The Resonant Interface: HCI Foundations for Interaction Design [1 ed.] 0321375963, 9780321375964
In an age of ubiquitous computing it is essential that Interaction Design be based on the rich foundation of HCI researc
257 20 44MB
English Pages 688 [708] Year 2007
Polecaj historie
![The Resonant Interface: HCI Foundations for Interaction Design [1 ed.]
0321375963, 9780321375964](https://dokumen.pub/img/200x200/the-resonant-interface-hci-foundations-for-interaction-design-1nbsped-0321375963-9780321375964.jpg)
- Author / Uploaded
- Steven Heim
- Commentary
- It's the same file ripped from archive.org, didn't find it anywhere so decided to crack it myself - BL4Z3
Citation preview
ic iy
ae
ae
ia
The
Resonant HCl FOUNDATIONS
Interface
FOR INTERACTION DESIGN
Digitized by the Internet Archive in 2022 with funding from Kahle/Austin Foundation
https://archive.org/details/resonantinterfacoO0O00heim
Steven
Heim
Long Island University, C. W. Post
The
Resonant Interface HCl FOUNDATIONS
FOR INTERACTION DESIGN
A vv Addison - Wesley.
Boston
London
Toronto
Mexico City Munich
San Francisco
Sydney Tokyo Paris
New
York
Singapore
Cape Town
Madrid
Hong Kong Montreal
Publisher: Greg Tobin Executive Editor: Michael Hirsch : Assistant Editor: Lindsey Triebel Associate Managing Editor: Jeffrey Holcomb Senior Author Support/Technology Specialist: Joe Vetere Cover Design: Joyce Cosentino Wells Digital Assets Manager: Marianne Groth Senior Media Producer: Bethany Tidd Senior Marketing Manager: Michelle Brown Marketing Assistant: Sarah Milmore Senior Manufacturing Buyer: Carol Melville Production Coordination: Shelley Creager, Techbooks, Inc. Text Design and Composition: Techbooks, Inc. Cover Image: © Benot Jeanneton/PhotoAlto: Electric Gibson ES-175D guitar, circa 1960. About the Cover: Musical instruments, such as the guitar, are an excellent example of user-centered design. They provide an efficient and intuitive interface to complex functionality. They have unmistakable affordances that childten grasp immediately. They are also accessible to people with disabilities such as blindness. These are fundamental goals for which interaction designers should strive. For permission to use copyrighted material, grateful acknowledgment is made to the copyright holders listed on page 645, which is hereby made part of this copyright page. Many of the designations used by manufacturers and sellers to distinguish their products are claimed as trademarks. Where those designations appear in this book, and Addison-Wesley was aware of a trademark claim, the designations have been printed in initial caps or all caps.
The interior of this book was composed in QuarkXpress using ETM version 2. Library of Congress Cataloging-in-Publication Data Heim, Steven G.
The resonant interface / Steven G. Heim. p. cm. : Includes bibliographical references and index. ISBN-13: 978-0-321-37596-4
ISBN-10: 0-321-37596-3 1.
Human-computer
QA76.9.H85H9 004.01’9—de22
interaction. 2.
User interfaces (Computer systems) I. Title.
2007 i
2007003079
Copyright © 2008 Pearson Education, Inc. All rights reserved. No part of this publication may be reproduced, stored in a retrieval system, or transmitted, in any form or by any means, electronic, mechanical, photocopying, recording, or otherwise, without the prior written permission of the publisher. Printed in the United States of America. For information on obtaining permission for use of material in this work, please submit a written request to Pearson Education, Inc., Rights and Contracts Department, 75 Arlington Street, Suite 300, Boston, MA 02116, fax your request to 617-848-7047, or e-mail at http://www.pearsoned.com/legal/permissions.htm,
PEARSON , aeddison oe
Wesley
.
ISBN-13: 978-0-321-37596-4 ISBN-10: 0-321-37596-3 23456789
10—RRDC—11
10 09 08
SECTION!
USING COMPUTERS
Chapter 1. INTERACTION 1.1.
1.2.
1
PARADIGMS
Innovation 4 1.1.1. Memex 4 1.1.2. Human Augmentation System 1.1.3. OLIVER 5 1.1.4. The Ultimate Display 6 Computing Environments
3
4
7
1.2.1. 1.2.2.
Physical Computing Environment 7 Social Computing Environment 9
1.2.3.
Cognitive Computing Environment
1.3. Analyzing Interaction Paradigms 13 SW 132
9
10
nN) Sea lie
1.4. Interaction Paradigms
12
1.4.1. Large-Scale Computing 13 1.4.2. Personal Computing 15 1.4.3. Networked Computing 18 1.4.4. Mobile Computing 20 1.4.5. Collaborative Environments 24 1.4.6. Embodied Virtuality 26 1.4.7. Contemporary Approaches in Embodied Virtuality 1.4.8. Virtual Reality 33 1.4.9. Augmented Reality 36
Summary 38 ResourcesontheWeb
Suggested Reading
38 39
27
Contents
Chapter
2 INTERACTION
FRAMEWORKS
AND STYLES
2.1.
Frameworks for Understanding Interaction 2.1.1. Execution/Evaluation Action Cycle 42 2.1.2. Interaction Framework 45
2.2.
Coping with Complexity 48 2.2.1. Mental Models 48 2.2.2. Mapping 51 2.2.3. Semantic and Articulatory Distance 2.2.4. Affordances 54
Interaction Styles 55 2.3.1. Command Line 55 2.3.2. Menu-Based Interface 57 2.3.3. Form Fill-ln 60 2.3.4. Questionand Answer 61 2.3.5. Direct Manipulation 64 2.3.6. Metaphors 67 2.3.7. Web Navigation 69 2.3.8. Three-Dimensional Environments 2.3.9. Zoomable Interface 72 2.3.10. NaturalLanguage 74
42
53
2.3.
Summary
78
ResourcesontheWeb
Suggested Reading
SECTION Il DESIGNING Chapter
69
78
79
INTERACTION _ 81
3 INTERACTION DESIGN PROCESS-_ 3.1.
Iterative Design
83
84
3.2. User-Centered Design
84
3.3. Interaction Design Models 86 3.3.1. Waterfall Model 86 3.3.2. Spiral Model 88 3.3.3. Dynamic Systems Development Method 3.3.4. Prototype-Based Models 93 3.3.5. Discount Usability Engineering 94 3.3.6. Contextual Inquiry 95
3.4. Overview of Interaction Design Models 3.4.1. The Design Process Model 98
97
90
41
Contents
Summary
99
Resources onthe Web Suggested Reading
Chapter
4 DISCOVERY 4.1.
100 100
101
Discovery Phase Framework 102 4.1.1. Exploring the Work Domain 103
4.1.2.
Organizing the Discovery Process
4.2. Collection 109 4.2.1. Methods of Collection 4.2.2. Observation 110 4.2.3. Elicitation 112
106
109
4.3.
Interpretation 119 4.3.1. Task Analysis 119 4.3.2. Storyboarding 124 4.3.3. Use Cases 125 4.3.4. Primary Stakeholder Profiles
128
4.4. Documentation 141 4.4.1. Mission Statement 141 4.4.2. Requirements Document 142 4.4.3. Project Management Document
144
Design Scenario Circumference: Requirements
Summary
149
Resources ontheWeb
Suggested Reading
Chapter
146
149
150
5 DESIGN | 151 5.1. Technology Myopia
152
5.2. Conceptual Design 152 5.2.1. Brainstorming 153 5.2.2. CardSort 154 5.2.3. Semantic Networks 156 §.2.4. Personas 158 5.2.5. Scenarios, Flowcharts, and Cognitive Walkthroughs 5.3. PhysicalDesign 168 §.3.1. Prototypes 169 5.3.2. Low-Fidelity Prototypes
170
160
Vii
viii
Contents
5.4.
Evaluation 172 5.4.1. Heuristic Evaluation 5.4.2. Nielsen’s Heuristics
172 173
5.5. Physical Design Continued 5.5.1. Wireframes 177 5.5.2. Web Formats 178 5.5.3. Functional Prototypes
177
179
5.6. Interface Design Standards 180 5.6.1. Graphical Libraries 181 5.6.2. User Interface Toolkits 182 5.6.3. Visual Interface Builders 184 5.6.4. Web Development Tools 185 5.6.5. Emerging Standards 186
5.7. Designing the Facets of the Interface
187
Design Scenario Circumference: Physical Design
Summary
192
ResourcesontheWeb Suggested Reading
Chapter
192 192
6 DESIGN PRINCIPLES 6.1.
193
Principles of Interaction Design 194 6.1.1. Framework for Design Principles 194
6.2. Comprehensibility 6.3. Learnability
196
197
6.4. Effectiveness/Usefulness 6.4.1. Utility 198 6.4.2. Safety 198 6.4.3. Flexibility 199
6.4.4. Stability
198
199
6.5. Efficiency/Usability 200 6.5.1. Simplicity 201 6.5.2. Memorability 205 6.5.3. Predictability 205 6.5.4. Visibility 209 6.6. Grouping 210 6.6.1. Gestalt Principles of Perception
210
188
Contents
6.7. Stimulus Intensity
220
6.8.
Proportion 220 6.8.1. Golden Ratio 221 6.8.2. Fibonacci Series 222
6.9. Screen Complexity 6.10.
223
Resolution/Closure
227
6.11. Usability Goals 227 6.11.1. Goals to Principles 228 6.11.2. Principles to Guidelines 228 Design Scenario Circumference: Application of Design Principles 229
Summary
231
Resources ontheWeb 231 Suggested Reading 232
Chapter 7 INTERACTION
DESIGN MODELS -= 233
7.1. ModelHuman Processor 234 7.1.1. Working Memory 235 7.1.2. 7.1.3.
Long-Term Memory 237 Processor Timing 237
7.2. Keyboard Level Model 7.2.1. 7.2.2. 7.2.3. 7.2.4. 7.2.5.
239
Operators 240 Encoding Methods 240 Heuristics for M Operator Placement 241 What the Keyboard Level Model Does Not Model Application of the Keyboard Level Model 243
7.3. GOMS 244 7.3.1. CMN-GOMS 245 7.3.2. CMN-GOMS Analysis 7.3.3. Other GOMS Models 7.4.
Modeling Structure 7.4.1. Hick’sLaw 249
245 247
248
7.5. Modeling Dynamics 254 7.5.1. State Transition Networks 7.5.2. Three-State Model 255 7.5.3. Glimpse Model 258
7.6. PhysicalModels 7.6.1.
Fitts’ Law
260 260
254
242
Contents
Design Scenario Circumference: Scrolling versus Paging
Summary
272
Resourcesonthe Web
Suggested Reading
273
273
Chapter 8 USABILITY TESTING 8.1. What ls Usability?
275
276
8.2. Whatlsa Usability Test? 277 8.2.1. Phases of a Usability Test 280 8.3. Designthe Test 281 8.3.1. Why: Define the Purpose 282 8.3.2. What: Define Your Concerns and Goals 282 8.3.3. What: Define the Tasks 284 8.3.4. What: Create the Scenarios 285 8.3.5. What: Define the Measurements 286 8.3.6. How: Define the Test Method 287 8.3.7. Where: Determine the Location of the Tests 289 8.3.8. Who: Select Participants, Testers, and Observers 291
8.4. Prepareforthe Test 295 8.4.1. When: Create a Test Schedule 8.4.2. Writing Scripts 297 8.4.3. Runninga Pilot Test 299 8.5. PerformtheTest 8.5.1. Test Phases
295
301 301
8.6.
Processthe Data 301 8.6.1. Activities Performed on the Day of the Test 8.6.2. Follow-Up Activities 303
302
Design Scenario Circumference: Defining and Refining Usability Goals
Summary
308
311
ResourcesontheWeb 311 Suggested Reading 312
SECTION Ill FACETS OF INTERACTION Chapter
9 COLOR
315
9.1. The Human Perceptual System 9.1.1. Color Perception 316
316
313
268
Contents
9.1.2.
Color Deficiencies
9.1.3.
Individual and Cultural Issues
9.2.
319
Using Color in Interaction Design 9.2.1.
322
325
Clarification, Relation, and Differentiation
Searching 327 9.2.3. Comprehension, Retention, and Recall 9.2.4. Tasks and Performance 331 9.2.5. Redundant Coding 331
326
9.2.2.
9.3. Color Concerns for Interaction Design 9.3.1. Indistinguishable Differences 332 9.3.2. Optimal Colors 333 9.3.3. Number of Colors 334 9.3.4. Incompatible Differences 334 9.3.5. Color Backgrounds 335 9.4. Technical Issues Concerning Color 9.4.1. Color Displays 336 9.4.2. Computing Environment 337 9.4.3. ColorSystems 339 9.4.4. Color Contrast 344 9.4.5. ColorSpace 347 9.4.6. Web-Based Color 348 9.4.7, The Color Picker 351
S20
332
336
Design Scenario Circumference: Color Scheme
Summary
358
Resources ontheWeb Suggested Reading
Chapter
10
359 359
INTERFACE COMPONENTS
10.1. The WIMP Interface 10.1.1. Windows 362 10.1.2. Icons 376 10.1.3.
Menus
10.1.4.
Pointers
362
376
386
387 10.2. Other Components 10.2.1. Lists 387 10.2.2. Controls 390 S92 10.2.3. Display Components 394 10.2.4. Text Entry Components
361
352
xi
xii
Contents
10.2.5.
Tool Containers
396
Design Scenario Circumference: Web Form
Summary
406
ResourcesontheWeb
Suggested Reading
Chapter 11 ICONS 11.1.
406
406
407
Human Issues Concerning Icons
11.1.1.
Novice User
408
408
11.1.2. The Dual Nature of Icons 11.1.3. Real-World Expectations 11.1.4. Recall/Recognition 409 11.1.5. Icon Analysis Chart 410
408 409
11.2. Using Icons in Interaction Design 11.2.1. Search 413 11.2.2. 11.2.3. 11.2.4. 11.2.5.
Screen RealEstate 416 Conventions 417 Context 419 Globalization—Localization
413
42)
11.3. Technical lssues Concerning Icons 423 11.3.1. Icon Terminology 424 11.3.2. Principles for Icon Creation 428 11.3.3. IconGrammar 432 11.3.4. Universal Systems 433 11.3.5. Deconstructing Icons 436 11.3.6. IconSize 443 11.3.7. Transparency and Background 444 11.3.8.
Current Practices
445
Design Scenario Circumference: Icons
Summary
446
451
ResourcesontheWeb 451 Suggested Reading 451
Chapter 12 TEXT
453
12.1. Human Issues Concerning Text 12.1.1. The Reading Process 454 12.1.2. The Reading Purpose 456 12.1.3.
Paperversus Screens
456
454
397
Contents
12.2. Using Textin Interaction Design 12.2.1. Legibility 460 12.2.2. Readability 461 12.2.3. Physical Factors 464
458
12.3. Technical Issues Concerning Text 472 12.3.1. Components of Digital Text 472 12.3.2, WebText 476 12.3.3. Globalization/Localization 484 12.3.4. Dynamic Text Presentation 490 Design Scenario Circumference: Text Formatting
Summary
506
ResourcesontheWeb
Suggested Reading
Chapter
506
506
13 SPEECH ANDHEARING 13.1. The 13.1.1. 13.1.2. 13.1.3.
494
Human Perceptual System Hearing 508 Speech 510 Nonspeech 512
507 508
13.2. Using Sound in Interaction Design 513 13.2.1. Redundant Coding 514 13.2.2. Positive/Negative Feedback 514 13.2.3. Speech Applications 515 13.2.4. Nonspeech Applications 517
13.3. Technical Issues Concerning Sound 530 13.3.1. Sound Waves 530 13.3.2. Computer-Generated Sound 531 13.3.3. Speech Recognition 537 Design Scenario Circumference: Auditory Display
Summary
550
ResourcesontheWeb 551 Suggested Reading 551
Chapter
14 TOUCH AND MOVEMENT
553
14.1. The Human Perceptual System 554 554 14.1.1. Physical Aspects of Perception 14.1.2. Psychological Aspects of Perception
565
543
xiii
XIV
Contents
14.2.
Using Hapticsin Interaction Design Teleoperation 572 572 14.2.2. Medical Uses 575 14.2.3. Users with Disabilities 14.2.4. Aerospace 578 579 14.2.5. Scientific Visualizations 14.2.6. Modeling 580 14.2.7. Art 580 582 14.2.8. Collaboration 14.2.9. Data Representations—Graphs 14.2.10. Gaming 583
571
14.2.1.
14.3.
Technical Issues Concerning Haptics 14.3.1. Haptic Displays 585 14.3.2. Tactile Displays 585 14.3.3. Force Feedback Displays 588 14.3.4. Desktop Devices 591 14.3.5. Haptic System Concerns 592
583
584
Design Scenario Coding Information for a Haptic Navigation Device 595
Summary
598
ResourcesontheWeb Suggested Reading
AppendixA Vision Appendix B
Accessibility Guidelines
Credits Index
635 645
647
599
601
AppendixC Input/Output Devices
References
599
607
619
Welcome to The Resonant Interface: HCI Foundations for Interaction Design. This book is for students or practitioners who want to gain a solid foundation in human-computer interaction (HCD theory and an understanding of how to apply the theory to interaction design. It takes an integrated approach, blending HCI theory and interaction design practice.
The chapters cover the skills needed in design and the principles that guide the creation of digital user interfaces. Each chapter presents a complete design scenario that affords valuable insights into the discipline.
Guiding Principles of This Book Interaction design must be grounded in the foundations of HCI. There is a natural synergy between interaction design and HCI. A well-rounded study of HCI research and the practical application of that research can provide a solid foundation for interaction design and can foster the creation of more usable and useful user interfaces. This is the core premise of 7he Resonant Interface.
Active learning leads to a far richer experience. 7he Resonant Interface is structured on the concept of active learning. Each chapter begins with a discussion of a particular HCI topic or concept. These are explored in depth and then applied to interface design. The topics are then set in a design scenario that deals with actual interface issues and problems. Design projects and research agendas that further emphasize the application of HCI theories to interface design are included on the accompanying Web site. This practical experience is invaluable and enables students to understand more fully the relationship between HCI theory and interaction design. Only through active learning can they gain the experience necessary to truly understand the underlying theory. Interaction design is a team discipline. Groups of specialists are often brought together by project managers to discuss and develop prototypes and specifications. It is the nature of interaction design that the team members frequently come from diverse backgrounds and do not share the same basic beliefs and ideas; they may even use conflicting terminology when describing the interaction environment. XV
Xvi
Preface
can
It is essential that everyone on the team have good communication skills and present ideas without ambiguous and’ vague language. This is why The
Resonant Interface contains many team-oriented assignments. Some incorporate in-
terteam involvement for the purposes of evaluation and usability testing; others require members to function in a specific capacity. The Resonant Interface is a well-crafted tool for the educator who wants to engage and challenge their students. By following the presentation of HCI theory with clearly defined and progressively more complex interaction design assignments, students see first hand the synergy between theory and practice. A rule is a rule is a rule, until it becomes a real-life experience. From the practice of design, students gain a firm understanding of HCI theory.
Organization of the Text Section I discusses the various ways in which people interact with computers. We look at the innovations and innovators who have paved the way for the technological advances we experience in our everyday lives. We examine various interaction
paradigms such as personal, networked, and mobile computing. This leads to an exploration of the diverse interaction styles that enable us to interact with, and benefit from, contemporary computing technologies. Section II explores the process of interaction design from the initial phase of discovery through the design and testing phases. We investigate the concepts, procedures, models, and methodologies that interaction designers use to develop and test their design ideas and prototypes. We explore what user-centered design means, and experience first hand the complex process of designing usable and useful interfaces.
Section III discusses various facets of interaction, including an in-depth look at the elements that make up contemporary user interfaces such as color, text, icons, and many others.
We approach human-computer interaction from the viewpoint of the human visual, auditory, and haptic perceptual channels. We apply the knowledge we gain from this discussion to specific aspects of interaction design. This helps us to understand the relationship between human perception and interaction design. This also provides a foundation for better understanding the elements that comprise some of the emerging interactive environments such as virtual reality and ubiquitous computing.
Features ¢ Active learning approach. Readers gain the experience necessary to truly understand the underlying HCI theory. Each chapter covers HCI concepts, applies them to interface design, and explores them in a real-world-oriented design scenario.
Preface
° Design Scenario. From Chapter 4 on, each chapter ends with a project in the form of a design scenario. The design scenarios use the information and techniques explained in the chapter and apply them to a real-world Web site. ¢ Maxims.
Throughout the book, maxims are used to aggregate HCI theory and
intuitions into an easy-to-digest format. Presenting these ideas in a small, coherent chunk connects research to learning pedagogy.
SUPPLEMENTS Student
Resources
Resources are available to help further students’ learning and understanding of the material in this book. The following supplements are located on the book’s companion Web site at www.aw.com/heim: e Research agendas e Interaction design projects e Web-based resources supporting the topics and concepts covered in the chapters
Instructor Resources The following resource is available for instructors:
¢ PowerPoint® slides Visit Addison-Wesley’s Instructor Resource Center (www.aw.com/irc) or send an e-mail to [email protected] for information about how to access this instructor resource.
Acknowledgments Special thanks go to the Addison-Wesley team for their help and support with publishing this book: Michael Hirsch, Lindsey Triebel, Jeffrey Holcomb, Joe Vetere, Joyce Wells, Maurene Goo, and Michelle Brown. Thanks also goes to Shelley Creager at Techbooks and Philip Koplin for their wonderful production and editing help. I thank the following reviewers for their suggestions and expertise, which were helpful in the development of this book:
e Christopher Andrews, Knox College e Ann Bisantz, University at Buffalo, The State University of New York Eli Blevis, Indiana University at Bloomington
William H. Bowers, Pennsylvania State University, Berks
xvii
xviii
Preface
e Yifei Dong, University of Oklahoma
e Richard W. Egan, New Jersey Institute of Technology ¢ Carlotta B. Eaton, New River Community College ¢ Juan E. Gilbert, Auburn University
¢ Wooseob Jeong, University of Wisconsin—Milwaukee
e Paul F. Marty, Florida State University e Elouise Oyzon, Rochester Institute of Technology I would like to take this opportunity to express my appreciation and gratitude to my family and friends who lived through this process with me and gave me the support and encouragement I needed to see it through.
Stefania, you transformed my convoluted ramblings into intelligible and elegant prose. That is a gift few possess. Iam in awe of your creative abilities. Mariapia—what can I say? This would all be meaningless without you. I owe a special debt of gratitude to my dear friend and colleague Dwight Peltzer, without whom this project never would have even begun; Dwight, thank you for everything. I also thank Dr. Susan Fife-Dorchak for the support and opportunity she has given me to invest the time and energy required by this project. Thank you Susan, I am forever grateful.
This section discusses the various ways in which
people interact with computers.
It begins by looking at the innovations and innovators that have paved the way for the technological advances various interaction
we experience in our everyday
paradigms
such as personal, networked,
lives. It then examines and mobile comput-
ing. This leads to an exploration of the diverse interaction styles that enable us to interact with and benefit from contemporary computing technologies.
An interaction paradigm
for thinking
about
Is basically
human-computer
a conceptual framework that serves as a model
interaction.
It serves
thinking about how, why, and where people use computers.
as a broad
scaffold
for
Understanding the vari-
ous interaction paradigms can help us to frame questions about who uses computers
and when they are used. Finally it can helo us to explore the various manifestations of computing technologies from mainframes to pocket personal computers.
In this chapter we explore the various interaction paradigms that have evolved over the years. This will form the basis for our study of interaction design and will define the scope of our endeavors.
Chapter 1 Interaction Paradigms
1.1.
Innovation
Innovation involves inventing something new or finding a new way to do something. Interaction design strives for innovation by creating new computing devices and interfaces or by improving the way people interact with existing technologies. Past innovations in computing technologies, such as the popular MP3 players that have become ubiquitous in a very short time, have made our lives more enjoyable. Innovations in medical technologies such as laparoscopic surgery have increased the quality of our health care practices. These and other innovations have quickly become part of our collective experience. The evolution of technology is proceeding rapidly, and new developments are just around the corner. We must gain a firm understanding of this process of innovation so that we can benefit from the lessons learned. We have benefited in many ways from the energies and creativity of the various technology professionals who have contributed to this evolution over the years. It will be instructive and inspirational to review the work of some of them who stand out for their accomplishments. Their thoughts and efforts can help to motivate and inspire the innovations of the future so that we can create more useful and more usable computing technologies.
Li.
Memex
In 1945 Vannevar Bush published an article in the July issue of the Atlantic Monthly entitled “As We May Think.” In this article, Bush envisioned a device that would help people organize information in a meaningful way. He called this device the “Memex”: A Memex is a device in which an individual stores all his books, records, and communications, and which is mechanized so that it may be consulted with exceeding speed and flexibility. It is an enlarged intimate supplement to his memory. (Bush, 1945, 12)
Bush did not describe the interface in great detail. The bulk of the human— computer interface was embodied in the physical setup, which incorporated the desk, the screens, the levers, the platen, and the keyboard (Figure 1.1). These were electromechanical components that were familiar to his audience and had somewhat obvious functionality. The Memex was never developed, but the concept of a personal computerized aid served as inspiration for many of the computer pioneers of the period.
1.1.2.
Human Augmentation System
Douglas Engelbart was fascinated by Bush’s ideas, and he thought about how computers could be used to enhance and augment human intelligence. Engelbart pursued this concept during the 1960s with 17 researchers in the Augmentation Research Center (ARC) of the Stanford Research Institute (SRD in Menlo Park, CA.
1.1. Innovation
Memex in the form of a desk would instantly bring files and material on any subject to the operator's fingertips. Slanting, translucent viewing screens magnify supermicrofilm filed by code numbers, At left is a mechanism which automatically photographs longhand notes, pictures and letters, then files them in the desk for future reference (LIFE 19(11), p. 123).
Figure 1.1 The Memex.
The concept of a personal, interactive computer was not common large-scale mainframe computing:
in that age of
It seemed clear to everyone else at the time that nobody would ever take seriously the idea of using computers in direct, immediate interaction with people. The idea of interactive computing—well, it seemed simply ludicrous to most sensible people. (Engelbart, 1968)
Engelbart remained dedicated to his vision, and his research team succeeded in developing
a human
augmentation
system
based
on their ONLine
System (NLS),
which was unveiled at the Fall Joint Computer Conference in San Francisco in 1968. The NLS was similar to contemporary desktop computing environments. It had a raster-scan display, a keyboard, and a mouse device. The mouse, invented by Engelbart, was first demonstrated at the 1968 conference. There was also a five-key chorded keyboard. The NLS was a networked system that included e-mail and splitscreen videoconferencing (Figure 1.2).
1.1.3.
OLIVER
In the same year that Engelbart demonstrated the NLS, J. C. R. Licklider published an article entitled “The Computer as a Communication Device” (Licklider, 1968). In this article, Licklider describes a meeting arranged by Engelbart that involved a team of researchers in a conference room with six television monitors. These monitors displayed the alphanumeric output of a remote computer. Each participant could use a keyboard and a mouse to point to and manipulate text that was visible on all the screens. As each participant presented his or her work, the material was accessed and made visible to the other members of the group.
Chapter 1 Interaction Paradigms
Figure 1.2 (a) The oNLine System (NLS). (b) The NLS chordal keyboard, keyboard, and mouse. Courtesy Douglas Engelbart and Bootstrap Alliance.
The essential insight of Licklider’s article was the potential for advanced modes of communication through a network of computers. The concept of networked computers was not new—a number of institutions already had successfully networked their computers; however, Licklider pointed out that these networks were restricted to groups of similar computers running the same software that resided in the same location. These were basically homogeneous computer networks. Licklider envisioned something more like the current manifestation of the Internet with its diversity of computing technologies and platforms. Along with the concept of heterogeneous computer networks, Licklider introduced another significant concept in the evolution of human-computer interaction. Because Licklider imagined a high degree of integration in everyday life for networked computing, he saw the need to address the potentially overwhelming nature of the system. His solution was to create an automated assistant, which he called “OLIVER” (online interactive vicarious expediter and responder), an acronym that honors the originator of the concept, Oliver Selfridge. OLIVER was designed to be out many low-level tasks, which and his or her online community. take dictation, and keep track of
a complex of applications, programmed to carry would serve as an intermediary between the user OLIVER would manage files and communications, transactions and appointments.
1.1.4. The Ultimate Display In 1965 Ivan Sutherland published an article entitled “The Ultimate Display,” in which he proposed novel ways of interacting with computers, including the concept of a kinesthetic display. He argued that computers could already use haptic signals to control machinery—there already existed complex hand and arm manipulators—so why not a haptic display that could track eye movement and, therefore, use vision as an input mode? “Eye glance” interaction would involve eye-tracking algorithms that translated eye fixation into commands that would be carried out by the computer.
1.2. Computing Environments
Sutherland also envisioned a display that would create a realistic environment in which the user would interact with haptic, auditory, and visual stimuli and that “was not subject to the physical constraints of the real world: The ultimate display would, of course, be a room within which the computer can control the existence of matter. A chair displayed in such a room would be good enough to sit in. Handcuffs displayed in such a room would be confining, and a bullet displayed in such a room would be fatal. With appropriate programming such a display could literally be the Wonderland into which Alice walked. (Sutherland,
1.2.
Computing
1965, 508)
Environments
These three men—Bush, Engelbart, and Sutherland—were innovators and visionaries. They looked at the current state of technology and envisioned what could be. Innovation was and is an important component of interaction design. To find creative solutions to existing problems or to define new potential for computing technologies, we must first understand current technology and the different ways people use computing technologies. We must then apply that knowledge to the design of systems that address human needs, and in the process develop new and novel ways to aid people in their tasks.
To fully understand the complex nature of human-computer interaction we must explore the social, physical, and cognitive environments involved as well as the reasons people have for using computers. If we understand these factors, we will be better able to find new and better computing paradigms for the tasks that people need to accomplish.
1.2.1.
Physical Computing Environment
The physical computing environment has evolved from dumb-terminal workstations to any number of public/personal, fixed/mobile configurations. This has increased the potential for computing technologies to enhance the quality of human activities and has also increased the significance of interaction design. The issues involved in the use of an automated teller machine (ATM) as opposed to a personal digital assistant (PDA) are not drastically different, however, the solutions for their design may vary greatly. ATMs are fixed, public computing stations where people engage in personal computing activities related to financial information. PDAs are mobile, personal information appliances that can be use: for a variety of reasons that may also include online banking.
Both systems must have adequate lighting, the input/output C/O) facilities must be usable and reliable, and there must be enough physical space in which to use the system. The system should not require uncomfortable reaching or difficult movements. Accessibility to people with handicaps must also be considered.
For each of these platforms, the applicability and priority levels of these various requirements may fluctuate, and the solutions in each case may be very different. For instance, lighting for an ATM is designed in a fixed environment. Ambient
Chapter 1 Interaction Paradigms
illumination is stable and screen position can be fixed to avoid glare. PDAs, on the other hand, can be used in many types of environment, from the bright outdoors to dark automotive interiors with intermittent outside illumination. The type of screen, available display settings, use of color, size of type, and design of the icons must be defined by the broad range of possible viewing environments.
ae Default settings must be carefully thought out.
The physical computing environment will affect many aspects of an interface’s design, and some of the requirements may actually contradict each other. For instance, if a system is to be used by many people with different physical attributes, a certain amount of flexibility should be built into the system so that users may adjust it to their own needs. However, because the computer is in a public place, it is possible that one user may adjust certain aspects of the system, such as keyboard height or screen position and angle, which would make it difficult for the next user, who may not know how to change some of these settings. This may mean that certain default settings and adjustments should not be accessible to the general public. This will require tradeoffs and increases the importance of determining the most appropriate and widely accessible default settings through thorough user testing. The following is a list of some of the issues involved in designing physical computing environments:
¢ Safety—One of the goals of ergonomics is to create a safe computing environment. This can be a significant concern for some systems, especially those used in mission-critical environments. There are, unfortunately, numerous examples of high-risk situations that proved fatal due to computer-related errors. One of the better-known examples involved a computer-controlled radiation device called the Therac-25. Due to an error in the device’s design, medical technicians
inadvertently subjected certain patients to lethal does of radiation. e Efficiency—Systems should not make the user do more work than is necessary. If the manipulation of a physical device is awkward or not consistent with human capabilities, efficiency will be diminished.
e User Space—the user must be able to use the system without discomfort. There must be enough room to stand, sit, or move about comfortably, and there must be enough room to use peripheral devices without difficulty. Some people use computers for long periods of time. If the physical design is not adequate, the user may experience fatigue, pain, or even injury. Public computers and information appliances are used by many people with different physical attributes and must, therefore, be as adjustable as possible to ensure comfort and decrease the risk of pain
during long-term use. It must also be possible to easily reset adjustments to default settings. These default settings must be determined as accurately as possible. ¢ Work Space—tUsers must be able to bring work objects, such as notebooks and other information appliances such as PDAs, to the computing environment
1.2. Computing Environments
and be able to use them comfortably. Users who need to copy text from hard copy should have some type of holder on which to place the source material so that they can easily see both the hard copy and the screen. ¢ Lighting—Ambient illumination can affect the visibility of screen elements. Lighting in outside computing environments can be difficult to control. e Noise—High levels of environmental noise can make auditory interfaces difficult, if not impossible, to use. Some environments, such as libraries and museums, are sensitive to any type of auditory stimuli. Mobile information appliances, such as cell phones and pagers, must have easily accessible audio controls. Many cell phones have vibration settings to avoid annoying ring tones. Other devices, such as wearable computers, also must be designed to address this concern. ¢ Pollution—Some
industrial environments, such as factories or warehouses, are
difficult to keep clean. Sometimes users must work with machinery that is dirty or greasy. Peripherals such as keyboards and mouse devices can easily become dysfunctional in such environments. Solutions such as plastic keyboard covers, washable touchscreen covers, and auditory interfaces may address some environmental concerns.
1.2.2.
Social Computing Environment
Studies have shown that the social environment affects the way people use computers. Computer use has also been shown to affect human social interaction. This is a significant concern for collaborative computing systems. It would be unfortunate if a collaborative system inhibited human—human interactions.
Different computing paradigms imply different social environments. For instance, personal computing is usually a solitary activity done in an office or an isolated corner of the house. This is very different than ubiquitous computing (see later discussion), which implies a more public setting. Public computers that are used for sensitive personal activities, such as ATMs, should be designed to protect the user’s privacy. Audible feedback of personally identifiable information may be embarrassing or even detrimental. Negative auditory feedback that announces when a user makes an error can cause embarrassment for people who work in group settings.
Computers that are used in group settings must afford all members adequate viewing and auditory feedback. Group members may also need to access system functionality through peripheral devices. These must be made available to the group members who need them.
1.2.3. Cognitive Computing Environment Human cognitive aptitude spans a wide range of capabilities. Interaction design must take into consideration many cognitive factors such as age and conditions relating to disabilities. The computing environment can also affect cognition: some environments involve high cognitive loads, whereas others are less demanding.
10
Chapter 1 Interaction Paradigms
Computer system designs must address the relevant issues that arise from these different cognitive and environmental dynamics. The following list covers some of aspects related to the cognitive computing environment: Age—Some systems are designed specifically for young children who are learning basic skills such as reading or arithmetic. Other systems are designed for scientists and technicians who need to study the human genome. Computing environments that are not age appropriate run the risk of being frustrating or insulting. Technicians may find cute animations annoying, and children may become bored with long lists of hyperlinks. Conditions Related to Disabilities—Computer systems can be designed specifically for people with conditions related to disabilities. As more public information is being made available through information appliances, the need to make these devices accessible to people with cognitive disabilities is becoming more important. If public information appliances are designed poorly, they may significantly diminish the quality of life for a significant portion of the population. Degree of Technical Knowledge —Some systems are designed for particular user profiles with specific skills and facilities. These systems can be targeted to the particular needs of the user. Other systems are designed to be used by the general population and must take into consideration a wider range of cognitive abilities. General computing devices are also used by people with diverse technical backgrounds. It may be necessary to afford users different levels of functionality so they can use the system in the most efficient way. Degree of Focus—Computing systems can be designed for people who are completely focused on the task at hand, such as people playing digital games, or they can be designed for someone who is, say, monitoring many workrelated activities that involve heavy machinery in an environment that has excessive noise pollution. The priorities and requirements for the interface design will be different for these two levels of focus.
Cognitive Stress—Computers are used in diverse environments that impose different levels of cognitive stress on the user, from leisure activities such as listening to music to mission-critical environments as in air traffic control. People who use computers in stressful mission-critical environments need clear and unambiguous interface designs. Although this may be an important concern for all computing devices, there is no room for error in fields like medicine, aerospace, or the military. The priority level of certain design criteria may increase in certain situations.
Analyzing Interaction Paradigms Since the publication of Vannevar Bush’s article describing the Memex, computer scientists and researchers have created numerous and diverse configurations for computing systems. These configurations involve the construction and arrangement
1.3. Analyzing Interaction Paradigms
of hardware, the development of software applications to control the hardware, the
topologies of networked systems, and the components of the human interface that define how people access the system’s functionality. Together these components comprise an interaction paradigm that defines the “who, what, when, where, why, and how” (SW—H) of computer system use. We can use this as a heuristic or procedure to more fully understand interaction paradigms.
1.3.1.
S5W+H
We will use the 5W+H heuristic to define existing interaction paradigms and spaces and explore the elements and objects with which the user interacts; this will help to give us an understanding of how these systems work and how to apply that knowledge to the development of future systems. We will make a slight alteration in the sequence and add a few couplings to the heuristic. Although all of the heuristic’s elements are interrelated, some have greater effects on the others. These couplings are, therefore, based on degree of relationship and are not exclusive. What/How—An in-depth understanding of the physical and virtual interface components of the various computing systems (the what) is essential for the creation of usable systems. We will look at the various physical components of interfaces, such as the I/O devices, and briefly explore the various related interface elements that define how we use these systems (the how), such as windows and icons. The interface components themselves will be more thoroughly explored in Chapter 10. Where/When—Computer systems can also be defined by their particular physical computing space. This can clearly be seen by comparing the desktop computing space with the wearable computing space. Wearable computing is a result of advances in the fields of mobile and network computing and has given rise to a new network scope: the personal area network (PAN). PAN is defined by the user’s ability to access computing functionality remotely (the where) and at any time (the when), regardless of his or her physical location or even while he or she is in transit if desired. This is not something one would attempt with a cathode ray tube
(CRT) display. Who/Why—We will also look at the types of tasks these physical devices and interface components facilitate. These tasks define the reasons why we use computers. This does not disregard the fact that technological developments are often driven by the need to accomplish new tasks or refine the way current solutions are implemented. It simply means that current systems facilitate certain tasks, which create particular motivations for their use. For instance, mainframes were used by highly trained technicians who were well versed in the inner workings of the system. These were often the same people who programmed the computer’s various procedures; they understood the logic and syntax intuitively and were involved in large-scale computing for the governmental, industrial, and research communities.
11
Chapter 1 Interaction Paradigms
Terms Advances in technology have brought a broad new range of computer-assisted services to a large portion of the general public. Interaction architectures must now be designed for a greater range of human circumstances and a greater range of potential uses. Before we continue the discussion, let’s clarify a few of the terms that have been used to describe these developments. Information Space—Defined by the information artifacts used and the content included, for example, a book and the topics covered in the book . Interaction Architecture—The structure of an interactive system that describes the relationship and methods of communication between the hardware and software Components Interaction Mode—Refers to perceptual modalities, for example, visual, auditory, or haptic (sometimes used in the literature to refer to interaction styles or particular tasks such as browsing or data entry) Interaction Paradigm—A model or pattern of human-computer interaction that encompasses all aspects of interaction, including physical, virtual, perceptual, and cognitive Interaction Space—tThe abstract space defined by complex such as displays, sensors, actuators, and processors
computing
devices
Interaction Style—The type of interface and the interaction it implies, for example, command line, graphical user interface (GUD, or speech Work Space—tThe place where people carry out work-related activities, which may include virtual as well as physical locations, as in, for example, flight simulation training
Interaction Paradigms We will now explore some of the various interaction paradigms and their manifest interaction spaces. In the following sections, we investigate the various components of these systems. We will then, in Chapter 2, look at the various styles of interaction that
these spaces involve, from text-based interaction to graphical and multimedia interfaces. The principal paradigms we will look at include the following (Figure 1.3): e Large-scale computing
e Personal computing e Networked computing
e Mobile computing We will look at some of the significant manifestations of these paradigms and explore the synergies that arise from the confluence of particular paradigms: ¢ Desktop computing (personal and networked) e Public-personal computing (personal and networked)
¢ Information appliances (personal, mobile, and networked)
1.4. Interaction Paradigms
Information Appliances
hk
Ubiquitous
Desktop
Public Access Kiosk
]
Public-Personal
Collaborative
eS OP)
Mainframe
Virtual Reality
Super Computer Large Scale
‘Figure 1.3 Computing paradigm diagram. Large circles represent principal paradigms. Oblong shapes represent convergent paradigms. Words without surrounding shapes represent specific system architectures (sometimes used for a paradigm reference, as in desktop computing for personal computing).
We will then investigate some evolved in recent years:
of the convergent interaction spaces that have
e¢ Collaborative environments (personal, networked, and mobile) e Embodied virtuality systems: Ubiquitous computing (personal, networked, and mobile) Ambient computing (networked and mobile) Invisible computing (mobile and networked) Wearable computing (personal, networked, and mobile) e¢ Immersive virtual reality
(personal, networked, and mobile)
1.4.1. Large-Scale Computing What/How—The original mainframe computers were large-scale computing machines, referred to as hosts, which resided in a central location and were accessed
by remote alphanumeric terminals equipped with keyboards. The terminals were referred to as “dumb terminals” because they simply reflected the state of the main-
frame and had no computing capabilities of their own. These systems are also referred to as host/terminal systems. Mainframes were originally programmed using punch cards (Figure 1.4). These punch cards were created on a key punch machine and read into the mainframe by a card reader. This was a slow process based on an indirect relationship between
13
14
Chapter 1 Interaction Paradigms
Figure 1.4 IBM card punch machines. Courtesy IBM Corporate Archives.
the user and the computer. Large programs were usually processed in batches overnight when the system was not needed for routine daily processing. Due to the great expense of maintaining mainframe computers,
it was not pos-
sible to give excessive amounts of time to single users of the system. This led to the development of time-sharing services (TSSs). TSSs were schemes that used the downtime of one user for another user who was currently active. TSSs were generally available during the day.
Smaller, less expensive versions of the mainframe, called minicomputers, eventually became available to companies who could not afford the larger and more powerful mainframes or who simply did not need as much computing power. These minicomputers were structured according to the same interaction architecture as the mainframes. Concurrent developments in computing for scientific research resulted in the development of high-powered machines, called supercomputers, which were designed to be used for specific computing tasks and to do them as quickly as possible. These highly specialized machines crunched large amounts of data at high speed, as in computing fluid dynamics, weather patterns, seismic activity predictions, and nuclear explosion dynamics.
Supercomputers are used for the very high speed backbone (vBNS) connections that constitute the core of the Internet. Mainframe computing, on the other hand, has often seemed to be on the verge of extinction.
However,
this is far from
the truth. They exist in their current incarnation as so-called enterprise servers that are used in large-scale computing environments such as Wall Street.
When/Where—Most large-scale computers were owned by government agencies and large research institutes that were often affiliated with large universities.
1.4. Interaction Paradigms
The large-scale computing paradigm fostered a bureaucratic and institutionalized conceptualization of how interaction spaces should be constructed.
Who/Why—Large-scale
computing
resources
were
rare and
expensive;
they
were generally only used to carry out government-sponsored research projects and university-based research for large corporate institutions. This was the motivation behind the ARPANET: to connect powerful computers for the purpose of sharing resources within the scientific and military domains. The ARPANET provided the the-
oretical and practical foundation on which the current Internet was formed. Mainframes were used by highly trained technicians and scientists in laboratory environments. These research labs, however, also attracted young “hackers” who would sometimes live at these institutes and turn the machines into gaming environments
overnight.
Some
of the earliest
computer
games
originated
in this way.
Games like Space Wars and Lunar Lander were created by the technicians at the Control Data Corporation to provide incentives to get the system up and running.
1.4.2. Personal Computing The personal vision of scientists like Douglas Engelbart and the work done by the researchers at the Augmentation Research Center, along with contemporaneous advances in technology, such as the shift from vacuum tubes to integrated circuits, led to the development of smaller, less expensive microcomputers and a new paradigm: personal computing. This new paradigm of personal computing dispersed computing power from a centralized institutional space to a personal space and led to related developments in hardware and software design that involved a greater focus on the human interface. Computing power was now available to people with little or no technical background, therefore the interaction needed to become more intuitive and less technical. Researchers began exploring the use of graphical representations of computer functionality in the form of symbols and metaphors.
The Alto, developed at the Xerox Palo Alto Research Center in 1973, was the first computer to use a GUI that involved the desktop metaphor: pop-up menus, windows, and icons (Figure 1.5). It is considered to be the first example of a personal computer (PC). Even though the Alto should technically be considered a small minicomputer and not a microcomputer, it served as the profile for the personal computing paradigm: one user sitting at a desk, with uninterrupted access and full responsibility for the functioning and content of the computer's files and programs. The NLS had a great influence on the development of the Alto (many of the PARC researchers came directly from ARC), which involved Ethernet connections, a CRT display (mounted on its side in portrait orientation), a keyboard, a three-button mouse, and the same five-key chorded keyboard. The system also included a laser printer developed specifically for the Alto. The Alto was never marketed commercially, but its interaction architecture provided the inspiration for the development of the Apple® Lisa, which had a more sophisticated GUI environment.
15
16
Chapter 1 Interaction Paradigms
Figure 1.5 The Xerox Alto computer (1973). Courtesy Palo Alto Research Center.
Along with the development of PC hardware and operating systems was a parallel evolution in application software. With the development of programs like the VisiCalc spreadsheet program and Lotus 1-2-3, as well as word processing applications and digital games, the PC became a powerful tool for both the office and the newly emerging home office/entertainment center. The PC has gradually become an integral part of our professional and personal lives. Desktop Soo
What/How—The
main interaction architecture for personal computing has tradi-
tionally been defined by the desktop environment, which is based on the hardware/software configuration of the PC. This model can be defined as a single user with a keyboard and pointing device interacting with software applications and Internet resources.
The development of the PC meant that users did not have to submit their programs to a system administrator who would place them in a queue to be run when the system was available. Users could now access the computer’s functionality continuously without constraint. The software industry boomed by creating programs that ranged from productivity suites, to games, to just about anything people might want.
1.4. Interaction Paradigms
Numerous like CDs
storage media options are available for PCs; some
and DVD
ROMs,
and some
are updateable,
like CDRWs.
are permanent, Storage media
technology is becoming cheaper and smaller in size. There is a consistent evolution in. storage media that quickly makes today’s technology obsolete tomorrow. For instance, the once ubiquitous floppy disk is rapidly joining the mountain of obsolete storage media. This may have consequences in the future for GUIs that traditionally use the image of a floppy disk on the icon for the “Save” function. Portable harddrive technologies range from the large-capacity arrays used in industry to the pensized USB sticks. Where/When—With the advent of the PC, computing power became available for home use and could address the home/office and entertainment needs of a large segment of the population. Home access was basically unfettered; users could access computing functionality whenever they wanted. The home computer has become a staple in countless households. A generation that takes the presence of a PC for granted has already grown to adulthood; they have never lived in a house without one. Who/Why—PCs are used for a wide variety of reasons. Applications range from productivity tools that include word processing, spreadsheet, database, and presentation software to communication tools like e-mail and instant messaging software. Shopping on the Web is becoming an integral part of consumer behavior. People also use the Web for banking and bill paying. Legal and illegal uses of filesharing technologies have become common. The PC has become a center of activity in the home with applications for both work and play. Perhaps the more serious question is not who uses personal computers but rather who does not use personal computers. Researchers have begun to explore the ramifications of socioeconomic issues on the information gap—the distance between people who have access to electronic information delivery and those who do not—and education lies at the center of this conversation. PCs, especially those with an Internet connection, are seen as a significant resource for educational institutions. Students in schools that cannot afford to offer this resource are at a disadvantage in a world that increasingly requires basic computer literacy for entry-level employment opportunities.
Public-Personal Computing Public-personal computing has two distinct manifestations: public-access computing and public information appliances. The Bill & Melinda Gates Foundation has been an active leader in the support and development of public-access computing through the Global Libraries Program, which addresses the need to bridge the information gap, especially in geographic areas that are economically disadvantaged. Public Access Computing—Public-access computers are generally desktop computers that use software to “lock down” the machine. This means that some users
Ly,
18
Chapter 1 Interaction Paradigms
Figure 1.6 Automated teller machine with touchscreen. Courtesy BigStockPhoto.com.
lack full privileges and cannot access some operating system functionalities. This is done to ensure the system’s proper functioning and protect against malicious or accidental alterations of its settings. There is also a need to make sure that the peripheral devices such as keyboards and pointing devices are not damaged or stolen.
Public Information Appliances—Public information appliances are context- and task-specific devices used by the public to access information or services offered by corporate or governmental agencies. They most often take the form of information kiosks or ticket-dispensing machines. The most common kiosk-type device is the ATM machine, which basically consists of a touchscreen connected to a network of variable scope (Figure 1.6). The screens comprise buttons, virtual QWERTY keyboards, and number pads, all of which are designed for easy operation and can accommodate different users of varying finger sizes. Public information appliances are found in both indoor and outdoor installations. It is important that screen visibility remain high. This can be especially difficult in outdoor locations, where lighting conditions can vary according to weather and time of day.
Touchscreens are the preferred form for these kiosks because of the high volume of public use. Peripherals such as keyboards and pointing devices would increase maintenance costs as well as the downtime some systems would incur due to theft and mistreatment.
1.4.3. Networked Computing Although the personal computing architecture is well suited for the home, it does not entirely address the needs of the office user. Office workers need to communicate and share documents with each other. They require access to corporate documents
1.4. Interaction Paradigms
and databases. It is simply not practical or often possible to maintain individual repositories of corporate information; office and institutional PCs need to be networked. In fact, the Alto was originally designed as a networked office system.
The idea of creating a network of computers that would enable communication between users can be traced to a series of memos written by J. C. R. Licklider in 1962 discussing his concept of the “Galactic Network.” Although he did not stay at ARPA long enough to see the project to completion, his vision came to fruition with the launching of the ARPANET at 10:30 pm on October 29, 1969. What/How—The evolution of the Internet was a direct result of the ARPANET, and it was not long before numerous computer networking technologies revolutionized many industries, such as telecommunications and entertainment. Networks may differ in scope (e.g., personal area network [PAN], local area network [LAN], metropolitan area network
[MAN], or wide area network
connection modality (wired or wireless); however, users work through a PC. Therefore, the user experience is model. There may be limits on file access and restrictions systems often allow for “user profiles” that customize the ual so that he or she can work in a familiar environment.
[WAN]) and
generally access the netsimilar to that in the PC on network locations, but interface for each individ-
Networking does not alter the “what” or the “how” of human-computer interaction to any large degree. The user interacts with more or less the same hardware and software configurations available on a nonnetworked PC and in much the same way. Emerging mobile technologies, on the other hand, are shaping the way networks will be structured in the future and changing the interaction paradigms that will become common for a large portion of the networked population. Where/When—Networking has revolutionized telecommunications and altered our concepts of place, distance, and time. It has changed our concept of the “where” and the “when.” By enabling remote access, networks have freed us from location-based computing, altering our concept of where we use computers. We no longer have to travel to the office to access the company’s database; we can do it from any location that has Internet access. We also can access networked resources at any time. Connections via community antenna television, more commonly known as community access television or
cable TV (CATV), allow us to view movies “on demand” according to our personal time schedule. Large corporations with global locations can take advantage of the work cycles on different continents to create work flows that optimize office hours worldwide. Time constraints have been altered; “when” is now a more flexible issue. Who/Why—tThe
rise of the World Wide Web has created additional avenues for
marketing goods and services. Web-based commercial resources have created an entirely new economic space: e-commerce. We now use computers to purchase airplane and movie tickets and to share photos with friends and relatives; activities that we used to do in person.
19
20
Chapter 1 Interaction Paradigms
Networked computers can offer more things to more people and, therefore, have expanded the diversity of the user population. Young people are spending increasing amounts of time playing networked games and instant messaging each other. Older people are enjoying the photos of grandchildren who live far away. People of all ages and backgrounds with diverse interests and levels of computer literacy are finding reasons to use networked computers (mostly via the Web), such as participating in online auctions and conducting job searches. Networks have significantly altered the face of the user.
1.4.4. Mobile Computing If we value the pursuit of knowledge, we must be free to follow wherever that search may lead us. The free mind is not a barking dog, to be tethered on a ten-foot chain. Adlai Stevenson
Data become information when they are organized in a meaningful, actionable way. Knowledge is obtained by the assimilation of that information. In today’s world, computers play an important role in the processing of data and the presentation of information. In the past, computer access to data was restricted by location. In many situations, data had to be gathered and documented on location and transported to the computer. The data would be processed at the central location, and the information gained from that processing would initiate other data-gathering activities. This required time and intermediate steps that could sometimes affect the gathering process as well as the integrity of the data, especially because some data are extremely time sensitive.
That is no longer the case. With mobile and networked computing technologies, computers are no longer “tethered on a ten-foot chain.” They can be transported to the remote locations where data are collected. Data can be captured, processed, and presented to the user without his ever leaving the remote site. Mobile technology embodies the essence of Adlai Stevenson’s comments on the search for knowledge. What/How—Mobile computing technologies comprise a very diverse family of devices that have rapidly become ubiquitous in most industrialized societies. There are numerous brands and models of laptop computers, and tablet computers have recently appeared. Digital game and MP3 players represent a thriving commercial segment. Many corporations distribute handheld remote communication and tracking devices to field agents to enhance on-site delivery and maintenance services.
Portable computers ship with embedded touchpads and pointing sticks. Their keyboards range from a bit smaller than desktop keyboards to full size; however, they do not have the added functionality of an extended keyboard with its number pad and additional function keys.
1.4. Interaction Paradigms
Figure 1.7 (a) Laptop computer. (b) Tablet computer. Courtesy BigStockPhoto.com.
Laptop and tablet computers use LCD screens (Figure 1.7). Tablets also provide touchscreen interaction and handwriting recognition. Tablets are made in either a “slate format,” without a keyboard, or in a laptop design that can be opened into
the slate format. Handheld devices, on the other hand, vary significantly in terms of hardware and software configurations. They can range from small computer-like cell phones with tiny keyboards and screens to MP3 players like the Apple iPod®, which uses a touch wheel and small LCD window (Figure 1.8).
Maxi Desktop metaphors do not translate well to mobile devices.
Portable computers have traditionally inherited the desktop metaphor used in contemporary GUI designs. The desktop metaphor is a direct result of the fact that PCs were originally designed for use on or around a physical desk in an office environment. In the desktop paradigm, the relationship between the information space and the work space is direct and, to some degree, intuitive. The desktop metaphor, however, may not always reflect the work space of a person using a portable computer.
Many people use laptop computers as a portable substitute for the desktop model: although they may carry it from the home to the office, they use it exactly as they would a desktop computer. However, others are finding new applications for
21
22
Chapter 1 Interaction
Paradigms
Figure 1.8 (a) Cell phone. (b) MP3 Player. Courtesy BigStockPhoto.com.
portable computers, and new interaction designs are appearing. The tablet computer with its slate format and handwriting recognition software represents such a new approach to mobile interaction designs. The most common format for handheld computers is the PDA. These erally palm-sized devices that run a native operating system (OS), such as OS® or some version of Microsoft® Windows® like Windows CE®. Some interfaces do not differ greatly from their desktop cousins and can become
are genthe Palm of these cumber-
some due to small screen size. Others, like the Palm OS, that used more innovative
designs have become quite popular. In these devices, input is generally accomplished with a stylus using icons, menus, and text entry through miniature soft keyboards. Effective handwriting recognition is not very common, but the calligraphic systems built into the operating systems of these devices are stable, reliable, and relatively intuitive.
Maxi Hybrid desktop/mobile environments can afford optimal interaction efficiency.
The small size of these devices, their limited battery power of their processors can be problematic for some advantageous to use a desktop system in tandem with loading complex tasks or uploading latest versions Handhelds can also use flash card technology to store grams to and from their desktop cousins.
life, and the relatively low operations. Therefore, it is the mobile device for offof information §services. and transfer files and pro-
Mobile systems can access network resources, such as the Internet, through wireless access points (known as Wi-Fi hot spots) using the IEEE 802.11 family of wireless protocols. Relatively reliable connections and high speeds can be obtained if the signal is strong. Mobile devices can also connect to the Internet through a cell
1.4. Interaction Paradigms
4
TAHOE way
>PERKMOHT «
-
DR
_ . OLD FORGE ©: *.
BAT HEREDGE: 9:
vt MANSELL CT scsi vec da
Figure 1.9 On-board navigation system. Courtesy BigStockPhoto.com.
phone using Bluetooth Association) devices.
or
infrared
technologies
such
as
IrDA
(Infrared
Data
Mobile devices can be connected to global positioning systems (GPS), them global positioning capabilities with an accuracy of approximately 1 These have become popular in automotive navigation systems that use screens and voice interaction to alleviate potential visual attention problems driving (Figure 1.9).
giving meter. touchduring
One of the most widely adopted mobile computing devices is the cell phone. Cell phones achieved a significant user base in a very short time. It is not uncommon in many developed societies for each member of a family to have a cell phone. Service providers offer incentives for combined family plans and provide inexpensive, if not free, phones. With the development of more sophisticated cellular networks, cell phones are also evolving into multifunction devices that provide voice, text, and video communications. They are capable of providing entertainment in the form of games and music and are being used to store contact and scheduling information. They are also providing a workout for the often ignored thumb.
Where/When—Mobile technology can be seen as a liberating force, allowing access to information, regardless of location. Wi-Fi hot spots have been made available to the public in coffee shops, airports, and community parks. Business contact information can be shared between two PDAs using infrared technology. Someone stuck in a traffic jam can reschedule appointments with a simple cell phone call.
Due to their mobility, these devices can offer situational computing that can take advantage of location-specific information through location-based mobile services (LMS). LMS can be beneficial for Jocation-sensitive advertisements, public service announcements, social interactions, and location-specific educational information.
Ze
24
Chapter 1 Interaction Paradigms
The GUIDE system provides visitors to Lancaster, England, with context-sensitive information on a handheld device using 802.11 technology. The system is tailored to the environmental context as well as the visitor's preferences. Base units situated around the city interact with the handheld device by beaming Web pages and positioning information. Mobile technology can also be perceived as a nuisance. Theatrical performances are often prefaced by an announcement to guests that they turn off all cell phones, pagers, and other mobile telecommunication devices. Social context plays a role in the use of mobile devices. Who/Why—The reasons why people might use mobile technologies are inexhaustible and range from improvements in medical care, to facilitated learning, to more fulfilling travel and leisure experiences. All of these technologies, however, share one primary benefit: they are designed to be used repetitively for brief and routine tasks. Therefore, they have a different use profile than their desktop cousins, and this should be taken into consideration and reflected in their design. Mobile technology has become a staple for business people who must keep in touch with the office or with corporate resources while in transit. Mobile technology is also designed for niche applications that are highly technical in nature. Mobile devices with diagnostic applications can facilitate access to large databases linking field workers to more powerful database servers. This enables more immediate assessment of potential problems at remote locations. Mobile devices can be very useful and offer many advantages; however, they also have disadvantages such as small screens, low bandwidth, and unstable connections and awkward interface interactions as when inputting text.
1.4.5. Collaborative Environments
a et Networks facilitate collaborative activities.
Networks allow members of a group to interact with other members on shared files and documents, whether the members are in the same room or at remote locations. This creates a virtual space where people can collaborate and work collectively. Networks can support collaborative work by facilitating tasks such as communication, coordination, organization, and presentation. Computer-mediated communi-
cation (CMC) is a general term that describes the way computers are used to support group communication.
The term computer-supported cooperative work (CSCW) was coined by Paul Cashman and Irene Grief to describe technology that supports people who work in groups. Some of the issues that have risen from the research on cooperative work
1.4. Interaction Paradigms
involve the nature of the group tasks, the reasons for group interaction, and the potential tools (groupware) for facilitating the collaborative tasks. What/How—Computer-mediated communication, as currently practiced, involves networked PCs using familiar desktop environments such as Microsoft Windows® Mac OS X®, or some graphical interface to a Linux system. These systems are often augmented by the addition of audio and video devices such as microphones and Web cams. Engelbart’s NLS incorporated many of the components of a CSCW environment, including audio and video conferencing and work flow support. Current CMC environments may also involve large projected displays that use digital projectors and “smart screens,” such as the SMART Board® from SMART Technologies Inc., which can be operated by touch or a computer interface (Figure 1.10).
The Web, with its suite of standardized protocols for network layers, has been a significant force in the development of collaborative environments by allowing greater interoperability in heterogeneous computing environments. Where/When—CMC has many possible manifestations that cover same- or different-place/time scenarios and involve diverse families of groupware applications and devices. They can be synchronous, as in videoconferencing and _ instant messaging; or asynchronous, as in the recommender systems built into e-commerce Web sites such as Amazon.com or e-mail systems. They can also involve remoteaccess white boards, chat rooms, and bulletin board services.
Who/Why—CMC can aid business people who need to collaborate with remote customers or employees. Product development teams involved in product design,
Figure 1.10 (a) Actalysta interactive digital signage. (b) SMART Boarda interactive whiteboard. Copyright 2001-2007 SMART Technologies Inc. All rights reserved.
25
26
Chapter 1 Interaction Paradigms
software engineering, financial reporting, and so on often require collaboration among distributed resources and personnel. CMC can address this need. Educational institutions have been exploring the use of CMC to build remotelearning environments and enrich learning experiences.
The scientific community has also been interested in CMC: the ARPANET was built to support communication within the scientific and military communities. More recently, “collaboratories” Caboratories without walls) have been developed to allow the scientific community to perform and share research projects and results regardless of physical location. Examples of collaboratories include the following: e The Research Collaboratory for Structural Bioinformatics (RCSB)—“A non-profit consortium dedicated to improving our understanding of the function of biological systems through the study of the 3-D structure of biological macromolecules” (RCSB, 2005).
e¢ The Chimpanzee and public policy in protecting the other great apes”
Collaboratory—“A collaborative project of attorneys, scientists experts working to make significant and measurable progress lives and establishing the legal rights of chimpanzees and (TCC, 2005).
e The National Fusion Grid—*“A SciDAC (Scientific Discovery through Advanced Computing Collaboratory) Pilot project that is creating and deploying collaborative software tools throughout the magnetic fusion research community. The goal of the project is to advance scientific understanding and innovation in magnetic fusion research by enabling more efficient use of existing experimental facilities and more effective integration of experiment, theory, and modeling” (FusionGRID,
2005).
e Space Physics and Aeronomy Research Collaboratory (SPARC)—“Allows space physicists to conduct team science on a global scale. It is the realization of the ‘net—real-time access to a world of instruments, models, and colleagues” (SPARC, 2005).
1.4.6.
Embodied Virtuality
Some of us use ers out of their ferent ways in physical world.
the term “embodied virtuality” to refer to the process of drawing computelectronic shells. The “virtuality” of computer-readable data—all the difwhich it can be altered, processed and analyzed—is brought into the (Weiser, 1991, 95)
Groupware and CMC applications have facilitated the decoupling of information and location. Information that resides on one machine can be shared across a network and distributed to group members in remote locations. CSCW environments must be designed around the way people normally work on collaborative projects. The diverse nature of CMC applications reflects the complexity of collaborative work. One of the traditional obstacles in CSCW is the fact that computing power and functionality has traditionally been concentrated inside the physical confines of a
27
1.4. Interaction Paradigms
computer. Mobile technologies have enabled more flexibility by allowing people to connect to networks without being physically tethered to a specific location; however, portable computers are modeled on the PC interaction architecture, which tries to incorporate as much computing power in one place as possible—the Swiss army knife of computing. Embodied virtuality (EV), as conceived by Weiser, is focused on decoupling computing power and functionality from “the box.” This move is reminiscent of the shift from mainframe computing to personal computing and represents a new paradigm. It can be seen as a sort of “big bang,” dispersing computing functionality throughout the environment. EV represents a shift in the way we think about computers; it opens up many new possibilities, but it also raises many questions.
How do we disperse computing functionality throughout the environment? What form should EV computing take? What kind of interface does it require? How much control should we retain, and how much should be automated?
There are a number of different approaches and schools of thought as to how computers should be incorporated into our lives. We will look at a few of the emerging fields in EV: e Ubiquitous/pervasive computing e Invisible/transparent computing e Wearable computing There are four discernible currents in the field of EV. These are reflected in the
location/operation diagram shown in Figure 1.11.
e Side 1—Portable/manual (sometimes wearable) devices such as cell phones, MP3 players, digital cameras, and PDAs offer portable functionality the user can manipulate. e Side 2—Manual/fixed devices such as ATMs and kiosks are manipulated by the user but are fixed in place. e Side 3—Portable/automated
devices are read by situated sensors,
such as the
Portable
Fixed
Automated
car transceivers used for toll booth payments. There are no possible manual operations.
e Side 4—Automated/fixed devices such as alarm sensors can be used to detect the presence of intruders or industrial hazards.
1.4.7. Contemporary Approaches in Embodied Virtuality Embodied virtuality concepts are being pursued by researchers at universities and corporate research laboratories under a variety of different designations: ubiquitous (UbiComp),
pervasive, wearable,
invisible, transparent,
ambient, and embed-
ded as well as other, lesser-known designations such as palpable and autonomic computing.
Figure 1.11 Embodied virtuality environments— location/operation.
28
Chapter 1 Interaction Paradigms
There are often no clear-cut distinctions among the various approaches;, they represent a constellation of interaction paradigms, each combining different degrees of user control and embedded architectures. Each approach, however, represents a unique manifestation with particular characteristics that are useful in different circumstances. We will concentrate on three approaches: UbiComp, invisible, and wearable computing. These are the most widely used terms and they cover the overall scope of the EV domain.
Ubiquitous/Pervasive Computing Where/When—We are already surrounded by computing technologies: they are in our cars regulating the breaking, steering, and engine functions; we carry Web-
enabled cell phones and PDAs; we listen to music downloaded from the Web on our MP3 players; and we play massively multiplayer digital games on devices that connect to the Internet. Embedded computing technologies also carry out numerous
mission-critical
tasks,
such
as air traffic control
and
operating
room
procedures. Although we live in a world of ubiquitous computing, we are only at the beginning of an evolutionary process. Alan Kay, a contributor to the development of the modern GUI, the Smalltalk computer programming language, and the laptop computer, considers UbiComp (calm technology) to be “third-paradigm” computing, after mainframe and personal computing. Personal computers are still gaining functionality and complexity. They are not disappearing anytime soon and, in a simplified form, may be well suited to handle certain aspects of a ubiquitous system. However, the new generations of devices are small and portable and facilitate tasks in a way that is simple and intuitive. Devices like cameras, video recorders, musical instruments, and picture frames are becoming “smart” through the introduction of embedded chips. These devices are now able to communicate with other smart devices and offer all the advantages that computing technologies afford. The essence of UbiComp is that, to fulfill their potential, computing technologies must be considered a part of the fabric of our lives and not something that resides in a gray box. One manifestation is ambient computing.
Ambient Computing The concept of a computational grid that is seamlessly integrated into our physical environment
is the essence
of ambient computing.
Smart environments
that sense
when people are present can be programmed to adjust lighting and heating facilities based on the location and number of people in the room. These environments can be programmed to identify particular individuals using voice or face recognition as well as wearable identity tags and adjust certain environmental parameters according to specific user preferences. With this technology, public spaces could be made safer through the monitoring of environmental
1.4. Interaction Paradigms
conditions for the detection of gas leaks and other hazards. Such a system could also indicate best possible escape routes in the case of fire. Commercial enterprises could tailor displays that respond to gender or age and inform customers about the merchandise they pick up and examine. Stores could become more accommodating to tourists who face obstacles because of language or cultural differences. Consider the classic problem of the tourist who wants to buy a souvenir in a country that uses a different currency: he or she must know the exchange rate and do the mental calculation. Alternatively, he or she could use an information appliance that had been set to the exchange rate and would do the calculation. In an invisible computing space, however, the prices would be displayed to the shopper in his or her native currency, based on the most recent exchange rate.
Invisible/Transparent Computing The most profound technologies are those that disappear. They weave themselves into the fabric of everyday life until they are indistinguishable from it. (Weiser, 1991, 94)
What/How—The idea behind invisible computing is the facilitation of tasks without involving the manipulation of a computer interface. The power of computers has traditionally been filtered through the interface. The user must translate a problem into a format that the interface will accept, a task that is usually based on data and file types. The computer processes the data it receives and displays a result. The user must then interpret the results in the context of the problem he or she is trying to solve. This process involves many interim steps between a problem and its solution— the computer often presents an entirely unrelated set of interim problems to be solved, such as file format and platform compatibility issues—and may result in a mismatch between what is required by the situation and the information that is displayed by the computer. Invisible computing removes
computer interface issues from the process. This
can be done in two ways. One can make the interface so simple and intuitive that the user does not have to spend any time or energy on interface-related issues. This would be like driving a car: once we learn to drive, we generally don’t think about the basic controls as we drive, right pedal for gas, left pedal for break. Computer interfaces that are that simple and intuitive would virtually disappear; we would not have to think about them, we would just use them. The second way to make computing invisible is to remove the interface entirely. There are many functions that can be automated and do not require user intervention. We are unaware of the computers that control the steering and breaking mechanisms of our cars; they simply do what they are supposed to do.
Invisible computing can be accomplished by programming devices to carry out specific, well-defined tasks without user intervention. Some practitioners see no difference between UbiComp and invisible computing; however, there are those who focus on the qualities of invisibility to distinguish between the two.
29
30
Chapter 1 Interaction Paradigms
Who/Why—There are many new types of small digital appliances appearing in the market place that are geared to specific work- and entertainment-related activities such as PDAs, BlackBerry® devices (Figure 1.12), digital cameras, MP3 players, and portable game players. Although PCs are capable of carrying out many of these functions, there is a growing interest in smaller, portable devices that address specific needs in an uncomplicated and easy-to-use way. These devices are referred to as information appliances (As), which Donald Norman defines as follows:
Figure 1.12 A BlackBerry type of device. Courtesy of BigStockPhoto.com.
An appliance specializing in information: knowledge, facts, graphics, images, video, or sound. An information appliance is designed to perform a specific activity, such as music, photography, or writing. A distinguishing feature of information appliances is the ability to share information among themselves. (Norman,
1998, 53)
Many of these devices retain their native interface elements but have embedded communication, computational, and connectivity enhancements that are invisible to the user. These additional features should not require additional setup or maintenance. As we computerize these devices we must strive to avoid adding unnecessary complexity to the interface. These IAs can be considered nodes in a computational grid that can access resources wirelessly.
Wearable Computing The underlying principle of wearable computing is the merging of information space with work space, a field called humionics. Researchers at NASA are concerned with creating a seamless integration between these two spaces. Their projects include the Body Wearable Computer (BWC) Project and the Wearable Voice Activated Computer (WEVAC) Project. Similar research is being carried out at the Wearable Group at Carnegie Mellon University and the Wearable Computing project at the MIT Media Lab.
CT Wearable computing systems require multimodal interfaces.
The goal of humionics is to create an interface that is unobtrusive and easily operated under work-related conditions. Therefore, traditional I/O technologies are generally inadequate for this computing environment. Wearable systems must take advantage of auditory and haptic as well as visual interaction. What/How—I/O device design for wearable computers depends on the context of use. Because wearable computing involves diverse real-world environments, wearable systems may require custom-designed I/O devices. This can be costly, and their use can present steep learning curves to new users. Therefore, there is a concerted effort in the wearable computing community to create low-cost interfaces that use familiar concepts without resorting to standard mouse and keyboard devices and their related styles of interaction.
1.4. Interaction Paradigms
One example of a new interaction style is the circular dial on the VuMan developed by the Wearable Group at Carnegie Mellon. The VuMan is a wearable device that allows users access to large amounts of stored information such as manuals, charts, blueprints, or any other information from repositories that might be too heavy or bulky to carry into the field or work site. It uses the concepts of circular input and visualization to map the circular control device with the contents of the screen. This type of navigation has become common to users of the popular iPod music player from Apple Computer. Wearable computing has created a new scope for network structures—the personal area network (PAN). There are two types of PANs. The first type uses wireless technologies like Bluetooth® to interconnect various wearable devices that may be stitched into the user’s clothing or to connect these wearable devices with other information appliances within the personal space near the user or a few meters beyond. An example is a PAN in an automobile that connects a cell phone with an embedded system that facilitates hands-free operation. Standards for wireless PANs (WPANs) are being worked on by the Institute of Electrical and Electronics Engineers (EEE) 802.15 Working Group for WPAN. The other type of PAN uses the body’s electrical system to transmit network signals. Work is being done on this at the MIT MediaLab with the Personal Information Architecture Group and the Physics and Media Group.
Researchers at IBM’s Almaden Research Center are researching PANs and have created a device the size of a deck of cards that allows people to transmit business card information simply by shaking hands. Data can be shared by up to four people simultaneously. Work on PANs has also been done by the Microsoft Corporation, which has registered a patent (no. 6,754,472) for this type of PAN that uses the skin as a power conduit as well as a data bus. Where/When—To understand the dynamics involved in wearable computing more fully. we define three “spaces” that are involved in the completion of a task: the work space, the information space, and the interaction space:
e An information space is defined by the artifacts people encounter such as documents and schedules. e An interaction space is defined by the computing technology that is used. There are two components: the physical interaction space and the virtual interaction space. These components can also be understood as the execution space and the evaluation space. respectively. There is a dynamic relationship between the two components that creates the interaction space. e Work space refers to any physical location that may be involved in a task. There may or may not be a direct correlation among the different spaces. That is, the interaction space may or may not be the same as a person’s work space or information space. In the case of a computer programmer, Web designer, or a professional writer, the information and work spaces are both part of the interaction space created by a PC.
31
$2
Chapter 1 Interaction Paradigms
Catalog Book
Figure 1.13 Venn diagram ofa library space. Consider the context of library-based research. Many modern libraries use digital card catalogs that contain meta-data about books in the form of abstracts and location indicators, the Dewey Decimal System. The digital catalog constitutes an interaction space, although it is only part of the work space. The book or books in which the researcher is interested reside on a physical shelf that is outside the interaction space. Therefore, while the catalog resides within the information, interaction, and work spaces, the book itself resides outside the interaction space. This cre-
ates a gap between parts of the work space and the interaction space (Figure 1.13). Wearable computing seeks to bridge some of these gaps and make computing functionality more contextual. A possible solution in this scenario might be to embed a chip in the book that communicates meta-data about the book to the researcher’s eyeglass-mounted display. The chip could respond to queries entered into a system wearable by the user. Another possibility might be to allow the user to access a digital version of the book on a wearable tablet-type device. In this case, the catalog would interact with the user’s wearable system and fetch the contents of the book in digital form. Who/Why—Wearable
interaction
devices
would
be able to make
information
Fixed
contextually available, as well as tailor it for specific users. For instance, a student using wearable technology would be able to visit a museum and receive auditory or textual information about works of art based on his or her proximity to distributed sensors; this information would be filtered through personal preference settings such as grade level or course of study parameters.
Figure 1.14 Embedded virtuality environments— location/operation.
The military has been involved in a number of research projects involving wearable computers. The systems they are developing are designed to enhance the information processing and communication capabilities of infantry soldiers. Figure 1.14 summarizes the various EV environments and their characteristics based on the location/operation diagram. Table 1.1 outlines various EV environments and their characteristics.
Manual
(1) @) Portable
Automated
1.4. Interaction Paradigms
Table 1.1 Embodied Virtuality Environments and Their Characteristics i
Manual ee eae me eee
See UbiComp
a
en
Fixed eS
Portable eee
Some systems are manual
Some components are Some devices are embedded portable a ar ca onto tsES let Beis Geum aes ee al System takes care of Some system Some devices are portable components are all computer embedded functionality
Many of the wearable components allow manual control
Some of the wearable components interact automatically with embedded sensors
Some systems are automated
ee A a A Se Invisible User does not interact with computer Wearable
Automated
Some systems use situated sensors that interact with wearable components
Most system components are portable (wearable)
1.4.8. Virtual Reality The goals of the virtual reality (VR) community are the direct opposite of the goals of the EV community. EV strives to integrate computer functionality with the real world, whereas VR strives to immerse
humans
in a virtual world.
Virtual reality technologies can be divided into two distinct groups: immersive and nonimmersive
environments.
Nonimmersive
VR environments
can be charac-
terized as screen-based, pointer-driven, three-dimensional (3D) graphical presentations that may involve haptic feedback from a haptic mouse or joystick. In its simplest form, nonimmersive VR uses development tools and plug-ins for Web browsers to create 3D images that are viewable on a normal computer display. Two examples are the Virtual Reality Modeling Language (VRML), an International Organization for Standardization/International Electrotechnical Commission (ISO/IEC) standard that also can be used to create models for use in fully immersive VR environments, and Apple Computer’s QuickTime VR®, which uses two-dimensional (2D) photographs to create interactive 3D models. More-sophisticated systems allow for stereoscopic presentations using special glasses and display systems that involve overlay filters or integrated display functionality.
The goal of immersive virtual reality is the realization of Ivan Sutherland’s ultimate display. This goal may remain elusive for the foreseeable future, but progress in that direction continues. Contemporary systems use visual, auditory, and haptic technologies to create as realistic an experience as possible. Even the person's sense of equilibrium is involved in some of the large platform VR devices that offer locomotion simulation. Taste and smell, however, have not yet been addressed. What/How—Immersive
VR
environments
are
designed
to create
a sense
of
“being” in a world populated by virtual objects. To create a convincing illusion, they must use as many human perceptual channels as possible. Therefore, sophisticated
SS
34
Chapter 1 Interaction Paradigms
visual, auditory, and sometimes haptic technologies must be used to create a truly engaging virtual experience.
Visual One of the most common immersive VR I/O devices is the head-mounted display (HMD). These are relatively large head sets that present stereoscopic images of virtual objects. HMDs can be cumbersome and annoying due to the presence of connecting cables, as well as the insufficient field of view and low resolution capabilities found in the lower-end models. Newer designs that incorporate wearable displays attached to eyeglasses and the emerging laser technologies show promise for lighter, less cumbersome, and more versatile displays. Another approach to visual displays of VR environments is to use room-size spatial immersive display (SID) technology. SIDs use wall-size visual projections to immerse the user in a panoramic virtual environment. These rooms create a visual and auditory environment in which people can move about and interact with virtual objects. Examples of SIDs are the ImmersaDesk®, PowerWall®, Infinity Wall®, VisionDome®, and Cave Automated Virtual Environment® (CAVE).
There are several CAVE environments in existence around the world. It has been suggested that collaborative work could be done by networking these CAVE systems and creating a tele-immersion environment. Traditional videoconferencing allows people in remote locations to work together as though they were physically in the same location. Tele-immersion would allow people to work together in the same virtual environment, observing and modifying the same virtual objects. Researchers are exploring ways to exploit the potential of this technology for business and educational applications by making tele-immersion more available and less expensive. New, lower-cost and less space-intensive desktop stereo displays, such as the Totally Active WorkSpace, Personal Penta Panel, and Personal Augmented Reality Immersive System, are being developed. These systems would make tele-immersion more accessible for general computing situations. Current desktop systems generally use larger-than-desktop displays and HMDs in combination with high-quality audio systems. However, researchers at the Electronic Visualization Laboratory, University of Illinois at Chicago, are exploring the possibility of creating a truly desktop scale tele-Immersion system. The prototype is called the ImmersaDesk3.
Auditory VR environments should foster a sense of presence that is defined as being immersed in a virtual world. Generally, we rely most heavily on our visual channel: however, the introduction of auditory and haptic stimuli can breathe life into an otherwise detached virtual experience. High-quality VR simulations use sophisticated audio systems based on headrelated transfer functions (HRTF) based on measurements taken of the auditory
1.4. Interaction Paradigms
signals close to the user’s eardrum. These systems are capable of creating realistic 3D sound environments by producing auditory feedback in any location within the 3D auditory environment.
However,
some
issues remain
involving up—down
and
front—back localization. Haptic Immersive VR environments require some type of user-tracking system that will enable the display to sync with the user’s movements. Tracking systems must be able to calculate the position of the user relative to the virtual objects as well as to other users in a networked environment. They must be able to follow the user’s point of view and update the imagery to reflect where the user is looking. They must also allow the user to manipulate virtual objects through translational and rotational movements.
Head-movement-tracking systems can be added to the basic stereoscopic image generation capabilities of HMD systems. These tracking devices are usually mounted on the support that holds the HMD. They track the user’s location and head movements and relay this information to the display software, which creates dynamically updated depictions of the environment. Tracking systems may also use a dataglove or some type of wand or thong-like device to manipulate the virtual objects. Movement in a VR environment is often restricted due to the equipment and ca-
bles required by the visual and auditory components of the system. There are times, however, when motion is a significant part of the virtual experience. For instance, flight simulations and military training focus on movement as an important part of the environment. These motion systems require more versatile display technologies. These technologies are categorized as passive or active: e Passive systems, like flight simulators, use a platform device to transport the user within the virtual space and emulate the feeling of being in a real aircraft. The user controls the movement with a joystick or similar device. e Active locomotion systems allow the user to walk “real” physical distances using a treadmill or pedaling device. These systems are used in military training exercises to simulate real-world physical conditions and test for stamina and endurance.
Where/When—Currently, immersive VR systems are found in large scientific research laboratories. There are commercial applications for VR technologies in the areas of architecture, product design, and engineering. However, only large corporate entities can invest in these technologies with any degree of cost effectiveness. The cost of just the basic system components is prohibitive. Outside of the nonimmersive technologies like VRML and QuickTime VR, there are currently no VR applications for the general computing population.
Who/Why—There are still many issues to resolve in the development of VR systems; a number of application areas for VR technologies already exist, however, such as scientific visualization. VR offers significant benefits in fields like aerospace, aviation,
medical,
military,
and
industrial
training,
and
other
domains that involve work in hazardous or expensive environments.
mission-critical
55
36
Chapter 1 Interaction Paradigms
VR technologies have been used for the visualization of complex data sets. The Visual Human Project (VHP), an outgrowth of the U.S. National Library of Medicine (NLM) 1986 Long-Range Plan, is involved in the creation of a complete digital representation of the human body. A virtual colonoscopy has already been demonstrated, and there are plans for a virtual laparoscopic simulator. There are applications for engineering—computer-aided design (CAD) and VR. The Clemson Research in Engineering Design and Optimization (CREDO) laboratory is exploring the development of interfaces for virtual reality rapid prototyping. They are also interested in using VR environments in the design process. The field of education can benefit from the use of VR environments. Due to the overwhelming amount of recent research and investigation, the acquisition of new knowledge and implementation of new concepts is becoming difficult. VR environments can be used to facilitate this process. The field of psychology has already demonstrated some advantages of VR simulations in the treatment of phobias. Carlin, Hoffman, and Weghorst (1997) were able to treat arachnophobia by using a VR display to simulate a room in which subjects were able to control the number and proximity of virtual spiders. VR has also been used in the treatment of agoraphobia, claustrophobia, and the fear of flying.
1.4.9. Augmented
Reality
Augmented reality (AR) is often described as the opposite of VR. VR immerses the user in a virtual environment and supplants reality, whereas the goal of AR is to create a seamless integration between real and virtual objects in a way that augments the user’s perception and experience. In AR the user must maintain a sense of presence in the real world. AR environments have some implied criteria: the virtual information must be relevant to, and in syne with, the real-world environment. This increases the importance of maintaining an accurate connection between virtual and real-world objects. Because the virtual information must be kept in alignment with the real world, the system must efficiently track the user's head movements and maintain a reasonable response time.
What/How—Like VR, AR environments use some type of eyeware however, the eyewear is used to mix views of real-world objects with computer-generated imagery or information. There are also some systems that use screen-based configurations to generate AR environments. The user can view the real world either orthoscopically through special eyewear or by using a video feed from cameras that are attached to the head gear (this is also relevant to teleoperation environments in which the camera is at a remote location).
In both cases, the virtual information can be combined with real objects by being optically superimposed on the screen embedded in the eyewear. It is essential in AR environments that the virtual information be precisely registered with the real-world objects or the user will become confused or disoriented.
1.4. Interaction Paradigms
There is a natural correlation between AR and invisible computing in the sense that a successful AR environment would integrate virtual and real objects in such a way that it would not be possible to visually distinguish between them. Therefore, the user would not explicitly engage the computer interface; he or she would exist in a “middle ground” between the virtual and the real. Other embedded virtuality domains such as UbiComp and wearable computing involve AR principles; however, they use computing functionality that is not specifically designed to blend real-world and virtual objects. AR is also referred to by other designations, such as mixed reality, computer-mediated reality, and computeraugmented environments. There are many different approaches to blending virtual and real-world objects. The virtuality continuum (VC) shown in Figure 1.15 is a spectrum that ranges from real environments to virtual environments and includes views of real objects (either viewed from a video feed or viewed naturally) as well as views of virtual objects.
Environments that fall on the left side of the continuum use virtual information to augment reality. Environments that fall on the right side use real-world stimuli to augment immersive virtual reality environments. Both VR and AR are generally considered visual environments, although auditory and haptic stimulation can also be used. Real heat, motion, or olfactory stimulation can be used to augment a virtual environment, which would be an example of augmented virtuality CAV). Some examples of AR systems include the following: Virtual Glassboat—A cart-mounted computer display that allows views of an underground gas and water piping system. Outdoor Wearable Augmented Reality Collaboration System (OWARCS)— A class of systems that use wearable technology to facilitate collaboration in
outdoor environments. MagicDesk (Prop-Based Interaction)—A system that uses real objects to accomplish virtual tasks. A 2D desktop environment is superimposed on a real desktop, fusing the virtual and real tools found in each. This allows the user to use, for example, a real stapler to attach two virtual documents.
[Mixed
Real Environment
ee
Augmented Reality (AR)
Reality(MR)
~~]
Augmented Virtuality (AV)
Virtuality Continuum (VC)
Virtual Environment
eaten
Figure 1.15 Virtuality continuum diagram.
S7,
38
Chapter 1 Interaction Paradigms
Where/When—In a general sense, AR is beneficial to people who need situated computing functionality that augments their knowledge and understanding of specific places or things. AR technology is applicable in situations in which people need access to computing functionality and cannot afford to leave their work site: for instance, technicians who need access to large amounts of information such as diagrams and technical charts while they are in the field. This information can be stored electronically and made available through an eyeware system while the technician is working. The diagrams can be superimposed on an actual mechanism, thereby augmenting the technician’s knowledge of the object. Who/Why—AR environments can be beneficial for people whose tasks require a high degree of mobility as well as access to large amounts of information that would be difficult to transport. It can also be appropriate for people who need access to situational information such as the status of an electronic grid within a building.
Sa As an interaction designer you will need to decide which interaction paradigm best suits the needs of the intended user. In most cases this will be one of the more general computing paradigms such as the personal computing or mobile paradigms. However, the envelope is constantly being pushed, and what was once considered “bleeding edge” technology has often become quite common. Consider the Memex; it was once a dream, but now we carry around technology that is far more advanced in our PDAs and cell phones. To design a system that is consistent with the user’s abilities, limitations, and tasks, you must understand the different paradigms and how they function and the tasks for which they are most suited. The simplest solution is often the best, but a simplistic solution will never be adequate. Study the user’s abilities, limitations, tasks, environment, attitudes, and motivations, and then identify the paradigms that best suit their needs. This is the basis for creating an interaction that resonates with the people who use your design.
Resources on the Web www.aw.com/heim You will find links to the publications mentioned in the Introduction as well as Web-based resources covering many of the computing paradigms discussed in this chapter.
Suggested Reading
Suggested Reading Caroll, J. (Ed.). (2001). Human-Computer Interaction in the New Millennium (1 ed.): Addison-Wesley Professional. Earnshaw,
R., Guedj,
Human-Centred
R., Van
Computing,
Dam,
A., & Vince,
J. (Eds.).
Online Communities
and
(2001).
Frontiers
of
Virtual Environments
Ci ved:)= Springer. Pirhonen, A., Isomaki, H., Roast, C., & Saariluoma, P. (Eds.). (2005). Future Interaction Design (1 ed.): Springer.
39
In this chapter natural
we
language.
explore Each
the various
interaction
ty pe of interaction
has
styles from
inherent
command-line
attributes
that
to
make
it
Suitable for certain compu ting activities and not for others. We must understand the issues involved with each type of interaction style so that we may craft interfaces that best suit the tas ks involved.
We begin by establishin g some frameworks in which to explore human-computer interaction
CHCl).
This
wil
give
us
a foundation
and
thinking about the way people interact with computers. of the established
interact ion styles and
will help to structure
our
Then we will explore each
the factors involved
in their use. We will
also look at some of the evolving interaction styles and see how they might play a
larger role in the future.
41
42
Chapter 2
2.1.
Interaction Frameworks
and Styles
Frameworks for Understanding
Interaction
A framework is basically a structure that provides a context for conceptualizing something. In this case, the frameworks we will look at describe the way we interact with computers. We can use these frameworks to structure the design process and help us to identify problematic areas within the design. They can also help us to conceptualize the problem space as a whole and not just a conglomeration of individual components that somehow work together to provide a work space and a set of tools.
2.1.1.
Execution/Evaluation Action Cycle
Donald Norman’s (1990) The Design of Everyday Things (originally published in 1988 as The Psychology of Everyday Things) is a significant contribution to the field of HCI. One of the important concepts presented in the book is that of the execution/evaluation action cycle (EEAC), which explores the nature of actions and how they are structured. According to Norman, the structure of an action has four basic parts (Figure 2.1):
¢ Goals: We begin with some idea of what we want to happen; this is our goal. e Execution: We must then execute an action in the world. ¢ World: To execute and action, we must manipulate objects in the world. e Evaluation: Finally, we must validate our action and compare the results with our goal.
The execution and evaluation parts each can be broken down into three distinct stages, as will be described.
Goals What we want to happen
Execution What we do to the world
Evaluation Comparing what happened with what we wanted to happen
WORLD
Figure 2.1 Execution/evaluation action cycle.
2.1. Frameworks
for Understanding Interaction
Seven Stages of Action Goals do not specify particular actions; they must be translated into intentions that specify the actions that lead to the completion of a goal, Goals and intentions do not have a one-to-one relationship, however; there may be many different ways to achieve a goal, each with its own unique sequence of actions. These actions are the specific tasks that must be accomplished to achieve the user's goals. For instance, we may decide on a “delete text” goal. That goal can be accomplished by an intention that involves the Edit menu or an intention that involves the Delete key. Each of these intentions involves a sequence of actions that must be specified—click on Edit menu, choose Cut option. These intentions define the tasks to be performed, which require specific actions that must then be executed. The foregoing description implies the existence of four stages of action (goals plus execution):
Establishing the goal ¢ Forming the intention e Specifying the action sequence e
Executing the action sequence
After evaluate sequence evaluate nal goal.
the proper actions have the results, we must first has been executed. We the relationship between
been executed, we must evaluate the results. To perceive the new state that occurs after the action must then interpret what we perceive and then our interpretation of the new state and our origi-
The evaluation phase, therefore, has three stages: e Perceiving the world state e Interpreting the perception
e Evaluating the interpretation (comparing the results with the goal) This gives us the seven stages of action as depicted in Figure 2.2. These seven stages form an “approximate model” that manifests itself in numerous variations. Many real-world actions involve iterative loops that cycle through all of the seven stages; others may only involve some of the stages. Norman suggests that many real-world goals and actions are vague and not planned. These are considered opportunistic (data driven): they are formulated ad hoc as the opportunities arise. This is in contrast to the critical goals for which action sequences are thought out in advance. Norman further points out that the cycle can be initiated any place: “In particular, some cycles are data-driven, initiated when an environmental event is perceived, thus starting the cycle. Others are goal-driven, initiated when the person conceives of a new goal to be satisfied” (Norman, 2006).
For instance, I may formulate a goal to create an illustration of the seven stages of action. To accomplish this goal, I will form the intention of launching a drawing
43
Chapter 2
Interaction Frameworks and Styles
Execution
Evaluation Goals
What we want to happen
Evaluating interpretation Interpreting perception Perceiving world state
Forming intention Specifying action Executing action
WORLD
Figure 2.2 Seven stages ofaction.
program. That intention will require that I specify the action sequence of locating the Applications icon, double-clicking it, and then proceeding to execute all of the subsequent intention/action sequence and evaluation iterations required to complete the goal. That is how my formal goal will be accomplished, and it requires some forethought before I can begin and some rudimentary planning to complete. During this process I may remember that I wanted to tweak the illustration of the interaction framework given later in Figure 2.3. Because I already have the drawing program open, I take the opportunity to open that illustration, tweak it, and then close it, after which I resume my work on the first illustration. It was not my goal to work on the other illustration; however, I took advantage of having the drawing program open and included that activity in my work process on the spur of the moment.
This is not an uncommon scenario; we take advantage of opportunities as they present themselves every day, and we mix them with our formal goals that are more structured and thought out in advance. This knowledge of how people work encourages an open approach to interaction design. We should always consider the fact that people like to seize opportunities, and we must make sure that our designs do not freeze them into a situation in which they can only carry out their formal thought-out goals.
Norman suggests that many of the difficulties we have in accomplishing our tasks come from the relationship between aspects of execution and aspects of evaluation.
2.1. Frameworks for Understanding Interaction
These difficulties arise from the gulfs between the mental representation held in our minds and the physical components and states of the system. We may have formulated a goal, for instance, save a file. We may also have formulated the intention to use the File menu and choose the Save option. The question is whether the interface allows us to carry out the actions required by the intention. Is there a Save Option in the File menu? Because this has become a standard, we are inclined to pursue this course of action. If there is no such option in the File menu, there will be a gulf of execution between what we want to accomplish and what the system allows, and therefore our intention will be frustrated.
Gulf of Evaluation An interface design should allow us to perceive and interpret the state of the system. For instance, the File menu should be clearly visible and located where we expect it to be located. This will decrease the amount of effort we must exert in order to use the interface. Pull-down menus have an intrinsic gulf of evaluation because their options are hidden; therefore, we must use a best-guess method or, if that is unsuccessful, a trial-and-error method to achieve our goals. Computer
programs
sometimes
use modes.
For instance,
if you
hit the Caps
Lock key, all of the characters that you type will be displayed in uppercase. This is not the way the keyboard keys normally work, but it is how they work in Caps Lock mode. Modes are particularly difficult, especially for anyone who is not a frequent user of a particular application. They are often made more difficult because of the paucity of indications given about the state of the system while the mode is active. This can create a significant gulf of evaluation. Although it may be impossible to avoid such gulfs of evaluation entirely, they should be minimized as much as possible. The seven stages of action can be used to formulate design questions to ensure that the gulfs are kept to a minimum during the design process. Given a particular interface design, how easily can you (Norman, 1990) ¢ Determine the function of the device? e Determine what actions are possible? e Determine mapping from intention to physical movement?
e Perform the action?
¢ Determine whether the system is in the desired state? ¢ Determine the mapping from system state to interpretation?
e¢ Determine what state the system is in?
2.1.2.
Interaction Framework
The execution/evaluation action cycle focuses on the user’s view of the interaction; it does not consider the system beyond the interface. Abowd and Beale expanded
45
46
Chapter 2
Interaction Frameworks
and Styles
Presentation
coe pe Performance
— U ge Observation
Task
Articulation
Figure 2.3 Interaction framework. Courtesy of Cambridge University Press.
this approach explicitly to include the system and the way it communicates with the user by way of the interface (Dix, Finlay, Abowd, & Beale, 1998). Their interaction framework CIF) breaks up the interaction into four main components (Figure 2.3): System (S)—Uses its core language (computational attributes related to system state). User (U)—Uses its task language (psychological attributes related to user state). Input (1)—Uses its input language.
Output (O)—Uses its output language.
According to this framework, interaction cycles involve two phases: the execution phase, which has three steps, and the evaluation phase, which has four steps. Execution
Phase
Articulation—The input language.
user formulates a goal, which is then articulated using the
Performance—tThe input language is translated into the core language (operations that the system will carry out). Presentation—The system manifests the result of the core-language operations using the output language. Evaluation
Phase
Observation—The user interprets the results on the screen them with the original goal.
and reconciles
During the articulation step the user must reconcile his or her task language, which is based on psychological attributes, with the input language. If there is a clear and
2.1. Frameworks
for Understanding Interaction
unambiguous mapping between these two languages, the articulation step will proceed without difficulty. If there are problems, the user must resolve any incongtuities that may exist. This will require more work on the user’s part and may lead to frustration. For instance, if the user wants to draw a circle, he or she will have to translate
that task into the input language that is represented by the interface according to the particular interaction style used by the system. This may mean entering commands in a command-line interface or it may mean pointing to an icon and clicking in a GUi. If the icon clearly represents the circle drawing functionality, the user will be able to proceed without difficulty. If the icon is not intelligible (the input language is ambiguous) the user will have trouble accomplishing the task. During the performance step the system uses the data obtained from the input language to perform operations. Although the user is not involved in this translation, the designer must make sure that the system has the necessary data to perform the operations. In the case of the circle task the system must know what shape to draw, where to draw it, how big it should be, and other properties of the shape such as border and fill colors. Dix et al. (1998) note that it is important to determine whether the translated input language can reach the required system states. For instance, users should have the ability to change the default settings of an application, such as the default font used to enter text in a drawing program. If the user requires a different font and there is no way to change the default setting, then users must perform the same font selection actions every time they use the program. Because the system is obviously capable of determining what font the user wants to use and is set up to hold a default font setting in memory, there is a gulf in the performance step of the execution phase. During the presentation step the system must express the altered state of the system in the output language. This is a measure of the expressiveness of the translation. It is also necessary to communicate to the user when the system is involved in the internal processing that occurs before the system state is completely altered. These process are often indicated using a status bar or hourglass icon. This completes the execution phase of the interaction.
During the observation step users must interpret the output and evaluate it against their original goal. This begins the evaluation phase of the interaction. The user must determine whether he or she has accomplished the goal or if any further interaction is required. Users may not have formulated a precise and complete goal; they also may not know in advance how to accomplish their goals. Human-computer interaction often involves interactive feedback loops that progress from vague ideas about a task to diverse states of completion and even alternate approaches and modified goals. Many goals are also influenced by the observation translation of the output language.
47
48
Chapter 2
Interaction Frameworks and Styles
The observation translation can also involve system issues such as system responsiveness, which can be important in common application environments such as word processing. Imagine a word processing application that had a system delay of 1 second between the time you pressed a key and when you saw the character ap-
pear on the screen, and you begin to see how important system responsiveness can become.
The frameworks we have just explored will provide us with a structured approach to understanding the way people in which interact with computers. We will apply these frameworks to the various interaction styles such as command-line interfaces and GUIs. This will provide us with a foundation for making determinations about which interaction style is the most appropriate for particular applications.
2.2.
Coping with Complexity
Before we look at the interaction styles in depth we must first have a basic understanding of how people approach complex situations. If we wish to create a system that will be easy for people to use, we must understand how they see things; we must see the world through their eyes. To do this we must understand how people cope with the complexities of technologically complex environments.
2.2.1.
Mental Models
When we interact with things in the real world we formulate ideas about how they work and assess their potential to assist us in completing our tasks. We try to understand what these things do and how they do it so we can formulate ideas about how to use them. Some objects are easy to use, for instance, pose no difficulties, even for people who have affordances that lead to their ease of use such and the eye rings of the scissors that are easily
a hammer or a pair of scissors. They never seen them before. They have as the handle that fits into the hand grasped.
Other objects are, by their very nature, more complex; it may not be obvious what they are intended to do. They are not transparent in terms of how they function, SO we are required to assume many things about their operation. However,
if
an object is transparent in terms of the way it functions, we can easily formulate a conceptual framework about how it works. This framework will be fairly close to the way the object actually functions. It has been proposed that the process of trying to create this framework takes the form of a “mental model” of the object or process. A mental model is a cognitive representation of something that defines a logical and believable estimation as to how a thing is constructed or how it functions. If an object is more opaque and it is not obvious how it functions, our mental model will be derived from our interaction with the object and our past experience
2.2. Coping with Complexity
with similar objects. In this case our mental model may be only an approximation of the actual functioning of the object. In fact it is not uncommon for people to have completely erroneous mental models and still be able to interact with an object successfully.
Consider the difference between a bicycle and an automobile. A bicycle is transparent in the way it functions. The rider moves the pedals, which turn the front gear. The front gear is connected via a chain to the back gear, which is connected to the back wheel. The rider can easily see the motion of his or her feet being translated into the motion of the back wheel that moves the bicycle forward. Therefore, his or her mental model will be quite accurate. An automobile, on the other hand, is far more opaque. All drivers understand that to move the car forward you must press the gas pedal; however, the internal functioning of a combustion engine and the subsequent result of movement through the transmissionto the wheels is beyond the general driving public’s knowledge. People will often have very fuzzy and incomplete ideas as to how the process works, but their mental models are sufficient for normal operation of the vehicle. Computers often fall into this category. They are complex and do not make their inner processes visible to the user, so people develop mental models that allow them to interact with computers but may be inaccurate if not extremely vague and incoherent. Mental modes provide a method of understanding interaction that is both predictive and explanatory. Kenneth Craik proposed the concept of mental models in his book The Nature of Exploration (Craik, 1943). He described the construction of “small-scale models” that are used to explain and reason about the objects we encounter in the real world.
Mental Models in Interaction Design Mental models create a framework within which we can function. If our model is sufficiently close to the actual functioning of the system, we can use it without dif ficulty. However, our model may be based on erroneous assumptions, which may cause us to do more work than is necessary. For instance, it is not uncommon
for novice Web users to think that a search en-
gine needs to be used to access Web sites. This might happen because they have seen other people use the search engine to find Web sites, so they formulate a model that involves the search engine. This erroneous model will cause them to enter valid URLs in the search engine’s query box, which causes a needless waste of time—accessing the search engine, entering the URL, and scanning the search results and clicking the appropriate link.
An incomplete mental model might cause users to experience confusion, perhaps leading to frustration. For instance, it is not an easy task for novice users to understand the nature of the different windows that appear on the screen in current
49
50
Chapter 2
Interaction Frameworks
and Styles
GUIs. They are often unable to distinguish among folders, files, and application environments, not to mention understanding the nature of the desktop. This can make it difficult for them to find files that are saved within folders, and often leads to a very cluttered desktop because that is one of the places from which they can easily retrieve their files and is probably the most accessible part of their mental model of the computer. Mental models are:
e Unscientific—They are often based on guesswork and approximations. ¢ Partial—They do not necessarily describe whole systems, just the aspects that are relevant to the persons who formulate them.
e Unstable—They are not concrete formulations, but evolve and adapt to the context. ¢ Inconsistent—They do not necessarily form a cohesive whole; some parts may be incompatible with other parts of the same model. ¢ Personal—They are specific to each individual and are not universal concepts that can be applied generically. People create many mental models and use them when they need them, modifying them as they interact with the interface. These models are used to formulate actions, anticipate system behavior, interpret feedback, and predict future events.
Mental models and opaque; their vironments. Users face so that they approaches.
are crucial to interaction design because computers are complex internal functions are hidden from the user, especially in GUI enmust formulate mental models of the various aspects of the intercan have a framework on which to base their problem-solving
Vn Designs that align with a user’s mental model will be easier for him or her to use.
We can create more-intuitive interfaces if we have some understanding of the mental models that potential users have already constructed. We can gain an understanding of these models during the collection activities in the discovery phase. We can design questions to probe subjects’ thoughts about how certain things work, and we can ask them to think out loud as they perform certain tasks.
Understanding mental models is not an exact science, and there are many things about mental models that we do not understand; if we are aware of these models, however, we can provide an interaction design that is more consistent with the mental models of potential users. Users are not the only ones who create mental models; designers also construct them. They may have mental models of the interface design; they may also have formulated a mental model of the perspective user or the user’s tasks.
2.2. Coping with Complexity
Problems arise when the designer’s model is either not communicated clearly to the user through the interface or diverges from the model the user may have from previous experience. This is the challenge of interaction design: to create an interface that resonates with the user’s mental model.
2.2.2.
Mapping
Maxine Proper mapping can increase the usability of an interface.
The concept of mapping describes how we make connections between things; for instance, we make connections between a stove’s burners and their controls so we
can light the correct burner and boil water. Mapping is an integral part of the way people interact with their surroundings. Correct mapping can lead to the easy completion of a task. Incorrect mapping can lead to frustration and failure. Norman presents a very compelling example of the difference between the design of a stove top that is natural and easily understood and an arbitrary design that causes frustration. An arbitrary mapping, such as the one in Figure 2.4a, would require the user to either remember the relationships or else use best-guess or trialand-error strategies. Figure 2.4b allows a person to relate the controls and burners as sets of two, which is better than the design in Figure 2.4a; however, it still requires some memory tasks. To make the relationships clearer, the designer would be obliged to label the controls, which Norman states is an indication that the design is flawed. A natural mapping of controls to burners would reflect the layout of the burners, which are usually in a grid formation. If the controls are also laid out in a grid formation, as shown in Figure 2.4c, then people can easily map them to the burners: font/back and left/right.
Let’s look another situation in which mapping can become difficult. Consider the lighting system of a room. It is usually installed in the ceiling and is often
Figure 2.4 (a) Arbitrary mapping. (b) Arbitrary mapping improved. (c) Natural mapping.
51
32
Chapter 2
Interaction Frameworks
and Styles
SNe
ee
Figure 2.5 (a) Mapping lights and switches—intuitive. (b) Mapping lights and switches— difficult. (c) Mapping lights and switches—translation. controlled by a panel of switches located somewhere near the entrance doorway. Each of these switches may control one light fixture or they may control a bank of lights. The switches usually do not have any indication as to which lights they control; people must make that determination to the best of their ability. In Figure 2.5a
935
2.2. Coping with Complexity
there is a natural inclination to map the switches to the lights from left to right. One can hope that is how they were wired.
To determine the relationship between the switches and the lights they control in less intuitive situations, such as the one in Figure 2.5b, we might attempt to ap-
ply some sort of logical connection between the switches and the lights. As we have seen, one of the natural mapping approaches equates physical locations, such as left switches control the lights on the left side of the ceiling and the right switches control the lights on the right side of the ceiling. However, there are a few other possibilities that one might consider, for instance, top—outside/bottom—inside or clockwise—left/right. The task of mapping the switches to the lights may also require a certain amount of translation between the physical location of the switches and the physical location of the lights (Figure 2.5c). This often requires a translation between different orientations. For example, the switches are usually placed vertically on the wall, which involves left/right-up/down directions, but the lights are located on the ceiling, which involves left/right-front/back directions. We tend to opt for the most straightforward solution by equating similar things and then trying to solve the anomalies. In the foregoing case we would probably assume the left/right similarities and translate the top switches to the front lights. A one-to-many relationship between switches and lights would further complicate the problem. In complex situations we sometimes revert to trial-and-error strategies. Unless we do this deliberately and pay attention to the results, we will probably not remember the mapping the next time and will have to repeat the process all over again.
Cam Use natural mapping whenever possible.
People are very resourceful, and they will generally find some way of determining the mapping between related objects; in complex environments, however, the confusion created by complex relationships and illogical mapping can lead to errors and frustration. Whenever possible, designers should look for any natural mappings that already exist in the user’s world and apply them to the design of the system.
2.2.3.
Semantic and Articulatory Distance
When we interact with a device or system we try to reconcile what we want to do with what the device actually does and how it does it. To do this we have to interpret the symbols and components of the system. We can understand these relationships in terms of the distance between the functionality of the device and what we actually want to do. We can consider this to be the semantic distance between ourselves and the system (Hutchins, Hollan, & Norman, 1986).
Semantic Distance The distance between what people want to do and the meaning of an interface element.
54
Articulatory Distance The distance between the physical appearance of an interface element and what it actually means.
Chapter 2
Interaction Frameworks
and Styles
Another aspect to this relationship is the distance between the physical appearance of the device controls and their actual functions. This can be considered the articulatory distance. It is easy for us to go from appearance to meaning when the articulatory distance is small. It is important that we understand this concept because we can use it to improve our designs. By analyzing interface elements in terms of articulatory distance between the object and its meaning, we will have a model with which to determine how difficult it will be for people to understand our designs. — Semantic distance refers to the relationship between the available functionality of the system and the functionality required to complete a task. This is a measure of the usefulness of the design. Interaction designers should strive to minimize both of these distances.
2.2.4.
Affordances
The term affordances was created by the psychologist J. J. Gibson and expanded by Donald Norman to apply to interface design. In Norman’s The Design of Everyday Things, he shows how real-life objects have user interfaces that are sometimes obvious and sometimes confusing.
The affordances of some interfaces can be intuitively understood: a steering wheel affords turning, and a door bell affords pushing. These connections allow us to make predictions about the results of our actions and help us to create usable mental models. When an object does not make its method of functioning visible or when certain aspects do not work in a way in which we assume they should, the object offers little affordance and becomes difficult to learn and use. One example of affordance confusion arises when text boxes are used as labels as in Figure 2.6. A text box affords text input, and users have grown accustomed to
" | User Name:| i
_ Password:
Figure 2.6 Affordance confusion.
2.3. Interaction Styles
this affordance. When
a text box is used as a label the affordance it would
normally
have is contradicted.
Norman (1990) considers an affordance to be a relationship between an object and a user, not a property of an object. What may be an affordance to one person may not be to another. For instance, the affordances an interface has for a blind person are different than those it has for a sighted person. In design, the perception of affordance fosters usability. We must make sure that the affordances a user may need are present and that we do not contradict the user’s expectations. We have explored some of the natural tendencies people have when they relate to the objects in their environment and the complex and multifaceted nature of human activities. Let's now look at some of the ways that people interact with computers and keep in mind the various frameworks we have explored so far. We need to understand
how the existing interaction styles deal with the gulfs
and distances identified in the previous frameworks. This will help us to choose the proper styles of interaction and apply them in the most advantageous way.
.3.
Interaction Styles
The term “interaction style” refers to the way in which we interact with computers. For instance, punch cards and card readers were used to interact with mainframe computers; now it is possible to issue spoken commands that initiate menu selections in a telephone-based interface (TBD.
Today, many different types of interaction styles are in use, each with its own inherent advantages and disadvantages. We will now look at some of the more common interaction styles and their attributes and applications.
Command
Line
Command-line human-computer interaction is text based. The user types command strings at a prompt (Figure 2.7), and then the computer executes these commands
and
displays the results. The
development
of this technology
crosoft Windows XP (Version 5.1.26081 > Copyright 1985-2081 Microsoft Corp. iC:\Documents
and
Settings\steve>.
Figure 2.7 DOS prompt.
was
a great step
So
56
Chapter 2
Interaction Frameworks
and Styles
forward in human-computer interaction from the previous punch card interaction. Early command-line interfaces were mainly operated by technicians and computer scientists who became quite efficient at manipulating this powerful new interaction style.
a
a
a
Command-line interfaces are efficient and powerful.
Command-line interfaces are fast and powerful. Many commands are abbreviated, allowing experienced operators to type in a string of commands quickly and efficiently. Commands can be applied to many objects simultaneously and can be combined to allow faster input. Some commands have multiple parameters that can be set and altered, making them precise and flexible. Command-line interfaces are used by professional technicians who need direct access to system functionality as efficiently as possible. They provide the expert user with a powerful tool that avoids time-consuming pointing and clicking tasks and offers a quick, responsive environment not burdened with the rendering of graphic controls. If we look at the command-line interaction style from the perspective of the EEAC we see that the intention formation, specification of the action, and the execution stages are complex and require a rather accurate mental model of the computer’s internal processing. For instance, to move a file from one folder to another the user would need to know the exact hierarchical directory structure of both the file and the target folder and the proper commands to carry out that intention, and then must enter those commands flawlessly. Compare this with the drag-and-drop operations afforded by direct manipulation interfaces that accomplish the same goal.
Seen from the perspective of the interaction framework, the process involved translating the user’s task language into the input language requires knowledge the core language, which makes the command-line interaction style difficult for experienced users. The output language in a command-line interface can also confusing for inexperienced users especially because there is very little feedback garding the results of the intended actions.
in of inbe re-
The articulatory distance is large in a command-line interface because we are presented with only the command prompt, which gives no indication of functionality, just the affordance of typing at the prompt.
Advantages of command-line interfaces are as follows: Suitable for repetitive tasks
Advantageous for expert users Offer direct access to system functionality
Efficient and powerful
2.3. Interaction Styles
e¢ Not encumbered with graphic controls ° Low visual load
° Not taxing on system resources Due to their large articulatory distance and the fact that the user’s mental model must be derived from an accurate understanding of the computer’s internal operations, command-line interfaces have steep learning curves. They require a great deal of precision in entering commands and impose a high cognitive load on the user, who is required to remember complex and often cryptic command strings. Disadvantages of command-line interfaces include the following:
¢ Low command retention e Steep learning curve
e High error rates
e Heavy reliance on memory e Frustrating for novice users
2.3.2.
Menu-Based
Interface
Although command-line interfaces are efficient and powerful, they do present significant obstacles to the general computing population. To work beyond the limits of human memory, and to make computing functionality accessible to more people, new interaction designs became necessary. The next development in interaction design was the menu-driven interface. Menu-driven interfaces present users with sequential hierarchal menus that offer lists of functions. The user traverses the various levels, and at each level he or she selects the option that represents the required function. When this is accomplished the user can proceed to the next level. Menus can be textual, with options presented as numbered choices and chosen by keying in the desired number. They can also be graphical, with options selected by arrow keys or a pointing device or any combination of these styles.
a Menus are based on recognition as opposed to recall.
Menu-driven interfaces were considered an improvement in usability over command-line interfaces because they did not require users to recall abstract command strings and enter them without error. Users could now use recognition to search for the proper command from a list of related items.
It can sometimes be difficult to remember all of the options that relate to a specific task, especially if we seldom need to deal with that task. However, if we are
57
58
Chapter 2
Interaction
Frameworks
Extras
Settings
and Styles
“Playlists —
Shuffle Songs
Artists
Backlight
Albums
> >
3 Fish Heads 1 Want Candy Composers
Mayonaise
Audiobooks
>
Now Playing
sss
128 of 256 Rock Lobster The Lemon Song
primus
= ww
Pudding Time
Primus Frizzle Fry
Figure 2.8 iPod menus. http://www.apple.com/support/ipod101/anatomy/2/
presented with a list of options to choose from, it may be easier to recall the item that fulfils our need. Menus allow users to use recognition rather than recall because all possible menu options are listed and accessible. By showing the range of possible options, they also provide constraints. The user is guided into following a path of operations that will eventually achieve a result. This may or may not be the desired result; however, the user has been constrained during this process to a predefined set of functionality that conforms to the restrictions of the current state of the
system. Menu-based interaction is especially appropriate for small mobile devices such as the iPod (Figure 2.8). Looking at menu-based interaction from the viewpoint of the EEAC, we see that this style can help the user to form the proper intentions and specify the proper action sequence to achieve his or her goals because he or she is constrained by the choices on each menu. Menu-based interaction also provides a context in which to evaluate the output language. The user chooses a menu option and is presented with a new set of options until the end result is accomplished. The user can evaluate the relative success of any particular action sequence as he or she traverses the menu hierarchy.
The articulatory distance in not as large as that of a command-line interface. System functionality is represented by the options at each level of the menu structure. Each different menu-based interface will present various interaction objects during this process such as buttons, links, or checkboxes that have affordances specific to that class of object. However, menus must be carefully constructed so that the user can develop a coherent mental model of the process. This will enable the user to more easily remember the process and therefore decrease the learning curve of the application.
2.3. Interaction Styles
Menu Types Most menus are a variation on a few basic categories:
e Single e¢ Sequential e Hierarchal e Networks
Single and Sequential Menus—Single menus present a set of related options. The user may choose one option, multiple options, or no options. When menus allow for only one function choice, the function executes when the option is chosen. When menus allow more than one option to be chosen, a button must be clicked to execute a function. A sequential. menu structure comprising a string of interdependent menus is strictly linear. When the user selects an option in one menu, he or she is presented with a subsequent menu that presents a new set of options (Figure 2.9a,b). This process is continued until the task is completed.
d
Figure 2.9 (a) Single menu. (b) Sequential menu. (c) Hierarchal menu. (d) Star network menu. (e) Web network menu.
59
60
Chapter 2
Interaction Frameworks
and Styles
Hierarchal Menus—Hierarchal menus create a “drill-down” structure: a series of choices progressively refines the path to the ultimate option. It is like an inverted tree structure in which the user is presented with various sets of options, each of which leads to another set of options, until the task is completed (Figure 2.9c). Networked Menus—Networked menus are similar to sequential menus in that they may be a collection of single menus. However, they are loosely structured and not linear. They are also similar to hierarchal menus, except that they sometimes include multiple paths toward the same goal. A common structure also seen in computer hardware networking is the star structure (Figure 2.9d). Networked systems also may follow a Web format much like the World Wide Web (WWW) (Figure 2.9e). Web networks may have unlimited variations allowing for navigation in multiple directions. In a Web menu structure, the user is free to access any of the grouped menus randomly. Each menu is a complete and independent entity that may allow navigation to other independent menus, or each menu may follow a prescribed path to an ultimate goal, allowing for reversals and parallel navigation.
Advantages of menu-based interfaces include the following: e Low memory
requirements
e Self-explanatory e Easy to undo errors
e Appropriate for beginners
Disadvantages of menu-based interfaces include the following: e Rigid and inflexible navigation e Inefficient for large menu navigation e Inefficient use of screen real estate e Slow for expert users
2.3.3.
Form Fill-In
Form fill-in interfaces are similar to menu-driven interfaces in that they present the user with a screen of information. The difference is that form fill-ins are used primarily to gather strings of information; they are not related to the navigation of a hierarchical tree structure. Form fill-in interfaces are designed to capture information and proceed in a linear manner.
a
a
Always inform the user about the length of paged forms and where they are within the structure.
Digital forms are generally intuitive because they resemble familiar paper forms. Forms may be single screens that require scrolling, or they may be presented
2.3. Interaction Styles
in a paged format, with each page related to a coherent topic or containing a group of related fields. It is beneficial to inform the user about the length of the form (how many pages there are) and at what point the user is within the form (e.g., “page 2 out of 4”). This “you are here” information may encourage the user to complete the form. Adding this information to a Web-based form may lower the incidence of aborted online purchases during the form fill-in stage of a transaction (Figure 2.10).
Maxie Form elements must be unambiguously labeled to increase data integrity.
Data integrity is a significant issue and necessitates careful form design. The user must be informed as to precisely what data is required and in what format that information should be entered. For instance, if a date is required, what format should be used, 1/29/2005, 29/1/2005, or January 29, 2005?
Data can be parsed and rejected if they do not conform to requirements; however, this will require the user to re-enter the information, which can become frustrating or annoying. Errors can often be avoided if the form is worded clearly and unambiguously. Advantages of form fill-in interfaces are as follows:
e e ¢ e
Low memory requirements Self-explanatory Can gather a great deal of information in little space Present a context for input information Disadvantages of form fill-in interfaces include the following:
e Require valid input in valid format ¢ Require familiarity with interface controls e Can be tedious to correct mistakes
2.3.4.
Question and Answer
Users must computer.
be able to cancel a menu
without affecting the state of the
Question and answer interfaces are also called wizards. They take the user through a series of questions to which the user supplies information that will then be used by the computer to set up an application or system environment.
Wizards are restricting and are not generally suitable for expert users. They are, - iS S eS fe Ho rT oie ~ < ite y i ne unlessSs the user users, novice for appropriate quite to use> rand are however, - easy
61
62
Chapter 2 Interaction Frameworks and Styles
Continue >
Name and Address First Name:
Last Name:
Street:
ie Scat Seamer esaT]
City: State:
(Oxo) nlclei Mmlaicelanpteliceyal
oat
:
i Clear the Form
i
_—
|
Shipping >
OO RSIE Tae
- Shipping Address © L_] Same as Payment Address First Name:
Last Name:
city: [
}
Street:
State:
Apt: ;
©
Standard Delivery (5-10 Busness Days)
@
Two-Day
$15
O
over Night
$24
Clear the Form
| **
Zip:
Shipping Method
mee
ae
$6
|
Figure 2.10 (a) Order form page 1. (b) Order form page 2.
t
2.3. Interaction Styles
not familiar with the subject of the questions and cannot supply the relevant answers. These interfaces must, therefore, allow the user to terminate without affecting the computer or any relevant software.
the process
Figure 2.11 shows screenshots of the Microsoft Windows Add Network Place wizard. This wizard takes users through the process of creating a new connection to a place on a network. The process is relatively easy; the wizard presents the user with a succession of screens, and the user just fills in the information required.
Appropriately, the buttons on the bottom of the various windows allow the user
to go back to previous screens or cancel out completely without any changes being made to the system.
Welcome Wizard
to the Add Network Place
To continue, click Next
i
Where do you want to create this network place?
What is the address of this network place?
Type the address of the Web ste, FTP site, or network location that this shortcut will open.
Select a service provider. ff you do not have a membership with the provider you select, the wizard will help you create an account. To just create a shortcut. click “Choose another network location
Service providers Intemet or network address
yd MSN Communities
|
a
Browse
}
eS
View some examples
< Back
Figure 2.11
I
Next >
| | Cancel
|
(a) Add Network Place wizard. (b) Select a service provider. (c) Address of the network place.
64
Chapter 2
Interaction
Frameworks
and Styles
Question and answer interfaces are also similar to menu-based
interfaces, but
they are generally more restricted than form fill-in interfaces. The execution and evaluation cycles of these three interface styles are quite similar, they differ, however, in the latitude given to the user to form intentions and specify action sequences. The more restricted question and answer interface will present the user with scripted options that are directed to very limited and specific goals and, therefore, will only allow for the formation of limited intentions and action sequences. Advantages of question and answer interfaces include the following: e Low memory requirements
e Self-explanatory e¢ Simple linear presentation e Easy for beginners Disadvantages of question and answer interfaces include the following: e Require valid input supplied by user
e Require familiarity with interface controls e Can be tedious to correct mistakes
2.3.5.
Direct Manipulation
The term “direct manipulation” was coined by Ben Shneiderman in 1982 to describe the emerging graphical user interfaces. It has since been associated with GUIs, such as Microsoft Windows and the Apple operating system (Figure 2.12). We will now explore the concept of direct manipulation. The term direct manipulation may be a bit misleading because it stresses the user’s action of manipulating interface objects and stipulates that it must be direct. This is a bit problematic because most manipulations of interface objects in a GUI are done with a mouse device, which is, strictly speaking, not a direct interaction device. Mouse movements are interpreted by the system and then mapped onto the GUI proportionately. A touchscreen touches the screen usually confined to uations that require
affords much more direct interaction because the user actually objects with his or her hand. This type of interaction, however, is touching buttons or virtual keyboards. It can be cumbersome in sitmanipulating small screen objects like hyperlinks or text characters.
Virtual reality environments, on the other hand, present a more involved type of direct interaction. In a VR environment the user is immersed in a virtual environment that contains objects that he or she can touch, lift, and move around.
These distinctions between direct and proportional/translational interaction may not be relevant to this discussion, however, because Shneiderman’s (1982) definition of direct manipulation interfaces is based on the following three criteria: ¢ Continuous representations of the objects and actions of interest with meaningful visual metaphors.
2.3. Interaction Styles
up ‘anh
Sta
bs 2
% Mew
fnsert
Format
28
Jools
Be
Table
Window
Hel
BS A a Bie Themes Desktop cen Saver Appearance Settings A themy in a background plus a setofsounds. ns. and other elements to help you person smputes with one Theme
Wardons YPOiodesy
jo u
stevenheim Ay applications
VL ae] Alias
Documents
CharacterEntities.htm
home. html
% flelist.xml elist.xr
* image001 gif % imagedo2.gif
fontElements2.htm * HTMLcolors.gif » IE-Bigger.jpa
Module §
* san-serif.gif * serif.gif
PodCasts
> TextElements.2htm
Module 4
:
* cursive gif * cursivefont.gif
Links MacMini-Shared with PC Module 3
és Movies
ont.jp
Flowers FORMS HOME
textBlements.num textElements2.htm Pictures
3 tems, 32.9
GE available
Figure 2.12 (a) Microsoft Windows XP®. (b) Mac 0S X®.
66
Chapter 2
Interaction Frameworks and Styles
¢ Physical actions or presses of labeled buttons instead of complex syntax. * Rapid, incremental, reversible actions whose effects on the objects of interest are visible immediately. Only the second of Shneiderman’s criteria relates to the user’s actions. The other two describe the visual nature and immediacy of direct manipulation interfaces. The term “direct” implies immediate interaction feedback. From this discussion, we can see that rich visual feedback is at the core of di-
rect manipulation interaction. Users must be informed about system functionality, they must have immediate verification when they carry out an operation, and they must have immediate feedback that an operation terminated, successfully or not.
Cooper action:
and Reimann
¢ Free Phase—How
(2003) propose
three phases in a direct manipulation
the screen looks before any user actions.
¢ Captive Phase—How etGy)
the screen looks during a user action (click, click-drag,
e Termination Phase—How
the screen looks after a user action.
Visual feedback is created by a GUI’s components. They behave in ways that visually inform the user about the state of the system; for instance, a button’s appearance changes to reflect its passive or active states. We must learn how to reflect user’s actions in our designs and provide the expected visual feedback from the interface’s screen components.
If we look at direct manipulation interfaces through the lens of the EEAC, we see a very rich style of interaction. The range of possible intentions is consistently wide. Users usually have multiple options for specifying action sequences. In fact, beginner users are often overwhelmed by the multitude of possible action sequences. Consider the range of possible action sequences that are available in most commercial operating systems for a simple operation like opening a file:
e The user can double-click the file icon and thereby launch the appropriate application.
e The user can right-click (in Windows) the file icon and select the Open option. e The user can left-click the file icon and choose the Open option from the folder’s File menu e The user can drag and drop the file icon on top of the application’s icon. These are just a few of the possible action sequences that are available most of the time. Beginners do not usually react enthusiastically to being presented with so many possibilities. But that is not all. Direct manipulation interfaces also provide multiple ways of executing action sequences such as keyboard accelerator and function keys as well as mouse and other pointing-device events.
2.3. Interaction Styles
Advantages of direct manipulation interfaces include the following:
. © Easy to learn e Low memory requirements
e Easy to undo ¢ Immediate feedback to user actions e Enables user to use spatial cues
e Easy for beginners Disadvantages of direct manipulation interfaces include the following:
e Not self-explanatory e Inefficient use of screen real estate
¢ High graphical system requirements
2.3.6.
Metaphors
The most common form of human-computer interaction is direct manipulation. This is the interaction style found in the popular GUIs such as Windows XP and Mac OS X. GUIs are based on the concept that visual relationships to real-world objects help users to understand complex processes. These relationships are generally manifest in the form of a metaphor. The use of a metaphor can often help people to relate to complex concepts and procedures by drawing on this relationship. GUIs use metaphors to represent complex procedures that would otherwise require sophisticated knowledge of arcane commands. They allow the designer to capitalize on the relationships implicit in the real-world objects and reinforce the user’s familiarity with the system’s procedures and functions. They capitalize on the user’s intrinsic mental models derived from experience in the real world and apply them to interaction designs. Real-world affordances can also be carried over into the metaphoric world of direct manipulation. Consider the pushbutton that shows up so often on GUI and Web-based forms. These command buttons often have a 3D appearance that resembles real-world pushbuttons. The raised design of these buttons affords a pushing action that is metaphorically represented by their virtual counterparts. The metaphors of the desktop, file, and folder emulate real-world concepts that can be carried over into the virtual world of computing. The desktop metaphor was designed so that users with little knowledge of the underlying software could manipulate files in an easy and understandable manner.
The overall metaphor of the desktop with files and folders helps to add cohesiveness to all the various interface components. However, it is debatable whether this kind of metaphor aids or hinders the user in all situations. Although metaphors may initially aid inexperienced users, the scripting of a totally metaphoric environment has some drawbacks.
67
68
Chapter 2
Interaction
Frameworks
and Styles
Figure 2.13 (a) The Mac 0S X Trash icon. (b) The Mac 0S X Eject icon. Metaphors can be restricting, especially if the tools do not readily relate to anything in the real world. If an object does not perform in a manner consistent with the way it looks and the associations a user has for it in the real world, it will confuse people, and their performance will suffer.
Max eee A metaphor’s function must be consistent with real-world expectations.
Metaphors should be employed to facilitate learning; they the user’s previous knowledge. When you create a metaphor in the way people expect, not only have you failed to tap power, you have also confused the user and created needless
should not contradict that does not behave into the metaphor’s frustration.
This principle was broken in the original design of the Macintosh trashcan. It served to eject disks as well as delete files. These two operations can hardly be considered related, and the eject function is not something one would associate with a trashcan. In this case the articulatory distance became greater than it needed to be because users were unsure of the underlying functionality of the icon. This has been corrected by changing the appearance of the Trash icon into an eject symbol when a disk is selected and dragged on the desktop (Figure 2.13). This fosters a more accurate evaluation of the user’s perception and decreases the gulf of evaluation.
x Don’t force a metaphor.
Cooper and Reimann (2003) advise, “Use metaphors if you can find them, but don't bend your interface to fit some arbitrary metaphoric standard.” Problems arise in designing an interface when we run out of metaphors or when a situation forces
us to stretch and mix metaphors. Metaphors carry intrinsic meaning and associations; this is a two-edged sword, their strength as well as their weakness.
People can use a metaphor’s preexisting connotations to their advantage and function with a degree of security in a new and difficult computing situation as long as—and this fact must be perfectly understood—the suggested function is consistent with their expectations.
2.3. Interaction Styles
2.3.7.
Web Navigation
The Web has affected us in many ways. It has changed the way we work, and it has had an impact on our leisure activities. The hypertext foundation of the Web has also brought with it unique interaction styles. The Web is a vast repository of information that can be accessed through hyperlinks. We click on a link and are then presented with a new page that, we hope, displays the information we want. Some Web sites contain a tremendous amount of information related to different products, pricing, and device specifications. It can be a daunting task to navigate to the sought-after information. All too often the links are confusing, which makes finding information a difficult and time-consuming task. Large Web sites will, therefore, generally offer a search function to help people find their way around the site. This has basically created two distinct interaction styles related to Web navigation: link-based navigation and search. People tend to gravitate to one style or the other as a general rule, but they will resort to searching if the link-based navigation is too confusing or cumbersome.
Link-based navigation is cannot understand the link’s evaluation will increase, and the navigation or may resort
sensitive to articulatory distance. If the Web site’s visitor label or the meaning of a hyperlinked image, the gulf of the user will have to spend more time thinking about to the more time-consuming trial-and-error approach.
Search-based navigation avoids the problems inherent in the more visually oriented link-based navigation; however, if the search engine is not programmed to accept spelling variations and incorrect yet similar search criteria, then the semantic distance will become artificially and unnecessarily large. Both navigational methods are affected by the user’s mental model, although in different ways and to different degrees. A well-constructed search engine may have a slight advantage in this case because the user can first try an inappropriate criterion based on an inaccurate mental model and then be presented with a set of possible results from which he or she may recognize the desired option. This is not possible with the more static navigational method; however, the search engine might present numerous results that could overwhelm the user, who might just quit in frustration.
2.3.8.
Three-Dimensional
Environments
Researchers and designers have been exploring ways to create more visually engaging and realistic interfaces. Most GUIs are only two-dimensional environments with minimal hints of 3D illusions. This can be seen in the 3D appearance of command buttons and dialogue boxes. Fully 3D environments can more realistically represent real-world metaphors and provide real-world affordances such as moving and rotating virtual objects in 3D spaces.
Maintaining a rich graphical interface is processor intensive; contemporary technology is sufficiently advanced, however, that complex graphical environments are becom-
ing quite common. Much of this progress has been driven by the digital game industry.
69
70
Chapter 2
Interaction
Frameworks
and Styles
Games with rich 3D environments have become the standard for the industry: They require highly dynamic visual environments that update as the action of the game unfolds. The most sophisticated games run on dedicated game consoles that are designed to function under the processor-intensive graphic requirements of digital gaming.
Three-Dimensional
Navigation
Navigation in 3D space must address movement and rotation in many different directions. We must be able to move up and down and side to side as well as forward and backward. This is called translation and involves the frontal, transversal, and sagittal planes (Figure 2.14). Translation is often accomplished by using mouse movements, screen arrows, or their keyboard equivalents. Three-dimensional navigation also means that we must be able to rotate in many directions. Rotation around the different axes is usually confined to pitch Cup and down movement) and yaw (side-to-side movement) involving the x and y axes, respectively, and is accomplished by using curved screen arrows or keyboard keys together with function keys (Figure 2.15). Three-dimensional objects can also be manipulated by grabbing their corners and moving them, resulting in rotational movements. They can also be dragged around and placed anywhere within the virtual space. Even though 3D interaction may seem more natural—after all, that is how we interact with the real world—it can be quite disorienting on a 2D screen. If we lose orientation, Our interpretations of the perceived state of the interface may become inaccurate, leading to misconceptions about the virtual environment. Our mental
TRANSVERSAL
~PrPaZzZonn
-rPaAad-Oarn
Figure 2.14 Planes and axes.
2.3. Interaction Styles
©
lon
Figure 2.15 (a) Pitch. (b) Yaw.
models about the way the real world works are not always compatible with 2D representations of 3D environments.
Web-Based Three-Dimensional Interaction Three-dimensional environments are graphics intensive and therefore result in large files. This poses a problem for Web-based 3D interaction. Internet connections are getting progressively faster, but significant compression algorithms are still required to make 3D interaction viable. Web-based 3D technologies generally use vector-based graphics because of their small file sizes. Vector graphic formats do not address each pixel in an image like raster graphic formats; instead they use algorithmic descriptions of lines and curves which makes them generally more information efficient. Virtual Reality Modeling Language—The Virtual Reality Modeling Language (VRML) allows developers to create online 3D environments that can be used for walkthroughs of virtual buildings and environments. VRML uses a text file format with a .wrl extension to describe the characteristics of the virtual environment or world. These worlds can be viewed by anyone with an internet connection and a VRML browser.
VRML worlds are created by using polygons that have parameters, such as transparency, texture maps, and shininess. They can have embedded links to other Web resources and can incorporate scripts written in languages such as JavaScript.
X-3D—XML has had a considerable impact on Web-based applications and services. Traditional markup languages like HTML have migrated to extensible technologies, such as XHTML. Likewise, VRML is being supplanted by the open
71
72
Chapter 2
Interaction Frameworks
and Styles
standard, XML 3D language, or X3-D. X3-D-is VRML compatible but offers greater flexibility and control. Desktop 3D Researchers have made a number of attempts to create a 3D desktop environment for general computing that would supplant the traditional desktop metaphor. Microsoft explored the possibility, and subsequently abandoned it, in their Task Gallery project, which began in 1999.
The Task Gallery is a 3D interface that incorporates traditional Windows programs and runs on top of the Windows operating system. Although the Task Gallery never left the prototype phase, some of its techniques have migrated to other projects such as Scalable Fabric from Microsoft Research (see later discussion), which is
a task management system that addresses some of the problems with multiple window management. Three-dimensional interfaces are based on the concept that we exist in a 3D world and, therefore, they are more compatible with our normal world view. These interfaces use the illusion of three dimensions to create rooms populated with objects resembling furniture and other household items, which function like traditional interface buttons and icons. For instance, the user may navigate to a room that is used for entertainment. In this room he or she might launch a music application by clicking on a 3D object that resembles a real radio or CD player.
ee Three-dimensional navigation can quickly become difficult and confusing.
Navigating through different rooms is like navigating a maze: it can become confusing and requires practice. People can lose their sense of orientation and have difficulty returning to a particular room. The Task Gallery avoids this problem by using only one extendable hallway. The user navigates back and forth in the hallway and interacts with application windows that are placed on stacks distributed around the 3D space. Navigation is accomplished by a set of simple visual controls comprising arrows that allow straightforward travel, as well as functions that allow the user to rotate the view up, down, and to the sides. Keyboard equivalents are also included.
2.3.9.
Zoomable
Interface
The concept of zoomable interfaces, or zooming user interfaces (ZUD, can be traced to Jeff Raskin’s ZoomWorld, which is based on his zooming interface paradigm (ZIP). Raskin describes his paradigm as analogous to flying, as opposed to the traditional desktop GUI, which he equates to navigating a maze—something that humans are not very good at. A Flash demo of Raskin’s ZoomWorld can be seen at http://rchi.raskincenter.org (Figure 2.16).
2.3. Interaction Styles
Pictures
People
San Francisco
Fd
i
Pe ee
HOW TO USE THE DEMO Press arrow want keep
Documents THE Related
The Humane
Interface
Full Introduction Here
and hold the up arrow key to zoom key to zoom out. Use the mouse to to be in the center of the display as the point of the cursor on the detail
in, and the down point at what you you zoom in. Just you want to look
al.
To pan the picture, hold the mouse button whilst moving the mouse. If you get lost, zoom out to gain perspective.
Zoomed Out
Zoomed In Figure 2.16 Jeff Raskin’s ZoomWorld demo. Courtesy Aza Raskin, Humanized Inc.
In the ZoomWorld interface, the user navigates by climbing higher to get a global view of the interface and diving down to see discrete objects, such as files and charts. The user can then zoom into a specific location within a chart or document. Content searching is also available in ZoomWorld.
Aan Va Zoomable interfaces allow us to use our sense of relative positioning.
The ZIP is based on our ability to remember landmarks and our sense of relative positioning. It depends, therefore, on organizational cues, such as proportion, color, patterns, proximity, and other visual stimuli as opposed to a rigid hierarchical
file structure. Zooming is not absent in traditional desktop applications, and it does not always require using buttons, toolbars, or menus; it can be accomplished simply using a scrolling mouse. The scroll wheel can be made to zoom by toggling into zoom mode using an accelerator key.
Microsoft Word® allows users to zoom out and see all the pages of a document tiled across the primary window. At this level, the text is unreadable; however, the
78
74
Chapter 2
Interaction Frameworks
and Styles
page layout configuration is clearly discernible: pictures can be located although not easily deciphered, and other page elements, like paragraphs and pull-outs, can be identified. The user can select an approximate location within a desired page and zoom in until only that portion of that specific page is visible. This is a rather restricted version of a zoomable interface. A true zoomable interface does not use windows to confine document elements, files, or applications. These items simply exist within the zoomable space. Users are free to group documents according to their individual needs. Some examples of existing zoomable interfaces include Piccolo, Pad++,
and Scalable Fabric.
Scalable Fabric, an experimental interface developed at Microsoft Research, relates the positioning of windows to the zoom magnification to maximize screen real estate. Active windows occupy the center of the screen at normal size but can be dragged to the periphery and are subsequently resized when they are no longer needed.
2.3.10.
Natural Language
Given the ease with which we communicate verbally and our natural inclination to do so, it is understandable that we should try to develop a way to communicate verbally with computers. Could there be some way to tell a computer what we want to accomplish simply by using speech, and would it be possible to communicate using everyday speech or natural language?
Could it be possible to ask a computer to “get the last document I was working on” and have the computer understand the following? e Who you are—Does it recognize your voice as opposed to your colleague’s who is currently using the same machine? e What you were working on last—Does that mean the last file you modified or the last file you opened or the last file you moved to a different folder? e What you mean by “get’—Is the file to be opened and displayed on the screen, or should the file icon be placed on the desktop or in the currently active folder? How menus of task. How labyrinths
wonderful it would be if we could eliminate the need to read through options or remember specific commands just to carry out a rudimentary much time would be saved if we could eliminate the need to navigate of hyperlinks just to find a simple piece of information?
To be able to communicate with a computerized entity the way in which the astronauts did with HAL in Arthur C. Clark’s 2001: A Space Odyssey would represent a tremendous evolution in computing technology. After all, language is a relatively simple concept, most children gain a functional mastery of their mother tongue in the first year of life, and can even function in a bilingual environment. Natural language interaction may also be the only viable means of interaction for people with
visual handicaps. To create a natural language interaction (NLI) should simply be a matter of entering the vocabulary and programmingOESgrammatical rules.
2.3. Interaction Styles
Language, however, is not straightforward; it is often ambiguous and given to misunderstandings. Meaning often depends on context. Words are used as different parts of speech according to context, and therefore have more than one meaning. For example, is the phrase “search results” comprised of two nouns or a verb and a noun? Is it the label for a set of options resulting from a search or is it a command to search the results of a previous search? Pronouns may also cause confusion. Does the phrase “she said she did not know” refer to two people or just one? In addition, we do not depend on words alone
to communicate.
Human—-human
conversation
is rich with contextual
cues
that help to clarify meaning. By eliminating all visual stimuli, language becomes less clear. Consider a telephone conversation in which you cannot see the other person smile or wink when he or she uses irony or sarcasm. E-mail messages are infamous for the nongrammatical “naturalness” of their language, yet they require little “smiley faces” such as “:-)” to emphasize an emotion or clarify a meaning.
Applications for Natural Language Interaction Natural language is full of ambiguities and poses considerable complications for automated interaction. However, the potential advantages of a NLI style of computing became the focus of research during the 1980s. There was a great deal of interest in overcoming the obstacles involved in the automation of natural language, and many solutions were proposed. Some of the researchers involved in this area accepted that the higher levels of linguistic structure would have to be understood and applied to the problem. Natural language is fluid and depends highly on context and nonauditory stimuli, a simple application of vocabulary and rudimentary grammar would be insufficient to achieve adequate robustness for an NLI. Speech
Input—The
most
common
form
of NLI
research
explored
text-based
applications, but the potential for NLI systems in situations requiring hands-free operation seemed obvious, especially because speech is not a common input channel in human-computer interaction.
Interest in NLIs has not disappeared. The attractiveness of NLIs may even be increasing as more and more people use PDAs and cell phones to access the vast amounts of information published on the Internet. These miniature devices make GUIs less efficient due to their small screens. Poor Lighting Situations—The advanced color screens on the latest cell phones are
almost unusable in bright which the phones get the where it also becomes more in both situations. It would have advantages for use in
sun-lit environments. Ironically, these are the places in best reception. These screens work best in dark places, difficult to see the keypad. A verbal NLI would work well be a bit more sensitive to background noise, but it would automobiles and other hands-free environments.
hs
76
Chapter 2
Interaction Frameworks
and Styles
Mobile Applications—Given the ubiquity of the phone system, a NLI would,seem
an ideal solution for traveling employees who need to have access to online information from distant locations. Contemporary menu-driven telephone systems offer a degree of access but are often tedious and time consuming to use. Access to a phone-based NLI would be a considerable improvement. In the Home—With the miniaturization of computer technology and the evolution of wired and wireless “home networks,” more and more household appliances are manufactured with embedded computer chips that give them a degree ofintelligent operation. Like PDAs and cell phones, these appliances also suffer from display limitations due to space or design requirements, which make NLIs seem more appropriate.
As home entertainment technology has evolved, many people have amassed a collection of TVs, cable boxes, VCRs, DVDs, and audio equipment, each with its own remote control. Much of the advanced, time-saving functionality of these devices goes unused because the interfaces do not make them accessible, and many hours are wasted trying to manipulate the controls just to access the basic functionality. The problem of making functionality visible while maintaining a design look and feel appropriate for a living area, coupled with the difficulties of getting the devices to communicate and interact easily, has led some researchers to suggest that a NLI would be preferable. Speech Output—The
research
focus so far has been on verbal
input to a NLI.
This type of interface requires speech recognition. There has also been research, however, on verbal output. This type of interaction involves speech generation. One application area for this type of interaction involves systems that calculate and report driving directions.
GPS technology has enabled navigational systems to keep track of an automobile’s position. These systems calculate constantly updated directions to a requested destination. It is obvious to most people that automobile drivers should attend to the road and traffic conditions more than to the visual controls of the automobile they are driving. It seems natural, therefore, that a hands-free verbal interface to such a navigation system would be preferable to a system with a keyboard and a “silent” screen of text-based directions.
Navigational systems, however, often suffer from a lack of human-like qualities when they report driving directions. It has been shown that people prefer a less precise output that does not give equal weight to all elements of the route. People also prefer to use landmarks and geographical descriptions rather than the overly specific calculations of time and distance more typical of computergenerated output. NLIs could be developed that more closely resemble the language of human-generated directions and deliver them verbally using speech generation.
2.3. Interaction Styles
To realize the dream
of a verbal NLI, two distinct areas must be developed.
First, the computer must recognize verbal language through speech recognition functionality. If the computer cannot distinguish one word from another, it will never be able to discern meaning from the sounds of human speech. Second, the computer must be able to disambiguate natural language that is grammatically incorrect or semantically vague and contradictory.
CT NLis may require constant clarification of linguistic ambiguities.
The idea behind NLIs is that the computer should be able to disambiguate speech by using algorithms that take these aspects into consideration. After an attempt to decode the natural language instructions issued by a user, there may be some lingering ambiguities about which the computer would have to ask for clarification. In these cases a series of dialogues would be required until the computer could narrow down the possible interpretations and act on the command. This process can become frustrating for users who are not familiar with the system’s strengths and weaknesses and therefore must constantly clarify their meaning to the computer through these dialogues.
The numerous problems posed by the ambiguities of natural language have, so far, prevented a feasible solution to the creation of a common NLI. There is no truly universal NLI that can be used by the general population. Some success has been achieved, however, in the development of stricted domains in which the user’s language can be confined to a limited bilities. Although this may appear to be a step in the direction of real NLIs, a regression to the command-line style of interaction with its sets of hidden
NLIs for reset of possiit is actually commands.
In this restricted environment, the user must remember the permitted set of words and phrases, likely reducing his or her vocabulary over time to conform to a succinct set of recognized commands. This may diminish the appeal of limited natural language interaction for the general population.
Natural Language
Interaction and Interaction Frameworks
What does auditory NLI look like through the lens of the EEAC? In some ways it seems the polar opposite of command-line interaction, especially during the specification and execution stages. Whereas command-line users are restricted to an arcane set of commands that must be typed without error, the auditory NLI user would simply tell the computer his or her intentions using normal speech. In auditory NLI, articulatory distance would become irrelevant, as it is in command-line interactions, but for very different reasons. In command-line interaction the articulatory distance is so great that it becomes irrelevant; in auditory NLI, however, the articulatory distance is irrelevant because it is practically nonexistent.
EL.
78
Chapter 2
Interaction
Frameworks
and Styles
Recall that articulatory distance is the distance between the physical appearance of an interface element and what it actually means. Because the command-line interface presents only the command prompt, which gives no indication of functionality, the articulatory distance is large and cannot be decreased by any adjustment to the interface settings. On the other hand, an auditory NLI (and to some degree textbased NLD) does not involve visual stimuli during the execution part of the interaction; one does not click on buttons or pull-down menu options, so there is nothing to interpret, which eliminates the existence of any type of articulatory distance. Advantages of NLI include the following: e Ease of learning e Low memory requirements
e Flexible interaction e Low screen requirements
e Appropriate for beginners Disadvantages of NLI include the following: e Requires knowledge of the task domain e May require tedious clarification dialogues ¢ Complex system development
Sena
———
As an interaction designer you will need to decide which interaction style best suits the needs of the intended user. You should make no assumptions about existing styles; they all have the potential to satisfy the needs of the user, and it is your job to identify those needs and apply the most appropriate interaction style to the interface. You must understand the different interaction styles, what they do best, and for whom they are the most suitable. Leaving this part of interaction design to guess work or simply applying the style to which you most easily relate can cause difficulties for your intended users. You must be able to judge the potential benefits of each style with an open mind after a thorough examination of the user’s abilities, limitations, goals, and environment.
- Resources on the Web > www.aw.com/heim There are links to websites that discuss the history of user interfaces as well as links to articles on complexity in the interface. You will also find links to websites that discuss and show examples of the various interaction styles discussed in this chapter.
Suggested Reading
Suggested Reading Jones, M., & Marsden, G. (2006). Mobile Interaction Design John Wiley & Sons. Milkner, W., Buhler, D., & Dybkjaer, L. (Eds.). (2005). Spoken Multimodal HumanComputer Dialogue in Mobile Environments (1 ed.): Springer. Pitt, I., & Edwards, A. (2002). Design of Speech Based Devices (1 ed.): Springer. Raskin, J. (2000). The Humane Interface: New Directions for Designing Interactive Systems (1 ed.): Addison-Wesley Professional.
72
—
This section
explores
discovery
through
concepts,
procedures,
the process
the design
and
of interaction testing
design
phases.
models, and methodologies
from
the initial phase
It investigates
some
of
of the
that interaction designers use
to develop and test their design ideas and prototypes. It discusses the meaning of user-centered
design and affords first-hand experience with the complex
of designing usable and useful interfaces.
82
process
Interaction
design is an iterative process.
they evolve
during
development,
which
two steps back” process. Although
Solutions
can
do not happen
sometimes
it might seem
in a linear way,
be a “one step forward,
counterproductive to step back
to a previous stage of development, we are not actually losing ground by doing so
because our knowledge path is constantly moving forward (Figure 3.1). What and
we
essential
knowledge
learn from
the problems
we
encounter
along the way solution.
Is invaluable
for the acquisition
of the ultimate
design
path extends beyond
implementation.
This represents the fact that, al-
Notice
that the
though we strive for the best possible solution, there will always be aspects of a design that can be improved
in later versions. We never stop learning, and the public
sphere can provide a great deal of information about the usability of our designs.
gee COO > =
Ww @
i Ue
ee)
©
om
Concept
Implementation
Path
DeSuGrORVACHInY, Development
Figure 3.1 The iterative interaction design process.
83
84
Chapter 3
3.1.
Interaction Design Process
Iterative Design
The process of iterative design can be compared to that of writing an essay. You might start with a list of the topics that you want to cover and then arrange them into an outline. You then write a rough draft. This step might take a few attempts before you feel relatively satisfied. In the process, you might think of other ideas that you want to include, which you go back and fit into the outline, a process of iteration between the draft and the outline. The outline now becomes a dynamic tool that can help you to organize new ideas within the existing structure of the essay. The draft of the essay might then be edited by someone else, and those changes will be an iteration on the draft. The draft now becomes a dynamic tool for further third-party editing until all of the necessary tweaks have been made and the final version is produced. This process as a whole has had a forward momentum even though there were iterations to previous phases along the way. Final drafts of documents are rarely created on the first attempt; they usually go through a number of iterations starting from the conceptual phase, in which the author determines the topic and content, passing through a number of physical iterations between outlines and rough drafts, and finally reaching the point at which the document is finalized and distributed. Interaction design follows the same iterative trajectory, constantly moving forward through the different phases but in an iterative framework.
3.2.
User-Centered
Design
How do designers come up with an interface that’s not in your face? That just does what
you want, and doesn’t make you waste time doing what it wants? UBM, 2006)
User-centered design (UCD) was pioneered by Donald Norman’s research laboratory at the University of California at San Diego. The objective of UCD is to develop a design framework that enables interaction designers to build more usable systems. UCD is currently defined in the ISO Standard—Human Centered Design Processes for Interactive Systems. UCD can premise that The process tion, and the ment.
be considered a philosophy as well as a process. design should emerge from the user’s tasks, goals, of UCD focuses on human-centric issues such as physical attributes and conditions of the user and
It is based on the and environment. cognition, percephis or her environ-
The central focus of UCD is to acquire a thorough understanding of the people who will use the proposed system. It is essential that the ultimate users, who may or may not be the designer's clients, be formally identified as the “primary users” and that they be intimately involved in the design process from start to finish.
3.2, User-Centered Design
The basic tenants of user-centered design are as follows: Early focus on users and their tasks
Continuous evaluations to determine
ease of learning and ease of use
Iterative design
UCD projects generally involve the following methods: User Participation—In some projects, particular users become part of the design team. They provide constant contact with the target audience and can be consulted at each step of the design process. If development takes a long time, however, it is possible that these users will begin to affiliate themselves more with the designers than the ultimate users and, therefore, become less effective
in representing the concerns of the target users. Some teams work on a rotating basis in which people from the target audience serve as members of the design team for limited periods of time and are then replaced by new target user representatives. Focus Groups—Focus
groups are used to conduct structured interviews with
various stakeholders. They allow designers to communicate with diverse users and observe how they interact with each other. These groups provide insight into user opinions and attitudes. Focus groups
require an experienced moni-
tor to keep the session on track and see that no one member dominates the discussion. Questionnaires—Questionnaires and surveys can be used to elicit information from large and geographically dispersed user groups. They can provide insight into user preferences and opinions, but they are more restricted than focus groups. Because there is no contact with the person filling out the questionnaire, it is important that questions are phrased clearly and that intuitive scaling measures are used.
Ethnographic Observations—Ethnographic observations take place at the location where the work is performed. They involve shadowing subjects as they go about their normal routine. The observer take notes based on his or her observations or may also use audio or video recordings. Focus groups, questionnaires, and ethnographic observations are discussed in depth in Chapter 4. Walkthroughs—A walkthrough is performed by deciding on the user goal or task and then walking through a design proposal to see whether that task can be accomplished. Walkthroughs are meant to uncover any problems that might arise during actual use, and they can be focused on a particular facet of the design or on the design as a whole. Walkthroughs are discussed further in Chapter 5. Expert Evaluations—Expert evaluations are carried out by usability professionals using heuristics or guidelines from the usability research and human factors literature. This evaluation is approached from the viewpoint of the user who has been documented by the design team. We discuss this further in the
86
Chapter 3
Interaction Design Process
section Discount Usability Engineering as well as in the Evaluation section of Chapter 5. Usability Testing—Usability tests can take many different forms. They can be done in expensive usability laboratories using special mirrors, video cameras, tracking software, and other observational equipment, or they can be done without any technology, simply using a paper prototype, an observer, and a subject. Usability tests are conducted throughout the design process and focus on different aspects, depending on the phase of development. We discuss usability testing in greater depth in Chapter 8.
3.3.
Interaction Design Models
There have been many approaches to interaction design, which have come from diverse domains, including software engineering, HCI, and other design disciplines. There have also been attempts to standardize the process of interaction design, including various life-cycle models, such as the waterfall model, the spiral model (Bohem, 1988), the Dynamic Systems Development Method (DSDM), which originated in the software engineering domain, and the star life-cycle model proposed by Hartson and Hix (1989), which emerged from the HCI domain. Some
of these models
are time sensitive, some
are more
risk sensitive, others
put a strong focus on observing users where they work, and still others focus on usability, yet they all share particular aspects. Let’s look at some of these models and see what elements they have in common. We will then be able to better understand the structure of a design project and apply that knowledge in a more formalized way.
3.3.1.
Waterfall Model
This is a classic model and one of the first ones generally used in the software industry. It emphasizes a linear, sequential approach to software development. It is easy to understand and implement because of its clear-cut phases, each of which must be completed before the next phase can begin. It also seems quite logical: you must first consider the requirements of the system and then have a basic design before you can code and test it.
The waterfall model was introduced but not named in 1970 by Winston Royce. Royce created the model based on his experience with developing software for “spacecraft mission planning, commanding and post-flight analysis’(Royce, 1970). Royce characterized the then-current methodology of software development as comprising two main components: analysis and coding. This, he believed, was sufficient for programs that were not large in scope and were to be used by the programmers who created it, which was a common occurrence at the time for programs created for internal use.
3.3. Interaction Design Models
Royce considered that this limited model was “doomed to failure” if applied to larger projects. However, there was an entrenched resistance to implementing additional components that would not directly contribute to the development of the final product and would certainly increase the cost of development. Customers did not want to pay for these additional development phases, and development personnel did not want to implement them. Royce considered the prime function of management was to “sell these concepts” to the client and enforce compliance on the development team. The waterfall model can be viewed as a progressive step in software development, especially because it places design at the beginning of the process; however, this model is based on the notion that once the requirements have been ascertained, they will not change during the course of development. Over time this has proven to be an untenable assumption, and in there is usually a bit of leeway allowed for making adjustments to the stage after reviews are carried out by the design team. Most waterfall therefore, include some limited iteration between stages (the dashed Freure 3.2).
practice previous models, lines in
The waterfall model is also not a user-centered model in that it does not formally take the user into consideration. The innate rigidity of the waterfall model led designers to look for more flexible solutions to structuring the design process. The waterfall model with its emphasis on early completion of requirements documentation was suitable for software such as compilers and operating systems, but it was not suitable for interactive end-user applications.
Requirements nalysis
a
A
Code a»
Test >
Maintenance
Figure 3.2 Waterfall life-cycle model.
87
88
Chapter 3
Interaction Design Process
Advantages of the waterfall model include the following: ¢ Highly disciplined process of documentation ¢ Easily observable development progress
e Easy to create budget e Consistent review process
Disadvantages of the waterfall model include the following: ¢ Document
centric; can be difficult for customer to understand
e Not user centered
e Makes assumptions about requirements that are inflexible
3.3.2.
Spiral Model
The spiral life-cycle model developed by Barry Boehm in 1988 is a more complex and flexible model and requires a knowledgeable design team. It is centered on risk reduction and breaks up a project into subprojects, each addressing specific risks such as the following: e Budget and schedule predictability e System integration problems
e User interface errors e Requirement instability resulting in code modification at a late stage e Mission-critical sensitivity to error e Investment versus productivity gains
e High-level improvements that are incompatible with the client culture e Mismatches to the user project’s needs and priorities The the TRW software creasing designed used the
model was introduced by using a case study covering the development of Software Productivity System (TRW-SPS). The TRW-SPS was an integrated engineering environment with the primary objective of significantly insoftware productivity. Boehm reported that the resulting system that was with the model increased the productivity of all of the projects that fully system by at least 50%.
The model’s illustration in Figure 3.3 should be read from two directions. The radial direction around the spiral indicates the accumulation of activities to date, and the angular dimension represents the progress toward completion of each cycle. You may notice that following the spiral “involves a progression the addresses the same sequence of steps, for each portion of the product and for each of its levels of elaboration” (Bohem,
1988, 65).
The spiral model incorporates a prototyping approach and encourages iteration. It starts with a value proposition that usually identifies a particular corporate mission that could be improved by technology. This hypothesis is tested on each
89
3.3. Interaction Design Models
Cumulative cost
Progress through steps
Determine
objectives,
Evaluate alternatives, identify, resolve risks
alternatives, constraints
Risk analysis
Risk
Risk
analysis
analysis
Review
Commitment geininitolny > PP
aa
eres ne | Requirements plan Life-cycle plan
Development plan
ae Se ae ee
Concept of
Software
Validation requirements
product design
Integration | Design validation and test and verification plan | Acceptance! i test
Plan next phases
=— | me
operation
Implementation!
I Integratiion, and test
|
| I
Develop, verify next-level product
Figure 3.3 Spiral model of the software process.
pass through the cycle by conducting a risk analysis using prototypes of alternative designs. The risk analysis begins with high-level issues, leaving the elaboration of low-risk software elements to later rounds.
If a risk test fails the spiral, it is terminated; otherwise the process continues to final implementation. A successful hypothesis is tested once again to see whether its implementation satisfies the criteria and to identify any further improvements and maintenance
issues.
as
90
Chapter 3
Interaction Design Process
Advantages of the spiral model include the following: e Appropriateness for large-scale enterprise systems
¢ Flexibility in terms of its sensitivity to the dynamic nature of the software industry e High sensitivity to risk at each stage of development Disadvantages of the spiral model include the following: ¢ Complex nature makes it difficult for customers to grasp ¢ Requires extensive information regarding risk assessment
¢ Undetected risks can be problematic
3.3.3.
Dynamic Systems Development Method
Other approaches to standardizing interaction design include user-centered models, such as the rapid application development (RAD) approach. The most refined RAD approach is the dynamic systems development method (DSDM), which was developed by the DSDM consortium, a not-for-profit group of industry experts concerned about standardization in interaction design (see http://www.dsdm.org).
The DSDM framework is a time-sensitive, business-centered development approach that involves techniques that can be tailored to specific projects. Its main focus is the on-time delivery of high-quality software solutions for current business needs. The framework maintains that 80% of a software solution can be developed in 20% of the time required to complete a total solution. In DSDM, the project’s time frame and allocated resources are fixed, but the functional requirements are flexible and can change with the evolving needs of the company. There are seven components in the framework, which can be grouped into three distinct stages (Figure 3.4). The first stage includes the pre-project, feasibility study, and business study phases, and must be completed in a sequential manner before any other phases can be initiated. The second stage involves iteration between the functional model iteration, design and build iteration, and implementation phases. How this stage plays out is determined by the particular project team. The final stage is the post-project phase, which may not involve the previous design team. This stage involves maintenance and continuous quality reviews. The DSDM framework recognizes nine principles:
Active user involvement is imperative. The team must be empowered to make decisions. The focus is on frequent delivery of products. oe aN
ay Ao
Fitness for business purpose is the essential criterion for acceptance of deliverables. Iterative and incremental development is necessary to converge on an accurate business solution.
3.3. Interaction Design Models
Pre-Project
Post-Project Feasibility
Functional
Model Iteration
Implementation
Design & Build Iteration
Figure 3.4 Dynamic systems development method (DSDM) framework. All changes during development are reversible.
Requirements are baselined at a high level. Testing is integrated throughout the life cycle.
Collaboration on Noo
and cooperation among all stakeholders is essential.
The DSDM is user oriented; primary users are called ambassador users. They become part of the design team and provide a communication channel between the business and development communities.
DSDM
Core Techniques
A number of core techniques involved in the DSDM framework are applied according to their appropriateness to a particular project; they are not mandated for all projects. These techniques are described as foilows:
Facilitated Workshops—Project stakeholders are involved in facilitated workshops that are used to manage the fast pace of the process and engage the business community in the design process. These are designed to foster rapid, quality decision making. Timeboxing—All projects have fixed completion dates, which are used to create the project’s timebox. All design activities are nested within the overall timebox and must be concluded within prescribed time limits. Each timebox generally involves three phases: e Investigation—This is a quick pass that determines whether the team is on target and moving in the right direction. ¢ Refinement—The design.
team uses the results of the investigation to refine the
92
Chapter 3
Interaction Design Process
° Consolidation—This is the wrap-up phase, during which all loose ends are accounted for and adjusted. MoSCow—The
requirements of any DSDM project are prioritized using MoSCoW:
Must Haves—Must have for requirements that are fundamental to the system. Without them the system will be unworkable and useless. The Must Haves define the minimum usable subset. A DSDM project guarantees to satisfy all the minimum usable subset. oO
Should Haves—Should have for important requirements for which there is a work around in the short term and which would normally be classed asmandatory in less time-constrained development, but the system will be useful and usable without them. Could Haves—Could have for requirements that can more easily be left out of the increment under development. Oo
Won't Have This Time Around—Want to have but Won't have this time for those valuable requirements that can wait till later development takes place; in otherwords, the Waiting List. Modeling—Modeling
is recommended
to ensure
that
misunderstandings
be-
tween the business and design communities are kept to a minimum. However, no specific tools are mandated by this framework; these are project dependent and left up to the participants. Prototyping—DSDM
prototypes
are designed
to evolve
over time.
Four cate-
gories are identified: 1. Business—Demonstrate the business processes being automated. 2. Usability—Demonstrate how the user interacts with the system. 3. Performance and Capacity—Test for system robustness. 4. Capability/Technique—Test conceptual designs. Testing—The DSDM approach to testing is that it takes place throughout the life cycle. Specific testing tools are not prescribed by the framework; however, they must be usable within the timebox. Configuration Management—There must be a strong and highly organized management structure in place to make sure that the fast pace of development stays on course and that all teams are in syne with the overall project.
The DSDM is an iterative model that is sensitive to changing requirements. It is a time-sensitive and business-oriented approach to systems development.
You can
find out more about the dynamic systems development method at the DSDM Consortium’s Web site, bitp:/vww.dsdm.org/. At the time of this writing a new version of DSDM is about to be published.
3.3. Interaction Design Models
Advantages of the DSDM include the following: e Provides a technique-independent process e Flexible in terms of requirement evolution * Strict time and budget adherence ¢ Incorporates stakeholders into the development process Disadvantages of the DSDM include the following: ¢ Involves progressive development of requirements
¢ Focus on RAD can lead to decrease in code robustness e Requires full commitment to DSDM process e Requires significant user involvement
¢ Requires a skilled development team in both the business and technical areas
3.3.4.
Prototype-Based Models
There are a few, less-structured models that can be used on small-scale projects that have prototypes as the main iteration tool. Prototype-based development allows designers to discuss design issues such as look and feel, scope, information flow from screen to screen, and product concept with customers by showing them how the proposed system would function rather just discuss these issues in the abstract.
Throwaway This and used with
Prototyping Model
model can be used when a client is not clear about the scope of the project cannot accurately describe the project requirements. The prototype is built and to elicit requirements and then thrown away. The project may then continue any other design process.
Evolutionary Prototyping Model This is a trial-and-error method that involves the creation of design proposals in the form of semifunctioning prototypes that evolve over the course of the project, eventually becoming the final product. It is a “proof of concept” model. Advantages of prototyping include the following:
e Easy for users to give feedback e Reduced development time and cost ¢ Involvement of the user in the development process
Disadvantages of prototyping include the following: ° Can be viewed by client as the final product ° May lead to insufficient analysis due to the ease of development
° Difficult for developers to discard and start creating the final product from scratch
93
94
Chapter 3
3.3.5.
Interaction
Design Process
Discount Usability Engineering
One of the more influential prototype-based development models is the discount usability engineering (DUE) model developed by Jakob Nielsen (1994). DUE was developed to foster the design of more usable interfaces at a time when the industry viewed HCI-based design methods to be expensive, time consuming, and complex, in that they required highly trained usability engineering professionals. Nielsen argued that the benefits derived from even small amounts of user testing would have a significant impact on the usability of the design. He therefore intended to show the development community that, although more extensive HCI practices would certainly add to the usability of a proposed design, less rigorous methods could also achieve significantly beneficial usability results. Nielsen argued that these less expensive and more accessible methods were more likely to be adopted by the development community: “the simpler methods stand a much better chance of actually being used in practical design situations and they should therefore be viewed as a way of serving the user community” (Nielsen, 1994). He also noted that the method should follow the basic principle of “early focus on users.” DUE is based on the use of the following three techniques: e
Scenarios
e Simplified thinking aloud e Heuristic evaluation
Scenarios—Nielsen considered scenarios to be a “special type of prototyping.” These scenarios were either paper mock-ups or simple RAD prototypes that represented a highly constrained and focused view of the proposed design. By using these minimized versions, designers gain the ability to iterate frequently between testing and designing. This is intended to maximize the opportunities for identifying usability problems. Simplified Thinking Aloud—Thinking
aloud is not a new
concept; however,
the
technique was generally used by psychologists and usability experts only during videotaped interviews with subjects. Nielsen suggested that the technique could be implemented without special equipment or the use of a laboratory, simply by “bringing in some real users, giving them some typical test tasks, and asking them to think out loud while they perform the tasks” (Nielsen, 1994),
One of the tenets of the DUE model is that most usability tests do not require a statistically significant sample, and that “one learns the most from the first few test users” (Nielsen, 1994). Nielsen showed that the cost-benefit tradeoff curve derived from a number of test trials indicated that testing more than four or five participants provided diminishing returns. Therefore, he argued that even tests that are not statistically significant are worthwhile in that they significantly improve the quality of design decisions.
3.3. Interaction Design Models
Problems Usability 0
S
6
9
12
5
Number of Participants
Figure 3.5 Curve of participants and usability problems. Based on research with Tom Landauer, Nielsen suggested that the number of problems that could be identified from a usability test with 7 users can be calculated according to the following equation:
ipee where: N = total number of usability problems in a design L = proportion of usability problems discovered with a single participant
Based on their research, they suggested that a typical value for Z is 31%. Figure 3.5 shows the curve for that case. Note that zero problems will be found if one tests zero participants.
Heuristic Evaluation—Nielsen recognized that user interface guidelines were often used successfully by development firms. However, he estimated that the number of guidelines would often run into the thousands, a fact that he considered to be an unreasonable and intimidating barrier to frequent usability testing. He therefore proposed a set of 10 usability heuristics that could be used by designers to investigate and document usability problems. Nielsen’s 10 usability heuristics can be found in Chapter 5. Heuristic evaluation requires some experience and should be performed by someone who has some basic training. However, Nielsen suggested that many usability problems can be identified by most designers by simply applying the heuristics at the early stages of development. Heuristic evaluations should be performed by a few different evaluators to ensure that individual bias does not interfere with the process. This will also give a rough estimation of issue frequency.
3.3.6.
Contextual Inquiry
Contextual inquiry (CD, which is based on anthropological and ethnographic methods, involves observing users where they work. The method was developed by Hugh Beyer and Karen Holzblatt and is described in detail in their 1998 book Contextual Design: Defining Customer-Centered Systems.
95
96
Chapter 3
Interaction Design Process
CI involves observing a select group of users in depth and gathering design knowledge through inquiry and interpretation. It is based on four main principles: context, partnership, focus, and interpretation.
Context
CI recognizes the user’s context of use from a global perspective. It looks at the larger picture of how and why people use software products. This large view cannot be accomplished simply by testing design solutions in a laboratory. CI strives to create a rich picture of the user’s environment and includes factors that are not directly related to the proposed design. It is felt by practitioners that the context in which the product is used is essential to the design of more usable and useful systems.
Partnership CI involves partnering with a typical user in a master/apprentice relationship. The observer takes the role of apprentice and tries to understand all of the facets of the work in which the master is involved. This can involve an active dialogue between partners or a purely observational interaction. The objective is to gather as much information as possible about the tasks being performed.
Focus These observations are focused on collecting information, which can be categorized as follows: ¢ Tools—tThe various applications people use to perform their tasks. e Artifacts—Nondigital tools required by the work but not part of the design. e Terminology—the labels and terms people use to identify objects and processes. ¢ Sequences—tThe order in which people perform their tasks.
¢ Methods—Organization techniques used by the workers. ¢ Interactions—How and why people interact with each other. These categories will be used to create elaborate models of the work, the work flow, and the work context. CI uses affinity diagrams to organize the results of the various observations.
interpretation An affinity diagram is a way to sort, organize, and prioritize observations. Observers write specific observations on Post-it notes or file cards. The team then places the notes on a wall based on how they relate to each other, creating groupings of the various observations.
3.4. Overview ofInteraction Design Models
After creating the affinity diagram, the team creates models that document communication flows, information sequences, physical environments, and corporate culture structures. These models provide the basis on which the team begins to construct the conceptual models of the proposed design.
Overview of Interaction Design Models All of the models described here have been proven effective in structuring the development of interactive application interfaces, especially for large, enterprise-wide projects. Smaller projects also benefit from a structured approach to design, but they can afford more latitude in the application of the models. Some of these models are more linear, like the waterfall life-cycle model, Whereas some are more user centered, like the RAD models. All of them have definite phases and most incorporate user involvement and some degree of iteration. Particular models also include extensive cost and risk analyses before any user- or task-related data are gathered.
The following is a list of some elements that appear in many of the standard models. Some of the elements are less universal, but they are included to complete the process from cost and risk assessments to maintenance schedules: e Cost and risk analysis
e Observation ° Task analysis e Requirements assessment ¢ Conceptual design e Physical design
Discovery Task Analysis Storyboarding Use Cases
Design
iBest Conce eae Scenarios
Primary Stakeholder Profiles Documentation
Flowcharts
Evaluation Usability
Testing
CEE,
Physical Deen Low Fidelity Prototypes Wiretrames
Functional Prototypes
Figure 3.6 The design process model.
97.
98
Chapter 3
Interaction Design Process
e Prototyping
e Evaluation
Usability testing Implementation e
Maintenance
3.4.1.
The Design Process Model
For the sake of simplicity, we follow a generic model called the design process model (Figure 3.6), which incorporates many aspects of the models mentioned in the foregoing and follows their basic outlines. Most iterative models can be overlaid on this model, and so it will provide a basis on which other models can be learned
and assimilated. The model involves the following phases, which answer specific design questions: e The Discovery Phase—What are the components of the project, who is involved, what are the current work space and work flow like, and what are the contextual and extraneous factors that affect the work flow? o This phase may use participatory and/or observational methods. © The results of the discovery phase are articulated in three documents: ¢ Mission statement:
© Project goals ° Scope
° Risk ¢ Requirements document: ° Requirements
° Functional
° Information ° Physical
Inputs/outputs ¢ Constraints Project document:
© Definition of the tasks involved in the project o Evaluation criteria and methods
° Implementation ° Training o Maintenance
°
Future needs
° The primary stakeholders are defined using individual user profiles
Summary
¢ Design—tThe design phase has two parts: ° Conceptual Design—What are the possible ways in which the design can address the needs of the problem space, how could the work be structured? This is documented by the various conceptual models created in the process of conceptual design including personas, scenarios, use cases, and so on. ° Physical Design—What are the possible ways that the conceptual design can be realized in the real world? This is documented with the low-fidelity prototypes, wireframes, and functional prototypes. Throwaway and evolutionary prototypes can be used; however, it is recommended that the final product be created from scratch.
¢ Evaluation—How can we determine the relative merits of one design over another, how can we measure the success of a proposed design, how can we get real users to give us feedback about a proposed design, how can we incorporate usability testing at the early stages of the design process? This is documented by the results of formal and informal usability testing. These phases are not mutually exclusive. We may learn something during a usability test that may cause us to go back to the work place and explore what seemed to be an unrelated process during the initial discovery phase.
Potential users can be involved in every phase of the process: they can view flowcharts, do cognitive walkthroughs, and examine prototypes. The more users are involved, the more the design will be centered on their needs and expectations. Evaluation is not a discrete phase, it is layered over the entire design phase from beginning to end, and should incorporate as much feedback from real users as possible. Evaluation takes up more of the project’s resources as the design nears completion. Formal usability testing on the functional prototype represents the culmination of the development process.
Summary Interaction design projects can range from small Web sites to enterprise-wide solutions. The interaction design development process does not differ greatly across this spectrum: all projects involve the basic stages of discovery, development, evaluation, and implementation. However, the degree of formalization within the project management structure differs greatly. It would be a mistake to initiate the development of a small-scale Web site without first gathering some information about the intended purpose of the site and the target user. Ignoring small bits of information at the beginning of the process can cause a great deal of work trying to accommodate additional elements later. It would also be a mistake not to get the intended user involved in the design process from the very beginning. Most of the development models we have looked at are based on user-centered design philosophies.
39
100
Chapter 3
Interaction
Design Process
Technology serves to help people accomplish tasks, and, therefore, interaction design should be based on the user’s abilities, limitations, goals, and environment. A well-structured, user-centered development process will foster the creation of usable and useful interaction designs.
Resources on the Web
,
www.aw.conYbeim You will find links to websites and journal articles covering the topic of usability and User-Centered Design. You will also find links to information concerning some of the design process models discussed in this chapter.
Suggested Reading
7
Demarco, T., & Lister, T. (1999). Peopleware : Productive Projects and (2 ed.): Dorset House Publishing Company, Inc.
Teams,
Larman, D. (2003). Agile and Iterative Development: A Manager’s Guide (1. ed.): Addison-Wesley Professional. Mayhew, D. (1999). The Usability Engineering Lifecycle: A Practitioner’s Handbook for User Interface Design (1 ed.): Morgan Kaufmann.
The voyage of discovery is not in seeking new landscapes but in having new eyes. (Proust, 1982)
The first phase of an interaction design project is the discovery phase. During this ohase the design team has to identify and document
the existing work flow in rich
detail. This is the “collection” part. The team then looks at the information that has been collected and organizes it so that it can be documented. describes
This documentation
how the work is currently done. It includes all aspects of the work from
a global perspective. This is the “interoretation” part, which culminates with a documentation
of requirements
for the new system.
During the discovery phase, we need to keep an open mind in terms of the im-
pact technology will have on the way people interact with each other as they perform their tasks. We also have to understand
the impact the proposed
have on the way people feel about the work they perform.
system will
It is important to view
this as a process of true discovery. We should be flexible about what type of system we think is appropriate, as well as how technology fits into the work flow in general. What we learn at this stage of discovery sets the course of the design process. It is important
that we
understand
the impact
technology
will have on the work
101
102
Chapter 4
Discovery
flow and on the people involved in the work. This knowledge will help us to design a system that is appropriate and that does not diminish productivity or the workers’ sense of satisfaction with the work they do. Essentially, during the collection portion, you will formally identify the following elements: *
The people who are involved with the work
*
The things they use to do the work
*
The processes that are involved in the work
*
The information required to do the work
*
The constraints imposed on the work
*
The inputs required by the work
*
The outputs created
by the work
You will then interoret the information about the work process by: *
Creating descriptions of the people who do the work
¢
Describing the different goals involved in the work
«
Documenting
the work step by step
*
Creating different stories about how the various aspects of the work are done
*
Creating charts and diagrams of the work flow
¢
Tracing the different charts and diagrams
4.1.
stories
identified
with
the various
people
through
the
Discovery Phase Framework
As we saw in the previous chapter, there are many different frameworks and models that have been developed to structure the design process. Some of them are highly scripted and prescribe specific methods; others provide loose frameworks that can incorporate diverse approaches. What all of these models have in common is that they involve the collection of data about the work domain that must be interpreted and then applied to the design. As in Chapter 3, where we adopted a generic model called the design process model, we will also choose to follow a generic approach in the discovery phase, which can be integrated within more formalized approaches.
This generic framework will be called the discovery phase framework and will incorporate collection activities as well as interpretation activities (Figure 4.1). Once you learn the essential aspects of the discovery phase, you can apply them to any of the formalized methods that may be used by a particular design firm.
a The frame of reference
posed on it.
must
come
from the observation
and
not be im-
4.1. Discovery Phase Framework
Discovery
Collection
{
Interpretation
Ellicitation Observation
Physical Functional
Mission Statement Requirements Documentation Project Management Document
Cultural
Figure 4.1 Discovery phase framework. S5W+H, who, what, where, why, when and how.
Basically, we must find out what we will need to know about the work that people do. If we don’t understand the kind of data required to create the design, we will not be able to create the proper tools for gathering that information. This does not mean that we should have an agenda or a hypothesis and then
try to prove it through observation or testing. It does, however, mean that we should have a framework that will support and guide our activities and assure that we do not miss opportunities to gather important information. This framework should be compatible with the interpretation activities and provide the collected data in an easily accessible format.
4.1.1.
Exploring the Work Domain
Interaction design sometimes involves creating an application that will be incorporated into an existing business work flow. This may include inventory tracking, customer orders, and billing. Other projects involve improving an existing application. Still others involve designing new and innovative devices. The design scenario that runs through this book is about the development of a Web site, which is another possible type of interaction design project.
These are all very diverse projects with very diverse requirements and domains. When we think about exploring each work domain we will be thinking about very different types of activities and interactions. It may even seem odd to talk about a Web site visit as a work domain or to think of it in terms of a work flow. However, it is important to understand the underlying concept and the motivating factors involved in this stage of development. We need to know as much as possible about the people who will be using or in
some way affected by the proposed design. That may mean entering data into an application or it may mean finding information on a Web site. These differences are a matter of form not substance. We are interested in the user’s behavior in relation to the design, and so that is the focus we will maintain during this phase of‘development.
103
104
Chapter 4
Discovery
It is important to take a systemic approach main and work flow. We need to know how Our objective is to add value to that process, existing process is thoroughly understood and
to the exploration of the existing dopeople actually complete their tasks. and that can only be achieved if the documented.
There are many undocumented processes and a great deal of tacit information involved in most human activities; you must be attentive and have ways to discover and document these hidden aspects. Many of the observation-based approaches to discovery involve the collection of implicit knowledge. Some of the information you gather during this phase will be used to create the requirement documentation, whereas other information will be used during the design phase. For instance, you may find out that people need to perform particular tasks, and that knowledge may contribute to the requirements documentation. However, you may also find out that people prefer to perform tasks in a certain order, which will be useful when you create the scenarios during the cognitive design part of the design phase.
Before you can begin to gather information about the work domain, you must identify the stakeholders involved in the project. Stakeholders are the people are involved either directly or indirectly in the work flow, such as the people do the work, the people who manage the people who do the work, the people are affected by the output of the work, or the people who will benefit in some from the work.
first that who who way
It is important to identify all of the stakeholders so the proposed design can incorporate their needs early in the design process; otherwise changes may have to be made that might require rethinking the entire design. Changes that occur late in the process can be expensive and may force the design to be patched together to avoid cost overruns. A patched-together solution will be less robust and probably less efficient because the basic structure of the design was not created to support the additional functionality. There are four types of stakeholders: e¢ Primary—tThe person who uses the design directly. ¢ Secondary—The person who either supplies input or receives output from the design. ¢ Facilitator—The person who maintains or develops the design.
¢ Indirect—The person who is affected by the use of the design but has no contact with it, such as the user’s superior or coworkers and the client who is paying for the project (the client may or may not also be the primary stakeholder). The list of indirect stakeholders can be quite long and include second-party vendors, suppliers, stockholders, and many others. Businesses often involve complex interactions among different departments. A software program that is designed to be
4.1. Discovery Phase Framework
used by only one department may affect other departments in many ways. For instance, the output result of an application such as a report on inventory may be used by other departments to allocate resources. If the report is produced successfully but is unreadable by the software used in the other department, it will cause unnecessary burdens on that department to convert the report into a readable format.
The primary stakeholders should have the most impact on the eventual design. These are the people who will be using the design, which can mean spending several hours every day in front of the interface. Their productivity and value as employees may be directly affected by the effectiveness and efficiency of the system you design. . .
Com All stakeholders should be considered during design.
It would be a mistake, however, to design without any knowledge of the other people affected by the success of the design. A new system that is not designed to be integrated with the work that other people in the company do may cause needless disruptions and may actually become more of a problem than it is worth.
The Competition During the initial discovery phase you should also investigate the competition. If you are designing a product, you should find out if other companies have already created a similar product and then learn everything you can about it. If you are creating an internal enterprise-wide system, you should know whether other companies have installed similar systems. If you are designing a Web site, you should examine related Web sites.
In other words, you don’t have to reinvent the wheel. If other people have designed a similar object or system, you can learn from their solutions. You can view their design as a prototype and explore the positive and negative effects of particular decisions. This does not mean that you can infringe on other peoples’ copyrighted material, but you can learn much from investigating their choices. Knowing what already exists in the marketplace is also essential for proper risk assessment of a proposed project. Are you competing in a difficult or saturated market? You need fully to understand the market forces involved in the project.
Discovery is an important phase of the design process and should out with care and attention to detail. You must keep an open mind and the relative importance of any piece of information you come across; seem inconsequential during an observation session may prove to be
be carried not judge what may important
later.
Let’s look at some of the information you will need to collect and how best to accomplish the various tasks involved in the discovery phase.
105
106
Chapter 4
4.1.2.
Discovery
Organizing the Discovery Process
There are many different ways to explore a work domain, including interviews and ethnographic observations. These methods have been proven to be effective and robust, and they can capture a great deal of information about the way people work.
It can be difficult, however, to make sense out of the data generated during this process and apply it to the design of an interactive system. Therefore, it is important to understand the process as an integrated whole with many interdependent phases and to implement a structure that will facilitate the transition from data to design. No matter what methods of data collection or interpretation we use, we will need to have a framework that provides a focus for the collection of information and an organizational structure to process that information once it is collected. This is especially important if the design is for an enterprise-wide solution that involves many people. In other words, you will likely have to undertake many interviews and observations, and there will be many team members whose activities must be coordinated and collated. Unless there is an effective structure in place, this can become a difficult situation to control.
Collection The collection framework will be structured on the 5W+H heuristic presented in Chapter 1. This will provide a focus for our data collection activities and a structure that will be easy to use during the interpretation activities. The collection framework will also incorporate three filters that will be applied to the 5SW+H heuristic. These will help us to cross-reference any overlapping information.
Focus—To provide a focus for our data collection activities, we will use the S5W-+H heuristic. It is similar to the framework suggested by Goetz and LeCompte (1984) for ethnographic design in educational research and will guide most of our activities during the collection part of the discovery phase. We will follow the same grouping that was presented in Chapter 1:
What/How—What activities are involved and how are they accomplished? This will include the documentation of the various computer-based and non— computer-based activities and deliverables. Where/When—We need to understand the impact of physical location on the work flow. Our design may involve changes to the physical location of the people who do the work, so we must be aware of the possible eventual impact on them. We also need to understand the temporal aspects of the work. Are there any prerequisite activities, and, if so, in what order must they be completed?
4.1. Discovery Phase Framework
Who/Why—We must understand who is involved and why they are involved and create detailed profiles of these people so that we understand not only their role in the present work flow, but also how they may respond to any changes implemented. These people are the stakeholders in the project. Filters (Physical/Cultural/Functional/Informational)—Human
activities can be seen
from many different perspectives: Physical—We can describe the physical aspects of the activity. e Where is it done? e What objects are involved? Cultural—We can look at the activity in terms of the relationships among the people involved. e Are some people in a position to orchestrate and evaluate the performance of other people? Functional—We can also look at these activities in terms of what actually happens. ¢ Do some people create things? ¢ Do other people document procedures and communications? Informational—We is involved.
can look at these activities in terms of the information that
e What information is necessary to perform a task? How does the information flow from one person to another? e How is the information generated? e¢ How is the information consumed? All of these perspectives will constitute the filters we will use to categorize the information we collect. We will, therefore, have four different perspectives with which to perceive the way people work:
¢ Physical ¢ Cultural e Functional
¢ Informational These filters can help to provide a rich description of a particular activity. We can use them to organize the information we gather about the work flow by applying them to the 5W+H heuristic.
These filters are necessary because much of the information we collect will overlap in the 5SW+H heuristic categories. For instance, if we focus on where particular activities are completed,
we will also have to discuss what objects are in-
volved. We can notate this information in both categories as related to the physical aspects of the work.
107
108
Chapter 4
Discovery
I now give an example of how we might organize our discovery process. The most relevant filters are listed in each category and are also ordered by degree of relevance. This is a suggested listing and not a prescribed format: remember, the frame or reference must come out of the experience of observation and not be imposed upon it: e What/How ek
. Functional
wv Physical 3. Informational e Where/When
1. Physical 2. Functional
¢ Who/Why 1. Cultural 2. Functional
3. Informational
These heuristic categories and filters do not require any particular methodology of data interpretation and organization. They will, however, guide us in the collection of data and allow us to cross-reference information for the purpose of building models using any of the formalized approaches to interpretation that are used by the various design process models.
Interpretation means going from data to design requirements.
After the data have been collected, they must be interpreted so that they can be applied to the design. This is usually done during brainstorming sessions or team meetings. If the data are collected in an organized manner, they will be easier to work
with; if not, one
might be faced with an enormous
task that consumes
too
much of the available development resources. The information gathered during the collection part of the discovery phase must be organized according to criteria that will be useful, and this information must be documented in a format that is easily accessible to the design team.
As with the collection process, there are many effective methods that can be used to distill and codify information, many of which are identified with specific frameworks. We will look at the essential areas that must be described and some of the constructs that can be used to organize this information. This will provide a solid foundation that can be applied to any of the more formalized methods.
4.2. Collection
The tools we will explore include the following: e Task analysis
© Storyboarding e Use cases
¢ Primary stakeholder profiles Let’s now explore the collection activities in more depth. We will look at the various methods involved in data collection using both observation and elicitation techniques.
4.2.
Collection
Early in the design process, you may not know what questions to ask or who to approach for answers. How do interaction designers begin to get a feel for the work flow and needs of the people who will use the new system? There is really no way to get a complete picture of a human work flow without actually talking with or observing the people involved. These individuals can supply much insight into the work they do and how they think it should be done. They can participate in the design process through interviews and focus groups, they can become members of the design team, or they can be observed in the work place were they actually do the work. Whether you use participatory or observational methods or some combination of both, it is important that you get potential users to “buy in” to the process. They must feel empowered by the changes that will occur in the work place, not threatened by them. It is also helpful to provide some remuneration for their time and effort during interviews or focus groups. This might take the form of a fee or just refreshments. Food has a way of putting people at ease; however, you must be prepared for diverse dietary requirements. It would be unfortunate if people were made uncomfortable because they had a particular dietary constraint that prohibited them from eating anything. Getting people involved in the early stages can foster a cooperative frame of mind, but it may take some convincing to get them to see that their time and energies are being put to good use. You can foster synergy between the design team and the prospective users by making the design process transparent. Updates and project newsletters can be useful for large-scale projects that span months or years and involve large populations within the enterprise.
4.2.1.
Methods of Collection
Many methods can be used to collect information about what, how, and why potential users do what they do. Let’s take a general look at some common methods that
109
110
Chapter 4
Discovery
Collection
Elicitation
Observation
es
hae
Direct
Indirect
Indirect
Direct
Via Structured
Zp
Unstructured
Open-Ended
Constrained
Figure 4.2 Collection processes.
have proven to be effective. There are two basic methods of collecting information about a potential design: observation and elicitation (Figure 4.2). Observation—Valuable information can be obtained by watching people perform their activities in the context of the work environment. Observations can be made directly during the work day or indirectly using video and auditory recordings. Elicitation—Elicitation
methods
also
involve
direct
and
indirect
methods
of
investigation, such as interviews, focus groups, and questionnaires.
Optimally, an interaction design team will be able to use multiple methods of discovery to gain insight into the work flow that will be captured in the design. Let’s look at these two methods of data collection in more depth.
4.2.2.
Observation
People often do not see the ordinary things they do on a daily basis; they simply take them for granted. In addition, we often have difficulty explaining things we do habitually. For instance, try explaining the process of riding a bike: how do you keep your balance, what muscles do you use to steer, and so forth? During the data collection process, you cannot afford to overlook this kind of information because it is often crucial to the work flow. Because this type of information is also not easily obtained through interviews and questionnaires, you will need to observe the way people do their work in the context of the actual work place. You can do this directly by accompanying people while they perform their work or indirectly using video or audio recordings. Direct—Direct observation techniques draw on a method derived from anthropology called ethnographic observation. Ethnographic methods involve going to the work site and observing the people that are involved in the work and the infrastructure that supports the work flow.
This is similar to a painter going outside and painting the landscape that he or she sees rather than trying to create one from memory in the studio. The nuances of light and shadow that the painter observes in the real world are so complex
4.2. Collection
and interconnected imagination.
it would
be virtually impossible
to conjure
them
up from
Indirect—You can use indirect methods of observation by setting up recording devices in the work place. Indirect observation can sometimes pose problems due to its impersonal, “Big Brother” aspect; people do not like to feel that they are being spied on. The use of indirect methods may require a significant degree of transparency and communication between the design team and the people being observed to ensure that they feel comfortable in such a situations.
Recorded observations require release statements and prior approvals before they can take place. Recorded observations also require a great deal of time to review the recordings and document the results. Hence, they are generally reserved for long-term projects with high budgets and large design teams.
Concerns about Ethnographic Observations One problem with on-site observation is that you actually have to be on-site at the work location, and as a foreign element, your presence will affect normal everyday activities. Your presence can impact a person’s behavior both in positive and negative ways. He or she may become self-conscious and nervous as well as engaging and communicative. As you shadow a worker throughout the course of the day, he or she may tend to perform his or her activities in a way that he or she thinks will garner your approval, or the worker may try to act in a way that makes him or her seem more important or cool. It is therefore necessary to interact with the worker as he or she performs his or her tasks and ask questions such as: Is this the way you normally do this task? Are there other ways to do this? You should take notes or record the interactions, but only if everyone involved is aware of and amenable to the recording. You must also be careful to not become a nuisance or an obstruction, which would be counterproductive and might alienate the worker. You must also allow the worker his or her personal time to interact with coworkers socially without you hanging around. You might miss some information, but you will help to maintain a good relationship and create a favorable impression if you need to return for a follow-up observation.
Distributed Cognition During your observations, you should be aware of the phenomenon of distributed cognition. Distributed cognition is the tendency to off-load cognitive tasks to objects in the environment or to distribute them among team members or coworkers.
Distributed cognition may involve memory or calculation tasks. For example, we use daily planners to help us to remember appointments or important dates. We
111
112
Chapter 4
Discovery
use sticky notes to help us to remember facts and information, and we store phone numbers in our cell phones. We also use calculators to help us to compute equations and solve mathematical problems. These objects are integral parts of our cognitive processing.
A photographer’s
camera
and a musician’s
instrument
are inte-
grally related to the outcome of their art in a way that blurs the distinction between artist and artifact. Cognition can also be shared among team members or coworkers. We often break down complex tasks and divide the work among different people. In complex work environments, some people may monitor one aspect of a process while others keep track of and control other aspects. You must be aware of this phenomenon in order to most accurately describe the complete process with all of its various distributed tasks.
4.2.3.
Elicitation
The aforementioned observation methods are carried out in the work place, allowing people to remember certain aspects of the work they might otherwise not think of or forget. At the same time, however, because they are at the work place, they may not be able to concentrate on their responses without interruptions and other work-related distractions. It is important, therefore, to include elicitation methods of discovery that can be conducted under less disruptive conditions or completed within the workers’ time frame.
Tools for eliciting information from the various stakeholders include the following: ©) Direct °o Interviews
o° Focus groups
¢ Indirect
© Corporate documentation o Logs and notes © Questionnaires
Direct Methods of Elicitation Direct methods of elicitation require communicating face to face with another person who is most likely a stranger and with whom you may have nothing in common. They may be uncomfortable in this setting, and they may feel that it would be inappropriate to say anything negative about the company and the normal work flow. It is your job to make them feel comfortable and open, so that you can collect as much accurate information as possible. You will need to establish a rapport with your subjects. Aspects
of
Interpersonal
Communication—TIwo
important
dimensions
of
interpersonal communication are the physical and cultural aspects. You should try to be neutral in both of these areas. If there is a dress code, you should try to follow
4.2. Collection
it. You should use appropriate titles when you greet your subjects and then give them the option of using a less formal tone. Neutral Presentation—Maintain a neutral linguistic approach: sarcasm and avoid puns, idiomatic phrases, and ironic statements. and culturally sensitive—what may be humorous to one person another. Therefore, it is safest to limit yourself to a formal style of
do not use slang or Humor is subjective may be offensive to interaction.
Individual Communication Styles—TIry to adjust to your subjects’ individual communication styles. Some people feel uncomfortable when there is silence; other people take their time and like to think about things before they answer. In some social environments it is considered impolite to interrupt another person while they are talking, whereas other social environments promote more layered conversations. You should avoid interrupting or preempting a subject’s response because you might miss some interesting information.
Tangents—Some people are prone to going off on tangents. You should devise a strategy to gently guide such a person back to the topic at hand. However, keep in mind that some tangents can provide important insights that you did not expect:
Maxim
eee
SS eee eae eee
Be polite and courteous during interviews.
In other words, be sensitive to the constraints imposed on the interview by various physical, personal, and cultural factors. If you are pleasant, courteous, and polite, most people will respond positively. People like to be helpful and generally like to share their knowledge. However, unless you establish a connection between what you are trying to do and your subject’s personal interests, you will be seen as an annoyance.
Interviews Interviews can take place away from the work place or they can be done during onsite observations. If they take place in the context of the work flow, people might be reminded of issues and concerns that occur intermittently and might otherwise be forgotten. However, on-site interviews run the risk of being interrupted by workrelated matters.
Interviews are generally conducted face to face, although, if this is not possible, telephone interviews or even videoconferencing can be used. Interviews are powerful in that they can capture information that may not be included in other, more scripted methods like surveys and questionnaires.
Interviews can involve both open-ended and closed-ended questions. Openended questions allow people to express their opinions in their own words. The have a certain flexibility to discuss related issues that may not be directly addressed
113
114
Chapter 4
Discovery
in the question. They can be used to explore issues and elicit rich information about complex topics
Closed-ended questions, on the other hand, are less flexible and allow less leeway for the participant to expand on his or her responses. They can generally be answered with a polar yes/no response or a simple description. A sample openended question is, “What kind of information would you look for on this site?” A sample closed-ended question is, “Would you look for contact information?” Unstructured Interviews/Open-Ended Questions—Early in the design process interviews are generally loosely structured. They can help you to get a feel for the kind of activities people do and how they feel about the way in which things are currently done. These interviews generally use open-ended questions. Structured Interviews/Closed-Ended Questions—As interviews can become more structured and focused the design. As the design begins to take shape in the types, you can move toward more highly directed These generally use more constrained closed-ended
the design process proceeds, on specific details and areas of form of wireframes and protointerviews and questionnaires. questions.
Predefined Scenarios—Even during loosely structured interviews, the interviewer can use predefined scenarios to stimulate conversation and gain insight into the way people view what they do on a daily basis. For instance, if you were designing a new communication network, you might ask the person what he or she would do if he or she had to arrange a meeting with coworkers at different corporate offices. You might then ask why he or she used those methods as opposed to others. You would then get a sense of how he or she perceives the usefulness of tools like e-mail, instant messaging, and plain old telephony. Focus of Interview—The information gathered by the interview will have to be processed and understood by the team. It is important that the purpose of the interview is clearly defined. At the end of the interview it is important that you share your thoughts with the person you interviewed and document the interview as soon as possible. The SW+H heuristic can supply a framework for the structure and documentation of the interview. Wrap-Up—People are always curious about what others think, especially if they have been the subject of inquiry. It is important to share your thoughts about the results of the interview. This can lay the groundwork for follow-up interviews. Sharing your thoughts after the interview can also help to avoid misunderstandings and misinterpretations about what you heard. Because you may want to inter-
view the same person again, it is important that he or she trust you to get the message correct and feels confident that you will not misrepresent his or her opinions. Advanced Organizers—The concept of advanced organizers can be helpful in setting the frame of the design process for the people you interview. Advance organizers are used to help people understand new concepts in terms of things with
4.2. Collection
which they are already familiar. For instance, you can equate the discovery phase of the design process with going on vacation in a foreign country. This is something with which people probably have some familiarity. People generally do not go to a foreign country without knowing anything about it; they would probably ask other people who have been there what it is like and what to expect. This idea can be related to the process of asking the people who are involved in the work what you should know about their domain so you can better plan for the new design. The following are guidelines for interviews: ¢ Define the purpose of the interview in the context of the project, in terms of how the information will be used and how it helps the design team.
¢ Make a formal introduction and make it clear when the interview has ended. e Explain what will happen and how long the process will take. ¢ Begin with comfortable questions such as the subject’s interests and hobbies. ¢ Keep the questions to a minimum;
long interviews can become tedious.
e Keep the questions simple; do not use multifaceted questions because they can be confusing and are hard to interpret afterward. e Use the terminology with which the subject is familiar. e Do not ask leading questions; they can bias the answers.
Focus Groups Focus groups are small discussion groups composed of various stakeholders and a moderator from the design team. Focus groups allow people to share their opinions and concerns with other stakeholders. It can be educational for people to hear the views of others who are involved in different aspects of the work flow.
These groups can be oriented toward a discussion of the existing work flow, as well as of the new system’s design. This may lead to new ideas about how to better organize the work flow that can be incorporated into the new design. Moderator—Focus groups can be loosely structured or more strictly focused, but they always need a moderator to keep the discussion on track and prevent anyone from becoming overly assertive and imposing his or her views on the group.
Some degree of spontaneity should be allowed in the discussion so that new ideas can be explored and so group members feel that they are contributing and are not just engaged in a futile activity with a prescribed outcome.
As with all of these techniques, the facilitator must have clearly defined outcomes in mind before the start of the discussion and a plan for the kinds of discussion that provide the most information about the work flow or a proposed design. The moderator should provide the group with an overview of the project and its projected benefits to the stakeholders. Giving people an overview of the project
1D
116
Chapter 4
Discovery
will provide them with a context in which to view the work involved in designing the system and may make them more cooperative and forthcoming during the session. The advantages of focus groups include the following:
e They are relatively inexpensive and easy to set up. e They can be used early in the design process to help to identify and prioritize features. ¢ They help you to gain insight into people’s attitudes and motivations. The disadvantages of focus groups include the following: e They only represent the views of one particular group. e They are not statistically significant.
¢ They do not provide information about usability. indirect Methods of Elicitation Although direct methods of elicitation are very useful, there are times when indirect methods are preferable, such as when much useful information has already been documented by a company or there are fact files to which people refer when they do certain tasks. People are sometimes more comfortable relating information anonymously than face to face. Questionnaires are useful for gathering information that people may be hesitant to communicate out loud. They may also give more honest answers if they are not influenced by an interviewer's facial expressions. Let’s look at some of the indirect ways to collect information from the various stakeholders.
Corporate Documentation—Information can be collected indirectly through corporate documents that reference policies and procedures. This can be an efficient way to gather a large amount of information quickly with relatively little time and expense. Logs and Notes—Indirect methods can also include user participation; for instance, you can ask people to keep a log of specific activities, or you can collect the notes that they make to remind them of procedures and policies. These may take the form of sticky notes tacked onto a computer or reminders stuck on a corkboard. Indirect methods
can be combined
with other, more
direct methods.
For in-
stance, you might help a subject to fill out a questionnaire or ask him or her to respond verbally while he or she fills it out. You can find out very quickly what they think about your questions, which may help you to create a more effective questionnaire
in the future.
subject’s responses.
You
should
be careful,
however,
not
to influence
the
4.2. Collection
Questionnaires Questionnaires are familiar to most people. They can include short answers, yes/no responses, multiple-choice questions, short-answer fill-ins, and/or comment areas. Like interviews, they can contain both closed- and open-ended questions.
Questionnaires can include the following:
¢ Mutually exclusive choices (radio buttons), e.g., yes/no, true/false ¢ Non-—mutually exclusive choices (checkboxes) e Ranges (overlapping, open-ended) e Scales (Likert scales, semantic differential scales)
e Short-answer fill-ins ¢ Comments Lets see what these elements entail. Mutually Exclusive Choices—Mutually exclusive choices are “exclusive- or” (XOR)
questions. They generally involve binary choices, like true/false and yes/no, or more descriptive choices, like male/female or full time/part time. On electronic forms, they are presented with radio buttons. They can be presented with checkboxes or as fill-ins with specific responses on paper forms. Non-Mutually Exclusive Choices—Non—mutually exclusive choices involve multiple selections. They might include a list of hobbies, employment responsibilities, or anything that allows more than one option to be selected simultaneously from a group of options. Checkboxes are appropriate for this type of question.
Ranges—Some questions require people to select among a set for example, age groups, income levels, or years of experience. It ranges do not overlap. It would be confusing if age range choices as 20-30, 30-40, and 40-50, If you were exactly 30 or 40 years old, a quandary.
of value ranges, is important that were presented you would be in
Ranges can also include some degree of open-endedness. If you need to know, for example, whether a person is older than 21 and younger than 65, you might present three ranges: 20 or younger, 21-64, and 65 or older.
Scales—You may want to find out how people feel about an issue based on a continuum of responses. For instance, you might want to know the level of user satisfaction with a particular interface. To gather this information you can present users with a scale that goes from very satisfied to not satisfied.
A number of different scales have been verified and tested. Likert scales, which are among the most commonly used, are appropriate for measuring levels of attitude or impressions and can provide effective measures of user satisfaction (Figure 4,3). It is important, however, to identify and define the scale clearly.
117
118
Chapter 4
Discovery
1 = Not Helpful, 5 = Very Helpful
How would you describe the Help files?
1
2
3
4
5)
Figure 4.3 Likert scale.
The following are guidelines for defining scales: e Identify the scale and the significance of the units (e.g., 1 = not important, 5 = very important). e Use the most intuitive order (1 is less than 5, and therefore it is logical to choose the higher number to represent a greater degree of response). e You can use positive or negative scales or a combination
of the two, but try to
make them appropriate to the question and make it clear which is which. e¢ Use odd numbers when you want to allow neutral responses. e Use even numbers when you want to force a choice of positive or negative. e Provide a not applicable (NA) response when appropriate. ¢ Do not use too many degrees within the scale; seven is considered a general limit. Questionnaires have the advantage of capturing the thoughts of a large section of target users with relatively little expense. They will return copious data that must be filtered and processed, so it is important that questions be designed appropriately and tested on a small sample before they are sent out. A simple test of the questionnaire can help to avoid some underlying problems that may not seem obvious to the designer of the questionnaire. For instance, there can be a mismatch between the implied answer to a question and the format supplied by the questionnaire. If you are asking an opinion about something, do not use a polar yes/no format; people may not have strong feelings about the topic and will be annoyed that they are forced to make a polar response. You should also make sure that the answers follow the way the question is phrased and make grammatical sense. Advantages of questionnaires include the following:
¢ They do not involve face-to-face contact and can be administered remotely. e They can be used to supply information for primary stakeholder profiles. e They can be used to ascertain whether proposed solutions will meet with acceptance as well as to elicit new ideas.
e They can also be used to double-check the feedback obtained from one-on-one interviews.
e They can reach a large audience with relatively little expense. Disadvantages of questionnaires include the following:
¢ Vague questions will return ambiguous responses that will serve no useful purpose for the design.
4.3. Interpretation
People do not like to fill out long questionnaires. Closed-ended questions can restrict responses. Open-ended questions can be hard to quantify. The following are guidelines for questionnaires: Be consistent.
Phrase instructions clearly. Speak the user’s language.
Avoid jargon or technical terms. Order the questions beginning with the easy or less controversial ones. Use logical grouping. Avoid compound
questions.
Use appropriate form elements, for example, radio buttons, checkboxes, and so on. Use an appropriate scales for questions with discrete responses. Avoid overlapping ranges.
Include a “None of the above” when appropriate. Be sensitive to the balance of positive and negative questions. We have explored some of the activities and methods involved in data collection. Let’s now look at various methods and tools for interpreting the data we have collected.
Interpretation
4.3.
We have looked at ways to gather information and gain an understanding of the work flow that will be incorporated into the design. It is now necessary to understand how to organize this information so that it is useful during the design phase. Interpretation is done during brainstorming sessions and team meetings, using various methods and tools. Different design frameworks involve specific tools; however, some general methods and procedures are common among most approaches. The tools we will explore include the following: Task analysis Storyboarding Use cases
Primary stakeholder profiles
4.3.1.
Task Analysis
Task analysis is a way of documenting how people perform tasks. We can use task analysis to understand the data collected by observing and interviewing the people
119
120
Chapter 4
Discovery
who are currently involved in the work flow. This method will help us to understand the processes, functions, objects, and people involved in the work and give us a structure and basis for determining requirements. A task analysis includes all aspects of the work flow, those that are automated and those that are peripheral to the computerized system. It will help us to understand how the new system fits into the existing work flow and how it will be affected by external processes. Task analysis at this stage of the design process takes a global view of people’s activities and focuses on observable behaviors. It is used to explore the requirements of the proposed system and structure the results of the data collection phase. This is a different approach from the GOMS (goals, operators, methods, and selection rules) task models covered in Chapter 7. The GOMS models incorporate internal processes, such as deciding between different methods of completing a task, and focus on existing design solutions. GOMS analyses are used toward the end of the design process, whereas task analysis is used at the beginning. To understand a process, you will have to break it down into its constituent parts. This is similar to creating an algorithm for a computer program, in that it involves defining the steps necessary to go from point A to point B. The algorithms involved in task analysis, however,
include factors that influence the flow
of the process, such as the purpose of certain actions or the factors that determine when certain activities are done. These are not included in programming algorithms. There are two ways to approach task analysis: task decomposition and hierarchical task analysis (HTA). These two methods are not mutually exclusive, and they can be used in conjunction to create a rich picture of the task being analyzed. Task decomposition is a bottom-up approach that can be used to create the top-down hierarchical task models.
Task Decomposition Task decomposition is a linear description of a process that captures the elements involved as well as the prevailing environmental factors. The various processes that need to be modeled will have been identified during the data collection activities. You will have notes on various activities and associated information, such as when, where, why, how, and by whom they are done. This information will be used to
complete the task decomposition. Begin by identifying the process that will be documented. Next, make a list or table that describes the steps involved. You can use many different methods to document the process, but you must include as much information as you can in order to identify the requirements, sequences, and dependences among the individual steps.
4.3. Interpretation
Include the following in the task decomposition: e The reasons for the actions ¢ The people who perform the actions ¢ The objects or information required to complete the actions
The important thing is to try to create a picture of the process segmented by the steps involved and to capture the dependences among steps. Task decompositions should try to capture the following:
e The flow of information e Use of artifacts e Sequence of actions and dependences e Environmental conditions e Cultural constraints Let’s look at a task decomposition of the processes involved in scheduling a team meeting. Let’s assume that we have collected the information we need using the various information collection techniques mentioned earlier. For this example, we will assume that our knowledge of the process is complete.
The task decomposition of the “schedule a meeting” task is as follows: Goal—tThis defines the top-level goal for the analysis.
e Schedule a team meeting. Plans—These describe the order and conditions required to proceed with subtasks. e Reserve the conference room and audiovisual equipment based on the teani members’ available dates and times. Information—This meeting.
includes all of the information you need to schedule the
e Team member contact information. ¢ Conference room schedule.
e Audiovisual equipment use procedures. Objects—These include all of the physical objects you will use to find the information. e Conference room calendar.
e¢ Team address book. e Audiovisual sign-up sheet. Methods—these
are the various ways you can contact the team members.
e E-mail (preferred method). e Instant messaging.
121
122
Chapter 4
e
Discovery
Face-to-face
communication.
e Phone. e
Notes.
Objectives—tThese are the subgoals e Contact team members.
¢ Confirm responses. e Coordinate schedules. e Schedule conference room.
e Schedule audiovisual equipment. ¢ Confirm team member attendance.
Procedures—These
are the triggers that may initiate contingency activities.
e Coordinate team schedules.
e Check conference room schedule.
¢ Check audiovisual sign-up sheet.
Contingencies—These will describe what you need to do if one of your methods does not work. e Check e-mail replies. e Monitor team messaging.
members’
online
presence
to
confirm
using
instant
e Speak directly to team members in close proximity. e Phone members in other locations.
e Leave a note on a team member’s desk.
Hierarchical Task Analysis Once you have a fairly detailed description of the process, you can begin to create a hierarchical flowchart of the various steps involved.
HTA
provides a top-down,
structured approach to documenting processes.
You can create an HTA from scratch, but it will be easier if you have already decomposed the process and listed all of the various elements and factors involved. Because HTAs should be focused on specific tasks, you may end up creating separate charts for subtasks described in the task decomposition. Start with a specific goal and then add the tasks or subgoals required to achieve that goal. These should be diagrammed using normal flowchart symbols and flow lines indicating a path through the diagram. Add as much detail as necessary to fully capture all of the factors and conditions involved in the process. Once the diagram is complete, walk through it to check for completeness. You may find that certain steps have been inadvertently omitted; if so, you can add them where they belong.
4.3. Interpretation
Separate charts can be linked so that a complete picture of the work flow is available to the design team and can be used to create a complete list of design requirements as well as to check the validity of the requirement list once it has been created. An HTA is read as follows:
¢ A box on top of another box describes what we want to do (subgoal). ¢ The box below another box describes how it is done. e Plans conirol the flow between subgoals. Figure 4.4 shows the first part of an HTA of the “schedule a meeting” task. Looking at this HTA, we see that the “Contact team members” box describes what we need to do, and the box below it says that we are to accomplish this subgoal by sending a group e-mail. Contact Team Members—This subgoal involves sending out an e-mail asking each team member to supply a list of available times. The coordinator needs to consult the team address book. Confirm Responses—This s subgoal involves making sure that everyone has responded and supplied a list of available dates. There are a few contingencies available to the coordinator if any team member does not respond to the e-mail.
Schedule a team meeting
Contact Team Members
Send group e-mail about meeting
Consult team member address book
Confirm
Responses
Check e-mail replies
Monitor team members' on-line presence to confirm using IM
Speak directly to team members in close proximity
Phone members in other locations
Leave a note onateam member's desk
a
Figure 4.4 First part of the HTA of the “schedule a team meeting’ task. IM, instant messaging.
123
124
Chapter 4
Discovery
Coordinate Schedules Plan: Reserve the conference room
and A/V equipment based on the team members’ available dates and times
Schedule conference room
Schedule A/V equipment
Check conference room
Check A/V sign-up sheet
schedual
Confirm
Meeting Repeat: Contact Team Members, Confirm Responses
Figure 4.5 Second part of the HTA of the “schedule a team meeting’ task. A/V, audiovisual.
Coordinate Schedules—Once the responses have been coordinated and a list of available dates has been
established,
the coordinator
must
reserve
the room
and
equipment (Figure 4.5). The parallel activities involved in scheduling the conference room and reserving the audiovisual equipment can happen in any order; however, the schedule task logically comes before the check task. The list of team member availability is used to choose appropriate dates. Once the room and equipment have been reserved, the coordinator must confirm the date with the team, which leads to a repetition of the contact team members and the confirm responses subgoals.
4.3.2.
Storyboarding
Another method often used during interpretation is the storyboard technique. Storyboarding involves using a series of pictures that describes a particular process or work flow, similar to the storyboards used to plan a film. Storyboards take the form of a rough scenario that tells a story, and they can be explored at any point to determine the dynamics and objects involved.
Storyboards can be used to study existing work flows or generate requirements. They can facilitate the process of task decomposition and are an effective way to brainstorm alternative ways of completing tasks.
4.3. Interpretation
4.3.3.
Use Cases
Use cases represent a formal, structured approach to interpreting work flows and processes. They are designed to describe a particular goal and explore the interaction between users and the actual system components. Use cases were proposed by Jacobson et al. in 1992 and have since become incorporated into the Unified Modeling Language (UML) standard. Use cases have been used in software engineering and enterprise-wide projects. They are also becoming more popular in the interaction design discipline and can be used to clarify the scope of a project as well as to identify the various stakeholders. Use cases can interpret the data acquired during collection activities as well as to validate proposed designs according to requirements gathered during the discovery phase. Thus, they span the discovery and design phases. The two main components of use cases are the actors and the use cases that represent their goals and tasks.
Actors—tThe first step in creating a use case is to identify the actors, which can be anything that has contact with or is affected by the proposed system. Actors are similar to stakeholders, but can also include other systems, networks, or software that interacts with the proposed system. Use Cases—Each actor has a unique use case, which involves a task or goal the actor is engaged in. Use cases generally do not describe long-term use, but rather discrete goals that are accomplished in a short time period. They must be created
for all the identified actors. The object of a use case is to describe the various ways the system will be used and cover ail of the potential functionality being built into the design. Use cases should be clearly defined and documented. The actors and use cases define the boundaries of the system: the actors define what is outside the system, and the use cases define what is inside the system. You will design everything inside the use case, you will not design the actors.
Let’s look at some actor and use case descriptions for the “schedule a meeting” task described earlier.
Schedule-a-meeting actor descriptions:
e Coordinator—The person who schedules the meeting. e Conference Room—The room where the meeting will be held. e Audiovisual (A/V) Equipment—The equipment required for the meeting (Projector, etc,): °e Team Members—The members of the team.
Schedule-a-meeting use case descriptions: e Request Room—The coordinator checks to see whether the room is available and schedules a data and time.
125
126
Chapter 4
Discovery
e Request A/V Equipment—The coordinator checks to see whether the equipment is available and then reserves the equipment
¢ Contact Team Members—The and location of the meeting.
coordinator informs the team about the time
The information in the actor and use case descriptions is then diagrammed as shown in Figure 4.6. If a use case becomes too complex, it should probably be segmented into separate use cases that define discrete components of the larger use case. These can later be connected using package symbols to represent each individual use case. Actors and use cases form the basic structure of the design, but they are insufficient to capture all of the dynamic aspects of the process being described. Use cases can include looping and branching activities, as well as conditional structures. You need to document prerequisite conditions for, as well as the outcomes of, the completed use case. A few statements are also needed to guide the activities that occur during the life of the use case. These may include initiation and termination conditions and can be included along with the use case. Many possible circumstances may be associated with one use case, including error conditions and alternative activities. There are generally a few different paths
Schedule a Meeting
Request Room
\\ x Coordinator
Conference Room
oe A/V Equipment
ee et
Request Equipment
Team Members
Figure 4.6 Use case diagram of “schedule a meeting” process.
4.3. Interpretation
through the use case. We now look at the basic path, the alternate paths, and their scenarios.
Basic Path—The primary path without any diversions from error called the main or basic path. predetermined goal and does not
through the use case is the one that is completed conditions or extenuating circumstances. This is It is an error-free path that accomplishes a include any conditional statements.
Alternate Path—Alternate paths capture the various possible branches not captured in the basic path, such as premature termination of a process or the choosing of a different method to accomplishing the same task. These test the exception-handling capabilities of the system. Alternative paths also include possible error conditions, which are used to make sure that the system can recover from such situations. Scenarios—Each unique path through the use case is called a_ scenario. Scenarios represent discrete instances that combine to create the complete use case. They are the lowest level of the use case and should cover all conceivable paths and alternatives. It is not possible to arrive at all of the possible scenarios at the beginning of the process, so additional ones may be created as the design evolves. New scenarios may also require new actors, in which case they should be added to the complete use case. Previous scenarios must then be checked to see whether they are affected by the presence of the new actor.
Let’s look at some possible scenarios for the “schedule a meeting” use case: e The coordinator books the room for a particular date and time, the equipment is available, it is reserved, the team members are informed, and the team members confirm that they can attend by replying to the e-mail. e The coordinator books the room but the equipment is not available.
e The coordinator reserves the room and the equipment, but team members do not reply to the e-mail.
These different scenarios are then documented in a flow-of-events chart. This is similar to the HTA in that it describes, step by step, the different paths through the use case. Any loops in the process are noted, as well as any pre-conditions, postconditions, special requirements, and alternative paths. Flow of events:
1. The coordinator checks the address book and sends a group e-mail. The coordinator checks the e-mail responses. N 3. If there is no response, the coordinator uses an alternate method of verification:
e Monitor team members’ online presence to confirm using instant messaging. ¢ Speak directly to team members in close proximity. e Phone members in other locations. Leave a note on a team member's
desk.
127
128
Chapter 4
Discovery
4. The coordinator creates a list of available times. 5. The coordinator checks the conference room schedule and reserves the room. 6. The coordinator checks the A/V equipment sign-up sheet and reserves the equipment. 7. If the equipment is not available, the coordinator goes back and alters the room request according to the equipment availability Goop from step 5). End loop When we examine this flow of events, we see that the use case descriptions for request room, request equipment, and contact members are broken down into their elements, such as the room
schedule, A/V sign-up sheet, and team address book,
and that we have arrived at the same level of granularity as the HTA. It is also clear from the “schedule a meeting” use case that there is an opportunity to make this process easier if we design a solution that combines these descriptions. This may take the form of an online database of team member, conference room, and equipment schedules that could be accessed and queried to determine coinciding dates and times. The design might also have the ability automatically to send e-mail notifications to all team members after the dates are reserved. At this point, you can begin to see how the conceptual design that begins the design phase is rooted in interpretation activities, and how the artifacts we create during discovery can be used to initiate the conceptual design activities. Use cases have been incorporated into the UML standard and are often used in interaction design projects. A thorough discussion of the topic is beyond the scope of this book. Readers are encouraged to supplement this brief discussion with other sources that focus specifically on the topic of use cases.
4.3.4.
Primary Stakeholder Profiles
User-centered design puts a premium on the user’s role in the design process. We have looked at the different types of stakeholders that may be involved in the proposed design. We now explore the primary stakeholder in more depth. This is where our efforts and energies have the most direct impact on the effectiveness and efficiency of the design. A number of factors influence the way people can be collected about the primary stakeholder. To we will explore these determinants using a “card constructs that group related issues, such as social individual skills and experience.
use computers, and much data apply structure to this process, file”-form framework based on and technical environments or
The constructs chosen and the topics included in each are presented as a framework that can be used and modified to better reflect the nature of each individual design project. This is intended as an organizational tool for clarifying the scope and components of a particular design process.
4.3. Interpretation
The constructs covered include the following:
“© Context of use ¢ Cognitive ability e Physical ability
¢ Individual profile This process is essentially a way to codify the 5W+H the design process in a structured manner.
heuristic and apply it to
Context of Use Computers are not used in isolation; they are embedded in a context that affects their operation and the way people interact with them. The context-of-use construct covers aspects of where, how, and why computers are used. It places the proposed system within a detailed context that reveals certain requirements essential to the success of the design. MOTIVATION: Discretionary/Mandatory
One of the things we need to know about context of use is what motivates people to use computers in their work. Are they required to use a particular system or ap-
plication, or do they use it voluntarily? A user’s attitude toward a program and his or her patience with the interface may be affected by whether he or she is required to use a particular program or can choose which one to use. If a user’s job depends on accomplishing a particular task, his or her investment in the outcome of his or her actions will increase. He or she may be more likely to persist at difficult interactions and, therefore, be more likely to become frustrated. Because mandatory users are usually engaged in work-related activities, this frustration may result in a decrease in productivity or efficiency. Discretionary users are those who do not require the use of a computer but use them either just because they want to or because they see some advantage to them. Discretionary users may avoid annoying interactions by simply not using a particular software package or by purchasing a competitor’s package. Discretionary users
often judge a system based on effort versus perceived gain. Users who see some advantage to computers will be more motivated than users who must use them for work-related activities. Highly motivated users will probably spend more time and energy learning complex software applications, whether for work-related activities or entertainment.
Needlessly complex interfaces can reduce a user’s motivation and deter him or her from exploring some of the more powerful features of the application. FREQUENCY OF USE: Nonuser/Infrequent/ Frequent
One of the more important factors involved in the mastery of human-computer interaction is the amount of time a person spends using a particular system or application.
129
130
Chapter 4
Discovery
Frequent users acquire experience and knowledge about the applications and operating system they use on a daily basis. Much of that knowledge can also be generalized and applied to other applications. This enables the frequent user to manage many tasks that are beyond the ability of less experienced users. Although some people may use one set of applications frequently, they may only use a fraction of the functionality that the applications have to offer. These users may have large gaps in their knowledge of computers and may not be able to function adequately outside of their normal computing environment. User CATEGORY: Beginner, Intermediate, Expert The concept of an expert user is debatable. Computer-based interaction is such a vast and complex domain that it is unlikely that anyone can attain mastery over more than a few areas of particular computing environments. The so-called expert user may be well versed on a particular graphics application but may have no idea how to use a computer-assisted design (CAD) application. Given the increased tices, the so-called expert knowledge and climb the but he or she will start at
level of industry-wide standardization of software pracuser will be able to generalize some aspects of his or her learning curve more quickly than less experienced users, the bottom just like everyone else.
There are a few other terms that are used to identify a user’s level of proficiency: Beginner—Naive Intermediate—Computer literate Expert—Power user
These categories are not discrete, nor are they fixed. Users may fall into any category depending on the specific situation and program they are using. They may even have expert knowledge of one area of a program and virtually no knowledge of other areas. For instance, Adobe PhotoShop®, now the industry standard in graphic manipulation and creation, is used by professional and amateur photographers, Web designers, school children, professional layout designers, and many others. Particular aspects of PhotoShop relate to pre-press issues, for example, and professional Web designers may have no knowledge of this and will therefore not know how to use those features. As another example, many aspects of Microsoft’s Office® suite are beyond the knowledge of many information technology professionals.
Given enough time and significant motivation, the so-called expert users will be able to figure out most of a program’s features, but until they do, they are still beginners in those areas. Overlapping continuums and relative scales define each user’s abilities and knowledge. Users migrate from one level to another depending on the amount of time they spend using a particular software application. An expert user may need to re-
fresh his or her knowledge if he or she stops using an application for a period of time.
4.3. Interpretation
Version updates that diverge significantly from previous versions may also cause problems. This is generally true for complete version updates—for example, from version 1 to version 2; smaller-scale updates do not drastically alter the interaction and are given .1 indications, for example, version
1.2 or 1.4.
Updates can drastically alter the interface by rearranging menus and options and placing functionality in different locations. This is generally done to improve the quality of the user’s experience; however, this can have an unsettling effect on users who have spent a great deal of time with previous versions and must use the program for work-related activities. It is frustrating to be made to feel like a beginner when you have already invested time and effort on a particular program. Designers must invest the utmost care in get-
ting it right the first time so that users do not have to relearn an interface later. TASK NATURE: Mission Critical/Calm Computers are becoming ubiquitous, permeating many aspects of our daily lives. They can be found in domains as diverse as air traffic control and cell phones. This places a greater emphasis on the need to understand the tasks that the computer will perform. Mission-critical domains like aviation or medicine are error intolerant. Surgeons must be absolutely sure about the meaning of computer-based interaction because any ambiguities may have life-threatening consequences. Many different types of errors can occur, such as the following: e Interpretation errors due to confusing presentation e Input errors due to ambiguities in labeling ¢ Output errors due to incorrect input data
e Errors of omission due to incomplete data input These errors also have consequences for noncritical (“calm”) tasks, such as word processing or spreadsheet calculations. If a person must use a difficult interface over long periods of time, or if his or her computer use is job related, these errors can be annoying and detrimental to job performance and may have significant employment ramifications. INTERACTION
MODE:
Direct/Indirect, Continuous/Intermittent
Mainframe computing was originally based on an indirect interaction between the user and the system. Many computing tasks were batch processed and did not require any user interaction. Personal computing introduced a drastically different paradigm—direct manipulation.
Although mainframe computing is not currently the dominant computing paradigm, many evolving paradigms use indirect interaction. Ubiquitous computing, transparent computing, and distributed computing are just a few of the emerging computing paradigms that involve indirect interaction.
131
132
Chapter 4
Discovery
Some users work in highly focused environments; they have a dedicated space for their system and do not experience interruptions. Other users work in busy environments and may have to interrupt computer use to see to other activities or to interact with colleagues or customers. It is important in these intermittent situations that the user can take up where he or she left off without difficulty while he or she switches back and forth between the computer interface and the surrounding world. SOCIAL ENVIRONMENT: Public/Personal, Collaborative/Individual, Work/ Entertainment, Synchronous/Asynchronous
As computers become mobile teraction is becoming more volve the use of computers; and others are personal, such are used imposes constraints
and ubiquitous, research on their impact on social insignificant. There are innumerable situations that insome are public, such as ticket-dispensing machines, as PDAs. The social environment in which computers on their design.
The “social environment” construct helps to identify many of these constraints and focuses the design on the user’s real-life situation. According to the Distributed Systems Online (DSO) group of the Institute of Electrical and Electronics Engineers (EEE), computer-supported cooperative work (CSCW) is “the discipline that deals with using computers to support groups of people as they cooperate to achieve their goals” (DSO, IEEE). There are many “groupware” packages available for use in CSCW environments. These are basically software packages that are designed to function on a network and support group activities.
Some tasks require synchronous communication and others lend themselves to a less immediate, asynchronous format. For instance, the asynchronous nature of email may be appropriate for scheduling meetings in advance, but it is not appropriate for last minute modifications to a document before an impending deadline. Many projects and activities involve both synchronous and asynchronous communications at different points in time; the proposed design must account for any information flow requirements and provide the necessary means for that communication.
PHYSICAL ENVIRONMENT: Indoor/Outdoor, Auditory (Noise) Low/High, Visual (Quality) Poor/Good, Haptic (Movement) Constrained/Free
Some computing situations allow for a great deal of control over the physical computing environment. Indoor locations can be adjusted in terms of lighting, noise levels, and physical constraints. Outdoor environments pose greater difficulties related to the variability of the available light, auditory intrusions, and physical obstacles. Outdoor environments may require special screen specifications and augmentative auditory peripherals, such as earphones or speakers. Environmental conditions such as humidity and wind may have to be factored into the design. Mobile computing poses many challenges that do not affect desktop computing systems.
4.3. Interpretation
WAN Figure 4.7 Network scope. LAN, local area network; MAN, metropolitan area network: PAN, personal area network; WAN, wide area network. TECHNICAL ENVIRONMENT: Networked/Isolated, Wired/Wireless, Fixed ‘Mobile, Peripherals/Contained, Network Scope
The technical environment describes the computing environment from a high-level perspective. It serves as a reference for the final technical specifications that detail the type of hardware to be used (Figure 4.7). The “technical environment” construct helps to identify high-level concerns, such as security, privacy, maintenance (both hardware and software, available resources, system interoperability, financial impact, range and scope of the system— who can participate in and who is affected by the system), and other areas of concern that need to be included in the design. The “context of use” construct includes (but is not necessarily limited to) the areas of concern shown in Figure 4.8. A typical “context of use” construct for this description resembles a common office desktop system and can be described as shown in Figure 4.9. On the other hand, an expert user working in a mission-critical environment under adverse environmental conditions may need a more individualized custom interface and software tools with higher levels of security, accuracy, and privacy controls.
Explanatory Document Included with the “context of use” construct should be an explanatory document that describes the areas in more detail, explaining the rationale and the ramifications for design. For instance, a design geared toward a mandatory and frequently used system by an intermediate-level user who interacts directly with the system in a noncritical yet work-related capacity may lean toward an “off-the-shelf” solution that is
based on a common GUI platform and a suite of commercial productivity tools. The “context of use” construct can serve to guide the design process in developing an understanding of the scope and characteristics of the proposed design, but it will not adequately substitute for a detailed specification of the final system. Such a specification, however, can use some aspects of the construct, such as the technical environment, as a table of contents. The construct serves as a “jumping-off point”; the final specifications require many iterative cycles and user testing before any technical considerations can be finalized. This is the heart of the UCD philosophy—design for and from the user.
133
Chapter 4
Discovery
Context of Use Motivation LJ Discretionary
L] Mandatory Frequency of Use (_] Non-User
Social Environment
Technical Environment
[_] Public
J Networked CL] Isolated
(] Personal [_] Colaborative
C1 Individual
] Wired C] Wireless
L] Work
[] Intranet
CL] Infrequent O Frequent
LC Entertainment
[_] Extranet [_] Internet
User Category
_] Beginner
CJ Intermediate LJ Expert
L] Synchronous (] Asynchronous
(J PAN [] LAN LJ MAN CL] WAN
Physical Environment Task Nature
CJ Mission Critical
LJ Indoor LJ Outdoor
(_] Fixed
C1 Calm
Interaction Mode
Auditory (Noise Level) 1 =Low 5=High
C] Direct
eo
a?
TC Mobile
ine)
(_] Continuous
LJ Peripherals
CL] Contained
C1] Indirect
Visual Quality 1=Poor
L] Intermittent
i
eh
5=Good
eye
we
aS
Haptic
L] Constrained L] Free
Figure 4.8 “Context of use” profile. LAN, local area network; MAN, metropolitan area network; PAN, personal area network; WAN, wide area network.
Cognitive Ability A user’s cognitive abilities affect the success of a particular design. There are situations in which the cognitive abilities of the target user are very specific, for instance, educational software geared for a specific grade level and topic such as math or spelling. In other situations, the designer must accommodate a wide spectrum of cognitive abilities, as in Web site design (Figure 4.10). EDUCATIONAL LEVEL: Preschool to Doctoral Degree (Reading Grade Level)
The user’s educational level will be an indicator of his or her reading ability. This may affect an interface’s text and help facilities. Educational levels may be addressed on a scale from preschool to doctoral degree, or they may be defined by
4.3. Interpretation
Context of Use Motivation L]piscretionary
ay
Mandatory Frequency of Use ] Non-User
a Public CL) Personal
Technigal Environment Networked
C] Isolated
*\Wired
Upotaborative |ndividual
L] Wireless
on Frequent
Work C] Entertainment
ntranet xtranet
User Category
Beene
Psyncnronous Asynchronous
Intermediate
C] Expert
Physic Task Nature LJ Mission Critical Calm
Interacfion Mode
Internet
AN AN AN WAN
Environment Indoor
L] Outdoor
Wrixed
Auditory (Noise Level) 1 = Low. = High
irect
1
2
6)
4
LC] Mobile 5
Indirect LJ Continuous
Visual Quality 1=Poor
C] Intermittent
eee
™ Peripherals
L] Contained 5=Ggad ee
(5 )
Haptic
Bee Free
Figure 4.9 “Context of use” profile: example. LAN, local area network; MAN, metropolitan area network; PAN, personal area network; WAN, wide area network.
reading level, for example, eighth grade. This can be indicated lineations or with ranges such as 1-6. In the foregoing example delineated by school level. This is geared toward evaluating sophistication in terms of his or her being able to comprehend
by using precise deeducational level is a user’s intellectual content.
There has recently been an increased focus on users with disabilities, including cognitive disabilities. Section 508 of the Rehabilitation Act specifies the need to consider cognitive disabilities in the design of software-based information applications. This concern can be included in the discussion of the educational level of the targeted user of the proposed design. for literacy is often a significant concern Computer Literacy—Computer needs the addressing is design in tasks difficult more the interaction design. One of
135
136
Chapter 4
Discovery
Cognitive Ability Educational Level
Typing Skill (Words per Minute)
(J Elementary
Novice
L] Middle School
Intermediate
LJ High School
Expert
O Undergraduate
L] Graduate School L] Post Graduate
Domain Knowledge 1 = Novice 5 = Expert lie
Computer Literacy System
1=Low {lt eh
5=High ey aN
Application 1=Low
5=High
i
2
8
a
2)
Ogee
ee
Cognitive Style LJ Visual LJ Auditory
L] Graphical CL] Linguistic &
Figure 4.10 Cognitive ability profile.
of the user who is less computer literate as well as the needs of the user who is an expert. A design will be more successful for both categories of users if the design team has a clear idea of the different levels of computer literacy of the user population. TYPING SKILL: Novice to Expert (Words per Minute)
Contemporary GUIs may be visually oriented; however, typing is still a common interaction mode. Typing skills may also coincide with task descriptions; for instance, a user who does a great deal of word processing during his or her normal workrelated activities will generally have good typing skills. This cannot be inferred for a casual user who plays digital games or for a professional graphic designer. Although casual users may have advanced typing skills, it is not safe to make this assumption. Typing skills can be empirically ascertained using measurements of words per minute.
Experienced typists may gravitate to keyboard methods, whereas graphicsoriented users may gravitate to mouse methods. Shneiderman and Plaisant (2005) suggest that users involved in typing activities may prefer keyboard methods in order to stay in the linguistic mode, whereas users involved in graphical activities may prefer to use the mouse-oriented aspects of the interface. For most projects a basic self-reported estimate of typing speed is sufficient. Generally typists can be classified as novice, intermediate, and expert using a range
4.3. Interpretation
of 40-90 words per may be a significant ject, in which case a of the proposed user
minute for the intermediate typist. However, typing accuracy issue, and type of typing task may also be relevant to the prothorough typing test would be required to determine the skills
base.
DOMAIN KNOWLEDGE: Novice to Expert It is important to understand the level of domain knowledge the target user possesses. Professional users generally use computers to accomplish tasks about which they have extensive knowledge. Measurement criteria for this aspect may vary with domain.
Mai Domain expertise may not correlate with computer literacy.
Such users may not have high levels of computer literacy, but they know their field. Other users of the same software may be just learning about the domain but may have high levels of computer literacy. This is obviously a complex situation that can involve a multitiered solution to the interface design. The design must support the domain expert in terms of functionality and at the same time be easy to use and not draw attention to itself.
If the targeted user definition is restricted to the domain expert, the domain language must reflect this high level of expertise. However, it is important to remember that domain knowledge does not necessarily correlate with computer literacy.
COGNITIVE STYLE: Visual/Auditory, Graphical/Linguistic Some people prefer to use maps; others prefer written-out directions. Some people can remember a name after hearing it once; others need to see it in writing. Some people have an ability to visualize how a room would look with new furniture or a new color of paint; others cannot. Some people need to see a picture but may still have trouble imagining how the room would look. “Some people are better at verbal thinking, working more effectively with words and equations. Others are better at spatial reasoning—manipulating symbols, and images” (Galitz, 2002, 1).
In short, we all have different ways of dealing with the world. Some of us are visual learners, whereas others gravitate to auditory methods. Self-reporting methods are generally the most economically feasible for many development projects; however, empirical testing can be done to distinguish a user’s cognitive style. The way people think about problems ranges from the analytical to the intuitive. People develop individualized methods of processing information, and it is not always possible to determine how a group of people will react to certain stimuli. It is important, therefore, to use multiple channels of communication, especially if the intended audience is large and diverse.
137
138
Chapter 4 Discovery
Physical Ability Visual
Color Vision
Blind
[]Trichromatic
C1 Protanomaly
C) 20/200 20/100
20/70
.
4 20/50 20/40
L] Deuteranomaly
r
Auditory 1 = Deaf 5 = Normal ye slew 24h, ato,
20/30 : 20/25
BenesCL)Disabled
L 20/20
C1Fully Functional
Figure 4.11 Physical ability profile.
Physical Ability Users’ physical abilities may play a large role in interaction design. The human condition includes wide ranges of abilities in all of the senses, of which the visual, auditory, and haptic senses are the most relevant for computer interface design (Figure 4.11). Guidelines for computer systems related to human physical abilities can be found in Section 508 of the Rehabilitation Act and the Web Content Accessibility Guidelines 1.0 (W3C Recommendation 5 May 1999) published by the W3C’s Web Accessibility Initiative (WAI). VISUAL: Blind to 20/20 Vision
There is a wide spectrum of visual ability, stretching from blindness to 20/20 vision. Strides have been made in the development of screen readers for the visually handicapped; however, there is much work to be done. Interaction designers must be familiar with the state of these tools so that the interfaces they design can be fully accessed with these evolving technologies. As with other human perceptual systems, human acuity decreases with age and is affected by many factors, from emotional states to environmental conditions. Each project is affected differently by the user’s visual abilities; some are more sensitive and thus require more
specific information, whereas
many
projects do not
need such specific and detailed reports. Results of normal vision tests (Snellen tests) can be used to measure the user’s visual abilities. For many projects the specificity built into the form in Figure 4.11 may not be necessary; a simple Likert scale would probably suffice. There may be times, however, when you need more accurately to calculate issues such as font size and screen distance, so this type of specificity may be necessary.
4.3. Interpretation
COLOR VISION: Trichromatic, Protanopic, Deuteranopic Most people have what is considered trichromatic or normal color vision. However, color perception deficiencies affect about 8% of the male and 4% of the female population in the United States. The most common form is a reduced sensitivity to green, known as deuteranomaly. This condition affects about 5% of male individuals, and accounts for the majority of color deficiencies in female individuals, about 95% Chttp://www.iamcal.com/toys/colors/).
AubIToRY: Deaf to Normal Auditory ability declines with age. Table 4.1 shows the generally accepted auditory comfort levels for speech as a function of age. Hearing tests are documented using various graphic techniques that are very specific and detailed regarding frequencies and decibels; unless the project under development involves extensive auditory feedback, simple self-reporting of hearing ability on a Likert scale is sufficient. HApPTIC: Disabled, Fully Functional People with haptic or motion constraints can find many common computer-related activities to be extremely difficult and frustrating. On the other hand, computers can enable severely disabled people to perform tasks that would otherwise be impossible.
Table 4.1
Eee
Comfort Level for Speech
eee
Sa eee SF ce
(ag a
Eee a
139
140
Chapter 4
Discovery
Computer-based augmentative technologies have improved the lives of many disabled people, and this area of research is growing and evolving. However, interaction designers must also consider the user’s haptic abilities in the design of general-purpose systems. For instance, typing, touchscreen,
and mouse
operations as-
sume a certain level of fine motor coordination that may be difficult for very young or older users. Self-reporting of any physical disability will usually be a sufficient measure of physical ability; some additional information regarding the user’s difficulty may be required, such as the particular nature of the disability. feaelivusictiaaml
individual
Dveatiin
Profile
The constructs we have seen so far deal with general issues that affect most users as a group. There are situations, however, in which more personal user information is required for a particular design (Figure 4.12). For instance, some software is targeted to a specific age group and gender, such as action games that are designed for young male users. Users’ occupations may be an important consideration, and their hobbies and interests may have an impact on interface design. Other factors such as country and region may affect some visual aspects. The user’s language can have a an interface, especially if directional when the user’s religion, ethnicity, explored in order to avoid offensive
significant impact on his or her experience of issues are involved. There may also be times or socioeconomic circumstances need to be visual or textual content.
The way in which you categorize user age may depend on the particular project you are working on. For instance, if you are developing educational software, you may need to specify age by grade level. If you are developing an interactive toy, you may want to specify age in ranges such as 1-4 years or 6-10 years old. The
Individual Profile LlEarly Childhood
Occupation Interests
L]Preteen L]Teen C1Young Adult LJAdult L] Middle Age LJSenior
Country Region Language Ethnicity Religion Socio-Economic
C1 Childhood
Gender L] Male
L] Female
Figure 4.12 Individual profile.
4.4. Documentation
earlier example uses developmental delineations to give general indications that may be suitable for game development; for example, a digital game design may identify a particular user base as young adult, male. Similarly, a fashion-oriented Web site may be oriented toward the female preteen.
4.4.
Documentation
We now begin the process of collating the various documents created during the discovery phase and creating the requirements and guideline documentation. This will give us an explicit basis on which to begin our team discussions of possible solutions. This documentation will help to avoid any misunderstandings or misconceptions among team members and will serve as a resource on which to base future discussions and decisions. During collection and interpretation activities, many documents are created. Working documents to structure interviews and focus groups, documents to capture the results of the observations and interviews, questionnaires, and brainstorming documents are all created. These documents are maintained during the project but are not disseminated. Documents such as the use case diagrams and stakeholder profiles, however, are disseminated for internal team purposes.
The results of the discovery phase are recorded in the following working documents:
e Use case diagrams e Primary stakeholder profiles Other documents are created for dissemination to the various stakeholders and clients; these include the formal mission statement, requirements, and project management documents.
The results of the discovery phase are recorded in the following published documents: e Mission statement e Requirements document ¢ Project management document
e Usability guidelines
4.4.4.
Mission Statement
The mission statement includes the following:
¢ Project goals @ Project scope
Project Goals—What is the value proposition? What needs will the new system address, and how will it address them?
141
142
Chapter 4
Discovery
The project goals describe the way in which the design will add value to the company. This is the highest level of the design project. The project goals describe how the new system will increase worker effectiveness and/or efficiency. All of the project management decisions are based on the project goals. This helps to prioritize team resources so that the most effort will be spent on the components that directly address the overarching goals of the project. Project Scope—What
does the proposed
design include or exclude? What
are
the external constraints such as time and finances? How will you decide when it satisfies the design proposal? It is important to clearly define the parameters of the project and make sure that everyone understands what the system will do and what it will not do. There must be clearly defined goals with explicitly defined criteria for goal satisfaction. These goals and criteria must be documented in a way that is explicit and unambiguous. All too often, projects experience something called “feature creep.” This happens when something that was not defined in the early stages is suggested later. There are times when the structure is constructed in such as way that it can incorporate new functionality without affecting the overall design, but there are also times when an additional function creates ambiguities and complications that diminish the design’s efficiency. For instance, Web navigation is often based on a tiered structure with global and local navigational links. Incorporating additional layers or cross-referencing between layers later may create inconsistencies in the navigational design and make it more difficult for the visitor to create a mental model of the information space represented by the Web site. A clearly defined scope statement or mission statement can help to keep everyone on the same page and avoid potential conflicts with the client. The scope should also include clearly defined criteria for project completion, otherwise it may be difficult to come to an agreement as to what constitutes a completed project. The scope of the project can be determined through interviews with the client and can be validated with questionnaires, but it should also be informed by on-site observations because people tend to see processes as isolated events rather than systemic components.
4.4.2.
Requirements Document
After observing and interviewing the people currently engaged in the work flow, you will need to unambiguously identify the specific functions that the new system will perform.
data
Previously, we defined the different filters that can be incorporated into the collection process: physical, functional, informational, and cultural. The
4.4. Documentation
cultural filter will help to identify certain aspects of the stakeholder’s roles, but the rest relate directly to the description of requirements. Using these filters to “tag” particular information during the collection can help to expedite this aspect of the interpretation process.
The requirements document includes the following: ¢ Requirements °
Functional
° Information
o Physical e Inputs/outputs ¢ Constraints
The requirements are as follows: Functional—What functions will the design need to incorporate? This is basically the laundry list of system features. It is created by filtering and distilling the information gathered from the interviews and observations.
Information—What information is needed to carry out the various functions? This describes the type of input and the specific formats required by the system. It also describes the various outputs required by the stakeholders. Physical—What hardware will be required by the design? A thorough review of the existing infrastructure will be required to determine compatibility with the proposed design. Interoperability with legacy systems is a significant issue and can impose constraints on the new system. Hardware specs for the new system involve specifications for memory, processors, I/O devices, networking, and mobile devices if they are needed. inputs/Outputs—What are the input requirements and what output should the design create? You will have to determine what inputs the system will require and what outputs will be required of it. Sometimes ancillary systems need to be developed so that the input is created or translated into the proper media and format for the new system. It is also important to understand the uses of the output and to provide the appropriate formats and design the necessary flexibility into the new system.
You must determine whether hard copy should be output, how that output should be formatted, and whether a memory of those settings will be required for later use. It would be unfortunate if the system required the user to reenter commonly used format settings.
Constraints—Are there any constraints on the proposed system? System constraints can involve physical, financial, or time-based issues. They can also involve computational issues such as data storage, networking security, or other constraints. This information is essential and must be collected and updated on a
143
144
Chapter 4
Discovery
regular basis during the design process. These are nonnegotiable issues that cannot be ignored. Constraints can be identified by studying the existing system, but one should keep in mind that new ones will arise as the design project progresses.
4.4.3.
Project Management
Document
This document defines the development process and time table as well as the roles and deliverables that the team and stakeholders are to provide. It defines the criteria for evaluation and the process of implementation and maintenance. It also identifies any future needs that may be considered for development at a later date. The management document includes the following:
¢ Definition of the tasks involved in the project e Risk e Evaluation criteria and methods
e¢ Implementation e Training e Maintenance e Future needs
Definition
of
the
Tasks
Involved
in
the
Project—What
will
need
to
be
accomplished, when, and by whom? This issue generally concerns the allocation of team resources: who does what, and so on. However, some deliverables must be supplied by the client or one of the stakeholders. These components must be described in detail with clearly defined deliverables. The type and format of materials as well as a specific timeline and method of delivery must be made explicit at the outset of the project.
There should also be follow-up contact with the people responsible for the delivery of the materials. These details can get lost in the process, especially in large companies with multiple departmental layers and administrative structures. Risk—What
are the risks involved
in the project? Risks may
involve
finances,
personnel, time, security, or safety. It is important carefully to assess the various risks involved in the proposed system, especially if sensitive information like financial reports or personally identifiable customer information is included. Peripheral
costs may
have to be calculated,
such as installation,
maintenance
and back-up systems. Extenuating circumstances may also affect the project, such as equipment failures. All projects should begin with a thorough risk analysis and incorporate various risk reviews throughout.
Evaluation Criteria and Methods—How will we evaluate the success of the design and what criteria will we use to judge its value? Language is often ambiguous, and human-human communication is subject to misunderstandings. People sometimes forget details and remember things from a skewed perspective. It is important to
4.4. Documentation
create a clear set of objective and quantifiable criteria that will be used to determine the success of the proposed design. Sometimes this is a clear-cut issue that can be determined by the output of specific data. There are situations, however,
in which the success of a system is not
clearly defined. How do you judge the effectiveness of a Web site that offers information about a product or service? If the client is not satisfied with the design, what documentation will you have to support your contention that the site does what it is supposed to do? Evaluation criteria should be developed to check the design throughout the project, and all involved parties should be consulted and required to check off the various components as they are developed. You must strive for as little ambiguity in this process as possible. Implementation—What will be involved in the implementation of the system? Will the new system be phased in or will it run parallel to the old system before it is switched over? A clearly defined implementation plan should be in place at the outset. This issue should also be factored into the risk analysis. Training—Will the new system require any training? You should determine how much training will be required by the new system and who will do the training. If you communicate continuously with selected stakeholders, they can be trained as the system is being developed and can train others after it is completed. They will have a close relationship with their colleagues and can help to establish an initial acceptance for the new system. Maintenance—What is required to maintain the system? Are there any update schedules to consider? What back-up systems are required? These issues can go unnoticed until the implementation phase and can sometimes lead to additional and unexpected expenses.
Future Needs—What issues may arise in the future pertaining to the design? It is very important to look past the completion of the project and make determinations about the maintenance and updating requirements of the system. The people who maintain the system must have the ability to fix problems and do minor alterations that will keep the system up to date.
This may involve effective commenting within the code of a Web page or detailed specification of the hardware components of the system. Once the system is implemented in the work place it should be accessible to the people who may need to alter user settings and adjust the preferences so that you do not need to be called to the location to fix minor problems.
145
146
Chapter 4
Discovery
Design Scenario Circumference Requirements To illustrate some of the issues and concepts covered in this book, we will follow the development of a Web site created for a poetry journal called Circumference. This journal specializes in world poetry translated into English and to date has four published issues. This project offers some
unique opportunities
for exploring
the use of non-Latin
scripts on Web pages, speaking to an international audience using symbols and auditory feedback, and to enabling disabled users to access the cultural richness of world poetry.
Stakeholders During the discovery phase of the Circumference project we identify three significant stakeholders: the site visitor, the journal editors, and the site developers. We consider
these the primary, secondary, and facilitator stakeholders,
respectively. The require-
ments for the site develooment are driven by these stakeholders. As the develooment proceeds,
we
will see how
the needs
and tasks of these
stakeholders
interact and
sometimes conflict with each other.
Collection The requirements
to be presented
were
developed
cussed earlier. For instance, observations puter experience
journal Web
were
conducted
using many
of the methods
dis-
of real users with varying degrees of com-
using other journal
sites. Extensive interviews were conducted
Web
sites, especially
poetry
with the editors of the Web
site. The editors were also the direct clients who hired the developers. In addition,
printed and online surveys
people who either attended
were
distributed
to random
samples
of
live poetry readings or elected to participate in the sur-
vey by responding to notices placed in poetry publications and/or other poetry journals. Finally, focus groups were formed from the people who identified themselves on
the surveys
as willing to participate
in the groups.
This also provided
a potential
source of participants for the usability testing.
Requirements We now present the requirements that were established during the collection and interpretation activities of the discovery phase. This will allow us to follow the various design and development decisions in the following chapter’s design scenarios. These are typically what requirements
look like at this stage of development.
It is
not possible to capture every requirement, and, as we saw in the discussion of the waterfall model in Chapter 3, requirements usually evolve during the course of the project.
This is a significant issue because requirements that are added
later in the pro-
ject may have an effect on previous design activities such as prototypes, which will affect development comprehensive along the way.
schedules
and project costs. Therefore,
we
must
strive to be as
as possible but keep in mind that we will need to make adjustments
4.4. Documentation
Design Scenario con) There are some requirements in this phase of documentation that will need to be tested and/or altered and some that will need to be added or developed further. Read through the documentation and see whether you can identify some of the issues that may arise in going forward with this set of requirements.
Requirements Documentation Functional Requirements * The site should
include the ability to read selected
poems
in their original lan-
guages and English versions. This should be done in such a way as to allow audible browsers access to as much content as possible. Printing the pages should be aided by the inclusion of printer-based cascading style sheets (CSS) that send an appropriately formatted version of the page to the printer. Online ordering should be available for individual journals and subscriptions. Provision should be made for e-mail contact with editors.
It should be possible to access Circumference event videos.
Information Requirements The site will have the following areas:
About | Submissions
About—The
| Issues | Contact | Subscriptions | Events | Supporters
following information:
¢ Journal Mission Statement ¢ Names
of
¢ Editors « Designers « Advisory Board
¢ Information on tax-exempt status ¢ Information about printer Submissions * Information on submissions to the journal
*« Journal mailing address Issues
* Links to the table of contents for the various issues * Links on table of contents pages to selected poems
* Selected poem pages with original-language poem and an English translation * Selected poem pages with poet and translator biographies
147
148
Chapter 4
Discovery
~ Design Scenario (com) Contact ® Contact information for the journal editors
¢ Journal mailing address
Subscriptions ¢ Information on the available journals and subscription packages e Links to purchase journal and packages
* Printable order form (CSS for printing)
Events ¢ Links to past and future Circumference events *« Location and directions for future events
¢ Possible links on event pages to videos taken at issue launch events Supporters
° A list of all the institutional and individual supporters of the journal
Hardware Requirements ¢ The site will require a server, which will be obtained through an Internet service provider.
e The site will be updated fore, storage
periodically when a new issue is published, and, there-
for the Web
pages,
graphic
files, and their templates
will be re-
quired. These will be kept on the developer’s premises.
Inputs/Outputs Site development and maintenance will require the following inputs: * Issue cover images
« Sample poem text (original-language and English versions) « Issue table of contents e Issue pricing for order forms
Constraints « The visual presentation should not distract from the poetry reading experience.
* The site must work on all major browsers and platforms; there can be no proprietary technology that is platform or vendor dependent. ¢ The site must be standards compliant, which will address the previous constraint. * The site should allow current versions of the most common access as much content as possible.
audible browsers to
Resources on the Web
Design Scenario (con) * Content must be accessible to older visitors, * Content must be accessible to older technologies.
* Content must be accessible on mobile devices. * Finances are tight; the project cannot go over budget.
* A reasonable timeframe for development is approximately 6 months.
Assessment of Requirements One of the most significant issues regarding the requirements as they exist so far can
be inferred from one of the hardware requirements, which states that the site will be periodically updated when
new
issues are published. Here we have a potential con-
flict of interest between two of the stakeholders; the editors and the developers. How will the site be updated? Who tions taken
highlight
a significant
into consideration
will be responsible for updating the site? These quesrisk that is shared
before
plan of action must be developed
by both
the development
stakeholders
proceeds.
A viable
and
must
solution
be and
to address this issue. This is the type of issue the
spiral model is designed to identify early in the process.
Summary. All interaction design projects begin with discovery. Even if there is an existing system that is being updated, a large amount of information must be collected. For instance, we need to understand how efficient the current system is in order to locate areas that need improvement. We must also understand the aspects of the current system that worked well and were valued by the people using it. In other words, whatever the context of the project, we must begin by collecting and interpreting data. Many frameworks have been advocated by various domain experts and used by different design firmss. These models have proven to be robust and effective and reflect the various philosophies of the diverse population of interaction design professionals. We have taken an agnostic view of these frameworks and explored the essential phases and tools incorporated within them. These tools can be applied to the existing formalized methods according to the particular model being used for development.
Resources onthe Web www.aw,con/beim You will find links to Web resources covering some of the collection and interpretation techniques described in this chapter.
149
150
Chapter 4
Discovery
Suggested Reading Cockburn, A. (2000). Writing Effective Use Cases (1 ed.): Addison-Wesley Professional. Courage, C., & Baxter, K. (2004). Understanding Your Users: A Practical Guide to User Requirements Methods, Tools, and Techniques: Morgan Kaufmann. Faulkner, X. (2000). Usability Engineering Palgrave Macmillan. Hackos, J. T., & Redish, J. C. (1998). User and Task Analysis for Interface Design (1 ed.): Wiley. Kuniavsky, M. (2003). Observing the User Experience: A Practitioner's Guide to User Research: Morgan Kaufmann.
After
sufficient
the discovery
information
phase, we
the conceptual
design
has
been
collected,
begin the design
documented,
which
design.
the conceptual
During
interpreted
phase of the project. This begins
of the system,
space of the proposed
and
involves
organizing
in
with
the information
design we test various de-
sign ideas to determine whether they meet all of the requirements documented
in
the discovery phase. This does not imply that the discovery phase is closed and will never be revisited. According to the iterative method repeated when
new
of development,
information or needs are discovered
previous activities may be during the design phase.
We may have to go back and observe the work flow, if only to validate a particular
aspect of the conceptual
or physical design. We can also go back and test an as-
sumption
during the design phase with the real users in the con-
that is exoosed
text of the real work flow. Although
discovery activities are significantly curtailed
at this point, they are always available if they are needed. Once the conceptual
design is robust and sufficiently complete we begin the
ohysical design. This involves creating prototypes of specific design solutions and
evaluating tween
them
against
a set of criteria. There
the physical and conceptual
will be numerous
iterations
be-
activities.
151
152
Chapter 5
Design
Essentially, during the conceptual
part you will:
e
Create stories based on specific goals
e
Create diagrams of specific solutions
e Trace the stories against the diagrams to see whether the proposed solution is
successful You will then test your conceptual designs by: e Creating prototypes of specific design solutions e
5.1.
Testing the prototypes
Technology Myopia
Interaction design must be based on a sociotechnical perspective that does not focus myopically on technological solutions, but instead looks at interaction design from a global perspective. This approach must take into consideration the complex nature of human-to-human communication and should explore the implicit knowledge that is involved in most organizational activities. A system may have aspects that are not technology based but are essential to the quality of the work performed. For instance, substituting human conversations with an electronic communications system may restrict people’s ability to learn the tacit aspects of a job or information that is held in the minds of the senior personnel and that evolves during the work flow.
a Integrate technology and human activities carefully.
Another issue to consider is that technological solutions may not always be the best for all aspects of the interaction design. For instance, printed output may be more suitable than electronic documentation for meetings in which people need to make annotations and mark up documents for further electronic editing. Therefore, paper documentation may be a significant link between input and output. We must keep this in mind as we explore potential solutions in the conceptual design phase. We must keep an open mind and allow for the potential of unexpected solutions to arise.
5.2.
Conceptual Design
As mentioned previously, the design phase involves the creation of alternative designs. The basic information and knowledge gathered during the discovery phase is used to develop different ideas about how the design will perform and how it will make the various functions available to the user.
5.2.
Conceptual Design
We need to impose some structure on the information space, come up with possible solutions, and then determine which design concept to pursue. There are many tools for the interaction designer to use during the conceptual design stage; each one has specific characteristics and often depends on the results obtained with other tools. The tools we will cover include the following: ¢ Brainstorming e Card sort
e Semantic networks e
Personas
e Scenarios
¢ Flowcharts
°¢ Cognitive walkthroughs e Use cases
These tools should be used in an iterative way and should not be viewed as mutually exclusive. We will now explore these tools and see how they can be used to create structure and organize the information space on a conceptual level and then help to make determinations about proposed design ideas.
5.2.1.
Brainstorming
One of the staples of any design project is the brainstorming session. In this stage the team members get together and work out possible ideas and solutions, which are then pursued in greater depth and brought back to the table for further refinement. There are many approaches to brainstorming, from loose, stream-of-consciousness interactions to more structured semantic networks. Most of these techniques involve
paper and pencil drawings, Post-it notes, blackboards, whiteboards, or any tool that is easy to use and modify during the session. Storyboarding is useful during brainstorming sessions. Storyboards are easy to create and modify as the session progresses through a particular avenue of conceptualization. Props can also be used along with storyboards. It helps to have on hand actual objects that represent various aspects of the concept under discussion. Some teams use props to alternative solutions. People when presenting their ideas. sticks when they describe to out during a sports game.
The possible tions on amount
generate ideas and some use have a natural tendency to This can be seen in the way teammates the way they want
role playing to work out use props and pictures children use rocks and a strategy to be carried
main goal behind the brainstorming session is to generate as many ideas as and be as creative as possible without being critical or imposing restricthe process or ideas that are generated. Such sessions generate a great of material that must later be filtered and organized.
135
154
Chapter 5
5.2.2.
Design
Card Sort
a
a
Card sorting can be used to discover user-centered groupings.
During the design phase you will need to start thinking about organizing the information you collected during the discovery phase. Card sorting is a user-centered method that can help to define information groupings for menus, controls, and Web page content as well as help to generate user-based labels for menus, buttons, and navigation links between pages.
A card sort is done by writing the functionalities identified during the discovery phase on separate index cards, one function per card. The cards are then shuffled and presented to the subject. The subject is asked to sort the cards and create groups of related functionality. He or she is then asked to supply a label for each group. When this is done, you can examine the results informally by looking for trends. You should focus on general approaches to creating groups of functionality and content. If any cards present problems and your subjects are not able to group them with other cards, you should explore the issue further and try to understand why they are problematic. The results of the card sort are used to create menus of user-defined groupings with meaningful labels. Card sorts can also be used to define the information space of a Web site by delineating its different sections and creating appropriate hyperlink text for the navigation.
Card Sort Example Let’s look at an example of what a card sort for some aspects of a word processing application might look like. After the various functions have been identified, the designers write them each on a separate card. We consider the following list for this example: Font size
Copy
Italic Font face
Line spacing
Paste
Image insertion
Table creation
Columns
Font color
Spelling
Underline
Word count
Bold
Find/replace
Font style
Page numbers
Grammar
Cut
5.2. Conceptual Design
Table Creation Underlin
Bold
Image Insertion Line Spacing
Word Count
Page Numbers |came
Find/Replace
[tots
cos
Font Color )
Figure 5.1 Result ofacard sort. The cards are presented to the participant in an unordered pile. The participant is then asked to organize the cards in whatever way seems logical. A typical session might give a result similar to that shown in Figure 5.1.
The participant is then given a set of blank cards and asked to create labels for each pile. As seen in the figure, participants may have trouble grouping all of the cards. This is an important piece of information and should lead to a team discussion concerning the particular labels and/or the functionality itself. You would need to decide whether a simple change in label will fix the problem or whether this functionality really belongs in another part of the application. These issues may arise with only one of the participants. not have the particular problem; if this is the case, you can the results from these other sorts. However, these are the should be looking for, and so you should not dismiss them
Other participants may probably proceed with types of problems you too quickly.
Advantages of card sorting sessions include the following: e They are quick and easy to perform. e They can be done before any preliminary designs have been made. They will let you know how people organize information. They will expose underlying structures.
155
156
Chapter 5
Design
Disadvantages of card sorting sessions include the following: e They only involve the elements that you have written on the cards. ¢ They suggest solutions that imply structures.
¢ They become difficult to navigate with more categories.
5.2.3.
Semantic Networks
A semantic network is a web of concepts that are linked through association. Semantic networks are useful for grouping related items or building menu structures. They are less user centered than card sorting; however, the networks provide a more structured approach and can sometimes be done with stakeholders who may be actively involved in team activities and have been appropriately informed about the method.
Creating a Semantic Network Consider the concept of text. What associations can be made with this word? Text can be formatted, it can be edited, and it can be checked for spelling and grammatical errors. Let’s construct a semantic network based on the concept of text and see what associations we can make and how these associations might be organized. We put the term “text” at the center of the semantic net. We place our associations around this central term: we can format text, we can edit text, and we can
check its spelling. We can also check for grammatical errors, but on closer inspection, we see that the checking of spelling and the checking of grammar seem to be two ways of inspecting text, and so we will use the term “inspect” to include spelling and grammar checking. The specific type of inspection will become a further association of the term “inspect.” Associations may not always be straightforward, and they may require refining, as we saw in the foregoing example. The process of creating associations is also a process of classification: taking a known object and placing it within a structure.
The attributes we identified affect the physical appearance of text on a screen. In this respect they are similar, but they are separated on the basis of function. The formatting commands act on the appearance of the existing text, whereas the inspect commands have the potential to alter the existing text. Let’s continue with the construction of this semantic net and add additional associations. We can further categorize types of formatting: we can modify the text’s color, size, font face, line spacing, and column structure. There seem to be qualitative differences between changing the font’s color and size and altering line spacing and column structure. We might account for this difference by saying that text formatting can be done on a character level or a paragraph level. We can now connect the terms “character” and “paragraph” to “format,” grouping font color and size with “character” and line spacing and columns with “paragraph.” By explicitly articulating the attributes of “format,” we were able to identify the categories “character” and “paragraph”.
5.2. Conceptual Design
Spelling Inspect
Grammar Word Count
Format
Paragraph
Character
Font Size 8
Font Style Foreground
Regular
10
Badkground _ Italic
i
Bold
Underline
Font Face
Columns
Line Spacing
Dotted
Times
1
Single
Solid
Arial
2
Double
Courier
3
Figure 5.2 Semantic network based on the term “text”.
If we continue making associations, we end up with a network of related terms and concepts. This network structure radiates outward from the central term in concentric levels of associations. Consider the network shown in Figure 5.2.
We now have a basic diagram of associations relating to text. In the first ring are Edit, Insert, Format, and Inspect. These four terms are verbs that express what can be done to text and exhibit parallel construction in their terminology. If this is not the case, adjustments should be made to terminology, or a restructuring of associations may be necessary. Menu construction often requires iteration. Early associations may have to be altered. Parallel construction may alert you to problems in the menu’s structure, but it is not a substitute for user testing. Creating a semantic network of menu options will give you an idea of menu structure and help to clarify terminology, but the actual graphical manifestation will still have to be determined. The choice of menu elements, such as checkboxes, radio buttons, and pull-down menus, will depend on the nature of the menu’s functionality. The number of options, the frequency of use, and the computing environment are only a few of the issues that must be considered.
Advantages of semantic networks include the following: e They allow an easy way to explore the problem space. @ They provide a way to create clusters of related elements. e They provide a graphical view of the problem space. e They resonate with the ways in which people process information.
157
158
Chapter 5
Design
Disadvantages of semantic networks include the following: ¢ They require knowledge of the problem space. e They can lead beyond the problem space.
e There is no formal semantics for defining symbol meaning.
5.2.4.
Personas
We have looked at the primary stakeholder profiles created during the discovery stage. By this point, they should be well defined and rather detailed, which means that they will be very useful, but they will still be awkward to use during design meetings. These profiles can sound impersonal and create distance between the designer and the target user. To make the target user feel more real and tangible to the design team, we can use a concept called personas. A persona is basically a user profile with a face, a personality, a history, a skill set, and a back story. The objective behind persona creation is to make the target user more human, which adds nuance to our understanding of the user’s abilities and limitations. Personas are archetypes of actual users, defined by the user’s goals and attributes. According to Alan Cooper who has been a major proponent of the technique, “personas are derived from patterns observed during interviews with and observations of users and potential users (and sometimes customers) of a product” (Cooper & Reimann, 2003, 67).
Creating a Persona A persona is created by identifying the primary stakeholder and creating an identity based on the stakeholder profiles and other collection activities such as interviews and surveys. A persona is a detailed description complete with as many personally identifying attributes as necessary to make it come to life.
The persona is given a name, personality characteristics, and educational and employment histories. The team may also use a photo to represent each persona and tack it up on the wall so they can have a face to go with each description.
User profiles can be seen as “skeletons,” whereas personas are the flesh and blood that makes them come alive. All aspects of the persona should be driven by the user profile. When you create a persona, focus on describing the various elements discovered during the collection phase and avoid adding irrelevant details. For instance, if the profile describes an infrequent user with a beginner level of computer literacy, you would describe the persona by saying that he or she has a basic desktop computer with a common suite of productivity tools, such as Microsoft Office, to write simple word processing documents, uses AOL for email, and plays some of the computer games that come with the system. You
5.2.
Conceptual Design
might also mention that he or she goes to the neighborhood computer dealer when there are problems with spyware or viruses that come from downloading e-mail attachments. Details about hair color, weight, height, or other characteristics are useful in making the persona become real to the team; however, they can be inferred from the photo used to represent the persona. Excessive and irrelevant detail diminish the persona’s usefulness. The persona is a tool for creating and running scenarios that judge the design’s effectiveness. The design team refers to the persona instead of the user profile when they talk about the target user. Persona use is similar to ethnographic observation, in that both strive to capture the subtle nuances and particulars that make people unique and complex.
Personas should be created for each primary stakeholder. Care must be taken to ensure that each persona represents a unique stakeholder; using too many personas can become problematic and decrease their effectiveness as a design tool. Personas should be highly differentiated. Some practitioners strive to “push the envelope” and create “extreme personas” to create a broader range of potential users, which can afford a more complete assessment of the viability of a particular design.
Persona
Integrity
Nan Personas should
be a strict reflection of the information
derived from the
collection activities.
One of the main issues raised by designers who do not agree with this technique is that designer assumptions that are not based on observation can find their way into a persona’s description. A conscious effort must be made to avoid putting anything in the construction of a persona that is extraneous to the results of the collection phase. In other words, if you cannot point to a direct one-to-one relation with an observed user behavior, then that particular persona characteristic is either unnecessary or, more important, erroneous and will lead to incorrect design decisions.
Persona Example Let’s look at a persona definition for the Circumference Web site. We will use this example to develop some of the other components in the conceptual design
phase that are discussed latter in this chapter. These components will, in turn, serve as the basis for the continuing Circumference design scenario at the end of the chapter.
159
160
Chapter 5
Design
Maria
Maria is a Ph.D. psychologist in her 50s. She emigrated from Italy when she was 11. She loves poetry, especially poetry from around the world. She feels connected to global issues and is politically active in support of peace and humanitarian
issues.
Maria is not good with technology, but she uses the computer for some tasks: to
schedule clients, create reports, check e-mail, check the weather, book airline tickets,
pay bills, and play word games. Maria uses a dial-up connection with her four-year-old PC. She runs Windows
ME
and uses AOL for e-mail and web browsing. Maria heard about the Circumference journal at a poetry reading and wants
to
find out more about it. She lives in the same city as the journal’s editors and can easily attend the journal’s events. She does not have a journal subscription, but may be inclined to subscribe if she is pleased with what she sees on the journal’s Web site.
This description was derived from the profile that was developed from the various observations and interviews carried out in the discovery phase. All of the information presented in the persona can be traced to a specific profile component. For instance, the age, profession, interest in poetry, and ethnic background were derived from the cognitive ability and individual profiles. The information on her computer use stems from the context of use profile. The last paragraph was derived from interviews with the journal editors. It represents some of the information and activities that the editors are interested in communicating to their user base. These “needs” were then discussed during focus groups with prospective users to see whether these were indeed features in which they were interested. Advantages of personas include the following: e They are quick and easy to create.
e They provide a consistent model for all team members. e They are easy to use with other design methods. e They make the user real in the mind of the designer. Disadvantages of personas include the following: e They can be difficult to create if the target audience is international. e Having too many personas will make the work difficult. e There is a risk of incorporating unsupported designer assumptions.
5.2.5.
Scenarios, Flowcharts, and Cognitive Walkthroughs
Once personas have been created from the primary stakeholder profiles, a set of goals can be associated with each persona. These goals are used to create scenarios.
5.2. Conceptual Design
Flowcharts then map out the design on screen-by-screen or page-by-page basis. The scenarios are then used to work through the flowcharts by performing a cognitive walkthrough. Scenarios
The scenario is a description in plain English of a typical task the persona may wish to accomplish with the proposed design. It describes the basic goal, the conditions that exist at the beginning of the task, the activities in which the persona will engage, and the outcomes of those activities. Scenarios can be used to describe the interaction between a particular persona and the system from the persona’s perspective. They are not concerned with the system states that occur during that process or any particular physical imple-
mentation. They are only concerned with the available functionality of the design during each step of the scenario and are used to check whether all of the required functionality has been accounted for and is accessible to the user when it is needed.
Maxim Scenarios afford a rich picture of the user’s tasks.
Scenarios are extremely powerful and flexible tools and should be used often during the design process and should evolve along with the design. They are an important evaluation tool that can also be used in the usability tests covered in Chapter 8.
Scenario Example Let’s look at some scenarios that were derived from the “Maria” persona described earlier. Three scenarios developed from this persona’s goal of “Finding out more about the Circumference journal” are related to reading samples from the journals and viewing videos of the various poetry events. As a result of these activities, the persona may end up ordering a subscription. We pursue the following scenarios:
1. Read poems from multiple issues. 2. View videos of the last two poetry events. 3. Order a 1-year subscription, issue number 4, and issue number 1.
Flowcharts Flowcharts have a long history and an established set of symbols and procedures. They are easy to create and modify and can be extremely useful in the conceptual design process. Flowcharts can be simple network diagrams that identify the pages of a Web site and the navigational links between them, or they can be more sophisticated diagrams that capture conditional junctures and computational processes. Consider the two flowcharts in Figure 5.3.
161
162
Chapter 5
Design
Non-Member
SS
Member
Level 1
Level 2
J
[a]
[oJ
|
User Name Password
[a] L
Incorrect
Correct
{
Figure 5.3 (a) Simple network flowchart. (b) Login process flowchart. The flowchart in Figure 5.3a defines the number of discrete Web pages in a particular section of a site and the possible navigational paths between them. For instance, if you follow the directional arrows on the flow lines you can see that from
the top page “I” you can navigate to every page in level 2 and back again.
You can also navigate between all the pages on level 2 except for page “e.” We also see that getting from page “a3” to “e2” would require navigating back to page “!” and following the “e” path to “e2,” which would require four clicks. However, to get from “a3” to “cl” requires only one click on the “c1” link. A simple flowchart like this one can be of great help in making sure that a design has no dead ends, and that pages with related information that may be accessed often are not too difficult to navigate between. It is essential to get the flow arrows correct or you will not see an accurate picture of the site navigation. These
flowcharts can also be used as the basis for the creation of wireframes later. As we will see, wireframes are basically structural skeletons of screen designs; they show the screen elements but not in detail. Flowcharts can also be used to capture more complex interactions. Consider the flowchart in Figure 5.3b. It uses some dynamic symbols to describe a typical login procedure. You can use connector symbols to connect this type of flow chart with a simple one like the one in Figure 5.3a to telescope in and out of complex procedures and still be able to see them in the larger context of the overall site. Outlines can be used along with the flow charts to notate any information that may be needed to clarify any of the symbols, such as page content or additional functionality.
Flowchart Example Let’s now look at some of the flowcharts developed for the Circumference Web site. It will help to have an idea of the scope of the Web site. It will have the following major areas:
5.2.
Conceptual Design
About | Submissions | Issues | Contact | Subscriptions | Events | Supporters
The most complex areas are Issues, Subscriptions, and Events. We will develop these three areas throughout the book on a chapter-by-chapter basis.
The top level of the site navigation is diagramed in the flowchart in Figure 5.4. This chart represents the top level of the navigational structure, also called the global navigation. A visitor can access any one of the top-level pages form the home page and can go directly from area to area.
The Issues Area—Read The requirements following:
Selected
document
states
Poems that
the
Issues
area
should
include
the
e There will be links to the table of contents of the various issues.
e The table of contents pages will have links to selected poems. e Selected poem pages will have the poem English-language translation.
in the original language
and an
e Selected poem pages will have poet and translator biographies. The flowchart of the Issues section is diagramed as shown in Figure 5.5.
This chart begins with the Issues link on the global navigation and continues through the next two levels in the navigation structure. A visitor can access any of the existing Issues’ table of contents (TOC) pages from the Issues page and can access any of the sample poems from that particular issue. Cognitive Walkthroughs—During a cognitive walkthrough, the evaluator follows the various scenarios using the flowcharts or the low-fidelity prototypes discussed later. He or she looks for problem areas in the design that may cause difficulties in scenario completion.
The evaluator takes the part of the primary stakeholder and tries to accomplish that stakehoider’s various tasks. He or she tries to confirm the completeof the system, asking, “Can the ness of the design and determine the robustness
ee
|
t
|!
I
|
Figure 5.4 The Circumference flowchart: Global navigation.
163
164
Chapter 5
Design
Issues
Figure 5.5 The Circumference flowchart: Issues area.
persona accomplish the goals set out in the scenario, and can the system recover from deviations from the scenario or user errors?” He or she also tries to uncover any incomplete navigational paths or dead ends built into the proposed design. During the walkthrough, the evaluator asks questions about the interaction, such as, “What choices are available? Do I know how to proceed? How difficult is it to accomplish the task?” The answers to these questions help to identify any areas that need to be reconsidered.
Cognitive Walkthrough
Example
Let’s look at an example of a cognitive walkthrough using the Issues flowchart and the scenarios that were developed previously. SCENARIO 1—Read poems from multiple issues.
The steps required are as follows:
1. From the Home page, click on the “Issues” link. 2. From the Issues page, decide on an issue to look at.
3. Click on the appropriate issue link. 4, Scan the TOC for a poem. 5. Click on the poem’s link.
6. 7. 8. 9.
Read the poem. Click on the link back to the issue’s TOC. Click on the link back to the Issues page. Click on another issue’s link. 10. Repeat steps 4-6.
5.2. Conceptual Design
This process takes 12 steps and seven clicks to complete. Another way to accomplish this scenario is to use the global navigation links as follows:
From the Home page, click on the “Issues” link. From the Issues page, decide on an issue to look at. Click on the appropriate issue link.
Scan the TOC for a poem. Click on the poem’s link.
Read the poem. Click on the global Issues link. AWN SNA Repeat steps 2-6, This process also takes 12 steps but only six clicks to complete. This is better, but it is still cumbersome. We could improve this situation by eliminating the need to either back up along the navigation structure or start again using the global navigation links. We can avoid these steps by linking directly to the other issue TOCs from each issue’s TOC page and each selected poem’s page. The shortest route through the scenario would then look like this: From the Home page, click on the “issues” link. From the Issues page, decide on an issue to look at.
Click on the appropriate issue link. Scan the TOC for a poem.
Click on the poem’s link. Read the poem.
Click on another issue’s link. ee ie OO hae a Repeat steps 4-6.
This process takes 10 steps and only five clicks to complete. This is a significant improvement, especially if the visitor wants to read many poems from all of the issues. We should encourage this behavior by making the scenario as easy as possible to perform.
iteration By running the scenario, we discovered a weakness in the structure that was derived from the requirements document. back and update the requirements and flowcharts with the tained. This is how the iterative process works at this stage of
original navigational We now need to go information we obthe project.
If we update the original flowchart with this additional navigational functionality, the chart will begin to resemble a spider web and become less useful. How can we include this important navigation information on the chart without rendering it useless?
165
166
Chapter 5 Design
issues TOC
issues TOC
iOCal
poem 1
Figure 5.6 Global and local navigation abbreviations. One way we can include this additional information is by moving in the direction of wireframe creation. A wireframe is a skeleton diagram of an interface screen that includes rough approximations of screen components and context. Although we are not yet thinking about these issues, we are gradually preparing for the transition into the physical design activities. We can use this concept to add the new navigational information by representing the global links on each page with the label “top nav” and the links to the various issue TOC pages as “issues TOC.” This is shown in Figure 5.6. The “top nav” and “issues TOC” indications should be described somewhere on the flowchart as a key to the diagram so that people can refer to that information when they use the chart for cognitive walkthroughs (Figure 5.7). Notice also that the flow lines have been simplified to indicate the reciprocal navigation links on the global level (between the Issues page and the TOCs).
Quick Links Another solution that would make the navigation more efficient would be to include a “quick links” menu on the pages in the Issues area. Such a menu would include links to all of the selections listed by issue and then alphabetically by title. It
topnav |===
Figure 5.7 Flowchart with global and local navigation abbreviations.
5.2. Conceptual Design
would be an abbreviated menu and would not include the poet’s name, the translator’s name, the language of the original, or any other information in the TOC listing of the poem. It would be meant for quick access and could not be used in lieu of the full TOC page.
The Events Area—View Videos Let’s continue with this example and look at the Events area of the Web site. The requirements document states that the Events area should include the following: e Links to. past and future Circumference events. e Future events, including location and directions. ¢ Possibly links on Events pages to videos taken at issue launch events. We will now scenario 2.
look at the flowchart
and perform a cognitive walkthrough
of
SCENARIO 2—View videos of the last poetry event.
The flowchart for the Events area resembles the one for the Issues area, except that there is a link to an off-site page with photos and a link to a single on-site page that also contains photos (Figure 5.8). The pages that contain videos have the same depth and interrelationships between pages, so the navigation is consistent with the Issues area navigation. This consistency increases the learnability and usability of the site, as we will see in the discussion of design principles in Chapter 6.
A cognitive walkthrough of this navigational structure provides the same results as one of the Issues area.
top nav
|
EE]
|
issue1 =
ee een —.
| video 1
issue2
esc coRRERNSE _,
[bea Sts Pe
=
EEE
LE , | video2
—=
ee
;
|photot|
hoto2 |Pnote
i
eee
ee
+
| video2 EE
Wesel
etl
ae
poe eee
| video 1
-
oe
video
foes
SEERA ERAN >
| videon
=
video n
Se ee Figure 5.8 The Circumference flowchart: Events area.
off site
167
168
Chapter 5
Design
( Subscriptions
Printable Form 4
|
radio buttons
Cal | 1 yr.
“Friend
issue 4 ||2yr
issue 1
)
|issue 2 ||issue 3 |
check boxes
|Hero
Figure 5.9 Subscription flowchart.
The Subscriptions Area—Order a Subscription Finally we look at the Subscriptions area. The requirements document states that the subscription area should include the following: e Information about the available journals and subscription packages. ¢ Links from which to purchase journal and packages.
e Printable order form. We now look at the flowchart and perform a cognitive walkthrough of scenario 3. SCENARIO 3—Order a 1-year subscription, issue number 4, and issue number 1.
The flowchart for the order form describes the functionality of the form and is shown in Figure 5.9. A cognitive walkthrough verifies that a customer can choose any combination of back issues and can also decided between ordering just issue number 4 or choosing a 1-year or 2-year subscription, each of which includes issue number 4. The customer can also choose between ordering a subscription or ordering a subscription and making a donation: he or she can become a “Hero” with an included 2-year subscription or a “Friend” with an included 1-year subscription.
By treating issue number 4 as mutually exclusive with the subscriptions, we protect the customer from ordering issue number 4 two times (again issue number 4 is included in each subscription). The same concept protects him or her
from becoming a Friend or Hero and inadvertently ordering an additional subscription.
5.3. Physical Design Once the conceptual design has evolved sufficiently we can begin to think about the physical design, envisioning what it will look like, what components it will require, and how the screens will be laid out.
5.3. Physical Design
We use the following tools during this phase: ¢ Low-fidelity prototypes e Evaluations
e Wireframes
¢ Functional prototypes
There is no clear-cut distinction between the conceptual design and the physical design phases; there is simply a natural progression that continues to add clarity to the proposed design. This is similar to the way a JPEG file progressively renders on the screen: it starts out blurry, and with each pass the image becomes more clear and focused. As we have seen, the essence of interaction design is iteration. However, there is
also a strong forward movement: a phase starts to occupy less of the team’s time and energy, and the activities involved in the next phase move to the forefront. One of the most important considerations is to make sure that the process does not move precipitously into the activities involved in future phases. For instance, when you are working in the discovery phase, you should not let your ideas about what is technically feasible influence the process of data collection and user interviews. This may cause you to miss important opportunities to make the new design more useful. You must also be careful not to stifle the conceptual design by imposing predetermined ideas about screen layout and interface components. Premature involvement in technical implementation issues will create boundaries that will inhibit your inspiration and creativity.
There will come a point, however, when you will need to show your ideas to other team members. You will also need to get feedback from potential users. You must, therefore, make your ideas explicit. This process was initiated when you created the flowcharts. You will now follow the logical progression and make these diagrams more focused and explicit by including ideas about actual screen components and layouts. Your diagrams will now take on the appearance of simple prototypes that will be used for evaluation purposes.
5.3.1.
Prototypes
Prototypes come in many varieties and levels of detail. They can be global and cover the entire project, or they can be constrained to very specific modules within one particular area of the design. Nielsen distinguishes between two types of prototypeshorizontal and vertical (Nielsen, 1994).
You can create prototypes that represent the breadth of functionality of the proposed design. These are called horizontal prototypes, and they show the design's surface layer without specifying details about subsequent functionality, Vertical prototypes do not show the broad picture; they represent a specific area with a complete drill-down to the lowest levels of functionality in that area (Figure 5.10).
169
170
Chapter 5 Design
Breath of functionality Oe Horizontal prototype
Depth of functionality
Vertical prototype
Figure 5.10 Vertical and horizontal prototypes.
5.3.2.
Low-Fidelity Prototypes
Prototypes at this stage have one thing in common: they are low-fidelity prototypes. Made by hand, they can be simple pencil drawings or just a set of sticky notes tacked up on a wall. Paper prototypes are more focused on how the design works than on what it will look like (Figure 5.11). The three main criteria for low-fidelity prototypes are as follows: e They should be easy and inexpensive to make. e They should be flexible enough to be constantly changed and rearranged. e They should be complete enough to yield useful feedback about specific design questions.
lndth [Fee
Herght ___BT | Orieutatinm @ Po Peeaitf
Figure 5.11 Paper prototype.
5.3. Physical Design
Com People are more comfortable criticizing paper prototypes.
Low-fidelity prototypes allow you to get more honest responses and feedback because people feel more inclined to criticize something that does not look as though it required much time and energy. Using these prototypes, you will also be able to do more evaluations and iteration between testing sessions.
You will have to make some decisions before you begin: ¢ What feedback do you need at this point in the design process? ¢ How much of the design should you prototype? ¢ Should you depth)?
cover
all of the areas
but without
great
detail
(breadth
vs.
e Shouid you cover one area in great detail? These questions will help you to define the scope of the prototype and focus on what you want to accomplish. To create a low-fidelity prototype, use a sheet of paper for each screen of an application or page of a Web site. Draw boxes and labels that represent the controls and content of each screen. You can also incorporate sticky notes to represent pulldown and pop-up menus. Place these on the sheet of paper and cycle through them as the user follows the scenario. When the prototype is complete, you can evaluate it using your scenarios and use cases. For instance, you can ask a subject to try to accomplish a particular scenario while you manipulate the paper prototype, changing the various sheets of paper as the subject moves through it. If something comes up during the session, you can create new screens and add controls as needed. It is generally best to have two team members involved in this process, one to act as a surrogate for the computer, turning the pages of the prototype, and the other to interact with the subject and document the feedback.
Advantages of paper prototypes include the following: e They can be used early and often. e They are inexpensive and easy to create.
e They make design ideas visual. ° No special knowledge is required; all team members can create them.
Disadvantage of paper prototypes include the following: e They are not interactive.
¢ They cannot be used to calculate response timings. ° They do not deal with interface issues such as color or font size.
171
2
Chapter 5
5.4.
Design
Evaluation
Evaluation is an integral part of the development process and can take the form of an informal walkthrough or a more structured heuristic evaluation. However, it should be done frequently and begun early in the development process.
Con Begin evaluations early in the design process.
Formal usability testing can begin once a prototype has been developed. Performing evaluations early can help you to avoid some of the problems uncovered in the formal usability tests, providing financial and time-related benefits for the project. At the early stages of development we are most concerned with completeness. We must make sure that users can actually complete their tasks with the functionality provided by the conceptual design and implemented by the physical design up to this point. This is a transitional period between the conceptual and physical design phases. We have not begun to determine specific interaction scenarios that include particular interaction styles or screen components; we are still implementation independent.
We will need some way to structure the evaluation process, and must have a clearly defined method of evaluation and clearly defined goals. There are a few different ways to evaluate our designs at this point, ranging from team-based reviews to formal usability tests. We explore usability testing many different types of usability various phases of development. porated into the design process
in more detail in Chapter 8; testing, each with different Usability testing in the form from the start of the project
we recall that there are applications during the of evaluations is incorand is performed in an
iterative way. More formal testing with target user representatives is also performed
throughout the development process. These are triggered by development events such as completion of a prototype or when significant questions arise concerning particular design proposals.
We can perform a cognitive walkthrough to uncover any problematic avenues of design and help to avoid more costly alterations later. Another method employed at this stage of development is the heuristic evaluation. Let’s see what this type of evaluation involves.
5.4.1.
Heuristic Evaluation
Heuristic evaluations are performed by usability experts using a predetermined set of criteria designed to measure the usability of a proposed design. They can also be
5.4. Evaluation
performed on existing systems to make comparisons or to identify areas that need to be improved. The evaluator follows a scenario through the design and tests each step against the heuristic criteria. He or she then makes recommendations to the design team either through a written document or during a team meeting. These recommendations can then be implemented in the next design proposal.
5.4.2.
Nielsen’s Heuristics
In collaboration with Rolf Molich, Jakob Nielsen developed a set of 10 heuristics for interface design. He called them heuristics because they resemble rules of thumb rather than a set of user interface guidelines. He later revised them based on an analysis of 249 usability problems. The revised set is as follows (http://www. useit.com/papers/heuristic/heuristic_list.html): Visibility of System Status—The system should always keep users informed about what is going on, through appropriate feedback within reasonable time. Match between System and the Real World—tThe system should speak the users’ language, with words, phrases, and concepts familiar to the user, rather than system-oriented terms. Follow real-world conventions, making information appear in a natural and logical order. User Control and Freedom—Users often choose system functions by mistake and need a clearly marked “emergency exit” to leave the unwanted state without having to go through an extended dialogue. Support undo and redo. Consistency and Standards—Users should not have to wonder whether different words, situations, or actions mean the same thing. Follow platform conventions.
Error Prevention—Even better than good error messages is a careful design that prevents a problem from occurring in the first place. Either eliminate errorprone conditions or check for them and present users with a confirmation option before they commit to the action.
Recognition Rather Than Recall—Minimize the user's memory load by making objects, actions, and options visible. The user should not have to remember information from one part of the dialogue to another. Instructions for use of the system should be visible or easily retrievable whenever appropriate.
Flexibility and Efficiency of Use—Accelerators—unseen by the novice user—can often speed up the interaction for the expert user such that the system can cater to both inexperienced and experienced users. Allow users to tailor frequent actions. Aesthetic and Minimalist Design—Dialogues should not contain information that is irrelevant or rarely needed. Every extra unit of information in a dialogue competes with the relevant units of information and diminishes their relative visibility.
173
174
Chapter 5
Design
Help Users to Recognize, Diagnose, and Recover from Errors—Error messages should be expressed in plain language (no codes), precisely indicate the problem, and constructively suggest a solution. Help and Documentation—Even though it is better if the system can be used without documentation, it may be necessary to provide help and documentation. Any such information should be easy to search, focused on the user’s task, list concrete steps to be carried out, and not be too large.
Nielsen’s advice on how to conduct a heuristic evaluation includes the following: e Use multiple evaluators (approximately five) because one person cannot find all of the problems,
and
different
evaluators
will uncover
different
usability
problems.
e Evaluators should work separately. e Evaluations can be done using an evaluator and another person (observer) to record the findings; if you use one observer for all evaluators it will be easier to collate the results later. e The evaluator should go through the interface several times; the first pass is more general, allowing the evaluator to get a “feel” for the design; subsequent passes are more focused on specific issues. e The evaluator should compare the interaction against a list of predetermined general heuristics. e The evaluator may also use heuristics that are more specific to the design that is being evaluated. e The observer may be enlisted by the evaluator to answer questions about the interface; it is, therefore, a good idea to use an observer who has knowledge of the interface design. e The evaluation should consist of a list of usability problems and an associated heuristic with an explanation about how the interface violates the heuristic e After the evaluation the results are collated; using an observer can facilitate this process because he or she will be working from his or her notes and will not have to interpret other peoples’ writing.
Heuristic Evaluation Example Let’s look at some typical heuristics that are oriented to the evaluation of a Web site. These heuristics are based on a much larger set of heuristics developed by Deniese Pierotti from the Xerox Corporation for the Usability Toolkit published by the Society for Technical Communication (Pierotti, 1995). The following heuristics have been adapted and grouped according to some of the most common areas of concern in Web site development. This is only a sample of some of the general heuristic-based questions that might be asked by the evaluator. Each design will have aspects that are unique to that design, which will initiate other questions more specific to the particular design.
5.4. Evaluation
Many of these questions concern topics that will be discussed in the following chapters. These heuristics will become clearer after these topics have been fully explored; for now, this list of questions can serve as an example of the types of questions that are considered by an evaluator after some design ideas have been developed using low-fidelity prototypes.
Pages
Do the pages have navigational indicators to identify the current page? Do the pages consist of interrelated content?
Do all pages have descriptive titles or headers? Do all page titles reflect the page contents? Are screen components consistently located on all pages?
Is white space used to give “breathing room” to text areas?
Do the page elements map easily and naturally to their functions?
Grouping Do all page areas have strong visual delimiters such as shading, borders, or color? Is white space used to create meaningful groups? Do all groups have meaningful titles or labels? Forms
Do multipage forms indicate the relationships between individual pages? Do multipage forms allow users to navigate back and forth without losing previously entered data? Are tasks described using familiar terminology? Do the pages of multipage forms have the same title? Does the page flow from the upper left corner (upper right in right-to-left language orientations)? Are screen messages placed in locations that are likely to be seen by the usef? Are labels located so that they are visually related to their associated fields?
Are field labels visually distinct? Are field labels descriptive? Are optional fields clearly marked? Are default selections appropriate?
The types of questions developed for each heuristic evaluation reflect the particular stage of development. They start out as general concerns and gradually evolve into more specific questions. The following are some questions that might be asked after the wireframes and functional prototypes have been developed. They
WAS
176
Chapter 5 Design
concern issues that arise as the designers become more involved with specific aspects of the design such as icon development and color application. Iconsif
¢ Is icon design stylistically consistent? e Are the members of an icon family distinct visually and conceptually? ¢ Do icons use familiar images?
¢ Do icons match with cultural conventions? e Do icons have labels?
e Are icons distinct from their backgrounds? e Has excessive details been eliminated?
Menus ¢ Does menu terminology reflect the task domain?
¢ Does the menu structure match the task structure? ¢ Do menu options begin with the most important word?
e Are menu titles parallel grammatically? e Is the grammatical
style of menu
options
consistent
within
and
between
menus?
¢ Do menu options follow a logical order?
¢ Do menu options follow a natural sequence if available? e Are menu options categorized logically?
Color e Is color used as a redundant secondary code? e Is color used prudently? e Are colors kept to a minimum? e Are colors easily distinguished? e Have incompatible color combinations been avoided? e Is there good color contrast between images and their backgrounds? e Has the use of blue for small objects and thin lines (such as text characters) been avoided?
Formatting e Has the used of text rendered in all upper-case letters been avoided? e Are integers right-justified?
e Are fields and labels left-justified? e Are typographical parameters used to indicate relative intensities such as importance or quantity?
5.5. Physical Design Continued
5.5. Physical Design Continued Once we have determined that the design is relatively stable and conceptually complete, we can begin to design the actual screens and page layouts. The information we gathered from the discovery and early development phases provides us with information about the actual components of the screens and pages.
5.5.1.
Wireframes
During this phase, we create wireframes of the screens and pages. These define basic page layout as well as the screen components. We begin to make decisions about what components to use, what content to include, what labels to use, how to divide the screen, and all of the other decisions factors that will describe the physical interface explicitly and unambiguously. Wireframes are developed from flowcharts and paper prototypes. They are basically more evolved paper prototypes that include detailed information about the interface elements that exist on the screens and pages.
Ma Wireframes help to create template layouts that can be used to impose a consistent structure throughout the interface.
During wireframe creation, you will begin to think about page layout (Figure 5.12). A few overriding factors will help to guide this process. One is the user’s linguistic orientation: does he or she read from left to right or right to left? Given a leftto-right orientation (all other things being equal), the top left corner will be where the user looks first. Other elements on the screen that have strong intensity will draw the eye; however, the top left is the default starting point. After that, the path of the user’s eye depends on his or her tasks and the layout of the screen.
We investigate the principles involved in creating screens in Chapter 6. In that discussion we will see how the application of different design principles can help
Logo
Side navigation
7~—7—
Global links
Top banner
Search
Main content
———
H
Figure 5.12 Wireframe.
Special area
Bottom banner
177
178
Chapter 5 Design
us to direct the user to important components of the screen. You will need to apply those principles during this stage of development and throughout the design process.
Wireframes can be used to perform evaluations in the same way as low-fidelity prototypes. Completed wireframes that have been verified through user testing can also serve as specifications for functional prototypes.
5.5.2.
Web Formats
One of the ways you can begin to think about wireframe creation is to study how similar designs have been done. If you are creating a Web site, it will be informative to look at various existing Web sites, especially ones that have a similar domain. Look at the visual structure of the pages. You can take a screen shot and open the image in a graphics program like Adobe® PhotoShop® or Ilustrator® and box out the different areas of the screen. You could even do this by printing the screen shot and marking it up. If you do this with enough sites, you will begin to tures. For instance, many sites use a template that has tion panel, and subareas within the center frame, with ally contains text links to important site areas. You can in the wireframe of Figure 5.12.
see common template struca top banner, a side navigaa bottom banner that genersee these common elements
Main a at et Use page layouts that are common to the domain.
Although there are many different ways to design the layout of Web pages, sites with specific domains, such as newspapers, magazines, stores, or museums, tend to use similar layouts. Notice also where these different kinds of sites place logos and tag lines, global links, search functions, quick vacy notifications, and the icons for “seal programs” that TRUSTe or VeriSign. You should use these conventional ble because they will make your design easier to use.
the common elements like links, shopping carts, priverify site security such as locations whenever possi-
Flexible Design
Cee Use flexible design for Web pages.
No matter what layout you choose to pursue, you must allow for flexibility in the way the actual page will be seen by different visitors. The web is a wide open environment, and it is unlikely that any two visitors will have exactly the same con-
5.5. Physical Design Continued
figuration of platform, operating system, browser and browser version, screen resolution, bit depth, ambient lighting, window dimensions, font and font size, and so on. In short, Web design means flexible design. With current technologies such as CSS, it is possible to freeze a Web page’s layout with pixel precision, and it may be tempting to do so; however, this might cause unacceptable ramifications for people who may need to enlarge the text, stop images from downloading, or have low-resolution monitors and would then have to scroll both vertically and horizontally. CSS has enabled Web designers to separate information structure from information presentation. It is a powerful, standards-based tool that can be used to create Web site layouts that respond to the user’s actual settings and should not be used to create inflexible designs.
5.5.3. After we
Functional Prototypes create wireframes,
we
can
begin to develop
the functional
prototypes.
These are interactive prototypes that represent various degrees of functionality. As with the paper prototypes, they can either be horizontal or vertical. In other words, they can be broad and cover the entire scope of the design but not be complete with regard to the depth of each area’s functionality. They can also be very specific to one area, providing a complete set of functionality for that area and not presenting all other areas of the design. These determinations should be made according to the way the prototype will be used during usability testing. We explore usability testing in Chapter 8. Let's now look at some of the technologies that you can use to create these functional prototypes.
Development Environments Rapid application development (RAD) environments have developed to the point at which they offer drag-and-drop simplicity and are easy enough to use that some designers go directly to simple functional prototyping from low-fidelity prototypes. They may even use a RAD environment to create low-fidelity prototypes. This is not uncommon in Web and application development for small-scale projects; however, it does not provide the same flexibility as paper and pencil and is not advised. Functioning prototypes can be created using RAD environments, such as Microsoft® Visual Studio® or Adobe® Flash®, Dreamweaver®, or Director®. They can also be created as PowerPoint® slide shows or PDF files. Basically, they can be created with any application that provides hypertext linking. In short, the paper prototype is replaced with a computer-based prototype that has some interactive
functionality.
179
180
Chapter 5
Design
Web sites often evolve from the prototype to the final product. This is not the best practice because some of the more time-consuming activities are abbreviated during the design process, such as creating descriptive alt attributes and code comments. During prototyping of a Web page the presentational aspects of the design are occasionally a conglomeration of markup and CSS, which will contain a great deal of redundancy and be difficult to work with later during the updating and maintenance phases. This is sometimes an unfortunate byproduct of the iterative process. Changes are made to existing prototypes without going back to reorganize the underlying style sheets. In other words, many short-cuts might be involved in getting a prototype to the point at which it can be used in usability tests. It is better to start from scratch and construct clean code than to get an incomplete and patched-up prototype to evolve into the final product.
5.6.
Interface Design Standards
The contemporary
GUI environments
created for the major operating systems—
Windows®, Macintosh®, and UNIX®—have
attained a degree of standardization in
terms of the types of interface components they incorporate and they way in which these components function. This makes it relatively easy for users to work in a multiapplication and even cross-platform environment.
A ——EEE—=———Ol Standards increase efficiency.
The software suites that are marketed by the major software providers generally conform to a set of industry-wide guidelines and norms that allow users to gain and generalize knowledge about functionality and interaction from program to program and even between programs from different manufacturers. Working in a standardized environment increases efficiency and promotes learning (Cooper & Reimann, 2003). Designing and developing software products is a difficult, expensive, and timeconsuming enterprise. To aid in the process, tools have been created that automate some of the low-level programming activities required to develop contemporary GUIs. These tools create a more efficient development environment and allow designers to focus on the user interface without having to spend enormous amounts of time doing repetitive programming tasks. They also promote standards-based designs that have a consistent look and feel.
To understand how these tools work, we briefly examine how application software interacts with I/O devices, such as screens and pointing devices. We build upward from basic screen drawing technologies (graphical libraries) that provide hardware-independent ways to “paint” pixels on the screen to the user interface
5.6. Interface Design Standards
development tools that enable designers to efficiently create interactive prototypes and applications. The tools we will explore include the following: ¢ Graphical libraries e User interface toolkits e Visual interface builders
Web development tools
5.6.1.
Graphical Libraries
At a basic level, developers need a hardware-independent, and sometimes crossplatform, application programming interface (API) to “paint” buttons, scrollbars, labels, and other functions to the screen. Graphical libraries provide this functionality. Two of the more common APIs, especially for game environments, are OpenGL® and Direct3D®.
OpenGL OpenGL® is a specification developed by Silicon Graphics® (SGD and is currently an open standard. It is maintained by the Architectural Revision Board, a consortium of representatives from some of the major software and hardware manufactures. It contains more than 250 functions that can be used to render 2D and 3D images based on simple primitives.
Hardware manufacturers have created implementations of OpenGL® using the functions and behaviors specified by the standard for all the major platforms— Windows®, Macintosh®, and UNIX®. OpenGL® also uses an implementation written by SGI® that enables hardware acceleration, depending on the computer's graphics card. If this is not possible, slower, software-based acceleration is used. OpenGL® is a low-level programming technology that can be difficult and time consuming for development purposes. However, the OpenGL Utility Toolkit® (GLUT) can be used for more efficient as well as cross-platform development.
Direct3D Direct3D® is a Component Object Model (COM)-based proprietary 3D graphics API developed by Microsoft® in 1996. It is a component of the DirectX® collection of multimedia APIs. Direct3D RM® (Retained-Mode) is a higher-level API than OpenGL®, which only functions on Windows® systems.
Scene Graph-Based
Libraries
OpenGL® and Direct3D® are both direct draw libraries that require developers to recreate entire screens when simple changes are needed. Scene graph—based libraries reduce this level of complexity by using a screen graph to describe 2D and 3D scenes. The scene graph can take the form of a display list, tree structure, or
181
182
Chapter 5
Design
direct acyclic graph (DAG). When a change is required, the developer simply enters it on the graph; the library takes care of updating the screen. Java 3D® is a DAG scene graph—based imaging model that was designed for Web development and is, therefore, a cross-platform API. It is well suited for the Web but it is slower than other technologies used for PC-based applications. The OpenGL® scene-graph API makes OpenGL® development easier; however, it still requires knowledge of the low-level OpenGL® calls and interactions, which means that development will remain at a lower level than with Java 3D®. Graphical libraries offer low-level control that is very flexible but highly complex. They require programming skills beyond those of many interaction designers. Graphical libraries are useful for the newly emerging mobile devices that lack highlevel development tools or when unique interaction designs, such as zoomable interfaces, are required. These tools also allow developers to create extremely efficient code for environments that have significant memory and performance restrictions.
5.6.2.
User Interface Toolkits
Graphical libraries and window systems constitute a basic layer for putting visual elements on the screen. They are low-level tools that require considerable programming skills and as such do not provide an efficient way to create user interface prototypes that involve quick iteration of design ideas. A higher level of programming abstraction is required so that designers can focus their energies on the complexities of user interaction rather than on writing the complex code required to create a basic command button and its associated behaviors. This higher level of abstraction can be found
in user interface toolkits (UITs),
sometimes called GUI toolkits. UITs are available for all of the major platforms and are used with an accompanying
Windows toolkits.
Forms,
programming
the Apple Xcode
Toolkit®,
environment,
such as the Microsoft
or the GTK
and Qt multiplatform
These toolkits supply the designer with the basic tools of interactive application development: widgets. The designer creates the user interface by assembling these widgets into a tree structure. Toolkits are based on object-oriented principles. To construct the interface, the developer creates instances of an interaction object class and defines whatever unique characteristics it must have by assigning values to specific attributes Cinstance attributes). Developers with a certain level of programming ability can also use toolkits to create novel interaction objects because many toolkits allow new classes to be developed using either single or multiple inheritance. Interaction objects have three basic aspects: presentation, behavior, and an application interface. Developers can rely on the basic look and feel embedded within the interaction objects, but they must also control some of the object’s attributes to attain the level of functionality required by the emerging interactive application.
5.6. Interface Design Standards
Presentation
Toolkits supply developers with a prepackaged look for application widgets that conforms to the style guidelines of the supporting platform in terms of shape and other aspects of the object’s visual appearance. This makes it easy for designers to replicate the presentation features of a particular manufacturer's interface. Toolkits also offer a degree of flexibility in the overall design of the interface. Their programming environments allow developers to position widgets in relation to each other, using a constraint-based format that retains the overall design intent, even when widgets are altered or added or when windows are resized. Behavior Widgets are defined by their supported behaviors. Buttons may involve highlighting, pressing, and releasing behaviors. Scrollbars incorporate complex behaviors that involve dragging the thumb as well as the up and down arrow. The basic style guides for each platform concerning widget states (active, inactive), highlighting, and other behavioral concerns are all provided by the toolkit. Some interaction objects have attributes that can be altered by the programmer, such as multiple and single selection in a list box. These parameterized behaviors must be programmed before the application is run. However, because toolkits supply the basic behaviors for each interaction object, developers do not have to spend time recreating them.
Application Interface Toolkits define how the interaction objects interact with the rest of the application. User actions can be communicated in three basic ways: e Call backs e Active variables e
Listeners
¢ Call Backs—One or more call back functions are registered when a particular instance of a widget is created. These functions are called when the user activates a particular widget. This method splits the logic of the program among many call back functions. ¢ Active Variables—This approach associates an interaction object with an application variable. It uses a controller to update the variable when an event occurs to the associated object. This method can only be used for data-oriented objects such as text fields, and therefore complements, but does not supplant, call back
functions. e Listeners—This method associates a “listener” object with one or more interaction
objects. The widget registers a user input event with the listener that is set up to “listen” for that particular event. This is more efficient than the “spaghetti of call backs” involved in the call back method (Beaudouin-Lafon & Mackay, 2002, 1024).
183
184
Chapter 5
Design
Each one of these methods has particular advantages and disadvantages, and they all require considerable programming knowledge. To successfully program the interface the developer must be familiar with the specific methods used by the toolkit. This may be the deciding factor as to which toolkit the design team chooses to use. Toolkits are limited by the types of presentation, behavior, and application interface methods they use. It is difficult to create novel interaction objects that do not adhere to the specified norm. They also are widget-centric and do not involve componentto-component interactions like those involved in drag-and-drop actions. Style guides for each particular platform must be consulted for interface concepts and procedures that go beyond the aspects of individual interface components.
5.6.3.
Visual Interface Builders
Although toolkits afford an efficient, standards-based method for creating interactive applications
and
prototypes,
they do
require
significant
programming
abilities.
Thus, they do not easily lend themselves to iterative design methods and procedures, and they may also inhibit the exploration of new and evolving design ideas.
To create a more flexible development environment, another level of abstraction is necessary. At this level, instantiation of interaction objects is achieved visually within a graphical editor—visual design is accomplished visually, interaction is created interactively. These graphical environments allow designers to place, size, move, and parameterize widgets using drag-and-drop, menu selection, and text entry methods. Widgets are chosen from a tool palate and placed on a form where they can be positioned
and/or resized. Their attributes can be set using lists, menus,
and dia-
logue boxes, and they can be tested using a test mode view before the application is complied. This creates a flexible and efficient environment for iterative development. Visual interface builders (VIBs) blend well with iterative design methods. Design ideas and prototypes can quickly be explored and developed, and they can be easily updated and altered according to the results of usability testing. “In these systems, simple things can be done in simple ways” (Mayers, Hudson, & Pausch, 2002, 217). Full-scale interactive applications also can be developed using VIBs such as Visual Basic®, Borland’s Jbuilder®, and Microsoft’s Visual Studio.NET®.
Benefits of High-Level Software Tools High-level software development tools have contributed to the development of standardized interface practices and procedures by making sets of consistently designed widgets and window interfaces readily available to programmers and designers. These tools have significantly affected software development efficiency as well as fostered consistent design practice.
5.6. Interface Design Standards
| Shneiderman and Plaisant (2005, 185) identified the following benefits from the use of high-level software tools
User Interface Independence e They separate interface design from internals. ¢ They enable multiple user interface strategies. ¢ They enable multiple-platform support. ¢ The establish the role of the user interface architect.
e They enforce standards.
Methodology and Notation e They facilitate the development of design procedures. ¢ They help in finding ways to talk about design.
e They create project management. Rapid Prototyping e The make it possible to try out ideas very early. e They make it possible to test, revise, test, revise,....
e They engage end users—managers and customers.
Software Support e They increase productivity. e They offer constraint and consistency checks. e They facititate team approaches. e They ease maintenance.
5.6.4.
Web Development Tools
The Web has become an important segment of the Internet. Companies in the retail business have pushed the development of the Web as a tool for increasing their customer base, which, in turn, has influenced the development of software tools that
provide a more efficient environment for Web site construction.
There has been increasing emphasis on dynamic Web-based interaction and database connectivity in support of a more powerful and dynamic interaction between companies and their customers. Web sites have become more complex and interactive, and designers are benefiting from the evolution of more sophisticated Web application development tools.
Web Development Environments Web development applications have evolved to the point at which creating dynamic Web sites can be as easy as drag and drop in a WYSIWYG (what you see is what you “WYSIWYG”
185
186
Chapter 5
Design
get) environment. Programs like Adobe Dreamweaver® and GoLive® allow users to work in different views, including raw HTML, outline (tags are shown in outline form so the nodes of the document tree are more clearly visible), and WYSIWYG. These programs have facilities that enable scripting and CSS development as well as FTP uploads of complete Web sites. These Web development environments make it easy to create Web-based presentations, prototypes, or full-fledged, interactive Web sites. Flash—Adobe Flash® is a rapid application development environment for the Web. Projects developed with the Flash® application can be exported as Flash® files that include rich graphic environments, interactivity, and Web-based forms or as GIF animations, QuickTime® files, and other dynamic as well as static file formats. Flash® files can include HTML, CSS, and scripts written in the native ActionScript object-oriented scripting language. The Flash® application development environment includes a drag-and-drop interface for component-based Web applications that require standard components, such as text boxes, list boxes, scrollbars, buttons, checkboxes, radio buttons, combo
boxes, and other traditional GUI components. This makes Flash® a suitable tool for prototyping and presentation development.
5.6.5.
Emerging Standards
Although there is a consistent flow of evolving technology and interface development, contemporary desktop computing has become, to a large degree, standardized and stable. At the same time, however, there has been tremendous growth in the area of mobile computing and information appliance development. Due to their size, context of use, and many other reasons, these computing paradigms do not readily lend themselves to the desktop environment. Therefore, interface designs for these devices are in a state of flux. Innovative solutions by talented designers and design firms have appeared, such as the circular navigation interface designed by Apple® for the highly successful iPod® music player. Technological advances in voice and handwriting recognition have enabled new ways of interacting with the new generations of information appliances. Web-based applications and environments are evolving and developing standardized procedures and interaction methodologies.
Existing user interface development tools are designed for the development of traditional graphical interfaces. They foster standardized practices and can be difficult, if not completely unusable, in the development of novel interactive applications. An evolutionary gap between new interaction paradigms and the tools that support their development will always be unavoidable. Low-level technologies are often required at the early stages of development to explore the design ideas that lead to novel interactive systems. However, the concept of high-level design is well established, and the need for efficient development tools is clear. An active community of researchers is involved in the exploration of high-level abstractions for programming and developing interactive systems. They
5.7. Designing the Facets of the Interface
have a large body of research to draw from; already, there are a number of toolkits such as Jazz and the subsequent Java-based toolkit Piccolo for zoomable interfaces and SATIN for ink-based application development.
Mayers et al. suggest areas of research on interactive systems that will benefit from the creation of novel interactive development environments: ¢ Ubiquitous computing
e Device prototyping
¢ Distributed computing ¢ Recognition-based interfaces e 3D interfaces e End-user customization
It is possible to add virtual reality, augmented reality, and the other embodied virtuality environments, such as wearable, ambient, and invisible computing, to this list.
5.7.
Designing the Facets of the Interface
At this point you may be thinking that there is something missing from this description of the design process: How do we design the various screens for the prototype? What components should we use? How do we decide on screen layouts? How do we determine the best interaction style? How do we determine the validity of our choices? To answer these questions we must explore each element in depth. We must understand how to manipulate and apply color, how to create and use icons, how to structure and display text, how to use sound, and how haptic feedback can create dynamic interaction between people and computing devices.
We need to understand what the various interface components do and the specific tasks for which they are suited. We must understand the principles involved in visual design. We must know how people conceptualize their environments and formulate strategies to accomplish tasks.
In the following in depth. We begin design process and various components
chapters we explore each of these issues with the principles of design that can be applied to all aspects of interface design. of the human perceptual systems that are
and areas of concern used throughout the We then look at the involved—visual, au-
ditory, and haptic.
We explore visual aspects, such as color, icons, and text, and then look at the ways in which sound and touch can be used in human-computer interaction. We then study the various modeling techniques that can capture the process and motivation behind human behavior in relation to computer-based tasks. Finally, we investigate the various approaches to formal and informal usability testing.
187
188
Chapter 5 Design
Design Scenario Circumference: Physical Design We now develop paper prototypes and some
general template wireframes
based on
the results of the conceptual design activities described throughout this cnapter. We refer to these and develop them in more detail in the following chapters as we complete the physical design activities.
The activities in this design scenario include the following:
* Low-fidelity prototypes ¢ Wireframes ° Evaluation—applying design principles
Low-Fidelity Prototypes Low-fidelity prototypes are generally made using paper and pencil. Figure 5.13 shows a rough draft for the sample poem
page, which will be used and modified
times. Using it, we will be able to test some
numerous
ideas and get a sense of the direction we
want to take in terms of page layout. The appearance
should
remain
rough, and we
should not spend a great deal of time making these prototypes.
Wireframes The global
navigation
flowchart
developed
in the conceptual
design
phase will be
used to create a template wireframe for the entire site (Figure 5.14). This will enforce a consistent layout across all pages. The wireframe template will be created using a drawing program Illustrator ® and will be based
on the paper
prototype
such as Adobe
in Figure 5.13. It will look as
shown in Figure 5,15.
£ForteanFeRew ce
Poethy wW TRAWSeAT OW
about/ su Omssus issues
[contact /sbbserphod (events |supporters
QYwve #
(55065 Poem |
Poem 2
poew 3
Tite,
ar
NIE
Ne
OOO
@CO
OC Lwai/
Figure §.13 Low-fidelity prototype.
5.7, Designing the Facets of the Interface
Design Scenario (com)
{
|!
at
Figure 5.14 The Circumference flowchart: Global navigation. Notice the indication for the fold. This boundary browser set at 800/600
indicates what will be seen ina
resolution. The concept of the fold comes
from newspapers
and relates to the content that can be seen when the paper is folded in half. Our object is to get the most important information into the area above the fold, to ensure its visibility. This is especially important for Web sites because people do not like to
scroll, and if they do not see what they want quickly enough, they navigate to another site.
Feature Creep Notice that we have included a search function and a bottom navigation strip. Issues like
the addition of a search function may come up during different phases. The earlier these issues come up, the better, so that they can be included in the template wireframes. A quick check with a primary stakeholder will probably be required to verify the usefulness
of the additional
functionality,
but it can
be difficult to weigh
the addi-
tional cost of the implementation against the increased utility. The spiral life cycle approach has risk assessment built into every cycle so that this type of scope creep can be monitored and investigated. If these issues come up after the physical design phase, it can be difficult and costly to incorporate them
into the design. This underscores the importance of the discovery
phase and the need to clearly identify the constraints in the requirements document. Constraints: e The site should allow current versions of the most common
audible browsers to
access as much content as possible.
Logo about
Tag Line submissions
Search issues
contact
subscriptions
Area Icon events
a a Tile Bottom Navigation Icons and email address
Figure 5.15 Basic Circumference wireframe.
supporters
189
190
Chapter 5
Design
~ Design Scenario (on.) © Content must be accessible to older visitors. ® Content must be accessible to older browsers.
® Finances are tight, and the project cannot go over budget.
Notice the last constraint. If the budget does not have any wiggle room, the addition of a search function will probably put the project over budget and will not be an option
at this point. The
Management
Document
search
function
issue
can
be included
in the
Project
under the Future Needs heading.
The Issues Area—Selected Poems Wireframe Consider the wireframe for the Issues area shown in Figure 5.16, which includes additional indications about the wireframe’s elements. Notice that both versions of the poem are situated on one page; this will require scrolling. We can avoid scrolling by putting each version of the poem on a separate page. How do we decide which format is better? We
look at some of the issues related to this design decision in subsequent chapters.
Site identity
CIRCUMFERENCE Local
about
submissions
Area identity
POETRY IN TRANSLATION issues
contact
subscriptions
Area Icon events
supporters
identity
Global
navigation Navigation to Issue TOCs
Issue #
Navigation to Sample Poems
Local
Quick Links
navigation
Poem Title
The fold
Sample Poem POET NAME
Poem Title
Sample Poem TRANSLATOR
NAME
Bottom Navigation Icons and email address
Redundant global navigation
Figure 5.16 Selected poem wireframe: More detailed.
Incidental
5.7. Designing the Facets of the Interface
Design Scenario (om) Poem
Title
Sample Poem
Figure 5.17 Paging link. We explore the ramifications of scrolling versus paging in Chapter 12, where the
issue relates to the comprehension
of text; however, we learn more about these for-
mats in Chapter 8, where we use the GOMS
model to help us to make a final decision.
The scrolling version of the selected poem page is shown in Figure 5.16. The paging format wireframe looks similar, except that it only has one poem on the page. It also requires a link to the companion poem. We place this link to the right of the poem’s title and label the links “English” and “Original” (Figure 5.17; note that in Figure 5.17, is used as a placeholder for either label). These are blue and underlined.
Why do we have to decide between different layouts instead of adjusting the layout on a poem-by-poem
basis? The answer is that because doing so would decrease
the consistent look of the pages and thus decrease predictability. This added complication would call attention to the interface and become a distraction for users. This distraction would conflict with the requirement that states “The visua! pres-
entation should not distract from the poetry reading experience.” We should base our
CIRCUMFERENCE about
submissions
POETRY IN TRANSLATION issues
contact
subscriptions
Area Icon events
Subscription Hero Friend
i ; Pricing Information
2 year 1 year Issue 4 Back Issues
Issue 1
Tax Exempt Information
Issue 2
The Fold
Issue.3 Bottom Navigation Icons and e-mail address
Figure 5.18 Order form wireframe.
supporters
191
192
Chapter 5 Design
Design Scenario (con)
,
design decision on longer poems with long line-lengths so that we do not have to alter the layout on
a poem-by-poem
basis.
The Subscriptions Area—Order Form Wireframe The wireframe for the order form will look as shown in Figure 5.18. The layout of the order form is covered
in more detail in the design scenario in
Chapter 8.
Some The design phase involves both conceptual as well as physical design activities. It is a very iterative phase and involves design, evaluation, and testing activities that culminate in the creation of a functional prototype. There are many techniques that can be used to explore evolving design ideas such as card sorts and scenarios. These ideas can then be crafted into low-fidelity prototypes that can be evaluated and tested. This process continues until the design becomes relatively stable and robust, at which point formal usability tests are carried out. The results of these usability tests provide insight into particular design problems and can be used to initiate a new iteration cycle involving some of the conceptual and physical design activities. Testing and iteration are two of the most important aspects of the design phase and are integral to the user-centered design approach to interaction design.
Resources on the Web www.aw.com/heim You will find links to Web-based resources that discuss and describe many of the methods, techniques and tools used to design user interfaces that are covered in this chapter.
“Suggested Reading — Krug, S. (2005). Don't Make Me Think: A Common Sense Approach to Web Usability (2 ed.): New Riders Press. Nielsen, J. (1999). Designing Web Usability: The Practice of Simplicity (1 ed.): Peachpit Press. Pruitt, J., & Adlin, T. (2006). The Persona Lifecycle: Keeping People in Mind Throughout Product Design: Morgan Kaufmann. Snyder, C. (2003). Paper Prototyping: The Fast and Easy Way to Design and Refine User Interfaces: Morgan Kaufmann,
Interaction design is a lengthy process that requires of computing
technologies
complexities of the human
and
our sensitivity
a thorough
a comprehensive
understanding
knowledge
of the psychological
mind. It must take into consideration our sense of logic
to aesthetics.
aesthetically pleasing other, less appealing
and
In fact, the aesthetic-usability
effect says that
interface designs are perceived as being easier to use than interfaces, even if that is not actually the case.
How do we create elegant solutions to complex interaction problems?
It can seem daunting to consider all of the technical variables involved in interaction design and come up with something that is useful and usable and, in addition, create a design that is aesthetically pleasing. How do interaction designers succeed at creating the great designs that are powerful and aesthetically appealing? Think of the Apple iPod® or the Google™ search engine.
These are powerful tools
that have enormous appeal and tremendous market success. People like them, and they perform their tasks elegantly and reliably. To impose structure and order on the design process, interaction designers use principles to guide and inform the many decisions they must make. These principles help designers to make decisions about the way interfaces should look and
133
194
Chapter 6
Design Principles
function. They can assist in the decision-making process when tradeoffs are required, and they can also help to convince other members of the design team on the correctness of certain decisions.
These principles help designers to create more-intuitive designs. They are well established and have a long history in the various design disciplines. Let’s look at some of these principles and see how they can be applied to interaction design projects.
6.1.
Principles of Interaction Design
a Design principles can be used to guide design decisions.
Interaction design, like all design disciplines, is guided by well-established principles. Design principles do not prescribe specific outcomes; they function within the context of a particular design project. They guide the interaction designer and help him or her to make decisions that are based on established criteria. There are many important principles, and there are many ways to apply them. Their application usually depends on context. We will explore several of these principles and apply them to specific design situations. The principles will be presented in a systematic and structured way using two main categories: effectiveness princi-
ples and efficiency principles. Once we begin the design process, however, things will get a lot messier. Iterative design is a multilayered activity that is subject to many different and often contradictory forces. For instance, we may strive to place screen components in
consistent locations, but to prevent the user from inadvertently clicking on a destructive function like Delete, we will break the consistency rule and locate these functions in places that will catch the user’s attention. The way in which we apply design principles depends on the context of the particular design activity in which we are involved. Every decision must be weighed against the whole and determined by the specific circumstances of interaction. Gulfs of Execution and Evaluation
Design principle can also be used to determine whether there are gulfs of execution or evaluation. Gulfs of execution relate to the effectiveness principles, and gulfs of evaluation relate to the efficiency principles. They can be applied at each of Norman’s seven stages (see Chapter 2) based on execution/effectiveness and evaluation/efficiency correlations.
6.1.1.
Framework for Design Principles
Design principles are not easily categorized; they are interrelated and may have recursive relationships with other principles. For instance, consider the principles of
6.1. Principles of Interaction Design
predictability and memorability. If something has a predictable behavior, such as a button that appears to press in when we click on it, we will be more likely to remember that behavior the next time we encounter a similar button. Therefore, this type of button will have a high degree of memorability. Recursively, the memory of that behavior will increase the predictability of other button components. To avoid this type of complication, we can take a more structured, although artificial, approach. The following framework serves the purpose of clarifying the discussion; its use does not imply that there are no other ways of viewing the connections and relations among the various design principles. Nor does the method imply a strict hierarchal structure. The framework has the following components: Usability Goals—There are two main usability goals in the framework— comprehensibility and learnability. These are discussed in more detail later. Design Principle Categories—As mentioned earlier, the framework also divides the design principles into two main groups—efficiency principles and effectiveness principles. The effectiveness principles can be used to determine required functionality, and the efficiency principles can be applied to the design of the presentation filter (interface). These categories and their related principles are discussed in detail in the following sections of this chapter.
Format for Describing Design Principles—The framework uses the format “serves the principle of ..., which promotes ...” to describe the different principles. For instance, familiarity serves the principle of memorability, which promotes usability. Consider the framework shown in Figure 6.1. The framework includes two barriers derived from the two main goals: the comprehensibility barrier and the learnability barrier. These barriers can present formidable obstacles for the user and diminish the ultimate usefulness of the design.
For instance, let’s look at the principles of customization and flexibility and how they relate to the goal of usefulness. We can say that customization serves the principle of flexibility, which promotes usefulness. However, if the design is difficult to understand, the user may not be able to use the customization features. Therefore,
Comprehensibility Barrier
Presentation Filter
| Learnability Barrier
Efficiency
Effectiveness
Usability
Usefulness
ee
Figure 6.1 Framework for design principles.
195
196
Chapter 6
Design Principles
Presentation
eet oe Performance
ie U a Observation
Task
Articulation
Figure 6.2 Interaction framework. the comprehensibility barrier will make the design less usable and, consequently, more difficult to learn. This will decrease the ultimate usefulness of the design. Let’s explore this framework and relate it to the interaction framework Finlay, Abowd, & Beale, 1998) covered in Chapter 2 (Figure 6.2).
(Dix,
Functionality—The system must have adequate functionality for a particular task. This is expressed in the core language of the system (performance step) and relates to the user’s task. Presentation Filter—The functionality must be made accessible through the presentation filter (interface). This involves the presentation, the articulation, and the observation steps.
Comprehensibility Barrier— If the presentation is comprehensible, the comprehensibility barrier will be superseded. This depends on the degree of efficiency/usability in the interface design. The user must understand what is required by the input language (articulation step) and what is being communicated by the output language (observation step). Learnability Barrier—If the interface is comprehensible, it will be learnable; there is a direct relationship.
Effectiveness/Usefulness—If the user can learn the interface, he or she can take advantage of the functionality, and therefore the interface will be useful.
6.2.
Comprehensibility
Maxi rrr An interface design that is easy to comprehend will be efficient and effective.
6.3. Learnability
The most important consideration in interaction design is comprehensibility.
197
If a
user does not understand the interface, he or she will not be able to use it, render-
ing it useless. A design’s comprehensibility is highly dependent on the way in which the interface communicates its functionality to the user. The functionality that makes a design useful might be present in the design; however, if that functionality is communicated in an incomprehensible way, that functionality becomes essentially invisible. People are adaptable and generally find ways to accomplish their goals; however, a design that is not easy to understand makes this more difficult and impedes performance. We should, therefore, hold comprehensibility as the highest goal in the design process.
6.3.
Learnability
ton An interface with high usability will be easier to learn.
The learnability of a design is based on comprehensibility: if you can’t understand it, you can’t learn it. However, even if an interface has high comprehensibility, it might still involve a learning curve. Moreover, learnability and comprehensibility are recursive: we start with comprehensibility, which affects learnability, which in turn increases comprehensibility (Figure 6.3). This is a powerful feedback loop that can be facilitated by the proper application of design principles. For instance, if we use familiar conventions, the interface will be easier to understand and, therefore, easier to learn. The end result will be a useful design.
Let’s now look at each of the principles and see how they can best be applied in the interaction design process. The design principles are organized based on the goal for which they are the most relevant. e Effectiveness/usefulness
° Utility o Safety fe)
Flexibility
°
Stability
e Efficiency/usability ° Simplicity
0 Memorability o Predictability
© Visibility
Figure 6.3 Comprehensibility/learnability feedback loop.
198
Chapter 6
6.4.
Design Principles
Effectiveness/Usefulness
a Effectiveness describes the usefulness of a design.
The effectiveness goal stipulates that a design must fulfill the user’s needs by affording the required functionality. This may mean that the design for a drawing program should enumerate all of the tools required to create digital drawings, or it may mean that a Web site has all the information a visitor may need to accomplish his or her goals. Effectiveness can be measured by the semantic distance (see Chapter 2) between what a user needs to accomplish and the functionality offered by the design. Consider a remote for a VCR that does not contain a button for ejecting a tape. There is a gulf of execution between the need to eject a tape and the functionality afforded by the remote. This design renders the device less useful than it could be.
6.4.1.
Utility
Effectiveness can be defined as the utility of the proposed design. The principle of utility relates to what the user can do with the system. A design with good utility can be useful and might prove to be an effective tool for accomplishing particular tasks if that utility is easy to access and use. Adobe PhotoShop® is arguably one of the most useful applications available commercially. It is used by people from an amazing diversity of domains, from Web site developers to commercial and recreational photographers. PhotoShop® is a good example of an application with high utility and ease of use. Although there is a learning curve for some of its more professional functionality such as commercial pre-press development, the tools are designed with each domain in mind so that professionals can relate to the program’s utility in a familiar context.
6.4.2.
Safety
Effectiveness also involves the principle of safety. A design that has a high degree of safety is more useful than a design that involves a high degree of risk. Safety issues can involve physical parameters, such as those in mission-critical environments like air traffic control or nuclear facilities. Safety can also mean that people can use the system without the risk of losing or destroying their work. In the Humane Interface, Jeff Raskin put forth two rules for interface design that are corollaries to Asimov’s laws of robotics (Raskin, 2000). The first one is stated as follows: A computer shall not harm your work or, through inaction, allow your work to come to harm.
We will discuss the second rule later in the efficiency/usability section. The auto recovery and auto save features available in software applications are good examples
6.4. Effectiveness/Usefulness
of the safety principle being put into effect. The plain truth is that computers crash from time to time, and there is a risk that some
work will be lost. These automatic
safety features have more than earned their cost of development.
We have already seen some of the risks involved with design flaws in missioncritical environments. The lessons learned from the Apollo 13 space mission and the Three Mile Island disaster stand as monuments to the critical importance of the safety principle in human-computer interaction.
Recovery Raskin’s first rule can be implemented in interaction designs by incorporating appropriate undo functionality and robust error recovery routines. It can also be incorporated in Web design by stipulating the need to retain Web-based form input when users navigate to previous pages in a form fill-in process during Web-based transactions.
6.4.3.
Flexibility
An important parameter of effectiveness is flexibility. A tool that is flexible can be used in multiple environments and address diverse needs. This is the “Swiss Army Knife” concept. An effective tool should also have enough flexibility to perform a desired function under many different circumstances. For instance, a drawing program would have high flexibility, and therefore greater effectiveness, if it could be used to create images for the Web as well as for professional print publishing. It would also be more flexible if it could import directly from a scanner or if it could import and export images in diverse formats.
Customization Another important consideration in terms of flexibility is the capacity to modify the tool to the individual needs of the user. A tool would have greater flexibility if people were able to customize the interface according to their personal preferences. For example, users should have the ability to alter settings like default fonts and font parameters. They should be able to modify toolbars and toolbar placement so that they can adjust their working space to be more efficient and memorable. These adjustments should be recorded by the application so the user does not have to adjust them every time he or she uses the program. This is usually accomplished with a Preferences dialogue such as the one shown in Figure 6.4.
6.4.4.
Stability
Another important parameter of effectiveness is the stability of the system being designed. A stable system is a robust system. A system that functions consistently well will be more useful than a system that crashes frequently.
The robustness of a Web site design may involve the use of well-established technologies and appropriately tailored content. For instance, content that is not
199
200
Chapter 6 Design Principles
Preferences... Units & Rulers Units
Rulers: }inches
Type: [pois> Column Size
width: [IS Gutter: ff Point/Pica Size (* PostScript (72 points/inch) Traditional (72.27 points sinch)
Figure 6.4 Adobe PhotoShop® Preferences dialogue. Adobe product screen shot reprinted with permission from Adobe Systems Incorporated.
adapted to the connection speeds of the visitor may cause the screen to freeze or the computer to become so slow as to be unusable. Video is becoming more prevalent on the Web due to the ubiquity of broadband connections. However, a robust design would inform visitors about the size of the video file and afford visitors with slower connections access to a lower-bandwidth version of the video, either through an automated process or manually.
6.5. Efficiency/Usability
ee Efficiency describes the usability of a design.
The efficiency goal stipulates that a design should enable a user to accomplish tasks in the easiest and quickest way possible without having to do overly complex or extraneous procedures. It is a measure of the usability of the design. Raskin’s second rule relates to the efficiency of a design: A computer shall not waste your time or require you to do more
work than is strictly
necessary.
There are many factors that affect the usability of an interaction design. They range from the size and placement of a component in a drawing program to the readability of the content of a Web page. These should not be seen as mutually exclusive or isolated components of the design process; they are often interrelated and might also overlap.
6.5. Efficiency/Usability
These factors may also conflict at times and require tradeoffs. The overriding principle of comprehensibility often can be used to make determinations about the relative importance of competing principles.
6.5.1.
Simplicity
Everything should be made as simple as possible, but not simpler. Albert Einstein Simplicity is a high-level principle. If things are simple, they will be easy to understand and, therefore, easy to learn and remember. If things are simple, it will be easy to make predictions about their use and functionality. Simplicity can increase the efficiency of an interface and make it more usable. It also can be applied to increase the comprehensibility of an interface design. Figure 6.5 shows the design of the Google Web search engine. It is an excellent example of a simple yet powerful tool. One of the hardest things to accomplish is the design of something that is simple yet effective. It is important to understand the difference between simple and simplistic, which refers to something that results from oversimplification. A simplistic design involves “dumbing down” the interface and should be avoided. Simple designs do complex things in simple ways.
Ockham’s
Razor (The Principle of Simplicity)
The concept of simplicity is eloquently expressed in Ockham’s razor, attributed to the medieval English philosopher and Franciscan monk William of Ockham (ca. 1285-1349): Pluralitas non est ponenda sine necessitate [Pluralities should not be posited without
necessity]. Personalized Home | Sign in
Go O& le Web !
Images
Video
Google Search
News
Maps
_|{_ I'm Feeling Lucky
more » _|
Advanced Search Preferences Language Tools
Advertising Programs - Business Solutions - About Google
Make Google Your Homepage! ©2006 Google
Figure 6.5 Google.com. Screenshot © Google Inc. and is used with permission.
201
202
Chapter 6
Design Principles
This principle can be understood as follows:.given two otherwise equivalent designs, the simplest one is best. This is a widely accepted concept in disciplines as diverse as physics and graphic design. We can also make excellent use of the principle in interaction design. At the heart of Ockham’s razor is the idea that necessity must dictate the components of a design. This is similar to the concept of leveling in icon design, according to which the designer eliminates unnecessary details until only the essential elements are left (see Chapter 11). We must often make decisions about the amount of detail to include in an icon. Through leveling, we reduce the unnecessary detail and isolate the elements that foster comprehension. Similarly, Ockham’s razor argues that we should only include those elements that are required to communicate the necessary information. Ockham’s razor can also guide the development of secondary windows (see Chapter 10). Secondary windows such as dialogue boxes that contain occasionally needed functionality should be added if and when they are needed. Unnecessary windows can cause confusion and can involve cumbersome window manipulation tasks.
80/20 Rule The 80/20 rule was
conceived
by the economist
Vilfredo Pareto, who
found
that
20% of the Italian population owned 80% of the nation’s wealth. This rule has subsequently been used to describe complex systems in various domains and can be used to guide interaction design.
According to the 80/20 rule, 80% of an application’s use involves 20% of its functionality. This idea can guide the construction of pull-down menus and toolbars. For instance, the 20% that is an application’s most useful functionality should be put into the toolbars, where it can be easily accessed, whereas the other 80% can be put in less accessible pull-down menus. This also relates to the principle of progressive disclosure discussed later. The 80/20 principle can also be applied to the design process itself. Interaction design often involves updating or modifying a previous design. Given the limited resources that often exist regarding time and personnel, this process might involve making decisions about which aspects of the design should be improved. According to the 80/20 principle, design resources should be allocated to the significant 20% of the interface because working on the other 80% will not be as cost effective.
Satisficing The 80/20 principle is related to the principle of satisficing, which stems from the need to create a balance between satisfying and sufficing. This principle combines the conflicting needs of finding the optimal solution that satisfies all the requirements and the need to settle on a solution that will be sufficient to proceed with the design. In other words, we must find the 20% that makes the most difference and focus on a solution that will suffice.
6.5 Efficiency/Usability
Satisficing is born of necessity. In the interaction design domain, resources are often scarce and there is always a deadline. Satisficing can be used when a satisficed solution is better than the previous design or any competing solution. It is a way to deal with resource limitations, especially when a project is complex and contains multiple interacting variables. Satisficing is not, however, an excuse to pursue the path of least resistance. It is also inappropriate in mission-critical environments. In those situations, less than satisfactory solutions can have devastating results, and satisficing should not be considered.
Progressive Disclosure With progressive disclosure, the user is shown only what is necessary at any given moment during his or her interaction with the system. This technique can take the form of links like “more info,” “view details,” or “related topics” on a Web page. It can also take the form of an expandable menu in an application (Figure 6.6) (see Chapter 10). Progressive disclosure serves to simplify available options so the user does not get overwhelmed with irrelevant functionality. Constraints The principle of constraints involves limiting the actions that can be performed in a particular design; it therefore controls the design’s simplicity. It is applied by constraining the amount of functionality on a screen to only the necessary functions and therefore is related to the principle of progressive disclosure.
Find
Replace
GoTo
Find what: Options:
Search Down
[CJ Highlight all items found in:
} Search Options
Search:
Down
w
(J Match case (J Find whole wards only (7) Use witdeards (J Sounds like (Engiish) {_] Find 28 word forms (English) Find
Replace
GoTo
Replace with:
Figure 6.6 Expandable menu: (a) expanded, (b) minimized.
203
Chapter 6
Graphics-doc i File |Edit |View iad
=|
- Microsoft Word
Insert
Format
“7
Undo Typing
Ctl+zZ
£3
RepeatTyping
Cti+y
+
Office Clipboard...
Clear
:
Select All
#4 Bind...
Tools 5
>
Col+A
Table
Design Principles
When it is not appropriate or applicable, functionality can be grayed out, which helps to reduce user errors due to inappropriate commands out of the range of the current system state (Figure 6.7). The appropriate application of constraints can make an interface much easier to learn and use. Constraints can be categorized as physical or psychological. Physical constraints limit a user's movement by controlling aspects such as direction or distance. Psychological constraints limit a user’s actions by influencing the way he or she perceives the interface and its various components.
Chl+e
Replace..
Corl+H
GoTo...
Ctrl+G
Links...
e Paths—Physical paths constrain movement to a designated location and direction. Sliders and scrollbars constrain a user’s movement to the horizontal or vertical movement allowed by the components track. e Axes—Physical axes constrain the user’s movement to rotation around an axis.
Figure 6.7 Grayed-out functionality.
This can be seen in the way a trackball works. A trackball affords an infinite number of axes on which to rotate the ball and an unlimited length of movement. The user is constrained, however, to the location of the device because translational movement has no effect. For a discussion of rotational and translational movement, see Chapter 14. e Barriers—Barriers
provide
spatial
constraints
that
can
confine
the
user’s
movement to the appropriate areas of the interface. The physical barrier provided by the computer screen can be used to help people target buttons and controls that are located in the peripheral areas of the interface. Chapter 7 shows how Fitts’ law can be used to support the use of the screen’s boundaries to constrain the user’s movement and helping him or her to target small interface components.
¢ Conventions—Conventions exploit learned behavior to influence a user’s actions. For instance, the location of certain screen elements has become standardized and is, therefore, conventional. People tend to look in those locations when they need a particular functionality, and putting all of the conventional elements in the expected location constrains the user’s attention to those locations.
¢ Mapping—Mapping can influence the way in which people perceive relationships between controls and effects. For example, a Web page design can take advantage of our natural tendency to map forward motion to the right and backward motion to the left by pointing arrows in those directions (the reverse is true for people who read from right to left). ¢ Symbols—Symbols can influence the way in which we interact with an interface by defining meaning and constraining our possible interpretations of interface elements. Symbols are used mostly for icons and labels. See Chapter 11 for an in-depth discussion of symbols.
6.5. Efficiency/Usability
6.5.2.
Memorability
We can use the principle of memorability to increase the efficiency of designs. Interfaces that have high memorability are easier to learn and use, instilling a sense of control and comfort in the user. It is always comforting to know that the next time you launch a program, you will be able to find the objects and functionality you need without having to search menus or consult a manual.
Many different parameters affect memorability, including the following: ¢ Location—lIf we place a particular object in a consistent location, it will be easier to remember. The convention of putting the search box in the upper righthand corner of a Web page makes it easier to find.
¢ Logical Grouping—lIf we group things logically, they will be easier to remember. For instance, if we put related options together in a menu, their functionality will be easier to remember. Later we explore the issues involved in visual grouping in the section on the Gestalt principles. e Conventions—lIf we use conventional objects and symbols, they will be easier to remember. The shopping cart symbol is a convention, and therefore its functionality is easy to remember.
e Redundancy—lIf we use multiple perceptual channels to code information, people will be able to focus on the channel they personally rely on the most. There will also be more available associations for long-term memory processing (see Chapter 13 for more information on long-term memory processing).
An interface with high memorability is more comprehensible and efficient because there are fewer things for users to think about. These interfaces allow us to apply previous knowledge to components of the interface.
6.5.3.
Predictability
Predictability involves a person’s expectations and ability to determine the results of his or her actions ahead
of time. Predictable
events are obvious,
and their results
are, to a large degree, foreseeable. Highly predictable events are often considered inevitable.
Predicting the outcome of an action involves memory. We base our judgment on our previous experiences. If our document printed the last time we clicked the printer icon, it will probably print again when we hit it a second time.
If we can predict the outcomes of our actions, we gain a sense of security that al-
lows us to be more productive. This security can also encourage us to explore some
of the less familiar aspects of an interface and, therefore, to increase its usefulness.
Consistency and Correctness Predictability and memorability can be increased by using the principle of consis-
tency. The consistency principle can be applied to every aspect of an interface, from
205
206
Chapter 6
Design Principles
@& NOREEN Finder
SLR
? File
‘ad
Edt
View
File Edit view Go Window _ Help SOUR TLE CA ISON SESE ANTES
Insert
Format
Tools
Table
Window
ssenccensens
Help
x
Fimo © 8 BA os Ape
Figure 6.8 (a) Macintosh menu. (b) Microsoft Word menu. color coding and icon style to button placement and functionality. Consistency reinforces Our associations and, therefore, increases our ability to remember and predict outcomes and processes. Consistency can be seen in the placement and labeling of menus in the common GUIs such as OS X® and Windows®. These interfaces consistently place the File, Edit, and View menus, when they are available, together on the left side of menu bars and the Window and Help menus on the right end (Figure 6.8). The other components of the various windows such as the Close and Minimize buttons are also placed in consistent locations and have a consistent appearance. We should strive for consistency.
Before we enforce consistency, however, we
must make sure that we are correct; otherwise we will simply be consistently incorrect. Consistent
incorrectness
may be preferable to inconsistent
incorrectness
be-
cause people are highly adaptable and pick up patterns easily, so that any amount of consistency is helpful. Consistent incorrectness can mean, however, that the user must consistently do more work than is necessary. It can also mean that the user will simply be consistently confused and have to constantly think about how to use the interface. Neither of these situations is optimal, and they can be avoided with a bit of forethought and testing. Generalizability Consistency can help us use the knowledge we gathered from previous experience and apply it to similar situations. This decreases our learning curve and makes us more efficient. For instance, if we know that the Save function is in the File menu and that the File menu is located on the left side of the toolbar in one program, we can predict that the Save function’s location will be the same in another program. Searching drop-down menus is time consuming and emphasizes one of their essential disadvantages: they hide things. Conventions
Conventions are, by their very nature, predictable. They allow us to use our intuitions, which are based on previous experience and logic. Conventions are created
207
6.5. Efficiency/Usability
through consistency. If something is consistently done in a particular way, that will eventually become the conventional way of doing it. Consider the shopping cart icon used on most commercial Web sites (Figure 6.9). It was one of the first conventions to appear on the Web and has remained a staple for any site the offers that particular functionality.
Figure 6.9 Shopping cart convention.
Familiarity Familiarity increases predictability. If we use familiar menu names and options in our designs, users will be able to locate objects and functions more easily. Similarly, if we use familiar images and metaphors, familiar formats and layouts, and familiar ways of doing things, we increase the predictability, efficiency, and comprehensibility of our interface designs.
Location, Location, Location Location is everything! This bit of wisdom from the real estate domain also has a resonance for interaction design. Not all areas on the screen are created equal. If you understand the conventional use of screen space, you can optimize the predictability of your designs. For instance, Web pages are constructed from a topleft orientation (unless the user orientation is right to left, in which case it is top right), which dictates that the top-left corner is the prime location. This is where the visitor’s attention naturally falls unless there are objects with high intensity in other locations drawing his or her attention away. See the later section on stimu-
lus intensity.
The top-left area of the page is typically the place where the logo of the company or institution is placed (Figure 6.10). This is prime screen real estate and is vis-
ible no matter what resolution the visitor is using or the size of the browser window. By placing the logo here, we follow the predictability principle and give visitors an immediate indication of the site’s identity.
Favorites
Tools
av (cL Favorites“
Search
+
wa
v Ele
Find Your Rep:
Enter Zip Code
MY:
Se
by Keyword
¥
Addison-Wesley and Benjamin ¢ | |> About the Pearson Advantage
i
pis
{
>
@ Internet
Figure 6.10 Logo of Pearson Education.
208
Chapter 6
Design Principles
Modes Modes create instability in mental models because they change the way objects function, unfortunately often without warning or any demonstrable indication, decreasing the predictability of the interface. The simplest example of a mode is the way in which the Shift key affects the characters on the screen by creating an “uppercase mode.” This new modality changes things significantly: an “A” can have a very different meaning than an “a.”
The fact that we keep our finger on the shift key when using it makes this a toggle, which is easier to deal with than a complete modal transformation because our action constantly reminds us of the alteration in functionality. The Caps Lock key is a bit more problematic because we can forget that the uppercase mode has been turned on. It can be frustrating to copy a long paragraph and then glance at the screen to see all of the words we just typed with reverse capitalization. This is one of the reasons some word processing applications include a “tOGGLE cASE” in the Change Case formatting menu (Figure 6.11). Modes can be particularly problematic, especially for anyone who is not a frequent user of a particular application. They are often made more difficult because of the paucity of indications about the system’s state while the mode is active, which can create a significant gulf of evaluation. For instance, in a particular painting program, the text tool can be used to enter text directly onto the canvas at the exact location required. The system automatically enters “text mode” when the text tool is selected, but there is little visual indication
that a mode has been entered. The text mode creates a separate layer in which the text remains editable until it is rendered as pixels along with the graphic image. This is actually a significant improvement over the way text used to be entered in such programs, using a separate dialogue box. The difficulty with the implementation in this case arises when we go to save the file. When the text mode is active, most other functions are inaccessible, including the Save function. Unfortunately, there is no visible indication that the other functions have been disabled until we engage the File menu and see that the options are not available.
The most problematic aspect of this gulf of evaluation occurs if we try to save the file using the Ctrlt+S keyboard shortcut. In this case, there is no indication that the Save function is disabled, nor is there any indication that the keyboard shortcut had no effect. We are left to assume, incorrectly, that the file has been saved.
HCI Foundations for Interaction Design
hci FOUNDATIONS FOR iNTERACTION dESIGN
Figure 6.11 Toggle case example.
6.5. Efficiency/Usability
6.5.4.
Visibility
Show everything at once, and the result is chaos. Don't show everythi ng, and then stuff gets lost. (Norman,
1998, 74)
The principle of visibility involves making the user aware of the system’s Components and processes, including all possible functionality and feedback from user actions. As we saw, this is a significant principle for applications that contain modes.
The principle of visibility dictates that the user must be informed about all of the system’s objects and processes. But how is this accomplished? Do we just make everything visible? In a complex application complete visibility could make the in-
terface impossible to use. Overload
Maxi ene SE The principles of progressive disclosure and simplicity should be used in conjunction with the principle of visibility.
Following the principle of visibility without also applying progressive disclosure can lead to visual overload. It is easier to make all of a system’s functionality visible and let the user be discriminating than it is to meticulously study the temporal aspects of user interaction and craft an interaction space according to the requirements of current tasks, updating the interface as the user completes new tasks.
This is the challenge posed by the principle of visibility. The principle of simplicity can also be used to identify the necessary elements that will define what should be visible and when.
Feedback Direct manipulation interfaces involve high visibility because they are defined by the immediate visual feedback they provide about user actions. It is the task of the COU interaction designer to decide what form that feedback takes.
There are conventions concerning feedback, such as the way command buttons behave when they are clicked or cursor hinting, which makes resource-intensive processing visible to the user (see Chapter 10). These conventions should be used in a way that complies with user expectations.
Recognition/Recall The principle of visibility is based on the fact that people are better at recognition than recall. In other words, recognizing a target option within a set of options is easier than recalling that option from memory. Making things visible when they are relevant helps people to complete complex processes without having to remember all the details involved.
209
210
Chapter 6
Design Principles
Orientation
People need to be able to orient themselves, especially in complex information spaces. Web site design must be sensitive to the visitor's need to know where he or she is within the context of the site, especially if the site is large and has many different areas. “You are here” orientation is essential for people who navigate the Web using hyperlinks rather than search mechanisms. The principle of visibility means that a Web site design should supply information for a visitor to know what the site is about, how many areas the site has, and where the visitor is within the site. Page titles, site logos, tabbed interfaces, cookie trails, and color coding are some elements that can help visitors to orient themselves.
We have looked at some of the principles used by designers to help craft more usable and useful interactions. These are high-level principles that can guide decisions about the various tradeoffs required by conflicting requirements. We now look at some of the principles that function on lower levels. These principles are used to make decisions about specific screen controls, menus, and layouts.
6.6.
Grouping
Maxi
AS
a
a
Use visual cues to support the logical structure of the interface.
We can increase the comprehension of complex information by creating visual presentations that logically support the intrinsic structure of that information. This involves grouping related things and presenting them in a comprehensible way through the creation of menus with related options or the grouping of related radio buttons on the screen. It can links. To principles twentieth
6.6.1.
also mean using borders or backgrounds to group a Web site’s navigation help in structuring this process, interaction designers often refer to the of perception that were developed by Gestalt psychologists in the early century.
Gestalt Principles of Perception
Gestalt psychology is based on the concept that we strive to perceive our environment as comprised of whole entities, even if we are not presented with complete information. For instance, emoticons, such as the little smiling face :-) used so frequently to add emotional nuances to e-mails and text messages, are often composed of just three separate text characters, yet we perceive them as complete faces.
At the heart of Gestalt psychology is the idea that we strive to find the simplest solutions to incomplete visual information. Rather than seeing the emoticon as three unique elements that must be considered individually, we gravitate to a simple solution, which interprets them as one integrated object.
211
6.6. Grouping
Gestalt psychology strives to explain the factors involved in the way we group things. This is of considerable interest to interaction designers, who spend a great deal of time creating menu groupings and arranging content on screens and Web pages. Let’s explore some of the principles and concepts of the Gestalt perspective on visual grouping.
Figure-Ground Gestalt psychology’s notion of figure and ground posits that we perceive our environment by differentiating between objects and their backgrounds. Basically, this means that we see some things as being prominent and others as being recessive, or as forming the background of the visual field.
Figure 6.12 The Rubin face/vase illusion.
This concept is often illustrated using the Rubin face/vase illusion shown in Figure 6.12. This image is manipulated in such a way that we must constantly strive to define the figure and the ground; it becomes a dynamic tug-of-war between the faces and the vase. As another example, consider the Macintosh logo (Figure 6.13). This image creates a tension between its perception as a face in profile and one in frontal view. This is an interesting illusion, which has a potential dynamic effect in icon design; however, would be inappropriate to design an interface that created such visual tension. Unfortunately, some Web sites use busy backgrounds, which compete with the information on the page. This type of presentation makes it hard to distinguish figures from the ground and diminishes the efficiency of the presentation, sometimes even making essential information invisible to the visitor.
If we use these principles correctly, we can create logical groupings of multiple objects that will be perceived as complete entities and become figure components within the visual field of the user. In other words, we can use these principles to impose a logical structure on an interface’s visual stimuli. These principles also ensure that the groups are presented in a natural way that is easy to understand. In summary, according to Gestalt psychology e¢ We have a natural inclination to perceive things as whole entities.
e We tend to distinguish foreground objects from background. ° The Gestalt principles of perception define the factors involved
in visually
grouping items.
A number of Gestalt principles can be useful in guiding the creation groupings and can increase the comprehensibility of the interface. These address low-level decisions about the placement and organization of screen such as icons and controls. They can also be used to organize and structure
The Gestalt principles we will explore include the following: e Proximity
e Similarity
of logical principles elements, menus.
Figure 6.13 Macintosh logo.
212
Chapter 6
Design Principles
O
OE KOT NGS ae ae
©
®“Ox eae OOF
tor
gem [Op Osco!
@ Or tO On ©OPO. Oa Oem
Figure 6.14 (a) Equidistant. (b) Horizontal proximity. (c) Vertical proximity. ¢ Common
fate
e Closure
e Good continuity oP ATCA
e Symmetry e Surroundedness e Pragnanz Proximity
Principle—Objects
that
are
close
to
each
other
will
be
seen
as
belonging together. Consider the illustrations in Figure 6.14. We see Figure 6.14a as a group of radio buttons in a table comprised of four columns and four rows without any preference for either orientation. However, if the radio buttons are placed closer horizontally, we tend to see four rows of five buttons, as in Figure 6.14b. When they are positioned closer vertically (Figure 6.14c), we tend to see four columns of five buttons. The principle of proximity causes us to group the buttons that are close to each cther.
Let’s look at a real-world example. Consider the Preferences dialogue from Adobe PhotoShop® shown in Figure 6.15. The buttons on the far right tend to be seen as two groups rather than as four separate buttons. This is because there is slightly more vertical room between the Reset and Prev buttons, meaning that OK and Reset appear closer and therefore related. The same is true for the Prev and Next buttons. This grouping supports the logical structure of the buttons’ functions. Similarity Principle—Objects that have similar visual characteristics, such as size,
shape, or color, will be seen as a group and therefore related. Consider the illustrations in Figure 6.16. We see Figure 6.16a as rows of radio buttons and checkboxes, whereas in Figure 6.16b we see columns. This is because
6.6 Grouping
Preferences
[General Color Picker: |Adobe
a
ee
interpolation: |Bicubic Getter)
a
Redo Key: |Ctri+Z (Toggles Undo/Redo)
>| History States: [20
Options
Iv Export Clipboard
!
r™ Short PANTONE Names ¥ Shaw Tool Tips
Beep When Done
lv Saye Palette Locations
Dynamic Color Sliders
Keyboard Zoom Resizes Windows Auta-update apen documents
[¥ Show Eont Narnes in English {¥ Use Shift Key for Tool Switch
/ Show Asian Text Options
Reset All Warning Dialogs
|
Reset All Tools
Figure 6.15 Adobe PhotoShop® Preferences dialogue. Adobe product screen shot reprinted with permission from Adobe Systems Incorporated.
of our tendency to group the similar shapes. We see Figure 6.16c as three checkbox columns and two sets of radio button columns rather than four discrete radio button columns because we group each set of two columns together. Figure 6.17 shows the Property pane from Adobe’s Dreamweaver® application. This is a complex pane that contains a great deal of functionality. However, if we give it a quick glance, we can see relationships between similar objects. Our eyes pick up all of the text boxes because of the white areas that they have in common,
The drop-down menus appear related because they all have the down-pointing arrow inside a blue square background. The justification icons on the upper right corner are similar in appearance and are therefore grouped.
ao Ep Jel. cce—an
Gi
er le
oy ia
cy ar
©
Bien © pl ie)te
Om vie.) ton axe ou oe eee
‘op ape ey al)
at erae
Gaile iraaio wade s
Sr [tle n@y leh e
eieOneo
a
b
(es
Figure 6.16 (a) Rows of similar objects. (b) Columns of similar objects. (c) Grouped columns.
213
214
Chapter 6
Design Principles
Hand should be placed on the sides of the screen. (However, greater amplitude measurements may be significant on the normal “landscape”-oriented screens.)
267
268
Chapter 7
Interaction Design Models
_ Design Scenario Circumference: Scrolling versus Paging Chapter 5 considered whether to use a scrolling or a paging format for the pages that present the selected poems from the various issues. The print journal places the original and English versions on facing pages; however, this is not an option on the Web site. We can now explore this issue in greater depth and make an informed decision using
the CMN-GOMS
model. For the purpose of this comparison, we assume that the user has
just clicked the link on the TOC page and has arrived at the selected poem page. We also
assume that the entire first appearance of the poem is visible and the user has read it. Let’s first sketch out, in plain English, what is involved in the two formats. Scrolling—There are three different methods
involved with scrolling:
ie A computer
without a scrolling mouse: Scroll arrows—The user will have to target the down arrow on the scrollbar and scroll down. He or she will watch the screen to judge when to stop scrolling and then read the poem. Afterward, he or she will have to target the up arrow and scroll back up. This will be repeated as needed.
. A computer without a scrolling mouse: Thumb—The user will have to target the scrollbar and then click and drag the scrollbar’s thumb up and down to compare the two versions of the poem. This is quicker for scrolling long distances. For the sake of simplicity, we consider that using the Page Up and Page Down keys is equivalent to dragging the scrollbar’s thumb. . A computer with a scrolling mouse—This method does not require targeting the scrollbar at all. The user pushes the scroll wheel forward and backward as needed. This is less efficient for long pages. Paging—There is one method that can be used with the paging format:
4, The paging format will involve clicking on hyperlinks to go back and forth between the pages.
CMN-GOMS Analysis—Scrolling Let’s create
a CMN-GOMS
analysis for the first method
(scroll arrows). This is intu-
itively the most complex and least efficient method. GOAL:
Compare
GOAL:
Poems
Edit-Unit-Task GOAL:
.
Read
other
GOAL:
Execute-Unit-Task
GOAL:
Edit-Unit-Task
GOAL:
Locate
poem
scrollbar
down-arrow
7.6. Physical Models
Design Scenario (con) GOAL:
GOAL:
EX ecute-Unit-Task
Ed 1t-Unit-Task GO AL:
Move
cursor
GOAL:
Ex ecute-Unit-Task
GOAL:
Ed it-Unit-Task GO. AL:
GOAL: GOAL:
scrollbar
-Initiate
down-arrow
downward
scrolling
EX ecute-Unit-Task
Edit-Unit-Task
GO AL: GOAL:
Click
to
Locate
other
version
Execute-Unit-Task
GO. AL:
Edit-Unit-Task GOAL:
GO AL:
Look
at
scrolling
page
Execute-Unit-Task
Verify-Unit-Task Verify-Unit-Task
This process
is repeated for each trip back and forth between
versions; the only
things that will change are the up and down arrow indications, respectively. The analysis of the second GOAL:
Compare GOAL:
Poems
Edit-Unit-Task GOAL :
GOAL:
method (thumb) is as follows:
Read
other
poem
ute-Unit-Task
Exec
bdLt-Unit-Task
GOAL
GOAL: GOAL:
GOAL:
Locate
scrollbar
thumb
Execute-Unit-Task
Edit-Unit-Task GOAL:
Move
cursor
GOAL:
Execute-Unit-Task
GOAL:
Edit-Unit-Task GOAL:
Click/drag
to
-
scrollbar
Initiate
Execute-Unit-Task
GOAL:
GOAL:
Edit-Unit-Task
GOAL:
Locate
other
GOAL:
Execute-Unit-Task
GOAL:
Edit-Unit-Task GOAL:
Look
at
version
scrolling
page
thumb
downward
scrolling
269
270
Chapter 7 Interaction Design Models
Design Scenario (con) GOAL:
Execute-Unit-Task
Verify-Unit-Task Verify-Unit-Task
So far, there is no real difference first method,
between
these two methods.
the whole analysis has to be repeated, whereas
However,
in the
in the second,
only a
part has to be repeated as follows: GOAL:
Edit-Unit-Task
GOAL:
GOAL:
Read
other
poem
Execute-Unit-Task GOAL:
Edit-Unit-Task GOAL:
Click/drag
-
GOAL:
Execute-Unit-Task
GOAL:
Edit-Unit-Task GOAL:
GOAL:
Locate
other
Initiate
upward
scrolling
version
Execute-Unit-Task GOAL:
Edit-Unit-Task GOAL:
GOAL:
Look
at
scrolling
page
Execute-Unit-Task
Verify-Unit-Task Verify-Unit-Task
After a few repeated trips between the poems, the second method requires considerably fewer steps and increases in efficiency with each comparison.
The analysis of the second scenario is as follows: GOAL:
Compare
GOAL:
Poems
Edit-Unit-Task GOAL:
GOAL:
Read
other
poem
Execute-Unit-Task GOAL:
Edit-Unit-Task GOAL:
Initiate
downward
GOAL:
Execute-Unit-Task
GOAL:
Edit-Unit-Task
GOAL: GOAL:
Locate
other
Execute-Unit-Task
Verify-Unit-Task
scrolling
version
7.6. Physical Models
Design Scenario (on) This method is shorter because the user does not have to target the scrollbar and does not have to look back; his or her eyes remain on the page at all times. This is the most efficient method so far.
CMN-GOMS Analysis—Paging The analysis of the paging format is as follows: GOAL:
Compare
GOAL:
Poems
Edit-Unit-Task
GOAL:
GOAL:
Read
other
poem
Execute-Unit-Task
GOAL:
Edit-Unit-Task GOAL:
GOAL: GOAL:
Locate
Execute-Unit-Task
Locate
other
version
Execute-Unit-Task GOAL:
Edit-Unit-Task
GOAL: GOAL:
Look
at
new
page
Execute-Unit-Task
Verify-Unit-Task Verify-Unit-Task
Let’s compare this paging format with the different scrolling methods. *
Paging is as efficient as the first method
*
Paging is as efficient as the second method then becomes less efficient.
(thumb method) the first time; it
*
Paging is less efficient than the third method
(scrolling mouse
other
(arrow method).
method).
The paging format is as efficient as the first method, but is less efficient than the methods. This supports a decision to use the scrolling format for the page
layout.
271
DY
Chapter 7 Interaction Design Models
Design Scenario (mn)
=
Fragment Identifier We
might be able to take advantage
of the hyperlink-based
navigation
format
by
coding it as an intrapage link (fragment identifier) and, therefore, allowing people to navigate between alternate versions on the same page rather than between pages. This will add some flexibility to the design and allow people to choose their pre-
ferred method of clicking versus scrolling. An analysis of this method will be the same as for the paging method, but this version of the hyperlink method can easily be combined with any of the scrolling methods, as we will see in the selection rules.
Selection Rules The GOMS page
analysis has so far provided
an a priori look at the two formats
layout and gives us.a solid foundation
scrolling format is more
efficient. However,
for the
on which to base our decision that the it is a rather artificial picture of how real
users will behave. In a real-world situation, users might use
a combination of scrolling
methods, which may include the less efficient options. We can try to predict user behavior by developing
when people will choose one method
selection
rules to determine
over another. Consider the following selection
rules: °
Use method
1 on a computer running Mac OS X (the scroll arrows are located
in close proximity at the bottom
of the scrollbar, which
makes
it easy to re-
verse scrolling directions, and the user does not have to move the mouse as in
the thumb method). °
Use method
e
Use method 3 if there is a scrolling mouse.
.
2 if the poem
is long and you want to scroll quickly.
Use method 4 (revised to reflect the fragment identifier format) if the mouse
is near the link.
Summary _ The models covered in this chapter can be used to test design ideas and compare solutions as well as improve existing designs. They allow designers to explore the conceptual aspects of a proposed design, watch it perform dynamically, and make concrete determinations about the physical aspects. The models can do this in a way that gives the designer important information about the design without requiring him or her to perform time-consuming testing with real subjects. These models are not a substitute for user testing; they can be used, however, to increase the validity of early design decisions and make the initial
Suggested Reading
development activities more efficient and effective. This also increases the effectiveness of the testing activities that involve real users. The GOMS models have been proven to be effective and powerful tools for interaction design. They can provide the designer with predictions about task timings, preferred methods of task completion, learning timings, and interface consistency. They can be used to evaluate designs based on performance criteria imposed by the computing tasks and environments. For instance, mission-critical environments often have significant temporal thresholds that must be maintained for the safe operation of the devices involved. These models can also be used as substitutes for real users for the purpose of evaluating the efficiency of competing design proposals. This has led to significant financial advantages and ramifications in real-world situations.
Resources on the Web
|
|
www.aw.com/heim You will find links to general information on user interface design models as well as information on the various GOMS models.
-— Suggested Reading Card, S. K., Moran, T. Interaction (New Carroll, J. M. (Ed.). Multidisciplinary
P., & Newell, A. (1983). The Psychology of Human-Computer Ed ed.): Lawrence Erlbaum Associates. (2003). HCI Models, Theories, and Frameworks: Toward a Science: Morgan Kaufmann.
272
This chapter explores the issues involved in performing a usability test. Previously,
we
discussed
various
methods
of evaluation,
such
as heuristic
evaluations
and
cognitive walkthroughs, and we stressed the importance of iterative evaluation for the develooment
of usable interaction designs. However,
we have not yet defined
the term “usability.” Let’s look at a few definitions
from
some
of the influential
practitioners and
agencies involved in the dissemination of usability information and knowledge.
275
276
Chapter 8
Usability Testing
8.1. What Is Usability? No one definition of usability is accepted by the diverse communities involved in the design of interactive artifacts; there is, however, a core set of attributes that can be distilled from the various definitions. Usability is the measure of the quality of a user’s experience when interacting with a product or system. (Usability.gov, 2006) Usability is a quality attribute that assesses how easy user interfaces are to use. (Nielsen, 2003)
Both of these definitions use the term “quality” in reference to the nature of the user’s experience, which can be measured in terms of the excellence of that experience. Nielsen refines the term further by referring to the ease of use embedded in the design of the interface. Both of these definitions are followed by the same list of usability attributes that further refine the definition: Ease of learning—How fast can a user who has never previously seen the interface learn it sufficiently well to accomplish basic tasks?
Efficiency of use—Once an experienced user has learned to use the system, how fast can he or she accomplish tasks? Memorability—If a user has used the system before, can he or she remember enough to use it effectively the next time or does he or she have to start from the beginning and relearn everything? Error frequency and severity—How often do users make errors while using the system, how serious are these errors, and how do users recover from these errors?
Subjective satisfaction—How much does the user /ike using the system? The ISO standard 9241-11 (1998) Guidance on Usability defines usability as follows: The extent to which a product can be used by specified users to achieve specified goals with effectiveness, efficiency and satisfaction in a specified context of use.
Again, the concept of efficiency is mentioned in the definition of usability—it is mentioned in the ISO definition and is one of the elements listed in the definitions just given. Here, we also have the concept of effectiveness. We explored the concepts of learnability, efficiency, memorability, and effectiveness in Chapter 6, but
we have not yet addressed the issues of error frequency and user satisfaction. The frequency of user errors depends on a number of factors, including visibility, comprehensibility, memorability, and consistency. We discussed all of these issues and now have a general understanding of how our interfaces can be designed so that people will make fewer mistakes. We will look at some of the methods that we can use during usability tests to capture that information. This will provide us with important knowledge about our proposed designs.
8.2. What Is a Usability Test?
_ We can put the knowledge we acquire to good use when we make design decisions and we can test the relative success of our efforts by conducting
follow-up complex.
usability tests. The
concept
of user satisfaction,
however,
is more
User satisfaction is subjective and involves all of the usability goals and design principles we have looked at so far. To promote a sense of satisfaction in users, we must ensure that they can accomplish all of their tasks and do so in a way that is easy and efficient. However, it will be difficult to determine what will satisfy people the most unless we explore their attitudes and opinions.
Attitudes and opinions are not quantifiable, and they cannot be tested by timing tasks or calculating errors. These are qualitative attributes whose value can only be ascertained by asking users appropriate and focused questions. This can be done by using a variety of methods, from paper questionnaires to face-to-face interviews, which are among the techniques involved in usability testing that we explore in this chapter. As we explore the issues and processes involved in usability testing, we will learn how to capture quantitative as well as qualitative data and will see how we can translate that information into recommendations that can be used to improve our designs.
8.2.
What Is a Usability Test?
A usability test is a structured process used to explore the interaction between an objective participant and a proposed design. The test is usually focused on a specific aspect of the design in order to identify and understand any problematic areas or components.
Usability tests can evaluate a design based on specific, predetermined usability criteria, or they can explore a design and uncover new and previously unconsidered problems.
Usability tests can involve elaborate laboratories, sophisticated equipment, and large testing teams. However, there also are budget usability testing methods that can be employed frequently with littke investment of time or money, such as the methods employed by Nielsen’s discount usability engineering model discussed in Chapter 3. These budget methods can provide significant knowledge about the usability of a design.
Dumas and Redish (1999) identify a list of attributes common to most usability
tests: ¢ The goal is to improve a product. e Participants are real users.
e The participants do real tasks.
247
278
Chapter 8
Usability Testing
¢ Participants are formally observed. e The data are analyzed.
e¢ Recommendations for improvement are made. A usability test has three basic components: the participant, the design, and the tester. Participants—The participants are representatives of the target users that are enlisted and screened by the test facilitator. They are not members of the design team; they are actual users who are asked to perform realistic and representative tasks using a proposed design.
Design—The proposed design that is used in the test may be a fully functioning prototype or it may be a simple, limited, paper prototype; this depends on when in the design process the test is given. Tester—There might be only one tester or there might be a testing team. Tests that are conducted by one tester will be limited in scope and will involve few participants, whereas tests conducted by test teams can be rather extensive and involve hundreds of participants. Testers can take different roles: administrator, moderator, data logger, technician, prototype expert, or passive observer. These roles can be carried out by different team members or can be shared among the team. We explore these roles later in the section Who: Select Participants, Testers, and Observers.
Constraints on Usability Testing A number of constraints might be imposed on the usability tests that you perform. The degree to which these affect the tests depends on the specific project’s resources. ¢ Time—Usability tests generally require about an hour to an hour and a half to perform. Most projects require four or five tests to uncover most problems. The time it takes to design, prepare, administer, and analyze the results must also be taken into consideration. ¢ Finance—Many costs are associated with usability tests, including equipment and software, laboratory time, recording media, participant compensation, and refreshments.
¢ Personnel—Formal usability tests require a team of at least four people. They must be available and knowledgeable about their areas of responsibility. ¢ Laboratory—You can perform a usability test without a dedicated laboratory. You can even conduct a test without any technological equipment. However, to perform a formal usability test, a dedicated laboratory is required.
Human Subject Protocols Whenever you use human subjects in an experimental design you must be aware of the potential for negative consequences stemming from the testing situation. Many
8.2. What Is a Usability Test?
governmental bodies have strict regulations that govern the Way institutions carry Out experiments using human subjects, and these must be strictly followed. The safety and well being of the subjects must be the highest priority in any experimental design. If you are using real subjects you must be fully aware of the regulations imposed by the various institutions and regulatory bodies that pertain to your experimental design. Your subjects must also be aware of these regulations and should be given an informed consent form that must be maintained by the concerned institutions. There are many resources for information on the federal regulations regarding human subject protocols as well as some template forms that can be modified for your specific situation. The U.S. Department of Health and Human Services has a Web site, bitp://www.hhs.gov/ohrp/, developed by the Office for Human Research Protections
(OHRP),
that
contains
a
great
deal
of
valuable
information
and
resources regarding this critical topic.
Advantages and Limitations of Usability Testing Rubin (1994) identifies some of the benefits that can derive from usability testing as well as some of its limitations:
Advantages ¢ Minimize help desk calls—Identifying usability problems before a product is released can help to minimize calls to the help desk from customers; this has the potential to save money and improve profitability. ¢ Increase product loyalty—Products that perform well for real users will create a positive association and increase the potential to retain or even gain new
customers. e Provide benchmarks for future products—Conducting usability tests can provide documented benchmarks that can be used for future upgrades to the product.
Limitations
¢ Artificial context—Usability tests are conducted in an artificial setting without the distractions and interruptions common in most work places. ° Not definitive of product acceptance—Usability tests can be rigorous and exhaustive and can be used to explore complex and extensive applications, but they will not be able to guarantee product acceptance by the public. ¢ Skewed sample of users—Usability tests can only provide feedback from the participants you test. It is possible that your screening process did not identify the most appropriate set of participants, and, therefore, your results will be skewed to a particular population. * Not always efficient—Usability tests can be expensive and time consuming; they are not always the best way to evaluate_a proposed design.
279
280
Chapter 8
§.2.1.
Usability Testing
Phases of a Usability Test
Usability tests are invaluable to a design project, especially if the new system is large and complex and involves many users. Usability tests, however, require resources in the form of time, money, and personnel. Usability testing for large projects is often done by an outside testing firm, which further increases the drain on a project’s financial resources. Given these factors, it is essential that the testing process be well thought out and planned in advance. Even if you use one of the budget methods and conduct the tests yourself, you must still dedicate time and energy to planning, recruiting, testing, and analyzing the results. Usability testing can provide important feedback about your design, and you will understandably want to put in the most effort in order to get the most “bang for your buck.” To maximize your investment, you must integrate the testing process into the
structure of the project as a whole. At this point, it can be confusing as to how this should be done, but once you understand the different types of testing methods and procedures, you will have a better understanding of the kinds of information you can gain from the different testing situations. You will then be able to see how you can best integrate the testing process with the rest of the development activities.
Usability testing has four phases: designing the test, preparing for the test, performing the test and, finally, analyzing and documenting the test results The 5W+H heuristic can help you to structure some aspects of the process as follows.
Design the Test Why are you testing? e Define the purpose What are you testing? e Define your concerns and goals ¢ Define the tasks e Create the scenarios ¢ Define the measurements
How will you test? e Define the test method
Where will you test? e Determine the location of the tests Who will be involved?
¢ Select participants, testers, and observers
8.3. Design the Test
Prepare for the Test When will you test? ° Create a test schedule Writing scripts
e Introduction and instructions e Testing interaction
¢ Debriefing Running a pilot test Perform the Test Preliminaries
Test phases e Pre-test
e During the test e Post-test
Process the Data Activities performed during testing
° Collect e Summarize e Organize
Follow-up
activities
e Categorize
e Analyze e Document
Each one of these four phases must be documented in the form of a usability testing program. This will provide an opportunity for the team members to critique the plan and provide any additional information that might be useful. It will also clarify any misconceptions that team members might have about the purpose of the tests and the effect they will have on the future development of the design. Let’s look more deeply into each of these phases and see what they involve and what issues may arise.
8.3.
Design the Test
The two principal facets of the test design process are the “why” and the “what.” If you are not clear about the reason you are conducting the test, you will not be able to maximize its benefits. All of the other facets are derived from this one.
281
282
Chapter 8
Usability Testing
Once you know why you need to perform a test—for instance, if you want to see whether your navigational scheme is usable—you can identify what you need to test. In this case, you might need to test the link labels, the locations of the links, the link colors, the specifics of the link targets, and any other issue involved in the navigation of the design. Once these questions are explored and made explicit, you will be able to determine the testing method and location, identify the participants, and schedule the tests. Let’s look at each of these facets in more depth.
8.3.1.
Why: Define the Purpose
You will define the purpose in a purpose statement that describes the high-level reasons for conducting the test. This defines the value the test will provide to the project. For instance, the purpose of a test might be to find out whether people are comfortable using an automated communication system instead of using the phone or interoffice mail. Another purpose might be to see what effect a design will have on the amount of help desk calls users need to make.
The purpose statement should also clarify the effect that the test results will have on the project. It describes the thresholds that will trigger iterations or initiate subsequent phases of design. For instance, you might determine that a certain level of success in terms of time or error rate will allow the project to proceed toward the development of a functional prototype or that additional clarification will be included in the documentation. Making the purpose of the test explicit will also help to clarify any misconceptions about the test on the part of the client or any team members who are not familiar with the process. It is important that the stakeholders with a financial interest understand the importance of the test and are comfortable with the possibility that the results may initiate an iteration cycle. Questions that the purpose statement should answer include the following: What do you expect to gain from the test? What affect will the results have on the project? How much of the design can be changed?
Are there differences of opinion within the team?
8.3.2.
What: Define Your Concerns and Goals
You must now refine your purpose by identifying your concerns about the design. For instance, you might be concerned that users may not understand the icons, or you might be concerned about a specific menu’s options.
Concerns are more specific than the overarching purpose we just explored. They will be generated from the various task analyses and evaluations you have performed during the design phase of the project. Your concerns will also evolve
8.3. Design the Test
over time, relating to the specific development activities in which you are involved. This will have an effect on the kinds of tests you perform. How do you generate concerns? e Task analysis e Evaluations ¢ Constraints—personnel, time, and finances
After you identify your concerns about the design, you will refine them into a set of goals. Dumas and Redish (1999) describe concerns as questions you may have about the design and describe goals as statements that are derived from those questions. Your concern about the menu structure, for example, will be described by a set of goals: ¢ The user will be able to choose the correct menu on the first try. ¢ The user will be able to navigate to the correct third menu 5 seconds.
level in less than
As we have seen, a purpose statement is a high-level description of a usability test. The purpose is then defined by a set of concerns, each of which has a few associated goals. By defining this level of granularity you will be able to make determinations about the rest of the facets of the test design.
If you know what your goals are, you will also know who you need to test, how you will test them, what measures you will need, what tasks you must define, and many other elements involved in the usability test. In other words, the design of the test begins with a set of well-defined goals. Without these, your test will have no focus, and it will be difficult to derive any benefit from your investment.
Selecting Features Another way in which to approach this aspect of test design is to focus on the features you want to test. The 80/20 rule says that 80% of the work will be done by 20% of the features. Therefore, testing that 20% will be more productive than testing the rest of the features. This method can be used to streamline the testing process, especially when project resources have been depleted. The trick with this method is to correctly identify the critical 20%. This can be accomplished through questionnaires or interviews if the questions are geared to the capture of this kind of information. You can also use the results of previous tests to determine the important features of the design: the ones that are used most often or the ones that cause the majority of the problems.
When you are trying to determine what features to test, you should consider new features or alterations to existing features. Destructive features, such as delete functions, should also be tested.
283
284
Chapter 8
8.3.3.
Usability Testing
What: Define the Tasks
You now have to define the tasks that you will use during the test. You should choose tasks that involve the features or aspects of the design that relate to the goals you have defined. The following is a list of some of the issues that you might consider when you are developing the tasks for the test: ¢ Critical—Tasks that involve potentially destructive actions.
e New—Tasks that involve new functions or aspects of the design. e Problematic—Tasks that have been identified as causing problems for the user. ¢ Frequent—Tasks that are performed often. Typical—Tasks that are commonly performed by most users. You do not want to create tasks limited to the functionality you are testing. This would artificially focus the user’s attention on that specific feature. Instead, you should try to choose tasks that will cause the user to utilize the various areas of the design in which you are interested. For instance, if you are interested in the usability of your search function, you could ask the participant to use the search function to find product X. Although this may seem like a logical way to test the search function, the user would be highly and unusually focused on that particular aspect of the design. A better approach would be to ask the participant to find product X and compare it with product Y. In this way, he or she will make the decision to use the search function and naturally use it more than once during the task without giving it undue focus. This will create a more natural context for the participant. You will be able to observe whether the participant looks for and can easily find the search box or if he or she first scans the page for links to the product information. You must craft the tasks carefully so that you can obtain clean data specifically to the issues you are exploring. You might need to clarify tions by asking the person questions while he or she is involved in the ties. The following is a list of task attributes that can be used to craft tasks.
that relate certain actask activisuccessful
e Reasonable and Doable—The tasks you choose should involve sensible actions. Do not ask your participants to do anything that is not likely to happen in the real world. For instance, using a word processing program to do complex spreadsheet calculations would be suspect even though the potential for that activity may be present.
¢ Derived from Real User Goals—The tasks should involve the completion of real user goals. If the participant understands the motivation for the task, he or she will be more likely to give you accurate feedback about the process. Otherwise the task is an abstract action with no real-world context.
8.3. Design the Test
¢ Specific and Focused—You should create tasks that are explicit and unambiguous. This will help to maintain consistency among testers and participants and allow you more easily to compare results.
Arrange the Tasks After you have created the tasks, they should be arranged in some logical way. This may be based on a typical work flow or it may be ordered according to difficulty. It would be discouraging for a participant to fail at the first task. Failure can create a negative frame of mind. If you get a few of the easier tasks out of the way, the participant will feel as though he or she has accomplished something and may be further motivated to attempt the more difficult tasks. Some tasks will require actions on the part of the participant; other tasks volve impressions and opinions. The initial tasks can be based more on the pant’s observations and impressions about color or page layout. These tasks exploration. The later tasks can be more action oriented, and the participant asked to accomplish things.
will inparticiinvolve will be
Quantity of Tasks The number of tasks you can test depends on how much time is allotted, and you should therefore try to estimate the length of time each task will take. You can base these estimates on trial runs performed with other team members. Remember to pad the estimates because your teammates are familiar with the design and will not behave like an objective participant. You will, however, get a base limit with which to calculate.
Task Resources Some of the tasks that you create will require specific resources. These may be hardware, software, or information related. Some tasks may require specific I/O devices or a database.
Other tasks may require specific external information. For instance, if you are testing a flight reservation interface, you will give the participant an itinerary so that he or she does not have to come up with one out of the blue. Such a requirement would take time away from the test and might make the participant nervous if he or she were not able to come up with something on the spot.
§.3.4.
What: Create the Scenarios
After you define the tasks, you need a way to present them to the participants. You do not want to simply give participants the task list because you might want to observe how and why they choose the methods they use.
285
286
Chapter 8
Usability Testing
Scenarios can be used to present tasks without telling participants how to accomplish them. Scenarios are short, one-paragraph stories that set up a task or tasks. Be careful not to involve more than two discrete tasks in one scenario; it may become hard to analyze the results later.
A scenario tells a story that revolves around a goal, such as sending a group e-mail or printing out a product description. A scenario makes the task real and gives the participant motivation for his or her performance. Scenarios are like personas in that they put a face on the task and turn it into something to which the participant can relate.
A scenario is a description of a goal; it is not set of step-by-step directions. Try not to create an algorithm for participants to follow. Instead, present them with a story they can understand and use to formulate strategies and methods to achieve their goals. Try not to bias their decisions by referring to interface components by location, label, or title. The following is a list of scenario attributes: ¢ Short—Scenarios should be brief, perhaps one paragraph. ¢ Complete—Scenarios the task.
should contain all the information
¢ Unambiguous—Scenarios
should be clearly worded
needed
to perform
and should not include
confusing terminology or information.
¢ Familiar—Scenarios familiar.
should
involve
situations
with which
the participant
is
Scenarios and Tasks There is a natural recursive relationship between tasks and scenarios. You may often discover new tasks as you prepare your scenarios; in fact, some developers use scenarios to drive task creation. If you consider this part of the test development process to be iterative; you will be able to develop more representative tasks and richer scenarios.
8.3.5.
What: Define the Measurements
After you decide on the tasks you want to use, you need to determine how to measure the results that you observe. There are two basic types of measurements: quantitative and qualitative. The measures you use will depend on the tasks you choose. For instance, if you want to determine whether your menu groupings are appropriate, you can calculate the number of errors the participant makes or you can calculate the time it takes him or her to make a selection; these are quantitative measures.
These quantitative measures are important, but they do not tell the whole story. If you want to know why the user had problems with the menu, you will need
8.3. Design the Test
some qualitative data. This type of data can be gathered by using the think-out-loud
technique or some “during-test” questions.
If you want to determine which page layout is preferable, you can use a posttest questionnaire or you can ask the participant to think out loud as he or she performs particular tasks. This will provide a qualitative measure of user satisfaction. Quantitative—Objective performance measures can tell you that something is wrong. This type of test is based on quantifiable data, such as time to complete a task, number of errors, number of repeated errors, or time to recover from an error. If you use quantitative measures, you might need a significant sample to get adequate data. These are generally more formal types of tests. Qualitative—Subjective, opinion-based measures can tell you what is wrong. You will need fewer subjects for this type of test, and the test methods can be more
informal. When you define the measures you will use to evaluate a task, you will also be defining your usability goals. It is one thing to say that the menu structure should be comprehensible. If you define a measurement for a task that involves the menu, however, you will have a way to test for that usability goal. That measurement might take the form of a time range or it might be defined by the number of errors. Regardless of your measurement scheme, you will now have a testable indication of your usability goal. This forces you to define what you actually mean by usability goals like “ease of use” or “ease of learning.” The types of measurements we use affect the types of analyses we perform after the test. The analyses we perform affect the kinds of recommendations we make. We will look at the issues involved in analyzing the results of a usability test later in the section Process the Data.
8.3.6.
How: Define the Test Method
Once you know what your testing goals are and how you will measure the results, you can determine what type of testing method will best satisfy your needs. There are three basic types of usability tests: diagnostic, comparative, and validation tests. The goals you pursue and the type of testing method you choose will depend on the particular phase of development you are in. Diagnostic tests are designed to investigate usability issues and problems in conceptual and physical design solutions and are generally performed in the early stages of development.
Comparison tests are used to decide between competing solutions that arise during development. Validation tests are generally used toward the end of the development process to check the usability of functional prototypes.
Some of these tests are conducted informally to get rough estimates before more rigorous testing takes place. Diagnostic and comparative tests can be performed using simple drawings and paper prototypes without any computer-based interaction.
287
288
Chapter 8
Usability Testing
Results can be notated by an observer as the test is conducted. Validation tests are usually more formal and involve sophisticated laboratories with video and sound recording, key tracking, and other computer-based testing apparatus. Let’s look at the different types of test and see how they apply to the goals that we would like to explore and the types of measurements those goals require. Rubin (1994) identifies four types of usability tests: exploration, assessment, comparison, and validation. We will use these categories, but we will include the exploration and assessment tests in a larger category of diagnosis tests.
Diagnosis—Diagnosis tests are designed to investigate and evaluate proposed design solutions. There are two types of diagnostic test: exploration and assessment.
¢ Exploration—Exploratory tests are used to make determinations about conceptual design solutions. You might want to determine the completeness of a design: does it have the proper functionality? e Assessment—Assessment
tests are used to investigate physical designs, such as
paper prototypes and wireframes. These tests can be used to explore the functionality of pull-down menus or radio buttons. Comparison—Comparison tests are used to explore alternative designs and make determinations about competing solutions. These are more complex because they measure each solution and compare the results. There are two basic types of comparison tests:
¢ Independent—group design—The simplest form of a comparison test involves using a different set of participants for each task or set of related tasks. This is called an independent-group design and requires many participants. To make sure that this type of experimental design is robust, provides an accurate measure of usability and has a significant statistical result, you must use an adequate number of participants. ¢ Within—subjects design—lIf it is not possible to get enough participants, you can use a within-subjects design, in which you use one group for all tasks. One of the concerns with this type of design is that people may be able to transfer what they learn from one task to another task. To avoid this transfer of learning, you need to balance the test by randomizing the order in which the tasks are presented. Validation—These tests are used to verify that the design adheres to a predetermined set of usability criteria. These are generally performed late in the design process and can measure both performance and user preferences. Validation tests are often used to see how the design works as an integrated whole. Parts or modules that are developed by different teams are brought together to see how the pieces fit and if they perform as well as they should in conjunction,
8.3. Design the Test
8.3.7.
Where: Determine the Location of the Tests
Usability tests can be done in a fixed usability lab that is equipped with the hardware and software required for formal testing. They can also be done in the field using a portable usability lab.
A typical fixed usability lab has a good deal of fairly expensive equipment, including a few computers, video equipment, and special one-way mirrors. This type of testing environment may not be financially feasible or even appropriate for your testing needs. Recent developments in portable usability lab technology have achieved a significant level of functionality. It is now possible to conduct sophisticated usability tests at the client’s location. These tests are performed using portable usability labs that fit inside a medium-sized shipping case. If the budget is tight or if you do not have access to a formal usability lab, it is still possible to perform a successful test using just a video camera and a computer.
There are also times when you may need to perform a usability test without any equipment, just a pencil and paper. There is no reason why a usability test cannot be accomplished under such situations. Let’s look at the various types of usability labs and see what kind of equipment is involved.
A typical fixed laboratory (Figure 8.1) includes the following equipment: Computer Stations—There
are a number of computer stations. One is dedicated
to the testing component and includes screen capture and key-logging software as well as the prototype software.
Test Room
Observation Room
ioe
| Ss
=21:0
~~ se
v
ie QD a
|
Figure 8.1 Fixed usability lab.
C|
289
290
Chapter 8
Usability Testing
There are also a number of other networked computer stations to monitor the participant's computer and the video and audio feeds. Some of the monitor stations can take control of the testing station and video devices remotely. Video Equipment—There are a few video cameras. Some might be free standing, others might be mounted on the walls or ceiling. Some might even have motion detection so that they can track the participant’s movements. They are set up to capture the participant’s facial expressions, hand movements, posture, and head movements. Some might be set up to capture the participant’s interaction with the test monitor. Audio
Equipment—Audio
equipment
is used
to
capture
any
conversations
between the participant and the test monitor or any of the think-out-loud feedback. Mixers—Mixers, video
and
audio
either hardware or software, are used to process the various feeds.
These
control
line
levels
and
settings,
such
as
tone,
brightness, focus, and other parameters. The mixers are also used to combine the various signals into a split-screen or picture-in-picture version of the test observations. The audio might also be fed into a mixer and monitored by observers in another room. The results of the video and audio recordings are then recorded to a final tape. Monitors and Speakers—There are a number of extra video speakers to display the various raw or processed video feeds.
monitors
and
Rooms—There are at least two separate rooms—one for the test and one for observation. There is also a one-way mirror so observers can see directly into the test room. Portable labs have the basic equipment to capture the participant’s screen as well as the video and audio feeds. These labs use smaller screens, and all of the
equipment is hard wired and mounted in the shipping case. This allows the testers quickly to set up the equipment and begin testing.
Benefits of a Fixed Lab e One can invite more observers (it is often an eye-opening experience for the client).
e It is easier to perform a formal test and observation. e Setup time is less.
Benefits of a Portable Lab e It is less expensive. e It allows for a more flexible schedule.
¢ The test is performed in a more natural setting.
8.3. Design the Test
Participant
Observers
Figure 8.2 Usability test.
8.3.8.
Who: Select Participants, Testers, and Observers
A usability test requires two people: a participant and a tester. As we have seen, evaluations can be done by experts using guidelines or heuristics. However, if a real user is not involved, it is not a usability test. There may be some controversy over the specific terminology used to distinguish between usability evaluations that do not involve real participants and usability tests that do use actual user representatives; for the sake of clarity, however, this book will use the terms usability evaluation and usability testing to distinguish between these two types of activities. Because the presence of a real user is fundamental to tant to select participants carefully; they are the core of the from them. However, if the person who performs the test does not have enough experience in conducting usability
usability testing, it is importest, and the results emanate is not properly prepared or tests, the results will suffer.
A usability test is a dynamic interaction among the participant, the tester, and
the design (Figure 8.2). You must be careful to create a situation that will foster a successful dynamic between these three, allow the information to flow between the nodes and the necessary data to be collected. Let’s look at the process of choosing the people who will be involved in the testing and the kinds of qualities and attributes they should possess.
Select Participants During the discovery phase we identified and documented the project stakeholders. We then created detailed profiles of the primary stakeholder, or the person who will be using the design. Such individuals are also referred to as target users.
Os Participants should be real users.
291
292
Chapter 8
Usability Testing
We now need to identify real people who fit the primary stakeholder description and recruit them as participants in the usability tests. If we are designing a system for a company’s internal use, we look at the people currently involved in the work flow. If we are designing a product for commercial purposes or a Web site for a public audience, we look at the public for stakeholder representatives. One of the questions you should ask is: what users am I most interested in? You cannot test everyone, so you will have to narrow your scope to those users who represent the target audience for your design.
How Many Participants? The next question is: how many people do you need to test? We looked at Nielsen’s DUE model in Chapter 3. He described the diminishing returns involved in testing more than four or five representative users. This has become a benchmark for most usability testing designs.
Pe You do not always need to test a great many users.
The DUE model is based on the premise that some testing is better than no testing. The model recognizes that you will not capture every usability problem with this limited sample; however, the expense involved in testing more subjects will soon outweigh the benefits of finding more usability problems. Both the principle of satisficing and the 80/20 rule support this type of discount usability testing. If you are doing research that requires statistically significant results, you will need to test additional users. You might consider, however, that the cost benefit derived from using fewer participants will help to support more iterations of the testing process and will be far more important in the long run. Screeners
We are looking for participants who are “most representative” of the stakeholder profiles, and, therefore, we have to screen the people we recruit for our usability tests based on those criteria. This can be done over the phone, through e-mail, or with paper questionnaires.
The questions used to screen for potential participants are generated by the stakeholder profiles. Because we are looking for a match, we will do best to stick with questions that relate specifically to the characteristics described in these profiles. The people you recruit should have the following basic characteristics: e Availability e Responsiveness
e Objectivity
8.3. Design the Test
Availability—Once you have screened potential participants, how do you know which participants to recruit? This is not an easy question to answer; there are many factors to consider. You must schedule the test in an appropriate timeframe so that your participants have time availabilities that match the team members’ availabilities. You also need to synchronize their availability with that of the usability lab. Responsiveness—You are interested in people who will give you honest and informed feedback, so you should be looking for people who have recently been involved with a similar product or Web site and are articulate in describing their experiences.
Objectivity—You should also be aware of any interests potential participants might have in the product you are testing. People who are chosen from the company that makes a product will have a vested interest in its success, and they may also be less inclined to criticize it objectively. Each project has many possible conflicts of interest. You should be aware that there is a potential for this type of conflict, and try to include questions that might reveal some of these conditions. The following steps will help you to develop a questionnaire to use for screening:
e List the significant characteristics in the primary stakeholder profiles. e Create questions that will test whether the person fits the profile. ¢ Create a logical order for the questions; start with the easy, noninvasive questions.
e Test the questionnaire on a team member.
Select Testers Usability testing is a complex process that requires a group of well-informed and experienced testers. There are many different kinds of usability test teams. Some tests are performed by professional usability firms that have well-developed methods and procedures.
Each member of the test team will have an area of expertise. These professionals might perform diverse tasks during a test and will generally be responsible for very specific tasks, such as data logging or video production.
Smaller design teams can also perform usability tests, but they must understand the required roles and have some experience with their tasks. If the test team is small (there should be at least two members—one to interact with the participant and one to record the observation), each member will have to perform multiple roles.
Instead of describing individual responsibilities, we will look at the various tasks required for the performance of a usability test. These will be defined by the kinds of activities each role involves.
293
294
Chapter 8
Usability Testing
The roles include the following: ¢ Administrator ¢ Moderator
e Data logger e Technician e Prototype expert
Administrator—This
is the person
who
is responsible
for the test—the
test
project manager.
The administrator’s duties involve the following: ¢ Coordinating team member activities such as screening participants, writing the
scripts, setting up the room, documenting the results, and overseeing every aspect of the test. ¢ Scheduling test time and place and notifying the team. This also involves managing the participants. ¢ Overseeing the preparations, for example, checking that the cameras been set, the microphones positioned, and so on. e Collating the results of the observation and managing the documentation. Moderator—This is the person who interacts with the participant during the test. He or she might simply make the introduction, explain the test, and then do a wrapup debriefing, or he or she might actively engage the participant in conversation during the test in order to elicit subjective feedback. Data Logger—This person is responsible for the data-logging activities. He or she must be experienced with the software used to capture the participant’s actions and be able to process the results. Technician—This is a catch-all role that involves the setup, maintenance, and operation of the A/V equipment. This role might also involve some timing aspects of the test. The technician might also be in charge of the networking software and hardware. Prototype Expert—This role involves knowing how the prototype functions in case it crashes during the test. For a simple prototype this is not a significant issue; if the test is performed late in the project, however, the prototype may be quite sophisticated and getting it back online may require knowledge of the programming code. Select Observers
If you are using a fixed lab, there will be at least two rooms. The only people who should be in the test room are the participant and the moderator. Because the participant cannot see into the observation room, you can invite other people to observe the test.
8.4. Prepare for the Test
Potential observers include the following:
¢ Other design team members not involved in the test e- Clients
e Programmers responsible for the final product These additional people might include other design team members who are not involved in any aspect of the test. Their participation will allow them to gain a better understanding when they study the results. You may also want to invite a representative of the client or the clients themselves. This will help them to gain an appreciation for the objectivity of the results and help them to understand the importance of the tests and might prepare the way for future testing if necessary.
Another potential audience for these tests is the production department, which could include the programmers who will be creating the final product. Programming is a demanding task and it is hard to gain a user-centered perspective once you are writing thousands of lines of loops and functions. If the programmers can see how difficult some tasks are for target users, they might gain a greater understanding and appreciation of the testing process.
8.4.
Prepare for the Test
We have explored the various issues involved in designing a usability test. We now need to understand what is involved in preparing for the test. Test preparation involves the following: e Creating a test schedule. ¢ Writing scripts to follow during the test.
e Setting up a pilot test.
8.4.1.
When: Create a Test Schedule
To schedule the test, you have to coordinate the participants’ schedules, the team members’ schedules, and the availability of the laboratory. This takes time and requires organization. The screening process alone is complex and time consuming; if
you are not organized, the process can become overwhelming. Let’s see what is involved in creating a test schedule. There are a few different levels of scheduling that you must consider: e Project level e Test preparation level e Test execution level e Task execution level
295
296
Chapter 8
Usability Testing
Project Level The project level involves the development process as a whole. Usability testing, whether formal or informal, takes time, but it is an essential part of every phase of development. One of the fundamental tenants of user-centered design is iteration, which includes iterative usability testing. Therefore, you must determine the test schedule at the beginning of the project. You might not be able to determine precisely when you will be testing alternate solutions; however, you can estimate that during the conceptual and physical development phases you will have some questions about different approaches to the design. Often, these decisions can only be made by testing the solutions. You will need to allocate a certain amount of time for these activities. If you do not allow time for testing at the beginning of the project, it will be very difficult to squeeze tests in later. In the worst case, you will have to forgo testing just to stay on schedule and within budget.
Test Preparation Level After mates tation them
you do the initial project-level scheduling, you will need to make some estiof how long the testing process will take from inception to results documenand presentation. Many steps are involved in a usability test, and many of require advanced notice.
Because most people lead busy lives, you cannot expect participants to show up the next day; they will need at least a week or two to arrange their schedules. You might also encounter obstacles in terms of vacations and work schedules that you will have to work around. You need to calculate the time it will take to screen the potential participants, confirm the test date, prepare the test materials and scripts, reserve the lab, perform the tests, analyze the results, and prepare the documentation to present to the team. These activities might involve a few weeks. Careful planning and contingency plans will help you to avoid holding up the project because of unexpected obstacles. Test and Task Execution
Levels
You now need to calculate the length of each test so that you can create a schedule for each day allocated for testing. This involves many factors, which can include the following: e Test and task length e Fatigue
¢ Organization and preparation e Extenuating circumstances Test and Task Length—You
need to know how long the test will take before you
can create the daily schedule and send out the confirmations to the participants. To
8.4. Prepare for the Test
calculate the length of each test, you need to calculate how long it will take to perform each individual task within the test. Fatigue—Your test design may involve a number of tasks. Depending on the nature of the tasks, their accumulation can become tedious and may cause fatigue. You might need to plan for a few breaks during the test. You can always use these breaks as an opportunity to interact with the participant and establish a rapport. Organization and Preparation—You might also need to catalog and organize the results of the test before the nest participant begins. Some tests will also require some time to reset the equipment and the prototype. In general, a half-hour buffer between tests will be sufficient. After you perform a pilot test you will have a better idea about your scheduling requirements. Extenuating Circumstances—Things never go exactly as planned, and there are many opportunities for extenuating circumstances; you should allow for some flexibility in the schedule. You can schedule as many tests as you think you can practically carry out, but you should allow for late arrivals, problematic software, equipment complications, and other conditions that might arise the day of the test.
8.4.2.
Writing Scripts
To avoid any bias in the test as a result of variable moderator—participant interactions, you need to create a script for each moderator to follow. This will help the moderator to maintain a consistent rapport with each participant and avoid any alterations in instructions due to memory failures or distractions. The scripts should cover every aspect of moderator—participant interaction and should also cover any contingencies such as participant frustration or prototype errors. Let’s look at some of the basic issues to cover in the scripts. We present some suggested conversational topics and representative dialogue; however, you must create scripts that are tailored to your specific requirements.
No matter what kind of test you are conducting, you will need to establish a rapport with the participant. Most people are not used to the testing environment, so you should spend some time letting them get acquainted and making them comfortable.
Greeting the Participant e Basic greeting o How are you?
© I’m glad you could come today. o Did you have any trouble finding the room? e Introduce other people in the room o This is
He will be taking down some notes during the test.
e Set the stage
o Thank you for helping us.
297,
298
Chapter 8
Usability Testing
o We are designing an interface for
© It is supposed to help people perform the following tasks o We are very interested in what you think of the design so far. o We are testing the prototype, not you.
o We will record the test for analysis purposes only. o We have other observers on the other side of the one-way mirror. o The test will take
long to complete.
o We expect to make changes in the design. o Please do not hesitate to tell us anything you see or think about the design. © J will be giving you directions in a moment. © You will then take the test.
¢ I would like you to think out loud and describe why you do things and how you feel about the way they are done. e« You can ask me questions, but I may not be able to answer them directly; I will try to answer them after the test. « Remember, there are no right or wrong answers. ° We will have a chance to discuss the test after it is finished.
e Have the subject practice thinking out loud © When you look at the screen what are your first impressions? You then perform a short interview to gather some basic information and get the participant thinking about things related to the tasks he or she will perform.
Preliminary Interview e Warm-up questions
e We would like to find out a little bit about you before we start. © Ask questions about the participant that relate to the design. You then tell the participant about the tasks he or she will be performing. Depending on the specifics of the test, you might give him or her verbal or written directions. Some tests involve a great deal of moderator—participant interaction, so you will be able to explain the tasks when it is time to carry them out. Other tests might only allow interaction at the beginning and end. In this case, the participants have to remember what they are supposed to do. In these cases you should prepare some contingency plans if the participant gets hopelessly stuck and cannot continue.
Providing Instructions ¢ Provide the directions for the tasks (they may be repeated as the test proceeds). e Orient the participant to the screen objects and test elements.
8.4. Prepare for the Test
¢ Provide an opportunity to clarify the instructions:
e Are the directions clear? ° Do you have any questions?
The kind of script that you use during the test depends on the type of test you are conducting. If the test requires a great deal of interaction, you need to create a step-bystep script that covers the duration of the test. If the test does not call for much interaction, you should prepare a few remarks to deal with any unforeseen complications.
Monitoring the Test e Elicit and record observations
© Why did you choose that method? © Do you normally do it that way?
° Yes, that seems difficult. Thank you for pointing it out. o That’s an interesting question; let’s talk about it at the end of the test. * Capture participant’s impressions
© We would like you to think out loud as you perform the tasks. oe Make comments designed to encourage thinking out loud.
Debriefing the Participant After the test is over you might need to go through the formalities of thanking the participant and giving him or her the opportunity to ask you any questions, or you might want to engage the participant in a brief interview so that you can capture any subjective information that you could not capture during the test.
These debriefing interviews generally take the form of a few leading questions that are designed to elicit the participant’s opinions and attitudes about the design. They might also involve a post-test questionnaire. You might also get the participant’s impressions in a short verbal interview after he or she has completed the questionnaire. Although each test has different criteria, the following is a list of some of the questions you might ask during a basic post-test interview to explore the participant’s impressions:
e Was there anything that seemed unnecessarily difficult? Did anything seem confusing? e Have you used other software like this? If so, how would you compare this software with that other software?
8.4.3.
Running a Pilot Test
Before you implement the usability test, you need to run a pilot test to check for problems and see whether the tasks are doable. To run the pilot, you prepare everything just as you would for the actual test.
299
300
Chapter 8
Usability Testing
If it is possible, you should use an objective participant; however, a team member will suffice. The pilot test should be performed in a timely manner so that you will have enough time to correct any problems or make any required adjustments before the day of the actual tests.
EE Be organized!
On the day of the test there will be much to think about and manage. Your main objective is to focus on the test and the participants; you do not want to be worried about technical issues or misunderstandings among team members. It is, therefore, important to be organized. Because you will be performing the same activities numerous times with different people, it is natural to tend to abbreviate or even dispense with some of the more tedious tasks. Be careful; this kind of abbreviation will create inconsistencies that may affect the outcome of the test. To avoid introducing any bias into the test design, you should have everything organized ahead of time so that everyone follows a consistent plan. You should plan the day thoroughly and document the activities. You should also document the time schedules for the day’s tests so that the people involved can manage their activities efficiently. The following lists describe some of the things that you can do to create a successful testing environment: ¢ Be Organized—This cannot be emphasized strongly enough. There are too many details for you to remember, especially when you are performing under a certain level of stress. ° Create folders for each participant (use a numbering system to identify each participant). These will be used to collect the following: ¢ Informed consent form ¢ Personal information forms
¢ Test results ° Create folders for the schedules, scripts, and questionnaires ° Create check lists for: ¢ Equipment (notate settings and media type) ¢ Team responsibilities
o Have backups available, including: e¢ Equipment
¢ Recording media ¢ Be Presentable—On the day of the test you will be meeting strangers who will identify you with the test and the prototype. Strive to make a positive and professional impression so that they approach the experience with a serious attitude.
8.6. Process the Data
5.5. 3
Perform the Test
The administration of the test can be a hectic and tioned earlier, it is important to have a documented lowed by everyone involved in conducting the test. roles and responsibilities of the team members and will be performed that day.
stressful experience. As menplan of action that can be folThis should include all of the the schedule of the tests that
Arrive early so that you can review the day’s schedule and go over the check lists. Make sure that the equipment is warmed up and working and that the settings are correct.
8.5.1. Test Phases Let's look at what a typical test day schedule might involve.
Pre-Test ¢ Greet the participant. e Have the participant sign the informed consent form. e Have the participant fill out any pre-test questionnaire. e¢ Proceed with scripts. em,
ring the Test
;
e Maintain a log or observation check list for each task. ¢ Create a problem list to capture anything that is not covered by the check list. You will not be able to remember everything that happens, especially if you are conducting multiple tests. Have a prepared sheet, with the participant’s identification, on which to take notes during the test. ¢ Notate problems and jot down any hypotheses that occur to you about the problems. These hypotheses can also be written after the test if you need to concentrate on the test.
Post-Test ¢ Debrief the participant. This may take the form of a post-test questionnaire or a verbal interview. e Thank the participant and provide compensation. ¢ Collect, summarize, and organize test data.
e Reset the room for the next participant.
8.6.
Process the Data
We have explored usability testing from an organizational perspective, and we have looked at the processes involved in designing, preparing, and performing a usability test. We now focus on the data that are collected during a usability test. The type of data we collect and the way we analyze that data depend on our reasons for performing the test in the first place’ We have looked at the different
301
302
Chapter 8
Usability Testing
types of measurements that we can use when we design usability tests—qualitative and quantitative measurements.
We have also looked at some of the different types of usability tests (diagnostic, comparative, and validation) that can be used to collect the different types of data. We now look at the issues involved in processing the data. There are two phases of data processing activities—activities performed during the test and follow-up activities.
§.6.1.
Activities Performed on the Day of the Test
The day of the test will be very busy; you need to plan your activities in advance so that you can maximize your effectiveness. These activities include the following: e Collecting data e Summarizing data e Organizing the materials
Collecting Data—You will most likely be collecting data during the test. This might include specific points, such as number of and reason for errors, or it might be feedback from thinking out loud. Collection activities performed during the tests might include the following: e Filling out an observation check list of possible problem areas prepared before the test. ¢ Creating handwritten notes of your impressions and participant responses. e Creating a list of the problems that participants have with specific tasks. Summarizing Data—You will need to summarize the data you collect as well as your impressions and hypotheses about any problems that might have occurred. It might be difficult to do this during the test, and you might want to wait until after the test; however, many experienced usability experts find it helpful to document their impressions during the test. Summarizing activities might include the following: e Documenting your impressions of specific events that happened during the test. e Creating a list of the problems the participant has. e Hypothesizing about the issues written on the problem list.
¢ Creating audio recordings of your thoughts (only after the test). e Creating a formal problem list and adding new problems or occurrences of the same problem as happened with other participants.
Organizing the Materials—After the test is completed, you need to organize the materials collected before and during the test. These materials include questionnaires filled out before the test and recordings of the test. Organizing activities performed after the tests include the following: ¢ Transferring task timings and error rates onto a spreadsheet ¢ Organizing questionnaires
8.6. Process the Data
Creating a formal problem list that aggregates all of the problem lists Collating all information and observation documents Backing up video tapes ¢ Transcribing audio tapes
You should get as much of the summarization and organization work done as soon after the test as possible because your impressions will be fresh at that point and you will need to free your mind before you begin another test. You do not want to influence the next participant with your impressions from the previous test, so you should try to document as you go. Benefits of summarizing and organizing directly after the test include the following: e Increased
effectiveness—Your
impressions
will be fresh
in your mind
and,
therefore, easier to remember.
¢ Verification that you are capturing what you want—You will be able to see whether you are capturing the kind of information you need and adjust accordingly if you are not. e Assurance that all testers are consistent—You can check and verify that all moderators are collecting the same kind of information in a consistent way.
§.6.2.
Follow-Up Activities
After the tests are completed, you need to analyze the results and document your recommendations. Follow-up activities include the following: e Categorizing
e Analyzing e Documenting
Categorizing Most usability tests provide copious data that must be processed. Before you can make sense out of the data you need to categorize them in a way that coincides with the reasons you performed the tests in the first place. In other words, you must now find a way to categorize the information based on the usability issues you identified before the test. There are two basic approaches to this process: top-down and bottom-up (Barnum, 2002).
Top-Down—A top-down approach begins before the test. This approach involves establishing categories of usability issues and then creating tasks that are designed to address the issues in those categories. This is similar to the heuristic approach that uses a predetermined set of measures.
The top-down approach provides common ground for everyone involved in the testing process, from the testers to the team members who analyze the data afterward. It also makes logging the observations easier during the test because you can have a list of categories with which to notate your observations. st
is
4
{
ra)
~
ala
ay
Te
ara
303
304
Chapter 8
Usability Testing
This approach does have the disadvantage of directing people to look at the test from a more structured viewpoint, which might blind them to some of the more unexpected results. Bottom-Up—The bottom-up approach is more time consuming because the results of the tests must be aggregated from a multiplicity of sources without any connecting thread or framework. Affinity diagrams (see Chapter 3) can be used with this method, allowing all members
of the testing team to participate actively in the categorization process.
These sessions provide an opportunity for team members actively to engage each other and probe for underlying impressions and opinions about the results.
Analyzing Depending on the kind of test you perform, you may have quantitative or qualitative data. In other words, you will have task timing and error rate data or attitudinal and user preference data. Generally, you will have a mixture of both. You need to analyze the data so that you can see significant trends. There are two types of data that will have been collected: e Quantitative—data that represent timings and error rates.
¢ Qualitative—data that represent user attitudes and opinions. QUANTITATIVE DATA
Quantitative data can be analyzed using statistical methods, such as the calculation of medians or ranges of the task timings or error rates. This is generally done using simple mathematical equations and involves the following types of data: e Execution data e Accuracy data
Execution Data Calculations—Most of the quantitative data that you collect will be derived from the following: e Task timings e Error rates
These data can be useful in measuring the comprehensibility and efficiency of a design. There are various measures that you can apply to this type of data: e Mean
e Range
e Median ¢ Standard deviation Each of these measures provides specific insights into the performance of the participants as a whole and a way to create benchmarks and thresholds that can determine the relative success of specific design elements.
8.6. Process the Data
* Mean—This is a measure of the average time it takes for all participants to complete a task. This will tell you how difficult it is to perform the task or how long it takes people to figure out how to complete the task. It is calculated as follows: Mean =
sum of all completion times
number of participants
e Range—This represents the highest and lowest scores. This gives a measure of the outside thresholds for a particular task. You can use this information to determine whether the design is appropriate for a wide audience or whether you need to design features that will accommodate the users that fall on the extreme ranges. ¢ Median—This is the actual score that is midway between two extreme ranges. It is the most typical score and can be used as a benchmark for normal performance. e Standard Deviation (SD)—This
is a measure
of how close the scores are to
each other and the mean time. It tells you about the score distribution. A higher SD means that the scores are distributed over a larger time frame. A lower SD means that most of the scores are similar in terms of the time of task completion. A wide distribution might indicate important differences between participants and might therefore warrant further investigation to determine the cause of the variation. SD is given by
SD Where:
yx? = the sum of the squares of each of the scores yx = the sum of all scores n = the total number of scores
Accuracy Data Calculations—You may need to determine what percentage of the participants performed the tasks successfully or what percentage completed the task within an acceptable time limit. You can also calculate the percentage that performed error-free or the percentage that required assistance.
You can use the same data that you used to calculate execution and error rates and calculate these percentages according to your needs. QUALITATIVE
DATA
As mentioned previously, quantitative data can tell you what is wrong, but unless you also gather qualitative data, you will not understand why there is a particular problem. You need to understand what people are thinking when they make certain errors. The data derived from the think-out-loud technique can provide invaluable information about the proposed design. You need to analyze this information carefully and relate it to the quantitative data.
305
306
Chapter 8
Usability Testing
You also need to calculate the data that pertain to people’s likes and dislikes regarding specific aspects of the design. This might involve impressions of the color scheme or whether they prefer to use the search function or to navigate using hyperlinks.
You can collate the reactions to these questions and sum the different responses according to positive and negative categories. You can do this with simple yes/no questions and with the data obtained with Likert scales. Free-form questions can also be grouped into categories, and the responses can then be calculated in terms of positive and negative impressions. Document
At this point you have categorized the data in terms of the goals developed for the tests. You have also analyzed the data and have obtained a statistical perspective of the results. You now need to try.to understand what the results say about the design and document your recommendations for improvements. In other words, you need to translate the results into recommendations that will improve the usability of the design.
This process involves the following activities: e Identify problems e Prioritize problems
e Theorize reasons ¢ Theorize solutions e Identify successes e Identify areas of uncertainty Identify Problems—During this process you will identify the results that indicate problems in usability. One of the most common methods of identifying problems is to document errors. You need to document the severity of the errors (could the participant proceed, or did he or she hit a dead end?) as well as the frequency of the error across participants: e Severity e Frequency
You also need to categorize the errors in terms of the type of error: did the participant miss functionality or did he or she perform the wrong action?
e Errors of omission e Errors of commission
Prioritize Problems—You then prioritize these problems in terms of their critical importance: how serious was the error, and how likely is it to occur during normal interaction?
Theorize Reasons—This is the bridge point at which you identify the aspect of the design that caused the.error. Some reasons are obvious and solutions are readily
8.6. Process the Data
apparent, but others are not so obvious. This is where the design of the test tasks becomes crucial. If your tasks are complex and involve multiple aspects of the design, you will have difficulty in trying to isolate the problematic element. Many errors are often the result of a combination of factors, each contributing to the situation in subtle ways. These types of errors are usually best addressed by a more strict application of design principles or heuristics to that particular facet. For instance, if the participant has trouble with a task that involves navigating to a particular area of the site, you may need to address the principle of consistency by rethinking the terminology or location of your hyperlinks. Theorize Solutions—After you have a prioritized list of problems and have hypothesized the reasons why they occurred, you need to propose solutions in the form of formal recommendations. This step cannot be done without first identifying reasons as described in the previous steps.
This is perhaps the most tentative of all the steps. Some solutions are obvious because the reasons are obvious; however, many will require you to make an educated guess.
Remember, the decisions that you make here will affect the next round of usability tests. Therefore, if you have documented your results and organized your hypotheses well, you will have a better chance of locating the cause of the problem. Do not jump to conclusions. You must be careful to take all of the errors committed during the test into consideration. Most human—computer interactions are complex and involve a multiplicity of factors; wait until all of the errors have been identified and prioritized before you attempt to propose solutions. An alteration in one aspect of the design usually has an effect on other aspects of interaction. identify Successes—It may seem logical to focus on the usability problem uncovered during the tests; after all, this is why you conducted the tests in the first place. However, it would be a mistake to ignore the successes identified. It is important to document what went right so that these facets of the design do not inadvertently get changed when you start dealing with potential solutions to problems uncovered. You can also use the successes as a source of potential solutions. If something worked well in one part of the design, you might try to duplicate that success by using the same approach to other, more problematic areas of the design.
Identify Areas of Uncertainty—You will not be able to answer all of your questions, and by answering one question, you might create other questions. This is one of the benefits of usability testing: you learn things about your design of which you were not previously aware.
You should view this as an opportunity and a source of concerns and goals for the next round of tests. This is part of the iterative process that pushes the knowledge path forward.
307
308
Chapter 8 Usability Testing
’
Design Scenario Circumference:
Defining and Refining Usability Goals
We have looked at the processes involved in usability testing and we have acquired a general idea of the overall scope and structure of these tests. Using the Circumference design,
we now explore the process of defining and refining the usability goals we wili use in our usability tests. First, it will be beneficial to identify the basic qualities of a usability goal.
Qualities of a Usability Goal Unambiguous—Usability
goals must be clearly understood
by the design team.
They must be defined and stated in terms that are specific and informative. Measurable—Usability
goals must
be measurable
with either quantitative
mea-
surements or quantitative measurements. Relevant—Usability goals must be relevant to the identified stakeholders that are being tested. You can check how well your usability goals satisfy these qualities by asking the following questions. We will apply these questions to one of the usability goals de-
veloped for the Circumference Usability
Goal:
Visitors
Web site. must
be
able
to locate
the
appropriate
menus
and
options for their tasks without difficulty. Did you state the objective of the usability goal? It is important to state the objective of the usability goal clearly so that everyone understands why they are using it in the testing process. The objective of this goal is to analyze the structure of the various menus
and the wording of their labels and options to see
whether they cause any usability problems. Did you identify the stakeholders affected by the usability goal? The stakeholder that is most affected by this usability goal is the site visitor. It directly
affects the quality of his or her experience. become
something
If the design is difficult to predict, it will
that visitors have to think about,
which
will take their attention
away from their goals.
Other stakeholders,
such as the journal editors,
will also be affected (although
less directly) by the visitor’s experience on the Web site. An unpleasant experience will cause the visitor to leave the site and not return, which would diminish the possibility that he or she will order a subscription.
Is the goal relevant to that stakeholder? You must make sure that you are testing something that is relevant. For instance, we do not need
to determine
whether
the Circumference
visitor can see the journal's
8.6. Process the Data
Design Scenario (con) address when he or she is filling out the order form. This is not something a visitor needs to do, However, predicting the location of the sample poems is a relevant goal. Is your usability goal relevant to an identified design principle? The usability goal we are considering is directly related to the general principle of It reflects the efficiency of the design and more specifically the predictability of the menu and option labels. Therefore we can structure our testing to understandability.
determine
whether
our participants
can predict
whether
a specific menu
will lead
them to the information they require.
Did you identify the conditions under which the goal is defined? This goal relates to behavior that will occur often during a site visit. Visitors will gener-
ally navigate the site using the menus, so this is a goa/ that must be addressed during most site visit conditions, for instance, looking for contact info, reading poems, or other
activities.
Did you determine the criteria for measuring success? When you test a usability goal it is crucial that you determine
use to measure
the results.
narios as well as the methods
of analysis used to understand
have seen, we can use qualitative and quantitative measures
a usability problem. measures
the criteria you will
These metrics will be used to develop the testing sce-
This involves absolute,
that reflect relationships.
the results. As we
to get a full picture of
discrete measures
We also need to determine
as well as relative the performance
levels and their meaning. The usability goal we are considering can be measured by tracking the errors a participant makes in menu selection—a quantitative, discrete measure.
We also need
to understand why these errors were made; was it the particular label that was not
predictable? This involves a qualitative measure
that can be obtained by questions
posed to the participant during the test. We must then determine
what performance levels we are looking for. Are four
We might need to also look at how these perforsuch as memorability. In other words, do particigoals mance levels affect other the first time make none the next time they errors five pants who make more than acceptable error levels in the first usabilaffect that use the interface? How does errors
significant? Are
two?
ity goal?
Did you set a priority level for the goal? You will be getting a great deal of information from your tests. You will need to deter-
mine how important your goals are so that you can prioritize the results and spend
309
310
Chapter 8 Usability Testing
~ Design Scenario (com) your time on the most significant problems.
The usability goal we are considering
must be considered a high-priority goal because it is so pervasive and important to the visitor’s interaction with the interface. Did you
identify the user goals, tasks, and
scenarios
that relate to the usability
goal?
This is where you define how you will test the usability goal. The case we are considering involves creating some scenarios that will test how easy it is for the participant
to choose the correct menu. In one of the scenarios we will ask participants to find the address of the journal after they have read a few sample poems.
We are trying to see whether the location
of this information is predictable, given the various menu /abels.
One of the results from this particular usability goal is that participants tried to find the address by clicking on the About label. In Chapter 4, the information requirements for the About page were stated as follows: About—this ¢ Journal
* Names
area includes the following: Mission Statement
of
o Editors ° Designers ° Advisory Board « Information on tax-exempt
status
« Information about printer As you Can see, the participant who
chooses
the About
option
incurs an error
because that information was not included on this page. Did you state the rationale
for the goal?
How
does
it affect the usability of the
design?
The goal of locating the correct menus and options is important because
we do not
want the visitor to be confused by the various menus and options,
This would make it
harder to use the site and more
where information
difficult to learn and remember
can be found. We
now
have a clearly defined
usability goal and
a great deal of information
about how the testing scenarios and tasks need to be set up. Again, we must understand that this is an iterative process. We can revisit our usability goal documentation
as we learn more about a particular usability test design.
Resources on the Web
Sen
——
Usability tests represent significant nodes on the knowledge path from discovery to implementation (Figure 8.3). Once thought to be a way to validate an existing product, much like quality assurance testing, they are now understood by many people in the software industry to be an integral facet of an iterative design process. Usability tests can take many forms, from informal verbal interviews using ques-
tionnaires and paper prototypes to formal laboratory-based testing with functional prototypes. As the project evolves, the type of tests you perform will change accordingly. The results will most likely initiate an iteration cycle, which, at the early stages, may even involve supplemental discovery activities, but it will always involve a reassessment of certain design decisions. There has been a gradual acceptance in the software industry of the need for usability testing; however, there are still many constraints in terms of time and money that will pose obstacles to implementing an exhaustive program of usability testing. You must make sure that everyone involved in the project understands that it is more cost effective to invest in one usability test and find one usability problem
than to address 100 calls to tech support.
Resourceson the Web www.aw.com/heim You will find links to information on general usability topics, usability standards, heuristic evaluation and usability testing.
Implementation
Concept
aomiedGe me Path
a =
a
ae
Pe
eH
a
DaeseCrOnVacriiny Development
Figure 8.3 Usability tests on the knowledge path.
Se
>
311
312
Chapter 8 Usability Testing
Suggested Reading
~
inital
Brinck, T., Gergle, D., & Wood, S. D. (2001). Usability for the Web: Designing Web Sites that Work (1 ed.): Morgan Kaufmann. Patton, R. (2005). (2 ed.): Sams. Russell, M. C. (2000). Investigating Contributions of Eye-tracking to Website Usability Testing ProQuest. Shaffer, E. (2004). Institutionalization of Usability: A Step-by-Step Guide: AddisonWesley Professional.
This section discusses various facets of interaction. This includes an in-depth look at the
elements
that
make
up
contemporary
interfaces,
others, color, text, and icons. It approaches
human-computer
viewpoint
and
of the
human
visual,
knowledge
gained
from
interaction
design.
This furthers
human
this
auditory,
discussion our
is then
haptic
as, among
interaction from the
perceptual
applied
understanding
such
channels.
to specific
aspects
of the relationship
The of
between
perception and interaction design. It also provides a foundation for better
understanding
the
elements
that
comprise
emerging
such as virtual reality and ubiquitous computing.
314
user
interactive
environments
Color has a strong impact on people. Artists throughout history have used color to evoke emotion, add realism, and define the structure and composition ing
or
illustration.
Interaction
Color
designers
color to make
use
has
also
color
the interaction
become
to helo
more
an
people
pleasant.
important find
icons
part
of a paint-
of GUI
or buttons.
design.
They
use
They can also use color to organize
information and group objects on the screen. Color can be a useful tool in interaction design; however, it depends on human
perception,
receptors people.
and
human
color perception
is a complex
issue. In general our visual
have specific characteristi cs and limitations that are common
However,
we
have
personal
strengths
and
weaknesses
to most
as well as prefer-
ences and expectations. Color can
make
human-computer
interaction
more
productive and pleasant,
but if it is not applied properly and in accordance with our perceptual abilities and limitations, color can confuse and an noy or cause
us to make critical mistakes.
315
316
Chapter 9
9.1.
Color
The Human
Perceptual System
To understand how best to use color in interaction design, many questions and issues need to be explored. We need to understand how people see color and what characteristics of human color perception can affect interaction design. In this chapter first we explore human color perception, then we see how color can be applied to interaction design, and finally we look at some of the technical issues involved in computer-based color manipulation.
9.1.1.
Color Perception
Consider the nature of color perception. First, we need to understand the nature of light waves. Light waves are electromagnetic waves, like radio waves or microwaves, which together form the electromagnetic spectrum. Visible light occupies a small range of this spectrum. Human color perception depends on the way in which light waves interact with objects in the environment. Some things look transparent, some translucent, and others opaque. The reason that we can see through glass and not through cement is that glass allows for the passage of most light waves—it is transparent. Not all the light passes through a glass object, however, and so it is visible to us; an object that allowed all light to pass through would be invisible. Cement does not allow any light to pass through, and therefore it is opaque. Some materials fall midway between transparency and opaqueness: they allow enough light to pass through to appear translucent, such as a thin piece of paper held up to a light. Furthermore, when light hits an object some of the waves that are not allowed to pass through are absorbed and some of them are reflected. The frequencies of the reflected waves determine the color of the object. If all frequencies are absorbed, the object appears black. If all frequencies are reflected, the object appears white.
The color we see relates to the relative strength of the reflected frequencies. For instance, if the reflected frequencies in the blue range are stronger than the other frequencies (they have more energy), then the object appears blue. The degree of “blueness” of the object depends on the relative strengths of the other frequencies. As the red frequencies get stronger, the color shifts toward purple.
Light Source The color of an object depends on the light source and the nature of the light it emits. Sunlight is very different from the light from an incandescent bulb or a fluorescent tube.
Maxie cc The perceived color of an object can change drastically under different lighting situations.
9.1. The Human Perceptual System
If we compare the light from two different sources, we might find that some frequencies from one source are either not available from the other or have different degrees of energy. When these different light sources illuminate an object, the available frequencies might not be the same. Because the object can only reflect the frequencies that are available, that particular combination of reflected colors will give the object the appearance of color unique to that particular light source. If the light source is altered and more frequencies become available, the object will have the potential to reflect these additional frequencies. If this occurs, the objects color will appear to have changed. This phenomenon is known as metamerism.
Human
Visual System
After light strikes an object (some the rest is reflected), it is picked receptors called cones and rods, comprise a color and code each
is absorbed, some is allowed to pass through, and up by our visual system (Figure 9.1). The eye has which respond to the spectrum of frequencies that in specific ways.
The cones are sensitive to color and are more prevalent in the central part of the retina—a layer of cells at the back of the eye that are photosensitive. The rods are situated mostly in the periphery of the retina and are sensitive to motion and low-light environments.
_ Reflection
Se
Figure 9.1 Light reflecting off an object.
S17
318
Chapter 9
Color
We have three types of cones, each sensitive to different frequencies, corresponding to the red, blue, and green portions of the spectrum. When these receptors are activated by spectral stimuli, messages are sent to the brain along the optic nerve. Our response to these visual stimuli is determined by many factors, such as culture, age, fatigue, emotions, and other incidental aspects of our daily lives. They all play a part in how we react to the stimuli we receive.
Visual Limitations To make proper color choices, interface designers must understand the strengths and limitations of human visual receptors.
J
a
Avoid using blue for text and small screen elements.
Our eyes are the most sensitive to the middle frequencies (green and yellow). Furthermore, our sensitivity to blue is weak; we just do not have that many receptors attuned to that frequency. Jackob Nielsen suggests that if we were to reinvent the World Wide Web we would not choose blue as the default link color; it is not a good choice due to the way our eyes are constructed.
a a
ee
Our ability to distinguish color is directly related to the size of an object.
We also have difficulty in determining the color of small objects. The smaller an object is, the less we perceive its color. This causes dark colors to appear black, whereas lighter colors lose their vibrancy. Given that we cannot easily distinguish the color of small objects, combined with the fact that we have fewer receptors for blue frequencies, it is understandable why so many experts suggest that blue is a poor choice for text of any sort.
Coe Color perception is weak in our peripheral vision.
Most of our color receptors are located in the center of our visual field (foveal vision) and decrease toward the periphery (peripheral vision), Our peripheral vision is not good at perceiving color in general, but it is particularly weak at distinguishing red and green hues. We are a little better with the blue and yellow frequencies, however, which suggests that yellows and blues may be better choices for color coding objects that are situated within our peripheral vision. Saturated reds and greens should be avoided.
9.1. The Human
Perceptual System
Cem Movement in our peripheral vision is distracting.
Our peripheral vision has a greater sensitivity to movement. The rods, which are sensitive to motion, are more numerous at the perimeter of the eye. Sit in front of a CRT monitor, look straight at the screen, and turn your head slightly. You will gradually become aware of a slight flicker in the screen. This is due to the movement of electrons as the screen refreshes.
The amount of flicker depends on your computer’s refresh rate. Most screens refresh at a rate of approximately 60 Hz, fast enough to appear to be steady in our central vision. LCD screens use a different technology and are not subject to flicker.
Movement in our peripheral vision can be a significant consideration in designing for industrial or mission-critical environments. Consistent movement in our peripheral vision can be highly distracting because our attention is naturally directed to these stimuli. It would be potentially dangerous to distract users during sensitive
activities such as surgery or working in hazardous environments. You should not place blinking text or lights in a person’s peripheral vision unless you want to grab the person’s attention and send him or her a warning or danger signal.
a Do not rely only on color to delineate shape.
We understand shapes by looking at their edges. If there is a great deal of contrast between an object and its background, we see a clearly defined shape. It is, therefore, advisable to use a delineating line between objects as opposed to simply using color. The eye can be fooled, however, into perceiving greater contrast by manipulating the color of the object. Certain colors appear darker than others do; this is known as the “perceived weight” of the color. We explore this phenomenon later in this chapter. It is also important to remember the issues involved in contrast sensitivity discussed in Appendix A because they are directly related to color contrast perception.
9.1.2. Color Deficiencies Color is a subjective issue; photoreceptors vary greatly from person to person. Most
people fall within the normative range of color perception and can relate to the prevailing consensus about color. Others differ to a greater extent and cannot reconcile their experience with the norm. These people are said to have some degree of color blindness.
A)
320
Chapter 9
Color
As mentioned earlier, we perceive color as a in the retina. People with photoreceptors that do do not perceive those colors in the same way that the receptors for a particular color may be absent ness can range from a weakness in perceiving a perceive a specific color at all.
result of light waves hitting cones not respond to certain frequencies other people do. In rare situations altogether. Therefore, color blindparticular color to the inability to
There are three types of cones, each sensitive to a specific wavelength (colors are generally specified in relation to wavelength, which is defined as the frequency of a wave divided by c, the speed of light in a vacuum). Some cones are attuned to red, which has a wavelength of greater than 630 nm (spectral wavelengths are measured in nanometers, or millionths of a meter). Some receptors are tuned to the frequency of green—between 480 and 560 nm. Blue is one of the shortest visible wavelengths, and lies below 480 nm. Trichromatic vision is considered to be the normative state, in which all three types of cones are present and tuned to the “proper” wavelengths. Color perception deficiencies affect about 8% of male individuals and about 0.4% of female individuals in the United States. The most common form is a reduced sensitivity to green, known as deuteranomaly. This condition affects about 5% of male individuals and accounts for the majority of color deficiencies in female individuals, about 95%.
Types of Color Blindness There are three types of anomalous trichromatic vision—vision that results when all cones are present but some are misaligned: Protanomaly:
Diminished sensitivity to red
Deuteranomaly: Tritanomaly:
Diminished sensitivity to green
Diminished sensitivity to blue
Dichromatic vision anomalies occur when one of the cone types is missing:
Protanopia:
No ability to perceive red
Deuteranopia:
No ability to perceive green
Tritanopia:
No ability to perceive blue
Figure 9.2 shows examples of the way in which people with particular color deficiencies perceive the color wheel. This can be compared with the trichromatic or normal color vision example. It is also interesting to note that in the grayscale versions certain colors appear darker than others. This is known as the perceived weight of a color and is covered in detail later in the chapter. Problems
Related to Color Blindness
ae Color must be used as one factor among many in interface design.
9.1. The Human
321
Perceptual System
Light Colors
Light Colors
Light Colors
Dark Colors
Dark Colors ,
Dark Colors
Figure 9.2 (a) Protanopic color vision. (b) Normal trichromatic color vision. (c) Deuteranopic color vision. The tool used here to convert the color version to the color blind versions is available at http://www.vischeck.com/downloads/. It is a PhotoShop plug-in, but an online version is available free on the Web site http://www.vischeck.com/vischeck/vischeckl mage.php.
Color can be a crucial element in mission-critical environments such as aerospace, medicine, and heavy industry. For instance, if an interface depends exclusively on color for warnings and other crucial information, users with any degree of color blindness will have difficulties. An interface that relies only on color to convey warning signals will eventually cause error or injury. The most common color deficiency is red/green, which Western cultures associate with diametrically opposed system states: green for on, go, and normal operation, and red for off, stop, and error conditions.
Notice
Figure 9.3 how difficult it
would be for a person with red/green color blindness to understand the information coming from an interface if it depended only on color. Imagine a system that has only one light. The light flashes green under normal operating conditions, but if there is a system failure, the light flashes red. How would a color blind operator tell the difference? Let’s assume the operator is not color blind, but has to focus his or her attention on the controls placed just a few feet from the warning light. What kind of problems might arise? The low sensitivity to color in our peripheral vision reduces the likelihood that the operator will see the
Figure 9.3. (a) Normal color vision. (b) Deuteranopic color vision.
$22
Chapter 9
Color
change in color. Furthermore, habituation to the steady blinking will cause the operator to filter out the stimulus, rendering the warning light completely useless. An interface that relies only on color can cause problems for everyone.
Other Factors Affecting Color Vision It is obvious that people with color deficiencies will experience interface designs differently than people with normal trichromatic vision. What might not be so obvious is that two people with normal color vision may not perceive color in the same way. Many factors affect perception, making color vision a very subjective experience.
Factors affecting color perception include the following: e Culture e Age
e Fatigue
e Emotions
e Ambient light e Light sources
e Blood oxygen levels
Con
i
Color deficiency and human factors in interaction design.
subjectivity
must
be considered
important
Because color perception is, to a large degree, subjective and affected by culture and various human factors, it is imperative that color use be treated as carefully and systematically as possible. The specifications of an interface color scheme must be clear and unambiguous to the person using the interface. The end user must be clearly identified by the design team, and the issues of color deficiency and human subjectivity must be taken into consideration from the beginning of the design process.
9.1.3.
Individual and Cultural Issues
Each of us is a product of our experiences; it is hard to divorce ourselves from our preconceived ideas about the world. We also have very individualized ideas about color. We have certain expectations and associations related to specific colors. For instance, ask a person to name his or her favorite color and what it reminds him or her of; if you then ask another person about the same color, you will probably get a completely different response. Some colors carry natural associations that are universally consistent. We should stick to these common associations when we find them. For instance, the sky is blue and the sun is yellow. Ultimately, it is up to the interaction designer to understand how a potential user might respond to certain color choices and applications.
9.1. The Human
Perceptual System
Figure 9.4 Inappropriate colors. Preferences and Expectations
Max It is important
to understand
the target
user’s
color associations
and
expectations.
Error messages are, unfortunately, not uncommon to computer users. These ominous warnings often appear in red on the screen. Although expectations regarding the use of red for danger and high-risk conditions might be subject to a user’s geographic location, they are quite strong in countries that use red, yellow, and green traffic signals to indicate stop, caution, and go, respectively.
These are by no means the only associations people have with these particular colors, but they are strong ones. Ignoring this fact increases the risk of confusing the user. It would not be appropriate to use red lights for a Wall signal and green lights for a Don’t Walk signal (Figure 9.4). Likewise, using green for error messages would be inconsistent with the expectations of most people.
Emotional Response Color can increase the aesthetic appeal of an interface design. It can also make it more realistic and believable. We can achieve very subtle effects with color that are beneficial to a user. On the other hand, we can also create extremely garish affects that are annoying to look at. Color can affect people on many levels.
NN
—————
Color can evoke emotional responses.
For centuries artists have explored color as a means of expression. The Fauvist movement in the early twentieth century, which included artists like Henri Matisse, Albert Marquet, Andre Derain, and Maurice de Vlaminck, celebrated color over all other aspects of form and design.
The artist Vaslav Kandinsky gives us a glimpse into his emotional associations with color: “Light warm red has a certain similarity to medium yellow, alike in tex-
ture and appeal, and gives a feeling of strength, vigour, determination, triumph. In music, it is a sound of trumpets, strong, harsh, and ringing” (Kandinsky, 1977, 40).
$235
324
Chapter 9
Color
Figure 9.5 (a) Mexico |#282.(b) Mexico| #268. With permission www,jimnilsen.com.
Color has an unmistakable appeal. Most people prefer color displays, and they report an improvement in performance and confidence (Horton, 1994). Color can also affect our emotions, and this can have a powerful effect on the user. Shneiderman and Plaisant state that color can “Evoke strong emotional reactions of joy, excitement, fear, or anger” (Shneiderman & Plaisant, 2005, 510). Consider the work of the contemporary photographer Jim Nilsen shown above (Figure 9.5). Nilsen’s photography exhibits a strong sense of color which communicates on formal as well as emotional levels. “Color is the most important element of my compositions. It provides me with the emotional stimulus to take the photo.” (Nilsen, 2006). Globalization—Localization When color is used to imply meaning we say it has a connotation, implication, or association. The connotations that people have about certain colors can vary greatly among different cultures as well as between people within a culture. There are regional as well as national influences, local issues and issues relating to specific professions and disciplines. For instance, some interfaces are designed for internal corporate use, perhaps on a company’s intranet. Other designs are used
remotely by clients and business associates. Still others are oriented toward the general public. Coporate designs must be sensitive to the local corporate culture, including corporate branding, as well as industry practices. Along with elements such as type face, slogans, and taglines, companies use logos and identifying graphics that usually incorporate a color scheme to reinforce the corporate identity and product branding. A company also belongs to a community of industry professionals. Certain colors have specific industry-wide connotations. Furthermore, many companies are multinational with branch offices all over the world. In this case, issues related to cultural diversity play a significant role in interaction design. may
9.2. Using Color in Interaction Design
Designs that are destined for the Internet or products with global distribution outlets have the potential to reach a vast audience with a multiplicity of expectations and opinions. Let’s look at some of the factors that need to be considered: Emotions: The emotional impact of color varies from culture to culture. Associations with yellow range from grace and nobility in Japan, to cowardice and caution in the United States, to happiness and prosperity in Egypt (Russo & Boor, 1993). Age: People of different generations have observable and often contrasting preferences in color. Toys are manufactured and packaged in bright primary colors— red, blue, and yellow—due to the attraction these have for young children. Gender: In most cultures gender can greatly influence color decisions. One need only scan the display shelves in the doll section of a department store to pick up more than a hint of pink, whereas blue is usually associated with maleoriented items.
Physical appearance: There may be conventions about the standard physical appearance of objects. For instance, mailboxes have distinctly different colors in different countries. In the United States they are blue, in England they are bright red, and in Greece they are bright yellow. Industrial or professional community: Many industries and academic disciplines have specific color connotations. University graduation ceremonies are resplendent with colored robes and hoods delineating different academic areas. Corporate identity and product recognition: Familiarity is strengthened through the use of color in product branding. The Coca-Cola logo is red; American
Express
is associated
with
blue,
and
the United
Parcel
Service
of
America, Inc. (UPS) has begun to call itself simply “Brown.”
9.2.
Using Color in Interaction Design
Color can be used to make information more accessible. If we use it properly, it can help people to find information and accomplish difficult decision-making tasks. We must keep in mind, however, that not all tasks are aided by the addition of color. In addition, when color does prove beneficial, it is important that the colors are chosen properly. Therefore we need to know which tasks are enhanced by the addition of color, which colors are appropriate, and, as we have seen, any potentially problematic factors related to human color perception and cognition.
Aaron Marcus suggests six ways in which color can be integrated into an interface to support the user experience (Marcus, 1995):
Clarification, Relation, and Differentiation Identify subsystems or structures e Add coding dimensions
325
326
Chapter 9
Color
Searching e Emphasize important information
Comprehension,
Retention, and Recall
e Increase comprehensibility e Reduce errors of interpretation
Emotional Response e Increase believability and appeal
9.2.1.
Clarification, Relation, and Differentiation
Color can be used to create structures and subsystems. We can use color to group objects and to make connections between them. A consistent and understandable color code can make it easier to see underlying relationships that would be difficult to see otherwise.
Mac ee
ac
Color can be used to clarify differences and similarities and communicate relationships.
Color codes can be used to support a logical information structure. The important word here is “support.” There are other factors to consider, such as number of screen elements and element shape, size, and location. We examine these factors in Chapter 11 when we look at the use of icons in interaction design. We are surrounded by a vast amount of data in our daily lives. To make sense of these data, we have to filter them and impose structures, which can transform them into useful information and then into knowledge. With the appropriate application of color we have the ability to enhance the meaning and the structure of this information. Consider the wires in an Ethernet or telephone cable (Figure 9.6a). Different strands are coded with specific colors; color-coded schematics enable technicians to determine proper wire selection. Public transportation systems also use color to communicate information. For instance, riders of the underground train systems in large metropolitan cities can quickly identify a particular route by glancing at a color-coded map. Different routes are often identified by their color, such as the Boston subway system’s Red Line, Green Line, Orange Line, and Blue Line (Figure 9.6b). Color can be used to show
data that involve multiple variables.
For instance,
color coding a histogram or bar chart can facilitate the presentation of additional information when the use of more than two variables is critical. This enables a decision maker to come to an informed judgment more quickly.
9.2. Using Color in Interaction Design
OAK GROVE
ALEWIFE
WONDERLAND
$
t LECHMERE
%
N
vo
*
Bowpoin & =e
*
y 4 ~~»
a
af ~~ &
BOSTON. Cc
C
0 i
6
RIVERSIDE
, es %6coe
— ARBORWAY
n SET =O~-A om
bee ¢ 6 @¢ ices RAINTREE
Figure 9.6 (a) Ethernet wires. (b) Map of the Boston subway system. A multivariate display such as the parallel coordinate plot in Figure 9.7 is much easier to understand if the different variables are color coded.
9.2.2.
Searching
Color can be used to help people search for things. Consider a situation in which you have to find a blue circle among many equally sized blue squares (Figure 9.8a). Now consider the same situation but with the circle red and the squares still blue (Figure 9.8b). It is obviously easier to find the red circle than the blue one. Color can be a strong factor in helping people to find one object out of many.
an Color can be used to catch the attention of the user.
Color can be used to emphasize important information by increasing the impact of a screen element. A bright color or a large shape will catch the viewer’s attention.
Figure 9.7 Parallel coordinate plot.
S27,
328
Chapter 9
Color
Figure 9.8 (a) Blue squares and a blue circle. (b) Blue squares and a red circle. The viewer will respond to the intensity of this stimulus before he or she understands what the stimulus is. We can use this concept to help people to search. Consider a search mechanism that color codes all the keywords it finds in the searched document. These color-coded words stand out from the rest of the text, which makes it easier to find them. We can also make the search mechanism show proximal relationships with other occurrences of the search word or words. If the search turns up five occurrences of the search word in one paragraph, they might be colored with one color, but if they show up on two different pages, they might be colored a different color. Some searches are specifically based on the proximity of two keywords: for instance, you might be looking for antique dolls. Your search could turn up “antique dolls,” or it might turn up “antique furniture for doll houses.” Given this situation, a system of color coding could be used to show degrees of proximity. The visible spectrum (red, orange, yellow, green, blue, indigo, and violet) could be used to show the different degrees of proximity.
The spectrum has been shown to be an intuitive means of presentation. A red, orange, yellow scale seems naturally to lend itself to descending values as in the example in Figure 9.9 of an alert system. In the case of our search example, word pairs that are within a small interval of words might be coded red; pairs that are farther apart might be coded yellow; and the furthest pairs might end up coded by colors at the far end of the spectrum. Many WYSIWYG (what you see is what you get) or graphical programming environments use color to differentiate types of code strings. For instance, a Web page editor might color all the HTML tags red and all the comments blue, leaving only the text shown in the browser as black. This would enable a developer to locate tags and correct mistakes more quickly and easily. As a matter of fact, when Netscape Navigator 7.1® displays the source code of a Web page, it colors the element names purple, the attribute names black, the attribute values blue, the comments green, and character entities orange (Figure 9.10).
9.2. Using Color in Interaction Design
Figure 9.9 Color code alert system.
9.2.3.
Comprehension,
Retention, and Recall
Color can be used to increase comprehensibility. Ifit isused properly (according to the parameters of the human visual and cognitive systems), it can communicate information unambiguously. This can reduce comprehension errors and avoid misinterpretations. However, it must not be used in isolation but rather in conjunction with other variables such assize and location.
Figure 9.10 Color-coded markup.
the
and
the
329
330
Chapter 9 Color
Figure 9.11 Color-coded scatter plot.
Mee
—
—————
Color can enable us to comprehend patterns in complex data structures.
Our ability to make comparisons based on color can enable us to comprehend patterns in complex data structures. For instance, the scatter plot in Figure 9.11 re-
veals information about the different color-coded variables that would otherwise be difficult to determine.
By making patterns, relationships, and differences obvious, color can help people to learn and gain insight into complex subjects.
Mon Color can aid in remembering and recalling information.
Color can be used to help people recall information, especially if the person has an association with a particular color and that is consistent with how the system functions. By taking advantage of this connection, you can facilitate the recognition required by the system. For instance, given a number of new gauges to monitor, a technician can easily understand acceptable levels if the dials are coded red for the potentially dangerous levels (Figure 9.12). Safe levels will then be self-evident, allowing the technician to use recognition (the technician can see when the dial is in the red), which is an easier cognitive task than recall (the technician would have to remember the specific threshold numbers for each control) (Krugman, 1986).
Figure 9.12 Color-coded dials.
9.2. Using Color in Interaction Design
9.2.4.
Tasks and Performance
Research shows that the effect color has on performance cannot be separated from the specific nature of the task at hand. Hoadley conducted experiments in which subjects were shown information using different presentation methods (pie charts, line graphs, bar graphs, etc.) that were both multicolor coded and monocolor (Hoadley, 1990). They were then asked to answer questions pertaining to the information in the presentations. Hoadley’s experiments showed that in some situations color facilitates a user’s task, based on measurements of accuracy and time. However, the specific nature of the graphical presentation (pie charts, line graphs, etc.) influenced the results in both positive and negative ways. These results are consistent with other studies that explored the effect of color on specific tasks.
Hoadley summarizes some tasks that are enhanced by the application of color. Color improves performance in the following tasks: e Recall task e Search-and-locate task Retention task
e Decision judgment task
9.2.5.
Redundant Coding
Color can enhance human-computer interaction, but it can also create confusion. One way to avoid potential color-related problems is to use redundant coding.
(Wha
0
A clear structure and presentation must already be present before color is introduced. If an interface relies solely on color for information structure, there is a risk of
confusion or worse: the structure may be invisible to some users, A clear structure and presentation must already be present before color is introduced. Begin by cre-
ating a noncolored version of a design and test its effectiveness. If all goes well, color can then be added to reinforce the relationships. In this way, color is used to introduce another dimension to the existing structure. Color must be used in conjunction with other organizational methods and not in isolation. Studies have shown that people are better at search tasks when the targets of the search are coded using more than one parameter, for instance, color and shape (Thoreli & Smith, 1990). You will create a more robust system if you use multiple sensory cues.
$31
332
Chapter 9
9.3.
Color
Color Concerns for Interaction Design
There are obviously concerns regarding the use of color in interaction design. Many studies have shown that poor application of color will at best add no benefit, but has the potential to degrade user performance. If we apply color improperly, we can make it difficult for people to perform efficiently because they are distracted, or, confused by the color code we have created. It is important, therefore, to remember that the uncritical addition of color to an interface may not be beneficial.
9.3.1
Indistinguishable Differences
It is true that color can aid recognition and recall, but there is a limit to how many colors we can remember. Our ability to distinguish between similar colors is also an area of concern.
Van Our ability to perceive subtle changes varies from color to color.
The human eye has limitations to its ability to detect subtle variations in a color’s properties. Our ability to perceive subtle changes also varies from color to color. For example, it is more difficult to detect small changes in reds and purples than small changes in other colors.
jMaxi
RR
Target objects must roundings.
If we are sure that the ample, if we belonging to distinctive,
ed
use highly diverse colors from those in their sur-
going to ask people to recognize colors in isolation, we must make colors they are looking at are very different from each other. For exexpect a user to be able to associate an object on one screen as a group on another screen, the color code we use must be very
We are much better at making comparisons if we can see two colors side by side, but that is also a matter of degree. The colors we are comparing must be different enough for our color receptors to be able to detect the difference. The two colors in Figure 9.13 are not the same, but they are very similar; it is debatable whether we could make a judgment call if they were separated and surrounded by other colored objects.
Figure 9.13 Similar colors in close proximity.
9.3. Color Concerns for Interaction Design
Even if two colors are presented simultaneously, the more similar the colors are, the more time it takes to compare them and make the necessary determination. It is true that our visual receptors are very sensitive, and we have the ability to perceive millions of different colors, but our ability to identify individual colors is much lower; we can only identify about 10 (Dix, Finlay, Aboud, & Beale, 1998). This limitation becomes a problem if we intend to color code multiple variables. As the number of color-coded objects increases, the number of required colors also increases, making it more difficult to use clearly differentiated colors. If we increase of possible targeted objects, we increase the time it takes to search. We
the number
must not make differentiate.
9.3.2.
the situation
more
difficult by using colors that are difficult to
Optimal Colors
It has been found that the colors red, blue, green, and yellow are the most ben-
eficial in learning environments.(Thorell & Smith, 1990). They are highly differentiated and can be easily identified. Let’s see how we might use them to clarify relationships. Consider an interface with four main categories of information, each having three subcategories. We color code the main categories red, blue, green, and yellow. We code the subcategories of each main category by variations on the main color (Figure 9.14). Given our visual grouping, viewers will only have to choose elements from the subgroup. By using a color code we limit the number of possible choices, but we must also indicate relation by other parameters such as shape or size. In this way, color becomes a secondary delineating factor, one that enhances the existing cohesion between the visually related subgroups. If the colors chosen for the main groups are distinct, subgroups from different main groups will be distinguishable from each other.
Figure 9.14 Color code using red, blue, green, and yellow.
333
334
Chapter 9
9.3.3.
Color
Number of Colors
The number of colors used for coding information should be limited. Thorell and Smith (1990) recommend five to nine if memory tasks are required, but for simple differentiation they suggest iat any number is acceptable, provided there is sufficient contrast.
In other words, if we later, we should use only able to tell the difference more colors, we just have
ex sect viewers to remember a color and then recognize it a few distinct colors, but if we only want viewers to be between two adjacent color-coded objects, we can use to make sure tiey are not too similar.
a Interface colors should never distract the user or compete with content.
We have seen that color can help people to accomplish search and other types of tasks; we must keep in mind, however, that an overly colorful display can actually hinder the user and cause confusion. Because color has the potential to overwhelm, a structured approach to color choice is essential. Shneiderman (1998) suggests that we should stay within a limit of four colors on a single screen and within a limit of seven colors for an entire interface. In other words, use discretion, and do not create a kaleidoscope of color; viewers will become overwhelmed or they will simply avoid your interface.
9.3.4.
Incompatible Differences
Certain color combinations cause jarring effects. They can be difficult to look at or just annoying; in any event, they cause problems and should be avoided. For instance, combining saturated blue and saturated red can create focusing difficulties because of the extreme disparity of their wavelengths. The red appears to come forward and the blue recedes. The eye must shift its focus from the front to the rear, which creates additional strain on the user. Some specific color combinations cause unique problems: ¢ Colors at opposing enas of the spectrum such as red and blue require the eye to use two different focal lengths, which, over time, may cause fatigue.
¢ Positive contrast (white text on a black background) makes characters appear to glow. This gives them a more blurry look than characters on a printed page. This effect is known as halation. Table 9.1 shows some problematic color combinations. They are taken from the user interface guidelines created for the Goddard Space Flight Center,
Some of these combinations lack contrast, such as saturated yellow on green, yellow on white, blue on black, or green on white. Some combinations create
9.3. Color Concerns for Interaction Design
Table 9.1 Color Combinations to Avoid: Problematic Color Combinations Saturated yellow and green Yellow on white Blue on black Green on white Saturated red on blue Saturated red on green Magenta on green
Saturated blue on green I ee are Yellow on purple
ea
rv
er
eer
ee
ee
cis en
ed Sree a
Red on black
Magenta on black
difficulties
in focusing,
such
as saturated
red on blue.
Other combinations
create
optical effects that are distracting, such as saturated red on green, or magenta on green. Other combinations simply make it hard to read the text.
9.3.5.
Color Backgrounds
Jn The perceived color of an object is affected by the color of its background.
Color perception is affected by context. Background colors can shift the perceived text color; for example a surrounding blue will shift other colors toward yellow. Consider the color backgrounds in Figure 9.15. The purple, boxes in the top left side of the figure are the same color purple, but they appear different because of the change in background color. The same is true for the other examples; the small boxes are the same color in each pair, but they do not appear that way.
The effect that a background color can have on an object is often subtle; however, it will become more pronounced if highly saturated colors are used as in hisure OAs:
$35
336
Chapter 9
Color
Figure 9.15 Foreground and background colors.
9.4.
Technical Issues Concerning Color
Now that we understand how people see color and how some of the characteristics and limitations of our visual system affect interaction design, we must look at how color is created on the computer screen. We must understand some of the technical aspects and learn some of the skills required to apply what we know about color and interaction design to interfaces prototypes and interactive systems.
9.4.1.
Color Displays
Computer screens create color by mixing red, green, and blue (RGB) light. This is called the RGB color model. Any perceivable color can be obtained by mixing varying levels of the RGB light beams (Figure 9.16). The RGB model is an additive process, as opposed to the mixing of paint, which is a subtractive process.
Figure 9.16 Additive color process.
Additive color systems involve a source that emits light waves. As shown in Figure 9.16, the secondary colors are created by combining the light waves of two of the primary colors, usually red, green, and blue. Magenta is created by mixing red and blue; yellow is created by mixing red and green; and cyan is created by mixing green and blue. White is created by combining light waves of all of the primary colors. Subtractive color systems involve reflection. Pigments and dyes absorb some color frequencies and reflect others. When they are mixed, the frequencies that are reflected determine the color of the object. The primary colors are red, yellow, and blue. This is the color model with which most people are familiar, and so it takes some adjusting to work with the computer-based additive process. Yellow is probably the least intuitive of the additive secondary colors.
9.4. Technical Issues Concerning Color
Color manipulation is a complex task. It becomes even more difficult when one has to convert what one sees on the screen to what is printed out on paper. Many industries spend enormous amounts of time and money tackling these conversion issues. Most commercial printing processes are based on CMYK values—combinations of cyan, magenta, yellow, and black that are used to produce the primary colors. In this so-called CMYK model, magenta and yellow are mixed to produce red; magenta and cyan are mixed to produce blue; and cyan and yellow are mixed to produce green.
Color matching between the RGB model and the CMYK model is complex and requires specially calibrated equipment. The accuracy of the conversion from additive light to subtractive pigment is of the utmost importance to the printing industry. Color experts work in controlled environments with specially calibrated monitors to match and control color properly. However, according to Fraser, “despite the best efforts of the prepress industry, the single most common reason dissatisfied users cite when they return clothing purchased from a mail-order catalog is that the color wasn’t what they expected” (Fraser, 1996, 45). The industry can control the production environment but not the environment in which the customer views the catalog. Computer screens are not all created equal, nor are people. We must work within the limitations of the human perceptual system and within the limitations of computer screen technology. We must also understand the nature of the tasks people will be doing because it can alter the way color is perceived. There is one more factor that we need to consider—the environment in which people use computers. The use of color in interaction design involves the following four components: Human
9.4.2.
perception
+ Display technology
+ User tasks
+ Computing
environment
Computing Environment
a ———e———— EE Monitors vary widely in the colors they display.
Not all monitors are calibrated equally, and, therefore, the colors they display differ by varying degrees. The problem of consistency across displays is exacerbated by the fact that different manufactures vary in the standards they use. In addition, users may change the manufacturer's setting on their monitors. Add to this situation the light from an overhead light source as well as the sunlight filtering into a room, and you begin to get a sense of the complexities involved.
Ambient Light
Cote to lose their vibrancy. High levels of ambient light cause colors
537
$38
Chapter 9
Color
) Ambient light source
Computer monitor
Figure 9.17 Ambient light. A typical work space has a few sources of light. There might be overhead florescent lights, desktop incandescent or halogen lamps, and windows that allow sunlight into the room. All of these light sources create what is called the ambient light im the roomi( Figure 9.17):
Ambient light can affect how we see colors on a computer screen. The greater the ambient light, the more colors lose their vibrancy and appear washed out. Another factor to consider is screen glare; this happens when light reflects off the glass and prevents us from seeing the screen clearly. Screen glare reduces our ability to distinguish color variations. CRT screens have been traditionally more vibrant than the liquid crystal diode (LCD) screens used on laptop computers, although with current technology, the differences in image quality are diminishing. In addition, LCD screens have advantages over CRT displays; they are flicker-free and are far less subject to glare.
It is important to know where your interface will be used. Will it be used on a desktop in an office, or will it be used in a public kiosk in an outdoor setting? There are many factors to consider: Ambient light Screen type
Screen glare Screen calibration
Printed output
a Designs should be tested in as many different environments as possible.
9.4. Technical Issues Concerning Color
It may not always be possible to test your interface in all potential environments, especially for Internet-based interfaces, but at the very least you should view it on a few different monitors and system platforms and in a few different locations with diverse ambient lighting (indoors and out).
9.4.3.
Color Systems
There have been numerous attempts to systematize color manipulation, and many of them share similar concepts and rules. Isaac Newton contributed much of what is considered to be the basis of the modern understanding of color phenomena. It was originally thought that white light contained no color, and that prisms somehow added color to a light beam. With a simple experiment Newton showed this to be false. He passed white light through a prism, which dispersed the colors of the spectrum. He then chose a frequency to isolate—blue, for example— by passing that ray through a small hole. He then passed this ray through another prism. When the blue ray passed through the second prism, the color did not change; there was no further dispersion. The white light had contained all the colors, and Newton had been able to isolate the frequencies. From this foundation, Albert Munsell developed a system of color that has become the de facto standard. value, and chroma:
Munsell divided color into three basic elements:
hue,
¢ The difference in our perception of the colors red, green, and blue is determined by changes in hue. e Shades of color can be defined as the result of changes in value, such as the difference between light blue and dark blue.
e The pureness of a color is determined by chroma. Changes in chroma can make a color change from a vibrant color to a muted or muddy color. Other terms are sometimes used to express these properties: e Hue
e Value/luminance/brightness*
e Chroma/saturation This text uses the terms hue, saturation, and brightness. These are the terms
used in Adobe PhotoShop, which has become the industry standard for working with computer graphics. “Brightness and luminance are not strictly synonymous. Brightness is considered a measure of human perception that describes the strength of a light wave. Brightness is per-
ceptual not empirical, whereas luminance has a quantifiable value.
$39
340
Chapter 9
Color
Table 9.2 Changing Hue SSS
es
Name fee RNC
ins Meese
SS
SS
Vie ero
SS
RGB levels (in decimals) es tan ene ea
Dark sea green
143, 188, 143
Teal
62, 189, 144
TS
Gc
TSE,
Swatch ee
Hue, Brightness, and Saturation We can talk about a color as the combined effects of hue, saturation, and brightness. The interplay among these elements affects how we perceive color, and a change in any one of these elements affects the color’s RGB values and therefore its overall appearance.
Light Blue
Dark Blue
Figure 9.18
If we change the proportions of the colors we mix together, we affect the hue. For instance, we might change the levels of red, green, and blue in the color “dark sea green” and end up with a color more like teal (Table 9.2).
Changes in hue can also affect the color’s saturation and brightness levels. To better understand the complex nature of hue, we will first explore how brightness and saturation affect our color perception and then add hue to the mix. (Pun intended. ) Brightness refers to the amount of white or black that is present in a color. Differences in brightness cause us to say that a color is either, for example, light blue or dark blue (Figure 9.18). We can create this affect by altering the brightness of the color.
Green
Dark Sea Green
Figure 9.19
Saturation describes the “gray-to-hue” ratio of a color. When we add gray to a color, it gives it the appearance of becoming muted or even muddy. The effect is a more subtle color without the vibrant quality of the pure hue: for example, green (saturation 87%) as opposed to a “dark sea green” (saturation 23%) (Figure 9.19).
Brightness It can be difficult to understand how changes in one of the parameters affect how we see a color. The relationship between the three parameters can be complex, so we will change one at a time and keep the other two constant. Let’s start by looking at brightness and keep saturation and hue from changing. The easiest way to do this is to use a grayscale chart because gray, by definition, has 0% saturation, which means there is no hue. Our grayscale chart contains varying levels of gray. The lower limit is black and the upper limit is white. As long as we do not reach these levels, we will be within our grayscale range. Because the “gray-to-hue” ratio is shifted to all gray, the swatches have no saturation.
9.4. Technical Issues Concerning
Color
Table 9.3 Grayscale Chart H: 0° S: 0% B: 90%
H: 0° S: 0% B: 80%
H: 0° S: 0% B: 70% H: 0° S: 0% B: 60% H: 0° S: 0% B: 50% H: 0° S: 0% B: 40% H: 0° S: 0% B: 30% H: 0° S: 0% B: 20% H: 0° S: 0% B: 10% H, hue; S, saturation; B, brightness.
People can perceive 256 gradations of gray, which is how black and white photographs and illustrations are created. It quickly would become difficult to work with this many levels, so we adopt a method used by Wong (1997). We take nine values of gray and group them into three levels—high key, intermediate key, and low key, from light to dark, respectively. Each step in the scale is separated by 10% brightness (Table 9.3). Now let’s choose a color or hue of green (H:120°), saturate it 100%, and alter the brightness in the same way that we did for the grayscale chart (Table 9.4).
LAM
al
ea
ae
Altering brightness makes the color appear lighter or darker.
According to the chart, our color still has the same hue of 120° with full saturation at 100%, yet it changes from lime green to dark green, passing through forest
green.
Saturation Now let’s apply changes in saturation to a green hue of 50% brightness (this will give us a benchmark), and see the effect this has on our perception of the color. The hue will remain constant and the brightness will stay at 50%; we will merely
341
342
Chapter 9 Color
Table 9.4
H: 120°
S: 100%
B: 90%
H: 120°
S: 100%
B: 80%
H: 120°
S: 100%
B: 70%
H: 120°
S: 100%
B: 60%
H: 120°
S: 100%
B: 50%
H: 120°
S: 100%
B: 40%
H: 120°
S: 100%
B: 30%
H: 120°
S: 100%
B: 20%
H: 120°
S: 100%
B: 10%
Brightness Levels
H, hue; S, saturation; B, brightness.
add 10% more gray at each interval, thereby altering the saturation of the color (Table 9.5). The green colors toward the top are more saturated; they have less gray.
a Decreasing saturation by adding a greater percentage of gray makes colors muted.
It is interesting to view the chart in Table 9.5 in grayscale (the column on the Right is 0% saturation and 50% brightness). In the grayscale version there is no indication of hue, so it is difficult to distinguish between the different swatches. Because the green swatches maintain the same hue and brightness, the differences we perceive in colour must only be based on saturation. Let’s review the discussion. Color can nents—hue, saturation, and brightness:
be broken
down
into three compo-
e To alter a color’s brightness, we change the amount of white or black present. We refer to these as light and dark colors. e To alter only the saturation, we add and subtract percentages of gray. We refer to this as muting the color and making it more subtle.
e If we push the brightness to 100% and saturation to 0%, we get white; if we keep saturation at 0% and lower brightness to 0%, we pass through various
9.4. Technical Issues Concerning Color
Table 9.5 H: 120°
$:90%
B:50%
H: 120°
$:80%
B:50%
H: 120°
$:70%
B:50%
H: 120°
$:60%
B:50%
H: 120°
$:50%
B:50%
H:120°
$:40%
B: 50%
H: 120° S:30%
B: 50%
H: 120° $:20%
B:50%
H: 120°
B: 50%
S:10%
Saturation Levels
H, hue; S, saturation; B, brightness.
shades of gray until we finally arrive at black. If the saturation level remains high enough to show a hint of hue, then subtle changes in these two parameters can create numerous colors within that same hue. Hue
Maxi eee nn Colors with the same each other.
brightness levels can appear lighter or darker than
Our perception of hue is a bit more complex than that of saturation or brightness. Colors that technically have the same brightness level might appear to be lighter or darker than one another. For instance, look at the color wheel in Figure 9.20a. It is based only on hue; each of the colors has 100% saturation and 100% brightness. The colors in the top half of the wheel appear to be lighter than the colors on the bottom half. We say that the colors on the bottom have more perceived weight even though they have the same brightness levels.
This phenomenon is made more obvious when we look at the grayscale version of the color wheel (Figure 9.20b). We can use grayscale conversions to help us control for the effect that perceived weight has on viewers. If we stick to just the numbers, we are not considering the limitations of the human perceptual system.
343
344
Chapter 9
Color
Light Colors
Light Colors ©
Dark Colors
Dark Colors
a
b
Figure 9.20 (a) Light and dark colors. (b) Light and dark colors—grayscale.
People see some hues as being darker than others. This might mean that we need to decrease the brightness levels of the top colors if we want them to appear similar in terms of brightness. In the section of their Web site entitled Designing for People with Partial Sight and Color Deficiencies, Lighthouse International, the leading resource worldwide on vision impairment and vision rehabilitation, states that designers should pick dark colors from the bottom half of the wheel and contrast them with light colors from the top half of the color wheel Chttp://www.lighthouse.org/color_contrast. htm). They also suggest that designers should avoid contrasting dark colors from the top half with light colors from the bottom half. Although this might not always be possible, it is a good tip to keep in mind.
9.4.4.
Color Contrast
The highest possible contrast is between black and white. As you read this book, you are experiencing negative contrast—black print on a white background. This is
the most legible format for the display of text and the most universal format across culture, age, and individual differences. Negative contrast has been used for centuries and is embedded in our expectations. Positive contrast (white type on a black background) is not as user-friendly; there is a tendency to see a halo effect called halation around positive-contrast text.
ha eee Positive contrast becomes of use.
tedious and annoying after extended
periods
9.4. Technical Issues Concerning Color
It is of interest that Lighthouse International suggests that people with limited vision find positive contrast a bit more legible. This knowledge can be exploited for different effects; however, when designing an application-type interface it is not well suited for long-term use.
Maxi Color contrast is affected by the perceived weight of the colors involved.
It is not uncommon to have a design that involves colored backgrounds. If you introduce color into a design, you must be careful about the degree of contrast between foreground colors and background colors. If you use colored backgrounds, you should view the design in grayscale to make sure that the contrast between colors holds up across a wide spectrum of human color vision abilities. In the early stages of development you should refer often to the grayscale versions of the design.
Complementary
Color Scheme
The colors we choose for backgrounds or for text must be considered in the context of the other colors used on the screen. There are a few ways to approach the issue of an overall color scheme. Let’s look at the color wheel again. Notice that some colors are opposite others. For instance, yellow is opposite purple, and blue is opposite orange: these pairs are referred to as complementary colors (Figure 9.21la, b). To create a dynamic effect, you can create palettes that use complementary relationships.
Analogous Color Scheme We can create more subtle effects if we chose colors that are adjacent on the color wheel. This color scheme is referred to as analogous because it uses colors that are contiguous on the color wheel (Figure 9.21c, d).
Split Complementary
Color Scheme
We can also consider a scheme based on colors that are adjacent to the complementary color. This creates a split complementary color scheme (Figure 9.21e, f). Monochromatic
Color Scheme
Color schemes can be created by using only one hue and varying the saturation and brightness settings. This is called a monochromatic color scheme, and it produces more subtle effects.
As you can see, many diverse effects can be achieved through the intelligent application of color to an interface. If we choose analogous hues, Wwe get a more
subtle palette. Complimentary colors tend to create a more dynamic effect. With a controlled manipulation of saturation and brightness, we can achieve almost limitless variation and impact.
345
346
Chapter 9 Color
Complementary
Light Colors © Dark Colors
Analogous
Light Colors Dark Colors
Split Complementary
Light Colors Dark Colors
Figure 9.21 (a) Complementary colors. (b) An example from nature of complementary colors. (c) Analogous colors. (d) An example from nature of analogous colors. (e) Split complementary colors. (f) An example from nature of split complementary colors.
9.4. Technical Issues Concerning Color
It cannot be stated often enough that intelligent, subtle use of color can enhance an interface and make the experience more pleasant and productive. An undisciplined use of color can degrade the usefulness of an interface. Decisions about color coding must be based on clear and logical reasoning.
9.4.5.
Color Space
Computer monitors use the additive RGB color model, and printers use the subtractive CMYK color model; the actual values for the colors are not specified by the model, however; they are specified by the color space that is associated with the model. The hue, saturation, and brightness (HSB) color space, which is also referred to as the hue, saturation, and value (HSV) color space, is only one of many possible RGB
RGB,
color spaces.
RGBA
There
are
others,
(RGB with an alpha channel
such
as sRGB
(standard
for transparencies),
RGB),
and Adobe
Adobe
Wide
Gamut RGB.
RGB color spaces map color on three axes, one for each component, and create a three-dimensional space; it is often easier, however, to consider color spaces on a two-dimensional plane as in the HSV color wheel shown in Figure 9.22. The wheel represents hue variations, and the triangular shape in the middle defines the saturation from top to bottom and the value from left to right. Contemporary color spaces are based on the CIE L*a*b* color space created in 1976 by the International Commission on Illumination (CIE). The CIE-based spaces
Figure 9.22
The hue, saturation, and value (HSV) color space.
347
348
Chapter 9
Color
Figure 9.23 The International Commission on Illumination (CIE) L*a*b* color space.
are based on luminance (L) and variations between green against variations between blue and green (b) (Figure 9.23). entire most color rower
and red (a) plotted
spectrum of colors that are visible to the human eye. It is too complex for practical purposes, but it serves as a reference for all other commonly used spaces. These derivative color spaces are more manageable but offer a narrange of colors.
Most of the devices that people work with, such as computers, printers, scanners, and digital cameras, use different color spaces. This makes it difficult for them to share graphic files and images in a consistent, standardized way. You have probably noticed that images do not always print out in the way that they look on the screen.
The International Color Consortium (ICC) was created to develop a standard for color information interchange. Its founding members include Adobe Systems Inc., Agfa-Gevaert N.V., Apple Computer, Inc., Eastman Kodak Company, FOGRA (Honorary), Microsoft Corporation, Inc., Sun Microsystems, Inc., Taligent, Inc., and Silicon Graphics. The ICC created a format that provides an across-platform device profile. The profile can be used to translate color information between devices that use diverse color spaces. The color space information is embedded within the graphic file as an ICC profile that contains the color space information of the device that created the file. Other devices can read the profile and translate it into their own color space. This process ensures that all devices that read the profile will display the color information correctly.
9.4.6.
Web-Based
Color
XHTML, the current incarnation of the markup language used to create Web pages, uses hexadecimal coding to specify the RGB values of a color. For exam-
ple, the hex value for saturated red is #ff0000; this is the equivalent of R = 255,
9.4, Technical Issues Concerning Color
330000 660000
990000 CCo000
Figure 9.24 Shades of red that are browser safe—manipulating only the red light.
G = 0, and B = 0. Saturated green is coded as #00ff00, and saturated blue is coded as #0000ff.
The first two characters represent the level of red light, the second two characters represent the level of green light, and the last two characters represent the level of blue light. To get yellow, we mix red and green, #ffff00, and to get magenta, we mix red and blue, #ffOOff. All possible values between 0 and 255 are available for ff [note that hex goes from 0 to 15 (0 to f), and then carries to the next column (the 16’s column)], but there is a limit to the colors that we can safely use in all situations.
CT An 8-bit monitor requires a browser-safe palate.
A computer with a monitor set to 8-bit color (256 colors) only allows for 216 colors to be shown in a Web browser because the operating system restricts 40 of the possible 256 colors for its own use. When the monitor is set to 8-bit color, the system uses a look-up table for each individual color, and there is one table that is used by all browsers. For this reason, we talk about the browser-safe pallet.
A browser-safe pallet is a chart based on colors that are confined to the hex values of 00, 33, 66, 99, CC, and FF. Notice, also, that characters controlling each color
of light must work in pairs. Therefore, levels of red light are restricted to the colors in Figure 9.24.
Other shades of red are made possible by adding equal levels of blue and green light. For instance, a light pink is coded FFCCCC (Figure 9.25.)
5
FEGGGE
le
|
Figure 9.25 Increasing levels of blue and green.
349
350
Chapter 9
Color
Figure 9.26 Color look-up table.
This pallet of colors is also referred to as a color look-up table (CLUT). Colors are referenced according to their position in the table. For example, if a color table had blue in the top left corner, as in Figure 9.26, a graphic that needed that color would reference it as 0, it would reference yellow as 6, white as 8, and so on. If the CLUT were substituted with another that had yellow at 0, the graphic would still use the color that was referenced at the 0 location, and it would therefore have an unexpected appearance. If create image Figure
a graphic contains colors that are not in the CLUT, the system will try to the colors by interpolating between two similar colors. This will cause an to have a polka-dotted appearance known as dithering, as shown in 9227).
If a Web page has a background color that is not browser safe, the system will substitute the closest matching color in the browser-safe palette or CLUT. This can cause unwanted effects.
The background colors of images on a Web page must often match the background color of the page itself. In this situation, the shift in the background color of
Figure 9.27 (a) Normal version. (b) Dithered version.
Light Colors
Light Colors
Light Colors
Dark Colors
1 Dark Colors
Dark Colors
Figure 9.2 (a) Protanopic color vision. (b) Norma! trichromatic color vision. (c) Deuteranopic color vision.
a
b
Figure 9.3 (a) Normai coior vision. (b) Deuteranopic color vision.
|Walk | Don't Walk Figure 9.4 Inappropriate colors.
Figure 9.5 (a) Mexico |#282. (b) Mexico |#268. With permission www,jimnilsen.com.
OAK GROVE
WONDERLAND
ALEWIFE
y
BOSTON COLLEGE
a
CLEVELAND CIRCLE
O
RIVERSIDE ARBORWAY
2
MATTAPAN
|
& BRAINTREE
b
Figure 9.6 (a) Ethernet wires. (b) Map of the Boston subway system.
Figure 9.8 (a) Blue squares and a blue circle. (b) Blue squares and a red circle.
te bar
Close button
Conto:i/ £5 Microsoft Corporation
—
Vertical scroll bar
—
Scroll box
Mecro:
Product Families
Window
frame —
F Windows b Office Servers 4 Developer Tools
f Business Solutions f Games
F MSN
& Xbox
¥ |— Scroll arrow
& |
€Q Internet *100% ~ ssnnscnencninsissnnnsennesseme en ss
Status bar
Size grip
Close button Minimize button Zoom button
Title bar Proxy icon Window title Agate Mac hitp:/ /waww.apple.com/dotmac/ snagg. mterattiva —MENAGGIO,
[rod tunes
Mac.
Y avi
wk Bookmarks HamePaje Groups
Card
Your life. On the Internet
as
— Vertical scroll bar
fe
a
ee
— Scroll bar
— Resize control
Figure 10.2 Typical windows. (a) Microsoft Windows XP. (b) Mac 0S X.
365
366
Chapter 10
Interface Components
Numerous possible components appear on windows depending on system states and window type. Figure 10.2a shows some of the more common window compo-
nents found in the Microsoft Windows XP® and Mac OS X® operating systems.
When an application is launched, it opens a primary window. This window generally contains the basic window components mentioned previously, as well as other components, depending on the type of application. We discuss these other components in the sections on menus and components; now we explore a more fundamental issue. The application designer must decide whether the program will be application- or document-centric. This will determine which type of window interface will be used—multiple
document,
single document,
controlled
single document,
tabbed, or detachable tabbed.
Multiple Document
Interface
The multiple document interface (MDI) is application-centric. An MDI application launches a primary window that serves as the work space for all open documents. This interface has only one primary window, which can contain multiple instances of application documents each residing in a child window (Figure 10.3).
Floating toolbox
Floating dialogs
2 My Documents
My Nebxork. Places
My Computer
Recycle Bin
Ei
ic
Application
Ens SON
window
SILO ISLA aS
~
ee
Multiple
mee
documents g
STS -
Rane
ned
Desktop ——e==— Dos
One task bar button
Figure 10.3 Multiple document interface—Adobe PhotoShop® application. Adobe® product screen shot reprinted with permission from Adobe Systems Incorporated.
10.1. The WIMP Interface
~The child windows reside within the confines of the primary window and are visually constrained (clipped) by it. Other objects, such as dialogue boxes, are free floating and are not constrained by the primary window. The menus and toolbars are located on the primary window and pertain to all instances of application documents. Window managers generally put one button on the task bar that represents the application no matter how many document windows are open. Therefore, switching between documents can only be done in the primary window by means of the
window pull-down menu window
if the child windows are maximized. When the primary
is closed, all document
instances close as well.
This type of interface conserves system resources because only one instance of the application runs at a time. This method was created to address the user’s need to work on more than one document simultaneously at a time when computers had limited memory and processing resources. Many existing applications use the MDI format. However, with the increases in computing power available to most users, its benefits in terms of system resource efficiency are outweighed by its deficits in usability. Novice and infrequent users can become confused if they have several applications open and each of those programs contains a few open documents. This can be especially confusing if the primary window allows resized child windows that can tile, overlap, or cascade. Free-floating dialogue boxes that are not clipped by the primary window can add to the screen’s visual complexity, especially if the primary window is resized and overlaps other windows. These dialogue boxes conflict with the concept of a coherent work space and might be mistakenly associated with other application’s windows.
The following are some of the advantages of MDIs:
e They conserve system resources—there is only one instance of an application, e They create minimal visual clutter—only one menu or toolbar is required for all documents. e They provide a coordinated work space—all documents maximize, minimize, resize, and close simultaneously. (The system should remember window size
and location when the application is closed.) ¢ They allow multiple documents to be simultaneously visible—Documents within the primary window can be minimized, maximized, tiled, cascaded, or overlapped. The following are some of the disadvantages associated with MDIs: WIiSUIS (C2 A7CTIiVe Cf: u “1; can beeB ie doc~ ument aes This ofNythe > active to the> state e Menus change according increase can his 1 cies. inconsisten ally confusing and creates menu and tool bar
the learning curve, intensify the cognitive load, work against human limitations, and quickly become annoying.
memory
367
368
Chapter 10
Interface Components
e Document windows must remain within the MDI primary window—This eliminates the advantages of using multiple displays.
¢ Child windows can be minimized within the parent window—This increases the visual complexity of the screen, which may have other open parent windows. Many of the operational benefits of the MDI are also available in the single document interface, which offers a less confusing visual environment. For this reason, the industry is migrating in that direction, a trend that Microsoft® (the moving force behind MDD supports.
Single Document Single document
Interface
interfaces (SDIs) are document-centric;
they open
new
primary
windows for each instance of an application document (Figure 10.4). This relates more to the user’s point of view. A user is interested in the document that represents his or her work, not the application that is the tool that he or she uses to do the work. Each primary window contains all of the program’s menus and toolbars and is represented by a new button on the task bar. Each instance of the application can have only one instance of a document window. When an application instance is closed, only its child document window is closed; other instances of the application and their child document windows remain open.
Multiple primary windows
Christopher's Tiger (1987) A composition in three nov Flutes, Vibraphone, Xylophone, Bass ancl Movement 1. The Tiger
4
Opus Familia represents a work that spar approximately 17 years. ttis a collection ¢ ons that are dedicated to each 4 my muses.
These con
evolution in classical cq
CIRCUMFERENCE POETRY
IN TRANSLATION
PD BOK STEW YORK NY 10S OORT URAC
ocd
nee
Separate task bar buttons
Figure 10.4 Single document interface—Microsoft Internet Explorer®.
10.1. The WIMP Interface
This format is a more consistent than the MDI format because the tools and menus that pertain to a specific document remain the same for that document and do not change if the user works on another document. This creates consistency in menu and toolbar settings and a stronger connection between document and application.
The following are advantages of SDIs:
¢ They child ¢ They dow
are document-centric—The menus and toolbars refer only to the one document window; this reflects the user’s point of view. are less visually complex—tThe primary window and the document winare connected; they open, close, maximize, minimize, and resize together.
The following are some of the disadvantages of SDIs: e They do not provide a way to group diverse but related document windows— Window managers generally group task bar entities by application.
¢ Related documents cannot be separated from other documents of the same file type—Task bar entities are arranged by the order in which they were created. ¢ The task bar can become full when too many documents are open—Window managers might group multiple document instances by application into a single pop-up entity that must be activated to see the available document instances. e Cycling between windows can become difficult—This is an inherent problem in all windowing systems. Researchers are exploring novel ways to overcome this difficulty such as by using 3D and virtual reality interfaces. The differences between MDIs and SDIs are becoming blurred. Some SDI applications now allow users to switch between documents using the task bar but also include a window menu that contains a list of all open documents. Some MDI applications create multiple task bar entities for each document instance. In addition, the controlled single document interface (CSDD) tions that manage multiple document windows that do not have CSDIs, like MDIs, have only one primary window. Unlike MDIs, dows do not reside within the primary window, and they have task bar buttons.
is used for applicamenus or toolbars. the CSDI child wintheir own separate
Tabbed Document Interface (Workbook) MDI applications generally use a window menu that contains a list of dows. This is used to switch between documents (as mentioned earlier, add a task bar entity for each document). A version of the MDI called document interface (TDI or workbook incorporates the use of tabs to tween documents (Figure 10.5).
open winsome also the tabbed switch be-
There a few different variation on the TDI format. Some TDIs fix all document
windows in a maximized state, and, therefore, no tiling or overlapping is possible. Others allow documents to be resized and minimized, which removes the tabs and
369
370
Chapter 10
Interface Components
Three open documents
File
Edit
View
Inse]t
Modify
“Jext
Commanfis
Control
Window
Help
“> Color Mixer
R
P| a
= & Ul Components
|
{59 Button fis Scene
1
{E3] checkbox [F? ComboBox
a
A
ia
label
Ei ust
a |
:
> Component Inspector
SS aR
‘2
Layer 1: Frame 1
fevent-‘[ Action Projeet 3
Figure 10.5 Tabbed document interface—Adobe Flash® application. Adobe® product screen shot reprinted with permission from Adobe® Systems Incorporated.
makes the TDI behave exactly like an MDI. When any window is maximized, the tabs reappear for all the child windows. Some TDIs allow the user to detach a tab and view it in a separate window. These are called detachable tabbed document interfaces (DTDIs), and they incorporate the best of the SDI and MDI formats. If the user wishes to group some documents, he or she can leave them in the parent window; he or she can detach others and move them to the side.
AR ———_—_—_————————— Tabs let users see which windows are open.
Tabs allow the user to always see which documents are open and to easily cycle through them without accessing the window menu. Tabs tend to reduce visual clutter, but they prohibit the user from seeing two documents side by side. Dialogue Boxes (Dialogues)
Maxi Dialogue boxes provide a container for related, secondary functionality.
Dialogue boxes are a type of secondary window. They are used to support less common tasks and provide sets of related functionality in a well-defined
10.1. The WIMP Interface
AEA
RSS
f@ General
| 9)
=
Font: larial
|
na Regular
Av
Ejauto
IT
i008
:
3/5
374
Chapter 10
Interface Components
ee
inert “Modify Text
losas
Commands
@
Control
a
| olorMeer
a Untited-1
i
me
ce Se UI Components
scene 1
se | ¥ Timeline
shieemeieiieciinines
cassie
a @
val
na eaye eRe
see TPHtOon
7
{82} checBox EP combobox A
Panels
Label
=] Ust
Frames
By Loader {10} NumericStepper
> Component Inspector
—
v Behaviors fel Layer 1: Frame J
scents Tae
=
m
ss
a
> Actions ~Frome
AY Properties i:
-
&
|
ae
é
Document
Size:
Untitied-1
Publish:
Figure 10.8
it
550 x 400 pixels ——— Settings...
Backori? |
(
Played
Panes and frames, Adobe Flash®.
Adobe® product screen shot reprinted with permission from Adobe® Systems Incorporated.
This becomes a problem when there is more than one row of tabs. When a tab in the back row
is clicked, the entire row
moves
to the front, and the active tab
presents its contents. The row that was previously in front now moves back. This shuffling can be visually disconcerting and decreases the dialogue’s predictability and consistency (Figure 10.9). Window
Rationale
Windows can be understood as containers. For example, a document window contains the contents of the file. These might be text or graphic elements (dynamic or static) or any combination of the two. The primary application window might contain any number of these document windows as well as other components, such as panes, menus, or toolbars. The desktop can be thought of as a unique type of window that contains folder and application windows.
Windows hold content and can sometimes have nested containers. In this way, they are similar to Russian nesting dolls: the largest doll contains a smaller doll, which contains an even smaller doll, and so on. This container nesting can be confusing to inexperienced users, especially when they have many.applications running simultaneously, each with multiple open documents. Add to these applications a browser displaying a few linked Web
10.1. The WIMP Interface
Scratch Disk
Pp
Units
uh
General
ul
Import/Export
Grid
y
ic
Printing
a
Color
Filters
ai |
Brushes Display
General - Printing - Display
a | ee fairest 15 i a a
|
e
General
Units
ui
als
Grid
sae
Printing
ai
jy
Color
Scratch Disk uf Import/Export
Display
i a
——
General - Printing - Display
Brushes Filters
b
Figure 10.9 Tabbed dialogue. pages with no obvious link trail, and the situation can quickly become difficult to overwhelming. Windows are used to contain things, but what things and how many of these things should each window contain? Designers need to decide which type of interface to use (MDI,
SDI, or TDD.
They need to make
sure that the window
compo-
nents are sufficiently related, and they must find the proper balance between having too many windows (each with only a few components and functions) and too few windows (each with an overwhelming amount of components and functions). This is often a question of depth versus breadth. We discuss this issue further in the Menus section. That discussion will apply to windows as well.
Some situations might require secondary windows that contain occasionally needed functionality. However, primary windows should contain all the functionality that is normally needed for work that is done within that window. For instance,
375
376
Chapter 10
Interface Components
basic text formatting tools are used frequently and should be available when a user is working in a text document window. More global functions such as kerning and leading, however, are used less frequently and can be allocated to a secondary window.
Mam Secondary windows must address a discernible need.
Necessity is the mother of invention, and it can serve as a litmus test for the creation of a secondary window. We should only add a window if and when there is a need. Unnecessary windows can cause confusion and can add cumbersome window manipulation tasks (see the discussion on Ockham’s razor in Chapter 6 for a supporting principle of design). However, crowded windows can also be confusing and time consuming for users who must stop and search through too many elements. This means that designers must weigh carefully the need for each element in a window and test the designs with objective subjects. The following issues should be considered when designing secondary windows: e Avoid window clutter. e Windows should be created because of a need that cannot otherwise be filled. e Window components must be related.
e Too many components in one window can be inefficient and confusing. e Too many windows with little functionality can create needless window manipulation tasks. e Tabs and/or panes can be used to organize window functionality. e Frequently used components must be readily available. e Less frequently used components can be placed in a secondary window. ¢ Windows must visually indicate activation state.
10.1.2.
Icons
Icons are signs and represent a significant degree of cognitive complexity. They play an important role in direct manipulation interfaces, and if they are designed properly, they can enhance the user’s experience. They can also run the risk of being obscure and ambiguous, creating confusion and frustration. See Chapter 11 for
a detailed discussion of icons.
10.1.3. Menus are basically lists of options.
Menus
Menus afford access to system functionality; this functionality may execute immediately, or the selected menu option may lead to a dialogue containing groups of related functionality. Menus have titles that are always visible. These titles aid longterm memory. Once a menu is activated, its list of options provides further information as to what a user can access at that time.
10.1. The WIMP Interface
The following list covers some of the issues involved in menu design: e Menu option lists can consist of any type of data such as images or symbols, but text usually works best.
¢ Options are generally indented in relation to the title. ¢ Frequently used items should be placed at the top. e These lists can be ordered or unordered. ¢ Ordered lists can have a separate section at the top for frequently used items that might normally appear near the bottom. Menus afford easy access to system functionality; however, they require the user to shift focus away from the window in which he or she is working and move his or her hand from the keyboard to access a pointing device. This interruption in the work flow can be mitigated, to some degree, by the inclusion of keyboard shortcuts and keyboard accelerators. However, this depends on prior knowledge that may not be available to novices. Menu
options are also smaller than icons or but-
tons and are more difficult to target with a pointing device.
Designers should use the menu standards that users expect.
Menus have become standard features of windowing environments. Their behavior, labeling, position, and structure have become standardized as well. People have become accustomed to these standards and expect to encounter them. Designers should strive to satisfy users’ expectations that will allow them easily to find the tools they need.
Although it is important to consider each element of an interface design with reference to the unique circumstances of task and user experience, standard practices must also be taken into consideration. Therefore, a brief survey of standard menu practice will precede a more specific discussion of menu types.
e Menus should have at least two options; otherwise they should be combined with another menu. ¢ Menu options can be grouped using visual separators such as lines or backgrounds. © Options that cause destructive actions should be isolated from other options.
© Consistency in placement, order, wording, should be maintained. ¢ Titles and options must be unambiguous.
highlighting, and all other aspects
RWAT2
378
Chapter 10
Interface Components
o Apple suggests using the standard menu titles and options because they are visually familiar and are used like icons. e Options should be listed in Title Case.
¢ Options should visually include indications of function keys and keyboard accelerators. This is an opportunity for the designer to educate beginners about these more advanced features, and it can serve as a memory aid to others. Whenever possible, mnemonics should be used. Avoid conflicts with common system shortcuts. Behavior
¢ Options should be highlighted when the pointer passes over them. ¢ Activated options should have a visual indication such as a check mark. ¢ If an option is not available, it should be made inaccessible and visually “grayed out.”
° Inaccessible (grayed out) options should remain on the menu in their usual location. This promotes consistency and fosters a strong mental model.
Secondary Menus e Menus
can incorporate secondary, cascading menus
to group related options.
This simplifies decisions by limiting possible choices. © However, secondary menus reduce option visibility. The user must search primary lists and sometimes use trial and error to find secondary menu options.
Options that lead to secondary menus should have visual indicators. © Options that lead to secondary menus should have a visual indication such as an arrow.
° Options that lead to secondary windows should use an ellipsis (three trailing dots). Menus can be detached and free floating or docked on the sides or bottom of the window. The following is a list of some of the standard menus used in contemporary GUIs: File
Edit Window
Help Some of the optional menus include the following: View Insert
Format
Tools
10.1. The WIMP Interface
The File menu is usually located in the upper left-hand corner of an application, followed from left to right by the Edit, Window, and Help menus. If optional menus are used, they usually appear between the Edit and the Window menus. The File menu is used to group functions that relate to the document on which the user is working. Although the name “File” is very system oriented, it has become an industry standard, and many guidelines suggest using it because of its recognizable word shape. The Edit menu groups the functions that work within the document, like cut and paste or find and replace. It can be argued that many formatting functions are similar to cut and paste operations and should be kept together under the Edit menu. Although an argument can be made for this decision, there may be numerous options that come under the heading of “format,” which would argue for a separate Format menu so that they can be kept together. We will look at the issues involved in menu structure in the section on breadth and depth. The Window menu is generally used to group functions that pertain to the application window. This menu might have options for window tiling or cascading, and might allow users to navigate between various documents that are open in dif-
ferent windows. The Help menu is all too often a source of confusing and obtuse references to system functions and procedures. Its function is to allow users access to Help files and Help functionalities, such as the What's This? feature, which contains short explanations of interface elements such as buttons and icons. Menu Titles
A ———EEE————————— Menu titles must convey all the necessary information needed for a user to select one menu over another.
Menus have two essential elements—titles and options. These are both examples of instrumental text (see Chapter 12 for an in-depth discussion of interface text). Choosing an appropriate menu title is extremely important. The title must convey all the information needed to choose one menu over another.
The two most important characteristics of menu titles and options are as follows: e Descriptiveness e Consistency
Menu titles tell people what to expect when they access the menu, they teach the user about application functionality. The way in which we group functions into discrete menus
communicates
essential information
about what specific functions
do and at what level they operate. The user gets to see what other options are related and therefore gets a sense of the application’s potential.
379
380
Chapter 10
Interface Components
ach Menus are geared to novice users.
As an interaction style, menus
are geared toward
novice users.
More
experi-
enced users gravitate to more efficient interaction styles, such as accelerator keys and keyboard shortcuts. They also make more use of the toolbars when they are available.
Maxis See UES Menu titles should be unambiguously descriptive of the task.
Menus sential that use system and reflects
contain a great deal of information for the novice user. It is therefore esmenu titles and options are clear and informative and that they do not terminology, but instead use terminology that is familiar to novice users their tasks.
These titles should be consistent across the various menu levels as well as across the diverse menus within a program. Consistency allows users to generalize concepts and phrase structures.
an a Use standard menu titles; they are recognized as icons, not words.
When we navigate with hyperlinks or choose a menu option, we relate to the words as visual elements rather than as text. This supports the Apple guideline that standard menu titles must be used because their word shapes function more like recognized icons than words. Parallel Construction
an Parallel construction can reduce cognitive load.
Parallel construction is a tool that should be used, whenever possible, to choose the wording for menu options and titles. If people can apply a preconceived structure to the wording of a menu option, it will save them time in understanding the option’s implied functionality. They will also not have to spend energy and time reformulating the proper grammatical syntax for each item in the list. For instance, a formatting menu might contain font styles such as bold and italic. When we read the menu we might think “make the selection bold” or “make the selection italic.” If the menu options were worded “bold” and “italicize,” we would have to mentally rephrase the command for each option by thinking “make the selection bold” and then “italicize the selection.” We might opt instead to mentally reword the options to conform to a standard syntax. Either way, we expend
381
10.1. The WIMP Interface
more cognitive energy and our attention is momentarily shifted from our work to the interface itself, a situation that should be avoided whenever possible.
Menu Accelerators
Menu accelerators allow menu items to be accessed from the keyboard. This function is essential for visually impaired users and is highly suggested for experienced users. Galitz (2002) suggests guidelines for menu accelerators:
¢ Supply a mnemonic for all menu items.
e Use the first character of the menu item’s description. ° In case of duplication use the first succeeding consonant. e Underline the character in the menu.
¢ Use industry standards when available.
Mnemonics, or meaningful keyboard equivalents, will be easy for users to remember, which is why many guidelines suggest using the first character of the menu option as the menu accelerator. However, this may not always be advisable. Keyboard designs are not universal—many countries use different key configurations, and therefore many function keys, as well as some character keys, are located in different places on different keyboards. This situation is further complicated by the need for keyboards to accommodate many different languages. The creation of a localized version of a program will likely require altering all of the keyboard accelerators to conform to the local language.
STKE
ant at a ae
a
Use industry standards, when available, for keyboard accelerators.
To facilitate interface internationalization, del Galdo and Nielsen (1996) suggest that keyboard mnemonics be placed at fixed locations on the keyboard. That is, they should be consistently placed on the same physical keys regardless of the keyboard's language. These fixed locations would make it easier to create international user manuals for programs; mnemonics could be indicated by simply pointing to the keyboard keys. For this reason, the cut, copy, and paste mnemonics are Control X, C, and V, re-
spectively. The mnemonic for “copy” uses the first letter of the English-language word, but there is no such direct English-language reference in the commands for “cut” or “paste.” These keys are also located in close proximity for ease of use (del Galdo & Nielsen, 1996).
Menu Bars The menu bar, like the title bar and the Close and Minimize buttons, is a basic component that all windows must have. It is basically a. menu of pull-down menu titles.
The menu bar is a menu ofpulldown menus.
382
Chapter 10
Interface Components
be Ilustrat File
Edit
Object
Type
Select
Filter
Effect
View
Window
Hel
a
" @
Grab
a AC
File
Edit
Capture
(1)
Figure 10.10
Help
Marigold. JPG 1600x1200 pixels
¥ file:///Users/stevenheim/Desktop/h.
—
Window
NPR: Podcast Directory
.
> * Q- Google
www.menaggio.com
(a) Menu bar—Adobe Illustrator®. (b) Menu bar—Mac 0S X.
Each heading in a menu bar represents a unique pull-down menu. It stretches across the top of the window just below the title bar (Microsoft Windows®). Menu bars are used for common and frequently used functionality. The pulldown options generally do not execute functions; instead, they allow access to other components such as pop-up windows and property sheets. Option labels, positions, groupings, and other aspects of menu bars have become standardized. Depending on the type of application, menu bars should have the following standard options, starting from left to right: File, Edit, View, and Window (Figure 10.10a). Mac menu bars are placed at the top of the desktop, as shown in Figure 10.10b.
They should also have a Help option, usually at the far right side of the window. Other options are added according to the requirements of the individual application, but they should not supplant these expected, standard options. Pull-Downs
Pull-downs are used for long lists of options.
Pull-down (drop-down) menus open a list of options when the user clicks on the title. They are an efficient way to provided lists of options and can be placed wherever they are needed. If they are used repeatedly, their position should be standardized.
Alternating options, such as redo and undo, can be used if their relationship is obvious and the list is very long (Figure 10.11). Otherwise, listing both options and
10.1. The WIMP Interface
View
Insert
Format
Tools
Table Window —Help
sy Document1 - Microsoft Word
Edit
View
Insert
Format
*}
UndoTyping
£3
Repeat Typing Sctrlay
Tools
Table
, Ctrl+z
| Documenti - Microsoft Word Edit |View
Insert
—
Format
Tools
Table
@ 100% iOraws
AutoShapesy
vg
\
™
Redo Typing
Zh
Paste
=~
Window Help Be: 4s bb
Bre
Cbl+¥
% [1] ©
yi
At 6pi
Clear
[= a[ols wo < ? Draw + Page 1
$
>
AutoShapesy Sec
1
\ % vi
[] © 4) At 6pi
in 1
Figure 10.11 Pull-down menu with alternating options: Can't Undo/Undo Typing.
graying out the irrelevant one is preferable because it creates less confusion about the option’s function and maintains consistency in list content.
It also serves as a
constant reminder of possible functionality.
Cascading Menus—Cascading menus are a type of pull-down menu (Figure 10.12). They can be difficult for beginners to operate because they require greater control of the pointer.
Format
Tools
Table
Window
sz Aa
Break...
Help
XE
Page Numbers...
- Date and Time... AutoText
Lae AutoText...
Field... Symbol... |
Reference
Picture
22 Diagram... AJ
Attention Line
»
Closing
>
Header /Footer
>
- PAGE -
Mailing Instructions
>
Author, Page +, Date
Reference Initials
>
Confidental, Page +, Date
Reference Line
» [Created by
Salutation
»
Created on
Signature
>
Filename
Comment
Text Box
| File...
»
r
Figure 10.12 Cascading menu.
xs
383
384
Chapter 10
Interface Components
The more cascaded menus there are, the more difficult it becomes to remember
where the secondary menus are located; there are no visual clues, only the abstract concept of functionality groups. These menus are efficient and can accommodate a large number of functions in a relatively small space, but due to their complexity and dexterity requirements, they should be left as a last resort.
Expanding Menus—A more recent development in menu structure is the expanding menu. The expanding menu reflects the most frequently used options; all other options are hidden. These hidden options can be accessed by hovering over, or clicking on, an arrow at the bottom of the menu.
ES Expanding menus make some information invisible.
Although they were meant to make the menu more user-friendly, this kind of menu decreases the visibility of the functionality, which is not good for novice users, who may not be aware of the functionality. They also provide an ever-changing list of menu items. Each time a new option is chosen from the hidden options, it becomes visible the next time the menu is activated. This changes the list of visible items and alters their order within the menu because each option shifts to make room for the new option (Figure 10.13).
A better way to implement this type of interaction is to put the more frequently used functions in the toolbars, where they are always visible and can be easily accessed.
Menu-based interfaces are suited to novice users because they show all the functionality the application contains; expandable menus simply make some of that information invisible and are inconsistent.
Application Help
Application Help Application Help
Show Help Assistant
Show Help Assistant
Online Help
Online Help
Check for Updates
About Help
About Help
vj
v
Show Help Assistant
Online Help Contact Us
Check for Updates
Help Options Help Preferences
About Help
Figure 10.13 (a) Default condensed menu. (b) Menu after Check for Updates was selected (it appears in the second grouping). (c) Full menu.
385
10.1. The WIMP Interface
Pop-ups Pop-up menus are similar to pull-down menus, but they are not always visible. They offer context-sensitive options and are located within the work space. They are activated when the pointer is over a “hot spot” and sometimes require a specific mouse click, such as a right-click, to become active. They remain visible until the user either makes a selection or “clicks away” from the menu.
Pop-ups are used for contextsensitive lists. LL
Radio Buttons Radio buttons are similar to list boxes (see the Other Components section later) that allow only single choices; however, all possible choices are always visible. Radio buttons toggle on, and are made active by, clicking directly on them. They toggle off when the user clicks on another button in the set. The set can have a default choice already selected or can be entirely nonactive (Figure 10.14). Radio buttons represent implicit choices: if one button is pressed, it becomes active and the other buttons in the group either become, or remain, inactive. Through trial and error, the user can deduce which buttons belong to which group; however, the groupings of the radio buttons must be made explicit so the user can understand the scope of each group without having to waste time experimenting.
Radio buttons offer a set of
mutually exclusive choices.
Board Games
Chess
© | C
Checkers
©
©
Backgammon
©
©
©
O
Figure 10.14 Radio buttons.
Checkboxes Like radio buttons, checkboxes can have a default choice already selected or can be blank (Figure 10.15). They toggle on and off by clicking on them. They have no implicit function that can be observed by the user because they are designed to allow multiple choices. Therefore, it is imperative that some sort of explicit visual grouping be provided. Menu
Concerns
Menu bars are visually constrained by the width of the screen. This can become a problem for small devices, where screen real estate is at a premium. If many titles are needed, a second row can be added, but this is not recommended. Activating a
Hobbies Please check the hobbies that you enjoy.
Biking
C) Skating CJ Hot Air Balloning Computer Games
Figure 10.15
Checkboxes.
Checkboxes offer a limited set of non—mutuality exclusive choices that are always visible.
386
Chapter 10
Interface Components
title in the top row will open a list that may obscure some of the titles in the second row. Pull-down menus also require a certain degree of fine motor coordination and can become difficult to navigate if they involve more than two cascading secondary levels. There is no visual indication as to the presence of a pop-up menu; the user must be aware of its existence. This requires previous experience and adds to memory load. Therefore, pop-up menus must be used as a redundant feature. Advanced interface components and their functionality must be accessible by more visually obvious means or some users will never be aware of the functionality. Because they are located within the work space, they can also obscure other screen elements when they are activated. Radio buttons and checkboxes should be horizontally and vertically aligned. They require explicit visual groupings like borders or backgrounds. They should have short, single-line labels or titles that are placed to the right of the component; however, this must be reversed for languages that read from right to left. There should be enough room between each component and label pair so that the label can be easily associated with the correct component.
10.1.4. Pointers instigate actions and provide context-sensitive information about processes.
Pointers
The pointer (cursor) is the visual manifestation of the mouse or pointing device and, as such, acts as the user’s proxy in the virtual GUI environment. The pointer can be used to instigate actions, such as clicking buttons or making selections, but it can also visually communicate important information, such as system states, to the user.
CT Cursor hinting functionality.
can
help to inform
the
user
about
system
states
and
The pointer can change its appearance to indicate the presence of screen ele-
ments, such as a hyperlink or a section of editable text. Cooper and Reimann (2003) call this “cursor hinting” (Figure 10.16). Most operating systems include multiple pointer images that can be used to convey specific information. These include the insertion bar, which indicates text insertion; the pointing finger image, which indicates a hyperlink; and a circle with a diagonal slash, which indicates an illegal operation. Pointer images are also used to
| |Beam
rm Hyperlink
SO \llegal Operation
=e Splitter
Figure 10.16 Cursor hinting.
pe Progress
lx? Help
10.2. Other Components
give visual feedback about selection, resizing, progress, zooming, panning, presence of context-sensitive help, and drag-and-drop and move operations.
387
the
CT The cursor will often fall within the user’s foveal vision.
The pointer acts as the user’s proxy and will therefore remain close to, if not be the focus of, the user’s attention, and it generally falls within the user’s foveal vision (the user’s central area of visual focus). This is an optimal location for dynamic, contextsensitive information.
It is, therefore, essential not to confuse the user with obtuse,
nonstandard pointer images. Pointer Concerns
One of the problems with cursor hinting is that the cursor manifests the state of the currently active program. For instance, in Windows XP, when a program is process-
ing large amounts of data, the rotating hourglass cursor image appears. This informs the user about the progress of the operation. However, when the cursor is moved to another program that is not processing data, the cursor reverts to the image relevant for the new active program. This means that the user is no longer receiving information about the progress of the previous operation.
10.2.
Other Components
Windows, icons, menus, and pointers are the main elements of a GUI; however, there
are other components, and each has specific attributes that make it suitable for particular functions. The remaining components can be placed into one of five categories— lists, controls, display components, text entry components, and tool containers.
10.2.1.
Lists
Some components offer an array of options, values, or properties from which the user can make a selection. Some are suitable for a small number of choices that are always visible. Others can hold more choices but hide some of them until the user interacts with the component.
Although these list components can be considered menus, they are more limited and do not represent functionality or dialogues. They can be found within dialogues and are used to choose from a set of values or properties that will be applied to a selected object when the user presses a related button control within the dialogue. Some applications include a preview control so the user can immediately see the result of his or her choice.
Listbox Listboxes always have some options visible. The number of visible options depends on the vertical size of the box and is determined by the designer. They can contain
A listbox is a single-level dropdown menu with a list of choices that never lead to further options.
388
Chapter 10
Interface Components
Bullets and Numbering Bulleted
Numbered
Outline Numbered List Styles
List styles:
No List
Uist Preview:
:
1/11/1141 1fafsi Artide / Section
OG
Bookmarks
{G I +
Be
—
7 file:///Users/stevenheim/Desktop ~ cy
ry, soremoragsincon "| Bookmark
Address
waa NPR : Podcast Directory
© Show:
[> Address Book “F} Bonjour
All styles
+) History
io” a
©) i
UGB AI RSS Feeds
+
http://...819413 ‘a.
€ www.menaggio.com http://...ghi.php hd @ Hotel Menaggi...a interattiva http: //...iva.htm €4 MENAGGIO.CO... Home Page http://...i0.com/ 6A MENAGGIO.CO...
|
Home
Page
€ hotel bellavista menaggio
So
http://...io.com/
_http://s...mit.cgi
car
b
Figure 10.17 Listbox: (a) Windows XP, (b) Mac 0S X.
mutually exclusive options, in which case they are similar to a group of radio buttons, or they can have options that are not mutually exclusive (multiple selection) and therefore resemble a list of checkboxes. Listboxes are more compact than either radio buttons or checkboxes and thus are advantageous for small screens (Figure 10.17).
Combobox Comboboxes are useful for long lists that may be cumbersome for scrolling.
A combobox is like a listbox that also includes a text box for search criteria (Figure 10.18). The user can select an option from the list or can enter text in the text box. As the user types into the text box, the list responds by automatically choosing the first option that matches the text being typed. Comboboxes can also contain spinners (see next paragraph). Spinner
The spinner contains a limited list of values that can be incremented
or decremented using two arrows.
A spinner is a text box with two arrows, one pointing upward and one pointing downward (Figure 10.19). Users may also enter values directly into the text box. A default value is displayed until the user activates the spinner. These are appropriate for short lists of predetermined, discrete choices.
Font
Character Spacing
=Text Effects
Latin text font: Verdana
I
Font style: vv
Text Box
Regular ; Rect Italic
Bold
|
“A
¥
Figure 10.18 Combobox.
v
|
Listbox
10.2. Other Components
389
Format Picture Colors and Lines
Size
Crop from
Left: Right:
Figure 10.19 Spinner.
Slider A slider is manipulated by moving an arm on a track either back and forth or upward and downward (Figure 10.20). A box might be included on the calibration scale to indicate the currently selected value. The box might also allow the text input of values that reposition the arm along the track accordingly.
A slider might also include a spinner that can either match the calibrated tics or have more finely calibrated values. The slider track might be filled as the user moves the arm to indicate the proportion of the scale that is being indicated. List Concerns Lists and comboboxes make their first option visual by default or display the option that has previously been selected. Because some of these options might not help the user understand the list’s function, lists must have descriptive labels associated
Text Box controls
Brightness:
Sliders
seers .
Se
Contrast:
Se
Figure 10.20
rr
Slider.
ht
Aslider is a calibrated tool, such as
a thermometer, that displays a continuum of values.
390
Chapter 10
Interface Components
with them. These labels are not inherently a part of the control and must be added by the designer.
Ma a Use listboxes and comboboxes for multiple options that do not fit on the screen.
Listboxes and comboboxes should be used instead of checkboxes or radio buttons when the number of choices is too large to fit efficiently on the screen. However, they hide some options, which the user must actively search the list to locate. The spinner also hides some of the list items, and, because it is generally used to present a list of calibrated values, users may not be aware of the ordering system or the incremental values until it is activated. Sliders alleviate this problem by visually showing the entire range of values as well as the increment units if they are not positioned too close together. The slider, however, can only be used with a continuum of minimal range because the entire continuum must fit on the screen. The range of a spinner is not restricted, but it should not be too large; otherwise the user may lose orientation.
an Calibration values used in lists should be alterable.
List components contain a fixed set of options that cannot be changed by the user and are therefore not very flexible. However, users might need to change the entire set so that it conforms to a different standard; for example, the user may want to shift from degrees Fahrenheit to degrees Celsius or from miles to kilometers. Therefore, the calibrated values should be alterable. This may require additional controls to make the translation visible to the user.
Max Lists are suitable for groups with a limited number of options.
List components expose all possible choices; however, they also require significant amounts of screen real estate. This makes them suitable only for groups with a limited number of options.
10.2.2. Control components execute functions immediately.
Controls
The most common control component is the button. Buttons are generally rectilinear objects that are rendered with a 3D look and appear to become depressed when the user clicks on them. This is accomplished through shading and a subtle shifting of the button label.
391
10.2. Other Components
The light source is assumed to be coming from over the user's left shoulder. This is a standard and should not be altered or some users may become confused and make incorrect assumptions about the state of the interface. Command
Buttons
A command button is a common type of button control that incorporates a short text label on the face of a button such as the Submit and Reset buttons illustrated in hicurenlO 21;
Command buttons can be placed in many different locations and can be used for multiple functions The OK and Cancel buttons found at standard locations in dialogues and message boxes are common examples of command buttons.
Figure 10.21 Command buttons.
Command buttons have short labels and a 3D appearance.
Toolbar Buttons Toolbar buttons are found on toolbars and can be visually grouped by line separators or backgrounds. Recent versions of toolbars contain what Cooper refers to as butcons. These are icons that act like buttons. In their normal state, they look like icons; when the user passes the cursor over the icon, however, it is highlighted and assumes a square, outlined appearance. When the user clicks, it appears to press in and down like a command button.
Toolbar buttons function like command buttons, but they have icons instead of labels and often do not have a 3D appearance.
A toolbar button might also have an associated drop-down toolbar that contains variations on the tool being represented. For instance, a painting program might have a paintbrush toolbar button with an associated drop-down that includes other brush shapes or brush types. Once the user selects one of the alternate choices, that icon is displayed and the drop-down disappears (Figure 10.22).
The presence of the drop-down is indicated by a small arrow on the side or bottom-right corner of the toolbar button. The drop-down might appear below or to the right of the button. It is fixed in place until the user makes a selection, and then it disappears. These drop-downs allow users to make immediate changes to the tools in the toolbar without having to leave the toolbar to access and manipulate other menus or dialogues.
Hyperlinks
Hyperlinks are considered control components because they perform actions immediately, but they do not visually resemble anything in the real world. The original manifestation of a hyperlink was a string of blue underlined text. That is changing with the adoption of cascading style sheets, which give Web designers more control over the look of hyperlinks.
Control Concerns Toolbar buttons use icons instead of text labels and are subject to all of the issues involved in the comprehension of visual imagery and signs. Once the images are
Hyperlinks are used to navigate between and within documents (usually Web pages).
S92
Chapter 10
Interface Components
Ls BY) 47
a
bt Rectangular Marquee Tool
= (> Elliptical Marquee Tool ea
tw
i
Single Row Marquee Tool
i Single Colurnn Marquee Tool
ess eNis
else Alsat
Bee Figure 10.22 Toolbar buttons—Adobe PhotoShop®. Adobe® product screen shot reprinted with permission from Adobe Systems Incorporated.
learned, they can be used and generally communicate efficiently. However, they can easily be misunderstood or even incomprehensible. (See Chapter 11 for a discussion of icons.) The drop-down menus associated with toolbar buttons are hidden, and their existence must therefore be known and remembered. They also require fine motor coordination and can be difficult to manipulate with a pointing device. They are not suitable for beginners or users with certain types of disabilities.
Web design experts often discourage the alteration of hyperlink appearance because the blue underlined text is a familiar standard and clearly indicates the presence of a link. However, altered links are becoming common, and designers are becoming adept at creating easily identifiable alternative visual indications. It is extremely important to be consistent with custom styles so that users do not have to guess about the existence of a link and are not fooled by text that is simply formatted differently. (See Chapter 12 for a discussion of hypertext.)
10.2.3.
Display Components
Some components are used to alter screen configurations so that more information can be made accessible. They might be commonly used components, such as the scrollbar, or more obscure components, such as the window splitter. Other components, such as the Maximize and Close buttons, also affect the appearance of the
S95
10.2. Other Components
screen, but these function like other buttons and therefore belong in the controls category. The components we look at here are more idiosyncratic and do not function like other components. Scrolibars Scrollbars are an unfortunate necessity in windowing environments.
Windows
can
be too small to show all of the necessary content, especially in word processing files that contain multiple pages. There are ways to view the contents of long documents besides scrolling, such as using the Home and End buttons or arrow keys; these are generally coarser in their actions, however, moving through large sections of the text at each press. They do not allow for fine-scale manipulation of the file such as moving line by line.
Scrollbars are used to move within long documents (by line, page, section, and so on).
The scrollbar was designed for, and is uniquely suited to, fine-scale navigation of long text documents or large graphic files. It is also an integral part of list components that have multiple list options. The scrollbar comprises a track that houses a thumb that can be dragged back and forth or upward and downward with the cursor. It also has two arrow keys that can control the thumb’s position. The user can also click any location within the track and the thumb will move to that position.
The position of the thumb within the track indicates the user’s relative location within the document. The size of the thumb in relation to the track reflects the length of the document. When the user clicks the thumb, a pop-up can be used to specify the exact page number, which can be updated as the user scrolls through the document. Scrollbars are usually positioned on the right side or bottom of a window, away from the actual screen content. When
a scrollbar is placed on the bottom, it is usu-
ally located above the status bar and sometimes above some toolbars. Side scrollbars may have a few “dead” pixels on the very edge of the screen that do not respond to click events.
Splitters Splitters are not often visible; the user must know that they exist, and so they are not appropriate for beginners (Figure 10.23). They use cursor hinting to make their functionality visible.
Display Component
Concerns by the cursor; therefore, to use them, users must lift one manipulated are Scrollbars a pointing device. This causes an interruption in access to hand off the keyboard detrimental for keyboard-intensive tasks. especially is the work flow, which of fine motor coordination. degree a requires also Scrollbar manipulation
Splitters are used to segment widows into separate panes.
394
Chapter 10
Interface Components
Ble
Edt
Yen
Insert
Fyrmat
Toole
Table
Window
Help
parts 8 Scrollbars
Scrollbars are used to move within long documents (by line, page, section etc.) 304
—
Splitter
Splitters Splitters are used to segment widows
into separate panes
plitters are not often visible: the user must know that they exist, so they are not 20
¢
Figure 10.23 Splitter. To manipulate a scrollbar, the user must access the thumb or arrows, which can be small at high screen resolutions. Scrolling quickly becomes an exercise in arrow targeting or thumb sliding, which can become tedious. One solution to this difficulty is the scrollable mouse (a mouse with a scroll wheel between the mouse buttons). The document scrolls as the user rotates this wheel. This is appropriate for accurate short-distance scrolling but can become tedious for long documents. Grabbing the thumb with the cursor and dragging it is still the fastest way to scroll to distant locations within a document. Windows are sometimes too small to show the entire horizontal contents of the
document. In this case, the window manager places horizontal scrollbars at the bottom of the window. Horizontal scrollbars are inefficient because the user must constantly scroll back and forth to read consecutive lines.
10.2.4.
Text Entry Components
Users often need to enter alphanumeric data. They might need on a Web form, such as their name and address, or they might of a property in an application, such as the number of columns component for text entry is the text box. It can be used alone, complex component such as a combobox or slider.
to fill in information need to set the value in a table. The main or it can be part of a
Text Boxes A text box should be used when
there is a need to gather small, discrete amounts of information.
A text box is a single-line box of designer-determined length that can accept a considerable number of characters (Figure 10.24). If the number of characters is greater than the width of the box, the extra characters will be hidden, but can be accessed
with the arrow keys or by dragging the cursor to the right. To use a text box, the user must first select it by clicking on it it, at which point
the text box displays a flashing insertion bar. It is highly recommended that tab indices be included for the components of a Web form so that users can easily tab from one input component to the next. Most users also appreciate having the focus on the first input component.
10.2. Other Components
595
Chapter 30 = Interface Components. docProperties General
Summary
Tite:
Statistics
Contents
Custom
Chapter 11 Interface Components
Subject: Author:
Text Box - Information about the author of this bc
Manager:
Company:
Category: Keywords: Comments:
Text Field Line 1
Line 2
v
Hyperlink base: Template;
Normal. dot
| Save preview picture
[ona Figure 10.24 Text box and text field. Text Field Text fields behave similarly to text boxes when text is entered, but when the end of the visible line is reached, the text wraps to the next line. If there are more lines than the height of the field will accommodate, a vertical scroll bar appears on the right side.
Text Entry Concerns Text boxes do not have built-in indications of their purpose or allowable input. Therefore, labels or captions are required. Hinting can also be used to instruct users about acceptable formatting, for example, with date or currency notations.
Bounded/Unbounded and Validation Some text boxes allow the user to type anything (unbounded); others restrict the user to a predetermined set of data (bounded). If a control requires data from a restricted set—such as font names, zoom percentages, or RGB values—there is a potential for the user to make an invalid entry. Invalid data can cause significant problems, especially in mission-critical situations.
In an ideal world, all users would be aware of the required data type and the restrictions on possible values, if any. In the real world, this will not always be the case, so the designer must try to educate the user about the required input. Clearly articulated labels and captions that are visually connected to a particular entry box can be used, as well as examples of the kind of input or format required. Text entry boxes that require a specific number of characters, such as a Zip or postal code, can be set to accept only the maximum number of characters; further typing will have no effect. However, even if text entry components have clear labels and captions explaining their requirements, the user can easily ignore them or not read them carefully enough.
Text fields are multiline text boxes and are used to collect paragraphlength text.
S96
Chapter 10
Interface Components
}
+
kes x= *
Figure 10.25 Toolbar.
Toolbars contain buttons or icons for an application's common functions and are generally found at the top or bottom of the primary window.
It is never beneficial to allow the user to enter invalid data. Data entry should be carefully validated at the point of entry, where it can most easily be altered and corrected. If there are any validation issues, the form should be returned to the user with indications of the invalid fields. These indications can be red exclamation marks with a brief description of the problem and an example of what a valid entry might look like. It is important in this situation to maintain the valid information that the user has already entered so that he or she does not have to enter it again.
10.2.5.
Tool Containers
Tool containers float above the primary window. They do not have explicit controls, Tool palettes also contain tools for the most common application functions.
cS|
however,
such as “open” or “maximize”
buttons. They are used to group a set of
tools together. Many are reconfigurable, allowing the user to add and remove tools. Some tool containers can be docked on the side of the primary window or can be “torn off” and allowed to float.
Toolbars
Of] S| NaN lass ASE shale||
There are generally a few default toolbars that appear when an application is launched; these can be turned off, and other toolbars can be added by the user. This is usually done using the View menu. Toolbars are normally found in a docked state. That is, they attach to the sides, top, or bottom of the primary window and form a single line of icons bordering the window (Figure 10.25). They can sometimes be torn away from the border and made to float over the primary window. In this state they can be resized to form a rectilinear shape with multiple rows and columns of tools. Tool Palettes
Figure 10.26
Tool palettes differ from toolbars in that they generally float over the primary window (Figure 10.26). Some tool palettes are dockable, although when they attach to the sides of the window they do not lose their shape. With the appearance of resizable, tear-off toolbars, there is little difference between toolbars and tool palettes, except their default state and the way in which toolbars conform to horizontal rows Tool palette. or vertical columns when they are docked.
10.2. Other Components
DesignScenario Circumference: Web
Form
We will now create a form for the Circumference Web site so that people can subscribe to the journal and a survey form to find out more about the site’s visitors. The activities in this design scenario include the following:
° Creating Usability Guidelines for forms « Determining
the contents of a form
* Organizing the contents « Choosing the proper components °
Radio buttons
°
Checkboxes
°
Text boxes
°
Text areas
°
Command
°
Drop-down
fo}
List box (multiple-selection drop-down)
« Reviewing
buttons menus
Design principles
¢« Ensuring accessibility
« The visitor will be shown
how many pages are involved and where he or she is in
the process.
Usability Guidelines e The tab index attribute will be used to make sure that people easily can tab from component
to component
efficiently.
* Components
will be horizontally and vertically aligned.
* Components
will be clearly labeled.
* Components
will be grouped logically.
Determining the Contents First we need to list and categorize the products we have to offer: * One-year or two-year subscriptions
¢ Individual issue purchases * Donations (this is a not-for-profit organization) °
Hero level
°
Friend level
397
398
Chapter 10
Interface Components
~ Design Scenario (con) Organizing the Contents Next we need to list and categorize the information required to order a subscription: Shopping cart information
°
Purchase item/s
o
Purchase quantities
°
Price
Customer
information
°o
Name
©
Address (mailing address)
°
Telephone number
°
E-mail address
Shipping information o
New
°
Same as purchase information
Payment
information
°
Credit card information
°
Currency
Donation information °
Tax-exemption and sponsorship
information
Miscellaneous information °
Additional information that the subscriber might want to send to the journal.
Choosing the Proper Components Before we choose the components we must understand the nature of the objects represented
by the form components
and the relationships
between
jects. Let’s begin by analyzing the products on the Subscription
these ob-
page and then
identify the appropriate from components. Subscription
Page—The
subscription
page
is where
visitors
go
to select
the
products they wish to purchase. When the visitor selects a product, it is placed in the shopping cart.
One- and two-year subscriptions (two and four issues, respectively) are mutually exclusive choices.
The latest issue is part of either subscription package, and so it is mutually exclusive with either subscription; however, there is also the possibility of just ordering
10.2. Other Components
399
Design Scenario (on) the latest
issue. This can
communicated
lead to confusion,
and
the situation
must
be clearly
to the user. We address this issue later.
* Individual back issues are not mutually exclusive. * Donations
include subscriptions, which makes them
mutually exclusive with the
subscriptions; this must be clearly indicated. °
Hero level ($100 and up) gets a two-year subscription with a $90 tax deduction.
°
Friend level ($40 to $99) gets a one-year subscription with a $30 tax deduction.
The following products form a group of mutually exclusive choices and should be
listed with radio buttons: Hero (four issues including Issue 4) plus tax deduction Friend (two issues including Issue 4) plus tax deduction Two-year subscription (four issues including Issue 4)
One-year subscription (two issues including Issue 4) Issue 4
The back orders
are the only non-mutually
exclusive
products,
and, therefore,
they should be kept separate from the other choices and listed with checkboxes.
The flowchart for the order form is shown developed
in Chapter 5 and shown
in Figure 10.27. Using the wireframe
here in Figure 10.28, we end up with the form in
Figure 10.29.
Reviewing Design Principles There
are many
design
forms. Let’s look at some
principles
involved
in the design of the Circumference
of them. We begin with the “Subscribe” form:
Design Principles: Logical Grouping, Similarity, Proximity—There are two logical
groupings
that are created
by the visual aspects of this screen—Subscriptions
and Back Issues. The mutually exclusive radio buttons are grouped
by similarity
and proximity, as are the multiple-choice checkboxes.
(Subscriptions
Printable Form |
radio
ae
rey
1 yr.
||Friend|
Ral
issue 1 issue 2 ‘issue 3| _| check
issue 4| 2 yr. |Hero,
Figure 10.27 Subscription flowchart.
boxes
400
Chapter 10
Interface Components
"Design Scenario ion) CIRCUMFERENCE about
submissions
POETRY IN TRANSLATION issues
contact
subscriptions
Area Icon events
supporters-
Subscription Hero Friend
Pricing Information
2 year 1 year Issue 4 Back Issues Issue 1 Issue 2
The Fold
Tax Exempt Information
Issue 3 Bottom Navigation Icons and email address
Figure 10.28 Order form wireframe. Design
Principles:
Surroundedness,
Area—The
background
colors
are manipu-
lated to make the white area that contains the labels for the radio buttons and checkboxes form logical groups. The smallness of the white area causes it to become
the figure; the darker
color
becomes
the ground.
Therefore
the eye
drawn to the more important information.
Subscribe to CIRCUMFERENCE
Add to Shopping Cart > |
Order a Subscription Package ©
Become a HERO of CIRCUMFERENCE
©
Become a FRIENDof CIRCUMFERENCE
$100 - Includes a one-year subscription*; $90 is tax-deductable $40 - Includes a opne-year subscription*; $30 is tax-deductable
©
Purchase a two-year subscription *
$30 - Four Issues
© _ Purchase a one-year subscription*
$15 - Two Issues
© _ Purchase Issue 4
$10 - Issue 4 is included in the subscriptions
*Subscriptions include Issue 4
: Purchase Additional Back Issues Purchase
=
Issue 3 for $10
Purchase Issue 2 for $8
Purchase Issue 1 for $8
_
oo All HEROES
and FRIENDS
are listed in CIRCUMFERENCE
in
recognition of their support for poetry in translation. me egal
CIRCUMFERENCE is a sponsored project of the New York Foundation for the Arts (NYFA), a 501(c)(3), tax-exempt organization
Clear the Form
Figure 10.29 Circumference subscription form.
is
10.2. Other Components
Design Scenario (on) Design
Principles:
Common
Fate,
Screen
Complexity—The
form
elements
are
placed on the left of each element’s label and lined up vertically. The dollar values are also vertically aligned and right-justified. The use of a grid for the screen layout decreases the visual complexity of the screen.
Design Principle: Visibility—The different sections of the form are labeled and clearly delineated. The fact that Issue 4 is included in the subscriptions is clearly presented. This is important for people who are interested in the subscriptions as well as for people who are interested only in Issue 4.
Design Principle: Safety—There are two command either clear the form or add the selected separated
buttons on the form that will
items to the shopping
on the form. This will help to avoid any mistaken
cart. They are
destructive actions
by the user. Design
Principles:
Feedback,
place in the shopping
Resolution,
Recognition—After
cart the visitor should
see a summary
the products
are
of his or her pur-
chase and be given the option of returning to the site, altering the purchase, or
proceeding
with the checkout. This summary
of supplies important feedback to
the customer informing him or her that the order was registered successfully and provides resolution to that activity. It also shows the customer the details of the
order so that he or she will not have to remember what was ordered in case he or she wants to make additional purchases.
Design Principle: Flexibility—The visitor is offered a few options after the order is placed in the shopping cart that increases the flexibility of the site. if the visitor decides to proceed
with the checkout, the rest of the information
must be gathered. Let’s now look at the check out forms.
Design
Principles:
Screen
process can be completed
pages. number
We
choose
of elements
Complexity,
Progressive
Disclosure—The
checkout
on one page that would require scrolling or on a few
the paging
format
for this example.
This choice
on each page and presents a less compiex
limits the
screen.
It also
avoids the possibility of overwhelming
the customer with many questions all at once. The scrolling format would contain the same form elements and labels but not the navigation between the pages of the form.
The check out process is divided into three pages:
We collect: °
The visitor’s name, address, and contact information.
e
The shipping information.
°
The payment information.
* We then ask whether the visitor wants to make a donation or send any miscellaneous information to the editors.
401
402
Chapter 10
Interface Components
Design Scenario (con) My Info >
Continue >
‘Name and Address .
FirstName: [Sd
Last Name; [—_} i State: |
street: [I eee eae i _e
LS
a
|
een a
Clear the Form
Shipping
>
Continue > a
Shipping Address _ [_] Same as Payment Address First Name:
Last Namew
a ae
0
A
mince State
SS as
Zia) |
Shipping Method O
Standard Delivery (5-10 Busness Days)
$6
©) Two-Day
$15
O
$24
over Night
ee
Clear the Form
Figure 10.30 Circumference order form: (a) page 1 and (b) page 2.
10.2. Other Components
Design Scenario (on) * We then present all the information to the visitor and allows him or her to either change some information or submit the order. The My Info page captures the name, address, and contact information (Figure 10.30).
Design Principle: Affordance—The that a drop-down
menu
State information is a long list of state names
can handle easily, which is a conventional
way to collect
these data. Design
Principle: Safety—The
Zip code
characters. The telephone number
input box is sized and restricted to five
is divided into three sections that restrict the
number of characters to three, three, and four, respectively. Design
Principle:
Consistency—The
shipping
information
form
is similar to the
payment form (this makes the form visually consistent and, therefore, more efficient) with the additional
option of a Same
as Payment
Address
checkbox,
the
omission of the contact information, and the addition of the Shipping Method ra-
dio buttons. Design
Principles:
Orientation,
Visibility, Feedback—Notice
trail at the top of the form that lets the customer
know
how
the “bread many
crumb”
pages there
are and where he or she is in the process. To complete the process there will be a payment page and a review page. The payment page offers mutually exclusive options for various types of credit cards (small icons of the cards aid the user) and some text boxes for the person’s name and the credit card
number. The credit card text boxes can be divided into groups of numbers with restrictions on the number of input characters, similar to the phone number input boxes.
The final page shows all of the options and information
input by the visitor as
well as buttons that allow alteration on the order and a text area for additional information the visitor might want to send to the editors of the journal. A page is then sent to the browser confirming the receipt of the offer and telling
the visitor that a confirmation e-mail will be sent. A nice feature would be a link to a printer-friendly version of the confirmation screen.
Design Principle: Flexibility—This can be accomplished
by creating another page,
linking to a PDF version of the form, or alternatively the CSS for the confirmation page can use the media attribute to identify an appropriate style sheet for printing.
We will want to gather some information about the visitors to the site so that we can gain a better understanding of their needs and preferences. This will be accom-
plished using a user survey page. Let’s now look at how that survey is constructed.
The survey form has two parts (Figure 10.31). The first part asks how the visitor Circumference. This helos us to determine the success of the various
heard about
publicity outlets in which the journal has invested. There are currently three possible
403
404
Chapter 10
Interface Components
Design Scenario (con, CIRCUMFERENCE
.
:
Visitor Survey: Step 1 >
es
_ How did you hear about us? We would like to know how you heard about CIRCUMFERENCE.
(Please choose the most influential option)
©
Circumference Event
Which event was it?
©
Web Search
Which search engine did you use?
Book Store
Which book store was it?
O
Other
[Select a Search Engine
M
, Other
=—
=
——
B
Other
Clear the Form
a
CIRCUMFERENCE Visitor Survey:
Step2 >
idaivuseion:
_ How did you hear about us? We would like to know what languages
_ Would you like to send a comment
you are familiar with.
to the editors?
A
Hold down the ctrl. key
Afrikaans
to make multiple selections
Albanian Amharic Arabic
Other Language
Clear the Form
Figure 10.31 Visual survey form. (a) Part 1, (b) part 2. choices—Circumference
events, Web
searches, and book stores. These may
or may
not be mutually exclusive choices; a visitor might have heard about Circumference in a number of ways, so we ask for the most influential option, and therefore the choices are mutually exclusive and should be rendered with radio buttons.
We also need to know which event, search engine, or book store. These choices are presented with a drop-down so the visitor can just select one of the options that are of significance
to the journal.
Notice
the extra
instructions
in the drop-downs
(Select a Search Engine, and so on). We might also want to give the visitor the chance to enter an option that was not included in the drop-downs; this requires a text box. Data integrity is an important concern; we do not want to get invalid information.
For example,
the visitor may
choose
Web
Search
and then a book
store from the
ae
10.2. Other Components
Design Scenario (cont) Book Store drop-down. This can happen for a number of different reasons, and it will be problematic when we assess the results.
Design
Principles:
Safety, Feedback,
Progressive
Disclosure—To keep the data until the visitor chooses the associated radio button; this can be seen in the grayed-out look of the Event and Book Store
clean, we disable the drop-down drop-downs
menus
in Figure 10.3la.
Part 2 of the survey collects information about the visitor, Due to the multilingual aspect of the site, we would like to determine the languages with which our visi-
tors are familiar. This can be collected by letting the visitor write in the languages they know, but that may involve typos and other anomalies. A list box is appropriate,
but they are not available, as such, in the markup
guage. We can cause a drop-down
menu
lan-
to act like a list box, however, with the fol-
lowing code:
Principles: Affordance,
Visibility, Customizability—The
“multiple” attrib-
ute allows people to make multiple selections using the ctrl key combination. The “size” attribute holds the drop-down open, exposing the specified number of options. In case we have missed any languages, we have also included a text box for
additional entries.
Ensuring Accessibility One final concern for the forms is making them accessible to an audible browser like IBM’s Home
Page Reader®.
Let’s look at some
of the guidelines
for accessible
Web
forms: * Text prompts for select menus, text areas, or text fields must be placed to the left
of or above the component
within the same table cell, or, if that is not possible,
the prompt should be placed in the cell to the left of the component. * Text prompts
for radio buttons
the component Home
or checkboxes
should
be placed to the right of
within the same table cell or in the next cell to the right.
Page Reader will read the value attribute of a button or, if that is absent, it
will read the type attribute’s value Use
the “label”
element
with
the
“for” attribute
to explicitly
associate
a text
prompt with a form component. Home
Page
Reader
will have a problem
with the phone
number
text boxes
in
the checkout form. There is no obvious way to explicitly associate all three boxes with the text prompt. The current version of Home Page Reader reads the title attribute of an input element; it is highly recommended to include it in all the input components.
405
406
Chapter 10
Interface Components
SC Much of the work that interaction designers do involves GUI design. It is the most common interaction style, and there are many tools that facilitate rapid GUI development. GUIs already have an extensive set of standardized screen components, including menus, buttons, and windows, to name a few. Each component is suited for specific tasks and should be used accordingly. Improper use of screen components can make it harder for people to accomplish their tasks. People have expectations and base many of their actions on logical assumptions. You must study the user’s tasks and make sure that the interface supplies the proper controls at the proper time. Standardization has made it easier to construct complex interaction designs in a short amount of time, and that has lead to the development of more usable interfaces; however, this has also created the impression that the current face of most interaction designs, the GUI, is the only possible one. You must learn the standard practices and become familiar enough with them to apply them instinctively. However, if Bush, Engelbart, and Sutherland had not pursued alternate ways of doing things, we would not be where we are today. Innovation is at the heart of interaction design and it should not be stifled by standardized practices.
~ Resources on the Web www.dw.con/beim You will find links to the various user interface guidelines for some of the more popular user interfaces such as Microsoft Windows and Apple’s OS X as well as some of the less common and some experimental user interfaces.
_ Suggested Reading | Abascal, J., & Nicolle, C. (Eds.). (2001). Inclusive Design Guidelines for HCI (1. ed.): CRE
Cooper, A., & Reimann, R. M. (2003). About Face 2.0: The Essentials of User Interface Design (1 ed.): John Wiley & Sons. Galitz, W. O. (2002). The Essential Guide to User Interface Design (2 ed.): Wiley. Norman, K. (1991). The Psychology of Menu Selection: Designing Cognitive Control at the Human/Computer Interface: Ablex Publishing Corporation.
As noted in chapter 10, a graphical user interface (GUI) is also called a WIMP face because most
it is made
up of windows,
important components
icons, menus,
and
pointers.
One
of a GUI is the icon. Icons are small images
interof the
that are
used to represent objects, such as files and folders, or functionality, such as printing or copy/paste operations. They can represent object attributes such as colors or gradient fills, as in paint programs.
Icons can also be used to convey critical sys-
tem warnings and errors. Screen technology
has advanced
to the point at-which high-quality visual dis-
plays are not only possible, they are also inexpensive enough mon
digital
appliances
such
process the icon has become
as cell phones
and
portable
a de facto staple of computing
to be used in com-
game
players.
In the
environments.
407
408
Chapter 11
11.1.
Icons
Human
Issues Concerning
Icons
Many questions and issues need to be explored to understand how people interact with computers through the use of icons. In this chapter we discuss these issues by looking at the research literature and applying the various findings to design questions regarding the use of icons.
11.1.1.
Novice User
Icons, even if they have labels or tool tips, do not tell the user how to accomplish tasks. There is nothing to prompt the user about what to do or how to proceed. The user must already be aware of certain required actions; all information must be inferred from the images and related to previous knowledge. To use an icon for the first time, the user must discover what is depicted on the icon and then link that representation to the corresponding command. This assumes that the user is familiar with the application’s functionality and procedures. For instance, in a word processing application, the ability to copy and paste must be known. The procedure of selecting text and then choosing a function must also be known. This all requires an understanding of the clip board, the insertion bar, the cursor, the highlight effect, as well as the copy icon and the paste icon. In a GUI there are no prompts or sets of instructions; the user must have prior knowledge of the interaction style. This may not be knowledge to which a novice user has access. Icon-based systems do not necessarily afford novice users a self-explanatory interface. They must learn how to use the icons to accomplish their tasks. Tool tips can facilitate this process; however, they require active participation by the user. Icons belong to a language that is understood by the interface designers and people who have learned to use a particular application. Icons can be ambiguous to users worldwide. It is only after their functionality is learned and understood that they offer a benefit to anyone, even experienced computer users.
11.1.2.
The Dual Nature of Icons
People learn how to use icons in time, can also generalize what they learn to that occurs when people interact with icons as the representations of objects, icons as the objects themselves.
and they become quite efficient at it; they other icons. One interesting phenomenon icons is that, on one hand, they relate to and, on the other hand, they perceive the
When we place a file icon into a folder we might think of it as the actual document, but when we change the file name or change the image we think of the icon as a picture that represents the document. It is important that the symbols and metaphors we create do not prevent people from moving between these two per-
spectives. It is a natural tendency, and we do not want to set obstacles that might distract the user and draw attention to the interface. People want to get their work done; they do not want to sit and ponder a small image on their computer screen.
11.7. Human
Issues Concerning Icons
Using images that people can associate with the underlying object or process helps to avoid this problem.
Cem Icons should not be created in isolation.
A GUI is a visual world full of images and graphical components that coexist in a small space, and when we design we must consider the entire interface as a global entity, a visual ecosystem. We should be careful, therefore, not to design icons in isolation; they must fit in with all the other components and metaphors in the interface. We must create a plausible and integrated work environment.
11.1.3.
Real-World Expectations
GUIs use metaphorical relationships to real-world objects like files and folders because it is generally assumed that these connections to the real world will help us to use Our increasingly complex computers. We must remember, however, that people have associations that are connected to the appearance and functionality of these real-world objects. The associations that people have create expectations that affect their perception of an icon’s physical properties. When we design icons we must be aware of these expectations and make sure that we do not do anything to conflict with them. In other words, an icon of a trash can should look and behave
like a trash can; it
should not represent functionality that is not associated with a real trash can.
One of the more famous interface mistakes was the way the original Macintosh trashcan functioned. Not only was it used to delete files, it was also used to eject floppy disks. You can imagine the panic this caused to new users who had just learned to delete files by dragging them to the trash and then saw their floppy disks treated in such a way.
11.1.4.
Recall/Recognition
People have a natural tendency to communicate using images. But do people relate to pictures differently than to written explanations? If they do, which mode is more advantageous in interaction design?
aN Icons have an advantage over text in terms of recognition and recall.
Research on symbols reveals that pictures have certain advantages over text. Our ability to recall images is superior to that for text. Users can also distinguish one image from another more easily than they can distinguish one word from another, especially if the words are capitalized. This can help us to make decisions more efficiently. It has also been shown that the accuracy with which people recognize previously viewed images is almost perfect.
409
410
Chapter 11
Icons
e Recall of images is superior to that of text. e Images are more easily distinguished than text.
¢ People have almost perfect image recall. Interface designers can take advantage of this increased speed and accuracy by choosing images that foster this process. However, the benefits to recognition and recall should not always be assumed: it has been shown that improper use of images can hurt performance. The images must be chosen carefully, and they must be rigorously tested. To choose the best possible images, we must understand the process that occurs when people view an image and try to understand its meaning. Let’s see what is involved in that process.
1.5.
Icon Analysis Chart
We begin by exploring what happens when we look at an image and document the process using the Icon Analysis Chart. When we look at an image, we first respond to our physical impressions and gradually make associations until we arrive at the object it represents. We document this articulatory distance (see Chapter 2) between the image and the understanding of its meaning by creating a separation trail. Each distinct element on this trail is a degree of separation, which we will notate at the end of the process. For example, the deconstruction of the envelope symbol used for e-mail involves two processes: one takes place on the perceptual level (the observation of a rectangular shape with lines and a square in the upper right-hand corner) and the second on the cognitive level (the association of that object with a postal envelope, which triggers an association with e-mail). The image’s shape resembles a postal letter, which leads to an association with e-mail, the desired functionality.
Consider the Icon Analysis Chart. In the fourth column we identify each of the levels, both perceptual and cognitive, and specify the particular elements involved in the separation trail—the trail that documents the articulatory distance. The final column shows the degree of separation between the symbol and its associated task. The chart is organized to show both perceptual and cognitive degrees. The first four icons follow similar paths, resulting in one degree of perceptual and two degrees of cognitive separation. They are all shapes that are recognizable abstractions of real-world objects. The file folder, on the other hand, relates to the
file hierarchy of the operating system, and might be a problematic association for new users. However, once it is learned, it has the same number of degrees of separation as the other three symbols and can therefore attain the same level of understandability. The home page icon is similar to the folder icon in that the concept of a home page does not reflect a real-world object.
The next three icons, the formatting commands, are different than the previous icons because they use two perceptual coding devices. These icons are letters, and
11.1. Human
Chart 11.1 Icon
Name
Issues Concerning Icons
Icon Analysis Chart
Distance
Separation Trail
Perceptual
Shape/
Degrees
el
3 Cognitive
sai}
Home
Perceptual Shape/ 1) ——_———_— Home/home page Cognitive
[]
Folder
Shape/ Perceptual ee Folder/directory hierarchy Cognitive
NS
Shopping cart
—_
B
Bold
Perceptual Letter/ bold/ ————_-__—_—_—_—_——————_ Letter ‘B'/bold command Cognitive
jf
Italic
ee
Cognitive
Shopping cart/purchases
Perceptual
eeeeseseshehe
Letter ‘I’/italiccommand
Perceptual —_——$. Cognitive
Letter/ underlined/
Perceptual
Shape/
Cognitive
Rectangle
1, ae
Underline
ae
Rectangle tool
C)
Ellipse teo!
—
Elliptical marquee
Shape/dashed/ Perceptual el! Ellipse marquee Cognitive
‘
as een
be
eA
al a
Df)
Letter ‘U’/underline command
1
Shape/
Perceptual
aS hed
)/2
Letter/ italic/
Cognitive
Cognitive
/
Shape/
Perceptual
a
W2
Letter/e-mail
a
a
Ellipse
Perceptual
Shape/dashed/
Cognitive
Rectangle marquee
ee
en
411
412
Chapter 11 Icons
they are also visually formatted according to the functions they provide. The cognitive coding here involves identifying the letter and then relating it to the command. This process requires two degrees of perceptual coding and two degrees of cognitive coding. The third set of icons are a bit simpler because each image is a physical replica of its interface element. The rectangle tool, when applied to the application’s canvas, looks just like the icon, so its perceptual coding is straightforward. Perceptual coding is processed rapidly, so each of these icons is quickly recognized for what it represents.
Application of the Icon Analysis Chart The Icon Analysis Chart can be helpful in determining the complexity of a particular icon. Obviously, the simpler the relationship between the image and its function, the less processing is involved and therefore the smaller is the articulatory distance. Once learned, however, even complex visual relationships can become second nature, but they require practice and experience. Some icons have apparently little relationship to their function, and it may be difficult for a user to solve the visual riddle they present. With a careful and structured approach to icon design, many such problems can be avoided. If you use the Icon Analysis Chart, you will be able to identify and avoid ambiguous and personal associations and create stronger symbols with less articulatory distance between image and meaning. Icons that combine multiple images can communicate dynamic relationships or processes. They also require a bit more processing. In this case, each individual image must be decoded and then related to the other images. You can track each image individually until they merge and represent one process or state. One of the more familiar multiple image icons is the hyperlink icon ‘@p. It uses an image of the world and an image of chain links.
If you arrive at a point at which no meaning can be inferred from an image, you must consider the symbol to be arbitrary and that it will require explanation. If people must spend time decoding images and pondering their meanings, needless delays will be added to the process, and errors will become more likely.
Successful icon creation is difficult and should always incorporate user testing in its earliest stages. The Icon Analysis Chart can serve as a useful tool for investigating the nature and usability of icons before the testing phase. Its use will help to structure the thought processes involved in icon design, but it will not guarantee that all your designs will be understood. You must also analyze your icons using objective subjects. Comparing your re-
sults with the experience of actual users will provide you with useful insights into your own biases and associations. With time, the process of making your personal associations explicit will increase your abilities as an icon designer.
11.2. Using Icons in Interaction Design
11.2.
Using Icons in Interaction Design
We have ages. We how they aid these
looked at some of the ways in which people interact with icons and imnow explore how they can be used in interaction designs. We will see affect the way in which we search for things and how they can be used to types of tasks.
We also look at how images can be used to maximize the limited screen real estate of small portable devices. We must be aware of the different conventions that have evolved and use them in predictable ways. We then consider some of the principles involved in icon creation.
11.2.1.
Search
Maxi Humans respond first to the physical qualities of icons and then to their semantic associations.
People process visual stimuli first by their physical qualities and then by their meaning. (Card, Moran, & Newell, 1983). In other words, an icon will stand out if one or more of its physical attributes are emphasized. Real-life situations, however, are far more complex, and we do not fully understand the extent to which icon attributes affect search activities in actual user environments. There is significant evidence, however, to suggest that the intensity of an icon’s physical characteristics is an important factor. Studies show that people perform better with icon targets than with text targets (Repokari, Saarela, & Kurkela, 2002). The benefit of using icons also increases when there are many items to search; text is usually not as variable in appearance as images tend to be. Icons tend to have a stronger immediate impact. The icons, however, must be sufficiently differentiated or they lose their advantage. When people search for an icon (target) they must distinguish one symbol from many others (distractors). The intensity of an icon’s physical characteristics must be
manipulated to avoid confusion. The question is, does the use of icons to represent screen objects help people to find the things they are looking for? Research indicates that they do; however, an icon’s attributes must be fully understood and ma-
nipulated appropriately for people to benefit from their application. In this context, the designer should ask the following questions:
© Do all possible targets have the same shape, color, or size? ¢ Do they have the same amount of detail? e Is the expected functionality available and appropriately grouped and placed on the screen?
413
414
Chapter 11
Icons
These questions only cover some of the physical finitive. However, they suggest the complexity tion. Let’s look at some of the physical attributes icons and how they can be used to aid search attributes:
attributes and are by no means deinvolved in icon design and selecthat can affect the way we perceive activities. We look at the following
e Detail e¢ Color e Size
e Shape e
Location
Detail
ae There is a range of acceptable detail that will benefit icon search.
Whereas some research indicates that greater detail helps people to recognize icons because it provides more information (Biederman, 1987), other research shows that users recognize simple cartoon-like images more quickly (Ryan & Schwartz,
1956).
Byrne (1993) found positive results in search tests with simple as opposed to complex icons, suggesting that icons with a high level of detail are inferior to simple ones. From these results we can conclude that there is a range of acceptable detail that will benefit icon search, provided there is no interference with other informational aspects of the icon. This implies that extraneous detail should be removed. Rubens and Krull (1988) call this process leveling. Leveling can be applied in two ways—by removing details from an existing design or by incorporating it at the early conceptual stages of design. Both procedures are appropriate and are usually used iteratively between initial conception and usability testing.
Varying the color, size, or shape of an icon will make it easier to locate.
Color can be used to help people distinguish between icons; however, you must use discretion. The number of visually distinct colors is limited by the human perceptual system, and distinguishing color targets becomes more difficult if the distractors are similar to the target in color. Murch (1987) suggests that it is best to use approximately six easily discriminated colors. Marcus (1995) recommends a maximum 5 + 2 colors if we want people to
11.2. Using Icons in Interaction Design
remember their meaning. Galitz (2002) suggests using a maximum a time on any one screen.
Although it might be confusing ions, the essence of the advice is to lines may have validity in particular be limited to the minimum amount user’s task.
415
of four colors at
to be presented with so many varying opinuse color economically. Each of these guidesituations, but they all stress that color should required for the successful completion of the
Maxim When applying color, start with fewer colors; additional ones can be added later.
Interface designs that conform to a strict use of color can be expanded later to use one or two more, if absolutely necessary, but it is far more difficult to eliminate
extraneous colors later in the design process.
Size Most contemporary systems use standardized icon sizes, but there is no standard requirement for the size of the images on the icons. This freedom in image size allows us to vary the perceived size of the icon, and an appropriate use of image size can aid the user during icon search.
For instance, for the File icon, one can take advantage of this situation by making its vertical dimension greater than its horizontal dimension. This is more in keeping with the dimensions of a real-world document. To meet the required area size, the horizontal dimension of the image must be reduced, leaving the vertical size equal to the icon’s 16- or 32-pixel requirement. We still use the square area for the icon, but the image contained in it is re-proportioned and uses less of the allotted canvas (Figure 11.1).
Galitz recommends an image of 24 by 24 or 26 by 26 for a 32-pixel-square icon. This size is adequate for detail recognition on the image while leaving room for a border or perceived space between icons that have to be placed in close proximity.
Icon images should have distinctive shapes.
As we just saw, icon shape is standardized: icons are square, but the image on the icon does not have to be. Remember, the image will likely be smaller than the icon to allow for borders and space, so we can use irregular shapes and maintain some white space between icons.
Figure 11.1 File icon.
416
Chapter 11
Icons
Image shape should differ from icon to icon. Varying the shapes of the images will increase the distinctiveness of the icons and make them easier to locate on a busy screen.
Location
Icons may facilitate search if their location is properly designed.
Research has shown that there is a relationship between an icon’s shape and its location. This relationship is influenced by the user’s familiarity with the icon’s shape. Familiar shapes mean more to people than location, but people will use location if the shapes are not familiar (Moyes, 1994). Research has shown that ease of learning is an overriding factor. People tend to rely on the attribute that is most easily learned and overlook other characteristics.
11.2.2.
Screen Real Estate
a Icons can
save
screen
real estate.
Computing devices are getting smaller and more powerful. These smaller devices have smaller screens, but they often have increased functionality. Given the need to
conserve screen space, it would seem natural to use icons because they are more compact than text. Often, what can be communicated with a small icon would otherwise require a lengthy textual explanation. For this reason, icons have been traditionally used on maps where space is at a premium. We have to be careful, however, because if an icon is not understood or if its relationship to the underlying functionality is not discernible, it does not matter how much space is saved, because the interface becomes unusable. One way to help people to learn the meaning of icons is to use tool tips. These are short labels that pop up when the cursor hovers over an image. The tool tip may make it hard to see the screen behind it, but the user can still see most of the screen and can still click the icon. This momentary overlapping is an economical way to use space and maximize information in a small screen environment. Images are processed more quickly than text, and icons take advantage of this by affording experienced users a more efficient working environment. A domain expert, such as a graphic designer using a drawing program, would probably understand the word “rectangle” to represent the “draw a rectangle on the canvas” functionality, but a simple image of a rectangle, 0, would take up less space and be easier to find among many other commands.
11.2. Using Icons in Interaction Design
417
In design, practical necessity is always an important issue. The size and legibility of the display as well as other user issues, such as the user’s level of computer literacy, play a large role in deciding whether to use icons or text or some combination of the two. As always, the parameters involved, such as color, shape, number of choices, and so on, require frequent usability testing.
11.2.3.
Conventions
If something is usually done in a certain way, it becomes common practice or a convention, and people expect it to be done in that way. For example, writing from left to right is a convention for many languages, and writing from right to left is a convention for others.
Com Icon conventions should be used whenever they are appropriate.
There are many conventions, and we generally do not think about them until we are presented with a design that does not adhere to them. This usually makes the user stop and ponder the situation. This obviously represents a decrease in efficiency and can also become very annoying. Conventions should be used whenever they are appropriate. Let’s look at some symbols that have become conventions. The Web is an interesting place to start because it is still evolving, and at a rapid pace, so we get to see conventions evolve in a shortened time span.
The World Wide Web has been nurtured in large part by commerce. The business world seized on the Web’s potential for publicizing merchandise and transacting business. In the process, a language of symbols evolved that enabled the easy transfer of information and facilitated the interactions involved in buying and selling. One of the common object purchase. There function among meaning of this
first symbols to evolve was the shopping cart, an abstraction of a that has become synonymous with the act of collecting products to are slight variations in the implementation of the shopping cart sites, but for the most part, people can predict the behavior and icon whenever they come across it (Figure 11.2).
Another convention often seen on the Web is the use of tabs to indicate site structure or areas of related activity. Tabs are used by many large Internet businesses such as Amazon.com, Apple.com, and Sun.com (Figures 11.3 and 11.4).
SeeCategories AIl35 _ Books PO KS — Product bee
aes
Your Account |
=e
Cart | Your Lists © | Help | 3 ¢
AR
a
jazines |“Accounts | Shorts | Stuff | Books | Textbooks
Figure 11.3 Amazon.com-tabs.
‘® Shopping Cart Figure 11.2 Amazon.com shopping cart.
418
Chapter 11
Icons
|
(ricer
Hot News
erate
store |Pod+itunes|
GetaMac
Hardware
Software
Mac
|QuickTime | Suppor | Macosx
= Made4Mac__ Education _
rkDeveloper Where to Buy
Figure 11.4 Apple.com tabs.
)))
Sites that sell music use the symbols shown in Figures 11.5 and 11.6 to indicate that an aural sample of a song or musical composition is available. Where would we be if we couldn't find our way home (Figure 11.7)?
Figure 11.5 Audio icon— speaker.
Figure 11.6 Audio icon— notes.
Locks are common
indicators of secure connections (Figure 11.8).
Many sites use arrows or hand images to indicate “previous” and “next.” By convention, the right-pointing arrow © or hand & indicates the next page, and the left-pointing arrow or hand indicates the previous page. This convention is based on the left-to-right convention of Western text presentation, and would not be intuitive for cultures that read from right to left or top to bottom. Most sites with search functions use a version of the icons > to initiate the beginning of a search (Figure 11.9). Again, the implication of the first symbol is that the user understands English, which is a risky bet on the Web. The second icon signifies “proceed with the search,” but it also functions in a left-to-right linguistic world. The figure of a globe has become a common symbol for the World Wide Web, and a magnifying glass combined with the globe indicates a search of the entire Web (Figure 11.10).
Figure 11.7 Home icon.
The Web search icon brings up issues of localization. People in other parts of the world may not accept your view of the globe; they might live in a different hemisphere. When representing the globe, it is a good idea to avoid portraying any particular hemisphere. On the other hand, you might want to take advantage of localized symbols to indicate a particular geographical area. The use of national flags is a convenient way to indicate nationality or global location.
iad SecureLogin
>
Figure 11.8 Secure Connection icon.
Amazon.com
Figure 11.9 Amazon.com Search.
11.2. Using Icons in Interaction Design
419
€0 Figure 11.10 Web Search icon. Be careful when using stereotypical symbols to represent different cultures: you run the risk of alienating the very people you hope to reach. Before proceeding with a design, it is a good idea to consult native residents for their impression of the symbols you plan to use.
11.2.4.
Context
Icons do not exist in a vacuum; they appear on screens populated by other elements, such as scrollbars, pull-down menus, text, graphics, and other icons. We perceive icons in relation to all these other screen elements, that is, in relation to their context. Context supplies a frame of reference.
The power of context can be demonstrated by considering the effect of yelling “Fire” in a crowded movie theater as opposed to yelling “Fire” on an artillery range. The exclamation is identical, yet the meaning and effects of the word are quite different.
Maxi Icons have no meaning without context.
Without context, icons are meaningless. statement to summarize this concept: Icon; + context; + viewer, >
Horton
(1994) offers the following
meaningiez
Consider the formatting icons B, /, and U. The only time we associate formatting functions with these symbols is when we see them in the Format toolbar. Otherwise, they are simply letters with particular formatting styles applied to them. The Justify text icon & and the Columns icon 22 in Microsoft Word are identical to the first and second hexagrams, respectively, used in the ancient Chinese oracle the I Ching (Figure 11.11). If we were working in Microsoft Word, we would not misconstrue these icons for I Ching symbols. However, taken out of context and seen in isolation, there is no way to differentiate between the two meanings. These symbols are given meaning through the context in which they are viewed.
Context can be affected by the color, shape, size, or number of elements on a screen and by the qualities of contrast and distinetiveness. During a search, users
Chien
Sell a un
Figure 11.11 |Ching hexagrams.
420
Chapter 11 Icons
first examine the visual features of icons to locate a set of possible targets, and then they examine the labels and names to narrow down the possibilities (Byrne, 1993).
If one attribute of an icon, such as its size, differs greatly from that of all the others,
it becomes more distinct, and therefore is easier to locate. If an icon is not con-
textually distinct—if it does not contrast greatly with the other screen elements—it becomes more difficult to locate. Finding a yellow icon among blue icons would not be difficult. Finding a five-sided yellow icon among six-sided yellow icons would require more time. Icons can be seen in many different contexts: Physical Cognitive
Metaphorical Temporal
Physical Context Physical context can be affected by factors such as location, juxtaposition, contrast, and density. Location—The way in which an icon is perceived is affected by its location on the screen. People become accustomed to finding particular icons in specific locations, and they might not look in unusual places. Conventions have evolved on standard locations for certain screen elements. Consider the placement of toolbars at the top left-hand corner of most windows and the order of pull-down menus: File, Edit, and Help. People relate to these common labels as if they were shapes (icons). Consistent icon placement aids users in their searches. Contrast—Differences in color, size, and shape between icons can affect the user's perception of them. The degree of differentiation between screen elements can be used to convey meaning, such as similarity or nonrelatedness. It can also be used to communicate unavailable functionality. For instance, an icon that is grayed out as opposed to colored in informs the user that the underlying functionality is not available. e Juxtaposition—The placement of icons next to each other may imply related functionality, or it may make an icon difficult to find. Icons that represent related functionality should be placed in close proximity. However, certain icons should not be placed near each other to avoid critical user errors. For instance, the Save and Delete icons should be placed a safe distance away from each other to avoid having a user click on the wrong one in error.
Density—The density of the screen (the number of affects how icons on that screen are perceived. If many other stimuli, it will be perceived differently isolation. It has been suggested that only a small
elements in a defined space) an image is surrounded by than if it were presented in number of icons should be
present On any one screen to increase their effectiveness (Haramundanis, 1996).
11.2. Using Icons in Interaction Design
Cognitive Context The cognitive context of an icon is determined by factors related to the user’s personal knowledge, including level of experience as well as emotional state and expectations. People are also affected by the difficulty of their tasks. If someone is intently focused on one aspect of task completion, he or she might not even see other elements that make up the screen context. The nature of the task environment can also affect icon perception. Shneiderman and Plaisant suggest that “while you are working on visually oriented tasks, it is helpful to ‘stay visual’ by using icons, whereas, while you are working on a text document, it is helpful to ‘stay textual’ by using textual menus” (Shneiderman & Plaisant, 2005).
Metaphorical Context As we have seen, an icon’s capacity to communicate can be augmented by its placement within a collective metaphor. The most common collective metaphor in contemporary GUIs—the desktop—is based on the real-world office model. This model is the essence of the Microsoft Windows and Mac OS X interfaces.
The desktop concept was originally popularized by the Apple Lisa, which was based on work done at Xerox’s Palo Alto research facility on the Xerox Star. This metaphor is characterized by file and folder images that are arranged on a desktop complete with a recycle bin or trash can. These icons are pared-down images, stripped of all detail, and are not meant to be realistic. Yet the collective metaphor of the office environment ties them together and creates a cohesive environment that is familiar.
Temporal Context Marcus (1998) defines context as “The arrangement of signs in space and time.” When we work with applications the various objects on the screen change to reflect the different system states that result from our actions. We then respond to this altered visual context. This dynamic interchange progresses over time, until a task is complete.
During this dialogue between the user icons are viewed evolves. Sometimes icons functionality is not available), and sometimes appear, to facilitate particular task goals. We context in mind: otherwise
and the system, the context in which are grayed out (when the associated entire toolbars with new sets of icons must design icons with these shifts of
unfortunate visual combinations
may occur as users in-
teract with the system.
11.2.5.
Globalization-Localization
Images are often considered to be superior to labels because they do not depend and on a particular language. They are considered to be “language agnostic” images why is This munity. global.com the for potential therefore to have greater
421
422
Chapter 11
Icons
scuola elementare
guardia medica ufficio del
LEX
giudice di pace
Ala
Figure 11.12 Italian street signs. are used for international road signs and other public signage, such as public toilets and no-smoking signs. Consider the images in Figure 11.12 indicating the locations of an elementary school, a medical facility, and an office of a justice of the peace. For these international symbols to work, there has to be some consensus about their meaning. This consensus can be surprisingly lacking at times. For instance, throughout the European Union (EU) traffic signage is consistent. Native drivers are familiar with most of the signs and assume that everyone else is (Figure 11.13). Many of these signs are, however, quite different than the signage used in the other parts of the world and without knowledge of their meaning foreign drivers risk getting traffic tickets or getting into accidents.
Signs can also be localized and reflect very specific conditions that do not exist in other locations, as shown in Figure 11.14.
Culturally dependent symbols, such as a hand being held up to signify stop CY ye may be powerful signs within the originating culture, but they can have unfortunate implications within others. Horton (1994) observes that “There is almost no arrangement of the human hand that is not an obscene, rude, or impolite gesture somewhere
No Vehicles
No Entry
Figure 11.13
No Stopping
No Parking
European Union traffic signs.
11.3. Technical Issues Concerning Icons
423
Figure 11.14 (a) Cow warning sign. (b) Deer warning sign. in this world.” He suggests that if you use the image of a hand, it should be presented holding or pressing something. Universally accepted international signs can be used in icon design, but there still may be variations to consider. A red cross is often associated with the International Red Cross and might conceivably be used to indicate first aid for a system problem; however, in Arabic-speaking countries the institution is referred to as the Red Crescent.
It is a good idea to generalize an image as much as possible while retaining its overall impression. For instance, a globe used to indicate the World Wide Web should not reflect a particular hemispheric location, but rather an abstracted version of the land masses (Figure 11.15). It is true that certain conditions are universal and experienced by all people. Natural events such as rain, sunrise, and sunset and physical items such as land topology and bodies of water are consistent in nature and may be considered universal references. It is possible to use these more universal elements in the design of global icons. An understanding of their cultural meanings, however, remains essential. A raindrop in a rain forest has a very different significance than a raindrop in a desert. Sometimes words are used in conjunction with graphic symbols, for example, in “stop” signs. These words often become well known and are viewed as an image more than a word. Using text within icons can be problematic, however, because the text may have to be translated for specific users. This alteration might necessitate a new version of the icon and perhaps a redesign of the entire icon to incorporate the larger or smaller text areas required by other languages. This can be become expensive.
11.3.
Technical
Issues Concerning
Icons
We have looked at the way in which people interact with images and icons. We have also considered how icons can be used in interaction design. We now consider
the technical aspects of creating icons. To do this,-we need to understand the basic components of images and how to manipulate them.
Figure 11.15 Globe icon.
424
Chapter 11
Icons
Before we begin we need to clarify the terminology used to describe how different symbols function. This will help us to attain an understanding of how certain images function as icons so that we can apply a more structured approach to icon creation.
11.3.1.
Icon Terminology
The terminology used to describe icons is often inconsistent and cryptic. Different people use some terms to mean diverse things or several terms to mean the same thing. Let’s look at some of the terms used.
Phonogram An alphabetic character represents a speech sound, and thus it falls under the definition of a “~phonogram,” which is a sign or symbol representing a word, syllable, or speech sound. Phonographic systems are based on the physical shapes of their members. If the shapes of the letters of the alphabet are altered too much, the connection to the sound is lost. It is important to consider the ramifications of relying on phonograms for a global audience because they depend on this specific knowledge of a particular alphabet. Pictogram A pictogram is a picture that resembles what it signifies such as the envelop icon used to represent email.
Abstract Shapes Abstract shapes can also be used as symbols. Disciplines such as mathematics, logic, science, and music have sophisticated notational systems whose symbols are recognized internationally (see, for example, Chart 11.2). Punctuation marks are essentially abstract shapes that refer to concepts: the question mark (?) relates to a query, and the exclamation mark (!) conveys emphasis. They are not as universally understood as mathematical symbols; however, it is reasonably safe to use them. For example, the exclamation mark is often used to indicate caution on traffic signs (Figure 11.16). It is possible to create an abstract shape that has no symbolic connotation. This would be considered an arbitrary shape. Although designers are free to use these
Chart 11.2
Mathematical Symbols
+
=
=
x
+
Plus
Equals
Minus
Multiplication
Division
11.3. Technical Issues Concerning Icons
425
Figure 11.16 Exclamation mark indicating caution. nonsymbolic or arbitrary abstract shapes to represent system or application functionality, it would be more difficult for users to make a connection to the underlying functionality, so there must be a compelling reason to choose such shapes.
ideogram Ideograms are symbols that stand for ideas or concepts; for example, the letter “I” can mean “help” or “information available.” Many applications use the image of a floppy disk to represent the concept of saving a file, not only to a floppy disk but also to the desktop or folder. This is an ideographic reference because it relates to the general idea of saving a file, not to the specific object—a floppy disk.
A logogram is a symbol that represents a word, such as the image of a human eye to represent the word “I,” the picture of a heart to represent the word “love,” and the letter “U” to represent the word “you” (Figure 11.17). Logograms can also be symbols that do not indicate pronunciation, such as the symbol “4,” which represents the word “four” in English and the word “quatro” in Italian.
Mag Icons function on many levels of meaning simultaneously.
Icons are often difficult to characterize as purely logographic, ideographic, phonographic, or pictographic. For example, is the “I” icon used as a logogram to represent the word “information” but not as an ideogram used to represent the idea that
“Information is available here”? Does the fact that this symbol is a letter (phonogram) mean that it is not also a pictogram? After all, it no longer behaves like the “I” phonogram that represents the first sound in the word “Information.”
® OU Figure 11.17 Logogram phrase.
426
Chapter 11 Icons
Images often fall into multiple categories depending on the user’s background, experience, and task. There is no clear-cut boundary between categories, and multiple levels of meaning can occur simultaneously. Semiotic Terms Semiotics is the study of signs. It is a philosophical discipline that explores the ways in which signs achieve meaning and how this meaning is conveyed. Icons are signs; they are designed to communicate information about system functionality to users. We are often confused, however, about the meaning of certain icons, we do not always intu-
itively understand their meaning. We can gain a deeper understanding of icons and improve icon design by assimilating some of the core concepts of semiotics. The American semiotician Charles Sanders Peirce developed a system of classifying signs based on the relationship between the signifier and the signified—the sign and the thing it represents (sometimes referred to as the referent). Three of his classifications of signs are of particular interest to us (Peirce, 1991; Williamson & Barry, 2001): e
Iconic
e Indexical
¢ Symbolic
Iconic—Signs that represent objects through resemblance to these objects are considered “iconic.” The folder icon &, for example, visually resembles a physical folder and is therefore iconic. A file icon is also a graphic depiction of the entity it represents, a document. These signs are pictographic. They do not represent words or concepts; they represent actual objects through resemblance. In this sense its iconic classification remains on the perceptual level of the Icon Analysis Chart. Icons should be intuitive or obvious. They should take advantage of the user’s knowledge. If a user is familiar with an application domain—a graphic designer using a drawing program, for example—the tools that are represented by iconic signs
should be familiar and thus aid the user in understanding and remembering their function. It has been found that “Familiarity and domain expertise increased the association of an icon to its referent” (Kurniawan,
2000).
To add a rectangular or oval shape to a digital canvas area, a graphic designer chooses the rectangle or oval tool by clicking on the rectangle or oval shape in the tool box. In this case, the signs and the resulting shapes are visually equivalent. Justification icons are also visually equivalent to justified text. Thus, abstract shapes can become signs that make a direct connection between icons and commands and “have the potential to be understood with minimal training of the user” (Williamson & Barry, 2001). Horton (1994) believes that iconic icons are the most direct, and are
therefore the best ones to use. Indexical—The indexical sign category leads to some interesting possibilities. Indexical signs have a direct causal relationship with the object to which they refer,
11.3. Technical Issues Concerning Icons
as indicated by the phrase, “where there’s smoke, there’s fire.” Smoke is considered the index to fire. An indication of causation is the essence of this classification. A progress bar shows the amount of progress for an ongoing process. A volume slider shows the output level of a sound source. Signs that are indexical imply a dynamic link between the referent (signifier) and the signified. For instance, the image of a printer on the print icon is an index to the process of printing; it does not refer to the printer or its attributes. The printer is the cause of the printing. When the cursor changes from an arrow to a hand as it passes over a hyperlink, it becomes an indexical sign, indicating the presence of a link. The change in the cursor’s shape is an indexical sign that an underline means the presence of hypertext functionality. Symbolic—Peirce’s concept of symbolic signs does not differ from the definition presented previously; the meaning of a symbolic sign is derived through convention. However, he suggests that a symbol also involves indexical and iconic characteristics. To clarify this, consider the hyperlink icon ‘@p. This icon uses two logographic images, one of a few chain links and the other of a globe. The hyperlink symbol is created by the relationship between these indices—link and world—and is the result of the iconic representation of a hyperlink. Understanding this triad of index, symbol, and icon will enable us to examine the way in which icons function in further detail.
Abstraction According to Dreyfuss (1972), symbols fall into three categories: abstract, representational, and arbitrary. In his schema, representational symbols are equivalent to the pictographic symbols discussed previously. His abstract and arbitrary categories, however, can clarify our discussion. e “Abstract symbols reduce essential elements of a message to graphic terms.” e “Arbitrary symbols are those that are invented, and accordingly must also be learned.” Dreyfuss cites zodiac signs, with their origins as depictions of gods or animals, as examples of abstract symbols. The symbols for Aries (Y) and Taurus (3) are the most recognizable because of the animals they represent, and they provide insight into the process of abstraction through which they evolved.
Arbitrary symbols are invented, and they generally have little to do visually with what they represent. Mathematical symbols are perhaps the best-known examples of this category. They are meaningful only if you have learned their significance. Once learned, however, the symbols can be generalized to express relationships outside their specific discipline. For instance, the plus sign (+) can be used to combine any recognizable entity (Figure 11.18).
The equation in Figure 11.18 may or may not be universally true, but it conveys meaning through the use of symbols—some arbitrary (the plus and equals signs)
427
428
Chapter 11
Icons
if-ah% Figure 11.18 Arbitrary and iconic symbols. and some representational (the human silhouettes). The symbols for radioactive substances (“8*) and bio-waste (44) are also arbitrary, but they are strong images that, once learned, communicate effectively. Lodding and Kenneth (1990) use the same three categories as Dreyfuss, but they define abstract symbols according to the way they are used and not by how they evolved visually. They state that abstract icons “attempt to present a concept to a viewer that is apart from the concrete image.”
Figure 11.19 Broken glass icon.
According to Lodding and Kenneth, an image of a glass with a crack in it can be used to signify fragility (Figure 11.19). This usage is consistent with our previous discussion of ideographic symbols: it is a pictographic image (a glass) used as an indexical symbol (broken) with an ideographic reference (fragility). Lodding and Kenneth caution that we can only define a symbol’s category with regard to its context, explaining that symbols can “migrate across the class boundaries” and “simultaneously occupy different categories.” The symbol in Chart 11.3 can operate in three different categories and have three different meanings, depending on its context.
11.3.2.
Principles for Icon Creation
Now that we have a clearer understanding of icon terminology, we turn to the elements that make up icons.
We begin by exploring the organization of the visual elements within an icon, such as points, lines, and areas (Horton, 1994), and their subsequent relationships.
Chart 11.3
Symbol with Multiple Meanings Mountain
Representational
Hierarchy
Abstract Arbitrary
11.3. Technical Issues Concerning Icons
We call this the internal syntax of the icon, where syntax is defined as “orderly or systematic arrangement’; thus, we study the principles that govern the arrangement of the icon’s elements or features.
We use the following principles to explore the internal syntax of an icon: Simplicity/complexity Cohesiveness Distinctiveness
Familiarity
Simplicity/Complexity As we have seen, the level of detail used in an icon’s image affects user performance, but there is disagreement on whether it does so positively or negatively. According to the recognition-by-components (RBC) theory, increased detail should aid recognition (Biederman, 1987). Recognition of an image does require a certain amount of detail; however, excessive detail can lead to a degradation of recognition performance (Ryan & Schwartz, 1956).
Research shows that the use of simple icons makes the process of finding files easier (Byrne, 1993). However, it has also been found that users prefer high levels of detail and, in contrast to previous findings, detail reduces search time in some experiments (Helbing, Jenkins, Kim, & Miller, 1993).
Signal to Noise Ratio
The research on complexity is conflicting; what does it mean? Although the experimental results on icon complexity are conflicting, it is clear that the level of detail af-
fects performance in some way. The questions are, how much, under what conditions, and to what extent? If we borrow the concept of the signal to noise ratio from electroacoustics, we will be able to better understand the underlying issues.
The two components in this ratio are “signal” and “noise.” The signal is the information we are seeking, and the noise is the interference, or potential distractions: Signal/Noise
— Information/Interference
The information we want from an icon is anything that will help us to understand the meaning of the image. The noise is anything that inhibits that understanding. A successful icon has a high signal to noise ratio—a greater signal size in comparison to noise.
In electroacoustics, the signal is often easy to define; in icon design, however, it is not. There are occasions when a detail that makes up part of the image to one person might be considered noise by another.There is no system of universal metrics to determine how much detail makes up the* signal and how much is noise.
429
430
Chapter 11
Icons
With each particular icon, many factors are involved. Horton (1994) suggests that we include only the necessary details for the icon be understood and avoid excessive detail. This is the process of leveling, which can be used iteratively. We must then test the icon to see whether we have correctly identified those elements that successfully convey meaning. Cohesiveness
Icons that perform related functions should be created as a family and should share some visual characteristics. The process of creating an icon family begins with the selection of an icon type, such as a pictograph or an abstract shape and continues through each phase of the iterative process. Icons within a family should be consistent, but icon families should be distinguishable from other icon families.
Distinctiveness
Just as icon families must be clearly differentiated, the icons within each family must communicate their unique identity. People will learn to distinguish between icon families as well as siblings within a family. They will gain an understanding of the features that represent similarity and differentiation, and the designer can support this understanding by adhering to a logical system.
Familiarity Icons should be familiar to the user; for example, if we use a mail box image for an email icon, it is important to choose a version of a mailbox that will be familiar to the user. Apple’s interface guidelines give four examples of mail boxes from different European Union countries (Apple Computer Inc., 1992). Although some of these images might be decipherable across cultures, others seem quite singular (Figure 11.20). Ideally, we would be able to use the appropriate image for each country. This might not always be practical, however, and the substitution of a more universal image might be required. It is not enough just to use familiar images. There must also be a true relationship between the real objects and the system objects. A familiar image used for functionality that is only remotely connected with that object will cause users to question the relationship and make it harder for them to learn and remember the meaning of the image.
A=)
USA
France
Italia
Figure 11.20 Mailbox icons.
Denmark
431
11.3. Technical Issues Concerning Icons
The designer should also use images of objects that are familiar in the relevant domain. A paintbrush is not a common tool for spreadsheet tasks and should not be used to represent background color attributes in a spreadsheet program. Although a paintbrush is a familiar object, it is not relevant to disciplines that use spreadsheet functionality. A paint program, on the other hand, would seem strange without a paintbrush tool. Certain abstract symbols—shapes or designs that have no representational qualities—have attained universal acceptance and comprehension and can be considered familiar to the majority of users. Arrows that represent “previous” and “next” or “back to top” are generally understood, as are a great many mathematical signs. We must remember, however, that familiarity, like beauty, is in the eye of the beholder. A quick glance the diverse domains in Table 11.1 shows the different meanings for some common
shapes (Dreyfuss,
Table 11.1
Chemistry
ae so
Astronomy
1972).
Common Shapes and Meanings by Discipline
Biology
Botany
Architecture
Electronics
Positive charge
Longer than
Spores with male nuclei
Crossed conductors
Negative charge
Shorter than
Spores with
Direct current
female
(DO
Landscaping
nuclei Sun C)
Sex-linked inheritance
Annual
©
Atomic’s orbital
Apply heat
Full moon
Head
Evergreen
Flush floor Sign outlet
Existing trees
Lighting outlet, Ceiling
Use
Transformer
3-Phase ie (Delta)
Behavior
432
Chapter 11
11.3.3.
Icons
lcon Grammar
The principles that govern the internal structure of icons form a grammar. This grammar is constructed on rules and procedures that serve to facilitate the logical organization that helps people to understand the meaning of icons and their relationships to each other.
Figure 11.21 Zoomicons.
Zoom icons traditionally use a magnifying glass with a plus or minus sign (Figure 11.21). The plus sign signifies zooming in to see greater detail, and the minus sign signifies zooming out to see the overall view. These icons represent related functionality and are visually similar. The difference between the two is confined to the changing of the sign, which establishes a grammatical rule in the mind of the user.
This type of grammatical system is also found in icons used in drawing programs. The act of drawing in a drawing program involves placing “Bezier points” on the electronic canvas with the pen tool. There are a few possible options; the user can place a new point, add a point to a line, or subtract a point. The tools for all of these actions are represented by pen images. The “add a point tool” includes a plus sign, and the “subtract a point” tool has a minus sign (igure 11622): Paint programs have a selection tool called the lasso tool, whose icon image is a representation of a lasso. This tool has two possible variations: the polygonal lasso tool and the magnetic lasso tool. The lasso image is consistent between these two variations, but there is a slight difference to show how the tool will attach the “selection marquee” to the image on the canvas. Grammatical logic requires that the polygonal tool show the points of attachment, hence the variation in the contour of the lasso. This is consistent in the magnetic lasso, which adds a small magnet to the image. In this sequence of icons, the family resemblance is clear, as are the grammatical variations among siblings (Figure WIS)
en The grammatical rules must be observable, logical, predictable, and consistent.
Figure 11.22 Penicons.
11.3. Technical Issues C oncerning Icons
D3 Figure 11.23 Lasso selection icons.
We must make significant and observable changes to the icon siblings; however, there is a limit to how subtle these alterations can be and still be noticed by the user. This requires the establishment of rules to guide the development process. These rules form the grammar of the iconic language.
Horton (1994) suggests that a graphical grammar should specify the following: ¢ Which elements are required and which are optional. ¢ How elements can be graphically combined, for example, by antithesis, addition, and intersection (see the section on aggregate symbols). ¢ How elements are arranged left to right, top to bottom, and front to back. ¢ How each element is represented, for example, as a border, as an object within the border, as an attachment, or as a modification of a standard element.
¢ Which elements are the same for all icons in the series and which vary from icon to icon within the series. ¢ How many elements can be combined before the resulting symbol is too complex.
11.3.4.
Universa! Systems
If a system of symbols could be compiled that would be equally recognizable in Lagos and Lapland, perhaps the dream of a universal basic means of communication could be
realized. (Dreyfuss
1972, 18)
With the worldwide reach of modern software products and the exponential growth of the World Wide Web, globalization has become a topic of great interest to interface designers.
It has been suggested that icons allow for easy internationalization of interface design. However, the assumption that icons are universally understood could not be farther from the truth. This does not mean that we should forget about trying to make our designs as easy to understand as possible. There have been attempts to create universal symbolic languages, and we can gain some insights from their structure. Let’s see how they are constructed.
433
434
Chapter 11
Icons
Hand
Finger
Wrist
Thumb
N
v
N.
>
Open
Close
Open Hand
Fist
uu
O
WJ
I)
Figure 11.24 Blissymbols with grammar. Semantography With the goal of universal communication in mind, Charles K. Bliss created what he considered a “simple system of pictorial symbols” called Semantography (Bliss, 1965). His system was based on symbols called Blissymbols that incorporated a symbolic logic and semantics. Bliss’s work can be a source of inspiration and guidance when designing icons and icon families (Marcus, 1996). The simplicity of his symbols and the clarity of his grammar are powerful features that can be used to great effect in icon design (Rubens & Krull, 1988). Let’s take a look at some Blissymbols and their grammatical structures. Notice the grammar involved in the symbols in Figure 11.24. In the first row, the small > and < marks point to locations on the abbreviated hand symbol, (N) refining the sign’s meaning. In the second row, the hand is combined with the signs for “open” and “closed” to signify open hand and closed hand (fist), respectively. Consider the symbols in Figure 11.25 and their innate logic. Simple combinatorial processes can communicate sophisticated concepts.
Bliss used these seemingly simple elements and concepts to create an expressive symbolic language that can be easily learned and has the ability to communicate sophisticated and complex linguistic structures. He reported that, within an hour, children could learn to write whole sentences and read new combinations easily. Point me
Touch ky
Clasp VAN
Namaste*
Clap
Applaud
VY
vi
vil
Figure 11.25 Blissymbols combined. The gesture (or mudra) of namaste is a simple act made by bringing together both palms of the hands before the heart and lightly bowing the head
(http.//)www.exoticindiaart.com/ article/namaste).
11.3. Technical Issues Concerning Icons
=e =a. =3= =3=a =a. =a
=e =pae
ff tf
=a =3z bag.
a
seaae
ZEGEER
& & & H HH &H Sees eee
ae EI 3) cop ea a
eee
b
c
Figure 11.26 (a) Male and female population 65 years and older. (b) Modes of transportation in millions. (c) Retail appliances in percentage per capita. ISOTYPE Otto Neurath created the International System Of TYpographic Picture Education CSOTYPE) in an attempt to make information accessible to a universal audience (Neurath, 1972). ISOTYPE was never implemented as the educational tool he intended, but it has influenced the way in which we visualize statistical information in charts, reports, and journals. It has also laid the foundation for modern traffic signs and public utility symbols.
ISOTYPE’s potential for visualizing statistics like population density is quite powerful. This system relies on representational symbols resembling actual objects, or pictographs, to convey meaning (Figure 11.26).
Public Signs It is a worthwhile exercise to explore the symbols that you encounter each day, from traffic signs, to airport signs, to the icons used on automobile dashboards. When you do this ask yourself some questions:
¢ Do you know what the images represent?
¢ Do you understand the symbols intuitively? e What gives them meaning? ¢ Can you remember their meaning when you see them again? e A universal system must be understood by everyone. What are the chances that everyone will understand all of the symbols that you encounter each day?
Consider the road signs shown in Figure 11.27. Do they make sense? Can you determine what they mean?
435
436
Chapter 11
Icons
Figure 11.27
Figure 11.27a cautions drivers to be aware of crumbling pavement. Figure 11.27b cau-
tions about falling rocks. Figure 11.27c shows road work ahead, and Figures 11.27d and 11.27e show no honking and pedestrian crossing, respectively. Now consider the two aggregate traffic signs in Figure 11.28. Can you decipher their meanings? The set of signs in Figure 11.28a shows a car with skid marks followed by snow flakes and then a rain cloud. Together with the 2-km indication these signs warn drivers of slippery conditions for the next 2 km when there is precipitation. The set of signs in Figure 11.28b uses the European No Parking (large circle with a diagonal line through it) and Parking Allowed (the letter “P”) signs together with an image of a man pushing a loaded cart. This indicates that parking is prohibited except for loading and unloading.
11.3.5.
Deconstructing Icons
The current generation of computers are generally equipped with powerful graphics cards and are capable of displaying rich color images and photorealistic graphics. Icons can use these capabilities to great effect. With color, they can show system states or imitate a realistic 3D look.
Before exploring the use of color in icon design, we first look at the simple shapes and forms that are the basic building blocks of complex symbols. We then see
11.3. Technical Issues Concerning Icons
Figure 11.28 how we can enrich the semantic information they communicate by manipulating indicators, using different styles, determining the best view, and combining symbols. e Basic shapes
e Indicators e Styles e Canonical view e Aggregate symbols
Basic Shapes
Men
i
Complex shapes can be created from a few basic elements.
According to Horton (1994), all graphics can be decomposed into points, lines, and areas. We begin with two fundamental elements—lines and points. Simple combinations of these basic elements allow us quickly to generate complicated symbols (Figure 11.29a). We can create areas by connecting the lines into basic geometric shapes (Figure 11.29b), and further combinations can add to our vocabulary (Figure 11.29c).
Using these basic elements, we can also create symbols that resemble real-life objects. These symbols are abstractions of their real-world counterparts (Figure 11.29d).
437
438
Chapter 11
Icons
xX *%
=
%OACO + xZ@O® c
AmaAR
te] >
Figure 11.29
(a) Basic elements. (b) Basic shapes. (c) Basic combinations. (d) Real-life symbols.
(e) Enter/Exit symbols. These representations convey information easily, but they are best suited to depicting objects, not actions. A dynamic vocabulary of actions and processes, however, can be achieved through the use of additional indicators.
Semantography addresses the need for a vocabulary of action through the use of a simple but powerful grammar. The Blissymbols in Figure 11.29e represent the actions of entering and exiting.
As seen from these images, many kinds of meaning can be conveyed using a few basic lines and shapes. Now let’s see what conventions we can use to enhance our icons and communicate
dynamic information.
11.3. Technical Issues Concerning Icons
Indicators
CT Indicators can be used to convey action, state, and direction.
Lines that emanate from an image, such as in depictions of light rays (—€ WA)
2
J 4yAd 7
generated and/or manipulated text.
It is important to understand how people relate to text on the screen. What are thejissues 2 of ; involved in this interaction and how can they best be applied to interface design?!In this_ OWN ‘5 a chapter we will look at the factors involved in reading, We will look at the different types ucoal we ‘oftext used in computer interfaces and we will explore how the physical characteristics Gh Se “ “of text affect people’s perception and comprehension. F
rs
12.1 Human Issues Concerning Text tryw \_ ae WwW We
First we will look at the issues involving interface text from the human perspective. We will explore how people read and why people read. We will then look at the issues involved when people read from the computer screen instead of paper. We must understand these basic issues before we can design usable interfaces that involve text, which is just about every interface.
7
ye mA
ex a “phys elf y iis Qumad is
Figure 12.4 Annotated paper document. Annotation
Maxi eat te The ability to annotate aids comprehension.
One of the most significant features of paper is the ability it affords us to annotate text with comments, to highlight, and to underline (Figure 12.4). It has been shown that by annotating the information we read— a process called active reading—we can increase our ability to learn and deepen our understanding (Adler & van Doren, 1972; O’Hara, Sellen, & Bentley, 1999).
This is a significant concern in the design of interactive devices. How can we create interfaces that allow people to actively annotate and mark up text? Does this mean that drawing and handwriting functionality should be incorporated into the textual display? There is already software that allows the use of a stylus on a tablet PC to create this type of annotation. Some of the latest interactive white boards also allow the entering of annotations that can be saved with the text file. We are at the beginning of this area of development, and research has shown some positive directions for the future (Wolfe, 2000).
12.2.
Using Text in Interaction Design
Many different kinds of text are found in computer interfaces, ranging from menu titles, to hyperlinks, to tool tips. They each serve a different purpose and must be treated accordingly. For instance, there are important usability considerations regarding text used for menu titles and icon labels that are different than those concerning hypertext. We will differentiate between text that informs as opposed to text that does work—commentary text and instrumental text, respectively.
12.2. Using Text in Intraction Design
Commentary
Text
Commentary text makes system states or system functionality visible. For example, tool tips inform the user about the underlying functionality of icons, system messages convey information about system states and error conditions, and a form may have instructions as to how to fill in its entry boxes. There are many different types of online documentation, and the most common is online help. No matter what kind of interface you are building, some sort of help facility will be required. Help resources range from tool tips and balloon help to online tutorials. Help text is commentary in nature.
Microsoft uses the following categories to differentiate help methods: contextual, procedural, referential, and conceptual. Each different type of help resource has a specific format for what should be included and how this text should be written. The formats range from short phrases, as in tool tips, to lengthy explanations, as in conceptual help resources.
Microsoft defines these categories as follows: ¢ Contextual
help
provides
immediate
assistance
to users
without
requiring
them to leave the context in which they are working, such as pop-up menus.
e Procedural help provides the steps necessary for carrying out a task. e Reference help serves as an online reference book.
e Conceptual processes,
help provides
background
information,
feature
overviews,
or
Instrumental Text Instrumental text refers to underlying system functionality. It is “text that does work” (Ramey, 1989). For example, links and menu options perform actions and alter the state of an interface either immediately or eventually. When a link is clicked, new information is displayed. When a menu option is selected, a command is carried out. By choosing the Bold command, the user reformats the selected text. Instrumental text represents functionality and relates directly to user actions.
Controls—Instrumental text is most often related to the controls found on the screen
such as buttons,
checkboxes,
radio buttons,
and
icons. These
controls
often require labels to clarify their function and operation. While this may seem like commentary text, the control’s function and its label are viewed as one entity.
A group of these controls can choices. Because they share many their labels should reflect the same be descriptive, consistent, and use
be considered a menu, offering the user a set of characteristics with other menus, the choice of advice given earlier for menus: the labels should parallel construction,
459
460
Chapter 12
Text
Hypertext—It is significant that two of the protocols that define the World Wide Web are the Hypertext Transfer Protocol (HTTP) and the Hypertext Markup Language (HTML). At the core of the Web is the ability to link to other resources. This is usually done by way of hypertext links, although other linking mechanisms are possible, such as linked images or image maps.
ee Hypertext links must give unambiguous indications of the target destination.
Hyperlinks, like menu titles and options, must supply enough information to users so that there is no question about where the link will take them. The wording of the link text is the strongest indicator of the link’s destination. In this situation, context is a significant factor that can help to clarify ambiguities; however, a clear, descriptive phrase remains essential to avoiding confusion and delay in the navigation of a Web site. In his book Don’t Make Me Think Krug (2006) suggests that what is important is not so much the number of links that a visitor must click but rather the quality of the links—how obvious the links are. In other words, an interface that requires two clicks to reach a destination may be harder to use than an interface that requires four clicks to reach the same destination. It all depends on how easy it is to decide which links to click on. If the link labels in the interface that requires two clicks are ambiguous, it will take longer and the visitor will be more prone to error than it will to make the four clicks in an interface with clear and easy-tounderstand hyperlink labels.
Hyperlinks are found in the body of Web page text as well as in navigation menus. The form that body text links take varies according to the context; however, it is important that navigation menus always contain descriptive and consistently worded links. We look more closely at the visual aspects of hyperlinks in the section on Web text.
12.2.1.
Legibility
No matter what kind of text we are designing, our primary concern is legibility. To read a word, we have to be able to distinguish the characters or word shapes. The characters must be clear, distinct, and large enough to see and contain enough contrast so that they can be distinguished from the background.
Environmental conditions must also be adequate: there must be enough light, minimal glare or reflection from the screen, and no obstructions. All other issues are irrelevant if the text is illegible.
12.2. Using Text in Intraction Design
Maxi rr Legibility is an essential first step in the reading process.
We use the term legibility to describe the process of distinguishing the physical aspects of reading. Legibility is an essential first step in the reading process. As legibility decreases, so do reading comprehension, speed, and accuracy. It is only when legibility is not an obstacle that can we begin to understand what we are reading.
CT Design for the least favorable conditions.
Computer displays are found in all sorts of environmental conditions. Indoor computing environments can range from well-lit offices to obscure industrial warehouses and dimly lit factories. Open-air environments have tremendous ranges of lighting and climatic conditions. We must take these environmental conditions into consideration when we are making determinations about font size and foreground/background contrast. It is best to design for the most problematic conditions first. If the text is legible under the worst conditions, it will most likely be legible under more favorable conditions as well.
Max Our capacity to perceive details decreases with age.
When we tink about legibility we must also consider age and possible vision impairments. Visual acuity, the capacity to perceive details, decreases with age and varies from person to person. Common conditions such as near-sightedness can significantly affect decisions about screen distance in relation to the user.
12.2.2.
Readability
After we process the physical aspects of text we begin to the process of understanding what we are reading. Comprehension is affected by many variables, such as line length, line spacing, formatting, margin width, and scrolling. It is also affected by grammatical issues, such as semantics and syntax. We use the term readability to describe the comprehensibility of a passage of text. Let’s look at some of the issues that affect the readability of text.
User’s Language : Bs : ser will wi understand. sts imes uuse words WeJe ssometim the user to useVaitlanguage strive We should that refer metaphorically or symbolically to actions in the real world. We launch programs” and put the screen “to sleep.” These are examples of domain jargon, which must be learned. New users will not intuitively understand the meaning of these expressions. You should avoid this type of terminology in Help text.
461
462
Chapter 12
Text
Jargon often becomes part of our lexicon. Program names are sometimes used as verbs; for example, we can “zip files,” which refers to the Winzip® compression application, or say “Google that for me,” referring to the use of the Google search engine. This type of usage is not always understood by users and can quickly become outdated.
a Use the terms people will see in the interface.
Whenever possible, use the terminology that the user will see in the interface. If the interface uses the term “exit,” use it in your help and instructional text; do not use other, similar terms such as “close” instead.
J Technical terminology should be avoided.
You should avoid technical terminology unless the target user is a domain expert and requires specific technical indications or directions.
on
a
Word-for-word
translations can create confusion.
To accomplish tasks, computers often require behavior that has no counterpart in real life, for instance, the scrolling and clicking of interface objects. Because these terms do not have translations into many languages, the English terms are often used. Attempting to translate these terms into local languages can have humorous, although potentially confusing Outcomes. For instance, the English term for the mouse input device would not normally be translated into the equivalent of a small furry rodent.
Ambiguous
Text
Users must be able to understand what is required by the interface for them to complete their tasks. Since this often relates to the readability of interface text the designer needs to consider the following questions: e Is the text clear and unambiguous? e Is the text contradictory in any way? Ramey 1989). This ambiguities such as the
cautions against the possibility of what she calls “Escher effects” (Ramey, term relates to the graphic illustrator M. C. Escher, who used perceptual in 2D depictions of 3D scenes to create physically impossible objects, impossible trident in Figure 12.5.
When we encounter an impossible object we are forced to contemplate its nature. We cannot conceptualize the object because its parts conflict with each other. We are forced constantly to refer to the object’s individual parts without the advantage of a unifying mental image.
12.2. Using Text in Intraction Design
Figure 12.5 Impossible trident.
Language may also create similarly “impossible objects.” Sometimes, a particular sentence
structure can imply multiple meanings.
We use punctuation
marks to
eliminate many of these ambiguities. For instance, the phrase “that that is is” makes no apparent sense. However, by applying punctuation to the sentence, it becomes a statement of fact: “that, that is, is.”
Linguistic “Escher effects” can also be created by context. Consider the phrase “input mode.” If we anticipated a command request by the system, we would most likely interpret the word “input” as a verb and try to tell the computer which mode we wanted. If, on the other hand, we expected that the computer was indicating a system mode, we would probably interpret “input” as a noun and determine that this was the “input mode” as opposed to the “output mode.” Similarly, the phrase “search results” can refer to the results of a search, or it can indicate the possibility
of searching the results of a previous search.
Mai
i
Avoid noun stacks; they are ambiguous.
Due to the need for economy in many interface designs, text phrases are often reduced to the bare minimum. Although it is important to be concise, it should not be at the expense of clarity. In informal language, we sometimes string together groups
stack” phrase phrase? display
of nouns,
dropping
intervening
propositions.
This is known
as a “noun
and can create needless confusion for users. For instance, consider the “display device bridge number.” What are the possible interpretations of this Is there a bridge number for the display device, or is there a number for the device bridge?
Linguistic Escher effects draw our attention to the individual words in a sentence and cause us to ponder the conflicting possible meanings. In this situation, we are forced to deal with the text as text rather than as content, struggling with semantics and syntax before we can proceed to meaning.
463
464
Chapter 12
12.2.3.
Text
Physical Factors
Reading is a complex process of interdependent variables. No single factor can be manipulated to increase reading performance. To create the most efficient screens, we need to understand the various factors that affect reading performance. The factors we explore include the following: es FoOnwsize
e Line length e Margin width
e Vertical line spacing e Alignment e Contrast
¢ Scrolling versus paging
Font Size The ISO 9241-3, 1992 standard suggests that fonts should have a visual angle of 20 to 22 minutes of arc with an 18-inch distance from the screen for normal text reading. This is the average size of newspaper print, and the angle is larger than the visual angle that defines normal 20/20 vision (5 minutes of arc). That measurement is meant to test vision; it is not a comfortable size for extended reading periods.
There are a number of factors that affect decisions about text size. In some situations, it may be necessary to decrease font size to maximize the amount of text that is visible on the screen. This might minimize scrolling or paging and increase the user’s reading speed. Larger font sizes would also increase the size of the text area. This would require more time to read equal amounts of information. Kiosks and other computer displays may be positioned farther from the viewer than a normal PC screen, necessitating a larger font size. Calculations can be done with the visual acuity formula to determine appropriate font sizes for different viewing distances: Xn
—saitancOy2)
where 0(theta) is the viewing angle, d is distance, and X is the character height. See Appendix A for a more detailed discussion on this topic. Dix et al. (1998) suggest that text sized between 9 and 12 points is equally readable. This is a common benchmark found in the research literature. However, not all
experimental conditions are comparable; variables such as display type and user experience can affect the desired font size. Horton (1994) identifies some factors that affect font size:
¢ Reading Distance—Greater distances require larger text.
¢ Screen Resolution—Smaller text requires greater resolution to keep the characters clear and legible.
12.2. Using Text in Intraction Design
¢ Text/Background Contrast—Negative contrast is optimal (black type on a white background), ¢ Visual Acuity of User—Not all users have 20/20 vision. e Type of Reading—Text can be scanned, read word by word, or read character by character. Horton also provides perfect conditions:
an example
of the appropriate
font size, given near-
Distance = 20 inches Visual angle = 0.35 degrees (21 minutes of arc) Character size = approximately 0.12 inch Screen resolution = 75 dpi
According to Horton’s calculation, characters will be 9 pixels high. The complete formula for a general benchmark vision and optimal conditions, is Font Size = 2d(tan(6/2))
for font size, given normal
* DPI
Although this can provide a benchmark for default font size settings, actual font size might be altered due to some of the previously mentioned factors. Another significant consideration is that users may need to change the font size to satisfy their needs. In most situations it is important that you allow this kind of control; you cannot design for all possible circumstances equally, so allowing users to customize their interaction is usually a good idea. There are times, however, when user control of certain interface settings is not advisable. For instance, a public device such as an ATM machine must be used by a
wide spectrum of the population. It would be unwise to allow people to alter font size in this setting because they might make it difficult for the next person to use the interface.
Line Length
ao Line length affects reading performance but not comprehension.
Studies have shown that the length of a line makes no difference in reading comprehension (Duchnicky & Kolers, 1983; Dyson & Haseigrove, 2001). However, line length has been shown to be a factor in reading performance in terms of speed and accuracy. It is not clear from the research, however, what the optimal line length might be. Studies show conflicting results concerning the most efficient line length, but very short lines—25
characters per line (CPL) and less—have
shown to adversely affect performance.
generally been
465
466
Chapter 12
Text
Maxie Lines of greater length are read more quickly.
Duchnicky and Kolers found that lines that extend to the full screen (7.4 inches) are easier to read than lines one-third of the length of the screen (2.4 inches). In general, the literature shows that the optimal length for reading speed seems to fall in the range of 75 to 100 characters per line (CPL).
a People prefer medium line lengths.
People sometimes indicate a preference for line lengths that are not the most efficient. Results have indicated that users prefer a moderate line length, in the area of 4 inches, or 55 CPL (Dyson & Kipping, 1998; Youngman & Scharff, 1998) Dyson and Kipping also found that users preferred a three-column format over the faster one-column format. Bernard, Fernandez, & Hull, (2002) found that the preferred
length for adults was between 65 and 75 CPL, and that children preferred lengths of 45 CPL. These findings led them to suggest that shorter line lengths are better. Research Results on Line Length It is difficult to make comparisons among experimental conditions vary from one some general conclusions can be made. that line lengths of 7.4 to 9.6 inches are
many of the studies just cited because the experimental design to another; however, Bailey’s review of the literature concludes optimal for increasing reading speed, but that users prefer lengths of around 4 inches. Lines of less than 2.4 inches were found to be the most difficult to read (Bailey, 2002).
Margin Width Line length might not be the only factor involved in reading performance. Youngman and Scharff (1998) found that there is a significant relationship between line length and margin width. They found that the use of shorter lines—4 inches— with large margins increased reading performance, suggesting that the larger margins facilitated reading by making the text stand out more. This can be considered the basis for guidelines that suggest maximal use of white space.
Vertical Line Spacing The spacing between lines of text (single spacing, double spacing, etc.) is called leading. The term is derived from the strips of lead that were used to separate lines of type in manual printing processes. Double spacing has been shown to improve reading speed (Kolers, Duchnicky, & Ferguson, 1981). Because double spacing reduces the number of lines that can be viewed on a screen, however, it might necessitate a smaller font size to increase the amount of visible information per screen. Research shows that
12.2. Using Text in Intraction Design
screens with more information are read faster. Therefore, a careful balance must be maintained among font size, line length, margin width, and vertical spacing.
Reading performance and comprehension are affected by a dynamic interaction among the following factors: Font Size + Line Length + Margin Width + Vertical Spacing
Alignment There are four ways in which to align the margins of text blocks, as shown in Table 12.1. The default alignment in most programs is left. This alignment is based on languages that read from left to right and is the most common and readable format for those languages.
Maxi For optimal reading of lengthy texts, right and center alignments should be avoided.
Readers processes word groups along a line using forward saccades and fixations. At the end of a line, a large backward saccade is made as the reader continues reading the next line down. Alignment of the left margin helps the reader’s eyes return to the proper location at the beginning of each line. When text is aligned to the right, the reader’s eye has to search for the beginning of the next line, which slows reading performance. This searching also occurs with centered text. For these reasons, right and center alignments should be avoided for optimal reading of lengthy texts. Justified text adds extra spaces between words to achieve the exact line length it requires. While this can be used for most languages it can be problematic for languages like Thai because spaces are used to delimit sentences, not words. In Thai, the addition spaces to achieve justified text would automatically create an artificial sentence structure and potential confusion for the reader.
a Text should also be considered a graphical component of a page.
Table 12.1 Text Alignment ——
Right aligned—The text is aligned to the right Left aligned—tThe text is aligned to the left margin leaving leaving the left margin ragged margin ragged. the right margin Se ee ee a re RE Centered—Text is aligned to a center point, leaving Justified—Both the left and right margins are aligned, both the right and left margins ragged leaving no ragged margins en
a
467
468
Chapter 12
Text
Text alignment for short interface elements, such as captions, labels, or headings, must be considered a graphical element of the page layout. When aligning graphical elements, you must take the overall shape of the page into consideration. Contrast
Max Contrast sensitivity decreases significantly with age.
Interaction designers must make sure that the text contrasts sufficiently with its background. Sensitivity to contrast decreases significantly with age, so text/background contrast must be maintained at the highest possible level for older users. If colors are required by an interface design, user testing is imperative, preferably with grayscale versions first. The most readable format for text presentation is negative contrast: black type on a white background. This is the standard for most textual information. It offers the highest degree of contrast between the characters and the background. If one of these values is altered, for example, if the text becomes lighter the contrast degreases and legibility suffers. Three basic trends can occur: (1) The background remains white and the characters are lightened until they also become white (Figure 12.6a), (2) the text remains black and the background becomes darker until it becomes black (Figure 12.6b), and (3) the characters are lightened as the background becomes darker (Figure 12.6c). As you can see there are some problematic combinations that should be avoided.
TEXT
TEXT
TEXT || TEXT
Figure 12.6 (a) Foreground shades. (b) Background shades. (c) Foreground and background shades.
12.2. Using Text in Intraction Design
Color Contrast It has been found that in terms of legibility, green text on a white background is a close second to black text on a white background (Mills & Weldon, 1987). Because black and white have the highest contrast, however, the addition of any color will reduce the contrast. There is no clear cutoff point or universal threshold conversion to grayscale will give a quick indication of maintain legibility when color is added to text, you can lines, either by increasing the size of the font or by using
for contrast. However, a legibility. If you want to increase the width of the bold text.
Co Luminance contrast is more significant than color contrast.
Color contrast is a significant issue; most of the literature suggests, however, that specific color combinations do not affect legibility as much as luminance or brightness contrasts do. These concerns, therefore, should have the highest priority (Bouma, 1980; Bruce & Foster, 1982; Ohlsson, Nilsson, & Ronnberg, 1981; Rad, 1980; Thorell & Smith, 1990).
Scrolling versus Paging Electronic documents—Web pages in particular—can be much longer than the browser window, and therefore they might require scrolling to access the entire document. Word processing documents might also require scrolling, but many word processing applications allow for a “page view” format that simulates the pages of a paper document. This format allows users to employ spatial indicators to locate things on the page and orient themselves.
Web pages, on the other hand, are not structured in a page-oriented way; they are single-document screens of undetermined length. Web page designers create their own page dividers using the horizontal rule element or some other graphic device if this effect is required. These page dividers can help users to orient themselves as they scroll through a long page.
When
Paging is Appropriate
“ There are two alternative ways to move through a Web page. We can use the page up” and “page down” keys to jump to different locations approximately one page (browser window) away. The designer can also group the text in smaller chunks and then disperse the chunks on separate pages (Figure 12.7). We would then use hyperlinks to access the different pages of the document. This process is known as paging.
Studies have shown that people prefer paging over scrolling. It has also been shown that paging is superior to scrolling for reading and revising text (Kolers, Duchnicky, & Ferguson, 1981; Schwarz, Beldie, & Pastoor, 1983). One of the reasons for this may be that scrolling makes it difficult for users to grasp the structure of the document; reading stops while they are scrolling, and they can only approximate how far to scroll. Scrolling has also been shown to be slower than paging because it
469
470
Chapter 12 Text
Figure 12.7 (a) Scrolling. (b) Paging. requires extra time to locate the pointing device and place the pointer on the scrolling controls. Users often skim Web pages for the information they need and prefer not to read long text passages. A paging format allows users to employ their spatial memories to visually associate information with the page it is on. This is something we are quite efficient at with paper documents. It also enforces the grouping of related information. If the hyperlink navigation bar is appropriately and consistently placed on all pages, users do not have to move the pointing device, allowing them to concentrate on reading the text. The links for “previous” and “next” in Figure 12.8 are placed at the top of the page and, therefore, remain in a constant location regardless of the amount of content on the page. Redundant links can also be placed at the bottom of a long page. If the links in Figure 12.8 were placed only below the images, they would bounce around according to the vertical dimension of the particular image on the page. The user would then have to relocate the link to navigate to the next or previous page.
12.2. Using Text in Intraction Design
iewport previous
next
previous
next
—— Figure 12.8 Consistent link location. When
Scrollinc©
w
Appropriate
fr,
Scrolling facilitates maintenance and printing.
Even though users prefer paging to scrolling, there are times when scrolling is more appropriate. Paging imposes space requirements on page content: all related information must fit in a predetermined amount of screen real estate. Because not all viewers will be using the same software to access the page, you cannot be 100% certain what they will see. Many Web pages are updated regularly. New information becomes available, and the content of the pages must be altered. This might involve adding pages to the site, which would also mean changes to the navigation. This can be a timeconsuming process even for sites that are dynamically created.
People often print out Web pages so they can read them from paper rather than from the screen. They might also want to keep a record of the information or show it to someone without having to use a computer. A site that was page based would be more tedious to print; every page would have to be accessed and printed sepaase it would be adviseable to make a print version available that rately. In this cas would put al | the pages together on a long, scrolling page.
Research Results on Scrolli Before we consider the issue of scrolling versus paging to be closed, we must consider some conflicting research results. A study by Baker (2003) required users to read passages from three different layouts. The first condition presented the passage on four separate pages (Paging), the second condition used two pages with no scrolling (Full), and the third condition placed all of the text on one long page that required scrolling (Scrolling).
Baker found that the paging condition was considerably slower than the scrolling condition, and that subjects preferred the scrolling format over the paging format, which they considered to be “too broken up.” These results are surprising in light of previous studies, but they might be attributed to the fact that the subjects
471
472
Chapter 12
Text
said they were more familiar with the scrolled Web page format than the paged one. Familiarity grows over time, and the Web has been around long enough to have influenced the way a generation of computer users reads. The results also suggest that the length of a scrolled page can affect reading performance as well as user preference. These findings emphasize the importance of user goals and experience and the ways in which these factors affect their performance and preferences. This led Weinschenk and Schaffer (2003) to suggest that, despite research to the contrary, moderate amounts of scrolling may be more suitable than paging in certain situations.
A ————————————— The choice of paging versus scrolling depends on task and layout.
Before a decision can be made about the specific layout of text pages, it is beneficial carefully to study the user’s tasks, abilities, experience, and preferences. Design requires tradeoffs among conflicting factors. In some studies, subjects found that clicking back and forth between pages to compare information was cumbersome and slow; they were able to work more efficiently using the scrolling layout, by which they could more easily maneuver around the document.
Other studies found that subjects were able to use their spatial memory to locate information in a paging layout more accurately than in a scrolling layout (O’Hara, Sellen, & Bentley, 1999). Task and layout are inevitably connected. Very long scrolled pages become cumbersome and confusing, whereas multiple pages containing minimal information can require excess work and time to get from page to page, especially if the system is slow to respond.
12.3.
Technical Issues Concerning Text
We looked at the human issues involved in reading and how we can use text in interface design; we now consider the technical issues involved in computer-based text.
The Web has enabled a form of global communication that involves many different languages and their respective scripts. Some interaction design projects require the use of these various scripts, but all designs have textual elements in one form or another. To process and manipulate computer-based text, we must understand the basic components of digital fonts and screen characters. We now explore some of the issues involved in rendering text on computer screens.
12.3.1.
Components of Digital Text
A character is basically a concept. The first letter of the English alphabet is represented by the character “A.” This is only one form the character can take; it can also
be represented by “a” or “a” or “A” or any number of variations on this basic shape. These
variations,
however,
are
not
random
or limitless.
The
character
“a” has
12.3. Technical Issues Concerning
Text
various required features, and at a certain point, the image will no longer be recognized as the letter it is meant to represent.
Sometimes there are only small differences in shape between characters, as for the letters O and Q or the letter I and the number |. Sometimes the differences are quite large, as in the letters I and W. The further away a character is from its standard shape, the harder it is to recognize or distinguish from other characters. However, font designers sometimes exhibit a great deal of creativity in their designs and retain enough indicators to make the shapes easily recognizable. A glyph is the physical representation of a character. However, there may not always be a one-to-one relationship between characters and glyphs; sometimes it takes more than one glyph to represent a character. For instance, the ze ligature is a combination of the “a” and “e” glyphs. The “1/2” character combines the “1,” “/,” and “2” glyphs. All written languages use specific scripts that contain all the glyphs necessary to create the required characters. This is known as the character repertoire. Some languages, such as English, Italian, and many other European languages, use the same script, which is based on the Latin alphabet, although many of the languages do not use every single character in the repertoire. Some languages require more than one script. Japanese, for example, requires the biragana and katakana syllabaries and the Chinese kanji ideographs.
Character Sets Simply put, screen text comprises graphical patterns (glyphs) created by groups of pixels. Each of these patterns is related to a number, and these groups of numbers form a character code. The character code values are encoded onto bit groups. The encoding method is referred to as the character encoding scheme. Usually, groups of 8 bits (bytes, sometimes referred to as octets) are used, but other encoding schemes are possible.
A character set refers to the character repertoire, the character codes, and the encoding scheme (Figure 12.9): Character Set = Character
Repertoire + Character Codes
+ Encoding Scheme
[A)\— 65 — 0100 0001 65
66
A II 188)
———_—
Figure 12.9 Character set.
473
474
Chapter 12
Text
On a keyboard, keys are mapped to a particular character set. To change from one script to another, from English to Arabic for example, the keyboard mapping must be altered. After the setting is changed, each key will map to a different character code, which then relates to a different character repertoire.
ASCII Character sets are basically bit-mapping routines for character codes and character repertoires. Each set contains the characters required by a particular script. Some
languages share characters and can therefore use the same set. Character sets are finite, however, and can only represent a certain number of characters. Different codes must be created for different scripts. The most common character code is the American Standard Code for Information Interchange (ASCII). It was proposed by the American National Standards Institute (ANSI in 1963 and came to fruition in the ANSI Standard X3.4 in 1968. This standard was created to afford interoperability among diverse computing systems. Other competing standards were developed, such as IBM’s Extended Binary-Coded-Decimal Interchange Code (EBCDIC), but ASCII achieved industry dominance. Basic ASCII uses 7-bit encoding, which allows it to represent 128 characters. These characters include alphanumeric as well as nonprinting characters such as Backspace and End of Transmission. Because the 7-bit format is fairly limited, ASCII was extended to 8 bits, allowing for 256 characters. Some of these extra positions were used for national variants, including some specific letters and symbols.
These extended ACSII versions, however, were still insufficient to handle many Asian languages. Not based on the Latin script, these languages often require more than 256 characters. Therefore, an effort was started to create a universal character set. Unicode
The Unicode project was established with a mandate to promote the development of resources that would enable computer representation of worldwide scripts: The Unicode Consortium is a non-profit organization originally founded to develop, extend and promote use of the Unicode Standard, which specifies the representation of text in modern software products and standards.
The Unicode Standard is a character coding system designed to support the worldwide interchange, processing, and display of the written texts of the diverse languages and technical disciplines of the modern world. In addition, it supports classical and historical texts of many written languages. (Unicode Consortium)
The Unicode standard is a work in progress. It includes 8-bit, 16-bit, and 32-bit encoding schemes, and as the standard expands, new characters are added to include all known character repertoires.
12.3. Technical Issues Concerning
Text
SerifKB Serif
a
Serifa
Figure 12.10
b
(a) Serif character. (b) Sans serif character. (c) Cursive character.
Most current browsers support the Unicode XHTML meta tag for Unicode is as follows:
![Designing User Experience: A guide to HCI, UX and interaction design [4 ed.]
1292155515, 9781292155517](https://dokumen.pub/img/200x200/designing-user-experience-a-guide-to-hci-ux-and-interaction-design-4nbsped-1292155515-9781292155517.jpg)
![Designing the user interface: strategies for effective human-computer interaction [Sixth edition]
9780134380384, 1292153911, 9781292153919, 013438038X](https://dokumen.pub/img/200x200/designing-the-user-interface-strategies-for-effective-human-computer-interaction-sixth-edition-9780134380384-1292153911-9781292153919-013438038x.jpg)
![Android User Interface Design: Implementing Material Design for Developers (Usability) (Addison-Wesley Usability and HCI Series) [2 ed.]
0134191404, 9780134191409](https://dokumen.pub/img/200x200/android-user-interface-design-implementing-material-design-for-developers-usability-addison-wesley-usability-and-hci-series-2nbsped-0134191404-9780134191409.jpg)
![Lecture Notes for CS 6750: Human-Computer Interaction (HCI) [Summer 2017 ed.]](https://dokumen.pub/img/200x200/lecture-notes-for-cs-6750-human-computer-interaction-hci-summer-2017nbsped.jpg)
![Interface Cultures: Artistic Aspects of Interaction [1. Aufl.]
9783839408841](https://dokumen.pub/img/200x200/interface-cultures-artistic-aspects-of-interaction-1-aufl-9783839408841.jpg)
![Android User Interface Design: Implementing Material Design for Developers [Second edition.]
9780134191959, 0134191951](https://dokumen.pub/img/200x200/android-user-interface-design-implementing-material-design-for-developers-second-edition-9780134191959-0134191951.jpg)
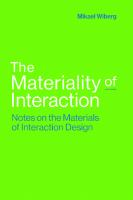

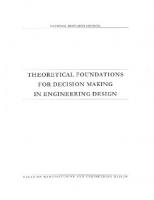
![Designing the User Interface: Strategies for Effective Human-Computer Interaction, 6/e [Sixth edition, global edition]
9781292153926, 129215392X](https://dokumen.pub/img/200x200/designing-the-user-interface-strategies-for-effective-human-computer-interaction-6-e-sixth-edition-global-edition-9781292153926-129215392x.jpg)