The Photographer's iPad: Putting the iPad at the heart of your photographic workflow [1 ed.] 1098765432
This state-of-the-art display, professional image editor, and fully connected device has revolutionized what's poss
338 24 26MB
English Pages 144 [146] Year 2016
Polecaj historie
Table of contents :
Cover
Half Title
Title
Copyright
Contents
Introduction
Getting Started
Setting Up a New iPad
Upgrading Your iPad
What You Can Do with Your iPad
What You Canlt Do with Your iPad
Creating an iPad Workflow
Importing Photos
The Camera App
Importing from a Card
Importing Wirelessly
iCloud
AirDrop
Dropbox
Organizing Photos
The Photos App
Photosmith
Syncing wi th Lightroom
Editing Photos
Editing in the Photos App
Snapseed
piRAWnha
LightRoom Mobile
Lightroom Workflow
Viewing Your Collections
Presets
Making Adjustments
Custom Presets
Working in iMovie
Getting Started
The Editing Workspace
The Timel ine
Sharing from iMovie
In the Studio
ShutterSnitch
WiFi Tethering
TriggerTrap
Duet
Useful Studio Apps
Sharing Photos
The Share Function
Creating Online Galleries
Portfolio with Foliobook
Resources
Recommended Accessories
Recommended Apps
Index
Acknowledgments
Back Cover
Citation preview
The
Photographer's I
a
The
FRANK GALLAUGHER
Photographer's I
Hex
")
-8-
An Hachet1e UK Company www.hachelle.co.uk First published in the UK in 2015 by ILEX, a diviSion of Octopus Publishing Group Ltd Carmelite House 50 Victoria Embankment London, EC4Y ODZ www.octopusbooks.co.uk Design, layout, and text copyright
© Octopus Publishing Group 2015 Distributed in the US by Hachette Book Group 1290 Avenue of the Americas 4th and 5th Floors New York, NY 10020 Distributed in Canada by Canadian Manda Group 664 Annele St. , Toronto , Ontario Canada M6S 2C8 Publis her: Roly Allen Commission ing Editor: Adam Juniper Ed itor: Rachel Silverlight Senior Proj ec t Editor: Natalia Price·Cabrera Art Director: Julie Weir Desig n Concept: Grade Design Designer: Ginny Zeal Senior Prod uc tion M anager: Peter Hunt All rights reserved. No part of this work may be reproduced or utilized in any form or by any means, electronic or mechanical, including photocopying, recording or by any information storage and retrieval system, without the prior written permission of the publisher. Frank Gallaugher asserts the moral righ t to be identified as the author of th is work.
ISBN 978-1 -78157-226-9 A CIP catalogue record for this book is available from the British Library Printed in China
1098765432
6
Introd uction
8
Getting Started
"
Ughtroom Mobile
10 Sett ing Up a New iPad
8":
Lightroom Wo rkflow
12 Upgrading Your iPad
"16 Collections
14 What You Can Do with Your iPad
Presets
16 What You Can't Do with Your iPad
12 Making Adjustments
20 Creating an iPad Wo rkflow
'l6 Custom Presets
22
Importing Photos
24 The Camera App
92
Working In iMovie
00 Getting Started
30 Importing from a Card
11.L
32 Importing Wirelessly
11
36 iCloud
"0 Sha ring from iMovie
:2
40 AirDrop ,0 "L Drop Box "(
OrganiZing Photos
.. The Photos App r::,1
f 6,,1
In the Studio Shuttersnitch
1 "0
WiFi Tethering
'8 TriggerTrap
Duet 122 Usefu l Studio Apps
Edtlng Photos Editing in the Photos App Snapseed
The Timeline
1 . ,1
Photosmith
52 Syncing with Lightroom
The Editing Workspace
Shanrg Photos 128 The Share Function
3L Creating Online Galleries
PiRAWnha
Portfolio with Foliobook
13b
Resources
'38 Recommended Accessories Recommended Apps
" 142
Index
I ~l ,..
Acknowledgments
Introduction For a long time I was frustrated with the iPad. Sure, it was really cool to play around with the touch interface and admire high-resolution images on the retina screen, but the novelty wore off, as it tends to, and I wanted to do more. Apple certainly promoted it as a creative tool, so why was it such a hassle getting my photos onto it, not to mention editing them? Some of that had to do with the limitations of the early iPads, and a lot of it had to do with Apple's walled-garden approach to its operating system (in which Apple carefully manages its ecosystem and doesn't allow a lot of open-ended functions and features), but all of that has changed now. Today's iPads are as powerful as many "proper" computers, and Apple has finally seen the light (at least glimmers of it) and begun opening up iOS to developers in a number of ways that give me control over where my files are, and where they're going. Even then, it's not always clear how to achieve what I want. In writing this book I can't tell you how many times I banged my head against my desk, trying to figure out why a certain menu item was grayed out, or where an image was actually being saved to. But I figured it out, for the most part, and here I've put together a workflow that will not only help you make the most of your iPad, but will also, I hope, augment your photography. That's a pretty big claim to make, I know, but hear me out.
* A note about obsolescence: At the time of writing, all the apps described in this book are fully supported and compatible, but that's bound to change eventually. You may find that the latest camera models are no longer supported by an app, or that certain apps themselves are discontinued. In that case, please visit ilexinstanlcom/resources, where I'll post updates and/or workarounds, should the need arise.
Mobility isn't just a nice thing to have in photography; it's a fundamentally important aspect of our art. Whether you're shooting a compact camera or a full-frame DSLR, it's part of our ethos as photographers to go where we need to be to get the shot, and the less encumbrance toward that end the better. Of course, the images don't stop at the camera either, and as advanced, connected, and WiFi/Bluetooth/NFC-enabled as our modern cameras are getting, for serious photography, there's still a critical step between capturing an image and sharing it: the computer. Well, you can now leave the laptop behind for the vast majority of your shooting needs. By the end of this book, you'll feel confident in your ability to import and organize photos in the field, edit them using professional-quality tools, sync all this with your main image library back home, and share your images at any step along the way. Plus there's video editing and studio shooting thrown in for good measure, because, well, the iPad is impressively useful in those situations as well. My goal is to map out this workflow as simply as possible, to make it abundantly clear how to achieve what you want, whether that's uploading your photo to a specific outlet, or achieving a particular look in editing. I fully expect that before you know it, the iPad will become one of your most important pieces of gear for achieving and sharing your creative vision.
~ Pro tip: polarized sunglasses help cut through the glare of an iPad screen in sunlight.
6
7
~I
Setting Up a New iPad These pages assume this is your first
It's also worth noting that you really can 't do this
iPad; if you're upgrading from a previous version,
wrong. If you want to go back and sign out of
skip to page 12.
iCloud, you can do that at any point. Want to change your password or update your Tou ch lD?
$0. first off-congratulations! You probably just
No problem at all. Basically all these se ttings are
had your own personal unboxing ce remony. and you're ready to ge t started. This may seem a bit
found in ... wait for it ... th e Se ttings menu! This menu is quite cavernous, with loads of differe nt
remedial, as Apple has made it very simple and
configurations and setup options. Rather than
straightforward to set up th is device, but many
detail the whole th ing here (which would take
people are curious about what exactly each se tting
a whole chapter), I'll be referring to specific
does along the way, so I'll begin by spelling it all
submenu op tions throughou t the book, as
ou t so that it's crystal clear. I also have a couple
and when you may need to reference them.
recommendations that you might not expect.
_
Choose a Wi-R
Location SeNices
_.. ... _._-'- I
... You're fi rst prompted to choose a Wi-A network. If you don't have one available, don't worry, you can plug the iPad into a dedicated computer and set it up through iTunes.
... I strongly recommend enabling Location Services-il's what allows location-based apps and websiles to determine your location (super handy in a variety of ways).
... ... MobileSync > Backup.
.
~
!II..... -
~
" [] c ··· C!
-,
.-
.. Once your old iPad is backed up, you
can plug in your new one, and iTunes will prompt you with this window. Simply click Restore from this backup, and select the version you want to restore. When you select a Restore option, a progress bar may hang for Quite some time-don't be impatient! Restoring can take a while.
...... ---
0 _ _ .... _ . _ . _
iPad Mini vs Air vs Pro: While we all want the newest tech, this book is written to be model-agnostic. The first-generation iPad will struggle more than recent models (older models don't support the latest iOS releases, so even if it runs the app, it will look different). But broadly speaking, if your iPad has a retina screen, it should be able to handle everything this book throws at it. Later models will, of course, benefit from their better processors and run faster, but for the most part, they should all work fine.
B
1-
'"
« In addition to their faster specs, the Pro models benefit from the best stylus available, the Apple Pencil. It's not a cheap accessory, so iI's worth deciding for certain whether you really need it or not. But if you're editing fine details frequenlly, it offers an unmatched level 01 control. At the end of the day, if I had to recommend a device, it would be the iPad Pro 9.7 (with the Pencil. but not the keyboard case).
What You Can Do with Your iPad Let's start by mapping out in broad strokes the things at which the iPad is clearly optimized for, at least from a photographic perspective. You can...
CAPTURE The most obvious way to capture images with the iPad is, well, to use the iPad's camera. The "rearfacing" camera (on the back) is surprisingly decent when used in well-lit conditions. It's a clumsy un ergonomic mess, but it gets the job done, and I discuss this on pages 24-25. The far more interesting method is to control your camera from the iPad itself. More and more cameras these days include built-in Wi-Pi as a feature, which can be paired with a dedicated iPad app offering various degrees of control of the camera. This method of capture, called tethering, used to be reserved for professional equipment in a studio setting. No longer! If you're doing still-life or product photography, it's really a remarkable ability to preview your shot on a full-size, highresolution screen before ever even taking the shot-not to mention the other perks of being able to remote control your camera. This is all discussed in detail on pages 116-117, but needless to say, it's a powerful tool to have at your fingertips.
VIEW Again, this is a bit obvious, but worth elaborating on. The iPad's retina screen is class-leading and frankly stunning. With pixel dimensions of either 2048x1536 (Mini and Air), or 2732x2048 (Pro) these screens have more resolution than even most top-of-the-line desktop monitors. The key feature is how densely packed those pixels are: between 264 and 326 pixels per inch (ppi) depending on your particular model. The (Apple-promoted and science-backed) idea is that at this pixel density,
the human eye (with ideal 20120 vision) is unable to resolve the individual pixels at a normal viewing distance of 13 inches (33cm). OK, the specs are boring; the point is that it's a state-of-the-art viewing platform, and brings an enjoyment to reviewing photos that is acutely absent from staring at the LCD on the back of your camera. That enjoyment is, I think, a critical component of what makes the iPad so valuable. As we'll see, there are many tasks that are technically easier to do on a desktop, but-combined with portability-the simple joy of reviewing photos encourages you to take care of administrative tasks while you're out and about, with the day's shoot still fresh in your mind. You can evaluate fine detail very easily, spotting blemishes and fOCUSing errors often without even having to zoom in. And while the iPad may struggle in some ways to match the performance of a desktop, when it comes to reviewing, tossing out the rejects, rating the winners, and so on, iOS's gesture controls are more than adequate. This leads on well to the next topic. ..
EDIT Later on, I'll distinguish between organizing (Chapter 3) and editing (Chapter 4), but both are part of the comprehensive and professional post-production workflow. The sheer portability of the iPad just begs for it to be an in-the-field tool, and you'll see that it very much can be-up to a point. It performs what's called "photo triage" very well: you can get photos off your SO card and backed up to a safe place; organize your photos into albums, collections, etc.; apply metadata and keywords, and rate and tag your images so that by the time you start the actual processing stage of your workflow, you're already done with the nitty gritty. However, there are limitations, which are elaborated on the following pages.
But that 's just speaking to pro fessional standards. There are also myriad photo-editing apps that let you apply special effects and filters with (frightening) ease, and that's definitely part of the fun of the iPad. My favo ri te among these is Snapseed, which I discuss on pages 70-77, but there are many many more out there. I particularly see value in these apps when traveling-for those times that I do n't need to make a print-quality final image; rather, I just want to touch up a shot and show people where I am and what I'm doing, which leads to ..
SHAR E The fact that with a fe w taps and swipes, you can broadcast your photography to a huge array of outlets only seconds after the image is taken speaks to the pho tographic value of the iPad (and will be very fam iliar to anyone with a smartphone).
A Be warned- the ability to Quickly review shots on a full*screen iPad will make your camera's LCD feel rather inadequate.
.. Keep an eye out for this Share icon. You 'll see it everywhere, and its functions change dynamically based on which app you 're in at the moment. For instance, in the native Photos app, you can Share directly Flickr, Facebook, or Twitter, or put your selected image(s) in a message or email ; whereas more advanced apps like Photosmith let your Share to like Dropbox or even package an XMP export.
The camera manufacturers are desperately trying to catch up to this capability, and often failing wildl y at it. One of my goals th roughout this book will be to bridge the gap between your camera and iPad as seamlessly as possibly so you can get your photos where they need to be as fast as possible, regardless of what your particular outlet of choice may be.
What You Can lt Do with Your iPad This may be the last thing you want to
possible every step of the way, offering an ideal
hear if you've just purchased a brand new iPad, but
workflow in each case. But for now, the important
it's important to understand the lim itations of the device if you want to make the best use of it~ and avoid headaches when you try to accomplish the
on the iPad, you have to throw out your normal
impossible. You can't ..
covered in my discussion of the Photos app on pages
thing to recognize is that when you 're working ideas about file management. TI1is is particularly
48-49, and Dropbox on pages 42-45.
MANAG E FILES NORMALLY The iPad notoriously does not have a file manager.
COLOR MANAGE YOUR PHOTOS
It's not simply a matter of clicking and dragging
The iPad doesn't honor ICC (International Color
files from the SD card into an import folder. At
Consortium) color profiles, choosing instead
times, you'll be shocked just how little control you
to treat every image as if it were in the sRGB color
have over your files-various apps will rename the
space. This is by far the most common color space,
files , strip out EX!!? da ta, create copioLis duplicates.
in use throughout the internet, so the decision
refuse to cooperate with anything but basic JPEGs,
does make a cer tain sense (and fran kly, color
and so on. If you were to never leave the native
managemen t is honestly the most tedious part
Photos app, maybe this wouldn't matter, but that's
of any photographic workflow-sorry printers!).
no way to live your life! Fortunately fo r you, I've
If you've never heard of color profil es before, you
been inside and ou t of eve ry app d iscussed in this
won't even notice it. Just make su re that you're
book, and I'll warn you about what is and is not
capturing images in sRGB or iginally, and t he rest takes care of itself. I'll also pOint out whenever YOll
+
.-
_1 _0-.. '-'
.
.~
need to be aware of this in particular apps and edi ting programs .
......
•
... You're going to get very accustomed to looking at this screen! In the Photos app on the iPad, you can organize your image and video files into different Albums. But unfortunately, each app has the tendency to create its own dedicated album , which can quickly make this screen a mess. /Js you move between apps and export edited files, you'll quickly have multiple versions of the same file in different albums. You can only rely on Apple so much; iI's up to you to keep this space properly organized.
... All three of these shots are screengrabs directly from the iPad, showing exactly what I saw. The top image is embedded with an sRGB color profile, and is very accurate to what I worked on in my color-calibrated monitor.
... This shot is embedded with an AdobeRGB color profile. You can see some of the hues are being pushed outside the displayable gamut. Now this is tricky, because were Ito print this photo, I would certainly want to do so in an AdobeRGB color space, as that offers a wider gamut. But if you're incorporating an iPad into your workflow, it's best to change to that color profile and do final color adjustments at the end, just before you print. Otherwise you just can't trust what you see on the screen .
... And just to drive the point home, this is the same image embedded with the ProPhotoRGB color profile. Wow.
Wt a vou Car'+ [)o WORK EAS ILY W ITH RAW FIL ES Notice I said "easily." iOS is perfectly happy to
exception of dedicated Raw converters like PiRAWnha (pages 78-81) or when working in
impor t Raw files from every major camera (if your
Lightroom Mobile (pages 58- 61, though even
brand-new camera isn't supported, just check for iOS updates; the next release should offer the required Raw support); you'll be exhila rated to open up the Photos app after an import and see all your Raw files fully viewable , and even with an Edit button next to them-but don't be fooled! What you're looking at is in fact just an embedded
then it isn't a real Raw file, as you'll see). You'll very quickly see that I'm a dedicated Raw shooter. I would always rather deal with extra storage and lengthy processing times than have anything less than optimal data to work with when it comes time for post-production.
JPEG , and often not even a very high -quality one
Therefore, at every step of the way through this
at that. It's important to remember that when
book, I've insisted on at least preserving original
you're looking at photos on the iPad, you are
Raw files. There's still plenty of in-app edits and
always looklng at only a JPEG-with the notable
sharing of JPEGs to be done, but when it comes
time to extract every last detail from my images, I like to have the original Raw file to work with. I won't press my preference upon you, though; rather, I'll just layout the basic options. Of course, it does get even more complicated than this-for instance, you can shoot Raw+JPEG but never import the Raw files to the iPad, instead keeping them on the card until they can be imported to your desktop. Additionally, not all JPEGs are created equal-if you're using a tiny, highly compressed JPEG just for reviewing and tagging on the iPad, it's really just a stand-in for the Raw file itself, never intended to be edited or shared . ... You'll need to take your intent into account. If you're taking snapshots that you have no intention of ever printing, or that you never plan on intensely editing for every last ounce of detail, then sure, JPEG is fine. Personally, I find that I'm almost always "just" taking snapshots until suddenly (and unexpectedly) I'm shooting a really amazing subject at just the right time and in fantastic light. On those blessed occaSions, I'm thinking about a million things other than diving into my menu system and switching from JPEG to Raw. In short, it's better to be safe than sorry.
The Case for JPEG: JPEGs are by far the most universal file type for photos. Every camera is capable of capturing and outputting images in this format, and the iPad will read them without any problem. They work by compressing redundant areas of color and tone throughout the image, as well as by reducing the bit depth to 8-bit; what that means is the files are small and can therefore be transferred/imported/ exported quickly and easily (and using up a minimum of bandwidth if you're using a data plan). In short: it's easy. The Case for Raw: Ultimate digital malleability. You can extract every bit of information from your images- recover lost highlights, sharpen without artifacts, balance tonality without worrying about banding, and fine-tune the white balance
without any loss of data. Indeed, the entire Raw workflow is "Non-destructive," meaning that no matter how much work you do on the image, the original file remains completely undisturbed. In short: it's comprehensively professional. The Case for Raw+JPEG: You'd expect me to say that it's the best of both worlds. On the one hand, it is, clearly. But on the other, it makes for a more complicated workflow. You'll be juggling two files for each image rather than one, with the intention of marrying them back together at some later point when you import to your desktop (ideally via Lightroom). But if you follow the instructions throughout this book, this may be just the iPad workflow you're looking for. Just pay attention to which file is where and you'll be fine.
Creating an iPad Workflow It's extremely useful to have at least a basic mental map of your image workflow. It should be a very simple checklist that you run through each and every time you finish a shoot, so that you know exactly which images are where, and what can be done to them at each stage of the process.
CUSTOMIZING YOUR OWN APPROACH I've worked on many, many different books about digital-image workflow, and let me tell you-there is no single, authoritative method. Quite the opposite, in fact. The best method is something that feels natural to you, and which you arrived at organically, so you reliably adopt it as a matter of habit. Of course, there are nevertheless broad outlines to go over: CAPTURE, THEN BACK UP: If you're in the field, you'll need some other external storage option for your backup. The point of a backup is redundancy-having multiple copies of your files, so that if anything happens (say, you lose your iPad), you don't lose everything that was on any one particular device. You could use your memory card as a secondary backup, but a) then you can't use it to shoot anymore (not a huge problem on short trips in the field), and b) tiny memory cards are even easier to lose! IMPORT TO IPAO: What sounds like a simple step actually gets quite a bit of attention in the following chapter. As you'll see, there are a great many ways to import photos onto you iPad. I'll discuss the various wireless options later on, but when it comes to building your ironclad workflow, I prefer to use the dedicated SO-toLighting adapter.
RATE & TAG RAW FILES: This is, of course, assuming you have Raw files to rate and tag; if you're JPEG-only, then you will lump in this Rate & Tag step with the Edit & Share step below. This may seem unimpressive at first, but I can't tell you how many hours I've saved by rating and tagging a shoot while sitting on the train, waiting in an airport, even relaxing in a cafe. This is a tedious step, but an absolutely essential one. First, there is nothing in the world better than a well-tagged image library. It makes the process of sorting through tens of thousands of images an order of magnitude easier; if you're a professional, it's expected that you'll be able to quickly find exactly the right type of shots based on a well ordered keyword system. Likewise, rating your shots now means that when you get back to your dedicated computer, you can jump right into editing the cream of the crop, and save storage space by tossing out the obvious rejects immediately. I'll show you all about how to work with these Raw files on pages 58-59. EDIT & SHARE JPEGS: This is easily the funnest part of the iPad workflow. As you'll see in Chapter 4, there are plenty of competent apps that offer professional editing functions with intuitive user interfaces. If you shoot JPEG-only, these are the beginnings of your real edits. If you shoot Raw, you can still pull out a mid-sized preview, though that's better for quickly highlighting some of your best shots so that you can share them while you're still in the field. 1M PORT TO DESKTOP: And once you're back, you can properly import all your images into your photo library. You'll see later on that your Ratings and Tags have been carried over, giving you a head start on your next steps.
Capture
--
Backup
--
-
-. 9 41
-- , .
Photos & Camera, it will save a normally exposed photo as wel l.
Here, you've got your four shooting mode options. The basic Photo option is discussed at length on the following pages. Square is the same as Photo, just pre-cropped. Olher options include Time-Lapse, Sio-Mo, Video, and PanO.It's worth noting here that video crops the field of view Quite heavilyalmost to aboul50mm .
.. Oespite what I say, the iPad's camera image Quality may surprise you sometimes. This night shot was laken at ISO 1250-well above what I recommend using. It'Snoisy and lacks fine detail (from the Noise Reductioo), but as a snapshot from a cafe table, it works.
With iDS 8, Apple finally introduced a timer feature in the camera app. lt's pretty basic, with options for a three- or ten-second delay, but it's bet1er than nothing. When one of these options is selected, pressing the shut1er but10n will initiate a countdown which will be displayed large and centered on the preview display. Apart from the obvious use of using this for sellies and group photos, using the three-second countdown is an excellent way to cut down on blur caused by camera movement, particularly if you' re braCing the iPad against something and shooting in low light.
he Carr
f
'f d
ArJp
U )f
l rlu8d
SO WHEN CAN I USE THE CAMERA? Absolutely any time you wish! All ! mean to say is that of all the truly exceptional features packed
in to the iPad, the camera is just an other camera. But I will readily admi t that it's very fun having a Live View screen as big as the iPad when you're
composing a shot-it's like lookin g at ground glass wh ile using a large-format camera! ~ In Settings> Photos & Camera, there are two options. The Grid will splil the screen into a grid of nine rectangles, which aids in composition a great deal, so I recommend activating it. The second option comes into play when you take an HDR shot-it will save a normal exposure in addition to the HDR image. I find this just fills up the Photos folder with redundant, usually inferior images, so I keep in deactivated.
.... We've all seen it-an iPad screen precariously held up above a croVld, the screen completely filled with glare and useless for composition , capturing a small stage event or bit of action quite some distance away using a 31 mm-equivalent wide-angle lens. I know the best camera is the one you have with you, but I take that as encouragement to always have a dedicated camera on me, rather than to force Ihe iPad's camera inlo situations where the cards are stacked against it.
CAMERA
Grid
u
HDR (H IGH DYNAMIC RANGE) HDR blends the best pm ts 01 three separate exposures ,nlO n sll){lie phOto.
Keep Normal Photo
26 ~ The iPad 's camera will automatically lock focus and exposure once the frame settles on a scene, indicated by the appearance of orange framelines on the focus point. But tapping on the screen will move focus and exposure to that point, and the box will be slightly smaller (and thus more accurate). More importanlly, a small sun icon will appear to the right of the box-that's your exposure control. Focus will remain locked, but you now have exposure compensation control!
.. Swiping up is positive exposure compensation. You can swipe up anywhere on the screen-you don't have to press on the Sun icon .
... But be warned , swiping up is naturally going to start pushing the limits of the camera's capabilities. Remember, you're starting from what the iPad thinks is a proper exposure. In this crop, you can see that the only way to add exposure compensation was by dropping the shutter speed, which has now introduced motion blur. If you look close, you'll also see that noise is appearing in the shadows-there's really not much dynamic range in this sensor, especially at anything but base ISO (501.
Third-Party Camera Apps: There are other camera apps that offer features that the native app does not (yet, anyway-Apple has a habit of taking the best of these apps and incorporating them into the native app in future updates). Manual is designed for real photographers, as it gives you direct control over the ISO and Shutter Speed (Aperture is always locked). It also gives you a live histogram. Camera Plus is a long-time favorite, with a variety of useful features, such as a tilt warning and an extra-large shutter button. VSCOcam is another popular one, offering a lot of specialized controls of its own, but also linking together with its own very talented and creative photo community, making sharing fun.
27
The Camera Apo
continued ... Sliding down gives negative exposure compensation, which is just what this shot needs, and a perfect example of when you may want to override the iPad's autoexposure (though, to be fair, the iPad picked a pretty great balance of highlights and shadows to begin with, iI's just that I want a proper silhouette for this shol). Negative exposure compensation will also bring the exposure back into the
comfort zone of the sensor when shooting scenes with a wide dynamic range .
... And would you look al Ihat! Not bad at all, especially for straight out of the camera. A bit of editing and this is a shareable shot 1/120 second , /12.4
at ISO 32.
MAK IN G PANORAMAS This is one part of the iPacl's camera ( absolutely love, as my dedicated ca mera can't even make in-camera panoramas. Lots of new cameras can, but in my experien ce even they don't have the processing power to line th em lip nearly as seamlessly as the iPad.
'f The process is very easy: Switch the shooting mode to Pano, and a guideline will bisect the screen, with a thumbnail of the starting image on the left. By default, you should rolate the iPad from left to right, bulla reverse that, just tap the thumbnail. line up the shot, press the Shutter button, and slowly rolate the iPad on its central vertical axis (don't rolate your body-this is the Irick to a quality pana). Keep the arrow centered on the guideline, and when you're done, tap the Shutler butlon again.
Importing from a Card The first and most importan t accessory to purchase for your iPad is the Camera Connection Kit (CCK). Which type will depend on both your iPad version and whether you use SD cards or CompactFlash. I strongly caution against getting an off~b rand version of th e CCK-I've used them, and th ey are extremely unreliable. Whe ther that's
because Appl e has some proprietary ingredients in th e mix of their own device or not, , ca n't be su re,
but regardless, it's one of the cheapest products Apple makes, and well worth it. Start keeping it with your iPad and camera gear just like any other piece of equipment-you'll be using it plenty!
'.
Import All
4 The CCK is a very simple plug-and-play device. In my experience, it's best to insert the SO card into the slot first, then insert the other end into the lightning adapter on the iPad.
.. With the CCK inserted with an SD card , open up the Photos app, and you'll see a new Import icon at the bottom right. Tap that, and you'll get a preview of alilhe images on the card. You can Quickly tap Import All , or be more meticulous and select only those you wish to import.
Delete All
30. .31
The USB Camera Adapter: Technically meant only for directly connecting a camera to the iPad. this is a useful piece of kit. It can be used to connect a USB keyboard, a microphone, a MIDI or other audio device, and so on. The catch is that the iPad provides only minimal power, so it won't work with all devices. Some manufacturers list the compatibility of their devices, but in my experience, it's a trial-and-error experience. It's worth noting that the iPhone is compatible with the USB Camera Adapter; just plug in the iPhone's USB cord to the adapter and import away!
... As the Photos start being imported, they'll gain a small green check mark at the bottom right of each thumbnail, allowing you to track the progress. The import will continue in the background if you have other work to attend 10 .
... And at the end , you'll be given the option to clear the card. I strongly urge not to do this-check thaI all the images were properly imported first. Even then, I prefer to format the card only within the dedicated camera itself.
+
Albums
• All Photos
•
Last Import
Q
.., Recently Deleted
Edit
... Returning to the Albums view, you'll see the photos were added to the All Photos album, and can also be found in a dedicated Last Import album .
Importing Wirelessly Almost every new camera has
EYE-FI MOB I
built-in wireless these days. Their functionalities vary wildly, but all of them allow you to wirelessly
Eye-Fi makes a range of SD cards that, in addition
connect a mobile device to th e camera in order to
ca rd, broadcasts its own Wi!?i signal from the ca rd
to sto ring image files just like any other m emory
transfer images. It's a n incredibly handy feature,
itself. This allows even cameras tha t don't have
as you don't have to carry (and risk losing) the
b uilt-in Wi Fi the ability to transfer photos wireless
Camera Connection Kit while out in the field. The
to the iPad. The Mobi version can save Raw and
WiFi capabilities often also include remote control
video files just fi ne, but it transfers only J PEGs.
of the camera's shooting as well (j.e., wireless
I've used other, more expensive cards before, ones
tethering), but that's covered later on in pages 116-117.1 could spend this whole book detailing
which suppor t Raw t ransfer, but as you'll see, I
how each manufacturer's products and apps work
want to be d ealing vvith JPEGs-Raw and video
find that for a wireless workflow, you really just
with the iPad, but there's one product that is
tiles are best dealt wi th on a dedicated computer
similar and works regardless of came ra model.
anyway, and they take ages to move wirelessly. ... When you open the Eye-Fi Mobi app, you'll be prompted to enter the Activation Code that came with the Eye-Fi card. tl's an important code, as you'll need it any time you set up a new device, or if you ever have to reinstall the apD, so I recommend keeping it very safe-or better yet, take a photo of the card case with the code printed on it. Save the photo titled Eye-Fi Activation or something like that, and then you'll be able to find it in your photo library whenever you need it.
a ed
Install Profi le Cancel
Install
... With the profile activated, the SO card in the camera, and the camera broadcasting its WiFi signal (which may need to be enabled in a camera menu set1ing), your Wad will be able to connect to the Eye-R network, and the Mobi app will give you a notification when the connection is secured.
.... Once the card is activated, you'll be prompted to install a WiFi profile on the iPad. If your iPad behaves anything like mine, it may warn you that it's an unauthorized profile , or throw up some other security warning of some sort. I've never had the slightest problem using Eye-Fi products, so just accept and approve whatever messages pop up, and install the profile .
a 9'
o
Airplane Mode Wi-FI Bluetooth
Wi-Fi
Eye-F. Card 64Qe53
00
.;'
Eye-Fi Card 640e53
CHOOS( A NElWOflK ..
A At that pOint, the app will automatically start importing any and all JPEGs it finds on the card. You'll need to keep the app open and in the foreground for the duration of the transfer, which is indicated by a circular progress bar.
.... You'll also be able to watch thumbnails of the transferred photos as they appear in the app.
ru Don't worry, if your camera has its own WiFi capabilities, th e proprieta ry app almost ce rtainly works very similarly to Eye-Fi's. It may be even slicker-many allow you to es tablish the
AifOrop. Sh_ WlIn people nearby. II you doro', see
AirDrop .. Finde, oro a Mac.
connection using QR codes or via NFC (Near-Field Communication), which makes the previous pages irrelevant. But even in the proprietary apps I've used, once the photos are transferred, they often still don't appear in the native Photos app, so you'll need to export or save them locally in a manner probably similar to this.
... In almost all cases, once alilhe images have been transferred to the app, you'll wanl lo selecllhem all, tap the Share icon at the bottom left, and save them to the Photos app. This might sound strange , but the image files are stored discretely in the Mobi app, separately from the Photos app, and the two apps don't communicate to each other. It's one of the Quirks of the iDS environment, but trust me, you' ll get used to it!
+
All Photos
l!J
Recently Deleted
.. Once you save the images, they'll appear in the Photos app in two folders: All Photos and a new Eye'i album. Don't worry, there's only one version of the file; the All Photos album will always contain the contents of every other album.
'"
~ ••• MaU
\Cloud Photo SlIer''''iI
M,.
••• Sa,.., 30 Images
Print
Q
Albums
•
them.a.
Eyefi
Edit
M,.
34
.. .,. But before we leave the Mobi app, there are a couple other features that are worth noting. While viewing a single image in full screen mode, you can tap on the i icon {second from the left) to pull up the EXIF data for thai shot {right), which is difficult to find elsewhere , and impossible to find in the Photos app. If you tap on the icon in the center, you can start adding tags to Ihe photos, which will transfer along with the photos throughout the rest 01 your workflow (something to do while you're wailing for the transfer to finish). And lastly, in the gallery view, if you select two photos, you 'll enable a Compare icon in the menu bar (second from the left). Tap it, and you'll pull up a comparison view. I'm a huge fan of this feature, and really wish it were included in other apps more often.
35
iCloud Apple has had its own cloud computing service since way back in 2000, but it's been branded many different things over the years: iTools.. Mac, MobileMe, and now, iCloud.
SO, WHAT DOES IT DO? A whole lot, in fact. iCloud is used for a variety of
se rvices offered across Apple products, from Find My iPhone (which applies to the iPad as well, as we'll see on the following page), to iTunes Match, to iWork and more. But for now, we're going to look at the dedicated photo services, which are plentiful but rather complicated .
... iCloud is many different things in different places. This is the website you see after going to iCloud .cam and signing in using your ApplelD.
STORAGE The purchase of any Apple product gets you 5GB of storage free, but that applies only to your first product. You can buy 30 iPads (who knows, maybe 100% _
Wad ~
iCloud
Settings iCloud
~
iTunes & App Store
1:1
Mail. Contact s. Calendars
Noles
Frank Gallaugher
""
Fa mily
Reminders
Storage
a
Messages
C
FaceTime
~
Maps
"
Safari
fiJ 0
Music
•
iCloud Drive
Photos
r:I
Mail
11
Con tacts Calendars
Videos Reminders Photos & Camera
r:I
iBooks
II
Poden::;ts
•
Game Center
"
Safari
Off
u u u u
Noles
~
Backup
00
CI
Keycha in
Off
...
.. Once again we return to the Settings menu. What you see here is dependent on a few other settings-particularly if you have upgraded your storage plan, you'll see more than my meager 4.5GB of available space!
you want a multimedia art installation or something), but you'll still only get that first 5GB. Hypothetically you could register each device to a new and separate Apple 10. but then that defeats the whole purpose of syncing th e data across all your devices. That 5GB goes ve ry quickly, but the subscription costs fo r upgrading to a larger sto rage capacity aren 't too pricey, and are bound to go down ove r ti me. So if you find you really like iC loud's servi ces, it may be worth considering making it your go- to online sto rage cen ter. But first let's see how it works.
.. The first step is to activate the iCloud Photo Library. This will automatically upload to iCloud photos not just from your iPad, but also from any other synced Apple device. You can even directly upload photos to iCloud from a browser, and they will then proliferate from there across any other device that is synced to your iCloud Photo Library (a very handy feature at times).
.
~
C
.-
Photos
!Cloud
ITunes & App Stom
iCIoud Phot o librnry yo.or ••" ... Iobr"Y .. 1Cb,ol1 ,;oIrour"'~
Ma il. Contacts, Cnlendars
My Photo Stleam Notes
AuI""""""Ol/y UQI ltd.- pt\.I _ _ .. '"
a
~
SETTING UP ICLOUD Go to Settings, and scroll down on the left column to iCloud. Once you enter your AppieID detai ls, you'll see a list of options that can be turned on or off; you'll see Photos second from the top (clearly an indication of its relative importance). I strongly reco mmend YOll activate Find My iPad at this point. All th e other options are entirely up to you (it really depends on what you want to use your iPad fo r-activating everything can clu tter up your workflow at times). But the Find My iPad feature works extremely well, and you'll really want it if you ever lose your device .
iCloud Photo Sharing
Messages
Co .'~
FaceTime
.... __
. ...""'_ . .
""',ce! "'''''' con~""I"" 10 w~rl.
_I
Present
.... Once you 're in Presentation mode, tapping the ... icon at the top-right corner, just next to the Play button, will pull up a simple playback menu, in which you can choose the method of transition between slides, and the duration that each slide will be played for. It's very slraigtltforward (no music track or anything fancy), but there are a number of times when you might want to sit your iPad down (or play it on your AirPlay device) and show off your work. I find it's best to assign some metadata and then Sort your collection by that first, so you're presenting only your keepers.
II
Presets The Presets panel is the fastest way
It's important to remember that there's nothing
to apply global edits, and a nice, quick method of
magical about these Presets-they're all making
exploring the poten tial of each shot. Best of all (and unlike Lightroom proper), you can view a
adjustments that you can manually apply yourself
small thumbnail showing your image with each Preset applied, to get an idea of the effec t with just a glance. Here's a tip: If the pop-up Preset
"recipe" for each Preset below, because I think it's
in the Adjust panel. Toward that end, I'll give the important to know exac tly what's going on under the hood when working on your photos.
panel is covering up an important part of your photo. just slide it out of the way with one fin ger.
A The Creative presets are genuinely interesting, and each one makes a number of adj ustments to a variety of different settings-Ioo many to detail the recipe for each effect here. J particularly like the Cross Processing presets, since these are the only cross-processing options you'll have in Lighlroom Mobile.
... Punch 1 sets Contrast and Vibrance at +25; PunCh 2 sets Clarity and Vibrance at +30; and Punch 3 sets Clarity at +40 and Saturation at +35. low Contrast means -50, and High Contrast means + 100. Cool and Warm both Splil Tone the Shadows with a Saturation of 50: Cool sets the Hue at 212; Warm sets the Hue at 34. Devibe decreases Vibrance to -35. Dynamic sets Contrast to +35, Highlights to -85, Shadows at +50, and Vibrance at +33.
.t.. Auto B&W has the exact same effect as lapping the B&W tab in the Adjust panel. The Contrast presets bui ld on this, by Auto converting to B&W, then adding their respective amounts of global contrast, with Contrast low setting a -60 amount. Portrait B&W and the Film presets skip the Auto conversion and apply set values for each color channel-if you switch to the B&W panel, you'll see all the values already input there.
... After reviewi ng all presets (all 42 of them!) and observing their effects, it was clear I wanted to add some Clarity and Contrast, while boosting Saturation. Unfortunately, you can't combine multiple presets- they only work one at a time. But because I understand what each one is doing, it was simple to go into the Adjust panel and combine the effects myself. That said, jf you want to combine these effects, you can create a Custom Preset, as discussed on pages 96-97 .
... The Clarity presets simply set Clarity at + 15, +30, and +45, respectively. Noise Reduction presets increase the Luminance NR slider from 25, 10 50, 10 75, while keeping Luminance Detail at 50 and Contrast al 0; for all the presets, Color NR is locked at 25, with Color Detail and Smoothness locked at 50. The Delail preset sets Clarity to 30, and Sharpening Amount to 30, with a Radius of 1.5, Detail at 28, and 0 Masking.
... The Vignette presets all set a Hig hlighl Priority Style set 10 · 10, ·20, or ·30, depending on the strength. The Grain presets steadily increase the Amount and Size of the Grain, though Roughness is set much higher for Ughllhan Medium or Heavy. The Blur Vignette centers a Radial Filter with · 100 Clarity and ·100 Sharpness approaching the edges.
Maki ng Adjustments Now let's take a look at the Adjust paneL Adobe has been steadily flesh ing this out with more and mo re features, but in a way that keeps them relatively organized. You'll see that by default the Basic Adjustments panel is brought up, with a range of options stretching horizon tally across the screen. If you swipe the menu to the far
II
left, you can tap on the Ape rture icon and pull up an additional three menus-Tone Curve, Vignetting, and Color/B&W. I think the best way to explain these adjustments is to see how they work on real images, so let's take a look at a few sample editing workAow.
... As usual, I'll start with a crop. Tapping the Crop icon in the toolbar pull up a very familiar inteliace (the degree counter looks just like it does in the Photos app). Here you can Rotate, Flip, Straighten (which has a handy Auto function), and set the crop using a preset, while keeping the Aspect Ratio locked. ... After making my crop (by tapping the checkmark at the bottom-right corner), I tap on Adjust, then tap the first icon on the far left, which pulls up a menu. By default, you're looking at the Basic Adjustments menu; by tapping on Color I B&W. I'm brought to a dedicated Channel Mixer! When I tap B&W, it does an auto conversion, and switches the channels to their luminance values only.
• Now I can customize my black-andwhite conversion just how I like it, and see the effects each channel adjustment has on the image in real time. That the red channel's dot happened to land on tl1is man's nose is entirely coincidental! ~ And there we g(}-a customized B&W conversion, done entirely in Lr Mobile!
... You can also use the channel mixer in color photos. I regularly use it to imitate a polarizing effect by pulling just the blue channel down.
" GOing back to the Basic Adjustmenls panel. White Balance is the first tab for a good reason-il's the first Ihing you want 10 check, as il will affecl many of Ihe other settings. Usually my camera's Auto WB does a good job, but this castle night scene clearly confused Ihe heck oul of il and made il far too warm.
" Tapping Ihe Selector preset pulls up a magnification loupe, but it's usually too large al full view. Zoom inlo the image itself, and the loupe will shrink down accordingly, allowing a precise sample.
" Sampling the white brick at Ihe top of the lower rendered a very accurate WB, but accuracy isn't everything. t'd prefer a more creative WB setting to capture the twilight mood of this scene.
... At a glance, I saw the Fluorescent preset hit Ihe right balance between the warm castle and the pink flowers on the tree. A Simple tap to apply the preset and the photo's ready for export!
oI '-.J
II
.. Now I'm going to walk through a complete editing session for this sunset. Typically for a sunset, the foreground is Quite dark, so I'm gOing to boost the shadows as lar as 1can. Now, I have no intention of leaving them this bright, I simply want to be able to see how Ihe next step affects the foreground area .
.. .. With the foreground now viewable, I'll adjust the Color Temperature. For a sunset, this almost always means warming it up, as I want all those rich tones thai the Auto WB function is trying to cancel out by setting a cooler temperature. The Shade preset works just fine.
.. 't' Next I'll sellhe Black and White Points using the clipping warning. By sliding the sliders with two fingers, you'll pull up a special view that shows exaclly where luminance values are dropping to o (clipped Blacks) and 255 (clipped Whites, respectively. Here, I'm happy for the sun itself to be plenty bright, but I'm going to stop pulling down the Blacks as soon as I slart seeing clipping in the foreground-the histogram helps guide .
.. The last exposure value I want to adjust is the Highlights. Now, as I said, I'm happy to have a bright area around the sun-it is the sun, after all. But jf 1pull back the highlights just right, I'll isolate some glare streaks that add a bit of drama. However, if I pull back too far, I'll hit the limits of my bit depth and get harsh banding around the sun. To make sure I get just the right amount, I'll zoom in right on the sun and keep a very close eye on it as I pull the slider down.
... Last step is tweaking the color. This being a sunset, and one with a warm color temperature setting, it's already looking Quite vivid. I just want to pull some deeper purples out of the cloud cover, so I'll double tap to magnify again and zoom in to a view that lets me keep an eye on both the sun (which I don't want to look ridiculously overcranked) and the clouds (where I want to get as much color as I can). +40 Vibrance did the trick.
... Now here I'll admit that I kind of cheated. This is the finished shot, with the global exposure and color adjustments that I've gone through with you. But my very last step was adding a neutral-density gradient filter in order to brighten up the foreground without affecting the sky. But wait! There's no NO gradient IiIter in lighlroom Mobile! That's true, but there's a secret trick to using one that even Adobe doesn't seem to want you to know about. But fret not, all is revealed on the next page ...
II
Custom Presets We haven't yet talked about the
means if you make adjustments in Lightroom
Previous tab at the far right of the Adjust panel.
that aren't available in Lr Mobile, and then load
Tappi ng it pops up two options: Apply Basic Tones
the image into the app. those adjustments will still
from Previous Photo, and Apply Everything from
be displayed-and you can apply those Lightroom-
Previou s Photo. This mimics the Copy & Pa ste
only adjustme nts to ot her images via the Previous
function in Lightroom, where you can make
Photo tab! It's a cool trick , and testamen t to the
adjustmen ts to one image, copy them, then paste
fact that Lr Mobile runs on the same engin e as
them onto subsequent images. It's ex tremely handy if you're working on a series of similar
I'm going to walk you through the process of
shots, where you know the same adjustments will
se tting up your own Custom Presets. It's a clunky
work across all the images. Bu t when Lr Mobil e
workarou nd, yes , but there's a certain satisfaction
Light room proper, just like iOS and OSX. So here
applies the adjustments from the previous photo,
in hacking your way around Adobe's a rtificial
it copies the entire XMP sideca r (i.e., all the
limitation . And if you already have Cus tom Presets
adjus tme nts , rega rdless of their origin). This
in Lightroom , th is is the only way to apply them.
NO Filter
Sky -2EV
NO Filter Foreground +2EV
Olympus Profile Neutral
Keystoning -40
NO Filter Foreground + 1EV
L:.-j
Keystoning
NO Filter
Radial Filter Warmer
~ foreground +2EV
Olympus Profile Muted
Olympus Profile Portrait
NO Filter
Keystoning
Radial Filter +lEV
Bleach Bypas
Radial Filter Cooler
Keystoning -10
~ Olympus Profile Vivid
... Start by creating a plain black image file in Pholoshop (or any other software that leIs you add text). Add the name of tile Custom Filter you want to create, and save it as a JPEG. I usually save them with 2540 pixels on the long side (same as Smart Previews), but at an extremely high compression rate- no sense in having these things take up space. Create as many as you like, then add them to a new Collection called Custom Presets.
\ > > > > > >
.6. And of course, a movie is nothing without proper sound, so the third tab contains all your Audio options. In addition to a stock library of Theme Music and Sound Effects, you also have full access to your iTunes library here.
... At the top· right corner 01 the TImeline, you'll see two important icons. The Waveform icon displays Audio tracks, allowing you to adjust Volume. And the U-turn icon is your Undo button, and if you're anything like me, you'll be making good use of il!
The Timeline And here's where the sausage is made, so to speak. The Timeline is where all you'll be
do ing all the work of your video ed iting, so it's very important to understand how it works and all its features. The key is to wrap you r mind around the horizontal and ver tical axes alo ng which the Timeline operates. Playback occurs horizon tally from left to right, so think of your separate clips as playing through a sequence. This means that items in the Timeli ne
that are stacked ver tically wi!! occur a t the same ti me. so the Audio track runs alongside you r clips (usually), as well as certain special effec ts. And the
whole thing is tied together with Tra nsitions, which are key to making your movie look like a finished product-clips need to flow into each other without
ab rupt cuts. Of course, there are no rules to video editing, a nd you may well find plenty of reasons to have Audio tracks run ning on their own, or a series of quick cuts between clips with no transitions at all. That's all part of the creative process!
• Once you've selected a video in the Content Library, you can simply double tap it to drop it into position in the TImeline. You can also tap the Playback button to watch the dip in the Preview panel, and drag the edges 01 eilher side to cut the clip before dropping it in place. And if you tap the ... icon on the far right, you'll pull up four additional options.
~o
T The current position 01 your Timeline is indicated by the vertical white line-this is where new clips will be dropped in as you add them.
D
D
0
• From left to right the additional options are: Audio Only (adds only the audio from a video clip to the Timeline); Cutaway rcuts awayn from the main clip, playing the selected video with the main clip's audio); Picture-in-Picture (superimposes a clip in a smaller window over the main clip); and Split-screen (both clips play back side-by-side at the same size).
104
.. Tap on any clip in the TImeline to select it (it will be highlighted in yellow), and an Edit menu pops up at the bottom of the screen. Here, I tapped on the Volume icon to pull up a slider thai let me mute the video track, which I won'l be needing since I've already dropped in an audio track, which I intend to play at full volume for the duration of the movie. However, I could balance video and audio tracks by turning both down and playing them back until I'm pleased with the mix. .... Tapping the Timer icon pulls up the same Tortoise-Io-Rabbit slider we saw back on page 100. Here J can speed up or slow down playback, which is particularly handy when working with clips shot at a high framerate (for a slo-ma effect).
B
,-~
x,(71 ~ I D '
""M
~=
....., ",
"""0
,"" ,
~, I
... These simple Cable Release Modes may already be available in some form on your camera, but it's helpful 10 have them here as well. Even separating Ihe shutter release from the camera itself can help improve image quality (even minor vibrations from pressing the button on the camera can induce camera Shake). And of course, the TIme Release and Self TImer allow you 10 set your own precise time before the shutter fires.
. .• .
Modes
Sound Sensor ,·,h ,,'
'0.
.If
I'D
VibratIon Sensor Motion Sensor
'.'("1
:
nil,
,I(
. • •
'I,
I
)v
111
Peekaboo Fa( 11 r
... This is probably what I use TriggerTrap for most of all- timelapses. The first option is a basic intervalometer. The TImeWarp changes the interval of the lapse over the course of its duration, so that when the images are played back, it appears to speed up or slow down based on how the interval was adjusted. Distancelapse uses the iPad 's GPS to trigger the shutter at an interval of distance rather than time, so a road trip will play back smoothly at a constant pace. Star Trail uses very long shutter speeds with the intention of combining the shots into a single star·trail shot in Photoshop. Bramping is a portmanteau of Bulb and Ramping, and this function lets you adjusllhe shutter speed during the time lapse to accommodate for changing exposure conditions (for example a sunset).
Jgn'll
... The Sensor Modes rely on the iPad's own sensors to trigger the shutter. Sound Sensor is Ihe most baSiC, and also the one I use the most. It simply monitors the iPad's microphone and fires the shutter when sound over a certain (adjustable) level is detected. Vibration Sensor uses the iPad's accelerometer 10 monitor vibration, and it's a very sensitive piece of equipment as well, Depending on how you have your iPad rigged up, it can easily detect someone walking across a room (one of the few times where having the iPad loosely secured will improve performance!), Motion Sensor uses the iPad's camera and triggers whenever something enters the frame. Peekaboo uses the iPad's (very good) facial recognition software to fire only once a certain number of faces are detected in the scene.
CalculaTors
.,
ND Calculalar ,','
t
LE HDR Timelapse
... These HDR Modes expand on the normal Autoexposure Bracketing function found in your camera, allowing exceptionally long shutter speeds covering a wider EV range. And the lE HDR Timelapse combines this with an intervalometer so that you can bracket every shot in your timelapse, and later combine them so that every image is an HDR shot. This effectively creates HDR video and is seriously impressive to see.
"
Solar Calculator
... Wearables connect Triggertrap to your Apple Watch and allow you to trip the shutter from there. Wi -Fi allows you to connect multiple WiFi devices running Triggertrap together with a single ad-hoc network, in a Master·Slave setup, so that when the Master unit 'ires the shutter, all the other devices fire as well. This takes some setting up (and a lot of iDS devices), but can allow you to cover an action shot from every possible angle,
... These last features are simply handy extra features that are nice to have. NO Calculator helps work out the correct shutter speeds when using NeutralDensity fillers (which you probably will be doing if you're shooting a number of timelapses). Solar Calculator uses the iPad 's GPS to tell you exactly when the sun wi ll rise and set on that day, to help make sure you get to the right place in time for the rigllt light.
Duet
d
This app was a long time coming. One of the first things everyone wanted to do when the original jPad carn e out was to plug it into their desktop and instantly gain a second screen-and one with a touch interface at that. But some thing about Apple's walled garden must have made this too compli ca ted because fo r a long time, the only way to do th is was to wi relessly con nect the
devices, and then the refresh ra te was slow, and the lag seriously limited its usefulness. Fortunately, all that's behind us now, because Duet, launched in late 2014, fma lly so lved whatever the problems were with connecting devices, an d made it possible to use th e iPad as a powerful secondary screen.
... Setup is remarkably easy: simply install the app on the iPad, and download the corresponding desktop apD as well. Once installed. the desktop apD will live at the top right of your screen, and clicking on il will pull down a menu of settings, where you can adjust Resolution, Frame Rate, etc. to improve performance. (II's worth noting that this can be demanding on desktop computers that have integrated graphics.) Resolution .. Frame Rate .. Performance .. Preferences .. Graphics Card .. Display Arrangement
••
.. ..
..._00_ ............. _ ..... ..--__--.......---
Check For Updates Help Center Ask Us A Question Uninstall Duct
1, 1
--
Quit
.. You'll want to go to Display Arrangement (either via the Duet menu on the lett or under System Preferences) to pOSition the iPad screen relevant to your desktop. The point is to make sure that when your iPad is to the right of your desktop, and you swipe the mouse off·screen to the right, it shows up on the iPad. (Note that in the example shown , I have the iPad on the right and a secondary monitor on the left - what can I say? I love screen real estate.)
120
121
--~----
~ This menu is found in Lightroom under Window> Secondary Display, and both creates second window (Show) and sets what that window wi ll display. You can then drag the new window over to your iPad (though I find Duet usually pops it over there automatically). I frequently go here to change what the iPad displays based on Vlhat l'm doing at any particular moment. For browsing through a large batch of images, Grid view is handy-particularly because at any point you can tap on the iPad and pull the cursor over to tlmt screen (you then have to swipe back over on the desktop to pull the cursor back to the main screen. When I'm developing a photo, I'll switch to one of the Loupe views, as it lets me zoom in to observe the effect of each edit in high resolution on the retina screen.
../ Show Full Screen
Grid .,f Loupe - Normal
Loupe - Live Loupe - Locked Compare Survey
Show Filter View ... Note the stylus leaning against the iPad-l hesitate to bring it into the field because I've lost too many of them already, but it really augments the touchscreen experience when working at the desk.
Zoom In Zoom Out
OG OE
Useful Studio Apps A huge number of apps have been
500 PX RELEASES
developed fo r studio photographers over the
Paperwork is a pain, but if you have any intention
years, as the iPad has become a standard piece of
of making a profit from your model shots, a proper
eq uipment in many studios. Here I'm just going to
model release is absolutely essen tiaL There's no
cover the top four apps I use the most in-studio, but severa l more a re discussed in Resou rces on
shortage of model-release apps, but SOOpx is free
pages 140-141.
incredibly simple: use a template with standard
and as comprehens ive as any I've seen. The idea is release terms, sign right there on the app, and keep everything cataloged a nd together on th e iPad. 'The process is also quite a bit less intimidating than the sta ndard pape rwork-on-a-clipboard approach. And of course, the app is just as useful for generating Property Releases, which are all too often fo rgo tten about during location shooting.
----... . -.---, ""-.---,-_ .... ....... .. ----_ _"II'_,..-_. __ .... --.. ""-_........... ,....-.".. .... ......... --"' .. _.. _...... - .. .. --"'--"'--' -.-----._"'._ ---_ ...... -.-_..-. __ .. __..

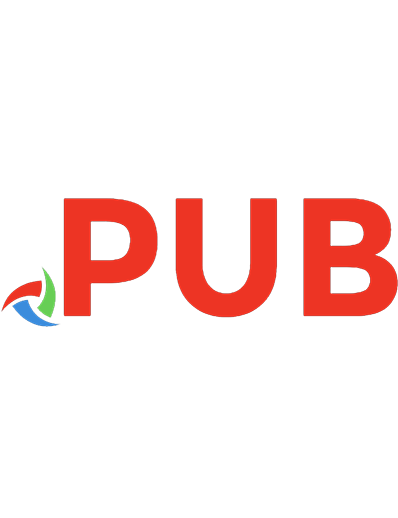


![Take Control of Media on Your iPad [2nd Edition]](https://dokumen.pub/img/200x200/take-control-of-media-on-your-ipad-2nd-edition.jpg)




![IPAD & IPAD PRO FOR DUMMIES. [11 ed.]
9781119607977, 1119607973](https://dokumen.pub/img/200x200/ipad-amp-ipad-pro-for-dummies-11nbsped-9781119607977-1119607973.jpg)
![The Photographer's iPad: Putting the iPad at the heart of your photographic workflow [1 ed.]
1098765432](https://dokumen.pub/img/200x200/the-photographers-ipad-putting-the-ipad-at-the-heart-of-your-photographic-workflow-1nbsped-1098765432.jpg)