The Garmin nüvi pocket guide: Description based on print version record. - ''Ginormous knowledge, pocket-sized.'' [2nd ed] 9780321658593, 0321658590, 9780321658968, 0321658965
There has been an exponential growth of personal GPS device sales over the last few years and Garmin is leading the way.
325 98 3MB
English Pages xxiv, 167 Seiten Seiten [193] Year 2009;2010
Polecaj historie
Table of contents :
Cover......Page 1
Contents......Page 8
A GPS Primer......Page 16
History of GPS......Page 17
Consumer Applications......Page 18
The Drawbacks of GPS......Page 19
Exercise common sense......Page 20
Know where you're going......Page 21
Forget paper maps......Page 22
Take detours......Page 23
Avoid traffic......Page 24
Estimate arrival time......Page 25
Chapter 1: Meet the nüvi......Page 26
New nüvi models......Page 27
Lane Assist......Page 29
Junction View......Page 30
3D Building View......Page 31
Free lifetime traffic updates......Page 32
Fuel-efficient routing (ecoRoute)......Page 33
Pedestrian navigation (cityXplorer)......Page 35
Routes (multiple-destination trips)......Page 36
Route optimization......Page 37
Where Am I?......Page 38
Last Position......Page 39
Suction-cup mount......Page 40
Vehicle power cable......Page 41
Dashboard disc......Page 42
The Hardware......Page 44
Mounting Strategies......Page 45
Chapter 2: Getting Started......Page 48
Battery life......Page 49
Vehicle accessory outlets......Page 50
Saving your home as a favorite......Page 51
Setting the clock......Page 52
Setting navigation options......Page 55
Text-To-Speech (TTS) voice......Page 57
Vehicle icons......Page 59
Startup screen......Page 60
Reading the Status Indicators......Page 61
Bluetooth......Page 62
Usage Mode......Page 63
Time......Page 65
Acquiring Satellites......Page 66
Chapter 3: Where To?......Page 68
Address......Page 69
Points of Interest......Page 71
MSN Direct......Page 73
Routes......Page 74
Navigation 102......Page 75
Routing with multiple destinations......Page 76
Entering and backing up favorites......Page 79
Chapter 4: View Map......Page 82
Map Screen......Page 83
Next Turn......Page 84
Arrival Time......Page 85
Turn List......Page 86
Trip Computer......Page 88
Where Am I?......Page 89
Chapter 5: Dynamic Content......Page 92
Comparing Services......Page 93
Coverage areas......Page 94
Fees......Page 95
Using FM Traffic......Page 96
Setting Up MSN Direct......Page 98
Using MSN Direct......Page 99
Traffic reports......Page 100
Send to GPS......Page 103
Gas prices......Page 104
Weather reports......Page 105
Movie times......Page 106
News, Stocks, and Local Events......Page 107
Chapter 6: Software and Tools......Page 110
City Navigator (Windows)......Page 111
RoadTrip (Mac OS X)......Page 114
Garmin Communicator......Page 118
POI Loader......Page 119
WebUpdater......Page 121
Pedestrian Navigation (cityXplorer)......Page 123
Garmin Connect Photos......Page 124
Creating Custom POIs......Page 126
The easy way......Page 127
The advanced way......Page 130
Uploading POIs......Page 131
Creating the waypoints......Page 132
Transferring and loading the tour......Page 133
Extras......Page 134
The Garmin portal......Page 135
Chapter 7: Map Updates......Page 136
nüwer nüvis......Page 137
Consider your needs......Page 138
Check your maps version......Page 139
Online updates......Page 140
DVD updates......Page 143
Chapter 8: Advanced Features......Page 144
Exercising restraint......Page 145
Updating your software......Page 146
Uploading POIs......Page 147
Making hands-free calls......Page 148
Dialing POIs......Page 152
Using the FM Transmitter......Page 153
Automatic tuning......Page 154
Other Handy Tools......Page 155
Calculator......Page 156
Language Guide......Page 157
Media Players......Page 158
Viewing photos......Page 159
Playing music......Page 160
Listening to audiobooks......Page 162
Gaming on the nüvi......Page 163
Staying Secure......Page 164
Using Voice Recognition......Page 166
Speaking your commands......Page 167
Chapter 9: Essential Web Sites......Page 170
Garmin.com......Page 171
myGarmin......Page 172
News and information......Page 173
POIs and TourGuides......Page 174
GPS magazines......Page 175
Miscellaneous......Page 176
Destination Reached......Page 177
Index......Page 178
A......Page 179
B......Page 180
D......Page 181
F......Page 182
H......Page 183
L......Page 184
M......Page 185
N......Page 186
P......Page 187
R......Page 188
S......Page 189
T......Page 190
W......Page 191
Z......Page 192
Citation preview
The Garmin nüvi PocketGuide Second Edition Jason D. O’Grady
Ginormous knowledge, pocket-sized.
The Garmin nüvi Pocket Guide, Second Edition Jason D. O’Grady Peachpit Press 1249 Eighth Street Berkeley, CA 94710 510/524-2178 510/524-2221 (fax) Find us on the Web at: www.peachpit.com To report errors, please send a note to: [email protected] Peachpit Press is a division of Pearson Education. Copyright © 2010 by Jason D. O’Grady Executive Editor: Clifford Colby Copy Editor: Liz Welch Production Editor: Cory Borman Compositor: David Van Ness Indexer: Valerie Haynes Perry Proofreader: Elle Yoko Suzuki Cover Design: Peachpit Press Interior Design: Peachpit Press Notice of Rights All rights reserved. No part of this book may be reproduced or transmitted in any form by any means, electronic, mechanical, photocopying, recording, or otherwise, without the prior written permission of the publisher. For information on getting permission for reprints and excerpts, contact [email protected]. Notice of Liability The information in this book is distributed on an “As Is” basis without warranty. While every precaution has been taken in the preparation of the book, neither the author nor Peachpit shall have any liability to any person or entity with respect to any loss or damage caused or alleged to be caused directly or indirectly by the instructions contained in this book or by the computer software and hardware products described in it. Trademarks Garmin, nüvi, MapSource, City Navigator, and RoadTrip are trademarks of Garmin, Ltd., registered in the U.S. and other countries. Many of the designations used by manufacturers and sellers to distinguish their products are claimed as trademarks. Where those designations appear in this book, and Peachpit was aware of a trademark claim, the designations appear as requested by the owner of the trademark. All other product names and services identified throughout this book are used in editorial fashion only and for the benefit of such companies with no intention of infringement of the trademark. No such use, or the use of any trade name, is intended to convey endorsement or other affiliation with this book. ISBN-13: 978-0-321-65859-3 ISBN-10: 0-321-65859-0 987654321 Printed and bound in the United States of America
To Ginger and Elizabeth
iv
The Garmin nüvi Pocket Guide, Second Edition
About the Author Jason D. O’Grady developed an affinity for Apple computers after using the original Lisa, and this affinity turned into a bona fide obsession when he got a 128 KB Mac in 1984. He started writing one of the first Web sites about Apple (O’Grady’s PowerPage; www.powerpage.org) in 1995 and is considered one of the fathers of blogging. He has been a frequent speaker and member of the Macworld Expo conference faculty. After winning a major legal battle with Apple in 2006, he set the precedent that independent journalists are entitled to the same protections under the First Amendment as members of the mainstream media. O’Grady is the author of Corporations That Changed the World: Apple Inc. (Greenwood Press), Google Phone Pocket Guide (Peachpit Press), and Garmin nüvi Pocket Guide (Peachpit Press). He has also been a contributor to The Mac Bible (Peachpit Press), and he has contributed to numerous Mac publications over the years. He currently writes The Apple Core, ZDNet’s Apple blog (http://blogs. zdnet.com/Apple) and hosts the PowerPage Podcast (www.PowerPage Podcast.com).
v
Acknowledgments A special “thank you” is in order to the people who helped me keep this book on course and on deadline. I couldn’t have done it without the amazing team at Peachpit Press. Executive editor Cliff Colby thought that I was road tested enough to write a second edition; copy editor Liz Welch fixed my flats and helped read the map; and a special thanks goes to the rest of my pit crew, production editor Cory Borman, compositor David Van Ness, indexer Valerie Haynes Perry, and proofreader Elle Yoko Suzuki. Jessica Meyers from Garmin International was instrumental in helping me write this book. She’s a fountain of knowledge and can recite the features of any model from memory. She’s also accustomed to my crazy torrent of late-night e-mails, which helps. Thanks, Jess. This book was written to the tune of Pandora One streamed on my MacBook Pro. If you enjoy dub reggae, create a station with “Augustus Pablo” and then add “Scientist.” Good stuff. For bonus points, open the ecoRoute mini-site (www.garmin.com/buzz/ecoroute/) and let the birds chirp to the music. I had the birds/reggae mashup going for about an hour one night before I realized that the bird chirps were coming from the ecoRoute page—and not from Pandora. Most of all, I want to thank my wife Elizabeth, who tolerated my nocturnal hours, fed me, and kept me motivated. My daughter Ginger associates her dad working on the couch with Mickey Mouse Club House—so we got to watch a lot of that, too. Thanks, girls.
This page intentionally left blank
Contents A GPS Primer . . . . . . . . . . . . . . . . . . . . . . . . . . . . . . . . . . . . . . . . . . . . . . . . . . . . . . . xv The Basics . . . . . . . . . . . . . . . . . . . . . . . . . . . . . . . . . . . . . . . . . . . . . . . . . . . . . . . . . . . xvi History of GPS. . . . . . . . . . . . . . . . . . . . . . . . . . . . . . . . . . . . . . . . . . . . . . . . . . . . . . . xvi Consumer Applications . . . . . . . . . . . . . . . . . . . . . . . . . . . . . . . . . . . . . . . . . . . . .xvii The Drawbacks of GPS . . . . . . . . . . . . . . . . . . . . . . . . . . . . . . . . . . . . . . . . . . . . . xviii Check the vintage of your maps . . . . . . . . . . . . . . . . . . . . . . . . . . . . . . . . . .xix Exercise common sense. . . . . . . . . . . . . . . . . . . . . . . . . . . . . . . . . . . . . . . . . . .xix Reality-check your results . . . . . . . . . . . . . . . . . . . . . . . . . . . . . . . . . . . . . . . . xx Know where you’re going . . . . . . . . . . . . . . . . . . . . . . . . . . . . . . . . . . . . . . . . xx The Joys of GPS. . . . . . . . . . . . . . . . . . . . . . . . . . . . . . . . . . . . . . . . . . . . . . . . . . . . . . .xxi Forget paper maps . . . . . . . . . . . . . . . . . . . . . . . . . . . . . . . . . . . . . . . . . . . . . . . .xxi Discover your neighborhood. . . . . . . . . . . . . . . . . . . . . . . . . . . . . . . . . . . . . xxii Take detours . . . . . . . . . . . . . . . . . . . . . . . . . . . . . . . . . . . . . . . . . . . . . . . . . . . . . xxii Avoid traffic. . . . . . . . . . . . . . . . . . . . . . . . . . . . . . . . . . . . . . . . . . . . . . . . . . . . . xxiii Estimate arrival time . . . . . . . . . . . . . . . . . . . . . . . . . . . . . . . . . . . . . . . . . . . xxiv
Chapter 1: Meet the nüvi . . . . . . . . . . . . . . . . . . . . . . . . . . . . . . . . . . . . . . . . . . . 1 What’s New . . . . . . . . . . . . . . . . . . . . . . . . . . . . . . . . . . . . . . . . . . . . . . . . . . . . . . . . . . . .2 New nüvi models . . . . . . . . . . . . . . . . . . . . . . . . . . . . . . . . . . . . . . . . . . . . . . . . . . .2 Lane Assist . . . . . . . . . . . . . . . . . . . . . . . . . . . . . . . . . . . . . . . . . . . . . . . . . . . . . . . . . .4 Junction View. . . . . . . . . . . . . . . . . . . . . . . . . . . . . . . . . . . . . . . . . . . . . . . . . . . . . . .5 3D Building View . . . . . . . . . . . . . . . . . . . . . . . . . . . . . . . . . . . . . . . . . . . . . . . . . . 6 Free lifetime traffic updates . . . . . . . . . . . . . . . . . . . . . . . . . . . . . . . . . . . . . . . .7 Fuel-efficient routing (ecoRoute) . . . . . . . . . . . . . . . . . . . . . . . . . . . . . . . . . . .8
viii
The Garmin nüvi Pocket Guide, Second Edition
Pedestrian navigation (cityXplorer). . . . . . . . . . . . . . . . . . . . . . . . . . . . . . . .10 Garmin Connect Photos. . . . . . . . . . . . . . . . . . . . . . . . . . . . . . . . . . . . . . . . . . . . 11 Other New Features. . . . . . . . . . . . . . . . . . . . . . . . . . . . . . . . . . . . . . . . . . . . . . . . . . . 11 Routes (multiple-destination trips) . . . . . . . . . . . . . . . . . . . . . . . . . . . . . . . . 11 Multiple-point routing. . . . . . . . . . . . . . . . . . . . . . . . . . . . . . . . . . . . . . . . . . . . . 12 Route optimization . . . . . . . . . . . . . . . . . . . . . . . . . . . . . . . . . . . . . . . . . . . . . . . . 12 Trip-log recording. . . . . . . . . . . . . . . . . . . . . . . . . . . . . . . . . . . . . . . . . . . . . . . . . . 13 Speed-limit display . . . . . . . . . . . . . . . . . . . . . . . . . . . . . . . . . . . . . . . . . . . . . . . . 13 Where Am I? . . . . . . . . . . . . . . . . . . . . . . . . . . . . . . . . . . . . . . . . . . . . . . . . . . . . . . . 13 My Data. . . . . . . . . . . . . . . . . . . . . . . . . . . . . . . . . . . . . . . . . . . . . . . . . . . . . . . . . . . .14 Last Position . . . . . . . . . . . . . . . . . . . . . . . . . . . . . . . . . . . . . . . . . . . . . . . . . . . . . . .14 What’s in the Box . . . . . . . . . . . . . . . . . . . . . . . . . . . . . . . . . . . . . . . . . . . . . . . . . . . . . 15 GPS receiver. . . . . . . . . . . . . . . . . . . . . . . . . . . . . . . . . . . . . . . . . . . . . . . . . . . . . . . . 15 Suction-cup mount . . . . . . . . . . . . . . . . . . . . . . . . . . . . . . . . . . . . . . . . . . . . . . . . 15 Vehicle power cable. . . . . . . . . . . . . . . . . . . . . . . . . . . . . . . . . . . . . . . . . . . . . . . .16 Dashboard disc. . . . . . . . . . . . . . . . . . . . . . . . . . . . . . . . . . . . . . . . . . . . . . . . . . . . . 17 The Hardware . . . . . . . . . . . . . . . . . . . . . . . . . . . . . . . . . . . . . . . . . . . . . . . . . . . . . . . . .19 Mounting Strategies . . . . . . . . . . . . . . . . . . . . . . . . . . . . . . . . . . . . . . . . . . . . . . . . . 20
Chapter 2: Getting Started . . . . . . . . . . . . . . . . . . . . . . . . . . . . . . . . . . . . . . . 23 Charging the Battery. . . . . . . . . . . . . . . . . . . . . . . . . . . . . . . . . . . . . . . . . . . . . . . . . 24 Battery life . . . . . . . . . . . . . . . . . . . . . . . . . . . . . . . . . . . . . . . . . . . . . . . . . . . . . . . . 24 Vehicle accessory outlets . . . . . . . . . . . . . . . . . . . . . . . . . . . . . . . . . . . . . . . . . .25 Configuring the nüvi. . . . . . . . . . . . . . . . . . . . . . . . . . . . . . . . . . . . . . . . . . . . . . . . . 26 Saving your home as a favorite . . . . . . . . . . . . . . . . . . . . . . . . . . . . . . . . . . . 26 Setting the clock . . . . . . . . . . . . . . . . . . . . . . . . . . . . . . . . . . . . . . . . . . . . . . . . . . .27 Local time . . . . . . . . . . . . . . . . . . . . . . . . . . . . . . . . . . . . . . . . . . . . . . . . . . . . . . . . . 28 Daylight saving time. . . . . . . . . . . . . . . . . . . . . . . . . . . . . . . . . . . . . . . . . . . . . . . 29 Time zones . . . . . . . . . . . . . . . . . . . . . . . . . . . . . . . . . . . . . . . . . . . . . . . . . . . . . . . . 29
Contents
ix
World Clock . . . . . . . . . . . . . . . . . . . . . . . . . . . . . . . . . . . . . . . . . . . . . . . . . . . . . . . 29 Setting navigation options. . . . . . . . . . . . . . . . . . . . . . . . . . . . . . . . . . . . . . . . 30 Faster Time . . . . . . . . . . . . . . . . . . . . . . . . . . . . . . . . . . . . . . . . . . . . . . . . . . . . . . . . 30 Shorter Distance . . . . . . . . . . . . . . . . . . . . . . . . . . . . . . . . . . . . . . . . . . . . . . . . . . . . 31 Less Fuel . . . . . . . . . . . . . . . . . . . . . . . . . . . . . . . . . . . . . . . . . . . . . . . . . . . . . . . . . . . . 31 Off Road . . . . . . . . . . . . . . . . . . . . . . . . . . . . . . . . . . . . . . . . . . . . . . . . . . . . . . . . . . . . 31 Personalizing Your nüvi. . . . . . . . . . . . . . . . . . . . . . . . . . . . . . . . . . . . . . . . . . . . . . .32 Text-To-Speech (TTS) voice . . . . . . . . . . . . . . . . . . . . . . . . . . . . . . . . . . . . . . . . .32 Vehicle icons . . . . . . . . . . . . . . . . . . . . . . . . . . . . . . . . . . . . . . . . . . . . . . . . . . . . . . 34 Startup screen . . . . . . . . . . . . . . . . . . . . . . . . . . . . . . . . . . . . . . . . . . . . . . . . . . . . .35 PIN and unlock code . . . . . . . . . . . . . . . . . . . . . . . . . . . . . . . . . . . . . . . . . . . . . . 36 Reading the Status Indicators. . . . . . . . . . . . . . . . . . . . . . . . . . . . . . . . . . . . . . . . 36 Signal strength . . . . . . . . . . . . . . . . . . . . . . . . . . . . . . . . . . . . . . . . . . . . . . . . . . . .37 Bluetooth . . . . . . . . . . . . . . . . . . . . . . . . . . . . . . . . . . . . . . . . . . . . . . . . . . . . . . . . . .37 Usage Mode. . . . . . . . . . . . . . . . . . . . . . . . . . . . . . . . . . . . . . . . . . . . . . . . . . . . . . . 38 Battery . . . . . . . . . . . . . . . . . . . . . . . . . . . . . . . . . . . . . . . . . . . . . . . . . . . . . . . . . . . . 40 Time . . . . . . . . . . . . . . . . . . . . . . . . . . . . . . . . . . . . . . . . . . . . . . . . . . . . . . . . . . . . . . 40 Acquiring Satellites . . . . . . . . . . . . . . . . . . . . . . . . . . . . . . . . . . . . . . . . . . . . . . . . . . .41
Chapter 3: Where To? . . . . . . . . . . . . . . . . . . . . . . . . . . . . . . . . . . . . . . . . . . . . . 43 Navigation 101 . . . . . . . . . . . . . . . . . . . . . . . . . . . . . . . . . . . . . . . . . . . . . . . . . . . . . . . 44 Address . . . . . . . . . . . . . . . . . . . . . . . . . . . . . . . . . . . . . . . . . . . . . . . . . . . . . . . . . . . 44 Go Home . . . . . . . . . . . . . . . . . . . . . . . . . . . . . . . . . . . . . . . . . . . . . . . . . . . . . . . . . . 46 Points of Interest. . . . . . . . . . . . . . . . . . . . . . . . . . . . . . . . . . . . . . . . . . . . . . . . . . 46 Recently Found . . . . . . . . . . . . . . . . . . . . . . . . . . . . . . . . . . . . . . . . . . . . . . . . . . . 48 Favorites . . . . . . . . . . . . . . . . . . . . . . . . . . . . . . . . . . . . . . . . . . . . . . . . . . . . . . . . . . 48 MSN Direct. . . . . . . . . . . . . . . . . . . . . . . . . . . . . . . . . . . . . . . . . . . . . . . . . . . . . . . . 48 Extras . . . . . . . . . . . . . . . . . . . . . . . . . . . . . . . . . . . . . . . . . . . . . . . . . . . . . . . . . . . . . 49 Cities . . . . . . . . . . . . . . . . . . . . . . . . . . . . . . . . . . . . . . . . . . . . . . . . . . . . . . . . . . . . . . 49
x
The Garmin nüvi Pocket Guide, Second Edition
Routes. . . . . . . . . . . . . . . . . . . . . . . . . . . . . . . . . . . . . . . . . . . . . . . . . . . . . . . . . . . . . 49 Browse Map. . . . . . . . . . . . . . . . . . . . . . . . . . . . . . . . . . . . . . . . . . . . . . . . . . . . . . . 50 Coordinates . . . . . . . . . . . . . . . . . . . . . . . . . . . . . . . . . . . . . . . . . . . . . . . . . . . . . . . 50 Near. . . . . . . . . . . . . . . . . . . . . . . . . . . . . . . . . . . . . . . . . . . . . . . . . . . . . . . . . . . . . . . 50 Navigation 102 . . . . . . . . . . . . . . . . . . . . . . . . . . . . . . . . . . . . . . . . . . . . . . . . . . . . . . . 50 Adding a via point . . . . . . . . . . . . . . . . . . . . . . . . . . . . . . . . . . . . . . . . . . . . . . . . . 51 Routing with multiple destinations . . . . . . . . . . . . . . . . . . . . . . . . . . . . . . . 51 Creating the route . . . . . . . . . . . . . . . . . . . . . . . . . . . . . . . . . . . . . . . . . . . . . . . . . . 51 Optimizing the route . . . . . . . . . . . . . . . . . . . . . . . . . . . . . . . . . . . . . . . . . . . . . . .53 Detouring and stopping . . . . . . . . . . . . . . . . . . . . . . . . . . . . . . . . . . . . . . . . . . 54 Entering and backing up favorites. . . . . . . . . . . . . . . . . . . . . . . . . . . . . . . . 54
Chapter 4: View Map . . . . . . . . . . . . . . . . . . . . . . . . . . . . . . . . . . . . . . . . . . . . . 57 Map Screen. . . . . . . . . . . . . . . . . . . . . . . . . . . . . . . . . . . . . . . . . . . . . . . . . . . . . . . . . . . 58 Next Turn . . . . . . . . . . . . . . . . . . . . . . . . . . . . . . . . . . . . . . . . . . . . . . . . . . . . . . . . . . . . 59 Arrival Time. . . . . . . . . . . . . . . . . . . . . . . . . . . . . . . . . . . . . . . . . . . . . . . . . . . . . . . . . . 60 Speed. . . . . . . . . . . . . . . . . . . . . . . . . . . . . . . . . . . . . . . . . . . . . . . . . . . . . . . . . . . . . . . . . .61 Turn List. . . . . . . . . . . . . . . . . . . . . . . . . . . . . . . . . . . . . . . . . . . . . . . . . . . . . . . . . . . . . . .61 Trip Computer . . . . . . . . . . . . . . . . . . . . . . . . . . . . . . . . . . . . . . . . . . . . . . . . . . . . . . . 63 Where Am I? . . . . . . . . . . . . . . . . . . . . . . . . . . . . . . . . . . . . . . . . . . . . . . . . . . . . . . . . . 64
Chapter 5: Dynamic Content . . . . . . . . . . . . . . . . . . . . . . . . . . . . . . . . . . . . . 67 Comparing Services . . . . . . . . . . . . . . . . . . . . . . . . . . . . . . . . . . . . . . . . . . . . . . . . . . 68 FM Traffic . . . . . . . . . . . . . . . . . . . . . . . . . . . . . . . . . . . . . . . . . . . . . . . . . . . . . . . . . 69 MSN Direct. . . . . . . . . . . . . . . . . . . . . . . . . . . . . . . . . . . . . . . . . . . . . . . . . . . . . . . . 69 Coverage areas . . . . . . . . . . . . . . . . . . . . . . . . . . . . . . . . . . . . . . . . . . . . . . . . . . . . 69 Fees . . . . . . . . . . . . . . . . . . . . . . . . . . . . . . . . . . . . . . . . . . . . . . . . . . . . . . . . . . . . . . . 70
Contents
xi
Using FM Traffic . . . . . . . . . . . . . . . . . . . . . . . . . . . . . . . . . . . . . . . . . . . . . . . . . . . . . . 71 Setting Up MSN Direct . . . . . . . . . . . . . . . . . . . . . . . . . . . . . . . . . . . . . . . . . . . . . . . .73 Using MSN Direct . . . . . . . . . . . . . . . . . . . . . . . . . . . . . . . . . . . . . . . . . . . . . . . . . . . . 74 Traffic reports. . . . . . . . . . . . . . . . . . . . . . . . . . . . . . . . . . . . . . . . . . . . . . . . . . . . . .75 Traffic along your route . . . . . . . . . . . . . . . . . . . . . . . . . . . . . . . . . . . . . . . . . . . 76 Traffic in your vicinity . . . . . . . . . . . . . . . . . . . . . . . . . . . . . . . . . . . . . . . . . . . . . .77 Send to GPS . . . . . . . . . . . . . . . . . . . . . . . . . . . . . . . . . . . . . . . . . . . . . . . . . . . . . . . 78 Activating Send to GPS . . . . . . . . . . . . . . . . . . . . . . . . . . . . . . . . . . . . . . . . . . . . 78 Using Send to GPS . . . . . . . . . . . . . . . . . . . . . . . . . . . . . . . . . . . . . . . . . . . . . . . . . 79 Gas prices . . . . . . . . . . . . . . . . . . . . . . . . . . . . . . . . . . . . . . . . . . . . . . . . . . . . . . . . . 79 Weather reports. . . . . . . . . . . . . . . . . . . . . . . . . . . . . . . . . . . . . . . . . . . . . . . . . . . 80 Movie times. . . . . . . . . . . . . . . . . . . . . . . . . . . . . . . . . . . . . . . . . . . . . . . . . . . . . . . .81 News, Stocks, and Local Events. . . . . . . . . . . . . . . . . . . . . . . . . . . . . . . . . . . . 82
Chapter 6: Software and Tools . . . . . . . . . . . . . . . . . . . . . . . . . . . . . . . . . . 85 Using Garmin Desktop Software. . . . . . . . . . . . . . . . . . . . . . . . . . . . . . . . . . . . . 86 City Navigator (Windows) . . . . . . . . . . . . . . . . . . . . . . . . . . . . . . . . . . . . . . . . 86 Finding places on your PC . . . . . . . . . . . . . . . . . . . . . . . . . . . . . . . . . . . . . . . . . 87 Editing waypoints . . . . . . . . . . . . . . . . . . . . . . . . . . . . . . . . . . . . . . . . . . . . . . . . . 88 Making backups . . . . . . . . . . . . . . . . . . . . . . . . . . . . . . . . . . . . . . . . . . . . . . . . . . . 89 RoadTrip (Mac OS X) . . . . . . . . . . . . . . . . . . . . . . . . . . . . . . . . . . . . . . . . . . . . . . 89 Touring RoadTrip . . . . . . . . . . . . . . . . . . . . . . . . . . . . . . . . . . . . . . . . . . . . . . . . . . .91 Editing data . . . . . . . . . . . . . . . . . . . . . . . . . . . . . . . . . . . . . . . . . . . . . . . . . . . . . . . 92 Garmin Communicator . . . . . . . . . . . . . . . . . . . . . . . . . . . . . . . . . . . . . . . . . . . 93 POI Loader . . . . . . . . . . . . . . . . . . . . . . . . . . . . . . . . . . . . . . . . . . . . . . . . . . . . . . . . 94 WebUpdater . . . . . . . . . . . . . . . . . . . . . . . . . . . . . . . . . . . . . . . . . . . . . . . . . . . . . . 96 Pedestrian Navigation (cityXplorer) . . . . . . . . . . . . . . . . . . . . . . . . . . . . . . . . . 98 Garmin Connect Photos. . . . . . . . . . . . . . . . . . . . . . . . . . . . . . . . . . . . . . . . . . . . . . 99 Creating a photo route . . . . . . . . . . . . . . . . . . . . . . . . . . . . . . . . . . . . . . . . . . . .101
xii
The Garmin nüvi Pocket Guide, Second Edition
Creating Custom POIs . . . . . . . . . . . . . . . . . . . . . . . . . . . . . . . . . . . . . . . . . . . . . . . .101 The easy way . . . . . . . . . . . . . . . . . . . . . . . . . . . . . . . . . . . . . . . . . . . . . . . . . . . . 102 The advanced way . . . . . . . . . . . . . . . . . . . . . . . . . . . . . . . . . . . . . . . . . . . . . . . 105 Uploading POIs . . . . . . . . . . . . . . . . . . . . . . . . . . . . . . . . . . . . . . . . . . . . . . . . . . 106 Creating TourGuides . . . . . . . . . . . . . . . . . . . . . . . . . . . . . . . . . . . . . . . . . . . . . . . . 107 Creating the waypoints . . . . . . . . . . . . . . . . . . . . . . . . . . . . . . . . . . . . . . . . . . 107 Creating the route . . . . . . . . . . . . . . . . . . . . . . . . . . . . . . . . . . . . . . . . . . . . . . . 108 Transferring and loading the tour . . . . . . . . . . . . . . . . . . . . . . . . . . . . . . . 108 Viewing your files . . . . . . . . . . . . . . . . . . . . . . . . . . . . . . . . . . . . . . . . . . . . . . . 109 Garmin Web Tools . . . . . . . . . . . . . . . . . . . . . . . . . . . . . . . . . . . . . . . . . . . . . . . . . . 109 Extras . . . . . . . . . . . . . . . . . . . . . . . . . . . . . . . . . . . . . . . . . . . . . . . . . . . . . . . . . . . . 109 The Garmin portal . . . . . . . . . . . . . . . . . . . . . . . . . . . . . . . . . . . . . . . . . . . . . . . .110
Chapter 7: Map Updates . . . . . . . . . . . . . . . . . . . . . . . . . . . . . . . . . . . . . . . . . 111 nüwer nüvis. . . . . . . . . . . . . . . . . . . . . . . . . . . . . . . . . . . . . . . . . . . . . . . . . . . . . . . . . . 112 Should I Update? . . . . . . . . . . . . . . . . . . . . . . . . . . . . . . . . . . . . . . . . . . . . . . . . . . . . . 113 Licensing fees . . . . . . . . . . . . . . . . . . . . . . . . . . . . . . . . . . . . . . . . . . . . . . . . . . . . . 113 Consider your needs . . . . . . . . . . . . . . . . . . . . . . . . . . . . . . . . . . . . . . . . . . . . . . 113 Check your maps version . . . . . . . . . . . . . . . . . . . . . . . . . . . . . . . . . . . . . . . . . 114 Updating Your Maps . . . . . . . . . . . . . . . . . . . . . . . . . . . . . . . . . . . . . . . . . . . . . . . . . 115 Online updates . . . . . . . . . . . . . . . . . . . . . . . . . . . . . . . . . . . . . . . . . . . . . . . . . . . 115 DVD updates . . . . . . . . . . . . . . . . . . . . . . . . . . . . . . . . . . . . . . . . . . . . . . . . . . . . . . 118
Chapter 8: Advanced Features . . . . . . . . . . . . . . . . . . . . . . . . . . . . . . . . . 119 Knowing Your nüvi . . . . . . . . . . . . . . . . . . . . . . . . . . . . . . . . . . . . . . . . . . . . . . . . . 120 Exercising restraint . . . . . . . . . . . . . . . . . . . . . . . . . . . . . . . . . . . . . . . . . . . . . . 120 Updating your software . . . . . . . . . . . . . . . . . . . . . . . . . . . . . . . . . . . . . . . . . . 121 Updating your vehicle (icon). . . . . . . . . . . . . . . . . . . . . . . . . . . . . . . . . . . . . .122
Contents
xiii
Uploading POIs . . . . . . . . . . . . . . . . . . . . . . . . . . . . . . . . . . . . . . . . . . . . . . . . . . .122 Getting extras on the Web . . . . . . . . . . . . . . . . . . . . . . . . . . . . . . . . . . . . . . . .123 Using Bluetooth. . . . . . . . . . . . . . . . . . . . . . . . . . . . . . . . . . . . . . . . . . . . . . . . . . . . . .123 Making hands-free calls . . . . . . . . . . . . . . . . . . . . . . . . . . . . . . . . . . . . . . . . . .123 Pairing the devices. . . . . . . . . . . . . . . . . . . . . . . . . . . . . . . . . . . . . . . . . . . . . . . . .124 Viewing call options . . . . . . . . . . . . . . . . . . . . . . . . . . . . . . . . . . . . . . . . . . . . . . . 125 Making and receiving calls . . . . . . . . . . . . . . . . . . . . . . . . . . . . . . . . . . . . . . . .126 Dialing POIs. . . . . . . . . . . . . . . . . . . . . . . . . . . . . . . . . . . . . . . . . . . . . . . . . . . . . . .127 Using the FM Transmitter . . . . . . . . . . . . . . . . . . . . . . . . . . . . . . . . . . . . . . . . . . .128 Manual tuning. . . . . . . . . . . . . . . . . . . . . . . . . . . . . . . . . . . . . . . . . . . . . . . . . . . 129 Automatic tuning. . . . . . . . . . . . . . . . . . . . . . . . . . . . . . . . . . . . . . . . . . . . . . . . 129 Other Handy Tools . . . . . . . . . . . . . . . . . . . . . . . . . . . . . . . . . . . . . . . . . . . . . . . . . . 130 World Clock . . . . . . . . . . . . . . . . . . . . . . . . . . . . . . . . . . . . . . . . . . . . . . . . . . . . . . . 131 Calculator . . . . . . . . . . . . . . . . . . . . . . . . . . . . . . . . . . . . . . . . . . . . . . . . . . . . . . . . . 131 Unit Converter . . . . . . . . . . . . . . . . . . . . . . . . . . . . . . . . . . . . . . . . . . . . . . . . . . . .132 Currency Converter . . . . . . . . . . . . . . . . . . . . . . . . . . . . . . . . . . . . . . . . . . . . . . .132 Language Guide . . . . . . . . . . . . . . . . . . . . . . . . . . . . . . . . . . . . . . . . . . . . . . . . . .132 Media Players . . . . . . . . . . . . . . . . . . . . . . . . . . . . . . . . . . . . . . . . . . . . . . . . . . . . . . . . 133 Viewing photos . . . . . . . . . . . . . . . . . . . . . . . . . . . . . . . . . . . . . . . . . . . . . . . . . . .134 Playing music . . . . . . . . . . . . . . . . . . . . . . . . . . . . . . . . . . . . . . . . . . . . . . . . . . . . . 135 Listening to audiobooks . . . . . . . . . . . . . . . . . . . . . . . . . . . . . . . . . . . . . . . . . . 137 Gaming on the nüvi. . . . . . . . . . . . . . . . . . . . . . . . . . . . . . . . . . . . . . . . . . . . . . . . . .138 Staying Secure . . . . . . . . . . . . . . . . . . . . . . . . . . . . . . . . . . . . . . . . . . . . . . . . . . . . . . 139 Using Voice Recognition . . . . . . . . . . . . . . . . . . . . . . . . . . . . . . . . . . . . . . . . . . . . . 141 Preparing the nüvi to listen. . . . . . . . . . . . . . . . . . . . . . . . . . . . . . . . . . . . . . .142 Speaking your commands . . . . . . . . . . . . . . . . . . . . . . . . . . . . . . . . . . . . . . . .142
xiv
The Garmin nüvi Pocket Guide, Second Edition
Chapter 9: Essential Web Sites . . . . . . . . . . . . . . . . . . . . . . . . . . . . . . . . . 145 Garmin.com. . . . . . . . . . . . . . . . . . . . . . . . . . . . . . . . . . . . . . . . . . . . . . . . . . . . . . . . . 146 Garmin software. . . . . . . . . . . . . . . . . . . . . . . . . . . . . . . . . . . . . . . . . . . . . . . . . .147 Garmin Blog . . . . . . . . . . . . . . . . . . . . . . . . . . . . . . . . . . . . . . . . . . . . . . . . . . . . . .147 Extras . . . . . . . . . . . . . . . . . . . . . . . . . . . . . . . . . . . . . . . . . . . . . . . . . . . . . . . . . . . . .147 Garmin Garage . . . . . . . . . . . . . . . . . . . . . . . . . . . . . . . . . . . . . . . . . . . . . . . . . . .147 myGarmin . . . . . . . . . . . . . . . . . . . . . . . . . . . . . . . . . . . . . . . . . . . . . . . . . . . . . . . .147 Garmin Connect . . . . . . . . . . . . . . . . . . . . . . . . . . . . . . . . . . . . . . . . . . . . . . . . . 148 Garmin Developer . . . . . . . . . . . . . . . . . . . . . . . . . . . . . . . . . . . . . . . . . . . . . . . 148 Third-Party Resources. . . . . . . . . . . . . . . . . . . . . . . . . . . . . . . . . . . . . . . . . . . . . . . 148 News and information. . . . . . . . . . . . . . . . . . . . . . . . . . . . . . . . . . . . . . . . . . . 148 POIs and TourGuides. . . . . . . . . . . . . . . . . . . . . . . . . . . . . . . . . . . . . . . . . . . . . 149 Users groups . . . . . . . . . . . . . . . . . . . . . . . . . . . . . . . . . . . . . . . . . . . . . . . . . . . . . 150 GPS magazines. . . . . . . . . . . . . . . . . . . . . . . . . . . . . . . . . . . . . . . . . . . . . . . . . . . 150 NGS-Related sites . . . . . . . . . . . . . . . . . . . . . . . . . . . . . . . . . . . . . . . . . . . . . . . . . 151 Miscellaneous . . . . . . . . . . . . . . . . . . . . . . . . . . . . . . . . . . . . . . . . . . . . . . . . . . . . 151 Destination Reached . . . . . . . . . . . . . . . . . . . . . . . . . . . . . . . . . . . . . . . . . . . . . . . . .152
Index . . . . . . . . . . . . . . . . . . . . . . . . . . . . . . . . . . . . . . . . . . . . . . . . . . . . . . . . . . . . . . . . 151
A GPS Primer Before I get too far into the depths of the wonderful little device known as the Garmin nüvi, I think it’s appropriate to take a step back and take a look at the underlying technology. If you’re already an expert in GPS (Global Positioning System) or aren’t into a little background on the technology, I won’t be offended; just jump ahead to Chapter 1, where you meet the nüvi and can dive right in. If you’re still with me, great! Having a solid understanding of the technology behind GPS will give you a better foundation for learning about the nüvi’s capabilities and limitations—and hey, maybe you can learn a thing or two. I start with some basics and then move on to a couple of more advanced topics.
xvi
The Garmin nüvi Pocket Guide, Second Edition
The Basics For the magic of GPS to happen, a couple of planets—or, more accurately, satellites—have to align. A GPS receiver on the ground acquires tracking signals from at least three orbiting satellites and uses the data it receives to establish the longitude and latitude of the receiver. If the receiver can acquire four or more GPS signals, it can also determine the altitude. The U.S.-developed GPS is used worldwide for navigation (air, marine, and land), mapmaking, and surveying; it also has numerous commercial and hobby applications. Due to its high level of accuracy, GPS is also used as a time reference for computer networks. Other satellite navigation systems that are being developed include GLONASS (Russia), Galileo (Europe), COMPASS (China), and IRNSS (India).
History of GPS GPS was developed by the U.S. Department of Defense for $12 billion, based partly on technology developed in the early 1940s for groundbased navigation systems. The first satellite-based navigation system was tested by the U.S. Navy in 1960; that system was based on a constellation of five satellites orbiting the Earth. In 1978, the first experimental Block-I GPS satellite built by Rockwell International (now owned by Boeing) was launched. A total of 11 solar-powered GPS satellites were launched into orbit 12,000 miles above the earth. The turning point for satellite navigation technology was an unfortunate accident that claimed the lives of 269 people. On September 1, 1983, Korean Airlines Flight KAL 007 was shot down by Soviet fighter jets after it strayed into restricted airspace west of Sakhalin Island. The Soviet Union thought that the errant flight was a deliberate provocation and claimed that it didn’t know KAL 007 was a civilian aircraft. No survivors
A GPS Primer
xvii
were found. U.S. Rep. Lawrence McDonald and 81 other Americans were among the casualties. President Ronald Reagan called the tragedy the “Korean Airline massacre” and “a crime against humanity [that] must never be forgotten.” He revoked the license of the Soviet airline, Aeroflot, to operate flights to and from the United States. (That license wasn’t restored until April 29, 1986.) Reagan also announced that the GPS technology being developed exclusively for military use would be accessible to civilians upon its completion. By 1985, a total 11 of Block-I satellites had been launched, and in 1989, a more advanced Block-II satellite joined the others orbiting the earth. In April 1995, NAVSTAR (Navigation System with Timing and Ranging) GPS was fully operational, with a constellation of 24 satellites in orbit. In 1996, President Bill Clinton declared that GPS would be a dual-use system and established the Interagency GPS Executive Board to manage it as a national asset.
Consumer Applications In 1981, Alpine and Honda co-developed the first automotive navigation system. Because satellite-based GPS was available only to the military, they used ground-based technology in their system, called the Electro Gyrocator. The system included an accelerometer and inertial navigation to track the position, orientation, and velocity of a vehicle—and was abandoned in 1985. Satellite-based GPS technology was originally used mostly for air and marine navigation, but it began trickling into automobiles in 1990, when Mitsubishi Electric and Pioneer developed the first satellite-based GPS receivers for cars in Europe. Magellan claims to have created the first GPS vehicle navigation system in the United States in 1995.
xviii
The Garmin nüvi Pocket Guide, Second Edition
GPS has been a boon for drivers everywhere. Its ability to pinpoint a receiver to within a few feet on a map (even at highway speeds) lets ordinary drivers navigate like never before. Instead of having to refer to a paper map, pull over to ask for directions, or be subjected to the secondguessing of a co-pilot (“Shouldn’t we have turned back there?”), you can turn to GPS, which delivers a consistent and reliable answer to the question “Where am I?” It’s no wonder that the technology has taken off. Demand for GPS receivers—also known as personal navigation devices (PNDs)—is growing at a rapid pace because the cost of the component chips has dropped dramatically in recent years. As a result, the price of consumer GPS receivers has fallen to as low as $100 to $200 in the United States, making the devices affordable for a substantially larger pool of drivers. According to ABI research, GPS IC (Integrated Circuit) shipments will approach 450 million in 2010 and climb to one billion units annually by 2013. GPS units continue to be among the most popular electronic gadgets, and as prices continue to fall, more people will discover the wonderful world of GPS technology.
The Drawbacks of GPS GPS technology is amazingly accurate and a natural fit for automotive applications—but it’s not infallible. It’s remarkably easy to get lazy after you have a GPS and to begin trusting it explicitly. Remember doing math problems in longhand? Most people do. But when you ask someone to do long division on a piece of paper, it becomes painfully obvious how much we rely on machines. Originally, calculators were blamed for children’s inability to do multiplication tables in their heads;
A GPS Primer
xix
now computers take the blame. It’s human nature to seek the path of least resistance when solving a problem, though, and math problems are most easily solved by a calculator or a spreadsheet program. The same thing happens when people acquire their first GPS receiver. They become increasingly reliant on the device to get them from point A to point B, and they expend less effort on learning traditional navigation techniques. That’s why it’s important to understand the role of a GPS receiver and some of its shortcomings, and to observe the following precautions.
Check the vintage of your maps A GPS receiver is only as good as the maps it contains. If you purchased your GPS a few years ago, you should check the date of the maps. Most companies that sell GPS receivers sell updated maps, and if you rely heavily on your device to get you where you need to go, current maps are good investments. Casual drivers may not need to pay for updated map software every year. But if your GPS receiver seems to be missing some of the new roads in your neighborhood or can’t find the new subdivision you’re trying to locate, it’s probably time to update your maps. Points of interest (POIs) go out of date even sooner, so if you use a GPS receiver to find banks, restaurants, or other retail establishments, you’ll want to invest in new maps each year, as they usually contain updated POIs.
t ip
Exercise common sense Don’t blindly follow the advice of any GPS receiver; use your common sense. Is your destination really 4 hours away, or do you know that it’s actually much closer than that? Are you sure that you want to take the
xx
The Garmin nüvi Pocket Guide, Second Edition
freeway to Grandma’s house at this time of day? You may have a better route option. Unfortunately, a GPS receiver is lacking in the artificial-intelligence department and tends to route you the fastest way—or what it thinks is the fastest way, which usually is the largest road between your origin and your destination. As you probably already know, the highway isn’t always the best route.
Reality-check your results Although most GPS receivers let you specify whether you want to take the fastest or the most direct route (more on this in Chapter 3), it’s important to sanity-check the recommended route. As you do when you go to a doctor about a large, life-altering condition, always get a second opinion. I know that it sounds ridiculous, but many people get into GPS-related accidents each year “because my GPS told me to” drive on railroad tracks and into buildings and lakes. Seriously.
Know where you’re going Before embarking on a trip guided by your GPS receiver, make sure that you know the general area where you’re going and how long the trip should take, especially when you’re traveling to a new location. (Remember, for example, that many states have a Springfield.) If your GPS device says that your trip will take many times longer than you think it should, give it a double-check.
A GPS Primer
xxi
The Joys of GPS Now that I’ve sufficiently warned you about the risks of blindly following your GPS receiver’s every turn (at least, I hope that I have), I can tell you about some of the great benefits that GPS receivers offer.
Forget paper maps The single best reason to buck up for a GPS receiver is that you may never have to look at a printed map again. Instead of having to plan your route with a mapping Web site or (gasp!) a printed map, you can simply hop into the car, punch in an address, and go. Battery-powered units make things even easier, because you can bring the unit into the house and enter your destination (also called a waypoint) from the comfort of your easy chair the night before. Another major benefit of using a GPS receiver instead of printed maps is navigation. When you miss your exit and have only printed maps sitting on the passenger seat, you can drive miles and miles before you realize your error. By contrast, the navigation feature of a GPS receiver gives you voice prompts; if you miss your exit, you’re notified that the device is recalculating, and you’re usually prompted to take the next exit. If you’re planning a trip with multiple destinations (if you’re in sales or delivery, for example), a GPS unit that offers multiple-point routing really earns its keep compared with printed maps. Instead of printing routes from A to B, B to C, and C to D, you can simply enter all four waypoints into the GPS receiver. This process is faster and much safer than shuffling through paper maps. And if your C appointment cancels, you’re not left stranded because you didn’t print a map that goes from B to D. Simply select the next waypoint, and you’re off.
xxii
The Garmin nüvi Pocket Guide, Second Edition
Discover your neighborhood A GPS receiver’s screen and built-in maps make the device a traveling tour guide. Most people take the same route to and from work each day, rarely straying from their normal routine. But wouldn’t it be nice to know that there’s a park, lake, or stream right next to the road you’re driving on? Through the power of GPS, you can see all the major bodies of water and other geographic landmarks on the display as you travel. I often find myself saying things like “So that’s where Birch Grove Park is” and “I didn’t know that there was a creek there.” Built-in maps open a whole new world that you may never have known existed. Another benefit of owning a GPS receiver is that it’s a great way to learn the names of streets in your neighborhood. Although you may think you know the neighborhood, a GPS receiver on your dash shows you the name of every street that you cross in your travels, so you’re bound to have eureka moments as you drive down the street (“So that’s where Jack Sloan Court is!”). A GPS device is an amazing way to learn a lot more about your neighborhood than you ever thought you could.
Take detours While you’re out discovering (or rediscovering) your neighborhood, a GPS receiver lets you take the road less traveled. When you’re comfortable with your GPS unit and aren’t in a particular hurry to get somewhere, try getting off the expressway or main road and finding a back way to get where you’re going. You probably won’t get too lost, because the GPS receiver will try at first to put you back on the main road. Avoid the temptation to go with the tried and true; stick to your new route. Eventually, the GPS unit will relent and come up with another route.
A GPS Primer
xxiii
I don’t recommend this technique when you’re going to work or a doctor’s appointment, but if you’re on your way home (provided that you’re not late for dinner, that is), try taking an alternative route. You’ll have to ignore the GPS receiver’s persistent nagging and complaining that it’s recalculating (the mute function is helpful here), but the payoff can be well worth it. You’ll find yourself discovering communities and streets that you might never have found, and you may even find a better way to travel home. Jumping off the main road takes a bit of a leap of faith, but finding a new route can be particularly rewarding.
Avoid traffic If you travel by car a lot, you’re probably used to traffic—or, if you’re like me, you tolerate it. A huge benefit of some advanced GPS receivers (including several nüvi models) is the inclusion of traffic reports. The device receives real-time traffic reports from a subscription service, and when it finds heavy traffic on your route, it warns you with an onscreen icon so that you can avoid the area. Another icon even tells you how many minutes the traffic adds to your trip. Traffic coverage is limited to larger metropolitan areas, which makes sense but can be frustrating if your area isn’t covered. Be sure to test the service thoroughly during the trial period, and check the coveragearea map before committing to a subscription. There’s no traffic in the area around my house in southern New Jersey, for example, but I travel enough in Philadelphia, Baltimore, and Washington, DC, to make the feature worth my while. Although traffic service may seem to have a lot of gotchas and catches, the payoff is that it could save you from a massive traffic jam that would have caused you to miss your plane or a major appointment. For
xxiv
The Garmin nüvi Pocket Guide, Second Edition
many people, one major catch like this can be worth the price of the subscription.
Estimate arrival time One of the most convenient features of a GPS receiver is the arrival-time indicator. It gives you an estimate of your arrival time at your destination—and it’s astonishingly accurate. The arrival-time feature takes several factors into consideration, including your speed and the type of roads that are on your route. Some receivers even factor in traffic to make this calculation.
1 Meet the nüvi On September 12, 2005, Garmin announced the first nüvi automotive GPS (Global Positioning System) receiver, declaring the device “the ultimate travel companion.” The nüvi 350 arrived on the mobile technology scene with great fanfare because it was more than just a GPS device; it was a personal travel assistant as well. In addition to providing the usual, rather pedestrian features of previous GPS receivers, the nüvi translated foreign languages, currencies, measurements, and time zones; displayed travel guides and digital photographs; and played MP3 files and audiobooks. These added bells and whistles, although nice, are still available in the nüvi line, but they’re merely adjuncts to the easy-to-use navigation interface. Most people can figure out how to use a nüvi within a few minutes after removing it from the box because its main screen has only two simple choices: Where To? and View Map. What could be easier than that?
2
The Garmin nüvi Pocket Guide, Second Edition
Another benefit of the nüvi is its size. Taking a page out of Apple’s iPod playbook, Garmin made the device just larger than a deck of cards. It’s easy to move from car to car and a snap to bring along on trips. This chapter focuses on what comes in the nüvi box, how to get the device set up, and some extras that you may want to consider buying. I also round up some of the nüvi’s newest and coolest features.
What’s New Models change and Garmin is adding new ones all the time. This book covers the latest and greatest models at the time of its publication (October 2009). For a precise snapshot of what’s new at Garmin right now, point your Web browser to www.garmin.com/garmin/cms/us/ontheroad/nuviseries Obviously, not all features are available on all nüvis. If you already purchased a nüvi, here’s the shortcut to find the exact feature set of your particular model: www.garmin.com/products/nuvi1490t Simply replace 1490t (the latest model as we go to press) with your model number and you’ll find all the specifications that you could possibly want. In this section, I review some of the new features in the nüvi series.
New nüvi models Since the first edition of this book, Garmin has released several new nüvi models, including the nüvi 1200-, 1300-, and 1400-series. While the goal of this book is to focus on the features and functionality of the nüvi—
Chapter 1: Meet the nüvi
3
specifically the software—it’s always helpful to have a little background on the various nüvi models. Figure 1.1 The nüvi 1490T sports a gorgeous 5.4-inch screen.
Unfortunately, Garmin doesn’t always have a method to their naming convention madness, but here’s a way to decode some of the new model numbers: ■
1200-series—The most affordable model in the new line; includes a 3.7-inch screen
■
1300-series—Larger 4.8-inch screen; QWERTY keyboard; Lane Assist with Junction View
■
1400-series—A larger yet thinner version of 1300-series with a 5.4-inch screen
4
The Garmin nüvi Pocket Guide, Second Edition
Here’s a little key to Garmin’s model numbers and how they relate to features. The 1200-series is the exception to this rule, but it’s a good starting point: ■
1x50 = Lane Assist; no Bluetooth
■
1x60 = Bluetooth
■
1x70 = No Lane Assist or Junction View; Bluetooth; maps for U.S. and Europe included
■
1x90 = Lane Assist with Junction View; Bluetooth; U.S. maps only
Sometimes Garmin will refer to Lane Assist with Junction View as “ultra premium navigation,” but don’t let that throw you. Just keep in mind that it’s only available on the 1x90 products (1390T and 1490T) and not on the 1200-series. Confused yet? I know I am.
Lane Assist A nice feature available in newer nüvis is Lane Assist (Figure 1.2), which tells you about which lane you should be in. It’s a little extra peace of mind that’s helpful when traveling an unfamiliar route. It appears in the upper-left corner of the map screen in the form of a series of arrows. Figure 1.2 The Lane Assist feature (upperleft corner) indicates which lane you should be in.
Chapter 1: Meet the nüvi
5
In the example in Figure 1.2, there are five lane choices and Garmin is telling you that you need to be in one of the two left lanes. In short, the white arrows indicate which lane you should be in, while the gray arrows are the lanes to avoid. Lane Assist is only available on the nüvi 1350, 1390, and 1490 models.
Junction View Without question, the sexiest new feature on the modern nüvis is Junction View. It builds on the Lane Assist feature and adds the display of a stunning 3D-rendered version of the intersection that you’re about to travel through (Figure 1.3). Figure 1.3 The Junction View feature shows you an accurate rendering of an intersection.
Junction View will pop up automatically on your nüvi’s display as you’re approaching an intersection that has many choices. It displays a realistic 3D rendition of the intersection with all the road signs as you’d actually see them. Just like on the Map screen, a magenta line tells you the route to take—in this case, Exit 2U toward Topeka. Although this feature is available on other competing automotive GPS receivers, Garmin’s implementation is the most visually appealing of the lot. As of this writing, Junction View is only available on the nüvi 1390 and 1490.
6
The Garmin nüvi Pocket Guide, Second Edition
3D Building View If Junction View is the sexiest new feature on the nüvi, then 3D Building View (Figure 1.4) is a close second. Most people are visually oriented and learn quickly with visual instruction. 3D Building View adds a new dimension to the Map screen, displaying buildings in larger suburban areas as 3-dimensional boxes that are the same height and dimensions as the buildings themselves. Figure 1.4 3D Building View gives urban areas a completely new dimension— height.
3D Building View will automatically activate when you are traveling through larger cities, making it easier to tell where you are on a given city block, for example. The shape and size of the buildings that surround you are excellent landmarks when navigating by car and can be especially useful when navigating on foot. Luckily, Garmin’s thought of that too—I’ll cover its new pedestrian navigation feature (a.k.a. cityXplorer) later in this chapter. What’s cool about 3D Building View is that the nüvi will automatically change from solid buildings to transparent buildings when you’re traveling through a dense metropolis or when tall buildings would obscure the view of your route. Some buildings, like museums and other landmarks,
Chapter 1: Meet the nüvi
7
have detailed surfaces that are texture-mapped to the buildings (like the building in the center of Figure 1.4), giving them a photorealistic appearance.
Free lifetime traffic updates Most modern nüvi GPS receivers include free lifetime traffic updates from NAVTEQ Traffic, a real-time traffic services provider. NAVTEQ is known for delivering accurate and reliable traffic data directly to your nüvi, and let’s face it—free is better than paid seven days a week. Free traffic is a major feature that Garmin added because competing GPS manufacturers were offering it on their units. It’s a boon for you as a customer because it means no monthly fees or maintenance costs—after all, don’t you have enough recurring bills already? I know I do. When traffic is anticipated along your route, the nüvi dutifully reports the delay (expressed in minutes) in an onscreen icon on the middle of the left edge of the Map screen. In Figure 1.5 you can see that my nüvi is reporting a 13-minute delay ahead. Tapping on the red icon reveals specific information about where the traffic is along your route so that you can plan accordingly. Figure 1.5 A red icon on the left side of the screen indicates that there’s a 13-minute traffic delay ahead.
8
The Garmin nüvi Pocket Guide, Second Edition
NAVTEQ Traffic provides real-time traffic conditions, including traffic flow speeds, road construction and closures, special and sporting events, and holidays that may affect traffic for 50 metropolitan markets in North America, including Toronto, Canada. A traffic coverage map is available here: http://www8.garmin.com/traffic/fm/navteq.html Garmin also offers a more feature-rich (albeit paid) traffic service from MSN, which I cover in more detail in Chapter 5.
Fuel-efficient routing (ecoRoute) Garmin’s ecoRoute is a free software update for all compatible nüvis (including the 205, 705, and 1200- and 1300-series models) that allows users to use more fuel-efficient routes when navigating. ecoRoute allows you to save gas (and therefore money) by suggesting smarter driving habits and finding more fuel-efficient routes. To use the ecoRoute feature, simply change your Route Preferences (Tools > Settings > Navigation) from Faster Time to Less Fuel (Figure 1.6). Once you change that preference, the nüvi will determine whether more fuel-efficient routes exist based on road speed data and vehicle acceleration data for a given route. Figure 1.6 ecoRoute adds a new option to default to routes that use less fuel.
Chapter 1: Meet the nüvi
9
You can even track your fuel usage using ecoRoute. Its Fuel Report (Tools > ecoRoute > Fuel Report) tracks fuel usage over time, and Mileage Report (Tools > ecoRoute > Mileage Report) monitors mileage and fuel usage on a per-trip basis. Business travelers can even use Mileage Report to track the distance traveled, making it easy to complete corporate expense reports. Mileage Report provides a detailed report for each trip, including the actual miles driven. There’s even a Driving Challenge game built into ecoRoute in which your goal is to get the highest score possible (from 0 to 100) by accelerating and decelerating smoothly and by maintaining a constant speed. When enabled, your ecoRoute score is displayed as a constantly updating icon on the middle-right side of the screen (Figure 1.7). Figure 1.7 The ecoRoute Driving Challenge displays your score on the right side of the screen in real time, and yes, I always score a 99.
The color of the leaf (hint: green = good) and your overall score inside the icon on the right side of the screen (Figure 1.7) indicate how well or how poorly you are doing. The overall score is the average of three scores: ■
Acceleration score—Gain points for gradual acceleration; lose points for rapid acceleration
■
Deceleration score—Gain points for gradual braking; lose points for hard braking
10
■
The Garmin nüvi Pocket Guide, Second Edition
Speed score—Gain points for driving at optimal speed for conserving fuel, which is 45–60 for most vehicles
Pedestrian navigation (cityXplorer) Another new feature in nüvi GPS receivers is pedestrian navigation—a feature Garmin calls cityXplorer (Figure 1.8). This differs dramatically from automotive navigation because pedestrians don’t have to obey the “rules of the road” per se. For example, peds (as I like to call them) don’t have to worry about walking the wrong way on a one-way street and they can walk through alleys and other non-roadways. Doing any of these in an automobile—not such a good idea. Figure 1.8 Garmin’s pedestrian navigation feature, cityXplorer, provides routes for walking and public transportation.
Pedestrian and public transit navigation aren’t new features to online mapping services; they’ve been available in services like Google Maps since early 2005. In our current era of fuel-conscious travel, not only are pedestrian and public transportation options becoming more popular, but they’re practically required for devices like the nüvi. cityXplorer Maps are currently available for 28 North American cities (including Denver, Seattle, and Vancouver) as of this writing for fees
Chapter 1: Meet the nüvi
11
ranging from $10 to $15 per city. Read more about cityXplorer in Chapter 6, “Software and Tools.”
Garmin Connect Photos Garmin Connect Photos (http://connect.garmin.com/photos) adds a new facet to trip planning and navigation. It’s a free Web-based service that allows you to search for photos by address or location from Panoramio (now owned by Google), which you can download and transfer to your nüvi. The photos can then be used as a destination for turn-by-turn directions because the GPS can use the coordinates embedded in the photo. The process of embedding location data in photos is called geotagging. Garmin Connect Photos and Panoramio allow you to explore vast new worlds (or just down the street) by browsing an extensive collection of location-based photos. When you stumble upon a statue, lake, or mountain that you want to visit, just add the photo to your staging area, then send it to your nüvi. You can then use Where To? > Favorites to route to any one of these locations with a simple tap on its name. Learn more about Garmin Connect Photos in Chapter 6.
Other New Features As I mentioned early in this chapter, not all features are available in all nüvis. In this section, I review some of the new features in the nüvi series.
Routes (multiple-destination trips) The nüvi 700- and 1400-series include a feature called route planning. With it you can save up to 10 routes, specify specific stops (referred to as “via points”), and preview simulated turns on the nüvi’s screen. If you don’t have a 700- or 1400-series nüvi, you can create multidestination routes on a PC with MapSource or on a Mac with RoadTrip.
12
The Garmin nüvi Pocket Guide, Second Edition
Multiple-point routing The nüvi 700-series was the first to support multiple-point routing with route optimization. This feature sounds like a given, but until recently, you couldn’t plan a route with more than one destination directly on the nüvi itself—you had to do it on a computer. You can save up to 10 routes with multiple-point routing. Tap Where To? > Routes > Add New Start Point, and proceed to add entries to your route: standard street addresses, points of interest (POIs), recently found addresses, favorites, intersections, or coordinates. After the nüvi calculates a route and displays it on the map, you can save and optimize the route. You’ll learn more about this feature in Chapter 3, “Where To?”
Route optimization In addition, route optimization automatically sorts multiple destinations to provide an efficient route for errands, deliveries, or sales calls. Previous nüvis routed you to waypoints only in the order in which you entered them, such as waypoint A, B, C, and D. Sometimes, waypoints A and C were right next to each other, but because you entered point B second, the nüvi navigated you across town to point B first and then back to point C. That’s not the case with the nüvi 465, and 700- and 1400-series. Now, after saving a route (by tapping Where To? > Routes), you can optimize it by tapping the route name and then tapping Optimally Reorder Points. This feature reorders your points so that you drive to each location in the most direct manner. Route optimization is especially helpful to drivers who routinely travel to multiple destinations, such as people in sales, real estate, delivery, and construction. For more information on this feature, see Chapter 3.
Chapter 1: Meet the nüvi
13
Trip-log recording Creating a trip log (also called a tracklog) is the equivalent of dropping digital breadcrumbs along your route so that you can retrace your complete route later. The nüvi can also record your horizontal position and the time of day automatically—as part of the history of your travels—and use this data to determine your speed. A trip log appears in light blue on the Map screen; your current route appears in pink. If you see yourself driving over light-blue lines, you may be driving in circles. Garmin currently doesn’t allow you to use trip logs for backtracking—having the nüvi retrace your route—but may go in that direction in the future. To activate the trip-log feature, tap Tools > Settings > Map.
Speed-limit display If you’re a scofflaw or drive with a lead foot, you may not appreciate the speed-limit feature on some new nüvis, which displays the posted speed limit for many U.S. roads and highways on the left side of the Map screen while you drive. The 2009 maps have added even more speed-limit signs for more roads. note
If you don’t like your nüvi reminding you how fast to drive, too bad: You can’t disable this feature.
Where Am I? Some nüvi models have a Where Am I? safety feature that can come in handy in an emergency. Tapping it shows you the hospitals, gas stations, and police stations that are nearest your current location. This feature also displays the nearest street address and intersection, as well as your longitude, latitude, and elevation. It can even be useful in a nonemergency situation when you’re in a strange place.
14
The Garmin nüvi Pocket Guide, Second Edition
My Data The My Data tool allows you to manage saved data with these commands: ■
Set Home Location. You can set your home location by entering the address, using your current location (if you’re parked in your driveway, for example), or selecting your home location from the recently found list.
■
Delete Favorites. This command is an easy way to delete one or several of your saved favorites. It’s faster than deleting them individually but slower than editing them on your computer with either MapSource (PC) or RoadTrip (Mac).
■
Delete Routes. Delete one or several of your saved routes with this command.
■
Import Route(s) from File. If you transfer a route to your nüvi from MapSource or RoadTrip, you can tap this command to import the route to your nüvi.
■
Clear Trip Log. This command clears any trips that you’ve saved.
Last Position This feature is also known as “Dude, where’s my car?” Your nüvi saves its last position when it’s removed from the mount, which makes it easy to find your vehicle in a large parking lot. To use the Last Position feature, follow these steps: 1. Put the nüvi in Off Road mode by tapping Tools > Settings > Navigation > Route Preference > Off Road > OK. 2. To find your vehicle later, tap Where To? > Favorites > Last Position > Go!
Chapter 1: Meet the nüvi
15
When you’re done, remember to switch your Route Preference setting from Off Road to Faster Time or Shorter Distance. Now that you’re familiar with some of the nüvi’s hardware and software, you can start putting it to work. Chapter 2 introduces the day-to-day basics and some of the finer points of using the nüvi.
What’s in the Box Most nüvis sold in the United States are packaged with several items, which I describe in the following sections. In addition to these items, Garmin includes a Quick Start Manual and some marketing literature. The nüvi line comprises 25 models as of this writing. Covering every feature of every model is outside the scope of this book. Also, not all features are available in all models. Less-expensive models (denoted with lower numbers) such as the nüvi 200-series don’t include features such as Bluetooth and Junction View, which are standard in models like the nüvi 1490T.
note
GPS receiver The GPS receiver comes preloaded with the latest City Navigator NT map data for the lower 48 United States, Hawaii, and Puerto Rico (but not Alaska or Canada). Some models that come with the same receiver may have a different set of maps, however. The nüvi 1350 comes with maps for North America, for example, but the nüvi 1370 includes maps for both North America and Europe—albeit at a higher price.
Suction-cup mount The second most important thing in the box is the suction-cup mount, which affixes the receiver to your windshield so that you can see it easily while driving.
16
The Garmin nüvi Pocket Guide, Second Edition
In theory, this gadget is easy to pop off and remove; in practice, not so much. Over time, as the sun beats down on your windshield, the black suction-cup part of the mount becomes fused to the glass, and removing it can leave a ring of black rubber behind. If this happens, the suction cup never sticks properly again. If you plan to move your nüvi from car to car often—because you share it with your significant other, for example—you should invest in a second suction-cup mount.
t ip
Vehicle power cable The vehicle power cable connects from your vehicle’s accessory outlet (formerly known as the cigarette-lighter adapter) to the nüvi to give it juice. Although all nüvis have internal rechargeable batteries, it’s best to use the 12-volt adapter whenever possible. Most cars have a switched 12-volt outlet in them, so when the car is turned off, the nüvi automatically powers down too. Check your vehicle’s accessory outlet before leaving your nüvi on the dashboard, however. Nothing screams “Steal me!” louder than the glowing screen of a nüvi sitting on the dash of an empty car all night.
note
Using 12-volt power while you’re in the car also prevents you from leaving the nüvi on and draining its battery overnight. Save battery power for when you really need it—when you’re taking a walking tour, for example, or when you want to bring it inside the house to add waypoints for your next trip.
t ip
If you’re going to be using your nüvi indoors for more than a few hours, you should plug it in, using the included AC power cable and PC/USB cable. That way, you keep the battery topped off while you fiddle around with the nüvi and don’t have to keep an eye on the battery indicator.
Chapter 1: Meet the nüvi
17
You also use the PC/USB cable to connect the nüvi to your computer for updating maps and waypoints, for example. I cover those topics in Chapters 6 and 7.
Dashboard disc The most mysterious item in your nüvi box is the dashboard disc—a 2-inch black plastic disc with either a white or a red label and a hole in the center. This disc allows you to mount the suction cup on the dashboard when the windshield is out of reach. I’m not a big fan of attaching anything permanent or sticky to my dashboard, so I don’t recommend using it unless you really need it. If you do, find a clean, level area of your vehicle’s dashboard, expose the disc’s adhesive backing, and affix the disc to the dash, sticky side down, to create a smooth surface on the textured dashboard for the suction cup to stick to. Mystery solved!
Optional Accessories Although the nüvi ships with everything you need, you’ll probably want a few other things. The good news is that you’re already holding one of them: this book. Here are a few other desirables: ■
User manual. As I mentioned at the start of this chapter, the nüvi includes a Quick Start Manual, but it’s no substitute for the real thing. Download a PDF of the full user manual from the Support section of www.garmin.com.
■
Leather case. A leather slipcase comes with some models (such as the 660) but not with others (like the 870). This little leather case is a requirement if you plan to remove the nüvi from your vehicle (continued on next page)
18
The Garmin nüvi Pocket Guide, Second Edition
Optional Accessories (continued) frequently, which I highly recommend that you do. If your nüvi didn’t come with a case, I recommend buying (and using) a padded case as protection against the inevitable drop on the driveway and potential scratches. You’ll be glad that you did. ■
Extra maps. If you plan to travel abroad with your nüvi, you need to invest in the appropriate maps. City Navigator NT maps are available for Europe, the Middle East, Brazil, Singapore/Malaysia, Australia, Mexico, Southeast Asia, and China at prices ranging from $100 to $200. Maps come on either Secure Digital (SD) card or CD-ROM. (For instructions on uploading maps, see Chapter 7.)
■
Language Guide. The Garmin Language Guide ($75) contains a multilingual word bank, phrase bank, and five bilingual dictionaries (with data from Oxford University Press), allowing you to look up and translate more than 17,000 words or 20,000 phrases per language. Nüvi’s text-to-speech interface can even pronounce each word or phrase in the data bank. Nine languages and dialects are available: American English, British English, French, German, Italian, Brazilian Portuguese, European Portuguese, European Spanish, and Latin American Spanish.
■
Travel Guides. Garmin offers Travel Guides for several continents and countries, ranging in price from $70 (North America) to $160 (Europe). The North American version provides Fodor’s ratings and recommendations for hotels, restaurants, shopping, nightlife, sporting events, and attractions. The European version contains more than 100,000 points of interest for 20 countries.
Chapter 1: Meet the nüvi
19
The Hardware Although Garmin makes a plethora of nüvi models, many of the hardware features are similar to those of the nüvi 1390T, shown in Figure 1.9. The front of the device is intentionally minimalist. Since most of the controls are on screen, the nüvi only has one button: the power button, which is along the top edge and not visible in this photo.
Figure 1.9 The design of the nüvi 1390T is sleek and simple.
The antenna in newer nüvis is internal and not user accessible. On the rear left of the unit (Figure 1.10) you’ll see a small speaker under the perforated grill. Along the right rear you’ll notice the mini-USB port, which is used to transfer data to and from a computer. Along the left side of the nüvi 1390T (which is the right side of Figure 1.10 on the next page) is the microSD port, which is used for memory expansion and transferring data. Garmin elected to move the external antenna port from the bottom of the unit to the power cable and removed the headphone/audio output jack entirely from the 1390T. As I stated earlier, ports and their locations will change from model to model.
20
The Garmin nüvi Pocket Guide, Second Edition
Figure 1.10 The USB port and mSD slot on the rear of the nüvi 1390T.
Mounting Strategies After charging your nüvi for the first time (which I cover in Chapter 2), you need to pick the place where you want to mount it in your vehicle. Most people just slap the included suction-cup mount on the windshield and go. But before you commit to a location, make sure that you’re going to like it; the suction cup isn’t always easy to relocate. To mount the suction cup successfully, try these strategies: ■
Find a comfortable location. To do this, sit in your seat, fasten your seat belt, and test a few locations that place the nüvi within comfortable reach.
■
Check your view. Pick a location that isn’t going to block your view of the road.
■
Clean the windshield glass vigorously. If you just slap the suction cup onto a dirty windshield, it can fall off under the weight of the GPS receiver—especially if you do a lot of driving on bumpy roads.
Chapter 1: Meet the nüvi
21
Your nüvi is probably one of the last things you want to drop, and it can be annoying for your GPS receiver to keep falling off the windshield while you’re driving. ■
Decide about the dashboard disc. If your windshield is beyond your comfortable reach while driving, you may want to use the included dashboard disc (which I describe in its own section earlier in the chapter).
The downside of the suction-cup mount, however, is that it’s tempting to leave it attached to the windshield when you park—a bad idea, because it invites thieves. That’s why I use a beanbag mount exclusively. For details, see the sidebar “Bag the Suction Cup.” Residents of California and Minnesota are required to purchase something like the beanbag mount. Laws in these states prohibit using a suction-cup mount on your windshield while operating a motor vehicle.
note
Bag the Suction Cup GPS receivers are becoming popular with thieves, and even the subtle ring left on your windshield by a removed suction-cup mount can encourage someone to break into your car to see whether the receiver is hidden in the console, inside the glove box, or under the seat. For this reason, I recommend bagging the suction-cup mount in favor of the Garmin Portable Friction Mount, which retails for $40. The glorified beanbag mount sits on your dashboard instead of sticking to the windshield and is much easier to move between vehicles. Best of all, it doesn’t leave the telltale “GPS ring” on your windshield.
This page intentionally left blank
2 Getting Started In Chapter 1, you met the nüvi and reviewed some of its features. This chapter focuses on setting up the device for the first time, as well as its basic operation. I also explain the various icons that you see on your nüvi’s screen and how to use the features behind them to stay out of jams.
24
The Garmin nüvi Pocket Guide, Second Edition
Charging the Battery Most nüvis come out of the box with some charge in the battery. Your best bet is to turn the device on and use it until the battery is fully discharged, ignoring low-battery messages along the way. When the nüvi finally shuts off, the battery is fully discharged and is safe to recharge. You should give it an uninterrupted initial charge—preferably from a wall outlet—until the battery indicator reads full. Most nüvis ship with internal, nonreplaceable lithium-ion batteries that you can charge in any of three ways: ■
From the accessory outlet in your vehicle
■
From a USB port on your computer
■
From a wall outlet
Typical nüvi users keep their units charged while the devices are mounted in a vehicle. The mount charger keeps the battery topped off, so it’s easy to grab the nüvi occasionally and run it from battery power to navigate by foot or in another vehicle.
Battery life Different nüvis ship with different batteries. Garmin estimates that the nüvi 1390T will run for up to four hours on a single charge, while the 1490T will last an hour less due to its 25 percent larger screen. Although lithium-ion batteries don’t suffer from “memory” problems, like previous battery technology, it’s still a good idea to fully charge and discharge the nüvi battery for best performance and longest life. note
Keep in mind that batteries have a finite amount of charge cycles and lose power duration as they get older.
Chapter 2: Getting Started
25
Vehicle accessory outlets Some vehicles’ accessory power outlets are switched, which means that power to the outlet is cut off when the key is removed from the ignition. Other vehicles’ accessory outlets are always on; they don’t lose power even after the key is removed. If your vehicle has an always-on outlet, remember to power off your nüvi each time you get out of the vehicle— or, better yet, take it with you. When the nüvi is connected to a switched outlet, it automatically goes into sleep mode 30 seconds after the key is removed, and you see the message in Figure 2.1. Figure 2.1 When power is cut off, the nüvi gives you two choices.
You can conserve a lot of power by turning off GPS mode (tap Tools > Settings > System) and switching to GPS Simulator. This practice allows you to simulate navigation and saves battery power for things like listening to music or audiobooks and browsing pictures.
t ip
26
The Garmin nüvi Pocket Guide, Second Edition
Configuring the nüvi When you first install the nüvi in your vehicle, you’ll want to do a few things right away: save your home location as a favorite, set the clock, and choose navigation options. In the following sections, I show you how.
Saving your home as a favorite One of the first things you should do is set your home as a favorite. After you do, you can tap a single button—appropriately labeled Go Home— when you want to do just that. To save your home as a favorite, follow these steps: 1. Tap Where To? on the main screen. You see the screen shown in Figure 2.2. Figure 2.2 Tap Where To? to display this screen, which you’ll be using a lot.
2. Tap Go Home. The Please Set Home Location screen appears, giving you the choice of entering an address, using your current location, or choosing the address from a recently found list (Figure 2.3). 3. Choose an option.
Chapter 2: Getting Started
27
Figure 2.3 Options for setting your home location.
t ip
Using your current location is easiest, so it’s best to set your home location while you’re parked in your own driveway.
If you want to change your home location later, tap Where To? > Favorites; then tap Home > Edit > Delete > Yes to delete it. After you delete the home location, you can set it up again at your new location, using the preceding instructions. You can save your current location as a favorite any time you’re in View Map mode (covered in Chapter 4, “View Map”) by tapping the vehicle icon (see the section “Vehicle Icons” later in this chapter) and then tapping Save Location. Give the location a name that makes sense to you and that you’ll remember later. This feature is super-useful for saving the locations of speed traps along routes that I regularly drive. I save these locations as “Speed Trap” and keep an eye out for them on the map as I drive.
t ip
Setting the clock When you turn on a brand-new nüvi, it asks you a few introductory questions—your location, language, and time zone, for example. The answers
28
The Garmin nüvi Pocket Guide, Second Edition
to these questions are used to set the nüvi’s time zone and clock. You’ll also be asked the same startup questions after you perform a hard reset of your device.
Local time To set the time, follow these steps: 1. Tap Tools > Settings > Time. The nüvi displays the screen shown in Figure 2.4. 2. Tap Time Format, and choose 12 Hour, 24 Hour, or UTC (Coordinated Universal Time, the successor to Greenwich Mean Time). 3. Tap Time Zone to set your local time zone. 4. Tap Daylight Saving, and choose Auto, Off, or On. Figure 2.4 The Time settings screen.
The following sections discuss the Daylight Saving and Time Zone settings in more detail. Setting your nüvi’s clock to the correct time is very important, because the arrival-time feature (covered in Chapter 4) uses the clock setting in its calculation. Luckily, after you set up the clock, it updates automatically based on data from the GPS satellites.
Chapter 2: Getting Started
29
Daylight saving time Rather than adjusting your nüvi’s clock manually for daylight saving time (DST), let an automatic setting take care of the update for you. When the Daylight Saving option is set to Auto (the default), the nüvi’s clock updates automatically twice each year, based on the DST calculation in the nüvi software. In 2007, when the federal government changed the DST period from April–October to March–November, Garmin issued a free firmware update for nüvis on its Web site. (For more information on firmware updates, see Chapter 8, “Advanced Features.”)
Time zones If your nüvi comes with data services provided by MSN, your time zone is set automatically from this information—even as you travel across time zones. Unfortunately, nüvi models without MSN can’t set time zones automatically. This technology is patented (not by Garmin), and the developer chose not to license it. So if you’re traveling across time zones you’ll have to remember to manually change the clock on your nüvi. You have been warned.
World Clock Many modern nüvis have a World Clock feature, which you access by tapping Tools > World Clock. When you do, the nüvi displays the screen shown in Figure 2.5 (on the next page). You can set up to three time zones in the left section of the World Clock screen by tapping a city name and selecting a time zone. You can also tap World Map to see a map. note
World Map displays day and night in real time, with nighttime areas shaded darker than daytime areas.
30
The Garmin nüvi Pocket Guide, Second Edition
Figure 2.5 World Clock.
Setting navigation options To set your navigation options, tap Tools > Settings > Navigation > Route Preference. The nüvi displays the Route Preference screen (Figure 2.6). Figure 2.6 The Route Preference screen.
The following sections describe the four options on this screen.
Faster Time The default navigation setting is Faster Time, which is probably what you’ll use most often. Beware, though: The nüvi thinks that the largest road is always the fastest.
Chapter 2: Getting Started
31
As I mention in the introduction, you need to sanity-check your routes before embarking on any GPS-guided trip. If you know a shorter way to a friend’s house just across town, it probably doesn’t make sense to jump on the highway, especially during rush hour, but that’s exactly how the nüvi will route you when it’s in Faster Time mode. Don’t take the nüvi’s routes as gospel, especially if you already know where you’re going.
Shorter Distance If you don’t want to take the largest road on your trip (because of traffic or tolls, for example), try switching the Route Preference setting to Shorter Distance. The resulting route is the shortest, most direct path between two points. This setting is useful for those times when you just know there’s a shorter route than the highway. The caveat with Shorter Distance is that it routes you on any road, including streets that run through the middle of town and roads that are small or full of traffic lights. Shorter Distance is best used when you’re making a short trip across town or traveling to a destination less than an hour away.
Less Fuel A new option was added to the Route Preference screen with the addition of the ecoRoute feature in the 205-, 705-, 1200-, 1300-, and 1400series nüvis. When selected, it finds the route that uses the least amount of fuel. According to Garmin, the Less Fuel route calculation is based on road speeds and vehicle acceleration data for a given route. More ecoRoute features are covered in Chapter 1.
Off Road The Off Road setting is your best bet when you’re not traveling in your vehicle—when you’re on foot, for example. Off Road mode routes you
32
The Garmin nüvi Pocket Guide, Second Edition
between points without roads, so it’s especially useful when you’re camping and hiking in areas that don’t have any. Standard GPS disclaimers apply here, too. If your nüvi is telling you to cross a large body of water without a boat, you may want to get a second opinion.
Personalizing Your nüvi It’s fun to make your nüvi a little more personal by customizing it to your taste. And while you’re making the user interface more unique, you can make the nüvi a little more secure. This section shows you a few easy ways to enhance your nüvi experience.
Text-To-Speech (TTS) voice The nüvi allows you to customize the voice that reads text-to-speech (TTS) directions and street names to you. To change the voice of your nüvi, tap Tools > Settings > Language > Voice Language. On the Voice settings screen, you can choose among 60 voices and languages. Two English voices are available: American English and British English. Languages listed with a person’s name (such as Jill – American English) are TTS voices that have a larger library and can pronounce street names as you approach turns. Not enough for you? You can add more voices by connecting the nüvi to your computer via USB and using the WebUpdater application (Figure 2.7), a free download from www.garmin.com. (For more on WebUpdater, see Chapter 8.) After applying the recommended updates in the Device Software section (top pane), you can install new voices, text configurations, and firmware updates from the Additional Updates section.
Chapter 2: Getting Started
33
Figure 2.7 Garmin’s WebUpdater application for Mac OS X.
You can also customize the keyboard and text-language settings on the Settings screen (which you display by tapping Tools > Settings). To change the keyboard language from any keyboard screen, tap the Mode button. The Language settings screen (Figure 2.8; display it by tapping Tools > Settings > Language) changes all onscreen text to the selected language, but it won’t change map data such as street names or user-entered data. Figure 2.8 The Language settings screen.
34
The Garmin nüvi Pocket Guide, Second Edition
Vehicle icons The vehicle-icon setting is totally trivial and purely cosmetic, but also a lot of fun. Because you’ll be seeing your vehicle icon very often (it’s at the bottom of every map screen), why not customize it? To pick one of the nüvi’s default vehicle icons, tap Tools > Settings > Map > Vehicle. You have four choices: ■
A sedan (which looks like a Ford Focus to me)
■
A blue monster truck called Littlefoot
■
A little box truck that resembles a Scion
■
An evil-looking geometric triangle called 3D Arrow (which looks like the ship in the videogame Asteroids)
If none of these icons floats your boat, you can download additional free vehicle icons from www.garmin.com/vehicles. Click All Vehicles in the right navigation bar to display an impressive list of choices, including an RV, a Jeep Wrangler-looking vehicle, a hearse, and a helicopter (Figure 2.9). Figure 2.9 A small selection of vehicles available from Garmin’s Web site.
Chapter 2: Getting Started
35
There are two ways to load additional vehicles onto your nüvi: ■
Install the Garmin Communicator plug-in (www.garmin.com/communicator), attach your nüvi to your computer via USB, click on a vehicle on the Garmin Web site, and then click Install Vehicle.
■
Download the .srf file(s) from the Garmin Web site (you’ll have to extract them), connect your nüvi to your computer via USB, and copy the files to Garmin > Vehicle. Then unmount the nüvi, and pick out your new vehicle in Tools > Settings > Map > Vehicle.
My current favorite is The Tailgater, a cool, old-looking RV.
Startup screen Another way to personalize the nüvi’s appearance is to create a custom startup screen. The startup screen is displayed each time the device is turned on. You can change it by tapping Tools > Picture Viewer to display the Picture Viewer screen (Figure 2.10). Figure 2.10 The Picture Viewer screen.
Simply tap a photo, tap the Info icon, then check the “Display at power on?” box on the next screen. Any of these photos is a nice change from the default screen and an easy way to start your trip with a smile.
36
The Garmin nüvi Pocket Guide, Second Edition
You can also add your own photos to the nüvi by connecting the device to your computer with a USB cable and copying JPEG files to the JPEG folder. The nüvi 1490T is capable of displaying an image up to 480 by 272 pixels on its 5.4-inch screen.
PIN and unlock code Some nüvi GPS receivers come with a feature called Garmin Lock, which allows you to enter a four-digit personal identification number (PIN) that has to be entered every time the unit is powered on. This feature deters thieves because it renders the unit useless without the code. Set it up by tapping Tools > Settings > Security. In addition to the four-digit PIN, you can set a secure location—somewhere you go often (such as home or work)—to unlock the nüvi. Finally, the Security screen allows you to enable Safe mode, which disables all unit functions that require significant operator attention and could distract the driver. Although it’s a safety feature, I’m glad that Garmin gives nüvi owners the option to turn Safe mode off. Sure, it’s unsafe to fiddle with your receiver while you’re driving, but I think it’s fine while you’re stopped at a traffic light—which built-in GPS systems don’t allow. This option is another reason why the nüvi has a huge advantage over factory-installed navigation systems.
note
Reading the Status Indicators The main nüvi screen (Figure 2.11) features two large icons: Where To? and View Map. This screen greets you each time you turn the nüvi on—after the startup screen appears, and after you tap Agree in the warning screen, that is. (Luckily, the warning screen disappears after only 10 seconds.)
Chapter 2: Getting Started
37
Figure 2.11 The main Where To? View Map screen.
This section gives you a tour of the icons in the main screen, which is an information-loaded central dashboard for the nüvi.
Signal strength The top-left corner of the main screen displays a five-segment indicator that tells you how strong your satellite signal is. For the GPS to function, you must be able to lock on to at least three satellites, a.k.a. birds (which I discuss in detail in “Acquiring Satellites” later in this chapter). If you’re indoors, close to tall buildings, or surrounded by large trees, the nüvi may have trouble acquiring the GPS satellites, and a single red bar will be displayed in this screen. Any time you have two or more green bars, you have enough signal to navigate.
Bluetooth If your nüvi is Bluetooth-ready, a small Bluetooth icon appears next to the signal-strength icon in the main screen. To enable this feature, tap Tools > Settings > Bluetooth. The Bluetooth screen comes up (Figure 2.12 on the next page).
38
The Garmin nüvi Pocket Guide, Second Edition
Figure 2.12 Bluetooth settings.
The nüvi’s integrated Bluetooth wireless technology allows you to connect it to a Bluetooth cell phone and talk hands-free through the GPS receiver. To place a call, you can dial numbers with the nüvi’s onscreen keypad, or look up and dial numbers from your phone book or from your phone’s call history. When Bluetooth is turned on, you can even call ahead for reservations by using the nüvi’s one-touch dialing feature for points of interest (POIs). Although Bluetooth is good in theory, in practice I don’t like using my phone with the nüvi. The audio quality of the nüvi microphone is poor, and depending on the distance between your mouth and the mic, sound quality will be poor for the recipient of your call. You’ll sound like you’re talking into a speakerphone from a desk on another continent. Another problem is road noise; it’s almost impossible to have a phone conversation through the nüvi’s Bluetooth setup with the windows down.
note
t ip
My advice: Avoid the nüvi’s Bluetooth feature, and invest in a quality Bluetooth earpiece with noise cancellation instead.
Usage Mode note
Usage modes are only available in 1200-, 1300-, and 1400-series nüvi models.
Chapter 2: Getting Started
39
The third icon from the left in the top menu bar (the little car in Figure 2.11) indicates the nüvi usage mode. In this case, the car icon indicates that the nüvi is in Automobile mode. Tapping on it allows you to change between Automobile, Pedestrian, and Bicycle modes. Automobile mode respects the rules of the road and assumes that you’re in a motor vehicle. This means that the nüvi will route you accordingly, respecting things like one-way streets and avoiding alleys and the like. Pedestrian mode (a.k.a. cityXplorer in Garmin parlance) is a new feature (see Figure 2.13) that’s available for an extra fee (between $10 and $15 depending on the city). With this loaded, your nüvi calculates a route that uses a combination of public transit options, such as riding a bus or subway and walking. Read more about cityXplorer in Chapter 6, “Software and Tools.” Figure 2.13 A Pedestrian mode itinerary.
Bicycle mode tells the nüvi to follow bicycle rules when navigating streets—in other words, stick to smaller to mid-sized roads and avoid interstate highways. If you’re going to use your nüvi on a bike, you’ll want to invest in a sturdy mount to keep it secure. If you’re doing a lot of bicycle navigation, I recommend that you invest in a purpose-built GPS receiver that’s designed for bicycling, like the Garmin Edge line.
40
t ip
The Garmin nüvi Pocket Guide, Second Edition
To enter Off Road mode, navigate to Tools > Settings > Navigation > Route Preferences.
Battery The nüvi’s internal, nonreplaceable, lithium-ion battery recharges automatically when the device is connected to the appropriate power source (see “Charging the Battery” earlier in this chapter). The nüvi’s current charge is displayed in the top-right corner of the main screen as a foursegment battery icon. The green segments indicate the percentage of charge remaining, in increments of 25 percent. Four green bars mean that the nüvi is 100 percent charged; three bars mean a 75 percent charge; and so on. You can maximize battery performance by turning down the screen brightness (tap Tools > Settings > Display > Brightness) and by disabling GPS mode (tap Tools > Settings > System > GPS Simulator).
t ip
Time You’ll find the current time centered in the top menu bar of the main screen (depending on your model it may also be on the right, next to the battery icon). Because the nüvi’s arrival-time estimate is based on local time, you need to make sure that the time is correct. On some nüvi models, the time is set automatically by satellite data, but also make sure that the Daylight Saving option is set to Auto (tap Tools > Settings > Time). One other potential gotcha with the nüvi is time zones. Models with data provided by MSN automatically change the time when you travel across a time zone; models with free FM traffic (TMC) service need to have their clocks changed manually when you cross a time zone. Dynamic content, like traffic, is covered in Chapter 5, “Dynamic Content.”
Chapter 2: Getting Started
41
Acquiring Satellites Satellite acquisition times vary by nüvi model, but the nüvi 1390T can acquire satellites in as little as one second (when the unit is on) or in 38 seconds (from a cold start). Newer models like the 205-, 705-, 805-, 1200-, 1300-, and 1400-series feature HotFix satellite prediction, which allows the nüvi to lock onto satellites and calculate your position even faster. Acquisition times are best when the GPS receiver has a clear view of the sky. When you’re in an urban setting with lots of tall buildings or other obstructions, acquisition times can suffer, and it can take the nüvi several minutes to lock on to the three birds it needs to begin navigating. If you want to know more about the satellites that you’re connected to and even see their individual signal strengths, you can put your nüvi in Satellite Acquisition mode. Do this by pressing and holding the signalstrength indicator in the top-left corner of the main screen for about 5 seconds. Then lift your finger. If you made this maneuver successfully, you’ll hear a beep and see the screen shown in Figure 2.14. Figure 2.14 The nüvi 1490T’s Satellite Acquisition mode.
The left part of the screen shows the positions of the satellites above your current location. Steady green icons represent satellites that are
42
The Garmin nüvi Pocket Guide, Second Edition
locked on to your receiver, and flashing green icons are negotiating with your receiver. The top of the screen shows your current location, while the right part of the screen displays your speed, elevation, and signal strength. The solid blue bars show the signal strength of each bird that you’re connected to. The hollow bars represent satellites that are negotiating with your receiver. The navy blue bar at the bottom of the screen displays your nüvi’s current level of accuracy, in feet. This number gets smaller (more accurate) as you connect to more birds.
3 Where To? The main screen (Figure 3.1), also known as the Where To? View Map screen, is an integral part of the nüvi user interface because it acts as a hub for your navigation experience. After powering up a nüvi (and tapping Agree on the warning screen), you’ll be greeted by the main screen and given a choice of two icons. This chapter focuses on the Where To? interface and how you use it to plan a trip. Figure 3.1 The nüvi’s main screen.
44
The Garmin nüvi Pocket Guide, Second Edition
Newer model nüvis (1200-, 1300-, and 1400-series) have a nice feature that allows you to quickly jump back home. Just hold down the back arrow button in the bottom-left corner of any menu or map screen for three seconds and you’ll immediately be at the home screen in Figure 3.1. Previous nüvi owners have to tap the back button a few more times to get to the same place.
t ip
Navigation 101 You purchased a nüvi to help you find a destination, and you have several ways to accomplish this task. After tapping Where To? on the main screen, you must choose how to navigate (Figure 3.2). Figure 3.2 The Where To? screen provides a number of choices.
Each of the Where To? options has a unique purpose, and I recommend learning the various options in the comfort of your La-Z-Boy recliner instead of trying to figure them out on the road—especially when you’re late for work.
Address The navigation tool that I use the most is searching by Address. When you tap the Address icon, the nüvi assumes that you’ll be traveling within the state where you’re currently located and defaults to this option. If you’re traveling somewhere else, simply tap the Change State/Province or Change Country button.
Chapter 3: Where To?
45
Because most times you’ll probably be traveling within the state where you are currently located, the first thing you need to enter is your destination city. Simply follow these steps: For whatever reason the nüvi software doesn’t default to your current city, as it does with the state. Hopefully this will be changed in a software update.
note
1. Tap Spell City (Figure 3.3). An onscreen keyboard pops up, as you see in Figure 3.4. Figure 3.3 Start your journey by tapping Spell City.
Figure 3.4 Use the onscreen keyboard, here in QWERTY mode, to spell the name of the city.
2. Enter the city name; then tap Done to close the keyboard. 3. At the prompt, enter the destination address (building number and street name).
46
The Garmin nüvi Pocket Guide, Second Edition
When you enter the street name, the nüvi searches its name database and looks for a match. If many entries in the database are close to what you entered, the nüvi displays a list. 4. Tap the correct street name and then tap the emphatic Go! icon. Some nüvis give you the choice of a QWERTY keyboard or an alphabetical keyboard (ABC…). I prefer the QWERTY option because it’s more like a computer keyboard and because I’m a little faster with it. You can change the keyboard option by tapping Tools > Settings > System > Keyboard.
note
Go Home The second most used icon on most nüvis is Go Home. About 50 percent of the time I use my nüvi, I’m navigating home, so it’s smart to make this feature a simple one-button shortcut. The first time you tap Go Home, you’ll be prompted to set up your home location (details in Chapter 2, “Getting Started”); after that, it’s a super-convenient feature.
Points of Interest Points of interest (hereafter represented by the snappy acronym POIs) are major features of your nüvi GPS receiver. A massive database of more than 6 million POIs comes preloaded in the nüvi’s memory, including hotels, restaurants, fuel stations, and automatic teller machines (Figure 3.5). Figure 3.5 Some of the many Points of Interest options; scroll down for even more.
Chapter 3: Where To?
47
POI icons are neatly categorized, and several categories even have subcategories. Tapping the POI icon for Food, for example, reveals a screen with choices sorted by cuisine, making it easy to find, say, a local Chinese restaurant. If you don’t feel like drilling down through numerous levels of screens, sometimes it’s easier to tap the Spell Name icon and then enter the name of the POI that you’re looking for.
t ip
Many POIs display the phone number in addition to the address. When you finally decide on a restaurant, you can call ahead to ask whether you need a reservation or to hear what the specials are.
Stale POIs POIs are static, which means that they aren’t updated over the air or by satellites. For this reason, they’re among the first things to go out of date on a nüvi. If you’re relying on the nüvi to help you find a post office, for example, and your mission is critical and/or occurring around closing time, I recommend calling ahead. You also want to make sure that the POI you seek is still open for business. Several times, I’ve blindly relied on the nüvi to get me to a POI that I later discovered was gone. Keep your maps and POIs updated if you use this feature a lot. You can check the version of your maps by tapping Tools > Settings > Map > Map Info. Your display will probably say something like City Navigator North America NT 2009. In fact, new maps come out in April or May of the year before, so if your maps appear to be a year old, they’re really about 2 years behind.
48
The Garmin nüvi Pocket Guide, Second Edition
Recently Found The Recently Found icon is relatively self-explanatory; tapping it displays a list of the last few destinations that you’ve searched for on the nüvi. This feature is especially convenient when you forgot to save a recent destination as a favorite.
Favorites I’m a big fan of saving favorites (a.k.a. waypoints) on the nüvi because it’s fun to see them scroll by on the Map screen as you travel. They’re also automatically sorted by proximity, so if you have some time to kill— between appointments, for example—you can tap Favorites to see your list sorted by those that are closest to your current location. This feature makes it easy to drop in on a client, prospect, or friend who’s in the area. Favorites are only as good as the time that you put into them. Saving your destinations as you find them pays dividends the next time you need to travel there. Instead of having to tap out an entire address, you usually can get the route within a couple of taps of the Favorites icon. You can save any location as a favorite easily on any Go! screen by tapping Save. Give your favorites descriptive names when you save them, to make it easy to find them later. You can save favorites and navigate to them later from the Favorites screen, or you can simply use the Recently Found feature. Most people tend to use a combination of these techniques.
note
MSN Direct The 700- and 800-series nüvis come with optional data services provided by MSN Direct. If you have those services activated on one of those models, tapping the MSN Direct icon gives you information on
Chapter 3: Where To?
49
local traffic, news, and weather. To use the MSN services, you must have activated your account, and your nüvi must be connected to the MSN Direct vehicle power adapter. (MSN Direct is covered in copious detail in Chapter 5, “Dynamic Content.”) If you tap the blue down arrow, you see even more Where To? options (Figure 3.6), which I describe in the following sections. Figure 3.6 Scroll down to reveal even more Where To? options.
Extras Garmin’s Web site (www.Garmin.com/extras) offers many free extras that you can download to enhance your nüvi—everything from sports venues for the Olympic Games to E85 (ethanol) gas stations. Maps of European safety cameras are also available, as are games… at an additional cost.
Cities This icon also falls into the self-explanatory category. If you aren’t trying to find a specific address and just need to get into the vicinity, simply tap Cities and spell the city name. When you find it, click Go!
Routes For details on navigating with the Routes icon, see “Routing with Multiple Destinations” later in this chapter.
50
The Garmin nüvi Pocket Guide, Second Edition
Browse Map Yet another way to navigate is to tap the Browse Map icon, scroll around on the map, and then tap the destination you want.
Coordinates If you’re into geocaching (an elaborate treasure-hunting game that relies on finding specific geographic coordinates), you can find a destination by tapping the Coordinates icon and then entering the longitude and latitude into your nüvi.
Near Your nüvi automatically searches for places near your current location, but you can change this behavior. If you want to find a restaurant that’s close to your destination, for example, tap Where To? > Near > My Destination. The Near screen lets you choose among several options, including these: ■
Where I Am Now: Searches near your current location
■
A Different City: Searches near a city that you enter
■
My Current Route: Searches along your current route
■
My Destination: Searches near your destination
Navigation 102 Now that you’ve mastered the basics of nüvi navigation, it’s time to take the next step. In this section, I look at some slightly more advanced navigation techniques, including those that deal with multiple-destination routes.
Chapter 3: Where To?
51
Adding a via point Say you’re happily traveling along your route, and the office calls. Your boss needs you to “make a quick stop” (don’t you just love those requests?) before your ultimate destination to pick something up. If you’ve already entered a destination into your nüvi, it’s easy to add a stop—called a via point in nüvi parlance. To add a via point, follow these steps: 1. Tap Where To? on the main screen. 2. Search for the extra stop, using any of the methods described earlier in this chapter. 3. Tap Go! 4. Finally, tap Add As Via Point (to add this stop before your destination) or Set As New Destination (to make it your new final destination).
Routing with multiple destinations The nüvi 500-, 700-, 800-, 1400-, and 5000-series are the only models that support multiple-destination routing and route optimization. Up to 10 routes are supported.
note
You create, edit, and activate multiple-destination routes on the Routes screen, which you access by tapping Where To? > Routes (you have to scroll down to see the icon).
Creating the route To create a multiple-destination route, follow these steps: 1. Tap New Route > Add New Start Point.
52
The Garmin nüvi Pocket Guide, Second Edition
2. Find your start point as you would any other destination, using any of the methods described earlier in this chapter. 3. Enter the start point address, city, intersection, or POI. 4. Tap Add New End Point, and enter your final destination. 5. Enter via points by tapping the green plus sign at the appropriate locations (Figure 3.7). note
Deleting a via point is as easy as tapping the red minus sign.
6. When you’ve entered all your via points, tap Next. The nüvi calculates the route. Depending on the number of via points you added, calculating your route can take anywhere from 3 to 30 seconds. note
The route is named with a combination of your start and end names, but you can change the route name later.
Figure 3.7 Tap the green plus sign to add a via point.
Chapter 3: Where To?
53
Optimizing the route After saving a route, you can optimize it by tapping its name. The nüvi displays the screen shown in Figure 3.8. Figure 3.8 Some of the route options.
Choose one of these options: ■
Change Name: Because the name of the route defaults to a combination of the start and end names, you can tap Change Name to enter something friendlier.
■
Add/Remove Points: To add or delete via points, tap this button.
■
Manually Reorder Points: Tapping this button allows you to reorder via points based on your preference.
■
Optimally Reorder Points: Tap this button to change the order of your via points so that you drive to each one in the most direct manner. This new feature is especially helpful for drivers who routinely travel to multiple destinations.
■
Delete: You can delete the entire route by tapping the Delete button at the bottom of the screen.
54
The Garmin nüvi Pocket Guide, Second Edition
Detouring and stopping If you’re traveling along a route guided by your nüvi and see unanticipated traffic ahead, you can tap the Detour icon on the main screen (Figure 3.9). Figure 3.9 The Stop and Detour icons appear on the main screen while a route is active.
Tapping Detour takes you off your current route but then tries to find you the fastest way back to your original route. This feature can be invaluable if you suspect delays on the road ahead. Sometimes, the route you’re on is the only viable way to get to your destination (perhaps you have to cross a bridge), and a detour isn’t possible. If you’ve had enough navigation and just want to enjoy the ride, tap the Stop icon on the main screen. The nüvi drops you back into Map mode so that you can see exactly where you are, but it stops providing turnby-turn and spoken directions. This option is handy when you’ve had a change in plans or when you already know where you’re going and don’t want the nüvi to keep nagging you.
Entering and backing up favorites An even faster way to get favorites and waypoints into your nüvi is to use free software from Garmin. RoadTrip (Mac OS X) and MapSource
Chapter 3: Where To?
55
(Windows) allow you to find and enter waypoints on your computer and then sync them to the nüvi. This process is much faster than tapping out addresses on the nüvi and navigating its touchscreen interface, especially when you’re entering multiple waypoints. note
You can read more about the nüvi’s software and tools in Chapter 6, “Software and Tools.”
Because the nüvi is really a small computer, I recommend backing it up periodically to save your data in the event that the device gets lost or stolen (or if it fails). Here’s the easiest way: 1. Launch the appropriate Garmin application—RoadTrip or MapSource—on your computer. 2. Connect your nüvi to the computer via USB. 3. On the nüvi, tap Transfer > From GPS. 4. Save the resulting data to a specific folder on your computer, and also export it to another location for safekeeping. Backing up is also handy if you upgrade to a new nüvi model. You can simply connect the new device to your computer and transfer your saved favorites by tapping Transfer > To GPS.
t ip
You’ve mastered the Where To? interface now. In Chapter 4, you get acquainted with its counterpart in the main screen: View Map.
This page intentionally left blank
4 View Map If you’ve read Chapter 3, you know that the main screen (also known as the Where To? View Map screen; see Figure 4.1) is like the home of the nüvi user experience. It’s the central hub for navigating (pardon the pun) the nüvi and also the default screen you see when you turn on your nüvi. Figure 4.1 The main screen of the nüvi.
58
The Garmin nüvi Pocket Guide, Second Edition
In Chapter 3, I covered the left half of the main screen and the Where To? icon. This chapter focuses on the right half of the main screen and the View Map icon.
Map Screen The Map screen (Figure 4.2) provides a wealth of information. To view it, tap the View Map icon in the main screen—or tap the Go! button after you find a destination or choose a route. Figure 4.2 The Map screen.
Three map views are available on the nüvi. To change the current view, tap Tools > Settings > Map and then choose one of the following options: ■
3D. This view is the default map view for a reason: Simply put, it’s the best. I encourage you to play with the two other views, but I can almost guarantee that you’ll switch back to 3D view.
■
Track Up. This option gives you a 2D overhead view, like the view provided by most online mapping services, with your direction of travel displayed at the top.
■
North Up. This option also provides a 2D overhead view, but north is always at the top.
Chapter 4: View Map
59
Next Turn In a slight change of the latest nüvi software, the Next Turn (Figure 4.3) feature has been moved to the upper-left corner of the Map screen. In previous iterations of the software, the Next Turn indicator appeared in the lower-right corner. Figure 4.3 The Next Turn indicator.
Regardless of its location, Next Turn serves a very useful purpose in the world of navigation, preparing you for that all-important next turn. This feature is especially convenient for people who keep the voice on the nüvi muted most of the time (as I do). If you keep the voice muted because you don’t like the nüvi constantly telling you where to go, you can keep an eye on this area of the Map screen to be aware of your next turn. Tapping the Next Turn indicator brings up a 2D screen (Figure 4.4) with an overhead view of your next turn, which can be convenient when you’re navigating an unfamiliar area or just aren’t sure where the turn would take you. Figure 4.4 The Next Turn detail screen.
60
The Garmin nüvi Pocket Guide, Second Edition
To display a screen that provides details on the upcoming turn, tap the Next Turn indicator. The detail screen provides even more information, including the distance and time to your next turn, as well as a zoomable 2D map of the turn. You can also tap the plus and minus icons to zoom in and out. Tapping the blue down arrow takes you to the next turn; the up arrow takes you back to the previous turn. I don’t recommend playing around too much in this screen while you’re driving; you’ve got to turn in half a mile! When your next turn is in tenths of a mile, you should start preparing to turn. When the Next Turn indicator starts displaying feet instead of miles, your turn is next.
t ip
Arrival Time Probably the most convenient feature of the nüvi, after navigation itself, is the Arrival Time indicator, conveniently located in the bottom-left corner of the Map screen (Figure 4.5). It gives you an amazingly accurate estimate of the time when you’ll arrive at your destination and updates itself in real time based on your current speed. Figure 4.5 The nüvi’s dazzlingly precise Arrival Time indicator.
The first time I used this feature was when my wife called to ask me when I’d be home for dinner. “At 6:12,” I told her. She made fun of me for the precise response, but I pulled into the drive at exactly 6:12—to her amazement (and my own!). Generally, the closer you are to your destination, the more accurate this feature is, but on this particular day, I was more than an hour away from home.
Chapter 4: View Map
61
The arrival-time feature is your friend, and you’ll come to appreciate it very quickly.
Speed In the latest version of the nüvi software, Garmin has added a speed display (Figure 4.6) to the lower right of the Map screen. The nüvi calculates your ground speed with amazing accuracy and will display it in either miles or kilometers per hour depending on your settings. When the data is available (translation: not everywhere), the speed limit for your current road will also be displayed. Figure 4.6 Your current speed is displayed in the lower right.
As if to guilt you into driving slower, the speed display will change from black to red when you go over the limit. Me? I always drive 55, or in this case, 50.
Turn List After you plan your route—or any time you’re navigating—you can view the turn list by tapping the green bar at the top of the Map screen. In Figure 4.2, earlier in this chapter, this bar shows that I’m traveling on Highway 20. If you want to second-guess the route that the nüvi planned for you, tap the green bar to see complete turn-by-turn directions for your route, including the distances between turns (Figure 4.7 on the next page). You can even tap a specific turn to view the Next Turn screen for that particular turn.
62
The Garmin nüvi Pocket Guide, Second Edition
Figure 4.7 The turn list screen.
I highly recommend using the up and down arrows to scroll through the turn list. It’s always a good idea to double-check a route to make sure that you really want to take it… especially when you know a shortcut, especially during rush hour, and extra-especially if the nüvi is suggesting that you take the highway. Please heed my warning in the introduction about sanity-checking any route before blindly following your nüvi’s advice. As the creators of “The Simpsons” would tell you, there’s a Springfield in every state.
note
Tapping the Show Map button at the bottom of the screen takes you to an overhead, 2D map view of your route (Figure 4.8), with a green flag at the start and a checkered flag at the end. Figure 4.8 The Show Map screen.
Chapter 4: View Map
63
Trip Computer Another useful screen is the nüvi’s trip computer (Figure 4.9), which you access by tapping the Arrival Time indicator area in the bottom-left corner of the Map screen. Although it looks like the dashboard of a Boeing 747, don’t be intimidated: It’s very useful when you get the hang of it, providing a wealth of information about your trip in one convenient display. Figure 4.9 The trip computer screen.
On the left half of the screen is a ginormous speedometer that displays your current speed in miles per hour (oddly abbreviated “MH”) or kilometers per hour, depending on your settings. On the right, you find your mileage, which displays your mileage to date for your current trip (not since you’ve had the nüvi or the mileage on your car—for heaven’s sake!). The second row displays your heading or “direction” and the distance to your destination. The last row displays the approximate amount of time and distance until your next turn. You can easily reset the trip data by tapping—you guessed it—the blue Reset Trip button at the bottom.
64
The Garmin nüvi Pocket Guide, Second Edition
Where Am I? Where Am I? (Figure 4.10) is a new feature introduced in the last revision of the nüvi software. Although designed as a safety feature, it comes in handy for more than just emergencies. Figure 4.10 The Where Am I? screen.
If your vehicle breaks down or you’re in an accident, you can use Where Am I? to find the nearest hospital, police station, or gas station by tapping the appropriate icon on the right side of the screen. You can access the Where Am I? screen at any time by tapping your vehicle icon on the Map screen. Tapping one of these icons is like tapping any other point of interest (POI); when you do, the nüvi displays a list of the closest locations. Select one and tap the green Go! button to get directions to that location. t ip
Where Am I? is super-convenient for finding a nearby gas station.
Where Am I? conveniently displays your longitude, latitude, elevation, and the nearest address and intersection to your current location. The large Save Location button at the bottom of the screen allows you to save your current location as a favorite—something I do all the time
Chapter 4: View Map
65
when I arrive at a destination that I know I’m going to have to find again in the future. Now that you’re comfortable with the Map screen and some of its nuances, you’re ready to jump into some of the dynamic data features that are available for the nüvi. Your next turn should be to Chapter 5.
This page intentionally left blank
5 Dynamic Content A few years ago, GPS receivers began offering more than just directions. Some advanced GPS units provided additional features such as playing back various types of media, including audiobooks, MP3s, and pictures. (Media playback on the nüvi is covered in Chapter 8, “Advanced Features.”) One feature that’s a perfect fit for GPS receivers is the ability to display traffic patterns on a route, in real time. After all, if you’re driving somewhere, wouldn’t it be nice to know about any traffic problems ahead without having to flip through the radio dial to find a traffic report? Modern nüvis have this feature built in—and more.
68
The Garmin nüvi Pocket Guide, Second Edition
This type of dynamic content is a boon for nüvi users. This chapter focuses on the functions available for your nüvi that don’t come from one of the circling satellites. Be forewarned, though: Unlike GPS navigation services, which are free after your initial investment, some nüvi data services cost extra. You can access the nüvi’s dynamic content conveniently by tapping Where To? on the main screen and then tapping the colorful MSN Direct logo (Figure 5.1). Figure 5.1 MSN Direct services are available from the Where To? screen.
Comparing Services Before you dive into the descriptions of dynamic content services, it’s important to understand which type you have. You have a choice between two types of traffic services: FM Traffic, which is also referred to as Traffic Message Channel (or “TMC”) and MSN Direct. note
Most modern units shipping now use the free FM Traffic service.
Garmin introduced traffic services in different models over a period of less than a year. In March 2006, the nüvi 360 was the first Garmin
Chapter 5: Dynamic Content
69
automotive GPS receiver to offer traffic service as an accessory. Six months later, the nüvi 660 provided integrated TMC traffic service out of the box, and in January 2007, the nüvi 680 began offering dynamic content from MSN Direct.
FM Traffic Garmin’s first foray into traffic used Traffic Message Channel (TMC) to deliver traffic data to its nüvi receivers. TMC was built to transmit traffic and travel information to drivers. The service is coded with the Radio Data System (RDS)—which also transmits track/artist information to some FM radio receivers—and is sent over conventional FM radio signals. FM traffic has a huge advantage over the MSN Direct offering: It’s free. And that’s tough to compete with. I cover using FM Traffic later in this chapter.
MSN Direct In addition to its smart traffic service, MSN offers nüvi owners many more features. MSN Direct allows you to receive information on gas prices, weather conditions, local events, movie times, news headlines, stock quotes, flight status, and Doppler weather maps. You can even send waypoints from online MSN maps directly to your nüvi. I describe all of the MSN Direct services later in this chapter.
Coverage areas It’s nice that most nüvis now come with the option of having features like traffic and weather, but these services have some drawbacks. One drawback: Data services such as MSN Direct are available only in specific coverage areas (Figure 5.2 on the next page), and if you’re not in one of them, you won’t have access. (You can find coverage maps at http:// garmin.msndirect.com/coverage.aspx.)
70
The Garmin nüvi Pocket Guide, Second Edition
Figure 5.2 MSN Direct coverage map.
Fees When you purchase an MSN Direct receiver like the Garmin GDB 55, which has a suggested retail price of $120, your purchase includes 12 months of service; all you need to do is activate the unit. After the trial subscription elapses, you can resubscribe for an annual fee of $49.95 or a onetime charge of $99.95. Some explanation about this magic receiver is probably in order. The only way to add traffic service on older nüvis was to use an external antenna, which had to be professionally installed—or left dangling across your dashboard. Yuck. Then someone had the brilliant idea of hiding the traffic/data antenna in the power cable that’s already plugged into your car’s 12-volt accessory port.
Chapter 5: Dynamic Content
71
The only downside is that your nüvi has to be plugged into the MSN Direct cable to receive the traffic and data signals. The nüvi can’t receive MSN Direct services while it’s running on battery power. If you already have an older nüvi, you can purchase the Garmin GDB 55 as an accessory for $120. The receiver comes with 12 months of free service and is compatible with a variety of Garmin GPS units. As with everything these days, some caveats apply: ■
You can’t transfer MSN Direct service to a new owner if you sell or give away your nüvi.
■
You can’t transfer the service to a different device.
■
Service is not guaranteed after January 1, 2014. Sounds like Garmin’s lawyers talking.
■
You can cancel your subscription and receive a prorated refund at any time during the first three years of your subscription by calling MSN Direct Customer Service at 1-866-658-7032.
Using FM Traffic FM Traffic (a.k.a. TMC) is coming back into favor again, because it’s free while the MSN traffic costs extra. FM traffic works pretty much like MSN Direct’s traffic service; when it’s connected to the nüvi, you get access to traffic warnings for your route as needed. FM Traffic is just that, though—traffic. It doesn’t provide news, weather, and gas prices, as MSN does. To use FM Traffic, you simply replace the standard 12-volt vehicle power adapter that came with your nüvi with one that has some smarts. The FM receiver, like the MSN one, includes the antenna and receiver in the power cable.
72
The Garmin nüvi Pocket Guide, Second Edition
They differ subtly on the outside and can be tricky to tell apart: The FM Traffic adapter (Figure 5.3) has a rectangular box on the cable, while the MSN Direct adapter (Figure 5.4) has an oval box on the cable.
Figure 5.3 Garmin’s GTM 25 (FM) traffic receiver.
Figure 5.4 Garmin’s GDB 55 (MSN) traffic receiver.
Chapter 5: Dynamic Content
73
Setting Up MSN Direct Many nüvis came with MSN Direct in the box, but that trend seems to be changing. Most nüvis shipping today come with the free FM Traffic receiver in the box. If you want to access MSN Direct features, you have to purchase a separate adapter, like the GDB 55 (Figure 5.4). To access MSN Direct features, the nüvi must be connected to its special 12-volt power adapter, which includes the receiver that allows it to capture traffic, weather, and movie data from an FM signal. note
Because the 12-volt cable includes the receiver, MSN Direct services are not available when your nüvi is detached from the cable.
If your nüvi didn’t come with the MSN Direct receiver in the box, you can purchase one separately from Garmin.com for $120. The purchased MSN Direct receiver comes with one year of free service; if one came with your nüvi, it includes three months of free service. To access the MSN Direct services, tap Where To? > MSN Direct. If you’re accessing MSN for the first time, you’ll be prompted to register your MSN Direct receiver. To do this, call the toll-free number on the screen and give the 20-digit alphanumeric string displayed on your unit to the operator. note
For the registration process to work, you need to be in an MSN coverage area (refer to “Coverage areas” earlier in this chapter).
After that, whenever you tap Where To? > MSN Direct, you’ll be greeted by the screen shown in Figure 5.5 (on the next page).
74
The Garmin nüvi Pocket Guide, Second Edition
Figure 5.5 The MSN Direct screen.
Using MSN Direct MSN Direct offers a wealth of features to nüvi owners who choose to subscribe to the service. This section reviews the various services that MSN Direct offers on the nüvi and how to get the most out of them. There have been three versions of the MSN Direct software for nüvis: ■
Version 1, which is available for all nüvis, allows you to receive local gas prices, movie times, weather forecasts, and current conditions.
■
Version 2, which is available for nüvi 700- and 800-series receivers, offers enhanced movie listings, local events, news, stock prices, and the ability to send Microsoft’s Live Search Maps data to your nüvi.
■
Version 3 offers general airport delays for incoming and outgoing flights (but not individual flight delays) and a Doppler radar map when viewing weather.
Chapter 5: Dynamic Content
75
Microsoft’s Bing.com Microsoft phased out its “Windows Live” products and rebranded its online portal for just about everything as Bing.com. If you decide to subscribe to MSN Direct’s data services, you may see remnants of Microsoft’s other Live properties in the process: ■
Live Search: Now Bing Search.
■
Live Search Maps: Now Bing Maps.
■
MSN.com: Microsoft’s online portal isn’t being ported to Bing.
Traffic reports Easily the single best advance to come to the automotive GPS receiver, the traffic report service gives drivers unprecedented access to information that used to be difficult to receive. When traffic service is activated on the nüvi, its AC power adapter doubles as a data receiver, constantly pulling down the latest traffic and weather information for your area and transmitting it to the GPS receiver. To access traffic reports for your area, tap Where To? > MSN Direct > Traffic. What’s nice about the nüvi’s traffic feature is that it remains transparent until you need it. When the service detects traffic along your route, a yellow diamond icon appears on the right side of your Map screen (Figure 5.6 on the next page).
76
The Garmin nüvi Pocket Guide, Second Edition
Figure 5.6 The red traffic icon on the left tells me there’s a 1-minute delay ahead.
Traffic along your route The red traffic icon (it’s yellow on some nüvi models) displays how many minutes of traffic delay are along your route; the nüvi automatically adds this number of minutes to your estimated arrival time. Tap the icon to see detailed information about the traffic problems on your route (Figure 5.7). Figure 5.7 The traffic detail screen.
The traffic detail screen provides specific details on congested areas along your route, overlaid on a 2D map. Roads are color-coded by traffic
Chapter 5: Dynamic Content
77
severity: green indicates smooth sailing, yellow indicates moderate traffic, and red means severe traffic. Tap the plus and minus icons at the top of the screen to zoom in and out.
Traffic in your vicinity Tapping View by Road in the traffic detail screen takes you to a new screen that breaks down traffic on a road-by-road basis (Figure 5.8). Figure 5.8 The traffic by road screen.
The traffic by road screen lists all the roadways both on your route (On My Route) and in the general vicinity. Congested roads are listed, and a color strip on the left side of the display indicates traffic severity, with yellow indicating moderate and red indicating severe. The mileage figure on the right side of the display tells you how far it is to the traffic problem. To avoid traffic, tap On My Route > Avoid. The nüvi will reroute you around the traffic area if possible. note
Bear in mind that sometimes your current route is the only practical route, so traffic jams may be unavoidable.
78
The Garmin nüvi Pocket Guide, Second Edition
Send to GPS If you own a 700 or higher series nüvi and subscribe to MSN Direct, you can transfer waypoints directly from Bing Maps to the device itself—a nice trick. It’s called Send to GPS and it’s revolutionary because you don’t have to bring your nüvi into your house and connect it to your computer to enter waypoints: Waypoints are transmitted over the air. What could be easier than that? Send to GPS allows you to pinpoint an address, find a local business, or even plan a trip with a custom collection. Once you’ve done that, simply tap Send to GPS, and MSN Direct will deliver the details right to your nüvi wirelessly and Over-The-Air (OTA).
Activating Send to GPS To activate the Send to GPS feature on your nüvi, follow these steps: 1. Navigate to Bing Maps (www.bing.com/maps) on your computer, and search for a destination. 2. When the results come up, click the small text link labeled Send and then click GPS (Figure 5.9). Figure 5.9 Bing Maps’ Send to GPS feature.
Chapter 5: Dynamic Content
79
3. Choose whether you want to send the waypoint wirelessly or via USB. 4. Log in with your Live ID, which is any ID that you’ve created for a Microsoft service such as MSN, Hotmail, Messenger, or Xbox Live. If you don’t already have a Live ID, you’ll be prompted to create one. 5. At the prompt, enter your MSN Direct product key from your nüvi. To find this key, tap Tools > MSN Direct > Service Status > Subscription on your nüvi.
Using Send to GPS After you pair your nüvi’s MSN Direct receiver with your MSN Direct account, you’ll be able to send waypoints to your nüvi GPS receiver over FM airwaves from the comfort of your Web browser—no cable required. You can even plan your entire vacation by building a collection (click the Add to Collection link in Bing Maps) of the various attractions, landmarks, restaurants, and hotels you want to visit. With one click, you can transfer all these waypoints to your nüvi so that they’ll be waiting for you the next time you jump in the car. You must be in a MSN Direct coverage area for the Send to GPS feature to work (refer to “Coverage areas” earlier in this chapter). Waypoints transfer to the nüvi only when you’re inside a service area.
note
Gas prices Another nice feature of MSN Direct is the ability to compare local gas prices—especially with today’s prices! This feature is easy to use. Just follow these steps: 1. Tap Where To? > MSN Direct > Gas Prices. You see a list of recent prices at gas stations in your area and an indication of how recently those prices were reported. Because the nüvi
80
The Garmin nüvi Pocket Guide, Second Edition
knows your current location, it also tells you how far away and in which direction each service station is. 2. Tap the service station you want to go to and then tap Go! on the next screen to receive turn-by-turn directions. note
Gas prices are available only in the United States.
Weather reports Right up there on the importance scale with traffic reports and gas prices is weather. Weather, after all, can directly affect road conditions and travel time, and it can alter your plans, especially if you’re headed out for a day at the beach. To access the weather feature, tap Where To? > MSN Direct > Weather. The nüvi displays current weather conditions in your area: high and low temperatures, chances of precipitation, and so on. Tapping the blue Forecast button allows you to plan ahead by checking the three-day weather forecast for your area (Figure 5.10). You can even check weather in other cities by tapping the blue Other City button. Figure 5.10 The weather forecast screen.
Chapter 5: Dynamic Content
81
The newest (3.0) version of the MSN Direct software for the nüvi has the ability to display a Doppler radar view (Figure 5.11) of your area. Figure 5.11 The Doppler radar weather screen.
Movie times MSN Direct also lists movie information. To use this feature, follow these steps: 1. Tap Where To? > MSN Direct > Movies. The nüvi gives you two choices: Find by Movie and Find by Theater. 2. Tap Find by Movie to see a list of the movies playing at the theaters closest to your current location (Figure 5.12). Figure 5.12 The nüvi displays movie listings for theaters around you.
82
The Garmin nüvi Pocket Guide, Second Edition
Or Tap Find by Theaters to see a list of theaters in your coverage area; then tap a theater’s name to see a list of the movies currently playing there. t ip
If you don’t see the movie you’re looking for, tap the blue Spell button and enter the title.
3. When you find the movie that you want to see, tap its name to see what time it’s playing. 4. Tap Go! to be guided directly to the theater.
News, Stocks, and Local Events Three other MSN Direct features allow you to keep in touch with happenings in your town and around the world: News, Stocks, and Local Events. The News feature (Figure 5.13) allows you to browse current headlines. To access this feature, tap Where To? > MSN Direct > News; then tap a headline to read a one- to two-paragraph summary of the news item. Figure 5.13 News headlines stream to the nüvi.
Chapter 5: Dynamic Content
83
The Stock feature (Figure 5.14) lets you keep tabs on the stocks that interest you. To use it, tap Where To? > MSN Direct > Stocks. When you tap the Stocks icon, you have the option of adding stocks or markets that you want to track. (You can delete items from and add items to this list as your interests or your portfolio change.) The summary screen displays regularly updated stock prices and daily changes, in both dollars and as percentages. If you tap a stock in your list, you see daily highs, daily lows, and trading volume. Figure 5.14 The nüvi’s stock prices screen.
Local Events lets you see what’s happening nearby and get details on events that interest you. Just tap Where To? > MSN Direct > Local Events. Events are sorted by category, making them easy to browse. You can see details about a particular event by tapping it. note
The Local Events feature is available only in the United States.
As you can see, the nüvi is much more than just a handy navigation device. It’s morphing into more of an Internet appliance with each new model and software revision. I expect that Garmin’s rapid pace of development will continue in the months and years to come.
This page intentionally left blank
6 Software and Tools So far, you’ve viewed features that come with the nüvi out of the box, but if you like to tinker, this chapter’s for you. Whether you’re interested in basic housecleaning (such as updating your nüvi’s software and maps) or more advanced tweaking (such as loading custom POIs), this chapter’s got it all. Most of Garmin’s software tools are available for both Windows and Mac OS X—with the exception of City Navigator, which is Windows only, and RoadTrip, which is Mac only. So whip out that USB cable and fire up your computer. It’s time to have some fun with the technical side of the nüvi.
86
The Garmin nüvi Pocket Guide, Second Edition
Using Garmin Desktop Software Garmin makes software tools that allow you to transfer maps, routes, and waypoints to and from your nüvi or its expansion card (for units that have them) from a desktop computer. Your choice of software depends on your computer’s operating system. Both tools have slightly different features, which I describe in the following sections. You have two ways to back up the data from your nüvi to a Windows PC. One is City Navigator (discussed next; $99) and the other is Trip & Waypoint Manager software ($30). The difference is that City Navigator comes with full maps, whereas Trip & Waypoint Manager includes only major highways (no POIs). Mac users have the advantage here. They can transfer waypoints, routes, and tracks between a nüvi and a Mac running Mac OS X with the free RoadTrip application (which we’ll also cover).
note
City Navigator (Windows) MapSource City Navigator North America (which I refer to as City Navigator, for short) is a $99 software application that features fully routable maps of the United States, Canada, and Puerto Rico, including more than 6 million miles of roads and 6 million points of interest (POIs). MapSource is an umbrella term that Garmin uses for all its mapping programs: MapSource City Navigator (street maps), MapSource Topo (topographic maps), and MapSource BlueChart (marine charts).
note
City Navigator’s detailed maps (Figure 6.1) show highways, interstates, business streets, and residential roads—as well as turn restrictions, guidance on roundabouts, and speed limits for many roads. Think of City Nav (as I like to call it) as a nüvi for your computer.
Chapter 6: Software and Tools
87
Figure 6.1 City Navigator for Windows.
If you don’t want to spend $99, a less-expensive option is available from Garmin: Trip & Waypoint Manager ($29.99), which lets you transfer routes and waypoints but doesn’t give you any additional details. Trip & Waypoint Manager is the equivalent of RoadTrip, which I cover later in this chapter; the difference is that the former is for Windows and the latter is for the Mac.
t ip
Finding places on your PC City Navigator allows you to create POIs, waypoints, routes, and tracks (trip logs or tracklogs, which I mention in Chapter 1, “Meet the nüvi”) on your computer and then transfer them to your nüvi. Just follow these steps: 1. Click the Find button (it looks like a pair of binoculars) or choose Find > Find Places. The Find Places window opens (Figure 6.2 on the next page). 2. Search for a POI, address, intersection, or waypoint by clicking the Find button.
88
The Garmin nüvi Pocket Guide, Second Edition
3. Enter any additional information by clicking the various tabs. Phone numbers can be especially useful if your nüvi has Bluetooth. 4. Click the Make Waypoint button. Figure 6.2 City Navigator’s Find Places window.
Editing waypoints City Navigator allows you to edit your waypoints with a keyboard and mouse, which is much easier than trying to edit on the nüvi itself. The software is also extremely convenient for deleting old or incorrect entries and for cleaning up waypoint names that you may have entered incorrectly on the nüvi’s sometimes-fickle touchscreen. To edit the data that’s on your nüvi, follow these steps: 1. Connect your nüvi to your computer via a USB cable. 2. On the PC, choose Transfer > Receive from GPS. Your nüvi’s data moves to City Navigator. 3. In City Navigator, double-click a waypoint on the map or in the waypoint list that appears on the left side of the screen.
Chapter 6: Software and Tools
89
The Waypoint Properties dialog box opens. 4. Edit the data the way you want it. You can edit just about every aspect of the data—from names to exact coordinates—via the Waypoint Properties dialog box. 5. Repeat Steps 3 and 4 for all the waypoints you want to edit. 6. When you finish, connect your nüvi to your computer via a USB cable (if it isn’t still connected); then, on the PC, choose Transfer > Send Folder to GPS. Your edited data moves to the nüvi, ready for use. 7. Quit City Navigator, and unmount and unplug your nüvi.
Making backups Another use for City Navigator is backing up all the data that you’ve stored on your nüvi. You may not think of it this way, but a nüvi is just a computer, and computers can fail. Although it’s unlikely that your nüvi will die (it’s pretty reliable), it’s easy to misplace it (it’s pretty small as well), or a thief could make off with it. More likely, you’ll love your nüvi so much that you’ll want to upgrade to a newer/better model later, and when you do, you’ll definitely want to take your waypoints with you. After you transfer your data to City Navigator, you’ve essentially backed it up to your PC. Then it’s easy to transfer that data from the PC to your new nüvi.
RoadTrip (Mac OS X) For a long time, Macintosh users didn’t have a native software package to transfer data to and from their nüvis. Their only option was to use the
90
The Garmin nüvi Pocket Guide, Second Edition
Windows-only City Navigator in a virtualized environment, which was hardly ideal. But no more! RoadTrip is a boon for Mac users everywhere. RoadTrip is a totally new (and free) application, built from the ground up for the Mac and not simply a port of City Navigator. As a result, it’s got the look and feel of a Mac OS X application right down to the Aqua interface. It also has almost all the functionality of City Navigator, allowing you to perform the following tasks comfortably with your Mac keyboard and mouse: ■
View map data
■
Mark and save your favorite locations as waypoints
■
Create, view, and edit routes
■
View and edit tracks (trip logs or tracklogs, which I mention in Chapter 1)
■
Organize your waypoints, routes, and tracks in folders
■
Transfer saved waypoints, routes, and tracks between your nüvi and your Mac
■
Find addresses and POIs included in the map data
Download and install the software from the Garmin Web site (www8. garmin.com/macosx); it doesn’t come in the box. The free download of RoadTrip comes preloaded with US Basemap Version 2, which includes only the basics (major highways). If you want to find addresses and POIs with the RoadTrip application, you need to click the Unlock Maps Online link to purchase “real” map data from Garmin. This link directs you to a page of Garmin’s Web site that asks you to enter your Unit ID, serial number, and product key, and then steps you through the installation process.
note
Chapter 6: Software and Tools
91
Touring RoadTrip When you launch RoadTrip and plug the nüvi into your Mac’s USB port, you see a screen that looks like Figure 6.3. Figure 6.3 Garmin’s RoadTrip application for Mac OS X.
The toolbar is where all the action happens: ■
Device menu. The Device drop-down menu is where your nüvi’s name appears. If you plugged in your nüvi after you launched RoadTrip, choose your device from this menu. (The nüvi takes a minute or two to boot up, so it may not appear in the menu immediately.)
■
Send and Receive. You use the all-important Send and Receive buttons to transfer data to and from your nüvi.
■
Find. Click this button to look up addresses or POIs.
■
Hand Tool. Use this tool to grab and move the map around onscreen. I find it easier to use than the four directional arrows on the right side of the map window.
■
Zoom Tool. This tool, which is pretty self-explanatory, also has corresponding controls on the right side of the map window. I prefer using the plus (+) and minus (–) buttons in those controls to zoom in and out.
■
Selector Tool. When you select this tool and double-click a waypoint on the map, RoadTrip displays its properties, which you can edit.
92
The Garmin nüvi Pocket Guide, Second Edition
■
Waypoint Tool. The Waypoint Tool allows you to drop a waypoint on the map, which can be convenient for adding places that aren’t included in the map data.
■
Route Tool. Use this tool to create a route from waypoints and found POIs. Just click the waypoints that you want to include in your route, and press the Esc (Escape) key when you finish. Then you can drag and drop the via points in the Route Properties window to put them in the proper order (for more information on via points, see Chapter 3, “Where To?”).
■
Currently Displayed Map menu. This drop-down menu displays the names of the maps that you have loaded. Pictured in Figure 6.3 is the free US Basemap application that comes bundled with RoadTrip. If you opt to buy additional maps from Garmin later, they’ll appear in this menu.
Down the left side of the screen, you see the folder list, with the contents of the selected folder displayed immediately below it. You can create different folders and give them names like Work, Home, or Backup (with the backup date)—a practice that I highly recommend. Clicking a waypoint in the main window allows you to edit the details in the Waypoint Properties dialog box, just like clicking a waypoint with the Selector Tool.
t ip
Editing data Editing the data on your nüvi is simple with RoadTrip. Just follow these steps: 1. Connect the nüvi to your computer via a USB cable. 2. On the Mac, choose File > Create New Folder to—you guessed it—create a new folder. Name the folder something that includes the date for easy reference (Jason 2008-0916, for example).
Chapter 6: Software and Tools
93
3. Click the Receive button in the RoadTrip toolbar. The data transfers to RoadTrip. You’ll know that the transfer is complete when you select the folder and your waypoints appear in the bottom-left pane. 4. Click the name of any waypoint to view it on the map, and doubleclick it to edit the waypoint’s properties. t ip
This step is really handy for fixing all the typos in your waypoints and for giving them more descriptive names.
After you’ve edited your waypoints or added new ones in RoadTrip, it’s important to sync them back to the nüvi so that you can use them on the road. 5. To transfer your edited data back to the nüvi, click the Send button in the toolbar. 6. When the transfer is complete, quit RoadTrip and eject the mounted nüvi. The benefits of RoadTrip will become clear after you’ve used it just a few times. You’ll find it to be a valuable tool for managing the data on your nüvi—especially when you’ve had the device for a while and your database has grown large.
Garmin Communicator The Garmin Communicator plug-in gives Windows and Mac users a super-easy way to transfer everything from POIs to vehicles from the Web directly to the nüvi. As a bonus, all the big online mapping services (like Google Maps and MapQuest) allow you to find an address and save it directly to the nüvi (via USB) or Over-The-Air (OTA) if you subscribe to MSN Direct and have the proper power cable.
94
The Garmin nüvi Pocket Guide, Second Edition
The Garmin Communicator plug-in sends data—waypoints, routes, and TourGuides (read on)—from Web sites directly to your nüvi. Download it for free at www.garmin.com/products/communicator. After you install the plug-in in your Web browser, connect your nüvi to your computer with a USB cable; surf to a Web site that supports Communicator; find the GPS info you want; and then click the Transfer to GPS link on that site. The data transfers directly from the Web to your nüvi. Pretty cool! note
The Communicator plug-in works in the Internet Explorer and Mozilla Firefox browsers on Windows PCs, and in Safari and Firefox on Macs.
You can find hundreds, if not thousands, of POI Web sites. A list of sites that support Communicator is available at http://developer.garmin.com. A good one to try is POI Factory (www.poi-factory.com). This site is one of my favorites because it supports Communicator and contains lots of free links. Another popular way to use the plug-in is with Garmin’s TourGuide feature, which lets you download tours of various places to your nüvi (see more about this later in the chapter). You can find a pretty comprehensive list at www8.garmin.com/products/tourGuideSource. One of my favorites is GeoTourGuide (www.geotourguide.com), which offers three guides to San Francisco and lets you hear sample audio of all the tours.
POI Loader Garmin’s free POI Loader software (Figure 6.4), available for both Mac and Windows, allows you to load custom POIs onto your nüvi. You can use POI Loader to update your nüvi with the latest restaurants, school zones, traffic-camera sites, and geographic locations. An optional proximity-alert feature notifies you of upcoming custom POIs. When a POI has the appropriate data in it, your nüvi can alert you
Chapter 6: Software and Tools
95
Figure 6.4 Garmin’s POI Loader software.
when you are within a certain distance of a point or if you are driving over a certain speed near a point—perfect to warn you about upcoming school zones, red lights, and speed cameras. (See the sidebar “Proximity Alerts,” later in this chapter.) POI databases, some of them free, are available from both Garmin and third parties. A good place to start is the Garmin Custom POI Sources page (www8.garmin.com/products/poiloader/POISource). You can also find POIs by searching for POI database in your favorite search engine. note
Be cautious with online POI databases. Many POIs that you find online are for regions outside the United States.
To get started, download and install the POI Loader software from the Garmin Web site (www.garmin.com/products/poiloader/). Then download compatible files (GPX or CSV format) from a custom POI source and click the Browse button in POI Loader. The software locates the files on your hard drive and uploads them to your nüvi or expansion card. If some of the POIs that you find online aren’t compatible with the nüvi—which accepts only GPX and CSV files—don’t fret. Download the free GPSBabel software (www.gpsbabel.org), and use it to convert waypoints, tracks, and routes to a format that the nüvi understands.
t ip
96
The Garmin nüvi Pocket Guide, Second Edition
POI Loader allows you to load custom points of interest into your unit. The input files can be downloaded from the Web, or you can create your own. POI Factory (www.poi-factory.com) is an excellent site where GPS users get together to share locations with other GPS users. The site boasts an impressive 1,000,000 locations in its free POI files. You can find more essential Web sites for nüvi enthusiasts in Chapter 9.
WebUpdater WebUpdater is a free application that you can download from Garmin’s site (www.garmin.com/products/webupdater/) whose sole purpose in life is making sure that your nüvi has the latest software. It does this by checking the version of the software currently installed on your nüvi against Garmin’s servers. note
Currently, WebUpdater is available for PCs running Windows 2000 or XP and for Macs running Mac OS X 10.5 or later.
It’s a good idea to run WebUpdater periodically to ensure that your unit is current. If I bring my nüvi into the house to use RoadTrip or to update my maps, I usually connect my nüvi via a USB cable and launch the updater to ensure that everything’s up-to-date. When WebUpdater finds that new software is available, it displays all the details and prompts you to update (Figure 6.5). It also tells you how large the download is (an Internet connection is required), and after you click the Update button, a convenient progress bar keeps you posted on the process. Never unplug your nüvi’s USB cable while performing any software update to the device. Doing so can create some bad juju (such as corrupted files) and render your nüvi inoperable. The only fix is to send it to Garmin for repair—or to my house. (I have a killer set of tools!)
note
Chapter 6: Software and Tools
97
Figure 6.5 WebUpdater notifies you when an update is available.
After installing the important stuff (listed in the Device Software pane), WebUpdater prompts you if you need any ancillary updates, such as Bluetooth firmware, vehicle icons, or voices (Figure 6.6 on the next page). These updates are strictly optional; check the boxes next to the ones you want to install and then click Update. Figure 6.6 More updates available in WebUpdater.
98
The Garmin nüvi Pocket Guide, Second Edition
Although vehicle and voice updates are fairly trivial, it’s a good idea to keep current; desirable fixes like firmware updates may pop up in the Additional Updates section.
t ip
Pedestrian Navigation (cityXplorer) Garmin’s new pedestrian navigation feature made its debut as cityXplorer (www.garmin.com/garmin/cms/site/us/lang/en/cityxplorer/) in the 1200- and 1300-series nüvi models in March 2009 (Figure 6.7). Pedestrian navigation allows you to switch the device into a special mode designed for people traveling by foot. For example, pedestrian routes ignore one-way street rules and allow you to walk through paths and alleys that aren’t considered suitable for motor vehicles. Since they’re perfectly fine for foot travel, the nüvi plots the best route according to your preferred method of travel. Figure 6.7 cityXplorer icons differentiate between foot and rail.
As I mentioned in Chapter 1, pedestrian and public transit navigation have been available in services like Google Maps as early as 2005. In our current era of fuel-conscious travel, being able to travel by foot,
Chapter 6: Software and Tools
99
bicycle, and/or public transportation is becoming an increasingly popular option—and these types of applications are perfect for GPS devices like the nüvi. CityXplorer maps are available for download for 28 cities in both North America and Europe from the Garmin Web site for varying prices. New York and London cost $15 each while Boston (Figure 6.8) and Rome cost $10 each. The maps include a public transit option so you can plan your route around the city by bus, tram, metro, and suburban rail system. Figure 6.8 A route from cityXplorer Boston.
Garmin Connect Photos Garmin Connect Photos (http://connect.garmin.com/photos) adds a new dimension to a trip with your nüvi. From the comfort of your computer, you can virtually explore a new area by browsing an extensive collection of location-based photos from Google’s Panoramio (www.panoramio. com). Like waypoints, each photo has GPS coordinates. When you find a photo of a landmark or natural wonder in the vast Panoramio archives that you just must see, you can download the photos, connect your nüvi via USB, and click Send to Device.
100
The Garmin nüvi Pocket Guide, Second Edition
Figure 6.9 Panoramio photos of Hawaii.
Panoramio’s greatest features are its vast (and growing) catalog of photos from around the globe (Figure 6.9) and its drop-dead simple ease of use. Simply navigate to www.panoramio.com and search for locations by name or keyword. The resulting photos are overlaid on top of an interactive Google map. (You can also open your photos selections in Google Earth.) Once you’ve selected some photos that you’d like to explore further, you transfer them from your Web browser to the nüvi with Garmin Communicator, a free browser plug-in that I cover earlier in this chapter. The photos can be found by tapping Where To? > Favorites. Garmin Connect Photos is supported on the following nüvi models: 200-, 500-, 700-, 800-, 1200-, 1300-, 1400-, and 5000-series. note
Due to partner limitations with Panoramio, you’re limited to downloading 50 photos per day.
Chapter 6: Software and Tools
101
Creating a photo route Creating a route with photo navigation is simple and fun. Just follow these steps: 1. Navigate to http://connect.garmin.com/photos. 2. Search for a location. 3. Click on thumbnail images of location-tagged (a.k.a. “geo-referenced”) photos. 4. Click on the plus (+) sign (pictured in Figure 8.16) to add photos to the staging area on the right (repeat to add up to 50 photos). 5. Connect your nüvi to your computer via USB. 6. Click Send to Device. 7. On your nüvi tap Where to? > Favorites and search for the name of a photo you transferred. 8. When it appears, tap the name (with included thumbnail photo), and you’ll see a large version of the photo, some information about it, and several options. Tap the green Go! button and the nüvi will give you turn-by-turn directions to the location, a very cool feature indeed.
Creating Custom POIs If you can’t find POIs that suit your needs or just want to release your inner developer, feel free to create your own POIs—using an easy process or a more advanced one. I show you both ways in this section.
102
The Garmin nüvi Pocket Guide, Second Edition
The easy way The easy way to create custom POIs is to use Garmin’s City Navigator (Windows) or RoadTrip (Mac) software on your computer. By way of example, I’ll show you how to create a custom POI that warns you about a speed trap. Here’s how: 1. Create a new waypoint or edit an existing one. See Chapter 3 for details on waypoints in general. For more on the software programs, see the pertinent sections earlier in this chapter. 2. Double-click the waypoint. The Waypoint Properties dialog box opens. 3. On the General tab (Figure 6.10), type a name for the POI. In the example shown in Figure 6.10, I’m appending @55 to the name of a POI that I created earlier for a known speed trap. That’s how you add speed information. Figure 6.10 Editing general waypoint properties.
This waypoint will have an alert speed of 55 mph, and your nüvi will warn you if you’re traveling faster than the alert speed.
Chapter 6: Software and Tools
103
4. Click the Choose button in the Symbol section to select an appropriate symbol for the POI (Figure 6.11). Figure 6.11 Clicking Choose reveals several dozen icon options.
5. In the Comment box, type any notes you want to add. 6. Click the Advanced tab (Figure 6.12) and enter a distance (in miles) in the Proximity text box. Figure 6.12 Editing advanced waypoint properties.
In Figure 6.12, I’ve entered 2 miles, because I’d like to know about this particular speed trap well in advance.
104
The Garmin nüvi Pocket Guide, Second Edition
Proximity Alerts Chapter 3 shows you how to create waypoints, and here’s a new wrinkle: proximity alerts. You can configure proximity alerts for new or existing waypoints to warn you with visual and audio alerts when you’re approaching a POI, or even when you’re driving over a certain speed near a known speed trap (Figure 6.13). These alerts are extremely handy and good for warning you when you’re near a school zone or a traffic camera. I sometimes create custom POIs on the fly for large potholes and bumps in the roads that I regularly travel and set proximity alerts to warn me when they’re coming up. Try it—your car’s suspension will thank you. To create a proximity alert, follow these steps: 1. Create the waypoint for which you want to set the alert (or edit an existing one). 2. Double-click the waypoint to open the Waypoint Properties dialog box. 3. Click the Advanced tab. 4. Enter a Proximity value (in miles) and click OK. Now your nüvi will alert you when you’re that far from the waypoint. Figure 6.13 A nüvi proximity alert warns of a speed change ahead.
Chapter 6: Software and Tools
105
7. (Optional) The Altitude text box is used mostly for aviation applications, but if the altitude of your waypoint is relevant, feel free to enter it here. 8. From the Display drop-down menu, choose the way you want to be notified about the upcoming POI. You can tell the nüvi to display just the symbol, the symbol and the name (my preference, because sometimes the symbol alone isn’t descriptive enough), or the symbol and the comment. 9. (Optional) In the Link File/URL text box, type the name of the file or directory you want to attach to the POI. Alternatively, click the File button to browse to and select a file or directory on your hard drive. You can link to MP3 and JPEG files or to a directory of them, which is how you create TourGuides. (I cover TourGuides later in this chapter.) 10. Click OK to close the Waypoint Properties dialog box.
The advanced way More advanced users can tackle creating custom POIs by hand. POIs are just delimited text files (CSV format) that contain structured data, including longitude, latitude, speed-alert information, and comments. You can create a CSV file on your computer, using anything from a free text editor (such as Notepad in Windows or TextEdit on the Mac) to a spreadsheet program such as Microsoft Excel. The CSV file must use the following format, with brackets ( [ ] ) denoting optional text: ,,["][@]["],["] [comment]["]
106
The Garmin nüvi Pocket Guide, Second Edition
Longitude and latitude must be in WGS84 decimal degrees format (ddd.ddddd; negative numbers indicate west and south). If you include quotes around the name or comment, you can include line breaks in the text. WGS84 decimal degrees format is outside the scope of this book, but the short version is that WGS84 stands for World Geodetic System 1984. It’s a map datum (a reference point from which all maps are drawn) based on satellite measurements.
note
CSV for POIs Here’s an example of a POI file in CSV format. The values in each row are arranged as follows: longitude, latitude, name, and comment. I’ve added two speed alerts to the last two entries. You can add a speed alert to any entry by appending an at sign (@) and numerical value to the name field. -110.12345,44.98765,"ACME Shoe Store","Phone: 555-829-8293" -110.12332,44.98622,"Ace Lock Smith","24 hour service" -110.11932,44.95662,"Golden Kites","123 Main Street" -81.12345,45.98765,"Police Station@35","" -81.12332,45.98622,"Middle School@20",""
Uploading POIs However you create your custom POIs, when you finish, use POI Loader (discussed earlier in this chapter) to transfer them to your nüvi. To view your creations, tap Where To? > Extras > Custom POIs.
Chapter 6: Software and Tools
107
Creating TourGuides A TourGuide is a GPS-guided audio tour that takes you on a route while playing an audio file with interesting facts and information about the sights you’re seeing. It’s comprised of a custom POI (see the preceding section) and MP3 audio files, and you create it on your Windows PC or Macintosh. In this section, I show you the easiest way to create a TourGuide.
Creating the waypoints The first step is creating the waypoints you’ll use in the TourGuide. Here’s how: 1. Create a custom POI, using one of the techniques in “Creating Custom POIs” earlier in this chapter. 2. Double-click a waypoint to open the Waypoint Properties dialog box. 3. Click the Advanced tab, and use the Link File/URL field to attach an audio (MP3) file to that waypoint. You can enter the URL in the Link File/URL text box or click the File button to find and select the file on your computer. note
The audio file name must contain the word TourGuide (TourGuide.mp3, for example).
4. Optionally, repeat Step 3 to attach a picture (JPEG) file to the waypoint. 5. Repeat Steps 2–4 for all the waypoints you want to include in the tour. 6. Click OK to close the Waypoint Properties dialog box.
108
The Garmin nüvi Pocket Guide, Second Edition
Creating the route Next, you link all your waypoints into a single route. Follow these steps: 1. Choose Edit > Create New Route, or click the Route Tool button in the toolbar. The Route Properties window opens. 2. With the Route Tool selected, click the various waypoints (represented by various icons) on the map. Your chosen waypoints appear in the Route Properties window as you click. 3. Press the Esc key (Escape) when you finish. 4. Reorder the waypoints by dragging them up or down in the Route Properties window as necessary. 5. When everything’s perfect, select the route in the left pane, and choose File > Export Folder. The Save dialog box opens. 6. Enter a name for your newly minted TourGuide (such as Atlantic City surf spots). 7. Choose a file format from the Save As Type drop-down menu. RoadTrip users need to choose .gpx (GPS Exchange format). 8. Click the Export button.
Transferring and loading the tour After creating your TourGuide files, copy them to a new folder on your computer, and give that folder a relevant name. Then use POI Loader (discussed earlier in this chapter) to transfer that folder to your nüvi.
Chapter 6: Software and Tools
109
If your nüvi has an expansion-card slot (higher-end models do), you can copy the files to the card with a standard card reader, insert the card into the nüvi’s card slot, and load the files from there.
t ip
You can use either Express or Manual mode for this transfer: ■
Express mode loads your files and then displays a Finish screen indicating how many POIs were loaded.
■
Manual mode displays each POI file in your folder in turn, giving you the opportunity to skip loading that file, or to set or change the speed or proximity-alert information. At the end, Manual mode also displays a Finish screen to show how many POIs were loaded.
Viewing your files To view your TourGuide files on the nüvi, tap Where To? > Extras > Custom POIs. To change your TourGuide settings, tap Tools > Settings > Proximity Points > TourGuide.
Garmin Web Tools In addition to stand-alone software for your PC or Mac, Garmin offers many free online resources for use with your nüvi.
Extras A good way to keep your nüvi current is to check www.garmin.com/ extras. On this site, you can do all kinds of things, including the following: ■
Download free content, such as vehicles from the Garmin Garage and thousands of geocaches and POIs. (I mention geocaching in Chapter 3.)
110
The Garmin nüvi Pocket Guide, Second Edition
■
Download paid content such as MAD MAPS Scenic Routes and Garmin Games.
■
Update your various nüvi subscriptions, including safety cameras and traffic.
■
Purchase travel guides and expansion cards (for units that have an expansion slot).
The Garmin portal myGarmin (http://my.garmin.com) is a Web portal that lets you do even more things, including these: ■
Register your Garmin product
■
Unlock or download a map or chart product
■
Download software
■
Subscribe to safety-camera information
■
Download scenic routes, games, and more
This chapter covers a lot of powerful, fun software and Web applications. In Chapter 7, I focus on maps: how to add and update them to keep your nüvi current and even expand its horizons.
7 Map Updates For all the technology orbiting over our heads, the GPS satellite constellation provides two simple pieces of data to your nüvi: your current coordinates in longitude and latitude. (It actually provides a third piece of data, altitude, but let’s not split hairs.) The nüvi uses this information to plot your location on a map and then uses the map data installed on the GPS unit to determine a route. Since map data isn’t updated via satellite and is a critical part of navigation, it’s important that you keep your map data current. The heart and soul of the nüvi is its maps database. While points of interest (POIs) are nice, most people buy a GPS receiver for its ability to use maps to get them from here to there. Given that, maps change over time.
112
The Garmin nüvi Pocket Guide, Second Edition
In fact, the street that I live on was just rerouted and will undoubtedly cause some grief for GPS travelers for about a year. Streets are frequently added, removed, and rerouted; sometimes their names change. New subdivisions, neighborhoods, and developments crop up all over the place. Roads get reclassified, and their speed limits change. All this change can wreak havoc on a GPS receiver, and the nüvi isn’t immune. This chapter helps you check the version of your maps and determine whether you need to update them, and walks you through the updating process.
nüwer nüvis In the past, nüvi owners had to suffer through the arduous task of loading individual states’ map files into the device because the nüvi didn’t have enough memory to hold the maps data for all 50 US states. With the expansion of the nüvi’s internal memory, this task is history. The latest, greatest map database for the entire United States is preloaded on all new nüvis—no intervention on your part required. All nüvis purchased in the United States after 2002 come with the following features: ■
Fully routable, detailed maps for the United States, Canada, and Puerto Rico
■
Coverage of more than 6 million miles of roads
■
Nearly 6 million updated POIs, including gas stations, parking garages, restaurants, hotels, and automatic teller machine (ATM) locations
■
Postal-code support for Canada
Chapter 7: Map Updates
113
Should I Update? Map updates are optional, which is good, because the maps that come preinstalled on the nüvi are sufficient for most people’s needs. I’d hazard a guess that very few nüvi owners ever bother to upgrade them.
Licensing fees One reason not to upgrade is price. Garmin has an exclusive agreement to license its map data from NAVTEQ through 2015, with an option to renew for an additional four years. As part of this agreement, it pays a licensing fee to NAVTEQ for every nüvi shipped. If you want updated maps for your nüvi, they’re going to cost you. Map updates for the nüvi cost $100 ($60 for the lower 48 states) to cover the licensing fees (more on that later in this chapter).
Consider your needs People who do update their maps tend to do so for two reasons: ■
Necessity. If your nüvi keeps giving you bad information or has a hard time finding addresses, you probably need to update its maps.
■
Current POIs. If your job depends on your ability to travel to new destinations on a daily or weekly basis, and if you use POIs frequently, you’ll probably want to update your map data more often than the average Joe or Jane. As I mention in Chapter 6, “Software and Tools,” map data includes a massive 6-million-point database of banks, restaurants, hotels, and other POIs. But POIs have a tendency to get stale quickly. Almost every neighborhood seems to have a restaurant or two that turns over once a year. If this is the case, or if your nüvi insists that a post office exists where you see a Mexican restaurant, you may want to splurge on some new maps (or a burrito).
114
The Garmin nüvi Pocket Guide, Second Edition
Check your maps version Most new nüvis prompt you to check your maps on January 1 each year, but you can bypass this message, and the nüvi won’t bother you with it again—until next year. If you’re unsure of the vintage of your maps or just curious, you can check by tapping Tools > Settings > Map > Info. The nüvi displays the Map Info screen (Figure 7.1). Figure 7.1 The nüvi Map Info screen.
With the nüvi, maps are like cars: The 2010 models actually come out in 2009. But whereas next-model-year cars typically arrive in showrooms in the fall (usually in September), nüvi maps for the next year come out in the spring (in March or April).
note
Don’t get too caught up in the version of your maps; you’ll know when you need to update them. If you want to update, read on. If not, feel free to skip the rest of this chapter and flip to Chapter 8.
Chapter 7: Map Updates
115
Updating Your Maps If you’ve come to the conclusion that you need new maps for your nüvi, there’s good news: Garmin has improved the update procedure dramatically. You have two options: ■
Downloading the updates. Map updates are large (upward of 2 GB), so you need a high-speed Internet connection to go the Internet route. In fact, even with a high-speed connection, you can expect the download to take anywhere from 1 to 4 hours.
■
Requesting the updates on DVD. If you don’t have a high-speed connection, you need to get the map updates on DVD. The only downside to this option is the shipping time from Garmin to you.
The map update is so large that it takes just as long to transfer maps to the nüvi from the DVD as it does from the Internet. I cover both methods in the following sections. note
The maps DVD is an update disc only; you can’t use it to view the map data on your computer.
Online updates When you’re ready to download new maps, just follow these steps: 1. Connect your nüvi to your computer via a USB cable. 2. Point your Web browser to www.garmin.com, and click on the prominent Maps link in the top navigation bar. 3. Click Check for Updates. You see the Map Updates page (Figure 7.2 on the next page).
116
The Garmin nüvi Pocket Guide, Second Edition
Figure 7.2 The Map Updates page.
4. Connect your nüvi by USB and it’ll be recognized by your Web browser (if you have the Communicator plug-in installed), or enter your nüvi’s serial number in the text box to the right. Then click Find Map Updates. note
The serial number usually is on the bottom or rear of the unit.
If your nüvi needs an update, a message to that effect will appear on your screen, and you’ll be presented with all the options for your specific model. 5. My nüvi 1490T was eligible for Free Updates (Figure 7.3), so naturally, I did that. Figure 7.3 The 1490T is eligible for free updates.
Chapter 7: Map Updates
note
117
Somewhere along the line in the maps process, Garmin will require you to register your device.
6. If you have an older unit, typically over a year, you’ll have to purchase any map updates. They’ll appear on the screen after you click Find Map Updates. As of this writing (September 2009), map updates cost $70 for either a disk or a download. When you finish, the Garmin Map Update wizard opens. 7. Click Next in the wizard screen to start the update. When the download is done, the wizard notifies you that you have a few final steps to complete. note
The wizard’s statement that the process may take “a few minutes” is a tad optimistic—a couple of hours is more like it.
8. Unplug the nüvi from the computer. 9. Allow the nüvi to fully reboot to the main screen. This process may take several minutes. Meanwhile, the nüvi displays a progress bar to give you a rough estimate of the remaining time. 10. Plug the nüvi back into your computer via a USB cable. 11. Click Next in the wizard screen on your computer. 12. Verify that everything’s current by tapping Tools > Settings > Map > Map Info on the nüvi. If the Map Info screen (refer to Figure 7.1) displays the updated map year, you’re golden. Map updates are good for only one device. If you have several nüvis and want to update the maps on all of them, you need to purchase a separate download for each device.
note
118
The Garmin nüvi Pocket Guide, Second Edition
DVD updates If you don’t want the hassle of downloading the maps online, you can buy the updates on DVD for $70. Here’s how: 1. Complete Steps 1–4 of the procedure in the previous section, “Online updates.” 2. Scroll down to the bottom of the page, and in the DVD section (refer to Figure 7.3), click the Buy Now link. 3. In the next screen, click the Add to Cart link for the DVD, and complete the transaction as you would at any other e-commerce Web site. 4. When you get the DVD in the mail, insert it into your computer; connect your nüvi to the computer via a USB cable; and follow the onscreen instructions. 5. When installation is complete, reboot the nüvi. 6. Verify that everything’s current by tapping Tools > Settings > Map > Map Info on the nüvi. The Map Info screen (refer to Figure 7.1) should display the updated map year. You can transfer maps from the update DVD to only one device. If you have several nüvis and want to update the maps on all of them, you need to purchase a separate DVD for each device.
note
8 Advanced Features Now that you’ve got a good foundation of knowledge of the nüvi and its basic features, it’s time to dig a little deeper and investigate some advanced topics. With capabilities ranging from Bluetooth to audiobooks to FM transmission, the nüvi is a powerful minicomputer that can do a lot more than just give you turn-by-turn driving directions and find neat points of interest (POIs). You have a whole new world of advanced features to discover. It’s important to note that many of the features discussed in this chapter aren’t available in all nüvi models. As model numbers increase, so do the price and the number of advanced features. Many of the features discussed in this chapter are available only in higher-end units.
120
The Garmin nüvi Pocket Guide, Second Edition
Knowing Your nüvi The first step in taking your nüvi to the next level is educating yourself about what you already have. If you just purchased a new unit, odds are that your maps are current and your software is up-to-date. It might be a different story if you purchased your unit used or bought a new one in a blowout inventory-clearance sale designed to make room for new models—a common occurrence on Black Friday! If you’re unsure, it’s a good idea to check the versions of your nüvi software and bring everything up-to-date. You can check your nüvi’s software versions in the About screen (Figure 8.1) by tapping Tools > Settings > System > About. Figure 8.1 The nüvi About screen.
If you need to update your maps, based on what you see in the About screen, tap Tools > Settings > Map > Map Info. (Read all about the update procedure in Chapter 7, “Map Updates.”)
Exercising restraint I’m usually quite cautious about installing updates on computers and smartphones, tending to take an “If it ain’t broke, don’t fix it” approach to patches. I’m equally cautious about installing updates on my nüvi.
Chapter 8: Advanced Features
121
But I have to admit to being conflicted about updates. On one hand, if everything’s running smoothly, why mess with it? On the other hand, if you want to benefit from new features and improvements in software, you’ve got to upgrade—and potentially risk the stability that you’re accustomed to. If you follow my advice in Chapter 6 (“Software and Tools”) about making regular backups, installing software updates on your nüvi is pretty safe. Garmin releases solid software and firmware updates, and I haven’t had a problem to date. If worst comes to worst, you have a backup of your waypoints, routes, and trips on your computer and can restore the nüvi from there. A friend’s nüvi ran much slower after an update, however, so your mileage may vary. Your best bet is to make a backup of your data—just in case—and install updates only if you need them or if you like to tinker. The easiest way to back up your stored POIs is to sync your nüvi with City Navigator (Windows) or RoadTrip (Mac) using a USB cable.
t ip
Updating your software If you’ve had your nüvi for more than a year or purchased a used unit, you may want to give it a software checkup. You can check your nüvi version in the About screen (refer to the preceding section), but a better way is to use the WebUpdater application, a free download from www.garmin.com/webupdater. WebUpdater checks the versions of your nüvi’s software over the Internet against a master database on Garmin’s servers and prompts you if an update is available. Updates are optional; install whatever ones you choose. Read more about WebUpdater in Chapter 6.
122
The Garmin nüvi Pocket Guide, Second Edition
Updating your vehicle (icon) You have to stare at the little vehicle icon at the bottom of the map screen all the time, so why not change it? If you’re not happy with the limited choices built into the nüvi, fear not: You can choose among a whole library of vehicle icons at the Garmin Garage (www.garmin.com/ vehicles). After you find the vehicle icon you want, upload it to your nüvi by following these steps: 1. Download and extract the .srf file from the Garmin site. 2. Connect your nüvi to your computer via the included USB cable. The nüvi appears in My Computer (Windows) or in the Finder (Mac) just like a USB flash drive does. 3. Copy the extracted .srf file from your computer, and paste it into the Garmin > Vehicle directory on the mounted nüvi. 4. Unmount the nüvi, and wait for it to reboot automatically. 5. Tap Tools > Settings > Map > Vehicle. 6. Pick your new set of wheels! Chapter 2, “Getting Started,” shows you an even quicker way to do this using the Garmin Communicator plug-in.
Uploading POIs More than 6 million POIs ship with most nüvis, and you can find numerous sources of more POIs online. Users have created downloadable POI databases for everything from traffic cameras to school zones. In Chapter 6, I discuss creating and downloading custom POIs and TourGuides; refer to that chapter for more information.
Chapter 8: Advanced Features
123
Getting extras on the Web When you’ve established a comfort level with downloading and installing software, vehicle icons, and POIs to your nüvi, you’re clearly an advanced user. Congratulations! Because you’ve made it this far, reward yourself by surfing over to www.garmin.com/extras, where you’ll find all kinds of neat stuff to download and install on your nüvi. I review more fun Web downloads in Chapter 9, “Essential Web Sites.”
Using Bluetooth Bluetooth is a short-range wireless protocol designed for sending data between devices up to 10 meters (33 feet) apart. The technology is commonly used in mobile phones, wireless headphones, gaming consoles (such as the Nintendo Wii), and wireless keyboards and mice. Previously available only in Garmin’s more expensive GPS receivers, Bluetooth has trickled down into affordable models—those with prices starting around $200. Bluetooth technology is now available in several nüvis in the 200-, 300-, 700-, 800-, 1200-, 1300-, and 1400-series, but because features change frequently, you should confirm that Bluetooth is available for your specific model before proceeding. You can find a list of Bluetooth-compatible nüvi models at www.garmin.com/bluetooth. t ip
A quick way to check is to tap Tools > Settings > Bluetooth. If you don’t have the Bluetooth icon, your nüvi doesn’t have it.
Making hands-free calls If you have Bluetooth technology built into both your mobile phone and your nüvi, you can pair the phone with the nüvi so you can make and receive hands-free calls, as well as dial POI and address-book phone numbers directly from your nüvi touchscreen.
124
The Garmin nüvi Pocket Guide, Second Edition
Pairing the devices To set up this feature, follow these steps: 1. Turn on both your phone and your nüvi. 2. Place the phone within 33 feet of the nüvi. 3. On the nüvi, tap Tools > Settings > Bluetooth. The Bluetooth screen opens (Figure 8.2). Figure 8.2 The nüvi Bluetooth screen.
4. Make sure that the button below Bluetooth (say that three times fast!) says Enabled; if it doesn’t, tap the box to enable it. 5. Tap the Add button below Phone (or if you’ve already paired a device, tap Change). A dialog box appears, telling you to set your Bluetooth device to Find Me/discoverable mode. 6. Place the phone in discoverable mode. On many mobile phones, you find Bluetooth settings in a menu called Settings, Bluetooth, Connections, Hands-Free, or some combination thereof. Refer to your phone’s manual for the exact location of this setting.
Chapter 8: Advanced Features
125
7. Tap OK on the nüvi. The nüvi appears on the phone’s Bluetooth screen—usually with a name like nüvi#0000000000, which includes your nüvi’s 10-digit Unit ID. 8. On the phone, select the nüvi; then select Pair, Join, or OK. (All phones are a little different in how they handle the terminology.) 9. When you’re prompted for a personal identification number (PIN) or passcode, enter 1234—the default PIN for most nüvis. On both devices, you should see a message that the pairing was successful, and your nüvi’s main screen inherits a few new icons (Figure 8.3). A small phone-handset icon next to the Bluetooth icon at the left end of the menu bar indicates that the nüvi is paired with your mobile phone. You also find a new Phone icon at the bottom of the screen. Figure 8.3 The main nüvi screen inherits a new Phone button (next to Volume) and a small Bluetooth icon in the upper left when Bluetooth is active and a phone is paired.
Viewing call options After your nüvi and mobile phone are paired, the fun really begins. Tap the new Phone icon at the bottom of the main screen to access a set of call options (Figure 8.4 on the next page).
126
The Garmin nüvi Pocket Guide, Second Edition
Figure 8.4 The nüvi’s Phone screen.
Your phone options are as follows: ■
Points of Interest. Look up a POI, and dial its phone number.
■
Dial. Tap this icon to bring up a standard numeric dial pad.
■
Call History. This icon accesses your phone’s most recently placed, received, and missed calls.
■
Call Home. Tap this icon to make like E.T.
■
Voice Dial. Speak an address-book entry to dial it. note
The Voice Dial feature is available only on nüvis with voice recognition, such as those in the 800-series.
Making and receiving calls When your phone is paired with the nüvi, you’re ready to make handsfree calls. To make a call, tap Phone > Dial, and use the keypad as you learned to do when you were 12 months old. (Just don’t let your daughter dial 911 from it, the way mine did!) For bonus points, tap Phone > Dial, and simply tap the name of the contact you want to dial. Receiving calls is even simpler. When a call comes in, your nüvi rings (which is weird at first) and displays a screen like the one shown in
Chapter 8: Advanced Features
127
Figure 8.5. Just as you do on a mobile phone, you can tap either Ignore or Answer. If you choose to tap Answer, speak normally (but you may want to roll up your windows). Figure 8.5 The incoming call screen.
Dialing POIs Another great benefit of using Bluetooth on the nüvi is POI dialing. After you’ve paired your nüvi with your phone (refer to “Pairing the devices,” earlier in this chapter), selecting a waypoint with a phone number brings up the number and a phone icon on the Go! screen (Figure 8.6). Figure 8.6 POI dialing allows you to call a POI by tapping the Call button.
Tap the phone icon to dial the phone number on your mobile phone; the nüvi acts as both the speaker and the microphone. This feature is
128
The Garmin nüvi Pocket Guide, Second Edition
infinitely useful when you’re hunting for a restaurant, for example; you can easily tap the phone icon and call ahead to find out how long the wait is or to place a reservation. Another nice feature is that transferring POIs from mapping Web sites like Live Search Maps, MapQuest, and Google Maps (covered in Chapter 6) usually transfers the phone numbers too, making it easy to dial the POIs’ phone numbers while using Bluetooth. Although the nüvi’s Hands Free features are undoubtedly useful, the sound quality varies dramatically. It’s quite good when you have the windows up and the radio off and there’s not much road noise, but if you have the windows down, sound quality will suffer.
note
t ip
For the best phone sound quality, use a dedicated Bluetooth headset.
Using the FM Transmitter Many nüvis can broadcast their audio output over an FM radio frequency. If your nüvi has this capability, you can tune your FM radio to an unused station and hear the nüvi’s audio through your car stereo speakers— which are much better than the tiny speaker built into the device. This feature isn’t particularly useful for turn-by-turn directions but great for playing back audiobooks and music on the nüvi (see “Media Players” later in this chapter). note
The FM Transmitter (not to be confused with FM Traffic) is only available in 600-, 700-, 800-, and 5000-series nüvi models.
Chapter 8: Advanced Features
129
You can set an FM frequency manually or automatically; I show you both methods in the following sections. Picking an FM radio frequency is more an art than a science. Although you may be able to find an unused frequency in your home area that works well, a radio station in another town on your route may use that frequency, causing interference as you drive. It’s best to try stations with a lot of static—typically very low (88.1) or high (107.9) on the FM band.
note
t ip
If your vehicle has a removable antenna, try removing it for better results with the nüvi’s FM transmitter.
Manual tuning To set up the FM transmitter feature by hand, follow these steps: 1. Tap Volume > Audio Output > FM Transmitter. The Frequency Adjust screen opens. 2. Tune your vehicle’s FM radio to an unused frequency (one with a lot of static). 3. Tune the nüvi to the same frequency by tapping the plus (+) and minus (–) icons as needed in the Frequency Adjust screen. Watch the frequency display in the text box as you tap; stop when the correct frequency is displayed.
Automatic tuning Finding an open FM frequency can be challenging—and next to impossible if you live in a large metropolitan area. To address this problem, Garmin added an automatic tuning feature that scans the FM band for an available frequency. This feature, however, requires an FM traffic receiver (see Chapter 5, “Dynamic Content”).
130
The Garmin nüvi Pocket Guide, Second Edition
To enable automatic tuning, tap Volume > Audio Output > FM Transmitter > Auto Tune. The nüvi will scan the FM dial and lock on to what it thinks is the best open frequency. When it does, tune your FM radio to the same frequency to hear the nüvi audio. If you make phone calls via Bluetooth while using the FM transmitter feature, nearby FM radios tuned to the same frequency may pick up those calls. Watch what you say, and turn this feature off if you need privacy.
note
Other Handy Tools The nüvi is just as powerful in other countries as it is in the United States—and arguably even more so, because it’s much harder to find your way around in a foreign land where street signs may be in another language. Garmin made international travel much easier by slimming the GPS receiver into a small, travel-friendly package and offering maps of many popular countries. You can view the nüvi’s other handy travel tools by tapping the Tools icon on the main screen and then tapping the white scroll-down arrow (Figure 8.7). Figure 8.7 Some of the nüvi’s handy tools.
Chapter 8: Advanced Features
131
World Clock Tapping the World Clock icon brings up the convenient interface pictured in Figure 2.5 in Chapter 2. Tapping any of the three preset clocks on the left allows you to customize them to display various time zones. Tapping the World Map button at the bottom displays a world map (Figure 8.8) that shows day/night information, as well as the current date and time in your time zone. (See Chapter 2 for more details on World Clock.) Figure 8.8 The World Clock screen.
Some nüvi models (like the 700- and 800-series) come with an Alarm Clock application under Tools. It doesn’t do anything particularly special but it can keep you from missing an important business meeting—or your flight home. If your nüvi doesn’t have an Alarm Clock, you’ll have to request a wake-up call from the front desk.
note
Calculator Though Calculator isn’t exclusively a travel feature, a calculator can be pretty darned handy while you’re on the road. The nüvi application is basic, providing addition, subtraction, multiplication, division, and percentage functions. It’s certainly capable of helping you complete your expense report or figure out the tip in a restaurant.
132
The Garmin nüvi Pocket Guide, Second Edition
Unit Converter Unit Converter works exactly like Currency Converter, which I cover next. Tap any of the three blue boxes to change the values; then tap inside a white box to enter a value. The nüvi converts that value to the other unit.
Currency Converter The nüvi’s Currency Converter application is a straightforward calculator that can convert between more than 150 currencies, with the ability to update the exchange rate as needed. It also converts area, speed, distance, temperature, and volume measurements between U.S. and metric systems. note
Currency conversion isn’t available in 1200-, 1300-, or 1400-series nüvis.
Unfortunately, the currency-conversion rates are preprogrammed into the nüvi, which means that you have to change them manually to get an accurate conversion. Changing them is pretty easy, though: Just tap the Update button and enter the current conversion rate. It would be nice if currency rates were updated in real time over the air—but so would a suitcase full of diamonds!
Language Guide The nüvi’s Language Guide, licensed from Oxford University Press, contains a multilingual word bank, phrase bank, and five bilingual dictionaries. A sample version is preinstalled on the nüvi; the full version will set you back $75. note
The Language Guide isn’t available in 1200-, 1300-, or 1400-series nüvis.
Chapter 8: Advanced Features
133
The Language Guide allows you to look up and translate more than 17,000 words or 20,000 phrases per language. What’s even cooler, the nüvi’s text-to-speech interface will read each word or phrase out loud to you, along with gender and part-of-speech information. The multilingual word and phrase bank supports nine languages: American English, British English, French, German, Italian, Brazilian Portuguese, European Portuguese, European Spanish, and Latin American Spanish.
Media Players In addition to being a top-notch portable navigation device (sometimes called a PND), some nüvi models also morph into media players. The nüvi’s media capabilities allow it to do double duty as an MP3 player, saving you the expense of an additional gadget—that is, if you don’t already have one of the 200 million iPods out there. Also, you don’t have to drag two devices around with you on your next trip. note
Music and audiobook playback isn’t available in 1200-, 1300-, or 1400-series nüvis.
To access the media options, tap the Tools icon and then scroll down to tap one of these icons in the bottom row: ■
Picture Viewer
■
Music Player
■
Audible Player
I cover these media-playback features in the following sections.
134
The Garmin nüvi Pocket Guide, Second Edition
Transferring Media When it’s attached to your computer, the nüvi appears like any other USB mass storage device (such as a USB flash drive). This setup makes transferring files easy: just choose Garmin > Media on your computer, and drag and drop (or copy and paste) files from your hard drive to the nüvi. If your nüvi supports an expansion memory card, the card mounts separately on your computer when the nüvi is attached to your computer via USB cable. Sometimes, new cards appear with a name like NO NAME; don’t let that throw you. For information on supported file types and media-playback features, see the following sections.
Viewing photos Most nüvis are capable of storing and displaying photos. To copy photos to the nüvi and then view them, follow these steps: 1. Connect the nüvi to your computer with a USB cable. 2. On your computer, choose Garmin > Media > JPEG. note
Although the directory is labeled JPEG, you can display files with both .jpg and .jpeg extensions.
3. Copy or drag photos from the JPEG directory to your nüvi. 4. Unmount and unplug your nüvi from the computer. 5. When the nüvi reboots, tap Tools > Picture Viewer (Figure 8.9).
Chapter 8: Advanced Features
135
Figure 8.9 The nüvi picture viewer icon.
The Picture Viewer screen opens. 6. Tap a picture thumbnail to see it full-screen (Figure 8.10). or Tap the Slide Show button (which looks like a triangular “play” button) to display each image in your library for a few seconds at a time in traditional slideshow format. Touch anywhere on the screen to stop the slideshow. Figure 8.10 Picture Viewer displays thumbnails of your images.
Playing music The digital music revolution is upon us, and there’s no denying that music has made the transition from physical media (such as CDs) to
136
The Garmin nüvi Pocket Guide, Second Edition
digital distribution (MP3 and AAC files). Many people have amassed large music libraries on their computers, and the nüvi is an excellent way to enjoy those digital music files. note
This feature is available only on the 300-, 600-, 700-, and 5000-series nüvi models.
Loading and playing music on your nüvi is as easy as following these steps: 1. Connect the nüvi to your computer via a USB cable. 2. On your computer, choose Garmin > Media. In Windows, you find this directory in My Computer; on the Mac, it’s in the Finder. 3. Copy or drag music files from where they’re stored on your computer to the Media directory or to a memory card (if your nüvi supports one). Supported file types include MP3 and FLAC. 4. Unmount and unplug the nüvi from the computer. 5. When the nüvi reboots, tap Tools > Music Player. Music Player opens (Figure 8.11). Figure 8.11 The nüvi’s Music Player in action.
Chapter 8: Advanced Features
137
6. To find your music, tap the blue Browse button at the bottom of the player; then you can browse your songs by album, artist, genre, or playlist. You can listen to music via the built-in speaker or through headphones plugged into the minijack on the side of many nüvis. The nüvi lacks a dedicated hardware volume control—which, although inconvenient, isn’t a deal-breaker.
Listening to audiobooks Audiobooks are particularly well suited to vehicle travel, especially on long journeys. Although it’s not practical to read a book while driving (not to mention dangerous), it’s very easy to enjoy someone else reading a book to you. note
This feature is only available on the 300-, 600-, 700-, and 5000-series nüvi models.
The nüvi plays only audiobook files from Audible (www.audible.com). Audible features a library of more than 50,000 titles and offers a free 30-day trial to new nüvi owners. If you have other digital spoken-word files, such as podcasts, you can play them on the nüvi as well by following the steps in the previous section, “Playing music.”
note
Audible.com files—in .aa file format—are easy to transfer to your nüvi. Simply connect the device to your computer via a USB cable, choose Garmin > Media > Audible on your computer, and copy the files from the Audible directory to your nüvi.
138
The Garmin nüvi Pocket Guide, Second Edition
If you’re using Windows 2000, XP, or Vista, you can also use the free AudibleManager software to transfer audiobooks to your nüvi. (The software isn’t available for Windows 98 or ME.) Mac owners can use iTunes instead.
t ip
To play an audiobook, tap Tools > Audible Player. When you do, the Audible Player screen opens (Figure 8.12). Tap the blue Browse button to find the file you want to play. Figure 8.12 The Audiobook Player interface is almost identical to the Music Player.
The audiobook player has the same standard controls as the Music Player, as well as a Bookmarks section with two buttons: Create and View. These buttons work just like real-world bookmarks. When you tap Create during playback, you set a bookmark at that point in the audiobook. Later, tap View to find a bookmark that you want to return to.
Gaming on the nüvi Rounding out the nüvi’s non-navigation features is a complement of games. To see your options in the Games screen, tap Tools > Games. note
Games are available only on nüvis in the 800- and 5000-series.
Chapter 8: Advanced Features
139
Eleven games come bundled with the nüvi 880: Solitaire, Sudoku, Space Shooter, Temo, Rock Slide, Interceptor, Boxing, Bubbles, Video Poker, Crumble, and Brick Breaker. Although the nüvi isn’t going to replace the Nintendo DS any time soon, the games are quite good. For obvious reasons, you shouldn’t be playing the nüvi’s games while operating a motor vehicle; they’re strictly for use during downtime. (Red lights don’t count as downtime.) The games provide a nice little distraction before you crash for the night on a camping trip, and if you’ve got kids, they’re a great way to cut down on the inevitable “Are we there yet?” queries. If you need to navigate with your nüvi, however, you may want to wait to show the games to your kids until after you arrive at your destination. note
More information is available on www.garmin.com/games.
Staying Secure GPS receivers are a thief’s dream: They’re expensive and compact, and some people leave them in their cars unattended. This is a big no-no (Garmin offers a nice sleeve to carry it in), especially if you leave the suction-cup mount attached to your windshield. That mount is a dead giveaway that an expensive shiny gadget may be waiting in the glove box or center console. Another way to protect your investment is to enable the Garmin Lock feature. To use it, follow these steps: 1. Tap Tools > Settings > Security. The Security screen opens (Figure 8.13 on the next page).
140
The Garmin nüvi Pocket Guide, Second Edition
Figure 8.13 The nüvi Security screen.
2. Tap the Off button under Garmin Lock to turn the feature on (as strange as that sounds). The Garmin Lock screen opens. 3. Tap in a four-digit PIN (Figure 8.14). Figure 8.14 You can enter a PIN to keep your nüvi from prying eyes.
You’ll be required to enter the PIN each time the nüvi is powered on—a requirement that turns the nüvi into a brick for any crook who pilfers it. 4. Enter a security location. Choose a location that you frequent often, such as your home or office.
Chapter 8: Advanced Features
141
If your nüvi has satellite reception, you don’t need to enter your PIN when you’re in your security location. This feature is a convenient way to keep your nüvi a little safer without the hassle of entering your PIN every time you turn on the device.
note
5. Register your nüvi on the myGarmin Web site (http://my.garmin.com) as an additional precaution. If your nüvi gets stolen, you can inform Garmin so that a criminal can’t get the device serviced—another small way to eliminate the profit incentive for petty thieves.
t ip
Using Voice Recognition Garmin introduced voice-activated navigation in January 2008, beginning with the nüvi 880, but as with many advanced features, it’s only available on a few high-end models. The concept is quite brilliant. Instead of having to peck out an address on the touchscreen or sync an address from the Web, now you can simply speak a command, and the nüvi obeys it. A lot of GPS receivers offer text-to-speech capability, reading street names as they guide you along a route, but very few offer speech recognition the way that the nüvi 880 does. What’s really nice about speech recognition in the nüvi is that the device understands several commands out of the box, with no special training required. In fact, most of the nüvi’s commands can be executed by speech, making it truly hands-free and even safer to operate. note
Speech recognition is available only in the nüvi 800-series.
142
The Garmin nüvi Pocket Guide, Second Edition
Preparing the nüvi to listen The nüvi 850 and 880 include a push-to-talk wireless remote. When this remote is attached to your steering wheel, pressing the large Listen button prompts the nüvi to listen for voice commands—a status that it displays in the form of a green icon in the top-right corner of the screen (Figure 8.15). Just speak and go. Figure 8.15 Some nüvis accept voice commands.
For best results, eliminate as much background noise as possible when speaking voice commands. Turn down the radio, and speak slowly and clearly. It also helps to roll up the car windows.
t ip
Speaking your commands You have five ways to use the nüvi’s speech-recognition feature: ■
Speak an address. Press the Listen button on the remote and say, “Find address.” Respond to the prompts, speaking or spelling the city, building number, and street.
■
Speak the name of a place. Press the Listen button and say, “Find place by name.” Speak the name of the place at the prompts (“Starbucks,” for example). Then say “yes” to navigate to the place or “no” to go back to the list of found places.
Chapter 8: Advanced Features
143
■
Speak a shortcut. Press the Listen button and speak one of the commands listed in the sidebar “Shortcut Commands.”
■
Speak onscreen text. Press the Listen button and speak anything that appears on the nüvi screen, such as “View map,” “Tools,” or “Scroll down” (for the ubiquitous down-arrow icon).
■
Find nearest. Press the Listen button and say, “Find nearest” followed by a POI category, such as “gas station,” “bank,” or “Chinese restaurant.”
Shortcut Commands An 800-series nüvi recognizes the following spoken commands after you press the Listen button on the wireless remote: ■
Audible Player
■
Find city
■
Volume down
■
Help
■
Tools menu
■
■
Cancel route
■
Find favorite
Find recently found
Main menu
■
Trip computer
■
■
Volume up
Detour
■
Go home
Music Player
■
■
Find place by category
■
■
Where am I?
■
Find address
■
Stop listening
■
View map
■
Hands free
■
Find place by name
■
Where to?
When the MSN Direct traffic receiver is installed, the nüvi recognizes these additional spoken commands: ■
Show gas prices
■
Show traffic
■
Show news
■
Show stocks
■
Show movie times
■
■
Show local events
■
Show weather
Show Web favorites
144
The Garmin nüvi Pocket Guide, Second Edition
So there you have it—a bunch of advanced features that are bound to pique your interest. If you thought that the nüvi was just a GPS receiver, you discovered in this chapter that it’s actually a practical yet complex navigation, travel, and entertainment device hidden under a slick, easyto-use interface.
9 Essential Web Sites The nüvi has proved to be an invaluable Sherpa, meteorologist, multilingual tour guide, prescient concierge, encyclopedia of points of interest (POIs), and a treasure chest of digital media. One of the greatest things about the nüvi is that it’s not static. Thanks to its USB port and (on some models) expansion card slot, the nüvi has the potential to do even more than its prescribed duties, thanks to the wonderful world of developers and designers who make content for it. Whatever you’re seeking—burrito vehicle icons; databases of Vancouver POIs; TourGuides of Versailles; audiobooks about science, art, or history— you have hundreds of ways to add content to the nüvi from the Internet. Most nüvis have about 2 GB of internal memory, about 1.3 GB of which is occupied by map data and POIs, which leaves you around 700 MB of
146
The Garmin nüvi Pocket Guide, Second Edition
room to play with. If your nüvi came with an expansion card slot, the sky’s the limit! In this chapter, I review some Web sites where you can learn more about, customize, and completely stuff your nüvi.
Garmin.com This book would be a failure if I didn’t mention Garmin.com; in fact, I’ve mentioned it at least a dozen times. In this section, I break down some of the most useful areas of the site (Figure 9.1). Figure 9.1 Garmin.com.
Garmin.com should be your first stop for product information, technical support, and accessories. It’s neatly organized and continually improving. One major section that was added recently allows you to view nüvi receivers by feature. Simply navigate to Products > On the Road and click
Chapter 9: Essential Web Sites
147
the Automotive link. Then you can check the feature boxes in the left pane to drill down to the specific model that you’re looking for.
Garmin software No toolbox is complete without a good set of tools, and your nüvi is no exception. Download the invaluable WebUpdater application for free from www.garmin.com/webupdater, and grab software updates for virtually every Garmin product from www8.garmin.com/support/blosp.jsp.
Garmin Blog Garmin maintains a really fun blog at www.garmin.blogs.com, packed with real-world examples of its products in action, reviews, contests, and news about the teams it sponsors. I find the blog to be just as valuable as the corporate site—and much more entertaining.
Extras The Extras page offers lots of interesting content, including downloads, subscriptions, expansion cards, and goodies. Find it at www.garmin.com/ extras.
Garmin Garage While you’re there, another recommended stop is the Garmin Garage (www.garmin.com/garage). The Garage is loaded with all kinds of fun vehicle icons to personalize your nüvi, from dune buggies to dirt bikes.
myGarmin Go to http://my.garmin.com to register your nüvi; unlock or download a map; download Garmin Mobile for BlackBerry; subscribe to safetycamera information; and download scenic routes, games, and more.
148
The Garmin nüvi Pocket Guide, Second Edition
Garmin Connect Although it’s designed mostly for the company’s sports and fitness devices, Garmin Connect has an important and powerful feature for nüvi owners: Photos (http://connect.garmin.com/photos; covered in Chapter 8). Photo Navigation is a great feature that allows you to download photos from a specific geographical area to your nüvi.
Garmin Developer Developers who are looking to integrate with the nüvi can tap the free and licensed Garmin resources, a library of application programming interfaces (APIs), toolkits, Web services, and more at the Garmin Developer site (http://developer.garmin.com).
Third-Party Resources I recommend several third-party Web sites that can enhance your nüvi experience. They provide everything from news and community-based information to POI conversion software to downloadable POI databases.
News and information If you’re a news junkie, a hacker, or just a weekend tinkerer, you’re bound to want to learn more about your nüvi. Luckily, dozens of sites pick up where Garmin.com leaves off, providing news, reviews, gossip, rumors, hacks, and everything in between. Also, their forums are among the best places to get your Garmin questions answered. Check out these sites for the latest info: ■
GPSmagazine (www.gpsmagazine.com): Thorough, in-depth reviews
■
GPS Lodge (www.gpslodge.com): Blog
Chapter 9: Essential Web Sites
■
GpsPasSion (www.gpspassion.com): News and reviews
■
GPS Review.net (www.gpsreview.net): Reviews
■
gpsinformation.net (www.gpsinformation.net): Information
■
GPS Maniac (www.gpsmaniac.com): News and reviews
■
NaviGadget (www.navigadget.com): News, reviews, and hacks
149
POIs and TourGuides As I mention elsewhere in this Pocket Guide, you can upload lots of things to your nüvi to make it even more valuable. Take the time to learn about the power of POIs and TourGuides, and you won’t regret it. The following are some sources of downloadable content for the nüvi: ■
POI Factory (www.poi-factory.com): Browse and share POIs
■
GeoTourGuide (www.geotourguide.com): Tutorials on creating TourGuides
■
GPSBabel (www.gpsbabel.org): POI conversion software
■
GeoTours (www.geovative.com): Create media-rich GPS tours with audio, images, and text. View and share tours on the Web and download them to your nüvi, smartphone, PDA, iPod, or just about any other GPS device.
■
Earth Point (www.earthpoint.us/Townships.aspx): Convert latitude and longitude to township, range, and section. This page maps the US Public Land Survey System onto Google Earth. Don’t forget to try the “Fly to Google Earth” feature.
■
UTM Grid Zones of the World (www.dmap.co.uk/utmworld.htm) helps you determine what UTM Zone you are in when using GPS or when trying to register a raster image. Compiled by Alan Morton.
150
The Garmin nüvi Pocket Guide, Second Edition
■
TerraServer-USA (http://terraserver-usa.com): One of the world’s largest online databases, providing free access to a vast data store of maps and aerial photographs of the United States. TerraServer offers highresolution of most highly populated areas.
■
Google’s New Satellite Tracking Site (www.n2yo.com): Track your favorite satellite and see it over a low-orbit, color graphic of the earth.
■
J-Track 3D Satellite Tracking (http://science.nasa.gov/Realtime/Jtrack/ welcome.html): Choose from a fairly large list of satellites and keep track of your favorite orbiting objects. The site offers up to a 1/4-second update rate for satellite position.
Users groups ■
Northwest Washington GIS Users Group www.nwgis.org/
■
Washington GIS Community www.waurisa.org/phpBB3
■
Oregon GPS User Group www.ogug.net/
GPS magazines ■
GPS World Magazine (www.gpsworld.com): The premiere publication for the GPS industry.
■
GeoSpatial Solutions (www.gpsworld.com/gis): A magazine for the GIS industry.
■
Professional Surveyor Magazine (www.profsurv.com): Covers land, aerial, and hydrographic surveying, informing professionals in the surveying, mapping, engineering, GIS, and related geomatics fields.
Chapter 9: Essential Web Sites
151
NGS-Related sites ■
National Geodetic Survey (www.ngs.noaa.gov): NOAA’s National Geodetic Survey (NGS) defines and manages a national coordinate system. This network, the National Spatial Reference System (NSRS), provides the foundation for transportation and communication; mapping and charting; and a multitude of scientific and engineering applications.
■
USCG DGPS Coverage Map (www.navcen.uscg.gov/dgps/coverage/ Default.htm): Differential GPS (DGPS) coverage plots for the United States by geographic region or by an individual state. Provided by the US Department of Homeland Security and the US Coast Guard.
■
USCG NANU Subscription Service (www.navcen.uscg.gov/gps/ subscribe.htm): An email subscription service that delivers the latest Notice Advisory to NavStar Users (NANU). This GPS status report is generated whenever a change in the GPS constellation takes place that could affect GPS users.
■
FBN (Federal Base Network) Survey Status Map (www.ngs.noaa.gov/ PROJECTS/FBN): Select a state and find details on the survey monument, including directions on how to locate it.
■
NGS Datasheets (www.ngs.noaa.gov/cgi-bin/datasheet.prl): Part of the mission of the National Geodetic Survey (NGS) is to provide the public with survey control information, such as latitude, longitude, height, and gravity data. This is done for publishable stations in the form of datasheets, which are available here:
Miscellaneous ■
Differential GPS—Discusses differential corrections on GPS receivers. www.gpsinformation.org/dale/dgps.htm
■
How Your GPS Works—from Dale DePriest’s reference manual. www.gpsinformation.org/dale/theory.htm
152
■
The Garmin nüvi Pocket Guide, Second Edition
A view of Earth from a satellite. www.fourmilab.ch/earthview/satellite.html
■
Rocky Mountain Tracking—Low-cost real-time GPS car tracking systems. www.rmtracking.com/products.html
■
A newsgroup for users of satellite navigation systems, especially GPS. http://groups.google.com/group/sci.geo.satellite-nav/topics
■
Atomic Clock—Displays the exact time anywhere in the United States and displays a world map showing current daytime and nighttime areas. www.time.gov
For more excellent online GPS resources, I also recommend: ■
GPS Education Resource www.gpseducationresource.com
■
The GPS Resource Library www.gpsy.com/gpsinfo
Destination Reached Like any technology, the nüvi line continues to evolve, and it will be interesting to see what features get added down the road. As soon as Garmin finally adds the Levitate button that I’ve been asking for, keep a lookout for an update to this book (and for me gliding through the air with my nüvi on the dashboard). I hope that you had as much fun reading this book as I had writing it—and, more important, that you discovered a few new tricks for your new nüvi in the process. Happy navigating!
Index NUMBERS 1x50–1x90 models, 4 2D overhead view, using, 58 3D Arrow icon, choosing, 34 3D Building View, 6–7 3D map view, using, 58 12-volt power, using in vehicles, 16 200-series Bluetooth on, 123 support for Garmin Connect Photos, 100 205-series acquiring satellites, 41 Less Fuel option in, 31 300-series audiobooks feature, 137 Bluetooth on, 123 360 model, traffic service available on, 69 465 series route optimization, 12 500-series multiple-destination routing, 53 route optimization, 53
support for Garmin Connect Photos, 100 600-series audiobooks feature, 137 FM Transmitter, 128 660 model, traffic service available on, 69 680 model, traffic service available on, 69 700-series audiobooks feature, 137 Bluetooth on, 123 FM Transmitter, 128 MSN Direct services on, 48–49 multiple-destination routing, 53 multiple-point routing, 12 new features, 11 route optimization, 12, 53 support for Garmin Connect Photos, 100 transferring waypoints from Bing Maps, 78
154
The Garmin nüvi Pocket Guide, Second Edition
705-series acquiring satellites, 41 Less Fuel option in, 31 800-series Bluetooth on, 123 FM Transmitter, 128 MSN Direct services on, 48–49 multiple-destination routing, 53 route optimization, 53 speech recognition feature, 142 spoken commands, 143 support for Garmin Connect Photos, 100 805-series, acquiring satellites, 41 850 model, push-to-talk wireless remote on, 142 880 model games available on, 139 push-to-talk wireless remote on, 142 1200-series acquiring satellites, 41 Bluetooth on, 123 features of, 3 jumping back home feature, 44 Less Fuel option in, 31 pedestrian navigation feature, 98 support for Garmin Connect Photos, 100 usage modes, 38 1300-series acquiring satellites, 41 Bluetooth on, 123 features of, 3 jumping back home feature, 44 Less Fuel option in, 31 pedestrian navigation feature, 98 support for Garmin Connect Photos, 100 usage modes, 38 1390 model, features available on, 5 1390T model acquiring satellites, 41 design of, 19 1400-series acquiring satellites, 41 Bluetooth on, 123 features of, 3 jumping back home feature, 44 Less Fuel option in, 31
multiple-destination routing, 53 new features, 11 route optimization, 12, 53 support for Garmin Connect Photos, 100 usage modes, 38 1490 model, availability of Junction View on, 5 1490T model displaying images on, 36 features of, 3 Free Updates, 116 Satellite Acquisition mode, 41 5000-series audiobooks feature, 137 FM Transmitter, 128 multiple-destination routing, 53 route optimization, 53
SYMBOLS @ (at sign), using with speed alerts, 106 [ ] (brackets), using with CSV files, 105
A .aa format, 137 ABI research, findings of, xviii About screen, displaying, 120 Acceleration score in Driving Challenge, 9 accessories extra maps, 18 Language Guide, 18 leather case, 17–18 Travel Guides, 18 user manual, 17 accessory power outlets, switched, 25 Add New Start Point option, using, 12, 51 Add/Remove Points, using with multiple destinations, 53 Address option, 44–46 addresses. See also street addresses adding to routes, 12 displaying with Where Am I?, 64 pinpointing with Send to GPS, 78 searching on PCs, 87 speaking, 142 Alpine and Honda, system developed by, xvii alternative routes, taking, xxii–xxiii altitude, specifying for waypoints, 105
Index
Altitude text box, using with custom POIs, 105 antenna, location of, 19 arrival time, estimating, xxiv, 40 Arrival Time indicator, using, 60–61. See also time at sign (at), using with speed alerts, 106 ATMs (automatic teller machines), finding, 46 Atomic Clock Web site, 152 attraction recommendations, availability of, 18 Audible Player accessing, 133, 138 shortcut command, 143 spoken command, 143 Audible.com files, transferring, 137 AudibleManager software, availability of, 138 audio file, attaching to waypoint, 107 audio quality, problems with Bluetooth, 38 audio tours creating routes for, 108 creating waypoints for, 107 transferring and loading, 108–109 using Express mode with, 109 using Manual mode with, 109 viewing files for, 108–109 audiobooks, listening to, 137–138 Automobile mode, 39 automotive navigation system, development of, xvii automotive versus pedestrian navigation, 10 Avoid option, using with traffic in MSN Direct, 77
B backing up. See also City Navigator nüvi, 55, 86 saved favorites, 55 battery. See also lithium-ion battery preserving overnight, 16 recharging, 40 vehicle accessory outlets, 25 battery charge, displaying, 40 battery life, 24 battery performance, maximizing, 40
155
battery power, saving, 25 beanbag mount, using, 21 Bicycle mode, 39 bicycle travel, popularity of, 98–99 bilingual dictionaries, availability of, 18 Bing Maps navigating to, 78 transferring waypoints from, 78 Bing.com, 75 birds. See satellites Block-I GPS satellite, launching of, xvi–xvii Bluetooth availability of, 4, 123 compatible models Web site, 123 dialing POIs, 127–128 enabling, 37 entering PIN for, 125 features of, 123 icon, 37–38 making and receiving calls, 126–127 making hands-free calls, 123–127 pairing devices, 124–125 placing calls, 38 placing phone in discoverable mode, 124 prices of, 123 problems with sound quality, 38 settings, 38 viewing call options, 125–126 Bluetooth options Call History, 126 Call Home, 126 Dial, 126 Points of Interest, 126 Voice Dial, 126 Boston maps for cityXplorer, cost of, 99 Boxing game, availability of, 139 brackets ([]), using with CSV files, 105 Brazilian Portuguese Language Guide, availability of, 18 Brick Breaker game, availability of, 139 Browse Map option, 50 Bubbles game, availability of, 139 buildings. See 3D Building View business streets, showing in City Navigator, 86 businesses, pinpointing with Send to GPS, 78
156
The Garmin nüvi Pocket Guide, Second Edition
C Calculator, 131 California, use of beanbag mount in, 21 camping, using Off Road setting for, 31–32 Cancel route spoken command, 143 Change Country button, 44 Change Name, using with multiple destinations, 53 Change State/Province button, 44 charging batteries, 24–25 cities entering, 44 using 3D Building View in, 6–7 Cities option, 49 City Navigator NT maps, 18 City Navigator (Windows). See also backing up backing up data with, 86 creating custom POIs with, 102 customizing POIs with, 102–103, 105 editing waypoints in, 88–89 features of, 86–87 finding places on PCs with, 87–88 making backups with, 89 cityXplorer pedestrian navigation, 10–11, 98–99 Clear Trip Log command, 14 clock, setting local time, 28 clock settings changing manually, 40 DST (daylight saving time), 29 local time, 28 time zones, 29 world clock, 29–30 commands, speaking, 142–143 comments adding for custom POIs, 103, 105 including in POIs, 105 consumer applications, xvii–xviii coordinates, adding to routes, 12 Coordinates option, 50 countries, changing, 44 coverage maps, finding, 69–70 Crumble game, availability of, 139 CSV file, using with POI customization, 105–106 Currency Converter, 132 current location. See also locations saving as favorite, 27
showing, 42 Currently Displayed Map menu, displaying in RoadTrip (Mac OS X), 92 custom POIs. See also POIs (Points of Interest) adding comments for, 103 advanced way of creating, 105–106 attaching directories to, 105 attaching files to, 105 creating by hand, 105–106 easy way of creating, 102–103, 105 editing waypoints for, 103 entering distances for, 103 selecting symbols for, 103 using Altitude text box with, 105 using Display drop-down menu with, 105 using Link File/URL text box with, 105 viewing, 106
D dashboard disc, 17 deciding about, 21 data backing up to Windows PC, 86 managing, 14 Daylight Saving option, setting to Auto, 40 daylight saving time, setting, 29 ddd.ddddd format, using with custom POIs, 106 Deceleration score in Driving Challenge, 9 delays. See traffic delays Delete, using with multiple destinations, 53 Delete Favorites command, 14 deleting favorites, 14 home location, 27 routes, 14 via points, 52 Denver, cityXplorer maps for, 10–11 destination address, entering for cities, 45 destinations displaying distances to, 63 planning trips with multiple, xxi routing with, 51–53 waypoints as, xxi
Index
Detour spoken command, 143 detouring and stopping, 54 detours, taking, xxii–xxiii Device menu, displaying in RoadTrip (Mac OS X), 91 Device Software section, locating, 32 A Different City option, 50 Differential GPS Web site, 151 direction, displaying, 63 directories, attaching to custom POIs, 105 discoverable mode, placing Bluetooth phones in, 124 Display drop-down menu, using with custom POIs, 105 distances displaying for destinations, 63 entering for custom POIs, 103 Doppler radar view, displaying in MSN Direct, 81 Doppler weather maps, receiving information about, 69 Driving Challenge game, 9–10 DVD updates, receiving, 118 dynamic content accessing, 68 coverage areas, 69–70 fees, 70–71 FM Traffic, 69 MSN Direct, 69
E Earth Point Web site, 149 earth view from satellite Web site, 152 ecoRoute fuel-efficient routing, 8–10 Faster Time option, 8 Less Fuel option, 8 Off Road option, 8 Shorter Distance option, 8 Electro Gyrocator system, development of, xvii elevation, displaying, 13, 42, 64 English Language Guides, availability of, 18 English voices, availability of, 32 Excel, using with custom POIs, 105 expansion memory card, support for, 134 Express mode, using with TourGuides, 109 extras, downloading, 49, 123
157
F Faster Time navigation option, setting, 30–31 favorites. See also waypoints; Web favorites adding to routes, 12 backing up, 55 deleting, 14 entering and backing up, 54–55 finding with spoken command, 143 saving and navigating to, 48 saving current locations as, 27 saving home as, 26–27 saving locations as, 48 FBN (Federal Base Network) Survey Status Map Web site, 151 files, attaching to custom POIs, 105 Find address spoken command, 143 Find button displaying in RoadTrip (Mac OS X), 91 using on PC, 87 Find city spoken command, 143 Find favorite spoken command, 143 Find Map Updates feature, using, 117 “Find nearest,” speaking, 143 Find place by category spoken command, 143 Find Places window, displaying in City Navigator, 88 Find recently found spoken command, 143 Flight KAL 007, shooting down of, xvi–xvii flight status, receiving information about, 69 FM Traffic versus MSN Direct, 69 using, 71–72 FM Transmitter automatic tuning, 129–130 features of, 128–129 manual tuning, 129 Fodor’s ratings, availability of, 18 food, finding by category, 47 foot travel differentiating from rail, 98 popularity of, 98–99 Free Updates, availability of, 116 French Language Guide, availability of, 18
158
The Garmin nüvi Pocket Guide, Second Edition
friction mount, using, 21 fuel stations displaying, 13, 64 finding, 46 fuel usage. See also gas prices lessening, 31 tracking, 9 fuel-efficient routes, using, 8–10
G games availability of, 138–139 downloading, 110 Garmin Communicator plug-in, 35, 93–94 Garmin Connect Photos, 11, 99–101, 148. See also photos Garmin GDB 55, suggested retail price of, 70 Garmin Lock feature, 36 Garmin nüvi. See nüvi Garmin Portable Friction Mount, using, 21 Garmin portal, 110 Garmin products, registering, 110 Garmin Web site, 2 Garmin Web tools, 109–110 Garmin.com, 146–148 gas prices. See also fuel usage comparing, 79–80 receiving information about, 69 showing with spoken command, 143 gas stations displaying, 13, 64 finding, 46 GDB 55 receiver features of, 70 illustration of, 72 suggested retail price of, 70 geocaching, 50 GeoSpatial Solutions Web site, 150 geotagging, defined, 11 GeoTourGuide Web site, 149 German Language Guide, availability of, 18 Go Home icon, 46 tapping, 26 Google’s New Satellite Tracking Site Web site, 150
GPS (Global Positioning System) applying common sense to, xix–xx benefits of, xxi–xxiv checking results of, xx checking vintage of maps, xix development of, xvi drawbacks, xviii–xx history, xvi–xvii precautions, xix requirements of, xvi using in place of paper maps, xxi GPS Education Resource Web site, 152 GPS IC (Integrated Circuit) shipments, projection for, xviii GPS Lodge Web site, 148 GPS magazines Web site, 150 GPS Maniac Web site, 149 GPS mode, turning off to conserve power, 25 GPS receivers, xviii, 15 demand for, xviii entering waypoints into, xxi experimenting with, xxii–xxiii introduction of, 1 map data preloaded on, 15 pinpointing, xviii pricing of, xviii GPS Review.net Web site, 149 GPS Simulator, switching to, 25 GPS World Magazine Web site, 150 GPSBabel software, downloading, 95, 149 gpsinformation.net Web site, 149 GPSmagazine Web site, 148 GpsPasSion Web site, 149 GTM 25 FM traffic receiver, 72
H Hand Tool, displaying in RoadTrip (Mac OS X), 91 Hands Free features, availability of, 128 Hands free spoken command, 143 hands-free calls, making with Bluetooth, 123–127 hardware antenna, 19 microSD port, 19 mSD slot, 20
Index
speaker, 19 USB port, 20 Hawaii, Panoramio photos of, 100 Help spoken command, 143 highways, showing in City Navigator, 86 hiking, using Off Road setting for, 31–32 home jumping back to, 44 saving as favorite, 26–27 home location changing, 27 deleting, 27 Honda and Alpine, system developed by, xvii horizontal position, recording, 13 hospitals, displaying, 13, 64 hotels finding, 46 getting recommendations, 18 HotFix satellite prediction, availability of, 41 How Your GPS Works Web site, 151
I icons for vehicles, choosing, 34 images, displaying, 36 Import Route(s) from File command, 14 instructions, muting, xxiii Interceptor game, availability of, 139 intersections adding to routes, 12 displaying, 13 displaying with Where Am I?, 64 searching on PCs, 87 using Junction View with, 5 interstates, showing in City Navigator, 86 Italian Language Guide, availability of, 18 Itinerary displaying in cityXplorer, 10 for Pedestrian mode, 39
J JPEG option, using with photos, 134–135 J-Track 3D Satellite Tracking Web site, 150 Junction View feature availability, 4 using with intersections, 5
159
K keyboard language, changing, 33 keyboards customizing, 33 QWERTY versus alphabetical, 46 using, 45 using with City Navigator, 88–89 kilometers, calculating speed in, 61 Korean Airlines Flight KAL 007, shooting down of, xvi–xvii
L Lane Assist feature, 4–5 language, changing for keyboard, 33 Language Guide, 18, 132–133 Language settings screen, displaying, 33 Last Position feature, 14–15 latitude data displaying, 13, 64 including in POIs, 105 leather case, 17–18 Less Fuel navigation option, setting, 31 Less Fuel option, using, 31 licensing fees, considering, 113 Link File/URL text box with, using with custom POIs, 105 Listen button, using with spoken commands, 143 lithium-ion battery, charging, 24, 40. See also battery Littlefoot truck icon, choosing, 34 Live Search features, 74 local businesses, pinpointing with Send to GPS, 78 local events feature in MSN Direct, 83 receiving information about, 69 showing with spoken command, 143 local time, setting, 28 local traffic service, using on MSN Direct, 49 location data, embedding in photos, 11 location-based photos, exploring, 11 locations. See also current location determining, 42 saving, 64 saving as favorites, 27, 48, 64–65 Lock feature, enabling, 36, 139–141
160
The Garmin nüvi Pocket Guide, Second Edition
London maps for cityXplorer, cost of, 99 longitude data displaying, 13, 64 including in POIs, 105
M Mac OS X WebUpdater application, 32–33. See also RoadTrip (Mac OS X) Magellan, xvii Main menu spoken command, 143 main screen, appearance of, 57 main screen icons battery, 40 Bluetooth, 37–38 signal strength, 37 time, 40 usage modes, 38–39 Manual mode, using with TourGuides, 109 Manually Reorder Points, using with multiple destinations, 53 Map Info option using, 120 using with updates, 117 map products, unlocking and downloading, 110 Map screen 3D view, 58 displaying current route on, 13 displaying trip log on, 13 North Up view, 58 Track Up view, 58 viewing, 58 Map Update wizard, using, 117 map updates. See also WebUpdater application considering, 113–114, 120–121 downloading, 115 online, 115–117 performing, 120 performing on multiple devices, 117–118 purchasing, 117 requesting on DVD, 115 via DVD, 118 map versions, checking, 114 mapping sites, transferring POIs from, 128
maps availability in cityXplorer, 10–11 browsing, 50 City Navigator NT, 18 showing, 62 updating, xix MapSource City Navigator, 86 media, transferring, 134 media options Audible Player, 133 Music Player, 133 Picture Viewer, 133 media players accessing, 133 listening to audiobooks, 137–138 playing music with, 135–137 viewing photos, 134–135 microphone, quality of, 38 microSD port, location of, 19 Microsoft Excel, using with custom POIs, 105 miles, calculating speed in, 61 mini-USB port, location of, 19 Minnesota, use of beanbag mount in, 21 Mitsubishi Electric and Pioneer, xvii models. See nüvi models mounting strategies, 20–21 mouse, using with City Navigator, 88–89 movie times accessing in MSN Direct, 81–82 receiving information about, 69 showing with spoken command, 143 MP3 files, attaching to waypoints, 107 mSD slot, location of, 20 MSN Direct accessing services on, 73 activating services, 48–49 Doppler radar view, 81 versus FM Traffic, 69 Garmin GDB 55 receiver, 70 gas-price feature, 79–80 limitations of, 71 Local Events feature, 83 movie times, 81–82 News feature, 82 price of receiver for, 73 receiver, 70–71 receiving data signals on, 71 receiving traffic signals on, 71
Index
screen, 74 Send to GPS, 78–79 setting up, 73–74 spoken commands, 143 Stocks feature, 83 traffic reports, 75–77 versions of, 74 View by Road option, 77 weather reports, 80–81 MSN Direct cable, plugging into, 71 multilingual word bank, availability of, 18 multiple destinations, planning trips with, xxi multiple-destination routing creating routes for, 51–52 optimizing routes, 53 multiple-point routing, 12 music, playing with media players, 135–137 Music Player accessing, 133, 136 spoken command, 143 mute function, using, xxiii My Current Route option, 50 My Data tool, 14 My Destination option, 50 myGarmin portal accessing, 147 features of, 110 registering nüvi on, 141
N National Geodetic Survey (NGS) Web site, 151 NaviGadget Web site, 149 navigation pedestrian versus automotive, 10 simulating with GPS Simulator, 25 Navigation menu, using, 8 navigation options Faster Time, 30–31 Less Fuel, 31 Off Road, 31–32 Shorter Distance, 31 NAVTEQ Traffic, receiving updates from, 7–8 Near option, 50 neighborhood, discovering, xxii
161
New York maps for cityXplorer, cost of, 99 news, showing with spoken command, 143 News feature, using in MSN Direct, 82 news headlines, receiving information about, 69 news service, using on MSN Direct, 49 newsgroup Web site, 152 Next Turn feature, using, 59–60. See also turns NGS (National Geodetic Survey) Web sites, 151 NGS Datasheets Web site, 151 nightlife recommendations, availability of, 18 NO NAME, appearance of, 134 North American Travel Guide, availability of, 18 North Up feature, using, 58 Notepad, using with custom POIs, 105 nüvi benefits of, 1–2 configuring, 26–32 displaying current level of accuracy, 42 displaying tools, 130 extras, 109–110 features of newer U.S. models, 112 introduction of, 1 Lock feature, 36 new features, 2 plugging in, 16 powering off, 25 putting away, 16 registering, 141 saving home as favorite, 26–27 unlock code for, 36 using indoors, 16 nüvi box contents dashboard disc, 17 GPS receiver, 15 suction-cup mount, 15–16 vehicle power cable, 16–17 nüvi models 1x50–1x90, 4 backing up, 55 number of, 15
162
The Garmin nüvi Pocket Guide, Second Edition
nüvi new features 3D Building View, 6–7 cityXplorer pedestrian navigation, 10–11 ecoRoute fuel-efficient routing, 8–10 free lifetime traffic updates, 7–8 Garmin Connect Photos, 11 Junction View, 5 Lane Assist, 4–5 Last Position, 14–15 multiple-point routing, 12 My Data tool, 14 route optimization, 12 routes (multiple-destination trips), 11 speed-limit display, 13 trip-log recording, 13 Where Am I? safety feature, 13 nüvi software version, checking, 120 nüvi tools Calculator, 131 Currency Converter, 132 Language Guide, 132–133 Unit Converter, 132 World Clock, 131 nüvi version, checking, 121
O Off Road mode, entering, 14, 31, 40 onscreen keyboard, using, 45 onscreen text, speaking, 143 OTA (Over-the-Air), delivering details, 78
P Panoramio daily photo limits for, 100 features of, 100 photos of Hawaii, 100 searching for photos from, 11 paper maps, dispensing with, xxi passcode, entering for Bluetooth, 125 PCs, finding places on, 87–88 Pedestrian mode, 39 pedestrian navigation (cityXplorer), 10–11, 98–99 phone numbers entering on PCs, 88 transferring from mapping sites, 128 photo route, creating with Garmin Connect Photos, 101
photos. See also Garmin Connect Photos adding to nüvi, 36 copying to nüvi, 134–135 embedding location data in, 11 of Hawaii (Panoramio), 100 location-based, 11 searching for, 11 viewing with media players, 134–135 phrase bank, availability of, 18 Picture Viewer accessing, 133–134 displaying, 35 displaying thumbnails in, 135 icon, 135 PIN (personal identification number) entering, 140 entering for Bluetooth, 125 using, 36, 140 Pioneer and Mitsubishi Electric, xvii place name finding places by, 143 speaking, 142 places, finding by categories, 143 Please Set Home Location screen, displaying, 26 PNDs (personal navigation devices). See GPS receivers podcasts, playing, 137 POI (Points of Interest) option, 46–47 POI customizations advanced way, 105–106 easy way, 102–103, 105 POI databases, caution about, 95 POI Factory Web site, 149 POI files, creating in CSV format, 106 POI Loader, features of, 94–96 POI Web sites, finding with Garmin Communicator, 94 POIs (points of interest). See also custom POIs adding to routes, 12 available number of, 122 categories of, 47 considering updates, 113 contents of, 105 database of, 46–47 dialing on Bluetooth, 127–128 out of date, 47 searching on PCs, 87 Spell Name option, 47
Index
subcategories of, 47 transferring from mapping sites, 128 updating, xix, 113 uploading, 106, 122 verifying for TourGuides, 109 Web sites, 149–150 police stations, displaying, 13, 64 Portuguese Language Guide, availability of, 18 positions, saving last, 14 power conserving, 25 cutting off, 25 power cable for vehicle, 16 Professional Surveyor Magazine Web site, 150 provinces, changing, 44 proximity alerts, configuring for waypoints, 104 public transit navigation in cityXplorer, 10 push-to-talk wireless remote, availability of, 142
Q quick stops, using via points with, 51 QWERTY keyboard mode, using, 45–46
R rail travel, differentiating from foot travel, 98 RDS (Radio Data System), 69 Reagan, Ronald, xvii receivers. See GPS receivers Recently Found option, 48 registering nüvi, 141 Reset Trip button, using, 63 residential roads, showing in City Navigator, 86 restaurant recommendations, availability of, 18 restaurants finding, 46 finding nearby, 50 road noise, problem with Bluetooth, 38 Road Preference, resetting, 15 RoadTrip (Mac OS X) creating custom POIs with, 102 Currently Displayed Map menu, 92 customizing, 102–103, 105
163
Device menu, 91 downloading, 90 editing data in, 92–93 features of, 89–90 Find button, 91 Hand Tool, 91 installing, 90 Route Tool, 92 Selector Tool, 91 Send and Receive option, 91 toolbar options, 91–92 Waypoint Tool, 92 Zoom Tool, 91 Rock Slide game, availability of, 139 Rocky Mountain Tracking Web site, 152 Rome maps for cityXplorer, cost of, 99 roundabouts, showing in City Navigator, 86 route optimization, availability of, 12, 53 route planning feature, 11 Route Preferences displaying in ecoRoute, 8 Less Fuel, 31 setting, 30 Shorter Distance, 31 Route Tool, displaying in RoadTrip (Mac OS X), 92 routes adding entries to, 12 adding POIs (Points of Interest) to, 12 anticipating delays on, 54 creating for audio tours, 107 creating for multiple destinations, 51–52 creating for TourGuides, 108 deleting, 14 detouring from, 54 displaying 2D map view of, 62 displaying in Junction View, 5 double-checking, 31 getting back to, 54 importing from files, 14 multidestination, 11 multiple-destination trips, 11 optimizing, 53 optimizing for multiple destinations, 53 saving with multiple-point routing, 12 second-guessing, 61 Routes option, 49 routing, multiple-point, 12
164
The Garmin nüvi Pocket Guide, Second Edition
S Safe mode, turning off, 36 safety feature, Where Am I? as, 64 safety-camera information, subscribing to, 110 Satellite Acquisition mode, entering, 41 satellite connections, displaying, 42 satellite navigation technology, turning point for, xvi–xvii satellite-based GPS, use of, xvii satellites acquiring, 41–42 acquisition times, 41 development of, xvi finding out about, 41 locking, 41–42 Save Location button, using, 64 saved data, managing, 14 saved favorites, backing up, 55 saving favorites, 48 locations of speed traps, 27 scenic routes, downloading, 110 Seattle, cityXplorer maps for, 10–11 secure location, setting, 36 Security feature, using, 139–141 Security screen, opening, 139–140 Security settings, PIN and Lock mode, 36 sedan icon, choosing, 34 Selector Tool, displaying in RoadTrip (Mac OS X), 91 Send and Receive option, displaying in RoadTrip (Mac OS X), 91 Send to GPS activating, 78–79 using, 79 Set Home Location command, 14 Settings screen, displaying, 33 shopping recommendations, availability of, 18 shortcut commands, 143 Shorter Distance navigation option, setting, 31 Show Map button, tapping, 62 signal strength, displaying, 37, 42 sites. See Web sites sleep mode, going into, 25 software downloading, 110
updating, 121 software version, checking, 120 Solitaire game, availability of, 139 sound quality, problems with Bluetooth, 38 Space Shooter game, availability of, 139 Spanish Language Guides, availability of, 18 speaker, location of, 19 speaking commands, 142–143 speech recognition availability of, 141 using, 142–143 speed, displaying, 42 speed alerts, creating, 106 speed change, creating proximity alert for, 104 speed display, 61 speed limits showing in City Navigator, 86 using proximity alerts with, 104 Speed score in Driving Challenge, 10 speed traps customizing as POI, 102 saving locations of, 27 speed-alert information, including in POIs, 105 speed-limit display, 13 Spell City option, 45 Spell Name option, using with POIs, 47 spoken commands, 143 spoken-word files, playing, 137 sporting event recommendations, availability of, 18 .srf file(s), downloading for vehicle icons, 35 start point, adding for multiple destinations, 51–52 startup screen, customizing, 35–36 states, changing, 44 status indicators battery, 40 Bluetooth, 37–38 signal strength, 37 time, 40 usage modes, 38–39 stock quotes receiving information about, 69 showing with spoken command, 143 Stocks feature, using in MSN Direct, 83
Index
Stop icon, tapping, 54 Stop listening spoken command, 143 stopping and detouring, 54 street addresses. See also addresses adding to routes, 12 displaying, 13 street names entering for cities, 46 learning, xxii suction-cup mount including in box, 15–16 using, 20–21 using dashboard disc with, 17 Sudoku game, availability of, 139 switched vehicle accessory power outlet, 25
T Temo game, availability of, 139 TerraServer-USA Web site, 150 text editors, using with custom POIs, 105–106 TextEdit, using with custom POIs, 105 text-language settings, customizing, 33 text-to-speech (TTS) voice, using, 32–33 theaters, finding movies by, 82 time. See also Arrival Time indicator current, 40 daylight saving, 29 setting, 28 Time Format, tapping, 28 time zones automatic change of, 40 crossing and resetting times, 40 setting, 29 TMC (Traffic Message Channel) versus MSN Direct, 69 using, 71–72 tools Calculator, 131 Currency Converter, 132 Language Guide, 132–133 Unit Converter, 132 World Clock, 131 Tools icon, tapping, 129–130 Tools menu spoken command, 143 TourGuides creating routes for, 108 creating waypoints for, 107
165
Express and Manual modes for transfers, 109 loading tours for, 108–109 transferring tours for, 108–109 viewing files in, 109 Web sites, 149–150 Track Up feature, using, 58 tracklog, creating, 13 traffic along route, 76–77 avoiding, 77 rerouting around in MSN Direct, 77 showing with spoken command, 143 in vicinity, 77 traffic by road screen, viewing in MSN Direct, 77 traffic coverage map, 8 traffic delays anticipating, 54 displaying in MSN Direct, 76–77 reporting, 7 traffic detail screen, 76 Traffic Message Channel (TMC) versus MSN Direct, 69 using, 71–72 traffic receivers, 72 traffic reports availability of, xxiii using in MSN Direct, 75–77 traffic services, availability of, 68–69 traffic updates, receiving for free, 7–8 translating words, 18 Travel Guides, 18 Trip & Waypoint Manager, 86 Trip Computer feature, using, 63 Trip computer spoken command, 143 trip data, resetting, 63 trip log clearing, 14 recording, 13 truck icons, choosing, 34 TTS (text-to-speech) voice, using, 32–33 Turn List feature, using, 61–62 turn restrictions, showing in City Navigator, 86 turn-by-turn directions, displaying, 61 turns, anticipating, 59–60. See also Next Turn feature
166
The Garmin nüvi Pocket Guide, Second Edition
U
W
Unit Converter, 132 unlock code, using, 36 updating maps. See map updates US Basemap Version 2, downloading, 90 usage modes Automobile, 39 availability of, 38 Bicycle, 39 Pedestrian, 39 USB cable, caution about unplugging, 96 USB port, location of, 19–20 USCG DGPS Coverage Map Web site, 151 USCG NANU Subscription Service Web site, 151 user manual, 17 Users Groups Web site, 150 UTM Grid Zones of the World Web site, 149
Waypoint Properties dialog box displaying, 102 editing settings in, 103 waypoint properties, editing, 102–103 Waypoint Tool, displaying in RoadTrip (Mac OS X), 92 waypoints. See also favorites attaching audio files to, 107 attaching MP3 files to, 107 configuring proximity alerts for, 104 creating for audio tours, 107 creating for TourGuides, 107 defined, xxi editing in City Navigator, 88–89 entering into GPS receiver, xxi finding and syncing, 54–55 reordering, 12 routing to, 12 searching on PCs, 87 specifying altitude for, 105 transferring from Bing Maps, 78–79 transferring with Send to GPS, 78–79 without roads, 31–32 weather, showing with spoken command, 143 weather conditions, receiving information about, 69 weather reports, accessing in MSN Direct, 80–81 weather service, using on MSN Direct, 49 Web favorites, showing with spoken command, 143. See also favorites Web sites Atomic Clock, 152 Bing Maps, 78 Bluetooth-compatible nüvi models, 123 cityXplorer pedestrian navigation, 98 coverage maps, 69 Differential GPS, 151 Earth Point, 149 earth view from satellite, 152 extras, 49, 109–110, 123, 147 FBN (Federal Base Network) Survey Status Map, 151 Garmin, 2
V Vancouver, cityXplorer maps for, 10–11 vehicle, finding, 14 vehicle accessory power outlets, switched, 25 vehicle icons setting, 34–35 updating, 122 vehicle power cable, 16 version, checking, 121 via points adding, 51 adding and deleting, 53 deleting, 52 entering for multiple destinations, 52 Video Poker game, availability of, 139 View by Road option, using in MSN Direct, 77 View Map icon, tapping, 58 View map spoken command, 143 voice, muting, xxiii, 59 voice recognition features of, 141 preparing for use of, 142 speaking commands, 142–144 Voice Settings screen, options on, 32 Volume spoken commands, 143
Index
Garmin Communicator plug-in, 35 Garmin Connect Photos, 99, 148 Garmin portal, 110 Garmin.com, 146–148 GeoSpatial Solutions, 150 GeoTourGuide, 149 Google’s New Satellite Tracking Site, 150 GPS Education Resource, 152 GPS Lodge, 148 GPS magazines, 150 GPS Maniac, 149 GPS products, 148–149 GPS Resource Library, 152 GPS Review.net, 149 GPS World Magazine, 150 GPSBabel software, 95, 149 gpsinformation.net, 149 GPSmagazine, 148 GpsPasSion, 149 How Your GPS Works, 151 J-Track 3D Satellite Tracking, 150 myGarmin portal, 110, 147 National Geodetic Survey, 151 NaviGadget, 149 new features, 2 news and information, 148–149 newsgroup, 152 NGS Datasheets, 151 NGS-related sites, 151 nüvi extras, 109–110 Panoramio, 100 POI Factory, 149 POI Loader, 95 POIs (Points of Interest), 149–150 Professional Surveyor Magazine, 150 registering nüvis, 141 RoadTrip (Mac OS X), 90 Rocky Mountain Tracking, 152 TerraServer-USA, 150 third-party resources, 148–149 TourGuides, 149–150 traffic coverage map, 8 USCG DGPS Coverage Map, 151 USCG NANU Subscription Service, 151 user manual, 17 users groups, 150 Users Groups, 150
167
UTM Grid Zones of the World, 149 vehicle icons, 34 WebUpdater application, 32, 96–98, 121 Web tools extras, 109 myGarmin, 110 WebUpdater application. See also map updates downloading, 32, 121 using, 96–98 WGS84 decimal degrees, using with POIs, 106 Where Am I? accessing, 64 safety feature, 13 spoken command, 143 Where I Am Now option, 50 Where To? options Address, 44–46 Browse Map, 50 Cities, 49 Coordinates, 50 displaying, 49 displaying on MSN Direct, 49 dynamic content, 68 Extras, 49 Favorites, 48 Go Home, 46 MSN Direct, 48–49 Near, 50 Points of Interest, 46–47 Recently Found, 48 Routes, 49 spoken command, 143 Where To?, tapping, 26 Windows backups. See City Navigator (Windows) Windows Live products, phasing out of, 75 Windows PC, backing up data to, 86 words, translating, 18 World Clock feature, 29–30, 131
Z Zoom Tool, displaying in RoadTrip (Mac OS X), 91
Get free online access to this book for 45 days! And get access to thousands more by signing up for a free trial to Safari Books Online! With the purchase of this book you have instant online, searchable access to it for 45 days on Safari Books Online! And while you’re there, be sure to check out Safari Books Online’s on-demand digital library and their free trial offer (a separate sign-up process). Safari Books Online subscribers have access to thousands of technical, creative and business books, instructional videos, and articles from the world’s leading publishers.
Simply visit www.peachpit.com/safarienabled and enter code QFAEHBI to try it today.

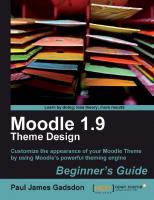
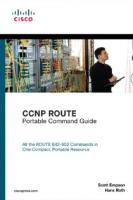
![PCs for dummies : Description based on print version record. - Includes index [Windows 7 ed]
0470465425, 9780470465424](https://dokumen.pub/img/200x200/pcs-for-dummies-description-based-on-print-version-record-includes-index-windows-7-ed-0470465425-9780470465424.jpg)



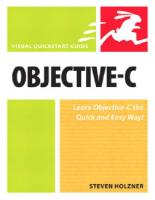


![The Garmin nüvi pocket guide: Description based on print version record. - ''Ginormous knowledge, pocket-sized.'' [2nd ed]
9780321658593, 0321658590, 9780321658968, 0321658965](https://dokumen.pub/img/200x200/the-garmin-nvi-pocket-guide-description-based-on-print-version-record-ginormous-knowledge-pocket-sized-2nd-ed-9780321658593-0321658590-9780321658968-0321658965.jpg)