The Focal easy guide to Final cut pro X [Third edition] 978-1-138-05078-5, 1138050784, 978-1-138-05079-2, 1138050792, 978-1-315-16865-4
549 39 36MB
English Pages 428 [443] Year 2020
Polecaj historie
Table of contents :
Content: System setup --
The interface --
Importing media --
Organization --
Editing --
Audio --
Roles --
Effects --
Color correction --
Share and archive --
The touchbar --
Enjoy the ride.
Citation preview
THE FOCAL EASY GUIDE TO
FINAL CUT PRO X The newly revised third edition of Rick Young’s The Focal Easy Guide to Final Cut Pro X is the ultimate mentor for getting up and running with Apple’s professional editing software, regardless of your skill level. In this step-by-step, full-color guide, Rick clearly explains the key concepts and essential knowledge needed to edit your project from start to finish, providing clear, time-saving instructions on producing and outputting using Final Cut Pro X. This new edition includes: •
A thorough introduction to Final Cut Pro X and the philosophy by which the software works
•
Complete coverage of the post production process, including setup, importing and organizing media, editing, audio and output
•
Additional sections on Multicam Editing, working with Proxies, effective Media Management, the Magnetic Timeline, Batch Share and Effects Production
•
New chapters, covering in detail: Roles, Color Correction and the Touch Bar
•
Instructions on encoding, distributing and archiving your completed projects
•
And an accompanying eResource featuring downloadable video footage that you can edit with using the techniques covered in the book
Packed with tutorials and real-world examples, The Focal Easy Guide to Final Cut Pro X will take you through the ins and outs of the software and have you editing and outputting your movies in no time! Published July 2019 Rick Young has worked in broadcast television, corporate and events production, for close to three decades. He is a freelance television director, lighting cameraman, editor and filmmaker. As an editor Rick has cut film, worked in both offline and online tape suites, and also with several different non-linear editing systems. Clients Rick has worked for include the BBC, Sky, ITN, CNBC and Reuters. Check out Rick’s latest venture, a website devoted to those passionate about lighting and cinematography: www.dedo.tv.
THE FOCAL EASY GUIDE TO
FINAL CUT PRO X Third Edition RICK YOUNG
Third edition published 2020 by Routledge 52 Vanderbilt Avenue, New York, NY 10017 and by Routledge 2 Park Square, Milton Park, Abingdon, Oxon, OX14 4RN Routledge is an imprint of the Taylor & Francis Group, an informa business © 2020 Rick Young The right of Rick Young to be identified as author of this work has been asserted by him in accordance with sections 77 and 78 of the Copyright, Designs and Patents Act 1988. All rights reserved. No part of this book may be reprinted or reproduced or utilised in any form or by any electronic, mechanical, or other means, now known or hereafter invented, including photocopying and recording, or in any information storage or retrieval system, without permission in writing from the publishers. Trademark notice: Product or corporate names may be trademarks or registered trademarks, and are used only for identification and explanation without intent to infringe. First edition published by Focal Press 2013 Second edition published by Focal Press 2015 Library of Congress Cataloging-in-Publication Data Names: Young, Rick, 1967– author. Title: The Focal easy guide to Final cut pro X / Rick Young. Description: Third edition. | New York : Routledge, Taylor & Francis Group, 2019. | Includes index. Identifiers: LCCN 2018054870 | ISBN 9781138050785 (hbk) | ISBN 9781138050792 (pbk) | ISBN 9781315168654 (ebk) Subjects: LCSH: Final cut (Electronic resource) | Digital video—Editing—Data processing. | Video tapes—Editing—Data processing. Classification: LCC TR899 .Y692 2019 | DDC 777/.55—dc23 LC record available at https://lccn.loc.gov/2018054870 ISBN: 978-1-138-05078-5 (hbk) ISBN: 978-1-138-05079-2 (pbk) ISBN: 978-1-315-16865-4 (ebk) Typeset in Avenir by Apex CoVantage, LLC Technical Editors: Chris Roberts, Ken Stone Proof Reader: Fiona Lewis Cover Design: Viral Mistry Visit the eResources: www.routledge.com/9781138050792
Thank you: Fiona Ellen Druman Ken Stone Matt Davis Viral Mistry Alex Gollner Chris Roberts Simon at Focal Mike & Diane Young Elizabeth Jolley (for the inspiration)
Download footage to edit with As a purchaser of The Focal Easy Guide to Final Cut Pro X (Third Edition) you are entitled to download footage to edit with. This can be used as you work through each of the tutorials in the book, or separate from the book where you can experiment, cut projects, and get to know Final Cut Pro X by working with it. The footage is copyright, so do not distribute or use this in works other than for the purposes of learning Final Cut Pro X. If you need volume licensing for teaching purposes, then get in touch. We are happy to help! Enjoy working with the footage which has been transcoded to ProRes Proxy. This will work well with any Mac running Final Cut Pro X and will use a modest amount of hard drive space. Simply download the footage and import this into Final Cut Pro X. You will then be ready to edit!
To download, go to the link below and click the eResources tab www.routledge.com/9781138050792
Contents
Introduction xiii
1. System Setup
1
A Word about Preferences 2 Editing Preferences 2 Playback Preferences 4 Background Render 5 Import Preferences 6 Closing Summary for Preferences 11
2. The Interface
13
The Four-window Interface (Default) 14 The Five-window Interface 17 Further Interface Details 18 Working with Dual Monitor Displays 19 Customizing, Saving and Naming a Workspace 24 Working with Dual Viewers 25
3. Importing Media
27
Importing Media into Final Cut Pro X 28 Understanding the Final Cut Pro X File Structure 29 Creating a Library 30 Importing from Camera or Media Card 31 Importing Media from Hard Drive 36 Import from Tape 38 Create Archive 40 Importing to Events by Dragging 43
4. Organization
47
Organizational Concepts within Final Cut Pro X 48 Creating Libraries, Events and Projects 51
vii
CONTENTS
Getting Practical: Hands-on Reviewing and Organizing of Footage 54 Reviewing Footage 57 Rating Footage 58 Marking Sections within Clips 61 Labeling and Searching Clips 63 Adding Notes to Clips 65 Batch Renaming of Clips 67 Keywording 72 Library Smart Collections 76 Custom Smart Collections 76
5. Editing
83
The Process 84 Creating a New Project 85 Manually Setting Up a Project 87 Basic Cutting 88 Moving Clips around in the Timeline 91 Separating Audio from Video 93 The Concept of Connected Clips 97 Directing the Flow of Video and Audio 100 Insert Editing 102 Overwrite Editing 104 Marking a Range in the Timeline 105 Editing Overview 106 Editing Tools 108 Turning Skimming On and Off 111 Moving and Overriding the Clip Connection Point 112 The Concept of Storylines 113 Trimming (in General) 115 Working with the Trim Tool 116 Slide Edits 118 The Precision Editor 119 Trimming While Playing Back in the Timeline 122 Retiming 124 Create a Freeze Frame 126 Setting Clip Durations 127
viii
CONTENTS
Solo Clips 128 Disable Clips 129 Compound Clips 130 Whizzing around the Timeline Using Markers 132 Reveal All the Clips Used in Your Project 135 Locating Clips in the Event Library or on the Hard Drive 136 Cut, Copy and Paste 137 Show Used Media and Show Unused Media 138 Automatic Backups of Libraries, Events and Projects 139 Versioning 140 Creating Custom Project Sizes 141 Active Clip Indicator 143 Auditioning 144 Rendering 146 Adjusting Represented Size of Image 147 Switching between Better Quality and Better Performance 147 Working with Proxies 148 Multicam Editing 151 Creating a Multicam Clip 152 Editing Multicam Clips 156 Copying Media between Libraries and Events 161 Organizing Media Browser using Folders 163 Storing the Library Media on an External Drive 165 Consolidating Media 166 Modify Project Settings for an Existing Project 167 Putting It all Together 168
6. Audio
169
Sound Mixing 170 Back to Basics 170 Adjusting the Audio Level within a Clip 173 Fading Audio 175 Fading Audio Using the Range Tool 176 Keyframing Audio 177 Adding Audio Mixes 178 Expand Audio Components 180
ix
CONTENTS
Detaching Audio and Expand Audio Components in Detail 182 Break Apart Clip Items 186 Relationship of the Inspector to Audio Output 188 Setting Audio Pan Controls 189 Switching Audio Tracks On and Off in the Inspector 192 Boosting Audio Levels with the Gain Filter 193 Keyframing Audio Gain 196 Automated Loudness: Setting Audio Levels Quickly 199 Graphic Equalizer 200 Working with Audio Effects 203
7. Roles
205
Roles 206 Assigning Roles 207 Why Use Roles? 211 The Timeline Index 212 Getting Practical with Roles 214 Reordering of Audio Roles in the Timeline using the Index 219 Working with Subroles 221 Getting to Grips with Roles 222 Outputting Roles 223
8. Effects
229
Types of Effects 230 Video and Audio Effects 232 Transitions 234 Text 236 Creating a Static Title 242 Going Wacky with Fonts 245 Fading Titles On and Off and Adjusting Transparency 248 Keyframing Text 250 Show Title/Action Safe Zones 253 Generators 254 Pre-built Effects 256 Previewing Effects 260 Transform Controls 260 x
CONTENTS
Transform 261 Crop Controls 262 Trimming Images 263 Cropping Images 265 Working with the Ken Burns Effect 266 Distort Controls 269 Basic Keyframing 272 Stabilization 275 Working with Masks 276 Draw Mask 277 Graduated Mask 282 Shape Mask 286 Vignette Mask 290 Tips for Masking 292 Keyframing a Mask 293 Keying: Chroma Key 297 Keying: Luma Key 301 Save Effects Preset 305 Paste Attributes 307
9. Color Correction
311
Color Correction 312 Color Presets—Easy Color Correcting 313 Balance Color and White Balance Correction 315 Match Color 317 Color Tools in Final Cut Pro X 318 Understanding the Color Board 320 Adjusting Color with the Color Board 322 Adding a Shape Mask 325 Adjusting Saturation with the Color Board 328 Adjusting Exposure with the Color Board 330 Real-world Color Correction 332 Keeping Video Levels Legal 333 Reading Video Levels Using the Waveform Monitor 335 Correcting Video Levels 337 The Broadcast Safe Filter 339 xi
CONTENTS
Working with the Color Wheels 341 Adjusting Color, Saturation and Exposure using the Color Wheels 345 Curves 352 Hue Saturation Curves 361 Hue vs Hue 364 Hue vs Sat 367 Hue vs Luma 368 Luma vs Sat 372 Sat vs Sat 375 Orange vs Sat 378 Keyframing Color Correction 380 Stacking Effects (and Rules to Live by!) 384
10. Share and Archive
387
Export Media Using Share 388 Batch Share from Final Cut Pro X 393 Add Destinations to Share 394 Media Management 395 Delete Render Files for Library, Projects or Events 395 Relink Media 397 Archive and Backup 401 Working with XML 405
11. The Touch Bar
407
Using the Touch Bar while Editing in the Timeline 409 Using the Touch Bar for Setting Audio in the Timeline 410 Override Clip Connections using the Touch Bar 413 Trimming using the Touch Bar 414 Timeline Navigation using the Touch Bar 415 Working with Text using the Touch Bar 416 Standard Touch Bar Controls 418
12. Enjoy the Ride Index 421
xii
419
Welcome to the third edition of The Focal Easy Guide to Final Cut Pro X. This software is now mature, fully professional, and ready to edit anything you throw at it. Don’t let anyone tell you otherwise! I worked on an incredibly busy job in Barcelona several months ago: in that time I knocked out close to 25 edits over a week.
Photo: Scott Wright
Introduction
On location: not working!
Some were simple, others more complex, everything from 40-minute presentations, to demos with integrated graphics. There was a lot of editing, encoding of master files, transcoding, uploading, and Final Cut Pro performed admirably. Another job I was involved in took place in four separate locations around the world: Fiji, Venice, Mexico and Monte Carlo—an FCPX editor with two laptops in every location. Again Final Cut Pro X performed without trouble. We produced edits onsite all week in each of those locations to a very high standard! Most recently I edited a job for broadcast in the UK—a 90-second commercial shown in prime time. This was edited under extreme pressure with eight streams of broadcast video recorded in real time to high-speed RAID and turned around for broadcast in less than an hour. Once again Final Cut Pro X delivered. I’m a producer/director who travels with cameras and two MacBook Pros everywhere I go. I’ve used FCPX on jobs all around the world in many locations. We use this tool because it works and it is the key to producing content, quickly, under pressure, on location, and to deliver every time! Final Cut Pro X is fast, reliable and proven. These jobs I mention are just a tiny drop in the ocean of the production scene. My specialty is onsite production, quick turnaround edits, shoot and edit with me working as a single operator or as part of a creative team. I’ve also used Final Cut Pro X for long-form documentary and complex edits which are anything but quick turnaround. Search the internet and you will find that Final Cut Pro X has been used on every type of production, from feature films, to television commercials, corporates, weddings, instructional and demo videos, Multicam edits—you can do anything with this software. All you need is a Mac and FCPX. xiii
INTRODUCTION
I’m very practical when it comes to editing—I need to get things done, quickly and efficiently—the methods and workflows outlined in this book, are the methods I use for producing content for paying clients. My aim is to teach the most important functions and then you can apply and adapt this to your own work. To make any editing system work involves understanding a series of processes: •
Ingest of media
•
Organization
•
Editing
•
Sound mixing
•
Add Effects and Titles
•
Output
•
Distribution.
Master these areas and you are set to produce content to the highest standards, suitable for anything from web to cinema. The modern tools we work with have improved the post production process tremendously from the decades which preceded: harness the power of Final Cut Pro X and you can create any type of production, be it short or long-form, simple or complex, wherever you are.
“Go fly with this software, it’s got wings.”
Rick Young Harrogate, North of England 2019
DOWNLOAD COMPLIMENTARY FOOTAGE TO EDIT WITH Click the eResources tab WWW.ROUTLEDGE.COM/9781138050792 xiv
SYSTEM SETUP
SYSTEM SETUP
A Word about Preferences Setting up Preferences is not the most exciting place to start, however, it can save you a lot of hassle later on by getting it right from the beginning. The Preferences in Final Cut Pro X are relatively sparse compared to the myriad of choices offered in some editing programs. There are five separate panes: General, Editing, Playback, Import and Destinations. The most important of these for setting up your system are Editing, Playback and Import.
Editing Preferences
You can choose the default setting for color correction; this can be easily changed at any time while working.
For the most part, the Editing Preferences can be left at their defaults. I suggest making sure the two following options are checked: Show Detailed Trimming Feedback and Position Playhead after Edit Operation.
2
SYSTEM SETUP
By default, Detailed Trimming Feedback is switched on. This means when using the Trim mode while editing, the feedback display will be that of two windows: one showing the outgoing clip and the other showing the incoming clip. You can precisely fine-tune edits by watching the dual display. This functionality will be useful once we begin the editing process. It is worth knowing where this setting is located.
3
SYSTEM SETUP
Playhead
Edit Point
Selecting Position Playhead after Edit Operation means that each time you perform an edit, then what is known as the Playhead—the point which defines where you are in the Timeline, will be left in position immediately after where the edit has taken place. This is useful as most often the next edit you do will take place immediately after the preceding edit. By leaving this option switched on means the Playhead is parked in the natural position for the next edit to take place.
Playback Preferences
As with the Editing Preferences, most of the Playback Preferences can be left at the default settings; however, it is worth understanding the key options in front of 4
SYSTEM SETUP
you as what you choose will affect the performance of your system. We will work our way down from the top.
Background Render Choose whether you wish to have Background Rendering switched on or off. With Background Rendering switched on this means that when you are not working, the computer will then render the frames of your movie in full pristine quality for you to view. If you leave Background Rendering switched on, after the defined time, then the computer will kick in and render any media in the Timeline which needs to be processed. It may be that you don’t want the computer to do the rendering while you are working, in which case switch Background Render off. Render files consume hard drive space, and while these can be easily deleted, there are times when one may wish to avoid rendering until you are ready. For the new user I would suggest leaving Background Render on. My preference is to leave Background Rendering switched off. I like to define when rendering takes place and do not wish to generate render files until I need content rendered in the Timeline. Furthermore, most often footage will play in real-time without requiring rendering. A Multicam clip enables you to edit between different camera angles which were filmed at the same time. Playback of a Multicam clip, which can have up to 16 angles, draws a lot of system resources. By checking Create optimized media for multicam clips, means if the footage is difficult for Final Cut Pro X to work with, then the footage will be converted to another format (ProRes) which Final Cut Pro X can easily work with. Be aware that the conversion process can take some time. I frequently work with Multicam. I choose to leave this option unchecked. I would rather manually convert my footage, if needed. Otherwise, you may find a great deal of hard drive space and time consumed due to the conversion process. However, if you are just starting out I suggest leaving this option checked. You can always go back into Preferences and switch this off if you choose. The rest of the Playback Preferences you can leave at the defaults. Note the AV Output if you are working with external monitoring. You can connect a monitor over HDMI to your Mac, for full-screen viewing to a second monitor. The details of the monitor and output resolution will then show in the AV settings—also third party monitoring options will show in this area. 5
SYSTEM SETUP
Import Preferences
Several of the Import Preferences are crucial to defining how you work with Final Cut Pro X. The first option is very important: Copy to Library Storage Location or Leave Files in Place. Copy to Library Storage Location is the default option. By choosing Copy files to Library Storage Location, means that every media file used in the project will be copied into an area known as the Library. A Library is stored on hard drive, wherever you define, and you have a choice of whether to include all of your media internal, within the Library, or external, which means elsewhere on hard drive, in a location of your choice. If you choose to Copy files to Library Storage Location this is referred to as a Managed Library. Effectively, you are handing control to Final Cut Pro X to take
6
SYSTEM SETUP
care of managing your media for you. You need to be careful defining where you store the Library, on hard drive, as all your media will then be copied into the Library. You therefore need to make sure you store the Library on a hard drive with plenty of room to store the media. By choosing the setting Copy to storage location, means that you are leaving it to Final Cut Pro X to do all the media management for you. This is an effective way to work as Final Cut Pro X does an excellent job of managing and filing away media within the Library. Some say this is the absolute safest, most robust, trouble-free way to work. Note: when importing media from memory card the media will be stored within the Library regardless of whether you choose to copy to storage location. There is a way to override this; details to be discussed in Chapter 3 Importing Media. The downside to choosing Copy to Library Storage Location is that you will consume a lot of hard drive space as the media will exist in its original location and also within the Library you are working with. While you could remove the original files, once copied, this is risky, in case something goes astray. Rather than allow Final Cut Pro X to copy all the media to the Library Storage Location, the alternative is to Leave files in place. This applies when importing media which already exist on hard drive. These media files will then remain on hard drive where they are located, and Final Cut Pro X will then reference to these files. This means the files are not copied into the Library—they remain on hard drive in the location where they are stored. As the name implies, Leave in Place means Final Cut Pro X works with the files wherever you have chosen to store them on hard drive and does not copy them into the Library. Therefore, when working with a Library which you choose to manage yourself, using Leave files in place, as opposed to a Managed Library, where Final Cut Pro X copies the files into the Library, it is important to be aware that if the original media is moved or deleted, then your project will no longer work. You can cause irreparable damage. Provided you are careful and go to the effort of putting the media into a folder, somewhere safe, then you should have no trouble. You therefore need to define whether you wish to work with a Managed Library or if you wish to manually decide where your media will be stored. The fact is, even when you choose to Leave files in place, much of the time some of the media will end up being copied to the Library if files need to be Transcoded.
7
SYSTEM SETUP
Furthermore, as already mentioned, files imported from memory card or other devices, by default, will be copied to the Current Library. It is media which already exists on hard drive, which is stored external to the Library. The next choice in Import Preferences is Transcoding. By leaving Create Optimized Media checked means any media which Final Cut Pro X decides is difficult to work with, such as AVCHD or H.264, will automatically be transcoded to ProRes on import. If the media can be easily worked with in its current form, then it will be left in its original state. Regardless, when transcoding files Final Cut Pro X always retains the original media for future use, so nothing is lost! It is important to be aware that if media is transcoded, the transcoded media will be stored within the Library, even if you have chosen to Leave files in place. Anytime Final Cut Pro X needs to transcode, generate media or render files, then these files will be stored within the Library. Note: it is possible to manually set the storage location for media in the Library to a location on hard drive defined by you—this is something we will cover later. For the moment, it is important to understand the concept that working with a managed Library means media is contained within the Library, and this includes transcoded media and render files—whereas, choosing Leave files in place means the original media is stored external to the Library and the files will be referenced to wherever they exist on hard drive. You don’t need to leave Create Optimized Media checked—most of the time I leave this switched off. You can always transcode media later by instructing Final Cut Pro X to do this. Optimizing media will take time and will also use up a significant amount of hard drive space. Most modern Macs can deal with camera footage without transcoding. As you come to work with footage from various cameras, experience will be the determining factor as to how you set up this preference. Many codecs from different cameras can be worked with within Final Cut Pro X without need for any transcoding. You can also choose to work with Proxy media, which is one of my favorite features of Final Cut Pro X. Working with Proxy media provides the ability to switch between full-resolution media and low-resolution ProRes Proxy files. For this to take place, the media must be transcoded. By leaving the option Create Proxy Media checked on import, the low-resolution Proxy files will automatically be generated. This is a preference which I tend to leave switched off—however, if I know I am going to be working with Proxy media, then I will happily switch this on before importing files. 8
SYSTEM SETUP
There is a huge benefit to working with Proxy media, which is much better system performance. It is as if you have significantly boosted the power of your Mac. Because the Proxies run at a low data rate, rendering will be quicker and the speed of the system will feel more responsive and fine-tuned. In reality, Proxy files are low resolution media designed for editing. The viewing quality of the media will not be same as full resolution, however, the drop in quality, while editing, is worth the price of being able to edit in real-time with smooth playback, whereas this may not be possible at full resolution. You can also easily switch between full resolution and Proxy while editing, therefore, full resolution viewing is possible at all times. Working with Proxy media can be of huge benefit when working with 4K media or when creating complex edits which will require substantial amounts of processing power. The downside to working with Proxy files is that these consume hard drive space and take time to transcode.
Like optimized media, you can choose to generate Proxy files later. This does not need to be done on import. This will be covered later in the editing chapter.
I always leave the option checked—Keywords: From folders. The importance of Keyword Collections will become clear when we begin the editing and organization of media. For the moment, be aware that naming the folder on hard drive, before you import, will result in the name of that folder being applied to the collection of the clips in what is known as a Keyword Collection. 9
SYSTEM SETUP
The other options in Import Preferences I usually leave switched off. For my editing, I do not want the computer to analyze my footage for color balance on import or to look for audio problems. These are tasks I would prefer to do manually myself. I do, however, leave the option switched on in the Audio settings to Remove silent channels. Leaving these options unchecked does not mean you lose the ability to perform these tasks. Each of the processes can be done later during editing.
Note: The two options I haven’t covered in Preferences: General and Destinations. Leave these at their default settings. The Destinations are to do with distribution of your edited movies. Once you have completed the postproduction process, you can choose to output your Project to 10
SYSTEM SETUP
various formats such as DVD, Blu-ray, as a Master File or to YouTube, Facebook or Vimeo. This area in Preferences enables you to add several options for output beyond those provided at the defaults.
Closing Summary for Preferences A quick check of Preferences is something you should do every time you set up a new Library. As mentioned at the beginning of this chapter, getting it right from the start can save you a lot of hassle later on. I would also add, that getting it wrong from the start can waste a lot of time and also hard drive space, unnecessarily. You need to know if you are going to work with a Managed Library with media contained within the Library; or whether or not your media will be external to the Library. You also need to know if your media needs to be optimized and if you plan to work with Proxy files. While each of these choices can be changed during the Import process, I find it useful to set these in Preferences. 11
SYSTEM SETUP
This means I have defined these crucial areas, in advance, before I begin importing or editing any media. What Apple gives you with Final Cut Pro X is a complete editing system. Do not underestimate the power of Final Cut Pro X. Compared to the editing suites of yesterday, this is a tremendously capable editing system with features we could have only dreamed of.
12
T H E I N T E R FA C E
T H E I N T E R FA C E
The Four-window Interface (Default) The default interface for Final Cut Pro X is split into four separate windows: the Browser, Viewer, Timeline and Inspector. These are the workspaces where the key editing functions take place, and where you access the controls to organize and work with your media. The default setup is ideal when working with a single monitor, such as a laptop. For those new to Final Cut Pro X understanding these four windows is a good place to start.
BROWSER Libraries, Events, Projects and Media
VIEWER
INSPECTOR
TIMELINE
The Browser: this is where you import and access media and where you catalog and file away all of the components relevant to your movie. Here, all the Projects, clips, audio files, graphic elements and music are filed away for you to access. In the Browser you can quickly toggle between Filmstrip and List view by pressing Toggle Clip Display, located top right. This is incredibly useful as sometimes you may wish to view the clips visually, as icons, whereas other times, particularly when clips have been named, then List mode can be an easy way to work. Press the Clip Display icon to toggle between Filmstrip and List.
BROWSER BROWSER
FILMSTRIP VIEW
14
LIST VIEW
T H E I N T E R FA C E
The Viewer: this is where you watch footage which is accessed in the Browser area of the Final Cut Pro X interface. When playing your Project in the Timeline you also watch the edited footage in the Viewer.
Viewer
Note: By clicking the bottom right of the Viewer you can switch to full screen viewing. Press the escape key to exit full screen viewing. The Timeline: here you build your edited movie. Shots, represented as building blocks in the Timeline, are positioned and moved around in relation to other shots, thus enabling the editing process to take place. Clips can be viewed in different ways, audio can be separated from video, and tools can be used to perform many different editing tasks.
Timeline
Timeline
You can switch between different views of the clips in the Timeline by using the Change Clip Appearance Controls (top right of the Timeline). It is useful to show the clips in the Timeline using the different views, such as audio only, audio and video, or video only, according to the editing functions you are fulfilling. There is a high level of customization available for how the clips will be displayed in the Timeline.
Adjust spread in the Timeline PRESS TO DISPLAY DIFFERENT VIEWS
Adjust clip height
15
T H E I N T E R FA C E
AUDIO
FILMSTRIP AND AUDIO FILMSTRIP
BLOCKS When editing, I flip between the different views, adjusting both the size of the clips in the Timeline and the height. Sometimes a macro view of a section of the Timeline is needed, where I zoom right in on a specific area, other times a complete overview of everything in the Timeline needs to be displayed. You can quickly fly around the Timeline using the display options to help you navigate your way. The Inspector: this is a window you will refer to regularly. Here, parameters can be adjusted relating to the media you are working with in the Timeline or the Browser.
Shortcut for Inspector: Command + 4
The shortcut to call up the Inspector is Command + 4 or press the Inspector symbol towards the top right of the interface.
CLICK TOP/MIDDLE TO EXPAND SIZE OF THE INSPECTOR
Four separate tabs can be accessed for video, color, audio and information. Examples of settings you can adjust in the Inspector include: crop, distort, position of the image, stabilization, audio settings and color correction can also be adjusted. Note: if you double click the Inspector at the top in the middle, the Inspector will then fill the screen vertically. This is particularly useful when accessing detailed controls which require ample screen space. The settings and ways of manipulating, tweaking and controlling key processes are often done in the Inspector. For example, when we get to effects creation, color correction, and working with audio, the Inspector is key to getting results! 16
T H E I N T E R FA C E
The Five-window Interface There is also a fifth window, which is a key part of the interface: this is the Effects Browser. This can be accessed by pressing Command + 5 or click the icon second to top right of the Timeline. BROWSER: Libraries, Events, Projects and Media
VIEWER
TIMELINE
The Effects Browser provides a gateway to a wide range of sophisticated effects for video and audio. First-class Chroma Key, Luma Key, and a host of customizable and prebuilt options are offered. Everything from blurs to audio distortion can be accessed.
TRANSITIONS BROWSER
INSPECTOR
EFFECTS BROWSER
Effects Browser Command + 5
EFFECTS BROWSER
Transitions Browser Shift + Command + 5
Immediately next to the Effects Browser, top right of the Timeline, is the Transitions Browser. Transitions are a different type of effect. Transitions are applied between clips, whereas the Effects are applied to an entire clip—more on this later. 17
T H E I N T E R FA C E
Further Interface Details
BROWSER: Libraries, Events, Projects and Media
Libraries
Photos & Audio
Titles & Generators
Photos and Audio
Let us turn our attention back to the Browser, top left of the Final Cut Pro X interface. Notice there are three choices: the first is to show Libraries, which is the place where you organize all of your media, audio, and graphics. The second symbol, Show or Hide Photos and Audio, lets you access your Photos, iTunes or Sound Effects media directly within Final Cut Pro X.
Titles and Generators
The third choice takes you to Titles and Generators. Here you will find many text options, from simple captions to sophisticated 3D moving text. In the Generators area you will find a selection of moving backgrounds, textures, colors and other elements to work with. Click the icons to select Libraries, Photos and Audio, or Titles and Generators. By clicking the icon, once highlighted, this will toggle to show or hide the sidebar in the Browser. With the sidebar hidden you have more screen Libraries Photos & Titles & space, which can be very useful when working Audio Generators with large amounts of media in the Browser. Sidebar
Browser with Sidebar displayed 18
Click icons to show/hide the Sidebar
Browser with Sidebar hidden
T H E I N T E R FA C E
Working with Dual Monitor Displays
In this setup the monitor on the MacBook Pro shows the Viewer, Inspector and Timeline: the second display, to the left, shows the Browser large. The second monitor is connected to the Mac over HDMI, using a Thunderbolt to HDMI adapter. The Final Cut Pro X interface comes alive when you work with dual displays. While the interface is very powerful on a single screen, at times this can get cramped. This is completely alleviated when working with two screens: not only do you have the advantage of more screen space to work with, you can also choose how to arrange the windows of the interface over the two monitors. This provides for powerful layouts which can be customized to the editing tasks you need to do. Furthermore, you can choose full-screen viewing on either monitor. Look to the top right of the interface and you will find four essential buttons which let you turn on or off various windows in the interface.
BROWSER
TIMELINE
VIEWER
INSPECTOR
Second
Show/Hide Show/Hide Show/Hide
Display View
Browser
Timeline
Inspector
The first choice, Second Display View, lets you define the Output to a second monitor, while the other choices lets you show or hide the Browser, Timeline or Inspector. Note: the Second Display View options only appear if you have a second display connected to your Mac. These choices are mirrored under the Window menu, where you can select which windows will be visible or hidden, within the interface. It can often be useful to hide a window when you don’t need the functionality which this offers. For example, when playing back footage in the Timeline, for viewing, you may not need to access the Browser and/or Inspector. 19
T H E I N T E R FA C E
A check mark means the window will be displayed; no check mark means this will be hidden.
You can also define the Output to a second monitor, under the Window menu by choosing Show in Secondary Display. This choice is grayed out if no secondary display is attached.
Being able to display the Timeline, Viewer or Browser to a second display is tremendously useful.
When working with hundreds or thousands of clips, intricately filed away in the Browser, it can be of huge benefit to display the Browser on the second display. This provides a good size work area to be used for viewing the media in either Filmstrip or Text view.
VIEWER
INSPECTOR BROWSER TIMELINE
Main monitor with Viewer, Inspector and Timeline 20
Second display showing the Browser
T H E I N T E R FA C E
You can also choose to show the Viewer on the second display, which is perfect for full-screen viewing. You can watch the images edited in the Timeline or play media in the Browser full-screen on the second monitor. The small window display of a single monitor does not compare to full-screen viewing on a second display.
BROWSER
INSPECTOR
TIMELINE Main monitor with Browser, Inspector and Timeline
Second display showing the Viewer
For complicated editing it can be very useful to display the Timeline full-screen on a second display. This is particularly useful when you need to do fine detail video compositing or audio mixing.
BROWSER
VIEWER
INSPECTOR
Main monitor with Browser, Viewer and Inspector visible
Second display showing the Timeline large
In practice, I switch between each of the options, when working with dual displays, according to what I need to do. For client viewing, displaying the Viewer on the second display full-screen is ideal. For audio mixing and effects creation, where I need to work with a complex Timeline, I often choose the Timeline as the second display. When organizing media and for general editing I most often choose the Browser on the second monitor, and will then flip to full-screen of the Viewer for viewing media critically or to watch edited program output. 21
T H E I N T E R FA C E
INSPECTOR
VIEWER TIMELINE
BROWSER Main monitor with Viewer, Inspector and Timeline Perhaps a slightly unusual way to work with dual monitors is to set the second display vertically. This requires you to physically rotate your monitor vertically, and then, in the Mac System Preferences, you need to choose Displays, and then rotate the display 90 degrees in software to fit the vertical screen. Second vertical display, Some monitors are built to swivel vertically. showing media in List view This requires an understanding of the Mac OS. (i) Open System Preferences located under the Apple Menu (top left of the Mac interface).
(ii) Choose Displays. (iii) Select Arrangement from menus at the top of the Display window.
(iv) On the second monitor Display window you need to choose the Rotation option and select 90 degrees. It can be easiest to do this when the monitor is positioned horizontally, and once you have rotated the image in software, then physically position the monitor vertically. 22
T H E I N T E R FA C E
When you check the arrangement in the Display preferences the second display will be clearly shown in the vertical position. I wouldn’t suggest a beginner works with a second display positioned vertically, you need to learn the fundamentals first. For the experienced editor, however, working with a vertical display can bring distinct advantages.
MacBook Pro with vertical monitor with clips displayed in List view
MacBook Pro with vertical monitor with clips displayed in Filmstrip view
I have worked with a second monitor positioned vertically and find this provides the distinct advantage that when working in List view, you can clearly see all of your labelled clips and Keyword Collections (discussed in Organization). The vertical format provides a perfect means to display lists of text information. This is particularly useful when clips and Keyword Collections have been meticulously named and labelled—this is when I would use text view. You can also use the vertical display in Filmstrip view and this too can provide a useful layout. This is part of the great flexibility which Final cut Pro X provides—there are many ways to work with the system, customize it, and use it to develop workflows tailored to your own ways of working. 23
T H E I N T E R FA C E
The benefit of working with two monitors is clear: you can use the interface to your advantage; having more space available greatly improves and speeds up the usability of Final Cut Pro X. I doubt many editors would choose a single monitor over dual monitor setup, given the choice. The advantage of working with a single monitor is it makes your edit suite more portable, or modular in the case of those working with an iMac. Even while traveling I sometimes bring a second display. For complex jobs this can be essential.
Customizing, Saving and Naming a Workspace As you have seen, the interface of Final Cut Pro X is fully customizable. You can switch on or off specific windows, under the Window menu, and you can resize windows by dragging the edges where they meet. You can name and save a Custom Workspace, tailored to your own needs. 1 Configure and size the windows according to how you want the interface to appear. 2 Choose the Window menu. 3 Scroll to Workspaces and select Save Workspace as. 4 Name the Workspace and press Save. The named Workspaces will then appear in the Workspaces menu.
5 Scroll to a Workspace to select it and the interface will then switch to your custom setup.
24
T H E I N T E R FA C E
BROWSER
VIEWER Note: By dragging the edge of the windows these can be resized.
TIMELINE An example of a custom interface I use for editing on a laptop. I have titled this custom workspace—Rick Big Viewer.
Working with Dual Viewers There are times when it can be very useful, for side-by-side comparison of shots, to work with two Viewers. You can therefore park the Playhead in the Timeline on a shot, and likewise, park the Playhead in the Browser, on a shot. The result will be that twin Viewers display the shots side-by-side. This can be particularly useful for “cutting on action.”
BROWSER
EVENT VIEWER
VIEWER
TIMELINE The shortcut to toggle the Event Viewer on or off is Control + Command + 3.
25
T H E I N T E R FA C E
My advice is work with the Event Viewer when this is useful, however, I switch this off when it isn’t needed. It may be comforting for users of other editing software applications, and earlier versions of Final Cut Pro, to see the Event Viewer in place. However, I find it quicker and more efficient to work with a single Viewer which will display either the content of the Browser or Timeline, rather than two separate windows, except, as mentioned, when comparing shots.
VIEWER
EVENT VIEWER
It should be clear that while the Final Cut Pro X interface appears simple at first, with only four windows as the default setup, the ability is there to access many deeper, more sophisticated aspects of the interface, as needed. The Final Cut Pro X interface is like a hall of mirrors, or perhaps the Tardis from Doctor Who—at first it appears neat and compact, step inside and there is a world to explore. Regardless of how you set up the interface, at any moment press Command + 0 (zero) to return to the familiar four window default setup.
BROWSER
VIEWER
INSPECTOR
This is the great flexibility of the Final Cut Pro X interface: it can be as simple or complex as you choose. You can work with the interface TIMELINE spread across two monitors for full-screen viewing with screen real estate to spare, or work on nothing but a Mac laptop or an iMac with single screen viewing only. In this way the Final Cut Pro X interface is both powerful and accommodating at the same time.
26
IMPORTING MEDIA
IMPORTING MEDIA
Importing Media into Final Cut Pro X Importing media into Final Cut Pro X is straightforward and trouble-free and this takes place in what is called the Media Import window. More often than not you will import media either: (i) directly from the camera or the media card which has recorded the images in-camera, (ii) from hard drive.
Import Options
Select camera, device or hard drive
VIEWER
MEDIA BROWSER
Above: the Media Import window. This is accessed by pressing the downward arrow key located top left of the Final Cut Pro X interface. The shortcut to open this window is Command + i.
Shortcut: Command + i
In most cases, when importing files from media card or hard drive, the files you are importing will already be in a format which is recognized by Final Cut Pro X. You can then view and import the media straight away without trouble. In other cases, where media files or the camera is not recognized by Final Cut Pro X, then you need to either convert the original media to QuickTime (often conversion software is supplied by the camera manufacturer to do this)—or you may need to download a driver or plug-in to enable Final Cut Pro X to see the device or media card. Most of the major codecs are supported by Final Cut Pro X, including all flavors of ProRes, which is native to Final Cut Pro X, and other codecs such as XDCAM HD and XDCAM EX, by Sony, and the different versions of AVCIntra, by Panasonic. For some professional codecs, you may need to seek out a plug-in or driver to enable Final Cut Pro X to recognize the media. If your camera/ media cards do not mount on the Mac desktop, and/or if Final Cut Pro X does not detect the media files, then you will need to do research online regarding the camera and codec you are working with to find a solution. The answer will be out there, though you may need to look for it. 28
IMPORTING MEDIA
Understanding the Final Cut Pro X File Structure We will cover organization of media in depth in the next chapter. For the moment, it is important to understand a few essentials. When importing media you import these files into a Library; this is the master area which contains all the crucial information for your edited Projects and all of Project the organization of your Library media. Within the Library are separate areas known as Events—an Event is a Smart Event designated place, named by Collections you, similar to a folder, where media and Project(s) are stored. Media can be video files, music, still images, graphics and any of the components which you work with in building a movie. The Project refers to your edited Timeline—this is where you order and structure the media to build your edited movie. Smart Collections is an area within the Browser where you can access all of your media, projects, or audio, in one place. While you will do a great deal of categorizing of media, naming Events and files, the Smart Collection area is a place where you can quickly find specific components such as Video, Audio, Favorites, Projects, or Stills. I think of this as a place where those categories, within each Library, are hardwired for easily access. As already described—Events are where you store and organize your media; the Project is where the content is edited and structured—all of the Events, Projects and Media are contained within what is known as the Library. You can, and will, have many different Libraries to work with. Think of a Library as being the master building where all of the books are stored; the Events are the shelves in the Library—the place where everything is organized—and each Project represents each of the individual books in the Library—in the case of Final Cut Pro X, each of the movies you have edited. LIBRARY Media is imported into Events within the Library and this is then organized within the Events, before being edited into Projects. Therefore, the organizational structure in Final Cut Pro X is hierarchical: at the top of the pyramid is the Library, which contains all of the media, Events and
MEDIA
EVENTS
PROJECTS 29
IMPORTING MEDIA
Projects. You can have more than one Project stored within a Library and as many Events as you wish. I would suggest, for ease of knowing where things are, that when working on a specific movie, which could be a documentary, The Library is represented by a TV program, a wedding, a feature, an four stars inside of boxes. advertisement—whatever it is, create a new Library. You then organize the media within the Library, inside of Events, and then do further fine-detailed organizing of the footage with other tools provided within Final Cut Pro X.
Creating a Library You need at least one Library open to work within Final Cut Pro X. 1
Choose File—New—Library.
2
Name the Library.
3
Define where the Library is to be stored on hard drive and save it!
The last point is particularly important—defining where the Library is to be stored. This is important for two reasons: (i) You need to know where the Library has been stored so you can find the Library and then open this in Final Cut Pro X. (ii)
The location of the Library can directly affect where Library on hard drive your media is stored—this depends if you are working with a Library with media which is internal to the Library as opposed to external. If the media is internal to the Library, you need to make sure there is sufficient space on the hard drive where the Library is located.
The Library is referred to as a Bundle as it contains information crucial to your entire project or projects, with media or references to the media on hard drive. It is not just a file on hard drive— it is a Bundle.
30
Event in the Final Cut Pro X Browser
Library in the Final Cut Pro X Browser
IMPORTING MEDIA
Therefore, we can see the Library represented on hard drive and also within the Browser of the Final Cut Pro X. Within the Final Cut Pro X interface the Library you have created appears to the top left of the Browser. Note: By default, an Event is created within the Library and this is date stamped. You can click and overtype to rename the Event as you wish. It is only once you have created the Library that you are ready to begin the Import Process. By default, when you create a new Library, this will be named Untitled. You can rename this by overtyping and save to hard drive wherever you choose.
Importing from Camera or Media Card When you connect your camera or media card to computer, which may be over USB3, USB-C or Thunderbolt, the Media Import Window may open automatically. If not, choose one of the following methods to open this window. (i)
(ii)
Choose the File menu located at the top left of the Final Cut Pro X interface; scroll to Import—Media. The Media Import window will then open.
Press the downward facing arrow, located top left of the Browser.
(iii) Click on an empty event in the Browser; in the center click Import Media. (iv) Click Command + i and this will open the Media Import Window. Each of the methods will open the Media Import window. Now on to importing media . . . VIEWER
MEDIA BROWSER
1
On the left side of the Media Import window choose the location where your media is located. In this case I have selected LUMIX; this is the media card from a Panasonic Lumix camera. 31
IMPORTING MEDIA
2
Look to the right side of the Media Import window. There are important options which you need to define before importing. Choose if you are to Add the media to an existing Event, or if you wish to Create a new Event. You may have more than one existing Event, if so, click the drop down menu and select the Event where you wish the media to be imported to.
32
3
Or you can choose to create a New Event. To do this press the button to select Create New Event in—you need to give the Event a name. The Event will then be created in the selected Library. You have now defined where the media will be imported to.
4
You will recognize that the choices mirror those set in Preferences. Changing any of these settings here will change the Preferences and vice versa. You can choose, if you wish, to copy files to Library, or to Leave files in place—however, when importing from media card the files can only be imported into the Library. Therefore, the option Leave files in place is grayed out. The choice to Leave files in place only applies when importing media which already exist on hard drive.
5
You can choose, if you wish, to transcode to Optimized Media or to create Proxy Media. If you haven’t set this in Preferences this gives you the choice to
IMPORTING MEDIA
set these commands during import; if you did set this in Preferences this give you the option to override the choice you made. You will also be able to transcode the files once these are on hard drive, therefore if you are unsure then leave these options switched off. You can always do this later. Leave the rest of the options switched off, unless you specifically wish to have your media analyzed for color balance, or to have the software find people, or to analyze and fix audio problems. If you want to edit straight away and work with all the system resources, then leave these options unchecked. Otherwise, the computer may spend a significant amount of processing power and time performing analysis on files, for tasks which you may not be needed. You can always analyze the media later, if required.
VIEWER
MEDIA BROWSER
6
You can review the media in the Browser of the Media Import window by clicking on an individual clip and pressing the Spacebar to play—the result will then play in the Viewer of the Import Window. You can also skim through the footage by running your finger horizontally across the Trackpad on a Mac laptop, or use the mouse to skim over the clips if working on a Mac without a Trackpad. The red Skimmer Bar will show where you are positioned within the clip.
Note: the letter S will activate or deactivate the skimming function. Keyboard commands can spool forward or backward: press the letter J, up to five times, incrementally, to spool backward; press the letter L up to five times, incrementally, to spool forward. Press the letter K to stop. 7
You can define sections within a clip to import. While playing the media, or while skimming,
Yellow outline means the clip is selected. The red Skimmer Bar indicates positioning within the clip.
Mark the in point with the letter “i” and the out point with the letter “o.” Press “x” to clear in and out points.
33
IMPORTING MEDIA
press the letter “i” to define the in point and the letter “o” to mark the out point. The area within the clip to be imported will then be highlighted in yellow. Should you wish to clear the in and out points, click to select the clip and press the letter X. Importing a section of a clip can be very useful when working with long clips: for example, where you only need a small portion of a clip, perhaps 30 seconds from a longer clip which could, perhaps, run 20 minutes or more. 8
To selectively import files, hold the command key and click on the clips you wish to import—a yellow outline will appear around the selected clips. Click Import Selected, bottom Command + Click to selectively highlight clips to be imported. right of the Media Import window, and those clips you have highlighted will then be imported.
9
To import all the clips on a memory card, simply click in the gray area within the Browser to deselect all clips. The Import All option is only offered when no clips are selected, otherwise the choice will be Import Selected.
With no clips selected in the Media Browser, the option to Import All is offered.
Click in the gray area of the Media Viewer to deselect any of the clips which have been highlighted.
10 Once you have pressed the Import button the Media Import window will then close and you will see the clips appear in the Browser in the Event you have 34
IMPORTING MEDIA
defined. There will be a circular gauge bottom left of each of the icons in the Browser, indicating the clips are being copied. You will be prompted with a message when all the media has been successfully copied to hard drive. There are a few further details worth covering—in the Media Import window files can be viewed in either List view or Filmstrip view. In List view each of the clips are represented by text with a filmstrip at the top of the Media Browser; here you can skim through the clip you have selected. You can also choose to show All Clips, Photos, or Video. These choices are available under the drop-down menu top right of the Media Browser.
FILMSTRIP—mark “in” and “out” points
You can choose to show All Clips, Photos, or Video Skim through media in the filmstrip area J—Spool Backward press J up to five times to speed up L—Spool Forward press L up to five times to speed up
Press to toggle between List and Filmstrip view
Clip Appearance
Adjust Clip Height Zoom in and out on clips Note: Waveforms displayed within the clips in Filmstrip view in the Media Import Window
When working in Filmstrip view you can change view options by selecting Clip mark “in” and “out” points Appearance. You can increase the size of the clips vertically, as icons, or Above: zoom in and out on clips and mark the zoom in and out on the clip section you wish to import. horizontally for fine detailed viewing as a filmstrip. You can also show audio waveforms or hide clips which have been imported. These are all useful functions worth using and exploring. 35
IMPORTING MEDIA
Importing Media from Hard Drive The process of importing media which already exists on hard drive is very similar to importing media from Camera or Media card, however, there are a few key differences. First, you cannot bring in a portion of a clip, the entire clip is imported. Therefore, you cannot mark the in and out point and import a defined section, as you can when importing from Media card. Beyond this, when importing media into Final Cut Pro X, which already exists on hard drive, you can choose to Leave in Place—therefore the files are simply referenced to, and left on drive where they already exist. As written in the previous section, when importing content direct from Camera or Media card the files cannot be left in place—these will be imported into the Library you are working with. To import files into Final Cut Pro X these need to be in a format which the software can read. Final Cut Pro X will work with most of the major codecs, however, if the files are not recognized you will then need these to be converted to QuickTime, The process to import existing files from hard drive into Final Cut Pro X is as follows: 1
Make sure the hard drive with the media you wish to access is plugged into your Mac.
2
Open the Media Import window.
3
Choose the hard drive on the left of the Media Import window, which you wish to access.
4
Navigate to the files on the hard drive.
Note: the media will be displayed in List view. Filmstrip view is not available when importing media directly from hard drive. 36
IMPORTING MEDIA
5
Choose to Add to Existing Event, or choose an existing Event from the dropdown menu. You can also choose Create New Event—then give this a name.
6
Choose to Copy files to the Library, or to Leave these in Place. This is important!
7
Choose or leave unchecked, the options to Create Optimized Media or to Create Proxy Media.
8
Highlight the files you wish to import— you can skim through these in the filmstrip area. When importing from a folder on hard drive there is no choice to select all. Therefore if you wish to select all of the files highlight everything (shortcut Command + A to select all).
Highlight the media you wish to Import Command+ A to select all
9
Press Import Selected and the media will be imported into the Event you have defined.
The Media Import window is slightly slimmed down when importing from hard drive. As mentioned, you cannot import a portion of a clip, therefore you cannot 37
IMPORTING MEDIA
mark the in and out point; the display of media is shown in List view only—there is no option to view clips as a Filmstrip; and there is no provision to view media as Videos or Photos, as when importing from camera card. Regardless, all the functionality is there to efficiently import and organize media direct from hard drive or camera/media card. Aside from a few differences, the process of importing media from camera, media card, or hard drive is very similar.
Import from Tape There is a third way to import media: Final Cut Pro X enables capture from DV, DVCAM, or HDV tape. While not too many people shoot tape these days, for those who do, or for those who have large libraries of content filmed on these formats, it is important that this material can be accessed. DV tape as a format was introduced in 1995 and HDV was still going strong in 2010/2012, certainly diminishing by 2015 and not widely used now. Regardless, there are thousands, if not millions, of DV, DVCAM, and HDV tapes out there. Final Cut Pro X provides the means to capture from these formats admirably.
Virtual VTR Controller
1
Plug your camera/deck into the Mac with a FireWire cable. If you are using a modern Mac you will need a Thunderbolt to FireWire adapter.
2
Set the camera/deck to VTR mode, then turn it on. Check that the device is outputting the format you wish to import, that is, DV/DVCAM or HDV. If the camera/deck is not set correctly, Final Cut Pro X may not see the video signal. Some cameras/decks have an auto setting which will detect the format.
38
IMPORTING MEDIA
Note: You can see that the FireWire device is recognized as it will appear in the list of cameras. You can also capture live from the built-in FaceTime camera when using an Apple laptop or iMac, and then record direct to hard drive. 3
Play the tape using the virtual VTR controller. Alternatively, use the Space Bar for start/stop, the letter J to spool backward (press J up to five times to spool) and the letter L to spool forwards (again incrementally up to five taps of the L key). Space Bar—Play/Stop J—Spool Backward Press J up to 5 times to speed up
K—Stop L—Spool Forward Press L up to 5 times to speed up
Note: the above commands J K L work throughout the entire editing process using Final Cut Pro X. 4
Check the options to the right of the Media Import window. Decide if the media is to be added to an Existing Event, or if you wish to create a New Event. You should be familiar with these choices by now. Files will be copied to the Library—there is no choice to Leave in place. This is logical— to leave in place would mean that the information stays on the tape, where it already exists.
Furthermore, you can also choose to create Proxy Media—there is no choice to create Optimized media. 5
Press Import—the tape will play, and the information will then be written to drive. You can only import a single clip at a time, which means you will either be importing long clips, or you will be stop/starting each time you wish to capture. 39
IMPORTING MEDIA
Create Archive Located bottom left of the Media Import window is the command Create Archive. This is used to back up a camera card plugged into the Mac, which is being read by Final Cut Pro X. The file created is referred to as an Archive, and this preserves the original file structure of the media card. This is important—as all the information, including clip naming, metadata and any other recorded information, from camera to card, will be preserved. When you access the camera archive you will then be able to view the clips in Filmstrip View or List View, you can mark in and out points and import a section of media, and all the facilities available when working with the original media card will be available to you. In short, creating a camera archive provides a reliable and robust way of backing up your original camera media, so this can be accessed in its original form later on. Think of the camera archive as being a clone of the original media card. I have worked on productions where the workflow is to ingest all the media from camera card to hard drive, and then immediately after this create a camera archive which is also stored on hard drive—and then backed up onto a second and possibly a third drive. This means if any of the clips are missing, for whatever reason, these can then be accessed from the camera archive, which represents an exact copy of the camera original. To create a camera archive is simple: 1
Click to highlight the media card in the camera area of the Media Import window.
2
Press Create Archive, located bottom left of the Media Import window.
3
Give the archive a name and define where this is to be stored. Note: you can see the size the archive will be: this is useful as you can then make sure the amount of space available on hard drive is sufficient.
4
Press Create and the camera archive will be written to drive. An indicator will show progress in the Camera area of the Media Import window. Once this is done you can see the camera archive in the location you defined.
40
IMPORTING MEDIA
To access the camera archive open the Media Import window.
1
In the Devices area of the Media Import window select the hard drive where the archive you wish to access is stored. 2
Navigate to the camera archive on hard drive.
3
Double click the camera archive— this will open in the Media Import window.
4
Choose an option to either Add to an Existing Event or to Create a New Event.
5
Decide if you wish to Create Optimized Media or Create Proxy Media. Or leave these unchecked and you will then work with the media in its native state.
6
Highlight the clips you wish to import. You can mark in and out points and then import selected sections of a clip. If you wish to import all of the media then highlight all the clips in the Media Browser (shortcut Command + A). 41
IMPORTING MEDIA
7
Press Import Selected in the Media Import window. The media will then be imported to the Event you have defined.
It is also possible to make a camera archive from a DV/DVCAM, or HDV tape.
1
Make sure your FireWire device is connected to your Mac, switched on, in VTR mode, and that the settings are correct for playback.
2
Open the Media Import window.
3
Select the FireWire device in the Cameras area of the Media Import window.
4
Press Create Archive, bottom left of the Media Import window.
42
IMPORTING MEDIA
5
Name the Camera Archive and define where this is to be stored.
6
Press Create.
For those needing to archive content from tape, it can be very useful to import the entire tape. Press the Create Archive button and the entire duration of the tape from beginning to end is then archived. It is worth noting that when importing from camera archive you can choose to import a selection marked by in and out points. Preserving media content is an important part of the editing process. Create Archive represents a powerful and robust way to reliably store original content, from camera card or tape. Media cards in cameras are erased and reused and machines to play DV/ DVCAM or HDV tapes are becoming rarer as the years go by. Furthermore, tapes deteriorate over time. Therefore, if you have important material on tape it is worth converting this to file-based media: (i)
Before the tape machines to play the content become unavailable.
(ii)
Before the tapes deteriorate to the point that they will not play.
The Camera Archive facility in Final Cut Pro X provides a valuable means to back up, preserve and access content.
Importing to Events by Dragging There is a fourth and final way to import media into Final Cut Pro X. This only works for media which already exists on hard drive. You can literally drag and drop files from a location on hard drive, be it an entire folder or individual clips, directly on to an Event. The files will then be added to the Event—with the options for how the media is handled, in terms of Media Storage, Transcoding and other options being defined by the choices you made when you set the Import Preferences.
43
IMPORTING MEDIA
This is possibly the most simple way of bringing media into Final Cut Pro X and I use this method regularly to quickly access media which already exists on hard drive. Simply locate media files on hard drive, drag these onto an Event to the left of the Browser, and these will then be included with media within the Event. Drag entire folders of media to an Event and the same applies and, if you have selected Keywords: From Folders in Import Preferences, the name of the folder will then determine the naming of the Keyword Collection. Keywords will be covered in depth in the next chapter. In the example below an entire folder is dragged from hard drive on to an Event in the Browser of Final Cut Pro X.
Drag Folder from hard drive into the Browser of Final Cut Pro X. Drop the folder onto the Event and the media from hard drive will then be imported into the Event you selected.
44
IMPORTING MEDIA
It is important to be aware, when dragging media from the Desktop directly on to an Event, that whatever you have set in Preferences will apply to the content you are importing. Therefore, if the Import Preferences are set to Copy to Library Storage Location, then the files will be copied into the Library. If you wish to leave these in place, this would need to be set in Preferences. Here you would choose: Leave Files in Place.
Above: Import Preferences show Copy to Library Storage Location and Leave Files in Place. Likewise, if you have Create Optimized Media and Create Proxy Media switched on in Import Preferences then this takes place when you drag the files from hard drive on to the Event. You would need to switch these off prior to importing if you don’t wish for this action to occur.
Above: Create Optimized Media & Create Proxy Media switched on.
Above: Create Optimized Media & Create Proxy Media switched off.
Next we move on to organization of media, which is a crucial part of the editing process. Much of what makes a successful edit is the preparation work which takes place before you cut any shots together. This begins with setting the Preferences correctly and then Importing media. I always find if I spend the time organizing and structuring the media in advance, then the editing is smooth and trouble free. If I skip any of the important steps with regards to set-up, Import or Organization, it is then that the trouble creeps in. Keep in mind on a big project you will be working with many hours of media and potentially thousands of clips. Organization is the key to a successful edit. You need a plan and methodology for organizing media before you begin editing. Do this properly and this will make the entire editing process efficient and streamlined. 45
O R G A N I Z AT I O N
O R G A N I Z AT I O N
Organizational Concepts within Final Cut Pro X The critical thing to understand when it comes to organization in Final Cut Pro X is that the structure of Library—Events—Keywords and Projects is the foundation of all organization within Final Cut Pro X.
LIBRARY
EVENT
KEYWORD COLLECTIONS
PROJECTS
LIBRARY
EVENTS
You can have as many Events, Keyword Collections or Projects as you wish within a single Library.
LIBRARY
MEDIA
KEYWORDS
PROJECTS
The Library at the top of the pyramid, with media organized into Events and Keyword Collections before being edited into Projects.
Within each Library are Events and Keyword Collections. The Events are collections of media which you have imported, whereas Keyword Collections are those same collections organized into more accessible, defined area—similar concept to working with Bins in other NLE applications.
All of your media, be it video, stills, or audio, is stored within the Library. If you click on the Library, top left of the Browser, then all of the media will be shown to the right of the Browser. Cascading down within the order of hierarchy, click on an Event—this will reveal LIBRARY all of the media stored within the Event. Within the Events you can create Keyword Collections, which represent the media filed away within the Event. The SMART Project is where the media is edited together in the COLLECTIONS Timeline. Projects can be accessed by clicking the Library, top-left of the Browser. Projects can accessed within the Event where the Project is EVENT created, or in the Smart Collections area where all KEYWORD of the media Video, Audio, Projects and Stills are COLLECTIONS available in defined categories. 48
O R G A N I Z AT I O N
It is important to understand that you will have many Libraries that you will work with, and that these will be stored on hard drive in a location defined by you. To open a Library double-click this on hard drive to open it. You can have more than one Library open at a time within Final Cut Pro X. LIBRARIES IN FINAL CUT PRO X
Here you can see the relationship between the Libraries on hard drive and those in the Final Cut Pro X Browser. Double-click a Library on hard drive to open it.
The greatest danger when working with a Library with media external to the Library, is if the media gets deleted. If the media is deleted, unless you have a backup, then you are totally in trouble with no way home. Therefore, when working with media which is external to the Library, make sure that you know where your media is. You therefore need a system for managing this media. My recommendation is to keep all media related to the Library in a folder on the same drive as the Library. The examples to the left show three Final Cut Pro X Libraries. Each Library and media folder is stored on the same hard drive. These folders could be manually set up, with media on hard drive dragged into these, or it is also possible to set the storage location for Library media to a location on hard drive, outside of the Library. This is done by highlighting the Library in the Browser, and choosing Storage Locations—Modify Settings, in the Inspector. Above: Libraries and media folders are stored on the same hard drive.
INSPECTOR
Highlight the Library in the Browser and choose Storage Locations—Modify Settings, in the Inspector. You can then define the location where media imported into the Library will be stored. 49
O R G A N I Z AT I O N
When working with a managed Library, where all the media is stored within the Library, it is very difficult to lose media as this is contained internal to the Library. This is definitely the safe option. Keep in mind, particularly when working with a Library with media internal to the Library—that you will need plenty of hard drive available as the Library will swell in size as media is imported. There also has to be additional space available for any other files which are generated, Above: note the size of each Library to the right. which could be Optimized media, Proxy media, or Render files. Libraries can get quite large—I’ve worked with enormous managed Libraries within Final Cut Pro X and have found the system to be absolutely reliable and troublefree. Final Cut Pro X does a great job of managing the media for you—if you let it! Most often I will create a Library for a particular job or edit—for example, I may be editing a training video for one client—that becomes a Library; for another client I’m editing a documentary—that is another Library; for another client a promotional video—that becomes another Library. Then I decide whether the Library is to be a managed Library or one where media is external to the Library. Within the Library all of your Projects, which are the edited Timelines, can be quickly and easily accessed in the Smart Collections area of the Browser. Projects can be viewed in List view or Filmstrip view. Projects, along with media, can be viewed in either List view or Filmstrip view. Press Toggle Clip Display top right of the Browser to switch views.
TOGGLE CLIP DISPLAY All Projects can be accessed from with Smart Collections, or from within the Event where they were created.
LIST VIEW
50
FILMSTRIP VIEW
O R G A N I Z AT I O N
Essentially, the file system provided within Final Cut Pro X, for Library—Events— Keyword Collections and Projects, gives you a sophisticated way to work with large quantities of media in an ordered way. You need to be organized so you can access the media to edit your movies. Final Cut Pro X provides the means for you to be exceptionally organized and gives you tools to edit to the highest levels. It is for you to build your own workflow methods and to make the software work for you.
Creating Libraries, Events and Projects The fundamental way to create a Library is from the File menu top left of the Final Cut Pro X interface. Choose New—Library. There is no shortcut to do this. A Library can also be created by choosing Open Library, found under the File menu. There are minimal ways to create a new Library. As mentioned, there is no shortcut. The editor should consider carefully when creating a Library. You don’t want Libraries scattered all over the place—these are master places which include the entire foundation and structure of your project, media, or references to media, and everything connected with it. Therefore, when creating a Library consider how the Library will be used. Better to be organized at the beginning rather than having to sort out a mess later on. Creating Events and Projects can be done from the File menu, or control-click to the left of the Browser and choose the appropriate option. You can also use shortcuts: Command + N New Project Option + N New Event
Control-click an Event to show menu choices.
You need at least one Library open to work with—if you wish, you can have many Libraries open at the same time. For ease of efficient workflow, I would suggest you work with a single Library unless you need more than one Library open. It is easy to close a specific Library. Click to select the Library and then choose Close Library from the File Menu, or control click on the Library and choose Close Library from the contextual menu. 51
O R G A N I Z AT I O N
To open a Library simply locate it on hard drive and double-click the Library bundle. This will open Final Cut Pro X and the Library you have selected. When launching Final Cut Pro X from the Dock in the Mac OS—or from the Applications folder—then Final Cut Pro X will always return to the state you left it, when you last quit. Therefore, if you had five Libraries open, next time you open Final Cut Pro X, the same five Libraries will open—assuming the drives and media are connected to your Mac. The rule is clicking on a single Library will only open that particular Library; opening Final Cut Pro from the Dock will open the software in the state it was previously left. You can also open a Library from the File menu. Choose File—Open—Library— and the most recent Libraries will be listed before you.
Press Other and the Open Library window will appear, giving you access to available Libraries. At this point you can choose a Library from the list in front of you, or choose New to create a New Library, or press Locate to manually navigate to a Library you wish to open.
Note: if you hold the Option key while launching Final Cut Pro X, this will give you the choice to create a new Library, or to open an existing Library.
52
O R G A N I Z AT I O N
As mentioned earlier, to close a Library click the Library to highlight, then either: (i) Choose File—Close Library (ii) Controlclick the Library and select the command Close Library.
Perhaps the easiest way to open a Library, already mentioned and the way I work, is to locate the Library at the Finder level— this means on hard drive, or wherever it is located, and simply double-click the Library Bundle. The Library will then open in Final Cut Pro X and you can access all the Events with media and Projects within the Library. You can easily delete an Event—simply Control-click on the Event and choose Move Event to Trash. Note: You must have at least one Event open within a Library to work with. To create a new Project choose the File menu and select New Project. Or, Controlclick on any event—then select New Project. The shortcut to create a New Project is Command + N. Projects are created within Events. When you create a Project you will be prompted to define which Event the Project will be stored in. The Projects are your edited Timelines. You can’t edit without having a Project open. To remove a Project, Control-click the Project and choose Move to Trash. To remove a Keyword Collection Controlclick the Keyword Collection and choose Delete Keyword Collection. The only way to delete a Library is to locate the Library on hard drive, drag it to the Trash, and then empty the Trash. Be careful deleting Libraries! The Library contains all the information relevant to all of your Projects and edited movies, and likely will also contain some or all of your media. If the concepts of Libraries, Events, Projects and Keyword Collections are abstract and confusing, the meaning of these will soon become clear as we begin the process of organizing media using Events and Keyword Collections. 53
O R G A N I Z AT I O N
Getting Practical: Hands-on Reviewing and Organizing of Footage To make the editing process efficient and streamlined, you need to be organized. Organization is the key to building, refining, and sculpting a film. You need to know where those clips are, how to access them, and how to get them into the Timeline to hit the mark every time. There are many tools within Final Cut Pro X to help you to organize your footage. The process of getting organized begins with reviewing your footage. CLIP APPEARANCE
BROWSER
You can change the display of clips within the Browser. Click the icon towards the top right which controls Clip Appearance. Here you can switch on Audio Waveforms. Audio Waveforms are useful in that you can tell straight away, visually, that a clip has audio associated with it.
Clip Appearance
Audio Waveforms off
Audio Waveforms on
Continuous Playback is useful for playing clips continuous from one clip to another, in sequential order. Select a clip in the Browser, press the Space Bar to play, and watch the images in the Viewer. You can also speed through the clips at high speed, which is useful for viewing a lot of media quickly! 54
O R G A N I Z AT I O N
You can adjust the clip height and the zoom of the clips—which can be displayed in Filmstrip mode within the Browser window. Clip Appearance
Adjust clip height Adjust zoom
You have a selection of choices of how the content will be ordered within the Library, the Events and Keyword Collections. Choices include: by Content Created, Date Imported, Scene, Duration—or any of the choices in the Group By or Sort By options.
Clips set to ascending in List view Media grouped by date
Note the date when the media was filmed is included within the clip metadata.
55
O R G A N I Z AT I O N
I almost always set these to Content Created, as this then displays the clips chronologically, in the order the media was filmed and displays the date information for each group of clips. For the work I do, most often, I’m involved in the filming therefore I already have a mental picture of when the different parts of the production were filmed. Having Final Cut Pro X display the content chronologically is a definite advantage.
Note: in List view the Sort By option is grayed out. This is only available in Filmstrip view.
CLIP APPEARANCE
Clips set to descending in List view
Clips Ascending Clips Descending
Note the command for Ascending or Descending. It is very useful to switch between these choices as this will then show the clips either from the very first clips filmed, or the last clips filmed. It is useful to flip between these views when working in either List or Filmstrip view. 56
O R G A N I Z AT I O N
Reviewing Footage 1
Select an Event by clicking to the left of the Browser. Click any of the clips in the Event. The clip you select will show in the Viewer.
2
Press the Space Bar and the clip will play. Press the Space Bar again to stop.
3
You can also use the letters J, K and L to review footage. By tapping J or L, the footage will play, then speed up, incrementally, each time you press the key (up to five taps).
J-Backwards (tap the J key up to five times)
4
K-Stop
L-Forwards (tap the L key up to five times)
Perhaps the easiest way to look through a clip is to use the Skimming function. Simply point the cursor towards any of the clips in the Browser, this will turn SKIMMER BAR into the Skimmer Bar—and move the Skimmer Bar across the clip. If you are working with a Trackpad on a MacBook Pro you simply point and move across the clip, using your finger on the Trackpad. There is no need to click on the clip. The result is the clip will zip past in fast motion in the Viewer as you move forward or backward. If this doesn’t work, press the letter S to activate Skimming.
BROWSER
VIEWER
Drag across clips in the Browser and watch the result in the Viewer.
57
O R G A N I Z AT I O N
CLIP APPEARANCE
Adjust zoom
Expand the filmstrip size using the Adjust zoom slider found in Clip Appearance. This gives fine control while skimming through a clip.
•
S: Skimming (toggles on/off).
•
Shift + S: Skimming without audio (toggle on/off).
Use the above shortcuts or access the Skimming Commands in the View menu. Note: When using the Skimming feature you can drag across several clips; you don’t need to do this one at a time. With several clips lined up in the Browser, skim across as many as you wish to view—you will then see the footage displayed in the Viewer as you skim.
Rating Footage The ability to rate your footage provides a fantastic means to weed out the good footage from the bad. Clips can be marked as Favorites, Rejects, or left unrated. You don’t have to rate your footage. If you have a photographic memory and can remember everything by the sheer power of thought, then fantastic for you; however, most of us need to constantly review the media to remind us where everything is. Being able to mark specific clips as good or bad can be very useful. 58
O R G A N I Z AT I O N
There are three essential commands to rate your footage. These can be accessed from the Mark menu or use the following shortcuts: Favorite: F Reject:
Delete
Unrate:
U
Highlight a clip in the Browser and skim through it. Decide whether the clip is one you want to use or is it one you want to reject. If this is a clip you wish to mark as a Favorite, press the letter F. In Filmstrip view, a green line will appear within the clip. If you are in List view—click the triangle to the left of the clip you marked and a star with the word Favorite will be marked below the clip.
Green line indicates Favorite
LIST VIEW
Red line indicates Reject
Should you wish to mark a clip as a Reject press the Delete key (back space). In Filmstrip view, the clip will be marked with a red line; in List view, this is indicated below the clip with an X and the word Rejected. No media is deleted, the clip is simply marked as a Reject. Note: The blue line you can see marked in each of the clips represents that a Keyword has been added to that clip. More on Keywording coming up! There is a good reason to go to the effort of marking clips as Favorites or Rejects. Click the drop-down menu, All Clips, towards the topright corner of the Browser and you will see options to sort media within the Event. 59
O R G A N I Z AT I O N
You can choose to Hide Rejected clips, immediately eliminating anything from view which you have marked as Rejected. Hide Rejected is the default setting.
You can also choose to show only Favorites— those clips you have marked as being good takes.
Alternatively, you can choose to only show the Rejected media—perhaps you are deep into editing and need just one more shot . . . so you start looking through the media which you initially rejected.
I’m sure the advantages are clear of being able to rate and show only the Favorites or hide the Rejected clips. You can also choose to show Unused media, which is very useful when searching for media which has not already been edited into the project. Effectively, what Apple has created is a functional database geared to quickly sort through footage to show Favorites, Rejects, Unused media or any of the other choices offered. It is important to remember to reset to All Clips, as the setting you choose will remain until you change it, even when you move between different Events. 60
O R G A N I Z AT I O N
You can choose to use or reject this functionality. I find it useful and it gets much deeper than simply marking clips as Favorites or Rejects.
Marking Sections within Clips Not only can you mark Favorites and Rejects, you can also selectively mark sections within clips as Favorites or Rejects, and then use the sort options to show only the portions of the clip you specify. This is particularly useful when dealing with long clips. For example, a 20-minute interview can be marked up at the most relevant places, or a three-hour conference record could be marked for the highlights of the piece only. Here’s how it works: 1
Skim through a clip in the Browser.
2
Click on the clip then drag the yellow range markers to define the area you wish to select. Alternatively, use the letter “i” for in and “o” to define the area you wish to mark.
Drag the yellow range markers to define the range within the clip or press the letters I O F in succession to mark a range selection.
3
Press F to mark this section as a Favorite or press the Delete key to mark the rejected portion within the clip.
As you mark the sections, observe that only the portions you defined are marked as a Favorite or Reject.
Favorite—F Reject—Delete
Multiple Favorites marked within a single clip.
61
O R G A N I Z AT I O N
A mixture of Favorites and Rejects can be marked within a single clip.
Note the different views: List view (above) and Filmstrip (left). Favorites and Rejects are clearly marked.
You can then selectively display Favorites or Rejects from the filtering choices located towards the top right of the Browser. It should be clear that the ability to mark clips and sections within clips as Favorites or Rejects, and then being able to sort this information, is of tremendous benefit, particularly when you are dealing with a lot of media, or when many long takes have been recorded. You can mark entire takes as good or bad or sections within takes. For marking interviews, presentations, or any long clip, which could run from minutes to hours, using Favorites and Rejects presents an effective way to sort the good from the bad.
62
O R G A N I Z AT I O N
The ability to mark and sort the display of media within the Browser is one of the great strengths of Final Cut Pro X.
Labeling and Searching Clips In all the images shown so far, each of the clips have had a name assigned by the camera during filming. None of these numbers mean very much, other than being a sequential naming of the clips. Final Cut Pro X offers a powerful means to rename the media and then search through all of the named clips. You can also easily add comments which can be searched, and, if you wish, you can Batch Rename clips. In terms of being organized, this is of huge importance. You can quickly search through all of the Events within the Library to locate any of the named clips.
Labeling clips is easy. You can work in either Filmstrip or List view. 1
Click on a clip to highlight, then click on the naming area so you can overtype.
2
Type a name relevant to the clip.
3
Press return.
4
Repeat the process for other clips in the Event which you wish to rename.
In the following images, there are several different views of a lizard. Each has been individually named by following the above steps. The real magic is in the search abilities of Final Cut Pro X. Each of the clips that has been named is searchable; therefore, if we key in the word “lizard” into the search criteria in the top right of the Browser, then any matching items will be found.
63
O R G A N I Z AT I O N
Each of the clips has been named so that they can be searched using the database capabilities of Final Cut Pro X.
Enter text for search criteria top right of Browser.
Key in the search criteria at the top right of the Browser. Matching items will be displayed in either List or Filmstrip view.
Above: the search criteria displayed in Filmstrip view.
64
O R G A N I Z AT I O N
Enter Search Criteria
Above: the search criteria displayed in Filmstrip view.
Enter Search Criteria
Click on the Library, Event, or Keyword Collection you wish to search.
It is important to be aware that every time you search, the results will be displayed according to whether you click a Library or an Event or a Keyword Collection. The text search options will search through clip names, markers, notes and ratings fields. You can therefore selectively display the media you choose to look at. Editing is about honing in on what you need, and avoiding that which is not needed. Effectively naming clips enables us to then use the Search ability within Final Cut Pro X to pin-point exactly what is needed.
Adding Notes to Clips Notes can be just as useful as naming your clips. Quite often, when scanning through footage, I will stop and add a quick comment to a clip. It may be as simple as “great shot” or “definitely use,” or something more specific like “nice, light—evening,” or perhaps “use in end sequence.” Anything that will stick in my memory which I can then key into the search field to retrieve the shot when I need it.
65
O R G A N I Z AT I O N
Go into List view in the Browser; observe that there are several columns extending to the right. Control-click and add the column titled Notes (by default this will already be selected).
Control-click to add or remove the column titled Notes.
Click and drag Notes so the Notes column sits next to the Name column.
Click in the Notes column (to the right of any of the clips) and type information relevant to the clip. You can enter anything from a single word to detailed descriptions. 66
O R G A N I Z AT I O N
Everything you type becomes searchable. Once you have entered information for several clips, then type a word you wish to search for into the Search Criteria area, at the top right of the Browser.
All of the information entered as notes is searchable.
The clips with matching results will then be displayed for you to work with. Note, in the Browser, how the order of search takes place. If you click on a Library then the Library will be searched; click on an Event and the Event will be searched; likewise, click on a Keyword Collection and the Keyword Collection will be searched. You have powerful database capabilities at your fingertips to search through notes and clip names, provided you go to the effort of organizing and marking up your footage.
Library
Event
Keyword Collection
Batch Renaming of Clips The ability to Batch Rename clips in Final Cut Pro X is a fantastic means for the editor to organize their footage, not just because naming conventions like 013_0251_01 for camera originals is difficult to make sense of, but also because clips which you have renamed are searchable. 67
O R G A N I Z AT I O N
Batch renaming enables you to set the naming convention and then instruct Final Cut Pro to rename the clips you have chosen. Once done, you can search through all of the Events stored within a Library to access all of the clips which you have renamed. This is a fantastic way to give meaningful names to your media for quick access, and to see at a glance, in either List or Filmstrip view, what the names of each of the clips refer to.
1
To Batch Rename clips, you need to first set the naming convention. Press the icon to open the Inspector or shortcut Command + 4.
2
To the bottom of the Info tab of the Inspector, click Apply Custom Name then scroll to Edit.
68
O R G A N I Z AT I O N
3
You will be greeted with a very complicated window, shown below. Click to choose the second option on the left, which is Custom Name with Counter.
4
Click in the Custom Name box and type the naming convention you wish to use. Notice the increments you define will start at the number 1 unless you choose otherwise.
5
Now highlight a number of clips in any of your Events.
69
O R G A N I Z AT I O N
6
Go to the Info tab of the Inspector and at the bottom select Apply Custom Name— then choose Custom Name with Counter. The clips which you highlighted will now be renamed in the Event.
7
Repeat the process to change the naming preset and then you can Batch Rename other groups of clips. You can now search through all of the clips in the Library.
8
Click to highlight a Library, Event or Keyword Collection. Type the search criteria into the top right of the Browser. You can then view the clips that match your search term.
Enter Search Criteria
Search results shown in Filmstrip view
70
O R G A N I Z AT I O N
Toggle Filmstrip/List view
Search results in List view
Clips that match the search criteria can then be viewed in either Filmstrip or List view. You therefore have a very simple means to Batch Rename clips and search through all of your Events to find exactly what you want, according to the naming structure you have chosen.
Search results shown in Filmstrip view
71
O R G A N I Z AT I O N
Keywording If you want to get really sophisticated with the organization of your media, step into the world of Keywording. I think of rating footage, or marking Favorites and Rejects, as being a simple way to organize your footage. Keywording gives you far greater power. Do not feel under pressure to Keyword. Many editors are happy to file footage into labeled events, perhaps rate or define sections as Favorites, and leave it at that. The power of Keywording is that within a single Event you can file your footage into defined sections, known as Keyword Collections. Think of Keyword Collections as a means to file footage away into manageable, accessible groups. Keywording can be applied to an entire clip, a range within a clip, or a group of clips. Adding Keywords is done through what is known as the Keyword Editor. 1
Press Command + K to open the Keyword Editor or press the Key symbol to the middle left of the Final Cut Pro X interface.
Press Command + K to open the Keyword Editor or press the Key symbol
KEYWORD EDITOR
Press the triangle to reveal Keyword Shortcuts
72
O R G A N I Z AT I O N
The Keyword Editor will open in front of you. This may or may not have Keywords entered into it depending on whether or not you have used this before. 2
Highlight a clip or a group of clips which you wish to apply the Keyword to.
3
Type the Keyword into the Keyword Editor, then press Return. The Keyword will then be applied to the media you selected.
In this case two Keywords are applied: RomeDSLR and Colosseum. The Keyword RomeDSLR was applied due to the naming of the folder from which the media was imported. You may recall, when setting the Import Preferences, I suggested leaving the option Keywords: From Folders checked. Similarly, when bringing media from hard drive into Final Cut Pro X, using the Media Import window, then the same command is presented as an option. By leaving Keywords From Folders checked ensures that the name of the folder where the media is stored is added as a Keyword to the media on import. You can have more than one Keyword assigned to the same clip, which means the same media can be included in different Keyword Collections.
Above: Final Cut Pro X Import Preferences
Above: Media Import Window options
73
O R G A N I Z AT I O N
In the case to the left there are many Keyword collections all contained within a single Event. Essentially, all of the media contained in the Event— Rome—has been filed into smaller, named collections to make locating specific media easier to achieve.
A blue line through each of the clips indicates that a Keyword has been applied.
Keywords can also be added using shortcuts. First, open the Keyword Editor, then press the triangle to reveal the list of Keywords; the shortcut is located to the left of each of the Keywords. As you type a few letters, relevant Keywords will appear.
Shortcut to enter Keywords Control + 1 through to 9
Shortcut to clear all Keywords Control + 0
Type to enter Keywords or use the shortcuts. Highlight a clip or clips in the Browser and press the shortcut Control + 1 through to 9 to quickly add the Keywords already entered into the Keyword editor.
74
O R G A N I Z AT I O N
To clear Keywords from media with Keywords already applied, highlight a clip or group of clips and press Control + 0 —this deletes all Keywords. This works whether the Keyword Editor is open or not. To remove Keywords from the shortcut area of the Keyword Editor click on the Keyword within the editor and press delete. When many Keyword Collections have been added, you end up with many categories, defined by yourself, where media is filed away. Be aware, Keyword Collections apply to a single Event, therefore, it can make sense to put all related media, or even all the media for a project into a single Event, and then file this into Keyword Collections. Keywording can be applied to groups of clips, individual clips, or a range within a clip.
Letter “i” Mark in
Letter “o” Mark out
You can selectively apply a Keyword to part of a clip by marking a Range before applying the Keyword.
To apply a Keyword range to a portion of a clip, highlight the clip, use the yellow range selectors to define the area in the clip, then apply the Keyword. You can also use the letters “i” and “o” to mark the beginning and end of the range. As stated earlier, you do not have to Keyword your media. However, once you understand the concept of Keywording you will find, particularly on a project with lots of media, that this can be a great timesaver. Once upon a time, the only way to log your footage was to spool through the footage, jot notes, and write down timecode numbers. Keywording provides a sophisticated means to log your footage, file it away, and retrieve it when you need to get to it quickly.
75
O R G A N I Z AT I O N
Library Smart Collections To the left of the Browser, located just below the Library, is an area called Smart Collections. Here everything in the Library can be accessed, neatly filed away, under defined categories. Every Library you create includes a Smart Collections folder with a default set of Smart Collections: Video, Audio, Favorites, Projects and Stills. Every time you create a new Final Cut Pro X Library these Smart Collections will be included in the Browser. Effectively, Smart Collections act as filters which are set to include that which you have defined, and to exclude everything else.
All of your Projects, Audio, Video, Stills and Favorites are there for you to access within Smart Collections.
As you have seen, there are default Smart Collections for: Video, Audio Only, Favorites, Projects, Stills. These are provided by default every time you create a new Library in Final Cut Pro X. You can also create Custom Smart Collections where you set the criteria which will define the makeup of the Smart Collection.
You can create Smart Collections by choosing File—New Smart Collection or Control-click on an Event or Keyword Collection; the option for New Smart Collection will be presented.
Custom Smart Collections At the beginning of Chapter 3 I described the Library Smart Collections as being hard wired—they aren’t really hard wired, as they can be deleted by Controlclicking on a Smart Collection, and then choose Delete Smart Collection. A more appropriate term to describe the Smart Collections is that they are hard patched. 76
O R G A N I Z AT I O N
This implies they are set up, however, can be modified as needed, according to a selection of different criteria. This is exactly the case—you can create or delete a Smart Collection, including those created by default and you can define the criteria for what will be included in the Smart Collection and what will be excluded. For example, you could have a Smart Collection based on date, metadata, text or Roles (discussed later)—and then, within the Smart Collection, you could define whether one or more of these criteria will apply. To create a Custom Smart Collection: 1
Control-click where you would like the Smart Collection to be created. This could be in Library Smart Collections or within an Event in the Browser. If the Smart Collection is created into Library Smart Collections, then all media in the Library will be accessed. If the Smart Collection is created within an Event, then only media within the Event will be included. It is therefore of huge importance to understand where you create the Smart Collection will determine what is included.
2
Name the Smart Collection and press Return.
3
Double-click the Smart Collection and a window will open where you can set the criteria for the Smart Collection—this is where you define what is included within the Smart Collection.
Smart Collections are defined by the gear icon.
Filtering choices
4
Choose All—which means everything, according to the criteria you define, or you can choose Any, which means you will have further, more selective choices, in your definition. To the right are further filtering choices. 77
O R G A N I Z AT I O N
5
Press the + button and you will then be presented with a list of filtering choices. Select the choice that you wish to include: for example, you could have a Smart Collection based only on Keywords—or a Smart Collection based on Keywords within a particular time frame, which could be hours, days, weeks, months or years. Therefore, repeat the process of pressing the + button to define as many choices as you wish to the Smart Collection. Many options are provided such as Text, Rating, Date, Roles—you can choose a single or multiple choices.
In the above example a single criteria has been set, based on text, for any clips which include the word Bahamas. This could be in the clip names or the notes.
6
Further modify the selections you wish to include in the Smart Collection. These will appear in the Smart Collection window in front of you so you can clearly see the structure which makes up the Smart Collection.
In the example above three different criteria have been used to define what is included in the Smart Collection. There are two text criteria—search through clip names and notes while the Rating is set to Favorites.
You could, for example, create a Smart Collection based on Text which is included in clip names or notes. This creates a digital net which then lassos and groups any clips within the criteria you have defined into a Smart Collection. Smart Collections are also powerful in that you can turn on and off exactly what is to be included within the Smart Collections. You may set up a set of criteria 78
O R G A N I Z AT I O N
using several choices such as text and rating. You can quickly switch on or off the settings in the boxes to the left—a check mark represents the setting is on—an empty box says the setting is off.
Switch on and off the settings in the boxes to the left to make these active or inactive.
The idea of Smart Collections is to create a broad area as a place to access all of the media that meets the criteria you have defined—in the case of the example above I have used Text and Ratings to sort through named clips. You can therefore widen or narrow the selection of that which appears in a Smart Collection by changing the selection criteria. Remember, a Smart Collection in an Event will only include media from within the Event in which the Smart Collection resides, whereas a Smart Collection which is within Library Smart Collections will include media from the entire Library. Furthermore, you can copy Smart Collections between the Library and Events— the rules described will determine what is included or excluded. Beyond this, Smart Collections are Smart in another way. If you set up a Smart Collection to group media by date, for example, the last day, then the media within the collection will change according to the timeframe of when the media was created or imported (you have a selection to decide which of these is to apply). This could be particularly relevant on the creation of a daily television show where incoming media needs to be segregated from the previous day’s media, even down to the hour from when it was created or imported. It is possible to manage media in this way using Smart Collections. This example below shows how the content within a Smart Collection will intelligently change according to the criteria you have defined. In this example the Smart Collection has been set to only include material imported in the last four hours.
For refined and detailed organization, this is done when working within Keyword Collections inside of Events. Smart Collections are used for bulk organization 79
O R G A N I Z AT I O N
of media which needs to be filtered. Keywording is more aimed at grouping anything from a handful of clips to a massive number of clips, quickly—and the Keywording you have done can then be included within a Smart Collection to filter the clips, by Keyword. Smart Collections provide another way to segregate media into defined areas. You can work with Smart Collections or choose to ignore them. The default Library Smart Collections are certainly useful as is the ability to create your own custom Smart Collections. How useful will depend on your workflow and if you choose to make use of this facility. Library Smart Collections
Browser
The Smart Collections can be very precise, determining media which is included by a variety of criteria such as date, roles, rating, text— you decide how these criteria affect what is included in the Smart Collection. A Smart Collection is exactly what the term Smart Collection says—it is Smart—and it is a Collection, as opposed to a collection which is not smart. How is a Smart Collection smart?
Click on the Smart Collection in the Browser and the results will be displayed to the right of the Browser in either List view or Filmstrip mode. Double-click the Smart Collection to reveal the Smart Collection window.
Other collections, such as Keyword Collections are based on a single criteria, and then refined further with Favorites and Rejects and selections within clips, whereas Smart Collections are based on multiple criteria within a single collection. And, as mentioned, you can quickly turn on and off selective criteria at the flick of a switch. Like everything, you will really only know how to use the Smart Collection by using them. For now, we have not even begun editing, therefore this discussion 80
O R G A N I Z AT I O N
may appear abstract. Creating Custom Smart Collections is something you can return to at the appropriate time—which is when you know what you’re doing. Regardless, knowing the facility is there and what it does is the first step to using it, understanding it, and ultimately mastering it so it becomes part of your workflow. The tools provided in Final Cut Pro X are precise and powerful and these enable editors to build a film in terms of structure and to be exceptionally organized throughout the editing process. While the temptation may be to skip the organizing and sorting of footage, avoiding Keywords and adding notes or clip names, in my view, this is counterproductive. Avoiding the preparation and ground work will not help you with being organized. I use a combination of all the methods described: Favorites. Rejects, Keywording, Batch Renaming, Smart Collections, and adding notes to clips, and regularly flip between Filmstrip and List view as I view and mark up the material. I regard the organization phase as laying the foundation for the edit. Spend the time getting organized and the rest of the edit will fall together.
81
EDITING
EDITING
Editing is, without doubt, one of the most wonderfully creative art forms of the twentieth century, and has evolved into a universal means of expression in the twenty-first century. Previously, editing was restricted to those who worked in TV stations, those who worked in the film industry, and independent filmmakers, groups and companies. Now, it’s a totally different scene. Twentyfirst century editing gives the tools to anyone to create amazingly high-quality video. Jump back 30 or 40 years. Unless you were a professional, or rich, you were most likely going to be working with Super 8. Super 8 was affordable, accessible and referred to as spaghetti by those in the industry. The size of the frame was one-quarter that of 16 mm, which, itself, was one-quarter that of 35 mm. So working with Super 8 was not only fiddly and awkward, the quality suffered. Working with Final Cut Pro X, the quality does not suffer! This is a capable editing system which outputs many high-end codecs, including ProRes at either standard, HQ, LT, or even ProRes 4:4:4. ProRes is a high-quality mastering format with several levels of quality: ProRes RAW is available for high dynamic range work and dealing with images, filmed in ProRes RAW, which require intensive grading. ProRes LT:
100 Mbps
ProRes standard:
145 Mbps
ProRes HQ:
220 Mbps
ProRes 4:4:4:
Cinema quality
ProRes XQ:
500 Mbps used for mastering and high-end cinema work
ProRes RAW and ProRes RAW HQ:
Cinema, commercials, high dynamic range (HDR) post production. For work which requires intensive grading.
The data-rates to the left apply to HD production at 29.97 fps.
The fact that Final Cut Pro X can produce cinema quality is a big deal! Back in the days of editing Super 8 or 16 mm, many would have jumped at this opportunity! Regardless of the level at which you work, the mechanics behind post-producing your movie are the same.
The Process Before we begin editing, let us quickly run through the process. Whether you’re editing a home movie or a feature film, the process is the same.
84
EDITING
(i)
Get footage onto hard drive.
(ii)
Review and look at the footage, get to know it. File and categorize the footage so you can extract what you need.
(iii) Do a picture edit, meaning cut it all together. Often, a soundtrack and picture edit are built at the same time. (iv) Attend to audio—do what you can to make it sound good. (v) Add effects. This may also be done during the editing process. Effects can be as simple as a basic title to complex, or multilayered effects which have been carefully built and constructed. Final Cut Pro X offers a wide range of prebuilt and customizable effects. (vi) Output—you may need to output a high-resolution QuickTime file, an H.264 encode, or upload to Vimeo or YouTube. The means to output at professional level is fully provided. So far, we have covered importing footage to hard drive, reviewing, and organizing the footage. Now, the time has come to start the editing process.
Creating a New Project This is a very simple and essential procedure. You need to create a project—the Project is your edited movie, which is represented by the Timeline. In the Timeline your movie is built by combining video, audio, graphics and effects. 1
Control-click on a Library or an Event and choose New Project, or, highlight the Event and choose File—New Project. You will then be prompted to name the Project and confirm the Event where the Project will exist.
85
EDITING
Overtype to name the Project and define the Event where the Project will be located.
2 Click OK. Notice the Project is located in the Event in which it was created; the Project can also be accessed from the Library where the Event exists, and also The Project appears blank because it doesn’t within Projects in Smart Collections. You contain any media yet. can also Keyword Projects, which means these can then be filed into specific Keyword collections created by you. This is the easy way to create a Project. The Project attributes are determined by the first clip edited into the Timeline. Easy is not always best! The other option is to choose Custom Settings. Click Custom Settings and this will give you control over project attributes such as Format, Resolution and Frame rate.
You need to know what format and frame rate you wish to output. The most common choices are 1080P HD, 720P HD, and the 4K options. Each of these can run at different frame rates. 86
EDITING
Letting Final Cut Pro X automatically set the video properties based on the first clip, means, if you edit a 1920 x 1080 clip as the first clip into the Timeline, the result will be you will be editing a 1920 × 1080 project (at the frame rate of the first clip dropped into the Timeline). If the first clip is 1280 × 720, then you will be effectively setting the project to be a 1280 × 720 project. It may be that you are working with 4:3 DV footage— again, if the first clip is set to this standard, then that is the image size which will be set.
Very often, projects are made up of a mixture of footage—some HD, some SD, and perhaps a mixture of widescreen and standard aspect ratio. Furthermore, some footage may be shot at 25 frames per second, other footage at 29.97, and perhaps some at 24P. If you let the computer set the video properties automatically, then you need to make sure the first clip you edit into the Timeline is of the frame size and frame rate you wish to output to. The idea of letting Final Cut Pro X set the video properties automatically is designed to make life easy, not complex. If all or the majority of the footage you are working with is of one standard, then allowing this to be set automatically can be a good idea. There are times when it is advantageous to set the video properties manually. This gives you the power to define the format, frame size, and frame rate.
Manually Setting Up a Project I often choose to work this way. By manually setting up the project you can define details such as format, resolution, and frame rate.
87
EDITING
You can also choose to manually set up the audio and you can define the render format. If these settings, numbers, frame rates, and different standards are completely confusing to you, then you need to stick to automatic. For those who have a good technical understanding of video production, setting up a project manually can often be the best way forward. Once the project settings have been chosen, make sure the project is named, and press OK. You are now ready to move onto your first edit.
Basic Cutting As already described, there are three areas of the interface you need to work between: the Browser, the Viewer and the Timeline. You access clips in the Browser, you watch these in the Viewer, and then you edit the footage into the Timeline; and it is there that the building blocks which represent the clips of your edit are organized. 1
88
Choose a clip inside one of the events.
EDITING
2
Click on the clip and skim through it (press S if Skimming does not work).
3
Define a range within the clip by dragging either of the yellow ends or by pressing the letters “i” and “o”. Press “i” to mark in. Press “o” to mark out. EMPTY TIMELINE
TIMELINE CLIP APPEARANCE 4
Once a range is defined, look to the empty Timeline. Press the letter E. You will see the shot you highlighted in the Browser has been edited into the Timeline. How this is represented in the Timeline is determined by the view you have set for the Clip Appearance. Click towards the top right of the Timeline to reveal options for Clip Appearance.
A SINGLE SHOT HAS BEEN EDITED INTO THE TIMELINE
89
EDITING
5
Repeat the procedure—select a shot, view by skimming, mark a range, press the letter E (for Edit or for End) and the next shot will be edited to the end of the Timeline. This type of edit is referred to as an Append edit.
2 SHOTS EDITED INTO THE TIMELINE
6
Repeat the procedure until you will have several shots cut together in the Timeline.
SEVERAL SHOTS IN THE TIMELINE
Note: If you highlight several clips in the Browser and press E, then these are edited in order direct into the Timeline.
Highlight clips and edit these direct into the Timeline. 90
EDITING
Notice that each clip is made up of video and audio. Video and audio are locked together, indicating the synchronization of image and sound.
Switch on Show Waveforms in Browser Clip Appearance
Clips in the Timeline can be displayed in several different ways according to your choice for clip appearance.
Clip Appearance Options Click the icon towards the top right of the Timeline to the reveal options for Timeline Clip Appearance.
AUDIO
FILMSTRIP & AUDIO
FILMSTRIP BLOCKS You can use the slider located at the top of Clip Appearance to adjust the spread or zoom of the clips in the Timeline. The shortcut to achieve this is Shift + (plus) to expand the Timeline or Shift – (minus) to contract the Timeline. This only affects the appearance of clips in the Timeline, not the duration.
Moving Clips around in the Timeline You will now have several clips in the Timeline. These are in the order that you edited them. This ordering can quickly and easily be rearranged. 91
EDITING
CONDENSED TIMELINE
EXPANDED TIMELINE—PRESS SHIFT + Z Press Shift + Z to fit the entire contents of the Timeline into the available space. Doing this makes it easy to get an overview of everything that has been edited into the Timeline. To rearrange the shots simply click on a clip, drag it to a new position within the Timeline between two other clips, and release your mouse button. The clip will slide into place and the edits around it will slide left or right to accommodate. This is what Apple calls the Magnetic Timeline. Drag a clip to a new position within the Timeline.
DRAG A CLIP TO EDIT POINT
CLIP WILL SLOT INTO PLACE
As well as dragging to rearrange, you can also adjust the duration of a clip by clicking to select and then dragging the yellow indicator on the end of the clip in either direction.
Extend/reduce clips by dragging left or right. 92
EDITING
You can drag the end of the clip to make the clip shorter from either end, essentially trimming away media, or, if media is available, you can drag to extend the edit from either the beginning or the end, and therefore make the overall duration longer. An indicator will display in seconds and frames the change in duration. It is important to understand the concept of available media. The representation in the Timeline of a clip refers to a media file which exists on the hard drive. Much of the time while editing you will use a portion of a shot but not the whole shot—there is still media available on hard drive which can be accessed. If the full duration of the clip has been used, then there is no further media to draw on. You will know when you reach the limit of available media as you will not be able to extend the clip further. The yellow bracket will turn red to indicate that you are at the limit of available media.
Separating Audio from Video Each clip is made up of video and audio that is locked together. This will be obvious if you have set the clip appearance to Filmstrip view with waveforms visible. To edit to a high level, you need to be able to separate video from audio at will. Any professional editor knows this. Your film needs to be built from the ground up with attention to the soundtrack as well as the picture edit. Picture and sound do not always need to stick together.
VIDEO
AUDIO
Separating audio from video is a fundamental need and enables you to then create a separate sound and picture edit. Sometimes picture and sound need to be locked; sometimes they need to be separated. For example, the sound of a car approaching may be used over unrelated visuals. Therefore, separating audio from video gives you the power to use the audio elsewhere in the edit, independent of picture. Once separated, simply drag the audio where you want this to be positioned in the Timeline and listen and watch the result. 93
EDITING
1
Click to highlight the clip with which you wish to work.
2
Go to the Clip menu—at the top of the interface, click and scroll to Detach Audio (shortcut: Control/Shift + S).
3
The result will be obvious. Audio now appears separate from video. The Filmstrip view represents the video. The waveforms represent the audio.
VIDEO AUDIO Clip Connection Point
One can clearly see that the audio is separated from the video. If you click to select the audio, you can move this independent of the video. Be aware, moving the audio will cause the sound to be out of sync with the video. Look to the point where the video and audio are joined—this is called the Clip Connection Point. Whenever you move the video clip, the Connected audio will move with it. If you select Audio Only, then you can move this independent of video. For simple editing leaving video and audio locked together can work just fine—for more involved editing, and when one wishes to break sync between video and audio, then detaching the audio can offer greater flexibility. You can also access the audio components, which means the individual tracks of audio. The result, when you choose Expand Audio Components, will depend on whether your clip is set to Stereo or Dual Mono. Highlight a clip in the Timeline and choose the Clip menu at the top of the interface and scroll to Expand Audio Components. Alternatively, Control-click on the clip and select Expand Audio Components. You will then see the expanded audio tracks, within the clip, for you to access. 94
EDITING
EXPANDED AUDIO COMPONENTS SET TO STEREO
EXPANDED AUDIO COMPONENTS SET TO DUAL MONO
When you Expand Audio Components one of two things will happen: (i)
The clip will show audio separate to video as stereo audio.
(ii)
The clip will show separate audio separate to video as dual mono.
Being able to access the individual tracks of audio is important. Most professional cameras will record two separate tracks of audio through twin XLRs, and many camera operators will set the camera mic to record to one channel and external mic to the other channel. Very often while editing, particularly with interviews, the editor will deliberately look for the track with the good audio. Being able to mix or choose between audio tracks, and to silence one track while keeping the other track other live, is essential. This is how most of us have been working for years.
DUAL MONO AUDIO
It is therefore very useful to be able to work with Expanded Audio Components with Dual Mono audio. If you have expanded the audio components, and these show as a Stereo Pair, then these can easily be set to Dual Mono. This can either be done with clips in the Browser, or with clips that have been edited into the Timeline. 1
Highlight a clip in the Timeline, or the audio of a clip which has been separated from video. 95
EDITING
2 Click the Audio icon towards the top left of the Inspector.
INSPECTOR
3 At the bottom of the Inspector you can see a visual representation of the Stereo Pair—click the drop-down menu to the right where it reads Stereo. 4 Select Dual mono. 5 The clip in the Timeline will now display two audio tracks—also, the visual representation in the Inspector shows the two Dual Mono tracks. You can therefore flip between Stereo and Dual Mono as you wish. You can also set a batch group of highlighted clips in the Browser, or all the clips in an Event, to Dual Mono, before these clips are edited into the Timeline. 1 Highlight the clips in the Browser which you wish to set to Dual Mono. 2 Choose Audio towards the top left of the Inspector. 3 At the bottom of the Inspector change the Setting from Stereo to Dual Mono. HIGHLIGHT MULTIPLE CLIPS YOU WISH TO SET
4 Edit any of the clips into the Timeline. Then Control-click on a clip in the Timeline and select Expand Audio Components. The result will be the Dual Mono tracks are ready for you to work with.
VIDEO AUDIO AUDIO
96
EDITING
The Concept of Connected Clips Final Cut Pro X provides several different ways to edit. The first method we discussed is invoked by pressing the letter E. This is called an Append edit—this edits shots onto the end of the Timeline. Therefore, what you are adding to the Timeline does not interfere with existing content in the Timeline. The next type of edit creates what is called a Connected Clip. The Connect edit places a clip above what is called the Primary Storyline; this can be seen as a superimpose edit. When editing audio only this is edited below the Primary Storyline. Connected Clips Primary Storyline Connected Audio To perform a Connect edit is simple: highlight a clip in the Browser, position the Skimmer Bar in the Timeline, then press the letter Q. This is described in detail below. 1
Mark a range within a clip within an event. Alternatively, click to select the entire clip.
Either mark the entire clip or a range within the clip.
2
In the Timeline, click to position where you want the edit to take place. I suggest you keep Skimming on. If need be, press S or the icon which toggles Skimming on/off.
Video & Audio Skimming Letter S toggles on/off Audio Skimming SHIFT + S toggles on/off
PRESS S TO TOGGLE SKIMMING ON/OFF
Note: With Skimming switched on the edit will take place wherever the Skimmer is positioned. With Skimming switched off, edits take place wherever the Playhead is positioned. 97
EDITING
3
With the Skimmer positioned where you want the edit to take place, press the letter Q.
The clip selected in the Browser is then edited into the Timeline. The result is the clip is positioned one level up from the video which already exists. Notice the clip is attached to the clip beneath it—it is connected.
CONNECTED CLIP
CLIP CONNECTION POINT PRIMARY STORYLINE
Connected Clips are always edited either above or below what is called the Primary Storyline. The Primary Storyline is indicated by a dark shade of gray in the middle of the Timeline. I think of the Primary Storyline as being the main story—this is the hardcore structure of your edit. What you add above as video, and below as audio, is secondary to the main story. It is as if the Primary Storyline is the foundation of your movie, with the rest being built from there.
CONNECTED CLIPS
4
Edit several Connected Clips into the Timeline.
CLICK & DRAG TO REPOSITION ANY OF THE CONNECTED CLIPS
98
EDITING
Position Connected Clips wherever you wish by dragging. As written, Connected Clips can be positioned above or below the Primary Storyline. Most often you will see video as Connected Clips above the Primary Storyline, and audio below; however, there is no reason why you can’t position video above or below the Primary Storyline. Audio only clips, however, can only be positioned below the Primary Storyline. Positioning video above and below the Primary Storyline can be very useful for effects production, such as creating picture-in-picture effects, or positioning a chroma key background behind a presenter (this is discussed in Chapter 8, the Effects chapter).
DRAG A CONNECTED CLIP TO AN EDIT POINT IN THE PRIMARY STORYLINE
To move a Connected Clip into the Primary Storyline drag it to the point where two clips meet; then the clip you are positioning will slide into place.
Drag the Connected Clip between two clips in the Primary Storyline.
The clip will then slide into place.
99
EDITING
PRIMARY STORYLINE
To drag a clip from the Primary Storyline and make it into a Connected Clip simply drag it up or down. The clip then becomes a Connected Clip and the gap in the Primary Storyline closes; this is the Magnetic Timeline in action. Furthermore, when dragging Connected Clips vertically you can prevent the clip from moving horizontally by holding down the Shift key while dragging.
Hold Shift + Drag to move the Connected Clip vertically; this maintains horizontal positioning.
Directing the Flow of Video and Audio So far we have done two types of edits: 1
The letter E, which is the Append edit; this edits clips directly onto the end of the Timeline.
2
The letter Q, which does a Connect edit above or below the Primary Storyline.
It can be a real problem to do an edit and then have audio competing from two separate tracks. You need to be able to silence audio at will.
100
EDITING
There are two ways to achieve this: first, edit the picture only so the audio doesn’t actually get edited into the Timeline; second, once audio has been edited, set the level to zero so that the audio cannot be heard. Let’s start with editing picture only without audio. In the Toolbar, to the left of the interface, there are four icons which relate to the editing process.
Connected
1
Connected Clip, which we already discussed.
2
Insert, still to be discussed.
3
Append, which we already covered.
4
Overwrite, still to be discussed.
Insert
Append
Overwrite
The drop-down arrow, next to overwrite, reveals choices to switch video and/or audio on or off. Quickly and easily you can choose to edit All (both video and audio) or Video Only or Audio Only. The ability to channel video and audio separately or together is what is needed to fulfill the needs of the creative process. Since image and sound were first cut together, editors throughout the world have been doing the same thing over and over, be it on film, tape, spinning disc, solid state, or whatever the medium may be. The means to achieving results changes with each turn of technology, yet the needs and the essential techniques are the same. Editing Video Only or Audio Only is the means to achieving the results needed for professionallevel work. You can edit the picture over an interview and hear the existing soundtrack; you can introduce traffic sound, for example, to cover up an audio join; you can add sound effects, music, narration, or a video cutaway without affecting the soundtrack. This is how editors work.
The controls above change according to what you have selected
Again the controls reflect the selection
101
EDITING
Notice the shortcuts—embed this in your brain to speed up the process: •
Shift + 1: Video and Audio.
•
Shift + 2: Video Only.
•
Shift + 3: Audio Only.
You can fly through the editing process directing the edit so only video, audio, or both are edited at will.
Insert Editing When editing, you always have a choice—to push media forward and therefore extend the overall duration of the Timeline, or to add media to the Timeline without affecting the duration (meaning the duration stays the same). In the latter case, the content is edited over existing media.
Primary Storyline
Timeline
A single shot edited as a Connected Clip—the duration remains the same
A single shot is inserted in the Timeline—the clips in front of the edit move down the Timeline and the overall duration is increased Think of it like film—you have a piece of film which you are going to edit to another piece of film. You have a choice: join the film to another piece of film and make the entire edit longer (Insert edit) or take a piece of film out of the existing edit, the exact duration of the film you are adding; thus keeping the overall duration the same (Overwrite or Connect edit). 102
EDITING
For the moment, let’s concentrate on Insert editing. 1
Select a clip within an event; either choose the entire clip or mark a range.
2
Click in the Timeline where you want the edit to take place.
3
Press the letter W or press the Insert symbol on the tool bar.
Notice what takes place: the edit is cut into the Primary Storyline, and all media after the edit is pushed forward. The overall duration of the Timeline has been made longer.
Above: Before the edit.
Above: After the Insert edit—the duration of the Timeline has been increased and the clip has been inserted into the Timeline.
Every time you do an Insert edit that is how it works—it increases overall duration and pushes the clips further down the Timeline, away from the edit point. 103
EDITING
Overwrite Editing Overwrite editing is different to Insert editing and serves a very different purpose. Overwrite editing is very effective for adding B-roll shots to an edit, or covering up jump cuts in an interview. Insert editing makes the Timeline longer and pushes everything forward, whereas Overwrite editing does not affect the duration at all. As the name suggests, using this type of edit writes over a portion of the Timeline. Use the Edit menu to access Overwrite edit, or use the shortcut, which is the letter D. 1
Select or mark a Range in a clip within an event.
2
Click in the Timeline and position the Edit menu or from buttons in the control Skimmer or Playhead where you want strip center left of the interface. the Overwrite edit to take Connect Append place.
3
Select to Overwrite Video and Audio, Video Only, or Audio Only.
4
Press the letter D or choose Insert Overwrite Overwrite from the Edit menu. You can also press the Overwrite button center left of the interface.
Each type of edit is accessible from the
Control Strip
Notice the change to the Timeline where the media has been overwritten, however, the duration of the Timeline remains unchanged.
5
Observe the result: a portion of the content in the Primary Storyline has been written over with the media you marked in the Event Viewer.
6
Position the Skimmer in the Timeline and press the Space Bar to play and review the edit.
104
EDITING
Marking a Range in the Timeline Just as you can mark a range in the clips in the Browser, you can also mark a range in the Timeline. This lets you define the duration of the content which can be edited into the Timeline, and this applies to the different types of edits such as Connected, Insert, and Overwrite.
A range can be marked in the Timeline in two ways: 1
Use the letters “i” for in and “o” for out to mark the beginning and end.
2
Alternatively, press the letter R and drag within the Primary Storyline to set the range. A range can also be marked within any of the single Connected Clips.
The duration of the range marked in the Timeline overrides the range marked in any of the clips in the Browser. This means if you mark a two-second range in a clip in an event and then mark four seconds in the Timeline, the four-second duration will apply. If there aren’t four seconds of media available then the media that is available will be edited into the Timeline. While editing, I constantly bounce between the Timeline and Browser. Points will be marked in the Timeline: in and out points are marked in a clip in the Browser. Press Insert, Overwrite or add to the Timeline as a Connected Clip. Detach the audio and delete the audio. It all happens very quickly. You need to get into the flow of editing. Processes and technical functions need to become second nature so you hit the keys already lining up in your mind for the next action, constantly reviewing, trimming, adding to, and deleting sound 105
EDITING
and picture. The ability to mark a range in the Timeline is a very important enabler for achieving precise results.
Editing Overview Note the shortcuts below to perform the four types of edits: 1
Append: E
2
Connected: Q
3
Insert: W
4
Overwrite: D
Connect
Each edit can be performed by pressing the appropriate button to the center left of the interface.
Insert
Append
Overwrite
The above ways of editing are all incredibly useful for getting content into the Timeline. You can also drag clips directly into the Timeline from the Browser.
BROWSER
Drag into the Primary Storyline and the Clip is Inserted. Drag into the Timeline as a Connected Clip. 106
EDITING
When dragging to the Timeline a Connect edit is performed by dragging above the Primary Storyline; an Insert edit will take place if you drag to the edit point where two clips meet; and a fifth kind of edit is offered if you drag a clip directly on top of a clip in the Primary Storyline—this called a Replace edit.
A contextual menu will appear offering several Replace options. Essentially, a Replace edit means to remove the shot that is already there and replace it with the shot you have chosen. The difference between Replace and Overwrite is that Overwrite works to a defined duration, whereas Replace replaces one shot with another, with the duration being defined by the source clip which you are editing into the Timeline. If you choose Replace with Retime to Fit, the duration will be defined by the original shot in the Timeline, with the shot being edited, to Replace this, being either slowed down or sped up to fit in the available space. Choose Replace from Start to replace the shot in the Timeline with the duration being defined by the clip in the Timeline. If the clip you are editing does not contain enough media to replace the shot in the Timeline, then the duration will be shortened. Replace from End, uses the marked “out” point as the final frame of the shot which replaces that which you choose in the Timeline. Again, the duration remains unchanged, unless there is not enough existing media in the shot you are editing into the Timeline. In such a case, the duration of the Timeline will be made shorter. You can drag a Connected Clip above or below the Primary Storyline. If the clip is a video clip and you wish for the image to be visible, place the clip above the Primary Storyline. The only likely reason to drag video below the Primary Storyline would be to create a picture-in-picture, or to position a Chroma Key background (dealt with later). If you are dealing with audio it would make perfect sense to drag this below the Primary Storyline as a Connected Clip. Mentioned earlier, but worth mentioning again, are the key combinations which let you quickly choose to edit video with audio, or video only, or audio only. 107
EDITING
•
Shift + 1 Video and Audio.
•
Shift + 2 Video Only.
•
Shift + 3 Audio Only.
Remember—it is not only about getting content into the Timeline, it is about defining exactly what is to be edited: Video and Audio, Video Only, or Audio Only. It should be obvious that Final Cut Pro X has been designed to be efficient and give you results quickly. Hit a few essential key combinations and in no time you have the content in the Timeline to build your film. Next you need to access Tools, which give you precision to sculpt your edit into a fine-tuned masterpiece.
Editing Tools There are seven editing tools in Final Cut Pro X which you need to master:
Click the arrow in the Toolbar to reveal the set of editing tools. 1
Select A
2
Trim T
3
Position P
4
Range Selection R
5
Blade B
6
Zoom Z
7
Hand H
These tools are powerful and provide the means to craft your edit. Consider these tools as fine-tuning devices in bringing finesse to your edit. Tools are accessed by selecting the drop-down arrow and then clicking the tool of choice, or you can use the shortcut letters. You can also temporarily select a tool by pressing and holding letter, for 108
EDITING
example B for Blade or A for Arrow. The tool is active while the letter is held and then returns to the tool which was last selected when you release the letter. Select A: This is the home tool. Whatever task you perform with any of the other tools, always return to the Select tool. Simply press the letter A and the tool is then chosen. The Select tool allows you to pick up clips and rearrange them within the Timeline; you can also move Connected Clips; click with this tool on clips in the Timeline and its abilities become clear. Position P: Press P and the Position tool is selected. This functions similar to the Select tool with one distinct advantage: the clip you choose and reposition in the Primary Storyline overwrites that portion of the Timeline. You are free of the restrictions of the Magnetic Timeline; effectively, selecting the Position tool turns the Magnetic Timeline off, while choosing the Select tool A turns it on. With the Position tool selected, wherever you position a clip, or group of clips, will overwrite that area of the Timeline, whilst leaving a gap where the clips previously existed. The duration of the Timeline is not affected. If no content exists where you reposition the media, then this space becomes inhabited by the media. Blade B: Press the letter B to select the Blade tool. This lets you slice through a clip, thereby breaking the clip into smaller chunks. You can then remove content by pressing the delete key and the Magnetic Timeline will then close the gap with the remaining clips; or, you can press Shift + Delete and the content is removed and a gap remains, leaving the duration of the Timeline unchanged.
Above: Highlight a clip or clips in the Timeline.
Above: Press Delete and the clips move to fill the gap. The duration of the Timeline is made shorter.
Above: Hold Shift + Delete and a gap remains where the media existed. The Timeline duration remains unchanged. 109
EDITING
I use the Blade to cut clips into smaller pieces which can be deleted by pressing the Delete key—or Shift + Delete, as described. If you press Shift + B, the Blade then becomes a double-blade, enabling you to cut through multiple video or audio layers at the same time. This is a time-saving feature, as the alternative is to cut through single clips, one at a time, to achieve the same result.
Shift + B for double-blade
Zoom Z: Expanding and contracting the Timeline are critical to editing in Final Cut Pro X. Sometimes you need to be zoomed right in on the Timeline Command + to expand the Timeline for fine detailed work; other times you Command – to contract the Timeline want to contract the Timeline to get an overview of the edit. Press the letter Z and this selects the Zoom tool. With Zoom selected, you can expand the Timeline by clicking with the magnifier. Where you click is the area that is expanded. Hold the Option key, while zooming, and then you can contract the Timeline. Press Shift + Z to condense the Timeline into the available space. Hold the letter Z, then click and drag across an area of the Timeline, to zoom in on that specific area. Hand H: Press the letter H and this gives you the ability to grab hold of the entire Timeline and move it forward or back. No media is moved when using this tool—it is the visual positioning of the Timeline that is affected. I find the Hand tool useful for manually working on specific areas within the Timeline, particularly when the Timeline is expanded beyond what you can view on the screen. Range Selection: Lets you quickly and easily define a range. Press the letter R and drag in the Primary Storyline to mark a range, or within any of the Connected Clips. This is also used to adjust audio (described later). It is important to understand that tools are not used in isolation, they are used in combination with each other. Many times I will use the Select tool to juggle a few shots in the Timeline and then switch to the Zoom tool to zoom in close on a specific area. The Position tool would then be used to move a clip to overwrite another clip, using the Playhead as the point of reference for where the edit is to occur. This brings us to Snapping.
110
EDITING
Snapping N: This toggles on and off using the letter N. Snapping can also be switched on and off by pressing the icon towards the right of the Timeline.
Snapping N toggles on/off
When skimming through the Timeline, or when dragging the Scrubber Bar, with Snapping switched on the Skimmer/Scrubber Bar will snap to the edit points. It is as if the Scrubber Bar and/or Skimmer is magnetically drawn to these—subtle enough that the edit point can be ignored, and strong enough that you can hit the exact point by feeling the hold as you connect to the edit point. This is Snapping. Snapping on I leave Snapping switched on most of the time. It can also be useful to switch Snapping off so you can freely move through the Timeline without stopping Snapping off at the edit points. Another way to precisely find your way between edit points is by use of the forward and backward arrow keys. Press the up and down arrow keys and you will skip between edit points. Press the horizontal arrow keys and you move forward or backward, one frame at a time. If you hold Shift + Arrow forward or Shift + Arrow back, you will skip forward/backward ten frames with each press of the arrow key.
Up/down arrows move between edit points.
Between Snapping and the arrow keys I find myself able to precisely locate any point in the Timeline, quickly and accurately.
Horizontal arrows move forward a frame at a time; hold Shift + Arrow and move ten frames at a time.
Turning Skimming On and Off The letter S toggles Skimming on and off.
Access the Skimmer controls towards the top right of the Timeline.
Shift + S toggles audio on/off while skimming. Simply drag across media in the Browser or Timeline and the results will be obvious.
Skimming Skimming + Audio
111
EDITING
Skimming is a great feature for reviewing the footage in your Timeline and clips in the Browser, however, there are times when it can get in the way. Therefore, it can be very useful to hit the letter S and switch Skimming off momentarily, or even for extended periods, while you then use the Scrubber Bar to work your way through the Timeline. Often, while editing, I will hover over the letter S, switching Skimming on/off as needed.
Moving and Overriding the Clip Connection Point Clip Connection Point
Already mentioned, the Clip Connection Point is where a Connected Clip is joined to a clip in the Primary Storyline. When you move a clip in the Primary Storyline with media connected to it—then the Connected Clips will move with it. Similarly, when you delete a clip from the Primary Storyline all media connected to it will also be deleted. To avoid either of these situations from happening, you need to move or override the Connection Point. Then you can move or delete the clip from the Primary Storyline without affecting the Connected Clips. Note: The Clip Connection Point has been moved from the image above
112
EDITING
To move the Connection Point of a Connected Clip in the Timeline: Hold Command + Option and click anywhere within the Connected Clip. Notice the point where the clip joins the Timeline will then be repositioned at the bottom of the Connected Clip, according to where you click. You can also override the Connection Point by holding the Tilde ~ key. Press the Tilde ~ key and a yellow tool will appear to indicate you are overriding the Connection Point. You can now move a clip in the Primary Storyline, without affecting the positioning of Connected Clips, in relation to the rest of the edit.
Tilde Key
In practical terms, being able to move or override the Connection Point means you can easily and quickly ensure that Connected Media is not moved or deleted when you move or delete a clip from the Primary Storyline. This is a quick and powerful way to ensure the Connected Clips do not move or suddenly disappear as you make changes to your edit.
The Concept of Storylines Primary Storyline I’ve mentioned the Primary Storyline. Just to recap, this is indicated in the middle of the Timeline by a dark gray strip; everything else in the Timeline connects or becomes part of the Primary Storyline. The Primary Storyline is where the main action happens—it is where the movie is built. This does not diminish the importance of content which is secondary to the Primary Storyline. The point is that the bulk of editing takes place either in or connected to the Primary Storyline. Connected Clips Primary Storyline Every time you do an Insert edit, an Overwrite, or an Append edit, the media is then added to the Primary Storyline. When you do a Connect edit (shortcut Q) the media is added above or below the Primary Storyline. Connected Clips are those which appear outside the Primary Storyline. You can also create Secondary Storylines. Simply highlight one or more Connected Clips in the Timeline, and choose Create Storyline from the Clip menu. Alternatively, control click on the highlighted clips and select Create Storyline (Shortcut: Command + G). 113
EDITING
A Storyline is defined by a light gray border around the Connected clips. Dissolves can be added between clips and the Storyline can be moved as a single unit. The entire Storyline effectively becomes a Connected Clip.
Using the Select tool click and move the Secondary Storyline wherever you want it to be placed.
Why would you want to create a Secondary Storyline? There are several reasons: 1
A Storyline can be moved as a complete unit. It is much easier to move several or many clips together, as a Storyline, than as individual Connected Clips, because as a Storyline everything will move together. Just as Connected Clips are anchored to the Primary Storyline, so are Secondary Storylines. Secondary Storylines always connect to the Primary Storyline.
2
You can add dissolves or other transitions to the clips inside of a Storyline—when you add a transition to Connected Clips these are automatically put inside of a Storyline. Be aware that clips which are combined into a Storyline will then have the same abilities, in terms of editing techniques that exist in the Primary Storyline.
The rules inside a Secondary Storyline are the same as in the Primary Storyline. The Magnetic Timeline works the same, and each of the tools performs the same function. 114
EDITING
If you wish to return clips from being inside a Storyline back into Connected Clips, then highlight and drag the clips out of the Storyline. They will connect to the Primary Storyline where you release them. Alternatively, drag clips out of a Secondary Storyline and into the Primary Storyline. These will then be inserted into the Primary Storyline at the edit point closest to where you release them.
Trimming (in General) There are several ways to trim media in the Timeline. A basic way to trim is to take the Blade tool, B, cut a clip in the Timeline, and then highlight and delete the media where you have cut. When you press the Delete key the media will be removed and the rest of the Timeline will move to fill the space. If you press Shift + Delete, then a gap will be left equivalent to the media which has been removed.
Shift + B for double-blade
You can extend or reduce a clip, using the Select tool A, by dragging the edit points.
Hover over an edit point and the tools above are revealed: you can drag to extend or reduce clip durations in either direction according to available media.
Press A to choose the Select tool. Hover with your cursor over an edit point. On either side, where two clips meet, notice that a tool appears with two opposite-facing arrows. There is small filmstrip at the bottom; indicators show which way the tool will operate. If you drag one way you can lengthen or extend the shot you have selected. You can drag from the beginning or end of the shot. The limits of how far you can extend the shot depend on how much media is available on hard drive. 115
EDITING
As you drag to extend or reduce the duration on either side of the edit point, the Viewer shows a visual indication of the outgoing and incoming frame.
Providing the default setting, Show Detailed Trimming Feedback, is switched on in Preferences, a twin display in the Viewer will visually show the changing edit points. These two methods enable you to trim in a primitive way: you can slice with the Blade, or you can drag the end or beginning of a clip at the edit point to lengthen or shorten a shot. These techniques are basic and effective. For more refined and precise trimming, you need to access the Trim tool.
Working with the Trim Tool Press the letter T to select the Trim tool. This gives you more control to work with. Using the Trim tool enables you to perform Roll, Slip, and Slide edits. Roll edits: Press T to select the Trim tool. Click at an edit point between two clips. Drag the Trim tool from side to side and you see the edit point can be rolled in either direction, according to available media. An indicator will show in seconds and frames changes to the shot duration. When rolling edits, the shot is extended on one side and simultaneously reduced on the other side.
Press T to select the Trim tool.
116
The edit can be rolled left or right according to available media.
EDITING
If you are working with audio detached from video, or a clip with expanded audio, it will be clear just how useful this is.
Video Audio Above: Video has been rolled to the right of the audio, creating a split edit. This provides an effective way to offset video and audio.
You can conveniently roll an edit point without affecting the duration of the Timeline. Audio, if detached from video, is unaffected by Roll editing.
Outgoing Media
Incoming Media
As you trim the results are shown visually in the Viewer.
As you trim, the Viewer will show the outgoing and incoming frames of the edit (provided you have switched on Show Detailed Trimming Feedback in Preferences). This applies to all functions in Trim mode. Slip edits: A Slip edit affects the portion of the clip which exists in the Timeline. While slipping the edit, adjusting the start and end point, you draw on the original media, which needs to be longer than the portion included in the Timeline for this type of edit to work. You adjust the clip within the confines of the existing duration. Press T to choose the Trim tool. Place your cursor in the center of a clip and drag the clip in either direction within the Timeline. According to available media, the clip content will then be adjusted; as you drag a visual display in the Viewer will show the outgoing and incoming frames (you need to make sure you have Show Detailed Trimming Feedback switched on in Preferences). 117
EDITING
Press T and click in the center of the clip.
Detailed trimming feedback is displayed as you drag.
Drag right or left to move the media within the confines of the clip duration.
Slide Edits Press the Option key with the Trim tool selected and click in the center of a clip in the Timeline. You can move the selected clip in the Timeline left or right, extending or reducing those clips on either side of the edit, at the same Press T and the Trim tool Press T and hold down time maintaining the duration appears as above. the Option key to be of the edit you are moving. able to perform Slide This gives you the means to edits. reposition a clip within those on either side of it. The result is the clip you slide will eat into the clip on one side and extend the media from the other, while maintaining the overall duration of the Timeline.
Clip in original position. 118
EDITING
Drag to the left—notice the duration of the clip is unchanged, however, the clip on the left has been made shorter while the clip on the right has been made longer.
Drag to the right—the clip to the left is extended. The red indicates all available media has been used.
Note: This edit relies on surplus media on hard drive to be available from the clips on either side of the edit. If the Slide edit doesn’t work, reduce the length of the clips on either side of the clip you are sliding and this will create available media to work with. It may not be immediately clear how useful all these trimming Video methods are. Let me say, without doubt, if you only use one of the techniques described above, learn Audio how to perform Roll edits. This is as simple as pressing T to select the Trim tool, and then dragging the edit point to a new position. One side of the edit is extended while the edit on the opposite side is made shorter. I think of it as being like a giant film reel releasing film on one side and winding it onto the take-up spool on the opposite side. This lets you precisely adjust edit points while watching the visual feedback to show incoming and outgoing points. Furthermore, if you are working with audio expanded or detached from video, you can roll the edits for video without affecting the audio, or vice versa, which lets you do all sorts of magic in the editing.
The Precision Editor The Precision Editor lets you quickly view available media and then adjust the clips on either side of the edit point. It is used for fine-tuning your edits. 1
Press A for the Select tool. 119
EDITING
2
Double-click on an edit point in the Timeline.
Visible Range
Existing Media
Edit Point
Existing Media
Visible Range
The Precision Editor will now open, and you can see the existing media beyond the visible ranges, on either side, as being darkened. This media is referred to as “handles”. It exists on hard drive and you can draw on this media to extend the edit if you wish.
Note: You can skim through all existing media, including that beyond visible ranges.
Hover over a clip and the tool becomes a hand.
3
120
If you hover your cursor over one of the clips within the Precision Editor, the icon becomes a hand. You can use the hand to adjust the edit point by dragging. Note: This does affect the duration of the Timeline.
EDITING
4
If you click on the edit point you can move the media by clicking or dragging to extend or reduce. Again, this will affect the duration of the edit.
5
You can also drag the center indicator and this will adjust the edit point without affecting the duration, essentially performing the same function as a Roll edit.
Note: If you separate video and audio, then you can move the edit point as described in point 5 and audio will remain unaffected. In summary, within the Precision Editor you have three separate modes with which to fine tune your edit: 1
Use the hand to extend or reduce the media.
2
Click the media and drag to extend.
3
Move the center indicator to perform the same function as a Roll edit.
Hand
Click Media
Center Indicator
Experiment with these methods and it will become clear what the uses are.
121
EDITING
To return a clip back to the normal collapsed-state, double-click on the edit point and the Precision Editor will disappear. Alternatively, press the Escape key to achieve the same result. To reopen, double-click the edit point in the Timeline and the Precision Editor will open before you.
Edit Point
Edit Point
Double-click the center indicator to collapse or press Escape.
Trimming While Playing Back in the Timeline There is one final way to trim media, this time while playing back in the Timeline. You can trim a clip which is stationary or “on the fly” while playing back your edit. •
Option + ] Trim end of current clip.
•
Option + [ Trim beginning of current clip.
Press Option + ] The trim will take place where the Playhead is positioned. Note the difference in the Timeline below. The media forward of the trim point moves to close the gap.
Media moves back to close the gap.
Press Option + [ The trim will take place where the Playhead is positioned. Media preceding the Playhead moves forward to close the gap and the duration of the Timeline is reduced. 122
EDITING
Media moves forward to close the gap.
By hitting the above key combinations, media is then cut from the end or the beginning of the clip where you are currently positioned. Media in the Timeline moves to close the gap and the duration of the Timeline is affected. If you have audio detached from video, then different rules apply: •
Option + ] Video is trimmed, audio is not (audio detached).
•
Option + [ Video is trimmed, audio is not (audio detached).
Option + ] Video is trimmed, audio is not (above).
Media moves back to close the gap and note, above, the audio from the trimmed clip continues beyond the trimmed video.
Option + [ Video is trimmed, audio is not.
Note: The audio now precedes the trim point. 123
EDITING
Retiming Retiming is the word used in Final Cut Pro to describe fast or slow motion. The controls for slow retiming read Slow 50%, 25%, and 10%, and the Fast controls are for 2×, 4×, 8×, and 20×. Don’t be deceived that these are limiting—you can have any speed you want! 1
Mark “in” and “out” points or highlight the clip you wish to adjust in the Timeline.
2
Choose the Retiming menu from the bottom left of the Viewer. Apply the Slow or Fast setting of your choice.
3
Observe in the Retime control that a color indicator has been applied showing the speed as a percentage. The color blue is used to represent fast motion; orange for slow motion.
Drag the right end of the Retiming slider and the indicator will show precise speed changes as you drag. You can adjust the speed to the exact duration you require. If you wish to reset back to 100% click the speed controls in the center of the clip and set to normal 100%. Or choose Reset Speed from the dropdown menu under the Speed Control icon. 124
The Retiming controls are located towards the bottom left of the Viewer.
EDITING
For best quality slow motion choose the Modify menu, choose Retime, Video Quality, Optical Flow. This is very simple to achieve and is accessed through the Retiming controls, or under the Modify menu at the top of the Final Cut Pro X interface.
Rendering will take longer with Optical Flow switched on; however, the payback in terms of quality is worth it.
Choose Hide Retime Editor to hide the controls in the Timeline.
125
EDITING
You can also choose to Ramp the speed, which means the speed will vary incrementally from 100% to 0% or vice versa. Experiment with the controls as there is a lot on offer to work with.
Create a Freeze Frame There are two simple and effective ways to create a freeze frame in Final Cut Pro X: 1
Park the Playhead on a clip in the Timeline.
2
Select Add Freeze Frame from the Edit Menu (shortcut Option + F).
The result is a freeze is added to the point in the Timeline defined by the positioning of the Playhead. Drag the end of the freeze to the right to extend the duration.
Park Playhead where you want the Freeze in the Timeline.
The second method involves using the Retime menu. 1
Park the Playhead on a clip in the Timeline.
2
Choose the Retime Menu and scroll to Hold. A freeze is then created at this point in the Timeline.
3
You can extend the freeze dragging the end of the red area to the right.
Drag to the right to extend freeze.
Drag to the right to extend freeze. You can then use the Blade to cut the freeze into smaller pieces and reposition as you wish. Note: If you position the Skimmer Bar on a clip in the Browser and press Option-F, this will add a freeze as a Connected clip to the point where the Playhead is positioned in the Timeline. 126
EDITING
Setting Clip Durations You can easily change the duration of any of the shots in the Timeline. 1
Click to select a shot in the Timeline.
2
Choose the Modify menu and scroll to Change Duration. Shortcut: Control + D.
Click on a clip and its duration is displayed just above the center of the Timeline.
3
Notice, the duration is displayed at the bottom of the Viewer.
4
Type a new duration, for example for 5 seconds, type 500 followed by the Return key.
The new duration is applied to the clip. If you are making the duration shorter this will be applied, however, the maximum amount you can extend a clip is the amount of media that exists on hard drive. Setting the duration of the clip is versatile in that it does what it says, which is to set a clip to a predetermined duration; it also offers a quick way to check the duration of any clip in the Timeline. Just highlight a clip, press Control + D, and the duration is clearly displayed in front of you. 127
EDITING
Solo Clips When the Timeline gets busy and crowded with a lot going on, it can be incredibly useful to only listen to the audio from a specific clip or a few select clips and to mute everything else. This is easily achieved by highlighting a clip or several clips and pressing the Solo button. This is located top right of the Timeline interface, and appears as a headphone icon (shortcut: Option + S). 1
Highlight the clip or clips you wish to solo.
2
Press the Solo button.
Solo on
Solo button toggles on or off
Solo off
When you solo a clip you will only hear the audio of that clip and all the other clips are silent. This is indicated visually; all the other clips are grayed out.
You can selectively Solo multiple clips
Soloing can be particularly useful when working with multiple sound elements. You may have voice over, sound effects, and music. To combine all these elements you need to be able to adjust these independently to create a complete soundtrack, with cohesive elements that don’t fight against each other. When creating the audio soundtrack soloing is a powerful means to isolate a particular part of the soundtrack and adjust as needed. 128
EDITING
Disable Clips You can also disable clips, which means the audio and/or video will be inactive for a particular clip or clips. 1
Using the Select A tool highlight a clip or group of clips in the Timeline.
2
Choose the Clip menu and scroll to Disable or press the letter V.
Highlight clip or clips in the Timeline
Press the letter V to disable the clip or clips
Separate video and audio—video disabled
Separate video and audio—both disabled
The clip or clips you have disabled remain in the Timeline; however, that which you disable cannot be seen or heard. 129
EDITING
It is very easy and quick to press the letter V to disable a clip and then press V to enable it again, or to selectively enable/disable the video or audio. When you are working with multiple layers this can be very useful.
Compound Clips We’ve covered several concepts so far: organization within the Library, Keywording, Connected Clips, and Primary and Secondary Storylines. Now, it is time for one more concept: Compound Clips. Essentially, a Compound Clip is several clips, or even an entire Timeline of media, collapsed down into a single clip. The single clip is the Compound Clip. Compound Clips can be expanded so that you can go back inside to access the media, which makes up the Compound Clip. If you wish, you can lose the Compound Clip entirely and return to the original expanded state of the media by choosing Break Apart Clip Items. To create a Compound Clip: 1
Highlight the clips in the Timeline which you wish to combine into a single clip.
2
Choose New Compound Clip from the File menu at the top of the interface or Control Click on the highlighted clips in the Timeline, and choose New Compound Clip.
3
Name the Compound Clip and define which Event the Compound Clip will be stored in.
The named Compound Clip will appear in the Browser, within the Event you have defined. The Compound Clip is identified by the symbol top left of the clip. The same symbol, top left, will identify the Compound Clip in the Timeline. 130
Shortcut: Option + G
EDITING
Observe the result, which is a single clip in the Timeline of the duration of all the highlighted clips which previously existed.
Double-click anywhere on the Compound Clip and this will open to reveal the individual clips which make up the Compound Clip. The individual clips can be adjusted, recut, and changed as you wish, and the changes are then reflected when playing back the Compound Clip.
To return to the Timeline, with the Compound Clip in position, click the arrow back button located in the center of the Timeline. To return to the Compound Clip press the forward arrow.
Click for Compound Clip
Click for original Clips To get rid of a Compound Clip so that the original, expanded media appears in the Timeline, highlight the Compound Clip and choose Break Apart Clip Items from the Clip menu (shortcut Command + Shift + G). This will return you to the edited clips and the Compound Clip will no longer be visible. The huge advantage of working with Compound Clips is you can take a very busy, sophisticated edit and reduce its size so that it is manageable. Too much information in the Timeline can be unwieldy to work with—to collapse this into a single clip can make life simpler. By accessing the Compound Clip in the Browser, this can be edited into any Project. The Compound Clip functions like any other clip you choose to work with. 131
EDITING
Whizzing around the Timeline Using Markers It can be useful to use Markers to pinpoint a location which you can return to quickly. A Marker can be left as a signpost anywhere in the Timeline, they can be color coded and notes can be assigned to them. 1
Park the Skimmer anywhere in the Timeline and press the letter M. This will leave a Marker on the clip where you were positioned in the Timeline. Marker in the Timeline
2
Click somewhere else in the Timeline and again press the letter M. 2 Markers in the Timeline
3
One more time, repeat the process.
3 Markers in blue
There will now be three separate Markers visible in the Timeline. You can move between the markers by pressing the following key combinations: •
Control + ’ (apostrophe) Jump forward to next marker.
•
Control + ; (semi-colon) Jump backward to previous marker.
This is incredibly useful—and means that at any time you can jump to a predetermined point in the Timeline. It is very simple to quickly move backwards or forwards and to add new Markers as needed. Markers serve more purposes than simply to move around in the Timeline. 132
EDITING
When setting a marker, instead of pressing M, press the letter M twice in quick succession. A dialog box will open, giving you the choice to enter details for the Marker. To do item in Red (below)
If you press Make to Do Item the marker will then visually stand out in the color red. This is easy to spot, even on a very busy Timeline.
Control-click on a Marker to reveal options to choose from. Notably, you can cut a Marker, to get rid of it, or mark as a To Do Item. Once you have completed a To Do Marker check the Completed Box and the To Do item will now turn green.
Marker
To Do
Chapter Press Shift + M, while positioned on a Marker, or double-click a Marker, and this will reveal the notes which have been entered.
133
EDITING
I think of markers as being like pegs or beacons—you can home in very quickly on exactly where you want to be.
Marker
To Do
Chapter
There are three types of Markers: Marker, To Do and Chapter. Chapter Markers are used in DVD authoring and Podcasting. To Do are temporary indicators for work still to be completed, and Markers are general purpose locators to take you to a specific place in the Timeline. Notes can be contained within each of the three types of Markers.
Click top left of the Timeline to show or hide the Timeline Index. This lets you jump from Marker to Marker. Select Tags to reveal the list of Markers.
1. Make sure you have several Markers in the Timeline 2. Click Tags 3. Click Markers at the borrow of the Index window Using the Timeline Index lets you easily and quickly move between Markers at the press of a button. 134
EDITING
Reveal All the Clips Used in Your Project If you want to see a quick overview of the media you have used in your project, meaning a complete listing of all the clips, then click the top left of the Timeline to select the Timeline Index—the list of clips will now appear in front of you.
Click Index, top left of the Timeline.
The Timeline Index is searchable. Enter details in the search field and view the results below.
Click the clips in the Timeline Index and the matching clip in the Timeline will then be highlighted.
There are options for: (i) All (video and audio) (ii) Video only (iii) Audio only (iv) Titles You can therefore be selective about what is displayed in the Index.
Use the keyboard arrows to move up or down or click any of the clips in the Index—in turn, these will show in the Viewer. As you click the selected clip is then highlighted in the Timeline. Control-click the clip in the Timeline and select Reveal in Browser to locate and/or match a frame to a clip (shortcut: Shift + F). 135
EDITING
Locating Clips in the Event Library or on the Hard Drive When I worked in online edit suites in the 1990s, filled with open-reel tape machines, spinning in sync, with an edit controller and vision mixer to make it all happen, we used to do a fair bit of match frame editing. This meant you would mark the “in” point on a source tape, and the exact frame would be spooled to on the original master tape. It was the quickest way to locate the original media and also very useful in effects creation. In Final Cut Pro X, you have two facilities to help you track down media and to do a match frame edit if you wish. Control-click any clip in the Timeline and choose one of the following: 1
Control-click any clip in the Timeline. A menu will appear—scroll to Reveal in Browser.
Viewer
Browser
Timeline
Click to highlight a clip in the Browser.
136
EDITING
2
Control-click the clip in the Browser and choose Reveal in Finder. This will show where the clip is located on hard drive.
Both of the above are incredibly useful for tracking down media within the project and on hard drive. You can match frame to a clip in the Browser and quickly find the original media on hard drive.
Cut, Copy and Paste Any of the media in the Timeline can be cut, copied, or pasted, just like using a word processor. Clips can be copied and pasted within a project or between different projects. •
Command + X
Cut
•
Command + C
Copy
•
Command + V
Paste
•
Option + V
Paste as Connected Clip
1
Highlight any clip or clips you wish to cut or copy.
2
Press Command + X to cut the clips or Command + C to copy the clips.
3
Reposition the Playhead and press Command + V. The media will then be pasted at the place you have decided. Connected Clips pasted into the Timeline If you wish to Paste as a Connected Clip then type Option + V. This clip is then positioned above for video, or below for audio.
4
Note: When cutting from the Primary Storyline the clips to the right will move and close any gaps which have been created (the Timeline will be made shorter). When pasting into the Timeline the result is that of an Insert edit: any media after the Insert will be shunted down the Timeline to the right, and the Timeline will therefore increase in length and duration. When pasting as Connected Clips the duration of the Timeline will remain unaffected. 137
EDITING
Show Used Media and Show Unused Media A fantastic feature is the ability to Show Used Media. What this means is any media which has been edited into a project, is then displayed in the Browser with an orange line to indicate which media has been used.
Go to the View menu and switch on to Show Used Media Ranges. This is a toggle—to turn off once again select Used Media Ranges and the check mark will disappear. With Used Media Ranges switched on, edit content into the Timeline, and you will see an orange line through each of the clips in the Browser, indicating content which has been used. The orange line specifically shows the portion of media, within the clip, which has been used.
Orange bars represent Used Media in Filmstrip View.
This is particularly useful as the editor can quickly see which media has been used, and that which has not been used, within an Event or Keyword Collection. 138
EDITING
When editing, we are always looking for the best shots which have not been used. The process involves continually reaching into the reservoir of shots and extracting the best of the best, and compiling this in order to make a specific visual statement. Being able to continually see what media has been used is a big advantage. Furthermore, you can also show only Unused Media for an Event or Keyword Collection by choosing this from the filtering choices top right of the Browser (shortcut: Control + U). The default setting is Hide Rejected. Most often I would choose Hide Rejected or All Clips, unless I specifically wish to filter the results. It is important to know that whatever setting you choose will remain in place for viewing all media in all Events until you change it.
Default setting is Hide Rejected
Automatic Backups of Libraries, Events and Projects While you are editing with Final Cut Pro X the software regularly saves a copy of the Library, and all the Projects and Events within the Library. This can be a lifesaver if you need to go back in time to a previous version of an edit. You can choose from the available list, which is time-stamped.
1
Highlight the Library you wish to open the Backup for.
2
Choose File—Open Library—From Backup.
The list of backups for that Library will now be listed for you to choose from.
139
EDITING
3
Click the Backup you wish to open and select Open.
A new copy of the Library will now be created, which is time-stamped, while the Library you had been working with also remains open. The copy of the Library which has been created is stored on hard drive in the same location as the Library from which it was created. Being able to recall an earlier version of a Library can save you from catastrophe. Occasionally, you can lose your way on a project, perhaps you have deleted a portion of the Timeline inadvertently—to be able to return to an earlier version of the Timeline can be incredibly useful. The ability to be able to quickly revert to a Library from earlier in the day or week is perfect insurance at the click of a button.
Versioning While accessing the Library Backups is great, enabling you to return to a previous version of the entire Library, it can also be advantageous to duplicate your project while working. This creates a separate copy or version of the project, which you can then do further work with. Control-click on a Project and access either of the commands: (i)
Duplicate Project.
(ii)
Duplicate Project as Snapshot.
The commands are very similar and either will create a duplicate of your project. The difference being, if you use Compound Clips or Multicam Clips in more than one project— changes to the Compound or Multicam Clips will then affect the same Compound or Multicam Clips used within other Projects. This applies to the first command: Duplicate Project.
140
EDITING
By choosing Duplicate Project as Snapshot effectively grabs a moment in time: any changes to Compound or Multicam Clips will not affect other projects.
Duplicate
Duplicate as Snapshot
For myself—I usually choose Duplicate Project as Snapshot with the knowledge that this creates an independent duplicate to work with. Whichever method you choose, note that the duplicate will be time-stamped giving you the information as to when that particular version was created.
Creating Custom Project Sizes Not all content that is created is widescreen or standard aspect ratio. Sometimes unusual format sizes are required for conference venues, advertising, video walls, or vertical portrait monitors. You need knowledge of the format and frame size you are going to be working with. 1
Choose File—New—Project.
141
EDITING
2
Choose Use Custom Settings.
3
A new window will open. Click Video and scroll to Custom.
4
Key in values for image size and frame rate.
5
Press OK. You can now edit footage into the Timeline at the custom size which you have set.
Square
Vertical
Extreme widescreen/cinema
You can create square, vertical or extreme widescreen using custom settings. By adjusting the Transform controls lets you reframe the image within the custom frame you have set. More on Transform in the Effects chapter of this book! Transform Controls
142
EDITING
Active Clip Indicator As you have been editing you may have noticed the little white ball which appears within a clip as you work. This is known as the Active Clip Indicator and serves as a reference to show you where you are positioned within the Timeline.
Furthermore, the Active Clip indicator also lets you know which clip is being displayed in the Inspector. The properties of the clip can then be adjusted within the Inspector, in terms of video or audio, and the little white ball simply gives a clear indicator of which clip is being adjusted.
143
EDITING
Auditioning Auditioning gives you the means to quickly switch between different shots in the Timeline. I think of this as being like a giant carousel switching sources in real-time though a giant projector . . . 1
Highlight a clip or range in the Timeline.
2
Highlight a clip or clips in the Browser.
3
Drag the clips from the Browser onto a clip in the Timeline and release your mouse button. Scroll to and select: Add to Audition.
Alternatively, choose the Clip menu at the top of the interface and scroll to Add to Audition.
Notice a new spotlight icon appears to the left top of the clip to show that clips are ready to be Auditioned.
144
EDITING
4
Press the letter Y to open the audition, or Control-click on the clip and select this command.
The Audition window will open in front of you. Position the Playhead and press the space bar to play.
Press the forward/back arrows to skip through the shots you have lined up in the Audition window. When you find a shot you want included in the edit, press Done and the clip will drop into place.
If you want to add another clip or clips to the audition choose Add to Audition and continue the process. You can remove a clip from the Audition by selecting it and pressing the Delete key. Once you are done, Control-click on the Audition and choose Finalize Audition.
Note: You can also create Auditions in the Browser. Simply highlight a selection of clips, Control-click and choose Create Audition. This can then be edited into the Timeline. 145
EDITING
Rendering Rendering is the process which takes place to build the frames of your movie for output. Rendering is not always required; however, when footage is manipulated and changed, then it does need to be rendered, not necessarily to play back, but for final output. Changes such as color correction, opacity changes, retiming, and stretching or cropping of the image, or adding titles, all require rendering.
Whenever you see a series of tightly packed dots at the top of the Timeline, this means that the portion of media needs to be rendered. Indicates rendering required
Leaving Background Render switched on in Preferences, means that rendering will begin very quickly when you stop using the software. Final Cut waits for a lull in activity and then rendering kicks in . . . If you have Background Render switched off then you can manually start the render process by choosing the Modify menu and scrolling to:
146
EDITING
•
Render All: Control + Shift + R
•
Render Selection: Shortcut Control + R
Much of the time I work with Background Rendering switched off in Preferences and manually render when I choose. This is useful for two reasons: (1) rendered files take up hard drive space, therefore avoiding rendering saves generating unnecessary render files (2) having Background Render fire up every time you stop for a few seconds can be distracting.
Adjusting Represented Size of Image Most of the time when editing you should keep the display of the images set to Fit into the available viewing area. 1
Click the percentage symbol, top right of the Viewer.
2
Select Fit.
This fits the image into the available space for viewing. It can be advantageous to increase or decrease the size of the represented image for compositing work. This will be covered later in the Effects chapter.
Switching between Better Quality and Better Performance A very useful command, found under the drop-down View menu—top right of the Viewer—is the ability to change the display resolution of the images as they play back in the Timeline. Essentially, you can either choose Better Quality or Better Performance.
147
EDITING
1
Click the drop-down View menu, top right of the Viewer.
2
Select Better Quality or Better Performance.
In an ideal world one would always work with Better Quality set, however, depending on the processing power of your Mac, the drives you are using, the amount of memory and which graphics card is installed in the machine—all these factors affect the ability of the system to play back the video content smoothly. Beyond these factors, and of huge importance, is the codec you are working with. Final Cut Pro X will work with many different codecs natively, including: all flavors of ProRes, XDCAM EX, DVCPro HD, DV, AVCHD—however, how well it plays back content native in those formats depends on the factors already mentioned. I switch between Better Quality and Better Performance as needed during the editing process. When I need to view something at full quality Better Quality is the choice—even if the playback is not perfectly smooth. For general editing, Better Performance can be the most suitable choice. For best performance you may choose to render any unrendered content in the Timeline. However, many editors choose not to render and to work with the real-time playback abilities of Final Cut Pro X. By choosing Better Performance rather than Better Quality often unrendered material will play back in real-time.
Indicates rendering required
Control + R—render range or highlighted clips in Timeline. Command Shift + R—render everything in the Timeline.
Other times, to view at full resolution, simply render the portion of the Timeline you wish to view and then you will get full resolution and smooth playback when choosing Better Quality.
Working with Proxies Right at the beginning of this book, in Preferences, I discussed the idea of working with low resolution Proxy files. These files—the Proxies—can be generated by Final Cut Pro X. 148
EDITING
There are two ways to do this: (i)
Set preferences to automatically generate Proxies on import. Then, each time you import media, by default Proxies will be generated.
(ii)
Manually instruct Final Cut Pro X to generate Proxies once the media has been imported.
To manually transcode media to Proxy: 1
Highlight the media you wish to transcode in the Browser. Shortcut Command + A to select all media in the Library.
2
Control-click the Media and choose Transcode Media.
3
Choose Create Proxy.
Command + A to select everything in an Event. Control-click and choose Transcode Media.
149
EDITING
Click top left of the interface to reveal background tasks
Click Show/Hide Background Tasks at the top left of the interface. This will show Transcoding and other tasks taking place.
Note the indicator showing processing taking place
The Proxies are an exact duplicate of the master media, at lower resolution, which means editing is quicker, smoother and snappier. Real-time performance is better and rendering speeds along much faster than it would with the full resolution media. The downside is the lower quality of the represented image. However, at any time you can switch to full resolution with a simple command. While editing, to switch between full resolution Optimized/Original Media and Proxy—choose Viewer Display Options— top right of the Viewer and then select either option: Optimized/Original or Proxy. You can then choose to edit with the low resolution Proxy files or you can work with the high resolution Optimized/ Original files. The obvious method would be to do all the editing as Proxy and
150
EDITING
then when it comes to outputting, switch to Optimized/Original. This is important as if you do not set to Optimized/Original the output file will be encoded at Proxy resolution! Not very good if you are generating a master file. Note: If at any time you see a red Missing Proxy indicator in the Browser, Viewer or Timeline, this means the Proxies have not been generated or have somehow become offline. The solution—generate the Proxies or switch to Optimized/ Original media.
Multicam Editing There are two ways to cut between multiple camera sources. The most efficient way, in terms of time, is to cut live. This requires each of the cameras to be plugged into a vision switcher, which is then used to mix the program in real-time. The output of the vision switcher is then recorded or broadcast live. The other way to work with multiple cameras is in post production using editing software such as Final Cut Pro X. The implementation of Multicam in Final Cut is the best I have seen. The process is reliable, streamlined, and offers power that simply isn’t found in other systems. The success of your Multicam edit begins during the filming, well before you get into the edit suite. Be aware—shooting multi camera is going to generate a lot of content. This in turn will use up a significant amount of hard drive space. If you shoot an hour performance, using three cameras, you will end up with three hours of footage. If you shoot for an hour on four separate cameras you will acquire four hours of footage. And this doesn’t include render material while editing, and masters which are output. Multicam takes up space and processing power.
151
EDITING
In Final Cut Pro X you can edit the Multicam footage native—depending on how powerful your computer is and which codec has been recorded—or, you can convert the camera footage into Proxies, enabling Final Cut Pro X to deal with the content at low resolution, before you then switch to full resolution for output. You can also set Final Cut Pro X, within Playback preferences, to Create Optimized media. This means, if the original codec is difficult to work with, Final Cut Pro X will then convert the footage to ProRes for editing.
Creating a Multicam Clip 1
152
First you need to organize the media you wish to work with for the Multicam edit. I suggest you create a Library and within a single Event put the camera originals. Ideally, all cameras will have been left running during recording, so there is only a single start and stop for each record. Each camera should have audio—even camera mic—of the live record.
EDITING
2
Highlight the media you wish combine into a Multicam Clip.
3
Control-click any of the highlighted clips—a contextual menu will appear. Choose Create Multicam Clip.
4
A window will now open. You need to enter a name for the Multicam Clip and define the Event where the Multicam Clip will be stored. By default, this will be within the Event where the clips you are combining are located.
You can choose Use Audio for synchronization—and the software will then match the audio for each clip and then combine the clips into a single Multicam Clip. This is an easy and effective method, providing you have continuous audio, of decent quality, for each of the clips.
153
EDITING
If you don’t have continuous audio then you need to venture into Custom Settings and choose Angle Synchronization. Here you can sync clips by the First Marker on the Angle.
To manually sync by Start of First Clip or First Marker on the Angle, will require some preparation in advance before you get to the stage of creating a Multicam Clip. By far the easiest method is to Use audio for synchronization.
154
EDITING
5 Wait while the computer checks though each of the clips and combines the different angles into a single clip—this is the Multicam Clip. This process can take some time. 6 Once the Multicam Clip has been created edit this into a Project in the same way as you would any other clip. To see the different angles you need to open what is called the Angle Viewer. Select the View Menu—scroll to Show in Viewer and choose Angles.
Shortcut to Angle Viewer: Shift + Command + 7
7 Choose Settings at the top of the Angle Viewer. A drop-down menu will reveal options for the number of camera angles you wish to display in the Angle Viewer.
Angle Viewer
Viewer
The Angle Viewer enables you to view each of the camera angles while you edit your Multicam project. You can set the Multicam view to 2, 4, 9 or 16 different angles, which can be viewed simultaneously playing in sync while editing. Choose the Setting from the drop-down menu, top right of the Angle Viewer, and set this to the number of angles you wish to view. 155
EDITING
Editing Multicam Clips Multicam Clips work just like any other clip in Final Cut Pro X—the big difference being that contained within each Multicam Clip are each of the different camera angles for you to work with. I think of Multicam Clips as being similar to Compound Clips in that several clips are combined together to create a single clip—the Multicam Clip.
Multicam clips are represented by four squares.
When it comes to editing the Multicam Clip the process is straightforward. 1
Edit the Multicam Clip into a Project.
BROWSER
ANGLE VIEWER
VIEWER
MULTICAM CLIP EDITED INTO TIMELINE
2
156
Open the Angle Viewer (Shift + Command + 7) then press the Space Bar to play the content. If everything is synced correctly you will see the video of the different angles running together in sync with audio. If everything is not in sync you need to revisit the process of creating the Multicam Clip.
EDITING
3
Look to the controls at the top of the Angle Viewer. You can choose to edit both audio and video, video only, or audio only. My method is to establish the best audio track Video & Video Audio and to do an audio only cut to select the Audio best audio right at the beginning of the Timeline. From that point forward I would then select to edit video, so only the picture is edited and the audio is left unaffected.
4
Now open the Angle Viewer. Position the Playhead on the Multicam Clip and press the Space Bar to play. As the video plays, click on the camera angle of choice in the Angle Viewer and each edit will be marked within the Multicam Clip. Alternatively, press the numbers on your keyboard— 1, 2, 3 and 4 and so forth, for the corresponding angle while you can cut your content live, just like you are operating a vision switcher in a TV studio control room.
The cuts in the Timeline represent the changes in camera angles.
5
Play back your edit. You can now refine this using the trim tools. Select T for trim, and then roll the edit points to either side and adjust as you wish. As the audio is continuous the audio remains unaffected.
157
EDITING
6
Should you wish to manipulate the audio separate to the video, highlight the Multicam Clip and choose to Detach Audio or Controlclick the Multicam Clip and select Expanded Audio Components.
Detached audio is moved independent of video using the Trim tool.
Audio is detached and video is moved independent of audio using the Trim tool.
There is another area that needs to be investigated and this is the Angle Editor. You enter the Angle Editor by double-clicking anywhere in the Multicam Clip—or by Control-clicking on the Multicam Clip and choosing Open in Angle Editor.
Double-click the Multicam Clip in the Timeline to enter the Angle Editor or Control-click the Multicam Clip and select Open in Angle Editor.
Above: here we see the four clips which make up the Multicam Clip in the Angle Editor. 158
EDITING
The Angle Editor shows all of the clips which make up your Multicam Clip. The names of the clips can be labelled so that they read Camera 1, Camera 2, Camera 3, and Camera 4. This would be a logical way of organizing the media so that it is clearly marked up within the Multicam Clip In the Angle Editor click to select the angle and this will make it live. You can then adjust the color and other attributes in the Inspector. The changes you make will then apply to all use of that angle within the Multicam edit. You can also adjust the audio levels—the levels you set will then boost or lower the volume of that angle within the Multicam edit. Select the audio icon to make this track live. This is for monitoring purposes. Set the level and this will then adjust the audio for this angle accordingly when cut to in the Multicam clip within the project. Set the audio level by dragging the center line up or down. Click the video symbol and you can adjust attributes for the video in the Inspector (Command + 4 to turn on the Inspector). The changes you make will then apply to the Multicam Clip within the Timeline. For example, select the angle in the Angle Editor, adjust the color correction in the Inspector, and the results will then apply to the Multicam Clip in your Project. To exit the Angle Editor, click the arrow back—above the center of the Timeline. You can then continue editing your Multicam project. Any changes you have made within the Angle Click arrow back above the center of the Editor will now be included Timeline to exit the Angle Editor. within your edit. As mentioned, this could be changes to color correction of a particular angle or angles, changes to audio, you can add effects, and you can even add other angles and content within the Multicam Clip. 159
EDITING
Click the drop-down Arrow to Add or Delete angles
For example, you could create additional angles within the Angle Editor and drag content into the angle which you created. Once the content is positioned within the angle—you can reposition and fine-tune as you wish in relation to the other existing angles. This could be tremendously useful when adding graphics to a presentation which has been recorded live. Furthermore, if you need to adjust any of the other Angles within the Angle Editor, click to make the Angle live, and then drag the content to reposition as you wish. Be careful not to mess up the sync of items already in place!
Drag media from the Browser and into the Angle Editor
Press the arrow to exit the Angle Editor and take you back to your Multicam edit.
This has been a quick overview of Multicam in Final Cut Pro X. This is tremendously powerful and effective. For many years I worked as a live director in television, cutting programs live to air. The implementation of Multicam in Final Cut Pro X is sophisticated and brilliantly thought out. This software lets us do things we could have only dreamed of a few years ago . . . 160
EDITING
Copying Media between Libraries and Events At any time you can drag media from Library to Library or Event to Event. Highlight media contained within a Library—if you click and drag the media from one Event to another, the media is moved. This is to say that it will be removed from the original Event and placed into the Event you have chosen. If you want to leave the media in the original Event, and, at the same time, copy this to another Event, hold down the Option key and this will copy the media to the Event you have chosen, while leaving the media in its original location.
Note the green + (plus) sign to indicate that the four clips will be copied to the new location and also remain in the location from where they were dragged.
If you are working with media located on an external drive, then the links will be copied—in other words, the media will be referenced to. You will get a warning to alert you of this. 161
EDITING
You can choose to create Optimized and/or Proxy Media. Each time you move media between Events in different Libraries you get this message.
If you edit content between Libraries then the media will be copied, or, if you are working with external media then the links will be copied. At any time you can locate the original media on hard drive by Control-clicking on a clip and choosing Reveal in the Finder. Furthermore, you can see the contents of a Library bundle by Control-clicking on the Library bundle and choosing Open Package Contents. You can check the size of a Library within Final Cut Pro X. Click the Library to the left of the Browser and the size will be shown at the top of the Inspector. Or, click to highlight the Library on hard drive and press Command + I. This will reveal information about the Library bundle, including the size. Even Proxies, which are low resolution, can add considerably to the size of the Library.
The size of the Library will vary depending if the media is internal or external, and whether or not Proxies have been used. 162
EDITING
If you wish to look inside the Library bundle to see what is contained inside of it—Controlclick on the Library bundle and choose Open Package Contents.
Control-click the Library bundle on hard drive.
The contents will be revealed and you can then open up the folders within the Bundle to see what media resides there. You can also see which media is referenced to as these appear as Aliases which link to the original media. These Aliases point to the original media which is stored external to the Library. Beware! Apple did not intend for users to be messing about in this area and you can damage or destroy the Library and all the Projects within it—or you could potentially delete media! There aren’t too many reasons why you need to go into this area so the best advice is to steer clear!
Organizing Media Browser using Folders By now you are well familiar with Libraries, Events and Projects— and how to edit content from Events into the Timeline. When things get crowded in the Browser, with many different Keyword Collections within Events, it can be useful to file the Keyword Collections away inside of Folders. Folders are used to file away Keyword Collections within an Event. 163
EDITING
1
To create a Folder choose the File Menu—choose New—Folder. Alternatively, Control-click on an Event and choose New Folder (shortcut Shift + Command + N).
2
Name the Folder.
3
You can then drag Keyword collections into the Folder.
4
Create as many Folders as you wish inside of any Event. You can even group Folders inside of Folders.
The result is you can collapse a complicated disorganized structure into categories so you can locate just what you need. Between Keywords and Folders, within Events, and all the other organizational abilities in Final Cut Pro X, we have a powerful way to organize and retrieve our media.
A new Folder has been created— this is still to be named.
Collapsed Folders within an Event.
Several Folders have been created within an Event with Keyword Collections filed away within the Folders. The expanded view shows Folders and Keyword Collections.
164
EDITING
Storing the Library Media on an External Drive When you set in Preferences, Copy to Library Storage Location—the media is then contained within the Library Bundle wherever you store this on hard drive. There is a way to override this and store imported media outside of the Bundle in a location you define on hard drive. This will also apply to media imported from memory card. You may recall importing files from media card always results in the files being contained within the Library. To define where the imported Library files are to be stored is a simple process: 1
Highlight the Library in the Browser.
2
Look to the Inspector— shortcut Command + 4 to open the Inspector.
3
You will see towards the top of the Inspector an area titled Storage Locations. Click the option to Modify Settings. 4
You can now define where the media will be stored. You can change the setting from In Library to a hard drive location of your choice.
Once set, imported media will then be stored in the location you have defined. This can be particularly useful when working with a large Library where the size of the Library, including media, exceeds the capacity of the hard drive where the Library is stored. Projects evolve as you work; therefore what may well have appeared to be ample hard drive space when you began can suddenly evolve into a situation where you are desperate for storage space. Being able to manually set where media is stored can be advantageous. By being able to manually override where the Library files will be stored gives you control over your media; however, with this power comes vulnerability—if you move or delete the media then you are in big trouble. Tread carefully! 165
EDITING
Consolidating Media An incredibly simple and useful feature of Final Cut Pro X is being able to consolidate all of your media into the Library storage location. With this set internal to the Library, this means that all components within the Library, such as media, graphics, stills, and audio files, will be contained within the Library Bundle on hard drive. 1
Highlight the Library in the Browser.
2
Look to the Inspector—second down from the top is the command: Consolidate.
3
Click Modify Setting in the Inspector to confirm Storage Locations has Media set to: In Library.
Check that Storage Locations is set to: In Library
4
Press Consolidate and confirm that you wish to include Optimized and Proxy Media.
5
Press OK and everything within the Library is written to the Library Bundle— this may take some time, depending how much media has been used.
6
Click top left of the interface to reveal Background Tasks in operation. This will show the progress of the consolidation process.
166
EDITING
The result is the Library Bundle on hard drive is complete with all media used within the project. You can then copy the Library elsewhere to back up all of your editing and media at the same time. This presents a neat way to ensure that all media and your projects are stored in a single, accessible place. I have worked with Consolidated Libraries which have been considerable in size, between 1 and 2 Terabytes, and have found this to be a completely reliable way of working. You can also Consolidate media outside of the Library by defining a location for media external to the Library, when setting up the Storage Location. In this way you can control the location of all Library media.
Modify Project Settings for an Existing Project Each time you set up a Project you have a choice. You can choose whether you wish for the Project to be set up automatically, according to the attributes of the first clip you edit into the Timeline, or you can set up the project manually.
Choose Custom Settings to manually set up a Project.
Above: Automatic settings where the Project will be set according to the first clip you edit into the Timeline.
Above: Custom Settings where you define the Project settings in terms of Format, Resolution and Frame Rate.
167
EDITING
There are times when you will need to reset the Project Settings for a project you are working on. Perhaps you didn’t get this right when you set up the project initially—perhaps you set it to 4K on setup only to realize you need to be working in an HD Timeline—fortunately, it is an easy process to modify the project settings. 1
Highlight the project in the Inspector.
2
In the Inspector click Modify.
3
Adjust the settings as needed. You can modify the video format, resolution, render and audio settings; however, the frame rate remains fixed.
If you do need to change the frame rate then do the following: (i) create a new project (ii) use Custom Settings to set frame rate of the new project to whatever you need (iii) copy the clips from the previous project and (iv) paste the clips into the new project.
Putting It all Together Just remember, editing isn’t one thing, it’s everything; it is how you use the tools in combination with each other which will let you fly through the editing process and turn out the results. There is still a huge amount to explore with Final Cut Pro X. For the moment, absorb the key concepts of how to organize media, how to get footage edited into the Timeline, and how to make it work in terms of pace and structure. Next we move on to audio production, where you make your production sound as good as it looks. 168
AUDIO
AUDIO
Sound Mixing Even though this is a separate chapter in the book, I want to make the point that sound mixing is not necessarily something which happens separate from the rest of the editing. I will mix sound as I cut picture. Sometimes, if I have the time, I’ll spend more time on the audio, which may well be after the picture edit is complete. Sometimes, when there is no time, I may call on some of the autofunctionality built into Final Cut Pro X to sort out any of the differences in levels between clips. I’m old school. I like manual control over my audio so I know what is going on. However, I’m also on the cutting edge. I like to make use of new technology to better the end product and to make my life easier. Final Cut Pro X is loaded with facilities to help you create a seamless audio mix. The basics which one must run through, in terms of audio production, for producing any video or film, include the following processes: (i) adjust audio levels, (ii) add sound fades, (iii) mix the sound for music, narration, sound effects, or whatever audio elements are needed in the mix, (iv) balance any peaks or falls in the sound and check the output level, (v) work with stereo pairs, (vi) build multiple layers of audio and solo/disable audio at will, (vii) synchronize audio, where a master record needs one or more cameras to be synced together, (viii) keyframe audio fades, and (ix) pan tracks. That’s enough for now. There could be more work beyond this, but the list above is pretty comprehensive in terms of the general tasks which need to be fulfilled.
Back to Basics
Just a reminder, clips inside Final Cut Pro X appear as video and audio combined in the same clip. By running through the options in Clip Appearance you can view only the audio information if you choose, or there is also the option to show video thumbnails and audio combined. 170
AUDIO
For the purpose of mixing sound, it can be useful to make the audio as large as possible by adjusting the clip height. You can view separate video and audio by double-clicking the audio track to visually separate the two. This will Expand Audio. You can also highlight a clip and choose Expand Audio from the Clip menu, or, Control-click a clip and select Expand Audio.
Above: Double-click the audio to Expand Audio and double-click again to collapse.
Drag end of audio to extend or reduce.
You can extend audio within the limits of available media.
Above: With audio expanded drag the ends of the audio clip to extend or reduce the audio without affecting the video. This allows you to create audio overlaps between clips.
To truly separate audio from video you need to highlight the clip and choose Detach Audio.
The Clip Connection point is where a Connected Clip joins the Primary Storyline. When you Detach Audio, the audio is then Connected to the video in the Primary Storyline.
171
AUDIO
When you Detach Audio, the audio then becomes a Connected Clip to the video. Therefore, if the video is moved, the audio, which is connected to the video, will move with it. However, you Audio moved separate to video also have the power to move the audio separate from the video just by clicking on it and dragging. If you wish to combine video and audio into a single clip, then highlight the elements and choose New—Compound Clip from the File menu; or Controlclick and select New Compound Clip. For those who have used other editors, the familiar way to work with audio is to have two tracks to access. Most professional cameras record to two separate audio tracks, with separate XLR inputs; some even allow for four separate tracks. It is important to be able to access those tracks inside of Final Cut Pro X. It is as simple as Control-clicking on the audio and selecting Expand Audio Components or choose the Clip menu and scroll to Expand Audio Components.
Control-click on the audio and choose Expand Audio Components.
TIMELINE
172
Once you have Expanded Audio Components you can then access twin audio tracks. To access the twin tracks you need to set the audio configuration in the Inspector to Dual Mono.
TIMELINE Above: Expanded audio components with audio set to Stereo in the Inspector.
AUDIO
INSPECTOR
INSPECTOR
Click to enable or disable audio channels Set to Dual Mono
Click to enable or disable audio channels Set to Stereo
TIMELINE TIMELINE Control-click on a clip and this gives you the choice to Expand or Collapse Audio Components.
Adjusting the Audio Level within a Clip The basic job of adjusting audio levels from clip to clip is as simple as can be in Final Cut Pro X. Make sure you have Clip Appearance set so that you can clearly see the audio waveforms. When mixing audio, I will often set the display to only show the audio waveform (the first choice in Clip Appearance). 173
AUDIO
Switch on the audio meters so you can visually see the changes in the audio level. Press the Audio Meters icon in the center of the interface to show or hide the meters. Green, during playback, shows the audio is good, yellow shows you are peaking, and red shows you are over-peaking and risk distortion.
Click to show Audio Meters
Audio meters
The basic rule is don’t hit the red on the meters. I let my audio run at between −12 and −6 dB (decibels). If you wish to make the audio display even larger, drag the Clip Height slider, in Clip Appearance, to increase or decrease the size. Adjusting audio levels within a clip is simple: 1
2
3
174
Use the Select Tool A and drag the horizontal line in the center of the clip up or down. You will notice audio waveforms in the clips in the Timeline. Drag the center line in a clip up, raising the volume; when you release, the top of the waveform will show yellow or red to indicate over-peaking. Adjust so the absolute peaks hit the yellow but not the red. Check the playback on the audio meters to confirm these are correct. You can make further adjustments in real time while the video plays.
Drag the slider to adjust Clip Height Drag edge to increase size of Audio Meters
Above: Drag where the Timeline meets the audio meters to extend the width.
An indicator will show in dB how much you raise or lower the audio.
Above and below: Visually you will see changes in dB as the audio is raised or lowered.
Over-peaking
AUDIO
In addition to dragging the horizontal center line up or down to increase or decrease the audio level, this can also be achieved in small increments, on the fly during playback, by pressing Control + (plus) for volume up or Control − (minus) for volume down. Simply highlight the clip and drag to adjust the level in real-time as you listen to the result, again watching the audio meters and waveform indicators
Fading Audio The audio fade has been with us forever and is the primary way of smoothing out bumps in the audio so you can create a montage of sound which blends together seamlessly. Sometimes you want an audio cut, sometimes you want a fade. A fade provides a gentle transition. The audio can be faded very easily from the head or the tail: 1
Position your cursor over a clip in the Timeline.
Hover over a clip in the Timeline and fade handles will appear. 2
Hover your cursor over a clip in the Timeline. Look to the ends of the clip and notice at the beginning or end of the clip are handles, represented by a small dot.
3
Drag either of the handles and a fade is added to the audio. An indicator shows the fade duration as you drag.
Above: Control-click the handle to reveal options.
175
AUDIO
Control-click the dot for the handle at the beginning or end of the shot and you are given options to change the shape of the fade. Experiment with these and listen to the result and choose that which is most suitable.
Fading Audio Using the Range Tool You can also fade the audio within a clip using the Range Tool R. This provides an incredibly useful means to make fine adjustments to the audio within a single clip. 1
Press the letter R to select the Range tool or choose from the drop-down menu in the Toolbar.
2
Click with the Range tool and drag within a clip in the Timeline to define the area you wish to adjust.
3
Once you have marked the range, click the line in the center of the clip and drag this up to increase the audio level or drag down to reduce. An indicator will show the level of increase or decrease in dB
176
Drag the center line up or down to adjust the audio level within the range you have defined
AUDIO
as you drag. The result is that a fade is added to the beginning and end of the range. You can see the fade represented visually; furthermore, you can adjust the fade points by dragging.
The result is an audio fade is added by use of Keyframes. These Keyframes are added to either side of the Range marked within the clip. Drag the keyframes to adjust the duration of the fade.
Click and drag to adjust the fade point
An example of how this could be useful would be when you wish to lower the level of music on one audio track, while bringing in narration on another audio track.
Keyframing Audio To Keyframe means to change over time. You can plot points within the audio of a clip and make adjustments as you wish by dragging the fade points. 1
Hold down the Option key and click the center line within a clip. Notice a dot will be added to represent an audio Keyframe.
Option + click to add keyframe points to the line in the center of the clip
177
AUDIO
Repeat the process. Option + click to add as many points as you wish. 2
Click any of the audio Keyframes and drag to adjust. You will visually see the fades plotted within the clip with an indicator showing the increase or decrease in dB as you drag.
3
Listen to hear the result, and watch the audio meters to confirm you don’t over-modulate.
To remove any of the Keyframe points you have added, Controlclick the Keyframe point, which will then turn yellow, then select Delete Keyframe. Press shift and click to highlight multiple Keyframe points—these can then be moved together in the Timeline by dragging. To highlight and delete multiple keyframes quickly, use the Range tool to select the keyframe points, then Control-click a keyframe point and choose Delete Keyframes.
Adding Audio Mixes Along with the audio fade there is the audio mix, which is an overlapping fade between the two audio sources. This is one of the most used tools for creating a smooth-sounding mix. A quick audio fade, two or three frames, can be used to remove pops and clean up edits, whereas a longer audio fade can be used to introduce sounds to the mix so that nothing is jarring. When mixing audio, most of the time, the goal is not to alert the viewer to the mix; rather, it should be unnoticeable. Using audio fades can help us achieve this. We can mix between two audio sources. To do this, we need at least two clips edited side-by-side in the Timeline with handles, meaning more media must exist on hard drive to draw upon to produce the fade. You can actually check available media by opening the Precision Editor. Double-click the edit point and available media, beyond that which has been used, appears transparent. Note: You cannot detach audio once the Precision Editor is open. This needs to be done first. 178
AUDIO
1
Make sure you have two clips cut together in the Timeline. Highlight a clip and choose one of the following commands: Detach Audio, Expanded Audio, or Expand Audio Components. This will separate the audio from video so you can work with it.
Choose from the Clip Menu or Control-click on a clip and choose from the Options.
In this example audio is Detached; the same result can be achieved by control-clicking to Expand Audio or Expand Audio Components.
2
With the Select A tool chosen, drag the audio from one of the clips toward the clip next to it. The clip which you are dragging toward will then shunt out of the way.
179
AUDIO
3
Drag the Fade Handles for the incoming and outgoing clips. Visual indicators show the duration of the fade as you drag. You can therefore quite easily plot an 8-frame or 12-frame audio fade. For precise control, expand the Timeline using the Zoom tool, Z; you can zoom right down to the subframe level if you wish! Play back and listen to confirm the result is what you want. You may also wish to Roll the video to follow or precede the audio transition.
Expand Audio Components There are several ways you can access the individual tracks recorded on location. As mentioned earlier, most professional cameras record two tracks of separate audio via XLR jacks. Choosing to Expand Audio Components is a quick way to view and work with audio tracks. You can then adjust the levels on each of the tracks, the pan controls, and apply audio effects. Once adjustments have been made you can select Collapse Audio Components and, once again, a single clip in the Timeline will represent the two audio tracks. Any changes you have made while the audio components are open continue to take effect once the audio components have been collapsed. You can Expand Audio Components with audio which has been detached and also with audio which is combined into a single clip with the video. 1
Control-click on a clip in the Timeline—choose Expand Audio Components. Alternatively, choose the Clip menu and scroll to Expand Audio Components.
Control-click a clip in the Timeline and choose Expand Audio Components.
180
AUDIO
2
Click the clip in the Timeline and in the Inspector set audio to Dual Mono for separate audio tracks, or you can choose Stereo.
This clip has Detached audio and video. Below: Detached audio with Expanded Audio Components, set to dual mono in the Inspector.
Audio 1 Audio 2 3
This clip has combined audio and video.
Above: A combined clip of video and audio with Expanded audio components. As this is set to dual mono you can access the individual audio tracks.
Adjust the audio within the individual audio tracks as you wish. The same rules apply for adding fades or adjusting audio levels, as with audio in clips which have not had the components expanded.
Combined audio and video Here the audio has been silenced Detached audio and video
Fades added below
Once audio components have been expanded you can then adjust the individual tracks independently. These techniques are very useful, for example: often on location one channel will record camera mic and the other will record an external mic. By silencing the track with camera mic you can then quickly and easily keep only the audio which sounds best. 181
AUDIO
Detaching Audio and Expand Audio Components in Detail It is important to fully understand the two processes of Detaching audio from video and working with Expanded Audio Components, and how these processes work together. When you Expand Audio Components this provides you with certain capabilities: (i)
This lets you access the stereo or individual mono audio tracks, depending what you have selected in the Audio Inspector.
Select a clip with audio in the Timeline. In the Inspector choose between Stereo or Dual Mono.
Above: Combined Clip of audio & video with Expanded Audio Components, set as Stereo in the Inspector
(ii)
Above: Combined Clip of audio & video with Expanded Audio Components, set as Dual Mono in the Inspector
Expanded Audio Components lets you visually see your audio as being separate to video.
(iii) Within Expanded Audio Components you have fine control when plotting audio keyframes. You can easily silence one track while keeping the other live, or you can plot keyframes individually within the two audio tracks, or however many tracks you have available in the expanded audio clip. 182
AUDIO
When working with a clip with combined video and audio, this means that the audio components will always be locked to video, irrespective of whether the audio components are expanded or collapsed. It is impossible to lose sync. Video and audio are married together. When you Detach Audio, the audio is separated from video and the audio then becomes a Connected Clip to the video in the Primary Storyline. You can choose to Expand the Audio Components of the Detached Audio. With Expanded Audio Components set to Stereo in the Inspector the result is a single Connected Audio clip; if this is set to Dual Mono the result is single Connected Clip made up of two audio tracks.
Above: Detached Audio
Above: Detached Audio with Expanded Audio Components set to Stereo in the Inspector
Above: Detached Audio with Expanded Audio Components set to Dual Mono in the Inspector
Note the Clip Connection Points clearly show that audio is connected to video. Clip Connection Points
183
AUDIO
When you drag a clip with Detached Audio in the Timeline, the Connected Audio will move with Video—however, the reverse does not apply. Video does not move when you move a Connected Audio clip—therefore, when moving audio which is detached, it is easy to lose sync with the video. The ability to break sync between video and audio brings distinct advantages— this is fundamental to the editing process and enables editors to work with audio creatively. However, when it comes to keeping audio in sync, working with a clip with video and audio combined is the safe way to go. Working with Detached Audio brings with it the inherent danger of losing sync.
Here we can clearly see that the Expanded Connected Dual Mono audio has been moved independent of video. The moved audio now overlaps that to the right, which shunts out of the way to accommodate the repositioned audio in the Timeline.
Much of the time I choose to work with Detached Audio, with or without Expanded Audio Components. I like the flexibility of being able to break sync with video at any time. The bottom line is both processes are useful. It is definitely advantageous to be able to detach the audio and to then expand the audio components for the Connected audio clip. The critical thing to understand is how to bring the audio back into sync with video, if you do lose sync; and also how to bring the audio back if you delete it from the Timeline. 184
AUDIO
To bring audio back into sync involves Match Framing from the video clip in the Timeline to the original media in the Browser, and then performing a Connect Edit for audio only. The Match Frame is achieved using Reveal in Browser—shortcut: Shift + F. 1
Park the Playhead on the first frame of a clip in the Timeline which you wish to Match Frame to.
2
Control-click on the clip and choose Reveal in Browser—shortcut Shift + F. This will reveal the exact Matched Frame in the Browser.
Control-click on a clip in the Timeline and choose Reveal in Browser.
Above: Note the video in the Timeline and audio is missing. We will match frame to the original source clip to get the audio back.
3
The Skimmer Bar is positioned on the clip in the Browser in the exact position on the original media which you have matched to. The Range marked when the clip was edited will already be marked within the clip you have matched to.
4
In the editing controls, center left of the Timeline, set this to edit Audio Only—shortcut: Shift + 3.
5
Press the letter Q for a Connect Edit. The will edit audio only from the Browser and into the Timeline as a Connected Clip, at the point where you have the Playhead positioned—which is the point from which you matched frame. This audio you have edited from the Timeline will appear below the Primary Storyline, as a Connected Clip in sync with the video.
Clip Connection Point
Audio is attached to video as a Connected Clip
If you wish, you could then combine the video and audio into a Compound Clip. To do this highlight the video and audio clips and use the shortcut: Option + G. Video and audio will then be married together as a single clip in the Timeline and it will be impossible to break sync without using another command—discussed next, called Break Apart Clip Items. 185
AUDIO
Note: If there is any stray audio in the Timeline, perhaps the original audio from the clip which was out sync, then you need to clean this up by deleting the stray audio. This can be a fiddly procedure, however, when you understand what you are doing, the process of match framing and then doing an audio only edit into the Timeline, takes moments to execute. It works every time! Just to repeat the fundamentals: when working with a clip where video and audio are combined means you cannot lose sync, irrespective of whether you have Expanded or Collapsed audio components; working with Detached Audio opens up the danger of losing sync and deleting the audio from the Timeline, and, at the same time, provides you with far greater flexibility when manipulating sound in relation to picture. Note: When working with clips made up of combined audio and detached audio in the same Timeline, the detached clips are clearly and distinctly separated from the video, as shown below.
COMBINED
Break Apart Clip Items Break Apart Clip Items can be used to break apart the contents of a Compound Clip into the individual components which make up the Compound Clip. Break Apart Clip Items also provides another way to reveal the separate audio components of a clip, so you can work with these as individual Connected Clips, according to whether the audio is set to Stereo or Dual Mono in the Inspector. You can select multiple clips in the Timeline and then select Break Apart Clip Items and the detached, expanded audio is then available to access for each of the clips. 186
DETACHED
AUDIO
Effectively, when you choose Break Apart Clip Items you are detaching audio from video and Expanding Audio Components at the same time. 1
Highlight the clips in the Timeline you wish to work with.
2
Choose the Clip menu at the top of the interface and scroll to Break Apart Clip Items (shortcut: Shift + Command + G). To access the dual audio tracks check that the audio is set to dual mono in the Inspector. You can then add fades and adjust the levels as you wish.
Audio 1 Audio 2
Audio is set to Dual Mono in the Inspector
The result is each of the audio items become independent Connected Clips with the video remaining as the main clip in the Primary Storyline. You can therefore move audio separate to video—or if you move video the connected audio clips will then move with it. You can also choose to move single audio clips separate to everything else. The fundamental difference Break Apart Clip Items and Detach Audio is that when you Detach Audio, whether this is set to Stereo or Dual Mono, the audio components, be it one, two or more tracks, move together as a single Connected Clip. When using Break Apart Audio Components Clip Items, the individual audio become individual Connected Clips tracks are accessible as individual Connected clips. Therefore if you have two audio tracks within a clip, these can then be moved independent of video and independent of each other in the Timeline. This provides the ultimate flexibility when working with and positioning audio in relation to picture. 187
AUDIO
Relationship of the Inspector to Audio Output
We now need to investigate the Inspector in greater detail and how it works in relation to audio. The Inspector can be accessed by pressing the Inspector symbol (towards the top right of the interface). The shortcut Command + 4 will toggle the Inspector on or off. The Inspector is a place where you can access many of the controls for editing, audio editing, effects production, and titling. The Inspector reacts to the clip you have selected; therefore, click the audio of a clip and Inspector will display the audio properties and choices. Choose the video and you can access controls which affect the video. Once we get onto effects production, you will see controls and parameters specific to this area.
188
AUDIO
Click the audio of a clip in the Timeline and open the Inspector window; press the Inspector icon on the interface or choose Command + F4.
Setting Audio Pan Controls The first video editing I ever did was working in a two-machine Betacam suite. Two-tape machines wired up, a player and a recorder with an edit controller to control each of the machines. There was a Preview button and a Record button bang in the center. This was standard Beta, analog half-inch tape, before Beta SP and way before DigiBeta hit the scene. On Betacam, you could work with two tracks of audio: stereo, left or right. You could do a lot with two tracks—music on one, interview on the other, then do a mixdown to add some effects. It was primitive, but it worked, and we knocked out results which were broadcast every night on the six o’clock news, onlined in twomachine suites and fed out to the world. In that two-machine suite was an audio mixer, so we could ride the levels and mix the audio live. At the top of the mixer were pan controls. It had the essential knobs—turn one way and audio could be directed to the left or the right channel, turn the other and you could balance the audio so that the master track fed equally to tracks 1 and 2 on the record machine. That’s what pan controls do. This lets you mix audio evenly so the track you have chosen will play out of both the left and right channels, or, you can choose to direct the sound left or right or anything in between. This is the process by which the editor creates a stereo or mono mix. It is important to be aware when setting the pan controls in Final Cut Pro X that you can work with audio where video and audio are represented as a single clip or you can work where the video and audio are Detached. Furthermore, you can choose to work with the clip as two separate tracks, by using the Expand Audio Components command with or without Detached audio. You can then apply the pan controls to the individual tracks. To set the audio pan controls in Final Cut Pro X: 1
Click on a clip in the Timeline.
2
Open the Inspector (Command + 4 to toggle on and off).
3
Click the Audio tab at the top of the Inspector.
189
AUDIO
4
You can now choose a pan mode.
5
Choose Stereo Left/Right.
Options are provided for working with Surround Sound beyond a simple Stereo Mix.
6
190
Use the slider to adjust the pan amount. Using this you can adjust the pan Left/Right and you can hear the result as you pan.
AUDIO
Drag the Pan Amount slider one way and you hear the audio out of the left speaker; drag the other way and sound comes from the right. Set the Pan control in the middle and sound is distributed equally through both speakers. The result is also reflected on the audio meters (press the Meters icon in the center of the interface to make these visible). 7
Be aware, adjusting the pan for a single track of stereo audio is very different from adjusting the pan for individual tracks of audio. That is when you use Expand Audio Components, or Break Apart Clip Items; this will then let you access the individual tracks. I like to know the makeup of the audio tracks and much of the time I choose to work with dual audio tracks. I can quickly remove stray audio or camera mic by deleting a track or by silencing the audio. The best audio can then, if I choose, be panned to mono so the sound is heard equally out of the two speakers.
You can hear the result on playback and see this visually on the audio meters. In this example only the right channel is active. Centered
Pan Left
Pan Right
As mentioned earlier, adjusting pan controls was standard practice in edit suites over twenty years ago in broadcast tape suites. This give you the means to control your audio, to produce a stereo or mono mix, and to get rid of unwanted sound. 191
AUDIO
Switching Audio Tracks On and Off in the Inspector Audio tracks can be turned on or off in the Inspector simply by checking or unchecking the controls. 1
Click on a clip in the Timeline.
2
Look to the Inspector under the Audio tab. Notice at the bottom is an area called Channel Configuration—click the disclosure triangle to reveal the audio associated with the clip. This can be set to dual mono or stereo. Think of the representation in Channel Configuration, within the Inspector, as being a reflection of the audio in the Timeline.
Above: Dual mono representation of the clip in the Inspector. Left: Tracks can be muted by checking or unchecking the box to the left. This presents a quick way to silence the audio. The display to the left is set to Dual Mono.
Left: If the Channel Configuration is changed to stereo, then the result is that one Track of audio, not two, is then visible in Channel Configuration. The display to the left is set to Stereo Pair.
The changes you make in the Inspector are then reflected visually in the Timeline and Browser. As you change settings in the Inspector watch for changes to the display of the clips in the Timeline and Browser. This is directly influenced by what you choose in the Inspector. 192
AUDIO
Boosting Audio Levels with the Gain Filter Many times audio is recorded on location at a lower level than is ideal. This can be fixed in the edit suite by boosting the audio. The means to adjust audio in the Timeline is limited to a maximum of +12 dB. When you need more volume you need to access the Gain effect, found in the Video and Audio Effects area.
1
Highlight the clip you wish to adjust in the Timeline. If you are working with separate video and audio, then highlight the audio.
Show/Hide Effects Browser
2
Open up Video and Audio Effects (shortcut Command + 5).
3
Scroll down so you can see the audio choices and click Levels.
4
Locate the Gain filter. You need to apply this to the clip you have highlighted by doubleclicking the Gain icon or by dragging this onto the clip.
Drag the Gain filter onto audio in the Timeline.
193
AUDIO
The Effects window for audio and video is a pane which shows available effects, separated with video at the top and audio at the bottom.
Video and Audio Effects (shortcut Command + 5)
Note the search dialog box at the bottom of the window. Key in the name of an effect, such as Gain, and the search results will be shown before you. Once you learn the name of the effects you use most frequently you can then key in the info to find what you are looking for very quickly.
Enter Search Info.
The search results are then displayed before you. 194
AUDIO
5
Once you have applied the Gain filter to a clip go to the Inspector, look to the audio controls, and under Effects is Gain. Click the arrow to reveal adjustable parameters and functionality.
6
Adjust the parameters. You can boost the overall volume considerably and you have other controls, including Pan control, and the ability to mono the track or swap channels.
Drag the slider to increase or decrease the gain. Maximum gain is + 24 dB, plus you can increase audio in the Timeline by + 12 dB.
Keep an eye on the audio meters, particularly when boosting with Gain, as it is easy to completely overdo it. Using the Gain filter provides a quick way to increase the audio level. If you need even more level, then apply the Gain filter twice, or as many times as you need to boost the audio to whatever level is required.
Press the Gain icon to show the visual controls.
Once the effect is applied you can play your audio and adjust in real-time to hear the result. Adjust the parameters using the Gain controls.
195
AUDIO
Keyframing Audio Gain Getting inside the audio and then plotting keyframe points can be achieved by showing Audio Animation. 1
Apply the audio Gain filter to a clip in the Timeline.
2
Control-click the clip to which you have applied the Gain filter and choose Show Audio Animation.
Control-click the Clip and choose Show Audio Animation.
3
A strip is revealed at the base of the audio track. It is here the keyframe points can be plotted.
Click dropdown arrow to reveal keyframeable audio effects 4
Position the Skimmer and press Option Click to mark keyframe points.
2 Keyframes plotted
196
Several Keyframes plotted
AUDIO
5
By default further Gain points are added when you move the Playhead and adjust the Gain controls.
6
To Delete a Keyframe in the Audio Animation Editor Control-click the Audio Keyframe and choose Delete Keyframe or simply press the Delete key.
7
Close Audio Animation when you are happy with the result.
As mentioned several times, earlier in this book, you need to define in the Inspector whether the audio will be Dual Mono or Stereo, as this will affect whether the key framing will be applied to twin tracks together—Stereo Pair, or if you have the ability to apply separate keyframes to the individual tracks within the clip—Dual Mono. You also have the choice to work with combined video and audio, or with audio detached from video.
Audio configuration set to Dual Mono
Audio configuration set to Stereo 197
AUDIO
You need to be aware when making changes to Gain across a clip with combined audio, that the changes will then apply globally to the stereo or mono tracks. When working with dual mono tracks with detached audio then you can apply changes to Gain to the individual tracks. In the three examples below we can see the options presented for: (i)
Clip with combined audio and video.
(ii)
Clip with detached audio from video as stereo.
(iii) Clip with detached audio set as dual mono tracks.
Video & Audio
Keyframes plotted across both channels
Video
Detached Stereo 1 & 2
Above: A single clip with combined audio, with keyframes plotted to adjust gain Keyframes plotted across both stereo channels Below: As you click on each keyframe you will see the settings change accordingly
Above: A single clip with detached audio set to Stereo, with keyframes plotted to adjust gain Right: a single clip with detached audio, set as dual mono. Keyframes have been plotted in the separate tracks.
Video
Detached Audio 1
Keyframes plotted for Audio 1
Detached Audio 2
Keyframes plotted for Audio 2
It should be clear that sound mixing, like editing, does not take place in isolation as a single process, rather a series of processes are combined to create the end result. You need to be able to plot keyframes, add audio fades, boost and lower levels where appropriate, while at the same time listening to the mix and drawing on the tools which are offered within Final Cut Pro X. From experience I can say that Final Cut Pro X offers the necessary tools you need to create a first class mix. Learning these tools and how to integrate these into your workflow is the challenge. 198
AUDIO
Automated Loudness: Setting Audio Levels Quickly There is a fantastic automated control in the Inspector which will boost or reduce the audio level of a clip so that it peaks correctly. To make use of this I suggest you turn the clips you wish to work with into a Compound Clip. This lets you apply the Loudness setting to a section of your Project, or even the entire Project. 1
Highlight the media you wish to work with; Control-click and choose New Compound Clip. Name this and file into an Event. Press OK.
Turn the clips you wish to work with into a Compound Clip
2
Highlight the Compound Clip in the Timeline. Look to the Inspector and select the Audio icon located towards top left.
3
Click Show to the right of Audio Enhancements.
4
Check the control—Loudness.
199
AUDIO
The result is that the audio level of the clip is now set so that it doesn’t peak into the red. You can also adjust Uniformity which affects the overall dynamic range in the audio. I have used Audio Analysis to enhance audio many times when rushed, to quickly even out audio levels. As written in the instructions the process is straightforward: take a group of several or many clips and turn these into a Compound Clip; highlight the Compound Clip; go to the Inspector; select the audio controls and switch Loudness on. I use this technique for interviews and voice over, to quickly even out the mix. I avoid using this with music. Furthermore, I firmly believe that the best audio mix is the result of human ears listening and interacting to create a result; not the result of pressing a single button to iron out any audio shifts. Therefore, I use this method sparingly. However, when you’re in a hurry and need to get the job done and out the door really quickly, then you do what needs to be done!
Graphic Equalizer EQing your audio has always been an essential part of the filmmaking process. Sometimes you need to get rid of hiss, other times the audio is too boomy, so the bass needs to be cut. The Graphic Equalizer in Final Cut Pro X is easy to access and lets you boost and diminish frequencies by dragging and listening. The results play back in real-time. 1
Click the clip in the Timeline you wish to adjust.
2
Go to the audio controls in the Inspector.
3
Go to Audio Enhancements and click the Equalization menu to reveal the choices. You can either leave this on flat, which leaves your audio untouched, or you can choose one of the options.
Graphic Equalizer
4 200
Click the icon to bring up the Graphic Equalizer.
AUDIO
5
Drag the faders to adjust and listen to the result playing back in real-time.
201
AUDIO
6
For more sophisticated EQing, you can choose a 31-band Graphic Equalizer.
7
You can reset the faders by pressing Flatten EQ.
Note: you can access the different settings from the drop-down menu at the top of the Graphic Equalizer. Simply select a choice and listen to the result. You will see the frequency selection in the Graphic Equalizer change as you select different settings.
Use the arrows to switch between Presets
202
AUDIO
Working with Audio Effects As written earlier, the Effects Browser is home to a wide selection of video and audio effects.
Effects Browser
In terms of audio effects, you can do a tremendous amount of manipulation with the supplied effects: everything from making a voice sound like a robot or a monster, to a voice on helium, you can introduce distortion, change the pitch, make a voice sound like it has been recorded over a telephone, add echo—these are just a few possibilities of audio effects which can be easily accessed. The process is the same each time you wish to add an audio effect:
Audio Effects
1
Open the Effects Browser: shortcut Command + 5.
2
Highlight the clip or clips in the Timeline which you wish to apply the audio effect to.
3
Double-click the audio effect in the Effects Browser to apply, or drag the effect onto the clip to apply the effect.
Note: To apply an effect to multiple clips you need to highlight the clips in the Timeline and then double-click the effect. An effect can only be dragged to a single clip at a time, not multiple clips.
With the clip highlighted in the Timeline double click the audio effect in the Effects Browser to apply.
Drag the effect from the Effects Browser to a single clip. 203
AUDIO
4
5
Once the effect has been applied position the Scrubber Bar and press the Space Bar to play. You can then listen to the result.
Inspector
Click the clip in the Timeline and look to the Inspector. Here you can adjust the parameters, listen to the result, and make adjustments in realtime while the audio plays. You can adjust and shape the sound as you wish with the available controls.
Click for further controls Adjust controls in the Inspector
You can also use more than one audio effect per clip, if you wish. The audio effects are powerful and let you improve your sound and manipulate it in many different ways. The key to working with the audio effects is to experiment. You will then learn the ways you can affect the audio. Regardless of which audio effect you wish to work with, the process is always the same: (i)
Highlight the clip in the Timeline.
(ii)
Choose and apply the audio effect.
(iii) Listen to the result. (iv) Change the settings in the Inspector, listen in real-time and tweak as needed. It doesn’t get much simpler than that! TimelineTimeline 204
ROLES
ROLES
Roles Roles is a facility within Final Cut Pro X which you can choose to totally ignore, or you can work with in depth, to your advantage. Roles offers functionality which is useful, however, for many projects, not essential. You can well and truly work without Roles—however, for complex projects, particularly when you have many different audio elements to work with, Roles will make your life a lot simpler.
Media in the Timeline is color coded by Roles The Index, top left of the Timeline, is where the Roles controls are located.
Roles enable you to selectively “label” or “tag” media so that this will appear color-coded in the Timeline. Roles can be assigned to video or audio and, when you have assigned a Role to specific media, you can then use the Roles to define exactly what is output from the Timeline. Roles will allow you to precisely choose what you wish to include and what you wish to eliminate from the audio mix or final video output for monitoring while editing. For example, for audio you could assign Roles for: Narration, Sound Effects, Music, Natural Sound. These elements will then show up color-coded in the Timeline.
Monitoring is switched on/off by the checkbox to the left of each Role in the Index.
206
At the flick of a switch you could decide to listen to the Narration only, or listen to the Sound Effects and Music, without any Nat. Sound or Narration. Simply check or uncheck the Roles which you wish to be active. Roles allows you to be selective about what you listen to, or what you choose not to listen to. Likewise, with video you assign specific roles, and you can be selective about what you will view in terms of
ROLES
monitoring and/or output. You could choose to view your movie with or without Titles, for example. Perhaps you have several different subtitle streams, you could use Roles to define from the set of subtitles what is included while monitoring, or for final output. I think of Roles as being like a giant patching bay where the operator will choose to route whatever elements they wish to include or remove from output.
Assigning Roles Nothing could be simpler than assigning Roles to media. Ideally, this should be done early on, during organization, before you begin editing. Audio roles can be assigned in the Import Window when media is imported. Audio or video Roles can be assigned to media in the Browser, or in the Timeline. While Roles can be assigned at any time, the full benefit which this brings, will be reaped when Roles are assigned as early as possible. Even with media edited into the Timeline you can still assign Roles. It is never too late. Roles can also be assigned to clips in the Browser or Timeline by simply Control clicking on the media—you can then assign a Role for video or audio using the default Roles which are presented. The controls and options to assign Roles can also be accessed from the Modify menu at the top of the Interface.
Above: in the Import window Audio Roles can be assigned for the default Roles of Dialogue, Effects or Music.
Control-click on a clip in the Browser or Timeline and choose Assign Audio Roles or Assign Video Roles. The default roles will be available in front of you.
Select Edit Roles to create your own Custom Roles
Select Edit Roles to create your own Custom Roles
207
ROLES
While much of the time the standard categories will work just fine, different projects will present different requirements. You can therefore add Custom Roles, which are Roles you specifically create and name. To create custom roles select the Edit Roles option, which is available below the default Roles for audio or video. This is available when you control click on a clip, or if you choose Roles from the Modify menu. Choose Edit Roles and a window will open showing the default Roles for video and audio. It is here where you create and color code any Custom Roles which you wish to add.
Above: default Roles for Video and Audio. Press the + button to add a Video or Audio Role. Custom Roles you create are stored at the Library level, therefore, when you create a new Library you start afresh with the default Roles only.
To set up custom Roles for video or audio: 1
Control-click on a clip in the Browser or in the Timeline and choose Assign Audio Role or Assign Video Role; then scroll to Edit Roles.
2
The Window showing the default Roles will open.
208
Control + Click on a clip and scroll to Edit Roles.
ROLES
3
Click the + symbol top right to add a Video Role or, below this, to add an Audio Role. The new Role will appear color-coded; click and overtype to give this a name.
Above: 1 additional Role, titled Stills, has been added for video 2 additional Roles have been added for Audio: Live Music & Nat Sound
4
Hover over the new role and you have options: (i) to add a Subrole (ii) to change the color coding to represent the Role (iii) to show the Subroles within a single Role.
Subroles are a separate category within Roles, I think of these as being Roles within Roles. Subroles are simply a Role which contains separate categories within a single Role—or a single Role with more than one layer of organization. An example of using Subroles would be in the case of Dialogue for audio. The overall Role Dialogue could contain Subroles for the different people speaking. This would be a logical use of Subroles.
Add Subrole
Set the Color
Show Subroles
209
ROLES
2 Subroles have been added within the Dialogue Role
Above: The single Role for Dialogue features 2 Subroles, for different speakers. Subroles are grouped together within a single role.
Be aware, that certain elements, when you import these into Final Cut Pro X via the Browser, will be imported with Roles assigned. For example, when importing music from iTunes, or media from the Sound Effects Library, these will be assigned Roles, and color-coded accordingly. Similarly, Titles will be assigned the Role of Titles when these are edited into the Timeline. When you create Custom Roles these are specific to the Library in which you are working. These Roles are saved at the Library level, which means they only apply to the Library you are working on. When you create a new Library you can then create whatever Roles you wish, specific to that Library and the media within it.
Sound Effects
Music
Browser in Filmstrip view When you have assigned Roles to media the Roles show up in the Browser and also in media which has been edited into the Timeline. Timeline
Titles
Dialogue Sound Effects Music Above: Color-coded clips in the Timeline represent the Roles assigned to them. 210
ROLES
Why Use Roles? There is one fundamental reason to use Roles and that is because this will make your life easier. Roles will enable you to be organized within the Final Cut Pro X Timeline. Be aware that, even though Roles can be assigned for video and audio, the real power lies with using Roles to help with audio mixing. In this area, Roles provides a powerful means to organize all of the audio elements in front of you for easy access. While Final Cut Pro X is without doubt a fully professional editor, sometimes, particularly for complicated projects, the Timeline will become cluttered and crowded—by making use of Roles lets you focus in on specific areas which simplifies and declutters the mess in front of you. The payback is you need to be organized with Roles for this to work. However, being organized is relatively simple, and assigning Roles early on, while organizing media, will make a big difference. Beyond being organized, Roles have the added bonus, as mentioned earlier, of being color-coded, which means at a glance you can see where the different elements sit within the Timeline. For example, you can quickly see that a part of the Timeline is stills, by the color reference, or that voice over and music runs from one end of the Timeline to the other. You can then decide what you wish to output from the Timeline or for monitoring for final output. Examples of Roles in the Timeline
Stills Titles
Dialogue Sound Effects
Music Pre-mixed audio track
The color coded Roles will show in both the Timeline and Browser.
The audio Role is displayed
Browser in List view
You can Group Clips by Roles in the Browser. Switch on Waveforms to display Audio Roles. 211
ROLES
The Timeline Index The Timeline Index is located top left of the Timeline. Click the word INDEX to open.
Index
Timeline
I think of this as being the control center for three distinct areas within the Timeline: (i)
Clips—here all the clips in the Timeline are listed vertically by name; as you play the media in the Timeline, each clip, be it Video, Audio, or Titles, will be highlighted in the list. Click any of the clips in the Index and the corresponding clip will be highlight in the Timeline. Clips in the Index are searchable.
(ii) Tags—this refers to Markers, To Do items, and Keywords. By clicking any of these in the list you can quickly jump to a specific place in the Timeline.
Roles: This is the control panel for making Roles active or inactive, and to also order the hierarchy of the Roles. To the right you can access controls to show and collapse Audio Lanes.
(iii) Roles—enables media to be categorized and color-coded in the Timeline, and to be easily accessed in an orderly way for audio editing.
212
ROLES
Check or uncheck Roles to make active or inactive for monitoring. This applies to video and audio.
Items which are unchecked will appear grayed out in the Timeline to indicate they are turned off for monitoring.
Unchecked represents inactive or mute.
AUDIO ROLES
Note the crucial controls to the right of each of the Audio Roles, and also the option, at the bottom, Show Audio Lanes.
Show/collapse Lane.
Show/Collapse Subroles
Focus on selected Role 213
ROLES
Getting Practical with Roles So far we have run through the mechanics or how Roles work, how these can be assigned to media, and how to create custom Roles, including Subroles within a Role. The role of Roles will only really become clear when you have labeled up your media and have edited content into the Timeline. Once you have done this, then you can explore the role of Roles, and particularly Audio Roles.
Browser in Filmstrip view
Here we can see clips have been grouped together by Roles; the audio waveform displays the color of the Role assigned to each of the clips.
Presuming you have labeled up Roles on import or in the Browser, prior to editing, you will see media is color-coded in the Browser. You need to switch on Waveforms (top right of the Browser) for this to show. You can also choose to Group Clips By Roles, which means the clips will be grouped by the Role assigned to them. When you edit media with Roles assigned, into the Timeline, the effect of the Roles will make your Timeline stand out with an attractive colored design, to indicate each of the Roles. By assigning Roles you can color-code your Timeline, define the names of Roles to work with, and the color scheme of the individual Roles.
214
ROLES
The color-coded roles show up in both the Timeline and the Browser and in the Index, top left of the Timeline. One of the major benefits which Roles provides is the ability to isolate Audio Roles within the Timeline, and to focus on a particular Role for fine-tuned work. This is achieved by: (i)
Labeling up your roles correctly.
(ii)
Press Show Audio Lanes at the bottom of the Index.
VIDEO
PRIMARY STORYLINE AUDIO Note: by choosing Show Audio Lanes, results in the audio being shown as separate elements from video. The audio elements are grouped together, in Lanes, according to the assigned Roles.
215
ROLES
With Audio Lanes turned on, press the Focus Button, located to the right of each Audio role in the Index. This will minimize everything but the Audio Lane you have selected. For this to work you need to have Show Audio Lanes selected. Press the Focus Button; this is located to the right of each of the audio Roles. Selecting the Focus Button shows audio in detail, for that particular Role, with all other audio minimized and out of the way. You can only Focus on one audio Role at a time.
In this case, all the audio is minimized except for the Live Music Role
In this case, all the audio is minimized except for the Commentary Role
In this case, all the audio is minimized except for the Dialogue Role
216
ROLES
In this case, all the audio is minimized except for the Effects Role
At any point you can choose to Show or Hide audio lanes. Simply click the button at the bottom of the Index, to toggle Audio Lanes on or off.
With Audio Lanes hidden, the media will return to the original Timeline layout.
The benefit of working with Audio Lanes is clear. All of your audio is neatly organized in front of you, arranged by the Role you have assigned to it. By choosing the Focus control you can quickly work on the audio elements for one particular part of the mix. To Focus in on a particular Role is something I find particularly useful. Keep in mind you can be selective about what you choose to listen to by muting any of the Audio Roles. This is done by checking or unchecking the monitoring button to the left of each Audio Role in the Index. This means, for example, I could edit all B-roll content into the Timeline, with audio— and simply turn off the monitoring for the sound I do not wish to listen to. As mentioned earlier, Roles provides the equivalent of a sophisticated patching board. With the flick of a switch you can make certain audio or video elements active or inactive for monitoring.
Turn off monitoring in the Index by checking and unchecking boxes to the left
217
ROLES
You can also choose to Show or Collapse Audio Lanes in the Timeline. This is different to using the Focus controls.
Show or Collapse Audio Lane
When you click to Show or Hide Audio lanes, this will allow you to see an entire Audio Lane, one at a time, or as many as you have selected to view. Therefore, click Show Audio Lanes, to view all Audio Lanes, and then use the Focus controls to minimize everything but the specific lane you wish to work with. Or, click to selectively Show or Collapse individual Audio Lanes, using the toggle controls designed for this purpose.
Show
Hide
The control to Show or Hide Audio Lanes toggles on or off—when show is selected, the icon will light up in the color of the Audio Lane and you will see the Audio Lane in the Timeline
Note: Audio Lanes will always appear below the Primary Storyline
Show Audio Lane
Hide Audio Lane
Primary Storyline
4 Audio Lanes have been selected to be shown in the Timeline
218
AUDIO LANES
ROLES
Primary Storyline 3 Audio Lanes are shown in the Timeline
2 Audio Lanes are shown in the Timeline
1 Audio Lane is shown in the Timeline
AUDIO LANES
Primary Storyline AUDIO LANES
AUDIO LANES
Primary Storyline
Reordering of Audio Roles in the Timeline using the Index One of the wonderful capabilities which Roles brings is the ability to reorder Audio Roles within the Index— when you do the reordering, the Roles in the Timeline then move to mimic the order shown in the Index. This is a great feature unique to Final Cut Pro X. 219
ROLES
Drag Audio Roles up or down in the Index and release to reorder the Audio Roles
Simply drag any of the Audio Roles in the Index and reposition to change the order. The Audio Lanes should be selected so that these are shown in the Timeline. When you drag an Audio Role up or down, to reorder, then the Audio Lanes in the Timeline will move to reflect the Drag Audio Roles new order. up or down in the Index and release to reorder the Audio Roles
Note: this reordering of lanes only works for Audio Roles. The same rules apply with regards to showing or collapsing the Roles and when using the Focus function. The only thing that is affected is the position of the Audio Roles in the Index and the positioning of the Audio Lanes in the Timeline.
Drag Audio Roles up or down in the Index and release to reorder the Audio Roles
This represents a quick way to prioritize the order of Audio Lanes in the Timeline. You can then mix your audio by adjusting volume, introducing fades, keyframes and any audio effects you wish to add. Primary Storyline
AUDIO LANES
It is clear that the ordering of Audio Roles has been changed and this is reflected by the positioning of Audio Roles in the Index and Audio Lanes in the Timeline.
Primary Storyline
AUDIO LANES
220
ROLES
Working with Subroles Subroles basically allow you to have more than one Role contained within a Role, or perhaps the better definition is to have distinct categories within a single Role. These categories, or Subroles, can be easily accessed and seen visually while you are working. To show Subroles press the middle button in the Audio Role controls within the Index. I think of Subroles as being defined areas within a Role which will always be grouped together.
Press the middle button to reveal Subroles
Subroles within a Role
You can have as many Subroles as you wish within a Role. As you work with audio in the Timeline Subroles within a Role will always appear together. You can check or uncheck the controls to the left of the Role to determine audio monitoring.
Check or uncheck Subroles for Monitoring
Just as Roles will make your life easy in terms of organization, Subroles maintain organization within the Role itself. Simply work with the clips within the Subrole in the Timeline as you would any other audio clips.
To create Subroles, Control + Click on a clip and then choose Edit Roles. Or choose Edit Roles from the bottom of the Index.
Hover with your cursor above any of the Audio Roles and the option to Create a Subrole will appear. Press the + symbol, name the Subrole and press apply.
221
ROLES
Getting to Grips with Roles There is only one way forward with learning Roles—you need to get your feet wet! The best way forward, in terms of understanding and practically coming to grips with Roles, is to force yourself to use them. This begins by: (i)
Marking up your material—labeling up your media by assigning Roles on import or in the Browser—ideally before you start editing.
(ii)
As you work with clips in the Browser and in the Timeline the color-coding will be obvious.
(iii) Select the Index and switch on Audio Lanes. Toggle this on and off, so you understand what Show Audio Lanes does. (iv) Work using the three essential controls to familiarize yourself with Showing and Hiding Roles; displaying and working with Subroles; and being able to Focus on a Role at any particular time. (v) Reorder Audio Roles within the Index. It will quickly become clear that with audio lanes you are working with something akin to tracks—as experienced in other editors. The benefit of tracks is that these keep all of the relevant media in one clearly defined accessible area, and it is this which audio lanes gives you. If there is one benefit to Roles it is that your audio editing becomes more coherent and manageable. (vi) On output, use the Share facility in Final Cut Pro X, to determine the output of video and/or audio as determined by Roles. For greater detail in determining video output refer to the Share chapter at the end of this book. As mentioned at the very beginning of the chapter: Roles is a facility within Final Cut Pro X which you can choose to totally ignore, or you can work with in depth, to your advantage. My suggestion is you use Roles to your advantage! By using and working with Roles the strengths will become clear. For complex projects with involved audio mixes, Roles will change the way you work. Invest the time in Roles and the payback will be a more streamlined workflow with greater potential to get work done quickly and efficiently.
222
ROLES
Outputting Roles There is one more magnificent feature of Roles still to cover: and that is outputting. To output from Final Cut Pro X you use a facility known as Share. Within Share is the ability to selectively output the individual Roles, or to control what is included on output, in a single mix. You can also create what is known as a Multitrack QuickTime file—this is a single file containing separate audio tracks which can then be accessed by other applications. This is useful when exchanging files with other editors, or facility houses, who need access to all the components of an audio mix. There are five different options to output Roles using Share. The standard way is to create a Master File, within Share, and to export this as a QuickTime movie. A single file will then be created with audio and video mixed together. It is then not possible to access all of the individual components. However, use the other options and you can then export separate files, defined by the Roles assigned in the Library within Final Cut Pro X. A MultiTrack QuickTime file is a single file which contains separate audio tracks, defined by the Roles set in Final cut Pro X. Each of the audio tracks can be accessed when the Multitrack QuickTime file is imported into Final Cut Pro X or other applications that can read this. Separate Files will export separate video and audio files into the location of your choice. These can then be worked with as needed in other software. It is worth noting when you choose to Share Separate files using each of the methods shown, that each separate file will be exactly the same length. Therefore if your movie runs 10 minutes, then each file produced will run 10 minutes in length.
Video Only as Separate Files will create separate video files, defined by the Roles set in Final Cut Pro X. Audio Only as Separate Files will create separate audio files, defined by the Roles set in Final Cut Pro X.
223
ROLES
Above we can see a Timeline with 5 separate video Roles and 3 separate Audio Roles. Below you can see the results of the exports, using the various options for exporting: Separate Files, Video Only, Audio Only, or a Multitrack QuickTime file.
To the left you can see the results of the Share options. The audio files are AIFF files which can be read and worked with using any editing software on the planet. The Multitrack QuickTime file will appear as single MOV file: however, this can be read and all of the individual components, defined by Roles, can be accessed. Separate Files contains audio and video files whereas, Video as separate files only contains the video files which have been exported.
Above: Exported files saved to hard drive. 224
ROLES
This is extremely powerful as it means you can reliably export all of the Roles or selected Roles. This material can then be recompiled within another editor or specialist audio software for further work. I have worked as an editor for close to 30 years, and many times I have manually exported files from editing software, in the same way that Roles will Share individual files. My methods were more primitive than what Roles offers, regardless, countless times I have exported audio only, or video only, or only the music or sound effects or narration. This is a requirement in the world of production and a task which has been done in various ways for many decades, in the analog world, way before digital existed. I was lucky enough to work with film in the 1980s. In that world audio was broken down onto separate reels, which were run in sync and then mixed live through a mixing desk. What Roles offers is a sophisticated and flexible way to work with the content in the Timeline and to then selectively export this, using the Share facility, in Final Cut Pro X. Having access to the individual tracks for audio and video, not only gives you the flexibility to work with those components in different software and other editing environments, it also provides the ultimate backup. Should the work need changes later on, you could then easily remix the audio, providing you have the separate tracks to access. When everything is mixed together you are much more limited.
Above: A Multitrack QuickTime file imported into Final Cut Pro X where each audio Role can be seen as a separate track in the Timeline. Each of these is exactly the same length.
You have control when Sharing media to be selective about which Roles are included or excluded. You can therefore define which Role components will be included within the file or files which are written to hard drive, or which Roles are included in a Multitrack QuickTime file. 225
ROLES
I’m sure you get the idea that Roles are sophisticated, wildly powerful, and let you customize the output of media while Sharing projects. Keep in mind, even though I often refer to video and audio Roles, most of the power of using Roles effectively is for audio production. The method of Sharing content using Roles during the share process, is as follows: 1
Highlight the project you wish to Share, or click in the Timeline.
2
Click the Share icon top right of the interface.
3
Choose Master File.
4
Click Roles.
5
Click the option to set Roles as—and then make a selection from the drop-down menu. You can choose: Multitrack QuickTime Movie, Separate Files, Video Only as Separate Files, Audio Only as Separate Files.
226
ROLES
6
If you wish to be specific about which Roles are Shared—then choose from the options presented. You can choose to remove video or audio Roles, or these can be added. The power to define which Roles will be included or excluded is provided.
7
Press Next.
8
Name the file and press Save.
That’s the process. To learn it you have to do it. Once you have been through this a few times you will know how useful this is and how to adapt these workflows to suit your own requirements. Note: Share is dealt with in-depth towards the end of this book.
227
EFFECTS
EFFECTS
Effects creation is where the action happens. You can combine many elements, composite images and graphics together, add titles, transitions and jazz up a production, so that it is more than just cuts in a Timeline. Furthermore, you can treat the images by applying video effects and you also have access to a wide variety of pre-built Templates. Truly remarkable results can be achieved, adjusted and set according to your needs. Beyond this is color correction, which offers the ability to sort out white balance issues, tweak the image to warm it up, cool it down, push the black levels, or increase/decrease the whites. When I started cutting in the late 1980s such power would have been a dream.
Types of Effects There are five types of effects we are going to be dealing with: 1
Video and audio effects: The effects change the image in terms of color, texture, brightness, and a host of other parameters. Audio too can be manipulated to adjust sound frequencies, level, pitch, and other settings.
2
230
Transitions: Transitions are applied between clips. The most common transition, the dissolve, is used in all types of productions from home movies to features films. Other wacky transitions can be drawn upon for impact or to add punch to a video.
EFFECTS
3
Text: A tremendous amount of text options are offered within Final Cut Pro X for title creation. Everything from a simple static title, to customized moving titles, lower thirds, and captions can be quickly and easily created and positioned.
4
Generators: This refers to elements inside of Final Cut Pro X such as backgrounds, moving animations, or textures. These elements are included within Final Cut Pro X for you to access.
Below we can see the positioning of Effects & Transitions to the right of the Timeline; and Titles & Generators towards the top of the Browser.
Titles & Generators
Effects & Transitions
231
EFFECTS
Video and Audio Effects There is a great selection of effects to choose from. You can treat your images to create many different Command + 5 looks. Essentially to show Effects all the effects, video or audio, work in a similar way. 1
Click the Effects Browser icon towards the top right of the Timeline: shortcut Command + 5. Look at the Effects Browser. There are separate headings for video and audio; click any of the headings to reveal the effects which are available, or choose All to see a complete listing of either video or audio effects.
2
You can preview any of the effects. Click to highlight the clip in the Timeline, then position your cursor over the effect in the Effects Browser and skim over it. The result will show in the Viewer.
Highlight a clip and skim across the effect in the Effects Browser to preview. Hold the Option key while skimming to view the result of the effect as it changes over time. Doubleclick to apply the setting.
232
EFFECTS
3
With the clip highlighted in the Timeline, double-click the effect of choice. The effect will then be applied to the clip you selected. Alternatively, drag the effect from the Effects Browser to a clip and the effect will then be applied. Play it back to view the result.
4
To adjust the effect parameters, select the clip in the Timeline to which the effect has been applied and then look towards the Inspector (Command + 4 to show Inspector).
Inspector
5
Under the Video tab in the Inspector you will see Effects—here the choices to modify your effect are in front of you. You need to be aware that for pre-built effects, the controls may be limiting. Regardless, there is still a lot that can be done. Experiment, get to know the options, and then you can put these effects to creative use when you need to add some sparkle to a production.
Note: You can easily switch the effect on and off in the Inspector by checking or unchecking the box next to the name of the effect. Click the Hooked Arrow to the right of the Effect name to reset effect parameters. To remove the effect, click to highlight the effect in the Inspector and press the Delete key. Switch on/off
Reset 233
EFFECTS
The process is the same each time you wish to add an effect to a clip in the Timeline: 1
Highlight a clip in the Timeline.
2
Select an effect from the Effects Browser.
3
Apply the effect to a clip in the Timeline by double-clicking the effect in the Effects Browser or by dragging the Effect onto a clip in the Timeline.
4
Check the results—adjust the parameters in the Inspector.
Audio effects can be applied to clips in the Timeline which are made up of combined video and audio or audio only. These effects will then appear in the audio Inspector.
Transitions Transitions are applied at the edit point between two clips. For a transition to work, you must have media to draw upon from each of the clips on hard drive, beyond the media which has been edited into the Timeline. For example, for a one second transition to take place, you need half a second of extra media for each clip, to be accessible on hard drive beyond that which you see in the Timeline.
Overlap of Video & Audio Overlap of Video & Audio The Precision Editor clearly shows overlapping media
Audio effects can be applied to clips in the Timeline which are made up of combined video and audio, or audio only. These effects will then appear in the Audio Inspector. 234
EFFECTS
1
Press the Transitions Browser icon. You can reveal all of the transitions and view the different categories.
2
Choose a transition and drag and drop. This positions the transition onto an edit point between two clips.
3
Play to view the result. To change the duration, control-click the transition and choose Change Duration.
Alternatively, click to highlight the transition and press Control + D, then enter the duration of choice and press enter.
4
Select a transition in the Timeline. In the Inspector you have controls which will affect the look of the transition. Customize and play back to preview the results.
Note: When adding a dissolve both a video and audio dissolve will be applied, if the video and audio are locked together as a single clip. If the audio is detached from video then a dissolve will apply to the video or audio only. Drag the dissolve to the edit point for either video or audio and release to apply. You can also apply the Default Transition. Click the edit point between two clips and press Command + T. The default transition, a dissolve, will then be applied. The default transition can be easily changed. Control-click any of the transitions in the Transitions Browser and select Make Default. When you type Command + T the selected Transition will then be applied. You can set the default Transition duration in Editing Preferences. 235
EFFECTS
There are an amazing variety of transitions. Obviously, these need to be used with discretion, so the results are tasteful and appealing. Used well, these transitions can add shine to a production which otherwise may be visually static.
Options available to modify a Cross Dissolve
Options available to modify an Audio Dissolve
Text Once upon a time, a simple title would suffice to open a production. These days, moving text, animated text, 3D text, and floating text, are the norm—the demand for complex text creation is something that the editor is expected to deliver. There are a wide variety of text options offered in Final Cut Pro X, ranging from a simple static title to moving text which can be customized in many different ways. Titles are divided into many different categories. 236
EFFECTS
1
Select the Title icon, towards the top left of the Browser, to reveal the Title Browser. As with the other effects areas we have looked at so far, you can click to see all of the Title effects, or there are separate categories to choose from. Click the triangle to reveal Title categories, towards the top left of the Browser.
The icons show a visual representation of the title effect. Like all effects, the Title effects are searchable, and you can Skim over these effects to preview. Text and Generators are both available in the same area. There are shortcuts to adding the default title or default lower third. Add default title: Control + T Add default lower third: Control + Shift + T You can set the Default Title or Default Lower Third by Control-clicking on a title and choosing the option you wish to apply.
Above: Control-click a title and choose the relevant option.
237
EFFECTS
2
Double-click any of the text options and this will be added as a Connected Clip wherever the Playhead is positioned in the Timeline. You can also choose to drag and drop the title from the Title Browser to the location of your choice within the Timeline.
3
In the Timeline, click the title and look to the Inspector. Press Command + 4 to bring the Inspector into view. Look to the top of the Inspector and there are two tabs: Title and Text. You enter text into the Text tab and adjust parameters within the Title tab.
Enter the text you wish to work with and adjust parameters such as font, size, spacing, tracking and alignment.
238
EFFECTS
4
Look to the Viewer. Assuming you have clicked the text in the Timeline, the Viewer will display the word “Title” superimposed over the background image.
5
Overtype the text information within the Viewer or in the Inspector window.
6
Adjust the attributes of the text in the Inspector.
7
To reposition text in the Viewer, click the text and drag. This is the simple way to reposition text. You need to have clicked on the text in the Timeline for this to work.
8
Alternatively, you can work with the Transform controls to reposition text. Transform enables you to reposition the text by dragging in the Viewer, resize by dragging the corners towards or away from the center, rotate the text by grabbing the handle in the center, and squeeze or stretch the text by choosing the point on the edges of the frame.
Note: The Transform Effect function is not just for titles. This can be used to manipulate video images as well. You can reposition, stretch or squeeze images vertically or horizontally, and adjust rotation. 239
EFFECTS
Size the image using the percentage values, located towards the top right of the Viewer. Choose Fit to make the image use all of the available space in the Viewer, or you can enlarge or reduce the image within the frame. This is simply a visual representation and does not affect the actual size of the image.
Click on the text in the Viewer and drag to reposition.
240
EFFECTS
Above: Static title resized and positioned, using the Transform controls.
Above: Static title resized and positioned and stretched, using the Transform controls.
Above: Static title resized and positioned and rotated, using the Transform controls.
241
EFFECTS
At any time press Reset, towards the top right of the Browser, to reset the positioning. Press Done when you are happy with the positioning and this will return you to the default mode of working.
Stretch/squeeze the image using Transform Controls
Increase/decrease size using Transform Controls
Rotate the image using Transform Controls
Creating a Static Title It is all well and good to have moving, animating, pulsating text, but sometimes you just want the words to sit on the screen, plain and simple. 1
Click the triangle to the left of Titles to reveal all of the text options.
2
3
242
Locate Custom; you can search for this at the bottom right of the Text Browser or scroll down the list until you find it. Apply this to the Timeline by double-clicking or dragging.
In the Timeline, click the title, go to the Inspector, and enter the text details in the text area. Choose a font, size, and alignment.
EFFECTS
4
You can add color to the text. Check that Face is selected, choose the color, make a choice, and this will be reflected in the words that are on screen. You can also adjust the opacity and the blur.
5
You can also adjust outline, glow, and drop shadow. Double-click top/middle of the Inspector to extend this to full height.
6
Click the text and drag to reposition.
Earlier, I described how text can be repositioned using the Transform controls. It is just as simple to click and reposition text using the in-built text controls. To access these, the Transform controls must be switched off. Note: When adjusting fonts you get a long list from which to choose. Each font is represented visually so you can gauge the appearance. If you scroll through the choice of fonts on screen, you will see the words changing in the Viewer so you know exactly how each font will appear. 243
EFFECTS
The controls for customizing your text are extensive. Start with the basics: choose the font, set the color, decide if you need an outline, drop shadow and other details. There is potential for 3D text, moving text, and pre-built text effects, including moving backgrounds and animated text layers. While everything has a place, being able to create tasteful titles, designed for an audience to read and absorb easily, is essential. That’s why I say start with the basics and then move forward from there.
244
EFFECTS
Going Wacky with Fonts Whenever you select a title, you have the option to radically change the appearance by drawing on a wide range of pre-built options inside of Final Cut Pro X. The choice is astounding, and the results are impressive. You can also customize the appearance in terms of font, color and choose between 2D and 3D text styles.
2D text Styles
Inspector
3D text Styles
245
EFFECTS
1
Drop a title into the Timeline; double-click it, and look to the Inspector.
2
The top of the Inspector in the text area will read “Normal” in large letters. Choose the drop-down menu to reveal the range of choices.
3
Drag between the choices and choose one of the options. Click and release to see the result.
Click the opposite-facing arrows to reveal the list of text options.
You can achieve radically different results by adjusting the controls and choosing between 2D and 3D text styles.
246
EFFECTS
The ability to map textures to 3D text within Final Cut Pro X is extremely powerful and offers tremendous potential when it comes to text creation. You can adjust standard attributes such as font, size, position and rotation, and you can also adjust the lighting on the 3D text, the material which is mapped onto the text, the shine, glow and many other attributes.
Inspector Viewer
Title as Connected Clip
When I started in television in the late 1980s we worked with dedicated character generators which cost more than $50,000 USD for each work station, and these couldn’t match the capabilities which Final Cut Pro X now offers. What is even more astounding is you can play back and adjust the results in real-time, without rendering!
247
EFFECTS
Fading Titles On and Off and Adjusting Transparency To fade titles is a basic requirement and this can be achieved quite easily: 1
Choose Custom Title and apply it above a clip in the Timeline.
2
Click the title in the Timeline and refer to the Inspector. Type over the words.
3
Control-click the title in the Timeline. Choose Show Video Animation— shortcut Control + V.
4
Click to reveal compositing opacity 248
The Video Animation window will appear. Click the small arrow to the right of Compositing Opacity. This will open up the opacity controls.
Drag line to adjust opacity
EFFECTS
5
Drag the ends to program a fade from the beginning and/or end. As you drag, you can see a numeric representation of the duration of the fade. You can also drag down the Opacity slider to make the words transparent. As you drag, a percentage read-out indicates the change in opacity. Drag end to create fade
Drag line to adjust opacity
Below: You can see the text is transparent.
Opacity has been adjusted Above: You can see the opacity control has been dragged to 60% with fades at either end. The result is transparent text which fades in and out on playback. 249
EFFECTS
Keyframing Text So you want to make your text move. You want it to start here and finish there. You wish to program a move so that the text follows a particular path. This can all be done in an elegant way with fine control by keyframing. 1
Place a title into the Timeline—I suggest using Custom Title.
2
Click the text in the Timeline, go to the Inspector or Viewer, and over-type the text as you require.
3
Using the settings in the Inspector, adjust the font, size, tracking, and any other parameters you wish to adjust. You can also adjust the face and add a glow, outline, or drop shadow.
4
In the Timeline, make sure the title is selected; at the bottom left of the Viewer select Transform.
Keyframe controls
250
EFFECTS
5
You can now freely position the text by dragging. Position and size the text.
6
Position the Playhead in the clip in the Timeline at the location you want the animation (move) to begin. Mark a Keyframe by pressing the Keyframe button at the top left of the Viewer interface.
7
Move forward and position the Scrubber Bar in the Timeline where you want the next Keyframe to be added. Reposition the text, rotate it, scale it, whatever you wish to do. The next Keyframe will be automatically added as soon as you change a parameter.
Keyframe 1
Keyframe 2. Note the red line indicating the motion path of the move.
To see your Keyframes in the Timeline, Control-click the title and choose Show Video Animation (shortcut Shift + V). Look towards Transform All in the Keyframe Editor. Here you can see the Keyframes have been plotted.
251
EFFECTS
You can jump Keyframe to Keyframe and forward or backward using the arrows in the Keyframe controls located top left of the Viewer. Keyframes can be repositioned by dragging.
8
Control-click the Keyframe points in the Viewer and you can program the move to be smooth or linear.
9
You can choose to lock a point, which means it cannot be dragged; it is fixed.
10 Option-click in the Keyframe editor to add further points. You can add as many Keyframes as you want. If you Shift + Click the Keyframe points you can then select multiple points at the same time. You can then drag the points, together, in either direction.
252
EFFECTS
Show Title/Action Safe Zones When working with text, you need to pay attention to the safe area for titles. When showing video content on a television, as opposed to a computer monitor, you will likely encounter what is known in the industry as cutoff, or the Essential Message Area (EMA). This means that not all of the image is seen on the television screen. As the editor of a program, we need to allow for this.
Action Safe
Title Safe
Show Horizon
Above: Title and Action Safe switched on Above: Show horizon switched on
1
In the Viewer, choose the drop-down View menu at the top right, scroll to the bottom, and switch on Show Title/Action Safe Zones.
2
Look to the Viewer. The outer lines represent Action Safe, while the inner lines represent Title Safe.
To ensure your titles are seen correctly off-air or on television monitors, position the words within the inside of the yellow lines. You can also switch on Show Horizon, comprised of a set of cross hairs which provide a reference horizontally and vertically. The Show Horizon command is located immediately below Show Title/ Action Safe Zones. 253
EFFECTS
Generators Generators provide pre-built media inside of Final Cut Pro X. You can access the generators as a means of creating backgrounds, shapes, or texture to combine within your video compositions. 1
Click to reveal the Generators, located in the same area as Titles.
2
You can choose to see all the generators which are available, or you can access the various categories.
3
Double-click a generator to add it to the Timeline and it will be inserted wherever the Skimmer or Playhead is positioned. Or you can drag and drop a generator, which can then be added to the Primary Storyline or as a Connected Clip.
Generator inserted into the Primary Storyline. If you drag a generator between clips it is inserted; if you drag it onto a clip you have the choice to perform a Replace edit.
254
Note: You can also append, insert, connect or overwrite a selected Generator. In this way Generators function the same as a video clip.
Generator as a Connected Clip.
EFFECTS
With Generator highlighted in the Timeline, the first icon at the top of the Inspector becomes the place you access the Generator Controls. This is the Generator Inspector. 4
Adjust the parameters of the Generator in the Inspector and view changes in real-time.
Generator Controls for adjusting Generator attributes Video Controls for adjusting Position, Rotation, Scale, Crop and Distort
255
EFFECTS
Pre-built Effects Within Titles and Generators there are many pre-built effects. These can be used for creating backgrounds, shapes, or texture to combine within your video compositions. Many of these effects are complete with graphic elements, which can be customized to some extent: however, you will be limited with how much control you have over the pre-built effects. These are quick to preview and explore and provide visual results without needing a great deal of graphic knowledge. Like all effects in Final Cut Pro X these are easy to access and to work with: simply select the effect, apply this to the Timeline as a Connected clip, then watch and tweak the result using the controls in the Inspector. In the example to the left everything is pre-built— only the words have been changed. However, as you can see below, with a few tweaks using the controls in the Inspector, the look of the words has been noticeably changed.
Controls in the Inspector
256
EFFECTS
In the above effect the text has been customized and the images of two birds are included within the graphic elements.
Both of these effects are made up of a background with graphic elements; text which can be changed, and video elements, in the case of the effect with the seagull and the parrot. The process for creating these effects is the same each time, with minor differences depending on which elements are included within a specific effect. 1
Click the text icon located towards the top left of the Browser. Here you will see the two categories for Titles and Generators.
2
Click the arrow to the left to reveal the Title categories.
3
Double-click an effect to add it to the Timeline and it will appear as a Connected Clip where the Skimmer Bar or Playhead is positioned. Or you can drag the effect into place.
4
Highlight the effect in the Timeline and look to the Inspector to see the controls which can be adjusted. 257
EFFECTS
In the above effect the text has been customized and the images of two birds are included within the graphic elements. The image to the right shows the controls in the Inspector. To include an image as part of the effect: (i) click the image well in the Inspector, (ii) select an image in the Browser, (iii) click Apply at the bottom of the Viewer. You will then see your image positioned within the graphic elements in the Viewer. Viewer
Inspector
Click the image well in the Inspector; select the clip in the Browser to include; then press Apply Clip.
As mentioned, the process for creating the pre-built effects in Final Cut Pro X is the same each time, with minor differences depending on which elements are included within a specific effect. The purpose of these examples is to give a general overview of how the different types of effects work. 258
EFFECTS
Below you can clearly see the locations of the different type of effects within the Final Cut Pro X interface. Titles and Generators are located top left of the Interface in the Browser; Video/Audio Effects and Transitions are located to the right of the Timeline.
Titles
Generators
Title effects and Generators
Video/Audio Effects and Transitions
Video/Audio Effects Command + 5
Transitions Shift + Command + 5 259
EFFECTS
Previewing Effects Before you commit any of the effects to the Timeline, either to a clip, as text, or as a Connected Clip, you can preview the effect. This is particularly relevant to moving effects, with pre-built text or animation. To preview any of the effects hover with your cursor over the effect and skim across it. Watch the result in the Viewer. This applies whether you are working with generators, text, video effects or transitions.
Viewer Skim across the effect Highlight clip in Timeline; in Video Effects choose an effect and skim across it. A preview of the result will show in the Viewer.
Effects Browser Timeline To repeat the above: (i) position the Scrubber Bar over a clip in the Timeline, (ii) Skim across one of the video effects in the Effects Browser, (iii) watch the result in the Viewer.
To apply the video effect to the clip double-click the effect or drag it to the clip in the Timeline. The ability to preview effects while working is a great time saver and lets you see in advance, what to expect from an effect. Given the amount of effects supplied within Final Cut Pro X, being able to preview these helps greatly in finding just what you need. Note: the ability to preview effects applies to both video and audio effects.
Transform Controls This has already been discussed in-depth in relation to text—the same rules apply to video images when using the Transform Effect Controls. Any shot in the Timeline can be quickly repositioned, resized, rotated, and distorted. Furthermore, changes can be Keyframed over time, meaning the image can be programmed to start in one position and end at another position. Look to the Viewer—click the drop-down arrow bottom left to reveal the three choices for Transform, Crop, and Distort. 260
EFFECTS
Transform 1
Click any clip in the Timeline.
2
Press the Transform Effect button. You will see overlay controls appearing in the Viewer.
3
Click the drop-down menu top right of the Viewer and set the size of the image so it is reduced onscreen.
Click and drag the center point to reposition the image. Click and drag the outer point to rotate the image.
Increase/decrease size.
4
Stretch/squeeze the image.
Rotate.
Drag from any of the corners to increase or decrease the image size. 261
EFFECTS
5
Drag from the center points on the outside frame and you can squeeze or stretch the image.
6
Click the blue dot attached to the center point and you can then rotate the image. If you drag the center point outward, the circle increases in size and this will give you fine control when rotating.
7
Click the center point to reposition the image anywhere inside or outside of the frame.
Note: You can also access the Transform Controls in the video area of the Inspector.
Reposition
Rotate
If you wish to Keyframe the video to move over time, the procedure is the same as described earlier in this chapter when keyframing text.
Crop Controls There are three options offered within the crop controls: Trim, Crop, and Ken Burns. Trim: to trim the image means to slice away either vertically or horizontally. If the image is positioned over another image, where the image is trimmed will reveal the image below. Crop: means to select a portion of the image and increase this in size to fill the frame. While sizing, the aspect ratio remains constant; therefore, the area you define is always the correct shape to fill the screen. The crop tool is ideal for reframing shots. 262
EFFECTS
Ken Burns: this refers to pan and zoom controls. Named after American film director, Ken Burns, who used the effect of panning and zooming across still images—the effect is known for creating moves across still images, though it can just as well be used for creating moves across moving images.
Trimming Images Note: When Trimming using the visual controls in the Viewer—it can be useful to reduce the viewing size of the image using the Fit controls at the top of the Viewer. This can make it easier to access the controls and drag with accuracy. 1
Highlight the clip in the Timeline.
2
Choose Crop and then select Trim.
Drag edge to Trim.
You can Trim the image by dragging the controls in the Viewer or by accessing the Sliders and numbers in the Inspector. 3
Viewer
4
Size the frame around the image by dragging or adjust the Trim controls in the Inspector.
When you are happy with the result press Done. 263
EFFECTS
The result is the image shows exactly what you defined. When you trim an image in the Primary Storyline, then the result is black on-screen where you trimmed; if you trim a Connected Clip, where you have trimmed will be filled with the image below the Connected Clip, creating a picture-in-picture, or several picture-inpictures if you are really creative. You can also access the controls in the Inspector. Inspector
Click to reveal choices of Trim, Crop, and Ken Burns. You can also trim by numbers. Highlight the number in the Inspector and overtype, or use the arrow up/down keys for fine adjustment. You can then view subtle changes as you tap the keys. To reset back to the default, go to the Crop controls in the Inspector and click the hooked arrow and this will reset the crop controls to the defaults.
Click the Hooked Arrow to Reset Parameter.
264
EFFECTS
Cropping Images Adjusting crop is used to define an area of the image which will then fill the screen, whilst maintaining the original aspect ratio. 1
Highlight the clip you wish to crop in the Timeline.
2
Select the Crop Effect button on the lower left of the Viewer Interface.
3
Choose Crop.
4
Using the overlay controls in the Viewer, drag to set the crop size or use the crop controls in the Inspector. The aspect ratio is constrained when dragging in the viewer, however, you do have greater control in the Inspector. Click in the center of the image and you can drag to reposition the cropped area within the frame.
5
Press done. The result will be before you—the area you defined now fills the screen. Beware of a loss of quality by cropping as, essentially, you are blowing up the image, or, more precisely, cropping in on the image. 265
EFFECTS
You can also adjust the crop controls in the Inspector using the sliders or by entering numeric values. Here you can crop left, right, top or bottom, as you wish. This provides more control than dragging the overlay controls in the Viewer—in which case, the aspect ratio is maintained. To reset the crop, go to the crop controls in the Inspector and click the hooked arrow. You can reset all or be selective which parameters are reset.
Working with the Ken Burns Effect As described earlier, Ken Burns is an American documentarian who made extensive use of panning and zooming over still images. This technique is easy to achieve inside of Final Cut Pro X using the controls provided. 1
Click to select a clip in the Timeline.
2
Select the controls in the lower left of the Viewer and select Crop.
3
Within Crop are three options at the bottom of the Viewer window. Click to select Ken Burns.
266
EFFECTS
4
Your image will now appear with a green box and a red box—each of these is used to set the start (green) and end (red) points.
5
Drag the edges of the green box to define the start point of the move. If you want all of the image, leave the green set to the outer edges of the image; if you wish to start already zoomed in to a portion of the image, then frame accordingly with the green box.
267
EFFECTS
6
Drag the red box and size this to define the end of the move. If the red box is smaller than the green box, then you will zoom in to the image. If the red box is larger than the green box, the result will be a zoom out. Be aware you can also use the crop controls in the Inspector to make adjustments. While adjusting, the aspect ratio will be restricted to that of the frame you are working with.
Control-click on any of the points to choose options for smooth or linear.
Left: the end frame shows the final frame which is now zoomed in on the original image.
7
268
Press the Done button and then press Play to check the result.
EFFECTS
You can program beautiful slow zooms or rapid moves in on a portion of the image. Beware with the Ken Burns effect in Final Cut Pro X that the start point is always the beginning of the shot and the end point is the end of the shot. Therefore, if you need greater control, such as having a static image to begin with and to then zoom in on the image—then manual key framing would be a way to achieve this result. Note: the controls top left of the viewer enable you to reverse the start and end points, which will reverse the effect. You can therefore toggle the effect in either direction. The second button is to play the effect.
Reverse Effect
Play Effect
To reset at any stage, go to the Crop controls in the Inspector and choose the Hooked Arrow for reset, or, the drop-down menu and then select Reset Parameter.
Distort Controls Back in the early 1990s, I was watching a demo at a tradeshow on a high-end paint system. The operator was demonstrating a technique known as corner pinning—a digital still was positioned and stretched by dragging each of the four corners. This ability is right there in Final Cut Pro X for you to access. 1
Highlight a clip in the Timeline.
2
Choose Distort.
3
Drag the corners and position as you wish. You can choose to crop the image and then distort if you wish.
Using the distort controls enables you to reshape the image by dragging each of the corners.
269
EFFECTS
Above: Two layers composited together with the positioning of the sign. The image to the right of frame has been positioned and, made to fit, using the distort controls. 270
EFFECTS
4
In the Distort Controls of the Inspector, you can key in numbers manually or highlight the numbers and use the keyboard arrows to increase or decrease the value.
The controls for Transform, Crop, and Distort, as found at the bottom left of the viewer, are also mirrored in the Inspector. Here, you can manually drag sliders or enter numeric values. If you enter numeric values, highlight the number and use the up/down keyboard arrows for subtle changes.
You therefore have a choice to work with either the overlay controls in the Viewer, or the sliders and numeric values in the Inspector.
271
EFFECTS
For quick access to Transform, Crop, and Distort use the following shortcuts: Transform:
Shift + T
Crop:
Shift + C
Distort:
Option + D Control-click in the Viewer to select these controls
Basic Keyframing Keyframing has already been mentioned several times. This means to change over time.
You can Keyframe text, shapes, and moving images. You can also Keyframe the crop controls such as Transform, Crop, and Distort. So far we have already covered Keyframing text and Keyframing audio. Let’s run through the process for Keyframing video: 1
Highlight a clip in the Timeline.
2
Select Transform Effect in the lower left of the Viewer.
3
Position the Playhead in the Timeline on the clip where you want the change to start. Resize and position the clip in the Viewer.
Add Keyframe
272
EFFECTS
4
Click the Add Keyframe button top left of the Viewer; this will be your start Keyframe.
5
Move the Playhead forward in the Timeline.
6
Drag to adjust the size or positioning of the image. The next Keyframe will be marked automatically when you reposition the shot.
7
You may choose to position the clip you are Keyframing over a second layer of video (below). Therefore, the two images are composited together.
273
EFFECTS
8
Play back the content in the Timeline and check the result. If you open the video animation controls (Control + V) and look to Transform All, you can then see the Keyframes plotted. These Keyframe points can be dragged to extend or reduce the duration of the effect and further Keyframes can be added by pressing Option + Click in the Transform All area.
Click and drag the Keyframes to reposition.
Option + Click to manually add additional Keyframes.
Shift + Click to select multiple Keyframes and drag to reposition all the Keyframes together.
274
EFFECTS
Control-click in Viewer to set Keyframe points as linear or smooth.
Stabilization Built into Final Cut Pro X is the ability to add stabilization to any clip. This will remove minor shakes and can dramatically improve the usability of footage. Simply click the clip in the Timeline, look to the Inspector, and switch on Stabilization (blue).
Wait while your footage is analyzed. Once this is done play back to check the result. You can then also switch between the different methods of Stabilization, each of these offer different options on fine-tuning the process. Tripod mode is particularly useful for removing all shake. Note: when you switch on Stabilization the footage will be analyzed and Tripod Mode will only be offered if the footage is suitable for this. If the control for Tripod Mode remains grayed out, then the footage cannot be used for Tripod Mode. 275
EFFECTS
Working with Masks Masks are one of the great tools we have for building Effects. Think of two pieces of card which are the same size—one is white—the other is black. You place the black piece of card on top of the white card, you cannot see the white card at all. Then you cut a circular hole in the center of black card and place this on top of the white card. You can see straight through the hole which is now filled with white. This is the concept of masking—to cut through from one image to another using a predefined shape. When working with masks it is all about layers. In most situations you will have two layers, a foreground and background image. These layers are represented by clips in the Timeline with one in the Primary Storyline, and the other above this as a Connected clip. This doesn’t have to be two video clips—it could be one layer is video or something else, such as a generator, still image or color, and this could be used as the Background layer.
Foreground
Connected Clip
Background
Primary Storyline
Two images make up the above composite. The red outline around the gorilla indicates the Draw Mask has been used.
276
Foreground Image
Background Image
EFFECTS
The masks in Final Cut Pro X can be accessed in the Effects Browser. I’m going to focus on four of these, as they are tools I frequently use. (i)
Draw Mask—this lets you draw a shape which can be simple or complex. You can plot as many points as you wish.
(ii)
Graduated Mask—this is a horizontal, vertical mask or diagonal mask with adjustable soft edge. Perfect for separating sky, land, and water or splitting a screen into two separate areas.
(iii) Shape Mask—work with circles, squares, or rectangles with square or rounded edges. (iv) Vignette Mask—this is an ellipse with a soft edge to draw the eye of the viewer to the center of frame.
Draw Mask This is definitely one of my absolute favorite tools in Final Cut Pro X. You can find the Draw Mask, or any of the Masks in the Masks area of the Effects Browser. Or simply enter the word Mask into the search area and all the options will show. Draw Mask does exactly what the name suggests—this enables you to draw a mask around part of the image, to reveal a second image through the mask. When working with masks it can be very useful to use a color generator for the background image; this will clearly show the mask and you can then determine any adjustments that need to be made. The color can easily be replaced with the background image at any time. 277
EFFECTS
Working with the Draw Mask is not difficult, however, it will take practice to get good at it. You simply plot points around the object you wish to Mask. Once done, this can be positioned over a background, the image and mask can be then be repositioned and resized within the frame. Points defining the mask can also be repositioned after they have been set. You can also make points Linear or Smooth, by control clicking on a point. This will determine whether the cutout is hard or gentle where the points meet.
Click and drag to reposition control points within the Shape Mask; click and press delete to remove points. The control points can also be accessed numerically in the Inspector.
The controls in the Inspector provide important options such as: feather, falloff and transform controls—these let you set the position, rotation and scale of the Mask. You also have access to the individual points which make up the mask. When creating masks you will constantly move between the controls in the Inspector and the overlay controls in the Viewer. It is very much a click and watch the result process. Let us begin by creating a simple Draw Mask. 278
EFFECTS
1
Select an image in the Timeline.
2
Apply the Draw Mask effect to the clip.
In the Viewer it will read: Click to Add a Control Point. If you don’t see this is means you have either the Transform, Crop, or Distort tools active. Press Done at the top of the Inspector which will then allow you to work with the mask. 3
Click in the Viewer to add a point where you wish the mask to begin.
Click to add further points to define the shape. Effectively you are cutting the object out, using the Mask tool. 4
When you have added all of the points you need, double-click to complete the mask or click on the start point of the mask to define the end point.
279
EFFECTS
5
Black will now surround the area you have masked. When working with Final Cut Pro X, by default, the masked image will be placed over black unless there is a background image below the foreground image in the Timeline. Press Invert in the Inspector to create an opposite of the Mask. Being able to Invert the mask is a very useful function for determining what is seen and what is hidden by the mask.
6
Position a background image behind the foreground image so you can see the mask visually against another image. You could also use a color, or a graphic if you prefer. This will clearly show the effect the mask is having and you can make further adjustments as needed.
Above: The masked image of the sign positioned over a background image.
7
You can reposition the entire masked image by using the Transform controls, located bottom left off the Viewer. Or, the Transform controls such as scale, rotate or position, can be controlled in the Inspector.
There are also a host of other controls in the Inspector which let you shape and work with the mask. For example, being able to feather the edge of the mask provides fantastic control. 280
EFFECTS
4 separate images blended together using Shape Masks with Feathered edges
The above composite shows four separate images, layered on top of each other, and each image is blended together with the feather control using Shape Masks. Control-click any of the points in the Mask Shape, in the Viewer, to change the curvature of the points in the Mask from Linear to Smooth. You can also Delete the points, or Lock the points, so they cannot be moved.
Control + Click the Mask points in the Viewer to reveal options
Shape Masks are easy to work with, once you get the hang of plotting points and working between the controls in the Viewer and the Inspector. 281
EFFECTS
Graduated Mask This is very useful for combining two images. Using the Graduated Mask you can split an image vertically, horizontally or diagonally. If you position the masked image over a second image, the result is a composite of the two images combined. See below for examples of the types of effects that can be produced using the Graduated Mask.
2 images composited together using a horizontal Graduated Mask with a feathered edge.
2 images composited together using a vertical Graduated Mask with a feathered edge. 282
2 images composited together using a diagonal Graduated Mask with a feathered edge.
EFFECTS
Working with the Graduated Mask is quite straightforward. The controls are located as overlays in the Viewer and also available in the Inspector. 1
Highlight a clip in the Timeline and apply the Graduated Mask to this.
2
Make sure the Inspector is open—shortcut Command + 4.
3
Look at the overlay controls in the Viewer. You have two control points to work with. Click the control points and drag to see the result. The Center control will allow you to position the mask within the frame, while the Target control allows you to position and set the graduation amount. You can also adjust the mask horizontally, vertically, or diagonally, using the Target control.
Horizontal
Horizontal with soft edge extended
Center
Target
Diagonal
Diagonal with soft edge extended
283
EFFECTS
Diagonal with soft edge constrained
Vertical with soft edge extended
These images show the Graduated Mask can be positioned horizontally, vertically, or diagonally, with adjustments to positioning and graduation.
The controls are also available in the Inspector for adjusting Target (graduation) and Center (positioning). This is done with sliders for the X and Y axis. The Amount control will set the opacity of the masked area of the image. 4
Edit another shot into the Timeline to be positioned as the background image. Use the Transform controls to position the background image in relation to the foreground image; similarly use the Transform controls to position the foreground image in relation to the background image.
Foreground Background 284
EFFECTS
It is rare that images will be positioned as you need them, therefore more often than not you will need to work with the Transform controls. This is a perfect example of how many processes will be used in combination. You need to understand how to reposition the images within the frame, in relation to each other, to create the composited result. It is definitely worth putting in the effort to learn these processes.
Use the Transform controls to position the images in relation to each other to produce the final composite.
285
EFFECTS
Shape Mask The Shape Mask is fun. Simply apply this to a clip and straight away, with no adjustments, you will see a result. The mask can be adjusted to produce anything that is round or square or ellipse, and you can also adjust the roundness or harshness of the corners. While this appears simple, at first glance, the Shape Mask is also powerful and offers fine control.
Above: Two examples of composite images produced using the Shape Mask. 286
EFFECTS
1
Highlight a clip in the Timeline and apply the Shape Mask to this.
2
Make sure the Inspector is open—shortcut Command + 4.
Drag the Shape Mask onto a clip in the Timeline or double-click this in the Effects Browser to apply to a selected clip in the Timeline.
3
In the Viewer you will see the result. You can manipulate the Shape Mask by dragging the green control points to adjust the mask vertically or horizontally. The mask can be rotated by dragging the center stalk, and the mask can be repositioned by clicking and dragging the white control point in the center. Top left of the mask, within the overlay controls is a white control point—drag this to make the mask spherical or rectangular. Hold the Shift key to constrain the proportions when dragging to adjust the overall size of the mask. Finally, drag the outer-rim to adjust edge softness. The controls can also be accessed in the Inspector. White: adjust mask between spherical or rectangular
Green: adjust size of mask vertically and horizontally
Outer rim: adjust edge softness
Center: reposition mask
Center stalk: rotate mask 287
EFFECTS
4
Edit another shot into the Timeline to be positioned as the background image. Use the Transform controls to position the background image in relation to the foreground image; similarly use the Transform controls to position the foreground image in relation to the background image.
Foreground Background
The Transform controls are also accessible in the Inspector with slider and numeric adjustments. Note the control at the bottom Convert to Points. 288
EFFECTS
Convert to Points gives you immense control over the mask. While Shape Mask lets you define a shape which is rectangular, spherical, square or round, when you convert the shape to control points—this basically gives you the same control which you have when working with Draw Mask. Once a Shape Mask has been converted to points you can then set these as Linear or Smooth. Control-click on the mask to add points—these can then be repositioned by dragging to reshape the mask. You can add as many points to a mask as you wish—therefore you can create quite complex shapes.
A viable way to work is to use simple shape masks to roughly define the part of the image you wish to mask, and to then convert the mask to points—the points can then be accurately positioned as needed. Each of the points are listed in the Inspector—therefore, these can be adjusted numerically, or by clicking and moving the points in the Viewer. 289
EFFECTS
Vignette Mask The Vignette Mask is basically an ellipse mask which softens the corners and edge of frame. This is simple to apply and straight away you will see results. I’ve seen this mask applied to an entire Timeline which has been turned into a Compound Clip—the result is all of the clips in the edit are then masked. Or the Vignette Mask can be applied selectively to individual clips.
Original
Default Vignette
Soft Vignette 290
EFFECTS
1
Highlight a clip in the Timeline and apply the Vignette Mask to this.
2
Make sure the Inspector is open—shortcut Command + 4.
3
Straight away you will see the result of the Vignette Mask with the default settings.
4
Adjust the mask as you wish using both the overlay controls in the Viewer and the slider and numeric controls in the Inspector.
291
EFFECTS
Tips for Masking While creating the different masks you may find it useful to reduce the overall display size in the Viewer, so you can see beyond the edge of frame. In many cases, this will enable the mask to be positioned outside of frame to complete the shape you need. Soft edge blends can often run outside of the viewing area.
Quite often a mask will extend beyond the framing of the image. Set the display controls so you can see all of the mask.
Mask extends beyond frame
Allowing the mask to extend beyond the viewable image area provides the ability to have soft edges which extend right to the edge of frame and beyond. Mask extends beyond frame
You can also increase the display size which allows fine positioning of the control points which make up the mask. Click the drop-down arrow next to the percentage display, top right of the Viewer. Choose a percentage amount which will zoom in on the image so you can see this in fine detail. This doesn’t affect this size of the actual image, it is only the display representation. Notice there is a small box containing a red box. The red box represents where you are positioned within the frame, while the transparent box represents the entire frame. Drag the red box to pinpoint the part of the mask you wish to work on. Working this way, provides fine control over the mask points and you can adjust these with tremendous accuracy.
292
EFFECTS
I’ve already mentioned this, though will reinforce the point: when masking you will also use the transform controls to position both foreground and background images in relation to each other. Some masks do not require a background image, the default in Final Cut Pro X, is the mask will cut through to black if no image is placed in the background. However, when two or more images are composited together, then it is positioning these images in relation to each other, using the transform controls, which makes the composite image effective. When compositing two separate images together, particularly when using the Draw Mask or the Shape Mask, you will find that masking an image will be successful, or less successful, according to how much movement there is in the frame. Most of the time, for these masks to work effectively, the footage used for both the foreground and background image would have been filmed locked down on a tripod. Shaky, hand-held footage often does not work well when masked. If the subject is moving, it may be necessary to keyframe the mask points. This means the size and shape of the mask will change over time, according to the parameters you enter. This is relatively simple to do for a basic mask shape, where a soft edge circle or square will define the mask. However, to do this accurately on a mask which provides a defined cutout, this can be more difficult.
For the above mask to work effectively the points in the mask would need to keyframe to follow the seagull’s head as it moves.
Keyframing a Mask To set keyframes manually: 1
Apply a mask, for example, the Shape Mask, to a clip in the Timeline.
2
Set the mask parameters.
293
EFFECTS
3
Control-click on the clip you are working with in the Timeline and select Show Video Animation. At the top of these controls is where the keyframe points will be plotted to represent the mask changing over time. Show Video Animation: shortcut Control + V
4
In the Inspector, to the right, hover with your mouse to reveal the keyframe controls. Wherever you see a Triangle with a cross in the center, this means that that parameter can be keyframed.
5
Click the triangle to set the first keyframe—for example, I will choose to keyframe both position and scale. You need to click the triangle to set the first keyframe for each of these parameters. Subsequent keyframes will entered automatically, when you reposition the scrubber bar in the Timeline and then adjust the Position and Scale parameters of the mask.
294
EFFECTS
Keyframe entered for Position
Keyframes entered for Position and Scale
Keyframes are represented in Video Animation in the Timeline
The above images show the progression of adding keyframes for both Position and Scale. The moving tram is followed by a mask which starts close on the tram and then zooms back slowly while keeping the tram central in shot. The result is the mask keeps the tram central in shot while the tram moves. Without key framing the tram is cropped by the mask, as is shown in the image to the right. 295
EFFECTS
Keyframing can be tricky, however, once you get the hang of it this represents another means to achieving impressive visual results. Often a mask may need to increase in size or move slowly over time to follow a subject in frame. A simple keyframe for Transform or Scale can make a big difference to keeping an image masked as you need it to be, particularly if you have soft edge blends to combine this with a background image or graphic. There are third party plugins designed to create the keyframe points needed to automatically track a mask. With the controls in Final Cut Pro X keyframing needs to be done manually. Masking is one of the great tools in Final Cut Pro X for effects creation. Masks can be subtle or obvious and can greatly enhance our images by directing the eye of the viewer to a specific part of the frame, or multiple parts of the frame if using multiple masks. In the days of film these effects would have taken days to produce, working between the film cutting room and the lab; in the days of video tape, an online suite with three, four or five tape machines, vision mixer and DVE would have been needed. Now we can do this work on a Mac laptop to an incredibly high standard. Filmmakers have never had it so good!
Foreground Background
Foreground image 296
Background image
EFFECTS
Keying: Chroma Key There are two types of keying available, both found in the Effects Browser of Final Cut Pro X. If you search for “key” both keyers will be found. Keyer is used for Chroma key, while Luma Key is for keying Luminance in an image.
Chroma Key works on a specific color in the image. Often referred to as blue screen or green screen, a Chroma Key will be built from two layers: a background and a keying source. This enables you to key a person, on one layer, over a background on a separate layer.
Foreground Background
297
EFFECTS
The Chroma keyer in Final Cut Pro X is what I refer to as a three-click Chroma keyer. 1
Drop the keyer onto the clip in the Timeline.
2
Click to view matte.
You can see the key is less than perfect. Spill to the bottom right of frame is visible. 3
Refine the key. Go to the Inspector and choose Sample Color. This lets you draw a box over the troublesome area.
Use a matte to check the key is clean and refine the result as needed. 298
EFFECTS
Note: Use either the crop controls or mask effect to lose unwanted material at the edge of frame.
Once you are happy with the key it is then simple to change the background shot to see different results. You can change the background image size, blur the image, add filters, or change the color of the background image. You can then play back the moving images in real-time to check the results. It is therefore possible to create a completely different look with changes that take moments to implement and can then be manipulated however you wish.
299
EFFECTS
Working with chroma key in Final Cut Pro X is easy and quick to get results. The process is always the same— below is a quick summary of the steps you need to go through every time:
1
Highlight the clip in the Timeline to which you wish to apply the chroma key.
2
Position another clip in the Timeline below the clip which the chroma key will be applied to. This will be the background.
3
Apply the chroma key filter to the clip in the Timeline. Quickly and simply—you can change the background behind the subject to get very different results.
Subject positioned right The subject can be positioned within the frame using the Transform controls. You may need to use the mask controls to remove any unwanted elements within the frame. Very different visual appearances can be achieved in moments, with top quality results!
Subject positioned left
Foreground Subject positioned middle Background
300
EFFECTS
The result can be an excellent key depending on how well shot the camera original is. You can tweak other settings within the Inspector. From my experience, as long as your original material is well shot and lit you will have no trouble in getting a good key out of Final Cut Pro X. Having worked with many keyers for over 25 years in this business I can truly say the keyer included with Final Cut Pro X is certainly one of the easiest to use and best of the Chroma keyers on the market.
Keying: Luma Key Luma Key is different to Chroma Key. This works on the amount of luminance in an image, or the difference between black and white. Luma Key used to be used
301
EFFECTS
in television stations to key white word graphics filmed off black card, placed in front of a camera, and then keyed over a background. This example is primitive by today’s standards, but shows the history of this technique. Today, Luma Key is used in effects production and image composition. Keys work particularly well with images that have a lot of contrast or separation of black and white. Look to the image on the previous page. The wire is exclusively black and the other parts of the image are much lighter. This is the sort of image which will key well using Luma Key. 1
Position the two clips in the Timeline with the image to key above the image which is to be the background image.
2
Apply the Luma Key to the video source.
3
Select matte so you can check the key level.
302
EFFECTS
4
In the Inspector tweak the key using the Luma controls. You can invert the source if you wish.
5
Adjust the controls to clean up the key as much as possible.
6
Switch the matte off to view the keyed result and adjust controls in the Inspector as necessary.
Quite effective results can be achieved by Luma keying. The technique is useful for different types of effects production and provides a way to manipulate and composite images. I’ve used many Luma keyers in hardware and software, and like the Chroma keyer, the Luma keyer in Final Cut Pro X is definitely one of the best. 303
EFFECTS
Layer 1 Layer 2
In this example a background and a foreground layer are composited together to create one image. The image of the statue was filmed at night over black, making it perfect for producing a luminance key. The two images have been repositioned in the frame to create the final result. 304
Layer 1
Layer 2
EFFECTS
Save Effects Preset You can save any effect which has been applied to a clip, as a Preset—this means the effect parameters will be easily accessible, so you can then apply the same effect to multiple clips. In the example below a Vignette Mask has been applied with the Cold Steel effect. I have modified both of these to create the look I want. By saving this as an effect I can now apply this to further clips, simply by accessing the effect in the Effects Browser.
1
Build the effect you want so you can see the result applied to a clip in the Timeline. Click to select the clip in the Timeline.
2
Click Save Effects Preset which is located bottom right of the Inspector.
3
A window will open before you. Here you can name the effect you have created and choose if this is to be saved into an existing category, or you can create a new category to save the effect.
305
EFFECTS
4
Once the effect is saved you can apply this to any clip. This will appear in the Effects Browser, named, in the area you choose to save it. You can also locate the effect by searching for it by name.
Below you can see the make-up of the effect: Cold Steel with modified parameters and Vignette Mask, also with modified parameters. The result can then be quickly and easily applied to multiple clips, as shown to the right.
If you wish to delete an Effect Preset: 1
2
306
Control-click on the Effects Preset in the Effects Browser and choose Reveal in Finder.
Move the Effect Preset you wish to remove to the Trash. When you empty the Trash the Effect Preset will then be removed from the Effects Browser.
When you save the Effects Preset you can see the options checked for the parameters being saved. Effects Presets represent a quick way to retrieve and access pre-built effects.
EFFECTS
Paste Attributes Effects production is a complex area. When you have gone to the effort of setting up all of the parameters of an effect, just as you want it to be, it is then simple to copy all of the settings and to apply these to another clip or to many clips. This is very useful when you wish to apply the same audio level across many clips, or to position several images to a particular part of the frame. Simply Copy a clip in the Timeline (Command + C) and then choose Paste Attributes from the Edit menu. Shortcut Shift + Command + V. Then choose the attributes you wish to apply and select Paste. 1
2
Highlight a clip in the Timeline which has Effects applied to it and choose Copy (Command + C). These effects could be a video or audio filter, positioning of an image with the transform, crop or distort functions, changes to transparency, color correction settings, or many other attributes. Highlight another clip or clips in the Timeline to which you wish to Paste the Attributes to. Select Paste Attributes from the edit menu or use the shortcut Shift + Command + V.
When pasting Keyframes if you choose Stretch to Fit, the Keyframe timing will be adjusted to the duration of the clip to which the attributes are being pasted.
The Paste Attributes window will now open. Notice this window is split into two areas: video and audio. 307
EFFECTS
A visual representation shows the clip from which the attributes have been copied, to the clip to which these attributes will be pasted to.
3
Click Paste, lower right of the Paste Attributes window.
The attributes you highlighted in the window will now be applied to the clip or clips you have selected in the Timeline. Using Paste Attributes can speed up your workflow as matching exact details can be tedious and time consuming. In the example of the bird on this page, the attributes of a Circle Mask have been copied and applied to two other clips. To Paste Attributes from one clip to multiple clips:
308
1
Copy the Attributes from a clip in the Timeline—shortcut Command + C.
2
Highlight several other clips in the Timeline and then select Paste Attributes—short cut Shift + Command + V.
EFFECTS
The result is the original effect is then applied to all the clips you have selected. There is another command found under the Edit menu which is Copy Effect. This enables you to copy all effect parameters and apply these to another clip without being selective about which attributes are being applied. In other words, all attributes will be copied and then pasted. You can also choose to Remove Effects or Remove Attributes. Remove Effects will straight away remove all effects associated with a particular clip. Remove Attributes will open a window very similar to the Paste Attributes window and here you can selectively choose which attributes you wish to remove.
309
COLOR CORRECTION
COLOR CORRECTION
Color Correction
CORRECTED
ORIGINAL
Color correction is the process by which you manipulate chrominance, luminance, saturation, and exposure in the scene to improve or change the image. Color correction can be subtle or radical, invisible or alarming. It is one of the great techniques we have for manipulating our images. Color correction can be as simple as making an image black and white or may require multilayers of images composited with masks, mattes and other processes. Color correction doesn’t happen in isolation. Traditionally, this would have been done at the end of production when the film was color timed in a lab. However, with Final Cut Pro X you can color correct at any moment, with a little knowledge or a full understanding of advanced techniques. These days everyone is a colorist, be it on your own productions or for top-paying clients. The moment you change the image in terms of highlights, midtones, or shadows, chrominance or luminance, then you are color correcting. The color correction tools included with Final Cut Pro X enable you to achieve results quickly so you can produce a variety of different looks. You can draw on different presets, and you can use dedicated controls to adjust the color, saturation, exposure, and the hue of an image. This combined with selective masking and keying, enables you to produce whatever you or a client may call for. You can also choose to auto-color correct your images, though this is something which I tend to avoid, as I would prefer to work manually to achieve the look I am after. 312
COLOR CORRECTION
Color Presets—Easy Color Correcting There are a host of presets for manipulating the color and look of an image. These are easy to access and can be customized once applied. 1
Open the Effects Browser by clicking top right of the Timeline or press Command + 5.
2
Click Color Presets to the left of Video Effects.
Show/Hide Effects Browser: Command + 5
3
Position the Scrubber Bar on a clip in the Timeline, then click on any of the Color Presets in the Effects Browser. Skim through the effects and you can preview the result in the Viewer. You may wish to select and skim through many of the effects to check the result.
Original
Morning Dew Effect
Moonlight Effect 313
COLOR CORRECTION
4
To apply a color preset to the clip you have selected in the Timeline, doubleclick the effect in the Effects Browser, or drag the effect onto the clip and release it.
5
Drag effect onto clip
Click the clip in the Timeline and look to the Inspector. In the first tab, the Video Inspector, controls for the Color Board have been added. You can toggle the result on/off to preview the original versus that which has been modified.
Video controls in the Inspector
The Color Board controls toggle on/off.
6
Click the second tab at the top of the Inspector. This is the Color Inspector. Here you can see the controls of the Color Board, which has been modified for the effect which has been applied. You can adjust the controls in the Color Board to change the effect.
Working with the Color Presets is a good starting point to see what can be done to change the look and feel of the image. As mentioned, once applied, these can be changed by adjusting the controls in the Inspector, therefore you are not locked into a preset look. The greatest power comes through manually setting up a specific look. The tools provided within Final Cut Pro X are powerful and comprehensive. This is a great strength of Final Cut Pro—the application can be used at a basic or complex level, and the more you use it the more you will discover and explore, as you become familiar with inner-workings of the software. 314
Color Inspector
COLOR CORRECTION
Balance Color and White Balance Correction You can use Auto-Balance to quickly correct a single shot or a selection of shots in the Timeline. In general, I’m old school and would much prefer to do this manually. Regardless, when time is short and you wish to quickly correct your footage, then Balance Color is worth looking at. 1
Highlight a clip or selection of clips in the Timeline.
2
Click the wand icon towards the bottom left of the Viewer.
Select single or multiple clips in the Timeline and then choose the Balance Color command.
Toggle Balance Color on/ off to check the result
3
Choose Balance Color. Watch the result in the Viewer as the image changes.
4
Click Balance Color in the Inspector and you can toggle the effect on and off.
Note: within the Balance Color controls in the Inspector you can leave this set to Automatic or you can change this to White Balance. This means the software will correct the color in the image using white as a reference.
Original Image
White Balance Corrected 315
COLOR CORRECTION
To correct the white balance in an image you need to repeat the process described for Balance Color: 1
Highlight a clip or selection of clips in the Timeline.
2
Click the wand icon towards the bottom left of the Viewer.
3
Choose Balance Color.
4
In the Inspector change the setting Automatic to White Balance.
5
Use the Color Picker to click on a white area in the image. If you drag with the Color Picker a circle will define the selection.
6
Check the result. If the white balance was set correctly on location then you may not notice much difference. Other times, using the white balance correction will make a huge difference to improving the image.
Original
Corrected
316
Balance Color off
Balance Color on
COLOR CORRECTION
Match Color This is a useful feature which lets you quickly grade two shots to match each other. The results can work very well and also can be unpredictable. Regardless, this is a useful way to line up two shots and to get the software to match the color so the images look like they were filmed under similar conditions. 1
2
Original
Highlight a clip in the Timeline and park the Playhead on the shot you wish to change the color of.
Choose Match Color Playhead
Select Match Color from the bottom left of the Viewer.
Highlight Clip in Timeline
Playhead
Skimmer 3
In the Timeline position the Skimmer on the shot you wish to match the color to.
4
Click with your mouse on the clip you wish to match to in the Timeline. The image in the Viewer will now change to show you the result. This can be subtle or radically different to the original.
5
Press Apply Match. The corrected shot is now color matched to the shot you choose and the result is shown in the Viewer. When this works it can work remarkably well.
Modified
317
COLOR CORRECTION
Color Tools in Final Cut Pro X The color correction tools in Final Cut Pro X are accessed in the Inspector or these can be found in the Effects area (shortcut Command + 5). There are four separate areas: the Color Board, Color Curves, Color Wheels and Hue Saturation Curves. These four areas are outlined below. Color Board—the Color Board is where you make adjustments to the color of the image. You can adjust the color globally, which means change the color across the entire image, or you can choose to be selective about which parts of the image are affected, by choosing to adjust the shadows, midtones and highlights.
COLOR BOARD
Color Wheels—with the Color Wheels you can control the colors, exposure level and saturation in a scene. This can be done on a global level with the Master Color Wheel, or you can work specifically on the shadows, highlights and midtones.
COLOR WHEELS
Color Curves—these provide another way to adjust the color within an image. For those with a background using other software, such as Photoshop, color curves will provide a familiar way of working. The top curve allows the adjustment of Luminance in the scene, while the remaining curves are set, by default, to red, green, and blue. These can be set to target a specific color or you can choose to work with the default color settings. 318
COLOR CURVES
COLOR CORRECTION
Hue/Saturation Curves—this is an advanced area where you can specifically control parts of the image, with regard to changes in hue, saturation and luminance. You have fine control over key processes, such as: (i)
Selectively highlighting, removing or changing a color in a scene.
(ii)
Selectively boosting the saturation within specific parts of the image.
(iii) The ability to enhance skin tones or a specific color within the image. Working with the hue saturation curves can be daunting for the uninitiated, however, by learning a few simple tricks you can then roll these out at the appropriate time, to enhance your images and impress your clients. When you really know what you are doing then you can sell yourself as a colorist!
HUE SATURATION CURVES
Examples below:
Original
Original
Original
Modified
Using Hue vs Hue the sky has been changed from blue to purple.
Modified
The orange sunset has been enhanced by working specifically on the orange color only.
Modified
The skin-tone on the man’s face has been enhanced. 319
COLOR CORRECTION
Understanding the Color Board The Color Board is the default setting in Final Cut Pro X—you can change the default in Preferences to be, either, Color Board, Color Wheels, Color Curves, or Hue/ Saturation Curves. The short-cut to open the default color setting is Command + 6. I leave the default set to the Color Board, as I’m familiar and comfortable with the toolset. I can make quick adjustments in the Color Board and easily jump to the Color Wheels, Curves, or Hue/Saturation Curves, as needed. The main job of the Color Board is to enable you to adjust color either globally, meaning throughout the entire image, or to limit the color adjustments to the shadows, midtones or highlights in the image. Beyond this you adjust saturation and exposure. Look at the structure of the Color Board— along the top are three separate panes: (i)
Color
(ii)
Saturation
(iii) Exposure
Within each of these areas you can specifically work on the Master (global) settings; or the Shadows, Midtones, or Highlights. 320
Note: Use the keyboard arrows up/down to adjust in increments.
COLOR CORRECTION
MASTER MIDTONES SHADOWS HIGHLIGHTS
As you move the controls the numeric values change below.
You have three panes to work with: Color, Saturation and Exposure. Within each of these areas are the controls for color manipulation. When you move these controls you will see the image update in real time in the Viewer.
MASTER SHADOWS MIDTONES HIGHLIGHTS
Move these controls to affect the image.
Drag the controls to make adjustments to the image. To get a feel for this you need to experiment. Once you have adjusted a control by dragging you can then use the keyboard arrows up/down to adjust incrementally for fine control. Note the relationship between each of the controls. Each of the controls in the center relate to the Master, Shadows, Midtones and Highlights below—it is here that you can enter numeric values; these numeric values (below) will change as you drag the controls in the center of the Color Board (above).
MASTER
SHADOWS MIDTONES HIGHLIGHTS
As you move the controls the numeric values change below.
Right: enter numeric values and use the keyboard arrows up/down for fine control.
321
COLOR CORRECTION
Adjusting Color with the Color Board You can work on each of the three fundamental areas in any order. We will start with adjusting color, then saturation and finally exposure. 1
Highlight a clip in the Timeline.
2
Open the Color Inspector (shortcut Command + 6).
3
Choose Color—this will be selected by default.
4
Click the Master control in the center of the Color Board. Drag this to different positions within the Color Board. Notice you can introduce red, blue, green, or purple by dragging the control towards the color of your choice. The original image is then altered by the amount of color adjustment you make. If you push the control to the top of the Color Board, the amount of color is increased; if you drop below the middle line and drag in the opposite direction, the amount of color is decreased. You can therefore add or subtract a color by dragging up or down.
Click and drag the Master setting towards the color of your choice.
Original
Add
Subtract
Red has been added to the image
322
COLOR CORRECTION
Add
Subtract
Blue has been added to the image
Add
Subtract
Green has been added to the image
Add
Subtract
Red has been subtracted from the image
323
COLOR CORRECTION
It really is as simple as moving the Master control towards the color you wish to introduce into the image; keeping in mind, that if you drag towards the bottom of the Color Board the color will be subtracted and if you drag towards the top the color will be added. You can repeat the process for the Shadows, Midtones, and Highlights; when you add or subtract a color this will then affect those areas.
Reset All
Add
Click Shadows, Midtones and Highlights and adjust as you wish. These controls let you selectively manipulate different parts of the image.
Subtract
To reset to the original image, click the hooked arrow at the top of the Color Board in the Inspector. You can highlight the controls for Master, Shadows, Midtones or Highlights and press Delete. This will then reset that parameter. Remember, use the keyboard arrows for fine control while making adjustments. This works even while the image plays.
Click to select a control in the Color Board and then use the arrows for fine adjustments.
In the example below, pink has been added to the highlights of the image. This bleeds through into the sky, however, the boat, the water, and other parts of the image now have a pink cast.
Add
Subtract
Pink has been added to the highlights of the image.
324
COLOR CORRECTION
Adding a Shape Mask We can add a Shape Mask, which will limit the portions of the image which are affected by the color change. Look at the result below. The pink is visible only in sky and top part of the image.
To add a Shape Mask first tweak and manipulate the color of your image, then: 1
Click the Mask icon at the top of the Color Board.
2
Choose Add Shape Mask.
3
Size the mask accordingly in the Viewer by dragging. You can reposition the mask by clicking in the center, or reshape it by dragging the green or white dots—you can also rotate the mask by dragging the center stalk. The controls are comprehensive and intuitive; enabling you to work between a circle or a square shape, with ease. Furthermore, you can adjust the blend in the image to produce wide or narrow blends. It is worth spending time dragging the points to see the control you have over the mask. You can also invert the Mask—this lets you quickly flip the masked area to see the opposite result. Inverting a mask is often the key to achieving the result you want. 325
COLOR CORRECTION
Mask reshaped as ellipse
Drag the green dots to change shape from circle to ellipse
Mask reshaped as square
Drag the white dot to change shape from circle to square
Mask rotated
Narrow Blend
Wide Blend
Drag center point to reposition the mask
326
Drag center stalk to rotate the mask
Drag the outer edge of the blend to modify
COLOR CORRECTION
Above: The representation of the image is set to 50% so we can see the mask extend beyond the visible image area. The mask is set to fill only the top half of screen, with a blend in the middle.
The mask can be inverted (below) to reverse the effect. Choose Invert Mask at the top of the Color Board. Inverting the mask can be important in defining the area you wish to change.
Mask inverted The mask can be switched on/off at the bottom of the color board. The process described for creating a mask works in each of the areas of the Color Board: Color, Saturation and Exposure; and also in Color Wheels, Color Curves, and Hue/Saturation Curves. Being able to mask the corrected image is fundamental to color grading. 327
COLOR CORRECTION
Adjusting Saturation with the Color Board The process is very similar to that described for working with the Color adjustments. A master global slider is accessible on the left, with independent controls for shadows, midtones and highlights. You need to select the 2nd tab, which lets you access the saturation controls.
MASTER SHADOWS MIDTONES HIGHLIGHTS
1
With clip selected in the Timeline and Color Inspector open, choose Saturation.
2
Move the Master slider on the left up or down to adjust saturation globally within the image. If you move the slider all the way to the bottom, the result will be black and white. Push this in the opposite direction and the saturation is increased.
Add
Original
Move the Master slider to the left of the Color Board. Drag to the bottom for zero saturation, black and white; drag to the top for maximum saturation
Subtract
Add
No Saturation—Black & White
Subtract
Add Use the keyboard arrows, up/down, for fine adjustment
328
Maximum Saturation
Subtract
COLOR CORRECTION
The Master slider affects the image globally—meaning the entire image is affected. If you wish to selectively increase or decrease saturation, then choose to adjust individual controls for the shadows, midtowns or highlights. You can therefore increase or decrease saturation in only the dark parts or light parts of the image. Once you have highlighted the control to adjust, you can use the arrow keys, up/ down, to incrementally adjust the image in real-time while the video plays, or when parked on a single frame. If you wish you can easily add a Shape Mask, enabling you to selectively increase or decrease the Saturation for part of the image.
Shape Mask added with Saturation adjustment
Original Experimentation is the key. I’m simply outlining effective techniques which I have found useful when color correcting. You need to get hands-on and a lot of hands-on. By working with the controls repeatedly you will get a feel for what can be done. Go easy. Often, minimal color correction is needed. You can always do something radical if you choose, however, most of the time images can be improved with a few simple tweaks. 329
COLOR CORRECTION
Adjusting Exposure with the Color Board Changing the exposure is an effective tool in bringing out the best in an image. The obvious use is to correct under or overexposed images, and this is a valid use. However, it is not all about getting an image technically correct, it is also about what works best to produce the result you want to achieve. The look of an image can be considerably improved by tweaking the exposure. The Exposure tools work the same as the process described when adjusting Saturation and color. 1
With image selected in the Timeline and Color Inspector open, choose Exposure in the Color Board.
2
Move the Master slider to the left up or down to adjust overall exposure in the image. Move the slider towards the bottom and the image becomes darker. Push this towards the top and the image is made brighter.
Brighter
Darker
Original
Brighter
Darker
Exposure Adjusted 3
Adjust exposure in the shadows, midtones and highlights as you wish.
Note: there is no reason to start with adjusting the Master control—I chose this as it is the easiest option to see results quickly. Most often I begin working on the shadows, midtones and highlights. 330
Select a control and use the keyboard arrows, up/down, for fine adjustment.
COLOR CORRECTION
Adjust the Master slider or for more precise control, the Shadows, Midtones and Highlights
Original
Exposure Adjusted
Original
Exposure Adjusted
Adjusting exposure is an area definitely worth investing time in. Being able to adjust exposure will improve your images when content hasn’t been filmed right, and gives you the means to enhance images which have been filmed right. A little goes a long way; learn to effectively adjust exposure and you have the means to improve images in moments. Exposure adjustments can be combined with Shape Masks using the procedure described in previous pages, along with changes to color and saturation. 331
COLOR CORRECTION
Real-world Color Correction Even though I have described separate processes for adjusting the Color, Saturation, Exposure, and masking of the image, these should not be seen as independent processes which take place in isolation to each other. When color correcting usually I will adjust the exposure first, then I will tweak the saturation, before finally adjusting the colors. I move quickly changing from one area to another, playing back the video content, tweaking parameters in each of the areas, as needed.
Original
100% White
0% Black
Corrected
When it comes to correcting an image the first process is to make the blacks black and the whites white. Beyond that, one will work on the saturation and colors. In an ideal world this would happen perfectly at the time of filming, however, we have far greater control in the edit suite than the camera operator has in the field. The camera operator will do his or her best to get the exposure and white balance correct, within the limitations of the filming conditions. Most of the time an experienced camera operator will produce good results, however, in today’s world where footage will originate from many types of camera, from cell phones to GoPros right through to full broadcast and cinema cameras, we need to be able to deal with whatever is thrown at us. 332
COLOR CORRECTION
Keeping Video Levels Legal There is a Workspace setup for Color and Effects. Select the Window Menu—scroll to Workspaces and choose Color and Effects. This will give you a four scope display with Viewer, Inspector, Timeline and Effects Browser, easily accessible.
Waveform monitor
Vectorscope
Histogram
Viewer
RGB Parade
Inspector
Timeline Effects Browser Most often I will switch the four scope display to a single display of the Waveform monitor. Using the Waveform I can ensure that these video levels sit between the legal limits of zero and 100%. 333
COLOR CORRECTION
1
Choose the Color & Effects setup— shortcut Control + Shift + 2. Or choose Video Scopes from the drop-down View menu—top right of the Viewer. The shortcut to open the Scopes is Command + 7.
You will now have the four Scopes open in front of you within the Final Cut Pro X interface. 2
Choose View top right of the four Scopes. There are many choices. Select the first option which is to show a single scope only.
3
Press the button immediately below View. Here you can Set the Scope to Waveform—and choose Luma.
To the right are the settings I use, while below Choose Scopes is the interface setup I work with for correcting images on a single screen. The scopes are set to view Luminance on the Waveform monitor; I can clearly work with the Timeline while watching the results on the Viewer; and I have extended the Inspector to full screen vertical display. While I may change the setup below, as I work, the crucial detail is that I can view the Waveform monitor at all times. This is a tool which I constantly refer to while correcting my images to ensure the video levels are legal.
Waveform monitor
Viewer
Timeline Effects Browser
334
Inspector
COLOR CORRECTION
Reading Video Levels Using the Waveform Monitor The Waveform monitor shows luminance, which is the difference between light and dark, on a scale from zero to 100%. So long as your video signal sits between zero (black) and 100% (white) then your levels are legal and should display correctly on different monitors. The rules are simple: (i)
Make sure white does not exceed 100%.
(ii)
Make sure the black in the image does not go below zero.
Note: switch on Luma in the Range Check to show visually where levels exceed 100%, or where blacks go below zero.
Choose the View menu dropdown, top right of the Viewer. At the bottom you can switch on Range Check options.
Luminance illegal above 100%
Zebra stripes show luminance above 100%
Legal video with luminance below 100%
No zebra stripes indicates legal Luma
335
COLOR CORRECTION
The Range Check will also show areas where the black levels are set incorrectly. While adjusting exposure it is very easy to set video levels too high—above 100%, or to push the black level below zero. In either case, when the levels exceed the legal tolerances, then information is lost. This is one of the main reasons to pay attention to setting the levels correctly—it is about preserving information. If the levels are set incorrectly information in the video signal can be lost, irretrievably. By setting levels correctly this is avoided.
Pattern indicates black levels below zero
Illegal black levels below zero
Illegal black levels below zero
Pattern indicates black levels below zero
Zebra stripes show luminance above 100%
Illegal white levels above 100%
Legal video levels
336
COLOR CORRECTION
Correcting Video Levels The rules are that white in the image needs to sit at 100% or below and black in the image needs to be at zero or above. The way to achieve this is by using the Highlights and Shadows tools which are found in Exposure in the Color Board. Once you have set the white and black levels then you can work on the Midtones.
SHADOWS MIDTONES HIGHLIGHTS
These three adjustments: Highlights (white), Midtones (everything between white and black) and Shadows (black) can improve an image tremendously, and are very easy to work with. If you aren’t going to broadcast you don’t have to adhere to broadcast standards, however this is worth doing regardless! By setting the levels correctly, using the Waveform monitor will ensure that the images look correct across a wide range of monitors, and also meet the standards required for broadcast. 1
Make sure the Waveform monitor is open—shortcut Command + 7, or choose the Color & Effects setup—shortcut Control + Shift + 2. You will then have to choose the Waveform monitor from the View drop-down top right of the Scopes window.
2
Highlight a clip in the Timeline.
3
Press Command + 6 to open this in the Inspector.
4
In the Color Board choose Exposure.
Waveform Monitor
5
Viewer
Color Board
Look at the image in the Viewer and the readout in the Waveform monitor. If the levels peak above 100% or below zero then you need to correct the image. You can also switch on Range Check to show problem areas in the image. Choose the View menu, top right of the Viewer, and scroll down to the Range Check options. 337
COLOR CORRECTION
Adjust exposure in the Color Board
Color Board Waveform monitor The Waveform monitor shows the whites exceed 100% and black levels sit above zero.
Viewer
Use the controls in Exposure in the Color Board to bring the video levels within acceptable limits. If you have the Range Check on any warnings in the image will disappear as you bring the levels within legal limits. Drag the Highlights control and set the levels using the Waveform monitor. View the results in the Viewer.
6
Drag the Highlights adjustment to bring the whites to 100% or under.
Viewer Drag the Shadows control and set the levels using the Waveform monitor. View the results in the Viewer.
7
338
Drag the Shadows adjustment to set the black levels to zero or above.
Viewer
COLOR CORRECTION
8
Drag the Midtones adjustment either up or down to adjust the level of detail which can be seen. Adjusting the Midtones is subjective, whereas adjustments to white and black in the image is done according to technically correct values.
Video levels are legal: white at 100% black at zero
Select a control and use the keyboard arrows, up/down, for fine adjustment.
SHADOWS MIDTONES HIGHLIGHTS
The image is corrected in terms of Luminance
You have now set the levels of the scene so that it is correct in terms of luminance. As mentioned, this is a requirement for broadcast television and it is also desirable to maintain these standards for other forms of distribution.
You don’t always need whites to peak at 100%. A Caucasian face should sit at around 70%; many times when filming outside I will shoot so the whites peak slightly lower than 100%, in order to preserve detail. When exposing an image, if the highlights peak over 100% there is no way to bring the information back. Sometimes an image is lit with low levels of light and nothing peaks at 100%. In these cases, don’t be hesitant in post production, to let the image peak at 80% or 70%, if that is most appropriate for what is in the scene. In general, however, peak white should be set to 100% and black levels set at zero. There are other sophisticated scopes such as RGB Parade, Vectorscope, and Histogram, for those looking to delve deeper into the technical details of the video signal.
The Broadcast Safe Filter There is an easy and quick way to technically correct your video levels, without constantly referring to the Waveform monitor and correcting each shot on an individual basis. The Broadcast Safe filter, found in Video Effects, can be applied to any clip, and this will act like a giant clamp, ensuring that no video white levels exceed 100% and the black levels do not go below zero. Therefore, whatever you have done to the image, this filter will make it right. It’s your get out of jail free card! 339
COLOR CORRECTION
However, technically correct does not mean aesthetically correct! In other words, if you want your images to look really good, then do your corrections manually. As mentioned already, color correction is both a technical and creative process. When the two processes really come together in some kind of random cosmic mesh, that’s when really good results can happen. It’s not all about setting parameters and ensuring legal color levels.
Legal Luminance levels
With the Broadcast Safe filter applied, both images are technically legal. The Waveform monitor shows luminance between zero and 100% for both images, however, one image certainly looks better than the other!
Broadcast Safe filter added
Legal Luminance levels
Corrected manually and then Broadcast Safe filter is added
The advantage of the Broadcast Safe filter is that it will ensure legal levels in terms of both Luminance and Saturation. I’ve spent a great deal of time talking about setting legal luminance levels, using the Waveform monitor. The other side to watch is Saturation—also referred to as Chrominance or the amount of color in the image. In terms of keeping Saturation levels legal, my method is simple. I will tweak the image as I wish in terms of Saturation. Usually I’m not doing anything radical, simply enhancing what is already there. To identify any illegal saturation turn on the Range Check and choose Saturation—this will clearly show any issues. If I’m concerned about legal levels for broadcast then the Broadcast Safe filter will be applied—and this will ensure there are no illegal colors. Some advocate adjusting the levels in the clip in terms of Exposure, Saturation and Color, and to then apply the Broadcast Safe filter to the corrected clip. This is certainly a workable approach. Another way is to create a Compound Clip of your entire edit and apply the Broadcast Safe Filter to the Compound Clip. Clips within the Compound Clip will already have had some correction to the Exposure, Saturation and Color. Applying the Broadcast Safe filter to the Compound Clip will ensure legal Luminance and Chrominance levels for everything contained within the Compound Clip. If you want to get more sophisticated, there are other 3rd party broadcast legalizers which can be purchased. 340
COLOR CORRECTION
Remember, the internet is the Wild West of the world of content distribution; here you can do whatever you like. However, just because you can do what want, doesn’t mean standards should be disregarded, Particularly if you wish to work in post production to make your living as an editor. When I worked in broadcast television we were constantly referring to Waveform monitors and Vectorscopes, ensuring our video levels were legal. I was told illegal video levels would cause hum off air and if you went too far you could damage the transmission equipment. I remember one person telling me you could blow up the transmitter (I don’t actually believe that last statement to be true). Regardless, we were required to strictly adhere to broadcast standards, and the ability to do this is right there in Final Cut Pro X. Beyond broadcast, it is also important to work to the established standards. This ensures your images will display correctly on different monitors—very few people work on a calibrated monitor, therefore the scopes in Final Cut Pro X become the reference for ensuring your images appear uniform throughout distribution. This is important. Within Final Cut Pro X you can therefore produce any program, suitable for viewing in any medium, be it online, for broadcast, cinema, DVD, Blu-ray, Netflix, YouTube, Vimeo, or whatever distribution platforms you wish to work with. Even if you choose not to adhere to the standards it is good to be aware of these. That way when you want to know more you have a good starting point to venture forth from. . .
Working with the Color Wheels Working with the Color Board is one way to adjust color and set levels correctly. Now we move onto the Color Wheels, which provide similar functionality to the Color Board, but offer a different approach to achieving results. The Color Wheels can be accessed from the drop-down menu in the Color Inspector—or, you can add Color Wheels as an effect to a clip by dragging from the Effects Inspector. Here you will find other effects, such as: the Color Board, Color Curves, and Hue/Saturation Curves. It is important to be across each of these areas to make the most of color correction in Final Cut Pro X.
341
COLOR CORRECTION
The Color Wheels can be accessed singularly, meaning one at a time, or you can display and work with the four color wheels together.
There are four separate wheels: Master—for making global adjustments to the image. Shadows—for working in the black and shadow areas of the image. Highlights—for affecting the lighter parts of the image. Midtones—for adjusting everything between black and white. Do these sound familiar? They should—these controls offer the same functionality which is offered in the Color Board. You can adjust Color, Saturation and Exposure, and within each of these areas are adjustment tools for Shadows, Midtones and Highlights.
342
COLOR CORRECTION
The Color Wheels represent a familiar way for color correcting for editors and colorists who have worked with other systems. The color wheel approach has a long history throughout color correction software. The concept isn’t new— though, I would say, the Apple implementation of color wheels is particularly well thought out. Let us start by examining a single color wheel. There are three essential controls contained within the Color Wheel layout: (i)
Saturation—adjust Saturation by dragging the control on the left outer-rim up to increase or decrease Saturation. You can also adjust the values for Saturation using the slider in the Master area, below, or by entering numeric values.
(ii)
Exposure—drag the control on the right outer-rim of the Color Wheel. Drag up to increase exposure, drag down to decrease exposure. You can also drag the brightness slider in the Master area below the Color Wheel to adjust.
Saturation
Color
Exposure
(iii) Color—drag the central color control towards the outer edge in the direction of the color you wish to include. Note: as you drag in a particular direction the outer-rim of the Color Wheel will illuminate in the color you are adding. You can also enter numeric values in the Master area below the Color Wheel. (iv) You also have slider controls for Temperature, Tint and Hue, immediately below the Color Wheel. These are useful controls worth experimenting with.
Click a control in the Color Wheel, or a numeric value below, and use the keyboard arrows, left, right up and down, for fine adjustments.
Parameters can be adjusted using the Color Wheel or the controls below the Color Wheel. Adjust the sliders, enter values numerically, or use the keyboard arrows to adjust.
343
COLOR CORRECTION
Select all wheels to show the four Color Wheels for: Master, Shadows, Highlights and Midtones.
Color
Saturation
Exposure Color
Color
Saturation
Exposure Saturation
Exposure
Color
Saturation
Exposure Global Controls
Once you have learnt the adjustment process using the color correction tools on a single wheel, then the same applies to all the wheels. My suggestion is, learn to adjust the Saturation, Color, and Exposure using the Master Color Wheel. Once you have a feel for the controls you can then extend the process to the individual Color Wheels for Shadows, Midtones and Highlights. Often, I will tweak the Shadows, Midtones and Highlights and leave the Master Color Wheel untouched.
These controls change as you adjust the Color Wheels above, and vice versa.
It is also important to become familiar with the controls below the Color Wheels—as these give you additional control for Temperature, Tint and Hue. These are global adjustments which will affect the entire image. Furthermore, the controls for each Color Wheel, in terms of adjusting Color, Saturation and Brightness (exposure), are replicated below the Color Wheels with faders and numerical values. This is applicable to Master, Shadows, Midtones, and Highlights.
344
COLOR CORRECTION
Clearly there are many ways to achieve similar results: choose what works best for you and make this your way of working.
Adjusting Color, Saturation and Exposure using the Color Wheels The process is simple—with just a few clicks you will see the results in the Viewer as you make changes to the image: 1
Highlight a clip in the Timeline.
2
Click to make this active in the Inspector—press Command + 6. I would also suggest you work with the Waveform monitor visible—shortcut Command + 7; or select the Color Correcting setup Control + Shift + 2. Select the Waveform monitor and set this to Luma.
3
In the Color Inspector choose Color Wheels from the drop-down menu, or open the Effects Inspector, and locate the Color Wheels within Color—drag the Color Wheels effect onto the clip of your choice in the Timeline.
Waveform monitor
4
Viewer
Color Wheels
By default. You will have the four Color Wheels for Master, Shadows, Highlights and Midtones open in front of you. You can choose to leave all four Color Wheels accessible, or, if you prefer, choose Single Wheels. Double click the center of the Inspector to extend the Inspector to full screen, vertically.
345
COLOR CORRECTION
5
Start with the Master Color Wheel. Drag the center control towards a color in the outer-rim of the Color Wheel. Observe the result. The color in the image will change to that which you are selecting, at the same time the outer-rim of the Color Wheel, on the left, will illuminate to indicate the color you are adding. You can quickly and easily add or subtract a color by dragging the control. When working with the Master Color wheel the changes you make to the image are global adjustments.
In each of these examples we can see a global change to the color in the image. Simply move the center control in the Color Wheel towards the color of your choice. Note: the outerrim on the left of the Color Wheel will illuminate to indicate the color which is being added. These adjustments have all been made using the Master Color Wheel. You can also work on the Shadows, Highlights and Midtones. 346
COLOR CORRECTION
Saturation
Exposure
Saturation
Exposure
Saturation
Exposure
6
Drag the Saturation control on the outer Rim in either direction and observe the result.
7
Drag the Brightness (exposure) control on the outer Rim in either direction and observe the result.
8
Make adjustments using the controls for Shadows, Midtones and Highlights. For myself, most of the time while correcting I will ignore the Master Color Wheel and start by making adjustment using Highlights, Shadows, and Midtones—in that order while referring to the Waveform monitor as a reference.
All changes made using the Color Controls are reflected in the controls below the Color Wheels, and vice versa, Here, we can access sliders and enter numeric values to set the Color, Saturation or Brightness (Exposure).
Use the controls below the Color Wheels where you can adjust settings either with sliders or numerically.
347
COLOR CORRECTION
9
You can also choose to add a Shape Mask to the correction, using the same process described earlier in this chapter.
Original
Highlights, Shadows & Midtones are set
Blue is added to the water and this is masked to lower half of frame
It should be clear, the process of Color Correcting is always the same, and the Waveform monitor is to be used as a reference, each and every time: (i)
Set the Highlights (whites).
(ii)
Set the Shadows (blacks).
(iii) Adjust the Midtones. Beyond that, you can selectively mask the image as needed.
Of course, there is a world of possibilities beyond those three steps, however, as a starting point, and sometimes as a finishing point, those steps are the processes I tend to live by.
348
COLOR CORRECTION
The image above has been built up and refined, using four separate grades. An initial primary grade has set the Highlights, Shadows and Midtones. Then additional secondary grades with masks have been applied to bring out detail to the tops of the mountains, and finally the blue in the water. Clearly there is more to color correcting than simply adjusting the Highlights, Shadows and Midtones. Adding multiple corrections and selectively masking these is getting into the realms of advanced techniques: I’ve only included these here to show what can be done.
Switch on View Masks at the bottom of the Color Board to clearly see the parts of the frame which are affected by each mask.
349
COLOR CORRECTION
As mentioned earlier, the functionality of the Color Wheels is very similar to the Color Board, with a different interface to achieving similar results. For many, the Color Wheels will become the default controls to go to. There are other global controls you can work with. These will affect the entire image globally as you make adjustments: (i)
Temperature: move the slider from side to side and observe the result. Temperature adjustments can be useful to quickly warm up or cool down the tones in an image.
(ii)
Tint: once again, move the fader from side to side and observe the result. This can also be adjusted numerically and with the keyboard arrows.
Original
(iii) Hue: this provides an overall color adjustment by turning the dial control or entering values numerically. Once again, use the keyboard arrows to adjust for fine control.
Cool
Warm
(iv) Right down the bottom of the Inspector is another control, called Mix. By moving the slider from side to side you can view the original image (slider to the left) or the corrected image (slider to the right) or anything in-between, simply by positioning the slider or adjusting the numeric values. Corrected
Original
350
This is useful as sometimes when creating a look you wish to subtly mix this in with the original. The mix control allows you to do just that.
COLOR CORRECTION
You can reset any of the settings within the Color Wheels by selecting Reset Parameter from the drop-down menu at the top of the Color Wheel window. This will reset all of the Color Wheels back to their defaults. You reset the parameters for individual Color Wheels by clicking the hooked arrow located bottom right of each Color Wheel. By default the Color Board is the default tool for color correction. For those who prefer working with the Color Wheels, this can easily be set as the default in Preferences. This means when you highlight a clip in the Hooked Arrow Timeline and press Command + 6 to open the clip in the Color Inspector, the result will be the four Color Wheels before you. This is a quick and useful shortcut for having tremendous color correction capabilities right at your fingertips. Remember, Command + 6 will open in the Inspector that which you have set as the default Correction Setting!
351
COLOR CORRECTION
Curves For those familiar with Photoshop and other image editing software, manipulating luminance and color using Curves is an established and effective way of working. Curves in Final Cut Pro X can be broken into distinct areas: (i)
Luminance—which covers highlights (whites), midtones and shadows (blacks).
(ii)
Below luminance are three separate color channels. While these are set to red, green, and blue, in practice you will define the colors you wish to adjust.
Each Curve can be broken into three separate areas as illustrated below:
Highlights Midtones Shadows
The Curve is effectively a graph from left to right, showing the distribution of luminance from black on the left, through to white on the right. When correcting using Curves the process is similar to correcting using the Color Board or Color Wheels. You set the black levels and white levels, using the Waveform monitor as a reference. Black levels are set so they sit at Zero (and not below) and the White levels are set to peak no higher than 100%; keeping in mind you may choose to have the levels peak a little below 100% according to the information in the scene you are correcting. Beyond this, one will adjust the mids to set contrast before moving on to adjusting color. In a few quick moves a scene can be improved tremendously with the discerning eye of the editor/colorist! 352
COLOR CORRECTION
Original Curves give you fine control; Curves give you beautiful blends. My method is to work on the Luminance Curves first, effectively setting the contrast of the scene, before I then move on to correcting the color using the individual color Curves. As mentioned, each Color Curve can be set to target a specific color.
Adjusted using Curves It is quite amazing what can be achieved using Curves. The above image was corrected in less than a minute. Curves is very much an adjust and watch the results process. However, there are a few guidelines to help you create effective images. None of this is difficult, like everything, learn a few techniques and you can then roll this out time and time again. Curves add to the correction process by giving us a different way to adjust the image with seriously effective results. Let us begin by showing how the corrected image, above, was crafted from the original. 353
COLOR CORRECTION
Waveform
Red
Original
Luma
Green
Blue
You can view All Curves or Single Curves by choosing the drop-down View menu top right of the Curves window. All Curves has the advantage that you can see adjustments to the four different Curves at the same time.
Luma
Waveform
Corrected
Red
Green
Blue You can choose the color of the Red, Blue and Green channel.
354
COLOR CORRECTION
Set up the Final Cut Pro X interface so you can clearly see the Waveform monitor, Viewer and Inspector. 1
Drag the Curves effect from the Effects Browser onto a clip in the Timeline; or, highlight the clip in the Timeline and press Command + 6 to open this in the Effects Browser.
2
Choose the Color Inspector, then select Color Curves.
3
Begin by adjusting the Luminance. Drag the point on the bottom left side of the Curve to towards the center of the graph and watch the Waveform monitor while you drag. Stop when the level reaches Zero (black) on the Waveform monitor.
Black Levels
Adjust Black Levels Above: Set Black levels to zero
White Levels
4
On the right side at the top of the Curve drag the point towards the center— this will adjust the White level which you should set to 100%.
5
Click in the center levels to 100% of the Curves—this will enable you to adjust the Midtones. Drag Mids the point up or down, or side to side. Watch the Waveform monitor while adjusting—if you wish you can add two points or more points to adjust as you wish. This gives you fine control over adjusting the mids in the highs or the lows.
Adjust White Levels
Above: Set White
Adjust Mids
Above: Adjust Mids to set contrast.
355
COLOR CORRECTION
Original
Corrected
Setting the levels not only makes the image legal in terms of luminance, this also provides an effective way to set the overall contrast of your image. 6
Next move on to adjusting the Colors. For the moment we will work with the default colors, which are set to: Red, Green, and Blue.
7
First we will work with the Red channel. It is important you get a feel for what the controls do. Let us begin: (i) by dragging the control on the left from the bottom of the Curve towards the top. This will increase the color, in this case Red, in the overall image. When you drag above the line in the Curve the Color is increased. (ii) Conversely, drag the control on the right to the bottom of the Curve—this will decrease Red in the image. When you drag below the line in the Curve the Color is decreased. (iii) As a final test, click in the middle of the Curve—this will create a point which you can then drag up or down. Drag the control in the middle up to increase Red overall throughout the image, or drag towards the bottom to decrease the red. Experiment—you can add more than one control point to adjust the tones within the Curve, giving you fine control over adjustments.
By adjusting the Curve in the highs, mids, or lows, you can control the amount of the defined color which is added or subtracted from the image. 356
COLOR CORRECTION
Adjustment to Red channel
Drag above the line to add color
Red added to image
Adjustment to Red channel Drag below the line to subtract color
Red subtracted from image Adjustment to Red channel
Red added to Midtones and Highlights 8
Click and drag the controls in the Blue channel and observe the result. With a little bit of experimentation very pleasing results can be achieved. Adjustment to Blue channel
Drag above the line to add color
Add Blue to image
Adjustment to Blue channel Drag below the line to subtract color Subtract Blue from image Adjustment to Blue channel
Blue added to Shadows and Midtones 357
COLOR CORRECTION
Using Curves it is quick and easy to intensify the colors and dramatically shift the mood of a scene. You can make subtle changes or you can make the image look like a painting. In the above example the Luminance has been set and the Red and Blue channel have been adjusted. The green channel remains untouched. Now let us repeat the process, this time with a different image. In this example we will make use of selecting a specific color to target while correcting. 1
Drag the Curves effect from the Effects Browser onto a clip in the Timeline; or highlight the clip in the Timeline and press Command + 6 to open this in the Effects Browser.
2
Choose the Color Inspector, then select Curves.
3
Begin by adjusting the Luminance. Set the White and Black levels so these sit within legal specifications and then tweak the Midtones as you wish.
Corrected for Luminance
358
COLOR CORRECTION
4
Choose the first color, red to work with. We will now set this to a color of choice.
5
Click the Color Picker located top right of the Curve.
6
Click with the Color Picker on a color within the image in the Timeline—or click and drag to highlight an area.
Define the color you wish to adjust with the Color Picker
When you have defined an area with the Color Picker the Curve will then change to the Color of choice. Notice a vertical line to indicate the position of the color you have chosen on the Curve. 7
Drag at the point where the Curve and the vertical line intersect. If you drag upwards, you will intensify the chosen color. If you drag down you will subtract the chosen color.
You can then choose the other colors, if you wish, and define specific colors which you wish to target in the process of correcting your images, using the steps described above.
Corrected for Color
359
COLOR CORRECTION
You can also adjust the overall color in the Curve by clicking top left where the color name is displayed. A wheel will appear which you can spin in either direction. This enables quick color changes.
Each of the Color Curves feature this wheel. Note the wheel lights up to show the color which has been chosen.
The color display of the Curve will change, as you turn the wheel, indicating the color which has been selected.
Note: You can also combine the Shape Mask with Curves, as with the other color correction areas.
360
COLOR CORRECTION
Hue Saturation Curves Now it’s time to explore the Hue Saturation Curves—this is where the fun begins. This is a powerful area which lets you target specific colors, precisely, and change these as you wish. You can boost luminance within a color, you can change a color within a scene to another color, and you can selectively manipulate color and luminance in ways which the other color correction tools do not provide. Some of the concepts may be difficult to understand, however, the results will not be difficult to see. I regard the Hue/ Saturation Curves as an area where you need to experiment to see what can be done. There are six areas in the Hue/Saturation Curves, and each of these can be viewed as a single Curve, or you can view all six Curves at the same time.
The process of working with Hue Saturation Curves is the same for each Curve, in that you use the Color Picker to select the Color you wish to effect. You then manipulate the results by working with control points along the vertical line. To the left of the line is a master control which enables you to adjust the entire Hue Saturation Curve by an equal amount. 361
COLOR CORRECTION
The best way to get across what the Hue Saturation Curves are about is to demonstrate these in action. Below is a quick rundown of the six controls offered in this area, followed by examples of these in use. Hue vs Hue: this offers fantastic control which lets you change a specific color in a scene to another color.
Modified
Original
Original
Modified
Hue vs Sat: this lets you vary the intensity of a particular color, or the richness of a defined color in a scene. In the potatoes below the cool purple can be made less or more intense.
Modified
Hue vs Luma: this enables you to change the Luminance within a particular color. You can, therefore, make the specific color appear lighter or darker. This provides useful and powerful control.
Original
362
Modified
COLOR CORRECTION
Luma vs Sat: is used for adjusting saturation in the dark or bright areas of a scene. These adjustments can be subtle, watch for shifts in the shadows and highlights as you tweak the image.
Original
Modified
Sat vs Sat: increase or decrease saturation within a specific part of an image. You can create black and white by removing all saturation, or increase the saturation to make specific parts of the image stand out. Saturate and de-saturate according to the color you define.
Original
Modified
Orange vs Sat: Orange has been selected as this relates to skin color—therefore, Orange vs Sat can be used to enhance skin tones. The effect can be used with any color—you are not restricted to orange. Any color which you want to add richness and punch to, can be enhanced using this tool.
Original
Modified
363
COLOR CORRECTION
Hue vs Hue As mentioned, there are six separate areas within the Hue/Saturation Curves. Let us begin with Hue vs Hue. Hue vs Hue—this is primarily used to change a specific color in a scene. 1
Select a clip in the Timeline—press Command + 6 to make this active in the Inspector.
2
Select Hue vs Saturation from the Color Inspector. 3
4
364
In the Hue vs Hue area select the Eye Dropper and then click in the Viewer, or click and drag an area within the Viewer, to define the color you wish to change.
When you define the color three control points will appear in the Hue vs Hue control area. The color you have defined, in this case red, will appear as a control point with a vertical line through it. Drag this control point up and down and observe the result in the Viewer—the color you selected will change as you drag.
COLOR CORRECTION
365
COLOR CORRECTION
This is a very simple process which you can apply any time. If the color you have defined is throughout the image, then parts of the image, beyond what you wish to change, will likely be affected. Use a Shape Mask to control which parts of the image you will change—and which parts will remain unaffected.
Original
In the example to the left the image is of a lizard next to leaf. The leaf, background, and lizard all share similar colors. Changing the color of the leaf to green, while applying two separate masks to the image, results in the green color being restricted to the leaf only. The overall result is convincing.
Modified
2 separate layers have been created in the Timeline and a mask applied to each layer. By cropping between the 2 images the illusion is made complete.
366
COLOR CORRECTION
Hue vs Sat Use Hue vs Sat to sample the color within the image and you can then increase or decrease saturation of that particular color. 1
Highlight a clip in the Timeline. Press Command + 6 to open this in the Inspector.
2
Select Hue Saturation Curves.
3
Select the Eye Dropper and define the color you wish to adjust by clicking and/or dragging in the Viewer.
4
The color you defined is represented by a control point with a vertical line intersecting through it. Drag the control point up to increase saturation or down to decrease the saturation within the color you defined. Working with Hue vs Sat enables you to selectively increase or decrease saturation within a specific color.
367
COLOR CORRECTION
Drag the master control, located to the left of the Hue Saturation Curves, for more impactful results.
Changes using the master control to the left apply in equal amounts to the entire curve. Drag up to increase the effect, or down to decrease, and view the result while you drag.
Hue vs Luma Working with Hue vs Luma gives immediate results. This lets you selectively lighten up or darken areas of the image, based on the color you choose.
Modified
Original
368
COLOR CORRECTION
Modified
Original A few simple tweaks will let you drastically change the image. It is important to remember that each effect does not happen in isolation. There will also be changes to the other controls, and most likely, before you start working with the Hue/ Saturation Curves, the basic levels will be set using either the Color Board, Color Wheels or Color Curves. A Shape Mask can be added to highlight part of the frame.
Original
Modified
369
COLOR CORRECTION
To work with Hue vs Luma requires four simple steps, the same as the previous processes covered in Hue/Saturation Curves. 1
Highlight a clip in the Timeline. Press Command + 6 to open this in the Inspector.
2
Select Hue Saturation Curves.
3
Choose Hue vs Luma.
4
Select the Eye Dropper and define the color you wish to adjust by clicking and/or dragging in the Viewer.
5
The color you defined is represented by a control point (of the color you chose) with a vertical line intersecting the control point. Drag the control point up to increase the effect or down to decrease.
I emphasize that these processes happen in combination with each other. I would go as far to say that, potentially, I would never use Hue vs Luma on its own. It is always used in combination with the other controls within Hue Saturation Curves. It is the result which counts. You need a technical eye and a creative sense. Like exposing or balancing an image when shooting, color correction is integral to the post production process.
Original
Modified 370
COLOR CORRECTION
It is worth examining the make-up of the controls area in Hue/Saturation Curves. The top 3 of these: Hue vs Hue, Hue vs Sat, and Hue vs Luma are all represented by a continuous strip of color. When you use the Color Picker to select a color, a control point is then added to the line, with a vertical line intersecting. The control point represents that particular color which you selected, positioned on the horizontal line.
You can also click to add control points. If you wish to influence the green then click on this area, add a control point and drag. Drag up to increase, drag down to decrease the result. You can add several controls points to influence different colors within the color strip. For example, using Hue vs Hue it is possible to change the colors of more than one part of the image. In the example below the color blue has been remapped to green, and red has been remapped to pink. You are not restricted with the number of points which can be added.
Original
Modified
You can add as many control points as you wish, by manually clicking, or use the Color Picker to define the points for you. Note: You can create more than one correction for an image. You can apply multiple corrections using all of the controls available. If you wish, you can create separate layers in the Timeline, with corrections applied, which you can then either crop or mask to reveal or hide the parts of the image. Color Correction and Effects creation isn’t one thing, it’s everything! That’s why it is often, appropriately termed: Finishing. 371
COLOR CORRECTION
There are three areas still to discuss within Hue/Saturation Curves: (i)
Luma vs Sat: adjust the saturation in a scene based on luminance—bright and dark.
(ii)
Sat vs Sat: increase or decrease saturation based on luminance within the saturation of a specific part of the image.
(iii) Orange vs Sat: boost the saturation of a specific color in a hard or subtle way; or to reduce the saturation. You have both fine and coarse control. Each of these bring their own special magic to the color correction process, enabling both subtle and obvious changes to the image.
Luma vs Sat This specifically enables you to control Saturation based on Luminance. You can boost or lower Saturation according to the contrast, or the shadows and highlights in a scene. Essentially this gives you targeted control over saturation. How can we use this practically? (i)
You can isolate a specific range and boost or lessen the saturation within this range.
(ii)
You can make an entire scene black and white except for a specific luminance range within the scene. You can also achieve this result using the Hue vs Sat curve which would let you select a range based on a specific color.
Perhaps overdone, this example shows saturation boosted, based on luminance. This has resulted in changing the saturation of the bridge.
Original 372
Modified
COLOR CORRECTION
1
Highlight a clip in the Timeline. Press Command + 6 to open the color options in the Inspector.
2
Select Hue Saturation Curves.
3
Choose Luma vs Sat.
4
Select the Eye Dropper then click and drag to define the range you wish to adjust in the Viewer. While you will click and drag on a specific color, be aware changes will be based on luminance.
5
In the Inspector the range you defined is represented by a white control point with a vertical line intersecting the control point. Drag the control point up to increase or down to decrease the saturation within the range you Original have defined. While this will affect the color in the scene it is important to understand the changes are based on adjustments to the luminance within the range you have set.
Here we are adjusting the luminance within the darker parts of the image.
Modified
The result is the foreground in the grass has become noticeably enhanced.
Grass
Modified
Sky
Adding additional points higher on the curve means we can increase the saturation for brighter areas of the image. The result of this can be seen in increased saturation in the sky.
373
COLOR CORRECTION
Grass
Sky
Saturation in the darker areas of this image have been increased and saturation in the brighter areas has been removed.
Saturation in the brighter areas of the image have now been increased and saturation in the darker parts has been reduced. Grass
By dragging the controls below the line you can remove saturation from a specific range within the image. Below the line will remove saturation, while above the line, enhances saturation. Furthermore, adjust the Master slider, left of the controls, and this will affect the image equally throughout as you adjust.
Grass
Sky
Sky
Above the center line will increase Saturation
within the defined range; below the line will The only way to get to truly know remove the saturation from within the range. what these functions do is to use them, and to explore and experiment. You could spend 100 hours or 1000 hours and still be learning. The depth and richness of Final Cut Pro X is revealed when you go beyond testing techniques and put it all to practical use. The strength of Final Cut Pro X is that there are multitudes of ways to achieve results. Understanding the functionality and knowing how to apply specific techniques will go a long way towards providing you with the capability to operate at any level. The rest is up to you.
374
COLOR CORRECTION
Sat vs Sat This is the almighty saturation booster or reducer. While the previous controls, Luma vs Sat, works on the amount of luminance in the image, this control, Sat vs Sat, works by increasing or decreasing saturation within a defined range, based on the area of saturation which you define. As with the other curve controls we have looked at, you can adjust the saturation within these areas, so increasing saturation in low saturated parts of the image, or vice versa. Note: with the examples below, similar results can be achieved by using the Hue vs Sat curves to target a specific color.
Modified
Modified
Original
Removing saturation from the highly saturated red stripes on the bus.
Enhancing the stripes on the bus by increasing their saturation and removing saturation from other lower saturated areas of the image.
375
COLOR CORRECTION
The process for working with Sat vs Sat is the same as the other areas in Hue/Sat Curves. I suggest adding several control points which will give you the maximum control when working in this area. Remember, above the line will increase saturation in a defined area; below the line will subtract saturation. 1
Highlight a clip in the Timeline. Press Command + 6 to open this in the Inspector.
2
Select Hue Saturation Curves.
3
Choose Sat vs Sat.
4
Select the Eye Dropper and define the area of saturation you wish to adjust by clicking and/or dragging in the Viewer.
5
The color you defined is represented by a white control point with a vertical line intersecting the control point. Drag the control point up to increase saturation or down to decrease.
Modified
Original
Modified
376
COLOR CORRECTION
A Shape Mask can be added to highlight a specific area. In this example the saturation in the red of the stop sign has been increased. This is then masked using a Shape Mask with a soft edge, to seamlessly blend the change with the original.
Original
Modified
By using the Mask Shape means the effect is limited to the stop sign only and doesn’t affect the red car at the bottom of frame.
Modified
377
COLOR CORRECTION
Orange vs Sat This is easy to understand and easy to use. The default color is orange, however, you can choose any color you wish. Orange vs Sat provides an effective tool to target the saturation of a specific color. The roll-off of the curve is gentle and therefore suitable for skin tones—hence, the default color being orange. You can use the Color Picker to choose the color you wish to target; then use the controls to enhance the color by dragging up to increase saturation in the targeted area, or down to decrease. In the example below the skin tone in the person’s face has been enhanced. A Shape Mask has then been added to highlight only the face so that the orange skin color doesn’t then spill onto other areas of the scene. Original
Click in the color area and a wheel will appear. You can choose the color with the wheel or use the Color Picker.
Modified
Add a Shape Mask to restrict the effect to the face only 378
Adjust the Curve to set the intensity of color
Corrected
COLOR CORRECTION
The procedure is the same every time, as with other Hue Saturation Curves we have explored: 1
Highlight a clip in the Timeline. Press Command + 6 to open this in the Inspector.
2
Select Hue/Saturation Curves.
3
Choose Orange vs Sat.
4
Select the Eye Dropper and define the color you wish to adjust by clicking and/or dragging in the Viewer.
5
The color you defined is represented by a vertical line intersecting the horizontal line in the curve. Click to add a control point. The name will change to reflect the color you have chosen.
6
Drag the control point up to increase saturation or down to decrease. Click in the color description and the wheel will appear. This offers another way to choose the color which is affected.
You can also use the Orange vs Sat curve to enhance the color on something which isn’t a face, as in the examples below.
Original
Corrected
Original
Corrected 379
COLOR CORRECTION
Keyframing Color Correction To keyframe means to change over time. For example, you may wish to have an image change from color to black and white. This can be done with Keyframing. 1
Select a clip in the Timeline and press Command + 6 to open this in the Inspector.
2
Choose the correction you wish to work with—I have selected Color Board.
3
Control click on the clip in the Timeline and choose Show Video Animation—shortcut Control + V. Look to the top and there is an area designated to the Color Board.
4
Position the Scrubber Bar in the Timeline where you want the effect to begin.
5
In the Inspector go to the effect parameters you wish to adjust. I have chosen Saturation in the Color Board. Top right of this window is a small triangle which is used for Keyframing. Press the Keyframing Triangle. A similar triangle will appear at the top of the Video Animation window to indicate the keyframe point.
380
COLOR CORRECTION
6
In the Timeline position the Scrubber Bar where wish for the next keyframe to be placed. The second keyframe will represent the change from color to black and white.
7
In the Color Board drag the Master slider on the left to the bottom. This will cause the image to become black and white.
8
In the Timeline there will now be two keyframes to represent the start and finish of the change. In this case keyframe 1 is where the image starts as 100% color and then changes from to black and white, while keyframe 2 is where the image is now 100% black and white. You can shift + click and highlight multiple keyframe points which can then be moved together within the duration of a single clip. Press play and observe the result.
9
If you want the change to happen more quickly then drag the keyframes in the Timeline closer together. You can move either of the keyframes by dragging. If you want the change to happen more slowly then drag the keyframes further apart. Watch the result and adjust until you are happy with the effect. 381
COLOR CORRECTION
This is only one example of how keyframing can be used while color correcting. You could choose to ramp up the saturation in part of an image, create an exposure shift, or have a color change progressively over time—this could be quick or slow. The process is the same each time you need to keyframe a color correction. You simply open Video Animation in the Timeline, so you can see the keyframe points, then add the first point manually in the Inspector. Additional changes you make while color correcting will result in further keyframes being automatically added. Make sure you move forward in the Timeline so Final Cut knows where the next Keyframe is to be applied. Keyframing is available at the top left of each of the color correction windows.
Color Board
382
Color Wheels
Curves
Hue/Saturation Curves
COLOR CORRECTION
Keyframing doesn’t just apply to color correction. Wherever you see the triangle with a plus sign in the Inspector, you will know keyframing is possible. As shown in the previous chapter, text or an object can be keyframed over time. Keyframing is widely used for repositioning of images. It is one of the great techniques available for image manipulation.
Inspector
383
COLOR CORRECTION
Stacking Effects (and Rules to Live by!) I’ve made the point already that these color correction processes do not happen in isolation. You will adjust parameters in many areas to achieve the overall effect and look you are after. Below are a few basic rules to follow: (i)
Do an initial correction of the high, mids and lows—set the white levels at 100%, the black levels at zero, and use the mids to set the contrast of the image. I would use the Color Board, Color Wheels, or Color Curves for this.
(ii)
Use the Hue/Saturation Curves for work that requires you to specifically and accurately change colors within a scene.
(iii) Monitor your images on the Waveform monitor while correcting to ensure the levels are legal and the images look good. (iv) You can add as many corrections to an image as you wish. I will often begin by setting the Luminance in the Color Board, before correcting with Curves and then Hue/Saturation Curves. Therefore you will end up with several stacked effects as you build the color look you are after. (v) If you are to add the Broadcast Safe effect, do this at the end, once you have done all other correction work to the image.
Three separate corrections and a Shape Mask have been applied to this image: Color Board, Hue/Saturation Curves, and Color Curves. 384
COLOR CORRECTION
(vi)
Have fun and experiment. Color Correction is as much about being creative as it is about producing a technically correct, perfectly legal graded image.
(vii) A little knowledge goes a long way. You actually don’t need to know everything about everything. If you can learn one of the following areas really well, you will then be on track to achieving quality results every time: the Color Board, the Color Wheels, or the Color Curves. Beyond that, learn key functionality of the Hue/Saturation Curves to compliment your skillset. (viii) Don’t oversaturate all of your images, just because you can! (switch on the Range Check tool in the Viewer to identify areas of illegal saturation). (ix)
Steve Jobs famously said: “Don’t settle.” That is my advice with regards to color correction, effects creation, and the whole process of editing and sound mixing using Final Cut Pro X. Don’t settle; keep learning; keep exploring; keep finding new ways of working with the software and achieving results. This will keep your mind active and the creative energy flowing.
When color correcting it may appear that there is a multitude of ways to do the same thing; it isn’t as simple as that. Every time you need to color correct or enhance images, this will bring its own set of circumstances and challenges. To achieve results requires specific tools, some which work on the shadows and highlights, others which work on the amount of color or saturation in a scene. While there is inevitably overlap between tools, each tool has its own strengths and abilities. Keep in mind the color correction tools are used in combination with all the other effects and techniques available. Nothing happens in isolation. You will trim, crop, mask, keyframe and reposition images, and add text where needed, as well as spending time on color correction. Our job, as editors, is to harness all of the tools and techniques available to effectively tell the story through picture editing, sound editing, color Original correction and effects creation.
Corrected 385
SHARE AND ARCHIVE
SHARE AND ARCHIVE
Export Media Using Share When you have finished your movie, the time has come to output. Using the Share facility in Final Cut Pro X you can output to produce a Master file, a DVD, Blu-ray, or you can upload direct to YouTube, Facebook or Vimeo. Think of Share as being the output and distribution area within Final Cut Pro X. Share is the final part of the process and enables you to get your edit in front of its intended audience. By far the most important part of Share, for the professional editor, is the means to create a Master file. This can be created with the same properties as the project, or there are other output settings you can choose from. The Share command is accessed by pressing the Share icon, located top right of the interface, or Share can be selected from the File Menu. Share
388
SHARE AND ARCHIVE
You can export your movie direct from the Timeline—or select the Project in the Browser, and then choose Share.
If you wish to selectively export a section of the Timeline, as opposed to everything in the Timeline/Project, first mark a Range in the Timeline, and then choose Master File.
Follow the procedure described, making sure you define the codec and destination for the encoded file. The result will be only the area of the Timeline you have defined will be exported. Note: You can only export a section within the Timeline when working with the Project already open. If you choose to highlight the Project in the Browser, and then select Share, the result will be the entire Project will be exported.
Mark an “in” and “out” point in the Timeline or use the Range Tool to define a section of the Timeline to be exported.
On export you can choose to Export Video and Audio, Video only or Audio Only. You can also choose any of the codecs offered in the list of options. 389
SHARE AND ARCHIVE
Note: The pixel Resolution is defined by the settings of the Project. Should you wish to change the resolution this can be done by selecting the Project in the Browser, then in the Inspector, choose Modify.
Here you can set the project to be anything from 720p to 1080p, 2K, 4K, 5K or you can even define a custom size. Don’t be confused by this barrage of information about codecs and image resolution. All we are doing is exporting a file. The technical options simply define the image size, resolution and file type. The video properties, 390
SHARE AND ARCHIVE
defined when you set up your project, and which can be modified in the Inspector, will then apply on export using Share. It is likely that you will seldom need to modify these settings though it is worth knowing how to do this. In summary, to Export a Master File: 1
Highlight the project you wish to export in the Browser; or, open the Project so the Timeline is open in front of you.
2
Open Share and choose Export Master File.
3
Choose Settings and then choose the codec and define video/audio settings. Much of the time these can be left at the defaults—regardless, it is worth checking the settings are as you want them to be before exporting.
Choose settings to reveal the encoding details which you can modify before exporting.
Codec options are listed in the Settings area.
391
SHARE AND ARCHIVE
4
Name the file and define the destination where the file will be saved.
5
Choose Save.
To Export a Range within a Project Timeline involves the same procedure, however you need to: 1
Define a Range in the Timeline by marking “i” for in or “o” for out, or use the Range Tool to mark the section you wish to Share.
2
Choose Share—Master File.
3
Check the codec and other settings are correct, define a destination and Save the file. Once the process is complete an alert will appear to let you know the Share process has been successful.
This one command, Create Master file, is crucial to creating a master for distribution and encoding and for creating a secure master of your finished movie. Use the ProRes codecs for Mastering. ProRes 422 is suitable for most work. H.264 will create smaller file sizes, suited to online distribution. You can also use the Share facility to export to Apple devices such as iPad, iPhone and iPod, or, you can upload to YouTube, Vimeo or Facebook directly from Share. If you wish to create physical media the option is there to produce a DVD or Blu-ray disc, though you will most likely need an external DVD/Blu-ray burner to achieve this. 392
SHARE AND ARCHIVE
Batch Share from Final Cut Pro X You can quickly and easily Share multiple clips, ranges marked within clips, or Projects from Final Cut Pro X at any time. This is called Batch Share. 1
Highlight selected clips, ranges within clips, or multiple Projects in the Browser of Final Cut Pro X. These are the items you will Batch Share.
2
Choose the menu File—Share or press the Share icon top right of the interface.
Share
Above: highlight multiple clips or projects in the Browser
Choose from the list of Share options
3
Select from the list of Share options. This could be Master File or other choices.
4
A window will open showing the clips or Projects to be Shared. Note: you can Share multiple clips or Projects, not both. Within this window choose Settings and select the codec which you wish to apply to the media you are sharing.
Choose Settings and select the codec you wish media to be encoded to
Click Background Tasks to view encoding progress
Clips to be Shared are listed.
5
Set the destination where you want the Shared files to be written.
Note: you can choose other options beyond Master File, for example, you could Batch Share to Facebook, YouTube, Vimeo, H.264 or many of the choices available. In short, Batch Share provides a quick and easy way to export multiple clips or entire Projects to a codec and destination of your choice. 393
SHARE AND ARCHIVE
Add Destinations to Share To add additional options to output using Share, choose the Final Cut Pro menu, top right of the interface, and select Preferences. Click Destinations at the top of the Preferences window, followed by Add Destination, bottom left. This will reveal further output choices. Drag a choice from right to left
Drag the option you wish to include into the list on the left. To the right you can see that Blu-ray has been added as an option to the choices in Share. Share gives the means to export your digital movie, or a portion of your movie: to create a high quality master, to encode the movie to different codecs, and to upload the movie for online distribution. You can also create a DVD or Blu-ray disc, provided you have an external burner connected to the Mac. The Master file you create can then be taken into Compressor, which is Apple’s professional encoding software, designed to work in combination with Final Cut Pro X. Compressor enables you to set up batch encodes and customize the encoding settings according to the quality and file size you need. 394
SHARE AND ARCHIVE
Media Management Media management is something which happens when you set up your project, during importing of media, and throughout the entire editing process. If done correctly, when you get to the end of the project, providing your media has been managed correctly, there isn’t a great deal to do other than the very important task of effectively archiving the Library and all the Projects within it (dealt with next!). In terms of Media Management there are a few tips to help you along the way.
Delete Render Files for Library, Projects or Events If you have Background Rendering switched on in Preferences—or if you choose to manually render while working, inevitably this will generate render files which will, at some point, no longer be needed. Furthermore, even Render files which are needed can easily be generated again if you choose to clear existing files from hard drive.
To delete render files from a Library, Event or Project: 1
Highlight the Library, Event or Project which you wish to delete generated render files from.
2
Choose the File Menu and scroll to the option provided to Delete Generated Files for Library, Event, or Project. You will then be presented with a window giving you the choices to Delete Render Files, Delete Optimized Media, or Delete Proxy files.
3
Make your selection of which files you wish to delete and click OK. 395
SHARE AND ARCHIVE
If you choose to Delete Render Files you can be selective. You can choose to Delete All Render files or only those which have not been used.
To delete render files from a single or multiple Projects: 1
Highlight the Project or Projects in the Browser which you wish to delete the render files from. You can also choose to Delete Optimized Media or Proxy Media.
2
Choose File—Delete Generated Event Files.
3
A window will open providing you with options—choose Delete Render Files or Delete Optimized Media or Delete Proxy Media.
Above: Select the Library at the top of the Browser and under the File menu— you then have the choice to Delete Generated Library Files. You therefore have three possible choices: Delete Generated Library Files, Generated Project Files or Generated Event Files.
You can delete Render Files, Optimized Media or Proxy media. Check the appropriate option for the content you wish to delete.
Highlight single or multiple Projects and you can delete generated files from more than one Project at a time. 396
SHARE AND ARCHIVE
The main reason to render content in the Timeline is for smooth playback of video at full resolution. The main reason to delete render files is to free up hard drive space. You can also delete Optimized Media and Proxy Media to free up hard drive space.
Relink Media Sometimes Final Cut Pro X and the media in the Browser and/or Timeline can become disconnected. This is usually due to human error, when files are copied, moved or deleted from hard drive. When the link is broken between Final Cut Pro X and the project media, a yellow warning will appear in each of the Event headings, and red icons will indicate missing files in the Browser and also the Timeline. The solution to the missing files is to Relink to the media. Once this is done the red offline warnings in the clips will disappear and the yellow triangle in the Event titles. You can then access the media.
Both the yellow triangle and red icons indicate missing files.
Above: Missing files in Filmstrip view in the Browser. 397
SHARE AND ARCHIVE
Above: Missing files in List View in the Browser.
Above: Missing files in the Timeline. To relink to media requires you to know where the media is. At minimum you need to know the hard drive where the media is located, and you can then point Final Cut Pro X to this location. You can be more specific and navigate direct to a folder on hard drive. The easiest way to locate media is to do a Search for it. Look at the clip names on the missing media—you can even click on 398
SHARE AND ARCHIVE
the name of a missing clip within an event, highlight this and copy the information. Then click on the Mac Desktop—or select Finder from the dock, invoke the Apple Search Facility (Command + F) and enter the information of the missing media. Once you have located this—then you can relink to it. If you highlight several or many clips you can then batch relink to the missing media. Most of the time, simply targeting the hard drive where the media is located is sufficient for Final Cut Pro X to successfully relink to the media.
1
Highlight the Missing Files which you wish to relink to.
2
At the top of the Final Cut Pro X interface choose the menu File— Relink Files.
3
A window will open giving you the option to Relink to Missing Files or All Files. I suggest relinking only to Missing Files unless you need to relink to everything. 399
SHARE AND ARCHIVE
4
Press the Locate All button.
5
Navigate to the hard drive which contains the missing files. If you wish, you can be more specific and navigate to the specific folder which contains the media. Click Choose.
6
Press the Relink Files button to Relink to the missing media.
Once relinked, the yellow and red warning will disappear and the media is available for you to work with.
400
SHARE AND ARCHIVE
Archive and Backup Archive or Backing Up of your entire Library is very different to creating a Master File. On one level, creating a Master File is archiving the edited movie, however there are times when we need more than this. In addition to needing the edited movie archived, we also need the entire Library and all the Projects contained within the Library to be backed up and archived— so at any time we can return to the master edit and change this, re-edit it as necessary, perhaps create foreign language versions, promos, shorter or longer versions . . . Essentially, we must be able to return to the master edit at any time, and we also must protect the edit! Which means storing all of the content on at least two hard drives—some say three drives to be truly safe! Archiving of your entire Library and all of the Projects, media, proxy files, and anything else within the Library, is delightfully simple. You simply copy the Library from one hard drive to another. Let me repeat that—You simply copy the Library from one hard drive to another.
Once the process of copying the Library from drive to drive is complete, open the Library and you now need to Consolidate the media within the Library. Note: This can be done for the entire Library, an Event, or Project, simply by highlighting that which you wish to consolidate. My suggestion is to consolidate the entire Library.
401
SHARE AND ARCHIVE
Click to highlight the Library at the top left of the Browser. Next choose the File Menu and scroll to Consolidate Library. Once the process is complete, the result is that all media is now contained internal to the Library—nothing is external! Note: For this to work, as described, the Library Storage Location needs to be set to Internal. This is the default. In other words, you would need to manually change this to external for the files to be stored outside of the Library Bundle. You can confirm the Library Storage Location by highlighting the Library, top left of the Browser. In the Inspector choose Storage Locations—Modify.
Library Let me repeat the fundamental steps: 1
Copy the Library you wish to archive from one drive to another.
2
Once the copy process has taken place, open Final Cut Pro X. Highlight the Library, top left of the Browser, and choose the menu File—Consolidate Library Files.
3
You can choose to include Optimized Media and Proxy Media. Click OK and the media will then be written to hard drive within the Library you have chosen to consolidate.
Let the process Consolidate Library Files take place. This may take some time if there is a lot of media to copy. A Consolidated Library can get quite large, particularly if there are many different Projects with hours upon hours of media within the Library. 402
SHARE AND ARCHIVE
If you try to consolidate a Library which already has all media internal, then there will be nothing to consolidate. You will get a message to let you know that the files already exist in the selected location.
Once the Consolidate Media process is complete, I then quit Final Cut Pro X, disconnect all hard drives and restart Final Cut Pro X. I then connect the drive with the copied Library, which now has had the media consolidated within the Library, and open the Library. Providing there are no yellow triangles or red missing media symbols within any of the Events or Project timelines, you then know that the Library is intact with everything in place. If you want to be ultra-safe, you could plug the hard drive into another Mac with Final Cut Pro X installed, and open the Library. This will confirm everything is contained within the Library. You now have a master backup of the Library with Projects and Media. You can then choose to back this up to a third hard drive or a long-term tape archive solution such as LTO. Do not underestimate the importance of this final archiving stage, as doing this will protect the Projects, the Library and all of the master media so you can return to this at any stage for further post production work. 403
SHARE AND ARCHIVE
Note: When you click on a Library in the Browser, you are then presented with some important choices within the Inspector. In the image below you can see that you can Modify Settings or you can Consolidate Media. Choosing to Consolidate, in the Inspector, gives you the same choices which you are given when choosing the Consolidate commands from the File menu.
If you choose Modify Setting you can then define: where media files will be stored—you can choose somewhere outside the Library, you can also choose where Cache files will be stored, and very important, you can also choose where the Final Cut Backups will be stored.
404
SHARE AND ARCHIVE
While you can well and truly leave these settings at their defaults, it can be advantageous to manually define these Storage Locations. Before you start messing about too much, make sure you know what you’re doing and exactly where your media will be stored.
Working with XML XML will make your life easy when sending Project and Library files between different editors. For those who operate as an island, meaning all work is done on one Mac with no one else involved, then this won’t be so relevant. However, for those who need to share the editing tasks with more than one editor, XML can be invaluable. I had a big job on in the UK less than a year ago. Two weeks of shooting, more than two weeks of editing and I still had more work to do. I was the only person in the world with the rushes and edited content. The client was expecting delivery within ten days: at the same time I’ve got another job which I need to be onsite for in Australia. Before I depart the UK, I send all of the rushes to another editor in London. This means the camera originals are safe in more than one location. I complete the edit in Australia less than a week later—and send my colleague an XML file of the entire Library. Everything links up—my edit, which I completed in Australia, is there in front of the editor in London. The rules for XML are simple: (i)
For this to work you will need duplicate camera media/rushes in the locations where the editing is to be done.
(ii)
All editors need to be working with the same version of Final Cut Pro X. So before you begin sending files back and forth ensure that the version of Final Cut Pro X matches on all Macs involved.
To Export an XML files from Final Cut Pro X: 1
Highlight the Project or Library which you wish to create an XML of. If you choose Library then all Projects within the Library will be included in the XML.
2
Click File and Scroll to Export XML.
3
Define the location where the XML is to be exported to, name it and press Save. 405
SHARE AND ARCHIVE
The file which has been created can then be imported into Final Cut Pro X, on another Mac with Final Cut Pro X installed. The edit can then be worked on providing the same media files exist to relink to. To import the XML to Final Cut Pro X is simple: 1
Create a new Library in Final Cut Pro X and name it. Save this to a location of your choice.
2
3
Select File—Import XML. Import the XML file you wish to work with.
The XML information will then be imported into the Library you have open. Providing identical media is accessible then Final Cut Pro X will relink the files and the editor who has received the XML can continue working on a clone of the edit provided.
This system works well whether you happen to be half way around the world or in the very next room to the editor you have sent the XML to. The XML file will contain all the information for Projects, Events, Keywords, notes, labelling of clips and the entire structure of the Library. XML is immensely powerful and reliable—it is something I rely upon when sharing Projects, Libraries and edited content.
406
THE TOUCH BAR
THE TOUCH BAR
The Apple Touch Bar was introduced on the MacBook Pros in October 2016 and is now featured on both the 13-inch and 15-inch MacBook Pros. The Touch Bar is multifunctional, which means it reacts to what you are doing in Final Cut Pro X—for example, click in the Browser and you will be given options relating to this part of the interface, click in the Timeline while editing and other options are presented. The Touch Bar can speed up your workflow and brings commonly used functions immediately in front of you, avoiding the need to search through menus or use keyboard shortcuts. You can work just fine without the Touch Bar, however, if you have the option, get to know it, as it offers additional ways of working at the press of a finger . . . The Touch Bar appears deceptively simple, however, it brings serious functionality to general editing, and also sophisticated options for audio editing and text creation. Below is outlined key functionality which the Touch Bar brings. Click to the left of the Browser area in the Final Cut Pro X interface and the Touch Bar will show options for Import, New Event or New Project.
Click on media which is located in the Browser—the Touch Bar will now show options to go to the Start or End of a clip. If there are “in” and “out” points marked in the clip, then the Start and End buttons will take you to these points. You can also choose Clear Selection, which will clear the “in” and “out” points which have been marked in a clip.
Press the icon to the right of Clear Selection and this will toggle between Filmstrip and Text view of media in the Browser. This is very useful and quick to access. Switch on audio Waveforms in the Browser and then press the Audio icon on the Touch Bar. This will reveal a slider control. Drag this forward to increase the sound, or backwards to decrease the sound. This isn’t monitoring, this is actually reducing or increasing the audio level for the clip before it is edited into the Timeline. Make sure you have Waveforms switched on in the Browser and you will then see the audio level move up and down within the clip as you move the slider in the Touch Bar.
Audio level low
Audio level high
Move the Slider back or forward to raise or lower audio level. 408
Silence
THE TOUCH BAR
Audio level low
You will see a visual representation of audio changes in Filmstrip view, provided Waveforms are switched on.
Audio level high
Press silence and the audio will be set to zero—and this can be seen in the audio Waveforms. Silence
Press the information symbol in the Touch Bar and this will reveal Clip information in the Inspector.
Info
Filmstrip & List view
Audio
Click in the Timeline and a host of options will appear in the Touch Bar.
Using the Touch Bar while Editing in the Timeline Click in the Timeline and the Touch Bar will reveal options relevant to editing.
The first option will reveal the tools which you work with in the Timeline while editing. Press the arrow to show the editing tools.
Close
Select
Trim
Position
Range
Blade
Zoom
Hand
These are the same options available to you in the Final Cut Pro X interface or by using shortcuts. Simply choose the tool you wish to work with by touching the Touch Bar. Click the x, top left of the Touch Bar, to close the Tools and return to the Touch Bar interface so you can choose other options. 409
THE TOUCH BAR
Tools
Audio
Clip Connections
Above we can see three of the key areas for using the Touch Bar while editing in the Timeline with Final Cut Pro X. The first option presents the editing tools, as already discussed, next is audio.
Using the Touch Bar for Setting Audio in the Timeline Press the Audio icon. This will lead you into an area similar to that experienced when adjusting audio in the Browser. However, here you have additional capabilities. Here you can adjust the audio within a clip using the slider in the Touch Bar, you can press Silence to set the audio to zero, and you can also add fades to the beginning or end of the audio clip, simply by highlighting the clip and Add Audio Fades pressing the fade icons on the Touch Bar.
No Audio Fades
Audio fades added to each end of the clip using the fade controls
This provides a quick way to add audio fades to any clip while editing in the Timeline, without having to drag from the end of the clip. It is much quicker to press a single icon which then executes this command. You can then drag the fade within the clip to lengthen or shorten as needed. Note: The default fade duration can be set in Editing Preferences. There is even greater power in this area for controlling your audio using the Touch Bar. The slider in the Touch Bar, as discussed, can be used to set the audio level. Beyond this, if you set an audio keyframe within a clip in the Timeline, the slider can then be used to set additional audio keyframes. 410
THE TOUCH BAR
Audio keyframes plotted using the slider in the Touch Bar The tactile control which the Touch Bar gives makes this ideal for setting audio keyframes. The process is simple: 1
Mark an audio keyframe within a clip—to do this position the playhead and then press Command + K.
2
Reposition the Playhead where you want the next keyframe to be marked.
3
Press the Audio icon in the Touch Bar.
4
Use the slider to set the level— when you do this, an audio keyframe will be added where the playhead is positioned.
5
Reposition the Playhead, move the Touch Bar to set additional keyframes as needed. Play back and listen to the result.
Position the playhead and press Command + K to mark an audio keyframe
The Touch Bar offers sensitive control and is brilliant for plotting audio Keyframes. You can also mark a section within a clip, in the Timeline, using the Range tool—and then use the Touch Bar to raise or lower the audio level, within the Range. Audio Range set within a clip and then adjusted using the slider in the Touch Bar.
411
THE TOUCH BAR
1
Select the Range tool—shortcut R.
2
Drag to define the range within a clip in the Timeline.
3
Press the Audio control on the Touch Bar.
4
In the Touch Bar drag the Slider which will set the audio within the clip, between the points defined by the Range tool.
5
Adjust the keyframe points as needed by clicking and dragging.
Manually adjust the keyframes as needed Using the Touch Bar in combination with audio keyframing and the Range Tool presents a hands-on way of working which gets results quickly. While the results can be achieved using the tools in Final Cut Pro X, without the Touch Bar, using this provides an elegant way to achieving fine audio control. It should be clear that the Touch Bar offers additional ways of working which are not available, in the same way, within the Final Cut Pro X interface. The functionality of the Touch Bar is used in combination with other ways of working. Like so much of Final Cut Pro X, nothing happens in isolation. You can expect to be using keyboard shortcuts, menu options, the Touch Bar, the Track Pad on a MacBook Pro—all in combination. Each has its own strengths and tapping into these is the gateway to flying through the editing process. 412
THE TOUCH BAR
Override Clip Connections using the Touch Bar By default, when moving a clip in the Primary Storyline, any Connected Clips will also move with it. This applies to video, audio, titles, generators—anything which is Connected to a clip in the Primary Storyline. To move the Clip Connection point press Command + Option and then click in the Timeline to reposition the Connection Point. Often, when editing, you will wish to keep the Connection Point exactly where it is, and move the clip in the Primary Storyline independent of the clips which are Connected to it. This is easily achieved by pressing the Override Clip Connection command in the Touch bar.
Connected Clips
Primary Storyline
1
Highlight a clip in the Primary Storyline of the Timeline, which has Clips Connected to it. Move the clip in the Primary Storyline and the Connected Clips move with it
Primary Storyline
2
Move the clip in the Primary Storyline and you will see the Connected Clips move with it.
3
Hold Override Clip Connections in the Touch Bar and notice the Connected Clips remain where they are, while the clip in the Primary Storyline is now moved independent of the Connected Clips. Hold Override Clip Connections in the Touch Bar and you can then move the clip in the Primary Storyline and the Connected Clips stay where they are.
Connected Clips Primary Storyline
413
THE TOUCH BAR
Here we can see the clip has been repositioned in the Primary Storyline and the Connected Clips have not moved.
Connected Clips
Primary Storyline An indicator will appear when Override Clip Connections is pressed in the Touch Bar. This is a simple one press switch with a lot of power! Using Override Clip Connections is advantageous while editing. As the name suggests, Override Clip Connections gives you the means to quickly move a clip in the Primary Storyline, while maintaining the positioning of Connected Clips, in relation to the rest of the edit.
Trimming using the Touch Bar
Trim to Playhead
Trim Start
Trim End
Play Around
These are simple commands to execute. Trim to Playhead: this means the clip you are positioned on will be reduced in length, according to where you have positioned the Playhead in the clip. Whichever end of the clip is closest to Playhead is what will be trimmed. Therefore, if the Playhead is positioned close to the beginning of the clip—it is that section before the Playhead that will be removed. Conversely, with the Playhead positioned closer to the end of the clip, the result will be the end portion of the clip will be removed. It is simply a case of positioning the Playhead within the clip and pressing Trim to Playhead in the Touch Bar and then checking the result.
Trim Start
Trim End
Trim Start/Trim End: lets you quickly Trim the beginning or end of a clip. If you wish for the edit to take place from the beginning or end of the clip, position the Playhead within a clip and choose either Trim Start or Trim End. The result will be obvious.
It is worth exploring the functionality of these Trim tools, as while working, you will quickly Trim away at media, whereas other methods would involve two or three steps to manually mark “in” and “out” points and to then press delete. The one button approach is definitely a time saver. 414
THE TOUCH BAR
Timeline Navigation using the Touch Bar This is my favorite feature which the Touch Bar offers for working with Final Cut Pro X. This provides the ability to show an overview of the Timeline within the Touch Bar. This miniaturized view shows the detail of the Timeline, including all of your media, titles, clips, Roles, Markers and audio. To activate, click in the Timeline and press the Timeline Navigation button on the Touch Bar. I find this particularly useful, as often I’ll be editing with my MacBook Pro, with the Timeline shown on the Touch Bar. I can then have both a macro and micro view of the Timeline, simultaneously, between the main display on my MacBook Pro, where I will be zoomed in on the Timeline, and the overview, which is provided within the Touch Bar. It is important to be aware that the display in the Touch Bar will always show the complete Timeline from beginning to end, whereas the display on your MacBook Pro screen can be zoomed in or out on the Timeline, to show a contracted or expanded view.
The miniature view of the Timeline in the Touch Bar, above, shows a condensed view of the much larger Timeline, below.
You will remember the keyboard shortcuts to increase/decrease the zoom of the Timeline: Command + to expand Timeline, or, Command - to contract Timeline In a similar way you can also use the controls in the Touch Bar to expand or contract the Timeline: 1
Click in the Timeline.
2
Press the Timeline Navigation button on the Touch Bar. 415
THE TOUCH BAR
3
Notice the gray ends at either end of the Touch Bar. In the Touch Bar you can drag these closer together to zoom in on the Timeline, or further apart, to contract the Timeline.
Dragging the ends close together in the Touch Bar results in an expanded view on your main monitor.
Dragging the ends further apart in the Touch Bar results in a contracted, zoomed in view on your main monitor.
With the grey ends positioned at either end of the Timeline display in the Touch Bar, the result in your main display will be the entire Timeline. 4
Once you have set the gray ends in position click in the center between the gray ends and you can then use your finger on the Touch Bar to move the entire Timeline in either direction. This last function is the same as having selected the Hand tool and using this to move the Timeline for viewing.
It is therefore quick and easy to zoom in on the Timeline using the Touch Bar, and to set the gray controls to define the spread of the Timeline on your main display. This provides accurate tactile control and gives you the ability to navigate through the Timeline by gently touching and running your fingers over the Touch Bar.
Working with Text using the Touch Bar The Touch Bar provides integration with text creation which gives you the means to quickly access some of the core functionality. You will still need to work between the Inspector and the rest of the Final Cut Pro X interface, however, for key functions, some of these will be provided directly in front of you on the Touch Bar display. The Touch Bar will react and provide you with options once you have added text to the Timeline and then double-clicked on the text to change the attributes.
Appearance
Text Size
3D Text
Text Color
By touching any of the above choices will open further options on the Touch Pad.
Clip Appearance provides the means to set the formatting of text which can be aligned left, right, or centered. Accessing these controls in the Touch Bar is quick and easy and provides results straight away. There are options to switch on bold or italic, face or outline. Note: default settings for Face or Outline will be applied when these are switched on. To set and customize attributes will need to be done in the Inspector. 416
THE TOUCH BAR
Text Size—press text size and a slider bar will appear in the Touch Bar. This enables you to adjust the size of the text by moving the slider forward, for larger text, or in the opposite direction for smaller text. This is fantastic for quickly resizing text and seeing the changing results while you drag the slider. Note: To the right of the slider is a numeric display showing text size.
Use the Slider Bar to adjust the size of the text. The numeric display to the right will show the text size changing as you drag the slider in either direction. 3D Text—this is simply a switch to turn 3D text on or off. Press this and the default 3D text option will show. You will need to access the controls in the Inspector to modify the results. Text Color—press the text color icon and this will reveal a strip of color choices. It is remarkably quick to change the color of text you have selected. To create an exact color click the choice to the left of the preset colors, and you will be presented with a myriad of controls which will enable you to mix any conceivable color.
Click for advanced control
Choose from the color options presented
You now have access to advanced controls, where you can manipulate color using the sliders in the Touch Bar for areas such as Grayscale, RGB, CMYK and HSB.
417
THE TOUCH BAR
Standard Touch Bar Controls Regardless of which area of Final Cut Pro X you are working in, click to the right of the Touch Bar to access the standard controls for Brightness, Volume, Mute and Siri.
Brightness
Volume
Mute
Siri
I’m constantly adjusting the volume using the Touch Bar. This is volume for monitoring that I am referring to. If I want to mute the volume this can be done with the press of a single button. I will adjust the brightness, as needed. If I want to ask Siri for something the option is right there. Overall, I’m a big fan of the Touch Bar. This provides a visual and tactile approach to working with Final Cut Pro X. While the Touch Bar isn’t essential—you can certainly work fine without it, I find it is a useful addition which makes editing quick, enjoyable and like a car set to cruise control as opposed to one without. You get there with or without the feature, however, the ride is nicer and more enjoyable when you can access the Touch Bar for frequently used functions and other tasks, which only the Touch Bar can do.
418
ENJOY THE RIDE
ENJOY THE RIDE
We’re living in a digital age in which the moving image and the ability to create moving images are now as common as the still image. Just about everyone has a video camera of some sort, whether it is in a camera phone, a dedicated video camera or some other device. Video literacy is the foundation of mass media in the twenty-first century and being literate in producing edited content is found from school children to professional editors. Whether you edit at the professional level or for other reasons, Final Cut Pro X provides the means to produce content exceptionally quickly with top-level results. The tools are there to draw on, it depends how good you are, as the editor, to pull it all together and really make it work. I started editing on a Mac way back in 1998. Before then I was working in tape suites. I’ve been exposed to many systems from film editing to multi-machine tape editing, the original Final Cut Pro and many other computer-based editing systems. Final Cut Pro X is different. The approach is different to any of the other editors on the market. The benefits are clear if you can absorb this way of working and refine it to your own needs. In this book, I have outlined many of the work methods I use to get results using Final Cut Pro X. I’m a professional editor; I produce content daily and weekly for paying clients. I use Final Cut Pro X because it works for me, and more importantly, it produces results my clients are happy with. When Final Cut Pro X was released in June 2011, amid a firestorm of controversy, I said to someone at the time: “Can it do a cut? Can it do a dissolve? Can it separate audio from video?” The answer was obviously yes! “So what’s the problem?” was my reply. That’s it! Go and edit. The way to learn Final Cut Pro X is to use it. The tool is good, now make it work, so you hit the mark, dead center, bull’s eye, every time.
420
Index
Action Safe Zones 253 Active Clip Indicator 143 AIFF files 224 Angle Editor 158–60 Angle Synchronization 154 Angle Viewer 155, 156–8 Append edits (E) 90, 97, 106 Archiving 40–3, 401–5; see also Backups; XML files audio 169–204; AIFF files 224; automated loudness 199–200; bring back into sync 185–6; detaching from Video 93–6, 117, 171–2, 182–6, 187; exporting 225, 389; fading 175–7; and Inspector 188–9; Keyframe 177–8, 196–8; levels 173–5, 193–5, 199–200; mixing 178–80, 211; pan controls 189–91; silencing 100–2; sound mixing 170; switching tracks on/ off 192 Audio Analysis 200 Audio Animation 196–7 Audio Components 94–5, 172, 180–6 Audio Effects 203–4 Audio Lanes 215–19, 220 Audio Meters 174–5, 195 Audio Only as Separate Files 223–4 audio only clips 99 Audio Only edit 101–2 Audio Roles: assigning 207–8; Show Audio Lanes 213; Subroles 209, 221; and Timeline 215–19, 219–20 Audio Waveforms 54, 173 Auditioning 144–5 Automated Loudness 199–200 available media 93; see also media Background Rendering 5, 146–7, 395–6 Backups 139–40; see also Archiving Balance Color 315–16 Batch Rename clips 63, 67–71
Batch Share 393 Betacam 189 Better Performance, and Better Quality 147–8 Better Quality 147–8 black levels: Curves 355; illegal levels 336; legal specifications 337, 339, 358; Waveform monitor 338, 352; see also Luminance; white levels Blade (B) 109–10, 115 Blue channel 357 blue screen see Chroma Key Blu-ray 388, 392, 394 Break Apart Clip Items 130, 185, 186–7 Broadcast Safe filter 339–41 broadcast standards 341 Browser: disconnected/missing media 397–8; dragging files from hard drive 44; Five-window Interface 17; Fourwindow Interface 14; interface details 18; searching 67; second display 19–21; sidebars 18; Smart Collections 29; Touch Bar 408 Bundles see Library Bundles camera archive 40–3 cameras, importing from 31–5 Caucasian faces 339 Change Clip Appearance Controls 15 Channel Configuration 192 Chapter Markers 134 Chroma Key 107, 297–301 cinema quality editing 84 client viewing 21 Clip Appearance: adjusting audio levels 173; adjusting zoom 58; Audio Waveforms 54; Filmstrip view options 35; formatting text 416; Timeline 89, 91 Clip Connection Points 94, 112–13, 413–14 421
INDEX
clips: adding notes 65–7; adjusting audio levels 173–5; adjusting height 55; batch renaming 67–71; defining a range 89; defining sections to import 33–4; deleting 109–10; disabling 129–30; duration 127; editing into Timeline 90; extending/reducing 92–3; labeling and searching 63–5; marking sections 61–3; metadata 55; moving clips around Timeline 91–3; Roles assigned to 207; Timeline Index 212; video and audio 91 Close Library 51, 53 codecs 28 Cold Steel effect 306 Color and Effects, Workspace setup 333–4 color balance 10 Color Board 318, 320–31; adjusting color 322–4; Color 320–1; and Color Wheels 350; default tool for color correction 320, 351; Exposure 320–1, 330–1, 338; Invert Mask 327; Master Settings 320–1; resetting changes 324; Saturation 320–1, 328–9; Shape Mask 325–7; Video controls 314 Color Correction 312; basic rules 384–5; Keyframing 380–3; tools 318–19 Color Curves 318, 352–60; black levels 352, 358; Blue channel 357; changing colors 360; color channels 352; intensifying colors 358; Luminance 352, 355, 358; Midtones 355; Red channel 356–7; targeting specific colors 353; Waveform monitor 353–6; white levels 352, 355, 358 Color Inspector 314, 322 Color Picker 359, 361, 371 Color Presets 313–14 Color Tools 318–19 Color Wheels 318, 320, 341–51; accessing 341–2; adjusting Color, Saturation and Exposure 345–51; and Color Board 350; controls 342–4; resetting changes 351; setting as default 351 Compositing Opacity 248–9
422
Compound Clips 130–1, 186–7, 340 Compressor 394 Connected Clips 97–100; and Clip Connection Point 112–13; Detach Audio 172; Generators 254; masking 276; Paste as (Option + V) 137; and Primary Storyline 98–100, 107; trimming images 264; vertical/horizontal positioning 100 Connect edit (Q) 97–8, 106, 107, 113 Consolidate Library Media 166–7, 401–4 Content Created 56 Continuous Playback 54 Convert to Points 288–9 Copy (Command + C) 137 Copy Effect 309 Copy files to Library 37 Copy to Library Storage 6–7, 45 corner pinning 269 Correcting Video Levels 337–9 Create Archive command 40–3 Create Optimized Media 8, 41, 45 Create Proxy Media 8, 32, 37, 39, 41, 45 Crop Controls 262–3; see also Ken Burns Effect; Trimming cropping 262, 265–6, 271–2 Cross Dissolve 236 Current Library 8 Custom Name 69–70 Custom Project Sizes 141–2 Custom Roles 208, 210 Custom Smart Collections 76–81; creating 77–8; setting up criteria for 78–9 Custom Workspace 24–5 Cut (Command + X) 137 cutoff (Essential Message Area) 253 Default Lower Third 237 Default Title 237 Delete Render Files 396 Destinations 10–1, 394; see also Share Detach Audio (Control/Shift + S) 93–4, 171–2, 182–6, 187 Detailed Trimming Feedback 2–3 disable clips 129–30
INDEX
dissolve 235–6 Distort Controls 269–72 Draw Mask 277–81, 293; see also masking Dual Monitor Displays 19–24 Dual Mono 95–6, 172–3, 192 Dual Viewers 25–6 Duplicate Project 140–1 DV/DVCAM 38–9, 42–3 editing 83–168; basic cutting 88–91; Connected Clips 97–100; creating a new project 85–7; insert editing 102–3; overview 106–8; overwrite editing 104; preferences 2; processes 84–5; separating audio from video 93–6; shortcuts 106, 107–8; silencing audio 100–2; tools 108–11 Editing Audio Only 101–2 Editing Video Only 101–2 Edit Roles 208 Effects 230–309; Chroma Key 297–301; cropping images 265–6; Distort Controls 269–72; fading titles 248–9; fonts 245–7; generators 254–5; Ken Burns Effect 266–9; Keyframing 272–5; Keyframing text 250–2; Luma Key 301–4; Paste Attributes 307–9; pre-built 256–9; presets 305–6; previewing 260; Stabilization 275; static titles 242–4; text 236–42; title/action safe zones 253; transform controls 260–2; transitions 234–6; trimming images 263–4; video and audio 232–4; see also masking Effects & Transitions 231 Effects Browser 17; audio effects 203–4; Color Presets 313–14; Effects Presets 306; video and audio effects 232–3 ellipse mask 290; see also Vignette Mask EQing audio 200–2 Essential Message Area (EMA) 253 Event Library 136–7 Events: Backups 139–40; copying media 161–3; creating 32, 51; date stamped 31; defining 29, 48; deleting 53;
dragging files into 43–4; importing media 29–30, 32; ordering content 55–6; and Smart Collections 79 Event Viewer 25–6 Expand Audio Components 94–5, 172, 180–6 Export a Range 392 exporting 225, 389–92 Export Master File 391 Exposure: Color Board 320–1, 330–1, 338; color correcting 332; Color Wheels 342–4, 347 External Drives 165 FaceTime cameras 39 fading audio 175–7 Fading Titles 248–9 falloff controls 278 fast motion (Retiming) 124–6 Favorites (F) 59, 60, 62 feather controls 278 Feathered edges 281, 282 Filmstrip view: Favorites and Rejects 62; and importing from Hard Drive 36; Media Import 35; search criteria 64–5; search results 70; separating audio from video 94; toggling with List view 14; vertical display 23 FireWire cable/devices 38–9 Fit controls 263 Five-window Interface 17 Flatten EQ 202 Folders 163–4 Fonts 245–7 footage: rating 58–61; reviewing and organizing 54 Four-window Interface 14–16, 26 Freeze Frame 126 Gain Filter 193–5 Generator Inspector 255 Generators 231, 254–9 Graduated Mask 277, 282–5; see also masking
423
INDEX
Graphic Equalizer 200–2 green screen see Chroma Key Hand (H) 110 hard drives: archiving Libraries 401; importing Media from 36–8; importing to Events 43–5; locating clips 136–7; managed Libraries 50 HDV tape 38–9, 42–3 Hide Rejected clips 60 high-end codecs 84 Highlights 324, 337, 342–4 Hue 350 Hue/Saturation Curves 319, 320, 341, 361–79 Hue vs Hue 362, 364–6 Hue vs Luma 362, 368–71 Hue vs Sat 362, 367–8 images: adjusting represented size 147; manipulation 383 importing media 28–45; defining sections to import 33–4; dragging from hard drive 43–5; format of imports 28; from camera/media card 31–5; from hard drive 36–8; from Tape 38–9; Libraries 29, 32; see also media Import Preferences 6–8, 45, 73 insert editing 102–3 Insert (W) 106 Inspector: and Audio Output 188–91; audio tracks turning on/off 192; Channel Configuration 192; control points 278; cropping images 265–6; Distort Controls 271–2; Dual Mono 172–3, 192; Effects 233; Fourwindow Interface 14, 16; Sample Color 298; Shown in Secondary Display 20–1 internet 341 Invert Masks 280, 327 Ken Burns Effect 263, 266–9; see also Zoom (Z) Keyboard commands 33, 39 424
Keyframing 272–5; audio 177–8; audio Gain 196–8; Color Correction 380–3; image manipulation 383; linear/smooth 275; masking 293–6; text 250–2 Keying: Chroma Key 297–301; Luma Key 301–4 Keyword Collections: applying to an Event 75; applying to a single Event 75; creating in an Event 48; importing media 44; Libraries 48; ordering content 55–6; removing 53; searching clips 71–2; system setup 9–10 Keyword Editor 71–5 Keywords: removing 75; shortcuts 74 Keywords From Folders 9–10, 73 labeling clips 63–5 Leave in Place 7, 36 Libraries: Archiving 401; Backups 139–40; Browser 18; closing 51, 53; consolidating media 166–7, 401–2; copying media between 161–3; creating 30–1, 50, 51; Custom Roles 210; deleting 53; deleting media 49; Events and Keyword Collections 48; importing media 29, 32; opening 49, 52, 53; ordering content 55–6; organization of media 48; size 50, 162; storing on external drive 165; see also Managed Library; Smart Collections Library Bundles 30, 163, 165, 167 Library Storage Location 165, 402 linear Keyframe points 275 List view: Adding Notes to Clips 66; ascending/descending 56; Favorites and Rejects 62; Media Import 35; missing files 398; search results 71; toggling with Filmstrip 14 Loudness 199–200 Luma Key 297, 301–4 Luma vs Sat 363, 372–4 Luminance (Luma): Color Curves 352–3, 355, 358; Range Check 335–6; setting legal levels 335–40; Waveform monitor 334–5
INDEX
Mac OS 22–3 Magnetic Timeline 92, 114 Managed Library 6–7, 50; see also Libraries Markers 132–4 marking a range 105–6; see also Timeline Marking Sections within Clips 61–3 masking 276–96; display size 292; effects creation 296; extending beyond frame 292; inverting 280, 327; Keyframing 293–6; positioning background and foreground images 293; see also Draw Mask; Graduated Mask; Shape Mask; Vignette Mask Masks 276–96 Master Color Wheel 318, 342–4 Master files: and Archiving 401; Batch Share 393; creating 388; Share 389–92 Master slider 328–9 Match Color 317 match frame edit 136–7 Match Framing 185 media: adding to Timeline 102; assigning Roles 207–10; available 93; copying between Libraries and Events 161–3; defining sections to import 33–4; external to Library 49; relinking 397–400; renaming 63–5; Smart Collections 79–80; tracking down 136–7; see also importing media Media Browser (Command + A) 41–2, 163–4 media cards 31–5, 43 Media Import: from Hard Drive 36–8; List view or Filmstrip view 35; from Tape 38–9 Media Import window (Command + i) 28, 31–2 Media Management 395 Midtones 324, 337; adjusting 339; Color Wheels 342–4; Curves 355 missing files: Filmstrip view 397; List view 398; Timeline 398 Missing Proxy 151 Mix 350
mixing audio evenly 189 Multicam Clips: Angle Editor 158–60; Angle Viewer 155; and Background Rendering 5; creating 152–5; editing 156–60; synchronization 153–5 Multicam Editing 151–5 Multiple Favorites 61 Multitrack QuickTime file 223, 224 New Compound Clips 172 New Events 32, 51 New Library 52 New Projects 51, 53, 85–7 Notes to Clips 65–7 opacity controls 248–9 Open Library 51 Optimized Media 32–3 Orange vs Sat 363, 378–9 organizational concepts 48–51 Outputting Roles 223–7 Override Clip Connection 413–14 Overwrite editing (D) 104, 106, 107 Pan Amount slider 191 pan controls see Ken Burns Effect Paste as Connected Clip (Option + V) 137 Paste Attributes (Effects Production) 307–9 Paste (Command + V) 137 Photos and Audio interface 18 picture-in-picture 107 pixel Resolution 390 Playback Preferences 4–5 Playhead 4, 251, 414 Position and Scale Keyframes 295 Position (P) 109 Position Playhead after Edit Operation 4 Pre-built Effects 256–9 Precision Editor 119–22 Preferences 2–12; Background Rendering 5; Color Wheels as default 351; Destinations 10–1; editing 2–4; importing media 6–10; Playback 4–5 Previewing Effects 260 425
INDEX
Primary Storylines: and Connected Clips 97–100; defining 113; Generators 254; masking 276; trimming images 264 Projects: Automatic/Custom Settings 167–8; backups 139–40; creating new (Command + N) 51, 53; editing media 48; Export a Range 392; exporting 389; file structure 29–30; List/Filmstrip view 50; pixel Resolution 390; removing 53; setting up manually 87–8 ProRes 28, 84, 392 Proxies 148–51 Proxy Media 8–9, 32–3, 39 pushing media forward 102 QuickTime 28 Ramp the speed 126 Range Check 335–6, 338, 340 Range Selection (R) 110, 176–7 rating footage 58–61 Real-world Color Correction 332 Red channel 356–7, 359 Rejects 59, 60, 62 Relinking Media 397–400 Remove Attributes 309 Remove Effects 309 renaming media 63–5 Rendering 5, 146–7 Replace edit (from Start/End) 107 Retime to Fit 107 Retiming (fast/slow motion) 124–6 reviewing footage 54, 57–8 Roles 206–27; active/inactive 213; assigning to media 207–10; audio mixing 211; color-coded 209, 211, 214–15; custom 208, 210; labelling 214; learning 222; Outputting 223–7; Sharing content 225–7; Subroles 209, 221; Timeline Index 212 Roll editing 116–17 rotating images 242
426
Sample Color 298 Saturation: Broadcast Safe filter 340; Color Board 320–1, 328–9; Color Wheels 342–4, 347; Range Check 340 Sat vs Sat 363, 375–7 Scrubber Bar 251 Search Facility (Command + F) 399 searching clips 63–5 Secondary Storylines 113–15 Second Display View 19 second monitors 19–24 Select (A) 109 Separate Files export 223, 224 Setting Audio Levels 199–200 setting up see Preferences Shadows 324, 337, 338, 342–4 shakes 275 Shape Mask 277, 278, 286–9; adjusting Saturation 329; Color Board 325–7; color correction 348, 384; compositing separate images 281, 293; Hue vs Hue 366; Sat vs Sat 377; Transform controls 288; see also masking Share 388–9; Add Destinations 394; Batch Share 393; Export Master File 391–2; Outputting Roles 223; Roles 225–7 Show Horizon 253 Show in Secondary Display 20 Show Used Media 138 sidebars 18; see also Browser single shots 102 Skimming (S) 33–4, 57–8, 97, 111–12 Slide Edits 118–19 Slip edits 117–18 slow motion (Retiming) 124–6 Smart Collections 29; accessing defined media 48, 79–80; and Events 79; as hard patched 76–7; Projects 50, 86; window 80; see also Libraries smooth Keyframe points 275 Snapping (N) 111 Snapshot 140–1 soft vignette mask 290 Solo Clips 128
INDEX
sound mixing 170, 198 Spool Backward (J) 35 Spool Forward (L) 35 stabilization 275 Stacking Effects 384–5 Static titles 241, 242–4 Stereo 94–5, 173 Stereo Pair 95–6 Storage Locations 49 Storylines 113–15; see also Primary Storylines; Secondary Storylines stray audio 186 stretch/squeeze images 242 Subroles 209, 221; see also Roles synchronization 91, 153–5; see also Multicam Clips tags 212 Tape: archiving content 43; importing media from 38–9 Temperature 342, 350 Text 231, 236–42; moving 250–2; repositioning 240, 243; Touch Bar 416–17 Text view 20, 23, 408 3D text 245–7, 417 Timeline 15–16; Active Clip Indicator 143; Background Rendering 5; Clip Appearance 15, 89, 91; Connect edit 97–8; disconnected from media 397; dragging clips into 106–7; Dual Mono tracks 96; Effects Browser 17, 234; Fourwindow Interface 14; Insert editing 103; inserting editing 102; Keyframing Color Correction 380–1; Keyframing text 250–1; Markers 132–4; marking a range 105–6; missing files 398; moving clips around 91–3; Roles 206; Second Display View 19, 20–1; Share/exporting a section 389; shots cut together 90; Title and Text 238; trimming while playing back 122–3 Timeline Index 135, 212–13, 219–20 Timeline Navigation 415–16
Tint 342, 350 Title/Action Safe Zones 253 Title Browser 236, 237 Titles and Generators 18, 231, 256–9 To Do markers 134 Toggle Clip Display 14 Touch Bar 408–18; Audio in Timeline 410–12; Editing in Timeline 409–10; functions 408–9; Override Clip Connections 413–14; Standard Controls 418; 3D text 417; Timeline Navigation 415–16; Trimming 414; working with Text 416–17 Trackpads 33, 57 Transcoding 8–9, 32–3, 37, 149 Transform 261–2, 271–2 Transform controls 260; Inspector 278; positioning background/foreground images 284–5, 288, 293; repositioning masked image 280; repositioning text 239–41; size/stretching/rotating images 242 Transform Effect Controls 260 Transitions 230, 234–6 Transitions Browser 17, 235, 259 Transparency 248–9 Trimming 115–16, 122–3, 262, 263–4, 414 Trim Start/Trim End 414 Trim tool (T) 116–18 Trim to Playhead 414 Tripod Mode 275 twin audio tracks 172 2D text 245–7 Unrate (U) 59 Unused Media 60, 139 Used Media Ranges 138 Vectorscopes 341 Versioning 140–1 vertical display 22–3 video: assigning Roles 207, 209; Broadcast Safe filter 339–41; correcting levels 337–9; editing Video Only 101–2;
427
INDEX
exporting 389; legal levels 333–4; separating from audio 93–6, 223; setting up properties 87–8 video and audio clips 91, 235 Video and Audio Effects (Command + 5) 193–4, 232–4, 259 Video Animation (Control + V) 248, 294 Viewer: Four-window Interface 14, 15; Import Window 33; Showing in Secondary Display 20–1 View Masks 349 Vignette Mask 277, 290–1, 306; see also masking virtual VTR controller 39
428
Waveform monitors 334–5, 337–8, 341, 354–6 White Balance Correction 315–16 white levels: correcting levels 332; Curves 355; illegal levels 336; legal specifications 337, 339, 358; Waveform monitor 338, 352; see also black levels Window menu 19–20 Workspace setup 24, 333–4 XML files 405–6; see also Archive zoom 58, 110; see also Ken Burns Effect

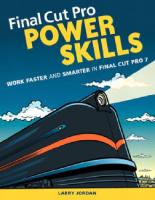

![Apple Pro Training Series Final Cut Pro for News and Sports Quick-Reference Guide, Second Edition [2nd edition]
9780321564061, 0321564065](https://dokumen.pub/img/200x200/apple-pro-training-series-final-cut-pro-for-news-and-sports-quick-reference-guide-second-edition-2nd-edition-9780321564061-0321564065.jpg)
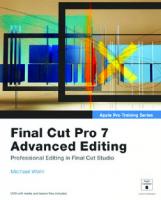





![The Focal easy guide to Final cut pro X [Third edition]
978-1-138-05078-5, 1138050784, 978-1-138-05079-2, 1138050792, 978-1-315-16865-4](https://dokumen.pub/img/200x200/the-focal-easy-guide-to-final-cut-pro-x-third-edition-978-1-138-05078-5-1138050784-978-1-138-05079-2-1138050792-978-1-315-16865-4.jpg)