The Complete Python & C++ Manual [6 ed.]
1,464 165 64MB
English Pages [147]
Polecaj historie
Citation preview
The Complete
Python &
C++
Manual
Expert Tutorials to Improve Your Skills 100% INDEPENDENT
Discover more of our guides today... The Complete
iPhone Manual
The Complete
The Complete
Mac Manual
iPadOS Manual
NEW
The Complete
Android Manual
iOS 14
Update NEW
Big Sur Update
NEW
iPadOS14 Update
Expert Tutorials to Improve Your Skills
Expert Tutorials to Improve Your Skills
Expert Tutorials to Improve Your Skills
Expert Tutorials to Improve Your Skills
100% INDEPENDENT
100% INDEPENDENT
100% INDEPENDENT
100% INDEPENDENT
The Complete
The Complete
The Complete
The Complete
Black & White Photography
Manual
Canon
Build Your Own PC Manual
Manual
ps me | Ma ve | Chro mail | Dri NEW! | G
| Play
Cloud Computing Manual
BDM’s sy Series Made Ea
plete The Com
Expert Tutorials to Improve Your Skills
Expert Tutorials to Improve Your Skills
Expert Tutorials to Improve Your Skills
Expert Tutorials to Improve Your Skills
100% INDEPENDENT
100% INDEPENDENT
100% INDEPENDENT
100% INDEPENDENT
The Complete
The Complete
The Complete
Manual
Manual
Manual
mplete s The Co Easy Serie
Coding
k o o b e d i FRITZ!Box GuGoogle GoPro ade BDM’s M
The Complete
Manual
s free app missable ogle’s un o G r e st w to ma Learn ho
r Ove
827
ips s&t hint side in
£9.99
Volume
lume 19 ook Vo Guideb
pendent
100% Inde
Expert Tutorials to Improve Your Skills
Expert Tutorials to Improve Your Skills
Expert Tutorials to Improve Your Skills
100% INDEPENDENT
100% INDEPENDENT
100% INDEPENDENT
The Complete
Instagram Manual
The Complete
WhatsApp Manual
19
9 US$19.9 .99 Can$19 .99 Aus$17 9 NZ$18.9
ect e & prot Enhanc ivacy your pr
best Get the free ions for applicat
Expert Tutorials to Improve Your Skills 100% INDEPENDENT
r r apps fo Discove play work &
The Complete
Internet Security Manual
os ur phot Keep yo safe & docs
The Complete
Landscape
Photography
Manual
Expert Tutorials to Improve Your Skills
Expert Tutorials to Improve Your Skills
Expert Tutorials to Improve Your Skills
Expert Tutorials to Improve Your Skills
100% INDEPENDENT
100% INDEPENDENT
100% INDEPENDENT
100% INDEPENDENT
The Complete
Python
& C++
Manual
Unleash the power of Python and C++ Having a basic knowledge of programming can open many different doors for the newcomer to explore. You can gain a better understanding of how hardware and software work together, how your computer or device functions and how incredible open-world gaming environments are converted from ones and zeros to what’s on your monitor or TV. Technology is everywhere and it’s all connected through programming. Your TV, microwave, in-car entertainment and the Internet itself are all reliant on good programming to make them work the way you want them to. Within these pages are the building blocks to help you take your first steps into the world of programming. We’ve taken two of the most powerful and versatile programming languages available, Python and C++ and broken them down into bite-sized tutorials and guides to help you learn how they work, and how to make them work for you. Learn how to install them, print simple messages to the screen, ask for user input and manipulate the data to produce amazing results. By the end of this book you will understand how Python and C++ work and what potential lies beyond. Ready? Let’s get programming!
@bdmpubs
BDM Publications
www.bdmpublications.com
Contents
Contents 6
Say Hello to Python
8
Why Python?
10
Equipment You Will Need
12
Getting to Know Python
14
How to Set Up Python in Windows
16
How to Set Up Python on a Mac
18
How to Set Up Python in Linux
56
Date and Time
58
Opening Files
60
Writing to Files
62
Exceptions
64
Python Graphics
66
Using Modules
20
Getting Started with Python
22
Starting Python for the First Time
24
Your First Code
26
Saving and Executing Your Code
28
Executing Code from the Command Line
30
Numbers and Expressions
68
Calendar Module
32
Using Comments
70
OS Module
34
Working with Variables
72
Random Module
36
User Input
74
Tkinter Module
38
Creating Functions
76
Pygame Module
40
Conditions and Loops
80
Create Your Own Modules
42
Python Modules
86
Say Hello to C++
84
Why C++?
44
Working with Data
46
Lists
86
Equipment Needed
48
Tuples
88
How to Set Up C++ in Windows
50
Dictionaries
90
How to Set Up C++ on a Mac
52
Splitting and Joining Strings
92
How to Set Up C++ in Linux
54
Formatting Strings
94
Other C++ IDEs to Install
4
www.bdmpublications.com
Contents
BDM’s Code Port al
60+ Pytho n program s 21,500+ li n es of code Master Pyt hon w
ith the he fantastic C lp of ou o code for g de Portal, featurin r g am e s, too Visit: http s://bdmpu ls and more. b li ca tions.com code-port / al, and to get acce log in ss!
96
C++ Fundamentals
98
Your First C++ Program
124 Loops and Decision Making 126 While Loop
100 Structure of a C++ Program
128 For Loop
102 Compile and Execute
130 Do… While Loop
104 Using Comments
132 If Statement
106 Variables
134 If… Else Statement
108 Data Types 110 Strings 112 C++ Maths
114 C++ Input/Output
136 Working with Code 138 Common Coding Mistakes 140 Beginner Python Mistakes
116 User Interaction
142 Beginner C++ Mistakes
118 Character Literals
144 Where Next?
120 Defining Constants 122 File Input/Output
BDM’s i-Tech Special – 5th Edition – ISSN 2047-2269 Published by: . . . . . . . . . . . . . . . .Black Dog Media Limited (BDM) Editor: . . . . . . . . . . . . . . . . . . . . . . .James Gale Art Director & Production: . . .Mark Ayshford Production Manager: . . . . . . . .Karl Linstead Design: . . . . . . . . . . . . . . . . . . . . . .Robin Drew, Lena Whitaker Editorial:. . . . . . . . . . . . . . . . . . . . .David Hayward Sub Editor: . . . . . . . . . . . . . . . . . . .Paul Beard Printed and bound in Great Britain by: Acorn Web Offset Ltd Newsstand distribution by: Seymour Distribution Limited 2, East Poultry Avenue, London EC1A 9PT International distribution by: Pineapple Media Limited www.pineapple-media.com Digital distribution by: Readly AB, Pocketmags, Zinio, Cafeyn, Magzter For all advertising and promotional opportunities contact: [email protected] Copyright © 2021 Black Dog Media. All rights reserved. INTERNATIONAL LICENSING – Black Dog Media has many great publications and all are available for licensing worldwide. For more information go to: www.brucesawfordlicensing.com; email: [email protected]; telephone: 0044 7831 567372
Editorial and design are the copyright © Papercut Limited and is reproduced under licence to Black Dog Media. No part of this publication may be reproduced in any form, stored in a retrieval system or integrated into any other publication, database or commercial programs without the express written permission of the publisher. Under no circumstances should this publication and its contents be resold, loaned out or used in any form by way of trade without the publisher’s written permission. While we pride ourselves on the quality of the information we provide, Black Dog Media Limited reserves the right not to be held responsible for any mistakes or inaccuracies found within the text of this publication. Due to the nature of the software industry, the publisher cannot guarantee that all tutorials will work on every version of Raspbian OS. It remains the purchaser’s sole responsibility to determine the suitability of this book and its content for whatever purpose. Images reproduced on the front and back cover are solely for design purposes and are not representative of content. We advise all potential buyers to check listing prior to purchase for confirmation of actual content. All editorial opinion herein is that of the reviewer as an individual and is not representative of the publisher or any of its affiliates. Therefore the publisher holds no responsibility in regard to editorial opinion and content.
BDM’s i-Tech Special is an independent publication and as such does not necessarily reflect the views or opinions of the producers contained within. This publication is not endorsed or associated in any way with The Linux Foundation, Linux Mint, The Raspberry Pi Foundation, ARM Holding, Python, Debian Project, Lenovo, Dell, Hewlett-Packard, Apple or any associate or affiliate company. All copyrights, trademarks and registered trademarks for the respective companies are acknowledged. Relevant graphic imagery reproduced with courtesy of Lenovo, Raspberry Pi, Hewlett- Packard, Dell, Python, Microsoft, Samsung and Apple. Additional images contained within this publication are reproduced under licence from Shutterstock.com. Prices, international availability, ratings, titles and content are subject to change. All information was correct at time of print. Some content may have been previously published in other volumes or BDM titles. We advise potential buyers to check the suitability of contents prior to purchase.
Black Dog Media Limited (BDM) Registered in England & Wales No: 5311511
www.bdmpublications.com
5
Index
Say Hello to Python
6
www.bdmpublications.com
Say Hello to Python
There are many different programming languages available to learn and use. Some are complex and incredibly powerful and some are extremely basic and used as minor utilities for operating systems. Python sits somewhere in the middle, combining ease of use with a generous helping of power that allows the user to create minor utilities, a range of excellent games and performanceheavy computational tasks. However, there’s more to Python than simply being another programming language. It has a vibrant and lively community behind it that shares knowledge, code and project ideas; as well as bug fixes for future releases. It’s thanks to this community that the language has grown and thrived and now it’s your turn to take the plunge and learn how to program in Python. The first half of this book helps you get started with the latest version of Python and from there guide you on how to use some of the most common and interesting functions and features of the language. Before long, you will be able to code your own helpful system tools, text adventures and even control a character as they move around the screen.
8
Why Python?
10
Equipment You Will Need
12
Getting to Know Python
14
How to Set Up Python in Windows
16
How to Set Up Python on a Mac
18
How to Set Up Python in Linux
www.bdmpublications.com
7
Say Hello to Python
Why Python? There are many different programming languages available for the modern computer, and some still available for older 8 and 16-bit computers too. Some of these languages are designed for scientific work, others for mobile platforms and such. So why choose Python out of all the rest? PYTHON POWER Ever since the earliest home computers were available, enthusiasts, users and professionals have toiled away until the wee hours, slaving over an overheating heap of circuitry to create something akin to magic. These pioneers of programming carved their way into a new frontier, forging small routines that enabled the letter ‘A’ to scroll across the screen. It may not sound terribly exciting to a generation that’s used to ultra-high definition graphics and open world, multiplayer online gaming. However, forty-something years ago it was blindingly brilliant. Naturally these bedroom coders helped form the foundations for every piece of digital technology we use today. Some went on to become chief developers for top software companies, whereas others pushed the available hardware to its limits and founded the billion pound gaming empire that continually amazes us.
C++ is usually reserved for more complex programs, operating systems, games and so on.
8
www.bdmpublications.com
Regardless of whether you use an Android device, iOS device, PC, Mac, Linux, Smart TV, games console, MP3 player, GPS device built-in to a car, set-top box or a thousand other connected and ‘smart’ appliances, behind them all is programming. All those aforementioned digital devices need instructions to tell them what to do, and allow them to be interacted with. These instructions form the programming core of the device and that core can be built using a variety of programming languages. The languages in use today differ depending on the situation, the platform, the device’s use and how the device will interact with its
Why Python?
environment or users. Operating systems, such as Windows, macOS and such are usually a combination of C++, C#, assembly and some form of visual-based language. Games generally use C++ whilst web pages can use a plethora of available languages such as HTML, Java, Python and so on. More general-purpose programming is used to create programs, apps, software or whatever else you want to call them. They’re widely used across all hardware platforms and suit virtually every conceivable application. Some operate faster than others and some are easier to learn and use than others. Python is one such generalpurpose language. Python is what’s known as a High-Level Language, in that it ‘talks’ to the hardware and operating system using a variety of arrays, variables, objects, arithmetic, subroutines, loops and countless more interactions. Whilst it’s not as streamlined as a Low-Level Language, which can deal directly with memory addresses, call stacks and registers, its benefit is that it’s universally accessible and easy to learn.
Python was created over twenty six years ago and has evolved to become an ideal beginner’s language for learning how to program a computer. It’s perfect for the hobbyist, enthusiast, student, teacher and those who simply need to create their own unique interaction between either themselves or a piece of external hardware and the computer itself. Python is free to download, install and use and is available for Linux, Windows, macOS, MS-DOS, OS/2, BeOS, IBM i-series machines, and even RISC OS. It has been voted one of the top five programming languages in the world and is continually evolving ahead of the hardware and Internet development curve. So to answer the question: why python? Simply put, it’s free, easy to learn, exceptionally powerful, universally accepted, effective and a superb learning and educational tool.
BASIC was once the starter language that early 8-bit home computer users learned.
Java is a powerful language that’s used in web pages, set-top boxes, TVs and even cars.
Python is a more modern take on BASIC, it’s easy to learn and makes for an ideal beginner’s programming language. www.bdmpublications.com
9
Say Hello to Python
Equipment You Will Need You can learn Python with very little hardware or initial financial investment. You don’t need an incredibly powerful computer and any software that’s required is freely available. WHAT WE’RE USING Thankfully, Python is a multi-platform programming language available for Windows, macOS, Linux, Raspberry Pi and more. If you have one of those systems, then you can easily start using Python.
COMPUTER Obviously you’re going to need a computer in order to learn how to program in Python and to test your code. You can use Windows (from XP onward) on either a 32 or 64-bit processor, an Apple Mac or Linux installed PC.
AN IDE An IDE (Integrated Developer Environment) is used to enter and execute Python code. It enables you to inspect your program code and the values within the code, as well as offering advanced features. There are many different IDEs available, so find the one that works for you and gives the best results.
PYTHON SOFTWARE macOS and Linux already come with Python preinstalled as part of the operating system, as does the Raspberry Pi. However, you need to ensure that you’re running the latest version of Python. Windows users need to download and install Python, which we’ll cover shortly.
TEXT EDITOR Whilst a text editor is an ideal environment to enter code into, it’s not an absolute necessity. You can enter and execute code directly from the IDLE but a text editor, such as Sublime Text or Notepad++, offers more advanced features and colour coding when entering code.
INTERNET ACCESS Python is an ever evolving environment and as such new versions often introduce new concepts or change existing commands and code structure to make it a more efficient language. Having access to the Internet will keep you up-to-date, help you out when you get stuck and give access to Python’s immense number of modules.
TIME AND PATIENCE Despite what other books may lead you to believe, you won’t become a programmer in 24-hours. Learning to code in Python takes time, and patience. You may become stuck at times and other times the code will flow like water. Understand you’re learning something entirely new, and you will get there. 10
www.bdmpublications.com
Say Hello to Python
Getting to Know Python Python is the greatest computer programming language ever created. It enables you to fully harness the power of a computer, in a language that’s clean and easy to understand. WHAT IS PROGRAMMING? It helps to understand what a programming language is before you try to learn one, and Python is no different. Let’s take a look at how Python came about and how it relates to other languages.
PYTHON A programming language is a list of instructions that a computer follows. These instructions can be as simple as displaying your name or playing a music file, or as complex as building a whole virtual world. Python is a programming language conceived in the late 1980s by Guido van Rossum at Centrum Wiskunde & Informatica (CWI) in the Netherlands as a successor to the ABC language. Guido van Rossum, the father of Python.
PROGRAMMING RECIPES Programs are like recipes for computers. A recipe to bake a cake could go like this: Put 100 grams of self-raising flour in a bowl. Add 100 grams of butter to the bowl. Add 100 millilitres of milk. Bake for half an hour.
CODE Just like a recipe, a program consists of instructions that you follow in order. A program that describes a cake might run like this: bowl = [] flour = 100 butter = 50 milk = 100 bowl.append([flour,butter,milk]) cake.cook(bowl)
PROGRAM COMMANDS You might not understand some of the Python commands, like bowl.append and cake.cook(bowl). The first is a list, the second an object; we’ll look at both in this book. The main thing to know is that it’s easy to read commands in Python. Once you learn what the commands do, it’s easy to figure out how a program works.
12
www.bdmpublications.com
Getting to Know Python
HIGH-LEVEL LANGUAGES
ZEN OF PYTHON
Computer languages that are easy to read are known as “high-level”. This is because they fly high above the hardware (also referred to as “the metal”). Languages that “fly close to the metal,” like Assembly, are known as “low-level”. Low-level languages commands read a bit like this: msg db ,0xa len equ $ - msg.
Python lets you access all the power of a computer in a language that humans can understand. Behind all this is an ethos called “The Zen of Python.” This is a collection of 20 software principles that influences the design of the language. Principles include “Beautiful is better than ugly” and “Simple is better than complex.” Type import this into Python and it will display all the principles.
PYTHON 3 VS PYTHON 2 In a typical computing scenario, Python is complicated somewhat by the existence of two active versions of the language: Python 2 and Python 3. When you visit the Python Download page you’ll notice that there are two buttons available: one for Python 3.6.2 and the other for Python 2.7.13; correct at the time of writing (remember Python is frequently updated so you may see different version numbers).
In 2008 Python 3 arrived with several new and enhanced features. These features provide a more stable, effective and efficient programming environment but sadly, most (if not all) of these new features are not compatible with Python 2 scripts, modules and tutorials. Whilst not popular at first, Python 3 has since become the cutting edge of Python programming.
So why two? Well, Python 2 was originally launched in 2000 and has since then adopted quite a large collection of modules, scripts, users, tutorials and so on. Over the years Python 2 has fast become one of the first go to programming languages for beginners and experts to code in, which makes it an extremely valuable resource.
Python 3’s growing popularity has meant that it’s now prudent to start learning to develop with the new features and begin to phase out the previous version. Many development companies, such as SpaceX and NASA use Python 3 for snippets of important code.
WORLD OF PYTHON
PYTHON 2.X
PYTHON 3.X
3.X WINS
www.bdmpublications.com
13
Say Hello to Python
How to Set Up Python in Windows Windows users can easily install the latest version of Python via the main Python Downloads page. Whilst most seasoned Python developers may shun Windows as the platform of choice for building their code, it’s still an ideal starting point for beginners. INSTALLING PYTHON 3.X Microsoft Windows doesn’t come with Python preinstalled as standard, so you’re going to have to install it yourself manually. Thankfully, it’s an easy process to follow. Start by opening your web browser to www.python. org/downloads/. Look for the button detailing the download link for Python 3.x.x (in our case this is Python 3.6.2 but as mentioned you may see later versions of 3).
Choosing the Customise option allows you to specify certain parameters, and whilst you may stay with the defaults, it’s a good habit to adopt as sometimes (not with Python, thankfully) installers can include unwanted additional features. On the first screen available, ensure all boxes are ticked and click the Next button.
Click the download button for version 3.x, and save the file to your Downloads folder. When the file is downloaded, double-click the executable and the Python installation wizard will launch. From here you have two choices: Install Now and Customise Installation. We recommend opting for the Customise Installation link.
The next page of options include some interesting additions to Python. Ensure the Associate file with Python, Create Shortcuts, Add Python to Environment Variables, Precompile Standard Library and Install for All Users options are ticked. These make using Python later much easier. Click Install when you’re ready to continue.
STEP 1
STEP 2
14
www.bdmpublications.com
STEP 3
STEP 4
How to Set Up Python in Windows
You may need to confirm the installation with the Windows authentication notification. Simply click Yes and Python will begin to install. Once the installation is complete the final Python wizard page will allow you to view the latest release notes, and follow some online tutorials.
Clicking on the IDLE (Python 3.6 32-bit) link will launch the Python Shell, where you can begin your Python programming journey. Don’t worry if your version is newer, as long as it’s Python 3.x our code will work inside your Python 3 interface.
STEP 6
Before you close the install wizard window, however, it’s best to click on the link next to the shield detailed Disable Path Length Limit. This will allow Python to bypass the Windows 260 character limitation, enabling you to execute Python programs stored in deep folders arrangements. Again, click Yes to authenticate the process; then you can Close the installation window.
If you now click on the Windows Start button again, and this time type: CMD, you’ll be presented with the Command Prompt link. Click it to get to the Windows command line environment. To enter Python within the command line, you need to type: python and press Enter.
STEP 7
The command line version of Python works in much the same way as the Shell you opened in Step 8; note the three left-facing arrows (>>>). Whilst it’s a perfectly fine environment, it’s not too user-friendly, so leave the command line for now. Enter: exit() to leave and close the Command Prompt window.
STEP 5
Windows 10 users will now find the installed Python 3.x within the Start button Recently Added section. The first link, Python 3.6 (32-bit) will launch the command line version of Python when clicked (more on that in a moment). To open the IDLE, type IDLE into Windows start.
STEP 8
STEP 9
STEP 10
www.bdmpublications.com
15
Say Hello to Python
How to Set Up Python on a Mac If you’re running an Apple Mac, then setting up Python is incredibly easy. In fact a version of Python is already installed. However, you should make sure you’re running the latest version. INSTALLING PYTHON Apple’s operating system comes with Python installed, so you don’t need to install it separately. However, Apple doesn’t update Python very often and you’re probably running an older version. So it makes sense to check and update first. Open a new Terminal window by clicking Go > Utilities, then double-click the Terminal icon. Now enter: python --version. You should see “Python 2.5.1” and even later, if Apple has updated the OS and Python installation. Either way, it’s best to check for the latest version.
Click on the latest version of Python 3.x, in our case this is the download button for Python 3.6.2. This will automatically download the latest version of Python and depending on how you’ve got your Mac configured, it automatically starts the installation wizard.
Open Safari and head over to www.python.org/ downloads. Just as with the Windows setup procedure on the previous pages, you can see two yellow download buttons: one for Python 3.6.2, and the other for Python 2.7.13. Note, that version numbers may be different due to the frequent releases of Python.
With the Python installation wizard open, click on the Continue button to begin the installation. It’s worth taking a moment to read through the Important Information section, in case it references something that applies to your version of macOS. When ready, click Continue again.
STEP 1
STEP 2
16
www.bdmpublications.com
STEP 3
STEP 4
How to Set Up Python on a Mac
The next section details the Software License Agreement, and whilst not particularly interesting to most folks, it’s probably worth a read. When you’re ready, click on the Continue button once again.
There’s nothing much else left to do in the Python installation wizard so you can click the Close button. If you now drop back into a Terminal session and re-enter the command: python3 --version, you can see the new version is now listed. To enter the command line version of Python, you need to enter: python3. To exit, it’s: exit().
Finally you’re be presented with the amount of space Python will take up on your system and an Install button, which you need to click to start the actual installation of Python 3.x on to your Mac. You may need to enter your password to authenticate the installation process.
You need to search in Finder for the Python IDLE; when you’ve found it, click it to launch and it should look similar to that of the Windows IDLE version shown on the previous page. The only difference being the Mac detected hardware platform it’s running on.
The installation shouldn’t take too long; the older Mac Mini we used in this section is a little slower than more modern Mac machines and it only took around thirty seconds for the Installation Successful prompt to be displayed.
Older Mac versions may have trouble with the newer versions of Python, in which case you will need to revert to a previous Python 3.x build; as long as you’re using Python 3.x, the code in this book will work for you.
STEP 5
STEP 6
STEP 7
STEP 8
STEP 9
STEP 10
www.bdmpublications.com
17
Say Hello to Python
How to Set Up Python in Linux Python version 2.x is already installed in most Linux distributions but as we’re going to be using Python 3.x, there’s a little work we need to do first to get hold of it. Thankfully, it’s not too difficult. PYTHON PENGUIN Linux is such a versatile operating system that it’s often difficult to nail down just one way of doing something. Different distributions go about installing software in different ways, so we will stick to Linux Mint 18.1 for this particular tutorial. First you need to ascertain which version of Python is currently installed in your Linux system; as we mentioned, we’re going to be using Linux Mint 18.1 for this section. As with macOS, drop into a Terminal by pressing Ctrl+Atl+T.
STEP 1
Some Linux distros will automatically update the installation of Python to the latest versions whenever the system is updated. To check, first do a system update and upgrade with:
STEP 3
sudo apt-get update && sudo apt-get upgrade Enter your password and let the system do any updates.
Next enter: python --version into the Terminal screen. You should have the output relating to version 2.x of Python in the display. Ours in this particular case is Python 2.7.12.
STEP 2
18
www.bdmpublications.com
Once the update and upgrade is complete, you may need to answer ‘Y’ to authorise any upgrades, enter: python3 --version to see if Python 3.x is updated or even installed. In the case of Linux Mint, the version we have is Python 3.5.2, which is fine for our purposes.
STEP 4
How to Set Up Python in Linux
However, if you want the latest version, 3.6.2 as per the Python website at the time of writing, you need to build Python from source. Start by entering these commands into the Terminal:
STEP 5
sudo apt-get install build-essential checkinstall sudo apt-get install libreadline-gplv2-dev libncursesw5-dev libssl-dev libsqlite3-dev tk-dev libgdbm-dev libc6-dev libbz2-dev
Open up your Linux web browser and go to the Python download page: www.python.org/ downloads. Click on the Download Python 3.6.2 (or whichever version it’s on when you look) to download the source Python3.6.2.tar.xz file.
STEP 6
In the Terminal, go the Downloads folder by entering: cd Downloads/. Then unzip the contents of the downloaded Python source code with: tar -xvf Python-3.6.2.tar.xz. Now enter the newly unzipped folder with cd Python-3.6.2/.
STEP 7
STEP 8
Within the Python folder, enter: ./configure sudo make altinstall
This could a little while depending on the speed of your computer. Once finished, enter: python3.6 --version to check the installed latest version.
STEP 9
For the GUI IDLE, you need to enter the following command into the Terminal:
sudo apt-get install idle3 The IDLE can then be started with the command: idle3. Note, that IDLE runs a different version from the one you installed from source.
You also need PIP (Pip Installs Packages) which is a tool to help you install more modules and extras. Enter: sudo apt-get install python3-pip
STEP 10
PIP is then installed; check for the latest update with: pip3 install --upgrade pip When complete, close the Terminal and Python 3.x will be available via the Programming section in your distro’s menu.
www.bdmpublications.com
19
Index
Getting Started with Python
20
www.bdmpublications.com
Getting Started with Python
Getting started with Python may seem a little daunting at first but the language has been designed with simplicity in mind. Like most things, you need to start slowly, learn how to get a result and how to get what you want from the code. In this section, we cover variables, numbers and expressions, user input, conditions and loops; and the types of errors you may well come across in your time with Python.
22
Starting Python for the First Time
24
Your First Code
26
Saving and Executing Your Code
28
Executing Code from the Command Line
30
Numbers and Expressions
32
Using Comments
34
Working with Variables
36
User Input
38
Creating Functions
40
Conditions and Loops
42
Python Modules
www.bdmpublications.com
21
Getting Started with Python
Starting Python for the First Time We’re going to be using the Raspberry Pi as our Python 3 hardware platform. The latest version of Raspbian comes preinstalled with Python 3, version 3.4.2 to be exact, so as long as you have a version 3 Shell, all our code will work. STARTING PYTHON We’re not going to go into the details of getting the Raspberry Pi up and running, there’s plenty of material already available on that subject. However, once you’re ready, fire up your Pi and get ready for coding. With the Raspbian desktop loaded, click on the Menu button followed by Programming > Python 3 (IDLE). This opens the Python 3 Shell. Windows and Mac users can find the Python 3 IDLE Shell from within the Windows Start button menu and via Finder.
For example, in the Shell enter: 2+2 After pressing Enter, the next line displays the answer: 4. Basically, Python has taken the ‘code’ and produced the relevant output.
The Shell is where you can enter code and see the responses and output of code you’ve programmed into Python. This is a kind of sandbox, where you’re able to try out some simple code and processes.
The Python Shell acts very much like a calculator, since code is basically a series of mathematical interactions with the system. Integers, which are the infinite sequence of whole numbers can easily be added, subtracted, multiplied and so on.
STEP 1
STEP 2
22
www.bdmpublications.com
STEP 3
STEP 4
Starting Python for the First Time
STEP 5
While that’s very interesting, it’s not particularly exciting. Instead, try this:
print(“Hello everyone!”) Just like the code we entered in Sublime in the Installing a Text Editor section of this book.
The Python IDLE is a configurable environment. If you don’t like the way the colours are represented, then you can always change them via Options > Configure IDLE and clicking on the Highlighting tab. However, we don’t recommend that, as you won’t be seeing the same as our screenshots.
STEP 8
This is a little more like it, since you’ve just produced your first bit of code. The Print command is fairly self-explanatory, it prints things. Python 3 requires the brackets as well as quote marks in order to output content to the screen, in this case the ‘Hello everyone!’ bit.
Just like most programs available, regardless of the operating system, there are numerous shortcut keys available. We don’t have room for them all here but within the Options > Configure IDLE and under the Keys tab, you can see a list of the current bindings.
You may have noticed the colour coding within the Python IDLE. The colours represent different elements of Python code. They are:
The Python IDLE is a power interface and one that’s actually been written in Python using one of the available GUI toolkits. If you want to know the many ins and outs of the Shell, we recommend you take a few moments to view www.docs.python.org/3/library/idle.html, which details many of the IDLE’s features.
STEP 6
STEP 7
Black – Data and Variables Green – Strings Purple – Functions Orange – Commands
Blue – User Functions Dark Red – Comments Light Red – Error Messages
STEP 9
STEP 10
www.bdmpublications.com
23
Getting Started with Python
Your First Code Essentially, you’ve already written your first piece of code with the ‘print(“Hello everyone!”)’ function from the previous tutorial. However, let’s expand that and look at entering your code and playing around with some other Python examples. PLAYING WITH PYTHON With most languages, computer or human, it’s all about remembering and applying the right words to the right situation. You’re not born knowing these words, so you need to learn them. If you’ve closed Python 3 IDLE, reopen it in whichever operating system version you prefer. In the Shell, enter the familiar following:
STEP 1
print(“Hello”)
You can see that instead of the number 4, the output is the 2+2 you asked to be printed to the screen. The quotation marks are defining what’s being outputted to the IDLE Shell; to print the total of 2+2 you need to remove the quotes:
STEP 3
print(2+2)
Just as predicted, the word Hello appears in the Shell as blue text, indicating output from a string. It’s fairly straightforward and doesn’t require too much explanation. Now try:
You can continue as such, printing 2+2, 464+2343 and so on to the Shell. An easier way is to use a variable, which is something we will cover in more depth later. For now, enter:
print(“2+2”)
a=2 b=2
STEP 2
24
www.bdmpublications.com
STEP 4
Your First Code
What you have done here is assign the letters a and b two values: 2 and 2. These are now variables, which can be called upon by Python to output, add, subtract, divide and so on for as long as their numbers stay the same. Try this:
STEP 5
STEP 8
Now let’s add a surname: surname=”Hayward” print(surname)
print(a) print(b)
You now have two variables containing a first name and a surname and you can print them independently.
The output of the last step displays the current values of both a and b individually, as you’ve asked them to be printed separately. If you want to add them up, you can use the following:
If we were to apply the same routine as before, using the + symbol, the name wouldn’t appear correctly in the output in the Shell. Try it:
STEP 6
print(a+b) This code simply takes the values of a and b, adds them together and outputs the result.
You can play around with different kinds of variables and the Print function. For example, you could assign variables for someone’s name:
STEP 7
name=”David” print(name)
STEP 9
print(name+surname) You need a space between the two, defining them as two separate values and not something you mathematically play around with.
STEP 10
In Python 3 you can separate the two variables with a space using a comma:
print(name, surname) Alternatively, you can add the space yourself: print(name+” “+surname) The use of the comma is much neater, as you can see. Congratulations, you’ve just taken your first steps into the wide world of Python.
www.bdmpublications.com
25
Getting Started with Python
Saving and Executing Your Code Whilst working in the IDLE Shell is perfectly fine for small code snippets, it’s not designed for entering longer program listings. In this section you’re going to be introduced to the IDLE Editor, where you will be working from now on. EDITING CODE You will eventually reach a point where you have to move on from inputting single lines of code into the Shell. Instead, the IDLE Editor will allow you to save and execute your Python code. First, open the Python IDLE Shell and when it’s up, click on File > New File. This will open a new window with Untitled as its name. This is the Python IDLE Editor and within it you can enter the code needed to create your future programs.
You can see that the same colour coding is in place in the IDLE Editor as it is in the Shell, enabling you to better understand what’s going on with your code. However, to execute the code you need to first save it. Press F5 and you get a Save…Check box open.
The IDLE Editor is, for all intents and purposes, a simple text editor with Python features, colour coding and so on; much in the same vein as Sublime. You enter code as you would within the Shell, so taking an example from the previous tutorial, enter:
Click on the OK button in the Save box and select a destination where you’ll save all your Python code. The destination can be a dedicated folder called Python or you can just dump it wherever you like. Remember to keep a tidy drive though, to help you out in the future.
STEP 1
STEP 2
print(“Hello everyone!”)
26
www.bdmpublications.com
STEP 3
STEP 4
Saving and Executing Your Code
Enter a name for your code, ‘print hello’ for example, and click on the Save button. Once the Python code is saved it’s executed and the output will be detailed in the IDLE Shell. In this case, the words ‘Hello everyone!’.
STEP 5
STEP 8
Let’s extend the code and enter a few examples from the previous tutorial:
a=2 b=2 name=”David” surname=”Hayward” print(name, surname) print (a+b) If you press F5 now you’ll be asked to save the file, again, as it’s been modified from before.
This is how the vast majority of your Python code will be conducted. Enter it into the Editor, hit F5, save the code and look at the output in the Shell. Sometimes things will differ, depending on whether you’ve requested a separate window, but essentially that’s the process. It’s the process we will use throughout this book, unless otherwise stated.
If you click the OK button, the file will be overwritten with the new code entries, and executed, with the output in the Shell. It’s not a problem with just these few lines but if you were to edit a larger file, overwriting can become an issue. Instead, use File > Save As from within the Editor to create a backup.
If you open the file location of the saved Python code, you can see that it ends in a .py extension. This is the default Python file name. Any code you create will be whatever.py and any code downloaded from the many Internet Python resource sites will be .py. Just ensure that the code is written for Python 3.
Now create a new file. Close the Editor, and open a new instance (File > New File from the Shell). Enter the following and save it as hello.py:
STEP 6
STEP 7
STEP 9
STEP 10
a=”Python” b=”is” c=”cool!” print(a, b, c) You will use this code in the next tutorial.
www.bdmpublications.com
27
Getting Started with Python
Executing Code from the Command Line Although we’re working from the GUI IDLE throughout this book, it’s worth taking a look at Python’s command line handling. We already know there’s a command line version of Python but it’s also used to execute code. COMMAND THE CODE Using the code we created in the previous tutorial, the one we named hello.py, let’s see how you can run code that was made in the GUI at the command line level. Python, in Linux, comes with two possible ways of executing code via the command line. One of the ways is with Python 2, whilst the other uses the Python 3 libraries and so on. First though, drop into the command line or Terminal on your operating system.
STEP 1
Just as before, we’re using a Raspberry Pi: Windows users will need to click the Start button and search for CMD, then click the Command Line returned search; and macOS users can get access to their command line by clicking Go > Utilities > Terminal.
STEP 2
28
www.bdmpublications.com
Now you’re at the command line we can start Python. For Python 3 you need to enter the command python3 and press Enter. This will put you into the command line version of the Shell, with the familiar three rightfacing arrows as the cursor (>>>).
STEP 3
STEP 4
From here you’re able to enter the code you’ve looked at previously, such as:
a=2 print(a) You can see that it works exactly the same.
Executing Code from the Command Line
Now enter: exit() to leave the command line Python session and return you back to the command prompt. Enter the folder where you saved the code from the previous tutorial and list the available files within; hopefully you should see the hello.py file.
STEP 5
STEP 6
From within the same folder as the code you’re going to run, enter the following into the
command line: python3 hello.py This will execute the code we created, which to remind you is: a=”Python” b=”is” c=”cool!” print(a, b, c)
Naturally, since this is Python 3 code, using the syntax and layout that’s unique to Python 3, it only works when you use the python3 command. If you like, try the same with Python 2 by entering:
STEP 7
python hello.py
The result of running Python 3 code from the Python 2 command line is quite obvious. Whilst it doesn’t error out in any way, due to the differences between the way Python 3 handles the Print command over Python 2, the result isn’t as we expected. Using Sublime for the moment, open the hello.py file.
STEP 8
Since Sublime Text isn’t available for the Raspberry Pi, you’re going to temporarily leave the Pi for the moment and use Sublime as an example that you don’t necessarily need to use the Python IDLE. With the hello.py file open, alter it to include the following:
STEP 9
name=input(“What is your name? “) print(“Hello,”, name)
STEP 10
Save the hello.py file and drop back to the command line. Now execute the newly saved
code with: python3 hello.py The result will be the original Python is cool! statement, together with the added input command asking you for your name, and displaying it in the command window.
www.bdmpublications.com
29
Getting Started with Python
Numbers and Expressions We’ve seen some basic mathematical expressions with Python, simple addition and the like. Let’s expand on that now and see just how powerful Python is as a calculator. You can work within the IDLE Shell or in the Editor, whichever you like. IT’S ALL MATHS, MAN You can get some really impressive results with the mathematical powers of Python; as with most, if not all, programming languages, maths is the driving force behind the code. Open up the GUI version of Python 3, as mentioned you can use either the Shell or the Editor. For the time being, you’re going to use the Shell just to warm our maths muscle, which we believe is a small gland located at the back of the brain (or not).
STEP 1
STEP 2
In the Shell enter the following: 2+2 54356+34553245 99867344*27344484221
You can see that Python can handle some quite large numbers.
You can use all the usual mathematical operations: divide, multiply, brackets and so on. Practise with a few, for example:
STEP 3
1/2 6/2 2+2*3 (1+2)+(3*4)
You’ve no doubt noticed, division produces a decimal number. In Python these are called floats, or floating point arithmetic. However, if you need an integer as opposed to a decimal answer, then you can use a double slash:
STEP 4
1//2 6//2 And so on.
30
www.bdmpublications.com
Numbers and Expressions
STEP 5
You can also use an operation to see the remainder left over from division. For example:
10/3 Will display 3.333333333, which is of course 3.3-recurring. If you now enter: 10%3
This will be displayed as ‘0b11’, converting the integer into binary and adding the prefix 0b to the front. If you want to remove the 0b prefix, then you can use:
STEP 8
format(3, ‘b’) The Format command converts a value, the number 3, to a formatted representation as controlled by the format specification, the ‘b’ part.
This will display 1, which is the remainder left over from dividing 10 into 3.
Next up we have the power operator, or exponentiation if you want to be technical. To work out the power of something you can use a double multiplication symbol or double-star on the keyboard:
A Boolean Expression is a logical statement that will either be true or false. We can use these to compare data and test to see if it’s equal to, less than or greater than. Try this in a New File:
2**3 10**10
a = 6 b = 7 print(1, print(2, print(3, print(4, print(5, print(6, print(7, print(8, print(9,
STEP 6
Essentially, it’s 2x2x2 but we’re sure you already know the basics behind maths operators. This is how you would work it out in Python.
Numbers and expressions don’t stop there. Python has numerous built-in functions to work out sets of numbers, absolute values, complex numbers and a host of mathematical expressions and Pythagorean tongue-twisters. For example, to convert a number to binary, use:
STEP 7
STEP 9
a == 6) a == 7) a == 6 and b == 7) a == 7 and b == 7) not a == 7 and b == 7) a == 7 or b == 7) a == 7 or b == 6) not (a == 7 and b == 6)) not a == 7 and b == 6)
Execute the code from Step 9, and you can see a series of True or False statements, depending on the result of the two defining values: 6 and 7. It’s an extension of what you’ve looked at, and an important part of programming.
STEP 10
bin(3)
www.bdmpublications.com
31
Getting Started with Python
Using Comments When writing your code, the flow of it, what each variable does, how the overall program will operate and so on is all inside your head. Another programmer could follow the code line by line but over time, it can become difficult to read. #COMMENTS! Programmers use a method of keeping their code readable by commenting on certain sections. If a variable is used, the programmer comments on what it’s supposed to do, for example. It’s just good practise. Start by creating a new instance of the IDLE Editor (File > New File) and create a simple variable and
STEP 1 print command:
a=10 print(“The value of A is,”, a)
Resave the code and execute it. You can see that the output in the IDLE Shell is still the same as before, despite the extra lines being added. Simply put, the hash symbol (#) denotes a line of text the programmer can insert to inform them, and others, of what’s going on without the user being aware.
STEP 3
Save the file and execute the code.
Running the code will return the line: The value of A is, 10 into the IDLE Shell window, which is what we expected. Now, add some of the types of comments you’d normally see within code:
Let’s assume that the variable A that we’ve created is the number of lives in a game. Every time the player dies, the value is decreased by 1. The programmer could insert a routine along the lines of:
# Set the start value of A to 10 a=10 # Print the current value of A print(“The value of A is,”, a)
a=a-1 print(“You’ve just lost a life!”) print(“You now have”, a, “lives left!”)
STEP 2
32
www.bdmpublications.com
STEP 4
Using Comments
Whilst we know that the variable A is lives, and that the player has just lost one, a casual viewer or someone checking the code may not know. Imagine for a moment that the code is twenty thousand lines long, instead of just our seven. You can see how handy comments are.
Inline comments are comments that follow a section of code. Take our examples from above, instead of inserting the code on a separate line, we could use:
Essentially, the new code together with comments could look like:
The comment, the hash symbol, can also be used to comment out sections of code you don’t want to be executed in your program. For instance, if you wanted to remove the first print statement, you would use:
STEP 5
STEP 6
# Set the start value of A to 10 a=10 # Print the current value of A print(“The value of A is,”, a) # Player lost a life! a=a-1 # Inform player, and display current value of A (lives) print(“You’ve just lost a life!”) print(“You now have”, a, “lives left!”)
STEP 8
a=10 # Set the start value of A to 10 print(“The value of A is,”, a) # Print the current value of A a=a-1 # Player lost a life! print(“You’ve just lost a life!”) print(“You now have”, a, “lives left!”) # Inform player, and display current value of A (lives)
STEP 9
# print(“The value of A is,”, a)
You can use comments in different ways. For example, Block Comments are a large section of text that details what’s going on in the code, such as telling the code reader what variables you’re planning on using:
You also use three single quotes to comment out a Block Comment or multi-line section of comments. Place them before and after the areas you want to comment for them to work:
# This is the best game ever, and has been developed by a crack squad of Python experts # who haven’t slept or washed in weeks. Despite being very smelly, the code at least # works really well.
‘’’ This is the best game ever, and has been developed by a crack squad of Python experts who haven’t slept or washed in weeks. Despite being very smelly, the code at least works really well. ’’’
STEP 7
STEP 10
www.bdmpublications.com
33
Getting Started with Python
Working with Variables We’ve seen some examples of variables in our Python code already but it’s always worth going through the way they operate and how Python creates and assigns certain values to a variable. VARIOUS VARIABLES You’ll be working with the Python 3 IDLE Shell in this tutorial. If you haven’t already, open Python 3 or close down the previous IDLE Shell to clear up any old code. In some programming languages you’re required to use a dollar sign to denote a string, which is a variable made up of multiple characters, such as a name of a person. In Python this isn’t necessary. For example, in the Shell enter: name=”David Hayward” (or use your own name, unless you’re also called David Hayward).
You’ve seen previously that variables can be concatenated using the plus symbol between the variable names. In our example we can use: print (name + “: “ + title). The middle part between the quotations allows us to add a colon and a space, as variables are connected without spaces, so we need to add them manually.
You can check the type of variable in use by issuing the type () command, placing the name of the variable inside the brackets. In our example, this would be: type (name). Add a new string variable: title=”Descended from Vikings”.
You can also combine variables within another variable. For example, to combine both name and title variables into a new variable we use:
STEP 1
STEP 2
STEP 3
STEP 4
character=name + “: “ + title Then output the content of the new variable as: print (character) Numbers are stored as different variables: age=44 Type (age) Which, as we know, are integers.
34
www.bdmpublications.com
Working with Variables
However, you can’t combine both strings and integer type variables in the same command, as you would a set of similar variables. You need to either turn one into the other or vice versa. When you do try to combine both, you get an error message:
STEP 5
print (name + age)
STEP 6
This is a process known as TypeCasting. The Python code is:
print (character + “ is “ + str(age) + “ years old.”) or you can use: print (character, “is“, age, “years old.”)
This presents a bit of a problem when you want to work with a number that’s been inputted by the user, as age + 10 won’t work due to being a string variable and an integer. Instead, you need to enter:
STEP 8
int(age) + 10 This will TypeCast the age string into an integer that can be worked with.
The use of TypeCasting is also important when dealing with floating point arithmetic; remember: numbers that have a decimal point in them. For example, enter:
STEP 9
shirt=19.99 Now enter type(shirt) and you’ll see that Python has allocated the number as a ‘float’, because the value contains a decimal point.
Notice again that in the last example, you don’t need the spaces between the words in quotes as the commas treat each argument to print separately.
STEP 7
Another example of TypeCasting is when you ask for input from the user, such as a name. for example,
enter: age= input (“How old are you? “) All data stored from the Input command is stored as a string variable.
When combining integers and floats Python usually converts the integer to a float, but should the reverse ever be applied it’s worth remembering that Python doesn’t return the exact value. When converting a float to an integer, Python will always round down to the nearest integer, called truncating; in our case instead of 19.99 it becomes 19.
STEP 10
www.bdmpublications.com
35
Getting Started with Python
User Input We’ve seen some basic user interaction with the code from a few of the examples earlier, so now would be a good time to focus solely on how you would get information from the user then store and present it. USER FRIENDLY The type of input you want from the user will depend greatly on the type of program you’re coding. For example, a game may ask for a character’s name, whereas a database can ask for personal details. If it’s not already, open the Python 3 IDLE Shell, and start a New File in the Editor. Let’s begin with something really simple, enter:
STEP 1
STEP 3
Now that we have the user’s name stored in a couple of variables we can call them up whenever
we want:
print(“Hello”) firstname=input(“What is your first name? “) print(“Thanks.”) surname=input(“And what is your surname? “)
print(“Welcome”, firstname, surname, “. I hope you’re well today.”)
Save and execute the code, and as you already no doubt suspected, in the IDLE Shell the program will ask for your first name, storing it as the variable firstname, followed by your surname; also stored in its own variable (surname).
Run the code and you can see a slight issue, the full stop after the surname follows a blank space. To eliminate that we can add a plus sign instead of the comma in the code:
STEP 2
STEP 4
print(“Welcome”, firstname, surname+“. I hope you’re well today.”)
36
www.bdmpublications.com
User Input
You don’t always have to include quoted text within the input command. For example, you can ask the user their name, and have the input in the line below:
STEP 5
print(“Hello. What’s your name?”) name=input()
The code from the previous step is often regarded as being a little neater than having a lengthy amount of text in the input command, but it’s not a rule that’s set in stone, so do as you like in these situations. Expanding on the code, try this:
STEP 6
print(“Halt! Who goes there?”) name=input()
It’s a good start to a text adventure game, perhaps? Now you can expand on it and use the raw input from the user to flesh out the game a little:
STEP 7
if name==”David”: print(“Welcome, good sir. You may pass.”) else: print(“I know you not. Prepare for battle!”)
What you’ve created here is a condition, which we will cover soon. In short, we’re using the input from the user and measuring it against a condition. So, if the user enters David as their name, the guard will allow them to pass unhindered. Else, if they enter a name other than David, the guard challenges them to a fight.
STEP 8
Just as you learned previously, any input from a user is automatically a string, so you need to apply a TypeCast in order to turn it into something else. This creates some interesting additions to the input command. For example:
STEP 9
# Code to calculate rate and distance print(“Input a rate and a distance”) rate = float(input(“Rate: “))
STEP 10
To finalise the rate and distance code, we can add: distance = float(input(“Distance: “)) print(“Time:”, (distance / rate))
Save and execute the code and enter some numbers. Using the float(input element, we’ve told Python that anything entered is a floating point number rather than a string.
www.bdmpublications.com
37
Getting Started with Python
Creating Functions Now that you’ve mastered the use of variables and user input, the next step is to tackle functions. You’ve already used a few functions, such as the print command but Python enables you to define your own functions. FUNKY FUNCTIONS A function is a command that you enter into Python to do something. It’s a little piece of self-contained code that takes data, works on it and then returns the result. It’s not just data that a function works on. They can do all manner of useful things in Python, such as sort data, change items from one format to another and check the length or type of items. Basically, a function is a short word that’s followed by brackets. For example, len(), list() or type().
STEP 1
You can pass variables through functions in much the same manner. Let’s assume you want the number of letters in a person’s surname, you could use the following code (enter the text editor for this example):
STEP 3
name=input (“Enter your surname: “) count=len(name) print (“Your surname has“, count, “letters in it.”) Press F5 and save the code to execute it.
A function takes data, usually a variable, works on it depending on what the function is programmed to do and returns the end value. The data being worked on goes inside the brackets, so if you wanted to know how many letters are in the word antidisestablishmentarianism, then you’d enter: len(“antidisestablishmentarianism”) and the number 28 would return.
STEP 2
38
www.bdmpublications.com
Python has tens of functions built into it, far too many to get into in the limited space available here. However, to view the list of built-in functions available to Python 3, navigate to www.docs.python.org/3/library/functions.html. These are the predefined functions, but since users have created many more, they’re not the only ones available.
STEP 4
Creating Functions
Additional functions can be added to Python through modules. Python has a vast range of modules available that can cover numerous programming duties. They add functions and can be imported as and when required. For example, to use advanced mathematics functions enter:
To use a function from a module enter the name of the module followed by a full stop, then the name of the function. For instance, using the math module, since you’ve just imported it into Python, you can utilise the square root function. To do so, enter:
import math
math.sqrt(16)
Once entered, you have access to all the math module functions.
You can see that the code is presented as module.function(data).
STEP 5
STEP 6
FORGING FUNCTIONS There are many different functions you can import created by other Python programmers and you will undoubtedly come across some excellent examples in the future; you can also create your own with the def command.
STEP 1
Choose File > New File to enter the editor, let’s create a function called Hello, that greets a user.
Enter: def Hello(): print (“Hello”)
To modify it further, delete the Hello(“David”) line, the last line in the script and press Ctrl+S to save the new script. Close the Editor and create a new file (File > New File). Enter the following:
STEP 3
from Hello import Hello
Hello()
Hello(“David”)
Press F5 to save and run the script. You can see Hello in the Shell, type in Hello() and it returns the new function.
Press F5 to save and execute the code.
STEP 2
Let’s now expand the function to accept a variable, the user’s name for example. Edit your
script to read: def Hello(name): print (“Hello”, name) Hello(“David”) This will now accept the variable name, otherwise it prints Hello David. In the Shell, enter: name=(“Bob”), then: Hello(name). Your function can now pass variables through it.
What you’ve just done is import the Hello function from the saved Hello.py program and then used it to say hello to David. This is how modules and functions work: you import the module then use the function. Try this one, and modify it for extra credit:
STEP 4
def add(a, b): result = a + b return result
www.bdmpublications.com
39
Getting Started with Python
Conditions and Loops Conditions and loops are what makes a program interesting; they can be simple or rather complex. How you use them depends greatly on what the program is trying to achieve; they could be the number of lives left in a game or just displaying a countdown. TRUE CONDITIONS Keeping conditions simple to begin with makes learning to program a more enjoyable experience. Let’s start then by checking if something is TRUE, then doing something else if it isn’t. Let’s create a new Python program that will ask the user to input a word, then check it to see if it’s a four-letter word or not. Start with File > New File, and begin with the input variable:
STEP 1
word=input(“Please enter a four-letter word: “)
Now you can use an if statement to check if the word_length variable is equal to four and print a friendly conformation if it applies to the rule:
STEP 3
word=input(“Please enter a four-letter word: “) word_length=len(word) if word_length == 4: print (word, “is a four-letter word. Well done.”) The double equal sign (==) means check if something is equal to something else.
Now we can create a new variable, then use the len function and pass the word variable through it to get the total number of letters the user has just entered:
STEP 2
word=input(“Please enter a four-letter word: “) word_length=len(word)
40
www.bdmpublications.com
The colon at the end of IF tells Python that if this statement is true do everything after the colon that’s indented. Next, move the cursor back to the beginning of the Editor:
STEP 4
word=input(“Please enter a four-letter word: “) word_length=len(word) if word_length == 4: print (word, “is a four-letter word. Well done.”) else: print (word, “is not a four-letter word.”)
Conditions and Loops
Press F5 and save the code to execute it. Enter a four-letter word in the Shell to begin with, you should have the returned message that it’s the word is four letters. Now press F5 again and rerun the program but this time enter a five-letter word. The Shell will display that it’s not a four-letter word.
STEP 5
Now expand the code to include another conditions. Eventually, it could become quite complex. We’ve added a condition for three-letter words:
STEP 6
word=input(“Please enter a four-letter word: “) word_length=len(word) if word_length == 4: print (word, “is a four-letter word. Well done.”) elif word_length == 3: print (word, “is a three-letter word. Try again.”) else: print (word, “is not a four-letter word.”)
LOOPS A loop looks quite similar to a condition but they are somewhat different in their operation. A loop will run through the same block of code a number of times, usually with the support of a condition. Let’s start with a simple While statement. Like IF, this will check to see if something is TRUE, then run the indented code:
The For loop is another example. For is used to loop over a range of data, usually a list stored as variables inside square brackets. For example:
x = 1 while x < 10: print (x) x = x + 1
words=[“Cat”, “Dog”, “Unicorn”]
STEP 1
The difference between if and while is when while gets to the end of the indented code, it goes back and checks the statement is still true. In our example x is less than 10. With each loop it prints the current value of x, then adds one to that value. When x does eventually equal 10 it stops.
STEP 2
STEP 3
for word in words: print (word)
STEP 4
The For loop can also be used in the countdown example by using the range function:
for x in range (1, 10): print (x) The x=x+1 part isn’t needed here because the range function creates a list between the first and last numbers used.
www.bdmpublications.com
41
Getting Started with Python
Python Modules We’ve mentioned modules previously, (the Math module) but as modules are such a large part of getting the most from Python, it’s worth dedicating a little more time to them. In this instance we’re using the Windows version of Python 3. MASTERING MODULES Think of modules as an extension that’s imported into your Python code to enhance and extend its capabilities. There are countless modules available and as we’ve seen, you can even make your own. Although good, the built-in functions within Python are limited. The use of modules, however, allows us to make more sophisticated programs. As you are aware, modules are Python scripts that are imported, such as import math.
STEP 1
The result is an error in the IDLE Shell, as the pygame module isn’t recognised or installed in Python. To install a module we can use PIP (Pip Installs Packages). Close down the IDLE Shell and drop into a command prompt or Terminal session. At an elevated admin command prompt, enter:
STEP 3
pip install pygame
Some modules, especially on the Raspberry Pi, are included by default, the math module being a prime example. Sadly, other modules aren’t always available. A good example on non-Pi platforms is the pygame module, which contains many functions to help create games. Try: import pygame.
STEP 2
42
www.bdmpublications.com
The PIP installation requires an elevated status due it installing components at different locations. Windows users can search for CMD via the Start button and rightclick the result then click Run as Administrator. Linux and Mac users can use the Sudo command, with sudo pip install package.
STEP 4
Python Modules
Close the command prompt or Terminal and relaunch the IDLE Shell. When you now enter: import pygame, the module will be imported into the code without any problems. You’ll find that most code downloaded or copied from the Internet will contain a module, mainstream of unique, these are usually the source of errors in execution due to them being missing.
STEP 5
STEP 8
Multiple modules can be imported within your code. To extend our example, use:
import random import math for I in range(5): print(random.randint(1, 25)) print(math.pi)
The modules contain the extra code needed to achieve a certain result within your own code, as we’ve previously experimented with. For example: import random
The result is a string of random numbers followed by the value of Pi as pulled from the math module using the print(math.pi) function. You can also pull in certain functions from a module by using the from and import commands, such as:
Brings in the code from the random number generator module. You can then use this module to create something like:
from random import randint
STEP 6
for i in range(10): print(random.randint(1, 25))
This code, when saved and executed, will display ten random numbers from 1 to 25. You can play around with the code to display more or less, and from a great or lesser range. For example:
STEP 7
import random for i in range(25): print(random.randint(1, 100))
STEP 9
for i in range(5): print(randint(1, 25))
This helps create a more streamlined approach to programming. You can also use import module*, which will import everything defined within the named module. However, it’s often regarded as a waste of resources but it works nonetheless. Finally, modules can be imported as aliases:
STEP 10
import math as m print(m.pi) Of course, adding comments helps to tell others what’s going on.
www.bdmpublications.com
43
Index
Working with Data
44
www.bdmpublications.com
Working with Data
Data is everything. With it you can display, control, add, remove, create and manipulate Python to your every demand. Over these coming pages we look at how you can create lists, tuples, dictionaries and multi-dimensional lists; and see how to use them to forge exciting and useful programs. Then, you can learn how to use date and time functions, write to files in your system and even create graphical user interfaces that take your coding skills to new levels and into new project ideas.
46
Lists
48
Tuples
50
Dictionaries
52
Splitting and Joining Strings
54
Formatting Strings
56
Date and Time
58
Opening Files
60
Writing to Files
62
Exceptions
64
Python Graphics
www.bdmpublications.com
45
Working with Data
Lists Lists are one of the most common types of data structures you will comes across in Python. A list is simply a collection of items, or data if you prefer, that can be accessed as a whole, or individually if wanted. WORKING WITH LISTS Lists are extremely handy in Python. A list can be strings, integers and also variables. You can even include functions in lists, and lists within lists. A list is a sequence of data values called items. You create the name of your list followed by an equals sign, then square brackets and the items separated by commas; note that strings use quotes:
You can also access, or index, the last item in a list by using the minus sign before the item number [-1], or the second to last item with [-2] and so on. Trying to reference an item that isn’t in the list, such as [10] will return an error:
numbers = [1, 4, 7, 21, 98, 156] mythical_creatures – [“Unicorn”, “Balrog”, “Vampire”, “Dragon”, “Minotaur”]
numbers[-1] mythical_creatures[-4]
Once you’ve defined your list you can call each by referencing its name, followed by a number. Lists start the first item entry as 0, followed by 1, 2, 3 and so on. For example:
Slicing is similar to indexing but you can retrieve multiple items in a list by separating item numbers with a colon. For example:
STEP 1
STEP 2
numbers To call up the entire contents of the list. numbers[3] To call the third from zero item in the list (21 in this case).
46
www.bdmpublications.com
STEP 3
STEP 4
numbers[1:3] Will output the 4 and 7, being item numbers 1 and 2. Note that the returned values don’t include the second index position (as you would numbers[1:3] to return 4, 7 and 21).
Lists
You can update items within an existing list, remove items and even join lists together. For example, to join two lists you can use:
STEP 5
everything = numbers + mythical_creatures Then view the combined list with:
numbers.insert(4, 62) To remove it:
everything
STEP 6
You can view what can be done with lists by entering dir(list) into the Shell. The output is the available functions, for example, insert and pop are used to add and remove items at certain positions. To insert the number 62 at item index 4:
STEP 8
numbers.pop(4)
Items can be added to a list by entering: numbers=numbers+[201]
STEP 9
You also use the list function to break a string down into its components. For example:
Or for strings:
list(“David”)
mythical_creatres=mythical_creatures+[“Griffin”]
Breaks the name David into ‘D’, ‘a’, ‘v’, ‘i’, ‘d’. This can then be passed to a new list:
Or by using the append function:
name=list(“David Hayward”) name age=[44] user = name + age user
mythical_creatures.append(“Nessie”) numbers.append(278)
STEP 7
Removal of items can be done in two ways. The first is by the item number:
del numbers[7] Alternatively, by item name: mythical_creatures.remove(“Nessie”)
STEP 10
Based on that, you can create a program to store someone’s name and age as a list:
name=input(“What’s your name? “) lname=list(name) age=int(input(“How old are you: “)) lage=[age] user = lname + lage The combined name and age list is called user, which can be called by entering user into the Shell. Experiment and see what you can do.
www.bdmpublications.com
47
Working with Data
Tuples Tuples are very much identical to lists. However, where lists can be updated, deleted or changed in some way, a tuple remains a constant. This is called immutable and they’re perfect for storing fixed data items. THE IMMUTABLE TUPLE Reasons for having tuples vary depending on what the program is intended to do. Normally, a tuple is reserved for something special but they’re also used for example, in an adventure game, where non-playing character names are stored. A tuple is created the same way as a list but in this instance you use curved brackets instead of square brackets. For example:
STEP 1
months=(“January”, “February”, “March”, “April”, “May”, “June”) months
Just as with lists, the items within a named tuple can be indexed according to their position in the data
STEP 2 range, i.e.: months[0] months[5]
However, any attempt at deleting or adding to the tuple will result in an error in the Shell.
48
www.bdmpublications.com
You can create grouped tuples into lists that contain multiple sets of data. For instance, here is a tuple called NPC (Non-Playable Characters) containing the character name and their combat rating for an adventure game:
STEP 3
NPC=[(“Conan”, 100), (“Belit”, 80), (“Valeria”, 95)]
Each of these data items can be accessed as a whole by entering NPC into the Shell; or they can be indexed according to their position NPC[0]. You can also index the individual tuples within the NPC list:
STEP 4
NPC[0][1] Will display 100.
Tuples
It’s worth noting that when referencing multiple tuples within a list, the indexing is slightly different from the norm. You would expect the 95 combat rating of the character Valeria to be NPC[4][5], but it’s not. It’s actually:
STEP 5
Now unpack the tuple into two corresponding variables:
(name, combat_rating)=NPC You can now check the values by entering name and combat_rating.
NPC[2][1]
STEP 6
STEP 8
This means of course that the indexing follows thus: 0 0, 0 0, 1 1 1, 0
1, 1 2 2, 0 2,1
Remember, as with lists, you can also index tuples using negative numbers which count backwards from the end of the data list. For our example, using the tuple with multiple data items, you would reference the Valeria character with:
STEP 9
NPC[2][-0]
Which as you can imagine, gets a little confusing when you’ve got a lot of tuple data to deal with.
Tuples though utilise a feature called unpacking, where the data items stored within a tuple are assigned variables. First create the tuple with two items (name and combat rating):
STEP 7
NPC=(“Conan”, 100)
You can use the max and min functions to find the highest and lowest values of a tuple composed of numbers. For example:
STEP 10
numbers=(10.3, 23, 45.2, 109.3, 6.1, 56.7, 99) The numbers can be integers and floats. To output the highest and lowest, use: print(max(numbers)) print(min(numbers))
www.bdmpublications.com
49
Working with Data
Dictionaries Lists are extremely useful but dictionaries in Python are by far the more technical way of dealing with data items. They can be tricky to get to grips with at first but you’ll soon be able to apply them to your own code. KEY PAIRS A dictionary is like a list but instead each data item comes as a pair, these are known as Key and Value. The Key part must be unique and can either be a number or string whereas the Value can be any data item you like. Let’s say you want to create a phonebook in Python. You would create the dictionary name and enter the data in curly brackets, separating the key and value by a colon Key:Value. For example:
STEP 1
phonebook={“Emma”: 1234, “Daniel”: 3456, “Hannah”: 6789}
Just as with most lists, tuples and so on, strings need be enclosed in quotes (single or double), whilst integers can be left open. Remember that the value can be either a string or an integer, you just need to enclose the relevant one in quotes:
STEP 2
phonebook2={“David”: “0987 654 321”}
50
www.bdmpublications.com
As with lists and tuples, you can check the contents of a dictionary by giving the dictionary a name: phonebook, in this example. This will display the data items you’ve entered in a similar fashion to a list, which you’re no doubt familiar with by now.
STEP 3
The benefit of using a dictionary is that you can enter the key to index the value. Using the phonebook example from the previous steps, you can enter:
STEP 4
phonebook[“Emma”] phonebook[“Hannah”]
Dictionaries
STEP 5
Adding to a dictionary is easy too. You can include a new data item entry by adding the new key and
value items like: phonebook[“David”] = “0987 654 321” phonebook
You can also remove items from a dictionary by issuing the del command followed by the item’s key; the value will be removed as well, since both work as a pair of data items:
STEP 6
del phonebook[“David”]
Next, you need to define the user inputs and variables: one for the person’s name, the other for their phone number (let’s keep it simple to avoid lengthy Python code):
STEP 8
name=input(“Enter name: “) number=int(input(“Enter phone number: “))
Note we’ve kept the number as an integer instead of a string, even though the value can be both an integer or a string. Now you need to add the user’s inputted variables to the newly created blank dictionary. Using the same process as in Step 5, you can enter:
STEP 9
phonebook[name] = number
Taking this a step further, how about creating a piece of code that will ask the user for the dictionary key and value items? Create a new Editor instance and start by coding in a new, blank dictionary:
Now when you save and execute the code, Python will ask for a name and a number. It will then insert those entries into the phonebook dictionary, which you can test by entering into the Shell:
phonebook={}
phonebook phonebook[“David”]
STEP 7
STEP 10
If the number needs to contain spaces you need to make it a string, so remove the int part of the input.
www.bdmpublications.com
51
Working with Data
Splitting and Joining Strings When dealing with data in Python, especially from a user’s input, you will undoubtedly come across long sets of strings. A useful skill to learn in Python programming is being able to split those long strings for better readability. STRING THEORIES You’ve already looked at some list functions, using .insert, .remove, and .pop but there are also functions that can be applied to strings. The main tool in the string function arsenal is .split(). With it you’re able to split apart a string of data, based on the argument within the brackets. For example, here’s a string with three items, each separated by a space:
STEP 1
text=”Daniel Hannah Emma”
STEP 2
Now let’s turn the string into a list and split the content accordingly:
names=text.split(“ “) Then enter the name of the new list, names, to see the three items.
Note that the text.split part has the brackets, quotes, then a space followed by closing quotes and brackets. The space is the separator, indicating that each list item entry is separated by a space. Likewise, CSV (Comma Separated Value) content has a comma, so you’d use:
STEP 3
text=”January,February,March,April,May,June” months=text.split(“,”) months
STEP 4
You’ve previously seen how you can split a string into individual letters as a list, using a name:
name=list(“David”) name The returned value is ‘D’, ‘a’, ‘v’, ‘i’, ‘d’. Whilst it may seem a little useless under ordinary circumstances, it could be handy for creating a spelling game for example.
52
www.bdmpublications.com
Splitting and Joining Strings
The opposite of the .split function is .join, where you will have separate items in a string and can join them all together to form a word or just a combination of items, depending on the program you’re writing. For instance:
STEP 5
alphabet=””.join([“a”,”b”,”c”,”d”,”e”]) alphabet
As with the .split function, the separator doesn’t have to be a space, it can also be a comma, a full stop, a hyphen or whatever you like:
STEP 8
colours=[“Red”, “Green”, “Blue”] col=”,”.join(colours) col
This will display ‘abcde’ in the Shell.
STEP 6
You can therefore apply .join to the separated name you made in Step 4, combining the letters again to
form the name: name=””.join(name) name
STEP 9
There’s some interesting functions you apply to a string, such as .capitalize and .title. For example:
title=”conan the cimmerian” title.capitalize() title.title()
We’ve joined the string back together, and retained the list called name, passing it through the .join function.
STEP 7
A good example of using the .join function is when you have a list of words you want to combine into
a sentence: list=[“Conan”, “raised”, “his”, “mighty”, “sword”, “and”, “struck”, “the”, “demon”] text=” “.join(list) text Note the space between the quotes before the .join function (where there were no spaces in the Step 6’s join)
You can also use logic operators on strings, with the ‘in’ and ‘not in’ functions. These enable you to check if a string contains (or does not contain) a sequence of characters:
STEP 10
message=”Have a nice day” “nice” in message ”bad” not in message “day” not in message “night” in message
www.bdmpublications.com
53
Working with Data
Formatting Strings When you work with data, creating lists, dictionaries and objects you may often want to print out the results. Merging strings with data is easy especially with Python 3, as earlier versions of Python tended to complicate matters. STRING FORMATTING Since Python 3, string formatting has become a much neater process, using the .format function combined with curly brackets. It’s a more logical and better formed approach than previous versions.
STEP 1
The basic formatting in Python is to call each variable into the string using the curly brackets:
name=”Conan” print(“The barbarian hero of the Hyborian Age is: {}”.format(name))
Remember to close the print function with two sets of brackets, as you’ve encased the variable in one, and the print function in another. You can include multiple cases of string formatting in a single print function:
STEP 2
name=”Conan” place=”Cimmeria” print(“{} hailed from the North, in a cold land known as {}”.format(name, place))
54
www.bdmpublications.com
STEP 3
You can of course also include integers into the mix:
number=10000 print(“{} of {} was a skilled mercenary, and thief too. He once stole {} gold from a merchant.”.format(name, place, number))
There are many different ways to apply string formatting, some are quite simple, as we’ve shown you here; others can be significantly more complex. It all depends on what you want from your program. A good place to reference frequently regarding string formatting is the Python Docs webpage, found at www.docs.python.org/3.1/library/string.html. Here, you will find tons of help.
STEP 4
Formatting Strings
Interestingly you can reference a list using the string formatting function. You need to place an asterisk in front of the list name:
STEP 5
numbers=1, 3, 45, 567546, 3425346345 print(“Some numbers: {}, {}, {}, {}, {}”. format(*numbers))
With indexing in lists, the same applies to calling a list using string formatting. You can index each item according to its position (from 0 to however many are present):
STEP 6
STEP 8
You can also print out the content of a user’s input in the same fashion:
name=input(“What’s your name? “) print(“Hello {}.”.format(name)
STEP 9
You can extend this simple code example to display the first letter in a person’s entered name:
numbers=1, 4, 7, 9 print(“More numbers: {3}, {0}, {2}, {1}.”.format(*numbers))
name=input(“What’s your name? “) print(“Hello {}.”.format(name)) lname=list(name) print(“The first letter of your name is a {0}”. format(*lname))
And as you probably suspect, you can mix strings and integers in a single list to be called in the .format function:
You can also call upon a pair of lists and reference them individually within the same print function. Looking back the code from Step 7, you can alter it with:
characters=[“Conan”, “Belit”, “Valeria”, 19, 27, 20] print (“{0} is {3} years old. Whereas {1} is {4} years old.”.format(*characters))
names=[“Conan”, “Belit”, “Valeria”] ages=[25, 21, 22]
STEP 7
STEP 10
Creating two lists. Now you can call each list, and individual items: print(“{0[0]} is {1[0]} years old. Whereas {0[1]} is {1[1]} years old.”.format(names, ages))
www.bdmpublications.com
55
Working with Data
Date and Time When working with data it’s often handy to have access to the time. For example, you may want to time-stamp an entry or see at what time a user logged into the system and for how long. Luckily acquiring the date and time is easy, thanks to the Time module. TIME LORDS The time module contains functions that help you retrieve the current system time, reads the date from strings, formats the time and date and much more. First you need to import the time module. It’s one that’s built-in to Python 3 so you shouldn’t need to drop into a command prompt and pip install it. Once it’s imported, you can call the current time and date with a simple command:
STEP 1
import time time.asctime()
The time function is split into nine tuples, these are divided up into indexed items, as with any other tuple, and shown in the screen shot below.
STEP 2
STEP 3
You can see the structure of how time is presented by entering:
time.local.time() The output is displayed as such: ‘time.struct_time(tm_ year=2017, tm_mon=9, tm_mday=7, tm_hour=9, tm_min=6, tm_sec=13, tm_wday=3, tm_yday=250, tm_ isdst=0)’; obviously dependent on your current time as opposed to the time shown above.
There are numerous functions built into the time module. One of the most common of these is .strftime(). With it, you’re able to present a wide range of arguments as it converts the time tuple into a string. For example, to display the current day of the week you can use:
STEP 4
time.strftime(‘%A’)
56
www.bdmpublications.com
Date and Time
STEP 5
This naturally means you can incorporate various functions into your own code, such as:
time.strftime(“%a”) time.strftime(“%B”) time.strftime(“%b”) time.strftime(“%H”) time.strftime(“%H%M”)
Note the last two entries, with %H and %H%M, as you can see these are the hours and minutes and as the last entry indicates, entering them as %H%M doesn’t display the time correctly in the Shell. You can easily rectify this with:
STEP 6
time.strftime(“%H:%M”)
This means you’re going to be able to display either the current time or the time when something occurred, such as a user entering their name. Try this code in the Editor:
STEP 7
import time name=input(“Enter login name: “) print(“Welcome”, name, “\d”) print(“User:”, name, “logged in at”, time. strftime(“%H:%M”))
You saw at the end of the previous section, in the code to calculate Pi to however many decimal places the users wanted, you can time a particular event in Python. Take the code from above and alter it slightly by including:
STEP 8
start_time=time.time() Then there’s: endtime=time.time()-start_time
The output will look similar to the screenshot below. The timer function needs to be either side of the input statement, as that’s when the variable name is being created, depending on how long the user took to log in. The length of time is then displayed on the last line of the code as the endtime variable.
STEP 9
There’s a lot that can be done with the time module; some of it is quite complex too, such as displaying the number of seconds since January 1st 1970. If you want to drill down further into the time module, then in the Shell enter: help(time) to display the current Python version help file for the time module.
STEP 10
Try to extend it further to include day, month, year and so on.
www.bdmpublications.com
57
Working with Data
Opening Files In Python you can read text and binary files in your programs. You can also write to file, which is something we will look at next. Reading and writing to files enables you to output and store data from your programs. OPEN, READ AND WRITE In Python you create a file object, similar to creating a variable, only pass in the file using the open() function. Files are usually categorised as text or binary. Start by entering some text into your system’s text editor. The text editor is best, not a word processor, as word processors include background formatting and other elements. In our example, we have the poem The Cimmerian, by Robert E Howard. You need to save the file as poem.txt.
STEP 1
If you now enter poem into the Shell, you will get some information regarding the text file you’ve just asked to be opened. You can now use the poem variable to read the contents of the file:
STEP 3
poem.read() Note than a /n entry in the text represents a new line, as you used previously.
You use the open() function to pass the file into a variable as an object. You can name the file object anything you like, but you will need to tell Python the name and location of the text file you’re opening:
If you enter poem.read() a second time you will notice that the text has been removed from the file. You will need to enter: poem=open(“/home/pi/Documents/ Poem.txt”) again to recreate the file. This time, however, enter:
poem=open(“/home/pi/Documents/Poem.txt”)
print(poem.read())
STEP 2
STEP 4
This time, the /n entries are removed in favour of new lines and readable text.
58
www.bdmpublications.com
Opening Files
Just as with lists, tuples, dictionaries and so on, you’re able to index individual characters of the text. For example:
Extending this further, you can use readlines() to grab all the lines of the text and store them as multiple lists. These can then be stored as a variable:
poem.read(5)
poem=open(“/home/pi/Documents/Poem.txt”) lines=poem.readlines() lines[0] lines[1] lines[2]
STEP 5
Displays the first five characters, whilst again entering: poem.read(5) Will display the next five. Entering (1) will display one character at a time.
STEP 6
Similarly, you can display one line of text at a time by using the readline() function. For example:
STEP 8
STEP 9
You can also use the for statement to read the lines of text back to us:
poem=open(“/home/pi/Documents/Poem.txt”) poem.readline()
for lines in lines: print(lines)
Will display the first line of the text with:
Since this is Python, there are other ways to produce the same output:
poem.readline()
poem=open(“/home/pi/Documents/Poem.txt”) for lines in poem: print(lines)
Displaying the next line of text once more.
You may have guessed that you can pass the readline() function into a variable, thus allowing you to call it again when needed:
STEP 7
poem=open(“/home/pi/Documents/Poem.txt”) line=poem.readline() line
Let’s imagine that you want to print the text one character at a time, like an old dot matrix printer would. You can use the time module mixed with what you’ve looked at here. Try this:
STEP 10
import time poem=open(“/home/pi/Documents/Poem.txt”) lines=poem.read() for lines in lines: print(lines, end=””) time.sleep(.15) The output is fun to view, and easily incorporated into your own code.
www.bdmpublications.com
59
Working with Data
Writing to Files The ability to read external files within Python is certainly handy but writing to a file is better still. Using the write() function, you’re able to output the results of a program to a file, that you can then read() back into Python. WRITE AND CLOSE The write() function is slightly more complex than read(). Along with the filename you must also include an access mode which determines whether the file in question is in read or write mode. Start by opening IDLE and enter the following:
STEP 1 txt”,”w”)
t=open(“/home/pi/Documents/text.
Change the destination from /home/pi/Documents to your own system. This code will create a text file called text.txt in write mode using the variable ‘t’. If there’s no file of that name in the location, it will create one. If one already exits, it will overwrite it, so be careful.
You can now write to the text file using the write() function. This works opposite to read(), writing lines instead of reading them. Try this:
STEP 2
t.write(“You awake in a small, square room. A single table stands to one side, there is a locked door in front of you.”) Note the 109. It’s the number of characters you’ve entered.
60
www.bdmpublications.com
However, the actual text file is still blank (you can check by opening it up). This is because you’ve written the line of text to the file object but not committed it to the file itself. Part of the write() function is that you need to commit the changes to the file; you can do this by entering:
STEP 3
t.close()
If you now open the text file with a text editor, you can see that the line you created has been written to the file. This gives us the foundation for some interesting possibilities: perhaps the creation of your own log file or even the beginning of an adventure game.
STEP 4
Writing to Files
To expand this code, you can reopen the file using ‘a’, for access or append mode. This will add any text at the end of the original line instead of wiping the file and creating a new one. For example:
You can pass variables to a file that you’ve created in Python. Perhaps you want the value of Pi to be written to a file. You can call Pi from the math module, create a new file and pass the output of Pi into the new file:
t=open(“/home/pi/Documents/text.txt”,”a”) t.write(“\n”) t.write(“ You stand and survey your surroundings. On top of the table is some meat, and a cup of water.\n”)
import math print(“Value of Pi is: “,math.pi) print(“\nWriting to a file now…”)
STEP 5
You can keep extending the text line by line, ending each with a new line (\n). When you’re done, finish the code with t.close() and open the file in a text editor to see the results:
STEP 6
STEP 8
STEP 9
Now let’s create a variable called pi and assign it the value of Pi:
pi=math.pi
t.write(“The door is made of solid oak with iron strips. It’s bolted from the outside, locking you in. You are a prisoner!.\n”) t.close()
You also need to create a new file in which to write Pi to:
There are various types of file access to consider using the open() function. Each depends on how the file is accessed and even the position of the cursor. For example, r+ opens a file in read and write and places the cursor at the start of the file.
To finish, you can use string formatting to call the variable and write it to the file, then commit the changes and close the file:
STEP 7
t=open(“/home/pi/Documents/pi.txt”,”w”) Remember to change your file location to your own particular system setup.
STEP 10
t.write(“Value of Pi is: {}”.format(pi)) t.close() You can see from the results that you’re able to pass any variable to a file.
www.bdmpublications.com
61
Working with Data
Exceptions When coding, you’ll naturally come across some issues that are out of your control. Let’s assume you ask a user to divide two numbers and they try to divide by zero. This will create an error and break your code. EXCEPTIONAL OBJECTS Rather than stop the flow of your code, Python includes exception objects which handle unexpected errors in the code. You can combat errors by creating conditions where exceptions may occur. You can create an exception error by simply trying to divide a number by zero. This will report back with the ZeroDivisionError: Division by zero message, as seen in the screenshot. The ZeroDivisionError part is the exception class, of which there are many.
STEP 1
You can use the functions raise exception to create our own error handling code within Python. Let’s assume your code has you warping around the cosmos, too much however results in a warp core breach. To stop the game from exiting due to the warp core going supernova, you can create a custom exception:
STEP 3
raise Exception(“warp core breach”)
Most exceptions are raised automatically when Python comes across something that’s inherently wrong with the code. However, you can create your own exceptions that are designed to contain the potential error and react to it, as opposed to letting the code fail.
STEP 2
62
www.bdmpublications.com
To trap any errors in the code you can encase the potential error within a try: block. This block consists of try, except, else, where the code is held within try:, then if there’s an exception do something, else do something else.
STEP 4
Exceptions
For example, use the divide by zero error. You can create an exception where the code can handle the error without Python quitting due to the problem:
STEP 5
try: a=int(input(“Enter the first number: “)) b=int(input(“Enter the second number: “)) print(a/b) except ZeroDivisionError: print(“You have tried to divide by zero!”) else: print(“You didn’t divide by zero. Well done!”)
Naturally, you can quickly fix the issue by changing the “r” read only instance with a “w” for write. This, as you already know, will create the file and write the content then commit the changes to the file. The end result will report a different set of circumstances, in this case, a successful execution of the code.
STEP 8
You can use exceptions to handle a variety of useful tasks. Using an example from our previous tutorials, let’s assume you want to open a file and write to it:
You can also use a finally: block, which works in a similar fashion but you can’t use else with it. To use our example from Step 6:
try: txt = open(“/home/pi/Documents/textfile.txt”, “r”) txt.write(“This is a test. Normal service will shortly resume!”) except IOError: print (“Error: unable to write the file. Check permissions”) else: print (“Content written to file successfully. Have a nice day.”) txt.close()
try: txt = open(“/home/pi/Documents/textfile.txt”, “r”) try: txt.write(“This is a test. Normal service will shortly resume!”) finally: print (“Content written to file successfully. Have a nice day.”) txt.close() except IOError: print (“Error: unable to write the file. Check permissions”)
Obviously this won’t work due to the file textfile.txt being opened as read only (the “r” part). So in this case rather than Python telling you that you’re doing something wrong, you’ve created an exception using the IOError class informing the user that the permissions are incorrect.
As before an error will occur as you’ve used the “r” read-only permission. If you change it to a “w”, then the code will execute without the error being displayed in the IDLE Shell. Needless to say, it can be a tricky getting the exception code right the first time. Practise though, and you will get the hang of it.
STEP 6
STEP 7
STEP 9
STEP 10
www.bdmpublications.com
63
Working with Data
Python Graphics While dealing with text on the screen, either as a game or in a program, is great, there will come a time when a bit of graphical representation wouldn’t go amiss. Python 3 has numerous ways in which to include graphics and they’re surprisingly powerful too. GOING GRAPHICAL You can draw simple graphics, lines, squares and so on, or you can use one of the many Python modules available, to bring out some spectacular effects. One of the best graphical modules to begin learning Python graphics is Turtle. The Turtle module is, as the name suggests, based on the turtle robots used in many schools, that can be programmed to draw something on a large piece of paper on the floor. The Turtle module can be imported with: import turtle.
STEP 1
STEP 2
Let’s begin by drawing a simple circle. Start a New File, then enter the following code:
import turtle turtle.circle(50) turtle.getscreen()._root.mainloop() As usual press F5 to save the code and execute it. A new window will now open up and the ‘Turtle’ will draw a circle.
The command turtle.circle(50) is what draws the circle on the screen, with 50 being the size. You can play around with the sizes if you like, going up to 100, 150 and beyond; you can draw an arc by entering: turtle.circle(50, 180), where the size is 50, but you’re telling Python to only draw 180° of the circle.
STEP 3
The last part of the circle code tells Python to keep the window where the drawing is taking place to remain open, so the user can click to close it. Now, let’s make a square:
STEP 4
import turtle print(“Drawing a square…”) for t in range(4): turtle.forward(100) turtle.left(90) turtle.getscreen()._root.mainloop() You can see that we’ve inserted a loop to draw the sides of the square.
64
www.bdmpublications.com
Python Graphics
STEP 5
You can add a new line to the square code to add some colour:
STEP 8
turtle.color(“Red”)
Now let’s get the code by importing the pygame module: import pygame pygame.init()
Then you can even change the character to an actual turtle by entering:
img = pygame.image.load(“RPi.png”)
turtle.shape(“turtle”)
white = (255, 255, 255) w = 900 h = 450 screen = pygame.display. set_mode((w, h)) screen.fill((white))
You can also use the command turtle.begin_fill(), and turtle.end_fill() to fill in the square with the chosen colours; red outline, yellow fill in this case.
screen.fill((white)) screen.blit(img,(0,0)) pygame.display.flip() while True: for event in pygame.event.get(): if event.type == pygame.QUIT: pygame.quit() You can see that the Turtle module can draw out some pretty good shapes and become a little more complex as you begin to master the way it works. Enter this example:
STEP 6
from turtle import * color(‘red’, ‘yellow’) begin_fill() while True: forward(200) left(170) if abs(pos()) < 1: break end_fill() done()
In the previous step you imported pygame, initiated the pygame engine and asked it to import our saved Raspberry Pi logo image, saved as RPi.png. Next you defined the background colour of the window to display the image and the window size as per the actual image dimensions. Finally you have a loop to close the window.
STEP 9
It’s a different method, but very effective.
Another way in which you can display graphics is by using the Pygame module. There are numerous ways in which pygame can help you output graphics to the screen but for now let’s look at displaying a predefined image. Start by opening a browser and finding an image, then save it to the folder where you save your Python code.
STEP 7
Press F5 to save and execute the code and your image will be displayed in a new window. Have a play around with the colours, sizes and so on and take time to look up the many functions within the pygame module too.
STEP 10
www.bdmpublications.com
65
Index
Using Modules
66
www.bdmpublications.com
Using Modules
A Python module is simply a Pythoncreated source file which contains the necessary code for classes, functions and global variables. You can bind and reference modules to extend functionality and create even more spectacular Python programs. Want to see how to improve these modules to add a little something extra to your code? Then read on and learn how they can be used to fashion fantastic code.
68
Calendar Module
70
OS Module
72
Random Module
74
Tkinter Module
76
Pygame Module
80
Create Your Own Modules
www.bdmpublications.com
67
Using Modules
Calendar Module Beyond the time module, the calendar module can produce some interesting results when executed within your code. It does far more than simply display the date in the time module-like format, you can actually call up a wall calendar type display. WORKING WITH DATES The calendar module is built into Python 3. However, if for some reason it’s not installed you can add it using pip install calendar as a Windows administrator or sudo pip install calendar for Linux and macOS. Launch Python 3 and enter: import calendar to call up the module and its inherent functions. Once it’s loaded into memory, start by entering:
STEP 1
sep=calendar.TextCalendar(calendar.SUNDAY) sep.prmonth(2017, 9)
There are numerous functions within the calendar module that may be of interest to you when forming your own code. For example, you can display the number of leap years between two specific years:
STEP 3
leaps=calendar.leapdays(1900, 2018) print(leaps) The result is 29, starting from 1904 onward.
You can see that the days of September 2017 are displayed in a wall calendar fashion. Naturally you can change the 2017, 9 part of the second line to any year and month you want, a birthday for example (1973, 6). The first line configures TextCalendar to start its weeks on a Sunday; you can opt for Monday if you prefer.
STEP 2
68
www.bdmpublications.com
STEP 4
You could even fashion that particular example into a piece of working, user interactive Python code:
import calendar print(“>>>>>>>>>>Leap Year CalculatorBackup completeRandom Word FinderYour adventure role Save File As. Create or find a suitable location on your hard drive and in the File Name box, call it helloworld.cpp. Click the Save as type box and select C/C++ files. Click the Save button.
Now you can see a blank screen, with the tab labelled *Untitled1, and the number one in the top left of the main Code::Blocks window. Begin by clicking in the main window, so the cursor is next to the number one, and entering:
You can see that Code::Blocks has now changed the colour coding, recognising that the file is now C++ code. This means that code can be auto-selected from the Code::Blocks repository. Delete the #include line and re-enter it. You can see the auto-select boxes appearing.
STEP 1
STEP 2
#include
98
www.bdmpublications.com
STEP 3
STEP 4
Your First C++ Program
Auto-selection of commands is extremely handy and cuts out potential mistyping. Press Return to get to line 3, then enter:
STEP 5
int main()
STEP 8
Note again the colour coding change. Press Return at the end of the previous step’s line, and then enter:
std::cout
![The Complete Python & C++ Manual [7 ed.]](https://dokumen.pub/img/200x200/the-complete-python-amp-c-manual-7nbsped.jpg)

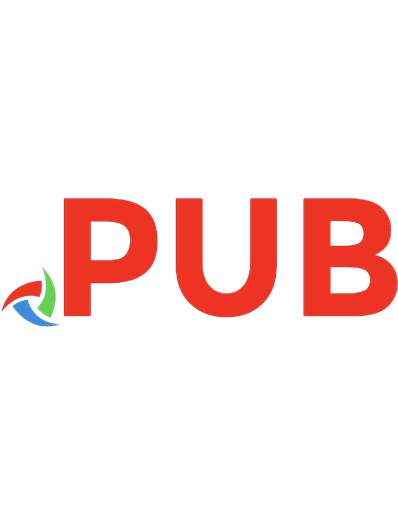


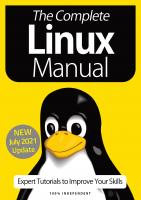
![C++ & Python For Beginners, [6 ed.]](https://dokumen.pub/img/200x200/c-amp-python-for-beginners-6nbsped.jpg)
![The Python Coding Manual [20]](https://dokumen.pub/img/200x200/the-python-coding-manual-20.jpg)

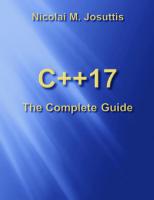
![The Complete Python & C++ Manual [6 ed.]](https://dokumen.pub/img/200x200/the-complete-python-amp-c-manual-6nbsped.jpg)