The Adobe Illustrator WOW! Book for CS6 and CC [1 ed.] 0133928500, 9780133928501
For decades, Sharon Steuer and her international WOW! team have been showcasing the world’s best artists and designers w
1,910 188 60MB
English Pages 360 [601] Year 2014
Polecaj historie
Table of contents :
the-adobe-illustrator-wow-book-for-cs6-and-cc-104131586
Title Page
WOW! Contents at a Glance...
Contents
The Adobe Illustrator WOW! Book for CS6 and CC
How to use this book... (12 mins)
Acknowledgments
1 Your Creative Workspace
2 Designing Type & Layout
3 Rethinking Construction
4 Expressive Strokes (2 hour 14 mins)
5 Color Transitions (1 hour 38 mins)
6 Reshaping Dimensions (1 hour 33 mins)
7 Mastering Complexity (2 hour 12 mins)
8 Creatively Combining Apps (1 hour 48 mins)
Mac WOW! Glossary (1 mins)
Artists Appendix
WOW! Book Production Notes
bm01
Citation preview
Keep your WOW! up to date at WOWartist.com
The Adobe Illustrator
WOW! Book for CS6 and CC HUNDREDS OF TIPS, TRICKS, AND TECHNIQUES FROM TOP ILLUSTRATOR ARTISTS
Sharon Steuer
AND THE ILLUSTRATOR WOW! TEAM
WOW! Contents at a Glance... WOW! Contents The Adobe Illustrator WOW! Book for CS6 and CC Team of Contributing Writers, Editors, and Testers How to use this book... What’s New in CC? Acknowledgments CHAPTER 1: Your Creative Workspace Introduction CC Introduction Lessons & Galleries CC Gallery CHAPTER 2: Designing Type & Layout Introduction CC Introduction Lessons & Galleries CC Lessons & Galleries CHAPTER 3: Rethinking Construction Introduction CC Introduction Lessons & Galleries CC Lessons & Galleries CHAPTER 4: Expressive Strokes Introduction CC Introduction Lessons & Galleries CC Lessons & Galleries CHAPTER 5: Color Transitions Introduction CC Introduction Lessons & Galleries CC Gallery CHAPTER 6: Reshaping Dimensions Introduction CC Introduction Lessons & Galleries CC Lessons & Galleries CHAPTER 7: Mastering Complexity Introduction CC Introduction Lessons & Galleries CC Lessons & Galleries CHAPTER 8: Creatively Combining Apps Introduction CC Introduction Lessons & Galleries CC Lessons & Galleries Windows WOW! Glossary Mac WOW! Glossary
1
Artists Appendix General Index WOW! Book Production Notes
2
Contents WOW! Contents at a Glance... The Adobe Illustrator WOW! Book for CS6 and CC Team of Contributing Writers and Editors How to use this book... What’s New in CC? Acknowledgments
1
Your Creative Workspace
Introduction Organizing Your Workspace Mastering Object Management Managing Multiple Artboards
The Creative Cloud Workspace Gallery: Mike Kimball Tracing a Template: Manually Tracing a Template Layer Basic to Complex: Starting Simple for Creative Composition Navigating Layers: Creating, Organizing, and Viewing Layers Basic Appearances: Making and Applying Appearances Guides for Arcs: Designing with Guides, Arc, and Pen Tools Auto-Scaling Art: Apply Effects and Graphic Styles to Resize Gallery: George Coghill
2
Designing Type & Layout
Introduction Types of Type Working with Threaded Text Wrapping Area Type Around Objects Formatting Text Converting Type to Outlines Using the Eyedropper with Type Using the Appearance Panel with Type The Glyphs Panel Working with Legacy Text Advanced Features of Multiple Artboards
New Type Features in Illustrator CC Graphic Novel Cover Design: Illustrator as a Stand-Alone Layout Tool Create an Identity: Working Efficiently with Multiple Elements Really Organized: Streamlining File Output with Artboards
3
Moving Your Type: Setting Type on a Curve and Warping Type Galleries: Steven Gordon/Cartagram, LLC Arcing Type: Transforming Type with Warps & Envelopes Galleries: Yukio Miyamoto, Jean-Benoit Levy, Billie Bryan, Ryan Putnam Touching Type: Modifying Editable Letter Characters Galleries: Franck Payen, Chana Messer
3
Rethinking Construction
Introduction The Eraser Tools & the Blob Brush Shape Builder Tool Working with Live Paint Using Image Trace Aligning, Joining, and Averaging Draw Behind and Draw Inside Compound Shapes & Compound Paths
CC’s Live Corners and Path Editing Working with Live Corners & Live Rectangles Pen Tool Changes & Reshaping Paths The New Pencil Settings (for other tools too) Combining Paths: Basic Path Construction with Pathfinders Coloring Line Art: Using Live Paint for Fluid Productivity Blob to Live Paint: From Sketch to Blob Brush and Live Paint Galleries: David Turton, Lance Jackson, Janet Stoppee, Danuta Markiewicz (Danka), Katharine Gilbert, Cheryl Graham, Stephen A. Klema Rapid Reshaping: Using Shape Builder to Construct Objects Advanced Technique: Drawing Inside: Building with Multiple Construction Modes Galleries: George Coghill, Ray Acosta Rounding a Corner: Using Live Corners to Create a Map Symbol Pencil & Pen Paths: Using Drawing Tools to Edit Paths Galleries: Laura Coyle, George Coghill
4
Expressive Strokes
Introduction Width Tool and Stroke Profiles The Expanded Stroke Panel Brushes Symbols
Raster Brushes and Auto-Corners in CC Gallery: Donal Jolley Stroke Variance: Creating Dynamic Variable-Width Strokes
4
Galleries: MCKIBILLO (AKA Josh McKible), Donal Jolley, Lisa Jackmore, Ann Paidrick, Anil Ahuja/Adobe Systems Brushes & Washes: Drawing with Naturalistic Pen, Ink, Wash Galleries: Stephen Klema’s Students: (Jillian Winkel, Stephanie Pernal, Amber Loukoumis, Jeffrey Martin, Nicole Dzienis, Tamara Morrison, Jamal Wynn, Suzanne Drapeau, Mahalia Johnson), Sharon Steuer Advanced Techniques: Painting Inside: Painting with Bristle Brushes & Draw Inside Painterly Portraits: Painting in Layers with Bristle Brushes Galleries: Greg Geisler, Janaína Cesar de Oliveira Baldacci Pattern Brushes: Building Characters with Pattern Brushes Galleries: Aaron McGarry, Nobuko Miyamoto/Yukio Miyamoto, Moses Tan, Gustavo Del Vechio Brush Corners: Pattern Brushes Made with a Raster Image Galleries: Lisa Jackmore, Sharon Steuer
5
Color Transitions
Introduction Working with the Color and Swatches panels Gradients Gradient Mesh Live Color
Color Features Updated in CC Custom Coloring: Creating Custom Colors & Color Groups Scripting Colors: Tools for Adding and Editing Colors Kuler Colors: Using Kuler, Image Trace, & Live Color Unified Gradients: Creating & Editing with Pen & Pencil Modifiers Gradient Paths: The Basics of Gradients on a Path Gallery: Darren Bending Mesh: Converting Gradients to Mesh for Editing Advanced Techniques: Transparent Mesh: Molding Transparent Mesh Layers Galleries: Ann Paidrick, Steve King, Yukio Miyamoto Recolor a Pattern: Creating Variations on a Color Palette Galleries: Sebastian Murra (Mu!), Ann Paidrick, Laura Coyle
6
Reshaping Dimensions
Introduction Warps and Envelopes 3D Effects The Perspective Grid
5
CC Update to the Perspective Grid Gallery: Gustavo Del Vechio Warp & Distort: Bending Forms to Create Organic Variations Gallery: Dedree Drees, Von R. Glitschka The Keys to 3D: The Basics of Realistic 3D Modeling Gallery: Aaron McGarry, Anil Ahuja/Adobe Systems One Perspective: Simulating a One-Point Perspective View Amplified Angles: Creating Details with Two-Point Perspective Modifying a Photo: Inserting Photographs in Perspective Advanced Techniques: Establishing Perspective: Aligning Grids & Planes to an Architectural Sketch Perspective Shifts: Locking Station Point to Auto-Update Art Galleries: Aaron McGarry, Monika Gause
7
Mastering Complexity
Introduction Pattern Making Transparency Opacity Masks Blends Clipping Masks
Combining Complexity with Illustrator CC Pattern Making: Navigating the Pattern Options Panel Advanced Techniques: Layered Patterns: Building Depth and Complexity in PEM Galleries: Sabine Reinhart, Ann Paidrick Roping in Paths: Using Masks and Pathfinders for Shapes Adding Highlights: Using Transparency to Create Highlights Gallery: Annie Gusman Joly Moonlighting: Using Transparency for Glows & Highlights Galleries: Chris Nielsen Masking Images: Simple to Complex Clipping Masks Gallery: MCKIBILLO (AKA Josh McKible), Monika Gause Opacity Masking: Smooth Transitions & Intertwining Objects Galleries: Dan Hubig, Pariah Burke, Jean Aubé, Richard Perez, Moses Tan, Chris Nielsen, Lance Jackson, Sharon Steuer, Von R. Glitschka, Lisa Poje, Gary Ferster
8
Creatively Combining Apps
Introduction
6
Linking vs. Embedding in Illustrator Illustrator to Non-Adobe Programs Illustrator & Adobe Photoshop Illustrator & Adobe InDesign Illustrator, PDF, and Adobe Acrobat Web Graphics Creating Animation with Layers CC Features for Creatively Combining Apps Place Multiple Files The New CSS Properties Panel (for Web design) Improved SVG features Illustrator & Animation Gallery: Andrew Roberts Illustrator & Web Twist and Slice: Making Web Page Elements in Illustrator Illustrator & iPad App Development Gallery: Stikalicious™ Artists (Mark ‘Atomos’ Pilon, Podgy Panda, Frazer, Dacosta!, Charuca, Tokyo-go-go, Jared Nickerson, Steve Talkowski, Killamari, kaNO, MAD, Abe Lincoln Jr., Gabriel Mourelle, Shawnimals, EdWarner, Junichi Tsuneoka) Illustrator, ePub, & iBooks Author Gallery: Laurie Wigham Illustrator, CADtools, & Photoshop Gallery: Rick Johnson Illustrator & Photoshop Gallery: Aaron McGarry Ready to Export: Exporting Options for Layers to Photoshop Gallery: Kevan Atteberry Illustrator & Animation Symbol Animation: Prepping & Splitting Objects for Animation Gallery: Laurie Wigham Illustrator, After Effects, Flash, & Cinema 4D Galleries: LeeDanielsART, Dave Joly & Mic Riddle Illustrator, Painter, Go Media, & Photoshop Finishing Touches: Adding Scenic Entourage Elements & Using Photoshop for Lighting Effects Advanced Techniques: Illustrator & Photoshop Planning Ahead: Working Between Illustrator & Photoshop Galleries: Gustavo Del Vechio, Katharine Gilbert Illustrator & InkScribe/VectorScribe Gallery: Von Glitschka Illustrator, Adobe Ideas & Kuler Galleries: Brian Yap, Janet Stoppee, Sharon Steuer Illustrator & Edge Animate Edge Animating: Layer Prep for Adobe Edge Animate Illustrator & SVG Gallery: Lance Jackson Illustrator & Photoshop Gallery: Sharon Steuer
7
Windows WOW! Glossary Mac WOW! Glossary Artists Appendix General Index WOW! Book Production Notes
8
The Adobe Illustrator WOW! Team for CS6 and CC
photo courtesy of lynda.com Sharon Steuer has been teaching, exhibiting, and writing in the digital art world since 1983. Sharon is the originator and lead author of The Adobe Illustrator WOW! Book series (this is the fourteenth edition), and author of Creative Thinking in Photoshop: A New Approach to Digital Art. In between publishing projects Sharon is a full-time artist working in traditional and digital media. She lives with the love of her life, her sound and radio professor husband Jeff Jacoby (jeffjacoby.net). As always, she is extremely grateful to WOW! team members (past and present), Peachpit, Adobe, and of course the amazingly talented WOW! artists for constant inspiration, and for making this book possible. Keep up-to-date with new WOW! content from WOWartist.com, and find links to her lynda.com digital art courses (along with 7-day free trial links) on sharonsteuer.com/lynda. Keep in touch with her via sharonsteuer.com/contact, facebook.com/SharonSteuer, and @SharonSteuer (Twitter).
Jean-Claude Tremblay is the owner of Proficiografik, a consulting and training service for the graphic and print community, designed to help clients work efficiently. He is an Adobe Certified Expert Design Master and an Adobe Community Professionals member. He has been deeply involved as chapter representative for the InDesign User Group of Montréal and Que-
9
bec City. After serving as a magnificent WOW! tester, Jean-Claude returns for his fifth mandate as the WOW! technical editor, chief advisor, and resident magician. You can find him hanging out on Twitter @jctremblay. He lives in the greater Montréal area with his wonderful daughter Judith. Cristen Gillespie has contributed to other WOW! books, including coauthoring The Photoshop WOW! Book. She also authors articles for CreativePro.com. With a decades-long enthusiasm for the digital world of art and multimedia, and an equal interest in digitally preserving and presenting family histories, Cristen tackles step-by-step Techniques, Galleries, and Introductions with avid interest and commitment. She most enjoys learning from wonderful artists and writers, and when they’re not working on a new version of the book, she always eagerly looks forward to the next Illustrator WOW! family reunion. Steven H. Gordon is a returning coauthor for step-by-step Techniques and Galleries. Steven has been an ace member of the team since The Illustrator 9 WOW! Book. He has too many boys to stay sane and pays way too much college tuition. Steven runs Cartagram (www.cartagram.com), a custom cartography company located in Madison, Alabama. He thanks Sharon and the rest of the WOW! team for their inspiration and professionalism. Lisa Jackmore writes both Galleries and step-by-step Techniques. She is an artist both on and off the computer creating artwork for nearly anyone who asks nicely. Lisa’s doodles and designs are often inspired by her life’s events and observations—whether the mundane or the extraordinary– and is continually grateful for those who provide the inspiration for her illustrated thoughts. She so thoroughly enjoys being a part of the WOW! team that she doesn’t consider it work at all. Aaron McGarry is a San Diego-based writer and illustrator who spends time in Ireland, where he is from. While writing provides his bread, commercial illustration supplements the bread with butter. He paints and draws to escape and relax, but finds his greatest source of joy with his wife Shannon, a glass artist, and their gorgeous 9-year-old daughter Fiona. Please visit: www.aaronmcgarry.com. Additional contributing writers and editors: Our line-editor Eric Schumacher-Rasmussen has been writing and editing copy since long before it was his job. He’s currently a freelance writer and editor, as well as editor of Streaming Media magazine (www.streamingmedia.com), and is returning as our amazing line-editor for the WOW! book. Raymond Larrett is a designer, illustrator, cartoonist, and most recently publisher. His Puzzled Squirrel Press (http://puzzledsquirrel.com) specializes in unique volumes on comics, history, and mind control, in exclusive ebook and print editions. For over 20 years Gary Ferster has been a freelance illustrator and animator (www.garyferster.com). He’s been a featured artist in The Illustrator WOW! Books since the first edition, is an Adobe Certified Expert in Illustrator, and is excited to also now be a new tester for the WOW! book team. George Coghill is a cartoon-style illustrator who specializes in cartoon logos and cartoon character design. His art can be seen at CoghillCartooning.com. Gustavo Del Vechio is a designer, teacher, and author of books on Adobe Illustrator published in Brazil (in Portuguese). He is an Adobe Certified Expert in Illustrator since CS2 and has been a featured artist in the WOW! book for a number of editions. An adapted excerpt from the automatic-corners chapter of Gustavo’s book on Illustrator CC appears (translated in English) in our Expressive Strokes chapter. For a thorough listing of the WOW! team of testers and contributors to this CS6 and CC edition, please also see the Acknowledgments and Production Notes, and (of course!) the Artists appendix.
10
How to use this book... Although The Adobe Illustrator WOW! Book for CS6 and CC contains much to inspire users at all levels, it has been designed and tested for intermediate through professional-level users of Adobe Illustrator. To follow along with the lessons, you’ll need to know enough about the basics of Illustrator to create your own art for the techniques being demonstrated. Lessons in this book are designed to help you master techniques while you create your own art along the way. Lessons are kept deliberately short to encourage the use of this book within the confines indicates you can look for featured artwork related of a supervised classroom. This icon to that lesson within a chapter’s folder from WOW! ONLINE (see Tip “Look for the WOW! ONLINE icon” for details). Look for the WOW! ONLINE icon Register this book at Peachpit.com to access WOW! ONLINE files. If you don’t already have an account, create one, and then access the files on the Registered Products tab on your Account page.
Alerting you to CC content Whether you’re using Illustrator CS6 or CC, you can safely assume that unless we indicate otherwise as described below, everything you’re reading is applicable to both CS6 and CC (updates to the CC creative workflow posted after the June 2014 release will be noted at wowartist.com). icon in the upper corner of a page to identify CC changes big and small, Look for this as follows: 1 Each universal CS6/CC section of the book is followed by a special section dedicated to CC content. This means that within each chapter you’ll find two CC sections; the CC introduction will immediately follow the universal chapter introduction, and CC lessons and galleries will immediately follow that chapter’s universal lessons and gallery section. You can icon overlapping a purple recidentify CC introductions, lessons, and galleries by the tangle at the top of a page; for Introduction and lesson sections the rectangle will be in the upper corner of the page, while on Gallery pages the rectangle will be a purple banner across the entire top of the page.
11
1 Dedicated CC content is signalled by the CC icon overlapping a purple rectangle in the upper corner on Introduction, Step-by-Step lesson pages (top and middle), or across the top on Gallery pages (bottom)
icon is the only purple in the upper corner 2 Within the universal CS6/CC section, if a of a page, then this signals a change between CC/CS6 functions or features. In this case, purple CC text and/or a purple-tinted Tip on that page will explain the change, and may also direct you to find more information.
12
2 If a CC icon is the only purple in the upper corner of a page, then this signals a change between CS6 and CC functions or features
Cool Extras—templates & more Choose File> New from Template and navigate to the Templates folder, which is within the Cool Extras folder (which is within the Adobe Illustrator application folder). You’ll find more templates and CS6 sample art in Cool Extras.
Shortcuts and keystrokes Please start by looking at the WOW! Glossary in an appendix at the back of the book for a thorough list of power-user shortcuts that you’ll want to become familiar with. The WOW! Glossary provides definitions for the terms used throughout this book, always starting with Macintosh shortcuts first, then the Windows equivalent ( -Z/Ctrl-Z). Conventions covered range from simple general things such as the symbol for the Mac’s Command or Apple key, and the Cut, Copy, Paste, and Undo shortcuts, to important Illustrator-specific conventions, such as -G/Ctrl-G for grouping objects, and Paste In Front ( -F/Ctrl-F)/Paste In Back ( -B/Ctrl-B) to paste items copied to the clipboard directly in front/back of the selected object, and in perfect registration. Because you can now customize keyboard shortcuts, we’re restricting the keystroke references in the book to those instances when it’s so standard that we assume you’ll keep the default, or when there is no other way to achieve that function (such as Lock All Unselected Objects). Keyboard language differences
13
This book assumes English as the user language, but we realize that many of you are from other countries and use keyboards adapted to your own language. Non-English keyboards won’t necessarily use the same keyboard shortcuts that we specify throughout the book, so we encourage you to check with the Adobe site for a list of keyboard shortcuts applicable to your own language. Keeping up-to-date... To keep up with the latest CC features and updates, make sure to visit us at www.wowartist.com.
A critical Appearance panel setting Illustrator initially launches with an application default that could inhibit the way Illustrator experts work. One of the most powerful features of Illustrator is that, when properly set, you can easily style your next object and choose where it will be in the stacking order by merely selecting a similar object. But in order for your currently selected object to set all the styling attributes for the next object you draw (including brush strokes, live effects, transparency, etc.), you must first disable the New Art Has Basic Appearance setting from the pop-up menu in the Appearance panel ( shows if it’s enabled). Your new setting sticks even after you’ve quit, but needs to be reset if you reinstall Illustrator or trash the preferences. In a few cases, we’ll remind you to disable it when necessary, and also, at times, when it’s helpful to have it enabled.
If you want your currently selected object to set all styling attributes for the next object, disable New Art Has Basic Appearance by choosing it from the pop-up menu in the Appearance panel
Everything’s under Window... If we don’t tell you where to find a panel, look for it in the Window menu! Locating CC Content The color purple throughout this book indicates a reference to Illustrator CC. For more details and information about how this works, read “Alerting you to CC content,” and the “How This Book Is Organized,” and “What’s new in CC?” sections that follow.
HOW THIS BOOK IS ORGANIZED... You’ll find a number of different kinds of information woven throughout this book— Introductions, Tips, Techniques, Galleries, References, and Resources. The book progresses in difficulty both within each chapter, and from chapter to chapter. 1 Introductions. Every chapter starts with a brief, general universal introduction that applies to CS6 and CC, followed by a dedicated CC section. In these introductions you’ll find a quick overview of relevant creative features, as well as a robust collection of tips and tricks. In fact, there is so much info crammed in there it’s likely that you’ll discover new, useful information every time you take a look.
14
1 Every chapter begins with an Introduction section that focuses on overviews of features
2 Tips. Don’t miss the useful information organized into the universal gray, CC purple, and red (important) Tip boxes throughout the book. Usually you’ll find them alongside related text, but if you’re in an impatient mood, you can quickly flip through, looking for interesting and red text found in Tips (and sometimes or relevant Tips. The red arrows, with artwork) have been added to emphasize or further explain a concept or technique. Tip boxes Look for these gray boxes to find Tips about Adobe Illustrator.
15
Red Tip boxes Red text and these red Tip boxes convey warnings or other essential information. Purple CC Tip boxes Look for purple boxes to find Tips about something new in CC. 2 3 Step-by-step lessons. In these detailed sections, you’ll find step-by-step techniques gathered from artists and designers around the world. Most WOW! lessons focus on one aspect of how an image was created, though we’ll often refer you to related techniques covered elsewhere in the book. In the universal lessons, we’ve noted those Illustrator CC features that have been updated and could alter the lesson’s workflow. Feel free to start with almost any chapter, but be aware that each technique builds on those previously explained, so you should try to follow the techniques within each chapter sequentially. The later chapters include Advanced Technique lessons, which assume that you’ve assimilated the techniques found throughout the chapter. The Mastering Complexity chapter is packed with lessons dedicated to advanced tips, tricks, and techniques, and most will integrate techniques introduced in the earlier chapters.
16
3 Step-by-step lessons show you how an artist or designer uses a feature to tackle a creative task
4 Galleries. The Gallery pages consist of images related to techniques demonstrated nearby. Each Gallery piece is accompanied by a description of how the artist created that image, and may include steps showing the progression of a technique detailed elsewhere. Galleries that demonstrate an artist’s use of a new CC feature are clearly marked with a purple banner at the
17
top. Because these are short and descriptive, you’ll want to take a look even if you’re a CS6 user, in order to get a clear idea of what updating to Illustrator CC might do for your own artwork.
4 Galleries provide inspiration from artists and designers living all over the world, as well as a peek into their approach to creating artwork
18
5 References & Resources. Within the text you’ll occasionally be directed to Illustrator Help for more details; to access this, choose Help> Illustrator Help. Illustrator CC subscribers will also be directed to the Adobe site for more information regarding Creative Cloud services that are included with their subscription. In the back of the book you’ll also find a WOW! Glossary, a listing of the artists featured in this book, and a General Index.
5 Help is still available from the Window menu or by pressing the F1 key (if the OS isn’t using that function), providing access to the latest list of new features and short tutorials
6 Where and what is WOW! ONLINE? The best way to learn to create with Illustrator is to examine complex art created by professionals. You’re in luck! Many of the artists have allowed us to post their works for you to pick apart. Please contact the artists (find their contact info in the Artists appendix) to request permissions beyond personal exploration. To find these artworks and other goodies, see the tip “Look for the WOW! ONLINE icon” at the start of this “How to use this book” section.
19
Acknowledgments As always, my most heartfelt gratitude goes to the many artists and Illustrator experts who generously allowed us to include their work and divulge their techniques. Thanks to Von Glitschka for allowing us to feature his wonderful art on the cover. Special thanks to Jean-Claude Tremblay, our amazing technical editor. We are so lucky to have JC advising us on every technical detail of this project. Thanks to all the folks at Adobe who help answer our questions and solve our emergency issues, including Chris Kitchener, Terry Hemphill, Neeraj Nandkeolyar, Pallab Jyotee Hazarika, Anubhav Rohatgi, Brenda Sutherland, and Michael Ninness (back again at Adobe). Thanks Russell Brown for valuing the book with “3 zombie brains.” This fourteenth revision is the result of a major team effort by an amazing group of friends and collaborators. Thankfully Cristen Gillespie is sticking with Illustrator WOW! Also blessedly returning are several veteran WOW! cohorts: cartographer/writer Steven Gordon (who continues to create and update important lessons and Galleries, join me on curatorial duties, and contributes dry wit when needed), lyrical artist/writer Lisa Jackmore (who creates Galleries, lessons, and updates the Adobe Illustrator WOW! Course Outline), and artist/writer Aaron McGarry (who continues as our resident 3D and perspective expert). Also returning as contributing WOW! writers are the wonderful artists George Coghill, Raymond Larrett, and Gary Ferster. One of the most important features of this project is our incredible team of dedicated WOW! testers, who join the writing team in making sure that everything in the book actually works as described. With deep gratitude I thank the multi-talented group of professionals and artists who take the time to test each project, contribute artwork, and lend their explanations: Franck Payen, Monika Gause, Federico Platón, Chana Messer, Stéphane Nahmani, Brian Stoppee, Janet Stoppee, Victor van Dijk, Kevin Stohlmeyer, Katharine Gilbert, and Nini Tjäder. Thank you Eric Schumacher-Rasmussen for master-juggling all the myriad edits. Big thanks as well to Darren Meiss for proofreading, and Jack Lewis for the index. Thanks to Teresa Roberts and Terry McGlone for support via the Bay Area ILUG, and Marie Rochelle Macaspac via the SF Photoshop meetup. Adam Z Lein, Bob Levine (@idguy), and Pre-media Systems’ Jim Birkenseer and Peter Truskier deserve thanks for cryptic database, GREP, and scripting help. Thanks to Doug Little at Wacom and the folks at Astute Graphics for keeping us up to date with their great products. Thanks to Mike Rankin and David Blatner at CreativePro.com and InDesign Magazine for continuing to feature WOW! book-related projects. Thanks also to lynda.com folks James Fritz, Caitie Ulle, Shea Hanson, Nick Brazzi, Kristin Ellison, and fab Mordy Golding for the quote and continued support. Congrats to our official kibitzer, Sandee Cohen (@vectorbabe). Many thanks of course to everyone at Peachpit Press for all their help to make this book happen, especially Nancy Peterson, Tracey Croom, Nancy Davis, Nancy Ruenzel, Mimi Heft (for another lovely cover design), Alison Serafini, Sara Jane Todd, Mimi Vitetta, Eric Geoffrey, Jay Payne, and Glenn Bisignani. Thank you Linnea Dayton for spearheading the WOW! series and for sharing Cristen, and thanks to Painter WOW! author Cher ThreinanPendarvis for the ongoing camaraderie. And last but not least, tons of love and thanks to my wonderful family and friends.
20
1 Your Creative Workspace Your Creative Workspace INTRODUCTION OK, this might not seem like sexy WOW! stuff, but to save time and stay focused on being creative, you need to work efficiently. In this chapter you’ll find tons of things you might have missed or overlooked. You’ll find tips for customizing your workspace and in-depth coverage of newer organizational features such as working with multiple artboards and the multi-functional Appearance panel, which can take the place of several panels. Tabbed docs & the App Frame • Change whether documents are tabbed (the default) or not through Preferences> User Interface. • If more documents are open than are visible on tabs, a double-arrow at the tab bar’s right will list them. • Drag documents away from the tab to make them free-floating. • Drag an object from one document into another by dragging over that document’s tab. The tab will spring open to let you drop the object in place. • On a Mac, you can also turn on the Application Frame (disabled by default) from the Window menu. The frame contains all the panels and documents, and everything you can do in AI takes place within the frame. Note: You should turn off the Application Frame when using an extended monitor setup (or during video projection).
ORGANIZING YOUR WORKSPACE
You can save time and frustration if you spend a few minutes choosing your user interface Brightness level, setting up custom workspaces, and creating your own document profiles. The panels you want handy in order to create a bristle brush painting are probably different from what you need when creating a technical illustration or the layout for a series of brochures. Not all panels are needed for every job, but by organizing all that you definitely need—eliminating all you’ll rarely need or won’t need at all—you’ll be able to locate quickly just what you need when you need it. In addition, the Control and Appearance panels often contain the same information found in the special-purpose panels, permitting you to close some of those panels and streamline your interface even more than you might think possible (see the “Using the Appearance panel” section later in this chapter). In deciding which panels you want on your desktop for any given project, you’ll probably first want to cluster panels that you will frequently use in sequence, such as Paragraph and Character Styles or Transform and Align. You’ll also decide where each panel or group of panels should live, and whether, when you collapse them to get them out of your way, you want them to collapse to their icon and label, or all the way down to their icon. When you have everything arranged to your liking, choose New Workspace from either Window> Workspace, or from the pop-up menu in the Application bar. Once you’ve created and saved a custom workspace, its name will show up in the Window> Workspace submenu and on the Application bar (by default at the top of your working area). Switch workspaces by choosing its name. Note that any changes to a workspace, such as a panel opened or moved, are temporarily saved when you quit Illustrator so that Illustrator reopens right where you left off. To restore a workspace to its original configuration, select the workspace and choose Reset (workspace name) from the submenu. Following are tips for arranging your panels:
21
• Dock panels to the edges of your screen or, if you want them closer to your work, drag them around freely. (The Control panel docks to the top or bottom of the screen.)
Dock and stack panels with different results by watching where the blue highlight shows up • Resize most panels once they’re open. Look for the double-headed arrow when hovering over an edge to see if the panel can be dragged in that direction.
When you click the double arrow in the upper right, open panels will cycle through contracted and expanded states, which will vary depending on how you’ve customized the panel; customizing the width manually when the cursorturns into a double-head-ed arrow allows you to click-drag to resize the panel
22
• Collapse and expand free-floating or fully expanded columns to their title bar by doubleclicking the panel name. (If the open panel is one in a column of icons that has been temporarily opened by itself, it can’t be reduced to its title bar.) Double-click on the top gray bar to collapse a free-floating panel to an icon. Experiment with expanding and minimizing open panels in your workspace to get used to how the panels work, and you’ll save time and frustration later when you want to get a panel out of your way quickly.
A double-headed arrow in the upper left (next to the panel name) indicates that you can display more, or few-er, options in the panel; the fewest options will be shown by default • If you need multiple panels open at once, place each panel you want open in a separate column (drag to the side of an existing column until you see the vertical blue bar). Only one item in a column of panel icons can be open, but one from each column can be open simultaneously and will remain open until you manually close it by clicking on its double arrow in the upper right corner. The exception is if you have enabled Auto Collapse Icon Panels in Preferences> User Interface. In that case, clicking anywhere outside a panel that was opened from an icon will close it for you. Since panels are “spring-loaded,” you can still drag items into them even when they’re closed.
23
To minimize a panel opened from a column of panels that have been reduced to icons, click the double ar-row in the upper right (you can’t minimize it by doubleclicking the dark gray bar) Magically appearing panels If you have used Tab or Shift-Tab to hide your panels, mouse carefully over the narrow strip just before the very edge of the monitor where the panels were and they’ll reappear, then hide themselves again when you move away.
Using New Document Profiles
When you create a New Document Profile, you can establish not only the size, color mode, and resolution of your document, but also whether or not that document includes specific swatches, symbols, graphic styles, brushes, and even what font is chosen as the default. By saving this to the New Document Profiles preset folder along with your other user Library presets, the document appears in the New Document dialog.
Rulers, guides, Smart Guides, and grids
Now that Illustrator offers multiple artboards, you can choose to display the ruler ( -R/ Ctrl-R) as a Global ruler that extends across all your artboards, or as an Artboard ruler, one for each artboard with its own x,y coordinate system. The rulers look the same, but if you Control-click/right-click on a ruler, or press -Option-R/Ctrl-Alt-R, the Change to (Global/ Artboard ruler) command reveals which ruler is active, and you can switch rulers here. In order to be consistent with other Adobe programs, new documents by default use Artboard rulers and set the origin point at the upper left corner, instead of the lower left. Documents created in older versions will still open with Artboard rulers active and the origin point in the upper left, but if you switch to the Global Ruler, the origin point will be at the legacy lower left corner, as it was when the document was originally created. If you need to work with legacy positioning, switch to Global Rulers with your legacy documents to see the old
24
x,y coordinates. You can still change the location of the origin point by dragging from the upper left corner of the rulers to the desired location, but you can give each artboard its own origin point when you choose Artboard Rulers. You can apply guides globally or to individual artboards. To place a non-global guide with the Artboard tool selected (Shift-O), drag a guide from the ruler to the active artboard, being careful to drag right over the board, not between it and another. If you drag a guide in between the artboards, it will place the guide across all artboards. If you intend to use several guides in a project, you should probably create separate layers for specific sets of guides. By keeping guides on named layers, you not only can easily control which guides are visible at any time, but also how the global locking, visibility, and clearing of guides is applied. (CC has enhanced guide placement.) You can also create guides by selecting an object and defining it as a guide by choosing Object> Make Guides ( -5/Ctrl-5, or via View> Guides). By default, guides are unlocked, but you can lock them using the Lock/Unlock toggle (in the context-sensitive or View menus); the Lock/Unlock Guides toggle is global, and affects all guides in all documents. Any unlocked guide can be changed into a regular, editable path by targeting the guide and, again in the context-sensitive menu, choosing Release Guides. Guides not targeted will not be converted. Smart Guides, which can be powerful aids for constructing and aligning objects as you draw, are helpful enough to become an essential part of your workflow. Try keeping them on (the toggle is -U/Ctrl-U). Enable or disable viewing options in Preferences> Smart Guides. Changing measurement units Control-click/right-click on a ruler to change units of measurement, or cycle units using U/Ctrl-Alt-Shift-U. Set default units in Preferences> Units. Shifting patterns with rulers When ruler origins move patterns: • The pattern will NOT shift if you change an Artboard ruler origin. • All patterns WILL shift if you change a Global ruler origin.
-Option-Shift-
Changing Constrain Angle If you adjust the X and Y axes in Preferences> General> Constrain Angle, it will affect the drawn objects and transformations of your grid, as they will follow the adjusted angle when you create a new object. This can be helpful if you’re working in isometrics or another layout requiring alignment of objects at an angle. Hide/Show Edges The shortcut for Hide/Show Edges is -H/Ctrl-H (or choose View> Hide/Show Edges). Once you hide the selection edges (paths and anchor points), all path edges in that file will remain hidden until you show them again—and that hidden state is saved with your file! Get in the habit of toggling it off when you’re done with the task at hand. And, if you open a file and can’t decode the mystery of why things don’t appear selected, remember to try -H/Ctrl-H. Three grids View Illustrator’s automatic grid using View> Show Grid ( -”/Ctrl-”). Illustrator also offers a Perspective Grid and a Pixel Grid. For details on the Perspective Grid, see the Reshaping Dimensions chapter, and for information on using the Pixel Grid, see the “Web Graphics” section in the Creatively Combining Apps chapter.
25
MASTERING OBJECT MANAGEMENT Take control of the stacking order of objects right from the beginning, and become familiar with the different ways to focus on just the necessary objects at one time. Although probably the easiest and most important thing that you can do to keep your file organized is to name your layers as you create them, it’s easy to get lazy and just click the New Layer icon. To avoid amassing a stack of ambiguously numbered layers, try to get in the habit of holding Option/Alt when you click the New Layer icon to name it in the Layer Options dialog, or double-click on the layer name itself to rename it. (Of course you can double-click to the right of the layer name at any time to access Layer Options and edit the name or other settings.) Both the Layers and the Appearance panel are designed primarily to help you locate, select, and modify your artwork objects, so you want to take full advantage of Illustrator’s changing interface to know just where you are and what you’ll be affecting. Layers panel and isolation When you enter isolation mode, only the artwork in the group or layer that’s isolated will be visible in the Layers panel. Once you exit isolation mode, the other layers and groups will once again appear in the Layers panel.
Using isolation mode Isolation mode is a quick way to isolate selected objects so you can work on them without accidentally affecting other objects. The next time you want to edit an object, group, or layer, use isolation mode instead of locking or hiding things that are in the way. In addition to you choosing to enter isolation mode, Illustrator will also at times automatically place you into a special form of isolation mode, such as when editing symbols, creating patterns, or working with opacity masks. Isolation mode focuses your attention as you create and edit various types of objects. See the Tip “Isolation Ins and outs” for a summary of how to enter and exit isolation mode. Once you enter, a gray bar appears at the top of your document window, indicating that you’re now in isolation mode, and the gray bar displays the hierarchy that contains the isolated object. Everything on your artboard except the object(s) you’ve just isolated will be dimmed, indicating that those other objects are temporarily locked. If you have isolated an object or group, you can expand the isolation to the sublayer or layer that the object is on by clicking on the word for that layer in the gray bar. As long as isolation mode is active, anything you add to your artboard will automatically become part of the isolated group. (Disable “Double-click to Isolate” in Preferences> General to prevent a double-click from putting you in isolation mode.) Isolation mode isn’t limited to objects you’ve grouped yourself. Remember that other types of objects—such as blends, envelopes, or Live Paint objects—exist as groups, and isolation mode works for them, too. In addition to using isolation mode on groups, you can also use it on almost anything—layers, symbols, clipping masks, compound paths, opacity masks, images, gradient meshes, and even a single path. The next time you think you have to enter Outline mode, or lock or hide objects to avoid grabbing other objects, try isolation mode
26
instead. Isolation ins and outs To enter isolation mode: • Double-click on an object or group • Select an object or group and click on the Isolate Selected Object button • Choose Enter Isolation Mode in the Layers panel menu To exit isolation mode: • Press the Esc key • Click on any empty spot on the gray isolation bar • Double-click an empty spot on the artboard • Click on the Back arrow on the isolation bar until you’re out • Choose Exit Isolation Mode from the Layers panel menu -click/Ctrl-click to back out to the next level of isolation •
on the Control panel
Select Behind
To select objects from the document window that are hidden by other objects without first having to lock or hide those objects, -click/Ctrl-click to Select Object Behind (toggle it on/off in Preferences> Selection and Anchor Display). The first click brings up the Select Behind cursor and selects the topmost object, and each subsequent -click/Ctrl-click targets the Fill for the next objects in the stacking order. You can’t target Strokes in this manner, but if the object has a Fill, you can target the object and use the Appearance panel to change the Stroke.
STÉPHANE NAHMANI -click/Ctrl-click on the topmost object to bring up the Select Behind cursor Great layers feature... With Paste Remembers Layers enabled (it’s off by default in the Layers panel menu), pasted objects retain their layer order, and if the layers don’t exist, Paste Remembers Layers makes them for you! If you paste, and it pastes flattened (because it’s disabled), Undo, reverse the toggle, and paste again.
Selecting & targeting indicators in the Layers panel
Many seasoned Illustrator artists have missed the introduction of targeting versus selecting. When you simply select objects and apply effects or adjust opacity, the effects might not be applied as you expected, and in order to remove or edit the effects you’ll have to carefully reproduce this level of selection (see “Decoding appearances” on the next page). If instead you apply an effect to a targeted group, layer, or sublayer, then the effects are easy to remove (simply target that level again). To know for sure whether you have successfully targeted a layer, look in the Layers panel, where you should see the double-circle as the target indicator for that layer, and a large
27
square box indicating that you’ve selected all objects within that layer (a small square means you have only some objects on that level selected). In addition, in the Appearance panel you should see the word “Layer” listed first as the thumbnail name (as opposed to “Group,” “Path”, or “Mixed Objects”). When a group, layer, or sublayer has an effect applied to it, any new objects placed into that level will immediately acquire those effects.
Selection and target indicators (from left to right): 1) target in-dicator for any layer or subcomponent, 2) selec-tion is also currently tar-geted, 3) target indicator for any targeted compo-nent with effect applied, 4) selection indicator for a container layer, 5) se-lection indicator when an object is selected, 6) se-lection indicator when all objects on a layer are se-lected
28
CARTAGRAM / STEVEN H. GORDON Steven Gordon at Cartagram applies drop shadows to his map icons: (left) original; (middle) after selecting ungrouped objects (or all objects on a layer) and applying an effect (it ap-plies to each object sepa-rately); (right) after tar-geting the layer or select-ing the group and apply-ing the effect (it applies to the bounding paths only) Copy and paste techniques When you copy an object, Illustrator offers a number of power options for how the objects are pasted, including Paste in Front, Paste in Back, Paste in Place, and Paste on All Artboards. Note that none of these are affected by the ruler origin, but are positioned in the same relative position to the upper left corner of the artboard. Here are some of the distinctions:
• If you choose Paste in Front or Paste in Back with nothing selected, Illustrator pastes the cut or copied object at the extreme front or back of the current layer. • If you choose Paste in Front or Paste in Back with an object selected, Illustrator pastes the object directly on top of or behind the selected object in the stacking order. • Paste in Place is the same as Paste in Front with nothing selected, but it pastes to any selected artboard. • Paste on All Artboards pastes the object in the same relative position onto each artboard.
29
Using the Appearance panel You probably know by now that many functions can be handled in the Control panel instead of individual panels. The Appearance panel also can replace a number of separate panels, making it an indispensable hub for a productive and efficient workflow. Here you can view or edit a selected object’s stroke, fill, or transparency; check to see if it’s part of a group; or adjust an effect or named graphic style applied to it. In the Appearance panel with a group or layer targeted, double-clicking on Contents reveals object-level attributes. With a text object, double-click on Characters to see the basic text attributes. You can also add additional strokes or fills to the object, apply effects and access effect dialogs, choose whether or not the next object you draw will have the same appearance, or construct a new graphic style to save for future objects. Important concepts for using the Appearance panel include the following: • The basic appearance consists of a stroke and fill (even if set to None), and its transparency (0%–100% Opacity). • Apply an appearance to any path, object, group, layer or sublayer. • The stacking order of attributes affects the final appearance, and can be changed simply by dragging the attribute up or down in the list. • The visibility of attributes can be toggled on or off by clicking the Eye icon, and multiple selected items can be unhidden with Show All Hidden Attributes from the panel menu. The visibility of thumbnails can be toggled on or off with Show/Hide Thumbnail in the panel menu. • Click on underlined words, such as Stroke, Opacity, or Drop Shadow to open their respective panels; Shift-click on a swatch icon to open the Color panel. Decoding appearances A basic appearance does not include multiple fills or strokes, transparency, effects, or brush strokes. More complex appearances are indicated by a gradient-filled circle in the Layers panel. When you need to modify artwork created by others (or open artwork you created earlier), it’s essential to have both the Appearance and Layers panels visible. Unless an effect is applied at the level of a layer or a group, you might not see the filled circle icon until you expand your view of the layer to locate the object that has the effect applied.
Many functions reside in the Appearance panel
30
Duplicating fills/strokes/effects To duplicate a fill or stroke: select the object and click on the Add New Stroke or Add New Fill icon at the bottom of the Appearance panel, from the panel menu, or select one or more strokes, fills, and effects in the panel and drag them to the Duplicate Selected Item icon at the bottom of the panel. Drawing with Appearances Whether or not your new object will have the same attributes as your last-drawn object depends upon settings in the Appearance panel menu. • If New Art Has Basic Appearance is enabled, you’ll be drawing with only the current Stroke, Fill, and Opacity. Any other attributes from your last-drawn object are ignored. • If you have disabled New Art Has Basic Appearance, your new art will have the exact same Appearance as your last object, but you can choose Reduce to Basic Appearance in the panel menu to remove all attributes except the Stroke, Fill, and Opacity. • To eliminate even the Basic Appearance, click on the Clear Appearance icon at the bottom of the panel, which reduces the selected object to None for Stroke and Fill, and the Default (100%) Opacity.
Graphic styles and the Appearance panel
A graphic style consists of all the attributes applied to an object, group, or layer. If you have a single object selected, Control-click/right-click on a style to see a large thumbnail preview of the style applied to your object (this won’t work with more than one object selected). Save a current appearance by clicking the New Graphic Style button (you can also drag the thumbnail from the Appearance panel, or drag the object itself to the Graphic Styles panel). Option-drag/Alt-drag the thumbnail on top of an existing graphic style in the Graphic Styles panel to replace it. To add a graphic style to an object that already has a graphic style without removing any of the existing attributes, Option-click/Alt-click on the graphic style in the Graphic Styles panel. When you look at the Appearance panel, you’ll see the new attributes stacked on top of the original attributes.
With a single object selected, Controlclick/right-click on a graphic style; an en-larged thumbnail shows the style applied to the selected object
31
MANAGING MULTIPLE ARTBOARDS Having multiple artboards allows you to organize work within and across projects in a single document, whether you need to create multi-panel storyboards, set up elaborate character stagings for animations, organize many elements within a single complex project, or even keep multi-sized, collateral business material (such as cards, stationery, envelopes, postcards, and brochures) within one document. And then, of course, you can print or export to PDF any combination of the artboards that you want into one multi-page PDF, even one with multi-sized pages. To help you set up, organize, and work with artboards, both the Artboards panel and the Control panel options with the Artboard tool selected provide the access and features you’ll need. To manage the artboards themselves, make sure you’re familiar with basic artboard functions: • Set up artboards when you’re configuring a new document, or later on using the Artboards panel or the Control panel with the Artboard tool active. Artboard configurations can be saved as part of a New Document Profile. • To add an artboard using the same properties as the currently highlighted artboard, click on the New Artboard icon. It will be added to the same row as the current artboard, but you can rearrange the artboards later. • Modify artboard settings in the Artboard Options dialog by choosing Artboard Options from the Artboards menu; double-clicking on the artboard orientation icon in the Artboards panel (single-click if the artboard is already active); double-clicking on the Artboard tool; or clicking the Artboard Options icon on the Control panel when the Artboard tool is active.
32
• Create and manage artboards manually and interactively by selecting the Artboard tool (Shift-O) instead of invoking the dialog, dragging artboards to scale and position them, and using the Control panel options. Enabling Smart Guides can help with precise manual alignment. • Name your active artboard by double-clicking on the Artboard name and renaming it directly. Or select the Artboard tool and change its name in either the Control panel or in the Artboards Options dialog. The name is listed in the Artboards panel and in the list of artboard panels in the status bar (Artboard Navigation, located at the bottom right of the document window). • Rearrange artboards through the Artboards panel menu or Object> Artboards> Rearrange, choose rows, columns, and spacing; whether or not to move your artwork with the artboard; and the last-used settings persist. • Reorder the list of artboards in the Artboards panel using the up and down arrow icons. Reordering artboards within the Artboards panel doesn’t change the way the actual artboards are arranged in your workspace. However, be aware that the order of artboards in the panel determines the order in which artboards print or are ordered when saved as a multi-page PDF. • Use Shift-Page Up or Shift-Page Down to navigate the Artboard panel layers, which will fill the window with your selected artboard as you navigate. • Artboards have a reference point. In the Position area of Artboard Options, choose the reference point from which artboards get resized. • Overlapping art across multiple artboards, or overlapping artboards onto one piece of art, allows you to develop multiple versions of the same image without duplicating elements. Each artboard will print only those portions of the art wholly contained within its borders, allowing you to print or export duplicates, and/or portions of an art piece, from the one instance of the art (this is a useful technique for storyboarding and comic strips). • Convert a non-rotated rectangle to an artboard by choosing Object> Artboards> Convert to Artboard. • Use Fit to Artwork Bounds and Fit to Selected Art commands (in the Preset list on the Control panel when the Artboard tool is selected, or under Object> Artboards), for resizing artboards according to their contents. • To locate an artboard visually when another artboard fills your view, choose View> Fit All in Window ( -Option-0/Ctrl-Alt-0). To activate it, click on the artboard with the Selection tool or click on its name in the Artboards panel. • When zooming, the commands Fit Artboard in Window ( -0/Ctrl-0) and Actual Size ( -1/Ctrl-1) affect the active artboard. Double-clicking in the Artboards panel to the right of an inactive artboard’s name or on its number on the left (single-click if it’s active), also zooms that artboard to Fit Artboard in Window size. • Export artboards as separate TIFF, JPEG, PSD, or PNG files when you need a rasterized version of every artboard in your document. Design to the edge By default, artwork that extends beyond an artboard won’t print, making it important to watch not only for artwork left off the artboard, but for artwork that has been manually positioned on the page in the Print dialog. If your artwork extends beyond the edge of an artboard, make sure you add a bleed setting value; if the artwork gets placed in InDesign or saved as EPS, it’s all still visible.
33
Artboards panel with reorder arrows, orientation icon (double-click to enter the Options dialog), and New Art-board and Delete Artboard icons Copying art between artboards Working productively and maintaining consistency within a project often means duplicating elements from one document to another. With multiple artboards you have a variety of methods to accomplish this task, depending upon your needs: • With the “Move/Copy Artwork with Artboard” icon enabled in the Control panel (Artboard tool selected), hold down the Option/Alt key while dragging an active artboard to a new location in order to duplicate the artboard and all its contents. • Use Edit> Paste ( -Option-Shift-V/Ctrl-Alt-Shift-V) on all artboards to copy artwork from one artboard to the same position on all artboards of any size. • Turn artwork created on one artboard into a symbol, then drag that symbol from the shared Symbols panel to any other artboard. Now just update the symbol to update all instances of it used on any artboards. • Using the Measure tool, measure the distance between the artwork and where you want it on another artboard, and use Transform> Move to move or copy the artwork. • Apply the Transform effect on a layer to copy “instances” of artwork to another artboard in the same relative position.
RELATED TIPS Units and math in panels To enter the current unit of measurement, type a number, then press Return/Enter, or Tab to the next text field. To use a different unit of measurement, follow the number with in or " (for inch), pt (point), p (pica), px (pixel), or mm (millimeter), and press Return/Enter or Tab. To resume typing into an image text block, press Shift-Return. To enter calculations in panels, for example, type 72pt+2mm into the H field, or type +2 to add two of whatever unit you’re currently using. Try it!
What does (pt) mean? You’ll sometimes see parentheses around units in this book, such as 1 (pt). If your document is using that unit, you can just enter that numeric value into fields. To enter the value and unit use 1pt, but do not include the parentheses. Why use New Window? Choose Window> New Window to display different aspects of your current image simultaneously. You can view the same art separately, and in different View modes (Preview, Outline, Overprint, or Pixel), or with different Proof Setups (including for color blindness), or Zoom levels. Use Arrange Documents on the Application bar to organize them or to make edges hidden or visible. Most choices from the View menu are saved with the file along with the new windows.
34
THE CREATIVE CLOUD WORKSPACE Your subscription to Creative Cloud comes with new interface options and features. Most of the time, you can run Illustrator CC without being connected to the internet or logged into your Creative Cloud account. However, some options require that you are both online and signed into Creative Cloud. For example, in order to receive notification of available updates, to sync your settings, post to Behance, or use Typekit fonts (see the Designing Type and Layout chapter for more on this), you’ll need to have an active connection to your Creative Cloud account. In addition to discussing new CC settings and services that are integrated with Illustrator, this section will also cover updates to the way Illustrator CC itself looks and functions, including HiDPI (high DPI) compatibility for Windows 7 & 8 (support for retina displays was added in CS6), creating a Custom Tools panel, and new implementation of keyboard modifiers for added functionality.
Adobe Add-ons is the new online marketplace for plug-ins, scripts, and other assets offered through the Adobe Exchange
35
The Creative Cloud app displaying update status; the Creative Cloud pop-up menu
Behance Your subscription includes membership in Behance. Adobe’s social media site encourages artists to collaborate privately, ask advice from others, or display a portfolio for interested parties. Typical of sharing sites, terms of service may claim the right to use images posted to Behance without permission or compensation.
Illustrator and the Creative Cloud app
Now that Illustrator is integrated with Adobe’s Cloud services, you’re able to use the Creative Cloud app to do myriad things, such as manage your subscription to Illustrator, keep your version up to date, sync fonts from the Typekit service, access files you have uploaded to your personal Creative Cloud, and manage your Behance account. By default the Creative Cloud app installs an icon on your Apple menu bar, or your Windows taskbar, and launches when you log in to your computer. However, you can change this behavior from the Preferences command in its pop-up menu. If you’re having trouble signing in to your Adobe services or updating Illustrator, your Creative Cloud app is the first place to look for clues as to why.
Sync your settings and assets
If you have more than one computer, Sync Settings is a Creative Cloud feature that lets you use your Cloud storage to quickly copy your workspaces, shortcuts, preferences, presets, and assets such as swatches and brushes from one computer to another. To decide what settings to sync, choose Preferences> Sync Settings, or choose your Adobe ID (Illustrator menu on Mac or Edit menu on Windows)> Manage Sync Settings. Enable the settings you want to transfer, then select what to do if a conflict arises between settings on your machine and settings stored in the Cloud. You can then choose Sync Settings Now in Preferences, or you can sync any time a document is open by clicking on the Sync Settings icon in the bottom left corner of a document window. Just remember that Sync Local means your local settings become top dog, uploading settings to the Cloud, while Sync Cloud downloads settings from the Cloud to your computer. You can also simply choose to overwrite the
36
oldest file with the newest, wherever it is. Edit> Settings> Import/Export also allows you to import a settings file, or create a file from settings to export as a conventional file. Use the file for backup, or to share settings with others without using the Cloud.
Sync Settings in the Preferences dialog
The Custom Tools panel Although Illustrator has long allowed you to “tear off” sets of tools when you drag on the arrow at the right end of the tearaway strip, you can now build your own custom collections with any icons from the Tools panel. To make a custom panel, choose Window> Tools> New Tools panel and name it. Initially, your custom panel will only contain the Swatch Proxy icon, which can’t be removed. To add the first tool, drag it to the custom panel and drop it on the large + icon (plus), which is then replaced by your tool. For each additional tool, your cursor will display a + (plus) to indicate you can add the tool, while a blue line indicates where in the panel the tool will be added when you let go. To access tools hidden beneath others, first use the tear-off panel to make all those tools visible. Swap the position of one tool with another in your panel by holding down the Option/Alt key and dragging one tool on top of the other. To remove a tool from the panel, first make sure you have a document open, then simply drag the tool off the panel and release when you see the minus sign added to your cursor.
37
A custom Tools panel begins with just a + sign, but you can drag in as many tools as you wish, and even dis-play it in two rows by clicking the upper-right double arrow
38
To rename, copy, or delete your panels, choose Window> Tools> Manage Tools Panel. You can create multiple custom Tools panels and have multiple Tools panels open at the same time. They behave like other panels—open one and it persists in the workspace until you decide to reset that workspace to its default configuration.
Enhanced keyboard and mouse functions
You can now access enhanced functionality and added controls via your keyboard or mouse (see Tip New Pen Pencil path editing for where to find info about Pen tool changes): • To draw or resize an artboard from its center, hold down the Option/Alt key when dragging on a corner with the Artboard tool. • To place files without opening the File menu, press -Shift-P/Ctrl-Shift-P. • To change Opacity, click on the triangle beside the numeric input field to access a slider (in CS6 you’ll see a list of presets). The slider was restored by popular request. • To cancel creating guides or altering zoom level with the Zoom tool, press the Esc key while still dragging and before releasing the mouse. This also cancels dragging with the Selection, Direct Selection, and Print Tiling tools, and ends drawing an open path with the Pen tool.
Better guide creation
To quickly create a guide at a specific location, double-click directly on the ruler at that location. For instance, double-click on a horizontal guide to place a vertical ruler, or press Shift and double-click to force the guide to the nearest tick mark. To create crossing horizontal and vertical guides at a specific point, hold (Mac)/Ctrl (Windows), and then click-drag the guide from the upper-left corner of the rulers to your artboard. Pressing the Esc key before completing the drag cancels creating guides, including dragging to change the 0 location of the x,y coordinates.
CC RELATED TIPS Keep it closed, please When you save your file, Illustrator now remembers which of your layers were in an expanded state and which were collapsed. You’ll find them as you left them when you reopen the document. Seeing spots If you ever use Separations Preview with Overprint enabled, you’ll be pleased to notice that Illustrator now includes the option to display only those spot colors actually used in the artwork. Layers panel cursors Illustrator CC restores copying feedback missing from the CS6 Layers panel: holding Option/Alt as you drag a layer or selection indicator, you’ll once again see a + indicating you’re about to copy (instead of move).
39
New Pen, Pencil, & path editing For details about changes to the Pen and Pencil tools, as well as the new path editing cursor, see the CC section of the Rethinking Construction chapter.
Back by popular demand, the Opacity slider (found in the Transparency, Control, and Appearance panels), replaces the CS6 list of presets
The Pencil Tool Options dialog displaying the new Fidelity slider—also shared by the Paintbrush, Blob, and Smooth tools—plus a new preference for whether to toggle to the Smooth tool instead of drawing straight lines with the Pencil. For more on this, see the CC section in the Rethinking Construction chapter introduction.
40
The Welcome screen is evolving even as we write this, but one version you might get in-cludes a Create tab for opening your documents and tabs with short videos to help you learn to use Illustrator. You should be able to prevent the Welcome screen from launching (look for a Don’t Show Again check-box, though it might not be easy to locate). If your Welcome screen is closed, you can look for it in the Help menu.
41
KIMBALL Mike Kimball Commissioned by the Golden Gate National Parks Conservancy to create a poster for the 75th anniversary of the Golden Gate Bridge, Mike Kimball produced an illustration that focused on the bridge’s streamlined Art Deco design. He simplified the detail in the bridge to eliminate construction details that distracted from its design lines, and restricted the number of colors in keeping with posters of that period. Critical to achieving the strong perspective favored by the client were the hand-drawn perspective guides Kimball placed on a layer above the artwork. To make them, he drew a line along the left and right cables (the extreme right was cropped from view later), created intermediate lines with Object> Blend> Make, then chose View> Guides> Make Guides. A second set of guides marked the cable width. He organized the illustration with separate layers for the bridge itself, the highlights, shadows, and the sky. He made extensive use of blending modes, opacity, and gradients to create highlights and shadows, while Gaussian Blur softened the clouds. When finished, Kimball’s poster echoed a style from the day the famous bridge opened.
42
SELLERS Tracing a Template Manually Tracing a Template Layer Overview: Place a scan on a template layer in Illustrator; manually trace over the template using the Pencil, Pen, and Arc tools; modify paths with the Direct Selection tool; use geometric objects for ease and speed. Rachel Sellers used Illustrator’s basic drawing tools to build this skyline for ThirtyThird Latitude Properties. Using a scanned sketch as a template, Sellers relied on Illustrator’s Pencil, Pen, and basic geometric tools to draw the skyline and artwork in the logo. 1 Placing a scanned image as a template. Scan your source image at a high enough resolution and contrast to see the detail you need for tracing, and save it as a PSD, TIFF, or JPG. In a new Illustrator document, choose File> Place, select your scan, enable the Template option at the lower-left of the dialog, and click Place. Your scan is now on a Template layer beneath the original layer. Template names are italic, indicating that they’re non-printing layers. Template layers are also automatically dimmed to 50% opacity, but you can adjust the opacity by double-clicking the Template thumbnail in the Layers panel.
43
1
Part of the high-contrast scan of Seller’s pen sketch from photographs of Atlanta’s sky-line
Creating the template and a drawing layer by choosing File> Place 2 Tracing straight lines and corners; repositioning points. With the template as a guide, select Layer 1 (the default layer in the Layers panel) and with the Pen tool, using the scan as a guide, click to place anchor points that will connect with straight lines. To draw horizontal, vertical, or diagonal lines while you trace, hold down the Shift key as you click with the Pen tool. Once you’ve drawn a basic path, zoom in close and use the Direct Selection tool to adjust positioning of anchor points. Instead of being more precise, Sellers used her rough sketch as a guideline for a stylized interpretation of the Atlanta skyline.
44
2 Using the Direct Selection tool and repositioning two anchor points after tracing (left) to reshape the drawing of a building (right)
3 Tracing and adjusting curved paths. Illustrator offers several options to create curved paths. To create curves using the Pen tool, instead of clicking to place a corner point attached to a straight line, you click and drag in the direction that the curve is heading, then click and drag on the other side of the bump of a curve (this takes practice!). To adjust the curves, use the Direct Selection tool to drag its direction handles. Click the Convert icons in the Control panel to convert anchor points between corners and curves, and grab a direction handle with the Convert Anchor Point tool to hinge a smooth curve. To draw with the Pencil tool, double-click its icon to adjust Fidelity (accuracy) and Smoothness sliders (in CC you adjust one Fidelity slider). You can further control how smooth or detailed your paths are by zooming in or out before drawing or editing with the Pencil or Smooth tools. Zoom out to create smoother lines (fewer anchor points) or zoom in for more accuracy. You can also redraw any selected path by drawing close to it with the Pencil tool (you can adjust Within value in Options).
45
3 The CS6 Pencil Tool Options dialog; CC combines Tolerances into one Fidelity slider (see the CC section in the Rethinking Construc-tion introduction for details on the new dialog)
(Top) The path created by the Pencil tool with zoom at 300%; (bottom) the path drawn with zoom level at 50%
46
If your curve is a simple arc, consider the Arc tool (located behind the Line Segment tool). To use it, click and drag a curved path. After drawing the arc, you can reshape its path as you would any curve, by using the Direct Selection tool to adjust handles and anchor points. 4 Using basic objects to help build your image. To speed up drawing, use ready-made geometric objects like rectangles and ellipses. Create triangles using the Polygon or Star tool by clicking the desktop and changing Sides to 3 in the tool’s dialog. Add paths and filled objects with the Pen or Pencil tools, or use the Pathfinder panel or Shape Builder tool to combine objects (find out more about these tools in the Rethinking Construction chapter).
4 (Left) Creating a triangle with the Polygon tool by clicking the desktop and editing the Polygon menu’s Sides value; (right) the resulting triangle
47
Stop drawing! If you’ve drawn an open path and don’t deselect it, your next click with the Pen tool will continue the same path. To stop the current path and start a new path, in CS6 press the P key (for the Pen tool); in CC you can press the ESC key.
RUDMANN Basic to Complex Starting Simple for Creative Composition Overview: Start with simple elements to build complexity; create layers to keep elements separated for easy modifications; use a Live Paint group to organize many small details. When Andrew Rudmann set out to create the art piece “And Then I Swam,” he began with a simple outline and a very few basic elements. He defined a color group, created clusters along with the basic elements, and then layered all of them to form more complex imagery. He also created a Live Paint group in order to draw forms without having to draw each path as a closed object. By slowly building complexity from very simple beginnings, he was able to control the results he sought to capture his vision. 1 Beginning with a simple sketch and simple objects. Rudmann began with the Pen tool
48
(P), sketching the structure that would tell the story. Since he was going to create the water from a single diamond shape he would modify, he only needed to sketch the proportions and placement of his elements. He used the Artboard tool (Shift-O) to adjust the artboard to fit the composition. He next auditioned his basic elements, coloring them, and combining some of them into larger elements. To determine the colors for the piece, he first chose the background color: “My base color is usually very obnoxious, acidic, or uncomfortable so I tend to dull down the other colors in the piece,” he said. He selected his final choice of four colors and saved them as a color group (Boat) by clicking the New Color Group icon in the Swatches panel. To keep the process of building up the art from basic elements as fluid as possible, he found a method that minimized working with panels, and allowed him to keep his attention on the artboard. Selecting a diamond (or cluster of diamonds) that he wanted to duplicate and modify, he copied, used Paste in Front (or Back), and then used the Free Transform tool (E). He often ungrouped his clusters to freely modify and randomize a cluster by transforming some of the individual diamonds.
1 Rudmann’s initial sketch to organize placement of his forms and their proportions, cropped to the artboard
49
Creating diamonds and the color group
2 Using layers to organize complex objects. Despite working freely, Rudmann needed to be able to access portions of the image for modifications. The illusion of organic chaos and randomly placed elements requires some control, and separating sections with just a few layers, descriptively named, made all the difference as he worked. He could lock all the layers to prevent moving artwork already in place, and turn off visibility for some layers in order to concentrate on just one region without distraction. He created the illusion of depth and distance by placing small waves behind the big waves, yet kept each set of waves accessible by putting the smaller waves on a layer beneath the big waves. Rudmann sandwiched the man and his boat on a layer between the large and small diamond-shaped waves, and the big splash came last.
50
2 Using layers to lock and hide areas in the artwork in order to concentrate on a single area 3 Using Live Paint to quickly fill the man with dripping water. After Rudmann drew the outlines for the boat and the man, he used the Pen tool to freely draw open paths for the dripping water on the man, and a few stripes to signify his bucket. So that he could fill the interior (white) areas where these paths overlapped, he turned them all into a Live Paint Group. He didn’t have to draw fully enclosed objects before filling them, as long as the outlines overlapped and formed enclosed areas. (See the Rethinking Construction chapter for more on using Live Paint.)
3 A Live Paint Group allows for coloring objects without hav-ing to draw each of them as separate objects made from closed paths
51
GORDON / CARTAGRAM, LLC Navigating Layers Creating, Organizing, and Viewing Layers Overview: Customize Layers panel defaults; create layers and sublayers; move layers in the Layers panel’s hierarchy; change layer colors; hide layers to view artwork. Layers are a great way to create and organize artwork as you work and view finished artwork when you’re done. To design a mock-up of a web app for www.cartagram.com/MadisonAL, Steve Gordon created the artwork for each page on its own layer. He was able to hide and show layers to see how the design of different pages looked when viewed in different sequences. 1 Changing the Layers panel defaults and creating sublayers. For his mock-up Gordon planned on creating a “master” layer for each page with separate sublayers for the artwork comprising the page header, navigation bar, content container, footer, and
52
page background. To see more layers at once, he changed the default row height and turned off thumbnail display in the Layers panel. To set up layer options to look like Gordon’s, select Layers Panel Options from the panel menu and choose Small from the Row Size list (if you prefer larger row sizes, simply disable the choices in the Thumbnails list). You can change the default layer name, “Layer 1,” as Gordon did by double-clicking the layer name in the Layers panel. To create sublayers within this first master layer, select the layer in the panel and Option-click/Alt-click the Create New Sublayer icon at the bottom of the panel. In the Layer Options dialog, name the sublayer. Repeat this for each of the sublayers you need. Gordon completed the mock-up of the Home page by creating artwork on each of the sublayers.
1 The completed layer structure showing master layers for web pages and their sublayers
Option-clicking/Alt-clicking the Create New Sublayer icon to bring up the Layer Options dialog
53
2 Duplicating and moving master layers, and changing the Layers panel display. With the first master layer completed, Gordon created master layers for other pages in his mock-up. If your design uses common artwork, like Gordon’s page elements, consider duplicating a layer and then editing the artwork unique to that layer. To duplicate a layer, drag it to the panel’s Create New Layer icon or select Duplicate from the Layers panel menu. To change the order of your master layers or sublayers, select a layer (Shift-click to select contiguous layers or -click/Ctrl-click for non-contiguous layers) and drag it to the desired position in the Layers panel (watch the bar icon in the panel as you drag to make sure it’s going between layers, not within another layer). To make the Layers panel easier to navigate at a glance, give each master layer and its sublayers a unique color in the panel. For the master layer, double-click to the right of its name in the Layers panel and pick a color from the Color menu in the Layer Options dialog. For the sublayers, Shift-select them and choose Options for Selection from the panel menu.
2 Selecting and dragging the FAQ layer above the Get Set layer
54
Top, selecting all sublayers; bottom, the Color menu in the Layer Options menu
3 Using the Visibility layer control to mimic user movement between pages. After Gordon completed mock-ups for each of the pages, he made all master layers visible in the Layers panel by choosing Show All Layers from the panel menu. Then Gordon clicked each layer’s visibility (Eye) icon to hide its artwork, displaying the artwork of the page on the layer below it. This provided a preview of what users would see moving from one page to another, assuring that the design of the pages were compatible.
3 Left, all layers hidden except the Map layer; right, the Map web page artwork 55
Running on empty To easily spot an empty layer in the Layers panel, make sure to disable the Show Layers Only option in the Layers Panel Options dialog. A layer name without a black triangle in front of it is empty. Let Illustrator do the walking Illustrator can automatically expand the Layers panel and scroll to a selected object within hidden layers; just select an object in your artwork and click
the Locate Object icon.
GORDON / CARTAGRAM, LLC Basic Appearances Making and Applying Appearances Overview: Create appearance attributes for an object; build a two-stroke appearance, save it as a style, and then draw paths and apply the style; target a layer, create a drop shadow effect, create symbols in the layer, and then edit layer appearance if needed. Complexity meets simplicity when you use Illustrator’s Appearance panel to design intricate effects, develop reusable styles, and simplify production workflow. For this map of downtown Dixon, Illinois, cartographer Steven Gordon built complex appearances and applied them to objects, groups, and layers. 1 Building an appearance for a single object. Gordon developed a set of appearance attributes that applied a soft vignette and blue fill to a shape representing the river. To begin building appearance attributes, open the Appearance panel and click the
56
panel’s Clear Appearance icon to clear all attributes in the shape you’re about to draw (including Illustrator’s default black stroke and white fill attributes). Gordon first drew the outline of the water with the Pen tool and then gave the path a medium-blue fill. To accentuate the shoreline, he applied a dark Inner Glow effect. To do this he opened the Appearance panel and clicked on the Fill attribute. Then from the fx icon in the Appearance panel he chose Stylize> Inner Glow. In the Inner Glow dialog, he changed the Mode to Multiply, set Opacity to 70%, and adjusted the Blur to 0.05 inches (for the width of the vignette edge), making sure the Edge option was enabled. To finish the glow, he clicked the dialog’s color swatch and chose black for the glow color.
1 (Above) The river with blue fill; (below) the river with the In-ner Glow effect added to the appearance attribute set
57
Appearance panel displaying the finished set of attributes with an Inner Glow effect applied
2 Creating a style for your street paths. To create “cased” or outlined streets, make a multi-stroke style that you can apply to all streets. Gordon started by deselecting all objects and clicking the Clear Appearance icon to eliminate the attributes for the river he had created previously. To build cased streets like Gordon’s, click the Stroke attribute and choose a light color swatch and a 2-pt width. Next, add a second stroke by clicking the Add New Stroke icon in the Appearance panel. Because the new stroke has the same attributes as the first stroke, select the bottom of the two strokes and change it to a darker color and a 3-pt width. In order to reuse this set of appearance attributes, open the Graphic Styles panel and Option-click/Altclick the New Graphic Style icon at the bottom of the panel and then name your new style.
58
2 Appearance panel Gordon used to create the map’s cased streets
3 Assigning a style to a group. If you apply a style like the cased streets to a selection of paths, the outline of a path will overlap and interrupt the outlines of paths below it. If you apply a style to a group of paths instead, the style will surround the group, merging strokes where they overlap. To do this, select the paths you wish to merge, then select and Group ( -G/Ctrl-G). Now make sure that Group is highlighted in the Appearance panel and apply your new cased streets style.
3 (Left) The streets with the style applied to the individual paths; (right) the style applied to street paths af-ter they were grouped
59
4 Assigning appearance attributes to an entire layer. Instead of applying styles to individual objects, like the iconic “map symbols” on the map, Gordon applied a style to the layer itself and then added symbols to that layer. To do the same, create a layer for the symbols and click the layer’s target indicator in the Layers panel. From the fx icon in the Appearance panel, select Stylize> Drop Shadow. Now each “map symbol” you draw or paste on that layer will be painted automatically with the drop shadow. You can modify the drop shadow by clicking the layer’s targeting icon and then clicking the Drop Shadow attribute in the Appearance panel and changing values in the pop-up Drop Shadow dialog.
4 (Top) Targeting the layer in the Layers panel; (bottom) the Appearance panel show-ing the Drop Shadow at-tribute (double-click the attribute to edit Drop Shadow values)
60
KLEMA Guides for Arcs Designing with Guides, Arc, and Pen Tools Overview: Create guides on one side of the artboard; reflect and copy guides to the other
61
side; create an arc with the Arc tool; cut and extend the arc with the Pen tool; reflect and copy the arc and join with the two arcs using the Pen tool; print templates using the Tile option. Tasked with building a garden gate as a functional sculpture for an outdoor exhibition on the grounds of the Norman Rockwell Museum, artist Stephen Klema sat down with Illustrator to create life-sized drawings that would serve as templates for cutting the sculpture’s wood pieces.
1 Creating the document and positioning guides. To start, Klema made a new document with the same dimensions as those of the constructed gate (80" tall by 44" wide). Next, he turned on rulers ( -R/Ctrl-R) and dragged guides from the rulers. To position a guide more precisely, first make sure that guides are unlocked (go to View> Guides and choose Lock Guides if it has a check mark before its name), and select the guide and use the Control panel’s Transform fields to enter values for the X or Y position of the guide on the artboard. If your artwork will be symmetrical, like Klema’s, you can create guides on one side of the document and then select and copy them to the other side. Start by creating a guide in the exact middle of the document. An easy way to do this is to drag a new guide from the ruler and, making sure that guides are still unlocked, click the Horizontal Align Center icon in the Control panel to center it horizontally on the artboard (be sure that you’ve chosen Align to Artboard in the Control panel). Next, activate Smart Guides from the View menu (this will help position the cursor over the exact middle of the document). Finally, select all of the guides you’ve created, choose the Reflect tool (it’s hidden under the Rotate tool icon) and Option-click/ Alt-click on the guide you created in the middle of the document. From the Reflect dialog, choose Vertical as the Axis and click on the Copy button.
62
1 Reflect tool icon on the left; on the right, selected guides (colored magenta) that will be reflected and copied to the other side of the artboard
2 Drawing an arch. Klema turned to the Rectangle, Arc, Ellipse, and Pen tools to draw the different objects in his illustration. For the inner arch, Klema selected the Arc tool (hidden under the Line Segment tool) and double-clicked its icon to bring up the Arc Segment Tool Options dialog. Because he planned on drawing from the center guide outward to the left, Klema clicked on the dialog’s Base Along menu and selected the Y Axis option. Next, he clicked on the center guide and dragged down and to the left until the arc was shaped the way he wanted. Depending on the shape of the arc you need, you may have to draw it wider or longer. If that’s the case, you’ll need to cut the arc with the Scissors tool as Klema did so that it fits the width of the arch shape you want. Next, extend the arc downward as a straight line by selecting the Pen tool, clicking the bottom endpoint of the arc, and then Shiftclicking below to complete the straight line. Duplicate the extended arc using the Reflect tool and the center guide, just as you did in the previous step with the guides. Klema connected the bottom endpoints of the two extended arcs with the Pen tool, creating a single object.
63
2 On the left, the Arc tool icon; on the right, choosing Y Axis in Arc Segment Tool Op-tions
Clicking Vertical in the Reflect tool dialog
64
The arc and the guides
The arc after being cut with the Scissors tool on the left; on the right, the arc extend-ed after drawing a verti-cal path with the Pen tool
3 Printing templates for construction. After drawing all the objects in his design, Klema printed the full illustration and separate illustrations of each of the gate parts (he used the Tile option in the Print dialog because the pieces were bigger than his printer paper). The prints served as templates that he traced on the wood so that he could precisely cut out the individual pieces of the gate. He used the full-sized illustration as a guide for assembling the gate parts into the finished sculpture.
65
3
Printed template pages assembled on wood
66
WIGHAM Auto-Scaling Art Apply Effects and Graphic Styles to Resize Overview: Draw using picas and points to easily approximate feet and inches; calculate units to work with and amounts to scale by; apply a Transform effect to duplicate, scale, and move artwork in one step, and duplicate the effect to apply different settings; use a Graphic Style to save effect settings. As she was designing a kitchen, Laurie Wigham learned she needed to provide others with the same model at different sizes: She worked at 1 pica to the foot, but the builders needed plans at 1/2" to a foot and the city wanted large prints. She chose the Transform effect to duplicate and scale her art so that changes made to her original plan would automatically be updated in the scaled version. 1 Setting the scale for the architectural drawing. To create and visualize objects in their real-world inches and feet, Wigham set Illustrator’s measurement units to picas— there are 12 points per pica, so each point represented one inch and each pica one foot. She drew most of the artwork, including the keys, selected it all, and chose Object> Artboards> Fit to Artwork Bounds. When she needed to submit rough plans to her contractor, she needed to figure out how to get from this small version to the 1/2"= 1' scale. She first changed her ruler to inches and noticed that 1/2" (which would represent 1' in the larger scale) = 3 picas. Therefore if 1 pica = 1', she would need to multiply by 3 (300%) to get 3 picas to equal 1'. She then noted the width of her artboard (2.63 inches), so that plus a bit more for space gave her an approximate distance to use for moving the copy she was going to make.
1 The “master” drawing nearly complete before adding the Transform effect
67
2 Targeting for the Transform effect. In order for the Transform effect to duplicate art to other artboards as new objects are added to it, all the art has to be within a master layer, and the master layer itself must be targeted. Once an effect is properly applied to a targeted master layer, any objects added to the layers within will automatically inherit that effect (see the warning Tip Getting targeted to move).
2 Indicators in Layers and Appearance panels showing the mas-ter layer targeted (not just objects) 3 Applying the Transform effect. With the layer targeted, Wigham clicked the fx icon at the bottom of the Appearance panel and chose Distort & Transform> Transform. Wigham anchored the transformation reference point to the upper left corner (an easy reference point to work from), set the distance for the move and the amount to scale it by (300%), and entered 1 for copies. To check everything was working properly for the transform, she enabled Preview. Once Wigham saw that her artwork du-plicated and scaled properly, she clicked OK.
68
To preserve the effect to apply it any time in the future that she needed this same transformation, she created a Graphic Style (Option-click/Alt-click on the New Graphic Style icon in the Graphic Styles panel to name it while adding it). Now she could freely edit, add, and subtract ob-jects in her kitchen’s West Elevation. The objects on this artboard weren’t selectable or directly editable, but would print. When her plan was finished, she drew an art-board around the scaled artwork and printed it.
3 Setting up to duplicate, scale, and move artwork with the Transform effect—the Vertical setting is for viewing on the monitor only, serving no other practical purpose
69
To make a version for the city permits, she duplicated the effect in the Appearance panel by dragging it to the Duplicate Selected Item icon. She turned off the visibility for the first instance. She next drew an 11"x17" artboard roughly 20 points to the left from the other side of her master artboard (so the master was now between the two scaled versions). She double-clicked on the Transform effect to open the dialog, and this time played with the settings in the dialog until her drawing filled the page. She saved this as another Graphic Style. With both Transform effects in the Appearance panel, she toggled their visibility each time she needed one scaled version or another. Getting targeted to move To target the master layer for an effect, be sure to click directly on the layer’s target (circle) and note that the square is large and the Appearance panel shows “Layer” as the selected item. If you’re not really careful you might accidentally apply an effect to an object or sublayer, instead of applying it to the master layer.
Artboards after creating the 1/2" to 1' scaled model of the eleva-tion
70
COGHILL George Coghill Cartoon logo and character artist George Coghill works with two distinct sets of tools to create cartoon logos—one set for the character art, and one for the design and type elements. He’s able to be even more productive now that his Workspace presets include Custom Tools panels. Coghill starts cartoon logo creation with the character art, using the more organic creation tools such as the Pen tool, various Brushes, the Width tool, and the Shape Builder tool. Once the vector art for the character is complete, he then designs the full logo using the Type tool and multiple Shape tools. He includes the Pen and Selection tools in both environments. The first thing Coghill does is create a new Custom Tools panel by choosing Window> Tools> New Tools Panel, entering the name “Art Tools” in the dialog, and clicking OK. One at a time, he click-drags each desired tool from the default Tools panel onto his new custom panel.
71
Coghill arranged his desired layout of panels best suited for character creation (Appearance, Brushes, Swatches, Color, Layers, and Graphic Styles) and saved this new workspace configuration by choosing Window> Workspace> New Workspace, entering the name “Character Design,” and clicking OK to save the workspace. He repeated this process for his desired custom tools and workspace panel arrangement for the logo design aspect of the creation process. Coghill can then work in a customized vector art environment suited perfectly to the task at hand and switch between the toolsets with ease.
72
2 Designing Type & Layout Designing Type & Layout INTRODUCTION
This chapter focuses on tips and tricks related to working with the type tools, as well as design and layout. While Chapter 1 covers the basics of working with multiple artboards, you’ll find some of the more advanced issues of working with multiple artboards later on in this introduction, and in lessons in this chapter. The seven Type panels For creating and manipulating type, Illustrator offers no fewer than seven panels, all accessible from the Window> Type sub-menu. In addition to the usual Paragraph, Character, and Styles panels, you’ll find panels for Open Type, Tabs, and Glyphs.
TYPES OF TYPE There are three kinds of type objects in Illustrator: Point type, Area type, and Path type. The Type tool lets you click to create a Point type object, click-drag to create a box for an Area type object, or click on a path to create Path type. (See the CC section later in this chapter for how you can convert Point type to and from Area type.) Click within any existing type object to enter or edit text. To exit type editing mode, press the Esc key; to be poised to start creating or editing another type object, hold down the /Ctrl key (temporarily turning your cursor into a Selection tool) and click outside the text block, or reselect the Text tool. Some features for manipulating type include the following: • Point type never wraps to a new line. To add another line of text without also adding a new paragraph (so your paragraph style applies to all the lines), press the Shift-Return/Enter key. Use Return/Enter to add another line as a new paragraph (so you can change paragraph styles). To scale Point type, use the Selection tool to select the type and drag on one of the handles of the bounding box. Both the type and the bounding box scale together. Use modifier keys as you would with any object to constrain proportions or scale from the center. • Area type automatically wraps to the next line. Use the Return/Enter key to start a new paragraph within an Area type object.
73
DONAL JOLLEY Hovering the cursor over the edge of an object reveals the Area Type cursor, then click to enter the desired text; the object can be easily re-shaped, causing the text to reflow
To scale Area type, use the Selection tool to scale just the bounding box itself; the type will reflow inside the area, but remain the same size. To scale the bounding box and the type, choose the Free Transform tool (E) before dragging on the bounding box handles. Create a custom container for Area type by constructing a path with any tool. With a closed path, choose either of the Area Type tools and click on the path (not inside the object) to place text within the confines of the path. Hold down the Option/Alt key to create Area type with an open path when the Area Type tool is not selected. Use the Direct Selection tool to distort a container object for Area type by grabbing an anchor point and dragging on it, or reshape the path by adjusting direction lines. The text within your Area type object will reflow to fit the new shape of the confining object. Use the Area Type Options dialog (Type> Area Type Options) to gain precise control over a number of important aspects of Area type, such as numerical values for the width and height, precise values for rows and columns, offset options, the alignment of the first baseline of text, and how text flows between rows or columns (by choosing one of the Text Flow options).
74
• Path type flows text along the path of an object. Create Path type by clicking on a path with the Type tool; the path become unstroked and unfilled, and is ready to receive text. Turning the corner—Path type When type on a tightly curved path is squeezed together or spread apart, choose Type> Type on a Path> Type on a Path Options and choose Center from the Align to Path menu. Set Baseline Shift to 0 in the Character panel, and move the path until the type is where you want it on the page. —Steven H. Gordon A Path type object has three brackets—the beginning bracket, which has an in port; a center bracket; and an end bracket, which has an out port. Use the ports to thread text between objects (see the Tip “Ports defined” later in the chapter). Use the center bracket to control positioning the type along the path. To position type on a path, hover your cursor over the path until the cursor turns into an upside down T. Dragging the center bracket along the path moves the type toward the beginning or end. Dragging across the path flips the type to the other side of the path. For example, type running outside of a circle will flip to the inside. To automatically reflow type along a path, use the Direct Selection tool to reshape the path. Set or adjust Path type attributes with the Type on a Path Options dialog (Type> Type on a Path> Type on a Path Options). Choose different Type on a Path effects (such as Rainbow or Stair Step), enable Flip to automatically flip type to the other side of the path, set the alignment of type relative to the path, and use a Spacing control to adjust the type as it moves around a curve. You can also access Type on a Path effects through the Type> Type on a Path submenu.
If you try to set Path type on a circle, and the text is set to Align Center, the text will be forced to the bottom of the circle. That’s because each Path type object has two handles (the start marker and the end marker) between which the type is centered. When you first draw the circle and apply the Path type to it, those two handles appear together at the top of the circle, due to the fact that the circle is a closed path.
75
To position the text on top of the circle, grab the start marker handle and drag it to the 9 o’clock position, and then drag the end marker handle to the 3 o’clock position. Your text will now be centered between the two handles, on top of the circle.
To manually flip type on a path to the other side of the path, select the type and drag the center handle (the thin blue line perpendicular to the type) across the path, as indicated by the red arrow above. Note the tiny T-shaped icon that appears next to the cursor as you position it near the handle; you can also flip type by choosing Type> Type on a Path> Type on a Path Options, enabling the Flip box, and clicking OK.
The quick-changing Type tool When using the regular Type tool, look at your cursor very carefully in these situations: • If you move the regular Type tool over a closed path, the cursor changes to the Area Type icon.
• If you move the Type tool over an open path, the cursor will change to the Type on a Path icon. Scale text frames only By default, Illustrator’s Scale tool scales both the text frame and its contents. To scale the text frame alone, Direct-Select it first. Then use the Scale tool, or scale it manually using the bounding box. —Jean-Claude Tremblay
76
DONAL JOLLEY Type on a Path graphic by Donal Jolley
Path type and closed paths Even though the feedback you get from the Type tool cursor seems to indicate that you can only apply Path type to open paths, you actually can apply Path type to both open and closed paths (hold Option/Alt and watch for the cursor to change from the Area Type icon to the Type on a Path icon).
WORKING WITH THREADED TEXT
If an Area type or Path type object contains more text than it has room to display, you’ll see a red plus sign indicating a loaded out port (see the Tip “Ports defined” Ports defined). To enlarge an Area type object or a Path type object on an enclosed path, allowing for more text, use the Selection tool to grab the object by a bounding side, and drag to resize it. To lengthen a path for Path type, use the Direct Selection tool to select the last anchor and drag the path longer, or use the Pen tool to start drawing more of the path from the last anchor, then drag the end bracket to the new end of the path. Following are more techniques for dealing with threaded text: • To add a new text object to receive overflow text, use the Selection tool to select the first text object. Next, click on the out port; your cursor changes to the “loaded text” cursor. Click on the artboard to create a new text object the same size and shape as the original (this works nicely for custom shapes), or drag to create a rectangular text object of any size. The new text object is threaded (linked) to the original, flowing text into the second.
77
• To link existing text objects together, click the out port on the first object, and then click on the path of the object that will receive the overflow text. (Keep your eye on the cursor, which will change to indicate valid “drop” locations.) You can also link objects using a menu command: Select both objects and choose Type> Threaded Text> Create, and the objects become linked. • To disconnect one object from another, select the object and double-click its in port to break the thread to a preceding object, or double-click its out port to break the thread to a subsequent object. Alternatively, you can select the object and click once on either the in port or the out port. Then click on the other end of the thread to break the link. • To release an object from a text thread, select it, then choose Type> Threaded Text> Release Selection. Or, to remove the threading from an object while leaving the text in place, select it and choose Type> Threaded Text> Remove Threading. Ports defined Your text in port and out port indicators will change to reflect different situations: • A red plus sign in the out port means the object contains overflow text. • An arrow in the in port means the object is threaded to a preceding text object, and text is flowing into the object. • An arrow in the out port means the object is threaded to a subsequent text object, and text is flowing out of the object. Making one text block of many To join separate Area text boxes or Point type objects, select all the text objects with any Selection tool and copy. Then draw a new Area text box and paste. Text will flow into the box, in the stacking order in which it had appeared on the page. (It doesn’t matter if you select graphic elements with your text—these elements won’t be pasted.) —Sandee Cohen
WRAPPING AREA TYPE AROUND OBJECTS
Text wrapping is controlled as an object attribute and is set specifically for each object that will have Area type wrapped around it. These wrap objects affect only Area type objects that are both within the same layer, and directly beneath it in the Layers panel, and do not affect Point type or Path type. To make a selected object into a wrap object choose Object> Text Wrap> Make. To change options for the wrap object, keep it selected and choose Object> Text Wrap> Text Wrap Options. Here, you’ll choose the amount of offset; you also have the option to choose Invert Wrap, which reverses the side of the object that text wraps around.
78
DONAL JOLLEY Artist Donal Jolley wrapped Area text around this duck by placing the duck above the text and choosing Object> Text Wrap> Make
FORMATTING TEXT While the Character and Paragraph panels (and the Touch Type tool in CC) let you format text one attribute at a time, the Character Styles and Paragraph Styles panels allow you to apply multiple attributes with one click. An open document always has a paragraph style applied to it even before there’s any text, so if you select the Type tool, then modify its attributes in the Control panel, Illustrator thinks you’re intending to modify the default, [Normal Paragraph Style]. A plus sign next to the style name in the Paragraph Styles panel indicates you’ve applied extra formatting, or overrides. To avoid unneeded overrides, work with styles wherever possible, and see the Tip “Avoiding formatting overrides” on the next page. • To create a style based on existing formatting, format the text as you want it to appear, select it, and click on the New Style button (Option-click/Alt-click to name the style). The selected attributes define the new style. • To create a new style based on another, highlight the style you want to copy and click the Create New Style icon. To name the style as you create it (and modify the style if you wish), hold Option/Alt when you click.
79
• To rename a style, double-click on the name in the panel for inline editing. • To apply a paragraph style to text, just insert your cursor into the paragraph you want to format and click the name of the style in the Paragraph Styles panel. After first applying a style, to remove all overrides click again on the plus beside the Paragraph style name. • To apply a character style, select letters you want to style and click a style name in the Character Styles panel. In CC you can also use the Touch Type tool. Avoiding formatting overrides When your project calls for several text objects using the same font, consider using a custom paragraph style. Created properly, this prevents Illustrator from applying the default, [Normal Paragraph Style], to all your new text and then adding formatting overrides to apply your specific font attributes. (Using the Control panel, you will merely be creating formatting overrides that must then be cleared in order to apply a different font with different attributes.) • If you’ll use the same font attributes in several documents, you can create a New Document Profile that will always include your preferred font attributes as part of the [Normal Paragraph Style]. (See more about profiles in Your Creative Workspace.) • If you only need to change the font for a single document, double-click on [Normal Paragraph Style] and modify the default for just this document, or create a new paragraph style. —Cristen Gillespie
CONVERTING TYPE TO OUTLINES
You can now keep type live and perform many effects that once required you to outline type. Using the Appearance panel you can apply multiple strokes to characters, run type along a curve, use envelopes to distort type, and even mask with live, editable type. Following are some cases where you still might need to outline your type: • Convert to outlines to graphically transform or distort type. If Warp Effects and Envelopes don’t create the effect you need (see examples in this chapter and in the Reshaping Dimensions chapter for examples of warps and envelopes), then outlining your type will allow you to edit the individual curves and anchor points of letters or words. Your type will no longer be editable as type, but instead will be constructed of standard Illustrator Bézier curves that are editable just like any other object. Type converted to outlines may include compound paths to form the “holes” in the outlined letter forms (such as the see-through centers of an O, B, or P. Choose Object> Compound Path> Release to fill the “holes” with color. • Convert to outlines to maintain your letter and word spacing when exporting type to another application, as many programs don’t support the translation of custom kerning and word spacing. • Convert to outlines if you can’t distribute the font to your client or service bureau, when you don’t have permission to embed the fonts, or your service bureau doesn’t have its own license for a font. Outlines and small font sizes Fonts at small sizes or with fine details won’t look as good on the computer screen, or print as clearly at resolutions of 600 dots per inch or less as outlines, as they would if you kept them as fonts.
80
The Every-line Composer Illustrator offers two composition methods for determining where line breaks occur in lines of text. The Single-line Composer applies hyphenation and justification settings to one line of text at a time, but this can make multiple lines look ragged. The Every-line Composer determines the best combination of line breaks across an entire paragraph of text.
USING THE EYEDROPPER WITH TYPE
The Eyedropper tool lets you copy styling and appearance attributes from one type object to another. Double-click the tool to specify in Eyedropper Options which attributes will be picked up or applied with the Eyedropper tool. In addition to specifying whether you’ll be picking up character styles and/or paragraph styles, the Eyedropper tool can also copy type object Appearance attributes (see the next section, “Using the Appearance Panel with Type” for more about Character versus Type level attributes). For a one-step method, select the type object with appearance attributes you want to change, and then move the Eyedropper tool over the unselected type object that has the attributes you want and click on it. Alternatively, the Eyedropper tool works in another mode: sampling and applying. A small T means it is in position to sample or apply text attributes. To copy text formatting from one object to another using the Eyedropper tool, position it over an unselected type object. When it angles downward to the left, click the type object to pick up its attributes. Now position the Eyedropper tool over the unselected text object to which you want to apply the attributes, and hold down the Option/Alt key. In applying mode, it angles downward to the right, and looks full. To apply the attributes that you just sampled, move the cursor to the text you want to change and click. (A simple click will apply the sampled attributes to the whole paragraph; you can also drag the cursor to apply the attributes only to the specific text you dragged over.)
USING THE APPEARANCE PANEL WITH TYPE
When you work with type, you work with the letter characters or with the container that holds the characters—or both. Understanding the difference between characters and their container (the “type object”) will help you access and edit the right one when you style type. To help understand the difference, you’ll need to watch the Appearance panel as you work. (See the previous chapter for more details about working with the Appearance panel.) The appearance of stroked text To stroke type without distorting the characters, select the type using a Selection tool (not a Type tool), select Add New Stroke in the Appearance panel, then move this new stroke below the Characters.
81
Type characters
By default, Type characters entered with the Type tool are styled with a Black Fill and No Stroke. To edit a character’s fill and stroke, drag across the text with the Type tool or double-click “Characters” in the Appearance panel.
The Appearance panel showing the green fill applied to the type at the Character level
You can’t do the following to type characters (although in the section “Type objects” following you will be able to do these things to a type object): move the stroke under the fill or fill above the stroke; apply a live effect to the fill or stroke; apply a gradient fill; add multiple fills or strokes.
The Appearance panel showing the pattern Mezzotint Irregular (from the Decorative_Ornaments pattern library) with a Fill at the Type object level
82
Type objects
The Type object contains all the text in a Point, Area, or Path type object. You are working with the type “object” when you select the text with the Selection tool and then move the object around on your page. With the text object you can add another fill (click on the Add New Fill icon in the Appearance panel). Now there is another listing of Stroke and Fill, in the Appearance panel, but this time they are positioned above the Characters line in the panel. If you reveal the Stroke and Fill for the type by doubleclicking the Characters line in the panel, you return to character editing; reselect the type object with the Selection tool to return to editing the type object rather than its characters. When you add a new Stroke or Fill to the type object, its color and effects interact with the color of the characters. All the strokes and fills applied to type are layered on top of those listed below (including on top of the stroke and fill you see listed when you double-click Characters in the panel). So if you add a new fill to the type object and apply white to it, the type appears white (the white fill of the type object is stacked above the black default fill of the characters).
RYAN PUTNAM A graphic style created using the Appearance panel with multiple fills and strokes applied to live type—for more details see Ryan Putnam’s “Frosty” Gallery later in this chapter
THE GLYPHS PANEL
Illustrator’s Glyphs panel (Window> Type> Glyphs) provides quick access to a wide variety of special characters (like or ), including any ligatures, ornaments, swashes, and fractions included with a given font. Use the list box to narrow your search of a font for the type of letterform you’re seeking. With the Type tool, click to place the insertion point, then double-click the character you want in the Glyphs panel to insert it in the text.
83
You can use the Show pop-up menu to restrict the visible character set in the Glyphs panel
WORKING WITH LEGACY TEXT
Adobe periodically updates Illustrator’s type engine, partly in order to maintain compatibility between applications. If you open a file created in an older version and see a warning about using legacy type, you’ll need to update the type to the new engine if you want to edit the type. However, this action could cause the type to reflow, so you might want to keep a copy of the original handy as a reference if you need to edit the type. If the file is very old, updating legacy type might be a multi-step process. Adobe first updates type to be compatible with the changes that were made in CS, and then updates for any changes thereafter—for example, updating Type on a Path created prior to CS4 to the current behavior of Type on a Path. By following the prompts, you’ll get your old file updated to the latest type engine, permitting you now to edit it.
The warning message that appears when you open an older Illustrator file containing text
84
ADVANCED FEATURES OF MULTIPLE ARTBOARDS You can find basic information on artboards in the chapter Your Creative Workspace. Following in this section are some of the more advanced features of artboards, which will help you work productively and maintain consistency within a project. (Scaling artboards is enhanced in CC.)
Duplicating elements to artboards
Among the more common functions you’ll need when you’re working in a multiple artboard document is the duplication of elements on multiple pages. Although there isn’t currently a built-in “master page” function, there are a number of ways to accomplish this task: • To duplicate elements when adding another art-board, select the Artboard tool, enable “Move/Copy Artwork with Artboard,” and hold down the Option/Alt key while dragging an active artboard to a new location. • Turn artwork created on one artboard into a symbol, then drag that symbol from the shared Symbols panel to any other artboard. Now just update the symbol to update all instances of it used on any artboards. • To move or copy the artwork a specified distance, measure the distance between the artwork and where you want it on another artboard. Then use Transform> Move and enter the measurement in the Distance input. • To copy “instances” of artwork to another artboard, use the Transform effect. • To copy objects to all other artboards in the same relative location, use Paste on All Artboards.
Managing artboards
Many features are available to help you work with artboards according to more specialized needs. If you select the Artboard tool to accomplish these tasks, use the Esc key to return to the tool you were using. • To renumber artboards using the Artboard panel, either drag artboard names to rearrange them, or highlight one artboard and click the up or down arrow icons. Renumbering artboards can be very helpful if you’re using them for presentations and storyboarding.
• Rearrange artboard positions using either the Artboard panel menu, or Object> Artboards> Rearrange. A dialog lets you determine the order they repeat, whether across the monitor or down (their layout), how far apart they are placed, how many columns they’re in, and whether or not the artwork is moved with them. • Convert any rectangle to an artboard using Object> Artboard> Convert to Artboard. Or use Object> Path> Split Into Grid to create several rectangles from one before converting them all to artboards.
85
After drawing a rectangle, choosing Split into Grid (original purple stroke is preserved), and Convert to Artboard
• To save artboards as separate files, choose Save As, then in the Illustrator Options section select “Save each artboard to a separate file,” and choose All or enter a range of artboards. Working with artboards Rename artboards by double-clicking on their name in the panel. In CC resize an artboard from its center by holding Option/Alt as you drag with the Artboard tool.
Exporting and printing multiple artboards
All artboards in a file share the same print options, including color mode, bleed settings, and scale, and you can choose to print either to a PDF file or to a printer. In the Print dialog, print artboards as separate pages (the default), or ignore artboards and tile the artwork. • Print to PDF always flattens the file. But you can choose the media, such as screen or slide, ignoring the actual artboard size—this is useful for presentations. Or you can scale the artwork to fit your media, among many other features found in the Print to PDF dialog. • Save As PDF preserves transparency, editing capabilities, and top-level layers, and you can set a level of security. • Print only some artboards using the Range setting. Scale them to fit your print media if desired. • Print artboards with landscape orientation, or a mix of landscape and portrait, with Auto-Rotate when portrait is selected for the media. If your media is landscape-oriented, Auto-Rotate is disabled.
86
• Print artwork that is larger than your media by using artboards instead of the Print Tiling tool. The Split Into Grid command (followed by Convert to Artboard) can divide the artwork into media-sized rectangles for you. • The boundaries of each artboard are cropped if your artwork overlaps artboards and you print each artboard as a page. • When printing pages in which two or more artboards are overlapping the same artwork, each artboard will print with whichever portions of the artwork are visible within that artboard.
Print to PDF dialog, including Auto-Rotate enabled by default when printing landscape artboards to media oriented to portrait
87
RELATED TIPS Control tabs and leaders Use the Tabs panel to control tabs and leaders. As you pan or zoom, you’ll notice the Tab ruler doesn’t move with the text box. If you lose your alignment, just click the little Magnet button on the Tabs panel, and the panel will snap back into alignment.
DONAL JOLLEY Artist Donal Jolley had to convert type to outlines in order to reshape the U and N type characters
Missing fonts? If you open a file without the correct fonts loaded, Illustrator warns you. You can still open, edit, and save the file. Illustrator remembers the fonts you were using. However, the text will not flow accurately, and the file won’t print correctly until you load or replace the missing fonts. Choose Type> Find Font (expanded in CC) to then locate and replace each occurrence by clicking Change and then Find, or change every occur-rence at once, with Change All. Accessing Type Options To access the Type Options dialog for Area Type or Type on a Path, place your cursor within the live type, then double-click the Type tool in the Tools panel.
88
No faux Small Caps
Illustrator’s Small Caps option (in the Character panel menu) converts all selected characters to small caps (top). However, if true-drawn small caps aren’t available in a font, Illustrator creates the fake, scaled-down version (middle), which is a typographic taboo. To prevent Illustrator from creating fake small caps, go to File> Document Setup> Type> Options, and change the Small Caps percentage from 70% to 100%. This option is only used when Illustrator is faking small caps, so when your small caps are the size of capital letters, you’ll instantly recognize it (bottom). This option doesn’t persist between documents, so you’ll have to choose it each time. (Go to http://www.creativepro.com/content/typetalk-small-caps-illustrator to read the full article.) —Ilene Strizver, The Type Studio
NEW TYPE FEATURES IN ILLUSTRATOR CC
Convert Point type to Area and vice versa
Illustrator CC added a new annotator to the type object’s bounding box. After creating a Point or Area type object, select the object with the Selection tool to see a circle on the right side of the object’s bounding box. Double-click on the circle to convert Point type (hollow circle) to Area type (solid circle) or vice versa. You can also toggle text between Area and Point type using the Type> Convert menu item (with no type selected, the menu item says Type Conversion). The flow of the type doesn’t change; soft returns are added to Area type paragraphs to maintain the appearance and overset text is deleted. Once you convert type, you can edit it for a different fit by removing soft returns in Point type or by adjusting Area type’s bounding box to reflow text.
Point type (top) indicated by a hollow widget, converts to Area type (bottom), indi-cated by a solid widget
89
Touch Type transformations
Illustrator combined the onscreen interactivity of the Transform bounding box with the ability to use the Character panel to individually rotate, scale, and position characters, and came up with the Touch Type tool (find it in the Tools panel with the Type tools [Shift-T], or click the button in the Character panel). The tool is designed to work with any input device (including your fingers on touch-enabled devices), but there are some limitations to what you can do with it. Unlike using the Character panel to rotate and scale characters, the Touch Type tool directly affects only one character at a time. Unlike placing characters on their own layer with cut and paste, then flipping or skewing the entire object, you can’t flip or skew characters with the Touch Type tool. However, instead of having to numerically rotate a character a negative 27°, scale it by 133%, and reposition its baseline by 35 points, simply click to select the character with the Touch Type tool, then start interactively transforming the character. In order to quickly return to a “neutral” position, create a character style for the base settings before you start playing with the Touch Type tool. To reset the entire text block and remove all character formatting, choose Reset Panel from the Character panel’s pop-up menu.
GORDON/CARTAGRAM, LLC Using the Touch Type tool to interactively rotate, scale, and position text characters while they remain within one editable block of text (see Steve Gordon’s lesson in the CC lesson and gallery sec-tion, later in this chapter)
90
Limits to the Touch Type tool The Touch Type tool works on only one character at a time, but several characters may be affected by a single transformation. You can’t reposition a character past the first character to its left. You can’t skew or flip a character. Characters added within a word will take on any transformation of the character preceding them, unless you first select a following character, effectively replacing it with a new glyph, then type it in again.
Using the Search field for fonts
Before CC, the search field in the Control and Character panels allowed us to type the first few letters of a font name, and Illustrator would immediately jump to the first exact match in our font list. If we opened the list box, we could then continue to scroll through the list of fonts to find other results manually. Now we have added choices to make it easier to search. You’ll have the option to restrict your results to matching only the first word in the name or to include any font with a matching string anywhere in its name. The list then automatically opens to the first word match (if there is one), plus all the rest that have a matching string, and only matching results are in the list. You can restrict the number of search results you get for any given string by typing additional strings; type “scri” and all fonts with “script” in the name will get displayed, with those fonts that begin with Script listed at the top. Type a space to add a new string, then “bl”, and now only fonts that contain both those strings, such as Snell Roundhand Black Script, are displayed. Another way to get that particular font listed in the search results would be to type “ro ha” (for “Roundhand”). Really, you can search on almost anything you remember about a font’s name, then narrow the search by adding a new string for any other part of its name. When you have a string in the font search field, clicking on the alphanumeric character X at the right clears the field for a new search. If you just want to browse in the Control panel without searching, the list also indicates if any additional styles of a font are available by displaying a down-pointing triangle. Twirl it open to see all the styles contained in that font family.
91
Using the disclosure triangle to reveal a choice when restricting a font search
Without applying the Typekit filter, all fonts are displayed that match the search criteria in the search field
Using the Typekit filter to limit search results to display only Typekit fonts that match the criteria entered in the search field
Highlight substituted fonts Highlighting substituted fonts (Preferences> Type) is now global, rather than document-specific. It’s enabled by default. Substituted fonts in your document will be highlighted in pink.
92
Typekit fonts and Illustrator Whether you have a subscription to the Creative Cloud or a single subscription to Illustrator CC, you are entitled to sign up for a Typekit subscription. Depending upon your subscription, the number of fonts you can have synced at the same time may be limited. Access information about a Typekit subscription account from the Fonts tab of your Creative Cloud app, which will also take you to your account page if you have one. Illustrator files saved with Typekit fonts can be shared with anyone else with CC and Typekit memberships. In addition, when you save an .ai file with Typekit fonts using the default Create PDF Compatible File option, you can have confidence that any missing Typekit fonts can be viewed and printed when placed in InDesign, Acrobat, Adobe Reader, and other applications that can extract the PDF from the .ai file, including by using Place in Illustrator ( -Shift-P/CtrlShift-P). However, in order to properly view your Typekit fonts live in Illustrator, and see which are capable of being edited, the viewer of that file must be either logged into both Illustrator CC and Typekit, or must own that font. To get started, all you have to do is sign in to Typekit with your Adobe ID and password. You can also purchase most of the desktop fonts by going directly to the foundry that owns them. Typekit itself doesn’t sell the fonts. The Fonts tab in the Creative Cloud app is devoted to Typekit, and is your direct link to the Typekit website. Desktop Typekit fonts are cached on your computer, letting you use them in any application, not just Adobe apps, but unlike fonts you have purchased, they aren’t installed and can’t be packaged with your other document files. Currently fonts are managed by the Creative Cloud application; if the Creative Cloud app isn’t running, all Typekit fonts are treated as missing fonts. In addition, in Acrobat you should be able to insert spaces and returns, and even delete characters, but you will need to own the font or have access to Typekit in order to make more extensive edits to the type. When someone opens an Illustrator file containing Typekit fonts that they don’t own or have access to, Illustrator substitutes the Typekit fonts with a default font. Therefore, if your file must always display the exact form of the Typekit font characters you used, even in cases where Typekit fonts may not be available or installed, (for instance, within a logo), then you can convert a copy of your live type into vector objects. It’s important that you convert a duplicate of your text so you can maintain the live type in case you need to replace the typeface or can again access to the Typekit font. To convert Typekit text to outlines, you must currently have the font synced to your computer and duplicate the text, layers containing text blocks, or an entire artboard containing the text. Then with the duplicate text objects selected, choose Type> Create Outlines ( -Shift-O/Ctrl-Shift-O).
93
Without being registered with Typekit, or if the Creative Cloud app isn’t running, you’ll see no results when filtering for them in the Character search field. So long as the Creative Cloud app is running, it’s easy to sign up with Typekit and browse for fonts, or sync missing Typekit fonts to an open document.
The Proxy swatch and type The Proxy swatch in your Tools panel now behaves a little differently with type. If the Stroke proxy is active and you select a type object with the Selection tool, when you switch to the Type tool, the Proxy switches focus from Stroke to Fill. If you then click on a swatch in the Swatches panel, you’ll set the Fill color, not the Stroke. The proxy will only switch in this exact sequence, and you can still deliberately target the type object’s stroke to change it.
Missing fonts
Because Typekit has been integrated into Illustrator, both the search field in the Character and Control panels and the Find Font feature can now distinguish between locally installed fonts and Typekit fonts. If you have a subscription and haven’t reached your limit for the number of fonts you get access to, the Missing Font dialog will allow you to choose Sync Fonts to get the missing fonts from Typekit without further ado. The dialog announces when syncing has been successful, and updates the document with the newly synced font once you click Close. If you open a file with a Typekit font when you don’t have a Typekit subscription, Adobe will display a Missing Font dialog and offer you the opportunity to register for a subscription with Typekit.
94
You can also click the Find Fonts button in the Missing Font dialog to switch to the full Find Fonts dialog. In this dialog, also accessible at any time from the Type menu, you can sync missing Typekit fonts or choose another font from the document or your system to replace the missing font. To see a large thumbnail for a replacement font that you have installed, you can contextclick on its name in the dialog. As soon as you have either synced your missing font or replaced it with another, the font preview is updated in both the document and the Find Font dialog. Once you’ve replaced all your missing fonts and like the results, click Done to dismiss the dialog.
Detail showing a raster image placed inside type to act as texture; see Chana Messer’s gallery in the CC section at the end of this chapter
Fine-tuning Touch Type When manipulating type characters with the Touch Type tool, you can both modify individual characters precisely using the Character panel and delete them easily by pressing the Delete/Backspace key.
95
The Missing Fonts screen displays for Typekit fonts and others that are missing when a document is first opened, with a direct Sync Fonts button for Typekit fonts
96
The Find Font dialog where you can sync missing Typekit fonts and see a preview of the fonts you want to replace
PUZZLED SQUIRREL PRESS
Graphic Novel Cover Design 97
Illustrator as a Stand-Alone Layout Tool Overview: Set your document’s dimensions and bleeds; make custom guides; place vector and raster art; make Area type for columns. Print On Demand (POD), a printing technology and business process in which new copies of a book are not printed until an order has been received, is an increasingly popular print option for independent and self-publishers, particularly those who create documents intended for both print and ePub. Raymond Larrett of Puzzled Squirrel Press finds that using Illustrator allows him to easily create cover designs that integrate vector art with raster art elements, like the ones for this graphic novel. After setting up page dimensions, bleeds, and guides for text elements, the Illustrator document can be exported as a JPEG file for ePub or web comics, and as a PDF for POD publications. 1 Setting up the page. Larrett created a new document (File> New). While in the New Document dialog, he changed the Name of the file, set the Number of Art-boards to 1, chose Picas under Units, clicked the Landscape icon under Orientation, and entered the dimensions of his book cover (including front, back, and spine elements) in the Width and Height fields. He also entered his bleed measurement in the Top Bleed input field and clicked the “Make all settings the same” icon to populate the other Bleed fields with the same measurement. After entering all his settings, he clicked OK.
1 Changing the name, setting the number of Art-boards to 1, changing Units to picas, setting Orientation to landscape, entering dimensions, and entering bleed measurements
98
2 Customizing your guides. To make it possible to set up guides for the back cover, spine, and front cover, Larrett chose View> Show Rulers ( -R/Ctrl-R). To create the initial guide, he first checked to make sure that guides were unlocked (View> Guides), and then click-dragged from the left-side ruler to roughly his first position. With the guide still selected, he numerically adjusted the positions of the selected guide by relocating the X (or Y) axis positions in the Transform panel. (You can also turn selected vector objects into guides using Guides> Make Guides or -5/Ctrl-5.) With his guides in place, Larrett used the context-sensitive menu to access Lock, Hide, and Release guide functions as needed. (See this chapter’s CC intro for added ways to make guides in CC).
2 Dragging a guide out from a ruler into position; Illustrator CC adds ways to make guides, including double clicking on a ruler; see “Better guide creation” in this chapter’s CC intro for details
Selecting guide and numerically positioning from the Transform panel
3 Placing and refining the elements. When the page was set with the correct dimensions, bleeds, and guides, Larrett added artwork to the design. He dragged and dropped some existing vector elements, like the barcode and logo, from other Illustrator files. Larrett’s design also contains raster artwork, which he imported into the document by choosing File> Place. Larrett then created rectangles with the Rectangle tool to define areas for columns of text. With the Area Type tool, he clicked on each of these rectangles, making it possible to type or paste text directly into the box. He then double-clicked on the Type tool from the Tools panel to open the Area Type Options dialog. Within the dialog, Larrett changed the Offset in the Inset Spacing field to inset the text from the edge of the text box. You can also use the Area Type Options dialog to change the Dimensions, Rows, Columns, and Text Flow Options. As an alternative to using the Area Type tool, you can use the Type tool to create type for titles, headlines, and other individual type ele-ments.
99
3 Placing artwork
Creating rectangles with the Rectangle tool, using the Area Type tool, and setting Inset Spacing
100
PUTNAM
Create an Identity Working Efficiently with Multiple Elements Overview: Create artboards for each type of content; use the Artboards panel to resize the artboards and duplicate some of them; use symbols for logos; optionally, duplicate artboards with artwork for multiple variations. A company’s typical identity package may contain several types and sizes of materials, such as letterhead, business cards, web pages, and ad inserts. Instead of needing to keep track of multiple files, Ryan Putnam can rely on multiple artboards and symbols to create the collateral materials in a single file, making additions or updates much simpler and less prone to errors and omissions. 1 Setting up the artboards. Putnam began by setting up four artboards using the default settings in the New dialog plus a standard bleed. Opening the Artboards panel, he double-clicked the first artboard icon, entered the dimensions of the business card, named it “Front_card,” and clicked OK. He then customized the sizes and names of the other three artboards: the letterhead, an insert, and the logo design. Since he needed the same size artboard for the front and back of the business card, he used the Artboards panel to duplicate the business card by dragging “Front_card” to the New Artboard icon. In the Artboards panel he double-clicked the copy’s name and typed “Back_card,” and reordered the artboards (which renumbered them) by dragging “Back_card” to just below “Front_card.” Because duplicate artboards automatically
101
get added in a single row to the right of the last artboard drawn, Putnam selected the Artboard tool (Shift-O), to drag the artboards into a custom arrangement. Using Smart Guides ( -U/Ctrl-U) he could easily line them up in a well-organized fashion.
1 Setting up multiple artboards
Customize, name, and reorder artboards using the Artboards panel and Artboard Options dialog
102
Customizing the layout using the Artboard tool and Smart Guides to help align the artboards
2 Making symbols for replication and quick updates. Putnam began by designing the logo. He then dragged it into the Symbols panel to save it as a symbol, named it, and clicked OK. If he modified the logo, he only had to alter the one symbol to automatically update all instances of it throughout the document. If he needed a variation of the logo, he could break the link to the original symbol to create a new symbol (see the Expressive Strokes chapter for more about creating and modifying symbols). Using multiple artboards with symbols adds appreciably to productivity. Artboards in one file share the same libraries, so if there were any changes in the future, Putnam wouldn’t have to open separate files for each item in the identity package, and then open the library containing the modified symbol. One file would always contain all the libraries and correctly-sized artboards ready for modifications.
2 Using symbols for logos to maintain consistency, to make updates a snap, and to modify or place symbols from a shared library onto different art-boards as needed
103
3 Copying and duplicating artwork with artboards. Putnam created the design for each element of the identity package, placing the logo symbol on the artboard and adding text and artwork as needed. He linked the photo to the insert, making it easy to replace for the next event. Although the letterhead and in-sert only required a single version, he needed to create a business card that could be duplicated and personalized later for each employee and different events. When he needed to create another business card for a different em-ployee and/or event, he could either duplicate the front and back cards in the Artboards panel as before, or, with the Artboard tool selected and Move/Copy Artwork enabled in the Control panel, he could hold down the Option/Alt key while dragging a selected artboard. With everything in place, Putnam only had to select the text, graphic, or linked image that needed changing and quickly replace it. Because he could add up to 100 artboards in a single file, Putnam was now able to stay organized with just one file. 3 Duplicating the artboard with the artwork by enabling the Move/Copy Artwork with Artboard icon and holding down the Option/Alt key
Sharing artboards and libraries Any project that shares artwork for different elements—whether they share the same color theme, graphic and type styles, symbols, brushes, etc.—might benefit from using multiple artboards. That way you only need to maintain the libraries belonging to any single document, sharing them among all of the project pieces.
DACOSTA!
104
Really Organized Streamlining File Output with Artboards Overview: Create an artboard template that automates the output process; label and name each artboard; export each artboard as a file for the application coders to use. Illustrator’s multiple artboards and flexible output options made it easy for Dacosta! of Chocolate Soop® to produce all the elements coders need to create custom, sticker-style wallpapers. Stikalicious™ is a character-based wallpaper application for the iPad that Dacosta! created to showcase the work of artists from around the world. The user selects a background and desired characters, then layers, rotates, and scales them for a unique, shareable wallpaper. Each character requires four versions—the smallest and largest version of both the active and placed states. 1 Using a template for artboards. Dacosta! began by creating artboards at the size needed for the Collection icons, backgrounds, and the four states for each character (~100 artboards per file). In order to clearly see the versions with a white border, Dacosta! changed the artboard color. To do this, click on the Document Setup button on the Control panel and enable Simulate Colored Paper; then double-click on the top swatch beside the Transparency preview and select a light gray in the color picker. To associate each artboard with its role in the application, he both named it in the Artboard panel and labeled each artboard on the canvas. Dacosta! saved the file in .ait (Illustrator template) format, and when he received artwork, opened the template to place each state for every character on its correct artboard, creating a complete Stikalicious™ character set. For each artboard in the Artboard panel, he used a predetermined naming convention, which the coders would use to identify the role each element played in the application. Dacosta! saved the .ai file for backup, then exported it to PNG format, enabling Use Art-boards in the Export dialog. Use Artboards saves each artboard to a separate file with the artboard name as its filename. Now the coders could finish the work on the separate elements.
105
1 Using Simulate Colored Paper to create a non-printing gray background in order to see the white border on some elements
106
Exporting multiple files to separate artboards
DACOSTA!
107
Approximately 100 artboards with one artboard each for the four states of each character, plus backgrounds and icons for the set
108
TOM
Moving Your Type Setting Type on a Curve and Warping Type Overview: Create banners that will go behind curved labels; type label text on a curved path and adjust its alignment on the path; warp text and adjust its tracking; modify the kerning of the space between words. Greater Bridgeport Transit hired Jack Tom to design a T-shirt supporting its new campaign to raise public awareness of the local bus system. Tom’s design combined the campaign’s taglines—“Go Green,” “Go GBT.com,” and “Go Public”—with artwork illustrating birds, butterflies, and flowery vines. 1 Creating the background art and the two banners. After drawing the floral, bird, and butterfly figures, Tom created the banners that would serve as backgrounds for the curved “Go Green” and “Go Public” labels. You can make a symmetrical banner by first selecting the Ellipse tool and drawing an ellipse. Then cut the ellipse with the Scissors tool to make the curved path that will form the banner. Using the grid (View> Show Grid) and positioning the ellipse over a horizontal grid line will help you cut the ellipse at the same verti-cal position on its left and right sides, keeping the curve symmetrical.
109
Next, make a copy of this path; you’ll use it later for curving the text of the label. Now give the joined path a thick stroke (Tom used 35 pt) and then outline the path by selecting Object> Path> Outline Stroke. You can now give the stroke a width and color the stroke and fill.
1 The ellipse with the left and right endpoints of the banner path cut by the Scissors tool
Thickening the banner path’s stroke, then outlining the path and giving it stroke and fill colors
110
2 Curving a label. To make the curved labels for “Go Green” and “Go Public,” Tom used the path he had copied in the previous step. If you use Paste in Front ( -F/CtrlF), the path will overlay the banner you created previously. After pasting the path, select the Text tool, click on the path, and type your label text. With the path still selected, click the Align center icon in the Paragraph section of the Control panel. That centers your text horizontally across the banner. Before adjusting the vertical position of the type, realign the position of the type to the path by choosing Type> Type on a Path> Type on a Path Options. From the Type on a Path Options dialog, change Align to Path from the default Baseline to Center. Also, set the baseline shift to 0 in the Character panel. This will minimize any pinching or expanding of space between the letters of the label. Now you can move the path up or down to better center the label against the banner. 2 The Align Center icon in the Control panel
The Type on a Path Options dialog with the Align to Path changed to Center
The finished label
3 Arcing and bending a label. Tom wanted the main label, “Go GBT.com,” to bend backwards in a gentle arc. To bend type, start by typing your text (you can use an Area- or a Point-type object). With the text object selected, choose Effect> Warp> Arc Lower. In the Warp Options dialog, make sure Horizontal is still active and change Bend by moving the slider or entering a number in the Bend field. A negative number will bend the type backwards (Tom entered –17% for Bend).
111
Above, the Warp Options dialog; below, the type before warping (top) and after warping (below)
When you warp type, the spacing between letters and words may change more than you’d like. Consider resetting or adjusting Tracking or Kerning from the Character panel. Tracking controls the distance between all letters in the selected text, while kerning requires you to adjust the distance between each pair of letters. Also, to tighten the space between words, click on the space between words and narrow the kerned space between words by holding Option/Alt and pressing the left arrow key.
3
112
Above, the text with a space between words; below, negative kerning inserted between the O and G characters
GORDON/CARTAGRAM, LLC
Steven Gordon/Cartagram, LLC To label curving features like rivers and roads on his maps, cartographer Steve Gordon relies on type on a path. Gordon copies and pastes the river or road paths on a separate layer before applying type to them. He sets the
113
Baseline Shift to 1 pt in the Character panel in order to move the type away from the underlying road or river path. In this map of Madison, Alabama, Gordon encountered paths with sharp turns and tight curves that pinched letters together or spread them apart with unsightly gaps. He smoothed the kinks from some paths by clicking to select a path with type, selecting the Pencil tool, and then dragging it over or near the path.
For paths that couldn’t be smoothed solely with the Pencil, Gordon reset the path’s Baseline Shift to 0 and then dragged the path away from the street path so that its lettering was the same distance away from the street as the labels with the 1-pt Baseline Shift. Some of the type paths required another adjustment: Gordon chose Type> Type on a Path> Type on a Path Options, and in the dialog box changed Align to Path from the default value of Baseline to Center. Gordon employed these techniques, separately or in various combinations, as he worked with hundreds of type objects in the map.
114
GORDON/CARTAGRAM, LLC
Steven Gordon/Cartagram, LLC When cartographer Steven Gordon creates a map with a terrain image in the background, he has to ensure that type is not lost in the mountains of the image. For this map of North Carolina’s Jackson County, Gordon received directions to create a bold, colorful terrain image by his client, The Sylva Herald. He began the map by creating the terrain image in Photo-shop, placing it in the Illustrator file, and positioning it on the artboard. After creating the type labels, Gordon opened the Appearance panel, chose Add New Stroke from the panel menu, and dragged the Stroke attribute below Characters in the panel. Next, he set the width of the stroke to 0.5 pt using the Stroke Weight menu and then clicked the Stroke attribute’s color icon to pop up the Swatches menu and selected the white swatch. Gordon wanted to soften the contrast between the white stroke and image behind it and decided to add a white glow around the type. To do this he clicked Characters in the Appearance panel and then clicked the Add New Effect icon and chose Stylize> Outer Glow. In the Outer Glow dialog, he clicked the color picker, selected white, and changed Opacity to 100% and Blur to 0.04 inches to complete the effect.
115
PUTNAM
116
Arcing Type Transforming Type with Warps & Envelopes Overview: Create and color a title using appearances; explore the three Envelope distortions for creating an arc effect; use an Arc Warp effect to arc the type; create a graphic style and apply arc effect to other title elements. Adding an arc effect to a headline turns boring type into a dynamic engaging headline that grabs the viewers’ attention. With Illustrator you can explore a number of ways to create arcing text; using effects and graphic styles, you can quickly create an arcing effect easily applicable to any other titles or subtitles! (See the Reshaping Dimensions chapter for more about warps, blends, and graphic styles.) 1 Creating your headline text. To create headline text, choose a font with distinct, bold characteristics. For his headline text, Ryan Putnam chose 50-point Cabaret font. Amongst the many ways to create an arcing effect in Illustrator, there are three different Envelope distortions that you can apply to your text: Warp, Mesh, and Make with Top Object. First, Putnam applied Object> Envelope Distort> Make with Warp. Next, he chose Arc from the Warp options, and changed the Bend to 20%. For a second option, he then applied Object> Envelope Distort> Make with Mesh, set the number of Rows and Columns to 1, and edited the anchor points with the Direct Selection tool. For the final option, he used the Pen tool to draw a separate arc-shaped object over the type, selected the type and arc-shaped object, and applied Object> Envelope Distort> Make with Top Object.
1 Putnam’s 50-point Cabaret font headline
117
Applying Object> Envelope Distort> Make with Warp and changing the Bend to 20%
Applying Object> Envelope Distort> Make with Mesh, setting the number of Rows and Columns to 1, and editing the anchor points with the Direct Selection tool
118
Creating an arc-shaped object with the Pen tool over the type, selecting the arcshaped object and type, and applying Object> Envelope Distort> Make with Top Object
2 Applying an Arc Warp effect to arc the title. Even though using Envelope distortions created the effect Putnam was looking for, and provided significant control for customizing his warp, he ultimately decided that he wanted a quick way to add the same simple arc effect to other titles and subtitles on the cover. Putnam figured out that if he created the arc using Effect> Warp, he could save his effect as a graphic style that he could then apply to additional titles. There are 15 standard Warp shapes you can choose from when creating a title. For the “Spiritual” title, Putnam applied Effect> Warp> Arc. With Preview enabled, he changed the Bend to 20%, then clicked OK.
2
In Effect> Warp> Arc, changing the bend to 20%
119
3 Saving and applying a graphic style. With the title selected, Putnam clicked the New Graphic Style icon in the Graphic Styles panel. With the graphic style now saved, Putnam could easily apply that style to other titles and subtitles. To create a variant of this style, he replaced the text with “Muscles:”, changed the font to 28 points, the Rotation to 355°, and then clicked the New Graphic Style icon in the Graphic Styles panel.
3 Selecting the title and clicking the New Graphic Style icon in the Graphic Styles panel
Applying the graphic style
Using Add New Effect from the Appearance panel, apply Distort & Transform, change the Rotation to 355°, and click the New Graphic Style icon in the Graphic Styles panel
120
4 Applying finishing touches. To custom color the individual characters in his headline, Putnam decided to outline the type (Type> Create Outlines). He then applied a custom gradient and adjusted it for each character. (For more about working with gradients, see the Color Transitions chapter.)
4 Applying Type> Create Outlines to the titles
Applying a linear gradient to the titles
Applying a custom gradient
121
MIYAMOTO
Yukio Miyamoto The best way to really understand how to construct complex appearances for type is to pick apart someone else’s styles. Yukio Miyamoto, master of photorealism in Illustrator and author of many Japanese books on creating art with the software, has generously shared his varied collection of styles for you to you to pick apart and modify. These styles, many of which were originally created for his (Japanese) Illustrator Appearance Book, are downloadable in both live type and outline format, along with a PDF excerpt from his book.
122
LEVY
Jean-Benoit Levy San Francisco graphic artist Jean-Benoit Levy combined letters, numbers, and red bars to create monetary symbols in this poster about societal investment in sustainability for the “Occupy: What’s Next” international poster contest sponsored by the NextByDesign organization. Levy started the poster by creating the gradient-filled background. Then he selected the Type tool and created type objects for each of the characters that spell “SUSTA1NA3LC.” With the Selection tool, he selected each type object and positioned it within the layout. Next, to create the blur effect for the letters, Levy selected one of the type objects and opened the Appearance panel and clicked Fill to select a dark green. Then he clicked the Add New Effect icon at the bottom of the panel, choose Blur> Gaussian Blur, and entered 32 in the radius field.
123
To help save time blurring the rest of the characters, he created a graphic style that he could reuse. With the type object still selected, he opened the Graphic Style panel and clicked the New Graphic Style icon to save the appearance as a style. Next, he selected all of the remaining type objects and clicked on the graphic style he had created to blur them. To give each letter a unique color fill, Levy selected each type object, opened the Appearance panel, selected the Fill, and then Shift-clicked the Fill to access the Color panel. He adjusted the CMYK values until each character color looked the way he wanted. For the red bars, he drew paths with the Pen tool, converted them to outlines (Object> Path> Outline Stroke), and used the Appearance panel to add a drop shadow (Stylize> Drop Shadow).
124
BRYAN
Billie Bryan Carib Select Watersports in Grand Cayman asked Billie Bryan to design a logo to attract cruise ship passengers to their popular Stingray City excursion. Bryan began by drawing the dark blue shape of Grand Cayman island and setting the type. She duplicated the artwork layer and then hid it by clicking its visibility icon in the Layers panel. Selecting the type, Bryan opened the Appearance panel, double-clicked Characters, filled the type with light blue, clicked the Add New Effect icon, and chose Stylize> Inner Glow. She clicked on the swatch next to the Stroke to change the color to a medium blue, clicked the Add New Effect icon, chose Distort & Transform> Transform, and changed the Move values to offset the stroke. She moved the stroke below the fill in the panel. Next, she selected the Add New Fill from the panel menu and dragged the new fill below the stroke. She changed its color to dark purple-blue and gave it an inner glow like the first fill. Finally, she selected Add New Stroke from the panel menu, widened its stroke, and colored it with dark blue. She also used the Transform effect to offset the stroke. To complete the logo, Bryan used the island shape to add a water effect to the letters. To do this, she turned on the visibility of the duplicate layer she had hidden previously. She converted the type to outlines, selected the island, moved it in front of the type outlines, and selected the island and the type. Then she opened the Pathfinder panel and chose Intersect. She finished the logo by recoloring the resulting shapes in a light blue.
125
126
PUTNAM
Ryan Putnam Graphic designer Ryan Putnam turned type and paths into neon tubing using Illustrator’s Appearance panel and gradients on strokes in this professional portfolio piece. Putnam began by drawing a semi-circle and setting the type for “CONES” on it. Then he selected the Type tool and double-clicked the type to select its characters. He opened the Appearance panel and changed the Fill to None. Next, Putnam clicked on the Selection tool to select the type as an object. From the Appearance panel menu, he chose Add New Stroke and set the new Stroke to 2 pt. To create the gradient for the stroke, he opened the Gradient panel, then changed the Type attribute to Radial and the Stroke attribute to “Apply gradient across stroke.” Putnam modified the default gradient, making the left color stop white with 10% opacity and the right color stop white with 0% opacity. He duplicated the stroke three times and edited each duplicate, changing the colors in the gradients. For two of the duplicates, Putnam clicked the word Opacity (below the Stroke in the Appearance panel) and changed the blending mode to Overlay on one and Multiply on the other. He offset the bottom stroke slightly from the others by clicking the Add New Effect icon, selecting Distort & Transform> Transform, and entering 5 pt in the Move>
127
Vertical field. When he finished, Putnam made a graphic style from the type so he could apply it to the word “Frosty.” To do this, he selected the type, opened the Graphic Styles panel, and clicked the New Graphic Style icon. Then he selected the type object for “Frosty” and clicked the new graphic style he had created.
GORDON/CARTAGRAM, LLC
Touching Type Modifying Editable Letter Characters Overview: Create a point or area text object; use the Touch Type tool to select individual letter characters; resize, rotate, and move characters in a text object; manipulate letter spacing; style the word using the Appearance panel. Finishing a map for a travel guide to Boquete, Panama, cartographer Steve Gordon created a title for both the map and the guide. His goal was to create a title that featured colorful, playful type and conveyed a rough, spontaneous design. Illustrator CC’s Touch Type tool and the Appearance panel enabled Gordon to graphically manipulate individual letters in his title design. 1 Setting the type. Gordon began by selecting the Type tool, clicking on the artboard, and typing “Boquete” in Illustrator’s default font. Next, he individually selected each character with the Type tool and changed its font and color from the Control panel. When he finished, each letter in the title displayed a unique font and color. 128
1 Top, “Boquete” typed in the default font; bottom, after changing font and color for each letter character
2 Distorting letters with the Touch Type tool. To give the letters a playful, disorderly look, Gordon chose to distort each character’s size, dimensions, angle, and letter spacing. He also wanted to keep the type editable so he could change fonts depending on how the design developed. Illustrator CC’s Touch Type tool, hidden under the Type tool icon in the Tools panel, lets you graphically manipulate letters while preserving their editability as type. If the Character panel is open, you can also click the Touch Type tool button to enable the tool. As you move the cursor toward the type object you want to edit, notice the Touch Type cursor icon: It appears as a T surrounded by a box with corner points.
2 The Touch Type tool cursor (shown enlarged) on the left; on the right, a selected letter character
129
To change a letter, click on it with the Touch Type tool. When you select a letter, Illustrator displays a selection box with five control points around the character. You’ll use these points to edit each letter. Gordon began by clicking the letter B with the Touch Type tool. He clicked the upper-right control point and dragged it to uniformly enlarge the character. To rotate the character, he clicked and dragged the control point above the character and dragged it to the left.
Left, uniformly resizing a character using the upper-right control; right, using the top-center control point to rotate the character
You can use the other control points to scale or reposition a character. Clicking and dragging the upper-left point resizes the character vertically while the lower-right point resizes it horizontally.
Left, resizing a character vertically using the upper-left control; right, using the lower-right control point to resize a character horizontally
If you click the solid circle control point in the lower-left or inside the selection box, you can drag the character in any direction. If you drag to the left, the letter moves closer to the letter on its left. But if you drag to the right, the letter doesn’t move closer to its neighbor on the right; instead, it increases the space from its neighbor on the left. You can also change letter spacing by clicking the Type tool and adjusting the kerning or tracking.
130
On the top, dragging the letter U to the left; on the bottom, dragging it to the right
While type remains editable when you use the Touch Type tool, be careful about selecting and replacing multiple letters if you want to reuse the Touch Type tool’s graphic modifications. When you select multiple letters and retype, Illustrator applies the Touch Type’s graphic modifications of the first letter you’re replacing to all the letters you replace as you type. You’ll need to adjust each letter separately to re-create the visual look you want. The point is the area You can use the Touch Type tool on letter characters in both point and area type objects. 3 Styling the title with the Appearance panel. Gordon completed his title by applying several effects from the Appearance panel to the type object. Selecting his title, he bent and distorted its characters uniformly by choosing Warp> Twist from the fx pop-up menu. Next, he clicked the Add New Stroke icon in the panel menu, then increased the stroke’s thickness and moved the stroke underneath the Characters attribute in the panel. Gordon wanted a rough look for the stroke, so from the fx menu he applied the Distort & Transform> Roughen effect and then completed the title by applying the Stylize> Outer Glow effect (also from the fx menu) to the stroke to give the lettering a slightly blurry appearance.
131
3 The Appearance panel showing the stroke, fill, and effects applied to the type object
Stairstepping exercise While you can reposition letters up and down in a word using the Touch Type tool, consider doing the same with type on a path using Type> Type on a Path> Stairstep. It’s easier!
132
PAYEN
Franck Payen Paris-based graphic artist Franck Payen plays bass guitar in the local band (the) Kandinsky Complex (http://thekandinskycomplex.band-camp.com). After completing an album, Franck created a sound-based Adobe Edge animation featuring music, images, and typographic titles that used Illustrator CC’s Touch Type tool. Franck started by creating an Area Type object and typed the song’s lyrics using the slab serif font Black Oak. Next, he created multiple art-boards that he would use later in exporting artwork for animation. Then he went through the Area Type object and copied lyrics and pasted them as separate Area Text objects on the artboards. Using the Direct Selection tool, he adjusted the width of several of the type objects. Then, to graphically modify the words, Franck selected the Touch Type tool (Shift-T) and adjusted the position, size, and rotation of some of the letters in the lyrics. He changed the color of words by selecting and changing their fill to different colors and tints. Because the type remained editable, Franck could change words when the band’s singer decided to refine the lyrics. When Franck finished, he exported each artboard as an SVG file and then imported the files into Adobe Edge Animate to create the HTML5 animation.
133
PAYEN
Franck Payen To storyboard the animation for his Paris band, (the) Kandinsky Complex, Franck Payen set up a grid of artboards. When he was ready to further develop a frame he’d move the artwork to another document where he’d refine the elements and prepare the file for output. For details on how he created the type effects, see his gallery on the previous page (listen to them at http://thekandinskycomplex.bandcamp.com).
134
MESSER
Chana Messer Artist, trainer, and Adobe Illustrator User Group host Chana Messer created this art poster to illustrate the range of techniques designers can use when working with type in Adobe Illustrator. To create the free-form cascading “TYPOGRAPHY” Messer began with a standard point type text object. Using the Touch Type tool she kept the text live while graphically manipulating individual characters, shifting positions. After duplicating and then offsetting the manipulated text object, she next used the Touch Type tool to select individual letters to change fill colors. She also placed a number of colored, textured JPEG images within TYPOGRAPHY to make it appear as though each of the different textures was actually within only one letter.
To place each texture she selected the text object (it doesn’t have to be Touch Type mode), clicked the Draw Inside Mode icon, and chose a JPEG via Edit> Place ( -Shift-P/Ctrl-Shift-P). With that placed image still selected, she used the Selection tool to resize and position it so it appeared to be inside one specific letter. Then, switching back to the Touch Type tool, she selected that (now textured) letter, set the fill to None, and adjusted its blending mode by clicking Opacity in the Control panel (Letter with Texture).
To readjust a masked image that wasn’t currently selected, she targeted it in the Layers panel.
135
3 Rethinking Construction Rethinking Construction INTRODUCTION
Constructing objects is at the heart of artwork in Illustrator, and nowhere has Illustrator been more innovative than in finding new ways to construct new objects from the amalgamation of simple paths and shapes. The early days of painstakingly constructing and joining every path, anchor point by anchor point, is giving way to methods of coloring shapes in ways that create new objects or that more closely simulate drawing with pencil and paper. This chapter works its way from newer methods for combining and editing shapes —using the semi-automatic methods of the Eraser, Blob Brush, the Shape Builder tools, Live Paint, and Image Trace—to older methods such as the Pathfinder panel and working with compound paths and shapes. Here also you’ll find drawing assistants—such as drawing inside or behind objects, joining paths, and aligning objects and anchor points—that will help you to combine basic paths and objects.
THE ERASER TOOLS & THE BLOB BRUSH
One of the easiest ways to separate and combine objects is using the Eraser and the Blob Brush tools. With the Eraser tool you can cut an object into many parts, and with the Blob Brush you can combine multiple objects with the same fill attributes (and no stroke).
The Eraser tools
If nothing is selected, the Eraser tool (or the eraser end of your stylus if you’re using a graphics tablet) erases objects as you drag over them. To restrict the effect of the Eraser tool, select the paths you want to edit, then drag the Eraser tool through them, or enter isolation mode. If you want certain paths to be protected from the Eraser tool when nothing is selected, lock or hide those paths or their layer. You can constrain the direction of the Eraser tool by Shift-dragging, or by Option-dragging/Alt-dragging a marquee to erase a rectangular area. The Eraser tool also has the calligraphic attributes of the Paintbrush tool: Double-click the Eraser tool in the Tools panel to customize it.
136
LISA JACKMORE To put holes into this chair, Lisa Jackmore just clicked with the Eraser tool, automatically turning the chair into a compound path, and revealing the blue underneath
The Path Eraser tool (hidden beneath the Pencil in the Tools panel) erases parts of selected paths. To remove a portion of a path, you must erase along (not perpendicular to) a selected path. Erasing a midsection of a path leaves an open anchor point on either side of the erasure. If the Blob Brush doesn’t merge
Can’t merge objects using the Blob Brush tool? Check the following: • Objects must be the same fill color and have no stroke • With Merge Only with Selected Objects on, objects must be selected to merge • With Merge Only with Selected off, objects must be adjacent in the stacking order (you can’t have a differently styled object in between in the stacking order; see Layers panel below)
137
The Blob Brush tool
In case you were wondering, the Blob “brush” is in this chapter, and not with the other brushes in the Expressive Strokes chapter, because it functions more like the Eraser than a brush. If you paint the same brushstroke using the Blob Brush tool and the Calligraphic Paintbrush, they might at first appear similar; if you switch to Outline mode, however, the difference becomes clear. An Illustrator vector path runs down the middle of a Paintbrush stroke, and the application of the Paintbrush remains live, which means the brushstroke can be restyled or edited like any other path in Illustrator. In contrast, a mark made by the Blob Brush is expanded as soon as you complete a stroke. Where a Paintbrush brushstroke is defined by the single path down its middle, a Blob Brush brushstroke is defined by a path around its outer edge. Following are some rules and tips for painting with the Blob Brush: • To paint with the Blob Brush tool, select it, set a stroke color, and drag a brushstroke. Your stroke is automatically expanded and the fill takes the current stroke color, while the stroke itself is removed. The Blob Brush merges successive brushstrokes depending upon the options you set. As long as you keep painting with the same Fill/Stroke and Opacity, overlapping brushstrokes will merge. If you change any of these, your brushstrokes will stay separate. • To customize the Blob Brush tool, double-click its icon in the Tools panel. If you enable Keep Selected, you can immediately alter the path with the Smooth tool, or make it easy to add to an existing path in a crowded illustration by enabling the “Merge Only With Selected” option. When “Merge Only With Selected” is on, the Blob Brush tool only affects the selected paths if it’s selected and you drag over it using the same stroke color and opacity. Disabling this option allows the Blob Brush tool to edit paths created with the exact same appearance, regardless of whether or not the paths are selected. • To modify a path that was drawn using another tool, draw the object using any Fill and a Stroke of None. Use the Blob Brush with the same Stroke color as the object’s Fill, and add your brushstrokes to the object. The Blob Brush won’t edit a path with a stroke, and if you edit an open path with the Blob Brush, it will create a closed path. To add to a compound shape, first expand it. • To modify and combine multiple objects that share the same Fill color with no Stroke, make sure they are on the same layer and contiguous in the stacking order. • To create calligraphic strokes with a pressure-sensitive stylus and tablet (such
138
as a Wacom) use the Blob Brush Options dialog to change brush shape and drawing angle. • To refine the edges of a Blob Brush brushstroke, use the Eraser tool. You can’t do this with Brush tool strokes. Protection from the Blob Brush Here are three ways to protect objects from Blob Brush: • Set the preference to Merge Only with Selected • Enter isolation mode • Lock or hide paths you don’t want affected
Swift switching to smooth... Press Option/Alt to access the Smooth tool from the Blob Brush, Paintbrush, and Pencil tools. (For CC changes to this, see “The New Pencil Settings (for other tools too)” section later in this chapter.
The Blob Brush tool won’t affect non-selected paths (left) with strokes or fill colors different from the current fill color (center), but if your current color matches the unselected path then you can add to the original path by dragging over it with the Blob Brush tool (right)
SHAPE BUILDER TOOL
Although it bears some similarities to Live Paint and Pathfinder commands (discussed later in this chapter), the Shape Builder tool presents an entirely new method for constructing objects. When you initially draw, you can allow objects to overlap in the interior of the outline you want to create; e.g., drawing a three-leaf clover from three overlapping circles and an overlapping rectangle for the stem. With the Shape Builder tool, all you need to do is to first select the objects you want to combine into new shapes, then place your cursor over an area. To unite one area with others, simply click-drag across from one highlighted area to another. You can click-drag in a straight line, or Shift-drag a marquee over selected areas to unite multiple areas. Your objects don’t need to reside on the same layer to start, but when they are merged with an initial shape, they will be moved to that shape’s layer. To delete areas or strokes from your selected artwork using the Shape Builder tool, press the Option/Alt key while clicking on the highlighted area or portion of a stroke. Depending on how your options are set, you can either select swatch colors as
139
you go (with a Swatch preview cursor), or use the colors already in the highlighted object (double-click the tool to choose which method to use). If you choose “Pick Color From Color Swatches” in the Options dialog, you can enable the Cursor Swatch Preview. Now you can use the left and right arrow keys to switch the current color to the next color in any selected color group in the Swatches panel, or the up and down arrow keys to move to another color group. If you choose “Pick Color From Artwork,” the first object you click on will determine the color that fills the others as you drag. Separate objects can easily become merged into a single object. The rules for filling objects can be complex, so see the Tip “Shape Builder & appearances” Shape Builder Appearances if an object’s appearance isn’t what you expected. Shape Builder & appearances Changing the order and direction with which you drag to apply the Shape Builder tool can alter the appearance of the resulting objects. If you aren’t getting the results you want, undo and try starting the merge with a different object.
One of the most powerful aspects of Shape Builder is that you are actually reconstructing how objects are made and filled, not just how they look on the surface. When working with strokes, those you keep remain live and editable, whereas Live Paint or Pathfinder commands might result in strokes that have become unexpectedly expanded or deleted. You can continue to modify the appearance of your Shape Builder strokes. Your new objects do not become a special kind of group, either, so you can freely switch between regular editing tools and the Shape Builder tool. Handling gaps in Shape Builder In Shape Builder Options, (double-click on the Shape Builder tool), you can choose a Gap setting, whether to fill open paths as if they were closed, and whether you want to click on a path to split an object into two or more areas.
Using Shape Builder to transform a batch of ovals into a bowl: (upper left) a series of ovals drawn with the Ellipse tool; (upper right) automatically coloring all objects using the Premedia Systems WOW! Artwork Colorizer script (WOW! ONLINE); (lower left) after deleting and combining objects using the Shape Builder tool; (lower right) returning to regular editing tools, shown after changing the colors and setting the stroke weight to None
140
Shape Builder and holes To merge shapes and create holes in them, hold Option/Alt and click on an area or stroke to delete it. The Shape Builder tool, like the Blob Brush, can generate compound paths. Retain your strokes To retain interior strokes in your drawing, click to fill the shapes separately, rather than dragging across them to join, even when you want to use the same fill on these shapes.
Using the Shape Builder tool to transform a duplicate of the left figure into the right figure by filling and deleting areas created by overlapping objects, and deleting strokes; once you’ve used Shape Builder to reconfigure objects you can simply select sections using the Direct Selection tool and continue to change the fill and stroke, adjust transparency, and more; a dashed brush beneath is shown to demonstrate transparency
Shape Builder as Paint Bucket The Shape Builder tool can also be used like an ordinary Paint Bucket tool; click (instead of click-drag) to fill shapes without uniting them.
WORKING WITH LIVE PAINT
Hidden under the Shape Builder tool are the Live Paint Bucket and Live Paint Selection tools. Whereas the Shape Builder tool helps you to reconstruct and combine objects, Live Paint provides you with a way to recolor objects without modifying the vector paths, ignoring the normal rules about how you define a vector object. Paint lines and spaces as if you were coloring a drawing by hand. In order to use these tools, you have to first convert your objects into a Live Paint Group; all the enclosed spaces, filled or empty, become areas you can potentially fill or clear of color. You can create a “hole” in your Live Paint object by filling with None, or you can fill an “empty” area
141
made from adjacent vector objects with your selected color. All the lines become editable paths that you can keep, color, reshape, or delete, creating new shapes. To convert a selection to a Live Paint Group, choose the Live Paint Bucket tool and click on the object, or choose Object> Live Paint> Make ( -Option-X/Ctrl-Alt-X); like any other grouped object, Live Paint objects all move to the topmost layer that contained the original objects. To change the way the Live Paint Bucket behaves, double-click on it and set options, such as whether the Bucket paints fills, strokes, or both; whether you want a Cursor Swatch Preview; or the color and size of the highlight you see when you position the Bucket over an editable area. Choose how Live Paint handles gaps in the Object> Live Paint> Gap Options dialog. To edit paths and reshape areas, use normal editing tools, such as the Pen or Smooth tool. To actually alter or delete segments of paths (created from intersecting paths in Live Paint), use the Live Paint Selection tool.
GUSTAVO DEL VECHIO
Using Live Paint to both construct and color a cityscape; Intersecting open paths created enclosed areas suitable for filling with the Live Paint Bucket tool (bottom)
142
Adding to a Live Paint Group Add new members to a Live Paint Group by selecting the new paths and the Live Paint Group, then clicking the Merge Live Paint button in the Control panel (or choose Object> Live Paint> Merge). Or even better, enter isolation mode with the Live Paint Group; then anything you paste or create will remain part of the Live Paint Group (see the chapter Your Creative Workspace for more on isolation mode). Expanding/releasing Live Paint If you choose Object> Live Paint> Expand, or click the Expand button in the Control panel, your objects will be converted into ordinary vector paths that look the same, but are broken apart into separate objects. To revert the objects in your Live Paint Group back to their pre– Live Paint, ordinary-path state, choose Object> Live Paint> Release.
USING IMAGE TRACE
Previously called Live Trace, Image Trace provides you with a variety of different ways to turn raster images into vectors. To access default presets in Image Trace (such as Photorealistic or Technical Drawing), select any raster image that you’ve brought into Illustrator via Open or Place, and click either the Image Trace button in the Control panel or Trace in the Image Trace panel (Window menu). Use the Image Trace panel to enable or disable preview, customize your trace settings, and save your current settings as custom presets. Image Trace leaves the traced object live and re-adjustable. If you want to edit the objects with normal vector tools, you’ll need to expand the trace by clicking the Expand button on the Control panel, after which the object will no longer be live. Stop the Preview! In order to adjust settings without prompting Image Trace to re-trace as soon as one setting is altered, toggle Preview off after an initial trace, and back on when you want to test your settings again.
The Image Trace panel
In the Image Trace panel, you can specify a color mode (Color, Grayscale, or Black and White) and a Palette of colors for the tracing object. The palette determines whether your trace will use a limited or unlimited number of colors, and whether to take them automatically from the object or to use a Swatch group or library (Pantone converts to global color) that is open or has been opened during the session. If you want another library, or need to create a new color group, deselect the object, open the library or create the color group, and then reselect the image and choose your new library or group from the Color drop-down list. In the Image Trace panel, select the open library in the Palette drop-down list, and then select a color group listed in Colors. Using sliders, you can modify how closely paths adhere to the original and set tolerances for when paths join with corner angles, or whether the trace should ignore pixels as noise. In Black and White Mode, you can choose
143
to create Fills and/or Strokes. Image Trace can create vector objects that abut one another (like puzzle pieces), or that overlap each other (stacking one on top of another). If you intend to edit the paths, you should probably choose the “Overlapping” option; with the “Abutting” option, the paths fit together precisely, so editing one path can create a gap between it and its neighboring (abutting) path. With Abutting as the Method, you can automatically remove a white background from your image by enabling “Ignore White.”
LISA JACKMORE Lisa Jackmore scanned her scissors sketch (top left), then used Image Trace with “Ignore White” enabled (top right); the traced scissors over a striped background showing through (above)
With Abutting as the Method, choosing Ignore White lets you automatically remove a white background from your tracing object
144
The expanded Image Trace panel showing a custom swatch library with a set selected to limit colors, default settings in Advanced, plus Ignore White enabled
145
ALIGNING, JOINING, AND AVERAGING Align and distribute objects
Even though most Align and Distribute controls also appear in the Control panel, Distribute Spacing controls are found only in the Align panel. With an active selection, you can align objects to that selection, or the edges of the artboard, and you can Align to a Key Object (heavy outlines show you which object the others align to). To distribute the space between objects, designate one as the key; in the Align panel, enter an amount in the Distribute Spacing input box; then click either the Vertical or Horizontal Distribute Space icon.
Align controls in the Align panel (top) and on the Control panel (bottom)
Easier joins
It’s now easy to join open endpoints without getting an error dialog, and you can even join multiple pairs of endpoints together at the same time. To join you must first either select one pair of points with the Direct Selection tool, or select one or more open paths with the Selection tool. Next, if a pair of points are exactly on top of each other, you can join them without a dialog by using -J/Ctrl-J or Object> Path> Join. Use the Control panel to change a join from corner to smooth, or vice versa. If points are not exactly on top of each other, choosing join will connect them with a line, or you can average them together first (see below for more on averaging). If you select multiple open objects and choose Join, one object will join to the next (paths won’t close upon themselves). At any time you can convert points from corner to smooth, or smooth to corner, by selecting the anchor points with the Direct Selection tool and clicking the appropriate icon from the Convert section in the Control panel. Below are some rules about joining and averaging: • Endpoints that are precisely on top of one another join with a corner point unless you choose “Smooth” in the Join dialog ( -Option-Shift-J/Ctrl-Alt-Shift-J). • Joining two or more open endpoints on separate paths that are not precisely on top of each other connects the points with a straight segment using corner points. If your paths have different appearances applied, the path topmost in the
146
stacking order determines the appearance of the paths as they are joined to it. • Average and join two endpoints that are not on top of each other using -OptionShift-J/Ctrl-Alt-Shift-J. • To average (without joining) endpoints, select any number of points with the Direct Selection or Lasso tool on any number of objects; then use -OptionJ/Ctrl-Alt-J to average the points along horizontal, vertical, or both axes. If you have the path selected, but not specific points, then all points will be averaged together. If you use the Direct Selection or Lasso tool to select points, then the Align icons in the Control panel or Align panel will average the points, rather than align the objects.
DRAW BEHIND AND DRAW INSIDE
Illustrator has three drawing mode icons near the bottom of your Tools panel: Normal, Behind, and Inside. Once you click the Draw Behind icon, anything that you paste or draw will be the backmost object in your current layer, or, if you have something selected, will be placed directly behind the currently selected object. (Paste in Front and Paste in Back still work as expected, and ignore the drawing mode.) If the Draw Behind mode is active when you add a new layer to your file, it will add it behind the active layer. To create an object with a different appearance from the selected object, create it first, then change the new object’s attributes. Or, if you want to be able to set an object’s attributes before drawing it, enter isolation mode first. The object you’re drawing behind doesn’t need to be selected when you’re in isolation mode. You can safely deselect it, and then set the attributes for each new object before you draw it. Draw Inside is only available when one object (or compound path or text object) is selected, and will quickly make a clipping mask out of the selected object. When your originally selected object is automatically converted to this special clipping mask, it loses any attributes beyond the basic stroke and a fill, so art brushes or live effects, for instance, are removed. To set up your object for Draw Inside, first select it, then click on the Drawing Mode icon in the Tools panel and choose Draw Inside. Your selected object will display the dotted corners of a bounding box. Next deselect the object (the dotted box remains); now you can choose your drawing tool or brush and its attributes. Now you only have to draw over the object to have any strokes or fills that extend outside to be clipped to the boundaries of the selected object. Your clipping mask object and whatever you have drawn inside are now a group. To edit any part of this new object, use the Direct Selection tool or target it in the Layers panel and edit as a regular vector object. You can even apply effects to the entire group, if you desire. You can also copy and paste artwork in Draw Inside mode, which will clip the artwork inside text, for example. Learn more about working with clipping masks in the Mastering Complexity chapter. Toggle drawing modes You can use the keyboard shortcut Shift-D to switch between available modes. Keep an eye on the changing icon to know which drawing mode you have selected.
147
Using Draw Inside to restrain the Bristle Brush strokes within each object as it’s selected
LISA JACKMORE Artist Lisa Jackmore used the Draw Inside mode to add a gradient-filled rectangle to the text, then drew with a calligraphic brush, all leav-ing the text live and the “clipped” object separately editable
148
Don’t forget the drawing mode IMPORTANT: Drawing modes are persistent! If you forget what mode you’re in, you’ll get unexpected results. Try to get in the habit of switching to Normal mode (Shift-D) as soon as you no longer need to be in that special drawing mode.
COMPOUND SHAPES & COMPOUND PATHS
There are three additional ways to create new objects by combining and subtracting objects with and from each other: compound shapes, compound paths, and by using the commands found in the Pathfinder panel. Compound paths and compound shapes are live and can easily be released to recover the original paths. Compound paths are used primarily to create holes in objects, whereas compound shapes provide more complex ways of combining objects. The Pathfinder panel icons perform operations very much like compound shapes, except that these operations are applied permanently—Undo is the only way to reverse the effects of a pathfinder operation. If you wish to apply a live version of a Pathfinder command to a layer, type object, or a group, instead of using the Pathfinder panel, apply it from either the Effects menu, or the fx icon from the Appearance panel. Compound paths or shapes? Use compound paths on simple objects for basic combining or hole-cutting. Use compound shapes on complex objects (such as those made with additional effects) and to fully control how your objects interact. Be aware that compound shapes can become too complex to print, or to be combined within some effects, and might have to be released (returning objects to their original state) or expanded (which keeps the appearance, but breaks it apart permanently). Make/release/expand compound shapes from the Pathfinder panel menu, and make/release compound paths from the Object menu.
Compound paths
A compound path consists of one or more paths that have been combined so they behave as a single unit. Compound paths can be used as a single mask, and they can create holes where the original objects overlapped (think of the letter O), through which you can see objects. To create a simple compound path, draw one oval, then draw a smaller oval that will form the center hole of the O, and choose Object> Compound Path> Make. Apply the fill color of your choice, and the inner object remains unfilled. To adjust one of the paths within a compound path, use the Direct Selection tool; or select the compound path and enter isolation mode.
Pathfinder panel
The Pathfinder panel includes the top row of Shape Modes icons and the lower row of Pathfinder commands. The Pathfinder panel’s icons alter the
149
selected objects permanently, slicing them up if needed to achieve the icon’s effect (see the “Compound shapes” section following about applying the top row as live effects). These permanent alterations to the objects allow you to, for example, apply the Intersect icon to selected objects so that you can pull apart and further edit the resulting pieces. Note that the Trim and Merge commands can be applied only to filled objects.
The Pathfinder panel contains two sets of icons: Shape Modes (which combine shapes), and Path-finders (which divide paths)
Left to right: two ovals (the inner oval has no fill, but appears black because of the black fill of the larger oval behind it); as part of a compound path the inner oval knocks a hole into the outer one where they overlap; the same compound path with inner oval, which was Direct-Selected and moved to the right to show that the hole is only where the objects overlap
150
Compound shapes
A compound shape combines objects with, or subtracts objects from, each other, while leaving the original objects intact. You can make compound shapes from two or more paths or from other compound shapes, text, envelopes, blends, groups, or artwork with vector effects applied. To create compound shapes, hold the Option/Alt key as you click a Shape Mode icon in the Pathfinder panel; if you click without the Option/Alt modifier, original objects are permanently altered. You can also apply the Unite Shape mode by choosing “Make Compound Shape” from the Pathfinder panel menu. Compound shapes take on the attributes of the topmost object in the selection. As long as you keep compound shapes live, you can continue to apply (or remove) Shape Modes and add a variety of effects to the compound shape as a unit, such as envelopes, warps, and drop shadows. Compound shapes can also be pasted into Photoshop as editable shape layers, although they won’t retain their Illustrator appearance. To retain their appearance and keep them editable, paste them as vector Smart Objects (to edit a Smart Object, double-click its thumbnail in Photoshop and it will open in Illustrator; when you save, it updates in Photoshop). Release the Shape Mode to restore the original objects, or click Expand to permanently apply the effect to the objects, using Pathfinder Options from the panel’s menu.
Unite (so you can see the effects more clearly: the first column shows the original shapes; the second column shows the results of the operation; and the third column shows the resulting objects selected or moved) Minus Front
151
Intersect
Exclude (at right objects are separated for clarity)
Divide (at right objects are separated for clarity)
Trim
Merge (objects Merge only if both objects are the same color; otherwise Merge is the same as Trim)
152
Crop
Outline (after applying Outline, Illustrator sets the stroke to 0—here, with a 2-pt stroke added)
Minus Back
153
RELATED TIPS The white snap-to cursor With Snap to Point enabled (the toggle is on by default in the View menu), grab objects with your Selection tool (from any path or point) and drag until they “snap to” a guide or another anchor point (the cursor turns white). Modifier keys for drawing... For a long list of modifier keys to control how you draw with the geometric tools (e.g., increase or decrease sides of a polygon or points in a star, modify the radius of a spiral, and reposition the object as you draw), search Illustrator Help for “keys for drawing.” Path Simplify command The Simplify command (Object> Path> Simplify) removes excess anchor points from selected paths. The higher the percentage, the more anchor points will remain, and the closer the new path will be to the original. The endpoints of an open path are never altered. The higher the Angle threshold, the more likely a corner point will remain sharp. Resizing and stroke weight Double-click the Scale tool to resize your selection with or without altering line weights: • To scale a selection while also scaling line weights, enable Scale Strokes & Effects. • To scale a selection while maintaining your line weights, disable Scale Strokes & Effects. • To decrease line weights (50%) without scaling objects, first scale the selection (200%) with Scale Strokes & Effects disabled. Then scale (50%) with it enabled. Reverse these steps to increase line weights.
CC’S LIVE CORNERS AND PATH EDITING WORKING WITH LIVE CORNERS & LIVE RECTANGLES
Since first introducing Live Corners in an early version of Illustrator CC, Adobe has continued to enhance features to provide you with more feedback and control. In this section, you’ll learn how to edit the corners of objects created with any tool from any version of Illustrator. Then you’ll learn to use the added controls provided for working with objects created with the Rectangle tool. Free Transform Touch interface The redesigned Free Transform interface for both touch devices and computers hasn’t changed the tool’s function, but selecting it displays a floating strip of icons for transforming objects, and the bounding box displays new cursors to indicate the type of transformation you’ve selected. Using a stylus or your finger, click or tap on an icon, and if desired, drag the pivot point for rotation anywhere on the screen. Select the link icon to constrain transformations; you don’t need any modifier keys. Keyboard shortcuts still perform as they used to, but now the touch interface is always displayed when you choose the Free Transform tool (E).
154
One of the most powerful features of Live Corners is that it will recognize editable corners in any object, even if you created the object before there were Live Corners. You can create the object with geometric tools (Rectangle, Star, Polygon, etc.) or with drawing tools, such as the Pen and Pencil tools. Use the Direct Selection tool to select an entire object and display the Live Corner widgets on every corner that is editable. You can reshape selected corners interactively by dragging on one of the visible widgets. If the entire path is selected, dragging on one widget modifies every corner equally. To restrict your edits to only some corners, select corner anchors individually with the Direct Selection tool, (or select them with the Lasso tool, but then switch back to the Direct Selection tool to display widgets again). If you drag on a corner widget and a corner path turns red, your corner anchor point has run into another anchor point, and you won’t be able to drag your widget any further unless you’re willing to move the anchor point blocking your corner anchor.
Dragging on one widget alters all selected corner anchor points—when the limit for rounding is reached as the corner anchor meets another anchor, the corner paths turn red (top). The Relative setting alters the corner shape (bottom).
155
In addition to dragging, you also have the following dialog and keyboard controls on selected widgets: • To cycle between corner types, click on the widget while holding down the Option/Alt key. • To access the Corners dialog, use the Direct Selection tool to either doubleclick on a widget or to click on the Corners link in the Control panel. With the Corners dialog, you can use numeric input for the corner radius, choose from three types—Round, Inverted Round, and Chamfer (beveled)—and whether the corner should be Absolute (describing a mathematically precise arc between points, and a bit flattened), or a more natural Relative, which tends to extend the rounding in a manner you might draw by hand.
The special properties of Rectangles
Rectangles, created only with the Rectangle or Rounded Rectangle tools, have some specific Live Corner features that become active only when the rectangle is selected and your active tool is the Rectangle, Rounded Rectangle, or the Selection tool. If your Transform panel is open or you click on the Shape link in the Control panel to open a proxy dialog, you’ll find additional properties for scale and rotation, along with those features common to Live Corners. The Control panel itself also contains input fields for Height, Width, and Corner Type. However, if your Direct Selection tool is active, a Live Rectangle will look like, and can only be edited like, any other Live Corner object, making use of only those features found in the Corners dialog. In the Layers panel, you can identify objects drawn with the Rectangle tool by looking for the sublayer name instead of the generic . Use Shape Properties/Rectangle Properties in the Control and Transform panels to input height and width numerically, as well as the corner radius for each corner. You can set the Corner Type here by choosing a Corner Type icon (or Option/Alt-click on a widget to cycle through them). The icon will update to display the Corner Type you selected. Enable or disable Scale Rectangle Corners in either panel when you scale a rectangle with a Live Corner attribute already applied to it. This feature works like the Scale Strokes & Effects feature; when enabled it will increase or decrease the corner radius to keep the appearance the same at any size, while it keeps the radius intact instead when disabled.
156
Access editable properties for Live Rectangles in the Shape Properties panel (opened from the Control panel, top), as well as in the Control and the Transform panels (middle and bottom).
157
Live Rectangles display not only corner widgets, but also transform control handles. Shape and Transform panels indicate dimensions, angle of rotation, corner types, and radii; the Transform panel also enables scaling corners.
Your preferences for working with Corners
Live Corners and Live Rectangles come with a few default settings that can make your day—or ruin it, so you should be aware of them: • Hide Corner Widgets for angles greater than 177°, found in Preferences> Selection and Anchor Display, is the default angle that determines when a corner anchor point is not an editable Live Corner anchor. If you’re seeing too many corner widgets, change the angle here and some radii now won’t be converted to Live Corners.
158
Set an angle in Preferences above which no corners will be editable with the Live Corner feature
• Show on Rectangle Creation, located in the Transform panel’s pop-up menu, opens that panel into your workspace whenever you use the Rectangle tool, if the panel isn’t already in your workspace. It’s on by default. You can disable this behavior in the panel menu.
With the Rectangle tool and the rectangle object selected, toggle this icon in the Control panel to show/hide the widgets
• After drawing a rectangle, while it’s still selected and the Rectangle tool is active, you can hide the corner widgets by toggling off the Hide Corner Widget icon in the Control panel, next to the link for Shape (which is on by default). It’s quicker than using the View menu to show/hide corner widgets, but it only works with rectangles. • If the view of your object is cluttered with corner widgets, choose View> Hide
Corner Widget. If 100 or more widgets are selected, they’re hidden by default.
159
Select similar Live Rectangles You’ll find Shapes in the Select Similar menu. It finds other Live Rectangles/ Rounded Rectangles, not other shapes. Convert legacy rectangles Convert rectangles made before Illustrator CC into Live Rectangles by selecting them and choosing Object> Shape> Convert to Rectangle. Convert back to ordinary rectangles by choosing Object> Shape> Expand Rectangle.
PEN TOOL CHANGES & RESHAPING PATHS
Without changing your customary methods to create or edit paths, Illustrator CC adds functions, including a Reshape Segment cursor, accessible from your Pen, Direct Selection, and Anchor Point tools. When hovering over a path segment with the Pen tool, hold down the Option/Alt key to display a Reshape Segment cursor that indicates you can now drag the segment freely to reshape it. If you also hold the Shift key, your direction handles will be of equal length and perpendicular to the path. Another enhancement to the Pen tool is invoked if you press /Ctrl while dragging out Bézier handles, the In handle freezes, while you can still drag on the Out handle to make it longer or shorter without breaking the smooth pairing between them. While dragging with the Pen tool, press the spacebar to relocate the current anchor point. The Direct Selection tool will only display the Reshape cursor if at least one of the anchor points connected to the path segment has a direction handle connected to it. You won’t see the Reshape Segment cursor on straight path segments that have retracted handles on either side. You also can use the Anchor Point tool (formerly called the Convert Anchor Point tool), to reshape path segments by dragging directly on them. Additionally, if you press Option/Alt, then click on a broken direction handle, you can convert the anchor to a smooth anchor with paired, unbroken handles. Draw with a rubber band The Pen tool has acquired a new preference; now as you move from placing one anchor point to another, a “rubber band” can help you preview the shape of your path. Enable/disable this feature in Preferences> Selection and Anchor Display.
Dragging with the new Reshape Segment cursor to directly adjust a segment of a path; you can access the Reshape Segment cursor from the Pen tool, the Direct Selection tool, and the Anchor Point tool (see details in “Pen Tool Changes & Reshaping Paths” section nearby)
160
THE NEW PENCIL SETTINGS (FOR OTHER TOOLS TOO)
The Pencil tool has undergone what appears to be a very small change, but in fact will change the way you work with it. Gone is the Smoothness slider, and instead you have one Fidelity slider. By default, the Pencil tool now smooths a hand-drawn path, which can result in fewer anchor points. However, you can double-click the Pencil tool to open Pencil Options where you can adjust the Fidelity slider from (the most) Accurate to (the most) Smooth. You’ll see the same Fidelity settings for the Smooth tool, Paintbrush, and Blob Brush tools.
Various objects Kevin Stohlmeyer drew using the new Pencil tool, freeform, and with Option/Alt and click-dragging to create straight lines
If you need to draw precisely with the Pencil, Paint-brush, or Blob Brush tools, you must move the Fidelity slider all the way to the far left (most Accurate). Choose Smoother options if you want fewer points and more graceful curves, If you are a seasoned Pencil user, you should be aware that there has been another change in the default behavior of the tool. Now by default, pressing the Option/Alt key with the Pencil tool selected will switch to drawing straight lines or, if within tolerances for editing the path, straighten the curve between segments. If you want to restore the ability to access the Smooth tool with the Option/Alt key for easy path smoothing while drawing, choose that option in the Pencil Tool Options dialog. The CC Pencil tool now automatically closes a path when your end point is close to the start point. To keep the path from closing, zoom in so the distance between start and end appears farther apart. Your Fidelity setting determines if the path joins with a smooth or corner point.
161
KEVIN STOHLMEYER To create his self-portrait, Kevin Stohlmeyer made use of the new features of the Pen, Pencil, and Smooth tools.
Use Esc to end an open path When drawing with the Pen tool, press the Esc key to end the path, allowing you to draw another path without deselecting it or switching tools.
162
PUTNAM
Combining Paths Basic Path Construction with Pathfinders Overview: Create an illustration by joining and intersecting objects using the Pathfinder panel’s Unite, Minus Front, and Intersect. To create many eye-catching stock illustrations like the one above, Ryan Putnam frequently uses the Pathfinder panel. Using the Pathfinder’s Unite, Minus Front, and Intersect, you too can easily create compelling character illustrations. (If you have Illustrator CC, don’t miss the CC sections in this chapter for details on how to construct with Live Rectangles and Live Corners.) 1 Constructing the body with the Unite Pathfinder command. Ryan Putnam created the body from two rounded rectangles. To create the first object, he clicked on the Artboard with the Rounded Rectangle tool to open the Rounded Rectangle dialog. In the dialog, he set the dimensions of the rectangle to 3 in for Width, 3.5 in for Height, and increased the Corner Radius to 1.25. Putnam wanted the bottom corners of the body to be smaller, so he then created a second rectangle with the same dimensions, entered .5 for the Corner Radius, and placed the top a third of the way down from the first rectangle.
163
1 Creating a rounded rectangle by clicking on the Artboard with the Rounded Rectangle tool, setting dimensions, and increasing Corner Radius NOTE: See the CC sections of this chapter for details on using Live Rectangles and Live Corners
Creating a rounded rectangle by clicking on the Artboard with the Rounded Rectangle tool, setting dimensions, and decreasing Corner Radius
164
Selecting both rounded rectangles, using Horizontal Align Center, using the Unite Pathfinder command, and changing fill to cyan
Putnam selected both rectangles, clicked the Horizontal Align Center icon from the Control panel, used the Unite command from the Pathfinder panel, and chose a Cyan swatch from the Swatches panel. 2 Constructing the mouth with the Minus Front Path-finder command. With the Ellipse tool, Putnam drew a circle within the body object for the mouth. He then drew an encompassing rectangle halfway up from the center of the circle. He selected both, clicked the Minus Front command from the Pathfinder panel, and chose a brown swatch from the Swatches panel.
165
2 Drawing a circle, drawing a rectangle over the circle, selecting both, using the Minus Front Pathfinder command, and changing fill to brown
3 Constructing the teeth and tongue with Pathfinder commands. To create the tongue, Putnam created two overlapping circles within the mouth shape, selected both, and used the Unite Pathfinder command. To fit the tongue into the mouth, he first copied the mouth shape, and then chose Edit> Paste in Front. Selecting both the mouth copy and the tongue, he applied the Intersect Pathfinder command, and then chose a magenta swatch from the Swatches panel for the fill color.
166
3 Drawing two ellipses, using the Unite Pathfinder command, Copying the mouth and Pasting in Front, selecting the mouth and tongue, and using the Intersect Pathfinder command
To create the teeth, Putnam drew four objects with the Rounded Rectangle tool. He rotated one tooth with the Selection tool by moving the cursor along the rectangle until he saw the Rotate icon and then dragged the tooth slightly to the right. He then selected all four teeth and combined them into a single compound path using Object> Compound Path> Make (for more about compound paths, see this chapter’s intro). To trim off the portions of the teeth that extend above the mouth, Putnam chose Edit> Paste in Front, selected the copied mouth and teeth, and used the Intersect Pathfinder command.
167
Drawing four rounded rectangles, making a compound shape, Copying the mouth and Pasting in Front, selecting the mouth and teeth, and using the Intersect Pathfinder command
4 Creating other character features. Putnam then added a number of character features and details, such as a 15-pt stroke for the lips, a circle for the back of the mouth, another pair of circles for eyes, and a rounded rectangle for the stick.
4 Adding additional features with circles and rounded rectangles
168
DEL VECHIO
Coloring Line Art Using Live Paint for Fluid Productivity Overview: Draw with the Pen tool to trace the minimum paths needed to define discreet areas; color using Live Paint tools for easy selections. When Gustavo Del Vechio needed an illustration for his client’s urban development proposal, he used Illustrator to draw the initial concept, which he developed more fully in 3D Studio Max. He then rendered the artwork and placed it back into Illustrator as a template. Seeking to create a lively and humanistic interpretation of a crowded city environment, he used the Pen tool for tracing and Live Paint to control coloring, so he could give each building its own personality. 1 Freeform drawing with the Pen tool in preparation for Live Paint. Since he was using Live Paint, Del Vechio was able to draw open paths that would ultimately enclose the areas to be colored, instead of precisely stacking discrete objects atop one another and creating the fully closed paths that normal fills require. Paths that merely crossed over other paths created separate areas, and by drawing only enough paths to separate one area from another, he was able to draw more quickly and efficiently, using many fewer paths and layers. He kept Smart Guides turned on to help signal him as each anchor and path properly lined up with the others.
169
1 Outlining the 3D model with open paths, using the Pen tool and Smart Guides
After he outlined the basic shapes of the building, Del Vechio turned Smart Guides off while he drew the doors and windows more freely on their own layer. Even though the 3D model had curved lines, in order to create the slightly off-kilter look of an illustration, he used only straight segments (except for the arched door and circular window). After tracing the artwork, he selected it all and clicked on it with the Live Paint Bucket tool (hidden under the Shape Builder tool). Once converted to a Live Paint group, the content of all the layers automatically moved into the top layer. Del Vechio next needed to select and delete a few unwanted segments. While the Selection tool selects objects and the Direct Selection tool selects paths, he was able to use the Live Paint Selection tool to select, then delete, individual faces and line segments.
170
Drawing interior details with the other layers locked and Smart Guides turned off
171
Removing unwanted intersecting edges (highlighted in red) with the Live Paint Selection tool
2 Creating Swatch groups and using Global colors makes it easy to apply, and later edit, color. Del Vechio created a small color group for each building. Using the Live Paint Bucket tool, he colored each building, cycling through colors in a group using the left and right arrow keys, and moving between color groups using the up and down keys. He also assigned all the colors he created as Global swatches. If he later wanted to replace a color, he only had to replace the swatch itself and it would automatically update that color anywhere in the document.
172
2 Using Live Paint, small Swatch groups, and the left and right arrow keys to select new colors while filling faces with the Live Paint Bucket tool
To ensure he wouldn’t accidentally color a stroke when he only wanted to fill a face on the buildings, Del Vechio double-clicked on the Live Paint Bucket tool and disabled Paint Strokes in the dialog. After he filled the main areas of the buildings, he created a gradient for the lights in the windows. In order to paint some of the strokes (but not all), he again opened the Live Paint dialog to enable Paint Strokes and disable Paint Fills. He then selected all the Strokes and set their weight to None. With the Stroke weight set to 0.75 pt and choosing various brown colors, he selectively filled some strokes around the windows and doors. Although the strokes were now invisible, Live Paint would highlight them when his cursor passed over them. Finally Del Vechio reset the Live Paint Bucket Options to Paint for both Fills and Strokes, then recolored some of the areas and edges to complete his whimsical cityscape.
173
Painting a few of the edges with Paint Fills disabled, Paint Strokes enabled, and the Stroke set for color and width in the Appearance panel
PUTNAM
174
Blob to Live Paint From Sketch to Blob Brush and Live Paint Overview: Place sketch as a template; trace sketch with the Blob Brush tool; color with the Live Paint Bucket tool. Ryan Putnam has a stock illustration portfolio full of hand-drawn illustrations. Putnam found that using the new Blob Brush tool and his Wacom pen tablet, he could now easily create a hand-drawn look using Illustrator. Moreover, by using Live Paint, he could quickly fill his illustration with color. 1 Creating a sketch and placing it as a template. Putnam first created a tattoo sketch in Photoshop and placed it into Illustrator as a template. Create your own sketch, scan it, or sketch directly into a painting program (such as Painter or Photoshop). Save your sketch as PSD, JPEG, or TIF format. Next, create a new Illustrator document and choose File> Place. Locate your sketch, then enable the Template option and click Place (see the chapter Your Creative Workspace for more on templates).
1 The original tattoo sketch
175
Placing sketch as a template layer
2 Setting Blob Brush tool options and tracing sketch. Putnam wanted to create marks that were very true to his stylus gestures and had minimal smoothness. To create this effect with the Blob Brush tool, he first had to modify the default options. To do this, he double-clicked on the Blob Brush tool in the Tools panel. In Options, he set Fidelity to 1, Smoothness to 0, and Size to 5 pt (in CC set one Fidelity slider to Accurate; see “The New Pencil Settings (for other tools too)” section in this chapter’s CC introduction for more about Fidelity changes). From the Size drop-down menu he selected Pressure, changed Size Variation to 5 pt, and clicked OK (if you don’t have a pen tablet, you can’t use Pressure settings). Using these custom Blob Brush settings, Putnam began to trace the scanned sketch template into the layer above, varying his stylus pressure to re-create the hand-drawn style.
176
2 Setting up Blob Brush tool options in CS6; CC combines Tolerances into one Fidelity slider (see the CC section of this intro for details)
Tracing sketch with the Blob Brush tool
177
While drawing with the Blob Brush tool, Putnam used the Eraser tool, set up to work with pressure-sensitivity, to modify brush marks and correct mistakes. To do this, Putnam double-clicked the Eraser tool from the Tools panel and changed the Diameter to 5 pt. He then selected Pressure from the Diameter drop-down menu, changed the Diameter Variation to 5 pt, and clicked OK. By setting up the Eraser tool with pressure-sensitive settings, he could move easily between the two tools by simply flipping the stylus around.
Setting up default Eraser tool preferences and erasing with the Eraser tool
3 Filling areas with Live Paint. If Putnam used the regular Brush tool to trace his sketch, he would have had to create additional paths defining fill areas to color the drawing. But Blob Brush objects can easily be converted into Live Paint Groups for quick and simple coloring. To convert the illustration to a Live Paint Group, Putnam selected the illustration with the Selection tool, chose the Live Paint Bucket tool from the Tools panel, and on first click, the object became a Live Paint Group. With the Live Paint Bucket tool, he hovered over the selected illustration to highlight areas to fill. With the left and right arrow keys, Putnam cycled through the swatches from the Swatch Panel until he found his desired color (see the Color Transitions chapter for details on creating colors). Once he found the color, he clicked in the area to fill. He repeated cycling through the swatches and filled in the other enclosed areas of the illustration.
178
3 Filling areas with the Live Paint Bucket tool
Cycling through swatches with the Live Paint Bucket tool
4 Applying finishing touches. Putnam added additional features as needed. For instance, he warped the type and added gradients to the Live Paint fills (see the “Arcing Type” lesson in the chapter Designing Type & Layout, and see the Color Transitions chapter for gradients details).
179
4 Adding a warped type treatment and gradients
TURTON
180
David Turton For a powerful, yet highly detailed drawing of a tiger’s head, David Turton relied upon the natural combination of the Blob Brush tool and the Wacom® Cintiq21UX tablet computer. Because Turton could draw directly on the tablet itself, and his paths would join automatically as they overlapped, he felt he had greater control over this kind of meticulous, but still freehand, pen-and-ink drawing, without having to interrupt the flow to create a new brush or adjust his stroke width. He began a rough sketch with brush settings that most closely emulated natural pen strokes. He kept Fidelity and Smoothness at their lowest settings to be as true to his hand as possible (in CC you adjust only one Fidelity slider, to most Accurate), and used a very fine, 2-pixel point.
Gradually Turton refined the tiger’s features, filling in more detail, and keeping the brush tip fine, allowing his strokes to merge naturally as he
181
drew over them, thickening the detail in some areas for greater definition. As the file size grew, he began to lock layers he was happy with and to add more detail as the drawing progressed. This prevented strokes from merging and forcing constant re-renders of the drawing. Such extensive detail is very demanding of a computer’s resources. When he had completed most of the tiger, he unlocked the layers and merged them all. Lastly, he used the Eraser tool to “draw out” the whiskers by erasing next to their lines, creating an interruption in the strokes in order to enhance the illusion of whiskers overlapping the fur.
JACKSON
Lance Jackson Lance Jackson drew this fanciful animal using a combination of the Blob Brush and Eraser tools. Here is his tale of how this unusual creature came into being: “I had the opportunity to apply to a position opening for a Google doodler. Part of the preliminary interview process was to take the Google
182
Graphics Test. The second question was ‘Draw or sketch a furry animal. It can be any kind of animal, but most importantly, it should be original.’ I submitted three animals. The first one was the Vegetarian Cheetah. It was initially done as a pencil sketch. After submitting my ten drawings and digital color paintings to Google (this was a timed test) I decided to create another version in Illustrator using the Blob Brush. I first started with just the merged bodies of the running cheetah with the quizzical head of a rabbit. A week later I decided to add the background. I continued on using the Blob Brush since it helps to unify the similar colors. The Blob Brush provided the best means to merge the cheetah and rabbit together without going deep into the DNA code of both animals.”
183
STOPPEE
Janet Stoppee As a graphic designer and master gardener Janet Stoppee combined her two favorite activities to create a seed packet for a Flowering Maple. She used a photo of a maple she had grown herself from seed as the basis for her illustration. Experience has shown her that prepping a photo before tracing it helps produce the desired results.
In Illustrator, choosing a palette to use in Image Trace both simplifies and colorizes a photo, but Stoppee has traditionally simplified first with a favorite third-party filter (Topaz Simplify) in Photoshop. In this case, she chose the preset Painting Harsh-Color to intensify the natural colors. In Illustrator, she opened the file, selected it, and opened the Image Trace panel. There she enabled Preview and experimented with the different presets. Stoppee chose Accurate Fidelity with the default settings. After tracing her image, she expanded it and zoomed in to 1200%. Unavoidably, even when using the Overlap method, complex tracings can still have small holes where edges don’t meet. A solid background in a matching color might solve the
184
problem, but if not, you can do as Stoppee did and manually repair the holes with the Direct Selection tool.
185
MARKIEWICZ
Danuta Markiewicz (Danka) Danuta “Danka” Markiewicz is a Polish artist who lives in Italy and creates wonderful illustrated books using Illustrator and a bit of Photoshop. She scans in her sketches, then runs them through Image Trace in black and white with “Ignore White” enabled. Danka converts these traced illustrations into Live Paint objects and colors and recolors the elements. She brings in textures from Photoshop and changes the blending mode to Overlay. She brings in her texture a second time and uses Image Trace in color mode. To create the bowing she applies Effect> Warp> Arc to the image, and to both an image and a drop-shadow. Opening the images and textures in Photoshop, she combines some layers with Soft Light blending mode, while on others she runs her favorite filter: Minimum. She integrates text in either English or Polish using fonts that simulate handwriting. Though her characters are vector-based and graphic in style, her final books end up rather painterly and richly textured.
186
187
188
GILBERT
Katharine Gilbert Katharine Gilbert used Illustrator and Photo-shop to produce “Vintage,” an image of the multiverse of a rusting truck as it appears in many dimensions. She used Image Trace to create her black and white version of the truck
189
because Photoshop’s Threshold filter doesn’t retain as much detail. She reduced the Threshold setting for this dark photo in order to bring out a maximum range of contrast in the 2-color image, and she set Paths to their maximum accuracy. To keep the grungy, angular detail throughout, she also set Corners to their highest for the least amount of smoothing, and moved the Noise setting to a minimum so the finest detail would be traced. After running Image Trace, she clicked on the Expand button in the Options bar, resized the image to 6 x 4 inches, and reduced the layer’s Opacity to 20%.
From there, Gilbert opened the .ai file in Photoshop (saved with PDF compatibility, it opens as a PDF), and began layering different versions of the truck. She made extensive use of Photo-shop’s blending modes, as well as the 3D Postcard feature, in order to reproduce the truck with varying color, tonality, and perspective.
190
GRAHAM
Cheryl Graham Cheryl Graham drew this self-portrait based on a reference photo she simplified with Image Trace. After placing the photo in Illustrator, she opened the Image Trace panel and, from Preset, chose Shades of Gray. Graham enabled Preview to see the effects as she adjusted settings until paths and corners were simple and there were just a handful of grays. With Preview selected, her setting was automatically applied when she closed the Image Trace window. Graham placed this version in a locked layer as a template to trace over; she also kept a copy of the original photo on her artboard as an additional reference. She created a dark global color so she would be able to specify various tints of the color as she drew. Graham double-clicked on the Blob Brush tool and, in the Blob Brush Options, she set Fidelity and Smoothness at their lowest settings (in CC she adjusts only Fidelity, to most Accurate), specified an 8-pt brush size with an 8-pt variation, and selected Pressure. In the Color panel, Graham specified a 10% tint of the global color and with the Blob Brush drew in the lightest values. She repeated the process using progressively darker tints, making a separate layer for each tint and gradually building the portrait (Progressively Tinting).
Occasionally she increased or decreased the Blob Brush size with the [ ] keys. While Graham drew, she kept an enlarged Navigator panel open
191
(Window> Navigator). When she zoomed into an area, either drawing with the Blob Brush, or adjusting a path with the Direct Selection tool, she could refer to the Navigator panel and easily see how the changes she made in a particular area affected the entire portrait, without having to constantly zoom in and out of the drawing. Although the low fidelity Blob Brush setting in CS6 often creates too many anchor points, Graham prefers to start with this setting and later apply Object> Path> Simplify, specifying 95% for Curve Precision (if there aren’t too many extra points, she skips the Simplify step and applies the Smooth tool instead). To finish the portrait, Graham made custom art brushes with tapered ends (directly above) for the details such as the eyelashes and eyebrows. She used a Round Curve Bristle Brush to create the shadows behind the head.
KLEMA
Stephen A. Klema Stephen Klema uses Illustrator’s Live Paint to assist him in the conception and construction of his sculptures. For “Wood’s Revenge,” he scanned his pencil sketch of the tree and saw blade, then opened it in Illustrator. To keep the outline distinct as he filled in the parts, he used the Pen tool to create a contour shape with a white fill and no stroke, and used it as a mask on the top layer. He selected the Paint-brush with a 1pt stroke to begin tracing (Live Paint converts brushstrokes to basic strokes, so the Pen or Pencil tools will also work here). After tracing some of the key lines that would become his wood shapes, Klema selected them and chose Object> Live Paint>
192
Make.
To get a clear view of the relationship between the shapes, he used the Live Paint tool (K) to fill the shapes with colors that clearly delineated the separate pieces (Live_Paint_Fills). Where necessary, he used the Pen tool to add and subtract anchor points, and the Direct Selection tool to adjust the paths. Klema then traced another section of his scan. To move this set of paths into the Live Paint group, he selected both the new paths and the Live Paint object, and chose Object> Live Paint> Merge. In this way, he developed all the filled shapes for his sculpture.
To recolor the shapes so they more closely approximated wood and saw, he created a custom swatch group and used the Live Paint tool to refill the shapes with their final colors. Klema then removed the strokes to see how well the colors and contrast worked. With his concept finalized as a Live Paint object, he could move on to creating the template files needed to make the sculpture itself.
193
KLEMA
194
Stephen A. Klema Stephen Klema found that the Shape Builder tool helped him to save time when creating some of the tool illustrations in his art animation and interactive design piece entitled “100 Days.” To construct the drill bit, for instance, Klema began by drawing basic 4-sided objects with the Rectangle tool, and 3-sided objects using the Star tool (reducing it to three sides using the down arrow key). He then added points with the Add Anchor Point tool, and shifted the points using the Direct Selection tool (holding the Shift key to constrain movement). When the basic shapes were in the proper position, he selected them all and then used the Shape Builder tool to start combining some objects by click-dragging from one to the other (e.g., from the bottom orange object to the top triangle), and deleting others and even making holes by holding Option/Alt when clicking (or click-dragging). When the drill bit was properly combined he marquee-Direct-Selected the top anchor points and Shift-dragged the points upwards to elongate the point. Finally, he recolored the newly configured objects. See Klema’s “100 Days” project at www.StephenKlema.com/100days.
STEUER
195
Rapid Reshaping Using Shape Builder to Construct Objects Overview: Create overlapping objects, color them with a Premedia Systems script, and use the Shape Builder tool to unite some parts and delete others; recolor, use drawing modes and the Bristle Brush to add a background, shading, and textures; resize artboards with another Premedia script.
Artboards for a presentation To save a project in stages for a presentation: duplicate the current artboard in the Artboards panel by dragging it to the New Artboard dialog. Double-click on its name to fit the duplicate in the window (double-click the icon to rename) and continue working.
Sharon Steuer created this piece for a user group demo highlighting how some newer features in Illustrator—the Shape Builder tool, drawing modes, and the Bristle Brush—make constructing objects quicker and easier. 1 Constructing the bowl from overlapping objects. Since the Shape Builder can both unite objects and delete parts of intersecting objects, using it can be much simpler and quicker than either drawing precisely with the Pen tool, or using Pathfinder commands. To follow along with the figures in this lesson, set the fill and stroke to the default (press the D key), then set the fill to None (X toggles focus between fill and stroke; the / key sets the style to None); then, with the Ellipse tool (L), draw a series of ovals that align at the center. (To help you do this quickly and efficiently, make sure that Smart Guides are on ( -U/Ctrl-U), use the modifier keys Option/Alt to draw from the center, and use the spacebar key to adjust the position of the oval as you draw.) It’s easier to control your use of the Shape Builder tool if each object you’ll be working with is a different color. A quick way to do this is to use the Premedia Systems WOW! Colorizer script (install instructions and scripts are on WOW! ONLINE). With the script installed, select everything and choose File> Scripts> WOW! Artwork Colorizer. In the script dialog, enable “No colors” to let the script select colors and save the used colors as a swatch group (your colors may differ from the ones shown here). For the next step, you’ll be using the Shape Builder tool (Shift-M) to hover over the selected shapes, looking at the highlighted areas to see how they will connect. If the areas that you wish to maintain aren’t visible (for instance, the purple oval needs to be on top in order to form the foot of the bowl), then adjust the stacking order by cutting and using Paste in Front/Back. With Pick Color From Artwork enabled (double-click on the Shape Builder tool for options), drag from the red bowl through the upper half of the purple oval. To delete the side pieces of the foot and the top of the bowl, hold down Option/Alt while clicking on them.
1 Drawing the oval objects and using the Premedia WOW! Artwork Colorizer script to give each object a different color
196
Dragging to unite the shapes that make up the bottom of the bowl; then deleting side pieces on foot and top shape (cursors magnified)
2 Completing the composition. You can select each shape (which is now a separate object) and recolor the bowl, and you can even marquee-select all the objects and set the Stroke to None. To quickly place a background behind all objects, select the Draw Behind drawing mode, either by clicking its icon in the Tools panel, or by pressing Shift-D until you see the icon. Draw rectangles for the background objects. (Steuer drew one rectangle filled with the Plaid 2 Pattern, and another with blue.)
2 Recoloring the bowl with the Grays swatch group; then choosing None for the objects’ stroke
3 Finishing touches on the bowl. Select one bowl object (you can only select one at a time), along with the Brush tool, and choose Draw Inside mode (Shift-D), which places dotted corners around the object. Deselect the object and load
197
the Bristle Brush library. Choose a Bristle Brush and paint on the object; Draw Inside constrains your brush strokes within the selected object. When you want to paint another object, you must first exit Draw Inside mode (Shift-D, or double-click with a selection tool). Select the next object and choose Draw Inside again (you can even draw inside a pattern, like the bowl’s shadow). When Steuer was done, she wanted to crop the image for the demo she would output to PDF. The easiest way was to resize all the artboards by 72% using the Premedia Systems WOW! Artboard Resizer. This script (also on WOW! ONLINE) resizes any or all artboards from the center.
3 Draw Normal, Draw Behind, Draw Inside
Using Draw Inside to constrain the Mop Bristle Brush to a single, selected object, denoted by the dotted corners
198
Using the WOW! Artboard Resizer by Premedia Systems to resize selected artboards smaller
Easily view drawing modes You can see (and therefore easily click) each drawing mode if your Tools panel is in doublecolumn view; click the double-arrow in the title bar of the Tools panel to toggle the view between single and double-column. Check your drawing mode if your objects are not going where you intended.
LEAVENS
199
Drawing Inside Building with Multiple Construction Modes Advanced Technique Overview: Create varying types of shading, texture, and detail within objects using Draw Inside mode; alter basic shapes and prepare them for masking using Shape Builder; add soft shading by using Blob Brush in conjunction with Draw Inside mode. Building and shading complex artwork in Illustrator can be a daunting task. Thankfully, there are clipping masks. Chris Leavens employs a combination of construction methods in his artwork, “The Gardener,” including harnessing the artistic and organizational capabilities of both the Draw Inside mode (to quickly create clipping masks) and the Shape Builder tool (to combine objects). 1 Creating masks using Draw Inside, and beginning to add detail. Using the Pen tool, Leavens blocked in the composition by drawing basic, flat, colored forms. He then selected the large cliff object (which spans the width of the artwork’s background) and changed the drawing mode to Draw Inside (ShiftD). Upon entering Draw Inside mode, he deselected by holding /Ctrl and clicking outside of the artboard and then added form-defining objects within the cliff object using the Pen tool. He freely plotted new anchor points outside the boundaries of the cliffs, allowing the mask created by Draw Inside mode to keep the edges clean and precise. After finishing the cliffs, Leavens repeated the same steps on the other objects, adding both shading and detail.
1
The initial blocked-in artwork
200
When in Draw Inside mode, new objects added into the cliff object are clipped
2 Preparing objects for Draw Inside mode with Shape Builder. To speed up the drawing process, Leavens used the Pen tool and drew the large, swooping tree in multiple pieces. In order to employ the same shading method he used for the other objects, he selected the various overlapping pieces of the tree. He then chose Shape Builder (Shift-M) and click-dragged over the overlapping objects, quickly combining them into one large object, which he shaded using the method mentioned in step one. Leavens used Shape Builder subtractively to create the cactus. To make the cactus look broken and parched, he used the Pen tool to draw jagged forms on top of a pair of the cactus’s branches. He then selected the cactus and the
201
new, jagged shapes and switched back to the Shape Builder tool. While holding the Option/Alt key, Leavens click-dragged over the area he wanted to remove, leaving behind newly-broken branches.
2 Before and after: using the Shape Builder tool to subtractively alter the cactus branch
3 Adding fast shading with Blob Brush and Draw Inside mode. In order to add soft, feathered shading to the puffy purple foliage on the large tree, Leavens decided to use the Blob Brush. To maintain smooth strokes, he first doubleclicked the Blob Brush tool in the Tools panel, and in Options he increased the Fidelity and Smoothness settings (in CC there is only one Fidelity setting). He then predefined a graphic style for the shading by mixing a shade of violet using the Color panel, switching the blend mode to “Multiply” (by clicking Opacity in the Appearance panel), adding a 3-point feather effect (Effect> Stylize> Feather), and saving the style by clicking the New Graphic Style button in the Graphic Styles panel. To ensure that this style would be properly maintained once he selected and began working with it, he disabled “New Art Has Basic Appearance” from the Appearance panel menu. He selected one of the purple foliage objects, changed to Draw Inside mode (ShiftD), deselected, and chose the Blob Brush tool (Shift-B). Before adding the shading, he clicked on the newly defined Graphic Style swatch. Finally, Leavens brushed in the shading, using the Blob Brush additively to build up larger masses of darker shading, painting solitary strokes where he wanted lighter shading, and using the Eraser tool to make corrections.
202
3 Leavens increased the Fidelity and the Smoothness settings in the CS6 Blob Brush Tool Options panel; CC combines Tolerances into one Fidelity slider (see the CC section of this intro for details)
Final, enlarged version of the composition
203
COGHILL
George Coghill Cartoon logo and character artist George Coghill uses the Shape Builder tool to quickly add interior colors to his line art illustrations. In Illustrator, Coghill places a PSD sketch as a template layer and uses the Pen tool to trace the contours of each pencil-drawn outline with black-filled objects (as opposed to stroked paths). He then selects all the objects and uses the Shape Builder tool to fill the main interior (white) areas with color. (If you create outlines using stroked or brushed paths, you’ll have to first expand the paths into black-filled objects using Object> Path> Outline Path.)
204
Coghill creates a global color group for his illustration to allow him to later edit a swatch and have it update the art instantly (for help with global colors and color groups see the Color Transitions chapter). Double-clicking the Shape Builder tool icon to customize options, he chooses Color Swatches from the Pick Color From drop-down menu, enables Cursor Swatch Preview, and clicks OK. Coghill then selects all objects on that layer ( -A/Ctrl-A) and clicks on the new custom color group’s folder icon in the Swatches panel. Hovering the Shape Builder tool over the interior areas and using the left and right arrow keys, he cycles through the color swatches he created earlier in his custom color group and chooses a color for each area. The center color swatch preview under the cursor indicates which swatch is the current color. He clicks on the highlighted area to fill it with the color and continues until he has colored all the interior areas. Because he used global colors, if he double-clicks a swatch and edits the color, when he clicks OK, every object filled with that swatch will also update.
205
ACOSTA
Ray Acosta For a university-wide program developed to strengthen community, Ray Acosta created “Libertad” (Freedom) to illustrate how freedom also demands responsibility. It typifies his workflow in which he sketches his idea for the monthly message in a notebook during project meetings, and later scans the sketch to place it in Illustrator as a template. Next he uses the Rectangle and Pen tools to quickly and loosely approximate his sketch on a new art layer.
206
Using Live Rectangles, Live Corners, and Reshape Segment features, Acosta starts to push and pull his paths into objects that display an organic, carefree quality. While both Live Rectangles and Live Corners have panels that let artists use precise numeric input, Acosta prefers to round his corners for objects, such as the character’s face and the bill of the hat, using the onscreen interactive widgets. With these he can directly manipulate the corners as he visually matches his sketch. He then uses the Reshape Segment feature (accessed when the Pen tool is active by holding down the Option/Alt key), to drag straight line segments into curves that closely align with his sketch. He applies color after his composition is complete, often using themes from the Kuler site. He adds many finishing touches, such as applying charcoal art brushes to strokes to add subtle texture to the vector edges of objects and hand-drawn type (details above), and creating background textures from Image Traced photos.
207
GORDON/CARTAGRAM, LLC
Rounding a Corner Using Live Corners to Create a Map Symbol Overview: Create text and artwork; draw a rectangle to encompass the artwork; drag corner widgets or work in the Control or Transform panels to round and invert corners. Steven Gordon uses a variety of geometric shapes to build map symbols. For this location map of Mont Belvieu, Texas, Gordon designed complex road symbols using Live Rectangles and Live Corners rather than using basic geometric shapes like ellipses and rectangles. 1 Creating a scalloped map symbol by changing the corner type. Gordon needed a junction map symbol with scalloped corners. He began by typing “JCT” and then drew a rectangle around it (which automatically opened the Transform panel). To create the scalloped corners using the Direct Selection tool, he pressed the Option/Alt key and clicked once on a corner widget to change its corner type to Inverted Round. Then, letting go of Option/Alt, Gordon dragged the widget inward to scallop the corners. Alternatively, you can change corner type by either clicking Corners in the Control panel, or via the pop-up Corner Type in the Transform panel that displays icons for Round, Inverted Round, and Chamfer corners.
208
1 On the left, the drawn rectangle with the corner widgets; on the right, the completed Junction symbol displaying Inverted Round corners
The Rectangle Properties section of the Transform panel showing the Inverted Round icon selected from the Corner Type pop-up menu
2 Creating the basic artwork and text with a surrounding rectangle. For the toll road symbol, Gordon started by creating the artwork and text that would appear inside the rounded rectangle of the symbol’s frame. He drew the state border of Texas with the Pen tool and created two type objects (“99” and “TOLL”). He used the Scissors tool to cut a section of the border path, deleted it, then positioned the “99” in the empty space, partially inside the state. Then he centered “TOLL” with the other objects. Corner on one tool
209
The Live Corner icons will show when you first make a rectangle with the Rectangle tool or select it with the Selection tool, but you can only convert corner points to other types using the Direct Selection tool. After he finished creating and arranging the artwork, Gordon was ready to create the rounded rectangle that would serve as the map symbol’s frame. With the Rectangle tool he clicked and dragged until the rectangle was sized appropriately for the artwork he created previously.
2 Creating a Live Rectangle on top of the map symbol artwork
3 Rounding corners in the rectangular frame. After positioning the rectangle, Gordon rounded the bottom two corners to look more like an ellipse. To do this, he switched to the Direct Selection tool and selected the two anchor points at the bottom of the rectangle. With both points selected, he clicked one of the corner widgets and dragged inward, toward the center of the rectangle. When he dragged far enough, the bottom of the rectangle collapsed into the shape of an ellipse. Gordon repeated this step for the top of the rectangle; this time he dragged inward a short distance to gently round the corners.
210
3 On the left, the bottom two Live Corner widgets moved to round the bottom of the rectangle; on the right, the top two widgets moved to round the top of the rectangle
4 Changing individual corner radius values in the transform panel. Gordon needed another rectangle to provide a color-filled background behind “TOLL.” With the rectangle still selected, he copied and pasted the copy in front (it was above the original rectangle but below the border path and type) and filled it with blue. Next, in the Transform panel, he unlinked the Link Corner Radius default setting by clicking its icon. Then he reset the corner radius of both bottom corners to 0, which squared the bottom of the rectangle while leaving the top rounded. Selecting the bottom bounding box handle, he shortened the rectangle to surround “TOLL” by dragging the handle upward. To finalize his map symbols he added drop shadows (see the Reshaping Dimensions chapter for more on Live Effects), and then made each map symbol into an Illustrator symbol for easy reuse (see the Expressive Strokes chapter for details on creating and using symbols).
4 The Rectangle Properties section of the Transform panel showing the unlinked Link Corner Radius Values icon and the values used for the bottom corners of the rectangle
211
The completed blue-filled rectangle
The final TOLL map symbol with a drop shadow
FERSTER
Pencil & Pen Paths Using Drawing Tools to Edit Paths Overview: Draw freeform paths with the Pencil tool; switch to the Pen tool for straight line and Bézier curves; use modifier keys to change tools and access Reshape Segment cursor for editing paths. When illustrator and designer Gary Ferster needed to create a trade show menu for Intuit Inc., he decided to use a combination of Pencil and Pen tools, along with the Reshape Segment cursor. 1 Drawing with the Pencil (N) and Pen tool (P). Ferster decided to use the Pencil tool to start the top fins of the fish. Double-clicking the Pencil tool he adjusted Fidelity and confirmed that the “Keep selected” and “Edit selected” options were enabled. With the Pencil tool he drew the left lobe of the top fin. To attach a jagged edge to his selected path, he pressed the P key to switch to the Pen tool and clicked on the last point of his pencil path. Watching his rubber-band preview, he clicked to create his first segment, continuing to click to place the next point until he’d formed the jagged edge. To draw the front edge of the fin, he pressed the N key to switch back to the Pencil tool and (starting from the last anchor point) drew the front downward section of the fin. 212
1 Using the Pencil tool (N) for the left lobe, then switching to the Pen tool (P) to switch from drawing a freeform path to straight lines
2 Drawing (and reshaping) curves with the Pen tool. To draw the long curved arcs of the fish’s head, Ferster pressed the P key to switch to the Pen tool and drew the fish’s face using Bézier curves, holding Option/Alt to access the Reshape Segment cursor to adjust the arc as he worked. To complete his graphic he continued to move back and forth between the Pen and Pencil tools.
2
Using the Pen tool to draw the fish head using Bézier curves, holding Option/Alt to access the Reshape Segment cursor to adjust arcs while working
213
Pencil straight lines Although drawing straight lines with the Pen tool is easier, now you can also draw polyline paths with the Pencil tool (see this chap-ter’s CC intro for more about this).
COYLE/©Laura Coyle 2014 for Papyrus, all rights reserved. Art Director: Stephanie Lee, Papyrus
Laura Coyle Atlanta illustrator Laura Coyle created this bottle as a design preview for a foil-stamped card filled with liquid and with a floating worm. For the background of the label, she drew four overlapping rectangles. Selecting the rectangles, she opened the Pathfinder panel. She Option/Alt-clicked the Unite icon to create a compound shape. Switching to the Direct Selection tool, Coyle selected a horizontal pair of points in the object. She pressed Option/Alt and clicked twice on one of the Live Corner widgets to cycle through the corner types until she got to the Chamfer. She dragged the Live Corner widget inward to change both corner types to Chamfer. She repeated this twice to create two more pairs of Chamfer corners.
214
To complete the object, Coyle opened the Appearance panel, filled the object with brown, and selected Add New Effect. She then gave the fill an Inner Glow effect. Next, she created a second fill with a line pattern and lightened its opacity. Finally, she added a thin stroke and chose an Outer Glow effect for the entire object. For the interior lines of the label, Coyle copied the object and pasted the copy in front of the original. After removing the copy’s fills and effects in the Appearance panel, she added two strokes. Coyle then used the Offset Path effect to move each stroke inward. (See the Reshaping Dimensions chapter for more about the Appearance panel.)
215
COGHILL
George Coghill When employing a brush-and-ink style for a cartoon character illustration, artist George Coghill likes to enhance the organic look of his brush lines by using the new Path Segment Reshape feature. In order to be able to quickly access this feature while working with the Paintbrush tool, Coghill first presses the A key to activate the Direct Selection tool (so it is the last used selection tool, accessed by /Ctrl key from other tools) and then presses the B key to activate the Paintbrush tool. This way, Coghill can quickly create a brushstroke with the Paint-brush tool using a Calligraphic brush, then temporarily activate the Direct Selection tool by pressing the /Ctrl key and clicking on the segment of a path to show the anchor points. Then he can hover his cursor over the brushed path he just created and fine-tune his brushstroke with the Path Segment Reshape feature. As he works, he is able to make subtle adjustments along the way (see the Expressive Brushstrokes chapter for more on working with brushes).
216
4 Expressive Strokes Expressive Strokes INTRODUCTION
New features in Illustrator give the user more control over Strokes than ever before. You can manually adjust the contours of a path with the Width tool to emulate calligraphy, and save its form (profile) in the Stroke panel to apply to another path. You can specify precisely where the middle section of an art brush will stretch along a path, and where the ends (such as arrowheads) will be protected from distortion. You have control over how pattern brushes and dashed lines fit around corners. You can use “natural media” bristle brushes to make complex and painterly marks, emulating airbrush, pastel, and wet paint, and using traditional brush shapes like flat or fan. And symbols can be sprayed and manipulated using a special set of Symbolism tools.
WIDTH TOOL AND STROKE PROFILES
The Width tool (Shift-W) varies the width of strokes created with the drawing and geometric shape tools, or art and pattern brushes. The path doesn’t have to be selected; hover over it with the Width tool and the path will highlight, along with hollow diamonds indicating existing width points that were either set automatically, such as the end points of a path, or that you have set. As you move your cursor over the path, still hovering, a hollow diamond moves with your cursor, ready to become a width point at whatever location along the path you click on. You can modify paths between two existing width points, and can create either a flowing, continuous curve, or a discontinuous one with a sharp break between sections.
217
DONAL JOLLEY Creating discontinuous curves from continuous curves with the Width tool when creating a flag
If width points are spaced apart, the path gradually gets wider or narrower from one point to the next in a continuous curve. If width points are placed on top of each other, you create a sharp break between the two widths, causing the curve to abruptly widen or narrow, much like adding an arrowhead to the path. Modify strokes on either side of the path either by adjusting the stroke weight evenly along the path, or placing more weight on one side of the path than the other. Your custom stroke profile is temporarily stored in the Stroke panel, making it possible to apply the same stroke to as many paths in the document as you wish. An asterisk in the Appearance panel beside Stroke denotes a width profile. You can also save a custom profile as part of a Graphic Style and/or to the Profiles list using the Save icon at the bottom of the Stroke panel list. The Reset icon restores the default width profiles, replacing any custom profiles you’ve saved, so be careful about choosing to restore the default width profiles. You can modify width points in a variety of ways with the Width tool: • To open the Width Point Edit dialog, double-click on a path or existing width point. Numerically input the stroke weight for each side of the path, and/or choose to have adjoining width points adjusted at the same time. • To interactively adjust the width point, click-drag on a handle to symmetrically adjust the stroke width. • To adjust one side of a stroke, press Option/Alt while dragging on a handle.
218
• To adjust or move multiple width points, Shift-click to select the points (not anchors) you want to alter, then drag on one point or handle to adjust the others with it. • To adjust or move all adjoining width points (up to the next corner anchor point), hold Shift while dragging. • To copy selected points, hold Option/Alt as you drag. • To delete a selected width point, press the Delete key. • To deselect a width point, click on an empty space away from the path, or press the Esc key.
Shift-selecting just some contiguous (shown) or non-contiguous (not shown) width points on a pattern brushstroke, releasing Shift, then moving them all at once
Save those width profiles The Reset icon in the Strokes panel deletes all custom width profiles and restores the default profiles. To first save your width profiles, apply them to an object, then save that object’s Graphic Style in the Graphic Styles panel.
To numerically adjust one or more selected width points, doubleclick on one to open the dialog and make adjustments; select just one point before entering the dialog if you want to enable Adjust Adjoining Width Points
219
Width points vs. anchor points It’s difficult to distinguish between the shape of Width points and normal points. You’ll see the cursor change when you hover over a Width point, and a tool tip for other points displays “anchor.”
(Top) The starting stroke with width points already added and adjusted; (middle) the width point at the right end adjusted again to make the end wider and Adjust Adjoining Width Points disabled; (bottom) with Adjust Adjoining Width Points enabled when adjusting the same original right-end width point—starting stroke shown for clarity in red on top of both adjusted strokes
THE EXPANDED STROKE PANEL
The Stroke panel controls settings for the many different types of strokes, from how they align to the path of an object to how they join at corners. Dashed lines, end caps, and arrowheads all are part of the Stroke panel, as well as stored width profiles, from a normal even width to a fully calligraphic profile. Here you can also customize and save your carefully crafted stroke profiles after creating a variable-width stroke, and preview how your path joins to an arrowhead. Adjust the way dashes follow a path, and scale arrowheads to suit.
220
With the Stroke panel width profiles list, save or delete one custom width profile at a time (resetting defaults removes all custom width profiles)
Making ends meet Sometimes stroked lines seem to match up perfectly when viewed in Outline mode, but they visibly overlap in Preview mode. You can solve this problem by selecting one of the three end cap styles in the Strokes panel. The default Butt cap causes your path to stop at the end anchor point and is essential for creating exact placement of one path against another. The Round cap is especially good for softening the effect of single line segments. The Projecting cap extends lines and dashes at half the stroke weight beyond the end anchor point. Cap styles also affect the shape of dashed lines. Corners have joins that serve a similar purpose to end caps. The Join style in the Stroke panel determines the shape of a stroke at its corner points; the inside of the corner is always angled. The default Miter join creates a pointy corner, with the length of the point determined by the width of the stroke, the angle of the corner (narrow angles create longer points), and the Miter limit setting on the Stroke panel. The default Miter join (with a miter limit of 10x) usually looks fine, but can range from 1x (which is always blunt) to 500x. The Round join creates a rounded outside corner with a radius of half the stroke width. The Bevel join creates a squared-off outside corner, equivalent to a Miter join with the miter limit set to 1x.
A path shown first in Outline, then in Preview with a Miter join, Round join, and Bevel join
221
Dashes behave like short lines, and therefore have both end caps and, potentially, corner joins. End caps work with dashes exactly as they do with the ends of paths— each dash is treated as a very short path. However, if a dashed path goes around the corner, it can make that turn in one of two ways: The spacing between the dashes can be precise and constant, so the dash won’t necessarily bend around a corner, or even reach to it, or you can click the “Aligns dashes to corners and path ends, adjusting lengths to fit” icon. Dashes won’t be precisely spaced, but will look tidy at the corners. The command affects dash spacing for other shapes, from circles to stars, as well.
SALLY COX (Top) When Dashes with round caps are added to art by Sally Cox, the default option in the Stroke panel preserves dash size but are unevenly distributed around the frame; (bottom) changing the option to Align to corners dash size varies the 222 size of dashes but evens spacing
One more “end” to a path is an arrowhead, and the Stroke panel now offers a choice of both the types of arrowheads and how they are affixed to the ends of the paths. Click on the Arrowheads pop-up list to choose to attach an arrow or feather to the start or end of the path. You can then scale it proportionally or disproportionally, reverse the start and end, or align the arrowhead so that either the tip or the end of the arrow meets the end of the path. To remove an arrowhead (or feather), choose None from the list. You can add custom arrowheads to the list without removing any of the default arrowheads (you’d have to reinstall Illustrator to make them available again if you removed them). Both dash alignment options and arrowheads can be modified again at any time. Deleting arrowhead presets To make custom arrowheads, be sure to modify only the file holding the default presets. If you delete any arrowheads in that file, you’ll have to reinstall Illustrator to get them back again. Creating custom arrowheads Illustrator Help provides directions for locating the Arrowheads file on your computer. The file contains instructions for customizing and saving arrowheads without overwriting the original file.
Using the Arrowheads section of the Stroke panel to align the arrowhead so the tail of the arrowhead joins the end of the path with the head extending beyond (left and as shown in the dialog), or to align the arrowhead so the tip of the arrowhead joins the end of the path (right)
223
BRUSHES Illustrator’s calligraphic, art, scatter, bristle, and pattern brushes can mimic traditional art tools, create photorealistic imagery, or provide pattern and texture to your art. You can either create brushstrokes with the Paintbrush tool, or you can apply a brush to a previously drawn path. Calligraphic brushes create strokes that mimic real-world calligraphy pens, brushes, or felt pens. You can define a degree of variation for the size, roundness, and angle of each “nib.” You can also set each of these attributes to respond to a graphics tablet and stylus (like the Wacom) with a variety of different pen characteristics (with a mouse, you can only use Fixed or Random). Art brushes consist of one or more pieces of artwork that get fitted to the path you create with them. You can use art brushes to imitate traditional painting media, such as drippy ink pens, textured charcoal, spatter brushes, dry brushes, watercolors, and more. Or an art brush can represent real-world objects, such as a petal, a leaf, or a ribbon, a flower, decorative flourish, or train. You can modify art brushes and their strokes using a number of different parameters, including variables affected by pressure using a Wacom tablet and stylus). Art brush marks can be made to scale proportionately to fit the length of your path, or stretched to fit. You can also scale your brush non-proportionally by restricting the area of the art brush that can stretch, using two guides to create a segmented brush (choose Stretch Between Guides for the Scale option). Either or both ends of the brush are then protected from being stretched, and the middle portion is stretched to fill in the remaining length. This allows you to stretch the stem of a rose, for instance, without stretching the blossom itself. You can further modify an art brush with colorization methods, such as choosing to vary a key color by tint or hue. Modify the way the art brush follows a path by flipping its direction, and use the Overlap option to determine whether or not to allow it to overlap itself when turning a corner. You can also use the Width tool to modify an art brush.
Using the Width tool to alter an art brushstroke modified by Stretch Between Guides option Use scatter brushes to scatter copies of artwork along the path you create with them: flowers in a field, bees in the air, stars in the sky. The size of the objects, their spacing, how far they scatter from the path, and their rotation can be set to a Fixed or Random amount or, with a graphics tablet, can vary according to characteristics such as pressure or tilt. You can also align the rotation of the scattered objects to the direction of the path, or to the edges of the page. Change the method of colorization as you would with a calligraphic or pattern brush.
224
The Scatter Brush dialog varies how the artwork is scattered along a path
Use pattern brushes to paint patterns along a path. To use a pattern brush, first define the tiles that will make up your pattern. For example, a train has several parts —engine, cars, etc. Each of these constitutes a tile where you have the start, the middle (the side tile), tiles that turn either an inside or outside corner, and the end of the path. You can either use an existing pattern swatch or Option-drag/Alt-drag art from the artboard into any tile’s position in an existing brush (see the CC section later in this chapter for info on CC’s auto-corners). In the Pattern Brush Options dialog, select a tile, then click on the swatch name below the tiles that you want assigned to that tile. You can customize settings for how the tiles fit to, or flip along, the path, and to alter their color. You can also vary the appearance of the pattern brush, how it fills sharp angles (by altering the Scale in both Fixed parameters and those affected by tablet features), and the spacing between tiles.
225
Altering Pattern Scale and Spacing to create a very different look to the brush
Bristle brushes emulate traditional paint brushes, showing both the texture of the bristles and the tip shape, which can be round, flat, fan-shaped, etc. To create a bristle brush, select it as the New brush type and, in the Bristle Brush Options dialog, choose a tip shape. From there, modify the brush’s bristle length, density, and thickness; whether or not the bristles are stiff or soft; and how opaquely it applies the paint. By default, these brushes use a Paint Opacity of less than 100%, so you’ll see some opacity in your strokes even when you have set Opacity in the Control panel to 100% opaque. Because calculating transparency for printing often takes a long time, a dialog warns that if you have more than 30 bristle brushstrokes, you may want to select some or all of the bristle brushstrokes and choose Object> Rasterize to set raster settings for them before you attempt to print. Draw inside and bristle brushes Bristle brushes are a good candidate for the Draw Inside mode (see the Rethinking Construction chapter). You can add the bristle texture to a vector shape while retaining some or all of the original color; Draw Inside also constrains the strokes inside the object, ensuring stray bristle marks are automatically masked.
226
Using a bristle brush (the Footprint brush showing) to draw inside a selected path, and the Layers panel showing the Clipping Paths created by Draw Inside
Bristle brush opacity Set bristle brush opacity: • In bristle brush Options under Paint Opacity • With the Paintbrush tool active, the 1–0 keys change the opacity for selected strokes, or, with no strokes selected, the setting affects the next brushstroke • With the Opacity slider in the Appearance or Control panels
Working with brushes Most brushes follow these rules (for new and additional CC functions, see the CC section later in this chapter): • To create art, scatter, and pattern brushes, create the artwork for them from fairly basic artwork, including compound shapes, blends, groups, and some live effects such as Distort & Transform or Warp. You can’t create brushes from art that uses gradients, mesh objects, raster art, and advanced live effects such as Drop Shadow or 3D. • To modify the art that makes up a brush, drag it out of the Brushes panel, edit the object, then drag it back into the Brushes panel. Use the Option/Alt key as you drag to replace the original art with the new art. • To set application-level preferences for all brushes, double-click the Paintbrush tool. (The new preferences will apply to work you do with the brushes going forward, but won’t change existing work.)
227
• To modify the properties of a single brushstroke, select it, then choose Options of Selected Object in the Brush panel’s menu. If you’ve used the Width tool to modify the stroke, your options include using the width points to calculate the profile for your next strokes. • To choose how to apply modifications to existing brushstrokes, in the brush’s Options dialog choose Leave Strokes to create a duplicate brush, or Apply to Strokes to modify every use of the brush in the document. • When Keep Selected and Edit Selected Paths are both enabled, the last drawn path stays selected; drawing a new path close to the selected path will redraw that path. Disabling either of these options will allow you to draw multiple brushstrokes near each other, instead of redrawing the last drawn path.
If you’ve modified a brushed path using the Width tool or by assigning a profile, you can make global adjustments by choosing Options of Selected Object from the Brushes panel menu
SYMBOLS
Working with symbols in Illustrator saves file size (since objects converted to symbols aren’t duplicated in the file), provides consistency whenever the same artwork needs to be used more than once, and makes it easy to update objects in your artwork simply by editing the symbol to change it wherever it has been used. Symbols can be made from almost any art you create in Illustrator. The only exceptions are a few kinds of complex groups, such as groups of graphs, and placed art (which must be embedded, not linked). Symbols are edited and stored using the Symbols and Control panels, and are manipulated like other objects, or with the Symbolism tools: • To store selected artwork as a symbol, drag it into the Symbols panel (or click on the New Symbol icon in the panel). Use the Libraries Menu icon to save the current symbols to a new library, or to load other libraries.
228
• To add a single instance of a symbol to your document, drag it into your document or, with it selected, click on the Place Symbol Instance icon. Drag a symbol instance into your document as often as you like, but you can only use the Place Symbol Instance icon once. It’s most useful for modifying the symbol (see following). • To modify a symbol without modifying the original symbol in the Symbols panel, click either the Break Link button in the Control panel or the “Break Link to Symbol” icon in the Symbols panel. • To modify a symbol and all instances of it already in the document, place or drag it into your document, then click on the Edit Symbol button in the Control panel; your symbol will be placed in isolation mode. After you modify the symbol and exit isolation mode, all instances of the symbol, including the symbol in the Symbols panel, will be updated. • To modify a symbol in the Symbols panel when you have already broken the link, Option/ Alt-drag the modified symbol from your artboard on top of the symbol in the Symbols panel. This will replace the original symbol with the modified artwork and update all instances of the original symbol. • To restore a symbol to its original size and orientation after transforming it on the artboard, click the Reset button in the Control panel. • To quickly find all instances of a symbol in your artwork, select the symbol either in the Symbols panel or in your artwork and choose Select All Instances from the Symbol panel’s menu. • To replace one symbol with another without opening the Symbols panel, select the symbol in the artwork and click on the Replace list arrow in the Control panel. A miniature Symbols panel opens, which allows you to swap out symbols. • To add a sublayer to a symbol’s artwork, in isolation mode click on the topmost layer with the symbol’s name, and then click on the New Sublayer icon. (You can’t add sublayers to a or .) • To add a new layer above a group or path sublayer at the same hierarchy level, target the layer, then Option-click/Alt-click on the New Layer icon. If the layer remains a normal layer (not a group or a path), you can continue to add new layers at that level merely by clicking on the New Layer icon.
Storing symbols in the Symbols panel, with access to other symbol libraries, editing commands, and the Symbol Options dialog
229
Transforming symbols When creating symbols, Illustrator has two features that are important whenever a symbol might be scaled or transformed any other way: If you use Flash, these features also affect symbols taken into Flash for animating: • Apply 9-slice scaling to symbols in Illustrator. Doing so reduces distortion when transforming objects, especially noticeable with elements such as buttons that have custom corners. All nine areas of the symbol can be scaled independently. • Assign a Registration point to the symbol in Illustrator. The point appears as a crosshair both in Symbol Edit Mode and when the symbol is selected in normal mode. Use the Registration point to affect any transformations applied inside Illustrator.
Quick access to Symbol features on the Control panel when a symbol object is selected in the artwork; the Reset button not grayed out indicates the symbol has been transformed and the Replace pop-up gives immediate access to the loaded Symbols library
Adding a new layer at the same level as a path sublayer by Option-clicking/Alt-clicking on the Create New Lay-er icon
230
Working with the Symbolism tools There are eight different Symbolism tools. Use the Symbol Sprayer tool to spray selected symbols onto your document, creating a symbol set. You can’t select individual instances inside a set with any of the selection tools. Instead, modify them with any of the other Symbol tools. To access the symbolism tools easily, tear off the panel and float it nearby, or if working in Illustrator CC, create a custom Tools panel that reveals all of the Symbolism tools as well as any others you need for your project (see the CC introduction to Your Creative Workspace for instructions). Add symbols to a selected set by selecting a symbol in the Symbols panel—the symbol can be the same as or different from the symbols already present in the instance set—and spray. To add or modify symbols in a set, make sure you’ve selected both the set and the corresponding symbol(s) in the Symbols panel that you want to affect. The Symbolism tools will only affect those symbols in a selected set that are also selected in the Symbols panel, thus making it easy to modify just one of the symbols in a mixed set. To adjust the properties of the Symbolism tools, double-click on one to open Symbolism Tools Options. Vary the diameter (the range over which the tool operates), the rate at which it applies a change, and the density with which it operates on a set. If you’re using the default Average mode, your new symbol instances can inherit attributes (size, rotation, transparency, style) from nearby symbols in the same instance set. For example, if nearby symbols are 50% opaque, symbols added to the set will also be 50% opaque. You can also change the default Average mode to User Defined or Random. (See Illustrator Help for more information about choosing User Defined.) To remove symbols from an existing instance set, you can remove one instance at a time by holding the Option/Alt key and clicking. To remove multiple instances with the Symbol Sprayer tool, click and drag your cursor over the ones you want to remove—they’ll be deleted when you lift your cursor.
231
LISA JACKMORE Artwork by Lisa Jackmore created with symbols
Using the Symbolism tools to modify the original set (top) for greater variety (bottom)
232
Symbols vs. scatter brushes Scatter brushes and symbols can appear very similar on your art-board, but they’re each applied and edited very, very differently. You can read about both in this introduction, but you should experiment with making the same art into a scatter brush and a symbol, and see how differently you control and edit each so you can better understand their advantages and disadvantages.
Symbolism Tools Options dialog
RELATED TIPS
Different strokes Marks made with the Blob Brush tool begin as a stroke, but automatically turn into a filled shape. Find details on using it in the Rethinking Construction chapter. For the basics of applying gradients to strokes, see the introduction to the Color Transitions chapter. You’ll also find lessons and galleries that incorporate gradients on strokes throughout the book. Graphics tablets & brushes Bristle brushes, which mimic painter’s brushes, respond to hand gestures when using a tablet and pen, such as the Wacom. The “Wacom 6D Art” or “Art” pens also easily retain the appearance of the individual bristles, while allowing full rotation to create unique strokes that imitate real brushes. A mouse is much more limited.
RASTER BRUSHES AND AUTO-CORNERS IN CC
233
Image brushes Art, pattern, and scatter brushes have been supercharged. Finally you can use embedded raster artwork in the brushes you create, and you can mix raster with vector in the same brush. You’ll find several examples of raster brush art in this chapter, but keep in mind the following points when creating brushes from raster artwork: • Limit the size (in pixels) for pattern and art brushes to approximately one megapixel (see Tip “How big is a megapixel”), though scatter brushes can be any size, although performance can slow down. Because the brush’s redraw performance lags with larger brushes, Illustrator will offer to “optimize” (down sample) any single raster object (the copy it uses, not the original) that exceeds that limit. Illustrator can’t downsample multiple objects, and may not be able to downsample very large images, either. You’ll see a warning to resize the artwork before creating the brush, at which point you can choose Object> Rasterize to downsample your image. Illustrator downsamples the image to match the size of the image on the artboard at the resolution you choose in the dialog. It may be enough simply to scale the image before rasterizing, or it might also require rasterizing at a lower resolution, depending upon the size you’re starting with. How big is a megapixel? A megapixel is roughly one million pixels. Multiply W × H in pixels to get the total area. A filled rectangle 1024 × 1024 px is the maximum usable size, but can sometimes be larger if the artwork boundaries contains fully transparent pixels. • To maintain the quality of your artwork, create the brush as close to the size you need as possible. Brushes from raster artwork are pixel based, not vector, even if they include vector in them, and will degrade if significantly scaled. To ensure that you can access the original artwork, or to re-rasterize it at another resolution, it’s best to always rasterize a copy of your object. • Distortion affects rasters, and if you bend pixels along a path, as is common with art brushes, the artwork has to be interpolated. Some distortion can be too extreme for Illustrator to fill in the gaps. There’s a significant difference between choosing Stretch to Fit and Scale Proportionally with art brushes, so experiment to get the results you want when working with images in your brushes. • With a pattern brush, if your art isn’t oriented properly to the path, you must rotate it first on the artboard. You should note that although you can change the orientation of your artwork in the Art Brush Options dialog, Illustrator doesn’t always rotate large or complex raster art correctly. To avoid difficulty, rotate the artwork on the art-board before attempting to create the brush. • Raster portions of brushes can’t be colorized. Changing the Colorization settings in the Brush Options dialog won’t have any effect on the raster portions of your brush, only vector elements (see Sharon Steuer’s “shell” gallery later in this section for an example of this). Edit automatic corner tiles When you drag a brush from the Brushes panel onto the artboard, the artwork is expanded into a group of vectors, each tile within its own sub-group. Some of the expanded tiles contain an outer unfilled/unstroked bounding rectangle. In order for an edited tile to correctly replace an original, you must retain the size of the tile you’re replacing, including (if it has one) its bounding rectangle. Embedded images for brushes In order to make a linked image into a raster brush, click Embed in your Control panel.
234
New tile order in Brush dialog
The CC Pattern Brush Options dialog displays a new order of tiles.
Corner tiles for pattern brushes Corner tiles have been a stumbling block for many of us when we create pattern brushes. Illustrator CC has partially addressed the problem by providing auto-generated corner tiles. Whenever you create a side tile for a pattern brush, you can click on the down arrow beside an inner or outer corner tile field and choose from four tiles that Illustrator generates: Auto-Centered, Auto-Between, Auto-Sliced, and Auto-Overlap. Plus, if you like an auto-generated corner, you can reuse it as a corner for another pattern by dragging it out of one brush and into another (see the “Hearts” example Steuer Hearts). See Lisa Jackmore’s “Castle Brush” in the CC gallery section later in this chapter to learn how to extract a corner for use with another brush. When one of these auto-generated corners works for the brush, you don’t have to do anything more than choose it for your corner(s), but if it isn’t quite right, you still either edit the corner or create a corner from scratch. You can also simply try eliminating the corners, rounding the path instead (see Sharon Steuer’s “Paper Dolls” in the CC gallery section later in this chapter). You can find more examples of rasters in brushes, as well as more about auto-corners, in the lessons and galleries both in the CC section at the end of this chapter and in the CC section at the end of the Mastering Complexity chapter. SHARON STEUER (from her “Artistic Painting with Illustrator”course on lynda.com) In this example from Sharon Steuer’s “Artistic Painting with Illustrator” course on lynda.com, she liked the auto corner generated by her heart pattern (top) better than the auto-corner generated by the “fixed” heart pattern (middle); for the final she manually replaced the “fixed” autocorner with the one generated by the original (see Lisa Jackmore’s “Castle Brush” gallery later in this chapter for details on how to do this)
235
CC RELATED TIPS More brushes not patterns... You can access more brushes via the Brushes panel’s Brush Libraries menu, but if you open Patterns from your Swatch library, your Pattern Brush Options tiles will fill with patterns that won’t work as brushes! To clear excess patterns, quit and restart Illustrator. Want more help with brushes? See videos from Sharon Steuer’s 6+ hours of “Artistic Painting with Illustrator” courses, and find links for 7 free days of lynda.com from sharonsteuer.com/lynda.
236
JOLLEY Donal Jolley This sampler by Donal Jolley, using his 6D Art Pen, demonstrates the tremendous variety you get from brushes that ship with Illustrator. When you add a Wacom pressure-sensitive pen and tablet to these out-of-the-box brushes, you can introduce even more variety into your strokes; the standard Grip Pen registers pressure, tilt, and bearing, and the optional, more sensitive Art Pens (6D Art for Intuos3, or Art Pen for Intuos4) add the ability to vary each stroke with rotation. The bristle brush responds particularly well to the Art Pens, adding a new dimension to painting. You can manually transform some of your strokes (but not those made with the calligraphic, scatter, or bristle brushes), by modifying its profile with the Width tool (such as Spikey above), and then saving that profile to apply to other strokes.
237
PUTNAM
Stroke Variance Creating Dynamic Variable-Width Strokes Overview: Place sketch and trace with Pen tool; modify strokes with Width tool; save width profile and apply to other strokes. Ryan Putnam creates many character illustrations for websites, branding projects, and more. Putnam now uses the Width tool to add depth and variance in the strokes of the illustrations. Using the Profile feature in the Stroke panel, he can save his custom stroke modifications to apply to other paths in current and future projects. 1 Placing a sketch template and tracing with Pen tool. Putnam first created a character sketch in Photoshop, chose File> Place in Illustrator, enabled Template, and clicked OK. Putnam then traced basic paths of the sketch with the Pen tool in the layer above.
238
1 The original sketch
Hand-traced sketch
239
2 Adjusting strokes with the Width tool. Putnam wanted his strokes to have some variance compared to the uniform strokes created by the Pen tool. He created two distinct stroke widths to use on the majority of the paths in the illustration. For the first stroke adjustment, Putnam created a stroke with a thicker middle and tapered ends. To do this, he used the Width tool to click in the middle of the desired path and drag a width point to the desired width. For the second custom width, Putnam created a stroke with a thicker end and a tapered end. Again, he used the Width tool, but this time clicked on the far right side of the desired path and dragged a width point to the desired width. If you like to be precise with your adjustments, you can double-click a width point to open the Width Point Edit dialog, allowing you to numerically adjust the width of the stroke in the Side 1, Side 2, and Total Width fields.
2 Width tool (Shift-W) adjusting middle of stroke
Width tool (Shift-W) adjusting end of stroke
3 Saving stroke profiles and applying to other paths. Instead of adjusting every path in the illustration to match the two custom widths he created with the Width tool, Putnam saved time and ensured consistency by saving his two custom stroke profiles. To save each profile, he selected the modified stroke and clicked the Add to Profiles icon in the Stroke panel. With both of his strokes saved as custom profiles, Putnam could select a uniform stroke, click the saved Variable Width Profile at the bottom of the Stroke panel, and select the saved profile from the drop-down list. These custom profiles will then be available in other new Illustrator files.
240
After Putnam applied the custom profile to all the desired paths, he utilized specific keyboard commands with the Width tool to further adjust individual paths. For example, holding down the Option/Alt key when dragging width points creates nonuniform widths, the Delete key deletes selected width points, and holding the Shift key while dragging adjusts multiple width points. Other keyboard modifiers with the Width tool include holding down Option/Alt while dragging a width point to copy the width point, holding down Option-Shift/Alt-Shift while dragging to copy and move all the points along a path, Shift-clicking to select multiple width points, and using the Esc key to deselect a width point.
3 Saving new width profile
241
Applying a saved width profile
4 Applying finishing touches. Putnam added additional elements as needed, including creating simple shapes with the Pen tool, which he then filled with grayscale colors.
4 Adjusting a path with Width tool and keyboard commands
242
MCKIBILLO MCKIBILLO (AKA Josh McKible) For a commissioned piece on different management styles, MCKIBILLO used the parable of the Blind Men and the Elephant as the basis for his illustration. He began with a sketch created in Alias SketchBook Pro that he traced in Illustrator using the Pen tool. While the image was in progress, he used a fine, uniform line, bright Magenta so it wouldn’t visually disappear.
243
When it came to finessing his linework, MCKIBILLO frequently applied a couple of the default width profiles from the Profile pop-up in the Stroke panel to create many of the lines. If he needed even more control over the shape of his strokes, however, he used the Width tool to modify both width and anchor placement along a curve. In this illustration, he manually delineated the hands and fingernails with the Width tool. Most of his strokes used a rounded cap, but he occasionally varied the cap according to the way the lines joined. Using the Width tool, and then saving and reusing profiles (from Profile in the Stroke panel), MCKIBILLO was able to quickly develop a style that appears completely hand-drawn, yet has the advantage of remaining easily edited throughout the course of a project.
JOLLEY
244
Donal Jolley To create his “Rubber Ducky,” Donal Jolley began by drawing the basic lines with the Pencil tool. Then with the Width tool, he adjusted each stroke so it curved gently and came to a sharp angle at the end (his custom profiles are shown below). To finalize the line work, he used the Scissors and Eraser tools to clean up the extra anchor points that sometimes occur at the end of brushstrokes. He then locked his line work layer and created a new layer at the bottom, into which he painted the colors. He works very intuitively with the brushes, saying, “Usually I will open a brush category, choose a brush, and then make a stroke with a sharp angle and a gentle curve to see how it behaves with the color I want to use. Because many of the strokes have a certain transparent quality that does not truly mix with the underlying color (or white), I make sure of the stroke before I employ it. I check for opacity, form, and how it ‘bends,’ because many brushes tend to give unpredictable results at sharper angles.” Then, using his chosen default bristle and calligraphic brushes, Jolley painted the ducky’s colors, varying pressure and angles with his Wacom Intuos tablet and 6D Art Pen.
245
JACKMORE
Lisa Jackmore For drawings as fluid as this floral design, Lisa Jackmore finds that initially drawing with the Paintbrush tool and a calligraphic brush is the most natural and intuitive way to begin. However, when she wants to create specific variations to the strokes, she then converts the brushstrokes to Basic stroked paths, so she can use the Width tool (you can’t use the Width tool on calligraphic brushstrokes). To do this, she clicked on the Basic Brush in the Brushes panel (Basic Stroke Version). Jackmore then selected the Width tool (Shift-W) and clicked on the stroke itself, dragging the handle outwards to evenly widen the path. To make adjustments to one side, she held the Option/Alt key while dragging the handle. To make even further variations to the strokes, Jackmore clicked on the stroke, added new width points, and adjusted them. She saved several profiles by selecting each modified stroke, then from the Variable Width Profile menu in the Control panel, clicking on the Add to Profile button, naming it, and clicking OK. To finish the design, she selected each of the remaining paths, applied one of her saved width profiles from the Control panel, and then increased the stroke weight on all of the paths. Jackmore’s background includes a gradient mesh object and a few bristle brushstrokes drawn with the Paintbrush tool.
246
PAIDRICK Ann Paidrick For Ann Paidrick, the Width tool was key to creating the hand-drawn look for this pair of spiral patterns. Starting with the Spiral tool (hidden under the Line tool), she used the up and down arrow keys to vary the wind of each spiral as she drew. To begin with she chose an orange fill and black stroke. Clicking Stroke in the Control panel, she chose the Round Cap, and for each spiral she set a stroke weight between 5 and 8 pts. Next she used the Width tool on each spiral to thicken some areas while narrowing others. For final tweaks to the paths, she used the Direct Selection tool to move anchor points and direction lines just enough to create a hand-drawn feel.
247
After assembling a cluster of spirals together, she entered Pattern Edit Mode (PEM), where she finished arranging the elements until the pattern worked as a whole. After saving the orange and black pattern, she remained in PEM, where she created and then saved the version at top by changing spiral fill and stroke colors, and putting a rectangle with a purple fill beneath the spirals (for more about PEM see the Mastering Complexity chapter).
248
JACKMORE Lisa Jackmore To make interesting brushstrokes, Lisa Jackmore used variations of a few calligraphic and bristle brushes, painted using a Wacom Intuos4 tablet and Art Pen. In creating the variations for the brushes, Jackmore changed the parameters for Pressure, Rotation, and Tilt. When she wanted to customize a brush, she doubleclicked the brush, and made changes to the options. For the tree outline, she used a 3-pt Flat calligraphic brush, set the Diameter to Pressure (with a 2-pt variation), Roundness to Tilt (34°, with a variation of 15°), and set the Angle to Rotation (with a 125° variation). For the long sweeping lines of the tree, she found the combination of using Rotation and a chisel tip of the Art Pen worked the best to vary the brushstroke. As she drew, she slightly rotated and tilted the pen and created variations in her stroke. To create an irregular ink-like appearance in the words, she used a 1-pt Round calligraphic brush, and set the Angle to 30° (fixed), Roundness to Tilt (60°, with a 29% variation). Jackmore used several other variations of calligraphic brushes to draw the suitcases and background pattern. To make the pattern, she drew several paths with a customized calligraphic brush, grouped the brushstrokes, and dragged the pattern tile to the Swatches panel. After she drew all of the black brushstrokes, she colored the illustration with a gradient mesh object for the background, and used variations of the Fan, Round Blunt, and Round Point bristle brushes for other areas, such as the bird, suitcases, and shadows. Finally, Jackmore used the Rectangle tool to make a frame, then applied a Charcoal brush to the stroke.
249
AHUJA Anil Ahuja/Adobe Systems Adobe’s Product Specialist Anil Ahuja used a range of tools and techniques to create his dragonfly, and relied upon transparency methods to obtain color accuracy to closely match his reference photo. In his three levels of objects used to create the wings (Creating Wings), this is readily apparent. After drawing the wing’s black-stroked vein structure with artistic calligraphic brushes of various sizes and shapes, he selected the paths and chose Object> Expand (to outline the strokes), then Merge (to create a compound path object). In the Appearance panel he clicked Opacity, and changed the Blending Mode to Darken to reduce the opacity, giving the wing its realistic brown color. With the brown and blue gradient mesh objects (residing on a layer beneath the vein structure), Ahuja used the Direct Selection tool to select individual mesh points to decrease the opacity (ranging from 0–90%). To make the wings appear translucent instead of just transparent, Ahuja used the Pen tool to draw an outline copy of the wings which he put on a layer below the veined structure and the mesh. He filled the outline with a color similar to the background and reduced the opacity to 30%. To complete the illustration, Ahuja created a shadow on a layer between the dragonfly and the gradient mesh background. To make the shadow, he pasted a copy of the wing outline and with the Pen tool added an outline of the body. He then reduced the opacity of the shadow object to 53% and changed the Blending Mode to Darken.
250
STEUER
Brushes & Washes Drawing with Naturalistic Pen, Ink, Wash Overview: Start with a placed image as a template; create a custom calli-graphic brush; create variations on the brush to apply to strokes; add a wash layer below the ink layer. It’s easy to create spontaneous painterly and calligraphic marks in Illustrator— perhaps with more flexibility than in many pixel-based programs. Sharon Steuer drew this sketch of Honfleur, France, using a Wacom tablet, her Art Pen for the Intuos4, and two different Illustrator brushes. She customized a brush for the thin, dark strokes and used a built-in brush for the underlying gray washes. 1 Placing artwork as a template. If you want to use a sketch or photo as a reference as you draw into layers above, set it up as a non-printing template layer. For her template image, Steuer scanned a small photo of Honfleur and saved it as a JPG, then opened it in Illustrator. To place an image as a template, choose File> Place, enable the Template option, and click the Place button. If the image imports at too large a size, unlock the layer, select the image (holding down Option-Shift/Alt-Shift keys to resize proportionally from the center), and drag on a corner of the bounding box until the image is the size you want, then lock the layer again. Illustrator automatically dims images on your template layer to 50%, but you can double-click the layer icon to adjust this and other settings in Layer Options. Toggle between hiding and showing the template layer using -Shift-W/Ctrl-Shift-W, or toggle the visibility icon in the Layers panel. 2 Customizing a calligraphic brush. In order to sketch with accurate detail, you’ll need to adjust the Paintbrush Tool Options by double-clicking the Paintbrush tool icon. In Options, drag Fidelity (accuracy) and Smoothness sliders all the way to the left for maximum control (in CC you adjust just one Fidelity slider to Accurate). Disable “Fill new brush strokes,” and if you want to be able to quickly draw strokes that overlap, disable Keep Selected.
251
2 Customizing Paintbrush Tool Options (in CC set one Fidelity slider to Accurate) To create a custom calligraphic brush, click the New Brush icon and select Calligraphic Brush. For this piece, Steuer chose the following settings: Angle=90°/ Fixed; Roundness=10%/Fixed; Diameter=4 pt/Pressure/Variation=4 pt. If you have one of the newer Wacom Art Pens, try varying the Diameter with Rotation instead of Pressure, then let the pen barrel rotate between your fingers naturally as you draw. (If you don’t have a pressure-sensitive tablet, only Random will have any effect on varying your stroke.) To create a variation of a brush, duplicate it by dragging it to the New Brush icon, then double-click the copy to edit it. If you create a variety of brushes—adding minor variances in Angle, Roundness, and Diameter—you can enhance the hand-drawn appearance of your ink drawing by selecting a brushed path and choosing a new brush for it. 3 Adding a wash. For this piece, Steuer added depth by introducing gray washes underneath the dark brush-strokes. To easily edit the wash strokes without affecting the dark ink strokes, create a new layer, and draw your wash strokes into this layer between the ink and template layers. To avoid altering other layers while you brush in the washes, you may want to lock all the other layers. To toggle between locking all layers except the wash layer, and unlocking all layers at once, including the wash layer, Option-click/Alt-click the wash layer’s Lock icon. For the wash, select a light color. Steuer used the Dry Ink 2 brush from the Artistic_Ink brush library (Swatch Libraries menu). In the Layers panel, click the wash layer to make it the current drawing layer, and paint away.
252
Transparent brushstrokes By default, calligraphic brush-strokes are opaque. You can also draw with semitransparent brushstrokes, which you can use to simulate some types of inks or watercolors; where marks overlap, they become richer or darker. Click Opacity in the Control panel to reduce opacity or choose a blending mode.
1 (Top) The original photo; (bottom) brushstrokes drawn over the dimmed template photo
Creating a new calligraphic brush
253
Angle, Roundness, and Size can be set to a variety of Pen characteristics (including Rotation, Tilt, Bearing), but you can only make use of these features if your tablet, and Art Pen, support them
The final ink drawing after adding a couple of people not in the original photo, and before adding the wash
WINKEL
MORRISON
254
PERNAL
DZIENIS
LOUKOUMIS
MARTIN
Stephen Klema’s Students: Jillian Winkel, Stephanie Pernal, Amber Loukoumis, Jeffrey Martin, Nicole Dzienis, Tamara Morrison As a class assignment, Professor Stephen Klema challenged his students to create expressive graphic illustrations of organic forms. The students of Tunxis Community College used a variety of default brushes from the brushes panel. They included both calligraphic and art brushes. Before drawing, the students double-clicked the Paintbrush tool and adjusted the Paintbrush tool preferences. They dragged the Fidelity and Smoothness sliders to the desired positions (there is only the one Fidelity slider in CC). The Fidelity slider moved all the way to the left (Accurate) is the preferred setting for the most accurate brushstrokes, while moved towards the right yields smoother strokes. The “Fill New Brush Strokes” and “Keep Selected” options were disabled to allow multiple brushstrokes to be drawn near each other without redrawing the last path. Using a pressure-sensitive tablet, the students drew varying widths and angles of brushstrokes, many either on top of or close to one another, for a spontaneous, expressive look. Extra points within the brushstrokes were deleted using the Smooth tool or the Delete Anchor Point tool.
255
BURNETT
JOHNSON
CASSIDY
DRAPEAU
ALBERT
WYNN
256
Stephen Klema’s Students: Cinthia A. Burnett, James Cassidy, Kenneth Albert, Jamal Wynn, Suzanne Drapeau, Mahalia Johnson Using the same techniques described on the previous page, additional student creations are shown above. In some of these illustrations, artists applied art and calligraphic brushes to paths drawn with the Pencil or Pen tools, by selecting the path, and then choosing a brush from the Brushes panel. You can find many additional brushes in the Brushes library. To access more art brushes, click on the Brush Libraries Menu icon found in the lower left corner of the Brushes panel. Choose Open Brush Library> Artistic, then select the brushes you want to add to the Brushes panel. Find more artwork from Professor Klema’s students on his website at: www.StephenKlema.com/wow.
STEUER Sharon Steuer To create this illustration for her “Good Food in the Microhood” UntappedCities.com posting, Sharon Steuer began in Photoshop, where she collaged photos she’d taken from different vantage points into one imaginary cityscape. After placing it as a JPG template in Illustrator, from another image, she copied objects styled with her custom calligraphic brushes and pasted the objects into her new file, which added the custom brushes to her current Brushes panel. She then deleted the objects and used these brushes to paint her black line drawing. In a new layer she added color using default bristle brushes and a pressure-sensitive Wacom tablet and Art Pen. To easily switch between brushes, colors, and layers, she started by selecting a path styled similarly to the one she wanted to make, then deselected ( -Shift-A/CtrlShift-A). To draw a new, blue, wide transparent bristle brush stroke on the Color layer, she selected a blue-wide stroke on the Color layer, then deselected, and drew. Next, to draw a new calligraphic path on the lines layer, she selected then deselected one of those. With Edit Selected enabled in Brush Options, if she kept a brush stroke selected, she could redraw the path (instead of draw a new one). After adding a few more detail layers, she created an “unwanted lines layer” and hid it, so she could then select and move unwanted lines to that hidden layer. Lastly she created two overlapping artboards: one to frame the crop when featured on the website front page, and the other sized for insertion within the post. To see this posting, which also contains a link to an article on CreativePro.com detailing how this image was created, go to UntappedCities.com and enter “CreativePro” in the search field.
257
258
STEUER Sharon Steuer For her UntappedCities.com “Good Food in the Microhood” article on San Francisco’s Tender-loin restaurants, Sharon Steuer used Photoshop to stretch, crop, .” She placed the and color-correct her photo of the Vietnamese soup called “ photo in Illustrator off the artboard (as a reference), and used the Pen tool to draw a few closed paths (filled with gradients). Locking that first layer with the objects and photo, she created additional layers, where she painted her image using two bristle brushes at default settings (one Angle and one Mop), and a custom calligraphic brush.
259
As the image progressed Steuer decided to modify the bowl’s shape in ways that would be difficult with traditional or raster tools; she selected the bowl objects, then compressed them vertically using the bounding box. After the article posted, she .” Resizing some elements reworked the image as a fine art piece titled “Vegan and adding others, she printed a square variation in archival materials. Coating the print with clear acrylic medium, Steuer cut and collaged it onto a 6"x6" cradled board, and then drew and painted on the surface with watercolor pencils. She applied fixative and a UV coating to the finished artwork.
260
JACKMORE
Painting Inside Painting with Bristle Brushes & Draw Inside Advanced Technique Overview: Start with a placed image as a reference; create a line drawing made of closed paths; use a variety of bristle brushes and the Draw Inside mode to paint the sketch; add a rectangular background with a Charcoal art brush edge. Draw Inside mode makes it easy to create a painterly illustration with bristle brushes. Lisa Jackmore drew this sketch of an artichoke, using a Wacom tablet with her Art Pen, and several modified brushes. After drawing a simple outline of the artichoke leaves and the stem with the Pencil tool, she utilized the Draw Inside mode and painted with a range of bristle brushes. 1 Drawing the outlines. Jackmore used a snapshot as a basic reference, but if you prefer to draw directly on top of a photo or drawing use File> Place and enable the Template option. In order to create an accurate line drawing she double-clicked the Pencil tool to open Pencil Tool Options, where she chose the most Accurate Fidelity, then disabled Edit Selected Paths and Keep Selected. Into one layer she created a 1-pt line drawing using the Pencil tool, making sure that she closed each leaf and stem path so that she would later be able to add detail and color to the loosely-drawn paths using the Draw Inside mode.
261
1 The closed path line drawing created with the Pencil tool using a 1-pt stroke
2 Setting up for painting using the bristle brush tool and a tablet. So she’d be able to paint freely and easily, Jackmore planned ahead and first set up her tools. She opened the Brushes panel, the Bristle Brush Library (from the Libraries menu), and the Layers panel. She also set the Wacom tablet’s Touch Ring to auto scroll/zoom. 3 Painting with bristle brushes and the Draw Inside mode. To draw into a path, she selected it, pressed Shift-D to choose the Draw Inside mode, then deselected the path (so the bristle brush wouldn’t be applied to the outline, but would be constrained within the path). She selected the Paintbrush tool (B), then chose a bristle brush, and a stroke color. When she finished drawing inside a path, Jackmore pressed Shift-D to switch back to Normal drawing mode. She switched between the Paintbrush tool and the Selection tool by holding the /Ctrl key to temporarily switch to the Selection tool, and toggled between drawing modes with Shift-D. Jackmore created a number of variations of the Round Point, Fan, Round, and Flat Blunt bristle brushes. To customize parameters for opacity, Bristle Length, Stiffness, and Thickness, she’d open Options by pressing the upper switch on the Intuos4 Pen (or double-clicking the Paintbrush tool). With the Paint-brush tool selected, she decreased/increased brush size with the [ ] keys, adjusted opacity with the number keys, and zoomed in or out by turning Wacom tablet’s Touch Ring clockwise, or counter-clockwise.
262
3 Some of the bristle brushes in the Brushes panel; selecting a leaf to Draw Inside; bristle brush icon while drawing inside the leaf
4 Organizing layers and finishing details. To reveal the correct part of the leaf as it overlapped another, as she worked, Jackmore moved each leaf into its appropriate layer. As each leaf and stem became painted enough to see the entire path, while in Normal drawing mode she set the stroke to None. To fine-tune the painted area for a particular leaf, she double-clicked on that leaf to automatically enter into isolation mode while already in Draw Inside mode, allowing her to continue to paint and modify brushstrokes. For the background, on a layer below Jack-more drew a rectangle, with the same fill and stroke color and applied a 3-pt Charcoal art brush stroke. To more fully distribute the brushstroke, she slightly rotated a duplicate of the stroke by first clicking the Add New Stroke icon in the Appearance panel (to add a stroke), and from the fx menu she chose Distort & Transform> Transform and entered 180° for rotation.
263
4 Double-clicking a leaf to enter isolation mode and automatically switch to Draw Inside mode
264
Detail of the lower right corner of the background before and after adding a second, rotated Charcoal art brush stroke
Re-enter isolation mode When you use the Draw Inside mode (bottom of the Tools panel or Shift-D), you’re actually creating a special kind of clipping mask. Once you’ve “drawn inside” an object, double-click it to enter into isolation mode and automatically re-enter Draw Inside mode to add to the object. To remove a “drawn inside” clipping mask from an object and return the object to its original state, choose Object> Clipping Mask> Release.
265
GEISLER
Painterly Portraits Painting in Layers with Bristle Brushes Advanced Technique Overview: Place a sketch as a template; draw with customized bristle brushes; continue to paint with custom brushes into separate layers; create frame. The myriad bristle brushes presented Greg Geisler with an infinite variety of brushes to create his expressive painterly portrait, “Blue Mirror.” Commissioned by Adobe Systems, you can find this file, and a PDF ReadMe file explaining more about how he made it, on WOW! ONLINE. 1 Placing the initial sketch, and customizing Bristle Brush Options. Geisler placed his distorted Photoshop sketch (PSD) as a Template layer. He opened the Bristle Brush Library (from the Brush Libraries menu in the lower left of the Brushes panel) and clicked on the 1-pt Round bristle brush, which automatically loaded the brush into the Brushes panel. Geisler next duplicated that brush (by dragging its icon to the New Brush icon in the Brushes panel) and then double-clicked on the New Brush icon so he could change several settings in Bristle Brush Options. He made changes to Bristle Thickness, adjusted Paint Opacity and increased the Stiffness, and then named it and clicked OK. On a layer above the template, he used this new brush to create the base sketch for the entire illustration. Geisler kept the Brushes panel and the Bristle Brush Library open throughout the drawing session, so he could continue to duplicate and customize brushes as his drawing progressed. For this layer, he created three different variations of the 1-pt Liner brush.
266
1 The template; a distorted Photoshop sketch
267
The initial bristle brush sketch made with three variations of a Round Point bristle brush; the Bristle Brush Options
268
Adding shadows with a wide, fairly opaque bristle brush
2 Adding highlights, midtones, and shadows. To make one of the many layers of highlights, such as the strokes in orange, Geisler customized copies of the 3-mm Flat Fan Brush in the Bristle Brushes Library, adjusting Bristle Thickness, Bristle Length, and Paint Opacity. He also drew highlights with a Round bristle brush customized with pointy variations. Geisler continued to draw in separate layers, focusing in particular on midtones, shadows, highlights, or color for each layer, using variations of the Flat Fan and Round bristle brushes.
269
2 Adding highlights with a Wide Fan Brush, adding shadows; the bristle brush icon that appears when using a pressure-sensitive pen
3 Working efficiently and further modifying brush characteristics. Geisler’s process is very organic in that he continually defines new brushes, and creates new layers, as he draws. He rarely deletes a stroke, preferring to layer new bristle brushstrokes upon others, choosing a more opaque brush to cover the underlying strokes. As he’s drawing, he presses the [ key to decrease the brush size, and the ] key, to increase the bristle size. To vary the opacity, he presses the keys from 1, which is completely transparent, through 0, which is completely opaque. To add texture, as in the blue background Figure 3 Blue, Geisler modifies the settings to increase the brush stiffness toward Rigid, increase the brush density toward Thick, and then decrease the bristle length.
270
3 Part of the Brushes panel (right), and a later stage of the illustration with blue texture
4 Finishing touches. Geisler created an irregular edged black frame that surrounded the portrait, on a layer between the blue texture and the face. He customized a wide Flat Fan brush to 100% Opacity (100% opaque bristle brushes lose their character within the stroke, but maintain a ragged edge), and then expanded the brushstrokes (Object> Expand) and clicked Unite in the Pathfinder panel, melding the brushstrokes into one frame object. He then used the Pencil tool to draw a few closed paths, delineating the area between the rectangular frame and the head. Marqueese-lecting these paths and the frame, he filled them with black, and again clicked Unite in the Pathfinder panel.
271
4 Black frame made with expanded bristle brush-strokes and filled paths shown in Preview mode (detail at left), and Outline mode (right)
GEISLER Greg Geisler
272
Greg Geisler created this graphic self-portrait using a customized calligraphic brush. In the Brushes panel, Geisler double-clicked the default 3-pt round calligraphic brush, and for the Diameter settings, he changed Fixed to Pressure, and set the Variation to 3 pt. Using a Wacom tablet and pressure-sensitive pen, he drew the facial outline, varying the stroke width as he changed his touch (Face Outline). To block out planes of color within the face (such as the chin, beard, and cheek), he used the Pencil tool to draw color-filled irregular paths on separate layers. Each layer contained one of the many defining areas of color (Layers Panel) for highlights, shadows, or texture. To create the frame, Geisler used the same bristle brush, and a technique similar to the one developed in the previous lesson (Bristle Brush Frame). For finishing touches, Geisler drew the bright blue squiggly lines with the Pencil tool.
273
CESAR de OLIVEIRA BALDACCI Janaína Cesar de Oliveira Baldacci Based on a photograph taken by Tatiana Bicalho, Baldacci captured the natural undulations of the fur and folds of her pet bulldog with bristle brushes. Baldacci first drew a white outline of the dog (against the black background) with the Pen tool and applied a Gaussian Blur effect. From the Brush Libraries menu (in the bottom left of the Brushes panel), Baldacci opened the Bristle Brush Library. She then chose a few bristle brushes that had varying characteristics in Paint Opacity, Bristle Stiffness, and Bristle Density, such as Round Fan, Flat Blunt, Flat Point, and Round Curve (Brushes Panel & Preview Mode). Baldacci then selected the Paintbrush tool (B), chose a bristle brush and a stroke color, and drew into the first of many layers (Outline Mode View). In layers above, she added greater definition and built the fur in stages based on color, such as white, gray, and highlights. On the uppermost layers she added the snout, eye details, and additional layers of fur until the portrait was complete.
274
275
276
LARRETT
Pattern Brushes Building Characters with Pattern Brushes Overview: Create the parts that will make up a pattern brush separately; place the parts in the Swatches panel and give them distinctive names; use the Pattern Brush Options dialog to create the brushes; vary the width of the pattern brush line using the Stroke menu and the Width tool. To create these stylized science-fiction robots, Raymond Larrett saved extensive tedious rendering by building the robot limbs using a custom pattern brush. Working this way allows him to quickly and easily make alterations to his art by adjusting the weight of the brush stroke, modifying or replacing the various brush elements, or even replacing the entire brush itself. 1 Creating the robot arm parts. Larrett’s robot arm required four distinct elements: a “shoulder” piece where the arm joins the body, an “elbow” connecting the upper and lower arm, the “hand” (in this case a claw), and an “arm link” segment that replicates as it connects and forms the majority of the robot arm. He created these pieces individually, then turned each into a separate pattern swatch. These swatches become the “tiles,” that together make up the robot arm pattern brush. To create the shoulder piece, he first modified a shape made with the Ellipse tool. Using the Pen tool, he drew a lighter, unfilled path with a Round Cap for the highlight to complete the shoulder. He then dragged the shoulder art into the Swatches panel, naming it “shoulder” so he would recognize it as he built the pattern
277
brush. In the same way he created the arm link, hand, and elbow swatches for the pattern brush tiles. He made sure that the various pieces were facing in the correct direction relative to the pattern tiles, which run at right angles to the path, before individually dragging each one into the Swatches panel (alternatively, you can select art and click the New Swatch icon, or choose Object> Pattern> Make).
1 Creating the various robot arm elements, oriented in the outwardfacing position that pattern brushes use for their tiles
Dragging objects for pattern brushes into the Swatches panel and naming them 2 Making and using the pattern brush. To build the pattern brush for the robot arm, Larrett opened the Brushes panel, clicked New Brush in Pattern Brush Options, and then clicked OK. He clicked in the Side Tile box and selected the desired pattern swatch for the arm (CS6 and CC tile order and swatch selection methods differ slightly). Next he placed the other tiles in the appropriate position: the shoulder as the Start Tile, the hand as the End Tile, and the elbow as the Inner Corner Tile. He named the new pattern brush Robot Arm, and clicked OK.
To use his new pattern brush, Larrett selected the brush in the Brushes panel, then drew a path for the robot arm using the Pen tool (P). He clicked where the Start Tile (the shoulder) should go, clicked again to place a corner anchor point (necessary for the elbow tile, the Inner Side Tile, to load), and finally clicked to place the hand element (the End Tile) at the end of the path. He also sometimes drew with the Paintbrush tool or applied the brush to a drawn path.
278
2 Selecting the Pattern Brush option from the New Brush dialog
Creating a new pattern brush by placing swatches in the appropriate tiles (CS6 and CC tile order and swatch selection methods differ slightly)
279
3 Creating variations in the pattern brush. Larrett then modified the art by varying the pattern brush line weight and stroke profiles. To adjust the width of a selected robot arm, he changed the line weight in the Control panel or Stroke panel by clicking in the numeric field and using the up arrow and down arrow keys to increase or decrease stroke weight as desired (adding the Shift key alters the weight by increments of 10). To manually adjust only selected portions of the robot limb, Larrett used the Width tool (Shift-W). Placing the tool over a point on a path, he moved the diamondshaped handles to widen or narrow a portion of the path. Lastly, he combined some old and newly-made swatches to create additional brushes for other robots’ limbs.
3 Using the Stroke panel to widen or narrow the pattern brush line weight
Using the Width tool to introduce variations in the width of your pattern brush line
280
Recombining and building new swatches to create new pattern brushes
Adjusting pattern brush fit After you’ve applied a pattern brush to a path, you can still scale, flip, and modify its fit along the path. Modify all these settings in the Pattern Brush Options dialog, or manually reshape and scale the pattern by changing the stroke weight or using the Width tool.
281
MCGARRY Aaron McGarry For this urban portrait Aaron McGarry relied heavily upon Illustrator’s Symbol Libraries and Symbols panel. He made his own panel containing only the symbols he needed using Window> Symbol Libraries> User Defined. He saved as a symbol any detail that he would need to repeat so he could easily access and apply that element. To build the roof tiles in the background building, McGarry made one tile and filled it with a solid color. He then made two duplicates and filled each with a different color. He separately dragged and dropped each into the Symbols panel, named it, and clicked OK. He was then able to quickly drag alternating tiles from the panel to lay the roof, giving it a natural look.
282
To create the red plumbing in the foreground, he also used many duplicated parts, such as the nuts and bolts holding the assembly together, that he had saved as symbols (Plumbing Detail). McGarry took full advantage of Illustrator’s Symbol libraries to create the greenery and curb area around the pipes. He used grass, leaves, and rocks found in the libraries accessed from the Symbol Libraries icon in the Symbols panel. To create a perspective point of view he modified some of the symbols; for instance, he used Effect> Distort & Transform to turn Rock symbols into paved concrete. He also created the oil stains on the road by modifying a Dot Pattern symbol from Illustrator’s library. For the dirt on the vehicle, he drew a path around its lower side, then enabled the Draw Inside drawing mode. Using the Symbol Sprayer tool he sprayed the sand symbol within the path along the vehicle’s side. Lastly, he selected the path and reduced the opacity.
283
MIYAMOTO Nobuko Miyamoto/Yukio Miyamoto Making these intricate beaded necklaces at first glance would seem impossibly difficult, but once they carefully construct each gem, with the use of pattern brushes, the necklace virtually draws itself. Nobuko Miyamoto designed the necklace and created the bead elements (Bead Detail) with a mixture of blended and solid filled objects. She paid careful attention to the ends of the bead to ensure that when each bead lined up with the next one there would be a seamless connection between them.
Yukio Miyamoto then transformed Nobuko’s designs into brushes. To make the chained ends, he selected the chain object and dragged a copy (Shift-Option/ShiftAlt) to the other side of the bead. With the chain selected, he chose the Reflect tool and clicked above and below the chain to reflect the chain vertically. He selected and grouped each bead, and then in some cases he put the beads in pairs and then grouped a pair of beads. For each bead or pair of beads Yukio clicked the New Brush icon at the bottom of the Brushes panel, selected New Pattern Brush, and clicked OK. In the Pattern Brush Options dialog, he kept the Colorization method as None, and then under Fit he chose Stretch to Fit. To make the necklace, Nobuko drew a path with the Paintbrush tool and selected the desired bead pattern brush in the Brushes panel to apply the brush. Now with the bead as a pattern brush, the necklace can be easily adjusted to any length or path.
284
TAN Moses Tan Moses Tan recreated astonishing detail and captured a precise likeness of his photographic reference using mostly meticulously-drawn filled paths, but he used custom art and scatter brushes for some of the intricate details (Painted Weed Detail). He preferred to use scatter brushes for the small-sized growth and art brushes for the larger foliage. To make an art or scatter brush he first drew a weed object, then dragged it into the Brushes panel and in the New Brush Options, selected Art Brush or Scatter Brush (Tan’s Brushes Panel). For art brushes he specified the stroke direction (either top to bottom or left to right) so when he drew a brushstroke, the foliage was oriented correctly. He kept the other parameters at the default settings. For the scatter brushes he varied options for each weed (size, spacing, scatter, and rotation). For scatter brushes he used Page for “Rotation relative to,” and to preserve the original artwork colors in all his brushes, he used a Colorization of None. To paint with a brush he would select the Paintbrush tool, a scatter or art brush, and draw paths to easily form the weeded detail in his drawing.
285
286
DEL VECHIO by permission from Illustrator CC. O que há de novo? Gustavo Del Vechio For his PDF booklet, Illustrator CC. O que há de novo? (translated as Illustrator CC: What’s new?), artist and author Gustavo Del Vechio created a pattern brush that would demonstrate the various options available with the new auto-generated corners in Illustrator CC. He’s very kindly sharing with us his clear diagrams and explanation of the way corner tiles are formed from the side tile. Note that in Pattern Brush Options, Show Auto Generated Corner Tiles is enabled by default, so if you don’t see them in the list of corner tiles, make sure that’s still enabled. There are a few basic strategies that Illustrator uses to calculate corners for you, and combines them in various combinations. These include stretching your pattern (like an art brush), copying and then overlaying extensions of the patterns, and finally, making cuts or “slicing” parts of the pattern in various ways, deleting the extraneous bits. These auto-generated tiles will fit with the side tile, but don’t forget to look at your choices for both the Outer Corner and the Inner Corner, found on either side of your side tile in the Pattern Brush dialog, to make sure you have corners that both fit well and look good. See the following pages for a closer look at auto-corner options.
287
GUSTAVO DEL VECHIO Auto-Centered tiles are formed by the side tile stretching along the path like an art brush and forcing it to make a 90° turn at the corner. Any extraneous portion of the pattern gets trimmed to make a smooth join, but the side tile itself isn’t cut apart.
288
DEL VECHIO Auto-Between uses two copies of the side tile, one in a vertical orientation, the other turned horizontally by 90°, manipulated to fit the geometric shape that represents one half of the corner. Illustrator cuts each at the upper-left corner at a 45° angle, then joins them together along that cut. You’ll notice distortions when the side tile isn’t square; the more rectangular the area, the more distortion will occur. If the objects are round, the level of distortion in the tile is even more obvious. For example, a composition with straight lines (above, top) looks less distorted than one using ellipses (directly above).
GUSTAVO DEL VECHIO Auto-Sliced also uses two copies of the side tile. Illustrator again orients one side tile vertically and one horizontally, then finds the center of the tile. It next makes a cut at a 45° angle, top left to bottom right, through the center of each copy. After deleting the top portion of the vertical tile and the left portion of the horizontal tile, it joins the copies along the cut to form the corner tile.
289
DEL VECHIO Auto-Overlap uses two copies of the side tile, one oriented vertically and one horizontally, to align the tiles on their center points. It then removes any excess that extends above or to the left of the tiles. The two remaining sections still overlap at their center, but the tile is cut along the overlap edge, the hidden portion is deleted, and the two parts are joined into the corner tile. For Auto-Corners to work... In the Pattern Brush Options field, the field Show Auto Generated Corner Tiles must be enabled in order for you to have access to the four methods of auto corners. An inny or an outy? You must separately set corner methods (None, Auto Generated, or from selected art) from pop-ups on either side of the main pattern (side) tile; set Outer corners on the left and Inner corners on the right.
JACKMORE
Brush Corners Pattern Brushes Made with a Raster Image Overview: Isolate a part of a photo to use as a raster brush by creating a mask for it in Photoshop or image editor; import image into Illustrator, embed and resize image; create a Pattern Brush from the raster image; use the Pattern Brush Options to specify the attributes. Applying a pattern brush along a path is fairly simple, and now Illustrator can help create the corners for you. In fact, Illustrator can assist in creating corners for raster brushes!
290
1 Preparing a bitmap image to use as a brush in Illustrator. In Photoshop, Lisa Jackmore selected the medallion in her photo, clicked the Layer Mask icon (to isolate it) and then with the mask selection active she chose Image> Crop to trim the file to the size of the medallion. To bring the image into Illustrator as an embedded image, she then saved it as PNG to keep the file size as small as possible. You can use either PSD or PNG to bring in a masked object with opacity. Jackmore opened the image directly in Illustrator. Alternatively if you choose Edit> Place, you can disable the Link option, or if it’s already a linked image in your document you can click Embed from the Con-trol panel. Jackmore then resized the image to the correct size for the frame she in-tended to make (holding Shift when she dragged the corner of the bounding box).
1 The original image (left) and the masked image in Photoshop (right)
2 Creating the Pattern Brush. Jackmore dragged the image to the Brushes panel, selected Pattern Brush, and clicked OK. For the first version of her brush, in the Pattern Brush Options, she named the brush, kept the scale Fixed (100%), Spacing 0%. She selected the Outer Corner Tile and chose Auto-Centered, then clicked on the Inner Corner Tile and chose Auto-Centered as well. Jackmore chose Approximate Path and Spacing at 0%. She made a rectangle with the Rectangle tool and selected the Medallion Pattern Brush in the Brushes panel. Because Jackmore chose the Approximate Path option and Spacing at 0%, her medallion Pattern Brush evenly distributed around the path without gaps between the medallions, and without distortion. However, depending on the size, it adjusts the path size to accommodate the pattern tile. The smaller the pattern, the less your pattern will be modified as it’s applied. You can reduce the scale of your pattern by just adjusting the stroke weight in the Control panel.
291
2 Making a New Pattern Brush and choosing the Pattern Brush Corner Tiles
By clicking on Stroke in the Control panel, you can reduce the stroke weight and minimize the adjustment of your path when choosing the Approximate Path option
292
3 Experimenting with brushes. When experimenting with brushes it’s always best to work with a duplicate. To do this, drag the brush you wish to modify to the New Brush icon in the bottom right of the Brushes panel. Then to modify this brush, double-click it in the panel. In Pattern Brush Options you can then try the different spacing options as well as a different type of Auto-Corner, Fit, and Scale. Rename the brush to reflect the modifications that you chose, and click OK. You can then apply this brush to another path, or you can duplicate the original path, and then apply the modified version so you can compare the brushes. You can continue to make new brushes until you’ve experimented with all the different parameters, and if the brushes are meaningfully named, you’ll be able to figure out if there is a different combination of Corner, Fit, and Scale you want to try. If your image is a complicated shape, or has a repeating pattern, it will be more challenging to find the right Auto-Corner. If you find you do not like the Auto-Corner results, you may have to go back into your image editor and make adjustments to the image and then try the Auto-Corners again. If that doesn’t completely fix your corners, you can manually edit the corners in Illustrator (see the following galleries for more about updating brush definitions).
3 Auto-Centered Corner (left), Auto-Sliced Corner (right)
293
Auto-Between Corner (left), Auto-Overlap Corner (right)
Exacting image crops Mask and crop your image in Photoshop to the desired tile size rather than trying to apply a clipping mask to the placed image in Illustrator, because Illustrator will use the entire placed image dimensions—and not the intended crop dimensions—as the tile size. —Gary Ferster
294
JACKMORE Lisa Jackmore Lisa Jackmore created variations within her pattern brush using Variable Width Profile. She began by drawing the bottle, the text, one set of necklace links, and the blue bead with a Calligraphic brush and pressure-sensitive pen and tablet. For the heart bead she scanned a stone, then masked it in Photoshop. Jackmore then placed the PNG image of the stone heart onto the artboard in Illustrator, then in the Control panel clicked the Embed link and scaled the image proportionally. Jackmore aligned the beaded elements to the heart, dragged them together into the Brushes panel, and selected Pattern brush, keeping all the default settings.
Jackmore chose the Paintbrush tool, made a circular path, and clicked on the Pattern brush to apply it to the path. To suggest perspective and slightly vary bead size, she selected the path, switched to the Width tool, and then selected several
295
points. She held the Shift key down while dragging one point to uniformly modify the width. She continued until the beads looked as though they were lying flat, with some of the hearts slightly larger than others. She saved the profile by clicking the Add to Profile icon in the Variable Width Profile menu in the Control panel. With her main elements in place, Jackmore added background color with a bristle brush and the text and flowers with a calligraphic brush. Having saved the profile in the application settings, she now has access to this custom profile to apply to paths of any type, including brushes. Jackmore created several variations of the pattern brush that she can now substitute for the original; you can see some Jackmore Necklace Variations.
JACKMORE Lisa Jackmore
296
With just a few adjustments to her designs, Lisa Jackmore was able to very quickly make variations to her pattern brushes. Shown below are several pattern brush variations created for the She Only Wears Perfume, which are then applied to circle paths above.
JACKMORE Lisa Jackmore Lisa Jackmore found inspiration for this Pattern Brush in a steel-beamed ceiling. She saved a raster image detail of the beam as a PNG image (Steel Beam Image) in Photoshop, then opened it in Illustrator. Jackmore dragged the embedded image to the Brushes panel and selected Pattern Brush in the New Brush dialog. In Pattern Brush Options she kept the default Scale and Spacing. She only needed Outer Corners for a frame, so for this pattern she chose Auto-Sliced and Approximate Path, named it, and clicked OK. She made and selected a rectangle, then clicked on the pattern brush in the Brushes panel and applied the brush. Jackmore was aiming for a seamless pattern that didn’t distort the image; this attempt was pretty close, but not quite perfect (First Corner Attempt).
297
Jackmore felt she needed to tweak the pattern brush slightly so the dark seam, rivets, and bolts were better aligned and not cut off. To solve the puzzle about why her pattern repeat wasn’t working perfectly, she dragged the brush from the Brushes panel onto her artboard to examine more closely how the parts fit together. An Auto-Sliced corner tile is made of two objects overlapping each other, within an unstroked, unfilled rectangle defining the corner parameters. To adjust the Corner tile, Jackmore selected one image object at a time and used the arrow keys to move it within the tile until she figured out how to solve her problem. She then went back to Photoshop and made adjustments to the original image, including deleting one of the bolts, enlarging the ends of the image to extend the bolt-free area, and adjusting the dark seam on one side to align evenly with the opposite side (Photoshop Adjustments). Once she thought the right changes were made, she brought the image back into Illustrator and created a new pattern brush. Because the image was complex, Jackmore had to make a few more trips to Photoshop and then back to Illustrator to make new brushes with her tiles to finally achieve the perfect image, and in the end the Auto-Corners worked perfectly (Final Image Shown Separated).
298
STEUER Sharon Steuer Borrowing elements from Illustrator art she created several years earlier, Sharon Steuer rein-vigorated the original calligraphic brush work with the addition of a frame made with a pattern brush, invoking the look of a craft frame made by children on a beach vacation. Steuer duplicated, scaled, and rearranged the shells and starfish. Dragging them into the Brushes panel, she chose Pattern Brush, enabled Stretch to fit (under Fit), chose Tints and Hues as the Colorization Method, and clicked OK. For the corner, she decided to use a photograph of a real shell. After masking the photo in Photo-shop, she placed it as an embedded image in Illustrator.
To add the photo as a corner tile to the pattern brush, she selected the masked shell, then—with the Brushes panel in Thumb-nail view—held Option/Alt as she
299
dragged the photo to the far left “tile space”of the shell pattern brush. Checking that her settings were still correct, she clicked OK. After applying the brush to a rectangle to form a frame, she didn’t like the position of the photo. To figure out how to reposition the shell, she used the frame on the artboard as a reference and positioned a copy of the masked shell photo over the original corner of the frame, rotating it into the desired position. Holding down the Option/Alt key, Steuer dragged the rotated shell onto the previous corner tile in the Brushes panel, retaining the other options.
To make pattern brush variations, she worked with duplicates of the original pattern brush, changing the Stroke weight in the Control panel and playing with different colorization methods in Brushes Options. To apply the color to vector objects of the pattern brush, she changed the Stroke color. To apply a shadow to the frame she selected Stroke in the Appearance panel, clicked on the fx icon, then selected Stylize> Drop Shadow. Some of the color and scale experiments are shown Steuer border variations.
300
STEUER Sharon Steuer After discovering that she could paint with raster images in Illustrator, Sharon Steuer decided to experiment with making a pattern brush from an Italian “push puppet” in her oil paintings (Puppet Oil Painting). In Photoshop she combined a number of details from different paintings in the series to form the pieces necessary to articulate three separate parts for the body (the legs and base, the torso, and the head), and three more so she could articulate the joints of an arm (one for each end and one for the middle). Tightly masking and cropping each element, she saved them as a separate PNG files, and placed all of them as embedded objects into one Illustrator file. Rotating each of the elements so that all were oriented horizontally, she dragged the torso segment into the Brushes panel.
301
Choosing the Pattern Brush, she clicked OK to enter and then OK to exit Options. With the panel set to Thumbnail view, she next held Option/Alt as she dragged the legs and base into the start tile position, then applied the brush to a path to check the scale and positioning of the segment. Steuer repeated this process with the head in the end tile, and then similarly created the arm brush in three stages. Using the Pen tool, she drew with the body pattern brush, then with the arm brush. If she’s careful about the path length and angles she can position her puppet with nuance, or she can accidentally create strange effects. For links to her “Artistic Painting with Illustrator” courses (one movie shows this brush) and a 7-day free trial link, go to sharonsteuer.com/lynda.
302
303
STEUER Sharon Steuer While preparing artwork for the pattern brush chapter in her lynda.com course “Artistic Painting with Illustrator: Object-Creation Brushes,” Sharon Steuer realized that not all patterns work well with corners. She decided to revisit an art piece she created many years ago in which she digitally wrapped a line of her doll paintings around circles. Now she could achieve the same result more easily by placing the “paper doll” image in Illustrator, making it into a pattern brush, wrapping the pattern brush around a circle. After adding a drop shadow and a second smaller stroke from fx in the Appearance panel (see the Reshaping Dimensions chapter for more on the Appearance panel), she then experimented with applying this pattern to a rectangle, but none of the Auto-corners looked good, and she couldn’t visualize a custom corner that would work regardless of the size of the rectangle. Steuer realized that she could eliminate corners entirely by applying her pattern to a rounded rectangle. In her “Simulating Corners” movie she demonstrated how to manually select and adjust the rectangle’s anchor points to tweak how the pattern wraps around the shape. Now, with Live Rectangles, this process is much easier. Simply create a rectangle using the Rectangle tool, or if you have a previously created rectangle, choose Object> Shape> Convert to Rectangle. If your pattern isn’t already applied, click Basic in the Control panel and choose your brush from the pop-up. Now, in the Control panel (from Shape) or in the Transform panel, click the arrows to adjust the Corner Radius field. What radius value you’ll prefer will vary
304
depending on the pattern, rectangle size, and stroke weight (both versions are 90 pt).
JACKMORE Lisa Jackmore Lisa Jackmore decided to use her photo of a hand-painted decoration with asymmetries as the basis for a pattern brush. It would be impossible to match all of the castle fragments perfectly (figure a), so in Photoshop she used the Clone Stamp tool to remove most of the castle motifs, leaving only the one complete castle. After cropping the image, Jackmore opened it in Illustrator, rotated it, then dragged it into the Brushes panel to create a pattern brush. In Pattern Brush Options she chose Auto-Centered Corner Tile, which formed the pattern well but resulted in a distorted auto-generated corner (figure b). To generate a smooth corner, Jackmore went back to Photoshop and used the Clone Stamp Tool—this time completely removing the castle—then used this altered version to make a new pattern (figure c).
305
a
b
306
c To replace the distorted corner in her castle brush with the new smooth corner, Jackmore first duplicated the castle brush by dragging it to the New Brush icon in the Brushes panel. Next, setting her Brushes panel view to Thumbnail, she selected the pattern brush without the castle, then dragged it to the artboard to reveal the artwork that makes up each of the tiles. To replace the distorted corner with the smooth one, she used the Direct Selection tool to marquee the artwork that formed the smooth corner. Holding Option/Alt, she then dragged the selected art into the Brushes panel, and when the new smooth corner was directly on top of the distorted castle tile in the duplicate, she saw a + icon and released the cursor (figure d). In Pattern Brush Options she clicked OK, and the result was a new pattern brush with the smooth corner tile with subtle, small variations where some quatrefoils met at the corners. Find the link to her CreativePro article with more details about her process, at wowartist.com.
307
6 Reshaping Dimensions
5 Color Transitions Color Transitions INTRODUCTION Whether your colors are black and white, a limited palette, or a full spectrum, mastering the power of Illustrator requires a command of color transitions and groups of colors. This chapter focuses on the myriad ways of coloring your objects in Illustrator, from using the various panels, to creating transitions of colors with gradients and gradient mesh; it also looks at the group of panels and functions that Adobe calls Live Color. No warning with Trash... If you click the Trash icon in the Swatches panel, Illustrator does not warn you if you’re about to delete colors used in the document; Illustrator will simply delete the swatches, converting any global colors and spot colors to non-global process colors. Instead, choose Select All Unused and then click the Trash icon.
WORKING WITH THE COLOR AND SWATCHES PANELS
The main panels that help you work with color include Swatches, Color Guide, Gradient, Appearance, and Control panels. Click a Fill or Stroke color to reveal an arrow, which provides access to a version of the Swatches panel, or Shift-click to access the Color panel. To save your current Stroke or Fill color as a swatch, drag it from the Toolbox or Color panel to the Swatches panel. You can also drag colors from the Color Guide to the Swatches panel. (See the CC section later in this chapter for info on proxy icons added to the Swatches panel in CC.) To name a single selected color as you create it (and set is as a global color if desired), click the New Swatch icon at the bottom of the Swatches panel instead. When you copy objects that contain custom swatches from one document to another, Illustrator automatically adds the swatches to the new document’s panels. You can create three kinds of solid colors in Illustrator: process colors, global process colors, and spot colors. Each is easy to distinguish visually. • Process colors (solid swatch) are mixed from the CMYK colors used for printing with ink. Change the percentage of each ink to change the color, or choose a color from a swatch library, such as Pantone process uncoated. • Global process colors are process colors with an added convenience: If you update the definition for a global process color, Illustrator updates that color throughout the document. Identify a global process color in the Swatches panel by the small triangle in the lower-right corner of the swatch in any view, and by the Global Color icon in List view. Create a global process color by enabling the Global option (it’s off by default) in either the New Swatch or Swatch Options dialog.
308
The Swatches panel, shown in list view for color swatches only; the top two user-defined swatches are process colors; the middle two are spot colors; and the last two are global colors (at left with the document in CMYK mode; at right the same colors with the document in RGB mode)
• Spot colors are used in print jobs that require a premixed ink or varnish, rather than a percentage of the four process colors. Specifying a spot color allows you to use colors that are outside of the CMYK gamut, or to achieve a more precise color match to the spot color you’ll be using than CMYK allows. You can specify a color as a spot color in the New Swatch dialog from the Color Type menu, or you can choose a spot color from a Swatch library, such as the various Pantone libraries (from the Swatch panel’s Swatch Libraries Menu icon choose Color Books). All spot colors are global, so they update automatically if you change the definition; when the Swatches panel is in Thumbnail view, they have a small triangle in the lower right corner, as well as a small dot or “spot.” In List view, they’re also marked by the Spot Color icon. If it’s RGB and CMYK... When you choose one of the web document formats, you’ll be working in RGB color space. If your art will be printed as well as displayed online, it’s best to begin in a print/CMYK color space. Access to panels In addition to the normal versions of the Color and Swatches panels, access pop-up instances from within the multi-purpose Appearance and Control panels. In the Appearance panel, click a Fill or Stroke color to reveal an arrow that lets you access a version of the Swatches panel, or Shift-click to access the Color panel—all without leaving the Appearance panel. In the Control panel, you can simply click on the arrow next to the Fill or Stroke swatches. Four-color-process jobs You can print four-color-process separations from the Print dialog, even if your objects contain spot colors, by enabling the “Convert All Spot Colors to Process” (from the Output option). Be aware, however, that there might be color shifts.
309
Color groups and the Color Guide The default document profiles that ship with Illustrator include several swatches and one or two color groups to start using in your document. To create and save your own groups of colors, select multiple colors from the Swatches or the Color Guide panels, or select the objects in your artwork that contain the colors you want and click the New Color Group icon in the Swatches panel.
The New Color Group icon (top) makes it possible to organize your Swatches panel creating sets manually or from selected objects (shown selected at top and saved as a group at bottom); you also specify the name for the group
The Color Guide panel helps you mix and match colors according to various color schemes. At the upper left of the Color Guide panel is the “base color” swatch. You can choose a base color by clicking on a color in the Color Guide, Color, or Swatches panel. To the right of the base color swatch, you can choose a harmony rule that will automatically select colors that go with your base color, based on scientific color theory. Or, in the Swatches panel, click on the Color Group icon in a color group to load that group in the Color Guide panel. You can then preview variations of those colors by choosing to display them (using the Color Guide’s panel menu) according to value, temperature, or saturation. Drag a selected swatch (or swatches) to the Swatches panel to save it, or click on the “Save color group to Swatch panel” icon. Clicking on the “New swatch group” icon in the Swatches panel will also save your
310
current harmony.
The Color Guide panel after changing the number of steps from the default 4 to 7, via Color Guide Options
To access the Harmony Rules menu, click on the popup menu to the far right of the base color. Once a new harmony rule is selected, its colors fill the strip beside the base color. Alter how many variations of that color group you see by choosing Color Guide Options from the Color Guide panel’s menu. You can change the number of steps in each color’s gradient (up to 20) and the amount of variation between steps. Also in the panel’s menu you will find the choice to view the colors as shades and tints, warm and cool, or vivid and muted. The Color Guide panel is one that can be resized wider and taller to accommodate the size of the grid. If you want to use your current color group as a base for even more color variations, click the Edit Colors icon at the bottom of the panel to enter the Edit Colors/Recolor Artwork dialog (for more about this icon see the “Live Color” section later in this chapter).
GRADIENTS
Gradients create seamless transitions from one color into another, often creating the appearance of realistic modeling. Illustrator can create either Radial or Linear gradients. You can not only apply gradients to Fills, but now in many cases, you can also apply gradients to Strokes. There are many similarities and a few distinct differences between the ways gradients can be applied to Fills versus Strokes. First, here are some of the similarities: For both Fills and Strokes, you can choose a gradient style from the Swatches or the Gradient panels, and via Swatch Libraries accessed with buttons in panels or from the Window menu. Click the New Swatch icon in the Swatches panel to save your current gradient or, if you’ve modified a gradient since it was last saved, you can save the current variation within the Gradient panel by clicking on the arrow next to the main gradient icon and click the Add To Swatches icon. Within the Gradient panel, you can make a variety of adjustments, including adding color stops, changing the colors and opacities of stops, toggling between Radial and Linear, or reversing the direction of the gradient. To find out how the Gradient panel changes to accommodate the specifics of Gradient Fills versus Strokes, see below.
311
Gradient panel with Radial gradient selected
Reset gradients to defaults After you select an object that has an altered gradient angle (or highlight), new objects you draw will have the same settings. The fastest way to “re-zero” gradient settings such as angles is to press the “” applies the last-used gradient and its angle (“ Show Gradient Annotator) to edit the gradient. Using the Gradient tool you can make a variety of adjustments to one object; with multiple gradient-filled objects selected, you can click and drag across multiple objects filled with gradients and unify the objects. Probably the biggest difference between gradient fills and strokes is that only gradient fills allow you to make adjustments to the gradient on the object itself, using the Gradient tool. When the Gradient tool is active and Show Gradient Annotator is enabled, the Gradient Annotator appears as a bar across the gradient on the Fill of a selected object. To modify a Fill gradient using the Gradient Annotator, add and/or move the stops along the lower edge of the Annotator. Adjust the blend between the color stops by sliding the diamond shapes along the top of the Annotator, and change the color by double-clicking on a stop to open a panel you can toggle between showing the Color panel and the Swatches panel. You can set transparency for the gradient here, as well. To rotate or scale your gradient, hover over the diamond end of the Annotator until your cursor becomes a scale or rotate icon. Reposition the start point of the gradient using the hollow circle at the other end. If your object has a Radial Fill, you can also drag on the solid anchor to interactively transform the circle into an elliptical shape. Adding color to gradients • Drag a swatch from the Color or Swatches panel to the Gradient slider until you see a vertical line indicating where the new color stop will be added. • Drag a solid color from the Fill or Stroke proxies in the Tools or Gradient panels. • Hold down the Option/Alt key to drag a copy of a color stop. • Option-drag/Alt-drag one stop over another to swap colors. • For Fills, double-click the color stop on the Gradient Annotator or the slider bar in the Gradient panel, and select a color from the Swatches or Color panels. • For Fills, hover your cursor beneath the Gradient Annotator bar or Gradient slider (where the stops are); when you see a small “+” next to your cursor, you can click to add a new stop. Missing Gradient Annotator? If you don’t see the Gradient Annotator, then try using the toggle View> Show Gradient Annotator ( -Option-G/Ctrl-Alt-G). If you apply one unifying gradient to multiple objects, however, you’ll only see one (unifying) annotator until you later reselect one or more objects, at which point you’ll see one annotator per object.
313
Panel pop-up after double-clicking a color stop to display either the Color or Swatches panel when using the Gradient Annotator
1) Dragging on the Radial Gradient circle to make it elliptical;
2) rotating or scaling the gradient (right); 3) moving the gradient start point
314
Stroke Gradients Stroke Gradients have some unique options that aren’t available to Fill gradients. In the Gradient panel you can choose from three Align options: within the stroke, along the stroke, or across the stroke. You can control whether a gradient applied to a stroke using the within option is aligned to the Inside or Outside of the path using the Stroke panel (but you can’t use these options with gradients applied along or across the stroke). You can apply a gradient to a Calligraphic or Bristle Brush Stroke, but not to scatter, pattern, or art brushes. With gradients applied to brush strokes, you’ll be able to Reverse the direction, but you can’t apply the gradient along or across the stroke. If you Expand or Outline a Stroke gradient (Object> Expand> Expand Appearance, or Objects> Path Outline Stroke), gradients applied within the Stroke become gradient-filled objects and can be edited as such, but Stroke gradients applied along or across the Stroke become gradient mesh objects. A gradient graphic style Aspect ratio and angle information are not saved with gradient swatches. However, if you save your gradient swatch as a graphic style, that information is saved with it.
GRADIENT MESH A gradient mesh object is an object on which multiple colors can flow in different directions, with smooth transitions between the mesh points. You can transform a solid or gradient-filled object into mesh (you can’t transform compound paths into mesh). Once transformed, the object will always be a mesh object, so be certain that you work with a copy of the original if it’s difficult to re-create. Transform solid filled objects into gradient mesh objects either by choosing Object> Create Gradient Mesh (so you can specify details on the mesh construction) or by clicking on the object with the Mesh tool, which manually places mesh lines. One way to get a head start in creating a mesh object is to transform a gradient-filled object into a mesh object: choose Object> Expand and enable the Gradient Mesh option.
315
An easy way to create a gradient mesh is to begin with a linear gradient, then choose Object> Expand and enable the Gradient Mesh option under the Expand Gradient To section Depending on where you click with the Mesh tool within a mesh object, you’ll add points (or lines and points) to the mesh. Reshape the mesh with the Direct Selection tool, using the anchors and their handles as with any ordinary path. Select individual points, groups of points, or patches within the mesh using the Direct Selection tool, the Lasso tool, or the Mesh tool, in order to color or delete them. If the Mesh tool is selected, holding down the Option/Alt key and clicking on a mesh point deletes it. You can sample a color with the Eyedropper and either immediately have it apply to all selected areas of the mesh object, or, with the mesh object completely deselected, use the Option/Alt key to click with the Eyedropper tool on a mesh point or space between points. Adding color to a patch instead of a single point spreads the color to all surrounding points. When adding a new mesh point, the color currently selected in the Swatches panel will be applied to the new point. If you want the new mesh point to remain the color currently applied to the mesh object, hold down the Shift key while adding a new point.
Once you’ve expanded a gradient-filled object to a mesh, you can edit the locations and colors of the mesh points, and add mesh points and lines
316
To further modify the shape your gradient mesh takes, you can use any of the Distort tools, such as Warp or Pucker, to reshape it. You don’t even have to select points first. Hover over the mesh to highlight it; the size of your distorting tool will determine how many mesh points and patches get distorted at the same time. You can assign transparency to a gradient mesh object as you can to other vector objects. Simply select either the mesh points or patches you want and use either the Appearance panel (click on Opacity), or the Transparency panel, to reduce the Opacity below 100%.
Hint: Instead of applying a mesh to a complex path, try to first create the mesh from a simpler path outline, then mask the mesh with the more complex path. You also can stack simple objects with gradient mesh applied to them to construct a more complex object.
PAIDRICK Ann Paidrick builds gradient mesh objects in the “Transparent Mesh” lesson later in this chapter
317
Get back your (mesh) shape! To extract an editable path from a mesh, select the mesh object, choose Object> Path> Offset Path, enter 0, and click OK. If there are too many points in your new path, try using Object> Path> Simplify. —Pierre Louveaux
LIVE COLOR
Live Color is a phrase Adobe sometimes uses to describe the combination of features (introduced in CS3) that help you be creative with color. The heart of what Adobe calls Live Color is a dialog that can be entered a number of different ways, and is alternately, and somewhat confusingly, labeled either Edit Colors or Recolor Artwork. Where is Live Color? Although there isn’t actually anything actually labeled “Live Color” in Illustrator, Adobe uses the term to discuss the feature set that lets you interactively work with color in Illustrator. If you have nothing selected, you enter a mode called Edit Colors. You can access this mode by clicking the Edit Colors icon at the bottom of the Color Guide panel. Once you’re in the Edit Colors dialog, you’ll be in Edit mode, which means that you can mix and store colors (see the following section for specific instructions on how to do this). You’ll see a tab next to the word “Edit” titled “Assign,” but it will be grayed out; since you don’t have any objects selected, you can’t access this tab. You can only assign colors to selected objects.
Enter the Edit Color/Recolor Artwork dialog from the Control panel (top) or from the Color Guide panel (bottom)
318
If, however, you have artwork selected, this dialog will now be titled “Recolor Artwork,” and you will have access to the Assign tab of the dialog, as well as Edit mode. As long as your selection contains at least two colors, you’ll see the Recolor Artwork icon in the Control panel. Another option is the icon at the bottom of the Color Guide panel mentioned above; note, though, that when artwork is selected this icon will now be called “Edit or Apply Colors.” In the Swatches panel, with a color group selected, you can click the Edit or Apply Color Group icon. A final way into this dialog is Edit> Edit Colors> Recolor Artwork.
The Recoloring Artwork (and Editing Color) dialogs After selecting the object(s) you want to recolor, click the Recolor Artwork button in the Control panel to open the Recolor Artwork dialog; the colors from your selected art should still be all in order, and the selection edges will automatically be hidden. If you enter the Recolor Artwork dialog via Color Guide’s Edit or Apply Colors icon, your image will initially appear with the color group in that panel assigned to your artwork. If that’s not what you intended, click the “Get colors from selected art” icon to reload the original colors into your artwork. In fact, any time you want to quickly return to your original colors without canceling the dialog, simply click again on the “Get colors from selected art” icon.
The Edit Color/Recolor Artwork dialog
319
Live Color shows a base color and active colors at the top, with a pop-up menu showing several of Adobe’s Harmony Rules, just as the Color Guide panel does. You can drag colors within the Active Colors field to reorder them, and your selected object(s) will be recolored according to their new positions. To change the base color, simply select another color from among the active colors.
You can do a number of things in the upper portion of the Recolor Artwork dialog, including set the current color as the base color (on the left), choose from Harmony Rules (the arrow pop-up menu), and rename Color Groups (says “Artwork colors” above); from the upper right you can reload the colors from your artwork The Color Groups section lists any color groups you saved in your Swatches panel before you entered the Recolor Artwork/Edit Colors dialog, as well as any color groups you created during this work session by clicking on the New Color Groups icon. Rename a color group by double-clicking on its name and entering a new one in the pop-up dialog. Clicking on any color group loads those colors into your artwork. Deleting and creating new color groups in the Recolor Artwork dialog will also delete and add color groups in your Swatches panel, so don’t click the Trash icon unless you’re positive you want to delete that color group from your document entirely. If you create color groups you want to save during a work session, but don’t want to apply the changes to your artwork, disable the Recolor Art checkbox and click OK. If you click Cancel, all the work you did creating (or deleting) new color groups will be deleted.
The center-right section of the Edit Colors/Recolor Artwork dialog has more powerful mini icons for “Save changes to color group,” “New Color Group,” and “Delete Color Group”
320
The two main tabs are Edit and Assign. The Assign tab (only available with an active selection) displays horizontal color bars, with each long bar representing one of the colors in the artwork currently selected. To their right is an arrow pointing to a smaller color swatch that’s initially the same color as the larger bar. This small swatch is where you can load or mix a replacement color. To protect a color from change, click on the arrow to turn it into a straight bar. You can drag and drop colors within this area; you can also access context-sensitive menus.
In Assign mode, these icons (circled) allow for merging, separating, excluding, and adding new color rows; you can also randomly change color order, saturation, and brightness, as well as find a particular color in your artwork
321
The Edit tab contains a color wheel with markers representing the colors in the selected artwork. Depending on whether the Lock icon is enabled or disabled, you can move the markers around on the color wheel individually (unlocked) or in unison (locked) to adjust the color in your art. You can also click the display icons to select a segmented wheel or a bar view. In addition to dragging markers on the color wheel, you can use the sliders and controls just below the color wheel to adjust the various aspects of color (hue, saturation, and value). You can work in the standard color modes, or you can choose Global Adjust to affect all colors at once. As you adjust individual colors with the sliders, notice that the color marker you selected will also move on the color wheel as you move a slider. On either the Assign or Edit tabs, you can choose to limit colors to a swatch library such as a Pantone library using the “Limits the color group to colors in a swatch library” icon. On the Assign tab, you have a Preset list and a Color Reduction Options icon for restricting the colors that can be reassigned. When you restrict your colors to a swatch library, the color wheel or bar on the Edit tab displays only the library’s colors, while Assign mode will replace all your original colors with those from the library that it thinks are the closest match.
In Edit or Assign mode, clicking the miniature grid-like icon (the“Limits the color group to colors in a swatch library” icon highlighted here) will present a pop-up menu of swatch libraries
The Color Reduction Options icon (under the Assign tab in Recolor Artwork)
322
The Presets on the Assign tab also help you limit the number of colors in your palette to 1, 2, or 3. This makes Live Color a huge timesaver when you need to reduce the number of colors used in a full-color project so it can be printed with spot colors, or even need to reduce a 3-color spot color job to 1 or 2. Use the Color Reduction Options to further determine how tints, shades, and neutrals are handled when colors get reassigned.
The Color Reduction Options icon opens this dialog
Live Color swatches & brushes Using Live Color to edit brushes, patterns, or gradients automatically saves new versions of these into the appropriate panel. Using Live Color to edit Symbols, without breaking the link, updates the Symbols themselves. Special color sets If your work requires that you use a very specific set of colors, such as team colors or specific “designer” hues for a season, you’ll want to first create and save a Color Group (or groups) in the Swatches panel. Then, when you open Live Color, your Color Groups will be in the storage area, ready to recolor your artwork. The power of Recolor Artwork One of the many powerful capabilities of the Live Color toolset is the ability to globally change the colors of almost any kind of colored object in your Illustrator artwork. Colors in envelopes, meshes, symbols, brushes, patterns, raster effects (but not RGB/CMYK raster images), and in multiple fill and stroke objects can all be easily re-colored with the Recolor Artwork dialog. —Jean-Claude Tremblay
323
COLOR FEATURES UPDATED IN CC Updated Swatches panel Illustrator CC’s Swatches panel includes new features and improved color search. The top left of the panel displays the Swatch proxy icons for Stroke and Fill, letting you quickly spot which is active or drag a swatch into the panel. At the top right of the panel you can set whether to view your swatches as a list or as thumbnails. Clicking on either one sets that view to the default Small size list or thumbnail. Although you can enlarge the view from the panel menu, clicking either thumbnail resets that view back to Small.
Finding your swatches You can now search in both the Swatches panel and the Color Swatch section of the Color Picker for named color swatches or one that has a specific percentage of an ink. Type the name of a swatch (such as Khaki) or, if the swatch is unnamed, a percentage of ink (75) or a percentage of a specific ink (c=75) in the Find field for the Swatches panel or Color Picker, and the results will display only those swatches that match your criterion. (To initially show the Find field in the Swatches panel, choose Show Find Field from the pop-up menu.) If your criterion matches a swatch contained in different groups, the Swatches panel displays the swatches with their group icons. This can help you locate a specific palette that contains a named color, ink percentage, or a specific ink.
324
The Swatches panel displaying Swatch proxy icons and List and Thumbnail view icons, as well as the Find Field, which allows you to search for unnamed swatches that share a specified CMYK or RGB ink, a specified percentage of any ink (such as 50), or a named color.
The Launch Kuler website icon (middle)
Create, edit, and save Kuler themes (palettes) at the website; seen here is the default view after clicking on Launch Kuler website in Illustrator.
Syncing colors You can sync your color swatches between computers by selecting the option in Preferences> Sync, and also sync color themes between the Kuler website and the Kuler panel inside Illustrator. Click the Launch Kuler website to create a Kuler palette from scratch or from a photo, or explore the palettes others have created (click Edit palette to open a copy of someone else’s palette in your personal workspace). Save the palette and update it inside Illustrator by clicking on the Refresh icon in the Kuler panel.
325
Click on the Refresh icon in Illustrator’s Kuler panel to download your saved themes directly to the panel. Clicking on a color group in the panel adds it to the Swatches panel.
PUTNAM
326
Custom Coloring Creating Custom Colors & Color Groups Overview: Create an illustration; create custom swatches; create a custom color group from custom swatches; save a swatch library. Ryan Putnam designs many illustrations he uses as icons in stock art and client projects. Creating custom swatches is an integral step in creating compelling and consistent icon illustrations. Illustrator comes with some great default color swatches, but they are not suited for most of Putnam’s icon illustrations. Moreover, by creating a custom color group, Putnam can easily apply his custom swatches to other related illustrations. 1 Creating an icon illustration. To create the “Destination” icon, Putnam used the Rectangle tool, Ellipse tool, and Pencil tool. Putnam first created the buildings of the icon with varying sizes of rectangles with the Rectangle tool. He then used the Ellipse tool to create windows and awnings for the buildings. Next, he used the Pencil tool to draw the mountains. To distinguish the objects from each other, Putnam filled the building and mountain paths with default swatches from the Swatches panel by selecting each object and clicking the desired swatch.
1 Creating an icon with the Rectangle tool, Ellipse tool, and Pencil tool
327
2 Creating custom swatches. After Putnam roughed out the basic color schemes for his illustration, he then began to customize a more natural set of colors. First, he made sure the Color panel was set to the same color mode as his Document Color Mode. Since Putnam is creating his icon for a website and his Document Color Mode is RGB, from the Color panel pop-up menu he chose RGB. Putnam then selected an ob-ject and mixed the desired color with the sliders in the Color panel. Next, he opened the Swatches panel and clicked the New Swatch icon in the bottom of the panel. In the Swatch Options dialog he then named the swatch and clicked OK. Alternatively, you can choose Create New Swatch from the Color panel popup menu. Yet another option is to drag the mixed color directly to the Swatches panel, though by doing so, you won’t get Swatch Options and the opportunity to name the swatch. Putnam then repeated these steps for every custom color he wanted to create.
2 Selecting the correct color mode from the Color panel’s pop-up menu
3 Creating a new color group. After creating his custom swatches, Putnam wanted to organize his custom swatches so he could easily apply them to other related illustrations and icons. To do this, he created a custom color group. He selected the desired swatches in the Swatches panel by Shift-clicking to select contiguous swatches, or by holding /Ctrl and clicking for non-contiguous selections. Then he clicked the New Color Group icon, where he was given the option to name his color group. The new color group was then saved for Putnam and ready for use.
3 Saving custom swatches as a new color group in the Swatches panel
328
To use his custom color group in other documents, Putnam needed to save the color group as a custom swatch library. First, he selected all the swatches he wanted to delete from his custom color group and clicked the Delete Swatch icon in the Swatches panel. Putnam then clicked the Swatch Libraries menu icon at the lower left of the Swatches panel, chose Save Swatches, named it, and clicked OK. This saved Putnam’s swatch library so it’s accessible to Illustrator via the Swatch Libraries menu icon; by scrolling to the bottom of the menu, he can easily access his custom swatches library under the User Defined submenu.
Filling icon paths with default swatches from the Swatches panel
Mixing colors with the color sliders from the Color panel
329
Saving custom swatches in the Swatches panel by clicking the New Swatch icon
From the Swatch Libraries menu icon in the Swatches panel: choosing Save Swatches to save a custom color group; and accessing it later via a User Defined library
330
GORDON/CARTAGRAM, LLC/Seattle Southside Visitor Services
Scripting Colors Tools for Adding and Editing Colors Overview: Use Premedia Systems WOW! Artwork Colorizer script to automatically fill shapes with color; browse and download color themes with the Kuler panel; assign and edit a color group with the Recolor Artwork dialog. Coloring adjacent areas is a common task in making maps—you click each area and fill it with a color. But when there are dozens of areas, special tools can help you perform this task quickly and effectively. For this map of Seattle Southside, Steven Gordon used Premedia Systems’ (www.premediasystems.com) WOW! Artwork Colorizer script (included on WOW! ONLINE) and Illustrator’s Kuler and Live Color panels to fill cities with distinctive colors. 1 Creating the map areas and using a script to fill them with different colors. Gordon started the map by importing GIS data using Avenza MAPublisher plug-ins. Once imported, the data produced a layer with 37 cities, each with a black stroke and no fill. You can fill areas with different colors automatically using Premedia Systems’ WOW! Artwork Colorizer script (this script and its installation instructions, are on WOW! ONLINE; install the script before starting or restarting Illustrator). To fill the areas using the script, choose File> Scripts. From the script’s dialog, leave the default option No Col-ors selected (new colors will be created from scratch) and click OK. The script will automatically fill your shapes with colors.
331
1 The Premedia Systems script dialog
2 Creating a color group using Kuler. Gordon wanted to reduce the 37 unique colors created by the script to a handful of swatches that could be shared among the cities. He decided to tap into the vast collection of color groups (or “themes”) from Adobe’s online Kuler application. You can access Kuler by opening the Kuler panel (Window> Extensions> Kuler). If you don’t find a satisfactory theme navigating the panel, go to kuler.adobe.com and create your own, as Gordon did. If you create a theme, give it a unique title, select Public, and click Save.
2 Part of the Kuler web page showing the color theme Gordon created
332
3 Importing a Kuler theme as a color group and editing its colors. With his color theme, “Seattle Southside,” available on the Kuler website, Gordon added it to the Swatches panel using the Kuler panel. To do this, browse themes in the Kuler panel or find one (including one you’ve created) by typing its name in the Search field. With the theme selected, click the “Add selected theme to swatches” icon. Now your theme is available as a color group in the Swatches panel. Gordon applied the new color group by selecting all the cities and then doubleclicking on the color group’s folder icon in the Swatches panel to display the Recolor Artwork dialog. When the dialog displayed, it automatically recolored his selected artwork using the color group he double-clicked. Gordon wanted to fill the cities with the exact colors in his group and avoid using tints. You can limit colors by clicking the arrow on the right of any of the color rows to bring up the New Color pop-up menu and then choosing Exact.
3 The Assign tab of the Recolor Artwork dialog with the New Color pop-up arrow icon and menu
As you work, you may wish to edit your colors. Gordon decided to lighten the colors in his group so they wouldn’t interfere with the legibility of symbols and small type. To change the colors in your artwork, click on the Edit tab in the Recolor Artwork dialog. Lighten or darken colors by moving all of the circular color icons together (with harmony colors linked) or individually (with harmony colors unlinked) toward or away from the center. You can add another color to the group by clicking the Add Color tool. When you’re done editing the colors, you can save the changes to your group or save them as a new color group. Finally, click OK to exit the Recolor Artwork dialog and return to your artwork.
333
City shapes automatically filled with different colors by the Premedia Systems’ script
The Kuler panel with the color theme selected
334
The Edit tab of the Recolor Artwork dialog with the edited color group saved as a new group and the new group is renamed (by double-clicking)
GORDON/CARTAGRAM, LLC
Kuler Colors 335
Using Kuler, Image Trace, & Live Color Overview: Trace a photograph with Image Trace; recolor artwork using a downloaded Kuler color theme; recolor color with Live Color; create and upload a color group; use a photograph to add detail; use artwork to mask a photograph; create a flare. How can you enhance a photograph of a beautiful flower? Steven Gordon sought the answer with Illustrator’s Image Trace and Live Color tools—and a trip to Adobe’s Kuler website—in making this vibrant advertisement for a botanical garden. 1 Tracing a photograph, expanding the tracing, and moving artwork to new layers. Gordon began by placing a photograph of a calendula flower in Illustrator. Because he wanted to simplify the photograph, Gordon decided to posterize the image by tracing it. To do this, he chose Objects> Live Trace> Tracing Options. In the Tracing Options dialog, he chose the preset “6 Colors” from the Preset menu, and then modified the settings by changing Max Colors to 5. Knowing that he would need to select and manipulate some of the traced artwork later, he expanded the trace (Object> Live Trace> Expand) and ungrouped the artwork. Then he added two layers in the Layers panel, one for the green shapes and the other for the orange shapes. He selected and moved all of the green and orange shapes to their respective layers.
1 The original photograph of the calendula
2 Browsing Kuler, downloading a color group, and recoloring the traced artwork. After reviewing the traced artwork, Gordon decided to make the traced green leaves and stems more vivid. For inspiration, he opened the Kuler panel (Window> Extensions> Kuler; in CC it’s Window> Kuler) and browsed the color themes for one with a variety of bright greens. Instead of recreating its colors using the Color panel, he downloaded the theme to the Swatches panel as a color group by clicking the Kuler panel’s “Add selected theme to swatches” icon. Next he selected all of the green artwork and double-clicked on the color group he had just downloaded. In the Assign panel of the Recolor Artwork dialog, Gordon needed to assign three of the color group’s five colors to the three greens that had been produced by Live Trace. With Recolor Art enabled he then clicked the “Randomly change color order” icon several times until the green shapes in the illustration looked the way he liked, then clicked OK.
336
2 The Kuler panel with the “Add selected theme to swatches” icon highlighted
The Recolor Artwork dialog with the “Randomly change color order” icon highlighted
337
To preserve the traced artwork’s colors, Gordon selected all of the green and orange artwork and clicked the Swatch panel’s New Color Group icon. 3 Adding detail, brightening the flower center, and creating and uploading a color group. With the traced artwork colored, Gordon wanted to bring some of the original photograph’s detail back into the illustration. He created a layer above the traced artwork and placed a copy of the photograph. Selecting the photograph, he opened the Transparency panel and set opacity to 50% and the blending mode to Hard Light.
3 On the left, the flower petals after tracing; on the right, the flower petals overlaid with the photograph set to 50% opacity and Hard Light
Because the focal point of the illustration was the flow-er’s center, Gordon wanted to employ the photograph’s full color and detail. He created a new layer and placed another copy of the original photograph on it. Then, from the layer with the traced green shapes, he clicked the Lasso tool and selected the green center shapes. He copied and pasted them in place and turned them into a compound path (Object> Compound Path> Make). After moving the compound path to the layer with the photograph, Gordon selected both and chose Object> Clipping Mask> Make. Finally, he brightened the center by drawing a flare with the Flare tool, opened the Transparency panel and changed the flare’s blending mode to Soft Light. He finished by adding type to the illustration.
338
(Top) the Tracing Presets menu icon in the Control panel; (bottom) some of the Tracing Presets menu options
The traced artwork
The New Color Group dialog (Swatches panel)
339
At left, the traced flower objects; at right, the photograph masked by the compound path
JOLY
Unified Gradients Creating & Editing with Pen & Pencil Modifiers Overview: Fill objects with gradients; use the Gradient tool with the Gradient Annotator to adjust fill length and angle; unify fills across multiple objects with the Gradient tool and Gra-dient panel.
340
Using the Gradient Annotator in conjunction with the Gradient tool, in many instances you’ll be able to customize gradients without having to use the Gradient panel at all. In this illustration, Dave Joly only needed the Gradient panel to switch between Linear and Radial gradients, and to work with creating unified gradients. To control the colors, length, and angle of gradients for individual objects, Joly adjusted each gradient with the Gradient Annotator. He unified gradients across multiple objects using the Gradient tool and Gradient panel. 1 Applying gradients. To apply a gradient to a single object, such as the fish’s body, Joly first made sure that the Gradient Annotator toggle was visible (if View> Show Gradient Annotator is available, choose it). Next he selected an object and the Gradient tool, and then clicked once on the object to fill it with either the document’s default gradient (for the first object) or with the last gradient used in the document.
1 Working with the Gradient panel, Gradient tool, and Gradient Annotator
2 Editing single objects with the Gradient Annotator. Joly was able to edit a gradient almost exclusively using the Gradient Annotator. With the Annotator, he could modify the gradient length, angle, and colors on the object itself. He only needed to turn to the Gradient panel to choose a different existing gradient swatch, switch the current gradient between linear and radial gradient in Type, or reverse the gradient. Joly began his edits by moving his cursor just beyond the arrow endpoint of the Gradient Annotator. When his cursor turned into the Rotate icon, he dragged to interactively set the angle he wanted the gradient to take. With his cursor directly on top of the arrow end, he click-dragged to lengthen or shorten the gradient, and he dragged on the large circle at the other end to move the whole gradient to another position over the object. To adjust the colors, Joly double-clicked on a color stop along the Annotator, which gave him immediate access to proxies for both the Swatches and the Color panels, and a subset of the Gradient panel, as well. After choosing a suitable color, he dragged the stops on the Annotator to position the color blends more precisely, and on the gradient sliders to adjust their blend.
341
2 A single click with the Gradient tool on a selected object fills the object with either the default or last-used gradient swatch, and displays the Gradient Annotator, if selected in the View menu (be sure you don’t click and drag when applying for the first time—you can click-drag to adjust the gradient later)
3 Unifying gradients across multiple objects. Unifying gradients across multiple objects is a bit trickier with the Gradient Annotator involved. Joly first created the gradient swatch he would need—for the tail fins, for example. Next he selected all the objects and clicked on the swatch in the Swatches panel to apply it. This automatically created a new Gradient Annotator for every object, but Joly wanted to unify the gradients under just one Annotator. Still using the Gradient tool with the Gradient Annotator visible, Joly dragged across all the objects. This now appeared to unify the multiple gradients under one Annotator, but it’s then only possible to change the length or position of the unifying gradient. Instead, while adjusting one gradient that had been unified across multiple objects, Joly discovered the Gradient Annotator wasn’t providing reliable feedback or controls. Therefore, when working with one unified gradient applied to multiple objects, instead of relying on the Gradient Annotator, he would ignore or hide the Annotator (Window> Hide Gradient Annotator). Joly simply used a combination of the Gradient tool (to make length and angle adjustments to the unified gradient) and the Gradient panel itself (for numeric precision, adjustments to color stops, and opacity).
342
3 After first selecting all objects and applying a gradient tool to them, but before unifying them
Using the Gradient Annotator to shorten the length of the gradient and to rotate the angle when the Rotate icon appeared
Changing the gradient colors by double-clicking on the Gradient Annotator color stops to pop up both the Color and Swatches panel proxies
343
Unified gradients sometimes appear to retain the function of the Gradient Annotator, but if you attempt to edit angles or colors with the Gradient Annotator, you’ll discover you aren’t actually editing a single gradient
By using only the Gradient panel and/or the Gradient tool to edit unified gradients, you ensure that all changes will be made in unison
344
MCGARRY
Gradient Paths The Basics of Gradients on a Path Overview: Create paths using strokes; apply linear gradients to each path; adjust gradient sliders and Stroke options. This power cord was created by San Diego-based illustrator Aaron McGarry, using gradients applied to strokes. 1 Creating the cord using strokes. McGarry drew each section of the power cord separately using the Pen tool, then he increased the stroke weight for each section: the exposed copper wires, the insulation, and the cord jacket. He also used the Ellipse tool to create the coiled section of the cord and duplicated the ellipse a few times.
345
1 The separate parts of the power cord drawn using the Pen tool, increasing the stroke weight for each section: 7 pt for the wire, 12 pt for the insulation, and 40 pt for the jacket 2 Applying gradients to strokes. McGarry applied gradients to his paths using the Gradient panel chosen from Swatch Libraries> Gradients. The copper wire, for example, used a copper gradient from the Gradients> Metals library. In the Stroke area of the Gradient panel, he chose “Apply gradient across stroke” (the third option) and then adjusted it using the slider. He also used this option for the insulation and cord jacket. Since the live and neutral plug prongs were flat straight edges, he chose “Apply gradient along stroke” (the middle Stroke option) and moved the lightest stop on the slider to the left to indicate where the prong turns at the tip. He duplicated these prongs and used Paste in Place to put a copy on top. He then applied a Gradient> Fades swatch to darken the end of these prongs but still expose the brass beneath, creating a more natural transition than darkening alone. For the plug body end he drew the contour with the Pen tool and applied an orange gradient to the stroke and the fill; he adjusted the stroke gradient to indicate a soft edge transition.
2 Applying a gradient to the copper wire from the Metals library using the third Stroke option to apply it across the stroke width
The plug prong using a gradient from the Metals library using the middle Stroke option to apply it along the stroke length
346
DARREN
347
Darren When Darren (Winder) saw a guitar he liked in a store window, he decided to reconstruct it in Illustrator with photorealistic detail. He began by constructing the basic shape and using Image Trace to add wood texture to the guitar, then created some wood-toned gradients. To mimic directional light and add an edge to the guitar progressing from dark to light, he created two paths outlining the body, then applied a gradient stroke to each path. To do this, Darren selected a path and targeted its Stroke attribute in the Appearance panel, clicked the Stroke color icon, and chose his gradient. With the path still selected, he opened the Gradient panel and chose the first Stroke option (Apply gradient within stroke). This stretched the gradient the length of the path.
For the guitar’s sound hole, he again used gradients applied within the stroke, this time using multiple strokes on a path. Using the Appearance panel, he clicked the New Stroke icon, which created a stroke below the first in the same style as the one selected (if no attribute is selected, strokes will be added above the others). Clicking on the Stroke swatch, he chose the lighter wood gradient and enlarged the stroke weight. He then continued to add alternating dark and light strokes, adjusting weights to create concentric dark and light circles from one path.
348
JACKMORE
Bending Mesh Converting Gradients to Mesh for Editing Overview: Draw objects and fill with linear gradients; expand gradient-filled objects into gradient meshes; use various tools to edit mesh points and colors. For many images, gradients can be useful for showing the gradual change of light to shadow (if you need to learn more about creating and applying gradient fills, first see “Unified Gradients,” earlier in this chapter). For her rolling hills, artist Lisa Jackmore expanded linear gradients into gradient mesh objects so she could better control the curves and contours of the color transitions. 1 Drawing objects and then filling them with linear gradients. Begin your illustration by creating closed objects with any of the drawing tools. After drawing each object, fill it with a linear gradient (although in some objects radial gradients might look better before you convert them to mesh objects, linear gradients create mesh objects that are much easier to edit). For each linear gradient, customize the colors, and adjust the angle and length of the gradient transition with the Gradient tool and Gradient Annotator until you can best approximate the desired lighting effect. Jackmore created three hill-shaped objects with the Pen tool, filled them with the same linear gradient, then customized each with the Gradient tool and Annotator.
349
1 The hills shown filled with radial gradients—although there is some sense of light, it isn’t possible to make the radial gradient follow the contours of the hills
2 Expanding linear gradients into gradient meshes. To create a more natural lighting of the hills, Jackmore converted the linear gradients into mesh objects so the color transitions could follow the contours of the hills. To accomplish this, select all the gradient-filled objects that you wish to convert and choose Object> Expand. In the Expand dialog, make sure Fill is enabled and specify Expand Gradient to Gradient Mesh. Then click OK. Illustrator converts each linear gradient into a rectangle rotated to the angle matching the linear gradient’s angle; each mesh rectangle is masked by the original object (see the Mastering Complexity chapter for help with masks).
350
2 After expanding the gradients into gradient mesh objects
3 Editing meshes. You can use several tools to edit gradient mesh objects (use isolation mode, or lock/hide objects on specific layers as you work). The Mesh tool combines the functionality of the Direct Selection tool with the ability to add mesh lines. With the Mesh tool, click exactly on a mesh anchor point to select or move that point or its direction handles. Or, click anywhere within a mesh, except on an anchor point, to add a new mesh point and gridline. You can also use the Add Anchor Point tool (click and hold to choose it from the Pen tool pop-up) to add a point without a gridline. To delete a selected anchor point, press the Delete key; if that point is a mesh point, the gridlines will be deleted as well.
3 Using the Mesh tool to add a mesh line, then moving the mesh point with the Direct Selection tool
351
Select points within the mesh using either the Mesh tool or the Lasso tool, using the Direct Selection tool to move multiple selected points. Move individual anchor points and adjust direction handles with the Mesh tool in order to reshape your gradient mesh gridlines. In this way, the color and tonal transitions of the gradient will match the contour of the mesh object. Recolor selected areas of the mesh by selecting points, then choosing a new color.
Using the Add Anchor Point tool, using the Lasso to select a point, moving selected point (or points) with the Direct Selection tool If you hold Option/Alt while you click in the area between mesh points with the Eyedropper tool, you’ll add the Fill color to the four nearest mesh points. By using these tools and editing techniques, Jackmore was able to create hills with color and light variations that suggest the subtlety of natural light upon the contours of organic forms.
The hills shown filled with linear gradients, which when converted to gradient meshes are easier to edit than radial gradients
The middle hill, shown after making mesh adjustments
352
PAIDRICK
Transparent Mesh Molding Transparent Mesh Layers Advanced Technique Overview: Draw guides and create gradient mesh objects; contour rectangles; color gradient mesh points with color sampled from reference photo; apply transparency to individual mesh points to create realism. Ann Paidrick transformed simple rectangular objects into complex, contoured gradient mesh objects to create an exact representation of an original photograph. By incorporating actual transparency into her mesh objects, she is able to reuse the finished vase in other settings (see the gallery following this lesson). 1 Creating guides, drawing basic shapes, then creating gradient mesh objects. Placing her JPG as a template into layers above, Paidrick drew a loose grid of paths and then turned them into guides ( -5/Ctrl-5) to help position her gradient mesh objects.
353
Paidrick finds that adding a mesh to a rectangle, which she then reshapes, gives her more control over mesh points than if she added mesh to a path drawn with the Pen tool. Therefore, she always begins her gradient mesh objects by drawing one small rectangle with the Rectangle tool. To create the red globe portion of the vase, she drew a rectangle, filled it with a bright color, chose Object> Create Gradient Mesh, and specified 1 row, 1 column. With the Direct Selection tool (A), she moved points to stretch the rectangle to the edges of the vase base, and eventually the top and bottom. With the Gradient mesh tool (U), she added more rows and columns. She continued to enlarge the mesh object and contour it into the desired shape by pressing U to add mesh points, then A to adjust the points. Paidrick added individual mesh points with the Add Anchor Point tool to further define the shape of the object. She Direct-Selected points and made adjustments to refine the contour of the object and its mesh to closely follow the shading of her reference photo.
1 Making guides on top of the photograph in the template layer
2 Coloring the mesh objects. To color individual mesh points, Paidrick clicked on a mesh point with the Direct Selection tool (A), then switched to the Eyedropper tool (I) and filled that point with a color sampled from the photograph. She continued to color the mesh points by pressing /Ctrl to temporarily switch to the Direct Selection tool from the Eyedropper tool, picking up color from the photo, until a pixel in the photograph matched the color she wanted.
354
2 Coloring mesh points and sampling color from the reference photograph
3 Applying transparency to individual mesh points. For effects such as reflections, she created additional mesh objects on layers above. She then selected individual points in the upper mesh objects and reduced the opacity, creating nearly invisible transitions between different mesh objects on layers above and below. She also reduced the opacity of individual mesh points to create smooth color transitions between moreand less-saturated colors (see bottom figure). To do this she first Direct-Selected a point, then reduced the Opacity in the Control, Transparency, or Appearance panels. She continued to choose mesh points and use various transparency settings throughout the illustration until she had matched the color of the reference photo as closely as possible.
3 Decreasing the Opacity in Control, Appearance, and Transparency panels
355
Developing the gradient mesh object from a rectangle, adjusting points with the Direct Selection tool, adding rows and columns with the Gradient Mesh tool (left to right, top to bottom)
Mesh point before (top) and after (bottom) the opacity is decreased
Paidrick applied transparency to mesh points along the edges of the individual rings of color to make smooth transitions between each change of color
356
PAIDRICK Ann Paidrick To explore combining a pattern swatch with mesh to simulate drapery folds, Ann Paidrick used Illustrator’s Pattern Editing features to make a seamless, swirling design on a transparent background. She next created a gradient swatch, adding many stops in a range of values to mimic drapery. To add vibrancy to the gradient, she adjusted not only values but the hue and saturation of the main color. Paidrick filled a rectangle with the gradient and then, to ensure that the pattern would “disappear” into the darkest folds of the drapery, she colored the swirls of the transparent pattern the same color as the darkest color in the gradient.
357
In order to distort the pattern to match the folds, she needed to create an expanded version of the pattern, trimmed to the dimension of the “curtain” gradient. To do this, she chose Object> Expand, kept Fill enabled, and clicked OK. The expanded pattern consisted of both the portion clipped within the rectangle shape and of repeating pattern elements extending beyond the clipping mask. To work with only the pattern elements inside the rectangle, and with the expanded pattern selected, she chose Trim in the Pathfinder panel, deleting excess pattern objects. The pattern now trimmed to the correct dimensions, she chose Object> Envelope Distort> Make with Mesh, using 4 rows and roughly three times as many columns. Using the Direct Selection tool, she marquee-selected several rows at a time and dragged them until the pattern matched the “folds” in the gradient. She adjusted individual points to wiggle the mesh, until she succeeded in melding the pattern with the drapes.
358
PAIDRICK Ann Paidrick Ann Paidrick enhanced her vase illustration from the previous lesson by adding the patterned pear wallpaper to the background. Paidrick locked all the layers of the finished vase and, on a new layer beneath these locked layers, placed a photograph of the wallpaper (saved as JPG) as the background. With the Pen tool, she drew rough outlines where the distorted pears would be, and then turned these outlines into guides ( -5/Ctrl-5). On a separate layer above the background wallpaper, she placed another photo of the wallpaper, this time one that she had cropped in Photoshop to fit between the top and bottom of the clear glass.
359
In order to use an Illustrator envelope to distort the cropped part of the photo, she had to first embed the photo by selecting the Embed icon in the Control panel. Paidrick then chose Object> Envelope Distort> Make with Mesh (6 rows, 8 columns). She used the Direct Selection tool to adjust the envelope mesh object into the shape of the interior of the glass. To add more rows and columns, Paidrick clicked with the Gradient Mesh tool and added additional mesh points with the Add Anchor Point tool. She continued to adjust the mesh points, referring to her guides until she was satisfied with the distortion results. To make the envelope mesh object fit into the vase shape, on a new layer above, she drew a closed path with the Pen tool, selected the envelope mesh object, then chose Object> Clipping Mask> Make.
360
KING Steve King U-Haul celebrates history and natural science with eye-catching images they call “Super-Graphics” displayed on their moving vans. Illustrator Steve King mixes intricate details with simplified shapes in this image of the H.L. Hunley, a Civil War submarine. King relied on the Gradient tool to create lighting effects and simulate the transparency of a see-through illustration. He employed a darkening orange-toblue gradient fill on the submarine from the captain’s lantern backward to the propeller. The Gradient tool gave King the economy of creating a few gradients that he reused as fills for different objects. To illustrate the faces of four of the seated sailors, King drew shapes that he filled with the same gradient. He used the Gradient tool’s Annotator to customize the length and angle of each sailor’s gradient, which helped tie them together visually while keeping their shapes distinct.
361
MIYAMOTO
362
Yukio Miyamoto Yukio Miyamoto created the numerous complex linear and radial gradients throughout this illustration with ease using the Gradient tool and the Gradient Annotator. Miyamoto drew each path with the Pen tool and filled it either with the default linear or radial gradient from the Swatches panel. He selected the Gradient tool to reveal the Gradient Annotator, which appeared on top of the object.
Miyamoto double-clicked on the color stop of the Gradient Annotator to show the options. He clicked on the Swatches icon and chose a custom color from the Swatches panel that he had previously created to color the stop. Miyamoto clicked along the Gradient Annotator to add more color stops. He continued to add color stops and color them until he was satisfied with the results. Miyamoto click-dragged the color stops and moved them into the exact locations to achieve the desired gradient effect.
363
He grabbed the arrow endpoint and stretched the Gradient Annotator to change the length of the gradient. Miyamoto moved the endpoint side to side and adjusted the angle of the gradient. He made additional angular adjustments with the circular endpoint and clicked the center point, then moved it to various positions within the gradient-filled object. The entire illustration is made of gradient-filled objects with two very small exceptions; there is one blended object (the pen tip) and one mesh object (grip area, just beneath the tip). The Gradient Annotator enabled Miyamoto to have exceptional control of the gradient fills to achieve exacting realism.
REINHART
Recolor a Pattern Creating Variations on a Color Palette Advanced Technique
364
Overview: Edit a pattern swatch using Recolor Artwork; use the Assign tab to create variations on a single color group; save new pattern swatches and color groups. Using Illustrator’s Recolor Artwork (RA) you can start with any pattern, even a highly complex one created using a pre-determined color palette, and quickly experiment with different colorways by reordering the assignment of the same colors, or by generating, applying, and saving a new palette of colors. Sabine Reinhart creates color groups with the number of colors she needs, then lets Recolor Artwork help her develop a new colorway. 1 Entering Recolor Artwork while in Pattern Editing Mode (PEM). Find a pattern swatch to experiment with and duplicate it (drag the swatch to the New Swatch icon in the Swatches panel). If you didn’t save your original colors as a color group and want easy access to the group, fill an object with the pattern, and while it’s still selected, click on the New Color Group icon and enable Selected Artwork. Now, double-click on the pattern swatch to enter PEM, disable Dim Copies for easier evaluation, and Select All ( -A/Ctrl-A). To enter RA with your original colors intact, click on the Recolor Artwork icon in the Control panel. If instead you wish to enter RA with a color group already applied to your pattern, enter via the Swatches panel—click on the icon for a color group, then on the “Edit or Apply Color Group” icon at the bottom of the panel. (If the new color group doesn’t contain as many colors as the original, RA reduces the number of colors, turning multiple color assignments into a single color.)
1 Using a selected color group to activate the icon for entering Recolor Artwork (alternately, click on the Recolor Artwork icon in the Control panel to open the dialog without affecting the original color assignment)
365
2 Creating a variation on the palette. Once in RA, to vary the color assignment for your pattern—but not allow RA to alter the actual hues, tints, or shades—click on the Color Reduction icon and choose Exact for the Recolor Method. Get inspiration for differ-ent colorways by clicking on the “Randomly change color order” icon at the bottom of the New column. Although your colors stay the same, they are applied to different objects in the pattern. There’s no Undo in RA to recover a colorway, so when you see potential, consider saving your color group in RA, or click OK, then save a new pat-tern with Save a Copy in PEM (see below). To further modify the assignment of col-ors, drag one new color over another to swap them. You also can drag a color from the Current Colors column into the New column to restore an original assignment. Click the “Randomly changes saturation and brightness” icon (beneath the New col-umn), to create even greater variation between your original colorway and a new scheme that is still based on your original color group.
2 Using the Random button to reorder the color assignments for the pattern elements
366
3 Saving color groups and pattern swatches. Applying a saved color group will only give predictable results when applied to the original pattern (not the one you just created), so as you save a group in RA, be careful to include the name of the original pattern swatch in the color group’s name. To save a pattern variation, click OK in RA, then click Save a Copy on the Pattern Isolation Mode bar. Name your pattern in the pop-up, and from this point forward, that swatch will retain both the palette and the color assignment. Remember you can still create a color group from a pattern swatch after exiting RA by following the instructions given in the first part of this lesson.
3 Naming color groups to keep them associated with their pattern swatch
Reinhart’s new colorway after creating a new color group with the same number of colors as the original, then applying and refining the color assignments in Recolor Artwork
Dragging colors in the New column to swap their assignment
367
MURRA
Sebastian Murra (Mu!) Sebastian Murra’s highly abstract, organic, often edgy style seems tailor-made for smartphone cases. He used specs from the manufacturer CASE-MATE to begin with a correctly sized art-board for each device, although he only loosely observed the artboard size and orientation until the end. In fact, he made no attempt to restrain the art within the template, allowing it to flow freely beyond the boundaries. Murra began this design, “Saturday Morning Cartoons,” by creating a palette inspired by the colors of fruity breakfast cereals for kids. He created several overlapping rectangles, each with a solid Fill and a very fine Stroke, and used Illustrator’s Liquify tools, primarily Warp and Twirl, to push and pull the colored shapes into the swirling abstracts that are his signature style. He added contrast and depth by transforming a few black rectangles along with the fruit-colored ones. He used blending modes, especially Hard Light and Hue, to further integrate the swirling tangle of objects.
368
He often modified objects with the Direct Selection tool, and used Recolor Artwork to alter or introduce colors. Later he rotated everything to its final vertical orientation, then placed overlapping white rectangles on a layer above the artwork, which allowed him to experiment with different framing options until he found the right portion of the design that fit within the required size. For the final composition, he added a yellow-filled background layer and applied a yellow tint to all the lighter colors by adding another yellow-filled rectangle, set to Darken blending mode, on the top layer.
PAIDRICK
369
Ann Paidrick After hours of intricately creating gradient mesh-based artwork, Ann Paidrick can quickly and easily change colors using Live Color. Because you can’t recover colors once you’ve changed them in Live Color, each time she wants to create a variant of her gold ribbon, she starts by duplicating the original artboard (in the Artboards panel she drags the gold ribbon artboard to the New Artboard icon). Selecting the new ribbon objects, she clicks the Edit Colors icon in the Control panel. Clicking on the Edit mode tab, she enables the Lock icon, then drags the Base Color circle in the color wheel (the largest circle) until she finds a color shift she likes, and clicks OK. Saving this file, she creates the next color variation from another copy of the original.
370
COYLE Laura Coyle It takes a herculean effort to organize a group of fifth-grade students, but using keen organizational skills and the search features found in Illustrator’s Swatches panel, it became an easy task. Laura Coyle opened the Swatches panel, selected Show Find Field from the Swatches panel pop-up menu, then clicked on the Show List View icon. She created global swatches for each color and named them with meaningful names, matching up a character’s name with the descriptors such as line work, hair, or skin tone creating swatch names like Harriet Line work, Jason Skin tone, or Marc Hair (partial view of Swatches panel shown above). Coyle selected the color swatches by holding /Ctrl, then clicked on the New Color Group icon. She kept the default name, Color Group 1, and clicked OK. Coyle repeated the process, making a separate color group for the color swatches created for the clothing. Coyle first drew a few of the main characters. To select and apply color to a character, Coyle typed one or more of the letters of the name in the find field, and when the name appeared in the Swatches panel (below left), she chose from the list of custom colors particular to that character (such as searching teal or denim for the clothing). These central characters would appear in several different scenes throughout the project, and by using descriptive labeling, Coyle easily found the color for each figure, and kept their coloring consistent throughout the various scenes. Later, when Coyle needed to create other figures different from the central characters, she mixed and matched the custom hair and skin tone color swatches. Coyle varied their looks by searching and applying specific color swatches in the color panel, but the overall look of the project was consistent because she used the same set of colors for the entire project.
371
372
7 Mastering Complexity
6 Reshaping Dimensions Reshaping Dimensions INTRODUCTION
This chapter focuses on the Illustrator tools and functions that allow you to create objects that appear to move beyond two-dimensional space. With warps and envelopes you can easily use familiar vector tools to bend and bow objects (and text) in two-dimensional space, and with envelope meshes you can begin to create an illusion of depth as well. Using Illustrator’s 3D effects you actually revolve, extrude, rotate, and map objects in three dimensions. Then, the Perspective Grid tool helps you to create art based on linear perspective using one, two, or three vanishing points. All of these demand a bit of a different mindset than flat Illustrator objects and the manipulating of the mesh. In their live states, 3D and the perspective grid work quite differently from other Illustrator objects. If you decide to expand the art, they become merely complex vector objects, letting you work upon them using any of Illustrator’s editing tools.
WARPS AND ENVELOPES
Warps and envelopes may look similar at first, but there’s an important difference between them. Warps are applied as live effects—meaning they can be applied to objects, groups, or layers. Warps have two advantages: They are easy to create by choosing from the predefined options in the Warp dialogs, and you can save them within a graphic style to apply them to other objects. Envelopes, on the other hand, are also live, but rather than effects, they’re actual objects that contain artwork. You can edit or customize the envelope shape, and Illustrator will conform the contents of the envelope to the contour.
The three Envelope buttons in the Control panel, from left to right: Edit Envelope, Edit Contents, and Envelope Options
373
Warps Applying a warp is actually quite simple. Target an object, group, or layer and choose Effect> Warp> Arc. (It doesn’t matter which warp effect you choose, because you’ll be presented with the Warp Options dialog, where you can choose from any of the 15 different warps.) While the warp effects are “canned” in the sense that you can’t make adjustments to the effects directly, you can control how a warp appears by changing the Bend value, as well as the Horizontal and Vertical Distortion values.
The tools that appear in the Control panel when an envelope warp is selected; you can change the shape of the warp using the pop-up menu
Once you’ve applied a warp, you can edit it by opening the Appearance panel and clicking on the warp effect. Like all effects, a warp can be applied to just the fill or just the stroke—and if you edit the artwork, the warp updates as well. Since warps are effects, you can include them in a graphic style, which can then be applied to other artwork. Deleting a mesh point To delete a mesh point from a warp or mesh envelope, choose the Mesh tool and Option-click/Alt-click the point you’d like to delete. —Jean-Claude Tremblay
Envelopes While warp effects do a nice job of distorting artwork (and allow you to save the effect as a graphic style), Illustrator envelopes provide a higher level of control. There are three ways to apply envelopes. The simplest way is to create a path you want to use as your envelope. Make sure it’s at the top of the stacking order—above the art you want to place inside the envelope. Then, with the artwork and your created path both selected, choose Object> Envelope Distort> Make with Top Object. Illustrator will create a special kind of object: an envelope. This object you created becomes an envelope container, which appears in the Layers panel as . You can edit the path of the envelope with any transformation or editing tools; the artwork inside will update to conform to the shape. To edit the contents of the envelope, click the Edit Contents button in the Control panel or choose Object> Envelope Distort> Edit Contents. If you then look at the Layers panel, you’ll notice that the now has a disclosure triangle that reveals the contents of the envelope—the artwork you placed. You can edit the artwork directly or even drag other paths into the in the Layers panel. To again edit the envelope itself, choose Object> Envelope Distort> Edit Envelope.
374
The controls that appear in the Control panel when an envelope mesh is selected; you can easily change the number of rows and columns, as well as restore the object to its original shape using the Reset Envelope Shape button
There are two other types of envelopes, and they’re closely related. Both types use meshes to provide even more distortion control. When using the first type, the envelope warp, you choose the overall envelope form from a pop-up list of options. When you use the envelope mesh, instead of starting from presets, you begin by choosing how many rows and columns your mesh will contain. To create an envelope warp, select an object and choose Make with Warp (Object> Envelope Distort). This will open the Warp dialog. Once you choose a warp and click OK, Illustrator converts that warp to an envelope mesh. The Control panel will display the Envelope Warp controls, including a pop-up menu that lets you choose a different shape for the warp if you want to. You can edit the envelope warp’s individual mesh points with the Direct Selection tool to distort not only the outer edges of the envelope shape but also the way art is distorted within the envelope itself. To provide even more control, use the Mesh tool to add, remove, and manipulate mesh points. To create an envelope mesh, select your artwork and choose Object> Envelope Distort> Make with Mesh. After you’ve chosen how many mesh points you want, Illustrator will create the envelope mesh. The Envelope Mesh tools will appear in the Control panel, allowing you to easily change the number of rows and columns, and restore the envelope mesh to its original shape if necessary. You can also use the Direct Selection tool to edit the points and use the Mesh tool to add mesh points. (If you use other tools, however, you’ll need to switch back to the Selection tool if you want the Envelope Mesh controls to reappear in the Control panel.)
375
MICHAEL CRESSY Michael Cressy turned the building on the left into the one on the right using the drawing tools, then modified with envelopes for each of the windows, the building, and the stacks using Object> Envelope Distort> Make with Mesh
Isolation mode for envelopes An easy way to edit an envelope: Double-click it to enter isolation mode. —Jean-Claude Tremblay Envelope distort options To use envelopes to distort artwork containing pattern fills or linear gradients, choose Object> Envelope Distort> Envelope Options and enable the appropriate options. —Mordy Golding
3D EFFECTS
Illustrator offers you the power to transform any two-dimensional (2D) shape, including type, into a shape that looks three-dimensional (3D). As you’re working in Illustrator’s 3D effect dialogs, you can change your 3D shape’s perspective, rotate it, and add lighting and surface attributes. And because you’re working with a live effect, you can edit the source object at any time and observe the resultant change in the 3D shape immediately. You can also rotate a 2D shape in 3D space and change its perspective. Finally, Illustrator lets you map artwork previously saved as a symbol onto any of your 3D object’s surfaces. Remember that Illustrator is primarily a 2D program—its 3D capabilities are very limited when compared to the plethora of available 3D programs.
376
Extruding an object using the Effect> 3D> Extrude & Bevel dialog —the two-dimensional object on the left was extruded to create the three-dimensional version on the right
To begin, think of Illustrator’s horizontal ruler as the X axis and the vertical ruler as the Y axis. Now imagine a third dimension that extends back into space, perpendicular to the flat surface of your monitor. This is the Z axis. There are two ways to create a 3D shape using 3D effects. The first method is by extruding a 2D object back into space along the Z axis, and the second is by revolving a 2D object around its Y axis, up to 360°. Don’t worry about the ° symbol The degree symbol automatically inserts after entering a value into 3D dialog rotation text fields. To apply a 3D effect to a selected object, choose one of the 3D effects from the fx icon in the Appearance panel (or via the Effects menu). (To simplify the instructions throughout this chapter, we’ll be using the convention “choose Effect> 3D”.) Once you apply a 3D effect to an object, it will show up in the Appearance panel. As with other appearance attributes, you can edit the effect, change the position of the effect in the panel’s stacking order, and duplicate or delete the effect. You can also save 3D effects as reusable graphic styles so that you can apply the same effect to a batch of objects. Once the style has been applied, you can modify any of the style parameters by clicking the underlined effect name in the Appearance panel or double-clicking the fx icon to the right of the effect name. Editing the 2D path will update the 3D rendering. Following are a few of the key parameters for working in the different kinds of 3D: • To extrude a 2D object, begin by creating a path; the path can be open or closed, and can contain a stroke, a fill, or both (if your shape contains a fill, it’s best to begin with a solid color, not a gradient or pattern). With your path selected, choose Extrude & Bevel from the Effect> 3D submenu. In the lower portion of the dialog, enter a point size for depth for your object in the Extrude Depth field, or drag the slider. Adding a cap to your object makes the ends appear solid; disabling the cap option makes your object appear hollow (see first two figures at left). You can choose from ten different bevels to style the edges of your object; bevels can be added to the original using Bevel Extent Out, or carved out of the original using Bevel Extent In (second pair of figures Bevel Extents).
377
Left to right: Turn cap on for solid, Turn cap off for hollow, Bevel Extent In, Bevel Extent Out
Bevel error messages... If you apply bevels to some objects (like stars), you might see a yellow warning “Bevel self-intersection may have occurred” after clicking “Preview”—this may or may not actually mean there’s a problem. • To revolve an object around its Y (vertical) axis, begin by creating a path. The path can be open or closed and stroked, filled, or both. With your path selected, choose Effect> 3D> Revolve to open 3D Revolve Options. Drag the slider to set the number of degrees or enter a value from 1 to 360 in the Angle text field. An object that’s revolved 360° will appear solid. An object revolved less than 360° appears to have a wedge carved out of it. If you offset the rotation from the object’s edge, a 3D shape will appear to be carved out in the center. For the smoothest 3D When creating profile objects for 3D, draw as few anchor points as possible. Each anchor point produces an additional surface to render, and might also create potential problems if you’re later mapping artwork onto surfaces. —Jean-Claude Tremblay
AARON MCGARRY Revolving an object using the Effect> 3D> Revolve dialog—the open path on the left was revolved to create the 3D wine cork on the right
378
• To rotate 2D or 3D objects in 3D space, choose Effects> 3D> Rotate. The 3D Rotate Options dialog contains a cube representing the planes that your shape can be rotated through. Choose a preset angle of rotation from the Position menu, or enter values between –180 and 180 into the X, Y, and Z text fields. To manually rotate your object around one of its three axes, simply click on the edge of one of the faces of the white cube and drag. The edges of each plane are highlighted in a corresponding color that tells you through which of the object’s three planes you’re rotating it. The object’s rotation is constrained within the plane of that particular axis. If you wish to rotate your object relative to all three axes at once, click directly on a surface of the cube and drag, or click in the black area behind the cube and drag. Values in all three text fields will change. And if you simply want to rotate your object, click and drag inside the circle, but outside the cube itself.
AARON MCGARRY An example of rotating an object in 3D space
LISA JACKMORE Rotate objects in three dimensions by using the Effect> 3D> Rotate dialog (or the upper halves of the Revolve and the Extrude & Bevel dialogs); the symbol on the left was rotated in 3D space to create the figure on the right (any 2D object can be rotated in 3D space, without making the object itself 3D)
379
• To change the perspective of an object, enter a number between 0 and 160 in the Perspective field, or drag the slider pop-up. A smaller value simulates the look of a telephoto camera lens, while a larger value simulates a wide-angle camera lens. 2D or not 2D...? Illustrator’s 3D objects are only truly three-dimensional while you’re working with them in a 3D effect dialog. As soon as you’re done tweaking your object and you click OK to close the dialog, the object’s three-dimensional qualities are “frozen”— almost as if Illustrator had taken a snapshot of the object—until the next time you edit it in a 3D dialog. On the page, it’s technically a 2D rendering of a 3D object that can only be worked with in two-dimensional ways. But because the effect is live, you can work with the object in 3D again any time you want. Just select the object and then double-click the 3D effect listed in the Appearance panel.
AARON MCGARRY See the lesson explaining how Aaron McGarry created this photorealistic key and fob using Illustrator’s 3D tools later in this chapter
380
Customized bevels! Each of the 3D Bevel paths are actually symbols, saved inside the “Bevels.ai” file. To add a custom bevel, open the Bevels.ai file, draw or paste a new path, drag the new paths to the Symbols panel, name the symbol, and resave the file. To find this hidden file: Control-click/right-click on the Adobe Illustrator application icon and choose “Show Package Contents,” then Required> Resources; the Bevels.ai file is inside your language folder. —Jean-Claude Tremblay 3D—three dialogs There are three different 3D effects, and some features overlap. If all you need to do is change the perspective of an object, use Rotate. If you want to map a symbol to the object, use either Revolve or Extrude & Bevel (you can still rotate an object from these as well). —Brenda Sutherland Not enough steps... In the 3D dialog click the More Options button to adjust Blend steps; find a setting between the default (25) and the maximum (256) that’s smooth enough, but not too slow to draw (and print).
Applying surface shading to 3D objects Illustrator allows you to choose different shading (ranging from dull and unshaded matte surfaces to glossy and highlighted surfaces that look like plastic), as well as customized lighting conditions. The Surface shading option appears as part of both the 3D Extrude & Bevel and the 3D Revolve Options dialogs. Choosing Wireframe as your shading option will result in a transparent object, the contours of which are overlaid with a set of outlines representing the object’s geometry. Choosing No Shading results in a flat-looking shape with no discernible surfaces. Choosing the Diffused Shading option results in your object having a soft light cast on its surfaces, while choosing the Plastic Shading option will make your object look as if it’s molded out of shiny, reflective plastic. For mapped surfaces, enable “Shade Artwork” in the Map Art dialog. If you choose either the Diffused Shading or Plastic Shading option, you can further refine the look of your object by adjusting the direction and intensity of the light source illuminating it. By clicking the More Options button, the dialog will enlarge and you’ll be able to make changes to the Light Intensity, Ambient Light level, Highlight Intensity, Highlight Size, and number of Blend Steps. You can also choose a custom Shading Color to add a color cast to the shaded surfaces. If you choose to maintain a spot color assigned to your Extruded object during output by enabling the Preserve Spot Colors checkbox, be aware that this removes custom shading and limits your Shading Color to Black. If you choose Preserve Spot Colors, you should enable Overprint Preview (View menu) so you can see your shading and color accurately. When expanded, the More Options dialog includes the light source sphere (More Options dialog). The small white dot within this sphere indicates the position of the light source, while the black box around it highlights this light source as currently selected. There is always one light source by default. Click and drag this dot within the sphere to reposition your light. With Preview enabled the lighting will automatically update on your 3D object.
381
The expanded More Options dialog shows the position of your light source within the sphere; the three icons located below this sphere from left to right are “Move selected light to back of object,” “New Light,” and “Delete Light”
Clicking on the “New Light” icon (below the sphere) adds more light sources. This also selects the new light source (indicated by the black “highlight” box around it). Adjust each selected source independently using the lighting controls (to the right of the sphere). The first icon below the sphere, the “Move selected light to back of object” feature, creates back lighting for an object. When your light source is behind an object, the source indicator inverts to a black dot within a white square. When using multiple light sources, this difference helps you see which light sources are behind or in front of an object. Select a light source and click this icon to toggle the light to the front or back of your object, depending on its current position. To delete a light source, first select it, then click the Trash icon beneath the sphere (you can delete all but one default light source). Although this book generally recommends working with the New Art Has Basic Appearance setting disabled, you might want to enable it when working with 3D effects. Otherwise, any new paths that you create subsequent to applying 3D effects to an object will also have the same appearance set, unless you first clear the appearance set from the panel or click on the default fill and stroke icon in the Tools panel. On the other hand, if you want your next object to have the same 3D effects as the one you just created, leave New Art Has Basic Appearance disabled.
Mapping art onto an object To map artwork onto an object (as with the design on the washer to the left), first define the art that you wish to map onto a surface as a symbol; select the artwork you want to map, and drag it to the Symbols panel. You may also want to define a number of symbols. For instance, the texture and text on the outside of the washer (Stainless Steel Washer) is one symbol. The other objects were also each saved as symbols and added to surfaces in the Map Art dialog.
382
Gradients saved as symbols are rasterized when they’re mapped. Adjust the resolution for the rasterization in “Document Raster Effects Settings.” Adjust this resolution via Effects> Document Raster Effects Settings. Map the symbols onto your 3D objects from the Extrude & Bevel or Revolve Options dialogs. In either of these 3D options boxes, you simply click on the Map Art button, then choose one of the available symbols from the menu. You can specify which of your object’s surfaces the artwork will map onto by clicking on the left and right arrow keys. The selected surface will appear in the window; then you can either scale the art by dragging the handles on the bounding box or make the art expand to cover the entire surface by clicking the Scale to Fit button. Note that as you click through the different surfaces, the selected surface will be highlighted with a red outline in your document window. Your currently visible surfaces will appear in light gray in the Map Art dialog, and surfaces that are currently hidden will appear dark. Note: To see artwork mapped onto the side surfaces of your object, make sure the object has a stroke of None.
AARON MCGARRY Maps allow you to add designs or texture effects to an object (such as a label on a bottle), but can also cover an entire object (see wine cork mapped with a cork texture image). However, complex objects produce a greater number of surfaces, which can make rendering very slow and perhaps generate errors. If you intend to add lighting and shading options on a mapped surface, enable “Shade Artwork” in the Map Art dialog. Mapping—don’t get lost! • Remember to choose a surface. Select by clicking the arrow keys to view each surface. • To identify the surface you want to map, look for the red highlight on the object itself, rather than looking at the flattened proxy in the Map Art dialog. • If the symbol isn’t mapping to a selected surface, it may be on the inside of the surface. • A stroke will add more surfaces to an object than a fill because a stroke creates a hollow inside the object, which is also treated as a surface. • A stroke can obscure mapped art on a side or inside of a surface that can’t be seen. —Brenda Sutherland
383
AARON MCGARRY At left are some images prepared for mapping to a 3D “washer” (shown reduced in size); middle figure shows the stroked compound path used to enter 3D Extrude & Bevel; at right is the 3D washer with art mapped to bevels and visible surfaces; at bottom the text art symbol used for mapping (shown at actual scale to the 3D object)
THE PERSPECTIVE GRID
The perspective grid allows you to create art on a ground plane representing real world space as viewed by the human eye. Distances between edges converge as you approach the horizon, the terminal point of our vision. This tool is useful for creating scenes such as cityscapes where buildings or roads narrow in view as they recede from our vision, eventually vanishing on the horizon. With this Perspective Grid toolset you can draw dynamically within the perspective environment itself so that shapes or objects automatically conform to the perspective grid as you create them, or you can attach existing flat vector art to the perspective grid by dragging selected art into the perspective grid using the Perspective Selection tool (see warning tip Perspective is permanent!). You can even position the grid on top of a reference photograph to add vector content. Symbols, text, and objects created with Illustrator’s 3D effect are also supported within the perspective environment.
The Perspective Grid tool (left) opens the perspective grid with grid plane controls visible; the Perspective Selection tool (right) allows you to bring objects, text, or symbols into perspective, move these items in perspective space, or switch active planes
384
To begin working in perspective you must first define your perspective environment. Click on the Perspective Grid tool in the Tools panel to display the perspective grid on your Artboard, or click View> Perspective Grid> Show Grid. The default is Two Point Perspective consisting of two vanishing points. For one point perspective choose View> Perspective Grid> One Point Perspective> 1P Normal View, which has a single vanishing point. For three-point perspective, choose Three Point Perspective> 3P Normal View, which has three vanishing points (if a perspective grid is customized and saved, it will appear in the respective submenu for 1P, 2P, or 3P Normal View as an additional choice). When you select the Perspective Grid tool, your grid is displayed with grid plane control points on its extremities (though some disappear when the Perspective Selection tool is used). These controls allow you to manually adjust parameters such as vanishing points, angles, repositioning of planes, grid height and width, etc. Scrolling the cursor over these controls yields an indicator below the pointer showing the directional choices available for that control.
Grid control points can be manually adjusted on the grid itself or more precisely using the Define Perspective Grid dialog box (View> Perspective Grid> Define Grid). Presets can then be saved for reuse. View> Perspective Grid> Show Rulers displays a ruler on the visible grid.
To save a customized grid choose View> Perspective Grid> Save Grid As Preset. The new grid is saved under the respective perspective type; for example, a customized one-point perspective grid will be saved as an option to 1P Normal View when the View> Perspective Grid> Two Point Perspective fly-out menu is displayed. The Define Grid dialog (View> Perspective Grid> Define Grid) allows you to adjust the grid with greater numerical precision and save as a preset for further uses. To begin working within your defined environment, first select an active plane to work in. The cube in the upper left-hand corner of the work area is the Plane Switching Widget. When you click on a cube side with the Perspective Grid tool (or any drawing or editing tool), the active plane is highlighted with a color. Orange, for example, is the default color for the right plane (see figures at left). The active plane means that anything drawn in perspective will conform to the perspective of that specific plane regardless of where it is drawn on the artboard (only one plane can be active at any time). The Perspective Grid tool cursor also indicates this with the shaded side of a cube below its pointer.
385
The Plane Switching Widget shown left with the left side highlighted in blue indicates that the left plane (grid) is active; click on a side of the cube with one of the perspective tools (or press 1, 2, or 3 on your keyboard) to activate a different plane (second and third widget); click the area outside the cube within the widget (or press 4) to deactivate perspective mode, which allows you to draw normally (widget at far right).
Once you choose an active plane, you can use any drawing or editing tool to draw in perspective mode. Select a tool such as the Rectangle tool and begin drawing on the grid. Use the Perspective Selection tool (hidden under the Perspective Grid tool in the Tools panel) to select and move art within an active plane (the cursor also has a line and an arrow, indicating the active plane). When you move objects within your plane using this tool, your objects appear to recede and advance within the perspective grid (using the normal Selection tool freezes an object’s shape to the current viewpoint; it won’t continue to transform as you move it). You can also use the Perspective Selection tool to select existing vector objects and attach them to the perspective grid. To do so, activate a plane then select and drag the object to the perspective grid. When you use the Perspective Grid tool to select an object that’s already associated with the grid, the associated side of the cube automatically becomes highlighted. Draw normally first... Create text and symbols normally first, then use the Perspective Selection tool to attach them to an active plane and modify text using Object> Perspective> Edit Text. Clicking in the area outside the cube within the widget (or pressing 4) deactivates all perspective planes so you can draw in normal mode (no perspective applied)—see figures opposite. Once your object is created, use the Perspective Selection tool (or press 1, 2, or 3) to activate a plane by clicking on a Widget side, and then drag the object to position it in perspective. You can also marquee-select multiple objects with the Perspective Selection tool, then drag them (together) into the active plane. If you wish to move an object perpendicular to its current location, hold down the 5 key (top row of numbers on keyboard only, not 5 on right numeric keypad) as you drag with the Perspective Selection tool; to duplicate an object and move it perpendicular to the original’s position, hold Option-5/Alt-5 as you drag.
386
With the Perspective Grid tool, double-click on any of the grid plane controls (the three circles below where the planes intersect) to open a Vanishing Plane or Floor Plane dialog, which allows you to move a plane precisely, with or without the objects associated with that plane. To work on an object in normal mode after applying perspective, from either the Object menu or the contextual menu, choose Perspective> Release with Perspective (remember, this function does not return an object to a normal state if created initially without perspective but just detaches it from the perspective plane). The object can now be modified normally. Once an object has been detached from a plane, however, you must use Object> Perspective> Attach to Active Plane to reattach it. If the object is not reattached this way, using the Perspective Selection tool will automatically add a new perspective to the object. Perspective is permanent! Unlike other effects, once perspective is applied to an object it cannot be released to return to its original (normal) state, so always work on a copy of the original or, alternatively, use a symbol. Need to get rid of the grid? Toggle -Shift-I/Ctrl-Shift-I (View> Perspective Grid> Hide Grid) to hide the grid.
In this example, clicking within the Plane Switching Widget but outside the cube deactivated the perspective grid (note the cyan colored area surrounding the cube), so the rectangle was drawn in normal mode; to later apply perspective to the rectangle, select the Grid Selection tool, click on a Widget side to activate a plane, and drag the rectangle to the desired location.
387
The above image shows a square drawn with the Rectangle tool. Notice the Plane Switching Widget indicates that the right plane is active, hence the illustrated shape in perspective relative to the right vanishing point (the cursor also includes a line and an arrow, which also indicates the active plane). The same square copied and moved with the Perspective Selection tool dynamically transforms it as it moves within the perspective plane.
This feature moves a plane to match the height or depth of an object as it is created or moved. To use: The grid should be visible, Smart Guides on, and the Perspective Selection tool active. Press Shift as you hover over an anchor point or grid line; the active plane remains visible as the others disappear until an action is completed. It then returns to normal, or press Esc if no action is performed.
Double-click the Perspective Grid tool in the Tools panel to open the Perspective Grid Options dialog for Automatic Plane Positioning options
388
Perspective limits • An artboard can contain only one perspective grid. However, you can position a grid across more than one artboard. • Effects such as rasters, legacy text, non-native art, envelope objects, gradient mesh art, and the Flare tool do not transform to the perspective grid.
RELATED TIPS
Live effects from fx Access live effects from the Effects menu, and from the fx icon in the bottom of the Appearance panel. To simplify instructions in this chapter, we’ll be using the convention Effect> 3D or Effect> Warp. To edit an effect, select the effect in the Appearance panel and click the underlined effect name, or double-click the fx icon to the right of the effect name. Smart people use Smart Guides When you work with warps or envelopes, it may become difficult to edit artwork that has an appearance applied to it. With Smart Guides turned on, Illustrator highlights the art, making it easier to identify the actual artwork (and not the appearance). Use -U/Ctrl-U to toggle Smart Guides on and off. —Mordy Golding
CC UPDATE TO THE PERSPECTIVE GRID
Editing the viewpoint of the Perspective Grid itself, before adding artwork, has always been fairly manageable. However, if you wanted to change the perspective after you had added any art, you had to first alter your grid, and then rebuild your scene from scratch, either by reattaching your unaltered original artwork to the grid, or by redrawing new art directly in the altered grid. With Illustrator CC, you can now freely move the vanishing point on a Two or Three Point grid, even after you’ve developed a complex composition. By enabling a feature called Lock Station Point, artwork that has been attached to the grid will adhere to adjustments in perspective. With Lock Station Point, moving the vanishing point for one grid plane moves the vanishing point for the other grid(s) in tandem, and your objects will realign to the new perspective.
389
A box attached to a Two Point Perspective grid
Without Lock Station Point enabled (or before Illustrator CC), moving a grid’s vanishing point detaches all artwork from the perspective grid
390
To use the Lock Station Point, first attach your artwork to the grid as usual. Next, when you want to change the perspective—for instance, moving the grid so more of the right-hand side of the grid is revealed, and less of the left—choose View> Perspective Grid> Lock Station Point. Next, to change the perspective and move the attached artwork at the same time, use the Perspective Grid tool and drag the right vanishing point further to the right to see more of the right side. Your attached artwork will conform to the new vanishing point automatically. Dragging on the left vanishing point swings the perspective to reveal more of the left side of the grid; on a Three Point Perspective grid, you can also swing the vanishing point located at the bottom of the grid, which tends to skew the perspective considerably.
With Lock Station Point enabled, you can adjust both the vanishing point and the perspective grid, and attached artwork will adjust automatically to match the grid (for an example of this in detail, see Aaron McGarry’s lesson and gallery in the CC section at the end of this chapter)
While the new Lock Station Point feature lets you keep artwork both attached and appropriately transformed as you alter your vanishing point in a Two or Three Point Perspective grid, that doesn’t mean you can freely switch between different types of grids and have the artwork flawlessly follow along. To avoid erratic results, choose whether you want to draw in two-or-three-point perspective before you attach any artwork to it.
391
Lock Station Point is saved When you save a file with a Perspective Grid, the state of the Lock Station Point is saved with it.
DEL VECHIO
PHOTO BY JOHN MURPHY
392
Gustavo Del Vechio Del Vechio placed a photo by John Murphy as a template reference for his Carrot Tree restaurant illustration. He chose the Perspective Grid tool (which enabled the visible grid), then used the tool to set the horizon line and adjust each plane to match the perspective of the photo template. To create each portion of the building in proper perspective, he first would use the Perspective Selection tool to enable one plane, then use a variety of Illustrator’s vector tools to create most of the objects for that plane directly on the perspective grid. He repeated this process for each plane until he had built most of the restaurant on each of the three planes. In a few cases he created objects with the grid disabled, then—enabling the grid—used the Perspective Selection tool to select the objects and dragged and dropped them onto a highlighted plane of the grid. To add variety and texture, he used custom bristle brushes to paint the sky and the foreground fade. To constrain his brush strokes to areas such as the lawn, he selected that object and enabled the Draw Inside mode (see “Draw Behind and Draw Inside” in the Rethinking Construction chapter for more about this). Finally, he resized the artboard using the Artboard tool to crop the image to his desired dimensions.
393
CRESSY
Warp & Distort Bending Forms to Create Organic Variations Overview: Use Envelope Distort and Distort & Transform live effects to shape objects; use filled rectangles with blend modes to change the time of day. When Michael Cressy needed to create scenes for an online video game, he turned to Illustrator’s powerful Envelope Distort features and live effects to create a Halloween world where magic changes the shapes of things. By adding a few additional layers to colorize his images for different times of the day, his game scenes took on a consistent look with minimal fuss. 1 Using Envelope Distort to bend branches and trees. To create the blighted trees, Cressy used the Rectangle tool to make three adjacent stripes with different fills (no stroke). He selected them and chose Object> Envelope Distort> Make with Warp. He set the Style to Arch with a Vertical Bend of 25%. He then used a Distortion amount of 99% in the Vertical dimension. These settings created a slightly curved set of stripes so distorted in the vertical dimension that they came to a point. With this horn as his base element, Cressy duplicated and scaled each horn (holding Option/Alt and dragging the bounding box) to be either branches or the main tree trunks. From the context-sensitive menu, he chose Transform> Reflect, and in the dialog chose Vertical to flip half of them. And since Cressy used Envelope Distort, his settings remained live and editable throughout the development of his image.
1 Using Warp Options to bend three rectangles into a curved and pointed arch
394
2 Texturing the tree bark. In order to have some of the tree trunks stand out from the rest, Cressy decided to add texture to them. Since the Roughen effect breaks up smooth outlines with some of the outlines falling inside the original form, Cressy retained the full shape by keeping the basic shape on one layer, then duplicating it to a layer above; this layer he modified by choosing Effect> Distort & Transform> Roughen. After enabling Absolute, Cressy played with the sliders until he found the right amount of the effect to appear like rough bark on his tree trunks—modest settings prevented the Roughen effect here from creating long, sharp needles. Having again chosen a live effect to alter his basic shapes, rather than attempting to draw each of them with the Pen tool, Cressy kept his options open for future editing and was able to work quickly and interactively with the effects.
2 Using Roughen on a duplicate of the envelope layer to add texture to the tree trunks
395
3 Using Roughen for grass, then warping it to make a broomstick. To construct the grassy hill, Cressy drew a half-oval with the Pen tool, then applied Effect> Distort & Transform> Zig Zag. He next applied Roughen with a low setting, and added another instance of the Roughen effect, this time with a high setting for Details to create the tall, thin strands of grass. To create the bristles of the witch’s broomstick, he used F/Ctrl-F to paste a copy of the grassy hill in front, and applied an Envelope warp using the Shell Upper preset. He then edited the envelope with the Direct Selection tool and Free Transform until he had shaped the broom end.
3 Creating the bristles of the broomstick from a duplicate of the grassy hill, then running Envelope Distort> Make with Warp, and choosing Shell Upper for the preset, then further transforming the envelope
4 Adding layers to coordinate scenes for different times of the day. Cressy maintained consistency from one scene to the next by adding tinting layers that could be turned on or off, each representing a different time of day. For midday, he added a layer with a light brown rectangle, then clicked Opacity in the Control panel to lower the Opacity to 50% and chose Screen for the Blending Mode. For early evening scenes, he used a white-to-dark brown radial gradient on a layer set to Multiply at reduced Opacity, and for night shots, he used a lavender-colored rectangle set to Multiply at 100% Opacity. He later reused these tinting layers with other scenes he created.
396
4
Using rectangles with different colors, blend modes, opacities, and gradients to tint the scenes
397
398
DREES
399
Dedree Drees As part of her undersea illustration, “The Dory,” artist and instructor Dedree Drees mimicked blades of seagrass by building an intricate blend that she then extruded as a 3D object. Drees started by drawing four overlapping, wavy lines using the Pencil tool and then giving each stroke a unique color. To begin blending, Drees selected all four lines and then double-clicked the Blend tool. In the Blend Options dialog she set Spacing> Specified Steps to 2, and then chose Object> Blend> Make. To make the lines of the blend look like flat seagrass blades, Drees extruded the blend by opening the Appearance panel, and from the fx icon choosing 3D> Extrude & Bevel. She experimented with different Extrude Depth values to make sure that the seagrass blades would not appear thick and dense. Drees brought this object into Photo-shop where she positioned it among other elements. To finish, she selected individual blades of seagrasses, and created layer masks to make them transparent.
400
GLITSCHKA
Von R. Glitschka For “Beautiful,” Von R. Glitschka placed his model and Japanese text against one of his intricate patterns (see the Mastering Complexity chapter for more on how to create patterns). He then used Live Effects throughout to create the interaction between his objects and their environment. To lift the Kanji characters from the background, he used Outer Glow in Multiply mode, creating an even shadow around the calligraphy. But to separate his model from the background pattern, he maintained directional lighting. He filled an object that matched her shape with the same blue as the background, and moved it a bit to the right, added a 20 pixel Gaussian Blur, and set the layer to Multiply mode with a slightly reduced opacity. He used the Gaussian Blur effect frequently to create the shadows cast on her skin by her hair and to soften transitions when modeling the skin tones. He used the Inner Glow effect in Multiply mode to add a soft shadow within an object.
401
Because he modeled her in a very detailed fashion, Glitschka streamlined some of his work by creating a few graphic styles to use when creating the fine shading and blending in her skin tones. Gradients—often using transparency—added to the live effects to create a soft, romantically styled illustration.
402
MCGARRY
The Keys to 3D The Basics of Realistic 3D Modeling Overview: Create 2D art to extrude as 3D; save graphics and images as symbols to use as maps; render and position 3D objects; map visible surfaces of the 3D object; adjust lighting; generate drop and cast shadows Aaron McGarry, an illustrator working in the high-tech industry, often has to conceptualize the look and feel of a product before the physical product actually exists. 1 Creating the 2D art to be rendered in 3D. McGarry began his project by first creating the 2D art that he’d later extrude into 3D objects. Since the key blade and bow would require two different extrusion depths, he created each separately. He began creating the key blade in two parts; he drew one set of teeth, then double-clicked the Reflect tool, chose Horizontal in the dialog, and clicked Copy. After bringing both pieces together with a slight gap between, in the Pathfinder panel he clicked Unite. This joined the two parts of the key into one shape, yet allowed each of the surfaces to be separately mapped, with the gap creating a center line. In total, he created eight separate pieces: two for the key, three for the key ring links, and three for the fob, all of them with a gray fill and no stroke.
403
1 2D artwork before rendering as 3D objects
2 Saving artwork as symbols to be used as maps. To create a more realistic look, McGarry gathered and created artwork and saved each one as a symbol to later map onto the visible surfaces. He used Illustrator’s vector tools to create the label for the bow of the key, the security buttons on the fob, part of the key blade, and key ring links, and then saved each as a symbol (by dragging each separately to the Symbols panel). He also used File> Place to bring in two JPG photos of flat metal, one narrow strip for the fob edges—and a second larger piece for the fob front—and saved each of these photos as symbols.
404
2 To create a realistic look for 3D surfaces, McGarry saved images and graphics as symbols to later map onto the 3D objects
Be thrifty with image maps Size your map artwork appropriately (both in file size and dimensions) to avoid potential errors when rendering. You should also position your 3D objects first and then map only the visible surfaces. 3 Extruding and positioning the 3D objects. He selected one object at a time and chose Effects> 3D> Extrude & Bevel. For each piece he adjusted value in the Extrude Depth field until it looked right. For objects such as the bow of the key he applied a Rounded bevel selected from the Bevel menu. He changed the fill color of the key bow to blue, but he left the other objects gray, a color similar enough to the metallic maps that some surfaces wouldn’t need image maps. Next, McGarry selected objects one at a time and re-entered the Extrude & Bevel dialog, where he rotated each object to the appropriate angle using the cube widget. With all the parts now positioned, he separately applied perspective first to the fob and then the key, this time by customizing the Perspective field in the Extrude & Bevel dialog. Unlike conventional 3D software, Illustrator’s 3D objects cannot pass through other objects occupying the same space; objects can only be moved in front or behind other objects. As a result, McGarry had to create the illusion of the interconnecting links in the image as separate pieces, arranging them in front or behind each other.
3 Artwork extruded and rendered as 3D objects, then positioned before applying maps
405
4 Mapping artwork to 3D surfaces and lighting. In order to map a saved symbol onto a selected extruded object, he re-entered the Extrude and Bevel Options dialog and clicked the Map Art button. Since the key blade originally consisted of two joined pieces, the map dialog treated each half of this top plane as a separate surface. This enabled him to map the right half of the blade with the metal symbol and the left half with a gradient symbol, creating the dark ridge down the center to give the illusion of a worn step on the blade’s left side. McGarry then entered More Options in the Extrude and Bevel dialog and adjusted lighting for each part by moving the highlight on the sphere and reducing Ambient Light to darken the side shading. Lastly, to enhance the 3D illusion he manually added shadow effects (Effects> Stylize> Drop Shadow), and then drew paths to which he applied Effect> Blur> Gaussian Blur for the blade and key ring shadows.
4 The Map dialog showing the selected surface outlined in red in the image, mapping a gradient map selected from the Symbol Library
406
The 3D Extrude & Bevel dialog showing the final settings for the key blade; clicking the More Options button expands the dialog for lighting controls
3D shadow effects Illustrator’s 3D lighting doesn’t cast shadows. Although in some situations Effects> Drop Shadows can be useful, in many cases you’ll have to manually construct shadow objects with paths and blurs.
407
MCGARRY
Aaron McGarry McGarry created this exploded view of a key fob using a variety of Illustrator features, including vector tools, symbols, and 3D, as well as texture and drop shadow effects. He created the PCB (printed circuit board) using basic paths and applied a variety of gradients and textures, saving some of the PCB components as symbols so he could easily duplicate them. For the batteries and buttons, he applied modified gradients from the Gradients> Metals library and placed icons on top of the buttons. For the batteries he added text on a curved path, slightly reducing the opacity of the text to blend it with the metal background. To easily apply edge bevels to the fob housing, buttons, and key ring section, McGarry separately applied Effect> 3D> Extrude & Bevel to each. While still in the Extrude & Bevel Options dialog, he also applied the image maps that he’d saved as symbols for the fob front and bevels. Clicking the Map Art button, he navigated to the visible surfaces with the arrow keys, and for each he chose the image that he’d prepared. McGarry created the key ring using the Ellipse tool with a stroke, no fill; he extruded and applied a Rounded bevel; then rotated it in profile and applied maps and shadows (see detail above). He made three copies, shortening one to indicate the ring end. He rotated and moved the fourth ring (lowest) behind the others. Selecting each part of the fob separately, he adjusted lighting controls by clicking the More Options button in the Extrude & Bevel Options to expand the dialog. Finally, since the 3D lighting controls don’t cast shadows, to create the illusion of different object depths he separately selected each part of the fob (front housing, buttons, key rings, and back), then applied and adjusted drop shadows using Effect> Stylize>Drop Shadow.
408
AHUJA
409
Anil Ahuja/Adobe Systems Adobe Systems Product Specialist Anil Ahuja used a number of visual references to create this majestic Taj Mahal. To help him in the construction of the building in perspective, he created front- and plan-view sketches. He then referred to photos to set up the basic two-point perspective grid. As with a real structure, he built from the ground up using layers to organize his assembled pieces. The floor is a single design that he created normally (Floor Symbol) and saved as a symbol. Then he dragged an instance of the symbol into the perspective grid using the Perspective Selection tool. Using a combination of Option-Shift/Alt-Shift, he dragged to create a duplicate, then used Transform Again ( -D/Ctrl-D) to repeat the floor pattern.
The next object was the plinth (raised base) upon which the mausoleum sits (Drawing on Grid). Drawing a rectangle in perspective on the ground plane first, he then used the Automatic Plane Positioning feature when creating the sides. Though he created symmetrical objects such as squares and rectangles in perspective, he created the more intricate designs such as the curved archways of the iwan and pishtaqs normally and then placed them into perspective. The onion dome began as outlines on the plinth. He used the perpendicular movement feature to duplicate and precisely move an outlined ring straight up off the floor plane by using the Floor Plane dialog options (click Floor Plane control point to open). Once he had positioned the rings, he drew straight lines alongside the rings to complete the cylinder and drew a simple circle without perspective behind to create the dome shape. For more info about how he created this, see his ReadMe on WOW! ONLINE.
410
DREW
One Perspective Simulating a One-Point Perspective View Overview: Create a one-point perspective grid; customize the grid by moving its control points; draw tile artwork and move it onto the grid using the Perspective Selection tool; duplicate the artwork to make a row; duplicate the rows to form a floor. Elaine Drew is an artist who is equally at home with traditional painting as with the latest digital drawing tools. For this Anubis image, Drew relied on Illustrator’s Perspective Grid tool and presets to give the tiled floor and gradient walls the illusion of perspective. 1 Creating the one-point perspective grid. Drew designed the illustration to feature a one-point perspective view. She began by selecting the Rectangle tool and drawing the square that would form the rear wall of the room and serve as a guide for creating the perspective grid in the next step. She filled the square with a gradient. To start the grid, Drew chose View> Perspective Grid> Define Grid. In the “Define Perspective Grid” dialog she chose the [1P-Normal View] preset, and then customized it by changing Units to Inches, Gridline every to .5, and Horizon Height to 5. Drew clicked the Save icon, named and saved the preset, then clicked OK to exit the dialog.
411
1 Defining and saving your custom grid from the Define Perspective Grid dialog (View menu)
412
1 Defining and saving your custom grid from the Define Perspective Grid dialog (View menu)
The new one-point grid created by modifying the [1P-Normal View] preset
2 Adjusting the grid to fit the illustration design. To begin customizing the grid to fit her design, Drew chose View> Perspective Grid> One Point Perspective and selected the preset she had created previously. Selecting the Perspective Grid tool (which made the grid editable), she dragged the left Ground Level control until it met the lowerleft corner of the artboard. Then she dragged the Horizontal Level control down and the Vanishing Point control to the right. Finally, to extend the bottom grid plane to the rear wall, she dragged the Extent of Grid control upward so that the grid met the bottom of the wall (to accurately see the full extent of the grid, it may be necessary to zoom in).
413
2 Perspective grid after all adjustments; A is the left Ground Level control, B is the Horizontal Level control, C is the Vanishing Point control, D is the Extent of Grid control 3 Creating the floor tiles and moving them onto the grid. With the grid established, Drew was ready to create the two floor tiles. She decided to create the tiles and assemble them into rows outside of the grid before moving them into the grid to form the floor. She turned off the perspective grid by clicking inside the circle of the Plane Switching Widget with the Perspective Grid tool. (The circle’s background turns blue.)
3 (Left) Turning off the perspective grid by clicking inside the circle of the Plane Switching Widget with the Per-spective Grid or Perspective Selection tool; (right) selecting the Horizontal Grid plane
414
Next, Drew created one circular petal and one square tile to fit within the 0.5-inch grid size she specified in the previous step. To soften the look of the artwork, she applied the Effect> SVG Filters> AI_Alpha_1 filter. She duplicated the pair of tiles several times to create a row, then duplicated the row and offset it horizontally by one tile. She continued duplicating and offsetting the rows to complete the floor. To render the tiled floor in the perspective of her grid, she first made sure View> Perspective Grid> Snap to Grid was enabled, and then chose the Perspective Selection tool and clicked the Horizontal Grid plane portion of the Plane Switching Widget. Then she selected all of the tiles with the Perspective Selection tool and dragged them onto the grid.
The original square tile and circular petal tile artwork created in Illustrator before being modified by the AI_Alpha_1 SVG filter
Drew finished the room by creating the left wall. She drew a rectangle and filled it with a gradient. Then she selected the Perspective Selection tool, clicked on the Left Grid plane portion of the Plane Switching Widget, and dragged the rectangle onto the grid. Out of controls? While only four perspective grid controls were used here, 13 more await you. Find out about them by accessing Help> Illustrator Help. Click on Drawing and then Perspective. The About Perspective Grid section shows and describes all 17 grid controls.
415
AHUJA
Amplified Angles Creating Details with Two-Point Perspective Overview: Set up a two-point perspective grid; use drawing and editing tools to create the basic drawing in perspective; add basic shapes in perspective; add more details to achieve the final result. Anil Ahuja, a senior product specialist working for Adobe, created this bus for instructional materials that explain how to work with Illustrator’s perspective tools. 1 Setting up a perspective grid. Ahuja sketched the bus from a photo reference, scanned it, and then placed it into Illustrator as a template layer. When you select the Perspective Grid tool, your artboard will, by default, display a two-point perspective grid. Ahuja then adjusted the grid to fit the scanned sketch by aligning the control points on the grid to match the sketch. Using the Perspective Grid tool, he then began by moving the ground level control point (the diamond on either extremity of the ground level), which allowed him to move all the planes together in any direction (this is indicated by the four-way arrow that appears next to the cursor when it is over this control point). Then he moved the left and right planes individually by using the tool to drag the right and left grid plane controls (the small circles beneath each visible grid). He then also adjusted the horizon (the diamond on either extremity of the horizon line) and vanishing points (circles on the horizon line where the planes converge).
416
1 Using the Perspective Grid tool (at left) to set up and position the grid; the ground, right, and left plane controls visible on top of the sketch 2 Drawing in perspective. Clicking a widget side to activate the plane he wished to work in, Ahuja then drew the basic shapes of the bus in perspective using tools such as the Rectangle, Rounded Rectangle, and Ellipse tools. After creating one side window, he held Option/Alt while dragging it to create the others. Duplicating objects this way automatically transformed them to their new perspective position as he dragged them.
2 (Top) Using the Perspective Grid tool to click on a side in the widget to activate a plane (first 3 widgets from left) or outside the cube in the widget to deactivate all planes (far right widget); (bottom) creating the basic bus shapes in perspective using the Rectangle, Rounded Rectangle, and Ellipse tools
417
3 Drawing complex elements. Ahuja created complex elements (such as the wheels) outside of the perspective grid, then attached them to the perspective grid by dragging them within the grid using the Perspective Selection tool. He converted the fills of some grid objects into gradients, and others into gradient mesh by clicking on them with the Gradient Mesh tool (meshes must be made by converting objects already in the grid; they can’t be created first and then moved into a grid). He duplicated the outer rim of the tire to create the inner rim by holding Option/Alt (this makes the duplicate) and the 5 key (this makes the drag perpendicular to the original). To create the tire surface he used the curvature of the tire as a guide, used the Pen tool to draw a closed path within the space, and then filled it with a gradient.
3 (Left) The wheels created outside the perspective grid; (middle) using the Perspective Grid tool to move the wheel into perspective and duplicating the outer rim (holding Option-5/Alt-5 while dragging); (right) after drawing a closed path to create the tire surface
418
Ahuja drew a few doors and windows using the Rounded Rectangle tool. After creating one door panel or side window, he duplicated it by holding Option-Shift/AltShift while he dragged it to the desired location, using -D/Ctrl-D to transform again if needed. For each door or window he copied and used Paste in Front, converted this copy to a gradient mesh, and reduced the opacity of mesh points by clicking on Opacity in the Control panel. 4 The finishing touches. Ahuja created the most complex elements (like the logo and text) separately, then attached them to the perspective grid using the Perspective Selection tool. To create the bus shadow, Ahuja first selected the ground plane and drew a rectangle on the plane using the Rectangle tool choosing Effect> Blur> Gaussian Blur. He created the building side by drawing a series of filled and stroked rectangles in the perspective grid.
(Left) Building one door panel by layering versions (shown alongside one another for clarity); (right) after creating one of each door panel and window type, duplicating them within the Perspective Grid tool to create the others
4 Creating the bus logo separately before attaching it to the perspective grid
419
Selecting the right plane to draw the building side and the ground plane to create the bus shadow
McGARRY
Modifying a Photo Inserting Photographs in Perspective Overview: Place a photograph and adjust the perspective grid to conform to the perspective of the image; add graphic elements in perspective; modify the photo to create a new product. Aaron McGarry, an illustrator working for the electronics industry in California, was able to use a photo of an existing product and the perspective grid to conceptualize the next generation of the device.
420
1 Working with an established perspective. In order to add new elements to this photo, McGarry needed to find a way to fit a two-point grid to this uneven perspective. Using the Perspective Grid tool, he first grabbed the Ground Level control point and moved the entire grid so that the three-plane intersection point rested at the foremost point on the device. McGarry then needed to adjust the grid to the photo perspective. He began by identifying two parallel edges on the left side of the device. To use these edges as a guide, he used the Line tool to draw two lines along these edges, extending the lines into the background until they intersected (see heavy pink lines in image Pink lines). This gave him the left vanishing point. He then used the Perspective Grid tool to grab the Horizon Line control point and move the horizon line up to meet the intersection point of the two guide lines. Since the right plane of the device is essentially rounded with no straight edges to reference for guide lines, McGarry took the foremost straight edge on the top surface (heavy blue line in image) and extended a line back to intersect the horizon line, which gave him the right vanishing point. Since the horizon line was already in position only one guideline was needed for this side.
1 (Top) The original product; (directly above) shown after drawing two pink lines on the left side, extending back until they intersect to form the left vanishing point, and relocating the horizon line to this point using the Perspective Grid tool
421
2 Creating the side buttons. McGarry began detailed items, like the icons and buttons, outside of the perspective grid. He sampled a light and dark color from the original buttons using the Eyedropper tool, then saved them as swatches. To make it appear that the button was recessed, he created a linear gradient using the sampled swatches, then adjusted the gradient stops so that the lighter color was pushed to a far edge. After rotating the icons 90° clockwise (you can’t rotate objects within the perspective grid!), he activated the left plane, marquee-selected the buttons using the Perspective Selection tool, and then positioned them. After resizing the buttons using the bounding box, he completed the bottom ledge on the buttons by drawing a narrow rectangle in perspective mode, then added a gradient; since gradients do not transform when put into the grid, he adjusted the angle in the Gradient panel to match the plane angle. He held Option/Alt as he dragged this ledge to create the other. 2 (Left) Two buttons that needed to be relocated from the top of the device to the side to make room for the new LCD and LED; (right) after being rotated and color matched to the originals on the image
With the left plane activated, McGarry used the Perspective Selection tool to attach the buttons to the perspective grid
422
(Left) Before adding the light bottom ledge; (right) after adding the ledge by duplicating the first one (by holding Option/Alt while moving it with the Perspective Selection tool)
3 Creating the LCD screen. Activating the floor plane, McGarry used the Rectangle tool to create a rectangle in perspective and filled it with a Sky gradient (from Swatch Libraries). Outside of the perspective grid, he next created the screen text and icon, rotated them, and then attached them to the perspective plane with the Perspective Selection tool. To create the illusion that the LCD screen was backlit, he layered an offset transparent copy of the LCD above the text. To do this he selected the LCD object, then used perpendicular movement by clicking on the Floor Plane control point to open the Floor Plane dialog. Entering a 2-pt value in the Location field, he selected Copy Selected Objects and clicked OK. With this duplicate now selected, he created a new layer and moved the duplicate to this layer by dragging the selection square (in the Layers panel). Using the bounding box, McGarry then brought the two foremost edges of the top LCD screen out to match the edges of the bottom one. Finally, he reduced the opacity of the top LCD in the Control panel, giving depth to the glass while also fading the text and icon.
423
3 Selecting the LCD with the Perspective Selection tool and then clicking on the Floor Plane control point opens the Floor Plane dialog; moving a copy of the LCD up 2 points
Text and icon are on a separate layer between two LCD layers, with opacity of the top LCD reduced showing the text, icon, and bottom LCD below
Distant grid control points If the lines you create as guides (to help you find a vanishing point) extend way beyond the artboard, try using two windows (Window> New Window). Zoom in on one window, and set the other to the full extent of the grid control points. You can make adjustments rapidly by switching between windows, even though the grid is only visible in the active window.
424
MARIC
Establishing Perspective Aligning Grids & Planes to an Architectural Sketch Advanced Technique Overview: Import a sketch with a visible horizon line; set up and align a perspective grid; construct the rendering using the perspective grid. Creating architectural renderings in Illustrator got a whole lot easier with the addition of the Perspective Grid tool. For traditional illustrators like Pete Maric, who learned how to create architectural renderings by hand, this tool is similar to setting up vanishing points on a drafting board. Upon constructing the perspective grid, all lines and forms drawn snap to the grid for a faster workflow and provide perspective accuracy. The perspective grid can be repositioned for adjacent walls or turned off to create “out-of-perspective” elements. 1 Creating a reference image. Maric relied on a hand-drawn sketch as reference for the illustration, making certain that there is a strong visible horizon line to later help him establish the vanishing points. In Illustrator, using File> Place, he enabled the Template option to import the sketch into a locked template layer.
1 Horizon line shown in red
425
2 Constructing the perspective grid. Selecting the Perspective Grid tool in the Tools panel activated the default grid. Maric then began to align the grid to the sketch by moving the grid plane control handles until the grid matched the perspective of the sketch. Starting with the left (blue) plane, he click-dragged the control handle to align with the right front of the building. He aligned the right (orange) plane to the receding front wall and the bottom (green) plane to the porch. He then click-dragged each vanishing point control handle, moving them into position until both were aligned to the visible horizon line in his sketch.
2 Detail of the original drawing on a template layer with a perspective grid placed accurately over the sketch
426
3 Creating the architectural elements in perspective. Leaving the perspective grid active and sketch template layer visible, Maric was able to easily focus on the current active drawing plane using the Plane Switching Widget. Maric primarily used the Rectangle tool to create the front entrance of the building and main architectural elements. He organized drawn elements (façade, windows, mullions) in the Layers panel in accordance with the way they appear in real life. So, windows would be lower on the layer stack, mullions would be in front of windows, and the façade would be on top of the layer stack. By selecting the right plane in the Plane Switching Widget, he created the receding front wall, windows, and mullions to align with this plane.
3 Creating architectural elements in perspective using the Perspective Grid tool and Plane Switching Widget
427
4 Moving the perspective grid to create additional architectural geometry and adding detail. Once one portion of the building was complete, he could reposition the perspective grid to create walls in other areas of the illustration. However, before moving the grid to adjacent walls, Maric saved customized grids for each plane of the structure by using View> Perspective Grid> Save Grid as Preset. Then he could realign the perspective grid by clicking and dragging the grid plane control handles so he could use the grid to construct different walls. To create repeating linear details within the walls, Maric needed to draw only one line, he then duplicated it in perspective by holding Option/Alt while dragging it.
4 Aligning the perspective grid to adjacent walls and creating detail with the Line tool
428
MCGARRY
Perspective Shifts Locking Station Point to Auto-Update Art Advanced Technique Overview: Create the illusion of 3D space; attach a variety of objects to a box; use Lock Station Point so that objects in the grid automatically adjust with changes of perspective. Aaron McGarry, an illustrator working for the high-tech industry in California, is often called upon to create prototypes in simulated 3D perspective. Using the Lock Station Point feature he’s now able to adjust his perspective grid after his prototypes are in place, and the objects within the grid will update automatically. 1 Creating the basic artwork. McGarry used the default Two-Point perspective grid to begin building his prototype box. Drawing directly on the grid, he used the Rectangle tool to draw both sides of a box; he applied a gradient to the strokes of both filled rectangles to give the box “weight.” On a layer below he created the illusion of a cast shadow by drawing another rectangle, then softened the edges with a blur effect (Effect> Blur> Gaussian Blur). To increase the illusion of 3D space, he applied a gradient to another rectangle on the bottom layer.
429
1 McGarry’s basic prototype box placed in a two-point perspective grid, along with cast shadow and background gradient adding depth of field
2 Bringing details into the grid. He created the text and recycle symbol for the box in normal view. He then used the Perspective Selection tool to attach and then resize and position the graphics for each side to the box.
2 Attaching additional detailed objects to the box, already in the original grid
430
3 Shifting perspective. After his basic prototype was assembled, McGarry needed a more dramatic perspective. Before adjusting anything he enabled Lock Station Point (View> Perspective Grid> Lock Station Point). He was then able to move the Left Vanishing point to the right and lower his Horizon Line. With Lock Station Point enabled, the objects within the grid automatically update, and conform to the new perspective positioning.
3 With Lock Station Point enabled, adjusting the grid means that the attached objects will follow along and conform to new perspective positions
431
MCGARRY
432
Aaron McGarry McGarry needed to add a photo of the product to the front of his box prototype (Perspective Shifts Lesson). However, because non-vector objects like raster photographs can’t be added to the perspective grid, he needed to first convert his photo to a vector object using Image Trace. In case he’d need the same trversion again, and because attaching art to the grid is permanent, he traced the photo in a separate file. McGarry selected the photo, clicked the Image Trace panel in the Control panel, and began adjusting parameters. For Mode he chose Color, and for the Palette he chose Full Tone. In order to optimize file size and image quality, he used the Color slider to reduce the number of colors and paths. Saving this file, he then copy-and-pasted the vectorized photo to the file with his perspective grid. To permanently vectorize this tracing so he could attach it to the grid, he clicked Expand in the Control panel. Using the Perspective Selection tool he then attached the traced image to the grid. Once attached, he again used the Perspective Selection tool to resize and position the image. With this working process, McGarry was able to keep the entire product in place within the grid so he could easily update the product angle. As long as Lock Station Point was still enabled (it’s saved with the document), he would be able to create alternate perspective angles and have the box automatically adjust and update.aced
433
GAUSE Monika Gause Monika Gause, an artist and author, created “Cityscape”as a frontpiece illustration for the typography chapter in her encyclopedic hardcover book for German readers, Adobe Illustrator CC. Her artistic influences included films about Berlin nightlife from the 1920s, the film Kapitaal by a Dutch design studio, and photos of Asian “tiger cities” by night. The neon Zierfische (above”TAXI”) is a quite famous Berlin sign. She began by creating an initial color sketch in Adobe Ideas and opened it into Illustrator (Adobe Ideas Sketch).
434
Moving this sketch off to the side, she then constructed another very loose sketch on her main artboard with the Bristle Brush tool to help her visualize the perspective. Next, using her loose sketch as a guide, Gause set up her two-point perspective grid. Because you can’t extract undistorted elements from the grid once attached, she created the type and graphic elements for her image outside of the grid and off the artboard (on either side of the color sketch). After creating a black rectangle the size of her horizontal artboard she began constructing her cityscape. For each of her elements she activated the desired plane and used the Perspective Selection tool to Option/Alt drag a copy of it into the grid and position it within the composition. With her base image complete, and after confirming that the Lock Station Point toggle was enabled, she shifted the perspective in her grid and moved the horizon line up, and her artwork within the grid automatically updated (Perspective Grid Shift). (See Gause’s files for details on how she created an outlined text version, which she then reattached to the grid.)
435
7 Mastering Complexity Mastering Complexity INTRODUCTION
The organized whole is more than the sum of its parts. Combining tools and techniques in Illustrator can yield WOW! results. In this chapter we’ll look at such synergy. Please keep in mind that this chapter will be quite daunting, if not overwhelming, if you’re not comfortable with what has been covered in previous chapters. In this chapter you’ll find a variety of techniques, including making patterns; working with opacity and transparency; creating multiple-object, shaped blends; working with different kinds of masks; and combining features to solve complex problems. Permanent Pattern panel To keep the Pattern Options panel in your workspace, dock it where you want it, then disable Auto-Exit Pattern Editing Mode in the panel’s pop-out menu. To ensure the panel stays permanently docked, save a custom workspace (see the chapter Your Creative Workspace). To start a new pattern, use one of the methods to enter Pattern Editing Mode (see “Entering Pattern Editing Mode (PEM)” Entering PEM).
PATTERN MAKING
Prior to CS6, creating a pattern was laboriously manual. You had to draw all of the elements in a pattern tile within a bounding box. With the new Pattern Options panel, you can draw a pattern, adjust the size of the tile, create a repeat offset, and edit the elements, all while previewing multiple repeats with live updating of your edits. Expanded pattern objects Illustrator has to expand objects such as symbols and brushes before it can create a pattern swatch. To keep those features “live” for future edits, either design those portions of the artwork on the artboard first, bringing them into PEM, or after PEM warns you about expanding, cancel the Save. Still within PEM, select and copy the objects to the clipboard, then save the pattern and exit PEM. Paste the objects to your artboard. They won’t be part of the pattern, but you can still edit them as symbols, brushes, etc., rather than only having the option to edit them as discreet objects within the swatch itself.
436
Entering Pattern Editing Mode (PEM) You can still create a pattern by simply dragging a pattern tile to the Swatches panel, but to explore the power of designing patterns in Illustrator you must enter Pattern Editing Mode (PEM). PEM is a special kind of isolation mode that fades back objects you’re not working on and inserts a gray control bar (the PEM isolation bar) between your document and the title bar (if you’re not familiar with isolation mode, see “Using Isolation Mode” in the chapter Your Creative Workspace). If you have specific artwork that you want to use in your pattern, select it before entering PEM. If you have nothing selected you’ll begin with a blank tile 100 px by 100 px, or the equivalent size measured in whatever units you’re currently using. There are two steps to being able to work in PEM: 1) you must open the Pattern Options panel, and 2) you must actually enter PEM. Following are a few ways to simultaneously open the Pattern Options panel and enter PEM: • Choose Object> Pattern> Make—if you make patterns infrequently and you don’t mind using menus. • Create a custom keyboard shortcut (Edit menu) to quickly access the command if you make patterns often. • Double-click on an existing pattern swatch in the Swatches panel. This places the swatch on the artboard in PEM and opens the Pattern Options panel.
Creating the pattern While working in PEM you can always change the size of your pattern tile. To do this, either enter a new Width and Height for it in the Pattern Options panel, or use the Pattern Tile tool (located at the top of the Pattern Options panel) to interactively adjust the tile’s dimensions.
The Pattern Tile tool (not yet selected) for adjusting tiles, Swatch Bounds, and offsets interactively
437
Within a PEM session, you can create your pattern using virtually any of Illustrator’s drawing tools. Use symbols and brushes, add gradients and effects, or modify paths with the Width tool, and Illustrator will happily allow you to make use of all these features within a PEM work session. However, because pattern swatches can’t retain brushes, symbols, and other complex features, Illustrator will expand these objects when you save your pattern as a swatch, and you won’t be able to take advantage of these features if you later try to re-edit the pattern. But unlike with older methods for creating pattern swatches, if you try to save a swatch in PEM, you’ll see a warning dialog that Illustrator needs to expand some objects in order to create the pattern swatch. Upon entering PEM, you’ll be able to experiment with different layouts—in addition to a basic Grid layout, there are Brick and Hex layouts, both of which offer row and column offset options. Because editing a pattern with complex effects and appearances can slow down the redraw of your computer screen, you can control the number of tile repeats included in your preview from the Copies drop-down list. Directly below Copies you can choose to dim the repeats by a certain percentage, and hide or show both the tile edge and the bounding box (called Swatch Bounds) of the full repeat. Your Swatch Bounds might be larger than your tile edge when you use an offset to create the pattern.
Using Brick or Hex offsets you may see differences between Swatch Bounds (the outside boundary) and Tile Bounds—shown in red for clarity
438
As you work on your pattern, you still have access to most Illustrator tools so you can edit paths and objects. Add and remove objects from the tile—even place objects straddling the tile edges. You’ll be able to judge how your pattern will work while you edit and adjust the layout, offset, and tile repeats. The repeats effectively let you see the pattern as it wraps around to the other side. Objects can overlap, and you can interactively alter how they overlap using the graphical buttons in the Pattern Options panel—right over left, top over bottom, or vice versa.
439
Changing the Overlap from Left In Front (left) to Right In Front (right), altering the appearance of the pattern
Vanishing artwork? Objects and guides that were on the artboard before you entered PEM, remain on the artboard when you exit PEM. However, you can’t select guides with objects to take with you into PEM. If you create artwork while in PEM, Illustrator clears the artboard of those objects when you exit. Objects that get saved to the Pattern Swatch itself (because it is partially or wholly within the Swatch Bounds) are accessible as discrete objects later on if you edit the swatch in PEM. What you can’t do in PEM • You can’t enter isolation mode to edit the individual objects. • You can’t use Draw Inside, but can use Draw Behind. • You can’t duplicate layers, or add new layers or sublayers.
Leaving Pattern Editing Mode (PEM) Once you’ve designed your pattern tile, there are several ways to exit Pattern Editing Mode (to keep the panel in your workspace, see the Tip “Permanent Pattern panel” at the beginning of this introduction): • Double-click with a Selection tool outside the artwork. • Click on the Done button on the PEM isolation bar (similar to the isolation mode bar). • Click on the Exit Pattern Editing Mode arrow beside the pattern’s name on the PEM isolation bar. • Press the Esc key. • To simply exit Pattern Editing Mode without saving a swatch, click on Cancel on the PEM isolation bar.
The PEM isolation bar
440
Creating variations on a pattern If you intend to enter PEM by double-clicking a current pattern swatch, it’s best to get in the habit of editing a duplicate of the original first, then double-click the duplicate to begin editing. To do this, in the Swatches panel drag the pattern you want to duplicate over the New Swatch icon. When you then double-click on the duplicate, you’ll be editing the duplicate. While inside Pattern Editing Mode, Illustrator lets you edit only one pattern swatch at a time. However, if as you work you create something that you want to save as a variation, you can save a copy of the pattern swatch in its current state, then continue to work on your main pattern. To do this, click on Save A Copy on the PEM isolation bar and name the copy, which is then placed in your Swatches panel. You’ll then be returned to PEM, and can resume editing your main pattern.
VON R. GLITSCHKA Using the Pattern Tile tool to interactively change the Brick offset by dragging on the diamond widget
441
Editing pattern swatches without PEM You can still edit your swatches conventionally outside of PEM; simply drag the pattern swatch onto the art-board and make whatever changes you like there. Edit the objects inside the main group, use Recolor Artwork, transform the scale of the pattern swatch, or add, remove, or reshape individual objects after selecting them with the Direct Selection tool. To make this tile back into a pattern, select the swatch with the Selection tool and drag it back into the Swatches panel. To replace a swatch, hold down the Option/Alt key as you drag a new swatch over an existing one. Recoloring your patterns? You’ve made a lovely pattern, but now you want to create color variations. Rather than just selecting individual objects within a pattern and assigning new colors, enter Recolor Artwork and apply custom color groups, or try to randomly rearrange color assignments! See the “Recolor a Pattern” lesson in the Color Transitions chapter for details on how to work with Re-color Artwork while in PEM.
TRANSPARENCY
Although the artboard may look white, Illustrator treats it as transparent. To visually distinguish the transparent areas from the non-transparent ones, choose View> Show Transparency Grid. Change the size and colors of the transparency grid in the File> Document Setup dialog. You can enable Simulate Colored Paper in the same dialog, if you’ll be printing on a colored stock. Click on the top swatch next to Grid Size to open the color picker and select a “paper” color. Both Transparency Grid and paper color are non-printing attributes that are only visible in on-screen preview once you click OK to exit the dialog. The term transparency refers to any blending mode other than Normal and to any opacity setting that is less than 100%. Opacity masks and effects such as Feather or Drop Shadow use these settings as well. As a result, when you apply opacity masks or certain effects, you’re using Illustrator’s transparency features.
Opacity and blending modes To reduce opacity, select or target an object, layer, or group in the Layers panel, then choose a blending mode or reduce the Opacity slider in the Transparency panel. You can also reveal Transparency panel controls for a selected object by clicking Opacity in the Appearance or Control panels. As it’s called “Opacity” (and not “Transparency”), an object or group is completely opaque when Opacity is 100%, and invisible when Opacity is 0%. Blending modes control how the colors of objects, groups, or layers interact with one another. Blending modes will yield different results in RGB and CMYK. As in Photoshop, the blending modes show no effect when they’re over the transparent artboard. To see the effect of blending modes, you need to add a color-filled or whitefilled element behind your transparent object or group.
OPACITY MASKS With an opacity mask, you can use the dark and light areas of one object (the mask) to mark transparent areas of other objects. Black areas of the mask will create transparent areas in the artwork it masks; white areas of the mask leave corresponding areas of the artwork opaque and visible; and gray values create a range of transparency. (This works exactly like Photoshop layer masks.) To create an opacity mask, position one object or group you want to use as the mask in front of the artwork you want to mask. Select both the artwork and the masking object. (To mask a layer, first target the layer in the Layers panel.) Finally, click on Make Mask in the Transparency panel. The topmost object or group automatically becomes the opacity mask.
442
ELLEN PAPCIAK-ROSE client: Bridget Lloyd, “People’s Health Movement” (Top) The “People’s Health Assembly” conference logo by Ellen Papciak-Rose is made up of many different kinds of objects and text; (middle group above) a radial gradient on top of the illustration that will be turned into an opacity mask by selecting the objects and clicking the Make Mask button in the Transparency panel; (directly above) after clicking the Make Mask button, the top object (the radial gradient) made into an opacity mask, creating a spotlight effect, shown with the Transparency and Layers panels
443
You may want to start with an empty mask and draw into it—in effect, painting your objects into visibility. To create an empty mask, start by targeting a single object, group, or layer. Double-click on the empty right-hand thumbnail to add an empty opacity mask and enter mask editing mode. Since the default behavior of new opacity masks is clipping (with a black background), you’ll need to turn off the “New Opacity Masks Are Clipping” option in the Transparency panel menu. If you don’t do this, and your targeted artwork disappears when you first create the empty mask, simply disable the Clip checkbox in the Transparency panel.
Objects being masked by an opacity mask are indicated by an underscore in the Layers panel
Display the Transparency panel by clicking the underlined word Opacity for a selected object in the Appearance or Control panel (or via Window> Transparency); here focused on the opacity mask for illustration on the Opacity mask Layers panel
444
Now use your drawing and editing tools to create your mask. (For instance, if you create an object filled with a gradient, you’ll see your artwork through the dark areas of the gradient.) While the thumbnail is selected, you won’t be able to select or edit anything else in your document. You’re in another type of isolation mode. To exit this mask-editing mode, you must click the artwork thumbnail on the right in the Transparency panel.
When you click the opacity mask thumbnail in the Transparency panel, the Layers panel displays only the objects within the opacity mask, and is indicated by the Layers panel tab name; try to keep the Layers, Transparency, and Appearance panels open when editing opacity masks
A few hints can help you with opacity masks. First, opacity masks are converted to grayscale, behind the scenes, when a mask is created (even though the opacity mask thumbnail still appears in color). The gray values between white and black simply determine how opaque or transparent the masked object is—light areas of the mask will be more opaque, and dark areas will be more transparent. In addition, if you select Invert Mask, you’ll reverse the effect of dark and light values on the opacity— dark areas of the mask will be more opaque, and light areas will be more transparent. To identify which elements have been masked by an opacity mask, look for the dashed underline in the Layers panel. The link icon in the Transparency panel indicates that the position of the opacity mask stays associated with the position of the object, group, or layer it is masking. Unlinking allows you to move the artwork without moving the mask. The content of the mask can be selected and edited just like any other object. You can transform or apply a blending mode and/or an opacity percentage to each individual object within the mask.
445
Editing opacity masks • Disable/Enable: Shift-click the mask thumbnail to toggle the mask off (a red X will appear over the preview) and on. • Mask View: Option-click/Alt-click the mask thumbnail to toggle the viewing and editing between the masking objects on the artboard, and the mask grayscale values. • Release (in the Transparency panel): This releases the mask. • Working on artwork or opacity mask: Click the appropriate icon to control what you are editing. • Link or unlink the opacity mask to artwork: Click the space between the mask and artwork to toggle the link/unlink icon.
Precisely targeting and editing transparency You can apply transparency to so many levels of a document that it can be a challenge to keep track of where you’ve applied it. For example, you can apply a blending mode to a path, then group it with several other objects and apply an opacity level to that group or to the layer that contains the group. To quickly and precisely locate and edit any transparent object, use the Layers, Appearance, and Transparency panels together. This is especially useful when you want to identify and edit the transparency of specific objects after using the Flattener Preview panel (covered in the next section) to see how current transparency settings will affect flattened output. Remember that a gradient-filled circle in the Layers panel indicates that transparency is applied to an object, group, or layer, and an underlined name indicates that an opacity mask is applied. If the Appearance panel is open, it gives you access to the appearance details for the targeted object. Clicking the word Opacity in the Appearance panel (or the Control panel) displays detailed transparency settings for the targeted object. If you targeted an opacity mask, clicking the opacity mask thumbnail in the Transparency panel makes the Layers and Appearance panels provide information about the opacity mask. Why can’t I draw now? If you’re having trouble seeing what you’ve just drawn, check the following: • Are you still in mask-editing mode? When you have an opacity mask selected, the file title and Layers panel tab will display .
• Are you in Draw Behind or Draw Inside mode? Check the Draw Mode icons at the bottom of the Toolbar to make sure you’re in Draw Normal mode.
BLENDS
Although gradients and mesh allow you to transition from one color to another, blends give you a way to “morph” one object’s shape and/or color into another. You can create blends between multiple objects, and even blend gradients, symbols, compound paths such as letters, or even Point type objects.
446
Because blends are live, you can edit the key objects’ shape, color, size, location, or rotation, and the resulting in-between objects will automatically update. You can also distribute a blend along a custom path (see details later in this chapter). The simplest way to create a blend is to double-click on the Blend tool to choose a setting for it, and then select the objects you wish to blend and choose Object> Blend> Make ( -Option-B/Ctrl-Alt-B). The setting you choose is persistent, so if you don’t first double-click on the tool, your setting for it becomes the last-used setting. To later adjust settings on an existing blend: select the blend, then doubleclick the Blend tool (or choose Objects> Blend> Blend Options). Another way to create blends between individual paths is to point map using the Blend tool. In the past, the Blend tool was used to achieve smooth transitions between blended objects. Now that it’s been modified, however, it’s probably best to use it for special morphing or twirling effects. To use the point map technique, begin by clicking on an anchor point of one object, and then on an anchor point of another object. Continue clicking on anchor points of any object you want to include in the blend. You can also click anywhere on the path of an object to achieve random blending effects. To modify a key object before or after making a blend, Direct-Select the key object first, then use any editing tool (including the Pencil, Smooth, and Path Eraser tools) to make your changes. Isolating blending & knockout Choose Show Options from the Transparency panel pop-up menu to control how transparency is applied to groups and multiple objects. You get different effects depending on whether you select individual objects, target groups, or enable/disable Isolate Blending and/or Knockout Group. If you enable Isolate Blending for a selected group, then the transparency settings of the objects inside the group only affect how those objects interact with each other, and transparency isn’t applied to objects underneath the group. With a group or layer targeted, the Knockout Group option will keep individual objects of a group or layer from applying their transparency settings to each other where they overlap; for this reason, Illustrator automatically enables the Knockout Group option for all newly created blends. See the “Opacity&Blending.ai” ReadMe on WOW! ONLINE for examples.
447
Blend Options To specify options as you blend, use the Blend tool (see the “point map” directions in the previous section) and press the Option/Alt key as you click the second point. In Blend Options you can change settings before making the blend. To adjust options on a completed blend, select it and double-click the Blend tool (or choose Object> Blend> Blend Options). Opening Blend Options without a blend selected sets the defaults for creating blends in this work session—these options reset each time you restart the program: • Specified Steps specifies the number of steps between each pair of key objects (the limit is 1,000). Using fewer steps results in clearly distinguishable objects; a larger number of steps results in an almost airbrushed effect. • Specified Distance places a specified distance between the objects of the blend. • Smooth Color automatically calculates the ideal number of steps between key objects in a blend, in order to achieve the smoothest color transition. If objects are the same color, or are gradients or patterns, this option equally distributes the objects within the blend, based on their size. • Orientation determines how the individual blend objects rotate as they follow the path’s curves. Align to Page (the default, first icon) prevents objects from rotating as they’re distributed along the path’s curve (objects stay “upright” as they blend along the curve). Align to Path allows blend objects to rotate as they follow along the path. To insert objects into a blend Group-Select a key object and Option-drag/Alt-drag to insert a new key object (the blend will reflow). You can also insert new objects by double-clicking it to enter isolation mode, or by dragging them into the blend in the Layers panel.
Blends along a path
There are two ways to make blends follow a curved path. The first way is to use the Direct Selection tool to select the spine of a blend (the path automatically created by the blend) and then use the Add/Delete Anchor Point tools, or any of the following tools, to curve or edit the path: the Direct Selection, Lasso, Convert Anchor Point, Pencil, Smooth, or even the Path Eraser tool. As you edit the spine of the blend, Illustrator automatically redraws the blend objects to align to the edited spine. Secondly, you can also replace the spine with a customized path. Select both the customized path and the blend, and choose Object> Blend> Replace Spine. This command moves the blend to its new spine. You can also blend between pairs of grouped objects. If you’re not getting the results you expect, try creating your first set of objects and grouping them ( -G/Ctrl-G). Now copy and paste a duplicate set (or Option/Alt and drag to create a copy of your group). Select the two sets of grouped objects and blend by choosing Specified Steps as the blend option. Once the objects are blended, you can rotate and scale them, and use the Direct Selection tool to edit the objects or the spine. (To experiment with a pair of grouped blends in this way, find the figures Blend Tool Tomato Vine on WOW! ONLINE as “AaronMcGarry-blends.ai.”)
448
AARON McGARRY
Blend tool (W)
Aaron McGarry created this image of ripening tomatoes on a vine image using a variety of blends: the smooth color option for the vine, groups of objects blended into each other with Specified Steps, and a custom S curve “spine” (see Aaron McGarry’s explanation on WOW! ONLINE)
449
What can you do with blends? Besides editing objects you can: • Reverse the direction of a blend, with Object> Blend> Reverse Front to Back. Or reverse the order of objects on a spine by choosing Object> Blend> Reverse Spine. • Release blends (Object> Blend> Release) to remove blends, leaving key objects and spines. Hint: Select> Select All releases multiple blends simultaneously. • Choose Object> Blend> Expand to turn a blend into a group of separate, editable objects.
CLIPPING MASKS
All of the objects involved in a mask are organized in one of two ways depending on how you choose to make your mask. One method collects all selected objects into a group. The other method allows you to keep your layer structure, by placing layers within a master “container” layer (Clipping Masks In Layers Panel). With any kind of clipping mask, the topmost object of that group is the clipping path; this clips (hides) portions of the other objects in the group that extend beyond the clipping mask boundaries, leaving only the parts within these boundaries visible. Regardless of the attributes assigned to this top object, once you create the mask, it becomes an unfilled and unstroked clipping path (but keep reading to see how you can apply a stroke and fill to the new clipping path!). In the Layers panel, an active clipping mask will appear as an underlined and will remain underlined even if you rename it.
To make a clipping mask from an object, you must first create that object. Only a single path can be used as a clipping mask, which means that complex shapes or multiple paths must be combined into a single “compound path” before being used as a mask (using Object> Compound Path> Make). Make sure your path or compound path is above the objects to be clipped, then create the clipping mask using one of two options—use either the Make/Release Clipping Mask icon on the Layers panel, or the Object> Clipping Mask> Make command. Each has its inherent advantages and disadvantages. The Object menu command gathers all the objects into a new group as it masks, allowing you to have multiple masked objects within a layer. It also gives you the ability to freely move masked objects within a layer structure without breaking the mask. However, if you have a carefully planned layer structure, it will be lost when everything is grouped. In contrast, the Layers panel command maintains your layer structure as it masks, but you can’t have separately masked objects within a layer without building sublayers or grouping them first. This makes it difficult to move masked objects as a unit.
Choosing Object> Clipping Mask> Make puts all of the masked objects into a group with the clipping path at the top of the group
450
Choose Clipping Mask> Make from the Object menu (top), or use the Make/Release Clipping Mask icon on the Layers panel (bottom)
After you’ve created a clipping mask, you can edit the masking object, and the objects within the mask, by selecting it using any selection tools, such as the Lasso or Direct Selection tools, then editing it with your typical path-editing tools, including live effects. When working with masks created using the Object menu, clipped objects are now hidden when clipped by a mask; when the mask contents aren’t selected, you won’t accidentally select clipped objects outside of the masked path. To move your clipped object (path and contents) simply select it with the Selection tool and move it. If you wish to select, move, or edit the clipping path or the contents independently, then you have a few options. If neither is selected, you can simply click on the clipping path or contents with the Direct Selection or Group Selection tool to edit or move that path or selection. If any portion of the mask or contents is already selected, you can click the Edit Clipping Path or Edit Contents buttons in the Control panel to focus on which portion will be selected and can be edited. You also can edit your clipping group in isolation mode. To isolate the entire clipping , double-click on any portion of it with the Selection tool; this dims all other objects on your artboard. If you prefer, enter isolation mode via the Layers panel. Highlight the or any of the paths within the and choose Enter Isolation Mode from the Layers panel popup menu. You can now use the Edit Clipping Path or Edit Contents buttons, or use the Direct Selection and Group Selection tools. Once in isolation mode you can freely edit or move the paths without affecting any other objects. If you are in isolation mode with one of the objects within the mask, you can even add additional objects within that grouping. To exit, double-click on the artboard (outside of the clipping group), press the Esc key, click on the gray isolation bar, or choose Exit Isolation Mode from the Layers panel pop-up menu. Yet another way that you can determine which portion of your clipping group you wish to edit is by choosing Object> Clipping Mask> Edit Mask (or Object> Clipping Mask> Edit Content). Once you have created a clipping group and mask, you can then add a stroke (it will appear as if it’s in front of all masked objects) and/or a fill (it appears as if it’s behind all masked objects). In addition, once the mask has been made, in the Layers panel you can even move the clipping path lower in the stacking order of the group or container (where it may no longer be the top path in the layer order) and still keep its masking effect.
451
Magical clipping path Once an object is a clipping path, move it anywhere within its layer or group in the Layers panel—it still maintains its masking effect! Draw Inside (fast masks) See the Rethinking Construction chapter for details on the super quick way to make a clipping mask: using the Draw Inside mode.
Pasting objects into a mask To paste cut or copied objects into a clipping mask, make sure Paste Re members Layers is off (in the Layers panel menu), then select an object within the mask and use Paste in Front or Back to place the copied object within the mask. You can also create or paste objects while in isolation mode. Clipping Mask icon disabled In the Layers panel, you must select the container (layer, sublayer, or group) that holds your intended clipping object before you can apply a clipping mask. Also, in order for the icon in the Layers panel to be enabled, the top item inside the highlighted container must be something that can be turned into a clipping path. Selecting clipping masks To select all of your currently unlocked clipping masks at once, choose Select> Object> Clipping Masks.
Masking technique #1: The Object command The simplest way to create masks for objects is using the Object menu command ( -7/Ctrl-7). Use this method when you want to confine the clipping mask to a specific object or group of objects that need to be easily duplicated or relocated, or when you have more than one clipping mask per layer. Since this method modifies your layer structure, don’t use it if you need to maintain objects on specific layers.
At left the clipping mask (outlined in blue) above the floral illustration was created as 7 separate objects (6 petals and 1 center circle) and then united into a single compound path (using Object> Compound Path); at right after positioning this compound path on top of other objects, then using it as a clipping mask
452
As before, start by creating an object or compound object that will become your clipping mask. Make sure that it’s the topmost object, then select it and all the objects you want to be masked (this topmost object will become the mask). Now, choose Object> Clipping Mask> Make. When you use this method, all the objects, including the new clipping path, will move to the layer that contains your topmost object and will be collected into a new . This will restrict the masking effect to only those objects within the group; you can easily use the Selection tool to select the entire clipping group. If you expand the in the Layers panel (by clicking the expansion triangle), you’ll be able to move objects into or out of the clipping group, or move objects up or down within the group to change the stacking order. (Don’t miss the Tip “Magical clipping path” Magical Clipping Path.)
Before masking (left), the black-stroked circle is positioned as the topmost object in the stacking order, so it will become the clipping path when the clipping mask is created (right)
You can add a stroke and fill to a mask. The middle figure shows an unstroked mask; the right figure shows a dark blue stroke and a light blue fill added to the clipping mask
453
Masking technique #2: The Layers panel method To mask unwanted areas of art within a container (meaning any group, sublayer, or layer), first create an object to use as your mask—make sure it’s the topmost object in your container. Next, highlight that object’s container and click the Make/Release Clipping Mask icon on the Layers panel. The result: The topmost object, within the highlighted container, becomes the clipping path, and all elements within that container extending beyond the clipping path are hidden (for details on how to use complex objects as a mask, see the section “Using type, compound paths, or shapes as a mask” below). Once you’ve created a clipping mask, you can move objects up or down within the container (layer, sublayer, or group) to change the stacking order. But if you move items outside of the clipping mask container, they’ll no longer be masked. Moving the clipping path itself outside of its container releases the mask completely. Clipping Mask Release warning In a layer that contains more than one clipping mask, clicking the Make/Release Clipping Mask icon will release all clipping masks within that layer (not just the one you may wish to release). The safest way to release a single clipping mask is to select it and choose Object> Clipping Mask> Release. —Jean-Claude Tremblay Multiple artboard masks Since layers are common to multiple artboards, if you make a mask using the Layer panel method, that mask will apply across multiple artboards. In order for artwork on other artboards to be seen, it must be above or below the layers being masked.
Mask button If you use File> Place to place an image, when the placed image is selected, you can instantly create a clipping path for the image by clicking the Mask button in the Control panel. However, masking is not immediately apparent because the clipping path has the same dimensions as the placed image’s bounding box. Make sure the Edit Clipping Path button (in the Control panel) is enabled, then adjust the clipping path mask that’s “cropping” your image.
454
Mask error message If you get the message, “Selection cannot contain objects within different groups unless the entire group is selected,” cut or copy your selected objects (to remove them from the group), then Paste in Front. Now you can apply Object> Clipping Mask> Make. In the Control panel: when a placed image is selected, the Mask button (left) appears; when an object using a mask is selected, the Edit Clipping Path and Edit Contents buttons (left and right respectively in the righthand figure)
Figuring out if it’s a mask • in the Layers panel will be underlined if it’s a mask (even if you’ve renamed it), and the background color for the icon will be gray. • The phrase “Clip Group” in your Control panel means your selection contains a clipping mask. • An opacity mask appears in the Layers panel as < Path > with a dotted underline, but as if it’s active in the Transparency panel. • Select> Object> Clipping Masks to help you find masks within a file (but not inside linked files).
Using type, compound paths, or shapes as a mask You can use editable type as a mask to give the appearance that the type is filled with any image or group of objects. Select the type and the image or objects with which you want to fill the text. Make sure the type is on top, then choose Object> Clipping Mask> Make. To use separate type characters as a single clipping mask, you have to first make them into a compound shape or compound path. You can make a compound shape from either outlined or live text. You can make a compound path only from outlined text (not live text). Once you’ve made a compound path or shape out of separate type elements, you can use it as a mask. Look for Chana Messer’s typographic poster gallery at the end of the Designing Type & Layout chapter for an example of using Draw Inside mode to mask an image with type. Collect in New Layer To collect selected layers into one “master layer,” Shift-click or -click/Ctrl-click multiple layers and choose Collect in New Layer from the Layers menu.
RELATED TIPS
Exporting to Photoshop When you export Illustrator artwork in Photoshop (PSD) format, you may end up with many sublayers if the artwork uses objects such as brushes, symbols, and blends. To simplify the exported document, target the sublayer that contains the problematic objects, enable the Knockout Group checkbox in the Transparency panel, and then export again.
455
The art of flattening In Illustrator, transparency exists only within the program. In order to print or save in another format, Illustrator will “flatten” the objects where they overlap with transparency; in the case of printing, Illustrator flattens only temporarily, but if you save in formats such as EPS, or AI 9 or earlier, your image will be permanently flattened. When flattened, some objects may be split into many separate objects, while others may be rasterized. For more details, search adobe.com for “print production guide transparency” to access “Adobe Applications: A Print Production Guide.”
COMBINING COMPLEXITY WITH ILLUSTRATOR CC
With every new version of Illustrator, we all find ourselves counting how many brand-new, high-impact features the version includes, and seldom pay much attention to those less dramatic features that will help us be more productive. With added complexity in our artwork, however, every enhancement saves us time and frustration. Illustrator CC’s latest features primarily involve major enhancements to brushes and working with type. But some of the smaller new features might actually be game-changers in the way we interact with Illustrator, from the most basic drawing functions to the most complex artwork and layouts we can create. The galleries in the CC section at the end of this chapter further explore integrating Photoshop with the creation of raster brushes, enlist Live Rectangles as clipping masks, use Live Corners for creating complex repeating patterns, and of course, provide you with amazing inspiration. If you’re using CC, try using the CS6compatible lessons and galleries as a fresh starting point for exploring CC features. Imagine creating the following examples with the latest Illustrator CC enhancements: • Stephen Klema’s Guides for Arcs lesson, in Designing Type & Layout—placing guides precisely by clicking on the ruler instead of entering numeric positioning data. • Raymond Larrett’s Pattern Brushes lesson, in Expressive Strokes—creating the shapes for the robots using raster brushes and possibly auto-generated corners. • Dedree Drees’ “The Dory,” in Reshaping Dimensions—drawing undulating seagrass with the Pencil tool’s new Fidelity smoothing algorithm. • Gustavo del Vechio’s “Carrot Tree Restaurant,” in Reshaping Dimensions—altering the perspective after creating the artwork on a Two Point Perspective Grid. • Chris Nielsen’s motorcycles in this chapter—creating hyperrealism with the Pen tool’s drawing enhancements. A Live Rectangle bonus
456
When you add additional strokes or fills to a Live Rectangle via the Appearance panel, even if you add effects, all will maintain the same corner radii as the original rectangle when the object is edited using either widgets or the Transform panel. —Gary Ferster Tracing with strokes To trace line art (like that found in a children’s coloring book), using the “centerline” model (so you have a single path defining a stroke, and not paths on either side of a stroke), make sure that your art is easily translated by stroked (not filled) paths, and choose Line Art as a preset. This can be great for tracing logos or hand lettering. Artboards can mask artwork Illustrator artboards can themselves act as cropping masks for the artwork that extends beyond the artboard. Create as many artboards as you wish to define detail areas (overlapping is fine). On placing the .ai file into InDe-sign or Photoshop, enable “Show Import Options,” choose your desired artboard (Page), and in Options choose Crop To> Media. Whether illustrating or designing, Illustrator CC’s enhancements help remove complexity, freeing you to concentrate more than ever on being creative.
GLITSCHKA
Pattern Making Navigating the Pattern Options Panel Overview: Create a pattern or edit an existing one; work in Pattern Editing Mode with the Pattern Options panel to adjust pattern repeats, varying spacing, offset, and overlap; create copies of patterns and experiment with offsets and settings to create and save pattern variations to the Swatches panel. Adobe commissioned Von Glitschka to produce a set of pattern swatches that would ship with Illustrator CS6. For each pattern he drew key elements for one tile, scanned and placed the sketch into Illustrator, and then hand-traced the elements as vector objects. Selecting the vector objects, he then used the Pattern Options panel to experiment with offset and spacing possibilities, getting instant feedback with each change. This lesson uses his “Diadem” pattern, which you can find in the Swatch Libraries menu under Patterns> Decorative> Vonster Patterns.
457
1 Creating the first pattern repeat. To follow along using Glitschka’s Diadem pattern, first protect the original by copying it (drag the pattern in the Swatches panel to the New Swatch icon), then double-click on the copy to automatically open the Pattern Options panel and enter Pattern Editing Mode (PEM). To use your own artwork instead, select it and choose Object> Pattern> Make. In PEM, changes to settings immediately update, so when you adjust settings for Copies, be aware that with complex artwork, increased repeats can slow down screen redraw. When you open an existing pattern in PEM, PEM loads the Tile Type saved with the pattern. If you create a new pattern, then the default Tile Type will be Grid. You control the space between re-peats by adjusting the size of the tile’s bounding box, either with Size Tile to Art en-abled and numeric input for H and V Spacing, or interactively by using the Pattern Tile tool. With the Pattern Tile tool selected, use the square anchors to enlarge or re-duce the gap between repeats. To create an overlap, make the tile bounding box smaller and choose the desired Overlap features. As your pattern progresses, you might want to evaluate it by zooming out, temporarily disabling both Dim Copies and Show Tile Edge, and increasing the repeats. Undo/Redo is available while in PEM and can even back you out of PEM. At any time you can save the current version of the pattern as a swatch, but stay in PEM to create more variations, by clicking Save a Copy and naming it. Now you can continue editing and experimenting with the pat-tern. To save this version as the final one and exit PEM, click Done. If you click Can-cel, no changes are saved to your original pattern in the Swatches panel.
1 Using the Pattern Options panel to access the Pattern Tile tool and experiment with settings
458
Using the Pattern Tile tool to change the gap between repeats with a Grid layout
Viewing multiple repeats with both Dim Copies and Show Tile Edge disabled
The Pattern isolation bar showing the pattern name, controls for saving the current state to the Swatches panel, and ways to exit PEM
459
2 Experimenting with pattern offsets. To experiment with pattern offsets, you can stay in PEM or start over with a new copy. Make sure that both Show Tile Edge and Show Swatch Bounds are enabled. Any artwork that is within, overlaps, or touches the Swatch Bounds will be included in the pattern. To make your tile resize to the exact size of your art, enable Size Tile to Art (if it’s enabled, you may have to disable and then re-enable it).
2 Using Brick by Row to start an offset repeat of the pattern, adjusted with the Pattern Tile tool to make the repeats fit with a slender gap between them
460
Glitschka offset “Diadem” using the Hex by Row tile type, which naturally fits this design with little manipulation, but you can also use Brick by Row with a Brick Offset of 1/2 to tuck the repeats close together. Brick Offset controls the position of each repeat relative to the others. When the Pattern Tile tool is active, you can adjust the Brick Offset in fixed intervals by dragging the diamond widget on the Tile Edge to the right or left. With either Hex by Row or Brick by Row as your Tile Type, grab a square anchor on a corner or side, and drag inwards to bring the artwork closer together. Hold the Option/Alt key to resize two sides symmetrically, and add the Shift key to resize the entire tile proportionally. When you see something you like, click Save a Copy and remain in PEM, or click Done to save the swatch and exit PEM.
Resizing the Tile Edge by dragging on corner anchors, and dragging on the diamond widget to change the pattern repeat offset at fixed intervals from 1/4 up to 4/5 the distance of a full repeat
461
REINHART
Layered Patterns Building Depth and Complexity in PEM Advanced Technique Overview: Design basic elements for your pattern and enter PEM; establish a height and width for your tile; choose a Tile Type; position the pattern elements and experiment with Swatch Bounds; vary the level of detail to enhance depth. Sabine Reinhart specializes in creating richly complex, layered patterns, constructed so all the elements involved enhance the illusion of depth. Illustrator’s Pattern Editing Mode (PEM) makes it easier than ever to experiment with the placement of elements as Reinhart gradually builds up her pattern. Although her patterns are often large enough to slow most computers down to a crawl, the organic look she achieves rewards her patience. 1 Starting the pattern tile with its first elements. Rein-hart had drawn her main elements, created a color group, and determined the size and tile type (Grid in this case) before she began her pattern. Selecting her artwork, she entered Pattern Editing Mode (Object> Pattern> Make), and manually entered the Width and Height in the Patterns panel. Using the Move tool, she adjusted the position of each flower so that it overlapped the Swatch Bounds (which in the Grid tile type is the same as the Tile size, and shown Grid tile size outlined in red for clarity), leaving room for adding subordinate artwork both above and below the first objects.
462
1 Planning ahead by drawing artwork, creating a color group, and setting the size of the pattern tile
2 Designing patterns using Swatch Bounds. As long as you are within PEM, you can freely use the entire canvas to design new elements and plan your pattern. Because the Swatch Bounds define the parameters of the actual pattern, however, your pattern will only be made up of any objects that are at least partially touching the edge or the interior of the Swatch bounds. Objects contained by the Swatch Bounds, overlapping it, or touching an edge somewhere will automatically appear in the opposite quadrants of the pattern repeat. For instance, when Rein-hart placed a dark green flower outside—but still touch-ing—the Swatch bounds, it was included in the pattern, and as long as she set Copies to more than 1 x 1, she could preview where the object was repeated within the pattern.
2 Adding layers both above and below the initial artwork; elements transformed and recolored
463
Be aware that if you’re using Brick or Hex layout (instead of Grid), changing the offset or offset type (by row or column) can cause the Swatch Bounds to grow or shrink in size. Artwork that was previously outside Swatch Bounds might now fall within the pattern, and vice versa. In addition, when you create art in PEM, any objects that aren’t included in the pattern swatch will be deleted; if you wish to keep any objects that are not included in the pattern, copy the objects to the clipboard before exiting PEM, and paste them into a new file. 3 Adding new artwork. After getting the first flowers placed, Reinhart started adding more flowers, duplicating, transforming, and coloring them while inside PEM. She emphasized depth by overlapping some flowers in front and in back of others, by scaling, and by altering the artwork to show less detail as she moved it further to the back of the stack. She intermingled a few butterflies and, at the very bottom, added a light-colored rectangle with no stroke to conceal any gaps in the pattern and give it an airy, organic appearance. She named the pattern in the Patterns panel and clicked Done to save her pattern to the Swatches panel. Later, she would use Recolor Artwork to create variations (see her lesson in the Color Transitions chapter for details about how she did this).
3 The bottom of the stack of layers showing how Reinhart created depth by incorporating more detail in upper layers, with diminishing detail as she moved further to the back of the stack
464
Pattern elements shown in full color, with repeats dimmed to 50%, and the Swatch Bounds/Tile Edge outlined in red for clarity
The final pattern tile with Swatch Bounds visible
465
466
REINHART Sabine Reinhart German designer Sabine Reinhart specializes in creating complex, organic patterns, and she often derives inspiration from cultures all over the world. Drawing upon her knowledge of traditional Indian decorative elements and indigenous flora, and adding her personal European touch to the designs, she created the patterns used on the cover of The Adobe Illustrator CS6 WOW! Book as part of a collection she called “Lost in Paradise.” She used Illustrator’s new Pattern Options panel and Pattern Editing Mode to help her visualize the flow of the elements as they were repeated. Peachpit designer Mimi Heft later wove Reinhart’s patterns into the cover design in InDesign, placing a version of one bird on top of the O in WOW! (For more about how Reinhart creates her patterns, see the “Layered Patterns” tutorial in this chapter and the “Recolor a Pattern” lesson in Color Transitions.) Reinhart named the leaf and peacock feather pattern (above right) “Kimaya,” meaning “Divine,” and the peacock and flower pattern (top left) “Jamini,” meaning “Night.” Through these patterns she celebrated the exuberance, rich heritage, and mystery found in India’s ancient life and culture.
467
PAIDRICK
468
Ann Paidrick When Ann Paidrick opened a package, she saw the crumpled paper used for shipping as an artistic gift of inspiration. She photographed a few pieces, then used Illustrator to trace each and create patterns using the traced objects. She chose the 16-color Preset in Image Trace to convert her scans to vector objects with strong abstract coloring. After some cleanup, she arranged two of the objects and entered Pattern Editing Mode. She experimented with the Tile Type and layout, and decided on Hex by Row for these versions. She used the Pattern Tile tool to interactively adjust the Tile Edge, squeezing and pulling on the hex shape, and adjusted the Overlap. Whenever she found a pleasing arrangement, she clicked on Save a Copy on the isolation bar. Between Illustrator’s Image Trace and Pattern Editor features, Paid-rick was able to use found objects to quickly produce unique and complex vector patterns.
469
HAMANN
Roping in Paths Using Masks and Pathfinders for Shapes Advanced Technique Overview: Create and organize layers, place a scanned sketch, and draw shapes; draw paths for the rope, outline their strokes, feather their fills, and draw masks; make a compound path, duplicate it, and reshape it. When Angels on Earth magazine needed an online illustration featuring a heroic angel saving a woman from drowning, illustrator Brad Hamann responded with layering, masks, and pathfinder tools in “Angel in the Rapids.” 1 Scanning a sketch, organizing layers, and drawing shapes. Hamann began by drawing and scanning a pencil sketch and placing it in Illustrator on a template layer.
470
1 Hamann’s scan of the pencil sketch he made from the photographs he took of himself
Hamann’s design called for layering so that artwork like the tubes and rope appeared in front of or behind other artwork. He created layers in the Layers panel based on visual hierarchy. To outline the angel against the rest of the image, Hamann created a blue outline of the angel, then a white one. To do this he copied the head and body objects, then used Paste in Back, and then applied Path-finder> Unite. Giving this new shape a blue stroke and fill, he copied it, used Paste in Back, and then gave this duplicate outline a white fill and a wider white stroke. 2 Making and masking the rope. Hamann created the rope in sections, drawing paths between objects for the tubes and hands. He smoothed the curvature of the ropes by adjusting direction lines with the Direct Selection tool. To give the selected rope paths a dark blue edge with a light fill, he first changed the paths to a 4-pt, dark blue stroke. Next Hamann chose Object> Path> Outline Stroke and changed the stroke to 1 pt and the fill to orange. Finally, to add a subtle highlight to the rope, Hamann chose Effect> Stylize> Inner Glow and in the dialog entered 24 for Opacity and 0.03 inches for Blur, and clicked OK.
471
2 On the left, the paths for two sections of rope; on the right, the paths after choosing Object> Path> Outline Stroke, filling them with orange, and then applying Inner Glow to the fills
The Inner Glow dialog
Where each rope section was cut off by another object, Hamann masked the rope by the edge of the other objects’ strokes. He decided that drawing the masks by hand would be precise enough for the resolution of a web graphic. To mask the rope where it joined the fist, for example, Hamann drew a shape with the Pen tool that loosely surrounded the rope except for where the rope was cut off by the fist. For that area, he drew the path of the masking shape by hand along the edge of the fist’s blue stroke. Finally, he selected the masking shape and the rope and chose Object> Clipping Mask> Make. 3 Drawing the tube. For the tube draped over the angel’s left arm, Hamann drew a yellow-filled path for the tube’s outer edge and another path for the tube’s center hole. He selected both objects and chose Object> Compound Path> Make. To form shadows, he copied the compound path and used Paste in Front, then filled this duplicate with a darker yellow. With the duplicate still selected, Hamann used the Scissors tool to make two cuts on the right side of the outer edge, then selected and deleted the outer left edge of the compound path. Next, he used the Pen tool to redraw the shadow path between the two open points. When he completed the path, he filled it with a darker yellow and then chose Effect> Stylize> Feather, changed the feather radius to 0.05, and clicked OK. Hamann finished by drawing highlight shapes and pasting an-other duplicate of the tube in front, changing its fill to None and stroke to dark blue.
472
3 On the left, the drawn compound path; on the right, the compound path filled with yellow
Hamann organizing his Layers panel
The mask drawn as a green-stroked path
On the left, a copy of the compound path pasted in front of the yellow tube; in the middle, the compound path cut on the right side; on the right, the finished shape filled with dark yellow
The Feather dialog
473
FERSTER
Adding Highlights Using Transparency to Create Highlights Advanced Technique Overview: Create highlights in objects for the interior of the cell using the Blend tool; stack them and lower opacity; create highlights with gradients for other objects and reduce opacity; create a bright lens flare. Adding transparency to blended or gradient-filled objects, or conversely, eliminating transparency beneath a lens flare, gives you a great deal of versatility when constructing believable highlights. 1 Using multiple techniques for blending colors in order to simulate natural highlighting. When Gary Ferster wanted to illustrate a living cell, he chose various methods for constructing blended highlights. For the mitochondrion (pinkish objects), he used the Blend tool to create two initial shapes, one very light, and one the “local” color. When blended smoothly, this method created soft highlights. He then stacked one blended object over the other and reduced the opacity in each, in order to make them appear to be part of the cell. For the small bubbles (lysosomes) and nucleus in the cell, however, Ferster used simple radial gradients with a very light center gradating to the local color of the object. By adjusting the gradient stops, he could make highlights bigger or smaller, with sharper or more feathered edges, and then adjust opacity to blend these objects into the cell.
1 After creating an object by blending a light object with a darker, same-shaped object to represent a highlight, transparency further blends the “lit” object (mitochondrion) into its surroundings
474
Adjusting the radial gradient adjusts the size and edge of the highlight, while transparency settings adjust the final blend into another object
2 Using the Lens Flare tool for maximum highlighting. Nothing suggests a powerful light source quite like a lens flare, but Ferster had observed that using the Lens Flare tool over a transparent background creates a dulled, gray flare. A simple solution was to draw a solid white rectangle, at least as big as the flare, behind all the objects. The part of the lens flare that extended beyond the cell became white, disappearing into the background entirely.
2 The Lens Flare tool needs a non-transparent background to reach maximum brightness
475
GUSMAN JOLY Annie Gusman Joly Transparency can be created with Blending Modes that interact with the layers beneath, forming new colors based on the type of Blending Mode used. Artist Annie Gusman Joly uses them here to create a complex pattern of shadows. In this tropical forest, light filters through the leaves and flowers to fall on the ground beneath the white bird’s feet. To create the random and overlapping patterns, Joly first fills a large object on one layer with a solid blue. After drawing the path for the shadows on the layer above, she fills it with blue and sets the Blending Mode to Multiply. If the shadow color is too dark, she reduces the layer Opacity to increase the shadow layer’s transparency. She uses the same technique for the shadow beneath her three-toed sloth.
476
GUSMAN JOLY
Moonlighting Using Transparency for Glows & Highlights Advanced Technique Overview: Create a Radial gradient with transparency for a circular object; use the Blend tool with a duplicate object to create a circular or oval blend with transparency; create a glow or
477
Because the glowing moon is circular in Annie Gusman Joly’s “Solo-Flight” illustration about growing up an identical twin, it could be created by using either a radial gradient or a shaped blend. The key to making a gradient or blend work against any background is to use transparency for the edge of the object that touches the background. 1 Creating a glow from a Radial gradient. With the object selected, click on it once with the Gradient tool to fill with the last-used or default gradient, and, if necessary, change the type in the Gradient panel to Radial. Either in the Gradient panel or with the aid of the Gradient Annotator, double-click on each color stop and choose the same color for them. Reduce the opacity for the stop that represents the outer edge to 0%; drag the opposite color stop inward to make the solid part of the object bigger and more solid, and adjust the Gradient slider between them (the diamond shape on the top of the gradient bar) to create a larger or smaller amount of feather (or “glow”).
1 Using the Gradient tool with either the Gradient Annotator (top) or Gradient panel (bottom) to create a gradient with transparency
478
Drag the color stop for the inner object toward the transparent stop to make the object larger; drag the diamond to alter the size of the glow 2 Creating a glow for a circular object from an object blend. With a pale yellow Fill color, choose a stroke of None, and draw a circle (Shift-drag with the Ellipse tool). With Smart Guides on (View menu), move your cursor over the circle until you see the word “center,” hold down Option/Alt, and Shift-drag out a new, smaller circle. Set the Opacity of the larger circle to 0%. Select both circles and choose Object> Blend> Make ( -Option-B/CtrlAlt-B); then double-click the Blend tool in the toolbox to adjust the steps. For this example, somewhere between 20 and 30 steps makes a very glowing moon.
2 Creating a blend between two circles with one set to 0% Opacity
479
3 Shaping a glow with a blend made from non-circular objects. When you don’t have a circle or oval path, only a blend can “shape” the glow evenly around the object. So that the glowing object can be placed over any background, we’ll continue to create the glow with transparency. Create your first object—here, a crescent moon filled with pale yellow and no stroke. Many asymmetrical shapes don’t scale easily relative to the original’s boundaries, so with your object selected, choose Object> Path> Offset Path. Enable Preview and use a negative number for a smaller object. Select the larger object and, in the Transparency panel, set the Opacity to 0%. Now select both paths and choose Object> Blend> Make. If you haven’t already created a blend with the Specified Steps or Specified Distance Spacing option in your current working session, Illustrator might use Smooth Color. Smooth Color doesn’t create a glow, but rings the inner crescent moon with a lighter color. To get the glow, double-click on the Blend tool to open the dialog and choose Specified Steps for the Spacing option. Around 25 steps should create a decent glow. If necessary, adjust the offset, miter, and path edges until the blend is smooth and glowing.
3 Creating the second object with Offset Path (top left) and using Object> Blend> Make; the default Smooth Color doesn’t blend (top right), but switching to Specified Steps creates the glow This shaped-blend method can also be used for making any shape or size of highlight for any object. By creating the highlight as a separate object, you gain the advantage of being able to change the object’s color later without having to reconstruct the 480 object and the blend.
Creating a highlight using a shaped blend with one opaque and one transparent object
NIELSEN Chris Nielsen When Chris Nielsen came across this one-of-a-kind, custom chopper by Matt Hotch, he knew he had to illustrate it with his signature PhotoRealist technique. He knew his basic 8 MP digital point-and-shoot camera would capture enough detail, but with many other custom bikes parked in the same shop, getting the reference shot at all was a major undertaking.
481
Once he brought it into Illustrator, he used the same methods described on the opposite page, relying on the Pen tool to draw progressively smaller details, and the Path-finder panel with the Divide command to create the areas representing every nuance of the bike and its reflections. He worked on a section at a time, starting with less detailed areas, and bringing each to near completion before moving to the next area. Nielsen would often zoom to a comfortable 300% or so to work on fine details, but rarely more than that. In this manner, he always managed to keep an eye on the way the area he was working on was affecting the image as a whole. Color started with the photo itself, but Nielsen didn’t rely upon the photo to produce the most accurate and pleasing tones. He used his artist’s eye to adjust colors until the right hues and values were represented. Since Nielsen’s work is so photorealistic, he purposely leaves sections in an “outline view” appearance so the viewer will realize that it is still a drawing they’re looking at and not a photograph. When completed, Nielsen’s “Chingon” brought to life a rare, custom motorcycle for everyone to enjoy.
NIELSEN Chris Nielsen Chris Nielsen created another stunning image using the same drawing technique described on the opposite page. Nielsen likes to begin drawing an area of the photograph that contains a large object, such as a gas tank, or big pipe. Working over a template layer that contained his original photograph, he first drew the outline of a large object with the Pen tool. Then he drew paths for each area where the color value changed within that object. He selected the paths and clicked the Divide Pathfinder icon. He continued in this manner until there were enough shapes to define the object. This was a particularly challenging motorcycle to draw because there are only slight variations in one overall color. Nielsen filled each individual object with a custom color chosen from the Swatches panel. In all of his motorcycle illustrations, the reflection of Nielsen taking the photograph is visible— here it is shown in the magnified detail Motorcycle Detail.
482
MCGARRY
Masking Images Simple to Complex Clipping Masks Advanced Technique Overview: Create a clipping mask; gather and order objects to clip; use the mask to clip objects; position masked objects; add finishing touches. This custom surfboard design made of masks within masks was created by San Diego-based illustrator Aaron McGarry, who finds much of his work inspired by a life tailored to the beach communities and industries of southern California. 1 Inserting wood texture with a clipping mask. In a new document McGarry doubleclicked the layer name to customize it. He used the Pen tool to draw the outline of a surfboard, which he would use as a clipping path for his new surfboard design. To add the wood texture for the board, McGarry used File> Place to place a JPG image of balsa wood into his document (making certain that the Template option was disabled). With his image selected, he used Object> Arrange> Send to Back to move the image to the back of the stacking order, making his surfboard outline the top-most object. Adjusting the alignment of the path and the wood, he then selected both objects and chose Object> Clipping Mask> Make ( -7/Ctrl-7); this clipped the image into the path and thereby created the wooden surfboard.
483
1 The surfboard path outline (top); with the balsa wood image placed and the path moved above it (middle); the stacking order of the two objects in the layers panel before making the clipping mask (directly above) 2 Creating a complex (compound) clipping mask. With the surfboard itself prepared, and since his logo would be used for other purposes, McGarry created the logo in a separate document using the Pen tool, Pathfinder panel, and text. He would be “filling” this logo with a blue underwater image by using the logo itself as a clipping mask. His initial logo design consisted of two separate paths plus type, all styled initially with a black stroke and no fill so he could see his design as he worked. Only one path can be used as a clipping path for a mask, so if you have multiple elements (such as type and logo objects) you’ll have to first combine the elements into a compound path or compound shape. McGarry had outlined his text so he could make some adjustments, so in order for all of the letters and the logo to behave as one mask, he needed to combine them into one compound path using Object> Compound Path> Make ( -8/Ctrl-8). Alternatively, if you’re working with live type, you can combine logo design elements and type into a Compound Shape by choosing Make Compound Shape from the Pathfinder panel.
2 Selecting all parts of the logo and using Object> Compound Path> Make to create a single compound object that behaves as one path
484
With this complex compound path prepared, McGarry placed his underwater JPG image. Using the Layers panel he positioned his logo path above his placed image. McGarry then selected both the logo and the image, then used -7/Ctrl-7 to make all of his logo objects into a clipping group. Then he renamed the layer “logo masked.” 3 Assembling the objects and finishing touches. To add finishing details, McGarry created two more layers. On one layer (“speargun”) he put additional type; into the “board edge” layer he moved a copy of board outline path (by holding Option/Alt while dragging the object proxy to the new layer); and then increased the stroke weight. He then created the light-to-dark edging around the board by applying a wood gradient to the stroke (from Swatch Libraries> Gradients) and in the Gradient panel. He enabled the first Stroke option (Apply gradient within stroke), and adjusted the angle in the field below to create the desired lighting effect. Finally, with the board edge outline still selected he chose the Draw Inside drawing mode to constrain his paint and used a charcoal art brush (Window> Brush Libraries> Artistic> Artistic_ChalkCharcoalPencil) to paint rough white streaks on the board surface (see the Expressive Strokes chapter for more about how to do this). Finally, McGarry made sure that Paste Remembers Layers was enabled (from the Layers panel pop-up menu), and with both documents open, McGarry used drag and drop to move his logo into his surfboard document, automatically adding the layer names as well. He positioned his logo on top of the surfboard and resized it to fit.
3 The surfboard outline after adding white streaks and applying a wood gradient to the edging path
485
(Top and middle) Using Object> Clipping Mask> Make to turn the top path into a clipping path; (directly above) the Layers panel showing the surfboard masking the wood JPG
Selecting both compound logo and placed image before and after using Object> Clipping Mask> Make to create the mask
The Layers panel showing the objects after applying the clipping mask, with the logo () above the underwater image ()
The final layers for the completed project showing the mask layers expanded
486
MCKIBILLO
487
MCKIBILLO (AKA Josh McKible) MCKIBILLO’s NaniBird project was devoted to the art of papercraft. In addition to MCKIBILLO’s own NaniBirds, the project inspired designs and papercraft characters by many other collaborators (read more about it at www.papernanibird.blogspot.com).
488
MCKIBILLO spent a lot of time refining the original NaniBird silhouette, always mindful that, like a little sculpture, his papertoy, required consideration of all sides of the design. The blank NaniBird PDF template (on WOW! ONLINE) was created from a layered Illustrator file, with separate, simple, vector objects. To insert your art into the template, you can fill each object with a pattern, you could use Draw Inside mode to paint within a selected object (see the Rethinking Construction chapter for details about how to do this), or you can use each path as a separate clipping path, to mask any objects (or images) within. It’s tricky to visualize, so print proofs and assemble to ensure artwork within is correctly oriented. The photo above shows a NaniBird surrounded by a flock of NaniPeeps (you can also download Peep templates from WOW! ONLINE).
489
GAUSE
490
Monika Gause Monika Gause, the artist behind the European Illustrator website Vektogarten (http://vektorgarten.de), made her papercraft zebra as an homage to NaniBirds and similar projects (see the previous Gallery). After working out how to physically construct her Paperzebra (paper-colored animal in the photo, Paper Zebra Photo), she then deconstructed it and designed the flat template.
491
Gause draws into the template with the Pencil tool, then she uses Live Paint to add color to the blank
spaces formed between the lines (see the Rethinking Construction chapter for help working with Live Paint). Once she figured out her first zebra, she set about making a number of variations, some with a tongue sticking out, others with a flat smiling row of teeth. Gause also allows anyone to use her templates, saying that her goal is “to get a zebra into every home on the planet.”
LEAVENS
Opacity Masking Smooth Transitions & Intertwining Objects Advanced Technique Overview: Create soft transitions using single-object opacity masks; interweave objects using complex multi-object opacity masks. Chris Leavens’ fantastic realms are made plausible by the way objects interact with each other, creating depth and disguising vector edges. He often uses opacity masks to overlap objects believably, as well as to soften transitions between shadow and full light, or between transparent and opaque. Instead of cutting objects apart to create the illusion of objects intermingling, with opacity masks you can keep objects intact so you can continue to make adjustments. Whenever complex interactions or soft transitions are called for, Leavens finds it easier to construct and work with opacity masks than with clipping masks.
492
1 Masking with shadows for soft transitions. In order to create the illusion that a critter’s head was inside the tendril’s tube, Leavens attached a feathered oval for the area of the neck that would gradually disappear into the gradient that creates the hole in the tendril. To do this he drew a black oval on top of the neck and feathered it (Effect> Stylize> Feather). Because the head consisted of several objects contained within a , to attach an opacity mask to the head, Leavens targeted the in the Layers panel, held down Shift, and also selected the feathered oval. Opening the Transparency panel, he disabled “New opacity masks are clipping” from the panel menu so all new masks would be solid white (reveal all). Then he clicked the Make Mask button, turning the top object (the black feathered oval) into an opacity mask for the critter head clip group.
1 The head overlapping the hollow tendril (left); adding an oval with a Feather effect (middle); Shift-selecting the head and oval; clicking on the Make Mask button (right/below)
493
The finished critter and tendrils (including feathered ovals blending the tendrils into the pot)
2 Masking with multiple objects. Leavens began by drawing the snake and palms individually. All the objects were complex, and each was contained within a clip group, with a single clipping path defining its contour. To create the illusion that the snake was weaving through the trees, Leavens created an opacity mask for the snake by modifying a copy of the contour paths for the trees. Using the Make Mask button would only turn the top tree into a mask, so he needed to manually create the mask. To do this he selected all three clipping paths used to define the outline of the trees by holding Shift and clicking each clipping path with the Group Selection tool (or Shift-click each in the Layers panel) and copied them to the clipboard. He selected the snake’s with the Selection tool (or targeted it in the Layers panel), opened the Transparency panel, then double-clicked on the empty mask thumbnail to enter Opacity Mask Mode for the snake’s clip group (you’ll see a thick line around the mask thumbnail, and in the Layers panel). Leavens then used Paste in Front ( -F/Ctrl-F) to paste the copied trees in perfect registration; then clicked on a Black swatch to solidly fill the semi-transparent outlines. The snake now appeared completely behind the trees. Using the Eraser tool, he erased sections of the mask where he wanted the snake to appear in front of the tree. When the mask was finished, he clicked on the image thumbnail to exit Opacity Mask
494
Mode.
2 The default Transparency dialog with “New opacity masks are clipping” disabled in the panel menu in order to paste a concealing (black) object into the mask
The snake and palms before masking (left); The snake with copies of the palms’ clipping paths pasted into an opacity mask, and portions of the mask being erased (right)
495
After erasing the mask to reveal the snake slithering in front and behind the palm trunks, Leavens added the shadows cast by the palms to the snake’s clip group
496
HUBIG Dan Hubig In this Illustration for California Magazine, Dan Hubig first combined blends, gradients, and transparency in Illustrator, and then enhanced his image in Photoshop with Blurs, Brushes, and Adjustment layers. Hubig used Transparency to render the cloak and torso only partially opaque, which kept his options open for expressing invisibility in Photoshop. He created his “cloak of invisibility” in Illustrator with a white Fill and Stroke and an opacity of only 19%, then duplicated it with a Stroke and no Fill to a new layer on top. By planning ahead, he would be able to reduce the cloak’s visibility to zero, if he chose, but maintain that important outline. For one version, Hubig also made the man’s torso completely invisible, but for the final version, he retained a hint of opacity. To learn more about how Hubig creates his illustrations, see the “Planning Ahead” lesson in the Creatively Combining Apps chapter.
497
BURKE Pariah Burke Pariah Burke used Illustrator to construct the cover illustration for his book, ePublishing with InDesign. Because he knew that projects often change as they progress, he also chose to construct his Illustrator file to be flexible for future editing. He divided the project into three parts: the book cover, the iPad, and the joining blank pages. He first constructed a highly realistic iPad that he later altered to a more generic tablet. He created a front view of the iPad, complete with a placed JPG image of an actual eBook page, clipped to fit precisely within the tablet’s screen area.
498
To distort the image and position it along with the bevel onto the iPad body, Burke selected the bevel and page objects and chose Object> Envelope Distort> Make with Mesh. He chose one row and one column, turning the mesh into a transform bounding box that he could continue to modify, and even un-trans-form (rare in Illustrator!). To edit or replace elements within the envelope, in the Layers panel he could move an object above “Envelope” to remove the effect (moving all at once deletes the mesh), or drag elements into the Envelope group to apply (or reapply) the effect. Using Isolation mode made it even easier for him to focus on just the envelope objects. He made the book cover with equal attention to detail and again selected all the objects that would be placed onto the book’s cover, distorting them using Envelope Mesh with the same method. To make the pages, Burke made individual, gradient-filled polygons, and added thin, white-filled shapes to represent the page edges. With the book-to-iPad constructed, he made a custom drop shadow by drawing two paths (one white and one dark gray), choosing Object> Blend> Make, and then applying a Multiply blending mode to the blend. Before the project was finished, he had to make several alterations to accommodate his publisher, a relatively easy task thanks to envelope mesh.
499
AUBÉ Jean Aubé Jean Aubé created “Falling” as a personal response to lingering discussions with a friend about the emotional impact of the 9/11 disaster. He used many different techniques throughout, including Image Trace, scatter brush (to distribute the stars), gradients, and many instances of reducing opacity and changing blending modes. The hard edges of the man and roses falling from above keep these narrative elements in full focus, while the soft layers of clouds create a rich depth of field. To create these clouds Aubé first used Image Trace on scans of his pasteldrawn clouds. He then placed and offset layer upon layer of clouds, adjusting opacity and blending modes, and finally overlaying a gradient (purple to white) set to multiply mode.
500
PEREZ Richard Perez To add warmth to his crisp vector objects, San Francisco-based illustrator Richard Perez often adds just a few touches of texture. Sometimes his textures are scans, while other times he creates textures out of repeating Illustrator objects. Depending on where and how he wants to add texture, he applies and constrains it using opacity masks or clipping masks. Perez often begins with a muted, restricted color palette and builds the basics of his image using mostly the Rectangle, Ellipse, and Polygon tools. He uses the Direct Selection tool to select points to delete or move, creating some open objects and elongating others, often constraining movement to 180°, 90°, and 45° axes. Though he sometimes combines objects using Pathfinder> Unite, often he keeps objects separate (such as the half-ovals that form the clouds), so he can make subtle adjustments to positioning.
501
With the main elements in place, he brings in the textural elements, which he collects and keeps in separate files for reuse. In the case of this lovely ode to the San Francisco Embarcadero waterfront, Perez brought in a field of repeating dots. Using a sequence of Option-dragging/Alt-dragging to duplicate, then -D/Ctrl-D to repeat the duplication, he transformed one dot into a line of dots, offsetting that line of dots into a pair, and then duplicating/repeating that pair into a field of dots. For the circle with dots (Dot Textures), he selected his masking object with the dot set beneath it and applied Object> Clipping Mask> Make. The masking object’s fill disappeared, but by Direct Selecting (or targeting the in the Layers panel), he could reapply the fill. Keeping the dots related in color to the fill beneath helps to imply a halftone, overlay, or transparency.
502
Moses Tan Moses Tan accurately rendered most of the details of this Kyoto Bus Station by carefully tracing over his own reference photograph using closed filled paths drawn with the Pen tool.
503
TAN In a few cases, however, he used Illustrator’s more powerful features such as blends, gradients, and clipping masks. To draw the central grill unit (Grill Detail), Tan drew one vertical column, copied and Shift-dragged it to the opposite side. With both objects selected he double-clicked the Blend tool to show Options, entered 50 for the Specified Steps, and set the orientation to Align to Page. Selecting the objects he choose Object> Blend> Make.
Tan began the shadows beneath the passengers using linear gradients, then within the Appearance panel he selected the fill, clicked the fx icon, and chose Blur> Gaussian Blur. For other shadows he filled objects with gradients, then reduced the opacity and changed the blending mode (such as Overlay or Multiply).
504
505
NIELSEN
Chris Nielsen Chris Nielsen has trained his artistic eye to recognize subtle shifts of color within a photograph and translate them into a striking image using layers of filled paths. Nielsen first placed an original photograph in a bottom layer to trace upon. He worked on one small section at a time, such as the eye in the detail to the right. With the Pen tool he made paths (no fill, with a black stroke) and traced the areas of primary color he saw in the photograph. He chose the darkest value first (dark blue or black), then on another layer, he drew the objects with progressively lighter values (a lighter blue, red, gray, etc.). He continued building layers of paths until the area was completely covered. He moved throughout the image this way until the portrait was finished. When all of the paths were drawn he began to fill them with color. Nielsen chose the Eyedropper tool, pressed and held the Ctrl key to switch to the Direct Selection tool, and selected an object to color. Then he toggled back to the Eyedropper tool by releasing the /Ctrl key and sampled a color from the photograph. He toggled between the Direct Selection tool and the Eyedropper tool until the paths were filled. Most of the time, Nielsen liked the sampled colors, but if not, he would tweak the color using the sliders in the Color panel. Once all of the paths were filled with color, Nielsen hid the template layer. He saw small gaps of white in his drawing where the paths didn’t quite meet or overlap. To fill these gaps, he made a large object that covered the area, filled it with a dark color, and moved it to the bottom-most layer.
506
JACKSON Lance Jackson To create the cover illustration for The Adobe Illustrator CS5 WOW! Book, Lance Jackson generated atmosphere and depth with the Bristle Brush and constructed many of the details using the Blob Brush. He used various tools to block in the main components of his composition. He used the Pen tool to draw the basic cables and roadway for the Golden Gate Bridge, then modified the strokes with the Width tool. Next Jackson began brushing over the water and bridge with various brushes from the Bristle Brush library, especially Deerfoot, Cat’s Tongue, Dome, and Fan. To constrain the brushes to each main element, he often selected a base object and chose the Draw Inside mode. For added texture, he also used brushes from the Artistic and Grunge Brush Vector Pack libraries. Jackson drew a few cars and pedestrians using the Blob Brush, then duplicated and recolored several of them. Jackson toned down his palette, adding fog and more depth, by reducing the opacity of his brushstrokes, layering the strokes, and sometimes even changing the blending mode (by clicking Opacity in the Control panel).
507
508
STEUER Sharon Steuer Sharon Steuer chose her photo of three rainbow chard leaves on a white background as source material for raster Illustrator brushes. In Photoshop Steuer used a combination of tools to isolate each chard leaf from the others and from the white background (Photoshop Layers Panel). She saved each leaf in its own file in PNG format. In a new Illustrator file she chose File> Place, disabled the Link option (so the placed files would be embedded), then she selected all three chard leaf PNG files in the dialog (holding Shift), and clicked OK. Moving her loaded cursor into her artboard she clicked to place each of her images, one after the other. Dragging the first leaf into the Brushes panel, she chose Art Brush and clicked OK, but received a warning dialog that the artwork’s resolution was too high. She cancelled, resized the three chard leaves, and then duplicated them. Selecting one of the duplicates, she chose Object> Rasterize, then enabled the Medium (150 ppi) and Transparency settings and clicked OK. Dragging this downsized image into the Brushes panel, she chose Art Brush and clicked OK. This time Art Brush Options opened, where she enabled Stretch to Fit Stroke Length and the up-pointing direction arrow before clicking OK. She then applied Rasterize to the other two duplicates and made brushes for each of them as well. With the three chard brushes prepared, Steuer switched to the Artboard tool and created a new artboard. She then drew a pair of colorful rectangles as a background. Locking this layer, she created another layer above for artwork. With the Paintbrush tool, she painted with this set of brushes, creating a simple chard forest. (See her other “chard forest” gallery in the Creatively Combining Apps chapter, and go to sharonsteuer.com/lynda for links to a 7-day free trial to view movies of this process.)
509
GLITSCHKA/Glitschka Studios for “Drawing Vector Graphics: Patterns” for lynda.‐ com Von R. Glitschka Von R. Glitschka (Glitschka Studios) created this “Scroll Work” pattern in Illustrator for his “Drawing Vector Graphics: Patterns” course on lynda.com. Glitschka began by tracing a scan of his hand-drawn sketch with the Pen tool. With the objects complete, he decided that the point of each curve should be slightly (and uniformly) rounded, instead of ending in sharp points. Although he could have used Live Corners to convert all corners to curves in selected objects, that would have rounded the creases between curves as well as the corner ends. Instead, he carefully applied a Live Corner radius value to just the end points of the outward curls, preserving the sharp creases between the curves. To do this he used the Direct Selection tool to marquee-select each of the points that he wanted to change (holding Shift to select many at once), and then clicked Corners in the Control panel. Entering .7 (pt) in the Radius field he pressed Return to gently round the end of each curlicue (above left shows the original sharp curves in magenta stroke, with the rounded ends in filled turquoise).
510
Selecting all the elements, he chose Object> Pattern> Make to enter the Pattern Editor (top right). Here he adjusted the placement of the pattern tile to form his desired repeat then clicked OK (final pattern directly above). See his gallery opposite on how he combined this pattern to create the complex pattern on the cover of this book.
511
GLITSCHKA/Glitschka Studios for “Drawing Vector Graphics: Patterns” for lynda.‐ com
Von R. Glitschka Using his Scroll Work pattern (shown in the previous gallery) as a starting point, Von R. Glitschka of Glitschka Studios created the variation used for the cover of this book by layering this pattern onto itself. After adding to his set of custom fill colors, he duplicated the first pattern by dragging its swatch to the New Swatch icon in the Swatches panel, he then double-clicked the duplicate to open it in Pattern Editing mode. To create a white variation, he selected all ( -A/Ctrl-A) and changed the fill to white (rendering the pattern temporarily invisible on the artboard). Exiting the editor, he drew a rectangle on his artboard and chose his original turquoise pattern as the fill. Opening the Appearance panel, he clicked the Add New Fill icon and chose one of his dark blue custom colors for the bottom Fill.
512
With the blue showing behind the turquoise swirls, in the Appearance panel he duplicated his pattern fill (dragging it to the Duplicate Selected Item icon), then changed the duplicate fill to his new white pattern, and from Opacity reduced the slider to 15%. To offset the layered white pattern, he highlighted it in the Appearance panel, then back on his art-board he Option-clicked/Alt-clicked on his filled rectangle with the Rotate tool. Disabling Transform Objects, with Transform Patterns enabled he experimented with rotation angle values, updating the Preview by checking/unchecking it (to transform a pattern manually in the en_US edition of CS6 and CC, hold the ~ key). For more on Glitschka pattern process, see his “Drawing Vector Graphics: Patterns” course on lynda.com.
POJE Lisa Poje Illustrator and animator Lisa Poje worked on “Robot Bath Time” through two versions of Illustrator. She began in CS6, but Live Corners in Illustrator CC finally gave her a tool that allowed her to create corners both intuitively and nondestructively. She first used the Pen tool to draw the pipes seen in both the background and the floor. She employed a simple Shift-click routine to lay down pipe at right angles, then applied a fat 10–15 point stroke. Once all the pipe paths were laid down, she converted the stroked paths to filled objects with Object> Path> Outline Stroke. Keeping the paths selected, she switched to the Direct Selection tool, grabbed one Live Corner widget, and rounded all the corners at once by dragging on the widget; even the sharp pipe ends were perfectly rounded. Because all the corners are live and editable, she selected inner corners separately from the newly rounded outer corners and dragged those widgets back to once again form a sharp corner.
513
Poje prefers working visually with the widgets to typing numbers in dialogs, but appreciated that precision was always available to her when editing the pipes. For her, the significant advantage to using Live Corners for this piece was not having to slowly and individually add anchors with the Pen tool to create Bézier curves at the pipe junctions, and then to individually remove original corner anchors.
514
FERSTER Gary Ferster In the planning stages for a promotional email template for his reelwelldone.com website, Gary Ferster intended to create rectangles, apply uniform rounded corners to them using fx> Stylize> Round Corners from the Appearance panel. However, Ferster has since discovered that creating and modifying rounded corners using Live Rectangles provides him with superior control and flexibility. He began his design in a new document, choosing the Web profile (which sets pixels as the default units), and a width of 600 pixels. After setting an orange fill and increasing his black stroke to 3 (pixels) in the Control panel, he used the Rectangle tool to draw a rectangle on the artboard, which opened the Transform panel. While the rectangle was still selected, he entered 10 in one corner radius value box, and (with the default link enabled) all radii updated to 10 pixels.
To place a photo “inside” the still-selected rectangle without losing its styling, Ferster switched to Draw Inside mode (Shift-D), pressed -Shift-P/Ctrl-Shift-P (File> Place), located the desired photo, and clicked OK. With the loaded cursor he click-dragged over the bottom portion of his rectangle, placing the image “inside” the rectangle, which then became a filled and stroked clipping mask. Still in Draw 515 Inside mode, he typed “Drama” as point type on the artboard, moved it over the top portion of the rectangle, and changed its fill color to white.
Returning to regular drawing mode (Shift-D), he duplicated this rectangle by selecting it, holding Option-Shift/Alt-Shift and dragging horizontally to create a second, then pressed -D/Ctrl-D twice to create two more. After typing the correct text label, he replaced each image by clicking on it with the Direct Selection tool, pressing -Shift-P/Ctrl-Shift-P, choosing the new image, enabling Replace, and clicking OK. Finally, he used File> Save for Web, with “JPEG High” and “Type Optimized” settings.
516
FERSTER Gary Ferster For the most part, Gary Ferster’s Illustrator work has tended to be clean and linear. He prefers 3D applications such as Lightwave 3D for rendering complex illustrations, saying “It would take me forever to create a vector environment that equalled or matched the 3D artwork.” Once rendered in 3D, replicating complex objects is relatively simple, but in Illustrator replicating complex objects, such as gradient mesh or blended objects, has been much more labor and time intensive. Gradient mesh objects are too complex to make into an Illustrator brush, and although they can be made into symbols, as vectors or rasterized, the Symbolism tools aren’t precise enough for medical illustration purposes. Now that Illustrator brushes can contain rasters, Ferster was able to paint with brushes created from rasterized versions of his complex elements. Beginning with a larger gradient mesh oval and a smaller object blend (figure a, above left), he then stacked the blend on top of the mesh and grouped them together (figure b). After creating a duplicate of the group to preserve a vector version of his blood cell, he selected the duplicate and chose Object> Rasterize, set the Resolution to High (300 ppi), and clicked OK (figure c).
517
Next, dragging that rasterized cell into the Brushes panel, he chose Scatter brush, clicked OK, and accepted the default settings. Choosing the Paintbrush tool he drew a path with this new brush and then double-clicked the brush in the panel. He turned Preview on, set all the parameters to Random, and then adjusted each slider, watching his changes live. When he was satisfied with the settings Ferster clicked OK, and painted with his scatter brush. To create a sense of depth he selected each path individually and adjusted the Opacity in the Control panel, assigning paths at the back with low opacity (20%), and increasing opacity as the paths stacked towards the top, with the topmost path at 100% opacity. Because each brushed path was easily edited and adjusted with vector path tools (Direct Selection, Smooth tool, etc.), without any further adjustment to brush Options, Ferster was able to control the exact position of each cell. The gradient background is (in medical terms) a “lumen” (artery), with the lighter middle area implying a tubelike form, simulating the blood flow through a cross section of an artery. The final brushed paths appear simple when viewed in Outline mode (above left).
518
Windows WOW! Glossary
8 Creatively Combining Apps Creatively Combining Apps INTRODUCTION
This chapter showcases some of the ways you can use Illustrator together with other programs. Moving artwork between Illustrator and other applications—such as Photoshop, Flash, After Effects, or Ideas—is often straightforward. But there are always rules and limits to moving files between programs, and the following pages address some ways to make your life easier when working with Illustrator and other programs.
LINKING VS. EMBEDDING IN ILLUSTRATOR
The major choice you’ll need to make when placing art in Illustrator is whether to link or embed the file. When you link a file, you don’t actually include the artwork in the Illustrator file. Instead a copy of the artwork acts as a placeholder, while the image remains in a separate file. Linking leaves the file editable in the original program, making it easy to update when the original is changed. Not only are .ai files with linked images smaller than those with embedded images, but linking permits you to link the same file several times in your document without increasing the file size for each instance. The Links panel keeps track of all the raster images used in your document, regardless of whether they were created within Illustrator, opened, or introduced via the Place command. Just remember that you have to include the separate, linked files if you move the .ai file to another computer. When you embed artwork, you’re actually including it in the file, which can sometimes be helpful even though the file size increases. Although it’s trickier to update an embedded file in the original program, embedding is the answer if you need to be positive an image is included in the document. Consider embedding the image if you need to edit it in Illustrator or it’s the only way to retain its transparency. Also, if there’s a danger the linked file won’t travel with the document when sending it to a client or press, you’ll want to embed the file. Recovering missing linked files If you don’t have the original linked files for an .ai file, you can get the images from the PDF side of the file—as long as the file was saved with Create PDF Compatible File enabled. If it was, drag and drop the .ai file onto your Photoshop application icon, and choose Images in Photoshop’s Import PDF dialog. From this dialog you can open any images from the PDF portion of the Illustrator file, save the images, and relink them in Illustrator. So you think it’s linked? Flattening transparency (Object menu) of a linked image automatically embeds the image. Not only does this increase file size, but you can no longer update the link.
519
Placing a file using the Link option
ILLUSTRATOR TO NON-ADOBE PROGRAMS
When moving artwork from Illustrator to non-Adobe programs, you must decide which objects in your artwork you want to remain as vectors, if possible, and which you can allow to become rasterized. What you’ll be able to do with your Illustrator artwork in that other program depends both on how you prepare your Illustrator files as well as the strengths and limitations of the program into which you’ll be moving your artwork. Parameters that you might be able to control include moving only selected objects or the entire file; bringing Illustrator files in as paths, styled vectors, or rasters; and bringing in images flat or with layers. PDF is often better than EPS If the application you’re working in can place or open native .ai, native PSD, or PDF 1.4 or later formats, it’s better to use those than the old standard EPS, which cannot preserve layers, transparency, and other features.
Copy and paste/drag and drop You may be able to preserve the vector format in programs outside the Creative Suite if they support PostScript drag and drop behavior. In order for this to work, enable AICB (Adobe Illustrator Clipboard) in Preferences> File Handling & Clipboard (disabled by default). When you copy/paste or drag and drop into a raster-based program without vector support, your artwork will be either automatically rasterized at the resolution set in that program or from Illustrator’s Document Raster Effects Settings.
ILLUSTRATOR & ADOBE PHOTOSHOP
There are many options for moving artwork between Illustrator and Photoshop. In many cases you can control whether you want to maintain vector data, rasterize in part or whole, or whether to maintain layers, although those processes don’t always work as you’d expect.
Illustrator to Photoshop: Smart Objects Illustrator art brought in as a Smart Object can be scaled, rotated, duplicated, modified using Adjustment layers or Smart Filters, or even warped without loss of data. Smart Objects keep the original dimensions of your artwork, so further edits in Illustrator need to fit the original bounding box or the objects will be distorted in Photoshop.
520
To save multiple artboards, each artboard to its own file, in Save As under Options enable Save each artboard to a separate file
• To create Photoshop Smart Objects from Illustrator data, copy/paste to open the Paste dialog and choose Smart Object. Or create a Smart Object automatically by dragging and dropping or choosing File> Place. • To edit an Illustrator Smart Object, double-click on its thumbnail in Photoshop’s Layers panel to automatically launch Illustrator and open a working copy of your artwork. To update your Photoshop file, save your edits in Illustrator before returning to Photoshop. • To replace a Smart Object file with a different file on disk, choose Layer> Smart Objects> Replace Content. This means you can use Smart Objects as placeholders for content you place in Photoshop later. Why is it a “smart” object? When you place an Illustrator file as a Smart Object in Photoshop, the original is embedded in the file and only an “instance” is transformed or duplicated, much like using a symbol in Illustrator. When you want to edit the Smart Object, and not the instance of it, the Smart Object “knows” to launch the originating program—in this case, Illustrator.
Illustrator to Photoshop: pixels, paths, and layers • To create a pixel image, path, or Shape layer, copy and paste an object, selecting from among these options in the Paste dialog that opens. • To preserve layers and keep text editable, place the text on a top-level layer, not a sublayer, and choose Export to save the file in “Photoshop (psd)” format. The other vector objects are rasterized, but text stays editable. You can even use Illustrator’s anti-aliasing options—None, Sharp, Crisp, Strong—which are comparable to and supported by Photoshop’s text options.
521
• To reliably export compound shapes to Photoshop, place your compound shape on a top-level layer. To keep both the shape and any strokes you’ve added on separate layers so each is editable, remove strokes before exporting, or Photoshop might treat your shape and its stroke as a single object. Apply your strokes in Photoshop.
Photoshop to Illustrator • To keep text live, in Photoshop save the file in PSD format. In Illustrator, choose File> Open (or File> Place with the Link checkbox disabled), and in the Photoshop Import Options dialog, enable Convert to Layers. • To link a file, rather than embed it, choose File> Place and enable the Link (File> Open has no link options). • When linking a file, you will be able to relink, or edit the original, and have the link update reflect your modifications, but you can’t import layers from PSD or TIFF files. • When embedding a file, you can import text layers and keep them live, with image layers flattened in a separate layer, but embedding won’t allow you to edit the original PSD or TIFF file and have it update. • When importing Photoshop layers, Illustrator doesn’t understand Adjustment layers and will flatten all the non-text layers in a file if it encounters an Adjustment layer. If necessary, merge an Adjustment layer with the layer it’s modifying before saving the PSD or TIFF file. When using Place or Open, enable the Convert to Layers option. • To preserve the appearance of Density or Feather options applied to a layer mask, apply the mask to the layer in Photoshop before you embed the file (Illustrator ignores Feather and Mask Density options found in CS6 Properties, or in the Masks panel in pre-CS6 versions). Placing Photoshop web slices When you place a Photoshop or TIFF file that contains web slices, disable the Link checkbox (embedding the file) to make the Import Slices checkbox available in Illustrator’s Import Options dialog. Importing PS Layer Comps If you know you’ll be placing your Photoshop file in Illustrator, use Layer Comps in Photoshop to give you better control over which layers are visible once you place your PSD file in Illustrator.
Choosing a Layer Comp in Illustrator’s Photoshop Import Options
522
ILLUSTRATOR & ADOBE INDESIGN
• To edit Illustrator objects in InDesign when using copy/paste, in InDesign’s Preferences, disable Prefer PDF When Pasting. Then pasted objects can be ungrouped and edited. Paste objects containing complex appearances (such as brushes, effects, or gradients), either with preserved paths (objects lose any complex appearances), or with preserved appearances (complex appearances will be flattened and expanded). Control whether pasting preserves paths or appearances in the Copy As section of Preferences> File Handling & Clipboard. Pasting text into InDesign You can paste type from Illustrator to InDesign either as editable text, or, to preserve appearance, as a graphic object. If you want to paste editable text, in Illustrator enable AICB and Preserve Path in File Handling Preferences; in InDesign choose Preferences> Clipboard Handling and select Text Only. If instead you’d rather preserve the appearance of Illustrator text (if it includes, for instance, transparency or a pattern fill), choose All Information. This treats pasted text as an object so that you can apply effects and transform it, but you won’t be able to edit the text. • To place Illustrator artwork (linking it rather than embedding), save your file with the Create PDF Compatible File option enabled (it’s on by default). InDesign, as well as other programs, can interpret and preview only the PDF portion of the file. • To control how an Illustrator file imports, enable Show Import Options in the Place dialog. If you’re placing an Illustrator file containing multiple artboards, InDesign allows you to select which artboard to import; the Layers tab in the Import dialog lets you control visibility of top-level Illustrator layers. Illustrator layers in InDesign To control the layer visibility of an Illustrator file in InDesign, when you choose Place, enable “Show Import Options,” or select a file you’ve already placed in InDesign and choose Object> Object Layer Options. In the Object Layer Options dialog, click an Eye icon to hide or show any layer. At the bottom of the dialog you can choose whether to update layer visibility settings for a linked Illustrator file when the link is updated.
Illustrator & 3D Programs In addition to Illustrator’s 3D effects (see the Reshaping Dimensions chapter), you can also import Illustrator paths into 3D programs to use as outlines and extrusion paths. Once you import a path, you can transform it into a 3D object. Photoshop’s 3D features can work with any closed path whether pasted as pixels, path, or Shape layer. Autodesk Maya, Strata 3D CX, Trimble SketchUp!, and NewTec LightWave are just a few of the many full-featured 3D programs that you can use in combination with Illustrator.
523
ILLUSTRATOR, PDF, AND ADOBE ACROBAT
Acrobat’s Portable Document Format (PDF) lets you transfer files between different operating systems and applications. By default, all Illustrator files created now are also PDF-compatible files. And when you open an Illustrator document newer than the version of the program that you have, you’re actually opening the PDF portion of the .ai file. When you choose File> Save As, keep the “Create PDF Compatible File” option enabled so Acrobat (and earlier versions of Illustrator) can open an .ai file. • To access the complete set of PDF options, choose “Adobe PDF (pdf)” from the Save As format pop-up and click Save, which opens the Adobe PDF Options dialog; then choose from among the full range of PDF options, such as Optimize for Fast Web View. • To save layered Illustrator files as layered Acrobat files, enable the “Create Acrobat Layers From Top-Level Layers” option in the Adobe PDF Options dialog. Opening other apps’ PDFs Illustrator can open many PDF files made by other applications, but can only open one page at a time. Also, depending on how the PDF was made, text in the PDF may be broken up into multiple text lines when opened in Illustrator.
WEB GRAPHICS
This section looks at some of the complexities of creating web graphics for modern displays. Adobe has worked to eliminate obstacles between Illustrator and web programs such as Flash, but some of its features can produce large files that result in long load times, or objects that don’t scale to large and small displays. Document profiles and templates, such as Flash Builder were designed to optimize your design for the web from the start. If you choose the Web, Devices, or Flash Builder document profiles when creating a new document, most of the settings— including setting resolution, RGB color mode, pixels for ruler units, and enabling Align to Pixel Grid—are geared for screen display. Using the Pixel Preview grid If Show Pixel Grid is enabled (it’s the default in Preferences> Guides and Grid), the Pixel Preview grid will automatically show up when you zoom to 600% or greater. • Use multiple artboards; these are a great aid for sharing resources when you need to maintain a look or prep a number of files for quick export. Use Export to choose a format and output selected artboards. Save for Web keeps the assets, but only exports the active artboard. • To prevent colors from being altered when working for print and display, work in CMYK (the more limited color space), and then convert a copy of your file to RGB. • To assist in creating bold graphics, turn on Pixel Preview to see how the anti-aliasing is affecting each object. • To keep sharp-edged objects crisp and prevent unnecessary anti-aliasing wherever Illustrator paths line up with the pixel grid, enable Align to Pixel Grid in the Transform panel (it will be enabled by default if you chose a Web or Flash Builder document profile). Anti-alias & Save for Web If you use Save for Web, choose Type Optimized in the Image Size options to preserve character-level anti-aliasing choices.
524
Pixel Preview While Illustrator’s default preview is optimized for print, choosing View> Pixel Preview will allow you to see your art as it would appear when displayed on the web or on a digital screen. Pixel Preview will show the effects of anti-aliasing, which often will affect the visual appearance of your art. —Mordy Golding
From Illustrator to Flash Pro Because Flash and Illustrator objects are both vector-based, you can create just about any artwork intended for a Flash project inside Illustrator. If you own both programs, you can copy and paste or drag and drop between Illustrator and Flash. To get the best results in Flash, save your artwork in Illustrator (.ai) format and choose to import to the Flash Stage or Library. Note that if you save an .ai file and import it to Flash, you’ll need to have top-level layers (not the sublayers automatically created by Illustrator’s Release to Layers). Manually select all of the sublayers in Illustrator and drag them up to become top-level layers. Here are some strategies for maximizing the quality and usefulness of your Illustrator files in Flash: • Use Illustrator symbols for objects that you intend to place multiple times, instead of using multiple copies of the original art. Symbols can reduce the size of files that you export from Illustrator for Flash. • To modify symbols while keeping the file size small, select them and apply Effects from the fx menu of the Appearance panel. Flash imports only one instance of a symbol no matter how many different instances have effects applied (although the effects may not stay live). Don’t use the Symbol Stainer, Screener, or Styler on your symbols; using these tools will result in a larger SWF file with many unique symbols. • Flash preserves gradients with fewer than eight stops, and retains transparency (called Alpha). Flash rasterizes mesh objects, and gradients with more than eight stops. • To create a Flash frame from each Illustrator layer, export as a SWF file and choose Export Layers to SWF frames. • To control the way a symbol transforms, set a registration point in Illustrator; it will be effective in both Illustrator and Flash. Use the registration point to precisely position and transform symbols relative to the artboard coordinates before exporting them to Flash. The registration point “anchors” the symbol to that point for transformations. When editing symbols in isolation mode, the registration point’s x,y location is always 0,0, and can’t be changed using the ruler. Illustrator to Fireworks CS6 Although you can copy and paste artwork directly into Fireworks CS6, to preserve multiple art-boards, use File> Import in order to select a range of artboards to convert to pages in Fireworks, or use File Open to automatically convert all artboards to pages. The Edge alternative As an alternative to using Flash for web animation and interactivity, Adobe Edge is
525
an application based on HTML code. Since iOS devices don’t permit Flash, Adobe Edge provides the means to create files you can display on most devices and browsers, including the iPhone and iPad. If you’re familiar with Flash, you’ll find it easy to learn to use Adobe Edge. Animate with Graphic Symbols If you use Illustrator layers to create an animation that doesn’t need to be tweened in Flash, try importing the layers as keyframes in a Graphic Symbol. The animation is complete as soon as you insert a frame on the Timeline for every keyframe (Illustrator layer). 9-slice scaling in Illustrator Enable 9-slice scaling on symbols to allow you to protect outside areas of a symbol, such as its corners, from becoming distorted when transformed in Illustrator. Symbols and guides When aligning a symbol to an object or guide, be aware that its content, not just its bounding box, can snap to align with objects and guides. Choose this option from the Transform panel menu, and turn on Smart Guides to assist you.
CREATING ANIMATION WITH LAYERS
You can use Illustrator layers to design a sequence for an animation, or export it to another program for further manipulation. You can also place the parts of objects you want to animate on top-level layers, instead of a sequence. For best results, export in .ai format when possible. • To create layers so each object (or layer) can be manipulated/animated separately in another program, such as After Effects, choose Release to Layers (Sequence). • To create the animation in Illustrator before exporting it (similar to onion-skinning), choose the Build option; the bottom layer’s object gets placed on every layer, with the next object placed on every layer except the first layer, and so on, until all the objects are placed on the top layer and the animation sequence is complete. • To create a composition to import into After Effects, use the Video & Film Document Profile. This creates two artboards—one large artboard that serves as a “scratch” area on which you can place objects for later use in After Effects, and one sized for your chosen video format. To retain each artboard and the layers, create a multi-layered file and save with Create PDF Compatible File enabled.
RELATED TIPS
No Preview or Place option? Disabling the PDF-compatible file option when you save in .ai will create a smaller file, but it will also create a file that you can only use from within that particular version of Illustrator or later. Most applications—including Adobe applications such as InDesign, Photoshop, Acrobat, and Adobe Reader—can’t open or place the file with a preview. If you need to open, view, or place it outside of Illustrator, save a file with Create PDF Compatible File enabled; it’s on by default. Getting it into Illustrator From most programs, and on most platforms, you can Save As, or Print and Save As a PDF document. Illustrator will open any PDF document (if there are multiple pages, it will ask you which one you want). Your objects and text might be broken up, but everything should be in there. Ideas—an Adobe Touch app Ideas is an Illustrator-compatible vector app for iOS and Android devices that offers up to 10 layers plus one image layer, multiple undos, and drawing tools that create art similar to the Blob Brush. Use the Creative Cloud or send a copy by email for further development in Illustrator. See an example of Brian Yapp’s Adobe Ideas art later in this chapter.
526
CC FEATURES FOR CREATIVELY COMBINING APPS PLACE MULTIPLE FILES
Before IIllustrator CC, placing multiple files into a document was a time-consuming process of choosing one file at a time. Illustrator CC has now added the option to place multiple files using a feature that operates similarly to InDesign’s “place gun.” Choose File> Place ( -Shift-P/Ctrl-Shift-P), and in the Place dialog, Shift-click contiguous files, or -click/Ctrl-click discontiguous files to select several files at the same time. Choose whether to link the files or embed them, and whether or not to show Import Options when placing them. The options that you’ll be presented with if you enable the Show Import Options checkbox will vary depending upon factors such as the selected file’s format, whether it’s one or multiple files, and whether you’ve enabled the Link option or are embedding the file. See the Tip Using Place with Area Type “Using Place with Area Type” before attempting to place text. Templates and Replace are unavailable when more than one file has been selected. Once you’ve clicked OK, Illustrator’s cursor will display the thumbnail of the file you’re about to place, along with its number in the sequence of files you’ve selected— for instance, 2/7 means you’ve selected the second of seven files. To place a file that isn’t displayed, use the left and right arrows on your keyboard to cycle through to the one you do want. If you decide now you don’t want a file, press the Esc key to drop that file from the queue. Place the image in your document by dragging out a marquee, which is constrained proportionally to the image, or by clicking once in the document to place the file at full size. If you didn’t choose to show Import Options in the Place dialog, and depending upon both whether the file type supports options and whether or not you have Link enabled, you can still sometimes choose Import Options on the fly; press Shift and click once to bring up that file’s Import Options, select an option, click OK, and you’re back to the Place cursor ready to place the file. If you choose Show Import Options in the Place dialog, Illustrator will first page through the files, bringing up any import options for each one, before you place any of the files. Illustrator is not InDesign Although Illustrator and InDesign have many similar features, such as the new multi-file Place feature, Illustrator’s Place is not identical to InDesign’s. InDesign lets you undo when placing files, reloading the “place gun” with each undo, even after you’ve placed the last file. Illustrator lets you undo and reload the cursor only until you have placed the last file. Once the place gun is empty, choosing Undo doesn’t reload. InDesign also allows you to select multiple files in Bridge and drag them onto your document, loading the “place gun” cursor with all those files at the same time. As of this writing, Illustrator only lets you drag and drop one file from Bridge, although using Place from the context menu does allow for multiple files. And finally, you won’t be able to create a grid while placing files as you can with InDesign. Using Place with Area type When placing Area type, Illustrator doesn’t recognize a pre-drawn container. After selecting the text file, drag with your cursor to draw a frame the size you want, and the text will pour into that frame. To place text in a vector object, use the Type tool to copy it to the clipboard, convert the object to an area type container, then paste the text into it.
527
The CSS Properties panel displays all type and graphic styles for which it can generate code (top half), and the code for selected objects (bottom half)
THE NEW CSS PROPERTIES PANEL (FOR WEB DESIGN)
Using Illustrator for site design got a boost with the new CSS Properties panel. Design the elements for a web page, create a mockup on the artboard, and then generate the basic HTML for your favorite HTML editor. The new panel lets you generate the CSS you need for styling and positioning the elements. Character Styles and Graphic Styles automatically display in the CSS panel, and the panel will display the CSS code if you select either an object on the artboard or a style in the panel. The CSS Options dialog allows you to make choices about the code that Illustrator generates, including whether or not to include absolute positioning, vendor Pre-fixes, or code for unnamed elements. If you place elements on their own layers, naming them as they are named in the HTML editor, you’ll get the most useful CSS for your layout. You can copy and paste code from the panel and then paste it into your HTML editor, or you can export all of the CSS code in one file to work with in your external editor. In addition, except for live type, you can copy any object to the clipboard and use Paste in your HTML editor; it will paste the SVG code that Illustrator generates for you—another timesaver.
IMPROVED SVG FEATURES In Illustrator CC, saving web assets in SVG format gives you the option to make them Responsive—that is, they’ll be scalable on websites that adapt to different devices, such as cellphones and tablets. By default, type is now saved in standard SVG format, which is visually faithful but lacks hinting at small sizes, while precision for vectors is set to the lowest quality to produce the smallest possible file. In Preferences> Clipboard and File Handling, you can now enable the option to include the SVG code whenever you copy an object to the clipboard. Also, opening an Illustrator SVG file aligns it to the pixel grid by default.
528
The File Info dialog has a new appearance and now only allows loading one template at a time
529
You can enable Responsive to have the CSS for SVG files work in responsive websites
ROBERTS Andrew Roberts Illustrator & Animation Andrew Roberts, Illustrator and designer, was commissioned to creates flipbooks for institutions such as The Royal Shakespeare Company and The Metropolitan Opera, so when it came to creating a banner for his website, he decided to bring a similar sensibility to an animation to run along the top. In Illustrator, Roberts created an extremely detailed background (almost 30MB) based on his hometown cycling route called the Backs; this is the spot in Cambridge (UK) where you’ll find both Clare College and Kings College (famous for its 500-year old chapel). On a separate layer above he created the foreground elements, and then in yet another layer, Roberts created groups of elements that form his academic cycler. Each of the cycler’s groups represents a detail for the animator to articulate (the hat, the arm, legs, petals).
530
Then, with detailed instructions as to what he wished the cycler to do (bicycler enters from off-frame on the right, rides across and to left and tosses his hat along the way), he passed off the files to Feel Design folks, who imported the elements into Flash where they created movie clip symbols and animated it on a timeline; the final animation contains more than 200 frames. The cyclist was the most complex part, with each part of the leg and bike as a separate symbol. Once complete and approved by Roberts, Feel Design exported the final animation as a .swf that they then embeded into the HTML header of andyrobertsdesign.com/illustration (it requires Flash to play).
531
ROORDA
Twist and Slice Making Web Page Elements in Illustrator Illustrator & Web Overview: Set up a document for web page design; use layers to structure artwork; create slices with the Slice tool or by using guides or artwork; save slices as image files. If you’re comfortable designing and drawing in Illustrator, why not start your webpage in Illustrator? Jolynne Roorda used Illustrator to design and preview web pages, create comps for client approval, and slice and optimize artwork for use in this website for Yoga on High. 1 Setting up your document. To start designing your webpage, create a new document using File> New. From the New Document dialog’s Profile menu, choose Web, and then choose one of the default sizes from the Size menu or enter your own custom size. Be sure to keep Align New Objects to Pixel Grid enabled to assure that the horizontal and vertical edges of objects you draw remain sharp when you slice and save as images later. Because your artwork will be saved in a raster format like GIF, PNG, or JPG, consider turning on pixel preview (View> Pixel Preview). With pixel preview you can see the pixel grid (zoom in 600% or more) and the anti-aliasing of your artwork as if it were rasterized, so you can adjust it if necessary.
532
1 The New Document dialog
2 Structuring pages with layers and adding artwork. Let the Layers panel help you organize the artwork comprising your webpage. Roorda began by drawing the artwork, placing images, and creating text on a single layer. Then she added layers in the Layers panel, selected the artwork she planned to slice, and moved it to these new layers (for layers help, see the chapter Your Creative Workspace). This separated the artwork so overlapping text and graphics would not appear for elements like backgrounds when she saved slices as images later. Finally, she added a layer at the top of the Layers panel for the slices she would draw next.
2 The Layers panel with different web page elements on their own layers
533
Roorda selected the slices layer in the Layers panel and began creating slices. To draw slices, select the Slice tool and click and drag to draw rectangles that match areas of your webpage design such as the banner, navigation bar, and content areas. To manually change a slice, click the Slice Selection tool, then click an edge or corner point of the slice and move it. Because slices are objects like other artwork you draw, you can change their dimensions in the Control or Transform panel to make them fit precise sizes you plan for the HTML or CSS elements you’ll create later in Adobe Dreamweaver or other web software.
2 Slices created by manually drawing the first slice (labeled as “1”)
The numbered slices created after manually drawing the slices using the Slice tool
534
Instead of drawing slices with the Slice tool, you can also create guides or draw objects that define the areas of the artboard containing artwork you want to slice. To create slices from guides, choose Object> Slice> Create from Guides. To create them from objects, choose Object> Slice> Create from Selection. The resulting slices, like those Roorda created with the Slice tool, can be moved, deleted, or resized if necessary. Take the artboard to the limits To limit the objects that will be saved as web images to those within the current artboard, be sure to enable Object> Slice> Clip to Artboard. 3 Saving an image and slices. To save your artwork as images that you can use in your web software, choose File> Save for Web and in the dialog, click the Export menu. If you want to save all slices (including slices that fill empty space on the artboard), choose All Slices. If you only want to save some of the slices, choose Selected Slices. With Selected Slices you can specify different image formats (such as JPG or GIF) and color tables for different slices. To do this, click the Slice Select Tool icon and click on a slice, Shift-click or marquee-select several slices, or drag over the slices, choose the Preset to make any other adjustments you need, and click Save to save the slices as images. Repeat as often as you need to save all of your slices.
3 The Save for Web dialog showing the slices
Put slicing on automatic Do you want the boundaries of slices to precisely fit the boundaries of your artwork? Simply select one or more objects, choose Object> Slice> Make, and Illustrator will generate slices for all selected objects and for the empty spaces on the artboard. These slices are dynamic; you can add, delete, or change artwork and the slices adjust automatically.
535
STIKALICIOUS™ Stikalicious™ Artists Illustrator & iPad App Development Mark ‘Atomos’ Pilon, Podgy Panda, Frazer, Dacosta!, Charuca, Tokyo-go-go, Jared Nickerson, Steve Talkowski; Killamari, kaNO, MAD, Abe Lincoln Jr., Gabriel Mourelle, Shawnimals, EdWarner, Junichi Tsuneoka (top to bottom; left column then right) Using Illustrator, artists from all over the world create the Stikalicious™ characters that Dacosta! of Chocolate Soop® then prepares for his wallpaper app for the iPad (see their lesson in the Your Creative Workspace chapter for more). Users purchase character sets, then drag a background and characters into the screen area. Overlay controls allow you to move, scale, rotate, and change the characters stacking order. Wallpaper designs are automatically saved to your workspace (WIP), where you can edit, copy, delete, or even share a design.
536
ZEN OF THE PEN™ (Simulation by Laurie Wigham) Laurie Wigham Illustrator, ePub, & iBooks Author When Laurie Wigham was working with Sharon Steuer on editing and redesigning The Zen of The Pen™ ([email protected]) as both an ePub and for Apple’s iBooks Author (iBA), she realized that collecting all the Illustrator files into one document would streamline the workflow. The key to doing this was putting each figure and its caption on its own artboard so it could be placed separately into InDesign for export to ePub. In InDesign’s Place dialog she enabled Show Import Options so she could then choose to import all artboards. To use the same images in iBA, Wigham went back to Illustrator and chose File> Export. In the dialog she enabled the Use Artboards option, chose JPG format, and clicked Export to save each artboard as a separate JPG file. Because she had scaled the files in Illustrator to actual size and cropped the artboard to fit the images, she was able to drag the JPG files into position in iBA without doing any extra work. However, after viewing the test document on her iPad, Wigham realized that the captions were hard to read. She went back to Illustrator to adjust the size and weight, using the Character Styles panel to change all the files with a few keystrokes. Back in InDesign she was able to automatically update the placed images, but she had to go through one more step for iBA. After exporting the revised artboards as JPG files, she had to individually replace the files in iBA. (Figures above, counter-clockwise from top: Artboards panel and artboards in Illustrator, InDesign Place dialog with import options, iBA file preview.)
537
©2009 KALMBACH PUBLISHING CO. Reprinted by permission Rick Johnson Illustrator, CADtools, & Photoshop Rick Johnson illustrated this GG1 electric locomotive, most of which were built in the late 1930s for the Pennsylvania Railroad by General Electric, for Classic Trains magazine using blueprints, photographs, and field notes. One might be tempted to draw this using Illustrator’s perspective tools, but Johnson needed this drawing to be as technically accurate as possible. He began by drawing everything precisely to scale in “flat” orthographic top, front, and side views, in Illustrator using HotDoor’s CADtools plug-in (download the latest demo versions from www.hotdoor.com/ cadtools). Then, also using CADtools, Johnson projected those surfaces to their respective trimetric angles. With the help of custom-angle Smart Guides (set to 39°, –12°, 90° in Preferences> Smart Guides), he aligned the pieces to their appropriate X, Y, and Z axis. He divided the art into 76 layers based on logical groups (e.g., tracks and power trucks, underframe, interior components, skeleton, and shell). He then exported the art to a layered Photoshop (psd) file, and in Photoshop he adjusted the coloring, contouring, and shading. He used layer masks to reveal the most (and most interesting) interior detail while still showing the outside form of this classic locomotive, which meant sometimes ghosting several layers at once. Since he had already drawn the entire locomotive from the inside out, the ctr.trains.com website was able to repurpose the art, so visitors could disassemble the locomotive, peeling away a layer at a time.
538
MCGARRY Aaron McGarry Illustrator & Photoshop To create this urban portrait, Aaron McGarry used the combined strengths of Illustrator and Photoshop. He began in Illustrator by placing original photos as template layers, and hand-tracing over them into another layer using the Pen, Rectangle, Ellipse, and Type tools. To simulate metal on the various components, he filled the objects with gradients from the Metals library (Window> Swatch Libraries> Gradients> Metals). Since each of the main objects represented a different depth, he next selected each main grouping of objects and applied separate drop shadows (Effect> Stylize> Drop Shadow). With the objects complete and assembled on various layers, he hid the template layer (Parts Of Meter).
539
Placing a photograph of a wall as a background layer (below the objects), McGarry then exported the file to Photo-shop, preserving the layers. In Photoshop he created the illusion of a glass cover on the meter by placing a photo of the sky. Then, using the Warp command (Edit> Transform> Warp), he warped the photo to the roundness of the meter face. He next added a layer mask to the photo layer and used a gradient (Black, White) to fade the lower part of the photo, blending it in with the background image and adjusting the opacity to simulate the reflective, transparent quality of curved glass. For the finishing touches he used a variety of Photoshop’s Brush tools, as well as the Eraser and Smudge tool (all with varying opacity), to paint the rust, stains, and grime, thereby creating a grittier look.
ATTEBERRY
540
Ready to Export Exporting Options for Layers to Photoshop Illustrator & Photoshop Overview: Organize objects on layers that Photoshop can understand; use Export to Photoshop (PSD) or Copy/Paste as Smart Object for editing layers in Photoshop; add texture or run other filters as Smart Filters. When Kevan Atteberry wants to add finishing touches to his illustrations in Photoshop, he has several options for preparing and exporting his artwork from Illustrator. Shown above is a detail from his “Frankie Stein” series, where Atteberry uses Illustrator’s ability to write Photo-shop layers when exporting to the PSD format, as well as Photoshop’s ability to paste selected and copied objects directly as Smart Objects. Exporting layers as PSD layers is the quickest method for adding texture or other raster effects in Photoshop. To use Transform on the object (scale, rotate, etc.), Atteberry copies and pastes it from Illustrator as a Smart Object, which preserves the underlying vector for Photoshop to work with. (For the full illustration, see the “Frankie Stein” gallery following this.) 1 Organizing and rasterizing the layers in Illustrator for export as Photoshop PSD. When Illustrator writes layers for a Photoshop file, it attempts to maintain the layer structure, including all the sublayers. But some types of objects, such as those created with brushes, blends, symbols, or envelopes, generate an unmanageable number of extra sublayers. Two important steps in Illustrator can prevent this from becoming a nuisance in Photoshop. First, Atteberry collects all paths that make up a given ob-ject into a named layer. This might be a sublayer of a layer that contains more of a subject, such as the “MUM-layers” containing a “mumsDress” layer. This is just like organizing your hard drive in miniature, making it easy to quickly identify what ob-jects the layers contain. Next, he targets the sublayers, opens the Transparency panel and enables Knockout Group (you may need to expand panel options). To extend our example, “mumsDress” now becomes a single, rasterized layer in Photoshop, but is still separate from “mumsHair,” and both are contained in a Layer Group called “MUMlayers.” Photoshop now can preserve Illustrator’s file structure and layer names, without creating too many nested groups.
1 Each brush object is listed in the Layers panel as a with a filled target icon (see the chapter Your Creative Workspace for help with targeting)
541
Upon Export to Photoshop, each object stroked with a brush in Illustrator becomes a layer within a Layer Group in Photoshop
If Knockout Group is enabled in Illustrator’s Transparency panel (see the Mastering Complexity chapter intro for more about the Transparency panel), sublayers become one layer in Photoshop
Well-named layers and enabling Knockout Group keeps layers manageable in Photoshop
542
2 Using Smart Objects and Smart Filters. Although any layer or Layer Group can be converted to a Smart Object inside Photoshop, Atteberry copies and pastes Smart Objects directly from Illustrator when he wants to Transform or Warp them. After importing and merging layers as described above, he goes back to Illustrator, selects and copies an object—such as Mum’s hand—that he wants to fine-tune in the final version in Photoshop. With the object copied to the clipboard, he returns to Photoshop and chooses Paste. A dialog pops up with options, and he chooses Smart Object. Once the Smart Object is in the right position both in the image and in the stack of layers, he hits Return/Enter to accept it. He then can delete the rasterized layer he had exported earlier, if it doesn’t contain other paths. The new layer will always link to the vector file for transforming (so the art won’t degrade the way pixel-based artwork would) and for editing in Illustrator.
2 Pasting an object into Photoshop as a Smart Object in order to Transform the object without pixel degradation (blurring)
If he doesn’t need to transform an object, but wants to add texture inside Photoshop using a filter, instead of copying and pasting from Illustrator again, Atteberry converts the layer to a Smart Object from within Photoshop. Now he can run a Smart Filter on the Smart Object layer (in our example, mumsDress). This allows him to reopen the filter dialog at any time, change settings, delete or add filters, etc., all without altering the original object.
543
The dress before adding texture in Photoshop—and after, running Texturizer as a Smart Filter
After choosing Filter> Convert for Smart Filters, a Smart Object layer protects the original pixels and any filter becomes editable
544
ATTEBERRY Kevan Atteberry Illustrator & Photoshop For his “Frankie Stein” series of illustrated children’s books, Atteberry uses Illustrator to create the basic illustration, and then moves into Photoshop to add textures and special effects. He carefully constructs his layers in Illustrator to make sure that he can work freely and easily in Photoshop, taking advantage of Photoshop’s unique way of creating original artwork. In this illustration (spread over two pages), he prepared his Illustrator layers to use filters, Layer Styles, and Photoshop’s soft, feathered brushes. He did this by ensuring the elements that would receive the same treatment in Photoshop were kept on different layers from other elements. See the “Ready to Export” lesson earlier in this chapter for more about layer organization.
545
546
ATTEBERRY Kevan Atteberry Illustrator & Photoshop Once Atteberry has imported his descriptively-named Illustrator layers to become rasterized Photoshop layers, he depends upon Photoshop’s ability to add texture with filters and images, blending it seamlessly into the objects he drew in Illustrator. He makes extensive use of Photoshop’s natural soft, feathery brushes to add shadows and highlights to his characters and their environment. He even paints entirely new characters, such as the ghost (Atteberry and Frankie Stein), using soft brushes and building it up gradually with multiple layers set to varying opacities, giving it its ethereal, ghostly quality. Adjustment layers are added to tweak color. The final results of his multi-layered approach achieve his unique blend of the real and the imaginary.
547
ATTEBERRY
Symbol Animation Prepping & Splitting Objects for Animation Illustrator & Animation Overview: Draw characters using discrete objects for each part from which the animation will be constructed from; save objects as symbols; if you’re creating a SWF, import the saved .ai file to a Flash library. When designing an animation, Kevan Atteberry uses Illustrator’s advanced vector capabilities for preparing a “morgue” of parts, and converts those parts to symbols for easy import into animation apps such as Flash. For this project Atteberry assembled his scene and his characters, creating the final animation for SWF output. He created an animation to send to friends as his Christmas greeting e-card using a snowbunny who finds a Christmas carrot. You can use many of Atteberry’s methods to organize elements for export to a number of different animation applications. See the CC section later in this chapter for Raymond Larrett’s example of prepping layers for exporting to Adobe Edge Animate. 1 Creating characters and splitting artwork into parts for animating. In order for his snowbunny and candy carrot to have “moving” parts, Atteberry drew each part that might be animated with custom artbrushes. By starting off with parts even before planning the animation, he ensured that he would have the maximum “play” to all their features when it came time to create with motion. The snowbunny and carrot were designed with unarticulated separate parts. He planned to use Flash’s transforming tools to generate motion “tweens.” However, had he needed a leg to bend in the middle, for instance, he could have drawn a path stroked with his artbrush in a start and ending position, and used an object blend in steps to generate in-between positions. (See the Mastering Complexity chapter for details on creating object blends.)
548
1 The assembled snowbunny and carrot that would be animated for SWF output
549
The working parts on the artboard that are later assembled as an animation
2 Converting the separate parts to symbols. Having placed his objects on named layers, the next step to an animation was for Atteberry to select each part that he planned to animate in Flash, or parts of the scene he simply felt more comfortable drawing in Illustrator, and turn it into a Flash-compatible symbol. Since the panels are “springloaded,” he was able to simply hover over the icon with the object he was dragging until the panel popped open to receive it, which automatically opened the Symbols Options dialog. There he could give each symbol a descriptive name and designate it as either a Movie Clip or a Graphic. He could also have used the keyboard shortcut F8, or, if he’d wanted to keep that panel open during this process, he could click on the New Symbol icon in the Symbols panel. He kept the default Movie Clip Type designation, but Flash lets you change the designation for a symbol at any time. If you are creating an interface element, such as a button, Enable Guides for 9-slice scaling if you choose Movie Clip. Atteberry left that disabled. And finally, he could choose to save his symbols with a Flash registration point. This is the “transform” point that anchors an object being rotated or scaled, for instance, in the animation. This registration point, too, can be modified in Flash later on.
550
2 Checking out all the options for exporting symbols that are ready to go inside Flash
Everything that needs to be animated in Flash becomes a symbol
3 Importing Illustrator symbols to a Flash library. Once Atteberry had saved the Illustrator file, he opened Flash, began a new document, and chose File> Import> Import to Library. He browsed to his Illustrator file, and when the Import (file) to Library dialog opened, he checked that all the layers for the objects were enabled, he enabled “Import unused symbols” (just in case an object was left off the artboard), and accepted Flash’s suggestion for handling an object that was not compatible with Flash. From this point on Atteberry was set to construct his scene and animate his characters using his Illustrator symbols.
551
The Flash Library containing all the file’s assets; here, previewing a symbol
3 The Import to Library dialog in Flash
552
WIGHAM/Health Promotion Services, Inc.
Laurie Wigham
553
Illustrator & Animation Using Illustrator, Laurie Wigham created the art for the Flash animation, “The Last Draw,” a web-based application designed to help people stop smoking (produced by Health Promotion Services, Inc., funded by the National Heart, Lung, and Blood Institute). To make the lines simple and expressive, Wigham drew the characters and other objects with the Pen tool. To create a relaxed and casual look, she drew open-ended unfilled paths, using a thick black stroke with a rounded end cap and corners (Window> Stroke). Beneath the outlines she created unstroked solidcolored objects, deliberately misaligned with the strokes to produce a loose, cutpaper look. Wigham created a collection of drawings that would provide a library of symbols for the animator to later assemble in Flash. She drew each character with different positions and facial expressions, and included a collection of separate body parts and props that could move independently. She assembled all the drawings needed for each tutorial unit in a single file, positioned on a “stage,” framed by the navigation and play controls of the website and browser. Each master layer in the file contained all the elements for a key frame within the animation, as well as motion paths and detailed instructions for the animator.
LeeDanielsART LeeDanielsART Illustrator & After Effects Lee Daniels is a UK-based artist and animator who moves fluidly between Illustrator, Photoshop, and After Effects (AE). Daniels’s memorable animated shorts add cinematic production values to his classic vector art characters. Although his animations end up in AE, they all begin with his meticulous organization in Illustrator. It’s in Illustrator that he creates every possible animated component of each character, separated into vector object groups and organized within a clear and well-labeled layer structure in Illustrator.
554
Once everything is clearly organized, Daniels can move into AE to pull in layers and choose specific objects (such as “monkey eyebrows”) to move into position in the
555
AE timeline. As long as his Illustrator files are logical and orderly, once he’s in AE he can find what he needs to keep production flowing (Animating with AE). You can see this and many others Daniels animations at www.LeeDanielsART.com.
556
JOLY & RIDDLE Dave Joly & Mic Riddle Illustrator, Flash, & Cinema 4D When Dave Joly and Mic Riddle collaborated on the “Trick or Treat” movie, they produced a unique mix of 2D and 3D artwork, using everything from Flash to
557
Maxon’s Cinema 4D, to After Effects, to Apple’s Final Cut Pro, and it all started with Illustrator. To begin the 2D animation, they drew all the parts in an Illustrator file that they would use for a segment. Every part was placed on its own layer. So, for example, the man and woman seen here were created with separate heads, bodies, and expressions—each change in position on its own layer. They only needed B&W in Illustrator; the color would come from other programs.
Once all the parts were finished, they could choose either to create and name symbols in Illustrator for later importing into a Flash library, or they could save the file and import it to the Flash stage (which is what they did for this scene). They chose to have Flash convert all the layers as Flash layers, which preserved Illustrator’s layer names and organization. After animating the husband and wife talking, they were ready to export their 2D Illustrator art as a QuickTime file with an alpha channel (to create transparency around the animated characters), and from there take it into Cinema 4D to become a “texture” for a 3D type of “material” that controls how the 3D models appear. Eventually, with the aid of other programs, such as After Effects and Final Cut Pro, this 2D segment became incorporated into the rest of the movie.
558
RIDDLE & JOLY Mic Riddle & Dave Joly Illustrator, Cinema 4D, & After Effects Still working on their “Trick or Treat” movie, Mic Riddle and Dave Joly created the 3D scenes for the animation. Again, they often began inside Illustrator. Most 3D programs are able to import Illustrator paths and use them as the start for creating an extruded or lathed object, such as the doorway and clock shown here, both of which have dimension. It’s these surfaces that, once lit in Cinema 4D or another 3D application, cast and receive shadows that convince us the objects are no longer flat illustrations. And just as they created a layer for each 2D part they intended to animate in Flash, they drew each “object” on its own layer that would be extruded in Cinema 4D, making extensive use of compound paths to represent both a solid dimensional surface and a hole for windows, or the cavity for a clock’s pendulum.
559
They added more animation and camera movements, color, texture, and pattern, then rendered their movie “scenes” to be imported into After Effects. They used After Effects both for features that were easier to produce there, and to save some time tweaking a scene by not jumping back and forth between programs. Finally, files were collected in Final Cut Pro, where they added sound and performed final edits, and saved as a .mov file (find a low-res version of the animation on WOW!
560
ONLINE).
MARIC
Finishing Touches Adding Scenic Entourage Elements & Using Photoshop for Lighting Effects Illustrator, Painter, Go Media, & Photoshop
561
Overview: Place a photo sky as the background; add entourage elements; create lighting effects in Photoshop. To complete his architectural rendering created with Illustrator’s perspective grid, Pete Maric inserted a photo background, added scenic “entourage” elements, and manually created lighting effects in Photoshop. 1 Replacing the sky background image and importing entourage elements. Maric decided to change the mood of the illustration by replacing the background sky image to reflect a dusk setting. In Illustrator, Maric created a new bottom layer and chose File> Place to choose a JPG of a sunset that he photographed and transformed with Corel Painter. Maric relies heavily on a library of entourage elements (cars, people, trees, bushes, etc.) to add interest to his illustrations. After importing a couple of his own trees, Maric opened Go Media’s Architectural Elements Vector Pack and chose a bush and a foreground tree detail to copy and paste into his rendering. He sampled the grass color with the Eyedropper tool, then filled each bush with that color by holding Option/Alt and clicking. To populate the scene he duplicated each bush individually by holding Option/Alt while dragging it into place, using the bounding box to scale when needed.
1 Sky background image created in Corel Painter
562
Go Media’s bush and “foreground” tree vector entourage elements
The illustration with all entourage added
563
2 Creating lighting effects in Photoshop. In Photoshop, he rasterized the Illustrator file using File> Open, enabled the Constrain Proportions setting and set the Resolution to 300 pixels/inch. In order to help focus the image on the architecture, he darkened the corners by adding a blue solid rectangle layer, set the transparency to Multiply, created a layer mask, and applied a radial gradient to the center of the mask. Maric then manually created mood lighting effects by overlaying another series of gradient-filled layers on top of the image. He created the gradients by sampling color from his image using Photoshop’s Eye-dropper tool. He created the gradients on separate lay-ers, then he painted on one layer, added layer masks as necessary to each of them, adjusted the layer opacity, and applied different blending modes.
564
2 The light effect layers created in Photoshop
3 Adding realistic reflections to the windows and simulating interior artificial lighting. To create a reflection in the windows, Maric used Photoshop’s Pen tool to create an accurate selection inside the windows. He then opened a photo, selected and copied it to the clipboard, and pasted it into the window selection using Edit> Paste Special> Paste Into. To integrate the reflection photograph into the overall look of the illustration, he applied Gaussian Blur and Watercolor effects to it. To create an interior light glow effect, Maric added an additional 50px feather to the window selection using Select> Modify> Feather, created a new layer, filled it with a light yellow color, and reduced the layer opacity. For added interest and to mimic hotspots from interior lights, he created a new layer, used the Elliptical Marquee tool to select a small circular area within the windows, feathered the selection by 10px, and filled the selection with the same color used for the glow layer. To duplicate the highlight, he held Option/Alt and click-dragged it into place. He continued to duplicate the highlights for most of the front windows.
3 The window reflections photograph shown after being pasted inside the window selection
565
Window glow and highlights in Photoshop
HUBIG
566
Planning Ahead Working Between Illustrator & Photoshop Illustrator & Photoshop Advanced Technique Overview: Plan ahead for export to Photoshop with layer organization; group or separate some objects on layers based on the Photoshop technique you will use; make a registration rectangle for precise placement. When Dan Hubig creates an illustration like “Soothing Nervous Patients,” above, he relies upon both Illustrator and Photoshop to get the job done efficiently and quickly. Consequently, he constructs his files in Illustrator with Photoshop’s strengths and weaknesses in mind. Because the two programs have very different features, even when those features share the same name (such as brushes), Hubig organizes his objects so their Photoshop layers will allow him complete flexibility and ease in creating the finishing touches. And by setting his layers to flatten sublayers on export, he reduces the RAM requirements of his large files and shortens the time it takes Illustrator to create the Photoshop file. 1 Planning ahead. The main rule Hubig has when organizing his layers is that overlapping objects he will work on in Photoshop do not reside on the same layer. As long as they are on separate layers when exported to Photoshop, he’ll be able to lock transparency (which acts like a mask limiting a tool to actual pixels), clip an Adjustment layer so it affects only that object, etc.—all without having to make tedious selections inside Photoshop. By constructing his layer organization this way, rather than grouping by subject (such as the dentist on one main layer, with its parts as sublayers), he can rasterize all the sublayers, so Photo-shop doesn’t import them as nested Groups when he uses Knockout Group to export the blends he likes to use (see the lesson “Ready to Export” for a full description of this method). The trade-off, however, is that if Hubig doesn’t pay careful attention to naming the layers, once they’re in Pho-toshop, his layer organization may not always be as “intuitive” as it would be if grouped according to subject matter.
567
1 The Illustrator file before export to Photoshop
Keeping overlapping objects on separate layers, making it easier in Photoshop to add texture and effects to objects without making selections
568
2 Preparing artwork for finishing in Photoshop. Aware of the Photoshop techniques he plans to use, Hubig is also able to save time by putting objects that will receive the same treatment in Photoshop on the same layer. If you look at the two floor shadows in the illustration, you can see they both have Gaussian Blurs and reduced opacity. By creating them on a single Illustrator layer, Hubig is able to apply the blur and change the layer opacity in Photoshop just once for both objects. On the other hand, by keeping the blue cloud on a separate layer, Hubig is able to make changes even though it overlaps other objects visually. He can adjust the cloud’s opacity, and by locking the layer’s transparency he can loosely apply a brush with a broad “Scattering” (set in the Brushes panel), knowing his paint won’t spill onto other objects.
2 In Photoshop, creating a Smart Object to apply a Smart Filter on two Illustrator objects placed on one layer, and reducing opacity for both at the same time
569
Locking just the transparency in a layer to limit the effect of a tool or command to just the pixels—essentially, “auto-masking” the object
3 Bringing new objects into Photoshop with a registration rectangle. Although Hubig typically eyeballs the placement of objects in Photoshop, you might have a need for precision when moving objects into Photoshop. Make sure your artboard and image sizes in Photoshop are the same. Then, to achieve precise registration, create an unstroked, unfilled rectangle on the top layer (to select easily) that is the same size as the artboard. Select both the object(s) and the registration rectangle, and copy and paste them as pixels in Photoshop. This positions your new art precisely where it belongs with respect to earlier artwork, and on its own layer. Finally, drag the artwork layer into position among the other layers, if necessary.
570
3 Creating a registration rectangle with no stroke, no fill, and selecting both it and an object to paste as pixels in Photoshop for precise alignment with existing artwork
571
DEL VECHIO Gustavo Del Vechio Illustrator & Photoshop When Gustavo Del Vechio wanted an illustration to go along with his humanistic interpretation of an urban development project, he decided to make it appear as if the designer could make a real city rise up from his pencil-and-paper drawing. He contrasted the flat paper with the dimensional illustration, and the illustration with the full three-dimensionality of a photograph; then lit the whole to place the designer under a drafting lamp. He made the background from a simple rectangle filled with a white to black radial gradient. He filled another rectangle with white and used Effect> Stylize> Scribble on black-filled objects to create very flat-looking hatch marks representing the urban area.
572
Del Vechio then linked the photos of each hand to a separate layer, adding Effect> Drop Shadow to one with a positive X value, and to the other with a negative X value, maintaining the illusion of radial light from above. Finally he added the completed illustration from his project for the urban development proposal. He had used 3D Studio Max for the initial structures, hand-traced the rendering, and later turned it into a Live Paint group to complete the colorful illustration (see his lesson in the Rethinking Construction chapter). Having placed his buildings in a designer’s environment, his final illustration demonstrated what goes into creating a city, from the artist’s initial concept to a three-dimensional reality.
573
GILBERT Katharine Gilbert Illustrator & Photoshop Katharine Gilbert moves freely between Illustrator and Photoshop, mixing vector, raster, and 3D to express her vision. For “Wind,” Gilbert began in Illustrator with an abstract painting that she created with art brushes (loaded from Window> Brush Libraries> Artistic> Artistic_Paintbrush and Artistic_Water-color). She then moved to Photoshop Extended where she applied the painting as a surface to a 3D sphere. After applying the texture image to her “world,” she placed a rasterized version of it in a new Illustrator file to act as a guide for painting the “wind” layers. She used the same art brushes as before, tweaking them slightly as needed. She turned off the image layers and exported only the vector artwork, which she saved with PDF compatibility.
574
Back in Photo-shop, Gilbert opened the .ai file as a Photoshop PDF, then experimented with the sphere, her Illustrator art, and some Photoshop brushwork to add shadows and more depth to the sphere. She duplicated the elements, merging them into a 3D Postcard, rendered several copies at different angles, and added more image elements for added depth and contrast. She placed the sphere above, and then tied her universe together by placing her Illustrator painting of the wind over all.
575
GLITSCHKA Von Glitschka Illustrator & InkScribe/VectorScribe For its part in the 2011 London International Technology Show, Astute Graphics commissioned Von Glitschka to create a poster with a British theme to showcase their Illustrator plug-in InkScribe. Glitschka researched heraldry, then combined a rampant lion with the recently-popularized 1939 WW II “Keep Calm and Carry On” posters, and came up with this poster concept. Glitschka made the initial sketch on paper, then scanned and opened it in Illustrator. To begin manually tracing over it, he selected the InkScribe tool. InkScribe consists of a tool (added to the Tools) and a panel with a new set of functions (accessed from the Window menu), so using it is completely seamless with using any other Illustrator features. The InkScribe tool replaces not only the Pen tool but also its editing tools (Add, Convert, Direct Selection, etc.). The InkScribe tool requires minimal use of modifier keys to perform most functions, and also includes a customizable Annotations overlay (InkScribe Tool with Annotations), making for a very efficient workflow.
576
Glitschka used the InkScribe tool to both draw and edit his paths. The usercustomizable functions and onscreen annotations made it easier for him to precisely adjust Bézier handles, change anchor point type, and minimize the number of anchor points as he drew, making clean-up and editing much easier. He occasionally also used Illustrator’s geometric shapes and Pathfinder operations, such as when he created the lion’s claws, and used Astute Graphics’ Dynamic Corners plug-in, part of Astute’s VectorScribe set, to round off some of the very sharp corners, adding a more organic flow to the vector art.
577
YAP Brian Yap Illustrator & Adobe Ideas Brian Yap began this illustration on his iPad using Ideas, a vector-based Adobe Touch app for iOS devices. He began with a photo reference layer of the shoes, drawing the linework with a NomadBrush Compose stylus on the layer above that. He next added other layers to develop the colors for the piece. To further enhance the image in Illustrator, he emailed the file to himself (he could have used the Creative Cloud to sync with his computer instead). Ideas produced an Illustratorcompatible PDF, which Yap then opened in Illustrator. Every stroke he made in Ideas became a filled object with no stroke (similar to the Blob Brush, but without the ability to merge strokes). To simplify and merge similar paths, he selected all strokes of the same appearance, clicked Pathfinder> Unite, and then used Object> Path> Simplify and the Smooth tool to clean up paths and get rid of excess vector points. To finalize the image for silkscreen printing, Yap also took advantage of Illustrator’s robust color editing and transparency tools, adding gradient fills, applying blending modes, and adjusting transparency. Because Ideas runs on his lightweight, portable iPad, Yap can begin conceptualizing images wherever inspiration strikes, and then later use Illustrator’s advanced tools to bring his initial Ideas concept to fruition.
578
J. STOPPEE/m2media.com Janet Stoppee Kuler, Adobe Ideas, Adobe Illustrator Artist Janet Stoppee enjoys creating with a wide range of tools, from mobile devices to computers. For this image, she photographed holly berries with an iPhone. Stoppee used the iPhone Kuler app to create color palettes from the scene. On her iPad, Stoppee signed into Creative Cloud (CC), opened Ideas, and clicked the New From icon to select her holly image from the iOS My Photo Stream album. Stoppee reduced the image’s opacity so she could trace over it. In a layer above she drew the shapes of leaves and berries with the Pencil tool and then deleted the photograph. Next, she uploaded the drawing to CC and then opened the file in Illustrator from her synced Creative Cloud Files folder. In Illustrator, Stoppee used the Kuler panel to import the Kuler palettes she had made on the iPhone. She merged the imported Ideas artwork to a single layer and created a new layer below it for her Illustrator work using the Layers panel. Stoppee selected the Bristle Brush tool and began adding color and shading to the leaves and berries. She finished the image using variants of the brush with different opacities. (See the Expressive Strokes chapter for more about using brushes.)
579
STEUER Sharon Steuer Illustrator & Adobe Ideas How do you get Ideas files from one CC account to another? When Sharon Steuer’s client asked for an illustration of a miniature sequoia leaf (less than 1" at full size) to use as a backdrop motif for a business card logo, she used the project as an opportunity to test tracing a template on an iPad with Adobe Ideas. She had used Ideas for quick finger drawings on both her iPhone and her husband’s iPad, creating quick, painterly sketches, but with a Wacom Intuos Stylus for iPad she now had pressure-sensitive controls. However, she still wasn’t able to draw with very much precision using the pen’s wide rubber tip. Then, at a Bay Area Illustrator User Group meeting, artist Brian Yap demonstrated how he creates high-resolution Ideas sketches—zoomed in very close using transparent strokes that feel like pencil or watermedia (see his gallery earlier in this chapter). Armed with Yap’s advice, she posted a template that she’d created in Photoshop to a file-sharing app. On the iPad, she opened it and added it to the device’s photo app, where Ideas could access it and place it into the semi-transparent Photo layer. She zoomed in tight on a small area of the top right corner and painted into layers above. Zooming out, she roughed in the outline of the leaf, named the file, and returned to the sharing screen where she emailed a PDF version of the image to herself. She downloaded the PDF to her computer and opened it in Illustrator, where each Ideas layer had become a containing a along with her painted paths. Opening up each group, she targeted the and deleted it in the Layers panel. She also separately targeted groups of colors to change blending modes. Although she greatly admires Yap’s Ideas projects, when free of her own client restraints Steuer prefers drawing more fluidly at 100% scale.
580
LARRETT
Edge Animating Layer Prep for Adobe Edge Animate Illustrator & Edge Animate Overview: Determine pixel dimensions of animation and create an AI file that conforms to that size; build the elements of the animation as a series of layers; export these layers as individual files in the appropriate format; import the layers into Adobe Edge for animation. Artist, designer, and publisher Raymond Larrett has been exploring ways to add rich content to his digital publications. For the latest issue of his iPad magazine Thünk(a), Larrett turned to Adobe Edge Animate, the HTML5-based animation program included with a full subscription to Creative Cloud (if you don’t have full CC access, you can download a demo from adobe.com). 1 Sizing the artboard and building art in layers. Since the animation is intended for use in an iPad magazine, Larrett created a new document ( -N/Ctrl-N) and in the New Document panel chose Profile> Devices and Size> iPad Air (many standard docu-ment formats are available in the Profile and Size presets, or you can enter a custom size manually in the Height and Width boxes). He then named the document and clicked OK.
581
1 Size the artboard to the pixel dimensions of the planned animation
Next he created layers in preparation for each element that would be separately animated. Files imported into Edge display in alphabetical order, so he began each layer name with a letter prefix, followed by a descriptive title. To create the first layer he double-clicked the default Layer 1, renamed it “a-hand” and clicked OK. For the rest of the layers he pressed -Option/Ctrl-Alt and clicked on the Create New Layer icon in the Layers panel to create a new layer below the first. He repeated the process of assigning a sequential letter prefix and name to his layers, building from foreground to background, until the layer structure was complete.
582
Make a new layer for each individual element to be animated
2 Exporting the layers. After drawing the set of objects to be animated on appropriate layers, Larrett exported each layer to a separate file for import into Edge Animate. In order to do this, Larrett turned off visibility for all layers except the first, then chose File> Save For Web ( -Shift-Option-S/Ctrl-Shift-Alt-S). Because he needed to preserve transparency he selected PNG-24 in the Preset drop-down menu (with transparency enabled) and clicked Save, being careful to match the filename to the layer name. He then repeated this sequence for each of his other layers, saving the files in the same folder.
2 Click on the eye icon to turn off visibility of all layers except the one to be exported
583
3 Importing the art into Edge Animate. Larrett opened the Edge Animate application, then selected Create New ( -N/Ctrl-N). In the Properties panel he set the pixel dimensions of the Stage to match the size of his file’s art-board in Illustrator. To bring his Illustrator layers into Edge Animate, he chose the Library> Images panel, clicked the plus sign (+) on the upper right of the panel, and navigated to the directory where the exported files had been saved. Selecting the first file, he held down the Shift key, selected the last, then clicked Open (to import multiple noncontiguous files, click while holding /Ctrl). Larrett then dragged each file onto the Edge Animate Stage, starting from the bottommost layer to the top. Now, with all the elements of the art available as separate objects, he could begin to create his animation.
3 In the Edge Images Library> Images panel, imported files appear in alphabetical order
Layer export scripts Exporting layers can be tedious and time- consuming work, but an online search for “Illustrator layer export script” will display various JavaScript files (often free) designed to automate the export of your layers to any file format you need.
584
JACKSON (for The Orange County Register) Lance Jackson Illustrator & SVG Artist Lance Jackson created this dystopian illustration for the opinion special report “Climate Change: A Rising Tide,” in the Orange County Register. When creating illustrations for use on the web, Jackson often prefers to save the art in the vectorbased SVG format rather than PNG, GIF, or JPEG files, which are pixel-based. Used properly, SVG files are faster-loading and scalable, with no loss of resolution. While drawing, Jackson was careful to use the fewest number of points possible, as these make the SVG more bulky (though the Object> Path> Simplify controls can help). Once the art was finished, he selected the Artboard panel, chose Artboard Options, then Fit To Artwork Bounds in the Preset drop-down menu, and clicked OK. This sizes the artboard to the exact dimension of the art. To export the art as SVG, Jackson selected File> Save As ( -Shift-S/Ctrl-Shift-S), named the file, and clicked Save. In the SVG Options panel, Jackson set the SVG Profiles drop-down menu to SVG 1.1 (the optimal setting for most situations). In the Fonts section he set Format to SVG and Subsetting (which controls how fonts are handled in SVG files) at None (use system fonts), as there was no text in his image. In the Options section he enabled Embed, since he planned to insert the SVG code directly into his HTML document, rather than link to an external file. The Preserve Illustrator Editing Capabilities option increases the file size, so he made sure it was disabled. Jackson then clicked the More Options button at the bottom of the panel, made sure Responsive was enabled, and clicked OK. Jackson then opened the SVG file in a text editor, copied the code to the clipboard, and pasted it directly into the HTML file. The responsive SVG image automatically gets larger or smaller, adapting to the size of the browser window with no loss of resolution (Responsive SVG). This is important for responsive websites, which are designed to rescale their content on mobile devices. When an SVG image is not responsive, it will get cut off when the browser window changes size (Non-Responsive SVG).
585
586
STEUER Sharon Steuer Illustrator & Photoshop After creating a chard leaf forest from raster art brushes (see her “chard forest” gallery in the Mastering Complexity chapter), Sharon Steuer was able to quickly correct an error and then make a new variation on her composition. When a friend spotted a mistake in the mask of a leaf, she opened the original leaf in Photoshop, repaired the mask, and saved the new file. Back in Illustrator, she selected the problem leaf, opened the Links panel, clicked the Relink button, and selected the new image, which then automatically resized to match the original dimensions. After applying Rasterize to this version at 150 ppi, she held Option/Alt as she dragged the repaired leaf over the original. After making sure her Options settings were correct, she clicked OK and then enabled Apply to Strokes to automatically update all instances of that brush. To create a variation on the composition, Steuer first duplicated her chard forest artboard. She opened the Brushes panel, then selected each leaf and clicked on a different brush to apply that brush to the selected path. By nudging a few paths with the cursor keys, using the Bounding Box to scale or slightly rotate a leaf, or moving a leaf up and down in the stacking order using the Layers panel, in just a few minutes she was able to create a variation on the chard forest arrangement. In the image directly above she also used the Pencil and Smooth tools to create hills; applied gradients to copies of the background rectangles (Fading Sky for the blue, a customized Foliage gradient from the Swatch Libraries menu for the greens); and adjusted the angle and range of each gradient using the Gradient tool. Finally, locking the background layer, Steuer selected all the leaves and enlarged the leaves as a unit using the Bounding Box. (For links to movies demonstrating this process with a 7-day free trial, go to sharonsteuer.com/ lynda.)
587
Mac WOW! Glossary and essential Adobe Illustrator shortcuts
588
Artists Appendix Ray Acosta [email protected] www.rayacosta.com @rayacosta Anil Ahuja Adobe Systems I-1A, Sec-25A Noida UP-201301 INDIA +91-9810566779 [email protected] Kenneth Albert www.kennethalbert.com [email protected] Kevan Atteberry P.O. Box 40188 Bellevue, WA 98015-4188 206-550-6353 [email protected] oddisgood.com Jean Aubé 785 Versailles #301 Montréal Québec CANADA H3C 1Z5 [email protected] Janaína Cesar de Oliveira Baldacci São Paulo City, São Paulo Brasil (011) 37910918, (011) 73687068 [email protected] [email protected] www.janabaldacci.com Billie Bryan 717-363-8500 888-455-3384 [email protected] www.beethedesigner.com Pariah Burke 503-422-7499 [email protected] iampariah.com @iamPariah Cinthia A. Burnett [email protected] James Cassidy 860-223-8441 www.alliancewebdesign.com @alliancewebdsgn
589
Charuca www.charuca.eu George Coghill [email protected] coghillcartooning.com @gcoghill Sandee Cohen 33 Fifth Avenue, #10B New York, NY 10003 212-677-7763 [email protected] www.vectorbabe.com Sally Cox 408-628-2780 [email protected] www.kreatable.com @kreatable Laura Coyle www.illustratoring.com www.coyleart.com @illustratoring Mike Cressy www.mikecressy.com Dacosta! [email protected] www.chocolatesoop.com @chocolatesoop Lee Daniels +44 7909 583226 [email protected] Gustavo Del Vechio Brazil [email protected] www.nucleodoillustrator.com @gudelvechio Victor van Dijk [email protected] www.victorvandijk.nl facebook.com/vfvandijk @vfvandijk Suzanne Drapeau [email protected] Dedree Drees 5307 Wayne Ave. Baltimore, MD 21207 410-448-3317; 443-840-4423 [email protected] ddreesart.wordpress.com Elaine Drew [email protected]
590
www.elainedrew.com Nicole Dzienis EdWarner www.edwarner.wordpress.com Gary Ferster 10 Karen Drive Tinton Falls, NJ 07753 732-922-8903 [email protected] www.garyferster.com Frazer www.frazercreative.com Monika Gause Hamburg, Germany [email protected] www.vektorgarten.de @vektorgarten Greg Geisler 512-619-3635 [email protected] www.raytracer.com Katharine Gilbert 550 Hazelwood Road Aylett, VA 23009 804-994-2929 [email protected] www.inthewoodonline.com @katgilbert Von R. Glitschka 971-223-6143 [email protected] www.glitschka.com @vonster Mordy Golding www.rwillustrator.blogspot.com [email protected] Steven H. Gordon Cartagram, LLC 136 Mill Creek Crossing Madison, AL 35758 [email protected] www.cartagram.com @cartagram Laurie Grace [email protected] www.lauriegrace.com Cheryl Graham www.cherylgraham.net @FreeTransform Gusman, see Joly
591
Brad Hamann Brad Hamann Illustration & Design [email protected] www.bradhamann.com Dan Hubig 209 Mississippi St. San Francisco, CA 94107 415-824-0838 [email protected] www.danhubig.com Lisa Jackmore 30 N. Lansdowne Circle Spring, TX 77382 703-830-0985 [email protected] Lance Jackson Lance Jackson Design www.noirture.com www.lancejackson.net Mahalia Johnson [email protected] Rick Johnson Graffix plug-ins http://rj-graffix.com Donal Jolley 10505 Wren Ridge Road Johns Creek, GA 30022 770-751-0553 [email protected] www.donaljolley.com @donaljolley Annie Gusman Joly 860-928-1042 [email protected] www.anniejoly.com Dave Joly 860-928-1042 [email protected] www.picturedance.com kaNO www.kanokid.com Killamari www.killamari.com Mike Kimball PO Box 77492 San Francisco, CA 94107 [email protected] www.MKSF-Gallery.com Steve King
592
Senior Illustrator/Designer U-Haul International, Inc. [email protected] uhaul.com/SuperGraphics/ www.kingillustration.com Stephen Klema 69 Walnut St. Winsted, CT 06098 860-379-1579 [email protected] [email protected] www.stephenklema.com www.SnotArt.org Raymond Larrett 715 Frederick Street San Francisco, CA 94117 415-595-8240 [email protected] puzzledsquirrel.com @PSquirreleBooks Chris Leavens [email protected] www.chrisleavens.com Adam Z Lein 530-330-5346 [email protected] www.adamlein.com Jean-Benoit Levy Studio AND 2278 15th Street #4 San Francisco, CA 94114 415-252-0506 [email protected] www.and.ch Abe Lincoln Jr. www.girlsbike.com Amber Loukoumis MAD www.madtoydesign.com Pete Maric 440-487-4205 [email protected] www.petemaric.com Danuta Markiewicz (Danka) [email protected] Jeffrey Martin [email protected] Greg Maxson 116 W. Florida Ave Urbana, IL 61801
593
217-898-6560 [email protected] www.gregmaxson.com @gregdraws Aaron McGarry www.amcgarry.com www.aaronmcgarry.com MCKIBILLO [email protected] www.mckibillo.com @mckibillo Chana Messer [email protected] www.chanamesser.com @Chanam Nobuko Miyamoto Matubacho 3-8 Tokorozawasi Saitama Prefecture/359-0044 +81-42-998-6631 [email protected] venus.oracchi.com/ Yukio Miyamoto Matubacho 3-8 Tokorozawasi Saitama Prefecture/359-0044 +81-42-998-6631 [email protected] www.bekkoame.ne.jp/~yukio-m/intro Tamara Morrison 524 Torringford East Street Torrington, CT 06790 860-806-2951 [email protected] www.tamaramorrisongraphics.com Gabriel Mourelle www.gabrielmourelle.com.ar Sebastian Murra Ramirez (mu!) [email protected] www.mu-illustration.com @muillustration Stéphane Nahmani [email protected] www.sholby.net Jared Nickerson www.jthreeconcepts.com Chris D. Nielsen 6662 Timaru Circle Cypress, CA 90630 714-323-1602
594
[email protected] [email protected] www.pentoolart.com Ann Paidrick [email protected] www.ebypaidrick.com Ellen Papciak-Rose [email protected] www.ellenpapciakrose.com Franck Payen http://fr32c.free.fr http://thekandinskycomplex.bandcamp.com/ @fr32c Richard Perez 119 Haight St, Apt 28 San Francisco, CA 94102 415-656-6576 [email protected] www.skinnyships.com @skinnyships Stephanie Pernal Mark ‘Atomos’ Pilon www.markpilon.com Federico Platon José Martinez Velasco 8, 5i. Madrid 28007 Spain 34-1-5732467 [email protected] Podgy Panda www.podgypanda.com Lisa Poje www.pojemotion.com [email protected] @pojemotion Ryan Putnam [email protected] www.rypearts.com @rypearts Sabine Reinhart Jakob Hoogen Straße 61 41844 Wegberg, Germany [email protected] www.sabinereinhart.de @SabineReinhart Michael (Mic) Riddle [email protected] Andrew Roberts 01223 571538 [email protected] andyrobertsillustration.com
595
@arillustrate Jolynne Roorda www.folktheory.com Andrew Rudmann Design Lead at Tinder Los Angeles, CA [email protected] Rachel Sellers 256-282-9333 [email protected] Shawnimals www.shawnimals.com Sharon Steuer (Illustrator WOW! author) c/o Peachpit Press 1301 Sansome St. San Francisco CA 94111 WOWartist.com sharonsteuer.com sharonsteuer.com/contact facebook.com/SharonSteuer @SharonSteuer Kevin Stohlmeyer 222 E. Erie Street, Suite 330 Milwaukee, WI 53202 www.kevinstohlmeyer.com @kstohl Brian & Janet Stoppee M2 Media Studios, Inc. http://m2media.com/ [email protected] facebook.com/brian.stoppee facebook.com/janet.stoppee @BrianStoppee Ilene Strizver The Type Studio Westport, CT 203-227-5929 [email protected] www.thetypestudio.com Brenda Sutherland 345 Park Avenue San Jose, CA 95124 Steve Talkowski www.sketchbot.tv Moses Tan 37 Kingloch Parade Wantirna, Victoria Australia 3152 03 97291120
596
[email protected] Nini Tjäder www.ninisworld.com www.ninisworld.com/wordpress ninisworld-blog.blogspot.com facebook.com/nini.tjader @ninitj pinterest.com/nini_tjader Tokyo-go-go www.tokyo-go-go.com Jack Tom 1042 Broad Street Bridgeport, CT 06604 203-579-0889 [email protected] www.jacktom.com Jean-Claude Tremblay Proficiografik 191 Chemin Haendel Candiac, Québec J5R 1S6 CANADA 514-629-0949 [email protected] www.proficiografik.com Junichi Tsuneoka www.stubbornsideburn.com David Turton thegraphiclibrary.com Ed Warner www.edwarner.wordpress.com Laurie Wigham [email protected] lauriewigham.com Darren Winder daw design [email protected] www.dawdesign.com Jillian Winkel Jamal Wynn 56 White Oak Avenue Plainville, CT 06062 860-631-7767 [email protected] facebook.com/JamalWynn Brian Yap [email protected]
597
Production Notes for The Adobe Illustrator WOW! Book for CS6 and CC Interior Book Design and Production This book was produced primarily Illustrator CC and CS6, Photoshop CC, and InDesign CC, using Adobe’s Minion Pro and Frutiger LT Std OpenType fonts. Barbara Sudick is the artist behind the original Illustrator WOW! design and typography, using Jill Davis’s QuarkXPress layout of The Photoshop WOW! Book as a starting point. Cary Norsworthy and Mimi Heft (who also designed our book cover) contributed to new page-design specs. Victor Von Salza led the porting of our templates from QuarkXpress to InDesign CS and modernized our style sheets. Cristen Gillespie keeps our copy-writing guidelines updated. Jean-Claude Tremblay is not only our technical editor, but his company Proficiografik produces (and troubleshoots) all the commercial and press-ready PDFs for the book. Although most of the WOW! team uses Macintosh computers, we now have testers and writers who do Windows (or both Mac and Win). We produced the book in Adobe InDesign CC, Adobe Illlustrator CS6 and CC, and Adobe Photoshop CC, mostly using Ambrosia Software’s Snapz Pro X for the screenshots. We used Adobe Acrobat XI for distribution of the book pages to each other, to testers, the editor and proofreader, the indexer, and Peachpit. Premedia Systems wrote custom scripts to help us update and sync the many InDesign files. Many of us use Wacom tablets and Art Pens. Our fabulous WOW! testers for this edition: G Federico Platón likes to re-create urban scenes and common objects using the wide variety of Illustrator tools, using a close realism approach. Victor van Dijk is a Web and Multimedia Enthusiast, and you can find him via www.victorvandijk.nl, facebook.com/vfvandijk, @vfvandijk (twitter), and [email protected]. Nini Tjäder is a Mac nerd (since 1984) with a love for photography, imaging, flowers, the Internet... and a lot of other things. She is a former educator in most Adobe applications since the end of the 80s. Chana Messer is an artist; designer; Adobe Certified Expert in Illustrator, InDesign, Photoshop, and Lightroom, and the manager of the LA Adobe Illustrator User Group. Monika Gause is a graphic designer, illustrator, teacher, and author of books on Adobe Illustrator published in Germany and is a featured artist in The Adobe Illustrator WOW! Book. How to Contact the Author To keep up to date on creative changes in CC workflow, find out about the latest WOW! articles or publications, or to report a change you’ve discovered due to updated CC content, please visit wowartist.com. To submit artwork for consideration in future Illustrator WOW! books, please send Sharon a link to a web page containing samples of your work (no files please!) from www.sharonsteuer.com/contact. You can also keep in touch with Sharon via twitter (@SharonSteuer) and facebook.com/ SharonSteuer.
598
![The Adobe Illustrator CC WOW! Book for CS6 and CC (Second Edition) [2 ed.]
013543209X, 9780135432099](https://dokumen.pub/img/200x200/the-adobe-illustrator-cc-wow-book-for-cs6-and-cc-second-edition-2nbsped-013543209x-9780135432099.jpg)
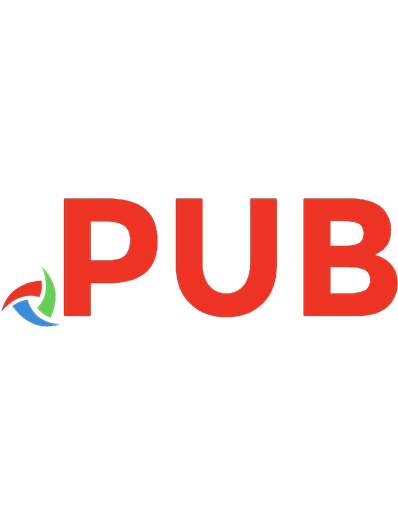
![The Adobe Photoshop Book for Digital Photographers for Versions CS6 and CC [1 ed.]
9780321933843, 0321933842](https://dokumen.pub/img/200x200/the-adobe-photoshop-book-for-digital-photographers-for-versions-cs6-and-cc-1nbsped-9780321933843-0321933842.jpg)

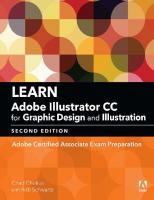
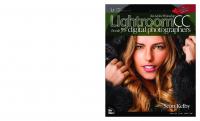


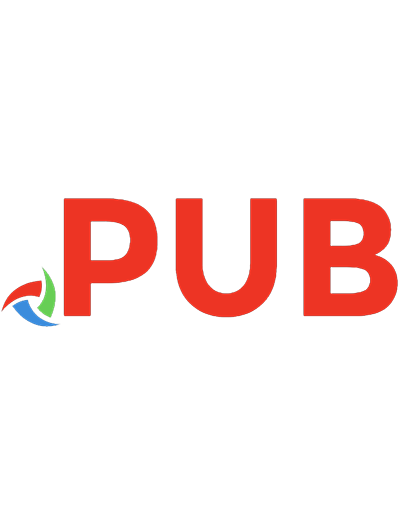

![The Adobe Illustrator WOW! Book for CS6 and CC [1 ed.]
0133928500, 9780133928501](https://dokumen.pub/img/200x200/the-adobe-illustrator-wow-book-for-cs6-and-cc-1nbsped-0133928500-9780133928501.jpg)