Tecnomatix Plant Simulation: Modeling and Programming by Means of Examples [2nd ed.] 9783030415433, 9783030415440
This book systematically introduces readers to the development of simulation models as well as the implementation and ev
3,641 571 63MB
English Pages XVIII, 816 [828] Year 2020
Polecaj historie
Table of contents :
Front Matter ....Pages i-xviii
Basics (Steffen Bangsow)....Pages 1-14
SimTalk and Dialogs (Steffen Bangsow)....Pages 15-97
Modeling of Production Processes (Steffen Bangsow)....Pages 99-179
Information Flow, Controls (Steffen Bangsow)....Pages 181-272
Working with random values (Steffen Bangsow)....Pages 273-295
Simulation of Transport Processes (Steffen Bangsow)....Pages 297-396
Simulation of Robots and Handling Equipment (Steffen Bangsow)....Pages 397-484
Warehousing and Procurement (Steffen Bangsow)....Pages 485-564
Simulation of Workers (Steffen Bangsow)....Pages 565-637
The Fluids Library (Steffen Bangsow)....Pages 639-668
2D and 3D Visualization (Steffen Bangsow)....Pages 669-708
Integrate Energy Consumption and Costs (Steffen Bangsow)....Pages 709-724
Statistics (Steffen Bangsow)....Pages 725-766
Data Exchange and Interfaces (Steffen Bangsow)....Pages 767-807
Back Matter ....Pages 809-816
Citation preview
SimTalk 2.0
Steffen Bangsow
Modeling and Programming by Means of Examples Second Edition
Tecnomatix Plant Simulation
Steffen Bangsow
Tecnomatix Plant Simulation Modeling and Programming by Means of Examples Second Edition
123
Steffen Bangsow Zwickau, Germany
ISBN 978-3-030-41543-3 ISBN 978-3-030-41544-0 https://doi.org/10.1007/978-3-030-41544-0
(eBook)
1st edition: © Springer International Publishing Switzerland 2016 2nd edition: © Springer Nature Switzerland AG 2020 This work is subject to copyright. All rights are reserved by the Publisher, whether the whole or part of the material is concerned, specifically the rights of translation, reprinting, reuse of illustrations, recitation, broadcasting, reproduction on microfilms or in any other physical way, and transmission or information storage and retrieval, electronic adaptation, computer software, or by similar or dissimilar methodology now known or hereafter developed. The use of general descriptive names, registered names, trademarks, service marks, etc. in this publication does not imply, even in the absence of a specific statement, that such names are exempt from the relevant protective laws and regulations and therefore free for general use. The publisher, the authors and the editors are safe to assume that the advice and information in this book are believed to be true and accurate at the date of publication. Neither the publisher nor the authors or the editors give a warranty, expressed or implied, with respect to the material contained herein or for any errors or omissions that may have been made. The publisher remains neutral with regard to jurisdictional claims in published maps and institutional affiliations. This Springer imprint is published by the registered company Springer Nature Switzerland AG The registered company address is: Gewerbestrasse 11, 6330 Cham, Switzerland
Contents Preface ................................................................................................................ xvii 1
Basics .......................................................................................................... 1 1.1 Introducing Material Flow and Logistics Simulation .......................... 1 1.1.1 Uses ............................................................................................. 1 11.1.1 Definitions................................................................................... 2 11.1.2 Procedure of Simulation .............................................................. 2 1.2 Plant Simulation: First Steps ................................................................ 5 1.2.1 The Tutorial................................................................................. 5 1.2.2 Step-by-Step Help ....................................................................... 6 1.2.3 Example Collections and Demo Videos...................................... 6 1.2.4 The Siemens PLM Software Community ................................... 7 1.3 Introductory Example .......................................................................... 7 1.4 First Simulation Example .................................................................... 9 1.4.1 Insert Objects into the Frame ...................................................... 9 1.4.2 Connect the Objects .................................................................... 9 1.4.3 Define the Settings of the Objects ............................................... 10 1.4.4 Run the Simulation ...................................................................... 10 1.5 Modeling .............................................................................................. 11 1.5.1 Object-related Modeling ............................................................. 11 1.5.2 Object-oriented Modeling ........................................................... 11 1.6 Student and Demo Version .................................................................. 13
2
SimTalk and Dialogs ................................................................................. 15 2.1 List of Examples .................................................................................. 15 2.2 The Object Method .............................................................................. 16 2.3 The Method Editor ............................................................................... 18 2.3.1 Line Numbers, Entering Text ...................................................... 18 2.3.2 Bookmarks .................................................................................. 18 2.3.3 Code Completion ........................................................................ 19 2.3.4 Information about Attributes and Methods ................................. 19 2.3.5 Templates .................................................................................... 21 2.3.6 The Debugger .............................................................................. 22 2.4 SimTalk 2.0.......................................................................................... 22 2.4.1 Names ......................................................................................... 22 2.4.2 Anonymous Identifiers ................................................................ 23 2.4.3 Paths ............................................................................................ 24
v
vi
Contents
2.4.4 Comments ................................................................................... 25 2.5 Variables and Data Types .................................................................... 25 2.5.1 Variables ..................................................................................... 26 2.5.2 Local Variables ........................................................................... 26 2.5.3 Arrays .......................................................................................... 28 2.5.4 Global variables .......................................................................... 29 2.6 Operators.............................................................................................. 30 2.6.1 Mathematical Operators .............................................................. 31 2.6.2 Logical (Relational) Operators .................................................... 31 2.6.3 Assignments ................................................................................ 32 2.7 Branching ............................................................................................. 34 2.8 Case Differentiation ............................................................................. 35 2.9 Loops ................................................................................................... 36 2.9.1 Conditional Loops ....................................................................... 36 2.9.2 For Loop ...................................................................................... 38 2.10 Methods and Functions ........................................................................ 39 2.10.1 Passing Arguments ...................................................................... 39 2.10.2 Passing Several Arguments at the Same Time ............................ 40 2.10.3 Result of a Function .................................................................... 41 2.10.4 Predefined SimTalk Functions .................................................... 43 2.10.5 Method Call ................................................................................. 47 2.11 Interrupt Methods................................................................................. 57 2.11.1 The wait statement ...................................................................... 57 2.11.2 Suspending of Methods ............................................................... 57 2.12 Debugging, Optimization ..................................................................... 60 2.12.1 Breakpoints in methods ............................................................... 60 2.12.2 Breakpoints in the EventController ............................................. 62 2.12.3 Error handler ............................................................................... 62 2.12.4 Profiler ........................................................................................ 65 2.13 Hierarchical Modeling ......................................................................... 67 2.13.1 The Frame ................................................................................... 67 2.13.2 The Interface ............................................................................... 67 2.13.3 Create your own libraries ............................................................ 70 2.14 Dynamic Model Generation ................................................................. 71 2.14.1 Required data, SimTalk language elements ................................ 71 2.14.2 Create objects and set attributes .................................................. 72 2.14.3 Link objects with connectors ....................................................... 74 2.14.4 Connect objects with lines........................................................... 75 2.15 Dialogs ................................................................................................. 77 2.15.1 Elements of the Dialog ................................................................ 77
Contents
2.15.2 2.15.3 2.15.4 2.15.5 3
vii
Accessing Dialogs ..................................................................... User interface controls .............................................................. Input functions .......................................................................... Output functions ........................................................................
91 91 93 94
Modeling of Production Processes ......................................................... 99 3.1 Examples............................................................................................ 99 3.2 Material Flow Library Elements ........................................................ 100 3.2.1 General Behavior of the Material Flow Elements ..................... 100 3.2.2 ShiftCalendar ............................................................................ 109 3.3 SimTalk Attributes and Methods of the Material Flow Elements ...... 116 3.3.1 States of the Material Flow Elements........................................ 117 3.3.2 Setup ......................................................................................... 123 3.3.3 Finished Messages .................................................................... 125 3.3.4 Content of the Material Flow Objects ....................................... 129 3.4 Mobile Units (MUs)........................................................................... 130 3.4.1 Standard Methods of Mobile Units ........................................... 130 3.4.2 Length, Width and Booking Point ............................................. 132 3.4.3 Part (Entity) and Container ....................................................... 133 3.5 Source and Drain ............................................................................... 136 3.5.1 Basic Behavior of the Source .................................................... 136 3.5.2 Settings of the Source................................................................ 136 3.5.3 Source Control Using a Trigger ................................................ 141 3.5.4 User-defined Source with SimTalk ........................................... 143 3.5.5 The Drain .................................................................................. 145 3.6 Single Processing ............................................................................... 145 3.6.1 Station (SingleProc), Fixed Chained Machines......................... 146 3.6.2 Batch Processing ....................................................................... 146 3.7 Simultaneous Processing of Several Parts ......................................... 151 3.7.1 The ParallelProc, ParallelStation............................................... 151 3.7.2 Machine with Parallel Processing Stations ............................... 154 3.7.3 Continuous Machining, Fixed Transfer Lines ........................... 156 3.7.4 The Cycle, Flexible Cycle Lines ............................................... 157 3.8 Assembly Processes ........................................................................... 159 3.8.1 The Assembly station ................................................................ 159 3.8.2 Assembly with Variable Assembly Tables ............................... 160 3.8.3 Main MU depend assembly lists ............................................... 162 3.8.4 Assembly without connectors ................................................... 163 3.8.5 Assembly connected with a store object ................................... 163 3.8.6 Use SimTalk to Model Assembly Processes ............................. 164
viii
Contents
3.9 Dismantling ........................................................................................ 167 3.9.1 The DismantleStation ................................................................ 167 3.9.2 Simulation of Split-up Processes ............................................... 171 3.9.3 Dismantle Processes using SimTalk .......................................... 172 3.10 Scrap and Rework .............................................................................. 174 3.10.1 The FlowControl ....................................................................... 174 3.10.2 Model Scrap Using the Exit Strategy ........................................ 177 4
Information Flow, Controls .................................................................... 181 4.1 Examples............................................................................................ 181 4.2 The List Editor ................................................................................... 182 4.3 One-dimensional Lists ....................................................................... 183 4.3.1 The CardFile, DataList (14.2) ................................................... 183 4.3.2 StackFile and QueueFile (DataStack, DataQueue).................... 184 4.3.3 Searching in Lists ...................................................................... 184 4.4 The TableFile (DataTable) ................................................................. 185 4.4.1 Methods and Attributes of the TableFile ................................... 185 4.4.2 Searching in TableFiles ............................................................. 186 4.4.3 Calculating within Tables.......................................................... 190 4.4.4 Nested Tables and Nested Lists................................................. 191 4.5 TimeSequence .................................................................................... 193 4.5.1 The Object TimeSequence ........................................................ 193 4.5.2 TimeSequence with TableFile and SimTalk ............................. 196 4.6 The Trigger ........................................................................................ 198 4.6.1 The Object Trigger .................................................................... 198 4.6.2 Trigger with SimTalk and TableFile ......................................... 201 4.7 The Generator .................................................................................... 207 4.7.1 The Generator Object ................................................................ 207 4.7.2 User-defined Generator with SimTalk ...................................... 209 4.8 The AttributeExplorer ........................................................................ 211 4.9 The EventController........................................................................... 213 4.10 Shop Floor Control, Push Control ...................................................... 218 4.10.1 Base Model Machine ................................................................. 219 4.10.2 Elements of the Job Shop Simulation........................................ 221 4.11 Pull Control ........................................................................................ 230 4.11.1 Simple Pull Controls ................................................................. 230 4.11.2 Kanban control .......................................................................... 232 4.11.3 The Plant Simulation Kanban Library ....................................... 255 4.12 Line Production .................................................................................. 258 4.12.1 CONWIP Control ...................................................................... 259
Contents
4.12.2 4.12.3
ix
Overall System Availability, Line Down-Time ........................ 261 Sequence Stability ..................................................................... 265
5
Working with random values ................................................................. 273 5.1 Examples............................................................................................ 273 5.2 Working with distribution tables........................................................ 273 5.3 Working with probability distributions .............................................. 279 5.3.1 Use of Datafit to determine probability distributions ................ 279 5.3.2 Use of uniform distributions ..................................................... 282 5.3.3 Set of random distributed values using SimTalk ....................... 282 5.4 The ExperimentManager ................................................................... 283 5.4.1 Simple experiments ................................................................... 283 5.4.2 Multi-Level Experimental Design ............................................. 286 5.5 Genetic Algorithms (GA) .................................................................. 287 5.5.1 GA sequence tasks .................................................................... 288 5.5.2 GA Range allocation ................................................................. 290 5.6 The Layout Optimizer ........................................................................ 292
6
Simulation of transport processes .......................................................... 297 6.1 Examples............................................................................................ 297 6.2 The Conveyor (Line until version 14.1)............................................. 298 6.2.1 Attributes of the Conveyor ........................................................ 298 6.2.2 Curves and Corners ................................................................... 300 6.3 AngularConverter and Turntable ....................................................... 301 6.3.1 Settings of the AngularConverter .............................................. 302 6.3.2 Settings of the Turntable ........................................................... 303 6.3.3 Turntable, select user-defined exit ............................................ 303 6.4 The Turnplate..................................................................................... 305 6.4.1 Basic behavior of the Turnplate ................................................ 305 6.4.2 Settings of the Turnplate ........................................................... 305 6.5 The Converter .................................................................................... 307 6.6 The Track ........................................................................................... 309 6.7 Sensors on length-oriented blocks ..................................................... 311 6.7.1 Function and use of sensors ...................................................... 311 6.7.2 Light barrier mode..................................................................... 314 6.7.3 Create sensors automatically ..................................................... 315 6.8 The Transporter.................................................................................. 317 6.8.1 Attributes of the Transporter ..................................................... 318 6.8.2 Load and unload the transporter using the AssemblyStation and the DismantlingStation ..................................................... 319
x
Contents
6.8.3 Load and Unload the Transporter using the TransferStation ..... 321 6.8.4 Load and unload transporter using SimTalk ............................. 323 6.8.5 SimTalk methods and attributes of the Transporter .................. 324 6.8.6 Stopping and Continuing ........................................................... 325 6.8.7 Drive a certain distance ............................................................. 329 6.8.8 Routing ...................................................................................... 337 6.8.9 Sensorposition, Sensor-ID, Direction ........................................ 349 6.8.10 Start Delay Duration.................................................................. 353 6.8.11 Load bay type line, Cross Sliding Car ....................................... 358 6.9 Tractor................................................................................................ 362 6.9.1 General behavior ....................................................................... 362 6.9.2 Hitch Wagons to the Tractor ..................................................... 363 6.9.3 Loading and Unloading of Trains ............................................. 365 6.10 Model Transporters with Battery ....................................................... 369 6.11 Case studies........................................................................................ 373 6.11.1 The Plant Simulation MultiPortalCrane .................................... 373 6.11.2 2 Axis Portal Cranes (Recipe-based Production) ...................... 377 6.11.3 Turntables (user defined) .......................................................... 383 6.11.4 Chain conveyor ......................................................................... 388 6.11.5 AGVPool and free moving AGV .............................................. 391 7
Simulation of Robots and Handling Equipment ................................... 397 7.1 Examples............................................................................................ 397 7.2 PickAndPlace ..................................................................................... 398 7.2.1 Attributes of the PickAndPlace Object...................................... 398 7.2.2 Blocking Angle ......................................................................... 401 7.2.3 Time Factor ............................................................................... 402 7.3 Simulation of Robots ......................................................................... 402 7.3.1 Exit Strategy Cyclic Sequence .................................................. 402 7.3.2 Load and Unload of Machines (Single Gripper) ....................... 403 7.3.3 Load and Unload of Machines (Double Gripper)...................... 404 7.3.4 PickAndPlace loads from and to conveyors .............................. 408 7.3.5 Assembly with Robots .............................................................. 409 7.3.6 The Target Control of the PickAndPlace Object ....................... 415 7.3.7 PickAndPlace uses the automatic routing of the MUs .............. 416 7.3.8 Consider Custom Transport and Processing Times ................... 418 7.3.9 PickAndPlace 3D ...................................................................... 421 7.3.10 Advantages and Limitations of the PickAndPlace Object ......... 423 7.4 Model robots using rotating icons ...................................................... 423 7.4.1 Simplified robot modeling ........................................................ 423
Contents
xi
7.4.2 Robot on the seventh Axis, Robot on Wheels (2D) .................. 431 7.5 Model Handling Robots Using Transporter and Track ...................... 433 7.5.1 Basic Model and General Control ............................................. 433 7.5.2 Partial Parameterized Control Development ............................. 439 7.5.3 Handling and Processing Times of the Robot ........................... 442 7.5.4 Synchronous and Asynchronous Control of the Robot ............. 450 7.6 The LockoutZone ............................................................................... 456 7.7 Robots based on joints and poses (version 14.2 and higher).............. 458 7.7.1 6 Axis Robots ............................................................................ 458 7.7.2 Seven-axis Robots (robot on rails, 3D) ..................................... 462 7.8 Gantry Robots .................................................................................... 467 7.8.1 Gantry control without grippers ................................................ 467 7.8.2 Gantry loader with H-Gripper (2D)........................................... 472 7.8.3 The Plant Simulation Gantry-Loader library (only 3D) ............ 480 8
Warehousing and Procurement ............................................................. 485 8.1 Examples............................................................................................ 485 8.2 Buffer ................................................................................................. 485 8.3 The Sorter .......................................................................................... 486 8.3.1 Basic Behavior .......................................................................... 486 8.3.2 Attributes of the Sorter .............................................................. 486 8.3.3 Sort by Method.......................................................................... 489 8.4 The Store, Warehousing..................................................................... 491 8.4.1 The Store ................................................................................... 491 8.4.2 Chaotic Warehousing ................................................................ 491 8.4.3 Virtual Warehousing ................................................................. 497 8.4.4 Extension of the Store Class...................................................... 501 8.4.5 Simplified Warehousing Model ................................................ 507 8.4.6 Warehouse Key Figures ............................................................ 512 8.4.7 Storage Costs............................................................................. 515 8.4.8 Economic Order Quantity ......................................................... 516 8.4.9 Cumulative Quantities ............................................................... 518 8.5 Procurement ....................................................................................... 519 8.5.1 Warehousing Strategies ............................................................. 519 8.5.2 Consumption-based Inventory Replenishment ......................... 520 8.5.3 StorageCrane (until Version 14.1) ............................................ 533 8.5.4 StorageCrane starting with version 14.2 ................................... 544 8.5.5 Load and unload a storage area using the MultiportalCrane ..... 544 8.5.6 The HBW (High Bay Warehouse) Library ............................... 551
xii
9
Contents
Simulation of Workers ............................................................................ 565 9.1 Examples............................................................................................ 565 9.2 Exporter, Importers, and Brokers ....................................................... 565 9.2.1 Function .................................................................................... 565 9.2.2 Exporter and Broker statistics ................................................... 567 9.3 Worker ............................................................................................... 568 9.3.1 The Worker–WorkerPool–Workplace–-FootPath concept........ 568 9.3.2 The Broker ................................................................................ 569 9.3.3 The WorkerPool ........................................................................ 570 9.3.4 The Worker ............................................................................... 571 9.3.5 The Footpath ............................................................................. 572 9.3.6 The Workplace .......................................................................... 572 9.3.7 Alternative services ................................................................... 574 9.3.8 Worker transporting parts .......................................................... 575 9.4 3D Worker ......................................................................................... 577 9.5 Worker statistics................................................................................. 581 9.5.1 Worker Chart............................................................................. 581 9.5.2 Worker Sankey Diagram ........................................................... 582 9.5.3 Worker tracking (logfile) .......................................................... 583 9.6 Case snippets for worker simulation .................................................. 586 9.6.1 Loading of multiple machines by one operator (Version footpath) ...................................................................... 586 9.6.2 The worker loads and unloads containers ................................. 588 9.6.3 Worker assembles parts depend on a bill of material (BOM) ... 591 9.6.4 Worker loads and unloads conveyors (lines)............................. 592 9.6.5 Chaku-Chaku............................................................................. 594 9.6.6 Troubleshooting depending on the nature of the failure............ 597 9.6.7 Collaborative work of several workers...................................... 599 9.6.8 A worker executes different activities at one station ................. 602 9.6.9 The worker changes its speed depending on the load ............... 603 9.6.10 Employees working with different efficiency ........................... 604 9.6.11 The worker loads carrier and transports them ........................... 606 9.6.12 Multiple machine operation ...................................................... 607 9.6.13 Worker loads machines on availability ..................................... 611 9.6.14 Worker works with priority (Broker - importer request) ........... 613 9.6.15 Determination of the number of workers with the ExperimentManager .................................................................. 615 9.6.16 Worker works in a sequence (not mediated) ............................. 616 9.6.17 Worker works in a sequence (Broker import request control) .. 618 9.7 Modeling of workers with transporter and track ................................ 621 9.7.1 Modeling approach .................................................................... 621
Contents
9.7.2 9.7.3 9.7.4 9.7.5
xiii
The worker operates according to a process ............................. 621 Make a “walking transporter” in 3D ......................................... 625 Rabbit chase .............................................................................. 631 The worker is driving a transporter ........................................... 634
10
The Fluids Library .................................................................................. 639 10.1 Examples............................................................................................ 639 10.2 The Fluid Elements, Continuous Simulation ..................................... 639 10.3 The Tank ............................................................................................ 642 10.4 Simple Case Studies ........................................................................... 644 10.4.1 Pumping out .............................................................................. 644 10.4.2 Distribute Fluids ........................................................................ 647 10.4.3 Fill the Tank with a Tanker; variant FluidSource ..................... 648 10.4.4 Fill the Tank with a Tanker; variant DePortioner ..................... 652 10.4.5 Unload a Tank Using a Tanker ................................................. 653 10.4.6 Separator ................................................................................... 655 10.4.7 Crusher ...................................................................................... 658 10.4.8 Status Change ............................................................................ 660 10.4.9 Portioner load boxes .................................................................. 662 10.4.10 Fluids pull control ................................................................. 663 10.4.11 Two stage production process............................................... 666
11
2D and 3D Visualization ......................................................................... 669 11.1 Examples............................................................................................ 669 11.2 2D Visualization ................................................................................ 669 11.2.1 The Icon Editor ......................................................................... 669 11.2.2 Inserting Images ........................................................................ 670 11.2.3 Animation Structures and Reference Points .............................. 672 11.2.4 Animating Frames ..................................................................... 676 11.2.5 Dynamic Creation of 2D Animation Structures ........................ 678 11.2.6 Simple 2D Icon Animations ...................................................... 681 11.3 Plant Simulation 3D ........................................................................... 683 11.3.1 Introduction to Plant Simulation 3D ......................................... 683 11.3.2 Navigation in the 3D Scene ....................................................... 684 11.3.3 Formatting 3D Objects .............................................................. 685 11.3.4 3D State Icons (LEDs) .............................................................. 689 11.3.5 MU Animation .......................................................................... 690 11.3.6 Length-oriented Objects in 3D .................................................. 692 11.3.7 Textured Plate ........................................................................... 694 11.4 3D Animation .................................................................................... 696
xiv
Contents
11.4.1 Self-animations, Named Animations ........................................ 696 11.4.2 SimTalk 3D Animations, Unnamed Animations....................... 697 11.4.3 Show and hide graphic groups .................................................. 698 11.4.4 Worker utilization .....................................................................700 11.4.5 Processing states ........................................................................ 702 11.4.6 Joints and poses (from version 14.2) ......................................... 703 11.5 Camera Animations ........................................................................... 706 12
Integrate Energy Consumption and Costs ............................................ 709 12.1 Examples............................................................................................ 709 12.2 Simulation of Energy Consumption ................................................... 709 12.2.1 Energy Consumption—Basic Behavior .................................... 709 12.2.2 Energy Profiles .......................................................................... 712 12.2.3 Energy Consumption in the Periphery of Machines .................. 714 12.3 Integrate Costs into the Simulation .................................................... 715 12.3.1 Production Concurrent Costing ................................................. 715 12.3.2 Working Assets ......................................................................... 717 12.3.3 Machine-Hour Rates ................................................................. 719 12.3.4 CostAnalyzer (Plant Simulation 15, professional license) ........ 722
13
Statistics ................................................................................................... 725 13.1 Examples............................................................................................ 725 13.2 Statistics Collection Period ................................................................ 725 13.3 Statistics—Methods and Attributes.................................................... 727 13.3.1 Write the Statistical Data into a File.......................................... 728 13.3.2 Determining Average Values .................................................... 730 13.3.3 Record Values ........................................................................... 731 13.3.4 Calculation of the Number of Jobs Executed per Hour (JPH) ... 732 13.3.5 Data Collected by the Drain ...................................................... 734 13.3.6 Statistical Values of the Global Variable .................................. 735 13.3.7 Create trace files for MUs ......................................................... 736 13.3.8 Statistics of the Transporter....................................................... 738 13.4 User Interface Objects........................................................................ 744 13.4.1 The Chart object ........................................................................ 744 13.4.2 The Sankey diagram .................................................................. 752 13.4.3 The BottleneckAnalyzer ............................................................ 755 13.4.4 The Display ............................................................................... 756 13.4.5 The Display Panel ..................................................................... 757 13.4.6 The Comment ............................................................................ 781 13.5 The Report ......................................................................................... 762
Contents
13.5.1 13.5.2 14
xv
Automatic Resource Report (Statistics Report) ........................ 763 The HTML Report .................................................................... 763
Data Exchange and Interfaces................................................................ 767 14.1 Examples............................................................................................ 767 14.2 DDE with Plant Simulation ............................................................... 767 14.2.1 Read Plant Simulation Data in Microsoft Excel........................ 767 14.2.2 Excel DDE Data Import in Plant Simulation ............................ 768 14.2.3 Plant Simulation DDE Data Export to Excel ............................ 770 14.2.4 Plant Simulation Remote Control ............................................. 771 14.2.5 DDE Hotlinks ............................................................................ 772 14.3 The COM Interface ............................................................................ 772 14.3.1 Read Data from Plant Simulation .............................................. 773 14.3.2 Write Data, Call Methods, Respond to Events .......................... 774 14.3.3 COM access within Plant Simulation ........................................ 777 14.4 The ActiveX Interface ....................................................................... 778 14.4.1 ActiveX and Excel .................................................................... 778 14.4.2 ActiveX Data Objects (ADO, ADOX) ...................................... 782 14.5 The File Interface ............................................................................... 787 14.6 The ODBC Interface .......................................................................... 788 14.6.1 Setup an ODBC Data Source .................................................... 789 14.6.2 Read Data from a Database ....................................................... 790 14.6.3 Write Data into a Database........................................................ 792 14.6.4 Delete Data in a Database Table ............................................... 793 14.6.5 SQL Commands ........................................................................ 794 14.7 SQLite interface ................................................................................. 795 14.7.1 Create Databases and Tables ..................................................... 796 14.7.2 Working with SQLite Databases ............................................... 797 14.7.3 SQL Functions in SQLite .......................................................... 800 14.8 The XML Interface ............................................................................ 801 14.8.1 Introduction in XML ................................................................. 801 14.8.2 Read in XML Files into Tables ................................................. 802 14.8.3 The XML Interface ................................................................... 803
Index ................................................................................................................... 809
Preface
Based on the competition of international production networks, the pressure to increase the efficiency of production systems has increased significantly. In addition, the number of technical components in many products and as a consequence also the requirements for corresponding assembly processes and logistics processes increases. International logistics networks require corresponding logistics concepts. These requirements can be managed only by using appropriate Digital Factory tools in the context of a product lifecycle management environment, which allows reusing data, supports an effective cooperation between different departments, and provides up-to-date and relevant data to every user who needs it. Simulating the complete material flow including all relevant production, storage, and transport activities is recognized as a key component of the Digital Factory in the industry and as of today widely used and accepted. Cutting inventory and throughput time by 20–60% and enhancing the productivity of existing production facilities by 15–20% can be achieved in real-life projects. The purpose of running simulations varies from strategic to tactical up to operational goals. From a strategic point of view, users answer questions like which factory in which country suits best to produce the next generation product taking into account factors like consequences for logistics, worker efficiency, downtimes, flexibility, storage costs, etc., looking at production strategies for the next years. In this context, users also evaluate the flexibility of the production system, e.g., for significant changes of production numbers –– a topic which becomes more and more important. On a tactical level, simulation is executed for a time frame of 1–3 months in average to analyze required resources, optimize the sequence of orders, and lot sizes. For simulation on an operational level, data are imported about the current status of production equipment and the status of work in progress to execute a forward simulation till the end of the current shift. In this case, the purpose is to check if the target output for the shift will be reached and to evaluate emergency strategies in case of disruptions or capacities being not available unexpectedly. In any case, users run simulation to take a decision about a new production system or evaluate an existing production system. Usually, the value of those systems is a significant factor for the company, so the users have to be sure that they take the right decision based on accurate numbers. There are several random processes in real production systems like technical availabilities, arrival times of assembly parts, process times of human activities, etc., so stochastic processes play an important role for throughput simulation. Therefore, Plant Simulation provides a whole range of
xvii
xviii
Preface
easy-to-use tools to analyze models with stochastic processes, to calculate distributions for sample values, to manage simulation experiments, and to determine optimized system parameters. Besides that, results of a simulation model depend on the quality of the input data and the accuracy of the model compared to the behavior of the real production system. As soon as assembly processes are involved, several transport systems with their transport controls, workers with multiple qualification profiles or storage logic, production processes become highly complex. Plant Simulation provides all necessary functionality to model, analyze, and maintain large and complex systems in an efficient way. Key features like object orientation and inheritance allow users to develop, exchange/reuse, and maintain their own objects and libraries to increase modeling efficiency. The unique Plant Simulation optimization capabilities support users to optimize multiple system parameters at once like the number of transporters, monorail carriers, buffer/storage capacities, etc., taking into account multiple evaluation criteria like reduced stock, increased utilization, increased throughput, etc. Based on these accurate modeling capabilities and statistic analysis capabilities, typically an accuracy of at least 99% of the throughput values is achieved with Plant Simulation models in real-life projects depending on the level of detail. Based on the price of production equipment, a return on investment of the costs to introduce simulation is quite often already achieved after the first simulation project. Visualizing the complete model in the Plant Simulation 3D environment allows an impressive 3D presentation of the system behavior. Logfiles can be used to visualize the simulation in a Virtual Reality (VR) environment. The support of a Siemens PLM Software unified 3D graphics engine and unified graphics format allows a common look-and-feel and easy access to 3D graphics which were created in other tools like digital product design or 3D factory layout design tools. The modeling of complex logic always requires the usage of a programming language. Plant Simulation simplifies the need to work with programming language tremendously by supporting the user with templates, with an extensive examples collection and a professional debugging environment. Compared to other simulation tools in the market, Plant Simulation supports a very flexible way of working with the model, e.g., by changing system parameters while the simulation is running. This book provides the first comprehensive introduction to Plant Simulation. It supports new users of the software to get started quickly, provides an excellent introduction how to work with the embedded programming language SimTalk, and even helps advanced users with examples of typical modeling tasks. The book focuses on the basic knowledge required to execute simulation projects with Plant Simulation, which is an excellent starting point for real-life projects. We wish you a lot of success with Tecnomatix Plant Simulation.
Dirk Molfenter † Siemens PLM Software
November 2009
1 Basics Simulation technology is an important tool for planning, implementing, and operating complex technical systems. Several trends in the economy lead to shorter planning cycles. These include • increasing product complexity and variety • increasing quality demands in connection with high cost pressure • increasing demands regarding flexibility • shorter product life cycles • shrinking lot sizes • increasing competitive pressure Simulation is used where simpler methods no longer provide useful results.
1.1 1.1.1
Introducing Material Flow and Logistics Simulation Uses
You can use simulation during the planning, implementation, and operation of equipment. Possible questions can include the following: Planning phase Identification of bottlenecks in the derivation of potential improvement Uncovering hidden, unused potentials Minimum and maximum utilization Juxtaposition of different planning alternatives Testing of arguments regarding capacity, effectiveness of control, performance limits, bottlenecks, throughput speed, and volume of stocks Visualization of planning alternatives for decision making Implementation phase Performance tests Problem analysis, performance test on future requirements Simulation of exceptional system conditions and accidents Training new employees (e.g. incident management) Simulation of ramp-up and cool-down behaviors Operational phase Testing of control alternatives Review of emergency strategies and accident programs Proof of quality assurance and fault management Dispatching of orders and determination of the probable delivery dates
© Springer Nature Switzerland AG 2020 S. Bangsow, Tecnomatix Plant Simulation, https://doi.org/10.1007/978-3-030-41544-0_1
1
2
1 Basics
11.1.1
Definitions
Simulation (source: VDI 36331): Simulation is the reproduction of a real system and its dynamic processes in a model. The aim is to achieve transferable findings for reality. In a wider sense, simulation means preparing, implementing and evaluating specific experiments using a simulation model. System (VDI 3633): system is defined as a separate set of components that are related to each other. Model: A model is a simplified replica of a planned or real system with its processes in another system. It differs from the original in important properties only within specified tolerance levels. Simulation Run (source: VDI 3633):A simulation run is the image of the behavior of the system in the simulation model within a specified period. Experiment: (source: VDI 3633): An experiment is a targeted empirical study of the behavior of a model through repeated simulation runs with a systematic variation of arguments. 11.1.2
Procedure of Simulation
According to VDI guideline 3633, the following approach is recommended: 1. 2. 3. 4. 5. 6. 7. 8.
Formulation of problems Test of simulation-worthiness Formulation of targets Data collection and data analysis Modeling Execution of simulation runs Result analysis and result interpretation Documentation
1.1.1.1 Formulation of Problems Together with the customer of the simulation, the simulation expert must formulate the requirements for the simulation. The result of the formulated problem should be a written agreement (e.g. a technical specification), which contains concrete problems that will be studied using simulation. 1.1.1.2 Test of Simulation-worthiness To assess simulation-worthiness you can, for example, examine: The lack of analytical mathematical models (for instance, many variables) High complexity, many factors to be considered Inaccurate data Gradual exploration of system limits
1
VDI-Richtlinie 3633 Blatt 1( 2000), Simulation von Logistik-, Materialfluss- und Produktionssystemen, Grundlagen. VDI-Handbuch Materialfluss und Fördertechnik, Bd. 8, Gründruck Beuth, Berlin, 2000.
1.1 Introducing Material Flow and Logistics Simulation
3
Repeated use of the simulation model 1.1.1.3 Formulation of Targets Each company aims at a system of targets. It usually consists of a top target (such as profitability), which splits into a variety of sub-targets that interact with each other. The definition of the target system is an important preparatory step. Frequent targets for simulations are, for example: Minimize processing time Maximize utilization Minimize inventory Increase in-time delivery All defined targets must be collected and analyzed statistically at the end of the simulation runs, which implies a certain required level of detail for the simulation model. Hence, they determine the range of the simulation study. 1.1.1.4 Data Collection The data required for the simulation study can be structured as follows: System load data Organizational data Technical data The following overview is a small selection of data to be collected: Table 1.1 Data Collection
Technical data Factory structural data
Manufacturing data Material flow data Accident data Organizational data Working time organization Resource allocation
Layout Means of production Transport functions Transport routes Areas Restrictions Use time Performance data Capacity Topology Conveyors Capacities Functional accidents Availability Break scheme Shift scheme Worker Machines Conveyors
4
1 Basics
Organization System load data Product data Job data
Strategy Restrictions Incident management Working plans Bill of materials Production orders Transportation orders Volumes Dates
1.1.1.5 Modeling The modeling phase includes building and testing the simulation model. Modeling usually consists of two stages: 1 Derive an iconic model from the conceptual model 2 Transfer the model into a software model First Modeling Stage First, you must develop a general understanding of the simulated system. Depending on the objectives to be tested, you have to make decisions about the accuracy of the simulation. Based on the accuracy of the simulation, necessary decisions are taken about which aspects to simplify. The first modeling stage covers two activities: Analysis (breakdown) Abstraction (generalization) Using the system analysis, the complexity of the system in accordance with the original investigation targets will be dissolved through meaningful dissection of the system into its components. Using abstraction, the amount of the specific system attributes will be decreased as far as it is practical to form a limited image of the original system. Typical methods of abstraction are reduction (elimination of irrelevant details) and generalization (simplification of essential details). Second Modeling Stage A simulation model will be built and tested. The result of modeling must be included in the model documentation to make further changes in the simulation model possible. In practice, this step is often neglected; hence, models cannot be used due to the lack of documentation of functionality. Therefore, there is a need for commenting on the models and the source code during programming. This ensures that the explanation of the functionality is still available after programming is complete. 1.1.1.6 Executing Simulation Runs Depending on the objectives of the simulation study, the experiments based on a test plan will be realized. In the test plan, the individual experiments on output data, arguments of the model, objectives, and expected results are determined. It is
1.1 Introducing Material Flow and Logistics Simulation
5
also important to define a time span for the simulation experiments, based on the findings of the test runs. Computer runs spanning several hours or frequent repetitive experiments for statistical coverage are not uncommon. In these cases, it is helpful to check whether it is possible to control the experiments using a separate programmed object (batch runs). The realization times for the experiments can be relocated partly at night, so that the available computing capacity can be utilized optimally. Input and output data as well as the underlying parameters of the simulation model must be documented for each experiment. 1.1.1.7 Result Analysis and Result Interpretation The values, which will change in the modeled system, are derived from the simulation results. The correct interpretation of the simulation results significantly influences the success of a simulation study. If the results contradict the assumptions made, it is necessary to analyze what influences are responsible for the unexpected results. It is also important to realize that complex systems often have a ramp-up phase. This phase may run differently in reality and in the simulation. Therefore, the results obtained during the ramp-up phase are often not transferable to the modeled system and may have no influence on the evaluation (Exception: The ramp-up phase of the original system has to be fully modeled). 1.1.1.8 Documentation For the documentation of a simulation study, the form of a project report is recommended. The documentation should provide an overview of the timing of the study and document the work conducted. Of interest in this context is the documentation of failed system variants and constellations. The core of the project report should be a presentation of the simulation results based on the customer requirement specification. Resulting from the simulation study, it makes sense to include proposals for actions in the documentation. Finally, we recommend describing the simulation model in terms of its structure and functionality.
1.2
Plant Simulation: First Steps
If you are new to Plant Simulation, you should start with the material provided by Plant Simulation. As a first step, you should reproduce all examples from the Plant Simulation Tutorial. 1.2.1
The Tutorial
You gain access to the Tutorial via the Start Page of Plant Simulation. Until version 11, select View—Start Page; from version 12 onwards, click Window— Start Page (Fig. 1.1).
6
1 Basics
Fig. 1.1 Start Page
Click on Tutorial. The online tutorial offers a quick start and guides you systematically in creating a simple simulation model. As a first step, you should practice all examples from the Plant Simulation Tutorial. After completing the tutorial, you will be ready to work with the examples in this book. 1.2.2
Step-by-Step Help
The Step-by-Step Help feature provides descriptions of steps that are necessary to model several tasks. It is part of the chapter on online help entitled “Step-by-Step Help” (Fig. 1.2). Note: In version 12, the Help feature is located in the File menu.
Fig. 1.2 Step-by-Step Help
The context-sensitive help in the dialogs of objects provides additional explanations of the dialog elements. To show context-sensitive help, click on the question mark on the top right corner of the dialog, and then click on the dialog element. The window of the context-sensitive help shows a reference to the corresponding SimTalk attribute at its end (professional license). 1.2.3
Example Collections and Demo Videos
Plant Simulation contains a variety of examples of small models that are thematically ordered and show how and with which settings you can use the components and functions. You find a link to the examples on the Start Page of Plant Simulation (Fig. 1.3). You also find some demo videos here.
1.2 Plant Simulation: First Steps
7
Fig. 1.3 Example Collection
Most of the examples in this book (and many more) can be downloaded from my website: https://www.bangsow.eu. 1.2.4
The Siemens PLM Software Community
If you have questions regarding Plant Simulation, you can visit the PLM Software Community (Fig. 1.4). Just follow the link from the Start Page of Plant Simulation (starting from version 12), or type this address in your browser: https://community.sw.siemens.com/.
Fig. 1.4 Siemens PLM Software Community
1.3
Introductory Example
Start Plant Simulation by clicking on the icon in the program group or the desktop icon. The Program Window (v. 12)
8
1 Basics
Fig. 1.5 Program Window
To define the layout, you can use the menu item: WINDOW. Here, you set what you want to see on the screen. A standard Plant Simulation window can, for example, contain the elements from Fig. 1.5. You show and hide elements from the program in the Window menu (Fig. 1.6).
Fig. 1.6 Window menu
The Class Library In the class library, you find all objects required for the simulation. You can create your own folders, derive and duplicate classes, create frames, or load objects from other simulation models. The Console The console provides information during the simulation (e.g. error messages). You can use the Print command to output messages to the console. If you do not need the console, you can hide it. The Toolbox The toolbox provides quick access to the classes in the class library. You can easily create your own tabs in the toolbox and fill it with your own objects.
1.4 First Simulation Example
1.4
9
First Simulation Example
As a first example, a simple production line is to be built with a source (material producer), two workstations, and a drain (material consumer). Start Plant Simulation and select the menu command File—New. This opens a frame (window). Simulation models are created in the frame object. 1.4.1
Insert Objects into the Frame
To insert objects into the frame, you have two options: Click on the object icon in the toolbox, and then click in the frame. The object will be inserted into the frame at the position at which you clicked. Another way is to drag the object from the class library to the frame and drop it there (drag and drop). Insert objects into the frame as in Fig. 1.7.
Fig. 1.7 Model
1.4.2
Connect the Objects
You have to connect the objects along the material flow, so that the different parts can be transported from one object to the next. This is what the connector object does. The Connector has an icon as depicted in Fig. 1.8 in the toolbar.
Fig. 1.8 Connector icon
Click the connector in the toolbar, then the object in the frame that you want to connect (the cursor changed its icon on connector), and click on the next object. If you want to insert several connectors successively, hold down the CTRL key. The result should look like in Fig. 1.9.
Fig. 1.9 Connected objects
10
1.4.3
1 Basics
Define the Settings of the Objects
You have to define some settings in the objects such as processing times, capacity, information for setup, failures, breaks, etc. Properties can be easily set in the dialogs of the objects. You can open a dialog by double-clicking an object. For example, set the following values: SingleProc stations: processing time: two minutes (Fig. 1.10); drain: processing time: zero seconds; source: two-minute interval.
Fig. 1.10 Dialog window
The Apply button saves the values, but the dialog remains open. OK saves the values and closes the dialog. Finally, you need the event controller. It coordinates the processes that run during a simulation. By default, Plant Simulation inserts an EventController into the frame. 1.4.4
Run the Simulation
You can control the simulation with the icons in the left, upper corner of the Home menu (Fig. 1.11).
Fig. 1.11 EventController Buttons
Click the Start button to start the simulation and Stop to stop the simulation. In the frame, the material movements are graphically displayed (Fig. 1.12). You can now change the model to see what happens. In the Statistics tab of the objects you will find statistical values that are collected by Plant Simulation.
1.5 Modeling
11
Fig. 1.12 Animated MUs
1.5 1.5.1
Modeling Object-related Modeling
In general, only a limited selection of objects is available for representing the real world. They are named, e.g. as model blocks, which show the real system with all the properties to be investigated. Hierarchically structured system models are best designed top-down. In this way, the real system will be decomposed into separate functional units (subsystems). If you are not able to model in a sufficiently precise manner using the available model objects, you should continue to decompose, etc. Each object must be described precisely (Fig. 1.13).
Fig. 1.13 Simulation objects
The individual objects and the operations within the objects are linked to an overall process. This creates a frame. Using the objects and the frame, various logistical systems can be modeled. 1.5.2
Object-oriented Modeling
Objects and Properties The hierarchical structure of an object allows being addressed exactly (analogous to a file path). A robot Rob1 may be addressed in the hierarchy (the levels are separated by a period) as follows: production1.press_hall.section1.cell1.Rob1 Rob1 is described by a number of properties, such as type of handling, speed, capacity, lead times, etc. All properties that describe Rob1 are called object. An object is identified by its name (Rob1) and its path: (production1.press_hall.section1.cell1.Rob1)
12
1 Basics
The properties are called attributes. They consist of a property description (attribute type)—e.g. engine type—and a property value (attribute value)—e.g. HANUK-ZsR1234578. Classes and Instances In object-oriented programming, a class is defined as follows: A class is a userdefined data type. It designs a new data type to create a definition of a concept that has no direct counterpart in the fundamental data types. Example: You want to create a new type of transport unit that cannot be defined by standard types. All definitions (properties, methods, behavior) required for creating a new type, are called a class. The individual manifestation of the class is called an instance of the class (e.g. Transport—Forklift [general]; Instance: Forklift 12/345 [concrete]). The instance has the same basic properties as the class and some special characteristics (such as a specific name). Inheritance In Plant Simulation, you can create a new class based on an existing class (derive a class, create a subclass). The original class is called base class and the derived class is called subclass. You can expand a data type through the derivation of a class without having to redefine it. You can use the basic objects of the class by employing inheritance. Example: You have several machines of the same type; hence, most of the properties are the same. Instead of defining each machine individually, you can define a basic machine. All other machines are derived from this basic machine. The subclasses inherited the properties of the base class they apply to these classes as if they were defined there. Duplication and Derivation Try the following example: Select the SingleProc in the class library. Click the right mouse button to open the context menu. Select Duplicate from the Context menu. Plant Simulation names the duplicate SingleProc1. Change the processing time in the class SingleProc to two minutes. Open the dialog of the SingleProc1. The processing time has not changed. The duplicate contains all the attributes of the original, but there is no connection between the original and the duplicate (there is no inheritance). You can also create duplicates using the mouse: Press the Control key and drag the object to its destination, then drop it. Now do the same with Derive. Select the SingleProc again, click the right mouse button and click on Derive from the Context menu. Plant Simulation names the new class SingleProc2. With Derive you created an instance of the class. This instance can either be a new class (in the library) or an object (e.g. in a frame object). Initially, the instance inherits all the characteristics of the original class. Now, change the processing time of the SingleProc class to 10 minutes (10:00). Save the changes in the SingleProc and open the dialog of SingleProc2. SingleProc2 has applied the change in the processing time of the SingleProc class.
1.5 Modeling
13
You can also derive in the class library using CTRL + SHIFT and dragging the mouse. You can navigate to the original class from an object or from a derived class. Double-click the class/the object and then select Navigate—Open Origin. You can also find a button on the Home menu (Fig. 1.14).
Fig. 1.14 Home Menu
This will open the dialog of the original class. If you drag a class from the class library into a frame object, the new object is derived. Try this: Open a frame object. Add a SingleProc to the frame object (via drag and drop from the library). Change the processing time of the SingleProc in the library and check the processing time in the frame. The values are inherited from the object in the library. Duplicating Objects in the Frame To duplicate an object in the frame, hold down the Ctrl key and drag the object to a free spot on the frame (the mouse pointer shows a “+”). Using the object, you can also activate inheritance to the initial class. Test: Change the processing time of the SingleProc in the library; then the processing time of both SingleProcs in the frame also changes. If you change the processing time of one SingleProc in the frame, the processing time of the other SingleProc in the frame will not be changed (the duplicate has no inheritance relationship with its original, but with the original class of the original). In the object dialogs, you can easily identify which values are inherited and which have been entered in the instance. Each attribute shows a green toggle button to the right. This is green if the value is inherited and yellow with a minus sign inside if the values are not the same as in the original class. Value inherited Value changed (inserted) To restore the inheritance of a value, click the button after the value and then click Apply.
1.6
Student and Demo Version
The student and demo versions are restricted to 80 elements. In this context, method blocks, connectors and some other elements are not counted. To find out
14
1 Basics
how many of the restricted elements are included in your model, proceed as follows: Add a method block into your frame. Enter the following code: Print numOfLimitedObjects The console displays the number of limited elements. In version 12, the model already contains after its creation 33 limited elements. This is the content of the Tools folder. You can remove any items you do not need from the model. In version 12, select Home—Model—Manage Class Library. Uncheck all items in the Libraries tab (Fig. 1.15).
Fig. 1.15 Manage Class Library
If you then check the number of elements, the result should be zero.
2 SimTalk and Dialogs The basic behavior of the Plant Simulation objects often in practice is not sufficient to generate realistic system models. For extending of the standard features of the objects Plant Simulation provides the programming language SimTalk. With it you modify the basic behavior of individual objects. SimTalk can be divided into two parts:
1. 2.
Control structures and language constructs (conditions, loops...). Standard methods of the material and information flow objects. They are built-in and they form the basic functionality, which you can use. You develop SimTalk programs in an instance of the information flow object Method. Remark: This Book contains SimTalk 2.0 examples (stating from version 12.1) only.
2.1
List of Examples
Example 2.1: Stock Removal ................................................................................ 16 Example 2.2: Anonymous Identifier root .............................................................. 23 Example 2.3: Anonymous Identifier self ............................................................... 23 Example 2.4: Declaration of Variables .................................................................. 26 Example 2.5: Create Array .................................................................................... 28 Example 2.6: Convert Single Values into an Array............................................... 28 Example 2.7: Two-dimensional Arrays ................................................................. 28 Example 2.8: Global and Local Variables ............................................................. 29 Example 2.9: Logical Operators ............................................................................ 31 Example 2.10: Variable - Value Assignment ........................................................ 32 Example 2.11: Type Conversion 1 ........................................................................ 32 Example 2.12: Branch 1 ........................................................................................ 34 Example 2.13: Branch 2 ........................................................................................ 35 Example 2.14: Case Differentiation ...................................................................... 36 Example 2.15: While-loop..................................................................................... 37 Example 2.16: Repeat-loop ...................................................................................38 Example 2.17: For-loop ......................................................................................... 39 Example 2.18 For-loop (downto) .......................................................................... 39 Example 2.19: Passing Arguments 1 ..................................................................... 40 Example 2.20: Passing Arguments 2 ..................................................................... 40 Example 2.21: Results of a Function ..................................................................... 41 Example 2.22: Argument passing byRef ............................................................... 42 Example 2.23: Functions for Manipulating Strings ............................................... 43
© Springer Nature Switzerland AG 2020 S. Bangsow, Tecnomatix Plant Simulation, https://doi.org/10.1007/978-3-030-41544-0_2
15
16
2 SimTalk and Dialogs
Example 2.24: Method split .................................................................................. 44 Example 2.25: Create a valid Objectname (regular expressions) .......................... 45 Example 2.26: Method calls by Sensors ................................................................ 47 Example 2.27: Entrance control before actions ..................................................... 49 Example 2.28: Fail Control ................................................................................... 50 Example 2.29: Constructor and Destructor ........................................................... 51 Example 2.30: Drag and Drop control .................................................................. 52 Example 2.31: Method call using methCall/ executeIn (14.2) .............................. 53 Example 2.32: Recursive programming ................................................................ 54 Example 2.33: Observer ........................................................................................ 56 Example 2.34: Tooltip ........................................................................................... 57 Example 2.35: Stopuntil or Waituntil .................................................................... 59 Example 2.36: Debugging ..................................................................................... 60 Example 2.37: ErrorHandler ................................................................................. 63 Example 2.38: Profiler .......................................................................................... 65 Example 2.39: Frame and Interface ....................................................................... 67 Example 2.40: Dynamic model generation (2D) ................................................... 72 Example 2.41: Dialog ............................................................................................ 77 Example 2.42: User Dialogs – callback Method ................................................... 80 Example 2.43: Images in Dialogs .......................................................................... 81 Example 2.44: Error Dialog .................................................................................. 83 Example 2.45: Dialog – Radio Buttons ................................................................. 84 Example 2.46: Dialog continuation – Drop Down List box .................................. 86 Example 2.47: Dialog continuation – List View ................................................... 87 Example 2.48: Dialog - Menus.............................................................................. 90 Example 2.49: Interface controls ........................................................................... 92 Example 2.50: Input functions .............................................................................. 93
2.2
The Object Method
You can create controls with Method objects, which are then called and started from the basic objects using their names. You find the Method in the class library in the folder InformationFlow (Fig. 2.1).
Fig. 2.1 Class Library
Example 2.1: Stock Removal We want to simulate a small production with a store. The capacity of the store is 100 parts. The SingleProc produces one part every minute (the source delivers ...). Create a frame according to Fig. 2.2. Name the Frame "storage".
2.2 The Object Method
17
Fig. 2.2 Example frame
If you let now run the simulation, it results in a short time a jam (storage is full). This is logical, since there is no inventory decrease. You should have a method that simulates an inventory decrease. Drag a method object to the Frame. First, you have to turn off the inheritance. Click on the icon (Fig. 2.3) in the editor or select TOOLS INHERIT SOURCE CODE.
Fig. 2.3 Inheritance
You have to formulate the instructions in SimTalk (call your method "stockRemoval"). Create the content according to Fig. 2.4.
Fig. 2.4 Method editor
Confirm your changes with F7 or click APPLY CHANGES. You now have to assign the method to an object. For this purpose, each object has one or more sensors. When an MU pass through a sensor, the relevant method is triggered. Doubleclick on STORE CONTROLS ENTRANCE (Fig. 2.5); select the correct method, ready you are!
18
2 SimTalk and Dialogs
Fig. 2.5 Entrance control
Now start the simulation. If you were successful, then there is no jam. The Store it will verify the quantity for each entry into. If it is 99, the store will be emptied (a simple solution).
2.3
The Method Editor
Double-clicking a method object opens an editor. You will find a number of functions in the editor, which facilitate your work while programming. If you can’t enter your source code into the method editor, inheritance is still turned on (see above). 2.3.1
Line Numbers, Entering Text
You can display line numbers with the command: TOOLS - LINE NUMBERS. The following rules apply for entering text: Double-clicking selects a word. CTRL + A selects everything. With the right mouse button you open a menu for editing the text. You can use CTRL + C to copy and CTRL + V to insert text or use the menu commands Copy, Paste, etc. Use CTRL + Z to undo the last change (or EDIT - UNDO)... Move also works by dragging with the mouse. 2.3.2
Bookmarks
For faster navigation, you can set bookmarks in your code. The bookmarks are displayed as blue square. To insert a bookmark, select any text and click TOOLS TOGGLE BOOKMARK (Fig. 2.6):
2.3 The Method Editor
19
Fig. 2.6 Toggle Bookmark Table 2.1. Bookmark functions (Ribbon Tools) Icon
Description Deletes all bookmarks in the method. The cursor moves to the previous bookmark. The cursor moves to the next bookmark...
2.3.3
Code Completion
The editor supports automatic code completion. If there is only one possibility of completion, Plant Simulation shows the attribute, the method or variable as a light blue label (Fig. 2.7). You can accept the suggestion with CTRL + SPACE BAR.
Fig. 2.7 Code completation
Starting from an object you can display all possible completions. Simply press CTRL + SPACE BAR (Fig. 2.8). In the list you can scroll with the direction buttons, an entry will be accepted with Enter.
Fig. 2.8 Object attributes and methods
2.3.4
Information about Attributes and Methods
You can always get information about the built-in attributes and methods of an object by SHOW ATTRIBUTES AND METHODS in the context menu of an object (or
20
2 SimTalk and Dialogs
press key F8). In the table you can see all methods and attributes (even those you have defined, Fig. 2.9) of the object.
Fig. 2.9 Attributes and methods
The column signature allows you to deduce whether it is a method or an attribute and which data you need to pass or what type is returned. If the column signature only shows the data type, then the entry is an attribute. Example: Show the attributes and methods of the store. Look for RecoveryTime (Fig. 2.10).
Fig. 2.10 Attribute
Recovery time is an attribute; the data type is not in parentheses. In order to set the recovery time, you have to type: Store.recoveryTime:=120 Set the value of an attribute with “:=”.
Fig. 2.11 Method
PE is a method (Fig. 2.11). The method PE expects two arguments of data-type integer (in parentheses) and returns any possible data type (“->” usually an object). PE allows you to access a particular place of the store. You will call the method with parentheses: Store.PE(1,1)
2.3 The Method Editor
21
Fig. 2.12 Method without arguments
The row mirrorX does not contain a value in the column signature (Fig. 2.12). MirrorX flips the icon on the x-axis. It is a method, which has no arguments and returns no value. You will call this method without parentheses. Store. mirrorX
Fig. 2.13 Optional parameter
The parentheses in the column signature indicate that startPause is a method. The data-type is given within square brackets. This means that the argument is optional. This results in two possibilities for the call: Store.startPause -- no time limit Store.startPause(120) -- pause for 120 seconds Note: Some attributes are read-only. You can assign no value to these attributes. Online help describes whether an attribute is read-only or not. 2.3.5
Templates
For a number of cases Plant Simulation includes templates, which you can insert into your source code, or which you can use this as a starting point for developing controls. You reach Templates via the ribbon EDIT CONTROL STRUCTURES (Fig. 2.14):
Fig. 2.14 Templates
First click in the method-editor into the row in which the snippet should be inserted. Then click e.g. CONTROL STRUCTURES - IF ... END ... Under SELECT TEMPLATE you find more templates. Watch out! Most templates in this selection completely replace your source code.
22
2 SimTalk and Dialogs
You can use the Tab key for moving through the template (between the areas in angle brackets). 2.3.6
The Debugger
The debugger helps you to correct your methods. Using the F11 key, you can quickly change between editor and debugger (or RUN DEBUG). Example: Open the method from the example above, place the cursor in the text and then press F11 (Fig. 2.15).
Fig. 2.15 Debugger
Using F11 you can, for example, move through your method stepwise and see what happens. If the method is completed, the method will open again in the editor. If an error occurs during the simulation, the debugger automatically opens and displays error messages. If you have make changes in the source code in the debugger, then you can save the changes by pressing the F7 key.
2.4
SimTalk 2.0
SimTalk does not differentiate between upper-and lowercasing in names and commands. Blocks are bounded by an "end" (no curly brackets as in Java or C + +). If you forget the "end", Plant Simulation always looks for it at the end of the method. 2.4.1
Names
Plant Simulation identifies all objects and local variables using their name or their path. You can freely select new names with the exception of a few key words. The following rules apply: The name must start with a letter. Letters, numbers or the underscore "_" may follow. Special characters are not allowed. There is no distinction between capital and lowercase letters. Names of key words and names of the built-in functions are not allowed. For methods some names are reserved: Reset: Will be executed when clicking Reset in the Eventcontroller.
2.4 SimTalk 2.0
23
Init: Will be executed when clicking Init in the Eventcontroller EndSim: End of simulation (reaching defined end time in the EventController) Generally key words from SimTalk are prohibited names (all terms in SimTalk, which are highlighted in blue). 2.4.2
Anonymous Identifiers
SimTalk uses anonymous identifiers as wild cards. When running the method, these anonymous identifiers will be replaced by real object references. root The anonymous identifier "root" always addresses the top of the frame hierarchy. Starting from this frame, you can access to underlying elements. Example 2.2: Anonymous Identifier root First, open the console in Plant Simulation: WINDOW CONSOLE (Fig. 2.16).
Fig. 2.16 Show console
Create a new method. Use the method from the introduction example. Complete the method like this: -- writes the root name in the console print root.name The console will show the name of the Frame in which the method was placed. self Self returns a reference to the current object (itself). Example 2.3: Anonymous Identifier self Type the following text into a method and execute it. -- The name of the current method will be -- written to the console print self.name current Current is a reference to the current Frame. ?
24
2 SimTalk and Dialogs
? denotes the object that has called the method (e.g. the object in which the method is entered as an exit control). The question mark allows a method to be used without modification by several objects. @ @ refers to the MU which has triggered the method (so you can access e.g. on all outgoing MUs). basis Basis denotes the class library. You can only use it in comparisons. 2.4.3
Paths
When objects are not located in the same frame or folder (name space), a path has to be put in front of the name. Only the path allows clearly identifying an object, so that it can be reached. A path is composed of names and periods (which serve as a separator). Paths are divided into two kinds of paths: Absolute paths Relative paths 2.4.3.1
Absolute Path
The starting point of the absolute path is the root of the class library. From here on objects are addressed to the "bottom". An absolute path always starts with a period. Example: .Modelle.Frame.workplace1 2.4.3.2 Relative Path A relative path starts within the frame, within which the method is located (without the first period). Example: workingplace_1 Workingplace_1 is located in the same Frame as the method. controls.Method1 This address refers to an object with the name “Method1” in a sub-frame “controls”. 2.4.3.3 Name Scope All objects, which are located in the same frame or folder, form a name scope. Within a name scope identical names are not allowed. In other words, names in a name scope may occur only once, all objects must have different names. In different Frames identical names may occur. Their path distinguishes the objects.
2.4 SimTalk 2.0
25
If you try to assign a name twice, Plant Simulation shows an error message (Fig. 2.17).
Fig. 2.17 Error-message
2.4.4
Comments
Comments explain your source code. Plant Simulation distinguishes between two types of comments: -- Comment until the end of line /* Beginning of a comment, which extends over several lines */ Plant Simulation displays comments in green. It is recommended to comment your source code. In this comment, you should enter pertinent information about your method. Plant Simulation provides a template for this purpose: EDIT SELECT TEMPLATE ... You can find the header comment in CODE SNIPPETS (Fig. 2.18).
Fig. 2.18 Header comment
The header comment is shown as a tooltip in the frame, when you place the mouse on the method.
2.5
Variables and Data Types
If you want to store values in methods, you need variables.
26
2.5.1
2 SimTalk and Dialogs
Variables
A variable is a named location in memory (a place where the program stores information). Variables should have meaningful symbolic names. You first have to declare a variable (introduce its name), before you can use it. Plant Simulation distinguishes between local and global variables. A local variable can only be accessed within the respective method. This variable is unreachable for other methods. Global variables are visible for all methods (in every Frame). You can set values and get values from all methods. This way, you can organize data exchange between the components. 2.5.2
Local Variables
Local variables are declared using the keyword var. A declaration consists of the name of the local variable, a colon and a data type. Example: var Name : Type For instance: var stock_in_store:integer -- statements The declaration reserves an address in the memory and you define access on it by a name. For this reason the operating system must know what you want to save. A true/false value requires less memory (1bit) as a floating-point number with double precision (min. 32 bit). The information about the memory size takes place through the so-called data types. The data type determines the maximum value range of variables and regulates the permissible operations. A value is assigned to a variable with :=. Example 2.4: Declaration of Variables The circumference of a circle is to be calculated from a radius and Pi. Pi is defined in Plant Simulation and can be retrieved via the command Pi. The result is written on the console with the command print. var radius:integer --integer number var circum:real --floating point number --set radius radius:=200 --calculate circum circum:= radius*PI --print in the console print circum SimTalk provides the following data types: acceleration, any, boolean, date, datetime, integer, length, list, money, object, queue, real, speed, stack, string, table, time, timeSequence, and weight.
2.5 Variables and Data Types
27
Table 2.2 Data types Name
Range of values
acceleration
real, m/s²
any
the data type will be determined only after the assignment of the value (like VB: variant)
boolean
TRUE or FALSE
integer
–2.147.483.648 bis 2.147.483.647
real
floating-point numbers
string
character (each letter, numbers)
object
Reference to an object (except comment)
table
local variable with the behavior of a table
list
see above
stack
see above
queue
see above
money
...
length
as real, the value is interpreted as meters
weight
see above, kg
speed
real
m/s
time
real
sek.; output: ::
date, datetime
date from 1.1.1970 to 31.12.2038
Data types can be converted to a limited extent. Plant Simulation initializes all local variables automatically. The value depends on the data type. Table 2.3 Initializing of the data types Type
Initialization
boolean
FALSE
integer
0
real
0
string
"" (empty string)
object
void
table
void
list
void
stack
void
queue
void
money
0
length
0.0
weight
0.0
speed
0.0
time
0:00:00
date
1.1.1970 0:00:00
28
2 SimTalk and Dialogs
If you want to define another start value in the simulation, you can, for example, use the init method. 2.5.3
Arrays
With the help of arrays, you can access values in a one- or two-dimensional value field using one name and indexes. The values of an array have the same data type. Arrays can be declared as follows: var Name:[] In the square brackets, you can determine the size of the array. If you do not define a quantity, then the size of the array is initially indeterminate. The smallest position within an array has index 1. Example 2.5: Create Array var arr:integer[3] --an array with 3 integer values -- set values arr[1]:=10 arr[2]:=11 arr[3]:=12 -- output the second value print arr[2] You can use the method makeArray (, , ...) in order to convert a set of values in an array. Example 2.6: Convert Single Values into an Array var arr:integer[] --an array of integer-values -- convert values into an array arr:=makeArray(13,14,15) -- print the second value print arr[2] You can also define two-dimensional arrays. The declaration of a two-dimensional array contains x and y dimensions in square brackets. When setting and reading the data you have to enter accordingly two indices. Example 2.7: Two-dimensional Arrays var arr:integer[2,2] --4 values -- set values arr[1,1]:=1 arr[2,1]:=2 arr[1,2]:=3 arr[2,2]:=4 -- output the value on the position 2,2 print arr[2,2]
2.5 Variables and Data Types
2.5.4
29
Global variables
The local variables are only accessible from the method in which they are declared. For clarification, the following example is provided. Example 2.8: Global and Local Variables You need two methods in a Frame (Method1 and Method2, Fig. 2.19).
Fig. 2.19 Example frame
In Method2 define a variable of type integer with the name "number". Assign the value 11 to the variable. Methode2: var number:integer number:=11 In Method1 you now try to read the variable "number" and to write the value of "number" to the console. Method1: print number If you run Method1 (F5 or CONTEXT MENU - RUN), you get an error. It opens the debugger and the faulty call is highlighted. The error description is displayed in the status bar of the debugger (Fig. 2.20).
Fig. 2.20 Debugger error message
Method1 cannot access a variable "number" of Method2.
30
2 SimTalk and Dialogs
If you need the data in several methods, you have to define a global variable (variable object from the folder information flow) to exchange data. All methods can set and get the value of these variables. The global variable is defined as an object in the class library and is addressed just like the other objects by name and path. You have to determine the data type of the variable and can specify a start value. Now, insert a global variable into the Frame above. Rename the variable "number", data type integer (start value remains 0, Fig. 2.21).
Fig. 2.21 Global variable
Change Method2 like this: Delete the variable declaration of "number", leave the rest unchanged: number:=11 Now start Method2 (the value of the global variable would have to change), and then Method1. The value of the global variable is displayed in the console. Global variables are reset to the start value when you press the RESET button, if you select the option INITIAL VALUE and specify a start value. In the previous example the value will be set to 0 when you enter the setting from Fig. 2.22.
Fig. 2.22 Initial value
2.6
Operators
By a combination of constants and variables, you can define complex expressions (e.g. calculations). Operators are used for concatenating expressions. Plant Simulation differentiates between: Mathematical operators Logical (relational) operators Assignment operators Logical operators are, for example, needed for comparisons.
2.6 Operators
2.6.1
31
Mathematical Operators
SimTalk recognizes the following mathematical operators: Algebraic sign, subtraction * Multiplication / floating-point Division div Integer division mod Modulo operation (remainder of integer division) + Addition / concatenation of strings The integer division, which is defined for the data type Integer, always delivers a whole number. Any decimal places are suppressed. When calculating data for the data type real, the result is output up to seven valid digits (eighth digit rounded, working with decimal power). 2.6.2
Logical (Relational) Operators
Table 2.4 Logical operators Operator
Function
Result
AND
logical AND
TRUE, if all expressions are TRUE
OR
logical OR
TRUE,if at least one expression is TRUE
NOT
Not
Invert the boolean-value
=
Greater than or equal
=
equal
/=
unequal
~=
about equal
for strings without distinguish between lower and upper case; for numbers it depends on the model settings – Simulation – Tolerance for about equal
A logical expression is always interpreted from left to right. The evaluation is completed once the value of an expression is established. Example 2.9: Logical Operators Create a simple method (+ show the console). --declaration of local variables var num1:integer var num2:integer var num3:integer var val1:boolean var val2:boolean var val3:boolean
32
2 SimTalk and Dialogs
--check operators num1:=10 num2:=23 num3:=num1*num2 val1:=num1 downto -- loop instructions next Example 2.17: For-loop Outputs will be shown in the console (loop 1, loop 2 and so on) var i:integer for i:=1 to 5 print "loop " + to_str(i) next Example 2.18 For-loop (downto) A loop should also be executed 5 times, the variable is counting backwards: var i:integer for i:=5 downto 1 print "loop " + to_str(i) next With the ExitLoop command you can stop the loop at runtime.
2.10 Methods and Functions A function is the definition of a sequence of statements, which are processed when the function is called. There are functions in different variants: Arguments are passed to some functions, but not to others. (Arguments are values, which must be passed to the function, so the function can meet its purpose.) Some functions give back a value, others do not. 2.10.1 Passing Arguments Arguments serve the purpose for passing data on during the function call (not just a stock removal function call, for example, but at the same time the number of the average stock removal per day is handed over by function call). The data type for the given value must match the data type of the argument declared in the function. The arguments have to be declared in the function. The declaration will be made at the beginning of the method using the keyword param in the following format: param name:type For example:
40
2 SimTalk and Dialogs
param Stock_removal:integer Within the method, the arguments can be used like local variables, with the caller determining the initial values. Example 2.19: Passing Arguments 1 The user is to enter the radius of a circle, and the size of the circumference is to be displayed in the console. To enter the argument you need a text box. This is called by the function “prompt”. Using the method “prompt”, you can ask the user for input. If you pass a string to the method "prompt", then this string will be shown as a command prompt (Fig. 2.28).
Fig. 2.28 Prompt
The type of the data to be read is string, a type conversion is therefore necessary (str_to_num (identifier)). Method Test: var radius :string var circumference : real var val:real -- prompt radius:=prompt("Radius") -- type conversion to real val:=str_to_num(radius) -- calculate circumference and display in the console circumference:=val*2*PI print circumference Open the console to see the result. 2.10.2 Passing Several Arguments at the Same Time Within the definition, a semicolon separates several arguments. When you call the function, you have to pass the same number of arguments that you have defined in the function. Example 2.20: Passing Arguments 2 For two given numbers the larger number is to be returned after the call of the function. Name the function should be getMax (number1, number2). param number1:integer,number2:integer -> integer
2.10 Methods and Functions
41
--type of the return value if number1 >= number2 then result:=number1 -- return value else result:=number2 end Call the function (from another method): print getMax(85,23) 2.10.3 Result of a Function Methods can return back results (usually a method that returns a value is called a function). For this purpose, you have to enter “->” and the type of the return value after the parameter declaration. The result of the function has to be assigned within the function to the automatically declared local variable "result". Another possibility is to use "return". Return passes program control back to the caller. You can also pass a value on this occasion. After processing, the function will return the content of the variable "return" to the caller (the return value will replace the function call). Example 2.21: Results of a Function A function "circumference" is to be written. The radius will be passed to the function and the function returns the circumference. Function circumference: param radius:real -- argument radius (2) ->real - data type of the return value result:=radius*2*PI -- (3) Method Test (in the same Frame): var res:real res:= circumference (125) -- (1) print res Explanation: (1) A value is given when calling the function. (2) The function declares the arguments. (3) The function inserted the value passed at the designated position. If you want to return more than one result from one function, result won’t work. One solution is to define arguments as a reference. Usually the program makes copies of the data, and the function continues to work with the copies (except if you are passing objects; objects will always be passed as reference to the object). The original values of simple data types remain unchanged in the calling method. If arguments are defined as reference, you can change the values in the calling method by the called function. The definition is accomplished with: param byref name:data_type
42
2 SimTalk and Dialogs
Example 2.22: Argument passing byRef You should write a method that returns the first free place in a store. The storage place is addressed through an x and a y-coordinate. The method to access the individual place of the store is .pe(x,y). You can check using the method empty if the place is still free. Create a simple frame according to Fig. 2.29.
Fig. 2.29 Example frame
The store has an x-dimension of 10 and a y-dimension of 10 (100 places). The method getFreePlace might look like this: param byref x:integer,byref y:integer var i:integer var k:integer -- look for all places for i:= 1 to store.xDim for k:=1 to store.yDim if store.pe(i,k).empty --if place is free --> store in the variables x:=i y:=k -- terminate method return end next next In the method, the function result is passed to the transfer parameters x and y. In the calling method two parameters must be defined as local variables and are passed at the method call. The method test could look like follows: --define local variables var x:integer var y:integer --call method, pass local variables getFreePlace(x,y) -- check the local variables are changed by the method
2.10 Methods and Functions
43
print x print y Call the method test. Drag entities from the class library to the store. Then call the method test again. The method getFreePlace should find in each case the next free place. 2.10.4 Predefined SimTalk Functions SimTalk provides a wide range of ready to use functions. Table 2.6 Functions for Manipulating Strings Function
Description
copy(,, );
The function "copy" copies a number of characters (integer2) from a string starting from the position integer1. The first character has the position 0.
incl(, );
,The function "incl" inserts a string2 into the string1 before the position integer. The new string is returned.
omit (,, );
"omit" copies the string and deletes the substring within it from starting position integer1 with number (integer2) characters. The new string will be returned.
pos(,)
"pos" shows the position within string2, in which the string1 occurs in for the first time. If the string1 is not containing in string2, 0 is returned, otherwise the position as integer.
strlen()
"strlen" returns the length of the string passed.
trim()
Removes leading and trailing blanks and tabs from the given string and returns the modified string.
splitString(, )
splitString splits a string on the separatorString and returns an array of strings (new in version 11 TR3)
splitStringToNum(,)
splitString splits a string on the delimiter and returns an array of integer values (new in 12.2)
char()
You can use char to include special characters into a string e.g. char(10) – line break
trim()
Removes leading and training blanks, tab stops and carriage returns and returns the “cleaned” string
ascii(,[])
Returns the number of the letter at position , if you don’t pass a value for the position, this ascii number of the first character is returned
Example 2.23: Functions for Manipulating Strings The file extension of a filename is to be identified and re-turned. The dot will be searched for first. Then, starting from a position after the dot all characters until the end of the string will be copied. The result will be displayed in the console.
44
2 SimTalk and Dialogs
var filename,extension:string var leng,posPoint:integer filename:="samplefile.spp" -- search point posPoint:=pos(".",filename) -- find out the length of the text leng:=strlen(filename) -- copy the substring extension:=copy(filename,posPoint+1,leng-posPoint) -- display in the console print extension Example 2.24: Method split The method to be developed should take a string and a delimiter as arguments and return a list of individual data. To create the split function you need the methods pos (for searching) and copy. The split method has to search the positions of the delimiter in the given string and to copy the substring between the delimiters into a list. The list with the substrings or void is returned. Therefore the function might look as follows: param text:string,delimiter:string ->list var list_:list[string] var posi:integer list_.create --check the position of the delimiter posi:=1 while(posi>0) posi:=pos(delimiter,text) if posi=0 --delimiter doesnt exists --append the complete text in the list list_.append(text) else --copy substring list_.append(copy(text,1,posi-1)) -- shorten the text text:=omit(text,1,posi) end end return list_ A test of the split method could look like this: var strings:=split("1,2,3,4",",") print strings.read(2)
2.10 Methods and Functions
45
Search and replace using regular expressions You can use regular expressions for searching substrings and replace characters inside a string. Since Version 12.2, Plant Simulation proposes for this the methods regex_search and regex_replace. Regex_search returns substrings based on the passed regular expression, while regex_replace replaces the character inside a string based on a regular expression. Please refer to help for the regular expressions. Example 2.25: Create a valid Objectname (regular expressions) Plant Simulation object names have to follow a couple of rules. Such names must not start with a number, and special characters, except the underscore, are not allowed. The names can be used only once inside a namespace. If you import object names, it may be necessary to analyze the names and change them to fulfill the requirements of Plant Simulation. In the following example, we will develop such a method. Create a simple frame according to Fig. 2.30.
Fig. 2.30 Example frame Create valid objectname
The checking should contain several steps: Delete all leading empty spaces (method trim) Add an underscore at the beginning if the name starts with a number (method ascii) Replace all special characters in the string by underscores Check if the name already exists and add an ongoing number at the end if an object with this name exists Method createValideObjectName: param objName:string ->string var k:integer --delete leading empty spaces
46
2 SimTalk and Dialogs
objName:=trim(objName) --if the name not starts with a letter or underscore -- > append an unterscore at the start --the name must start with a letter or underscore -- > no number (ascii < 65) if ascii(objName) < 65 objName:="_"+objName end --replace special characters by underscores, --that are not standard alphanumeric objName:=regex_replace(objName,"[\W]","_") --check if the name is already existing in the --name score k:=1 if self.~.isNameUnique(objName) = false --name already exists objName:=objName+"1" while self.~.isNameUnique(objName) = false k:=k+1 --attach a consecutive number objName:=omit(objName,strlen(objName),1)+to_str(k) end end return objName Test the method with different cases of unvalid object names. Method test: print print print print
createValidObjectName("S1") createValidObjectName("%4mao{l}l#s*ö~**+-.:,;") createValidObjectName("4") createValidObjectName("4 Robot 1")
Mathematical functions Table 2.7 Mathematical Functions Function
Description
sqrt(x)
Square root. The argument x has to be greater than or equal to 0.
abs(x)
Absolute amount of x.
round(x)
Rounds x to the nearest whole number (on or off).
round(x,y)
Rounds x on y digits.
floor(x)
Nearest whole number less than or equal to x
ceil(x)
Nearest whole number greater than or equal to x
2.10 Methods and Functions
47
min(x,y)
Minimum
max(x,y)
Maximum
pow(x,y)
xy
…
2.10.5 Method Call Methods are called by their names. During the simulation, methods have to be called often in connection with certain events. For this Plant Simulation provides several ways to call methods. 2.10.5.1 Sensors Most objects are equipped with sensors which trigger methods when an MU enters the object or exits. Length-oriented objects, such as the Line or the Track, have separate sensors for moving forward or in reverse. Example 2.26: Method calls by Sensors Parts manufactured by a machine are to be counted using a global variable. Create a simple frame like in Fig. 2.31.
Fig. 2.31 Example frame
"COUNT_PARTS" is a global variable of type integer and an initial value of 0. The method “count” should look like this: -----------------------------------------------------| increases the global variable "COUNT_PARTS" with --| each call by one ----------------------------------------------------COUNT_PARTS:= COUNT_PARTS +1 The method should now be called if a part has exit the SingleProc. Open the dialog of the SingleProc and select the tab CONTROLS (Fig. 2.32).
48
2 SimTalk and Dialogs
Fig. 2.32 Exit control
Select the method count in the field EXIT and activate the REAR option. The main sensors are entrance and exit control. The setup control is triggered when a setup process starts and ends. You can activate the sensor with the front or the rear. The choice depends on the practical case. The rear exit control is triggered when the part has already left the object. For counting this is the right choice. If you trigger the control with the front, the MU is still on the object. If the subsequent object is faulty or is still occupied, the front sensor is triggered twice (once when trying to transfer, the second time when transfer is done). If you select FRONT in the exit control, then you need to trigger the transfer by SimTalk, even if a connector leads to the next object (e.g. @.move or @.move(successor)). If you press the F2 key in a field in which a method is registered, Plant Simulation will open the method editor and will load the relevant method. If you press the F4 key, Plant Simulation creates an internal method and enters this method as control. Before Actions Some actions you must perform before the MU is finally moved to the block. This applies particularly among others to the change of the processing or setup time or the change of assembly lists. The EventController calculates e.g. at the entrance of the MU its exit time. If you make the changes only after the entrance of the MU, then this is not considered in the EventController for the current process on the block. Starting with version 10 you get a notice from Plant Simulation in such cases (Fig. 2.33).
Fig. 2.33 Notice Before actions
With the option BEFORE ACTIONS the control is executed before the MU is transferred to the block.
2.10 Methods and Functions
49
Example 2.27: Entrance control before actions The following example illustrates the function. Create a frame like in Fig. 2.34.
Fig. 2.34 Example frame
Let the source unchanged. The method entranceControl is the entrance control and the method exitControl is the exit control of SingleProc. The methods have the following content: Method entranceControl: ?.procTime:=10 Method exitControl: ?.procTime:=1 @.move Set in the EventController an end of one hour. Let the simulation run without the option BEFORE ACTIONS. After the end of the simulation have a look in the statistics of Drain. You will see that the change of the processing time of the entrance control had no effect (nearly 3600 parts per hour - one second processing time). Now activate the option BEFORE ACTIONS ( Fig. 2.35).
Fig. 2.35 Option Before actions
If the simulation now runs one hour, about 360 parts are manufactured (10 seconds processing time). The change of the processing time is now made before the movement of the MU and is effective for the respective MU.
50
2 SimTalk and Dialogs
2.10.5.2 Other Events for Calling Methods For calling methods, you can use other events. These events can be found in the object dialogs under the command TOOLS EDIT CONTROLS (Fig. 2.36).
Fig. 2.36 Edit – Edit controls
The fail control, for example, is called if a failure of the object begins and ends (when the value of the attribute failure changes). Example 2.28: Fail Control You are to simulate the following part of a production. On a multilane, nonaccumulating line are parts transferred and transported by 3 meters. Processing on each lane by a separate machine follows. If one machine fails, the entire line must be stopped (all lanes have to be stopped). Create a frame according to Fig. 2.37.
Fig. 2.37 Example frame
Settings: Source1 to Source3: interval 1 second, not blocking Conveyors: 12 m, speed: 1 m/s SingleProc: each 1 second processing time, Failures: 90% availability, 10 minutes MTTR Drain: 0 seconds processing time One way to stop all lanes by one machine failure could be: The method “failControl” checks whether a machine is failed. If at least one machine is failed, the speed of all three lines is set to 0. If no machine is failed, the speed is set to the value that is stored in the global variable "v_speed". Method failcontrol: if SingleProc1.failed or SingleProc2.failed or SingleProc3.failed then
2.10 Methods and Functions
51
Line1.speed:=0 Line2.speed:=0 Line3.speed:=0 else Line1.speed:=v_speed Line2.speed:=v_speed Line3.speed:=v_speed end Now the method "failcontrol" must be called whenever a failure occurs, or when the failure ends. Click in the dialog of the SingleProc objects TOOLS - EDIT CONTROLS: Enter the method "failcontrol" as the failure control (Fig. 2.38).
Fig. 2.38 Fail control
Repeat this for all three machines. The result can very well be proven statistically. The individual machines can in theory work 90% of the time. If the failures of the other machines effect that no more parts are being transported by the conveyors, then the machines remain 20% of their processing time without parts in addition to their own failures. That means the machines can on average operate only 70%. Run the simulation for a while (for at least two days). Then click the tab STATISTICS in SingleProc1, 2 or 3. 2.10.5.3 Constructors and destructors A constructor control is called when you insert a particular object into a frame. The destructor is called when you delete an object in a frame. The destructor is called when you delete an object in a frame. You can use constructors to initialize or for creating object-tables for later, easy access. Constructors and destructors must be programmed in the class library. The constructor and destructor controls are assigned via the TOOLS - SELECT CONTROLS. Example 2.29: Constructor and Destructor If a SingleProc is inserted into a frame, an object reference should be inserted automatically into a table. When the machine is deleted, it is to be deleted also from the table. Insert a TableFile (objectList) into an empty frame. Set the first column to the data type object. Then duplicate a SingleProc in the folder "Models". Add to the duplicate two user defined attributes (constructor, destructor, both data-type method). Select in the duplicated SingleProc TOOLS SELECT CONTROLS and choose the concerned methods for destructor and constructor (Fig. 2.39).
52
2 SimTalk and Dialogs
Fig. 2.39 Constructor and destructor
Method constructor: -- insert object into the objectList --access to the object: ? root.objectList.writeRow(1,root.objectList.yDim+1,?) Method destructor: -- look for the object in the table root.objectlist.setCursor(1,1) if root.objectlist.find(?) then -- if found - delete row root.objectList.cutRow(root.objectlist.cursorY) end 2.10.5.4 Drag and drop control The drag and drop control, you must generally define for the object on which you want to "drop" the elements. Plant Simulation passes the (dropped) objects as array (object). Example 2.30: Drag and Drop control When you drop an object on a table, this object should be entered in this table. Add a table in an empty frame. Turn off the inheritance and format the first column as object. Select HOME - CONTROLS - DRAG AND DROP. Press the F4 key. Plant Simulation generates an internal method (Fig. 2.40). Accept your changes.
Fig. 2.40 Drag and Drop control
Method onDragDrop: param draggedObjects: object[] self.~.writeRow(1,self.~.yDim+1,draggedObjects[1]) 2.10.5.5 Method call after a certain timeout You can call SimTalk methods after a certain timeout. This can be useful if you need to trigger calls after an interval referred to an event. The EventController
2.10 Methods and Functions
53
generates an event of type MethCall and integrates it into the event list. You will find these entries in the event debugger of the EventController (Fig. 2.41).
Fig. 2.41 Event debugger
Example 2.31: Method call using methCall/ executeIn (14.2) In this simulation the machine should send a status message (ready) 10 seconds before completion of a part (e.g. to inform a loading device). The message should be shown first as output in the console. Create a simple frame like in Fig. 2.42.
Fig. 2.42 Example frame
Settings: Source interval two minutes, SingleProc two minutes processing time, inControl as entrance control SingleProc. The method callLoader writes a short message into the console. Method callLoader: print time_to_str(eventController.simTime) + " called loader" The call of the method callLoader should now take place 10 seconds before completion of the part on the SingleProc. If you use the entrance control to start the timer, the method should be started after the processing time of SingleProc minus 10 seconds. For calling a method after a certain time period you may use in Plant Simulation the method &methodName.MethCall(,[]) or starting from version 14.2. &methodName.executeIn(,[]) You cannot address the method with a path or directly with name, because the method
54
2 SimTalk and Dialogs
is then called directly. Instead, use the operator &method. This returns a reference to the method by which you get access to the method. In the example above, the method InControl should look like this: &callLoader.methcall(SingleProc.procTime-10) In version 14.2 and later: &callLoader.executeIn(SingleProc.procTime-10) 2.10.5.6 Recursive Programming Methods are called recursive, if they call themselves to perform certain work. Normally parameters are passed for the recursion. You can program with recursive methods a mechanism, for example, to browse nested network structures. Analogous to endless loops exists in recursions a risk of "endless" method calls. In contrast to endless loops, "endless recursions" cannot be quit using a keyboard shortcut. For the next example, the following general methods are required: Table 2.8 Common methods and attributes of Plant Simulation objects Method/ Attribute
Description
.class
Class of the object
.class.name
Name of the class of the object
.internalClassName
Internal class name of the object, with this method you can easily read the basic type of the object (e.g. network). The internal class names can be found most easily via the attribute window of the objects.
.resourceType
Resource type of the object; possible values are Production, Transport or Storage
.numNodes
Returns the number of objects of a frame
.node()
Returns the object with the index . The order of insertion into the frame determines the index.
Example 2.32: Recursive programming In a frame, all SingleProcs and ParallelProcs are to be read. Their locations and the current processing times should be written into a table. The production each consisting of networks (workstation), each workstation consists of two buffers and a single station. Create the workstation (as frame) according to Fig. 2.43.
Fig. 2.43 Sub frame workstation
2.10 Methods and Functions
55
Create using the workstation a frame like in Fig. 2.44.
Fig. 2.44 Example frame
Format the TableFile like in Fig. 2.45.
Fig. 2.45 Format TableFile
The method getObjects calls the method readFrame and passes a reference to the root frame. The method readFrame checks all objects of the frame. If the internalClassName of the object is either "Place" or "Machine", then the path and the processing time will be inserted into the table. If the internalClassName is "Network", the method readFrame is called again and it is passed a reference to the appropriate frame. The calling method is waiting for the end of the called method. In this way, the entire frame is searched. Method getObjects: tableFile.delete readFrame(root) Method readFrame: param frame:object var i:integer for i:=1 to frame.numNodes if frame.node(i).internalClassName="Place" or frame.node(i).internalClassName="Machine" root.tableFile.writeRow(1,root.tableFile.yDim+1, to_str(frame.node(i)), frame.node(i).procTime) elseif frame.node(i).internalClassName="Network" -- recursion root.readFrame(frame.node(i)) end next
56
2 SimTalk and Dialogs
2.10.5.7 Observer Plant Simulation can watch observable values by themselves and invokes a method when the value is changing. The name of the property (as a string) and value (before the change) will be passed. You can access the object itself with “?”. Example 2.33: Observer You should count the parts on a conveyor line. A variable is used to display the number of MUs. You want to use an observer for this purpose. Create a frame like in Fig. 2.46.
Fig. 2.46 Example frame
Make the following settings: Source interval, uniform distributed from 10 seconds to one minute (Fig. 2.47).
Fig. 2.47 Interval uniform distributed
Line: length 17 meters, speed 0.1 m/sec. Select in the Line: TOOLS OBSERVERS. Click on New. Make the settings according to Fig. 2.48.
SELECT
Fig. 2.48 Observer
The content of this method should look like the following: param attribute: string, oldValue: any numberMUs:=?.numMu When you assign the method to the observer, this is reformatted. So you should first make the assignment and then program the method.
2.10 Methods and Functions
57
2.10.5.8 Tooltip If you define a user-defined attribute type method with the name “tooltip,” this method will be called upon if the user points to the object with the mouse. The return value of the method will be shown in the tooltip of the object. Example 2.34: Tooltip If the user points on SingleProc, the number of the parts produced should be shown (attribute statNumOut). Add a user-defined attribute to SingleProc and name it “tooltip”, a data-type method. Type the following lines into the method: ->integer return self.~.statNumOut
2.11 Interrupt Methods In the running simulation it may be necessary to wait e.g. for certain events and stop the processed methods during this time. 2.11.1 The wait statement With the wait statement, you can interrupt the execution of a method for a while, while the rest of the simulation continues. You can in this way, for example, represent distances between events that are triggered by the method. The EventController enters an event of type MethWakeup in the event list and continues the execution of the method at the calculated time (EventController, event debugger - Fig. 2.49).
Fig. 2.49 Event debugger
2.11.2 Suspending of Methods Often you have to wait for certain events in the simulation for example that a failure ends, the processing is completed, a transporter is available, etc. The method is interrupted until the condition is met. Syntax: waituntil prio stopuntil prio The statement consists of the keyword “waituntil” or “stopuntil” and a condition.
58
2 SimTalk and Dialogs
Condition The expression specifies the conditions under which the execution of the method will be continued. If the condition is met, the interpreter continues the execution with the following statement. If the condition is not met, then the interpreter suspends the method and monitors the various elements of the expression. If a part of the condition changes later, the interpreter re-awakens the method so that the condition can be evaluated again. The structure of the expression is limited, because the interpreter must decompose the expression into observable components. Permissible are the basic arithmetic operations (+, -, *, /), comparisons (, / =) and parentheses. Not permitted are method calls, table requests, and standard methods with arguments. Priority, Stopuntil, Waituntil Several methods may have been suspended due to the same or to a similar condition and will therefore also be woken up together. The interpreter selects the method with the highest priority, and wakes this method up first. In waituntil statements the interpreter evaluates the condition again and wakes up the next method if the condition is true. In stopuntil no new evaluation of the condition before waking up the next method is carried out (even if the first method, for example, has changed the values of the condition). Sequence of the suspension The interpreter evaluates the condition of the waituntil/ stopuntil instruction, and suspends the method, if the condition is not met. The menu command Debugger Show suspended methods in the menu of the program window allows to access the list of suspended methods. The interpreter parses the expression in the condition and filters the observable variable proportions. Is there no such elements, because the expression contain, for example, only local variables and constants, the program will display an error message (Fig. 2.50).
Fig. 2.50 Error message
Changes an observed value, then the interpreter wakes up all suspended methods that depend on this value. Observable values
2.11 Interrupt Methods
59
The condition which the continuation of a method depends on must be observable by Plant Simulation. The following values are observable: General: values of global variables and free attributes, which have "scalar" data types (boolean, integer, real, string, object, time, money, length, weight, speed, date, datetime). The attributes have a "*" in the column watchable in the attribute window (Fig. 2.51).
Fig. 2.51 Watchable Attribute
Example 2.35: Stopuntil or Waituntil Three machines load one buffer. In the buffer only one part is to be stored. Create a frame like in Fig. 2.52.
Fig. 2.52 Example frame
Every SingleProc has 50 seconds processing time; the buffer has no processing time and a capacity of 3. The sources produce parts with an interval of 50 seconds. Change the processing time of Drain to one minute (this causes a jam). The methods are the exit controls (front) of the SingleProcs. All methods have initially the same content: waituntil buffer.empty prio 1
60
2 SimTalk and Dialogs
@.move(buffer) Let the simulation run for a while and check the statistics of the SingleProcs (tab Statistics). All stations have a working portion of approximately 28%, the buffer has a maximum content 1. All waituntil statements have the same priority, and therefore the methods executed sequentially. It is re-evaluated the condition after each moving, so only one part is moved (than the buffer is occupied and the condition false). Now change the prio-value in Method1 to two. This method is now treated preferentially. The utilization of these SingleProc1 increases. No more parts are transferred from SingleProc2 and SingleProc3. Now, change the statement waituntil in stopuntil (prio 1), check after the simulation the statistics of the buffer. The maximum occupation is three. The interpreter awakens all the methods successively, and all methods store their part in the buffer, there is no further query of the condition buffer.empty. Thus, up to 3 parts are located in the buffer. You must decide case by case, what way works best for your simulation.
2.12 Debugging, Optimization For searching and removing errors are several instruments available. 2.12.1 Breakpoints in methods Different errors can occur when you are programming methods: Syntax-errors: Here you will find an error message and the method is marked as faulty if you try to store the changes. These errors are relatively easy to correct. Usually you have a mistake in the spelling or have elements of programming forgotten or incorrectly applied (e.g. missing of the final end). Runtime-errors: Here appears a run-time error message. Often, for example, an access takes place to empty elements (e.g. a void cannot receive method xyz). Here you need to test the system states during the simulation in order to identify the error. Logical errors: The simulation will initially run without error, but the behavior is wrong, or the expected results will be very much mistaken. Here you have to check the basic approach of your modeling. In order to test the function of a method, it is possible to interrupt the execution of the function at a specific line and to control the further execution manually. Example 2.36: Debugging You should program a simple counter. Create a frame like in Fig. 2.53.
2.12 Debugging, Optimization
61
Fig. 2.53 Example frame
The source produces randomly two types of MUs (Part1 and Part2). Make settings in the source according to Fig. 2.54.
Fig. 2.54 Setting source
Enter in the TableFile distributions (Fig. 2.55).
Fig. 2.55 Random distribution
The buffer has five places and no processing time. SingleProc has a processing time of two minutes. Method is the entrance control of SingleProc. The method increases the counters depend on the names of the MUs. The method therefore has the following content: if @.name="Part1" numPart1:=numPart1+1 else numPart2:=numPart2+1 end
62
2 SimTalk and Dialogs
To investigate the function of the method exactly, the method should interrupt the execution in the line with the "if". Open the method and set the cursor to the line 3 and then press the F9 key (or RUN - CLASS BREAKPOINT). In the editor, a red dot appears at the beginning of the line. When you start the simulation, then Plant Simulation opens the debugger when reaching this line (Fig. 2.56).
Fig. 2.56 Debugger
F11 or DEBUG - STEP INTO, you can move line by line through your program. If you point the mouse on an expression, the current value of this expression is displayed. You can also copy and paste an expression in the tab expressions (column Expression). The debugger then determines the value of the expression and displays it. Other possibilities of continuing the program you find in the menu Debug. By observing the values of variables and values of the expressions you can check whether your program is working correctly. At the end of the test you should delete the breakpoint using F9 or DEBUG - CLASS BREAKPOINT. 2.12.2 Breakpoints in the EventController You can also set breakpoints in the EventController. You can use the list of events to interrupt the simulation when a certain event in the simulation is happen. Click in the EventController on the list button. Select from the list the appropriate event and perform a double-click in the corresponding row of the table. In the first column, then an "S" is entered. With STEP you can move event for event through the simulation. By a repeated double click on the row, the breakpoint is deleted. 2.12.3 Error handler You have the option to replace the default error handling of Plant Simulation (opening the method debugger) by your own error handling method. You can log errors in this way and hide them from the eyes of the beholder of the simulation. This failure handling makes only sense when the simulation can run despite the error (non-critical error). For the error handling you need to define a user-defined method-attribute with the name ErrorHandler in the relevant method (TOOLS USER DEFINED ATTRIBUTES - NEW - name: Error Handler, Type: method). The error handler method must have three transfer parameters (Plant Simulation formats accordingly the method):
2.12 Debugging, Optimization
63
Error (byref, string) Path of the method (string) Row (integer) If an error occurs, Plant Simulation calls the error handler and passes the error message, the method path and the line number. If you clear the error message Plant Simulation assumes that you have corrected the error and continues the execution of the method. Example 2.37: ErrorHandler A just-in-sequence transport unit is to be simulated. Parts are delivered from three lines. The parts are placed in sequence to a conveyor belt. If a part is not present in the sequence, the place is left empty and filled up later. The unsuccessful movement ("A void cannot receive repositioning method") is intended to be caught by an ErrorHandler and documented in a table with time and sequence number. Create a frame like in Fig. 2.57.
Fig. 2.57 Example frame
Settings: Source1, Source2 and Source 3: interval 15 seconds non-blocking, Failures: 75% availability, 1 minute MTTR F1 to F3 each 4 meters, speed 0.0667 m/sec LoadingStation: 1 second processing time F4 speed: 0.2 m/sec. The generator calls each 8 seconds the method move. The first column of the table protocol has the data type time and the second column has the data type string. The reset method clears the contents of the table protocol: protocol.delete
64
2 SimTalk and Dialogs
The control "move" increases the number of cycle and moves the part from the corresponding place. cycle:=cycle+1 --reset the cycle if cycle = 4 cycle:=1 end if cycle=1 P1.cont.move(loadingStation) elseif cycle=2 P2.cont.move(loadingStation) elseif cycle=3 P3.cont.move(loadingStation) end If you run the simulation for a while, there will be an error message (Fig. 2.58).
Fig. 2.58 Error message
Open the method “move”. Select Home – User defined attributes (or key F6). Add a user defined attribute: ErrorHandler, type: method (Fig. 2.59).
Fig. 2.59 Error handler
Method ErrorHandler: param byref failure:string, path:string, rowNumber : integer --insert into protocol protocol.writeRow(1, protocol.yDim+1, eventController.simTime, "Transfer failed cycle:"+ num_to_str(cycle)) -- quit failure failure:=""
2.12 Debugging, Optimization
65
2.12.4 Profiler The profiler analyzes the runtime behavior of each individual, during the simulation executed method. So you can make specific steps to improve the runtime behavior of your simulation. You can find the profiler in the ribbon Debugger of Plant Simulation. First you have to activate the profiler. Then run the simulation (for a certain period). Then you select PROFILER SHOW PROFILE. The values of the profiler you delete with PROFILER RESET PROFILER. Example 2.38: Profiler You want to test the runtime behavior of a method in different variants. Download first the example "Profiler" from www.bangsow.eu. Letters should be assigned a transport zone depending on the destination (Initially to the letters a destination is assigned). For this, the zone must be determined for this destination from a table. Create a frame like in Fig. 2.60. Use the table targets from the downloaded example.
Fig. 2.60 Example frame
Assign the method "setTarget" to the entrance control of MailBox. SearchTarget1 is the exit control (front) of Delivery. Duplicate an entity in the class library and rename it to "Letter". Add to the letter two user defined attributes (target: string, zone: integer). The method setTarget sets randomly a destination from the table targets. Method setTarget: @.target:= targets[1,round(z_uniform(1,0,1)*targets.yDim)] if @.target = "destination" -- correct id = 0 to id=1 @.target:= targets[1,1] end In the method searchTarget1 the target is to be searched for in the first column of the table targets. If the target is found, the zone is stored in the letter. Variant1: searchTarget1 var i:integer for i:=1 to targets.yDim if targets[1,i] = @.target @.zone:=str_to_num(targets[3,i])
66
2 SimTalk and Dialogs
end next @.move(drain) Activate the profiler. Let the simulation run for 100 days. Then open the evaluation of the profiler (the data are dependent on the performance of your computer, Fig. 2.61).
Fig. 2.61 Profiler variant 1
The method should be executed faster if you leave the method after a successful transfer (move letter and return). Change the method as follows: var i:integer for i:=1 to targets.yDim if targets[1,i] = @.target @.zone:=str_to_num(targets[3,i]) @.move(drain) return end next In this way you will save a lot of loop iterations. Now start the Profiler and the simulation. The execution time of the method has been significantly reduced (Fig. 2.62).
Fig. 2.62 Profiler variant 2
The TableFile-object provides effective methods for searching. This will save you many unsuccessful loop iterations. So the execution time of the method can be further reduced. Assign searchTarget3 to the exit control of delivery. Try the following code: targets.setCursor(1,1) targets.find(@.target) @.zone:=str_to_num(targets[3,targets.cursorY]) @.move(drain)
2.13 Hierarchical Modeling
67
Now, the execution time is very low (Fig. 2.63).
Fig. 2.63 Profiler variant 3
2.13 Hierarchical Modeling Often simulations are too large to be displayed in one frame. Such simulations are divided into different frames and then combined again in a root frame. 2.13.1 The Frame The frame block is the basis of all models. You can use the frame also to create your own blocks with arbitrary behavior. Therefore you combine different basic blocks and methods to a block with higher functionality. The new block (frame) then can be used like any other block. The connection between different blocks (frames) is the interface-object. Thus, it is possible to construct a model in multiple hierarchies. The block frame does not have a basic behavior. You can create new frames via the context menu of the class library folder. Click with the right mouse button on a folder icon and select New - Frame. 2.13.2 The Interface The block interface allows the establishing of connections between different frames. It has only a few attributes (Fig. 2.64).
Fig. 2.64 Interface
Type: An interface can be either entrance or exit. Max. number of..: Determines how many predecessors and how many successors the block can have. Side: Where should be located the interface on the frame icon? Position in %: Specifies where the connector enters the frame-icon. Example 2.39: Frame and Interface
68
2 SimTalk and Dialogs
Preliminary remark: A basic concern of many object-oriented techniques is reusability. For this purpose, we use a versatile range of classes (data types). With these small building blocks (the same for all projects), we can build appropriate solutions. For scheduling, a multitude of such “kits” exists, for example “methods time measurement (MTM)”. Using this methodology, human work is broken down into elementary movement objects. These movements will be assigned a time depending on various factors (time studies). Deburring: A worker takes a part off the line, he clamps it, he deburrs it, and he then puts it back on the line. At work, he stands with his back to the line (Fig. 2.65).
Fig. 2.65 Example
The job of the worker can, according to MTM, be broken down into the following tasks (work begins after loading the finished part onto the line) Basic objects (abridged)
Duration (sec)
Reach (workpiece)
0.25
Grip (workpiece)
0.1
Bring
0.3
(Body) rotation (to the place)
0.5
Walk
1
Reach
0.2
Handling (clamping)
3
Reach (tool)
0.5
Grip (tool)
0.1
Bring (tool)
0.2
Handling (deburring)
3
Reach (tool)
0.5
Reach (part)
0.3
Grip
0.1
Handling (unfix the part)
2
(Body) rotation (to the line)
0.5
Walk
1
Reach
0.3
Total:
13.85 sec.
2.13 Hierarchical Modeling
69
Note: To simplify matters, the element “drop” is missing. You need to create the movement objects as single classes in the class library (Fig. 2.66, download the example “Frame and Interface” from www.bangsow.eu):
Fig. 2.66 MTM elements
Create a frame “deburring” and insert elements like in Fig. 2.67.
Fig. 2.67 Sub frame deburring
Note: In this example, you have to prevent that more than one part stays in the Frame “deburring”. After an MU has entered the object “reach”, the entrance of the object “reach” must be locked and may only be opened again if the part “reach5” exits. To do this, you need a method object in the Frame deburring (folder information flow). Add a method object to the Frame. Open the object by double-clicking it. Turn off inheritance if you cannot enter your source code into the method editor. Enter the following source code: if ?=reach reach.entranceLocked:=true else reach.entranceLocked:=false end Enter the name of the method into the object reach (tab control - entrance). Enter the method as exit control into the object reach5, clear the checkmark to the left of front, and select the check box rear. You can select a new image for the Frame (right mouse button – Edit icons -icon number 1). You can now use the object “deburring” the same way as the other objects in any Frame. Create a new Frame, and drag the Frame deburring from the class library to it (Fig. 2.68).
70
2 SimTalk and Dialogs
Fig. 2.68 Example frame
Set the interval of the source to 30 seconds. By double-clicking the object deburring you can open the sub-frame. The attribute entranceLocked will not be re-set by the EventController. If you stop the simulation while the entrance is locked, then the entrance will be still locked and the simulation will stop at the start of the next simulation. So, you need to unlock the entrance of the station “reach” by yourself. To do this, insert a method into the top frame and rename it to init. Type the following line into the method: deburring.reach.entranceLocked:=false 2.13.3 Create your own libraries You can develop your own libraries in the class library (professional license). User libraries simplify by their export and import options the re-use of model elements. When creating libraries, you must follow some rules: You may only use elements from the library to create library items, i.e. you must duplicate all the "blocks" that you use to create the library. All libraries must have different names, otherwise problems might occur when importing. The creation is very simple. Create in the class library in a new folder (context menu - NEW - FOLDER) and rename it (myLib). In the context menu of the folder you choose: MAKE LIBRARY (Fig. 2.69).
Fig. 2.69 Make library
A menu will appear, in which you can enter information about the library. Be sure to fill out the library name field (myLib). This name is displayed as a label in the class library management. Storage location for libraries
2.13 Hierarchical Modeling
71
With FILE- PREFERENCES LIBRARIES DIRECTORIES you set the storage location for your libraries in Plant Simulation (Fig. 2.70).
Fig. 2.70 Libraries location
Libraries can be exported via the context menu in the class library. Select from the context menu SAVE/LOAD SAVE LIBRARY AS (Fig. 2.71).
Fig. 2.71 Save library
Save your library in the directory that you set as directories for libraries. With HOME MANAGE CLASS LIBRARY you can now import your library into another model. You find the user libraries at the end of the tab Libraries (Fig. 2.72).
Fig. 2.72 User libraries
2.14 Dynamic Model Generation With the help of SimTalk you are able to create models dynamically with a manageable amount of programming. The data can come from different sources. Shown is the generation based on data that are stored using a simple import from Excel into Plant Simulation. 2.14.1 Required data, SimTalk language elements In the simplest form, you need to generate a model the following data: Model elements (type, name) Positions (x, y coordinate) Relationship between the elements (predecessor – successor) Element attributes (processing time, failure data, setup behavior…) Settings of the sources Table 2.9 lists the SimTalk language elements for the dynamic generation of a model.
72
2 SimTalk and Dialogs
Table 2.9 Model generation, SimTalk Method /Attribute
Description
.createObject(object destination,Creates an instance of the class specified with integer x, integer y, string name) at the position (x, y) and renames it with name. .connect(object object end)
start,Connects the objects start and end with a connector.
Example 2.40: Dynamic model generation (2D) As example you should generate a simple model consists of 4 machines, a source and a drain. To do this, enter the information from Fig. 2.73 to a table data in an otherwise empty frame.
Fig. 2.73 Table data
2.14.2 Create objects and set attributes Before you can create objects, you must first set the scaling of your frame. The scaling determines the mapping relationship between pixels and meters. In the basic setting of Plant Simulation a pixel corresponds to 0.05 m or 20 pixels (default grid spacing) correspond to one meter. You set the scaling factor in the frame with General – Scaling factor (Fig. 2.74).
2.14 Dynamic Model Generation
73
Fig. 2.74 Scaling factor
The position x=0, y=0 is in the upper left corner of the frame. The positioning of the individual objects is carried out at their reference points. You have to take into account the distance between the reference point and the edge of the icon for calculating the pixel position. The scaling factor of the frame you can read with .scalingFactor. A method for the generation of all objects in the data table at the corresponding position would look like this: var obj,obj_class:object var x,y,i:integer for i:=1 to data.yDim --create class from data obj_class:=str_to_obj(".Materialflow."+Data[2,i]) -- calculate pixel from meter x:=round(Data[4,i]/root.scalingFactor) y:=round(Data[5,i]/root.scalingFactor) --create and rename objects obj:=obj_class.createObject(root,x,y,Data[1,i]) next After generating the objects you can use the returned reference to set attributes, such as the processing time. In the example above you should note that the time in the source is set with .interval. You can use the class name (.class.name) for differentiate the objects. An extension of the method (inside the loop) to set the processing times could be as follows: -- set proctimes of the objects if obj.class.name="Source" obj.interval:=num_to_time(Data[6,i]) else
74
2 SimTalk and Dialogs
obj.procTime:=num_to_time(Data[6,i]) end 2.14.3 Link objects with connectors To link the objects with connectors you need the relationships between the objects (successors). As in this example, an object may have several successors. A common way of defining is the use of the line number in the object list as a reference. When you import data from other applications, then you will pass this successors usually get as an enumeration (a text with delimiter). In preparation, you first need a way to split the enumeration into a list of integer values. Note: Starting from version 11 TR3 Plant Simulation provides such a method by default: splitString. You find a user defined split-method in: 2.10.4 The connection of the elements requires the following steps: 1. All successors (row numbers) will be determined and included into a list (split function). 2. Using the method str_to_obj, object references will be generated from the first column of the table data and passed to the method .connect. Therefore the following program is necessary: var obj,obj_class:object var x,y,i,k:integer var succList:list for i:=1 to data.yDim --create class from data -next --set connectors for i:=1 to data.yDim if data[3,i] /= void -- look for the row numbers of the successors succList:=split(data[3,i],",") -- connect with all successors for k:=1 to succList.dim .Materialflow.connector.connect( str_to_obj(data[1,i]), str_to_obj(data[1, str_to_num(succList.read(k))])) next end next
2.14 Dynamic Model Generation
75
2.14.4 Connect objects with lines If the stations have to be connected by conveyor lines, you must first create the conveyor lines and then link stations and conveyors with connectors. The generation of the conveyor lines (tracks) is carried out in two steps: 1. The first step is the insertion of the conveyor line into the frame. The starting point is set to the reference point of the first object (or somewhere next to it). First, the conveyor line has a default length and a default orientation (left to right). Data about the path of the conveyor line (path segments) are stored in the segments table. 2. As a second step, the necessary length and orientation of the conveyor line is generated by changing the end point in the segments table. For the dynamic generation of the conveyor lines, the following commands are required: Table 2.10 Model generation, commands SimTalk command
Description
.xPos
x-position of the object
.yPos
y-position of the object
.segmentsTable
Reads and sets the segments table of the object
To change the curve of the conveyor line, you must first read the segments table, change the values and assign the changed table again to the line. After assigning the changed segments table, Plant Simulation calculates the length of the line new, if you have enabled the option "transfer length" in the tab curve. In the segments table you need to change the first and second value in the second row (X and Y coordinate of the end point, see Fig. 2.75).
Fig. 2.75 Segments table
The connecting of the objects with conveyor lines requires the following steps: 1. All successors (row numbers in table data) are determined and included into a list (function split). 2. Using the method str_to_obj are generated object references for predecessors and successors from the first column of the table data. 3. At the position of the predecessor a conveyor line is generated. 4. The segments table of conveyor line is read. The end of the conveyor line is set to the position of the successor. The modified segments table is reassigned to the conveyor line. 5. Predecessors, conveyor lines and successors are linked with connectors.
76
2 SimTalk and Dialogs
This results in the following program: var var var var var var var
obj,obj_class:object x,y,i,k:integer succList:list succ_object:object pred_object:object line:object segTab:table
for i:=1 to data.yDim --create class from data obj_class:=str_to_obj(".Materialflow."+Data[2,i]) -- calculate pixel from meter x:=round(Data[4,i]/root.scalingFactor) y:=round(Data[5,i]/root.scalingFactor) --create and rename objects obj:=obj_class.createObject(root,x,y,Data[1,i]) -- set proctimes of the objects if obj.class.name="Source" obj.interval:=num_to_time(Data[6,i]) else obj.procTime:=num_to_time(Data[6,i]) end next --set connectors for i:=1 to data.yDim if data[3,i] /= void pred_object:=str_to_obj(data[1,i]) -- look for the row numbers of the successors succList:=split(data[3,i],",") -- connect with all successors for k:=1 to succList.dim succ_object:=data[1,str_to_num(succList.read(k))] -- create line line:=.MaterialFlow.Line.createObject( root,pred_object.XPos,pred_object.YPos) --read segments table segTab:=line.SegmentsTable --set end coordinate segTab[1,2]:=succ_object.XPos segTab[2,2]:=succ_object.YPos --re-assign segments table line.SegmentsTable:=segTab
2.15 Dialogs
77
--link all together .materialFlow.connector.connect(pred_object,line) .materialFlow.connector.connect(line,succ_object) next end next
2.15 Dialogs You can use the object dialog to create your own dialog boxes. You can create dialogs for your own objects for the user of the simulation model to facilitate the operation of your objects. The dialog can be used to select the settings in complex frames and subframes. It serves as an interface between the simulation and the user. In this way, you can create simulations, which can be operated by users who have no knowledge of Plant Simulation. 2.15.1 Elements of the Dialog Each dialog object manages a single dialog box. A dialog may consist of the following basic elements: • Comments/labels • Text fields • Buttons, menus • List-Boxes • Radio buttons and checkboxes • Tabs • Images • Tables Example 2.41: Dialog The processing time and the failures of two machines are to be set via a dialog object. Create a Frame according to Fig. 2.76.
Fig. 2.76 Example frame
The dialog is to control the following settings: Object
Attribute
78
2 SimTalk and Dialogs
Machine1
ProcTime, failed
Machine2
ProcTime, failed
Buffer
Capacity
Initially set the processing time of the machines to 1 minute. Insert a dialog object into the frame. 2.15.1.1 The Dialog Object Double clicking or selecting Open on the context menu opens the dialog object (Fig. 2.77).
Fig. 2.77 Dialog window
Clicking the button SHOW DIALOG allows you to view the dialog. Clicking EDIT DIALOG opens a dialog editor. You can arrange the individual elements of the dialog on the tab Elements. You can determine the position of the dialog box when it is called on the tab Position. Insert Elements Static text boxes explain the dialog. Use static text boxes as labels of the input text boxes and for general operating instructions. Select the item you want to insert on the context menu on the tab Elements. Example: To enter the processing time of Machine1, you need a static text box (as identifier) and an edit text box (to enter text). 1. Click the right mouse button on the tab Elements, and select NEW STATIC TEXT BOX. Fill the dialog box like in Fig. 2.78.
2.15 Dialogs
79
Fig. 2.78 Static text box
Name: This name is the address of the text box. Caption is the text which is displayed on the dialog box. X and Y are the positions of the element in the dialog (column, row). The positions start at X = 0, Y = 0 (top left). You can set this quite easily afterwards by clicking the button Edit Dialog. Then, drag the fields to the correct position. 2. Click again with the right mouse button on the tab Elements. Select NEW EDIT TEXT BOX on the context menu: Enter the data as in Fig. 2.79.
Fig. 2.79 Edit Text Box
The callback argument allows you to access the field. The setting in the DATA TYPE field restricts the possibilities of user input. If you clear the checkmark at ENABLE, then the item is disabled and no user input is accepted. If you activate the option PASSWORD, then the entries in this field will be shown masked. You can double-click each element in the tab elements to open and edit it. Click the button SHOW DIALOG (Fig. 2.80).
Fig. 2.80 Dialog
2.15.1.2 Callback Function When you click OK, CANCEL, or APPLY, the dialog calls a method and passes a value (the callback argument), which makes it possible to recognize which button the user has clicked. The method is defined in the tab Method (default:
80
2 SimTalk and Dialogs
self.callback). You can open the method by pressing F2. There are predefined three arguments (Fig. 2.81): • Open • Close • Apply OK calls the callback function twice; APPLY and CLOSE call it once each.
Fig. 2.81 Dialog callback method
Within the callback function you need to program what is to happen when the user clicks on the respective buttons. Example 2.42: User Dialogs
callback Method
When the user clicks the buttons in the dialog, the console should display a relevant message (to demonstrate). The callback function should have the following form: param action : string switch action case "Open" print "Dialog open" case "Apply" print "Apply clicked" case "Close" print "OK or Cancel clicked" end 2.15.1.3 The Static Text Box Static text boxes are needed to display text in the dialog. You can modify the content of the static text box at runtime. Use the method .setCap¬tion (, ). The method setCaption sets the caption of the dialog element
to the text . Example (Method callback): When you click APPLY, the text of the static text box is to change: param action : string switch action
2.15 Dialogs
81
case "Open" case "Apply" dialog.setCaption("label_procTime_machine1", "Hello !") case "Close" dialog.setCaption("label_procTime_machine1", "Processing time machine1") end When you click Apply, the caption of the static text box is to change. 2.15.1.4 The Edit Text Box The user can enter text into edit text boxes. Important methods are: Table 2.11 SimTalk methods for accessing Edit Text Boxes Method
Description
.setCaption(, )
Set the contents of the text box to the new contents
.getValue()
Returns the contents of the text box (data type text).
.setSensitive( ,) Activates /deactivates the element
Example: When opening the dialog, the edit text box should show the current processing time of the Machine1. Clicking APPLY should set the processing time of Machine1 anew. For the next step, you need conversion functions: str_to_time () to convert text to the data type time, and to_str() to output any data type as text. Callback function: param action : string switch action case "Open" --enter the processing time of Machine1 --into the text box dialog.setCaption("procTime_machine1", to_str(machine1.procTime)) case "Apply" --new procTime machine1 machine1.procTime:= str_to_time(dialog.getValue("procTime_machine1")) case "Close" end 2.15.1.5 Images in Dialogs You can display images in the dialog, which you have previously defined in the icon editor as an icon of the dialog (Context menu – EDIT ICONS …). Example 2.43: Images in Dialogs
82
2 SimTalk and Dialogs
Insert a new icon in the report in the icon editor. Use an icon from the icon library (TOOLS LOAD ICON, V12: EDIT - IMPORT - IMPORT ICON RESOURCE, Fig. 2.82).
Fig. 2.82 Dialog icon
Select NEW IMAGE from the context menu on the tab Elements. Enter the icon with the number from the icon editor (3 in our example, Fig. 2.83).
Fig. 2.83 Dialog item image
The image is displayed in the second row (Y=1) in the first column (X=0), Fig. 2.84.
Fig. 2.84 Dialog
Plant Simulation provides some methods for manipulate the images on the dialogs:
2.15 Dialogs
83
Table 2.12 SimTalk methods for accessing images Method
Description
.setIcon(, )
Sets the image id of the image to .
.getIcon()
Returns the image id of the image as string.
2.15.1.6 Buttons If the option Show Default Buttons on the tab Elements is selected, the dialog is displayed with three standard buttons (Fig. 2.85).
Fig. 2.85 Dialog buttons
You can also create a dialog with your own buttons. Example 2.44: Error Dialog Suppose you want to design your own message window. It will contain an error message and a symbol, furthermore an OK button which closes the window. Create a dialog (Error_Message), and insert an image (error_image) and a static text box (message), Fig. 2.86.
Fig. 2.86 Dialog example
Clear the checkbox Show Default Buttons. Then add a button on the tab Elements. Enter settings according to Fig. 2.87.
Fig. 2.87 Dialog button
84
2 SimTalk and Dialogs
You have to program in the callback function the closing of the window. It could look as follows: param action : string switch action case "ok_button" error_Message.close(false) end For buttons Plant Simulation provides the following methods: Table 2.13 SimTalk methods for buttons Method
Description
.setCaption(, )
Sets the caption of the button with the name on .
.setSensitive( ,)
Activates /deactivates the button
2.15.1.7 Radio Buttons Radio buttons can only represent two values (true and false). Multiple option fields allow selection from a given set of options. A new selection deselects the previous selection. The assignment of the radio buttons to each other is set with a GroupID (integer). All fields with the same GroupID belong together. Example 2.45: Dialog
Radio Buttons
For Machine1, different states should be offered: operational, paused, and failed. The radio buttons have their own label (caption). Expand the dialog of the example Dialog of three radio buttons (Fig. 2.88).
Fig. 2.88 Radio buttons
Settings of the radio buttons are: GroupID=0, callback arguments: machine1_operational, machine1_failed, Machine1_paused, labels according to Fig. 2.89.
Fig. 2.89 Radio buttons (labels)
2.15 Dialogs
85
You must set up an area in the branch “Apply”. Set up the callback function for each radio button in which you specify what is to happen if the option is selected. If you set the callback arguments up directly as a query (e.g., when “machine1_failed” then …) in the callback function, the change will take place without the user having clicked Apply or OK (clicking the radio buttons call the callback function). The method .getCheckBox() returns which radio button was selected. The return value has the data type boolean. Method self.callback: param action : string switch action case "Open" case "Apply" --get state of radio buttons and set state of machine1 machine1.failed:=dialog.getCheckBox("machine1_failed") machine1.pause:=dialog.getCheckBox("machine1_paused") case "Close" end When opening it, the dialog is to display the state of machine1. Set the value of the radio box with the method .setCheckBox(,) Example: In the callback function above, you have to expand the branch for Open as follows: --case "Open" dialog.setCheckBox("machine1_failed",machine1.failed) dialog.setCheckBox("machine1_paused",machine1.pause) if not machine1.failed and not machine1.pause dialog.setCheckBox("machine1_operational",true) end case "Apply" ---The radio button provides the following methods: Table 2.14 SimTalk methods for radio buttons Method
Description
.setCaption(, )
Sets the caption of the radio button with the name on .
.setSensitive( ,)
Activates/deactivates the radio button
.setCheckBox(, )
Sets the status of element .
.getCheckBox()
Returns the status of the element
86
2 SimTalk and Dialogs
2.15.1.8 Checkbox The checkbox can be either selected or cleared. The checkbox represents two states (e.g., paused, not paused). The Checkbox provides the same methods as the radio button. 2.15.1.9 Drop-Down List Box and List Box If you want to provide a great number of choices, then radio buttons require too much room in the dialog. For such cases, you can use (there are always some items visible in a list) drop-down list boxes (also list boxes, but there is only one entry visible; only for a selection, the list will be expanded). Example 2.46: Dialog continuation
Drop Down List box
A dialog is to display statistical data of different objects. Add a dialog to the Frame and name it statistics_dialog. Add elements to the dialog like in Fig. 2.90.
Fig. 2.90 Dialog elements
Captions (Fig. 2.91):
Fig. 2.91 Dialog captions
You can easily enter the values of the drop-down list into a table (click the button Items in the properties dialog, Fig. 2.92).
2.15 Dialogs
87
Fig. 2.92 List box items
You can identify the selected entry with the method .getValue () (pass the name of the drop-down list box). To access the corresponding objects (e.g., machine), you have to convert the string into an object (str_to_obj()). An evaluation (e.g., after clicking the Apply button, or selecting another entry in the drop-down list) might look as follows: param action : string var mach:object switch action case "Open" case "Apply","maschine" --get entry and read statistical data mach:=str_to_obj(statistics_dialog.getValue( "machine_selection")) --set captions of static text boxes statistics_dialog.setCaption("text_working", "Portion working:"+ to_str(round(mach.statWorkingPortion*100,2))+ " %") statistics_dialog.setCaption("text_failed", "Portion failed: " + to_str(round(mach.statFailPortion*100))+ " %") statistics_dialog.setCaption("text_waiting", "Portion waiting: " + to_str(round(mach.statWaitingPortion*100))+ " %") case "Close" end Additional methods of the drop-down list box are: Table 2.15 SimTalk methods of list box Method
Description
.X (, )
Selects the entry with the index in the dialog element with the name .
.getIndex( )
Determines the index of the selected list entry
The functionality of the list box is similar to the drop-down field, but there are always multiple list entries visible. 2.15.1.10 List View The list view displays the contents of a table in a dialog. The user can select a row from the table (the list view returns the number of the selected row). Example 2.47: Dialog continuation
List View
88
2 SimTalk and Dialogs
A company manufactures three parts in a product mix. You are to simulate various mixes. You are to test a selection of mixes (a certain amount of part1, part2, and part3 each). The proportion of part1, part2, and part3 is 1:3:5. First, create three entities (part1, part2, part3) in the class library. Create a table “mix” in the Frame according to Fig. 2.93.
Fig. 2.93 Table mix
Place a dialog (mix_choice) into the frame. Insert a static text box (as title) and a list view (mixtable), as in Fig. 2.94.
Fig. 2.94 Dialog mix_choice
Make settings like in Fig. 2.95 for the list view.
Fig. 2.95 List view configuration
The content of the table is now displayed in the dialog (Fig. 2.96).
2.15 Dialogs
89
Fig. 2.96 Dialog with list view
Example: You need a production table (production, Fig. 2.97) for the source (set the source to MU-selection: sequence cyclical).
Fig. 2.97 Table production
When the user clicks Apply or OK, the number of parts from the selected mix in the rows of the table production will be transferred. After that, the source produces the new mix. Callback function: param action : string var row:integer switch action case "Open" case "Apply" -- TODO: add code for the "Apply" action here -- read index of selected row row:=mix_choice.getTableRow("mixtable") -- write selected product mix production[2,1]:=mix[1,row] production[2,2]:=mix[2,row] production[2,3]:=mix[3,row] case "Close" end
90
2 SimTalk and Dialogs
Table 2.16 SimTalk methods of the list view Method
Description
.setTable(, )
Sets the table of the element to
.setSensitive( ,)
Activates/deactivates the radio button
.setTableRow(, )
Sets the selected row in the list view
.getTable()
Returns the table name of the element
.getTableRow()
Returns the index of selected row (starting from 1)
2.15.1.11 Tab Control If you have to arrange a number of elements on your dialog, presenting them on several tabs is helpful. All elements, which belong to a topic, are grouped on one tab. You first have to create a tab control and then add tabs to this element. New items are always created on the tab on which they are to be shown (context menu of the tab). The dialog structure is shown as a tree. 2.15.1.12 Group Box The group box graphically groups elements. Create the elements within the group box using the context menu of the group box. The group box has a separate address (elements in the group start again at field position x = 0, y = 0). Elements of the group are displayed in the tree below the group box. 2.15.1.13 Menu and Menu Item Menu items work just like buttons. When the user clicks a menu item, Plant Simulation passes the callback argument to the callback function. Within it you can evaluate the callback argument and initiate the necessary action. Example 2.48: Dialog - Menus You are to control the simulation with a dialog. It is to be a menu in the dialog with the menu items: Start, Stop, Restart (stop, reset, init, start). Name the callback arguments same as the menu items. First, insert the menu Simulation. Then create the menu items using the context menu of the menu (Fig. 2.98).
Fig. 2.98 Dialog menu
Callback method:
2.15 Dialogs
91
param action : string switch action case "Start" eventController.start case "Stop" eventController.stop case "Restart" eventController.stop eventController.reset eventController.init eventController.start end Table 2.17 SimTalk methods for the menu Method
Description
.setCaption(, )
Sets the caption of the menu/menu item with the name on .
.setSensitive
Activates/deactivates the menu/menu item
(,)
2.15.2 Accessing Dialogs Important methods to access the dialogs are: Table 2.18 SimTalk methods for accessing dialogs Method
Description
.open
Shows the dialog
.openDialog
Opens the dialog of the dialog
.close
Hides the dialog
.closeDialog
Closes the dialog window
When you open the Frame, the dialog is to be shown automatically. The method must first show the Frame and then the dialog window. .models.frame.openDialog dialog.open The method will be allocated in the Frame with: Tools > Select Controls (V. 12 Ribbons: Home – Objects – Controls). Here you can define different actions and how they are triggered. The method is to be executed once the Frame is opened (Open). 2.15.3 User interface controls Starting with version 10, you can insert controls directly into the frame. Available at present are:
92
2 SimTalk and Dialogs
• Checkbox • Drop-down list boxes • Button You can find the controls in the folder "UserInterface" of the class library. A method is called when you click (select) the control. In the method, you can relatively easily access the selected value and trigger appropriate actions. You need the following SimTalk methods: Table 2.19 SimTalk methods of the user interface controls Method
Description
.value
Returns the value of the checkbox (boolean) or the number of the selected item of the listbox (integer)
.item
Return the selected item if the listbox as string
.items
Returns all items of the listbox as an array
Example 2.49: Interface controls Create a simple frame according to Fig. 2.99.
Fig. 2.99 Example frame
Since with a normal mouse click the action of the controls is triggered, you must use the context menu (right mouse button - OPEN) to display the menu of the objects. The configuration of the elements is relatively simple. The text that you enter in the field Label is displayed as the label of the element. You can specify the default value (state) of the object with value (checkbox). In the drop-down list, you can specify the entries via the button Items. The method that you assign to Control is called when you press/select the control element. To test this, assign the method1 to the checkbox and method2 to the drop-down list. Enter a few items in the drop-down list. The control of the drop-down list is only called when the user selects an item in the list. The control elements can be accessed with "?" in the methods. Method1 (reading of the checkbox): if ?.value = true messageBox("selected",1,14) else
2.15 Dialogs
93
messagebox("not selected",1,14) end Method2 (reading the value of the dropdown-listbox) messagebox(?.item,1,14); 2.15.4 Input functions There are a number of predefined dialogs for entering data. They will be called as a function, and return a value after closing by the user. The following input functions are available: Table 2.20 Input functions Method
Description
Prompt (,[])
Shows a simple command prompt, the supplied text is displayed as a prompt. You can enter text, it returns a string.
promptList1(,[])
You will see a selection list. You can select exactly one element. You pass a list of entries and text for the caption of the menu. Returned is an integer value of the selected item or 0 if Cancel is clicked.
promptList1N(,[])
You will see a selection list. You can select multiple items (press the Shift or Ctrl key). You pass a list of entries and text for the caption of the menu. The method returns a list of integer values of the selected entries or zero if Cancel is clicked.
openColorSelectBox ()
Opens a color selection menu; as a parameter you pass a default color (e.g. as a result of makeRGBValue)
openObjectSelectBox(, );
Opens an object selection window, as the first parameter you pass an object filter ("" or":object "), the second parameter is the starting point for the display
selectFileForSave / selectFileForOpen
Shows a File Save As or Open menu (see Help for parameters)
Example 2.50: Input functions Add a new frame. Insert a method-block into the frame. Check the following program: var retVal:string var values:list[string] var entry:integer var entries:list[integer] var i:integer var txt:string --prompt function
94
2 SimTalk and Dialogs
retVal:=prompt("This is the prompt input function", "Enter a value and press OK") messageBox(retVal, 1, 4) --create list and fill it with values values.create values.append("Wood") values.append("Glas") values.append("Air") --selectbox entry:=promptList1(values, "Select one entry from the List,","then press OK") if entry /= 0 messageBox(values.read(entry),1,4) end entries:=promptListn(values, "Select some entries from the List,", "then press OK") for i:=1 to entries.dim if entries.read(i) = 0 exitLoop else txt:=txt+values.read(entries.read(i)) if i try it later if decision.yDim=0 then self.methCall(60) --look again after 60 seconds
106
3 Modeling of Production Processes
else --take the station with the lowest relative --occupation --make here your decision decision.minAttr({2,1}..{2,*}, --Plant Simulation sets the cursor into the cell --move the MU to the successor buffer.cont.move(buffer.succ(decision[1, decision.cursorY])) end 3.2.1.4 Failures To achieve a most realistic simulation, you must include some events that disrupt the normal flow of materials. You can position these events accurately or randomly. You can take into account times for retooling as well as maintenance times, accidents, machine failures, and more. There are two possibilities for modeling failures: Using statistical distributions Using the mean time to repair (MTTR) and the availability The dialogs of the material flow objects provide the tab Failures. Example 3.4: Failure 1 A machine needs maintenance every 1,000 operating hours for duration of three hours. It requires these settings according to Fig. 3.8.
3.2 Material Flow Library Elements
107
Fig. 3.8 Failure
Active: The check box turns all kinds of failure events on or off. Start: With “Start,” you can define the beginning of the failure. You can also select a statistical distribution. Stop: End of failure Interval: Enter an interval between the end of the last failure and the beginning of the next failure (trouble-free time). If the value of the selected interval is zero and the value of the selected duration is greater than zero, then a single failure occurs. See also Fig. 3.9. Duration: Duration of the failure (duration = zero; this means no failure)
Fig. 3.9 Failure Settings
Failure relates to simulation time: For this setting, Plant Simulation consumes the time you have entered as the interval, independent of the state of the object (paused or operational). Failure relates to processing time: For this setting, Plant Simulation consumes the time you have entered as the interval while the object is working (not paused, waiting, or unplanned).
108
3 Modeling of Production Processes
Failure relates to operating time: For this setting, Plant Simulation consumes the time you have entered as the interval, if the object is not paused (working or waiting). Example 3.5: Failure 2 A machine (three-shift mode) needs maintenance lasting 1.5 hours after every 22.5 hours of processing time. The succeeding machine requires 30 minutes maintenance every 3.5 hours of processing time. Both machines have a processing time of two minutes. To ensure smooth material flow, a buffer is located between machine1 and machine2. How many places must the buffer have? Create a frame like in Fig. 3.10.
Fig. 3.10 Frame Example: Failure 2
Let the simulation run for two days to observe the buffer. The line should not jam; the buffer should not be oversized either. You can evaluate the necessary buffer size using the tab STATISTICS of the object buffer. Availability (MTTR, MTBF) You can specify the availability and average repair time for the processing stations (Fig. 3.11). The system then calculates a mean time between failures (MTBF). The duration of outages and failure-free times will be randomly distributed. The availability will be calculated using the following formula: Availability = MTBF/(MTBF+MTTR).
Fig. 3.11 Failure Availability
Enter a number between zero and 100 per cent for the availability. The availability is the probability that a machine is ready to use at any time. The availability is based on a combination of MTBF and MTTR. The duration of the failure as well as the distance between the failures are randomly distributed. Plant Simulation
3.2 Material Flow Library Elements
109
selects the Erlang distribution for the duration and the Negexp distribution for the interval. Starting with Version 9 of Plant Simulation, you can create a series of failures for an object. In this way, you can more realistically model the failure behavior of machines and plants. You can, for example, set the maintenance intervals and tool changes of a machine in one dialog and without programming failures. Example 3.6: Multiple Failures We will use a machine with the following failure behavior: For each five hours of processing time, a tool change takes place lasting 30 minutes. After every 1,000 hours of operating time, regular maintenance of two hours takes place, along with a five per cent loss (random) relative to the operating time and two hours MTTR. To consider these values in the simulation, you need to proceed as follows in Plant Simulation starting from Version 9. Click the tab Failures and then the button NEW. Enter the failure data into the dialog—e.g. tool change. All failures are displayed in a list. Double-clicking an item on the list allows you to edit the individual failures (Fig. 3.12).
Fig. 3.12 Failure Profile
3.2.2
ShiftCalendar
Every material flow object that “deals with” entities has the following times: Planned (working within the shifts) Unplanned (times outside the shifts, e.g. weekend) Paused (pause within the shifts) The ShiftCalendar sets these times using a TimeSequence. You can use one ShiftCalendar for the entire simulation, or, in extreme cases, create an individual ShiftCalendar for each machine. Example 3.7: ShiftCalendar You are to simulate a continuous process (coating), which has a workplace for preparation and another for follow-up jobs. A coating process takes eight hours (the facility is 75 m long), the preparing and follow-up job each take 2:30 minutes. The coating facility works 24 hours a day, seven days a week. The preparing and follow-up workplaces work according to the following shift system: The beginning of the first shift is Monday 6.00; the end of the last shift is Saturday 6:00. The morning shift starts at 6.00 and ends at 14.00 with breaks from 9:00 to 9:15 and from 12:00 to 12:30. The middle shift starts at 14.00 and ends at 22.00,
110
3 Modeling of Production Processes
with breaks from 17.00 to 17.15 and from 20:00 to 20:30. The night shift begins at 22.00 and continues until 6.00, with breaks analogous to the middle shift. What is the maximum output? Create a frame according to Fig. 3.13:
Fig. 3.13 Frame ShiftCalendar
Settings: Length of the entities: 0.2 meters; P1, P2 processing time: 0 seconds; capacity: 10,000 parts each. Insert a ShiftCalendar object into the frame. First switch off inheritance on the tab Shift times (click on the green icon on the right side + APPLY). Then enter the shift times in the table (Fig. 3.14).
Fig. 3.14 ShiftCalendar Settings
Assign the ShiftCalendar to the objects on the tab CONTROLS SHIFT CALENDAR. The tab RESOURCES of the ShiftCalendar provides an overview of the stations that use the ShiftCalendar. The following methods and attributes are provided by SimTalk for working with the ShiftCalendar (Table 3.1): Table 3.1 ShiftCalendar Attributes and Methods Method/Attribute
Description
.getCurrShift
Returns the name of the current shift (as string), if the time of the query is not working time and
3.2 Material Flow Library Elements
111
returns an empty string . calculateWorkingDuration(Calculates the available working time between , ) two points in time (datetime1, datetime2) .schedule(, , ) Calculates the duration of a job starting from a date (datetime) and a specific duration (time). The last parameter specifies the scheduling direction ("forward" or "backward") .shiftPlan
Copies the contents of a table in the shift schedule; you need to format the table (see help)
.shiftCalendarObject
Returns the assigned shift calendar for an object
Unfortunately, the ShiftCalendar does not provide an observable attribute for detecting a shift change. A detour would be to call the method getCurrSift periodically to save the current shift in a global variable. These can then be monitored with an observer to respond to the change of shift. The call can also be implemented in an entrance control (e.g. drain). Example 3.8: ShiftCalendar
Shift Change
You want to save the output per shift in a table. The production works two shifts. You can use the default setting for the ShiftCalendar. Create a simple network according to Fig. 3.15 Frame Shift Change.
Fig. 3.15 Frame Shift Change
Settings: Source: interval: two minutes Machine1: processing time: one minute, 50 per cent availability, one minute MTTR Machine2: processing time: one minute, 50 per cent availability, three hours MTTR Buffer: capacity: 1,000 parts ShiftCalendar: default settings
112
3 Modeling of Production Processes
Format the table Output according to Fig. 3.16.
Fig. 3.16 Format of Table Output
The global variable actOutput has the data type integer and an initial value of zero. The global variable actShift has the data type string and an empty string as the starting value. The reset method must clear the output table before the start of a new simulation. Reset method: output.delete The method calculateOutput is the entrance control of Drain. It counts the parts received within the shift and writes at shift change the date, the shift and the number of parts in the output table. One problem with this approach is that the number of parts of the second shift of each day is stored only if the method is triggered in the first shift of the following day. Therefore, the date must be corrected for each second shift. Method calculateOutput: var dat:datetime dat:=ereignisverwalter.AbsSimTime if shiftCalendar.getCurrShift = actShift actOutput:=actOutput+1 else -- shift change if actOutput > 0 if actShift ="Shift-2" dat:=output[1,output.yDim] end -- write row output.writeRow(1, output.yDim+1, dat, actShift, actOutput) end -- new Shift actShift:=ShiftCalendar.getCurrShift -- start new count actOutput:=1 end The calculateWorkingDuration method has a large amount of applications. You can use this method to calculate a cycle time based on a weekly output
3.2 Material Flow Library Elements
113
to empty a line before the end of a shift or avoid an occupation of a machine immediately prior to starting a break Example 3.9: Weekly Output
Cycle Time Calculation
Calculate within the simulation the cycle time based on a weekly output and a given working time regime. To do this, create a simple frame like the one shown in Fig. 3.17.
Fig. 3.17 Frame Example
Set an availability of 95 per cent and an MTTR of one hour in the single station. You can use the calendar in the default setting. For calculating weekly working time, take a week from the past as a reference. The cycle time you can calculate using the weekly output. In the init method, this would appear as follows: var worktime:time --calculate worktime for a reference week worktime:=Shiftcalendar.calculateWorkingDuration( str_to_dateTime("04.01.2021 00:00"), str_to_dateTime("11.01.2021 00:00")) cycletime:=worktime/output_per_week --take availability into account SingleProc.procTime:=cycletime* (SingleProc.failures.failure.availability/100) Set the experiment duration to one week. Check the result. Analogously, you could proceed if you need to calculate the cycle time based on a daily output. Example 3.10: Emptying a Line before the End of a Shift Often, parts of the plant must be run empty before the end of the shift (start time of the state unplanned) to prevent damage of the parts. For this purpose, the filling of the system components must be finished in a time interval (empty drive) before the end of the shift. Within the simulation, you can calculate the remaining available time in the shift and compare it with the empty drive time. When the remaining time is less than the empty drive time, lock the input of the relevant part of the plant. Set up a frame according to Fig. 3.18.
114
3 Modeling of Production Processes
Fig. 3.18 Frame Example
Ensure the following settings: M1 and M2 processing time: 10 minutes Heattreatment: lead time: one hour Assign the ShiftCalendar to M1, M2 and Heattreatment. Insert one shift (without breaks) in the ShiftCalendar for Monday to Friday from 06:00 to 22:00. The method LockOn is the exit control of M1. LockOff is the observer method of Heattreatment (assigned to the property unplanned). The method LockOn has the following content: --if remainig working time is less than --emptying_time then --not move --> lock entrance of heattreatment if shiftcalendar.calculateWorkingDuration( eventController.absSimTime, (eventController.absSimTime+emptying_time)) < emptying_time heattreatment.entranceLocked:=true --wait for start of the next shift waituntil heattreatment.entranceLocked=false @.move else @.move end You can identify the start of the shift using the property unplanned (unplanned will change at the shift end to true and back to false, if a new shift starts). So, you can use an observer (object Heattreatment) to call a method after the start of the shift (unplanned changes from true to false). The necessary setting is shown in Fig. 3.19.
3.2 Material Flow Library Elements
115
Fig. 3.19 Observer Setting
The method LockOff sets the attribute EntranceLocked of Heattreatment to false, so that new MUs can enter. param Attribute: string, oldValue: any if heattreatment.unplanned=false heattreatment.entranceLocked:=false end EntranceLocked is not automatically set to false when you start a new simulation run; you will have to do it using the init method: heattreatment.entranceLocked:=false Example 3.11: Remaining Time until Break You can also use calculateWorkingDuration to prevent an occupation of machines before breaks/the end of the shift, if the time period is not sufficient to process the MUs completely until the start of the break/the end of the shift. This mode is important when no parts are located inside the machine during the break. To ensure this, verify that the processing time of the station without "interruption" is available (Time = working time). Set up a simple frame according to Fig. 3.20.
116
3 Modeling of Production Processes
Fig. 3.20 Frame Example
Introduce the following settings in the model: M1 and M2: processing time: 5:45; set the ShiftCalendar for the stations. The method checkRemainingTime is the exit control (front) of the buffer (P1 and P2). The ShiftCalendar and all other objects can use the default settings. The method checkRemainingTime compares the time period available for processing with the processing time. If the time is too short for processing, the method waits twice: first, until the break begins, and then until the break ends. Method checkRemainingTime: var s:object var remainingTime:time s:=?.succ --calculate the remainingTime within the procTime if s.shiftCalendarObject /= void waituntil s.empty and s.operational prio 1 remainingTime:= s.shiftCalendarObject.calculateWorkingDuration (eventController.absSimTime, eventController.absSimTime+s.procTime) if remainingTime < s.procTime --wait for pause waituntil s.operational=false prio 1 --wait for start workingtime waituntil s.operational prio 1 end end @.move
3.3
SimTalk Attributes and Methods of the Material Flow Elements
All attributes that you can set in the dialogues of the material flow objects can also be set by SimTalk. This can be used, for example, to load the basic settings of the objects from a central location (e.g. a table). The SimTalk attributes are similar to the labels on the dialogs. Important SimTalk attributes are: ProcTime (processing time) RecoveryTime (recovery time) CycleTime Capacity (if defined) MTTR MTTR.stream Availability
3.3 SimTalk Attributes and Methods of the Material Flow Elements
3.3.1
117
States of the Material Flow Elements
From Version 9, you can create for each object a series of failures. You get access to the single failure on a failure listing (failures). The individual failures are addressed by name. If your failure is, e.g. failure1, the failure is made accessible by failures.failure1. Each failure has the properties of availability and MTTR. Example 3.12: Basic Settings The data (processing time, recovery time, and one failure) of three objects will be read from a table when initializing the frame. Create a frame according to Fig. 3.21:
Fig. 3.21 Frame Example
From Version 9, you must first create a failure for M1, M2, and M3. Name the failure in all three objects “failure1.” Format the table according to Fig. 3.22 (take note of the data types) and enter the data (see List Editor in the chapter on Information flow objects):
Fig. 3.22 Content of table_data
M1, M2, and M3 must have from Version 9 a failure “Failure” (Fig. 3.23).
118
3 Modeling of Production Processes
Fig. 3.23 Failure
The init method should appear as follows (see also the chapter Table): var i:integer var machine:object for i := 1 to table_data.yDim machine:=table_data["Machine",i] machine.procTime:=table_data["processing_time",i] machine.recoveryTime:=table_data["Recovery_time",i] machine.failures.failure.availability:= table_data["Availability",i] machine.failures.failure.MTTR:= table_data["MTTR",i] next Table 3.2 Methods and Attributes for the States of the Material Flow Elements Method/ Attribute
Description
.operational
The method returns TRUE as a result if the element is neither failed nor paused; otherwise, the result is FALSE.
failed
This property sets and reads the state failed.
.pause
This sets and reads the state pause
.empty
The method empty returns TRUE if no MU is wholly or partly located on an element. You can also address certain places, for example, on a parallel station (with x-y coordinates).
[int1,int2].empty
Plant Simulation normally signals the operating status of the objects with different colored LEDs. This function you can activate/deactivate in Plant Simulation with HOME MUS AND ICONS (Fig. 3.24).
Fig. 3.24 View—Icon Animation
If you need to work with very small icons, then Plant Simulation reduces the size of the LEDs beyond recognition. The best option then is to change the symbol entirely if the state of the object changes. There are two approaches in Plant Simulation:
3.3 SimTalk Attributes and Methods of the Material Flow Elements
119
You define icons for the different states and Plant Simulation automatically changes the icons when the state changes (only standard conditions, only a few states). You change the icons using SimTalk (flexible). The following example provides the approaches to do this. Example 3.13: Icon Animation To display the status of material flow components, exchange the icons of the objects. First, create a set of icons for the various states in the class of the SingleProc in the class library (Context menu—EDIT ICONS ICON NEW). Create the symbols in different colors. Use blue for pauses (symbol number 2, the name "pause") and red for failed (symbol number 3, the name "failed"), and green for working (symbol number 4, the name "working"). Other states are observable—e.g. set up (setup), ready (empty, operational) and locked entrance or recovery time (no_entry). Beware that the animation points of all the symbols are at the same position. Create a frame according to Fig. 3.25.
Fig. 3.25 Frame Example
Settings: Source: interval: two minutes Machine1 and Machine2: one minute processing time, 50 per cent availability, 30 minutes MTTR Buffer: capacity 100 units, no processing time Variant 1: State Icons To display the states, you can choose between LED and icon animation. In the setting icon animation, the state of the object is visualized by changing the entire symbol. The icon animation can represent only one state, while LED can also display combinations of states. You can map only the above mentioned states. To activate the icon animation, proceed as follows: Open the Symbol Editor (context menu—edit symbols) for the single station in the class library. Select in the Symbol Editor GENERAL STATE ICONS/LEDS USE STATE ICONS (Fig. 3.26).
120
3 Modeling of Production Processes
Fig. 3.26 Setting Icon Editor
Now, when a failure occurs, Plant Simulation shows the icon labeled "failed" and changes to "operational" or "working" if the failure is over. More flexible is the realization with SimTalk. Variant 2: Observer and SimTalk After changing the properties, the failed or paused state of Machine1 should be called the method setIcon. This works best with an observer. Open the dialog of machine1 and select Tools—Select Observers (Fig. 3.27).
Fig. 3.27 Observer
Click Add and select as the observed value Failed, as shown in Fig. 3.28.
Fig. 3.28 Observer Setting
Analogously, you proceed for the attribute pause and Machine2. In the method setIcon, load the correct icon for the state of the machine. Neither failed nor paused: Icon 1 Paused: Icon 2 Failed: Icon 3
3.3 SimTalk Attributes and Methods of the Material Flow Elements
121
A “?” can be used to request the calling machine. In this example, the method should appear as follows: param attribute: string, oldValue: any if ?.pause ?.CurrIconNo:=2 elseif ?.failed ?.CurrIconNo:=3 else ?.CurrIconNo:=1 end An important attribute is operational. You need this attribute if you want to query whether an object is able to receive MUs. If you try to move (using SimTalk) an MU on a failed or paused object, then the method move returns false and the moving of the MU fails. Example 3.14: Replacement Machine Station_1 usually delivers parts to Station_2. If Station_2 is failed, Station_1 should deliver to replacement_machine. Create a frame according to Fig. 3.29.
Fig. 3.29 Example Frame
Activate a failure profil in station_2 (availability: 75%, MTTR: 5 minutes). Write the method replace_mach as exit control front of Station_1 if Station_2.operational=false @.move(replacement_machine) else @.move(Station_2) end If a failure for Station_2 is active during the simulation, the parts are redirected to the replacement machine. Remaining Processing Time
122
3 Modeling of Production Processes
To determine the time necessary to complete the processing time, you can use the attribute RemainingProcTime of the MUs. For example, you can use this attribute to control the occupation of machines. Example 3.15: Remaining Processing Time In a production, the loading of the machine should consider the remaining processing time of the single machines. Create a simple frame according to Fig. 3.30.
Fig. 3.30 Example Frame
Create the following settings: Source: interval one minute; M0: processing time one minute, exit control: front- M0_exit P1, P2, P3 each at one place, no processing time M1, M2 and M3: processing time uniformly distributed between one and five minutes If a buffer and the corresponding SingleProc are empty, then the MU will be moved to this buffer. If the buffer capacity is available and the SingleProc occupied, then the lowest remaining processing time of the SingleProc stations decides the destination of the MU. This logic could be implemented as follows: var i:integer var minSucc:integer var remainingTime:integer --one of the buffers has to be empty waituntil P1.empty or P2.empty or P3.empty prio 1 --move directly if the buffer and the singleproc --are empty
3.3 SimTalk Attributes and Methods of the Material Flow Elements
123
--succ(x) grant access to all successors for i:=1 to ?.numSucc if ?.succ(i).empty and ?.succ(i).succ.empty @.move(?.succ(i)) return end next --not yet moved remainingTime:=1000000 -- error value --calculate remainig procTime and min. value for i:=1 to ?.numSucc if ?.succ(i).empty and ?.succ(i).succ.occupied if ?.succ(i).succ.cont.RemainingProcTime < remainingTime remainingTime:= ?.succ(i).succ.cont.RemainingProcTime --save succ-No minSucc:=i end end next --move to the successor with the lowest procTime @.move(?.succ(minSucc)) 3.3.2
Setup
For the setup, the following attributes and methods are available (Table 3.3): Table 3.3 SimTalk Attributes and Method for Setup (Selection) Attribute/Method
Description
.setup
Determines whether an element is currently in setup mode (true if the element currently is in mode setup).
.setupFor(object)
Triggers a setup for a particular MU class. The time required depends on the value of the setup time of the element. You need to take over the MU class.
.isSetupFor
Returns the MU name for which the block is set up. If the block is not prepared for a MU, an empty string is returned.
.setupTime
Sets/reads the setup time of the block.
.automaticSetup
Indicates whether the setup of the block is automatically triggered when a new MU (an MU with another name) reaches the block.
.remainingSetupTime
Returns the time until the end of the setup-
124
3 Modeling of Production Processes
process.
Example 3.16: Setup at Lot Change A milling center successively processes different production orders. The parts call for different setup times. Prior to the part moving onto the machine, the setup must be set anew if necessary. The necessary information is to be centrally stored in a TableFile. Create a frame like in Fig. 3.31:
Fig. 3.31 Example Frame
Settings: Source: interval: 1:30 minutes, blocking create three entities p1, p2, p3. Source creates the parts in a cycle. Use the TableFile creation_table for the distribution of the parts. Type the lot sizes into the TableFile creation_table according to Fig. 3.32.
Fig. 3.32 Creation Table
PlaceBuffer: capacity 100 parts, no processing time; the TableFile setup_time contains the information in Fig. 3.33.
3.3 SimTalk Attributes and Methods of the Material Flow Elements
125
Fig. 3.33 Setup Times
The setup time consists of the dismantling time of the old part (already located on the machine) and the setup time for the new part. Setting up from P1 to P2 might take, for example, 5+13 minutes = 18 minutes. The setup time must be assigned to the workstation before the machine setup (automatically, every time an MU with a different name arrives). For this reason, we have to make the following considerations: It has to be checked for which part (MU) the machine is equipped. If the machine is set up for the same part, then no action is required; if the machine is set up for another part, the setup time is set anew and the machine starts setting up after moving the part to the machine. Program the method set-up (as the exit control front for the PlaceBuffer): var former : string --read set-up time from the table --set the atrimute setupTime former:=singleProc.isSetUpFor if former="" --the first part only set-up singleProc.setUpTime:= setup_times["setup_time",@.name] else -- former part dismantling_time -- recent part setup_time singleProc.setUpTime:= setup_times["setup_time",@.name] + setup_times["dismantling_time",former] end @.move Note: For the distribution of setup times, depending on the actual part and the new part, you can define the setup times in a matrix. 3.3.3
Finished Messages
3.3.3.1 Finished Messages Using resWorking A number of functions provide an indication of the state of the material flow objects (Table 3.4). Table 3.4 States of the Material Flow Objects Attribute/Method
Description
.resWorking
Returns true if the station is occupied and the processing time is not over (state working).
.resBlocked
Returns true, if the station is blocked
126
3 Modeling of Production Processes
.resWaiting
Returns true, if the station is waiting
.setup
Returns true, if the station is in setup mode
Since these four methods are observable, you can use them within waituntil statements or observers. By checking whether a station is occupied and resWorking = false, you can see that the processing is complete. Example 3.17: Use of resWorking Create a frame according to Fig. 3.34.
Fig. 3.34 Example Frame
Create the following settings: Source: interval: 1:50; M1: processing time 4:00, 95 per cent availability, MTTR 15 minutes; M2: processing time 2:00, 98 per cent availability, MTTR 15 minutes Buffer: capacity 1 M4: processing time 1:50, 100 per cent availability. The method getPart is the output control (rear) of the buffer. The init method calls the getPart method once: getPart In the simulation, unload the machine M2 with a higher priority than M1. For this, you must wait until one of the two machines is ready. Thereafter, unload the machine M2 first (method getPart): --move parts first from M2, then from M1 waituntil (M1.occupied and M1.resWorking=false) or(M2.occupied and M2.resWorking=false) prio 1 if (M2.occupied and M2.resWorking=false) M2.cont.move(buffer)
3.3 SimTalk Attributes and Methods of the Material Flow Elements
127
else M1.cont.move(buffer) end 3.3.3.2 Create Your Own Finished Messages The method ready returns TRUE if the object is occupied and an MU is ready to exit. Syntax: .ready Unfortunately, ready is not observable. If you need an observable attribute that could be used to trigger an action once the machine has finished processing and the part is ready for exit (e.g. to request a transporter), you can employ a userdefined attribute. Insert into the class of the object (e.g. SingleProc) a user-defined attribute (processingReady, data type Boolean, value false). Your user-defined attribute (data type Boolean) must be observable. It must be set at the entrance of an MU to false and then trigger the exit sensor to true. The method could appear as follows. Entrance control: ?.processingReady:=false Exit control: ?.processingReady:=true You can monitor this attribute within a waituntil statement or by an observer. Example 3.18: Ready Message of a Machine, simplified Worker You want to simulate a worker. The worker loads and unloads a machine. He stands in front of the machine, removes parts from a conveyor belt, places them in the machine and waits until the machine has finished processing. Then, he removes the parts and places them after a brief inspection on a second conveyor belt. To simulate the worker in this example, use a simple SingleProc. Create a frame according to Fig. 3.35.
Fig. 3.35 Example Frame
Prepare the following settings:
128
3 Modeling of Production Processes
Source produces one entity every two minutes. F1 and F2 are conveyors with a length of 3 m and a speed of 1 m/s. Worker has a processing time of 20 seconds; Machine has a processing time of 1:20. Insert a user-defined attribute into the entity in the class library: OP, data type integer, initial value zero. Insert into F1, worker and machine a user-defined attribute exitControl (data type method). Assign a method to the exit control of these objects. Create in Machine, in addition, a user-defined attribute machine_ready (Boolean). In the exit control of the conveyor F1, you control the repositioning of the parts on the worker. A new MU is moved when the worker is ready and neither workers nor the machine has loaded a part. Therefore, the exit control of F1 would be as follows: waituntil machine.empty and worker.empty and Worker.operational prio 1 @.move(Worker) The worker "loads" the part twice. He loads the part once in order to load the machine, and later for a brief inspection (processing time) after unloading the machine. In such cases, you need one attribute to indicate the current state of the part (op). This attribute is changed after processing on the machine. In this example, an op = 0, means that the part must be processed on the machine. op = 1, means that the part has to be moved to the conveyor F2. The exit control of the worker might appear as follows: if @.op = 0 -- to the Machine @.move(machine) -- waituntil ready, then unload the machine waituntil machine.machine_ready prio 1 machine.cont.move(self.~) -- reset the state of the machine machine.machine_ready:=false else @.move(F2) end The machine must now produce a ready message when the part is finished. For this, you can use the exit control. If the part is finished, Plant Simulation tries to transfer the part to the successor. Even if the object is not connected to any other element, the exit control is triggered. In the exit control, set the global variable machine_ready to true and increase the OP. Therefore, the exit control of the machine has the following content:
3.3 SimTalk Attributes and Methods of the Material Flow Elements
129
@.op:[email protected]+1 self.~.machine_ready:=true 3.3.4
Content of the Material Flow Objects
There are a number of attributes and methods that provide information about the content or allow access to the contents of an object (Table 3.5). Table 3.5 Attributes and Methods for Accessing the Content of an Object Attribute/Method
Description
.occupied [x,y].occupied
The method occupied returns TRUE if at least one MU is wholly or partially located on the object (otherwise, it returns FALSE). If the object has several places, each place can be queried individually (xy coordinates).
.full
The method “full” returns TRUE if the capacity of the object is exhausted. For a place-oriented object, the method “full” returns TRUE if any of its places are occupied.
.numMu
The method numMU returns the number of MUs booked on the object.
.capacity
The method “capacity” returns the number of places of an object.
. deleteMovables
The method deleteMovables destroys all MUs that are booked on the object.
.cont
Cont returns the MU, which is booked on the object. If there is no MU booked on the object, then the return value is VOID.
.muPart()
muPart returns the MUs that completely or partially are located on the object (important for length-oriented objects)
.mu()
The method MU accesses all MUs whose booking points are located on the object. If no argument is given, then the first MU is returned. If the argument is greater than the number of booked MUs, then VOID is returned.
Since Version 14, you can use the method cont to create observable statements. This makes it very easy to observe the attributes of the Mus. Example 3.19: Simplified machine operator (Version 14) You want to simulate a worker. The worker loads and unloads a machine. He stands in front of the machine, removes parts from a conveyor belt, places them in the machine, and waits until the machine has finished processing. Next, he removes the parts and places them after a brief inspection on a second conveyor belt. Set up the model in accordance with the above example of “Ready Message of a Machine.” Add only two controls to the blocks: Exit control F1 (analogous to the previous example) and exit control worker (new). We do not need any additional settings in the machine. In the method of the worker, we load the part on the machine and wait until that part is finished. Next, we load the part back to the worker. To detect the state of
130
3 Modeling of Production Processes
the part, we can use the attribute finished of the Entity. It becomes true if the Entity is ready to exit the station: if @.op = 0 -- to the Machine @.move(machine) -- waituntil the part is finished, --then unload the machine waituntil machine.cont.finished prio 1 @.op:=1 machine.cont.move(self.~) else @.move(F2) end
3.4
Mobile Units (MUs)
MUs represent the materials that flow from object to object within the frame. After creating new MUs, they move through the model and remain at the end until they are destroyed. 3.4.1
Standard Methods of Mobile Units
SimTalk provides a large number of attributes and methods for dealing with MUs. The most important applications are creating, destroying and moving MUs. In addition, you can use MUs as an information carrier through user-defined attributes and setting their values (Table 3.6). Create MUs The method .create([,length]) creates an instance of MU on ; MU path is the path to the MU (in the class library). Optionally, you can specify a length on a length-oriented object (e.g. track, line). If you do not specify a length, then the MU is generated at the end of the object (ready to exit). Example 3.20: Create MUs At 200 m, 500 m, and 700 m, a transporter is to be created on a track which is 1,000 m long. Create a frame like in Fig. 3.36:
3.4 Mobile Units (MUs)
131
Fig. 3.36 Example Frame
Note: If you want to create a track that is 1,000 m long by dragging, then you first have to change the scaling in the frame window. The default setting is a grid of 20 x 20 pixels and a scale of 1 m per grid point. Therefore, you have to change the scale so that it shows 50 m per grid point (Frame window, Tools—Scaling Factor). Another possibility is the following: On the tab Curve (track), turn off the option Transfer Length. Then scale a length of 1,000 m on the tab ATTRIBUTES. The track is no longer shown to scale. The init method is to first delete all MUs and then create the three transporters: deleteMovables .MUs.Transporter.create(track,200) .MUs.Transporter.create(track,500) .MUs.Transporter.create(track,700) After creating the MU on a place-oriented object, it can exit immediately. On a buffer, MUs are created on the first free place, if no place has been specified. On a length-oriented object, the MU is created as close as possible to the exit if no position was specified. Creation will fail if the capacity of the object is exhausted and the length-oriented object is shorter than the MU to be created (Return value: VOID). Table 3.6 MU-related Attributes and Methods. Attribute/Method
Description
.delete
This method destroys the specified MUs. It does not delete MUs in the class library.
.move < MU-path>.move()
Move the front of the transferred MU. If no argument is specified, then it will be transferred to each successor alternately. If it should be moved to a particular successor, then you can use an index (index). The return value (Boolean) is TRUE when the moving was successful and FALSE if the moving failed (successor is occupied, paused, failed). MUs cannot be moved to a source.
.move()
.transfer .transfer () .transfer () -path.insert()
Transfer moves an MU from one object to another. It moves the entire length to the next object (not just the forefront like the method Move). Moves and books the MU to the next object.
Within an entrance or exit control, you can access the triggering MU with “@” as the anonymous identifier.
132
3 Modeling of Production Processes
3.4.2
Length, Width and Booking Point
All MUs have the properties length, width, and related booking points. The booking point determines the position of the MU; from this, it is booked on the next object and can be accessed from there. The position of the booking point must always be less than or equal to the length or width. Otherwise, you get an error message. In some cases, it is necessary to dynamically adjust the length during the simulation. This may be when the processing is changing the length or if you repeatedly change the direction of transport during the simulation. Example 3.21: Change MU Length We want to simulate a small part of a production. There are steel beams being processed. The beams are initially transported lengthwise, then crosswise, then processed, and then transported again lengthwise. The cross conveyor serves as a buffer. Create a frame according to Fig. 3.37.
Fig. 3.37 Example Frame
Create an entity (“beam”) in the class library. The beam is four meters long and 20 cm broad. Set the booking points for each length and width to 0.1. Redesign the icon of the beam with a width of 80 pixels and a height of five pixels. Delete the old icon and fill the icon with a new color. Set the reference point to the position x=40, y=3. Change the icon “waiting” analogously. Create the following settings: Source creates one beam every three minutes L1 and L3 are 12 meters long and transport the beams at a speed of 0.05 meters per second; uncheck the option ROTATE MUS in the tab CURVE in L2 so that the line L2 transports the beams “cross.” SingleProc has two minutes of processing time, 75 per cent availability and 30 minutes MTTR Start the simulation. If a failure occurs in SingleProc, the beams at L2 do not jam, as intended. In the original setting, L2 promotes cross transport, but the capacity is
3.4 Mobile Units (MUs)
133
calculated on the length of the conveyor line and that of the beam. If the beam is four meters long, then L2 fits one beam on the line. To correct this, you have to temporarily reduce the length to the width of the beam (from four meters to 20 centimeters). After leaving the cross conveyor, reset the length again to four meters. Therefore, insert two user-defined attributes into the class beam (class library). See Fig. 3.38.
Fig. 3.38 User-defined Attributes
The method setLength must be called twice, once at the entry of MUs in the line L2 (reduce length) and once when MUs enter the SingleProc (set length back to the original value). The method could appear as follows: if ?=L2 @.muLength:[email protected] elseif ?=SingleProc @.muLength:[email protected]_length end Now the beams jam at L2 if SingleProc is not available. Note: You can use in this case the object AngularConverter, which changes the conveying direction of the MU. So, you get also the right “jambehavior” of the beams. 3.4.3
Part (Entity) and Container
The part does not have a basic behavior of its own. It is passed along from object to object. The main attributes are length and width. Booking points determine at which position the entity will be booked while being transported to the succeeding object (mainly track and line). The attribute destination can be used to store the destination station during transport operations (especially during transportation by a worker). The container can load and transport other MUs. It has no active basic behavior of its own. The storage area is organized as a two-dimensional matrix. Each space can hold one MU. The container is transported from object to object along the connectors or by methods. With containers you can model boxes and palettes. The capacity of the container is calculated by multiplying the xdimension with the y-dimension and z-dimension. The access to the MUs, which
134
3 Modeling of Production Processes
are transported by the container, is analogous to the material flow objects (Table 3.7). Table 3.7 Methods for Accessing MUs Method
Description
.cont
The method "cont" returns an MU that is booked on the container (with the longest length of stay).
.pe (x,y).cont
With "pe" you get access to a place in the container.
.MU(i)
The method "MU" returns all MUs that are booked on the container (you need to pass an index)
Loading Containers The approach is somewhat complicated. A container cannot exist by itself. Hence, you need another object that can transport the container, e.g. to load a box. In addition, transporters can easily transport containers. For loading containers, you can use the assembly station (see chapter on “AssemblyStation”) or the transfer station. You can also load the container using SimTalk methods. Example 3.22: Loading Containers (SimTalk) We want to develop a method that creates a palette, which is loaded with 50 parts and to pass these parts onto the simulation. Create a frame like in Fig. 3.39.
Fig. 3.39 Example Frame
The method createPallet must first create the palette on P and then create parts on the palette until the palette is full. Create duplicates of the container (Pallet, xdimension: 25; y-dimension: 2; z-dimension=1) and part (entity) in the folder MUs. Method createPallet: --create pallet .MUs.pallet.create(p) --create parts while not p.cont.full .MUs.part.create(p.cont) end
3.4 Mobile Units (MUs)
135
--pass the pallet p.cont.move Digression: Working with Arguments You will need the facts described above in the following exercises. Therefore, it would be useful if the method could be applied to all similar cases. For this purpose, you must remove all direct references to this particular simulation from the method (mark bold, italic). -- create pallete .MUs.pallet.create(p) -- create parts while not p.cont.full loop .MUs.part.create(p.cont) end -- pass the container p.cont.move The method only contains three specific references: Location of the palette (.MUs.pallet) Location of the part (.MUs.part) Target of creation (p) These three items are declared as arguments (palette, part, place: object). Next, replace the specific details with the arguments (using find and replace in larger methods). param pallete,part,place:object -- create palette pallete.create(place) -- create parts while not place.cont.full part.create(place.cont) end -- pass the palette place.cont.move The method Call now just has to include the arguments. Create an init method. The call of the method createPallet in the init method could look like this: createPallet(.MUs.pallet,.MUs.part,p) Start the init method. To check whether the method has really produced 50 parts, check the statistics of the palette (double-click the filled palette) on the tab Statistics. Example 3.23: Create filled Containers with a Source
136
3 Modeling of Production Processes
The source itself cannot create filled pallets. But you can use a very simple exit control to fill the pallets if they leave the source. Create a simple frame according to Fig. 3.40.
Fig. 3.40 Example frame
Make the following settings: Source: interval 30 seconds, MU: Container. Insert an exit control (rear) into Source (press the key F4). You can use a simple loop to create Entities in the container until it is full: while @.full=false loop .MUs.Entity.create(@) end
3.5
Source and Drain
Using source and drain, you can model the system boundaries of your model. The source of a system represents the feeding of the system with MUs (entities, container and transporter). The drain takes all MUs and destroys them. This prevents the flow of material from accumulating in the system and it can carry out, for example, the throughput measurement of the overall system. 3.5.1
Basic Behavior of the Source
The source creates mobile objects (MUs) according to your definition. The source can produce different types of parts in a row or in mixed order. For defining batches and determining the points in time, the program provides different methods. The source as an active object tries to transfer the produced MU to the connected successor. 3.5.2
Settings of the Source
The most important settings are operation-mode, time of creation and MUselection. Operation-mode The operation-mode determines how to proceed with MUs, which cannot be transferred. Blocking means that the generated MUs will be saved (it will produce no new MUs). If you select “Non-blocking,” the source creates another MU exclusively at the time of creation you entered. Time of Creation
3.5 Source and Drain
137
The settings in Time of creation determine when you create MUs (Fig. 3.41).
Fig. 3.41 Source: Setting Time of Creation
The default value is Interval Adjustable. The production dates are determined by three figures: start, stop, and interval. The first part is produced at the time “Start.” Other parts are produced at an interval. The production of the parts ends with stop. You can enter statistical distributions for all three values. Number Adjustable: Number and interval (a certain number at specified interval) determine the production dates. The settings in Fig. 3.42 will produce 10 parts after 10 minutes of simulation time only once.
Fig. 3.42 Number Adjustable
Delivery Table: The production times and type of parts to be produced are taken from a table (delivery table). Each line in the delivery table contains a production order. For this purpose, you have to add a table to your frame. If the list is processed until the end, the source stops the generation of MUs. Example 3.24: Source Delivery Table Create the frame as per Fig. 3.43 . You can change the length of the line by dragging the corner points to the right-hand side.
Fig. 3.43 Example Frame
138
3 Modeling of Production Processes
Duplicate the object Entity three times in the class library. Rename these duplicates as part1, part2, and part3. The source should produce five parts of type part1 after two minutes, two parts of type part2 after 10 minutes, and four parts of type part3 after 15 minutes. Select Time of Creation—Delivery Table in the dialog of the source. Next, click in the lower part of the window on the button with the three points. Select the table in the following dialog. Finally, click OK. The name of the table will be entered into the dialog of the source. Now open the table in the frame by double-clicks, and enter the contents of Fig. 3.44.
Fig. 3.44 Delivery Table
The source now produces parts as specified in the table. After the last part has passed the drain, the simulation will be complete. MU-Selection You can see the available settings in Fig. 3.45.
Fig. 3.45 Source: MU-Selection
Constant: Only one MU type will be produced. Select the path to the respective MU in the dialog (Object Explorer). Sequence Cyclical: Parts are produced according to the sequence you entered in a table (see delivery table). Enter the path to the table in the text box. If the check box “Generate as Batch” is checked, the quantity will be produced at one time. When the sequence is completely produced, the production sequence will repeat. Sequence: See Sequence cyclical; after the end of processing the entries, no repetition will take place. Random: The production is based on a random table. Percentage: The production is based on a distribution table. Example 3.25: Randomly Produce MUs Part1, Part2, and Part3 are to be produced. The ratio is 30 per cent for Part1, 60 per cent for Part2, and 10 per cent for Part3. First, create the parts in the class
3.5 Source and Drain
139
library. Try to change the color of the parts (right-click—Edit Icons). Create a frame like in Fig. 3.46.
Fig. 3.46 Example Frame
Now select the following settings from Fig. 3.47 in the source.
Fig. 3.47 MU-selection Random
Confirm your changes with Apply or OK. Open the table by double-clicking it. Enter the data of Fig. 3.48.
Fig. 3.48 Parts Table
Start the simulation. The parts will be produced in a “mixed” order. With sequence cyclical you can easily simulate Just in Sequence deliveries. You should use sequence cyclical only along with the setting blocking (so that the order is not violated). Example 3.26: Surface Treatment, Source Sequence Cyclical
140
3 Modeling of Production Processes
A number of different parts run through a chemical process (30 minutes of surface treatment). After that, the parts are processed further on different machines. The simulation flow must branch out after the surface treatment. Create a frame according to Fig. 3.49.
Fig. 3.49 Example Frame
Settings: Source: interval of one minute, sequence cyclical (cycle_table); a cycle consists of three parts red, two green, and two blue. Create three MUs in the path models: red, green, and blue for the simulation. Color the icons according to the designations. Insert the sequence into the table like in Fig. 3.50 Cycle .
Fig. 3.50 Cycle Table
Surface_treatment: length: nine meters; processing time: 30 minutes M_red, M_green, and M_blue processing time: one minute each; 100 per cent availability Method sort (exit control (front) of surface_treatment): switch @.name case "red" @.move(m_red) case "blue" @.move(m_blue) case "green"
3.5 Source and Drain
141
@.move(m_green) end 3.5.3
Source Control Using a Trigger
There is the possibility to control sources with triggers. You specify for the trigger a "production table." The trigger then initiates the generation of a certain number of parts at the indicated times. Through the combination of multiple sources, you can model daytime fluctuations or seasonal fluctuations in the number of MUs per time unit. Example 3.27: Source Control Using a Trigger Create a frame according to Fig. 3.51 .
Fig. 3.51 Example Frame
Create the following settings: Source: interval of five minutes; check_in: processing time: 2:20 oldValue: data type integer; initial value: zero. The generator calls getJpH every hour. The source_peak generates from 11:00 to 12:00 producing an additional five parts per hour, then one hour additional 12 parts per hour and then one hour additional 5 parts per hour. The distances between the individual parts to be distributed randomly (uniform distribution). The getJpH method checks the number of MUs per hour which leave the check_in. To connect the source_peak with the trigger, choose in the source the TIME OF CREATION TRIGGER. Then turn off the inheritance next to the trigger button. Click the TRIGGER button and enter in the list the trigger name (Fig. 3.52).
142
3 Modeling of Production Processes
Fig. 3.52 Source—Trigger Connection
In the trigger, you must first define a PERIOD LENGTH (in the example, one day) and activate REPEAT PERIODICALLY (Fig. 3.53).
Fig. 3.53 Trigger Setting 1
The information for generating the MUs must be entered in the value table of the trigger (before that, switch off the inheritance of the table). The generation information is defined as a string in the following form: , , , [, ]. In the example, the definition of the generation might look like Fig. 3.54.
Fig. 3.54 Trigger—Generation of Information
The number of MUs per hour (or jobs per hour, JpH) can be determined using the attribute statNumOut of the check-in. After each hour, determine this using a historical value (old_value, from the last call) and the current number, and enter it into the table (method getJpH). JpH.writeRow(1,Jph.yDim+1, eventController.simTime,
3.5 Source and Drain
143
check_in.statNumOut-oldValue) oldValue:=check_in.statNumOut In the init method, you must delete the values from the previous simulation run. jph.delete If you visualize the table on a chart, you can see the different throughputs per hour (Fig. 3.55).
Fig. 3.55 Diagram JpH
3.5.4
User-defined Source with SimTalk
The source has some limitations that could force you to think about a custom solution. You face problems with the source if you do not know exactly when you require parts, need to start and stop the source or the kind of parts to be produced changes during the simulation. It is easy to create your own source. You can try it, for example, with a combination of a method and generator. The following example shows a solution with which you can produce at certain times a certain amount of parts. Example 3.28: User-defined Source The basis of the source will be a buffer. Before you can begin to build the model, duplicate a buffer and name it "specialSource". Create a simple frame (Fig. 3.56). Use the new object specialSource.
144
3 Modeling of Production Processes
Fig. 3.56 Example Frame
Set the source to a distance of one minute. The example does not generate events in the initial phase. But if the event list of the event manager is empty, Plant Simulation terminates the simulation. To try it anyway, introduce a small "eventbypass." The easiest way is using a source connected to a drain. This is not necessary in larger simulations because enough new events are generated all the time. Create in the class of the SpecialSource user-defined attributes according to Fig. 3.57 .
Fig. 3.57 User-defined Attributes of SpecialSource
Format the table DeliveryTable like shown in Fig. 3.58 .
Fig. 3.58 DeliveryTable
The method runDelivery should have the following behavior: The method waits until there are entries in the table. Then it reads the first entry, determines the number of parts to be produced and adjusts the capacity of the buffer accordingly. Then, the method generates the correct number of parts. At the end, the method calls itself and waits for the next entry. The method should have the following content: var deliveryTime:time var MU:object var number:integer var MUname:string var i:integer --wait for delivery order waituntil self.~.deliveryTable.yDim > 0 and self.~.empty prio 1 -- read the first line deliveryTime:=self.~.deliveryTable[1,1] MU:=self.~.deliveryTable[2,1] number:=self.~.deliveryTable[3,1]
3.5 Source and Drain
145
MUname:=self.~.deliveryTable[4,1] -- delete the entry self.~.deliveryTable.cutRow(1) -- create enough capacity if number > 0 self.~.capacity:=number end --create parts waituntil root.eventController.simTime >= deliveryTime for i:=0 to number if MU /= void then MU.create(self.~) end next --recursion self.methcall(0) use in v.14.2 self.executeIn(0) The internal init method (custom attribute in the SpecialSource class) has to call the method runDelivery once at the start of the simulation. self.~.runDelivery The init method in the network can now be used to control the behavior of the specialSource. Therefore, include two entries in the DeliveryTable. Method init (on the network): SpecialSource.deliveryTable.delete SpecialSource.deliveryTable.writeRow(1, SpecialSource.deliveryTable.yDim+1,0, .MUs.Part,1,"Task1") SpecialSource.deliveryTable.writeRow(1, SpecialSource.deliveryTable.yDim+1,1000, .MUs.Part,10,"Task2") You can create the entry in the deliveryTable at any time during the simulation. 3.5.5
The Drain
The drain is an active material flow object. It has a single place and destroys MUs after processing them. Set the processing time to zero seconds in the drain or to the time a following process would require. The drain collects a number of important statistical data such as throughput, number of destroyed parts, etc. Click on the tab Type Statistics.
3.6
Single Processing
Single processing can be modeled easily in Plant Simulation. Plant Simulation holds the MU on the block until the processing time (and possibly recovery time
146
3 Modeling of Production Processes
or setup time) is over. Thereafter, the MU is moved to the next block. More interesting is the study of a couple of machines that are linked together using conveying technology. 3.6.1
Station (SingleProc), Fixed Chained Machines
The Station (SingleProc) accepts exactly one MU from its predecessor. After the setup, recovery, and processing time, the MU will be transferred to one of its successors. While an MU is located on the object, all other newly arriving MUs will be blocked. Only after a successor is free and unoccupied will the MU be transferred (it is possible to define different transfer procedures). You can use it to simulate all machines and jobs that handle one part after another. One part at a time can be located on the workplace or the machine. By combining (conveyor) lines and Stations (SingleProcs), it is easy to simulate manufacturing systems that consist of processing stations, which are fixed connected through conveyor systems. Example 3.29: Chained Machines You want to simulate a machine system consisting of two machines. The machines are connected to each other by conveyors, which convey parts from one machine to another. Build a frame as in Fig. 3.59.
Fig. 3.59 Chained Machines
3.6.2
Batch Processing
In such cases for modeling, in addition to the machines for each machine, you need at least two spaces for the containers. The parts are then loaded from the blank part containers on the machine and moved from the machine into the container with the finished parts (if the operator of the machine is not to be simulated). When all parts have been processed, the container with the finished parts will be transported to the next machine and the empty container is moved on the space for the finished parts. You can then begin processing anew after the arrival of the next fully blank container. Example 3.30: Batch Production You are to simulate batch production. Parts are delivered in containers and placed close to the machines. The machine operators remove the parts from the container
3.6 Single Processing
147
and place the finished parts onto another container (finished parts). Once the batch is processed, the container with the finished parts will be transported to the next workplace and the empty container will be transferred. Create a frame according to Fig. 3.60.
Fig. 3.60 Example Frame
Settings: Start, P1, P2 each at one place with a processing time of zero seconds L1 of four meters length, speed of 1 m/s Machine1 processing time of one minute and no failures Digression: Reusing Source Code from Other Models We want to use the same method (source code) as in the earlier example “loading of containers.” You can do this in two ways: 1. Save and import the method as an object file. 2. Export and import the methods as text. Saving and importing the method as an object file: To do 1), you can store classes and frames as objects at any time. The functionality is located in the class library. Therefore, you must first create a “class” out of the method in the frame. Hold down the Ctrl key and drag the method from the frame to the class library (if you do not hold down the Ctrl key, the method will be moved). If needed, rename the method in the class library. From here, you can save the method as an object. Select the context menu (right mouse button) and select SAVE OBJECT AS (Fig. 3.61 Save ).
Fig. 3.61 Save Object
You can now load the method into another file as an object file. Do a right-click on a folder icon. Select: SAVE/LOAD LOAD OBJECT from the context menu (Fig. 3.62).
148
3 Modeling of Production Processes
Fig. 3.62 Load Object
You can now select the file and insert the object into the class library. Caution: When you import the objects, the compatibility of versions/licenses will be considered. You cannot use objects from newer versions of Plant Simulation in older versions (or in eM-Plant). Likewise, you cannot load objects into commercial versions (e.g. Standard or Professional), that were created with a non-commercial license (e.g. Educational, Student, Demo). To accomplish 2), you can export and import the source code of the method as a text file. Open the method createPallet. Select FILE SAVE AS in the method Editor. Select a location and a name for the file. Insert a method in the new frame (without content; the contents will be completely replaced when you import a text file). Select FILE OPEN in the method Editor. Select the text file with the source code, and confirm. The text of the method is completely overwritten by the contents of the file. Continuation of Example: Batch Production If not already available, create the container pallet (capacity 50 parts), entity: part. The init method should produce a full pallet (50 parts) at the station P1 and an empty pallet at the station P2. deleteMovables createPallet(.MUs.pallet,.MUs.part,start) .MUs.pallet.create(p2) The simulation model (without a dismantle station) could appear as follows. The pallet itself transfers the first part of the pallet onto the machine (exit control of P1, method loadFirstPart). --move the first part to the machine @.cont.move(?.machine1) If a part on the machine is finished, it triggers the exit sensor of the machine (method Load). The method transports the part to the palette on the station P2, and a new part from the palette on P1 to the machine. If the finished parts palette is full (P2), they will be transported to F1, the empty palette will be moved from P1 to P2, and a new palette will be generated at the beginning. Method load (exit control front machine): --load the part into the pallet @.move(?.bufferReadyParts.cont)
3.6 Single Processing
149
if ?.bufferReadyParts.cont.full ?.bufferReadyParts.cont.move(?.successor) ?.bufferGreenParts.cont.move(?.bufferReadyParts) --create a new pallet if ? = machine1 createPallet(.MUs.pallet,.MUs.part,start) end else --already parts on p1 ?.bufferGreenParts.cont.cont.move(?) end You can access the part on the palette with p1.cont.cont. In our case, p1.cont is a palette and p1.cont.cont is a part. Digression: Working with Arguments 2 User-defined Attributes Imagine that the simulation of the production contains 50 machines (each with two buffer places). You need to change the method “load” and “loadFirstPart” for each machine. It is much faster to use two methods that fit for all machines. Therefore, some changes are necessary. First step: Which object in the method has a reference to a specific case? P1, P2 L1 Machine1 createPallet (only machine1) The anonymous identifier “?” can replace Machine1. P1 and P2 are buffers belonging to the machine. If you are using many similar machines, it could be worth your while to define the respective attributes in the class SingleProc (in the class library). Name the attributes: bufferGreenParts (object) bufferReadyParts (object) successor (object) Open Machine1 in the frame. In the dialog of the object select: Navigate—Open Origin. This will open the class of the SingleProc in the class library: Click the tab User-defined Attributes, and define the two buffers and the successor (Fig. 3.63).
150
3 Modeling of Production Processes
Fig. 3.63 User-defined Attributes
Save your changes by clicking OK. You can now assign the two buffers (bufferGreenParts P1, bufferReadyParts P2) to Machine1 and F1 as successor. To do this, click the tab User-defined Attributes in the object Machine1, double-click the relevant line and select the buffer or L1 (Fig. 3.64).
Fig. 3.64 User-defined Attributes Machine1
This makes programming the method easier for many applications: Machine1 will be replaced by ? P1 will be replaced by ?.bufferGreenParts P2 will be replaced by ?.bufferReadyParts L1 will be replaced by ?.successor Specific instructions for a machine are written into an “if then else…” statement. Method load: -- load the part into the palette @.move(?.bufferReadyParts.cont) if ?.bufferReadyParts.cont.full then ?.bufferReadyParts.cont.move(?.successor); ?.bufferGreenParts.cont.move( ?.bufferReadyParts) -- create a new palette if ? = machine1 then createPallet(.MUs.pallet,.MUs.part,start); end else -- already parts on p1 ?.bufferGreenParts.cont.cont.move(?) end Likewise, you can convert the method loadFirstPart. Define an attribute “machine” in the class of the PlaceBuffer (type object). Set Machine1 as the value for the attribute machine in the buffer P1. The method should look like this:
3.6 Single Processing
151
-- move the first part to the machine @.cont.move(?.machine) You can now easily extend the simulation without the need to write new methods. You need only assign the methods to the sensors and set the attributes of the objects.
3.7
Simultaneous Processing of Several Parts
If several parts are machined simultaneously on one machine, you need to analyze the behavior of the machine. The ParallelProc in Plant Simulation usually has only limited applicability for these tasks. 3.7.1
The ParallelProc, ParallelStation
The basic behavior of the ParallelProc is the same as that of a SingleProc with multiple places. Without a control, a newly arriving MU will always be placed on the place that was empty for the longest time. When an MU with a different name arrives, the entire object will be set up. The processing time for each place begins immediately after repositioning MUs on the free place. Each part leaves the parallel station when its processing time is over (individually and not as a bunch). Example 3.31: ParallelProc After deburring, parts will be treating in a coloring. Since deburring has a long processing time, there are several places for deburring. Source1 delivers one part every two seconds. The deburring station has three places with a processing time of six seconds per place and part. Coloring takes two seconds. The frame with SingleProcs could look like in Fig. 3.65.
Fig. 3.65 Frame Example: ParallelProc
To simplify the model, use a station with three processing stations (ParallelProc, Fig. 3.66).
152
3 Modeling of Production Processes
Fig. 3.66 ParallelProc
Set in the tab Attributes the number of places and in the tab Times the processing time per place (six seconds). Every "row" takes on x places (x-dimension) in y "columns" (y-dimension). The number of places results from the multiplication of the x-dimension and the ydimension. If you want to reduce the dimension of the ParallelProc, then it may not find MUs on the places (otherwise, you get an error). Normally, each place of a ParallelProc has the same processing time. Nevertheless, it is possible to define different times for each place. Proceed like this: 1. Define the number of places (x-dimension, y-dimension) 2. Insert a TableFile into the frame (folder InformationFlow). Select within the drop-down list of the tab Time the option PROCESSING TIME: “List (place)” (Fig. 3.67)
Fig. 3.67 Different Times for Different Places
3. Enter the name of the table into the field. 4. Enter the processing times for the individual stations into the table (analogous to the position of the places in x- and y-dimensions). Note: Plant Simulation formats the table according to the dimension of your ParallelProc (x columns and y rows) if the data type of the table columns does not match. As a result, you have to set the x-dimension and ydimension values for the ParallelProc before assigning the table. Example 3.32: ParallelProc; Different Processing Times per place A production line has four deburring stations with different technical equipment. For this reason, the individual stations have different processing times: station 1 and station 4 have one minute each, station 2 has two minutes and station 3 has four minutes. Create a frame according to Fig. 3.68.
3.7 Simultaneous Processing of Several Parts
153
Fig. 3.68 Frame Example
Settings: Source: interval of 20 seconds Line: length 12 meters, speed 0.08 m/s Drain: zero seconds processing time. To define the processing times, follow these steps: Set the dimension of the ParallelProc (Fig. 3.69).
Fig. 3.69 Dimension of ParallelProc
Select “List(Place)” from the list Processing Time. Enter the name of the table "times" into the text box (or drag the table from the frame in the field, as in Fig. 3.70).
Fig. 3.70 Setting Times
Confirm your changes by clicking OK. Open the table and enter the times (Fig. 3.71).
154
3 Modeling of Production Processes
Fig. 3.71 TableFile times
3.7.2
Machine with Parallel Processing Stations
In many cases, the machines that process multiple parts simultaneously show in reality a completely different behavior than the ParallelProc of Plant Simulation. Normally, such machines are loaded with multiple parts. Then begins, for all parts at the same time, the processing; after processing, all parts leave the machine "relatively simultaneously." One approach to simulate this behavior is preventing the transfer of the parts at different times to the machine. For this, you could collect the parts in a buffer (simulating the clamping of the parts on the machine) and relocate them simultaneously to the machine (e.g. by means of a loop). All places then begin its processing at the same time and the parts can leave the machine simultaneously. This corresponds to the behavior of the real machine. Example 3.33: Machine with Parallel Processing Places (before 14.1) We want to simulate parallel processing. Five parts will be mounted on a machine and then processed together within 20 minutes. After processing, the five parts exit the machine (almost) simultaneously. The machine receives one part every four minutes. The following approach would be possible: The parts will be collected in a store until the required number of parts is reached. If the number of parts is reached, the entrance of the store will be locked. If the machine is empty, then all the parts are moved onto the machine by a loop. After machining of all parts, the last part (exit control rear) removes the blockage of the entrance of the store. Then, the cycle starts again. Create the frame from Fig. 3.72 .
Fig. 3.72 Example Frame
Method parallel: var i:integer if ?=Store --entrance control of the store if store.numMU = capacity_machine waituntil ParallelProc.operational and
3.7 Simultaneous Processing of Several Parts
155
ParallelProc.empty prio 1 -- move all parts for i:=1 to capacity_machine store.cont.move(ParallelProc) next --lock the entrance of the store Store.entranceLocked:=true end elseif ?=ParallelProc if ParallelProc.empty Store.entranceLocked:=false end end Explanation: The control is to be used for two objects. With “?”, you can query which object initiated the call. You can program the control with a respective conditional branch: if ? = Store then -- method is called from the store elseif ? = ParallelProc then -- method is called from the ParallelProc end Method init: To ensure that this object can be easily adapted (especially the capacity); capacity_machine is defined as the global variable. This global variable will be read by the init method, and the capacity of the store and ParallelProc will be adjusted accordingly. You have to also clear the entrance of the store in case the simulation stopped during processing of the ParallelProc. Store.entranceLocked:=false -- check and possibly reset the value of -- the global variable if capacity_machine integer if @.io=true then return 1 else return 2 end Run the simulation and check the results using the type-specific statistics of the drains. In the tab Exit Strategy, you set the exit behavior of the FlowControl. Blocking means that if the successor cannot receive parts, the FlowControl waits until it can receive parts again. Here is a short selection of the strategies: Start at Successor 1: The flow control attempts to always pass the MU on successor 1. If successor 1 is always receptive, each MU will move to it. The MU will be passed on to the next successor only if moving is not possible (faulty, occupied). Cyclic: The FlowControl tries to move the MU based on the recent passing on the next object (in the list of successors). Selection: The FlowControl tries to move the MUs on to the successor that meets a certain property. You can also use a method for distributing the MUs: Specify a method that returns the number of the successor. You can access the MU, which is to be transferred with @. If the part cannot be moved to the designated successor, the method will be called again. You can select a percentage distribution. The basis for this is a distribution table. In this table, you enter the percentage for each successor.
3.10 Scrap and Rework
177
Random: You can define a distribution function for the transfer. The distribution function is used to determine the successor. If you select Cyclic sequence, then the MUs will be passed in a defined sequence to the successors. The order is entered in the corresponding table. The distribution To all Successors creates duplicates of MUs. Any successor will receive a duplicate (always blocking). Assignment: There is only one successor. You can set a property of the MU using a method. MU Attribute: Here is the successor chosen by the value of an attribute of the MUs. Under the tab Entrance Strategy, set the reunification strategy of the FlowControl (several predecessors). 3.10.2 Model Scrap Using the Exit Strategy The material flow components themselves have many options from among multiple successors with the help of their exit strategy function. The basic procedure is analogous to FlowControl. You need to mark the MU for scrap or rework in the simulation (e.g. you can use a "Flag"). According to the marking of the MUs, the material flow must be branched at corresponding positions. Following this, we develop a scrap and rework rate as a property of a SingleProc. Example 3.47: Machine-specific Scrap Rate In mechanical manufacturing, you should simulate the effect of increased scrap and rework rate. After each production step, the parts are checked and fed to different processes. In this context, develop the scrap rate and rework rate as properties of the SingleProc. Model the scrap and rework rates as follows: Each part has a characteristic attribute quality (integer). Depending on the machinespecific rate, the value of quality of the part is set to 0 (io), 1 (rework) or 2 (scrap). Then, use the exit strategy of the stations to branch the material flow. Duplicate a SingleProc and Container in the class library. Create the following network. Add the duplicate of the SingleProc in a frame similar to Fig. 3.102.
178
3 Modeling of Production Processes
Fig. 3.102 Example Frame
Insert into the duplicated SingleProc in the class library three user-defined attributes: scrap_rate (real, value 0.1), rework_rate (real, value 0.4) and processing_result (method). Set the method processing_result as the entrance control of the SingleProc. Insert in the Entity a user-defined attribute quality (integer). Set the initial value to 0. The method processing_result is "dicing" a random number. Depending on the value, the quality of the part is set. var quality: real -- dice quality between 0 and 1 quality:=z_uniform(1,0,1) -- set the quality of the part -- 2 scrap -- 1 rework -- 0 o.k. if quality > 0 and quality self.~.scrap_rate and quality @.targetSensorID) @.stopped:=false end end 4.4.3
Calculating within Tables
Tables and lists provide a number of methods for calculating certain values (Table 4.4). Table 4.4 Methods for Calculating within Tables Method
Description
.max()
Provides the maximum value of the range
.min()
Provides the minimum value of the range
.meanValue()
Calculates the average of the values in the given range of cells
.sum()
Returns the sum of the values in the range
< path >.maxAttr(, ) < path >.minAttr(, ) < path >.meanValueAttr(.sumAttr(, )
If you have an object list, then e.g. maxAttr returns the maximum value of the attribute with the name (string) and sets the >,cell cursor in this row
4.4 The TableFile (DataTable)
191
You can use these methods for all types of lists—e.g. for TimeSequence, TableFiles or QueueFiles. Example 4.3: Calculate in Tables
Average Buffer Stock
In a simulation, you should record a timeline of the stock in a buffer. At the end of the simulation, calculate from it the average buffer stock. Create a simple frame as in Fig. 4.7.
Fig. 4.7 Example Frame
Prepare the following settings: M1: processing time of two minutes M2: processing time of one minute, 50 per cent availability, 30 minutes MTTR Buffer: capacity 1,000 TimeSequence records buffer.numMU every minute The method endSim should determine the average stock in the buffer based on the recorded data of the TimeSequence. Then, the data of the TimeSequence will be deleted. For this, the following programming is necessary: average_bufferStock:=TS.meanValue({2,1}..{2,*}) --delete TimeSequence TS.delete 4.4.4
Nested Tables and Nested Lists
You can select in a table for a column the data type list or table. This means that each cell in this column may contain one table or list. You can also dynamically create nested tables. To do this, first set in the table column the format of the sub-table. Then, create with the method .createNestedList (, ) the sub-table at the designated x, y position.
192
4 Information Flow, Controls
Example 4.4: Delivery Calls The following example shows how to create a delivery call list for a warehouse simulation. The calls each consist of one to seven different products with a quantity between 10 and 100 units per product. This should generate 10,000 calls. Create a simple frame as in Fig. 4.8.
Fig. 4.8 Example Frame
The table Products contains all products available for selection (string). Enter in the first column 10 product names (e.g. P1 to P10). The table ProductSelection you can retain in the default formatting. The table calls has the data type table in the first column. The sub-tables contain in the first column the product names and in the second column the number of this product in the call (see format in Fig. 4.9).
Fig. 4.9 Sub-table Format Table Calls
The generation of each call could be carried out as follows: Create for the call a new sub-table For the selection of products, copy all products into the table ProductSelection Dice the number of products The product is "drawn" from the table ProductSelection (remove the product from the table) Dice the quantity of the product
4.4 The TableFile (DataTable)
193
Write product and quantity in a row of the sub-table The method createCalls could have the following content: var prodNo:integer var product:string var prodNumber:integer --delete all old entries calls.delete for i:=1 to 10000 --create new subtable calls.createNestedList(1,calls.yDim+1) -- dice number of products number:=round(z_uniform(1,1,7)) productSelection.delete --copy products to product-selection products.copyRangeTo({1,1}..{1,*}, productSelection,1,1) for k:=1 to number --dice one product prodNo:=round(z_uniform(2,1,productSelection.yDim)) product:=productSelection[1,prodNo] --delete row from productSelection productSelection.cutRow(prodNo) --dice number prodNumber:=round(z_uniform(3,10,100)) --write row in the nested table calls[1,calls.yDim].writeRow(1, calls[1,calls.yDim].yDim+1,product,prodNumber) next next
4.5
TimeSequence
The TimeSequence is part of the professional license of Plant Simulation and is unavailable in the standard license. 4.5.1
The Object TimeSequence
You can use the TimeSequence for recording and managing temporary value progressions (stocks, machine output). The TimeSequence has two columns: point in time (first column) and value (second column). You can enter values into the
194
4 Information Flow, Controls
TimeSequence with SimTalk, or the TimeSequence can record values by itself. The values of the TimeSequence can be analyzed relatively easily using the chart object. The tab Contents shows the recorded values. You can sort the values in ascending order according to time. The button Set Values sets empty fields to a default value. On this tab, you must specify the data types to be stored. This is analogous to the tables: 1. Turn off inheritance (FORMAT INHERIT FORMAT). 2. Right-click on the column header of the second column and select FORMAT from the menu. 3. Select the data type and click OK. In the field TIME REFERENCE within the tab START VALUES, you can specify whether Plant Simulation shows time-related data in absolute format (date-time) or in relative format (time). Enter in the field REFERENCE TIME the start of the recording of the values (time, date). The time values are shown relative to this reference value (which shifts the values of the time axis). In the tab RECORD you can select the settings required for collecting the data. VALUE: Enter here the relative or absolute path to the value (method, variable, attribute), whose course the TimeSequence will record over time. You might, for example, record the number of parts in the object buffer. The method is buffer.numMU. You can select the value using the button next to the input field methods, attributes and variables. MODE: Watch means that values are entered after each change in value. This may possibly lead to a slowdown of your simulation. Sample means that values at certain time intervals are entered (e.g. every 30 minutes). In the watch mode, only observable values will be recorded. ACTIVE: Use this to activate or deactivate the TimeSequence. Example 4.5: TimeSequence A process must be balanced. Three machines supply a fourth machine with parts. The machines M1, M2, M3 have very low availabilities (time-consuming tool testing and adjustments). You are looking for the maximum output of the line, the processing time of M4 and the required buffer size. Create a frame as in Fig. 4.10.
4.5 TimeSequence
195
Fig. 4.10 Example Frame
Settings: Source: interval of 50 seconds, blocking M1, M2, M3: processing time of one minute, 50 per cent availability, 45 minutes MTTR PlaceBuffer: capacity 10,000 parts, zero seconds processing time M4: 40 seconds of processing time, 75 percent availability, 25 minutes MTTR. The course of stock in the PlaceBuffer is to be recorded in the TimeSequence. Follow these steps: 1. Turn off inheritance: FORMAT INHERIT FORMAT (remove the check mark, Fig. 4.11).
Fig. 4.11 TimeSequence—Inherit Format
2. Click the tab RECORD, and replicate the settings from Fig. 4.12.
196
4 Information Flow, Controls
Fig. 4.12 TimeSequence settings
3. Start the simulation. The current time of the EventController and the stock in the PlaceBuffer will be entered into the TimeSequence every minute. You can easily export the values of the TimeSequence (e.g. as a text file). First, select the format of the text file: FILE FORMAT. Save the table with FILE SAVE AS TEXT. Note: The EventController does not reset the TimeSequence. You must delete the previous content of the TimeSequence inside a reset or init method. Example of a reset method: timeSequence.delete The methods and attributes of TimeSequence are those of the TableFile. 4.5.2
TimeSequence with TableFile and SimTalk
Unfortunately, the TimeSequence is not available in the standard license. Based on the table, you can create your own TimeSequence with a little effort. Example 4.6: TimeSequence with TableFile and SimTalk Duplicate in the class library a TableFile (name it Timeline). The TableFile must have two columns (first column: time; second column: data type of the recorded attribute). In addition, you need an attribute to store the interval of the recording and one to activate the recording. You need to store an object reference and the name of the attribute. You will also need two methods (init and record). Insert in this table userdefined attributes as shown in Fig. 4.13.
4.5 TimeSequence
197
Fig. 4.13 User-defined Attributes
The init method first deletes all data from the table and starts, if active = true, the method Record: self.~.delete if self.~.active then self.~.record end The method record writes the current time of the event controller and the value of the attribute of the object in the table and calls itself after the elapse of the interval. self.~.writeRow(1,self.~.yDim+1,root.eventcontroller.simTi me, self.~.obj.getAttribute(self.~.attribute)) self.methcall(self.~.interval) To test the timeline, create a simple network according to Fig. 4.14 with the table Timeline.
Fig. 4.14 Example Frame
Settings: Source: interval of two minutes
198
4 Information Flow, Controls
M1: processing time of two minutes Buffer: capacity of 1,000 M2: one minute processing time, 50 per cent availability, one hour MTTR. Set the user-defined attributes of the Timeline table as shown in Fig. 4.15 Settings.
Fig. 4.15 Settings
The table now collects data such as the Plant Simulation object TimeSequence.
4.6
The Trigger
The trigger is not part of the standard-license of Plant Simulation. 4.6.1
The Object Trigger
The trigger can change values of attributes and global variables during the simulation according to a defined pattern and perform method calls. In addition, the trigger can control a source, so that this starts to produce MUs from a certain moment in time. Example 4.7: Trigger A machining center produces parts in three shifts (24 h) with a processing time of one minute. The following assembly produces one shift with three parallel places, and two shifts with one place. The assembly time is 1:40 minutes. The parts not yet assembled are collected in a buffer. Create a frame according to Fig. 4.16.
4.6 The Trigger
199
Fig. 4.16 Example Frame
Settings: Source: one minute interval, blocking machining_center: one minute processing time Buffer: zero seconds processing time, capacity 1000 parts. After eight hours of simulation time, the property assembly.XDim is set to one. After additional 16 hours it must be changed to three. Select settings from Fig. 4.17 in the object Trigger_assembly.
Fig. 4.17 Trigger Settings
Select values, open the table by clicking on VALUES and enter the data from Fig. 4.18.
200
4 Information Flow, Controls
Fig. 4.18 Trigger Values
Set the default value (here one) on the tab START VALUES. Click on the tab ACTIONS. Deactivate the inheritance and click on the button ATTRIBUTES. Insert the data from Fig. 4.19.
Fig. 4.19 Trigger Action
You can check the distribution you set on the tab REPRESENTATION (Fig. 4.20).
Fig. 4.20 Trigger Representation
If you run the simulation for a while, you will get an error message. Plant Simulation cannot reduce the dimension of the parallel station when parts are located on the respective places. Prior to the reduction of the capacity, the object assembly needs to be emptied. This can, for example, be achieved by temporarily locking the exit of the buffer (e.g. two minutes before shift change). The following settings are needed in the object Trigger_buffer: actions: Attribute buffer.exitLocked; start time: 7:58:00; active interval 2:00; period length: one day, repeat periodically; data type: Boolean; values: 7:58:00 true; default value false Trigger parameters: Active: Select whether the trigger is active or not during the simulation run. Time reference: You can select a relative start time (0:00) or an absolute time (date). Start time: When should the trigger be active for the first time?
4.6 The Trigger
201
Active interval: After what period should the value be set back to the default value (defined in a timeline of e.g. eight hours)? Repeat periodically: The trigger is active again after the expiration of the period length. Period length: Sets the duration of a trigger period (e.g. one day or 1:00:00:00.0000). Attributes: Type into the list the attributes you want to control. An error message appears in the console when Plant Simulation cannot execute the action. Before you can type values into the table, turn off inheritance and click Apply. Values: Enter the progress of the value, which the trigger controls, into a TimeSequence. 4.6.2
Trigger with SimTalk and TableFile
The trigger is not part of the standard license. However, you can create your own trigger using some lines of SimTalk and a TableFile. You need a TableFile in which changes in the value are recorded within a certain time sequence. This table is evaluated by a method and the corresponding values of the object will be set. You can program the entire trigger within a TableFile. Example 4.8: Programming a Trigger using SimTalk You need to model the changing power consumption of machines during the processing time in Plant Simulation. For this purpose, a table is defined for the distribution of the power consumption during the processing for each machine. The trigger has the function to set the current power consumption of the machine (so you can read it from the outside). The power consumption of the entire system is checked and recorded through another TableFile. Duplicate a SingleProc and rename the duplicate as "machine." Add user-defined attributes according to Fig. 4.21 into the machine (in the class library).
Fig. 4.21 User-defined Attributes
Create two duplicates of the TableFile in the class library (Trigger_ and power_consumption, both tables containing in the first column the data type time and in the second column real). We will develop both elements on the basis of the block TableFile. Both tables should contain only two columns. The number of columns in the tables is set with the maxXDim property. If you do not want to set this property with SimTalk, then you can do this by using the context menu and the "Show
202
4 Information Flow, Controls
attributes and methods" dialog. Double-click on the property maxXDim and set two as the value (Fig. 4.22).
Fig. 4.22 Attribute maxXDim
Create user-defined attributes according to Fig. 4.23 in the object Trigger_.
Fig. 4.23 User-defined Attributes TableFile Trigger_
The attributes will be used as follows: Attribute/Method
Use
active
Activate/deactivate the trigger
attribute
The attribute we will set (must be inserted as a string)
init
Method for initializing
obj
The object whose attribute is to be set (input)
repeat_
Attribute sets whether the trigger should run repeatedly through the table of values
repeat_interval
To determine the time interval for a repeated call (reboot) of the trigger
4.6 The Trigger
203
setValue
Method is invoked by the trigger control, and sets the values in the object attribute
trigger_pos
Internal attribute for storing the position in the value table
triggercontrol
Called when the trigger is activated and it starts the method setValue
Begin with a preparatory work: If active changes from false to true, the triggercontrol should be invoked. For this to work safely, you need an initialization of active (false). Similarly, the Trigger_pos must be reset to zero. Trigger_.Init method: self.~.trigger_pos:=0 self.~.active:=false The method triggercontrol should be called by an observer in the object Trigger_. Select the following in the object Trigger_: TOOLS SELECT OBSERVER ADD. Observe the internal attribute active and start the method triggercontrol (Fig. 4.24).
Fig. 4.24 Observer Trigger_
The triggercontrol starts the setValue method after the first delay (the first entry in the table). Triggercontrol: param Attribute: string, oldValue: any if self.~.active if self.~.trigger_pos = 0 --call setValue after first interval self.~.&setValue.executeIn(self.location[1,1]) end end The method setValue sets the attribute of the object to the next value and calls itself after the right time:
204
4 Information Flow, Controls
var interval:time self.~.trigger_pos:=self.~.trigger_pos +1 -- set attribute to value self.~.obj.setAttribute(self.~.attribute, self.location[2,self.~.trigger_pos]) -- if last position and not repeat -- reset trigger_pos and finish if self.~.trigger_pos = self.~.yDim then self.~.trigger_pos:=0 if self.~.repeat_ = false self.~.active:=false return else interval:=self.~.repeat_intervalself.location[1,self.~.trigger_pos]+ self.location[1,1] self.executeIn(interval) end else --recall after next distance interval:=self.location[1,self.~.trigger_pos +1]self.location[1,self.~.trigger_pos] self.executeIn(interval) end Create a frame according to Fig. 4.25.
Fig. 4.25 Example Frame
Settings:
4.6 The Trigger
205
Source: interval of one minute; M1: processing time of one minute; M2: processing time of 45 seconds; Enter an entrance control front (internal method) in M1 and M2. Activate in the entrance control the trigger_ objects for the machines—e.g. for Machine1: trigger_M1.active:=true The entrance control of Machine2 is structured analogously. Method reset: M1.act_consum:=M1.base_consum M2.act_consum:=M2.base_consum Settings in the triggers: Set in Trigger_M1, M1 as object and enter in attribute act_consum (at trigger_M2 according to M2). Insert data in the trigger table as in Fig. 4.26.
Fig. 4.26 Trigger Values
The entrance control activates the trigger for each part. The triggercontrol processes the values from the table and then completes its work (repeat = false). The trigger sets the different power values needed during processing. This happens for Machine1 and Machine2 independently, depending on when a part is machined on the machine. Next, we need a recording possibility. As the standard license has no TimeSequence, we will develop a small solution here. Place user-defined attributes in the class power_consumption within the class library as shown in Fig. 4.27.
206
4 Information Flow, Controls
Fig. 4.27 User-defined Attributes
The attributes have the following uses: Attribute/Method
Description
active
Activate/deactivate the recording
init
Initializing
interval
Interval between the recordings
Machines
Table of the machines that are to be taken into account (first column formatted as data type object)
record
Writes the sum of the power consumption and the simulation time in the table
Init: The table must be emptied before each run. If the active is true, the method Record will be called: self.~.delete if self.~.active then self.~.record end The method Record sums all values of the act_consum attributes of the machines of the table Machines and enters the sum and the simulation time into the table. The method calls itself once again after the interval. var i:integer var power:real for i:=1 to self.~.machines.yDim power:=power+ self.~.machines[1,i].act_consum next --write new row self.~.writeRow(1,self.~.yDim+1, root.eventController.simTime,power) --call next self.methcall(self.~.interval)
4.6 The Trigger
207
You can evaluate the power consumption using a chart component. Drag the table power_consumption onto a chart object. Set in the register Display: XY graph; chart type: line; data: in column (Fig. 4.28).
Fig. 4.28 Diagram
4.7
The Generator
The generator is not part of the standard license. But analogously to the TimeSequence and the Trigger, you can create your own generator from the available blocks. 4.7.1
The Generator Object
The generator starts a method at regular intervals or after a certain time has passed. You can specify all times as a fixed time or as a statistical distribution. Example 4.9: Generator, Outward Stock Movement In the following frame, the produced parts will not be removed by a drain; instead, they will be placed in a store (capacity: 10,000). To ensure that the store does not overflow after a short time, we need to simulate outward stock movement. The store will have an average outward stock movement of 80 units per hour. For this purpose, you need a method that removes 80 parts per hour from the store. Create a frame like in Fig. 4.29.
208
4 Information Flow, Controls
Fig. 4.29 Example Frame
Settings: Source: interval: one minute, blocking M1 and M2: processing time: 50 seconds, availability: 95 per cent; MTTR: five hours P1 capacity: 1,000 parts Store: capacity: 10,000 parts. Create safety_stock and outward stock movement (consumption) as global variables, of the data type integer in the frame. Program the method Remove (called once an hour) as follows: var i:integer if store.numMU >= (consumption+safety_stock) --remove Mus for i:=1 to consumption store.cont.move(buffer) next end In the example above, the method must be called hourly. Use the generator to determine the time and the method that should be called (Fig. 4.30).
4.7 The Generator
209
Fig. 4.30 Generator, Tab Times
In the tab CONTROLS, select the method remove for the interval (Fig. 4.31).
Fig. 4.31 Generator, Controls
The following settings must be made in the generator: Active: Activate the generator. Start: Select when the interval control will be activated for the first time. Stop: Select at which simulation time no interval control should be active. Interval: What time should elapse between calls? Select your method in the tab Controls. 4.7.2
User-defined Generator with SimTalk
Unfortunately, the generator is not part of the standard license. But by using a few lines of SimTalk, you can create your own generator that calls a method (e.g. for recording statistical data) at regular intervals. To create a generator, you need the following components: - A block as information source - Internal methods: init to start, a method for periodically calling the control - Variables for the interval (time) and the start delay (time) - Possible variables for input parameters Example 4.10: Generator Using SimTalk
210
4 Information Flow, Controls
You are requested to create a generator based on a SingleProc. Through the generator, parts should be moved out of a warehouse. Duplicate a SingleProc (in the folder networks). Create a frame according to Fig. 4.32.
Fig. 4.32 Example Frame
Insert user-defined attributes in the SingleProc duplicate as in Fig. 4.33.
Fig. 4.33 User-defined attributes
The init method calls after start (time) the method internMethod: self.~.internMethod.executeIn(self.~.start) The method internMethod calls the method Control and after the interval (time) calls itself. -- call control self.~.&control.executeIn(0) -- after interval --> next call self.executeIn(self.~.interval) The method take_out moves one part from the warehouse to the line (if the warehouse is not empty).
4.7 The Generator
211
if warehouse.empty = false then warehouse.cont.move(line) end To move one part per minute starting after an hour with the help of the generator, you must modify the settings as in Fig. 4.34 within the generator.
Fig. 4.34 Generator Settings
4.8
The AttributeExplorer
You can manage a variety of attributes of different objects from a single central location using the AttributeExplorer. Example 4.11: AttributeExplorer Create a frame as in Fig. 4.35.
Fig. 4.35 Example Frame
Insert a comment with the text "Click here to set preferences!" (to open AttributeExplorer). The processing times of Machine1 and Machine2 should changed in a single dialog box. Add an AttributeExplorer to the frame. Open AttributeExplorer by double-clicking it. Select the tab OBJECTS and turn
the be the off
212
4 Information Flow, Controls
inheritance (+ APPLY). Drag the items from the frame to the list of object paths. Press ENTER after each object to add a new line to the table (Fig. 4.36).
Fig. 4.36 AttributeExplorer: Object List
Next, select the attributes that you want to view and modify. In the example above, these are the attributes interval (source), procTime (Machine1 and Machine2) and capacity (buffer). Enter these settings on the tab ATTRIBUTES. Use the column alias to display a name other than the attribute name in the AttributeExplorer (for instance, processing time instead of procTime). You can select the attribute using the button SHOW ATTRIBUTES. First, turn off inheritance and click APPLY (Fig. 4.37).
Fig. 4.37 AttributeExplorer Attributes
To display the alias names, select the option SHOW ATTRIBUTES WITH ALIAS on the tab DATA. You can also select showing the paths or the labels of the objects. Click the button SHOW EXPLORER to open a window in which you can set all the values at once (Fig. 4.38).
4.8 The AttributeExplorer
213
Fig. 4.38 AttributeExplorer—Window
The AttributeExplorer should open when you click the comment ("Click here…"). Open the comment. Select TOOLS SELECT CONTROLS (Fig. 4.39).
Fig. 4.39 Select Controls
Enter in the field SELECT the method openExplorer. Program the method openExplorer: -- activate the AttributExplorer attributeExplorer.Active:=true When you now click on the comment, the AttributeExplorer opens. An issue results in this way in older versions of Plant Simulation. Then, you cannot open the dialog of the comment by double-clicking (before Version 9). You can open the dialog via the structure of the frame. Make a right-click on the frame in the class library. Select Show structure from the menu. You can then double-click the objects in the opening window and, thus, open their dialogs. Another way (starting with version 8.2) is rightclicking on Open.
4.9
The EventController
The EventController enables access to the simulation time and you can control the simulation. Furthermore, you can call all buttons of the EventController in SimTalk (Table 4.5).
214
4 Information Flow, Controls
Table 4.5 SimTalk attributes Attributes and methods Methods of the EventController Method/Attribute
Description
.SimTime
Returns the current simulation time (data type time)
.AbsSimTime
Returns the current simulation time (data type datetime)
.start .step .stop .reset
Controls the experiment runs
.startStat
Sets/reads the time when the EventController resets the statistics of the model (time)
.isRunning
Returns true if the simulation is running; you can observe this attribute and start. e.g. methods, when the simulation is started or stopped
Plant Simulation provides a number of methods to evaluate absolute time information and filter out certain information (Table 4.6). Table 4.6 SimTalk Methods for Evaluating DateTime Values Method
Description
day()
Returns the day of the specified date
dayOfWeek()
Returns the number of days since the last Sunday (integer, e.g. 1 for Monday)
getDate()
Number of days since January 1 of the year (integer)
week() calendarWeek()
Week (integer)
year()
Number of years since 1900 (integer)
timeOfDay()
Returns the time portion of the DateTime value (time)
Example 4.12: Drive by Schedule In the following example, a transporter drives as per a schedule with a number of stops. The schedule contains the departure times at individual stops on certain weekdays. Set a scaling factor of 50 in the frame. Create a frame according to Fig. 4.40.
4.9 The EventController
215
Fig. 4.40 Example Frame
Each 10 km, insert on S1 a sensor and assign to each sensor the method SensorControl. The entrance control of the depot is the method startRound. Add to the track S1 an exit control. The source generates exactly one transporter. Enter the data according to Fig. 4.41 in the table Schedule.
Fig. 4.41 Schedule
Insert in the table Schedule a user-defined attribute schedulePos (integer). It should save the position of the transporter within the schedule. In the depot, the transporter must wait until the first trip starts. The start time depends on the time (schedule[2,1]) and the weekday. Set the EventController so that the simulation runs begin on a Sunday. For better handling of the weekdays, we will create a little helper method, which returns a number for each day of the week (starting with zero for Sunday to six for Saturday). The method getWeekdayNo could have the following content:
216
4 Information Flow, Controls
param wd:string->integer var weekday:integer switch wd case "sunday" weekday:=0 case "monday" weekday:=1 case "tuesday" weekday:=2 case "wednesday" weekday:=3 case "thursday" weekday:=4 case "friday" weekday:=5 case "saturday" weekday:=6 end return weekday First, the method startRound must determine the next date on which the transporter must drive. In the second step, a starting time must be calculated based on the date of the next day and the time from the schedule. The transporter must then wait for a defined period before moving to S1. This could be implemented as follows: var weekday:integer var _time:datetime var found:Boolean var i,_from,_to:integer var startingTime:string var _z:datetime _time:=eventController.absSimTime weekday:=DayOfWeek(_time) _from:=getWeekdayNo(schedule[3,1]) _to:=getWeekdayNo(schedule[4,1]) --look for the next day in the schedule for i:=1 to 7 weekday:=weekday+1 if weekday=6 weekday:=0 end --a day in the schedule if weekday>=_from and weekday schedule.yDim then @.move(depot) else
218
4 Information Flow, Controls
@.move(?) end With the function sysDate, you can access the system date of the computer on which the simulation is running. You may use this, for example, to determine the duration of the execution of a simulation run. Example 4.13: Calculate Duration of Experiment Run Create a simple frame according to Fig. 4.42.
Fig. 4.42 Example Frame
Set in the EventController a simulation period of 1,000 days. Insert in the EventController a user-defined attribute sysStart (datetime). To detect when the simulation has been started and terminated, use the attribute isRunning. Select in the EventController TOOLS SELECT OBSERVER ADD. Select at observed value IsRunning, place the cursor in the field EXECUTED METHOD and press the F4 key. Confirm with OK. If the attribute changes from false to true (the simulation has begun), we store the start time in the variable sysStart. If the attribute changes from true to false, then we calculate the simulation time and output them to the console. The observer method could appear as follows: param Attribut: string, oldValue: any if oldValue=false --simulation started self.~.sysStart:=sysDate else --simulation stopped --write duration to console print "Duration of simulation: " + to_str(sysDate-self.~.sysStart) end
4.10 Shop Floor Control, Push Control If you want to simulate complex manufacturing systems, the modeling of the production control system is often necessary to generate a realistic model of the
4.10 Shop Floor Control, Push Control
219
production. For the simulation, usually only these aspects are interesting that have a significant influence on material flow behavior. Problematic are studies that intended to examine whether an increase in output can be achieved with changes within the production control. Another aspect may be an intended coupling of a real production control with the simulation model. The following sections deal with various aspects of production planning and control. Example 4.14: Job Shop Manufacturing The production is organized here by manufacturing technologies. Machinery and equipment that perform similar operations are grouped organizationally and physically in a workshop. Examples include workshops for turning or stamping workpieces. In addition, stocks of raw materials and finished products are needed. The manufacturing is done in the order listed in the work plan wherein the workpieces must be transported per job from workshop to workshop. Due to the lack of coordination in the processing and transport times, there will be waiting in front of the machines and high stock levels. A special challenge in the simulation of workshop systems is the lack of a fixed chain of production units. Parts run through the different workshops according to different plans; usually, the machines on which the individual processing steps can be performed are clearly defined. To simulate a workshop production, you require the following elements: - Jobs - Parts and work plans - Machines with associated queues 4.10.1 Base Model Machine The following scenario must be simulated: A company has mechanical manufacturing consisting of: four turning machines two milling machines two gear milling machines one induction hardening machine five grinding machines There is a wide variety of manufactured shaft-like workpieces. With the help of the simulation, the expansion of production diversity should be examined and any necessary investment decisions should be secured. The transport is done manually and is to be represented only by a mean transport time. The parts to be transported are carried in containers. Each machine has a container for rough and machined parts. For
220
4 Information Flow, Controls
easier modeling, it makes sense to model the machine as a sub-frame with the following content: - SingleProc - Buffer for rough parts (or green parts) - Buffer for finished parts - Interface (with connector to the rough part buffer) Create a machine-sub-frame in the class library according to Fig. 4.43.
Fig. 4.43 Sub-frame Machine
Enter in the machine a setup time of two hours. The init method creates an empty container on the station finish_parts such as: .MUs.container.create(finish_parts) Create a frame from the machine (sub-frames) in the necessary number. Add for each machine group a buffer and connect these with the machines (Fig. 4.44).
4.10 Shop Floor Control, Push Control
221
Fig. 4.44 Example Frame
4.10.2 Elements of the Job Shop Simulation Within job shop manufacturing is the rule that parts have different production processes. This makes it impossible to arrange the machines according to the flow principle and the parts must be transported from the workshop (e.g. turning) to the workshop analog of their production process. Connecting the machines using connectors, therefore, is not an option for modeling. Instead, the next production step must be determined from the work plans and the transport will be initiated after completion of processing using SimTalk. To model a corresponding control, at least the following elements are required: - work plan management - order management
222
4 Information Flow, Controls
- resource management - production control 4.10.2.1 Work Plans The work plan contains, for each part of the sequence of processing steps, the corresponding processing times and the required resources for the processing. The sources for this information are in many cases Excel or database tables in practice. For the programming of the control in Plant Simulation, the names of parts as well as of the resources must be unique. To store the work plans in Plant Simulation, a multidimensional table structure (table with sub-tables) is suitable. The work plan must contain at least the following information: - Ordinal number (sort criterion for making a unique order) - Name of the processing - Processing time - Necessary resource/machine Insert in the example a sub-frame ("control"). Add in the frame “control” a "work_plans" table. Format the table like in Fig. 4.45.
Fig. 4.45 Work Plan
Add the following two work plans: Part W1 (Fig. 4.46):
4.10 Shop Floor Control, Push Control
223
Fig. 4.46 Work Plan W1
Part W2 (Fig. 4.47):
Fig. 4.47 Work Plan W2
For further modeling, we need two more part-specific data: - Lot size - Container (bin) capacity The container capacity is important for the transport of the parts. Usually, parts in job shop manufacturing are not transported individually; they are transported in containers. Several containers form a lot, which is processed without interruption one after the other. Expand the table work_plans in accordance with Fig. 4.48.
Fig. 4.48 Table work_plans
While the container capacity is relatively constant (depending on the size of the container), the lot size is often the subject of examination.
224
4 Information Flow, Controls
4.10.2.2 Order Management An order usually represents an instruction to the production to produce a certain amount of parts up to a certain date. Often, order data are supplied as quantity-time frames (number of products in a given time). Another possibility is providing a target program in the form of a distribution of the individual products to a total amount. From the available data, you must then create an "endless" program consisting of a series of individual lots (consisting of a certain number of containers) for the simulation. Furthermore, the order management must monitor the processing of the lots and provide statistical data after completion of the processing of orders. Insert in the frame Control a "production_program" table with the content from Fig. 4.49.
Fig. 4.49 TableFile production_program
To calculate the ratio of the individual parts, you could divide each value of the column parts per year by the smallest value from the column parts per year. Plant Simulation offers the ability to create calculations within tables. To do this, place the cell pointer in the result field (e.g. first row, second column). Then click on the "=" symbol in the window of the table (Fig. 4.50).
Fig. 4.50 TableFile—Formula Editor
The formula should appear as in Fig. 4.51.
Fig. 4.51 Formula
4.10 Shop Floor Control, Push Control
225
You must now produce an "infinite" sequence of parts packaged in containers. It is helpful, in that case, to create an order list (TableFile order in sub-frame control). In the simplest form, the order list has two columns (Fig. 4.52).
Fig. 4.52 TableFile Orders
The row index of the order table represents the order number. Many companies work with alphanumeric order numbers (e.g. A000012012). In this case, you would need an additional column for the order number. In the case of equal lot sizes (for all parts), you can create a sequence of orders according to the following example (init method in the sub-frame control). var i:integer var k:integer -- delete entries in order table orders.delete --set lot_size for i:=1 to work_plans.yDim work_plans[3,i]:=lotsize next -- create 20000 orders for i:=1 to 20000 --for each line in production program --write part and ratio*lot_size in orders for k:=1 to production_program.yDim orders.writeRow(1,orders.yDim+1, production_program[0,k], production_program[2,k]* work_plans[3,production_program[0,k]]) next next --set bin capacity for i:=1 to work_plans.yDim work_plans[2,i]:=bin_capacity next --fill buffer for the first time exitControl
226
4 Information Flow, Controls
The Orders table now contains 20,000 individual production orders. To produce the parts in the simulation, Plant Simulation provides the source. In job shop manufacturing, some circumstances require their own special source: The generation timings are variable, some processes may "pull" the parts from the source; the source must produce parts when the parts are required The generation parameters must remain variable and may vary from experiment to experiment (number per container, sequence of parts) With a little effort, you can develop your own object for this purpose. To simulate a "pulling" by the production, the object needs its own "creation buffer." The creation buffer is connected to the buffer of the first production machine (often marking). When the creation buffer is empty, container and parts are generated according to the next position in the production sequence. Since the generation of parts needs to access all data from the "Control" network, we will build the necessary structure in this frame. Add the objects from Fig. 4.53 into the frame control.
Fig. 4.53 Extension Sub-frame Control
The variable order_position has the data type integer and an initial value of zero. The method exitControl is the exit control (rear) of the creation_buffer. The method should always be called when the buffer is empty and should produce the next lot according to the order list. The loading_place first holds the empty container. This is filled with parts (up to the prescribed number). It is then moved to the creation_buffer. Through the interface, containers are transported to the first buffer in the processing sequence (by connecting the control network with the first buffer—in the present example, the buffer of turning).
4.10 Shop Floor Control, Push Control
227
Fig. 4.54 Connection Control Sub-frame
The exitControl (sub-frame control) could look like this: var part:string var number:integer var bin_capa:integer var counter:integer var i:integer var bin:object var t:object if creation_buffer.empty --next order position order_position:=order_position+1 if order_position > orders.yDim order_position:=1 end --read data from order table part:=orders[1,order_position] number:=orders[2,order_position] bin_capa:=work_plans[2,part] -- create bins and parts until --number = counter counter:=0 while counter < number --create bin on loading_place bin:= .ApplicationObjects.JobFloor.CustomObjects.Bin.create(load ing_place) bin.xDim:=bin_capa for i:=1 to bin_capa t:=
228
4 Information Flow, Controls
.ApplicationObjects.JobFloor.BasiscObjects.part.create(bin ) t.name:=part counter:=counter+1 if counter=number exitloop end next --move bin.move(creation_buffer) end end The parts are named W1 and W2. 4.10.2.3 Resource Management In order to work with the work plans of the parts, references on the real objects in Plant Simulation must be stored. For production control, assigning the machine names from the work plans to the machine networks and their upstream buffers is needed. An appropriate resource table might have the following form (TableFile resources in subframe control, Fig. 4.55)
Fig. 4.55 TableFile Resources
Enter the information for all machines into the resource table. 4.10.2.4 Production Control In the simplest form, the production control system must include two elements: Set the processing times on the machines, load machines and unload finished parts into the finished-part containers After processing: Find the next machine in the work plan, transfer the container into the associated buffer The biggest part of the production control can be programmed in the machine object. The following two additional controls are required:
4.10 Shop Floor Control, Push Control
229
ExitControl (Front) green_parts (for loading the machine) ExitControl (Front) machine (for unloading the machine into the finished-part container, loading the machine and transferring to the next station) To control the processing of the parts, the parts need a custom attribute OP (integer) and the initial value is 1. The OP attribute stores the position (line number) within the work plan for each part. After each operation, this attribute is incremented by one. The ExitControl of the green_parts place determines the processing time for the part type in the container (column 3, line OP in the work plan), sets the processing time of the machine and loads the first part onto the machine: var part:string var proc_time:time var op:integer part:[email protected] op:[email protected] --set capacity of finish-parts container finish_parts.cont.xDim:[email protected] --read procTime from Workplan proc_time:=root.control.work_plans[1,part][3,op] --set procTime of machine machine.procTime:=proc_time --move the first part to the machine @.cont.move(machine) After the machining on the machine, the OP attribute of the part is increased by one, and the part is moved into the finished-part container. The next part is loaded from the green-part container to the machine. If the part was the last out of the container (container on the green-parts place is empty), the next buffer is determined (machine name of the next OP browse for the corresponding buffer in the resource table); if no machine is found (last OP), then the part will be placed on exit. If the last part has been placed in the finished part container, the finished part container is relocated to the next buffer. The green-part container will be relocated to the finished-part place. The next incoming container with green parts starts the subsequent processing. The ExitControl of the machine inside the machine network should look like this: var target:object var next_machine:string --increase OP by one @.op:[email protected]+1 --if the last part from the bin --> read target if green_parts.cont.empty next_machine:=root.control.work_plans[1,@.name][4,@.op]
230
4 Information Flow, Controls
--look for the machine in the second column if next_machine /= "" root.control.resources.setCursor(2,1) root.control.resources.find({2,1}..{2,*},next_machine) target:=root.control.resources[3,root.control.resources.cu rsorY] else target:=root.exit end @.move(finish_parts.cont) --to the next machine finish_parts.cont.move(target) waituntil finish_parts.empty prio 1 --move empty bin from green_parts to finish_parts green_parts.cont.move(finish_parts) else @.move(finish_parts.cont) --get next part for machine green_parts.cont.cont.move(machine) end
4.11 Pull Control In classic pull control, the transport of the MUs is not based on a fixed schedule nor does it run automatically along connectors. Instead, it is triggered by the succeeding station. 4.11.1 Simple Pull Controls You can relatively easily create pull controls using a generator and a method. The generator periodically tests the precondition for moving the MUs and releases it when all conditions are met. Example 4.15: Pull Control using a Generator In the following example, a machine processes parts from three upstream workstations according to the FIFO principle. Create a frame as in Fig. 4.56.
4.11 Pull Control
231
Fig. 4.56 Example Frame
Ensure the following settings: M1, M2 and M3 have a processing time of three minutes each, and an availability of 95 per cent and 10 minutes of MTTR. Assign the method exitControl as the exit control (front) for M1, M2 and M3. M4 has a processing time of one minute, an availability of 95 per cent and 10 minutes of MTTR. The QueueFile M_Queue has the data type object. Every 10 seconds, the generator calls the method getPart. The init method deletes the contents of M_Queue: m_Queue.delete The FIFO principle should be implemented in the following way: If a MU is finished at station M1, M2, M3, it triggers the exit control. The exit control enters the MUs sequentially in the QueueFile M_Queue. The method getPart then moves the respective first MU in the queue to M4. Therefore, the exitControl has the following content: M_Queue.push(?) Method getPart: var m:object if M_Queue.dim> 0 and M4.empty and
232
4 Information Flow, Controls
M4.operational then m:=M_Queue.pop m.cont.move(M4) end Another way is to use an exit control (rear) to pull the next parts to the station. One problem of this approach is that you need an MU to trigger the method. So, you need to perform the first call in the init-method. Example 4.16: Pull control using an exit control Create a frame according to Example 4.15 without the Generator. Include the exit controls of M1, M2, and M3 in the same way. Assign the method to M4 as exit control (rear). Within the init-method you need to delete the queue and start the method getPart for the first time: m_Queue.delete &getPart.execute The getPart method has to wait until entries are present in the queue and the station M4 is operational. Then, it reads the first entry of the queue and moves the part to M4: waituntil M_Queue.dim> 0 and M4.operational var m:object m:=M_Queue.pop m.cont.move(M4) 4.11.2 Kanban control Kanban is a method of a self-controlled production that follows the pick-up principle. The flow of material here is directed forward (from producer to consumer), while the flow of information is directed backward (from consumer to producer). Permanent interventions of a central control are unnecessary in the Kanban system. The Kanban system is, in the strict sense, an information system to control production processes harmoniously and efficiently. Kanban control is often called a supermarket principle. In a supermarket, goods are available for purchase for consumers. The consumer removes the required items from the shelf, and the staff of the supermarket fills the shelves as needed again. Usually, the sales staff removes the goods from an intermediate storage at the supermarket. This increases inventory, which gives the system security, but it also makes processes more expensive. In some supermarkets, there is no intermediate storage; suppliers directly fill the shelves. However, this process control depends on geographic distances, delivery times and customer
4.11 Pull Control
233
demands. In a Kanban control, this principle is transferred to a production process— e.g.: The assembly of a company manufactures products and takes all necessary components from a shelf (warehouse). The upstream departments or suppliers on their own fill the shelves (warehouse) again. 4.11.2.1 Functioning of the Kanban System In the Kanban system, plan-oriented job control is replaced by a consumptioncontrolled job control by small, interrelated, self-regulating loops between each successive step in the workflow. The main elements of this system are: Creation of linked, self-regulating control loops between producer and consumer areas Implementation of the pick-up principle for each subsequent consumption level Flexible personnel and resource use Transfer of short-term control to the executive staff Using a special information carrier, the Kanban card is specially developed for this purpose and the associated standard Kanban containers 4.11.2.2 Control Loops There are two main control loops in the Kanban system: a) Consumer—warehouse (transport Kanban) b) Consumer/warehouse—production (production Kanban) In the simulation, we can model Kanban cards virtually (e-Kanban; the information is electronically transmitted between supplier and consumer) or set up your own "material flow" for the Kanban cards. The effectiveness of a Kanban system is, among other things, measured by the number of Kanban cards used. If the number of Kanban cards is one of the KPI to be detected, then the Kanban cards themselves must be simulated as MU. 4.11.2.3 Modeling of a Single-stage E-Kanban System Within an e-Kanban system, the physical (Kanban) card is replaced by a purely technical information message. In principle, the consumption point directly triggers an order for the supplier (where the supplier can also be a warehouse)—e.g. after removal of the first part from a container. This order must contain the following information so that delivery can be made without problems: Part number, possibly description Kind of transport container to be used
234
4 Information Flow, Controls
Number of parts per container Supplier Consuming point The supplier must immediately after receipt of the e-Kanban send the number of parts in the specified container to the consuming point. Since the material flow is not coupled with the Kanban flow, there is usually an independent empty-container flow (without order reference) and additional empty-container storage. The following example illustrates the modeling of a simple one-stage e-Kanban system. The transport processes should be taken into account by general transport times. Example 4.17: E-Kanban On two assembly stations, five different parts are produced in lot size one. There are three final products with the following BOMs: W1
W2
W3
Part
Number
Part
Number
Part
Number
T1
10
T1
5
T1
20
T2
3
T2
5
T4
12
T3
5
T4
25
The parts are supplied from an internal warehouse and are delivered in standardized containers of different capacities: Part
Container capacity
T1
1000
T2
100
T3
100
T4
500
T5
200
The following cycle times and shares in the total amount apply here: W1: 1:30 (60 per cent) W2: 5:00 (30 per cent) W3: 10:00 (10 per cent) For each part, type two container places (Buffer) are required. Deliveries will be made in principle after taking the first part out of a full container (during removal from a container). Create a frame according to Fig. 4.57.
4.11 Pull Control
235
Fig. 4.57 Example Frame
First, some information must be stored in a suitable form in the simulation. Bill of Material (BOM) and Cycle Times BOM and cycle time can be stored most easily in a table with sub-tables (Table Parts_Data). For every part, one needs to store the items, the quantities of the items and the assembly time. A structure according to Fig. 4.58 is suitable. Insert the data into the table.
Fig. 4.58 TableFile Parts_Data
236
4 Information Flow, Controls
The TableFile SingleParts_Data contains the container capacities of the individual parts. Enter the relevant information analogous to Fig. 4.59.
Fig. 4.59 TableFile SinglePart_Data
Order List The order list (W1, W2, W3 in batch size one; random order from distribution key) can be created using the method z_dEmp and a distribution table. Format and fill in the distribution table "ratio" as shown in Fig. 4.60.
Fig. 4.60 TableFile Ratio
The distribution table of the method z_dEmp can contain in the first column only the data types that are integer, real, or time; hence, we need to take a little detour via an index for determining the parts. The order list itself needs a variable to store the current position within the list, and a method for initially filling the order list. Insert in the TableFile orders user-defined attributes according to Fig. 4.61.
4.11 Pull Control
237
Fig. 4.61 User-defined Attributes in TableFile Orders
Set numOrders to 25,000. To fill the order list, we call the z_dEmp function 25,000 times and write the relevant parts successively into the list. In this way, we get a random sequence with the required percentages. Method orders.fill: var i:integer var part:string for i:=1 to self.~.numOrders --column 0 contains the part --row is calculated with dEmp part:=self.~.~.ratio[0,z_dEmp(1,self.~.~.ratio)] self.~.writeRow(1,i,part) next The method orders.getNextPosition calculates and returns the next order position. ->integer self.~.order_position:=self.~.order_position+1 if self.~.order_position > self.~.yDim self.~.order_position:=1 end return self.~.order_position Assembly Place, Part Consumption To simplify the programming of the logic, further preparatory steps are necessary. To create different MUs for the finished products, it is advantageous to store a reference to the MUs to be generated (class library) in the parts_data TableFile. Create three different entities in the class library (W1, W2, W3) and extend the TableFile parts_data according to Fig. 4.62.
238
4 Information Flow, Controls
Fig. 4.62 TableFile parts_data
The MUs can now be produced easily. The workstations require the combination of an item name and a corresponding container buffer. To do this, insert in each workplace a user-defined attribute (BufferTable, data type table) according to Fig. 4.63 (example data of workplace1).
Fig. 4.63 Buffer Table
Assign the relevant buffers per workplace.Add in each workstation a user-defined attribute "work" (data type method). The workplace in the simulation must display the following behavior: If the workplace is empty, orders must still be processed and all part buffers of the workplace must be occupied; then the workplace will read the next job from the Orders table and determine the parts to be consumed from the bill of material. A new MU (assembly) is created on the workstation. The parts are removed (destroyed) from the relevant containers. When the container is empty, it is transferred to the block transport. The finished part is relocated on the conveyor lines F1 or F2. The method "work" of workplace1 should appear as follows: var var var var var
finish_part:string finish_part_mu:object mu:object buffer:object number:integer
4.11 Pull Control
var single_part:string var i:integer var k:integer var remain:integer var order_position:integer --return, if the workplace is occupied or one of the buffers is not occupied if self.~.occupied return end for i:=1 to self.~.bufferTable.yDim if self.~.bufferTable[1,i].empty return end next --next order, read part, increase order_position order_position:=root.orders.getNextPosition finish_part:=root.orders[1,order_position] --create finish_part on temp mu:=root.parts_data[3,finish_part] finish_part_mu:=mu.create(temp) finish_part_mu.order_position:=order_position --set processing time self.~.procTime:=root.parts_data[2,finish_part] --move part from temp to self.~ finish_part_mu.move(self.~) --delete all single parts from the BOM for i:=1 to root.parts_data[1,finish_part].yDim single_part:=root.parts_data[1,finish_part][1,i] number:=root.parts_data[1,finish_part][2,i] buffer:=self.~.bufferTable[1,single_part] --send E-Kanban, before we take the first part --from the bin --enough parts for assembly? if buffer.cont.numMu >= number if buffer.cont.full E_KanbanWarehouse.sendKanban(single_part,buffer) end --delete number of parts for k:=1 to number buffer.cont.cont.delete next
239
240
4 Information Flow, Controls
--move empty bins to transport if buffer.cont.empty buffer.cont.move(transport) end else --remaining number of parts is to low for assembly remain:=number-buffer.cont.numMu --zfirst take te remaining parts buffer.cont.deleteMovables --move empty bin to transport buffer.cont.move(transport) --some parts from the next bin --send E-Kanban E_KanbanWarehouse.sendKanban(single_part,buffer) for k:=1 to remain buffer.cont.cont.delete next end next Note: The parts are first generated in an auxiliary place (temp). If you want to set processing times dynamically, you must do so before the part is relocated to the station. Therefore, the processing time is set first and then the finished part is moved to the workstation. When you create the part directly on the workplace, the part is immediately ready for exit (without processing time). The method "work" of the frame is called by the generator every 10 seconds. To do this, connect the work method in the frame with the generator. The method work in the frame should look like this: workplace1.work workplace2.work Each workstation must be initialized. For this, in each of the attached buffers, a filled container must be created. An internal method attribute (method init) of the workplace could look like this (for all workstations): var var var var var var
buffer:object single_part:string bin:object part:object i:integer number:integer
4.11 Pull Control
241
for i:=1 to self.~.bufferTable.yDim buffer:=self.~.bufferTable[1,i] single_part:=self.~.bufferTable[0,i] number:=SingleParts_Data[1,single_part] --new bin bin:= .ApplicationObjects.EKanban.BEs.bin.create(buffer) --set capa bin.xDim:=number --fill while bin.full=false part:=.ApplicationObjects.EKanban.BEs.T.create(bin) part.name:=single_part end next Note: In order to facilitate the customizing of the capacity, set the property yDim of the container to one. Now, you can set the capacity of the container alone by setting the xDim property. Transport Especially if transport is not the focus of the simulation, you can model it by considering an average transport time. With the help of a sufficiently large parallel station (e.g. 20 places) on which the average transport time (e.g. five minutes) is set, you can easily simulate transport. The transport block has an exit control (custom method-attribute exitControl, front). In the simulation, empty containers are always moved into the empty container storage of the E_KanbanWarehouse network and full containers to the specified destination. To address the full container, you can use the attribute destination of the container. The exitControl of transport must appear as follows: if @.empty then @.move(E_KanbanWarehouse.emptyBinWarehouse) else @.move(@.destination) end The Sub-frame E_KanbanWarehouse All Kanban functions are encapsulated in the frame E_KanbanWarehouse. Create the content of the frame as shown in Fig. 4.64.
242
4 Information Flow, Controls
Fig. 4.64 E_KanbanWarehouse
In the first step, we do without the consideration of the warehouse. The table Kanban_table stores all e-Kanban requests. The table must contain at least two columns: part (string) and destination (object). The generator calls each 5 seconds the method load. The method sendKanban stores the e-Kanban information in the table Kanban_table: param part:string,target:object kanban_table.writeRow(1, kanban_table.yDim+1, part,target) The method load monitors the Kanban_table and fills in the loading place a container with the required type and number of items. The method then addresses the container and relocates the container to the transport station: var number:integer var part:string var target:object var part_mu:object --auf E-Kanban warten if kanban_table.yDim = 0 or loadingPlace.occupied return end --read data and delete row part:=kanban_table[1,1] target:=kanban_table[2,1] kanban_table.cutRow(1) --read number from parts_data number:=self.~.~.SingleParts_data[1,part] --if warehouse occupied then move bin from warehouse --else create a new bin
4.11 Pull Control
243
if emptyBinWarehouse.occupied bin:=emptyBinWarehouse.cont bin.move(loadingPlace) else bin:= .ApplicationObjects.EKanban.BEs.bin.create( loadingPlace) end --set capacity bin.xDim:=number --fill while bin.full=false part_mu:= .ApplicationObjects.EKanban.BEs.T.create(bin) part_mu.name:=part end --adress bin bin.destination:=target --move to transport bin.move(self.~.~.transport) The reset method deletes all old entries in the Kanban_table: kanban_table.delete Kanban Control The Kanban control consists of a combination of different methods. 1. After removal of the first part of a container, an e-Kanban is sent to the "EKanban-Mailbox" (methods workplace.work+ E_KanbanWarehouse.sendKanban) 2. The method E_KanbanWarehouse.Load monitors the "E-Kanban-Mailbox" (Kanban_table) 3. If an e-Kanban has arrived (FIFO), the method E_KanbanWarehouse.Load loads the container according to the specifications in the "E-Kanban mailbox". 4. The filled container is addressed and handed over to the transport system (E_KanbanWarehouse.Load). 5. The exitControl of the transport station "transports" the filled containers to the correct buffer. To complete the control, the sending of the e-Kanban must be integrated into the work methods of the workstations in two places: - After removing the first part from a container:
244
4 Information Flow, Controls
if buffer.cont.numMu >= number then if buffer.cont.full then E_KanbanWarehouse.sendKanban(single_part, buffer) end -- and so on - after changing the container --some parts from the next bin --send E-Kanban E_KanbanWarehouse.sendKanban(single_part,buffer) 4.11.2.4 Bin Kanban System Within a bin Kanban system, the bin carries the Kanban information. There is no flow of information separated from the bin. The Kanban control would appear as follows: 1. A bin is emptied at the consumption point. 2. The empty bin is transported to the filling up point (production, warehouse). 3. The container is refilled with reference to the bin Kanban information. 4. The filled bin is transported to its point of consumption. Compared to the e-Kanban system, the process from triggering the request until the refilling takes longer in the bin Kanban-System, because the process now includes the transport of the empty bin. Example 4.18: Bin Kanban System The following example is based on the example of e-Kanban (you can download it from http://www.bangsow.de). Initializing The initialization of a bin Kanban system must always occur with several bins for each buffer area, since the filling of the bin is triggered only when the bin is completely empty. Initialization with only one bin would result in an interruption of the production flow. To do this, modify the init methods of the workstations, so that in each buffer two bins are produced: var var var var var
single_part:string bin:object part:object i:integer number:integer
for i:=1 to self.~.bufferTable.yDim buffer:=self.~.bufferTable[1,i]
4.11 Pull Control
single_part:=self.~.bufferTable[0,i] number:=SingleParts_Data[1,single_part] --new bin bin:= .ApplicationObjects.EKanban.MUs.bin.create(buffer) --set capa bin.xDim:=number --set attributes bin.number:=number bin.consumption_point:=buffer bin.part:=single_part --fill while bin.full=false part:=.ApplicationObjects.EKanban.MUs.T.create(bin) part.name:=single_part end --second bin bin:= .ApplicationObjects.EKanban.MUs.bin.create(buffer) --set capa bin.xDim:=number --set attributes bin.number:=number bin.consumption_point:=buffer bin.part:=single_part --fill while bin.full=false part:=.ApplicationObjects.EKanban.MUs.T.create(bin) part.name:=single_part end next Correction of the Method Work of the Workplace In contrast to e-Kanban, a Kanban is not sent; remove the lines: --send E-Kanban E_KanbanWarehouse.sendKanban(single_part,buffer) The Sub-frame Bin_KanbanWarehouse Create a sub-frame with the elements from Fig. 4.65.
245
246
4 Information Flow, Controls
Fig. 4.65 Elements of Bin_KanbanWarehouse
Replace the sub-frame E_KanbanWarehouse Bin_KanbanWarehouse (Fig. 4.66).
with
the
sub-frame
Fig. 4.66 Example Frame
Kanban Control The container must be able to store the Kanban information. At least, these are the following details: - Part (string) - Number (integer) - Consumption point (object) Add to this the filling point when there are various warehouse locations or places of production. Create user-defined attributes in the container (class library) as in Fig. 4.67.
4.11 Pull Control
247
Fig. 4.67 Bin Attributes
The attributes must be set once at the beginning of the simulation. Then, "shuttle" the containers between supplier and consumer. We need to integrate the set of attributes in the init methods of the workplaces (for the two bins): bin:= .ApplicationObjects.EKanban.MUs.bin.create(buffer) --set capa bin.xDim:=number --set attributes bin.number:=number bin.consumption_point:=buffer bin.part:=single_part -- and so on We must correct the exitControl of the transport station (destination of empty bins, now the sub-frame Bin-KanbanWarehouse) if @.empty then @.move(Bin_KanbanWarehouse.emptyBinWarehouse) else @.move(@.destination) end The method load in the sub-frame Bin_KanbanWarehouse must model the following behavior: The method waits until a bin arrives in the emptyBinWarehouse (the buffer is occupied). Next, the method moves the bin to the loadingPlace, reads all Kanban information and generates the correct number of parts in the bin. The method addresses the bin and transfers it to the block transport. Finally, the method calls itself, in order to be able to respond to the next bin. The method load should, therefore, have the following programming: var var var var var
bin:object number:integer part:string destination:object part_mu:object
248
4 Information Flow, Controls
--wait for the next bin waituntil emptyBinWarehouse.occupied and loadingPlace.empty prio 1 --move bin bin:=emptyBinWarehouse.cont bin.move(loadingPlace) --read info part:=bin.part destination:=bin.consumption_point number:=bin.number --adopt bin capacity bin.xDim:=number --fill the bin while bin.full=false part_mu:=.ApplicationObjects.EKanban.MUs.T.create(bin) part_mu.name:=part end --adress bin bin.destination:=destination --move to transport bin.move(self.~.~.transport) --call &load.methCall(0.1) The init method of the sub-frame Bin_KanbanWarehouse calls at the beginning of the simulation the method load: load The example can now be expanded as required. 4.11.2.5 Card Kanban System The classic Kanban system separates empty bin flow and information flow. The cards are transported separately. The procedure is analogous to the e-Kanban system with the difference that the cards are physically located in the Kanban mailbox and must be taken from there. The challenge for the simulation is the modeling of the physical movement of Kanban cards as their own "information flow". To optimize the stock in the production, the number of Kanban cards is changed. So, it may be necessary to model the Kanban cards as a separate flow. Example 4.19: Card Kanban system Create a frame according to Fig. 4.68.
4.11 Pull Control
249
Fig. 4.68 Example frame
Create the following MUs in the class library: three Entities (red, green, blue) Entity: Kanban (user-defined attributes: partName:string, quantity:integer) Container: bin (user-defined attribute: partName) Entity: part Step1: Initializing of the stores The basic data of the stores should be stored in two tables. Set up the table inventoryInterimStore and inventoryFinalStore according to Fig. 4.69 and Fig. 4.70 .
Fig. 4.69 TableFile InventoryInterimStore
250
4 Information Flow, Controls
Fig. 4.70 TableFile InvenoryFinalStore
The table data contains basic data about the parts (Fig. 4.71).
Fig. 4.71 Table data
As the first step, the stores will be filled with a certain number of bins. Every bin is connected (loaded) with a Kanban card. In this way, also all Kanban cards are created. Also, filled bins will be created at the pick-places. From these bins the Kanban cards are sent to the KanbanBuffer2 to trigger the production of new parts. The init method could have the following content: var i,k:integer var bin,part:object var kanban:object --create filled bins in the finalStore --reserve the place 1,1 for the kanban card --> pe for i:=1 to InventoryFinalStore.yDim --create one Bin in the picking area bin:=.MUs.bin.create(InventoryFinalStore[2,i]) bin.xDim:=data[2,InventoryFinalStore[0,i]]+1 bin.partName:=InventoryFinalStore[0,i] --first create the kanbancard kanban:=.MUs.Kanban.create(bin.pe(1,1)) kanban.partName:=InventoryFinalStore[0,i] kanban.quantity:=data[2,InventoryFinalStore[0,i]] while bin.full=false .MUs.extendPath(InventoryFinalStore[0,i]).create(bin)
4.11 Pull Control
251
end --all other bins in the storage for k:=1 to InventoryFinalStore[3,i]-1 bin:=.MUs.bin.create(finalStore) bin.xDim:=data[2,InventoryFinalStore[0,i]]+1 bin.partName:=InventoryFinalStore[0,i] --first create the kanbancard kanban:=.MUs.Kanban.create(bin.pe(1,1)) kanban.partName:=InventoryFinalStore[0,i] kanban.quantity:=data[2,InventoryFinalStore[0,i]] while bin.full=false .MUs.extendPath(InventoryFinalStore[0,i]).create(bin) end next --actualize the inventory table of the warehouse InventoryFinalStore[1,i]:=InventoryFinalStore[3,i]-1 next --remove the kanban cards from the bins on the pick --places and send them back to the KanbanBuffer pick_red.cont.pe(1,1).cont.move(kanbanBuffer2) pick_blue.cont.pe(1,1).cont.move(kanbanBuffer2) pick_green.cont.pe(1,1).cont.move(kanbanBuffer2) --create filled bins in the interimStorage for i:=1 to InventoryinterimStore.yDim --create bins in the storage for k:=1 to InventoryinterimStore[2,i]-1 bin:=.MUs.bin.create(interimStore) bin.xDim:=data[2,InventoryinterimStore[0,i]]+1 bin.partName:=InventoryinterimStore[0,i] --first create the kanbancard kanban:=.MUs.Kanban.create(bin.pe(1,1)) kanban.partName:=InventoryinterimStore[0,i] kanban.quantity:=data[2,InventoryinterimStore[0,i]] while bin.full=false .MUs.extendPath(InventoryinterimStore[0,i]).create(bin) end next --actualize the inventory table of the warehouse InventoryinterimStore[1,i]:= InventoryinterimStore[2,i] next
252
4 Information Flow, Controls
--create three empty bins in emptyContainer .MUs.bin.create(emptyContainer) .MUs.bin.create(emptyContainer) .MUs.bin.create(emptyContainer) Step2: Customer calls The starting point in a Kanban system is the customer call. The customer requests an MU. The MU is taken from the bin on the picking place. If the bin becomes empty, the empty bin will be sent to the empty bin store. From the final store, a new filled bin is requested. The Kanban card from this bin will be sent to the Kanban post office (in our case, the buffer KanbanBuffer2). For generating the customer calls, you can use the Source. Here you can set the intervals between the calls and the parts, which will be requested. In an exit control, you can read the name of the requested part and trigger the first movements in the model (in our model, the movement of parts from the bin to PartDrain). Make the following settings in the Source: Interval: Normally distributed, parameter: 2:00, 0:20, 1:00, 5:00 MU selection: Random, Table: orders Fill the table orders as shown in Fig. 4.72.
Fig. 4.72 Table orders
Insert an exit control (rear) into the source (press the key F4). The exit control could have this content: var part:string var found:Boolean var bin:object var pick_place:object var cl:table --move parts from pick place pick_place:=str_to_obj("Pick_"[email protected]) --take one part from the box --> partDrain pick_place.cont.cont.move(partDrain) --if last part, move the next box from the finalStore and
4.11 Pull Control
253
send the kanban --to kanbanBuffer2 if pick_place.cont.empty then --to empty container store pick_place.cont.move(emptyContainer) --look for the right bin in the store cl.create finalStore.contentsList(cl) --look for the part in the bins in the finalStorage cl.setCursor(1,1) found:=cl.findAttr("partName",@.name) if found bin:=cl[cl.cursorX,1] --remove the KANBAN bin.pe(1,1).cont.move(kanbanBuffer2) --move the bin to pick_place bin.move(pick_place) --update the inventory inventoryFinalStore[1,@.name]:= inventoryFinalStore[1,@.name]-1 else --no part, stop simulation messageBox("No part "[email protected]+" available!", 1, 1) eventcontroller.stop return end end Step 3: Kanban post office (KanbanBuffer2) The Kanban that arrives in the Kanban post office triggers actions in the model: - KanbanBuffer2: moving the right bin from InterimStore to ProdIn to start the production of the consumed parts - KanbanBuffer1: loading a bin with the raw materials in the right quantity The Kanban card needs to carry all necessary information. You can program the action in the exit controls of the KanbanBuffers. KanbanBuffer2 (Exit control front, @ means the Kanban card): var bin:object var quantity:integer var cl:table var found:Boolean waituntil prodIn.full=false
254
4 Information Flow, Controls
cl.create interimStore.contentsList(cl) --look for the part in the bins in the interimStore cl.setCursor(1,1) found:=cl.findAttr("partName",@.partName) if found bin:=cl[cl.cursorX,1] --remove the KANBAN bin.pe(1,1).cont.move(kanbanBuffer1) --add the Production Kanban @.move(bin.pe(1,1)) --move the bin to the production bin.move(prodin) --update the inventory inventoryinterimStore[1,@.partName]:=inventoryinterimStore [1,@.partName]-1 else --no part, stop simulation messageBox("No part "[email protected]+" in the Interimstore vailable!", 1, 1) eventcontroller.stop return end KanbanBuffer1 (Exit control front, @ means the Kanban card): var bin:object var quantity:integer waituntil packing.occupied=false --move a bin from emptyContainer to packing emptyContainer.cont.move(packing) bin:=packing.cont quantity:[email protected]+1 --set capa of the bin bin.xDim:=quantity bin.partName:[email protected] @.move(bin.pe(1,1)) --fill bin with parts while bin.full=false loop waituntil rawParts.empty=false rawParts.cont.name:[email protected] rawParts.cont.move(bin)
4.11 Pull Control
255
end --move the bin to the interimStore bin.move(interimStore) For updating the inventory of the stores you can use an entrance control. Entrance control InterimStore: inventoryInterimStore[1,@.partName]:= inventoryInterimStore[1,@.partName]+1 Entrance control FinalStore: inventoryFinalStore[1,@.partName]:= inventoryFinalStore[1,@.partName]+1 For calculating the processing time for the production, we need an entrance control (before action) in the SingleProc Production. Based on the ProcTime in the table data and the number of Mus in the bin, the method calculates the processing time and sets it in the block (method calcProcTime): --calculate procTime ?.procTime:=(@.numMU-1)*data[1,@.partName] 4.11.3 The Plant Simulation Kanban Library Plant Simulation has its own blocks for modeling a Kanban control. You need to include these elements in the class library: FILE MANAGE CLASS LIBRARY TAB LIBRARIES—mark Kanban (Fig. 4.73).
Fig. 4.73 Kanban Library
Example 4.20: Plant Simulation Kanban Library You should model the following scenario. Three parts are produced in a random sequence on a machine. The blanks are stored in buffer storage. If the buffer stock falls below a certain stock, it should be filled up by a source. In the simulation, the machine requests the blanks from the buffer storage. The buffer storage, in turn, requests the blanks from the source. Create a frame according to Fig. 4.74 using the Plant Simulation Kanban objects.
256
4 Information Flow, Controls
Fig. 4.74 Example Frame
Insert three entities in the class library (Part1, Part2 and Part3) and color them differently. The KanbanSingleProc manages the production plan and requests parts from the elements KanbanBuffer or KanbanSource. In the example, Part1, Part2 and Part3 will be manufactured in a distribution of 50, 30 and 20 per cent. The cycle time is two minutes. Since the entire control of the production flow starts from the KanbanSingleProc, we will begin here with the configurations. In the tab Kanban information, specify the production program of the station. There are three options: a) Sequence (tab Advanced Sequence): You can define the order of the parts to be produced in a list. Processing is terminated at the end of the list. b) Cyclically repeated sequence: The input sequence is repeated endlessly. c) Random sequence: The parts are produced randomly based on a percentage distribution. We choose the variant c. You must set the tab Kanban information, the parts to be produced, the distribution and the supplier of the parts. Insert values like in Fig. 4.75.
Fig. 4.75 Kanban Information
You gain access to the underlying single station via the Open Workplace button on the Advanced tab. Set a processing time of two minutes in the single station. In the next
4.11 Pull Control
257
step, we need to configure the KanbanBuffer objects so that they can deliver the requested parts. For each part, you must create the following settings: - Entity type - Minimal stock - Maximal stock - Initial stock - Supplier Clicking on the New Part button in the tab Kanban Information opens an input menu (Fig. 4.76).
Fig. 4.76 Kanban Information
Enter the following values: Entity type
Minimal stock
Maximal stock
Initial stock
Supplier
Part1
10
100
50
KanbanSource1
Part2
50
500
200
KanbanSource2
Part3
20
200
200
KanbanSource3
Note that Part3 is supplied from KanbanBuffer2. When reaching the minimal stock, the KanbanBuffer orders from the supplier the number of parts needed to fill up the buffer to the maximum stock. Now, in the KanbanSource objects, set which real MUs are to be produced on demand (Fig. 4.77).
258
4 Information Flow, Controls
Fig. 4.77 Setting KanbanSource
Assign all MUs to be generated to the KanbanSource objects. The model now works with Kanban control. You can use the object KanbanChart to display the stock of the buffer objects graphically. Insert a KanbanChart block into the frame for each buffer. Then drag the KanbanBuffer objects onto the KanbanChart objects. For a better representation, we need to change some settings in the underlying chart block. Select the KanbanChart object Tools—Open chart object. Enter in the tab Axes, the number of values as 10,000 and an x-range of two days. The KanbanChart object now plots the stocks of parts in the buffer (Fig. 4.78).
Fig. 4.78 KanbanChart
4.12 Line Production Line productions, can be easily modeled in Plant Simulation. The interconnecting of a number of stations and conveyor technology elements using connectors already ensures the needed functionality. Even with these simple models, you can conduct practical investigations.
4.12 Line Production
259
4.12.1 CONWIP Control The object of the CONWIP (constant work in progress) control is the reduction of buffer stocks and, thus, of the throughput time of orders, by controlling the order release based on the number of order units in the system. In the simplest form, the order will get a CONWIP card that accompanies the order through the entire run of the job. Within the production system, a certain amount of work is fixed (e.g. maximum number of orders in the system = maximum number of CONWIP cards). A new order can only start in a filled system when a CONWIP card from another order becomes available (an order is completed). Another approach to control the WIP may be the necessary capacity to process an order (e.g. process time, workload of the bottleneck capacity). In this variant, an order cannot start until the necessary capacity in the system has become free. Example 4.21: CONWIP Control Create a frame according to Fig. 4.79.
Fig. 4.79 Example Frame
Insert two parts in the class library (part1 and part2). Add in the parts a user-defined attribute op (integer, initial value = zero). The source generates Part1 and Part2 randomly with a distribution of 30 per cent and 70 per cent at intervals of 10 minutes. Buffer1 has a capacity of 1,000, Buffer2 and Buffer3 of 100 each. All buffers have no processing time. In the table workplan, the processing times of the parts are stored. Format it as in Fig. 4.80.
260
4 Information Flow, Controls
Fig. 4.80 TableFile Workplan
Fig. 4.80 shows the data for Part1; Part2 has the following work plan: M1: 2:00 M2: 5:00 M3: 5:00 Activate the failures in the SingleProcs: 90 per cent availability, 1:30:00 MTTR based on the simulation time. The method M_EntranceControl is the entrance control (before actions) of the SingleProcs M1, M2 and M3. It reads and sets the processing times for the stations depending on part and operation, and increases the attribute op of the parts by one: --set processing time ?.procTime:=workplan[1,@.name][2,@.op+1] --increase op of the part @.op:[email protected]+1; The table WIP_Parts includes all parts (as a reference to the class) that should be included in the calculation of WIP (Fig. 4.81).
Fig. 4.81 WIP Parts
The method calculate_WIP calculates at regular intervals the amount of WIP (based on the sum of the processing times of the parts). If the necessary WIP for the next part is available in the system, the next part of Buffer1 is transferred to M1. Configure the generator so that it calls calculate_WIP every five seconds. The Calculate_WIP method might look like this:
4.12 Line Production
261
var i,k:integer var part:object WIP:=0 --calculate wip form all parts of wip_parts for i:=1 to WIP_Parts.yDim part:=WIP_Parts[1,i] for k:=1 to part.numChildren --dont count parts in the entrance buffer if part.childNo(k).op > 0 --add the complete working time from the workplan WIP:=WIP+workplan[1,part.name].sum({2,1}..{2,*}) end next next --if enough WIP then move the next part if buffer1.occupied and (WIP + workplan[1,buffer1.cont.name].sum({2,1}..{2,*})) sequence.yDim messageBox("Last sequence created!",1,13) eventController.stop end end Routing Select for M4 Exit Strategy: MU attribute; default successor: 2; attribute type: string. The flow of material is to be divided according to the name of the MUs, so that T4 is moved to P1 (e.g. see Fig. 4.90 if P1 is the successor number 1 and the standard successor is 2).
Fig. 4.90 Exit Strategy of M4
The exit strategy of M6 is random (10 per cent in the direction of Q, 90 per cent directly to P3). Sequence Violations and Gaps; Calculation of Sequence Stability The outward transfer of a part from the pearl chain can cause at least two effects:
4.12 Line Production
269
- There may be a gap. - The part is no longer in its position in the pearl chain (sequence violation). Gaps create costs (unused working time, unused machine time). Each sequence violation causes costs in the material disposition of the downstream processes (e.g. assembly). In the calculation of sequence stability (RST), therefore, the number of the gaps (L) and the number of sequence violations (SV) are included. The sequence stability could be e.g. calculated as follows2:
With: n = total number of sequences l = number of gaps s = number of sequence violations In the simulation, we need to recognize and count both gaps and sequence violations for this purpose. To facilitate the detection of the gaps, set a cycle time of 2:30 in the conveyor finish. This results in the exit distance of the MUs always being an integral multiple of the cycle time. When the exit distance between the MUs is greater than the cycle time, there is a gap. To make the result of the calculation of the sequence stability verifiable, we will enter gaps and sequence violations into a table (realSequence). Format the table as in Fig. 4.91.
Fig. 4.91 Formatting of TableFile realSequence
At the end of the finish conveyor, the sequence stability must be measured (exit control rear). For this, the cycle distance is determined. If the distance is greater than the cycle time of the finish conveyor, then the gap is registered ("X" in the second column of the table realSequenz, add one to the variable number_gaps). Sequence violations are determined by comparing the value of the sequence attribute of the part with the current sequence position. If the sequence is less than the next sequence position, the sequence is entered into the third column, and the number of sequence violations is increased. Exit control finish:
2
Klug F (2010) Logistikmanagement in der Automobilindustrie. Springer, Heidelberg
270
4 Information Flow, Controls
if realSequence.yDim > 0 sequence_distance:=eventController.simTime-last_exit end if sequence_distance>self.~.cycleTime --gap number_gaps:=number_gaps+1 realSequence.writeRow(2,realSequence.yDim,"X") end if @.sequence = realSequence.yDim+1 realSequence.writeRow(1,realSequence.yDim+1,@.sequence) elseif @.sequence < realSequence.yDim+1 --too late realSequence.writeRow(3,realSequence.yDim, realSequence[3,realSequence.yDim]+"/"+to_str(@.sequence)) number_violations:=number_violations+1 else --jump over realSequence.writeRow(1,@.sequence,@.sequence) end last_exit:=eventController.simTime -- calculate sequence stability sequence_stability:=(realSequence.yDim-number_gapsnumber_violations)/realSequence.yDim*100 In the present example, the sequence stability is about 87 per cent. Increasing the sequence stability: sequence/sort buffer One way to increase the sequence stability is to set up sorting or sequencing buffers. There, the parts can be buffered separated by type and color, and removed according to the sequence order. The buffer size can be determined via simulation runs. Extend the simulation model like in Fig. 4.92 (green area).
4.12 Line Production
271
Fig. 4.92 Extended Model
Instead of relocating the parts directly from P3 to finish, the parts are stored and sorted by name in single buffers. From there, the parts will be relocated in the correct sequence on P_E. The exit strategy of the buffer P3 is MU Attribute (blocking). The MU Attribute is name (String). You must complete the list so that T1 reaches P_T1 and so on. The buffers P_T1 to P_T5 have a capacity of seven. P_E has a capacity of one. The attribute load has a data type Boolean and false as a start value, with exitSequence as integer and initial value as one. Generator1 calls the method buffer_unload every 10 seconds. Preliminary consideration: The sort buffers should have a certain stock of parts before the start of unloading (the first buffer should be full). Only in this way can gaps be bridged. In the example, this is solved as follows. In the init method, a method is called at the end (startUnload). This method is waiting for the first full buffer and sets the variable “unload” to true. The unload method (buffer_unload) asks the variable "unload" and quits as long as the value of the variable is false. Method startUnload: waituntil P_T1.full or P_T2.full or P_T3.full or P_T4.full or P_T5.full unload:=true Insert a call of the startUnload method in the init method. The unloading of the sort buffers can be most easily realized with a combination of generator and method (from "outside the buffer" by a central instance). The method
272
4 Information Flow, Controls
buffer_unload first reads the next required part in the sequence from the sequence list, creates a link to the relevant buffer and moves a part if the buffer is occupied. If the relevant buffer is unoccupied (gap), the value of the variable exitSequence is not increased and there is a new trial at the next call of the generator. This creates a robust control. Method buffer_unload: var part:string var buffer:object if unload --request part from the sequence part:=sequence[2,exitSequence] buffer:=str_to_obj("P_"+part) if buffer.occupied and P_E.empty buffer.cont.move(P_E) exitSequence:=exitSequence+1 end end Despite the ordered removal from the sorting buffers, sequence violations may occur. These are parts from the same type that have "overtaken" and are now lying in an incorrect sequence one after the other in the sorting buffer. In many productions, the exact sequence position if the same type is unimportant up to a certain position (for example, it only needs to have the right color or type). One solution is that the control assigns the sequence number to the part after exiting the sequence buffer (so-called late-order binding). In the present example, only a small addition in the method buffer_unloading is required (in bold): var part:string var buffer:object if unload --request part from the sequence part:=sequence[2,exitSequence] buffer:=str_to_obj("P_"+part) if buffer.occupied and P_E.empty buffer.cont.move(P_E) P_E.cont.sequence:=exitSequence exitSequence:=exitSequence+1 end end Through the combination of sequence buffers and late-order binding, most sequence violations can be prevented in the example.
5 Working with random values In many cases it is not possible to specify a fixed value for processing time or failure duration. Plant Simulation provides functions to include random and empirical distributions of values in the simulation.
5.1
Examples
Example 5.1 Analysis of statistical data .............................................................. 274 Example 5.2: Empirical distributions with dEmp................................................ 275 Example 5.3: Empirical Distributions with Emp ................................................. 278 Example 5.4: DataFit ........................................................................................... 279 Example 5.5: Set Random Values via SimTalk ................................................... 282 Example 5.6: ExperimentManager ...................................................................... 283 Example 5.7: Multi-Level Experimental Design ................................................. 286 Example 5.8: GA sequence optimization ............................................................ 288 Example 5.9: GA range allocation ...................................................................... 290 Example 5.10: Layout Optimizer ........................................................................ 292
5.2
Working with distribution tables
Especially when entering times, you can choose from the menus of a number of distribution functions. The distribution functions can in principle be divided into two areas: Empirical distributions: here there are real values, for example from the past and the distribution of values can be specified Probability distributions: here the real distribution is not known exactly, it will work with mathematical distribution functions that map the distribution of real values approximately A fundamental problem is the data collection. You need to estimate (determine) the distribution a big amount of data which should be collected for a certain period. Especially for new solutions these data are available only from comparing facilities. Anyway, you should try to reproduce the real fluctuations of values as good as possible in the simulation in order to achieve a realistic result. Proceed to determine empirical distributions as follows: 1. Determine the maximum and the minimum of the values (you should eliminate abnormally high/ low values). 2. Divide the data into a suitable number of classes (in dependence on the distance from minimum and maximum and the number of the data) 3. Determine the class width (class boundaries) by dividing (maximumminimum) by the number of classes 4. Calculate the lower and upper bounds of the classes
© Springer Nature Switzerland AG 2020 S. Bangsow, Tecnomatix Plant Simulation, https://doi.org/10.1007/978-3-030-41544-0_5
273
274
5 Working with random values
5.
Count the dates and assign the data into the classes (the class usually includes the upper bound and not the lower bound) 6. Evaluate the frequencies of the various classes, by setting the number of values in each class in proportion to the total number of values. The following example demonstrates this technique with Microsoft Excel. Example 5.1 Analysis of statistical data The following example shows the evaluation of statistical data (frequency) using Excel. Excel has a number of powerful features for evaluation of statistical data. You can import via a ASCII import data from different sources. As an example, the following recorded values are to be evaluated: 90, 78, 89, 67, 78, 88, 99, 78, 77, 76, 80, 81, 77, 76, 75, 72, 80, 82, 80, 91, 92, 94. Normally, the data are available in table form or as a comma-delimited text file (csv, txt, asc ...). First, enter the data into an Excel table in one column. In the first step we need to determine the maximum and the minimum of the values. For this you can use the Excel functions max(range) and min(range). In this example, the maximum is 99 and minimum 67. The difference between the two values is 32. This value we must now divide into a sufficient number of classes. The more classes you make, the higher is the accuracy of the mapping of the variation. We divide the total range into 8 classes with a class width of 4 (Division of distance by class number). As a next step, we define the upper and lower limits of the classes (lower limit + distance = upper limit = lower limit of the next class). Fig. 5.1 shows how this could be done in Excel.
Fig. 5.1 Classes in Excel
5.2 Working with distribution tables
275
In the next step, we determine the frequency of the individual values in the data. For this we need a matrix function of Excel. These functions only work when you perform a specific series of steps: 1. Select the range in which you want to display the frequencies (cells near the upper limits) 2. Press the F2 button (it blinks the cursor in the first cell) 3. Enter the following formula: "= Frequency" (Mark the area with the data, if the area is larger, then select the first cell and press the key combination Ctrl + Shift + directional button arrow down - ";" - Mark the cells with the upper limits - Close the parenthesis ")" 4. Finally press Ctrl + Shift + Enter Note: The name of the function depends on the language of your officeinstallation. “Frequency” only works for English installations. Excel determines in this way relatively quickly the frequency of the data within the class limits. As a last step we have to calculate from the absolute frequencies relative frequencies. For this we set in ratio the individual absolute frequencies to the number of values (absolute value / sum of all absolute frequencies, Fig. 5.2).
Fig. 5.2 Excel frequencies
This value distribution we can use in Plant Simulation. Plant Simulation provides several features to take into account empirical distributions. There are three ways to work with empirical data: Emp cEmp dEmp Example 5.2: Empirical distributions with dEmp
276
5 Working with random values
In a work process a continuous process with 1:40 cycle time is followed by a manual process. In the manual process, the worker must measure the part and make rework depending on the result. The process time of the workplace is distributed as follows: Process time
Percentage of all measurements
1:10 – 1:20
5%
1:20 – 1:30
15%
1:30 – 1:40
60%
1:40 – 1:50
20%
There is a buffer for decoupling the manual workstation from the previous process. Create a frame according to Fig. 5.3Fig. 5.3 Example Frame.
Fig. 5.3 Example Frame
The source generates parts with an interval of 1:40. The buffer has a capacity of 4 and a processing time of 0 seconds. The processing time of the SingleProc is based on a distribution table. Choose in the field Processing time of the SingleProc dEmp as distribution and enter Stream 1 and the table FrequencyTable separated by comma (Fig. 5.4). Starting from Version 11, you don’t need to specify a random stream anymore.
Fig. 5.4 Setting Processing time, dEmp
When you click Apply the table will be formatted. Enter the distribution as follows: As the value for the processing time, enter the middle of the value range and the corresponding frequency (for example, 1:20 to 1:30 - the middle is 1:25). Filled the table FrequencyTable should look like Fig. 5.5.
5.2 Working with distribution tables
277
Fig. 5.5 FrequencyTable
When you start the simulation, then Plant Simulation dices a new processing time before a new part is moved to the SingleProc. It is hard to observe this behavior. We can apply a little trick here. The global variable is able to collect statistics. Thereby the global variable records the frequency and duration of the values of the variable (which works only with the data type string and integer). For this we need to write a small method. To do this, open the method recordTimes by doubleclicking. Enter the following text into the method: processingTime:=time_to_str(?.procTime) @.move If you cannot enter a text, deselect the option "inherit source code" (to the left of the green check mark). With the statement we store the processing time of SingleProc in the variable processingTime as text. So that the method is called often enough, we assign it to the exit control of the SingleProc (front). We need to enable the statistics of global variable. Open the global variable by doubleclicking. Select in the tab value the data type String and activate in the tab Statistics the statistics by activating the checkbox Active. If you now run the simulation for a while, you can see the distribution of the values in the tab Statistics. The duration of the values should reflect the frequencies entered in the table FrequencyTable(Fig. 5.6).
Fig. 5.6 Statistics Global variable
With Emp you can use a so-called primitive empirical distribution in your model. The frequency table consists of only one column. For each row (value), you can
278
5 Working with random values
specify a frequency. Plant Simulation interprets in this distribution e.g. in relation to the processing time, the line number as seconds. Example 5.3: Empirical Distributions with Emp Use the previous example. Change the generation interval of the source to 3 seconds. Add an additional TableFile into the frame (Table1). In the SingleProc choose the distribution of the processing time like in Fig. 5.7.
Fig. 5.7 Setting Emp
The first parameter sets the used random stream (each random distribution must have its own stream, only before version 11). Next is the table with the distributions and the third parameter is the column within the table that contains the distributions (by default, the first column). The following distribution you have to include: 20% processing time of 1 second, 30% 2 seconds, 40% 3 seconds and 10% 4 seconds. The necessary entry in Table1 shows Fig. 5.8.
Fig. 5.8 Emp-distribution
With cEmp you can consider distributions with their class boundaries. The values are specified each with their lower and upper class limits. In this way, you can take the data directly from statistical analyzes (distribution functions). From the example dEmp the distribution table would look like Fig. 5.9.
5.3 Working with probability distributions
279
Fig. 5.9 cEmp distribution
5.3
Working with probability distributions
If you have a lot of data with a relatively large range of variation, then an empirical evaluation may be too inaccurate or too complex. As an alternative it is possible to use a probability function to represent the variation of the data. Plant Simulation provides for this purpose a number of functions. The biggest problem is to find an appropriate function for represent the "behavior" of the data. To find the right function you can use the package DataFit within Plant Simulation. For this, you must add the statistical tools to your class library. Select FILE MANAGE CLASS LIBRARY…. Click in the following Dialog on the tab Libraries. Activate in the area Tools the Statistical tools (Fig. 5.10).
Fig. 5.10 Manage library
Now find the statistical tools in the Tools folder and in the toolbox. 5.3.1
Use of Datafit to determine probability distributions
If you have a larger number of data (> 60 records) you can use DataFit to search a probability distribution, which describes the data with sufficient accuracy. You can enter data directly into DataFit or import them from a text file. The data file must be separated by a fixed separator. Example 5.4: DataFit You should simulate a SingleProc. The processing time of the SingleProc fluctuates around 4.62 seconds. The values are stored in a file distrib.csv. You will use DataFit to determine the appropriate distribution for the processing time. Create a frame like in Fig. 5.11.
280
5 Working with random values
Fig. 5.11 Example frame
The source generates all 4.62 seconds one part. The buffer has a capacity of 4 places, and no processing time. The drain has a processing time of 0 seconds. The data can be downloaded from www.bangsow.de, look for the example DataFit. Open the DataFit object by double clicking. Click to Folder and select the folder where the file with the data is located. Enter the name of the file in the field Data file. Define the decimal point (in the case of distrib.csv comma). In the Type of Data field, there are two choices: a. discrete; the data are integer and greater than 0 b. continuous; the data can also contain negative values or floating point numbers In the present example the data consists of positive floating-point numbers, so you need to select Continuous. Filled the tab Input of Data of the DataFit object should look like Fig. 5.12.
Fig. 5.12 DataFit Data Input
Click first on Apply and then on Load. When all the settings are correct, the data are loaded into the data table of DataFit. If you are using DataFit for several analyzes, you must first remove the old data by clicking on the Delete button. With the Open button you can look at the imported data (here you can also import data directly, insert via the clipboard or enter). In the next step you can clean up the data. When recording the data, it may happen that "outliers" occur, i.e. data that deviate extremely from the remaining values. This can happen, for example, if the processing time is determined only by recording the start and end of the operation. If the system is disturbed and the part can be finished only after repair, then this single time must be deleted in the statistical series. Remove the outliers
5.3 Working with probability distributions
281
from the value table. In tab Fit you can now let DataFit looking for a distribution. Set a Level of significance (between 0.0 and 0.05). The Level of significance usually indicates how much % of the values may lie outside the expected distribution. Insert the number of classes (follow if possible the recommendations of the program). Click on FIT to search for suitable distributions. With Histogram - Show you can display a histogram with the set number of classes (Fig. 5.13).
Fig. 5.13 DataFit Histogram
The result of the examination, you can see in the tab Evaluation by clicking on Results - Open. Plant Simulation uses several methods to assess the suitability of a specific distribution for the data. The order in the table ranking represents the suitability of the distribution. In our example, the best solution is a normal distribution. You can find the parameters to be set in Plant Simulation in the last columns of the ranking table (Fig. 5.14).
Fig. 5.14 Distribution parameters
The settings that we need to make in the processing time of the SingleProc according to DataFit: Distribution: Normal; Mu = 4.6, Sigma = 0.017, add to that the definition of a random stream (before version 11) and the lower and upper bound (mainly to avoid negative values). As setting in the SingleProc this looks like Fig. 5.15.
282
5 Working with random values
Fig. 5.15 Process Time, normal distribution
5.3.2
Use of uniform distributions
There are distributions that cannot be represented by functions. These are especially values that spread completely arbitrary in a certain area. When analyzing such values by DataFit, then DataFit cannot determine a distribution function. In such cases, you can instruct Plant Simulation, to "dice" the values between a minimum value and a maximum value. The individual values then randomly spread between the minimum and maximum value. If for example, the processing times spread completely arbitrary between one and three minutes, then you need to set the processing time as shown in Fig. 5.16.
Fig. 5.16 Uniform distribution
5.3.3
Set of random distributed values using SimTalk
You can also set randomly distributed values (e.g. randomly distributed processing time) via SimTalk. Example 5.5: Set Random Values via SimTalk On a machine, you should change the processing time depending on the time of day to reflect the certain influences of night work. Create a frame according to Fig. 5.17.
Fig. 5.17 Example frame
Assign the method EntranceControl as entrance control of the SingleProc (activate BEFORE ACTIONS). Insert into the shift calendar to a third shift (Shift-3) from 22:00 to 6:00. The processing time of the SingleProc should vary in the first and second shift between 90 and 120 seconds and in the third shift 110-140 seconds. For the distribution of the processing time, a uniform distribution is to be used.
5.3 Working with probability distributions
283
First, set a uniformly distributed processing time in the SingleProc like shown in Fig. 5.18.
Fig. 5.18 Processing time
Assigning the time depending on the shift you can solve as follows: in the entrance control (before actions) you query the current shift (getCurrShift). Depending on the shift you set the processing time. You can for this access all the elements of the distribution. The notation is .procTime. . The names of the distribution elements correspond to those that are displayed above the input field of the processing time. In the example, you must set start and stop value of the uniform distribution. The EntranceControl could look as follows: if ShiftCalendar.getCurrShift = "Shift-3" then SingleProc.procTime.start:=num_to_time(110) SingleProc.procTime.stop:=num_to_time(140) else SingleProc.procTime.start:=num_to_time(90) SingleProc.procTime.stop:=num_to_time(120) end
5.4
The ExperimentManager
After you have built a model for a simulation, you will usually perform with the model a series of experiments. Experiments consist in general in changes of input variables and the investigation of the effect this has on certain output variables. 5.4.1
Simple experiments
Simple experiments consist of the variation of one input variable; more complex experiments change multiple input variables. To make sure that all system states are mapped and simulated, you need to plan experiments with several input variables carefully. The experiment manager is an important tool for planning and execution of experiments. With the experiment manager, you can define variable values and result values to observe. The functioning is relatively simple. You define the variation steps of the input variables and the number of simulation runs that performs Plant Simulation then independently. The results of the experiment runs will be recorded and made available for further analysis. You can find the experiment manager in the class library in the Tools folder. Example 5.6: ExperimentManager You should determine the optimum size of a buffer with a number of experiments. To do this, you should investigate the relation of buffer size and output quantity.
284
5 Working with random values
You want to simulate two SingleProcs including one with randomly distributed processing times. For decoupling a buffer between the individual stations is provided. The buffer size you should determine using a series of experiments. Create a frame like shown in Fig. 5.19.
Fig. 5.19 Example frame
Make the following settings: The source produces every two minutes, one part (non-blocking). The Station1 has a processing time of two minutes. The buffer has an initial capacity of 1 and no processing time. The processing time of Station2 is uniformly distributed between 0:30 to 3:30 (Fig. 5.20).
Fig. 5.20 Processing time
You need to set the duration for the simulation runs in the Event Manager in the page SETTINGS. Enter in the field END 10 days (10:00:00:00). Open the ExperimentManager by double clicking (Fig. 5.21).
Fig. 5.21 Dialog ExperimentManager Definition
First, we define the observed value. The output within the 10 days, we can determine the easiest using the statistics of the drain. The relevant attribute is
5.4 The ExperimentManager
285
statNumIn. Click the button DEFINE OUTPUT VALUES. Enter into the table root.drain.statNumIn (Fig. 5.22).
Fig. 5.22 Output value
Next, we define the experiments itself. Activate the checkbox USE INPUT VALUES and click DEFINE INPUT VARIABLES. We want to increase stepwise the capacity of the buffer in order to investigate the effect of buffer size on the output. The corresponding attribute of the buffer is capacity (if you do not know what's the attribute you require, then click with the right mouse button on the object and choose from the context menu "SHOW ATTRIBUTES AND METHODS", select an entry in the list and press then F1, so you get to the help for this topic). Add root.buffer.capacity into the table input variables (Fig. 5.23).
Fig. 5.23 Input variables
Confirm with OK and then click in the Experiment Manager dialog APPLY. Plant Simulation then formats a table for the definition of the individual experiments. Click on DEFINE EXPERIMENTS. Define the experiments according to Fig. 5.24 (insert values until 32).
Fig. 5.24 Experiments
Plant Simulation automatically changes the capacity of the buffer before starting the experiments, and executes the set number of observations for each experiment. In the EventController select TOOLS - INCREMENT VARIANT ON RESET to run the experiment replications with different random number variants. Before you start the experiments, you should make sure that in the EventController the option "SHOW SUMMARY REPORT" is disabled. To start the experiments, click first in the ExperimentManager RESET to delete the old values, and then click START. Plant Simulation displays a message box when
286
5 Working with random values
the experiments are completed. In the tab EVALUATION you will find results (e.g. as diagram, Fig. 5.25).
Fig. 5.25 ExperimentManager results
5.4.2
Multi-Level Experimental Design
If you want to change in the experiments two or more input variables, it is called a multi-level experimental design. The problem with such experiments is often the quantity of experiments to be carried out in order to test all the possible value combinations. Plant Simulation helps in particular to generate all experiments. Example 5.7: Multi-Level Experimental Design In the following example, the dimensioning of buffers should be tested with the ExperimentManager. You should investigate a chain of machines. Through the placement of buffers the output should be increased. Create a frame like in Fig. 5.26.
Fig. 5.26 Example frame
Make the following settings:
5.4 The ExperimentManager
287
M1: Processing time 15 seconds M2: Processing time 60 seconds, 95% availability, 25 minutes MTTR, tool change in interval of two hours working time, duration 25 minutes M3: processing time 60 seconds, 90% availability, 30 minutes MTTR M4: processing time uniform distributes between 10 seconds and 110 seconds, 95% availability, two hours MTTR We are looking for the optimal size of the buffer P1, P2 and P3. In the first step the output should be increased. Therefor you should use the ExperimentManager. You need to follow these steps: 1. Open the ExperimentManager and define Drain.statNumIn as an output value. 2. Define the following input data: root.P1.capacity root.P2.capacity - root.P3.capacity 3. Select in the ExperimentManager: TOOLS MULTI LEVEL EXPERIMENTAL DESIGN. Here you define for each buffer the range of values for the experiments (lower level, upper level) and the increment (Fig. 5.27).
Fig. 5.27 Multi level experimental design
For 3 input values and 5 Steps Plant creates 125 (5x5x5) simulation experiments. Now you can execute the experiments.
5.5
Genetic Algorithms (GA)
Multi-level experiments can very quickly lead to a huge number of simulation runs. By the application of genetic algorithms (GA) the absolute number of experiments to be carried out usually is extremely reduced. The GA generates on the basis of a simulation result (value of an optimization function) and an optimization direction (minimization or maximization) stepwise new experiments. Three types of optimization problems can be solved using GA: Sequence tasks Selection tasks Allocation tasks For a GA optimization, you must first create a simulation model. For the simulation model you have to define a fitness value.
288
5.5.1
5 Working with random values
GA sequence tasks
In sequence tasks a sequence is varied (stored in a list) for each experiment to determine an optimum. Example 5.8: GA sequence optimization A company produces 5 different products in a pearl chain (lot size 1). We are looking for a sequence with minimum setup time. Create a frame like in Fig. 5.28.
Fig. 5.28 Example frame
The source produces MUs according to the table Sequence (sequence cyclical). Fill the table Sequence with the data from Fig. 5.29.
Fig. 5.29 Data table Sequence
All machines have a processing time of one minute. All machines have for setup time the setting "matrix(type)”. Assign the relevant tables. The tables contain the times for set up from one MU-type to the next. For the Machine1 the setup time matrix might be as in Fig. 5.30. Create for all machines setup time matrices and vary the values.
5.5 Genetic Algorithms (GA)
289
Fig. 5.30 Setup time matrix
Set in the EventController to an end of 10 days and uncheck the option "SHOW SUMMARY REPORt". Test your model. Optimization function - fitness value You must calculate a value for the model by which you are able to assess the quality of a solution. In this example, the entire set-up time is to be minimized. For each simulation run you have to calculate the total setup time and make it available (e.g. via a global variable). This works quite well with the help of a endSim method: totalSetupTime:=machine1.statSetupTime+ machine2.statSetupTime+ machine3.statSetupTime Add a GAWizard object into your model. Hold down the Shift key and drag the sequence table on the GAWizard. The GA-Wizard analyzes the table as an optimization problem. Drag the global variable total setup time on the GAWizard. The value of the global variable is then automatically used as the fitness value. Open the GAWizard. Select OPTIMIZATION DIRECTION minimum. The formulation of the optimization problem, you find in the OPTIMIZATION PARAMETER (Fig. 5.31).
Fig. 5.31 Optimization parameter
To start the optimization, click START in the tab Run. After the optimization a range of evaluations are available (tab EVALUATE). Click on BEST INDIVIDUALS – SHOW (Fig. 5.32).
290
5 Working with random values
Fig. 5.32 GA results
Double-click for the results in column 3 in a cell (or click in the cell and press F2). After completion of the optimization the optimal sequence is set in the table Sequence. 5.5.2
GA Range allocation
In the range allocation tasks, you assign numerical values between minimum and maximum. A classic example of this is a buffer dimensioning. Example 5.9: GA range allocation Create a frame like in Fig. 5.33.
Fig. 5.33 Example frame
Make the following settings: M1, M2 and M4 each one minute processing time, 90% availability, 25 minutes MTTR M3 four minutes processing time, five places, 60% availability, one hour MTTR. Set the end of the EventController to 50 days and activate the option: Tools – Increment variant at reset. We are looking for the minimum capacity for B1, B2 and B3 at an output of 40-42 parts per hour.
5.5 Genetic Algorithms (GA)
291
One way would be a multi-level experimental design. You could increase the capacity for each buffer step by step from 1 to 100. Since you work in the simulation with random values (availability), for each experiment should be carried out 10 runs. This would result in 1,000,000 experiments (100x100x100) and 10,000,000 experiment runs. Plant Simulation shows a relevant note, if you want to create the experiments (Fig. 5.34).
Fig. 5.34 Plant Simulation note
Genetic algorithms create with significantly less experiments a useful result. Fitness value For the evaluation of the results you should be aware that the result is to be considered as "not valid" when the output per hour is less than 40 or more than 45. For these cases, you should assign an unfavorable value to the fitness value. In this example, you test capacities up to 100 per buffer (300 in total). The buffer capacity should be minimized. If you set a value of 1000 in the case of 45, then these cases have a disadvantage in evaluating the minimum. The calculation of the fitness value, you could make in the EndSim method and it might look like this: if drain.statThroughputPerHour < 40 or drain.statThroughputPerHour > 45 fitnessValue:=1000 else fitnessValue:=b1.capacity+b2.capacity+b3.capacity end Hold down the Shift key, and drag the buffer B1, B2 and B3 on the GAWizard (optimization values). Select as attribute “Capacity”. Then drag the global variable fitnessValue to the GAWizard. Open the GAWizard. Select OPTIMIZATION PARAMETER OPEN. Complete the table like in Fig. 5.35 (upper bound, increment).
292
5 Working with random values
Fig. 5.35 Optimization parameter
Check the fitness calculation (in the table root.fitnessValue should be entered). Optimization direction is minimum, observations per individual: 10. Start the optimization with RUN START. After the end of the optimization you will find the results in EVALUATE BEST INDIVIDUALS. Double click on a chromosome (column 3, Fig. 5.36).
Fig. 5.36 GA result
5.6
The Layout Optimizer
You can use the Layout Optimizer to optimize the position of stations based on the movements of the MUs during the experiments. The Layout Optimizer uses the Genetic Algorithm to exchange the positions of the stations. The optimization looks for a minimum transport distance. Example 5.10: Layout Optimizer Prepare a frame according to Fig. 5.37.
Fig. 5.37 Example frame
Set the capacity of all buffers to 8. All SingleProc (Stations) and the Source uses as exit control (front) the method exitCtrl. The tableFile BOP contains the process steps for two parts. Format the table according to Fig. 5.38.
5.6 The Layout Optimizer
293
Fig. 5.38 TableFile BOP
Format the first column of the sub-table BOP as object (right mouse click on the column header – FORMAT TABLE CONTENT). Insert a sequence of process steps for each part into the rows of the sub-tables (e.g. Part1: M8, M7, M6, M4, M2, M3, M1, Drain; Part2: M8, M5, M3, M6, M1, M2, Drain). Duplicate the Entity in the class library and name it “Part.” Insert a user-defined attribute into the Part (op, type integer, value 0). PartsTable is used by the Source for MU creation (Fig. 5.39).
Fig. 5.39 Setting Source
Enter into the table PartsTable informations like in Fig. 5.40.
Fig. 5.40 TableFile PartsTable
The material flow is controlled by the method exitCtrl. The method increases the user-defined attribute op after each process step and reads the successor from the tableFile BOP. Next, it moves the part to the buffer upstream of the next station. The programming could look like this: var successor:object @.op+=1 --read the next station successor:=BOP[1,@.name][1,@.op]
294
5 Working with random values
-- move the part to the buffer @.move(successor.pred) Set an end in the EventController (e.g. 10 days). LayoutOptimizer To use the LayoutOptimizer, you need to include it into your class library. Click on MANAGE CLASS LIBRARY, you can find the LayoutOptimizer in the tab Libraries (Fig. 5.41).
Fig. 5.41 Manage Class Library
In your Class Library, you will find the LayoutOptimizer in the folder Tools. Drag the LayoutOptimizer into your frame. You need to make two settings: - Resources, that should be re-positioned - MU, which should be included in the examination Open the LayoutOptimizer and select the tab CONFIGURATION. Click on the button near “MUS TO BE OBSERVED.” Enter the class of the observed MUs into the table (Fig. 5.42).
Fig. 5.42 Configuration LayoutOptimizer
If you want to exclude some stations (e.g. station with a fixed position in the layout) from the optimization, you need to uncheck “USE ALL RESOURCES” and remove the relevant stations from the table.
5.6 The Layout Optimizer
295
To have a reference point for the optimization, you can show a SankeyDiagram. To do this, run an experiment. After finishing the experiment, press SHOW in the tab Sankey of the LayoutOptimizer (Fig. 5.43).
Fig. 5.43 Sankey diagram start layout
Now press START in the tab Optimization of the LayoutOptimizer. Plant Simulation runs an optimization by exchanging the positions of stations and evaluating the changes in MU movements. Repeat this until the value of Costs of transport does not change anymore. Next, show the Sankey diagram again (Fig. 5.44).
Fig. 5.44 Sankey diagram after optimization
You can reset all changes Plant Simulation have performed during the optimization. To do this, press the button (previous layout) LOAD in the tab Layout. You can also save the result of the optimization as the new layout (press SAVE in the tab Layout).
6 Simulation of transport processes For the modeling of transport processes, Plant Simulation provides e.g. the blocks conveyor, track and transporter. The transporter offers through its configurability a huge number of applications.
6.1
Examples
Example 6.1: Working with Conveyors 1 ........................................................... 299 Example 6.2: Turntable and AngularConverter................................................... 301 Example 6.3: Turntable: User-defined Exit ......................................................... 303 Example 6.4: Turnplate ....................................................................................... 306 Example 6.5: Converter ....................................................................................... 308 Example 6.6: Track Basics .................................................................................. 310 Example 6.7: Sensors, Color Sorting ................................................................... 311 Example 6.8: Light Barrier Mode........................................................................ 314 Example 6.9: Create Sensors with SimTalk ........................................................ 316 Example 6.10: Loading and Unloading the Transporter with the AssemblyStation ........................................................................ 320 Example 6.11: Load and Unload the Transporter using the TransferStation ....... 322 Example 6.12: Unload the Transporter using SimTalk ....................................... 323 Example 6.13: Stop/Start the Transporter ........................................................... 325 Example 6.14: Drive a Certain Distance/ Portal Loader, Variant Sensor ............ 330 Example 6.15: Transporter - Automatic Routing ................................................ 337 Example 6.16: Route Weighting ......................................................................... 338 Example 6.17: Automatic Routing with Destination Lists .................................. 339 Example 6.18: Routing with Routing-Lists (sensor type: only if destination) .... 341 Example 6.19: Routing Optimization using GA.................................................. 344 Example 6.20: Routing with SimTalk ................................................................. 345 Example 6.21: Driving Control ........................................................................... 346 Example 6.22: Queuing (SensorControl) ............................................................ 349 Example 6.23: Start Delay Duration, Crossroads ................................................ 353 Example 6.24: Cross Sliding Car (user defined) ................................................. 358 Example 6.25: Cross sliding car (Plant Simulation object) ................................. 361 Example 6.26: Hitch Wagons to the Tractor ....................................................... 363 Example 6.27: Unload Trains complete .............................................................. 365 Example 6.28: Load/Unload the Train Wagon by Wagon .................................. 368 Example 6.29: Transporter with Battery ............................................................. 371 Example 6.30: MultiPortalCrane (V. 14.1) ......................................................... 373 Example 6.31: 2 Axes Crane (Recipe-based Production, e-coat) ........................ 377 Example 6.32: Userdefined Turntable ................................................................. 384 Example 6.33: Chain Conveyor........................................................................... 389 Example 6.34: AGV and Marker ......................................................................... 392
© Springer Nature Switzerland AG 2020 S. Bangsow, Tecnomatix Plant Simulation, https://doi.org/10.1007/978-3-030-41544-0_6
297
298
6.2
6 Simulation of transport processes
The Conveyor (Line until version 14.1)
The conveyor is an active material flow object. It transports movable units (MUs) along a route at a constant speed (via an accumulating conveyor like a gravityroller conveyor or a chain conveyor). MUs cannot pass each other on the conveyor. Unless you have entered an exit control or have chosen a different behavior, the conveyor distributes MUs to its successors. When a MU cannot exit (e.g. due to occupation of the successor), the setting "Accumulating" determines whether the MUs maintain their distance or move up. 6.2.1
Attributes of the Conveyor
You can find the basic settings in the tab Attributes (Fig. 6.1).
Fig. 6.1 Setting Conveyor
Length: Length of the conveyor (the maximum number of MUs on the line is calculated by dividing the length of the line by the length of the MUs). Width: Set here the width of the conveyor, it will also change the representation of the conveyor in the frame Speed: The conveyor has the same speed along the entire length. You can set the speed to zero to stop the line. Time: Enter the time, a MU needed for transportation from the beginning until the end of the conveyor (the speed is calculated thereof). Capacity: The capacity determines the maximum number of MUs, which can be positioned entirely or in part on the Line (-1 for an unlimited capacity). Backwards: The conveyor can move forward or backward. Should it move forward, the checkbox Backwards is cleared. Automatic stop: Activate this option, when the conveyor is moving only if MUs are locating on it
6.2 The Conveyor (Line until version 14.1)
299
Accumulating: See the following Example Example 6.1: Working with Conveyors 1 Create a Frame according to Fig. 6.2.
Fig. 6.2 Example frame
Prepare the following settings: The Source creates each six seconds one part Line: length 18 m, speed of 1 m/s Drain: processing time zero seconds The default setting of the conveyor is ACCUMULATING (a checkmark in the box). Now, fail the drain (checkbox FAILED) and save your changes. Start the simulation. The MUs move up. Thus, the conveyor works like a buffer. The simulation stops only when the entire line is occupied with MUs (Fig. 6.3).
Fig. 6.3 Conveyor mode accumulating
Remove the MUs from the simulation model, clear the checkbox ACCUMULATING in the dialog of the conveyor and confirm your changes by clicking OK. Now restart the simulation. The parts on the line keep their distance (Fig. 6.4). The conveyor cannot be used as a buffer in this setting.
Fig. 6.4 Conveyor mode not accumulating
The kind of behavior that the line must have depends on the technical realization of the line. Conveyor belts or roller conveyors are normally accumulating; a chain conveyor is generally non-accumulating.
300
6.2.2
6 Simulation of transport processes
Curves and Corners
Conveyors may have a highly complex course. Plant Simulation allows you to design the course with as much complexity as is present in the real layout. If you have inserted a conveyor in a frame, you can extend it by dragging. You can change the shape of the line using the context menu command Append Points. Plant Simulation draws the length of the line using a setting ratio of meters to pixels. In the basic setting, the grid spacing of a 2D-frame is 20 x 20 pixels. You can define a different grid space in Plant Simulation window under FILE PREFERENCES 2D (Fig. 6.5).
Fig. 6.5 Grid Spacing
You can adjust the ratio of grid and dimensions for each Frame individually. Select FRAME GENERAL - SCALING FACTOR (Fig. 6.6).
Fig. 6.6 Scaling factor menu entry
Enter the required size ratio into the scaling factor dialog (Fig. 6.7).
Fig. 6.7 Menu scaling factor
6.2 The Conveyor (Line until version 14.1)
301
Define the visual appearance of the curved object in the tab Curve. Clear the checkbox ACTIVE if you want to use a separate icon for the line (e.g. from an icon library). If you append points (right mouse button – APPEND POINTS) and hold CTRL + SHIFT, you can draw arc segments (Fig. 6.8).
Fig. 6.8 Arc segments
6.3
AngularConverter and Turntable
The AngularConverter and the TurnTable assist you in modeling curves or junctions on conveyors. Plant Simulation offers three options: 1. Append a corner point to the line and extend the line in a 90-degree angle. In the absence of SimTalk, you cannot implement a special (higher) time for the transfer. 2. You can use the object AngularConverter. This will help you to simulate processes in which the part is transported to a certain point, stops and then accelerates again at an angle of 90 degrees. The retardation and acceleration times will be considered as time (e.g. four seconds). The entity will not be rotated during this process. 3. If the part is to be rotated during transfer (e.g. via a robot or a turntable), you can use the object turntable. Example 6.2: Turntable and AngularConverter Here is a small example comparing the various solutions: Duplicate an entity, and rename it “partarrow”. Change the icon so that it matches the picture in Fig. 6.9.
302
6 Simulation of transport processes
Fig. 6.9 Partarrow icon
Create a frame according to Fig. 6.10.
Fig. 6.10 Example frame
Enter the following settings: The source generates the MU partarrow at intervals of one minute. Remain the basic settings for all other objects. Start the simulation and track the movements of the part. 6.3.1
Settings of the AngularConverter
You can select different lengths and the associated speeds (Fig. 6.11).
6.3 AngularConverter and Turntable
303
Fig. 6.11 Attributes AngularConverter
The Moving Time (Tab Times) is the time that the converter needs to switch from one direction to the other (Fig. 6.12).
Fig. 6.12 Moving time
6.3.2
Settings of the Turntable
The turntable accepts one part, rotates it by 90 degrees and moves it in the direction of the connector. If you select "GO TO DEFAULT POSITION" (and possibly enter an angle), the turntable returns to this position after moving the part. If the option is not selected, the turntable rotates only when the next part is ready to be moved (Fig. 6.13).
Fig. 6.13 Setting Turntable
6.3.3
Turntable, select user-defined exit
Using a sensor control located on the turntable, you can select an exit. To model realistic behavior, you must proceed step by step: 1. Stop the line of the turntable 2. Select an exit (setDestination) 3. Wait until the rotation is complete 4. After the rotation, start the line again Example 6.3: Turntable: User-defined Exit
304
6 Simulation of transport processes
In the example, use a turntable to distribute MUs by name to the successors. Create a frame as in Fig. 6.14
Fig. 6.14 Example Frame
The source produces MUs at intervals of 25 seconds. Set the source to MU selection: Sequence cyclical. Assign TableFile as Table. Ensure the settings in TabFile according to Fig. 6.15.
Fig. 6.15 Settings
The turntable is intended to distribute the MUs as follows: P1 to Line1, P2 to Line2, P3 to Line3. Create one sensor on the turntable and create a method using the key F4. The sensor control should have the following content: var temp_speed:speed temp_speed:=self.~.speed --stop line self.~.speed:=0 --select destination and turn if @.name="P1" then self.~.setDestination(Line1) elseif @.name="P2" then self.~.setDestination(Line2)
6.4 The Turnplate
305
else self.~.setDestination(Line3) end --wait for completing the turning waituntil self.~.resWorking=false prio 1 --start line self.~.speed:=temp_speed
6.4
The Turnplate
Version 10 Plant Simulation provides the Turnplate. 6.4.1
Basic behavior of the Turnplate
The Turnplate transports the MU until its booking point is located above the center of the Turnplate. The Turnplate then rotates the MU for a number of degrees in a set time. Thereafter, the parts are transferred with a corresponding conveying direction to the next block. The difference to the turntable is that the part is also rotated at the "straight running". A reverse rotation of the Turnplate is not necessary. The use of this block is of interest where parts in conveyor technology must be turned for a subsequent processing to change the conveying direction. Plant Simulation rotates in full 90-degree steps. 6.4.2
Settings of the Turnplate
If you are using a turnplate, you must create the diameter and the direction of the turnplate similar to the width of the MU and the direction of the line. Click the icon for the turnplate in the toolbox, and then click within the network on the point where the outer edge of the turnplate should be located. The mouse icon will change and the dialog "EDIT CURVE PARAMETERS" appears. Click on the position of the right edge. Plant Simulation then generates the turnplate with the appropriate diameter. If you want to use a custom icon, deactivate the curve in the tab Curve (uncheck the checkbox ACTIVE). The most important settings of the Turnplate you will find in the tab ATTRIBUTES (Fig. 6.16).
Fig. 6.16 Attributes Turnplate
306
6 Simulation of transport processes
Length: Enter here the diameter of the turnplate. By default, the curve mode and the setting "transfer length" are active. If you change the diameter, then the size of the symbol in the network changes as well. If the length of the turnplate is insufficient for rotating the MU, an error message is displayed. The necessary length of the rotating plate is dependent on the length and booking point of the MUs. If your MU e.g. is two meters long and you have set the booking point (length) at 0.4 meters, then the turnplate needs a diameter (length) of 3.2 meters to turn the MU (abs (length-booking point) * 2). To better observe this behavior, you should set the reference point of the MUs analogous to the booking point. Speed: At the speed you set here, the part is transported to the center of the Turnplate, and after the rotation further until the end. Rotation time per 90°: The Turnplate only rotates a full 90 degrees. Different values are rounded up. The time for the rotation is then calculated from the number of integer multiples of 90 degrees with the entered time per 90 degrees. You can also enter values greater than 360 degrees in order to simulate multiple rotations. Strategy: The strategy determines how the angle of rotation is determined. Angle means that the value in the field Angle is determinative. You can define, using the strategies MU-attribute and MU-name, lists with associated angles or calculate the angle using the strategy method. Example 6.4: Turnplate In the following example, we will determine which total cycle time is caused by the Turnplate. For this, the following experimental setup is necessary: In a production, bars are processed. The bars have a length of 80 cm and a width (diameter) of 40 cm. Between two machining operations, the orientation must be changed (from longitudinal to transverse). Create a frame as Fig. 6.17.
Fig. 6.17 Example frame
The source generates one part every seven seconds. The conveyor lines are each six meters long. The conveyor line L1 has a speed of 1 m/s and the conveying line L2 of 0.25 m/s. Modify the attributes of the entity in the class library as follows: length: 0.8 meters, width 0.4 meters, booking point width: 0.2 meters; booking point length: 0.4 meters. The turnplate has a diameter of two meters, a speed of 1 m/s and needs five seconds for a rotation of 90 degrees. The Angle is 90 degrees. Shortly after you start the simulation, a jam occurs. So, the turnplate seems to need more than seven seconds (2 meters * 1 m/s + 5 seconds rotation). On closer inspection, the rotating plate requires the following times:
6.4 The Turnplate
Description
307
Time
Enter until the booking point is in the middle of 1.4 seconds the plate (1 meter to the middle + additional 0.4 meters to the booking point) Rotation
5 seconds
Movement of the booking point to the entrance 1 second of the next conveyor section (1 m) Until the departure of the part (the part must 0.8 seconds completely leave the Turnplate) the part moves at the speed of the next conveyor section (0.2 m / 0.25 m/s, 0.8 seconds).
The total cycle time for the Turnplate is 8.2 seconds. If you set the interval of the source to 8.2 seconds, no jam takes place.
6.5
The Converter
The converter helps you to model conveyor systems in the z-axis (e.g. lift). The converter is available from Version 10. It carries a MU vertically up or down and then transfers the MU in the same or a different conveying direction to the successor. Using this object, you can model devices for lifting and lowering within the conveyor system. In the case that the conveying direction is changed, the converter also simulates the behavior that the converter has to first return to its initial position before the next part can be transported. Settings of the Converter The converter is a length-oriented block. The best way to generate the converter is to do this similar to the line. Click in the toolbar the icon of the converter and then click in the network on the position of the beginning of the converter. Create the converter through another click on the frame at the correct length (end position) in the conveying direction. The conveying direction is displayed on the icon of the converter as an arrow. Next, connect the converter in the direction of the material flow. The following settings are possible in the tab Attributes (Fig. 6.18).
Fig. 6.18 Settings of the Converter
308
6 Simulation of transport processes
Another way of setting the length is by dragging the markers of the converter if the "transfer length" option in the tab curve is activated. Using strategy, you determine the direction of the movement of the MU. The choices are: straight (further in the conveying direction), MU name, MU attribute (table with assignments of the successor to the names or attributes) or method (the successor is returned by a method). The successors are numbered as in Fig. 6.19.
Fig. 6.19 Successor Converter
The cycle time on the converter is calculated analogous to the turnplate (default setting: entity: 0.8 x 0.8; the booking point length and width: each 0.4 meters; length of the converter: two meters; width: one meter; moving time: three seconds): 1. Transport of the MU until the booking point is above the center (1 meter + 0.4 meters at 1 m/s) 1.4 seconds 2. Moving time: three seconds 3. Transport transversely: booking point to the edge 0.5 seconds, until exiting (the remaining part, booking point to the edge) 0.4 seconds In sum, the converter needs with default settings of 5.3 seconds for one transfer operation. Example 6.5: Converter In a production, the production flow runs with the help of two lifts through different levels in the plant. Create a frame as in Fig. 6.20.
6.5 The Converter
309
Fig. 6.20 Example frame
All blocks are connected in the direction of the material flow by connectors. The source produces parts at an interval of one minute. All other blocks remain in their default settings. Proceed when inserting the converter as follows: Click on the converter icon in the Toolbox. Then click in the frame at the start point of the converter. The mouse icon changes to indicate the curve mode. Converters are always drawn in the direction of material flow—i.e. the converter left must be drawn from the bottom up. Click on the end point of the converter (two meters). The exact length can be adjusted later in the converter dialog. Connect the right side of the first converter to the next conveyor line, etc. You must define Exit 1 as the exit in the converter dialog (0 is straight; 1 is offset by 90 degrees clockwise). A setting as in Fig. 6.21 is sufficient for this.
Fig. 6.21 Default exit
If you set only one exit, then it is sufficient to define a default exit. Entries in the list are necessary if you want to transfer MUs to different exits (directions). Highlight one side of the conveyed MU icon to observe the direction of the transport.
6.6
The Track
The track is a passive object for modeling transport routes. The transporter is the only moving object that can use the track. The dwell time on the track is
310
6 Simulation of transport processes
calculated using the length of the track and the speed of the transporter. MUs cannot pass each other on the track (retain their entrance order—FIFO). If several transporters with different speeds are driving on the track (a faster one catches up with a slower one), a collision occurs. The faster transporter automatically adjusts its speed to that of the slower one. With a capacity of -1 (Fig. 6.22) ), the maximum capacity of the track is determined by the length of the track and the length of the transporters (length of ten meters and one meter per transporter results in a maximum of ten transporters); otherwise, the capacity is limited by what you enter.
Fig. 6.22 Attributes of the track
Backward/Forward destination list: A track can connect several workstations. You can specify which stations have to be covered on the route (forward and backward). Plant Simulation determines the length of the track if you activated the checkboxes Active and Transfer Length on the tab Curve (Fig. 6.23).
Fig. 6.23 Tab curve
Example 6.6: Track Basics Create a frame as in Fig. 6.24.
Fig. 6.24 Example frame
6.6 The Track
311
You have to "convince" the source to produce transporters. Open the source by double-clicking it. Enter a time of one minute as the interval for the production. Select .MUs.Transporter as the MU. When you start the simulation, the source produces a new transporter every minute and moves it onto the track. The transporter moves with the speed you entered on the track and will be moved to the drain at the end of the track. The drain destroys the transporter. Clear the option “ROTATE MUS” on the tab Curve (Fig. 6.25) and test what happens.
Fig. 6.25 Rotate movables
The option of “ROTATE MOVABLES” animates the transporter, so that it always points forward (the front always points in the direction of movement). Therefore, the icon of the transporter rotates. Try it once with a curve (as with the line: context menu, Append points and insert the curve using CTRL + SHIFT + mouse click into the frame).
6.7
Sensors on length-oriented blocks
You can equip length-oriented blocks with sensors, where you can trigger methods. 6.7.1
Function and use of sensors
Lines and tracks can be very long. Therefore, it may be useful to trigger methods if the MU is located some distance before the end or to set a few breakpoints regarding which methods should be executed. For this purpose, you can define sensors. The sensors act like switches. When a MU crosses (forward or backward) the sensor, the switch is activated and a method is called. In the method (control), you have to determine what should happen at this position. A small example illustrates this. Example 6.7: Sensors, Color Sorting Within a production facility, parts bearing different colors arrive. With the help of cameras and sorting facilities, the parts will be distributed to different colorhomogenous lines. We do not want to simulate the sorting facility. Create a frame as in Fig. 6.26. Perform the following settings: Main_line: 35 meters L_red, L_blue and so on: five meters. All lines are accumulating with a speed of 1 m/s and no acceleration. All L_-lines are connected to drains.
312
6 Simulation of transport processes
The drains have a processing time of zero seconds. The source is connected to the main_line.
Fig. 6.26 Example frame
Duplicate six parts in the class library. Rename them as red, blue, green, yellow, orange and white. Type in an icon size of 11 x 11 pixels and color the icons with the respective colors. The source should randomly produce these parts with a percentage of 16.7 per cent each. Select the following settings in the source: interval: 0.5 seconds; MU Selection: random; table: allocation. Enter the data from Fig. 6.27 into the table allocation.
6.7 Sensors on length-oriented blocks
313
Fig. 6.27 Table allocation
Note: Drag the MUs from the class library to the table to enter the absolute paths of your MUs. Depending on the location of the MUs in the class library you may have other addresses in the table. Insert three sensors on the main_Line (10 m, 20 m and 30 m each rear). Assign the method sort to all sensors. Proceed as follows: Click the button SENSORS on tab control in the dialog sensor of the main_Line. Then, click the button NEW and enter a position (e.g. ten meters). Decide whether the front or the rear (checkmark) of the MU should trigger the sensor. Select the control “sort” (Fig. 6.28).
Fig. 6.28 Sensor New
Complete the sensor list as in Fig. 6.29.
314
6 Simulation of transport processes
Fig. 6.29 Sensor list
The method "sort" will check the name of the MU. If the MU "red" arrives at sensor 1, then the MU is to be moved to the line L_red and so on. param sensorID : integer if sensorID=1 --first sensor -- red to L_red, blue to L_blue if @.name="red" @.move(L_red) elseif @.name="blue" @.move(L_blue) end elseif sensorID=2 if @.name="green" @.move(L_green) elseif @.name="yellow" @.move(L_yellow) end elseif sensorID=3 if @.name="orange" @.move(L_orange) elseif @.name="white" @.move(L_white) end end The parts should now be color-sorted on the L_-lines. 6.7.2
Light barrier mode
Starting with Version 10, there is a light barrier mode when simulating sensors on tracks and conveyor lines. If you select the option "light barrier mode", the sensor will be triggered while moving forward with the front and at the backward movement with the rear. Example 6.8: Light Barrier Mode Create a frame as in Fig. 6.30.
6.7 Sensors on length-oriented blocks
315
Fig. 6.30 Example frame
The source generates a transporter once. Create on the track a sensor and assign to the sensor the method as control. The method determines the position of the rear end and stores this in the variable rear_location. param SensorID : integer rear_location:[email protected] Let the car drive forward and backward over the sensor (double-click on the transporter and set or remove the checkmark next to "Backwards"). If you have not selected the "light barrier mode" option, then the rear position when triggering the method is independent of the direction of the transporter. Now, select the "light barrier mode" option (Fig. 6.31).
Fig. 6.31 Light barrier mode
If you now test the behavior, then the rear positions differ depending on the direction of the vehicle (choose front for correct operation). Note: Light barrier If you want to map the behavior of a light barrier correctly, then it may be helpful not to use the light barrier mode. Instead, select both front and rear. A real light barrier is triggered twice: the first time if the front or rear of the transporter interrupts the laser beam (value from true to false), the second time when the transporter leaves the position and the laser beam falls on the sensor again (value from false to true). 6.7.3
Create sensors automatically
You can also create sensors using SimTalk. For this, you need the position of the sensor on the track or the line and the method to be triggered. Using the segment tables of the track and the line, you can determine the positions of these elements in the frame. With this information, you can develop a method to generate the
316
6 Simulation of transport processes
sensors automatically by dragging objects on the length-oriented elements. The following methods are necessary: Table Method for generating sensors. Method
Description
.createSensor(,, );
Generates a sensor and returns the ID of the sensor, you must pass the position (real), a string for the position type ("length", "relative") and a reference to the method to be executed
.sensorID().position
Sets and reads the position of the sensor with the ID
. scalingFactor
Returns the scaling factor of the frame (e.g. size of a pixel in meters).
.segmentsTable
Provides access to the segment table of the length-oriented element (see tab Curve button Segments).
Str_to_obj()
Creates an object reference from a string (e.g. object path)
.xPos
Returns the x coordinate of the object within the frame, the base is the upper left corner of the frame.
Example 6.9: Create Sensors with SimTalk You should create a function that will generate sensors on a track through drag and drop. The sensor number and a reference to the object should be stored in an internal table of the track. If the object was already been entered in the table, then the entry in the list will be deleted and a new entry will be created. Duplicate a track in the class library. Using the duplicated track, create a frame according to Fig. 6.32.
Fig. 6.32 Example frame
Create three user-defined attributes in the duplicated track in the class library: - onDrop (method) - sensorControl (method) - sensorList (table) Format the first column in the table as an integer and the second column as an object. Select in the track Tools - Select Controls - Drag-and-Drop and assign onDrop to the control (Fig. 6.33).
6.7 Sensors on length-oriented blocks
317
Fig. 6.33 Drag and Drop control
To simplify the example, the programming is shown for horizontally running tracks only. An extension for vertical tracks is possible without major problems. The method onDrop must fulfill the following tasks: If the object is already entered in the sensor list, the sensor with the corresponding ID will be moved to a new location; otherwise, a new sensor will be created and a corresponding entry in the table will be generated. The sensor position is calculated from the x-position of the object (taking into account the scaling factor). So, the method onDrop might resemble the following: param obj:object[] var posi:real var station:object var found:Boolean var sensorID:integer --create reference station:=obj[1] -- calculate x position posi:=(station.xPos-self.~.segmentsTable[1,1])* self.~.location.scalingFactor -- look in the sensorList self.~.sensorlist.setCursor(1,1) found:=self.~.sensorlist.find(station) -- found, move sensor if found self.~.sensorID(self.~.sensorList[1, self.~.sensorlist.cursorY]).position:=posi else -- create new Sensor sensorId:=self.~.createSensor(posi,"length", "sensorControl") -- create entry self.~.sensorlist.writeRow(1,self.~.sensorList.yDim+ 1,sensorID,station) end
6.8
The Transporter
With the help of the transporter, you can model many transport facilities. The transporter moves on the track with a set speed forward or in reverse. Using the length of the track and the speed of the transporter, the time that the transporter spends on the track is calculated. At the exit, the track transfers the transporter to a successor. Transporters cannot pass each other on a track. If a faster transporter
318
6 Simulation of transport processes
moves up close to a slower one, then it automatically adjusts its speed to that of the slower transporter. When the obstacle is no longer located in front of the transporter, the transporter accelerates to its previous speed. Transporters can have two types of load area: Matrix loading space Length oriented loading space 6.8.1
Attributes of the Transporter
Create an object forklift (duplicate a transporter, speed 1 m/s) in the class library. Open the object by double-clicking it. Fig. 6.34 Attributes Transportershows the attribute dialog from Plant Simulation version 15.
Fig. 6.34 Attributes Transporter
MU Length/ width: The length of the transporter must be smaller than the length of the track, if you want to create a transporter on a track. The capacity of the tracks (setting capacity = -1) is calculated as the length of the tracks divided by the length of the transporter. Booking point length: The booking points determine the position from which the transporter is booked to the next block. This is important if you e.g. want to access the transporter using .cont. If a vehicle is moved to the successor (by standard), only the front of the transporter is moved to the next object. The transporter then moves at the set speed on the new track, until it is located across the entire length on the next track. At the point where you can access the transporter on the track, this determines the booking points (length and width depend on the conveying direction).
6.8 The Transporter
319
Speed: Enter the speed with which the transporter moves on the object track. The speed is a positive value (data-type real). If you set the speed to zero, the transporter stops. You can also simulate acceleration and deceleration of the transporter (option Acceleration). Backwards: This option activates the movement of the transporter in reverse on the track (it also can be called by a method e.g. to drive back the transporter after unloading). Starting with version 10, the transporter has three different types of load bays (Fig. 6.35).
Fig. 6.35 Transporter Load bay types
Type Store: If a type store is selected, the position of MUs on the load bay is determined by xy coordinates. Type Track: The vehicle then has a length-oriented structure. You can then, for instance, drive with another transporter on this transporter. The capacity of the load bay is normally determined by the length of the load bay and the length of the transporters that you let drive onto the load bay of the transporter. Of course, you can also limit the capacity of the load bay (by setting a value greater than zero in the field capacity). Analogous to the track, you have the option to place sensors on the length-oriented load bay of the transporter and assign methods to the sensors. Type Line: Here, the load bay actively transports MUs (forward and backward). This is particularly useful when you simulate transporters that are using e.g. roller conveyors on their load bay for loading or unloading. Load bay length: This refers to the length of the length-based load bay (you can attach sensors and use the length-based load bay as a track for e.g. plate cars, car transporters, loading portals, cranes, etc.). Capacity: Here, you enter the number of MUs that can fully or partially be located on the transporter. -1 means no limit; the length of the individual MUs determines the capacity. 6.8.2
Load and unload the transporter using the AssemblyStation and the DismantlingStation
You can use the AssemblyStation in order to load the transporter and the DismantlingStation to unload the transporter again. The transporter and charged MUs have to access the assembly station via different predecessors. The transporter is the main part in this process and must have enough capacity to load
320
6 Simulation of transport processes
the necessary number of MUs. In the following example, an entity is to be loaded on a transporter and unloaded from the transporter again. Example 6.10: Loading and Unloading the Transporter with the AssemblyStation Create a frame like in Fig. 6.36.
Fig. 6.36 Example frame
First, connect Track1 with the assembly station and then F1. Analogously connect first Track1 with the DismantleStation, then F2. The transporter will be inserted in the frame using the init method. To do this, the init method should have the following content: .MUs.transporter.create(track1) The AssemblyStation has to work in the mode "ATTACH MUS". Configure the AssemblyStation according to Fig. 6.37.
Fig. 6.37 Setting AssemblyStation
6.8 The Transporter
321
The type (origin) and the number MUs for loading can be determined in the assembly table. In our case—the loading of one MU from Predecessor 2—the assembly table should resemble that shown in Fig. 6.38.
Fig. 6.38 Assembly table
For the AssemblyStation, you can also set the time that is caused by the loading process. The DismantleStation has to work in the mode “DETACH MUS”. Ensure the settings in the DismantleStation as shown in Fig. 6.39.
Fig. 6.39 Settings DismantleStation
The dismantle table contains target specifications for individual MU classes. To transport the unloaded MU to successor 2, you must make the adjustment from Fig. 6.40.
Fig. 6.40 Dismantle table
The necessary time for unloading can be set in the in the tab Times. 6.8.3
Load and Unload the Transporter using the TransferStation
The TransferStation is a user object and is located in the class library in the Tools folder (Fig. 6.41).
322
6 Simulation of transport processes
Fig. 6.41 Class Library
You can use the TransferStation to load and unload transporters. Example 6.11: TransferStation
Load
and
Unload
the Transporter using
the
Create a frame as in Fig. 6.42.
Fig. 6.42 Example frame
Connect the end and the beginning of the track so that the transporter can drive "in a circle". Set the source source_transporter so that it produces just one transporter. The source_part creates entities at an interval of one minute. Adjust the capacity of the transporter in the class library to one MU. Add sensors at the loading and unloading position. You do not need to assign controls to these sensors. In the TransferStations, set the source and the destination of the transfer and set the time that is necessary for this. For example, for the loading, the source of the transfer process is Source_part and the destination is the track—more specifically, the sensor position of the loading position. The necessary adjustments for loading the transporter are presented in Fig. 6.43.
6.8 The Transporter
323
Fig. 6.43 Setting Transferstation loading
For unloading the transporter, enter the track as the origin of the transfer and the buffer as the destination (see Fig. 6.44).
Fig. 6.44 Transferstation unloading
The loading time you can set in the tab TIMES. With the Transferstation, you can also model load operations between two transporters (mode reload) or the moving of the transporter itself from one track to another (mode move). 6.8.4
Load and unload transporter using SimTalk
The loading and unloading of transporter works analogous to the container, triggered e.g. by an exit control or a sensor control on the track. Example 6.12: Unload the Transporter using SimTalk You should unload the content of a transporter to machine M2 (sensor control). @.cont.move(M2)
324
6 Simulation of transport processes
Explanation: In this case, @ means the transporter. You get access to the content of the transporter using the method cont (@.cont). The method cont returns a pointer to the MU (or void, if the transporter is empty). The MU can be moved to the machine M2 using the method move (…move (M2)). 6.8.5
SimTalk methods and attributes of the Transporter
In the following table you will find a selection of important SimTalk methods and attributes of the Transporter. Table: Transporter Methods and Attributes Method/Attribute
Description
.create()
Creates a new object, on length-oriented blocks, you can determine the initial position of the object
.create(, ) .startPause; .startPause()
startPause immediately pauses the transporter and sets the attribute pause to the value true, when a parameter is passed (integer, greater than 0), it determines after which time (in seconds) the transporter changes back to the non-paused state.
.startPauseIn()
Pauses the transporter after the period defined in has passed.
.collided
Returns true if the transporter is collided with another transporter.
.xDim
Sets/gets the dimension of the matrix load bay
.yDim .backwards
Determines whether the vehicle backward (true) or forward (false).
travels
.speed
Specifies the speed with which the transporter moves on the track. The speed must be equal to or greater than 0; if you set the speed to 0, then the transporter stops.
.destination
Sets/gets the destination of the transporter
.stopped:=true/false
Starts and stops the transporter
.movingSpeed
Returns the actual speed of the transporter, this attribute is observable
.targetPosition
Sets the target position of the transporter; the transporter will drive to this position; if the transporter reaches this position the value of targetPosition is set to -1
The transporter also provides a number of methods and properties that deal with the battery operation and related problems.
6.8 The Transporter
6.8.6
325
Stopping and Continuing
To stop and continue after a certain time is the normal behavior of the transporter. While the transporter waits, you can e.g. load and unload the transporter or recharge its battery. In SimTalk, you use the attribute Stopped to stop the transporter and make it continue on its way. Syntax: @.stopped:=true --stop the transporter @.stopped:=false --the transporter drives again Another possibility to stop the vehicle is to set the speed at zero or use the attribute targetPosition. The vehicle then slows down with the set acceleration and stops. You can start the vehicle again by setting the speed at its original value. In this way, you can take into account acceleration and slowdown in the simulation. To demonstrate these options, you can use the following three examples. Example 6.13: Stop/Start the Transporter Create a frame like in Fig. 6.45.
Fig. 6.45 Example frame
Set the values in the transporter in the class library according to Fig. 6.46.
326
6 Simulation of transport processes
Fig. 6.46 Attributes transporter
The source should create one transporter. This works with the adjustment as in Fig. 6.47.
Fig. 6.47 Setting source
The transporter has to stop after ten, 15 and 20 meters and start driving again after five seconds. Insert sensors on the track at these positions and assign to the sensors Method as control. To study the behavior, we need a speed-time chart. We can create this using a TimeSequence in which we record the values of the attribute movingSpeed at regular intervals. Format the second column of TimeSequence as data-type speed. Make the settings in TimeSequence according to Fig. 6.48.
6.8 The Transporter
327
Fig. 6.48 Setting TimeSequence
Recording the speed of the transporter with a TimeSequence causes a problem. The first value will be recorded at time 0. At this time, no transporter exists in the model. We can disable the TimeSequence and activate it again after the creation of the transporter in order to avoid this problem at the beginning of the simulation (init). Insert into the method init the following content: --delete the content timeList.delete -- deactivate the TimeSequence timeList.active:=false After the generation of the transporter we need to set the reference to the transporter and activate the TimeList. To do this, insert an exitcontrol (rear) into the source (press key F4 in the field ExitControl). The exitcontrol should have the following content: car:=@ TimeList.active:=true To display the TimeList in the chart, drag the TimeList on the chart. Select in the tab Display: Category: XY graph, Chart type: line, Data: in column. Variant 1: stop with stopped:=true Add sensors at the stop positions and start at that position a method which stops the vehicle (and starts again after five seconds). The deceleration is not considered. If you start the transporter and acceleration is activated, the transporter accelerates to the set speed. The method (sensor control) could appear as follows: param SensorID : integer @.stopped:=true wait 5 @.stopped:=false If you set stopped back to false, the transport starts to move again. The speed-time graph in this variant resembles that in Fig. 6.49.
328
6 Simulation of transport processes
Fig. 6.49 Speed-Time Graph
Variant 2: Decelerate and accelerate For this variant, you need a sensor at the position at which the braking starts. In the method, you can wait until the transporter is stopped (movingSpeed = 0) and then run your actions (e.g. loading or unloading). The method could resemble the following: param SensorID : integer @.speed:=0 waituntil @.movingSpeed = 0 wait 5 --set speed of the class @.speed:[email protected] You can see in the diagram that the vehicle is now decelerating, as well as accelerating (Fig. 6.50).
Fig. 6.50 Speed-Time graph
Variant 3: targetPosition Setting the attribute targetPosition accelerates the transporter and decelerates it so that the end-position of the movement is the set value. If you use targetPosition, you do not need use sensors to control the transporter. The control would start, for example, as EntranceControl in the track and comprises different segments of driving and stopping/ waiting. Plant Simulation sets targetPosition to -1 if the transporter stops. So, the control could look as follows (EntranceControl front track, no sensors): var transp:object transp:=@ --drive to 10m transp.targetPosition:=10
6.8 The Transporter
329
--wait for stop waituntil transp.targetPosition=-1 --wait 5 seconds wait 5 --drive to 15m transp.targetPosition:=15 --wait for stop waituntil transp.targetPosition=-1 --wait 5 seconds wait 5 --drive to 15m transp.targetPosition:=20 --wait for stop waituntil transp.targetPosition=-1 --wait 5 seconds wait 5 --start until the end of the track transp.stopped:=false The speed-time diagram of this variant you can see in Fig. 6.51.
Fig. 6.51 Speed-time graph
6.8.7
Drive a certain distance
If you want to model movements more accurately, you may find controls with commands such as "go 1000 mm". Until Version 12 there is no prepared function in Plant Simulation to drive a certain distance with the transporter. You have at least two modeling approaches: a) You start the transporter and check at very short intervals the position of the transporter (e.g. .FrontPos), e.g. using a generator and a method. If the transporter has reached its position, you stop the transporter (and stop the monitoring with the help of the generator). b) You use a (dynamically set) sensor to stop the transporter at the respective position. c) You use the attribute targetPosition (starting from version 12) The method a) causes a large number of function calls, which results in a negative influence on the runtime behavior of the simulation. For the variant b) you should simulate a portal loader.
330
6 Simulation of transport processes
Example 6.14: Drive a Certain Distance/ Portal Loader, Variant Sensor Create a frame as in Fig. 6.52.
Fig. 6.52 Example frame
Make the following settings: The source creates MUs without any interval. The processing time of M1 and M2 is each two minutes. The buffer M1_in, M1_out, M2_in and M2_out each have a capacity of one and a processing time of five seconds. Connect the buffers and the SingleProcs with connectors. Create a sensor at the track portal (e.g. on position 20 meters) and connect the sensor with the method SensorControl. The generator calls each second the method startCycle. Set the start of the generator to ten seconds. Insert two user-defined attributes into the portal: o loadingTime (time; value 15 seconds) for set the loading and unloading time o portal_inPosition (Boolean; value false) for the return message of the portal transporter Duplicate the vehicle in the class library and rename the duplicate as portaltransporter. Insert into the portaltransporter a user-defined attribute: drive (method). The bases of the modeling are the planned movements of the portal loader. The portal loader operates in a fixed cycle: the start of the cycle is a waiting position (absolute two meters), the loader is empty the loader moves to the source and loads one part (one meter track backwards -1m) the loader moves with the part to M1_in and unloads the part (eight meters track forwards) the loader moves empty to M1_out and loads a part, if there is a part (four meters track)
6.8 The Transporter
331
the loader moves to M2_in and unloads the part, if he transports a part (three meters track) the loader moves to M2_out and loads a part, if there is a part (four meters track) the loader moves to the drain and unloads the part (if the loader is loaded; -17 meters track) The movement of the loader will be realized using two user-defined methods: .drive() moves the sensor on the track, sets the direction of the loader and starts the loader. If the requested position is outside of the track, an error message is displayed. .sensorControl stops the loader. To make the movement of the loader observable, we need a user defined attribute (. portal_inPosition). This we set to true if the portal is set in motion (method drive) and to false if the portal was stopped (method sensorControl). The method drive could resemble the following: param distance:real --if sensor outside of track --> error message if self.~.~.sensorID(1).position+distance < 0 or self.~.~.sensorID(1).position+distance > self.~.~.length Messagebox("The position is located outside of "+ "the track!",1,3) else --move sensor self.~.~.sensorID(1).position:= self.~.~.sensorID(1).position+distance --calculate direction if self.~.frontPos > self.~.~.sensorID(1).position self.~.backwards:=true else self.~.backwards:=false end --start self.~.stopped:=false --set portal_inPosition to false self.~.~.portal_inPosition:=false end The method SensorControl stops the loader and reports the completion of the movement: param SensorID : integer, Front : Boolean --stop @.stopped:=true
332
6 Simulation of transport processes
--response portal.portal_inPosition:=true The method portalControl contains the entire control of the process of the portal: The loader is started. The control will wait until the loader has reached its position. Then it is loaded or unloaded. At the end of the cycle, the method reports the completion by setting the variable cycle_finished as true: var tsp:object tsp:=portal.cont --the cycle of the Portal --drive to the source (-1m) tsp.drive(-1) waituntil portal.portal_inPosition --load from source wait portal.loadingTime source.cont.move(tsp) tsp.drive(8) waituntil portal.portal_inPosition --move the part to M1_in wait portal.loadingTime tsp.cont.move(M1_in) --drive to M1_out tsp.drive(4) waituntil portal.portal_inPosition --if part on M1_out, than load if M1_out.occupied wait portal.loadingTime M1_out.cont.move(tsp) end --drive to M2_in tsp.drive(3) waituntil portal.portal_inPosition if tsp.occupied wait portal.loadingTime tsp.cont.move(M2_in) end --drive to M2_out tsp.drive(4) waituntil portal.portal_inPosition --if part on M2_out then load if M2_out.occupied wait portal.loadingTime M2_out.cont.move(tsp) end --drive to Drain tsp.drive(-17)
prio 1
prio 1
prio 1
prio 1
prio 1
6.8 The Transporter
333
waituntil portal.portal_inPosition prio 1 if tsp.occupied wait portal.loadingTime tsp.cont.move(Drain) end --drive to waiting position and finish job tsp.drive(-1) waituntil portal.portal_inPosition prio 1 cycle_finished:=true The method portalControl must now be called at an appropriate point in time. This can happen, e.g. using a generator and a method. The method startCycle checks the condition to start a new cycle (old cycle is completed; a new part can be placed on M1_in etc.) and then calls the method portalControl: if cycle_finished and portal.portal_inPosition and source.occupied and M1_in.empty cycle_finished:=false portalControl end For initialization, it is necessary to set the sensor to the waiting position of two meters and to insert the transporter. The generator should have a starting time that allows the transporter to travel to the stop position and stop there (e.g. ten seconds). Therefore, the init method must contain the following instructions: --move sensor to 2m portal.sensorID(1).position:=2 --create portal transporter .MUs.Portaltransporter.create(portal,1) portal.portal_InPosition:=false diagram.aktiv:=true Position (distance)-Time-Diagram The planning of portal movements is often done in the form of position-time diagrams. We can produce these diagrams without any problem in Plant Simulation. To do this, you can plot the front position of the portal transporter on the track. The following settings are necessary in the diagram block: data input channel: portal.cont.frontPos; mode: sample; interval: one second; display: plotter; axes: range; x: 4:00; number of values: 1.000. At the beginning of the simulation, the portal transporter does not exist; therefore, there is an error message. You can work around this problem by turning off the diagram in the reset method and reenabling it in the init method after the creation of the transporter. The method reset is as follows: diagram.active:=false The position-time diagram should look like the one in Fig. 6.53.
334
6 Simulation of transport processes
Fig. 6.53 Position time diagram
Variant c) targetPosition One disadvantage of the sensor approach is, that it is difficult to consider acceleration and deceleration for the transporter. You need to calculate the points for starting deceleration to stop at the right position. This is no problem, if you use targetPosition for positioning the transporter. The basic structure for the abovestarted example could be similar. You do not need a sensor and a sensorControl. Create a frame like in Fig. 6.54 (you may duplicate and change the example above).
Fig. 6.54 Example frame
Make the following settings: The source creates MUs without interval. The processing times for M1 and M2 are two minutes each. The buffer M1_in, M1_out, M2_in and M2_out have a capacity of 1 and a processing time of 5 seconds each. Connect the buffers and the SingleProcs with connectors. The portal loader operates in a fixed cycle: the start of the cycle is a waiting position (position 2 meters), the loader is empty the loader moves to the source and loads there one part (position 1 meter) the loader moves with the part to M1_in and unloads there the part (position 9 meters)
6.8 The Transporter
335
the loader moves empty to M1_out and loads a part if there is a part (position 13 meters) the loader moves to M2_in and unloads the part if he transports a part (position 16 meters) the loader moves to M2_out and loads a part if there is a part (position 20 meters) the loader moves to the drain und unloads the part (if the loader is loaded; position 3 meters) The method portalControl contains the entire control of the process of the portal: the loader is moved, it will wait until the loader has reached its position, and then, it is loaded or unloaded. At the end, the cycle the method reports the finishing by setting the variable cycle_finished to true: var tsp:object tsp:=portal.cont --the cycle of the Portal --drive to the source tsp.targetPosition:=1 waituntil tsp.targetPosition=-1 --load from source wait portal.loadingTime source.cont.move(tsp) --to 9 m tsp.targetPosition:=9 waituntil tsp.targetPosition=-1 --move the part to M1_in wait portal.loadingTime tsp.cont.move(M1_in) --drive to M1_out -> 13 m tsp.targetPosition:=13 waituntil tsp.targetPosition=-1 --if part on M1_out, than load if M1_out.occupied wait portal.loadingTime M1_out.cont.move(tsp) end --drive to M2_in --> 16 m tsp.targetPosition:=16 waituntil tsp.targetPosition=-1 if tsp.occupied wait portal.loadingTime tsp.cont.move(M2_in) end --drive to M2_out --> 20 m tsp.targetPosition:=20 waituntil tsp.targetPosition=-1
336
6 Simulation of transport processes
--if part on M2_out then load if M2_out.occupied wait portal.loadingTime M2_out.cont.move(tsp) end --drive to Drain --> 3m tsp.targetPosition:=3 waituntil tsp.targetPosition=-1 if tsp.occupied wait portal.loadingTime tsp.cont.move(Drain) end --drive to waiting position and finish job --> 2m tsp.targetPosition:=2 waituntil tsp.targetPosition=-1 cycle_finished:=true The method startCycle checks the condition to start a new cycle (old cycle is completed; a new part can be placed on M1_in) and then it calls the method portalControl: if cycle_finished and source.occupied and M1_in.empty cycle_finished:=false portalControl end For initialization, it is necessary to insert the transporter. The transporter drives to its waiting position (2 meters) and sets its finished variable to true. The init should have the following content: var tsp:object --create portal transporter tsp:=.MUs.Portaltransporter.create(portal,1) --dive ro 2 m tsp.targetPosition:=2 waituntil tsp.targetPosition=-1 cycle_finished:=true diagram.aktiv:=true You can set an acceleration in the portaltransporter in the class library (e.g. 0.25 m/s²). The position-time diagram shows a graph, as shown in Fig. 6.55.
6.8 The Transporter
337
Fig. 6.55 Position time graph
6.8.8
Routing
If a track has various successors, different types are available for routing: Automatic routing (one destination) Routing with destination lists (destinations not connected with connectors) Routing lists (several destinations at one trip) Drive control Exit control 6.8.8.1 Automatic routing Setting for the automatic routing you find in Plant Simulation within an additional tab (Fig. 6.56).
Fig. 6.56 Routing
Automatic routing (+Destination): When you select this option, Plant Simulation searches along the connectors for the shortest route to the destination. All objects on the way to the destination must be connected by connectors or you assign a sensor with this station as destination. Example 6.15: Transporter - Automatic Routing Create a frame as in Fig. 6.57.
338
6 Simulation of transport processes
Fig. 6.57 Example frame
Drag a transporter from the class library to the buffer. Open the dialog of the transporter by double-clicking it. The destination of the transporter is track6 (Fig. 6.58).
Fig. 6.58 Routing
Start the simulation and reduce the simulation speed. The transporter finds the shortest way. Route weighting The automatic routing first evaluates only the lengths of the tracks. Using route weighting, you can control this selection process to take into account additional factors (such as quality of the road, probability of disturbances on the road, etc.). Do this by defining a user-defined attribute on the tracks (data-type real). The transporter reads the attribute that you enter in the field route weighting and multiplies the track lengths with the attribute values. Thereafter, the transporter is relocated to the shortest path. When you set a negative value, then the track is not included in the automatic route search. Example 6.16: Route Weighting Include in the example above in the track (class library) a user-defined attribute (rw, data-type real, value one). Change the value of this attribute in track3 from one to ten (e.g. to consider a poor quality of the track). Enter in the transporter as
6.8 The Transporter
339
route weighting attribute the attribute "rw". The transporter now finds another "shortest" way. 6.8.8.2 Routing (destination lists) This kind of routing does not require connectors. To use automatic routing, you need to supply the transporter with destination information and assign information to the track about which destinations are to be reached on the track (destination list). Plant Simulation searches the destination lists of the successors for the destination of the transporter. Plant Simulation then transfers the transporter to the first track whose target list contains the destination. Example 6.17: Automatic Routing with Destination Lists A source randomly produces three parts. A transporter loads each one part and transports it to the relevant machine. The transporter then drives back to the source. Each machine can only process one kind of part. A special track leads to each machine. Create a frame according to Fig. 6.59.
Fig. 6.59 Example frame
1. 2.
Duplicate the part three times. Name the parts Part1, Part2, and Part3. Color the parts differently. Go to the source. Enter an interval of 2 minutes. Select MU Selection random. Enter the table distribution into the text box Table (Fig. 6.60).
Fig. 6.60 Setting source
340
6 Simulation of transport processes
Plant Simulation formats the table distribution. Open the table. Drag the parts from the class library to the table (this will enter the absolute path into the table). You can also enter the absolute path by yourself. Type the distribution of the parts in relation to the total amount in the second column (Fig. 6.61).
Fig. 6.61 Table distribution
The source now produces part1, part2, and part3 in a random sequence. 3. An assembly station loads the transporter. First, connect track6 with the assembly station, then with the source. Insert track6 so that the exit is located close to the assembly station. Ensure the following settings in the assembly station: assembly mode: attach MUs and assembly table with: predecessors (insert into the assembly table one part from Predecessor 2). The processing time of the assembly station is ten seconds. The init method inserts the transporter close to the exit of track6 into the model. Method init: .MUs.Transporter.create(track6,15) 4.
Determine the destination of the transporter depending on the name of the part. Set the value of the attribute destination of the transporter with a method. The output sensor (rear) of the assembly station is to trigger the method destination. The method destination sets the attribute depending on the MU names.
-- @ means the transporter [email protected] is the part on the transporter if @.cont.name="part1" @.destination:=machine1 elseif @.cont.name="part2" @.destination:=machine2 elseif @.cont.name="part3" @.zielort:=machine3 end 5.
Create and assign the destination list of the tracks. To create the destination lists, use objects of type CardFile. The required data-type is object. First, turn off inheritance (Format – Inherit Format). Then click the list header (gray, string) with the right mouse button. Select Format. Select the data-type object on the tab Data type. Now enter the objects that can be reached via the track. You can also enter the
6.8 The Transporter
341
destinations by dragging the objects onto the list and dropping them onto the respective line. This inserts the absolute path. Insert Machine1 into the destinations_track1 and so on. Enter the destination list on the tab Attributes of the track (forward destination list, Fig. 6.62).
Fig. 6.62 Destination list
6.
Move the parts at the end of the tracks. The parts are loaded onto the machines at the end of tracks 1, 2 and 3. To accomplish this, we use the destination addresses of the transporters. Enter the method unload into the exit controls of the tracks 1, 2, and 3 (rear). Method unload:
-- @ is the transporter @.cont.move(@.destination) At the end, the transporter drives by itself to Machine3 on track3 and to Machine2 on track2, etc., depending on which part is loaded. Note: Plant Simulation transfers the transporter onto the first object in whose destination list the destination of the transporter is registered. If the following track fails, the transporter stops and waits until the failure is removed. While routing, Plant Simulation does not take the status of the tracks into account. 6.8.8.3 Routing with routing lists, sensors type only if destination Instead of one destination, you can set a list of objects as destinations of the transporter. The transporter will follow the list and drive to the destinations in accordance with the order of the list. After finishing the list, the transporter starts a new cycle. You can use this behavior to model automated guided vehicles (AGVs). Example 6.18: Routing with Routing-Lists (sensor type: only if destination) Create a frame according to Fig. 6.63 Example frame.
342
6 Simulation of transport processes
Fig. 6.63 Example frame
Connect the end of the tracks to their own entrance and with the entrance of other respective tracks. Set on the track sensors and assign the method sensorControl. Select for the sensors the option Activate - “Only when destination” and enter the associated station, as shown in Fig. 6.64.
Fig. 6.64 Setting Sensor
If you activate this option, the sensor will be called only if the destination of the transporter is equal the setting in the field destination of the sensor. This works also in case of routing lists. Here Plant Simulation checks the destination at the actual position in the routing list. This simplifies the development of controls. Set the capacity of the transporter in the class library to 3. Format the data type of CardFile as object. Enter the destinations of the transporter as shown in Fig. 6.65.
Fig. 6.65 Routing list Destinations
The init-method will create the transporter on track1 and set the CardFile destination as the destination for the created transporter. We will set the first destination by setting the attribute destinationListRow to 4 (buffer). var tsp:object tsp:=.MUs.transporter.create(track1,100) --set destination --> Buffer tsp.destination:=destinations --set the right position in the list tsp.destinationListRow:=4 The transporter will call the sensorControl (by triggering the sensor) only if this is the right destination. So, we need to program only two cases. If the transporter is empty, we load parts until the transporter is full; if the transporter is not empty, we load one part to the associated station. In both cases, we need to stop the
6.8 The Transporter
343
transporter at the beginning and release the transporter at the end of the program. The SensorControl could have the following content: param SensorID: integer, Bug: Boolean --stop transporter @.stopped:=true var dest:object if @.empty then --load parts from destination dest:[email protected](@.destination.dim) --last entry is loading while @.full=false dest.cont.move(@) end --wait loadingtime wait 10 else --PS increases the row number after reaching -- a destination dest:[email protected](@.destinationListRow-1) --load part on destination @.cont.move(dest) --wait loading time wait 10 end @.stopped:=false If you point the mouse to the driving transporter, the tool-tip text shows information about the next destination and the position inside the route (Fig. 6.66).
Fig. 6.66 Routing information
344
6 Simulation of transport processes
6.8.8.4
Routing optimization using Routing list and Genetic Algorithm (GA) You can use the GA to search for the shortest route to connect different points. The GA will change the positions in the routing list and check the results again and again. Example 6.19: Routing Optimization using GA Create the frame from Fig. 6.67 Example frame.
Fig. 6.67 Example frame
Connect all tracks and stations in such a way that the transporter can reach flexible all stations from every point of the net. Make the following settings: set the destination of the transporter in the class library to “destinations.” Set up the source in such a way that it produces exactly one transporter. Format the first column of the tableFile destinations as object and enter in the rows: A, B, C, D, E, F. To use the GA, we need a little trick. At the end, the transporter must drive to Drain. But if we include the Drain in the destination list, the GA will also change the position of the Drain in the sequence and this would be wrong. So, we insert the Drain in the init-method into the destination list as the last entry (the GA will sort the destination before the call of init). In the drain (entrance control), we delete the Drain from the list to exclude it from being sorted by the GA. As the fitness value, we use transporter.statTraveledDistance. For better visibility, we define a variable and transfer the value to the entrance control of the drain.Method init:
6.8 The Transporter
345
--insert the drain in the destinations list destinations[1,destinations.yDim+1]:=drain Entrance control drain: --transfer traveled distance distance:[email protected] --delete the drain from the table destinations.cutRow(destinations.yDim) Setup the GA Drag the variable distance to GAAssitant (as the fitness value). Next, hold the Shift key down and drag the tablefile destinations on the GAAssitant (as the optimization parameter). Open the GAAssistant and set the Optimization direction to “Minimum.” Now you can start the GA (tab RUN -START). At the end of the optimization, the found optimum is set in the tablefile destinations. 6.8.8.5 Routing with SimTalk You can determine all successors from an object. If you define a table with all possible destinations in the successor objects, then you can select the relevant successor in an exit control and move the transporter in the right direction. In such a control, you can make various evaluations. You can use the following methods: Table: Methods for determine the successors of an object Method
Description
.numSucc
Returns the number of successors
.succ([integer])
Returns the successor-object with the index
Example 6.20: Routing with SimTalk Duplicate a track in the class library and insert two user-defined attributes: destinations (table, first-column data-type object) and exitControl (method). Assign to the track the exitControl (front). Create a frame like in Fig. 6.68.
Fig. 6.68 Example frame
The init-method creates a transporter at the buffer and sets the destination-attribute of the transporter to Drain.
346
6 Simulation of transport processes
var car:object car:=.MUs.transporter.create(buffer) car.destination:=drain Insert Drain into the destinations table of T4. Deactivate in the transporter in the class library the option of AUTOMATIC ROUTING. In the exitControl of the tracks, the following should take place: If there is only one successor, then the transporter is moved to the successor. If there are multiple successors, then the method searches through all successors in the destinations tables for the destination of the transporter. If the destination is found, the transporter is relocated to the corresponding successor. If the destination is not found, an error message is displayed. The exit-control could have the following content: var successor:object var i:integer var found:Boolean if self.~.numSucc = 1 -- move directly successor:=self.~.succ waituntil successor.operational @.move(successor) else for i:=1 to self.~.numSucc self.~.succ(i).destinations.setCursor(1,1) -- if found --> move if self.~.succ(i).destinations.find(@.destination) successor:=self.~.succ(i) waituntil successor.operational @.move(successor) return end next messagebox(@.destination.name+ " is not an entry in the destinations-tables of the tracks!",1,3) end 6.8.8.6 Driving Control At a junction, you can determine the destination of the transporter with SimTalk, for example, depending on the availability and the load of the target station, and transfer the transporter on the correct track. Example 6.21: Driving Control We want to simulate a manipulation robot (e.g. FlexPicker by ABB). The robot can freely transport parts within a restricted area at high speed. You are to simulate the following problem. The robot takes parts from one place and distributes them onto three lines. The lines have an availability of 98 per
6.8 The Transporter
347
cent and an MTTR of 25 minutes. The robot itself has an availability of 99 per cent and an MTTR of 30 minutes. The robot has a speed of 10 m/s (no acceleration). The cycle time is 1.05 seconds (source interval). The speed of the lines is 0.1 m/s. The part has a length of 0.3 meter. The robot has a work area with a diameter of 1.2 meters. Set the scaling factor in the frame to 0.005. Create a Frame according to
Fig. 6.69.
Fig. 6.69 Example frame
Make the following settings: Length of the tracks T0: 0.2 m, W1: 0.75 m, W2: 0.7 m, W3: 0.75 m Processing time P1, P2, P3: 3 seconds (to secure a distance between the parts), The capacity of all buffers is one part. The length of the transporter is 0.1 meter (booking point 0). The transporter must drive backwards after being inserted into the frame. Therefore, select BACKWARDS in the dialog of the transporter in the class library. Proceed as follows.
348
6 Simulation of transport processes
1. Program the Init method. It creates a transporter on the track T0. While creating this transporter, a length is passed so that the transporter can trigger a backward exit sensor. .MUs.Transporter.create(T0,0.1) 2. Program the backward exit control drive_control: The transporter waits until a part is located on P0 and loads it. The transporter drives forward until the end of track T0. A single method is to be used for all controls. For that reason, the object and possibly the direction of the transporter will be examined in the method. Method drive_control: if ? = T0 and @.backwards -- T0 exit backwards waituntil P0.occupied P0.cont.move(@) @.backwards:=false -----------------------------------End Assign the method drive_control to the track T0 as the exit control and the backward exit control. 3. Program the exit control T0: At the end of the track T0, decide on to which place the transporter must drive. The transporter waits until P1, P2, or P3 is empty. Starting with the station P1, the method queries whether the place is empty. The transporter will be transferred onto the track to the first empty place. Method drive_control: insert a new branch in the query if ? = T0 and @.backwards then…: if ? = T0 and @.backwards ------------------------------------- see above -----------------------------------elseif ?=T0 and @.backwards= false -- T0 exit waituntil P1.empty or P2.empty or P3.empty --drive to the empty place if P1.empty @.move(T1) elseif P2.empty @.move(T2) elseif P3.empty @.move(T3) end end 4. Program the exit control of the tracks T1, T2 and T3: The transporter loads the part into the buffer. After this, the transporter moves backwards to load a new
6.8 The Transporter
349
part. To simplify, define the attribute buffer (type object) in the class track in the class library and assign the buffer P1 to the track T1, etc. (Fig. 6.70).
Fig. 6.70 Buffer attribute
Only control is required for unloading. Therefore, you can program it as an elseblock in the query of the objects. if ? = T0 and @.backwards ------------------------------------- T0 backwards exit -- see above -----------------------------------elseif ?=T0 and @.backwards= false -- T0 exit -- see above else --unload onto buffer @.cont.move(?.buffer) @.backwards:=true end 6.8.9
Sensorposition, Sensor-ID, Direction
There are two methods for accessing the sensors of a track, of a line or a transporter in SimTalk: .sensorID(), using the sensor-id (which is given by Plant Simulation) .sensorNo(), by a collection of sensors. The number of sensors you get with .numSensors. The sensor itself has the following attributes: Table SimTalk attributes of the sensor. Attribute
Description
.position
Returns the position of the sensor
.front
Indicates, if the option front of the sensor is selected
.rear
Indicates, if the option rear of the sensor is selected
.positionType
Sets/reads the type of the sensor, possible values are: “Length” or “Relative”
Example 6.22: Queuing (SensorControl)
350
6 Simulation of transport processes
The first step is to develop a method by which you can determine the value for the backward movement of a transporter by evaluating two sensor IDs of a track. These arguments have to be passed: track current sensorID target sensorID The return value of the function is of type boolean. Create the method (getDirection) in the current example. Using .SensorID(id) you can access all information that is associated with a sensor. The method SensorID returns an object of type sensor. The attribute position returns the position of the sensor. To calculate and return the necessary value of backwards, the method needs the following content. param track:object,sensorFrom:integer, sensorTo:integer ->Boolean var posFrom:real var posTo:real var backwards:Boolean posFrom:=track.sensorID(sensorFrom).position posTo:=track.sensorID(sensorTo).position backwards:=(posFrom>posTo) return backwards A transporter unloads three machines. It waits in its waiting position (12.5 meters) until a driving order arrives. The transporter then drives to the machine and unloads the part. The transporter drives with the part to the end of the track and unloads the part there. Create the frame from Fig. 6.71.
Fig. 6.71 Example frame
6.8 The Transporter
351
Create sensors on the track (length 20 meters, Fig. 6.72).
Fig. 6.72 Sensors
Settings: Source1, Source2 and Source3: non-blocking with an interval of one minute M1, M2, and M3: one minute processing time, availability of 50 per cent, two minutes MTTR Transporter speed: one m/s; capacity: one part Drain: zero seconds processing time The transporter has a user-defined attribute targetSensorID (integer). The start value is three. 1. The init-method creates the transporter on the track. The transporter is to stop at the sensorID 3. The method init appears as follows: .MUs.Transporter.create(track,1) The transporter should always stop when the SensorID of the track matches the targetSensorID of the transporter. Program the method drive_control: param sensorID : integer if sensorID = @.targetSensorID @.stopped:=true end 2. The machines call the transporter after having processed the parts. In this example, the machine should enter its sensorID into a QueueFile. The assignment of machines to the sensors is entered into a Cardfile (sensor_list). If a sensor is not to be used, enter the object dummy instead (as a wildcard). You cannot leave empty rows in a Cardfile. Also add a dummy object to the frame; otherwise, you will receive an error message. In our example, the sensor list appears as in Fig. 6.73.
352
6 Simulation of transport processes
Fig. 6.73 CardFile Sensorlist
If a part is completed on a machine, it triggers the exit sensor. The machine then has to search the SensorID in the sensor_list and enter the SensorID into the QueueFile order. Program the method call_transporter as the exit control of the machines M1, M2 and M3. Select the data-type integer for the QueueFile (order). The method call_transporter could appear as follows: var sensorID:integer -- search sensorID -- set the position of the cursor to start sensor_list.setCursor(1) -- search the machine sensor_list.find(?) -- position of the cursor sensorID:=sensor_list.cursor -- insert into order order.push(sensorID) 3. The transporter is waiting at the waiting position until an order arrives. It then drives to the machine. Using the attribute dim, you can determine the number of entries in a list. This attribute is observable; it can be monitored with an observer or a Waituntil statement. The direction can be determined using the sensor IDs. In this case, this is easy because the sensors are not in a mixed order. If you insert a new sensor afterward (e.g., for a new machine), the sensor IDs get mixed up, which means that a greater number of sensor IDs do not necessarily mean a greater length of the position. Extend the method drive_control as follows. param sensorID : integer if sensorID = @.targetSensorID @.stopped:=true if sensorID= 3 waituntil order.dim > 0 prio 1 @.targetSensorID:=order.pop @.backwards:=getDirection(?,3,@.targetSensorID) @.stopped:=false end end 4. The transporter gets an order, drives off, and stops in front of a machine. The transporter has to load the part from the machine and drive forward to the sink. The transporter does not yet know the machine; the method must read the machine from the sensor list. This is accomplished with the method read(id). Program the method drive_control in addition to the example above. param sensorID : integer if sensorID = @.targetSensorID @.stopped:=true
6.8 The Transporter
353
if sensorID= 3 waituntil order.dim > 0 prio 1 @.targetSensorID:=order.pop @.backwards:=getDirection(?,3,@.targetSensorID) @.stopped:=false else sensor_list.read(sensorID).cont.move(@) @.backwards:=false @.stopped:=false end end 5. Program the method unload for unloading the part onto the drain, and assign it as the exit control of the track. The transporter must unload the part to the drain. The transporter then drives forward. If an order exists, it must be read and the targetSensorID of the transporter must be set anew. If no order exists, then the targetSensorID is three. Program the method unload (exit control track): @.stopped:=true @.cont.move(drain) if order.dim > 0 --to machine @.targetSensorID:=order.pop else --to waiting position @.targetSensorID:=3 end @.backwards:=true @.stopped:=false 6.8.10 Start Delay Duration A transporter stops automatically when it collides with a standing transporter on the same track. This starts the first transporter again and then all the collided transporters automatically start again. To model this behavior more realistically, you can use the attribute Start delay duration (e.g., 0.5 seconds). The following transporter will start with a lag of 0.5 seconds after the start of the transporter in front. You can set the start delay duration on the dialog of the transporter (class library, Fig. 6.74).
Fig. 6.74 Start delay duration
Example 6.23: Start Delay Duration, Crossroads You are to simulate a simple crossroads. The crossroads is regulated by traffic lights. In this example, the transporter decides directly at the crossroads whether it
354
6 Simulation of transport processes
stops or carries on (without slowing down). All transporters behind it drive against it. Insert a traffic_light in the class library (duplicate a class SingleProc and rename it). Create two icons in the class traffic_light (icon1: green; icon 2: red). Insert in the class traffic_light a user-defined attribute “go” (data-type Boolean). Create a new frame. Set the scaling factor to 0.25 (Frame window – TOOLS SCALING FACTOR). Set up the frame from Fig. 6.75.
Fig. 6.75 Example frame
In this example, we also show how the TwoLaneTrack works. Settings: The sources S1, S2, and S3 create each transporter. The interval of the creation should be randomly distributed. Recreate the setting from Fig. 6.76 in the source S1.
6.8 The Transporter
355
Fig. 6.76 Setting source S1
Recreate this setting also for S2, S3 and S4. Set the stream (first number in field interval for each source to another value). The transporters move at a speed of ten meters per second and accelerate with 10 m/s². To ensure that the transporters can pass each other, set along the paths a track pitch of four meters (Fig. 6.77).
Fig. 6.77 Track pitch
Create at the crossroads sensors on the lanes. For each lane, you can specify its own sensors. You must uncheck for the other lane the checkboxes for the front and rear. For every track, you need to specify two sensors: one sensor in Lane A and one sensor in Lane B. All sensors will trigger the method transporter_control. In case of road1, it could look appear in Fig. 6.78.
Fig. 6.78 Sensors
Initialize the simulation, so that two traffic lights show the icon 2 (red) (right mouse button – next icon) and the attribute go is false; the other two traffic lights show the icon “green” and the attribute go has the value true.
356
6 Simulation of transport processes
Traffic light control For traffic light control, we use in this example a method (traffic_ light_control) and a generator. The method switches the lights and the generator repeatedly calls the method at an interval of one-and-a-half minutes. Method traffic_light_control: --switches the traffic light -- icon1 green, icon2 red if traffic_light1.go traffic_light1.go:=false traffic_light1.CurrIconNo:=2 traffic_light3.go:=false traffic_light3.CurrIconNo:=2 traffic_light2.go:=true traffic_light2.CurrIconNo:=1 traffic_light4.go:=true traffic_light4.CurrIconNo:=1 else traffic_light1.go:=true traffic_light1.CurrIconNo:=1 traffic_light3.go:=true traffic_light3.CurrIconNo:=1 traffic_light2.go:=false traffic_light2.CurrIconNo:=2 traffic_light4.go:=false traffic_light4.CurrIconNo:=2 end You can test the method by starting this repeatedly. The lights should “switch”. The method is called by the generator. Open the generator with double-click and recreate the settings from Fig. 6.79 on the tab times.
Fig. 6.79 Generator times
Enter the method traffic_light_control in the field Interval on the tab Controls (Fig. 6.80).
6.8 The Transporter
357
Fig. 6.80 Generator controls
The transporter should stop when the relevant traffic light has the value go = false and should wait until go = true. Then, the transporter should start again. If Lane A has Sensor 1 and Lane B has Sensor 2, the method transporter_control should appear as follows: param sensorID : integer if ?=road1 and sensorID=1 if traffic_light1.go=false --traffic_light is red stop @.stopped:=true waituntil traffic_light1.go prio @.stopped:=false end elseif ?=road1 and sensorID=2 if traffic_light3.go=false @.stopped:=true waituntil traffic_light3.go prio @.stopped:=false end elseif ?=road2 and sensorID=1 if traffic_light2.go=false @.stopped:=true waituntil traffic_light2.go prio @.stopped:=false end elseif ?=road2 and sensorID=2 if traffic_light4.go=false @.stopped:=true waituntil traffic_light4.go prio @.stopped:=false end end
1
1
1
1
Change the start delay duration in the class transporter (class library) to 0.5 seconds and watch what happens. Note: If the transporter does not stop exactly on the line of the sensor, then the reference point of the vehicle is in the wrong position. The reference point is in the default icon in the middle of the symbol. If the transporter is
358
6 Simulation of transport processes
to stop exactly on the line, then you need to set the reference point to the right edge of the icon. 6.8.11 Load bay type line, Cross Sliding Car For the load bay type line, there are a large number of applications. A variant of these transporters is the so-called cross-sliding car. The cross-sliding car is a transporter that moves forward and back on a track, transversely to the conveying direction of the material flow (usually conveyor lines). The transporter has its own conveyor line (e.g. as a belt conveyor or roller conveyor) by means of which the parts are conveyed to the transporter and from the transporter to the next conveyor section. The transporter has to control these conveyor lines, a number of methods and attributes (selection): Table Load bay Attributes and Methods Attribute/ Method
Description
.LoadBaySpeed
Speed of the load bay
.LoadBayLength
Length of the load bay
.LoadBayBackwards
Direction of the load bay
The load bay itself can be equipped with sensors as well as entrance and exit controls. Example 6.24: Cross Sliding Car (user defined) You are required to simulate a cross sliding car that connects four conveyor lines together. First, create a frame according to Fig. 6.81.
Fig. 6.81 Example frame
6.8 The Transporter
359
Change the setting of the transporter in the class library as follows: Add a userdefined attribute to the transporter (targetSensorID, data type integer, initial value = 1). Select in the tab Load bay, the type “line” (length: 1.5 meters; speed: one m/s; accumulating, no acceleration, backward). Assign the method exitControl_car to the exit control and the backward exit control of the transporter load bay using the button Controls. Use the button Sensors for inserting a sensor at position 1.25 meters, and assign to the sensor the method loadbayControl. The source creates one part each minute. The line F1 has as its exit control (front) method exitcontrol_F1. The track needs three sensors (on the positions of the lines) and the sensor control is trackcontrol. Insert in the entity in the class library a user-defined attribute: target (data-type object). You are required to simulate the following sequence: If a part arrives at the output of F1, then the target is set in the part (F2, F3, F4. statistical distribution 10, 20, 70 per cent). Then the part is waiting until the vehicle is at position 1 (in front of F1). The part is relocated to the transporter and conveyed from there to the middle of the transporter. In the middle of the transporter, the line is stopped and the transporter itself is set in motion. At the right sensor position, the transporter is stopped and the line on the transporter is started in the right direction. At the end of the load bay, the part is relocated to the following conveyor section. Part 1: init-Method In the init method, the transporter is created on the track (near the position of the sensor 1). .MUs.car.create(track,2) Part 2: Exit-control F1: var randValue:real -- wait for car waituntil car_position = 1 prio 1 -- distribute targets 10%, 20%, 70% randValue:=z_uniform(1,0,1) if randValue>=0 and randValue < 0.1 @.target:=F2 track.cont.targetSensorID:=2 elseif randValue>=0.1 and randValue < 0.3 @.target:=F3 track.cont.targetSensorID:=3 else @.target:=F4 track.cont.targetSensorID:=3 end -- move to car @.move(track.cont) Part 3: load-bay control
360
6 Simulation of transport processes
param SensorID: integer, rear: boolean --set speed to 0 track.cont.loadBaySpeed:=0 --move car track.cont.backwards:=false track.cont.stopped:=false car_position:=-1 Part 4: Track-control param SensorID : integer, Rear : Boolean if sensorID = @.targetSensorID @.stopped:=true --set position car_position:=sensorID -- start loadBay if sensorID=1 @.loadBayBackwards:=false elseif sensorID=2 @.loadBayBackwards:=true elseif sensorID=3 and @.cont.target=F3 @.loadBayBackwards:=false elseif sensorID=3 and @.cont.target=F4 @.loadBayBackwards:=true end @.loadBaySpeed:=1 end Part 5: car-exit-control param obj: object if track.cont.targetSensorID =2 @.move(F2) elseif ?.LoadBayBackwards @.move(F4) else @.move(F3) end waituntil ?.empty prio 1 ?.targetSensorID:=1 ?.backwards:=true ?.stopped:=false To simplify the modeling of cross-sliding cars, Plant Simulation provides a tool starting from Version 10. The cross-sliding car was developed as a user object and is not included by default in the class library. Select File and then MANAGE CLASS LIBRARY. Select the tool and click Apply. You can then find the crosssliding car in the class library within the folder Tools. The cross-sliding car is based, like the example above, on the track block in conjunction with a transporter
6.8 The Transporter
361
with a load bay type line. For simple applications, you can easily create an appropriate model with this tool. Example 6.25: Cross sliding car (Plant Simulation object) Create a frame according to Fig. 6.82 using the Plant Simulation cross sliding carobject.
Fig. 6.82 Example frame
The easiest way to connect the lines with the cross sliding car is as follows: Drag the line on the track of the cross sliding car until the mouse pointer shows the linking icon (repeat this for each line section). To control and customization you can open the list of attached lines in the tab Track Attributes in the dialog of the cross sliding car (Fig. 6.83).
Fig. 6.83 Attached lines
In the table "List of attached lines" you can set the assigned line, determine its position relative to the shuttle transporter and the sensor position more accurately (Fig. 6.84).
362
6 Simulation of transport processes
Fig. 6.84 List of attached lines
The cross sliding car uses the attribute destination of the transported blocks for the determination of the destination of the transport. You must set this attribute before the MU is moved to the shuttle transporter. Assign the method to the entrance control of the line L1. Insert the following programming in the method: @.destination:=L2 If you drag the conveyor L1 to the cross-sliding car, Plant Simulation adds an exit control to this conveyor (by default). If this fails, you need to define the exit control by yourself to make the cross-sliding car work. You need to call the method transportOrder of the cross-sliding car, to be able to insert an order in the order list of the cross-sliding car. The cross-sliding car will process these orders following the first-come-first-serve principle. The exit control should have the following content (V. 14.1): var part: object var caller: object var target: object part := @ caller := ? if part.destination /= void target := part.destination CrossSlidingCar.transportOrder(caller, target,part,1) else messageBox("Please set attribute 'destination' of the part!",1,1) root.eventcontroller.stop end Now the cross-sliding car should work.
6.9
Tractor
With the object tractor (transporter with the attribute isTractor=true) you can easily simulate trains that consist of a tractor and some attached transporter objects (wagons). 6.9.1
General behavior
On the tractor, you can hitch and unhitch transporters. You have access within the train to all transporters (wagons), for example, to load and unload them. Practically the coupled transporters adjust their speed to the tractor. Plant Simulation provides a suite of commands for the simulation of "trains". Table: SimTalk Attributes and Methods of the tractor Attribute/ Method
Description
6.9 Tractor
.hitchFront .hitchRear .unhitchFront
363
This method couples the next transporter on the train (front or rear)
.unhitchRear
The transporter in front or behind the transporter will be unhitched.
.getTractor
Returns the tractor of the train
.getFrontWagon
Using the methods you can determine a reference to the wagon/ tractor in front or behind a wagon/ tractor.
.getRearWagon .isTractor
This attribute activate/ deactivate the tractor function of the transporter
.frontMU
Returns the nearest MU on the same object (e.g. track or line)
.rearMU
6.9.2
Hitch Wagons to the Tractor
You can hitch wagons using the methods hitchFront and hitchRear. You can use for hitching the collision control of the transporter. The transporter behind the tractor you can access with @.rearMu. The method of hitching could look in the simulation as follows: The tractor drives backwards against a transporter (wagon). This triggers the collision control. In the collision control the rearMU is hitched to the tractor/ wagon. After a short waiting time, the tractor (with the hitched wagons) is starting to move forward again. Example 6.26: Hitch Wagons to the Tractor In the first example the tractor has to hitch one wagon. Create a frame according to Fig. 6.85.
Fig. 6.85 Example frame
The length of track1 needs to be at least 6 meters. Duplicate the transporter in the class library and rename the duplicate into the tractor. Activate the checkbox IS TRACTOR and BACKWARDS. Create in the tractor the following user defined attributes: - collisionControl (method) - hitchTime (time; 10 seconds) - num_wagons (integer; 2) Enter in the tab CONTROL the collisionControl in the field COLLISION. We will program the collision control as an internal control of the tractor. This means some special features. The big advantage is that we have to program this method only
364
6 Simulation of transport processes
once for all tractors. If we create a new tractor from the class library, then the method is inherited to this instance. The access to the tractor is done in the method via self. ~. In this case, self refers to the method and the tilde (~) the overlying object (location, the tractor). The collision control of tractor to hitch all wagons could look like follows: var car:object -- hitch wagons behind the tractor if self.~.backwards --starting point is the tractor car:=self.~ while car.rearMU /= void loop -- hitch one car.rearMU.hitchFront car:=car.rearMU end -- move after hitch-time wait self.~.hitchTime self.~.backwards:=false self.~.stopped:=false end Next set the transporter in the class library to backwards. For testing, we will create a few transporters on the track1 and a tractor on the track2. If all transporters move backward, the transporter should "wait" for the tractor. Enter the following lines in the init method: --create wagons .MUs.transporter.create(track1, 1.6) .MUs.transporter.create(track1, 3.2) .MUs.transporter.create(track1, 4.8) -- tractor .MUs.tractor.create(track2) If you now start the simulation, then the tractor drives backwards against the standing transporters, hitches one and then moves forward to the end of the track. With a few changes in the collision control we can cause the tractor to hitch a certain number of transporters (wagons). For this, we define in a loop the last wagon in the train as the current transporter and hitch on this the next transporter (behind), until we reach the required number. We need to check in this approach whether another transporter on the end of the train exists, which can be hitched. CollisionControl: var i:integer var car:object -- hitch wagons behind the tractor if self.~.backwards car:=self.~ for i:=1 to self.~.num_wagons
6.9 Tractor
365
-- is there a wagon? if car.rearMU /= void car.rearMU.hitchFront car:=car.rearMU else exitloop end next -- move after hitch-time wait self.~.hitchTime self.~.backwards:=false self.~.stopped:=false end Now change the value of the attribute num_wagons in the tractor in the class library and start the simulation. The tractor now hitches a small train with the adjusted number of wagons (Fig. 6.86).
Fig. 6.86 Train
6.9.3
Loading and Unloading of Trains
There are different ways to load a train: the train stops at a position and the individual wagons are loaded while the train is waiting at this position (the loading position relative to the train changes) the train has to move after loading of a wagon by one position (wagon-length), because the loading position is fixed Both variants also exist for unloading. In industrial practice there is a further variant: the wagon is not unloaded immediately but is unhitched and transported to the point of use. Example 6.27: Unload Trains complete You have to simulate the following procedure: A train arrives at a loading station and is loaded there with 3 MUs. Then the train drives to a second position and is unloaded completely there. Signals control the time at which the train is allowed to drive again. At the beginning of the simulation, the tractor first must pick up the individual wagons. Use Example 6.26 as base and create a frame according to Fig. 6.87.
366
6 Simulation of transport processes
Fig. 6.87 Example frame
Do not connect the end of the track2 with its beginning (otherwise we would hinder the hitching the wagons). Instead, add in a user defined attribute in track2 (exitControl, data type method). Assign the method exitControl in the tab control to the exit control. Write the following commands in the method: @.move(?) Thus, the train is moved back to the entrance of the same track and therefore is able to drive "in a closed circle". Define in track2 a second user defined method (sensorControl). Insert two sensors in track2 and assign the method sensorControl to the sensors. The method_loading is connected by an observer with the variable start_loading, the method_unloading is connected with the variable start_unloading. Make the following settings: Loading: Processing time 30 seconds Source: 30 seconds interval, non-blocking Unloading: 30 seconds processing time. The variables have start values as you see in Fig. 6.87. Set the user defined attribute num_wagons of the tractor to 3. Change the init method so that the tractor is created at 3 meters on the track2. As a first step, the train should be stopped at the sensors. The stop_train_pos1 / stop_train_pos2 variables are set to true and start_loading / start_unloading also to true. The loading and unloading itself we will program in the methods Method_loading and Method_unloading. For loading and unloading, we need a reference to the tractor of the train. Since we have several vehicles on the same track or even several trains on one track, you must provide a reference to the respective tractor for the methods. If you have several trains on the same track, you will need a separate variable for the tractor for each sensor. You can only stop
6.9 Tractor
367
the tractor in a train. So, we need to check with isTractor whether the car that triggers the sensor control, is the tractor (also the individual hitched wagons trigger the sensor control). The sensorControl of track2 could look like follows: param SensorID: integer, rear: Boolean -- stop the tractor on both sensors -- react only to the tractor if @.isTractor tractor:=@ @.stopped:=true if sensorID= 1 stop_train_pos1:=true start_loading:=true waituntil stop_train_pos1 = false prio 1 elseif sensorID =2 stop_train_pos2:=true start_unloading:=true waituntil stop_train_pos2 = false prio 1 end @.stopped:=false end Starting from the tractor, we can access to all the hitched wagons. There are two options: - getRearMU - getRearWagon If these methods return void, then the current object is the last wagon in the train. The loading of the train could proceed as follows: The loading is done with the help of a loop. The quantity of wagons we get through the user defined attribute num_wagons. You have to wait until a part for loading is available and the loading time is over (the loading station no longer works). Then the part is loaded into the actual wagon. If the train is fully loaded, we set the variable stop_train_pos1 to false (the train should start moving again). Method_loading: param Attribut: string, oldValue: any var i:integer var wagon:object if start_loading=true wagon:=tractor for i:=1 to wagon.num_wagons wagon:=wagon.getRearWagon waituntil loading.occupied and loading.resWorking=false prio 1 loading.cont.move(wagon) next --train is full stop_train_pos1:=false
368
6 Simulation of transport processes
start_loading:=false end Similarly, could look like the method for unloading the train. We wait in the loop until the unloading place is free, then the content of the current wagon is moved to the unloading place. If the train is empty, we set the variable stop_train_pos2 to false and the train continues to drive. Method_unloading: param Attribut: string, oldValue: any var i:integer var wagon:object if start_unloading wagon:=tractor for i:=1 to tractor.num_wagons wagon:=wagon.getRearWagon waituntil unloading.empty prio 1 wagon.cont.move(unloading) next --train is empty stop_train_pos2:=false start_unloading:=false end The loading of the wagons of the train at a fixed position is easier to implement. You create a sensor each for the loading and unloading. At this sensor, the wagon stops the tractor. The associated tractor, you can determine using the method getTractor. With isTractor you determine whether the wagon (@) is the tractor. In the sensor control then we can program the loading and unloading. Example 6.28: Load/Unload the Train Wagon by Wagon Use the frame from the Example 6.27 and change it as shown in Fig. 6.88.
6.9 Tractor
369
Fig. 6.88 Example frame
At position 1, the train should stop by stopping the tractor when the transporter (@) is not the tractor. Then we wait, until the place loading is occupied and the processing time is over and load the MU on the wagon. Then we start the tractor again. At the unloading position we proceed similarly, except that we wait for unloading is empty and then move the MU from the wagon to the station unloading. The sensorControl of track2 could look like follows: param SensorID : integer, bug : Boolean -- let pass the tractor if not @.isTractor -- in a train only the tractor can stop @.getTractor.stopped:=true if sensorID= 1 waituntil load.occupied prio 1 load.cont.move(@) elseif sensorID =2 waituntil unload.empty prio 1 @.cont.move(unload) end @.getTractor.stopped:=false end
6.10 Model Transporters with Battery The transporter has properties and methods for modeling the behavior in battery operation (Fig. 6.89). In the case of battery operation, capacity and consumption data are assigned to the transporter. In the case of battery operation, capacity and consumption data are assigned to the transporter. During the idle phases and the driving of the vehicle power is consumed. If the battery is completely discharged,
370
6 Simulation of transport processes
the transporter stops. You can define a value when the transporter switches to "reserve". If the reserve capacity is reached, the charge control of the transporter is called. Charging the battery you need to trigger with a method.
Fig. 6.89 Transporter battery attributes
Checkbox Battery: By default, the battery function is disabled. Mark the checkbox to activate the battery function. Charge: Plant Simulation calculates this value on the basis of charge, basic or driving consumption or charge current. Enter here the initial charge of the transporter. Basic/driving consumption: Enter here the basic consumption of the vehicle in idle status or in motion. Capacity: The nominal capacity of the battery is entered in this field. Plant Simulation charges the battery up to that capacity. Reserve: Batteries are usually not completely discharged. Most has to retain a residual charge of e.g. 20-25% in order to prevent damage to the battery. You must also consider the time required for the vehicle to drive to the place of charging here. Charge current: The charging current is determined by the type of battery. In the normal case, the charging current is maximum 20% of the normal capacity. The charging time is calculated in Plant Simulation linear from charge, capacity and charging current. If, for example, you have to charge from a charge of 60 Ah to a charge of 330 Ah with a charging current of 66 A, then Plant Simulation takes into account for: (330-60) / 66 = 4.09 hours. Charge control: The charge control is called by Plant Simulation when the reserve is reached, the charge reaches 0 or charging is complete (charge = capacity). The charging of the battery you start by setting the attribute BatCharging to true. The following SimTalk attributes and methods control the battery behavior of the transporter:
6.10 Model Transporters with Battery
371
Table Battery attributes and methods. Method/ Attribute
Description
.batCharging
Sets and indicates the battery charge status of the transporter. Unfortunately, this attribute is not observable. You must instead use the charge control of the transporter in order to respond to the end of the charging (Boolean).
.batBasicCons
Sets/reads the base power consumption of the transporter (real).
.batDriveCons
Sets/reads the driving power consumption of the transporter (real).
.batCapacity
Sets/reads the nominal capacity (real)
.batChargeCurrent
Sets/reads the charge current (real)
.batCharge
Sets/reads the actual charge (real); If you set the charge to the battery capacity of the transporter, then the charging of the battery is terminated.
.batReserve
Sets/reads the reserve of the battery (real)
Example 6.29: Transporter with Battery A SingleProc is loaded with a transporter. For this, the transporter loads one part and transports it 15 meters to the SingleProc. Then it returns empty. The processing time of the SingleProc is 100 seconds. There are 2 transporters in the simulation; if one transporter is charging the battery then the other transporter is in use. Create a frame like in Fig. 6.90.
Fig. 6.90 Example frame
Create 3 sensors on the track: - Sensor 1 near the ChargingStation - Sensor 2 near the buffer and - Sensor 3 near the SingleProc
372
6 Simulation of transport processes
The source produces Entities at intervals of 100 seconds. The buffer and the garage have a capacity of one MU. Make the following settings in the Transporter in the class library: The transporter has a speed of 0.5 meters/second. The battery settings correspond to settings in Fig. 6.89 (capacity 330 Ah, 60 Ah Reserve, based consumption 5A, driving consumption 15 A, charge current 66 A). Set the charge at the beginning to 330 Ah (fully charged). Enter as charge control, the method chargingControl and activate the battery function. Create in the Init method 2 transporters (one on the track in front of the sensor 2 and one in the garage): transporter1:=.MUs.transporter.create(track,8) transporter2:=.MUs.transporter.create(garage) The control at the sensor position 2 should have the following content: The transporter stops and waits until a part is present on the buffer, then the transporter loads the part and continues to drive (loading time is not taken into account): --sensorControl SensorID 2 @.stopped:=true waituntil buffer.occupied prio 1 buffer.cont.move(@) @.stopped:=false At the sensor position 3 the transporter waits until the SingleProc is empty and loads the MU to the SingleProc. Then it continues to drive: --sensorControl SensorID=3 @.stopped:=true waituntil SingleProc.empty prio 1 @.cont.move(singleProc) @.stopped:=false At the sensor position 1 we check whether the battery level has reached the reserve. If so, then the transporter will be moved to the charging station and starts loading. At the same time, the other transporter is placed out of the garage on the track: if @.BatCharge = chargingStation.cont.batCapacity
6.10 Model Transporters with Battery
373
chargingStation.cont.move(garage) end end Put a breakpoint on the line @.batCharge: = true in the control of the sensor 1 in order to better control the operation. For statistical evaluation of the battery charging time Plant Simulation provides the attributes: statBatChargePortion and statBatChargeCount.
6.11 Case studies 6.11.1 The Plant Simulation MultiPortalCrane You can create cranes with a combination of tracks and transporters. Plant Simulation provides for the modeling of cranes two different objects. The Storage Crane is primarily used for modeling of storage and retrieval in a warehouse area, while the multi-portal Crane is a flexible concept for modeling of transport processes that are handled by portal cranes. 6.11.1.1 The Plant Simulation MultiPortalCrane-object The multi-portal Crane object is based on a combination of tracks and transporters. It provides a set of attributes and methods to create the behavior of portal cranes. It can move several portals on one crane runway. The multi-portal crane has a set of SimTalk attributes and methods. Table MultiPortalCrane Attributes and Methods. Methods/ Attributes
Description
.getPortals(tableFile list)
getPortals writes references to the portals in a table, the table is automatically formatted
.endSequence
Sets the state of the portal crane to "idle" and should be called at the end of a load sequence.
.moveHook(real position)
Moves the hook of the crane to the given position
.moveTo(real X, real Y, real Z)
Moves the portal to the specified position. If you pass -1 for Z, the hook is not moved
.moveToObject(object destination)
Moves the portal to the passed object
.moveToPosition(integer integer posY)
posX,Moves the portal to the passed position (pixel position in the network)
.state
State of the portal (waiting, driving, idle)
.hook
Returns a reference to the hook of the crane
The following example is used to explain the operation of the multi-portal Crane object. Example 6.30: MultiPortalCrane (V. 14.1)
374
6 Simulation of transport processes
Three machines are loaded and unloaded through a portal crane. After repositioning on start the parts to be processed either on M1, M2 or M3. After machining, the parts are moved on the station Drain. Create a frame like in Fig. 6.91.
Fig. 6.91 Example frame
Double-click the MultiPortalCrane object to configure it. Make the following settings: Length of the crane track: 40 meters Width of the crane track: 10 meters Height of the crane track: 0 m Number of portals: 1 Portal length: 3 meters Portal Width: 10 meters Portal height: 10 m Overhang: 0 meters Speed: 1.3 m / s Trolly Lifting height: 10 Trolly speed: 1 m / s Hook speed: 0.25 m/s The source works with an interval of 2 minutes M1 has a processing time of 10 minutes M2: processing time 12 minutes M3: 7 minutes. Format the table jobs like in Fig. 6.92.
6.11 Case studies
375
Fig. 6.92 Table jobs
The init method clears at the beginning of the simulation the content of the table jobs and sets the portal crane to "idle" for the first time. jobs.delete multiPortalCrane.cont.endSequence The method addJob takes over source object and the destination object as parameters and enters them into a new row in the table jobs: param source:object,destination:object jobs.writeRow(1,jobs.yDim+1,source,destination) 6.11.1.2 Load and unload using the PortalCrane A transport with the PortalCrane takes place in several steps: 1. You wait until the crane state gets "idle". 2. You move the portal empty to the machine. 3. Then you lower the crane hook. 4. You hang (move) the part on the hook. 5. You pull up the crane hook. 6. Then you move the crane to the next position. 7. You lower the hook with the part. 8. You move the part from the hook to the machine. 9. You pull up the hook. 10. By calling endSequence you release the portal for the next job. Because more requests for the PortalCrane may arrive in the meantime, we will store the requests (jobs) for the crane in a table. The first request of a transport takes place at the exit of Start (exitControl_start, front). The exit control waits for a free station and generates an order for the crane (addjob). The variable onTheWay_to is used to prevent that more than one job is created for one transport destination. var target:object --search empty machine and create job waituntil (m1.empty and onTheWay_to /= m1) or (m2.empty and onTheWay_to /= m2) or (m3.empty and onTheWay_to /= m3) prio 1 if (m1.empty and onTheWay_to /= m1) target:=m1 elseif (m2.empty and onTheWay_to /= m2) target:=m2
376
6 Simulation of transport processes
elseif (m3.empty and onTheWay_to /= m3) target:=m3 end addJob(?,target) onTheWay_to:=target The machines M1, M2 and M3 have the same exit-control (ExitControl_Machine). It creates a transfer order from the machine to the drain. addJob(?,drain) The control of the crane itself takes place in the method searchJob. The method searchJob is called every 10 seconds by the generator. The method checks whether a job is to be executed, reads out the start and end, and controls the crane accordingly. var start:object var target:object var portal:object portal:=multiPortalCrane.cont -- the crane has to be finished and a job must exit if portal.state="idle" and jobs.yDim>0 --adress the cran and delete the job start:=jobs[1,1] target:=jobs[2,1] jobs.cutRow(1) --go to start portal.moveToObject(start) waituntil portal.state="waiting" prio 1 --move hook down portal.moveHook(9) waituntil portal.state="waiting" prio 1 --hook part start.cont.move(portal.hook) --move hook up portal.moveHook(1.5) waituntil portal.state="waiting" prio 1 --go to target portal.moveToObject(target) waituntil portal.state="waiting" prio 1 --move hook down portal.moveHook(9) waituntil portal.state="waiting" prio 1 --unhook part portal.hook.cont.move(target) -- move hook up portal.moveHook(1.5) waituntil portal.state="waiting" prio 1
6.11 Case studies
377
-- finish job portal.endSequence end 6.11.2 2 Axis Portal Cranes (Recipe-based Production) You can create your own crane objects using a transporter with the loadbay type: track. In this way, you can “drive” for example with the hook on the trolley. The following example deals with cranes with only two axes. You can find such cranes in tank-based production systems, where you need to transport charges of materials from one tank to another based on recipes. Example 6.31: 2 Axes Crane (Recipe-based Production, e-coat) Create a frame based on Fig. 6.93. Duplicate the Station in the class library and name it “Tank.” Duplicate the Track in the class library and name the duplicate “PortalTrack.” Create the frame using these user-defined classes (we will extend the classes during this example).
Fig. 6.93 Example frame
Duplicate the entity in the class library and name the duplicates: Part1 and Part2. Duplicate the transporter and name the duplicate “Portal.” Make the following settings in the portal: length: 3 meters; loadbay type: track, loadbay length: 5 meters; change the icon (61 x 61 px) of the transporter as shown in Fig. 6.94.
378
6 Simulation of transport processes
Fig. 6.94 Icon of the portal
Insert an animation line into the icon (in the middle of the icon from top to down). Set the number of animation events to 25. Copy the icon “operational” and insert it into the icon “waiting.” Make a second duplicate from the transporter and name it “Hook.” Set the capacity of the hook to 1 (loadbay-type: store). Change the icon of the hook (operational and waiting) according to Fig. 6.95.
Fig. 6.95 Icon of the hook
Change the position of the animation point of the icons (right, middle). Create two MUs in the class library (Part1, Part2). Insert into these MUs a userdefined attribute operation (data type integer, value 1). Change the icon of the MUs as shown in Fig. 6.96 (51 x 11 pixels).
Fig. 6.96 MU Icon
The source should create the parts randomly with an interval of 1 minute based on the table TableFile. Part1 and Part2 should be created with a frequency of 30 and 70 percent, respectively. The table JobQueue will store source and destination
6.11 Case studies
379
information for each transport-job. Format the table JobQueue as shown in Fig. 6.97.
Fig. 6.97 Format of table JobQueue
The table Recipes needs several levels (Fig. 6.98).
Fig. 6.98 Table Recipes
The first column of the table Recipes has the format table. The first column has the data type string and contains the name of the process step. The second column has the data type time and contains the process time. The third column contains a list of possible tanks. Insert data based on the information from Fig. 6.99.
Fig. 6.99 Recipe data
We want to encapsulate all logic in this example in one object. Insert into the PortalTrack (class library) user-defined attributes as shown in Fig. 6.100.
380
6 Simulation of transport processes
Fig. 6.100 User defined attributes PortalTrack
CalcPosition will contain a program to calculate the position of the tanks dynamically. HookClass stores the path to the Hook. The method init creates the portal and the hook; it starts the method runJob for the first time. JobQueue holds the reference to the assigned JobQueue-table. loadingTime contains the time for loading and unloading a tank. PortalClass stores the path of the portal and runJob contains the basic control of the crane. Also, the tanks needs a couple of user-defined attributes (Fig. 6.101).
Fig. 6.101 User defined attributes of the tank class
JobQueue stores the path of the JobQueue-table of this crane (each crane needs its own JobQueue). OnEntrance is the entrance control (front, before actions) of the tank. OnExit is the exit control of the tank. Recipes stores the path to the recipetable. In this way, you can define different cranes with specific behaviors in one model. Method PortalTrack - init As the first step, we will create the crane and let them wait for the first order (PortalTrack - method init). --delete all old jobs self.~.JobQueue.delete --create the portal var portal:object:=self.~.portalClass.create(self.~) -- create the hook on the portal var hook:object:=self.~.hookClass.create(portal) --stop the hook hook.stopped:=true wait 0.1 --lift the hook to 3.9m hook.targetPosition:=3.9 waituntil hook.targetPosition = -1
6.11 Case studies
381
--wait for the first job self.~.&runJob.methcall(0) Method PortalTrack - calcPosition The method calcPosition translates the position of the stations in the frame into crane coordinates (position on the crane track). To do this, we will calculate first the (pixel) offset of the reference points of the stations relating to the start of the crane track. In the second step, we calculate the position on the crane track by considering the scaling factor of the frame. param obj1:object -> real --xPos of the object should be greater than the --yPos of the track --calculate offset var pix:integer:=obj1.xPos-self.~.xPos if pix 0 --source var source:object:=self.~.JobQueue[1,1] var destination:object:=self.~.JobQueue[2,1] var position:real:=self.~.calcPosition(source)+3 --go to source portal.targetPosition:=position waituntil portal.targetPosition= -1 --hook down hook.targetPosition:=4.9 waituntil hook.targetPosition=-1 --load source.cont.move(hook) hook.cont.objectAngle:=0 wait self.~.loadingTime --lift hook hook.targetPosition:=0.1 waituntil hook.targetPosition=-1 --goto destination position:=self.~.calcPosition(destination)+3 portal.targetPosition:=position waituntil portal.targetPosition= -1 --hook down hook.targetPosition:=4.9 waituntil hook.targetPosition=-1 --unload to destination hook.cont.move(destination) --lift hook 1 m hook.targetPosition:=3.9 waituntil hook.targetPosition=-1 --delete job self.~.jobQueue.cutRow(1) --wait for the next self.methCall(0) 6.11.3 Turntables (user defined) Sometimes, the default behavior of Plant Simulation is not sufficient to model the real behavior of a system. For instance, if you have to model transport systems with several direction changes performed with turntables. Until 14.1, it is not
384
6 Simulation of transport processes
possible to drive backwards onto a turntable. We can use the default curve-behavior of the transporter to model turntables. The front of the transporter will show in the transport direction. If the transporter drives on a curved track, it will turn. If we create a 360° track, the transporter will turn if we create the icon of the transporter in the right way. Example 6.32: Userdefined Turntable As the first step, we create a 360° track. Click on the track icon in the toolbox, press the keys Ctrl+ Shift, and then, click in the frame. Start the track on the bottom – up counter clockwise. The track needs to look like the shown in Fig. 6.102.
Fig. 6.102 360° track
Connect the end of the track with its start and set the width of the track to 0.2 meters. Then, drag the track from the frame into the class library (to use this as a class). Name it “TurncenterTrack.” Duplicate a transporter in the class library (TurnElement). Deactivate the vectorgraphics in the tab graphics. Set the load bay type of the transporter to line with a length of 5.1 meters. The orientation of the icon of the transporter needs to be vertical. Change the size of the icon to height: 101 pixels and the width to 21 pixels. Mark the middle of the icon (position x=11, y=51). If you use the default settings of plant simulation, the track has a radius of 2 meters (40 px with a scalingfactor of 0.05). To make the TurnElement turn, you need to set the reference point 40 px from the mid of the icon on the position x=11, y=91. Add an animation line (top-down) to the icon and mark the direction of the animation line on the icon (e.g. Fig. 6.103).
6.11 Case studies
385
Fig. 6.103 Icon of TurnElement
Copy the icon into the icon for waiting. Change the length of the TurnElement to 0.001 meter and set the speed to 0.1 m/s. Change the length of the Part to 5 meters, width to 1 meter, and deactivate the vectorgraphics. Create the icon of the Part according to Fig. 6.104.
Fig. 6.104 Icon Part
Create a frame similar to Fig. 6.105.
386
6 Simulation of transport processes
Fig. 6.105 Example Frame
Set the direction of conveyor C2 to backward. The source produces exactly one MU. Insert user-defined attributes in the class of TurncenterTrack according to Fig. 6.106.
Fig. 6.106 User defined attributes TurncenterTrack
Set the StandardAngle of TurncenterTrack1 to 90 and of TurncenterTrack2 to 180. ActAngle should only show the actual angle (-1 if the turn element is turning). The init-method creates the turn element on the track and turns it to its standard angle. Program it in the class library: --create the turn-element var te:object:=.Models.TurnElement.create(self.~,1) --turn to standard angle self.~.actAngle:=-1 if self.~.standardAngle>0 then te.targetPosition:= self.~.length*(self.~.standardAngle/360) else
6.11 Case studies
387
te.targetPosition:=self.~.length-0.001 end waituntil te.targetPosition=-1 self.~.actAngle:=self.~.standardAngle To control the movement of the turn element we develop, in this example, one control for each object. The controls are very similar, and hence you can copy the most of the content. Case1: Exit Control of C1; drive forward on the turn element, turn, change direction (load bay of the transporter), leave the turn element backward and toward C2, and turn back to standard angle. This sequence will need the following program: var te:object:=turncenterTrack1.cont var mu:object --wait for end of turning waituntil turncenterTrack1.actAngle= turncenterTrack1.standardAngle turncenterTrack1.actAngle:=-1 --move to turnelement te.loadbaybackwards:=false mu:=@ @.move(te) mu.objectAngle:=270 --wait while moving wait 5 mu.objectAngle:=0 --turn to 180° te.targetPosition:=turncenterTrack1.length*(180/360) --wait for stop waituntil te.targetPosition=-1 --change direction of loadbay te.loadbaybackwards:=true --move to the exit of C2 mu.objectAngle:=180 mu.move(C2,c2.length) --wait wait 5 --turn back mu.objectAngle:=0 te.targetPosition:= turncenterTrack1.length* (turncenterTrack1.standardAngle/360) --wait for stop waituntil te.targetPosition=-1 --ready
388
6 Simulation of transport processes
turncenterTrack1.actAngle:= turncenterTrack1.standardAngle A very special challenge is to compensate the automatic rotations of the part during the cycle. In most of the cases, you need to experiment to find the best solution. In the backward exit control of C2, we place the control for turncenterTrack2. The cycle is the same - it changes the direction of the load bay and the objects involved: var te:object:=turncenterTrack2.cont var mu:object --wait for end of turning waituntil turncenterTrack2.actAngle= turncenterTrack2.standardAngle turncenterTrack2.actAngle:=-1 --move to turnelement te.loadbaybackwards:=true mu:=@ @.move(te, te.loadbaylength) mu.objectAngle:=0 --wait while moving wait 5 --turn to 270° te.targetPosition:=turncenterTrack1.length*(90/360) --wait for stop waituntil te.targetPosition=-1 --change direction of loadbay te.loadbaybackwards:=false --move to C3 mu.objectAngle:=0 mu.move(C3) --wait wait 5 --turn back te.targetPosition:= turncenterTrack2.length* (turncenterTrack2.standardAngle/360) --wait for stop waituntil te.targetPosition=-1 --ready turncenterTrack2.actAngle:= turncenterTrack2.standardAngle 6.11.4 Chain conveyor Chain conveyors are widely used in logistics for transverse transports between several conveyors. The difference between cross-sliding cars and chain conveyors is that the chain conveyors do not act as shuttles. If one transport is finished, the
6.11 Case studies
389
next transport can directly start. In many cases, several transports simultaneously on one chain are possible. Example 6.33: Chain Conveyor We will use the following approach to model the chain conveyor: The parts move to the lifting tables located above the chain. If the chain is empty (no transverse transport), the part is moved on a dynamically created transporter. The transporter moves the part to the destination (lifting table). After the transport, the transporter will be deleted and the chain is free for the next transport. We will encapsulate the functions in a track object. Duplicate a transporter (ChainTransporter). Duplicate a track object (name it ChainConveyor) and add the user defined-attributes from Fig. 6.107.
Fig. 6.107 User defined attributes ChainConveyor
Create the frame from Fig. 6.108.
Fig. 6.108 Example frame
390
6 Simulation of transport processes
Make the following settings: Source1: interval uniformly distributed between 30 seconds and 1 minute, source 2: interval constant 60 seconds. Format the first two columns of JobQueue as the data type object. The init-method deletes the content of the JobQueue and starts for the first time the method runJob of the ChainConveyor: JobQueue.delete ChainConveyor.runJob The method calcPosition calculates the offset between yPos of the chainConveyor object and the passed object. Using the scaling factor of the frame, this offset is transferred into a length on the chainConveyor. This value will be returned by the method. Method chainConveyor.calcPosition param obj1:object -> real --yPos of the object should be greater than the --yPos of the chainConveyor --calculate offset var pix:integer:=obj1.yPos-self.~.yPos if pix 0 --start and destination var start:object:=JobQueue[1,1] var dest:object:=JobQueue[2,1] --delete job jobQueue.cutRow(1) --create the chainTransporter at start var posi:=self.~.calcPosition(start)
6.11 Case studies
391
var chTr:object:= self.~.chainTransporter.create(self.~,posi) chTr.stopped:=true -- wait lifting time wait self.~.liftTime --transfer the part from start start.cont.move(chTr) --calc the position of dest posi:=self.~.calcPosition(dest) --start chain chtr.targetPosition:=posi --wait until stop waituntil chtr.targetPosition=-1 --wait lifting time wait self.~.liftTime --move the part to the lifting table chtr.cont.insert(dest,2.5) --delete the chain transporter chtr.deleteObject --wait for the next order self.methCall(1) To avoid (virtually) collisions we, need to check the occupation of the lifting tables of the chain conveyor before creating an order for the chain conveyor. We can do this in the exit controls of the conveyors and the lifting tables. To complete the example, we need the following exit controls: Exit control LT1 (LT2 needs to be empty): waituntil LT2.occupied=false --create a job JobQueue.writeRow(1,JobQueue.yDim+1,?,LT3) Exit control C2 (Chain conveyor and LT2 need to be empty) waituntil LT1.occupied=false and ChainConveyor.occupied=false @.move Exit control LT2 (just create a job for the chain conveyor) --create a job JobQueue.writeRow(1,JobQueue.yDim+1,?,LT3) 6.11.5 AGVPool and free moving AGV Siemens introduced, starting with Version 15 of Plant Simulation, a free driving AGV (transporter). The AGV does not running on tracks and instead searches a route based on the Marker objects that you place on the floor (only 3D). So, you
392
6 Simulation of transport processes
can find two new elements in the folder resources in the class library: AGVPool and Marker. Example 6.34: AGV and Marker In the next example, we will develop a generic AGV control. Prepare a frame as shown in Fig. 6.109.
Fig. 6.109 Example frame
Make the following settings: Stations: Processing times, normally distributed (5:00, 2:00, 1:00, 10:00) Duplicate a container (box) and add a user-defined attribute (processed; data type: Boolean, value: false); set the capacity of the box to 20 (y=2, x=2, z=5) Select in the source this box as MU Duplicate a transporter; name it AGV; add two user-defined attributes according to Fig. 6.110.
Fig. 6.110 User definied attributes
The AGVPool object will create the AGV. So, you need to set up the AGVPool according to Fig. 6.111.
6.11 Case studies
393
Fig. 6.111 Settings AGVPool
In the exit control rear of the source, we will fill the box with parts: while @.full=false loop .MUs.Part.create(@) end In the model, the buffers are connected as successors and predecessors to the stations. To avoid the automatic movement of the processed parts back to the stations, we need exit controls in each station-buffer: if @.processed=false then @.move end Now, we only need to set the attribute processed in the exit control of the station to true to avoid the automatic movement. Prepare the markers The markers have no connection to the stations, where the AGV should load or unload parts. We need this to change to develop a generic control. Add into the marker in the class library a user-defined attribute: assignedObject (datatype object). The easiest way is to connect an object to a marker using a drag and drop control. Select in the marker in the class library: TOOLS EDIT CONTROLS. Press the F4 key in the field DRAG-AND-DROP to create an internal method attribute. Enter the following lines into the method: param draggedObjects: object[] -- @,?: drop target var obj : object := draggedObjects[1] self.~.assignedObject:=obj Now drag the buffers and the store_rawMaterial to the respective markers to assign the objects to the markers. Prepare routes A route contains of one or several markers. You can parameterize the routes using a matrix. Format the table routes as shown in Fig. 6.112.
394
6 Simulation of transport processes
Fig. 6.112 Route table
In this example, we want to model a very simple example: From store_rawMaterial, material will be transported to the buffers of three machines. The finished parts are transported from the machine buffers to a buffer_out. For this scenario, we need 16 routes. Format the lists as object and enter all routes (markers), you need (Fig. 6.113).
Fig. 6.113 Route table example
AGV control The AGV control could look like the following: - The machines create requests for transports - The AGV waits for an order and moves from the last position to the destination. There, it loads a part and moves to the final destination. - At the final destination, it unloads the part and waits for the next transport request. As the first step you need to format the AGV_queue in the right way (Fig. 6.114).
Fig. 6.114 Format table AGV_queue
In the init-method, we will create the first transport orders (from store_rawMaterial to the buffers of the machines) and call the AGV_control for the first time:
6.11 Case studies
395
AGV_queue.delete --create three orders to fill the line AGV_queue.writeRow(1,1,store_rawMaterial, Buffer_station1) AGV_queue.writeRow(1,2,store_rawMaterial, Buffer_station2) AGV_queue.writeRow(1,3,store_rawMaterial, Buffer_station3) -- call the agv_control for the first time &agv_Control.executeIn(10) After finishing a part on the machines, we need to create two orders: - One order to transport the finished part - One order to transport a raw part from the store_rawMaterial to the machine We can do this in the exit control of the stations (assign the method exitCTRLStations to each station as the exit control rear): --enter two jobs into the queue AGV_queue.writeRow(1,AGV_queue.yDim+1,?.succ, Buffer_out) AGV_queue.writeRow(1,AGV_queue.yDim+1, store_rawMaterial,?.succ) --mark the part as processed @.processed:=true We need three commands to control the AGV: getRoute setRoute(markers[]) and destinationWasReached SetRoute starts the AGV. If the AGV has reached the last marker, the attribute destinationWasReached is set to true. Since it is impossible to pass a list to the method setRoute, we need a conversion method (getArrayFromList): param data:list -> object[] var arr:object[] for var i:=1 to data.dim loop arr.append(data.read(i)) next return arr Finally, the AGV_control could look like follows: var AGV:object:=.UserObjects.AGV:1 var arr:object[]
396
6 Simulation of transport processes
var lastObject:object --wait for a transport order waituntil AGV.job_done and AGV_queue.yDim >0 if AGV_queue[2,1]=void then AGV_queue.cutRow(1) end --read job AGV.job_done:=false AGV.finalDestination:=AGV_queue[2,1] --read the actual destination arr:=AGV.getRoute if arr.dim=0 then lastObject:=AGV.location else lastObject:=arr[arr.dim] end --set the new destination of the AGV AGV.destination:=AGV_queue[1,1] AGV_queue.cutRow(1) arr:=getArrayFromList(routes[AGV.destination.name, lastObject.assignedObject.name]) --set the route to the first destination AGV.setRoute(arr) waituntil AGV.destinationWasReached wait AGV_loadingTime--loading time if AGV.empty then AGV.destination.cont.move(AGV) else debug end --get new Route to finalDestination arr:= getArrayFromList(routes[AGV.finaldestination.name, AGV.destination.name]) AGV.destination:=AGV.finalDestination --set the route to the second destination AGV.setRoute(arr) waituntil AGV.destinationWasReached wait AGV_loadingTime--loading time if AGV.empty then debug else AGV.cont.move(AGV.destination) end AGV.job_done:=true --recall self.executein(1)
7 Simulation of Robots and Handling Equipment Using Plant Simulation, you can model robots and handling equipment in various levels of detail. For this purpose, Plant Simulation provides some blocks.
7.1
Examples
Example 7.1: PickAndPlace 1 ............................................................................. 398 Example 7.2: PickAndPlace2 .............................................................................. 400 Example 7.3: PickAndPlace Blocking Angle ...................................................... 401 Example 7.4: PickAndPlace – Exit Strategy Cyclic Sequence ............................ 403 Example 7.5: Load Machine with Robot (Single Gripper) .................................. 404 Example 7.6: Load and Unload Machines with Robot (Double Gripper) ........... 405 Example 7.7: PickAndPlace loads Containers..................................................... 405 Example 7.8: PickAndPlace loads Container (directly) ...................................... 407 Example 7.9: PickAndPlace loading Conveyors ................................................. 408 Example 7.10: Assembly with PickAndPlace (variant1) ..................................... 409 Example 7.11: Assembly with PickAndPlace (variant 2).................................... 411 Example 7.12: Assembly with PickAndPlace (variant 3: assembly from store) . 413 Example 7.13: Target Control 1 .......................................................................... 415 Example 7.14: PickAndPlace loads in Sequence (automatic routing) ................. 416 Example 7.15: PickAndPlace, User-defined Times Table .................................. 419 Example 7.16: Exchange the 3D graphic of the PickAndPlace ........................... 421 Example 7.17: PickAndPlace 3D Robot Arm Animation ................................... 422 Example 7.18: Robot cell, icon turning ............................................................... 424 Example 7.19: Robot on the seventh Axis (2D) .................................................. 431 Example 7.20: Robot with Transporter Part 1 ..................................................... 433 Example 7.21 Robot with Transporter Part 2 ...................................................... 439 Example 7.22: Robot Handling Time (Wait) ...................................................... 442 Example 7.23 Robot Handling Time (Speed) ...................................................... 448 Example 7.24: Robot—Synchronous and Asynchronous Control....................... 450 Example 7.25: LockoutZone ............................................................................... 456 Example 7.26: Seven-axis Robot (3D) ................................................................ 462 Example 7.27: Portal Loader—Parallel Processing ............................................. 467 Example 7.28: Portal loader with H-Gripper (2D) .............................................. 472 Example 7.29 Gantry loader (I loader, single gripper, parallel processing) ........ 480 Example 7.30: Gantry loader (I loader, double gripper, subsequent processing) 482
© Springer Nature Switzerland AG 2020 S. Bangsow, Tecnomatix Plant Simulation, https://doi.org/10.1007/978-3-030-41544-0_7
397
398
7.2
7 Simulation of Robots and Handling Equipment
PickAndPlace
From Version 9 onward, Plant Simulation provides the object PickAndPlace. You can easily model robots with it, picking up parts at one position, and rotating and placing the parts at another position. Plant Simulation determines the necessary angles of rotation according to the position of the successors. Alternatively, you can enter the angles into a table. Example 7.1: PickAndPlace 1 Create a frame as in Fig. 7.1.
Fig. 7.1 Example Frame
The source produces one part every minute. All other components use their basic settings. When you start the simulation, the PickAndPlace robot transports parts from the source to the drain. 7.2.1
Attributes of the PickAndPlace Object
If you connect the PickAndPlace robot with other objects using connectors, Plant Simulation generates a table of positions and associated objects. You can find the table in the tab Attributes. Click the button Angles Table (Fig. 7.2).
Fig. 7.2 Angles Table
The position of 0° corresponds to the so-called three o'clock position. The angles are specified clockwise (Fig. 7.3).
7.2 PickAndPlace
399
Fig. 7.3 Angles Table
The Times Table controls the time consumption between the different rotation positions. Here, you define the duration of the movement from one position to another. The default is one second. To change the times, click the button Times Table on the tab Attributes (Fig. 7.4). The default angle designates a waiting position, which the PickAndPlace robot adopts when you select the respective option on the tab Attributes.
Fig. 7.4 PickAndPlace Times Table
Enter the duration of the rotations as in Fig. 7.5.
Fig. 7.5 Entries in the Times Table
Go to Default Position In its basic setting, the PickAndPlace robot waits at the unloading position until a new part is available at the loading position. It then turns to the loading position and loads the part. If you select “Go to standard position,” the robot moves to this position after placing the part (Fig. 7.6).
400
7 Simulation of Robots and Handling Equipment
Fig. 7.6 Default Position
Example 7.2: PickAndPlace2 A PickAndPlace robot is used to sort parts. Red, green, and blue parts arrive in mixed order. The robot distributes these according to the value of the attribute “col” of the parts. Create three parts (part1, part2, part3) in the class library. Assign a user-defined attribute (“col”; data type: string) to all three parts. Set the values to “red”, “green”, and “blue”. Color the parts accordingly. Create a frame according to Fig. 7.7.
Fig. 7.7 Example Frame
Settings: The source randomly creates part1, part2, and part3 with a share of 33 per cent, each within intervals of two seconds. Connect PickAndPlace with Line_red first, then with Line_green, and lastly with Line_blue. Define the distribution of parts by color using the exit strategy of the PickAndPlace robot. Select the option MU ATTRIBUTE on the tab EXIT STRATEGY. Then click APPLY. The dialog shows additional dialog items (Fig. 7.8).
7.2 PickAndPlace
401
Fig. 7.8 PickAndPlace Exit Strategy
Select the ATTRIBUTE TYPE as String (the data type of the user-defined attribute col). Click OPEN LIST. Enter the attributes, the values and the successors to be transferred here (Fig. 7.9).
Fig. 7.9 Attribute Table
Finally, the robot should place the parts assorted by color to the lines. 7.2.2
Blocking Angle
Often, a robot cannot rotate a full 360°. This may be due to structural constraints or the construction of the robot. Many robots have hose packages that are fixedly connected with aggregates. If such a robot rotates once around himself, the robot or the environment of the robot would be damaged. Plant Simulation uses for calculation of the rotation the smallest distance between two angles. When you define a blocking angle at that location, Plant Simulation selects the longer route. The relevant time values must be entered in the Times Table by hand. Example 7.3: PickAndPlace Blocking Angle Create a frame like in Fig. 7.10.
402
7 Simulation of Robots and Handling Equipment
Fig. 7.10 Example Frame
Check the Angles table of the PickAndPlace. The source is located at the angular position of 180° and the drain at 90°. “GO TO DEFAULT POSITION” is unchecked. The source produces one part each minute. When you start the simulation, Plant Simulation selects the shortest path between the two positions. The robot in the example cannot rotate about the angular position 135° (in the example, "left down"). Set in the tab ATTRIBUTES a BLOCKING ANGLE of 135° (Fig. 7.11).
Fig. 7.11 Blocking Angle
The robot now uses the longer path to transport the MUs. Note that only the animation is adjusted. Consider the longer time required in the Times Table from source to drain and vice versa. 7.2.3
Time Factor
Many robots have different rotational speeds at different workpiece weights. Hence, the complete Times Table need not be re-filled for all changes in the workpiece weight or other factors; you can set a factor by which all times are multiplied here.
7.3
Simulation of Robots
For robot simulations, various approaches exist in Plant Simulation. Depending on the required level of detail, robots can be modeled using the track and transporter or with the PickAndPlace object of Plant Simulation. The creation of the controls can be carried out in different ways. The following will present various practical examples of these options. The examples are outlines of a nearly unmanageable variety of applications of industrial robots. The focus is on the use of robots in material flow. Typical application fields are: - Pick and place - Assembly - Load and unload of machines 7.3.1
Exit Strategy Cyclic Sequence
With the exit strategy of cyclic sequence, you can model cases wherein a robot is used to divide one flow of material in several flows—e.g. a robot loaded cyclically a range of conveyor lines. This task can be solved without SimTalk. Select the tab EXIT STRATEGY in the field strategy CYCLIC SEQUENCE and enter in the list the
7.3 Simulation of Robots
403
sequence of successors that the robot has to supply in sequence. After the end of a sequence of the robot, the sequence starts over again. Example 7.4: PickAndPlace
Exit Strategy Cyclic Sequence
A robot has to distribute parts from a conveyor line uniformly to three conveyor lines. Every 10 seconds, a part reaches the robot (setting source interval). Create a frame according to Fig. 7.12.
Fig. 7.12 Example Frame
Create settings according to Fig. 7.13 in the tab Exit Strategy of the PickAndPlace.
Fig. 7.13 Exit Strategy Cyclic Sequence
Enter in the list a sequence such as 1, 2, 3 or 2, 3, 1. To ensure that the robot swings back again after each unloading, choose in the tab Attributes the option "Go to default position" and enter a default angle of 180°. 7.3.2
Load and Unload of Machines (Single Gripper)
Loading and unloading with one gripper can be simulated easily (the robot can load only one part; there is no interim storage place). The sequence that the robot has the work through is as follows: 1. The robot loads the MU and turns to the machine. 2. The robot loads the MU into the machine and is waiting in front of the machine until the process is complete. 3. The robot picks the MU from the machine, swings to the unloading position and places the MU there.
404
7 Simulation of Robots and Handling Equipment
4.
Thereafter, the robot turns to the loading position and (is waiting) loads a new MU; thus, the sequence begins again. In relation to Plant Simulation, consider the following facts: The robot responds to each request. When the robot has to process a more complex sequence, you need to control the requests to the robot. In the sequence above, this means that the new MU may trigger the request for transportation only when the machine has completed its process and is empty. Example 7.5: Load Machine with Robot (Single Gripper) Two machines in a line are loaded with robots. The robot can carry only one part at a time. The processing time of the machine is 35 seconds, with a new part arriving every 40 seconds. Create a frame as in Fig. 7.14.
Fig. 7.14 Example Frame
If you enter availabilities in the machine or vary the processing times, parts may accumulate prior to the machining. In this case, prevent the calling of the robot before the machine and the robot are empty—e.g. exit control F1: waituntil M1.empty and @.move 7.3.3
PaP1.empty
Load and Unload of Machines (Double Gripper)
In practice, loading with single grippers often leads to long loading times. The machine must wait until after the robot has unloaded the finished MU from the machine, moved to the unload position, placed the finished part there, turned to the loading place of the next MU, where he has loaded a new MU, turned back to the machine and placed this MU into the machine. The time here can be considerably reduced by using a double gripper. One problem of the PickAndPlace object is that although it can load several parts (starting from Version 11), transportation begins only when it is fully loaded or empty. With a little trick, you can solve the problem without a lot of programming. You need to change the loading sequence. After the first loading of the empty machine (init method), the robot picks another MU (although the machine is busy). For the unloading, add after the machine a buffer in the model. The robot waits with the part in front of the full machine, until it is finished. The machine then moves the
7.3 Simulation of Robots
405
part into the buffer (connector). The PickAndPlace robot loads the MU into the machine, takes the finished MU from the buffer and turns to the finished MU position. This comes close to the behavior of a robot with a double gripper. Example 7.6: Load and Unload Machines with Robot (Double Gripper) Create a frame according to Fig. 7.15.
Fig. 7.15 Example Frame
The processing time of the machine is 35 seconds and every 40 seconds a new part arrives. P1 and P2 each have a capacity of one and no processing time. To prevent the robot cycle being messed up, it is necessary to initialize the simulation with some parts. We need one part on each machine and one on the feeding conveyors, so that the initial state in the cycle is established (robot waits with the part in front of an already loaded machine). To do this, insert a method in the frame and name it "init." The init method should have the following content: .MUs.part.create(M1) .MUs.part.create(F1) .MUs.part.create(M2) .MUs.part.create(F2) Add exit controls in the conveyor lines F1 and F2. A part is loaded onto the PickAndPlace when the robot is empty and the auxiliary buffer on the machine is empty. The machine can be occupied while the robot is loading the MUs (cycle time parallel loading). The exit control of the conveyor line F1 would then look like this: waituntil P1.empty and PaP1.empty @.move Example 7.7: PickAndPlace loads Containers Create a frame as in Fig. 7.16.
406
7 Simulation of Robots and Handling Equipment
Fig. 7.16 Example Frame
Set a capacity of eight in the container in the class library. The SingleProc has a processing time of one second. The PickAndPlace has a capacity of four and a blocking angle of 270 degrees. The source creates containers. The exit control of the source fills the containers with entities: while not @.full loop .MUs.Entity.create(@) end In the exit control of the SingleProc, the first four MUs are moved to the PickAndPlace. In order to move the second four MUs to the PickAndPlace, the container is rearranged to the SingleProc again to re-trigger the exit control. If the container is empty, it will move to Line1. Exit control (front) of SingleProc: --move 4 MUs to the PickAndPlace @.cont.move(PickAndPlace) @.cont.move(PickAndPlace) @.cont.move(PickAndPlace) @.cont.move(PickAndPlace) if @.empty then @.move(line1) else --for the second 4 unloading --re-trigger the exit control @.move(?) end First, the PickAndPlace robot has to wait until a container is present on Buffer1. It can then move the loaded MUs to the container. If the container is full, it is rearranged to Line. Exit control of PickAndPlace: --wait for container waituntil buffer.occupied prio 1 --move MUs to container ?.cont.move(buffer.cont) ?.cont.move(buffer.cont) ?.cont.move(buffer.cont) ?.cont.move(buffer.cont) --move full containers to line
7.3 Simulation of Robots
407
if buffer.cont.full then buffer.cont.move(line) end To start the simulation, we need one empty Container on Buffer (init-method): .MUs.Container.create(buffer) Example 7.8: PickAndPlace loads Container (directly) Since Plant Simulation 14, you can set a MU as a destination in the method setDestination (first parameter). In this way, you can load Containers, that are located on Conveyor objects. Create a frame according to Fig. 7.17.
Fig. 7.17 Example frame
The source produces Containers with an interval of 40 seconds, while Source1 produces Parts (no interval). Container is a global variable of the type object with the initial value=void (empty field). To load the Part into a container, we need a link to the container (and the container should be located on the stopper). We can use the exit control of the stopper to create a “check in” for the container. The container “checks in,” wait until it is loaded, “checks out” and finally, moves to the next Conveyor segment: --check in container:=@ --wait for Part waituntil @.occupied -- check out container:=void
408
7 Simulation of Robots and Handling Equipment
--start moving @.move In the target control of the PickAndPlace robot, we need to wait until a container is checked in. Only then we can move the part into the container: if not ?.Empty --wait for container waituntil container/= void --set the container as the destination ?.setDestination(container, false) end 7.3.4
PickAndPlace loads from and to conveyors
Starting from Version 14.1, it is possible to load and place MUs using the PickAndPlace robot located at any position on a conveyor. The necessary settings are done using drag and drop. Example 7.9: PickAndPlace loading Conveyors Create a frame according to Fig. 7.18.
Fig. 7.18 Example frame
Make the following settings: Source interval: 30 seconds Source1 interval: 60 seconds Conveyor1 speed: 0.5 m/s Conveyor2 speed: 0.1 m/s. Drag the PickAndPlace to Conveyor1 and let it drop there. It opens a configuration dialog. Select “PICK PART” (Fig. 7.19) and confirm the dialog by clicking on OK.
7.3 Simulation of Robots
409
Fig. 7.19 PickAndPlace operation
PlantSimulation will include a sensor at the drop position and include a method in the conveyor which moves the part to the PickAndPlace. Now drag the PickAndPlace to Conveyor2 and select “Place part” from the dialog. In most of the cases, you will need to change the angle position of the PickAndPlace to meet the position in the layout. If you select the option “unload part/load part”, the PickAndPlace loads/unloads a container on the conveyor. 7.3.5
Assembly with Robots
A typical scenario might look like this: A robot takes one part at one position (carrier, main part) and puts it into an assembly (clamping) station. The robot then takes parts from containers at different positions and places them on the main part in the assembly station. Following assembly, the robot removes the assembled main part from the assembly station and places it on a conveyor line. There are numerous similar scenarios. For such tasks, the PickAndPlace object can also be used. While working with the assembly station, the following is important: The supply of the main part and the add-on parts must be carried out through different predecessors if you want to use the assembly mode "Attach MUs." Therefore, you need separate places for the supply of parts to the assembly station. Transport to the assembly station should take place according to the assembly sequence; this means, first the main part and then the add-on parts should be moved. The order of the transports of the robot can be solved easily via a cyclic sequence: 1. Main part to place main part 2. All add-on parts to place add-on parts 3. The assembly to the exit of the process During the assembly process, all the other arriving parts must be blocked in order to prevent the triggering of false requests of the robot (in the cycle at the position in which the robot is next scheduled to transport the finished part to the exit). For this task, very little SimTalk programming is necessary. Example 7.10: Assembly with PickAndPlace (variant1) A robot loads two parts on a main part. The parts are welded together. The finished part is placed by the robot on a conveyor belt. The welding operation
410
7 Simulation of Robots and Handling Equipment
takes 45 seconds. In 65 seconds, a main part reaches the assembly cell. Create a frame as in Fig. 7.20.
Fig. 7.20 Example Frame
All buffers have a capacity of one and a processing time of zero seconds. The assembly station has a processing time of 45 seconds; the assembly mode is "Attach MUs"; assembly table: predecessor (two parts from B_Assembly_parts). Connect the PickAndPlace station as follows with the blocks (exits): 1. PaP – B_MP (Successor 1) 2. PaP – B_Assembly_Parts (Successor 2) 3. PaP – F (Successor 3) The successor to the assembly station is again the PickAndPlace robot. The numbers of successors can be displayed in the frame via VIEW OPTIONS SHOW SUCCESSORS. You can correct the angular positions, which determine the PickAndPlace object, at any time in the ANGLE TABLE (tab ATTRIBUTES). Set the angular position of the stations B_MP, B_Assembly_Parts and AssemblyStation to 360°. The PickAndPlace station must transport the MUs in a sequence: B_MP (the main part first), B_Assembly_Parts, B_Assembly_Parts (then two add-on parts), F (the final part of the assembly station to the conveyor line). You can do this easily with the exit strategy “Cyclic sequence”. The sequence is 1, 2, 2, 3. Just ensure that no other MU requests the PickAndPlace robot before completing the cycle. The procedure is as follows: As you can see, only one source is connected with the buffer. Insert an exit control in the source_mainpart (front). In this control, the source waits with the repositioning of the main part until B_MP, P_Assembly_Parts, AssemblyStation and PaP are empty (the cycle is complete). Then the part is moved: waituntil B_MP.empty and B_assembly_Parts.empty and PaP.empty and assemblyStation.empty @.move
7.3 Simulation of Robots
411
The add-on parts Part1 and Part2 will be moved to the buffers when the main part has left B_mainpart. Set in the sources an interval of zero (blocking) for every time that parts are available. Exit control B_mainpart (rear): source_part1.cont.move(b_part1) source_part2.cont.move(b_part2) When the parts are provided by a previous process, it may be necessary under certain circumstances to wait before moving the parts. At the end, you can position the individual elements of the assembly station one on top of the other (Fig. 7.21).
Fig. 7.21 Assembly Cell
Example 7.11: Assembly with PickAndPlace (variant 2) If you use an assembly list of the type MU-Type, you can move all “not main” parts using one connector (starting from Version 13). The example given above can be simplified in this way. Create a frame according to Fig. 7.22.
412
7 Simulation of Robots and Handling Equipment
Fig. 7.22 Example frame
A robot loads two parts on a main part. The parts are welded together. The finished part is placed by the robot on a conveyor belt. The welding operation takes 45 seconds. Each 65 seconds a main part reaches the assembly cell. The assembly station has a processing time of 45 seconds; the assembly mode is "Attach MUs," assembly table: MU-Type (one Part1, one Part2, according to Fig. 7.23).
Fig. 7.23 Assembly table MU types
Create in the class library a Part1 and Part2 and set them as MUs in the sources Source_part1 and Source_part2. Connect first the Buffer_main with the Assembly (main-part). Next, connect the PickAndPlace station as follows (with the blocks exits): 1. PaP – Buffer_main 2. PaP – L 3. PaP – Assembly Connect the Assembly with the PickAndPlace. Control The order of parts is controlled in this example by using a variable and exit controls in each source. At cycle=1 (and if the PickAndPlace is empty and the assembly station is not occupied), the Source_mainPart releases a part and increases the cycle variable. Source_part1 waits for cycle=2 and until PickAndPlace is empty. After releasing the part, it increases the cycle variable (and so on). Exit control (front) Source_mainPart: --wait for start condition waituntil pickAndPlace.empty and Assembly.empty and cycle=1 --call PickAndPlace @.move --increase cycle cycle:=2 Exit control (front) Source_Part1 --wait for start condition waituntil pickAndPlace.empty and cycle=2
7.3 Simulation of Robots
413
--call PickAndPlace @.move --increase cycle cycle:=3 Exit control (front) Source_Part2 --wait for start condition waituntil pickandplace.empty and cycle=3 --call PickAndPlace @.move --start new cycle cycle:=1 Exit strategy of PickAndPlace Depending on the predecessor, the PickAndPlace needs to select different destinations: - Main part successor 1 - Assembly parts successor 3 - Finished part successor 2 We can use the exit strategy MU-Attribute to control this behavior. Each MU has the attribute previousLocation which stores the last location before being transferred to a material flow block. We can use this to control the destinations of the transports of the PickAndPlace robot. Make the settings from Fig. 7.8 in the PickAndPlace-object.
Fig. 7.24 Exit strategy PickAndPlace
Example 7.12: Assembly with PickAndPlace (variant 3: assembly from store) With some lines of SimTalk, you can create a model where the PickAndPlace takes the assembly parts from a store and moves them to the assembly station. Create a frame as the one given in Fig. 7.25.
414
7 Simulation of Robots and Handling Equipment
Fig. 7.25 Example frame
Make the following settings: Create three Parts (Part1, Part2, Part3), Source1 creates these three parts randomly Store: capacity: 9 Source produces container Assembly station: assembly mode: attach MUs, assembly list: MU types, each one part of Part1, Part2, Part3 Create a global variable sequPos; data type: integer; start value=1 We need to program a method that pulls all parts for the assembly from the store. One way would be to define a sequence of parts (AssemblySequence) by considering the assembly list of the assembly station. Fill the AssemblySequence according to Fig. 7.26.
Fig. 7.26 Assembly Sequence
The method startAssembly searches the next part in the sequence and moves it to the PickAndPlace. Finally, it increments the sequence position. After the last part of the sequence, it restarts the sequence by setting the variable sequPos to 1:
7.3 Simulation of Robots
415
var part:object --wait for the next part in the sequence while part=void loop part:= store.findPart(AssemblySequence[1,sequPos]) wait 1 end -- increase sequence position sequPos+=1 -- reset the sequence, if completed if sequPos>assemblysequence.yDim then sequPos:=1 end --move the part, if the PickAndPlace is empty waituntil pickandplace.occupied=false part.move For the first call of the method, you can use the init-method: &startAssembly.execute -- before v. 14.2 &startAssembly.methCall(0) For all other calls, assign startAssembly as exit control (rear) to the store. 7.3.6
The Target Control of the PickAndPlace Object
You can use the target control of the PickAndPlace object to set the destination of the robot dynamically. The target control is called when the robot has loaded a MU. You can then specify the destination of the transport on the base of MU attributes. With the help of the target control, for example, you can easily model assembly processes. Example 7.13: Target Control 1 Create a frame as in Fig. 7.27.
416
7 Simulation of Robots and Handling Equipment
Fig. 7.27 Example Frame
You should model an assembly process. The robot places parts in P1 and P2 sequentially (parallel to the cycle time of the assembly station), takes away the fully assembled part from the assembly station and transports it to the drain. Insert three entities (P1, P2, P3) in the class library. Create the following settings in the frame: The source produces sequentially one entity P1 and P2 at intervals of 10 seconds (MU-selection sequence: cyclical; table: delivertable). The buffers P1 and P2 have a capacity of four and no processing time. The assembly station has the following settings: processing time: 18 seconds; assembly table: predecessors (one part of P2); main MU from predecessor: 1; assembly mode: delete MUs; exiting MU: new MU (P3). To map the assembly process precisely, the robot has to transport part P1 to buffer P1, P2 to buffer P2 and P3 (after assembly) to the drain. Assign a method for the target control of the PickAndPlace (Tab controls, key F4). The assignment of the target to the robot takes place by calling the method .setDestination(,). The first parameter determines the destination of the robot, the second parameter determine if the robot has to remain at this position after unloading. In this example, the method would appear as follows: --?.setDestination(?.succ, false /* true --if robot should wait at target */); if @.name="P1" then ?.setDestination(P1, false) elseif @.name="P2" then ?.setDestination(P2,false) elseif @.name="P3" then ?.setDestination(Drain,false) else debug end 7.3.7
PickAndPlace uses the automatic routing of the MUs
From Version 14.2 you can use the automatic routing functionality of the MUs (part, container) to control the flow of the MUs. The PickAndPlace will follow the destination in the routing lists of the MUs. Example 7.14: PickAndPlace loads in Sequence (automatic routing) Create a frame according to Fig. 7.28.
7.3 Simulation of Robots
417
Fig. 7.28 Example frame
Make the following settings: Duplicate the part two times and name them “PartA” and “PartB” Activate the automatic routing in PartA and PartB Drag the CreationTable onto the source (MU creation – Sequence cyclically) Fill the table as shown in Fig. 7.29.
Fig. 7.29 Creation table
Format the first column in the tables routing_A and routing_B as the data type object Fill routing_A and routing_B like in Fig. 7.30.
418
7 Simulation of Robots and Handling Equipment
Fig. 7.30 routing tables
We need to assign the routing tables to the MUs. Add an exit control (rear) to the source: if @.name="PartA" then @.destination:=routing_A else @.destination:=routing_B end In the exit control (front) of the buffer, we need to wait until all stations and the PickAndPlace robot is empty to ensure that only one part is processed to avoid “collisions”: waituntil Station1.occupied=false and Station2.occupied=false and Station3.occupied=false and Station4.occupied=false and pickAndplace.occupied=false @.move 7.3.8
Consider Custom Transport and Processing Times
You can set the duration from one position to another in the Times Table (tab ATTRIBUTES—button TIMES TABLE). However, if you need to serve several stations and move to a default position, then the entry becomes confusing quickly. It is better to create a small interface in which you can enter your cycle times, as determined by the planning. To create the corresponding function, you need the methods from Table 7-1 of the PickAndPlace object: Table 7-1 SimTalk Methods PickAndPlace Times Table Method
Description
.getTimesTable()
Copies the contents of the times table into the passed table
.setTimesTable()
Sets the contents of the time table of the
7.3 Simulation of Robots
419
PickAndPlace object to the contents of the passed table
The approach is simple. First, copy the Table into a temporary table. The method getTimesTable formats the temporary table and transmits all the data. The old times must be deleted. You then transfer all the values from the input table to the temporary times table. At the end, copy the values from the temporary table into the times table of the PickAndPlace object. The input table can then be set up according to your requirements. Example 7.15: PickAndPlace, User-defined Times Table A PickAndPlace robot feeds three machines. For all three machines, it has different processing times. After each loading, it returns to a default position (180°). A planning process found times according to the following table. Table 7-2 Example data from
to
Moving time
Process time
PickPlace
Machine1
3 sec
10 sec
PickPlace
Machine2
4 sec
15 sec
PickPlace
Machine3
5 sec
9 sec
Machine1
Default
2 sec
Machine2
Default
3 sec
Machine3
Default
4 sec
Default
PickPlace
2 sec
Duplicate the PickAndPlace class in the class library. Use the duplicate in the following example. Create a frame according to Fig. 7.31.
Fig. 7.31 Example Frame
Ensure the following settings: Block
Attribute
Value
420
7 Simulation of Robots and Handling Equipment
Source
Interval
20 sec.
PickPlace
Capacity
1
ProcTime
0 sec.
PickAndPlace Machine1 to 3
Go to default position Default angle
180°
ProcTime
30 sec.
The programming should be done in the class (duplicate of the class PickAndPlace). In this way, you can use the functionality in other simulation models (save the class as an object and import it into another file again). First, create three user-defined attributes in the class: - init (data type method) - times_table (type table) - temp_table (type table) Format the times_table according to Fig. 7.32 and enter the data.
Fig. 7.32 Times Table
Within the init method, the data in the Times Table of the PickAndPlace object will be rewritten. This is done in four steps: 1. The current times table from the PickAndPlace object is copied to the temp_table. If you have correctly connected all objects with the PickAndPlace object then the times table will contain all necessary station names as row and column indices. 2. All values are deleted from the temp_table. 3. The temp_table is re-filled with the values from the internal times_table thereby, the column and row indices are used. 4. The Times Table of the PickAndPlace object is re-filled with the contents of temp_table. The method init has the following content: var i:integer var from_:string
7.3 Simulation of Robots
421
var to_:string self.~.getTimesTable(self.~.temp_table) --delete all values self.~.temp_table.delete -- fill new for i := 1 to self.~.times_table.yDim from_:=self.~.times_table["from",i] to_:=self.~.times_table["to",i] self.~.temp_table[from_,to_]:= num_to_time(self.~.times_table["Movingtime",i]+ self.~.times_table["Processtime",i]) next -- write back the table self.~.setTimesTable(self.~.temp_table) The init method is called when the simulation is started by the event manager. The data should then be entered in the PickAndPlace station as shown in Fig. 7.33.
Fig. 7.33 Times Table
7.3.9
PickAndPlace 3D
You can exchange the graphic of the default robot in 3D. The robot object needs to have the same graphics structure like the original robot to create the same animation. Example 7.16: Exchange the 3D graphic of the PickAndPlace Duplicate the PickAndPlace robot in the class library. Open the duplicate in a 3D window. Open the context menu and select: Exchange graphics (Fig. 7.34).
422
7 Simulation of Robots and Handling Equipment
Fig. 7.34 Exchange graphics
Click in the file open menu on the left side on Plant Simulation xx – s3d-graphics (Fig. 7.35). You can find in version 14.2 two alternative PickAndPlace robot graphics.
Fig. 7.35 Exchange graphics 3D
Robot arm animation You can change the robot arm animation. Example 7.17: PickAndPlace 3D Robot Arm Animation Create a very simple model as shown in Fig. 7.36.
7.3 Simulation of Robots
423
Fig. 7.36 Example frame
Open the 3D attribute of the PickAndPlace – TAB ROBOT ARM ANIMATION. Click on ADD and select the Movement. Now, click on SHOW. You will see an anchor point above the PickAndPlace (Fig. 7.37). You can mark and move it. Also, you can add more anchor points to create a more realistic movement. The robot will follow the anchor points with the loaded part/ gripper.
Fig. 7.37 Robot arm animation
7.3.10 Advantages and Limitations of the PickAndPlace Object With the help of the PickAndPlace object you can model robots relatively easily. The object offers statistical analysis and is easily configured. More complex handling sequences with more than one input can only be realized with many tricks. Here, the modeling of logic quickly becomes confusing and needs to be distributed to different objects. More generally, you can apply the PickAndPlace robot of Plant Simulation with no problem if there is only one entrance. The distribution to several successors can be easily realized with sequences or userdefined attributes.
7.4
Model robots using rotating icons
One very simple alternative for the PickAndPlace robot is to change the icon of an object into a robot and turn the icon, if it is necessary in a process. In many cases this is sufficient. You can also choose this strategy, if you must model a robot on a seventh axis (which moves from one station to another). 7.4.1
Simplified robot modeling
There are many cases where the robot has no handling tasks but impact the throughput of a line (e.g. because the capacity of the robot is limited or the robot
424
7 Simulation of Robots and Handling Equipment
must process on different stations). You can use in these cases an exporter, but it is hard to debug and the visual representation is poor. For checking and debugging the model, it is helpful to see the orientation of the robot in the actual process step. The easiest way to do is to turn the icon to the right position. Example 7.18: Robot cell, icon turning As the first step, we create a robot based on a Station. Duplicate a Station (SingleProc) into the folder UserObjects in the class library. Now, open the PickAndPlace in the IconEditor (press right mouse button – EDIT ICONS). Copy the icon of the PickAndPlace robot (HOME – COPY) into the clipboard. Now open the icon editor for the new robot and insert the icon (HOME – PAST). Next, we need a clamping station to place parts during processing. The base could be a buffer. Duplicate a buffer into the folder UserObjects and name it “ClampingStation.” To exchange information, we need some user-defined attributes (create them according to Fig. 7.38 ).
Fig. 7.38 User defined attributes of clamping station
The init-method resets all attributes to their start values (false): self.~.ready1:=false self.~.ready2:=false self.~.ready3:=false self.~.ready4:=false We will develop the control of the robot on based on robot cycle programs. Duplicate a TableFile into the folder UserObjects and name it RobotProgram. The robotprogram will contain a row index with the robot names, and there will be a sub-table with the robot sequence for each robot. Format the table according to Fig. 7.39.
7.4 Model robots using rotating icons
425
Fig. 7.39 Format TableFile RobotProgram
Station: the station where the robot has to do something Description: a short description of the step Action: for programming, we need some fixed categories. Insert in the format dialog of this column in the field “Formatstring” the following: Move;Process;Load;Unload only these options will later become selectable in the table cells of this column Duration: duration of the process step Wait for signal: the condition at this station for start the step; since several conditions are possible, a sub-table is necessary here; The sub-table “wait for signal” will contain only strings, so you do not need to format it Set signal: the attribute that we want to set to true after completing the process step Also, the robot needs some user-defined attributes (Fig. 7.40).
Fig. 7.40 User defined attributes of the Robot
Cyclepos: cyclepos will store the actual position in the cycle of the robot Init: sets the default rotation of the robot and resets the cyclepos and starts the method runJob for the first time objectList: here we will store the angle positions of the stations onDragAndDrop: a drag and drop control for calculate the angles runJob: the main control of the robot We will develop the robot in the class library. So, all changes will be made in the robot-class in the class library. Method init: --set user defined attributes to start value self.~.cyclePos:=1 self.~.objectAngle:=0 --start robot self.~.&runJob.executeIn(0) OnDragDrop: Set the method OnDragDrop as the Drag-And-Drop control for the robot (TOOLS EDIT CONTROLS…). In the method, we calculate the angle relative to the zero
426
7 Simulation of Robots and Handling Equipment
degrees of the icon of the robot (three o’ clock position, clockwise). To make it simple, we calculate it with 45-degree steps based on the relative position of the dropped object: param draggedObjects: object[] var obj: object -- @,?: drop target obj := draggedObjects[1] --look for the name of the object in the row index --of the objectList if ?.objectList.getRowNo(obj.name) =-1 then --create row index ?.objectList[0,?.objectList.yDim+1] := obj.name end --set angle position each 45° clockwhise if obj.xPos > ?.xPos and obj.yPos = ?.yPos then ?.objectList[1,obj.name]:=0 elseif obj.xPos > ?.xPos and obj.yPos > ?.yPos then ?.objectList[1,obj.name]:=45 elseif obj.xPos = ?.xPos and obj.yPos > ?.yPos then ?.objectList[1,obj.name]:=90 elseif obj.xPos < ?.xPos and obj.yPos > ?.yPos then ?.objectList[1,obj.name]:=135 elseif obj.xPos < ?.xPos and obj.yPos = ?.yPos then ?.objectList[1,obj.name]:=180 elseif obj.xPos < ?.xPos and obj.yPos < ?.yPos then ?.objectList[1,obj.name]:=215 elseif obj.xPos = ?.xPos and obj.yPos < ?.yPos then ?.objectList[1,obj.name]:=270 elseif obj.xPos > ?.xPos and obj.yPos < ?.yPos then ?.objectList[1,obj.name]:=315 end Create a frame as shown in Fig. 7.41. Use the clamping station for CS1 and CS2. TC (tool change) and HP (home position) objects are only place-holders for acquiring the positions. Drag Source2, TC2, HP2, and CS1 on Robot1 and check the objectTable of the roboter. Drag Source1, HP1, TC1, and CS1 to Robot2.
7.4 Model robots using rotating icons
427
Fig. 7.41 Example Frame
Robotprogram: We will model the following sequence: Robot1 takes one part from Source2 and place it on CS1. After this, he makes a tool change, welds on CS1, and changes the tool back. Robot2 has the same sequence, but it can place the part only after Robot1. After finishing welding by Robot1 and Robot2, Robot3 moves in and picks the mounted part and places it in CS2 (if the clamping station is empty), and then it changes the tool and welds. After welding, it changes the tool back and starts a new cycle. The robot program for Robot1 will look like Fig. 7.42.
Fig. 7.42 Sequence robot1
428
7 Simulation of Robots and Handling Equipment
Set in row 1 in the sub-table “wait for signal” the attribute occupied (the source must be occupied, so that we pick the part), row 4: empty (CS1 must be empty to place the part), row 8: ready2 (robot2 must enter its part first and sets then the signal ready2 to true). Robot.runJob The main control of the robot runs row by row through the sequence. It contains three parts: In the first part, we need to wait for the start condition (if one is set). The second part depends on the action: just waiting for the process time, load or unload the station, or move the robot. The last part is the setting of the signal, incrementing the cycle position, and recalling the method for the next step: var station:object var t:time var action,condition:string var i:integer --for testing the robots step by step if robotprogram.getRowNo(self.~.name)= -1 then return end var rb:table:=robotprogram[1,self.~.name] --read data from the robotProgram station:=rb[1,self.~.cyclePos] t:=rb[4,self.~.cyclePos] action:=rb[3,self.~.cyclePos] --check for start condition if rb[5,self.~.cyclePos] /= void then --wait for the conditions in a loop for i:=1 to rb[5,self.~.cyclePos].yDim loop if rb[5,self.~.cyclePos][1,i]="occupied" then waituntil station.occupied elseif rb[5,self.~.cyclePos][1,i]="empty" then waituntil station.empty elseif rb[5,self.~.cyclePos][1,i]="ready1" then waituntil station.ready1 station.ready1:=false elseif rb[5,self.~.cyclePos][1,i]="ready2" then waituntil station.ready2 station.ready2:=false elseif rb[5,self.~.cyclePos][1,i]="ready3" then waituntil station.ready3 station.ready3:=false elseif rb[5,self.~.cyclePos][1,i]="ready4" then waituntil station.ready4 station.ready4:=false else debug
7.4 Model robots using rotating icons
429
--condition is missing end next end --depend on action different tasks if action="Move" then --read angles var startAngle:real:=self.~.objectAngle var endAngle:real:=self.~.objectList[1,station.name] if endAngle=0 then endAngle:=360 end var delta:=(endAngle-startAngle)/10 --10 steps var delay:=t/10 --move in 10 steps for i:=1 to 10 loop self.~.objectAngle:=self.~.objectAngle+delta wait delay next self.~.objectAngle:=endAngle elseif action="Process" then --just wait wait t elseif action="Load" then wait t --load one station.cont.move(self.~) --delete all other station.deleteMovables elseif action="Unload" then wait t self.~.cont.move(station) end --set signal if needed if rb[6,self.~.cyclePos] /= "" then station.setAttribute(rb[6,self.~.cyclePos],true) end --increase cyclePos self.~.cyclePos:=self.~.cyclePos+1 if self.~.cyclePos > rb.yDim then self.~.cyclePos:=1 end --recursion self.methcall(0)
430
7 Simulation of Robots and Handling Equipment
If you test the model, the Robot1 will do its sequence until the welding should start. You can see the sequence of robot2 in Fig. 7.43.
Fig. 7.43 Sequence of robot2
In row 1, it must wait for the attribute occupied and row 4: ready1 (set by robot1 after placing its part). Robot3 should wait for completing the processes of robot1 and robot2 in CS1 (ready3 and ready4), and then it picks the part and places it in CS2 (when it is empty). After this, it changes its tool, welds and changes the tool back. Connect first all objects to the robot (drag and drop). The sequence of Robot3 shows Fig. 7.44. The signals for row 1 are “ready3” and “ready4,” it needs to wait for “empty” in row 3.
Fig. 7.44 Sequence of robot3
Finally, Robot4 starts welding after placing the part, and Robot5 after moving Robot4 into the clamping station. After finishing welding, Robot5 will pick the assembly (after tool change) from CS2 and places it in the Drain. Try to make the sequences.
7.4 Model robots using rotating icons
7.4.2
431
Robot on the seventh Axis, Robot on Wheels (2D)
Some robots are movable. They move on a rail (seventh axis) or are part of a transport system. Since the PickAndPlace is not a movable element, you cannot place it on a track. One way to model such robots is to combine a track and a transporter. To visualize the rotation of the robot, you may rotate the icon of the transporter. Example 7.19: Robot on the seventh Axis (2D) As the first step, we create a robot based on a transporter. Duplicate a transporter and change the icon as shown in Fig. 7.45 (e.g. use the icon of the PickAndPlace and rotate it by 90°, set the reference point at the rotation center of the robot, and change also the position of the animation point).
Fig. 7.45 Robot icon
Create a frame according to Fig. 7.46.
Fig. 7.46 Example frame
Set the method exitcontrol_F1 as the exitcontrol (front) of F1. The init-method creates the robot and moves it to the position of F1 (e.g. 2 meters):
432
7 Simulation of Robots and Handling Equipment
var robot:object robot:=.MUs.robot.create(track,1) robot.targetPosition:=2 The method “turn” turns the robot at each call by one degree either clockwise or counterclockwise. The method needs some parameters: the object to be rotated, direction, end-angle, and delay (for control the speed of rotation). We will use a recursive method to rotate the icon - the method calls itself, until the end angle is reached: param obj:object, clockwise:boolean, endAngle:integer, delay:time wait delay if clockwise obj.objectAngle:=obj.objectAngle+1 if obj.objectAngle < endAngle self.executeIn(0,obj,clockwise,endAngle,delay) end else if obj.objectAngle = 0 obj.objectAngle:=360 end obj.objectAngle:=obj.objectAngle-1 if obj.objectAngle > endAngle self.executeIn(0,obj,clockwise,endAngle,delay) end end The exit control of the conveyor F1 controls the robot during its complete cycle. It moves the MU to the robot and sends the robot to the destination position on the track. Simultaneously, the rotation is started. At the destination position, the MU is moved to F4 and the movement and rotation back to F1 is initialized: var robot:object robot:=track.cont -- wait for robot waituntil robot.targetPosition=-1 prio 1 -- move part to the robot @.move(robot) waituntil F1.occupied=false prio 1 --start driving and rotating robot.targetPosition:=7 turn(robot,false,180,0.025) --wait for end of the movement waituntil robot.targetPosition=-1 prio 1 --move part to F4 robot.cont.move(F4) waituntil robot.occupied=false prio 1
7.5 Model Handling Robots Using Transporter and Track
433
--move and rotate back robot.targetPosition:=2 turn(robot,true,360,0.025)
7.5
Model Handling Robots Using Transporter and Track
Robots can be modeled with track and transporter. To do this, we turn the transporter or let the transporter drive on a straight path back and forth. 7.5.1
Basic Model and General Control
The basic behavior of a handling robot comprises the loading of a part and the transfer of the part to a predetermined position. In doing so, the robot turns and possibly performs other movements in its axes. At the target location, the robot places the part and turns eventually to a waiting position. This basic behavior can be easily simulated with a transporter and a track. Plant Simulation rotates the icon of the transporter while driving in a curve so that the front of the transporter points in the direction of movement. If the transporter is on a circular path, then the symbol of the transporter rotates according to the direction of movement. If the icon is drawn correctly and the reference point is chosen correctly, then the icon turns around itself. The 2D animation then corresponds roughly to the behavior of a rotating handling robot. Example 7.20: Robot with Transporter Part 1 You should develop a handling robot. Development takes place using the example of a simple scenario: The handling robot must load two parts from different positions and place them in a device. After completion of the assembly process in the device, the robot removes the part and transports it to a conveyor. Then the cycle starts again. Create a frame as in Fig. 7.47.
Fig. 7.47 Example Frame
Create the following settings:
434
7 Simulation of Robots and Handling Equipment
Block
Attribute
Value
Source1
Interval
30 sec.
MU
Container
Interval
30 sec.
Source2
MU
Entity
Buffer1
Capacity
1
Buffer2
ProcTime
0 sec.
AssemblyStation
ProcTime
20 sec.
The circular path can be created as follows: 1. Click on the Track in the Toolbox 2. Press the key combination CTRL + SHIFT and click in the frame. 3. The “Edit Parameters of Curve” dialog is open; change the CENTER ANGLE to 360°. 4. Click on the top right from the previous position in the frame (while pressing CTRL + SHIFT). If the track has been created, click the right mouse button and exit the function by pressing ESC. Note: The track must run counter-clockwise; otherwise, the animation will not work correctly. Drag a connection from the end of the track to the entrance (so that the transporter can move in a circle). You may require several attempts. On the second try, the key combination and two mouse-clicks usually suffice. The robot is an instance of the class Transporter. Duplicate the transporter in the class library and rename the duplicate as “robot”. The icon of the vehicle must be changed. In the Plant Simulation clip art library (ICON EDITOR—TOOLS—CLIP ART LIBRARY), you can find an icon for a robot in the folder Misc. Rotate the symbol by 90° (e.g. in Paint), so that the gripper is facing down. Then, insert the picture into the icon editor. To ensure that the robot rotates correctly, change the icon size. So that the robot can rotate around its center, the icon must be 132 px high (and 29 px wide). The rotation center is approximately at the position (29, 66). Copy the symbol of the robot, so that the gripper is located at the bottom of the symbol. The track has a radius of 40 px. Place the reference point of the icon at the position (16, 106) (see Fig. 7.48). Specify the animation point on the position of the gripper. Make this setting for the icons operational, failed, paused and waiting (it is best when you create the setting for one icon, and copy the icon and paste it into the other icons).
7.5 Model Handling Robots Using Transporter and Track
435
Fig. 7.48 Robot Icon
If you pull the robot on the track, then the robot should be in a position like in Fig. 7.49.
Fig. 7.49 Handling Robot
Note: The transporter has a length of 1.5 meters by default. This has an impact on the position of the object on the track. To achieve accurate positioning (also with respect to the sensors and different directions), it is useful to set the length of the transporter to a very small value (e.g. 1 mm). For the control, the transporter requires a user-defined attribute TargetSensorID of type integer. Add this attribute in the class library in the robot. As a next step, create a method for the sensor control in the track. To do this, open the track, select the tab User-defined attributes and add an attribute named sensorControl (type method). Set at all positions of the robot sensors. You can use the context
436
7 Simulation of Robots and Handling Equipment
menu of the track— - Create Sensors; start at buffer_in and follow the direction of the track. Assign to each sensor the method sensorControl. The sensor assignment should look something like this: Sensor number
Position (meters)
Near station
1
3.14
Buffer_in
2
5.4
L (line)
3
8
Buffer1
4
10
Buffer2
The robot should be placed on the track via an init method. The first target sensor of the robot should be 3. Insert a method in the frame and rename it as init. The init method should contain the following programming: var robot:object --create robot robot:=.MUs.Robot.create(track) --set the first target sensor robot.targetSensorID:=3 There are several ways to program the sensor control. 1. “Quick and Dirty”: There is only one robot in the simulation; a further use of the robot for other models is not intended. There is no parameterization. The creation of control is relatively easy (and takes very little time), but all changes must be made later in the method. 2. Partially Parameterized: Object references will be managed outside of the method (e.g. via a sensor list). The method still contains the control logic. 3. Fully Parameterized: Object references and logic are stored outside of the method (e.g. in tables). The development takes a little longer and debugging is difficult, but you can use fully parameterized objects in many simulations without changing the programming. SensorControl V We will develop the sensor control step by step. After each step, run the simulation to test the behavior of the robot. In this way, the controller can be debugged visually. Basic model of the control: The robot is being addressed (attribute TargetSensorID). When the robot has reached its target position, it stops and performs various actions. After the action, the robot will be re-addressed, the direction will be chosen, and the robot will be restarted. Therefore, the control consists of the following basic structure: param SensorID:integer, isFront:boolean if @.targetSensorID = SensorID then -- arrived at target @.stopped:=true --different actions depends on the position if SensorID= 1 then
7.5 Model Handling Robots Using Transporter and Track
437
-- do something end end The robot should perform the following actions: The robot moves empty to Sensor 3 and waits there until a pallet on Buffer1 is available. The robot loads the pallet and drives backward to Sensor 1, where it unloads the pallet (on buffer_in) and moves back (forward) to Position 4. Here, it loads a part and turns back to Position 1, where it loads the part on the pallet (buffer_in.cont) and moves the pallet to the assembly station. The robot waits until the assembly process is complete and loads the pallet from the assembly station and rotates to Sensor 2 (forward). On Sensor 2, the robot loads the part on the conveyor line and turns to Sensor 3. Then the cycle begins again. Similar tasks can be developed well in a stepwise manner (along the cycle). In the example above, start at SensorID 3. The following snippets are excerpts from the sensor control and are all located in the “if sensorID=…” query. The control of the SensorID 3 (Buffer1): --excerpt from sensorControl elseif SensorID=3 then -- load a pallet waituntil buffer1.occupied prio 1 buffer1.cont.move(@) --backwards to SensorID 1 @.backwards:=true @.targetSensorID:=1 @.stopped:=false At Sensor 1, we have a special situation. The pallet is loaded directly to the station buffer_in, the part to buffer_in.cont. When unloading, we must detect if the station is empty or occupied. In the first case, it is empty. In the next, you need at SensorID 1 the following programming: --excerpt from sensorControl if SensorID= 1 then -- if buffer_in empty then only unload and --drive to sensorID 4 if buffer_in.empty then --unload @.cont.move(buffer_in) --foreward to Sensor 4 @.targetSensorID:=4 @.backwards:=false @.stopped:=false else --- load part on pallet debug remember, here is something missing end
438
7 Simulation of Robots and Handling Equipment
At Sensor 4, you load only the part of Buffer2 and then go to ID 1. This corresponds almost completely to the control of the SensorID = 3; you can copy anything and must change only the references. Control SensorID = 4: --excerpt from sensorControl elseif SensorID=4 then -- load one part waituntil buffer2.occupied prio 1 buffer2.cont.move(@) --backwards to SensorID 1 @.backwards:=true @.targetSensorID:=1 @.stopped:=false We load the part on the pallet on to Sensor 1 and move the pallet to the assembly station. You can use the attribute resWorking to wait for the completion of the assembly. Now, expand the sensorControl at SensorID = 1 as follows (else branch): --excerpt from sensorControl if SensorID= 1 then -- if pbuffer_in empty then only unload --and drive to sensorID 4 if buffer_in.empty then --unload @.cont.move(buffer_in) --foreward to Sensor 4 @.targetSensorID:=4 @.backwards:=false @.stopped:=false else --- load part on pallet @.cont.move(buffer_in.cont) -- move pallet to assembly station buffer_in.cont.move(assemblyStation) --wait, until assembly is finished waituntil assemblyStation.resWorking=false prio 1 -- unload assembly station assemblyStation.cont.move(@) -- foreward to sensor 2 @.targetSensorID:=2 @.backwards:=false @.stopped:=false end On sensorID = 2 the robot unloads only onto the conveyor line and the cycle starts again from the beginning on SensorID = 3:
7.5 Model Handling Robots Using Transporter and Track
439
--excerpt from sensorControl elseif SensorID=2 then -- unload @.cont.move(L) --foreward to ensorID 3 @.backwards:=false @.targetSensorID:=3 @.stopped:=false If you must create only one robot, the procedure shown is sufficient. A big advantage is the step-by-step development and the "visual" debugging (you can observe if the robot does not do what it is supposed to do). 7.5.2
Partial Parameterized Control Development
In most cases, there is a unique mapping of a SensorID to a particular object. This assignment can be mapped easily into a table. Most of the tasks of the robot are similar at various locations: Load parts when the robot is empty and unload parts when the robot is occupied. The direction that the robot needs to follow on the track can be easily identified based on the sensor positions. For simple handling tasks, it is possible to simplify the programming considerably in this way (one program for all sensors). Only the logic (the cycle of the robot) must be explicitly programmed for the individual sensor positions. Sensor lists are best defined in the robot track. In this way, you can create templates for specific types or classes of robots. You can also insert the init method into the track to generate the robot on the track. Example 7.21 Robot with Transporter Part 2 You must simulate a simple transfer operation. As the simulation comprises many similar tasks that need to be simulated create a reusable object. Duplicate the track in the class library. Create a frame according to Fig. 7.50 and use for this the duplicate of the track.
440
7 Simulation of Robots and Handling Equipment
Fig. 7.50 Example Frame
Set the source to an interval of 30 seconds; Buffer1 and Buffer2 each have one place and no processing time. The track has a radius of two meters. Create the robot similar to the instructions from the previous example. The robot should be generated by an internal init method of the track. For this, insert in the track (duplicate in the class library) a custom attribute init, of the type method. For initialization, we need a reference to the robot class in the class library. So that the init method works with different robot classes without changes in the programming, you need a reference to the robot class as an attribute in the robot track (attribute: robot; type: object). The access to attributes of the same object from an internal method attribute is carried out by means of: self.~.attributeName (“self” points to the method itself and “self.~ “ to the location of the method—in our case, to the track). The init method should have the following content to generate the robot on the track: self.~.robot.create(self.~) You can now enter different robot addresses in the custom attribute robot and the method generates different robots, without changes in the programming. Insert in the track a user-defined method attribute (sensorControl) and generate the appropriate sensors (Fig. 7.51).
Fig. 7.51 Sensors
7.5 Model Handling Robots Using Transporter and Track
441
Assign SensorID 1 to Buffer2 and SensorID 2 to Buffer1. This works best with a tableFile (in theory, also with a list with the sensor position as line number, but here you can get in trouble if you have one sensorID without an object, e.g. as a stand-by position, because you cannot leave a line blank). Insert in the track a user-defined attribute (type table). Name it SensorTable. Set the data type of the first column of the table to object. Enter in the first row Buffer2 and in the second row Buffer1. At the end, the table should look like Fig. 7.52.
Fig. 7.52 SensorTable
You can now program the control of the robot in a simpler way: When the robot reaches its target sensor, it stops. If it is empty, it waits until the station from the sensorTable with the corresponding index is occupied. Then, it loads the part and turns to the respective other sensor (and changes the direction if necessary). If it is occupied, it waits until the assigned place is empty, and then moves the part to the place. SensorControl: param SensorID : integer var station:object station:=self.~.sensorTable[1,sensorID] if sensorID = @.targetSensorID --arrived at target: stop @.stopped:=true if @.empty -- wait for new part, then load waituntil station.occupied prio 1 station.cont.move(@) else -- wait until the station can receive the part -- then unload waituntil station.empty and station.operational @.cont.move(station) end -- next step in the cycle if sensorID = 1 @.targetSensorID:=2 else @.targetSensorID:=1 end -- calculate direction: very simple -- actual position is greater than target position -- drive backwards
442
7 Simulation of Robots and Handling Equipment
if self.~.sensorID(sensorID).position > self.~.sensorID(@.targetSensorID).position @.backwards:=true else @.backwards:=false end --turn @.stopped:=false end Before starting the simulation, set the attribute targetSensorID of the robot in the class library to two. The robot should do its work without any further changes. If you need another robot in your simulation, use the track of the first robot (copy). The only things you need to change are the sensor positions and the objects in the sensorTable. Changes in programming are not necessary. 7.5.3
Handling and Processing Times of the Robot
Various approaches are existing to consider the handling times of the robot. a) You can pause the robot for a while (e.g. after the part has been moved). The pause can be evaluated statistically (e.g. statTspPausingTime). If you take into account failures in the robot, then the statistics become slightly inaccurate since the pause overlaps the failures (you never reach your set availability). The robot can be paused with the statement .startPause(number of seconds). Alternatively, you can pause the control of the robot with wait for the duration of the handling time. In this case, however, you must record the necessary statistical data by yourself. b) You can calculate a speed of the robot that includes the handling time. When you have as default the motion and the handling time of the robot from one position to the next, you can use it to determine a speed between two sensors. A great advantage of this procedure is that the parts do not enter "too early" in the subsequent stations. In practice, the method is very accurate. If you need the handling time separately in the statistics, then you must record the handling time separately. At the end of an experiment, subtract the total handling time from the total driving time. Example 7.22: Robot Handling Time (Wait) A robot unloads a non-accumulating conveyor line (e.g. transport chain). The subsequent process has an availability of 75 per cent and five minutes MTTR. To prevent interruptions of the continuous process (stop the chain), the robot stacks the parts into a buffer if the machine is unavailable and removes the parts on occasion again. Create a frame as in Fig. 7.53. Use, if possible, the objects from the previous examples.
7.5 Model Handling Robots Using Transporter and Track
443
Fig. 7.53 Example Frame
Create the following settings: Block
Attribute
Value
Source
Interval
70 sec.
MU
Entity
Length
7 meters
Time
7 minutes
F1
Not accumulating Buffer1 Buffer2 SingleProc
F2
Capacity
1
Processing time
0
Capacity
100
Processing time
0
Processing time
30 sec.
Availability
75%
MTTR
5 minutes
Speed
1 meter/sec.
Length
5 meters
The robot track needs a set of user-defined attributes like in Fig. 7.54.
444
7 Simulation of Robots and Handling Equipment
Fig. 7.54 User-defined Attributes Track
The init method creates the robot on the track. The sensorlist stores the object references in relation to the SensorIDs. Place the sensors along the track as in Fig. 7.53 and fill the sensor list accordingly (Fig. 7.55). Assign the method sensorControl to each sensor.
Fig. 7.55 Sensorlist
The table Times contains the necessary times of the robot from one position to another. The times are split into driving and handling times. Design the table like in Fig. 7.56 and enter the values (in seconds).
Fig. 7.56 Table Times
The robot needs a user-defined attribute targetSensorID; the initial value is three (setting in the class library) and the initial direction of the robot is forward (backward = false). The sensorControl could (initially without consideration of the time) have the following content:
7.5 Model Handling Robots Using Transporter and Track
param SensorID:integer var station:object -- get station station:=self.~.sensorList[1,sensorID] --stop at destination if sensorID = @.targetSensorID then @.stopped:=true if @.empty then -- wait for part then load if sensorID=1 then waituntil station.resWorking=false prio 1 else waituntil station.occupied prio 1 end; station.cont.move(@) else -- wait until the station can get the part -- then unload if station.operational then @.cont.move(station) -- exception SingleProc --> store part if failure if sensorID=1 then waituntil station.resWorking=false or station.operational=false prio 1 if station.resWorking=false then station.cont.move(@) end end end end -- next step in cycle if sensorID = 1 then if @.empty then @.targetSensorID:=3 elseif station.operational then @.targetSensorID:=4 else @.targetSensorID:=2 end elseif sensorID=2 then --buffer if @.occupied then --to SingleProc @.targetSensorID:=1 else -- if the part is processed
445
446
7 Simulation of Robots and Handling Equipment
--> empty to the singleProc if singleProc.occupied and singleProc.process_finished then @.targetsensorID:=1 else --get next part @.targetsensorID:=3 end end elseif sensorID=3 then -- pick part from line if singleProc.operational and singleProc.empty then @.targetSensorID:=1 else @.targetSensorID:=2 end elseif sensorID=4 then -- empty if buffer2.occupied and buffer1.empty and singleProc.operational then @.targetsensorID:=2 else @.targetsensorID:=3 end end -- calculate direction if self.~.sensorID(sensorID).position > self.~.sensorID(@.targetSensorID).position then @.backwards:=true else @.backwards:=false end -- start driving @.stopped:=false end Considering Times Option 1: To map the handling times of the robot, pause the control of the robot for a while (command wait). The speed can be set directly in the transporter. In this example, three seconds is set for a rotation by 180°. For a track about 12 meters in length (radius of two meters), this means a speed of 2m/sec (six meters/three seconds). Search for the handling time at the station in the Times Table. As in the table above, a station may be assigned different handling times depending on the work to be executed and the following target. Therefore, examine this in two steps. First, look in the first column for the current
7.5 Model Handling Robots Using Transporter and Track
447
station. If the row does not contain the target station in the second column, then look further. Program an exit from the loop for the case that the requested combination is not present (otherwise the loop would run endlessly). If you have found the combination, read the handling time (and, in the next step, the travel time) from the table. The following part of the program should be located in the method sensorControl before @.stopped: = false. You need some additional variables: var var var var var var var
i:integer actStation:string newStation:string rowNumber:integer found:boolean handlingTime:real movingTime:real
Programming section for determining handling times from the table: -- look for handling time i:=1 rowNumber:=0 -- cursor to start self.~.times.setCursor(1,i) actStation:=self.~.sensorList[1,sensorID].name newStation:= self.~.sensorList[1,@.targetSensorID].name while i/=rowNumber loop -- look for the actStation in the first column found:=self.~.times.find({1,1}..{1,*},actStation) if found then --check whether the next station is located --in the second col --then set time rowNumber:=self.~.times.zeigerY if self.~.times[2,rowNumber] = newStation then handlingTime:= self.~.times["Handlingtime",rowNumber] movingTime:= self.~.times["Movingtime",rowNumber] else --search next i:=rowNumber+1 if i> self.~.times.yDim then i:=rowNumber else --set cursor for next search self.~.times.setCursor(1,i) end
448
7 Simulation of Robots and Handling Equipment
end else i:=rowNumber end end --wait for handling time wait handlingTime The advantage of this approach is that it is relatively easy. But if you work with availability and failures, then this method can prove inaccurate. Wait does not take failures into account. This problem can be avoided by calculating the handling time in the movement-speed (time) of the robot (distance and time). If a failure occurs, the robot stops on the track; it starts again if the failure is over. Hence, the complete processing time is interrupted by failures. This approach has several advantages: You can easily represent different times for empty runs and drives under load. The part is transferred at the earliest after the driving and handling times. Failures and breaks interrupt the movement of the robot, so that an exact consideration of the temporal effects of failures and breaks is possible. The disadvantages are more complex programming and a more difficult statistical analysis. Example 7.23 Robot Handling Time (Speed) Copy the example “Robot handling time (wait),” e.g. from https://www.bangsow.eu. Open the user-defined method attribute sensorControl of the robot track. Preliminary considerations: The handling and driving time from one position to the next position in the cycle of the robot should be considered by the speed of the robot. Before driving the robot to the next position, the speed of the robot must be recalculated and set. The procedure at the beginning is like that in the previous example: The times must be found in the table; handling time and movement time are added together. The distance between the positions must be calculated (via the sensor position). From distance and time, the speed of the robot is calculated, and the speed is assigned to the robot. The robot is started. For evaluation purposes, we will save the handling time in a user-defined variable. When calculating the distance traveled by the robot, consider the following special case: The path is circular, and it may be that the robot moves over the end of the track. The sensors are arranged linearly along the track. In such a case, you cannot
7.5 Model Handling Robots Using Transporter and Track
449
determine the length of the track by subtracting the smaller from the bigger position. As a condition, define the following: When the transporter travels forward and the position of the target sensor is smaller than the starting position or when the transporter is moving backward and the position of the target sensor is greater than the starting position, then the path length needs to be determined as follows: (track length - larger position) + smaller position (end + initial part, see Fig. 7.57).
Fig. 7.57 Calculate Path Length
You need some additional variables in the sensorControl: var movingTime:real var distance:real Insert a user-defined attribute into the robot in the class library: statHandlingTime (data type: time). In the loop in which the handling time is determined, add the following: handlingTime:=self.~.times["Handlingtime",rowNumber] movingTime:=self.~.times["Movingtime",rowNumber] The determination of the distance between the sensors and the setting of the time might look like this (sensor control before @.stopped:=false): ---if
consider handling times calculate the distance between two sensor positions (@.backwards and (@.targetSensorID>sensorID)) then distance:=self.~.sensorID(sensorID).position + self.~.length self.~.sensorID(@.targetSensorID).position elseif(@.backwards=false and (@.targetSensorID < sensorID)) then distance:= self.~.sensorID(@.targetSensorID).position +
450
7 Simulation of Robots and Handling Equipment
self.~.length self.~.sensorID(sensorID).position else distance:= abs(self.~.sensorID(@.targetSensorID).position self.~.sensorID(sensorID).position) end -- recalculate the speed of the robot @.speed:= distance/(handlingTime+movingTime) -- record handling time @.statHandlingTime:[email protected]+handlingTime --start movement @.stopped:=false You can now evaluate the proportions of the times of the robot at the total time: Driving time (complete driving time – handling time) Handling time Waiting time 7.5.4
Synchronous and Asynchronous Control of the Robot
In principle, consider two approaches to programming robots in Plant Simulation. In the first variant, the robot has a waiting position. After each operation (the robot is empty), the robot moves to that position and waits for the next program call. In this way, the robot can process various tasks in any order (asynchronous). In the second variant, the robot is moved in a fixed cycle (synchronous). The robot processes one step after the other. At the end of the cycle, the robot is waiting in the first position at the start of the next cycle. The programming is much simpler here, since the cycle can be defined outside of the program. The differences in output can be serious. Therefore, the control of the robot in the simulation must be programmed in the same way as will happen in practice. Example 7.24: Robot
Synchronous and Asynchronous Control
Your task is to simulate a handling robot. The robot loads and unloads a processing machine. The processing machine has varying processing times (approximately 50 seconds). Since the robot is less busy with the loading and unloading, it should also transfer and turn parts from another line. It is necessary to clarify to what cycle time of the second line this solution works. Create a frame like in Fig. 7.58.
7.5 Model Handling Robots Using Transporter and Track
451
Fig. 7.58 Example Frame
Prepare the following settings: Block
Attribute
Value
Source
Interval
80 seconds
MU
Entity
Capacity
1
Buffer1 / Buffer2
Processing time
0
Source2
Interval
60 seconds
Center
Processing time
Distribution dEmp TableFile ProcessTimes
To model the varying processing time, we use a frequency table. This type of data analysis can be carried out in many cases using existing data. Fill the table processing times with frequencies as shown in Fig. 7.59.
Fig. 7.59 dEmp Frequency Table
The center and the buffer have to signal completion or delivery via a user-defined attribute (hereinafter process_finished). This attribute should be set to true in an exit-control (front). After unloading the stations, this attribute is set to false. You
452
7 Simulation of Robots and Handling Equipment
can also take this route if you want to use the conveyor lines without buffers. In order not to run the risk to transfer the part before the end of the conveyor line (to "beam"), wait until the part has reached the end of the conveyor line. Insert in the track of the robot a user-defined method attribute (sensorControl). Create sensors on the track like in Fig. 7.60.
Fig. 7.60 Robot Track Sensors
To easily translate the sensor position in an object reference, we use a sensor table (user-defined attribute of the track). Format the table as shown in Fig. 7.61 and enter the appropriate values.
Fig. 7.61 Sensor List
Additionally, we need to program into the cycle an attribute cycle_position (integer) and a table cycle_table (user-defined attributes track). In the beginning, the cycle of the robot should appear as follows: The robot waits at Buffer1 for a part and moves with the part to the machining center. There, it unloads the part and moves empty to Buffer2. It waits for the part, then collects and loads the part, and turns to the line F4. There, it unloads the part and turns to the machining center. The robot waits until the processing of the part is complete. Then it loads the part and turns to the conveyor line F2. After unloading the part, the cycle starts again at Buffer1. The information that you need for programming can be stored in a tableFile as shown in Fig. 7.62 (table cycle_table as a user-defined attribute in the track of the robot).
7.5 Model Handling Robots Using Transporter and Track
453
Fig. 7.62 Cycle Table
The line number is the index of the cycle step. The table can be read as follows: Step 1 starts on Sensor 5 (see sensor table). The next destination is Sensor 4, where handling and driving last a total of 10 seconds and the robot has to move backwards to the target. The user-defined attribute cycle_position stores between the different calls of the method, the current position in the cycle_table. Insert in the robot a user-defined attribute TargetSensorID (integer). Method init (user-defined attribute track): The init method has to set the cycle_position to 1, to create the robot and set the targetSensorID to the first position in the cycle (cycle_table[1,1]). Therefore, the method should have the following content: robot:object --create robot robot:=.BEs.Robot.create(self.~) --start new cycle self.~.cycle_position:=1 -- first destination robot.targetSensorID:=self.~.cycle_table[1,1] Preliminary considerations for sensor control: The sensorControl system is equal at each position. If the robot is empty, it waits until a part is available (and the station has completed the processing). It then loads the part. If the robot arrives occupied at the sensor, it must wait until the station is operational and empty, before loading the part on the station. Thereafter, a new destination is set for the robot (targetSensorID). The direction and speed of the robot is reset (to take account of the times), after which the robot is set in motion again. If there are no exemptions from the cycle, a sensor control might look like this, no matter how complex the cycle is: Param SensorID : integer var station:object var _time:real var distance:real if sensorID= @.targetSensorID then -- stop at the destination
454
7 Simulation of Robots and Handling Equipment
@.stopped:=true station:=self.~.sensorList[1,sensorID] --if empty wait for the first part if @.empty then waituntil station.occupied and station.process_finished prio 1 station.cont.move(@) station.process_finished:=false else --occupied waituntil station.operational prio 1 @.cont.move(station) end -- set new target @.targetSensorID:= self.~.cycle_table["DestinationID", self.~.cycle_position] --set direction @.backwards:=self.~.cycle_table["backwards", self.~.cycle_position] -- calculate speed _time:=self.~.cycle_table["Time", self.~.cycle_position] distance:=abs(self.~.sensorID(sensorID).positionself.~.sensorID(@.targetSensorID).position) @.speed:=distance/_time --drive @.stopped:=false --next cycle self.~.cycle_position:=self.~.cycle_position+1 if self.~.cycle_position > self.~.cycle_table.yDim then self.~.cycle_position:=1 end end You can now use the robot for different applications (you only need to define the sensors corresponding to the sensor list and adjust the cycle_table). Programming changes are not necessary. Note: If you need to load with the robot onto a pallet or a vehicle, extend the cycle_table by one column (e.g. name: content; data type: Boolean). Set the value in this column to true in case you need to load the part onto the content of the station. This can easily be added to the sensor control.
7.5 Model Handling Robots Using Transporter and Track
455
The robot in the above example fails in turning the required number of parts from the conveyor line F3. The robot would do this if it had the opportunity to meet a decision after unloading the part to F4, transferring an additional part (if one exists) or turning to the machining center. For this, the robot requires another hardware configuration that allows it to receive information and evaluate this information. The programming of the robot is also more extensive. Duplicate the frame in the class library. With the duplicate, you can program a variant. The decision of the robot might look like this (sensor control): Param SensorID : integer var station:object var _time:real var distance:real if sensorID= @.targetSensorID then -- stop at the destination @.stopped:=true station:=self.~.sensorList[1,sensorID] --if empty wait for the first part if @.empty then waituntil station.occupied and station.process_finished prio 1 station.cont.move(@) station.process_finished:=false else --occupied waituntil station.operational prio 1 @.cont.move(station) end -- set new target make decision if sensorID=1 and center.process_finished=false and buffer2.process_finished then --another part from buffer2 @.targetSensorID:=2 @.backwards:=false _time:=self.~.cycle_table["Time", self.~.cycle_position] --jump back in the cycle one position self.~.cycle_position:=self.~.cycle_position-1 else --standard process @.targetSensorID:= self.~.cycle_table["DestinationID", self.~.cycle_position] --set direction @.backwards:=self.~.cycle_table["backwards", self.~.cycle_position] _time:=self.~.cycle_table["Time", self.~.cycle_position]
456
7 Simulation of Robots and Handling Equipment
self.~.cycle_position:= self.~.cycle_position+1 if self.~.cycle_position > self.~.cycle_table.yDim then self.~.cycle_position:=1 end end -- calculate speed distance:=abs(self.~.sensorID(sensorID).positionself.~.sensorID(@.targetSensorID).position) @.speed:=distance/_time; --drive @.stopped:=false; --next cycle end With this adjustment, the object is attained by the robot.
7.6
The LockoutZone
Starting with Version 10, Siemens has inserted the LockoutZone in the resource objects. You can use this to represent simple protection circuits. As a protection circuit, you can define a set of machines that is unable to work, when one of them has malfunctions. This is necessary, e.g. when carrying out repairs in interlinked equipment and is achieved by the possibility that all material flow blocks can be stopped (as there is a statistical value). The state stopped works similarly to failures, as all machining operations will be interrupted. Only when all stations in the protection circuit are in an undisturbed state, are all stations released. In an already begun processing, only the remaining time is used as the processing time. Example 7.25: LockoutZone You are intended to simulate a typical case for a protection circuit. Two machines are loaded and unloaded with the help of PickAndPlace robots. The entire cell is surrounded by a fence. In order to perform repairs, all PickAndPlace robots and all machines must be shut down. Create a frame according to Fig. 7.63.
7.6 The LockoutZone
457
Fig. 7.63 Example Frame
The source produces one part per minute; Station 1 and Station 2 each have a processing time of 45 seconds. The PickAndPlace robots have an availability of 95 per cent and the machines of 85 per cent with MTTR of 20 minutes. The buffers each have a capacity of 10 parts at a processing time of 10 seconds. To activate the LockoutZone, insert all stations (tab Objects) that are interacting in case of a failure. Turn off the inheritance (click on the green square) and then add to the list by dragging and dropping items (Fig. 7.64).
Fig. 7.64 Object LockoutZone
In the Controls tab, determine when the stations are to be stopped (Fig. 7.65).
Fig. 7.65 LockoutZone Stop Mode
Stop when service arrives (if you request repair resources only when the worker arrives at the machine) Stop immediately (all remaining machines will be stopped at once) Run the simulation for a while. Then, open the Statistics tab for Station2. You can see the stopped portion in the machine statistics (Fig. 7.66).
458
7 Simulation of Robots and Handling Equipment
Fig. 7.66 Statistics
Note: The LockoutZone has a strong influence on the output. Especially when you insert many machines within the LockoutZone, a relatively strong reduction of the system output results (depending on the availability of the individual stations). Inform yourself about the real used control strategies and repair scenarios; otherwise, the simulation will give inaccurate results.
7.7 7.7.1
Robots based on joints and poses (version 14.2 and higher) 6 Axis Robots
Using joints and poses, you can create a free programmable and animatable robot. As the first step, duplicate the Station and name the duplicate “Robot.” Open the robot in a new 3D window. Click the right mouse key in the back of the window and select from the menu: EXCHANGE GRAPHICS (Fig. 7.67).
7.7 Robots based on joints and poses (version 14.2 and higher)
459
Fig. 7.67 Exchange graphic
Select from the file open menu on the left side: Plant Simulation – Folder s2d – PickAndPlaceKUKA.s3d (Fig. 7.68).
Fig. 7.68 File selection
The files PickAndPlaceKUKA and PickAndPlaceComau contain robot models with joints. If you want to animate a robot, the JT graphic needs to have a certain structure like Fig. 7.69.
Fig. 7.69 Robot graphic structure
460
7 Simulation of Robots and Handling Equipment
Starting from the axis Z, all axis needs to be animatable objects. The axis Z contains the axis Y1. The axis Y1 contains Y2 and so on. It is necessary to move the robot as a unit and not each part separately. Next, you need to configure the joints and the possible range of movements of the joints. Mark the object Z (the complete robot except the basement). Open the 3D properties and tab Joints. Define here the axis (z) and the range of possible movements from 0 to 330° (Fig. 7.70).
Fig. 7.70 Joint
This you need to do for all elements of the Robot: Z, Z.Y1, Z.Y1.Y2, Z.Y1.Y2.Y3 and the Z.Y1.Y2.Y3.Z (Gripper). Prepare a simple frame like in Fig. 7.71. Use the Robot.
7.7 Robots based on joints and poses (version 14.2 and higher)
461
Fig. 7.71 Example frame
You should model a very simple task: The robot moves to the source The robot loads the part from the source and moves back to a home position. Then, the robot turns to the buffer. The robot moves in the buffer and unloads the part. Next, the robot moves back to the home position near the source. For this task, you need to prepare the poses. Open the 3D properties of the robot, tab poses, and add a new pose (“home”). Add the data from (Fig. 7.72).
Fig. 7.72 Pose home
Create three more poses.
to_source to_buffer in_buffer In the init-method, the robot should move to its home-position. Next, the method robot_control is called: robot._3D.poses.moveTo("home",2) wait 2 &robot_control.execute In the method robot_control, the actions of the robots are programmed in a sequence. To start the next sequence, the method calls itself at the end:
462
7 Simulation of Robots and Handling Equipment
--wait for part waituntil source.occupied -- move in robot._3D.poses.moveTo("to_source",2) wait 2 --load the part wait 3 --loading time, close clamps source.cont.move(robot) --move out robot._3D.poses.moveTo("home",2) wait 2 --turn to buffer robot._3D.poses.moveTo("to_buffer",2) wait 2 waituntil buffer.occupied=false --move in robot._3D.poses.moveTo("in_buffer",2) wait 2 --unload part wait 3 --unloading time, release part robot.cont.move(buffer) --move out robot._3D.poses.moveTo("to_buffer",2) wait 2 --to home robot._3D.poses.moveTo("home",2) wait 2 --from the start self.execute 7.7.2
Seven-axis Robots (robot on rails, 3D)
Using joints and poses, you can also model a seven-axis robot. We start with the same steps that were taken for the six-axis robot. Example 7.26: Seven-axis Robot (3D) As the first step, we duplicate the Station and name the duplicate “Robot.” Open the robot in a new 3D window. Click the right mouse key in the back of the window and select from the menu: EXCHANGE GRAPHICS. Select from the file open menu on the left side: Plant Simulation – Folder s3d – PickAndPlaceKUKA.s3d. Now, we need to re-arrange the elements of the robot. The top-element in the graphic tree needs to be the “stand” object. Mark the stand graphic and select from the context menu: Make Animatable Object (Fig. 7.73). Name the object: X
7.7 Robots based on joints and poses (version 14.2 and higher)
463
Fig. 7.73 Animatable object
Open the stand (graphic “X”) and the robot each in a 3D frame. Mark in the robot frame the elements “above” the stand and copy them (STRG+C). Click into the frame of “X” and insert the graphics here (Fig. 7.74).
Fig. 7.74 3D frames
Close the frame of the graphic X and open the graphic structure of the robot. Delete the z-structure above x. The graphic structure needs to look as the shown in Fig. 7.75.
464
7 Simulation of Robots and Handling Equipment
Fig. 7.75 Graphic structure 7-axis robot
Now, you can replace the stand graphic (X.default.stand) with another graphic (e.g. shuttle). Delete also all graphics in the top default graphic group. Change MU animation Since we have changed the graphic structure of the robot, we also need to change the part of the graphic that “holds” the MU. Open the 3D properties of the robot, tab MU ANIMATION. Change the path of the animation object according to Fig. 7.76.
Fig. 7.76 Animation object
Open the 3D properties of X – tab JOINTS. You see here that the X object has as default a prismatic joint in the x-axis without any limitation (Fig. 7.77).
7.7 Robots based on joints and poses (version 14.2 and higher)
465
Fig. 7.77 Prismatic joint
Create a simple frame according to Fig. 7.78.
Fig. 7.78 Example frame
Open the 3D properties of the robot – tab POSES. Add a pose “source_home” as shown in Fig. 7.79.
466
7 Simulation of Robots and Handling Equipment
Fig. 7.79 Pose
Create three more poses:
to_source Buffer_home to_buffer In the init-method, the robot should move to its home-position. Next, the method robot_control is called: robot7Axis._3D.poses.moveTo("source_home",2) wait 2 &robot_control.execute In the method robot_control, the actions of the robots are programmed in a sequence. To start the next sequence, the method calls itself at the end: --wait for part waituntil source.occupied -- move in robot7Axis._3D.poses.moveTo("to_source",2) wait 2 --load the part wait 3 --loading time, close clamps source.cont.move(robot7Axis) --move out robot7Axis._3D.poses.moveTo("source_home",2) wait 3 --move to buffer robot7Axis._3D.poses.moveTo("buffer_home",2)
7.7 Robots based on joints and poses (version 14.2 and higher)
467
wait 4 waituntil buffer.occupied=false --move in robot7Axis._3D.poses.moveTo("to_buffer",2) wait 2 --unload part wait 3 --unloading time, release part robot7Axis.cont.move(buffer) --move out robot7Axis._3D.poses.moveTo("buffer_home",2) wait 2 --to home robot7Axis._3D.poses.moveTo("source_home",2) wait 4 --from the start self.execute
7.8
Gantry Robots
Gantry or linear robots are often used for loading and unloading machines. Here, the robots move along a straight portal. The travel path is mostly limited by a cable package. In principle, one must distinguish the gantry loader on the number of grippers. Generally, we can distinguish in I-loader (only one gripper) and Hloaders (two grippers). The number of the grippers is essential for designing the control of the gantry robot. 7.8.1
Gantry control without grippers
Gantry robots can be simulated very simply using the transporter and track classes. The simplest variant is the simulation of the gantry robot without modeling the grippers. The time it takes the gripper for loading and unloading can be considered as handling time analogous to the handling robots. In such cases, the robot or loader can be parameterized very well to model standard situations. Example 7.27: Portal Loader
Parallel Processing
You are to simulate a portal loader that loads two machines. The machines simultaneously process the same kind of part. The loader picks up parts at a place at the beginning of the track parts (capacity one part) and distributes them to the machines. If both machines are loaded and working, the loader waits empty between the two machines. When the first machine has completed processing, the loader drives to the machine and unloads it. A time of five seconds for the handling by the loader is considered (the movement in the z-axis is not simulated). Create a frame like in Fig. 7.80.
468
7 Simulation of Robots and Handling Equipment
Fig. 7.80 Example Frame
Settings: The source produces parts at intervals of 3:30 minutes. The processing time of Machine1 is 7:50 minutes, of Machine2 7:40 minutes. Both machines have an availability of 90 per cent and an MTTR of 45 minutes. The track has a length of 25 meters while the transporter has a length of 1.5 meters, a speed of 1 m/s and a capacity of one part. Insert the sensors into the track (as the drive_control) according to Fig. 7.81.
Fig. 7.81 Sensors Portal Loader
The global variables machine1_finished and machine2_finished have the data type Boolean and the initial value false. 1. Insert the transporter: The init method creates the transporter. Method init: .MUs.Transporter.create(track,12) track.cont.destination:=in track.cont.backwards:=true 2. Program the driving control: The transporter will be addressed for each trip. For this, the attribute destination is used. Destinations are assigned to certain sensor IDs. Once the transporter arrives at the destination (target sensor ID), the transporter stops. The method drive_control needs a parameter for the sensor_ID. First, the transporter is to stop at the sensor_ID 1.
7.8 Gantry Robots
469
Method drive_control: param sensorID:integer if sensorID=1 and (@.destination=in or @.destination=out) then @.stopped:=true end 3. Program the method for loading the unfinished part: The method load_blank uses the transporter as the parameter and should have the following functionality: The method waits until the place "in" is occupied. If Machine1 or Machine2 is empty, the transporter loads the part and drives to the empty machine. If both machines are occupied, the transporter drives to the waiting position. The handling time is considered by pausing the transporter. Method load_blank: Param transporter:object --search an empty and operational machine --wait for an unfinished part waituntil in.occupied prio 1 if machine1.empty and machine1.operational then in.cont.move(transporter) transporter.destination:=machine1 elseif machine2.empty and machine2.operational then in.cont.move(transporter) transporter.destination:=machine2 else transporter.destination:=waiting_position end --drive forward transporter.backwards:=false -- 5 seconds handling time transporter.startPause(5) transporter.stopped:=false Call within the method drive_control: If a loaded transporter arrives at Sensor 1, the part is transferred to the drain "out". Then the method load_blank is called. Method drive_control: param sensorID:integer if sensorID=1 and (@.destination=in or @.destination=out) then @.stopped:=true if @.empty then load_blank(@) else -- move parts to the drain @.cont.move(out)
470
7 Simulation of Robots and Handling Equipment
--load new parts load_blank(@) end end 4. Program the method load: The loaded transporter is to stop at the machine and load the part onto the machine (if the machine is operational). Thereafter, the transporter moves to the waiting position. If the transporter is empty, the transporter unloads the machine and drives to the “out” drain. The method load requires three parameters: machine, transporter and the direction of the waiting position (backwards true/false). The method load could look like this: param transporter:object,machine:object, directionWaitingPosition:boolean transporter.stopped:=true if transporter.occupied then -- transporter is loaded waituntil machine.operational prio 1 transporter.cont.move(machine) transporter.destination:=waiting_position transporter.backwards:=directionWaitingPosition else --transporter is empty machine.cont.move(transporter) transporter.destination:=out transporter.backwards:=true end -- start after 5 seconds transporter.startPause(5) transporter.stopped:=false 5. Program the method call_transporter: If the machines are ready, they must send a signal. The class SingleProc provides the method Ready that returns true if the station has finished processing parts. This value, however, is not observable. One solution would be the following: If the machine is ready, the processed part triggers a control that sets a global variable to true (e.g. machine1_finished). Global variables are observable, and an appropriate action can be triggered. Within the frame, the ready variables consist of the machine name and “_finished”. A universal method for registering the finished machines could look like this: Method call_transporter: -- ? object, that calls str_to_obj(?.name+"_finished"):=true str_to_object converts a string (object name) to an object reference. Assign the method call_transporter to the exit control (front) of Machine1 and Machine2.
7.8 Gantry Robots
471
6. Complete the method drive_control: Within the drive_control, the method load must be called at the positions of Machine1 and Machine2. A control for the waiting position is established at the position of the waiting position: If Machine1 or Machine2 is operational and empty, the transporter drives to the station and delivers a new part; otherwise, the transporter is waiting until Machine1 or Machine2 is ready. The transporter might change its direction, set a new destination and set the finished variable of the machine to false. Finally, the transporter drives to the machine. The completed method drive_control should look like this: param sensorID : integer if sensorID=1 and (@.destination=in or @.destination=out) @.stopped:=true if @.empty load_blank(@) else --move parts to the drain @.cont.move(out) --load new parts load_blank(@) end elseif sensorID=2 and @.destination = machine1 load(@,machine1,false) elseif sensorID=4 and @.destination = machine2 load(@,machine2,true) elseif sensorID=3 and @.destination = waiting_position @.stopped:=true --new part if one machine is empty and operational if (machine1.empty and machine1.operational) or(machine2.empty and machine2.operational) @.destination:=in @.backwards:=true else --wait until one machine has finished waituntil machine1_finished or machine2_finished prio 1 if machine1_finished @.destination:=machine1 @.backwards:=true machine1_finished:=false elseif machine2_finished @.destination:=machine2 @.backwards:=false machine2_finished:=false end
472
7 Simulation of Robots and Handling Equipment
end @.stopped:=false end 7.8.2
Gantry loader with H-Gripper (2D)
You can use the transporter with load bay type track to model the gripper. If you want to model an H-loader, you need a setup comprising three different transporters as in Fig. 7.82.
Fig. 7.82 Elements of H-gripper
Example 7.28: Portal loader with H-Gripper (2D) Duplicate the transporter class three times and name it: Loader (runs on the gantry, load bay type store, 2 places – x-dim=2); GripperTrack (load bay type track, load bay length 5 meters, icons: vertical 5m or more than 100 pixels, animation line from top to down, 50 animation events); and Gripper (load bay type: store, capacity: 1). To enhance the animation, set the length of the gripper to 0.01 meter. The orientation of the transporter on a transporter differs between Version 14 and 14.1 upward (90 degrees rotation). So, the orientation of the gripper icon needs to be in Version 14.1 horizontal in Versions lower than 14.1 vertical. Set the reference point near the gripper and the animation point inside the gripper (Fig. 7.83).
7.8 Gantry Robots
473
Fig. 7.83 Gripper (Plant Simulation 14.1)
We want to model two machines (parallel processing) that are loaded and unloaded by a portal loader. We want to develop the portal loader as a library element. So, we need to encapsulate the functions in a class. Duplicate the track class and name it in GantryTrack. Create user-defined attributes according to Fig. 7.84 in the GantryTrack. clacPosition: this method will calculate the position of the stations relative to the start of the gantry doJob: main control of the gantry Gripper1: link to the first gripper Gripper2: link to the second gripper GripperClass: link to the gripper class, select here your class GripperTrackClass: select here your class Init: will create the complete portal loader jobQueue: link to the queue of the gripper Loader: link to the loader LoaderClass: enter here your class of the Loader loadingTime: the time for loading and unloading the part from the gripper offsetGripper1: offset of gripper1 from the front of the loader offsetGripper2: offset of gripper 2 from the front of the loader PartDrain: the station where the portal is unloading the processed parts PartSource: the station where the loader gets unfinished parts waitingPosition: position on the GantryTrack where the loader is waiting for new jobs
474
7 Simulation of Robots and Handling Equipment
Fig. 7.84 User defined attributes GantryTrack
JobQueue When a station has completed its job, it will create a transport job for the portal loader. In this example, we need to know: Who is requested a transport? Is the next station empty (to run in this case a different sequence)? Duplicate a tableFile, name it “JobQueue” and format it as shown in Fig. 7.85.
Fig. 7.85 Format JobQueue
Create a frame according to Fig. 7.86.
7.8 Gantry Robots
475
Fig. 7.86 Example frame
Set the links in the user defined attributes of the GantryTrack: jobQueue JobQueue PartDrain Drain PartSource Source Method GantryTrack.init The init-method creates all transporters and stores links to the gripper and the loader into the user-defined attributes of the GantryTrack. The loader loads one part from the partSource and at the end the method doJob is called top wait for the first job. --create loader self.~.loader:= self.~.LoaderClass.create(self.~, self.~.waitingPosition) --create two griper tracks var gp1:=self.~.gripperTrackClass.create(self.~.loader) var gp2:=self.~.gripperTrackClass.create(self.~.loader) --create gripper self.~.gripper1:=self.~.gripperClass.create(gp1,2) self.~.gripper2:=self.~.gripperClass.create(gp2,2) --stop loader self.~.loader.stopped:=true --lift both gripper self.~.gripper1.stopped:=true self.~.gripper2.stopped:=true wait 0.1 self.~.gripper1.targetPosition:=0.1 self.~.gripper2.targetPosition:=0.1 waituntil self.~.gripper1.targetPosition=-1 and self.~.gripper2.targetPosition=-1
476
7 Simulation of Robots and Handling Equipment
--get one part and drive to the waitingposition var position:real:= self.~.calcPosition(self.~.partSource) self.~.loader.targetPosition:= position+self.~.offsetGripper1 waituntil self.~.loader.targetPosition=-1 --wait for part waituntil self.~.partSource.occupied --lower gripper self.~.gripper1.targetPosition:=4 waituntil self.~.gripper1.targetPosition=-1 wait self.~.loadingTime self.~.partSource.cont.move(self.~.gripper1) --lift gripper self.~.gripper1.targetPosition:=0.1 waituntil self.~.gripper1.targetPosition=-1 --to waitingposition self.~.loader.targetPosition:=self.~.waitingPosition waituntil self.~.loader.targetPosition=-1 --call doJob self.~.&doJob.methcall(0) Move the loader and the gripper To check the loader, we need an “event bypass.” If no event is to proceed anymore, the EventController stops the experiment. For the next tests, we need to run the simulation. Insert a source and a drain into the frame and connect them. Set the source to an interval of 2 hours. So, the simulation will run endlessly. Insert a method into the frame. You can use the attribute targetPosition to move the transporters on a track and on another transporter. Insert the following line into the method, store the change, and run the method: gantrytrack.loader.targetPosition:=15 This will move the loader to a position of 15 meters on the GantryTrack. gantrytrack.gripper1.targetPosition:=4 This will lower gripper1. After reaching the position, Plant Simulation sets the attribute targetPosition to -1. This we can use to program a sequence. To move the loader to 8 meters and then lower gripper1, you will need the following commands: --move the loader gantrytrack.loader.targetPosition:=8 -- wait until end of movement waituntil gantryTrack.loader.targetPosition=-1 --lower gripper gantrytrack.gripper1.targetPosition:=4
7.8 Gantry Robots
477
To keep flexible, we will calculate dynamically the positions of the stations by using the method clacPosition. Method GantryTrack.calcPosition (only 2D) The method calculates the position in the GantryTrack based on the xPos of the GantryTrack, XPos of the given object, and the scalingfactor of the frame. This works only in 2D. If you use 3D only, you need to work with the 3D coordinates (xPos and scalingfactor are not available if you use only 3D). param obj1:object -> real --xPos of the object should be greater than the yPos of --the track var pix:integer:=obj1.xPos-self.~.xPos if pix 0 --read the information from jobQueue and delete the row var station:object:=self.~.JobQueue[1,1] var isEmpty:boolean:=self.~.JobQueue[2,1] self.~.JobQueue.cutRow(1) --two cases if isEmpty then
478
7 Simulation of Robots and Handling Equipment
--only load position:= self.~.calcPosition(station)+self.~.offsetGripper1 --go to machine self.~.loader.targetPosition:=position waituntil self.~.loader.targetPosition=-1 --gripper down self.~.gripper1.targetPosition:=4 waituntil self.~.gripper1.targetPosition=-1 --move part wait self.~.loadingTime self.~.gripper1.cont.move(station) --lift gripper self.~.gripper1.targetPosition:=0.1 waituntil self.~.gripper1.targetPosition=-1 --move to source position:=self.~.calcPosition(self.~.partSource) self.~.loader.targetPosition:= position+self.~.offsetGripper1 waituntil self.~.loader.targetPosition=-1 --wait for part waituntil self.~.partSource.occupied=true --gripper down self.~.gripper1.targetPosition:=4 waituntil self.~.gripper1.targetPosition=-1 wait self.~.loadingTime --load part self.~.partSource.cont.move(self.~.gripper1) --lift gripper self.~.gripper1.targetPosition:=0.1 waituntil self.~.gripper1.targetPosition=-1 --to waiting position self.~.loader.targetPosition:=self.~.waitingPosition waituntil self.~.loader.targetPosition=-1 --wait for the next Job self.methcall(0) else --unload the machine position:=self.~.calcPosition(station)+ self.~.offsetGripper2 --go to machine self.~.loader.targetPosition:=position waituntil self.~.loader.targetPosition=-1 --gripper down self.~.gripper2.targetPosition:=4 waituntil self.~.gripper2.targetPosition=-1 --move part
7.8 Gantry Robots
wait self.~.loadingTime station.cont.move(self.~.gripper2) --lift gripper self.~.gripper2.targetPosition:=0.1 waituntil self.~.gripper2.targetPosition=-1 --offset to gripper1 position:=self.~.calcPosition(station)+ self.~.offsetGripper1 self.~.loader.targetPosition:=position waituntil self.~.loader.targetPosition=-1 --gripper down self.~.gripper1.targetPosition:=4 waituntil self.~.gripper1.targetPosition=-1 --move part wait self.~.loadingTime self.~.gripper1.cont.move(station) --lift gripper self.~.gripper1.targetPosition:=0.1 waituntil self.~.gripper1.targetPosition=-1 --move to part drain position:=self.~.calcPosition(self.~.partDrain) self.~.loader.targetPosition:=position+ self.~.offsetGripper2 waituntil self.~.loader.targetPosition=-1 --unload gripper2 waituntil self.~.partDrain.empty --gripper down self.~.gripper2.targetPosition:=4 waituntil self.~.gripper2.targetPosition=-1 --move part wait self.~.loadingTime self.~.gripper2.cont.move(self.~.partDrain) self.~.gripper2.targetPosition:=0.1 waituntil self.~.gripper2.targetPosition=-1 --to source position:=self.~.calcPosition(self.~.partSource) self.~.loader.targetPosition:=position+ self.~.offsetGripper1 waituntil self.~.loader.targetPosition=-1 --wait for part waituntil self.~.partSource.occupied=true --gripper down self.~.gripper1.targetPosition:=4 waituntil self.~.gripper1.targetPosition=-1 wait self.~.loadingTime --load part self.~.partSource.cont.move(self.~.gripper1)
479
480
7 Simulation of Robots and Handling Equipment
--lift gripper self.~.gripper1.targetPosition:=0.1 waituntil self.~.gripper1.targetPosition=-1 --to waiting position self.~.loader.targetPosition:=self.~.waitingPosition waituntil self.~.loader.targetPosition=-1 --wait for the next Job self.methcall(0) end Exit control of the stations: the machines create entries in the JobQueue table: JobQueue.writeRow(1,JobQueue.yDim+1,self.~,false) Init (frame): The init-method creates the first two jobs to load the empty stations. jobQueue.writeRow(1,1,Station1,true) jobQueue.writeRow(1,2,Station2,true) 7.8.3
The Plant Simulation Gantry-Loader library (only 3D)
Starting from Version 14, Plant Simulation provides a GantryLoader class that you can use to model the gantry loader. To include the Gantry Loader in your class library, select MANAGE CLASS LIBRARY – LIBRARIES and Check the CranesAndMore Library (Fig. 7.87).
Fig. 7.87 Manage class library
You need to activate 3D to use the gantry loader. Example 7.29 Gantry loader (I loader, single gripper, parallel processing) A gantry loader loads and unloads two machines. The machines are working in parallel. Create a frame according to Fig. 7.88.
7.8 Gantry Robots
481
Fig. 7.88 Example frame
Make the following settings: Station1 and Station2: processing time: uniformly distributed between 30 seconds and 90 seconds A double-clicking on GantryLoader opens a configuration dialog. You need to set at least the dimensions of the portal and the gripper as shown in Fig. 7.89:
Fig. 7.89 Settings of the gantry loader
Make the following settings: gantry length: 15 meters, height: 5 meters; loader length: 0.5 meters; gripper length: 5.5 meters, lift height: 5 meters. Control of the gantry: If you address an MU (attribute destination) and move it to the gantryLoader, the gantry loader will transport and move the MU to the destination. You need to avoid movements to occupied destinations. In the example, the transport can only
482
7 Simulation of Robots and Handling Equipment
be done if one of the stations is not occupied (parallel processing) and the gripper is not activated. Exit control (front) of the Source: var hook:object:=gantryLoader.loader1.hook waituntil (station1.occupied=false or station2.occupied=false) and hook.occupied=false --set destination of the MU if station1.occupied=false then @.destination:=station1 else @.destination:=station2 end --call the gantry loader @.move(gantryLoader) Both stations need an exit control (we can use the same: exitCrtlStations). In the exit-control the MU is addressed to the Drain and the gantryLoader is called. @.destination:=drain @.move(gantryLoader) For better animation, you can run the simulation in the real-time mode (e.g. x 10). Example 7.30: Gantry loader (I loader, double gripper, subsequent processing) The GantryLoader object supplies a couple of attributes and methods for accessing the single objects and their attributes. Table 7-3 SimTalk Methods GantryLoader (selection) Method
Description
.loader1
Returns the first loader
.loaderList
Returns a list of all loaders (H type ganty)
.state
Shows the state of the gantry (waiting, driving, idle)
.hook Returns a link to the gripper of the loader .endSequence
Sets after finishing of the actual step the state of the GantryLoader to “idle”
.moveToObject()
Moves the loader to the passed object (without moving the hook)
.placeMUAt() .pickMUFrom() .replaceMUAt()
Moves the loader to the target object, lowers the gripper, moves the part and lifts the gripper at the end Moves the loader to the target object, lowers the gripper, waits until the part is processed, moves the part to the gripper and lifts the gripper at the
7.8 Gantry Robots
483
end Moves the loader to the target object, lowers the gripper, waits until the part is processed, loads the finished part to the empty gripper and loads the green part to the machine and lifts the gripper(s)
Create a frame like in Fig. 7.90.
Fig. 7.90 Example frame
Activate the option “double gripper” in To model a production sequence, we need several steps:
the
tab
gripper.
Load one MU from the source Wait until Station1 has finished the processing and change the parts Move to Station2, wait until it has finished, and change the parts Unload the part to drain We can program it as a recursion. The first call is done by the init-method. At the end of the method (gantryProgram), the method calls itself and the next cycle starts. In the init-method, you can also create parts on Station 1 and Station2 to avoid a special program at the start of the simulation. The init-method: .MUs.Part.create(Station1) .MUs.Part.create(Station2) --start the first sequence &gantryProgram.methCall(0) Method gantryProgram: --get one part from source loader.pickMUFrom(source) waituntil gantryLoader.state="waiting" and
484
7 Simulation of Robots and Handling Equipment
tation1.resWorking=false --change the parts in station1 loader.replaceMUAt(station1) waituntil gantryLoader.state="waiting" and station2.resWorking=false --change parts in station2 loader.replaceMUAt(station2) waituntil gantryLoader.state="waiting" --place part in drain loader.placeMUAt(drain) waituntil gantryLoader.state="waiting" loader.endSequence --recall for next cycle self.methCall(0) If there is no space for loading two parts with one gripper, you need two loaders instead of one. The control is the same. Activate the option H-Loader in the tab Gantry and start the simulation again (Fig. 7.91).
Fig. 7.91 Gantry type H-loader
8 Warehousing and Procurement You can use several objects for modeling storage and warehouse processes. The main building blocks are buffer and store. A number of tasks of material flow simulations deal with the simulation of buffer, warehousing and transport operations. Questions to be addressed, for example, include the dimensions of buffers or warehouses and the review of the planned transport capacity. The modeling of warehouse controls, combined with production control systems, is a major challenge for the simulation.
8.1
Examples
Example 8.1: Sorter ............................................................................................. 487 Example 8.2: Sort by Method .............................................................................. 489 Example 8.3: Warehouse Simulation (Version TableFile) .................................. 492 Example 8.4: Virtual Warehouse......................................................................... 498 Example 8.5: Warehouse Simulation (Store Extension) ..................................... 501 Example 8.6: Warehouse Key Figures ................................................................ 513 Example 8.7: Simulative Determination of the Economic Order Quantity ......... 517 Example 8.8: Order Rhythm Method .................................................................. 521 Example 8.9: Multi-container System ................................................................. 528 Example 8.10: StorageCrane 2D ......................................................................... 533 Example 8.11: StorageCrane - Customized Storage and Retrieval Strategies ..... 536 Example 8.12: StorageCrane – Unload and Store with Transporter .................... 541 Example 8.13: Storage Area and MultiportalCrane (3D) .................................... 544 Example 8.14: High Bay Warehouse (Basics) .................................................... 551 Example 8.15: HBW – WMS with SQLite ......................................................... 552
8.2
Buffer
Plant Simulation distinguishes between two types of buffers: PlaceBuffer and Buffer. a) PlaceBuffer The MUs pass the PlaceBuffer one after another in the "processing time." MUs cannot pass each other within the buffer. Only when the MU has reached the place with the highest number can it be passed on. When the last MU has been passed on, all other MUs can move forward one place. The processing time can be specified only in relation to the entire buffer (e.g. dwell time in the buffer is 20 minutes), not in relation to a single place (10 places per two minutes). The attribute Accumulating determines whether the exit of the buffer is blocked (e.g.
© Springer Nature Switzerland AG 2020 S. Bangsow, Tecnomatix Plant Simulation, https://doi.org/10.1007/978-3-030-41544-0_8
485
486
8 Warehousing and Procurement
the successor is occupied) and any following MUs move up (Accumulating = TRUE) or have to wait. b) Buffer: The buffer does not have a place-oriented structure. After the processing time is over, you can remove the MU again. You can determine a mode for unloading: • •
Buffer type Queue: First in, first out Buffer type Stack: Last in, first out
From Version 10, you can represent the filling level of the buffer graphically below the block icon (tab Attributes). As an MU exits the buffer, the following blocks are served in turn (or special exit behavior). The most important settings are capacity (number of places in a buffer), processing time (total time, the dwell time of a piece in the buffer), recovery time and cycle time.
8.3
The Sorter
If you have to map queues controls, then the sorter can be helpful. 8.3.1
Basic Behavior
The sorter can receive a certain number of MUs and pass them on in a different order. The removal order of MUs, which the sorter contains, depends on definable priorities. The MU with the highest priority will be transferred first, regardless of when it entered. E.g. the following selection criteria are offered: Duration of stay MU attribute Control The content of the sorter is sorted, if either a MU enters the sorter or the content of the sorter is accessed When several MUs have the same value within a sort criterion, then the order of these MUs remains undefined. You can use the sorter for simulating queue logics. 8.3.2
Attributes of the Sorter
A number of rules (e.g. shop floor management) exist for controlling queues. An important criterion is, for example, the throughput time of an order (from entry to the production and, finally, to delivery to the customer). Special orders from major customers are often preferred in order to deliver quicker. The throughput time of the remaining orders thus increases. Another rule is that the order with the least setup cost will be fulfilled first. The simplest queue management follows the first come, first served principle (or first in, first out).
8.3 The Sorter
487
Fig. 8.1 shows the main attributes of the sorter.
Fig. 8.1 Sorter Attributes
Capacity: Enter the number of stations in your sorter. "-1" stands for unlimited capacity. You can access individual stations by their index ([...]). Order: The sort order determines whether the MUs are sorted in ascending or in descending order. (Priority 1 very high). Time of Sort: When should sorting occur? If On Entry is selected, newly entering MUs will be sorted into the existing order of the other MUs. The sequence is not updated, even if the values of the sort criteria change. When you select the option On Access, the MUs will be sorted dynamically. At each entrance of a new MU or before moving it, the MUs will be reordered (taking into account the current values of the sort criterion). Sort Criterion: Sort criteria can be: Occupation Time: The MUs will be sorted according to their occupation time in the sorter (descending: first in, first out; ascending: first in, last out) MU Property: You can enter order attributes and statistical values (statistical values only if statistics for the MUs are active). Example 8.1: Sorter A process with an availability of 50 per cent will be simulated. A sufficiently large buffer is located in front of the process. The parts will be processed after blockages with different priorities. We want to achieve that parts with higher priorities have a much lower throughput time than the parts with lower priority. Create a folder color_sorting below models. Create a frame within the folder color_sorting (right-click the folder icon—NEW FRAME). Duplicate all the required objects in this folder. Create a frame like in Fig. 8.2.
488
8 Warehousing and Procurement
Fig. 8.2 Example Frame
Insert three entities, and name them red, green and blue. Assign them different colors (recommended: 5x5 pixels, colors according to the names) to distinguish among them. Open the source and set the following values: interval: constant two seconds; MU selection: random; table: allocation. Enter the values from Fig. 8.3 into the table allocation (Note: You can insert the addresses using drag and drop. Drag the relevant parts from the class library to the table, and drop them there):
Fig. 8.3 Table Allocation
SingleProc: Processing time: one second; availability: 50 per cent; 30 minutes MTTR (based on the simulation time); line: length of eight meters; 1 m/s speed, accumulating; drain: zero seconds processing time. Create a user-defined attribute for each part (Double-click the part in the class library and then select the tab User defined attributes, Fig. 8.4):
Fig. 8.4 User-defined Attribute
Set the following values for the attribute “importance”: red: 1, blue: 2, green: 3. The parts in the sorter should be sorted according to the attribute "importance." In the sorter, select the criteria by which it sorts (default on entrance of a new part into the sorter, Fig. 8.5).
8.3 The Sorter
489
Fig. 8.5 Sorter Settings
Sort Order: ASCENDING—the minimum value of the importance jumps forward in the queue and is sorted in ascending order; SORT CRITERION: MU-PROPERTY— USER-DEFINED ATTRIBUTE—“importance.” By clicking on START SORTING you can start the sorting process. Run the simulation for a while. If a failure occurs, you will see a series of red parts exiting the SingleProc (the parts enter the sorter in mixed order). Look at the type-specific statistics of the drain. Click the button DETAILED STATISTICS TABLE on the tab TYPE SPECIFIC STATISTICS (Fig. 8.6). The value LT_Mean shows the average throughput time of the parts. The part red has a much lower throughput time than the part green.
Fig. 8.6 Statistics of the Drain
8.3.3
Sort by Method
If the sorting criterion is too complex, you can use a method to calculate a value for the sorting criterion of the MUs in the sorter. Plant Simulation calls this method at the time of sorting for each part and then sorts the MUs after the returned value. Example 8.2: Sort by Method To use the sorter to create a particular sequence of different parts, create a frame like in Fig. 8.7.
490
8 Warehousing and Procurement
Fig. 8.7 Example Frame
Create three parts (part1, part2, part3) in the class library and color the icons differently. The source produces these parts consecutively in batches of 100 pieces (MU-selection: sequence cyclically; table: CreationTable; interval: three seconds). Set the procTime of the SingleProc to three seconds. The method sorterExit is the exit control (rear) of the sorter and increases the variable posSequence or sets it to one for the beginning of a new sequence. The method sorterExit has the following content: posSequence:=posSequence+1 if posSequence > sequence.yDim then posSequence:=1 end The init method blocks the exit of the sorter object for one hour to create a stock for sequencing: sorter.exitLocked:=true wait 3600 sorter.exitLocked:=false Prepare the following settings in the sorter: - Capacity: 1,000 - Order: Descending - Time of Sort: On access - Sort criterion: Method - Method: sorterMethod The sorter should transfer parts according to a sequence defined in the table Sequence. Create in this table a sequence consisting of the names of the MUs (row by row in the first column—for example: Part1, Part2, Part3). The method now checks for each part if the name of the part corresponds to the current sequence position. If yes, then 100 is returned; if not, zero is returned. The sorterMethod could look like this:
8.3 The Sorter
491
-> real --return 100 if this is the right part for --the sequence, otherwise 0 if @.name=sequence[1,posSequence] then return 100 else return 0 end
8.4
The Store, Warehousing
There are many reasons for warehousing in practice. These include: Mismatch in the timing of production and consumption Uncertainty relating to the exact required quantity Speculation (price reduction or price increase) Function within the production process (e.g. drying, aging, etc.) According to the various functions of the warehouse, there are numerous practical design options. With the store, Plant Simulation provides a matrix-oriented block for modeling warehouse processes. 8.4.1
The Store
The store has an unlimited number of storage places that are organized in a matrix (Fig. 8.8). As long as one place is free, the store can receive MUs. Without a control method, the store places the MU on any free place in the matrix.
Fig. 8.8 Store Attributes
As opposed to the active material flow objects, the store has no setup time or processing time and no exit controls. The MUs remain in the store until their removal by using a control. When you want to reduce the dimension of a store, you can only eliminate empty places. If MUs are still located on the places you want to delete, you will first have to delete the MUs or transfer them to other places within the smaller dimension. If the store has failed, it cannot receive MUs, but can move MUs out of it. 8.4.2
Chaotic Warehousing
The store block requires some adjustments to enable it to simulate the work of a warehouse in a realistic way. In principle, a distinction is made in systematic and
492
8 Warehousing and Procurement
chaotic warehousing. In systematic warehousing, each part is assigned to a fixed place. But in chaotic warehousing, the part is stored at the next available warehouse place. In this case, the warehouse must maintain a list in which the storage is indicated (with part and warehouse place). The following tasks of a chaotic warehousing should be handled in the following: Pre-assignment of the warehouse (initial stock) Find the next free warehouse place Storage of parts, creating an inventory list Finding parts in stock (via the inventory list) Retrieval of parts (e.g. FiFo) For an effective modeling of similar facts, the store block of the Plant Simulation class library should be equipped with appropriate methods. Example 8.3: Warehouse Simulation (Version TableFile) A company produces parts in lots of 20 pieces. The parts are individually stored at the next available warehouse place. Three different parts are produced one after another. The parts will be shipped from the warehouse individually in a sequence (1, 1, 1). The warehouse has a capacity of 100 pieces (10x10). The average cycle time is one minute. For demonstration of the facts, a simple frame as shown in Fig. 8.9 is sufficient.
Fig. 8.9 Example Frame
Create the following settings: Block
Attribute
Value
L1 / L2
Length
8 meters
Speed
0.008 meters/sec.
Accumulating
true
ProcTime
45 seconds
SingleProc
8.4 The Store, Warehousing
493
Part1, Part2, Part3
Length, width
0.4 meters
Stock (Store)
x-dim, y-dim
10
Source
Interval
1 minute
MU-Selection
Sequence cyclical
Table
Production program
Insert three parts in the class library and color them differently. Set the icon-size to 11x11 pixels. The table production program requires the entries in Fig. 8.10.
Fig. 8.10 Production Program
Inventory, Process of Storage A big problem of chaotic warehousing is that a fixed storage location is not assigned to the individual parts. After storing a part, there are two ways to locate the part again: a. The entire warehouse is systematically searched. If the part is found, it is removed from the warehouse. This variant is rarely found in practice. b. When the part is stored, a list is written. In this list, the part (name) and the storage location are recorded (with storage aisle and place coordinate x, y). When the part is requested, the list is searched for the part and the part is removed from the warehouse. Structure of the Inventory (Table Stock) The inventory in the example above must have at least three columns: part name, x-position, y-position. The corresponding data types are: string, integer and integer. Format the table stock like in Fig. 8.11.
Fig. 8.11 Table Stock
The storage process must consist of three steps: 1. Looking for a free place 2. Move the part to this place 3. Record the part in the table stock
494
8 Warehousing and Procurement
Looking for a Free Place The search for a free place must be created as a function of the warehouse. The function does not require a transfer parameter but should return two results (one x and one y coordinate). A function can return only one value as a result. To solve this problem, there are at least three approaches: Return of the x, y coordinate as a reference (ByRef) Return of the coordinate as a list Storing the coordinate in user-defined attributes of the store block Passing of Parameters as Reference Normally, Plant Simulation makes copies of the transfer parameters; within a function, you will work with the copies. The values of the variables in the calling method remain unchanged by the function call. But you can also pass references to variables. In this way, you can change the value of the passed variable within the function. If you pass several variables by reference, then several values can be changed simultaneously by a function. Continuation of the Example Insert in the warehouse a user-defined attribute of type method. Name it “getFreePlace.” The function must search through all the places of the warehouse. At the first free place, the method stops and the coordinates of the location are stored in the transfer parameters. If no free place exists, false is returned and the variables remain unchanged. The attributes and methods from Table 8.1 are needed. Table 8.1 Attribute and Methods of the Store Method/Attribute
Description
.xDim
Maximum x-dimension of the warehouse (columns)
.yDim
Maximum y-dimension of the warehouse (rows)
.pe(x,y)
Access to the place with the coordinate x,y
.full
Returns true, if the warehouse is full
Note: If you use a method attribute, then for accessing the methods and attributes of the corresponding object, you need to refer to the object with self.~. If you want to check whether the storage is full, then the command in a method attribute is: self.~.full. The method for determining a free place might look like this: param byRef x,y:integer->Boolean var i:integer var k:integer if self.~.full
8.4 The Store, Warehousing
495
return false else for i := 1 to self.~.xDim for k := 1 to self.~.yDim if self.~.pe(i,k).empty --save coords into parameters x:=i y:=k return true end next next end Store and Register Parts The call is made at the end of the conveyor line (exit control). The storage process must be recorded in a table (stock). You need the methods of the table from Table 8.2 to write the table stock. Table 8.2 Methods of the TableFile Method
Description
.yDim
Returns the number of entries in the table
.writeRow(x,y,values)
Writes a row in the table; the next free row can be found at the y-position yDim+1
In the method take_in, first an empty place is searched. Then, the part is moved to the empty place. At the end, the name of the part and the x- and y-coordinates are written into the table. To ensure the success of the storage, the method waits at the beginning until the warehouse has at least one empty place (full = false). The method take_in needs the following programming: var x:integer var y:integer var partName:string waituntil warehouse.full=false prio 1 --look for free place warehouse.getFreePlace(x,y) partName:[email protected] @.move(warehouse.pe(x,y)) --register stock.writeRow(1,stock.yDim+1,partName,x,y) Find a Part and Remove It from the Warehouse Every minute, one part should be removed from the warehouse. The basis for the retrieval is a cycle table. After this cycle table, the parts are searched for in the stock and moved out of the warehouse. A simple solution of this task would be the use of a generator and a method. The generator calls the method at regular
496
8 Warehousing and Procurement
intervals. In the method, the delivery is realized in the correct order. The methods and attributes of Table 8.3 are necessary: Table 8.3 Attributes and Methods for Searching in TableFiles Attribute/Method
Description
.find([range], value)
Finds a value within a range. The method returns true, if the process was successful
.setCursor(x,y)
Sets the cell cursor in the table to the passed coordinate
.cursorY
Reads and sets the row position of the cursor in the table
[x,y]
Reads the value from the cell position x, y
.cutRow(y)
Removes the row y from the table and all other entries move up
.yDim
Returns the row number of the last row with content
Searching in TableFiles Plant Simulation uses a cursor concept for positioning within a table. Before starting a search process, move the pointer with the method setCursor to an initial position (for example, in the first cell). If the search was successful, Plant Simulation sets the pointer to the result position. Then, with the help of the cursor (cursorY), you can read the position of the cell of the hit. If the search is unsuccessful, the method "find" returns false. Continuation of the Example Insert the data from Fig. 8.12 into the table CycleTable.
Fig. 8.12 CycleTable
The position within this cycle must be saved between the calls of the method. This can be realized as an attribute within the CycleTable. Insert a user-defined attribute in the CycleTable (Tools—User-defined Attribute—name: position; data type: integer). The method take_out must first determine the part according to the position in the cycle. Then, the part must be found in the stock table and transferred from the warehouse to the SingleProc. The row in the stock table must be deleted after removing the part from the warehouse. Method take_out: var var var var
x:integer y:integer part:string found:Boolean
8.4 The Store, Warehousing
497
--look for the next partName in the cycleTable part:=cycleTable[1,cycleTable.position] --look for the part in the stock of the warehouse stock.setCursor(1,1) found:=stock.find(part) if found -- read coords from stock x:=stock["X",stock.cursorY] y:=stock["Y",stock.cursorY] --delete row in the stock-table stock.cutRow(stock.cursorY) -- increase position in cycle if cycleTable.position = cycleTable.YDim cycleTable.position:=1 else cycleTable.position:=cycleTable.position+1 end --take part put from warehouse warehouse.pe(x,y).cont.move(SingleProc) end Init Method: The init method needs to reset the position of the cycleTable to 1 and needs to delete the stock table: cycleTable.position:=1 stock.delete 8.4.3
Virtual Warehousing
The "physical warehousing" (modeling of each MU) in the simulation can cause performance problems if you have a lot of parts in the system. All stored parts must be handled by Plant Simulation, which may slow down the simulation. Especially problematic are situations in which containers are used. These, in turn, may contain many individual parts. It can happen very quickly that millions of parts must be managed by Plant Simulation in the warehouse stock. It may be useful, in such cases, to register the containers when storing and destroy them. When the container is requested, then it and the contained parts are recreated and passed. The warehouse itself contains no parts or does so only briefly to generate the container and the parts located therein. During the registration of the containers, a range of information required for the new generation of containers and the parts contained therein is to be collected and stored. Class of the container Class of the part Name of the parts Number of parts in the container For determining the classes of objects, use the SimTalk method
498
8 Warehousing and Procurement
.class. Example 8.4: Virtual Warehouse Plastic parts are manufactured and assembled. Each one of the six parts is mounted on a frame (Part 1 to Part 6 on MP). The six parts are manufactured on two machines (Part 1, Part 2 and Part 3 on Machine1; Part 4, Part 5, Part 6 on Machine2). After every 4,000 parts, the machines will be set up for a different part type. The parts are filled by the machines in containers with a capacity of 1,000 parts. For each part, the mounting unit has a buffer with a capacity of 1,500 parts. The buffers are replenished if the buffer stock falls below 500 parts (request to the warehouse, then loading the container contents into the buffer). The mounting process takes 9.5 seconds. The warehouse has a safety stock of 10 containers with a capacity of 1,000 pieces per part. Create a frame that looks like Fig. 8.13.
Fig. 8.13 Example Frame
Prepare the following settings: Sources: S_M1 and S_M2 blocking; interval: 2.4 seconds; sequence: cyclical, creation table (example Create_S_M1 Fig. 8.14).
Fig. 8.14 Creation Table
8.4 The Store, Warehousing
499
The machines have a processing time of 2.4 seconds, a setup time of 30 minutes and an availability of 90 per cent with a MTTR of one hour. The assembly stations Load_M1 and Load_M2 have the following settings: processing time: zero seconds; assembly table: predecessors, 1,000 parts from the machines; assembly mode: attach MUs. L1 and L2 have a capacity of 1. With these lines, you can quite easily take into account the times for storage and retrieval. The warehouse has a capacity of six and is used only for creating the containers. The buffers upstream of the assembly have a capacity of 1,500 and no processing time. The assembly station loads one part of each buffer to a frame (which is produced by a source). Set the capacity of the bin to 1,000 and that of the frame to six. Design the parts in different colors. The table stock has a format as shown in Fig. 8.15.
Fig. 8.15 Stock Table
The table take_out_ job can be left in the original formatting. Init method: The init method deletes the tables Stock and take_out_job, generates the initial inventory in the table stock (10 bins per 1,000 parts per type) and occupies the buffer upstream to assembly, each with 600 parts. The init method might look like this: var i:integer --initial stock for i:=1 to 10 loop stock.writeRow(1, stock.ydim+1,"Part1", .MUs.Bin,.MUs.Part1, 1000) next --initial stock buffer for i:=1 to 600 loop .MUs.Part1.create(B_Part1) next --analogous complete for part2 to part6 The method reset deletes the contents of the tables stock and take_out_order: stock.delete take_out_order.delete At the end of L1, the method Store is called (exit control front). The method writes a row in the stock table and destroys the bin along with the parts located therein.
500
8 Warehousing and Procurement
stock.writeRow(1,stock.Ydim+1, @.cont.name, @.class, @.cont.class, @.numMu) @.delete The retrieval is performed by the generation of a bin and the parts contained therein. Since it may happen that multiple requests arrive at the same time, the retrieval requests are first entered into a table, which is then successively processed by the warehouse. In the present example, the following sequence is chosen: When the stock falls below the reorder point (500), a retrieval order is entered in the table take_out_order and the method take_out is called. If no retrieval job is processed (warehouse and L2 are empty) at present, the bin and the associated parts are created. At the end of L2 (exit control front), the bins are emptied into the appropriate buffer. After that, take_out is called again to execute any outstanding retrieval orders. Method write_take_out_order: This method is called via the observer of the buffers (property numMu). The method calls once the method write_take_out_order at a stock of 500 parts (if the value has reduced): param Attribut: string, oldValue: any if ?.numMu < 500 and oldValue >=500 and ?.numMu>0 --part name is part of the stations name take_out_order.writeRow(1, take_out_order.yDim+1, omit(?.name,0,3)) take_out end Method take_out: var part_name:string var found:boolean var row:integer var i:integer var bin:object --read first row from take_out_order -- than delete row part_name:=take_out_order[1,1] take_out_order.cutRow(1) --find part in stock stock.setCursor(1,1) found:=stock.find(part_name) if found row:=stock.cursorY --create bin in warehouse bin:=stock["Bin",row].create(warehouse) --create parts in the bin for i:=1 to stock["Number",row] stock["Part",row].create(bin) next
8.4 The Store, Warehousing
501
--delete row in stock stock.cutRow(row) --move bin to line waituntil L2.empty prio 1 bin.move(L2) else messagebox("Warehouse run out part: "+part_name,1,13) eventController.stop end At the end of the line, all parts of the bin are loaded into the appropriate buffer. Then, the bin is eliminated. If retrieval jobs still exist, then take_out is called. Method L2_exit (exit control front L2): var destination:object -- determine destination -- the destination consists of "B_"+partname --str_to_obj creates an object-link destination:=str_to_obj("B_"[email protected]) --load all parts into the buffer while @.occupied @.cont.move(destination) wait 0.1 end --delete bin @.delete --next take-out-order if take_out_order.ydim > 0 take_out end 8.4.4
Extension of the Store Class
Plant Simulation provides a warehouse block (Store). You can connect the store using connectors with stations and store MUs. Retrievals must be realized in each case by SimTalk. Especially if you want to store and retrieve more than one part, the store (until Version 13) lacks some features: Search for a free place + automatically register the stored goods in a stock list during storage Comfortable retrieval functions (e.g. by passing the MU-name) Parts-related stock statistics With reasonable effort, the store class can be expanded using corresponding functions. The following example serves as a test box for the extended store class. Example 8.5: Warehouse Simulation (Store Extension)
502
8 Warehousing and Procurement
On each of three machines, two types of parts in a batch size of 100 parts are produced cyclically. The parts are stored in an interim storage facility and individually removed again in a fixed sequence. The courses of the stocks of the six different parts are to be recorded. Insert into the class library six parts (entities, T1-T6). Create a frame like in Fig. 8.16. Duplicate the store class in the class library and add an instance of the duplicate into the frame.
Fig. 8.16 Example Frame
Prepare the following settings: The sources have an interval of four minutes; MU-selection: sequence cyclical Source1: 100 T1, 100 T2 Source2: 100 T3, 100 T4 Source3: 100 T5, 100 T6 machine1, machine2, machine3: processing time: four minutes; setup time: one hour; availability: 75 per cent; two hours MTTR machine4: processing time: 2:10 line: speed 0.01 m/sec. store_ext: xDim: 100, yDim: 100 Search a Free Place, Store, Update Stock List A first step is to search automatically for a free place in the store. The parts must move to this place and an entry must be made in a stock list. For this purpose, we will develop two internal methods (user-defined attributes of type method): getFreePlace and storePart. Method getFreePlace The method must search the different areas of the store and check whether the place is free. The x and y coordinates of the place should be returned. For this purpose, the method is equipped with transfer parameters that are passed by reference (byRef). With a nested loop, the method getFreePlace might look like this: param byref x:integer,byref y:integer -> boolean
8.4 The Store, Warehousing
503
var i,k:integer if self.~.full return false else for i:=1 to self.~.xDim for k:=1 to self.~.yDim if self.~.pe(i,k).cont=void x:=i y:=k exitloop 2 end next next return true end Method storePart The storing must consist of several steps: 1. 2. 3. 4.
A free place must be sought. The MU must be moved to this place. The MU and the storage location (x, y) must be entered in a stock list. The stock statistics must be updated.
Insert into the store_ext class the following user-defined attributes: storePart (Method) stock (table) stockStatistics (table) Format the table stock like in Fig. 8.17.
Fig. 8.17 Table Stock
The table StockStatistics needs to be formatted like in Fig. 8.18 Table StockStatisctics.
Fig. 8.18 Table StockStatisctics
The method storePart has the following content:
504
8 Warehousing and Procurement
param part:object var x,y:integer var placeFree:Boolean -- look for a free place placeFree:=self.~.getFreePlace(x,y) if not placeFree messagebox("Store "+self.~.name+" is full!",1,13) else -- move the part to the free place part.move(self.~.pe(x,y)) --register self.~.stock.writeRow(1,self.~.stock.yDim+1, part.name,x,y) --actualize statistics --test, wheter the part is already a row index if self.~.stockPerPart.getRowNo(part.name) = -1 --create row index self.~.stockPerPart[0,self.~.stockPerPart.yDim+1]:= part.name end --increase stock self.~.stockPerPart[1,part.name]:= self.~.stockPerPart[1,part.name]+1 end Search for and Retrieval of Parts The following mechanism represents the retrieval process: After a waiting time of one day (variable start), the method getPart is called for the first time (method init). The method getPart calls the internal method getPart of the store and passes a part name according to a sequence. The method getPart of the store moves a corresponding part to Machine4 (successor of the store). In the exit control of machine4 (rear), a new part corresponding to the sequence is requested from the store. Method getPart Sequence The method getPart requests parts from the store in a particular sequence. The sequence is stored in the table sequence. It contains in the first column a series of part names (type: string)—e.g. T1, T2, T3, T4, T5, T6. Enter a sequence in the first column of the sequence table. The method getPart calls the method getPart of the store and passes the part name of the sequence table at the position sequence_pos. Thereafter, sequence_pos is incremented by one, and possibly set to one if the sequence is complete. --request part in the sequence on sequence_pos store_ext.getPart(sequence[1,sequence_pos]) sequence_pos:=sequence_pos+1 if sequence_pos > sequence.yDim then
8.4 The Store, Warehousing
505
sequence_pos:=1 end Enter the method getPart as exit control (rear) in Machine4. The first call is done by the method init after the distance start: wait start getPart The method store.getPart The method getPart finds the required part in the stock table and moves it to the successor of the store. The related row in the stock table is deleted. The number of parts in the table stockPerPart is decreased by one. If the part does not exist, an error message is shown. param part:string var found:Boolean var successor:object var x,y:integer --find the part in stock successor:=self.~.succ waituntil successor.operational and successor.empty self.~.stock.setCursor(1,1) found:=self.~.stock.find(part) if found x:=self.~.stock[2,self.~.stock.cursorY] y:=self.~.stock[3,self.~.stock.cursorY] self.~.pe(x,y).cont.move(successor) self.~.stock.cutRow(self.~.stock.cursorY) --reduce stock of this part self.~.stockPerPart[1,part]:= self.~.stockPerPart[1,part]-1 else messagebox("Part "+ part+" not in store "+ self.~.name+" available!",1,13) end Stock Statistics To control the simulation, it is important to visualize the course of the stock of the individual parts. These stock levels must be written in a table periodically. The table can be easily visualized by a chart block. Insert for statistical purposes in the class store_ext as user-defined attributes a method writeStockStatistics, a method init and a table stockStatistics. Assign to the first 10 columns of the table stockStatistics, the data type integer and activate the column indexes. The method "writeStockStatistics" writes the data located in rows in the table stockPerPart side by side in a new row at every call of the method. To remain flexible, even the column index is reset:
506
8 Warehousing and Procurement
var i:integer var rowNumber:integer --write row index of StockPerPart in the column index -- of StockStatistics for i:=1 to self.~.StockPerPart.yDim self.~.stockStatistics[i,0]:=self.~.stockPerPart[0,i] next rowNumber:=self.~.stockStatistics.yDim+1 --insert values for i:=1 to self.~.stockPerPart.yDim self.~.stockStatistics[i,rowNumber]:= self.~.stockPerPart[1,i] next The method writeStockStatistics is called every hour by a generator. If you display the table stockStatistics, you get a visualization of the inventory history of all parts (Fig. 8.19).
Fig. 8.19 Stock Levels
Store_ext.init In the init method of the store, the Stock and Statistics tables must be deleted. var i:integer --delete stock self.~.stock.delete --delete all row index of stockPerPart for i:=1 to self.~.stockPerPart.yDim self.~.stockPerPart[0,i]:="" next self.~.stockPerPart.delete --delete all column names of stockStatistics for i:=1 to self.~.stockStatistics.xDim self.~.stockStatistics[i,0]:="" next
8.4 The Store, Warehousing
507
--delete stockStatistics self.~.stockStatistics.delete 8.4.5
Simplified Warehousing Model
In the following, a simplified warehousing model should be created. The main limitations are: - only one part, only one supplier, constant delivery time - constant consumption Warehousing models must always take into account consumption and supply (replenishment). The simplified warehousing model is intended to represent the following: A SingleProc produces parts at a constant interval. The blanks for it are to be removed from a warehouse. After falling below a specified order quantity, blanks are ordered from the supplier, which delivers them after a specified delivery time and stores them in the warehouse. The delivery process of the supplier is not investigated. Create a frame like in Fig. 8.20.
Fig. 8.20 Example Frame
The supplier frame must contain elements corresponding to Fig. 8.21.
Fig. 8.21 Sub-frame Supplier
Prepare the following settings: Machine: processing time: two minutes Warehouse capacity: 1,500 parts Supplier.delivery_time: one day (date type: time)
508
8 Warehousing and Procurement
Supplier.MU: link to an entity (e.g. .MUs.Entity) Supplier.delivery_onTheWay (data type: Boolean; start value = false) For the warehouse, we need some attributes to map an ideal-typical behavior. Reorder Point The reorder point (or reorder level) is the stock below which an order is triggered. The triggering of the order must be early enough so that the stock not fall below the safety stock during the replenishment lead time. Safety Stock The safety stock is intended to ensure the supply of the production in case a delivery arrives late. Calculation: Reorder point = Consumption per time-unit* Replenishment lead time + Safety stock Safety stock= Consumption per time-unit* Replenishment lead time Reorder point= 2* Consumption per time-unit* Replenishment lead time Maximum Stock Level The maximum stock level indicates the amount of material that may be present to the maximum level in stock. With its help, an excessive stock and, thus, an unnecessarily high capital lookup should be avoided in the warehouse. Order Quantity With each order, the warehouse is filled to the maximum stock level in the ideal case. It must be considered that parts are consumed out of the warehouse during the replenishment lead time. The order quantity, thus, results from the difference between the reorder point and maximum stock level plus the consumed parts during the delivery period: Order quantity = Maximum stock level – Reorder point + (Consumption per timeunit * replenishment lead time). All stocks can be represented as in Fig. 8.22:
8.4 The Store, Warehousing
509
Fig. 8.22 Warehousing Model
The stock decreases constantly during the observation period and reaches the reorder point at which the order of new material is released. On reaching the safety stock (after the replenishment lead time), the ordered material arrives (ideally). For the material disposition, we need some attributes in the warehouse block. Create them according to Fig. 8.23.
Fig. 8.23 User-defined Attributes Warehouse
Modeling Approach: Material Consumption The warehouse is filled at the beginning of the simulation (init method) to the maximum stock with parts. The first part is moved to the machine. The method exit_machine (exit control of the machine, rear) moves the next part from the warehouse to the machine. In this way, the consumption of parts is taken into account. Unfortunately, as the warehouse has no exit control, we must call the method for inventory tracking (checkStock) even within the method exit_machine. Part 1: Fill warehouse, move the first part to the machine; use method init of the main frame
510
8 Warehousing and Procurement
--fill warehouse while warehouse.numMu < warehouse.maximumStock loop .MUs.part.create(warehouse) end --move the first part warehouse.cont.move(machine) The method exit_machine should have the following content: waituntil warehouse.occupied prio 1 --move one part to the machine warehouse.cont.move(?) --call inventory management of the warehouse warehouse.checkStock The machine processes all parts of the warehouse, after which the simulation is terminated. Trigger Orders After each removal from the warehouse, the stock (numMU) must be checked. If this is less than the reorder point, an order in the supplier sub-frame is triggered (stored in the table). For later experiments, the reorder point is to be recalculated in the init method at the beginning of each experiment run. Later, you can dynamically perform experiments with different values. The reorder point can be calculated by dividing the time of delivery of the supplier and the processing time of the machine and addition of the safety stock. Set the safety stock to 100 parts. Extend the init method: --calculate the reorder point from basis data warehouse.reorderPoint:= warehouse.safetyStock+supplier.delivery_time /machine.procTime You need to format the table supplier.order as shown in Fig. 8.24.
Fig. 8.24 Table Order
The method checkStock should contain the following program: --check stock < reorder point if self.~.numMu < self.~.reorderPoint and supplier.delivery_onTheWay=false then -- register order
8.4 The Store, Warehousing
511
supplier.order.writeRow(1, supplier.order.yDim+1, "Part", self.~.maximumStock-self.~.reorderPoint + supplier.delivery_time/machine.procTime) -- lock for the next calls supplier.delivery_onTheWay:=true end If you run the simulation, an order is entered into the table order. Delivery When an order for the supplier exists, the parts have to arrive at the warehouse after the delivery time. There are a number of ways to realize this. In our simple example, the transport of parts to the warehouse should not be taken into account. After expiry of the delivery time, the ordered parts are created in the buffer and passed via the connector to the warehouse. When the buffer is empty again, the supplier is released for a new order. Thus, the method supply should have the following content: var i:integer var quantity:integer waituntil order.yDim > 0 prio 1 -- there is an order -- wait the delivery-time wait delivery_time -- the second column of the first row contains --the quantity quantity:=order[2,1] --delete order order.cutRow(1) --create parts in the buffer for i:=1 to quantity loop MU.create(buffer) next --wait, until the buffer is empty again, --than release waituntil buffer.empty prio 1 delivery_onTheWay:=false --recursion, wait for the next order self.executeIn(0) In the init method of the supplier, entries may need to be deleted from the order table and the method Supply must be called once. order.delete supply Now, the simulation runs.
512
8 Warehousing and Procurement
A chart block is intended to visualize the stock of the warehouse. For this, the following settings are required: Data source: Input Channels warehouse.numMu Mode: Plot Display: category—Plotter Axes: Number of values = 20,000 Axes: Range X = 5:00:00:00 The plotter shows the theoretically expected course (Fig. 8.25).
Fig. 8.25 Warehouse stock
8.4.6
Warehouse Key Figures
To control and evaluate warehousing, there is a whole series of key figures that can be integrated into the simulation. The calculation of some of these figures causes some additional effort in the modeling. Table 8.4 shows a small selection of possible key figures. Table 8.4 Warehousing Key Figures Name
Calculation
Days of inventory
Average inventory/Average consumption per time unit
Safety factor
(Safety stock/Average inventory) * 100 percent
Stock turnover rate
Total consumption/Average consumption
Stock turnover period
360 days/Stock turnover rate
Average Inventory/Stock For most of the key figures, we need the average inventory (within a certain time period). For the calculation of the average inventory, there are three options: a) Continuous calculation of the average
8.4 The Store, Warehousing
513
b) Periodic recording of the stock (e.g. at intervals of one hour) and calculating the average interval based on the recorded values c) Calculation of the average inventory based on statRelativeOccupation To perform a) for an ongoing inventory calculation we need the following elements: A generator for the periodic call of the calculation A method for calculation (calculate_averageInventory) A variable for counting the number of calculations (counter; data type: integer; initial value = 0) A variable for the average inventory (averageInventory; data type: real; initial value = 0) Example 8.6: Warehouse Key Figures Set up the elements from Fig. 8.26 in the frame.
Fig. 8.26 Average Inventory
The generator calls the method calculate_averageInventory (distance control) at regular intervals (10 minutes). The method multiplies the current average with the value of the counter and adds to the product the current value. Then the counter is incremented by one, and the value is divided by the counter. The new average is stored in the variable averageInventory. The method calculate_averageInventory has the following content: var val:real val:=averageInventory*counter counter:=counter+1 val:=val+warehouse.numMu averageInventory:=val/counter The longer the distance of the generator, the less accurate is the calculated value. If the distance you choose is too small, then the simulation performance is adversely affected. To perform b) for periodic records, you can use a TimeSequence. The timeline has a method meanValue, with which you can calculate the average inventory. Insert the elements from Fig. 8.27 into the frame.
514
8 Warehousing and Procurement
Fig. 8.27 Average Inventory (timeSchedule)
Change the second column of the TimeSchedule to data type integer. The settings in the tab Record should look like in Fig. 8.28.
Fig. 8.28 TimeSchedule
The method endSim is automatically called at the end of the simulation by the EventController (For this, you need to define an end in the EventController). The average inventory then can be calculated as follows: averageInventory:= timeSchedule.meanValue({2,1}..{2,*}) To perform c) only one line of SimTalk is necessary: averageInventory2:= warehouse.statRelativeOccupation*warehouse.capacity Warehouse Key Figures The warehouse key figures are to be calculated. (warehouse_key_figures) according to Fig. 8.29 into the frame.
Fig. 8.29 TableFile Warehouse Key Figures
Add
a
table
8.4 The Store, Warehousing
515
Note: The average consumption can be calculated using the statistics of the machine. You must relate the consumption to one time unit (e.g. days) in order to get the "days of inventory" in days. The stock turnover is also based on a period (e.g. 168 hours for a month or 210 days for a year). Enter 210 days as the end of the EventController; we will relate the stock turnover to one year with 210 working days. The extensions of the endSim method for calculating the warehouse key figures could look like the following: var av_consumption :real averageInventory1:= timeSchedule.meanValue({2,1}..{2,*}) --calculate days of inventory --average consumption = consumption/duration (days) av_consumption:=machine.statNumIn/ (EventController.simTime/86400) warehouse_key_figures[1,1]:= averageInventory/av_consumption --safety factor warehouse_key_figures[1,2]:= warehouse.safetyStock/averageInventory --stock turnover rate warehouse_key_figures[1,3]:= machine.statNumIn/averageInventory --stock turnover period warehouse_key_figures[1,4]:= 360/warehouse_key_figures[1,3] 8.4.7
Storage Costs
For some studies, it is necessary to integrate cost information into the simulation (e.g. optimal order quantity). Warehouse Costs All costs incurred in the warehouse are recorded as warehouse costs (excluding interest costs). These are mainly: - Occupancy costs - Labor costs - Rent - Amortization, maintenance - Heating, lighting - Material transfer, insurance - Loss, deterioration The warehouse costs are calculated for a period (usually per month). If you set the warehouse costs in relationship to the monetarily valued average inventory, you get the warehouse cost rate. It indicates how much to charge related to the stock
516
8 Warehousing and Procurement
value to cover the warehouse costs (percentage surcharge). It could be calculated as follows: Warehouse cost rate = Warehouse costs/valued average inventory * 100%. The average inventory is normally valued by the production costs. Interest Costs The average fixed capital in the warehouse must be remunerated. Servicing the interest on an imputed interest rate is taken into account. Imputed interest = Valued average inventory * Imputed interest rate/ 100 Storage Cost Rate The storage cost rate includes as a surcharge on the value of the average inventory all costs that are related to the warehousing. The warehousing cost rate per value unit per time unit is given by: Storage cost rate = Warehouse cost rate + Imputed interest rate Storage Costs The storage costs can be calculated alternatively: Storage costs = Warehouse costs + interest costs Or Storage costs = Valued average inventory * Storage cost rate The storage cost rate is usually a fixed value for modeling. As such, it can simply be stored as an attribute in the warehouse. The average inventory is variable and regularly the subject of investigations. 8.4.8
Economic Order Quantity
When optimizing the procurement quantities, the following problem is to be solved: With increasing quantities, the order costs are reduced (less orders); simultaneously storage costs rise due the higher average inventory (see Fig. 8.30).
8.4 The Store, Warehousing
517
Fig. 8.30 Economic Order Quantity
Example 8.7: Simulative Determination of the Economic Order Quantity The total sum of order costs and storage costs can also be determined through simulation. By varying the order quantity (or the maximum inventory), we can determine a minimum of total costs. Experimental setup: Integrate the following variables into the simulation (Fig. 8.31).
Fig. 8.31 Variables Economic Order Quantity
All variables are of the data type real. The cost calculations will be carried out in the endSim method at the end of each simulation run. For this purpose, the following additions are required: --calculate the number of orders number_orders:=(warehouse.statNumInwarehouse.safetyStock)/ warehouse.maximumStock-warehouse.safetyStock) order_costs:=cost_order*number_orders --storage_cost_rate for one year in % -- simulation duration: one month storage_costs:= averageInventory*part_value*storage_cost_rate/100/12 total_costs:=storage_costs+order_costs The following settings are required in the ExperimentManager to simulate the economic order quantity: - Output values: Order_costs, Storage_costs, Total_costs - Input values: warehouse.maximumStock - Experiments: maximum stock from, e.g. 900 to 1,600 in increments of 50 Set in the EventController an end of 21 days (to simulate one month). After running the experiments, you should get a diagram like in Fig. 8.32.
518
8 Warehousing and Procurement
Fig. 8.32 Diagram for Economic Order Size
The economic order size is near 950 (maximum stock 1,050 – safety stock 100). 8.4.9
Cumulative Quantities
Cumulative quantities in warehousing visualize cumulative additions and disposals of the warehouse over a time axis. Both values are provided by Plant Simulation: - statNumOut (cumulative disposals) - statNumIn (cumulative additions) A chart block is sufficient for representing this. Create the following settings: - Data source: Entrance Channels (Fig. 8.33)
Fig. 8.33 Setting Plotter
- Mode: sample - Interval: 10 minutes - Display: category plotter—line Set in tab Axis, a sufficiently high number of values and a corresponding range of values for the x-axis. The result should look like in Fig. 8.34:
8.4 The Store, Warehousing
519
Fig. 8.34 Cumulative Quantities
On the basis of the cumulative quantities, you can easily determine problems in the design of delivery and consumption (both lines should run "parallel").
8.5
Procurement
To model the incoming material flow of a company, the warehouse objects must be extended by the procurement functions. This concerns the activations of orders for the supplier and the monitoring of orders that are already underway (which have to be taken into account in the calculation of orders). With the help of the generated orders, you can attach the deliveries from the suppliers including the corporate interfaces (inbound) to the simulation. 8.5.1
Warehousing Strategies
Warehousing strategies (or stock strategies) are used to make decisions about the time and quantity of procurements and deliveries of materials. With respect to time, two cases are possible: The time of the order is dependent on the stock (e.g. it is only ordered when the reorder point is reached or an order is created after each stock removal) The warehouse will be filled up to a certain stock level at regular intervals Similarly, there are different options in terms of quantity: A fixed quantity is ordered The stock is refilled to a certain stock (depending on the consumption, the required quantity is different)
520
8 Warehousing and Procurement
8.5.2
Consumption-based Inventory Replenishment
Consumption-based inventory replenishment is mainly used for materials and supplies with regular consumption or for relatively low-value materials. Common in practice is e.g. the replenishment of the inventory to a basic stock (often with technical specifications), such as in silos, bunkers, tanks, etc. The amount required to replenish stocks will be ordered on the review date depending on the stock and the expected consumption during the delivery period. The consumption-based inventory replenishment is divided into: Order rhythm method Reorder point method 8.5.2.1 Order Rhythm Method The order rhythm method is characterized by a fixed procurement cycle that depends especially on consumption between the review times. A prerequisite for the process is a periodic stock check, which should determine the consumption of the previous period. The more often that checks between the order cycles are performed, the more accurately can the order quantity be specified during procurement. This type of inventory replenishment works satisfactorily at only relatively constant demand and/or with relatively high-safety stocks (Fig. 8.35).
Fig. 8.35 Order Method
The modeling will be shown in a special case: There are materials (e.g. bulk material, gas, fluids) that are delivered over tour plans at regular intervals in constant amounts (e.g. silo filling). Here, the supplier must be notified about how often the delivery must take place (Fig. 8.36). In case of changes in the production, this interval must be adjusted.
8.5 Procurement
521
Fig. 8.36 Order Rhythm with Constant Quantities
The following example should serve as a frame for modeling such cases. Example 8.8: Order Rhythm Method A company manufactures plastic parts on two different injection molding machines. The supply of the machine takes place via a pipe system from a central silo. The silo is filled at regular intervals. With the simulation, the calculation of the filling should be tested. Two different parts are manufactured on each machine. After a specified number of satisfactory parts, the machine will be set up for the next part type. Integrated into the machines are quality inspection facilities. Rejects are crushed and fed into the central silo again. Data: Table 8.5 Data Example Part
Setup after x parts
Granules Reject quote consumption
Cycle time
A
10,000
150 g
10%
2 sec.
B
10,000
200 g
10%
1.5 sec.
C
5,000
120 g
3%
3 sec.
D
30,000
20 g
15%
15 sec.
Machine MA manufactures parts A and B; machine MB manufactures C and D. The central silo has a capacity of 45 tons. The filling takes place at a fixed rate of 20 tons. The machines have a setup time of three hours. For the simulation of the consumption of granules, the amount in the pipes will be neglected. Modeling Approach
522
8 Warehousing and Procurement
In the model, the material consumption and the cyclical deliveries are especially of interest. The stock of the silo can be represented logically (as the value of a user-defined attribute). For better visualization, you can animate the icon of the silo (e.g. according to the filling ratio). Create a frame like in Fig. 8.37.
Fig. 8.37 Example Frame
A SingleProc serves as an injection-molding machine. Before the part is transferred to the machine, the corresponding processing time is set. In the exit control, the material consumption is "booked" in the silo and an attribute (ok) of the part is set to true or false corresponding to the reject rate. If the part is in order (ok = true), then the part is registered. If a batch is entirely processed, the cycle of source is switched. A FlowControl is used to separate the okay from the not-okay parts. The weights of the not-okay parts are added in the exit control of the station Scrap to the silo inventory again. The periodic deliveries are easiest to realize using a generator and a method (distance control). Silo Insert into the block for the silo two user-defined attributes: inventory (real) and maxInventory (real, value 40,000). Basic Data Create the table Basic_data like in Fig. 8.38.
Fig. 8.38 Basic Data
8.5 Procurement
523
Assign information to the sources about the number and types of parts. This will be done through two cycle tables. Format the cycle table according to Fig. 8.39 (example of cycle_source1).
Fig. 8.39 Cycle Table
Set for each machine a setup time of three hours. Part Creation First, create a part in the class library (duplicate the entity). Insert into the part two user-defined attributes: okay (Boolean, value: true) and materialConsumption (real). Adjust both sources so that the new part is produced. The production figures refer okay values; therefore, the source does not “know" for sure how many parts to produce. Instead, according to the audit, the okay parts are counted. If the required number is reached, retooling is initiated. To do this, follow the steps: 1. For the setup, it is sufficient to have MUs with different names. In the first step (exit control source front), the source determines the current part from the cycle_table and the value of the variable cycle_pos_source. 2. The MU is named accordingly and the processing time of the machine is set if it is empty. 3. The part is moved to the machine. 4. The exit control of the machine counts the okay parts and sets, when the batch is processed, the variable cycle_pos_source to the next cycle. In addition, the exit control marks a fixed number of parts as scrap. You can use the source to produce parts when you need them. The setting for this is blocking and the interval is 0. The source then permanently provides a part. Create in both sources exit controls (front). The exit control of Source1 looks like the following: --name part according to cycle_table @.name:=cycle_source1[1,cycle_pos_source1] --set materiual consumption @.materialConsumption:=basic_data[2,@.name] --set procTime of the successing station self.~.succ.procTime:=basic_data[4,@.name] @.move Create an analogous exit control for Source2. The exit control of the machine MA has the following content:
524
8 Warehousing and Procurement
var scrap:real var value:real --register material consumption silo.inventory:=silo.inventory(@.materialConsumption/1000) --scrap?? scrap:=basic_data[3,@.name] value:=z_uniform(23,0,1) if value will sorted by the FlowControl @.okay:=false else --count cycle_source1[3,cycle_pos_source1]:= cycle_source1[3,cycle_pos_source1]+1 --finished? if cycle_source1[3,cycle_pos_source1]>= cycle_source1[2,cycle_pos_source1]-1 then cycle_source1[3,cycle_pos_source1]:=0 --next position in the table cycle_pos_source1:=cycle_pos_source1+1 if cycle_pos_source1 > cycle_source1.yDim then cycle_pos_source1:=1 end end end @.move Create for MB a similar exit control (change the object links). Setting of FlowControl, Quality Test The FlowControl has to distribute the MUs according to the value of the property "okay." For this, the settings in Fig. 8.40 in the tab Exit Strategy are necessary.
Fig. 8.40 Setting FlowControl
8.5 Procurement
525
The list contains entries like in Fig. 8.41 (Successor2 denotes the scrap branch).
Fig. 8.41 Successor List
Scrap/Rejects, Refluxing into the Silo At the end of the station Scrap, the weights of the parts are added to the inventory of the silo (exit control rear). --back into the silo silo.inventory:= silo.inventory+(@.materialConsumption/1000) Delivery The delivery is done by the regular call of the method Supply (generator interval control). The method adds the delivery quantity to the stock of the silo. silo.inventory:=silo.inventory+20000 Initializing The following initial settings are necessary (method init): --initialize inventory silo.inventory:=silo.maxInventory --delete cycle tables cycle_source1.delete cycle_source2.delete --cycle to start cycle_pos_source1:=1 cycle_pos_source2:=1 --distribute parts and output to the cycle_tables cycle_source1[1,1]:=basic_data[0,1] cycle_source1[2,1]:=basic_data[1,1] cycle_source1[1,2]:=basic_data[0,2] cycle_source1[2,2]:=basic_data[1,2] cycle_source2[1,1]:=basic_data[0,3] cycle_source2[2,1]:=basic_data[1,3] cycle_source2[1,2]:=basic_data[0,4] cycle_source2[2,2]:=basic_data[1,4] Animation of the Filling Level of the Silo Using different symbols, you can show the level of the silo in the simulation. To do this, add 10 icons (numbers one to 10, one for 10 per cent level and 10 for 100 per cent) for the silo (e.g. like in Fig. 8.42).
526
8 Warehousing and Procurement
Fig. 8.42 Silo Icons
The icons can be updated via a method that is called by an observer of the silo (monitor the attribute inventory). The method visuStock could look like the following: param attr:string,altValue:any var symbolNo:integer symbolNo:= ceil((silo.inventory/silo.maxInventory)*10) if symbolNo /= silo.curriconNo then silo.curriconNo:=symbolNo end silo.redraw --silo is empty --> stop if silo.inventory stop if self.~.fillingLevel < 0 then messageBox(self.~.name + " is empty!",1,1) root.eventController.stop end You can now use the tank objects in the simulation. Create two entities for mapping the different products (Part1 and Part2). Create for the parts differently colored icons. Ensure the following settings in the model: source: interval of one
530
8 Warehousing and Procurement
minute; MU-Selection: random, Table: CreationTable; CreationTable a distribution like in Fig. 8.48.
insert
into
the
Fig. 8.48 CreationTable
The line has a speed of 0.0167 m/sec. Create two sensors at the positions B1 and B2 on the line. Assign to both sensors the method Consumption as a control. Set the tank B2 as the reserveTank for B1 (and B4 for B3). You require a list of consumption values per part and tank as well as the replacement (delivery) times. Fill the table partData according to Fig. 8.49.
Fig. 8.49 PartData
Note that the tank names are the row indices and the part names column indices. This simplifies the programming. The orderList should contain the tank (as an object reference), the date of the order and the respective delivery time. This requires formatting according to Fig. 8.50.
Fig. 8.50 Order List
To support the parameterization, the sensor list contains a mapping of the tanks to sensor numbers. In the simplest case, this appears as in Fig. 8.51 (row index = sensor number).
8.5 Procurement
531
Fig. 8.51 SensorList
The init method deletes all orders and fills any tank up to its maxFilling: --fill all tanks B1.fillingLevel:=B1.maxFilling B2.fillingLevel:=B2.maxFilling B3.fillingLevel:=B3.maxFilling B4.fillingLevel:=B4.maxFilling --delete orders orderlist.delete Consumption If a part triggers a sensor on the conveyor line, the consumption of material of this part is removed from the filling level of the tank at the sensor position. If the tank level falls below a liter, the order will be triggered automatically (by creating an entry in the order list). The conveyor line is stopped and the pumping over from the second tank is started. Since the pumping itself is not considered, it is enough to replenish the stock after a specified time to the maximum filling level. If the reserve tank is still empty because the delivery has not arrived yet, the simulation is terminated with an error message (the delivery time must be reduced or the tank size has to be adapted). This results in the following programming in the method Consumption: param SensorID : integer, rear : boolean var tank:string var tankObj:object var consumption:real -- read tank from sensorList tank:=sensorlist[1,SensorID] -- read consumption from partData consumption:=partData[@.name,tank] --subtract from tank filling level tankObj:=str_to_Obj(tank) tankObj.fillingLevel:= tankObj.fillingLevel-consumption/1000 if tankObj.fillingLevel < 1 then --fail line for one hour productionLine.startFailure(time_pumping) --trigger order orderlist.writeRow(1,orderlist.yDim+1, tankObj,eventController.simTime, partData["Deliverytime",tank]) --start pumping wait time_pumping if tankObj.reserveTank.fillingLevel > 0 then tankObj.reserveTank.fillingLevel:=0
532
8 Warehousing and Procurement
tankObj.fillingLevel:=tankObj.maxfilling else MessageBox(tankObj.reserveTank.name+ " is empty!",1,1) eventcontroller.stop end end Delivery Especially when the transport from the supplier to the company should not be shown in the simulation, it is sufficient if the ordered materials are available again after the delivery time (perhaps with a random scattering of the delivery time). The simulation tests enable determining whether the tank sizes are sufficient or the delivery time has to be shortened. For this realization, you may use a combination of generator and method. The generator calls the method at a regular interval. The method checks, based on the timing of the order and the delivery time, which delivery must arrive at the appropriate time (EventController.simTime) at the point of consumption and fills, in this example, the reserve tank. Delivered orders are removed from the order list. Set for the generator an interval of one minute. Assign the method Delivery as interval control. The method delivery has the following content: var end_:time var i:integer --search in the orderlist --after deliverytime, refill reserve tank --and delete entry in the orderlist i:=1 if orderlist.yDim>0 then while(true) loop if (orderlist[2,i]+orderlist[3,i])boolean The return value of true indicates that you have found a free place. The position of the free place must be assigned to the transfer parameters. In the present case, Part1 is stored from x = 1 to x = 7, Part2 from x = 8 to 14 and Part3 from x = 15 to 21. When selecting the places, consider the entrance and exit points. Whether a place is occupied or not you can check using the method placeIsFree. This results for example in the following method: param byref posX,posY,posZ:integer,be:object->boolean var i,k,start,finish:integer var placeFree:Boolean if be.name="Part1" start:=1 finish:=7 elseif be.name="Part2" start:=8 finish:=14 else start:=15 finish:=21 end -- look for free place for i:=start to finish for k:=1 to 11 -- place 1,6 and 21,6 jump over if not((i=1 and k=6) or (i=21 and k=6)) if storageCrane.placeIsfree(i,k,1) placeFree:=true posX:=i posY:=k posZ:=1 end end
8.5 Procurement
539
next next return placeFree Retrieval as Needed The stored parts will be removed (settings tab Removal) after a certain time. If this does not correspond to reality, you must first disable automatic removal and then trigger the transfer via a method. In the example, each item of Part1, Part2 and Part3 should be removed at intervals of 10 minutes. The removal is scheduled to begin after one day of simulation time. Configure the generator so that it calls the method Removal after a start time of one day every 10 minutes. For the removal of the parts, you can use the method getPart. The method Removal might have the following content: var part:string if removalCycle=1 part:="Part1" elseif removalCycle=2 part:="Part2" else part:="Part3" end StorageCrane.getPart(part,1,1) removalCycle:=removalCycle+1 if removalCycle > 3 removalCycle:=1 end Stock Statistics of the StorageCrane Object The StorageCrane object itself provides a range of statistics. For the visualization of the stocks of stored MU types, however, you will need to set up a small evaluation. The StorageCrane object provides an inventory table. It contains the "storage coordinates" and a reference to the stored object (as string). With the method .getStoreTable(table), you can read the inventory table. As transfer parameters, you can pass a variable of type table, as well as a reference to a table object. Table objects are automatically formatted. Using the inventory table, you can create inventory statistics with little effort. In the example above, create inventory statistics. It should include in the first column of a table the simulation time and in columns 2 to 4, the number of stored parts of Part1, Part2 and Part3 at this point in time. First, create a table according to Fig. 8.63.
Fig. 8.63 Stock Table
540
8 Warehousing and Procurement
Set up the generator to call the method writeStatistics every hour. A method for counting the MUs in the store might look like this: var stock:table[integer,integer,integer,string] var part:string var number:integer var i,k:integer stock.create --load stockTables StorageCrane.getStoreTable(stock) --columnwise are located the partnames in the head i:=2 stockTable[1,stockTable.yDim+1]:= ereignisverwalter.simTime while(stockTable[i,0] /="") part:=stockTable[i,0] number:=0 --count, 4th col for k:=1 to stock.yDim if str_to_obj(stock[4,k]).name=part number:=number+1 end next stockTable[i,stockTable.yDim]:=number i:=i+1 end The result can be well-represented through an XY chart (Fig. 8.64).
Fig. 8.64 Stock Statistics
Load and Unload the Store with a Transporter Often, the store is loaded and unloaded by a transporter. In this case, the StorageCrane has to unload the transporter or move MUs to the transporter. The transporter must be located below the crane runway while loading. For storage, we
8.5 Procurement
541
need the method .storePartFromObject(...); for removal, we require the method .getPartToObject (...). Example 8.12: StorageCrane
Unload and Store with Transporter
The following example should be modeled: A company gets its raw materials in big bags. They are delivered with the help of trailers (12 bags per trailer) and collected individually from the store by transporters. The complete handling of the big bags takes place via an overhead crane. The following conditions should be met: The delivery of big bags is done between 6:00 to 22:00 every two hours. Every 15 minutes (24 hours per day), a removal occurs. On weekends, the company does not work. The store has 120 storage places. For each storage place, an area of 3x3 meters is necessary. Create a frame like in Fig. 8.65.
Fig. 8.65 Example Frame
Reproduce the following settings in the StorageCrane: crane length: 60 m; portal width: 21 m; portal height: 10 m; portal position 1: 0 m; portal position 2: 21 m; store x: 20, y: 7, z:1; barred area from coordinate 2,4 to 19,4; entry place: 1,4; exit place: 20,4; driving strategy: remain at target; removal: deactivate all options. Create two transporters in the class library: trailer (capacity: 12; length: 15 meters) and forklift (capacity: one; length: three meters). Equip the transporters with an appropriate number of animation points. Create an entity BigBag. To model the delivery, one loaded trailer is generated on the track every two hours. It drives to a sensor, stops and enters there 12 jobs in the job list of the StorageCrane. The trailer waits until it is empty, then moves forward and is destroyed at the end of the track by the drain. For stock removal, a forklift is generated every 15 minutes at the end of the track. It drives backward to a second sensor and enters a removal order in the job list of the crane. The forklift waits until it is occupied and then moves forward to the end of the track, where it is destroyed by the drain. Delivery The first step is the generation of the loaded trailer on the track at intervals of two hours. You will need a shift calendar, a generator and a method (shiftCalendar1,
542
8 Warehousing and Procurement
generator2, method Trailer_in). Insert into the ShiftCalendar one shift from 06:00 to 22:00 (Monday to Friday) without any pauses. Set the generator to an interval of 15 minutes and assign the method Trailer_in as interval control. The method Trailer_in checks the current shift of the ShiftCalendar (they must not be ""), then generates a trailer and on the trailer big bags until the trailer is full. Therefore, the method Trailer_in has the following content: var trailer:object if shiftCalendar1.getCurrShift /= "" trailer:=.MUs.Trailer.create(track,13) while not trailer.full .MUs.BigBag.create(trailer) end end Place a sensor on the track (so that the trailer is completely below the crane) and assign the method TrailerControl as the sensor control. A storage order can be generated with the method storePartFromObject. Pass the following transfer parameters: - link to the MU - priority - crane position x - crane position y If the trailer is to be unloaded from back to front, then you have to start with the last MU (in this case @.mu(12)). The crane position X, you will need to adjust accordingly. The method for generating the storage orders could look like this: param sensorID:integer;isBug:boolean) @.stopped:=true --create store orders for the crane storageCrane.storePartFromObject(@.mu(12),1,1,4) storageCrane.storePartFromObject(@.mu(11),1,1,4) storageCrane.storePartFromObject(@.mu(10),1,2,4) storageCrane.storePartFromObject(@.mu(9),1,2,4) storageCrane.storePartFromObject(@.mu(8),1,3,4) storageCrane.storePartFromObject(@.mu(7),1,3,4) storageCrane.storePartFromObject(@.mu(6),1,4,4) storageCrane.storePartFromObject(@.mu(5),1,4,4) storageCrane.storePartFromObject(@.mu(4),1,5,4) storageCrane.storePartFromObject(@.mu(3),1,5,4) storageCrane.storePartFromObject(@.mu(2),1,6,4) storageCrane.storePartFromObject(@.mu(1),1,6,4) waituntil @.empty @.stopped:=false Removals
8.5 Procurement
543
Every 15 minutes, a forklift is generated. It should move backward to a sensor at the exit of the store. For this, set the class of the forklift in the class library on backward. Place a sensor at the exit of the store on the track and assign the method lifterControl as the sensor control. For the generation of the forklift we need a shift calendar, a generator and a method (ShiftCalendar2, Generator3 and method transferControl). Insert into the ShiftCalendar one shift from 0:00 to 24:00 without any breaks (from Monday to Friday). With the help of the ShiftCalendar, we can easily determine the weekends (using the method getCurrShift, which returns an empty string for the unplanned period). Furthermore, it is useful to check the position of the trailer before the generation of the forklift. When the trailer leaves the warehouse (the front position is behind the "stopping sensor"), you need to wait to prevent collisions. The transferControl method, therefore, has the following content: if shiftCalendar.getCurrShift /="" if track.occupied if track.cont.frontPos > 24.1 -- trailer is moving outwards waituntil track.empty prio 1 end end .MUs.forklift.create(track,65) end The removal takes place with the method getPartToObject. You need to pass the following parameters: Name of the MU, which is to be removed from the stock Number of MUs for the removal Priority Crane position X Crane position Y Object link to the destination object (forklift) Position X on the destination object (-1 for automatic selection) Position Y on the destination object (-1 for automatic selection) In the current example, the forklift must stop at the sensor. It then asks for a big bag from the store and waits until it is loaded. The forklift starts moving forward again, reaches the end of the track and is destroyed there by the drain. The method lifterControl has the following content: param sensorID:integer, isBug:boolean if @.name="Forklift" @.stopped:=true --request one part from the crane storageCrane.getPartToObject("BigBag",
544
8 Warehousing and Procurement
1,10,15,4,@,-1,-1) -- wait for loading waituntil @.numMu=1 prio 1 @.backwards:=false @.stopped:=false end 8.5.4
StorageCrane starting with version 14.2
Starting with Version 14.2, the StorageCrane is no longer part of the CranesAndMore library of Plant Simulation. So, you need to use the MultiPortalCrane instead. You can assign the PortalCrane to the object StorageArea. Then, the MultiPortalCrane works like the StorageCrane in the former versions. 8.5.5
Load and unload a storage area using the MultiportalCrane
We will develop the following example in 3D. For this, we will need the methods and attributes from Table 8.7. Table 8.7 Attributes and Methods Attribute/Method
Description
Crane.trolley
Returns a link to the trolley
Crane.hook
Returns a link to the hook of the crane
Crane.moveToObject(object)
Moves the portal and the trolley to the coordinates of the object
Crane.moveHookAbs(position)
Moves the hook to the given z-position
Crane.moveToPosAbs(x,y)
Moves the portal and the trolley to the passed coordinates
Crane.state
Returns the state of the crane (e.g. waiting and idle)
Crane.endSequence
Sets the state of the crane to idle to show the end of the work cycle
Store._3D.getAnimationPoint(x,y)
Returns the x,y,z coordinates of the animation point at the position x,y of the store
Store._3D.transformationMatrix
Returns the transformation matrix of the store (as array)
Store.pe(x,y).getStackHeight
Returns the stack height (as data type length) of the place x,y
Example 8.13: Storage Area and MultiportalCrane (3D) As an example, we want to model a storage area for containers with a stack height of three (containers). Several types of containers are delivered, and each stack should contain only one type of container. If the store is full, the containers should
8.5 Procurement
545
be taken from the storage area ordered by the type. Create a frame (only 3D) as shown in Fig. 8.66.
Fig. 8.66 Example frame
Make at least the following settings in the MultiPortalCrane: Length of runway: 140 meters Width of runway: 28 meters Portal length: 2 meters Portal height: 12 meters Trolley liftheight: 12 meters Insert a store block into the frame and open the store to set the dimensions: X-dim: 10 Y-dim: 10 Z-dim: 3 In the next step, you need to change the appearance of the store. To do this, open the 3D-Attribute dialog of the store (context menu) and tab appearance. Select Floorspace and enter the dimension as shown in Fig. 8.67 .
Fig. 8.67 Store 3D appearance
546
8 Warehousing and Procurement
Center the storage area relative to the portal crane, and place a station at the beginning of the crane and at the end (“right”) place a drain. Change the size of the Entity (length: 11 meters, width: 2.4 meters, height: 2.5 meters). Duplicate the entity four times (Part, Part1, Part2, Part3) and assign different colors to the entities (3D-properties, tab appearance, activate material, change diffuse color, Fig. 8.68).
Fig. 8.68 Color setting Entity
Insert a TableFile into the frame and drag the TableFile on the source (MUselection: sequence cyclical). Fill the TableFile according to Fig. 8.69.
Fig. 8.69 Source MU selection table
As the first step, we need to look for a free place in the storage area and need information about the x- and y-coordinate of the place in the store. The free place can also be a free place in the stack with the same part-type (the place is occupied with the right type, but the number of the MUs in this place is less the z-dimension of the store). Insert a method into the frame and name it “getFreePlace.” --look for a free place or an unfinished stack --returns the x,y corrdinates of the place param container:object -> integer[2] var l:integer[2] for var i:=store.xDim downto 1 loop for var k:=1 to store.yDim loop --either empty or a unfinished stack --with the right parts if store.pe(i,k).cont=void or (store.pe(i,k).cont.name=container.name and
8.5 Procurement
store.pe(i,k).numMu < store.zDim) l[1]:=i l[2]:=k exitloop 2 end next next return l
547
then
Insert an exit control into the station (press F4 key). The crane needs to follow the following steps to store the part: 1. 2. 3. 4. 5. 6. 7. 8.
Move to the station Lower the hook Load the part to the hook Lift the hook Move to the storage place Lower the hook Unhook the part Lift the hook
One basic problem is to find the right x and y position for unloading - e.g. we need to calculate the position of the place x=1, y=1. Also, animation points exist in 3D and we can read their position. But each 3D object has its own coordinate system. So, the attribute returns relative coordinates of the storage area. The portalcrane is a separated object and has its own coordinate system. So, we need to convert the positions of the animation points into absolute (frame) coordinates. We can realize this using the transformation-matrix of the store. The transformation matrix contains all information about offset relating the frame coordinate system, rotations, scaling, and so on. The method for storing the parts can look like the following: var crane:object:=MultiPortalCrane.cont var trolley:object:=crane.trolley var hook:object:=crane.hook var res:integer waituntil crane.state="idle" --look for a free place var place:integer[]:= getFreePlace(@) --move crane to station crane.moveToObject(station) waituntil crane.state="waiting" --lower the hook res:=crane.moveHookAbs(station.cont.MUHeight) waituntil crane.state="waiting" station.cont.move(hook) crane.moveHookAbs(11)
548
8 Warehousing and Procurement
waituntil crane.state="waiting" --calculate the absolute coordinates of the storage --place var point:= store._3D.getAnimationPoint(place[1],place[2]) var a:=makeArray(point.x, point.y, point.z, 1) var positions:=store._3D.transformationMatrix*a --move to storage place crane.MoveToPositionAbs(positions[1],positions[2]) waituntil crane.state="waiting" --lower hook respecting the height of the stack res:=crane.moveHookAbs(num_to_length(hook.cont.MUHeight *(1+store.pe(place[1],place[2]).numMu))) waituntil crane.state="waiting" --unhook hook.cont.move(store.pe(place[1],place[2])) --lift hook crane.moveHookAbs(11) waituntil crane.state="waiting" --finish job crane.endSequence You will get an error message if the store is full. When the store is completely filled, the crane should unload the complete store in a sequence. Insert into the frame the elements from Fig. 8.70.
Fig. 8.70 New elements
The variable cycle has the datatype integer and an initial value of 1. The method search part looks for the first stack of parts with the passed name; it returns the x and y coordinate of the place in the store: param container:string -> integer[2] var l:integer[2] for var i:=store.xDim downto 1 loop for var k:=1 to store.yDim loop if store.pe(i,k).cont/=void and store.pe(i,k).cont.name=container then l[1]:=i l[2]:=k
8.5 Procurement
549
exitloop 2 end next next return l The exit control of the station needs to call the method movePart for the first time if the store is full. Insert the following lines into the beginning of the exit control of the station: if store.full then &movePart.methCall(0) waituntil store.empty end The method movePart needs to look for the next part from the sequence. If there are no parts left from the current sequence, the next sequence should start. If the store is empty, the method needs to stop. To remove one part from the store, the following steps are necessary: 1. Calculate the position of the place 2. Move the crane to the position of the stack 3. Lower the hook down to the stack height 4. Move the part to the hook 5. Lift the hook 6. Move the crane to the drain 7. Lower the hook 8. Move the part to the drain 9. Lift the hook 10. Re-call the method to remove the next part These can be done with the following programming (method movePart): --remove all containers var containerName:=cycleTable[1,cycle] var place:integer[2]:=searchPart(containerName) --if nothing found --> increase cycle and try it again; --if this was the last cycle--> return if place[1]=0 and cycle = cycleTable.yDim then cycle:=1 return elseif place[1]=0 and cycle < cycleTable.yDim then cycle:=cycle+1 --search again containerName:=cycleTable[1,cycle] place:=searchPart(containerName) end --get the position of the stack
550
8 Warehousing and Procurement
var crane:object:=MultiPortalCrane.cont var trolley:object:=crane.trolley var hook:object:=crane.hook var res:integer --calculate the coordinates of the place var point:= store._3D.getAnimationPoint(place[1],place[2]) var a:=makeArray(point.x, point.y, point.z, 1) var positions:=store._3D.transformationMatrix*a --move the crane to the coordinates crane.MoveToPositionAbs(positions[1],positions[2]) waituntil crane.state="waiting" --lower the hook crane.moveHookAbs( store.pe(place[1],place[2]).getStackHeight) waituntil crane.state="waiting" --hook store.pe(place[1],place[2]).cont.move(hook) --lift hook crane.moveHookAbs(11) waituntil crane.state="waiting" --goto drain crane.moveToObject(drain) waituntil crane.state="waiting" --lower the hook res:=crane.moveHookAbs(1) waituntil crane.state="waiting" --unload hook hook.cont.move(drain) --lift empty hook crane.moveHookAbs(11) waituntil crane.state="waiting" --finish job crane.endSequence waituntil crane.state="idle" --recursion self.methcall(1) Now, the crane should move parts into and from the storage area (Fig. 8.71).
Fig. 8.71 Storage area
8.5 Procurement
8.5.6
551
The HBW (High Bay Warehouse) Library
8.5.6.1 Basic installation With the HBW3D Library tools, Plant Simulation offers a high bay warehouse in 3D for modeling. You need to include first the library into your model: HOME MANAGE CLASS LIBRARY LIBRARIES HBW (Fig. 8.72).
Fig. 8.72 HBW Library
The main element of the HBW library are the class RackLane (two racks, one rack service unit, and conveyors) and the class WMS (warehouse management system) to control the warehouse. Example 8.14: High Bay Warehouse (Basics) Create a frame according to Fig. 8.73 .
Fig. 8.73 Example frame
Make the following settings: source – interval: 45 seconds; open the WMS object by double click. In the WMS object, you define the basic strategies for storing and removing parts. We keep the storing strategy and change in the interval of the automatic stock removal to 45 seconds the tab STOCK REMOVAL (Fig. 8.74).
552
8 Warehousing and Procurement
Fig. 8.74 HBW removal strategy
The method userSetTarget is a template of looking for an empty place and initializes the transport to the right rack. Insert also the method userSetTarget from the class library into your frame. You need to trigger this method as the exit control of the first conveyor. Open the method and change the method as follows: var foundFreePlace : boolean := root.WMS.placeIntoStock(@) if foundFreePlace then @.move else debug end The Method placeIntoStock is a default implementation to searching for a free place, reserve the place for the part, and initialize the transport. Now, a first simple implementation of the HBW should work. 8.5.6.2 WMS with SQLite Next, we will develop a warehouse management system based on the internal SQLite interface of Plant Simulation. This will be much more flexible as the default implementation. We will take the WMS object of Plant Simulation as a blueprint and change all necessary methods step by step. Example 8.15: HBW
WMS with SQLite
First, create a frame as shown in Fig. 8.75.
Fig. 8.75 Example frame
8.5 Procurement
553
Make the following settings in the model: add a user-defined attribute op to the Entity and name the Entity as “Part1”; duplicate Part1 and name the duplicates Part2, Part3… Part5. Change the color of the Parts (3D-PROPERTIES APPEARANCE…). One part should be mounted on one Pallet (from the 3DHBW LIBRARY PALLET_EUR). The source for the parts should produce parts randomly based on the table MUTable (activate the option GENERATE AS BATCH). Fill the table as in Fig. 8.76.
Fig. 8.76 MUTable
Configure the AssemblyStation as follows: Assembly mode: Attach MUs Assembly table: Predecessors Change the Assembly table so that one part is assembled on a pallet Insert and connect five RackLanes and configure each RackLane as follows: Number of columns: 50 Number of rows: 10 Storage place Width: 0.9 m Storage place Height: 1.2 m Storage place depth: 1.2 m Deactivate the option “Automatic stock removal” in the WMS object - tab Stock Removal Insert the SQLite interface into the WMS First, you need to insert the SQLite interface into your class library. Click on HOME MANAGE CLASS LIBRARY. Select the SQLite interface and confirm. Now, hold the ALT key down and double click on the WMS object in your frame. This opens the sub-frame that contains several methods to control the 3D high bay warehouse. Insert the SQLite interface into this sub-frame. Create the database table, open and close the database We will use the SQLite database as an in-memory database—this means that the database only exists in the RAM of the computer and only during the experiment. So, we need to create all tables needed in the init-method. In the reset-method, we close the connection to the database and delete in this way all collected data. To control the warehouse, we will create a so-called image of the warehouse. We will
554
8 Warehousing and Procurement
create a table with all places of the warehouse and include data about the state of the places (e.g. occupied with what kind of part, reserved…). We need to describe each place with racklane, side, x-position, and y-position to use the methods of the WMS. To close the database connection on reset, you need to include one line in the method reset in the WMS (keep all other lines unchanged): --close SQLIte interface to prevent --multiple connections SQlite.close Now, open the init-method in the WMS. Here we establish a connection with the SQLite database. Change the init-method as follows: sqlite.open --start sqlite for all operations &WMS_Init.methcall(0) The init-method calls the Method WMS_init. Here we will do two steps: first, we create the table stock. Then, we fill the table with all places of the warehouse. Before you start, delete all lines from the method, except the following: Content.delete Inventory.InheritFormat:= true Inventory.delete({0,1}..{*,*}) PendingTransports.delete Stock_Tab.InheritFormat := true Insert the following lines into the method WMS_init: //create database table var sql:string:="CREATE TABLE stock ("+ "ID INTEGER PRIMARY KEY,"+ "racklane TEXT,"+ "side TEXT,"+ "place_X INTEGER,"+ "place_Y INTEGER,"+ "reserved INTEGER,"+ "part TEXT,"+ "op TEXT,"+ "quantity INTEGER,"+ "container_mu TEXT,"+ "entrance_time INTEGER)" sqlite.exec(sql) //read all Places from the racklanes and create one //dataset for each place var i,k,m,n:integer var racklane:object n:=1 for i:=1 to
8.5 Procurement
555
.ApplicationObjects.HBW3D.RackLane.numChildren loop rackLane:=.ApplicationObjects.HBW3D.RackLane.childNo(i) --left side (rackLeft) for k:=1 to rackLane.rackLeft.xDim loop --left side for m:=1 to rackLane.rackLeft.yDim loop --create one entry in the database sql:="INSERT INTO stock "+ "(ID,racklane,side,place_X,place_Y,reserved,part)"+ "VALUES ("+to_str(n)+ ",'"+rackLane.name+"','left',"+ to_str(k)+","+to_str(m)+",0,'-')" sqlite.exec(sql) n:=n+1 next next for k:=1 to rackLane.rackRight.xDim loop -- right side for m:=1 to rackLane.rackRight.yDim loop --create one entry in the database sql:="INSERT INTO stock "+ " (ID,racklane,side,place_X,place_Y,reserved,part) "+ " VALUES "+to_str(n)+",'"+rackLane.name+ "','right',"+to_str(k)+","+to_str(m)+",0,'-')" sqlite.exec(sql) n:=n+1 next next next Insert the method userSetTarget into your frame and insert the following lines into the method: var foundFreePlace : boolean := root.WMS.placeIntoStock(@) if foundFreePlace then @.move else debug end Assign the method as the exit control of the first line segment. Insert a global variable into the frame (lastLane: string, initial value =””) to remember the last lane for a storing transport. The method WMS.placeInStock will first call the method WMS.getFreePlace and then create a transport order for the rack service unit. Looking for a free place
556
8 Warehousing and Procurement
A place is free if the field part has the value “-“and reserved is 0. To prevent several processes directly into the same racklane, the name of the racklane should be different from lastRacklane. Open the WMS sub-frame. Open the method getFreePlace and delete the content of the method, except the parameters. Enter the following content into the method: param pallet : object, byRef Racklane : object, byRef Side : string, byRef Column, Row : integer, product : string := "" --look for a place with part="-" and reserved=0 --order by place_x desc var sql:string sql:="SELECT ID,racklane,side,place_x,place_y "+ " FROM stock WHERE part='-' and reserved=0 AND "+ "racklane !='"+root.lastLane+ "' order by place_y,place_x ASC limit 1" sqlite.prepare(sql) --read the result of the request, returns false --if there is no free place left if sqlite.step then --read the data into the parameters of the method racklane:=root.extendPath(sqlite.getColumnString(1)) side:=sqlite.getColumnString(2) column:=sqlite.getColumnInteger(3) row:=sqlite.getColumnInteger(4) --remember the last lane root.lastLane:=rackLane.name else debug no free place end --free memory sqlite.finalize Reserve the place for transport The WMS method placeIntoStock will call the method reserveBox to change the state of the box to reserved and to prevent in such a way that this box can be found during the transport as a free place. So, we need to change this method next to change the state reserved of the place to “1.” To identify the place, the method has parameters for racklane, side, column, and row. Open the method reserveBox and change the content as follows: param RackLane : object, Side : string, Column, Row : integer -> Boolean --set reserved to 1 to prevent double occupation var sql:string:="UPDATE stock SET reserved=1 WHERE "+ " (racklane='"+Racklane.name+"' AND side='"+side+
8.5 Procurement
557
"' AND place_X="+ to_str(column)+ " AND place_Y="+to_str(row)+")" --execute the sql statement sqlite.exec(sql) result := true Update stock 1: Register Part in stock After moving the part into the storage rack, the rack service unit will call the method occupyBox to update the stock-table. We need to change this method to perform this change in the database instead of in a Plant Simulation table: param pallet:object, RackLane : object, Side : string, Column, Row : integer -> Boolean --update database set product name, part, op, quantity, --entrance_time var sql:string:="UPDATE stock SET reserved=0, part='"+ pallet.cont.name+ "', op='"+ pallet.cont.op+ "', quantity="+ to_str(pallet.numMU)+ ", container_mu='"+ to_str(pallet)+ "',entrance_time="+ to_str(round(time_to_num(eventController.simTime),0))+ " WHERE racklane='"+ rackLane.name+ "' AND side='"+side+ "' AND place_x="+to_str(column)+ " AND place_y="+to_str(row) sqlite.exec(sql) result:=true Remove parts from store Enter the elements from Fig. 8.77 into the top-frame.
Fig. 8.77 Part removing
558
8 Warehousing and Procurement
The generator starts after one day and calls the method removeParts with an interval of 1 minute. The method partDistribution contains the frequency of parts for the removal operation. Enter the data according to Fig. 8.78.
Fig. 8.78 Table PartDistribution
You can trigger the removal of a part from the warehouse by calling the method removeProduct in the WMS. In the example, we will use the method z_dEmp to randomize the order of parts. The method removeParts could have the following content: var part:string --get a part part:=partDistribition[0, z_dEmp(1,partDistribition)] --trigger removement from store var orderNr:=WMS.removeOrder+1 wms.removeProducts(to_str(orderNr),part,0) Create an order for the Store Next, we need to change the method removeProducts in the WMS. We need one additional parameter (op:integer), and we need to search the right part (with the right op) in the database instead of in a table. The method removeProducts could look like the following: param OrderNo : string, product : string, op:integer --search the part fifo var sql:string var pallet,racklane:object var side:string var column, row:integer sql:="SELECT container_mu, Racklane, side,place_x,"+ "place_y FROM stock WHERE part='"+product+ "' AND op="+to_str(op)+ " AND reserved=0 ORDER BY entrance_time ASC LIMIT 1" sqlite.prepare(sql) if sqlite.step then --read the data pallet:=str_to_obj(sqlite.getColumnString(0)) racklane:=root.extendPath(sqlite.getColumnString(1)) side:=sqlite.getColumnString(2)
8.5 Procurement
559
column:=sqlite.getColumnInteger(3) row:=sqlite.getColumnInteger(4) else MessageBox("No part: "+product+" available!", 1, 1) debug no part available ??? end sqlite.finalize --reserve place for remove reserveBox(Racklane, Side, Column, Row) --start recklane Racklane.appendOrder("get", Column, Row, side, OrderNo) // remove the quantity in stock removeProduct(Product, 1) addPendingTransport(Pallet, Racklane, Side, Column, row, product, 1) Update the database after removing the part After removing the part, the rack service unit will call the method freeBox to update the occupation data of the store. We need to change this method. The method needs to reset the reservation of the place and update the state of the place (part=”-“). So, the method freeBox requires the following content: param RackLane : object, Side : string, Column, Row : integer -> Boolean --set the place to free (part="-") --reset reserved to 0 var sql:string:="UPDATE stock SET reserved=0, "+ " part='-' WHERE (racklane='"+Racklane.name+ "' AND side='"+side+"' AND place_X="+ to_str(column)+ " AND place_Y="+to_str(row)+")" sqlite.exec(sql) result:=true Create an initial stock in the warehouse We need several steps to create a (physical) initial stock in the warehouse: Looking for an empty place Create the pallet and the part on the place Update the stock and update the state of the warehouse place To do this, we need a set of information about the quantities, states, and the objects we need to create. Insert a table, initalStock, into the WMS and enter the data from Fig. 8.79 into the table.
560
8 Warehousing and Procurement
Fig. 8.79 Table InitialStock
We can place the programming at the end of the WMS_init-method of the WMS. For updating the database, we can use the method occupyBox, while we can use addProduct for calculating the stock --create the initial stock and register --the occupation of the places var column,row:integer var pallet,rack:object var side,product:string for i:=1 to initialStock.yDim loop for k:=1 to initialStock[2,i] loop --get a free place product:=initialStock[1,i] pallet:=initialStock[4,i] getFreePlace(Pallet, Racklane, Side, Column, Row, Product) --create pallet and part rack:=Racklane.extendPath("rack"+side) pallet:=pallet.create(rack.pe(column,row)) initialStock[5,i].create(pallet) pallet.cont.op:=initialStock[3,i] --update place information occupyBox(pallet,racklane,side,column,row) --update stock addProduct(product,1) next next Storage-Strategies Storage strategies mainly depend on how to search a free place (method getFreePlace). If you sort (ascending) in the SQL request first for column (place_x) and then for row (place_y): sql:="SELECT ID,racklane,side,place_x,place_y "+ "FROM stock where part='-' and reserved=0 and " +racklane !='"+root.lastLane+ "' order by place_x,place_y ASC limit 1"
8.5 Procurement
561
The store will be filled like in Fig. 8.80.
Fig. 8.80 Storage strategy 1
If you sort first by row and then by column (order by place_y,place_x), the store will be filled row by row (Fig. 8.81).
Fig. 8.81 Storage strategy 2
If you want to achieve a random selection of the storage place, you can use the sql-statement order by Random().
Fig. 8.82 Storage strategy 3
Storage zones To reduce the access time for high-runner products, you may store such products near the entrance and low-runner in the more distant areas of the store. To realize such behavior, you can define zones in the racks (as attribute) and assign storage-
562
8 Warehousing and Procurement
zones also to the products. So, you can consider the storage zone in the search for the next free place. Example: We want to define storage zones like in Fig. 8.83 .
Fig. 8.83 Storage Strategy 4
As the first step, you need to extend the attribute set of the storage place in the database definition (method WMS.WMS_init): //create database table var sql:string:="CREATE TABLE stock (ID INTEGER AUTO_INCREMENT PRIMARY KEY,"+ "racklane TEXT,"+ "side TEXT,"+ "place_X INTEGER,"+ "place_Y INTEGER,"+ "zone INTEGER,"+ "reserved INTEGER,"+ "part TEXT,"+ "op TEXT,"+ "quantity INTEGER,"+ "container_mu TEXT,"+ "entrance_time INTEGER)" Next, you need to define a value for zone for each storage place, depending on the definition from Fig. 8.83 (also method WMS.WMS_init): for k:=1 to rackLane.rackLeft.xDim loop --left side for m:=1 to rackLane.rackLeft.yDim loop --create one entry in the database sql:="INSERT INTO stock "+ "(ID,racklane,side,place_X,place_Y"+ ",zone,reserved,part) "+ " VALUES ("+to_str(n)+",'"+rackLane.name+ "','left',"+to_str(k)+","+to_str(m)+"," --define zones
8.5 Procurement
563
if k1
586
9 Simulation of Workers
root.workerLog[3,self.~.logRow-1]:= eventController.absSimTime root.workerLog[4,self.~.logRow-1]:= root.workerLog[3,self.~.logRow-1]root.workerLog[2,self.~.logRow-1] end end end In the init-method, you need to delete the content of the table logfile at the start of each experiment: logfile.delete The records of the logfile should look like the one given in Fig. 9.35.
Fig. 9.35 Worker logfile
9.6
Case snippets for worker simulation
The use of the worker can be difficult to model in some cases. Here are some practical examples. 9.6.1
Loading of multiple machines by one operator (Version footpath)
Plant Simulation allows many kinds of worker simulation. The impact of human resources on the line output is often of interest. A worker can load several parts at the same time and feed different machines with them. Since Version 10, only a very few adaptations of the basic behavior are necessary. The following simple example illustrates the approach. Example 9.9: Multi-machine Operator (version foot-path) A worker takes at the source three parts and loads three machines with them. Create a frame according to Fig. 9.36.
9.6 Case snippets for worker simulation
587
Fig. 9.36 Example frame 2D
Make the following settings: Source: interval 2 minutes M1, M2, and M3: processing time: 6 minutes Worker: capacity 3 parts. Buffer: capacity 4 parts, exit strategy “carry part away” (or transport importer) with the settings like shown in Fig. 9.37.
Fig. 9.37 Buffer exit strategy
The WorkerPool contains one worker.
588
9 Simulation of Workers
By default, the worker loads three parts (capacity) and unloads these at the station M1. To cause the worker to unload one part at each station, each part must have a different destination. The exit strategy "carry part away" stores the MU target in the attribute destination of the MUs. Starting with Version 10 the workplace has an input control and exit control. The exit control is called when the worker has left the workplace. This exit control you can use, for example, to re-address the MUs which carry the worker. Insert for this purpose an exit control in the workplace of the buffer (function key F4). In the present example, it is sufficient to re-address the second and third MU. So, the following small program is needed: @.mu(1).destination:=M1 @.mu(2).destination:=M2 @.mu(3).destination:=M3 Now, the worker loads M1, M2, and M3 with parts. In 3D, with the free moving worker, the frame may look like the one shown in Fig. 9.38.
Fig. 9.38 Example frame 3D
9.6.2
The worker loads and unloads containers
The loading and unloading of containers by workers you can realize with the help of some SimTalk lines. If you enter the entrance controls in the workplaces, you can modify the default behavior of the worker (e.g. the loading in a container). To realize this, you need the following SimTalk commands: Table 9.3 SimTalk methods of the worker. Method
Description
.goTo(destination:object)
Sends the worker to a particular station
.goToPool
Sends the worker back to the Workerpool
9.6 Case snippets for worker simulation
589
Example 9.10: Worker loads and unloads containers You should simulate the following scenario: A worker takes two parts from different containers (Container1 and Container2) and places them at two different locations in an assembly station (E1 and E2). After assembly (M1), the worker removes the finished part (A1) and places it into a finished part container (Container3). Loading and unloading can be done in parallel to the assembly process. Create a frame like the one shown in Fig. 9.39.
Fig. 9.39 Example frame
Create in the class library 3 entities: Part1, Part2, and Assy. Set a capacity of 1,000 in the container. Change the capacity of the worker to two. Make the following settings: E1 and E2: processing time 0 seconds M1: Assembly mode Delete MUs, exiting MU: New MU (Assy), assembly table: Predecessors Predecessor 2 – one part, 5 minutes assembly time Workplace of E1: unloading time 45 seconds Workplace of E2: unloading time 30 seconds Workplace A1: loading time 10 seconds; A1 exit strategy “carry part away,” MU target: Container3, maximum dwelling time: 30 seconds (the worker should load only one part and therefore he must not wait for a second part to fill his capacity) Rename the workplaces as follows: Container1 Ap1 Container2 Ap2 E1 Ap3 E2 Ap4
590
9 Simulation of Workers
A1 Ap5 Container3
Ap6
Create container The example’s subject is not the transport of the container. The init-method creates one container each in Container1, Container2, and Container3. The containers in Container1 and Container2 will be filled with parts. At the end of the init-method, the method callWorker is called to initiate the loading of the first part. The init-method can look as follows: var container:object --create container container:=.MUs.Container.create(container1) while not container.full .MUs.Part1.create(container) end container:=.MUs.Container.create(container2) while not container.full .MUs.Part2.create(container) end container:=.MUs.Container.create(container3) callWorker Worker call You need to call the worker in two cases: If the loading points of the assembly station are empty (and at the beginning of the simulation) If the place A1 is occupied The worker call for the unloading station A1 works automatically by the exit strategy “carry part away.” We have to program the call in case of the empty station E1. Add a method, callWorker, in the station E1 as exit control (rear). The method callWorker waits until the worker stays in the Workerpool and then sends the worker to Container1 (goTo method) to take the first part. var worker:object waituntil workerPool.occupied prio 1 worker:=workerPool.contentsList[1,1] worker.goTo(container1) Take parts from and place parts in containers For load from or into containers, you need to adjust the default behavior of the worker. Add the method workerControl as entrance control in the workplaces in front of the containers. When loading from a container, the part is addressed (attribute destination) and transferred to the worker (the worker is addressed using @). The unloading of the parts to the stations E1 and E2 is done automatically. The worker control for loading and unloading looks like the following part:
9.6 Case snippets for worker simulation
591
var part:object if ?=Ap1 -- take one part from the container if container1.cont.empty messagebox("Container1 empty!",1,13) eventController.stop end part:=container1.cont.cont part.destination:=E1 part.move(@) @.goTo(container2) elseif ?=Ap2 -- take one part from the container part:=Container2.cont.cont part.destination:=E2 part.move(@) elseif ?=Ap6 --place one part in container @.cont.move(container3.cont) @.goToPool end 9.6.3
Worker assembles parts depend on a bill of material (BOM)
Starting with Version 14, you only need to move the main part of an assembly station using a connector. So, you can use the worker directly to move and assembly parts at the assembly station. If you assign a workplace to a store, activate the transport importer and connect the store with the assembly station, the assembly station will trigger all necessary transports by the worker. Example 9.11: Worker assembles parts Prepare a frame like the one shown in Fig. 9.40.
592
9 Simulation of Workers
Fig. 9.40 Example frame
Duplicate the part in the class library three times and name the duplicates Part1, Part2, and Part3. Set up the sources left to the store in such a way that they create Part1, Part2, and Part3. Select as MU for the Source_container the container; Assembly: Assembly mode: Attach MUs; Assembly list: MU types (Fig. 9.41).
Fig. 9.41 Setting assembly station
Activate the transport importer in the store, assign a service (StandardService), and set as destination the Assembly station. Now, the worker will be called automatically to transport the assembly parts, and he will unload them into the container on the assembly station. 9.6.4
Worker loads and unloads conveyors (lines)
You cannot assign workers directly to conveyors (lines). So, you need a little work-around to unload and load conveyors with workers. You can send workers also to workplaces if they are not connected with stations. In this way, you can use workplaces and some SimTalk code to load and unload conveyors. Example 9.12: Worker loads and unloads conveyors
9.6 Case snippets for worker simulation
593
Create a frame like the one shown in Fig. 9.42.
Fig. 9.42 Example frame
Make the following settings: Source1: interval uniformly distributed between 20 and 45 seconds Source2: interval uniformly distributed between 1 and 2 seconds The WorkerPool creates one worker. Add a sensor near to WP1 on C1 and create with Key F4 a sensor control Step 1 We don’t want to “beam” a MU from somewhere from the conveyor to the worker. For this reason, we need to know what MU is directly in front of the worker. We can do this with a sensor control that is called twice with the front and rear of the MU. If the sensor control is called with the front of the MU, the MU can be loaded by the worker and we save a link to the MU in the variable part. With the rear, the MU has passed the position and we set the variable back to void. Activate both rear and front in the sensor dialog (Fig. 9.43).
Fig. 9.43 Sensor dialog
594
9 Simulation of Workers
The sensor control should have the following content. param SensorID: integer, Bug: Boolean if bug then part:=@ else part:=void end Step2 Unloading the part by the worker. We do this in the entrance control of WP1. The worker has to wait until the part is not void. Next, the part will be addressed and moved to the worker: waituntil part/=void part.destination:=WP2 part.move(@) part:=void wait(1) @.goTo(WP2) Step 3 C2 is already occupied with MUs. If you insert the MU into an occupied position on the conveyor, the insert command fails and the MU remains on the worker. Therefore, it may be the case that you need several tries to insert the MU. All this happens in the entrance control of the workstation WP2: var done:Boolean -- try to insert the part until it is done while not done loop done:[email protected](C2,5.1) wait 0.1 end --go back @.goto(WP1) Step 4 To start the process, we send the worker in the init-method to WP1: .Resources.Worker:1.goTo(WP1) 9.6.5
Chaku-Chaku
Chaku-Chaku (jap. for load-load) describes a system in which the material transport is realized within a line for the most part or entirely by workers. You can find an example in the collection of examples of Plant Simulation (Resources Workers - Chaku Chaku). The following example represents a Chaku-Chaku system without any buffering between the machines. So, the worker takes a part from the machine and loads the machine with a new part (without intermediate
9.6 Case snippets for worker simulation
595
buffers). He transported the finished part to the next machine. In the example, the following special methods and workplace attributes are used: Table 9.4 Method s and attributes of the Workplace and the SingleProc. .station
Returns the station assigned to the workplace
.resWorking
Returns true if the station is processing (observable)
.MUTarget
Returns the MU target entered in the exit strategy “carry part away”
.unloadingTime
Reads the times that are entered in the workplace
-loadingTime
Example 9.13: Worker
Chaku Chaku
Create a frame according to Fig. 9.44.
Fig. 9.44 Example frame
Make the following settings: Worker: capacity 2 Source: interval: 2:30, non-blocking, exit strategy: carry part away, priority: 5, MU-target: M1, maximum dwell time: 0 seconds M1, M2, M3, M4, and M5: processing time 2:30, exit strategy: carry part away, maximum dwelling time: 10 seconds, MU-target: next station, increase the priority for each station, the highest priority has M5
596
9 Simulation of Workers
Ap1 to Ap5: unloading time: 10 seconds, entrance control: workercontrol; AP_E and AP_A: unloading time: 5 seconds. If the station is occupied, there could be no direct loading and unloading of the stations because Plant Simulation checks the available capacity before unloading the part from the worker. Modeling approach If the worker is loaded with a part and the relevant station is occupied, the worker must first wait until the processing is completed on the machine. After that, the machine is unloaded. Unfortunately, the worker starts running immediately when the part is rearranged to him. Therefore, the part is first addressed and moved to a dummy place. To consider the loading time on the machine, the machine will be blocked for the duration of loading and unloading. If the loading time is over, the part of the worker is loaded on the machine and the temporarily stored part from the dummy station is loaded on the worker. The worker, then, goes independently to the next station (value of the destination attribute of the part). The access to the machines is done via the workplaces (?.station). The worker control could have the following content: var station:object var part:object if @.occupied part:[email protected] station:=?.station if station.occupied waituntil station.resWorking = false prio 1 station.cont.destination:=station.MUTarget station.cont.move(dummy) end --simulate loading and unloading times station.startFailure(?.loadingTime+?.unloadingTime) waituntil station.operational prio 1 @.pe(1,1).cont.move(station) if dummy.occupied dummy.cont.move(@) end end Starting from Version 14.2, there is another possibility to model the loading and unloading times. Now the Station and ParallelStation have an attribute called AUTOMATIC PROCESSING (Fig. 9.45).
Fig. 9.45 Setting: Automatic processing
9.6 Case snippets for worker simulation
597
If you uncheck the option “AUTOMATIC PROCESSING,” the processing starts after calling the method startProcessing. Now, the worker control could have the following content: var station:object var part:object if @.occupied part:[email protected] station:=?.station if station.occupied waituntil station.resWorking = false prio 1 station.cont.destination:=station.MUTarget station.cont.move(dummy) end @.pe(1,1).cont.move(station) if dummy.occupied dummy.cont.move(@) end --simulate loading and unloading times wait(?.loadingTime+?.unloadingTime) --start processing after loading time station.startProcessing end 9.6.6
Troubleshooting depending on the nature of the failure
You can define failures in the most material flow elements. For a more complex failure behavior, you can create failure profiles comprising a series of individual failures. In many companies, there are the requirements to simulate different types of workers for troubleshooting for different types of failures (e.g. one worker for mechanical failure and another for electrical failures). The problem is that the troubleshooting is permanently assigned to a particular service (tab FAILURE IMPORTER – SERVICES FOR REPAIRING see Fig. 9.46).
Fig. 9.46 Failure importer
Modeling approach
Reset service table
598
9 Simulation of Workers
One approach is to determine the name of the active failure profile when a failure occurs, depending on the failure profile to change the service list of the importer (Method .setServices). Next, according to the service, the right worker is requested. Example 9.14: Troubleshooting depending on the nature of the failure Create a frame as the one shown in Fig. 9.47.
Fig. 9.47 Example frame
Duplicate twice the Worker in the class library (Service_engineer - Service: repair and Electrician - Service: electric). Create in the WorkerPool two Service_engineers and one Electrician. The source generates parts in 1-minute intervals. All SingleProcs have a processing time of 1 minute. All the machines have the same two failure profiles: E_failure: 95% availability, 25:00 MTTR, based on the operating time Tool_problem: Interval uniformly distributed between 1 and 2 hours, failure duration between 10 and 30 minutes, uniformly distributed; based on processing time For the setting of the services, you can use the default failure control of the SingleProcs (TOOLS - SELECT CONTROLS). The failure control is called at the beginning and at the end of a failure event. When calling the method, Plant Simulation passes two arguments: as first argument a Boolean value (failed) and as the second parameter the name of the active failure profile. Enter the method FailureControl as failure control into all SingleProcs. The method FailureControl could have the following content: param failure: boolean, failureProfile: string var services:table[string,integer,string] services.create if failure if failureProfile="E_failure"
9.6 Case snippets for worker simulation
599
services[1,1]:="electro" services[2,1]:=1 elseif failureProfile = "Tool_problem" services[1,1]:="repair" services[2,1]:=1 end ?.failImp.setServices(services) else services[1,1]:="Nothing" services[2,1]:=1 ?.failImp.setServices(services) end If the failure is cleared (calling the failure method with failure= false), an invalid service is registered. This results in the fact that the failure importer has to wait first (for the invalid service) and only then gives the FailureControl a chance to run. 9.6.7
Collaborative work of several workers
Plant Simulation requests the number of workers from the WorkerPool that you specify in the service table. In some cases, it is necessary to adjust the number of requested workers dynamically to the currently available number of workers (even if more workplaces are to serve). The requirement to adjust the processing time of the processing station to the number of available workers is also usually related to this. To realize this, several steps are required: Determination of the number of "free" workers Adjustment of the services table Calculation and setting of the processing time of the processing station Example 9.15: Collaborative work To demonstrate the following scenario is intended: A pool of five employees serves two machines (M1 and M2). To carry out the work on the machine M1, two employees are absolutely necessary. At the machine M2, a variable number of workers can operate (based on the workload of 2 hours, the required process time is reduced proportional to the number of workers). Create a frame based on Fig. 9.48.
600
9 Simulation of Workers
Fig. 9.48 Example frame
Make the following settings: Source1: interval uniformly distributed between 15 minutes and 2 hours; exit control front: setProcTime Source: interval constant 2 hours SingleProc: processing time: 1 hour The generator calls the method count_worker in intervals of 5 seconds. Create five workers in the WorkerPool. Activate the importer in SingleProc, assign the broker, and set an amount of two units in the service table (Fig. 9.49). The service is not interruptible.
Fig. 9.49 Importer setting
Activate also in SingleProc2 the Importer and assign the Broker. Introduce the service table in the default settings. The allocation of the available number of workers for SingleProc1 must be done in two steps: 1. Determination of the available number of employees 2. Insert the number of workers in the service table Determination of the available number of workers
9.6 Case snippets for worker simulation
601
In the example, a worker is available when he is staying on the WorkerPool or if he is on the way to the WorkerPool. One way to determine this provides the inheritance of the worker. The attribute .location returns the current location of the respective child object and the attribute .previousLocation the previous location. If the worker is on a footpath and the last location is not the WorkerPool, he is on his way back to the WorkerPool and can be scheduled for new work. The method count_worker is called by a generator with an interval of 5 seconds and saves the number of available workers in the variable worker_in_pool. The programming might look like the following: var i:integer worker_in_pool:=0 --calculate number of available workers for i:=1 to.Ressourcen.Werker.numChildren if .Ressources.Worker.childNo(i).location = workerpool or (.Ressources.Worker.childNo(i).location.class = .Ressources.FootPath and .Ressources.Worker.childNo(i).previousLocation /= workerpool) worker_in_pool:=worker_in_pool+1 end next While SingleProc requires a fixed number of workers, you must set in each case the available number of workers for the request for SingleProc1 at the arrival of a new part. The service amount is set with the method .imp.setServices (

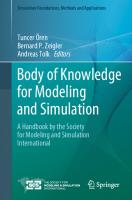
![Zen of Cloud: Learning Cloud Computing by Examples [2nd ed]
9781000000672, 1000000672](https://dokumen.pub/img/200x200/zen-of-cloud-learning-cloud-computing-by-examples-2nd-ed-9781000000672-1000000672.jpg)
![Modeling and Simulation in Engineering, [2 ed.]
3036582886, 9783036582887](https://dokumen.pub/img/200x200/modeling-and-simulation-in-engineering-2nbsped-3036582886-9783036582887.jpg)
![Modeling, Simulation and Visualization Methods [1 ed.]
9781683921974](https://dokumen.pub/img/200x200/modeling-simulation-and-visualization-methods-1nbsped-9781683921974.jpg)
![Process Control: Modeling, Design, and Simulation [2 ed.]
9780134033846](https://dokumen.pub/img/200x200/process-control-modeling-design-and-simulation-2nbsped-9780134033846.jpg)
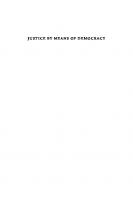
![Theory, Modeling and Numerical Simulation [1 ed.]
9783038132004, 9783908451563](https://dokumen.pub/img/200x200/theory-modeling-and-numerical-simulation-1nbsped-9783038132004-9783908451563.jpg)


![Tecnomatix Plant Simulation: Modeling and Programming by Means of Examples [2nd ed.]
9783030415433, 9783030415440](https://dokumen.pub/img/200x200/tecnomatix-plant-simulation-modeling-and-programming-by-means-of-examples-2nd-ed-9783030415433-9783030415440.jpg)