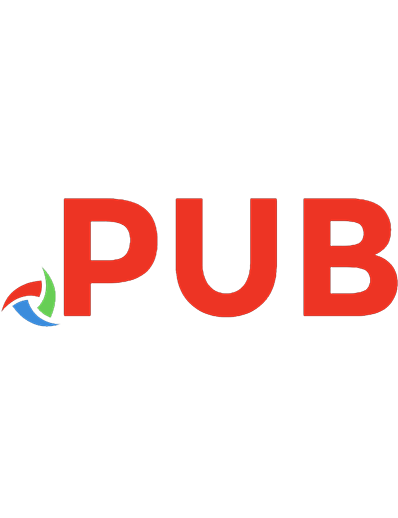Teach Yourself VISUALLY macOS High Sierra 1119471273, 9781119471271
Take a guided tour of macOS High Sierra and discover just how much your Mac can do Teach Yourself VISUALLY macOS High S
157 8 114MB
English Pages [355] Year 2017
Polecaj historie
Table of contents :
Title Page
Copyright Page
Table of Contents
Chapter 1 Learning Basic macOS Tasks
Start an Application
Start an Application Using Launchpad
Locate the Mouse Pointer
Switch Between Applications
View Running Applications with Mission Control
Run an Application Full Screen
Split the Screen with Two Applications
Search Your Mac
Voice‐Operate Your Mac with Siri
Save a Document
Open a Document
Print a Document
Copy a File
Move a File
Rename a File
Delete a File
Open a Folder in a Tab
Open a Document in a Tab
Chapter 2 Browsing the Web
Open a Web Page in a Tab
Navigate Web Pages
Navigate with the History List
Change Your Home Page
Bookmark Web Pages
Pin a Web Page Tab
Set the Default Zoom Level for a Website
Mute a Web Page Tab
Control Automatic Media Playback for a Website
Display a Web Page Video as Picture‐in‐Picture
Search for Sites
Download a File
View a Page Without Distracting Features
Create a Web Page Reading List
Chapter 3 Communicating via Email
Add an Email Account
Send an Email Message
Add a File Attachment
Add a Signature Block
Receive and Read Email Messages
Reply to a Message
Forward a Message
Open and Save an Attachment
Create a Mailbox for Saving Messages
Add Events and Contacts from a Message
Process Messages Using Gestures
Chapter 4 Enhancing Online Privacy
Delete a Site from Your Browsing History
Ask Websites Not to Track You
Install and Use a Content Blocker
Remove Saved Website Data
Enable Private Browsing
Delete a Saved Website Password
Delete Saved Credit Card Data
Move Spam to the Junk Mailbox Automatically
Configure Advanced Junk Mail Filtering
Disable Remote Images
Chapter 5 Talking via Messages and FaceTime
Sign In to Messages
Send a Message
Send a File in a Message
Sign In to FaceTime
Connect Through FaceTime
Chapter 6 Tracking Contacts and Events
Add a New Contact
Edit a Contact
Create a Contact Group
Navigate the Calendar
Create an Event
Create a Repeating Event
Send or Respond to an Event Invitation
Chapter 7 Playing and Organizing Music
Understanding the iTunes Library
Navigate the iTunes Window
Play a Song
Create a Playlist
Purchase Music from the iTunes Store
Apply Parental Controls
Subscribe to a Podcast
Chapter 8 Learning Useful macOS Tasks
Integrate macOS and Your iPhone or iPad
Using Handoff to Switch Between a Device and macOS
Install a Program Using the App Store
Write a Note
Enhance Notes with Attachments
Create a Reminder
Create a New Reminder List
Work with the Notification Center
Organize Files with Tags
Search Files with Tags
Search for a Location
Get Directions to a Location
Install a Font
Access Non‐Keyboard Characters
Chapter 9 Connecting to Social Networks
Sign In to Your Facebook Account
Post to Facebook
Publish a Photos Album to Facebook
Sign In to Your Twitter Account
Send a Tweet
Connect to Your LinkedIn Account
Post to LinkedIn
Update Your Social Network Profile Picture
Connect to Your Flickr Account
Send Photos to Flickr
Set Up Your Vimeo Account
Send a Video to Vimeo
Share Information with Other People
Chapter 10 Viewing and Editing Photos and Videos
View a Preview of a Photo
View a Slideshow of Your Photos
Import Photos from a Digital Camera
View Your Photos
Create an Album
Crop a Photo
Rotate a Photo
Enhance a Photo with a Filter
Straighten a Photo
Remove Red Eye from a Photo
Add Names to Faces in Your Photos
Mark Your Favorite Photos
Set an Album’s Key Photo
Email a Photo
Take Your Picture
Play Digital Video with QuickTime Player
Chapter 11 Securing macOS
Change Your Password
Require a Password on Waking
Disable Automatic Logins
Configure App Downloads
Turn On the Firewall
Configure Location Services
Enable the Guest User Account
Chapter 12 Customizing macOS
Display System Preferences
Change the Desktop Background
Set Your Mac’s Sleep Options
Change the Display Resolution and Brightness
Create an App Folder in Launchpad
Add a User Account
Customize the Dock
Add an Icon to the Dock
Hide the Dock
Add a Widget to the Notification Center
Extend the Desktop Across Multiple Displays
Customize the Share Menu
Customize Siri
Customize the Mouse and Trackpad
Chapter 13 Maintaining macOS
Empty the Trash
Organize Your Desktop
Check Hard Drive Free Space
Uninstall Unused Applications
Force a Stuck Application to Close
Configure Time Machine Backups
Restore an Earlier Version of a File
Restore Files Using Time Machine
Recondition Your Mac Notebook Battery
Restart Your Mac
Chapter 14 Working with iCloud
Create an Apple ID
Set Up iCloud Synchronization
Generate a Website Password
Activate and Configure iCloud Drive
Manage Your iCloud Storage
Set Up Family Sharing
Locate and Lock a Lost Mac, iPod, iPhone, or iPad
Chapter 15 Networking with macOS
Understanding Networking
Connect a Bluetooth Device
Connect to a Wireless Network
Connect to a Network Resource
Turn On File and Printer Sharing
Share a Folder
Share a Printer
Add a Shared Printer
View macOS on Your TV
Index
EULA
Citation preview
macOS High Sierra
Paul McFedries
™
Teach Yourself VISUALLY™ macOS High Sierra™ Published by John Wiley & Sons, Inc. 10475 Crosspoint Boulevard Indianapolis, IN 46256 www.wiley.com Published simultaneously in Canada Copyright © 2018 by John Wiley & Sons, Inc., Indianapolis, Indiana No part of this publication may be reproduced, stored in a retrieval system or transmitted in any form or by any means, electronic, mechanical, photocopying, recording, scanning or otherwise, except as permitted under Sections 107 or 108 of the 1976 United States Copyright Act, without either the prior written permission of the Publisher, or authorization through payment of the appropriate per‐copy fee to the Copyright Clearance Center, 222 Rosewood Drive, Danvers, MA 01923, 978‐750‐8400, fax 978‐646‐8600. Requests to the Publisher for permission should be addressed to the Permissions Department, John Wiley & Sons, Inc., 111 River Street, Hoboken, NJ 07030, 201‐748‐6011, fax 201‐748‐6008, or online at www.wiley.com/go/permissions. Wiley publishes in a variety of print and electronic formats and by print‐ on‐demand. Some material included with standard print versions of this book may not be included in e‐books or in print‐on‐demand. If this book refers to media such as a CD or DVD that is not included in the version you purchased, you may download this material at http://booksupport.wiley. com. For more information about Wiley products, visit www.wiley.com. Library of Congress Control Number: 2017957091 ISBN: 978‐1‐119‐46391‐7 (pbk); ISBN: 978-1-119-47127-1 (ebk); ISBN: 978-1-119-47133-2 (ebk) Manufactured in the United States of America 10 9 8 7 6 5 4 3 2 1
Trademark Acknowledgments Wiley, Visual, the Visual logo, Teach Yourself VISUALLY, Read Less ‐ Learn More, and related trade dress are trademarks or registered trademarks of John Wiley & Sons, Inc., and/or its affiliates. macOS High Sierra is a trademark of Apple, Inc. All other trademarks are the property of their respective owners. John Wiley & Sons, Inc., is not associated with any product or vendor mentioned in this book. Teach Yourself VISUALLY™ macOS High Sierra™ is an independent publication and has not been authorized, sponsored, or otherwise approved by Apple, Inc.
LIMIT OF LIABILITY/DISCLAIMER OF WARRANTY: THE PUBLISHER AND THE AUTHOR MAKE NO REPRESENTATIONS OR WARRANTIES WITH RESPECT TO THE ACCURACY OR COMPLETENESS OF THE CONTENTS OF THIS WORK AND SPECIFICALLY DISCLAIM ALL WARRANTIES, INCLUDING WITHOUT LIMITATION WARRANTIES OF FITNESS FOR A PARTICULAR PURPOSE. NO WARRANTY MAY BE CREATED OR EXTENDED BY SALES OR PROMOTIONAL MATERIALS. THE ADVICE AND STRATEGIES CONTAINED HEREIN MAY NOT BE SUITABLE FOR EVERY SITUATION. THIS WORK IS SOLD WITH THE UNDERSTANDING THAT THE PUBLISHER IS NOT ENGAGED IN RENDERING LEGAL, ACCOUNTING, OR OTHER PROFESSIONAL SERVICES. IF PROFESSIONAL ASSISTANCE IS REQUIRED, THE SERVICES OF A COMPETENT PROFESSIONAL PERSON SHOULD BE SOUGHT. NEITHER THE PUBLISHER NOR THE AUTHOR SHALL BE LIABLE FOR DAMAGES ARISING HEREFROM. THE FACT THAT AN ORGANIZATION OR WEBSITE IS REFERRED TO IN THIS WORK AS A CITATION AND/OR A POTENTIAL SOURCE OF FURTHER INFORMATION DOES NOT MEAN THAT THE AUTHOR OR THE PUBLISHER ENDORSES THE INFORMATION THE ORGANIZATION OR WEBSITE MAY PROVIDE OR RECOMMENDATIONS IT MAY MAKE. FURTHER, READERS SHOULD BE AWARE THAT INTERNET WEBSITES LISTED IN THIS WORK MAY HAVE CHANGED OR DISAPPEARED BETWEEN WHEN THIS WORK WAS WRITTEN AND WHEN IT IS READ. FOR PURPOSES OF ILLUSTRATING THE CONCEPTS AND TECHNIQUES DESCRIBED IN THIS BOOK, THE AUTHOR HAS CREATED VARIOUS NAMES, COMPANY NAMES, MAILING, EMAIL AND INTERNET ADDRESSES, PHONE AND FAX NUMBERS AND SIMILAR INFORMATION, ALL OF WHICH ARE FICTITIOUS. ANY RESEMBLANCE OF THESE FICTITIOUS NAMES, ADDRESSES, PHONE AND FAX NUMBERS, AND SIMILAR INFORMATION TO ANY ACTUAL PERSON, COMPANY, AND/OR ORGANIZATION IS UNINTENTIONAL AND PURELY COINCIDENTAL.
Contact Us For general information on our other products and services, please contact our Customer Care Department within the U.S. at 877‐762‐2974, outside the U.S. at 317‐572‐3993 or fax 317‐572‐4002. For technical support, please visit www.wiley.com and select the Contact Us link to reach Customer Care.
Credits Executive Editor Jody Lefevere
Production Editor Athiyappan Lalith Kumar
Project Editor Sarah Hellert
Manager, Content Development & Assembly Mary Beth Wakefield
Technical Editor Galen Gruman Copy Editor Scott Tullis
Vice President, Professional Technology Strategy Barry Pruett
About the Author
Paul McFedries is a full‐time technical writer. Paul has been authoring computer books since 1991, and he has more than 90 books to his credit. Paul’s books have sold more than four million copies worldwide. These books include the Wiley titles Teach Yourself VISUALLY Windows 10 Anniversary Update, Teach Yourself VISUALLY Excel 2016, The Facebook Guide for People Over 50, and iPhone Portable Genius. Paul is also the proprietor of Word Spy (www.wordspy.com), a website that tracks new words and phrases as they enter the language. Paul invites you to drop by his personal website at www.mcfedries.com and follow him on Twitter @paulmcf or @wordspy.
Author’s Acknowledgments It goes without saying that writers focus on text, and I certainly enjoyed focusing on the text that you’ll read in this book. However, this book is more than just the usual collection of words and phrases. A quick thumb‐through the pages will show you that this book is also chock full of images, from sharp screenshots to fun and informative illustrations. Those colorful images sure make for a beautiful book, and that beauty comes from a lot of hard work by Wiley’s immensely talented group of designers and layout artists. I thank them for creating another gem. Of course, what you read in this book must also be accurate, logically presented, and free of errors. Ensuring all of this was an excellent group of editors that included project editor Sarah Hellert, copy editor Scott Tullis, and technical editor Galen Gruman. Thanks to all of you for your exceptional competence and hard work. Thanks, as well, to Wiley executive editor Jody Lefevere for asking me to write this book.
How to Use This Book Who This Book Is For
3 Icons and Buttons
This book is for the reader who has never used this particular technology or software application. It is also for readers who want to expand their knowledge.
Icons and buttons show you exactly what you need to click to perform a step.
The Conventions in This Book
Tips offer additional information, including warnings and shortcuts.
1 Steps This book uses a step‐by‐step format to guide you easily through each task. Numbered steps are actions you must do; bulleted steps clarify a point, step, or optional feature; and indented steps give you the result.
2 Notes Notes give additional information — special conditions that may occur during an operation, a situation that you want to avoid, or a cross reference to a related area of the book.
4 Tips
5 Bold
Bold type shows command names, options, and text or numbers you must type.
6 Italics Italic type introduces and defines a new term.
Table of Contents Chapter 1
Learning Basic macOS Tasks
Start an Application.................................................. 4 Start an Application Using Launchpad.......................... 6 Locate the Mouse Pointer........................................... 7 Switch Between Applications...................................... 8 View Running Applications with Mission Control............ 9 Run an Application Full Screen.................................. 10 Split the Screen with Two Applications...................... 11 Search Your Mac..................................................... 12 Voice‐Operate Your Mac with Siri............................... 14 Save a Document.................................................... 16 Open a Document................................................... 17 Print a Document.................................................... 18 Copy a File............................................................. 20 Move a File............................................................ 21 Rename a File........................................................ 22 Delete a File.......................................................... 23 Open a Folder in a Tab............................................. 24 Open a Document in a Tab....................................... 25
Chapter 2
Browsing the Web
Open a Web Page in a Tab........................................ 28 Navigate Web Pages................................................ 30 Navigate with the History List.................................. 32 Change Your Home Page.......................................... 34 Bookmark Web Pages............................................... 36 Pin a Web Page Tab................................................. 38 Set the Default Zoom Level for a Website.................... 39 Mute a Web Page Tab.............................................. 40 Control Automatic Media Playback for a Website.......... 41 Display a Web Page Video as Picture‐in‐Picture........... 42 Search for Sites...................................................... 43 Download a File...................................................... 44 View a Page Without Distracting Features................... 46 Create a Web Page Reading List................................ 48
Chapter 3
Communicating via Email
Add an Email Account............................................. 52 Send an Email Message............................................ 54 Add a File Attachment............................................. 56 Add a Signature Block............................................. 58 Receive and Read Email Messages.............................. 60 Reply to a Message................................................. 62 Forward a Message.................................................. 64 Open and Save an Attachment.................................. 66 Create a Mailbox for Saving Messages......................... 68 Add Events and Contacts from a Message.................... 70 Process Messages Using Gestures............................... 71
Table of Contents Chapter 4
Enhancing Online Privacy
Delete a Site from Your Browsing History.................... 74 Ask Websites Not to Track You.................................. 76 Install and Use a Content Blocker.............................. 78 Remove Saved Website Data..................................... 80 Enable Private Browsing........................................... 82 Delete a Saved Website Password.............................. 84 Delete Saved Credit Card Data................................... 86 Move Spam to the Junk Mailbox Automatically............ 88 Configure Advanced Junk Mail Filtering...................... 90 Disable Remote Images............................................ 92
Chapter 5
Talking via Messages and FaceTime
Sign In to Messages................................................ 96 Send a Message...................................................... 98 Send a File in a Message.........................................100 Sign In to FaceTime...............................................102 Connect Through FaceTime......................................104
Chapter 6
Tracking Contacts and Events
Add a New Contact.................................................108 Edit a Contact.......................................................110 Create a Contact Group...........................................112 Navigate the Calendar............................................114 Create an Event.....................................................116 Create a Repeating Event........................................118 Send or Respond to an Event Invitation....................120
Chapter 7
Playing and Organizing Music
Understanding the iTunes Library.............................124 Navigate the iTunes Window....................................125 Play a Song...........................................................126 Create a Playlist....................................................128 Purchase Music from the iTunes Store.......................130 Apply Parental Controls..........................................132 Subscribe to a Podcast............................................134
Table of Contents Chapter 8
Learning Useful macOS Tasks
Integrate macOS and Your iPhone or iPad..................138 Using Handoff to Switch Between a Device and macOS........................................................140 Install a Program Using the App Store......................142 Write a Note.........................................................144 Enhance Notes with Attachments.............................146 Create a Reminder..................................................148 Create a New Reminder List.....................................150 Work with the Notification Center............................152 Organize Files with Tags.........................................154 Search Files with Tags............................................156 Search for a Location.............................................158 Get Directions to a Location....................................160 Install a Font........................................................162 Access Non‐Keyboard Characters..............................164
Chapter 9
Connecting to Social Networks
Sign In to Your Facebook Account............................168 Post to Facebook...................................................170 Publish a Photos Album to Facebook.........................172 Sign In to Your Twitter Account...............................174 Send a Tweet........................................................176 Connect to Your LinkedIn Account............................178 Post to LinkedIn....................................................180 Update Your Social Network Profile Picture................182 Connect to Your Flickr Account................................184 Send Photos to Flickr.............................................186 Set Up Your Vimeo Account.....................................188
Send a Video to Vimeo............................................190 Share Information with Other People........................192
Chapter 10
Viewing and Editing Photos and Videos
View a Preview of a Photo.......................................196 View a Slideshow of Your Photos..............................198 Import Photos from a Digital Camera........................200 View Your Photos...................................................202 Create an Album....................................................204 Crop a Photo.........................................................206 Rotate a Photo......................................................208 Enhance a Photo with a Filter..................................209 Straighten a Photo.................................................210 Remove Red Eye from a Photo..................................212 Add Names to Faces in Your Photos..........................214 Mark Your Favorite Photos.......................................216 Set an Album’s Key Photo........................................217 Email a Photo........................................................218 Take Your Picture...................................................220 Play Digital Video with QuickTime Player...................222
Chapter 11
Securing macOS
Change Your Password............................................226 Require a Password on Waking.................................228 Disable Automatic Logins........................................230 Configure App Downloads........................................232 Turn On the Firewall...............................................234 Configure Location Services.....................................236 Enable the Guest User Account................................238
Table of Contents Chapter 12
Customizing macOS
Display System Preferences......................................242 Change the Desktop Background..............................244 Set Your Mac’s Sleep Options...................................246 Change the Display Resolution and Brightness...........248 Create an App Folder in Launchpad...........................250 Add a User Account................................................252 Customize the Dock................................................254 Add an Icon to the Dock.........................................256 Hide the Dock.......................................................258 Add a Widget to the Notification Center....................260 Extend the Desktop Across Multiple Displays..............262 Customize the Share Menu......................................264 Customize Siri.......................................................266 Customize the Mouse and Trackpad...........................268
Chapter 13
Maintaining macOS
Empty the Trash....................................................272 Organize Your Desktop............................................273 Check Hard Drive Free Space....................................274 Uninstall Unused Applications.................................276 Force a Stuck Application to Close............................278 Configure Time Machine Backups..............................280 Restore an Earlier Version of a File...........................282 Restore Files Using Time Machine.............................284 Recondition Your Mac Notebook Battery....................286 Restart Your Mac....................................................288
Chapter 14
Working with iCloud
Create an Apple ID.................................................292 Set Up iCloud Synchronization.................................296 Generate a Website Password...................................298 Activate and Configure iCloud Drive..........................300 Manage Your iCloud Storage....................................302 Set Up Family Sharing............................................304 Locate and Lock a Lost Mac, iPod, iPhone, or iPad......306
Chapter 15
Networking with macOS
Understanding Networking......................................310 Connect a Bluetooth Device.....................................312 Connect to a Wireless Network.................................316 Connect to a Network Resource................................318 Turn On File and Printer Sharing..............................320 Share a Folder.......................................................322 Share a Printer......................................................324 Add a Shared Printer..............................................326 View macOS on Your TV...........................................328
Index...................................................... 330
CHAPTER 1
Learning Basic macOS Tasks macOS has a few basic tasks that you need to know to make the rest of your Mac chores faster and easier. These chores include starting and managing applications, searching your Mac for documents and data, saving your work, and fundamental file operations such as opening, printing, and copying.
Start an Application . . . . . . . . . . . . . . . . . . . . 4 Start an Application Using Launchpad . . . . . . . . . . . 6 Locate the Mouse Pointer . . . . . . . . . . . . . . . . . 7 Switch Between Applications . . . . . . . . . . . . . . . . 8 View Running Applications with Mission Control . . . . . . 9 Run an Application Full Screen . . . . . . . . . . . . . . 10 Split the Screen with Two Applications . . . . . . . . . . 11 Search Your Mac . . . . . . . . . . . . . . . . . . . . . 12 Voice‐Operate Your Mac with Siri . . . . . . . . . . . . . 14 Save a Document . . . . . . . . . . . . . . . . . . . . . 16 Open a Document . . . . . . . . . . . . . . . . . . . . 17 Print a Document . . . . . . . . . . . . . . . . . . . . 18 Copy a File . . . . . . . . . . . . . . . . . . . . . . . . 20 Move a File . . . . . . . . . . . . . . . . . . . . . . . 21 Rename a File . . . . . . . . . . . . . . . . . . . . . . 22 Delete a File . . . . . . . . . . . . . . . . . . . . . . . 23 Open a Folder in a Tab . . . . . . . . . . . . . . . . . . 24 Open a Document in a Tab . . . . . . . . . . . . . . . . 25
Start an Application
T
o perform tasks of any kind in macOS, you use one of the applications installed on your Mac. The application you use depends on the task you want to perform. For example, if you want to surf the World Wide Web, you use a web browser application, such as the Safari program that comes with macOS. Before you can use an application, however, you must first tell macOS what application you want to run. macOS launches the application and displays it on the desktop. You can then use the application’s tools to perform your tasks.
Start an Application Using the Dock 1 If the application that you want
to start has an icon in the Dock, click the icon to start the application. A You
can position the mouse pointer ( ) over a Dock icon to see the name of the application.
Using Spotlight 1 Click Spotlight (
).
2 Start typing the name of the
application you want to start. B macOS
displays a list of matching
items. 3 When the application appears in
the results, click it to start the program.
4
CHAPTER
Learning Basic macOS Tasks
1
Using Finder 1 Click Finder (
).
The Finder window appears. 2 Click Applications.
Note: You can also open Applications in any Finder window by pressing + + or by clicking Go and then clicking Applications. 3 Double‐click the application you
want to start. Note: In some cases, double‐clicking the icon just displays the contents of a folder. In this case, you then double‐click the application icon. C
The application appears on the desktop.
D macOS
temporarily adds an icon for the application to the Dock.
E
The menu bar displays the menus associated with the application.
Note: Another common way you can launch an application is to use Finder to locate a document you want to work with and then double‐click that document.
TIPS How do I add an icon to the Dock for an application I use frequently? To add an icon to the Dock, repeat steps 1 to 3 in the subsection “Using Finder.” Right‐click the application’s Dock icon, click Options, and then click Keep in Dock.
How do I shut down a running application? To shut down a running application, right‐click the application’s Dock icon and then click Quit. Alternatively, you can switch to the application and press + .
5
Start an Application Using Launchpad
Y
ou can start an application using the Launchpad feature. This is often faster than using the Applications folder, particularly for applications that do not have a Dock icon.
Launchpad is designed to mimic the Home screens of the iPhone, iPad, and iPod touch. So if you own one or more of these devices, then you are already familiar with how Launchpad works.
Start an Application Using Launchpad 1 Click Launchpad (
).
The Launchpad screen appears. 2 If the application you want to start
resides in a different Launchpad screen, click the dot that corresponds to the screen. Launchpad switches to the screen and displays the applications. 3 If the application you want to start
resides within a folder, click the folder.
Launchpad opens the folder. 4 Click the icon of the application you
want to start. macOS starts the application. Note: To exit Launchpad without starting . an application, you can press
6
CHAPTER
Locate the Mouse Pointer
1
Y
our Mac includes a feature that helps you locate the mouse pointer. This is useful because although you can control certain features of macOS using the keyboard or by using gestures on a trackpad or similar device, most macOS tasks require the mouse or trackpad. Clicking, double‐clicking, dragging, and other standard mouse techniques make using macOS easy and efficient, but not if you have trouble locating the mouse pointer. This can happen very easily if your screen is crowded with windows.
Locate the Mouse Pointer 1 Jiggle the pointer several times:
If you have a mouse, you can move the mouse quickly back and forth. If you have a trackpad or a Magic Mouse, you can slide your finger quickly back and forth on the surface of the trackpad or the top of the Magic Mouse.
A macOS
temporarily increases the size of the mouse pointer ( ).
7
Switch Between Applications
I
f you plan on running multiple applications at the same time, you need to know how to easily switch from one application to another. In macOS, after you start one application, you do not need to close that application before you open another one. macOS supports a feature called multitasking, which means running two or more applications simultaneously. This is handy if you need to use several applications throughout the day.
Switch Between Applications 1 Click the Dock icon of the
application you want to switch to. Note: If you can see part of the application’s window, you can also switch to the application by clicking its window.
A macOS
brings the application window(s) to the foreground.
B The
menu bar displays the menus associated with the application.
Note: To switch between applications from the keyboard, press and hold and repeatedly press until the application that you want is highlighted in the list of running applications. Release to switch to the application.
8
CHAPTER
View Running Applications with Mission Control
1
T
he Mission Control feature makes it easier for you to navigate and locate your running applications. macOS allows you to open multiple applications simultaneously, and the only real limit to the number of open applications you can have is the amount of memory contained in your Mac. In practical terms, this means you can easily open several applications, some of which may have multiple open windows. To help locate and navigate to the window you need, use the Mission Control feature.
View Running Applications with Mission Control 1 Click Launchpad (
).
2 Click Mission Control.
Note: You can also invoke Mission Control by pressing or by placing four fingers on the trackpad of your Mac and then swiping up.
A Mission
Control displays each open window. To switch to a particular window, you can click it.
B To
close Mission Control without selecting a window, you can click Desktop or press .
9
Run an Application Full Screen
Y
ou can maximize the viewing and working areas of an application by running that application in full‐screen mode. When you switch to full‐screen mode, macOS hides the menu bar, the application’s status bar, the Dock, and the top section of the application window (the section that includes the Close, Minimize, and Zoom buttons). macOS then expands the rest of the application window so that it takes up the entire screen. Note that not all programs are capable of switching to full‐screen mode.
Run an Application Full Screen 1 Click View. 2 Click Enter Full Screen.
You can also press
+
+
A In
applications that support Full Screen, you can also click Zoom ( ).
macOS expands the application window to take up the entire screen. Note: To exit full‐screen mode, move the mouse pointer ( ) up to the top of the screen to reveal the menu bar, click View, and then click Exit Full Screen. You can also click Zoom ( ), press , or press + + .
10
.
CHAPTER
Split the Screen with Two Applications
1
Y
ou can make your macOS desktop more convenient and more efficient by splitting the screen with two application windows. This is called Split View and it means that macOS switches to full‐screen mode, where one application window takes up the left side of the desktop, and a second application window takes up the right side of the desktop. With these windows arranged side by side, the content of both windows remains visible at all times, so you can easily refer to one window while working in the other.
Split the Screen with Two Applications 1 Click and hold Zoom (
).
A macOS
displays a blue background to show you where the application window will reside.
2 Release the mouse. B macOS
moves the application window to the left side.
C
To move the window to the right side, you can drag the mouse pointer ( ) to the right. When the blue background switches to the right side, release the mouse.
D macOS
activates Split View and displays the application in the half of the screen you selected.
E
macOS displays thumbnail versions of the other open windows. (Applications already in full‐screen windows are not available for Split View.)
3 Click a window.
macOS displays the window in the other half of the screen. Note: To exit Split View, move the mouse pointer ( ) to the top of the screen for either application window, click View, and then click Exit Full Screen. You can also click Zoom ( ), press , or press + + .
11
Search Your Mac
Y
ou can save time and make your Mac easier to use by learning how to search for the apps, settings, or files that you need.
After you have used your Mac for a while and have created many documents, you might have trouble locating a specific file. You can save a great deal of time by using the macOS Spotlight search feature to search for your document. You can also use Spotlight to search for apps as well as information from the Internet, the iTunes Store, the App Store, and more. Alternatively, you can use Finder’s Search box to search just your Mac.
Search Your Mac Search with Spotlight 1 Click Spotlight (
You can also press A The
). +
Spotlight window appears.
2 Type a word or short phrase
that represents the item or information you want to locate. B As
you type, Spotlight displays the Mac and online items that match your search text.
3 Click the item you want to view
or work with. macOS opens the item.
12
.
CHAPTER
Learning Basic macOS Tasks
1
Search Your Mac 1 Click Finder (
).
2 If you want to search within a
specific folder, open that folder. 3 Click inside the Search box.
4 Type a word or short phrase
that represents the item you want to locate. C
As you type, Spotlight displays the items that match your search text.
D If
you are searching a specific folder, you can click This Mac to switch to searching your entire Mac.
5 Click the item you want to
work with. macOS opens the item.
TIP Can I remove item types from the Spotlight search results? Yes. Spotlight supports a number of different categories, such as Applications, Documents, and Contacts. If there are categories that you never search for, such as system preferences or movies, you should remove them to make it easier to navigate the Spotlight search results. To remove one or more categories from the Spotlight results, click System Preferences ( ) in the Dock and then click Spotlight. In the Search Results pane, click the check box beside each category you want to remove ( changes to ).
13
Voice‐Operate Your Mac with Siri
I
f your Mac comes with a built‐in microphone or if you have connected a headset or microphone to your Mac, you can use the Siri voice‐activated assistant to control macOS. You can use Siri to search your Mac, search the web, and start apps. You can also use Siri to run commands within certain apps. For example, you can use Siri to schedule appointments, start an email, or display a contact. Before you can use Siri, you must have a microphone — either one that comes with your Mac or one that you connect to your Mac — and you must enable Siri in System Preferences.
Voice‐Operate Your Mac with Siri Enable Siri 1 Click Siri (
) in the Dock.
macOS asks you to confirm that you want to enable Siri. 2 Click Enable Siri.
You can now use Siri to operate your Mac with voice commands.
14
CHAPTER
Learning Basic macOS Tasks
1
Access Siri 1 Click Siri (
) in the Dock.
The Siri window appears and prompts you to ask something. can also click Siri ( menu bar.
A You
) in the
2 Use your microphone to ask a
question. B The
Siri window runs through several screens that show you the types of questions you can ask.
Note: To learn how to customize Siri, see Chapter 12.
TIPS Are there other ways to access Siri? Yes, you can also access Siri by holding down + until the Siri window appears. Alternatively, click System Preferences ( ), click Siri, and then click the Show Siri in menu bar check box ( changes to ). You can then access Siri by clicking Siri ( ) in the menu bar.
Can I use Siri via the keyboard? Yes. To enable this feature, click System Preferences ( ), click Siri, and then click the Enable Type to Siri check box ( changes to ). You can now type commands and questions when the Siri window is open.
15
Save a Document
A
fter you create a document and make changes to it, you can save the document to preserve your work. When you work on a document, macOS stores the changes in your computer’s memory. However, macOS erases the contents of the Mac’s memory each time you shut down or restart the computer. This means that, unless the app you are using saves changes automatically, as many now do, the changes you make to your document are lost when you turn off or restart your Mac. Saving the document preserves your changes on your Mac’s hard drive.
Save a Document 1 Click File. 2 Click Save.
In most applications, you can also press + . If you have saved the document previously, your changes are now preserved, and you do not need to follow the rest of the steps in this section. If this is a new document that you have never saved before, the Save As dialog appears.
3 Type the filename you want to use in
the Save As text box. A To
store the file in a different folder, you can click the Where and then select the location that you prefer from the pop‐up menu.
4 Click Save.
The application saves the file.
16
CHAPTER
Open a Document
1
T
o work with a document that you have saved in the past, you can open it in the application that you used to create it. When you save a document, you save its contents to your Mac’s hard drive, and those contents are stored in a separate file. When you open the document using the same application that you used to save it, macOS loads the file’s contents into memory and displays the document in the application. You can then view or edit the document as needed.
Open a Document 1 Start the application you
want to work with. 2 Click File. 3 Click Open.
In most applications, you can also press + .
The Open dialog appears. A To
select a different folder from which to open a file, you can click and then click the location that you prefer.
4 Click the document. 5 Click Open.
The document appears in a window on the desktop.
17
Print a Document
W
hen you need a hard copy of your document, either for your files or to distribute to someone else, you can send the document to your printer. Most applications that deal with documents also come with a Print command. When you run this command, the Print dialog appears. You use the Print dialog to choose the printer you want, as well as to specify how many copies you want to print. Many Print dialogs also enable you to see a preview of your document before printing it.
Print a Document 1 Turn on your printer. 2 Open the document that you want
to print.
3 Click File. 4 Click Print.
In many applications, you can select the Print command by pressing + .
18
CHAPTER
Learning Basic macOS Tasks
1
The Print dialog appears. The layout of the Print dialog varies from application to application. The version shown here is a typical example. 5 If you have more than one printer,
click the Printer to select the printer that you want to use. 6 To print more than one copy, type
the number of copies to print in the Copies text box. 7 Click Print.
A macOS
prints the document. The printer’s icon appears in the Dock while the document prints.
TIP Can I print only part of my document? Yes, you can print either a single page or a range of pages, although the steps you use to specify what you want to print vary from one application to another. In the Pages word‐processing application, for example, you use the Pages pop‐up menu to select what you want to print: All, Single, or Range. If you select the Single option, use the text box (or the stepper, ) to specify the number of the page you want to print. If you select the Range option, use the two text boxes (or their associated steppers, ) to specify the numbers of the first and last pages you want to print.
19
Copy a File
Y
ou can use macOS to make an exact copy of a file. This is useful when you want to make an extra copy of an important file to use as a backup. Similarly, you might require a copy of a file if you want to send the copy on a disc to another person. Finally, copying a file is also a real timesaver if you need a new file very similar to an existing file: You copy the original file and then make the required changes to the copy. You can copy either a single file or multiple files. You can also use this technique to copy a folder.
Copy a File 1 Locate the file that you want to
copy. 2 Open the folder to which you
want to copy the file. To open a second folder window, you can click File and then click New Finder Window, or you can press + . 3 Press and hold
, and then click and drag the file and drop it inside the destination folder.
A The
original file remains in its folder.
B A
copy of the original file appears in the destination folder. You can also make a copy of a file in the same folder, which is useful if you want to make major changes to the file and you would like to preserve a copy of the original. Click the file, click File, and then click Duplicate, or press + . macOS creates a copy with the word “copy” added to the filename.
20
CHAPTER
Move a File
1
W
hen you need to store a file in a new location, the easiest way is to move the file from its current folder to another folder on your Mac. When you save a file for the first time, you specify a folder on your Mac’s hard drive. This original location is not permanent, however. Using the technique in this section, you can move the file to another location on your Mac’s hard drive. You can use this technique to move a single file, multiple files, and even a folder.
Move a File 1 Locate the file that you want
to move. 2 Open the folder to which you
want to move the file. To create a new destination folder in the current folder, you can click File and then click New Folder, or you can press + + . 3 Click and drag the file and drop
it inside the destination folder. Note: If you are moving the file to another drive, you must press and while you click and drag hold the file. Otherwise a copy is made. Note: If you see a message asking you to confirm that you want to move the file, click Move. A The
file disappears from its original folder.
B The
file moves to the destination folder.
21
Rename a File
Y
ou can change the name of a file, which is useful if the current filename does not accurately describe the contents of the file. Giving your document a descriptive name makes it easier to find the file later. You should rename only those documents that you have created or that have been given to you by someone else. Do not try to rename any of the macOS system files or any files associated with your applications, or your computer may behave erratically or even crash.
Rename a File 1 Open the folder containing the
file that you want to rename. 2 Click the file. 3 Press
.
A A
text box appears around the filename. You can also rename any folders that you have created.
4 Edit the existing name or type a
new name that you want to use for the file. If you decide that you do not want to rename the file after all, to cancel the you can press operation. 5 Press
or click an empty section of the folder. The new name appears under the file icon.
22
CHAPTER
Delete a File
1
W
hen you no longer need a file, you can delete it. This helps to prevent your hard drive from becoming cluttered with unnecessary files. You should ensure that you delete only those documents that you have created or that have been given to you by someone else. Do not delete any of the macOS system files or any files associated with your applications, or your computer may behave erratically or even crash.
Delete a File 1 Locate the file that you want
to delete. 2 Click and drag the file and
drop it on the Trash icon ( ) in the Dock.
A The
file disappears from the folder. You can also delete a file by clicking it and then pressing + .
If you delete a file accidentally, you can restore it. Click the Dock’s Trash icon ( ) to open the Trash window. Right‐click the file and then click Put Back.
23
Open a Folder in a Tab
Y
ou can make it easier to work with multiple folders simultaneously by opening each folder in its own tab within a single Finder window. As you work with your documents, you may come upon one or more folders that you want to keep available while you work with other folders. Instead of cluttering the desktop with multiple Finder windows, macOS enables you to use a single Finder window that displays each open folder in a special section of the window called a tab. To view the contents of any open folder, you need only click its tab.
Open a Folder in a Tab 1 Right‐click the folder you want
to open. 2 Click Open in New Tab.
A A
new tab appears for the folder.
B The
folder’s contents appear here.
C
You can click any tab to display its contents in the Finder window.
D To
close a tab, you can position the mouse pointer ( ) over the tab and then click Close Tab ( ).
E
If you already have two or more tabs open, you can also click Create a new tab ( ).
Note: You can also create a new tab by clicking File and then clicking New Tab.
24
CHAPTER
Open a Document in a Tab
1
Y
ou can make it easier to work with multiple documents at the same time by opening each document in its own tab within a single application window. This feature is supported by a number of macOS apps as well as some third‐party apps. Now, instead of cluttering the desktop with multiple app windows, you can use a single app window that displays each open document in a special section of the window called a tab. To view the contents of any open document, you click its tab.
Open a Document in a Tab 1 In an app that supports tabs,
click File. 2 Click New Tab.
You can also press
A A
.
new tab appears.
B The C
+
tab’s contents appear here.
You can click any tab to display its contents in the app window.
D To
close a tab, you can position the mouse pointer ( ) over the tab and then click Close Tab ( ).
E
If you already have two or more tabs open, you can also click Create a new tab ( ).
25
CHAPTER 2
Browsing the Web If your Mac is connected to the Internet, you can use the Safari browser to navigate, or surf, websites. Safari offers features that make it easier to browse the web. For example, you can open multiple pages in a single Safari window, and you can save your favorite sites for easier access.
Open a Web Page in a Tab . . . . . . . . . . . . . . . . 28 Navigate Web Pages . . . . . . . . . . . . . . . . . . . 30 Navigate with the History List . . . . . . . . . . . . . . 32 Change Your Home Page . . . . . . . . . . . . . . . . . 34 Bookmark Web Pages . . . . . . . . . . . . . . . . . . . 36 Pin a Web Page Tab . . . . . . . . . . . . . . . . . . . 38 Set the Default Zoom Level for a Website . . . . . . . . . 39 Mute a Web Page Tab . . . . . . . . . . . . . . . . . . . 40 Control Automatic Media Playback for a Website . . . . . . 41 Display a Web Page Video as Picture‐in‐Picture . . . . . . 42 Search for Sites . . . . . . . . . . . . . . . . . . . . . 43 Download a File . . . . . . . . . . . . . . . . . . . . . 44 View a Page Without Distracting Features . . . . . . . . . 46 Create a Web Page Reading List . . . . . . . . . . . . . . 48
Open a Web Page in a Tab
Y
ou can make it easier to work with multiple web pages and sites simultaneously by opening each page in its own tab. As you surf the web, you may come upon a page that you want to keep available while you visit other sites. Instead of leaving the page and trying to find it again when you need it, Safari lets you leave the page open in a special section of the browser window called a tab. You can then use a second tab to visit your other sites, and to resume viewing the first site, you need only click its tab.
Open a Web Page in a Tab Open a Link in a New Tab 1 Right‐click the link you want
to open. 2 Click Open Link in New Tab.
A A
new tab appears with the page title.
3 Click the tab to display the
page.
28
CHAPTER
Browsing the Web
2
Create a New Tab 1 Click File. 2 Click New Tab.
can also click Create a new tab ( ).
B You C
Safari creates a new tab and displays the Favorites tab.
Note: After you have used Safari for a while, the Favorites tab lists the websites that you have visited most often.
3 Type the address of the page
you want to load into the new tab. 4 Press
.
D Safari
displays the page in the tab.
TIP Are there any shortcuts I can use to open web pages in tabs? Yes, here are a few useful keyboard techniques you can use: • Press and hold
and click a link to open the page in a tab.
• Type an address and then press +
• Press • Press
+
+
or
+
+ +
to open the page in a new tab. to cycle through the tabs.
to close the current tab.
29
Navigate Web Pages
A
fter you have visited several pages, you can return to a page you visited earlier. Instead of retyping the address or looking for the link, Safari gives you some easier methods. When you navigate from page to page, you create a kind of path through the web. Safari keeps track of this path by maintaining a list of the pages you visit. You can use that list to go back to a page you have visited. After you go back to a page you have visited, you can use the same list to go forward through the pages again.
Navigate Web Pages Go Back One Page 1 Click Previous Page (
).
The previous page you visited appears.
Go Back Several Pages 1 Click and hold down the
mouse pointer ( ) on Previous Page ( ). A list of the pages you have visited appears. Note: The list of visited pages is different for each tab that you have open. If you do not see the page you want, you may need to click a different tab. 2 Click the page you want to
revisit. The page appears.
30
CHAPTER
Browsing the Web
2
Go Forward One Page 1 Click Next Page (
).
The next page appears. Note: If you are at the last page viewed up to that point, the Next Page icon ( ) is not active.
Go Forward Several Pages 1 Click and hold down the mouse
pointer ( ) on Next Page (
).
A list of the pages you have visited appears. Note: The list of visited pages is different for each tab that you have open. If you do not see the page you want, you may need to click a different tab. 2 Click the page you want to
revisit. The page appears.
TIP Are there any shortcuts I can use to navigate web pages? Yes, a few useful keyboard shortcuts you can use follows: • Press
+
to go back one page.
• Press
+
to go forward one page.
• Press
+
+
to return to the Safari home page (the first page you see when you open Safari).
31
Navigate with the History List
T
he Previous Page and Next Page icons ( and ) enable you to navigate pages in the current browser session. To redisplay sites that you have visited in the past few days or weeks, you need to use the History list, which is a collection of the websites and pages you have visited over the past month. If you visit sensitive places such as an Internet banking site or your corporate site, you can increase security by clearing the History list so that other people cannot see where you have been.
Navigate with the History List Load a Page from the Recent History List 1 Click History.
Safari displays a menu of recent dates that you used the program. 2 Click the date when you visited
the page.
A A
submenu of pages that you visited during that day appears.
3 Click the page you want to
revisit. Safari opens the page.
32
CHAPTER
Browsing the Web
2
Load a Page from the Full History List 1 Click History. 2 Click Show History.
Note: You can also run the Show History command by pressing +
.
Safari displays the full History list. 3 Double‐click the date when you
visited the page. B A
submenu of pages that you visited during that day appears.
4 Double‐click the page you want
to revisit. Safari opens the page.
TIPS How can I control the length of time that Safari keeps track of the pages I visit? In the menu bar, click Safari and then Preferences. The Safari preferences appear. Click the General tab. Click the Remove history items and then select the amount of time you want Safari to track your history. Click Close ( ).
Is there an easier way to find the page I am looking for? If you know some or all of the page’s title or address, you can search for the page. Press + to open History, click the Search box in the upper‐ right corner, and then type what you can remember of the page title or address.
33
Change Your Home Page
Y
our home page is the web page that appears when you first start Safari. The default home page is usually the Apple.com Start page, but you can change that to any other page you want, or even to an empty page. This is useful if you do not use the Apple.com Start page, or if there is another page that you always visit at the start of your browsing session. For example, if you have your own website, it might make sense to always begin there. Safari also comes with a command that enables you to view the home page at any time during your browsing session.
Change Your Home Page Change the Home Page 1 Display the web page that you
want to use as your home page. 2 Click Safari.
3 Click Preferences.
34
CHAPTER
Browsing the Web
2
4 Click General. 5 Click Set to Current Page. A Safari
inserts the address of the current page into the Homepage text box.
Note: If your Mac is not currently connected to the Internet, you can also type the new home page address manually using the Homepage text box. 6 Click Close (
).
View the Home Page 1 Click History. 2 Click Home.
Note: You can also display the home + + . page by pressing Safari displays the home page.
TIP How can I get Safari to open a new tab without displaying the home page? In the menu bar, click Safari and then Preferences. The Safari preferences appear. Click the General tab. Click the New tabs open with and then select Empty Page from the pop‐up menu. Click Close ( ) to close the Safari preferences.
35
Bookmark Web Pages
I
f you have web pages that you visit frequently, you can save yourself time by storing those pages as bookmarks — also called favorites — within Safari. This enables you to display the pages with just a couple of clicks. The bookmark stores the name as well as the address of the page. Most bookmarks are stored on the Safari Bookmarks menu. However, Safari also offers the Favorites bar, which appears just below the address bar. You can put your favorite sites on the Favorites bar for easiest access.
Bookmark Web Pages Bookmark a Web Page 1 Display the web page you want
to save as a bookmark. 2 Click Bookmarks. 3 Click Add Bookmark. A You
can also run the Add Bookmark command by clicking Share ( ) and then clicking Add Bookmark.
The Add Bookmark dialog appears. Note: You can also display the Add Bookmark dialog by pressing + . 4 Click
and then click the location where you want to store the bookmark.
5 Edit the page name, if necessary. 6 Click Add.
Safari adds a bookmark for the page.
36
CHAPTER
Browsing the Web
2
Display a Bookmarked Web Page 1 Click Show sidebar ( 2 Click Bookmarks (
). ).
The sidebar appears with the Bookmarks tab displayed. 3 Click the location of the
bookmark, such as Favorites. 4 Click the bookmark. B In
some cases, you might have to first click the folder that contains the bookmark you want to display. The web page appears.
TIPS Is there an easier way to display favorite pages? Yes. Click View and then click Show Favorites Bar. Safari assigns keyboard shortcuts to the first nine bookmarks, counting from left to right and excluding folders. Display the leftmost bookmark by pressing + . Moving to the right, the shortcuts are + , + , and so on.
How do I delete a bookmark? If the site is on the Favorites bar, right‐click the bookmark and then click Delete, or press and hold and drag it off the bar. For all other bookmarks, click Show sidebar ( ) and then Bookmarks ( ) to display the sidebar’s Bookmarks tab. Locate the bookmark to remove, right‐click the bookmark, and then click Delete.
37
Pin a Web Page Tab
I
f you have one or more web pages that you visit frequently, you might want even easier access to those pages than you get when you bookmark them. For example, you might want the web page to be available every time you launch Safari and every time you open a new Safari window. You can have that convenience and efficiency by using Safari to pin a web page’s tab. This places a small icon for the tab to the left of the current tabs in every open Safari window. The pinned tabs also stay in place when you close and reopen Safari.
Pin a Web Page Tab 1 Open the web page you want
to pin. 2 Click Window. 3 Click Pin Tab. A You
can also pin a tab by dragging the tab to the left of the existing tabs.
B Safari C
pins the tab.
To open the tab, you can either right‐click the pinned tab and then click Unpin Tab, or drag the pinned tab to the right.
Note: To remove the pinned tab, you can right‐click it and then click Close Tab.
38
CHAPTER
Set the Default Zoom Level for a Website
2
I
f you find that a website uses text or images that are too small or too large to read comfortably, you can set a default zoom level for that site. You can increase the zoom level to make the page content bigger, or you can decrease the zoom level to make the page content smaller. You can set the zoom level for any page, but if all of a site’s pages are difficult to read, the version of Safari that comes with macOS High Sierra enables you to set a default zoom level for the entire site.
Set the Default Zoom Level for a Website 1 Open any page on the website
you want to zoom. 2 Click Safari. 3 Click Settings for This Website.
Safari displays the default settings for the site. 4 Click the Page Zoom
and then click the zoom level you want to use for the site.
5 Press
to close the settings.
Each time you visit any page on the website, Safari displays the page using the default zoom level you set. Note: To zoom in on a page, click View and then Zoom In, or press + . To zoom out, click View and then Zoom Out, or press + .
39
Mute a Web Page Tab
I
f a web page tab is playing sound, but you are not sure which tab is the source of the audio, you can have Safari mute all the open tabs. Having many web pages open in tabs is convenient, but a tab might suddenly begin playing sound, likely an ad or video that had a delayed start. The more tabs you have open, the less likely you are to know which tab is playing the sound. To avoid this frustration, tell Safari to mute all the tabs.
Mute a Web Page Tab 1 On the tab that is playing sound,
click Mute This Tab (
).
A If
multiple tabs are playing sound, you can mute them all by switching to a tab that is not playing audio and then clicking Mute Other Tabs ( ) in the address bar.
Safari mutes the sound ( changes to ). 2 To resume playing the sound,
click Unmute This Tab (
40
).
CHAPTER
Control Automatic Media Playback for a Website
2
Y
ou can control whether a website automatically starts playing media when you open a page from the site. Some websites support a feature called Auto‐Play, which refers to the automatic playing of sounds, videos, or other media as soon as you load a site page. This is sometimes convenient, but it is just as often an annoyance, particularly when the media has an audio component. With the version of Safari that comes with macOS High Sierra, you can configure Auto‐Play for individual websites.
Control Automatic Media Playback for a Website 1 Open any page on the website
you want to control media playback on. 2 Click Safari. 3 Click Settings for This Website.
Safari displays the default settings for the site. 4 Click the Auto‐Play
and then click an Auto‐Play setting for the site: You can click Allow Auto‐ Play to allow media to play automatically. You can click Stop Media with Sound to prevent media with audio from playing automatically. You can click Never Auto‐Play to prevent all media from playing automatically.
5 Press
to close the settings.
Safari plays site media according to your setting. Note: You can apply one of these same three Auto‐Play settings to all websites. Click Safari, click Preferences, and then click Websites. Click the When visiting other websites , and then click the Auto‐Play setting you want.
41
Display a Web Page Video as Picture‐in‐Picture
I
f you want to watch an online video while performing other tasks, you can display the video as a picture‐in‐picture screen that stays visible while you work in other windows. This is useful for those times when you want to watch an online video, but you do not need to give the video your full attention. When you display the video as picture‐in‐picture, the video window stays visible even when you switch to another app. This enables you to read or work with that app while still being able to view the video playback.
Display a Web Page Video as Picture‐in‐Picture 1 Open the web page that contains the
video you want to watch. 2 Right‐click the video.
A menu of the video’s built‐in commands appears. 3 Right‐click the video a second time. A A
menu of Safari’s video commands appears.
4 Click Enter Picture in Picture.
B Safari
displays the video in a separate picture‐in‐picture window.
C
When you switch to another app, the video remains visible.
D To
close the video window, you can position the mouse pointer ( ) over the video and click Close ( ).
42
CHAPTER
Search for Sites
2
I
f you need information on a specific topic, Safari has a built‐in feature that enables you to quickly search the web for sites that have the information you require. The web has a number of sites called search engines that enable you to find what you are looking for. By default, Safari uses the Google search site (www.google.com). Simple, one‐word searches often return tens of thousands of hits, or matching sites. To improve your searching, type multiple search terms that define what you are looking for. To search for a phrase, enclose the words in quotation marks.
Search for Sites 1 Click in the address bar and
then type a word, phrase, or question that represents the information you want to find. A If
you see the search text you want to use in the list of suggested searches, you can click the text and skip step 2.
2 Press
.
B A
list of pages that matches your search text appears.
3 Click a web page.
The page appears. Note: To rerun a recent search, click History and then click Search Results SnapBack + + ). (or press Note: To change the search engine, click Safari, click Preferences, click the Search tab, click the Search engine , and then click the search engine you prefer: Google, Yahoo!, Bing, or DuckDuckGo.
43
Download a File
S
ome websites make files available for you to open on your Mac. To use these files, you can download them to your Mac using Safari. Saving data from the Internet to your computer is called downloading. For certain types of files, Safari may display the content right away instead of letting you download it. This happens for files such as text documents and PDF files. In any case, to use a file from a website, you must have an application designed to work with that particular file type. For example, if the file is an Excel workbook, you need either Excel for the Mac or a compatible program.
Download a File 1 Navigate to the page that
contains the link to the file. 2 Scroll down and click the link
to the file.
Safari downloads the file to your Mac. A The
Show Downloads button shows the progress of the download.
44
CHAPTER
Browsing the Web
2
3 When the download is complete,
click Show Downloads (
).
4 Right‐click the file. B You
can also double‐click the icon to the left of the file.
C
You can click Show in Finder ( ) to view the file in the Downloads folder.
5 Click Open.
The file opens in Finder (in the case of a compressed Zip file, as shown here) or in the corresponding application.
TIPS If Safari displays the file instead of downloading it, how do I save the file to my Mac? Click File and then click Save As. Type a name for the new file, choose a folder, and then click Save.
Is it safe to download files from the web? Yes, but download files only from sites you trust. If you notice that Safari is attempting to download a file without your permission, cancel the download immediately; the file likely contains a virus or other malware. Fortunately, macOS has built‐in safeguards against installing malware, so even if you download a malware program by accident, macOS will not allow it to be installed.
45
View a Page Without Distracting Features
Y
ou can make your web surfing more enjoyable by removing the ads and site features that clutter a page. Reading an article or essay online is often difficult because of the distractions: background colors or images that clash with the text; ads in and around the text; site features such as search boxes, feed links, and content lists; and those ubiquitous icons for sharing the article with your friends on social media. Safari helps to solve this problem by offering the Reader feature, which removes all those page distractions, leaving you with just the article text.
View a Page Without Distracting Features Toggle Reader on a Web Page 1 Open the web page you want
to read. 2 Click Reader (
).
Note: If you do not see the Reader icon ( ), it means the web page does not support this feature. changes to
.
A Safari
invokes Reader and hides the page distractions.
B To
return to the regular page display, you can click Reader ( ) again.
46
CHAPTER
Browsing the Web
2
Automatically Use Reader on a Website 1 Open any page on the website
you want to read. 2 Click Safari. 3 Click Settings for This Website.
Safari displays the default settings for the site. 4 Click the Use Reader when
Available check box ( to ).
changes
Safari displays the page using Reader. 5 Press
to close the settings.
Each time you visit any page on the website, Safari displays the page using Reader, if possible.
TIPS Are there other methods I can use to switch to Reader on a web page? Yes, Safari offers two other methods you can use. From the keyboard, you can press + + to toggle Reader on and off. You can also invoke Reader by clicking the View menu and then clicking Show Reader. To return to the regular page display, click View and then click Hide Reader.
Can I turn on Reader for all the websites I visit? Yes. Click Safari and then click Preferences to open the Safari preferences. Click the Websites tab, click Reader, click the When visiting other websites , and then click On.
47
Create a Web Page Reading List
I
f you do not have time to read a web page now, you can add the page to your Reading List and then read the page later when you have time. You will often come upon a page with fascinating content that you want to read, but lack the time. You could bookmark the article, but bookmarks are really for pages you want to revisit often, not for those you might read only once. A better solution is to add the page to the Reading List, which is a simple list of pages you save to read later.
Create a Web Page Reading List Add a Page to the Reading List 1 Navigate to the page you want to
read later.
2 Click Bookmarks. 3 Click Add to Reading List.
Safari adds the page to the Reading List.
48
CHAPTER
Browsing the Web
2
Select a Page from the Reading List 1 Click Show sidebar (
).
The Bookmarks sidebar appears. 2 Click Reading List (
).
3 Drag the list down slightly to
see the controls. 4 Click Unread. A If
you want to reread a page you have read previously, you can click All instead.
5 Click the page. B Safari
displays the page.
TIP Are there easier ways to add a web page to my Reading List? Yes, Safari offers several shortcut methods you can use. The easiest is to navigate to the page, position the mouse pointer ( ) inside the address bar, and then click Add to Reading List ( ). You can also add the current page to the Reading List by pressing + + . To add all open tabs to the Reading List, click Bookmarks and then click Add These Tabs to Reading List. To add a link to the Reading List, press and hold and click the link.
49
CHAPTER 3
Communicating via Email macOS comes with the Apple Mail application that you can use to exchange email messages. After you type your account details into Mail, you can send email to friends, family, colleagues, and even total strangers almost anywhere in the world.
Add an Email Account . . . . . . . . . . . . . . . . . . 52 Send an Email Message . . . . . . . . . . . . . . . . . . 54 Add a File Attachment . . . . . . . . . . . . . . . . . . 56 Add a Signature Block . . . . . . . . . . . . . . . . . . 58 Receive and Read Email Messages . . . . . . . . . . . . . 60 Reply to a Message . . . . . . . . . . . . . . . . . . . . 62 Forward a Message . . . . . . . . . . . . . . . . . . . . 64 Open and Save an Attachment . . . . . . . . . . . . . . 66 Create a Mailbox for Saving Messages . . . . . . . . . . . 68 Add Events and Contacts from a Message . . . . . . . . . 70 Process Messages Using Gestures . . . . . . . . . . . . . 71
Add an Email Account
T
o send and receive email messages, you must add your email account to Mail. This is usually a POP (Post Office Protocol) or IMAP (Internet Message Access Protocol) account supplied by your Internet service provider (ISP), which should have sent you the account details. You can also use services such as Yahoo! and Gmail to set up a web‐based email account, which enables you to exchange messages from any computer. If you have an Apple ID — that is, an account on the Apple iCloud service (www.icloud.com) — you can also set up Mail with your Apple account details.
Add an Email Account Get Started Adding an Account 1 In the Dock, click Mail (
).
2 Click Mail. 3 Click Add Account.
Note: If you are just starting Mail and the Welcome to Mail dialog is on‐ screen, you can skip steps 2 and 3. 4 Click the type of account you are
adding (
changes to
).
A For
a POP or IMAP account, you can click Other Mail Account.
5 Click Continue.
Add an iCloud Account 1 Type your Apple account address. 2 Type your Apple account password. 3 Click Sign In.
Mail signs in to your Apple account. Note: Mail prompts you to choose which services you want to use with iCloud. See Chapter 14 to learn more. 4 Click Add Account (not shown).
Mail adds your Apple account.
52
CHAPTER
Communicating via Email
3
Add a POP or IMAP Account 1 Type your name. 2 Type your account address. 3 Type your account password. 4 Click Sign In.
Note: If the sign‐in is successful, you can skip the rest of the steps in this section.
5 Edit the User Name text as required. 6 Click the Account Type
and then
click POP or IMAP. 7 Type the address of the account’s
incoming mail server. 8 Type the address of the account’s
outgoing mail server. 9 Click Sign In.
Mail signs in to your POP or IMAP account.
TIP My email account requires me to use a nonstandard outgoing mail port. How do I set this up? In the menu bar, click Mail and then click Preferences. The Mail preferences appear. Click the Accounts tab. Click the Outgoing Mail Server (SMTP) and then click Edit SMTP Server List. Click the outgoing mail server. Click the Advanced tab. Use the Port text box to type the nonstandard port number. Click OK. Click Close ( ) and then click Save.
53
Send an Email Message
I
f you know the recipient’s email address, you can send a message to that address. An email address is a set of characters that uniquely identifies the location of an Internet mailbox. Each address takes the form username@domain, where username is the name of the person’s account with the ISP or with an organization, and domain is the Internet name of the company that provides the person’s account. When you send a message, it travels through your ISP’s outgoing mail server, which routes the message to the recipient’s incoming mail server, which then stores the message in the recipient’s mailbox.
Send an Email Message 1 Click New Message (
).
Note: You can also start a new message by pressing + .
A message window appears. 2 Type the email address of the
person to whom you are sending the message in the To field. 3 Type the email address of the
person to whom you are sending a copy of the message in the Cc field. Note: You can add multiple email addresses in both the To field and the Cc field by separating each address with a comma (,). 4 Type a brief description of the
message in the Subject field.
54
CHAPTER
Communicating via Email
3
5 Type the message. A To
change the message font, you can click Fonts ( ) to display the Font panel.
Note: If you want to refer to another window while writing your message, you can place the message window into Split View, as described in Chapter 1.
6 Click Send (
).
Mail sends your message. Note: Mail stores a copy of your message in the Sent folder.
TIP How can I compose a large number of messages offline? You can compose your messages offline by following these steps: While disconnected from the Internet, click Mail ( ) in the Dock to start Mail. To ensure you are working offline, click Mailbox. If the Take All Accounts Offline command is enabled, click that command. Compose and send the message. Each time you click Send ( ), your message is stored temporarily in the Outbox folder. When you are done, connect to the Internet. After a few moments, Mail automatically sends all the messages in the Outbox folder.
55
Add a File Attachment
I
f you have a file you want to send to another person, you can attach it to an email message. A typical message is fine for short notes, but you may have something more complex to communicate, such as budget numbers or a slideshow, or some form of media that you want to share, such as an image. These more complex types of data come in a separate file — such as a spreadsheet, presentation file, or picture file — so you need to send that file to your recipient. You do this by attaching the file to an email message.
Add a File Attachment 1 Click New Message (
).
A message window appears. 2 Fill in the recipients, subject,
and message text as described in the previous section, “Send an Email Message.” 3 Press
two or three times to move the cursor a few lines below your message.
4 Click Attach (
56
).
CHAPTER
Communicating via Email
3
A file selection dialog appears. 5 Click the file you want to attach. 6 Click Choose File.
A Mail
attaches the file to the message.
Note: Another way to attach a file to a message is to click and drag the file from Finder and drop it inside the message. 7 Repeat steps 4 to 6 to attach
additional files to the message. 8 Click Send (
).
Mail sends your message.
TIP Is there a limit to the number of files I can attach to a message? The number of files you can attach to the message has no practical limit. However, you should be careful with the total size of the files you send to someone. Many ISPs place a limit on the size of a message’s attachments, which is usually between 2MB and 10MB. If you have an iCloud account, when you send a large attachment Mail asks if you want to use the Mail Drop feature, which stores the attachment in iCloud. Click Use Mail Drop to enable your recipient to download the attachment from iCloud. The recipient does not need an iCloud account of his or her own.
57
Add a Signature Block
A
signature block is a small amount of text that appears at the bottom of an email message. Instead of typing this information manually, you can save the signature in your Mail preferences. When you compose a new message, reply to a message, or forward a message, you can click a button to have Mail add the signature block to your outgoing message. Signature blocks usually contain personal contact information, such as your phone numbers, business address, and email and website addresses. Mail supports multiple signature blocks, which is useful if you use multiple accounts or if you use Mail for different purposes such as business and personal.
Add a Signature Block Create a Signature Block 1 Click Mail. 2 Click Preferences.
The Mail preferences appear. 3 Click Signatures. 4 Click the account for which you
want to use the signature. 5 Click Create a signature (
Mail adds a new signature.
58
).
CHAPTER
Communicating via Email
3
6 Type a name for the signature. 7 Type the signature text. 8 Repeat steps 4 to 7 to add other
signatures, if required. Note: You can add as many signatures as you want. For example, you may want to have one signature for business use and another for personal use. 9 Click Close (
).
Insert the Signature 1 Click New Message (
) (not shown) to start a new message.
Note: To start a new message, see the section “Send an Email Message.” 2 In the message text area, move
the insertion point to the location where you want the signature to appear. 3 Click the Signature
and then click the signature you want to insert.
A The
signature appears in the message.
TIPS I have multiple signatures. How can I choose which signature Mail adds automatically? Follow steps 1 to 4 in the subsection “Create a Signature Block” to display the Signatures preferences and choose an account. Click the Choose Signature and then click the signature you want to insert automatically into each message. If you prefer to add a signature manually, click None.
Can I format my signature text? Yes. Follow steps 1 to 4 in the subsection “Create a Signature Block” to display the Signatures preferences and choose an account. Click the signature you want to modify and then use the commands on the Format menu to format your signature.
59
Receive and Read Email Messages
W
hen another person sends you an email, that message ends up in your account mailbox on the incoming mail server maintained by your ISP or email provider. Therefore, you must connect to the incoming mail server to retrieve and read messages sent to you. You can do this using Mail, which takes care of the details behind the scenes. By default, Mail automatically checks for new messages while you are online, but you can also check for new messages at any time.
Receive and Read Email Messages Receive Email Messages 1 Click Get Mail (
).
2 Click Inbox. A If
you have new messages, they appear in your Inbox folder with a blue dot in this column.
B The
Inbox command and the Mail icon ( ) in the Dock show the number of unread messages in the Inbox folder.
60
CHAPTER
Communicating via Email
3
Read a Message 1 Click the message.
Mail displays the message text in the preview pane. 2 Read the message text in the
preview pane. Note: If you want to open the message in its own window, you can double‐click the message. C
To search your messages, you can click inside the Search box and then type your search text. Mail displays the results with the most relevant in a section called Top Hits.
TIP Can I change how often Mail automatically checks for messages? Yes. Click Mail and then click Preferences. The Mail preferences appear. Click the General tab. Click the Check for new messages and then click the time interval that you want Mail to use when checking for new messages automatically. If you do not want Mail to check for messages automatically, click Manually instead. Click Close ( ) to close the Mail preferences.
61
Reply to a Message
W
hen a message you receive requires a response — whether it is answering a question, supplying information, or providing comments — you can reply to that message. Most replies go only to the person who sent the original message. However, it is also possible to send the reply to all the people who were included in the original message’s To and Cc lines. Mail includes the text of the original message in the reply, but you should edit the original message text to include only enough of the original message to put your reply into context.
Reply to a Message 1 Click the message to which you
want to reply. 2 Click the reply type you want
to use: can click Reply ( ) to respond only to the person who sent the message.
A You
can click Reply All ( ) to respond to all the addresses in the message’s From, To, and Cc lines.
B You
A message window appears. C
Mail automatically inserts the recipient addresses.
D Mail
also inserts the subject line, preceded by Re:.
E
62
Mail includes the original message text at the bottom of the reply.
CHAPTER
Communicating via Email
3
3 Edit the original message to
include only the text relevant to your reply. 4 Click the area above the original
message text.
5 Type your reply. 6 Click Send (
).
Mail sends your reply. Note: Mail stores a copy of your reply in the Sent folder.
TIP I received a message inadvertently. Is there a way that I can pass it along to the correct recipient? Yes. Mail comes with a feature that enables you to pass along inadvertent messages to the correct recipient. Click the message that you received inadvertently, click Message, and then click Redirect (or press + + ). Type the recipient’s address and then click Send. Replies to this message will be sent to the original sender, not to you.
63
Forward a Message
I
f a message has information relevant to or that concerns another person, you can forward a copy of the message to that person. You can also include your own comments in the forward.
In the body of the forward, Mail includes the original message’s addresses, date, and subject line. Below this information Mail also includes the text of the original message. In most cases, you will leave the entire message intact so your recipient can see it. However, if only part of the message is relevant to the recipient, you should edit the original message accordingly.
Forward a Message 1 Click the message that you want
to forward. 2 Click Forward (
).
Note: You can also press + + .
A message window appears. A Mail
inserts the subject line, preceded by Fwd:.
B The
original message’s addressees (To and From), date, subject, and text are included at the top of the forward.
3 Type the email address of
the person to whom you are forwarding the message. 4 To send a copy of the forward
to another person, type that person’s email address in the Cc line.
64
CHAPTER
Communicating via Email
3
5 Edit the original message to include
only the text relevant to your forward. 6 Click the area above the original
message text.
7 Type your comments. 8 Click Send (
).
Mail sends your forward. Note: Mail stores a copy of your forward in the Sent folder. Note: You can forward someone a copy of the actual message rather than just a copy of the message text. Click the message, click Message, and then click Forward As Attachment. Mail creates a new message and includes the original message as an attachment.
TIP When I forward a message, is there an easy way to include only some of the original text? Yes, you can configure Mail to include only the text you select. Click Mail, click Preferences, and then click the Composing tab. Click the Include selected text, if any; otherwise include all text check box ( changes to ) and then click Close ( ). Now you can open the message you want to forward, select the text you want to include, and then click Forward ( ).
65
Open and Save an Attachment
I
f you receive a message that has a file attached, you can open the attachment to view the contents of the file. However, although some attachments require only a quick viewing, other attachments may contain information that you want to keep. In this case, you should save these files to your Mac’s hard drive so that you can open them later without having to launch Mail. Be careful when dealing with attached files. Computer viruses are often transmitted by email attachments.
Open and Save an Attachment Open an Attachment 1 Click the message that has the
attachment, as indicated by the Attachment symbol ( ). A An
icon appears for each message attachment.
2 Double‐click the attachment you
want to open.
The file opens in the associated application.
66
CHAPTER
Communicating via Email
3
Save an Attachment 1 Click the message that
has the attachment, as indicated by the Attachment symbol (
).
2 Right‐click the attachment
you want to save. 3 Click Save Attachment.
Mail prompts you to save the file. 4 Click in the Save As text
box and edit the filename, if desired. 5 Click the Where
and select the folder into which you want the file saved.
6 Click Save.
TIPS Can I open an attachment using a different application? In most cases, yes. macOS usually has a default application that it uses when you double‐click a file attachment. However, it also usually defines one or more other applications capable of opening the file. To check this out, right‐click the icon of the attachment you want to open and then click Open With. In the menu that appears, click the application that you prefer to use to open the file.
Are viruses a big problem on the Mac? No, not yet. Most viruses target Windows PCs and only a few malicious programs target the Mac. However, as the Mac becomes more popular, expect to see more Mac‐targeted virus programs. Therefore, you should still exercise caution when opening email attachments.
67
Create a Mailbox for Saving Messages
A
fter you have used Mail for a while, you may find that you have many messages in your Inbox. To keep the Inbox uncluttered, you can create new mailboxes and then move messages from the Inbox to the new mailboxes. You should use each mailbox you create to save related messages. For example, you could create separate mailboxes for people you correspond with regularly, projects you are working on, different work departments, and so on.
Create a Mailbox for Saving Messages Create a Mailbox 1 Click Mailbox. 2 Click New Mailbox.
The New Mailbox dialog appears. 3 Click the Location
and then click where you want the mailbox located.
Note: Click On My Mac to have the mailbox available only on your Mac; if you want to make the mailbox available on any computer that has iCloud access, click iCloud instead. 4 Type the name of the new
mailbox. 5 Click OK.
68
CHAPTER
Communicating via Email
3
6 Click Mailboxes.
Mail displays your account’s mailboxes. A The
new mailbox appears in the location you chose in step 3, such as in the iCloud list shown here.
Move a Message to Another Mailbox 1 Position the mouse pointer ( )
over the message you want to move. 2 Click and drag the message and
drop it on the mailbox to which you want to move it. Mail moves the message.
TIPS How do I rename a mailbox? Right‐click the mailbox and then click Rename Mailbox. Type the new name and then press . Note that Mail does not allow you to rename any of the built‐in mailboxes, including Inbox, Drafts, and Trash.
How do I delete a mailbox? Right‐click the mailbox and then click Delete Mailbox. When Mail asks you to confirm the deletion, click Delete. Note that Mail does not allow you to delete any of the built‐in mailboxes, including Inbox, Drafts, and Trash. Remember, too, that when you delete a mailbox, you also delete any messages stored in that mailbox.
69
Add Events and Contacts from a Message
Y
ou can save time and effort by adding items to Contacts and Calendar directly from Mail. As you learn in Chapter 6, you use the Contacts application to create new contacts, and you use the Calendar application to schedule new events. Quite often, however, you get the new information for a contact or an event from an email message you have received. Instead of using the cumbersome process of copying information from Mail to Contacts or Calendar, you can use Mail to add these new items directly.
Add Events and Contacts from a Message 1 Click the message that contains the
event information or contact data. A If
Mail recognizes the data for either an event or a contact, it lets you know here.
2 Click add to Calendar beside the data
you want to enter.
Mail displays the data. 3 If you are adding an event, click Add To
Calendar. Note: If you are adding a contact, click Add To Contacts instead. Mail adds the event or the contact.
70
CHAPTER
Process Messages Using Gestures
3
Y
ou can process your incoming Mail faster by using gestures to implement common tasks. With the Mail app on an iPhone or iPad, you can swipe right or left on a message to get quick access to a few message‐related chores. That same convenience is also available in the macOS Mail application. Using a trackpad or a Mighty Mouse, you can swipe right on a message to mark it as unread, and you can swipe left on a message to delete it.
Process Messages Using Gestures Mark a Message as Unread 1 Swipe to the right on the
message. Note: If you are using a trackpad, use two fingers to swipe; if you are using a Mighty Mouse, use one finger to swipe. 2 Tap Mark as Unread.
Mail changes the message status to unread.
Delete a Message 1 Swipe to the left on the
message. 2 Tap Trash.
Mail moves the message to the Trash folder.
71
CHAPTER 4
Enhancing Online Privacy This chapter helps you stay secure online by showing you a number of tasks designed to make your Internet sessions as safe and as private as possible. You learn how to delete your browsing history, prevent ad sites from tracking you online, browse the web privately, control junk email, and more.
Delete a Site from Your Browsing History . . . . . . . . . 74 Ask Websites Not to Track You . . . . . . . . . . . . . . 76 Install and Use a Content Blocker . . . . . . . . . . . . . 78 Remove Saved Website Data . . . . . . . . . . . . . . . 80 Enable Private Browsing . . . . . . . . . . . . . . . . . 82 Delete a Saved Website Password . . . . . . . . . . . . . 84 Delete Saved Credit Card Data . . . . . . . . . . . . . . . 86 Move Spam to the Junk Mailbox Automatically . . . . . . . 88 Configure Advanced Junk Mail Filtering . . . . . . . . . . 90 Disable Remote Images . . . . . . . . . . . . . . . . . . 92
Delete a Site from Your Browsing History
Y
ou can enhance your privacy as well as the safety of other people who use your Mac by removing a private or dangerous site from your browsing history. Safari maintains your browsing history, which is a list of the sites you have visited. If you share your Mac with others, you might not want them to access certain private sites in your history. Similarly, if you accidentally stumble upon a dangerous or inappropriate site, you likely do not want others to see it. To help prevent both scenarios, you can delete the site from your browsing history.
Delete a Site from Your Browsing History Delete a Single Site 1 Click History. 2 Click Show History.
You can also run the Show History command by pressing + .
The History list appears. 3 Right‐click the site you want to
remove. 4 Click Delete.
Note: You can also click the site and . then press Safari deletes the site from your browsing history. Note: To return to Safari, either click History and then click Show History, or press + .
74
CHAPTER
Enhancing Online Privacy
4
Delete an Entire Day 1 Click History. 2 Click Show History.
You can also run the Show History command by pressing + .
The History list appears. 3 Right‐click the date you want to
remove. 4 Click Delete.
Safari deletes the date from your browsing history. Note: To return to Safari, either click History and then click Show History, or press + . Note: To learn about the Clear History command, see the section “Remove Saved Website Data,” later in this chapter.
TIP Is there a way to clear my browsing history automatically? Yes. If you regularly delete all your browsing history, constantly running the Clear History command can become tiresome. Fortunately, you can configure Safari to make this chore automatic. Click Safari and then click Preferences to display the Safari preferences. Click the General tab. Click the Remove history items and then click the length of time after which you want Safari to automatically remove an item from your browsing history. For example, if you click After one day, Safari clears out your browsing history daily.
75
Ask Websites Not to Track You
Y
ou can often prevent advertising sites from tracking your online movements by blocking the tracking files (called cookies) that they store on your Mac, as well as other mechanisms that they use for tracking users. Advertisers want to track the sites that you visit in order to deliver ads targeted to your likes and preferences. However, you cannot be sure how these sites are using the information they store about you. Therefore, many people prefer to configure Safari to request that websites not use their tracking features. Note, however, that there is no guarantee as yet that websites will honor a so‐called Do Not Track request.
Ask Websites Not to Track You 1 Click Safari. 2 Click Preferences.
The Safari preferences appear. 3 Click the Privacy tab.
76
CHAPTER
Enhancing Online Privacy
4
4 Click the Ask websites
not to track me check box ( changes to ).
5 Click Close (
).
Safari sends all websites a Do Not Track request.
TIP How can a website track me online? Usually by using a cookie, a small text file that the website stores on your Mac. Cookies are used routinely by any website that needs to “remember” information about your session at that site, such as shopping cart and logon data. A third‐party cookie is set by a site other than the one you are viewing. An advertising site might store information about you in a third‐party cookie and then use it to track your online activities. This works because the advertiser has ads on dozens or hundreds of websites, and that ad is the mechanism that enables the advertiser to set and read its cookie.
77
Install and Use a Content Blocker
Y
ou can use a content blocker to prevent web page content such as ads from tracking you online. A content blocker is a special type of software that looks for and hides certain kinds of web page content, especially ads. A content blocker is an example of a software program called an extension because you use it to extend the capabilities of Safari. Once you have a content blocker installed, you can then use the content blocker to hide ads and other trackable content for any site you visit. Note that some sites may not function correctly if you use a content blocker when visiting them.
Install and Use a Content Blocker Install a Content Blocker 1 Click Safari. 2 Click Safari Extensions.
The Safari Extensions Gallery appears. 3 Click Categories. 4 Click Security.
Safari displays a list of extensions in the Security category. 5 Click Install now for the content
blocker you want to add to Safari. Safari installs the content blocker.
78
CHAPTER
Enhancing Online Privacy
4
Enable the Content Blocker on a Website 1 Open any page on the
website that has content you want to block. 2 Click Safari. 3 Click Settings for This
Website.
Safari displays the default settings for the site. 4 Click the Enable content
blockers check box ( changes to ). 5 Press
to close the
settings. A Each
time you visit any page on the website, Safari enables the content blocker to hide ads and similar content.
TIPS Can I use the content blocker on all the websites I visit? Yes. Click Safari and then click Preferences to open the Safari preferences. Click the Websites tab, click Content Blockers, click the When visiting other websites , and then click On.
How do I uninstall an extension? To remove a Safari extension that you no longer use or need, click Safari and then click Preferences to open the Safari preferences. Click the Extensions tab, click the Uninstall button underneath the extension you want to remove, and then when Safari asks you to confirm, click Uninstall.
79
Remove Saved Website Data
T
o ensure that other people who have access to your Mac cannot view information from sites you have visited, you can delete Safari’s saved website data.
Saving website data is useful because it enables you to quickly revisit a site. However, it is also dangerous because other people who use your Mac can just as easily visit or view information about those sites. This can be a problem if you visit financial sites, private corporate sites, or some other page that you would not want another person to visit. You reduce this risk by deleting your saved website data.
Remove Saved Website Data 1 Click Safari.
2 Click Clear History.
The Clear History dialog appears. Note: Despite its name, the Clear History command removes not only your website history, but all your saved website data.
80
CHAPTER
Enhancing Online Privacy
4
3 Click the Clear
and then click the history interval you want to remove.
4 Click Clear History.
Safari deletes the website data from the time interval you specified.
TIPS What types of website data does Safari save? Safari stores copies of page text, images, and other content. Safari also tracks what sites you visit most often and uses that data to populate the Top Sites page that appears when you open a new tab or window. Safari also saves the names of files you have downloaded.
How do I revoke access to features such as the camera and microphone? You can revoke access by clicking Safari and then Settings for This Website. Click beside the feature (such as Camera or Microphone), and then click Deny.
81
Enable Private Browsing
I
f you regularly visit websites that contain sensitive or secret data, you can ensure that no one else sees any data for these sites by deleting Safari’s saved website data, as described in the previous section, “Remove Saved Website Data.” However, if these sites represent only a small percentage of the places you visit on the web, deleting all your website data is overkill. A better solution is to turn on Safari’s Private Browsing feature before you visit private sites. This tells Safari to temporarily stop saving any website data. When you are ready to surf regular websites again, you can turn off Private Browsing to resume saving your website data.
Enable Private Browsing 1 Click File.
2 Click New Private
Window.
82
CHAPTER
Enhancing Online Privacy
4
Safari creates a new window and activates the Private Browsing feature. A The
address bar’s dark background tells you that Private Browsing is turned on.
3 Visit the sites you want to see
during your private browsing session. 4 When you are done, close the
Private Browsing window.
TIPS Can I prevent websites from requesting my location without having to activate Private Browsing? Yes. Click Safari and then click Preferences to open the Safari preferences. Click the Websites tab, click Location, click the When visiting other websites , and then click Deny.
Safari’s Search box displays suggestions based on my previous entries. Can I prevent this? Yes. Click Safari and then click Preferences to open the Safari preferences. Click the Search tab. Click the Include search engine suggestions check box ( changes to ), click the Include Safari Suggestions check box ( changes to ), and then click Close ( ).
83
Delete a Saved Website Password
Y
ou can avoid unauthorized access to a website by removing the site’s password that you saved earlier using Safari.
Many websites require a password, along with a username or email address. When you fill in this information and log on to the site, Safari offers to save the password so that you do not have to type it again when you visit the same page in the future. This is convenient, but it has a downside: Anyone who uses your Mac can also access the password‐protected content. If you do not want this to happen, you can tell Safari to remove the saved password.
Delete a Saved Website Password 1 Click Safari. 2 Click Preferences.
The Safari preferences appear. 3 Click the Passwords tab. 4 Type your macOS user
account password and then press .
84
CHAPTER
Enhancing Online Privacy
4
Safari displays your saved web passwords. 5 Click the web password you want
to remove. 6 Click Remove. A If
you no longer want Safari to save your website passwords, you can click the AutoFill user names and passwords check box ( changes to ).
Safari asks you to confirm. 7 Click Remove.
Safari removes the password.
TIP Are there any other website password security risks that I should know about? Yes. Many websites offer to “remember” your login information. They do this by placing your username and password in a cookie stored on your Mac. Although convenient, it may lead to a problem: Other people who use your Mac to surf to the same sites can also access the password‐ protected content. To avoid this, be sure to click the website option ( A ) that asks if you want to save your login data ( changes to ). Alternatively, you can set up separate user accounts for each person who uses your Mac, as described in Chapter 12.
85
Delete Saved Credit Card Data
Y
ou can avoid unauthorized use of your credit card by deleting card data that you saved earlier using Safari.
Most online purchases require a credit card, which means entering the number, expiration date, and CVV (card verification value) at checkout. To avoid the effort this requires, you can save your card number and expiration date (but not the CVV) and have Safari enter them automatically during checkout. However, anyone who uses your Mac can also use your card information, provided he or she also knows your card’s CVV. To prevent this, you can delete the saved credit card data.
Delete Saved Credit Card Data 1 Click Safari. 2 Click Preferences.
The Safari preferences appear. 3 Click the AutoFill tab. 4 To the right of the Credit
Cards check box, click Edit.
86
CHAPTER
Enhancing Online Privacy
4
Safari displays the list of your saved credit cards. 5 Click the credit card data you
want to remove. 6 Click Remove.
Safari removes the saved credit card data. 7 Click Done.
TIP What can I do if Safari does not offer to save credit card data that I enter into a web form? You can enter your credit card data by hand. To do this, click Safari, click Preferences, and then click the AutoFill tab. Click Edit to the right of the Credit Cards check box to display the credit card list. Click Add to create a new credit card entry. Type the credit card description, number, and expiry date, pressing after you fill in each field. Type the name that appears on the credit card and then click Done.
87
Move Spam to the Junk Mailbox Automatically
J
unk email — or spam — refers to unsolicited, commercial email messages that advertise anything from baldness cures to cheap printer cartridges. Many spams advertise deals that are simply fraudulent, and others feature such unsavory practices as linking to adult‐oriented sites and sites that install spyware. Mail enables junk mail filtering, which looks for spam as it arrives in your Inbox and then marks each such message as junk. This enables you to quickly recognize junk mail and either delete it or move it to the Junk mailbox. However, you can customize Mail to automatically move all junk messages to the Junk mailbox.
Move Spam to the Junk Mailbox Automatically 1 Click Mail. 2 Click Preferences.
The Mail preferences appear. 3 Click the Junk Mail tab.
88
CHAPTER
Enhancing Online Privacy
4
4 Click the Enable junk
mail filtering check box ( changes to ).
5 Click the Move it to the
Junk mailbox option ( changes to ). 6 Click Close (
).
Mail closes the preferences and puts the new setting into effect.
TIPS Why does Mail not mark some spam messages as junk? Mail does not mark as junk any message addressed using your full name. To override this, click Mail, click Preferences, and then click the Junk Mail tab. Click the Message is addressed using my full name check box ( changes to ).
Is there a downside to automatically moving spam to the Junk mailbox? Yes. Mail occasionally marks legitimate messages as junk. These are called false positives, and you should check for them by periodically opening the Junk mailbox. If you see one, click the message, click Not Junk in the preview pane, and then move the message to the Inbox.
89
Configure Advanced Junk Mail Filtering
Y
ou can gain greater control over Mail’s junk mail filtering by configuring the advanced filtering options. These options are organized as a set of conditions that each message must meet before Mail marks it as junk, such as the sender not being in your contacts and the message containing spam content. The filtering options also specify a set of actions to perform on any message marked as junk, such as formatting the message with a special text color and moving it to the Junk mailbox. You can customize these options by deleting those you do not need and by adding new conditions and actions.
Configure Advanced Junk Mail Filtering 1 Click Mail. 2 Click Preferences.
The Mail preferences appear. 3 Click the Junk Mail tab. 4 Click the Enable junk mail filtering
check box (
changes to
).
5 Click the Perform custom actions
option (
changes to
6 Click Advanced.
90
).
CHAPTER
Enhancing Online Privacy
4
Safari displays the advanced junk mail filtering dialog. A Mail
marks a message as junk if it meets all these conditions.
7 Click a condition’s Remove
icon (
) to delete it.
8 Click an Add icon (
) to create a new condition.
9 If you added a condition,
use the pop‐up menus and text box to define it. 10 Remove or add actions, as
required. 11 Click OK.
Mail closes the dialog and puts the new filtering rules into effect. 12 Click Close (
).
Mail closes the preferences.
TIP Almost all the spam I receive contains particular words in the subject or the message text. Can I set up junk mail filtering to handle this? Yes. Click Remove ( ) beside each existing condition. In the list of conditions, click Add ( ). Click the first and then click either Subject or Message content. In the second , click contains. In the text box, type the spam word. Repeat this procedure for each spam word you want to include in your filter. Click the If and then click any in the pop‐up menu. Click OK.
91
Disable Remote Images
Y
ou can make your email address more private by thwarting the remote images inserted into some email messages. A remote image is an image that resides on an Internet server computer instead of being embedded in the email message. A special code in the message tells the server to display the image when you open the message. This is usually benign, but the same code can also alert the sender of the message that your email address is working. If the sender is a spammer, then this usually results in you receiving even more junk email. You can prevent this by disabling remote images.
Disable Remote Images Disable Remote Images 1 Click Mail. 2 Click Preferences.
The Mail preferences appear. 3 Click the Viewing tab. 4 Click the Load remote
content in messages check box ( changes to ). 5 Click Close (
).
Mail blocks remote images in your messages.
92
CHAPTER
Enhancing Online Privacy
4
Display Remote Images in a Message 1 Click a message. A Mail
displays a placeholder for each remote image.
2 Click Load Remote Content.
B Mail
displays the message’s remote images.
TIP How do remote images cause me to receive more spam? Many spammers include in their messages a web bug, which is a small and usually invisible image, the code for which is inserted into the email message. That code specifies a remote address from which to download the web bug when you display the message. However, the code also includes a reference to your email address. The remote server notes that you received the message, which means your address is a working one and is therefore a good target for further spam messages. By blocking remote images, you also block web bugs, which means you undermine this confirmation and so receive less spam.
93
CHAPTER 5
Talking via Messages and FaceTime macOS comes with the Messages application, which you use to exchange instant messages with other macOS users, as well as anyone with an iPhone, iPad, or iPod touch. You can use FaceTime to make video calls.
Sign In to Messages . . . . . . . . . . . . . . . . . . . 96 Send a Message . . . . . . . . . . . . . . . . . . . . . 98 Send a File in a Message . . . . . . . . . . . . . . . . .100 Sign In to FaceTime . . . . . . . . . . . . . . . . . . .102 Connect Through FaceTime . . . . . . . . . . . . . . . .104
Sign In to Messages
Y
our Mac includes the Messages application to enable you to use the iMessage technology to exchange instant messages with other people who are online. The first time you open Messages, you might be required to sign in with your Apple ID. Note that signing in is optional. You can still use Messages with other instant messaging services such as AIM, Google, or Yahoo!, even if either you do not have an Apple ID or you have an Apple ID but are not signed in.
Sign In to Messages 1 Click Messages (
).
The iMessage dialog appears. A If
you do not have or do not want to use an Apple ID with Messages, you can click Not Now and skip the rest of the steps in this section.
2 Type your Apple ID.
96
CHAPTER
Talking via Messages and FaceTime
5
3 Type your Apple ID password. 4 Click Sign In.
The Messages window appears.
TIP What if I do not have an Apple ID? You can create a new Apple ID during the sign‐in process. After you click Messages ( ) and the iMessage dialog appears, click Create new Apple ID. macOS opens Safari, which takes you to the Create an Apple ID page. Type your name, the email address you want to use as your Apple ID, and the password you want to use. You must also choose several security questions, specify your birthday and address, and provide a rescue email address. Click Create Apple ID to complete the operation.
97
Send a Message
I
n the Messages application, an instant messaging conversation is most often the exchange of text messages between two or more people who are online and available to chat.
An instant messaging conversation begins with one person sending an initial instant message to someone else. The recipient then usually responds to the message and the conversation flows from there. However, there is no obligation to respond to any message, so bear in mind that your recipient might not respond right away, or at all.
Send a Message 1 Click Compose new message (
).
Note: You can also click File and then click New Message, or press + .
Messages begins a new conversation. 2 In the To field, type the message
recipient using one of the following: The person’s email address. The person’s mobile phone number. The person’s name, if that person is in your Contacts list. can also click Add Contact ( ) to select a name from your Contacts list.
A You
98
CHAPTER
Talking via Messages and FaceTime
5
3 Type your message. B You
can also click if you want to insert an emoji symbol into your message.
4 Press
.
Messages sends the text to the recipient. C
The recipient’s response appears in the transcript window.
D You
see the ellipsis symbol ( ) when the other person is typing.
5 Repeat steps 3 and 4 to continue
the conversation.
TIPS What is an emoji? An emoji is a pictograph similar to a smiley or emoticon. Many emojis represent an emotional state, such as happy, sad, or angry. There are also many emojis that show symbols such as flowers or animals that you can use to add a bit of visual interest to your messages.
How do I make the Messages text a bit bigger? To change the size of the text that appears in the Messages window, click Messages and then click Preferences. In the Messages preferences, click the General tab. Drag the Text size slider to the right to make the text bigger, or to the left to make the text smaller.
99
Send a File in a Message
I
f, during an instant messaging conversation, you realize you need to send someone a file, you can save time by sending the file directly from the Messages application.
When you need to send a file to another person, your first thought might be to attach that file to an email message. However, if you happen to be in the middle of an instant messaging conversation with that person, it is easier and faster to use Messages to send the file. Note that not all instant message services support sending files.
Send a File in a Message 1 Start the conversation with the
person to whom you want to send the file. 2 Click Buddies.
3 Click Send File.
Note: You can also press + + .
100
CHAPTER
Talking via Messages and FaceTime
5
Messages displays a file selection dialog. 4 Click the file you want to send. 5 Click Send.
A Messages
adds an icon for the file to the message box.
Note: Another way to add a file to the message is to drag the file from Finder and drop it in the conversation pane. 6 Type your message. 7 Press
.
Messages sends the message and adds the file as an attachment.
TIP How do I save a file that I receive during a conversation? When you receive a message that has a file attachment, the message shows the name of the file, with the file’s type icon to the left. Right‐click the file attachment and then click Save to Downloads to save the file to your Downloads folder. Messages saves the file and then displays the Downloads folder.
101
Sign In to FaceTime
F
aceTime is a video and audio chat feature that enables you to see and speak to another person over the Internet. To use FaceTime to conduct video chats with your friends, you must each first sign in using your Apple ID. This could be an iCloud account that uses the Apple icloud.com address, or it could be your existing email address. After you create your Apple ID, you can use it to sign in to FaceTime. Note that you only have to do this once. In subsequent sessions, FaceTime automatically signs you in.
Sign In to FaceTime 1 In the Dock, click FaceTime (
).
The FaceTime window appears. 2 Type your Apple ID email address.
102
CHAPTER
Talking via Messages and FaceTime
5
3 Type your Apple ID password. 4 Click Sign in.
FaceTime verifies your Apple ID and then displays the regular FaceTime window.
TIPS What equipment do I and the person I am calling need to use FaceTime? For video calls, your Mac must have a web camera, such as the iSight camera that comes with many Macs. For both video and audio calls, your Mac must have a microphone, such as the microphone that is part of the iSight camera.
Which devices support FaceTime? You can use FaceTime on any Mac running macOS or OS X Snow Leopard 10.6.6 or later. In all recent versions of OS X or macOS, FaceTime is installed by default. FaceTime is also an app that runs on the iPhone 4 and later, the iPad 2 and later, and the iPod touch fourth generation and later.
103
Connect Through FaceTime
O
nce you sign in with your Apple ID, you can use the FaceTime application to connect with another person and conduct a video or audio chat. You connect using whatever email address or phone number the person has associated with his or her FaceTime account. FaceTime will attempt to connect to that person on any of his or her devices, which can include a Mac, an iPhone, an iPad, or an iPod touch.
Connect Through FaceTime 1 Begin typing the name of the contact or the
phone number you want to call. A Contacts
that support FaceTime calling appear with the FaceTime icon ( ).
2 If you are calling a contact, click the contact’s
FaceTime icon (
104
).
CHAPTER
Talking via Messages and FaceTime
5
FaceTime sends a message to the contact asking if he or she would like a FaceTime connection. 3 The other person must click or tap Accept to
complete the connection.
FaceTime connects with the other person. B The
other person’s video takes up the bulk of the FaceTime screen.
C
Your video appears in the picture‐in‐picture (PiP) window.
Note: You can click and drag the PiP to a different location within the FaceTime window. 4 When you finish your FaceTime call, click End.
TIP Can I use FaceTime to call a person without using video? Yes, FaceTime also supports audio calls, which is useful if the other person does not have a device that supports FaceTime, or if you feel you do not know the other person well enough to place a video call. Use FaceTime to start typing the person’s name and then click the Audio icon ( ) that appears to the right of the person’s name. If you have an iPhone running iOS 8 or later nearby, then you can click the phone number that appears below the Call Using iPhone text; otherwise, click FaceTime Audio.
105
CHAPTER 6
Tracking Contacts and Events In macOS, you use the Contacts application to manage your contacts by storing information such as phone numbers, email addresses, street addresses, and much more. You also use the Calendar application to enter and track events and to‐do items.
Add a New Contact . . . . . . . . . . . . . . . . . . . 108 Edit a Contact . . . . . . . . . . . . . . . . . . . . . .110 Create a Contact Group . . . . . . . . . . . . . . . . . 112 Navigate the Calendar . . . . . . . . . . . . . . . . . .114 Create an Event . . . . . . . . . . . . . . . . . . . . .116 Create a Repeating Event . . . . . . . . . . . . . . . . 118 Send or Respond to an Event Invitation . . . . . . . . . .120
Add a New Contact
Y
our Mac includes the Contacts application for managing information about the people you know, whether they are colleagues, friends, or family members. The Contacts app refers to these people as contacts, and you store each person’s data in an object called a card. Each card can store a wide variety of information. For example, you can store a person’s name, company name, phone numbers, email address, instant messaging data, street address, notes, and much more. Although you will mostly use Contacts cards to store data about people, you can also use a card to keep information about companies.
Add a New Contact 1 In the Dock, click Contacts (
).
2 Click File. 3 Click New Card. A You
can also begin a new contact by clicking Add ( ) and then clicking New Contact.
Note: You can also run the New Card command by pressing + .
B Contacts
adds a new card.
4 In the First field, type the contact’s
first name. 5 In the Last field, type the contact’s
last name. 6 In the Company field, type the
contact’s company name. 7 If the contact is a company,
click the Company check box ( changes to ).
108
CHAPTER
Tracking Contacts and Events
6
8 In the first Phone field, click
and then click the category you want to use. 9 Type the phone number.
10 Repeat steps 8 and 9 to enter
data in some or all of the other fields. Note: To learn how to add more fields to the card, see the next section, “Edit a Contact.” 11 Click Done.
Contacts saves the new card.
TIP If I include a contact’s email address, is there a way to send that person a message without having to type the address? Yes. Click the contact’s card, click the email address category (such as work or home), and then click Send Email. Mail displays a new email message with the contact already added in the To field. Fill in the rest of the message as required and then click Send ( ).
109
Edit a Contact
I
f you need to make changes to the information already in a contact’s card, or if you need to add new information to a card, you can edit the card from within Contacts. The default fields you see in a card are not the only types of data you can store for a contact. Contacts offers a large number of extra fields. These include useful fields such as Middle Name, Nickname, Job Title, Department, URL (web address), and Birthday. You can also add extra fields for common data items such as phone numbers, email addresses, and dates.
Edit a Contact 1 Click the card you want to edit. 2 Click Edit.
A Contacts
makes the card’s fields available for editing.
3 Edit the existing fields as required. 4 To add a field, click an empty
placeholder and then type the field data. 5 To remove a field, click Delete (
110
).
CHAPTER
Tracking Contacts and Events
6
6 To add a new field type, click Card. 7 Click Add Field. 8 Click the type of field you want.
B Contacts
adds the field to the card.
9 When you complete your edits,
click Done. Contacts saves the edited card.
TIP How do I add a picture for the new contact? Click the contact’s card and then drag a photo from Finder and drop it on the contact’s picture box. Drag the preview to the position you want, click + or – to adjust the magnification, and then click Save. Alternatively, click the contact’s Picture tab and then click Add ( ). A dialog of picture options appears. Click the type of picture you want to add: Defaults, Camera, or Photos. Click or take the picture and then click Save to close the picture dialog.
111
Create a Contact Group
Y
ou can organize your contacts into one or more groups, which is useful for viewing just a subset of your contacts. For example, you could create separate groups for friends, family, work colleagues, or business clients. Groups are handy if you have many contacts in your address book. By creating and maintaining groups, you can navigate your contacts more easily. You can also perform groupwide tasks, such as sending a single email message to everyone in the group. You can create a group first and then add members, or you can select members in advance and then create the group.
Create a Contact Group Create a Contact Group 1 Click File. 2 Click New Group.
Note: You can also run the New Group command by pressing + + . A Contacts
displays the lists of groups and adds a new group.
3 Type a name for the group. 4 Press
.
5 Click All Contacts. 6 Click and drag a contact to
the group. Contacts adds the contact to the group. 7 Repeat step 6 for the other
contacts you want to add to the group.
112
CHAPTER
Tracking Contacts and Events
6
Create a Group of Selected Contacts 1 Select the contacts you want to
include in the new group. Note: To select multiple contacts, and click each card. press and hold 2 Click File. 3 Click New Group From Selection.
B Contacts C
adds a new group.
Contacts adds the selected contacts as group members.
4 Type a name for the group. 5 Press
.
TIPS Can I send an email message to the group? Yes. With a group, you send a single message to the group, and Mail automatically sends a copy to each member. Right‐click the group and then click Send Email to “Group”, where Group is the name of the group.
What is a Smart Group? It is a group where each member has one or more fields in common, such as the company name or city. When you create the Smart Group, you specify one or more criteria, and then Contacts automatically adds members to the group who meet those criteria. Click File, click New Smart Group, and then enter your group criteria.
113
Navigate the Calendar
C
alendar enables you to create and work with events, which are either scheduled appointments or activities such as meetings and lunches, or all‐day activities such as birthdays or vacations. Before you create an event, you must first select the date on which the event occurs. You can do this in Calendar by navigating the built‐in calendar or by specifying the date that you want. Calendar also lets you change the calendar view to suit your needs. For example, you can show just a single day’s worth of events or a week’s worth of events.
Navigate the Calendar Using the Calendar 1 In the Dock, click Calendar (
).
2 Click Month. 3 Click Next Month ( ) until the
month of your event appears. A If
you go too far, you can click Previous Month ( ) to move back to the month you want.
B To
see a specific date, you can click the day and then click Day (or press + ).
C
To see a specific week, you can click any day within the week and then click Week (or press + ).
D To
return to viewing the entire month, you can click Month (or press + ).
E
114
If you want to return to today’s date, you can click Today (or press + ).
CHAPTER
Tracking Contacts and Events
6
Go to a Specific Date 1 Click View. 2 Click Go to Date.
Note: You can also run the Go to Date command by pressing + + . The Go to Date dialog appears. 3 In the Date text box, type the
date you want using the format mm/dd/yyyy. F
You can also click the month, day, or year and then click to increase or decrease the value.
4 Click Show. 5 Click Day. G Calendar
displays the date.
TIP In the Week view, the week begins on Sunday. How can I change this to Monday? Calendar’s default Week view has Sunday on the left and Saturday on the right. To display the weekend days together, with Monday on the left signaling the start of the week, follow these steps: Click Calendar in the menu bar and then click Preferences; the Calendar preferences appear. Click the General tab. Click the Start week on , select Monday from the pop‐up menu, and then click Close ( ).
115
Create an Event
Y
ou can help organize your life by using Calendar to record your events — such as appointments, meetings, phone calls, and dates — on the date and time they occur.
If the event has a set time and duration — for example, a meeting or a lunch date — you add the event directly to the calendar as a regular appointment. If the event has no set time — for example, a birthday, anniversary, or multiple‐day event such as a convention or vacation — you can create an all‐day event.
Create an Event Create a Regular Event 1 Navigate to the date when the
event occurs. 2 Click Calendars. 3 Click the calendar you want
to use. 4 Double‐click the time when the
event starts. Note: If the event is less than or more than an hour, you can also click and drag the mouse pointer ( ) over the full event period. A Calendar
adds a one‐hour event.
5 Type the name of the event. 6 Press
116
.
CHAPTER
Tracking Contacts and Events
6
Create an All‐Day Event 1 Click Week. 2 Navigate to the week that
includes the date when the event occurs. 3 Click Calendars. 4 Click the calendar you want
to use. 5 Double‐click anywhere inside
the event date’s all‐day section.
B Calendar
adds a new all‐day
event. 6 Type the name of the event. 7 Press
.
TIP How can I specify event details such as the location and a reminder message? Follow the steps in this section to create an event and then double‐click the event. Type the location of the event in the Add Location text box. (Note that if you type an address, Calendar displays the location on a map.) Click the event’s date or time, click alert, and then click the amount of time before the event that you want to receive the reminder. To add notes, attach a file, or add a web address, click Add Notes, URL, or Attachments and then click the type of information you want to add. Click outside the event. Calendar saves the new event configuration.
117
Create a Repeating Event
I
f you have an activity or event that recurs at a regular interval, you can create an event and configure it to repeat in Calendar automatically. This saves you from having to add the future events repeatedly yourself because Calendar adds them for you. You can repeat an event daily, weekly, monthly, or yearly. For even greater flexibility, you can set up a custom interval. For example, you could have an event repeat every five days, every second Friday, on the first Monday of every month, and so on.
Create a Repeating Event 1 Create an event.
Note: To create an event, follow the steps in the previous section, “Create an Event.” 2 Double‐click the event.
Calendar displays information for the event. 3 Click the event’s date and time.
118
CHAPTER
Tracking Contacts and Events
6
Calendar opens the event for editing. 4 Click the repeat
.
5 Click the interval you want
to use. A If
you want to specify a custom interval such as every two weeks or the first Monday of every month, you can click Custom and configure your interval in the dialog that appears.
6 Press
.
B Calendar
adds the repeating events to the calendar.
TIPS How do I configure an event to stop after a certain number of occurrences? Follow steps 1 to 5 to select a recurrence interval. Click the end repeat and then select After from the pop‐up menu. Type the number of occurrences you want and then click outside the event.
Can I delete a single occurrence from a recurring series of events? Yes, you can delete one occurrence from the calendar without affecting the rest of the series. Click the occurrence you want to delete, and then press . Calendar asks whether you want to delete all the occurrences or just the selected occurrence. Click Delete Only This Event.
119
Send or Respond to an Event Invitation
Y
ou can include other people in your event by sending them invitations to attend. If you receive an event invitation yourself, you can respond to it to let the person organizing the event know whether you will attend. If you have an event that requires other people, Calendar has a feature that enables you to send invitations to other people who use a compatible email program. The advantage of this approach is that when other people respond to the invitation, Calendar automatically updates the event. If you receive an event invitation yourself, the email message contains buttons that enable you to respond quickly.
Send or Respond to an Event Invitation Send an Event Invitation 1 Create an event.
Note: To create an event, follow the steps in the section “Create an Event.” 2 Double‐click the event.
3 Click Add Invitees.
120
CHAPTER
Tracking Contacts and Events
6
4 Begin typing the name of a person
you want to invite. 5 Click the person you want to invite. 6 Repeat steps 4 and 5 to add more
invitees. 7 Click Send.
Handle an Event Invitation A The
Invitation button shows the number of pending invitations you have received.
B The
event appears tentatively in your calendar.
1 Click Invitation (
).
2 Click the button that represents your
reply to the invitation: C
You can click Accept if you can attend the event. can click Decline if you cannot attend the event.
D You E
You can click Maybe if you are currently not sure whether you can attend.
TIPS Is it possible to see emailed invitations in Calendar before I decide whether to accept them? Yes. Open Mail, click Mail in the menu bar, click Preferences, click General, click the Add invitations to Calendar , and then click Automatically. Events you have not responded to appear in gray in the calendar.
How do I know when a person has accepted or declined an invitation? Double‐click the event. In the list of invitees, you see a check mark beside each person who has accepted the invitation; you see a question mark beside each person who has not made a choice or who has selected Maybe; and you see a red Not symbol beside each person who has declined the invitation.
121
CHAPTER 7
Playing and Organizing Music You can use iTunes to create a library of music and use that library to play songs, albums, and collections of songs called playlists. You can also purchase music from the iTunes Store and more.
Understanding the iTunes Library . . . . . . . . . . . . 124 Navigate the iTunes Window . . . . . . . . . . . . . . .125 Play a Song . . . . . . . . . . . . . . . . . . . . . . .126 Create a Playlist . . . . . . . . . . . . . . . . . . . . .128 Purchase Music from the iTunes Store . . . . . . . . . . 130 Apply Parental Controls . . . . . . . . . . . . . . . . .132 Subscribe to a Podcast . . . . . . . . . . . . . . . . . .134
Understanding the iTunes Library
Y
our Mac includes iTunes to enable you to play back and manage various types of audio files. iTunes also includes features for organizing and playing videos, watching movies and TV shows, and organizing apps, but iTunes is mostly concerned with audio‐related media and content. Most of your iTunes time will be spent in the library, so you need to understand the various categories — such as music and audiobooks — that iTunes uses to organize the library’s audio content. You also need to know how to configure the library to show only the categories you will be working with.
The iTunes Library The iTunes library is where your Mac stores the files that you can play and work with in the iTunes application. Although iTunes has some video components, its focus is on audio features, so most of the library sections are audio‐related. Besides music, you can also switch the library to work with podcasts, audiobooks, ringtones, and more.
Understanding Library Categories The Media menu just above the Library pane displays the various media types available in the iTunes library. The audio‐related types include Music, Podcasts, Audiobooks, Tones, and Internet Radio. When you select a media type, the Library pane shows you the contents of that type and the details for each item. For example, in the Music category, you can see details such as the name of each album and the artist who recorded it.
Configure the Library You can configure which sections of the iTunes library appear in the sidebar’s Library list. Right‐click any section and then click Edit List. Click the check box for each section you want to work with ( changes to ) and then click Done.
124
CHAPTER
7
Navigate the iTunes Window
F
amiliarizing yourself with the various elements of the iTunes window is a good idea so that you can easily navigate and activate elements when you are ready to play audio files, music CDs, or podcasts; import and burn audio CDs; create your own playlists; or listen to Internet radio. In particular, you need to learn the iTunes playback controls because you will use them to control the playback of almost all music you work with in iTunes.
A
Playback Controls
These buttons control media playback and enable you to adjust the volume. B
Status Area
This area displays information about the item currently playing or the action that iTunes is currently performing. C
Media
Click an item in this menu to select the type of content you want to view. D
Sections
The items in this pane group the contents of the current iTunes media type.
E
iTunes Store
Click this command to access the iTunes Store, which enables you to purchase songs and albums, subscribe to podcasts, and more.
F
Contents
The contents of the current iTunes library source appear here.
125
Play a Song
Y
ou use the Music category of the iTunes library to play a song that is stored on your computer. Although iTunes offers several methods to locate the song you want to play, the easiest method is to display the albums you have in your iTunes library, and then open the album that contains the song you want to play. While the song is playing, you can control the volume to suit the music or your current location. If you need to leave the room or take a call, you can pause the song currently playing.
Play a Song 1 Click the Media
and then click
Music. 2 Click Albums.
You can also click a grouping option such as Songs, Artists, or Genres. Note: To sort the current grouping, click View, click Sort By, and then click a sort option, such as Title or Artist. 3 Click the album that contains
the song you want to play. A If
you want to play the entire album, you can click Play ( ).
4 Double‐click the song you want
to play.
126
CHAPTER
Playing and Organizing Music
7
iTunes begins playing the song. B Information
about the song playback appears here.
C
iTunes displays a speaker icon ( ) beside the currently playing song.
D If
you need to stop the song temporarily, you can click Pause ( ).
Note: You can also pause and restart . a song by pressing E
You can use the Volume slider to adjust the volume (see the first Tip).
TIPS How do I adjust the volume? To turn the volume up or down, click and drag the Volume slider to the left (to reduce the volume) or to the right (to increase the volume). You can also press + to reduce the volume, or + to increase the volume.
Can I share my music with my family? Yes, you can activate Home Sharing, which enables you to share your iTunes library with other people on your network as long as you are all logged in to Home Sharing with the same Apple ID. Click File, click Home Sharing, and then click Turn On Home Sharing. Type your (or a family member’s) Apple password and click Turn On Home Sharing.
127
Create a Playlist
A
playlist is a collection of songs that are related in some way. Using your iTunes library, you can create customized playlists that include only the songs that you want to hear. For example, you might want to create a playlist of upbeat or festive songs to play during a party or celebration. Similarly, you might want to create a playlist of your current favorite songs to burn to a CD. Whatever the reason, once you create the playlist you can populate it with songs using a simple drag‐and‐drop technique.
Create a Playlist Create the Playlist 1 Click File. 2 Click New. 3 Click Playlist.
Note: You can also create a new playlist by pressing + .
A iTunes
creates a new playlist.
4 Type a name for the new playlist. 5 Press
.
6 Click the playlist. 7 Click Edit Playlist.
iTunes opens the playlist for editing so that you can add your songs.
128
CHAPTER
Playing and Organizing Music
7
Add Songs to the Playlist 1 Open an album that has one or
more songs you want to add to the playlist. 2 Click a song that you want to add to
the playlist. Note: If you want more than one song from the album’s playlist, press and hold and click each of the songs you want to add. 3 Drag the selected track and drop
it on your playlist. 4 Repeat steps 2 and 3 to add
more songs to the playlist. 5 Click Done. B To
access your playlists, you can use the Music Playlists pane.
TIPS Is there a faster way to create and populate a playlist? Yes. Press and hold and then click each song you want to include in your playlist. Click File, click New, and then click Playlist from Selection (you can also press + + ). Type the playlist name and then press .
Can iTunes add songs to a playlist automatically? Yes, you can create a Smart Playlist where the songs have one or more properties in common, such as the genre or text in the song title. Click File, click New, and then click Smart Playlist (you can also press + + ). Use the Smart Playlist dialog to create rules that define what songs appear in the playlist.
129
Purchase Music from the iTunes Store
Y
ou can add music to your iTunes library by purchasing songs or albums from the iTunes Store. iTunes downloads the song or album to your computer and then adds it to both the Music category and the Purchased playlist. You can then play and manage the song or album just like any other content in the iTunes library. To purchase music from the iTunes Store, you must have an Apple ID, which you can obtain from https://appleid.apple.com.
Purchase Music from the iTunes Store 1 Click Store.
The iTunes Store appears. 2 Click Music. 3 Locate the music you want to
purchase: A You
can use the Search box to search for an artist, album, or song.
can click All Genres to select a music genre.
B You C
130
You can scroll down to view music in various categories.
CHAPTER
Playing and Organizing Music
7
4 Click Buy. D If
you want to purchase just a song, you can click the song’s price button instead.
iTunes asks you to sign in to your iTunes Store account. 5 If you have not signed in to
your account, you must type your Apple ID. 6 Type your password. 7 Click Buy.
iTunes charges your credit card and begins downloading the music to your Mac. E
To return to the iTunes library, you can click Library.
TIPS Can I use my purchased music on other computers and devices? Yes. When you purchase music through iTunes, you are given a license to play that music on any device (such as an iPod, iPad, or iPhone), as long as that device is signed in to iCloud using the same Apple ID that you used to purchase the music. You can also burn your music playlists to CDs.
How do I redeem an iTunes gift card? Scratch off the sticker that covers the card’s redeem code. Access the iTunes Store, click Redeem, and then enter your account password. In the Redeem Code screen, type the redemption code and then click Redeem.
131
Apply Parental Controls
I
f you are setting up a user account in macOS for a child, you can use iTunes’ parental controls to ensure the child does not have access to music that has been marked as having explicit content. You can also disable certain content types — such as podcasts, the iTunes Store, and Internet radio stations — that could offer content not suitable for the child. Finally, you can also disable access to shared iTunes libraries, which might contain unsuitable music.
Apply Parental Controls 1 Log in to macOS using the child’s
user account. Note: See Chapter 12 to learn how to add user accounts. 2 Click iTunes. 3 Click Preferences.
The iTunes preferences appear. 4 Click the Restrictions tab. 5 In the Disable section, click the
check box beside each type of content you do not want the user to access ( changes to ). 6 Click the Ratings for
and then click the country ratings you want to use.
7 To ensure the user cannot access
explicit musical content, click the Music with explicit content check box ( changes to ).
132
CHAPTER
Playing and Organizing Music
7
iTunes displays an overview of what it means to restrict explicit content. 8 Click Restrict Explicit Content.
9 Click OK.
iTunes puts the parental controls into effect.
TIP Is it not possible for the child to open the iTunes preferences and disable the parent controls? Yes, although this is not likely to be a concern for young children. However, for older children who know their way around macOS, you should lock the parental controls to avoid having them changed. Follow steps 1 to 4 to open the child’s user account and display the Restrictions tab. Click the lock icon ( ), type your macOS administrator password, and then click OK. changes to , indicating that the controls in the Restrictions tab are now locked and can be unlocked only with your administrator password. Click OK.
133
Subscribe to a Podcast
Y
ou can use iTunes to locate, subscribe, manage, and listen to your favorite podcasts. A podcast is an audio feed — or sometimes a feed that combines both audio and video — that a publisher updates regularly with new episodes. The easiest way to get each episode is to subscribe to the podcast. This ensures that iTunes automatically downloads each new episode to your iTunes library. You can subscribe to podcasts via either the publisher’s website or the iTunes Store.
Subscribe to a Podcast 1 Click Store.
2 Click Podcasts.
134
CHAPTER
Playing and Organizing Music
7
3 Locate the podcast to which
you want to subscribe. 4 Click Subscribe. A If
you want to listen to just one episode before subscribing, you can click the episode’s Get button instead.
iTunes asks you to confirm. 5 Click Subscribe.
iTunes begins downloading the podcast. To listen to the podcast, you can click the subscription in the Podcasts category of the library.
TIP How do I subscribe to a podcast via the web? Use your web browser to navigate to the podcast’s home page, click the iTunes link to open a preview of the podcast, click View in iTunes, and then follow steps 4 and 5. If the podcast does not have an iTunes link, copy the address of the podcast feed, switch to iTunes, click File, and then click Subscribe to Podcast. In the Subscribe to Podcast dialog, paste the address of the podcast feed into the URL text box and then click OK.
135
CHAPTER 8
Learning Useful macOS Tasks macOS comes with many tools that help you accomplish everyday tasks. In this chapter, you learn how to integrate your Mac with an iPhone or iPad; create notes and reminders; work with notifications, tags, and maps; install fonts; and access special characters.
Integrate macOS and Your iPhone or iPad . . . . . . . . .138 Using Handoff to Switch Between a Device and macOS . . 140 Install a Program Using the App Store . . . . . . . . . . 142 Write a Note . . . . . . . . . . . . . . . . . . . . . . 144 Enhance Notes with Attachments . . . . . . . . . . . . .146 Create a Reminder . . . . . . . . . . . . . . . . . . . .148 Create a New Reminder List . . . . . . . . . . . . . . . 150 Work with the Notification Center . . . . . . . . . . . .152 Organize Files with Tags . . . . . . . . . . . . . . . . .154 Search Files with Tags . . . . . . . . . . . . . . . . . .156 Search for a Location . . . . . . . . . . . . . . . . . . 158 Get Directions to a Location . . . . . . . . . . . . . . .160 Install a Font . . . . . . . . . . . . . . . . . . . . . .162 Access Non‐Keyboard Characters . . . . . . . . . . . . .164
Integrate macOS and Your iPhone or iPad
C
ontinuity is a set of features that enable you to integrate your Mac and your iPhone or iPad (as well as your iPod touch), and it includes the following: Handoff, for continuing tasks on one device that you started on another; taking phone calls on your Mac or making phone calls on your iPhone via your Mac; Personal Hotspot for sharing your device’s Internet connection with your Mac; accessing your macOS desktop and documents on any device; copying and pasting between devices; and unlocking macOS with an Apple Watch. For the Continuity features to work, your Mac must be running OS X Yosemite or later and your iPhone or iPad must be running iOS 8 or later. Also, your Mac and your device must be signed in to the same iCloud account.
Handoff The Handoff feature enables you to begin certain tasks on your iPhone or iPad and then continue those tasks on your Mac. For example, if you are using Messages on your iPhone, an icon ( A ) appears beside the macOS Dock, and clicking that icon opens the same text message in macOS Messages. Other Handoff‐compatible tasks include composing an email, surfing the web, and working with apps such as Maps, Reminders, Calendar, and Contacts. Handoff works both ways, so if you start a task on your Mac, you can continue it on your iPhone or iPad.
Phone Calls Continuity enables you to initiate iPhone calls from your Mac. For example, if you come across a phone number while using Safari on your Mac, select the number, click the arrow that appears, and then click Call “Number” Using iPhone (where Number is the selected phone number). You can also initiate calls from Contacts or Calendar. If your iPhone receives an incoming call, your Mac displays a notification that you can click to answer the call on your Mac.
Personal Hotspot If your Mac cannot connect to a Wi‐Fi network for Internet access, you can still get your Mac online by using your iPhone’s (or iPad’s) cellular connection as a temporary wireless network. When you enable the device’s Personal Hotspot (tap Settings and then tap Personal Hotspot), your device appears in your Mac’s list of nearby Wi‐Fi networks ( A ). Select the device and type the password to connect.
138
CHAPTER
Learning Useful macOS Tasks
8
Desktop and Documents You can synchronize the contents of your Mac user account’s Desktop and Documents folders and access those contents from another Mac or from an iPhone or iPad. Continuity uses iCloud Drive to store your Desktop and Documents folders in iCloud. This means that any other Mac, a Windows PC, or any iPhone or iPad that is logged in to iCloud using the same user account can also access those files.
Universal Clipboard A clipboard is a section of memory on your Mac or your iPhone or iPad that is used to store data that you copy or cut. When you open another app or document and paste the data, macOS (or iOS) retrieves the data from the clipboard. The Universal Clipboard feature enables you copy or cut data on your iPhone or iPad and then paste it into an app on your Mac (and vice versa).
Unlock Your Mac with Apple Watch If you have an Apple Watch and you have your iCloud account set up to use two‐factor authentication — which sends you a confirmation message whenever you try to log in to iCloud using a new device — then you can configure your Mac to unlock automatically whenever your Apple Watch is within range ( A ).
139
Using Handoff to Switch Between a Device and macOS
T
he Handoff feature enables you to use macOS to continue a task begun on your iPhone or iPad. Handoff requires that your iPhone or iPad is running iOS 8 or later, is close to your Mac (within about 30 feet), and has Bluetooth activated. Also, your Mac must be running OS X Yosemite or later, it must be relatively new (four or five years old at most), and it must have Bluetooth activated. Finally, as shown in this section, you must configure macOS to accept Handoff connections between your device and your Mac.
Using Handoff to Switch Between a Device and macOS Enable Handoff 1 Click System Preferences. 2 Click General.
The General preferences appear. 3 Click the Allow Handoff between this
Mac and your iCloud devices check box ( changes to ). 4 Click Close (
).
macOS now accepts Handoff connections between your Mac and your iPhone or iPad.
140
CHAPTER
Learning Useful macOS Tasks
8
Using Handoff 1 On your iPhone or iPad, open an
app that supports Handoff, such as Safari shown here. 2 Bring your iPhone or iPad
within range (about 30 feet or less) of your Mac.
3 On your Mac, click the icon that
appears to the left of the Dock. macOS retrieves the data from the iOS app and displays it in the macOS version of the app.
TIP Can I also use Handoff to go from macOS to my iPhone or iPad? Yes. On your Mac, open an app that supports Handoff and then bring your iPhone or iPad within range of your Mac. If your device is using iOS 10 or earlier, turn on, but do not unlock, the device. Tap the icon that appears in the lower‐left corner of the Lock screen to load the app with the data from your Mac. If your iPhone has iOS 11, double‐press the Home button to open the multitasking screen, and then tap the icon that appears at the bottom of the screen. If your iPad has iOS 11, tap the icon that now appears on the right side of the Dock.
141
Install a Program Using the App Store
Y
ou can enhance and extend macOS by installing new programs from the App Store. macOS comes with an impressive collection of applications — or apps. However, macOS does not offer a complete collection of apps. For example, macOS lacks apps in categories such as productivity, personal finance, and business tools. To fill in these gaps, you can use the App Store to locate, purchase, and install new programs, or look for apps that go beyond what the default macOS programs can do.
Install a Program Using the App Store 1 In the Dock, click App Store (
).
The App Store window appears. 2 Locate the app you want to install. 3 Click the price button or, if the app
is free, as shown here, click the Get button instead.
The price button changes to a Buy App button, or the Get button changes to an Install App button. 4 Click Buy App (or Install App).
142
CHAPTER
Learning Useful macOS Tasks
8
The App Store prompts you to log in with your Apple ID. 5 Type your Apple ID. 6 Type your password. 7 Click Buy (or Get). A The
App Store begins downloading the app. The download is indicated by a progress meter under the Launchpad icon. When you click Launchpad ( ), you see the app’s icon, which also shows the progress meter.
When the progress meter disappears, your app is installed. You can click Launchpad ( ) and then click the app to run it.
TIP How do I use an App Store gift card to purchase apps? If you have an App Store or iTunes gift card, you can redeem the card to give yourself store credit in the amount shown on the card. Scratch off the sticker on the back to reveal the code. Click App Store ( ) to open the App Store, click Featured, click Redeem, type the code, and then click Redeem. In the App Store window, the Account item shows your current store credit balance. Be sure to redeem the card before you make a purchase; you cannot apply the credit after the purchase is made.
143
Write a Note
Y
ou can use the Notes app to create simple text documents for things such as to‐do lists and meeting notes. Word‐processing programs such as Word and Pages are useful for creating complex and lengthy documents. However, these powerful tools feel like overkill when all you want to do is jot down a few notes. For these simpler text tasks, the Notes app that comes with macOS is perfect because it offers a simple interface that keeps all your notes together. You can even synchronize your notes with your iPhone or iPad.
Write a Note Create a New Note 1 In the Dock, click Notes (
).
The first time you start Notes, it displays an overview of the app. 2 Click Continue.
The Notes window appears. 3 Click File. 4 Click New Note.
can also click New Note ( or press + .
A You
B Notes
creates the new note.
5 Click inside the note pane.
144
),
CHAPTER
Learning Useful macOS Tasks
8
6 Type your note text. C
Notes uses the first line as the note title.
Delete a Note 1 Click the note you want to
delete. 2 Click Delete (
).
Note: If you have a trackpad or similar device, you can also delete a note by moving the mouse pointer ( ) over the note, swiping left, and then clicking the Delete icon ( ) that appears. The Notes app deletes the note.
TIPS Can I synchronize my notes with my iPhone or iPad? Yes, as long as you have an iCloud account set up in macOS, as described in Chapter 14, and you are syncing notes between your Mac and iCloud. To create a new note using iCloud, click Notes under the iCloud folder and then follow the steps in this section.
Can I create a bulleted or numbered list? No, but you can create a checklist, which is a list of items with check boxes to the left of each item. When an item is complete, click its check box ( changes to ). To create a checklist, click Format, and then click Checklist.
145
Enhance Notes with Attachments
I
f you have created notes in iCloud, as described in the previous section, you can enhance those notes by adding links to websites and by attaching files such as photos and documents. Most notes contain only text, but you can augment a note with extra data, such as a link to a website that contains related content. Similarly, you can enhance notes with related files such as photos, maps, and documents. You can also create notes that consist only of external links and files. For example, you could create a note that has links to websites on a particular topic.
Enhance Notes with Attachments Add an Attachment to a Note 1 Open the application that
contains the item you want to attach. 2 Select or display the item,
such as a web page, as in this example.
3 Click Share ( ). 4 Click Notes.
146
CHAPTER
Learning Useful macOS Tasks
8
The Notes dialog appears. A The
item appears in the note.
5 Type an optional description of
the item. 6 Click the Choose Note
and then click the note to which you want to attach the item.
Note: To attach the item to a new note, you can click New Note in the Choose Note list. 7 Click Save.
View Note Attachments 1 In the Notes app, click Browse
attachments (
).
Notes displays the Attachment Browser. 2 Click an attachment category,
such as Websites as in this example. B Notes
displays the items in the category from all your notes.
3 Click Browse attachments (
)
to return to your notes.
TIPS I have a lot of notes. Is there an easy way to see the note to which an item is attached? Yes. Follow steps 1 and 2 in the subsection “View Note Attachments” to display the category of the attachment you want to view. Right‐click the attachment and then click Show in Note. Notes exits the Attachment Browser and displays the note that contains the attachment.
How do I open an attachment in its original application? Follow steps 1 and 2 in the subsection “View Note Attachments” to display the category of the attachment you want to open. Right‐click the attachment and then click Open Attachment (you can also double‐click the attachment).
147
Create a Reminder
Y
ou can use Reminders to have macOS display a notification when you need to perform a task. You can use Calendar to schedule important events, but you likely have many tasks during the day that cannot be considered full‐fledged events: returning a call, taking clothes out of the dryer, turning off the sprinkler. If you need to be reminded to perform such tasks, Calendar is overkill, but macOS offers a better solution: Reminders. You use this app to create reminders, which are notifications that tell you to do something or to be somewhere.
Create a Reminder 1 In the Dock, click
Reminders (
).
The Reminders app appears. 2 Click New Reminder (
).
A You
can also click the next available line in the Reminders list.
Note: You can also click File and then click New Reminder, or press + .
148
CHAPTER
Learning Useful macOS Tasks
8
3 Type the reminder title. 4 Click Show Info (
).
The Reminders app displays the reminder details. 5 Click the On a Day check box
(
changes to
).
6 Specify the date and time you
want to be reminded. 7 Click Done.
The Reminders app adds the reminder to the list. B When
you have completed the reminder, you can click its radio button ( changes to ).
TIP What does the At a Location option do? The At a Location option allows the Reminders app to display a notification for a task when you arrive at or leave a location and you have your Mac notebook with you. To set this up, follow steps 1 to 4, click the At a Location check box ( changes to ), and then type the address or choose a contact that has a defined address. Click either the Leaving or the Arriving option ( changes to ) and then click Done.
149
Create a New Reminder List
Y
ou can organize your reminders and make them easier to locate by creating new reminder lists. By default, Reminders comes with a single list called Reminders. However, if you use reminders frequently, the Reminders list can become cluttered, making it difficult to locate reminders. To solve this problem, you can organize your reminders by creating new lists. For example, you could have one list for personal tasks and another for business tasks. After you create one or more new lists, you can move some or all of your existing reminders to the appropriate lists.
Create a New Reminder List Create a Reminder List 1 Click Add List.
Note: You can also click File and then click New List, or press + .
A The
Reminders app adds the new list to the sidebar.
2 Type the list name. 3 Press
150
.
CHAPTER
Learning Useful macOS Tasks
8
Move a Reminder to a Different List 1 Click the list that contains the
reminder you want to move. 2 Click and drag the reminder and
drop it on the destination list.
3 Click the destination list. B The
reminder now appears in the destination list.
Note: You can also right‐click the reminder, click Move to List, and then click the destination list.
TIPS Why does my Reminders app not have a Completed list? The Reminders app does not show the Completed list when you first start using the program. When you mark a reminder as complete ( changes to ), Reminders creates the Completed list and moves the task to that list.
Can I change the order of the lists in the sidebar? Yes. By default, the Reminders app displays the new lists in the order you create them. To move a list to a new position, click and drag the list up or down in the sidebar. When the horizontal blue bar shows the list to be in the position you want, release the mouse button.
151
Work with the Notification Center
Y
ou can keep on top of what is happening while you are using your Mac by taking advantage of the Notification Center. Several apps take advantage of a feature called notifications, which enables them to send messages to macOS about events that are happening on your Mac. For example, the App Store uses the Notification Center to let you know when macOS updates are available. There are two types of notifications: a banner that appears temporarily and an alert that stays on‐screen until you dismiss it. You can also open the Notification Center to view recent notifications.
Work with the Notification Center Handle Alert Notifications A An
alert notification displays one or more buttons.
1 Click a button to dismiss the
notification. Note: In a notification about new macOS updates, you can click Update to open the App Store and see the updates. For details about the updates, click Details.
Handle Banner Notifications B A
banner notification does not display any buttons.
Note: The banner notification stays on‐screen for about 5 seconds and then disappears.
152
CHAPTER
Learning Useful macOS Tasks
8
View Recent Notifications 1 Click Notification Center (
).
Note: If your Mac has a trackpad, you can also open the Notification Center by using two fingers to swipe left from the right edge of the trackpad.
2 Click Notifications. C
macOS displays your recent notifications.
3 Click a notification to view the
item in the original application.
TIP Can I control which apps use the Notification Center and how they use it? Yes. Click System Preferences ( ) in the Dock and then click Notifications. Click an app on the left side of the window and then click a notification style: None, Banners, or Alerts. To control the number of items the app can display in the Notification Center, click the Show in Notification Center option menu and select a number. To remove an app from the Notification Center, click the Show in Notification Center check box ( changes to ).
153
Organize Files with Tags
Y
ou can describe many of your files to macOS by adding one or more tags that indicate the content or subject matter of the file. A tag is a word or short phrase that describes some aspect of a file. You can add as many tags as you need. Adding tags to files makes it easier to search and organize your documents. For an existing file, you can add one or more tags within Finder. If you are working with a new file, you can add tags when you save the file.
Organize Files with Tags Add Tags with Finder 1 Click Finder (
) in the Dock.
2 Open the folder that contains the
file you want to tag. 3 Click the file. 4 Click Edit Tags (
).
macOS displays the Tags sheet. 5 Type the tag.
Note: To assign multiple tags, you can separate each one with a comma. 6 Press
.
macOS assigns the tag or tags. 7 Press
again.
macOS closes the Tags sheet.
154
CHAPTER
Learning Useful macOS Tasks
8
Add Tags When Saving 1 In the application, click the
command that saves the new file.
The application displays the Save sheet. 2 Type the tag into the Tags
text box. Note: To assign multiple tags, you can separate each one with a comma. 3 Choose the other save options,
such as the filename, as needed. 4 Click Save.
The application saves the file and assigns that tag or tags.
TIPS Is there an easier method I can use to assign an existing tag to another file? Yes. macOS keeps a list of your tags, and it displays that list each time you display the Tags sheet. You can assign the same tag to another file by displaying the Tags sheet and clicking the tag in the list that appears.
Can I assign the same tag or tags to multiple files? Yes. First, use Finder to select all the files in advance. Click Edit Tags ( ), type the tag, and macOS automatically assigns the tag to all the selected files.
155
Search Files with Tags
A
fter you assign tags to your files, you can take advantage of those tags to make it easier to find and group related files.
Although keeping related files together in the same folder is good practice, it is not always possible. It can make locating and working with related files difficult. However, if you assign the same tag or tags to those files, you can use those tags to quickly and easily search for the files. No matter where the files are located, Finder shows them all together in a single window for easy access.
Search Files with Tags Search for a Tag 1 Type the first few letters of the
tag in Finder’s Search box. 2 When the tag appears, click it.
A Finder
displays the files assigned that tag.
156
CHAPTER
Learning Useful macOS Tasks
8
Select a Tag 1 In the Finder sidebar, click the
tag. B If
you do not see the tag you want, you can click All Tags to display the complete list.
C
Finder displays the files assigned that tag.
Note: With the tag folder displayed, you can automatically assign that tag to other files by dragging the files from another Finder window and dropping them within the tag folder.
TIP Can I control what tags appear in Finder’s sidebar? Yes, by following these steps: 1 Open Finder.
5 For each tag you do not want to appear in the
2 Click Finder.
sidebar, click the check box to the right of the tag ( changes to ).
3 Click Preferences. 4 Click the Tags tab.
6 Click Close (
).
157
Search for a Location
Y
ou can use the Maps app to display a location on a map. Maps is a macOS app that displays digital maps that you can use to view just about any location by searching for an address or place name.
Maps comes with a Search box that enables you to search for locations by address or by name. If Maps finds the place, it zooms in and drops a pin on the digital map to show you the exact location. For many public locations, Maps also offers an info screen that shows you the location’s address, phone number, and more.
Search for a Location 1 Click Maps (
).
The first time you start Maps, macOS might ask if the app can use your location. Note: If you see the message “Maps is not authorized to access your location” instead, then you need to activate Location Services, as described in Chapter 11. 2 Click Allow.
macOS starts the Maps app. 3 Type the address or name of the
location into the Search box. 4 Press A If
.
Maps displays the name of the location as you type, you can click the location instead.
158
CHAPTER
Learning Useful macOS Tasks
8
B Maps
drops a pin on the location.
C
You can click Zoom In ( ) or press + to get a closer look. can click Zoom Out ( ) or press + to see more of the map.
D You
5 If Maps offers more data about
the location, click Show Info ( ).
E
Maps displays the Info screen for the location.
TIPS Can I use Maps to show my current location? Yes. Maps can use surrounding electronic infrastructure, particularly nearby wireless networks, to come up with a reasonably accurate calculation of your current location. Click Current Location ( ), or click View and then click Go to Current Location (or press + ).
How do I save a location for future use? You can save it as a favorite, which means you do not have to type the location’s address or name each time. Display the location, click Show Info ( ), click Share ( ), and then click Add to Favorites. You can also click Edit and then click Add to Favorites (or press + ).
159
Get Directions to a Location
B
esides displaying locations, Maps also understands the roads and highways found in most cities, states, and countries. This means that you can use the Maps app to get specific directions for traveling from one location to another. You specify a starting point and destination for a trip, and Maps then provides you with directions for getting from one point to the other. Maps highlights the trip route on a digital map and also gives you specific details for negotiating each leg of the trip.
Get Directions to a Location 1 Add a pin to the map for your
destination. Note: See the previous section, “Search for a Location,” to learn how to add a pin. 2 Click Directions.
The Directions pane appears. A Your
pinned location appears in the End text box. Maps assumes you want to start the route from your current location.
3 To start the route from another
location, type the name or address in the Start text box. 4 Select how you intend to travel
to the destination: Drive, Walk, or take Transit.
160
CHAPTER
Learning Useful macOS Tasks
8
B Maps
displays the suggested route for your journey.
C
This area tells the distance and approximate traveling time.
5 Click Details. D This
area displays the various legs of the journey.
E
If Maps displays alternate routes, you can click a banner to view the route.
6 Click the first leg of the trip. F
Maps zooms in to show you just that leg of the trip.
7 As you complete each leg of
the trip, click the next leg for further instructions. Note: To learn how to send a map to your iPhone, iPad, or iPod touch, see the section “Share Information with Other People” in Chapter 9.
TIPS Can I get traffic information? Yes, Maps can display current traffic conditions for most major cities. Click View and then click Show Traffic. On the map, you see orange lines where traffic is slow and red lines where traffic is heavy.
Can I get directions even though I do not have an exact address? Yes. You can give Maps the approximate location and it generates the appropriate directions. To specify a location without knowing its address, click Edit and then click Drop Pin (or press + + ). Maps drops a purple pin randomly on the map. Click and drag the pin to the location you want.
161
Install a Font
m
acOS ships with a large collection of fonts, but if you require a different font for a project, you can download the font files and then install them on your Mac.
Macs have always placed special emphasis on typography, so it is no surprise that macOS ships with nearly 300 fonts. However, typography is a personal, exacting art form, so your Mac might not have a particular font that would be just right for a newsletter, greeting card, or similar project. In that case, you can download the font you need and then install it.
Install a Font 1 Click Finder (
).
The Finder window appears. 2 Open the folder that contains
the font files. 3 Select the font files you want to
install.
4 Click File. 5 Click Open.
162
CHAPTER
Learning Useful macOS Tasks
8
macOS launches the Font Book application. 6 Click Install Font.
Font Book installs the font. A The
typeface name appears in the Fonts list.
7 Click
to open the typeface and see its individual fonts ( changes to ).
8 Click a font. B A
preview of the font appears here.
TIPS What is the difference between a font and a typeface? A typeface is a unique design applied to each letter, number, and symbol. A font is a particular style of a typeface, such as regular, bold, or italic. However, in everyday parlance, most people use the terms typeface and font interchangeably.
What is a font collection? A collection is a group of related fonts. For example, the Fun collection contains fonts normally used with informal designs. To add your font to an existing collection, drag it from the Fonts list and drop it on the collection. To create a collection, click File and then click New Collection (or press + ).
163
Access Non‐Keyboard Characters
Y
ou can make your documents more readable and more useful by inserting special symbols not available via your keyboard. The keyboard is home to a large number of letters, numbers, and symbols. However, the keyboard is missing some useful characters. For example, it is missing the foreign characters in words such as café and Köln. Similarly, your writing might require mathematical symbols such as ÷ and ½, financial symbols such as ¢ and ¥, or commercial symbols such as © and ®. These and many more symbols and emoji icons are available in macOS via the Character Viewer.
Access Non‐Keyboard Characters Display the Character Viewer 1 Click System Preferences (
).
macOS opens System Preferences. 2 Click Keyboard.
The Keyboard preferences appear. 3 Click the Keyboard tab. 4 Click the Show keyboard and
emoji viewers in menu bar check box ( changes to ). 5 Click Show Keyboard and Emoji
Viewers (
).
6 Click Show Emoji & Symbols.
The Character Viewer appears.
164
CHAPTER
Learning Useful macOS Tasks
8
Insert a Character 1 In the document, position the
insertion point where you want the character to appear. 2 In the Character Viewer, select a
category. 3 If the category offers
subcategories, click a subcategory.
4 Double‐click the character you
want to use. A The
character appears in the document at the insertion point.
5 Click Close (
).
TIPS Can I access the Character Viewer if I choose not to display the menu bar icon? Yes, in some applications you can access the Character Viewer directly. For example, in TextEdit, you can click Edit and then click Emoji & Symbols, or you can press + + . This command is also available in Calendar, Contacts, Mail, Messages, and Notes.
Is there an easier way to access characters that I often use? Yes, you can add those characters to the Character Viewer’s Favorites section. To add a character to the Favorites section, display the Character Viewer, click the character, and then click Add to Favorites.
165
CHAPTER 9
Connecting to Social Networks In this age of ubiquitous social connection, macOS makes everything easier by enabling you to connect and post content to a number of social networks, including Facebook, Twitter, LinkedIn, Flickr, and Vimeo.
Sign In to Your Facebook Account . . . . . . . . . . . . 168 Post to Facebook . . . . . . . . . . . . . . . . . . . . 170 Publish a Photos Album to Facebook . . . . . . . . . . .172 Sign In to Your Twitter Account . . . . . . . . . . . . . 174 Send a Tweet . . . . . . . . . . . . . . . . . . . . . . 176 Connect to Your LinkedIn Account . . . . . . . . . . . .178 Post to LinkedIn . . . . . . . . . . . . . . . . . . . . 180 Update Your Social Network Profile Picture . . . . . . . .182 Connect to Your Flickr Account . . . . . . . . . . . . . .184 Send Photos to Flickr . . . . . . . . . . . . . . . . . . 186 Set Up Your Vimeo Account . . . . . . . . . . . . . . . 188 Send a Video to Vimeo . . . . . . . . . . . . . . . . . .190 Share Information with Other People . . . . . . . . . . .192
Sign In to Your Facebook Account
I
f you have a Facebook account, you can use it to share information with your friends directly from macOS because macOS has built‐in support for Facebook accounts. This enables you to post status updates and other data directly from many macOS apps. For example, you can send a link to a web page from Safari or post a photo from Photos. macOS also displays notifications when your Facebook friends post to your News Feed. Before you can post or see Facebook notifications, you must sign in to your Facebook account.
Sign In to Your Facebook Account 1 Click System Preferences (
).
Note: You can also click Apple ( ) and then click System Preferences. macOS opens System Preferences. 2 Click Internet Accounts.
The Internet Accounts preferences appear. 3 Click Facebook.
168
CHAPTER
Connecting to Social Networks
9
System Preferences prompts you for your Facebook username and password. 4 Type your Facebook username. 5 Type your Facebook password. 6 Click Next.
System Preferences displays information detailing what signing in to Facebook entails. 7 Click Sign In.
macOS signs in to your Facebook account.
TIPS Is there an easy way to add my Facebook friends’ profile pictures to the Contacts app? Yes. Follow steps 1 and 2 to open the Internet Accounts window, click your Facebook account, and then click Update Contacts. When System Preferences asks you to confirm, click Update Contacts.
Can I prevent Facebook friends and events from appearing in the Contacts and Calendar apps? Yes. Follow steps 1 and 2 to open the Internet Accounts window and then click your Facebook account. To remove your Facebook friends from Contacts, click the Contacts check box ( changes to ). To remove your Facebook events or friends’ birthdays from Calendar, click the Calendars check box ( changes to ).
169
Post to Facebook
O
nce you sign in to your Facebook account, you begin seeing notifications whenever your friends post to your News Feed. However, macOS’s Facebook support also enables you to use various macOS apps to post information to your Facebook News Feed. For example, if you surf to a web page that you want to share, you can post a link to that page. You can also post a photo to your News Feed.
Post to Facebook Post a Web Page 1 Use Safari to navigate to the
web page you want to share. 2 Click Share ( ). 3 Click Facebook.
macOS displays the Facebook share sheet. A The
web page appears as an attachment inside the post.
4 Type your post text. 5 Click Post.
macOS posts the web page to your Facebook News Feed.
170
CHAPTER
Connecting to Social Networks
9
Post a Photo 1 In Finder, open the folder that
contains the photo you want to share. 2 Click the photo. 3 Click Share ( ). 4 Click Facebook.
macOS displays the Facebook share sheet. B The
photo appears as an attachment inside the post.
5 Type some text to accompany
the photo. 6 Click Post.
macOS posts the photo to your Facebook News Feed.
TIPS How do I control who sees the links and photos that I post to Facebook? In the Facebook share sheet, click Friends to open a pop‐up menu that lists your sharing choices, including your Facebook groups and three predefined choices: Public (anyone can view the post), Friends (only your Facebook friends can view the post), and Only Me (only you can view the post).
Can I add a location to my Facebook posts? Yes, in the Facebook share sheet, click Add Location. Note that when you first click this link, macOS asks if Facebook is allowed to use your location, so be sure to click Allow.
171
Publish a Photos Album to Facebook
I
f you have connected macOS to your Facebook account, you can use that connection to publish a collection of Photos pictures to a new album in your Facebook profile. The easiest way to do this is to upload an album that you have created in Photos. However, you can also upload a selection of photos from the Photos library, or an item in the Faces or Places categories.
Publish a Photos Album to Facebook 1 In Photos, click the album you
want to publish to Facebook. Note: To learn how to use the Photos app, see Chapter 10. If you want to upload a different collection of photos, you can select the photos.
2 Click Share ( ). 3 Click Facebook.
172
CHAPTER
Connecting to Social Networks
9
Photos displays the Facebook photo‐sharing options. 4 Type a description of the
photos. 5 Click Timeline.
Photos displays a list of your Facebook albums. 6 Click the album to which you
want to add the photos. 7 Click Post.
macOS publishes the photo collection to your Facebook album.
TIP Can I upload a folder of photos as a Facebook album? No, not directly. That is, you cannot do this from Finder. Instead, you need to import the folder into Photos and then share the folder. In Photos, click File and then click Import (or press + + ). In the Import Photos dialog, click the folder you want to use and then click Review for Import. Click Import All New Photos. Photos imports the folder. Click Albums, click Last Import, and then share the photos to Facebook by following steps 2 to 7.
173
Sign In to Your Twitter Account
I
f you have a Twitter account, you can use it to share information with your followers directly from macOS, which comes with built‐in support for Twitter. This enables you to send tweets directly from many macOS apps. For example, you can send a link to a web page from Safari or tweet a photo from Photos. macOS also displays notifications if you are mentioned on Twitter or if a Twitter user sends you a direct message. Before you can tweet or see Twitter notifications, you must sign in to your Twitter account.
Sign In to Your Twitter Account 1 Click System Preferences (
).
Note: You can also click Apple ( ) and then click System Preferences. macOS opens System Preferences. 2 Click Internet Accounts.
The Internet Accounts preferences appear. 3 Click Twitter.
174
CHAPTER
Connecting to Social Networks
9
System Preferences prompts you for your Twitter username and password. 4 Type your Twitter username. 5 Type your Twitter password. 6 Click Next.
System Preferences displays information detailing what signing in to Twitter entails. 7 Click Sign In.
macOS signs in to your Twitter account.
TIP Some of the people in my contacts list are on Twitter. Is there an easy way to add their Twitter usernames to the Contacts app? Yes, macOS has a feature that enables you to give permission for Twitter to update your contacts. Twitter examines the email addresses in the Contacts app, and if it finds any that match Twitter users, it updates Contacts with each person’s username and account photo. Follow steps 1 and 2 to open the Internet Accounts window, click your Twitter account, and then click Update Contacts. When macOS asks you to confirm, click Update Contacts.
175
Send a Tweet
A
fter you sign in to your Twitter account, you can send tweets from various macOS apps. Although signing in to your Twitter account is useful for seeing notifications that tell you about mentions and direct messages, you will mostly use it for sending tweets to your followers. For example, if you come across a web page that you want to share, you can tweet a link to that page. You can also take a picture using Photo Booth and tweet that picture to your followers.
Send a Tweet Tweet a Web Page 1 Use Safari to navigate to the
web page you want to share. 2 Click Share ( ). 3 Click Twitter.
macOS displays the Tweet share sheet. A The
attachment appears as a link inside the tweet.
4 Type your tweet text. B This
value tells you how many characters you have remaining.
5 Click Post.
macOS tweets the web page.
176
CHAPTER
Connecting to Social Networks
9
Tweet a Photo Booth Photo 1 Use Photo Booth to take your
picture. Note: To learn how to use the Photo Booth app, see Chapter 10. 2 Click the picture you want to
share. 3 Click Share ( ). 4 Click Twitter.
macOS displays the Twitter share sheet. C
The attachment appears as a link inside the tweet.
5 Type your tweet text. D This
value tells you how many characters you have remaining.
6 Click Post.
macOS tweets the photo.
TIPS Are there other apps I can use to send tweets? Yes. If you open a photo using Quick Look (click the photo in Finder and then press ), you can click Share ( ) and then click Twitter. Similarly, you can open a photo in Preview, click Share ( ), and then click Twitter. Also, with your permission, many third‐party apps can use your sign‐in information to send tweets without requiring separate Twitter logins for each app.
Can I add a location to my tweets? Yes, but you must enable Location Services on macOS, as described in Chapter 11. In the Twitter share sheet, click Add Location to insert your current location.
177
Connect to Your LinkedIn Account
Y
ou can use your LinkedIn account to share information with your connections directly from macOS, because macOS comes with built‐in support for LinkedIn. This enables you to use Safari to send web page links to your connections and to display the links that your connections share. macOS also displays notifications if one of your connections endorses you or sends you a message. Before you can post updates or see LinkedIn notifications, you must sign in to your LinkedIn account.
Connect to Your LinkedIn Account 1 Click System Preferences (
).
Note: You can also click Apple ( ) and then click System Preferences. macOS opens System Preferences. 2 Click Internet Accounts.
The Internet Accounts preferences appear. 3 Click LinkedIn.
178
CHAPTER
Connecting to Social Networks
9
System Preferences prompts you for your LinkedIn username and password. 4 Type your LinkedIn username. 5 Type your LinkedIn password. 6 Click Next.
System Preferences displays information detailing what signing in to LinkedIn entails. 7 Click Sign In.
macOS signs in to your LinkedIn account.
TIPS Is there an easy way to add my LinkedIn connections’ profile pictures to the Contacts app? Yes. Follow steps 1 and 2 to open the Internet Accounts window, click your LinkedIn account, and then click Update Contacts. When System Preferences asks you to confirm, click Update Contacts.
Can I prevent my LinkedIn connections from appearing in the Contacts app? Yes. Follow steps 1 and 2 to open the Internet Accounts window and then click your LinkedIn account. To remove your LinkedIn connections from the Contacts app, click the Contacts check box ( changes to ).
179
Post to LinkedIn
A
fter you sign in to your LinkedIn account in macOS, you can send updates to your connections. Although signing in to your LinkedIn account is useful for seeing notifications that tell you about endorsements and other messages, you will mostly use it for sending updates to your followers. For example, if you come across a web page that you want to share, you can post a link to that page. You can share the link with just your connections or with the entire LinkedIn community.
Post to LinkedIn 1 Use Safari to navigate to the
web page you want to share.
2 Click Share ( ). 3 Click LinkedIn.
180
CHAPTER
Connecting to Social Networks
9
macOS displays the LinkedIn share sheet. A The
attachment appears as a link inside the post.
4 Type your update text.
5 Click Post.
macOS sends the update to LinkedIn.
TIPS How do I control who sees the updates that I post to LinkedIn? In the LinkedIn share sheet, click the Share with in the upper‐right corner and then click either LinkedIn (all of LinkedIn can view the update) or Connections (only your LinkedIn connections can view the post).
Are there other apps I can use to send updates? None of the other default macOS apps support LinkedIn. However, with your permission, many third‐party apps can use your sign‐in information to send updates from the apps without requiring separate LinkedIn logins for each program.
181
Update Your Social Network Profile Picture
Y
ou can use macOS social network connections to easily and quickly update the profile picture for one or more of your accounts. All supported social networks identify you with a photo, which is part of your account profile. Updating this picture for just a single social network is usually a convoluted task, and it is only made worse if you want to use the same photo across multiple social networks. macOS enables you to take a single Photo Booth picture and use it to update your profile picture for Facebook, Twitter, and LinkedIn.
Update Your Social Network Profile Picture 1 Use Photo Booth to take your
picture. Note: To learn how to use the Photo Booth app, see Chapter 10. 2 Click the picture you want to use.
3 Click Share ( ). 4 Click Change Profile Picture.
182
CHAPTER
Connecting to Social Networks
9
5 Drag the photo to the position
you want. 6 Use this slider to set the
magnification you want.
Photo Booth asks which profile you want to update. 7 Click the profile pictures you do not
want to update (
changes to
).
8 Click Set.
macOS updates the profile picture.
TIP Can I update my Facebook profile picture from Photos? Not directly, but you can use Photos to share an image to a Facebook album, and then use Facebook to set that image as your profile picture. In Photos, click the photo you want to use for your Facebook profile picture, click Share ( ), and then click Facebook. In the Facebook share sheet, select Only Me in the left pop‐up and choose an album in the right pop‐up. Click Post. Log in to Facebook, click the photo you shared, position the mouse pointer ( ) over the photo, and then click Make Profile Picture. Facebook updates your profile picture.
183
Connect to Your Flickr Account
T
ens of millions of people use Flickr to share their photos with the world. If you have a Flickr account, you can use it to share photos directly from macOS, which comes with built‐in support for Flickr. This enables you to send photos from many macOS apps, including Finder, Preview, Photos, and Photo Booth. Before you can send photos, you must sign in to your Flickr account.
Connect to Your Flickr Account 1 Click System Preferences (
).
Note: You can also click Apple ( ) and then click System Preferences. macOS opens System Preferences. 2 Click Internet Accounts.
The Internet Accounts preferences appear. 3 Click Flickr.
184
CHAPTER
Connecting to Social Networks
9
System Preferences prompts you for your Yahoo! ID and password. 4 Type your Yahoo! ID.
Note: Your Yahoo! ID is the email address associated with your Yahoo! account. 5 Type your Flickr password.
6 Click Sign In.
macOS signs in to your Flickr account.
TIP Can I temporarily disable my Flickr account? Yes. This is a useful technique if you know you will not be using your Flickr account for a while because it reduces clutter in the macOS sharing menus. To disable Flickr, follow steps 1 and 2 to open the Internet Accounts window. Click your Flickr account and then click the Enable This Account check box ( changes to ). Note that you can also use this technique to disable your Facebook, LinkedIn, and Vimeo accounts, if needed.
185
Send Photos to Flickr
F
lickr is all about sharing your photos, so once you have connected macOS to your Flickr account, you can begin using that connection to upload photos. You can upload individual photos to Flickr using Finder, Quick Look, Preview, or Photo Booth, and those photos appear as part of your Flickr Photostream or an album. Similarly, you can upload multiple photos or an album from the Photos app, and you can add those photos to an existing Flickr album.
Send Photos to Flickr 1 In Finder, Quick Look, Preview,
or Photo Booth, select or open the photo or photos you want to upload. In Photos, you can also select an album to upload. 2 Click Share ( ). 3 Click Flickr.
macOS displays the Flickr share sheet. A The
photo appears inside the post.
4 Type a title. 5 Type a description. 6 Type one or more tags, separated
by commas.
186
CHAPTER
Connecting to Social Networks
9
7 Click the Access
and then click who can see the photo.
8 To add the photo to an album
(also called a photo set), click the Select Photo Set and then click an album.
9 Click Publish.
macOS sends the photo to Flickr.
TIPS Do I have to specify a Flickr album for my photo? No. If you do not want the photo to appear in an album, or if you do not have a suitable album for the photo, do not choose anything from the Select Photo Set list. This tells Flickr to post the photo to your Photostream.
How can I upload my photos to a new Flickr album? Unfortunately, you cannot do this within macOS. Instead, you need to sign in to your Flickr account on the web using Safari or another browser. Once you are signed in, open your albums and then click Create new album.
187
Set Up Your Vimeo Account
I
f you have a Vimeo account, you can use it to post videos online directly from macOS, which comes with built‐in support for Vimeo. This enables you to send videos from many macOS apps, including Finder, QuickTime Player, Photo Booth, and iMovie. Before you can send videos, you must sign in to your Vimeo account.
Set Up Your Vimeo Account 1 Click System Preferences (
).
Note: You can also click Apple ( ) and then click System Preferences. macOS opens System Preferences. 2 Click Internet Accounts.
The Internet Accounts preferences appear. 3 Click Vimeo.
188
CHAPTER
Connecting to Social Networks
9
System Preferences prompts you for your Vimeo login data. 4 Type the email address
associated with your Vimeo account. 5 Type your Vimeo password.
6 Click Sign In.
macOS signs in to your Vimeo account.
TIP How do I delete my Vimeo account? If you no longer use your Vimeo account, you should delete it from macOS. This not only reduces clutter in the macOS sharing menus, but also makes the Internet Accounts window easier to navigate. To delete your Vimeo account, follow steps 1 and 2 to open the Internet Accounts window. Click your Vimeo account and then click Remove ( ). When macOS asks you to confirm, click OK. Note that you can also use this technique to delete any other account that you no longer use.
189
Send a Video to Vimeo
V
imeo is one of the web’s most popular video‐sharing services, so once you have connected macOS to your Vimeo account, you can begin using that connection to upload videos. You have two ways to publish photos from macOS to Vimeo. First, you can use a macOS share sheet to upload a video to Vimeo using Finder, QuickTime Player, or Photo Booth. Second, you can upload a video to Vimeo from an iMovie project, which gives you many more options for publishing the video.
Send a Video to Vimeo Send a Video Using a Share Sheet 1 In Finder, QuickTime Player, or
Photo Booth, select or open the video you want to upload. 2 Click Share ( ). 3 Click Vimeo.
macOS displays the Vimeo share sheet. A The
attachment appears as a link inside the post.
4 Type a title. 5 Type a description. 6 Type one or more tags,
separating each with a comma. 7 If you want anyone to be able
to view the video, click the Make this movie personal check box ( changes to ). 8 Click Publish.
macOS sends the video to your Vimeo account.
190
CHAPTER
Connecting to Social Networks
9
Send a Video from an iMovie Project 1 In iMovie, open the project you
want to publish to Vimeo. 2 Click Share ( ). 3 Click Vimeo.
iMovie displays the Vimeo dialog. 4 Click Sign In, type your Vimeo
email address and password, and then click OK. 5 Type a title. 6 Type a description. 7 Type one or more tags,
separating each with a comma. 8 Click the Resolution
and then click the movie size you want to use.
9 Click the Viewable By
and then click with whom you want to share the video.
10 Click Next. 11 Click Publish (not shown).
iMovie uploads the video.
TIP Do I have to sign in to Vimeo every time I want to upload a video using iMovie? No, you can tell iMovie to save your sign‐in data so that you do not have to enter it each time. In iMovie, click Share ( ) and then click Vimeo to open the Vimeo dialog. Click Sign In, type your Vimeo email address and password, and then click the Remember this password in my keychain check box ( changes to ). Click OK. The next time you click Share and then Vimeo, iMovie enters your Vimeo email address and password automatically.
191
Share Information with Other People
Y
ou can use macOS to share information with other people, including web pages, notes, pictures, videos, photos, and maps. macOS was built with sharing in mind. It comes with a feature called the share sheet, which not only enables you to easily share data via Facebook and Twitter, as you have seen in this chapter, but also via multiple other methods such as email and instant messaging.
Share Information with Other People Share a Web Page 1 Use Safari to navigate to the
web page you want to share. 2 Click Share ( ). 3 Click the method you want to
use to share the web page. macOS shares the web page.
Share a Note 1 In the Notes app, click the note
you want to share. 2 Click Share ( ). 3 Click the method you want to
use to share the note. macOS shares the note.
192
CHAPTER
Connecting to Social Networks
9
Share a Photos Picture 1 In Photos, click the picture you
want to share. 2 Click Share ( ). 3 Click the method you want to
use to share the picture. macOS shares the picture.
Share a Video 1 In QuickTime Player, open the
video you want to share. 2 Click Share ( ). 3 Click the method you want to
use to share the video. macOS shares the video.
TIPS Can I share a map or directions with my iPhone or iPad? Yes. Maps and directions are usually much easier to use on a handheld device such as an iPhone or iPad. First, use the Maps app to display the map or the directions to a location. Click Share ( ) and then click Send to Device, where Device is the name of the device you want to use.
How do I share a Photo Booth photo? Use Photo Booth (see Chapter 10) to snap your photo using your Mac’s attached camera. Click the photo, click Share ( ), and then click the method you want to use to share the photo.
193
CHAPTER 10
Viewing and Editing Photos and Videos Whether you want to look at your photos, or you want to edit them to fix problems, macOS comes with a number of useful tools for viewing and editing photos. It also offers tools for viewing digital videos.
View a Preview of a Photo . . . . . . . . . . . . . . . .196 View a Slideshow of Your Photos . . . . . . . . . . . . .198 Import Photos from a Digital Camera . . . . . . . . . . .200 View Your Photos . . . . . . . . . . . . . . . . . . . .202 Create an Album . . . . . . . . . . . . . . . . . . . . .204 Crop a Photo . . . . . . . . . . . . . . . . . . . . . . 206 Rotate a Photo . . . . . . . . . . . . . . . . . . . . . 208 Enhance a Photo with a Filter . . . . . . . . . . . . . . 209 Straighten a Photo . . . . . . . . . . . . . . . . . . . .210 Remove Red Eye from a Photo . . . . . . . . . . . . . .212 Add Names to Faces in Your Photos . . . . . . . . . . . .214 Mark Your Favorite Photos . . . . . . . . . . . . . . . .216 Set an Album’s Key Photo . . . . . . . . . . . . . . . .217 Email a Photo . . . . . . . . . . . . . . . . . . . . . .218 Take Your Picture . . . . . . . . . . . . . . . . . . . .220 Play Digital Video with QuickTime Player . . . . . . . . .222
View a Preview of a Photo
Y
our Mac offers several tools you can use to see a preview of any photo on your Mac. The Finder application has a number of methods you can use to view your photos, but here you learn about the two easiest methods. First, you can preview any saved image file using the macOS Quick Look feature. Second, you can see photo previews by switching to the Cover Flow view. You can also preview photos using the Preview application.
View a Preview of a Photo View a Preview with Quick Look 1 In Finder, open the folder that
contains the photo you want to preview. 2 Click the photo. 3 Click File. 4 Click Quick Look “file”,
where file is the filename of the photo. Note: You can also launch Quick . Look by pressing A Finder
displays a preview of the photo.
View a Preview with Cover Flow 1 In Finder, open the folder that
contains the photo you want to preview. 2 Click the photo. 3 Click Cover Flow ( B Finder
).
displays a preview of the photo.
196
CHAPTER
Viewing and Editing Photos and Videos
10
View a Preview in the Preview Application 1 In Finder, open the folder that
contains the photo you want to preview. 2 Click the photo. 3 Click File. 4 Click Open With. 5 Click Preview.
Note: In many cases, you can also simply double‐click the photo to open it in the Preview application. The Preview application opens and displays the photo. 6 Use the toolbar buttons
to change how the photo appears in the Preview window. C
More commands are available on the View menu.
7 When you finish viewing the
photo, click Close (
).
TIPS Is there an easier way to preview multiple photos using the Preview application? Yes. In Finder, navigate to the folder that contains the photos and then select each file that you want to preview. Either click and drag the mouse pointer ( ) over the photos, or press and hold and click each one. In Preview, press + and + to navigate the photos.
Is there a way that I can zoom in on just a portion of a photo? Yes. In Preview, click and drag your mouse pointer ( ) to select the portion of the photo that you want to magnify. Click View and then click Zoom to Selection (or press + ).
197
View a Slideshow of Your Photos
I
nstead of viewing your photos one at a time, you can easily view multiple photos by running them in a slideshow. You can run the slideshow using the Preview application or Quick Look. The slideshow displays each photo for a few seconds and then Preview automatically displays the next photo. Quick Look also offers several on‐screen controls that you can use to control the slideshow playback. You can also configure Quick Look to display the images full screen.
View a Slideshow of Your Photos 1 In Finder, open the folder that
contains the photos you want to view in the slideshow. 2 Select the photos you want to
view. 3 Click File. 4 Click Open With. 5 Click Preview.
The Preview window appears. 6 Click View. 7 Click Slideshow.
You can also select Slideshow by + + . pressing
198
CHAPTER
Viewing and Editing Photos and Videos
10
Preview opens the slideshow window. 8 Move the mouse pointer (
).
A Preview
displays the slideshow controls.
9 Click Play (
). Play ( to Pause ( ).
) changes
Preview begins the slideshow. can click Next ( the next photo.
) to move to
You can click Back ( the previous photo.
) to move to
B You C
can click Pause ( ) to suspend the slideshow.
D You
10 When the slideshow is over or when
you want to return to Finder, click Close ( ) or press .
TIPS Can I jump to a specific photo during the slideshow? Yes. With the slideshow running, press to stop the show. Use the arrow keys to select the photo that you want to view in the slideshow. Click Play to resume the slideshow.
What keyboard shortcuts can I use when viewing a slideshow? Press or to display the next photo, and press or to display the previous photo. Press to end the slideshow.
199
Import Photos from a Digital Camera
Y
ou can import photos from a digital camera and save them on your Mac. You can use the Photos application to handle importing photos. Photos enables you to add a name and a description to each import, which helps you to find your photos after the import is complete. To perform the import, you need a cable to connect your digital camera to your Mac. Most digital cameras come with a USB cable. Note that the steps in this section also apply to importing photos from an iPhone or iPad.
Import Photos from a Digital Camera Import Photos from a Digital Camera 1 Connect one end of the
cable to the digital camera. 2 Connect the other end of
the cable to a free USB port on your Mac. 3 Turn the camera on and
put it in either playback or computer mode.
Your Mac launches the Photos application. Note: You can also launch the application by clicking Photos ( ) in the Dock. A Your
digital camera appears in the Devices section.
B Photos
displays previews of the camera’s photos.
4 If you want Photos
to remove the images from your camera after the import, click the Delete items check box ( changes to ).
200
CHAPTER
Viewing and Editing Photos and Videos
10
5 Click each photo you want to
select. You can also click and drag the mouse pointer ( ) around the photos you want. 6 Click Import X Selected,
where X is the number of photos you selected in step 5. C
To import all the photos from the digital camera, you can click Import All New Photos. Photos imports the photos from the digital camera.
View the Imported Photos 1 Under Library, click Imports. 2 Scroll down to the date you
imported the photos. D The
imported photos appear.
TIP When I connect my digital camera, why do I see Image Capture instead of Photos? Your Image Capture app is not configured to open Photos when you connect your camera. To fix this, connect your digital camera to your Mac; the Image Capture application opens. (If the Image Capture application did not open, click Finder [ ] in the Dock, click Applications, and then double‐click Image Capture.) In the Devices section, click your camera. Click the Connecting this camera opens and then click Photos. Click Image Capture in the menu bar and then click Quit Image Capture.
201
View Your Photos
I
f you want to look at several photos, you can use the Photos application. Photos offers a single‐ image view, which hides everything else and displays each photo using the entire height of the window. Once you activate the single‐image view, Photos offers on‐screen controls that you can use to navigate backward and forward through the photos. You can also configure single‐image view to show thumbnail images of each photo, so you can quickly jump to any photo you want to view.
View Your Photos 1 In the Photos application, click
Photos or press
+ .
A The
Photos view organizes your photos by moments — that is, by the date they were taken.
2 Locate the date that contains
the photos you want to view.
3 Double‐click the first photo you
want to view.
202
CHAPTER
Viewing and Editing Photos and Videos
10
Photos displays the photo. 4 Click Next (
) to view the next
photo. can also click Previous ( see the previous photo.
B You
) to
Note: You can also navigate photos by and . pressing
5 When you are done, click
Photos or press + to return to the Photos view.
TIPS Is there a way that I can jump quickly to a particular photo in full‐screen mode? Yes. Click View and then click Show Thumbnails (or press + ). Photos uses the bottom of the window to show thumbnails of the photos in the current date. Use the horizontal scroll bar to bring the thumbnail of the photo you want into view. Click the photo’s thumbnail. Photos displays the photo in full‐screen mode.
How do add a title or description to a photo? Open the photo and then click Show Info ( ). Type a title in the Title field and a description in the Description field. Click Close ( ).
203
Create an Album
Y
ou can use Photos to organize your photos into albums. In Photos, an album is a collection of photos that are usually related in some way. For example, you might create an album for a series of vacation photos, for photos taken at a party or other special event, or for photos that include a particular person, pet, or place. Using your Photos library, you can create customized albums that include only the photos that you want to view.
Create an Album 1 Click File. 2 Click New Album.
Note: You can also start a new album by pressing + .
A Photos
creates a new album.
3 Type a name for the new
album. 4 Press
204
.
CHAPTER
Viewing and Editing Photos and Videos
10
5 Hold down
and click each photo you want to add to the album.
6 Right‐click any selected photo. 7 Click Add to “Album”, where
Album is the name of the album you just created.
B Photos
adds the selected photos to the album.
TIP Is there any way to make Photos add photos to an album automatically? Yes, you can create a Smart Album where the photos that appear in the album have one or more properties in common, such as the description, rating, date, or text in the photo title. Click File and then click New Smart Album (you can also press + + ). Use the Smart Album dialog to create one or more rules that define what photos you want to appear in the album.
205
Crop a Photo
I
f you have a photo containing elements that you do not want to see, you can often cut out those elements. This is called cropping, and you can do this with the Photos app. When you crop a photo, you specify a rectangular area of the photo that you want to keep. Photos discards everything outside of the rectangle. Cropping is a useful feature because it can help give focus to the true subject of a photo. Cropping is also useful for removing extraneous elements that appear near the edges of a photo.
Crop a Photo 1 Open the photo you want to crop. 2 Click Edit.
Photos displays its editing tools. 3 Click Crop.
206
CHAPTER
Viewing and Editing Photos and Videos
10
Photos displays a cropping rectangle on the photo. 4 Click and drag a corner or side to define the
area you want to keep. Note: Remember that Photos keeps the area inside the rectangle.
5 Click Done.
Photos saves the cropped photo and exits edit mode.
TIP Is there a quick way to crop a photo to a certain size? Yes, Photos enables you to specify either a specific shape, such as square, or a specific ratio, such as 4 x 3 or 16 x 9. Follow steps 1 to 3 to display the Crop tool. Click Aspect ( A ) and then click the size or ratio you want to use. You can also click Custom ( B ) to specify a custom ratio.
207
Rotate a Photo
Y
ou can rotate a photo using the Photos app. Depending on how you held your camera when you took a shot, the resulting photo might show the subject sideways or upside down. This may be the effect you want, but more likely this is a problem. To fix this problem, you can use Photos to rotate the photo so that the subject appears right‐side up. You can rotate a photo either clockwise or counterclockwise.
Rotate a Photo 1 Open the photo you want to rotate.
Note: A quick way to rotate a photo is , right‐click the to press and hold photo, and then click Rotate Counterclockwise. 2 Click Rotate (
).
Photos rotates the photo 90 degrees counterclockwise. Note: To rotate the photo clockwise by and 90 degrees, press and hold then click Rotate ( ). You can also right‐click the photo and then click Rotate Clockwise. 3 Repeat step 2 until the subject of
the photo is right‐side up. Photos saves your changes.
208
CHAPTER
Enhance a Photo with a Filter
10
Y
ou can enhance the look of a photo by applying one of the filters offered by the Photos app. There are two main filter types: Vivid and Dramatic. The Vivid filters lighten the photo’s colors to make the image stand out more, whereas the Dramatic filters darken the image to create a moodier look. With both Vivid and Dramatic filters, you can choose either a Warm version that shifts the colors to the red end of the spectrum, or a Cool version that shifts the colors to the blue end. There are also several black‐and‐white filters you can apply.
Enhance a Photo with a Filter 1 Open the photo you want to
enhance. 2 Click Edit.
Photos displays its editing tools. 3 Click Filters. 4 Click a filter. A Photos
applies the filter to the photo.
5 Click Done.
Photos saves your changes and exits edit mode.
209
Straighten a Photo
Y
ou can straighten a crooked photo using the Photos app. If you do not use a tripod when taking pictures, getting your camera perfectly level when you take a shot is very difficult and requires a lot of practice and a steady hand. Despite your best efforts, you might end up with a photo that is not quite level. To fix this problem, you can use Photos to nudge the photo clockwise or counterclockwise so that the subject appears straight.
Straighten a Photo 1 Open the photo you want to
straighten. 2 Click Edit.
Photos displays its editing tools. 3 Click Crop.
210
CHAPTER
Viewing and Editing Photos and Videos
10
Photos displays its cropping and straightening tools. 4 Click and drag the Angle slider.
You can drag the slider up to angle the photo counterclockwise. You can drag the slider down to angle the photo clockwise.
5 Click Done.
Photos saves your changes and exits edit mode.
TIP How do I know when my photo is level? Use the gridlines that Photos places over the photo while you drag the Angle slider. Locate a horizontal line in your photo and then rotate the photo so that this line is parallel to the nearest horizontal line in the grid. You can also match a vertical line in the photo with a vertical line in the grid.
211
Remove Red Eye from a Photo
Y
ou can remove red eye from a photo using the Photos app. When you use a flash to take a picture of one or more people or animals, in some cases the flash may reflect off the subjects’ retinas. The result is the common phenomenon of red eye, where each pupil appears red instead of black. If you have a photo where one or more subjects have red eyes due to the camera flash, you can use Photos to remove the red eye and give your subjects a more natural look.
Remove Red Eye from a Photo 1 Open the photo that
contains the red eye. 2 Click Edit.
Photos displays its editing tools. 3 Click Adjust. 4 Click the Red‐eye
(
212
changes to
).
CHAPTER
Viewing and Editing Photos and Videos
10
Photos displays its Red‐eye controls. A You
may be able to fix the red eye automatically by clicking Auto. If that does not work, continue with the rest of these steps.
B If
needed, you can click and drag this slider to the right to zoom in on the picture.
5 Click Edit (
) to activate the Red‐eye controls.
6 Move the Red‐eye pointer over
a red eye in the photo. 7 Click the red eye. C
Photos removes the red eye.
8 Repeat steps 6 and 7 to fix any
other instances of red eye in the photo. 9 Click Done.
Photos saves your changes and exits edit mode.
TIP Why does Photos remove only part of the red eye in my photo? The Red‐eye pointer may not be set to a large enough size. The tool should be approximately the same size as the subject’s eye. If it is not, as shown here ( A ), follow steps 1 to 4 to display the Red‐eye controls. Click and drag the Size slider until the Red‐eye pointer is the size of the red‐eye area. Use your mouse to move the circle over the red eye and then click.
213
Add Names to Faces in Your Photos
Y
ou can make your photos easier to manage and navigate by adding names to the faces that appear in each photo. This is sometimes called tagging, and it enables you to navigate your photos by name. Specifically, Photos includes a special Faces section in its library, which organizes your faces according to the names you assign when you tag your photos. This makes it easy to view all your photos in which a certain person appears.
Add Names to Faces in Your Photos 1 Open the photo that you
want to tag. 2 Click Show Info (
).
Photos displays information about the photo. A Photos
displays an icon for each face in the photo.
214
CHAPTER
Viewing and Editing Photos and Videos
10
3 Click the icon for the face you
want to work with Faces. B Photos
displays its naming tools around the face.
4 Type the person’s name. 5 Press
.
6 Repeat steps 3 to 5 to name each
person in the photo. 7 Click Close (
).
Photos saves the changes and exits naming mode.
TIP How do I view all the photos that contain a particular person? You can open a photo, click Show Info ( ), and then double‐click the person’s face. You can also click the People album. Photos displays the names and sample photos of each person you have named. Double‐click the person you want to view. Photos displays all the photos that contain the person.
215
Mark Your Favorite Photos
Y
ou can make it easier and faster to find the photos you like best by marking those photos as favorites. If you take photos regularly, you can easily end up with hundreds or even thousands of images in your Photos library, and you might end up creating dozens of albums. Locating a cherished photo quickly becomes a time‐consuming and frustrating chore. You can greatly speed up the task of locating such photos by marking them as favorites. Photos stores all your favorites in a special album, so it takes only a few clicks to view them.
Mark Your Favorite Photos Mark a Single Photo 1 Open the photo that you want to
mark as a favorite. 2 Click Add to Favorites (
).
Photos marks the photo as a favorite.
Mark Multiple Photos 1 Open the album that contains
the photos you want to mark as favorites. 2 Press and hold
and click each photo you want to mark.
3 Click Add to Favorites (
) in one of the selected photos. Photos marks all the selected photos as favorites.
Note: To view your favorites, either click Favorites in the Library section + . of the sidebar, or press
216
CHAPTER
Set an Album’s Key Photo
10
Y
ou can make it easier to navigate your albums and to understand the content of your albums by setting the key photo for each album. The key photo is the image that appears in the Albums view as the thumbnail used to display the album. As such, the key photo acts as a representative of all the photos in the album, so it should therefore either reflect the content of that album or contain text or an image that helps you to identify the album.
Set an Album’s Key Photo 1 Open the album you want to
work with. 2 Double‐click the image
that you want to set as the album’s key photo.
Photos opens the image. 3 Click Image. 4 Click Make Key Photo.
You can also press + + . Photos sets the image as the album’s key photo.
217
Email a Photo
I
f you have a photo that you want to share with someone, and you know that person’s email address, you can send the photo in an email message. Using Photos, you can specify what photo you want to send, and Photos creates a new message. Even if a photo is very large, you can still send it via email because you can use Photos to shrink the copy of the photo that appears in the message.
Email a Photo 1 Open the photo you want
to send. 2 Click Share ( ). 3 Click Mail.
A Photos
creates a new message and adds the photo to the message body.
4 Type the address of the
message recipient. 5 Type the message subject.
218
CHAPTER
Viewing and Editing Photos and Videos
10
6 Click to the left of the image. 7 Press
once or twice to move the image down.
8 Click here and then type your
message text.
9 Click Send (
).
Photos sends the message with the photo.
TIPS How do I change the size of the photo? Click the Image Size and then click the size you want to use for the sent photo, such as Small or Medium. This does not affect the size of the original photo, just the copy that is sent with the message.
Why do my recipients not see my photo titles and descriptions? Photos strips this data from the sent photo. To retain this information, click File, Export, Export 1 Photo, click the Include Title, Keywords, and Description check box ( changes to ), click Export, choose a location, and click Export. Now use Mail to email the exported file.
219
Take Your Picture
Y
ou can use your Mac to take a picture of yourself. If your Mac comes with a built‐in iSight or FaceTime HD camera, or if you have an external camera attached to your Mac, you can use the camera to take a picture of yourself using the Photo Booth application. After you take your picture, you can email that picture, add it to Photos, or set it as your user account or Messages buddy picture.
Take Your Picture Take Your Picture with Photo Booth 1 Click Spotlight (
).
2 Type photo booth. 3 Double‐click Photo Booth.
The Photo Booth window appears. A The
live feed from the camera appears here.
4 Click Take a still picture (
).
can click Take four quick pictures ( ) to snap four successive photos, each about 1 second apart.
B You
C
You can click Take a movie clip ( to capture the camera feed as a movie.
5 Click Take Photo (
)
).
Photo Booth counts down 3 seconds and then takes the photo.
220
CHAPTER
Viewing and Editing Photos and Videos
10
Work with Your Photo Booth Picture D Photo
Booth displays the picture.
1 Click the picture. 2 Click Share ( ). E
You can click Add to Photos to add the image to the Photos app.
F
You can click Change Profile Picture to set the photo as your user account picture.
TIP Can I make my photos more interesting? Definitely. Photo Booth comes with around two dozen special effects. Follow these steps: 1 Click Effects. 2 Click an icon to select a different page
of effects. A You
can also use the arrows ( to change pages.
and
)
3 Click the effect you want to use.
221
Play Digital Video with QuickTime Player
Y
our Mac comes with an application called QuickTime Player that can play digital video files in various formats. You will mostly use QuickTime Player to play digital video files stored on your Mac, but you can also use the application to play digital video from the web. QuickTime Player enables you to open video files, navigate the digital video playback, and control the digital video volume. Although you learn only how to play digital video files in this section, the version of QuickTime that comes with macOS comes with many extra features, including the capability to record movies and audio and to cut and paste scenes.
Play Digital Video with QuickTime Player 1 Click Spotlight (
).
2 Type quick. 3 Double‐click QuickTime Player.
The QuickTime Player application appears. If you see the Open dialog, skip to step 6. 4 Click File. 5 Click Open File.
Note: You can also press
222
+
.
CHAPTER
Viewing and Editing Photos and Videos
10
The Open dialog appears. 6 Locate and click the video file
you want to play. 7 Click Open.
QuickTime opens a new player window. 8 Click Play (
can click the video.
).
A You
to fast‐forward
B You
to rewind the
can click video.
C
You can click and drag this slider to adjust the volume. If you want to view the video in full‐screen mode, you can press + .
TIP Can I use QuickTime Player to play a video from the web? Yes. As long as you know the Internet address of the video, QuickTime Player can play most video formats available on the web. In QuickTime Player, click File and then click Open Location (or press + ). In the Open URL dialog, type or paste the video address in the Movie Location text box and then click Open.
223
CHAPTER 11
Securing macOS Threats to your computing‐related security and privacy often come from the Internet and from someone simply using your Mac while you are not around. To protect yourself and your family, you need to understand these threats and know what you can do to thwart them.
Change Your Password . . . . . . . . . . . . . . . . . .226 Require a Password on Waking . . . . . . . . . . . . . .228 Disable Automatic Logins . . . . . . . . . . . . . . . . 230 Configure App Downloads . . . . . . . . . . . . . . . . 232 Turn On the Firewall . . . . . . . . . . . . . . . . . . .234 Configure Location Services . . . . . . . . . . . . . . .236 Enable the Guest User Account . . . . . . . . . . . . . .238
Change Your Password
Y
ou can make macOS more secure by changing your password. For example, if you turn on file sharing, as described in Chapter 15, you can configure each shared folder so that only someone who knows your password can get full access to that folder. Similarly, you should change your password if other network users know your current password and you no longer want them to have access to your shared folders. Finally, you should also change your password if you feel that your current password is too easy to guess. See the Tip to learn how to create a secure password.
Change Your Password 1 Click System Preferences (
).
macOS opens System Preferences. 2 Click Users & Groups.
The Users & Groups preferences appear. A Your
user account is selected automatically.
B If
you want to work with a different user account, you must click the lock icon ( ), type your administrator password ( changes to ), and then click the account.
3 Click the Password tab. 4 Click Change Password.
226
CHAPTER
Securing macOS
11
The Change Password dialog appears. 5 Type your current password. 6 Type your new password. 7 Retype the new password.
8 Type a hint that macOS will
display if you forget the password. Note: Construct the hint in such a way that it makes the password easy for you to recall, but hard for a potential snoop to guess. 9 Click Change Password.
macOS changes your password.
TIP How do I create a secure password? Follow these steps: 1 Follow steps 1 to 5 in this section. 2 Click Password Assistant (
).
The Password Assistant dialog appears. 3 Click the Type
and then click a
password type. 4 Click and drag the Length slider to
set the password length you want to use. 5 Click the Suggestion 6 Click Close (
and then click the password you want to use.
).
227
Require a Password on Waking
Y
ou can enhance your Mac’s security by configuring macOS to ask for your user account password when the system wakes up from either the screen saver or sleep mode. Protecting your account with a password prevents someone from logging on to your account, but what happens when you leave your Mac unattended? If you remain logged on to the system, any person who sits down at your computer can use it to view and change files. To prevent this, activate the screen saver or sleep mode before you leave your Mac unattended, and configure macOS to require a password on waking.
Require a Password on Waking 1 Click Apple ( ). 2 Click System Preferences.
You can also click System Preferences ( ) in the Dock.
macOS opens System Preferences. 3 Click Security & Privacy.
228
CHAPTER
Securing macOS
11
The Security & Privacy preferences appear. 4 Click the General tab. 5 Click the lock icon (
).
macOS prompts you for your administrator password. 6 Type the administrator
password. 7 Click Unlock.
8 Click the Require password
check box ( 9 Click Close (
changes to
).
).
macOS puts the new setting into effect.
TIPS How do I activate the screen saver or sleep mode before I leave my Mac unattended? To put your Mac display to sleep, press + and then press the eject key ( ). To put your entire Mac to sleep, click Apple ( ) and then click Sleep.
If I engage the screen saver or sleep mode accidentally, entering my password is a hassle. Is there a workaround for this? Yes, you can tell macOS to not require the password as soon as the screen saver or sleep mode is activated. Follow steps 1 to 8, click the Require password , and then click the amount of time you want macOS to wait.
229
Disable Automatic Logins
Y
ou can enhance your Mac’s security by preventing macOS from logging in to your user account automatically. If you are the only person who uses your Mac, you can configure macOS to automatically log in to your account. This saves time at startup by avoiding the login screen, but it opens a security hole. If a snoop or other malicious user has access to your Mac, that person can start the computer and gain access to your documents, settings, web browsing history, and network. To prevent this, configure macOS to disable the automatic login.
Disable Automatic Logins 1 Click Apple ( ). 2 Click System Preferences.
You can also click System Preferences ( ) in the Dock.
macOS opens System Preferences. 3 Click Security & Privacy.
230
CHAPTER
Securing macOS
11
The Security & Privacy preferences appear. 4 Click the General tab. 5 Click the lock icon (
).
macOS prompts you for your administrator password. 6 Type the administrator
password. 7 Click Unlock.
macOS unlocks the preferences ( changes to ). 8 Click the Disable automatic
login check box ( to ). 9 Click Close (
changes
).
macOS puts the new setting into effect.
TIP Is there a way to get macOS to log out of my account automatically? Yes, you can configure the system to log you out of your account when macOS has been idle for a specified amount of time. Follow steps 1 to 7 to display and unlock the General tab and then click Advanced. In the dialog that appears, click the Log out after X minutes of inactivity check box ( changes to ) and then use the spin box to set the amount of idle time after which macOS logs you out automatically. You can select a time as short as 5 minutes and as long as 960 minutes.
231
Configure App Downloads
Y
ou can ensure that malware cannot be installed on your Mac by configuring the system to allow only app downloads from the Mac App Store. By default, macOS allows downloads from the App Store and from so‐called identified developers. The reason for this heightened security is that malware developers are starting to target Macs now that they have become so popular. The extra security is a response to that and is designed to prevent users from accidentally installing malware. However, you can configure this feature to be even more secure, which is useful if you are setting up a user account for a child.
Configure App Downloads 1 Click Apple ( ). 2 Click System Preferences.
You can also click System Preferences ( ) in the Dock.
macOS opens System Preferences. 3 Click Security & Privacy.
232
CHAPTER
Securing macOS
11
The Security & Privacy preferences appear. 4 Click the General tab. 5 Click the lock icon (
).
macOS prompts you for your administrator password. 6 Type the administrator
password. 7 Click Unlock.
macOS unlocks the preferences ( changes to ). 8 Click the App Store option
(
changes to
9 Click Close (
).
).
macOS puts the new setting into effect.
TIPS What is an identified developer? An identified developer has registered with Apple and has a security certificate for digitally signing apps, thus certifying where the apps came from. It is possible a malicious developer could spoof a digitally signed app, so allowing only App Store apps is the safest option.
How can I install an app that I downloaded from the web? If you are certain the app is legitimate — it was created by a reputable developer and purchased from a reputable dealer — double‐click the downloaded file to open the disk image. Right‐click (or ‐click) the installer, click Open, and then click Open when macOS asks you to confirm.
233
Turn On the Firewall
Y
ou can make your Mac’s Internet connection much more secure by turning on the macOS firewall. A firewall is a tool designed to prevent malicious users from accessing a computer connected to the Internet. Chances are your network router already implements a hardware firewall, but you can add an extra layer of protection by also activating the macOS software firewall. This will not affect your normal Internet activities, such as web browsing, emailing, and instant messaging.
Turn On the Firewall 1 Click Apple ( ). 2 Click System Preferences.
You can also click System Preferences ( ) in the Dock.
macOS opens System Preferences. 3 Click Security & Privacy.
234
CHAPTER
Securing macOS
11
The Security & Privacy preferences appear. 4 Click the General tab. 5 Click the lock icon (
).
macOS prompts you for your administrator password. 6 Type the administrator
password. 7 Click Unlock.
macOS unlocks the preferences ( changes to ). 8 Click the Firewall tab. 9 Click Turn On Firewall. 10 Click Close (
).
macOS puts the new setting into effect.
TIPS If my Internet router’s built‐in firewall is enabled, should I also activate the macOS firewall? No. If you have enabled the firewall in your router, you do not need to enable the macOS firewall. It is redundant to have both activated, and there are even instances where having both enabled can cause problems.
Can I use Internet apps such as my FTP program through the firewall? macOS allows digitally signed apps to receive connections, but to use an Internet app that is not digitally signed you must add it as an exception. Follow steps 1 to 8, click Firewall Options, click Add ( ), click the application you want to use, and then click Add.
235
Configure Location Services
L
ocation Services refers to the features and technologies that provide apps and system tools with access to location data, particularly the current location of your Mac. This is a handy and useful thing, but it is also something that you need to keep under your control because your location data, especially your current location, is fundamentally private and should not be given to applications thoughtlessly. Fortunately, macOS comes with a few tools for controlling and configuring Location Services.
Configure Location Services 1 Click Apple ( ). 2 Click System Preferences.
You can also click System Preferences ( ) in the Dock.
macOS opens System Preferences. 3 Click Security & Privacy.
236
CHAPTER
Securing macOS
11
The Security & Privacy preferences appear. 4 Click the General tab. 5 Click the lock icon (
).
macOS prompts you for your administrator password. 6 Type the administrator password. 7 Click Unlock.
macOS unlocks the preferences ( changes to ). 8 Click the Privacy tab. 9 Click Location Services. 10 Click the check box beside each app
that you do not want to determine your location ( changes to ). Note: This list will be empty if none of your apps have requested to use Location Services. 11 Click Close (
).
macOS puts the new setting into effect.
TIPS How does the Location Services feature know my location? Location Services uses several bits of data to determine your location. First, it looks for known Wi‐Fi networks that are near your location. Second, if you are connected to the Internet, it uses the location information embedded in your unique Internet Protocol (IP) address.
Can I turn off Location Services? Yes. Follow steps 1 to 8 to unlock and display the Privacy tab. Click Location Services and then click the Enable Location Services check box ( changes to ). Note, however, that by turning off Location Services, you disable many features in apps such as Reminders and Maps.
237
Enable the Guest User Account
Y
ou can give a family member, friend, or other visitor temporary and secure access to your Mac or your network by letting that person log in using the built‐in Guest User account. This account is given only limited privileges, so anyone logged in under that account cannot access or edit your data, change macOS settings, or install apps. Also, any files created by the Guest User account are deleted when that account logs out. The Guest User account is disabled by default, so to allow your visitor to log in under that account, you must first enable it.
Enable the Guest User Account 1 Click System Preferences (
).
macOS opens System Preferences. 2 Click Users & Groups.
The Users & Groups preferences appear. 3 Click the lock icon (
).
macOS prompts you for your administrator password. 4 Type the administrator password. 5 Click Unlock.
238
CHAPTER
Securing macOS
11
macOS unlocks the preferences ( changes to ). 6 Click the Password tab. 7 Click Guest User.
8 Click the Allow guests to log in
to this computer check box ( changes to ). Visitors can now log in to your Mac using the Guest User account.
TIP How do visitors log in using the Guest User account? Once you have activated the Guest User account, follow these steps to log in to your Mac with the Guest User account: 1 Click your user name in the menu bar. 2 Click Guest User.
Alternatively, you can click Apple ( ), click Log Out User, where User is your username, and then click Log Out. In the login window, click Guest User.
239
CHAPTER 12
Customizing macOS macOS comes with a number of features that enable you to customize your Mac. For example, you might not like the default desktop background or the layout of the Dock. Not only can you change the appearance of macOS to suit your taste, but you can also change the way macOS works to make it easier and more efficient for you to use.
Display System Preferences . . . . . . . . . . . . . . . 242 Change the Desktop Background . . . . . . . . . . . . .244 Set Your Mac’s Sleep Options . . . . . . . . . . . . . . .246 Change the Display Resolution and Brightness . . . . . . 248 Create an App Folder in Launchpad . . . . . . . . . . . .250 Add a User Account . . . . . . . . . . . . . . . . . . .252 Customize the Dock . . . . . . . . . . . . . . . . . . .254 Add an Icon to the Dock . . . . . . . . . . . . . . . . .256 Hide the Dock . . . . . . . . . . . . . . . . . . . . . .258 Add a Widget to the Notification Center . . . . . . . . . 260 Extend the Desktop Across Multiple Displays . . . . . . .262 Customize the Share Menu . . . . . . . . . . . . . . . .264 Customize Siri . . . . . . . . . . . . . . . . . . . . . .266 Customize the Mouse and Trackpad . . . . . . . . . . . .268
Display System Preferences
Y
ou can find many of the macOS customization features in System Preferences, a collection of settings and options that control the overall look and operation of macOS. You can use System Preferences to change the desktop background, specify a screen saver, set your Mac’s sleep options, add user accounts, and customize the Dock, to name some of the tasks that you learn about in this chapter. To use these settings, you must know how to display System Preferences.
Display System Preferences Open System Preferences 1 In the Dock, click System
Preferences (
).
macOS opens System Preferences.
242
CHAPTER
Customizing macOS
12
Close System Preferences 1 Click System Preferences.
2 Click Quit System Preferences.
macOS closes System Preferences.
TIPS Are there other methods I can use to open System Preferences? If you have hidden the Dock (see the section “Hide the Dock”) or removed the System Preferences icon from the Dock, you can click Apple ( ) and then click System Preferences.
Sometimes when I open System Preferences, I do not see all the icons. How can I restore the original icons? When you click an icon in System Preferences, the window changes to show just the options and settings associated with that icon. To return to the main System Preferences window, click until the window appears. You can also click Show All ( ) or press + .
243
Change the Desktop Background
T
o give macOS a different look, you can change the default desktop background. macOS offers a wide variety of desktop background options. For example, macOS comes with several dozen images you can use, from abstract patterns to photos of plants and other natural images. You can also choose a solid color as the desktop background, or you can use one of your own photos. You can change the desktop background to show either a fixed image or a series of images that change periodically.
Change the Desktop Background Set a Fixed Background Image 1 In the Dock, click System Preferences (
)
(not shown). 2 In System Preferences, click Desktop &
Screen Saver. ‐click) Note: You can also right‐click (or the desktop and then click Change Desktop Background.
The Desktop & Screen Saver preferences appear. 3 Click the Desktop tab. 4 Click the image category you want to use.
add a folder, you can click Add ( ), open the folder, and then click Choose.
A To
244
CHAPTER
Customizing macOS
12
5 Click the image you want to use as the
desktop background. macOS changes the desktop background. 6 If you chose a photo in step 5, click
and then click an option to determine how your Mac displays the photo.
Note: Another way to set a fixed background image is to select a photo in the Photos app, click Share ( ), and then click Set Desktop.
Set a Changing Background Image 1 Click the Change picture check box
(
changes to
).
2 Click
and then click how often you want the background image to change.
3 If you want your Mac to choose the periodic
image randomly, click the Random order check box ( changes to ). macOS changes the desktop background periodically based on your chosen interval.
TIP How do the various options differ for displaying a photo? Your Mac gives you five options: Fill Screen expands the photo proportionally in all four directions until it fills the entire desktop. Fit to Screen expands the photo proportionally in all four directions until the photo is either the same height as the desktop or the same width as the desktop. Stretch to Fill Screen expands the photo in all four directions until it fills the entire desktop; the resulting image may no longer be proportional as a result. Center displays the photo at its actual size and places the photo in the center of the desktop. Tile repeats your photo multiple times to fill the entire desktop.
245
Set Your Mac’s Sleep Options
Y
ou can make macOS more energy‐efficient by configuring parts of your Mac to go into sleep mode automatically when you are not using them. Sleep mode means that your display or your Mac is in a temporary low‐power mode. This saves energy on all Macs, and saves battery power on a notebook Mac. For example, you can set up macOS to put the display to sleep automatically after a period of inactivity. Similarly, you can configure macOS to put your entire Mac to sleep after you have not used it for a specified amount of time.
Set Your Mac’s Sleep Options Open the Energy Saver Preferences 1 In the Dock, click System
Preferences (
) (not shown).
2 In System Preferences, click
Energy Saver. The Energy Saver preferences appear.
Set Sleep Options for a Desktop Mac 1 Click and drag the slider to set
the display sleep timer. This specifies the period of inactivity after which your display goes to sleep. macOS sets the sleep options.
246
CHAPTER
Customizing macOS
12
Set Sleep Options for a Notebook Mac 1 Click the Battery tab. 2 Click and drag the slider to set
the computer sleep timer for when your Mac is on battery power. 3 Click and drag the slider to set
the display sleep timer for when your Mac is on battery power.
4 Click the Power Adapter tab. 5 Click and drag the slider to set
the computer sleep timer for when your Mac is plugged in. 6 Click and drag the slider to set
the display sleep timer for when your Mac is plugged in. macOS sets the sleep options.
TIPS How do I wake a sleeping display or computer? If your Mac’s display is in sleep mode, you can wake it by moving your mouse pointer ( ) or sliding your finger on the trackpad. You can also wake up the display or your entire Mac by pressing any key.
I changed the display sleep timer, and now I never see my screen saver. Why? You set the display sleep timer to less than your screen saver timer. For example, if you configured the screen saver timer to 15 minutes and the display sleep timer to 10 minutes, macOS always puts the display to sleep before the screen saver appears.
247
Change the Display Resolution and Brightness
Y
ou can change the resolution and the brightness of the macOS display. This enables you to adjust the display for best viewing or for maximum compatibility with whatever application you are using.
Increasing the display resolution is an easy way to create more space on the screen for applications and windows because the objects on the screen appear smaller. Conversely, if you have trouble reading text on the screen, decreasing the display resolution can help because the screen objects appear larger. If you find that your display is too dark or too bright, you can adjust the brightness for best viewing.
Change the Display Resolution and Brightness 1 In the Dock, click System
Preferences (
) (not shown).
2 In System Preferences, click
Displays.
The Displays preferences appear. 3 Click the Display tab.
248
CHAPTER
Customizing macOS
12
4 Select the resolution: A To
have macOS set the resolution based on your display, you can click the Default for display option ( changes to ).
B To
set the resolution yourself, you can click the Scaled option ( changes to ) and then click the resolution you want to use. macOS adjusts the screen to the new resolution.
5 For some screens, you can click
and drag the Brightness slider to set the display brightness. macOS adjusts the screen to the new brightness. C
If you do not want macOS to adjust the notebook screen brightness based on the ambient light, you can click the Ambient light compensation check box ( changes to ).
TIPS What do the resolution numbers mean? These numbers are expressed in pixels, which are the individual dots that make up what you see on your Mac’s screen, arranged in rows and columns. So a resolution of 1440 x 900 means that the display is using 1,440‐pixel rows and 900‐pixel columns.
What does Night Shift do? Viewing bright lights in the evening, particularly just before going to bed, can cause sleep problems. Night Shift helps prevent this by shifting the screen colors to the warmer end of the spectrum. Follow steps 1 and 2, click the Night Shift tab, and then either create a schedule or click the Turn On Until Tomorrow check box ( changes to ).
249
Create an App Folder in Launchpad
Y
ou can make Launchpad easier to use by combining multiple icons into a single storage area called an app folder. Normally, Launchpad displays icons in up to five rows per screen, with at least seven icons in each row, so you can have at least 35 icons in each screen. Also, if you have configured your Mac with a relatively low display resolution, you might see only partial app names in Launchpad. All this can make it difficult to locate your apps. However, app folders can help you organize similar apps and reduce the clutter on the Launchpad screens.
Create an App Folder in Launchpad 1 Click Launchpad (
).
A Launchpad
displays icons for each installed application.
2 Click the dot for the Launchpad
screen you want to work with.
3 Click and drag an icon that you
want to include in the folder, and drop it on another icon that you want to include in the same folder.
250
CHAPTER
Customizing macOS
12
Launchpad creates the app folder. B Launchpad
applies a name to the folder based on the type of applications in the folder.
C
Launchpad adds the icons to the app folder.
D To
specify a different name, you can click the name and then type the one you prefer.
4 Click the Launchpad screen,
outside of the app folder.
E
Launchpad displays the app folder.
5 To add more icons to the new
app folder, click and drag each icon and drop it on the folder. Note: To launch a program from an app folder, you can click Launchpad ( ), click the app folder to open it, and then click the program’s icon.
TIPS How do I make changes to an app folder? Open Launchpad and then click the app folder. To rename the folder, click the current name, type the new name, and then press . To rearrange the icons, drag and drop the apps within the folder. When you are done, click outside the app folder.
How do I remove an icon from an app folder? Open Launchpad and then click the app folder. To remove an app, click and drag the app out of the folder. Launchpad closes the folder, and you can then drop the icon within the Launchpad screen.
251
Add a User Account
Y
ou can share your Mac with another person by creating a user account for that person. This enables the person to log in to macOS and use the system. The new user account is completely separate from your own account. This means that the other person can change settings, create documents, and perform other macOS tasks without interfering with your own settings or data. For maximum privacy for all users, you should set up each user account with a password.
Add a User Account 1 In the Dock, click System
Preferences (
) (not shown).
2 In System Preferences, click
Users & Groups.
A To
modify accounts, you must click the lock icon ( ) and then type your administrator password ( changes to ).
3 Click Add (
252
).
CHAPTER
Customizing macOS
12
The New Account dialog appears. 4 Click the New Account
and then click an account type.
5 Type the user’s name. 6 Edit the short username that
macOS creates. 7 Type and retype the user’s
password. 8 Type a hint that macOS will
display if the user forgets the password. 9 Click Create User. B macOS
adds the user account to the Users & Groups preferences.
TIPS Which account type should I use for the new account? The Standard type is a good choice because it can make changes only to its own account settings. Avoid the Administrator type because it enables the user to make major changes to the system. Consider the Managed with Parental Controls account type for children.
How do I change the user’s picture? Click the user and then click the picture. macOS displays a list of the available images. If you see one you like, click it. If your Mac has a camera attached and the user is nearby, you can click Camera and then click Camera ( ) to take the user’s picture.
253
Customize the Dock
Y
ou can customize various aspects of the Dock by using System Preferences to modify a few Dock options. For example, you can make the Dock take up less room on the screen by adjusting the size of the Dock. You can also make the Dock a bit easier to use by turning on the Magnification feature, which enlarges Dock icons when you position the mouse pointer ( ) over them. You can also make the Dock easier to access and use by moving it to either side of the screen.
Customize the Dock 1 In the Dock, click System
Preferences (
).
2 In System Preferences, click
Dock. Note: You can also open the Dock preferences by clicking Apple ( ), clicking Dock, and then clicking Dock Preferences.
The Dock preferences appear. 3 Click and drag the Size slider to
make the Dock smaller or larger. A You
can also click and drag the Dock divider: Drag up to increase the Dock size, and drag down to decrease the Dock size.
B System
Preferences adjusts the size of the Dock.
Note: If your Dock is already as wide as the screen, dragging the Size slider to the right (toward the Large value) has no effect.
254
CHAPTER
Customizing macOS
12
4 Click the Magnification check
box (
changes to
).
5 Click and drag the Magnification
slider to set the magnification level. C
When you position the mouse pointer ( ) over a Dock icon, your Mac magnifies the icon.
6 Use the Position on screen
options to click where you want the Dock to appear, such as the Left side of the screen ( changes to ). D Your
Mac moves the Dock to the new position.
7 Click the Minimize windows
using and then click the effect you want your Mac to use when you minimize a window by clicking in the window’s toolbar: Genie effect or Scale effect.
TIP Is there an easier method I can use to control some of these preferences? Yes, you can control these preferences directly from the Dock. To set the Dock size, click and drag the Dock divider left or right. For the other preferences, right‐click (or ‐click) the Dock divider. Click Turn Magnification On to enable the magnification feature; click Turn Magnification Off to disable this feature. To change the Dock position, click Position on Screen and then click Left, Bottom, or Right. To set the minimize effect, click Minimize Using and then click either Genie Effect or Scale Effect.
255
Add an Icon to the Dock
T
he icons on the Dock are convenient because you can open them with just a single click. You can enhance the convenience of the Dock by adding an icon for an application you use frequently.
The icon remains in the Dock even when the application is closed, so you can always open the application with a single click. You can add an icon to the Dock even if the program is not currently running.
Add an Icon to the Dock Add an Icon for a Nonrunning Application 1 Click Finder (
).
2 Click Applications.
3 Click and drag the application icon,
and then drop it inside the Dock. A Be
sure to drop the icon anywhere to the left of the Dock divider.
256
CHAPTER
Customizing macOS
12
B macOS
adds the application’s icon to the Dock.
Add an Icon for a Running Application 1 Right‐click (or
‐click) the application icon in the Dock.
2 Click Options. 3 Click Keep in Dock.
The application’s icon remains in the Dock even after you close the program.
TIPS Can my Mac start the application automatically each time I log in? Yes. You can configure your application as a login item, which is a program or similar item that runs automatically after you log in. Right‐click (or ‐click) the application’s Dock icon, click Options, and then click Open at Login.
How do I remove an icon from the Dock? Drag it off the Dock, or right‐click (or ‐click) the application’s Dock icon, click Options, and then click Remove from Dock. If the application is running, macOS removes the icon from the Dock when you quit the program. You can remove any application icon except Finder ( ).
257
Hide the Dock
W
hen you are working in an application, you might find that you need to maximize the amount of vertical space the application window takes up on‐screen. This might come up, for example, when you are reading or editing a long document or viewing a large photo. In such cases, you can size the window to maximum height, but macOS will not let you go past the Dock. You can work around this by hiding the Dock. When the Dock is hidden, it is still easily accessible whenever you need to use it.
Hide the Dock Turn On Dock Hiding 1 Right‐click (or
‐click)
the Dock divider. 2 Click Turn Hiding On.
A macOS
removes the Dock from the desktop.
258
CHAPTER
Customizing macOS
12
Display the Dock Temporarily 1 Move the mouse pointer ( ) to
the bottom of the screen.
B macOS
temporarily displays the
Dock. Note: To hide the Dock again, you can move the mouse pointer ( ) away from the bottom of the screen.
TIPS Is there a faster way to hide the Dock? Yes. You can quickly hide the Dock by pressing + + This keyboard shortcut is a toggle, which means that you can also turn off Dock hiding by pressing + + . When the Dock is hidden, you can display it temporarily by pressing + (on some keyboards you must press + + ).
.
How do I bring the Dock back into view? When you no longer need the extra screen space for your applications, you can turn off Dock hiding to bring the Dock back into view. Display the Dock, right‐click (or ‐click) the Dock divider, and then click Turn Hiding Off.
259
Add a Widget to the Notification Center
T
he Notification Center is a macOS application that you use not only to view your latest notifications, but also to display widgets. A widget is a mini‐application, particularly one designed to perform a single task, such as displaying the weather, showing stock data, or working with reminders. You can customize the Notification Center to include any widgets that you find useful or informative. macOS comes with several widgets, and there are also many widgets available via the App Store.
Add a Widget to the Notification Center 1 Click Notification Center (
).
2 Click the Today tab.
macOS displays the Notification Center and its current set of widgets. 3 Click Edit.
260
CHAPTER
Customizing macOS
12
macOS displays its collection of widgets. 4 Click Add (
) beside the widget you want to add.
A macOS
adds the widget to the Notification Center.
5 Click and drag the widget to the
position you prefer. 6 Click Done.
macOS updates the Notification Center.
TIPS Can I get more widgets? Yes, the App Store has a section dedicated to Notification Center widgets, some of which are free. To see what is available, follow steps 1 to 3 to open the widgets list for editing and then click App Store.
How do I remove a widget from the Notification Center? To remove a widget, follow steps 1 to 3 to open the widgets list for editing, and then click Remove ( ) that appears to the left of the widget. macOS removes the widget and adds it to the Items list, just in case you want to use it again later. Click Done.
261
Extend the Desktop Across Multiple Displays
Y
ou can improve your productivity and efficiency by connecting a second monitor to your Mac. To work with an extra display, your Mac must have a video output port — such as a Thunderbolt port, USB‐C port, or Mini DisplayPort — that matches a corresponding port on the second display. If you do not have such a port, check with Apple or the display manufacturer to see if an adapter is available that enables your Mac to connect with the second display. After you connect your Mac to the display, you can extend the macOS desktop across both monitors.
Extend the Desktop Across Multiple Displays 1 Connect the second monitor to
your Mac. 2 Open System Preferences.
Note: See the section “Display System Preferences,” earlier in this chapter. 3 Click Displays.
The Displays preferences appear. 4 Click the Arrangement tab.
262
CHAPTER
Customizing macOS
12
A This
window represents your Mac’s main display.
B This
window represents the second display.
C
This white strip represents the macOS menu bar.
5 Click and drag the windows to
set the relative arrangement of the two displays.
6 To move the menu bar and Dock
to the second display, click and drag the menu bar and drop it on the second display. macOS extends the desktop across multiple monitors.
TIPS Can I use a different desktop background in each display? Yes. To set the desktop background on the second display, open System Preferences and click Desktop & Screen Saver. On the second display, use the Secondary Desktop dialog to set the desktop picture or color, as described in the section “Change the Desktop Background.”
Can I just use the second display to show my main macOS desktop? Yes. This is called mirroring the main display because the second display shows exactly what appears on your Mac’s main monitor, including the mouse pointer ( ). Follow steps 1 to 4 to display the Arrangement tab and then click the Mirror Displays check box ( changes to ).
263
Customize the Share Menu
T
he Share menu appears in many macOS applications, including Finder, Safari, Preview, Maps, and Notes. You use the Share menu’s extensions to perform actions on the application’s content. For example, in Safari you can use the Share menu to create a bookmark; send the page URL via email, text message, or AirDrop; or share the page on Twitter, Facebook, or LinkedIn. If you find that extensions are on the Share menu that you never use, you can reduce clutter on the menu by removing those items. You can also reorder the menu to put the items you use most often near the top.
Customize the Share Menu Display the Share Menu Extensions 1 In the Dock, click System
Preferences (
).
2 In System Preferences, click
Extensions.
The Extensions preferences appear. 3 Click Share Menu. A macOS
displays the extensions available for the Share menu.
264
CHAPTER
Customizing macOS
12
Remove a Share Menu Extension 1 To temporarily remove an extension
from the Share menu, click its check box ( changes to ). The next time you open the Share menu, you will no longer see the extension. Note: macOS moves the disabled extension to the bottom of the list. To enable the extension later on, you can scroll to the bottom of the list and click the extension’s check box ( changes to ).
Move a Share Menu Extension 1 Position the mouse pointer ( )
over the name of the icon of the extension you want to move. 2 Click and drag the extension
up or down to the new menu position and then release the extension. The next time you open the Share menu, you will see the extension in its new position.
TIPS Is there a quicker method I can use to customize the Share menu? Yes, if you are working in an application that includes the Share menu. If so, click Share ( ) and then click More. macOS automatically runs System Preferences, opens the Extensions preferences, and selects the Share Menu item.
What is the difference between the Share menu and a share sheet? The Share menu is a list of macOS extensions that let you share your data. When you select some Share menu items, such as Facebook or Twitter (see Chapter 9), macOS displays a share sheet, which enables you to add extras such as text and location before you share the data.
265
Customize Siri
A
s you learned in Chapter 1, macOS High Sierra comes with the Siri voice assistant that enables you to ask questions and perform Mac tasks by using voice commands. To get the most out of Siri, you should customize it to suit your preferences. For example, if you use Siri frequently while typing, you can change the keyboard shortcut that you use to invoke Siri. You can also change the language and the voice — including the accent and gender — that Siri uses.
Customize Siri 1 In the Dock, click System
Preferences (
).
2 In System Preferences, click Siri.
The Siri preferences appear. 3 To customize the keys you use to
access Siri via the keyboard, click the Keyboard Shortcut , and then click one of the predefined key combinations.
266
CHAPTER
Customizing macOS
12
4 If your Mac has multiple
microphones, click the Mic Input , and then click the microphone you want to use to talk to Siri.
5 To customize the language that
Siri uses, click the Language and then click a language and/ or country. 6 To customize the voice that
Siri uses, click the Siri Voice and then click a voice/gender combination. 7 If you would rather not receive
replies from Siri, click the Voice Feedback: Off option ( changes to ). 8 Click Close (
).
macOS puts your new Siri settings into effect.
TIP Can I choose my own keyboard shortcut for activating Siri? Yes, if you do not want to use any of the predefined shortcuts, you can use one of your own. Follow steps 1 and 2 to open the Siri preferences, click the Keyboard Shortcut , and then click Customize. Type the key combination that you want to use to invoke Siri. Note, however, that you should avoid key combinations that are commonly used in other contexts, such as + for Copy and + for Save.
267
Customize the Mouse and Trackpad
Y
our Mac is designed to be used with a mouse or trackpad, so you can make macOS faster and more efficient if you customize your mouse or trackpad to suit the way you work. For example, all modern mice and trackpads support the right‐click — what Apple calls the secondary click — and so it is a good idea to enable right‐clicking for easy access to shortcut menus. You can also customize features such as tracking speed, what the other mouse buttons do, and the gestures you can use with devices such as Apple Mighty Mouse and the trackpad that is built into all Mac notebooks.
Customize the Mouse and Trackpad Display the Device Preferences 1 In the Dock, click System
Preferences (
).
2 In System Preferences, click
your device: A To
customize a mouse, such as a Mighty Mouse or Apple Mouse, you can click Mouse.
B To
customize a trackpad, you can click Trackpad.
Customize a Mighty Mouse 1 Click the Point & Click tab to
customize the secondary button and the tracking speed. 2 Click the More Gestures tab to
customize swiping behavior and launching Mission Control with a double‐tap. C
268
When you position the mouse pointer ( ) over an item, this window demonstrates the gesture.
CHAPTER
Customizing macOS
12
Customize an Apple Mouse 1 Use these sliders to set the mouse
tracking speed, double‐click speed, and scrolling speed. 2 Use these lists to select actions for
each mouse button.
Customize a Trackpad 1 Click the Point & Click tab to
customize the secondary button and the tracking speed. 2 Click the Scroll & Zoom tab to
customize how you use the trackpad to scroll and zoom in and out. 3 Click the More Gestures tab to
customize swiping behavior and launching apps with gestures. 4 Click Close (
).
macOS puts your new mouse or trackpad settings into effect.
TIPS What do the tracking, double‐click, and scrolling speeds control? Tracking controls how quickly the mouse pointer ( ) moves as you move the mouse or drag the trackpad. Double‐click speed controls how quickly you must press twice to register a double‐click. Scrolling speed controls how fast an object scrolls. To set the speeds, click and drag the slider.
What do the swipe gestures control? In the More Gestures tab, click the Swipe between pages check box ( changes to ) to use a swipe to scroll through an app’s open pages; click Swipe between full‐screen apps to use a swipe to scroll between apps when you are using full‐screen mode.
269
CHAPTER 13
Maintaining macOS To keep macOS running smoothly, maintain top performance, and reduce the risk of computer problems, you need to perform some routine maintenance chores. This chapter shows you how to empty the Trash, delete unnecessary files, uninstall applications, back up and restore your files, recondition your notebook battery, and more.
Empty the Trash . . . . . . . . . . . . . . . . . . . . .272 Organize Your Desktop . . . . . . . . . . . . . . . . . .273 Check Hard Drive Free Space . . . . . . . . . . . . . . .274 Uninstall Unused Applications . . . . . . . . . . . . . .276 Force a Stuck Application to Close . . . . . . . . . . . .278 Configure Time Machine Backups . . . . . . . . . . . . .280 Restore an Earlier Version of a File . . . . . . . . . . . .282 Restore Files Using Time Machine . . . . . . . . . . . . 284 Recondition Your Mac Notebook Battery . . . . . . . . . 286 Restart Your Mac . . . . . . . . . . . . . . . . . . . . 288
Empty the Trash
Y
ou can free up disk space on your Mac by periodically emptying the Trash. When you delete a file or folder, macOS does not immediately remove the file from your Mac’s hard drive. Instead, macOS moves the file or folder to the Trash. This is useful if you accidentally delete an item because it means you can open the Trash and restore the item. However, all those deleted files and folders take up disk space, so you need to empty the Trash periodically to regain that space. You should empty the Trash at least once a week.
Empty the Trash 1 Click the desktop. 2 Click Finder from the menu. 3 Click Empty Trash. A You
can also right‐click Trash ( ) and then click Empty Trash.
Note: Another way you can run the Empty Trash command is to + + . press
macOS asks you to confirm the deletion. 4 Click Empty Trash.
macOS empties the Trash ( changes to ).
272
CHAPTER
Organize Your Desktop
13
Y
ou can make your macOS desktop easier to scan and navigate by organizing the icons. The macOS desktop automatically displays icons for objects such as your external hard drives, inserted CDs and DVDs, disk images, and attached iPods. The desktop is also a handy place to store files, file aliases, copies of documents, and more. However, the more you use your desktop as a storage area, the harder it is to find the icon you want. You can fix this by organizing the icons.
Organize Your Desktop 1 Click the desktop. 2 Click View. 3 Click Clean Up By. 4 Click Name.
You can also right‐click the desktop, click Clean Up By, and then click Name, or + + . press
A Your
Mac organizes the icons alphabetically and arranges them in columns from right to left.
273
Check Hard Drive Free Space
T
o ensure that your Mac’s hard drive does not become full, you should periodically check how much free space it has left. If you run out of room on your Mac’s hard drive, you will not be able to install more applications or create more documents, and your Mac’s performance will suffer. To ensure your free space does not become too low — say, less than about 50GB — you can check how much free space your hard drive has left. You should check your Mac’s hard drive free space about once a month.
Check Hard Drive Free Space Check Free Space Using Finder 1 Click Finder (
).
2 Click any folder on your Mac’s
hard drive, such as Downloads, as shown here. Note: Do not click Desktop, because that might only show you how much free space you have on your iCloud account. 3 In the status bar, read the
available value, which tells you the amount of free space left on the hard drive. If you do not see the status bar, you can press + .
Display Free Space on the Desktop 1 Display your Mac’s HD (hard
drive) icon on the desktop, as described in the first Tip. 2 Click the desktop. 3 Click View. 4 Click Show View Options.
Note: You can also run the Show View Options command by pressing + .
274
CHAPTER
Maintaining macOS
13
The Desktop dialog appears. 5 Click the Show item info check
box (
changes to
).
A Your
Mac displays the amount of free hard drive space under the Macintosh HD icon.
6 Drag the Icon size slider until
you can read all the icon text. 7 If you still cannot read all the
text, click the Text size then click a larger size. 8 Click Close (
and
).
TIPS My Mac’s hard drive icon does not appear on the desktop. How do I display it? Click the desktop, click Finder in the menu bar, and then click Preferences. Click the General tab, click the Hard disks check box ( changes to ), and then click Close ( ).
What should I do if my Mac’s hard drive space is getting low? First, empty the Trash, as described earlier in this chapter. Next, uninstall applications you no longer use, as described in the next section. If you have large documents you no longer need, either move them to iCloud or to an external hard drive or flash drive, or delete them and then empty the Trash.
275
Uninstall Unused Applications
I
f you have an application that you no longer use, you can free up some disk space and reduce clutter in the Applications folder by uninstalling that application. When you install an application, the program stores its files on your Mac’s hard drive, and although most programs are quite small, many require hundreds of megabytes of space. Uninstalling applications you do not need frees up the disk space they use and removes their icons or folders from the Applications folder. In most cases, you must be logged on to macOS with an administrator account to uninstall applications.
Uninstall Unused Applications 1 Click Finder (
).
2 Click Applications.
3 Click and drag the application
or its folder and drop it on Trash ( ).
276
CHAPTER
Maintaining macOS
13
macOS prompts you for an administrator password. 4 Type the password. 5 Click OK.
A macOS
uninstalls the application.
TIP Is there another way to uninstall an application? Yes, in some cases. A few Mac applications come with a separate program for uninstalling the application: 1 Follow steps 1 and 2. 2 Open the application’s folder, if it has one.
Note: Some programs store their uninstallers in Utilities, which is a subfolder of Applications. 3 Double‐click the Uninstall (or Uninstaller)
icon and then follow the instructions on‐screen.
277
Force a Stuck Application to Close
W
hen you are working with an application, you may find that it becomes unresponsive and you cannot interact with the application or even quit the application normally. In that case, you can use a macOS feature called Force Quit to force a stuck or unresponsive application to close, which enables you to restart the application or restart your Mac. Unfortunately, when you force an application to quit, you lose any unsaved changes in that application’s open documents. Therefore, you should make sure the application really is stuck before forcing it to quit. See the second Tip for more information.
Force a Stuck Application to Close 1 Click Apple ( ).
2 Click Force Quit.
278
CHAPTER
Maintaining macOS
13
The Force Quit Applications window appears. 3 Click the application you want
to shut down. 4 Click Force Quit.
Your Mac asks you to confirm that you want to force the application to quit. 5 Click Force Quit.
Your Mac shuts down the application. 6 Click Close (
) to close the Force Quit Applications window.
TIPS Are there easier ways to run the Force Quit command? Yes. From the keyboard, you can run the Force Quit command by pressing + + . If the application has a Dock icon, press and hold + , click the application’s Dock icon, and then click Force Quit.
If an application is not responding, does that always mean the application is stuck? Not necessarily. Some operations — such as recalculating a large spreadsheet or rendering a 3‐D image — can take a few minutes, and the application can appear stuck. Low memory can also cause an application to seem stuck. In this case, try shutting down applications to free some memory.
279
Configure Time Machine Backups
O
ne of the most crucial macOS maintenance chores is to configure your system to make regular backups of your files. Macs are reliable machines, but they can crash and all hard drives eventually die, so at some point your data will be at risk. To avoid losing that data forever, you need to configure Time Machine to perform regular backups. To use Time Machine, your Mac requires a second hard drive. This can be a second internal drive on a Mac mini, but on most Macs the easiest course is to connect an external hard drive.
Configure Time Machine Backups 1 Connect an external USB or
Thunderbolt hard drive to your Mac. If macOS asks if you want to use the hard drive as your backup disk, you can click Use as Backup Disk and then skip the rest of these steps. 2 Click System Preferences (
macOS opens System Preferences. 3 Click Time Machine.
The Time Machine preferences appear. 4 Click Select Backup Disk.
280
).
CHAPTER
Maintaining macOS
13
Time Machine displays a list of available backup devices. 5 Click the external hard drive. 6 Click Use Disk.
Note: If the drive contains data, Time Machine will ask you to confirm that you want the drive’s data erased. If you are sure the drive contains no valuable information, you can click Erase. Otherwise, click Don’t Erase, check the drive’s contents, and then repeat these steps. A Time
Machine enables backups and prepares to run the first backup automatically in 2 minutes.
7 Click Close (
).
TIP How do Time Machine backups work? Time Machine backups are handled automatically as follows: • The initial backup occurs 2 minutes after you configure Time Machine for the first time. This backup includes your entire Mac (although not your iCloud files). • Another backup runs every hour. These hourly backups include files and folders you have changed or created since the most recent hourly backup. • Time Machine runs a daily backup that includes only those files and folders that you have changed or created since the most recent daily backup. • Time Machine runs a weekly backup that includes only those files and folders that you have changed or created since the most recent weekly backup.
281
Restore an Earlier Version of a File
I
f you improperly edit or accidentally overwrite a file, some apps enable you to revert to an earlier version of the file. Why would you want to revert to an earlier version of a file? One reason is that you might improperly edit the file by deleting or changing important data. In some cases, you may be able to restore that data by going back to a previous version of the file. Similarly, if you overwrite the file with a different file, you can fix the problem by restoring an earlier version of the file.
Restore an Earlier Version of a File 1 Open the file you want to
restore.
2 Click File. 3 Click Revert To.
Note: If you do not see the Revert To command, it means the application does not support this feature. A To
restore the most recently saved version, you can click Last Saved.
B To
restore the most recently opened version, you can click Last Opened.
4 Click Browse All Versions.
282
CHAPTER
Maintaining macOS
13
The restore interface appears. C
This window represents the current version of the file.
D Each
of these windows represents an earlier version of the file.
E
This area tells you when the displayed version of the file was saved.
F
You can use this timeline to navigate the earlier versions.
5 Navigate to the date that
contains the version of the file you want to restore. Note: See the first Tip to learn how to navigate the Time Machine backups. 6 Click Restore.
macOS reverts the file to the earlier version.
TIPS How do I navigate the previous versions? There are two methods you can use: • Use the timeline on the right side of the window to click a specific version. • Click the title bars of the version windows.
Can I restore a previous version without overwriting the current version of the file? Yes, you can restore a copy of the file. This is useful if the current version has data you want to preserve, or if you want to compare the two versions. Follow steps 1 to 5 to navigate to the version you want to restore. Press and hold , and then click Restore a Copy.
283
Restore Files Using Time Machine
I
f you have configured macOS to make regular Time Machine backups, you can use those backups to restore a lost file. If you accidentally delete a file, you can quickly restore it by opening the Trash folder. However, that does not help you if you have emptied the Trash folder. Similarly, if the program or macOS crashes, a file may become corrupted. Because Time Machine makes hourly, daily, and weekly backups, it stores older copies of your data. You can use these backups to restore any file that you accidentally delete, has become corrupted, or you need an earlier version of.
Restore Files Using Time Machine 1 Click Finder (
).
2 Open the folder you want to
restore, or the folder that contains the file you want to restore. Note: If you have repaired or replaced your original hard drive, you can restore the entire drive by pressing + + and then double‐clicking the drive (usually Macintosh HD). 3 Click Spotlight (
).
4 Type time machine. 5 Double‐click Time Machine.
The Time Machine interface appears. A Each
window represents a backed‐up version of the folder.
B This
area tells you when the displayed version of the folder was backed up.
C
284
You can use this timeline to navigate the backed‐up versions.
CHAPTER
Maintaining macOS
13
6 Navigate to the date that
contains the backed‐up version of the folder or file. Note: See the Tip to learn how to navigate the Time Machine backups. 7 If you are restoring a file, click
the file. 8 Click Restore.
If another version of the folder or file already exists, Time Machine asks if you want to keep it or replace it. 9 Click Replace.
Time Machine restores the folder or file.
TIP How do I navigate the backups in the Time Machine interface? Here are the most useful techniques: • Click the top arrow to jump to the earliest version; click the bottom arrow to return to the most recent version. • Press and hold
and click the arrows to navigate through the backups one version at a time.
• Use the timeline to click a specific version. • Click the version windows.
285
Recondition Your Mac Notebook Battery
T
o get the most performance out of your Mac notebook’s battery, you need to recondition the battery by cycling it. Cycling a battery means letting it completely discharge and then fully recharging it again. Most Mac notebook batteries slowly lose their charging capacity over time. For example, if you can use your Mac notebook on batteries for 4 hours today, later on you will only be able to run the computer for 3 hours on a full charge. You cannot stop this process, but you can delay it significantly by cycling the battery once a month or so.
Recondition Your Mac Notebook Battery Display the Battery Status Percentage 1 Click Battery Status (
).
2 Click Show Percentage.
Your Mac shows the percentage of available battery power remaining.
Cycle the Battery 1 Disconnect your Mac notebook’s
power cord. A The
Battery Status icon changes from to .
286
CHAPTER
Maintaining macOS
13
2 Operate your Mac notebook
normally by running applications, working with documents, and so on. 3 As you work, keep your eye on
the battery status percentage.
When the battery status reaches 8% the meter turns red, and when the status reaches 5%, macOS warns you that the system will soon go into sleep mode. 4 Click Close. 5 Reattach the power cord.
Your Mac restarts and the Battery Status icon changes from to . 6 Leave your Mac plugged in at
least until the battery status shows 100%.
TIP I do not see the battery status in my menu bar. How do I display it? Click System Preferences ( ) in the Dock to open System Preferences, and then click Energy Saver. In the Energy Saver window, click the Show battery status in menu bar check box ( changes to ). Click Close ( ).
287
Restart Your Mac
I
f an application is behaving erratically or if a device attached to your Mac stops working, it often helps to restart your Mac. By rebooting the computer, you reload the entire system, which is often enough to solve many computer problems. For a device that gets power from the Mac, such as some external hard drives, restarting your Mac might not resolve the problem because the device remains powered up the whole time. You can power cycle — shut down and then restart — such devices as a group by power cycling your Mac.
Restart Your Mac Restart Your Mac 1 Click Apple ( ). 2 Click Restart.
Your Mac asks you to confirm. 3 Click Restart.
Note: To bypass the confirmation dialog, you can press and hold when you click the Restart command. Your Mac restarts.
288
CHAPTER
Maintaining macOS
13
Power Cycle Your Mac 1 Click Apple ( ). 2 Click Shut Down.
Your Mac asks you to confirm. Note: To bypass the confirmation dialog, you can press and hold when you click Shut Down. 3 Click Shut Down. 4 Wait for 30 seconds to give all
devices time to spin down. 5 Turn your Mac back on.
Your Mac restarts.
TIP What other basic troubleshooting techniques can I use? • Make sure that each device is turned on, that cable connections are secure, and that insertable devices (such as USB devices) are properly inserted. • If a device is battery‐powered, replace the batteries. • If a device has an on/off switch, power cycle the device by turning it off, waiting a few seconds for it to stop spinning, and then turning it back on again. • Close all running programs. • Log out of your Mac — click Apple ( ); click Log Out User, where User is your Mac username; and then click Log Out — and then log back in again.
289
CHAPTER 14
Working with iCloud You can get a free iCloud account, which is an online service that lets you automatically synchronize data between iCloud and your Mac (as well as your iPhone, iPad, or iPod touch). You can also use iCloud to generate website passwords, store documents online, and locate a lost Mac.
Create an Apple ID . . . . . . . . . . . . . . . . . . . 292 Set Up iCloud Synchronization . . . . . . . . . . . . . .296 Generate a Website Password . . . . . . . . . . . . . . 298 Activate and Configure iCloud Drive . . . . . . . . . . . 300 Manage Your iCloud Storage . . . . . . . . . . . . . . .302 Set Up Family Sharing . . . . . . . . . . . . . . . . . .304 Locate and Lock a Lost Mac, iPod, iPhone, or iPad . . . . .306
Create an Apple ID
T
o use iCloud, you need to create a free Apple ID, which you use to sign in to iCloud on the web and to synchronize your Mac and other devices. An Apple ID is an email address. You can use an existing email address for your Apple ID. When you use an existing email address, you are required to verify via email that the address is legitimate. Once you have created an Apple ID, you can use it to sign in to iCloud on the web, on your Mac, and on devices such as your iPhone or iPad.
Create an Apple ID 1 Click System Preferences (
).
macOS opens System Preferences. 2 Click iCloud.
The iCloud preferences appear. 3 Click Create Apple ID.
The first dialog for creating an Apple ID appears. 4 Click the three Birthday pop‐up
menus to choose your month, day, and year of birth. 5 Click Next.
292
CHAPTER
Working with iCloud
14
6 Click Get a free iCloud email address. 7 Type your name. 8 Type the iCloud username you want
to use. 9 Type the password (twice). 10 Click Next.
11 To verify your identity each time you
log in using a different device, type your phone number. 12 Select the option that corresponds to
how you want to receive the verification code ( changes to ). 13 Click Next.
TIP iCloud does not accept my password. Why? Apple has fairly stringent requirements when it comes to the passwords used for iCloud accounts. First, the entire password must be at least eight characters long. Anything less and Apple rejects it. Also, the password must include at least one character from each of the following three sets: lowercase letters, uppercase letters, and numbers. If you do not use at least one character from each of those sets, Apple will reject your password. Finally, spaces are not allowed, so make sure you are not including any spaces in your password.
293
Create an Apple ID
O
(continued)
ne of the key security features of an Apple ID is a process called two‐factor identification. This means that you normally identify yourself when you log in to iCloud by using your Apple ID email address and its password. However, when you log in to iCloud using a different device for the first time, Apple verifies your identity by using a second method: a message to your iCloud devices, or a text message or phone call to the phone number you provided. This message includes a six‐digit verification code, which you must enter before Apple allows the login.
Create an Apple ID (continued) 14 Type the verification code. 15 Click Next.
16 Click the check box (
to
).
17 Click Agree.
294
changes
CHAPTER
Working with iCloud
14
macOS prompts you for your Mac password. 18 Type your password. 19 Click OK.
macOS prompts you to choose which iCloud services you want to use. 20 If you do not want to sync
your data to iCloud, click the Use iCloud for your documents and data check box ( changes to ). 21 If you do not want to use
iCloud to locate your Mac, click the Use Find My Mac check box ( changes to ). 22 Click Next.
macOS sets up your iCloud account on your Mac.
TIP Why do I not see any iCloud data on my Mac? If you clicked the Use iCloud for your documents and data check box ( changes to ), then macOS does not synchronize any iCloud data automatically. Instead, you need to sign in to iCloud on your Mac and then choose which services you want to synchronize between your Mac and iCloud. See the next section, “Set Up iCloud Synchronization,” for details.
295
Set Up iCloud Synchronization
Y
ou can ensure that your Mac and your iCloud account have the same data by synchronizing the two. The main items you will want to synchronize are email accounts, contacts, calendars, reminders, and notes. However, there are many other types of data you may want to synchronize to iCloud, including Safari bookmarks, photos, and documents. If you have a second Mac, a Windows PC, or an iPhone, iPad, or iPod touch, you can also synchronize it with the same iCloud account, which ensures that your Mac and the device use the same data.
Set Up iCloud Synchronization 1 Click Apple ( ). 2 Click System Preferences (
).
macOS opens System Preferences. 3 Click iCloud.
296
CHAPTER
Working with iCloud
14
The iCloud preferences appear. 4 Click the check box beside a
type of data you want to sync ( changes to ). Note: If you do not want to sync a type of data, click its check box ( changes to ). If macOS asks if you want to keep or delete the iCloud data that you are no longer syncing, click Keep or click Delete from Mac.
5 Click Close (
).
Your Mac synchronizes the data with your iCloud account.
TIP What happens if I modify an appointment, contact, bookmark, or other data in iCloud? The synchronization process works both ways. That is, all the Mac data you selected to synchronize is sent to your iCloud account. However, the data on your iCloud account is also sent to your Mac. This means that if you modify, add, or delete data on your iCloud account, those changes are also reflected in your Mac’s copies.
297
Generate a Website Password
Y
ou can make it easier and faster to navigate many websites by using Safari to generate, and iCloud to store, passwords for those sites that require you to log in. Many websites require you to set up an account, which means you must log in with a username and password. Good security practices dictate using a unique and hard‐to‐guess password for each site, but this requires memorizing a large number of passwords. To enhance security and ease web navigation, you can use Safari to automatically generate for each site a unique and secure password stored safely with your iCloud account.
Generate a Website Password Generate a Website Password 1 In Safari, navigate to a web
page that requires a new password. 2 Click inside the password field. A Safari
displays its suggested password.
3 Click the password.
B iCloud
enters the password. iCloud also enters the password in the confirmation field, if one exists.
4 Fill in the rest of the website
form data as required.
298
CHAPTER
Working with iCloud
14
Using a Generated Website Password 1 In Safari, navigate to a web
page that requires you to log in using a previously generated password. 2 Click inside the Password box. 3 Click Keychain (
).
4 Click the saved website
password.
C
Safari fills in the website password.
TIP Why is the generated password feature not available for me? You must activate iCloud Keychain on your Mac. A keychain is a master list of usernames and passwords that a system stores for easy access by an authorized user. iCloud Keychain is a special type of keychain that stores website passwords auto‐generated by Safari, as described in this section. To activate iCloud Keychain, click System Preferences ( Keychain check box ( changes to ).
) in the Dock, click iCloud, and then click the
299
Activate and Configure iCloud Drive
Y
ou can use the iCloud Drive feature to store documents online. You can then access those documents either via the iCloud website or by using any other device — such as an iPhone or iPad — that is signed in to the same iCloud account. iCloud Drive works with all your Mac apps, so you can store any document in any iCloud Drive folder. If you have apps that you do not want to access your online storage, you can configure iCloud Drive to exclude those apps.
Activate and Configure iCloud Drive 1 Click System Preferences (
macOS opens System Preferences. 2 Click iCloud.
The iCloud preferences appear. 3 Click the iCloud Drive check
box (
300
changes to
).
).
CHAPTER
Working with iCloud
14
macOS activates iCloud Drive on your Mac. 4 Click Options.
5 Click the Documents tab.
macOS displays a list of apps that store documents using iCloud Drive. A If
you want to access your macOS desktop and documents on other devices, leave this check box selected ( ).
6 Click the check box for each app
that you do not want to access iCloud Drive ( changes to ). 7 Click Done.
macOS puts your iCloud Drive settings into effect.
TIP How do apps store documents using iCloud Drive? It depends on the app. In some cases, an app is given its own iCloud Drive folder, which is a special storage area called an application library. Apps that get their own folders on iCloud Drive include TextEdit, Preview, Pages, Numbers, and Keynote. For all other apps, as well as apps that have their own libraries, you can store documents either in iCloud Drive’s Documents folder (the default location) or in a folder of your choice.
301
Manage Your iCloud Storage
T
he iCloud preferences include a feature that enables you to manage your iCloud Drive storage. When you sign up for iCloud, Apple automatically gives you 5GB of free storage. Upgrading your storage, as described in the Tip at the end of this section, costs money, so if you do not want to spend anything for your iCloud Drive storage, then you need to manage your storage. This means deleting data that you no longer need from iCloud Drive. You can delete the backups stored for one or more devices, or you can delete the documents and data stored by one or more apps.
Manage Your iCloud Storage 1 Click System Preferences (
).
macOS opens System Preferences. 2 Click iCloud.
The iCloud preferences appear. 3 Click Manage.
302
CHAPTER
Working with iCloud
14
The Manage Storage dialog appears. 4 Click Backups. 5 Click the device backup you
want to remove. 6 Click Delete.
iCloud Drive asks you to confirm. 7 Click Delete.
iCloud Drive removes the device backup.
8 Click an app. 9 Click Delete Documents and
Data. iCloud Drive asks you to confirm. 10 Click Delete. 11 Repeat steps 8 to 10 to remove
the data for other apps, as needed. 12 Click Done.
macOS puts your iCloud Drive settings into effect.
TIP How do I change my iCloud storage plan? iCloud Drive comes with 5GB of online file storage. If you are getting low on iCloud Drive storage space, then you should consider upgrading your storage plan to give yourself more room. You can get 50GB for $0.99 a month, 200GB for $2.99 a month, or 1TB for $9.99 a month. To upgrade your plan, follow steps 1 to 3 to open the Manage Storage dialog, and then click Change Storage Plan. The Upgrade iCloud Storage dialog appears. Click the storage plan you want to use, click Next, type your Apple ID password, and then click Buy.
303
Set Up Family Sharing
N
ot being able to see what other members of your family are sharing on iCloud has long been a major drawback of the service because the only way to work around it was to share an account. Now, however, iCloud offers a feature called Family Sharing, which lets up to six family members share each other’s content, including photos, calendars, and reminders. And if purchases are made through the App Store, iTunes Store, or iBookstore using a single credit card, then each family member also gets access to the others’ purchased apps, songs, movies, TV shows, and e‐books, where the seller allows that sharing.
Set Up Family Sharing Note: These steps assume you want to be the Family Sharing organizer, which means you are responsible for maintaining Family Sharing. 1 Click System Preferences (
)
in the Dock (not shown). 2 Click iCloud (not shown).
The iCloud preferences appear. 3 Click Set Up Family.
The Family Sharing preferences appear. 4 Click Continue.
304
CHAPTER
Working with iCloud
14
iCloud asks if you want to be the organizer. 5 Click Continue.
iCloud lets you know that purchases made through your account will be shared with your family. 6 Click Continue.
iCloud displays the payment method associated with your account. 7 Click Continue.
iCloud asks if you want to share your location with your family. 8 Click the Share your location
option ( shown).
changes to
) (not
9 Click Continue (not shown).
iCloud sets up Family Sharing.
TIP How do I add family members? When you complete the Family Sharing setup, iCloud displays the Manage Family Sharing dialog. You can also display this dialog at any time by clicking Manage Family in the iCloud preferences. Click Add Family Member ( ), enter the person’s name or email address, and then click Continue. Click the Ask this family member to enter the password option ( changes to ) and then type the password for that person’s iCloud account. If you do not know the password, click Send Name an invitation instead (where Name is the family member’s name). Click Continue.
305
Locate and Lock a Lost Mac, iPod, iPhone, or iPad
Y
ou can use iCloud to locate a lost or stolen Mac, iPod touch, iPhone, or iPad. Depending on how you use your Mac, iPod touch, iPhone, or iPad, you can end up with many details of your life residing on the device. That is generally a good thing, but if you happen to lose your device, you have also lost those details, plus you have created a large privacy problem because anyone can now see your data. You can locate your device and even remotely lock the device using an iCloud feature called Find My iPhone, which also works for Macs, iPod touches, and iPads.
Locate and Lock a Lost Mac, iPod, iPhone, or iPad 1 In Safari, navigate to
www.icloud.com and then sign in using your Apple ID. 2 Click Find iPhone.
The Find My iPhone page opens. 3 Click All Devices. 4 Click the device you want to
locate. A iCloud
displays the device location on a map.
5 Click Lost Mode.
306
CHAPTER
Working with iCloud
14
The Lost Mode dialog appears. If the device is not protected by a passcode, iCloud prompts you to enter one. If the device is protected by a passcode, you can skip to step 8. 6 Type a six‐digit lock code. 7 Type the lock code again to
confirm (not shown). iCloud prompts you to enter a phone number where you can be contacted. 8 Type the phone number. 9 Click Next.
iCloud prompts you to enter a message to display on the device. 10 Type your message. 11 Click Done.
iCloud locks the device and sends the message, which then appears on the device screen.
TIPS Why do I not see my Mac in Find My iPhone? You need to enable Find My Mac. Click System Preferences ( ) in the Dock, click iCloud, and then click the Find My Mac check box ( changes to ).
I tried to enable Find My Mac, but macOS would not allow it. How can I enable Find My Mac? You first need to enable Location Services. Click System Preferences ( ), click Security & Privacy, click the lock icon ( ), type your macOS administrator password, and then click OK ( changes to ). Click Privacy, click Location Services, and then click the Enable Location Services check box ( changes to ).
307
CHAPTER 15
Networking with macOS If you have multiple computers in your home or office, you can set up these computers as a network to share information and equipment. This chapter gives an overview of networking concepts and shows you how to connect to a network, how to work with the other computers on your network, and how to share your Mac’s resources with other network users.
Understanding Networking . . . . . . . . . . . . . . . .310 Connect a Bluetooth Device . . . . . . . . . . . . . . . 312 Connect to a Wireless Network . . . . . . . . . . . . . .316 Connect to a Network Resource . . . . . . . . . . . . . .318 Turn On File and Printer Sharing . . . . . . . . . . . . .320 Share a Folder . . . . . . . . . . . . . . . . . . . . . .322 Share a Printer . . . . . . . . . . . . . . . . . . . . . 324 Add a Shared Printer . . . . . . . . . . . . . . . . . . .326 View macOS on Your TV . . . . . . . . . . . . . . . . . 328
Understanding Networking
A
network is a collection of computers and other devices that are connected. You can create a network using cable hookups, wireless hookups, or a combination of the two. In all three cases, you need special networking equipment to make the connections. A network gives you a number of advantages. For example, once you have two or more computers connected on a network, those computers can share documents, photos, and other files. You can also use a network to share equipment, such as printers and optical drives.
Shared Resources Share Files Networked computers are connected to each other, and so they can exchange files with each other along the connection. This enables people to share information and to collaborate on projects. macOS includes built‐in security, so that you can control what files you share with other people.
Share Equipment Computers connected over a network can share some types of equipment. For example, one computer can share its printer, which enables other network users to send their documents to that printer. Networked computers can also share hard drives, optical drives, and document scanners.
310
CHAPTER
Networking with macOS
15
Wired Networking Network Cable A network cable is a special cable designed for exchanging information. One end of the cable plugs into the Mac’s network port, if it has one. The other end plugs into a network connection point, which is usually the network’s router (discussed next), but it could also be a switch, hub, or even another Mac. Information, shared files, and other network data travel through the network cables.
Router A router is a central connection point for all the computers on the wired portion of the network. For each computer, you run a network cable from the Mac’s network port to a port in the router. When network data travels from computer A to computer B, it first goes out through computer A’s network port, along its network cable, and into the router. Then the router passes the data along computer B’s network cable and into its network port.
Wireless Networking Wireless Connections A wireless network is a collection of two or more computers that communicate with each other using radio signals instead of cable. The most common wireless technology is Wi‐Fi (rhymes with hi‐fi) or 802.11. Each of the four main types (802.11ac, 802.11b, 802.11g, and 802.11n) has its own range and speed limits. The other common wireless technology is Bluetooth, which enables devices to communicate directly with each other.
Wireless Router A wireless router is a device that receives and transmits signals from wireless computers to form a wireless network. Many wireless routers also accept wired connections, which enables both wired and wireless computers to form a network. If your network has a broadband modem, you can connect the modem to your wireless router to extend Internet access to all the computers on the network.
311
Connect a Bluetooth Device
Y
ou can make wireless connections to devices such as mice, keyboards, headsets, and cell phones by using the Bluetooth networking technology. The networking tasks that you learn about in the rest of this chapter require special equipment to connect your computers and devices. However, with Bluetooth devices, the networking is built in, so no extra equipment is needed. For Bluetooth connections to work, your device must be Bluetooth‐enabled, and your Mac and the Bluetooth device must remain within about 30 feet of each other.
Connect a Bluetooth Device Connect a Bluetooth Device Without a Passkey 1 Click System Preferences (
)
in the Dock. 2 Click Bluetooth.
The Bluetooth preferences appear. 3 Click Turn Bluetooth On.
macOS activates Bluetooth and makes your Mac discoverable.
312
CHAPTER
Networking with macOS
15
4 Perform whatever steps
are necessary to make your Bluetooth device discoverable. Note: For example, if you are connecting a Bluetooth mouse, the device often has a separate switch or button that makes the mouse discoverable, so you need to turn on that switch or press that button. A A
list of the available Bluetooth devices appears here.
5 Click Connect beside the
Bluetooth device you want to connect. 6 Perform the steps required to
pair your Mac and your device. B Your
Mac connects with the device.
TIPS What does it mean to make a device discoverable? This means that you configure the device to broadcast that it is available for a Bluetooth connection. Controlling the broadcast is important because you usually want to use a Bluetooth device such as a mouse or keyboard with only a single computer.
What does pairing mean? As a security precaution, many Bluetooth devices do not connect automatically to other devices. Otherwise, a stranger with a Bluetooth device could connect to your cell phone or even your Mac. To prevent this, most Bluetooth devices require you to type a password before the connection is made. This is known as pairing the two devices.
313
Connect a Bluetooth Device
A
(continued)
Bluetooth mouse and a Bluetooth headset do not require any extra pairing steps, although with a headset you must configure macOS to use it for sound output. However, pairing devices such as a Bluetooth keyboard and a Bluetooth cell phone does require an extra step. In most cases, pairing is accomplished by your Mac generating a six‐ or eight‐digit passkey that you must then type into the Bluetooth device (assuming that it has some kind of keypad). In other cases, the device comes with a default passkey that you must type into your Mac to set up the pairing.
Connect a Bluetooth Device (continued) Connect a Bluetooth Device with a Passkey 1 Turn the device on, if required. 2 Turn on the switch that makes
the device discoverable, if required. 3 Follow steps 1 and 2 in
the subsection “Connect a Bluetooth Device Without a Passkey” to display a list of available Bluetooth devices. 4 Click Connect beside your
Bluetooth device. The Bluetooth Setup Assistant displays a passkey. 5 Use the Bluetooth device to
type the displayed passkey. 6 Press
.
macOS connects to the device. If you see the Keyboard Setup Assistant, follow the on‐screen instructions to set up the keyboard for use with your Mac.
314
CHAPTER
Networking with macOS
15
Listen to Audio Through Bluetooth Headphones 1 Click System Preferences (
)
in the Dock. 2 Click Sound.
The Sound preferences appear. 3 Click the Output tab. 4 Click the Bluetooth headphones.
You can now listen to audio through your Bluetooth headphones.
TIP How do I remove a Bluetooth device? To remove a Bluetooth device, first follow steps 1 and 2 in the subsection “Connect a Bluetooth Device Without a Passkey.” Position the mouse pointer ( ) over the device you want to disconnect and then click Disconnect ( ) ( A ). When macOS asks you to confirm, click Remove. macOS removes the device.
315
Connect to a Wireless Network
A
ll the latest Macs have built‐in wireless networking capability that you can use to connect to a wireless network that is within range. This could be a network in your home, your office, or a public location such as a coffee shop. In most cases, this also gives you access to the wireless network’s Internet connection. Most wireless networks have security turned on, which means you must know the correct password to connect to the network. However, after you connect to the network once, your Mac remembers the password and connects automatically the next time the network comes within range.
Connect to a Wireless Network 1 Click Wi‐Fi status (
) in the
menu bar.
Your Mac locates the wireless networks within range of your Mac. A The
available networks appear in the menu.
B Networks
with a lock icon ( require a password to join.
)
2 Click the wireless network you
want to join.
316
CHAPTER
Networking with macOS
15
If the wireless network is secure, your Mac prompts you for the password. 3 Type the network password in
the Password text box. C
If the password is very long and you are sure no one can see your screen, you can click the Show password check box ( changes to ) to see the actual characters rather than dots. This helps to ensure you type the password correctly.
4 Click Join.
Your Mac connects to the wireless network. D The
Wi‐Fi status icon changes from to to indicate the connection.
TIPS I know a particular network is within range, but I do not see it in the list. Why not? As a security precaution, some wireless networks do not broadcast their availability. However, you can still connect to such a network, assuming you know its name and the password. Click Wi‐Fi status ( ) and then click Join Other Network.
I do not see the Wi‐Fi status icon on my menu bar. How do I display the icon? Click System Preferences ( ) to open System Preferences. Click Network, click Wi‐Fi, and then click the Show Wi‐Fi status in menu bar check box ( changes to ).
317
Connect to a Network Resource
T
o see what other network users have shared on the network, you can use the Network folder to view the other computers and then connect to them to see their shared resources. To get full access to a Mac’s shared resources, you must connect with a username and password for an administrator account on that Mac. To get access to the resources that have been shared by a particular user, you must connect with that user’s name and password. Note, too, that your Mac can also connect to the resources shared by Windows computers.
Connect to a Network Resource 1 Click the desktop. 2 Click Go. 3 Click Network.
Note: Another way to run the Network command is to press + + .
The Network folder appears. A Each
icon represents a computer on your local network.
4 Double‐click the computer to
which you want to connect. macOS attempts to connect to the network computer. The attempt usually either fails or macOS logs on using the Guest account. Note: The Guest account has only limited access to the network computer.
318
CHAPTER
Networking with macOS
15
5 Click Connect As.
Your Mac prompts you to connect to the network computer. 6 Click the Registered User
option (
changes to
).
7 Type the username of an
account on the network computer into the Name text box. 8 Type the password of the
account into the Password text box. 9 To store the account data,
click the Remember this password in my keychain check box ( changes to
).
10 Click Connect. B Your
Mac connects to the computer and shows the shared resources that you can access.
11 When you are done, click
Disconnect.
TIP Is there a faster way to connect to a network computer? Yes. In the Shared section of Finder’s sidebar area, click the computer with which you want to connect ( A ) and then follow steps 5 to 10 to connect as a registered user.
319
Turn On File and Printer Sharing
Y
ou can share your files with other network users. This enables those users to access your files over the network. Before you can share these resources, you must turn on your Mac’s file‐sharing feature. To learn how to share a particular folder, see the next section, “Share a Folder.” You can also share a printer that is connected directly to your Mac (such as via USB) with other network users. This enables those users to send print jobs to your printer over the network. Before this can happen, you must turn on your Mac’s printer‐sharing feature. To learn how to share a particular printer, see the section “Share a Printer,” later in this chapter.
Turn On File and Printer Sharing 1 Click Apple ( ). 2 Click System Preferences.
macOS opens System Preferences. 3 Click Sharing.
320
CHAPTER
Networking with macOS
15
The Sharing preferences appear. 4 Click the File Sharing check
box (
changes to
).
You can now share your folders, as described in the next section.
5 Click the Printer Sharing check
box (
changes to
).
You can now share your printers, as described later in this chapter.
TIPS How do I look up my Mac IP address? In System Preferences, click to return to the main window and then click Network. Click Wi‐Fi if you have a wireless network connection, or click Ethernet if you have a wired connection. In the Status section, read the IP address value.
What is the Public folder and how do I access it? The Public folder is a special folder for sharing files. Anyone who connects to your Mac using your username and password has full access to the Public folder. To access the folder, click Finder ( ), click Go, click Home, and then open the Public folder.
321
Share a Folder
Y
ou can share one of your folders on the network, enabling other network users to view and optionally edit the files you place in that folder. macOS automatically shares your user account’s Public folder, but you can share other folders. Sharing a folder enables you to work on a file with other people without having to send them a copy of the file. macOS gives you complete control over how people access your shared folder. For example, you can allow users to make changes to the folder, or you can prevent changes.
Share a Folder 1 Open the Sharing preferences.
Note: See the previous section, “Turn On File and Printer Sharing,” to learn how to display the Sharing preferences. 2 Click File Sharing.
Note: Be sure to click the File Sharing text, not the check box. This ensures that you do not accidentally uncheck the check box.
3 Under the Shared Folders list,
click Add (
322
).
CHAPTER
Networking with macOS
15
An Open dialog appears. 4 Click the folder you want to share. 5 Click Add.
Your Mac begins sharing the folder. Note: You can also click and drag a folder from a Finder window and drop it on the list of shared folders.
A The
folder appears in the Shared Folders list.
6 Click the folder. 7 For the Everyone user, click the
current permission and then click the permission you want to assign. B The
current permission is indicated with a check mark (
).
macOS assigns the permission to the user. C
You can also click Add ( ) under the Users list to add more users.
TIPS What are the differences between the permission types? Read & Write means users can open files, add new files, rename or delete existing files, and edit file contents. Read Only means users can only open and read files, but cannot make changes to files. Write Only (Drop Box) means users can add files to the folder as a Drop Box, but cannot open the folder. No Access means users cannot see the folder.
Can I share folders with Windows users? Yes. In the Sharing window, click Options and then click Share files and folders using SMB ( changes to ). Click your user account ( changes to ), type your password, click OK, and then click Done.
323
Share a Printer
I
f you have a printer connected directly to your Mac, you can share the printer with the network. This enables other network users to send their documents to your printer, as long as your Mac is running. Sharing a printer saves you money because you only have to purchase one printer for all the computers on your network. Sharing a printer also saves you time because you only have to install, configure, and maintain a single printer for everyone on your network. See the next section, “Add a Shared Printer,” to learn how to configure macOS to use a shared network printer.
Share a Printer 1 Click Apple ( ). 2 Click System Preferences.
Note: You can also click System Preferences ( ) in the Dock.
macOS opens System Preferences. 3 Click Sharing.
324
CHAPTER
Networking with macOS
15
4 Click Printer Sharing.
Note: Be sure to click the Printer Sharing text, not the check box. This ensures that you do not accidentally uncheck the check box. 5 Click the check box beside the
printer you want to share ( changes to ). macOS shares the printer with other network users.
TIP Is there another method I can use to share a printer? Yes, you can follow these steps: 1 Click Apple ( ). 2 Click System Preferences.
macOS opens System Preferences. 3 Click Printers & Scanners. 4 Click the printer you want to share. 5 Click the Share this printer on the
network check box ( to ).
changes
325
Add a Shared Printer
I
f another computer on your network has an attached printer that has been shared with the network, you can add that shared printer to your Mac. This enables you to send a document from your Mac to that shared printer, which means you can print your documents without having a printer attached directly to your Mac. Before you can print to a shared network printer, you must add the shared printer to macOS.
Add a Shared Printer 1 Click System Preferences (
)
in the Dock. macOS opens System Preferences. 2 Click Printers & Scanners.
3 Click Add (
).
Note: If macOS displays a list of nearby printers, click the printer you want to add and skip the rest of these steps. 4 Click Add Printer or Scanner.
326
CHAPTER
Networking with macOS
15
5 Click Default. 6 Click the shared printer. A Look
for the word Bonjour or the word Shared in the printer description.
7 Click Add.
Note: If macOS alerts you that it must install software for the printer, click Download & Install.
B macOS
adds the printer.
TIPS Can I add a shared Windows printer? Yes. Follow steps 1 to 4 and then click the Windows tab. Click the Windows workgroup, click the computer sharing the printer, log on to the computer, and then click the shared printer. In the Print Using list, click Add ( ), click Other, and then click the printer in the list. Click Add.
How do I print to the shared printer that I added? In any application that supports printing, click File and then click Print. In the Print dialog, click the Printer , click Add ( ), and then click the shared printer. Choose your other printing options and then click Print.
327
View macOS on Your TV
I
f you have an Apple TV, you can use it to view your macOS screen on your TV. If you want to demonstrate something on your Mac to a group of people, it is difficult because most Mac screens are too small to see from a distance. However, if you have a TV or a projector nearby and you have an Apple TV device connected to that display, you can connect your Mac to the same wireless network and then send the macOS screen to the TV or projector. This is called AirPlay mirroring.
View macOS on Your TV Mirror via System Preferences 1 Click System Preferences (
)
in the Dock. macOS opens System Preferences. 2 Click the Displays tab.
The display preferences appear. 3 Click the AirPlay Display
then click your Apple TV. macOS displays your Mac’s screen on your TV.
328
and
CHAPTER
Networking with macOS
15
Mirror via the Menu Bar 1 Follow steps 1 and 2 to open the
display preferences. 2 Click the Show mirroring options
in the menu bar when available check box ( changes to ). A macOS
icon (
adds the AirPlay Mirroring ) to the menu bar.
3 Click Close (
).
4 Click AirPlay Mirroring (
).
5 Click your Apple TV.
macOS displays your Mac’s screen on your TV ( changes to ).
TIPS How can I make my desktop fit my Mac’s screen? If you have a high‐resolution TV, the macOS desktop might look small at that resolution. In System Preferences, click Displays, click the Display tab, click the Optimize for , and then click your Mac’s screen.
Can I use my TV as a second monitor for the macOS desktop? Yes. This is useful if you need extra screen room to display the desktop and applications. Click AirPlay Mirroring On ( ) and then click Use as Separate Display.
329
Index A
starting about, 4–6
accessing
using Launchpad, 6
non‐keyboard characters, 164–165
switching between, 8
Public folder, 321
troubleshooting, 279
Siri, 15
uninstalling unused, 276–277
accounts, 52–53 adding an account for iCloud, 52 attachments to notes, 146–147 contacts in Contacts app, 70, 108–109 email accounts, 52–53 events from email messages, 70 Facebook friends’ photos to Contacts app, 169 family members to Family Sharing, 305 file attachments to email, 56–57 icons to Dock, 5, 256–257 LinkedIn profiles to Contacts app, 179 locations to Facebook posts, 171 to tweets, 177 names to faces in photos, 214–215 pictures for contacts in Contacts app, 111 shared printers, 326–327 signature blocks to emails, 58–59 songs to playlists in iTunes, 129 Twitter usernames to Contacts app, 175
viewing with Mission Control, 9 applying parental controls in iTunes, 132–133 aspect ratio, 207 assigning tags, 155 At a Location option, 149 audio, listening to through Bluetooth headphones, 315 audio calls, through FaceTime, 105 automatic logins, disabling, 230–231 automatic logout, 231 automatic media playback, 41
B
background images, setting, 244–245 backups, Time Machine, 280–281 banner notifications, 152 battery, reconditioning for notebooks, 286–287 Bluetooth, 312–315 bookmarking web pages, 36–37 brightness, changing for display, 248–249 browsing history, 74–75
user accounts, 252–253
bulleted lists, creating, 145
web pages to Reading list, 48
C
widgets to Notification Center, 260–261 advanced junk mail filtering, configuring, 90–91 AirPlay mirroring, 328–329
Calendar app creating events, 116–117
alert notifications, 152
repeating events, 118–119
all‐day events, creating in Calendar app, 117 App Store, 142–143
managing event invitations, 121
Apple ID, 97, 292–295
navigating, 114–115
Apple Mouse, 268
sending event invitations, 120–121
Apple Watch, unlocking Mac with, 139
card, in Contacts app, 108
application library, 301
changing
applications (apps) configuring downloads, 232–233
home page, 34–35
creating folders for in Launchpad, 250–251
iCloud storage, 303
forcing stuck ones to close, 278–279
passwords, 226–227
installing, 233
user pictures, 253
Internet, 235
330
display resolution/brightness, 248–249
volume in iTunes, 127
running full screen, 10
Character Viewer, 164–165
shutting down, 5
characters, inserting, 165
splitting screens with two, 11
checking hard drive free space, 274–275
Index clearing browsing history, 75
contact groups in Contacts app, 112–113
closing
events in Calendar app, 116–117
full‐screen mode, 10
folders on iCloud Drive, 300–301
Launchpad, 6
mailboxes for email, 68–69
Mission Control, 9
notes, 144–145
split‐screen mode, 11
numbered lists, 145
System Preferences, 243
playlists in iTunes, 128–129
collection, of fonts, 163
reminder lists, 150–151
communicating. See email; FaceTime; Messages app
reminders, 148–149
configuring
repeating events in Calendar app, 118–119
advanced junk mail filtering, 90–91
secure passwords, 227
app downloads, 232–233
signature blocks, 58–59
events in Calendar app, 119
tabs, 24, 29
iCloud Drive, 300–301
web page Reading lists, 48–49 website passwords, 298–299
iTunes library, 124 Location Services, 236–237
credit card data, deleting saved, 86–87
Time Machine backups, 280–281
cropping photos, 206–207 customizing
connecting
adding
Bluetooth devices, 312–315 to Flickr, 184–185
icons to Dock, 256–257
to LinkedIn, 178–179
user accounts, 252–253 widgets to Notification Center, 260–261
to network resources, 318–319
changing
through FaceTime, 104–105
desktop background, 244–245
to wireless networks, 316–317 contacts. See also Contacts app
display resolution/brightness, 248–249 creating app folders in Launchpad, 250–251
adding about, 108–109
displaying System Preferences, 242–243
from email messages, 70
Dock, 254–255 extending desktop across displays, 262–263
editing in Contacts app, 110–111
hiding Dock, 258–259
Contacts app
mouse, 268–269
adding contacts, 108–109
setting sleep options, 246–247
Facebook friends’ photos to, 169
Share menu, 264–265
LinkedIn profiles to, 179
Siri, 266–267 trackpad, 268–269
Twitter usernames to, 175 creating contact groups, 112–113 editing contacts, 110–111 content blockers, 78–79 Contents (iTunes window), 125 Continuity features, 138–139
cycling battery, 286–287
D
default zoom, 39 deleting. See also removing
cookies, 76–77
bookmarks, 37
copying files, 20
email messages, 71
Cover Flow, viewing photo previews with, 196
events in Calendar app, 119
creating
files, 23
albums, 204–205
mailboxes, 69
app folders in Launchpad, 250–251
notes, 145
Apple ID, 97, 292–295
saved credit card data, 86–87
bulleted lists, 145
saved website passwords, 84–85
331
Index deleting (continued)
documents opening
sites from browsing history, 74–75
about, 17
Vimeo accounts, 189
in tabs, 25
desktop
using iCloud Drive, 300–301
displaying free space on, 274–275 extending across displays, 262–263
printing, 18–19
organizing, 273
saving about, 16
Desktop folder, 139
using iCloud Drive, 300–301
Device Preferences, 268 devices discoverable, 313 locating lost, 306–307 switching between macOS and, 140–141 used for FaceTime, 103
Documents folder, 139 downloading files, 44–45
E
editing contacts in Contacts app, 110–111
digital cameras, importing photos from, 200–201
effects, in Photo Booth, 221
digital video, playing with QuickTime Player, 222–223
email
directions
adding
getting to locations, 160–161
accounts, 52–53
sharing, 193
events/contacts from messages, 70
disabling
file attachments, 56–57
automatic logins, 230–231
signature blocks, 58–59
Flickr account, 185
composing messages offline, 55
Location Services, 237
creating mailboxes, 68–69
remote images, 92–93
deleting messages, 71
discoverable devices, 313
forwarding messages, 64–65
displaying
marking messages as unread, 71
battery status, 287
opening attachments, 66–67
battery status percentage, 286
processing messages using gestures, 71
bookmarked web pages, 37
reading messages, 61
Character Viewer, 164
receiving messages, 60–61
current location, 159
redirecting messages, 63
Device Preferences, 268
replying to messages, 62–63
Dock temporarily, 259
saving attachments, 67
hard drive icon, 275
sending
Share menu extensions, 264
messages, 54–55
System Preferences, 242–243 emoji, 99
web page videos as picture‐in‐picture, 42
emptying Trash, 272
Wi‐Fi status icon, 317
enabling
displays
content blockers, 79
changing brightness/resolution, 248–249
file/printer sharing, 320–321
extending desktop across, 262–263
Find My Mac, 307
Dock
332
photos, 218–219
videos as picture‐in‐picture, 42
firewalls, 234–235 adding icons to, 256–257
Guest User account, 238–239
customizing, 254–255
Handoff feature, 140
hiding, 258–259
iCloud Drive, 300–301
removing icons from, 25
private browsing, 82–83
starting applications using the, 4
Reader, 47
Index earlier versions of, 282–283
screen saver, 229
using Time Machine, 284–285
Siri, 14
saving, 45, 101
sleep mode, 229 Energy Saver Preferences, opening, 246
searching with tags, 156–157
equipment
sending in Messages app, 100–101 sharing, 310
requirements for FaceTime, 103
versions of, 283
sharing, 310 events. See also Calendar app
filters, 209
adding from email messages, 70
Find My Mac feature, 306–307
configuring in Calendar app, 119
Finder adding tags with, 154
creating
checking hard drive using, 274
in Calendar app, 116–117
starting applications using, 5
repeating events in Calendar app, 118–119 deleting in Calendar app, 119
firewalls, enabling, 234–235
managing invitations to in Calendar app, 121
Flickr, 184–185
sending invitations to in Calendar app, 120–121
folders opening in tabs, 24
extending desktop across displays, 262–263
sharing, 322–323
extensions, 78–79 fonts
F
compared with typefaces, 163 installing, 162–163
Facebook adding photos of friends to Contacts app, 169
Force Quit command, 278–279
posting to, 170–171
forcing stuck apps to close, 278–279
publishing photos to, 172–173
formatting email signatures, 59
signing in to, 168–169
forwarding email messages, 64–65
faces, adding names to in photos, 214–215
free space, hard drive, 274–275
FaceTime
FTP program, 235
connecting through, 104–105 signing in to, 102–103 false positives, 89 Family Sharing, setting up, 304–305
full‐screen mode, 10, 203
G
gestures, 71, 269
favorites, in Photos app, 216
getting directions to locations, 160–161
file attachments
gridlines, 211
adding to email, 56–57 to notes, 146–147 limits to, 57 opening, 66–67, 147 saving from email, 67
groups, of contacts in Contacts app, 112–113 Guest User account, 238–239
H
Handoff feature, 138, 140–141 hard drive, checking free space, 274–275
file sharing, turning on, 320–321
hiding Dock, 258–259
files
History list, navigating with, 32–33 copying, 20
home page, 34–35
deleting, 23
Home Sharing, 127
downloading, 44–45 moving, 21 organizing with tags, 154–155
I
iCloud
renaming, 22
activating iCloud Drive, 300–301
restoring
adding an account for, 52
333
Index iCloud (continued)
iTunes
configuring iCloud Drive, 300–301
applying parental controls, 132–133
creating Apple ID, 292–295
creating playlists, 128–129
generating website passwords, 298–299
library, 124
locating lost devices, 306–307
navigating window, 125
managing storage, 302–303
playing songs, 126–127
opening documents using iCloud Drive, 300–301
purchasing music from iTunes Store, 130–131
saving documents using iCloud Drive, 300–301
redeeming gift cards, 131 subscribing to podcasts, 134–135
setting up Family Sharing, 304–305 iCloud Keychain, 299 synchronization, 296–297 troubleshooting, 293 iCloud Drive activating, 300–301 configuring, 300–301 iCloud Keychain, setting up, 299
iTunes Store, purchasing music from, 130–131
J
Junk mailbox, moving spam to, 88–89
K
key photo, 217 keyboard
icons
accessing Siri using, 15 adding to Dock, 5, 256–257 removing from app folders, 251
for activating Siri, 267
from Dock, 25
for navigating web pages, 31
restoring, 243
for opening web pages in tabs, 29
Trash, 23
for viewing slideshows, 199
Wi‐Fi status, 317 identified developer, 233 Image Capture app, 201 images, remote, 92–93 IMAP, adding an account for, 53 iMessage. See Messages app iMovie, sending video from, 191 importing photos from digital cameras, 200–201 viewing photos, 202–203 inserting characters, 165 signatures in emails, 59 installing apps, 233 content blockers, 78–79 fonts, 162–163 programs, 142–143 Internet apps, 235 IP address, 321 iPad, 306–307 iPhone, 138, 306–307 iPod, 306–307
334
switching between applications from, 8 keyboard shortcuts
L
Launchpad creating app folders in, 250–251 starting applications using, 6 library, iTunes, 124 LinkedIn connecting to, 178–179 posting to, 180–181 links, opening in tabs, 28 listening to audio through Bluetooth headphones, 315 loading web pages from History list, 32–33 locating lost devices, 306–307 mouse pointer, 7 Location Services, configuring, 236–237 locations adding to tweets, 177 getting directions to, 160–161 searching for, 158–159 locking parental controls, 133 logging in, as visitors, 239 logging out automatically, 231
Index
M
mirroring, 263, 328–329 Mission Control, viewing applications with, 9
Mac locating lost, 306–307 power cycling, 289 restarting, 288–289
mouse, customizing, 268–269 mouse pointer, locating, 7 moving files, 21
searching your, 12–13
reminders between lists, 151
unlocking with Apple Watch, 139
Share menu extensions, 265
Mac IP address, 321 macOS. See also specific topics switching between devices and, 140–141
spam to Junk mailbox, 88–89 music. See also iTunes adding to playlists in iTunes, 129
viewing on TVs, 328–329
playing in iTunes, 126–127
Magic Mouse, 7
purchasing from iTunes Store, 130–131
mailboxes, creating for email, 68–69 maintenance checking hard drive free space, 274–275 configuring Time Machine backups, 280–281 emptying Trash, 272 forcing stuck apps to close, 278–279 organizing desktop, 273
sharing, 127 muting tabs, 40
N
names, adding to faces in photos, 214–215 navigating backups in Time Machine, 285
reconditioning notebook battery, 286–287
Calendar app, 114–115
restarting Mac, 288–289
with History list, 32–33
restoring
iTunes window, 125
earlier versions of files, 282–283 files using Time Machine, 284–285 uninstalling unused apps, 276–277 malicious users, 230 managing automatic media playback for websites, 41
web pages, 30–31 network, 310 network cable, 311 network resources, 318–319 networking about, 310–311
event invitations in Calendar app, 121
adding shared printers, 326–327
iCloud storage, 302–303
connecting
preferences, 255
Bluetooth devices, 312–315
Maps app
to network resources, 318–319
getting directions to locations, 160–161
to wireless networks, 316–317
searching for locations, 158–159
sharing
sharing maps and directions, 193
folders, 322–323
marking
printers, 324–325
email messages as unread, 71
turning on file/printer sharing, 320–321
favorite photos, 216
viewing macOS on TVs, 328–329
Media (iTunes window), 125
wired, 311
Menu bar, mirroring via, 329 messages, 98–99. See also email Messages app resizing text, 99 sending files in messages, 100–101 messages, 98–99 signing in to, 96–97 Mighty Mouse, 71, 268
wireless, 311 Night Shift, 249 non‐keyboard characters, accessing, 164–165 nonstandard outgoing mail port, 53 notes adding attachments to, 146–147 deleting, 145 sharing, 192
335
Index notes (continued)
passwords
synchronizing, 145
changing, 226–227
writing, 144–145
deleting from websites, 84–85 generating for websites, 298–299
Notes app
requiring on waking, 228–229
sharing notes, 19288 writing notes, 144–145 Notification Center
permissions, 323 Personal Hotspot, 138
about, 152–153
phone calls, 138
adding widgets to, 260–261
photo albums creating, 204–205
removing widgets from, 261
publishing to Facebook, 172–173
numbered lists, creating, 145
Photo Booth
O
managing photos in, 221 sharing photos, 193
online privacy
taking photos with, 182–183, 220
configuring advanced junk mail filtering, 90–91
tweeting photos, 177
deleting saved credit card data, 86–87 saved website passwords, 84–85
photos adding for contacts in Contacts app, 111
sites from browsing history, 74–75
from Facebook friends to Contacts app, 169
disabling remote images, 92–93
names to faces in, 214–215
enabling private browsing, 82–83 moving spam to Junk mailbox, 88–89
changing for users, 253
preventing websites from tracking you, 76–77
cropping, 206–207
removing saved website data, 80–81
emailing, 218–219 filters, 209
opening documents
importing from digital cameras, 200–201
about, 17
key, 217
in tabs, 25
marking favorites, 216
Energy Saver Preferences, 246
posting on Facebook, 171
file attachments, 66–67, 147
removing red eye from, 212–213
folders in tabs, 24
resizing, 219
links in tabs, 28
rotating, 208
Mission Control, 9
sending to Flickr, 186–187
System Preferences, 242
sharing, 193
web pages in tabs, 28–29
straightening, 210–211
organizing
tagging, 214–215
desktop, 273
taking, 220–221
files with tags, 154–155
viewing about, 202–203
OS X. See macOS
previews of, 196–197
P
slideshows of, 198–199
pairing, 313
zooming, 197
parental controls, applying in iTunes, 132–133
Photos app. See photos
Passkey
picture‐in‐picture, displaying videos as, 42
connecting Bluetooth devices with a, 314
pinning web page tabs, 38
connecting Bluetooth devices without a, 312–313
pixels, 249 Playback Controls (iTunes window), 125
336
Index playing digital video with QuickTime Player, 222–223
remote images, disabling, 92–93 removing. See also deleting Bluetooth devices, 315
songs in iTunes, 126–127
icons
playlists, creating in iTunes, 128–129
from app folders, 251
podcasts, subscribing to, 134–135
from Dock, 25
POP, adding an account for, 53
item types from Spotlight search results, 13
posting to Facebook, 170–171
items from History list, 33
to LinkedIn, 180–181
red eye from photos, 212–213
power cycling Macs, 289
saved website data, 80–81
preferences
Share menu extensions, 265 widgets from Notification Center, 261
controlling, 255 for email, 61
renaming files, 22
Notification Center, 153
mailboxes, 69
Safari, 83, 87, 89 preventing websites from tracking you, 76–77
reordering reminders, 151
Preview app, viewing photo previews with, 197
replying to email messages, 62–631
previews, viewing of photos, 196–197
requiring passwords on waking, 228–229
Print command, 18
resizing Messages app text, 99
printer sharing, 320–321, 324–327
photos, 219
printing documents, 18–19 privacy, 181. See also online privacy
resolution, changing for display, 248–249
private browsing, enabling, 82–83
restarting Mac, 288–289
processing email messages using gestures, 71
restoring
profile pictures, updating, 182–183
earlier versions of files, 282–283
programs, installing, 142–143
files using Time Machine, 284–285 icons, 243
Public folder, 321 publishing photo albums to Facebook, 172–173
rotating photos, 208
purchasing music from iTunes Store, 130–131
router, 311 running applications full screen, 10
Q
Quick Look, viewing photo previews with, 196 QuickTime Player
S
Safari
playing digital video with, 222–223
about, 4
sharing video, 193
preferences, 83, 87, 89
R
Read Only permission, 323
sharing web pages, 19288 website data saved by, 81 saving
Read & Write permission, 323
attachments from email, 67
Reader, 47
documents about, 16
reading email messages, 61
using iCloud Drive, 300–301
Reading lists, creating, 48–49 receiving email messages, 60–61 reconditioning notebook battery, 286–287 red eye, removing from photos, 212–213 redeeming iTunes gift cards, 131
files about, 45 in Messages app, 101 locations, 159
redirecting email messages, 63
screen, splitting with two applications, 11
reminders, creating, 148–149
screen saver, activating, 229
337
Index in Facebook, 171
searching files with tags, 156–157
files, 310
for locations, 158–159
folders, 322–323
for websites, 43
information over, 192–193
your Mac, 12–13
maps, 193
Sections (iTunes window), 125
music, 127
security
notes, 192
changing passwords, 226–227
pictures, 193
configuring
printers, 324–325
app downloads, 232–233
web pages, 192
disabling automatic logins, 230–231
shutting down applications, 5
downloading files, 45
signature blocks, adding to emails, 58–59
enabling
signing in
firewalls, 234–235
to Facebook, 168–169
Guest User account, 238–239
to FaceTime, 102–103
requiring passwords on waking, 228–229 viruses, 67 website passwords, 85 selecting
to Messages app, 96–97 to Twitter, 174–175 Siri, 14–15, 266–267 sleep mode
email signatures, 59
activating, 229
tags, 157
requiring passwords from, 228–229
web pages from Reading list, 49 sending
setting, 246–247 sleep timer, 247
email messages, 54–55
slideshows, viewing of photos, 198–199
event invitations in Calendar app, 120–121
Smart Album, 205
files in Messages app, 100–101
Smart Group, 113
messages in Messages app, 98–99
Smart Playlist, 129
photos to Flickr, 186–187
social networks
tweets, 176–177 video to Vimeo, 190–191 setting album’s key photo, 217 background images, 244–245 default zoom for websites, 39 sleep options, 246–247
connecting to Flickr, 184–185 to LinkedIn, 178–179 posting to Facebook, 170–171 to LinkedIn, 180–181 publishing photo albums to Facebook, 172–173 sending
setup Family Sharing, 304–305
photos to Flickr, 186–187
iCloud Keychain, 299
tweets, 176–177
iCloud synchronization, 296–297
video to Vimeo, 190–191
junk mail filtering, 90–91
setting up Vimeo, 188–189
nonstandard outgoing mail port, 53
sharing information over, 192–193
Vimeo, 188–189
signing in
Share menu, 264–265 Share Sheets, 190, 265 sharing
338
video, 193
Location Services, 236–237
to Facebook, 168–169 to Twitter, 174–175 updating profile pictures, 182–183
directions, 193
spam, moving to Junk mailbox, 88–89
equipment, 310
split‐screen mode, 11
Index splitting the screen with two applications, 11
installing fonts, 162–163
Spotlight searching with, 12 starting applications using, 4
programs, 142–143 locating mouse pointer, 7
starting applications, 4–6
moving files, 21
Status Area (iTunes window), 125
Notification Center, 152–153
storage, managing for iCloud, 302–303
opening
straightening photos, 210–211
documents, 17
subscribing to podcasts, 134–135
documents in tabs, 25
swipe gestures, 269
folders in tabs, 24 organizing files with tags, 154–155
switching between applications, 8
printing documents, 18–19
between devices and macOS, 140–141
renaming files, 22
to Reader, 47
running applications full screen, 10
synchronizing iCloud, 296–297 notes, 145 System Preferences displaying, 242–243 mirroring via, 328
saving documents, 16 searching files with tags, 156–157 for locations, 158–159 your Mac, 12–13 splitting the screen with two applications, 11 starting applications, 4–6
T
switching between applications, 8
tabs creating, 24, 29
between devices and macOS, 140–141
muting, 40
viewing running applications with Mission Control, 9
opening
voice‐operating with Siri, 14–15
documents in, 25
writing notes, 144–145
folders in, 24
text, resizing in Messages app, 99
links in, 28
third‐party cookie, 77
web pages in, 28–29
Time Machine
pinning, 38 tagging photos, 214–215
configuring backups, 280–281 restoring files using, 284–285 tracking controls, 269
tags assigning, 155
tracking data, 76–77
organizing files with, 154–155
trackpad, 7, 71, 268–269
searching files with, 156–157
traffic information, 161
selecting, 157
Trash, emptying, 272 Trash icon, 23
tasks accessing non‐keyboard characters, 164–165
troubleshooting
adding attachments to notes, 146–147
apps, 279
Continuity features, 138–139
basic techniques for, 289
copying files, 20
battery status, 287
creating
hard drive space, 275
reminder lists, 150–151
iCloud, 293
reminders, 148–149
sleep timer, 247
deleting files, 23 getting directions to locations, 160–161
wireless networks, 317 TVs, viewing macOS on, 328–329
339
Index navigating
tweets, sending, 176–177
with History list, 32–33
Twitter, signing in to, 174–175
web pages, 30–31
two‐factor authentication, 139
opening web pages in tabs, 28–29
typefaces, compared with fonts, 163
pinning web page tabs, 38
U
searching for sites, 43
uninstalling extensions, 79
web bug, 93 web pages bookmarking, 36–37
unused apps, 276–277 Universal Clipboard feature, 139
creating Reading lists, 48–49
unlocking Mac with Apple Watch, 139
displaying videos as picture‐in‐picture, 42
updating profile pictures, 182–183
muting tabs, 40
uploading
navigating, 30–31
folders of photos as Facebook albums, 173
opening in tabs, 28–29
photos to Flickr albums, 187
pinning tabs, 38 posting on Facebook, 170
user accounts, adding, 252–253
sharing, 192
V
toggling Reader on, 46 tweeting, 176
versions, of files, 283
viewing, 46–47
videos displaying as picture‐in‐picture, 42
websites
sending to Vimeo, 190–191
controlling automatic media playback for, 41
sharing, 193
deleting from browsing history, 74–75
viewing
saved passwords, 84–85
home page, 35 imported photos, 201
generating passwords for, 298–299
macOS on TVs, 328–329
preventing from tracking you, 76–77
previews of photos, 196–197
removing saved data, 80–81
running applications with Mission Control, 9
searching for, 43 setting default zoom for, 39
slideshows of photos, 198–199 web pages, 46–47
Week view (Calendar app), 115
Vimeo, 188–191
widgets, 260–261
viruses, 67
Wi‐Fi status icon, 317
visitors, logging in as, 239
window, iTunes, 125
voice‐operating, with Siri, 14–15
Windows users, 323, 327
volume, adjusting in iTunes, 127
wired networking, 311 wireless networking, 311, 316–317
W
wireless router, 311
waking, 228–229, 247 web browsing
Write Only permission, 323 writing email messages offline, 55
bookmarking web pages, 36–37
notes, 144–145
changing home page, 34–35 creating web page Reading lists, 48–49 displaying web page videos as picture‐in‐picture, 42 downloading files, 44–45 muting web page tabs, 40
340
Z
zooming photos, 197
WILEY END USER LICENSE AGREEMENT Go to www.wiley.com/go/eula to access Wiley’s ebook EULA.

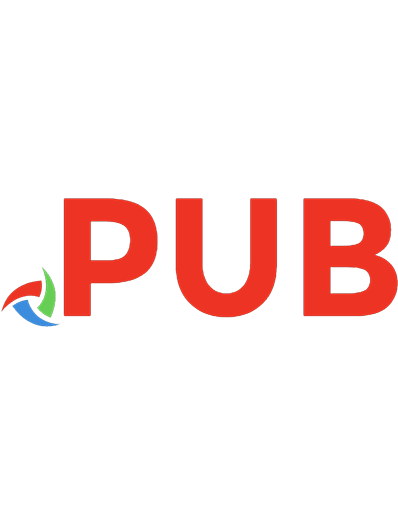

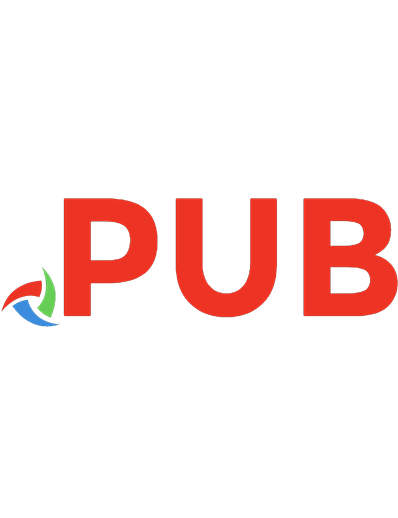
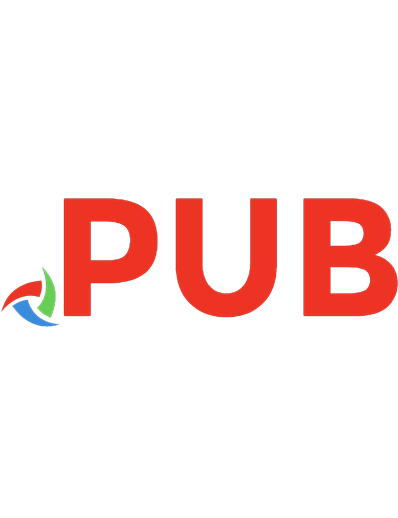

![Teach Yourself VISUALLY Google Workspace (Teach Yourself VISUALLY (Tech)) [1 ed.]
9781119763277, 9781119763314, 9781119763321, 1119763274](https://dokumen.pub/img/200x200/teach-yourself-visually-google-workspace-teach-yourself-visually-tech-1nbsped-9781119763277-9781119763314-9781119763321-1119763274.jpg)

![Teach Yourself Visually Crocheting (Teach Yourself Visually) [1 ed.]
0764596411, 9780764596414](https://dokumen.pub/img/200x200/teach-yourself-visually-crocheting-teach-yourself-visually-1nbsped-0764596411-9780764596414.jpg)