Taking Your iPod touch to the Max [1 ed.] 159059987X, 9781590599877
Fast and fun to read, this book gives you all the tips, tricks and hidden techniques that you would love to try out on y
348 45 6MB
English Pages 240 [225] Year 2008
Polecaj historie
Citation preview
Taking Your iPod touch to the Max
Erica Sadun
Taking Your iPod touch to the Max Copyright © 2008 by Erica Sadun All rights reserved. No part of this work may be reproduced or transmitted in any form or by any means, electronic or mechanical, including photocopying, recording, or by any information storage or retrieval system, without the prior written permission of the copyright owner and the publisher. ISBN-13 (pbk): 978-1-59059-987-7 ISBN-10 (pbk): 1-59059-987-X ISBN-13 (electronic): 978-1-4302-0642-2 ISBN-10 (electronic): 1-4302-0642-X Printed and bound in the United States of America 9 8 7 6 5 4 3 2 1 Trademarked names may appear in this book. Rather than use a trademark symbol with every occurrence of a trademarked name, we use the names only in an editorial fashion and to the benefit of the trademark owner, with no intention of infringement of the trademark. Lead Editor: Jeffrey Pepper Technical Reviewer: Greg “Hap” Pearman Editorial Board: Clay Andres, Steve Anglin, Ewan Buckingham, Tony Campbell, Gary Cornell, Jonathan Gennick, Matthew Moodie, Joseph Ottinger, Jeffrey Pepper, Frank Pohlmann, Ben Renow-Clarke, Dominic Shakeshaft, Matt Wade, Tom Welsh Project Manager: Kylie Johnston Copy Editor: Marilyn Smith Associate Production Director: Kari Brooks-Copony Production Editor: Ellie Fountain Compositor: Gina Rexrode, Point n’ Click Publishing, LLC Proofreader: Nancy Bell Indexer: Julie Grady Cover Designer: Kurt Krames Manufacturing Director: Tom Debolski Distributed to the book trade worldwide by Springer-Verlag New York, Inc., 233 Spring Street, 6th Floor, New York, NY 10013. Phone 1-800-SPRINGER, fax 201-348-4505, e-mail [email protected], or visit http://www.springeronline.com. For information on translations, please contact Apress directly at 2855 Telegraph Avenue, Suite 600, Berkeley, CA 94705. Phone 510-549-5930, fax 510-549-5939, e-mail [email protected], or visit http://www.apress.com. Apress and friends of ED books may be purchased in bulk for academic, corporate, or promotional use. eBook versions and licenses are also available for most titles. For more information, reference our Special Bulk Sales–eBook Licensing web page at http://www.apress.com/info/bulksales. The information in this book is distributed on an “as is” basis, without warranty. Although every precaution has been taken in the preparation of this work, neither the author(s) nor Apress shall have any liability to any person or entity with respect to any loss or damage caused or alleged to be caused directly or indirectly by the information contained in this work.
This book is dedicated to my husband and children, with love. Here’s to the crazy ones, the misfits, the rebels, the troublemakers, the round pegs in the square holes, the ones who see things differently. They’re not fond of rules . . .You can quote them, disagree with them, glorify, or vilify them. About the only thing you can’t do is ignore them, because they change things. They push the human race forward. And while some may see them as the crazy ones, we see genius, because the ones who are crazy enough to think that they can change the world are the ones who do. Apple’s “Think Different” advertisement
Contents at a Glance About the Author . . . . . . . . . . . . . . . . . . . . . . . . . . . . . . . . . . . . . . . . . . . . . . . . . . . . . . . . . . . . . . . . . . xv About the Technical Reviewer . . . . . . . . . . . . . . . . . . . . . . . . . . . . . . . . . . . . . . . . . . . . . . . . . . . . . . xvii Acknowledgments . . . . . . . . . . . . . . . . . . . . . . . . . . . . . . . . . . . . . . . . . . . . . . . . . . . . . . . . . . . . . . . . xix Introduction . . . . . . . . . . . . . . . . . . . . . . . . . . . . . . . . . . . . . . . . . . . . . . . . . . . . . . . . . . . . . . . . . . . . . . xxi
■CHAPTER 1 ■CHAPTER 2 ■CHAPTER 3 ■CHAPTER 4 ■CHAPTER 5 ■CHAPTER 6 ■CHAPTER 7 ■CHAPTER 8 ■CHAPTER 9 ■CHAPTER 10 ■CHAPTER 11 ■CHAPTER 12 ■APPENDIX
Bringing Home the iPod Touch . . . . . . . . . . . . . . . . . . . . . . . . . . . . . . . . . . 1 Interacting with Your iPod Touch . . . . . . . . . . . . . . . . . . . . . . . . . . . . . . . 19 Browsing with Wi-Fi and Safari . . . . . . . . . . . . . . . . . . . . . . . . . . . . . . . . 37 Preparing Your Media in iTunes . . . . . . . . . . . . . . . . . . . . . . . . . . . . . . . . 61 Watching Video on the iPod Touch . . . . . . . . . . . . . . . . . . . . . . . . . . . . . . 77 Touching Your Music . . . . . . . . . . . . . . . . . . . . . . . . . . . . . . . . . . . . . . . . . . . 93 Shopping at the Music Store . . . . . . . . . . . . . . . . . . . . . . . . . . . . . . . . . . 111 Staying on Time with the Clock and Calendar . . . . . . . . . . . . . . . . . . 121 Using Your Desk Set: Contacts and Calculator. . . . . . . . . . . . . . . . . . 137 Taking your Photos with You on the iPod Touch . . . . . . . . . . . . . . . . 149 Introducing January Software Upgrade Features . . . . . . . . . . . . . . . 159 Customizing Your iPod Touch . . . . . . . . . . . . . . . . . . . . . . . . . . . . . . . . . . 191 Hacking the iPod Touch . . . . . . . . . . . . . . . . . . . . . . . . . . . . . . . . . . . . . . . 203
■INDEX . . . . . . . . . . . . . . . . . . . . . . . . . . . . . . . . . . . . . . . . . . . . . . . . . . . . . . . . . . . . . . . . . . . . . . . 207
v
Contents About the Author . . . . . . . . . . . . . . . . . . . . . . . . . . . . . . . . . . . . . . . . . . . . . . . . . . . . . . . . . . . . . . . . . . xv About the Technical Reviewer . . . . . . . . . . . . . . . . . . . . . . . . . . . . . . . . . . . . . . . . . . . . . . . . . . . . . . xvii Acknowledgments . . . . . . . . . . . . . . . . . . . . . . . . . . . . . . . . . . . . . . . . . . . . . . . . . . . . . . . . . . . . . . . . xix Introduction . . . . . . . . . . . . . . . . . . . . . . . . . . . . . . . . . . . . . . . . . . . . . . . . . . . . . . . . . . . . . . . . . . . . . . xxi
■CHAPTER 1
Bringing Home the iPod Touch . . . . . . . . . . . . . . . . . . . . . . . . . . . . . . 1 Buying Your iPod Touch. . . . . . . . . . . . . . . . . . . . . . . . . . . . . . . . . . . . . . . . . . . . 1 Picking Your iPod Touch . . . . . . . . . . . . . . . . . . . . . . . . . . . . . . . . . . . . . . 1 Considering System Requirements . . . . . . . . . . . . . . . . . . . . . . . . . . . . . 2 Deciding Where to Buy Your iPod . . . . . . . . . . . . . . . . . . . . . . . . . . . . . . 3 Understanding Return and Exchange Policies . . . . . . . . . . . . . . . . . . . 4 Bringing Your iPod Home . . . . . . . . . . . . . . . . . . . . . . . . . . . . . . . . . . . . . . . . . . 5 Unpacking Your iPod Touch . . . . . . . . . . . . . . . . . . . . . . . . . . . . . . . . . . . 5 Reviewing the iPod Touch Features . . . . . . . . . . . . . . . . . . . . . . . . . . . . 6 Preparing for a Fresh Start . . . . . . . . . . . . . . . . . . . . . . . . . . . . . . . . . . . . 8 Creating a New iTunes Account . . . . . . . . . . . . . . . . . . . . . . . . . . . . . . . . 9 Connecting Your iPod Touch to Your Computer . . . . . . . . . . . . . . . . . . 10 Setting Up Your iPod Touch . . . . . . . . . . . . . . . . . . . . . . . . . . . . . . . . . . . 12 Synchronizing Your New iPod . . . . . . . . . . . . . . . . . . . . . . . . . . . . . . . . 14 Insuring and Repairing Your iPod . . . . . . . . . . . . . . . . . . . . . . . . . . . . . . . . . . 16 Accessorizing Your iPod . . . . . . . . . . . . . . . . . . . . . . . . . . . . . . . . . . . . . . . . . . 17 Summary . . . . . . . . . . . . . . . . . . . . . . . . . . . . . . . . . . . . . . . . . . . . . . . . . . . . . . 17
■CHAPTER 2
Interacting with Your iPod Touch . . . . . . . . . . . . . . . . . . . . . . . . . . 19 Interaction Basics . . . . . . . . . . . . . . . . . . . . . . . . . . . . . . . . . . . . . . . . . . . . . . . 19 The iPod Touch Language . . . . . . . . . . . . . . . . . . . . . . . . . . . . . . . . . . . 19 Regarding the iPod Home Screen . . . . . . . . . . . . . . . . . . . . . . . . . . . . . 22 The iPod Sensors . . . . . . . . . . . . . . . . . . . . . . . . . . . . . . . . . . . . . . . . . . . 22
vii
viii
■CONTENTS
iPod Power Tricks . . . . . . . . . . . . . . . . . . . . . . . . . . . . . . . . . . . . . . . . . . . . . . . 24 Unlocking Your iPod . . . . . . . . . . . . . . . . . . . . . . . . . . . . . . . . . . . . . . . . . 24 Putting Your iPod to Sleep . . . . . . . . . . . . . . . . . . . . . . . . . . . . . . . . . . . 25 Locking Your iPod with a Passcode. . . . . . . . . . . . . . . . . . . . . . . . . . . . 26 Quitting Applications . . . . . . . . . . . . . . . . . . . . . . . . . . . . . . . . . . . . . . . . 28 Powering Your iPod Off and On . . . . . . . . . . . . . . . . . . . . . . . . . . . . . . . 28 Rebooting Your iPod . . . . . . . . . . . . . . . . . . . . . . . . . . . . . . . . . . . . . . . . . 29 iPod Recovery Mode and Restoration . . . . . . . . . . . . . . . . . . . . . . . . . . . . . . 30 The iPod Keyboard . . . . . . . . . . . . . . . . . . . . . . . . . . . . . . . . . . . . . . . . . . . . . . 31 Getting Started . . . . . . . . . . . . . . . . . . . . . . . . . . . . . . . . . . . . . . . . . . . . . 32 iPod Typing Tricks . . . . . . . . . . . . . . . . . . . . . . . . . . . . . . . . . . . . . . . . . . 34 iPod Typing Test . . . . . . . . . . . . . . . . . . . . . . . . . . . . . . . . . . . . . . . . . . . . 36 Summary . . . . . . . . . . . . . . . . . . . . . . . . . . . . . . . . . . . . . . . . . . . . . . . . . . . . . . 36
■CHAPTER 3
Browsing with Wi-Fi and Safari . . . . . . . . . . . . . . . . . . . . . . . . . . . . 37 Getting Started with Wi-Fi . . . . . . . . . . . . . . . . . . . . . . . . . . . . . . . . . . . . . . . . 37 Checking Your Wi-Fi Connection . . . . . . . . . . . . . . . . . . . . . . . . . . . . . . 37 Choosing a Wi-Fi Network . . . . . . . . . . . . . . . . . . . . . . . . . . . . . . . . . . . 38 Connecting to a Protected Network . . . . . . . . . . . . . . . . . . . . . . . . . . . 39 Asking to Join a Network . . . . . . . . . . . . . . . . . . . . . . . . . . . . . . . . . . . . 40 Getting Started with iPod Safari . . . . . . . . . . . . . . . . . . . . . . . . . . . . . . . . . . . 41 Entering URLs . . . . . . . . . . . . . . . . . . . . . . . . . . . . . . . . . . . . . . . . . . . . . . 43 Searching . . . . . . . . . . . . . . . . . . . . . . . . . . . . . . . . . . . . . . . . . . . . . . . . . 44 Entering Text . . . . . . . . . . . . . . . . . . . . . . . . . . . . . . . . . . . . . . . . . . . . . . . 45 Following Links . . . . . . . . . . . . . . . . . . . . . . . . . . . . . . . . . . . . . . . . . . . . 46 Changing Orientation. . . . . . . . . . . . . . . . . . . . . . . . . . . . . . . . . . . . . . . . 47 Scrolling, Zooming, and Other Viewing Skills . . . . . . . . . . . . . . . . . . . 48 Working with Pages . . . . . . . . . . . . . . . . . . . . . . . . . . . . . . . . . . . . . . . . . . . . . 49 Working with Bookmarks . . . . . . . . . . . . . . . . . . . . . . . . . . . . . . . . . . . . . . . . . 50 Selecting Bookmarks . . . . . . . . . . . . . . . . . . . . . . . . . . . . . . . . . . . . . . . 51 Editing Bookmarks. . . . . . . . . . . . . . . . . . . . . . . . . . . . . . . . . . . . . . . . . . 52 Saving Bookmarks . . . . . . . . . . . . . . . . . . . . . . . . . . . . . . . . . . . . . . . . . . 53 Using Bookmarklets . . . . . . . . . . . . . . . . . . . . . . . . . . . . . . . . . . . . . . . . 53 Customizing iPod Settings . . . . . . . . . . . . . . . . . . . . . . . . . . . . . . . . . . . . . . . . 54 Visiting iPod-Specific Web Sites . . . . . . . . . . . . . . . . . . . . . . . . . . . . . . . . . . . 56 Instant Messaging . . . . . . . . . . . . . . . . . . . . . . . . . . . . . . . . . . . . . . . . . . . . . . . 57 Summary . . . . . . . . . . . . . . . . . . . . . . . . . . . . . . . . . . . . . . . . . . . . . . . . . . . . . . 59
■CONTENTS
■CHAPTER 4
Preparing Your Media in iTunes . . . . . . . . . . . . . . . . . . . . . . . . . . . . 61 Connecting Your iPod to Your Computer . . . . . . . . . . . . . . . . . . . . . . . . . . . . 61 Setting Sync Options . . . . . . . . . . . . . . . . . . . . . . . . . . . . . . . . . . . . . . . . . . . . . 62 Summary Info and iPod Behavior Options . . . . . . . . . . . . . . . . . . . . . . 62 Music and Audio. . . . . . . . . . . . . . . . . . . . . . . . . . . . . . . . . . . . . . . . . . . . 66 Movies and TV Shows . . . . . . . . . . . . . . . . . . . . . . . . . . . . . . . . . . . . . . . 68 Podcasts . . . . . . . . . . . . . . . . . . . . . . . . . . . . . . . . . . . . . . . . . . . . . . . . . . 70 Photos . . . . . . . . . . . . . . . . . . . . . . . . . . . . . . . . . . . . . . . . . . . . . . . . . . . . 72 Info: Contacts, Calendars, and Bookmarks . . . . . . . . . . . . . . . . . . . . . 72 Advanced Synchronizing . . . . . . . . . . . . . . . . . . . . . . . . . . . . . . . . . . . . . . . . . 72 Creating iPod-Friendly Content . . . . . . . . . . . . . . . . . . . . . . . . . . . . . . . . . . . . 73 Creating Playlists . . . . . . . . . . . . . . . . . . . . . . . . . . . . . . . . . . . . . . . . . . . . . . . . 74 Ejecting Your iPod . . . . . . . . . . . . . . . . . . . . . . . . . . . . . . . . . . . . . . . . . . . . . . . 76 Summary . . . . . . . . . . . . . . . . . . . . . . . . . . . . . . . . . . . . . . . . . . . . . . . . . . . . . . 76
■CHAPTER 5
Watching Video on the iPod Touch . . . . . . . . . . . . . . . . . . . . . . . . . 77 iPod Video Applications . . . . . . . . . . . . . . . . . . . . . . . . . . . . . . . . . . . . . . . . . . . 77 Video Playback . . . . . . . . . . . . . . . . . . . . . . . . . . . . . . . . . . . . . . . . . . . . . . . . . . 78 YouTube . . . . . . . . . . . . . . . . . . . . . . . . . . . . . . . . . . . . . . . . . . . . . . . . . . . . . . . . 80 Finding YouTube Videos . . . . . . . . . . . . . . . . . . . . . . . . . . . . . . . . . . . . . . 82 Customizing the YouTube Button Bar . . . . . . . . . . . . . . . . . . . . . . . . . . 82 Viewing Video Info Screens . . . . . . . . . . . . . . . . . . . . . . . . . . . . . . . . . . 84 YouTube Tips . . . . . . . . . . . . . . . . . . . . . . . . . . . . . . . . . . . . . . . . . . . . . . . 85 The Videos App . . . . . . . . . . . . . . . . . . . . . . . . . . . . . . . . . . . . . . . . . . . . . . . . . 85 Deleting Videos on the Go . . . . . . . . . . . . . . . . . . . . . . . . . . . . . . . . . . . 86 Video Settings. . . . . . . . . . . . . . . . . . . . . . . . . . . . . . . . . . . . . . . . . . . . . . 86 Safari Videos. . . . . . . . . . . . . . . . . . . . . . . . . . . . . . . . . . . . . . . . . . . . . . . . . . . . 87 Watching Videos on the Web . . . . . . . . . . . . . . . . . . . . . . . . . . . . . . . . . 87 Streaming Video to Your iPod . . . . . . . . . . . . . . . . . . . . . . . . . . . . . . . . . 88 Video Accessories . . . . . . . . . . . . . . . . . . . . . . . . . . . . . . . . . . . . . . . . . . . . . . . 90 Summary . . . . . . . . . . . . . . . . . . . . . . . . . . . . . . . . . . . . . . . . . . . . . . . . . . . . . . 90
ix
x
■CONTENTS
■CHAPTER 6
Touching Your Music . . . . . . . . . . . . . . . . . . . . . . . . . . . . . . . . . . . . . . . . 93 The Music Application. . . . . . . . . . . . . . . . . . . . . . . . . . . . . . . . . . . . . . . . . . . . 93 Browsing Media on the iPod . . . . . . . . . . . . . . . . . . . . . . . . . . . . . . . . . . . . . . 94 Editing Your Browse Buttons . . . . . . . . . . . . . . . . . . . . . . . . . . . . . . . . . 96 Navigating the Category Screens . . . . . . . . . . . . . . . . . . . . . . . . . . . . . 97 Playing Audio . . . . . . . . . . . . . . . . . . . . . . . . . . . . . . . . . . . . . . . . . . . . . . . . . . . 98 Album View . . . . . . . . . . . . . . . . . . . . . . . . . . . . . . . . . . . . . . . . . . . . . . . 101 Cover Flow . . . . . . . . . . . . . . . . . . . . . . . . . . . . . . . . . . . . . . . . . . . . . . . 103 On-The-Go Playlists. . . . . . . . . . . . . . . . . . . . . . . . . . . . . . . . . . . . . . . . 104 Going Beyond the Music App. . . . . . . . . . . . . . . . . . . . . . . . . . . . . . . . . . . . . 107 Saving Energy. . . . . . . . . . . . . . . . . . . . . . . . . . . . . . . . . . . . . . . . . . . . . 107 Adding a Sleep Timer . . . . . . . . . . . . . . . . . . . . . . . . . . . . . . . . . . . . . . 108 Adjusting Music Settings . . . . . . . . . . . . . . . . . . . . . . . . . . . . . . . . . . . . . . . . 109 Summary . . . . . . . . . . . . . . . . . . . . . . . . . . . . . . . . . . . . . . . . . . . . . . . . . . . . . 110
■CHAPTER 7
Shopping at the Music Store . . . . . . . . . . . . . . . . . . . . . . . . . . . . . . 111 Connecting to the Music Store . . . . . . . . . . . . . . . . . . . . . . . . . . . . . . . . . . . 111 Signing in to Your iTunes Account . . . . . . . . . . . . . . . . . . . . . . . . . . . . . . . . . 112 Browsing Through the Music Store . . . . . . . . . . . . . . . . . . . . . . . . . . . . . . . 113 Checking Out Featured Selections . . . . . . . . . . . . . . . . . . . . . . . . . . . 114 Exploring the Top Tens . . . . . . . . . . . . . . . . . . . . . . . . . . . . . . . . . . . . . 115 Searching for Music . . . . . . . . . . . . . . . . . . . . . . . . . . . . . . . . . . . . . . . 116 Previewing and Purchasing Music . . . . . . . . . . . . . . . . . . . . . . . . . . . . . . . . 117 Transferring Purchased Music to Your Computer . . . . . . . . . . . . . . . 119 Getting Free Music. . . . . . . . . . . . . . . . . . . . . . . . . . . . . . . . . . . . . . . . . 119 Limitations of the Music Store . . . . . . . . . . . . . . . . . . . . . . . . . . . . . . . . . . . 120 Summary . . . . . . . . . . . . . . . . . . . . . . . . . . . . . . . . . . . . . . . . . . . . . . . . . . . . . 120
■CONTENTS
■CHAPTER 8
Staying on Time with the Clock and Calendar . . . . . . . . . . . 121 Using the Clock Tools . . . . . . . . . . . . . . . . . . . . . . . . . . . . . . . . . . . . . . . . . . . 121 World Clock . . . . . . . . . . . . . . . . . . . . . . . . . . . . . . . . . . . . . . . . . . . . . . . 122 Alarm . . . . . . . . . . . . . . . . . . . . . . . . . . . . . . . . . . . . . . . . . . . . . . . . . . . . 124 Stopwatch . . . . . . . . . . . . . . . . . . . . . . . . . . . . . . . . . . . . . . . . . . . . . . . . 126 Timer . . . . . . . . . . . . . . . . . . . . . . . . . . . . . . . . . . . . . . . . . . . . . . . . . . . . 126 Working with the Calendar. . . . . . . . . . . . . . . . . . . . . . . . . . . . . . . . . . . . . . . 127 Switching Calendar Views . . . . . . . . . . . . . . . . . . . . . . . . . . . . . . . . . . 128 Adding Events . . . . . . . . . . . . . . . . . . . . . . . . . . . . . . . . . . . . . . . . . . . . . 131 Editing and Removing Events . . . . . . . . . . . . . . . . . . . . . . . . . . . . . . . 134 Synchronizing Calendars with Your Computer . . . . . . . . . . . . . . . . . 135 Summary . . . . . . . . . . . . . . . . . . . . . . . . . . . . . . . . . . . . . . . . . . . . . . . . . . . . . 136
■CHAPTER 9
Using Your Desk Set: Contacts and Calculator . . . . . . . . . . . 137 Synchronizing Your Address Book with Your Computer. . . . . . . . . . . . . . . 137 Choosing Sync Options . . . . . . . . . . . . . . . . . . . . . . . . . . . . . . . . . . . . . 137 Replacing Contacts . . . . . . . . . . . . . . . . . . . . . . . . . . . . . . . . . . . . . . . . 138 Working with the Contacts Application . . . . . . . . . . . . . . . . . . . . . . . . . . . . 139 Finding Contacts . . . . . . . . . . . . . . . . . . . . . . . . . . . . . . . . . . . . . . . . . . 139 Adding Contacts . . . . . . . . . . . . . . . . . . . . . . . . . . . . . . . . . . . . . . . . . . . 141 Managing Custom Labels . . . . . . . . . . . . . . . . . . . . . . . . . . . . . . . . . . . 144 Editing and Removing Contacts. . . . . . . . . . . . . . . . . . . . . . . . . . . . . . 146 Using the Calculator . . . . . . . . . . . . . . . . . . . . . . . . . . . . . . . . . . . . . . . . . . . . 146 Summary . . . . . . . . . . . . . . . . . . . . . . . . . . . . . . . . . . . . . . . . . . . . . . . . . . . . . 147
■CHAPTER 10 Taking Your Photos with You on the iPod Touch . . . . . . . . . 149 Synchronizing Pictures from Your Computer . . . . . . . . . . . . . . . . . . . . . . . 149 Viewing Your Photos . . . . . . . . . . . . . . . . . . . . . . . . . . . . . . . . . . . . . . . . . . . . 151 Working with Photo Albums . . . . . . . . . . . . . . . . . . . . . . . . . . . . . . . . . 152 Working with Slide Shows . . . . . . . . . . . . . . . . . . . . . . . . . . . . . . . . . . 153 Working with a Full-Screen Image . . . . . . . . . . . . . . . . . . . . . . . . . . . 155 Using a Photo . . . . . . . . . . . . . . . . . . . . . . . . . . . . . . . . . . . . . . . . . . . . . . . . . . 156 Summary . . . . . . . . . . . . . . . . . . . . . . . . . . . . . . . . . . . . . . . . . . . . . . . . . . . . . 157
xi
xii
■CONTENTS
■CHAPTER 11 Introducing January Software Upgrade Features . . . . . . . . 159 Organizing Your Home Screen . . . . . . . . . . . . . . . . . . . . . . . . . . . . . . . . . . . . 159 Rearranging Your Icons . . . . . . . . . . . . . . . . . . . . . . . . . . . . . . . . . . . . . 160 Using Safari Web Clips . . . . . . . . . . . . . . . . . . . . . . . . . . . . . . . . . . . . . 161 Getting Started with iPod Mail . . . . . . . . . . . . . . . . . . . . . . . . . . . . . . . . . . . . 161 Adding Your Mail Accounts to Your iPod Touch . . . . . . . . . . . . . . . . . 162 Choosing E-Mail Check Intervals and Other Settings . . . . . . . . . . . 168 Working with Mailboxes . . . . . . . . . . . . . . . . . . . . . . . . . . . . . . . . . . . . 171 Reading Your Mail . . . . . . . . . . . . . . . . . . . . . . . . . . . . . . . . . . . . . . . . . 173 Writing an E-Mail Message . . . . . . . . . . . . . . . . . . . . . . . . . . . . . . . . . 176 Kinds of E-Mail . . . . . . . . . . . . . . . . . . . . . . . . . . . . . . . . . . . . . . . . . . . . 178 Exploring with Google Maps . . . . . . . . . . . . . . . . . . . . . . . . . . . . . . . . . . . . . 181 Getting Around the Maps Screen . . . . . . . . . . . . . . . . . . . . . . . . . . . . 181 Using Bookmarks . . . . . . . . . . . . . . . . . . . . . . . . . . . . . . . . . . . . . . . . . . 183 Maps Tips . . . . . . . . . . . . . . . . . . . . . . . . . . . . . . . . . . . . . . . . . . . . . . . . 184 Checking the Weather. . . . . . . . . . . . . . . . . . . . . . . . . . . . . . . . . . . . . . . . . . . 184 Viewing Weather Info. . . . . . . . . . . . . . . . . . . . . . . . . . . . . . . . . . . . . . . 184 Weather Tips . . . . . . . . . . . . . . . . . . . . . . . . . . . . . . . . . . . . . . . . . . . . . . 186 Monitoring Stocks . . . . . . . . . . . . . . . . . . . . . . . . . . . . . . . . . . . . . . . . . . . . . . 186 Taking Notes . . . . . . . . . . . . . . . . . . . . . . . . . . . . . . . . . . . . . . . . . . . . . . . . . . . 187 Summary . . . . . . . . . . . . . . . . . . . . . . . . . . . . . . . . . . . . . . . . . . . . . . . . . . . . . 189
■CHAPTER 12 Customizing Your iPod Touch . . . . . . . . . . . . . . . . . . . . . . . . . . . . . 191 Brightness . . . . . . . . . . . . . . . . . . . . . . . . . . . . . . . . . . . . . . . . . . . . . . . . . . . . . 191 “About” Your iPod . . . . . . . . . . . . . . . . . . . . . . . . . . . . . . . . . . . . . . . . . . . . . . 192 Wallpaper . . . . . . . . . . . . . . . . . . . . . . . . . . . . . . . . . . . . . . . . . . . . . . . . . . . . . 193 Date and Time . . . . . . . . . . . . . . . . . . . . . . . . . . . . . . . . . . . . . . . . . . . . . . . . . 194 International . . . . . . . . . . . . . . . . . . . . . . . . . . . . . . . . . . . . . . . . . . . . . . . . . . . 195 Auto-Lock . . . . . . . . . . . . . . . . . . . . . . . . . . . . . . . . . . . . . . . . . . . . . . . . . . . . . 197 Passcode Lock . . . . . . . . . . . . . . . . . . . . . . . . . . . . . . . . . . . . . . . . . . . . . . . . . 198 Network . . . . . . . . . . . . . . . . . . . . . . . . . . . . . . . . . . . . . . . . . . . . . . . . . . . . . . . 198 Sound Effects . . . . . . . . . . . . . . . . . . . . . . . . . . . . . . . . . . . . . . . . . . . . . . . . . . 199 Keyboard . . . . . . . . . . . . . . . . . . . . . . . . . . . . . . . . . . . . . . . . . . . . . . . . . . . . . . 200 Reset . . . . . . . . . . . . . . . . . . . . . . . . . . . . . . . . . . . . . . . . . . . . . . . . . . . . . . . . . 201 Summary . . . . . . . . . . . . . . . . . . . . . . . . . . . . . . . . . . . . . . . . . . . . . . . . . . . . . 202
■CONTENTS
■APPENDIX
Hacking the iPod Touch. . . . . . . . . . . . . . . . . . . . . . . . . . . . . . . . . . . . 203 Jailbreaks and File Access . . . . . . . . . . . . . . . . . . . . . . . . . . . . . . . . . . . . . . . 203 Bypassing Activation . . . . . . . . . . . . . . . . . . . . . . . . . . . . . . . . . . . . . . . . . . . . 204 Third-Party Applications . . . . . . . . . . . . . . . . . . . . . . . . . . . . . . . . . . . . . . . . . 204
■INDEX . . . . . . . . . . . . . . . . . . . . . . . . . . . . . . . . . . . . . . . . . . . . . . . . . . . . . . . . . . . . . . . . . . . . . . . 207
xiii
About the Author ■ERICA SADUN has written, coauthored, and contributed to about three dozen books about technology, particularly in the areas of programming, digital video, handheld devices, and digital photography. An unrepentant geek, Erica has never met a gadget she didn’t need. Her checkered past includes run-ins with NeXT, Newton, iPhone, and a myriad of both successful and unsuccessful technologies. When not writing, she and her geek husband parent three adorable geeks-in-training, who regard their parents with restrained bemusement.
xv
About the Technical Reviewer ■GREG “HAP” PEARMAN is a software developer, author, and agile programming expert with more than 20 years of experience in the software development industry. A Mac enthusiast since he bought his first Mac II in 1988, Hap has dived headfirst into all things Apple. He is a registered Mac developer with a passion for creating applications that make using computers fun. When he isn’t at his MacBook Pro, you can find Hap biking in the Colorado mountains, photographing everything in sight, and seeing how many photos he can squeeze into an Aperture library. Hap is currently the CEO/CIO of Spotted Dog Software LLC in Denver, Colorado. He has worked with companies large and small, including IBM, ABC/Disney, Hertz, BT, EPA, and VeriSign.
xvii
Acknowledgments
N
o book is ever the work of one person despite the single name on the cover. The reason this book exists and is in your hands right now is due to teamwork—all the editors, agents, and other people who contributed to its creation. Thanks go to Jeff Pepper, my Apress lead editor, who gave me the green light to write about the iPod touch, and to Neil Salkind, my agent. I am grateful to the entire Apress team, including my project manager Kylie Johnston, my copy editor the amazing Marilyn Smith, my production editor Ellie Fountain, my proofreader Nancy Bell, my indexer Julie Grady, my compositor Gina Rexrode, and all the other Apress team members who made this book a pleasure to write. Thanks also to technical reviewer Hap Pearman. Thank you to all my fellow iPod touch enthusiasts, who helped me learn and discover so much about the way the touch works. Thanks especially to the folks at irc.osx86.hu, Hackint0sh, and the various UIKit, iPhone, and iPod touch developer boards. Special thanks go out to Shaun Erickson of smxy.org, who has tirelessly and patiently helped package my applications, and Nate True of natetrue.com, who helped host them until I found a web home of my own at http://www.ericasadun.com. Additional thanks are due to James Cuff, the brilliant developer also known as “core,” to Nicolas Penree whose quick help made much of Chapter 11 possible, to Alex Schaefer, and to the nameless touch developers known primarily by their handles: asap18, bugout, dinopio, kroo, mewza, planetbeing, pumpkin, roxfan, saurik, and so forth. Thanks go also to my entire family, whose love and support made this book possible. A special note of appreciation and gratitude goes to my husband Alberto.
xix
Introduction T
aking Your iPod touch to the Max introduces you to the iPod touch, Apple’s nextgeneration, touch-screen iPod. Starting with a guide to setting up your iPod, Taking Your iPod touch to the Max documents each of the iPod’s built-in applications. You’ll discover how to connect to the Internet, listen to your music, watch videos, and more. Filled with examples, how-to instructions, and complete feature coverage, this is the manual that should have shipped with your iPod. It puts all the information you want to know into an easy-to-read reference.
Who This Book Is For This book is written for anyone with an iPod touch. It doesn’t matter if you’re new to Apple products or an old hand. This book’s thorough coverage and clear step-by-step discussions allow all iPod touch owners to learn about their devices and come away with both the skills and knowledge they need.
How This Book Is Structured The first chapters of this book show you how to set up your iPod touch and build your basic interaction skills. The heart of the book introduces the major applications that define the iPod’s core functionality: web browsing, calendar management, and, of course, the core iPod music and video apps. The last chapters cover the remaining features— smaller apps that enhance your iPod experience. How you read this book is up to you. You can read through from cover to cover and learn everything about the iPod touch, or you can skip around to jump to just the section you need. Here’s a rundown of what you’ll find in this book’s 12 chapters: Bringing Home the iPod Touch: Chapter 1 introduces the details of iPod selection, purchase, activation, and the realities of protecting your new purchase. Interacting with Your iPod Touch: Learn the language of touch. Your iPod responds to taps, drags, pinches, and flicks. Chapter 2 discusses different ways you can interact with your iPod. xxi
xxii
INTRODUCTION
Browsing with Wi-Fi and Safari: View web sites the way their designers intended using the iPod touch’s full-power browser support. Chapter 3 introduces browsing, bookmark management, orientation support, and more. Preparing Your Media in iTunes: In Chapter 4, you’ll discover how to bring all your content together in iTunes and transfer that information to your iPod. You’ll see how to choose which items you want to synchronize and how to keep your iPod touch content fresh and up-to-date. Watching Video on the iPod Touch: Learn how to view movies, TV shows, and other video using three applications: Videos, YouTube, and Safari. Chapter 5 shows you how to find and play back videos using your iPod’s built-in video players. Touching Your Music: The iPod touch is a better iPod than any other iPod that Apple has ever shipped. It delivers its new-generation technology with flair and an amazing touchable interface. Chapter 6 introduces you to the iPod music player and shows you how to get the most use out of it. Shopping at the Music Store: For all that the iTunes Wi-Fi Music Store is a point-ofsale, it’s also a fascinating place to spend some time. Chapter 7 shows you how to browse the online iTunes catalog and purchase music directly on your iPod. Staying on Time with the Clock and Calendar: The iPod touch offers several nice tools that allow you to manage your time, keep track of your appointments, and set alarms. Chapter 8 introduces the Clock and Calendar, showing you how to get the most use from these applications. Using Your Desk Set: Contacts and Calculator: The iPod touch isn’t a PDA but it provides a pair of handy desk-set accessories: an address book and a calculator. In Chapter 9, you’ll discover how to browse the contacts synchronized from your computer and use the onboard calculator. Taking Your Photos with You on the iPod Touch: Chapter 10 introduces your iPod’s Photos application, which allows you to sync photos from your home computer and enjoy those photos on the go. Introducing January Software Upgrade Features: During Steve Jobs’s January 2008 Macworld address, he introduced the iPod touch’s January Software Upgrade pack. This pack enabled features for the 1.1.3 firmware upgrade (including Safari Web Clips and reorganizable icons) and unlocked five great software applications: Mail, Google Maps, Weather, Stocks, and Notes. These applications add amazing functionality to your iPod and expand how you can use it on a day-to-day basis. Chapter 11 introduces these new features. The detailed section on connecting to various e-mail applications is sure to be of interest.
INTRODUCTION
Customizing Your iPod Touch: The Settings application offers many ways to enhance your iPod-using experience. These settings control screen brightness, sound effects, keyboard tricks, and much more. Chapter 12 surveys these extra settings and discusses how you can use them in your day-to-day iPod routine. If you’re interested in iPod hacks, you’ll find an appendix at the end of the book that reviews major iPod end-user modifications. Because this is such a fast-paced and quickly changing topic, the appendix offers a high-level overview that should remain relevant by the time this book reaches your hands. You can learn more about up-to-the-minute iPod hacking and download many of the applications discussed in this book at my web site, http://ericasadun.com.
Prerequisites In order to make the most of this book, you need the following: • An Apple iPod touch • A computer with a USB 2.0 port • An Internet connection • Windows XP (with Service Pack 2 or later), Windows Vista (Home Premium, Business, Enterprise, or Ultimate), or Mac OS X 10.4.10 or later • iTunes 7.4 or later (iTunes 7.6 or later for the January Software Upgrade) • An iTunes account
Contacting the Author If you have any comments or questions about this book, please drop me an e-mail message at [email protected] or stop by http://www.ericasadun.com. My web site hosts many of the applications discussed in this book and offers an up-to-the-minute overview of the iPod hacking scene. Please feel free to visit, download software, read documentation, and leave your comments.
xxiii
CHAPTER
1
Bringing Home the iPod Touch W
ith the iPod touch, Apple has launched an entirely new generation of iPods. Gone are small screens and click wheels. Gone are text-based interfaces and minimal customization. The touch introduces interactive, wide-screen technology that brings music and video directly to your fingertips. If you’re ready to move into this new sixth-generation space, this chapter is for you. You’re about to read how to pick and purchase your iPod, how to bring that baby home with you, and how to get started using it. This chapter covers the first steps you’ll need to take and the decisions you’ll need to make.
Buying Your iPod Touch If you don’t already have an iPod touch, your first two decisions are which model to buy and where to buy it. This section covers some things to consider in the decision-making process.
Picking Your iPod Touch In the world of the touch, the choices aren’t wide. As with other iPods, usually only a couple of models are available at a particular time. For example, at launch, there was an 8GB model and a 16GB model, and that was pretty much it. So how do you choose the model that is right for you? It all comes down to memory. Do you want to pay more for a few more gigabytes of memory? It’s not as if those extra gigabytes offer an inexhaustible resource. With enough videos and movies, you can easily run out of storage on a 160GB iPod classic, let alone a teeny flash-memory-based iPod touch. So here are some questions you need to ask yourself: How big is your music library? If it’s large, the extra space on some iPod models helps to store additional music and podcasts. Remember that you don’t need to bring your entire media collection with you—and with the iTunes Wi-Fi Music Store, you can buy music on the go.
1
2
CHAPTER 1 ■ BRINGING HOME THE IPOD TOUCH
How many videos do you want to carry around? A single two-hour movie can occupy more than a gigabyte of storage. If you travel a lot, especially on airplanes, you may want to pay more to store additional movies and TV shows with those extra gigabytes. Although the Wi-Fi store currently does not offer videos for sale or rental, those options may show up at some point. A few extra gigabytes can make a big difference in deciding whether you have the space to rent or buy a video on the go. Do you plan to carry a lot of pictures? Although pictures are pretty small, if you carry a few thousand of them around, they do add up to some serious storage consumption. Did you laugh at the idea of carrying that many pictures around on your iPod? Apple’s built-in iPhoto support makes it simple to put years of photo archives onto your touch with a single synchronization option. Do you need to carry a lot of data? You might not think of your iPod as a data-storage device, but there are ways to use it to bring data along with you on the road. If you think you might need to do this, those extra gigabytes could be put to good use. How long do you plan to use this iPod? If you’re an early adopter who plans to trade up at the earliest possible opportunity whenever Apple offers a new unit, you may want to save your pennies now in the hope that a better unit with more memory debuts soon. But if you want to get the most use out of the iPod for the longest period of time, paying more up-front means you won’t outgrow the memory quite as fast.
Considering System Requirements As with all iPods, in order to effectively use your touch, you will need a computer with a Universal Serial Bus (USB) 2.0 port and an Internet connection running iTunes 7.4 or later. iPods need to connect to your computer on a regular basis to synchronize music, photos, calendars, and so forth. Nearly all music, video, and data management is done through the iTunes program on your computer. You need iTunes for loading media onto your iPod and synchronizing it to your computer-based calendar and bookmarks. Before you purchase that iPod, ask yourself whether you have a computer that has all these features available. If not, you might not be able to properly use your iPod.
■Note If you haven’t yet put iTunes on your computer, grab your free copy from http://www.apple.com/ itunes. Versions are available for both OS X and Windows systems, and installing iTunes is quick and easy.
CHAPTER 1 ■ BRINGING HOME THE IPOD TOUCH
Deciding Where to Buy Your iPod After deciding which model you want, you’re probably ready to pull out your credit card and get that iPod (see Figure 1-1). So where should you go? To an Apple Store? To another retailer like Target? Or should you buy online? Here are some points to consider:
Figure 1-1. The iPod touch introduces an entirely new generation of iPod interaction. You can purchase your touch online at store.apple.com, at a brick-and-mortar Apple Store, or at third-party retailers. Availability: Non-Apple retailers may or may not have the most up-to-date Apple units. Apple retail stores and Apple’s online store always do. Price: As far as the online/offline question goes, price-wise it’s mostly a wash. At a store or online, you’ll pay the same amount for your iPod. The taxes are the same, and shipping is free. Non-Apple retailers rarely offer price breaks on Apple products, although they sometimes offer deals, such as included gift cards, that provide extra value for your money. Refurbs: If you want to buy a refurbished iPod touch, the Apple Store will be your only choice for some time. Refurbished models usually debut a few months after product rollout, and they rarely reach third-party vendors before a year or more has passed.
3
4
CHAPTER 1 ■ BRINGING HOME THE IPOD TOUCH
Wait: Buying at a store means you don’t need to wait—the iPod is in your hands immediately. Buying online means your product must be shipped, and you’ll need to pay extra if you want expedited service. Engraving: If you want your iPod engraved, you need to buy online. Apple offers free laser engraving with your iPod purchase. This allows you to add a personal message or identifying information, like an e-mail address or phone number, that will help your iPod make its way back to you if lost. Hands-on testing: Whether you make your purchase online or at a retail location, you can always walk into an Apple retail store and test an iPod in person before you buy one. Of course, once you’re there, it’s pretty easy to hand over a credit card and walk out of the store with a new iPod touch right there and then. The personal touch: Unless you need an online-only feature (such as engraving or a refurbished model), I recommend buying in person at a store. You can ask questions. You can make human connections. If something goes wrong with your purchase, a person is there to help you work through it. This is not to say that calling Apple’s support line is insufficient, but being face-to-face with a real person makes solutions happen more readily.
■Note The sad fact of the matter is that a significant, although small, percentage of iPod purchases do not go smoothly. Some people end up with a screen flaw, such as dead screen pixels, which appear as small, black dots on your display. If such a problem is found soon after purchase, it may involve a trade for a new unit. The chances of resolving issues increase significantly when you talk to someone in person. The chances increase further when you deal with certain retailers with superior consumer-protection policies. Apple or (even better) Costco policies generally produce more satisfactory results than Target or Best Buy policies.
Understanding Return and Exchange Policies When your touch is purchased from Apple, standard iPod return and exchange policies are in effect. These policies are distinct from the ones that apply to iPod touch’s cousin, the iPhone. The touch policies are, instead, in line with other iPods: • You have 14 days from the time of purchase to return or exchange your unit. • There are no “open box” penalties. You don’t pay extra to return a touch after you’ve opened its package. • You cannot return the iPod if it has been engraved.
CHAPTER 1 ■ BRINGING HOME THE IPOD TOUCH
In addition to these policies, Apple will usually swap out, without penalty, any unit that’s clearly defective due to manufacturing issues.
Bringing Your iPod Home Once you buy your iPod touch, it’s time to take it home and get it set up. This involves several steps. First, you unpack the box and review its contents. Then you connect it to your computer and prepare the touch for day-to-day use. The following sections will walk you through this process.
Unpacking Your iPod Touch iPod packaging (see Figure 1-2) is a small work of art. The touch ships in a box that contains the player itself, a soft cloth for cleaning its screen, a small Lucite (plastic) stand, a USB connector cable, those famous white earbuds, and a packet of documentation. Each of these items is important and will help you in your day-to-day use of your iPod.
Figure 1-2. The iPod touch package combines compactness with beauty. It contains your new iPod as well documentation, earbuds, a Lucite stand, and more. (Image courtesy of Apple, Inc.)
Here’s a rundown of what’s in the box: Cleaning cloth: Daily use of your iPod leaves smudges. It’s an inescapable reality for a device that functions using a touch-based interface. Apple included this cloth in the packaging to help you clean your iPod screen more effectively than you would, say, using your T-shirt.
5
6
CHAPTER 1 ■ BRINGING HOME THE IPOD TOUCH
Lucite stand: The included stand allows your iPod to rest on its side without falling down. For example, you can watch movies on your iPod without needing to hold it the entire time. You can also use it while you recharge your iPod, so it occupies less surface area on your desk. The stand is very clever, but also very easy to lose! It’s both small and see-through.
■Tip Pick up a clear plastic business-card holder at an office supply store (like Staples or Office Depot) to replace the stand once you lose it—which, if you’re normal, will be shortly after purchase. Card holders cost between $1 and $2 dollars and are easily replaced. Portable picture frames, such as those sold at art supply stores (like Michaels) also make good iPod stands.
Cable: The USB cable attaches your iPod to your computer. Stereo headset (earbuds): It wouldn’t be an iPod without those iconic white earbuds. Seriously, you can do better both in terms of audio quality and protecting your ears, but people do love those white earbuds. They tell the world that you’re listening to iPod.
Reviewing the iPod Touch Features After unpacking your iPod, take a few minutes to discover more about your new purchase. Figure 1-3 identifies the basic features on your touch.
CHAPTER 1 ■ BRINGING HOME THE IPOD TOUCH
Figure 1-3. Some important iPod touch features include the Sleep/Wake button, which allows you to conserve energy by sleeping the screen; the Home button, which takes you to your iPod’s home screen from any application; and the dock connector at the bottom, which allows you to connect your iPod to your personal computer. (Image courtesy of Apple, Inc.)
The bottom of the iPod houses a jack (or, as Apple calls it, the “headphones port”), into which you can plug your earbuds’ microphone, and an indented slot for connecting to your USB cable. The top of the iPod offers a Sleep/Wake button that is used to power on and off certain features. The iPod’s front has a large touch screen and a single Home button. Turn your iPod touch over to see the large, black square at the top corner. This square houses your iPod’s Wi-Fi antenna.
7
8
CHAPTER 1 ■ BRINGING HOME THE IPOD TOUCH
Preparing for a Fresh Start You’ve unpacked your iPod but haven’t yet connected it to iTunes. Now is a good time to review data on your computer. When you connect your iPod to iTunes, it will synchronize itself to your media library and, depending on your computer, to your bookmarks, your calendars, and so forth. Before you go forward, here are some items you may want to either expand or clean up so your iPod starts out its life with the freshest possible data: Contacts: iPod can sync with Outlook or Outlook Express on Windows, Address Book or Entourage on a Macintosh, and Yahoo! Address Book on the Internet. To prepare for your first sync, review your existing contacts and make sure they’re up-to-date with current phone numbers and e-mail addresses. If you use another program to manage contacts, consider migrating your contacts to one of these solutions. If you would rather not, that’s OK, too. Calendar: Your iPod can also sync with computer-based calendars. The touch supports iCal and Entourage calendars on the Mac and Outlook calendars on Windows. Get your calendars into shape before your first sync, and you’ll be ready to monitor your schedule. Bookmarks: Spend a little time reviewing and cleaning up your Internet Explorer or Safari bookmarks. Some housecleaning now will make it much easier for you to find your favorite web sites from your iPod touch. Music: iPod touch models offer relatively small storage space when compared to, for example, iPod classic’s generous 160GB hard drive. To make the most of this limited space, set up playlists for your favorite songs and podcasts. Since, in all likelihood, you won’t be able to synchronize your entire library to your new iPod, invest time now in weeding through your media to find those items you most want to have on hand.
■Caution Make sure you’ve authorized your computer in iTunes (Store ➤ Authorize Computer) before synchronizing your music. If you don’t, your music won’t be copied to your iPod.
Software and operating system: Make sure you’ve updated to iTunes 7.4 or later. And, if you’re using a Macintosh, make sure you’ve updated your operating system to at least OS X 10.4.10. You can download the latest version of iTunes from Apple at http://www.apple.com/itunes/download.
CHAPTER 1 ■ BRINGING HOME THE IPOD TOUCH
iTunes Account: If you plan to purchase music using the iPod’s iTunes Wi-Fi Music Store, Apple requires a current iTunes account. If you don’t already have one, you can sign up for a US account as described next.
Creating a New iTunes Account Creating a new iTunes account requires a US address and credit card. Here are the steps you’ll need to follow in order to create that account: 1. Launch the iTunes application and wait for it to load. 2. Click the iTunes Store entry in the column on the left side of the window, and wait for the store screen to load. You must be connected to the Internet for this to happen, because all the storefront information is stored at Apple. 3. Click the Sign In button at the top-right corner of the screen. iTunes opens the sign-in dialog box (see Figure 1-4), which will allow you to either sign in with an existing account or create a new one.
Figure 1-4. The iTunes sign-in dialog box allows you to sign in to iTunes with your existing account or begin the process of creating a new account.
9
10
CHAPTER 1 ■ BRINGING HOME THE IPOD TOUCH
4. Click Create New Account. The screen clears, and a message welcoming you to the iTunes Store is displayed. 5. Review the terms of service, and then click Agree. A new dialog box appears, prompting you to create your account. 6. Enter your e-mail address and a password (you must enter the password twice for verification). Also enter a question and answer that will help verify your identity and the month and day of your birth. Review the other options on the page, and adjust them as desired before clicking Continue. Again, the screen will clear, and you’ll move on to the final account-creation step. 7. Enter a valid US credit card and the billing information for that credit card. These must match to finish creating your account. When you have entered the information, click Continue. After following these steps, you will receive a confirmation e-mail at the address you specified while signing up. The e-mail welcomes you to the iTunes Store and provides you with the customer service web address (http://www.apple.com/support/itunes/store).
Connecting Your iPod Touch to Your Computer You’re now ready to unpack your unit and connect it to your computer. Here are the steps you need to take: 1. Remove the iPod from its box, and then extract it from its factory wrapping. Also unwrap the included USB cable. 2. Locate the two ends of the USB cable. One is thin and marked with a standard three-pronged USB symbol. The other is wide and marked with a rectangle with a line in it. 3. Orient your iPod. On the back of your iPod, the apple and the word iPod show you which way is up (see Figure 1-5). The dock connector is at the bottom of your iPod touch.
CHAPTER 1 ■ BRINGING HOME THE IPOD TOUCH
Figure 1-5. Orient your iPod by locating the Apple symbol and the word iPod on its back. The black square is at the top, the dock connector at the bottom. With the iPod oriented facedown like this, the Sleep/Wake button is located on the top-right side, opposite the black square.
4. Connect the wide end of the USB cable to the bottom of your iPod touch. Be gentle but firm, without twisting or forcing the connection. Connect the thin end to a spare USB 2.0 port on your computer. 5. iTunes will launch, and your iPod will chime softly. The iPod’s Connect to iTunes screen has an image that looks like the end of your dock cable pointing to an iTunes logo. If your iPod does not automatically power on and display this screen, press and hold the Sleep/Wake button. With the main screen facing toward you, this button is found at the top left of the iPod. After a few seconds, the iPod should wake up and display the white Apple logo as it powers on. If the iPod does not respond and does not display either the white Apple logo or the Connect to iTunes screen, contact the store where you purchased the iPod. Startup problems should not be related to battery power. The iPod ships fully charged. The steps shown here, especially steps 2 through 4, ensure that your iPod is receiving power from your computer. So if your touch is not powering up properly, and if you’re not seeing that Connect to iTunes screen, you need to return the iPod and find out what’s wrong.
11
12
CHAPTER 1 ■ BRINGING HOME THE IPOD TOUCH
Setting Up Your iPod Touch You’ve plugged in your iPod. iTunes has launched, recognized your new iPod, and opened its iPod Setup Assistant (see Figure 1-6). Now you have your opportunity to set up your new iPod touch, as outlined in the following steps. Be aware that these steps may vary slightly as Apple updates and changes iTunes.
Figure 1-6. The iPod Setup Assistant lets you name your iPod and decide which items to automatically synchronize to it. 1. If you want to name your iPod something other than “your name’s iPod,” enter a new name into the “The name of my iPod is” field. Do not press Enter or Return, and do not click Done. 2. Uncheck both boxes in this window: “Automatically sync songs to my iPod” and “Automatically sync photos to my iPod.” It’s far easier to manage these choices manually. 3. Click Done. iTunes closes the Setup Assistant and moves you to the Your Apple ID screen (see Figure 1-7).
CHAPTER 1 ■ BRINGING HOME THE IPOD TOUCH
Figure 1-7. The iPod registration process uses your Apple ID to register your touch with Apple.
4. Assuming you’ve already set up your Apple account, enter your Apple ID and password into the fields provided. (You can choose the “I do not have an Apple ID” option if you either do not have or do not want an Apple account.) Select your country, and then click Continue. The Registration Information screen opens. 5. In the Registration Information screen, iTunes prompts you to enter or, if you already have an account, to confirm your name, address, and phone number. 6. Notice the “I would like to receive Apple news” check box at the bottom of this screen. Uncheck this option to opt out of receiving Apple marketing e-mail. 7. Recheck your information and click Continue. The A Few More Questions screen appears (see Figure 1-8).
13
14
CHAPTER 1 ■ BRINGING HOME THE IPOD TOUCH
Figure 1-8. Apple will not let you register your iPod without revealing personal details. Feel free to lie or obfuscate. The company has no legal right to this information.
8. On the A Few More Questions screen, Apple requests information about your job, your age, and your iPod use. As this information request is intrusive, feel free to choose Other, and make up an age and a reason for use. As Figure 1-8 shows, Apple will not let you proceed without answers. You are under no compulsion to offer truthful ones. This is unrelated to contracts or terms of use. It’s simply Apple being nosy and trying to earn money by marketing to you. Click Register to finish your registration.
Synchronizing Your New iPod Once you’ve named and registered your iPod, you’re ready to perform your first synchronization. In the iTunes source list, which is the blue column on the left side of the iTunes screen, locate the DEVICES section and click the name of your iPod. This opens its Preferences window (see Figure 1-9).
CHAPTER 1 ■ BRINGING HOME THE IPOD TOUCH
■Tip Click your iPod’s name a second time to open a text edit field that allows you to edit the name. You can name your iPod more creatively than the default (your name and “iPod”). I call my iPod touch “fooey,” just for the laugh.
Figure 1-9. iTunes lets you manage the content loaded onto and synchronized with your iPod. Each tab offers a variety of controls, allowing you to choose the information that will be loaded onto your touch at each sync.
The tabs along the top of the Preferences window allow you to set each of the options associated with your iPod, as follows: • The Summary tab displays an overview including your iPod’s name, capacity, currently installed software version, and serial number. From this page, you can check for software updates and restore your iPod touch to a pristine, factory-installed condition. • The Music tab specifies which songs, playlists, and music videos you want to store on your iPod. If you own a large music library, you’ll want to select just your favorite playlists or create Smart Playlists (see Chapter 4) to establish an everchanging collection.
15
16
CHAPTER 1 ■ BRINGING HOME THE IPOD TOUCH
• The Movies, TV Shows, and Podcasts tabs allow you to select individual shows or recent unwatched/unlistened-to items. Make your selections for these tabs, and then click Apply. • The Photos tab lets you synchronize your iPod photo collection with a folder on your computer, such as My Photos, or with iPhoto or Aperture. • The Info tab allows you to select which contacts, calendars, and bookmarks are synchronized to your iPod. Select the items you want to sync by checking the corresponding check boxes, and then click Apply. • The capacity bar at the bottom of the screen monitors how much space remains on your device.
Insuring and Repairing Your iPod Your iPod is covered under Apple’s Limited Warranty for 90 days. This includes one complimentary support incident within the first 90 days of product ownership. You can add iPod touch AppleCare for $59. This extends your hardware repair coverage to two years in total from the date of purchase. If you’re interested, you can purchase AppleCare online at the Apple Store (http://store.apple.com). Once the warranty expires, iPod touch repair costs vary depending on the unit’s defect, plus tax, plus $29.95 for shipping and handling. Apple will replace your iPod touch battery for $79 (plus tax, plus $6.95 shipping and handling) if your unit is out of warranty. You can find a complete list of ways to contact Apple Support at http://www.apple.com/ support/contact.
■Caution If you plan to hack your iPod touch, be aware that unauthorized modifications will void your warranty. Apple also excludes coverage for damages from accidents (like dropping your iPod onto a concrete floor), unauthorized service (like trying to replace your own battery), and misuse (don’t use your iPod as a hammer).
Regarding insuring your iPod, check with your renter’s or home insurance carrier to see how much you’ll need to pay for an iPod touch rider (a rider is placed on top of an existing policy, adding coverage for a specific item not covered under the standard plan). Allstate, Geico, and State Farm quote about $5 to $20 per year on top of an existing policy. If you can, make sure to back up your iPod by synchronizing it to iTunes before bringing it in for service. Apple will restore your touch to factory condition, which means you’ll lose any data stored on it during the repair and service process.
CHAPTER 1 ■ BRINGING HOME THE IPOD TOUCH
■Note Unlike with an iPhone, Apple does not offer loaner iPods when you bring in your iPod for service.
Accessorizing Your iPod At this time, the iPod touch accessory market remains rather limited, and Apple packages pretty much everything you need in the box. You’ll surely want to buy a better headset than the standard (and cheap) earbuds that ship with your iPod. Purchasing a case is another thing you may consider. Beware of cases that fit around the iPod unit itself. Many of these accessories block access to parts of the touch screen, and some may cause wear or scratching. Soft carry bags and socks are good choices for protecting your iPod touch without interfering with its functionality. Finally, consider buying a wired remote control. This allows you to control audio playback while the iPod remains in your pocket. Unlike previous iPod models, the touch offers no physical playback controls on the device itself. To pause playback or switch tracks, you must view and access virtual controls on the screen. A wired remote lets you push buttons instead. You can pick up a remote such as the Borgvik for about $10 at retailers like Kaidomain.com (http://kaidomain.com). The iPod touch seems to work with most accessories made for the iPod nano, classic, and video models.
Summary In this chapter, you’ve seen how to select and purchase your iPod touch. You’ve discovered what’s involved in setting up an iTunes account, activating your iPod, and performing your first sync. To wind things up, here is a quick overview of some key points from this chapter: • iPod touch model choices are limited, but whichever unit you choose, you’ll probably want to buy it in person at a store, unless you need an online-only feature like engraving. • Make sure you have a computer that is compatible with the iPod before purchasing an iPod touch. • If you want to hack your iPod touch, the tools are out there. Use them at your own risk, and be aware that Apple may disable those hacks at any time. • iPods are not cheap. Protect your investment by insuring your touch, and consider adding AppleCare for two years of coverage (from the date of purchase) against hardware repairs. • Your iPod touch purchase entitles you to one complimentary support incident within the first 90 days of product ownership.
17
CHAPTER
2
Interacting with Your iPod Touch Y
our iPod touch uses a revolutionary new way to interact. As its name suggests, it responds to the language of your touch. Its vocabulary includes taps, drags, pinches, and flicks. With these, you control your iPod as easily as using a mouse to control your personal computer. And there’s a lot more to interaction than just drags and double-clicks. Your iPod offers multitouch technology. That means it can recognize and respond to more than one touch at a time. In this chapter, you’ll discover all the different ways you can interact with your iPod—from zooming into and out of pictures, to using the iPod touch’s built-in keyboard, to playing with its sensors. You’ll learn how all these features work and how to take advantage of some secret ways to interact with your iPod.
Interaction Basics Personal computers have mice. Personal digital assistants (PDAs) have styluses. The iPod touch has your fingers. It does not work with mice or styluses. It requires real finger contact. Your iPod does not just sense pressure points. It detects the small electrical charge transferred from your fingers. That means you can use your iPod with your fingers, your knuckles, or even—if you’re feeling up to it—your nose, but you cannot use it with pencil erasers, Q-Tips, or those PDA styluses. The electrical charges in your touch make it possible for the iPod to detect and respond to one or more contacts at a time; that is, to use multitouch technology.
The iPod Touch Language How you touch your iPod’s screen provides your communication vocabulary. Here’s a quick rundown of the basic ways you can speak to your iPod touch: Pressing the Home button: The Home button lives below the touch screen and is marked with a white square. Press this button at any time to return to your home screen with its list of applications. Double-press the Home button to jump to your music controls.
19
20
CHAPTER 2 ■ INTERACTING WITH YOUR IPOD TOUCH
■Tip Double-press the Home button to locate and adjust your volume control. Unlike its near-twin the iPhone, the iPod touch does not ship with physical volume buttons.
Tapping: Tap your iPod by touching your finger to the screen and removing it quickly. Tapping allows you to select web links, activate buttons, and launch applications. When typing text, you may want to tap with your forefinger or, if it’s more comfortable, your thumb. Double-tapping: Double-tapping means tapping your screen twice in quick succession. Double-clicking may be important on your personal computer, but doubletapping is not actually used all that much on your iPod. You can double-tap in Safari (the web browser that ships on your iPod) to zoom into columns and double-tap again to zoom back out. In Photos (the iPod’s built-in photo viewer), use double-tapping to zoom into and out from pictures. Two-fingered tapping and dragging: The iPod touch’s multitouch technology means you can tap the screen with more than one finger at a time. A few applications respond to two-fingered gestures. To do this, separate your forefinger and middle finger and tap or drag the screen with both fingers at once. For example, in Safari, a double-fingered drag allows you to scroll within a web frame without affecting the page as a whole. Holding: At times, you’ll want to put your finger on the screen and leave it there until something happens. For example, holding brings up the magnifying glass while you’re typing, and in Safari, it brings up URL previews. Dragging: Drag your finger by pressing it to the screen and moving it in any direction before lifting it. Use dragging to scroll up and down in Safari and Music (the application that plays back your iPod songs). Some applications offer an index on the right side, like the one shown for Music in Figure 2-1. To use this index, drag along it until the item you want comes into view.
CHAPTER 2 ■ INTERACTING WITH YOUR IPOD TOUCH
Figure 2-1. Use dragging to move quickly through an index. In the iPod artist screen shown here, dragging on the index allows you to jump though the alphabet to find a particular artist.
Flicking: When you’re dealing with long lists, you can give the list a quick flick. Place your finger onto the screen and move it rapidly in one direction—up, down, left, or right. The display responds by scrolling quickly in the direction you’ve indicated. Use flicking to move quickly through your e-mail contacts list, for example.
■Tip Flicking and dragging will not choose or activate items on the iPod’s display. Try this yourself by dragging and flicking on the home screen.
Stopping: During a scroll, press and hold your finger to the screen to stop scrolling. Apple’s legal text provides a great place to practice flicking, dragging, and stopping. To get there, select Settings ➤ General ➤ About ➤ Legal. Have fun with its endless content of legalese that you can flick, drag, and stop to your heart’s content. If you don’t want to stop a scroll, just wait. The scroll will slow and stop by itself.
21
22
CHAPTER 2 ■ INTERACTING WITH YOUR IPOD TOUCH
Swiping: To swipe your iPod, drag a finger from the left side of the screen toward the right. Swiping is used to unlock your iPod and to indicate you want to delete list items. Pinching: On the iPod, you pinch by placing your thumb and forefinger on the screen with a space between them. Then, with your fingers touching the screen, move them together, as if you were pinching the screen. Pinching allows you to zoom out in many iPod programs, including Photos and Safari. Unpinching: To unpinch, perform the pinch in reverse. Start with your thumb and forefinger placed together on your screen and, with the fingers touching the screen, spread them apart. Unpinching allows you to zoom into those same iPod applications where pinching zooms out.
Regarding the iPod Home Screen The iPod’s home screen allows you to launch any application with a single tap. The home screen, whose unofficial name is Springboard, provides application-launching abilities. Tap the Home button to return to the home screen at any time. If for some reason, a program hangs and your iPod becomes unresponsive, you can press and hold the Home button for 6 to 10 seconds to quit that program and return to the home screen.
■Tip A Back button appears in the upper-left corner of many iPod screens. Tap this button to return to the previous screen in the application. This is different from pressing Home. The Back button moves you between screens within an application. The Home button leaves an application and returns you to the home screen.
The iPod Sensors In addition to its touch screen, your iPod contains two important sensors: a tilt sensor, called an accelerometer, and a light sensor. These sensors give your iPod some sciencefiction–grade features that set it apart from the crowd.
Tilt Sensor The iPod uses an accelerometer to detect when your iPod tilts. Some applications, including Safari, update their displays when you turn the iPod on its side. This allows you to use your iPod in both portrait and landscape mode. If you feel like playing with the tilt sensor, try this:
CHAPTER 2 ■ INTERACTING WITH YOUR IPOD TOUCH
1. Go into Photos (tap its icon—the one with the sunflower on the bottom row of your home screen) and select a favorite picture. 2. Hold the iPod up normally in portrait orientation. 3. Press one finger on the screen, and then tilt the iPod into landscape orientation. The picture will not change. 4. Tap the screen with your middle finger (or any other finger that you’re not holding to the iPod). Presto—the iPod finally rotates the display. The photo-rotation software has some bugs. You can sometimes produce odd effects by doing the following: 1. Press down one finger. 2. Press down a second finger. 3. Rotate the iPod. 4. Remove the second finger. 5. Remove the first finger. 6. Flick to the right. Watch as your pictures scroll by really fast. Nifty, huh? For even more fun, release your finger partway through turning the iPod on its side.
■Tip If you’ve hacked your iPod for third-party software access, take a look at the Butterfly.app game (http://ericasadun.com). It uses the iPod’s tilt sensor to manipulate a net around the iPod screen to catch butterflies. The Sensors.app demo displays an arrow that always points up, no matter how you hold your iPod.
Light Sensor The light sensor is located at the top left of your iPod, on the front touch screen. It’s just below the Sleep/Wake button on the top of your unit, about a half inch from the left edge of the screen, halfway between the edge and the start of the display. That’s about a quarter inch down. To see it, shine a flashlight beam at the iPod and look for a small, round, light-colored sensor just behind the glass.
23
24
CHAPTER 2 ■ INTERACTING WITH YOUR IPOD TOUCH
This sensor detects whether the room you’re in is bright or dark. Whenever you unlock the iPod, it samples the light and adjusts the overall brightness of the display to match. To interact with this sensor, either cover it with a finger or shine a bright light at it when you unlock your iPod. Your iPod will adjust to be very dim (the finger) or very bright (the light) to compensate. You can toggle the auto-brightness feature off and on by adjusting the settings in Settings ➤ Brightness. This screen also offers direct control over your iPod’s brightness level. That’s handy when you need immediate results instead of playing with unlocking, flashlights, and fingers.
■Note As a rule, I leave my brightness set to maximum and the auto-brightness feature switched off. This bypasses all light-sensor functionality and leaves my screen bright and usable. The light sensor may be high-end technology, but it’s actually pretty annoying in real life.
iPod Power Tricks You have a lot of different ways to switch your iPod on and off. This section covers some of the most useful methods.
Unlocking Your iPod When your iPod has been idle for a while, it automatically locks, and the screen goes dark. When this happens, press the Home button. The locked iPod screen appears, as shown in Figure 2-2. To unlock your iPod, swipe the slider from the left to the right. The locked screen clears, and the home screen springs into place.
CHAPTER 2 ■ INTERACTING WITH YOUR IPOD TOUCH
Figure 2-2. This is the locked iPod screen, with its battery-charging status. To unlock your iPod, swipe the slider from left to right.
■Tip Here’s a quick swipe trick. When your iPod is locked, start to drag the slider from left to right with your forefinger. When you’re about a quarter of the way across, use your middle finger to tap the right side of the slider. Presto—unlocked iPod.
You can set how long the iPod should wait before locking itself. Go to Settings ➤ General ➤ Auto-Lock, and choose the number of minutes you want your iPod to wait before locking. To disable auto-locking, choose Never—and make sure you’ve got a good power source available nearby. Auto-locking is a power-saving feature. Disabling it means your iPod runs through its battery more rapidly.
Putting Your iPod to Sleep For iPods, sleep mode offers a power-saving way to use your device. Press the Sleep/Wake button once. The screen turns off, and your iPod locks and enters its low-power mode. You can still listen to music, and you can still double-tap the home screen to bring up your playback controls, but you cannot do much else. To wake up your iPod again, press the Home button once, and then swipe to unlock.
25
26
CHAPTER 2 ■ INTERACTING WITH YOUR IPOD TOUCH
Locking Your iPod with a Passcode For security, you can assign a passcode for your iPod. A passcode is just like a password except with numbers. Go to Settings ➤ General, and tap Passcode Lock to establish a new passcode. Your iPod prompts you to enter a four-number code, as shown in Figure 2-3.
Figure 2-3. The passcode-entry screen allows you to set a secret code that protects your iPod from casual inspection. After you’ve set a passcode, you must enter it to unlock your iPod.
Enter a code, or tap Cancel to quit without entering a code. After you enter the code, the iPod prompts you to reenter it, and then displays the Passcode Lock settings screen, shown in Figure 2-4. To test your passcode, click the Sleep/Wake button once (to put your iPod to sleep) and again (to wake it up). The passcode challenge screen greets you, as shown in Figure 2-5. Enter your passcode, and your iPod unlocks.
CHAPTER 2 ■ INTERACTING WITH YOUR IPOD TOUCH
Figure 2-4. From the Passcode Lock settings screen, you can disable passcodes, change to a new passcode, and set the delay before a passcode is required.
Figure 2-5. When a passcode is set, you must succeed at this code challenge to unlock your iPod.
27
28
CHAPTER 2 ■ INTERACTING WITH YOUR IPOD TOUCH
To remove the passcode from your iPod, go back to the Passcode Lock settings screen (Figure 2-4). Choose Turn Passcode Off, and reenter the passcode one more time to confirm that it’s really you making this request. So what happens when you lose your passcode, or a mean-spirited colleague adds one to your iPod without telling you? You’ll need to connect the iPod to your home computer and use iTunes to restore the iPod software. You can restore your iPod by selecting the Summary tab in iTunes and clicking Restore. For more information about restoring your iPod and putting it into recovery mode (which forces iTunes to restore it), see the “iPod Recovery Mode and Restoration” section later in this chapter.
Quitting Applications Pressing the Home button suspends the current application and returns you to the home screen, but it does not actually terminate that application. The application may continue to consume CPU cycles in the background, and you may notice your iPod growing hot to the touch because of this. To quit an active application, return to it, and then press and hold the Home button for 4 to 8 seconds. The application screen clears, and you return to the home screen. Quitting applications instead of suspending them lowers your CPU usage, keeps your iPod slightly cooler, and puts a little less strain on your battery.
Powering Your iPod Off and On To power off your iPod, press and hold the Sleep/Wake button for about 5 seconds. The slider shown in Figure 2-6 appears. To power down, swipe the slider to the right. To cancel, either tap Cancel or just wait about 10 seconds; the iPod automatically returns you to the previous screen if you don’t power down within that time.
CHAPTER 2 ■ INTERACTING WITH YOUR IPOD TOUCH
Figure 2-6. This screen appears after you hold down the Sleep/Wake and Home buttons for about 5 seconds. To power down, simply swipe the slider from left to right. Your iPod shuts itself down and powers off. To power back on, press and hold the Sleep/Wake button for about 2 seconds, until you see the white Apple icon.
When your iPod is powered off, it ceases to function. You cannot listen to music. You cannot surf the Internet. You must power your iPod back on for it to do these things. To power on your iPod, press and hold the Sleep/Wake button for 2 to 3 seconds. Release the button when you see the white Apple icon. The iPod starts up and returns you to the home screen automatically.
Rebooting Your iPod At times, you may need to reboot your iPod. The most common reason for doing this is that you have installed new software using third-party hacking tools. Although you can reboot just by powering down and then powering back up, Apple provides a much easier way do this. Press and hold both the Home and Sleep/Wake buttons for 10 to 12 seconds. Ignore the power-off indicator (shown in Figure 2-6), and keep holding both buttons until the white Apple logo appears. Once it shows up, release both buttons, and let the iPod finish its reboot. You will return to the home screen automatically.
29
30
CHAPTER 2 ■ INTERACTING WITH YOUR IPOD TOUCH
iPod Recovery Mode and Restoration Your iPod has a secret setting called recovery mode. It’s used to tell iTunes to restore your iPod to its factory-fresh condition. It’s also used by a number of third-party hacking programs to gain access to your complete iPod file system, so you can install software, wallpaper, and so forth. Do not enter recovery mode lightly. Once you’ve entered that mode, you cannot change your mind and return to normal iPod use. You must know what you’re doing. After you’re in recovery mode, you’ll need to restore your iPod firmware in iTunes and refresh your iPod’s contents from its most recent backup. To enter recovery mode, press and hold both the Sleep/Wake and Home buttons for about 25 seconds, until you see the screen with the iTunes logo and the end of the USB connector. You may want to watch a clock so you know when 25 seconds have elapsed. It can feel a lot longer, as your fingers get tired.
■Tip A Windows- and Mac-based tool called the iPhone Utility Client (http://iphuc.googlecode.com) allows you to put your iPod touch into recovery mode when it’s attached to your computer using a USB cable. This tool also supports many other features, including basic disk access to your iPod’s built-in storage.
You can restore your iPod either from recovery mode or directly in iTunes. When you connect an iPod in recovery mode to your computer, iTunes detects it and asks you to proceed with the restore process. If you want to restore your iPod without manually setting recovery mode, connect the iPod to your computer and launch iTunes. In iTunes, select the iPod from the DEVICES category in the sources list. Choose the Settings tab, and then click Restore. When restoring, iTunes walks you through the entire process, offering extensive feedback and refreshing your iPod to a clean firmware installation. When iTunes is finished, it prompts you to decide whether you want to use the most recent backup. Agree if you want to return the iPod to its most previously backed-up state, or disagree if you want to retain the iPod’s factory-fresh settings.
■Note For reasons I am unable to determine, iPods restore better on Windows and Intel Mac units than they do on Power PCs. If you have a problem restoring your iPod’s firmware on a PowerMac, try borrowing a friend’s Windows PC or Intel Macintosh.
CHAPTER 2 ■ INTERACTING WITH YOUR IPOD TOUCH
The iPod Keyboard Let me start talking about the iPod keyboard by quoting verbatim from one my earliest iPhone e-mail messages (the iPhone uses the same keyboard as the iPod): I would like to sat that the iPhone has turned me into a tupong expert, but that would ne far far far from the truth. The fact is that I type on the iPhone like a cow, working with the iPhone keyboard is norm hard and frustrating. Foe all this Rhine is supposed to be smart and press five, I find that in actual use it is slow and mistake-prone. Will my accuracy improve as I get more experience? Probably. Will my fingers become smaller and less oqlike?almost certainly nor. I sent that e-mail within the first 24 hours of iPhone ownership, and I was feeling pretty down on the whole iPhone/iPod keyboard thing. Within a week, however, my typing developed from horrible to readable, and within another week, from readable to pretty darn good. The secret is that the keyboard, shown in Figure 2-7, is smart. So smart that it corrects for a lot of typos and misaligned fingers. It automatically capitalizes the start of sentences. It suggests corrections for misspelled words. It uses predictive technology to make it easier to hit the right keys. So, within a few weeks, you’ll master the keyboard’s quirks.
Figure 2-7. The iPod keyboard grows easier to use with experience. Notice the Shift key (arrow pointing up), to the left of the Z key and the Backspace/Delete key (pentagram pointing left with an x in it) to the right of M. The @123 key switches to a numbers and symbols layout. The Go key finalizes your changes. In some applications, a Return key lets you add carriage returns to your text.
31
32
CHAPTER 2 ■ INTERACTING WITH YOUR IPOD TOUCH
Here are some of the key technologies that make the iPod keyboard work: Dictionary: The iPod has a built-in dictionary that learns frequently used words as you type. It also picks up names and spellings from your address book. This means it gets better at guessing your intentions as it builds its data. Automatic correction: As you type, the iPod looks for words similar to what you’re typing and guesses them, placing the guess just below the word you’re typing. Predictive mapping: The iPod uses its dictionary to predict which word you’re about to type. It then readjusts the keyboard response zones to make it easier for you to hit the right letters. Likely letters get bigger tap zones; unlikely letters get smaller ones. Offset correction: The iPod understands that people sometimes misalign fingers. So if you mean to type pizza but you press o instead of p and u instead of i (for ouzza), the iPod is smart enough to know that the typing pattern you used matches a known word in its dictionary.
Getting Started When you’re new to the iPod, start by typing slowly. Pay attention to those confirmation pop-ups that appear every time you tap a key. I find it easiest to use my forefingers to type. Others prefer to use their thumbs. Whatever method you use, make sure to go at a pace that allows you to keep track of what you’re typing and make corrections as you go. Here are a few typing how-tos: Accepting or rejecting automatic corrections: The iPod displays suggested corrections just below the word you’re typing, as shown in Figure 2-8. To accept the suggestion, tap the spacebar. (You don’t need to finish typing the word; the iPod puts it in there for you.) To decline the correction, tap the word itself. The iPod will not make a substitution, even when you press the spacebar. Using the spyglass: While you’re typing, you can adjust the cursor by using the iPod’s built-in spyglass feature, as shown in Figure 2-9. Hold your finger somewhere in the text area until the spyglass appears. Then use the magnified view to drag the cursor exactly where you need it.
CHAPTER 2 ■ INTERACTING WITH YOUR IPOD TOUCH
Figure 2-8. The iPod’s suggestions appear just below the word you type. Tap the spacebar to accept the suggestion, or tap the word you’re typing to disable automatic correction for that word.
Figure 2-9. The iPod’s spyglass offers a magnified view that makes it easy to position the cursor exactly where you need it to be.
33
34
CHAPTER 2 ■ INTERACTING WITH YOUR IPOD TOUCH
Summoning the keyboard: To open the keyboard, tap in any editable text area. Dismissing the keyboard: There is no standard way to dismiss the keyboard, but most programs offer a Done button that indicates you’re finished typing. In Safari, press Go rather than Done.
iPod Typing Tricks Once you get the hang of the keyboard, the iPod offers several other ways to make typing easier. This section describes a few of these handy iPod typing tricks.
Contractions When you want to type a contraction like can’t or shouldn’t, don’t bother putting in the apostrophe. The iPod is smart enough to guess that cant is can’t. (Of course, if you’re typing about the British Thieves’ language, make sure to tap the word itself to decline the change from the noun to the contraction.) When you’re typing in a word like we’ll, where the uncontracted well is a common word, add an extra l. The iPod corrects welll to we’ll and shelll to she’ll.
■Tip Other contraction tricks include itsa, which gets corrected to it’s, and weree, which gets corrected to we’re.
Punctuation If you plan to use only one item of punctuation at a time, such as a comma or period, save time by dragging. Drag from the punctuation key (it appears as .?123 in some applications and @123 in others) to the item you want to include. When you start the drag at .?123 or @123, the iPod switches momentarily to the numbers and punctuation view. After selecting your item, the keyboard automatically bounces back to the alphabet. Another punctuation trick for the end of sentences is to tap the punctuation key, then tap the item you want to use (such as a question mark or period), and then tap the spacebar. The iPod is smart enough to recognize the end of a sentence and put you back in alphabet mode. During normal typing, you can also double-tap the spacebar to add a period followed by a space. This double-tap trick is controlled in your settings via Settings ➤ General ➤ Keyboard ➤ “.” Shortcut.
CHAPTER 2 ■ INTERACTING WITH YOUR IPOD TOUCH
Accents Tap and hold any keyboard letter to view inflected versions of that letter. For example, ´ or ñ, as shown in Figure 2-10. This tapping and holding n presents the options of adding n, n, shortcut makes it much easier to type foreign words.
Figure 2-10. Press and hold any key to view its common international alternatives.
To select a non-English keyboard, go to Settings ➤ General ➤ International ➤ Keyboards and choose from your iPod’s long list of foreign-language variations. At the time of writing, there are no right-to-left settings for Arabic or Hebrew.
Caps Lock To enable the Caps Lock function, go to Settings ➤ General ➤ Keyboard Preferences. When this function is enabled, you can double-tap the Shift key to toggle the lock on and off.
Word Deletion When you press and hold the Delete key, it starts off by deleting one letter and then the next. But if you hold it for longer than about a line of text, it switches to word deletion and starts removing entire words at a time. This makes it easier to clear text on a system where you cannot “select all” and then cut.
35
36
CHAPTER 2 ■ INTERACTING WITH YOUR IPOD TOUCH
Auto-Capitalization Auto-capitalization means the iPod automatically capitalizes the word at the beginning of a sentence. So you can type the day has begun, and the iPod is smart enough to capitalize the: The day has begun. This means you don’t need to worry about pressing the Shift key at the beginning of every sentence, or even when you type i; i went to the park becomes I went to the park. Enable or disable auto-capitalization in Settings ➤ General ➤ Keyboard Preferences.
iPod Typing Test Track your iPod touch keyboard mastery progress with one of the iPhone-style typing tests available on the Internet. (Even though they are labeled for iPhones, they work great on your iPod as well.) Google for “iPhone typing tests wpm,” and you’ll find any number of sites offering a words-per-minute test. Load one of these into Safari on your iPod, and you’re ready to see how your typing has improved.
Summary This chapter has explored all the ways you can interact with your iPod, from taps to buttons to pinches. You’ve read about the touch screen and how you can communicate with it, as well as about other sensors built into the iPod. You’ve discovered how to put your iPod to sleep, how to lock it, and how to power it off completely. In short, you’ve been introduced to all the basic ways you and your iPod can communicate with each other. Here are a few key lessons for you to carry away with you: • Build up your working iPod interaction vocabulary. You will be surprised how often one of the rarer gestures, like the two-fingered tap, can prove useful. • Understand how the iPod sensors are supposed to work, so you won’t be surprised when they’re doing their job. Are you wondering why the iPod is so dim when you wake it up in a dark room? Knowing about the light sensor will put you on the path to adjusting your iPod to the brightness you need. • Know the difference between powering your iPod down and putting it to sleep. When it’s powered off, you cannot listen to music and alarms won’t work, but you’ll conserve battery power. When it’s asleep, you can still listen to music and use alarms. • If you forget your iPod’s passcode, you’ll need to restore the iPod at your computer.
CHAPTER
3
Browsing with Wi-Fi and Safari M
ore than any other application, the Safari web browser sets the iPod touch apart from previous iPod models. The touch is the first iPod ever with Wi-Fi capability. With it, you can connect to the Internet and view web pages directly on your iPod. Safari takes you beyond the usual iPod fare of music, videos, and podcasts into an entirely new realm of interactive experience. The entire Internet sits in your pocket. The iPod’s mobile version of Safari is a near twin to its computer-based version. Unlike most PDAs, the touch displays web pages just as their designers intended. Web sites look like web sites and not like approximations of web sites. Sure, there are still limitations. The lack of Flash support is one glaring example, as are the iPod’s missingin-action copy/paste and web page search functions. Yet when it comes to browsing, there’s nothing else like Safari out there in the handheld market. In this chapter, you’ll discover how to get the most from Safari with all its awesome full-browser powers. You’ll learn how to navigate to pages, manage bookmarks, and use both portrait and landscape orientation. You’ll also discover some great finger-tap shortcuts, useful Safari web sites, and handy bookmarklet utilities.
Getting Started with Wi-Fi With your iPod’s Wi-Fi, you can connect to web sites such as YouTube, the iTunes Wi-Fi Music Store, and so on, and pretty much do everything over the Internet that you desire. Read on to learn more about setting up your iPod and connecting to a Wi-Fi network.
■Note Wi-Fi is a wireless technology. Your iPod touch uses two kinds of Wi-Fi standards: IEEE 802.11b and 802.11g. These two are the most standard connection types available, although they are not as fast as the newer 802.11n Wi-Fi.
Checking Your Wi-Fi Connection Before you use Safari, you need to have a Wi-Fi connection. You cannot connect to the Internet without it.
37
38
CHAPTER 3 ■ BROWSING WITH WI-FI AND SAFARI
You can tell at an instant whether your Wi-Fi connection is up and running. Look at the very top-left corner of your screen. When you see the three semicircle-like arcs next to the word iPod, as shown in Figure 3-1, you have a live connection. When the arcs are more blue (and less black or gray), you have the strongest connection possible. Three blue arcs are ideal. One or more black—or worse, gray—arcs mean that your connection is weak. Try moving closer to the Wi-Fi source. Make sure that you’re not obstructing the antenna. Remove your fingers from around the Wi-Fi antenna on your iPod. The small, black rectangle on the back of your unit shows you where that antenna lives. That’s the bit you want to avoid blocking with your hands and body.
Figure 3-1. The three arcs shown here indicate a strong Wi-Fi connection. Blue arcs indicate the strongest connection. Black arcs mean a weak connection. Very light gray arcs show the worst connection.
Choosing a Wi-Fi Network If your iPod shows no Wi-Fi service, you’ll need to connect to a local network. Navigate to the Settings ➤ Wi-Fi screen, shown in Figure 3-2. From here, you can enable your Wi-Fi service and specify whether you want your iPod to search for local networks.
Figure 3-2. Set Wi-Fi to ON to connect to local networks. The lock icon next to a network name indicates that you must use authentication to connect.
In order to connect to any network, set Wi-Fi to ON. When Wi-Fi is switched to ON, your iPod scans the immediate area and lists all active networks. When it is OFF, your iPod shuts down Wi-Fi service and does not actively seek connections.
CHAPTER 3 ■ BROWSING WITH WI-FI AND SAFARI
You can connect to any Wi-Fi network listed by tapping its name. As with the network strength indicator in your iPod title bar, the arcs next to each network indicate the strength of its signal. Three blue arcs are the strongest. A black dot with two gray arcs shows the weakest connection. (You won’t see all-gray networks because networks do not show up in the list when they don’t have any strength at all.) Tap the blue circled > icons to see information about each network, including IP addresses, domain name system (DNS) server information, and so forth. You’ll find all the standard kinds of information you would expect to see on any computer client for any Wi-Fi network. The iPod touch offers the same information and capabilities in a handheld package.
Connecting to a Protected Network When you see a lock next to the network name in the Wi-Fi Networks settings screen (Figure 3-2), this shows you that the network uses authentication. When you select a protected network, you must log in to the network before you can use it. Figure 3-3 shows a typical authentication screen. Enter the network password and click Join. If you succeed, just go ahead and start using your connection. If you fail, make sure your password is up-to-date and that you typed it correctly. Be aware that you will not see your password as you type it; only small dots appear. So use extra care and check the keyboard feedback carefully as you type.
Figure 3-3. This password-entry screen allows you to join networks using WEP, WPA, or WPA2 authentication.
39
40
CHAPTER 3 ■ BROWSING WITH WI-FI AND SAFARI
You can also add an unlisted network to your iPod network list. Tap Other on your main Wi-Fi settings screen. Enter the network name, choose the kind of security in use (None, WEP, WPA, or WPA2), and then tap Join.
■Note The WEP, WPA, and WPA2 acronyms refer to three common security standards, listed in order of their security and strength, from weakest to strongest: Wired Equivalent Privacy, Wi-Fi Protected Access, and Wi-Fi Protected Access version 2. Each standard was created to enhance wireless network security.
Asking to Join a Network Your Wi-Fi Networks settings screen offers an option at the very bottom that prompts you whether to “Ask to Join Networks,” as shown in Figure 3-4. This option allows your iPod touch to automatically scan the local area and search for available networks. When it finds one, it offers to join it—with your permission. And if you’ve already joined that network before, it automatically goes ahead and does so again.
Figure 3-4. The Ask to Join Networks feature makes it simple to rejoin known networks and search for networks in areas where you don’t already have coverage.
This option is both a bonus and a possible problem. On the one hand, it’s extremely convenient to join networks you already know about and trust. On the other hand, airports and other high-traffic transit areas are known for offering free Wi-Fi services that are easily pirated. Another possible threat comes from Wi-Fi traffic sniffers (also called packet sniffers), which are devices that track your online activity while you’re connected via Wi-Fi. Both services that masquerade as official service providers and Wi-Fi traffic sniffers are designed to compromise your security, and might endanger personal information and passwords. Fortunately, such exploits are rare. In the end, the decision on when and whether to enable the Ask to Join Networks feature is up to you. For the most part, places like Starbucks and Panera Bread cafes and many airports offer safe connections, but be aware that your iPod activity can be tracked.
CHAPTER 3 ■ BROWSING WITH WI-FI AND SAFARI
Getting Started with iPod Safari Once you’re assured of a strong Wi-Fi connection, tap the Safari application icon to open the program. It’s the very first icon on your home screen, at the top-left corner, marked with a white compass on a blue background (see Figure 3-5). The Safari application launches and opens a new Internet browser window.
Figure 3-5. Tap the top-left icon on your home screen to launch Safari. Many elements of the Safari window may look familiar, especially to anyone experienced using web browsers. Familiar items include the address bar, the reload icon, and the history navigation arrows. Figure 3-6 shows a typical Safari browser window.
Figure 3-6. The Safari browser window displays many familiar features, including the address bar, Reload button, and History buttons.
41
42
CHAPTER 3 ■ BROWSING WITH WI-FI AND SAFARI
Here are interactive elements you’ll find arranged around the screen and what they do: Add Bookmark button: Found just to the left of the address bar, this plus-sign-shaped button adds the current page to your bookmark collection. You can read more about bookmark creation and management in the “Working with Bookmarks” section later in this chapter. Address bar: Use the address bar at the top center of the Safari window to enter a new web address (URL). Reload button: The arrow bent in a semicircle at the top right of the screen is the Reload button. Tap it to refresh the current screen. Stop button: As a page loads, Safari replaces the Reload button with a small X (you cannot see this in Figure 3-6). If you change your mind after navigating to a page, tap this button. It stops the current page from loading any further. History buttons: The two triangles, facing left and right, navigate through your page history. When grayed out, you haven’t yet created a history. The arrows turn from gray to white once you start browsing, and you can move back and forth through your history to the previous and next page. Each page maintains its own history.
■Note You cannot use the History button to go back to a page you were viewing in another window. Use the Pages button to select another window, and then use the arrows there to navigate through that page history.
Bookmarks button: Tap the book-shaped icon to open your Bookmarks screen. Pages button: The button at the bottom right that looks like two squares superimposed on one another allows you to open the page-selection browser and select one of your Safari sessions. You can open up to eight browser windows at a time. With more than one session active, a number appears on this icon. It indicates how many sessions are in use. You can read more about viewing and adding pages in the “Working with Pages” section later in this chapter.
CHAPTER 3 ■ BROWSING WITH WI-FI AND SAFARI
iPod Safari lets you do all the normal things you expect to do in a browser. You can tap links and buttons, enter text into forms, and so forth. In addition, Safari offers iPodspecific features you won’t find on your home computer; for example, tilting the iPod on its side moves it from landscape to portrait view and back. The following how-tos guide you through Safari’s basic features.
■Note Although iPod Safari allows you to browse the Web in full resolution, some web sites detect that you’re surfing with an iPod and (wrongly) present a lighter, mobile version of their web pages. This should change as the iPod’s capabilities become better known and web sites become accustomed to receiving iPod touch visits.
Entering URLs Tap the address bar to open the URL-entry screen, as shown in Figure 3-7. The navigation section appears at the top of your screen, and a keyboard opens from below. Between these, the screen dims, and you can still see part of the current page.
Figure 3-7. The URL-entry screen allows you to enter the address that you want Safari to visit.
43
44
CHAPTER 3 ■ BROWSING WITH WI-FI AND SAFARI
Tap the white URL field, and use the keyboard to enter a new URL. Apple provides both the forward slash (/) and a .com key to help you type, but not a colon (:) key. Safari is smart enough to know about http://, so you don’t need to type it each time.
■Tip To access secure web pages, make sure to type the full address, including the https:// prefix. Mobile Safari assumes any address without a prefix uses http://. By typing the full address including https, you make sure you connect to the right page.
When you’re finished typing, tap Go, and Safari navigates to the address you’ve entered. To return to the browser screen without entering a new URL, tap Cancel instead. As you type, Safari matches your keystrokes to its existing collection of bookmarks. The space between the top of the keyboard and the bottom of the URL field turns white and displays a list of possible matches. To select one, just tap it. Safari automatically navigates to the selected URL. This matching ability is much more useful in portrait orientation than in landscape orientation, because there’s more space to view matches. When entering URLs, you can use the tap-and-hold trick discussed in Chapter 2 to invoke the spyglass. Use the spyglass to move the insertion point and edit URLs to fix any mistakes made while typing.
■Tip When you see a white X in a gray circle in a text-entry field, you can tap it to clear the field.
Searching A Google search bar appears just below the address bar, as shown in Figure 3-8. It initially appears light gray, marked with a spyglass, and disappears once you start entering text into the URL field.
CHAPTER 3 ■ BROWSING WITH WI-FI AND SAFARI
Figure 3-8. Type into the search field for easy access to the Google search engine.
If you would rather search than navigate to a specific URL, tap the search bar. Then enter a term you wish to search for in Google. The field turns white, the address bar turns gray, and the Go button switches to a Google button. Type in a word or two, and then tap the Google button. Safari navigates to http://www.google.com (no matter what page is currently displayed) and searches for that term. If you would rather search with Yahoo! than Google, use Settings ➤ Safari to change your default search engine.
Entering Text To edit a text entry (other than in the address bar), tap any text field on the currently displayed web page. Safari opens a new text-entry screen. Although this screen is superficially similar to the URL-entry screen (Figure 3-7), it presents a few differences: • A Done button, which returns you to the web page • Previous and Next buttons, which search for other text fields on your web page These buttons let you fill out forms without needing to go through tedious tap/edit/Done cycles. Simply enter text, tap Next, enter more text, and so forth. To submit a form after you’ve entered all the text, tap Go or Search instead of Done. This is like pressing the Enter or Return key on a PC.
45
46
CHAPTER 3 ■ BROWSING WITH WI-FI AND SAFARI
Following Links Hypertext links are used throughout the World Wide Web. Text links are marked with underlines and usually involve a color change from the main text. Image links are subtler, but they can also move you to a new location. Tap a link to navigate to a new web page or, for certain special links, to open a new e-mail message, place an iPod call, or view a map. When a link leads to an audio or video file that the iPod understands, it will play back that file. Supported audio formats include AAC, M4A, M4B, M4P, MP3, WAV, and AIFF. Video formats include H.264 and MPEG-4.
■Tip Check out http://www.seeqpod.com for a great collection of iPod-compatible audio content.
To preview a link’s address, touch and hold the link for a second or two. An address bubble appears next to the link, as shown in Figure 3-9. To continue navigating to the link, remove your finger from the screen. To cancel, move your finger until the link bubble disappears, and then remove your finger from the screen.
Figure 3-9. Touch and hold either an image or text link for a second or two to view the URL preview bubble shown here. This bubble reveals the link’s full URL and allows you to choose whether to continue following the link or to stop.
CHAPTER 3 ■ BROWSING WITH WI-FI AND SAFARI
■Tip To detect image links on the screen, tap and hold an image. If the image turns gray, it’s a link. If it remains at the same brightness, it’s just a plain image.
Changing Orientation One of the iPod’s standout features is its flexible orientation support. When you turn your unit on its side, the iPod flips its display to match, as you can see in Figure 3-10. A built-in acceleration sensor detects the iPod’s tilt and adjusts the display. Tilt back to vertical, and the iPod returns to portrait orientation. It takes just a second for the iPod to detect the orientation change and to update the display. The iPod’s landscape view offers a relatively wider display. This is particularly good for side-to-side tasks like reading text. The wider screen allows you to use bigger fonts and view wider columns without scrolling sideways. The portrait view provides a longer presentation. This is great for reading web content with more narrow columns. You don’t need to keep scrolling quite as much as you do in landscape view. Whether in landscape or portrait view, Safari features work the same, including the same buttons in the same positions. In landscape view, you enter text using a wider, sideways keyboard. In portrait view, the smaller keyboard provides more space for you to view possible address completions while entering URLs.
■Note You cannot change orientation while the keyboard is displayed. You’ll need to close the screen that is using the keyboard, flip the iPod orientation, and then open the keyboard again.
Figure 3-10. Safari can display web pages using both landscape and portrait orientation.
47
48
CHAPTER 3 ■ BROWSING WITH WI-FI AND SAFARI
Scrolling, Zooming, and Other Viewing Skills Safari responds to the complete vocabulary of taps, flicks, and drags discussed in Chapter 2. You can zoom into pictures, squeeze on columns, and more. Here’s a quick review of the essential ways to interact with your screen: Drag: Touch the screen and drag your finger to reposition web pages. If you think of your iPod as a window onto a web page, dragging allows you to move the window around the web page. Flick: When dealing with long pages, you can flick the display up and down to scroll rapidly. This is especially helpful when navigating through search engine results and news sites. Double-tap: Double-tap any column or image to zoom in, automatically sizing it to the width of your display. Double-tap again to zoom back out. Use this option to instantly zoom into a web page’s text. The iPod recognizes how wide the text is and perfectly matches that width. Double-drag: When you need to scroll a text-entry field in a form or a scrollable frame in a multiframe web site, use two fingers to drag at once. This tells your iPod to scroll just that page element and not the entire web page at once. Pinch: Use pinching to manually zoom in or out. This allows you to make fine zoom adjustments as needed. Tap: Tap buttons and links to select them. Use tapping to move from site to site and to submit forms. Page down: When zoomed-in on a column, double-tap toward the bottom of the screen while staying within the column. The page recenters around your tap. Make sure not to tap a link! Jump to the top: Double-tap the very top of the screen (just below the time display) to pop instantly back to the top of the page. Stop a scroll: After flicking a page to get it to scroll, you can tap the page at any time to stop that movement. Don’t forget that you can also manually drag the screen display to reset the part you’re viewing.
CHAPTER 3 ■ BROWSING WITH WI-FI AND SAFARI
Working with Pages Safari allows you to open up to eight concurrent browser sessions at once. To review your open windows, tap the Pages button (the two squares) at the bottom-right corner of your browser. Safari’s pages viewer opens, as shown in Figure 3-11.
Figure 3-11. The pages viewer allows you to select which browser session to display.
This viewer allows you to interactively select a browser session: • To select a window, scroll horizontally from one window to the next. The brightest dot along the line of dots shows which item you’re currently viewing. In Figure 3-11, the viewer is showing the first of three open pages. Tap either the window or the Done button to select that window and display it full screen. • To close a window, tap the Close button—the red circle with an X in it at the top left of each page. The pages viewer slides the remaining pages into the gap left by the closed window. You cannot close the last remaining window; Safari insists on keeping at least one browser session open at all times.
49
50
CHAPTER 3 ■ BROWSING WITH WI-FI AND SAFARI
• To add a new page, tap New Page. Safari creates a new session and opens a new, blank page. You can add up to eight pages, after which Safari complains, “Could not open a new page because there are too many pages open.” If you see this message, tap OK to dismiss the alert.
Working with Bookmarks One of the great things about the iPod is that it lets you take your world with you: contacts, calendars, and bookmarks. You don’t need to reenter all your favorite pages on the iPod. It loads them whenever it syncs. The secret to this lies in iTunes. As Figure 3-12 reveals, iTunes allows you to select the browser whose bookmarks you want to use. (Unfortunately, you cannot sync your iPod with Firefox—shame on Apple for that oversight.) To find these settings, tap the Info tab and scroll toward the bottom of the window. Choose the bookmarks you want to sync to, and let iPod and iTunes handle the rest.
■Note One thing the iPod won’t do is bring along your web-based e-mail accounts. You can use a bookmark to connect you instantly to Gmail or Hotmail, but you cannot (at the time of writing) make your iPod touch remember your e-mail address and password.
Figure 3-12. The Info tab in iTunes lets you select a browser whose bookmarks you want to use on the iPod. The Web Browser option shows Windows browser choices: Internet Explorer and Safari. The Advanced options here are the display on a Macintosh.
CHAPTER 3 ■ BROWSING WITH WI-FI AND SAFARI
You’ll find Advanced options at the bottom of iTune’s Info tab, after you scroll all the way down to the bottom of the window. Use the “Replace information on this iPod” option to reset your iPod’s bookmarks and replace them with those available on your computer. Use the advanced replace information settings only when you transfer your iPod to a new host or when you want to completely overwrite your iPod bookmarks.
■Note Your bookmarks are stored on your iPod in /var/root/Library/Safari/Bookmarks.plist. You’ll find your History.plist file in the same folder.
Selecting Bookmarks My standard bookmarks collection contains hundreds and hundreds of individual URLs. That’s one reason I really appreciate the iPod’s simple bookmarks browser, shown in Figure 3-13. It uses the same folders structure that I’ve set up on my personal computer. I can tap folders to open them, and tap the Back button (top-left corner) to return to the parent folder.
Figure 3-13. Use iPod Safari’s interactive bookmarks navigation to locate and open your favorite bookmarks.
51
52
CHAPTER 3 ■ BROWSING WITH WI-FI AND SAFARI
Identifying bookmarks is easy. Folders look like folders, and each bookmark is marked with a small, open book symbol. Tap one of these, and Safari takes you directly to the associated page.
Editing Bookmarks As Figure 3-13 shows, an Edit button appears at the bottom left of the Bookmarks screen. Tap this to enter edit mode, as shown in Figure 3-14.
Figure 3-14. Safari contains a built-in bookmark-management system that allows you to edit and reorder your bookmarks.
Edit mode allows you to manage your bookmarks on your iPod just as you would on your personal computer: Deleting bookmarks: Tap the red delete circle to the left of a bookmark to delete it. Tap Delete to confirm, or tap elsewhere on the screen to cancel. Reordering bookmarks: Use the gray grab handles (the three lines on the far right) to move folders and bookmarks into new positions. Grab, drag, and then release.
CHAPTER 3 ■ BROWSING WITH WI-FI AND SAFARI
Editing names: Tap the gray reveal arrow (the > symbol to the right of each name) to open the Edit Bookmark or Edit Folder screen. Use the keyboard to make your changes. Tap the Back button to return to the bookmarks editor. Reparenting items: You can move items from one folder to another by tapping the gray reveal arrow and selecting a new parent from the bookmark folder list (just below the name-editing field). Select a folder, and then tap the Back button to return to the bookmarks editor.
■Note Unfortunately, when you send an item to a new folder, you don’t get the same wild animation you do on the iPhone in the Mail application—it’s a really cool animation and worth tracking down a friend with an iPhone to see—but at least it works reliably.
Adding folders: Tap New Folder to create a folder in the currently displayed bookmark folder list. The iPod automatically opens the Edit Folder screen. Here, you can edit the name and, if needed, reparent your new folder. Tap the Back button to return to the editor. Finishing: Return to the top-level bookmarks list (tap the Back key until you reach it), and then tap Done. This closes the editor and returns to Safari.
Saving Bookmarks To save a bookmark, tap the add (+) button at the top left of any Safari web page, just to the left of the address bar. An Add Bookmark screen opens, allowing you to customize your item. Enter a title, and then optionally select a folder in which to store the bookmark. Tap the currently displayed folder to view a list of all available folders. The root of the bookmark tree is called Bookmarks. After making your selection, tap Save. Safari adds the new bookmark to your collection. If you want to return to Safari without saving, tap Cancel.
Using Bookmarklets Safari provides full JavaScript support for using bookmarklets. Bookmarklets are small JavaScript programs saved in the form of Safari bookmarks. You can use them to look up words in dictionaries (see Figure 3-15), check the weather, and search for words on a page.
53
54
CHAPTER 3 ■ BROWSING WITH WI-FI AND SAFARI
■Tip Google for “17 iPhone Bookmarklets” to discover www.Lifeclever.com’s excellent collection of iPod- and iPhone-specific utilities.
Figure 3-15. LifeClever’s JavaScript bookmarklet collection lets you perform useful tasks like searching for words in an online dictionary.
Create, debug, and install bookmarklets on your home computer before synchronizing them to your iPod. To run a bookmarklet, tap the Bookmarks button (the book-shaped icon), and select the bookmarklet you want to use. Safari executes the JavaScript code and displays the results directly on your screen.
Customizing iPod Settings Customize your Safari settings by navigating to Settings ➤ Safari. This settings screen, shown in Figure 3-16, allows you to control a number of features, which are mostly security-related.
CHAPTER 3 ■ BROWSING WITH WI-FI AND SAFARI
Figure 3-16. The Safari settings screen is primarily concerned with security features.
Here’s a quick rundown of those features and what they mean: Search Engine: This setting determines which search engine is used for the search field you saw back in Figure 3-8. Choose Google or Yahoo!. JavaScript: JavaScript allows web pages to run programs when you visit. Disabling JavaScript means you increase overall surfing safety, but you also lose many cool and worthy web features. Most pages are safe to visit, but sadly, some are not. To disable JavaScript, switch this setting from ON to OFF. Plug-ins: At this time, Safari plug-ins are pretty much limited to video support. Disabling this feature (setting it to OFF) means Safari will not play videos. It also means that you reduce your vulnerability to certain QuickTime-specific exploits. As with JavaScript, there are trade-offs: increased security versus missed opportunity. Block Pop-ups: Many web sites use pop-up windows for advertising. It’s an annoying reality of surfing the Web. By default, Safari pop-up blocking is ON. Switch this setting to OFF to allow pop-up windows.
55
56
CHAPTER 3 ■ BROWSING WITH WI-FI AND SAFARI
Accept Cookies: Cookies refer to data stored on your iPod by the web sites you visit. Cookies allow web sites to remember you and to store information about your visit. You can choose to always accept cookies, never accept cookies, or accept cookies only from visited web sites. Clear History: Tap this option, and then confirm that you want to empty your pagenavigation history from your iPod. This keeps your personal browsing habits private to some extent, although other people might still scan though your bookmarks.
■Caution Clearing your browsing history does not affect Safari’s page history. You can still tap its Back button and see the sites you’ve visited. To clear your page history, make sure to open a brand-new Safari window and close all the other windows. This removes the history for each of those pages and starts the new page with a fresh, unvisited one.
Clear Cookies: Tap this option, and then confirm that you want to clear all existing cookies from your iPod. Clear Cache: Your iPod’s browser cache stores data from many of the web sites you visit. It uses this to speed up page loading the next time you visit. As with cookies and history, your cache may reveal personal information that you would rather not share. Tap Clear Cache and Confirm to clear your cache.
■Tip Clearing your cache may also help correct problem pages that are having trouble loading. By clearing the cache, you remove page items that may be corrupt or only partially downloaded.
Visiting iPod-Specific Web Sites When Steve Jobs announced the iPhone in January 2007, he made it clear that the iPhone (and hence the iPod touch) would not be opened to third-party development. Instead, he offered developers the “sweet” solution of using iPhone/iPod Safari to deliver advanced Web 2.0 interactive applications. Jobs later changed his mind. In the fall of 2007, he promised full third-party native development after much work had gone into the Webonly development space.
CHAPTER 3 ■ BROWSING WITH WI-FI AND SAFARI
Many web developers took him up on his original “sweet” solution, producing a wealth of useful and varied web sites geared specifically for iPhone and iPod use. Google for “iPhone application list,” and you’ll find hundreds, if not thousands, of iPhone- and iPod-specific and iPod-supporting web sites. Googling for “iPod touch application list” returns a much smaller set of responses. For many developers, the iPod is an afterthought. You’ll do far better looking for iPhone apps, and then connecting to them on your touch. These sites allow you to do everything from balancing your budget, to playing games, to creating to-do lists. Take special note of application launchers like AppMarks and Gridgets, which provide widget-like interfaces to iPod software collections. These launchers will put you in touch with great web apps, right at your fingertips.
■Note The obvious downside to Jobs’s “sweet” solution is that you lose access to these applications when you’re out of range of Wi-Fi. I’m unable to use Web-only grocery list applets, because I cannot get Internet reception in my local Albertsons store. I look forward to using real native apps after February 2008. At the time of writing, the iPod supports no local data and application storage solutions like those provided by Google Gears.
Instant Messaging IM means instant messaging. It’s a way to communicate in real time by typing text. If you use AIM, Yahoo! Messenger, Skype, or iChat, you’re using IM. Pretty much everyone expected Apple to include a mobile version of iChat on the iPhone and iPod. Pretty much everyone was disappointed. Apple did not include mobile iChat in its first iPod touch release, but that’s OK. The news is pretty good on the iPod IM front. Meebo (http://wwwl.meebo.com/) offers a simple, iPod-friendly way to instant message from Safari. When you open the meebo page from your iPod, it automatically sends you to an iPod-specific site, as shown in Figure 3-17. With meebo, you can chat on AIM, MSN, Yahoo!, Google Talk, Jabber, and ICQ. Select the network service you want to use, enter your login name and password, and click Sign On. Meebo connects you to your buddy list and allows you to instant message your contacts.
57
58
CHAPTER 3 ■ BROWSING WITH WI-FI AND SAFARI
Figure 3-17. Meebo provides elegant, easy-to-use instant messaging formatted for your iPod touch.
Meebo is slick, friendly, and easy to use. You can carry on several conversations at once. Tap the buddy icon next to the message-entry area to return to your buddy screen. There, you can select a different buddy to instant message. Meebo tracks unread messages. The count appears as a red bubble above the buddy icon. And, just like with iChat, you can text via AIM to +1some-phone-number and carry on free Short Message Service (SMS) conversations with your buddies who aren’t lucky enough to own iPods or iPhones. (SMS is the service that allows phone-to-phone messaging, or “texting” your friends.) You still use the iPod keyboard, and you view running logs of each conversation. Best of all? It’s free.
CHAPTER 3 ■ BROWSING WITH WI-FI AND SAFARI
Summary iPod Safari puts the power of a real Internet browser into your pocket. There’s nothing half-cocked or watered down about it. You can browse the real Web and read real sites without major compromise. Sure, this first release doesn’t support Flash—and that’s a pretty major failing—but it’s such an amazing step forward in technology that you’ll find yourself shaking your head with disdain when you need to go back to using mobile technology on your Pocket PC or BlackJack. Here are a few tips to keep in mind as you move on from this chapter: • iPods work in more ways than just vertical. Go ahead and flip your iPod on its side. Your Safari pages will adjust. • Nope, there’s no Flash support. Bad Apple! • There are no copy/paste or in-page “find” features either. Google up a JavaScript bookmarklet or two to add the functionality you need. • Lost your address bar? Use the double-tap to the top trick. • Application launchers like AppMarks and Gridgets are pretty awesome. Make sure to check them out.
59
CHAPTER
4
Preparing Your Media in iTunes M
usic and video content starts with iTunes. It doesn’t matter whether you’ve bought your songs and video at the iTunes Store or you’ve imported them into the program from CDs and DVDs. iTunes can synchronize your iPod to any content in its library. So if you want a rich media library on your iPod, you need to sync those contents from the rich media library on your computer. iTunes determines which music and video files transfer to and load onto your iPod. In this chapter, you’ll discover how to bring all your content together in iTunes and send it to your iPod. You’ll see how to choose which items you want to synchronize and how to keep your iPod content fresh and up-to-date.
Connecting Your iPod to Your Computer Before you begin to choose which songs, videos, podcasts, and audiobooks will be synchronized, you must first physically connect your iPod to your computer and launch the iTunes application. Use the USB cable that shipped with your iPod (or an equivalent dock) to connect your player to a spare USB port on your system. Launch iTunes by clicking the iTunes application icon on your computer.
■Note It’s best to connect using USB 2.0. USB 2.0 provides superior bandwidth and better connectivity. Although USB 1.1 is supported, iTunes will complain if you attempt to sync using USB 1.1 and recommend that you switch to a USB 2.0 port.
Once connected, your iPod appears in the list on the left side of the iTunes window. This light-blue column, called the source list, is divided into several sections for your media library, the iTunes Store, devices, and playlists. The iPod, along with any other devices connected to your computer, is listed under the DEVICES header, as shown in Figure 4-1. 61
62
CHAPTER 4 ■ PREPARING YOUR MEDIA IN ITUNES
Figure 4-1. Your iPod appears in the DEVICES section of the iTunes source list.
If you do not see your iPod in this list, make sure you’ve physically connected your iPod through the USB cable and that the cable is firmly inserted into both the computer and the iPod. Next, make sure your iPod is powered on. Your iPod will be listed when it’s active or asleep, but it won’t show up when it’s powered down. If your iPod is correctly connected and powered on but still does not appear, Google for “disappearing iPods.” There are known support issues with iPods not appearing in iTunes. You will find that others have experienced the same problem and you might be able to find a solution.
Setting Sync Options Whenever you select your iPod from the iTunes source list, you will be presented with a screen that contains a series of tabs. These tabs allow you to customize the way your device connects to and synchronizes with your iTunes media. Let’s look at what each tab has to offer, as well as some ways to add content to your iPod touch.
Summary Info and iPod Behavior Options The iPod Summary tab, shown in Figure 4-2, appears each time you connect your iPod to iTunes. This tab provides your top-level iPod summary. It reports some important information about your iPod and offers a few options for the way your iPod behaves when connected to iTunes.
CHAPTER 4 ■ PREPARING YOUR MEDIA IN ITUNES
Figure 4-2. The iPod Summary tab offers a device overview, including serial number and capacity. Use the Version section to restore or upgrade your iPod, and use the Options section to set how iTunes interacts with your iPod.
■Note If you have a relatively small screen, as I do on my laptop-based Windows XP installation, the text under Version and Options may be cut off, as shown in the screenshot in Figure 4-2. The missing text in the Version section includes “check for an update again on (some date)” and “restore its original settings by clicking Restore.” In the Options section, the missing text includes “is connected,” “songs and videos,” and “music and videos.”
The Summary tab includes three sections: iPod, Version, and Options. At the bottom of the iTunes window below the tab, you see the capacity meter, which we’ll also explore in this section.
iPod Info The iPod section tells you some important information about your device: Name: This is whatever name you have given your iPod. To rename it, click the iPod in the source list. This opens a text edit field around the name. Edit the name as desired, and then press Return or Enter to confirm your change.
63
64
CHAPTER 4 ■ PREPARING YOUR MEDIA IN ITUNES
Capacity: This number indicates the actual data capacity of your iPod. As with all data storage, the advertised capacity (8GB in this case) never quite matches the actual capacity (7.27GB).
■Note The difference between the actual data capacity and advertised capacity is due to the fact that the advertised capacity uses base 10; Apple and other manufacturers talk about a gigabyte as 1,000,000,000 bytes. In computer terms, this decimal number is worthless. Computers use base 2. To a computer, a gigabyte is 1,073,741,824 bytes, so the advertised 8,000,000,000 bytes get cut down to about 7.45 computer-sized gigabytes. Add in some overhead for the operating system, and boom, you’re down to those 7.27GB that your iTunes screen mentions for your 8GB iPod. All sorts of useless lawsuits have been filed over this issue throughout the years, and this is still the way things are done in the mass-storage industry.
Software: The iPod regularly updates its software with bug fixes and improvements. iTunes indicates which firmware release is currently installed on your iPod. To check whether your firmware is the latest available, click the Check for Update button. Serial Number: This unique serial number identifies your iPod to Apple.
Version, Updates, and Restore The Version area of the Summary tab shows whether your iPod is up-to-date or can be updated to a newer firmware version. It also tells you when it will next check for an update. As a rule, iTunes checks for new software every week or two. You can manually perform a check by clicking Check for Update. iTunes contacts Apple’s server and reports back. If the version is current, just click OK. Otherwise, iTunes prompts you to download and install the update as desired. You may experience problems with your iPod at some point and need to restore your unit to its factory-fresh settings. To do this, click the Restore button and follow the prompts. The restore process wipes all information from your iPod and reloads the most recent firmware. After restoring, use your backup data to reload your personal settings, contacts, bookmarks, and photos to your iPod. You can, when needed, restore your iPod to a firmware version other than the current one. Select which iPod firmware to restore to by pressing the Shift key (on Windows) or Option key (on a Mac) while clicking the Check for Update or Restore button. This causes iTunes to open a file dialog box. Use this dialog box to navigate to the .ipsw file (these iPod software files are actually renamed ZIP archives, which you can unzip and explore if you’re so inclined) you want to use, select it, and perform your update or restoration.
CHAPTER 4 ■ PREPARING YOUR MEDIA IN ITUNES
■Tip You can get a complete list of available iPod software releases from Apple at http:// phobos.apple.com/version. This list is in Extensible Markup Language (XML) format.
iPod Connection Behavior Three options appear in the Options section of the Summary tab: Open iTunes when this iPod is connected: Select this check box to do exactly what the option says. Whenever you connect your iPod to your computer, iTunes will launch. Choosing this option saves you the step of double-clicking the iTunes icon. Sync only checked songs and videos: This option itemizes the features you want to sync. Instead of performing an exhaustive sync each connection, this option limits synchronization to those items you have checked in the various settings tabs, described in the next sections. Despite what the name implies, you can sync podcasts, photos, and so forth, as well as songs and videos. Manually manage music and videos: This option allows you to add media to your iPod by dragging. Drop songs, videos, and podcasts directly onto your iPod in the iTunes DEVICES list. After setting your options, click Apply to save your new settings.
■Note Although the Enable Disk Use option is usually found at the bottom of the Summary tab for most iPods, it does not appear for the iPod touch. The touch does not offer disk access.
iPod Capacity Meter How much data is on your iPod? With only a few gigabytes onboard, managing data is essential. The capacity meter at the bottom of your iTunes window provides an important tool for keeping on top of this information. It appears as a disk-usage thermometer, indicating how much space you’ve used, as shown in Figure 4-3.
Figure 4-3. The capacity meter indicates the space used by your iPod.
65
66
CHAPTER 4 ■ PREPARING YOUR MEDIA IN ITUNES
The capacity meter is color-coded: blue is audio, purple is video, yellow means pictures, and orange indicates other data (bookmarks, contacts, and so forth). The white portion is the remaining free space. If you would prefer to see this information in terms of item numbers, click the bar. The meter updates to show the number of songs, videos, and photos loaded on your iPod. Click again to view the number of hours and minutes used by your audio and video. Click one last time to view the original size information.
Music and Audio The Music tab, shown in Figure 4-4, lets you select which items to sync to your iPod’s music library:
Figure 4-4. Use the Music tab to select which playlists get synchronized to your iPod. • Check the Sync music box to choose to sync music to your iPod. If this box is not checked, no music will be copied. • Choose whether to sync your entire music library (select All songs and playlists) or a playlists subset (select Selected playlists). In the latter case, check only those playlists you want to sync. • Decide if you want to sync your music videos by checking or unchecking the Include music videos box at the very bottom of the Music tab. You may need to scroll down to find this option if you have many playlists. As with any video data, music videos occupy a lot more iPod space than audio tracks. Keep in mind that iTunes does not allow you to select which music videos to sync—it’s all or nothing.
CHAPTER 4 ■ PREPARING YOUR MEDIA IN ITUNES
Checking iTunes Account Details Make sure you have signed into your iTunes account and authorized your computer to play back the music you’ve selected to synchronize. Here is a quick rundown of some iTunes Store account details you need to be aware of: • Unless your computer is authorized, any music using iTunes digital rights management (DRM) will not copy to your iPod, let alone play back on your iPod or computer. To authorize your computer, select Store ➤ Authorize Computer and sign into your account. Although iTunes Plus offers DRM-free tracks, many tracks purchased from the iTunes Store still use DRM. You must authorize your computer to your iTunes account before you can transfer these audio purchases from your computer to your iPod touch. See Chapter 1 for instructions on setting up a new iTunes account. • Although Apple limits you to five authorized computers per account, you can synchronize an unlimited number of iPods to any authorized computer. • You can synchronize music from up to five iTunes accounts to any one iPod. That means if you belong to a large family with many iTunes accounts, you can synchronize to only five of those accounts, and iTunes will not let you pick which ones those are. • As a rule, it’s also a good idea to sign into your iTunes account before you sync, because this allows you to use the iTunes Wi-Fi Music Store on your iPod. See Chapter 7 for more details.
Filling Your iPod with Music and Audiobooks You can add audio to your iPod from any number of sources, including CD-ROMs and online stores. Your iPod understands and can play back AAC, MP3, AIFF, and WAV formats, among others. So if you buy an MP3 track from, say, Amazon or Amie Street and add that track to iTunes, that audio file can sync to your iPod. Your iPod touch can sync and play back audiobooks as well as music tracks. Audible.com and the iTunes Store provide great resources for audiobook purchases. Here are a few pointers for adding to your iTunes audio collection: • When you want to put an audiobook onto your iPod, add its tracks to a playlist, and then set that playlist to synchronize with your iPod. If you’ve enabled the “Manually manage music and videos” option on the Summary tab, you can also drag audiobooks onto your iPod in the DEVICES list.
67
68
CHAPTER 4 ■ PREPARING YOUR MEDIA IN ITUNES
• You can easily add music from your audio CD-ROMs. Insert the disc, select all the tracks, right-click (Control-click on a Mac) your selection, and choose Convert Selection from the pop-up menu. iTunes automatically adds the converted tracks to your library. • Choose whether to import music as MP3 or AAC (preferred) with the iTunes advanced settings. Select Edit ➤ Preferences (iTunes ➤ Preferences on a Mac) ➤ Advanced ➤ Importing.
Movies and TV Shows Choose the movies and TV shows you want to synchronize using the Movies tab and the TV Shows tab, respectively. The Movies tab is shown in Figure 4-5; the TV Shows tab looks very similar to the Movies tab.
Figure 4-5. The Movies and TV Shows tabs allow you to exert extreme control over the most memory-intensive items you will sync to your iPod.
While you’re choosing your movies and shows, keep this in mind: videos are space hogs. TV shows often run between a quarter and half gigabyte each. A movie may occupy a gigabyte or more. Be picky about which items you select. Choose sync options as follows: • To sync either TV shows or movies, check the corresponding Sync box at the top of the tab.
CHAPTER 4 ■ PREPARING YOUR MEDIA IN ITUNES
• For TV shows, you can either sync your entire collection (if it is very small) or choose selected TV shows. For the latter, you must pick which shows to sync. • For both TV shows and movies, the Sync pop-up menu lets you choose whether to sync the one, three, five, or ten most recent or unwatched episodes. • You can sync all movies or choose each movie individually. You can also add your movies to playlists and use those to sync to your iPod. You’ll find all your playlists, including those that contain movies, on the Music tab, as described in the previous section.
Purchasing TV Shows and Movies at the iTunes Store The iTunes Store offers a large collection of TV shows and movies, available for purchase and download. All of these items can be synchronized to and played back on your iPod touch. You can purchase these items à la carte or, in the case of TV shows, buy a Season Pass. With this pass, you pay for the entire season at once, often at a slight discount, and the new shows automatically download as they become available. As noted earlier, one hour of video can take up a half gigabyte of storage, so make allowances on your computer and your iPod for the space needed, and also be prepared to wait as the shows download from the iTunes Store. This can take a substantial chunk of time.
■Note Unfortunately, at this time, your iPod is not compatible with other video download services, such as AOL Television and Amazon Unbox.
Ripping Video from DVDs To “rip” a DVD means to copy content from the disc into a format that’s playable on other devices, including iPods. To load video from your DVDs onto your iPod, download a copy of HandBrake from http://handbrake.m0k.org (for both Windows and Mac) and convert your DVD content to an iPod-friendly format. HandBrake is free and easy to use. Insert your DVD into your computer, run the application, and follow the directions in the program. After your movie has finished ripping, you must then add it to iTunes by dragging and dropping the movie file onto your Movies library in the source list. Add it to your iPod by selecting it in the Movies tab and syncing.
69
70
CHAPTER 4 ■ PREPARING YOUR MEDIA IN ITUNES
Podcasts Many people use iTunes to subscribe to their favorite podcasts. Podcasts are audio programs delivered over the Internet, much as TV shows are delivered over the airways. Numerous podcasts are available these days, including entertainment, advice, how-to shows, and much more. iTunes monitors your podcast subscriptions and can automatically download new shows when they become available. The Podcasts tab lets you control which shows are synchronized to your iPod.
Subscribing to Podcasts If you do not yet subscribe to any shows, you’ll want to visit the Podcasts section of the iTunes Store. This storefront allows you to find and subscribe to podcasts from around the world. Podcasts are free. You are not charged to subscribe to them or to download them to the computer. You can find new podcasts in two ways: • Visit the Podcasts store. In the iTunes Store, click the Podcasts section. There you will find any number of categories to browse, as well as top podcast lists filled with popular items. • Use the iTunes search box to find podcasts of interest. For example, you might search the iTunes Store for “weight training” or “classical music” or any other topic. Click See All next to the Podcasts result to find just those items that are podcasts. You may be surprised to find how many shows and people share your interests. Once you find a podcast that interests you, subscribe to it by clicking the SUBSCRIBE button. iTunes automatically adds that show to your Podcasts playlist. This playlist appears in your main LIBRARY source list. Once subscribed, you can GET a single show or GET ALL available episodes. The podcast episodes, whether audio or video, download to your computer and are stored in your iTunes Music library on your disk. When you have an active podcast subscription, iTunes regularly checks in with the podcast publisher and can automatically download new episodes. You set the frequency for these checks and the actions iTunes takes when new episodes become available in the Podcasts preferences settings. Select Edit ➤ Preferences (iTunes ➤ Preferences on a Mac) ➤ Podcasts.
CHAPTER 4 ■ PREPARING YOUR MEDIA IN ITUNES
Choosing Which Podcasts to Sync to Your iPod The Podcasts tab lets you choose which podcasts get synchronized to your iPod, as follows: • Check Sync episodes to include podcasts on your iPod. When this option is unchecked, no podcasts will be synchronized. • Select whether you want to synchronize all podcasts or just selected ones. If you go with selected ones, you must check each show title you want to synchronize. • Use the pop-up menu shown in Figure 4-6 to choose which episodes you want to sync. You can choose from most recent episodes, unplayed episodes, and new episodes.
Figure 4-6. iTunes lets you choose which podcasts you want to sync.
71
72
CHAPTER 4 ■ PREPARING YOUR MEDIA IN ITUNES
Photos The Photos tab allows you to choose whether you sync pictures from your computer to your iPod. You can sync images from a selected folder on your computer or from programs like iPhoto and Aperture. Select whether to sync all photos and albums or just the ones you select. Your choices depend on the size of your photo library and how you want to use your iPod for pictures. If your library is small, you may just want to sync the entire collection whenever you connect to your iPod. If your library is very large, you may prefer to select only your most recent images. The options for synchronizing photos and albums are described further in Chapter 10.
Info: Contacts, Calendars, and Bookmarks The Info tab lets you choose whether to sync certain basic desktop features to your iPod: your contacts, calendars, and bookmarks. Each of these items may contain deeply personal information, but having them along with you at all times can outweigh security concerns. Use the sections in the Info tab to select which of these items you want to synchronize and specify how you want them to be selected. For example, you can sync all your calendars or just your work calendar, and all your contacts or just those from selected groups. The choice is up to you. Note that the Info tab is longer than it first appears. Scroll down to find the Advanced settings. These options are described further in Chapter 9 (contacts), Chapter 3 (bookmarks), and Chapter 8 (calendars).
Advanced Synchronizing Now that you’ve seen all the standard ways to use the iTunes settings tabs to choose what items get synchronized to your iPod, let’s go over a few advanced techniques that go beyond the basics. These options allow you to perform more controlled data transfers without the rigors of filling out forms: Forcing a sync: At any time that you want to force a synchronization, click the Sync button at the bottom right of the iTunes window. This initiates a new sync with your iPod. On Macintoshes, you can also Control-click or right-click your iPod in the source list and choose Sync from the pop-up menu. This option allows you to choose when you want to update and transfer data, rather than waiting for when you change options or when you connect your iPod to your computer.
CHAPTER 4 ■ PREPARING YOUR MEDIA IN ITUNES
Dragging items onto your iPod: If you have chosen to manually manage music and videos (on the iTunes Summary tab for your iPod), you can bypass all the settings tabs to control which items are synchronized onto your iPod. Select any item in your iTunes library and drag it onto the iPod icon in your DEVICES list. Your iPod automatically adds that new item in a kind of “mini” sync session, copying just that data. Discovering your backups: The iPod automatically backs up (some) data to your computer whenever you connect to iTunes. The backups are incremental, so only changed items are copied. This saves space on your personal computer and makes the backup process more efficient. To check on the date and time of your most recent backup, open the iTunes Preferences window (select Edit ➤ Preferences in Windows or iTunes ➤ Preferences on the Mac) and select the Syncing tab.
■Tip If you’re on a Macintosh, you can find your backup files in your home folder in Library/ Application Support/MobileSync/Backup.
Creating iPod-Friendly Content When items you’ve chosen fail to synchronize properly, it may be because they are incompatible with your iPod. iTunes offers a built-in feature that converts audio and video files to iPod-friendly formats. Right-click (Control-click on a Mac) any audio or video item in iTunes and choose Convert Selection for iPod from the pop-up menu, as shown in Figure 4-7.
Figure 4-7. Use the iTunes built-in format converter to convert movies and audio tracks to an iPod-friendly format.
73
74
CHAPTER 4 ■ PREPARING YOUR MEDIA IN ITUNES
Here are some points to be aware of when you’re converting formats: • You can import only QuickTime-readable media into iTunes. If QuickTime cannot read a file, neither can iTunes. The reverse is not true. Just because you can play back something in QuickTime does not mean it will necessarily work in iTunes. iTunes is limited in its ability to import and convert media. • You can expand your QuickTime vocabulary to use a wider variety of video formats. To do this, download and install codecs, which encode and decode digital data. Macintosh users should download Perian from http://perian.org. It installs codecs for most major formats, including Xvid, Flash Video, and so forth. If you’re using Windows, you must search for, find, and install individual QuickTime codecs on a format-by-format basis. • You cannot convert protected audio or video. By protected, I mean media that uses DRM encryption. Items purchased from iTunes are already in an iPod-friendly format, even those using DRM.
Creating Playlists Playlists allow you to collect your media into single playback sessions. You can create playlists for moods (Happy Songs), artists (Songs by Vangellen), or even events (Emma’s Birthday Party). To create a playlist, choose File ➤ New Playlist (alternatively click the + button at the bottom-left corner of the iTunes window), name the new playlist, and drag items from your library onto it. When you add an item to a playlist, you’re not really copying the actual data. You’re just making a list of track names. The actual music files, audiobooks, podcasts, or videos remain in your library. So you can delete a song from your playlist, and it won’t disappear from your Music library. Or you can add one song twice, and that doesn’t actually add a second copy anywhere. When you sync playlists to your iPod touch, you’re telling your iPod to copy over all the songs that appear in that playlist and to add the playlist to the list in the iPod’s Music application. This is a great way to copy parts of your iTunes Music library over to your iPod when space is limited, but you might start to get bored after a while if you copy only a few favorite playlists. iTunes offers a powerful feature called the Smart Playlist, which allows you to use rules to select content for your iPod. When dealing with a device with limited storage space like the iPod touch, Smart Playlists can make your life easier while retaining a lot of the zest and excitement of your entire music collection.
CHAPTER 4 ■ PREPARING YOUR MEDIA IN ITUNES
Choose File ➤ New Smart Playlist to create Smart Playlists. A Smart Playlist dialog box opens, allowing you to define the rules for the playlist. Figure 4-8 shows a Smart Playlist that selects ten random songs that have not been played in the past week. Each time you sync this playlist to your iPod, you get a new set of songs you haven’t listened to in a while.
Figure 4-8. Smart Playlists use rules to create playlists. This playlist selects ten random songs that have not been played in the last seven days.
Here are a few ways you might want to use Smart Playlists to create content for your iPod touch: • Limit your playlists to the most recently added items by setting Date Added to “is in the last 7 days.” • Choose your favorite songs by selecting a random group whose star rating is either four or five stars. You control the star ratings for your own tracks and can set those stars either in iTunes on your computer or in the Music application on your iPod (see Chapter 7). • Sample a genre you don’t usually listen to by automatically filling a playlist with ten or twenty random, say, country or reggae songs. • Revisit songs that you tend to pass over by choosing items whose Skip Count is high. • Select the worthy but overlooked songs that you’ve added to your library but whose Play Count is low. Google for “Smart Playlist ideas” to discover more ways to create Smart Playlists for your iPod.
75
76
CHAPTER 4 ■ PREPARING YOUR MEDIA IN ITUNES
Ejecting Your iPod Before disconnecting your iPod from your computer, click the Eject button next to the iPod name in iTunes. Alternatively, right-click (Control-click on a Mac) the iPod name and choose Eject from the pop-up menu. Although it’s not strictly necessary to do this with flash-based devices, it’s still a good idea.
Summary This chapter introduced the basics of iTunes media management. It’s important to recognize the role of iTunes in organizing and selecting the audio and video tracks you want to synchronize to your iPod. By putting your library in order on your personal computer, you ensure that the media you want and need arrive properly on the iPod. Here are a few tips to take away from this chapter: • If you want to sync audiobooks, make sure to add them to a playlist first or drop them directly onto your iPod after choosing the “Manually manage music and videos” option on the Summary tab in iTunes. • Video files are big. Pick only the ones you want to watch right away. You just cannot fit an entire library of video on the iPod the way you can store video on an 80GB or 160GB iPod classic. • Smart Playlists offer the best way to keep your on-iPod library fresh and exciting. Take the time to learn how to set up your own, so you don’t get tired of your iPod music.
CHAPTER
5
Watching Video on the iPod Touch Y
our iPod touch brings video playback into a new generation. Its widescreen playback capabilities offer beautiful, clear images, larger than ever before. Its touch screen provides new and improved interaction controls. Its wireless Internet capabilities allow you to access a huge range of content—from YouTube, to the Internet Archive, to your own personal computer. Video on your iPod isn’t just about buying a TV show on iTunes and synchronizing it. With your iPod touch, video has entered the Internet age. This chapter introduces you to both the expected and unexpected ways you can use video on your iPod.
iPod Video Applications Video forms such a basic component of your iPod that you shouldn’t think about it as just a single application. Apple provides the base technology used by several different programs. You’ll find several applications that support video playback (see Figure 5-1):
Figure 5-1. Your iPod touch provides not one but three different applications that support video playback: Safari, YouTube, and Videos.
77
78
CHAPTER 5 ■ WATCHING VIDEO ON THE IPOD TOUCH
Videos: The Videos application appears on the main button bar of your iPod, at the bottom of your home screen. The icon looks like a traditional clapperboard, with a black-and-white striped top over a blue base. This application plays back TV shows, movies, and music videos you’ve synchronized from your home library. YouTube: You’ll find the YouTube application icon at the top-left side of your home screen, next to the Safari icon. The icon looks like an old-fashioned TV, complete with a greenish screen and brown dials. YouTube connects to the Internet and allows you to view videos from YouTube.com. Safari: Safari, which you read about in depth in Chapter 3, offers a third way to view videos. Like its computer-based equivalents, the Safari app allows you to watch embedded movie files. Safari’s icon looks like a light-blue compass with a needle pointing to the northeast. For all that the iPod brings to video, it has limits. You cannot use your iPod touch to view Flash/Shockwave videos or animation. Your iPod touch plays H.264 MPEG-4 video, and that’s pretty much it. You cannot play AVI videos. You cannot play DivX, Xvid, or any of the other dozens of popular formats. If your video isn’t in MPEG-4 H.264 format, your iPod won’t understand it. Because of this MPEG-4–only limitation, when Apple and YouTube agreed to team up, YouTube ended up having to convert its video from its standard Flash format into iPhone/iPod touch-friendly MPEG-4 versions. This explains why your iPod contains a separate YouTube application. When you visit YouTube.com using mobile Safari, your iPod cannot understand or play the video it finds there. The YouTube application allows your iPod to access a second, mirrored library that uses H.264 encoding instead of the standard Flash format.
■Note Apple’s iPod touch officially supports H.264 video, up to 1.5 Mbps, 640 by 480 pixels, 30 frames per second, in .m4v, .mp4, and .mov file formats.
Video Playback iPod video is primarily a widescreen feature, unlike audio, which plays back in both portrait and landscape orientation. You must flip your iPod on its side to view TV shows, video podcasts, movies, and music videos. Select any video—from Safari, YouTube, or Videos—to begin playback, and then flip your iPod on its side to watch. The Home button goes to your right. Safari provides the one exception to the landscape-only rule; in that application, you can also watch videos in portrait orientation.
CHAPTER 5 ■ WATCHING VIDEO ON THE IPOD TOUCH
When it comes to video, the interface is standard. iPod video playback controls work pretty much the same across all applications. You can use the same techniques to watch and enjoy your video, regardless of the program. Here is a quick overview of those controls, which are shown in Figure 5-2:
Figure 5-2. The iPod’s video playback controls allow you to control playback as you watch. Due to technical limitations while taking this screenshot (the video hardware draws to a different part of memory than the overlay does), you’ll need to use your imagination and pretend there’s a picture behind these controls. Play/Pause: Play/Pause appears as either a right-pointing triangle (Play) or a pair of vertical lines (Pause). Tap this button to pause or resume video playback. Rewind: The Rewind button appears as two triangles pointing left to a line. Tap it to return to the start of the video, or press and hold the button to scan backward. Fast-Forward: The reverse of Rewind, the Fast-Forward button’s triangles point to the right instead of the left. Press and hold this button to scan forward. Tap it to skip to the next video track. Scrubber bar: The scrubber bar appears at the top of your screen. It is a long line with a small knob that you can drag. (The volume control is the larger bar at the bottom.) Drag the playhead along the scrubber bar to set the current playback time. Zoom: The Zoom button looks like two arrows pointing toward or away from each other, at the top right of your screen. Either double-tap the screen or tap the Zoom button to switch between full-screen mode and original aspect ratio. When viewing in full-screen mode, you use the entire iPod screen, but some video may be clipped from the top or sides of the video. In original aspect ratio, you may see either letterboxing (black bars above and below) or pillarboxing (black bars to either side), which results from preserving the video’s original aspect ratio.
79
80
CHAPTER 5 ■ WATCHING VIDEO ON THE IPOD TOUCH
Volume: The volume control is the large line at the bottom of your screen. Drag the volume control knob to adjust playback volume. Bookmark: The Bookmark button appears exclusively on the overlay screen shown in Figure 5-2 (toward the bottom left) during YouTube video playback. Tap it to add the current video to your bookmarks collection. The Done button appears on all video application screens. Tap Done to exit video playback and return to the Videos list. Press Home to quit and move to your home screen. While you’re playing a video, the iPod automatically hides your video controls after a second or two. This allows you to watch your video without the distraction of on-screen buttons. Tap the screen to bring back the controls. Leave them untouched for a few seconds, and they once again fade away.
YouTube Watch your favorite short online videos with the iPod YouTube application. As long as you have a Wi-Fi connection, you’re all set. See Chapter 3 for instructions on setting up and checking your Wi-Fi connection. This YouTube program works very much like the standard web site, but since the iPod does not support Flash video, YouTube and Apple made an agreement to provide access to MPEG-4 versions of many videos. The YouTube application provides that access, albeit with a more limited video collection.
■Tip Google for “iTransmogrify” to find a work-around that allows you to access converted Flash media on your iPod touch.
To launch the application, tap the YouTube icon, which looks like a retro-styled TV set (see Figure 5-1). When launched for the first time, the application displays the Featured screen, as shown in Figure 5-3. This screen showcases YouTube’s notable videos.
CHAPTER 5 ■ WATCHING VIDEO ON THE IPOD TOUCH
Figure 5-3. YouTube’s Featured screen provides a video showcase. Here are a few items you’ll find on most YouTube video-listing screens: Play a video: Tap the image or name of a video to begin playback. Your iPod connects to YouTube, downloads the video, and plays it for you. View a video’s info screen: Tap the More Info button (the blue circle with the right arrow) to learn more about the video. Read more about the info screen later in this chapter, in the “Viewing Video Info Screens” section. Select another listing screen: Choose any button along the bar at the bottom of your screen. You’ll jump to the associated built-in YouTube screens: Most Viewed, Bookmarks, Search, and so on. Each of these screens helps you find and view YouTube videos. You can customize this button bar to change the buttons it contains.
81
82
CHAPTER 5 ■ WATCHING VIDEO ON THE IPOD TOUCH
Finding YouTube Videos Each button on the button bar offers a different way to list YouTube videos. To find videos, tap any of these buttons: Featured: This screen lists videos reviewed and recommended by YouTube staff. Most Viewed: This screen lists the most popular videos of the day, week, or all time. Bookmarks: This screen is for a collection of videos you’ve selected and bookmarked. Search: On this screen, enter a keyword or two, and then tap Search to look through YouTube’s entire collection. More: Choose from three more viewing choices or customize the display: • Most Recent showcases YouTube’s newest items. • Top Rated lists YouTube’s collection of videos that have garnered the most viewer support. • History displays recently viewed items. • Edit lets you choose which items appear on your shortcuts bar and which items appear on the More screen. On each of these screens, you can scroll up and down the listings and play back any video by tapping its name or icon.
Customizing the YouTube Button Bar The button bar at the bottom of your screen is fully customizable, so it can provide quick access to the categories you view the most. Tap More ➤ Edit to make changes. Available categories appear in the screen above the bar, as shown in Figure 5-4. Select the ones you want to use, drag them down to the button bar, and then tap Done.
CHAPTER 5 ■ WATCHING VIDEO ON THE IPOD TOUCH
Figure 5-4. Use this Configure screen to choose which buttons appear in the bar at the bottom of the YouTube application.
Here are a few pointers about how this customization works: • The button bar must always contain four category buttons plus the More button. You cannot add more buttons or remove buttons to display fewer options. • You cannot replace More with another button. • If you replace a button with an item already in the button bar, the two items simply switch positions. • There is no “revert to defaults” option. The original order is Featured, Most Viewed, Bookmarks, and Search. • The items you do not include in the button bar appear as a list when you tap More. You can select them from that list. It’s an extra step, but all the options are still available.
83
84
CHAPTER 5 ■ WATCHING VIDEO ON THE IPOD TOUCH
Viewing Video Info Screens Video information screens provide a detail view for each video. Figure 5-5 shows a typical info screen. Here, you’ll find the name of the video, its rating (in stars, from zero to five), the number of times the video has been viewed, its run time, and more. Scroll down the screen to find YouTube’s suggestions for related videos.
Figure 5-5. A video info screen offers information about the video and the option to bookmark the video.
Here is also where you’ll find the Bookmark button. When colored blue, this option indicates you have not yet added the video to your collection. Tap the word Bookmark, and it turns gray. At the same time, YouTube adds it to your bookmarks list. You can view and change that list by tapping the Bookmarks button in the button bar, and then tapping Edit on the Bookmarks screen.
■Note Until January 2008, you could not “share” a YouTube video. The iPod touch did not come with a built-in e-mail program. That option is now available and allows you to share your favorite videos by e-mail.
CHAPTER 5 ■ WATCHING VIDEO ON THE IPOD TOUCH
YouTube Tips Here are some tips for using the YouTube application: • Use the red Clear button at the top-right corner of the History screen to erase your YouTube viewing history. People don’t have to know you’ve been watching that skateboarding dog. • Don’t overlook the Related Videos list. Scroll down on the video info screen to find related videos that you may want to view. YouTube is pretty clever about adding listings that you may actually want to see. • You cannot swipe to delete bookmarks listed on the Bookmarks screen. To remove items, tap Edit, tap the red minus (–) button, and then tap Delete.
The Videos App Your Videos application appears at the bottom of your home screen on the button bar. It is colored blue and has a traditional, striped clapperboard top. Tap it to launch the program. This opens the screen shown in Figure 5-6.
Figure 5-6. The Videos app offers a list of music videos, TV shows, and movies you’ve synchronized to your iPod.
85
86
CHAPTER 5 ■ WATCHING VIDEO ON THE IPOD TOUCH
As you can see, the Videos screen couldn’t be simpler. It offers a list of music videos, TV shows, and movies you’ve synchronized to your iPod. (Synchronizing these items is discussed in Chapter 4.) Tap any item to begin playback. Your screen clears, and the video loads and automatically begins playing. Tap Done to return to the list screen, or press Home to quit and go to your home screen.
■Note You might ask why such a simple program wasn’t included as part of the iPod application the way it was on the iPhone. The cynical answer is that there simply were not enough icons on the home screen. The Videos application is actually part of the same MobileMusicPlayer application that powers the music player on your iPod. So the iPod has two icons—Music and Video—for one application.
Deleting Videos on the Go The iPod allows you to recover space on the go by deleting videos after you’ve watched them. To take advantage of this feature, go to the Videos screen and swipe through the name of any video. A red Delete button appears to the right of the video name. Tap Delete to remove the video, or tap anywhere else on the screen to cancel and keep the video. Choose your videos wisely. Even with newer iPods with expanded memory, videos can quickly eat up your free space. And don’t be shy about deleting your videos on the go. You can always sync them back on your home computer.
■Note You cannot, at this time, purchase videos through the iTunes Wi-Fi Music Store. This is a feature that will probably be offered at a later date.
Video Settings You can adjust several settings that affect your video playback. These settings are accessed through the iPod touch’s Settings application: Choose where to start videos: Use the Settings ➤ Video ➤ Start Playing setting to choose whether to start playing videos from the beginning or where you left off. Enable closed captioning: If your video contains embedded closed captions, you can view them by switching on the Closed Captioning option in Settings ➤ Video. Switch the option from OFF to ON.
CHAPTER 5 ■ WATCHING VIDEO ON THE IPOD TOUCH
Play back video to an external monitor: You must invest in Apple’s somewhat expensive iPod touch-compatible cable to export video from your iPod touch to a TV. Connect the cable from the touch to your TV and go to Settings ➤ Video ➤ TV Out. Choose your country signal type (NTSC for the United States and Japan; PAL for Europe and Australia) and whether to export a regular or widescreen signal.
■Note Unfortunately, the iPod touch does not allow you to turn off your screen and continue listening to the audio track from your video. Tap the Sleep/Wake button, and your video playback ends. You can, however, diminish the screen brightness levels in Settings ➤ Brightness. This is not much of a win. Your iPod continues using (energy-consuming) video decoding to play back video as well as audio.
Safari Videos Video on the iPod touch isn’t limited to special-purpose applications. You can also watch MPEG-4 movie files with the iPod Safari application. Chapter 3 introduced Safari, as well as Wi-Fi, which you need to connect to the Internet. In this section, you’ll see how you can connect to video on the World Wide Web and watch it in your Safari browser.
Watching Videos on the Web Your iPod’s Safari app can play back a large percentage of MPEG-4 videos available on the Internet. The reason this is only a “large percentage” rather than “all” is that many H.264/MPEG-4 videos do not follow Apple’s strict guidelines about bitrate, size, and so forth. (See Apple’s iPod touch technical specifications to find out more about those guidelines.) Many web sites that serve MPEG-4 videos, however, are fully iPod touch–compliant. The Internet Archive (http://archive.org), for example, is a rich source of iPod-viewable video. Figure 5-7 shows this site’s 1932 Minnie the Moocher video (featuring Betty Boop) playing back on my iPod touch. Pretty much any video found on Apple’s web site plays back without complaint.
87
88
CHAPTER 5 ■ WATCHING VIDEO ON THE IPOD TOUCH
Figure 5-7. In Safari, video playback follows whichever mode Safari was displaying the web page. Here is Archive.org’s presentation of Minnie the Moocher.
■Tip When viewing videos from the Internet Archive site, choose the download rather than the streaming versions for the best results.
The playback controls work just like the ones from the Videos and YouTube applications, and in portrait as well as landscape mode. To choose the orientation, set Safari the way you want to view the video, and the video follows Safari’s existing orientation.
Streaming Video to Your iPod Some computer-based video systems, such as Elgato’s EyeTV (http://www.elgato.com), allow you to stream video from your computer. What sets EyeTV apart is that it allows you to do so in an iPod-compliant MPEG-4 format. EyeTV, which is unfortunately a Mac-only system, provides on-demand streaming from your computer to wherever your iPod is located. You can also set up Windows-based video-streaming solutions with software like Videolan.org’s VLC media player, but this isn’t a plug-and-play solution. You really need to know what you’re doing with the Windows video options.
CHAPTER 5 ■ WATCHING VIDEO ON THE IPOD TOUCH
Using EyeTV, you set it up to record your favorite programs. EyeTV can convert your videos to a streaming H.264 format. The program can even automate that feature so it doesn’t require any human intervention. For video streaming, EyeTV creates a video service on your Macintosh with a known port. Safari contacts your computer, accesses that service, and offers the videos to your iPod. Figure 5-8 shows the EyeTV menu that appears on your iPod in its Safari app. From here, you can select from the available programs.
Figure 5-8. Bring your video on the road with EyeTV and an iPod touch.
To use EyeTV, your computer must have a known, fixed IP address, or you must subscribe to a service that assigns your changing IP address to a fixed domain name (for example, DynDNS, at https://www.dyndns.com, offers a free Dynamic DNS service for this purpose). See Elgato’s EyeTV FAQ for more information about setting this up. Other than that, this feature requires no special hacking or iPod disk access. You can use EyeTV video streaming with a fresh out-of-the-box iPod touch. An EyeTV-compatible tuner with software will set you back about $100 to $200.
89
90
CHAPTER 5 ■ WATCHING VIDEO ON THE IPOD TOUCH
Video Accessories As far as video goes, there are several iPod touch accessories you should consider purchasing: Component AV cable: Priced at $49, the Apple Component AV cable allows you to connect your iPod touch to a TV. While I consider this cable massively overpriced, it’s the only game in town right now. Apple no longer allows you to export video for free using any AV cable, the way it did with the fifth-generation iPods. This accessory produces component output, for use with newer generation widescreen TVs. It will not work with older TVs featuring composite input. Speaker: When watching video, especially when you’re not viewing it alone, you may want to invest in an inexpensive speaker. I personally recommend the Malma speaker from Kai Domain (http://kaidomain.com). At around $8 shipped, it won’t hurt your wallet, and it runs off your iPod’s power (no batteries needed). The sound quality is not professional, but it allows several people to watch videos at one time. Stand: Head over to OfficeMax, Staples, or some equivalent office supply store and pick up a simple, clear plastic business card stand. It should set you back all of $1 or $2. You’ll thank me. The Lucite stand that ships with your iPod touch is small, easy to lose, and unreliable. A standard business card display will hold your iPod more securely and make it easier for you to watch your videos in landscape orientation without holding it the entire time. If you would rather use something more collapsible but not as sturdy, a portable picture stand from a craft store like Michaels may fit the bill.
Summary Your iPod’s widescreen video features and interactive touch screen are in a class of their own. They offer clear, easy-to-watch video on a (relatively) large screen without the compromises found on other PDAs and iPods. In this chapter, you’ve seen how to watch video from YouTube, the Videos application, and Safari. Here are a few points you should take away and consider: • Video playback is consistent across applications. If you can handle video in YouTube, you’ll know how to use it in Safari. The changes between the screens are minor and easy to follow. • Pick the YouTube listings that you like best. The button bar at the bottom of the screen is fully customizable. If you prefer to view the Top Rated videos over the Most Viewed, feel free to drag that option to your bar.
CHAPTER 5 ■ WATCHING VIDEO ON THE IPOD TOUCH
• There’s not much to the Videos application other than a selectable list. Apple probably moved this into a new application because the iPod touch screen feels pretty underused. When third-party applications start officially appearing, this application may move back into its real music player host. • The Internet Archive at http://archive.org is a fabulous resource of videos and music, but you can find other great sources of iPhone/iPod-compatible video out there as well. Use Google to locate them. • The Apple video-output cable costs way too much, but there aren’t any affordable alternatives. If you want to watch your iPod video on your TV, you’ll have to pay through the nose.
91
CHAPTER
6
Touching Your Music T
he iPod touch is the best iPod that Apple has ever shipped. It ushers in an entirely new generation of music and video interaction, and it does so in a way that’s sleek, elegant, and workable. Forget about click wheels. The iPod touch is the sixth-generation iPod come to life. It delivers its new-generation technology with flair and an amazing touchable interface. This chapter introduces you to the iPod’s music player and shows you how to get the most use out of it.
The Music Application Your iPod’s Music app brings all the functionality and ease of use you expect from a music player, but it delivers that functionality in a distinctive touch-based package. Figure 6-1 shows the Music application icon. You’ll find it at the bottom left of your iPod screen. It’s easy to spot, since it’s colored bright orange and marked with a music note. Tapping this icon launches the music player and allows you to access and play back the songs you’ve synchronized to your iPod.
■Note Do not confuse the Music and iTunes applications on your iPod. Music is used to play back your music tracks. iTunes connects you to the mobile iTunes Wi-Fi Music Store and is not a general music player.
93
94
CHAPTER 6 ■ TOUCHING YOUR MUSIC
Figure 6-1. Launch the Music application from the bottom bar on your home screen.
If you’ve used iPods before, expect to be pleasantly surprised. If you’re new to the world of iPods, expect to be blown away. The iPod touch interface simplifies browsing, locating, and playing music and videos. For experienced iPod users, here are just a few ways the touch will change your iPod experience: Touch screen: With the iPod’s touch screen, there’s no need for scroll wheels. Flick through your lists and tap the items you want to play. Cover Flow: If you like Cover Flow in iTunes, you’ll love it on the iPod. Alphabet index tool: The iPod application uses the same kind of alphabet index you saw in Chapter 2 (see Figure 2-1). It makes searching through long alphabetized lists a breeze. Customizable button bar: Do you prefer to search by genre or album, rather than artist or song? Just drag the items you use the most onto the configurable button bar. And that’s just a taste of the ways the Music app changes the way you use your iPod. Read on for more details on how this program works.
Browsing Media on the iPod Tapping the orange Music icon on your home screen takes you to the music player application. This program gives you access to all the audio media files you have synchronized to your iPod, including songs, podcasts, and audiobooks. The More screen offers the best place to start exploring your media collection. Locate the More button at the bottom right of the screen, and tap it to load the screen shown in Figure 6-2.
CHAPTER 6 ■ TOUCHING YOUR MUSIC
Figure 6-2. The More screen provides an excellent jumping-off point for exploring your media. The Now Playing button appears in all category screens, including this one, and instantly takes you to the track currently playing.
From the More screen, you can see every kind of category used to sort your songs: Playlists, Artists, Songs, Albums, Audiobooks, Compilations, Composers, Genres, and Podcasts. Some of these appear in the black bar at the bottom of the screen. Some appear in the list in the center of the screen. Tap any item to open that collection. For example, tap Artists to see a list of your media sorted by artists, or tap Audiobooks to view the audiobooks loaded on your system. The black bar is your shortcuts bar, or more officially, your browse buttons bar (a name I find especially awkward, so please bear with me when I refer to it as simply the shortcuts bar). The difference between the items in the shortcuts bar and the items in the previous list is that these shortcuts appear universally in every category view. Your iPod lets you select which items you want to keep handy in that bar, as described next.
95
96
CHAPTER 6 ■ TOUCHING YOUR MUSIC
Editing Your Browse Buttons From the More screen, tap the Edit button to open the Configure screen, as shown in Figure 6-3. This screen allows you to customize your shortcuts bar.
Figure 6-3. Use the Configure screen to choose which items appear in your shortcuts bar at the bottom of the screen.
To replace any item on the shortcuts bar, drag an icon from the center of the screen onto the item you want to replace in the bar at the bottom. Say you listen to podcasts and audiobooks more than you listen to music. Drag those two icons onto your bar to replace, for example, Artists and Albums. You’ll see your shortcuts bar in every category view. Add whichever icons you use the most. You can also rearrange the icons in the bar by dragging them left or right within the bar. The bar must always contain four—and only four—icons. You cannot drag icons off the bar, and you cannot set the bar to contain fewer than those four icons. You cannot add more than four shortcuts, and you cannot replace the More button with another item.
CHAPTER 6 ■ TOUCHING YOUR MUSIC
Here are the items you can choose from: Albums: Every album on your iPod, ordered by album name. Podcasts: A list of audio podcasts that you have chosen to sync to your iPod. Audiobooks: Every audiobook on your iPod. Genres: A list of every genre—such as Classical, Rock, Pop, Country, and so on—that appears on your iPod. Each item leads to a list of media that belong to that genre. Composers: A list of media sorted by their composers. My iPod contains listings for Bob Dylan, Wolfgang Amadeus Mozart, and more. Compilations: A list of all media belonging to compilations—that is, albums that have been contributed to by various artists. Playlists: A list of all the playlists that you’ve chosen to sync to your iPod. Artists: A list of your media sorted by the artist who recorded them. Songs: Every song on your iPod, arranged alphabetically by song name. When you are finished making changes, tap Done to return to the More screen.
Navigating the Category Screens All of the category screens work in much the same way. The screen displays its members—whether podcasts, artists, or songs—as an alphabetically sorted scrolling list. If the list is long, you’ll see an alphabet control on the right side of the screen, as shown in Figure 6-4. Tap a letter or scroll your finger down the alphabet to move to the section you want to view.
■Tip Many category screens offer a Shuffle option as their first item. Tap it to start playing back that category in random order.
97
98
CHAPTER 6 ■ TOUCHING YOUR MUSIC
Figure 6-4. The Albums screen lists albums in alphabetical order. When you’ve downloaded album art, it appears in the squares marked by the music notes. I avoid most album art to save space on my iPod.
When the items listed are individual songs or videos, tap any name to play your selection. When the items listed are collections, like genres or albums, tap to open a screen that displays each item of that collection. For example, you can tap an album to list its tracks, and then tap a track name to play it.
Playing Audio Figure 6-5 shows the iPod’s Now Playing screen. You arrive at this screen whenever you start playing a song. You can also jump to this screen from any category by tapping the Now Playing button at the top-right corner (see Figure 6-4).
CHAPTER 6 ■ TOUCHING YOUR MUSIC
Figure 6-5. The iPod’s Now Playing screen provides an interactive screen that controls playback for the currently-playing item. From this screen, you can adjust the volume, pause and resume playback, and loop the current track.
Here are the items you’ll find on the Now Playing screen and what they do: Play indicator: The right-pointing play indicator at the top right of the screen (just left of the battery status) appears universally when you’re playing back music. This tells you at a glance that music is playing. You’ll find this especially helpful when you’ve removed your earbuds and placed the iPod down on a table. It alerts you that your battery is gleefully emptying itself as your iPod plays music that no one is hearing. Back button: Tap the Back button at the top-left corner (the arrow pointing left) to return to the most recent album or playlist screen. Tapping Back does not stop playback. Your song continues to play as you browse through your categories or tap Home to do other things on your iPod.
99
100
CHAPTER 6 ■ TOUCHING YOUR MUSIC
Artist, song, and album: These items appear at the top middle of the screen and are for information only. Tapping them does nothing. Album View button: This button looks like a three-item bulleted list and appears at the top right of the screen, just below the battery indicator. Tap this to switch between your Now Playing screen and its Album view (discussed in the next section). Album art: When you’ve downloaded album art, the cover image appears just below the top bar and occupies most of your screen. (When the iPod cannot find album art, it instead displays the same light-gray music note on a white background you saw in Figure 6-4.) • Tap the art area to open the gray playback controls that appear just below the black header in Figure 6-5. • Tap again to hide the controls. • A double-tap on the album art sends you to the Album view. • Swipe to the right to return to the most recent category screen. Loop control: This control, which looks like a pair of arrows pointing to each other in a circle, appears when you tap album art. • Tap once to loop the currently playing album or playlist. After the last song plays, the first song starts again. • Tap a second time to loop just the current song. The number 1 appears on the loop, telling you that the loop applies to just this song. • Tap once more to disable looping. • A blue loop (both the regular loop and the loop with the number 1) indicates that looping is enabled. A white loop means looping is switched off. Scrubber bar: The scrubber bar appears to the right of the loop control. Tap the album cover to make this control appear; tap again to hide it. • The number at the left of the bar shows the elapsed playback time. The number at the right shows the remaining playback time. • Drag the playhead to set the point at which your song plays back. You can do so while the song is playing, so you can hear which point you’ve reached. • Look just below the scrubber bar to see which album or playlist track is playing back. In Figure 6-5, this is track 1 of 1.
CHAPTER 6 ■ TOUCHING YOUR MUSIC
Shuffle: The shuffle control looks like two arrows making a wavy X. It appears to the right of the scrubber bar, and like the loop and scrubber controls, appears only after you tap the album cover. • When the shuffle control is off (white), album and playlist songs play back in order. • When the shuffle control is selected (blue), the iPod randomly orders songs for shuffled playback. Rewind: The Rewind button looks like a line followed by two left-pointing triangles. • Tap to move back to the beginning of the currently playing song. • Double-tap to move to the previous song in the album or playlist. If you are already at the start of the song, a single tap moves you back; if you’re already at the first song, this works as if you had pressed the Back button—you return to the most recent album or playlist screen. • Touch and hold to rewind through the current song. You’ll hear very short snippets as you move backward through the song. This feature proves especially handy while listening to audiobooks. Play/Pause: Play looks like a right-pointing triangle. Pause looks like a pair of upright lines. Tap this button to toggle between playback and pause modes. Forward: The Forward button looks like the Rewind button in a mirror. The line is to the right, and both triangles point right instead of left. • Tap once to move to the next song in the album or playlist. If you’re at the last song, tapping Forward moves you back to the album or playlist. • Touch and hold to fast-forward through your song. Volume: Drag along the slider at the bottom of the screen to adjust playback volume. If you’ve attached an external speaker or remote control, you can use its switches to control the playback volume as well.
Album View Tapping the Album View button at the top-right corner of the Now Playing screen switches you to an overview of the current album or playlist, as shown in Figure 6-6. This screen shows a track list with item names and durations.
101
102
CHAPTER 6 ■ TOUCHING YOUR MUSIC
Figure 6-6. The Album view shows a list of tracks and durations for the current album or playlist.
■Note iTunes and the iPod do not automatically add artist names to your songs. The “BJoel –” prefix in Figure 6-6 is part of my personal, insane categorizing scheme. In addition, I ripped these songs off my original 1970s cassette tapes, which explains the odd track naming.
Several items on this screen overlap with the Now Playing view and work in the same way. Here’s a quick screen rundown: Return to Now Playing: The icon at the top right (it looks either like a music note or, if you have album art, like a wee version of the album cover) switches you back to the Now Playing screen.
CHAPTER 6 ■ TOUCHING YOUR MUSIC
Rate your songs with the rating stars: Use the stars control to rate the current song, from zero to five stars. Drag your finger along the stars to set your rating. These ratings sync back to your computer, and you can use them when making Smart Playlists. For example, you might choose only your most favorably rated tracks to play back. Set up this kind of playlist on your computer using iTunes. See Chapter 4 for more information about iTunes and Smart Playlists. View the entire track list: Scroll up and down the track list to see all of the items on the current playlist or album. Tap any item to start playback.
■Tip When there’s empty space on the track list—for example, when you have only one or two tracks— double-tap the empty areas to return to the Now Playing screen. Alternatively, double-tap either side of the rating stars display.
Cover Flow Tilt your iPod onto its side when browsing or listening to music, and you instantly enter Cover Flow mode. Cover Flow is the iPod feature that allows you to view your media collection as a series of interactive album covers, as shown in Figure 6-7.
Figure 6-7. Cover Flow presents your media library as a series of album covers.
103
104
CHAPTER 6 ■ TOUCHING YOUR MUSIC
To use Cover Flow, simply flick your way through your collection to the left or right. The iPod provides animated, interactive feedback. Here’s what you can do in Cover Flow mode: Album selection: Tap any album to bring it to the front. Tap again to enter Album view. Play/Pause: Tap the small Play/Pause button at the bottom left of the Cover Flow screen to pause or resume the currently playing track. Album view: To enter the Cover Flow version of Album view, tap the small i (Info) button or the album cover. The cover flips and displays a list of tracks. • Tap a track name to start playback. • Tap Play/Pause to pause or resume playback. • Tap anywhere on the screen (other than the Play/Pause button or a track name) to leave Album view. Turn your iPod back to portrait orientation (with the Home button pointing down) to exit Cover Flow mode. Unless the Home button is down, you’ll remain in Cover Flow mode.
On-The-Go Playlists The On-The-Go playlist feature allows you to build a playlist on your iPod when you’re away from you computer. This feature lets you select songs, add them to the playlist, and then edit the playlist to keep or remove items. To get started, tap Playlists, and then tap On-The-Go. The On-The-Go song list appears, as shown in Figure 6-8. Navigate through your entire collection and pick which songs you wish to add by tapping the plus sign (+) to the right of each track name. After making your selections, tap Done.
CHAPTER 6 ■ TOUCHING YOUR MUSIC
Figure 6-8. Add songs to your On-The-Go playlist with this Songs selection screen. Tap the blue button with the + to the right of each name to add a song.
Tapping Done sends you to the On-The-Go list itself. From here, you can tap Shuffle to begin a random playback of your On-The-Go songs, tap Playlists to go back to the previous screen, or tap Edit to add or remove items from your playlist. The On-The-Go Edit mode, shown in Figure 6-9, provides all the tools you need to manage your new playlist:
105
106
CHAPTER 6 ■ TOUCHING YOUR MUSIC
Figure 6-9. In On-The-Go Edit mode, tap – to delete a song or + to add a song. Use the grab bars to the right of each song to change its order in the playlist. • Tap the plus sign (+) at the top left to add songs to your playlist. • Tap Clear Playlist to remove all songs from the playlist. A confirmation dialog box appears. Confirm by tapping the red Clear Playlist option, or tap Cancel to leave your songs unchanged. • Tap the minus sign (–) in the red circle to the left of any name to begin deletion. Tap Delete to confirm, or tap anywhere else to cancel. • Drag the move bars (the three parallel gray lines to the right of each track name) to reorder items within your playlist. Grab a move bar, drag it to a new position, and then release. • Tap Done to leave Edit mode and return to your playlist.
■Note Unlike other iPod screens, the On-The-Go playlist screen does not allow you to delete items by swiping. This will most likely change in upcoming releases.
CHAPTER 6 ■ TOUCHING YOUR MUSIC
Going Beyond the Music App As you’ve seen, the Music app lets you browse through your media and play back audio. But you can also work with playback in a couple ways that go beyond the Music application itself.
Saving Energy “Sleep” your iPod during playback to save energy. Press the Sleep/Wake button once. This locks your iPod and turns off the screen, but allows your music to keep playing. To peek at the current album cover during playback, tap Sleep/Wake. When you’ve loaded album art for the track, the cover appears on your lock screen instead of your normal wallpaper. If your track has no art, you still see the current time and track name. Double-tap the Home button to view your playback controls, as shown in Figure 6-10.
Figure 6-10. During audio playback, your iPod lock screen displays the currently playing song and, if album art is available, its album cover. The small playing icon just to the left of the battery indicates that audio is playing back.
107
108
CHAPTER 6 ■ TOUCHING YOUR MUSIC
Adding a Sleep Timer Unlike the Sleep/Wake button, which switches off your iPod screen without interrupting music playback, the Clock application allows you to “sleep” your iPod and tell it to end playback after a set interval. To set the sleep timer, at the home screen, tap Clock. Then tap the Timer icon at the bottom right of the Timer screen. Scroll the hours and minutes wheels to select a period of time after which you want the iPod to sleep. Tap When Timer Ends and choose Sleep iPod from the options list, as shown in Figure 6-11. Tap Set to set your sleep timer, and then tap the big green Start button.
Figure 6-11. The Sleep iPod function automatically ends iPod playback and locks your iPod.
The iPod begins a timer countdown. When it reaches zero, it automatically stops iPod playback and locks your iPod.
CHAPTER 6 ■ TOUCHING YOUR MUSIC
Adjusting Music Settings Surprisingly, for a feature-rich application like Music, the iPod touch provides just a few settings. You’ll find these in Settings ➤ Music, and they work as follows: Sound Check: Say you’re listening to a song that was recorded way too low. So you crank up the volume during playback. Then when the next song starts playing back, boom!—there go your eardrums. Sound Check prevents this problem. When you enable Sound Check, all your songs play back at approximately the same sound level.
■Tip You can also use Sound Check in iTunes. Choose Edit ➤ Preferences ➤ Playback ➤ Sound Check (Windows) or iTunes ➤ Preferences ➤ Playback Sound Check (Mac).
Audiobook Speed: Your iPod allows you to slow down or speed up audiobook playback so you can choose how you want to listen. When you’re paying close attention or transcribing notes or so forth, choose Settings ➤ Music ➤ Audiobook Speed ➤ Slower. This elongates each word and makes the speech easier to follow. When you’re impatient—like me!—and just want to hear the book a little faster, choose Audiobook Speed ➤ Faster. Audiobook Speed ➤ Normal is the default setting. EQ: The iPod offers a number of equalizer settings that help emphasize the way different kinds of music play back. Select Settings ➤ Music ➤ EQ and choose from Acoustic, Dance, Spoken Word, and many other presets. To disable the equalizer, choose Off. Volume Limit: Face it—personal music players bring your audio up close and very personal. So up close, in fact, that your hearing may be in peril. I strongly recommend you take advantage of the iPod’s built-in volume limit to protect your ears. Navigate to Settings ➤ Music ➤ Volume Limit and adjust the maximum volume using the slider, as shown in Figure 6-12. All the way to the left is mute—sure, you’ll protect your ears, but you won’t be able to hear anything. All the way to the right is the normal, unlimited maximum volume. If you’re super paranoid or, more usually, if children have access to your iPod, tap Lock Volume Limit to open a screen that allows you to set a volume limit passcode. No one may override your volume settings without the correct passcode.
109
110
CHAPTER 6 ■ TOUCHING YOUR MUSIC
Figure 6-12. Set the maximum volume for your iPod by dragging the slider in the Volume Limit settings screen.
Summary This chapter introduced all the ways you can browse and play back media using the Music application. As you’ve seen, the new music player software is a lot more flexible and intuitive than the old click-wheel approach. With the iPod touch, you can flick through your entire collection and tap your way to the media you want to use. Here are a few points to think about before you move on to the next chapter. • Cover Flow makes browsing through your media a simple visual pleasure. Tip your iPod on its side to enter Cover Flow mode. • Don’t be afraid to fill your shortcut bar with the items you use the most. It’s easy to customize. It’s also easy to put it back the way it started. • Save your ears. Adjust your playback volume using the built-in volume controls and limiters. • Don’t forget about double-tapping the Home button to pull up music controls, regardless of your current application.
CHAPTER
7
Shopping at the Music Store T
he iTunes Wi-Fi Music Store is a new kind of application. It realizes the promise of mobile commerce on handheld devices. The program is beautiful to look at and easy to use. It integrates itself seamlessly into your normal iTunes experience. That being said, it is admittedly a contrivance to sell you things. But these are things that you presumably want and can use while on the road. Stuck at an airport or a coffee shop? Download some new music to enjoy, or just browse through the offerings and listen to free samples. Yes, the music store is a point-of-sale, but it’s also a fascinating place to spend some time and an interesting application for your iPod touch.
Connecting to the Music Store The iTunes icon on the button bar at the bottom of your iPod’s home screen launches the iTunes Wi-Fi Music Store application. It is colored purple and shows a white arrow pointing down (see Figure 7-1).
Figure 7-1. The iTunes application icon appears on your home screen at the bottom right of your iPod’s button bar.
When you tap the iTunes icon, the application attempts to connect to Apple’s storefront web server. Because of this, you must be located near a Wi-Fi hotspot and be connected to the Internet to use this application.
111
112
CHAPTER 7 ■ SHOPPING AT THE MUSIC STORE
When your connection is not active or not strong enough to carry a signal, the music store application displays the error message shown in Figure 7-2. To resolve this problem, return to your home screen and tap Settings ➤ Wi-Fi. Make sure your iPod is connected to a wireless network and that the signal registers at the top left of your screen with at least one arc (and preferably three arcs). See Chapter 3 for details on checking your Wi-Fi connection. When your signal is weak, try moving physically closer to the wireless router serving your network.
■Tip It never hurts to ask where the router is. Sometimes the physical layout of a room (such as the large metal furnishings common in diners) may block your Wi-Fi signal in certain locations and not in others.
Figure 7-2. The iTunes Wi-Fi Music Store requires a Wi-Fi network connection. You won’t be able to access the store without one.
Signing in to Your iTunes Account The iTunes Wi-Fi Music Store has one really critical “gotcha.” Unless you sign in to your account on your home computer, you cannot make purchases on the go. The iPod touch will not let you select an account from the music store application. You must assign the
CHAPTER 7 ■ SHOPPING AT THE MUSIC STORE
account from your computer. It may be counterintuitive. It may be really annoying. However, it’s an unavoidable fact. You need to sign into an account before syncing your iPod if you want to use this music store. Here’s how: 1. On your home computer, sign in to your iTunes account. You should see your account name at the top right of the iTunes Store screen. If the box says “Sign In,” you have not yet done so. 2. Connect your iPod touch to your computer using a USB cable or dock. 3. Sync your iPod to your computer. Unless you perform these steps in this order, your iPod touch will not properly load your account information. If you connect and sync first, and then sign in, iTunes does not transfer the account to your iPod.
■Tip Confirm that you are signed in to an iTunes account on your iPod touch by scrolling all the way to the bottom of any listings page in the iTunes Wi-Fi Music Store application. There, you’ll find the active account name and a link to the iTunes Store terms and conditions page.
If you have more than one iTunes account, you cannot use both. The iPod can sync to one account or another, but not two at once. This is unfortunate. I know many people who have iTunes accounts for different countries (say both US and Japanese accounts) or separate accounts for husband and wife. They cannot switch between these two accounts until they physically return to their computers.
Browsing Through the Music Store The music store application screen is shown in Figure 7-3. The program consists of four sections, each accessible from the bottom button bar: Featured, Top Tens, Search, and Downloads. The Featured, Top Tens, and Search screens each offers a different twist in allowing you to explore and find tracks from the music store. The Downloads screen tracks the download progress for your recent purchases.
113
114
CHAPTER 7 ■ SHOPPING AT THE MUSIC STORE
Figure 7-3. The iTunes store offers many ways to browse, find, and purchase music.
Additionally, when you’re in a Starbucks outlet, you may see a special option. Tap the Starbucks icon in the button bar to discover which song is currently playing in your location. You can also browse the special Starbucks catalog.
Checking Out Featured Selections The Featured section mimics the computer-based iTunes Store. Here, you’ll find new releases, a What’s Hot section, and a genre list. You’ll also see banner ads, such as the “Best of Store” ad shown in Figure 7-3, and album promotions. Tap any the buttons at the top of your screen to access the following sections: New Releases: The New Releases section includes a list of albums with recent release dates. Tap any item to open the album page and find track-by-track listings. What’s Hot: The most popular-selling albums and tracks appear in the What’s Hot section. Tap any item to move to its feature page.
CHAPTER 7 ■ SHOPPING AT THE MUSIC STORE
Genres: Use the Genres list to limit your featured selections to a particular genre, such as Hip-Hop/Rap, Country, or Pop. Choosing a genre opens a screen dedicated to the biggest current hits for that kind of music.
Exploring the Top Tens The Top Tens section lists the best-selling albums and songs by genre, such as Alternative or Rock. Tap any genre name to open a top-ten listing (see Figure 7-4), and then tap either Top Songs or Top Albums.
Figure 7-4. The Top Tens section allows you to view the most popular items by album or songs. This is the top-ten listing for the Alternative genre.
Here are a few tips for making the most of the Top Tens section: • When viewing songs, tap any song to preview it, or double-tap to open its album. • When viewing albums, tap the album name to open a track list, and then tap a song to preview. Previews play back for up to 30 seconds.
115
116
CHAPTER 7 ■ SHOPPING AT THE MUSIC STORE
• View the most popular songs storewide by tapping iTunes instead of a genre. (Figure 7-4 shows the list for the Alternative genre.) It’s listed as the first item in the Top Tens section before the actual genres. • If you do not find your favorite genre on the main Top Tens screen (only Pop, Alternative, Hip-Hop/Rap, Rock, and Country are listed for the US store), scroll down and tap More Top Tens for the complete list. You’ll discover Reggae, R&B/Soul, and more. • What is popular and “top” changes over time. As you navigate through these lists, you may actually see new items as the store downloads updated lists from the iTunes server.
Searching for Music The Search screen, shown in Figure 7-5, allows you to perform a live search with instant feedback. Start typing, and the music store application shows all the matches to your search string, updating whenever you type a new character.
Figure 7-5. The iTunes Wi-Fi Music Store application matches your search string to available tracks as you type.
CHAPTER 7 ■ SHOPPING AT THE MUSIC STORE
When you locate an item you were searching for, simply tap it. The store moves you to the album page that lists that track. If more than one exact match exists, it displays a grouped list of songs and albums showing the matched items.
Previewing and Purchasing Music In the iTunes Wi-Fi Music Store, tap the name of any song to listen to a preview. You’ll see the track number or album image next to the name flip around to show the playback control, as shown in Figure 7-6.
Figure 7-6. Each song listing allows you to play a 30-second preview and lists the purchase price for the track.
Here are a few pointers about previewing music: • Previews are 30 seconds long and generally start playback 30 seconds into the song. If a song is shorter than 30 seconds, it plays back for as long as it can. For example, search for Monty Python’s “Spam” song. Select it, and its “preview” plays back the entire track. • The dark pie wedge shows how much of the preview has played. The wedge grows over time until the preview has finished and the wedge is a complete dark circle. • The Stop button in the center of the control allows you to stop playback. • You cannot pause and resume playback. Playback always starts at the same point. To purchase music, tap the price to the right of the track name. The button expands, turns green, and changes from the price to BUY NOW. Tap a second time to confirm that you really do want to buy the selection. In a delightful animation, your new song jumps directly into the Downloads icon at the bottom of the screen. If you haven’t recently entered your password, the music store app prompts you to do so by opening a little dialog alert. Type in your password and tap OK. Pay special care while typing, because you will not be able to see the text. It appears as a series of dots instead to protect your security. Once you’ve entered the proper password and tapped OK, your download begins.
117
118
CHAPTER 7 ■ SHOPPING AT THE MUSIC STORE
The Downloads screen (see Figure 7-7) tracks the download progress for your recent purchases. Once you’ve completely downloaded a track, it disappears from this screen and adds itself to your iPod’s library.
Figure 7-7. The Downloads screen allows you to track progress as newly purchased tracks arrive on your iPod touch. The red bubble on the Downloads button indicates the number of tracks left to download.
■Tip As of the January 1.1.3 iPod touch update, you can redeem gift certificates on your iPod touch. On the Downloads screen, tap the Redeem button. Enter your iTunes gift card, gift certificate, or other iTunes code into the text box and tap Redeem. Your iTunes account will update, and you will be able to spend those funds directly in the iPod touch iTunes Wi-Fi Music Store.
At times, you may be unable to connect properly from your iPod to the iTunes Wi-Fi Music Store to complete a purchase. Then your downloads start to back up a bit. This has happened to me numerous times. The tracks simply collect in the Downloads screen until you get a better connection or until the store resumes regular download service.
CHAPTER 7 ■ SHOPPING AT THE MUSIC STORE
■Note You can pause a download by tapping the Pause button next to the progress bar shown on the Download screen.
Transferring Purchased Music to Your Computer All music bought on your iPod touch transfers back to your computer when you next sync. The tracks appear in a special playlist, which appears in the STORE section of your iTunes source list. The playlist is called “Purchased on your touch name”—in my case, Purchased on fooey, as shown in Figure 7-8.
Figure 7-8. All iPod touch purchases transfer back to your computer on your next sync. You’ll find all your new songs in the “Purchased on” playlist, which is automatically created during synchronization. Fooey is my iPod touch. Bologna is my iPhone.
■Note The iTunes Wi-Fi Music Store application is smart enough to know about the Complete My Album feature. If you’ve already purchased tracks on a given album, you’ll be given the option to purchase individual tracks. Bonus content, like liner notes, will be available to you when you return to your home computer, but they will not download to your iPod.
Getting Free Music The official iTunes Store for many countries (including the United States, Australia, New Zealand, Canada, France, Japan, the Netherlands, and the United Kingdom) offers a free single of the week each Tuesday. You can download these tracks onto your iPod touch using the iTunes Wi-Fi Music Store application, but you cannot find them easily. They aren’t listed separately, and the application does not offer a freebies search.
119
120
CHAPTER 7 ■ SHOPPING AT THE MUSIC STORE
Instead, bookmark the Unofficial Apple Weblog (http://www.tuaw.com) in Mobile Safari. This web site lists the US and international free selections each week. You can tap on the free selection links for a given country and jump to that item in the iTunes Wi-Fi Music Store.
Limitations of the Music Store Although the iTunes Wi-Fi Music Store offers many wonderful features, it certainly has its limits. Here are a couple of the most egregious restrictions at the time of writing: You cannot buy videos or audiobooks. At this time, the mobile store does not allow you to find, preview, or purchase either video or audiobooks, the way you can at your home computer. You can, however, play back both kinds of media when synchronized to your touch. You cannot subscribe to or download podcasts. Even though you would think the iPod touch would be a perfect platform for on-the-go podcast downloads, this feature has not been added to the music store application at the time of writing.
Summary Not only does the iPod’s iTunes Wi-Fi Music Store application allow you to buy music from iTunes right now, it also shows a great deal of promise as the forerunner of a generation of future mobile points-of-sale. This chapter has shown you how to use this application to search, select, preview, and purchase music. Here are a few points to take away from this chapter: • Make sure to sign in to your account and sync before you hit the road. Few things are more annoying than launching the iTunes app, getting ready to purchase that great song you just heard, and discovering that, in fact, you forgot to sign in to your account. • Don’t let the store’s missing Single of the Week listings prevent you from finding that track and downloading it for free. • We can hope that Apple will soon follow up the music store with video, audiobooks, and podcasts. The iPod touch’s generous Wi-Fi connection and gigabytes of storage can readily stand up to the bandwidth and storage demands for these kinds of purchases. • If we get really lucky, maybe an updated version of the store will allow us to download rental versions of those videos and audiobooks as well.
CHAPTER
8
Staying on Time with the Clock and Calendar I
admit it—the iPod touch was never meant to be a major player in the organizer/PDA world. It’s an iPod. It plays music and video. Regardless of those limitations, it offers several very nice utilities that allow you to manage your time, keep track of your appointments, and set alarms. This chapter introduces you to the Clock and Calendar applications and shows you how to get the most from them.
Using the Clock Tools Your iPod comes with a Clock application. This application is far more flexible and useful than you might first imagine. Although you may think that it would only show a clock face and maybe set a timer, it actually provides four separate and useful time tools. To launch the application, tap the white clock face icon on the black background. By default, this appears on the second row of your iPod touch home screen, as shown in Figure 8-1.
Figure 8-1. The Clock icon appears on the second row of your iPod touch home screen.
121
122
CHAPTER 8 ■ STAYING ON TIME WITH THE CLOCK AND CALENDAR
Along the button bar at the bottom of the Clock application screen, you’ll find icons for each of the four utilities (see Figure 8-2):
Figure 8-2. The four Clock utilities appear in a button bar at the bottom of the application screen. World Clock: Use this application to monitor the time for multiple clocks around the world. Alarm: Set your alarms, both one-time and repeating, with this utility. Stopwatch: Time events with the iPod touch’s built-in stopwatch. Timer: Set a timer to go off after a specific interval with this utility.
■Note All Clock utilities continue in the background, even if you’re not in the Clock application itself. You can start an alarm, a timer, or the stopwatch and go off to other iPod applications. The utility will keep ticking away as you work on other things.
World Clock The iPod World Clock utility keeps track of time zones around the world. It’s really handy if, for example, you regularly travel or make phone calls across time zones. The iPod touch’s World Clock can instantly tell you the time in another city. Load it with your favorite cities, and you have an at-a-glance reference that keeps track of the times and time zones for you. This utility is smart enough to take into account daylight saving time and other quirks, such as New Delhi being 30 minutes off standard. As Figure 8-3 shows, white clock faces indicate daytime, and black clock faces indicate night.
CHAPTER 8 ■ STAYING ON TIME WITH THE CLOCK AND CALENDAR
Figure 8-3. The iPod World Clock utility monitors time around the world.
Adding Cities Tap the + at the top right of the screen to add new cities to the World Clock. A search field pops up, prompting you to search for a city. Tap a few letters of the city name. As you type, a list of matching cities appears below the search field. When you find the city you want to add, tap it. Your new clock appears at the bottom of the World Clock screen.
■Note World Clock uses a limited database of cities. You may not find a specific city, town, or village. Instead, look for the nearest large city. For example, if you are interested in the time in Massapequa, Long Island, you’ll need to use New York City instead.
Reordering Cities If the cities do not appear in the order you prefer, tap the Edit button at the top left of the World Clock screen. “Grab handles” (three parallel gray bars) appear to the right of each clock. Drag these handles to reorder your clocks into any position you like. Tap Done when finished. The World Clock screen updates to reflect your new ordering.
123
124
CHAPTER 8 ■ STAYING ON TIME WITH THE CLOCK AND CALENDAR
Removing Cities You can easily remove any or all city clocks from your World Clock screen. Tap Edit (again, at the top left of the screen) to reveal the red remove controls to the left of each city name. Tap any red circle. A Delete button appears to the right of the selected clock. Tap Delete to confirm removal, or tap anywhere else on the screen to cancel the action. Tap Done to leave edit mode and return to the normal World Clock screen.
Alarm The Alarm utility allows your iPod to alert you at a specified time. Use alarms to wake up in the morning or remember business meetings. Unfortunately, the external speaker for the iPod touch is extremely limited. It’s tinny and not very loud, and the set of alarms is minimal. Keep in mind that the alarm works better in quiet locations than in loud ones, and avoid using it for mission-critical events.
Creating Alarms Create alarms by tapping the + on the Alarm screen. This opens the Add Alarm screen shown in Figure 8-4. From this screen, you can set your alarms as follows:
Figure 8-4. Create custom alarms that play sounds at a given time.
CHAPTER 8 ■ STAYING ON TIME WITH THE CLOCK AND CALENDAR
Set a time: Spin the wheels to specify the time for the alarm to sound. Drag your finger up and down, and the wheel spins with you. Flick your finger, and the wheel continues spinning, even after your finger leaves the screen. If you like, you can also tap a number rather than spin to it. Make an alarm repeat: Alarms are day-specific. You must choose days of the week for repeating events. For a daily alarm, select every day from Monday through Sunday. For a weekday alarm, use Monday through Friday instead. I use a weekday-only alarm to remind me 10 minutes before I need to pick up my kids at the bus stop. Select a sound: Choose any of the five built-in sounds (Checkmate, Jump, Time Passing, Time’s Up, or Up Down). They are all quiet. They are all tinny. And they all remind me of the high-pitched sounds made by the Cavitron unit at my dentist’s office. Allow snooze: The Snooze button, as you might expect, allows you to delay an alarm and repeat it 10 minutes later. To enable this, set the Snooze option to ON. To disable snoozing, set it to OFF. Label an alarm: Give your alarm a custom label by tapping its name and entering text with the keyboard. This helps you differentiate your alarms at a glance. So you know which one is “Pick Up Kids at Bus Stop” and which one is “Leave for Dental Appointment.” Save an alarm: Tap Save to store your new alarm, or tap Cancel to exit the Add Alarm screen without saving the alarm.
Managing Alarms The main Alarm screen lists all the alarms you’ve added to your iPod. To manage your alarms, you can do the following: Activate alarms: Use the ON/OFF toggles to activate or deactivate each alarm. Remove alarms: To remove an alarm, tap Edit, tap the red button to the left of the alarm name, and then tap Delete. This permanently removes the alarm from your iPod. Tap Done to return to the main alarm screen. Edit alarms: To edit an alarm, tap Edit, then tap the gray reveal button (>) to the right of each name. The Edit Alarm screen opens. It looks similar to the Add Alarm screen (Figure 8-4). Make your edits and tap Save.
125
126
CHAPTER 8 ■ STAYING ON TIME WITH THE CLOCK AND CALENDAR
Stopwatch The iPod Stopwatch utility (see Figure 8-5) allows you to time events. On the Stopwatch screen, tap Start to begin the timer, Tap Lap to mark the latest lap time. The laps appear as a scrolling list at the bottom of the screen. Tap Stop to pause. Tapping Reset returns the timer to 00:00.0.
Figure 8-5. The Stopwatch application allows you to keep track of lap times in a scrolling list at the bottom of the screen. Tap Start to start, Stop to Stop, Lap to end a lap, and Reset to return the time to zero and erase the lap times.
Timer The iPod Timer utility (Figure 8-6) plays a sound after a set period of time. Unlike alarms, timers are not tied to a particular time of day. Use alarms for appointments; use timers for cooking eggs. On the Timer screen, set the amount of time you want to pass (3 minutes, 10 minutes, 1 hour, and so on), and then tap Start. After the timer counts down, it plays one of the five standard alert tones you’ve selected.
CHAPTER 8 ■ STAYING ON TIME WITH THE CLOCK AND CALENDAR
■Tip During the timer countdown, you can select a different alarm tone or cancel the timer before it finishes.
Figure 8-6. Use the Timer application to play an alarm after a set period.
Working with the Calendar The iPod touch Calendar application allows you to keep track of your appointments while on the go. With it, you can view your existing events and add new ones. Launch Calendar by tapping the white and red icon that looks like a page from an old-fashioned, tear-off calendar (see Figure 8-7). The day and date are current, and unlike the old style iCal icon on Macintoshes, update every day.
127
128
CHAPTER 8 ■ STAYING ON TIME WITH THE CLOCK AND CALENDAR
Figure 8-7. The Calendar icon appears on the top row of your iPod touch home screen and shows the current date.
Switching Calendar Views The Calendar application offers three basic views: List, Day, and Month. Each of these helps you locate and review your appointments.
List View The List view does exactly what the name suggests. It displays your calendar events as a scrolling list. The list is ordered by day and time, as shown in Figure 8-8. The easy-tofollow formatting groups all events on a single day together. All events are listed, providing a powerful overview of all upcoming happenings.
Figure 8-8. Use the List view to see your appointments as a scrolling list.
CHAPTER 8 ■ STAYING ON TIME WITH THE CLOCK AND CALENDAR
Here are a couple of points about the List view: • Tap any event to view it in more detail. • As you scroll, the currently displayed date “sticks” at the top of the screen, even as you scroll through it. It’s a very cool but subtle effect.
Day View Calendar’s Day view shows your day’s events in day-planner–style format (see Figure 8-9). Each event occupies a certain amount of space on the layout, and is marked with the event and location.
Figure 8-9. View a day at a time with the Day display.
Here are some things you need to know about Day view: • Tap the previous and next arrows to scroll through your calendar a day at a time. • Days with events appear in blue. Days without events are in gray.
129
130
CHAPTER 8 ■ STAYING ON TIME WITH THE CLOCK AND CALENDAR
• The day starts and ends at 12:00 AM. So if you schedule your New Year’s Eve party from 11 PM on December 31 until 2 AM on January 1, the Calendar application will split it into two Day views, even though it’s a single event. • Tap an event to open its detail view.
Month View The month-at-a-time view highlights all days with appointments (see Figure 8-10). A small dot appears below all days containing appointments. Tap any marked day to view a scrolling list of events at the bottom of the screen. As with the other views, tap those events to view their details.
Figure 8-10. The Month view marks a dot under all dates that contain events.
The Today Button Clicking the Today button in any view automatically jumps you back to the display for the current day but preserves whichever view you are using. So you’ll see the current month for Month view, or recenter the list in List view.
CHAPTER 8 ■ STAYING ON TIME WITH THE CLOCK AND CALENDAR
Adding Events Your iPod touch (using firmware version 1.1.2 or newer) allows you to add calendar events on the go. This lets you adjust and update your schedule when you are away from your computer. Adding an event is a two-part process. First, you create a new name for your event. Then you specify the event details, including its date and time. To get started, tap the + button at the top right of the screen. The Title & Location screen opens, as shown in Figure 8-11.
Figure 8-11. Add new events directly on your iPod touch.
Start by entering a title and location for the event. Tap in either field and use the keyboard to enter a name and place. To finish naming your event, tap Save, or tap Cancel to leave the screen without adding a new event.
131
132
CHAPTER 8 ■ STAYING ON TIME WITH THE CLOCK AND CALENDAR
Once you have named your event, the Add Event screen opens, as shown in Figure 8-12. Here, you can update the event name and/or location, and specify when the event starts and ends, whether it repeats, and when to play an alert to notify you about the event. You can also add a note about the event. Customize any or all of these options, as described in the following sections, and then tap Done to finish adding the event. Tap Cancel if you want to return to the List, Day, or Month view without adding that event.
Figure 8-12. Use the Add Event screen to customize your event.
Updating an Event Name or Location Tap on the name and location line (just below the Add Event title) to open an editor that allows you to update the event’s name and location text. After making your changes, tap Save to save your changes, or tap Cancel to return to the Add Event screen without applying those changes.
Setting the Event Start and End Times Tap the Starts/Ends field to open the screen that allows you to set these times. You enter the time by way of a scroll control. This control contains date, hour, minute, and AM/PM wheels. You set the start and end time by scrolling your way to the proper combination.
CHAPTER 8 ■ STAYING ON TIME WITH THE CLOCK AND CALENDAR
Tap either Starts or Ends to switch between the two times (when the event begins and when it ends) and make your adjustments as needed. The basic scroller is great for relatively near-term appointments. It is not so great when you’re scrolling 6 months into the future for your next tooth-cleaning or your child’s commencement schedule. It can take an awful lot of scrolling to get to the date you want. For quicker access to future dates or for all-day events (such as when you go on vacation or will be out of town on a business trip), set the All-day indicator from OFF to ON. The scroll wheel updates, replacing the date/hour/minute wheels with month/day/year wheels. You can schedule appointments this way, all the way up to December 31, 2067. (Don’t count on me to be there. I have a tooth-cleaning appointment that afternoon.) Tap Save to confirm your settings, or tap Cancel to return to the Add Event screen without changing the start and end times.
Setting a Repeating Event When your event repeats, you can select from a standard list that defines how often: Every Day, Every Week, Every Two Weeks, Every Month, or Every Year. To make this happen, tap the Repeat field on the Add Event screen, select a repetition interval, and tap Save. To return to the Add Event screen without adding a repeated event, tap Cancel. To disable repeats, tap None and then Save.
Adding Alerts Add event alerts to notify you when an event is coming due. For example, you may want a 1-hour notice for those dental appointments and a 2-day notice for your anniversary. The iPod provides a nice selection of options. These include 5, 15, and 30 minutes before the event; 1 or 2 hours before the event; 1 or 2 days before the event; and on the date of the event itself. Tap the Alert field to set an event alert. After selecting an event alert time, tap Save. To cancel without setting the alert time, tap Cancel. To remove event alerts, tap None and then Save. Once you’ve saved your first alert, the iPod offers you the option to add a second one. This allows you to remind yourself both a day before an event and a few minutes before you need to leave. This is a particularly useful feature for people who need extra reminders. When alerts trigger, a visual reminder appears on your screen, with a (barely) audible sound effect. Figure 8-13 shows one in action. Tap View Event to jump into the Calendar app and view your event, or tap OK to dismiss the on-screen reminder.
■Note Unfortunately, there are no “snooze” options for calendar events.
133
134
CHAPTER 8 ■ STAYING ON TIME WITH THE CLOCK AND CALENDAR
Figure 8-13. A calendar event appears on the screen as an alert.
Adding Notes You can also add a free-form note to your event. Tap the Notes field at the bottom of Add Event screen, and use the Notes screen with its built-in keyboard to set the details for your event, such as phone numbers or names. As with all the other customization options, tap Save to save the note, or tap Cancel to return to the Add Event screen without saving it.
Editing and Removing Events Tap any event in any view (List, Day, or Month) to edit it. This opens an event detail view. On this screen, you’ll see an Edit button at the top-right corner. Tap it to open the Edit screen. This screen is a near twin to the Add Event screen (Figure 8-12) and offers all the same customization options found there. To remove any event, select it, go to its detail view, and tap Edit. The Edit screen opens. Scroll to the very bottom of the screen and locate the red Delete Event bar. Tap it. The iPod prompts you to confirm. Tap the red Delete Event bar a second time to remove the event, or tap Cancel to cancel deleting the event.
CHAPTER 8 ■ STAYING ON TIME WITH THE CLOCK AND CALENDAR
Synchronizing Calendars with Your Computer Once you set up iTunes, you can synchronize your iPod touch to your Microsoft Outlook calendars (Windows) or iCal and Microsoft Entourage calendars (Macintosh). Here’s how you make this happen. In iTunes, choose your iPod touch in the source list and open the rightmost Info tab. Scroll down to find the Calendars section (see Figure 8-14), and use the settings there to specify how your touch synchronizes with your computer-based calendars.
Figure 8-14. Choose how to synchronize your iPod touch calendars to your computer by using the Info tab in iTunes.
Check the top check box to enable calendar synchronization. Then choose whether to synchronize all calendars or just those calendars you specify. You can also set a statute of limitations on how far back you want to synchronize events. The default settings do not sync events older than a month. These settings also let you specify the calendar to which you want to add new events from your iPod touch. You don’t have multiple calendars on the touch, but you can control the way the touch interacts with multiple calendars on your computer. Simply select the calendar using the pop-up list. If, at any time, you want to completely update the calendars on your iPod touch, scroll down to the bottom of the Info screen and locate the Advanced options. Check the box that indicates you want to replace information on this iPod for calendars. After setting this option, the next time you sync (and only during that next sync), iTunes completely replaces the calendar on your iPod with the information from your computer. Use this option when you set up your iPod touch with a new home computer after it was previously synchronized to another host.
135
136
CHAPTER 8 ■ STAYING ON TIME WITH THE CLOCK AND CALENDAR
Summary Although the iPod touch does not offer the strongest personal time-management tools available, its Clock and Calendar applications certainly complement the other onboard applications and expand usability in a vague time-management way. As the touch grows and matures as a platform, these tools will surely expand. For now, the Clock and Calendar apps introduced in this chapter provide admirable steps in the right direction. Here are a few key points to keep in mind: • The sound levels for the iPod touch’s built-in speaker are fairly abysmal. Don’t count on the alarm waking you up in the morning or reminding you to get to your appointments on time. • You don’t have to pop over to Google every time you want to check what time it is in London. Set up the World Clock utility and have that information just a couple of touches away. • In original versions of the iPod touch software, Apple disallowed adding calendar events. It wisely reconsidered this, and you can now add events whenever you’re on the go. • At this time, you cannot create calendar events that repeat on only, say, weekdays or on Monday, Wednesday, and Friday. With luck, this lack will be addressed in a future software update.
CHAPTER
9
Using Your Desk Set: Contacts and Calculator N
o, your iPod touch is not a PDA, but it does contain a pair of handy desk-set accessories: an address book and a calculator. These two applications complement your calendar and expand the iPod’s organizer capabilities. The Contacts application contains, as the name suggests, a list of contacts synchronized from your computer. The Calculator application provides a very basic calculator that you can use to figure out tips or add up your expenses on the go. This chapter introduces these two utilities and shows you how to make the most of them.
Synchronizing Your Address Book with Your Computer Before you even get to the iPod, start thinking about your contacts while you’re at your computer. In iTunes, the Info tab controls how and when your iPod touch syncs its contacts with those stored on your computer. You can sync your iPod with contact information from Windows Address Book or Microsoft Outlook (Windows), or Address Book or Microsoft Entourage (Mac).
Choosing Sync Options In iTunes, click the Info tab and locate the Contacts section—it’s near the top of the screen, as shown in Figure 9-1. To synchronize your address book, you must check the Sync contacts check box. Then all the grayed-out options turn dark black, and you can select your settings.
137
138
CHAPTER 9 ■ USING YOUR DESK SET: CONTACTS AND CALCULATOR
Figure 9-1. Unless you check the Sync contacts check box, your contacts will not copy over to your iPod touch.
Choose where to sync your contacts from (and, for that matter, to). iTunes looks for address books on your system and lists those available in a drop-down list. The list varies by system and by your installed software. Then choose whether to use all contacts or select a group like Home or Work to sync. If you do not divide your contacts into groups, just leave the default option, All contacts. After making your choices, tap Apply to save your changes. The button is located at the bottom right of the iTunes screen.
Replacing Contacts At times, you may want to replace the information on your iPod entirely with the contact information from a computer. For example, you may be reparenting your iPod after upgrading your system to a new machine, or you might be reassigning the iPod from one employee to another. Start by locating the Advanced Info options for your iPod, at the very bottom of the Info tab. Scroll all the way down using the scroller at the right side of the iTunes window. In that section, check the Contacts box under “Replace information on this iPod,” and then click Apply. During the next sync—and the next sync only—iTunes will completely wipe the contact information off your iPod and replace it with the information found on the computer.
CHAPTER 9 ■ USING YOUR DESK SET: CONTACTS AND CALCULATOR
Working with the Contacts Application The Contacts application appears on the top row of your iPod touch home screen. It looks like a brown, spiral-bound address book with tabs (see Figure 9-2). Tap this icon to open the Contacts utility.
■Note The stand-alone Contacts application appears on the iPod touch but not on the iPhone. On the iPhone, it is a small part of the Phone application and must be accessed from within that program.
Figure 9-2. Use the Contacts application as a palmtop address book. You can search for existing contact information and add new contacts directly from your iPod.
Finding Contacts As Figure 9-3 shows, the All Contacts screen is quite basic. It essentially consists of a scrolling list of names, an alphabetic index, and an Add button. You can scroll, drag, or flick up and down the screen to move through your entire contacts collection. You can also tap a letter to move instantly to that part of the address book, or drag your finger up and down the alphabet to jump through the names.
139
140
CHAPTER 9 ■ USING YOUR DESK SET: CONTACTS AND CALCULATOR
Figure 9-3. The Contacts application screen
Ordering Your List You can choose how Contacts orders your contacts list: by first name then last, or last name then first. How you set this up depends on whether you want to search for your friends and business acquaintances informally or formally, or whether your country uses a non-English ordering method, as in Japan or China. To change your settings, navigate to Settings ➤ Contacts and choose an ordering method for sorting and for displaying.
Viewing Contact Details Tap any contact name to view its information screen. Figure 9-4 shows a contact information screen for Apple’s mythical John Appleseed. The level of detail and the amount of information shown depends on how much information you’ve entered into the address book. A contact may include a physical address, a web site URL, e-mail address, phone numbers, and more.
CHAPTER 9 ■ USING YOUR DESK SET: CONTACTS AND CALCULATOR
Figure 9-4. The Info screens contains as much or as little contact information as you have set.
Adding Contacts One of my favorite iPod touch features is its ability to add contacts on the go. When I’m talking with another parent and trying to set up a playdate or when I’m in a business meeting, I can pull out my iPod touch and enter contact information right where I am. When I return to my computer, I sync that information into my main computer-based Address Book. Contacts you create or edit on your iPod touch will sync back to your computer and update the information there. If you’ve set the Sync contacts option in iTunes, all changes made on your touch will synchronize to your computer and reflect your updates. Tap the Add button at the top right of the screen to create a new contact. A detail screen opens, as shown in Figure 9-5. Here, you can enter all the information for your new contact. Fill in the fields, as described in the following sections, and then tap Save to add your new contact to the list.
141
142
CHAPTER 9 ■ USING YOUR DESK SET: CONTACTS AND CALCULATOR
■Tip Once you’ve added a field to your contact, the green + next to each defined field turns into a red –. Erase any field by tapping the red button and then tapping Delete.
Figure 9-5. Use the New Contact screen to add information about your new contact.
Adding a Contact Name The first field on the New Contact screen is labeled “First Last.” Tapping this field leads you to an information form, complete with keyboard, where you can edit the name of your contact. The fields on that form describe a person’s name and company, and provide the identifying information for the contact name. Here you have a choice. You can enter both a name and a company ID, just one, or just the other. For example, you might add a contact for your favorite pizza parlor using just its company name, without adding a contact name for that establishment. After entering the new information, tap Save. This returns you to the New Contact screen.
CHAPTER 9 ■ USING YOUR DESK SET: CONTACTS AND CALCULATOR
■Note The iPod expects you to separate a contact’s first and last names into separate fields so that it can properly alphabetize the results.
Adding a Contact Photo The Contacts application can take advantage of any photos you have synchronized to your iPod. Double-tap the Add Photo box at the top left of the New Contact screen to assign a photo to your new contact. The Photo Albums screen opens. From there, navigate to a photo thumbnail and tap it to display it. Move and scale that photo as desired, and then tap Set Photo. The iPod saves the picture and adds it to your contact.
Adding Phone Numbers The Contacts application supports not one or two, but eight different kinds of phone numbers. And on top of that, it also offers a free-form style phone number label. You can enter almost unlimited quantities of phone numbers and assign them to standard types, including mobile, home, work, pager, and more. Tap the green + button next to Add new Phone, and the iPod opens an Edit Phone screen. Enter a phone number, and then select the label for that phone number. The label defines the kind of number you’re using, such as “work” for work numbers and “home” for home numbers. In addition to the standard labels (mobile, home, work, main, home fax, work fax, and page), you can also add custom labels to your heart’s content. See the upcoming section on managing custom labels to learn more about adding and editing labels. Tap Save to save your new phone number for the contact, or tap Cancel to go back to the New Contact screen without adding that number.
Adding E-Mail Addresses and URLs The Add new Email and Add new URL options allow you to add Internet addresses for your contacts. Tap either option, enter the e-mail or web address desired, and tap Save. As with phone numbers, you can set standard labels for these items or enter custom ones as needed.
143
144
CHAPTER 9 ■ USING YOUR DESK SET: CONTACTS AND CALCULATOR
Adding Addresses The address fields refer to a contact’s physical location, including street address and city. As with all the other contact information, you can add more than one address to a contact and label these items as home or work, or with a custom label. The Contacts application is smart enough to adjust the address fields based on the country you pick. So for Australian addresses, you’re prompted for suburb, state, and postal code. Japanese addresses include postal code, prefecture, and county/city.
Adding Other Fields In addition to the standard name, phone, and address fields, you can add a number of other predefined fields to a contact’s information. Tap Add Field and choose from Prefix, Middle, Suffix, Phonetic First Name, Phonetic Last Name, Nickname, Job Title, Department, Birthday, Date, and Note. The Note field allows you to enter a free-form note and can prove very handy.
Managing Custom Labels There’s a big world out there that goes beyond “home fax” and “work address.” The Contacts application allows you to add custom labels to your phone numbers, e-mail addresses, URLs, and physical addresses. Manage these labels using any of the labelselection screens, each of which contains an Edit button. Tap this Edit button—it is at the top-right corner of the screen—to switch to edit mode, as shown in Figure 9-6.
CHAPTER 9 ■ USING YOUR DESK SET: CONTACTS AND CALCULATOR
Figure 9-6. Contacts allows you to interactively manage your custom labels.
In edit mode, you can perform the following actions to add and remove custom labels to and from your iPod: Add a label: Tap the green + button to add a new custom label. A Custom Label screen opens. Here, you can type in the name for the new label. Tap Save to add the label. Remove a label: Tap the red button next to any custom label you want to remove. A Delete button appears at the label’s right. Tap Delete to confirm deletion, or tap anywhere else on the screen to cancel. Once removed, all phone numbers, e-mail addresses, and so forth that have been labeled with that custom item are renamed to the generic “label.” You will not lose phone numbers and other data items you’ve entered. To finish making your edits, tap Done.
145
146
CHAPTER 9 ■ USING YOUR DESK SET: CONTACTS AND CALCULATOR
Editing and Removing Contacts To edit a contact, first select it in the contacts list and tap it to open its Info page. There, tap the Edit button in the top-right corner. This sends you to an edit screen that is functionally nearly identical to the New Contact screen (Figure 9-5). Make your changes, and then tap Done to finish and save them. A Delete Contact button appears at the bottom of the edit screen. To remove a contact from your address book, scroll down to the red button and tap it. A confirmation dialog appears. Tap Delete Contact again, and Contacts removes the item from your address book. Tap Cancel to retain the contact.
Using the Calculator iPhone’s Calculator app provides a very basic interactive calculator with a simple memory. The icon on your home screen looks like four calculator buttons. It appears on the second row of the home screen, the second icon in. You can see this icon in Figure 9-1. Tap it to open the application, as shown in Figure 9-7.
Figure 9-7. The iPhone Calculator application allows you to use your iPhone as a calculator when you’re on the go. It lacks advanced features, but its basic functionality usually does the job, whether you’re splitting a check or keeping track of the amount you’ve spent so far in the supermarket.
CHAPTER 9 ■ USING YOUR DESK SET: CONTACTS AND CALCULATOR
The Calculator application allows you to add, subtract, multiply, and divide. When you tap an operation button, a white circle appears around the button to let you know which operation will be carried out. Use the memory buttons to add to the stored number (m+) or subtract (m–). Once a number is stored in memory, the button highlights with a white circle. Tap mr/mc once to recall the stored number. Tap mr/mc twice to clear the number from memory.
■Tip Given the somewhat obvious limitations of the built-in iPod Calculator, you may want to use one of the many free online tip and bill-splitter calculators instead when visiting restaurants. Google “tip calculator.”
Summary Both the Contacts and Calculator applications provide helpful on-hand references for when you need a quick jog to your memory. The Contacts app also lets you expand your address book while on the go and synchronize it to your home computer. In this chapter, you’ve seen how to use these two applications and how they operate. Here are a few last thoughts: • Although the iPod touch does not have an onboard phone, it’s easy enough to look up numbers on the iPod and type them into your cell phone. • It’s really nice to have all your numbers and addresses in one place. Because my iPod syncs to my computer, I don’t have to keep a half dozen separate address books, each on a separate device. I can rely on the iPod’s version instead. • The iPod’s calculator is, at best, weak, but I use it enough that I’m glad it’s there. It’s a lot easier to access than the one on my Kyocera Slider cell phone, and I don’t have to put down my phone to use it.
147
CHAPTER
10
Taking Your Photos with You on the iPod Touch W
ith the iPod touch’s Photos application, you can sync your photos from your home computer and enjoy those photos on the go. In this chapter, you’ll discover how to upload your photos from your computer, display them on your iPod, and use them for system wallpaper and contacts.
Synchronizing Pictures from Your Computer iTunes can synchronize your iPod with pictures stored on your computer. This allows you to bring your photo collection with you and share it using the iPod’s unique touch-based interface. Who needs to carry around physical photo albums when you have an iPod touch in your pocket? To get started, connect your iPod to your computer and launch iTunes. Select your iPod from the source list (the blue column at the left side of the iTunes window) and open the Photos tab. Check the box labeled Sync photos, and then choose the location of the photos you want to sync. Your choices depend on your operating system: Windows: Select whether you want to synchronize to your My Pictures folder or to another folder or folders, as shown in Figure 10-1.
149
150
CHAPTER 10 ■ TAKING YOUR PHOTOS WITH YOU ON THE IPOD TOUCH
Figure 10-1. On Windows systems, choose whether to synchronize photos to My Pictures or to another folder.
Mac OS X: Choose whether to synchronize to iPhoto, Aperture, or a folder (such as Photos) in your home directory, as shown in Figure 10-2. When synchronizing to iPhoto, you may sync your entire photo and album collection or choose just those albums you want to include.
Figure 10-2. On the Mac, choose whether to synchronize photos to iPhoto, Aperture, or a folder such as ~/Photos.
CHAPTER 10 ■ TAKING YOUR PHOTOS WITH YOU ON THE IPOD TOUCH
After you choose where to sync your photos from, select whether to sync your entire photo collection (a good choice for relatively small libraries) or individual albums (better for large libraries that might not fit on the iPod’s limited storage space). In the latter case, pick only those albums you want to copy over to your iPod. To finish, click Apply to save your changes and then sync.
Viewing Your Photos The Photos icon appears on the bottom bar of your home screen, as shown in Figure 10-3. The icon is marked with a cheerful yellow sunflower bathed in golden rays of sunshine. Tap Photos to open the application and view your photo album collection.
■Note Curiously enough, the same application that powers the Photos application on both the iPod touch and the iPhone also runs the iPhone’s camera. Despite the fact that your iPod doesn’t have a camera, all the software to run one is onboard.
Figure 10-3. The Photos icon appears at the bottom of your home screen.
Once launched, the Photos app displays a list of albums, as shown in Figure 10-4. The albums listed depend on what you’ve synchronized to your iPod. Here, I’ve synchronized only the bare minimum, but a typical library contains a lot more albums.
151
152
CHAPTER 10 ■ TAKING YOUR PHOTOS WITH YOU ON THE IPOD TOUCH
Figure 10-4. The Photos application lists all of the albums you’ve synchronized to your iPod. People who regularly use iPhoto will have a lot more albums than shown here.
If you’re used to iPhoto, this display will look familiar, because it uses the same terms and structure you’ve seen in that program. Photos appear in “rolls,” corresponding to each album of photos shot. Last Roll refers to your most recently uploaded album. Your Photo Library includes every image synchronized to your iPod.
Working with Photo Albums Photo albums are collections. They contain groups of photos you’ve saved together on your personal computer or photos all shot at around the same time. It all depends on how you’ve organized your collection and how you’ve synchronized that collection to your iPod. Tap the name of any photo album to select and display it. As Figure 10-5 shows, album screens display their photos as rows of thumbnails. These small versions of your photos are displayed four per line. To find a particular photo, scroll up and down the library. Flick longer libraries to move quickly through your collection.
CHAPTER 10 ■ TAKING YOUR PHOTOS WITH YOU ON THE IPOD TOUCH
Figure 10-5. Each photo album screen contains image thumbnails tiled four across. Scroll this screen to see your entire album. Tap an image to open it. Tap Play to start a slide show.
From your photo album, you can view your images as follows: • Tap any image to display it full screen. • Tap the Play button at the bottom to start a slide show. • Tap Photo Albums to return to the albums list.
■Note The only way to add or remove photos from an iPod touch is to resync it to your computer. Album and settings changes you make on your computer are synchronized to your iPod touch.
Working with Slide Shows As the name suggests, iPod slide shows display the contents of a photo album one image after another. Slide shows display each slide for a set period of time, which you can set. You can start a slide show at any time by tapping the right-pointing triangle that appears at the bottom of all album and photo screens. You can watch the slide show directly on
153
154
CHAPTER 10 ■ TAKING YOUR PHOTOS WITH YOU ON THE IPOD TOUCH
your iPod touch screen. To export your slide show to a TV screen, you’ll need to purchase a special cable from Apple. To customize how your iPod displays its slide shows, go to your home screen and navigate to Settings ➤ Photos. As shown in Figure 10-6, this settings screen allows you to specify exactly how you want your slide shows to display:
Figure 10-6. Navigate to Settings ➤ Photos to customize your slide shows. Play Each Slide For: Here, you can set the slide duration. Your choices are 2 seconds, 3 seconds (the default, which works really well for most people), 5 seconds, 10 seconds (which starts to get boring fast), and 20 seconds (which is probably recognized officially by Amnesty International as torture for most humans; seriously, don’t do this to your friends and family). Transition: Give your slide show a visual style by specifying how the iPod should replace each image with the next. I recommend sticking with Dissolve, which softly fades one image into the next. Cube, Ripple, Wipe Across, and Wipe Down offer alternative transition styles. Of these four, Wipe Across and Wipe Down are the least visually annoying.
CHAPTER 10 ■ TAKING YOUR PHOTOS WITH YOU ON THE IPOD TOUCH
Repeat: Set this to ON to make your slide show loop. Shuffle: Show your pictures in a random order by switching Shuffle from OFF to ON. When Shuffle is disabled, your pictures display in album order.
■Tip There’s no “official” way to add music to your slide shows. If you like, just start some music playing in the iPod application, hook the headphone jack to a speaker, and then run your slide show. You cannot synchronize a track to your slide show or have your music start playing when the slide show begins.
To end a slide show, tap Home or issue a double-fingered double-tap, followed by a single tap. This stops the slide show and places you in the full-screen photo display.
Working with a Full-Screen Image Remember all the gestures covered in Chapter 2? When viewing an image full-screen, the iPod allows you to interact with that photo using a number of these gestures: • Pinching allows you to zoom into and out of the photo. • Double-tap to zoom into the photo. Double-tap again to zoom out. • When your image is displayed at the normal zoomed-out size, drag to the left or right to move to the previous or next image in the album. When zoomed into an image, dragging the photo pans across it.
■Tip If you start your zoomed-in drag at the very edge of an image and drag toward the center, you can actually see bits of the next image in the sequence until you release your finger. Then your image springs back into its original position.
• Tap any image once to bring up the image overlay, as shown in Figure 10-7. The image overlay allows you to navigate between images (the left and right arrows), start a slide show (the play arrow), or use your photo in some way (the rectangle with the arrow), as discussed in the next section.
155
156
CHAPTER 10 ■ TAKING YOUR PHOTOS WITH YOU ON THE IPOD TOUCH
Figure 10-7. Tap any image to display this control overlay. When you do not use the controls, the overlay fades away after a few seconds. The space at the right, where you would expect one more control, is where the iPhone puts its garbage can. This option is not available on the iPod touch.
• Flip your iPod onto its side to have your photo reorient itself. If the photo was shot using landscape orientation, it fits itself to the wider view.
Using a Photo As noted, the image overlay (Figure 10-7) offers an option for using your photo in some way. This option, represented by a rectangle with an arrow, is found all the way to the bottom left of your screen. After tapping it, you have two choices: Use your image for wallpaper: The iPod prompts you to move and scale your image, and then set it as wallpaper. Assign your photo to a contact: Your contacts list opens (see Chapter 9 for details on maintaining your contacts in the iPod Contacts application). Select a contact name and set the photo, or tap Cancel to return without using the photo.
CHAPTER 10 ■ TAKING YOUR PHOTOS WITH YOU ON THE IPOD TOUCH
Summary This chapter introduced the small but delightful iPod Photos application. This program is like carrying a digital photo album everywhere you go, so you can enjoy your photos at any time. Here are some final thoughts for this chapter: • The iPod touch’s Photos application offers some of the most instantly appealing ways to show off the power of your iPod. You can scroll through your albums, zoom in and out with a pinch or double-tap, and flip the unit on its side. These features all deliver the iPod wow factor. • The iPod slide show settings are in a different place from the Photos application itself. Don’t forget that they’re available via Settings ➤ Photo. • Consider investing in an inexpensive business card holder and a cheap speaker. They make watching slide shows on your iPod a lot easier, especially for more than one person at a time. A video-out cable from Apple increases the fun by sending the slide shows to a TV screen.
157
CHAPTER
11
Introducing January Software Upgrade Features D
uring Steve Jobs’s January 2008 Macworld address, he introduced the iPod touch’s January Software Upgrade pack. This pack enables features for the 1.1.3 firmware upgrade (including Safari Web Clips and reorganizable icons) and provides five great software applications: Mail, Google Maps, Weather, Stocks, and Notes. These applications add amazing functionality to your iPod and expand how you can use it on a day-to-day basis. This chapter will introduce these new software features and provide tips on using the new home page features.
Organizing Your Home Screen The January Software Upgrade changed the look of the iPod touch’s home screen, as shown in Figure 11-1. The upgrade adds new applications (Mail, Google Maps, Weather, Stocks, and Notes) and offers multipage home screen support.
■Note If you bought your iPod touch before January 2008, you can purchase the upgrade at the iTunes Store for $20. Newer iPods ship with this software onboard and do not require an additional purchase.
159
160
CHAPTER 11 ■ INTRODUCING JANUARY SOFTWARE UPGRADE FEATURES
Figure 11-1. The January Software Upgrade changes the look of the iPod touch’s home screen, adding Mail, Google Maps, Weather, Stocks, and Notes apps, and multipage home screen support. The dots at the bottom of the screen indicate the number of active pages. The bright dot shows which screen you’re currently viewing.
Rearranging Your Icons Starting with the January Software Upgrade, the iPod touch allows you to reorganize your home screen and to move application icons between screens. Here are the most important ways you can use this new feature: Enter move mode: Tap and hold any icon for approximately 3 seconds to enter move mode. The icons will start to wiggle. Move icons: In move mode, drag your icons around the screen or pull them off the screen to access additional pages. You can move icons to and from the dock, as well as around the various pages.
CHAPTER 11 ■ INTRODUCING JANUARY SOFTWARE UPGRADE FEATURES
Move between pages: Swipe across the bottom of the screen to move between pages. The iPod touch supports eight pages of application icons. The dots indicate the number of active pages. The bright dot shows which screen you’re currently viewing. You can also tap just to the left or right of the dots to jump a page at a time. Leave move mode: Tap the Home button to finish moving your icons. The icons will stay in their new positions.
■Tip Here’s a cute little iPod home screen trick. While moving between your iPod touch home screens by dragging, tap the dots control. The screen pauses. You’ll see bits of both home screens at once, and can interact with them normally by tapping icons. This trick allows you to see up to 24 icons at once (16 off to one side, 4 along the other side, and 4 in the bar at the bottom).
Using Safari Web Clips Safari Web Clips provide a new way to add new content to your home screen. Web Clips instantly take you to bookmarked pages. Use this feature to provide one-tap access to your favorite web sites. To create a new Web Clip, tap the + button at the bottom of the Safari screen (it moved from the top of the screen to the bottom in the 1.1.3 upgrade), and then tap Add to Home Screen. The iPod prompts you to enter a name for the icon. Use the keyboard to do so, and then tap Add to add the new Web Clip, or tap Cancel to decline. After you’ve added a Web Clip to your home page, you can reposition it in the same way that you can move any other application icon. Tap any Web Clip to open it in Safari. To remove a Web Clip, enter move mode. A small X appears at the top left of each Web Clip icon. Tap the X, and then tap Delete to remove the icon from your home screen.
Getting Started with iPod Mail Unlike many other PDAs, your iPod can send, receive, and browse e-mail without getting weighed down with compromise. The iPod doesn’t settle for cramped, odd presentations. Your e-mail looks the way it should—the way it would if you were reading it on your home computer. That’s because the iPod provides an HTML-compatible rich-text client. Mail looks better because the client is better. It’s made to work right.
161
162
CHAPTER 11 ■ INTRODUCING JANUARY SOFTWARE UPGRADE FEATURES
iPod Mail is surprisingly compatible. It works with most major e-mail providers, including Yahoo!, Gmail, AOL, EarthLink, and Comcast. This high level of provider support is due to the iPod’s protocol support. The iPod understands the most popular e-mail standards: POP, IMAP, SMTP, and—to a lesser extent—Microsoft Exchange. If you’re not already familiar with these types of e-mail, you can read a brief overview of them in the “Kinds of E-Mail” section later in this chapter.
■Note If you’re using Hotmail, the news isn’t quite as good. You need to use work-arounds to get easy iPod Mail-based access to your account. Fortunately, there’s an easy-to-use service named IzyMail. IzyMail allows you to access your Hotmail account using a POP-3 e-mail client like the one found on your iPod touch. To use IzyMail, just sign up for an account on the http://v3.izymail.com site, and follow the iPhone Settings tutorial at http://v3.izymail.com/iPhoneSettings.aspx (yes, it’s the same for an iPod touch as for an iPhone) to walk through of the process. Alternatively, if you’re willing to settle for a non–iPod Mail solution, you can use the Safari app on your iPod and read your mail on the Mobile MSN web page (http://mobile.msn.com).
Adding Your Mail Accounts to Your iPod Touch You can add accounts to your iPod in two ways. First, you can synchronize with iTunes. The first time you connect your iPod to your computer and sync, iTunes searches your computer for mail accounts and adds them to your unit. Second, you can add accounts directly on your iPod using Mail settings. It takes a few more steps than using iTunes, but it’s not at all complicated. Let’s look at both ways to add accounts.
Adding Accounts with iTunes iTunes takes most of the work out of setting up your iPod with your existing mail accounts. It looks through your computer at programs like Outlook Express and Apple Mail, finds account information, and offers to synchronize those account settings with your iPod (see Figure 11-2). This makes it really easy to get your iPod up to speed. A single sync puts these account details on your iPod, and you’re pretty much ready to get going.
CHAPTER 11 ■ INTRODUCING JANUARY SOFTWARE UPGRADE FEATURES
Figure 11-2. The iPod Mail Accounts settings appear on the Info tab in iTunes.
To select which accounts to add, launch iTunes and connect your iPod. Select your iPod from the source list (the column at the left of the iTunes window; your iPod appears under the DEVICES heading). The iTunes window updates and displays a summary of your iPod, including its name, the software version, and so forth. Click the Info tab at the top of this window. Scroll down the Info tab to the Mail Accounts section. Here, you can choose whether to synchronize your mail accounts to your iPod. Check the Sync selected Mail accounts check box, and pick the accounts you want to use. Next, scroll down farther on the Info tab, below the Mail Accounts and Web Browser sections, to the Advanced section (see Figure 11-3). As a rule, your iPod won’t add new accounts until you force things. Unlike normal syncs that just update data, when you select to replace your mail accounts on your iPod using the Advanced settings, iTunes updates your iPod with all the accounts you just selected in the Mail Accounts settings.
163
164
CHAPTER 11 ■ INTRODUCING JANUARY SOFTWARE UPGRADE FEATURES
Figure 11-3. Use Advanced settings to replace mail accounts during the next sync. You can also choose to update your contacts, calendars, and bookmarks from this settings section.
Replacing mail accounts isn’t something you do all the time. You’ll want to do this account replacement with new iPods that you want to initialize, when you’ve moved your iPod’s home to a new computer, or after you’ve restored your iPod’s firmware to factory settings. If you just want to add a new e-mail account, add it directly on your iPod rather than using iTunes. It’s easier.
Adding a Preferred Provider Account from Your iPod Adding a new mail account to your iPod is especially easy when you use one of the preferred providers: Yahoo! Mail, Gmail, .Mac (dot Mac), or America Online (AOL). Your iPod already knows how to contact the mail servers and which protocols they use. Here are the steps to take to add a preferred provider account: 1. From the home screen, tap Settings, and navigate to Settings ➤ Mail. 2. Tap Add Account. The Add Account screen appears, as shown in Figure 11-4.
CHAPTER 11 ■ INTRODUCING JANUARY SOFTWARE UPGRADE FEATURES
Figure 11-4. When you use a preferred provider, the e-mail setup process is vastly simplified to entering a few items of information. Tap Other to set up e-mail with another provider. You will see this Add Account screen the first time you run the Mail application if you haven’t already set up your accounts.
3. Select the kind of account you will use. 4. For Name, enter the name you want to appear in your From line, usually your full personal name. 5. For Address, enter your full e-mail address (such as, [email protected]). 6. In the Password field, enter your password. Make sure to type carefully and slowly, and look at the key confirmations as you type. You will not see the password itself as you type it. Try not to make mistakes. 7. Finish by entering an account description. Your iPod uses the text you type in the Description field as a label in the Accounts list, so enter something meaningful, like “Work Yahoo! Account” or “Home AOL.” 8. Tap Save, and wait as the iPod verifies your account information. You will then return to the Mail settings screen, and you are finished setting up your account.
165
166
CHAPTER 11 ■ INTRODUCING JANUARY SOFTWARE UPGRADE FEATURES
Adding an Other Provider Account from Your iPod Adding accounts from other providers, such as Comcast or EarthLink, requires a few more steps. Here’s how to add such an account: 1. From the home screen, tap Settings and navigate to Settings ➤ Mail. 2. Tap Add Account. 3. On the Add Account screen (see Figure 11-4), tap Other. The Other screen appears, as shown in Figure 11-5.
Figure 11-5. When creating an account for a nonpreferred provider, you must enter all the account details.
4. Tap the button that describes the kind of e-mail account you’ll use: IMAP, POP, or Exchange. If you’re unsure which account type to use, contact your Internet service provider (ISP) or your organization’s information technology (IT) support group to get the information you need to work through these steps.
CHAPTER 11 ■ INTRODUCING JANUARY SOFTWARE UPGRADE FEATURES
5. Determine the incoming and outgoing e-mail servers for your provider. You’ll need this information to set up your account. Most providers, including ISPs and IT departments, offer web pages with this information, or you can call their technical support line. For example, my personal EarthLink account uses pop.mindspring.com for incoming mail and smtpauth.earthlink.net:587 for outgoing mail. Notice the colon and the number, which refers to the port used by the mail server. Make sure you get a full host address, which may or may not include a port number.
■Note If you find that setting up your iPod touch e-mail account with these steps (especially if you’re an Outlook/Exchange user) exceeds your tech comfort zone, I strongly encourage you to physically bring the iPod to your in-house IT department. This can save you a lot of grief and headaches.
6. Enter the name you want to appear in your From line, usually your full personal name, in the Name field. This name appears in all your outgoing messages. For Address, enter your full e-mail address (such as [email protected]). Enter an account description. Your iPod uses the text you type in the Description field as a label in the Accounts list, so enter something meaningful, like “Work EarthLink Account” or “Comcast from Home.” 7. In the Incoming Mail Server section, type the incoming mail server host address in the Host Name field. Enter your account address (such as [email protected]) in the User Name field. Type your password in the Password field. Make sure to type carefully and slowly, and look at the key confirmations as you type. You will not see the password as you type it. 8. Repeat the previous step for the Outgoing Mail Server section, entering the outgoing host address in the Host Name field. For outgoing mail, the User Name and Password fields are optional. You’ll need them if your mail server uses authorized SMTP. 9. Tap Save, and wait as the iPod verifies your account information. You will automatically return to the Mail settings screen, and you are finished setting up your account.
■Note By default, the iPod will attempt to connect to a password-protected account using the Secure Sockets Layer (SSL) protocol. If this fails during the verification process, the iPod prompts you to confirm whether it should try again without SSL. Feel free to agree.
167
168
CHAPTER 11 ■ INTRODUCING JANUARY SOFTWARE UPGRADE FEATURES
Removing and Disabling Accounts from the iPod To remove an account from your iPod, go to Settings ➤ Mail and tap one of the items in your Accounts list. Scroll all the way down to the bottom of the account screen, and tap Delete Account. The iPod prompts you to confirm the account deletion. Tap Delete Account one more time to remove the account, or tap Cancel to keep the account. At times, you may want to disable an account without removing it from your iPod. To do this, go to Settings ➤ Mail ➤ account name. Locate the Account switch at the top of the screen. Set this from ON to OFF to disable the account, or from OFF to ON to reenable it.
Choosing E-Mail Check Intervals and Other Settings You’re ready to start using Mail, but I suggest that you check your application settings before diving in. Navigate to Settings ➤ Mail and scroll down to the Messages section (see Figure 11-6). Here, you’ll find preferences that control the way your iPod checks for and displays e-mail. You’ll find that Mail works far more smoothly and predictably when you customize these settings before using your new accounts.
Figure 11-6. The Mail settings screen contains many basic settings you’ll want to configure before using your e-mail accounts.
CHAPTER 11 ■ INTRODUCING JANUARY SOFTWARE UPGRADE FEATURES
Here is a rundown of the Messages and Sending settings you’ll want to look over: Auto-Check: This setting determines how often your iPod checks the server for new e-mail. There’s a trade-off, of course. Checking more often consumes battery life, and checking less often means you might miss important messages—at least until the next check. Choose from Manual (no checks until you refresh your inbox in the Mail application), every 15 minutes, every 30 minutes, and every hour. Show: How many messages should the iPod download and display at once? Choose from 25, 50, 75, 100, and 200 recent messages. Preview: Your inbox displays information about each message. It shows who sent the message, the time it was sent, the message subject, and, depending on your setting here, a brief preview of the message itself. For the preview, you can choose how many lines to show: None (no message preview), 1, 2, 3, 4, or 5. The example in Figure 11-7 shows two lines per message.
Figure 11-7. Each message in the inbox shows the recipient, the subject, the date or time the message was sent, and a message preview. You can control how many lines of text are shown for each message preview in Settings ➤ Mail ➤ Messages ➤ Preview. Blue dots indicate unread mail on this screen.
169
170
CHAPTER 11 ■ INTRODUCING JANUARY SOFTWARE UPGRADE FEATURES
Minimum Font Size: My eyes are pretty bad. Fortunately, the iPod has a choice for minimum font size, so I can make sure that the text displays in a size that I can read. Choose from Small, Medium, Large, Extra Large, and Giant. I use Large. Show To/Cc Label: By default, your iPod does not show the To or Cc lines from e-mail. The iPod normally hides them to save screen space. If you want to override this behavior for your mail, switch this option from OFF to ON.
■Tip You can view the To and Cc lines even if you haven’t enabled the option to show them on the Mail settings screen. From the e-mail message screen, tap Details to reveal the lines. Tap Hide to hide them again.
Ask Before Deleting: You might think that asking for confirmation before allowing the iPod to delete a message is a great idea. When working your way through a hundred messages in your inbox, this idea quickly becomes less attractive. The iPod allows you to delete e-mail without confirmation by default. If you want to add an extra layer of protection, switch this option to ON. Always Bcc Myself: Some mail services, like Gmail and Yahoo!, always create copies of sent mail. Others do not. Enable this option to send a blind carbon copy (Bcc) to yourself when writing letters. The “blind” part of carbon copy means that you won’t be visibly added to the recipient list. When correspondents “reply to all,” you won’t (necessarily) receive multiple copies of those e-mail messages. Signature: By default, the iPod adds “Sent from my iPod” to all outgoing e-mail. To remove this tag, erase the text in the Signature line here. You can also customize this message or replace it entirely. Perhaps you might want to add contact information or a favorite quote. To do this, tap the current signature. A keyboard appears. Use it to edit the text. After making your edits, tap Mail to return to the Settings ➤ Mail screen. Default Account: Choose the default account you want to use for sending mail. This applies only to non-Mail iPod applications such as Safari or Photos. When you pass along a bookmark or a picture you’ve snapped, this option sets the account used to send that message.
CHAPTER 11 ■ INTRODUCING JANUARY SOFTWARE UPGRADE FEATURES
Working with Mailboxes The iPod Mail icon is located along with other application icons on your home screen. The icon is blue with clouds and a white envelope. Tap this icon to open the Mail application. A red bubble appears to indicate the number of unread messages in your e-mail accounts. When you enter Mail for the first time (and after reboots), you’re greeted by the Accounts screen, which lists every account you’ve added to your iPod and the number of new messages for each account. Tap an account name to open any of the individual account screens. Return to the Accounts screen by tapping the Accounts button at the top-left corner of that screen. Each account screen presents one or more mailboxes and folders, as shown in the example in Figure 11-8. When a mailbox contains unread mail, a blue number appears to the right of that box. Tap a mailbox to open it and display the messages stored inside.
Figure 11-8. Each mail account uses one or more mailboxes and folders. The account screen lists these, allowing you to access each with a single tap. Mailbox types may include Inbox, Drafts, and Trash, as well as others. Blue numbers indicate the number of unread messages in that mailbox. Unfortunately, you cannot create your own custom folders on the iPod at this time.
171
172
CHAPTER 11 ■ INTRODUCING JANUARY SOFTWARE UPGRADE FEATURES
Each account may include some or many of the following standard mailboxes and folders: Inbox: All new messages load into your inbox. You have an inbox for each account. Drafts: Messages that are written but not yet sent get saved to Drafts. Sent: When your mail account saves copies of outgoing mail, they’re placed in a Sent folder. Trash: The iPod stores deleted mail in Trash folders. Use Settings ➤ Mail ➤ account name ➤ Advanced to decide if and when to remove deleted messages from the Trash folder. Additional folders, such as the Bulk Mail folder shown in Figure 11-8, are a feature of the mail provider and not of the iPod’s Mail app. At this time, you cannot add new folders to an e-mail account from your iPod. You can open a mailbox or folder and view the messages stored inside by tapping its name. For example, tap Inbox to see the list of messages stored in that mailbox (see Figure 11-7). From here, you can choose messages to display and manage your mailbox. Here are the actions you can take from this screen: View a message: Tap an e-mail to open it for viewing. Refresh mail: Tap the icon that looks like a semicircular arrow, at the bottom-left side of the screen, to have your iPod contact your mail provider and request new mail. Compose a new message: Tap the icon that shows a square with a pencil through it, at the bottom-right side of the screen, to start writing a new message. Edit a message: Tap Edit to enter edit mode. In edit mode, you can tap the red circle next to any message to delete it. Confirm by tapping Delete, or tap anywhere else to cancel. Tap Done to leave edit mode.
■Tip You don’t need to be in edit mode to delete mail. Just swipe your finger through any message to instantly bring up the Delete button, or when displaying a message, tap the garbage can icon at the bottom of the screen. Some people have trouble mastering the swipe at first—they open their messages instead of deleting them. Keep trying. The swipe becomes second nature after a while.
Return to the mailbox list: Tap the button at the top-left side of the screen to return from this mailbox to your account screen. The button name varies, but it’s always shaped like a pentagon on its side, with the point facing left.
CHAPTER 11 ■ INTRODUCING JANUARY SOFTWARE UPGRADE FEATURES
Reading Your Mail If you’re used to reading e-mail on a Pocket PC or another portable device, the iPod’s mail-viewing capabilities come as a welcome relief. It’s not watered-down, odd-looking e-mail. It’s fully loaded e-mail that behaves the way it should. Sure, there are some missing features. You cannot add attachments, for example. Although the iPod actually supports sending attachments, it provides no mechanism within the Mail program itself to select and attach files to your e-mail. You need to use an outside program, such as the Photos application, to do this. Still, when it comes to mail viewing, the iPod performs to a much higher standard than any other gadget I’ve used.
■Tip You can scroll up and down your message—flicking if needed to move more quickly—and zoom in and out using all the standard pinching and tapping tricks described in Chapter 2.
Unfortunately, as Figure 11-9 shows, the mail-viewing screen is littered with a proliferation of buttons and unlabeled icons. Here’s a quick-and-dirty guide to your screen.
Figure 11-9. The message-display screen offers many unlabeled icons for your mailmanagement pleasure.
173
174
CHAPTER 11 ■ INTRODUCING JANUARY SOFTWARE UPGRADE FEATURES
The icons at the bottom of the message-display screen, from left to right, are as follows: Mail Refresh: As on other account screens, tap the semicircular arrow icon to request new mail from your provider. File This Message: Tap the icon that shows a folder with a small down arrow to move messages from one mailbox to another. The iPod prompts you to “Move this message to a new mailbox.” Select the mailbox where you want to transfer the message, and the iPod rewards you with one of its most adorable animations. The message flies from one mailbox to the other. If you would rather not transfer the message, tap Cancel instead. Garbage Can: Tap the small garbage can in the bottom center to delete the currently displayed message. The lid flips up, and your animated message moves down into the can. It’s visually delightful. Your message moves from the Inbox folder (or whatever folder you’re displaying) to the Trash folder.
■Tip To undelete a message, navigate to the Trash folder (tap Back, Back, Trash), select the deleted message, and tap the File This Message button to return it to the original mailbox.
Reply/Forward: Tap the icon that looks like a backward-pointing arrow, just to the right of the garbage can icon, to reply to or forward a message. From the menu that appears, select Reply to reply to the currently displayed message, or tap Forward to pass it along to a new recipient. Compose: As on other account screens, tap the icon that looks like a square with a pencil on it to compose a new message. The icons at the top of the message display screen, from left to right, are as follows: Back: Tap the button in the top-left corner to return from the message display to the mailbox screen. The button looks like a pentagon on its side, pointing left. The text inside the button varies according to the name of the mailbox. Message number display: The iPod displays the number of the current message at the top of the screen (for example, 2 of 3). Next Message/Previous Message: Tap the up triangle to move to the previous message in the current mailbox, and the down triangle to move to the next.
CHAPTER 11 ■ INTRODUCING JANUARY SOFTWARE UPGRADE FEATURES
Details/Hide: This button appears just below the Next Message arrow. Tap Display to reveal your message’s To and Cc lines. Tap Hide to hide them again. Mark as Unread: Appearing to the right of the date and time, the Mark as Unread button allows you to do exactly what the name implies. It restores the little blue dot to the message and updates the unread message count to include this message.
Following Embedded Links iPod Mail supports embedded links that you can tap from within a message. When someone sends you an embedded URL, you can tap it to open it in Safari (see Chapter 3 for details on using Safari). Better yet, tap and hold that URL for a second or two. A bubble pops up showing a preview of where that URL leads—convenient when you don’t know (or trust) the party who sent you the message. To continue to Safari and open the URL, release your finger. To cancel, just drag your finger away until the preview bubble disappears.
Viewing Attachments The iPod touch supports many e-mail attachment file formats including Word files (.doc and .docx), Excel spreadsheets (.xls), and PDF files. When a message arrives with an attachment, the iPod shows you that the attachment is available (see Figure 11-10). To view it, tap the attachment and wait for it to load in a new screen. Tap Message to return to the message from the attachment viewer.
■Note At the time of this writing, Apple supports these attachment file formats: .c, .cpp, .diff, .doc, .docx, .h, .hpp, .htm, .html, .m, .mm, .patch, .pdf, .txt, .xls, and .xlsx. Unfortunately, for all that
this feature is great and shiny and wonderful, you may encounter some problems. I find that attachments sometimes hang while opening. This is especially true of PDFs created by OS X’s Print to PDF feature (what irony!), and I have experienced intermittent trouble opening and viewing .doc files. Sometimes the formatting just gets wacky and hard to view for overly styled Word docs.
175
176
CHAPTER 11 ■ INTRODUCING JANUARY SOFTWARE UPGRADE FEATURES
Figure 11-10. When attachments appear in e-mail, tap to open them in a separate viewer. Newer iPod firmware supports both landscape and portrait attachment viewing.
Writing an E-Mail Message To write an e-mail message, tap the icon showing a square with a pencil at the bottomright corner of the screen. You’ll see the New Message screen, as shown in Figure 11-11.
CHAPTER 11 ■ INTRODUCING JANUARY SOFTWARE UPGRADE FEATURES
Figure 11-11. The New Message screen allows you to address and personalize your e-mail.
Start by tapping either the To or Cc lines on the New Message screen. The iPod opens a keyboard so you can enter text. As you type, the iPod searches its contacts list to match what you’re typing to the contacts in its list. Tap in a few letters until you see the name of the contact you want to use. Tap that contact, and the iPod automatically adds it to the field (To or Cc) you selected. You do not need to use an address from your contacts list. You can type in the full e-mail address (the iPod helpfully provides you with the @ sign on the main keyboard for e-mail) and address your e-mail by hand. Also, it remembers the e-mail addresses you use. So the second time you type “[email protected],” the proper address pops up by the time you type a and l. Just tap that e-mail address to add it to the To or Cc field. To remove a recipient from the message, select one of the blue recipient bubbles— they’re labeled with a name or e-mail address—and tap the Backspace key on the keyboard.
177
178
CHAPTER 11 ■ INTRODUCING JANUARY SOFTWARE UPGRADE FEATURES
Tap the Subject line to move the cursor to that field. Use the keyboard to enter a meaningful subject for your message. Tap in the message area to begin writing your message. A blinking cursor indicates where the keyboard will enter text. Use the typing skills covered in Chapter 2 to type your message. Remember to use the spyglass trick to move the cursor if you need to back up and make corrections.
■Tip To remove an attached photo from e-mail, position the cursor right after the picture and tap Backspace.
Saving a Draft At any time, you can take a break from composing a message and return to it later. To do this, tap the Cancel button at the top left of the New Message screen. A pop-up menu appears. Tap Save to save the message for later, Don’t Save to abandon the message, or Cancel to return to the message without doing either. When you choose Save, the iPod creates a copy of your message in the Drafts (or sometimes Sent) folder for your default account. Return to that folder when it’s convenient to continue composing the message and/or to send it.
■Tip You can set the default names for the Drafts, Sent, and Deleted folders in Settings ➤ Mail ➤ account name ➤ Advanced.
Sending E-Mail When you are finished addressing and composing your letter, you can send it on its way by tapping Send. If you haven’t disabled the feature, the iPod alerts you with a whoosh sound to indicate that the message has been sent to the outgoing mail server.
Kinds of E-Mail For your reference, here’s a quick roundup of the various kinds of e-mail services that can be used with your iPod. If you need to contact your personal e-mail provider, this section will help you get up to speed so you recognize the important terms.
CHAPTER 11 ■ INTRODUCING JANUARY SOFTWARE UPGRADE FEATURES
POP POP (sometimes POP3) stands for Post Office Protocol. It’s probably the most common e-mail retrieval protocol in use today. It allows mail clients to connect to a server like Gmail or AOL, retrieve messages, and disconnect afterwards. This usually happens on a set schedule, such as every 10 minutes or every hour. You do not receive mail until your client connects to the server and requests that new mail.
■Note The 3 in POP3 indicates the third version of the protocol standard. POP1 and POP2 are obsolete.
POP works by checking in with a server, downloading your e-mail, and optionally leaving the original copies of your e-mail on the server. This leave-on-server option works well with the iPod, because when you’re on the go, you probably want to check your mail on the iPod and retrieve it again later, when you get back to the office or return home. POP also has its downsides. Unlike the newer and improved IMAP protocol, POP downloads entire messages all once, so it’s a bit of a space hog on portable devices.
SMTP Mail clients use one protocol for receiving mail and another for sending mail. Your iPod uses SMTP to send outgoing messages. SMTP stands for Simple Mail Transfer Protocol. SMTP contacts a mail server and transmits whatever messages you’ve written, along with any attachments (text files, photos, and so forth). A common kind of SMTP, called SMTPAUTH (AUTH stands for authorization) allows you to send secure, authorized mail. You provide your account name and a password. Your mail client authenticates itself to the server, and your e-mail gets sent on its way. The iPod makes sending authenticated e-mail easy. Enter your account name and password into the Mail settings screen. Once you’ve done this, just use outgoing mail to send a note or share a web page’s URL. The iPod takes care of all the protocol issues.
IMAP IMAP stands for Internet Message Access Protocol. Like POP, it allows you to receive e-mail on the iPod. It’s a newer and more flexible protocol. As the name suggests, IMAP was built around the Internet. It introduces advanced ways to connect to the mail server and use limited bandwidth (such as the iPod’s relatively slow EDGE connections) in the most efficient way.
179
180
CHAPTER 11 ■ INTRODUCING JANUARY SOFTWARE UPGRADE FEATURES
Yahoo! offers free IMAP accounts for iPod users. To sign up for an account, point your browser to http://mail.yahoo.com.
■Note The Yahoo! iPod IMAP service runs off http://imap.apple.mail.yahoo.com. You can connect with a normal web browser, but the web site brushes you off with a “do you yahoo?” message. In other words, move along—nothing to see here if you’re not using an iPod or iPhone.
The key to understanding IMAP is to recognize that messages are meant to live on the server rather than go through a retrieve-and-delete cycle. You manage your mail on the IMAP server. You read your mail on a client, like the iPod. When you download mail with POP, you download entire messages. When you download mail with IMAP, you download headers instead, at least initially. Headers are the bits that tell you who the mail is from and what it’s about. You don’t download the main body of the message until you explicitly request it from the server. Since the header occupies only a fraction of the space of the message, you can download IMAP data a lot faster than you download POP data. The rest of the message stays on the server until you’re ready to read it. The same thing goes for attachments. Say that someone sends you a 10MB video. It doesn’t get downloaded to your iPod. It stays on the server until you’re ready to watch it on your home computer. If you downloaded the message with POP instead, the entire video would be transferred with the message. With IMAP, you get to read the message that came along with the video without needing to download the video file itself.
■Note IMAP also offers a feature that’s called push e-mail. Geeks will tell you that technically speaking, IMAP is not exactly the same thing as push e-mail. True push e-mail reaches out and tells your e-mail client whenever new mail arrives in the system. Instead, your iPod IMAP client connects to and gently tickles the server until new mail arrives. This kind of always-on connection allows the iPod to receive mail as soon as it arrives—or nearly as soon. In practice, there’s better intention there with push-style mail than actual results. To check your POP account at regular intervals, use Settings ➤ Mail ➤ Auto-Check.
Microsoft Exchange Microsoft Exchange provides e-mail along with other enterprise-level services intended to support Outlook on the Web, personal computers, and mobile devices. The iPod supports Exchange accounts that are configured for IMAP compatibility. If your IT department hasn’t enabled IMAP for Exchange, and it is not enabled by default, you’re pretty much out of luck, at least using the iPod’s Mail application.
CHAPTER 11 ■ INTRODUCING JANUARY SOFTWARE UPGRADE FEATURES
To configure Exchange, you’ll need to ask your mail administrator to perform some technical fixes for you. I apologize in advance for the jargon that follows, but it should make sense to your IT support person. Dear Mail Administration Person: One of your clients needs to use his or her iPhone with Exchange. The following instructions can help make this happen: Please enable IMAP for Exchange and configure the IMAP virtual server with the default IMAP ports. Please also allow port access through the firewall. Thank you! Erica Sadun So what else can you do to access your Exchange mail? If your IT department has enabled Outlook Web Access (OWA), you can access your Exchange mail in iPod Safari. Limitations aside, this works almost as well as running Outlook on Windows.
■Note iPod and iPhone users have reported limited success setting up virtual private network (VPN) accounts on their iPods and retrieving their mail through IMAP.
Exploring with Google Maps Google Maps interactively finds and displays locations using map and satellite imagery. With Google Maps, you can get directions, view traffic, and more. Launch the app by tapping the Maps icon. It looks like a small map and actually shows the location of Apple on 1 Infinite Drive in Cupertino, California. This takes you into the Google Maps application, where you can view and explore geography from around the world.
Getting Around the Maps Screen Figure 11-12 shows an early version of the basic Google Maps interface. It consists of the following: Search field: Marked with a spyglass, the search field allows you to enter addresses and other queries. You can type an entire address (“1600 Pennsylvania Avenue, Washington, DC”) or search for contacts (“Bill Smith”), landmarks (“Golden Gate Bridge”), or even pizza places in your local zip code (“Pizza 11746”).
181
182
CHAPTER 11 ■ INTRODUCING JANUARY SOFTWARE UPGRADE FEATURES
Map: The map itself appears in the center of your screen. It’s fully interactive. You can scroll by dragging your finger along the map, or zoom in and out using pinches and double-taps. (Use a single-fingered double-tap to zoom in, and a double-fingered tap to zoom out.) Red pushpins: The red pushpins indicate locations found by the application after a search. For example, Figure 11-12 shows pizza restaurants found near zip code 11746. Tap a pushpin to view a location summary, and then tap the blue > icon for more details and options. These options include directions to and from that location, bookmarking the location, and assigning the location to contacts. Purple pushpins: The purple pushpins show where you’ve dropped pins onto the map to add your own user-defined locations. Locate Me button: Tap the button at the lower-left side of the screen to contact Google and search for your location. Google uses a kind of pseudo-GPS position based on your Wi-Fi signal. Some local Wi-Fi networks can return approximate locations within about a half mile and help you determine your location. Other times, Maps thinks you’re in Cleveland when you’re actually in Arizona. So don’t count on this service; your results will vary. Search/Directions buttons: The two buttons at the bottom of the screen switch between normal mode and directions mode. Tap Directions to enter start and end locations for your trip or scroll through the stages of your current trip. The directions appear at the top of the screen, along with Previous and Next buttons. When viewing directions, tap the curvy arrow to switch your start and end points and get reverse directions. Options button: Marked with an eye icon, this button reveals options hiding below your map. (The map actually bends back to reveal the options.) The list includes the following options: • Switch between the physical map, satellite, and hybrid imagery or show your directions as a text list, such as “Go west for 5.4 miles.” • The Drop Pin feature lets you include additional feature points without needing to enter an address.
CHAPTER 11 ■ INTRODUCING JANUARY SOFTWARE UPGRADE FEATURES
• Choose Show Traffic to request traffic conditions along your route. This feature is limited to certain regions, mostly major metropolitan areas. Green highways indicate traffic flowing at least 50 mph. Yellow ones mean that traffic is flowing between 25 and 50 mph. Red highways mean that traffic is moving below 25 mph. A gray route indicates that your iPod could not retrieve up-to-date data for a given region.
Figure 11-12. The Google Maps application allows you to interactively view and search physical and satellite maps. The red pushpins show the locations found by your search.
Using Bookmarks Bookmarks allow you to save favorite locations. To add a new location bookmark to the Maps program, tap a pushpin on the Maps screen, tap the blue > icon, tap Add to Bookmarks, and then tap Save. The Bookmarks icon at the right side of the search field links to your saved locations and lets you search through your contacts list as well. From the Bookmarks screen, you can edit your bookmarks (tap Edit), see recently viewed locations (tap Recents), or choose a location from your contacts list (tap Contacts). Tap Done to return to the main Maps screen.
183
184
CHAPTER 11 ■ INTRODUCING JANUARY SOFTWARE UPGRADE FEATURES
Maps Tips Here are some tips for using Google Maps on your iPod: • When a person or business is in your contacts list, save yourself some time. Don’t type in the entire address. Just enter a few letters of the name and select the contact. • URLs that link to Google Maps automatically open in the Maps application, whether they are tapped in Safari or Mail. • Tap individual items on the directions list to jump to that part of your route. • The Recents screen (in Bookmarks) shows both recent locations and recent directions.
■Note Unfortunately, you cannot bookmark routes. That’s a pity, because it would be nice to be able to quickly pull up traffic conditions on your favorite routes.
Checking the Weather The iPod Weather application allows you to view the current temperature and six-day forecast for each of your favorite cities. Weather uses forecast data from Yahoo! and the Weather Channel to provide up-to-the-minute data on your iPod. To launch Weather, tap the blue icon with the sun on your home screen.
Viewing Weather Info Figure 11-13 shows a typical Weather screen. From here, you can flick left and right to scroll between your cities. The bright dot at the bottom of the screen shows which item you’re viewing. The dim dots show the other cities you’ve added to the Weather app.
CHAPTER 11 ■ INTRODUCING JANUARY SOFTWARE UPGRADE FEATURES
Figure 11-13. The iPod Weather application provides six-day forecasts for your favorite cities.
When you’re ready to specify your cities, tap the small i at the bottom right of any Weather screen. This flips from the forecast to the city-management screen. From this screen, you can customize your cities: Add a city: Tap the + button, enter the city name, tap Search, and then tap the city you want to add. You cannot find every city. Only those supported by Yahoo! and the Weather Channel are available. Remove a city: Tap the red – button next to any city name, and then tap Delete. Reorder cities: Use the grab controls to the right of each name to drag your cities into a new order. Switch between Fahrenheit and Celsius: Tap °F or °C. Tap Done to return to the forecast screen.
185
186
CHAPTER 11 ■ INTRODUCING JANUARY SOFTWARE UPGRADE FEATURES
Weather Tips Here are some tips for using the Weather application: • As Figure 11-13 shows, you can add a lot of cities. • Tap the Y! icon to visit Yahoo Weather in Safari. • You don’t need to keep the Cupertino forecast. Although the iPod offers Cupertino as its default forecast, feel free to add your own city and remove Cupertino from the list. Apple will never know.
Monitoring Stocks The Stocks icon looks like a blue-and-gray stock ticker. Tap it to go to the application that monitors your favorite stocks using 20-minute delayed data from Yahoo!. The Stocks screen, shown in Figure 11-14, consists of a list of stocks above a historic graph. Current prices appear to the right of each name, with the changes listed in green (positive) or red (negative). From this screen, you can view and customize stock information as follows:
Figure 11-14. Yahoo! powers the iPod Stocks application using 20-minute-delayed data.
CHAPTER 11 ■ INTRODUCING JANUARY SOFTWARE UPGRADE FEATURES
View a stock: Tap any stock to load its associated graph. Choose the history length: Choose the length of time over which you want to view a stock’s history. Pick from one day (1d), one week (1w), one month (1m), three months (3m), six months (6m), one year (1y), and two years (2y). Customize: You can add or remove stocks from your list by tapping the i icon at the bottom right of your screen. This opens the customization screen. • To add a stock, tap the + button and either search for a company name or enter the stock symbol directly. • To remove a stock, tap the red – button, and then tap Delete. • Reorder stocks by using the drag controls to the right of each stock name. • The Numbers and % buttons switch between the absolute gain/loss numbers and the percentage gained or lost. • Tap Done to return to the main Stocks screen. Here are some tips for using the Stocks application: • Tap Yahoo! Finance at the bottom of the customization screen to jump directly to the Yahoo! Finance web site. You can also tap Y! at the bottom left of the main Stocks screen to get to this web site. • Stock quotes are delayed according to the rules of the stock exchange. This provides an advantage to on-floor traders and allows vendors to charge for premium real-time quotes. I am sure there’s a limit to how many stocks you can add to your list, but I have yet to personally encounter that limit.
Taking Notes The iPod Notes application allows you to jot down quick notes on the go. This application isn’t meant to be a full-powered word processor. It just provides a simple way to create notes and bring them with you. To launch Notes, tap the yellow notepad-styled icon on your home screen. Figure 11-15 shows the Notes screen. From this screen, you can add and manage notes as follows:
187
188
CHAPTER 11 ■ INTRODUCING JANUARY SOFTWARE UPGRADE FEATURES
Figure 11-15. Use the Notes screen to write quick notes. You can e-mail your notes to others.
Create new notes: Tap the + button to add a new note. Enter and edit text: Tapping in the text area summons the keyboard. Type your note, make any changes, and then tap Done to dismiss the keyboard. Delete a note: Tap the garbage can icon, and then tap Delete Note. Navigate between notes: Use the left and right arrows to move between notes, or tap Notes and select the note you wish to view from the list. E-mail notes: Tap the envelope, enter an address, and tap Send.
CHAPTER 11 ■ INTRODUCING JANUARY SOFTWARE UPGRADE FEATURES
■Note Your notes are stored on your iPod in a SQL database in /var/mobile/Library/Notes/notes.db.
Here are some tips on using the Notes application: • Although your Notes files are backed up, you cannot sync your notes to text files on your personal computer. Use e-mail to send yourself your notes if you want to sync them to your computer. • You cannot use Notes to store frequently used items that you want to paste into Safari. (Perhaps Apple will address this in a future iPod update.) Third-party iPod and iPhone developers are still working on the copy-and-paste dilemma, an issue that Apple failed to address in its initial design. • You cannot search through your notes, so keep them simple and organized.
■Note Unfortunately, there’s no easy way to change the dreadful default font for Notes. Also, currently, you cannot print your notes directly from the iPod to a printer.
Summary The January Software Update pack added many fabulous new features to the iPod touch. Its Stocks, Weather, Notes, and Maps applications really expand the utility of the device. The iPod’s Mail program removes many burdens associated with checking and responding to e-mail on a portable device. The Safari and home screen upgrades provide further improvements to iPod touch interaction. Here are a few key points to take away from this chapter: • Web Clips provide useful ways to get directly at the web sites you use all the time without dealing with Safari’s beautiful but time-consuming bookmarks interface. • Although Mail attachments introduce occasional difficulties, the rest of the time they work really well. Make sure to use your full iPod interaction vocabulary of touches, pinches, and so forth to get the most out of viewing attachments.
189
190
CHAPTER 11 ■ INTRODUCING JANUARY SOFTWARE UPGRADE FEATURES
• It’s really easy to add preexisting mail accounts using iTunes, but it’s not difficult to add new ones directly in your iPod. • Remember and use the URL-preview trick. Make sure that e-mail links really will take you where you think you’re going. • Build your Google Maps vocabulary. Instead of thinking about locations as street addresses, start thinking about people, businesses, and trips. Google Maps makes it easy for you to view route information with the least possible amount of work. • The Stocks and Weather applications provide great ways to keep up with real-time information using classic Apple design. • Although the Notes application is limited, it offers a convenient way to jot down notes in a central and easy-to-remember location.
CHAPTER
12
Customizing Your iPod Touch T
he iPod’s Settings application offers many ways to enhance your iPod experience, in addition to those options tied to a particular application. These general settings control everything from screen brightness, to sound effects, to keyboard tricks. This chapter surveys these extra settings and discusses how you can use them in your day-to-day iPod routines.
Brightness Choose Settings ➤ Brightness (see Figure 12-1) to control your iPod’s screen intensity. The slider at the top of the settings screen lets you manually set exactly how brightly your screen displays, from very dim (on the left) to very bright (on the right).
191
192
CHAPTER 12 ■ CUSTOMIZING YOUR IPOD TOUCH
Figure 12-1. The Settings ➤ Brightness control allows you to set the overall screen intensity for your iPod touch.
The Auto-Brightness option, beneath the brightness slider, controls another lightlevel feature. It determines whether your iPod samples the ambient light when it wakes up as you slide to unlock. When enabled, it adjusts the screen according to the light it senses in the room. I personally find the Auto-Brightness settings extremely irritating and always leave this option disabled.
“About” Your iPod Your iPhone summarizes its capabilities and storage levels, listing the number of songs, videos, and photos, as well as other important information in the Settings ➤ General ➤ About screen (see Figure 12-2). Here, you’ll find basic details about the space available and remaining on your iPod, as well as your current Wi-Fi address.
CHAPTER 12 ■ CUSTOMIZING YOUR IPOD TOUCH
Figure 12-2. The Settings ➤ General ➤ About screen lists basic information about your iPod.
If you scroll all the way down to the bottom of the About screen, you’ll see a link labeled Legal. Tap this to jump to an insanely long list of Apple legal notices. It’s a boring document to read, but it’s an amazingly good place to get some practice flicking your screen. You almost never run out of text to scroll through.
Wallpaper Chapter 10 showed you how to assign wallpaper using the Photos application. The Settings ➤ General ➤ Wallpaper screen goes beyond your photos and allows you to set your system wallpaper from a library of commercial-grade photos shipped with your iPod. Select Image and tap Set Wallpaper (Figure 12-3) to use this feature.
193
194
CHAPTER 12 ■ CUSTOMIZING YOUR IPOD TOUCH
■Note Unlike the images in your Photos library, you cannot move and scale the iPod’s library pictures. They are sized at 320-by-480 pixels, perfectly matched to your screen.
Figure 12-3. Settings ➤ General ➤ Wallpaper offers another way to set wallpaper on your iPod touch.
Date and Time The settings found on the Settings ➤ General ➤ Date & Time screen (see Figure 12-4) allow you to specify how you want your system to handle time. Here, you can choose between a 12-hour (9:30 PM) and a 24-hour (21:30) clock, choose your time zone, and override the system clock to set a new date and time.
CHAPTER 12 ■ CUSTOMIZING YOUR IPOD TOUCH
Figure 12-4. The Settings ➤ General ➤ Date & Time options allow you to set a separate time zone just for your iPod calendar events.
One standout on this screen is the Calendar section. These options allow you to use a different time zone for your onboard calendar events than the one set for the rest of your iPod. For example, you can set your local time zone to New York, but your calendar time zone to London. If you telecommute, these options can really make a difference in your scheduling.
International On the Settings ➤ General ➤ International screen (see Figure 12-5), you’ll find three important settings:
195
196
CHAPTER 12 ■ CUSTOMIZING YOUR IPOD TOUCH
Figure 12-5. International settings let you set your system language, regional keyboard, and date/time formats.
System Language: The primary system language determines how all your menus and buttons display. Whenever an iPod application supports multiple languages, your setting here tells that application which words and phrases to use, internationalizing that application appropriately. Keyboard Language: The keyboard language sets the default keyboard layout for when you type. If you use a lot of foreign phrases, you may want to switch to an international keyboard for certain tasks. Be aware that the keyboard automatically changes when you set a system language. The rather mysterious number shown on the settings screen (1 in Figure 12-5) indicates the chosen keyboard.
CHAPTER 12 ■ CUSTOMIZING YOUR IPOD TOUCH
■Note You can also choose keyboards in Settings ➤ General ➤ Keyboard. The two options lead to identical settings screens.
Region Format: The region format switches the standards for how dates, times, and phone numbers display. December 5, 2009 for the US region would display as 5 December 2009 for the UK region. Use this setting to augment your language settings with a country norm.
Auto-Lock Use the Settings ➤ General ➤ Auto-Lock screen (see Figure 12-6) to determine the time period after which your system automatically locks. Auto-locking is an energy-saving feature. When locked, your screen turns off—although music playback continues—and you must swipe to unlock and return to any previous activities. Choose from 1, 2, 3, 4, or 5 minutes, or choose Never to leave your screen always on. This last option wears down your battery very quickly indeed.
Figure 12-6. Save your battery and save your screen by setting an auto-lock time in Settings ➤ General ➤ Auto-Lock.
197
198
CHAPTER 12 ■ CUSTOMIZING YOUR IPOD TOUCH
Passcode Lock Your iPod contains a lot of personal information: your address book, your personal bookmarks and browsing history, your calendar, and more. For security, you can assign a passcode for your iPod. A passcode is just like a password, except with numbers. When locked, your iPod cannot be used. Use the Settings ➤ General ➤ Passcode Lock screen (see Figure 12-7) to establish a new passcode. Chapter 2 provides instructions on how to enter and remove passcodes.
Figure 12-7. Use a passcode lock to keep unauthorized users from accessing your iPod touch.
Network The settings found on the Settings ➤ General ➤ Network screen duplicate the Wi-Fi settings covered in Chapter 3. They also include a switch to enable or disable virtual private network (VPN) connections and options to customize your VPN connection. A VPN is usually used for secure communications over public Internet connections. When this option is enabled, you can configure your VPN account settings with the Network settings screen. Consult your IT department or network provider for details on how to set up your iPod for a VPN connection.
CHAPTER 12 ■ CUSTOMIZING YOUR IPOD TOUCH
Sound Effects Choose Settings ➤ General ➤ Sound Effects to choose how your iPod plays back system sound effects. As you’re probably aware, the iPod touch ships with a small onboard speaker, as well as a headphone jack. Use this settings screen (see Figure 12-8) to choose whether your iPod plays back its various clicks and other sounds through its speaker, through the headphones, through both, or through neither.
■Caution Your choices on the Sound Effects settings screen determine how any alarms play back. If you turn off your sound effects or send them only through the headphones, you may miss your alarms when they trigger.
Figure 12-8. Use Settings ➤ General ➤ Sound Effects to choose how your iPod plays back system alert sounds like clicks.
199
200
CHAPTER 12 ■ CUSTOMIZING YOUR IPOD TOUCH
Keyboard You’ll find three very clever and helpful typing settings on the Settings ➤ General ➤ Keyboard settings screen (see Figure 12-9):
Figure 12-9. Use Settings ➤ General ➤ Keyboard to set several handy typing shortcuts.
Auto-Capitalization: When this feature is set to ON, the iPod is smart about guessing when you’re at the start of new sentences. After detecting a period, question mark, or other sentence-ending punctuation, it automatically presses the Shift key for you. Enable Caps Lock: When selected, Enable Caps Lock treats all taps on the Shift key as the Caps Lock function—setting it either on or off. When it’s disabled, you must press the Shift key before each capitalized letter. The Shift key switches itself back off after each use. “.” Shortcut: Enabling the period shortcut feature lets you add a period and then a space to the end of sentences by double-tapping the spacebar.
CHAPTER 12 ■ CUSTOMIZING YOUR IPOD TOUCH
The International Keyboards option on the Keyboard settings screen is identical to the one found on the International settings screen.
Reset At times, you may need to reset certain iPod features via Settings ➤ General ➤ Reset (see Figure 12-10). Each of the following options offers a slightly different twist on restoring your iPod to factory conditions and provides different degrees of security:
Figure 12-10. The Settings ➤ General ➤ Reset screen allows you to return your iPod to factory-fresh settings.
Reset All Settings: This option returns all settings to those as factory-installed. Erase All Content and Settings: This option deletes all content from your iPod— music, calendar events, videos, contacts, and so forth—and resets your settings at the same time.
201
202
CHAPTER 12 ■ CUSTOMIZING YOUR IPOD TOUCH
Reset Keyboard Dictionary: This option “forgets” all words you have typed into your iPod. The onboard keyboard dictionary is smart about learning the words and names that you type, but it also learns a lot of personal information (including passwords) at the same time. Tap this option to delete this dictionary from your system. Reset Network Settings: This option restores your Wi-Fi network settings to the defaults. This ensures that your iPod will not automatically connect to any “known” but dangerous network you might have once encountered.
Summary The settings screens discussed in this chapter allow you to customize your iPod to your personal needs and conditions. Here are a few thoughts to take away with you from this overview: • The iPod’s separate calendar time-zone settings can be a boon for people who work remotely via telecommuting. • Your Auto-Lock settings are a highly personal choice. Delay locking for long enough that you don’t get frustrated with screen locks, but keep the auto-lock time short enough that you don’t needlessly kill your battery. • Don’t sell or pass along your iPod without using the Reset settings to erase your personal data. You can also do a complete system restore via iTunes.
APPENDIX
Hacking the iPod Touch A
s iPod hacks are such a quick-moving and rapidly-changing topic, it’s impossible to remain up-to-date with them in a published book. At the time of writing, there are many and varied ways to customize your iPod. This appendix provides a quick rundown of the major hacks that were released in the first months after the iPod touch debuted. Whether these modifications will be viable or still exist when you hold this book in your hands is hard to say.
Jailbreaks and File Access Your iPod’s “jail” refers to the publicly accessible areas of the iPod to which, by default, Apple allows USB read/write access. In Unix terms, this means the directory named /private/var/mobile/Media. The iPod file system refers to the way your iPod touch uses its memory to store data and applications. The iPod touch uses two “disks”: a smaller private file system that contains the operating system and a larger public one that contains your media (songs, videos, and so on), preferences, and data. Unlike other iPods, the iPod touch provides no disk access. You cannot use it to store arbitrary files. Jailbreak is the iPhone and iPod touch hack that allow users to gain access to the entire iPod file system, or in Unix terms, changing the root of the directory tree to /. The Ecamm Network (http://www.ecamm.com) was the first vendor out of the gate to allow third-party access to the iPod and iPhone disk. Ecamm’s iPhone Drive opens the iPod touch and iPhone to disk storage, at least in the publicly available jail. You run iPhone Drive on your Macintosh, and it allows you to browse through files in your iPod jail. You can add new files to the iPod touch, as well as copy files, remove files, and so forth. It’s a handy way to access that storage. The downside is that iPhone Drive does not turn your iPod touch into a standard USB storage disk. You must use iPhone Drive on each computer from which you want to access your iPod touch.
203
204
APPENDIX ■ HACKING THE IPOD TOUCH
Jailbreaks for the iPod touch have varied in method and approach depending on the iPod touch’s firmware releases. It is impossible to guess whether Apple will continue blocking access to jailbreaks in the future and whether its firmware will eventually cut off all third-party access to system files.
Bypassing Activation When you first purchase an iPod touch, it displays a Connect to iTunes screen that will not go away until your iPod has been activated. An activation hack allows you to bypass this screen and move beyond any of the various screens that instruct you to connect your device to iTunes before it can be used. This allows the iPod touch to be used on nontraditional platforms like Linux, as well as to be used without owning a computer. You can find an activation hack at Conceited Software (http://conceitedsoftware.com). Note that the technique has varied from firmware version to firmware version, so check the organization’s main page for news and updates about the latest activation hacks.
Third-Party Applications Third-party applications historically refer to iPhone and iPod touch applications that were not created by, approved by, nor commissioned by Apple. Over the summer of 2007, a team of programmers led by Patrick Walton at the University of Chicago released a compilation toolchain for the iPod’s ARM chip. (A toolchain includes the compiler and linker needed to build native software that runs on the iPod’s hardware.) This compiler allowed programmers to craft applications for the iPod and iPhone. In the weeks that followed the release of Walton’s toolchain, dozens of iPhone-native applications were released, including games, utilities, productivity aids, and more. As the number of applications grew, a developer named Nullriver (http://iphone.nullriver.com, also http://apptapp.com) introduced an installer that allowed users to add applications directly from their iPod. Adding and using third-party applications became extremely simple. A modification called SummerBoard (also from Nullriver) provided direct access to as many applications as the user was willing to install by allowing the icons on the home screen to scroll. In addition, most iPod visuals—buttons, wallpaper, and so on—are completely customizable using SummerBoard. You can make the screens look the way you want, with your own personal visual flair. An official software development kit has been promised by Apple and should debut as a public beta by the spring of 2008. Developers have expressed concern that this kit may limit programmatic access to many iPod features and not provide as feature-rich a development environment as Walton’s compiler.
APPENDIX ■ HACKING THE IPOD TOUCH
I have written dozens of third-party applications, which I host at my personal web site, http://www.ericasadun.com. These applications range from a voice recorder (which works on the iPod touch using third-party microphones), to an application launcher (which allows you to add an unlimited number of applications to your iPod touch), to a set of command-line Unix utilities.
205
Index Numbers and symbols 802.11g, 37 802.11n, 37
A About screen, 192 accelerometer, 22–23 accent marks, 35 accessories, 17, 90 Accounts screen, 171 activation, bypassing, 204 Add Bookmark button, 42 address bar, 42 Address Book, syncing with computer, 137–138 Alarm utility, 122–125 album art, 98–100, 103 Album View button, 100–104 Albums screen, 98 albums, 97, 100 alphabet index tool, 94 Apple Component AV cable, 90 Apple retail stores, 3 applications, quitting, 28 artist names, 102 artists, 97, 100 Ask to Join Networks feature, 40 attachments, 175–176, 180 audio adjusting settings for, 109 file formats, 73–74 playing, 98–101 saving energy during playback, 107 See also music Audiobook Speed setting, 109 audiobooks, 67–68, 97 Auto-Brightness option, 24, 192 auto-capitalization, 36, 200 Auto-Lock screen, 197 auto-locking, disabling, 25
automatic corrections, 32 AVI videos, 78
B Back button, 22, 99 Backspace/Delete key, 31 backups, 73 bookmarklets, 53–54 bookmarks, 8, 50–54, 183 editing, 52–53 saving, 53 selecting, 51 syncing, 50, 72 Bookmarks button, 42, 80 Borgvik, 17 brightness setting, 191 browse buttons bar, 95–97 browser cache, clearing, 56 business card stands, 90 Butterfly.app game, 23 button bar, 82–83, 94 buying decisions, 1–5
C cache, clearing, 56 Calculator application, 137, 146–147 Calendar application, 127–135 adding alerts, 133 adding events, 131–132 adding notes, 134 editing/removing events, 134 event start/end times, 132 setting repeating events, 133 synchronizing with computer, 135 updating events, 132 views, 128–130 calendars, 8, 72 Camera icon, 151 camera, digital, 149, 154–155 capacity meter, 65–66 Caps Lock function, 35 207
208
■INDEX
cases, 17 category screens, navigating, 97 CD-ROMs, importing music from, 68 cleaning cloth, 5 Clock application, 108, 121–127 Compilations, 97 Complete My Album feature, 119 component AV cable, 90 Composers, 97 computer, connecting to, 10–11, 61–62 Conceited Software, 204 configurable button bar, 94 Configure screen, 96 contacts adding, 141–144 e-mail addresses and URLs, 143–144 names, 142 phone numbers, 143 photos, 143 assigning photos to, 156 custom labels for, 144 editing and removing, 146 finding, 139 ordering, 140 replacing, 138 syncing, 8, 72, 137–138 Contacts application, 137–146 contractions, 34 cookies, 56 Cover Flow mode, 94, 103–104
D data capacity, 64 Date & Time screen, 194 Day view, 129 Delete key, 35 dictionary, 32 digital camera, 149, 154–155 digital rights management (DRM), 67 display brightness, 24 changing orientation, 47 dock connector, 7 Done button, 80 double drags, 48 double-taps, 20, 48 draft e-mails, 178
dragging, 20, 48 DVDs, ripping video from, 69
E e-mail accounts, 50, 162–167 addresses, 143, 177 addressing, 177 attachments, 175–176, 180 authenticated, 179 checking, 169 compatibility, 162, 180–181 drafts, 178 embedded links in, 175 introduction to, 161 mailboxes, 169–172 preferred providers, 164–165 protocols, 178–181 push, 180 reading, 173–175 removing and disabling accounts, 168 sending, 178 servers, 167 settings, 168–170 working with mailboxes, 171–172 writing, 176–178 earbuds, 6 Ecamm Network, 203 embedded links, in e-mail, 175 Enable Caps Lock, 200 energy-saving features, 107, 197 engraving, 4 equalizer settings, 109 exchange policies, 4–5 EyeTV, 88–89
F factory settings, restoring, 64, 201–202 Fast-Forward button, 79 file access hacks, 203 file formats, converting to iPod-friendly, 73–74 file system, 203 firmware versions, 64 Flash/Shockwave videos, 78 flicking, 21, 48 foreign language settings, 35 Forward button, 101
■INDEX
free music, 119 full-screen images, 155–156
G Genres, 97 gift certificates, 118 Go key, 31 Google Maps, 181–184 bookmarks, 183 interface, 181–183 tips for using, 184 Google search bar, 44
H H.264 MPEG-4 video, 78 hacks, 203–205 HandBrake, 69 headphones port, 7 headsets, 17 History buttons, 42 holding, 20 Home button, 7, 19, 22 home screen, 22 organizing, 159–161 rearranging icons, 160 Hotmail, 162 hypertext links, following, 46–47
I iChat, 57 icons, rearranging, 160 IEEE 802.11b, 37 images, 100 IMAP (Instant Message Access Protocol), 179–180 incoming mail servers, 167 Info tab, 72 information technology (IT) support group, 166 instant messaging (IM), 57–58 insurance, 16 international settings, 195–196 Internet Message Access Protocol (IMAP), 179–180 Internet service provider (ISP), 166 iPhone Drive, 203
iPhone Mail compatibility, 180–181 settings, 170 iPhone Utility Client, 30 iPods downloading music and audiobooks to, 67–68 ejecting from iTunes, 76 media browsing, 94–97 playing audio on, 98–101 iPod Mail, 161 adding accounts, 162–167 compatibility, 162 mail protocols, 178–181 preferred provider accounts, 164–165 reading mail, 173–175 removing and disabling accounts, 168 sending mail, 178 settings, 168–179 viewing attachments, 175–176 working with mailboxes, 171–172 writing messages, 176–178 iPod sensors, 22–24 iPod Setup Assistant, 12–14 iPod Touch buying, 1–5 connecting to computer, 10–11, 61–62 customizing, 191–193, 198, 202 features, 6 hacking, 205 interacting with, 19–24 interface, 94 locking with passcode, 26–28 models, 1–2 Music app, 93–106 power on/off, 24–29 rebooting, 29 recovery mode, 30 setup, 12–14 sleep mode, 25 syncing, 14–16 unlocking, 24–25 unpacking, 5–6 iPod-friendly file formats, 73–74 .ipsw file, 64
209
210
■INDEX
iTunes, 2, 8, 61 account details, 67 account sign-in, 112–113 adding e-mail accounts using, 162–164 advanced syncing, 72–73 capacity meter, 65–66 connecting iPod to, 61–62 creating new account, 9–10 ejecting iPod from, 76 format converter, 73 icon, 111 Info tab, 72 launching, 61 Movies tab, 68–69 vs. Music application, 93 Music tab, 66 Photos tab, 72 preparing for fresh start, 8–9 restoration from, 30 setting sync options, 62–66 syncing podcasts with, 70–72 syncing with, 14–16, 50, 67 TV Shows tab, 68–69 iTunes Store, 67–69 iTunes Wi-Fi Music Store application, 111–120 browsing, 113–116 connecting to, 111 limitations, 120 previewing and purchasing music, 117–119 signing in to account, 112–113 transferring music to computer, 119 IzyMail, 162
J jack, 7 jailbreaks, 203 January Software Upgrade pack, 159–189 JavaScript, 55
K Kaidomain.com, 17 keyboard settings, 200–201 keyboard, 31–36
L landscape view, 47 language settings, 35, 195–196 light sensor, 23–24 Limited Warranty, 16 links following, 46–47 in e-mail, 175 List view, 128 loop control, 100
M Mail Accounts settings, 163–164 Mail application. See iPod Mail mailboxes, 169–172 media browsing, 94–98 Meebo, 57 memory, 1 message display screen, 173–174 message headers, 180 Microsoft Exchange, 180 Month view, 130 More screen, 94–97 movies, 68–69 MPEG-4 videos, 78, 87 multitouch technology, 19 music browsing, 113–116 downloads, 67–68 featured selections, 114 free, 119 previewing and purchasing, 117–119 searching for, 116 syncing, 66 Top Tens, 115 transferring to computer, 119 weeding, 8 Music application, 93–106 adjusting settings, 109 Album View button, 101–102 category screens, 97–98 Cover Flow mode, 103–104 editing browse buttons, 96–97 media browsing, 94–95 On-The-Go playlists, 104–106 playing audio, 98–101 Music Store application, 111–120
■INDEX
N network connections, 39–40 network settings, 38–39, 198 New Contact screen, 142 Notes application, 187–189 Now Playing button, 95, 198–103 Now Playing view, 102 Nullriver, 204
O On-The-Go Edit mode, 105 On-The-Go playlists, 104–106 outgoing mail servers, 167 Outlook Web Access (OWA), 181
plug-ins, Safari, 55 podcasts, 70–72, 97 pop-up windows, 55 POP3 (Post Office Protocol), 179 portrait view, 47 Post Office Protocol (POP), 179 power on/off, 24–29 preferred providers, 164–165 price considerations, 3 protected networks, 39–40 punctuation, 34 push e-mail, 180
Q QuickTime-readable media, 74
P packet sniffers, 40 Pages button, 42 passcode lock, 26–28, 198 period shortcut feature, 200 phone numbers, adding to contacts, 143 photo albums, 152–153 Photo application full-screen images, 155 photo albums, 152–153 slide shows, 153–155 synchronizing with computer, 149–151 viewing photos, 151–152 photos, 72 adding to contacts, 143 assigning to contacts, 156 full-screen images, 155–156 slide shows, 153–155 synchronizing, from computer, 149–151 uses of, 156 viewing, 151–156 Photos icon, 151 pinching, 22, 48 play indicator, 99 Play/Pause button, 79, 101, 104 playback, saving energy during, 107 playback volume, 101 playlists, 97 clearing songs from, 106 creating, 74–75 On-The-Go, 104–106 Smart Playlist, 74–75
R rating stars, 103 reboots, 29 recovery mode, 30 refurbished iPod Touch, 3 registration process, 13 Reload button, 42 remote control, 17 repairs, 16 reset settings, 201–202 restoration, 30 restore process, 64 retail outlets, 3–4 Return key, 31 return policies, 4–5 Rewind button, 79, 101
S Safari web browser, 37, 41–57 bookmarks, 50–54 changing orientation, 47 customizing settings, 54–56 entering text, 45 entering URLs, 43–44 following links, 46–47 launching, 41 pages viewer, 49–50 searching, 44 videos, 78, 87–89 viewing options, 48 Safari Web Clips, 161 screen, unlocking, 24–25
211
212
■INDEX
scrolling, stopping, 21, 48 scrubber bar, 79, 100 search engines, 55 sensors, 22–24 serial number, 64 Settings application, 191 About screen, 192 Auto-Lock, 197 brightness, 191 Date & Time, 194 international settings, 195–196 keyboard, 200–201 Network screen, 198 passcode lock, 198 reset settings, 201–202 sound effects, 199 wallpaper, 193 setup, 12–14 Shift key, 31 Short Message Service (SMS), 58 shortcuts bar, 95–96 shuffle control, 101 Shuffle option, 97 Signature line, 170 Simple Mail Transfer Protocol (SMTP), 179 Single of the Week, 119 sleep mode, 25, 107–108 sleep timer, 108 Sleep/Wake button, 7, 25, 107 slide shows, 153–155 Smart Playlist, 74–75 SMTP (Simple Mail Transfer Protocol), 179 Snooze button, 125 software development kits, 204 songs, 97, 100 adding to playlists, 104 clearing from playlist, 106 rating, 103 Sound Check, 109 sound effects, 199 speakers, 90 spyglass, 32, 44 stands, 6, 90 Stocks application, 186–187 Stop button, 42 Stopwatch utility, 122, 126 storage space, 8
streaming video, 88–89 Subject line, for e-mail, 178 Summary tab, 62 iPod info, 63–64 Options section, 65 Version area, 64–65 SummerBoard, 204 swiping, 22 synchronization advanced, 72–73 bookmarks, 50, 72 calendars, 8, 72 contacts, 8, 72, 137–138 forcing, 72 iPod touch, 14–16 with iTunes, 66–67 music, 66 photos, 72 podcasts, 70–72 setting options, 62–66 videos, 68–69 system requirements, 2
T tapping, 20, 48 third-party applications, 204 tilt sensor, 22–23 time settings, 194 Timer utility, 122, 126 Today button, 130 toolchains, 204 Top Tens section, 115 touch screen, 94 traffic sniffers, 40 TV shows, 68–69 two-fingered tapping, 20 typing tests, 36 typing, 31–36
U Universal Serial Bus (USB) 2.0 port, 2 unlocking, 24–25 unpinching, 22 URLs adding to contacts, 143 embedded in e-mail, 175 entering, 43–44
■INDEX
USB cable, 6, 61 USB port, 61
V versions, 64 video file formats, 73–74, 78 playing, 79, 86 streaming, 88–89 video accessories, 90 video applications, 77–78 video information screens, 84 video playback, 77–80 controls, 79 settings, 86–87 videos, 68–69 deleting, 86 on Safari, 87–89 syncing, 66 YouTube, 80–85 Videos application, 78, 85–87 virtual private network (VPN) connections, 181, 198 volume control, 80, 101 volume limit setting, 109–110
W wallpaper settings, 193 using photos for, 156 warranty, 16 Weather application, 184–186 web, videos on, 87–89
web browsing, 37, 41–57 bookmarks, 50–54 changing orientation, 47 customized settings for, 54–56 entering text, 45 entering URLs, 43–44 following links, 46–47 iPod-specific web sites, 56–57 multiple pages, 49–50 searching, 44 viewing options, 48 See also Safari web browser Web Clips, 161 web sites, iPod specific, 56–57 Wi-Fi antenna, 7 checking connection, 37–38 choosing a network, 38–39 connecting to protected networks, 39–40 getting started with, 37–40 joining networks, 40 settings, 198 wired remote control, 17 word deletion, 35 World Clock utility, 122–124
Y Yahoo! e-mail accounts, 180 YouTube application, 78–85
Z Zoom button, 79
213
![Taking Your iPod touch to the Max (Technology in Action) [2 ed.]
1430232587, 9781430232582](https://dokumen.pub/img/200x200/taking-your-ipod-touch-to-the-max-technology-in-action-2nbsped-1430232587-9781430232582.jpg)
![Taking your iPad 2 to the max [2nd ed]
9781430235408, 1430235403](https://dokumen.pub/img/200x200/taking-your-ipad-2-to-the-max-2nd-ed-9781430235408-1430235403.jpg)
![Take Control of Mail on the iPad, iPhone, and iPod touch [3 ed.]
9781615423972](https://dokumen.pub/img/200x200/take-control-of-mail-on-the-ipad-iphone-and-ipod-touch-3nbsped-9781615423972.jpg)


![The iPod Book: How to Do Just the Useful and Fun Stuff with Your iPod and iTunes [6th ed]
9780321649065, 0321649060, 9780321694829, 0321694821](https://dokumen.pub/img/200x200/the-ipod-book-how-to-do-just-the-useful-and-fun-stuff-with-your-ipod-and-itunes-6th-ed-9780321649065-0321649060-9780321694829-0321694821.jpg)
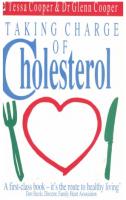


![iOS 4 Programming Cookbook: Solutions & Examples for iPhone, iPad, and iPod touch Apps [1 ed.]
1449388221, 9781449388225](https://dokumen.pub/img/200x200/ios-4-programming-cookbook-solutions-amp-examples-for-iphone-ipad-and-ipod-touch-apps-1nbsped-1449388221-9781449388225.jpg)
![Taking Your iPod touch to the Max [1 ed.]
159059987X, 9781590599877](https://dokumen.pub/img/200x200/taking-your-ipod-touch-to-the-max-1nbsped-159059987x-9781590599877.jpg)