Tableau 10 Complete Reference: Transform your business with rich data visualizations and interactive dashboards with Tableau 10 [Paperback ed.] 1789957087, 9781789957082
1,439 338 17MB
English Pages 540 Year 2018
Polecaj historie
Citation preview
Tableau 10 Complete Reference Transform your business with rich data visualizations and interactive dashboards with Tableau 10
Joshua N. Milligan Tristan Guillevin
BIRMINGHAM - MUMBAI
Tableau 10 Complete Reference Copyright © 2018 Packt Publishing All rights reserved. No part of this book may be reproduced, stored in a retrieval system, or transmitted in any form or by any means, without the prior written permission of the publisher, except in the case of brief quotations embedded in critical articles or reviews. Every effort has been made in the preparation of this book to ensure the accuracy of the information presented. However, the information contained in this book is sold without warranty, either express or implied. Neither the authors nor Packt Publishing or its dealers and distributors will be held liable for any damages caused or alleged to have been caused directly or indirectly by this book. Packt Publishing ...
mapt.io
Mapt is an online digital library that gives you full access to over 5,000 books and videos, as well as industry-leading tools to help you plan your personal development and advance your career. For more information, please visit our website.
Why Subscribe? Spend less time learning and more time coding with practical eBooks and Videos from over 4,000 industry professionals Improve your learning with Skill Plans built especially for you Get a free eBook or video every month Mapt is fully searchable Copy and paste, print, and bookmark content
Packt.com Did you know that Packt offers eBook versions of every book published, with PDF and ePub files available? You can upgrade to the eBook version at www.packt.com and as a print book customer, you are entitled to a discount on the eBook copy. Get in touch with us at [email protected] for more details. At www.packt.com, you can also read a collection of free technical articles, sign up for a range of free newsletters, and receive exclusive discounts and offers on Packt books and eBooks.
Contributors
About the Authors Joshua N. Milligan has been with Teknion Data Solutions since 2004 and currently serves as a Principal Consultant. With a strong background in software development and custom .NET solutions, he brings a blend of analytical and creative thinking to BI solutions, data visualization, and data storytelling. His years of consulting have given Joshua handson experience with all aspects of the BI development cycle from data modeling, ETL, enterprise deployment, data visualization, and dashboard design. He has worked with clients in numerous industries including financial, energy, healthcare, marketing, government, and services. Joshua has been named by Tableau as a Tableau Zen Master every year since 2014. This places Joshua in a group of individuals recognized by Tableau as not only masters of the tool but also who have a deep desire to teach and help others. As a Tableau Ambassador, trainer, mentor, and leader in the online Tableau community, Joshua is passionate about helping others gain insights from their data. He frequently broadcasts webinars to educate and inform the Tableau community and the world at large about the wonders of Tableau and is a much sought after featured speaker at Tableau conferences, user groups, and various technology and industry functions. He thrives on helping others. Joshua is the author of the first edition of Learning Tableau, which quickly became one of the highest acclaimed Tableau books for users at all levels. He was a technical reviewer of the Tableau Data Visualization Cookbook, Creating Data Stories with Tableau Public, and his work has been featured multiple times on Tableau Public’s Viz of the Day and Tableau’s website. He also shares frequent Tableau tips, tricks, and advice along with a variety of dashboards on his fun and creative blog site. You can follow Joshua on Twitter at @VizPainter. Tristan Guillevin is a true data lover who likes to share his passion. He graduated from engineering school in 2015. During these years, he went to Burkina Faso to teach computer science in schools around the country.
The will to share and help people never left him since then. He started his professional life as a consultant at Actinvision, where he discovered Tableau. Soon, data visualization became a passion that has taken him around the world. In 2017, he won the Iron Viz (the ultimate data visualization battle organized by Tableau every year) in Las Vegas. Since his winning, he helps people with Tableau by making webinars, conferences, blog articles, and finally, this book! He's currently working at Ogury as a business analyst.
Packt Is Searching for Authors Like You If you're interested in becoming an author for Packt, please visit authors.pac ktpub.com and apply today. We have worked with thousands of developers and tech professionals, just like you, to help them share their insight with the global tech community. You can make a general application, apply for a specific hot topic that we are recruiting an author for, or submit your own idea.
Table of Contents Title Page Copyright
Tableau 10 Complete Reference
About Packt
Why Subscribe? Packt.com
Contributors
About the Authors Packt Is Searching for Authors Like You
Preface
Who This Book Is For What This Book Covers To Get the Most out of This Book
Download the Example Code Files Conventions Used
Get in Touch
Reviews
1.
Creating Your First Visualizations and Dashboard
Connecting to data Foundations for building visualizations
Measures and dimensions Discrete and continuous
Discrete fields Continuous fields
Visualizing data Creating bar charts
Iterations of bar charts for deeper analysis
Creating line charts
Iterations of line charts for deeper analysis
Creating geographic visualizations
Filled maps Symbol maps
Using Show Me Bringing everything together in a dashboard
Building your dashboard
Summary
2.
Working with Data in Tableau
The Tableau paradigm
A simple example
Connecting to data
Connecting to data in a file Connecting to data on a server Connecting to data in the cloud Shortcuts for connecting to data
Managing data source metadata Working with extracts instead of live connections
Creating extracts Using extracts Performance Portability and security When to use an extract
Tableau file types Joins and blends
Joining tables Cross – database joins Blending data sources
Blending example
Filtering data
Filtering discrete fields Filtering continuous fields Filtering dates Other filtering options
Summary
3.
Moving from Foundational to More Advanced Visualizations
Comparing values across different dimensions
Bar charts Bar chart variations
Bullet chart – showing progress toward a goal Bar in bar chart Highlighting categories of interest
Visualizing dates and times
The built-in date hierarchy
Variations of date and time visualizations Gantt charts
Relating parts of the data to the whole
Stacked bars Treemaps Area charts Pie charts
Visualizing distributions
Circle charts
Jittering
Box and whisker plots Histograms
Visualizing multiple axes to compare different measures
Scatterplot Dual axis Combination charts
Summary
4.
Using Row-Level, Aggregate, and Level of Detail Calculations
Creating and editing calculations Overview of the three main types of calculations
Row Level examples Aggregate Level example Row Level or Aggregate – why does it matter?
Level of Detail calculations
Level of Detail syntax Level of Detail example
Parameters
Creating parameters
Practical examples of calculations and parameters
Fixing data issues Extending the data Enhancing user experience, analysis, and visualizations Achieving flexibility with data blends
Ad hoc calculations Performance considerations Summary
5.
Table Calculations
Overview of table calculations
Creating and editing table calculations
Quick table calculations Relative versus fixed Scope and direction
Working with scope and direction
Addressing and partitioning
Advanced addressing and partitioning
Custom table calculations Practical examples
Year – over – Year growth Ranking within higher levels Late filtering
Data densification
When and where data densification occurs An example of leveraging data densification
Summary
6.
Formatting a Visualization to Look Great and Work Well
Formatting considerations Understanding how formatting works in Tableau
Worksheet level formatting Field-level formatting Additional formatting options
Adding value to visualizations
Tooltips
Summary
7.
Telling a Data Story with Dashboards
Dashboard objectives Example - is least profitable always unprofitable?
Building the views Creating the dashboard framework Implementing actions to tell the story
Designing for different displays and devices How actions work
Filter actions Highlight actions URL actions
Example - regional scorecard Stories
Summary
8.
Deeper Analysis - Trends, Clustering, Distributions, and Forecasting
Trending
Customizing trend lines Trend models Analyzing trend models
Clustering Distributions Forecasting Summary
9.
Making Data Work for You
Structuring data for Tableau
Good structure - tall and narrow instead of short and wi de
Wide data Tall data Wide and tall in Tableau
Good structure - star schemas
Techniques for dealing with data structure issues
Restructuring data in Tableau connections Union files together
Originals Prequels Sequels
Cross-database joins Working with different Level of Detail
Overview of advanced fixes for data problems Summary
10.
Advanced Visualizations, Techniques, Tips, and Tricks
Advanced visualizations
Slope chart Lollipop chart Waterfall chart Sparklines Dumbbell chart Unit chart/symbol chart Marimekko chart
Sheet swapping and dynamic dashboards
Dynamically showing and hiding other controls
Advanced mapping techniques
Supplementing the standard in geographic data Manually assigning geographic locations Creating custom territories
Ad hoc custom territories Field – defined custom territories
Some final map tips
Using background images Animation Summary
11.
Sharing Your Data Story
Presenting, printing, and exporting
Presenting Printing Exporting
Sharing with users of Tableau Desktop and Tableau Reader
Sharing with Tableau Desktop users Sharing with Tableau Reader users
Sharing with users of Tableau Server, Tableau Online, and Tableau Public
Publishing to Tableau Public Publishing to Tableau Server and Tableau Online Interacting with Tableau Server
Additional distribution options using Tableau Server Summary
12.
Catching Up with Tableau 2018
Tableau Desktop
Data Source improvements
Normalized extract (2018.3) Spatial join (2018.2) Other Data Source improvements
Visualization improvements
Density Mark (2018.3) Step and jump lines (2018.1) Worksheet transparency (2018.3) Dual Axis mapping (2018.1) Nested sort (2018.2) Hierarchy filtering (2018.1) Other improvements
Dashboard improvements
Extensions (2018.2)
Dashboard navigation button (2018.3) Navigation action (2018.3) The Change Set Values action (2018.3) Automatic Mobile layouts (2018.2) Grids (2018.2)
Tableau Server/Online
Interacting
Mixed content (2018.3) Mobile preview (2018.3) Comments (2018.2)
Web authoring
Connecting to data (2018.1) Other web authoring improvements
Administration
Tableau Service Manager (2018.2) Other administrative improvements
Summary
13.
Deal with Security
Tableau Server security
User Filters Row-level filters Summary
14.
How to Keep Growing Your Skills
The Tableau Community Tableau Public Community projects Ambassadors, Zen Masters, and Iron Viz
Ambassadors Zen Masters Iron Viz
Summary
Other Books You May Enjoy
Leave a review - let other readers know what you think
Preface Graphical presentation of data enables us to easily understand complex data sets. Tableau 10 Complete Reference provides easy-to-follow recipes with several use cases and real-world business scenarios to get you up and running with Tableau 10. This Learning Path begins with the history of data visualization and its importance in today's businesses. You'll also be introduced to Tableau how to connect, clean, and analyze data in this visual analytics software. Then, you'll learn how to apply what you've learned by creating some simple calculations in Tableau and using Table Calculations to help drive greater analysis from your data. Next, you'll explore different advanced chart types in Tableau. These chart types require you to have ...
Who This Book Is For Tableau 10 Complete Reference is designed for anyone who wants to understand their data better and represent it in an effective manner. It is also used for BI professionals and data analysts who want to do better at their jobs.
What This Book Covers , Creating Your First Visualizations and Dashboard, introduces the basic concepts of data visualization and shows multiple examples of individual visualizations that are ultimately put together in an interactive dashboard. Chapter 1
, Working with Data in Tableau, explains that Tableau has a very distinctive paradigm for working with data. This chapter explores that paradigm and gives examples of connecting to and working with various data sources. Chapter 2
, Moving from Foundational to More Advanced Visualizations, expands upon the basic concepts of data visualization to show how to extend standard visualization types. Chapter 3
, Using Row-Level, Aggregate, and Level of Detail Calculations, introduces the concepts ... Chapter 4
To Get the Most out of This Book You will need a licensed or trial version of Tableau Desktop to follow the examples contained in this book. You may download Tableau Desktop from Tableau Software at http://www.tableau.com/. The examples in this book use the interface and features of Tableau 10.0. Many of the concepts will apply to previous versions, though some interface steps and terminology may vary. The provided workbooks may be opened in Tableau 10.0 or later, though you may use any version to connect to the provided data files to work through the examples. Tableau Public is also available as a free download (http://www.tableau.com/) and may be used with many of the examples. You may use a PC or a Mac to work through the examples in this book. Mac users may notice slight changes in user interface and will need to make note of the following changes in keys and clicks: Right-click can be accomplished by holding the Command key while clicking Right-click and drag and drop can be accomplished by holding the option (Alt) key while dragging and dropping
Download the Example Code Files You can download the example code files for this book from your account at www.packt.com. If you purchased this book elsewhere, you can visit www.pack t.com/support and register to have the files emailed directly to you. You can download the code files by following these steps: 1. 2. 3. 4.
Log in or register at www.packt.com. Select the SUPPORT tab. Click on Code Downloads & Errata. Enter the name of the book in the Search box and follow the onscreen instructions.
Once the file is downloaded, please make sure that you unzip or extract the folder using the latest version of: WinRAR/7-Zip for Windows Zipeg/iZip/UnRarX for Mac 7-Zip/PeaZip for Linux The code bundle for the book is also hosted on GitHub at https://github.com/ PacktPublishing/Tableau-10-Complete-Reference ...
Conventions Used In this book, you will find a number of text styles that distinguish between different kinds of information. Here are some examples of these styles and an explanation of their meaning. Code words in text, database table names, folder names, filenames, file extensions, pathnames, dummy URLs, and user input are shown as follows: "We’ll create a calculated field named Floor to determine if an apartment is upstairs or downstairs." A block of code is set as follows: IF [Apartment] >= 1 AND [Apartment] 3 AND [Apartment] button and select Filter. The resulting dialog gives you options for selecting the source, target, and additional options for the action. 4. Here we want an action that filters everything except the Overall Profit by Category view when the user selects an item. So, in the Add Filter Action dialog set Source Sheets to Top 10 Least Profitable Items and Target Sheets to Profit by State and Profit Trend. Make sure the action is set to run on Select. Name the filter Filter by Item and then click OK on this dialog and again on the Actions dialog:
What you now have is an action that is run whenever you select an item. The action results in a filter being set in the two target views. When the selection is cleared, all values will be shown in the two target views. Notice now that clicking a bar in the Overall Profit by Category view results in a filtered view of the top 10 items. When you click the same bar or a blank area in the view, the bar is de-selected and the top 10 items view has all values excluded, resulting in a blank view. You may have noticed that, when you use the drop-down filter to select a single Department or select a single category, you have fewer than 10 items in the top 10 view. For example, selecting Furniture from the Department filter and clicking on the bar for Tables results in only three items being shown. This is because the top item filter is evaluated at the same time as the action filter. There are only three items with the category of Tables that are also in the top 10. What if you want to see the top 10 items within the category of Tables? You can accomplish this using context filters. Context filters are a special kind of filter in Tableau and are applied before other filters. Other filters are then applied within the context of the context filters. Conceptually, context filters result in Tableau applying additional filters to a subset of data based on the context filters. Top Filters, Computed Sets, and Fixed Level of Detail calculations are all computed within the context defined by context filters.
In this case, navigate to the Top 10 sheet and add the Department filter and the newly added Action (Category) filter to the context using the dropdown menu of the fields on the Filters shelf. Once added to the context, those fields will be gray on the filters shelf. Now, you will see the top 10 items within the context of the selected Department and Action (Category):
Notice that adding filters to the context causes the fields to be color-coded gray on the Filters shelf. If you edit the action on the dashboard, the filter might be automatically updated and you may have to re-add it to the context.
Go ahead and step through the actions by selecting a couple of different categories and a couple of different items. Observe how the final dashboard meets your objectives by telling a story:
The user has selected Technology from the Department drop-down menu, Telephones and Communications from the category list, and then Item 10631, which is the least profitable item within the category. This reveals the states where the item was sold (color-coded by profit) and a time series
of profit for the item. Should management remove Item 10631 from inventory? Not without first considering that the item only lost profit in one instance and the trend is positive toward greater profitability. Granted the original loss was a large loss, but it was also a long time ago and every subsequent sale of the item resulted in gain. The results of your findings may lead to further analysis to determine what factors play a part in profit and loss for the item and better decision-making by management. When you look at the Chapter 07 Completed workbook, you'll only see a tab at the bottom for the dashboard and not the individual views that are in the dashboard. The individual views have been hidden. Hiding tabs for sheets used in dashboards or stories is a great way to keep your workbook clean and guide your audience away from looking at sheets meant to be seen in the context of a dashboard or story. To hide a sheet, right-click the tab and select Hide Sheet. To unhide a sheet, navigate to the dashboard or story using the sheet, right-click the sheet in the left side pane, and uncheck Hide Sheet. Additionally, you can hide or unhide all sheets used in a dashboard by right-clicking the dashboard tab and selecting the appropriate option.
Designing for different displays and devices When designing a dashboard, some of the first questions you'll often ask yourself are: How will my audience view this dashboard? What kind of device will they use? With the wide adoption of mobile devices, this question becomes very important because what looks great on a large flat screen monitor doesn't always look great on a tablet or phone. Previous versions of Tableau have given you the ability to set sizes for dashboards, but Tableau 10 gives you even greater flexibility by allowing you to define layouts for different devices. The top of the Dashboard tab on the left sidebar reveals a button to preview the dashboard on various devices as well as a drop-down menu for Size options. Clicking ...
How actions work In Tableau, an action is a user-initiated event that triggers a response from Tableau. You've seen a few examples of actions used in dashboards. We'll now consider some details of how actions work in Tableau. Tableau supports three kinds of action: Filter actions: The user's action causes one or more filters to be applied to one or more views Highlight actions: The user's action causes specific marks and headers to be highlighted in one or more views URL actions:The user's action causes a specific URL to be opened (either in a browser, a new tab, or in an embedded web object) Certain actions are automatically generated by Tableau based on shortcuts. For example, you can select Use as Filter from the drop-down menu of a view on a dashboard, resulting in an automatically generated filter action. Enabling highlighting using the button on a discrete color legend or from the toolbar will automatically generate a highlight action:
You can also create or edit dashboard actions by navigating to Dashboard | Actions from the menu. Let's consider the details of each type of action.
Filter actions Filter actions are defined by source sheet(s) that pass one or more dimensional values as filters to target sheets upon an action. Remember that every mark on a sheet is defined by a unique intersection of dimensional values. When an action occurs involving one or more of those marks, the dimensional values which comprise the mark(s) can be passed as filters to one or more target sheets. When you create or edit a filter action, you will see options similar to these:
This screen allows you to: Name the filter. Choose source and target sheets. The source sheet is where the user will initiate the action (hover, selection, menu) ...
Highlight actions This type of action does not filter target sheets. Instead, highlight actions cause marks that are defined, at least in part, by the selected dimensional value(s) to be highlighted in the target sheets. The options for highlight actions are very similar to filter actions, with the same options for source and target sheets and which event triggers the action. Consider a dashboard with three views and a highlight action based on the Region field. When the action is triggered for the East region, all marks defined by East are highlighted. The dimension(s) used for highlighting must be present in all views where you want the highlighting to be applied. Both the map and scatter plot have Region on the Detail of the Marks card:
Tableau 10 introduces data highlighters. Highlighters (also called data highlighters) are shown as user controls (similar to filters and parameters) that cause highlighting based on user interaction. They can be applied to one or more views and will highlight the marks of the views. They do not create an action. To add a highlighter, select any discrete (blue) field in the view and use the drop-down menu to Show Highlighter or use the menu and navigate to Analysis | Highlighters. On a dashboard you can add a highlighter by using a view's drop-down menu and selecting Highlighters.
URL actions URL actions allow you to dynamically generate a URL based on an action and open it within a web object in the dashboard or in a new browser window or tab. URL actions can be triggered by the same events as filter and highlight actions. The name of the URL action differentiates it and will appear as the link when used as a menu. The URL includes any hardcoded values you enter as well as placeholders accessible via the arrow to the right of the URL text box. These placeholders include fields and parameters. The values will be dynamically inserted into the URL string when the action is triggered based on the values for the fields that make up the selected mark(s) and current values for parameters. If you have included a web object ...
Example - regional scorecard We'll consider another example dashboard which demonstrates slightly different objectives. Let's say everyone in the organization has agreed upon a key performance indicator of Profit Ratio KPI. Furthermore, there is consensus that the cut-off between an acceptable and poor profit ratio is 15.00% but management would like to have the option of adjusting the value dynamically to see if other targets might be better. Consider the following dashboard:
This dashboard allows your audience to very quickly evaluate the performance of each region over the last 6 months. Executive management could very quickly pull this dashboard up on their mobile device and take appropriate action as needed. The dashboard provides interactivity with the KPI target parameter. Additional means of drilling down into other dashboards or views could be provided if desired. If this view were published on Tableau Server, it is not unreasonable to think that regional managers might subscribe to the view and receive a scheduled e-mail containing an up-to-date image of this dashboard. Let's consider how to create a similar dashboard: 1. Create a float type parameter named Profit Ratio KPI Target set to an initial .15 and format it as a percentage. 2. Create a calculation named Profit Ratio with the code SUM([Profit]) / SUM([Sales]). This is an aggregate calculation that will divide the sum of profit by the sum of sales at the level of detail defined in the view. 3. Create a second calculation named KPI - Profit Ratio with the code:
IF [Profit Ratio] >= [Profit Ratio KPI Target] THEN "Acceptable" ELSE "Poor" END
This code will compare the profit ratio to the parameterized cut-off value. Anything equal to or above the cut-off will get the value of Acceptable and everything below will get the value of Poor. 4. Create a new sheet named Region Scorecard. The view consists of Region on Rows, Order Date as a discrete date part on Columns,
and the AGG (KPI - Profit Ratio) field on both shape and color. You'll observe that the shapes have been edited to use checkmarks and Xs and the color palette is using color-blind-safe blue and orange. 5. Column Grand Totals have been added using the Analytics pane and custom-formatted with a custom label of Overall, bold font, and light gray shading. 6. Order Date has been added as a filter and is set to the Top 6 by field (Order Date as Min). This will dynamically filter the view to the last 6 months:
7. Create another sheet named Profit Ratio by Region. 8. Use the drop-down menu on Region to navigate to Geographic
Role | Create from... | State. This tells Tableau to treat Region as a geographic field based on its relationship with the geographic field, State. 9. Double-click the Region field in the data pane. Tableau will automatically generate a geographic visualization based on Region. We'll examine the creation of custom geographies in more detail in Chapter 10, Advanced Visualizations, Techniques, Tricks, and Trips. 10. Place Profit Ratio on Color and also Label. You will also want to format Profit Ratio as a percentage. You may do so by formatting the field in this view specifically or by setting the default number format for the field in the data pane (the latter is probably preferred as you will almost always want it to display as a percentage). 11. Additionally, add Region to Label. Rearrange the fields in the marks card to reorder the label or click the Label shelf to edit the label text directly.
12. Apply the same filter to this view as you did to the Region Scorecard view. You may wish to navigate to the Region Scorecard sheet and use the drop-down on Order Date on the Filters shelf to apply the existing filter to multiple sheets.
Once both views have been created, the dashboard can be constructed by arranging the two sheets, parameter control, and text appropriately. The example in the Chapter 07 Completed workbook has a phone layout applied. By default, all objects added to the dashboard are tiled. Tiled objects snap in place and appear beneath floating objects. Any object can be added to the dashboard as a floating object by switching the toggle under New Objects in the left window or by holding the Shift key while dragging the objects to the dashboard. Existing objects can be switched between floating and tiled by holding the Shift key while moving the object or using the drop-down caret menu. The drop-down caret menu also gives options for adjusting the floating order of objects. Additionally, floating objects can be resized and positioned with pixel precision by selecting the floating object and using the positioning and sizing controls on the lower left. You can mix tiled and floating elements, but many designers prefer to build dashboards that are composed entirely of one or the other. This ensures consistency between different layouts and sizes of screens (especially if the dashboard is set to an Automatic or Range sizing option).
Stories The stories feature allows you to tell a story using interactive snapshots of dashboards and views. The snapshots become points in a story. This allows you to construct a guided narrative or even an entire presentation. Let's consider an example in which story points might be useful. Executive managers are pleased with the regional scorecard dashboard you developed above. Now, they want you to make a presentation to the board and highlight some specific issues for the South region. With minimal effort, you can take your simple scorecard, add a few additional views, and tell an entire story: 1. First we'll build a couple of additional views. Create a simple geographic view named Profit Ratio KPI by State. Make this a filled map with ...
Summary When you are ready to share your discovery and analysis you will likely use dashboards to relate the story to your audience. The way in which you tell the story will depend on your objectives as well as your audience and the mode of delivery. Using a combination of views, objects, parameters, filters, and legends, you can create an incredible framework for telling a data story. Tableau allows you to specifically design layouts for different devices to ensure your audience has the best experience. By introducing actions and interactivity, you can invite your audience to participate in the story. Story points will allow you to bring together many snapshots of dashboards and views to craft and present entire narratives. Next we'll turn our attention to some deeper analysis with trends, distributions, forecasting, and clustering.
Deeper Analysis - Trends, Clustering, Distributions, and Forecasting Sometimes, quick data visualization needs a slightly deeper analysis. For example, a simple scatterplot can reveal outliers and correlation of values. But often you want to understand the distribution. A simple time series helps you see the rise and fall of a measure over time. But many times you want to see the trend or make predictions of future values. Tableau enables you to quickly enhance your data visualizations with statistical analysis. Built-in features such as trending, clustering, distributions, and forecasting, allow you to quickly add value to your visual analysis. Additionally, Tableau integrates with R, an extensive statistical platform that opens up endless ...
Trending is included in the Chapter 08 directory. It contains one record for each country for each year from 1960 to 2015, measuring population. Using this data set, let's take a look at the historical trends of various countries. Create a view similar to the following, which shows the change in population over time for Afghanistan and Australia. You'll notice that Country Name has been filtered to include only Afghanistan and Australia and the field has additionally been added to the Color and Label shelves: World Population.xlsx
From this visualization alone you can make several interesting observations. The growth of the two countries' populations was fairly similar up to 1980. At that point the population of Afghanistan went into decline until 1988 when the population of Afghanistan started to increase recover. At some point around 1996 the population of Afghanistan exceeded that of Australia. The gap has grown wider ever since. While we have a sense of the two trends, they become even more obvious when we see them. Tableau offers several ways of adding trend lines: From the menu, navigate to Analysis | Trend Lines | Show Trend
Lines Right-click an empty area in the pane of the view and select Show Trend Lines Switch to the Analytics pane in the left sidebar and drag and drop Trend Line on to the trend model of your choice (we'll use Linear for now and discuss the others later in this chapter) The third option is indicated here:
Once you have added the trend line to your views should contain two trend lines (one for each country) and lighter lines indicating confidence bands. We'll take a look at how we can customize the display shortly. For now, edit the trend lines and uncheck the option for confidence bands (right-click the trend line or blank space in the view and select Trend Lines | Edit Trend Lines... or select the option from the Analytics menu.) At this point, your view should look like this:
Trends are calculated by Tableau after querying the data source. Trend lines are drawn based on various elements in the view: The two fields that define X and Y coordinates: The fields on Rows and Columns that define the x and y axes describe coordinates allowing Tableau to calculate various trend models. In order to show trend lines, you must use a continuous (green) field or discrete (blue) date fields and have one such field on both Rows
and Columns. If you use a discrete (blue) date field to define headers, the other field must be continuous (green).
Additional fields that create multiple, distinct trend lines: Discrete (blue) fields on the Rows, Columns, or Color shelves can be used as factors to split a single trend line into multiple, distinct trend lines. The trend model selected: We'll examine the differences in models in the next section. Observe in the preceding view that there are two trend lines. Since Country Name is a discrete (blue) field on Color it defines a trend line per color by default. Earlier, we observed that the population for Afghanistan increased and decreased within various historical periods. Notice that the trend lines are calculated along the entire date range. What if we want to see different trend lines for those time periods? One option is to simply select the marks in the view for the time period of interest. Tableau will, by default, calculate a trend line for the current selection. Here, for example, the points for Afghanistan from 1980 to 1988 have been selected and a new trend is displayed:
Another option is to instruct Tableau to draw distinct trend lines using a discrete field on Rows, Columns, or Color. Go ahead and create a calculated field called Period that defines discrete values for the different historical periods using code like this: IF [Year]
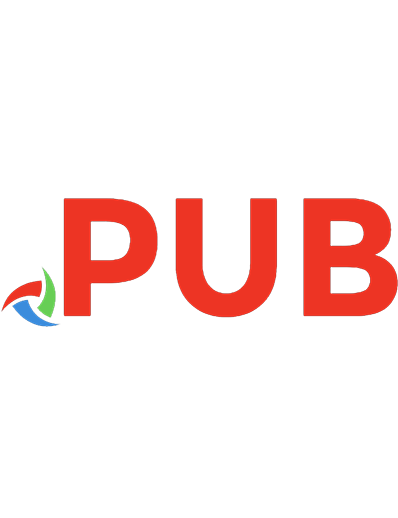

![Tableau Desktop Pocket Reference: Essential Features, Syntax, and Data Visualizations [1 ed.]
1492093483, 9781492093480](https://dokumen.pub/img/200x200/tableau-desktop-pocket-reference-essential-features-syntax-and-data-visualizations-1nbsped-1492093483-9781492093480.jpg)

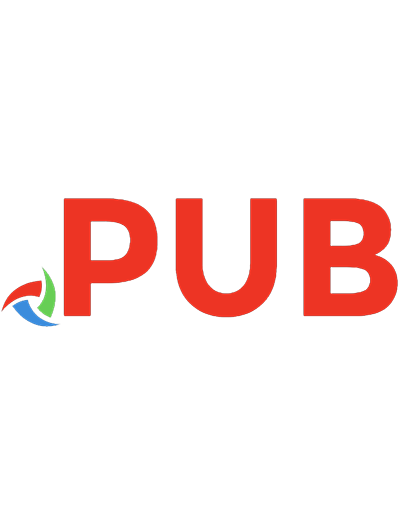
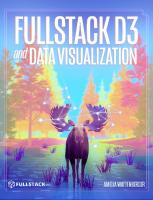


![Communicating Data with Tableau: Designing, Developing, and Delivering Data Visualizations [First edition]
9781449372026, 1449372023, 9781449371982, 1449371981, 9781449372002, 1449372007](https://dokumen.pub/img/200x200/communicating-data-with-tableau-designing-developing-and-delivering-data-visualizations-first-edition-9781449372026-1449372023-9781449371982-1449371981-9781449372002-1449372007.jpg)
![Visual Data Storytelling with Tableau [1ed]
9780134712963, 013471296X](https://dokumen.pub/img/200x200/visual-data-storytelling-with-tableau-1ed-9780134712963-013471296x.jpg)
![Tableau 10 Complete Reference: Transform your business with rich data visualizations and interactive dashboards with Tableau 10 [Paperback ed.]
1789957087, 9781789957082](https://dokumen.pub/img/200x200/tableau-10-complete-reference-transform-your-business-with-rich-data-visualizations-and-interactive-dashboards-with-tableau-10-paperbacknbsped-1789957087-9781789957082.jpg)