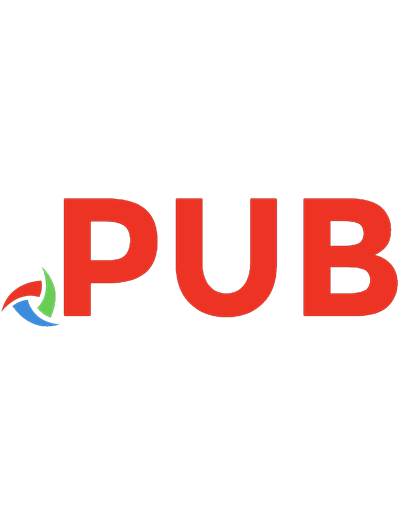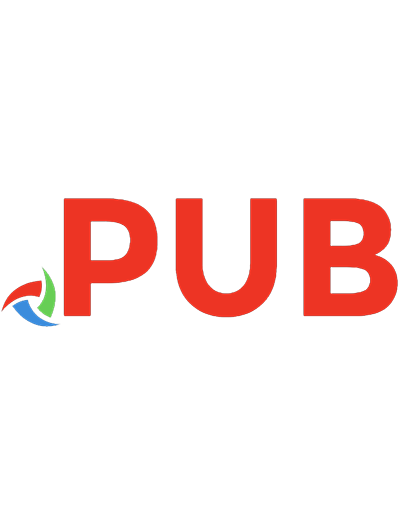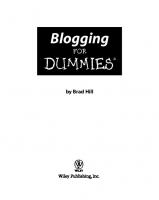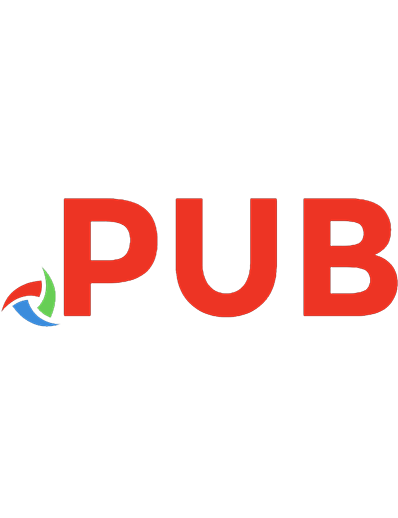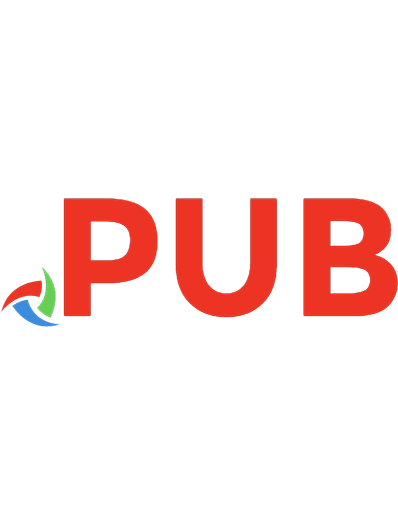SwiftUI For Dummies [1 ed.] 1119652685, 9781119652687, 9781119652724, 9781119652700
Have a unique app idea but worried you don’t quite have the coding skills to build it? Good news: You can stop fretting
874 100 26MB
English Pages 416 [419] Year 2020
Polecaj historie
![SwiftUI For Dummies [1 ed.]
1119652685, 9781119652687, 9781119652724, 9781119652700](https://dokumen.pub/img/200x200/swiftui-for-dummies-1nbsped-1119652685-9781119652687-9781119652724-9781119652700.jpg)
- Author / Uploaded
- Wei-Meng Lee
- Categories
- Computers
- Programming: Programming Languages
- Commentary
- Vector PDF
Table of contents :
Title Page
Copyright Page
Table of Contents
Introduction
About This Book
Foolish Assumptions
Icons Used in This Book
Beyond the Book
Where to Go from Here
Part 1 Getting Started with Swift and SwiftUI
Chapter 1 Introducing SwiftUI
Understanding What SwiftUI Is
Getting the Tools
Hello, SwiftUI
Automatically previewing your user interface using the canvas
Working with Live Preview
Generating different previews
The Gory Details
Info.plist
AppDelegate.swift
SceneDelegate.swift
Chapter 2 Basics of the Swift Programming Language
Basic Swift Syntax
Constants
Variables
Strings
Comments
Basic Data Types
Integers
Floating-point numbers
Booleans
Tuples
Arrays
Retrieving elements from an array
Inserting elements into an array
Modifying elements in an array
Appending elements to an array
Removing elements from an array
Dictionaries
Retrieving elements from a dictionary
Modifying an item in a dictionary
Removing an item from a dictionary
Optional Types
Working with implicitly unwrapped optionals
Using optional binding
Unwrapping optionals using “?”
Using the nil coalescing operator
Functions
Understanding input parameters
Returning a value
Flow Control
If-Else statement
Ternary conditional operator
Switch statement
Looping
For-In loop
While loop
Repeat-While loop
Control transfer statements
Range operators
Structures
Memberwise initializers
Structures as value types
Classes
Defining a class
Understanding properties
Using methods in classes
Trying out the self property
Closures
Understanding closures
Using functions as closures
Assigning closures to variables
Writing closures inline
Understanding type inference
Using shorthand argument names
Working with the operator function
Using trailing closures
Protocols
Defining and using a protocol
Conforming to a protocol
Using the Codable protocol
Using the some keyword
Part 2 Understanding the Basics of SwiftUI
Chapter 3 Getting Started with the Basics of SwiftUI
Taking a Look at SwiftUI Views
Conforming to the View protocol
Using modifiers
Stacking modifiers
Using the Inspector
Displaying an Image
Using modifiers on the Image view
Resizing images
Displaying a Button
Customizing the button
Adding actions
Stacking the Views
VStack
HStack
Putting on the Finishing Touches
Chapter 4 Handling User Inputs and Custom Views
Looking at Input Views
TextField
SecureField
Toggle
Slider
Stepper
Picker
Composing Custom Views
Composing the custom view
Using the custom view
Chapter 5 Displaying Lists of Items
Using the List View to Display Items
Customizing the rows
Adding rows programmatically
Alternative way to generate rows in a List view
Displaying the List within a NavigationView
Making the items tappable
Adding rows
Using the Identifiable protocol
Deleting rows
Editing rows
Moving rows
Displaying Sections
Displaying sections from a dictionary
Changing the style of the List view
Previewing in Light and Dark Modes
During runtime
During design time
Chapter 6 Creating Navigation and Tabbed Applications
Creating Navigation Apps
Working with the two key views in navigation-style apps
Navigating to a page
Navigating programmatically
Creating a news reader application
Creating Tabbed Applications
Using the TabView
Selecting TabViews programmatically
Chapter 7 Formatting Your User Interface
Laying Out Views Using Stacks
VStack
HStack
ZStack
Using Container Views
Form and Section
Group
Divider
Part 3 Exploring with SwiftUI in More Detail
Chapter 8 Understanding State Management in SwiftUI
Using a Property Wrapper
Maintaining State Using State Variables
Binding State Variables
Managing State from External Objects
Using the ObservableObject protocol and @Published
Using the @ObservedObject
Sharing Objects
Accessing Built-in Environment Variables
Defining your own environment keys
Using your own environment keys
Chapter 9 Using Legacy UIKit Views and View Controllers in SwiftUI
Using UIKit in SwiftUI
Understanding the UIKit View Controller life cycle
Understanding the SwiftUI view life cycle
Using the UIViewRepresentable Protocol for UIKit Views
ActivityIndicator
WebView
Using the UIViewControllerRepresentable Protocol for UIKit View Controllers
Creating the ImagePickerViewController
Handling events using coordinators
Defining the methods in the Coordinator class
Using the updated ImagePickerViewController
Part 4 Performing Animations and Drawings
Chapter 10 Drawings and Special Effects
Drawing Using the Five Built-in Shapes
Rectangles
Rounded rectangles
Circles
Capsules
Ellipses
Clipping with the Basic Shapes
Drawing Custom Shapes
Drawing lines
Filling the shape
Drawing a border
Drawing an arc
Combining fill and stroke
Using Special Effects in SwiftUI
Blend modes
Blurs
Saturation
Chapter 11 Performing Animations in SwiftUI
Understanding How to Animate
Specifying the type of animation
Repeating the animation
Stopping the animation
Performing Your Own Animation
Rotating in 2D
Rotating in 3D
Creating a Custom Progress Indicator
Indeterminate progress indicator
Determinate progress indicator
Chapter 12 Creating a Complete Project
Understanding What the App Does
Building the Project
Creating the layouts
Defining the news sources and observable objects
Fetching the data
Displaying the news headlines
Displaying the images
Displaying the news
Creating the share sheet
Creating the preferences view
Persisting the user’s preferences
Deploying the App
Part 5 The Part of Tens
Chapter 13 Ten SwiftUI Tips and Tricks
Resuming Live Preview
Implementing Localization
Combining Text Views
Creating Custom Modifiers
Displaying Multiple Alerts
Enabling Debug Preview
Previewing Using Different Devices
Dark Mode Only Works On NavigationView
Extracting Subviews
Displaying a Context Menu
Chapter 14 Ten Great SwiftUI Resources
Apple
SwiftUI by Example
100 Days of SwiftUI
Gosh Darn SwiftUI
SwiftUI Hub
Awesome SwiftUI
raywenderlich.com
Swift Talk
About SwiftUI
Stack Overflow
Appendix: Code Snippets for Common SwiftUI Views
Index
EULA
Citation preview
SwiftUI
™
by Wei-Meng Lee
SwiftUI™ For Dummies® Published by: John Wiley & Sons, Inc., 111 River Street, Hoboken, NJ 07030-5774, www.wiley.com Copyright © 2020 by John Wiley & Sons, Inc., Hoboken, New Jersey Published simultaneously in Canada No part of this publication may be reproduced, stored in a retrieval system or transmitted in any form or by any means, electronic, mechanical, photocopying, recording, scanning or otherwise, except as permitted under Sections 107 or 108 of the 1976 United States Copyright Act, without the prior written permission of the Publisher. Requests to the Publisher for permission should be addressed to the Permissions Department, John Wiley & Sons, Inc., 111 River Street, Hoboken, NJ 07030, (201) 748-6011, fax (201) 748-6008, or online at http://www.wiley.com/go/permissions. Trademarks: Wiley, For Dummies, the Dummies Man logo, Dummies.com, Making Everything Easier, and related trade dress are trademarks or registered trademarks of John Wiley & Sons, Inc. and may not be used without written permission. SwiftUI is a trademark of Apple, Inc. All other trademarks are the property of their respective owners. John Wiley & Sons, Inc. is not associated with any product or vendor mentioned in this book. SwiftUI™ For Dummies® is an independent publication and has not been authorized, sponsored, or otherwise approved by Apple, Inc.
LIMIT OF LIABILITY/DISCLAIMER OF WARRANTY: THE PUBLISHER AND THE AUTHOR MAKE NO REPRESENTATIONS OR WARRANTIES WITH RESPECT TO THE ACCURACY OR COMPLETENESS OF THE CONTENTS OF THIS WORK AND SPECIFICALLY DISCLAIM ALL WARRANTIES, INCLUDING WITHOUT LIMITATION WARRANTIES OF FITNESS FOR A PARTICULAR PURPOSE. NO WARRANTY MAY BE CREATED OR EXTENDED BY SALES OR PROMOTIONAL MATERIALS. THE ADVICE AND STRATEGIES CONTAINED HEREIN MAY NOT BE SUITABLE FOR EVERY SITUATION. THIS WORK IS SOLD WITH THE UNDERSTANDING THAT THE PUBLISHER IS NOT ENGAGED IN RENDERING LEGAL, ACCOUNTING, OR OTHER PROFESSIONAL SERVICES. IF PROFESSIONAL ASSISTANCE IS REQUIRED, THE SERVICES OF A COMPETENT PROFESSIONAL PERSON SHOULD BE SOUGHT. NEITHER THE PUBLISHER NOR THE AUTHOR SHALL BE LIABLE FOR DAMAGES ARISING HEREFROM. THE FACT THAT AN ORGANIZATION OR WEBSITE IS REFERRED TO IN THIS WORK AS A CITATION AND/OR A POTENTIAL SOURCE OF FURTHER INFORMATION DOES NOT MEAN THAT THE AUTHOR OR THE PUBLISHER ENDORSES THE INFORMATION THE ORGANIZATION OR WEBSITE MAY PROVIDE OR RECOMMENDATIONS IT MAY MAKE. FURTHER, READERS SHOULD BE AWARE THAT INTERNET WEBSITES LISTED IN THIS WORK MAY HAVE CHANGED OR DISAPPEARED BETWEEN WHEN THIS WORK WAS WRITTEN AND WHEN IT IS READ.
For general information on our other products and services, please contact our Customer Care Department within the U.S. at 877-762-2974, outside the U.S. at 317-572-3993, or fax 317-572-4002. For technical support, please visit https://hub.wiley.com/community/support/dummies. Wiley publishes in a variety of print and electronic formats and by print-on-demand. Some material included with standard print versions of this book may not be included in e-books or in print-on-demand. If this book refers to media such as a CD or DVD that is not included in the version you purchased, you may download this material at http://booksupport.wiley.com. For more information about Wiley products, visit www.wiley.com. Library of Congress Control Number: 2020939546 ISBN 978-1-119-65268-7 (pbk); ISBN 978-1-119-65272-4 (ebk); ISBN 978-1-119-65270-0 (ebk) Manufactured in the United States of America 10 9 8 7 6 5 4 3 2 1
Contents at a Glance Introduction. . . . . . . . . . . . . . . . . . . . . . . . . . . . . . . . . . . . . . . . . . . . . . . . . . . . . . . . . 1 Part 1: Getting Started with Swift and SwiftUI . . . . . . . . . . . . . . . . 5 CHAPTER 1:
Introducing SwiftUI. . . . . . . . . . . . . . . . . . . . . . . . . . . . . . . . . . . . . . . . . . . . . . . 7 CHAPTER 2: Basics of the Swift Programming Language. . . . . . . . . . . . . . . . . . . . . . . . . 25
Part 2: Understanding the Basics of SwiftUI. . . . . . . . . . . . . . . . . . 61 CHAPTER 3: CHAPTER 4: CHAPTER 5: CHAPTER 6: CHAPTER 7:
Getting Started with the Basics of SwiftUI . . . . . . . . . . . . . . . . . . . . . . . . . . 63 Handling User Inputs and Custom Views. . . . . . . . . . . . . . . . . . . . . . . . . . . 87 Displaying Lists of Items . . . . . . . . . . . . . . . . . . . . . . . . . . . . . . . . . . . . . . . 113 Creating Navigation and Tabbed Applications . . . . . . . . . . . . . . . . . . . . 143 Formatting Your User Interface. . . . . . . . . . . . . . . . . . . . . . . . . . . . . . . . . 173
Part 3: Exploring with SwiftUI in More Detail. . . . . . . . . . . . . . .
205
CHAPTER 8:
Understanding State Management in SwiftUI. . . . . . . . . . . . . . . . . . . . . 207 CHAPTER 9: Using Legacy UIKit Views and View Controllers in SwiftUI. . . . . . . . . . . 235
Part 4: Performing Animations and Drawings. . . . . . . . . . . . . .
263
CHAPTER 10: Drawings
and Special Effects . . . . . . . . . . . . . . . . . . . . . . . . . . . . . . . . . . . 265 Animations in SwiftUI. . . . . . . . . . . . . . . . . . . . . . . . . . . . . . . 299 CHAPTER 12: Creating a Complete Project. . . . . . . . . . . . . . . . . . . . . . . . . . . . . . . . . . . . 323 CHAPTER 11: Performing
Part 5: The Part of Tens. . . . . . . . . . . . . . . . . . . . . . . . . . . . . . . . . . . . . . . . .
351
CHAPTER 13: Ten
SwiftUI Tips and Tricks. . . . . . . . . . . . . . . . . . . . . . . . . . . . . . . . . . . . . 353
CHAPTER 14: Ten
Great SwiftUI Resources. . . . . . . . . . . . . . . . . . . . . . . . . . . . . . . . . . . . 375
Appendix: Code Snippets for Common SwiftUI Views. . . . .
379
Index. . . . . . . . . . . . . . . . . . . . . . . . . . . . . . . . . . . . . . . . . . . . . . . . . . . . . . . . . . . . . . .
387
Table of Contents INTRODUCTION . . . . . . . . . . . . . . . . . . . . . . . . . . . . . . . . . . . . . . . . . . . . . . . . . . . . 1 About This Book. . . . . . . . . . . . . . . . . . . . . . . . . . . . . . . . . . . . . . . . . . . . . . . Foolish Assumptions. . . . . . . . . . . . . . . . . . . . . . . . . . . . . . . . . . . . . . . . . . . Icons Used in This Book. . . . . . . . . . . . . . . . . . . . . . . . . . . . . . . . . . . . . . . . Beyond the Book. . . . . . . . . . . . . . . . . . . . . . . . . . . . . . . . . . . . . . . . . . . . . . Where to Go from Here . . . . . . . . . . . . . . . . . . . . . . . . . . . . . . . . . . . . . . . .
1 2 2 3 3
PART 1: GETTING STARTED WITH SWIFT AND SWIFTUI. . . . . . . . . . . . . . . . . . . . . . . . . . . . . . . . . . . . . . . . . . . . . . . . . . . . . . . . 5 CHAPTER 1:
Introducing SwiftUI . . . . . . . . . . . . . . . . . . . . . . . . . . . . . . . . . . . . . . . 7 Understanding What SwiftUI Is. . . . . . . . . . . . . . . . . . . . . . . . . . . . . . . . . . 7 Getting the Tools. . . . . . . . . . . . . . . . . . . . . . . . . . . . . . . . . . . . . . . . . . . . . 11 Hello, SwiftUI . . . . . . . . . . . . . . . . . . . . . . . . . . . . . . . . . . . . . . . . . . . . . 12 Automatically previewing your user interface using the canvas. . . 14 Working with Live Preview. . . . . . . . . . . . . . . . . . . . . . . . . . . . . . . . . . 18 Generating different previews. . . . . . . . . . . . . . . . . . . . . . . . . . . . . . . 19 The Gory Details . . . . . . . . . . . . . . . . . . . . . . . . . . . . . . . . . . . . . . . . . . . . . 21 Info.plist . . . . . . . . . . . . . . . . . . . . . . . . . . . . . . . . . . . . . . . . . . . . . . . . . 22 AppDelegate.swift. . . . . . . . . . . . . . . . . . . . . . . . . . . . . . . . . . . . . . . . . 22 SceneDelegate.swift . . . . . . . . . . . . . . . . . . . . . . . . . . . . . . . . . . . . . . . 23
CHAPTER 2:
Basics of the Swift Programming Language . . . . . . . . . 25 Basic Swift Syntax . . . . . . . . . . . . . . . . . . . . . . . . . . . . . . . . . . . . . . . . . . . . Constants. . . . . . . . . . . . . . . . . . . . . . . . . . . . . . . . . . . . . . . . . . . . . . . . Variables. . . . . . . . . . . . . . . . . . . . . . . . . . . . . . . . . . . . . . . . . . . . . . . . . Strings. . . . . . . . . . . . . . . . . . . . . . . . . . . . . . . . . . . . . . . . . . . . . . . . . . . Comments . . . . . . . . . . . . . . . . . . . . . . . . . . . . . . . . . . . . . . . . . . . . . . . Basic Data Types. . . . . . . . . . . . . . . . . . . . . . . . . . . . . . . . . . . . . . . . . . . . . Integers. . . . . . . . . . . . . . . . . . . . . . . . . . . . . . . . . . . . . . . . . . . . . . . . . . Floating-point numbers . . . . . . . . . . . . . . . . . . . . . . . . . . . . . . . . . . . . Booleans. . . . . . . . . . . . . . . . . . . . . . . . . . . . . . . . . . . . . . . . . . . . . . . . . Tuples . . . . . . . . . . . . . . . . . . . . . . . . . . . . . . . . . . . . . . . . . . . . . . . . . . . Arrays . . . . . . . . . . . . . . . . . . . . . . . . . . . . . . . . . . . . . . . . . . . . . . . . . . . . . . Retrieving elements from an array. . . . . . . . . . . . . . . . . . . . . . . . . . . Inserting elements into an array. . . . . . . . . . . . . . . . . . . . . . . . . . . . . Modifying elements in an array. . . . . . . . . . . . . . . . . . . . . . . . . . . . . . Appending elements to an array. . . . . . . . . . . . . . . . . . . . . . . . . . . . . Removing elements from an array. . . . . . . . . . . . . . . . . . . . . . . . . . .
Table of Contents
26 26 27 27 27 28 28 29 29 30 30 31 31 31 31 32
v
Dictionaries . . . . . . . . . . . . . . . . . . . . . . . . . . . . . . . . . . . . . . . . . . . . . . . . . Retrieving elements from a dictionary. . . . . . . . . . . . . . . . . . . . . . . . Modifying an item in a dictionary. . . . . . . . . . . . . . . . . . . . . . . . . . . . Removing an item from a dictionary . . . . . . . . . . . . . . . . . . . . . . . . . Optional Types. . . . . . . . . . . . . . . . . . . . . . . . . . . . . . . . . . . . . . . . . . . . . . . Working with implicitly unwrapped optionals. . . . . . . . . . . . . . . . . . Using optional binding . . . . . . . . . . . . . . . . . . . . . . . . . . . . . . . . . . . . . Unwrapping optionals using “?”. . . . . . . . . . . . . . . . . . . . . . . . . . . . . . Using the nil coalescing operator . . . . . . . . . . . . . . . . . . . . . . . . . . . . Functions . . . . . . . . . . . . . . . . . . . . . . . . . . . . . . . . . . . . . . . . . . . . . . . . . . . Understanding input parameters. . . . . . . . . . . . . . . . . . . . . . . . . . . . Returning a value. . . . . . . . . . . . . . . . . . . . . . . . . . . . . . . . . . . . . . . . . . Flow Control. . . . . . . . . . . . . . . . . . . . . . . . . . . . . . . . . . . . . . . . . . . . . . . . . If-Else statement . . . . . . . . . . . . . . . . . . . . . . . . . . . . . . . . . . . . . . . . . . Ternary conditional operator. . . . . . . . . . . . . . . . . . . . . . . . . . . . . . . . Switch statement. . . . . . . . . . . . . . . . . . . . . . . . . . . . . . . . . . . . . . . . . . Looping. . . . . . . . . . . . . . . . . . . . . . . . . . . . . . . . . . . . . . . . . . . . . . . . . . . . . For-In loop . . . . . . . . . . . . . . . . . . . . . . . . . . . . . . . . . . . . . . . . . . . . . . . While loop. . . . . . . . . . . . . . . . . . . . . . . . . . . . . . . . . . . . . . . . . . . . . . . . Repeat-While loop. . . . . . . . . . . . . . . . . . . . . . . . . . . . . . . . . . . . . . . . . Control transfer statements . . . . . . . . . . . . . . . . . . . . . . . . . . . . . . . . Range operators . . . . . . . . . . . . . . . . . . . . . . . . . . . . . . . . . . . . . . . . . . Structures. . . . . . . . . . . . . . . . . . . . . . . . . . . . . . . . . . . . . . . . . . . . . . . . . . . Memberwise initializers . . . . . . . . . . . . . . . . . . . . . . . . . . . . . . . . . . . . Structures as value types. . . . . . . . . . . . . . . . . . . . . . . . . . . . . . . . . . . Classes . . . . . . . . . . . . . . . . . . . . . . . . . . . . . . . . . . . . . . . . . . . . . . . . . . . . . Defining a class . . . . . . . . . . . . . . . . . . . . . . . . . . . . . . . . . . . . . . . . . . . Understanding properties . . . . . . . . . . . . . . . . . . . . . . . . . . . . . . . . . . Using methods in classes. . . . . . . . . . . . . . . . . . . . . . . . . . . . . . . . . . . Trying out the self property. . . . . . . . . . . . . . . . . . . . . . . . . . . . . . . . . Closures . . . . . . . . . . . . . . . . . . . . . . . . . . . . . . . . . . . . . . . . . . . . . . . . . . . . Understanding closures. . . . . . . . . . . . . . . . . . . . . . . . . . . . . . . . . . . . Using functions as closures. . . . . . . . . . . . . . . . . . . . . . . . . . . . . . . . . Assigning closures to variables. . . . . . . . . . . . . . . . . . . . . . . . . . . . . . Writing closures inline . . . . . . . . . . . . . . . . . . . . . . . . . . . . . . . . . . . . . Understanding type inference. . . . . . . . . . . . . . . . . . . . . . . . . . . . . . . Using shorthand argument names. . . . . . . . . . . . . . . . . . . . . . . . . . . Working with the operator function. . . . . . . . . . . . . . . . . . . . . . . . . . Using trailing closures. . . . . . . . . . . . . . . . . . . . . . . . . . . . . . . . . . . . . . Protocols. . . . . . . . . . . . . . . . . . . . . . . . . . . . . . . . . . . . . . . . . . . . . . . . . . . . Defining and using a protocol. . . . . . . . . . . . . . . . . . . . . . . . . . . . . . . Conforming to a protocol. . . . . . . . . . . . . . . . . . . . . . . . . . . . . . . . . . . Using the Codable protocol. . . . . . . . . . . . . . . . . . . . . . . . . . . . . . . . . Using the some keyword . . . . . . . . . . . . . . . . . . . . . . . . . . . . . . . . . . .
vi
SwiftUI For Dummies
32 32 33 33 33 35 36 36 37 38 38 39 39 40 40 40 41 42 42 42 42 43 43 44 45 47 47 47 49 50 51 51 52 52 53 53 54 54 55 55 56 56 57 59
PART 2: UNDERSTANDING THE BASICS OF SWIFTUI. . . . . . . 61 CHAPTER 3:
Getting Started with the Basics of SwiftUI. . . . . . . . . . . 63 Taking a Look at SwiftUI Views . . . . . . . . . . . . . . . . . . . . . . . . . . . . . . . . . Conforming to the View protocol . . . . . . . . . . . . . . . . . . . . . . . . . . . . Using modifiers . . . . . . . . . . . . . . . . . . . . . . . . . . . . . . . . . . . . . . . . . . . Stacking modifiers. . . . . . . . . . . . . . . . . . . . . . . . . . . . . . . . . . . . . . . . . Using the Inspector. . . . . . . . . . . . . . . . . . . . . . . . . . . . . . . . . . . . . . . . Displaying an Image . . . . . . . . . . . . . . . . . . . . . . . . . . . . . . . . . . . . . . . . . . Using modifiers on the Image view . . . . . . . . . . . . . . . . . . . . . . . . . . Resizing images. . . . . . . . . . . . . . . . . . . . . . . . . . . . . . . . . . . . . . . . . . . Displaying a Button. . . . . . . . . . . . . . . . . . . . . . . . . . . . . . . . . . . . . . . . . . . Customizing the button . . . . . . . . . . . . . . . . . . . . . . . . . . . . . . . . . . . . Adding actions. . . . . . . . . . . . . . . . . . . . . . . . . . . . . . . . . . . . . . . . . . . . Stacking the Views. . . . . . . . . . . . . . . . . . . . . . . . . . . . . . . . . . . . . . . . . . . . VStack . . . . . . . . . . . . . . . . . . . . . . . . . . . . . . . . . . . . . . . . . . . . . . . . . . . HStack. . . . . . . . . . . . . . . . . . . . . . . . . . . . . . . . . . . . . . . . . . . . . . . . . . . Putting on the Finishing Touches . . . . . . . . . . . . . . . . . . . . . . . . . . . . . . .
CHAPTER 4:
63 64 66 66 67 70 72 73 75 76 77 78 79 80 85
Handling User Inputs and Custom Views . . . . . . . . . . . . 87 Looking at Input Views. . . . . . . . . . . . . . . . . . . . . . . . . . . . . . . . . . . . . . . . 87 TextField. . . . . . . . . . . . . . . . . . . . . . . . . . . . . . . . . . . . . . . . . . . . . . . . . 88 SecureField. . . . . . . . . . . . . . . . . . . . . . . . . . . . . . . . . . . . . . . . . . . . . . . 92 Toggle . . . . . . . . . . . . . . . . . . . . . . . . . . . . . . . . . . . . . . . . . . . . . . . . . . . 93 Slider. . . . . . . . . . . . . . . . . . . . . . . . . . . . . . . . . . . . . . . . . . . . . . . . . . . . 94 Stepper. . . . . . . . . . . . . . . . . . . . . . . . . . . . . . . . . . . . . . . . . . . . . . . . . . 98 Picker. . . . . . . . . . . . . . . . . . . . . . . . . . . . . . . . . . . . . . . . . . . . . . . . . . . 100 Composing Custom Views. . . . . . . . . . . . . . . . . . . . . . . . . . . . . . . . . . . . 103 Composing the custom view . . . . . . . . . . . . . . . . . . . . . . . . . . . . . . . 104 Using the custom view . . . . . . . . . . . . . . . . . . . . . . . . . . . . . . . . . . . . 111
CHAPTER 5:
Displaying Lists of Items . . . . . . . . . . . . . . . . . . . . . . . . . . . . . .
113
Using the List View to Display Items. . . . . . . . . . . . . . . . . . . . . . . . . . . . Customizing the rows. . . . . . . . . . . . . . . . . . . . . . . . . . . . . . . . . . . . . Adding rows programmatically. . . . . . . . . . . . . . . . . . . . . . . . . . . . . Alternative way to generate rows in a List view . . . . . . . . . . . . . . . Displaying the List within a NavigationView . . . . . . . . . . . . . . . . . . . . . Making the items tappable . . . . . . . . . . . . . . . . . . . . . . . . . . . . . . . . Adding rows. . . . . . . . . . . . . . . . . . . . . . . . . . . . . . . . . . . . . . . . . . . . . Using the Identifiable protocol . . . . . . . . . . . . . . . . . . . . . . . . . . . . . Deleting rows. . . . . . . . . . . . . . . . . . . . . . . . . . . . . . . . . . . . . . . . . . . . Editing rows. . . . . . . . . . . . . . . . . . . . . . . . . . . . . . . . . . . . . . . . . . . . . Moving rows. . . . . . . . . . . . . . . . . . . . . . . . . . . . . . . . . . . . . . . . . . . . .
113 114 116 119 120 121 123 125 126 128 130
Table of Contents
vii
CHAPTER 6:
CHAPTER 7:
Displaying Sections. . . . . . . . . . . . . . . . . . . . . . . . . . . . . . . . . . . . . . . . . . Displaying sections from a dictionary . . . . . . . . . . . . . . . . . . . . . . . Changing the style of the List view. . . . . . . . . . . . . . . . . . . . . . . . . . Previewing in Light and Dark Modes . . . . . . . . . . . . . . . . . . . . . . . . . . . During runtime . . . . . . . . . . . . . . . . . . . . . . . . . . . . . . . . . . . . . . . . . . During design time . . . . . . . . . . . . . . . . . . . . . . . . . . . . . . . . . . . . . . .
133 134 136 138 138 139
Creating Navigation and Tabbed Applications. . . .
143
Creating Navigation Apps. . . . . . . . . . . . . . . . . . . . . . . . . . . . . . . . . . . . . Working with the two key views in navigation-style apps. . . . . . . Navigating to a page. . . . . . . . . . . . . . . . . . . . . . . . . . . . . . . . . . . . . . Navigating programmatically. . . . . . . . . . . . . . . . . . . . . . . . . . . . . . . Creating a news reader application . . . . . . . . . . . . . . . . . . . . . . . . . Creating Tabbed Applications. . . . . . . . . . . . . . . . . . . . . . . . . . . . . . . . . Using the TabView. . . . . . . . . . . . . . . . . . . . . . . . . . . . . . . . . . . . . . . . Selecting TabViews programmatically . . . . . . . . . . . . . . . . . . . . . . .
144 145 148 149 151 167 168 169
Formatting Your User Interface. . . . . . . . . . . . . . . . . . . . . . 173 Laying Out Views Using Stacks . . . . . . . . . . . . . . . . . . . . . . . . . . . . . . . . 173 VStack . . . . . . . . . . . . . . . . . . . . . . . . . . . . . . . . . . . . . . . . . . . . . . . . . . 174 HStack. . . . . . . . . . . . . . . . . . . . . . . . . . . . . . . . . . . . . . . . . . . . . . . . . . 186 ZStack . . . . . . . . . . . . . . . . . . . . . . . . . . . . . . . . . . . . . . . . . . . . . . . . . . 190 Using Container Views . . . . . . . . . . . . . . . . . . . . . . . . . . . . . . . . . . . . . . . 195 Form and Section. . . . . . . . . . . . . . . . . . . . . . . . . . . . . . . . . . . . . . . . .198 Group . . . . . . . . . . . . . . . . . . . . . . . . . . . . . . . . . . . . . . . . . . . . . . . . . . 200 Divider. . . . . . . . . . . . . . . . . . . . . . . . . . . . . . . . . . . . . . . . . . . . . . . . . . 203
PART 3: EXPLORING WITH SWIFTUI IN MORE DETAIL. . . . . . . . . . . . . . . . . . . . . . . . . . . . . . . . . . . . . . . . . . . . . . . . . . . . . . . . . . . . .
205
Understanding State Management in SwiftUI. . . . . . . . . . . . . . . . . . . . . . . . . . . . . . . . . . . . . . . . . . . . . . . . .
207
CHAPTER 8:
Using a Property Wrapper. . . . . . . . . . . . . . . . . . . . . . . . . . . . . . . . . . . . 207 Maintaining State Using State Variables . . . . . . . . . . . . . . . . . . . . . . . . 209 Binding State Variables. . . . . . . . . . . . . . . . . . . . . . . . . . . . . . . . . . . . . . . 213 Managing State from External Objects. . . . . . . . . . . . . . . . . . . . . . . . . .218 Using the ObservableObject protocol and @Published. . . . . . . . .219 Using the @ObservedObject . . . . . . . . . . . . . . . . . . . . . . . . . . . . . . . 221 Sharing Objects. . . . . . . . . . . . . . . . . . . . . . . . . . . . . . . . . . . . . . . . . . . . . 223 Accessing Built-in Environment Variables . . . . . . . . . . . . . . . . . . . . . . . 228 Defining your own environment keys . . . . . . . . . . . . . . . . . . . . . . . 230 Using your own environment keys. . . . . . . . . . . . . . . . . . . . . . . . . . 231
viii
SwiftUI For Dummies
CHAPTER 9:
Using Legacy UIKit Views and View Controllers in SwiftUI. . . . . . . . . . . . . . . . . . . . . . . . . . . . . . . . . .
235
Using UIKit in SwiftUI . . . . . . . . . . . . . . . . . . . . . . . . . . . . . . . . . . . . . . . . Understanding the UIKit View Controller life cycle. . . . . . . . . . . . . Understanding the SwiftUI view life cycle . . . . . . . . . . . . . . . . . . . . Using the UIViewRepresentable Protocol for UIKit Views. . . . . . . . . . ActivityIndicator. . . . . . . . . . . . . . . . . . . . . . . . . . . . . . . . . . . . . . . . . . WebView. . . . . . . . . . . . . . . . . . . . . . . . . . . . . . . . . . . . . . . . . . . . . . . . Using the UIViewControllerRepresentable Protocol for UIKit View Controllers. . . . . . . . . . . . . . . . . . . . . . . . . . . . . . . . . . . . . Creating the ImagePickerViewController. . . . . . . . . . . . . . . . . . . . . Handling events using coordinators. . . . . . . . . . . . . . . . . . . . . . . . . Defining the methods in the Coordinator class . . . . . . . . . . . . . . . Using the updated ImagePickerViewController . . . . . . . . . . . . . . .
253 254 256 258 260
PART 4: PERFORMING ANIMATIONS AND DRAWINGS. . . . . . . . . . . . . . . . . . . . . . . . . . . . . . . . . . . . . . . . . . . . . . . . .
263
Drawings and Special Effects. . . . . . . . . . . . . . . . . . . . . . . . .
265
CHAPTER 10:
236 237 239 247 248 251
Drawing Using the Five Built-in Shapes . . . . . . . . . . . . . . . . . . . . . . . . . 266 Rectangles. . . . . . . . . . . . . . . . . . . . . . . . . . . . . . . . . . . . . . . . . . . . . . .266 Rounded rectangles . . . . . . . . . . . . . . . . . . . . . . . . . . . . . . . . . . . . . . 270 Circles . . . . . . . . . . . . . . . . . . . . . . . . . . . . . . . . . . . . . . . . . . . . . . . . . . 273 Capsules. . . . . . . . . . . . . . . . . . . . . . . . . . . . . . . . . . . . . . . . . . . . . . . . 274 Ellipses. . . . . . . . . . . . . . . . . . . . . . . . . . . . . . . . . . . . . . . . . . . . . . . . . .275 Clipping with the Basic Shapes . . . . . . . . . . . . . . . . . . . . . . . . . . . . . . . . 277 Drawing Custom Shapes . . . . . . . . . . . . . . . . . . . . . . . . . . . . . . . . . . . . . 281 Drawing lines. . . . . . . . . . . . . . . . . . . . . . . . . . . . . . . . . . . . . . . . . . . . 283 Filling the shape. . . . . . . . . . . . . . . . . . . . . . . . . . . . . . . . . . . . . . . . . . 284 Drawing a border. . . . . . . . . . . . . . . . . . . . . . . . . . . . . . . . . . . . . . . . .286 Drawing an arc. . . . . . . . . . . . . . . . . . . . . . . . . . . . . . . . . . . . . . . . . . . 287 Combining fill and stroke. . . . . . . . . . . . . . . . . . . . . . . . . . . . . . . . . . 289 Using Special Effects in SwiftUI. . . . . . . . . . . . . . . . . . . . . . . . . . . . . . . . 292 Blend modes . . . . . . . . . . . . . . . . . . . . . . . . . . . . . . . . . . . . . . . . . . . . 292 Blurs . . . . . . . . . . . . . . . . . . . . . . . . . . . . . . . . . . . . . . . . . . . . . . . . . . . 297 Saturation. . . . . . . . . . . . . . . . . . . . . . . . . . . . . . . . . . . . . . . . . . . . . . . 298 CHAPTER 11:
Performing Animations in SwiftUI. . . . . . . . . . . . . . . . . . .
299
Understanding How to Animate. . . . . . . . . . . . . . . . . . . . . . . . . . . . . . . Specifying the type of animation. . . . . . . . . . . . . . . . . . . . . . . . . . . . Repeating the animation . . . . . . . . . . . . . . . . . . . . . . . . . . . . . . . . . . Stopping the animation . . . . . . . . . . . . . . . . . . . . . . . . . . . . . . . . . . .
299 303 303 304
Table of Contents
ix
Performing Your Own Animation . . . . . . . . . . . . . . . . . . . . . . . . . . . . . . Rotating in 2D. . . . . . . . . . . . . . . . . . . . . . . . . . . . . . . . . . . . . . . . . . . . Rotating in 3D. . . . . . . . . . . . . . . . . . . . . . . . . . . . . . . . . . . . . . . . . . . . Creating a Custom Progress Indicator. . . . . . . . . . . . . . . . . . . . . . . . . . Indeterminate progress indicator. . . . . . . . . . . . . . . . . . . . . . . . . . . Determinate progress indicator . . . . . . . . . . . . . . . . . . . . . . . . . . . .
307 307 309 314 314 318
Creating a Complete Project. . . . . . . . . . . . . . . . . . . . . . . . . .
323
Understanding What the App Does . . . . . . . . . . . . . . . . . . . . . . . . . . . . Building the Project. . . . . . . . . . . . . . . . . . . . . . . . . . . . . . . . . . . . . . . . . . Creating the layouts . . . . . . . . . . . . . . . . . . . . . . . . . . . . . . . . . . . . . . Defining the news sources and observable objects. . . . . . . . . . . . Fetching the data. . . . . . . . . . . . . . . . . . . . . . . . . . . . . . . . . . . . . . . . . Displaying the news headlines . . . . . . . . . . . . . . . . . . . . . . . . . . . . . Displaying the images. . . . . . . . . . . . . . . . . . . . . . . . . . . . . . . . . . . . . Displaying the news . . . . . . . . . . . . . . . . . . . . . . . . . . . . . . . . . . . . . . Creating the share sheet . . . . . . . . . . . . . . . . . . . . . . . . . . . . . . . . . . Creating the preferences view. . . . . . . . . . . . . . . . . . . . . . . . . . . . . . Persisting the user’s preferences . . . . . . . . . . . . . . . . . . . . . . . . . . . Deploying the App. . . . . . . . . . . . . . . . . . . . . . . . . . . . . . . . . . . . . . . . . . .
323 325 325 328 330 331 334 336 338 339 344 346
PART 5: THE PART OF TENS. . . . . . . . . . . . . . . . . . . . . . . . . . . . . . . . . . . .
351
CHAPTER 12:
CHAPTER 13:
CHAPTER 14:
x
SwiftUI For Dummies
Ten SwiftUI Tips and Tricks . . . . . . . . . . . . . . . . . . . . . . . . . . .
353
Resuming Live Preview. . . . . . . . . . . . . . . . . . . . . . . . . . . . . . . . . . . . . . . Implementing Localization. . . . . . . . . . . . . . . . . . . . . . . . . . . . . . . . . . . . Combining Text Views. . . . . . . . . . . . . . . . . . . . . . . . . . . . . . . . . . . . . . . . Creating Custom Modifiers . . . . . . . . . . . . . . . . . . . . . . . . . . . . . . . . . . . Displaying Multiple Alerts. . . . . . . . . . . . . . . . . . . . . . . . . . . . . . . . . . . . . Enabling Debug Preview. . . . . . . . . . . . . . . . . . . . . . . . . . . . . . . . . . . . . . Previewing Using Different Devices . . . . . . . . . . . . . . . . . . . . . . . . . . . . Dark Mode Only Works On NavigationView . . . . . . . . . . . . . . . . . . . . . Extracting Subviews . . . . . . . . . . . . . . . . . . . . . . . . . . . . . . . . . . . . . . . . . Displaying a Context Menu . . . . . . . . . . . . . . . . . . . . . . . . . . . . . . . . . . .
353 354 358 360 362 363 364 368 370 373
Ten Great SwiftUI Resources . . . . . . . . . . . . . . . . . . . . . . . . .
375
Apple. . . . . . . . . . . . . . . . . . . . . . . . . . . . . . . . . . . . . . . . . . . . . . . . . . . . . . SwiftUI by Example. . . . . . . . . . . . . . . . . . . . . . . . . . . . . . . . . . . . . . . . . . 100 Days of SwiftUI. . . . . . . . . . . . . . . . . . . . . . . . . . . . . . . . . . . . . . . . . . Gosh Darn SwiftUI. . . . . . . . . . . . . . . . . . . . . . . . . . . . . . . . . . . . . . . . . . . SwiftUI Hub. . . . . . . . . . . . . . . . . . . . . . . . . . . . . . . . . . . . . . . . . . . . . . . . . Awesome SwiftUI. . . . . . . . . . . . . . . . . . . . . . . . . . . . . . . . . . . . . . . . . . . .
375 376 376 376 376 377
raywenderlich.com . . . . . . . . . . . . . . . . . . . . . . . . . . . . . . . . . . . . . . . . . . Swift Talk. . . . . . . . . . . . . . . . . . . . . . . . . . . . . . . . . . . . . . . . . . . . . . . . . . . About SwiftUI. . . . . . . . . . . . . . . . . . . . . . . . . . . . . . . . . . . . . . . . . . . . . . . Stack Overflow. . . . . . . . . . . . . . . . . . . . . . . . . . . . . . . . . . . . . . . . . . . . . .
377 377 377 378
APPENDIX: CODE SNIPPETS FOR COMMON SWIFTUI VIEWS. . . . . . . . . . . . . . . . . . . . . . . . . . . . . . . . . . . . . . . . . . . . . . . . . . .
379
INDEX. . . . . . . . . . . . . . . . . . . . . . . . . . . . . . . . . . . . . . . . . . . . . . . . . . . . . . . . . . . . . .
387
Table of Contents
xi
Introduction
I
n 2019, at the Apple Worldwide Developers Conference, Apple announced SwiftUI, a declarative programming framework for developing user interfaces (UIs) for iOS and macOS applications. With SwiftUI, Apple aims to modernize the iOS development experience. There’s no doubt that SwiftUI makes it much easier and more efficient for developers to create apps, but it also means you have to learn something new. That’s where SwiftUI For Dummies comes in. This book provides you with all the essentials that you need to learn to become a successful iOS developer using SwiftUI.
About This Book This book covers the basics of SwiftUI. Because SwiftUI supports iOS, iPadOS, macOS, watchOS, and tvOS, it’s a really big topic. To narrow the scope, this book focuses on using SwiftUI with iOS, specifically to program iPhone apps. In this code-intensive book, you’re encouraged to try out the examples in each chapter. The chapters are designed to be compact, easy to follow, and easy to understand. However, you don’t have to read this book from the first page to the last. Each chapter is designed to be independent, and you’re free to start with any chapter to find the topic that you’re interested in. I don’t use many special conventions, but here are a couple points you should be aware of: Sidebars (text in gray boxes) and anything marked with the Technical Stuff icon are skippable, and code appears in monofont. Pretty simple, right? Finally, within this book, you may note that some web addresses break across two lines of text. If you’re reading this book in print and want to visit one of these web pages, simply key in the web address exactly as it’s noted in the text, pretending as though the line break doesn’t exist. If you’re reading this as an e-book, you’ve got it easy — just click the web address to be taken directly to the web page.
Introduction
1
Foolish Assumptions This book is for people who are new (or relatively new) to using SwiftUI for iOS development. Though I do not assume that you’re familiar with iOS programming, I do assume the following:
»» You’re familiar with the basics of programming. »» You’re familiar with how an iPhone works. »» You have a Mac that you can use to try out the examples in this book. »» You don’t need an iPhone to test the applications in this book (except for
Chapter 12 where I show you how to load your iPhone with the application you’ve built); the iPhone Simulator will suffice.
Some chapters in this book assume that you’re familiar with UIKit programming (the framework used for iOS programming prior to SwiftUI). But this knowledge is not a prerequisite for using this book.
Icons Used in This Book Like other books in the For Dummies series, this book uses icons, or little pictures in the margins, to draw your attention to certain kinds of material. Here are the icons that I use: Whenever I tell you something useful or important enough that you’d do well to store the information somewhere safe in your memory for later recall, I flag it with the Remember icon. The Technical Stuff icon marks text that contains some for-nerds-only technical details or explanations that you’re free to skip.
The Tip icon marks shortcuts or easier ways to do things, which I hope will make your life easier.
The Warning icon marks text that contains a friendly but unusually insistent reminder to avoid doing something. You have been warned.
2
SwiftUI For Dummies
Beyond the Book In addition to what you’re reading right now, this product comes with a free access-anywhere Cheat Sheet that includes information on creating a stacked and table navigation app, creating shake fail feedback using animation, and more. To get this Cheat Sheet, go to www.dummies.com and type SwiftUI For Dummies Cheat Sheet in the Search box. This book includes some downloadable content as well — all the code in the book, as well as the files you need to create the app described in the book. Go to www.dummies.com/go/swiftuifd to download all this great stuff.
Where to Go from Here The first step to go from here is to prepare your Mac. If you’ve never programmed an iOS app, now is the time to download and install Xcode (see Chapter 1). If you’re a seasoned iOS developer, you’ll appreciate the fact that Chapter 1 also compares the old way of doing things using the UIKit and the new way of doing things in SwiftUI. Chapter 2 provides a quick overview of the Swift programming language, which is the language used in SwiftUI. Learning a new language is not trivial, so I strongly suggest you go through the basics of Swift (even if you’re already familiar with it) so that you can learn some of the new language features in the latest version of Swift. You may also want to refer to Apple’s documentation on the Swift programming language at https://docs.swift.org/swift-book. Beyond that, feel free to jump to any chapter that piques your interest. That being said, if you’re a SwiftUI newbie, it makes sense to follow the chapters in order. Finally, my advice to all beginners is: Practice, practice, practice. Type in the code in each chapter and make mistakes. The more mistakes you make, the better you’ll understand and remember the topics discussed. Good luck, and enjoy your newfound knowledge!
Introduction
3
1
Getting Started with Swift and SwiftUI
IN THIS PART . . .
Get a head start in using SwiftUI and build your first iOS app. Get acquainted with the syntax of the Swift programming language so that you’re prepared to dive into the world of SwiftUI.
IN THIS CHAPTER
»» Understanding what SwiftUI is »» Getting the tools for SwiftUI »» Comparing UIKit to SwiftUI »» Using the preview canvas and Live Preview »» Understanding the various files in a SwiftUI project
1
Chapter
Introducing SwiftUI
I
know the feeling of being on the verge of learning something new. If you’re anything like me, you’re eager to try things out and see how it feels. And that’s exactly what you do in this chapter!
In this chapter, I explain what SwiftUI is, show you how SwiftUI has changed the user interface (UI) development paradigm, and explain how SwiftUI makes the process easier going forward. Then I tell you how you can get started with the necessary tools. Finally, with the tools that you’ve installed, you create your first iOS application using SwiftUI, and learn how the various components in your project work together as a whole.
Understanding What SwiftUI Is SwiftUI is a declarative programming framework for developing UIs for iOS, iPadOS, watchOS, tvOS, and macOS applications. In fact, SwiftUI was invented by the watchOS group at Apple.
CHAPTER 1 Introducing SwiftUI
7
Before SwiftUI was introduced, most developers used UIKit and Storyboard (which is still supported by Apple in the current version of Xcode, as of this writing [version 11.4.1]) to design a UI. Using UIKit and Storyboard, developers drag and drop View controls onto View Controllers and connect them to outlets and actions on the View Controller classes. This model of building UIs is known as Model View Controller (MVC), which creates a clean separation between UI and business logic. The following shows a simple implementation in UIKit and Storyboard. Here, a Button and Label view have been added to the View Controller in Storyboard; two outlets and an action have been created to connect to them:
class ViewController: UIViewController { @IBOutlet weak @IBOutlet weak @IBAction func lbl.text = }
var lbl: UILabel! var button: UIButton! btnClicked(_ sender: Any) { "Button tapped"
For laying out the views, you use auto-layout to position the button and label in the middle of the screen (both horizontally and vertically). To customize the look and feel of the button, you can code it in the loadView() method, like this:
override func loadView() { super.loadView() // background color button.backgroundColor = UIColor.yellow // button text and color button.setTitle("Submit", for: .normal) button.setTitleColor(.black, for: .normal) // padding button.contentEdgeInsets = UIEdgeInsets( top: 10, left: 10, bottom: 10, right: 10) // border button.layer.borderColor = UIColor.darkGray.cgColor button.layer.borderWidth = 3.0
8
PART 1 Getting Started with Swift and SwiftUI
// text font button.titleLabel!.font = UIFont.systemFont(ofSize: 26, weight: UIFont.Weight.regular) // rounder corners button.layer.cornerRadius = 10 // auto adjust button size button.sizeToFit() } Figure 1-1 shows the button that has customized. UIKit is an event-driven framework, where you can reference each view in your view controller, update its appearance, or handle an event through delegates when some events occurred.
FIGURE 1-1:
UIKit is event driven, and it uses delegates to handle events.
CHAPTER 1 Introducing SwiftUI
9
In contrast, SwiftUI is a state-driven, declarative framework. In SwiftUI, you can implement all the above with the following statements (I explain how to build all these later in this chapter):
struct ContentView: View { @State private var label = "label" var body: some View { VStack { Button(action: { self.label = "Button tapped" }) { Text("Submit") .padding(EdgeInsets( top: 10, leading: 10, bottom: 10, trailing: 10)) .background(Color.yellow) .foregroundColor(Color.black) .border(Color.gray, width: 3) .font(Font.system(size: 26.0)) .overlay( RoundedRectangle(cornerRadius: 10) .stroke(Color.gray, lineWidth: 5) ) } Text(label) .padding() } } } Notice that all the views are now created declaratively using code — no more drag-and-drop in Storyboard. Layouts are now also specified declaratively using code (the VStack in this example stacks all the views vertically). Delegates are now replaced with closures. More important, views are now a function of state (and not a sequence of events) — the text displayed by the Text view is now bound to the state variable label. When the button is tapped, you change the value of the label state variable, which automatically updates the text displayed in the Text view. This programming paradigm is known as reactive programming. Figure 1-2 shows the various views in action.
10
PART 1 Getting Started with Swift and SwiftUI
FIGURE 1-2:
SwiftUI is a state-driven declarative framework.
Getting the Tools To start developing using SwiftUI, you need the following:
»» Xcode version 11 or later »» A deployment target (Simulator or real device) of iOS 13 or later »» macOS Mojave (10.14) or later (Note that if you’re running macOS Mojave, you won’t be able to use Live Preview and design canvas features; full features are available only in macOS Catalina (10.15) and later.)
To install Xcode, you can install it from the App Store on your Mac (see Figure 1-3). Alternatively, if you have a paid Apple developer account (you need this if you want to make your apps available on the App Store, but this is not a requirement for trying out the examples in this book), head over to https://developer. apple.com, sign in, and download Xcode directly.
CHAPTER 1 Introducing SwiftUI
11
FIGURE 1-3:
Installing Xcode from the Mac App Store.
For this book, our focus is on developing iOS applications for the iPhone. Developing iPad, watchOS, tvOS, and macOS applications using SwiftUI is beyond the scope of this book.
Hello, SwiftUI After you’ve installed Xcode, you’ll probably be very eager to try out SwiftUI. So, let’s take a dive into SwiftUI and see how it works! Follow these steps:
1. 2. 3. 4. 5. 6.
12
Launch Xcode. Click Create a new Xcode project (see Figure 1-4). Select Single View App and click Next (see Figure 1-5). In the Product Name field, enter HelloSwiftUI (see Figure 1-6). In the Organization Name field, enter your name. In the Organization Identifier field, enter a unique identifier, such as the reverse domain name of your company.
PART 1 Getting Started with Swift and SwiftUI
7. 8.
From the User Interface drop-down list, select SwiftUI. Click Next and save the project to a location on your Mac. You should see the project created for you (see Figure 1-7). The ContentView.
swift file contains the UI for your application’s main screen.
FIGURE 1-4:
Launching Xcode.
FIGURE 1-5:
Selecting the Single View App project type.
CHAPTER 1 Introducing SwiftUI
13
FIGURE 1-6:
Naming the project.
FIGURE 1-7:
Viewing the project that you’ve created.
Automatically previewing your user interface using the canvas By default, you should see the Inspector window on the right side of the Xcode window. For building your UI using SwiftUI, you usually don’t need the Inspector window, so you can dismiss it to gain more screen estate for previewing your UI
14
PART 1 Getting Started with Swift and SwiftUI
using the canvas. To dismiss the Inspector window, click the button on the upperright corner of Xcode (see Figure 1-8).
FIGURE 1-8:
Dismissing the Inspector window.
With the Inspector window dismissed, you should now see the canvas on the right side of Xcode (see Figure 1-9). The canvas lets you preview the UI of your application without needing to run the application on the iPhone Simulator or a real device. If you don’t see the canvas, you can bring it up again through the Editor ➪ Canvas menu. To preview your UI, click the Resume button on the canvas. You should now be able to see the preview (see Figure 1-10). If you don’t see the Resume button, make sure you’re running macOS Catalina (10.15) or later. Now let’s modify the ContentView.swift file with the code that you’ve seen earlier (see Figure 1-11). You may notice that the automatic preview has paused. This sometimes happen when the file you’re previewing has some changes that caused the containing module to be rebuilt. When that happens, click the Restore button, and you should see the preview again (see Figure 1-12).
CHAPTER 1 Introducing SwiftUI
15
FIGURE 1-9:
The canvas allows you to preview your application without deploying it on the iPhone Simulator or a real device.
FIGURE 1-10:
Previewing your app on the canvas.
16
PART 1 Getting Started with Swift and SwiftUI
FIGURE 1-11:
Modifying the
ContentView. swift file.
FIGURE 1-12:
The preview is updated to reflect the changes in the code.
CHAPTER 1 Introducing SwiftUI
17
If you change the color of the Text view (within the Button view) to blue, you should see the changes automatically reflected in the preview:
Text("Submit") .padding(EdgeInsets( top: 10, leading: 10, bottom: 10, trailing: 10)) .background(Color.blue) The automatic update feature of preview doesn’t always work. There are times where you have to click Try Again to rebuild the preview (see Figure 1-13).
FIGURE 1-13:
Occasionally you have to click the Try Again button to update the preview.
Working with Live Preview Your code will change the text on the label when the button is clicked (or tapped on a real device). However, if you try clicking the button on the preview canvas, there is no reaction. This is because the preview canvas only allows previewing your UI — it doesn’t run your application. To run the application, you need to click the Live Preview button (see Figure 1-14).
FIGURE 1-14:
Clicking the Live Preview button allows you to run your application directly on the canvas.
18
PART 1 Getting Started with Swift and SwiftUI
When the Live Preview mode is turned on, the background of the simulator will turn dark (see the left side of Figure 1-15). You can now click on the button and the text on the label will be updated (see the right side of Figure 1-15).
FIGURE 1-15:
Testing your application in Live Preview mode.
Generating different previews Notice this block of code at the bottom of ContentView.swift?
struct ContentView_Previews: PreviewProvider { static var previews: some View { ContentView() } } The ContentView_Previews struct conforms to the PreviewProvider protocol. This protocol produces view previews in Xcode so that you can preview your UI created in SwiftUI without needing to explicitly run the application on the iPhone Simulator or
CHAPTER 1 Introducing SwiftUI
19
real devices. Essentially, it controls what you see on the preview canvas. As an example, if you want to preview how your UI will look like on an iPhone SE device, you can modify the ContentView_Previews struct as follows (see Figure 1-16):
FIGURE 1-16:
Previewing the UI on two iOS devices — the latest iPhone and an iPhone SE.
20
PART 1 Getting Started with Swift and SwiftUI
struct ContentView_Previews: PreviewProvider { static var previews: some View { Group { ContentView() ContentView() .previewDevice(PreviewDevice( rawValue: "iPhone SE")) .previewDisplayName("iPhone SE") } } }
The Gory Details Now that you’ve seen how to get started with SwiftUI, let’s take a moment to examine the various files created in the project and see how the various parts connect. In your project, notice that you have the following files created (see Figure 1-17):
»» AppDelegate.swift »» SceneDelegate.swift »» ContentView.swift (this is the file that you’ve been modifying to create the UI of your iOS application)
»» Info.plist
FIGURE 1-17:
The content of the project created.
CHAPTER 1 Introducing SwiftUI
21
Info.plist Let’s take a look at the Info.plist file first (see Figure 1-18). In particular, look at the key named Application Scene Manifest. Within the Application Scene Manifest key, you have the following keys:
»» Enable
Multiple Windows: This is set to NO by default. You can set this to YES if you’re building apps for iPadOS and macOS.
»» Application
Session Role: An array that contains a list of dictionary objects. The default object contains a key named Delegate Class Name that points to the SceneDelegate.swift file.
FIGURE 1-18:
Examining the items in the Info.plist file.
AppDelegate.swift AppDelegate.swift is the place where you write code to handle an application’s launch, going into the background, coming to the foreground, and other activities. AppDelegate.swift has three main functions:
»» application(:didFinishLaunchingWithOptions)
-> Bool: This function is called when the application is launched. You can use this function to perform your setup for the app when it’s launched.
22
PART 1 Getting Started with Swift and SwiftUI
»» application(:
configurationForConnecting:options:) -> UISceneConfiguration: This function is called whenever your app is needed
to supply a new scene. Here, it returns the default item in the dictionary named Default Configuration:
func application(_ application: UIApplication, configurationForConnecting connectingSceneSession: UISceneSession, options: UIScene.ConnectionOptions) -> UISceneConfiguration { // Called when a new scene session is being //created. Use this method to select a //configuration to create the new scene with. return UISceneConfiguration( name: "Default Configuration", sessionRole: connectingSceneSession.role) } A scene is an object that represents one instance of your app’s user interface.
»» application(:didDiscardSceneSessions:): This function is called
whenever a user discards a scene (such as swiping it away in the multitasking window).
SceneDelegate.swift Whereas the AppDelegate.swift file is responsible for handling your app life cycle, the SceneDelegate.swift file is responsible for your scene’s life cycle. The SceneDelegate.swift file contains the following default functions:
»» scene(_:willConnectTo:options:) »» sceneDidDisconnect(_:) »» sceneDidBecomeActive(_:) »» sceneWillResignActive(_:) »» sceneWillEnterForeground(_:) »» sceneDidEnterBackground(_:) The scene(_:willConnectTo:options:) function is called when a scene is added to the app (in simple terms, when your UI is shown). Here, you load the content of
CHAPTER 1 Introducing SwiftUI
23
the file named ContentView (which is what you’ve modified earlier in the ContentView.swift file):
func scene(_ scene: UIScene, willConnectTo session: UISceneSession, options connectionOptions: UIScene.ConnectionOptions) { let contentView = ContentView() if let windowScene = scene as? UIWindowScene { let window = UIWindow(windowScene: windowScene) window.rootViewController = UIHostingController(rootView: contentView) self.window = window window.makeKeyAndVisible() } } In short, you use AppDelegate.swift to perform setup needed for the duration of the app. You also use it to handle events that focus on the app, as well as registered for external services like push notifications. The SceneDelegate.swift, on the other hand, is designed to handle events for multi-window OS (iPadOS), which supports multiple instances of your app’s UI.
24
PART 1 Getting Started with Swift and SwiftUI
IN THIS CHAPTER
»» Understanding the basic syntax of Swift »» Looking at basic data types »» Working with arrays »» Finding what you need in dictionaries »» Using optional types »» Focusing on functions »» Controlling the flow »» Going round and round with looping »» Getting solid with structures »» Going to the head of your class »» Getting closure »» Following protocol
2
Chapter
Basics of the Swift Programming Language
I
n Chapter 1, I give you a quick look at SwiftUI and explain how it enables you to quickly create the user interface (UI) for your iOS applications. As the name implies, SwiftUI uses the Swift programming language.
This chapter gives you a good overview of the Swift programming language. Although providing an exhaustive discussion of the language in one single chapter isn’t possible, I do cover most of the salient points of the language here.
CHAPTER 2 Basics of the Swift Programming Language
25
So, should you read through this entire chapter? It depends.
»» If you’re totally new to the Swift programming language, it makes sense to
read this chapter before proceeding with the rest of the book. And while you’re reading through the various sections, you should try out the various code samples using Xcode Playgrounds. You can refer to www.hackingwithswift. com/read/0/1/how-to-install-xcode-and-create-a-playground for information on how to get started with Xcode Playgrounds.
»» If you already have some basic knowledge of Swift, skim through some topics in this chapter to refresh your knowledge of Swift and see what has changed.
»» If you’re already writing iOS apps using Swift, use this chapter as a
reference so that you can quickly refer to a topic when you need clarification.
Basic Swift Syntax Swift is a type-safe language, which means that the language makes it clear to you the types of values your code is working with. The following sections discuss how to declare constants and variables and how to work with strings and comments.
Constants In Swift, you create a constant using the let keyword:
let radius = 3.45 let numOfColumns = 5 let myName = "Wei-Meng Lee"
// Double // Int // String
Notice that there is no need to specify the data type — the data types are inferred automatically. If you want to declare the type of constant, you can do so using the colon operator (:) followed by the data type, as shown here:
let diameter:Double = 8 After a constant is created, you can no longer change its value. Always use a let when you need to store values that do not change.
26
PART 1 Getting Started with Swift and SwiftUI
Variables To declare a variable, you use the var keyword:
var myAge = 25 var circumference = 2 * 3.14 * radius After a variable is created, you can change its value. In Swift, values are never implicitly converted to another type. For example, suppose you’re trying to concatenate a string and the value of a variable. In the following example, you need to explicitly use the String() function to convert the value of myAge to a string value before concatenating it with another string:
var strMyAge = "My age is " + String(myAge) To get the text representation of a value (constant or variable), you can also use the description property, like this: myAge.description.
Strings One of the common tasks in programming is inserting values of variables into a string. In Swift, you use string interpolation and it has the following format:
"Your string literal \(variable_name)" The following statement shows an example:
let firstName = "Wei-Meng" let lastName = "Lee" var strName = "My name is \(firstName) \(lastName)" You can also use this method to include a Double value in your string (or even perform mathematical operations or function calls):
var strResult = "The circumference is \(circumference)"
Comments In Swift, as in most programming languages, you insert comments into your code using two forward slashes (//):
// this is another comment
CHAPTER 2 Basics of the Swift Programming Language
27
If you have several lines of comments, it’s better to use the /* and */ combination to denote a block of statements as comments:
/* this is a comment this is another comment */
Basic Data Types Like most programming languages, Swift provides the following basic data types:
»» Integers »» Floating-point numbers »» Booleans »» Tuples
Integers Integers are whole numbers with no fractional parts. In Swift, integers are represented using the Int type. The Int type represents both positive and negative values. If you only need to store positive values, you can use the unsigned integer UInt type. In most cases, you use Int for storing signed numbers and UInt if you don’t need to store negative values (even if you don’t need to store negative numbers, it’s still a good idea to use Int for code compatibility). However, if you want to explicitly control the size of the variable used, you can specify one of the various integer types available:
»» Int8 and UInt8 »» Int16 and UInt16 »» Int32 and UInt32 »» Int64 and UInt64
28
PART 1 Getting Started with Swift and SwiftUI
Floating-point numbers Floating-point numbers are numbers with fractional parts. In Swift, there are two floating-point types:
»» Float: Float uses 32 bits for storage and has a precision of at least six decimal digits.
»» Double: Double uses 64 bits for storage and has a precision of at least 15 decimal digits.
When assigning a floating-point number to a constant or variable, Swift always infers the Double type unless you explicitly specify otherwise:
var num1 = 3.14 var num2: Float = 3.14
//---num1 is Double--//---num2 is Float---
If you try to assign a Double to a Float type, the compiler will flag an error:
num2 = num1
//---num1 is Double and num2 is Float---
This is because the number stored in a Double type may not be able to fit into a Float type, thereby resulting in an overflow. In order to assign num1 to num2, you need to explicitly cast num1 to a Float, like this:
num2 = Float(num1)
Booleans Swift supports the Boolean logic type, Bool. A Bool type can take either a true value or a false value. The following code snippet shows the Bool type in use:
var seaIsGreen = false var areYouKidding:Bool = true One of the common operations with Boolean variables is negating the variable’s value. For example, to toggle a button, you usually change the value of a Boolean variable by doing something like this:
var startSpinning = true startSpinning = !startSpinning // ! negates the bool value
CHAPTER 2 Basics of the Swift Programming Language
29
In Swift 5.1, there is a now a new toggle() method that negates the value of a Boolean variable:
startSpinning.toggle() // changes true to false and // false to true
Tuples A tuple is an ordered collection of values. The values inside a tuple can be of any type; they don’t need to be all the same type. Here are some examples of tuples:
//---tuple of type (Int, String, String)--var flight = (7031, "ATL", "ORD") If you want to retrieve the individual values inside a tuple, you can assign it to individual variables or constants:
let (flightno, orig, dest) = flight print(flightno) //---7031--print(orig) //---ATL--print(dest) //---ORD--Alternatively, you can access the individual values inside the tuple using the index, starting from 0:
print(flight.0) print(flight.1) print(flight.2)
//---7031--//---ATL--//---ORD---
Arrays An array is an indexed collection of objects. The following statement shows two arrays:
var names = [String]() // empty dictionary var OSes = ["iOS", "Android", "Windows Phone"] In Swift, arrays are implemented internally as structures, not as classes.
30
PART 1 Getting Started with Swift and SwiftUI
Retrieving elements from an array To retrieve the items inside an array, use the subscript syntax, as follows:
var item1 = OSes[0] // "iOS" Array indices start at 0, not 1. The ordering of objects in an array is important, because you access elements inside an array using their position.
Inserting elements into an array To insert an element into an array at a particular index, use the insert() function:
//---inserts a new element into the array at index 2--OSes.insert("BlackBerry", at: 2) You’ll get an error if the index is greater than the total element count in the array.
Modifying elements in an array To change the value of an existing item in the array, specify the index of the item and assign a new value to it:
OSes[3] = "WinPhone" Note that you can only modify values of arrays that were declared using the var keyword. If an array is declared using the let keyword, its values are not modifiable.
Appending elements to an array To append an item to an array, use the append() function:
OSes.append("Tizen") Alternatively, you can also use the += operator to append to an array:
OSes += ["Tizen"] You can also append an array to an existing array:
OSes += ["Symbian", "Bada"]
CHAPTER 2 Basics of the Swift Programming Language
31
Removing elements from an array You can remove elements from an array using the following functions:
var os1 = OSes.remove(at: 3) var os2 = OSes.removeLast()
// removes "WinPhone" // removes "Bada"
// removes all elements OSes.removeAll(keepingCapacity: true) The keepCapacity argument is more for the underlying implementation of the array. Keeping the capacity means that additional elements can be stored later on without needing the array to trigger a reallocation of the backing storage.
Dictionaries A dictionary is a collection of objects of the same type that is identified using a key. Consider the following example:
var platforms: Dictionary = [ "Apple": "iOS", "Google" : "Android", "Microsoft" : "Windows Phone" ] Here, platforms is a dictionary containing three items. Each item is a key/value pair. For example, "Apple" is the key that contains the value "iOS". The declaration specifies that the key and value must both be of the String type. Unlike arrays, the ordering of items in a dictionary is not important. This is because items are identified by their keys, not by their positions. The key of an item in a dictionary is not limited to String. It can be any of the hashable types (in other words, it must be uniquely representable).
Retrieving elements from a dictionary To access a particular operating system (OS) in the preceding example, you would specify the key of the item you want to retrieve, followed by the index of the array:
print(platforms["Apple"]!)
32
//---iOS---
PART 1 Getting Started with Swift and SwiftUI
Note that you have to use the ! to force-unwrap the value of the dictionary. This is because the dictionary returns you an optional value (it can potentially return you a nil value if you specify a key that does not exist). Refer to the “Optional Types” section, later in this chapter, for a discussion on optional values.
Modifying an item in a dictionary To replace the value of an item inside a dictionary, specify its key and assign a new value to it:
platforms["Microsoft"] = "WinPhone" If the specified key doesn’t already exist in the dictionary, a new item is added. If it already exists, its corresponding value is updated.
Removing an item from a dictionary To remove an item from a dictionary, you can simply set it to nil:
platforms["Microsoft"] = nil The number of items inside the dictionary would now be reduced by one.
Optional Types Swift uses a concept known as optionals. To understand this concept, consider the following code snippet:
let str = "125" let num = Int(str) Here, str is a string and you use the Int() function to convert a string to an integer. However, the conversion may not always be successful (the string may contain characters that cannot be converted to a number) and, hence, the result returned to num may be an Int value or nil (if the conversion fails).
CHAPTER 2 Basics of the Swift Programming Language
33
By type inference, num is assigned a type of Int?. The ? character indicates that this variable can optionally contain a value — or it may not contain a value at all if the conversion is not successful (in which case, num will be assigned a nil value). In the preceding code snippet, any attempt to use the num variable (such as multiplying it by another variable/constant) will result in a compiler error (Value of optional type 'Int?' must be unwrapped to a value of type 'Int'):
let multiply = num * 2
//---error---
To fix this, you should use the If statement to determine whether num does, indeed, contain a value. If it does, you need to use the ! character after the variable name to use its value, like this:
if num != nil { let multiply = num! * 2 } The ! character indicates to the compiler that you know that the variable contains a value and you know what you’re doing. The use of the ! character is known as forced unwrapping an optional’s value. In the previous example, num is an optional due to type inference. If you want to explicitly declare a variable as an optional type, you can append the ? character to the type name. For example, the following statement declares description to be an optional string type:
var description: String? You can then assign a string to description:
description = "Hello" You can also assign the special value nil to an optional type:
description = nil You cannot assign nil to a nonoptional type.
34
PART 1 Getting Started with Swift and SwiftUI
Working with implicitly unwrapped optionals In the preceding section, you saw the use of the optional type and the use of the ! character to unwrap the value of an optional variable. The problem with this is that you’ll likely end up with a lot of ! characters in your code whenever you access the value of optional variables. To access the value of an optional variable without using the ! character, you can declare an optional type as an implicitly unwrapped optional. Consider the following declaration:
//---implicit optional variable--var str2: String! = "This is a string" Here, str2 is an implicitly unwrapped optional. When you access str2, there is no need to use the ! character because it’s already implicitly unwrapped:
print(str2) // "This is a string" If str2 is set to nil, accessing the str2 will return a nil:
str2 = nil print(str2) // nil For this reason, when using an implicitly unwrapped optional like the preceding, the compiler will always sound the following warning: Coercion of implicitly unwrappable value of type 'String?' to 'Any' does not unwrap optional. This is because the compiler wants you to be absolutely sure that you know what you’re getting when you use the variable (you may get the nil value when you aren’t expecting to). You can fix this warning in one of three ways:
»» Provide a default value in case str2 is nil: print(str2 ?? "Empty String")
»» Explicitly unwrap str2 using the ! character (do this if you’re really sure str2 is not nil):
if str2 != nil { print(str2!) }
CHAPTER 2 Basics of the Swift Programming Language
35
»» Cast str2 to Any: print(str2 as Any) In Swift, the Any type represents an instance of any type, including function types (discussed later in this chapter).
Using optional binding Often, you need to assign the value of an optional type to another variable or constant. Consider the following example:
var productCode:String? = getProductCode("Diet Coke") if let tempProductCode = productCode { print(tempProductCode) } else { print("Product Code not found") } In the preceding code snippet, getProductCode() is a function that takes in a product name (of String type) and returns a product code (a String value) or nil if the product cannot be found. As such, the productCode is an optional String. To assign the value of productCode to another variable/constant, you can use the following pattern:
if let tempProductCode = productCode { Here, you’re essentially checking the value of productCode. If it isn’t nil, you’re assigning the value to tempProductCode and executing the If block of statements; if the value is nil, you execute the Else block of statements.
Unwrapping optionals using “?” Up to this point in this chapter, I show you that you can use the ! character to unwrap an optional type’s value. Consider the following scenario:
var str:String? var empty = str!.isEmpty From the preceding code snippet, str is an optional String and isEmpty is a property from the String class. In this example, you want to know if str is empty, so you call the isEmpty property. However, the preceding code will crash, because
36
PART 1 Getting Started with Swift and SwiftUI
str contains nil and trying to call the isEmpty property from nil results in a runtime error. The use of the ! character is like telling the compiler: “I am very confident that str is not nil, so please go ahead and call the isEmpty property.” Unfortunately, str is, indeed, nil in this case. To prevent the statement from crashing, you should instead use the ? character, like this:
var empty = str?.isEmpty The ? character is like telling the compiler, “I am not sure if str is nil. If it is not nil, please go ahead and call the isEmpty property; if it is nil, just ignore it.”
Using the nil coalescing operator Consider the following optional variable:
var gender:String? The gender variable is an optional variable that can take a String value or a nil value. Suppose you want to assign the value of gender to another variable, and if it contains nil, you’ll assign a default value to the variable. Your code may look like this:
var genderOfCustomer:String if gender == nil { genderOfCustomer = "male" } else { genderOfCustomer = gender! } Here you check whether gender is nil. If it is, you assign a default value of "male" to genderOfCustomer. If gender is not nil, then its value is assigned to genderOfCustomer. Swift has the nil coalescing operator, which has the following syntax: a ?? b. It reads, “Unwrap the value of optional a and return its value if it is not nil; otherwise, return b.”
CHAPTER 2 Basics of the Swift Programming Language
37
The preceding code snippet can be rewritten in a single statement using the nil coalescing operator:
var gender:String? var genderOfCustomer = gender ?? "male"
//---male---
Because gender is nil, genderOfCustomer is now assigned male. Now if you were to assign a value to gender and execute the preceding statements again, gender would be female:
var gender:String? = "female" var genderOfCustomer = gender ?? "male"
//---female---
Functions In Swift, a function is defined using the func keyword, like this:
func doSomething() { print("doSomething") } The preceding code snippet defines a function called doSomething. It does not take in any inputs (known as parameters) and does not return a value (technically, it does return a Void value). To call the function, simply call its name followed by a pair of empty parentheses:
doSomething()
Understanding input parameters A function can also optionally define one or more named typed inputs. The following function takes in one single typed input parameter:
func doSomething(num: Int) { print(num) }
38
PART 1 Getting Started with Swift and SwiftUI
To call this function, call its name and pass in an integer value (known as an argument) with the parameter name, like this:
doSomething(num: 5) The following function takes in two input parameters, both of type Int:
func doSomething(num1: Int, num2: Int) { print(num1, num2) } To call this function, pass it two integer values as the argument:
doSomething(num1: 5, num2: 6)
Returning a value Functions are not required to return a value. However, if you want the function to return a value, use the -> operator after the function declaration. The following function returns an integer value:
func doSomething(num1: Int, num2: Int, num3: Int) -> Int { return num1 + num2 + num3 } You use the return keyword to return a value from a function and then exit it. When the function returns a value, you can assign it to a variable or constant, like this:
var sum = doSomething(num1:5, num2:6, num3: 7) Functions are not limited to returning a single value. In some cases, it’s important for functions to return multiple values (or even functions). In Swift, you can use a tuple type in a function to return multiple values.
Flow Control Swift primarily provides two types of statements for flow control: the If statement and the Switch statement.
CHAPTER 2 Basics of the Swift Programming Language
39
If you’ve programmed before, you’re familiar with the If statement. The If statement enables you to make a decision based on certain conditions. If the conditions are met, the block of statement enclosed by the If statement is executed. If you need to make a decision based on several conditions, you can use the more efficient Switch statement, which enables you to specify the conditions without using multiple If statements.
If-Else statement Swift supports the traditional C-style If-Else statement construct for decisionmaking. The If-Else statement has the following syntax:
if condition { statement(s) } else { statement(s) } In Swift, there is no need to enclose the condition within a pair of parentheses (()).
Ternary conditional operator Very often, the If-Else statement can be shortened using the ternary conditional operator:
variable = condition ? value_if_true : value_if_false It first evaluates the condition. If the condition evaluates to true, the value_ if_true is assigned to variable. Otherwise, value_if_false is assigned to variable.
Switch statement Very often, you need to perform a number of If-Else statements. For this purpose, you should use the Switch statement. The Switch statement has the following syntax:
switch variable/constant { case value_1: statement(s)
40
PART 1 Getting Started with Swift and SwiftUI
case value_2: statement(s) ... ... case value_n: statement(s) default: statement(s) } The value of the variable/constant is used for comparison with the various values specified (value_1, value2, . . . value_n). If a match occurs, any statements following the value are executed (specified using the case keyword). If no match is found, any statements specified after the default keyword are executed. Unlike C and Objective-C (as well as other programming languages), there is no need to specify a Break statement after the last statement in each case. Immediately after any statements in a case block are executed, the Switch statement finishes its execution. In C, a Break statement is needed to prevent the statements after the current case from execution. This behavior is known as implicit fallthrough. In Swift, there is no implicit fallthrough; after the statements in a case are executed, the Switch statement ends. Every Switch statement must be exhaustive. In other words, the value that you’re trying to match must be matched by one of the various cases in the Switch statement. Because it is sometimes not feasible to list all the cases, you would need to use the default case to match the remaining unmatched cases.
Looping The capability to repeatedly execute statements is one of the most useful features of a programming language. Swift supports the following loop statements:
»» For-In »» While »» Repeat-While
CHAPTER 2 Basics of the Swift Programming Language
41
For-In loop Swift supports a loop statement known as the For-In loop. The For-In loop iterates over a collection of items (such as an array or a dictionary), as well as a range of numbers. The following code snippet prints out the numbers from 0 to 9 using the For-In loop:
for i in 0...9 { print(i) } The closed ranged operator (represented by ...) defines a range of numbers from 0 to 9 (inclusive).
While loop In addition to the For-In loop, Swift also provides the While loop. The While loop executes a block of statements repeatedly as long as the specified condition is true:
while condition { statement(s) }
Repeat-While loop A variation of the While loop is the Repeat-While loop. The Repeat-While loop has the following syntax:
repeat { statement(s) } while condition
Control transfer statements To exit a loop prematurely, use the break statement. To continue with the next iteration of the loop, use the continue statement.
42
PART 1 Getting Started with Swift and SwiftUI
Range operators Swift supports two types of range operators to specify a range of values:
»» Closed range operator (a...b): Specifies a range of values starting from a right up to b (inclusive)
»» Half-open range operator (a.. 80 { self.speed = 80 } printSpeed() } ... In most cases, prefixing a property using the self keyword is redundant. However, there are cases when this is actually useful and mandatory. Consider the following example:
class Car { var speed = 0 func setInitialSpeed(speed: Int) { self.speed = speed } ...
50
PART 1 Getting Started with Swift and SwiftUI
In this example, the parameter name for the setInitialSpeed() method is also named speed, which is the same as the property named speed. To differentiate between the two, you use the self keyword to identify the property.
Closures One important feature in Swift is closure. Closures are self-contained blocks of code that can be passed to functions to be executed as independent code units. Think of a closure as a function without a name. In fact, functions are actually special cases of closures. Swift offers various ways to optimize closures so that they’re brief and succinct. The various optimizations include the following:
»» Inferring parameter types and return types »» Implicit returns from single-statement closures »» Shorthand argument names »» Trailing closure syntax »» Operator closure
Understanding closures The best way to understand closures is to use an example. Suppose you have the following array of integers:
let numbers = [5,2,8,7,9,4,3,1] Assume you want to sort this array in ascending order. You can write your own function to perform the sorting, or you can use the sorted() function available in Swift. The sorted() function takes two arguments:
»» An array to be sorted »» A closure that takes two arguments of the same type as the array and returns a true if the first value appears before the second value
CHAPTER 2 Basics of the Swift Programming Language
51
Using functions as closures In Swift, functions are special types of closures. As mentioned in the preceding section, the sorted() function needs a closure that takes two arguments of the same type as the array, returning a true if the first value appears before the second value. The following function fulfils that requirement:
func ascending(num1:Int, num2:Int) -> Bool { return num1Bool = { (num1:Int, num2:Int) -> Bool in return num1 < num2 } To use the compareClosure closure with the sorted() function, pass in the compareClosure variable:
sortedNumbers = numbers.sorted(by: compareClosure)
52
PART 1 Getting Started with Swift and SwiftUI
Writing closures inline Earlier, I show you how to pass a function into the sorted() function as a closure function, but a better way is to write the closure inline, which obviates the need to define a function explicitly or assign it to a variable. Rewriting the earlier example would yield the following:
sortedNumbers = numbers.sorted(by: { (num1:Int, num2:Int) -> Bool in return num1 < num2 } ) As you can see, the ascending() function name is now gone; all you’ve supplied is the parameter list and the content of the function. If you want to sort the array in descending order, you can simply change the comparison operator:
sortedNumbers = numbers.sorted(by: { (num1:Int, num2:Int) -> Bool in return num1 > num2 } )
Understanding type inference Because the type of the first argument of the closure function must be the same as the type of array you’re sorting, it’s actually redundant to specify the type in the closure, because the compiler can infer that from the type of array you’re using:
var fruits = ["orange", "apple", "durian", "rambutan", "pineapple"] print(fruits.sorted(by: { (fruit1, fruit2) in return fruit1 UIImagePickerController { let imagePicker = UIImagePickerController() return imagePicker } func updateUIViewController( _ uiViewController: UIImagePickerController, context: UIViewControllerRepresentableContext ) { } } In the makeUIViewController(context:) method, you create an instance of the UIImagePickerController and return it. You leave the other method empty. You can now try to use the ImagePickerViewController struct in your
ContentView: import SwiftUI struct ContentView: View { // display the ImagePicker @State private var displayImagePicker = false var body: some View { VStack { Button("Select Photo") { self.displayImagePicker = true } }
CHAPTER 9 Using Legacy UIKit Views and View Controllers in SwiftUI
255
.sheet(isPresented: $displayImagePicker) { ImagePickerViewController() } } } As usual, you’ll use a state variable and bind it to the sheet() modifier. When the sheet is displayed, you create an instance of the ImagePickerViewController struct. Figure 9-9 shows that clicking the Select Photo button displays the Image Picker, where you can select a photo.
FIGURE 9-9:
Testing the Image Picker.
Select a photo and the Image Picker will close. However, notice that at this point, the Image Picker doesn’t notify you that an image has been selected.
Handling events using coordinators In order for the UIViewController to notify you of events so that you can handle them, you need to use coordinators.
256
PART 3 Exploring with SwiftUI in More Detail
In SwiftUI, coordinators act as delegates for your UIKit view controllers. When a view controller needs to fire an event, the coordinator acts as the delegate, providing the methods to handle the events. Delegation is a design pattern that enables a class or structure to hand off (or delegate) some of its responsibilities to an instance of another type. Using our same example, create a class named Coordinator (nest it within the ImagePickerViewController struct), and make it inherit from the NSObject base class, and at the same time conform to the UINavigationControllerDelegate and UIImagePickerControllerDelegate protocols:
struct ImagePickerViewController: UIViewControllerRepresentable { class Coordinator: NSObject, UINavigationControllerDelegate, UIImagePickerControllerDelegate { // content to be implemented } func makeUIViewController( context: UIViewControllerRepresentableContext ) -> UIImagePickerController { let imagePicker = UIImagePickerController() imagePicker.delegate = context.coordinator return imagePicker } func updateUIViewController( _ uiViewController: UIImagePickerController, context: UIViewControllerRepresentableContext ) { } } Also, observe that you set the imagePicker’s delegate to the coordinator. This specifies that the coordinator will contain the methods to handle events fired by the UIImagePickerController.
CHAPTER 9 Using Legacy UIKit Views and View Controllers in SwiftUI
257
At this juncture, the compiler will complain with the following: Type 'Image PickerViewController' does not conform to protocol 'UIViewController Representable'. To fix this, add a method named makeCoordinator(), like this:
struct ImagePickerViewController: UIViewControllerRepresentable { class Coordinator: NSObject, UINavigationControllerDelegate, UIImagePickerControllerDelegate { } func makeCoordinator() -> ImagePickerViewController.Coordinator { Coordinator() } func makeUIViewController( context: UIViewControllerRepresentableContext ) -> UIImagePickerController { let imagePicker = UIImagePickerController() return imagePicker } func updateUIViewController( _ uiViewController: UIImagePickerController, context: UIViewControllerRepresentableContext ) { } } SwiftUI automatically calls the makeCoordinator() method. For now, you just need to create an instance of the Coordinator class.
Defining the methods in the Coordinator class You can now start to define the methods in the Coordinator class. You’ll define two methods:
258
PART 3 Exploring with SwiftUI in More Detail
»» An initializer »» The imagePickerController(_:didFinishPickingMediaWithInfo:) method, which will be fired when the user selects a photo
Add the following statements in bold:
struct ImagePickerViewController: UIViewControllerRepresentable { @Binding var image: UIImage? func makeCoordinator() -> ImagePickerViewController.Coordinator { Coordinator(self) } class Coordinator: NSObject, UINavigationControllerDelegate, UIImagePickerControllerDelegate { var parent: ImagePickerViewController init(_ parent: ImagePickerViewController) { self.parent = parent } func imagePickerController( _ picker: UIImagePickerController, didFinishPickingMediaWithInfo info: [UIImagePickerController.InfoKey : Any]) { if let uiImage = info[.originalImage] as? UIImage { parent.image = uiImage } picker.dismiss(animated: true) } } func makeUIViewController( context: UIViewControllerRepresentableContext ) -> UIImagePickerController {
CHAPTER 9 Using Legacy UIKit Views and View Controllers in SwiftUI
259
let imagePicker = UIImagePickerController() imagePicker.delegate = context.coordinator return imagePicker } func updateUIViewController( _ uiViewController: UIImagePickerController, context: UIViewControllerRepresentableContext ) { } } Observe the following:
»» You added a parent property to store an instance of the ImagePickerViewController struct.
»» In the initializer (init()), you used the parent property to save a copy of
the ImagePickerViewController struct, which you passed in through the makeCoordinator() method.
»» When the user has selected an image, you get the image and cast it as UIImage. You then assign the UIImage instance to a @Binding object named image.
Using the updated ImagePickerViewController To use the updated ImagePickerViewController, add the following statements in bold to the ContentView:
struct ContentView: View { @State private var photoImage: Image? @State private var photoUIImage: UIImage? // display the ImagePicker @State private var displayImagePicker = false func getImage() { if let image = photoUIImage { photoImage = Image(uiImage: image) } }
260
PART 3 Exploring with SwiftUI in More Detail
var body: some View { VStack { Button("Select Photo") { self.displayImagePicker = true } photoImage? .resizable() .scaledToFit() } .sheet(isPresented: $displayImagePicker, onDismiss: getImage) { ImagePickerViewController( image: self.$photoUIImage) } } } You created two new state variables:
»» photoImage is used for displaying the photo on the screen. »» photoUIImage is used for storing the data of the photo. When you call the ImagePickerViewController(), you now bind the photo UIImage state variable to the @Binding image property in the ImagePicker ViewController struct. This is to allow you to retrieve the photo that the user has selected (in UIImage format). You also added the onDismiss parameter to the sheet() modifier. When the sheet is dismissed, it calls the method that you specify in the onDismiss parameter. In this case, it calls the getImage() function, which converts the UIImage data to an Image. Once the photoImage state variable contains an Image, the photo selected by the user will be displayed. You can now test the application. Figure 9-10 shows the image displaying in the
ContentView after the user has selected an image.
CHAPTER 9 Using Legacy UIKit Views and View Controllers in SwiftUI
261
FIGURE 9-10:
Displaying the image selected using the Image Picker.
262
PART 3 Exploring with SwiftUI in More Detail
4
Performing Animations and Drawings
IN THIS PART . . .
Learn how to draw using the various shape views in SwiftUI and apply special effects to them. Create fun animations to make your apps more lively. Put together all that you’ve learned by creating a complete project, from start to deployment.
IN THIS CHAPTER
»» Drawing using the five built-in shapes »» Apply clippings to views using shapes »» Drawing custom shapes »» Using special effects
10
Chapter
Drawings and Special Effects
O
ne of the core strengths of iOS is its superior graphic and animation capabilities. As an iOS developer, you can leverage Apple’s key frameworks for drawings and animations: Core Animation and Metal. However, some frameworks can be pretty low level. In SwiftUI, you can make use of these frameworks without getting yourself knee-deep in the details of these application programming interfaces (APIs). In this chapter, I show you how to:
»» Draw basic shapes using the five built-in shapes in SwiftUI »» Perform clippings on views »» Draw your own custom shapes »» Use the special effects on views
CHAPTER 10 Drawings and Special Effects
265
Drawing Using the Five Built-in Shapes SwiftUI comes with five built-in basic shapes that are most commonly used by developers for drawing:
»» Rectangle »» Rounded rectangle »» Circle »» Capsule »» Ellipse
Rectangles To draw a rectangle, use the Rectangle struct:
struct ContentView: View { var body: some View { Rectangle() .frame(width: 300, height: 200) } } Figure 10-1 shows the rectangle.
Filling a rectangle with color and drawing a border around it To fill the rectangle with a color and draw a border around it, use the fill() and border() modifiers, respectively (see Figure 10-2):
Rectangle() .fill(Color.yellow) .frame(width: 300, height: 200) .border(Color.black, width: 3)
266
PART 4 Performing Animations and Drawings
FIGURE 10-1:
Drawing a rectangle.
FIGURE 10-2:
The rectangle with the filled color and border.
The order of the modifiers is important. For example, if you call the frame() modifier first, like the following:
Rectangle() .frame(width: 300, height: 200) .fill(Color.yellow) .border(Color.black, width: 3) An error will occur. You get the Value of type 'some View' has no member 'fill’ error for the fill() modifier. So, make sure that you fill the rectangle with color before you change its size and apply the border.
CHAPTER 10 Drawings and Special Effects
267
Sometimes, even if the order of the modifiers doesn’t cause syntax errors, you may get a very different effect depending on the order of the modifiers applied. Consider the following example:
Rectangle() .fill(Color.yellow) .frame(width: 300, height: 200) .padding(EdgeInsets( top: 10, leading: 20, bottom: 10, trailing: 20)) .border(Color.black, width: 3) Here, I inserted a padding() modifier before the border() modifier. The result is as shown in Figure 10-3. Notice that a rectangle is wrapped with the specified padding before the border is drawn around the padding.
FIGURE 10-3:
The rectangle with the padding applied before the border is drawn around it.
Contrast this with the case where the padding() modifier comes after the
border() modifier: Rectangle() .fill(Color.yellow) .frame(width: 300, height: 200) .border(Color.black, width: 3) .padding(EdgeInsets( top: 10, leading: 20, bottom: 10, trailing: 20)) The result is that the border is drawn first before the padding is added to the rectangle. Figure 10-4 shows the result (the blue border surrounding the rectangle is drawn by the preview canvas).
268
PART 4 Performing Animations and Drawings
FIGURE 10-4:
The border is applied first to the rectangle before the padding is applied.
Rotating the rectangle To rotate the rectangle, use the rotationEffect() modifier:
Rectangle() .fill(Color.yellow) .frame(width: 300, height: 200) .border(Color.black, width: 3) .rotationEffect(Angle(degrees: 45)) Figure 10-5 shows the rectangle rotated 45 degrees clockwise.
FIGURE 10-5:
The rectangle rotated 45 degrees clockwise.
Scaling the rectangle To scale the rectangle, use the scaleEffect() modifier:
Rectangle() .fill(Color.yellow) .frame(width: 300, height: 200)
CHAPTER 10 Drawings and Special Effects
269
.border(Color.black, width: 3) .rotationEffect(Angle(degrees: 45)) .scaleEffect(0.5) Figure 10-6 shows the rectangle reduced in size by 50 percent.
FIGURE 10-6:
The rectangle reduced in size by 50 percent.
Rounded rectangles If you need to draw a rectangle with rounded corners, use the RoundedRectangle struct:
RoundedRectangle(cornerRadius: 25, style: .circular) .fill(Color.green) .frame(width: 200, height: 80) Figure 10-7 shows the rectangle with rounded corners.
FIGURE 10-7:
Drawing a rounded rectangle.
The style parameter allows you to choose between classic rounded corners (.circular) or Apple’s slightly smoother alternative (.continuous).
Filling a rounded rectangle with a gradient Besides filling a shape with solid color, you can also apply a gradient fill:
RoundedRectangle(cornerRadius: 25, style: .circular) .fill(LinearGradient( gradient: Gradient(colors: [.yellow, .green]),
270
PART 4 Performing Animations and Drawings
startPoint: .leading, endPoint: .trailing )) .frame(width: 200, height: 80) Figure 10-8 shows the rectangle filled with a linear gradient.
FIGURE 10-8:
Filling a rounded rectangle with a linear gradient.
Drawing a rounded rectangle without fill If you simply want to draw a rounded rectangle without any fill (see Figure 10-9), use the RoundedRectangle() struct together with the stroke() modifier:
RoundedRectangle(cornerRadius: 25) .stroke(lineWidth: 2) .frame(width: 200, height: 80)
FIGURE 10-9:
A rounded rectangle without any fill.
Drawing a rounded rectangle with a border The border() modifier draws a border around the rectangle. However, it can’t be used directly on the RoundedRectangle() struct:
RoundedRectangle(cornerRadius: 25, style: .circular) .fill(LinearGradient( gradient: Gradient(colors: [.yellow, .green]), startPoint: .leading, endPoint: .trailing )) .frame(width: 200, height: 80) .border(Color.black, width: 3) The effect of applying the border() modifier to the RoundedRectangle is as shown in Figure 10-10.
CHAPTER 10 Drawings and Special Effects
271
FIGURE 10-10:
Applying the border modifier to Rounded
Rectangle doesn’t display a border around the corners.
Instead, use the overlay() modifier to layer a secondary view over the Rounded Rectangle view:
RoundedRectangle(cornerRadius: 25, style: .circular) .fill(LinearGradient( gradient: Gradient(colors: [.yellow, .green]), startPoint: .leading, endPoint: .trailing )) .frame(width: 200, height: 80) .overlay( RoundedRectangle(cornerRadius: 25) .stroke(lineWidth: 2) ) Figure 10-11 shows the rounded rectangle with a border.
FIGURE 10-11:
Correctly applying a border around a rounded rectangle.
If you want the border to be a dotted line (see Figure 10-12), specify the style parameter with a StrokeStyle struct:
RoundedRectangle(cornerRadius: 25, style: .circular) .fill(LinearGradient( gradient: Gradient(colors: [.yellow, .green]), startPoint: .leading, endPoint: .trailing )) .frame(width: 200, height: 80) .overlay( RoundedRectangle(cornerRadius: 25)
272
PART 4 Performing Animations and Drawings
.stroke(style: StrokeStyle( lineWidth: 4, dash: [15.0])) )
FIGURE 10-12:
Changing the border to a dotted line.
Circles To draw a circle (see Figure 10-13), use the Circle struct:
Circle() .fill(Color.yellow) .frame(width: 150, height: 150)
FIGURE 10-13:
Drawing a circle.
Filling a circle with a radial gradient Besides filling a shape with a linear gradient, you can also fill it with a radial gradient. This is especially useful for the circle, as the following example shows:
Circle() .fill(RadialGradient( gradient: Gradient(colors: [.red, .yellow]), center: .center, startRadius: 0, endRadius: 75)) .frame(width: 150, height: 150) Figure 10-14 shows the circle filled with the radial gradient.
CHAPTER 10 Drawings and Special Effects
273
FIGURE 10-14:
Filling a circle with a radial gradient fill.
Filling a circle with an angular gradient Another gradient fill that you can use is the angular gradient (also known as a conic gradient):
Circle() .fill(AngularGradient( gradient: Gradient(colors: [.red, .yellow]), center: .center)) .frame(width: 150, height: 150) Figure 10-15 shows the circle filled with an angular gradient.
FIGURE 10-15:
Filling a circle with an angular gradient.
Capsules The next built-in shape in SwiftUI is the capsule. A capsule is a rounded rectangle where the corner radius is half the length of the capsule’s smallest edge. The easiest way to visualize how a capsule looks is to take a look at the vitamin capsule that you may have in your medicine cabinet. To draw a capsule, use the Capsule struct:
Capsule() .fill(Color.green) .frame(width: 300, height: 100) Figure 10-16 shows the capsule.
274
PART 4 Performing Animations and Drawings
FIGURE 10-16:
Drawing a capsule.
If you set the width of the capsule the same as the height, you get a circle (see Figure 10-17):
Capsule() .fill(Color.green) .frame(width: 300, height: 300)
FIGURE 10-17:
A capsule with equal width and height is a circle.
Ellipses The final built-in shape is the ellipse. The Ellipse struct draws an ellipse with the specified dimension:
Ellipse() .fill(Color.yellow) .frame(width: 200, height: 80) Figure 10-18 shows the ellipse.
FIGURE 10-18:
Drawing an ellipse.
CHAPTER 10 Drawings and Special Effects
275
The following code shows the ellipse filled with an angular gradient (see Figure 10-19):
Ellipse() .fill(AngularGradient( gradient: Gradient( colors: [.red, .yellow, .green, .blue, .purple, .red]), center: .center, angle: Angle(degrees: -90))) .frame(width: 200, height: 250)
FIGURE 10-19:
Filling an ellipse with an angular gradient.
To draw a border around the ellipse, use the overlay() modifier:
Ellipse() .fill(AngularGradient( gradient: Gradient( colors: [.red, .yellow, .green, .blue, .purple, .red]), center: .center, angle: Angle(degrees: -90))) .frame(width: 200, height: 250) .overlay( Ellipse() .stroke(lineWidth: 5) ) Figure 10-20 shows an ellipse drawn with a border around it.
276
PART 4 Performing Animations and Drawings
FIGURE 10-20:
Drawing an ellipse with a border.
Clipping with the Basic Shapes The previous section shows how to draw with the five built-in shapes in SwiftUI. You aren’t limited to drawing with these shapes; you can also use them to apply clippings to a view. By clipping a view, you’re essentially preserving the part of the view covered by the shape, while eliminating the other parts of the view. To understand how clipping works, consider the following example of an Image view:
Image("Einstein") .resizable() .aspectRatio(contentMode: .fill) .frame(width: 370.0, height: 480.0) For this example, you need to have an image named Einstein in the Assets. xcassets file. You can also use your own black-and-white image. Figure 10-21 shows the image displayed by the Image view. To clip the image with a circle, use the clipShape() modifier with the Circle struct:
Image("Einstein") .resizable() .aspectRatio(contentMode: .fill) .frame(width: 370.0, height: 480.0) .clipShape(Circle()) Figure 10-22 shows the image clipped with the circle shape.
CHAPTER 10 Drawings and Special Effects
277
FIGURE 10-21:
Displaying an image using the Image view.
FIGURE 10-22:
Clipping the image with a circle.
If you want to display a shadow around the circle, use the overlay() modifier and supply it with a Circle struct; then apply the shadow() modifier:
Image("Einstein") .resizable() .aspectRatio(contentMode: .fill) .frame(width: 370.0, height: 480.0) .clipShape(Circle())
278
PART 4 Performing Animations and Drawings
.overlay( Circle() .stroke(Color.white,lineWidth:4) .shadow(radius: 10)) Figure 10-23 shows the image clipped with a circle with a shadow around it.
FIGURE 10-23:
Displaying a shadow around the image clipped with a circle.
You can also clip with the Capsule struct (see Figure 10-24):
Image("Einstein") .resizable() .aspectRatio(contentMode: .fill) .frame(width: 370.0, height: 480.0) .clipShape(Capsule())
FIGURE 10-24:
Clipping the image with the capsule shape.
CHAPTER 10 Drawings and Special Effects
279
You can also clip with the Ellipse struct (see Figure 10-25).
Image("Einstein") .resizable() .aspectRatio(contentMode: .fill) .frame(width: 370.0, height: 480.0) .clipShape(Ellipse())
FIGURE 10-25:
Clipping the image with the ellipse shape.
What about clipping it with a square shape? For this, you have to first set the size of the square using the frame() modifier, followed by the clipped() modifier:
Image("Einstein") .resizable() .aspectRatio(contentMode: .fill) .frame(width: 370.0, height: 480.0) .frame(width: 300, height: 300, alignment: .center) .clipped() Figure 10-26 shows the image clipped with a square shape.
280
PART 4 Performing Animations and Drawings
FIGURE 10-26:
Clipping the image with the square shape.
Drawing Custom Shapes If none of the built-in shapes satisfies your requirements, you can draw your own custom shapes by implementing the Shape protocol. In this section, I show you how to draw your own desired shape using the Shape protocol. First, create a struct named MyShape and make sure it implements the Shape protocol:
struct MyShape: Shape { } The Shape protocol requires you to implement just one method, path, with one single parameter, rect, of type CGRect:
struct MyShape: Shape { func path(in rect: CGRect) -> Path { } } The path() function returns a struct of type Path. Basically, it says, “Given a rectangle, what do you want to draw?” The Path is a series of drawing instructions, such as, “Draw a line from this point to that point,” “Draw an arc from this point to that point,” and so on. Let’s add the following statements so that we can create an instance of the Path structure and return it. In addition, let’s print out the coordinates of the rectangle available for our shape to draw:
struct MyShape: Shape { func path(in rect: CGRect) -> Path { var path = Path() CHAPTER 10 Drawings and Special Effects
281
print(rect) return path } } To use the MyShape struct, add an instance of it to the ContentView:
struct ContentView: View { var body: some View { MyShape() } } When you run the preceding code on the iPhone simulator (or real device), you should see the following output (press ⌘ +Shift+C to show the Output window):
(0.0, 0.0, 414.0, 818.0) You can also view the output by right-clicking the Live Preview button and selecting Debug Preview. The values are printed in the following format: x and y coordinates of the upper-left corner, followed by the width and height of the rectangle. In particular, the width and height are the dimensions of the custom shape that you’re going to draw. The values that you see depend on the device that you’re testing on. For example, the preceding output is obtained when you test the application on an iPhone 11 Pro Max. If you test the application on the iPhone SE (2nd generation), you get an output of (0.0, 0.0, 375.0, 647.0). You can change the dimension of the shape using the frame() modifier:
struct ContentView: View { var body: some View { MyShape() .frame(width: 200, height: 100, alignment: .center) } } The preceding yields the following output:
(0.0, 0.0, 200.0, 100.0)
282
PART 4 Performing Animations and Drawings
Drawing lines To see how to draw your own custom shapes, let’s start by drawing lines. Add the following statements in bold to the MyShape struct:
struct MyShape: Shape { func path(in rect: CGRect) -> Path { let topCenter = CGPoint(x: rect.width / 2, y: 0) let bottomLeft = CGPoint(x: 0, y: rect.height) let bottomRight = CGPoint( x: rect.width, y: rect.height) var path = Path() print(rect) return path } } The preceding statements define a number of constants representing the various points in the rect. Figure 10-27 shows the various points.
FIGURE 10-27:
The constants representing the various points on the rectangle.
You can now start to draw within the rect:
struct MyShape: Shape { func path(in rect: CGRect) -> Path { let topCenter = CGPoint(x: rect.width / 2, y: 0) let bottomLeft = CGPoint(x: 0, y: rect.height) let bottomRight = CGPoint( x: rect.width, y: rect.height) var path = Path() CHAPTER 10 Drawings and Special Effects
283
path.move(to:topCenter) path.addLine(to: bottomLeft) path.addLine(to: bottomRight) print(rect) return path } } You first move to topCenter and from there draw a line to bottomLeft. Then, from bottomLeft, you draw a line to bottomRight (see Figure 10-28).
FIGURE 10-28:
Drawing two lines in the rectangle.
If you use the MyShape now, it will look like Figure 10-29. Notice that the shape is filled with the default black color, and the line from bottomRight to topCenter is automatically closed for you (it will be closed automatically when the shape is filled with color).
Filling the shape Like all the built-in shapes, you can fill your own custom shape with colors using the fill() modifier. Figure 10-30 shows the shape filled with yellow:
MyShape() .fill(Color.yellow) .frame(width: 200, height: 150, alignment: .center)
284
PART 4 Performing Animations and Drawings
FIGURE 10-29:
The initial custom shape.
FIGURE 10-30:
Filling the custom shape with yellow.
You can also fill it with a linear gradient (see Figure 10-31):
MyShape() .fill(LinearGradient( gradient: Gradient( colors: [.yellow, .green]), startPoint: .leading, endPoint: .trailing )) .frame(width: 200, height: 150, alignment: .center)
CHAPTER 10 Drawings and Special Effects
285
FIGURE 10-31:
Filling the custom shape with a linear gradient.
Drawing a border Instead of filling the custom shape with color, let’s draw only the outline of it using the stroke() modifier:
MyShape() .stroke(Color.red, style: StrokeStyle( lineWidth: 10, lineCap: .round, lineJoin: .round)) .frame(width: 200, height: 150, alignment: .center) Figure 10-32 shows the output.
FIGURE 10-32:
Drawing the outline of the custom shape reveals the missing line.
Remember that you didn’t draw a line from bottomRight to topCenter. This is why you see an incomplete triangle. To fix this, draw a line from bottomRight to topCenter:
var path = Path() path.move(to:topCenter) path.addLine(to: bottomLeft) path.addLine(to: bottomRight) path.addLine(to: topCenter) Figure 10-33 shows the complete triangle.
286
PART 4 Performing Animations and Drawings
FIGURE 10-33:
The custom shape with the line added.
Drawing an arc Besides drawing lines, you can also draw an arc, which is part of a circle. Add the following statements in bold to the MyShape struct:
struct MyShape: Shape { func path(in rect: CGRect) -> Path { let topCenter = CGPoint(x: rect.width / 2, y: 0) let bottomLeft = CGPoint(x: 0, y: rect.height) let bottomRight = CGPoint(x: rect.width, y: rect.height) var path = Path() path.move(to:topCenter) path.addLine(to: bottomLeft) path.addLine(to: bottomRight) path.addLine(to: topCenter) path.addArc( center: topCenter, radius: rect.width/2, startAngle: .degrees(20), endAngle: .degrees(160), clockwise: true) path.addLine(to: topCenter) print(rect) return path } } Figure 10-34 shows how MyShape looks after adding the arc.
CHAPTER 10 Drawings and Special Effects
287
FIGURE 10-34:
The custom shape after adding the arc.
The addArc() function in the Path structure can sometimes be confusing. First, remember that the starting angle is always at the 3 o’clock position. In the preceding code, you specified the clockwise parameter to true, and the start angle at 20 degrees and end angle at 160 degrees. As such, you would expect the arc to be drawn below the circle. However, due to the way SwiftUI measures the coordinates, the outcome is just the opposite. Figure 10-35 shows some of the examples of the addArc() function in use.
FIGURE 10-35:
Understanding how the
addArc() modifier works.
If you’re observant, you’ll also notice that after you draw the three lines (the triangle), there is a line connecting the tip of the triangle to the starting point of the arc (see Figure 10-36). This line is drawn for you because SwiftUI automatically draws a line connecting the last drawn point to the new starting point.
288
PART 4 Performing Animations and Drawings
FIGURE 10-36:
SwiftUI automatically draws a line connecting the last drawn point to the new starting point.
Also notice that we added the last statement to draw a line to topCenter:
path.addArc( center: topCenter, radius: rect.width/2, startAngle: .degrees(20), endAngle: .degrees(160), clockwise: true) path.addLine(to: topCenter) The last statement draws a line from the end of the arc to topCenter. Without it, your shape will look like Figure 10-37.
FIGURE 10-37:
How the custom shape will look after adding the last line.
Combining fill and stroke In the midst of trying out the examples in this section, you may have tried filling up the shape with some colors (or gradients) and trying to draw a border around it at the same time, like this:
MyShape() .fill(LinearGradient( gradient: Gradient( CHAPTER 10 Drawings and Special Effects
289
colors: [.yellow, .green]), startPoint: .leading, endPoint: .trailing )) .stroke(Color.black, style: StrokeStyle( lineWidth: 10, lineCap: .round, lineJoin: .round)) Unfortunately, this won’t work. To make it work, you need to add an overlay to the shape, like this:
MyShape() .fill(LinearGradient( gradient: Gradient( colors: [.yellow, .green]), startPoint: .leading, endPoint: .trailing )) .overlay( MyShape() .stroke(Color.black, style: StrokeStyle( lineWidth: 10, lineCap: .round, lineJoin: .round)) ) .frame(width: 200, height: 150, alignment: .center) Figure 10-38 shows the shape with the fill and border added.
FIGURE 10-38:
Filling the custom shape and drawing borders around it at the same time.
290
PART 4 Performing Animations and Drawings
One final point to note before I end this section: So far, your MyShape struct has the following instructions to use the various functions in the Path structure to draw lines and an arc:
var path = Path() path.move(to:topCenter) path.addLine(to: bottomLeft) path.addLine(to: bottomRight) path.addLine(to: topCenter) path.addArc( center: topCenter, radius: rect.width/2, startAngle: .degrees(20), endAngle: .degrees(160), clockwise: true) path.addLine(to: topCenter) print(rect) return path You can combine the preceding instructions into a single block, like this:
return Path { path in path.move(to:topCenter) path.addLine(to: bottomLeft) path.addLine(to: bottomRight) path.addLine(to: topCenter) path.addArc( center: topCenter, radius: rect.width/2, startAngle: .degrees(20), endAngle: .degrees(160), clockwise: true) path.addLine(to: topCenter) }
CHAPTER 10 Drawings and Special Effects
291
Using Special Effects in SwiftUI Earlier in this chapter, I show you how to use the built-in shapes in SwiftUI, as well as how to draw your own custom shapes. This section explains how you can control the way your views are rendered in SwiftUI. In particular, I show you how to:
»» Use the different blend modes to combine two or more views to create a blended effect
»» Use blurs to apply a Gaussian blur to your views »» Use saturation to adjust the amount of color used in views
Blend modes Earlier you use the Image view to display an image of Einstein. Let’s now wrap it using a ZStack view. In addition to the Image view, you’ll add a Rectangle view filled with yellow:
struct ContentView: View { var body: some View { ZStack { Image("Einstein") .resizable() .aspectRatio(contentMode: .fill) Rectangle() .fill(Color.yellow) .blendMode(.multiply) } .frame(width: 370.0, height: 480.0) } } You’ll add the blendMode() modifier to the Rectangle struct and use the multiply mode. The multiply mode multiplies the RGB channel numbers (from 0 to 1) for each pixel from the top layer with the values for the corresponding pixel from the bottom layer. The result is a darker image (see Figure 10-39), because multiplying a number smaller than 1 with another number also smaller than 1 will result in a number smaller than either initial value. The default blend mode is normal, which means if you have multiple images in a ZStack, the last view on the ZStack is always on top, because there is no mixing of its colors with the layers underneath it. Figure 10-40 shows the various blend modes applied to the Image view.
292
PART 4 Performing Animations and Drawings
FIGURE 10-39:
Applying the
multiply blend mode to the Image view.
FIGURE 10-40:
Applying the different blend modes to the Image view.
CHAPTER 10 Drawings and Special Effects
293
The multiply blend mode is the most commonly used mode in image processing. As such, it has its own shortcut, the colorMultiply() modifier. Using this modifier, instead of embedding the Image view with another Rectangle view in a ZStack view, you can simply apply the colorMultiply() directly on the Image view:
Image("Einstein") .resizable() .colorMultiply(.yellow) .frame(width: 370.0, height: 480.0) Another blend mode that is popular is the screen blend mode. With the screen blend mode, the values of the pixels in the two layers are inverted, multiplied, and then inverted. This is the direct opposite of the multiply blend mode and results in a brighter image. Let’s try out an example:
struct ContentView: View { var body: some View { VStack { ZStack { Circle() .fill(Color.yellow) .offset(x: -50, y: -50) Circle() .fill(Color.green) Circle() .fill(Color.red) .offset(x: 50, y: 50) } .frame(width: 300, height: 200) } } } In this example, three circles are stacked on top of one another using the ZStack view (see Figure 10-41).
294
PART 4 Performing Animations and Drawings
FIGURE 10-41:
Three circles overlapping each other.
With a white background (default), applying a screen blend mode will cause all the circles to turn white. Can you figure out why? With the background set to black, all the circles can now overlap each other, with the output shown in Figure 10-42.
struct ContentView: View { var body: some View { VStack { ZStack { Circle() .fill(Color.yellow) .offset(x: -50, y: -50) .blendMode(.screen) Circle() .fill(Color.green) .blendMode(.screen) Circle() .fill(Color.red) .offset(x: 50, y: 50) .blendMode(.screen) } .frame(width: 300, height: 200) }
CHAPTER 10 Drawings and Special Effects
295
.frame(maxWidth: .infinity, maxHeight: .infinity) .background(Color.black) .edgesIgnoringSafeArea(.all) } }
FIGURE 10-42:
Applying the
screen blend mode to all three circles.
Color.yellow, Color.red, and Color.green are not the true yellow, red, and green, respectively. Apple has modified these colors so that they look good in Dark and Light modes. If you want to get the true red, blue, and green, you have to use their RGB values, such as this:
// true red .fill(Color(red:1, green:0, blue:0)) If you leave out the last three statements in the earlier code snippet, you can still see the effect in Figure 10-42 when you run it on the iPhone Simulator (or real device) and turn on Dark mode.
296
PART 4 Performing Animations and Drawings
Blurs The best way to understand how the blur effect works is to try it out yourself. The following code snippet applies a blur effect (with a radius of 5) on the three circles in the ZStack view:
VStack { ZStack { Circle() .fill(Color.yellow) .offset(x: -50, y: -50) .blendMode(.screen) Circle() .fill(Color.green) .blendMode(.screen) Circle() .fill(Color.red) .offset(x: 50, y: 50) .blendMode(.screen) } .blur(radius: 5) .frame(width: 300, height: 200) } Figure 10-43 shows the blur effect with different radius values.
FIGURE 10-43:
Applying the blur effects on the three circles.
CHAPTER 10 Drawings and Special Effects
297
Saturation Saturation allows you to adjust the intensity of colors in a view. The following code snippet applies a saturation of 0.1 to the three circles in a ZStack view:
VStack { ZStack { Circle() .fill(Color.yellow) .offset(x: -50, y: -50) .blendMode(.screen) Circle() .fill(Color.green) .blendMode(.screen) Circle() .fill(Color.red) .offset(x: 50, y: 50) .blendMode(.screen) } .saturation(0.1) .frame(width: 300, height: 200) } Figure 10-44 shows the saturation effect with different saturation values.
FIGURE 10-44:
Applying the saturation effects to the three circles.
298
PART 4 Performing Animations and Drawings
IN THIS CHAPTER
»» Seeing how you can animate in SwiftUI »» Repeating an animation »» Stopping an animation »» Rotating views in 2D and 3D »» Creating your own custom progress indicator
11
Chapter
Performing Animations in SwiftUI
I
n Chapter 10, I show you how to draw different types of shapes in SwiftUI. To make your great-looking user interface (UI) even more interactive and appealing, it’s useful to animate some of the components. For example, you may want to create your own custom progress indicator for the app that you’re building. For this, you need to perform some animations. SwiftUI makes animating your views really simple. It hides the complexity of the work needed to handle complex animations and allows you to focus on what you want to animate. In this chapter, I show you some of the techniques to perform animation in SwiftUI.
Understanding How to Animate To animate a view in SwiftUI, apply the animation() modifier on it. SwiftUI animates any changes made to animatable properties of a view. For example, the various properties of a view — such as its color, opacity, rotation, size, and other properties — are all animatable. As usual, the best way to understand this concept is to use an example.
CHAPTER 11 Performing Animations in SwiftUI
299
First, create a rounded button that shows the Confirm caption:
struct ContentView: View { var body: some View { Button(action: { }) { Text("Confirm") .bold() } .padding(40) .background(Color.green) .foregroundColor(.white) .clipShape(Circle()) } } Figure 11-1 shows the rounded button.
FIGURE 11-1:
Displaying the rounded Button view.
300
PART 4 Performing Animations and Drawings
Apply some scaling (zooming) to the button using the scaleEffect() modifier:
struct ContentView: View { @State private var scaleFactor: CGFloat = 1 var body: some View { Button(action: { }) { Text("Confirm") .bold() } .onAppear(perform: { self.scaleFactor = 2.5 }) .padding(40) .background(Color.green) .foregroundColor(.white) .clipShape(Circle()) .scaleEffect(scaleFactor) } } What you want to do here is zoom the button to two and a half times its original size. The scaling will be performed as soon as the Button view is shown. Figure 11-2 shows the button zoomed in to two and a half times its original size when it first appears. What you really want is to slow down the scaling, so that users can see the zooming-in process. For this, you can use the animation() modifier on the Button view:
struct ContentView: View { @State private var scaleFactor: CGFloat = 1 var body: some View { Button(action: { }) { Text("Confirm") .bold() } .onAppear(perform: { self.scaleFactor = 2.5 }) .padding(40)
CHAPTER 11 Performing Animations in SwiftUI
301
.background(Color.green) .foregroundColor(.white) .clipShape(Circle()) .scaleEffect(scaleFactor) .animation(.default) } }
FIGURE 11-2:
Zooming the Button view two and a half times.
The .default property actually belongs to the Animation struct, so you can rewrite the above statement as follows:
.animation(Animation.default) When you now load the Button view again, the button zooms in two and a half times.
302
PART 4 Performing Animations and Drawings
Specifying the type of animation By default, the button will zoom in at a linear speed. You can also use the easeInOut() modifier if you want the animation to start slow, pick up speed, and then slow down again:
.animation( .easeInOut(duration: 2) ) The duration parameter indicates how much time is given for the animation to complete. In this example, the zoom animation must complete in two seconds. If you want to start fast and then slow down, use the easeOut() modifier:
.animation( .easeOut(duration: 2) ) Both the easeInOut() and easeOut() modifiers are type methods of the Animation struct.
Repeating the animation Many times, you want the animation to repeat a number of times. For this you can apply the repeatCount() modifier:
.animation( Animation.easeInOut(duration: 2) .repeatCount(2, autoreverses: true) ) The easeInOut() is a type method of the Animation struct, and it returns an Animation struct. So, in this case, you call the repeatCount() modifier of the Animation struct to repeat the animation a number of times (twice, in this case). The autoreverses parameter allows you to reverse the animation, so for this particular case the size of the button changes from small to big, and then reverses and changes from big to small. Figure 11-3 shows the animation that is repeated twice. Notice that at the end of the second animation, the button reverts back to the larger size as specified in the scaleFactor state variable:
.scaleEffect(scaleFactor) // changed to 2.5 in onAppear()
CHAPTER 11 Performing Animations in SwiftUI
303
FIGURE 11-3:
Animating the changing of the scale of the button.
If you want the animation to repeat forever, use the repeatForever() modifier:
.animation( Animation.easeInOut(duration: 2) .repeatForever(autoreverses: true) )
Stopping the animation Although you can animate nonstop, there are times where you need to stop the animation. Here’s another example:
struct ContentView: View { @State private var opacity:Double = 1.0 var body: some View { Button(action: { }) { Text("Click Me") .fontWeight(.bold) .font(.title) .foregroundColor(.blue) .padding() .background(Color.yellow) .overlay( Rectangle() .stroke(Color.blue, lineWidth: 5) ) .opacity(opacity) .onAppear() {
304
PART 4 Performing Animations and Drawings
let baseAnimation = Animation.linear(duration: 1) withAnimation ( baseAnimation.repeatForever( autoreverses: true)) { self.opacity = 0.2 } } } } } The preceding code snippet shows a Button view with its opacity initially set to 1.0. When it appears, you perform a linear animation (animating with constant speed) to change the opacity of the button down to 0.2, all within a duration of 1 second. In the next 1 second, it then changes to fully opaque again. Unlike the earlier example, this example does not use the animation() modifier for animation. Instead, you use the withAnimation block. The withAnimation block lets you explicitly tell SwiftUI what to animate. Figure 11-4 shows the button fully opaque when it’s loaded and then gradually changes its opacity to 0.2. The animation is perpetual, so to stop it, you need to do some work. For this, you can use a Boolean state variable (let’s call it animate) and use it to determine whether the animation should continue:
withAnimation (self.animate ? baseAnimation.repeatForever( autoreverses: true) : Animation.default) { self.opacity = 0.2 } In the preceding code snippet, if the animate state variable is true, you’ll perform the animation perpetually, or you can set the animation to default (which will only perform the animation once).
CHAPTER 11 Performing Animations in SwiftUI
305
FIGURE 11-4:
Dimming the Button view.
The following code snippet stops the animation when the button is tapped and sets the opacity of the button back to 1:
struct ContentView: View { @State private var opacity:Double = 1.0 @State private var animate = true var body: some View { Button(action: { self.animate = false self.opacity = 1.0 }) { Text("Click Me") .fontWeight(.bold) .font(.title) .foregroundColor(.blue) .padding() .background(Color.yellow) .overlay( Rectangle() .stroke(Color.blue, lineWidth: 5) )
306
PART 4 Performing Animations and Drawings
.opacity(opacity) .onAppear() { let baseAnimation = Animation.linear(duration: 1) withAnimation (self.animate ? baseAnimation.repeatForever( autoreverses: true) : Animation.default) { self.opacity = 0.2 } } } } } Remember to follow the Apple Human Interface Guidelines (HIG) when it comes to animating your UI. This also applies to custom animations. See https://
developer.apple.com/design/human-interface-guidelines/ios/ visual-design/animation for the details.
Performing Your Own Animation In addition to animating changes made to animatable properties of views, SwiftUI also allows you to specify your own animation, such as moving views or rotating views. In the following sections, I show you how to rotate views in two dimensions.
Rotating in 2D To perform rotation in two dimensions, use the rotationEffect() modifier. The following code snippet displays a “wheel of fortune” image on the screen, together with a Button view:
struct ContentView: View { @State private var degrees = 0.0 var body: some View { VStack{ Image("wheel") .resizable() .frame(width: 400.0, height: 400.0) .rotationEffect(.degrees(degrees)) CHAPTER 11 Performing Animations in SwiftUI
307
Button("Spin") { let d = Double.random(in: 720...7200) withAnimation () { self.degrees += d } } } } } When the button is tapped, a random number between 720 and 7,200 is generated and assigned to the degrees state variable. This state variable is bound to the rotationEffect() modifier, so when the button is tapped, the image will rotate. To rotate the image one complete turn takes 360 degrees. So, when you generate a value from 720 to 7,200, you’re essentially making the image turn from 2 to 20 complete turns. The image on the left of Figure 11-5 shows the image before rotation. The image on the right shows the image rotated using the random number generator.
FIGURE 11-5:
Spinning the wheel of fortune. Image of wheel by MarioGS (https://commons.wikimedia.org/w/index. php?curid=29159295) used under a Creative Commons Attribution–Share Alike 3.0 Unported license (https://creativecommons.org/licenses/by-sa/3.0/deed.en)
308
PART 4 Performing Animations and Drawings
For this example, you really need to try it out to see the effects of the rotation. If you try this code snippet, you’ll find that the animation is very abrupt — it starts and ends with the same speed. A more natural way of spinning can be achieved using the easeInOut() modifier earlier in this chapter:
var body: some View { VStack{ Image("wheel") .resizable() .frame(width: 400.0, height: 400.0) .rotationEffect(.degrees(degrees)) Button("Spin") { let d = Double.random(in: 720...7200) let baseAnimation = Animation.easeInOut(duration: d / 360) withAnimation (baseAnimation) { self.degrees += d } } } } In the preceding addition, you use the easeInOut() modifier to perform the animation based on the number of complete rotations you need to perform (each turn is allocated 1 second). When the wheel is rotated now, it’s more realistic, and at the same time each spin of the wheel takes a random amount of times to complete (more spins take more time).
Rotating in 3D In addition to performing animations in 2D, you can also perform 3D animations using the rotation3DEffect() modifier. To understand how this modifier works, it’s best to look at an example:
struct ContentView: View { var body: some View { Text("SwiftUI for Dummies") .font(.largeTitle) } }
CHAPTER 11 Performing Animations in SwiftUI
309
The preceding code shows a Text view displayed in large title format (see Figure 11-6).
FIGURE 11-6:
Displaying a Text view.
Let’s now apply a rotation3DEffect() modifier to the Text view:
struct ContentView: View { @State private var degrees = 45.0 var body: some View { Text("SwiftUI for Dummies") .font(.largeTitle) .rotation3DEffect(.degrees(degrees), axis: (x: 1, y: 0, z: 0)) } } In the preceding addition, you converted the value of the degrees state variable using the degrees() function (which returns an Angle struct), pass the result to the rotation3DEffect() modifier, and specify the axis to apply the rotation to. In this example, you specified the x-axis to apply the rotation. The result of this rotation is shown in Figure 11-7.
310
PART 4 Performing Animations and Drawings
FIGURE 11-7:
Applying the 3D rotation to the x-axis (45 degrees).
If you change the degrees to 75, then the result would look like Figure 11-8:
@State private var degrees = 75.0
FIGURE 11-8:
Applying the 3D rotation to the x-axis (75 degrees).
Now change the axis to y and the result is as shown in Figure 11-9:
struct ContentView: View { @State private var degrees = 75.0 var body: some View { Text("SwiftUI for Dummies") .font(.largeTitle) .rotation3DEffect(.degrees(degrees), axis: (x: 0, y: 1, z: 0)) } }
FIGURE 11-9:
Applying the 3D rotation to the y-axis.
How about z-axis? Figure 11-10 shows the output:
struct ContentView: View { @State private var degrees = 45.0 var body: some View { Text("SwiftUI for Dummies")
CHAPTER 11 Performing Animations in SwiftUI
311
.font(.largeTitle) .rotation3DEffect(.degrees(degrees), axis: (x: 0, y: 0, z: 1)) } }
FIGURE 11-10:
Applying the 3D rotation to the z-axis.
Finally, how about all the three axes? Figure 11-11 shows the output:
struct ContentView: View { @State private var degrees = 45.0 var body: some View { Text("SwiftUI for Dummies") .font(.largeTitle) .rotation3DEffect(.degrees(degrees), axis: (x: 1, y: 1, z: 1)) } }
FIGURE 11-11:
Applying the 3D rotation to the three axes.
312
PART 4 Performing Animations and Drawings
By now, you should have a pretty good grasp of how the rotation is applied to the three axes. Figure 11-12 shows a summary of the rotation made to the three axes:
FIGURE 11-12:
Applying the 3D rotation to a view on the three axes.
Now apply some 3D animation to the rotation:
struct ContentView: View { @State private var degrees = 0.0 var body: some View { Text("SwiftUI for Dummies") .font(.largeTitle) .rotation3DEffect(.degrees(degrees), axis: (x: 1, y: 1, z: 1)) .onAppear() { let baseAnimation = Animation.easeInOut(duration: 3) withAnimation (baseAnimation) { self.degrees += 360 } } } } Now you’re able to see the text rotate in 3D.
CHAPTER 11 Performing Animations in SwiftUI
313
Creating a Custom Progress Indicator Based on the concepts explained in this chapter, you can now build a custom progress indicator. A progress indicator is a visual element that informs the user about an operation that is in progress. It’s a good feedback tool that reassures the user that the system is not hung, and it may also provide feedback on how far the task has progressed. For this section, you build two variants of the progress indicator using the concepts that you’ve learned so far.
Indeterminate progress indicator An indeterminate progress indicator expresses an unspecified amount of wait time. It’s useful when you aren’t sure when a task will be completed, but you’d still like to provide a useful feedback to the user that the task is ongoing. A good use case of an indeterminate progress indicator is waiting for a reply from a web service. The progress indicator should animate until a reply is received from the web service. Figure 11-13 shows how your indeterminate progress indicator looks. It consists of a circular groove with a ball spinning within it. You can modify the speed in which the ball spins inside the groove.
FIGURE 11-13:
The indeterminate progress indicator that you’ll build.
For this progress indicator, create a new struct with the following code:
struct ProgressIndicator1: View { @Binding var degrees: Double @Binding var animate:Bool
314
PART 4 Performing Animations and Drawings
var body: some View { ZStack { Circle() .stroke(lineWidth: 20.0) .opacity(0.3) .foregroundColor(Color.green) Circle() .trim(from: 0, to: 0.001) .stroke(style: StrokeStyle( lineWidth: 20.0, lineCap: .round, lineJoin: .round)) .foregroundColor(Color.green) .rotationEffect(Angle(degrees: -90)) .rotationEffect(Angle(degrees: self.degrees)) .animation( self.animate ? Animation.linear( duration: 2) .repeatForever( autoreverses: false) : Animation.default ) } } } Here, you have the following:
»» A ZStack view to stack up two circles »» An inner circle to represent the groove for the ball to travel on »» An outer circle to represent the ball The left side of Figure 11-14 shows the two circles and the starting angle of the second circle. The trim() modifier displays the proportion of the circle to display. Its value is from 0 to 1. Figure 11-15 shows how the arguments for the trim() modifier affects the look of the circle.
CHAPTER 11 Performing Animations in SwiftUI
315
FIGURE 11-14:
The layout of the two circles, and rotating the starting point 90 degrees counterclockwise.
FIGURE 11-15:
The trim controls the proportion of the circle to display, as well as the starting point.
Notice that you applied the rotationEffect() modifier twice to the second circle. As the starting angle of the second circle starts from the 3 o’clock position, you need to rotate the second circle by 90 degrees counterclockwise (see the right side of Figure 11-14) so that it can start from the top 12 o’clock position. The second rotationEffect() modifier allows you to rotate the second circle to a specific degree using a @Binding degrees variable. Finally, the animation() modifier allows you to control when to repeat the animation and when to stop the animation through the use of the @Binding animate variable. Notice that you use linear animation for the circle, which means the ball will spin at a constant speed:
.animation( self.animate ? Animation.linear( duration: 2) .repeatForever( autoreverses: false) : Animation.default ) If you want, you can also change it to easeInOut(), like this:
.animation( self.animate ? Animation.easeInOut( duration: 2) .repeatForever(
316
PART 4 Performing Animations and Drawings
autoreverses: false) : Animation.default ) You can now use it in your ContentView, like this:
import SwiftUI struct ContentView: View { @State var degrees = 0.0 @State var buttonCaption1 = "Start" @State var startProgressIndicator1 = true var body: some View { VStack { ProgressIndicator1( degrees: self.$degrees, animate: self.$startProgressIndicator1) .frame(width: 100.0, height: 100.0) .padding(40.0) Button(action: { switch self.buttonCaption1 { case "Start": self.startProgressIndicator1 = true self.degrees = 360 case "Stop" : self.degrees = 0 self.startProgressIndicator1 = false default: break } self.buttonCaption1 = self.buttonCaption1 == "Start" ? "Stop" : "Start" }) { Text(self.buttonCaption1) } } } }
CHAPTER 11 Performing Animations in SwiftUI
317
To use the ProgressIndicator1, you bind two state variables to it. The first state variable (degrees) controls how many degrees you want the progress indicator to rotate (360 for a full circle), while the second state variable (startProgress Indicator1) controls when the indicator starts or stops. Figure 11-16 shows the progress indicator at its initial position when it’s first loaded. Clicking the Start button animates the progress indicator. When you click the Stop button, the indicator reverts back to its initial position at the top.
FIGURE 11-16:
Using the indeterminate progress indicator.
Determinate progress indicator A determinate progress indicator shows how much a task has been completed and is useful if you know how much longer a task will take to complete. A good example of the use of a determinate progress indicator is when downloading files from the web. For example, if you’re trying to load a 50MB file and based on the amount downloaded, you can use a determinate progress indicator to show the percentage of the file that has been downloaded.
318
PART 4 Performing Animations and Drawings
To create the second type of progress indicator, create a new struct with the following code snippet:
struct ProgressIndicator2: View { @Binding var trim: CGFloat var body: some View { ZStack { Circle() .stroke(lineWidth: 20.0) .opacity(0.3) .foregroundColor(Color.green) Circle() .trim(from: 0, to: self.trim) .stroke(style: StrokeStyle( lineWidth: 20.0, lineCap: .round, lineJoin: .round)) .foregroundColor(Color.green) .rotationEffect(Angle(degrees: -90)) Text(String(format: "%.0f %%", min(self.trim, 1.0) * 100.0)) .font(.headline) .bold() } } } Like the first progress indicator, you have two circles. For the second circle, this time around you’ll vary the trim amount using a @Binding trim variable:
.trim(from: 0, to: self.trim) Unlike the first progress indicator, you aren’t animating the second circle — you only rotate it counterclockwise to set the starting point to the 12 o’clock position. You also display a Text view in the middle of the two circles to display the percentage completed. The value to display is based on the value of the trim variable.
CHAPTER 11 Performing Animations in SwiftUI
319
You can now use the new progress indicator in your ContentView:
import SwiftUI struct ContentView: View { @State var proportion:CGFloat = 0.0 @State var buttonCaption2 = "Start" @State var startProgressIndicator2 = false var body: some View { VStack { ProgressIndicator2(trim: self.$proportion) .frame(width: 100.0, height: 100.0) .padding(40.0) HStack{ Button(action: { self.proportion += 0.1 self.proportion = min(self.proportion,1) }) { Text("+") .padding() .border(Color.black) } Button(action: { self.proportion -= 0.1 self.proportion = max(self.proportion,0) }) { Text("-") .padding() .border(Color.black) } } Button(action: { switch self.buttonCaption2 { case "Start": self.startProgressIndicator2 = true
320
PART 4 Performing Animations and Drawings
case "Stop" : self.startProgressIndicator2 = false default: break } self.buttonCaption2 = self.buttonCaption2 == "Start" ? "Stop" : "Start" Timer.scheduledTimer( withTimeInterval: 0.1, repeats: true) { timer in self.proportion += 0.01 if self.proportion>1 { self.proportion = 0 } if !self.startProgressIndicator2 { timer.invalidate() } } }) { Text(self.buttonCaption2) } } } } For this second progress indicator, there are two ways you can use it:
»» Use the plus (+) or minus (–) button to increment or decrement the proportion state variable manually, which is bound to the trim parameter of ProgressIndicator2.
»» Use a Timer object to increment the proportion state variable at regular time interval.
Figure 11-17 shows the progress indicator in action.
CHAPTER 11 Performing Animations in SwiftUI
321
FIGURE 11-17:
Using the determinate progress indicator.
322
PART 4 Performing Animations and Drawings
IN THIS CHAPTER
»» Getting acquainted with the app »» Creating an app from scratch »» Running the app on your iPhone
12
Chapter
Creating a Complete Project
I
n the previous chapters of this book, I show you the various components of SwiftUI and explain how it enables you to build compelling iOS applications quickly and easily. My approach has always been to examine the various parts of SwiftUI using independent examples so that you can easily jump into a specific topic of interest and start learning. However, nothing beats learning how to build a complete working application from start to finish, complete with deploying the app onto a real device. And that’s exactly what you do in this chapter: Build a complete app from start to finish, and then see how to deploy it onto an iPhone.
Understanding What the App Does In Chapter 6, I show you how to create a navigation and tabbed application. The app you’ll build in this chapter makes use of the knowledge you acquire in
CHAPTER 12 Creating a Complete Project
323
hapter 6 to build a complete news reader application (so if you haven’t read C Chapter 6 yet, you’ll probably want to do that now). The app you’ll build in this chapter is a news reader. The app has two tabs — one for showing a list of news headlines and another for showing a list of user preferences. The preferences tab allows users to select a specific news source from a list and select the content to display (just the headlines or everything). The preferences set by the user are persisted to storage so when the app is restarted, the preferences are preserved. The app also allows the user to share a news item. Figure 12-1 shows the app displaying a list of news headlines from the news source Engadget. When reading a specific article, the user can share the article by tapping the Share button located at the top of the navigation bar. Figure 12-2 shows the preferences view, where users can select from a list of news sources.
FIGURE 12-1:
The app you build in this chapter.
324
PART 4 Performing Animations and Drawings
FIGURE 12-2:
Selecting from a list of news sources.
Building the Project Now that you have a good idea of what the app will do, you’re ready to create the project. In Xcode, create a new single-view app and name it NewsReader (see Figure 12-3). In the following sections, I walk you through creating the layouts; defining the news sources and observable objects; fetching the data; displaying the news headlines, images, and news; creating the share sheet and preferences view; and persisting the user’s preferences. Whew!
Creating the layouts After you’ve created the project, add three SwiftUI View items and one Swift File item to the project and name them as follows (see Figure 12-4):
»» NewsView.swift (SwiftUI View): Shows the details of each article »» MainView.swift (SwiftUI View): Shows the list of news items
CHAPTER 12 Creating a Complete Project
325
»» PreferencesView.swift (SwiftUI View): Shows the preferences view »» MainViewModel.swift (Swift File): Provides the content (news headlines)
FIGURE 12-3:
Creating a single-view app in Xcode.
FIGURE 12-4:
Adding three SwiftUI View items and one Swift File item to your project.
After the files are added to the project, you can rearrange their order simply by dragging them.
326
PART 4 Performing Animations and Drawings
Because the application has two tabs, add the TabView item to the ContentView.
swift file: import SwiftUI struct NewsView: View { var body: some View { TabView { MainView() .tabItem { Image(systemName: "doc.richtext") Text("News") } PreferencesView() .tabItem { Image(systemName: "gear") Text("Preferences") } } } } Figure 12-5 shows the app with the two tabs on the iPhone Simulator.
FIGURE 12-5:
The application with two tab items.
CHAPTER 12 Creating a Complete Project
327
Defining the news sources and observable objects For the next step, you’re going to add a Swift file to your project so that you can use it to store the various news sources to be used by the various views. This file will also contain two observable objects that can be shared by all the views. Observable objects are discussed in more detail in Chapter 8. Name the Swift file item NewsURL.swift (see Figure 12-6).
FIGURE 12-6:
Adding the
NewsURL.swift file to your project.
Add the following statements in bold to the NewsURL.swift file:
import Foundation class NewsURLSources: ObservableObject { var sources = [ "bloomberg": "Bloomberg", "buzzfeed": "Buzzfeed", "cbs-news": "CBS News", "engadget": "Engadget", "fortune": "Fortune", "abc-news":"ABC News", "ars-technica":"Ars Technica",
328
PART 4 Performing Animations and Drawings
"associated-press": "Associated Press", "bbc-news": "BBC News", "google-news": "Google News", "hacker-news": "Hacker News", "new-scientist": "New Scientist", "newsweek": "Newsweek", "new-york-magazine": "New York Magazine", "reuters": "Reuters", "techcrunch": "TechCrunch" ] var displayContentType = ["top-headlines","everything"] @Published var source = "engadget" @Published var content = "top-headlines" } The sources is a dictionary that contains key/value pairs of news source IDs and their associated descriptive names. The source and content observable objects represent the news source ID and the type of content to retrieve ("top-headlines" or "everything"), respectively. To share the two observable objects with all the views in the application, add the following statements in bold to the SceneDelegate.swift file:
import UIKit import SwiftUI class SceneDelegate: UIResponder, UIWindowSceneDelegate { var window: UIWindow? var newsURLSources =
NewsURLSources()
func scene(_ scene: UIScene, willConnectTo session: UISceneSession, options connectionOptions: UIScene.ConnectionOptions) { let contentView = ContentView().environmentObject(newsUR LSources) // Use a UIHostingController as window root view controller.
CHAPTER 12 Creating a Complete Project
329
if let windowScene = scene as? UIWindowScene { let window = UIWindow(windowScene: windowScene) window.rootViewController = UIHostingController(rootView: contentView) self.window = window window.makeKeyAndVisible() } } Now all the views in your application will be able to access the two observable objects and at the same time be updated automatically when these two objects change in value.
Fetching the data You can now work on fetching the data. This part is covered in Chapter 6, so be sure to refer to that chapter if you want to understand how it works. For this app, you use the free service provided by News API (https://newsapi.org). This is a JSON-based application programming interface (API) that provides you with breaking news headlines and allows you to search for articles from more than 30,000 news sources and blogs. To register for your own API key, go to https://newsapi.org/register. If you’ve tried the examples in Chapter 6, you can use the same API key. Populate the MainViewModel.swift file with the following statements:
import Foundation struct Result: Codable { var articles: [Article] } struct Article: Codable { var url: String var title: String var description: String? var urlToImage: String? }
330
PART 4 Performing Animations and Drawings
class MainViewModel: ObservableObject { @Published var articles = [Article]() func fetchData(newsUrl:String) { guard let url = URL(string: newsUrl) else { print("URL is not valid") return } let request = URLRequest(url: url) URLSession.shared.dataTask(with: request) { data, response, error in if let data = data { if let decodedResult = try? JSONDecoder().decode( Result.self, from: data) { // decoding is successful DispatchQueue.main.async { // assign the decoded articles to // the state variable self.articles = decodedResult.articles } return } } print("Error: \(error?.localizedDescription ?? "Unknown error")") }.resume() } } Basically, the fetchData() function takes in a URL and downloads the JSON string containing the news feed. Then it decodes the JSON string into a struct of type Result. The decoded data is then assigned to the articles observable object, which will be used to display the list of news headlines.
Displaying the news headlines With the code for fetching the news feed out of the way, you can now add the following statements in bold to the MainView.swift file:
struct MainView: View { @EnvironmentObject var newsURLChoices: NewsURLSources
CHAPTER 12 Creating a Complete Project
331
@ObservedObject private var mainViewModel = MainViewModel() var body: some View { return NavigationView { List(mainViewModel.articles, id: \.url) { item in NavigationLink(destination: NewsView() ) { HStack(alignment: .top) { VStack(alignment: .leading) { Text(item.title) .font(.headline) Text(item.description ?? "") .font(.footnote) } } } } // the following five lines should all be in // one single line; formatted for clarity .onAppear {self.mainViewModel.fetchData( newsUrl:"https://newsapi.org/v2/ \(self.newsURLChoices.content)? sources=\(self.newsURLChoices.source)& apiKey=API_KEY") } // the following three lines should all be in // one single line; formatted for clarity .navigationBarTitle( "\(self.newsURLChoices.sources[ self.newsURLChoices.source]!)") } } } struct MainView_Previews: PreviewProvider { static var previews: some View { MainView().environmentObject( NewsURLSources.init()) } }
332
PART 4 Performing Animations and Drawings
Replace API_KEY with your own API key obtained from News API. These statements call the fetchData() function in the MainViewModel class to fetch the news feed, and then use the mainViewModel.articles observable object to display the various news headlines using a List view. You made use of the two observable objects — newsURLChoices.content and newsURLChoices.source — in your URL in order to determine the type of content to retrieve and the source of the news to fetch from. An example of the URL to fetch the news feed looks like this: https://newsapi.org/v2/top-headlines?sources=engadget&apiKey=API_KEY
The preceding URL fetches the top headlines from the Engadget site. If you want to fetch everything from the Engadget site, the URL would look like this: https://newsapi.org/v2/everything?sources=engadget&apiKey=API_KEY
Figure 12-7 shows the news feed displayed in the iPhone Simulator.
FIGURE 12-7:
Displaying the news headlines.
CHAPTER 12 Creating a Complete Project
333
Click the Live Preview button, and you’ll be able to load the data and display the news feed!
Displaying the images Besides displaying the news titles and descriptions, you also want to display the images from the articles in each row in the List view. As described in Chapter 6, to display images that are located remotely, you need to use an external package. For this, choose File ➪ Swift Packages ➪ Add Package Dependency and enter https://github.com/dmytro-anokhin/url-image. Follow the steps to add the dependency to your project. To display the image for each article, add the following statements in bold to the MainView.swift file:
import SwiftUI import URLImage ... struct MainView: View { ... var body: some View { NavigationView { List(mainViewModel.articles, id: \.url) { item in HStack(alignment: .top) { URLImage( ((URL(string:item.urlToImage ?? "https://picsum.photos/100") ?? nil)!), delay: 0.25, processors: [Resize(size: CGSize(width: 100.0, height: 100.0), scale: UIScreen.main.scale)], content: { $0.image .resizable() .aspectRatio( contentMode:.fit) .clipped()
334
PART 4 Performing Animations and Drawings
} ).frame(width: 100.0, height: 100.0) VStack(alignment: .leading) { Text(item.title) .font(.headline) Text(item.description ?? "") .font(.footnote) } } } .onAppear { ... } .navigationBarTitle( "\(self.newsURLChoices.sources[ self.newsURLChoices.source]!)") } } } Figure 12-8 shows the List view showing the news headline plus the image for each row.
FIGURE 12-8:
Displaying an image for each news headline.
CHAPTER 12 Creating a Complete Project
335
Displaying the news When the user taps on each row, you want to display the details of the news in another view. To do that, you display the news details in the NewsView.swift file. Add the following statements in bold to the NewsView.swift file:
import SwiftUI import WebKit struct WebView: UIViewRepresentable { let request: URLRequest func makeUIView(context: Context) -> WKWebView return WKWebView() }
{
func updateUIView(_ uiView: WKWebView, context: Context) { uiView.load(request) } } struct NewsView: View { let url: String var body: some View { WebView(request: URLRequest(url: URL(string: url)!)) .navigationBarTitle("", displayMode: .inline) } } struct NewsView_Previews: PreviewProvider { static var previews: some View { NewsView(url: "https://www.dummies.com") } } Refer to Chapter 9 for more details on the UIViewRepresentable protocol. In the MainView.swift file, add the following statements so that when an item in the List view is tapped, you use the NavigationLink() function to navigate the user to the NewsView view:
336
PART 4 Performing Animations and Drawings
var body: some View { NavigationView { List(mainViewModel.articles, id: \.url) { item in NavigationLink(destination: NewsView(url:item.url) ) { HStack(alignment: .top) { URLImage( (( URL(string:item.urlToImage ?? "https://picsum.photos/100") ?? nil)!), delay: 0.25, processors: [Resize(size: CGSize(width: 100.0, height: 100.0), scale: UIScreen.main.scale)], content: { $0.image .resizable() .aspectRatio( contentMode:.fit) .clipped() } ).frame(width: 100.0, height: 100.0) VStack(alignment: .leading) { Text(item.title) .font(.headline) Text(item.description ?? "") .font(.footnote) } } } } .onAppear { ... } .navigationBarTitle(...) } }
CHAPTER 12 Creating a Complete Project
337
Figure 12-9 shows the details of the selected news item displayed using the WebView.
FIGURE 12-9:
Displaying the details of the news item.
Creating the share sheet When the user is viewing the selected news in the WebView, it would be useful to be able to share the URL of this page with other users. In iOS 13, you can easily accomplish this with the share sheet. The share sheet is an action sheet that shows the item you’re sharing, with optional buttons at the bottom. Using the share sheet, you can easily share items of interest with other users through AirDrop, Messages, Mail, Notes, and other apps on your device. Add the following statements in bold to the NewsView.swift file:
struct NewsView: View { let url: String func shareURLButton() { let url = URL(string:self.url) let avc = UIActivityViewController( activityItems: [url!], applicationActivities: nil)
338
PART 4 Performing Animations and Drawings
UIApplication.shared.windows.first? .rootViewController?.present( avc, animated: true, completion: nil) } var body: some View { WebView(request: URLRequest(url: URL(string: url)!)) .navigationBarTitle("", displayMode: .inline) .navigationBarItems(trailing: Button(action: { self.shareURLButton() }) { Image(systemName: "square.and.arrow.up") } ) } } The share button is an image displayed as a navigation bar item located at the upper-right corner of the navigation bar. To display the share sheet, use the UIActivityViewController class and pass the item that you want to share (a URL object in this case) as the first argument to its initializer. The left side of Figure 12-10 shows the NewsView showing the share button at the upper-right corner of the navigation bar. When the share button is tapped, the share sheet is displayed (see the right side of Figure 12-10).
Creating the preferences view One of the key features of the news reader app is the ability to switch the source of the headlines. In this section, you build a preferences view for the app so that the user can switch between news sources. In addition, the user will be able to change from loading only the top headlines to loading everything, and vice versa. You’ll use the Form and Section views to display two Picker views. The first Picker view allows the user to select the news source, while the second Picker view selects the content type to load.
CHAPTER 12 Creating a Complete Project
339
FIGURE 12-10:
Displaying the share sheet.
Add the following statements in bold to the PreferencesView.swift file:
import SwiftUI struct PreferencesView: View { @State private var newsSource = -1 @State private var contentToDisplay = 0 @EnvironmentObject var newsURLChoices: NewsURLSources let keys = NewsURLSources().sources.map{$0.key}.sorted() let values = NewsURLSources().sources.map {$0.value}.sorted() var body: some View { return NavigationView { Form { Section(header: Text("News Sources")) { Picker(selection: $newsSource, label: Text( "Display News from")) {
340
PART 4 Performing Animations and Drawings
ForEach(0.. some View { content .font(.largeTitle) .foregroundColor(.blue) .shadow(radius: 2) } } To use the newly created Title struct on the Text view, apply the modifier() modifier and pass in the Title struct, like this:
struct ContentView: View { var body: some View { VStack { Text("Leonardo da Vinci") .bold() .modifier(Title()) Text("Vincent van Gogh") .bold() .modifier(Title()) } } } To make the Title struct look more like a true modifier, create an extension to the View protocol and give it a name — say, titleStyle:
import SwiftUI extension View { func titleStyle() -> some View { self.modifier(Title()) } }
CHAPTER 13 Ten SwiftUI Tips and Tricks
361
You can now apply the titleStyle() modifier to the two Text views:
struct ContentView: View { var body: some View { VStack { Text("Leonardo da Vinci") .bold() .titleStyle() Text("Vincent van Gogh") .bold() .titleStyle() } } }
Displaying Multiple Alerts Usually, in SwiftUI you apply a single alert() modifier to a single view. For example, when the user taps a button, you can display an alert by using the alert() modifier to the button. If you have multiple buttons, you can attach an alert() modifier to each button. However, there are times when you need to display multiple different alerts for a single view. Applying multiple alert() modifiers to a single view will not work correctly, because the last modifier will override the earlier ones. To solve this problem, you can use a single alert() modifier, and use a switch statement within the modifier to decide which alert to display. The following example shows a button that, when it’s clicked, generates a random number of either 1 or 2 and uses it to decide which alert to display:
struct ContentView: View { @State private var displayAlert = false @State private var alertToDisplay = 0 var body: some View {
362
PART 5 The Part of Tens
Button(action: { self.alertToDisplay = Int.random(in: 1.. (greater than) function, 55 -> operator, 39 < (lesser than) function, 54 () (parentheses), 40, 47 + (plus) operator, 358 += operator, 31 ? character, 34, 36–37 _ (underscore), 247
A
alignment parameter, 176–179, 187–188 angular gradients, filling circles with, 274
animation() modifier, 299, 301, 305 animations about, 299 creating custom progress indicators, 314–322 determinate progress indicator, 318–322 indeterminate progress indicator, 314–318 performing your own, 307–313 process of, 299–302 repeating, 303–304 rotating in 2D, 307–309 rotating in 3D, 309–313 specifying type of, 303 stopping, 304–307 within a ZStack, 193–195 AppDelegate.swift file, 22–23 append() function, 31 Apple, 375
About SwiftUI, 377
Apple Developer Program, 346, 375
accelerate() method, 49, 56, 57
Apple Human Interface Guidelines (HIG), 307
accessing built-in environment variables, 228–233
applications
actions, adding, 77–78
addArc() function, 288 adding actions, 77–78 elements to arrays, 31 rows, 116–119, 123–124 rows programmatically, 116–119 adjusting elements in arrays, 31 items in dictionaries, 33 style of List view, 136–138
alert() modifier, 362–363 Alert view, 210–211, 212 alerts, displaying multiple, 362–363
deploying, 346–349 what they do, 323–325 arcs, drawings, 287–289 arguments, 39
Array type, 46 arrays, 30–32
ascending() function, 52, 53 assigning closures to variables, 52 Awesome SwiftUI, 377
B
Binding property, 150, 170 @Binding property wrapper, 218, 227, 246–247, 250
Index
387
binding variables
canvas, previewing user interface using, 14–18
about, 213–218
Capsule view, 386
using in views, 246–247
capsules, 274–275
blend modes, 292–296
blendMode() modifier, 292
Car class, 49, 57 center property, 188
blurs, 297
changing
body() method, 361 body property, 78–79, 173–174 Bool type, 29–30
elements in arrays, 31 items in dictionaries, 33 style of List view, 136–138
Booleans, 29–30
Cheat Sheet (website), 3
border() modifier, 69, 266–269, 268, 271–272
Circle view, 386
borders
circles
drawing, 286–287
drawing using, 273–274
drawing rounded rectangles with, 271–272
filling with angular gradients, 274
bottom property, 188 break statement, 42 building
filling with radial gradients, 273–274
class keyword, 47 classes, 47–51
custom modifiers, 360–362
clipped() modifier, 280
custom progress indicators, 314–322
clipping, with basic shapes, 277–281
custom views, 103–112
clipShape() modifier, 277
details pages, 162–167
closed range operator (. . .), 42, 43
ImagePickerViewController, 254–256
closures
layouts, 325–327
about, 51
navigation applications, 143–172
assigning to variables, 52
news reader applications, 151–167
operator function, 54–55
preferences view, 339–344
shorthand argument names, 54
previews, 19–21
trailing, 55
projects, 323–349
type inference, 53–54
rows in List view, 119–120
using functions as, 52
share sheets, 338–339 tabbed applications, 143–172 built-in environment variables, accessing, 228–233 built-in shapes, drawing using, 266–281
Button view, 8, 18, 75–78, 85–86, 92–93, 301, 302, 305, 307–309, 374, 380
buttons. see also specific buttons customizing, 76–77 displaying, 75–78
C
code for common views, 379–386 running in Xcode, 88 colon operator (:), 26
color property, 45 colorMultiply() modifier, 294 colorScheme environment variable, 228–229 column property, 44, 45 combining
C language, 41
cancel() button, 211, 212
388
writing inline, 53
Codable protocol, 57–59, 154
SwiftUI For Dummies
fill and stroke, 289–291
Text views, 358–360
comma (,), 56
customizing
comments, 27–28
buttons, 76–77
CompanyLabel view, 230–233
rows, 114–116
computed property, 47, 48 conforming to protocols, 56–57 to View protocols, 64–65 constants, 26
Contact view, 104, 105 container views about, 195–197
Divider view, 203–204 Form view, 198–200, 339, 385 Group view, 200–202, 359–360 Section view, 198–200, 339, 384, 385 ContentView, 171, 214–218, 223, 224, 226,
240, 241–244, 249, 261, 282, 317, 320, 365, 369, 379
D
Dark mode
NavigationView and, 368–370 previewing in, 138–141 data basic types of, 28–30 fetching, 330–331
datatask() method, 155 Debug Preview, enabling, 363–364
decode() function, 58, 155 default() function, 41, 211 defaultValue property, 231 defining
context menus, displaying, 373–374
classes, 47
contextMenu() modifier, 373–374 continue statement, 42
environment keys, 230–231
control transfer statements, 42
Coordinator class about, 256 defining methods in, 258–260 coordinators, handling events using, 256–258 creating custom modifiers, 360–362 custom progress indicators, 314–322 custom views, 103–112 details pages, 162–167
ImagePickerViewController, 254–256 layouts, 325–327 navigation applications, 143–172 news reader applications, 151–167 preferences view, 339–344 previews, 19–21 projects, 323–349 rows in List view, 119–120 share sheets, 338–339 tabbed applications, 143–172
methods in Coordinator class, 258–260 news sources, 328–330 observable objects, 328–330 protocols, 56 views, 155–157
degrees() function, 310 delegation, 256
delete() function, 127 deleting rows, 126–128 deploying apps, 346–349 design time, previewing in Light/Dark modes during, 139–141
destructive() button, 211 details pages, creating, 162–167
DetailView(), 149, 225 determinate progress indicator, 318–322 devices, previewing, 364–367 dictionaries about, 32–33 displaying sections from, 134–136
Index
389
Dictionary type, 46 didReceiveMemoryWarning, 237 displaying buttons, 75–78 context menus, 373–374 images, 70–75, 334–335 images remotely, 157–160 lists of items, 113–141 lists within NavigationView, 120–132 multiple alerts, 362–363 news, 336–338 news headlines, 331–334 sections, 133–138
Distance class, 48 Divider view, 203–204 doSomething function, 38 dot (.) syntax, 44
Double type, 29 drawing(s). see also special effects about, 265 arcs, 287–289 borders, 286–287 clipping with basic shapes, 277–281 custom shapes, 281–291 lines, 283–284 rounded rectangles, 270–273 using built-in shapes, 266–277
E
easeInOut() modifier, 303, 309, 316 easeOut() modifier, 303 EditButton view, 128 editing rows, 128–130
Ellipse view, 386 ellipses, 275–277
email property, 208 EmptyView view, 137–138 enabling Debug Preview, 363–364
encode() function, 58 environment keys defining, 230–231 using, 231–233
390
SwiftUI For Dummies
environment() modifier, 139, 233, 357, 364–365, 368
Environment Overrides button, 138–139
EnvironmentKey protocol, 230–231 environmentObject() function, 224 @EnvironmentObject property wrapper, 224, 227 event-driven framework, 9 events, handling using coordinators, 256–258 external objects, managing state from, 218–223 extracting subviews, 370–373
F
fetchData() function, 154, 155, 239, 331, 333 fetching data, 330–331
fill() modifier, 266–269, 284–286 filling circles with angular gradients, 274 circles with radial gradients, 273–274 fill combined with stroke, 289–291 rectangles, 266–269 rounded rectangles with gradients, 270–271 shapes, 284–286
firstTextBaseline property, 188–189 Float type, 29 floating-point numbers, 29 flow control, 39–41
font() function, 66, 359–360 ForEach view, 117–127, 125–126, 130–132, 135 For-In loop, 42 Form view, 198–200, 339, 385 formatting user interface, 173–174 forward slashes (//), 27
frame() modifier, 83–84, 178, 183–184, 267–268, 280
func keyword, 38 functions. see also methods; modifiers about, 38–39
addArc(), 288 append(), 31 ascending(), 52, 53 decode(), 58, 155 default(), 41, 211
degrees(), 310 delete(), 127 doSomething, 38 encode(), 58 environmentObject(), 224 fetchData(), 154, 155, 239, 331, 333 font(), 66, 359–360 getProductCode(), 36 greater than (>), 55
insert(), 31 Int(), 33–34 lesser than () function, 55
greetings property, 245, 246, 247 Group view, 200–202, 359–360
H
half-open range operator, 43 Haptic Touch, 373–374
Hashable protocol, 119 HorizontalAlignment properties, 188 HStack view, 78, 80–85, 114, 186–190, 196–197, 374, 380–381
Hudson, Paul, 376
I
icons, explained, 2
Identifiable protocol, 125–126 If statement, 34, 39–40 If-Else statement, 40 Image view, 70–75, 114–115, 190–191, 192, 194, 292, 374, 379–380
ImagePickerViewController creating, 254–256 using, 260–262 images
custom progress indicators, 314–322
displaying, 70–75, 334–335
custom views, 103–112
displaying remotely, 157–160
details pages, 162–167
resizing, 73–75
ImagePickerViewController, 254–256
implementing localization, 354–358
layouts, 325–327
implicit fallthrough, 41
navigation applications, 143–172
implicitly unwrapped optionals, 35–36
news reader applications, 151–167
indeterminate progress indicator, 314–318
preferences view, 339–344
Info.plist file, 22
previews, 19–21
initializers, using in views, 246
projects, 323–349
input parameters, 38–39
Index
391
input views about, 87
Picker, 100–103, 339, 341, 382 SecureField, 92–93, 381 Slider, 94–98, 382 Stepper, 98–100, 382 TextField, 88–91, 381 Toggle, 93–94, 212, 382 insert() function, 31
K
keepCapacity argument, 32
L
Label view, 8, 10 labelsHidden() modifier, 94, 101–102 lastTextBaseline property, 188–190 layouts, creating, 325–327
inserting elements into arrays, 31
leading property, 79
Inspector, 67–70
lesser than (