Swift in 30 Days: Build iOS Apps by Learning Swift, Xcode, and SwiftUI in Just Four Weeks (English Edition) 9391030106, 9789391030100
Designing iOS mobile apps using simple Swift codes and libraries. Key Features ● Combines the fundamentals of Swi
1,182 250 7MB
English Pages 264 [551] Year 2021
Polecaj historie
Table of contents :
Start
Citation preview
Swift in 30 Days
Build iOS Apps by Learning Swift, Xcode, and SwiftUI in Just Four Weeks
Gaurang Ratnaparkhi
www.bpbonline.com
FIRST EDITION 2022 Copyright © BPB Publications, India ISBN: 978-93-91030-100
All Rights Reserved. No part of this publication may be reproduced, distributed or transmitted in any form or by any means or stored in a database or retrieval system, without the prior written permission of the publisher with the exception to the program listings which may be entered, stored and executed in a computer system, but they can not be reproduced by the means of publication, photocopy, recording, or by any electronic and mechanical means.
LIMITS OF LIABILITY AND DISCLAIMER OF WARRANTY
The information contained in this book is true to correct and the best of author’s and publisher’s knowledge. The author has made every effort to ensure the accuracy of these publications, but publisher cannot be held responsible for any loss or damage arising from any information in this book.
All trademarks referred to in the book are acknowledged as properties of their respective owners but BPB Publications cannot guarantee the accuracy of this information.
www.bpbonline.com
Dedicated to My family and all my friends
About the Author
Gaurang Ratnaparkhi has always been an iOS developer. With almost 11 years of experience, he has finally being able to contribute to the community. He started working in 2010 in Pune, India. He worked for almost 6 years in India, before moving to France. During this time, he worked on various apps belonging to different sectors like real estate, restaurants, and banking. He used various frameworks like CoreData, CoreLocation as well as developed cross-platform apps in Xamarin C#. He later moved to France where he did his Masters in Computer Engineering from the University of Grenoble Alpes, which is one of the top-ranking universities in France for Computer Science. After a year long internship in Windows 10 app development, he has been working in Toulouse as an iOS developer since 2018. Recently, he finished the Scrum Master certification and is looking forward to transitioning.
About the Reviewer
Rudra S Misra is an Apple Certified Trainer (ACT) in various technologies, including the App Development with Swift. He holds degrees in Business Administration and Computer Applications. He started his career as a teaching staff, followed by a Software Engineer position, and performs various roles related to the middle-to-senior-level management. He is also actively involved in content creation, R&D, technical blogging, and technology awareness programs.
Acknowledgement
There are a few people I want to thank for the continued and ongoing support they have given me during the writing of this book. First and foremost, I would like to thank Akshay Aher, a good friend, without whose encouragement I would have never started iOS development.
I am grateful to all the different places where I worked throughout my career. I learned a lot while working on different and challenging projects. I would also like to thank all my colleagues at Benchmark IT solutions, POS Nirvana, and Cognizant. I am grateful to my current company Ausy, France for allowing me to write this book and accommodating it in my working contract. Thank you for all hidden support provided. I am also thankful to all the bad experiences and critics I met during my professional life. Without you, I would not have worked harder and stayed more focused.
I would like to gratefully acknowledge Mr. Rudra Misra for his kind technical scrutiny of this book. My gratitude also goes to the team at BPB Publications for being supportive enough to let me take the creative liberty while writing the book and providing valuable feedback on the writing aspects. Last but not the least I would like to thank ME. Yes!! I am glad I was able to complete the book in time of crisis between working and travelling.
Preface
This book tries to make iOS development with Swift easy and fun. The book starts with an app to give the reader some confidence in creating an iOS app. Coding must be practiced rather than read. Every chapter has exercises and apps to get the user accustomed to the development environment.
This book focuses more on Swift, which is used in the real world, rather than trying to cover everything proposed by Apple. It aims at making you an iOS app developer with the necessary know-how of the Swift language. At the same time, it guides you to follow the standard naming conventions and good coding practices.
The book is divided into 10 chapters. They cover the basics of Swift and with each chapter, we dive deeper into the concepts. The 10th chapter introduces you to the SwiftUI framework. Often looked at as the future of iOS app development, this chapter is important. By the end of the book, you should be successfully developing your own idea into an app. With a little more practice, you would be able to find a job as a junior iOS app developer.
The book aims at teaching you Swift in a month. You can learn at your own pace, but here is a roadmap. The first 4 chapters, which are quite easy and cover the basics, can be done in the first week. You will finish them in no time, and this will give you some days to practice Swift. In the second week, you can cover
chapters 5 and You can start creating your own simple apps. In the third week, you can move to chapters 7 and These are important but by now, you will be able to easily understand complex concepts. In the last week, you can cover chapters 9 and where you focus on the real-life debugging and error handling part of coding. At the same time, you will learn about the latest SwiftUI framework.
The details of the chapters are as follows:
Chapter 1, Building your first helps take a tour of Xcode and get acquainted with it. It teaches how to first create a small app. It gives you a brief introduction of the development and at the same time, motivates you to move ahead and learn more!
Chapter 2, Swift programming covers the basics of Swift programming. It teaches playgrounds and talks about how to use them to practice coding in Swift. It also covers the naming conventions.
Chapter 3, Auto teaches you how to use autolayout. It helps to create precise user interfaces and find the right placements for your buttons and labels. It covers the lifecycle of the view controller and different types of view controllers while building an application.
Chapter 4, Types and control dives into the concepts of Swift such as types and control flow. It covers the different ways of enumerations such as for loops and while loops. It also covers arrays and dictionaries. Though this is a bit theoretical chapter, you can still have fun with playgrounds.
Chapter 5, Optionals and covers very important and Swift-specific concepts such as optionals, unwrapping, and type aliases. It also covers access control. It teaches how to make a simple calculator app.
Chapter 6, Code teaches you how to structure your code. It also teaches you write methods and functions in Swift. On the app front, it covers navigation. Chapter 7, OOP in revisits the concepts of object-oriented programming and see how they are implemented in Swift. It covers advanced app concepts such as extensions and design patterns. Chapter 8, Protocols and the Delegate Design covers an important design pattern, the delegate design pattern. It teaches protocoloriented programing, a paradigm Apple is trying to push with Swift. It also covers how to develop a complex app which has image capturing capabilities.
Chapter 9, Error Handling and helps complete your app developer learning curve. It covers the different ways to avoid errors, log them, and debug them. This is really helpful in real-world apps when you start working on existing apps. Chapter 10, covers the latest SwiftUI framework. It is looked at as the future of iOS app development. Learning this will put you ahead of others in the game.
Downloading the code bundle and coloured images:
Please follow the link to download the Code Bundle and the Coloured Images of the book:
https://rebrand.ly/cdc8c4
Errata
We take immense pride in our work at BPB Publications and follow best practices to ensure the accuracy of our content to provide with an indulging reading experience to our subscribers. Our readers are our mirrors, and we use their inputs to reflect and improve upon human errors, if any, that may have occurred during the publishing processes involved. To let us maintain the quality and help us reach out to any readers who might be having difficulties due to any unforeseen errors, please write to us at :
[email protected]
Your support, suggestions and feedbacks are highly appreciated by the BPB Publications’ Family.
Did you know that BPB offers eBook versions of every book published, with PDF and ePub files available? You can upgrade to the eBook version at www.bpbonline.com and as a print book customer, you are entitled to a discount on the eBook copy. Get in touch with us at [email protected] for more details.
At you can also read a collection of free technical articles, sign up for a range of free newsletters, and receive exclusive discounts and offers on BPB books and eBooks.
BPB is searching for authors like you
If you're interested in becoming an author for BPB, please visit www.bpbonline.com and apply today. We have worked with thousands of developers and tech professionals, just like you, to help them share their insight with the global tech community. You can make a general application, apply for a specific hot topic that we are recruiting an author for, or submit your own idea.
The code bundle for the book is also hosted on GitHub at In case there's an update to the code, it will be updated on the existing GitHub repository.
We also have other code bundles from our rich catalog of books and videos available at Check them out!
PIRACY
If you come across any illegal copies of our works in any form on the internet, we would be grateful if you would provide us with the location address or website name. Please contact us at [email protected] with a link to the material. If you are interested in becoming an author
If there is a topic that you have expertise in, and you are interested in either writing or contributing to a book, please visit
REVIEWS
Please leave a review. Once you have read and used this book, why not leave a review on the site that you purchased it from? Potential readers can then see and use your unbiased opinion to make purchase decisions, we at BPB can understand what you think about our products, and our authors can see your feedback on their book. Thank you! For more information about BPB, please visit
Table of Contents
1. Building Your First Application Structure Objective Setting up the environment Creating your first project Understanding Xcode Running the application Working of an application Building the interface Adding views Finding help Conclusion Key learnings Test your knowledge
2. Swift Programming Basics Structure Objectives What is Swift Playgrounds Variables and constants Type Inference Commenting Operators Naming convention App structure Conclusion
Key learnings
Test your knowledge
3. Auto Layout Structure Objectives Need for auto layout Sources of changes Understanding the layout Size classes explained Constraints Adding multiple constraints Editing a constraint Unsatisfiable layouts Ambiguous layouts IBOutlets View controller lifecycle Types of views Conclusion Key learnings Test your knowledge 4. Types and Control Flow Structure Objective Basic types String manipulations Creating Concatenation Interpolation
Iterating over strings
Counting characters String indices Inserting and removing strings Substrings String comparison Type conversion Collection type Arrays Creating an array Modifying and accessing an array Sets Hash values for Sets Creating a set Modifying and accessing a Set Dictionaries Creating a dictionary Modifying and accessing a dictionary Tuples Control Flow If else Switch For in While Conclusion Key learnings Test your knowledge 5. Optionals and more Structure Objective
Simple calculator Optionals Unwrapping If let and guard let Defer Control transfer statements Type aliases Access control Understanding the delegate Sophisticated calculator (Exercise) Adding an icon to the app Preparing the layout Making the calculator work Conclusion Key learnings Test your knowledge 6. Code Structuring Structure Objectives App setup Functions Methods Closures Closure expression Structures Properties Subscripts Initializers Default stored values
Customized initialization Deinitializer Navigation Conclusion Key learnings Test your knowledge 7. OOP in Swift Structure Objective Enumerations Raw values Implicitly assigned raw values Initializing using a raw value Associated values Switch case over an enum Iterating over an enum Classes Classes vs structures Initialization of a class Structures and enumerations are value types Classes are reference types Identity operators Inheritance Base class Subclass Overriding Type casting Type checking Down casting operator
Type casting for Any Generics Extensions Computed properties Extending initializers Custom operators and operator overloading Design patterns Advantages of design patterns Drawbacks of design patterns Model view controller MVC in iOS Drawbacks of MVC Conclusion Key learnings Test your knowledge 8. Protocols and the Delegate Design Pattern Structure Objective Protocols Protocol syntax Defining a protocol Protocol-oriented programming Protocols as types Protocol extensions Protocol inheritance Delegate design pattern Word Bank App Configuring the table view Creating the second view
Adding new words Adding images Updating the app Making the app better Conclusion Key learnings Test your knowledge
9. Error Handling and Debugging Structure Objective Memory management Automatic Reference Counting Optional chaining Error handling Throwing functions Using try-catch Debugging Logging Conclusion Key learnings Test your knowledge 10. SwiftUI Structure Objective Introduction to the SwiftUI framework Design and layout in SwiftUI Creating a project Playing around with views
Adding custom views User actions List views Navigation SwiftUI and UIKit Conclusion Key learnings Test your knowledge
Index
CHAPTER 1 Building Your First Application
Welcome to ‘ Learning swift in 30 days ’. During these 30 days, we will learn Swift and alongside learn to build basic iOS applications. You will familiarize yourself with the iOS application development environment. As we do not have enough time, let us jump right away into building our first application!
Structure
In this chapter, we will cover the following topics: Setting up the environment
Creating your first project
Understanding Xcode Running the application
Working of an application
Building the interface
Finding help
Objective
The objective of this chapter is to give you some initial confidence. We will do this by introducing you to the Xcode environment and then building a simple application. By the end of this chapter, you should be able to work easily with Xcode and create an iOS project.
Setting up the environment
One of the characteristic features of Apple is its bubble. You can enter this bubble and have all the Apple services. This holds true even for application development. If you want to develop an iOS or a macOS application, you will need a mac OS. Following are the steps to set up the environment for iOS application development:
You need a mac system with a minimum OS version 10.15. Then, you need to create an Apple account. Go to https://appleid.apple.com/account as shown in Figure
Figure 1.1: Apple account Sign up page
Complete the preceding steps to create your app store account. They may ask for credit card details. Don’t worry you won’t be charged. Once your app store account is set up, go to the Apple App Store by clicking on the icon in Applications as shown in Figure
Figure 1.2: App Store icon
Then, type “Xcode” in the search box. Here, you will need the Apple account created above to download the latest version of Xcode. Make sure you have at least 20 GB of free space on your Mac. Once installed, you should be able to see the Xcode icon in your applications. We will build simple applications, so you won’t need an iPhone. Xcode comes with a simulator.
Figure 1.3: Xcode icon
Creating your first project
We will create our first project. This will help you understand the different elements that go into making of a project. The end product is a simple application with an image. No complicated logic or even coding! You will even understand the Xcode development environment and after reading this chapter, you will be easily able to navigate through Xcode.
Let us create our brand new Xcode project: Click on the Xcode icon. You should be able to see a window similar to Figure The version (red box) might be different from yours but a minimum of 11.x is recommended. Here, we choose a starting template for our iOS. We are new developers, so let us stick to the simplest form, Single View
Figure 1.4: Xcode launch window Next, click on the second option (green box) to start creating our first iOS project. You should then be able to see a window like the one in Figure
Figure 1.5: Template selection for new project The other templates are up to you to explore. But the single view application is the most basic and customizable template available. Once you click on you will see a window as shown in Figure
Figure 1.6: Choose options for your new project Before you create a new project, we have to specify some details. So, let us understand what details we need to fill in: Product Name: This is the name of our application. This is a demo application so it is not so important right now. But in future when you develop applications for the App Store, this name is very important. Let us name our application
Team/Organisation Name: This can be For real-world applications, this option is often the Team account of your company and the organisation name is your company name. Well, right now you are
your own boss so go ahead and put your name. If you have an Apple developer account, you can link it and then you can see your own name under teams. Organisation/Bundle Identifier: This is a unique identifier for the application. It is the web address equivalent for an application. You can see the required format in tiny grey letters below the box. You just have to put the first two parts: com.yourCompanyName.
Interface: THIS IS IMPORTANT. Set this to Storyboard. We will make SwiftUI applications later. But for now, we will work with Storyboards. Language: Swift! If you want to choose Objective C, this is the wrong book for you. Once done, your window will look something like the one in Figure Now, click on and choose where you want to save the project. That’s it! We have created our first iOS Application project. Congratulations!!
Figure 1.7: Filled options for new project
Understanding Xcode
So what is Xcode? Xcode is an Integrated Development Environment by Apple. It has the complete developer toolset to develop software for macOS, Apple watch, Apple TV, iPhone, and iPad. It is the ONLY way to develop applications for the Apple environment. This makes it our only option and we must know it well.
Our new project is ready and by now, you should see a window like the one in Figure What you are looking at is the project settings. These are quite self-explanatory, but diving deep into the project settings is not our aim. Next, click on the file which is in the pane of the left-hand side of the screen.
Figure 1.8: New project landing
Now, you will see Xcode the way we will be using it. So, let us take a small tour of this environment. Look at Figure This shows the Xcode screen for version 11.x:
Figure 1.8.1: Different panes in Xcode 11 Figure 1.8.2 shows the Xcode screen for version 12.x. There are small differences which we will discuss:
Figure 1.8.2: Different panes in Xcode 12
You can see the different areas in the Xcode. You can hide or show these areas by clicking on the three buttons in the righthand corner as shown in Figure Or in Xcode 12, you will see these buttons at the two corners of the status bar. The middle button, to hide and show the debug pane, is however missing in the Xcode 12, but this can be done by clicking on View > Debug Area > Activate
Figure 1.9: Status bar buttons
As you can see the editor pane remains constant. Following are the zones: Status This shows the status of your application. Like Build Ready and also the errors. It mainly comprises the buttons to run the application and open and hide the different panes as shown in Figure Navigation From here, you can navigate through your files and do much more. You might wonder what the small icons in Figure 1.10 do?
Figure 1.10 Let us find out. The top part of the image is from Xcode 11 and the bottom from Xcode 12. Though the icons have changed, the functionality remains the same. Here are the different buttons and their functions: Project This helps you navigate through your workspace.
Source control If you are using version control like Git, here you can see all the history of changes to your files.
Symbol This helps view the class hierarchy of your project. Find This helps you find keywords. You can make them case sensitive and even change the scope of where you want to search. The find option can be changed to replace, if you want to find and replace. Warnings and The place where you don’t wish to see anything. Here, you can find your build time and run time issues and warnings.
Test Here, you can see all the unit tests you have written. You can create, run, and disable unit tests from here. Debug In this space, you can analyse the running threads and stack information at specific times when the application is running. Breakpoint This helps navigate through all your project breakpoints. You can enable or disable them and even put conditions. Report This helps you see the history of all your builds.
Debug The debug pane consists of two views: The console view and the variable view. More about this in the chapter 9, Error Handling and
Editor This is the main area where you can see your code.
Inspector This is really useful when you are working with the interface builder, which we will discover in the next section. Refer to Figure
Figure 1.11: Inspector pane buttons (Xcode 11 vs Xcode 12) Following are the functionalities of the inspector pane buttons in the above images:
File This helps to manage and view the tags, source, file path, target, and so on for the file.
Version This helps to see the history of changes made when using versioning.
Help This helps to see the Apple documentation for a selected item.
Attribute This helps to change the attributes of the view (when using interface builder).
Running the application
We are making an iOS application. The only way to test this application is to run it. The final of the application is of course the iPhone or iPad. But as a developer, you can even run this on your own machine using a simulator. Let us understand both.
iOS simulator We will use the iOS simulator for this book, as it does not require any initial setup.
The Xcode comes with a lot of pre-loaded simulators as shown in Figure You can use the device of your choice:
Figure 1.12: Choosing the right device or simulator
You can drag and move the simulator around. Or, also resize it using your mouse. If you click on you will even see options to rotate or take a screenshot, as shown in Figure
Figure 1.13: Options to manipulate simulator If you do not find the device in the list, you can even add or download simulators by clicking on the options at the end of the list. Remember that the simulators take space.
You can press the Play button or click on Cmd+R to run your simulator. The first time takes a while, so do not worry. There is a big difference between a simulator and a device. The simulator emulates the eventual device environment. But it uses your machine’s Intel chip instead of the ARM chip of a device. This is also the reason why with the new M1 chip macs you can run your iOS applications on the mac machine. The device also has many other hardware features, like the camera, which the simulator does not have. Running on a device
If you already have an iPhone or iPad, you can use it to run the applications. As soon as you connect the device, it will show up at the top of the list as shown in Figure
Figure 1.14: Choosing a device But because your phone has sensitive information, we cannot run our application just by clicking on play. Following are the steps to run the application on a device Check that the iOS version and Xcode version This is the first step. Your iOS and Xcode versions should match. You can go to Settings | General | to check the software version of your iPhone. Your iOS version on phone cannot be higher than that of the Xcode. For example, Xcode 12 supports iOS 14 and lower. Add an Apple developer For this, you can use your existing Apple store ID which we created to download the Xcode. To enter your application ID, go to the Xcode preferences. Then, click on accounts as shown in Figure
Figure 1.15: Xcode preferences
Then, click on the add (+) button as shown in Figure
Figure 1.15.1: Adding an apple account You will then see a window as shown in Figure Click on the Apple ID option and enter your credentials:
Figure 1.15.2: Selecting a type of account Sign the To do this, click on the Project | Target | Signing & Refer to Figure
Figure 1.16: Automatically manage singing Make sure that the automatically manage signing is checked. In the team drop down, you should be able to see your own personal team. If not, make sure you have logged in properly. Select your team and Xcode does the rest. Connect the physical Once you are through with the preceding steps, connect your device. If it is the first time you are connecting your iPhone to the computer, you might get an alert on your iPhone asking if you the device. Click on yes. If there is a mismatch in the version of the Xcode and iPhone, Xcode will let you know.
Run your Now all you need to do is build and run your application.
Working of an application
Before we move ahead, let us first understand what is an application? App is an abbreviation of the word application. In simple words, it is a software which runs on your phone. This software can come preinstalled with the hardware or can be installed from other sources. This program helps you exploit the hardware. Let us look at an example:
You open an app and see a button When you click on this button, the sensor detects and registers many factors, like the pressure, for how long it was clicked, and so on.
This information is then sent to the OS, in our case iOS.
The OS in turn uses this information and asks the code of the app, what to do next?
The code then responds with a change in state, like updating the colors, or showing another screen, and so on. Let us look at another example:
You pick up your phone and open the “Phone” app.
You then search a number or dial it.
The OS then looks up for the number in the contacts and makes the call.
Here, we are dealing with data. The phone number here comes from a set of data already present on the phone.
Thus, it is important to remember that the app can be divided into three parts. Screen, Code, and Data as shown in Figure
Figure 1.17: App division The data can have different forms. It can either come preinstalled in the app. It can be already present in the phone in other apps. Or, it can be downloaded from a backend server.
In the latter case, the server is the backend and your app serves as the front end.
So how can we build screens for our apps? Apple makes this very easy for us by providing us with UIKit. It is a framework where you can build windows with views having interactive and attractive
interfaces. What is a window? Imagine you are standing next to a real-world window. What happens? The colour of the sky changes and people are moving. Does the window move? No. This is exactly what the window in the app does. It shows you different views from its window. All the apps have only one primary window. Recently, Apple introduced ways to create auxiliary or supporting windows to manage different instances of the same app. What is a view? Everything you see on the phone is a view. If it is a button, it is nothing but a view that accepts touch. If it is a text field, it is a view that accepts text as input. Thus, UIKit provides us the window-view architecture to handle our touches and render our interfaces. As we move forward, we will also learn the code and the data part.
Remember, the iPhone is a small powerful computer. But it has a limited battery life as compared to the computer. So, your apps should be efficient and not use the resources too much. The iOS takes care of this. If your app is consuming more than it should, the OS terminates your app. So, remember the OS is like a manager of your app. Let us build our first interface!!
Building the interface
Now, coming back to our project, we will try to build the screen part of our app. Here are the steps:
Go ahead and click on the file called You will see something as shown in Figure This is called the Interface Builder. It does exactly what its name suggests; it builds the interface. The left-hand side is called the document outline. It is here that you can see all the views you have added on your view controller. So why is it called a Storyboard? Because here you can add multiple viewcontrollers and connect them. Thus, you are telling a story of how your app will navigate from one view to another. You can have multiple storyboards in a single project:
Figure 1.18: Storyboard space In the document outline, you also see a view highlighted in green. That is the view of your app, and on this view, you will add other images, buttons, and so on.
Now, go ahead and click on the button in the left-hand side corner of the status bar. Just see to it that a default simulator is selected. It takes some time when you are running the simulator for the first time. The subsequent runs are faster. Try to keep the same simulator throughout this book. Every simulator takes its
own space. So what did you see? An empty white screen as shown in Figure Let us change this:
Figure 1.19: Empty white screen on first launch
Go back to the main storyboard and click on the view. Now, go to the inspector pane and click on the attribute inspector. Go to the Background option and select the colour you like. Stop the build, the button next to play, and re run the app. You will see the app with your selected colour as shown in Figure (You will see some new options next to the attribute inspector button. We will cover them in the upcoming chapters.)
Figure 1.20: Screen after changing background color
Use shortcuts to Build Stop and Run builds. More shortcuts can be found by clicking on the options next to Xcode in the top bar. Go ahead and try. You will see a white screen before your colored view in the simulator. Try changing it. Launch.storyboard
Adding views
Only if the iOS app development was about changing background colors!! The next step is to add views. Where do you find them?
Click on the “+” button in the status bar. A window should open up, like the one in Figure This is the library. It has all the UI components from the UIKit you can add. Let us start by adding a simple image.
Figure 1.21: The UIKit library
Type in the library and you will see the option Image View. Drag and drop it in the center of your app as shown in Figure
Figure 1.22: Adding an image view
Now, when you run the app, you won’t see anything. So, add a background color to the image view to confirm and rerun the app. You will see something as shown in Figure But what is the use of an image view if there is no image. Let us fix that.
Figure 1.23: Testing if image view has been added
Assets Catalog The assets catalog is where you can put all your images and even color sets. Click on the “+” sign at the bottom of the document pane and you will see all the options available. Select Image Now, name this image set as You will see three empty boxes next to it with 1x, 2x, 3x as shown in Figure These are nothing but the different image resolution images we need for different iphones. In words of Apple documentation, you have a standard resolution @1x image that’s 100px by 100px, for example. The @2x version of this image would be 200px by 200px. The @3x version would be 300px by
Figure 1.24: Image set Just select any random image from your desktop and drag and drop it three times in the three boxes as shown in Figure
Figure 1.25: Image set with images
Now, go back to the Main.storyboard | Image View | Attributes manager | Image | You can even change the background color to clear. That’s it!! Now, run the app. You will see something as shown in Figure 1.26 but with your image:
Figure 1.26: Screen with added image
Create an app with a launch image. When you open the app, it should show your image with your name under it. Use label.
Finding help
The biggest problem about working with new development environment is the errors. If you are learning from a book, it gets more difficult to seek help. But don’t worry. Here are some tips to solve errors in case you are learning on your own:
The first step is to read the error. Most Apple errors tell you exactly what is wrong. If you do not understand it, copy and paste it in Google and it will show you the top results.
The next best option to seek help is stack overflow. It’s a forum where all developers find help. So, be sure to put the tag or An example would be Xcode not showing navigation Or you can very well bookmark the following link.
The other place where you can find help is the Apple documentation. You can click on any word and a small documentation window will open in the Inspector Pane -> Help Inspector as shown in Figure
Figure 1.27: Quick Help window If you don’t find what you need, as shown in Figure go ahead and click on the button. Develop a habit of reading Apple documentation.
Figure 1.28: Search documentation button Apple developers hardly get stuck. Almost all the errors have been encountered by someone. For beginners, it is best to just copy and paste your error in Google and it will do the rest. Of course, it is not going to come and fix your problem, but rather give you results of forums where you can find the answers. Apple has its own developer forum which you can As you become a good developer, try answering questions on these forums. It is the best way to enhance your knowledge about the system.
Conclusion
So here ends our first chapter. Hope you are excited to learn more! I am sure you have a lot of questions in your mind and a million-dollar app idea to implement. But Rome was not built in a day!! By now, you should be confident to create a new app and navigate through Xcode. So, the next time when I write a simple view you should not feel confused or lost. Next, you learned what the different zones of Xcode are and you are familiar with the terms such as Attribute Inspector and Help Inspector. Lastly, you learned where to seek help in case you get blocked while learning Swift and iOS app development. In the next chapter, we will learn some Swift basics to familiarize ourselves slowly with the syntax.
Key learnings
We started the chapter with creating a project. We learned the different steps and information we needed to create our first project.
We then went on a tour of Xcode and got familiar with this indispensable tool. We also saw how to deploy your app on iOS Simulator and iOS Device.
We then understood how an application works.
We also created some simple UI with Interface Builder and learned to add images to the project.
We ended the chapter by understanding how to find help, in case you get stuck while working through this book.
Test your knowledge
What is a Bundle Identifier? This is a unique identifier for the app. It is the web address equivalent for an app. The required format is : com.yourCompanyName.
What are the different panes in Xcode? Navigation Pane
Debug Pane
Inspector Pane
Editor Pane
Which is the framework provided by Apple to build the interfaces?
UIKit What is the entity which holds the images called?
Assets Catalog
What are the two spaces of Interface Builder called?
Document Outline
Interface builder
Name any three types of navigators.
Project Navigator Find Navigator
Symbol Navigator What is the screen which appears before your main screen called?
Launch Screen Which 3 parts can the app be divided into? Screen
Code Data
How do we check information about any keyword in the code? Select the word and seek help from the Inspector Pane.
What is the forum to find help called? Stackoverflow
CHAPTER 2 Swift Programming Basics
In the first chapter, we warmed up with a simple iOS project. But our main aim is to learn Swift. So, let us learn some Swift basics in this chapter. Slowly, we will dive deeper and deeper into the Swift world. We will first learn about Swift and then move to Playgrounds , an important tool for learning Swift. Then, we will learn about some basic concepts which will come really handy moving forward. We will also learn about commenting and naming conventions to make our code more readable and understandable. We will end the chapter by understanding the iOS App structure.
Structure
In this chapter, we will cover the following topics: What is Swift?
Playgrounds
Variables and Constants Type Inference
Commenting
Operators
Naming convention
App structure
Objectives
The objective of this chapter is to initiate you in Swift. We will learn to work with playgrounds, where you can practice Swift programming. We will learn about variables and constants. We will also learn about operators in Swift and see how collections work. At the same time, there would be some exercises for practice. The other objective is also to help you understand the structure of the iOS app. So, next time you would know what classes do, and know terms like targets, libraries, etc.
What is Swift
Swift is a programming language that was first introduced by Apple in 2014. It worked perfectly with the Objective C environment of Apple. It was then open sourced in 2015 and since then it has evolved a lot over time. The biggest evolution being from Swift 3.0 to 4.0. It now currently stands at 5.x. Unlike Objective C, which had not changed a lot since 1980, Swift has a lot of modern features like closures, pattern matching switch and so on. Hence, within 4 years of its launch, Swift surpassed Objective C in popularity. Swift supports Cocoa and Cocoa touch frameworks, which means we can develop macOS and iOS apps using only Swift. It also has a safety feature, which means we can avoid the common programming errors like null pointer exceptions in Swift. XCode supports the previous Swift versions. In Figure you will see the Objective C code on your left-hand side and the Swift code on your right-hand side. You will see how the Swift code is cleaner and easy to read. So, let us practice writing some Swift code!!
code!! code!! code!! code!! code!! code!! code!! code!! code!! code!! code!! code!! code!! code!! code!! code!! code!! code!! code!! code!! code!! code!!
Figure 2.1: Objective C vs Swift syntax
Playgrounds
Apple provides a very interesting tool called It is included in the Xcode and you can practice Swift programming without having the need to create a project and run it. You can even see the results live. Let us start by creating a new playground:
Open Xcode and select the first option as shown in Figure
Figure 2.2: Welcome to Xcode In the new Xcode 12.x, you might not see the option to create a Playground on the first window of Xcode. In this case, go to File | New | Refer to Figure
Figure 2.2.1: Creating a playground
Next, you will see a window as shown in Figure Select the first option and call it MyPlayground:
Figure 2.3: Playground template selection
Now, you should land on Figure There are three panes in this window. The left pane is the editor pane, the right pane is the interpreter pane, and the one below is the debug pane. As shown in Figure click and hold the small play button on the debug pane and change it to Once this is done, every time you type a code, you will see the results in real time in the interpreter
Next, replace import UIKit with import Foundation. The import indicates which framework or library we would be using. We replaced the UIKit because we won’t be needing any UI elements for now. That’s it!! We are ready to get Swifty.
Figure 2.4: Layout of a playground
Apple has recently released an iPad app for Swift Playground. If you have an iPad, go ahead and have some programming fun!! There are even online playgrounds for Swift You can now practice Swift even if you are not on a mac machine.
Variables and constants
You will see the following line in your playground editor: var str = "Hello, playground"
This is what we call a variable in Swift. As the name suggests, a variable is an element which can change. In Swift, a variable is declared with the word Now, let us try to decode the preceding line. We have declared, i.e., told the code that we want a variable, whose name is str and whose value is Try to change it. On the next line, change it to some other value:
str = "I have changed the value"
You will see in the preceding line that we have not used the keyword Why? Because we have declared it already. If we try to use the word var before you will get a re-declaration error. Go ahead, try it!
The opposite of variables is constants. Constants are elements whose values don’t change. In Swift, constants are declared using the word ‘let’. Now, in the preceding code, go to the first line and replace the var with a The code should immediately throw an error. Why? Because we are trying to change the value of a constant.
The use of constants is also called Swift developers prefer immutability a lot. The code is much easier to read, if you use a lot of constants. Secondly, you are sure that the values of the constants do not change. Lastly, for Swift, it is easier to store data more efficiently, if it knows that your data is a constant. So, try to use constants whenever possible.
Type Inference
Change our str to a variable. Now, instead of changing its value to a new string in the next line, try changing it to a number as shown in Figure
Figure 2.5: Type inference error
You will see an error: Cannot assign value of type Int to So, Swift knows, or it Inferred the type of the variable based on its declaration. This is called type Swift does not allow you to change the type of the variable; this is called type The real declaration should look something like this: var str: String = "Hello, playground"
But because Swift can infer or guess types, we remove the String keyword. The type is used when we do not want to assign a value while declaring the variable, as follows:
var str :String str = "Hello, playground"
If you do not declare a type and try to assign a value, the code will throw an error like the one in Figure
Figure 2.6: Declaration without a type
This is because Swift is a statically, strongly typed language, i.e., it must know the type of all its variables and constants. If not mentioned, Swift tries to guess the value of the variables and constants using type The type inference we just saw also applies to constants.
Commenting
The most important part of coding is its A code must be easily understandable to the one who codes and any other person who reads it. One of the ways to do this is by using comments. Following are the ways of commenting a code:
// a single line comment /* a multi line comment */
/* /* a nested comment */ */
Figure 2.7 shows how comments can be used to make code more readable:
Figure 2.7: Code commenting
Exercise 2.1:
var firstString = "Hello" var secondString = "World" /*
without using direct assignment (ex. firstString = “World”), try to write a code where the end result would be firstString: World secondString: Hello */ print("firstString: \(firstString)") print("secondString: \(secondString)")
Operators
Operators are symbols used to combine, verify, or change values. Though this sounds very fancy, we have been using operators for long. A simple example is the addition operator (+). Swift offers all the basic operators and along with that some other operators which we shall see. So, if we do a + b, the ‘+’ sign is an operator and a, b are There are three types of operators:
Unary This operator operates only on a single operand. Depending on their position, they are called prefix (!a) or postfix(a!).
Binary This operator operates on two operands. Because they appear in between the two targets, their position is infix. a + b.
Ternary This has three operands or targets. Swift has only one ternary operator, the conditional one. We will see an example later in this chapter.
Following are the different operators used while coding in Swift:
Assignment The assignment operator (=) assigns the value of the right side to the left side. It can be used to initialize a value or update it. Following are some examples:
let a = 10
var b = 22 b = a
Arithmetic Addition (+), subtraction (-), multiplication (*), and division (/) are the basic arithmetic operators. These are performed on the same types, i.e., an integer cannot be divided by a string. The addition (+) operator, can be used to concatenate strings. Following are the examples:
let a = 10 let b = 22 a + b//addition a - b//subtraction a * b//multiplication a / b//division let name = "John" + "Adams"//string concatenate
Compound assignment This operator is similar to that in C. We can combine the assignment operator (=) with another arithmetic operator. This is useful to keep the code clean. Here is an example: var a = 10 a += 2//this is equivalent to a = a + 2 a -= 2//this is equivalent to a = a - 2 a *= 2//a = a * 2 Comparison Comparison operators compare the value of the two elements. They are Equal (=), Not Equal (!=), Greater than (>),
Less than (=), Less than or equal to The result is returned true if the statement holds or false if otherwise. Let us continue the above example and use the var a which we have created: a == b//false a != b//true a < b//false a > b//true a >= b//false a

![Learning Swift: building apps for OS X and IOS ; covers Swift 2 [First edition]
9781491940747, 1491940743](https://dokumen.pub/img/200x200/learning-swift-building-apps-for-os-x-and-ios-covers-swift-2-first-edition-9781491940747-1491940743.jpg)


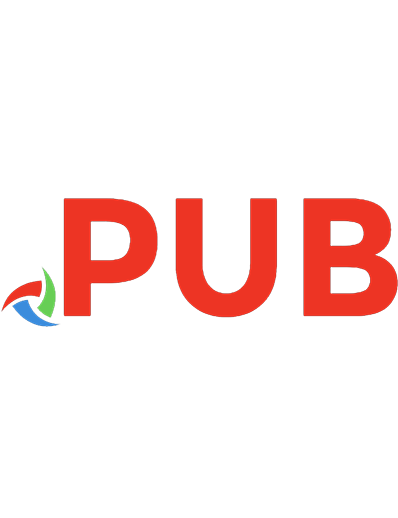


![iOS 13 Programming Fundamentals with Swift: Swift, Xcode, and Cocoa Basics [1 ed.]
1492074535, 9781492074533](https://dokumen.pub/img/200x200/ios-13-programming-fundamentals-with-swift-swift-xcode-and-cocoa-basics-1nbsped-1492074535-9781492074533.jpg)
![Learning Swift: building apps for macOS, iOS, and beyond [2nd edition]
9781491967065, 1491967064](https://dokumen.pub/img/200x200/learning-swift-building-apps-for-macos-ios-and-beyond-2nd-edition-9781491967065-1491967064.jpg)
![Mastering iOS 14 Programming: Build professional-grade iOS 14 applications with Swift 5.3 and Xcode 12.4, 4th Edition [4th Four ed.]
9781838822842, 1838822844](https://dokumen.pub/img/200x200/mastering-ios-14-programming-build-professional-grade-ios-14-applications-with-swift-53-and-xcode-124-4th-edition-4th-four-ed-9781838822842-1838822844.jpg)
