Survey of Operating Systems [3 ed.] 0073518174, 9780073518176
McGraw-Hill is proud to introduce the third edition of Jane and Charles Holcombe's,Survey of Operating Systems. Thi
1,674 72 73MB
English Pages 432 [450] Year 2011
Polecaj historie
Table of contents :
Cover
Citation preview
survey of
Operating Systems
survey of
Operating Systems Third Edition
Jane Holcombe Charles Holcombe
TM
TM
Published by McGraw-Hill, a business unit of The McGraw-Hill Companies, Inc., 1221 Avenue of the Americas, New York, NY, 10020. Copyright © 2012 by The McGraw-Hill Companies, Inc. All rights reserved. Previous editions © 2003 and 2006. No part of this publication may be reproduced or distributed in any form or by any means, or stored in a database or retrieval system, without the prior written consent of The McGraw-Hill Companies, Inc., including, but not limited to, in any network or other electronic storage or transmission, or broadcast for distance learning. Some ancillaries, including electronic and print components, may not be available to customers outside the United States. This book is printed on acid-free paper. 1 2 3 4 5 6 7 8 9 0 QDB/QDB 1 0 9 8 7 6 5 4 3 2 1 ISBN MHID
978-0-07-351817-6 0-07-351817-4
Vice president/Editor in chief: Elizabeth Haefele Vice president/Director of marketing: Alice Harra Publisher: Scott Davidson Sponsoring editor: Paul Altier Director, digital publishing: Crystal Szewczyk Development editor: Alan Palmer Editorial coordinator: Allison McCabe Marketing manager: Tiffany Russell Digital development editor: Kevin White Director, Editing/Design/Production: Jess Ann Kosic Lead project manager: Susan Trentacosti
Buyer: Nicole Baumgartner Senior designer: Anna Kinigakis Senior photo research coordinator: Keri Johnson Manager, digital production: Janean A. Utley Media project manager: Cathy L. Tepper Cover and interior design: Laurie J. Entringer Typeface: 10/13 Palatino Compositor: Laserwords Private Limited Printer: Quad/Graphics Cover credit: © Dave Cutler Studio, LLC
Chapter opening credits: page 1: Fuse/Getty Images; page 39: Chad Baker/Ryan McVay/Getty Images; page 79: Screenshot courtesy of Charles and Jane Holcombe; page 105: Deborah Feingold/CORBIS; page 145: Reuters/CORBIS; page 193: ELOY ALONSO/Reuters/Corbis; page 241: Jan Stromme/The Image Bank/Getty Images; page 275: Image Source/Corbis; page 319: Brian Kersey/Getty Images; page 361: Yuriy Panyukov/ Alamy. Timeline photos in Chapter 1: Page 12: Courtesy of the Computer History Museum. Courtesy Xerox Corporation. Page 13: CPU Collection Konstantin Lanzet/Wikipedia. National Museum of American History, Behring Center. ©2004 Smithsonian Institution. Courtesy Apple Computer. Courtesy Microsoft® Corp. Page 14: Ralph Morse/Time Life Pictures/Getty Images. Courtesy of the Computer Histo Museum. Page 15: Courtesy Apple Computer. Courtesy of IBM Corporation. Page 19: Courtesy of palmOne, Inc. Courtesy Apple Computer. Page 20: Courtesy Apple Computer. Page 22: Software box photograph courtesy of Apple. The example companies, organizations, products, domain names, e-mail addresses, logos, people, places, and events depicted herein are fictitious. No association with any real company, organization, product, domain name, e-mail address, logo, person, place, or event is intended or should be inferred. Information has been obtained by McGraw-Hill from sources believed to be reliable. However, because of the possibility of human or mechanical error by our sources, McGraw-Hill, or others, McGraw-Hill does not guarantee the accuracy, adequacy, or completeness of any information and is not responsible for any errors or omissions or the results obtained from the use of such information. Library of Congress Cataloging-in-Publication Data Holcombe, Jane. Survey of operating systems / Jane Holcombe, Charles Holcombe.—3rd ed. p. cm. Include ex. ISBN-1 -0-07-351817lk per) ISBN-10: 07-351817lk per) 1. Operating systems (Computers) I. Holcombe, Charles. II. Title. QA76.76.O63H6465 2012 005.4’3—dc22 2011001471 The Internet addresses listed in the text were accurate at the time of publication. The inclusion of a Web site does not indicate an endorsement by the authors or McGraw-Hill, and McGraw-Hill does not guarantee the accuracy of the information presented at these sites.
About the Authors JANE HOLCOMBE (A+, Network+, MCSE, CTT+, and former MCT) was a pioneer in the , client-management operations to IBM PCs. This project included the use of three different operating systems to r e and ea network for sharThis project r PCs in business, and Jane found appropriate
, consultant, and course content author, creating and presenting courses on PC operatough the late 1980s and early 1990s she taught these courses nationwide. She also coauthor courses for f of a lar . and Micr osoft operating systems. She achieved her Microsoft Certified Training (MCT) and Micr (MCSE) certifications in 1996 and later updated indows. Since 2000 she has worked primarily as a technical writer and technical editor. CHARLES HOLCOMBE has a high-tech background in the use of computers in the nuclear and aerospace fields. In his 15 years at Control Data Corporation he was successively a programmer, technical sales analyst, salesman, and
sales manager in the field marketing force. He ran the Executive Seminar program, was Control Data’s liaison to the worldwide university community, and was a market development manager for Plato, Control Data’s computerbased education system. For the past 28 years he has been an independent trainer and consultant. He has authored and delivered many training courses and is a skilled writer and editor. For a while he claimed he was semi-retired, but helping to write books like this one, and editing for The eLearning Guild for the past several years is too much work for him to be able to say that anymore. Together the Holcombes have authored the MCSE Guide to Designing a Microsoft Windows 2000 Network Infrastructure (Course Technology), both the A+ Certification Press Lab Manual, and the MCSE Certification Press Windows 2000 Professional Lab Manual (McGraw-Hill/Osborne). They have authored both the first and second editions of Survey of Operating Systems, contributed chapters to Mike Meyers’ Guide to Managing and Troubleshooting PCs, Michael Meyers’ All-inOne A+ Certification Exam Guide, 5th edition, and Windows 2000 Administration (McGraw-Hill/ Osborne). They also wrote several chapters for the Peter Norton Introduction to Operating Systems, 6th edition (McGraw-Hill). They wrote both the sixth and seventh editions of the CompTIA A+ Certification Study Guide. The book you are holding is their third edition of Survey of Operating Systems.
About the Contributors This book was greatly influenced by the comments, suggestions, and feedback from the following group of dedicated instructors. To them we give our heartfelt thanks. Technical Editors Gerlinde Brady Mark Renslow Tom Trevethan Nancy Woodard
Cabrillo College Globe University ECPI College of Technology Moraine Valley Community College
v
vi
ABOUT THE AUTHORS
Reviewers Ray Adams Shannon Beasley Gerlinde Brady John Brand Anton Bruckner Art Dearing Jacqueline Dennis Michael Discello Eric Ecklund Connie Fletcher Dennis Hunchuck Ruth Parker Mark Renslow Nathan Ullger
YTI Career Institute Central Georgia Technical College Cabrillo College Rowan-Cabarrus Community College Sinclair Community College Tarleton State University Prairie State College Pittsburgh Technical Institute Cambria-Rowe Business College National College Youngstown Valencia East Rowan-Cabarrus Community College Globe University Catawba Valley Community College
Acknowledgments We were thrilled when our agent called and asked if we wanted to write the third edition of Survey of Operating Systems. Much has happened with desktop operating systems since we wrote the first two editions, and we knew it would require a nearly complete rethinking of the content. Along with sponsoring editor Paul Altier and developmental editor Alan Palmer, we wrote a survey that they sent to instructors— some of whom were still using the second edition. From the results of this survey we created the outline for the third edition. As with the previous editions, knowledgeable peer reviewers scrutinized each chapter and gave us invaluable feedback on the relevancy and accuracy of the content. We can’t imagine writing a book like this without these technical reviews.
We thank every member of the talented team of people at McGraw-Hill who ensured the book’s integrity. They include Paul Altier, Alan Palmer, Susan Trentacosti, Anna Kinigakis, and Allison Grimes. We particularly want to thank Paul and Alan for their unstinting support, unwavering positive attitude, and professionalism. We are thrilled with the fresh, creative design for this edition, and we greatly appreciate the expertise of Susan Trentacosti, Anna Kinigakis, and the production group. They all worked hard to make the book look wonderful. Creating and laying out the many elements of this complex book design was a huge task, and they handled it with aplomb. We truly appreciate all who worked hard to make this book what it is. Thank you!
About This Book Important Technology Skills Information technology (IT) offers many career paths, leading to occupations in such fields as PC repair, network administration, telecommunications, Web development, graphic design, and desktop support. To become competent in any IT field, however, you need certain basic computer
skills. This book will help you build a foundation for success in the IT field by introducing you to fundamental information about desktop operating systems, a needed basis for working with computers at any level.
Chapter 6
Today’s Windows—Windows Vista and Windows 7
www.microsoft.com
sor
Chapter 2
password cracker
try this!
Download and Run the Windows 7 Upgrade Advisor
Try This! exercises reinforce the concepts. Computer Security Basics
WARNING!
Notes and Warnings create a road map for success. keystroke logkeylogger
Windows Easy Transfer (WET)
Hardware keystroke logger
Engaging and Motivational! Using a conversational style and proven instructional approach, the authors explain technical concepts in a clear, interesting way using real-world examples.
virus
Makes Learning Fun! Rich, colorful text and enhanced illustrations bring technical subjects to life.
vii
viii
ABOUT THIS BOOK
Effective Learning Tools The design of this colorful, pedagogically rich book will make learning easy and enjoyable and help you develop the skills and critical thinking abilities that will enable you to adapt to different job situations and troubleshoot problems. Jane
and Charles Holcombe’s proven ability to explain concepts in a clear, direct, even humorous way makes this book interesting and motivational, and fun.
Step-by-Step exercises put concepts into practice.
Step-by-Step 4.02
Step 1
SURVEY OF OPERATING SYSTEMS
Chapter 1 REVIEW Chapter Summary •
•
•
Chapter Review sections provide concept summaries, key terms lists, and a variety of questions and projects for students.
•
• •
• Step 2
•
•
•
•
•
•
•
•
• •
Offers Practical Experience! Step-by-Step tutorials and lab assignments develop essential hands-on skills and put concepts in real-world contexts.
•
• •
Key Terms List
Robust Learning Tools! Summaries, key terms lists, quizzes, essay questions, and lab projects help you practice skills and measure progress.
Each chapter includes:
• • • •
Learning Outcomes that set measurable goals for chapter-by-chapter progress. Four-Color Illustrations that give you a clear picture of the technologies. Step-by-Step Tutorials that teach you to perform essential tasks and procedures hands-on. Try This! sidebars that encourage you to practice and apply the concepts in real-world settings.
• • •
Notes and Warnings that guide you through difficulta reas. Chapter Summaries and Key Terms Lists that provide you with an easy way to review important concepts and vocabulary. Challenging End-of-Chapter Tests that include vocabulary-building exercises, multiple-choice questions, essay questions, and on-the-job lab projects.
New to Survey of Operating Systems, Third Edition General changes:
• • •
New design. Heavily revised table of contents and updated content. New chapters.
Chapter 1 Introduction to Operating Systems
• • •
Removed Overview of Microcomputers section, and some of the content now summarized under first topic, An Overview of Microcomputer OSs. Yesterday’s Desktop OSs has been updated with appropriate OSs that were previously under Desktop OSs Available Today. Section titled Today’s Desktop OSs has been updated to include Windows Vista, Windows 7, Windows 8 (briefly), Mac OS X, and Linux.
Chapter 2 Computer Security Basics (New Chapter!)
•
This new chapter is based on some content from Chapter 7 in the previous edition and includes, Managing Local Security in Windows, with updates and security information for Mac OS X and Linux.
Chapter 3 Desktop Virtualization (New Chapter!)
•
This new chapter on desktop virtualization provides an overview of virtualization followed by sections on virtualization on Windows desktops and on Mac OS X desktops. It includes Step-by-Step exercises on installing virtualization software on both Windows and Mac OS X desktops.
Chapter 4 Disk Operating System (DOS)
• •
Discussion covers both Microsoft DOS and FreeDOS, and includes instructions on creating a virtual machine for DOS. A revised section on Working with the DOS Command Prompt includes examples and Step-by-Step exercises using FreeDOS.
Chapter 5 Windows XP Professional
• •
Updated to put Windows XP into perspective as an existing but no longer sold OS, the chapter addresses the issues involved with the pending loss of support. A new section Securing Windows XP Professional includes information based on the former Chapter 7 including NTFS; Code Signing/Driver Signing, local account management; applying security to files, folders, and printers; and NTFS encryption.
ix
x
NEW TO SURVEY OF OPERATING SYSTEMS, THIRD EDITION
Chapter 6 Today’s Windows—Windows Vista and Windows 7 (New Chapter!)
•
This new chapter provides an overview of Windows Vista and Windows 7, and discusses installing Windows, managing Windows, and managing local security in Windows.
Chapter 7 Under the Windows Desktop
• • •
Updated information now includes Windows Vista and Windows 7. Removed Managing Performance in Windows. Moved content of Windows File Systems to Chapter 1.
Chapter 8 Linux on the Desktop
• •
This discussion of Linux now uses Ubuntu Linux for examples and Stepby-Step exercises. It also includes a new Step-by-Step exercise on downloading Linux and creating a Live CD from an ISO image. Added a new section, Securing a Linux Desktop.
Chapter 9 Mac OS X on the Desktop
•
A new section on Managing Mac OS X on the Desktop includes updated portions of former sections on Features of Mac OS X Desktop, Getting to Know the Mac OS X Workspace, and Managing Files in OS X. The chapter also includes a new section titled Managing Local Security in Mac OS X and revised Troubleshooting Mac OS Problems.
Chapter 10 The Client Side of Networking
•
Includes IPv6 and file sharing features of Windows 7.
Contents INTRODUCTION
1
XIV
Best Practices with User Names and Passwords Encryption 70 Data ing 71 Physical curity 71 Security for Mobile Computing 72
Introduction to Operating Systems 1
Troubleshooting Common Security Problems 72 Troubleshooting Log-On Problems 72 Troubleshooting a Suspected Malware Attack 73 Using the Administrator Account in Troubleshooting
An Overview of Operating Systems 2 What Is a Microcomputer? 2 What’s Inside a Microcomputer? 2 What Types of Microcomputers Are In Use Today? Functions of Operating Systems 5 Categories of Operating Systems 9
3
Yesterday’s Desktop Operating Systems 12 UNIX—The OS for All Platforms 13 The Evolution of Operating Systems
15
Today’s Desktop OSs 28 Today’s Windows for the Desktop Mac OS X 31 Linux 32
74
Chapter 2 Review 75
3
Desktop Virtualization 79
Virtualization Overview 80 28
Ubiquity of Virtualization 80 Your (Great?) Grandfather’s Virtual Machine 81 Today’s Virtual Desktops 81
Chapter 1 Review 34
2
68
Desktop VMs on Windows Desktops 84 Microsoft Virtual PC 2007 85 Windows XP Mode and Windows Virtual PC VMware ayer 92 Oracle rtualBox 92
Computer Security Basics 39
Desktop VMs on Mac OS X 93 Apple Boot Camp 93 Oracle rtualBox 95
Threats to Computers and Users 40 Malware 40 Social ineering 45 Identity t 46 Exposure to Inappropriate or Distasteful Content Invasion of Privacy 48 Misuse of Cookies 48 Computer Hardware Theft 49 Accidents, Mistakes, and Natural and Unnatural Disasters 49 Keeping Track of New Threats 50 The People Behind the Threats 50
Defense Against Threats 52 Education 52 Security licies 53 Install Comprehensive Security Software 53 Keep -to-Date 63 Authentication and Authorization 63 Passwords 64 Security Account Basics 64 Best Practices When Assigning Permissions 68
90
Chapter 3 Review 101 47
4
Disk Operating System (DOS) and the Command-Line Interface 105
DOS Basics 106 What Is DOS? 106 Versions of DOS 106 DO rengths 107 DO aknesses 109
Installing DOS 111 DOS Hardware Requirements 111 Preparing for DOS Installation 112 Partitioning a Hard Disk in DOS 112 FreeDOS 114
xi
xii
CONTENTS
Working with the DOS Command Prompt 121 Success at the DOS Prompt 121 Learning to Manage Files and Directories
126
Windows Vista Features 194 Windows 7 Features 196
Installing Windows 204
The DOS Boot-Up Process 134 Why You Should Learn the DOS Boot-Up Process DOS System Files 134
Upgrad ths 204 Recommended System Requirements 204 Preparing to Install Windows 7 205 The stallation 208 Post-Installatio sks 212
134
Troubleshooting Common DOS Problems 138 “Non-System Disk” Error Message 139 “Bad or Missing Command Interpreter” Error Message 139 “Bad Command or File Name” or “File Not Found” Error Message 139 Request to Enter the Current Date and Time 140
Managing Windows 214 Computer agement 215 Preparing the Desktop for Users 215 Installing and Removing Applications 220 Managing Windows Components 222 Simple File Management 222
Chapter 4 Review 140
Managing Local Security in Windows 228
5
Administering Local User Accounts 228 Local Security for Files and Folders 231 BitLocker Drive Encryption 233 Windows ender 235 Windows Firewall 235
Windows XP Professional 145
Windows XP Overview 146
Chapter 6 Review 236
Windows XP Editions 146 The End of the Road for Windows XP 146 Windows XP’s Features and Benefits 147
Installing Windows XP 150 Preparing to Install Windows XP 150 Getting Down to Business: The Installation Post-Installatio sks 157
153
7
Understanding the Registry 242
Managing Windows XP Professional 159 Creating New Partitions 160 Installing and Removing Applications 161 Managing Windows XP Components 162 Preparing the Desktop for Users 163 Simple File Management in Windows XP 166
The Registry Defined 242 Automatic Registry Changes 242 Registry les 242 Viewing and Editing the Registry 245 Backing Up the Registry 247
The Windows Startup Process 250
Securing Windows XP Professional 169 Required 169 NTFS 169 Code Signing/Driver Signing 169 Windows XP Account Management 169 Applying Security to Files, Folders, and Printers 175
Troubleshooting Common Windows XP Problems 181
Phases of the Startup Process 250 Modifying System Startup 253
Installing and Managing Device Drivers 257 Finding Device Drivers 257 Installing Device Drivers 258 Managing Installed Devices 259
Troubleshooting Windows Problems 264 Troubleshooting with Modified Startups 264 Troubleshooting Device Problems 270
Where to Find Help 181 Perform Proactive Maintenance Tasks 182 The Blue Screen of Death (BSOD) 186 An Old Application Will Not Run 187
Chapter 7 Review 271
Chapter 5 Review 188
8 6
Today’s Windows—Windows Vista and Windows 7 193
Windows Vista and Windows 7 Overview 194 Comparison of Windows Vista and Windows 7 Windows Vista and Windows 7 Editions 194
Under the Windows Desktop 241
194
Linux on the Desktop 275
Linux Overview 276 Why Learn Linux? 276 The Evolution of Linux 276 Features and Benefits of Linux 277 Drawbacks of Linux 279 Acquiring Linux for the Desktop 280
CONTENTS
Installing Linux 283
Troubleshooting Common Mac OS Problems 354
Preparing for Linux Installation 283 Performing the Installation 285
Linux Basics 289 Logging in to Linux 289 Shutting Down Linux 289 The Ubuntu GNOME Terminal Window Working with Linux Commands 290
290
Where to Find Help 354 When to Quit 354 Failure to Quit 355 Forgotten ssword 355 Disappearing Sidebar Items 355 Useful System Utilities 356
Chapter 9 Review 357
Managing Files and Directories with Shell Commands 294 Working with Directories in Linux
294
Securing a Linux Desktop 304 Using the Root Account 304 Managin ers 306 File and Folder Permissions 309
Troubleshooting Common Linux Problems 312 Cannot Save File 312 Screen Displays Gibberish 313 Command Not Found Error 314
Chapter 8 Review 314
9
Mac OS X on the Desktop 319
The Client Side of Networking 361
10
Configuring a Client for a TCP/IP Network 362 Understanding the TCP/IP Protocol Suite 362 Transmission Control Protocol (TCP) 362 Internet Protocol (IP) 362
Connecting to the Internet 371 Internet Service Providers 373 Computer-to-Internet versus LAN-to-Internet Wired Connectivity Technologies 373 Wireless Connectivity Technologies 379 Sharing an Internet Connection 382 Using a Virtual Private Network 382
373
Using Internet Clients 383 Web Browsers 383 E-mail ents 390 FT ients 393
Mac OS X Overview 320 A Brief History 320 Mac OS X Versions 321 Mac OS X Features 321
Sharing Files and Printers 394
Installing Mac OS X 325 Preparing to Install Mac OS X The stallation 327 Post-Installatio sks 332
xiii
325
Managing Mac OS X on the Desktop 332 Finder 332 Apple nu 333 Changing System Preferences 333 Adding Objects to the Dock 341 Terminal Windows in Mac OS X 341 Managing Files in Mac OS X 342 Printing in Mac OS X 345
Managing Local Security in Mac OS X 346 Securing an Internet Connection 347 Antivirus and Antispyware 348 FileVault 348 Secure Virtual Memory 349 Securing System Preferences Panes 349 Keychain 349 Managing Local User Accounts 350
The Server Side of File and Print Sharing 395 The Client Side of File and Print Sharing 395 Sharing Files and Printers in Windows 7 395
Troubleshooting Common Network Client Problems 400 Built-in Network Diagnostics 400 Testing IP Configurations and Connectivity 400 Troubleshooting Connection Problems with TRACERT 404 Troubleshooting DNS Errors Using PING, NETSTAT, and NSLOOKUP 404
Chapter 10 Review 406 GLOSSARY INDEX
421
411
Introduction What Will You Learn? The first two editions of this book were well received by instructors and students. This third edition updates the material and presents new information that is relevant to the topic of desktop operating systems, including Windows, Mac OS X, and Linux. We carefully revised every chapter as needed, with more illustrations and plenty of hands-on opportunities. We have added content throughout, while working to streamline the book in response to feedback we received from instructors. For instance, Chapter 3, “Desktop Virtualization,” is new to this edition. We were thrilled when the survey of instructors revealed the need for this chapter because it gave us a chance to call on our decade of experience with desktop virtualization. We also changed the order of the chapters in response to the surveys. The world has become more dangerous in the years since the second edition, so we moved security from Chapter 7 in the second edition to Chapter 2, “Computer Security Basics,” which now includes discussions of security on Windows, Mac OS X, and Linux desktop computers. Once again, we included a chapter on the venerable Windows XP operating system because so many people still use it. Perhaps we won’t need to write about it in the fourth edition. Here is a summary of each chapter:
•
•
•
•
• xiv
Chapter 1, “Introduction to Operating Systems,” provides an overview of microcomputer hardware, introduces you to the basic functions common to all operating systems, and introduces the desktop operating systems you will study in this book. Chapter 2, “Computer Security Basics,” will help you to recognize security threats and vulnerabilities to desktop PCs and users while presenting methods and technologies you can use to protect against threats to computers running Windows, Mac OS X, or Linux. Chapter 3, “Desktop Virtualization,” will teach you how to install and configure available free desktop virtualization software so that with a single computer you can run a separate desktop operating system in addition to the installed OS. This will let you experience working with a new OS without the expense of dedicating an entire computer to it. Chapter 4, “Disk Operating System (DOS),” may convince you that DOS is not yet dead! We included this chapter at the request of survey respondents. We updated it to include both MS-DOS and a free downloadable DOS, FreeDOS. We give you instructions on downloading and creating a FreeDOS Live CD, as well as installing DOS on a hard drive (or into a virtual machine). You will learn to work at the command prompt to run common DOS utilities, manage directories and files, describe the boot-up process, and troubleshoot common DOS problems. Chapter 5, “Windows XP Professional,” is included because even after nearly a decade, Windows XP is still on many PCs. You will learn to
INTRODUCTION
•
•
•
•
•
install, configure, manage, and troubleshoot this popular desktop operating system. Chapter 6, “Today’s Windows—Windows Vista and Windows 7,” combines coverage of these two OSs. While Windows Vista was not adopted as widely as Windows XP, we cannot ignore it. Because it is a very close sibling to its successor, Windows 7, we combined coverage of the two. You will learn about the most important new features, how to install these OSs, how to manage the desktop and files, and how to manage local security. Chapter 7, “Under the Windows Desktop,” explores Windows topics in greater depth. You will learn about the registry, Windows start-up process, installation and management of device drivers, and how to troubleshoot Windows problems. Chapter 8, “Linux on the Desktop,” will give you the history of Linux and how it evolved to be an important operating system for a variety of platforms and purposes. You will learn how to select and download a free version of Linux and how to install it as a desktop OS using Ubuntu Linux. Chapter 9, “Mac OS X on the Desktop,” will guide you through installing and configuring Mac OS X and then provide practice using features of the desktop. Finally, you will learn to troubleshoot common Mac OS X problems. Chapter 10, “The Client Side of Networking,” will give you practice with the skills required to configure a computer to connect to a LAN and to the Internet. You will begin with an overview of the TCP/IP protocol suite, and then you will work with common clients: e-mail, FTP, Internet browsers, and file and print servers. Last, you will learn to troubleshoot common client connection problems.
How Will You Learn? We don’t want to simply give you an encyclopedia of information because it can feel like you’re standing in front of an information fire hose, and we’ve been there ourselves many times in the past decades. Rather, keeping in mind that “less is more,” we present just the key points about operating systems, and guide you in your own exploration of the specifics of the technology. One book simply can’t give you everything you need to know about operating systems, but we do hope to empower you and to increase your ability to use widely available tools and resources to figure out the answers to your questions. Such tools as the Internet and the help program in your OS are aids you should turn to when you need to learn more about a topic, and when you want to enhance your skills in working with each of these operating systems—and with computers in general. Each chapter uses many techniques to help you learn. We start by listing learning outcomes, follow that up with a lucid explanation of each topic, and support it with real-world experience and a liberal use of graphics and tables. To give you hands-on experience and to help you “walk the walk,” each chapter contains detailed Step-by-Step tutorials and short Try This! exercises to reinforce the concepts. To build vocabulary to help you “talk the talk,” each chapter contains computer term definitions, highlighted in a Key Terms List and compiled into a Glossary at the end of the book. We’ve also included notes, which provide handy pieces of knowledge to use with your desktop OS. Warnings will help you prevent mishaps.
xv
xvi
INTRODUCTION
You can measure what you’ve learned with end-of-chapter Key Term, Multiple-Choice, and Essay quizzes. In addition, Lab Projects challenge you to independently complete tasks related to what you’ve just learned.
Let’s Get Down to Work OK, enough of this introductory stuff. This is the last time in this book that you’ll see so many words without illustrations. From now on it’s downright exciting. Learn a lot and have fun!
Supplements For teachers using this book in the classroom, a powerful collection of teaching tools written by the authors is available online at www.mhhe.com/holcombe3:
• • •
An Instructor’s Manual that maps to the organization of the textbook and provides additional instructor tips and activities to use with the book. A test bank for each chapter available online in either Word or EZ Test format. Engaging PowerPoint slides on the lecture topics, including key points and illustrations from the chapters. Jane Holcombe Charles Holcombe
chapter
1
Introduction to Operating Systems “Physics is the universe’s operating system.” —Steven R. Garman
“I do not fear computers. I fear lack of them.” —Isaac Asimov
“The computer was born to solve problems that did not exist before.” —Bill Gates
U
nderstanding operating systems (OSs) is critical to your future success in life. It is. Just believe us. You don’t? You say you drive a car just fine, but you don’t understand its engine, transmission, or other systems? So why can’t you just use your computer? Why do you have to even know it has an OS? If you can successfully operate a car, you actually know more about its internal workings than you admit. You turn on the ignition, shift to the correct gear, press the accelerator, and drive down the street without hitting anything. You stop it (in time, usually). You use your car to go somewhere, making the car your transportation tool. Having only superficial knowledge of the workings of your car is adequate if you never intend to repair your car or to explain to a mechanic the symptoms of a problem. And just as you can use a car without much in-depth knowledge of how it works, you can use your computer to write a letter, send e-mail, create a report, or surf the Internet. You only have to know how to turn it on, call up the application program you wish to use, make the application program do what you want it to do, and turn it off.
Learning Outcomes In this chapter, you will learn how to: LO 1.1
Describe the purpose and functions of operating systems.
LO 1.2
Describe major events in the evolution of operating systems.
LO 1.3
List and compare the common operating systems in use today.
1
2
SURVEY OF OPERATING SYSTEMS
But if you ever want to understand how your car actually works, you need to spend time studying it. And if you want to be involved in any aspect of the computer industry, you need to understand how the most critical software component, the computer’s operating system, works. This chapter provides an overview of operating systems—specifically, those commonly found on desktop and laptop computers. We’ll begin with a brief look at microcomputers—their components and their general types. Then we’ll explore the functions that operating systems perform, as well as describe the classic categories of operating systems, while we introduce you to the OSs you will find in home and office computers today.
LO 1.1
l An Overview of Operating Systems
An operating system (OS) is actually a collection of programs that gives a computer the critical functionality that lets you use it for work and entertainment. This book will explore the common operating systems used on microcomputers, but before we do, let’s answer a few general questions you may have: What is a microcomputer? What’s inside a microcomputer? What types of microcomputers are in use today? This section answers these questions.
What Is a Microcomputer?
A typical PC with components Product photo courtesy of Hewlett-Packard
A microcomputer is a computer built around a microprocessor, a special integrated circuit (IC) that performs the calculations, or processing, of the computer. An IC, commonly called a chip, is a small electronic component made up of transistors (tiny switches) and other miniaturized parts. The first patents for integrated circuits were issued in 1959 to Jack Kilby of Texas Instruments and Robert Noyce of Fairchild Semiconductor Corporation. Today there are many ICs in a computer in addition to the microprocessor or central processing unit (CPU), also simply called a processor. A microcomputer is small enough and cheap enough to be dedicated to the use of a single person. This was a revolutionary idea in the 1970s, when microcomputers first became available; in the previous decades, computers were physically very large because bulky vacuum tubes served the purpose that microscopic transistors now serve.
What’s Inside a Microcomputer? Our friend Brianna uses a PC at work and a Macintosh at home, and she will soon take night classes in which she will use a laptop PC that she carries to and from school. She wants to learn more about the computers that she uses each day, beginning with the hardware. The Basic PC Each computer that Brianna and the rest of us use is a metal and plastic hardware contraption composed of many components, some of which allow us to interact with the computer. In computerese, we call interaction with a computer input/output (I/O). When you send something into the computer—for instance, when you enter information via the keyboard or have your word processing program read a file from a disk—it is being input. When something comes out of the computer, such as the text and graphics you see on the display screen or the printed results on paper, it is being output from the computer.
Chapter 1
Regardless of the brand of microcomputer you use, the common hardware components are basically the same. In general, they include at least one CPU per computer, a central circuit board called a motherboard, and randomaccess memory (RAM) that acts as the main memory for holding active programs and their data. There are one or more chips called ROM BIOS, a keyboard, a pointing device (mouse or some sort of touch pad), disk drives, and other peripheral devices such as printers, scanners, and cameras. More About ROM BIOS Central to any motherboard, and as critical to the operation of a PC as the CPU, is the system ROM BIOS (read only memory basic input output system). System ROM BIOS contains the program code that informs the processor of the devices present and how to communicate with them. Additionally, most components and peripherals have their own ROM BIOS with program code for operating that component. The ROM BIOS for most components is limited to small programs for basic communication between the operating system and the component. Supplementing or replacing the ROM BIOS—even parts of the central system ROM BIOS—are device drivers, special programs installed into an operating system. Each device driver contains code for controlling a component. These are an extension of BIOS, usually allowing much more control of a device than the small programs stored in that device’s ROM BIOS. You can see evidence of the system ROM BIOS and other BIOSs in a PC if you carefully watch the screen as you power up the computer, as shown in Figure 1–1. Each ROM BIOS that powers up with the computer will perform a test. The system ROM BIOS test is known as the power on self-test (POST) and much of the information you see on the screen is the result of the POST and the tests of additional ROM BIOSs on the computer’s components.
What Types of Microcomputers Are in Use Today? In the 1970s, very few computers were small enough to sit on a desk. One computer, the Control Data 160A, actually was the desk! But people wanted computers on their desks, so what they used was a dumb terminal consisting of a CRT (cathode-ray tube) and a keyboard connected to a large mainframe computer. (Large stand-alone computers are called mainframes.) In the late 1970s, when computers became small enough to sit on a desk, someone coined the word microcomputer and it became widely used to describe the early forms of these computers. We’re now more likely to use the term personal computer (PC), which applies to computers that comply with hardware standards set and supported by Microsoft, Intel (the largest computer chip manufacturer), and to a lesser extent, other companies. We call these the Microsoft/Intel standards (also called Wintel). However, many important microcomputers don’t
FIGURE 1–1 An example of a BIOS start-up message
Introduction to Operating Systems
3
4
SURVEY OF OPERATING SYSTEMS
comply with these standards—most notably, those from Apple and the small handheld computers such as smartphones that are so popular today.
A PC laptop Product photo courtesy of Hewlett-Packard
Two MacBook laptops Product photo courtesy of Apple
Desktops and Laptops A desktop computer is a computer designed to spend its useful life in one location—on a desk. A portable computer is designed to be easily carried from one location to another. There are many sizes and types of portable computers. Our discussion of operating systems in this book is limited to the most common operating systems that run on modern desktop and laptop computers. They include Windows and Linux, both of which run on PCs, and Mac OS X, which runs on Apple computers. Early Macintosh computers came with sophisticated graphics abilities that made them attractive to users requiring high-quality graphical and multimedia support. Part of Apple’s early marketing plans simply gave computers to schools, so today the Macintosh has ardent supporters in education and in the graphics busiesses. Eventually Microsoft/Intel compatible mputers closed the gap in graphics and multiedia capabilities. In the decades since the introduction of the M PC, the majority of desktop and laptop comuters used in private and public organizations complied with the Microsoft/Intel standard, with Macintosh computers a distant second. In recent years Apple desktop and portable computers have made great gains in market share. In fact, according to IDC, a market research firm, Apple is third in portable computer sales if you count the company’s iPad models along with the MacBook laptop models. If you exclude iPads, Apple is fourth in sales. Servers You can also use a PC or Mac as a server, a computer that plays several important roles in a network. In all of these roles, it provides services to other computers, which is why it is called a server. We call a computer on the receiving end of these services a client. We may base server functions on the same hardware components found in desktop computers, but they are beefed up considerably for a server to which hundreds or thousands of users must connect— resulting in the computer equivalent of a heavyweight versus a lightweight boxer. The cost, which can run in the thousands of dollars for a server versus only a few hundred dollars for an average PC, reflects this difference. What kind of services does a server provide? When we use a server to store all of the data files of the users in a department or company, we call it a file server. If a server has one or more printers connected to it that it shares with users on the network, we call it a print server. We call a server doing both tasks a file and print server, and even though it sounds like two services, they combine into one service called a file and print service. Note that one server can offer multiple services at the same time. Other servers may offer messaging services (e-mail and fax), Web services, and many, many others. It takes specialized software to provide each type of server service, and complementary client software to request each type of service. Handheld Devices Computers today include a long list of various devices that don’t have computer in their name, such as handheld devices, games, stoves, refrigerators, TVs, and DVD and Blu-ray players. Many handheld devices, often proprietary,
Chapter 1
www.google.com www. www.blackberry.com.
Functions of Operating Systems Justin works part-time in a legal office and is a full-time student at a community college, where he is in the computer infor Recently, he took a Saturday community education puter graphics. At work, he has Windows 7 on hi computer; at home he uses Windows XP; and in hi ics class, he used a Macintosh. His next class at th munity college will involve working with Linu Although Justin’s experience might seem extreme, it illustrates that you are likely to encounter different desktop operating systems at work, school, and home. In addition, as computers proliferate, it becomes more important to learn the common characteristics that they share. Justin spends most of his time on each computer he uses working in one or another specif application, such as a word processor, a grap drawing program, or an Internet browser. Ho he must also perform tasks outside of these appl such as logging onto the computer, launchin tion, managing files, and even troubleshooting the occasional problem that may arise with the computer. But each of these different computers requires different ways of doing things so he wants to gain a better understanding of the OSs so that he can both perform better on the job and feel more comfortable while working on the various computers. He wants to learn what an OS is and what functions it performs, as the following sections describe. An operating system is the software (or group of programs) that acts as the central control program for the computer. As such, it is loaded (or “booted up,” a derivation of the adage “lifting yourself by your own bootstraps”) when the computer is turned on. Its main component, the kernel, always remains in memory while the computer is running, managing low-level (close-to-the-hardware) OS tasks. The operating system acts as an intermediary between the applications and the hardware. Until we made the transition from single-purpose machines to multipurpose machines, there was no need
The functions of an operating system
5
try this!
comply with no, or very few, stanMore About Smartphones dards in their design, but they are still computers because they contain processors. They include a wide variety of products ranging from simple handheld computers to multifunction mobile devices, such as the devices used in grohtc.com www.apple.com/iphone cery stores to track inventory. Many handheld devices run proprietary OSs, while others run scaled-down versions of desktop OSs. The most popular handheld devices are wireless phones, called smartphones, that not only allow voice communications, but also let you connect to the Internet, view your e-mail, and do many other things on their small color screens. Examples of smartphones are Apple Computer’s iPhone, RIM’s BlackBerry, Microsoft’s Windows Phone, and various models by Palm, Nokia, HTC, Samsung, LG, and others. Operating systems designed specifically for use on smartphones include Google’s Android, Palm’s webOS, Apple’s iOS, and Windows Mobile.
Introduction to Operating Systems
6
SURVEY OF OPERATING SYSTEMS
for an operating system between an application and the hardware, since the single-purpose software interacted with all of the hardware of the system. When programmers (also known as “developers”) write an application, they design the application to interact with the operating system and make all requests for hardware services through the operating system. To do this, they must write the program to use the correct commands to request operating system services. The operating system, in turn, interacts with the hardware on behalf of the application and fulfills the requests the application made. Today, because our computers are no longer such dedicated systems, the operating system performs several functions. We’ll study them next.
FIGURE 1–2 MS-DOS prompt
User Interface The user interface is the software layer, sometimes called the shell, through which the user communicates with the OS. The OS, in turn, communicates with the computer. Thus, the user interface includes the command processor, which loads programs into memory, as well as the many visual components of the operating system (what you see when you look at the display). On a computer running DOS or Linux (without a graphical shell), this visual component consists of a character-based command line that provides only sparse amounts of information. This is the command-line interface (CLI). Figure 1–2 shows the classic DOS prompt: white characters against a black screen, with a blinking cursor waiting for you to type a command at the keyboard. A cursor in a CLI is merely a marker for the current position where what you type on the keyboard will go. Further, only a limited set of characters can appear on the screen, each in its own little equal-sized grid of space. To become proficient at working in a CLI, you must memorize the somewhat cryptic commands and their modifiers and subcommands. On the other hand, Apple’s Mac and Microsoft’s Windows operating systems provide an information-rich graphical user interface (GUI), fully integrated into the operating system. It is through this GUI that you communicate with the OS and the computer. The GUI offers menus and graphical icons (small graphics) that allow you to use a pointing device to select programs to run and to perform many other tasks, such as opening a word processor file. Although you do not have to memorize arcane commands, working within a GUI does require you to learn the meaning of the various graphical pieces that make up the GUI and how to navigate among these pieces to find your programs and data. In addition, you must learn how to make a program become active (to start it running) so that you can get your work or play done. Figure 1–3 shows a GUI screen. Notice the icons and other graphical components, such as the bar at the bottom containing the button showing the Microsoft logo and the cursor. In a GUI the cursor is sometimes replaced by a graphical pointer that can have a variety of shapes that you can move around by manipulating a pointing device—usually a mouse, trackball, or touch pad (on a laptop). The pointer allows you to select or manipulate objects in the GUI, which serves as a metaphor for commands. For example, to delete an item, you pick it up and put it into the recycle bin. By contrast, in a CLI, you would type a command such as “delete myfile.txt.” Job Management Job management is an operating system function that controls the order and time in which programs are run. Two examples of programs that may perform this function are a scheduling program that schedules other programs or batch files to run on a certain day and time, and a print program that manages and prioritizes multiple print jobs.
Chapter 1
FIGURE 1–3 A typical GUI screen
Task Management Task management is an operating system function found in multitasking operating systems. Multitasking implies that a computer is simultaneously running two or more programs (tasks) at the same time. In reality, a computer cannot run more tasks simultaneously than the number of processors that exist within the computer. Until recently, most desktop and laptop computers had only a single processor, switching between tasks so fast that it seems to be executing a number of tasks at the same time. New processors can have multiple CPUs within a single chip, so they have true multitasking. Task management controls the focus (where the system’s attention is at any given moment). It also allows the user to switch between tasks by giving the focus to the application the user brings to the foreground. In Windows, this application runs in the current window—the window that is on top of other windows on the screen and the window that receives input from the keyboard when the user types. Memory Management Memory management is an operating system function that manages the placement of programs and data in memory, while keeping track of where it put them. In the case of advanced operating systems, such as Windows XP and later Windows versions, this involves a scheme for making optimal use of memory. Virtual memory allows more code and data to be in memory than what the actual physical system memory can hold. Using a memory management OS component called the virtual memory manager, these operating systems move code and data, as necessary, to a portion of the disk defined as virtual memory, meaning that this disk space is used as if it were memory, not just disk storage space. The OS performs this transfer for code and data that are part of any program that currently does not have the user’s attention because this unneeded-now information does not have to be kept in RAM for immediate use, so other programs that do need to use the memory now can do so.
Introduction to Operating Systems
7
8
SURVEY OF OPERATING SYSTEMS
File Management File management, also referred to as data management, is an operating system function that allows the operating system to read, write, and modify data, while managing the logical storage of the data. Each operating system has at least one scheme of logical organization, called a file system. A file system is the logical structure used on a storage device for the purpose of storing files, as well as the code within an operating system that allows the OS to store and manage files on a storage device. The logical structure is written to a storage device when an operating system uses a technique called formatting. The operating system maps the logical organization of the file system to physical locations on the storage device, (most often a conventional hard disk drive or solid state drive so that it can store and retrieve the data. The logical structure of a file system stores metadata, which is data about the stored files. Normally, a single storage device will have only a single file system, residing in a single area defined as a partition, but most operating systems allow a storage device to have more than one partition. A partition may be an entire drive volume or just a portion of a drive, and it is assigned some identifier, for example, a drive letter like C. In DOS and Windows, the drive letter is followed by a colon, so that a complete drive name may be C:. We often call this a logical drive. Within the logical structure of a file system, data is organized into entities called files that are saved to storage devices (usually disks). File management also allows users to organize their files, using other special files that act as containers. These special files, called folders or directories, can contain files as well as other folders. There are file systems for magnetic media (hard drives), file systems for optical media, and special file systems for working over the network. Each of the operating systems discussed in this book supports several types of file systems. Examples of file systems for magnetic media include the FAT file system that originated with both PC DOS and MS-DOS; the ext2, ext3, JFS, VFS, and ReiserFs file systems for Linux; the FAT32 and NTFS file systems for Windows; and the Mac OS files systems, HFS and HFS+. Learn more about the file systems for Windows, Linux, and Mac OS in the chapters devoted to each operating system. Examples of file systems for optical media include ISO9660, Universal Disk Format (UDF). File systems for sharing files over a network are independent of the file system used on storage media. Example of such network files systems include NFS, used by Mac OS X and UNIX, and SMB/CIFS used by several OSs. Device Management The device management function controls hardware devices by using special software called device drivers, which are installed in the operating system. Device drivers are unique to the device and the manufacturer of the device creates them to work with a specific operating system. For instance, a printer or video adapter will come with drivers for several different operating systems. The device driver contains the commands understood by the device and uses these commands to control the device in response to requests it receives from the operating system. You need a component-specific device driver for each unique hardware component with which the operating system interacts. Security The security function of an operating system provides password-protected authentication of the user before allowing access to the local computer and may restrict what someone can do on a computer. For example, Rachel is the accounting clerk in a small company. She has confidential information on her computer, and she doesn’t want just anyone to be able to walk up to her
Chapter 1
Introduction to Operating Systems
computer and access the information stored there. Rachel can set up her computer so that anyone getting into it must log on with a user name and password from a user account. A user account is nothing more than a name and an associated password stored inside the PC. Security is a large topic—one that would take many books and weeks of your time to really master—but to go much farther in this book without addressing computer security would be foolish, so Chapter 2 is devoted to computer security basics. There you will learn about threats to computers, what security is built-in to the operating systems discussed in this book, and the steps you can take to protect yourself from threats.
Categories of Operating Systems Operating systems are organized into four categories, three of which are based on the number of simultaneous tasks and the number of simultaneous users that can be served, while one category, real-time, is based on an entirely different set of characteristics. The categories are:
• • • •
Single-user/single-tasking Single-user/multitasking Multiuser/multitasking Real-time We’ll discuss each in turn.
Single-User/Single-Tasking A single-user/single-tasking operating system is one that allows only a single user to perform a single task at a time. A task is a function such as reading a file from disk, performing a math calculation, printing a document, or sending a request over the Internet to a Web server. Small and simple OSs can only manage a single task at a time. (See Figure 1–4.) Examples of single-tasking OSs are MS-DOS and the Palm OS, used on the palmOne handheld computers. Because they take up very little space on disk or in memory when they are running, a single-tasking OS does not require a powerful and expensive computer. The current OSs on the iPhone and the iPad fall into this category because they only allow a user to run one user application at a time.
FIGURE 1–4 Single-user/ single-tasking
Single-User/Multitasking An operating system that allows a single user to perform two or more functions at once is a single-user/ multitasking operating system. Early versions of both Microsoft Windows and the Macintosh operating systems were examples of this category. Thanks to these OSs and the applications that run on them, people could accomplish more in less time, increasing their productivity. For instance, a single user can have two or more programs open, share data between programs, and can instantly switch between them. (See Figure 1–5.) Multiuser/Multitasking Operating Systems A multiuser/multitasking operating system allows multiple users to run programs simultaneously. We have had such operating systems for decades on mainframes and on today’s network servers, sometimes called terminal servers. This is not at all the same as connecting to a network server for the sake of accessing files and
FIGURE 1–5 Single-user/ multitasking
9
10
SURVEY OF OPERATING SYSTEMS
printers. When a computer connects to a file and print server to access document files to edit, the client computer performs the processing work locally. Not so with a multiuser server OS that gives each user a complete operating environment on the server that is separate from all other users. A terminal client is software on the user’s computer that establishes a connection to the terminal server. In a multiuser/multitasking operating system server environment, all or most of the computing occurs at the server. (See Figure 1–6.) When connected to a multiuser/multitasking server, each user may have either a full-fledged PC or a thin client (a minimally configured PC). The terminal client runs software under Windows, Mac OS, or Linux, but with far lower hardware requirements than it would need if it ran all the processes locally. The terminal server providing a multiuser/multitasking OS to client computers may be a Unix, Linux, NetWare, or a special version of Microsoft Windows server. The multiuser capabilities of today’s OSs carry over to the user environment. Multiple users can have accounts on a single computer—desktop or server—and when each user logs on he sees his desktop with all his favorite gadgets and other settings, and he has access to his files and installed programs. The desktop operating systems we survey in this book—Windows XP, Windows Vista, Windows 7, Linux, and Mac OS X—all are multiuser/ multitasking operating systems with one caveat: only one user at a time can interactively log into the computer. However, a logged on user can simply log out, and leave their entire session of open applications and windows intact, and another user can log in and run a separate session, thus switching the current user. Therefore, Windows OSs support multiple but not simultaneous interactive users. All of the desktop OSs surveyed in this course support multiple simultaneous user connections over a network.
Terminal server
User 1 session
Terminal client
FIGURE 1–6 Multiuser/multitasking
User 2 session
Terminal client
Chapter 1 Introduction to Operating Systems
11
We can take the “multiuser” part of this a step further with the concept of virtualization, discussed in detail in Chapter 3. In brief, virtualization is the creation of an environment that seems real, but isn’t. When we talk about virtualization of an OS we usually mean running an OS within a virtual machine within another OS. For instance, you can run Windows XP in a virtual machine on a computer running Windows 7, or you can run Windows 7 within a virtual machine on an iMac computer running Mac OS X.
Real-Time Operating Systems A real-time operating system (RTOS) is a very fast and relatively small OS. A real-time operating system’s speed and ability to work with special realtime application programs defines it. Often embedded, meaning it is built into the circuitry of a device and not normally loaded from a disk drive, a real-time operating system runs real-time applications. It may support multiple simultaneous tasks or it may only support single tasking. A real-time application responds to certain inputs extremely quickly—thousandths or millionths of a second (milliseconds or microseconds, respectively). They run medical diagnostics equipment, life-support systems, machinery, scientific instruments, and industrial systems. Real-time OSs are used in aviation and aerospace where the code must run within the allotted time. Output must be provided in time to make a course correction (in the case of aviation software), make a flow correction (in the case of a ventilator), or provide a warning to an operator. Examples of real-time operating systems include BlueCat Linux by LynuxWorks, QNX Neutrino by QNX Software Systems, Operating System Embedded (OSE), pSOS, and Windows CE. Real-time embedded systems are everywhere. Devices with real-time embedded systems control the movement of surveillance cameras suspended by cables over a sports arena. Other devices gather data from racecars and transmit the data and live video images of the race from each car. Real-time embedded systems are also used in unmanned military ground vehicles, and you’ll find real-time embedded systems in very large-scale machines, such as the huge sack, parcel, and large parcel sorting machines found in U.S. Postal Service bulk mail centers. (See Figure 1–7.)
16-, 32-, and 64-Bit OSs We call an operating system that can take advantage of the addressing and processing features of a processor an x-bit OS. The original MS-DOS was a 16-bit OS, as was Windows 3.0 and its sub-versions. Windows 95, Windows 98, and Windows Millennium Edition were really hybrids, with mostly 32-bit pieces but some 16-bit pieces for downward compatibility. Windows XP had a 64-bit version, but it was not widely used, and you are unlikely to encounter it in the wild. The Windows versions, Mac OS X, and Linux OSs we discuss in this book are available in both 32-bit and 64-bit versions. All things being equal, the 64-bit version of an operating system will be faster than its 32-bit counterpart, but the biggest difference between the 32-bit and 64-bit versions of Windows is in the address space used by both system RAM and other RAM and ROM in your computer (see Table 1–1). Windows 64-bit does
FIGURE 1–7 Example of a device containing a real-time embedded system © Michael Pimentel/w
.isiphotos.com/Corbis
12
SURVEY OF OPERATING SYSTEMS
TABLE 1–1
Windows Memory Limits
not use the maximum theoretical address space of a 64-bit CPU, which is 264, or 9.2 quintillion (nine followed by 18 digits).
or 64-bit version,
“system”
the Start menu’s Start Search box (simply
The System Type field will say “32-bit Operating System” or “64-bit Operatthe Mac OS preinstalled, it is most likely to be a 64-bit OS.
LO 1.2
l Yesterday’s Operating Systems
Sometimes people think that they can simply take the newest and best computer or other gadget and make it work without understanding anything about how it came to be. Well, they can. But they probably can’t fix it, modify
Xerox opens Palo Alto Research Center (PARC). Stanford Research Institute’s demonstrates the use of a mouse to move a “bug” around a screen at the Fall Joint Computer Conference in San Francisco.
A small group at Bell Labs works on what eventually becomes UNIX. ARPANET is created, the first step in the building of the Internet.
Intel creates the 4004 processor, leading the the microcomputer. IBM introduces the floppy disk.
PARC creates the Altos, the first “personal computer“ with a GUI, laser printer, and a connection to the first Ethernet network.
Chapter 1 Introduction to Operating Systems
13
it, or use it effectively without understanding how and why it came to be in the form it’s in now. One really can’t understand current PC technology without having a grasp of older PC technology. In other words, studying history is important to understand how we arrived at today. We’ll begin with arguably the oldest OS still in use today, with beginnings that predate microcomputers. Then we’ll explore the history of computers leading to today’s PCs and Mac desktop computers and the operating systems that evolved for each of these hardware platforms.
UNIX—The OS for All Platforms
try this!
In the context of this book, we have put UNIX under Yesterday’s Desktop OSs because UNIX has a longer history than any other popular operating system. It grew out of an operating system developed for an early Digital Equipment Corporation (DEC) computer and went through several generations of changes before it emerged from the Bell Labs Computing Science Research Center (Bell Labs) as UNIX version 6 in 1975. This was a portable operating system for minicomputers and mainframe computers distributed via government and commercial licenses and inexpensive academic licenses. A portable operating system is one that you can use on a variety of computer system platforms, with only minor Research the History of UNIX alterations required for the underlying architecture. www.bell-labs.com/history/unix. The University of California at Berkeley licensed UNIX, modified it, and distributed it to other schools as Berkeley Software Distribution (BSD) version 4.2. Later versions have followed. The schools paid licensing fees to Apple I computer is released.
Intel releases the John Torode and introduce the microcomputer disk operating system CP/M.
Steve Jobs and Stephen Wozniak found Apple Computer.
Bill Gates and Paul Allen write a programming language called BASIC for the MITS Altair.
Popular Electronics introduce the MITS Altair 8800
Bell Labs releases UNIX version 6, which is distributed via government and commercial licenses and inexpensive academic licenses.
Apple II is introduced at the West Coast Computer Faire. Commodore PET is introduced.
Bill Gates (bottom left) and
14
SURVEY OF OPERATING SYSTEMS
Bell Labs. Students and others improved on and added to UNIX, freely sharing their code with each other. This tradition still prevails today with such versions of UNIX as Free BSD, Net BSD, Open BDS, and Open Solaris. Commercial versions of UNIX today include AIX, OpenServer (derived from SCO UNIX), and HP/UX. In certain environments UNIX is still very much alive. The current commercial versions of UNIX include Sun Microsystems’ Solaris, HewlettPackard’s HP-UX, IBM’s AIX, and Compaq’s Tru64 UNIX. These versions are high-end server applications and quite expensive, as are the computers they run on. There are also many open source versions of UNIX, including FreeBSD and NetBSD. Open source is a certification standard of the Open Source Initiative (OSI) through which a program’s source code (the original language in which a program is written) is made available free of charge to the general public. Learn more about open source at www.opensource.org. Even with these free versions available, however, it is worthwhile to buy one of the modestly priced packages from companies that charge small fees just for the value they have added to the OS in the form of additional software, installation and configuration instructions, and documentation. In addition to portability to many computer platforms, UNIX supports time-sharing and multiuser systems, and some versions run on personal computers. UNIX can be found today on very large computer systems (still referred to as mainframes) and on Intel desktop systems, as well as on a variety of midsize computers. Most versions of UNIX also offer several different user interfaces. Some use character mode, like the traditional shells, such as the Bourne shell and the C shell. Others use a graphical interface such as GNOME or KDE. Even fierce UNIX advocates do not see UNIX taking over the desktop any time soon. However, it is an excellent server operating system, because it uses resources carefully, allowing you to load only the services currently needed. It is also very secure, and versions of UNIX are present on many of the world’s Internet servers.
Apple Computer introduces disk drives for the Apple II. Bell Labs releases UNIX version 7.
Sony and Phillips develop first technology standards for compact disc.
UC Berkeley develops Software Distribution (BSD) UNIX.
Microsoft announces Microsoft XENIX OS, a UNIX OS for 16-bit microprocessors.
Steve Jobs visits Xerox PARC, sees demos of a GUI, icons, and a mouse. VisiCalc, the first spreadsheet program to run on a personal computer, is released. MicroPro International introduces WordStar, the first commercially successful word processing program for microcomputers.
Adam Osborne introduces the Osborne 1. The word Internet is used for the first time to describe the ARPANET. IBM introduces the IBM PC with Microsoft’s BASIC in ROM and PC-DOS 1.0.
Chapter 1 Introduction to Operating Systems
15
The Evolution of Operating Systems Computers didn’t arrive yesterday. You could argue that they started with the computers designed (but never built) by Charles Babbage in the 1820s. Or perhaps you would start with the U.S. military’s World War II computers. In general, consumers encountered their first microcomputers in 1977 with the introduction of Apple’s Apple II, Radio Shack’s TRS-80, and Commodore’s PET. Although computers and microcomputers existed before the Apple II, this computer was the first to combine the critical elements that make what today we consider a desktop or laptop; these include a keyboard, a monitor, an operating system, a pointing device, desirable and useful applications, and a reasonable price tag. The idea for a complex and powerful operating system like what you see on your desktop or laptop today didn’t just magically pop into someone’s head. An operating system as a separate entity didn’t exist in the early years of digital computing (defined roughly as from World War II into the 1950s). Each computer was dedicated to a single purpose, such as performing trajectory calculations for weapons or mathematical analysis for a science lab, in addition to the system I/O functions. Loading a new program into a computer was a time-consuming process. Operating systems evolved through many small steps, some in the form of technical advances and others in evolutionary changes in how people used computers. The reason they evolved is because people saw the need to use computers as multipurpose devices. The “user,” at first a government agency, research institute, or large business, would define the computer’s purpose at any given time by the program chosen to run. In the 1950s, some early “operating systems” managed data storage on tape for mainframe computers, but it was much more common for application programmers to write system I/O routines (the stuff of today’s OSs) right into their programs. By the mid-1960s, as disk systems became more common on large computers, we needed operating systems to manage these disks and to perform other common system-level routines.
Apple Computer releases the
TCP/IP becomes the standard for the Internet. Apple introduces the Lisa, the first commercial computer with a purely graphical operating system and a mouse. Mitch Kapor announces Lotus 1-2-3 spreadsheet application for the IBM-PC.
Apple II
The 3½-inch floppy drives are introduced.
SRI introduces Apple Computer releases the Macintosh with the Mac OS 1.
word processor. IBM Token Ring networking system is developed.
Lotus 1-2-3 available in retail stores, sells more than 200,000 copies the first year.
IBM PC and compatibles.
PC-DOS 2.0 with the IBM PC-XT and a 10MB hard drive.
Bell Labs releases UNIX System V, release 2 through commercial licenses.
Microsoft introduces the
IBM introduces the PC-AT with MS-DOS 3.0.
16
SURVEY OF OPERATING SYSTEMS
The computer enthusiasts who bought the earliest microcomputers of the 1970s, such as the MITS Altair, were infatuated with the technology. Slow CPU speeds, very limited memory, clumsy I/O devices, and lack of software did not deter them. They would network with like-minded people, have informal meetings and discussions, and then gather in self-help groups and form clubs such as the Home Brew Computer Club in California’s Silicon Valley. They shared their techniques for creating hardware and programming language software for these computers. Almost every one of these early microcomputers exceeded the expectations of their makers and users, but before long, for a variety of reasons, most of the early entrepreneurial companies and their products disappeared. When a software publisher creates an entirely new OS, they give it a version number, usually 1.0. Software publishers constantly receive feedback from customers about problems and the need for particular additional features in each OS. In response, a publisher often introduces a modified version of the original product, in which case the number to the right of the decimal point will probably change (say, from version 1.0 to version 1.1—people often abbreviate version as simply “v”). An entirely new version number generally reflects an important change to an OS. The Killer App For a microcomputer to truly become a successful, widely accepted product— used in businesses as well as by hobbyists—it had to be a tool that performed an important task; it had to have an application that many people needed. We call such an application a killer app. One of these important tasks was spreadsheet calculations. Before microcomputers, people created spreadsheets manually, on large sheets of paper. They would enter a column of numbers—say, sales for one product in a drugstore—day-by-day for a month. Then they would add up the daily columns to get the total sales for that product for that month. The next column was for the next product, and so on. The process was tedious and error prone, but very valuable to the manager of the drugstore.
of Microsoft Windows.
Hewlett-Packard introduces the Laser Jet laser printer.
OS/2, a character-mode OS written for the Intel 80286. IBM introduces its Video
Intel releases the 80386 processor (also called the 386). Bell Labs releases UNIX version 8 to universities.
Microsoft ships Windows/286 1.03.
computer, the first Intel-based computer with a 3½-inch Bell Labs releases UNIX version floppy disk drive. 9 to universities.
monitor. IBM unveils the new PS/2 line of computers, featuring a 20-MHz 80386 processor.
Chapter 1 Introduction to Operating Systems
17
Thus, when VisiCalc, an electronic spreadsheet program that ran on early microcomputers, appeared, it became a very successful application. It automated this thankless job, remembered the formulas for the calculations, and allowed people to recalculate a whole column of numbers after a single change was made. VisiCalc did more than this, though; it gave people a reason to want a personal computer. Many people were introduced to VisiCalc on the Apple II computer (running the Apple OS), and this contributed to the success of the Apple II in the late 1970s. However, as the 1980s arrived, Apple failed to come out with a successor to the Apple II in a timely fashion. So, when IBM introduced the IBM PC in 1981, the market was ready for a new microcomputer. Another fateful series of events revolved around the choice of an OS for the IBM PC. IBM representatives came to Microsoft, then a fledgling software company, for the Microsoft BASIC interpreter, which other machines were using at that time. The result of that visit was that IBM licensed Microsoft’s BASIC interpreter and installed it in the ROM of the IBM PC. The IBM folk also talked to Bill Gates about providing an OS; but he did not have one, and so he sent them to another company, Digital Research, the creators of the then-popular CP/M OS. Digital Research, however, refused to sign a contract with IBM, so the IBM guys went back to Bill Gates for the OS. Consequently, Microsoft bought an OS from another company, and this was the basis of the first versions of IBM PC DOS. The IBM PC came with Microsoft’s BASIC interpreter installed in ROM, which allowed programs written in the BASIC programming language to run on the PC. For those computers that had the optional floppy drive rather than just the tape drive, the IBM PC came with either PC DOS or a version of Digital Research’s CP/M as the operating system. IBM, however, priced CP/M far higher than it did PC DOS, which contributed to the demise of CP/M. The IBM PC far exceeded IBM’s sales forecast, which was for about a quarter of a million units during the predicted five-year lifetime of the product. According to one account, IBM took orders for half a million computers in the first few days after introducing the IBM PC. Many enthusiasts bought it, despite its roughly $5,000 price tag for a typical configuration, just to see what it IBM and Microsoft release OS/2 1.1, adding a GUI to their
Motorola announces its 32-bit microprocessor, the 68040.
operating system.
Microsoft releases Windows 3.0.
“Internet Worm“ virus invades Internet, disables 10 percent of all Internet host computers.
computer, featuring a 25-MHz Motorola 68030 processor.
Bell Labs releases UNIX version 10 to universities. Intel releases the 80486 chip (also called the 486).
Tim Berners-Lee develops HTML, the foundation for the World Wide Web.
Microsoft releases MS-DOS 5.0.
Apple Computer launches the PowerBook series
Linus Benedict Linux, a free operating system modeled on UNIX, for the Intel platform.
Apple releases Macintosh System 7.0 Internet opened to commercial use.
18
SURVEY OF OPERATING SYSTEMS
could do. However, the IBM name behind the product also inspired many business users to buy it because this name implied that it was a serious business computer. The Second Killer App Although many say that just having the letters IBM on the box was what sold that computer, the groundwork laid by VisiCalc left people ready for what was arguably the second killer app, Lotus 1-2-3 by Lotus Corporation. Introduced in 1983, this spreadsheet application ran on the DOS operating system and used all of the 640KB of memory available to software (OS plus application) on the IBM PC. Both the 1-2-3 program and the spreadsheet were in memory while the user worked. It was very fast compared to VisiCalc, which was written to run under the CP/M OS and designed to use much less memory. And 1-2-3 had additional functionality, such as database functions and a program that could create and print graphs from the spreadsheet data. Lotus 1-2-3 was the real killer app, the software that made the IBM PC and PC DOS a musthave combination for people who worked all day crunching numbers and doing what-if calculations. Figure 1–8 shows the Lotus 1-2-3 program with a sample spreadsheet. Apple OS In 1976 Steve Jobs and Stephen Wozniak—two guys literally working out of a garage—founded Apple Computer, based on their first computer Apple I. Their real notoriety began in 1977 when they introduced the Apple II at the West Coast Computer Faire in San Francisco. This created interest in the brand, and the addition of disk drives in 1978 made it a sought-after product for the technically adventurous consumer. But the OS for the Apple computers at this point did not have a GUI interface—that showed up on the shortlived Apple Lisa computer. In 1982 Apple introduced the Lisa, the first commercially available computer with a purely graphical operating system—and a mouse. However, this
3.1, the first widely accepted version of Windows.
IBM introduces its Think Pad laptop computer.
Yahoo! is born in a trailer on
IBM releases OS/2 2.0, the first 32-bit OS for PCs.
Netscape Communications releases Netscape Navigator.
Microsoft releases Windows for Workgroups 3.1, with integrated support for networking.
IBM releases OS/2 Warp (OS/2 version 3).
version of Windows NT (3.1). Microsoft releases MS-DOS 6.0.
Microsoft releases MS-DOS 6.22.
The National Center for Supercomputing Applications (NCSA) develops Mosaic, the first Web browser. Intel releases the Pentium processor.
Intel releases the Pentium Pro microprocessor. Motorola releases the PowerPC 604 chip.
Microsoft ships Windows 95.
Sun Microsystems creates the Java development language.
Chapter 1 Introduction to Operating Systems
19
FIGURE 1–8 Lotus 1-2-3 spreadsheet
computer lacked something very important for consumers—applications. It was not successful, and Apple’s own Macintosh computer, released in 1984, overshadowed the Lisa and marked the beginning of consumer excitement and the near-cult following of the Apple computer products. The Macintosh came with Mac OS System 1, a GUI operating system that used a mouse. Apple improved the Mac OS over the years to include many easy-to-use features. The final release of the classic Mac OS family was Mac OS 9, introduced in 1999. With its roots in the original 1984 OS, Apple revised and improved the operating system to support multiple users, but it was weak in memory management and full multitasking. In 2001 it was replaced by a completely new operating system—Mac OS X, based on UNIX. Learn more about OS X later in this chapter.
IBM releases OS/2 Warp
Apple computer buys NeXT. Microsoft releases Windows NT Workstation 4.0.
IBM releases OS/2 Warp 4, which can simultaneously connect to almost any
U.S. Robotics releases the Palm Pilot.
Intel releases Pentium II chip. Microsoft releases Windows 98. Apple Computer releases the iMac.
(DVD) technology is introduced.
Macintosh OS 8 ships.
Page found Google.
20
SURVEY OF OPERATING SYSTEMS
MS-DOS DOS, which stands for “disk operating system,” provides support for interaction, or input and output (I/O), between the memory and disk drives. It is a single-tasking OS with very limited memory support, no support for virtual memory, no native GUI, and no built-in security function. MS-DOS refers to the several versions of DOS developed by Microsoft—each major version of DOS being released to support new disk capacities. PC DOS 1.0 supported single-sided 5¼-inch floppies; PC DOS 1.1 added support for double-sided 5¼-inch floppies; and PC DOS 2.0, released with the IBM PC-XT, included support for the XT’s 10MB hard drives. DOS 3.0 was released with the IBM PC-AT and included support for the larger AT hard drives. Support for 3½-inch floppies and the larger hard drives of the IBM PS-2 computers were added in DOS 4.0. MS-DOS 6.22 was the last widely used version of MS-DOS. DOS has a text-mode, command-line interface that requires users to remember cryptic commands and their subcommands to perform file management functions and to launch DOS applications. Figure 1–9 shows a good example of how cryptic DOS can be. Using this OS requires knowledge of many, many concepts. Learn more about DOS in Chapter 4. Although you will not find DOS as the preferred OS on desktop computers, you might find it as the OS on some handheld devices that do not require a GUI interface. In the past, computer professionals often found DOS handy as a very small OS that fit on a floppy disk, to which they added various utilities for troubleshooting computers. This practice has all but disappeared today, and those same techs are now more likely to carry either optical disks or flash drives loaded with specialized software for their work. OS/2 In 1987, Microsoft and IBM introduced their jointly developed OS/2 (Operating System/2), intended to replace DOS. However, version 1.0 was underpowered in that they wrote it for the Intel 80286 processor, which had serious
Advanced Micro Devices (AMD) releases Athlon CPU, which surpasses Intel Pentium III’s clock speed.
Microsoft releases Windows XP 64-Bit Edition Microsoft releases Windows XP. for Itanium systems.
OS X (10.1). Apple releases Mac OS X (10.0).
Intel unveils the Pentium III processor.
First large-scale denial-ofservice attacks shut down major Web sites, including Yahoo!, eBay, and Buy.com.
Approximately 1 billion PCs sold since the advent of PCs.
Apple releases Mac OS X Jaguar (10.2). 2000 and Windows Me.
Chapter 1 Introduction to Operating Systems
21
FIGURE 1–9 MS-DOS prompt with the Format command
memory and mode limits. Despite the memory limits, it still required much more memory and disk space (2MB of memory and 8MB of disk space) than either PC DOS or MS-DOS. This was at a time when 2MB of memory and a 40MB hard drive (considered large in the late 1980s) cost several thousand dollars. Although the first version of OS/2 could multitask applications in memory, only one application could be visible on the screen at a time. Also, people had to write applications specifically for OS/2, because it had very limited support for DOS applications. In the 1990s, IBM introduced OS/2 Warp, a greatly improved version of OS/2 with a very nice GUI. After about 18 months, however, IBM retreated from the battle for the desktop and targeted the high-end server market. It never rivaled Windows or UNIX in terms of sales. In 2003, IBM announced it
Windows XP Media Center Edition 2005.
IBM ends all sales
First computer infected with the Spybot worm.
Apple releases Mac Apple releases Mac OS X Panther (10.3).
The Slammer worm infects hundreds of thousands of computers in under three hours.
Apple announces switch to Intel platform.
Professional x64 edition. YouTube founded.
Microsoft releases Service Google announces Gmail. Pack 2 for Windows XP, with important security First known cell phone updates. virus discovered. IBM agrees to sell its PC business to Lenovo Group Ltd. of China.
Microsoft releases Windows XP Media Center Edition 2005.
The Blu-ray high-definition optical disk standard is announced. Apple announces Boot Camp, which allows users to run Windows on their Macs.
Toshiba releases an HD DVD player (in Japan).
22
SURVEY OF OPERATING SYSTEMS
would not develop any future versions of OS/2, and in December 2004 IBM sold its PC division to China-based Lenovo Group. Microsoft Windows We’ll begin our discussion of Windows by explaining Windows versions and editions, and then briefly go through the versions in chronological order. Windows Versions and Editions. Before we get too far into a discussion of
Windows, we would like to clarify what the terms versions and editions mean in the context of Windows. Each Microsoft Windows version is a new level of the Windows operating system, with major changes to the core components of the operating system as well as a distinctive and unifying look to the GUI. A version sometimes has a simple ordinal number, as in Windows 1 or Windows 2. Then some sub-versions appeared, such as Windows 3.1. In the mid-1990s, Microsoft moved away from the old convention and modified the names of several OSs to coincide with the calendar year, as in Windows 95, Windows 98, and Windows 2000. Then, it created names such as Windows XP and Windows Vista, but underneath it all Microsoft still maintained a numeric version number, which resurfaced in the naming of Windows 7. The next Windows OS may be Windows 8. The versions we will cover in this book are the strictly desktop versions in use today: Windows XP, Windows Vista, and Windows 7. Then there is the issue of editions. In recent years, Microsoft released separate products of each Windows version, such as Windows XP Professional, Windows Vista Business, and Windows 7 Professional. We’ll start our discussion of yesterday’s Windows versions with the first version and make our way to Windows XP, which presently spans the gap between the old and the new. Windows 1 through 3. In 1985, when the first version of Windows appeared, it was more smoke than OS. It consisted of a not-very-good GUI balanced precariously on top of MS-DOS. The GUI code was separate from the OS code. It
Apple releases Mac OS X Apple introduces the iPhone. Apple releases Mac OS X Leopard (10.5).
The One Laptop Per Child (OLPC) computer ships.
Security Essentials, MSE.
Vista to retail.
Apple drops “Computer” from the company’s name.
Apple removes support for AppleTalk in its products.
Blu-ray becomes the winning standard for high-definition optical media and drives. Apple introduces a new line of iMac computers.
Apple introduces the iPad tablet computer. Apple introduces the iPhone 4.
Chapter 1 Introduction to Operating Systems
was slow and had a flat look—you couldn’t lay one graphic on top of another. The ability to overlap graphical elements, such as windows and icons, did not show up until a later version. However, the GUI gradually improved with each version. From 1985 to 1990, Microsoft continued to work on both Windows and DOS, but Windows was not much more than a pretty face until 1990 and Windows 3.0, which supported the three Intel processor modes of operation available at that time. Microsoft called these modes, as supported in Windows, Real mode, Standard mode, and 386 Enhanced mode. In Real mode, Windows 3.0 was just a GUI that ran on top of DOS. In the other two modes, it added functionality to DOS to take advantage of the 286 (Standard mode) and 386 (386 Enhanced mode) processor modes. The most important feature of Windows 3.0 was better support for legacy DOS applications within Windows. This was possible in the 386 Enhanced mode. This meant that both DOS apps and Windows apps could run simultaneously. This version still had its quirks, but for the first time, IT managers saw a potential GUI replacement for DOS as the desktop OS of choice. In the spring of 1992, Microsoft brought out a minor upgrade, Windows 3.1, which many organizations adopted as the standard desktop OS. The fact that Microsoft’s entire suite of productivity applications was also available in versions for Windows 3.x helped encourage adoption. Figure 1–10 shows the Windows 3.1 desktop. Notice that there is no graphical task bar at the bottom of the screen, just the Program Manager window (the main window) with other windows nested in it. Windows for Workgroups. DOS and Windows OSs through Windows 3.x
included only the operating system functions. If you wanted to connect to a network, you added a network operating system (NOS) on top of your installed OS. This separate network operating system might be from 3COM or Novell, or it might be Microsoft’s LAN Manager NOS, developed in the late 1980s. Novell and LAN Manager were both server network operating systems that combined the operating system functions with the networking functions and provided file and print sharing services to other computers. Additionally,
FIGURE 1–10 MS Windows 3.1 desktop
23
24
SURVEY OF OPERATING SYSTEMS
to connect to a server, a client computer needed special client software so it could connect and request services from it. Early client network software included underlying networking components called drivers and protocols. A protocol is a standard, or a set of standards, that everybody agrees to abide by when they build a piece of software or hardware. Products that adhere to a specific protocol will be able to work together, regardless of who made them. In practice, we use the word protocol to describe a software implementation of a protocol, such as the IP protocol, part of the TCP/IP protocol suite. You will learn more about protocols in Chapter 10. Among the protocols are those required to actually “see” and communicate with a certain type of server on a network. Client software includes these protocols. The network software Microsoft provided for DOS and for Windows 3.1 on top of DOS included only the client component. However, beginning in October 1992 with Windows for Workgroups 3.1, Microsoft included both the client and server software in all of its Windows OS products. This enabled peer-to-peer networking, meaning desktop computers could act as servers to their peers. This worked well in a small work group environment of 10 or fewer computers. Windows NT. Because it had the same user interface as Windows 3.1, Windows
NT was introduced in 1993 as Windows NT 3.1. That was where the similarity ended. To begin with, it was a server operating system, which included server protocols in its integrated network support. Furthermore, unlike Windows 3.x and Windows for Workgroups, the GUI did not sit on top of DOS, but was an entirely new operating system with a new file system, NTFS. The NTFS file system includes a new disk file management technology with an entirely new logical structure. It has unique security features that continue to be substantially unchanged today in Windows systems. Learn more about this file system later in this chapter in the section titled, “Windows NTFS File Systems.” Windows NT was the first Microsoft OS to take full advantage of the capabilities of the special protected mode that Intel introduced in its processors manufactured after 1986. A major benefit of this was more stability and security in the OS. In fact, NT was so powerful that Microsoft decided to make two versions of NT: one designed mainly for servers, and another geared more toward individual user systems—what some folks call workstations. Thus, the next version of NT (NT 3.5) was also the first Windows OS to have separate products: Windows NT Workstation and Windows NT Server. Both of these used the same kernel (a kernel is the main OS component) and interface, but the Server version had enhancements and components that were needed only on a network server. Microsoft configured the Workstation version as a desktop operating system. In 1996, Microsoft introduced Windows NT 4.0, which had a GUI similar to that of Windows 95 as well as other improvements and enhancements to the OS. Figure 1–11 shows the Windows NT desktop. Microsoft no longer sells or supports Windows NT 4.0 Workstation. Windows 95. Windows 95, released in 1995, predated Windows NT 4 Worksta-
tion. It was still a continuation of the Windows 3.X model with the graphical environment simply “sitting” on top of the DOS operating system. It did have some improvements in the operating system, including both 16-bit and 32-bit code. The greatest improvements were in the GUI, which made it the most popular operating system up to that time. Windows 98. Windows 98 was an evolutionary development in the Windows desktop operating system, including improvements in both visible and
Chapter 1 Introduction to Operating Systems
FIGURE 1–11 MS Windows NT 4.0 desktop with open windows
under-the-hood components. It offered more stability than its immediate predecessor, Windows 95, meaning that it was less likely to stop in its tracks just when you were about to complete that book order on Amazon. Although improved, Windows 98 was not as stable as the newer Windows OSs. Figure 1–12 shows the Windows 98 desktop. Its biggest drawback was lack of security. It did not have a local security accounts database for local authentication, and it lacked support for the NTFS file system for file and folder security.
FIGURE 1–12 MS Windows 98 desktop with open windows
25
26
SURVEY OF OPERATING SYSTEMS
Windows 98 offered new options for customizing the GUI, including tighter integration with Microsoft’s Web browser, Internet Explorer (IE). This feature allows users to configure Windows so that they can, if they wish, always appear to be in an Internet browser, even when they are not browsing the Internet. Windows 98 came with drivers and support for devices, such as DVD drives, that were not included in Windows 95. As usual with an upgrade to an OS, Microsoft cleaned up existing problems and made the OS run faster. Windows Me (Millennium Edition). Windows Me (Millennium Edition) targeted the home market, especially the home gaming user, when introduced in 2000. It was essentially Windows 98 with improved music, video, and home networking support. It included the new System Restore utility, which allowed users to roll back the PC software configuration to a date or time before they made a bad change to the computer. The Windows Movie Maker allowed users to digitally edit, save, and share their home videos, and the Windows Media Player gave users a tool for organizing digital music and video. This was the last Microsoft OS based on the Windows 95 internals (mainly the kernel). Windows Me was installed on many computers that were sold to individuals, but it is not an OS that organizations adopted. You are not likely to encounter it in a work environment. Windows 2000. In 2000, Microsoft introduced the Windows 2000 family of OS
products, which brought together the best of Windows 98 and Windows NT. Microsoft had now united its operating systems in a group of products that all shared the same kernel and covered OS needs from the desktop to the enterprise server. The several editions of Windows 2000 include Windows 2000 Professional (the desktop OS), Windows 2000 Server (for a network server on a small network), Windows 2000 Advanced Server (for a network server in larger networks), and Windows 2000 Enterprise Edition (with lots of features for really big servers in really big networks). Figure 1–13 shows the Windows 2000 desktop.
FIGURE 1–13 MS Windows 2000 desktop
Chapter 1 Introduction to Operating Systems
27
Windows XP. With its Windows 2000 products, Microsoft brought all of its
FIGURE 1–14 MS Windows XP desktop with open windows
try this!
OSs together, building them on top of the same core internal piece (the kernel). Some of us, especially those whose jobs include support of both desktop and server computers, thought it would simplify our lives. We really liked that idea because we could learn just one OS for both the desktop and server. However, with Windows XP, Microsoft departed from that model. Windows XP was intended only for the desktop or other consumer-type computer, not for the server environment. The new server products, introduced after Windows XP, began with Windows Server 2003. There were several Windows XP editions, but the three most common were Windows XP Home Edition, Windows XP Professional, and Windows XP Media Center. All were 32-bit OSs and had the same improved GUI and shared many of the same features, but only Windows XP Professional elated features. Additionally, Microsoft offered Windows XP e and was limited to computers with the Intel Itanium processors. The Windows XP default desktop was very different from that of its main predecessor, Windows 98, in that by default the recycle bin (where Learn About the Microsoft Support Lifecycle deleted files go) was the only icon on the desktop. In addition, Microsoft redesigned and reorganized the Start menu, as shown in support.microsoft.com/lifecycle. Figure 1–14. The last service pack for the 32-bit version of Windows XP was SP 3, and as of June 30, 2009, Microsoft no longer permits its retail partners or its original equipment manufacturers to sell
28
SURVEY OF OPERATING SYSTEMS
Windows XP. The company ended support for Windows XP Service Pack 2 (all 32-bit editions) in July 2010. The 64-bit edition did not include a third service pack, and support for the 64-bit edition of XP SP 2 is scheduled to end in April 2014, when support also will end for SP 3 of the 32-bit edition. This is Microsoft’s published policy, called the Microsoft Support Lifecycle. Learn more about Windows XP in Chapter 5.
LO 1.3
I Today’s Desktop OSs
Today’s desktop operating systems include Windows Vista, Windows 7, Mac OS X, and Linux. The latest versions of all of these OSs are multiuser/multitasking operating systems, with support for virtual memory and security, and each comes in editions that support either 32-bit or 64-bit processors. Table 1–2 summarizes the current desktop OSs covered in later chapters of this book, listing the publisher, platform, and types of applications that you can run natively on each OS. All of these OSs can run virtualization software that will run other OSs, and therefore, other types of applications, but we will defer discussion of virtualization to Chapter 3. What follows is a brief description of each of these OSs, including a little history to provide perspective. We also reveal where you’ll most likely encounter each operating system.
Today’s Windows for the Desktop We discussed Windows XP in the previous section on yesterday’s operating systems because we consider it a transitional desktop operating system. We include a chapter on Windows XP only because it is still in use on many desktops today, but Microsoft will soon stop supporting Windows XP with security updates, especially since the release of Windows 7. Therefore, the versions of Windows described in this section on today’s operating systems are Windows Vista, Windows 7, and the little we know of the next version of Windows, which we refer to as Windows 8. Windows Vista Microsoft released the first retail version of Windows Vista early in 2007. Seen more as an upgrade of Windows XP, it included improvements in how Windows handles graphics, files, and communications. The GUI has a new look compared to previous versions of Windows (see Figure 1–15), and, on computers that can support it, a feature called Aero, which provides translucent windows, live thumbnails, live icons, and other enhancements, further enhances the GUI. Windows Vista was not widely adopted due to problems with speed, high hardware requirements, and the annoyance of a new security feature, called User Account Control (UAC), explained in Chapter 2. Support for Windows Vista without any service packs ended in April 2010. Learn more about Windows Vista in Chapter 6.
TABLE 1–2
Summary of Current Desktop OSs
Chapter 1 Introduction to Operating Systems
FIGURE 1–15 The Windows Vista desktop
Windows 7 Released in October 2009 Windows 7 is the best version of Windows to date. It includes several improvements to Windows Vista—correcting the shortcomings that kept Windows Vista from being widely accepted. Windows 7 is faster than Windows Vista in several ways, from starting up, to going into and out of sleep mode, to recognizing new devices when you connect them. Windows 7 has many new features. The short list includes a redesigned desktop (see Figure 1–16) with a new taskbar that has many new features of its own, such as jump lists. Learn more about Windows 7 in Chapter 6.
FIGURE 1–16 The Windows 7 desktop
29
try this!
30
SURVEY OF OPERATING SYSTEMS
Windows 8 At this writing, the next version of Windows, rumored to be named Windows 8, is projected to come out in late 2011 or early 2012. While all is speculation, the expected new features include improved support for wireless connectivity and other new features such as stereoscopic 3-D, facial detection, USB 3, and hardware acceleration. Experts expect Windows 8 to support virtualization—perhaps with a built-in hypervisor, which is software that provides the simulated hardware of a virtual machine. It may use virtualization of applications to separate running applications from the core of the OS. Applications virtualized remotely on a server could leave the OS with a much smaller footprint on the desktop. While 32- and 64-bit support is a given, some speculate that Windows 8 may go further with 128-bit support.
What Is the Latest on Windows 8?
Windows File Systems Depending on the version of Windows you use, you can select from two or three supported file systems when you format a disk. The main file systems supported for hard drives today are FAT32 and NTFS. Windows recognizes several formats for optical drives. Following is a discussion of the FAT file systems (several versions), the NTFS file system, and file systems for optical drives. FAT File Systems in Windows. The FAT file systems include FAT12, FAT16, FAT32, and exFAT. Each has a logical structure that includes a file allocation table (FAT—hence the name of the file system) and a directory structure. The FAT enables the OS to allocate space on disk to files, while a directory gives the OS a place for identifying information about each file. The FAT file system used by DOS on hard disks is now called the FAT16 file system. The FAT32 file system was introduced in Windows 95 OEM Service Release version 2. The FAT32 file system can use larger hard disk partitions and allocates disk space more efficiently. DOS and Windows OSs only use the FAT12 file system when formatting a floppy disk, and floppy disk drives have all but disappeared from modern computers. The numbers 12, 16, 32 refer to the size of each entry in the FAT table. On a FAT12-formatted diskette, each entry is 12-bits long; on a FAT16-formatted drive, each entry is 16-bits long, and on a FAT32-formatted drive, each entry is 32-bits long. These entries hold binary values used to number the allocation units on the volume. Therefore, the length of the entry limits the number of entries the FAT table can hold, and thus the maximum number of clusters that you can use on a disk. The data space on each disk volume is divided into the number of clusters the FAT table can handle. There may be 1 sector per cluster (on a diskette), but on hard disk volumes the cluster size may be as large as 64 sectors. The FAT32 file system, with its ability to manage more clusters, has smaller cluster sizes, and wastes the least amount of space, but it has serious limits, especially a complete lack of support for security. The way in which they allocate space limits the FAT file systems discussed so far to a maximum volume size that is much smaller than the current hard drives. Therefore, to use FAT file systems you need to create several volumes
Chapter 1 Introduction to Operating Systems
per disk, which is fraught with many potential roadblocks and problems we won’t detail here. Additionally, these versions of the FAT file system do not support file-level security. The exFAT file system first appeared in Microsoft’s Windows Embedded CE 6.0, a version of Windows for embedded applications. This proprietary file system is for use with solid-state storage devices, such as flash drives. While exFAT theoretically supports volume sizes up to 64 zettabytes (ZBs), the recommended maximum is 512 terabytes (TBs). Windows NTFS File Systems. The NTFS file systems are available in all ver-
sions of Windows beginning with Windows NT, but excluding Windows 9x and Windows Me. The main NTFS logical structure is a Master File Table. Windows uses a transaction processing system to track changes, adding a measure of transaction-level recoverability to the file system, similar to what your bank uses to track transactions and it will roll back incomplete transactions. NTFS allocates disk space more efficiently than FAT, and the latest version theoretically supports a volume size of 256TB (terabytes), but the actual limit within Windows is much less and depends on the version. NTFS first appeared in Windows NT, and Microsoft upgraded it with improvements over the years. From the beginning, the NTFS file system provided file and folder security not available on FAT volumes. Today, in addition to file and folder security and transaction processing capability, NTFS supports many features. The short list includes file compression, file encryption, and an indexing service. NTFS is the preferred file system for hard drives in Windows and the default created when you install Windows today. File Systems for CDs and DVDs. Optical discs require special Windows file system drivers. The CD-ROM File System (CDFS) allows Windows OSs to read CD-ROMs and to read and write to writable CDs (CD-R) and rewritable CDs (CD-RW). The Universal Disc Format (UDF) is a file system driver required for Windows to read DVD ROMs and to read and write DVD-R and DVD-RW. Windows XP has a DVD-RAM driver that supports the 5.2GB DVDRAM disc standard. Microsoft introduced a new file system for optical drives in Windows Vista, the Live File System, which allows you to write to an optical disc, notably the DVD-RW and CD-R optical discs, adding files at any time, as long as the disc has room.
Mac OS X The Apple Inc. strategy has been to produce proprietary hardware and software for better integration of the OS and the hardware. This has historically resulted in a higher price for a Mac than for a comparable PC. For several years, beginning in the mid-1990s, Macintosh computers used the Motorola PowerPC chip with an architecture enhanced for graphics and multimedia. Since 2005 the Apple Mac line of computers are Intel-based, but the Mac OS is only licensed to run on an Apple Mac. The Mac OSs in common use today are versions of Mac OS X (X is the Roman numeral for 10). OS X is a revolutionary change from the previous Mac OS 9. Apple based OS X on NextStep, an OS with a UNIX kernel. Until Mac OS X, the Macintosh OSs were strictly GUI environments, with no command-line option. Mac OS X, with its UNIX origins, gives you the option of a character-based interface, but most users will happily work solely
31
32
SURVEY OF OPERATING SYSTEMS
FIGURE 1–17 Mac OS X GUI
in the GUI (see Figure 1–17). The preferred file system for Mac OS X is HFS+, a robust file system that includes support for file permissions, but it also supports other file systems.
Linux Linux, an operating system modeled on UNIX and named in honor of its original developer, began as a project in 1991 by Linus Benedict Torvalds while a student at the University of Helsinki in his native Finland. He invited other programmers to work together to create an open-source operating system for modern computers. They created Linux using a powerful programming language called C, along with a free C compiler developed through the GNU project called GNU C Compiler (GCC). Linux has continued to evolve over the years, with programmers all over the globe testing and upgrading its code. Linus Torvalds could not have predicted in 1991 how accepted the new operating system would be. Linux is a full multitasking operating system that supports multiple users and multiple processors. Available in both 32-bit and 64-bit distributions, it can run on nearly any computer. A distribution or “distro,” is a bundling of the Linux kernel and software—both enhancements to the OS and applications, such as word processors, spreadsheets, media players, and more. Although Linux natively uses an awkward command-line interface, Windows-like GUI environments, called shells, are available that make it accessible to almost anyone. A GUI is also an important part of many Linux distributions. Like Windows, Linux supports several file systems for various media types. It has had several file systems for hard drives beginning with the very limited Minux file system and its successor, the extended file system (ext). The ext2 file system, created in 1992, was the preferred file system for many years. It was faster than the previous file system, but had problems with corrupted files after a system crash, which is not an uncommon problem with any file system under an OS. The successor to ext2 is ext3, a file system that employs journaling to avoid file corruption after a system crash and does journaling and all other file system tasks very fast compared
Chapter 1 Introduction to Operating Systems
to ext2. Other current journaling file systems are ReiserFS, Journaled File System (JFS), and XFS. The biggest nontechnical difference between Linux and other operating systems is its price and installation. Anyone can get a free copy of Linux on the Internet. Commercial versions of Linux, which are very inexpensive when compared to the cost of other powerful operating systems, are also available from a variety of vendors that provide the Linux code free and charge only for the extras, such as utilities, GUI shells, and documentation. At this writing, Linux vendors Ubuntu, Red Hat, and SUSE are among the top 10 sources of Linux desktop distributions. We’ll discuss selection of a Linux distribution in Chapter 8. Students and teachers have flocked to Linux, not only for its technical advances, but also to participate in the global community that has built up around the operating system. This community invites Linux users and developers to contribute modifications and enhancements, and it freely shares information about Linux and Linux-related issues. Although Linux is a popular server platform, an increasing number of software companies are writing new desktop applications or modifying existing ones for Linux. Figure 1–18 shows an example of a Linux directory.
FIGURE 1–18 Red Hat Linux directory listing (ls command)
33
34
SURVEY OF OPERATING SYSTEMS
Chapter 1 REVIEW Chapter Summary •
• •
•
•
• • •
• •
•
• •
• •
• •
•
• •
Key Terms List
Chapter 1 Introduction to Operating Systems
Key Terms Quiz
Multiple-Choice Quiz
SURVEY OF OPERATING SYSTEMS
Essay Quiz
Chapter 1 Introduction to Operating Systems
Lab Projects LAB PROJECT 1.1
www.us.buy.com
www.amazon
.com
TABLE 1–3
Price and Availability Comparison
LAB PROJECT 1.2
• • 1
2
SURVEY OF OPERATING SYSTEMS
3
5
4
6
chapter
2
Computer Security Basics “If you think technology can solve your security problems, then you don’t understand the problems and you don’t understand the technology.” —Bruce Schneier Security technologist and author
W
hy do our latest operating systems have a long list of security features? Why do we need to apply security patches to operating systems? Why has computer security become a multibillion-dollar business worldwide? Why? Because it’s dangerous out there. And, as you will learn in this chapter, “out there” seems to be everywhere, because no place or technology seems safe from some sort of threat. That includes the Internet, corporate extranets, desktop and laptop computers, and even your cell phone or other portable digital devices. Here you’ll learn about the threats, and the methods, practices, and technologies for protecting your computer systems. In this chapter we first attempt to instill a healthy dose of paranoia in your mind, and then we identify methods for securing a computer, such as authentication and authorization, encryption, firewalls, anti-spam, antivirus, anti-popup, privacy protection, and other types of protections. Then, in later chapters, as you learn about each of these Windows operating systems, as well as Linux and Mac OS 10, you will implement OS-specific security.
Learning Outcomes In this chapter, you will learn how to: LO 2.1
Describe security threats and vulnerabilities to desktop PCs and users.
LO 2.2
Identify methods for protecting against security threats.
LO 2.3
Troubleshoot common security problems.
39
40
SURVEY OF OPERATING SYSTEMS
LO 2.1
l Threats to Computers and Users
What are you risking if your computer is not secure? The short answer is that you risk your identity, the work you have created, your company’s integrity, and your own job if you are responsible for loss of the company’s equipment or data. Today, government regulations, such as the Sarbanes-Oxley Act or the Health Insurance Portability and Accountability Act (HIPAA) require that organizations protect certain personal information, such as health and personal financial data. The consequences to an organization that does not comply with these regulations, or experiences a breach of security involving such data, can be very severe. In the extreme, malware can cause death when it infects critical national defense software or software in computers onboard an airplane or in a train switching system. We’ll begin the long answer with an overview of the most common threats and how they gain access to computers.
Malware Malware, a shortened form of “malicious software,” is a term that covers a large and growing list of threats, including many that you no doubt know about, such as viruses, worms, Trojan horses, or spam. But have you heard of pop-up downloads, drive-by downloads, war driving, bluesnarfing, adware, spyware, back doors, spim, phishing, or hoaxes? Read on and learn about all of these and their methods of infecting computers and networks.
Vectors A vector is a mode of malware infection. While some malware may use just a single vector, multivector malware uses an array of methods to infect computers and networks. Let’s look at a few well-known vectors. E-Mail V Some malwar You may have believed it was always safe to open e-mail as long as you didn’t open attachus can infect a computer, depending on the software you are using to read the message. This was true with Microsoft’s Outlook Express e-mail client. Microsoft released a patch to close this vulnerability, and it has replaced Outlook Express with W Windows Vista and Windows 7, but you will ess r indows XP computers. This is an argue updated with security patches. Clicking on a link in an e-mail message can launch malware from a Web site. Read on. Code on Web Sites. Some malware infects computers by lurking in hidden
Trojan horse image Carol and Mike Werner/Alamy
code on Web sites. An unsuspecting user browses to a site and clicks on a link that launches and installs malware on her computer. Clicking on the link gives the program permission to run. Trojan Horses. A Trojan horse, often simply called a Trojan, is both a type of
malware and a vector rojan horse program gains access to computers much like the ancient Greek warriors who, in Homer’s famous r ge wooden horse, presented as a gift to the city (a Trojan horse). A Trojan horse program installs and activates on a computer by appearing to be something harmless, which the user innocently installs. It may appear as just a useful free program that a user downloads and installs, but it is a common way for malware to infect your system. Still other malware searches for computers with security flaws and takes advantage of the flaws to install itself on the computer and even throughout a private network.
Searching for Unpr
Chapter 2
Sneakernet—the Oldest V . Yet another vector is as old as PCs. In the days when it was uncommon for computers to connect to any network, the mode of sharing data between computers was to carry a floppy disk containing data or programs from one computer to another. The slang for this practice is sneakernet. Sometimes, the floppy disk contained malware, making sneakernet the oldest vector. Sneakernet still exists today, but the storage device of choice is the flash drive, and the computers are usually also on a real network, which extends the risk when malware infects a single computer. In August 2010 the U.S. Deputy Defense Secretary declassified the information that a flash drive, inserted into a U.S. military laptop in 2008 on a military post in the Middle East, was the vector for malicious code that caused a significant breach of military computers. News outlets in 2008 reported the breach and cited anonymous Defense Department officials as stating that this attack originated from outside the United States. Back Doors. In computing, a back door is a way in which someone can gain
access to a computer, bypassing authentication security. Sometimes a program’s author installs a back door into a single program so she can easily access it later for administering and/or for troubleshooting the program code. Or an attacker may create a back door by taking advantage of a discovered weakness in a program. Then any program using the back door can run in the security context of the invaded program and infect a computer with malware. In one well-known situation, the Code Red worm took advantage of a specific vulnerability in Microsoft’s Internet Information Server (IIS) Web server software, to install a back door. The result was that the worm displayed a message on every Web page on the IIS server. The message included the phrase, “Hacked by Chinese.” Then, the Nimda worm took advantage of the back door left by the Code Red worm to infect computers. Rootkits. A rootkit is malware that hides itself from detection by anti-malware programs by concealing itself within the OS code or any other program running on the computer. Someone who has administrator (root) access to the computer installs a rootkit, giving an attacker administrator privileges to the computer. Once installed, he can then run any type of malware to quietly carry out its mission. “Rootkit” also refers to the software components of a rootkit. Pop-Up Downloads. A pop-up is a separate window that displays (pops up) uninvited from a Web page. The purpose of a pop-up may be as simple as an advertisement, but a pop-up can be a vector for malware. A pop-up download is a program that is downloaded to a user’s computer through a pop-up page. It requires an action on the part of a user, such as clicking on a button that
may be is not made clear. The program that downloads may be a virus or a worm. Drive-By Downloads. A drive-by download is a program downloaded to a user’s
computer without consent. Often the simple act of browsing to a Web site, or opening an HTML e-mail message, may result in such a surreptitious download. A tion. This is particularly tr ograms that users install to allow sharing of music, data, or photo files over the Internet. Some drive-by er home page and/or redirect all your browser searches to one site. Any drive-by download may also install a virus, a worm, or even more likely, adware or spyware (which we describe later in this chapter). War Driving. War driving is the name given to the act of moving through a
neighbor
Computer Security Basics
41
42
SURVEY OF OPERATING SYSTEMS
Online videos show examples of war driving.
Wi-Fi wireless network capability or a simple Wi-Fi sensor available for a few dollars from many sources. The users are searching for open hotspots, areas where a W to keep out intruders. In a practice called war chalking, the war drivers will often mark a building where a hotspot exists so people “in the know” can later use that hotspot to access the Internet. Not only ar access illegally, riding on the subscription of the hotspot owner can captur okes, e-mail, passwords, and user names from the wireless traffic. And if the individual computers on the wireless network, or other nete unprotected, unauthorized people may access those computers, making this a vector for malware. Some people create hotspots intentionally, and more and more hotspots are being made available for free or for a small char fee shops, bookstores, restaurants, hotels, truck stops, and even campgr ed hotspot can expose you to threats unless your computer is secure. If you need to be inspired to secure your Wi-Fi network, check out the Internet where tons of Web sites describe how to war drive, as well as how to protect your data from theft. There are even many war driving videos on YouTube, as shown above. Bluesnarfing. Similar to war driving, bluesnarfing is the act of covertly obtain-
oadcast from wireless devices using the Bluetooth standard, a short-range wireless standard used for data exchange between desktop computers and mobile devices such as personal digital assistants (PDAs) or cellular phones. Bluetooth devices have a range of from 10 centimeters to a bluesnarfer can eavesdrop to acquire information, or even use the synchronizing feature of the device to pick up the user’s information—all without being detected by the victim. Stealing Passwords We first considered calling this section “Discovering Passwords,” but that phrase is far too innocent sounding—as if the perpetrator was innocently walking along and “discovered” your password lying on the sidewalk. What really happens is theft with intent to break into computers and networks. It is stealing, so let’s call it that! Many methods are used to steal passwords.
Chapter 2
Computer Security Basics
43
Stealing Passwords Through Web Sites. People use a huge number of pro-
grams and techniques to steal passwor invade an unsecured Web site to access information unwitting users provide to the site, such as user names and passwords, and such personal information e. Stealing Passwords with Password Crackers.
discovering a password is a program called a password cracker. Some password crackers fall into the category of “brute-force” password crackers, which simply means the program tries a huge number of permutations of possible passwords. Often, because people tend to use simple passwords such as their initials, birth dates, addresses, etc., the brute-force method works. Other password crackers use more sophisticated statistical or mathematical methods to discover passwords. Stealing Passwords with Keystroke Loggers. Another method for discovering passwor keystroke logger, also called a keylogger. This is either a hardware device or a program that monitors and records every keystroke, usually without the user’s knowledge. In the case of a hardware logger, the person desiring the keystroke log must e recording and then remove it afterward to collect the stored log of keystrokes. For example, the Spytech keystroke logger is a USB device the size of a flash drive that installs between the keyboard cable and a USB connector on the computer. There are also hardware keystroke loggers for PS/2 keyboard connectors. They are all very unobtrusive when connected to the back of a PC; one keystroke logger can hold a year of keystr e for r specially formatted data files. A software keystroke logger program may not require physical access to the target computer, but simply a method for downloading and installing it on the computer. This could occur through one of the vectors described earlier in this chapter. Once installed, such a program can send the logged information over the Internet via e-mail, or using other methods, to the person desiring the log. Some parents install keystroke loggers to monitor their children’s Internet activity, but such programs have the potential for abuse by people with less benign motivations, including stalking, identify theft, and more. A simple Internet search of “keystroke logger” will yield many sources of both hardware and software keystroke loggers. The latter are now the more common.
Viruses While, in the broadest sense, “virus” is a term used for all malware, technically, a virus is one class of malware: a program installed and activated on a computer without the knowledge or permission of the user. Viruses usually attach themselves to a file, such as a Microsoft Word document, and replicate and spread as you copy or share the infected file. At the least, the intent is mischief, but most often the intent is to be genuinely damaging. Like a living virus that infects humans and animals, a computer virus can result in a wide range of symptoms and outcomes. Loss of data, damage to or complete failure of an operating system, or theft of personal and financial information are just a few of the potential results of viruses infecting an individual computer. If you extend the range of a virus to a corporate or government network, the results can be far-reaching and even tragic. There are thousands of viruses “in the wild” today.
WARNING!
Hardware keystroke logger Product photo courtesy of www.keycobra .com
44
SURVEY OF OPERATING SYSTEMS
Worms Like a virus, a worm is a program installed and activated on a computer without the knowledge or permission of the user. But a worm replicates itself on the computer, or throughout a network. In other words, a worm is a network-aware virus that does not require action from the unwitting user to replicate, and it can have a similar range of outcomes. In recent years the Netsky and MyDoom worms caused chaos and loss of productivity just in the amount of network traffic they generated. The typical worm resides in a single file that it replicates onto multiple machines. However, the Nimda worm changed all that by inserting its code into other executable files on the local drive of each machine to which it replicates itself, making it hard to locate and remove the worm. Botnets and Zombies A botnet is a group of networked computers that, usually unbeknown to their owners, have been infected with programs that forward information to other computers over the network (usually the Internet). A bot, short for robot, is a program that acts as an agent for a user or master program, performing a variety of functions—both for good and evil. An individual computer in a botnet is a zombie because it mindlessly serves the person who originated the botnet code. Most often affecting home computers, botnets have grown to be one of the biggest threats on the Internet. Spyware Spyware is a category of software that runs surreptitiously on a user’s computer, gathers information without the user’s permission, and then sends that information to the people or organizations that requested it. A virus may install Internet-based spyware, sometimes called tracking software or a spybot, on a computer, as can many other means of secretly installing software. Spyware can be used by companies to trace users’ surfing patterns to improve the company’s marketing efforts; it can be used for industrial espionage; it can be used by law enforcement to find sexual predators or criminals (with appropriate legal permissions); and it can be used by governments to investigate terrorism. Adware Adware is a form of spyware software downloaded to a computer without
permission. It collects information about the user in order to display targeted advertisements to the user, either in the form of inline banners or pop-ups. Inline banners are advertisements that run within the context of the current page, just taking up screen real estate. Pop-ups are a greater annoyance, because they are ads that run in separate browser windows that you must close before you can continue with your present task. Clicking to accept an offer presented on an inline banner or a pop-up may trigger a pop-up download that can install a virus or worm. Browser Hijacking We received a call the other day from Dave, a finance officer at a large farm implement company. Every time he opened Internet Explorer, the home page pointed to a site advertising adware removal software. This is an example of browser hijacking, a practice that has been growing. Some unscrupulous people do this so that their Web site will register more visitors and then they can raise their rates to advertisers.
Chapter 2
Computer Security Basics
45
Dave was able to reverse this by changing the default page in Internet Options, but it was very annoying. He was lucky; sometimes hijackers make it very difficult to defeat the hijack by modifying the registry so that every time you restart Windows or Internet Explorer the hijack reinstates. Or you may even find that a registry change makes Internet Options unavailable.
Social Engineering Social engineering is the use of persuasion techniques to gain the confidence
of individuals—for both good and bad purposes. People with malicious intent use social engineering to persuade targeted people to reveal confidential information or to obtain something else of value. Social engineering is as old as human interaction, so there are countless techniques. Following are just a few categories of computer security threats that employ social engineering. Phishing Phishing is a fraudulent method of obtaining personal financial information through Web page pop-ups, e-mail, and even paper letters mailed via the postal service. Think of the metaphor of a fisherman preparing and casting his bait in an ocean full of fish. Even if only one in a hundred fish take the bait, he is statistically likely to have many successes. We’ll concentrate our discussion on Web page pop-ups and e-mail. A phishing message (“bait”) often purports to be from a legitimate organization, such as a bank, credit card company, retailer, and so on. In a typical phishing scenario, the e-mail or pop-up may contain authentic-looking logos, and even links to the actual site, but the link specified for supplying personal financial information will take recipients (the “phish”) to a “spoofed” Web page in which they are asked to
try this!
Spam and Spim Spam is unsolicited e-mail. This includes e-mail from a legitimate Research Spam Statistics source selling a real service or product, but if you did not give the source permission to send such information to you, it is spam. Too often spam involves some form of scam—a bogus offer to sell a service or product that does not exist or tries to include you in a complicated moneymaking deal. If it sound too good to be true it is! Spam perpetrators are called spammers, and spam is illegal. Some corporate network administrators report that as much as 60 percent of the incoming e-mail traffic is spam. Spam accounts for a huge amount of traffic on the Internet and private networks, and a great loss in productivity as administrators work to protect their users from spam and individuals sort through and eliminate spam. Spim is an acronym for spam over instant messaging, and the perpetrators are spimmers. A spimmer sends bots out over the Internet to collect instant messaging screen names, and then a spimbot sends spim to the screen names. A typical spim message may contain a link to a Web site, where, like spam, the recipient will find products or services for sale, legitimate or otherwise.
try this!
46
SURVEY OF OPERATING SYSTEMS
Take a Phishing Test!
.com/phishing/.
enter their personal data. The Web page may look exactly like the company’s legitimate Web page, but it’s not at its site. A common practice is for a phisher to use the credit www.sonicwall information to make purchases over the Internet, choosing items that are easy to resell and having them delivered to a destination address to which the phisher has access, such as a vacant house. Be very suspicious of e-mail requesting personal financial information. Legitimate businesses will never contact you by e-mail and ask you for your access code, Social Security number, or password. Phishing is just an old-fashioned scam in high-tech dress. Hoaxes A hoax is a deception intended either for amusement or for some gain with malicious intent. Hoaxes take many forms. One example is an e-mail message from someone you know claiming she took an unplanned trip to London where she was mugged in the subway. The e-mail address looks legitimate, but when you respond, you receive a message from someone else stating that your friend is now in jail and needs bail money. Sounds outlandish? We received such a message, but we were suspicious and called our friend who reported that she was safe at home, and that several of her friends had responded to the message and received the plea for money.
Hoaxes take many forms. Henrik Kettunen/Alamy
Enticements to Open Attachments Social engineering is also involved in the enticements to open attachments to e-mails. Called “gimmes,” these are found either in the subject line or in the body of the e-mail message. Opening the attachment then executes and infects the local computer with some form of malware. A huge number of methods are used. Sadly, enticements often appeal to the less noble human characteristics such as greed (via an offer too good to be true), vanity (physical enhancement products), or simple curiosity (with a subject line that appears to be a response to an e-mail from you). More tragic, these enticements may appeal to people’s sympathy and compassion by way of a nonexistent charity or by fraudulently representing a legitimate charity. Fraud Fraud is the use of deceit and trickery to persuade someone to hand over money or other valuables. Fraud is often associated with identify theft, because the perpetrator will falsely claim to be the victim when using the victim’s credit cards and other personal and financial information. Obviously, many hoaxes are also frauds.
Identity Theft Identify theft occurs when someone collects personal information belonging
to another person and uses that information to fraudulently make purchases, open new credit accounts, and even obtain new driver’s licenses and other forms of identification in the victim’s name. They may not even be interested
Chapter 2
FTC ID theft Web page
Exposure to Inappropriate or Distasteful Content The Internet, and especially the World Wide Web, is a treasure trove of information. It is hard to imagine a subject that cannot be found somewhere on the Internet. However, some of this content may be inappropriate or distasteful. To some extent, only an individual can judge what is inappropriate and distasteful, however, circumstances in which certain content is harmful to some individuals—such as young children—is considered a threat and thus is inappropriate.
47
try this!
in actual financial information; Learn More About Identity Theft simply obtaining your Social Security number and other key personal information may be enough to steal your identity. There are many ways not directly involved with computers for thieves to steal your identity. Identity theft is a huge business involved in the theft of large numbers of persons’ data from large databases. These criminals sell such identity information for pennies per record. Several Web sites maintained by the U.S. government offer valuable information for consumers who wish to protect themselves from identify theft.
Computer Security Basics
48
SURVEY OF OPERATING SYSTEMS
Invasion of Privacy One can also view many of the threats discussed so far as invasions of privacy. Protecting against privacy invasion includes protecting your personal information at your bank, credit union, both online and at bricks-and-mortar retail stores, athletic clubs, or almost any organization in which you are a customer, member, or employee. All steps you take to make your computer more secure also contribute to the protection of your privacy.
Invasion of privacy Troy Aossey/Digital Vision/Getty Images
Misuse of Cookies A more subtle form of privacy invasion involves the misuse of something called cookies. Cookies are very small files an Internet browser saves on the local hard drive at the request of a Web site. The next time you connect to that same Web site, it will request the cookies saved on previous visits—often giving you the convenience of automated log-ins to each site. Cookies are text files, so they cannot contain viruses, which are executable code, but what they may contain includes the following:
• • • • WARNING!
User preferences when visiting a specific site. Information you may have entered into a form at the Web site, including personal information. Browsing activity. Shopping selections on a Web site.
The use of cookies is a convenience to a user who does not have to reenter preferences and pertinent information on every visit to a favorite Web site. In fact, users are not overtly aware of the saving and retrieving of cookies from their local hard disk, although most good Web sites clearly detail whether or not they use cookies and what they are used for. You can find this information in the privacy statement or policy of the site. Cookies are only accessible by the Web site that created them, or through some subterfuge of the Web site creator. A first-party cookie is one that originates with the domain name of the
Chapter 2
URL to which you directly connect. A third-party cookie refers to a cookie that originates with a domain name beyond the one shown in your URL. An ad embedded in a Web page—often called banner ads—can use cookies to track your Web surfing habits, and third-party cookies play a part in this type of tracking.
Computer Hardware Theft Of course security includes something as simple as locking doors, keeping hardware locked away from prying eyes and sticky fingers. That’s obvious. What may not be obvious to you, especially if you use a laptop as your principal computer, is what happens if someone steals your computer. You would be astonished at how many computers, especially laptops, are stolen each year, and unless your computer has been properly secured, and all the data backed up, there goes your business information, your data files, your financial information, your address book, everything! Although a large percentage of computer theft occurs just so the thief can sell the hardware quickly and get some quick cash, an increasing number of thieves are technically sophisticated and will go through your hard drive looking for bank account, credit card, and other financial data so they can steal your identity.
Guard against computer theft. Image Source/Getty Images
Accidents, Mistakes, and Natural and Unnatural Disasters Accidents and mistakes happen. We don’t know of anyone who hasn’t accidentally erased an important file, pressed the wrong button at the wrong instant, or created a file name he can’t remember. Disasters also happen in many forms. Just a few are fires, earthquakes, and weather-induced disasters such as tornadoes, lightning strikes, and floods. Predicting such events is imperfect at best. The principal way to protect against accidents, mistakes, and disasters is to make frequent, comprehensive backups. You can make backups of an entire hard drive using programs that make an image of the drive, or you can use programs that back up your critical data files on a periodic basis. Organizations that have a lot of valuable data even make multiple
Computer Security Basics
49
50
SURVEY OF OPERATING SYSTEMS
backups and keep copies off-site. Then, in case of fire, flood, earthquake, or other natural disaster that destroys not only the on-site backups but also the computer, they can still recover.
Keeping Track of New Threats
Computer accidents R and R Images/Photographer’s Choice/ Getty Images
We cannot begin to cover all the methods currently used to victimize computer users. However, various organizations work to keep track of these threats, counter them, and inform the public. The Federal Trade Commission (FTC) Bureau of Consumer Protection is one such organization. It maintains a Web site (www.ftc.gov/bcp/) with a list of documents about various consumer issues and threats. If you locate the tab labeled “Consumer Protection” and select the sub-tab “Consumer Information” (as shown in Figure 2–1), the resulting page has a list on the left labeled “Consumer Categories.” If you select the “Computers & the Internet” or “ID Theft, Privacy, & Security,” you will find lists of documents related to the security issues discussed in this chapter. These documents are worth reviewing from time-to-time to learn about new threats.
The People Behind the Threats The people behind computer security threats are as varied as are their motivations. They come from all walks of life and are scattered all over the globe.
FIGURE 2–1 The FTC Bureau of Consumer Protection Web site
Chapter 2
Organized crime is a growing source of these threats. Organized crime cartels exist in every major country in the world, with certain areas notorious for their homegrown crime organizations. Online banking and online shopping are just two areas where billions of dollars are exchanged every day, and these cartels step in to exploit weaknesses. Organized crime specialists work at stealing bank account log-in information and also are the source of many fraud attempts and money laundering via online shopping. As any group of people engaged in similar endeavors grows and matures, it develops a set of terms and participant competency rankings. For years, the term hacker has been used, particularly by the press, to mean someone who uses sophisticated computer programming skills to invade private computers and networks to cause havoc, steal passwords, steal identities and money, and so on. But the people who work to invade others’ systems actually fall into several classifications describing their action—classifications defined by the people within that community themselves or those who work to bring them to justice. Although these levels of competency are worth understanding, from the standpoint of someone trying to protect systems against invasion, it doesn’t much matter what level of attacker you are facing. The point is to protect systems against attack. So, for the purposes of this book, and because the term is widely understood, we’ll use hacker to mean any attacker.
Computer Security Basics
Organized crime Digital Vision/Getty Images
Hackers A hacker is an expert programmer with sophisticated skills who is also a networking wizard. Hackers are highly trained, fluent in a number of programming languages, and motivated by the challenge of solving complex problems. They belong to a community, a shared culture, which traces its history back decades. The members of this culture originated the term hacker, and they were involved in building the Internet, making the UNIX operating system what it is today, running Usenet, and making the World Wide Web work. Although in the past some hackers were involved in damaging attacks, in general, genuine hackers are involved in solving complex problems and contributing to the computing community.
Hacker Comstock/Getty Images
51
52
SURVEY OF OPERATING SYSTEMS
Crackers A cracker is a member of a group of people who proudly call themselves hackers, but aren’t. These are mainly adolescent males who get a kick out of causing damage after breaking into computers and making phone systems do things they aren’t supposed to do (the latter is called phone phreaking). Real hackers call these people “crackers” and want nothing to do with them. Real hackers mostly believe that being able to break security doesn’t make you a hacker any more than being able to hot-wire a car makes you an automotive engineer. The basic difference is this: Hackers build things, crackers break them. They are both harmful! Script Kiddies A script kiddie is someone who usually lacks the knowledge to personally develop a security threat, but uses scripted tools or programs created by others to break into computer systems to cause damage or mischief. The name implies enough knowledge to run computer scripts or programs, even from a command line. Click Kiddies A click kiddie is similar to a script kiddie, but with even less knowledge than a script kiddie, requiring a GUI to select and run a hacking tool. A click kiddie browses the Web, searching for sites that make it even easier by providing forms the click kiddie can fill out, enter a target IP address, and click to initiate an attack. Such sites provide the additional benefit of anonymity to the perpetrator. Packet Monkeys Packet monkeys are similar to script kiddies and click kiddies in that they need to use programs created by others to perform their attacks. They typically have little understanding of the harm they may cause, and their exploits are often random and without a purpose other than the thrill of trying to get away with something. Hackers call packet monkeys “bottom feeders.” Packet monkeys create denial-of-service attacks by inundating a site or a network with so much traffic (data packets) that the network is overwhelmed and denies service to additional traffic. Their attacks may be on a broad scale which makes it more difficult to trace the identity of the packet monkey.
LO 2.2
artpartner-images.com/Alamy
l Defense Against Threats
No simple solutions exist to the damaging and mischievous threats that lurk on the Internet and on private networks, but doing nothing is not an option. We need to make our best efforts to thwart these threats, even if a determined and skilled invader cannot be deterred. Most people do not have the necessary skills, motivation, or access to sophisticated tools, so implementing basic security will keep the majority out. Here are some basic defensive practices that you can apply in operating systems to avoid being a victim. Often you will need to install a third-party program (free or commercial) to add protection your operating system does not provide.
Education This chapter may be just the beginning of your education about how threats, such as viruses, get access to computers and networks and how our own behavior can make us vulnerable to such threats as identity theft. Beyond understanding how these things can happen, also be actively alert to signs of a virus or that someone is using your credit.
Chapter 2
Any unusual computer event may indicate that your computer has been infected by a virus, some sort of browser hijack, or other form of spyware, adware, and so on. Signs to look for include:
• • • •
Strange screen messages. Sudden computer slowdown. Missing data. Inability to access the hard drive.
Similarly, unusual activity in any of your credit or savings accounts can indicate that you are a victim of identity theft, including:
• • • •
Charges on credit acco ts that you are sure you or your fam y did not make. Calls from creditors about overdue payments on accounts you never opened. A rejection when applying for new credit for reasons you ow are not true. A credit bureau reports existing credit accounts you never opened.
Along with education about threats comes paranoia. However, if you use a computer at home, work, or school, and are on a network and/or the Internet, a touch of paranoia is healthy. Just don’t let it distract you from your dayto-day tasks. Take proactive, responsible steps, as we outline here.
Security Policies Follow established security policies describing how an organization protects and manages sensitive information. Security policies define data sensitivity and data security practices, including security classifications of data, and who (usually based on job function) may have access to the various classes of data. For instance, a security policy may state, “Only server administrators and advanced technicians may access the server room, and must not give access to any other individuals.” Security policies should also describe the consequences of breaking policy rules. Security policies should exist in both document form and software form. For instance, at work or school, if you are logging into a Microsoft domain or a Netware network, administrators may configure the servers to enforce a password policy that accepts only strong passwords. How they define a strong password depends on the settings selected, such as minimum password length or complexity. Complexity requirements may say the characters must include a combination of lowercase alphabetical characters, uppercase alphabetical characters, numerals, punctuation characters, and math symbols. In addition, they may require that you create a new password every month, and that you cannot repeat any of the previous 10 passwords.
Install Comprehensive Security Software A logical progression through the appropriate defense against computer security threats would have us look at authentication and authorization at this point. However, because we include activities that require that you access the Internet, we will first talk about the comprehensive security software that should be in place before you connect to the Internet. This does not mean that security software is more important than authentication and authorization. They are all important pieces of every security defense strategy. Comprehensive security software may come in one bundle of software from one source, or it can be separate software from many sources. The pieces should include (at minimum) a personal firewall, antivirus software, antispam software, and an e-mail scanner. Figure 2–2 shows the console for AVG Internet Security with both the security components and various tools for
Computer Security Basics
53
54
SURVEY OF OPERATING SYSTEMS
FIGURE 2–2 Security software with many bundled components
managing the security package, such as the Update Manager that automatically checks the AVG site for updates and downloads and installs them. The following sections will describe some of these security components. Firewalls A firewall is either software or a physical device that examines network traffic. Based on predefined rules, a firewall rejects certain traffic coming into a computer or network. The two general types of firewalls are network-based hardware firewalls and personal firewalls that reside on individual computers. We recommend that you always have a reliable personal firewall installed, even if your computer is behind a super-secure hardware firewall. An attack can be from another computer behind the firewall, and that is when your personal firewall becomes your last line of defense between your computer and the world. Let’s look at these two general types of firewalls. ewalls. A ewall is a hardware device designed to protect you against the dangers of an unprotected the Internet (or other otecting. It will block any traffic it recognizes as a potential thr techniques. Table 2–1 lists some of the most common technologies normally ewall, although some of these are not strictly fir ogies. Your ISP and most corporations employ hardware firewalls, expensive and specialized computers manufactured by companies such as Cisco, 3COM (now owned by Cisco), Netgear, and others, and these sophisticated firewalls require highly trained people to manage them. At work or at school, the network is probably protected by such a firewall. At home or in a small office, most people have a consumer-grade hardware firewall that comes in a small device that performs many of the same functions performed by a more professional-grade firewall. The most common name for these devices is broadband router or cable/DSL router. They combine the function of a firewall, a router (a device that “routes” traffic from
Chapter 2
TABLE 2–1
Firewall Technologies
one network to another), an Ethernet switch, and even a wireless access point all in one tiny box. These inexpensive devices can handle the traffic of just a few computers, while the more serious devices employed by ISPs and large organizations can handle thousands of simultaneous high-speed transmissions. These consumer-grade devices now come with the “one button” configuration that automatically configures a simple connection to the Internet, with the latest security turned on. You can also access the built-in Web page to make manual changes to the settings. Figure 2–3 shows the security page of a Cisco Wireless-N Router, which includes support for all the technologies listed in Table 2–1 and many more features, including support for the 802.11N standard for Wi-Fi communications and security. The setting labeled “Firewall” is just one option for securing your home network. Even with this device, you would need to research the impact of the various settings before changing from the default settings.
FIGURE 2–3 Security page from a Cisco Wireless-N Router
Computer Security Basics
55
56
SURVEY OF OPERATING SYSTEMS
A firewall makes decisions about allowing traffic into the private network based on how an administrator configured it, the types of computers residing within the private network, and how they will interact with the Internet. If all the computers on a private network are simple desktop computers that connect to the Internet to browse Web pages and access FTP sites, the firewall protecting the network has a simple job. It simply blocks all in-bound traffic that is not the result of a request from a computer on the internal network. In other words, it matches incoming traffic with previous outgoing traffic that made requests that would result in incoming traffic. For example, when you connect to a Web site, outgoing traffic from your computer to the Web site requests to see a page. That page comes to you as incoming traffic. A firewall will allow it through based on your initial request. But if the private network includes servers that offer services on the Internet, then the firewall must allow initiating traffic to come through, but it does not allow all incoming traffic through. In this case, you configure a firewall to allow incoming traffic of the type that can only communicate with the internally based servers. The various types of traffic include e-mail, Web, FTP, and others. Each type of traffic has a certain characteristic the firewall can recognize. Figure 2–4 shows a firewall protecting a network containing both servers and desktop computers (shown as clients). A network professional would look at the simplified example of a firewall shown in Figure 2–4 and immediately talk about setting up a DMZ, named for a wartime demilitarized zone. In networking, a DMZ is a network between the internal network and the Internet with a firewall on both sides. It is where an organization puts any servers that it wishes to have offer services to the Internet. Personal Firewalls. You may also choose to install a personal software firewall www.zonelabs.com
, whether it directly connects to the Internet or is behind a hardware firewall. Because many attacks come from within a priewalls have become standar oduction of Service Pack 2 for Windows XP, the Windows Firewall has been
Servers
E-Mail server
W
F
Firewall
Macintosh
Windows XP
Windows Vista
Windows 7
Clients
FIGURE 2–4 A private network protected by a firewall.
Linux
Chapter 2
FIGURE 2–5 This message can simply mean that you are using a third-party firewall, and Windows Firewall is disabled.
included in Windows. Mac OS X comes with a fir X Snow Leopard, and there are many thir ewalls for Windows, Mac OS X, and Linux. If you have installed a third-party firewall—either separately or as part of a security suite—the Windows Firewall will be turned off, and opening the Windows Firewall applet in Control Panel will show you a disturbing message, such as the one shown in Figure 2–5. Anti-Spam Software There are many software products—called spam filters—designed to combat spam by examining incoming e-mail messages and filtering out those that have characteristics of spam, including certain identified keywords. In a larger organization with centralized network and computer management, special filter software installed on central mail servers can remove spam before it gets to a user’s desktop. Other network administrators use Internetbased spam filtering services that block spam before it reaches the corporate network. However, individuals connected to the Internet from home or in small businesses are often on their own when it comes to eliminating spam. Luckily, many e-mail clients now offer spam filtering. Without some sort of spam filter you must sort through your own e-mail to find and delete the spam. Spam filters are not perfect—they often filter out legitimate messages, while allowing some spam messages through. For this reason, most spam filters require some configuration on the part of the user using rules or filters that will automate the process of removing spam from known sources. And the user will still often need to review a list of suspected spam messages. Figure 2–6 shows the Advanced AVG Settings from AVG Internet Security displaying the anti-spam settings with a long list of additional settings shown on the left. You can select the option to Train Anti-Spam to allow it to learn from the decisions you make on your e-mail. It will then remember those actions, such as deleting messages, and take the same action for other messages from the same source.
Computer Security Basics
57
58
SURVEY OF OPERATING SYSTEMS
FIGURE 2–6 Most spam filters have extensive configuration options.
Antivirus Software An antivirus program can examine the contents of a storage device or RAM looking for hidden viruses and files that may act as hosts for virus code. Effective antivirus products not only detect and remove viruses, but they also help you recover data that has been lost because of a virus. To remain current, they require frequent updating as to the virus threats to watch for. An antivirus program includes an antivirus engine (the main program) and a set of patterns of recognized viruses, usually contained in files called definition files. Retailers of antivirus software commonly charge an annual fee for updates to the antivirus engine and the definition files. There are excellent free services for home users. One example is AVG antivirus from GRIsoft. Software companies that offer free security software usually also offer a feature-rich commercial version to which you can upgrade for a fee. The free version gives you a chance to see if you like the interface before you put out any money. Once installed, you can configure most antivirus programs to automatically connect to the manufacturer’s Web site and check for these updates.
FIGURE 2–7 The Internet Explorer Pop-Up Blocker Settings page
Pop-Up Blockers Many free and commercial programs are available that effectively block various forms of adware, especially popups, which are the easiest to block and the most annoying because a pop-up advertisement appears in its own window and must be closed or moved before you can see the content you were seeking. A program that works against pop-ups is a pop-up blocker, and all major Internet browsers now have built-in pop-up blockers and so do most software security bundles. You can configure a pop-up blocker so that it will block pop-ups quietly, but you can
Chapter 2
Computer Security Basics
59
also configure one to make a sound and/or display a message allowing you to choose to make a decision on each pop-up or to automatically and quietly block all pop-ups. We have found a few Web sites where blocking all pop-ups has blocked much of the content we were seeking. In that case, we may disable our pop-up blocker for that session or configure it to display a message allowing a decision to be made for each pop-up. You can enable the pop-up blocker feature on the Privacy page of the Internet Options dialog box for Internet Explorer. Once enabled, click the Settings button to open the Pop-up Blocker Settings page, as Figure 2–7 shows. Privacy Protection and Cookies Web browsers and security programs offer privacy protection options. In Microsoft Internet Explorer, you can configure privacy settings, including the pop-up blocker, through the Internet Options dialog box, accessible from either the Control Panel or the Tools menu in Internet Explorer. This is also where you determine how Internet Explorer handles cookies. The settings range from “Block all cookies” to “Allow all cookies,” with a variety of settings in between. Experiment with the settings by choosing one and then spending some time browsing the Internet. The balance here is between the convenience of cookies for automated log-in to frequently accessed sites and the risk of an invasion of privacy. The Sites button in Internet Explorer will block specific sites; you will see a list of known bad sites listed here. The Advanced button allows you to customize the handling of cookies, as shown in Figure 2–8. We recommend that you allow first-party cookies and block third-party cookies.
FIGURE 2–8 Use the top part of the privacy page in Internet Options to control the use of cookies.
60
SURVEY OF OPERATING SYSTEMS
Parental Controls Parental Controls, accessed from the Content tab in Internet Options, is a feature in Internet Explorer (see Figure 2–9). It allows parents to protect their children from harm by setting specific Parental Controls for a child’s user account. Only someone using a passwordprotected administrator account can enable and configure Parental Controls, and there must also be an existing standard account for the child. The parent can then set time limits, game limits, and software restrictions. Windows Vista allows a parent to block Web sites with inappropriate content through Parental Controls. If you need this feature in Windows 7, you must add it by downloading the free Windows Live Essentials Suite from the Microsoft site and installing the Family Safety program. This will then show in the Parental Controls dialog box under More Settings.
FIGURE 2–9 The Content tab in Internet Options
FIGURE 2–10 Content Advisor page displays when you click the Enable button in Internet Options
Content Filtering You can use software that blocks content, called a content filter, to enable protection from inappropriate or distasteful content. The most common type of content filter used on the Internet is a Web content filter, a software program designed to work with a Web browser to either block certain sites or to allow only certain sites. As with most types of software, you can find both free and commercial versions of Web content filters on the Internet. In fact, you may already have a Web content filter in your Web browser that you only need to enable and configure. Many services are available on the Internet to evaluate Web site content and give each site ratings based on such parameters as language, nudity, sex, and violence. A content filter may use one or more of these rating services, and allow the administrator to choose the rating level to permit or exclude. Not all Web sites are rated, so if you enable a Web content filter, you will also have to decide what it should do in the event the user connects to an unrated site. Microsoft Internet Explorer comes with a content filter called Content Advisor that you can enable and configure through the Content tab of the Internet Options dialog box. Clicking the Enable button will turn on this service as well as open a new dialog box for configuring the Content Advisor (see Figure 2–10). From here you have a variety of choices to make. The Ratings page will allow you to configure the level of ratings for language, nudity, sex, and violence. At this writing, the current version of Internet Explorer uses the Recreational Software Advisory Council (RSACi) ratings service, an organization replaced by the Internet Content Rating Association (ICRA). You may also choose a different rating bureau. Before you can use such a bureau, you will need to contact one separately and arrange for this service, which will usually involve a fee.
Step-by-Step 2.01 • •
Step 1
Step 2
Step 3
Step 4
Step 5
Step 6
Step 7
Step 8
Step 9
Step 10
WARNING!
Chapter 2
Keep Up-to-Date You should be sure to keep your operating system and applications up-todate with security patches, especially if you are running Windows. Microsoft continues to update each version of Windows for several years (see the Microsoft Support Lifecycle at www.microsoft.com), and the versions discussed in this book automatically check for the updates that plug security holes that malware perpetrators exploit.
Authentication and Authorization One of the first defenses against threats is authentication and authorization by a security system built into the operating systems on your local computer and on network servers. With the exception of DOS, the desktop OSs surveyed in this book support authentication and authorization. In fact, Linux, Windows, and Mac OS X require it. After you, as the administrator, set up an account for Rachel, who is in accounting, she must enter her username and password when she logs on to her computer. Before giving her access to the computer, security components of her operating system will verify that she used a valid user name and password. This validation of the user account and password is authentication. A recently hired part-time clerk, Kirsten, works at night entering accounts payable information into Rachel’s computer. To allow Kirsten to also log on to Rachel’s computer, you can create a new user account for Kirsten. Although only Rachel and Kirsten can log on to this computer, Rachel does not want Kirsten to be able to access the payroll information, also stored there, because this is private information. What might you do to help Rachel with this problem? One thing you could do (if her operating system supports it) is to set up Rachel’s computer so that she can assign special permissions to the files and folders on her hard disk, giving each user account the level of permission it needs. For instance, one of Kirsten’s tasks is to add accounting information to the accounts payable files, so you could give Kirsten’s account the authorization that will allow her to write to the files in the accounts payable folder. You will not give Kirsten’s account access to any of the other folders, and you will give Rachel’s account full control of only the folders that she needs to use. Right about now you’re thinking that we’re wrong about Windows and Mac OS X requiring authentication. Your computer is running the latest version of Windows or Mac OS X, but you don’t have to enter a username or password to access your desktop and all your personal settings and data. So, obviously, you are not authenticated. Right? Wrong! Windows, Mac OS X, and Linux always require authentication, but each has a feature called automatic login that the OS installation program system turns on under certain circumstances, such as when you bring home a PC or Mac that you just bought in a retail store. Automatic login authenticates anyone who powers up your computer using the same credentials and they have access to everything that you normally do. You should never enable automatic login on a computer at school or work. Authentication Authentication is the verification of who you are. Authentication may be onefactor, two-factor, or even three-factor. One-factor authentication is your use of a user name and password as you log on to your computer. In this case, you are authenticated based on something you know—your user name and password. Two-factor authentication involves the use of something you know plus something you have, referred to as a token. If you use a cash card at an ATM, you are familiar with two-factor authentication, because the something
Computer Security Basics
63
64
SURVEY OF OPERATING SYSTEMS
you know is your PIN (personal identification number) code, while the token is your cash card. For even more security, consider three-factor authentication, adding biometric data, such as a retinal scan, voice print, or fingerprint scan to the token and password. Authorization Authorization determines the level of access to a computer or a resource (files, folders, printers, and so on) to an authenticated user. Authorization includes authentication, plus verification of your level of access to a computer or resource, including permissions and/or user rights. When you connect to a shared folder on your LAN, the security system of the computer hosting the folder will perform authorization, authenticating you, and verifying that your account has some level of access to the folder. This level of access is called permission. Permission describes an action that may be performed on an object. An example of a permission found on a file system is the read permission that allows reading of the contents of a file or folder, but by itself does not allow any other action on that file, such as deleting or changing it. Another component that affects level of access is a user right. A user right defines a systemwide action a user or group may perform, such as logging on to a computer or installing device drivers.
Passwords
WARNING!
A password is a string of characters that you enter, along with an identifier such as a user name, to authenticate you. A password is an important piece of the security puzzle. Don’t take your password for granted. In fact, that should be plural, because you should not use the same password everywhere, and you should put a great deal of thought into creating passwords that truly help you protect yourself. This is important because, unless you deal strictly in cash, and do all your transactions in person at the bank, secure authentication is your basic defense against an invasion of your privacy, and your password is central to having secure authentication. Passwords are a very important part of any security system. Most experts recommend using passwords that are at least eight characters long and that contain a mixture of numbers, letters (both uppercase and lowercase), and nonalphanumeric characters. It’s easy to guess passwords that use common words—such as the name of a pet—and therefore they offer little in the way of real security. Establish a method for creating strong passwords—whether it is some scheme that you think up or software that helps you create these passwords. Begin by thinking of a phrase that is easy to remember such as: “I love the Boston Red Sox.” Then take the first letter of each word in that phrase and string the letters together. In our example, the result is: iltbrs. Now turn it into a more complex password by capitalizing some of the alpha characters and inserting numbers and other symbols between the letters: i-l,T.b+r-s. If this meets the minimum password requirements you have a password. Now, the trick is to remember this password without the use of sticky notes!
Security Account Basics A security account is an account that can be assigned permission to take action on an object (such as a file, folder, or printer) or the right to take some action on an entire system, such as install device drivers into an operating system on a computer. A security account may identify a single entity (individual or computer) or a group of entities. Security accounts exist in security databases, such as those maintained by Novell servers, UNIX or Linux systems, Mac OS X desktop and server OSs, and Windows server and desktop operating systems (excluding the Windows 9x family).
Chapter 2
User Accounts All operating systems discussed in this book have robust security that begins with using user and group accounts and the requirement to log in to the computer with a user account. The most common type of security account is an individual account, called a user account, and assigned to a single person. In the security database, a user account contains, at minimum, a user name and password used to authenticate a user. Depending on the structure of the security accounts database, a user account may contain additional identifying information. Typically, a user account will include the user’s full name, a description, and a variety of other fields including e-mail address, department, phone numbers, and so on. User accounts exist in all Windows security accounts databases. Built-In User Accounts. Each OS has a very special, very privileged built-in
from installing a device driver to cr
, inAdministrator. In those operating sys-
powerful user account, as it is in UNIX. W appropriate chapters. At the other end of the privilege spectrum, we have a guest account, found in Windows, Mac OS X, and Linux. This account is the least privileged and is disabled by default in Windows. If this account is enabled, a stranger can log in with the account (usually with no password), but cannot see anyone else’s files and cannot make changes to the system. Account Types: Standard versus Administrator Accounts. Linux and the versions of Windows and the Mac OS featured in this book all have the notion indows Vista and Windows 7 a standard user account (previously called a limited account in Windows XP) is for an “ordinary” user without administrator status. A d account can change her password and other personal settings, but cane and hardware, or perform systemwide tasks. In contrast, a user logged on an indows Vista, can perform systemwide tasks. The first account cr must be an administrator account type, and then you may use this account to create additional accounts. Figure 2–11 shows the Windows dialog box for creating a Standard User account. In Mac OS X, the difference between an administrator account and a standard account is a single checkbox in the Accounts dialog for a single user: the “Allow user to administer this computer” checkbox. If this is checked, the user account is an administrator; if it is unchecked the account is a standard account. As with the Windows administrator accounts, a Mac OS X administrator account can install programs and do a range of systemwide tasks. A Mac OS X standard user is limited much as a Windows standard user is. The administrator type of account in Linux includes the all-powerful root, and some other accounts, whereas in Linux the standard account type is not as clear. For instance, standard user is the term used to describe the long list of accounts some distributions will create automatically if you choose a special installation. Red Hat Linux, according to the Red Hat Linux Reference Guide for version 9, uses the term standard account when referring to the 48 accounts created during an Everything installation. Since this includes the root account and others with a wide range of permissions, it is not the same as the standard type of account used in Windows and Mac OS X.
Computer Security Basics
65
66
SURVEY OF OPERATING SYSTEMS
FIGURE 2–11 An administrator account may create accounts of either type.
Group Accounts A group account is a security account that contains one or more individual accounts, and, in some security accounts databases, may contain other groups. Group accounts exist in the security accounts databases of all the OSs discussed here—some are built in and privileged users can create others. We will concern ourselves only with those gr accounts database on a desktop computer and not with what security accounts exist on a network server, such as a Windows 2008 Domain Controller. We call the accounts on a desktop computer local user and group accounts. The built-in local groups in Windows include Administrators, Users, and Guests (see Figure 2–12).
FIGURE 2–12 The Local Users and Groups node in Computer Management shows all groups, including Built-in Groups, administrator-created groups, and those created by some programs as they install.
Chapter 2
Computer Accounts Computers (and sometimes devices) may also have security accounts within a security accounts database maintained by a network server, such as in a Microsoft Windows Active Directory domain. This means your computer actually joins a domain before you, as a user, can log on to the network. When this occurs, new group accounts appear in the accounts database on your desktop Windows computer as it integrates into the domain. The details of this relationship are beyond the scope of this book, but be aware that this is the case if your computer is part of a Windows Active Directory Domain. How could this affect you? If you bring your personal laptop to the office, you will not be able to log on to the corporate network in the same way that you do from your desktop until an administrator makes your computer a member of the domain. If joining your personal laptop to the network is not desired, then there are other methods to give you access to the corporate network. User Account Control Before Windows Vista, if you wanted to make changes to your system such as installing a new device or program, you had to log on as an administrator. This meant, if you were already logged on with an account that did not have administrative access, you would have to log off and log on with an administrator account before you could perform a major system task. To avoid this annoyance, many people stayed logged on all day every day using an account with administrator access. This meant that if malware infected your computer, it would have full control over your computer because it has the same level of access as the logged-on user. To prevent this, Microsoft introduced User Account Control (UAC) in Windows Vista. This effective but annoying security feature prevents unauthorized changes to Windows. With UAC enabled, there are two scenarios. In the first, a user logged on with a privileged account with administrative rights only has the privileges of a standard account, until the user (or a malicious program) attempts to do something that requires higher privileges. At that point, UAC makes itself known, graying out (dimming) the desktop, and displaying the Consent Prompt with a message, “Windows needs your permission to continue.” Further, it asks for your response, “If you started this action, continue,” and displays the name of the program that is attempting to run. You must click Continue or Cancel. If you click Continue, the task runs with your administrative privileges, and you return to working with standard privileges in other programs. In the second scenario, a user logs on with the privileges of a standard user and attempts to do something that requires administrative privileges. In this case, UAC displays the Credentials Prompt requiring the user name and password of an account with administrative privileges. If you provide these, the program or task will run with these elevated privileges, but you will return to the standard user privileges for all other activities. In either case, if you do not respond in a short time, UAC will time out, cancel the operation, and return the desktop to you. By default UAC is on in both Windows Vista and Windows 7, although Microsoft made changes to Windows 7 that reduced the number of prompts you will see because it changed the number of Windows programs that require approval to run. Even with UAC turned off, you still may not be allowed to perform all tasks and will see a message such as “The requested operation requires elevation” when you attempt to perform certain functions. Mac OS X also has a function similar to Windows UAC, but it is more subtle. Certain dialog boxes have a lock symbol on the lower left. It will appear locked in some instances and unlocked in others. If you are in a dialog box, such as Accounts, you will find that when the lock symbol is locked you can
Computer Security Basics
67
68
SURVEY OF OPERATING SYSTEMS
FIGURE 2–13 Unlock a dialog box in Mac OS X to access advanced settings.
still make certain changes, such as changing your own picture, without a problem, but unlocking the lock reveals more settings that only an administrator may change. If you wish to access the advanced settings, you simply double-click on the lock and enter the user name (it will default to the currently logged-on user) and password of an administrator account, as shown in Figure 2–13. So, even if you have logged on with an account with administrator privileges, it acts like Windows UAC by requiring you to take an extra step before making systemwide changes.
Best Practices When Assigning Permissions The most important practice in assigning permissions to accounts in any operating system is to use the principle of least privilege. Give permissions to each user or group that allows each user the amount of access required to complete assigned tasks, but do not give users more than required. Thus, the user has the least privileges necessary to function.
Best Practices with User Names and Passwords You may actually have habits that make you vulnerable to identity theft or another type of attack on your computer, data, or personal information. Consider the following questions:
• • • •
Do you have too many passwords to remember? When you have an opportunity to create a new password, do you use your favorite password—the one that you use everywhere? At school or work, do you have your password written on sticky notes or your desk calendar? Have you used the same password for more than a few months?
Chapter 2
Computer Security Basics
69
If you can answer “yes” to any of these questions, you are at risk! And the risk is not only with your password. Because many Web sites allow you to provide a user name to use when you log in, you may also be reusing the same user name and password combination. Now a hacker doesn’t even have to guess your account name. Don’t Give Away Your User Name and Password If you use the same user name and password at your bank as you do at a Web site where you took what seemed like a harmless personality test, you may have put your bank account and your other financial assets at risk. Perhaps the Web site was created to surreptitiously gather just such personal information, or it may have an innocent mission, but simply employ weak security practices. Either way, the outcome may be the same—someone now has information that could allow access to your bank account. “But,” you say, “I didn’t provide them with my bank account information.” Are you sure? If you provided any personal information to the Web site, they may be able to use it to search online databases (some containing information illegally gathered), and to discover, or guess, which bank you use. Then, even though the bank has much better security practices than the Web site you went to, you have just given someone the key (so to speak) to your assets. Create Strong Passwords A strong password is one that meets certain criteria, and these criteria change over time as hackers create more techniques and tools for discovering passwords. Microsoft defines a strong password as one that contains at least eight characters, includes a combination of letters, numbers, and other symbols (1, 2, $, etc.) and is easy for you to remember, but difficult for others to guess. Always use strong passwords for the following types of accounts:
• • • • •
Banks, investments, credit cards, and online payment providers. E-mail. Work-related accounts. Online auction sites and retailers. Sites where you have provided personal information.
Avoid Creating Unnecessary Online Accounts Many Web sites ask that you create an account and join, but what are the benefits of joining? Why do they need information about you? Don’t Provide More Information Than Necessary Avoid creating accounts with Web sites that request your Social
Get Help Creating Passwords
www.pctools.com
try this!
Never Reuse Passwords Every account should have a unique name (if possible) and a unique password (always). Many Web sites require your e-mail address as the user name, so these will not be unique.
70
SURVEY OF OPERATING SYSTEMS
Security number and other personal and financial information. Avoid having your credit card numbers and bank account information stored on a Web site. Although it’s not easy to do online, you can do this with a merchant in person: If asked for your Social Security number, ask these four questions: 1. Why do you need it? 2. How will you protect it? 3. How will you use it? 4. What happens if I don’t give it to you? You may have to make a decision as to whether to do business with that merchant if you don’t receive satisfactory answers.
Encryption Encryption is transformation of data into a code that you can decrypt only by using a secret key or password. A secret key is a special code used to decrypt
FIGURE 2–14 Turn NTFS encryption on or off using the Properties of a folder.
encrypted data. You can encrypt data you are sending over a network. In addition, you can encrypt data files that are stored on a local computer or network server. Encryption protects sensitive or valuable data and only someone who knows the password or holds the secret key can decrypt the data back to its original state. The secret key may be held in a digital certificate (also called a security certificate, or simply a certificate), which is a file stored on a computer. Without being aware, you participate in encrypting network traffic when you do online banking or shopping. Look at the address line and you will see the protocol prefix “http” replaced by “https.” This means that you are now using Secure HTTP (HTTPS), which encrypts the communications between you and the bank or e-commerce server. HTTPS uses the Secure Sockets Layer (SSL) security protocol. For this encryption method, the user certificates contain identifying information used for verifying the holder of the certificate (your bank or the online retailer) including the holder’s public key for use in encrypting a message for the user. Only the user holds the private key to decrypt the message. Your Web browser and its security protocols manage it all for you. If the browser detects a problem with a certificate as a page is loading, you will receive a warning that a Web site’s security certificate is invalid. You should not continue loading the page and should add this Web site to your browser’s security settings. Encryption is very useful for data stored on a laptop or in professional settings, where data theft is a real concern. Beginning with Windows 2000, Microsoft NTFS file system allows you to encrypt files and folders through a feature called Encrypting File System (EFS) rn on encryption through the Advanced button of the ialog box of a folder residing on an NTFS volume, and reated in that folder become encrypted. Figure 2–14 vanced Attributes dialog that opens from the Advanced e Properties of a folder named Ch_02_Security. Clicking x labeled Encrypt Contents To Secure Data will turn on encryption for this folder. BitLocker Drive Encryption, a feature of the Ultimate Editions of Windows Vista and Windows 7, allows you to encrypt an entire drive.
Chapter 2
Computer Security Basics
FIGURE 2–15 Configuring FileVault in Mac OS X
Mac OS X has a feature called FileVault that will encrypt all the files in your Home folder. Figure 2–15 shows the Security dialog box in which you can enable Mac OS X FileVault, which presently only encrypts the files in your Home folder. In both OSs, only someone logged on with your credentials can access the encrypted files.
Data Wiping When you move computers from user to user or remove a computer from service within an organization and sell or give it away, you should remove the data on the computer. This goes beyond a simple delete operation, because there are many methods for “undeleting” such files. To be sure that a determined person will not access your old files, you must remove them completely. The permanent removal of data from a storage device is data wiping. A reformat of the hard drive is one method, but it’s not truly very secure, and it’s a problem if you wanted to keep the operating system and programs on the disk. Another method is to use data wiping software that uses an algorithm for writing over an entire drive volume, or just those portions of a drive that contain data—whether it has been deleted or not. You can perform data wiping on any storage media that is rewritable, including hard drives, optical drives, and solid-state storage. Both free and commercial data wiping programs will do the trick for most purposes. Such programs are available for all storage types. Those written for hard drives can take advantage of a government-approved ability built in to newer hard drives—Secure Erase. You cannot recover data once you have used such a data wiping program.
Physical Security Physical security of computers and networks is yet another huge topic that we can only touch on here. Physical security for desktop computers and
http://cmrr.ucsd. edu/people/Hughes/ SecureErase.shtml
71
72
SURVEY OF OPERATING SYSTEMS
networks includes limiting who has access to the building or room in which the desktop computers or network servers reside. Physical security is part of a school or other organization’s security policy, and that policy must define its implementation. Small organizations often simply rely on the trustworthiness of their employees—with mixed results—while larger organizations implement formal physical security protection. This can include a mode of identifying someone trying to get entry to a building or room. This mode can be a guarded entrance with confirmation of a person’s credentials, key card access, or a variety of other methods depending on the security needs of the organization. Securing laptops and other mobile devices has its own challenges, addressed next.
Security for Mobile Computing In addition to the practices outlined above as defenses against threats, special considerations are required when traveling with laptops or other mobile computing devices. Be Extra Wary of the Danger of Theft The very portability of laptops and other mobile computing devices obviously makes them more susceptible to physical theft, so you should be alert to that threat and never leave them unattended while traveling. Encrypt Sensitive and Confidential Data In addition to applying permissions, you should further protect any sensitive data on the laptop with encryption, using NTFS encryption on a Windows laptop with an NTFS-format drive, or use FileVault for files in the Home folder on Apple laptops.
LO 2.3
l Troubleshooting Common Security
Problems
Security is a huge topic, as is troubleshooting security problems. Therefore, this chapter has tried to limit our security discussion to the desktop operating system, and here we have selected some common security problems we have encountered on desktop computers.
Troubleshooting Log-On Problems There are certain nearly universal log-on problems. They include the following. Caps Lock Key Turned On Everyone does it! You’re in a hurry, and when you type in your user name and password, you don’t notice the placement of your hands and one or both of them are incorrect. You receive an error message indicating that the user name or password is incorrect, as in Figure 2–16. No problem; you type it in
FIGURE 2–16 Log-on error message
Chapter 2
Computer Security Basics
again, but don’t notice that you have the caps lock on. Some operating systems, including Windows Vista and Windows 7, will warn you of this, but other operating systems will not. Therefore, be careful about the placement of your hands and ensure that Caps Lock is off before entering your user name and password. Too Many Log-On Attempts On a bad day, like your first day back at work after a vacation, you may try several times before you enter the password correctly. If you’re logging onto a corporate network, it is counting all these tries and you may exceed a limit on the number of logon attempts. This limit is part of account policies, which you learned about earlier in this chapter. Exceeding the number of log-on attempts (account lockout threshold) may result in your user account being locked out of the computer and the network for a period of time (account lockout duration), and you will see a message similar to that in Figure 2–17. There is usually a third parameter used for account policy: the period of time after which the counter for the number of log-on attempts is reset to zero. If a message like this appears when you are trying to log on to a network at school or work, you will have to call an administrator for help. An administrator may be able to override the lockout so that you can try again. Type carefully this time! If no administrator is available, you will have to wait for the account lockout time to expire. An administrator configures these settings, usually to comply with a company’s security standard (see Figure 2–18). So, it could be a matter of minutes, or it could even be days! Although at the time it can be a huge inconvenience, this is your protection against password crackers, which may need to make many tries before they guess the correct password. In the unlikely event that you receive a lockout message when attempting to log on to a stand-alone or work group Windows computer, someone will have to log on with an account that is a member of the administrators group and modify the account lockout policy, or you will have to wait out the lockout duration period.
Troubleshooting a Suspected Malware Attack If you suspect a computer is infected by a virus and have an antivirus program installed, run a scan of all drives and memory to see if you can discover
FIGURE 2–18 The Account Lockout Policy with values set for lockout duration, threshold, and a period of time after which the counter resets
FIGURE 2–17 Log-on lockout message
73
try this!
74
SURVEY OF OPERATING SYSTEMS
Perform an Online Virus Scan
http://housecall.trendmicro .com
and remove the virus. If this does not discover a virus, but you are still suspicious, or if you do not have an up-to-date antivirus program installed, you can connect to one of many Web sites that offer free online scans. Just one example of such a scanner is Housecall, found at http://housecall. trendmicro.com. This scanner is by Trend Micro, which also offers a commercial security suite at www. trendmicro.com.
Using the Administrator Account in Troubleshooting Windows has an administrator account, cleverly named Administrator. Disabled by default, this account has no password in Windows Vista and Windows 7, as shown in Figure 2–19. The administrator account is enabled if your computer is not a member of a Windows Active Directory domain and it starts in Safe Mode. In this case, you can log on with this account and attempt to troubleshoot the reason for the computer going into Safe Mode.
FIGURE 2–19 The Properties dialog box for the Administrator account shows it disabled by default in Windows Vista and Windows 7.
Chapter 2
Computer Security Basics
Chapter 2 REVIEW Chapter Summary •
•
• • •
•
• •
•
•
•
•
http://housecall.trendmicro.com
• • •
Key Terms List
75
SURVEY OF OPERATING SYSTEMS
Key Terms Quiz
Multiple-Choice Quiz
Chapter 2
Computer Security Basics
SURVEY OF OPERATING SYSTEMS
Essay Quiz
Lab Projects LAB PROJECT 2.1
1
LAB PROJECT 2.2
LAB PROJECT 2.3
2
3
chapter
3
Desktop Virtualization “We’re three years old and we’re competing against companies that have been around for decades. It is happening because desktop virtualization is going mainstream.” —Stephen Dukker CEO of NComputing, manufacturer of a thin client device, as quoted in a September 24, 2010, article by Dean Takahashi on GamesBeat at VentureBeat.com
I
n the 1990s if you wanted to test a new version of Windows or try a Linux distribution (distro), you had to dedicate an entire computer to this task. Similarly, in the mid-1990s when preparing to teach classes on the latest Windows server OSs, a Microsoft certified trainer needed several computers to create the same mix of desktop computers and servers he would encounter in the classroom. Likewise, the Novell administrator and engineer classes of the mid-1990s required that you pair a server and client computer at each desk, so students could experience setting up a server and configuring a client to connect to that server. As the 1990s ended and the new millennium began, virtualization of operating systems evolved, allowing us to run multiple operating systems on a single computer. The student experience changed, as instructors configured classes in which each participant worked with one or more servers and clients—all on a single PC. Today, all you need in addition to specialized virtualization software to emulate hardware is a computer with the processing power and enough RAM and hard drive space to support the number, and types, of OSs you wish to run. You also need appropriate licenses for all the software you run, including the OSs running in the virtual machines. In this chapter, we will explore the exploding phenomenon of OS virtualization, while preparing you to install the desktop OSs described in this book into
Learning Outcomes In this chapter, you will learn how to: LO 3.1
Explain the evolution of desktop virtualization and list the common features of today’s desktop virtualization products.
LO 3.2
Select and implement a desktop virtualization option on a Windows Vista or Windows 7 desktop.
LO 3.3
Describe desktop virtualization options for a Mac OS X desktop.
79
80
SURVEY OF OPERATING SYSTEMS
virtual machines (VM), which will save you the cost (and physical desktop space) of working with multiple physical computers. In this chapter we will examine the options available for hosting desktop VMs on Windows and Mac OS X hosts.
LO 3.1
l Virtualization Overview
In this section, we will define virtualization and many of the terms associated with it, describe its background, and tell how it has led to the virtualization of desktop operating systems.
Ubiquity of Virtualization Virtualization is the creation of an environment that seems real, but isn’t, and
today it seems like virtualization is everywhere in the computing world, and there are many types. You can explore a virtual world, such as Second Life or VMware’s vmworld (see Figure 3–1). In a virtual world a user often selects an animated computer-generated human, or avatar, to represent him or her within the virtual world. Virtual worlds are used in online training, in marketing of products, and in games. Many organizations use storage virtualization in which client computers can utilize many networked hard drives as though they are one. Network engineers work with network virtualization involving a network addressing space that exists within one or more physical networks, but which is logically independent of the physical network structure. Then there is server virtualization, in which a single machine hosts multiple servers, each of which performs tasks as independently from the others as separate physical machines would. Companies that provide lowcost Web hosting services can create a separate virtual Web server for each customer. With only a small leap we come to desktop virtualization, the virtualization of a desktop computer into which you can install an operating system, its unique configuration, and all the applications and data used by (normally) a
FIGURE 3–1 VMware’s Virtual Pavilion showing Jane’s avatar (JazzyYoda) walking into an exhibitor’s virtual booth
Chapter 3
Desktop Virtualization
single person. This virtual desktop may reside on a server, allowing a user to access it from a computer with specialized client software, or it may exist on the local computer. Each individual virtual environment in both server virtualization and desktop virtualization is a virtual machine —the software emulation of all hardware with which an operating system must interact. But wait, there’s more! There is application virtualization, in which a user connects to a server and accesses one or more applications rather than an entire desktop environment. This chapter is devoted to today’s desktop virtualization, but first we will look at the past.
Your (Great?) Grandfather’s Virtual Machine Today’s virtual machines have a very long pedigree—they can trace their roots back to the 1960s when mainframe computer manufacturers, such as IBM, routinely created multiple discrete environments on a single computer. A user connected using a dumb terminal that was little more than a keyboard and display with a connection to a host computer (mainframe or minicomputer), but it had no native processing power (hence the term dumb). A dumb terminal would connect to the host computer, sending keystrokes, and displaying the keystrokes and responses on the display. Each user connected to a discrete area on the host called a partition. A single terminal session could access each partition on a server. Partitioning is the process or act of creating a partition. The partition to which each user connected was not a true virtual machine, as today’s virtual machines are, but an area in which the user had access to programs and data. This type of a partitioning of a mainframe computer’s resources is different from the partitioning of disk drives described in Chapter 1 and referred to later in this chapter. After the advent of the IBM PC in the 1980s, a PC configured to emulate a dumb terminal often replaced the dumb terminal. For years, this model prevailed for those organizations that wished to have a centralized system where all the programs and data resided, with the individual users connecting from whatever served as a terminal. The 1990s implementation of this model included servers or minicomputers running terminal services to which users connected nearly seamlessly to partitions from their desktop PCs using terminal client software. These were not, however, virtual machines because the entire hardware and operating system environment was not part of the partition to which users connected. They did not have a fully configurable desktop operating system, such as Windows, to work with beyond their application and data.
Today’s Virtual Desktops In the past decade, many large organizations have adopted the thin client for their desktop users. A thin client is a low-cost PC, usually without such common peripherals as diskette drives (now gone from most PCs), expansion slots, and optical drives. The purpose of a thin client is to connect to a server, allowing the user to work in a server-hosted environment. When that environment
A 1970s-era computer terminal Chilton Computing/Atlas Computing Division/Rutherford Library
81
82
SURVEY OF OPERATING SYSTEMS
provides the entire OS experience and working applications it becomes a virtual desktop, or a full virtual machine. This virtual machine may reside on a server and be accessed by a client computer (thin or not), or it may reside on a desktop computer. This allows the interactive user (the one sitting in front of that computer) to switch between the host OS, the operating system installed directly on the computer, and one or more guest OSs, the operating systems running within a virtual machine. The term used today for hosting and managing multiple virtual desktops on network servers is virtual desktop infrastructure (VDI). The term is attributed to VMware in distinguishing its virtual desktop server products from the products offered by competitors, specifically Citrix and Microsoft products that did not provide a full desktop environment. Today VDI applies to any server product that provides the full virtual desktop support. Type I and Type II Hypervisors A hypervisor, also called a virtual machine monitor (VMM), is the software layer that emulates the necessary hardware on which an operating system runs. The hardware virtualization allows multiple operating systems to run simultaneously on a single computer, such as a network server. Each hypervisor normally emulates a computer separate from the underlying computer, but it must use a virtual processor compatible with that of the underlying machine—mainly either an Intel processor or an AMD processor. There are two types of hypervisors, Type I and Type II. A Type I hypervisor—sometimes called a bare-metal hypervisor—can run directly on a computer without an underlying host operating system. A Type II hypervisor requires a host operating system. Bare-metal hypervisors first appeared on high-powered servers. While it may have been possible to run one of these on desktop computers, until recently these computers lacked the hardware support required for virtualization of some hardware. Of course, that was not a big hurdle, and now bare-metal hypervisors have been introduced, or at least announced, by the major hypervisor manufacturers—notably Citrix and VMware. Citrix’s XenClient is a Type 1 hypervisor targeted at laptops. Announced in July 2010, Citrix offers a free evaluation version, XenClient Express, at its Web site, www.citrix.com. Most hypervisor products for the desktop today are still Type II, and the hypervisors we discuss in this chapter are all Type II hypervisors requiring an underlying operating system. Whatever hypervisor you use for hosting, you will find more and more organizations deploying server-based virtual machines that are the users’ everyday work environment. The reason for this is easier central management of the operating systems and user environment. While most of these virtual machines will continue to be hosted on servers, there may be a trend by late 2011 of corporations moving to desktop- or laptop-hosted Type 1 hypervisors. You have several choices for Type II hypervisors for desktops, but today some of the newer ones run only on computers with hardware-assisted virtualization features, which means they require a computer with either the Intel Virtualization Technology for x86 (Intel VT-x) or AMD Virtualization (AMD-V) architecture extensions, which improve the performance of virtual machines on the host. You can install a Type II hypervisor on your desktop and test another operating system without the expense of a separate computer. Figure 3–2 shows Windows 7 running in a virtual machine on a Mac OS X OS. There are several choices of desktop Type II hypervisors, depending on both the hosting OS and the desired guest OSs. The ones we will discuss in this chapter all have several things in common. These are the tasks required
Chapter 3
FIGURE 3–2 A Windows 7 virtual machine running in OS X on an Apple computer
to create a virtual machine, the order in which you do them, and how the host and guest OS share the mouse and keyboard. 1. Prepare the computer by taking a few cautionary actions: Confirm that the computer’s hardware and operating system meet the minimum requirements for the hypervisor you intend to install. Back up your hard drive in case something goes wrong. Remove any conflicting software. In particular, be wary of installing a second hypervisor on a single host operating system. Do this on a nonproduction computer, if possible. 2. Install the hypervisor, such as Oracle’s VM VirtualBox hypervisor (see Figure 3–3).
FIGURE 3–3 Installing a hypervisor
Desktop Virtualization
83
84
SURVEY OF OPERATING SYSTEMS
3. Install a virtual machine, selecting from a list of guest OSs that the hypervisor supports. Each hypervisor has default settings for each OS, the based on the minimum requirements of the guest OS. This normally creates two files on the host: a virtual machine file and a virtual hard drive file. The first contains the settings for the virtual machine, while the second contains all the operating system, program, and data files of the VM appearing as a hard drive when the VM is running. Other files may be created at this time, such as log files, but the virtual disk file and virtual machine file are the most important. 4. Install the guest OS. This normally requires the full retail version of the OS on disc, although there are exceptions. One exception is that you can bring in compatible pre-created virtual machines. You must have a legal license for each guest OS. Be sure to password protect each guest OS. 5. Install appropriate utilities for the guest OS. The hypervisor provides these utilities, and they include special software for making a virtual machine work better for the guest. Depending on the hypervisor in use, you may be prompted to install the guest utilities the first time you run each guest OS, and you may be notified of updates to the installed guest utilities. Next, secure the OS with security software. 6. Finally need to realize that the guest OS and host OS are sharing the same physical hardware, and certain things aren’t easily shared. The keyboard and mouse are good examples of hardware that can serve only one master at a time. Normally, you give a VM control of a mouse by es the mouse and keyboard, giving the VM the focus. To release the mouse and keyboard, there is a host key, which varies in each hypervisor. In V , while in Virtual PC it is the right Alt key. You will normally see a message about the host key during the installation or the first time you run the guest OS. Make sure you write down what key or key . Practice using it right away.
WARNING!
Major Hypervisor Sources The major sources of hypervisors are Citrix, VMware, Parallels, Microsoft, and Oracle. There are many other players in the field, with virtualization topics appearing in the technical press every day.
LO 3.2
l Desktop VMs on Windows Desktops
You have several options—both commercial and free—for r DOS, or Windows on a Windows desktop computer. At this writing you cannot run any version of Mac OS X in a VM on a PC, due more to licensing issues e are free. Two are from Microsoft, one is from VMWare, and one is from Oracle. Unlike other software publishers that offer fr e, Microsoft does not require that you register with it to acquire a Microsoft hypervisor, nor does it requir , the installation program will verify that your host OS is a legitimate version of Windows before the Microsoft virtualization products will install. The hypervisors we will explore here are Microsoft Virtual PC, Windows XP Mode, Windows Vire Player, and Oracle VirtualBox.
Chapter 3
Desktop Virtualization
85
Microsoft Virtual PC 2007 Microsoft Virtual PC 2007, as its name implies, is an older version of Microsoft’s hypervisor. It will install and run on certain editions of Windows XP, Windows Server 2003, and Windows Vista. You can create VMs and install other versions of Windows, Linux, and DOS. An important distinction between Microsoft Virtual PC 2007 and its successor, Windows Virtual PC (discussed next), is that Virtual PC 2007 does not require a CPU that supports hardware virtualization, but Windows Virtual PC does require this support. The requirements for Virtual PC 2007 are: 1. Host OS: Windows Vista Business; Windows Vista Enterprise; Windows Vista Ultimate (Windows Vista must have at minimum Service Pack 1); Windows Server 2003, Standard Edition; Windows Server 2003, Standard x64 Edition; Windows XP Professional; Windows XP Professional x64 Edition; or Windows XP Tablet PC Edition. Windows XP must have Service Pack 3 (SP3). 2. An x64-based or an x86-based computer with a 400 MHz or faster (1 GHz recommended) processor with L2 cache. 3. Processor: AMD Athlon or Duron, Intel Celeron, Intel Pentium II, Intel Pentium III, Intel Pentium 4, Intel Core Duo, and Intel Core2 Duo. 4. RAM: Add the RAM requirement for the host operating system that you will be using to the requirement for the guest operating system that you will be using. If you will be using multiple guest operating systems simultaneously, total the requirements for all the guest operating systems that you need to run simultaneously. 5. Disk space: To determine the hard disk space required, add the requirement for each guest operating system that you will install. 6. Guest OS: Windows 98, Windows NT Workstation, Windows 2000, Windows XP, OS/2, Windows Vista, Windows 2000 Server, and Windows Server 2003.
b l o g s . m s d n .c o m / b/v i r t u a l _ p c _ guy/archive/2009/08/19/runningv i r t u a l - p c -2 0 07- o n - w i n d o w s -7. aspx. Rather than type in this URL,
open a search eng e and search on “Virtual PC 2007 on Windows 7.” Omit the quotation marks. You may find a more recent article with updates.
try this!
If you are unsure of the edition of Windows or the system type of your computer (32-bit or 64-bit), open the Start menu, right-click on Computer, and select Properties. If you are thinking that you would like to run Virtual PC 2007 on your Windows 7 computer that does not have hardware support for virtualization, you are in luck as long as you don’t mind doing some research on exactly how to achieve this. Be Download Microsoft Virtual PC 2007 warned that while it is possible to do this, Microsoft does not officially support it. One good article on how to achieve this is on the Virtual PC Guy’s Blog at http://
Step-by-Step 3.01 • • •
Step 1
Step 2
Step 3
Step 4
Step 5
Step 6
Step 7
88
SURVEY OF OPERATING SYSTEMS
FIGURE 3–4 Select the correct option
As with any hypervisor, once you have installed Virtual PC 2007, the next step is creating a virtual machine appropriate for the first operating system you wish to install. Begin by launching Virtual PC 2007 from Start | All Programs. This launches the New Virtual Machine Wizard. On the Welcome page click the Next button. On the Options page, there are three choices, as shown in Figure 3–4. The first choice lets you create a virtual machine, allowing you to customize the configuration beyond the bare minimum for the operating system you will install. This includes both the virtual machine (saved in a .vmc file) and the virtual hard disk (saved in a .vhd file). We prefer to use this when creating a virtual machine. The second option is quicker, but creates a virtual machine with the default settings, but no virtual hard disk. You would choose this if you wanted only a minimally configured virtual machine and will use a previously created virtual hard disk. The third option lets you add a preexisting virtual machine, which means you need an existing .vmc file. If you select the first option to create a virtual machine and click Next, the Virtual Machine name and Location page appears. Enter a meaningful name—such as the name of the OS you plan to install, as shown in Figure 3–5. Use the Browse button only if you want to specify a location other than the default location. Click Next, and in the Operating System page select the operating system you plan to install. Figure 3–6 shows this page with the dropdown box open and displaying the list of supported Guest OSs. Select Other if you wish to install DOS or Linux. Select an OS and click Next to proceed to the Memory page. On this page, you may either keep the default setting for the selected OS or choose to adjust the amount of RAM used by the virtual machine and click Next to move to the Virtual Hard Disk Options page. Select the option to create a new virtual hard disk and click Next. On the Virtual Hard Disk Location page, keep the disk location, unless you wish to move it to a drive with more space. Then click Next to continue. The Completing the New Virtual Machine Wizard page displays a summary of the choices you made. Double-check the choices, and if it is OK, click Finish. You can configure several virtual machines—even
Chapter 3
FIGURE 3–5 Enter a name for the virtual machine.
FIGURE 3–6 Select from the list of supported OSs.
before you begin installing the guest operating systems. If you do, the Virtual PC Console will list all the virtual machines, as shown in Figure 3–7. Once you have configured a virtual machine, you are ready to install an OS into it. You will need the distribution disc for the OS you wish to install. You can also provide the file in ISO form. Let’s assume you have the disc. Before beginning, place this disc in the host computer’s optical drive. To start
Desktop Virtualization
89
90
SURVEY OF OPERATING SYSTEMS
FIGURE 3–7 The Virtual PC Console with four virtual machines
an OS installation, open Virtual PC from the Start Menu, which now opens the Virtual PC Console. Select the virtual machine for your OS and then click the Start button. This is the equivalent of turning on your PC. A window will open, and at first the background will be black while it loads the virtual system BIOS. This generally happens so fast that you cannot even read what displays there. It will then boot from your disc, starting the OS installation. From there, you install the OS just as you would on a physical machine, following the instructions in the setup program. We will provide instructions for installing Windows XP, Windows Vista, Windows 7, and Linux in the following chapters. You can install each of these into a virtual machine. You will also receive instructions for installing Mac OS X, but we will not be installing that on a virtual machine.
Windows XP Mode and Windows Virtual PC Microsoft provides both Windows XP Mode and Windows Virtual PC as free, optional components of Windows 7. Windows XP Mode uses a runtime version of Windows Virtual PC; therefore Windows XP Mode is Windows Virtual PC with Windows XP preinstalled. After you download and successfully install Windows XP Mode and Windows Virtual PC from the Microsoft Web site they appear as two separate menu choices from the Start menu in Windows 7. The main purpose of Windows XP Mode for Windows 7 is to run legacy Windows XP applications that will not run well in Windows 7. Microsoft recommends Windows XP Mode and Windows Virtual PC for small and midsize businesses. For larger organizations Microsoft recommends the Microsoft Enterprise Desktop Virtualization (MED-V), which is server-based desktop virtualization. With Windows Virtual PC you can also create VMs to run other guest systems, including Windows Vista, Windows 2000, and some versions of Linux. Once installed, it is so well-integrated into Windows 7 that you can start
Chapter 3
programs installed in the Windows Virtual PC VM from Start menu shortcuts of the host OS. Beyond that, if you have a certain data file type that you prefer to run in a program that is in the VM, you can assign that file type to the program in the host. Then, double-clicking on such a data file will launch the VM and the program within it. All editions of Windows 7 support Windows Virtual PC, but the Home edition is somewhat limited in that you need to create your own virtual machine for Windows XP using a valid setup disc for the version of Windows you wish to install in the VM. Windows XP Mode does not require hardware-assisted virtualization technology, but Windows Virtual PC does. You can download Windows XP Mode for Windows 7 at the Windows Virtual PC Web site, shown here.
The Windows Virtual PC download page
Run the Hardware-Assisted Virtualization Detection Tool, available separately from the Microsoft Web site, or you can wait and let it run automatically when you initiate a download of Windows Virtual PC from there. If your computer will not support hardware-assisted virtualization, you will receive the message shown in Figure 3–8. If your computer passes, proceed with downloading both Windows XP Mode and Windows Virtual PC and install each in turn. If your computer does not support hardware virtualization, carefully follow the instructions on the download page. First download Windows XP Mode and install it, then download Windows Virtual PC and install it, and finally, download the Windows XP Mode update, which includes support for running Windows XP Mode on a system without hardware support for virtualization.
Desktop Virtualization
91
92
SURVEY OF OPERATING SYSTEMS
FIGURE 3–8 This computer cannot run Windows Virtual PC.
VMware Player VMware, Inc., has been producing virtualization software for more than a decade. The company has both server and desktop hypervisor products. VMware Player 3.0 is the current version of its desktop hypervisor, available as a free trial, and comes in three versions: a 32-bit/64-bit version for Windows hosts, a 32-bit version for Linux hosts, and a 64-bit version for Linux hosts. The Windows-hosted version requires Windows XP or newer as the host and this hypervisor supports 64-bit guest operating systems. Like Windows Virtual PC, VMware Player allows you to launch VM-hosted programs from the hosting OS—even from the Start Menu. Within a VMware virtual machine you can install one of 200 guest operating systems, including Windows XP, Windows 7, Ubuntu 9.10, and Red Hat Linux. You can also create VMs for Linux, DOS, and BSD UNIX (see Figure 3–9). If you are running VMware Player 3.0 on a Windows 7 Professional or Ultimate computer on which you have installed the Windows Virtual PC for Windows 7, you can import the virtual copy of Windows XP from a Virtual PC VM (Windows XP mode) into a VMware VM. Additionally, VMware offers the VMware vCenter Converter, which takes an existing Windows installation and converts it to a virtual machine.
Oracle VirtualBox Oracle VirtualBox may be the most versatile of the free virtual machine products available at this writing because it comes in versions for a variety of host operating systems including Windows, Linux, and Mac OS X. Like the other free VM hosting software discussed here, it will run guest versions of Windows, Linux, and DOS. And like Microsoft’s Virtual PC 2007, Oracle VirtualBox will run on hardware that does not support virtualization, so it is yet
Chapter 3
FIGURE 3–9 Download the trial version of VMware to test it before deciding to buy it.
another choice for older computers without hardware virtualization support. Because this is available for the Mac, we’ll leave our discussion of VirtualBox for the next section.
LO 3.3
l Desktop VMs on Mac OS X
The most compelling reason for using virtualization software on a Mac is to run Windows to access certain Windows apps that aren’t available for the Mac OS. There are several options for doing this, including Apple Boot Camp, VirtualBox, and Parallels. Apple Boot Camp is more of a multi-boot solution, but VirtualBox and Parallels offer virtualization on the Apple desktop. Parallels is a commercial product, and you can learn about it at www.parallels .com/products/desktop/. VirtualBox is a free product from Oracle, so we’ll describe Boot Camp and VirtualBox.
Apple Boot Camp Apple Boot Camp is available with Mac OS X. It is a multi-boot option, meaning it allows you to install Windows onto a separate disk partition, and then you can choose to boot into either OS. This is an either-or situation; you need to restart to change from one OS to the other, but you can run both OSs. The advantage is performance—each OS is running directly on the Mac with no performance loss from being in a virtual machine. To create a Boot Camp partition and Windows on your Apple Mac computer you need the following:
•
An Intel-based Mac computer with Mac OS X 10.6 or later (strongly recommended).
Desktop Virtualization
93
94
SURVEY OF OPERATING SYSTEMS
FIGURE 3–10 Print the Installation and Setup Guide before proceeding.
• • • •
The keyboard and mouse or trackpad that came with your computer. (Alternatively, use a USB keyboard and mouse.) A built-in optical disk drive or a compatible external optical drive. A Mac OS X version 10.6 installation disc. One of the following as the client OS: Windows XP Home Edition or Professional with Service Pack 2 or later (32-bit version only); Windows Vista Home Basic, Home Premium, Business, or Ultimate; Windows 7 Home Premium, Professional, or Ultimate.
Boot Camp comes with Mac OS X. Before running the Boot Camp Assistant, back up your Mac because the first step requires that you create a new partition for the Windows OS. To begin the installation, run the Boot Camp Assistant program from the Applications | Utilities folder. Notice that the first page, seen in Figure 3–10, gives you the option to print the Installation and Setup Guide for Boot Camp. This is an excellent idea. After you have printed the Guide, click Continue. Boot Camp Assistant first has you create a partition on which to install Windows. This is especially important because you are not likely to have a second physical hard drive in a standard iMac or MacBook. That also means you should decide how big a partition you wish to have for your Windows OS. Remember that you will be installing applications into Windows, so you will need a bigger partition than the minimum recommended for the version of Windows you plan to install. For instance, when installing Windows 7 on an iMac with a 500 GB hard drive, we considered the minimum requirements for the OS itself (16 GB for 32-bit or 20 GB for 64-bit) and then we considered the requirements of the various applications we wish to install and the data we will generate (unless it is being saved to a server). Considering these needs, and the overall hard drive space, we decided to create a partition of 100 GB, as Figure 3–11 shows. You can click the Divide Equally button to have the disk space split evenly between OS X and Windows, click the 32 GB button to allot 32 GB to Windows, or click
Chapter 3
Desktop Virtualization
95
FIGURE 3–11 Partitioning the hard drive
and drag the dot between the two spaces. The iMac described here already contained a single partition using up its entire usable space, but Mac OS X can repartition such a drive, creating two partitions out of one without losing data. Those of us with decades of experience partitioning hard drives in DOS and Windows cringe at partitioning an already fully partitioned drive, but it works. The next screen prompts you to provide the Windows disc. Once created, the partition appears as another drive device in Finder, as shown here.
The Boot Camp partition appears with other drives under Devices in Finder.
Oracle VirtualBox
try this!
Oracle VirtualBox will run on a variety of host operating systems including Windows, Linux, and Mac OS X. Like the other free VM hosting software discussed here, it will run as guest versions of Windows, Download VirtualBox for Mac OS X Linux, and DOS. It will also run on hardware that does not support virtualization. Once you have downloaded www.virtualbox.org the disk image file, when you are ready to install VirtualBox, simply double-click on the VirtualBox disk icon on the desktop, shown here.
96
SURVEY OF OPERATING SYSTEMS
FIGURE 3–12 Downloading VirtualBox
Step-by-Step 3.02 • •
• Step 1
Step 2
Step 3
Step 4
Step 5
Step 6
Step 7
Step 8
Step 9
After you install an OS you will probably be disappointed in how the desktop appears within the virtual machine and you may notice that certain features, such as the network adapter, do not function. This is because all hypervisors require that you install additional programs and drivers for the OS to appear and to work well in the VM. Called VirtualBox Guest Additions, you will receive many reminders to install them. VirtualBox allows you to run them from within the VM, launching the setup program from the Start Menu. Figure 3–13 shows the Welcome box for the VirtualBox Guest Additions Setup
FIGURE 3–13 Install the VirtualBox Guest Additions after installing the guest OS.
99
100
SURVEY OF OPERATING SYSTEMS
FIGURE 3–14 VirtualBox with several virtual machines
Wizard. Follow the instruction to install these necessary tools for the virtual machine. You can create multiple virtual machines in VirtualBox, and launch and manage them from the console, as Figure 3–14 shows.
Chapter 3
Chapter 3 REVIEW Chapter Summary •
•
•
•
•
• •
•
• •
•
•
•
• • • •
Key Terms List
Desktop Virtualization
101
SURVEY OF OPERATING SYSTEMS
Key Terms Quiz
Multiple-Choice Quiz
Chapter 3
Essay Quiz
Desktop Virtualization
SURVEY OF OPERATING SYSTEMS
Lab Projects LAB PROJECT 3.1
LAB PROJECT 3.2
LAB PROJECT 3.3
chapter
4
Disk Operating System (DOS) and the Command-Line Interface “I’ve noticed lately that the paranoid fear of computers becoming intelligent and taking over the world has almost entirely disappeared from the common culture. Near as I can tell, this coincides with the release of MS-DOS.” —Larry DeLuca Quoted by Ian Godman at www.ecademy.com
W
ho cares about DOS? Why should you need to learn about an operating system created 30 years ago and used with the very first PCs? Because some organizations still have DOS applications lurking somewhere that they can’t or won’t replace with newer applications. Because some devices (specialized computers) actually still use DOS. Because Windows, Mac OS X, and Linux OSs still have a DOS-like command-line interface (CLI) for running text-based utilities. And because all of these operating systems have certain administrative utility programs that are available only from a CLI. Developing command-line skills with DOS—any version—will increase your comfort level with a non-GUI interface anywhere you encounter one. Therefore, familiarity with the DOS CLI will prepare you for working with a variety of OSs. In this chapter your exploration of DOS begins with an overview and brief history of DOS. Then you’ll consider reasons DOS is still in use today
Learning Outcomes In this chapter you will learn how to: LO 4.1
Identify the versions of DOS, its strengths, weaknesses, and why it is still in use.
LO 4.2
Install DOS on a physical or virtual machine, and create a live CD.
LO 4.3
Work with the DOS command prompt for file management and other tasks.
LO 4.4
Understand the DOS boot-up process.
LO 4.5
Troubleshoot common DOS problems.
105
106
SURVEY OF OPERATING SYSTEMS
and look at the features and limits of DOS OSs. You’ll install DOS on your lab computer—either directly or in a virtual machine. If neither of these is practical, you will learn how to create a FreeDOS live CD. You’ll practice file management tasks in DOS as you create, copy, move, and delete files and directories. Finally, you’ll study the DOS boot-up process.
LO 4.1
l DOS Basics
In this section, you will learn what DOS is, the versions of DOS for PCs, its strengths, and its weaknesses.
What Is DOS? DOS, short for Disk Operating System, is a single-user/single-tasking operating system. Its name comes from its support of disks—something that is assumed with today’s desktop OSs, but a fairly new idea during the emergence of the personal computer in the late 1970s and early 1980s. Many operating systems were called disk operating systems, but from about 1981 into the new millennium, the term “DOS” was most often applied to DOS from Microsoft. In this chapter we will use the term to apply to DOS for PCs, regardless of the version or source of the OS. DOS has a simple command-line interface, called the DOS prompt, that accepts only text (non-graphical) input and produces only text output. This includes alphabet characters, numeric characters, a few math symbols, and special characters. Some would argue that you can create primitive graphics in DOS with special extended characters—lines, double-lines, and corners. With these characters you can draw boxes around text, but they are still individual characters that each take up a fixed space, just as the alphanumeric text characters do. For our purposes, we will refer to all the characters available at a command line as “text.” DOS and Linux do not have integrated GUIs, but you can add a GUI shell to either DOS or Linux, in which case, the shell runs “on top” of the OS and is not integrated into the OS. The limits of DOS as a real-mode OS also limit its ability to support a sophisticated GUI shell. The following is a brief history of DOS, as seen through a discussion of various versions of DOS.
Versions of DOS Let’s look at a few of the various versions of DOS—past and present. MS-DOS Many versions of DOS have been used in the three decades since the introduction of the IBM PC. The most commonly used versions of DOS in the 1980s and 1990s came from Microsoft. First there was PC DOS, which Microsoft licensed to IBM for personal computer (PC) products, beginning with the IBM PC in 1981. Later Microsoft licensed DOS as MS-DOS to many other PC manufacturers, often customized and then sold under that company’s name as an original equipment manufacturer (OEM) product. IBM sold an OEM version of DOS as PC DOS, Compaq sold an OEM version as Compaq MS-DOS, and many other manufacturers sold versions as well. The first version of DOS that Microsoft sold as a non-OEM retail product was MS-DOS 5.0. Microsoft no longer offers a DOS product; its last retail version was MS-DOS version 6.22, released in 1994.
Chapter 4
Disk Operating System (DOS) and the Command-Line Interface
Use the DOS VER command, shown here, to determine the version of DOS. You can also use this command from the Windows command prompt to display the version of Windows. In Windows XP select Start | Run, and type “cmd” (without quotes) to open the command line DOS-like interface. In Windows 7, click on the Windows icon in the lower left corner and in the “Search programs or files” dialog box type “cmd” (without quotes) and press the Enter key. When the command line window opens, type “ver” at the prompt and press the Enter key. The system will return the version of your operating system on the following line and the command prompt will display for more input.
DR-DOS In 1987, Digital Research introduced DR-DOS, a DOS product especially for the IBM PC and compatible market. Novell acquired Digital Research in 1991 and briefly offered DR-DOS (then referred to as Novell DOS). DR-DOS has since changed hands several more times—first to Caldera, then to Lineo, and finally to DeviceLogics in 2002. Lineo updated it to DR-DOS 7.03, adding support for use in ROM or flash memory. DeviceLogics, founded with the goal of offering DOS as a solution for embedded products, brought out a trial release of DR-DOS 8, but they never did a full-scale release. They continue to offer the 7.03 version. DOS for Free You can get some versions of DOS without charge. One of these is FreeDOS, distributed under the GNU GPL. GNU (pronounced “guh new”) is a project that began many years ago at MIT with the goal of distributing free, open software. People may modify the software, as long as they freely share their modifications with others. This is the GNU General Public License, or GNU GPL. FreeDOS is 100 percent compatible with MS-DOS, but it supports the FAT32 file system. Learn more about FreeDOS at www.freedos.org. Later we’ll describe how to download FreeDOS and install or run it from an optical disc.
DOS Strengths DOS has lasted for so many years for two reasons: It works with applications written specifically for DOS, and it requires a very small amount of memory. We’ll discuss both of these reasons. DOS for Backward Compatibility Some people use DOS because they still have special legacy applications that require it. Legacy applications are those written for an older operating
The VER command
try this!
PC DOS Finding the Version Number of DOS IBM continued to offer new versions of PC DOS through PC DOS 2000, released in 1998. They ended defect support for this product January 31, 2001, meaning that it would no longer provide patches or improvements. This and older versions of PC DOS are not available through IBM but may be found at other retail sources. The last versions of PC DOS could install on any Microsoft/Intel compatible computer.
107
108
SURVEY OF OPERATING SYSTEMS
system. Take Sophie, for instance. She recently bought a small pictureframing business that included an old PC that uses DOS and an application program that computes frame prices. The program takes the dimensions of a picture and calculates the amount of mat and frame needed. When prices for her supplies change, she can go into the program and enter the new prices. She likes the program and she feels that it works well. However, when her current computer finally wears out, Sophie should consider an alternative to her DOS-based program, since she is dealing with visual arts products. She will find that computer prices have come down, power has gone up, and there are more application choices, even in her field of picture framing. “Working well” should not be the sole reason for using DOS as the operating system for this application because all versions of Windows can run DOS applications. How well a DOS application runs in Windows depends on how the programmer wrote it—and therein lies the problem. If the application program requests operating system services in a standard way, then it should run in Windows much as it does under DOS, although you may need to make some accommodations in the compatibility settings for newer versions of Windows. If the application requests services in a nonstandard way (bypassing the operating system), then two outcomes are possible: It may either run under Windows much more slowly, or it may not run at all! The best practice is to test your DOS application in Windows before giving up your DOS computer.
Video
An application “reaching around” DOS to access hardware directly
DOS When You Need a Small OS Another reason DOS is still around is that it is much more compact than Windows OSs and therefore is useful when you need a very small operating system for embedded systems. Embedded systems are ROM-based operating systems running on a computer embedded in a device such as a handheld computer or a smart kitchen appliance. Although Microsoft offers scaled-down versions of Windows for embedded systems that require a sophisticated GUI interface, DOS is a candidate for embedded systems that do not require such an interface. Lou, who works at a large sporting goods retailer, showed us an interesting use of embedded DOS. This company uses handheld scanning devices to take inventory. Each scanner is a small computer running embedded DOS and, as you can see in Figure 4–1, each scanner has a tiny screen and a keypad to allow users to work in the inventory application and to enter DOS commands. Both DOS and the application are stored on ROM and loaded into only 640KB of RAM when the device power is on. The device scans the Universal Product Codes (UPCs) on in-store inventory and communicates wirelessly with the store’s computerized inventory systems. The small size of DOS is also attractive because the files required to load DOS into memory (the boot files) easily fit on a 3.5-inch floppy disk or a thumb drive called a boot drive, leaving plenty of room for additional files, such as device drivers and utilities. This ability makes DOS popular as an OS for the software tools used by computer technicians and other computer professionals. A device driver, as described in Chapter 1, is a special program that works with an OS to allow use of a particular piece of hardware, such as a mouse or
Chapter 4
Disk Operating System (DOS) and the Command-Line Interface
109
optical drive. A utility is a program that allows you to perform handy tasks, usually computer management functions or diagnostics such as upgrading the program in your computer’s ROM-BIOS or looking for errors on your disk. A utility differs from an application, which is software that allows you to perform useful functions and create results you can use in your personal or business life, such as writing a report or calculating a budget. Assuming you have a computer with a floppy disk drive, you can also use a DOS boot drive to help install a new operating system if the installation files for the new operating system are located on a file server computer on the company network. In that case, you need to use a start-up disk with special network drivers to boot up the computer and connect it to the file server. Once it is connected, you can run the installation program for the new operating system over the network and install it on the local hard drive.
DOS Weaknesses DOS has significant user interface, processor mode, memory, multitasking, and hard disk usage limitations. We’ll discuss each in turn. User Interface Limits The DOS user interface is a challenge to work with, especially for a generation accustomed to a more intuitive GUI interface. To launch programs and perform file management tasks at the CLI, the user must learn and memorize cryptic commands. DOS processor mode limitations are actually the cause of the memory and multitasking limitations. This is because they wrote DOS for the Intel 8088 processor and the computer architecture (design) of the original IBM PC. The 8088 processor had a limited bag of tricks because it had only one mode of operation—real mode, in which only 1 MB of addresses is available for both RAM and ROM, and it can complete only one task at a time. DOS only understands how to work in real mode. Other than DOS, the OSs discussed in this book are capable of using the more advanced protected mode of modern processors that allow the processor and the OSs to access vast amounts of memory addresses. This mode also supports multitasking, a basic feature of today’s Windows, OS X, and Linux OSs. DOS Memory Limitations MS-DOS can access only 1 MB of address space. The processor uses each address in the address space to access a location in RAM or ROM. Further, the architecture of the PC allows only the first 640 KB of this for the RAM used as the workspace for the operating system and the application programs and data. We call this 640 KB of memory conventional memory. The remaining 384 KB of addresses is reserved for the system BIOS and the RAM and ROM used on adapters, such as the video adapter and network cards. Figure 4–2 shows the result of using the DOS MEM command to look at memory usage on a computer with 16 MB of physical memory. It shows that
FIGURE 4–1 A handheld inventory scanner Photo courtesy of Intermec
A directory listing of a DOS boot drive with 68 files—many being handy utilities and programs— that take up less than half the available space!
110
SURVEY OF OPERATING SYSTEMS
FIGURE 4–2 The MEM command shows DOS memory usage
FIGURE 4–3 What a difference 20 years makes! The Task Manager in Windows 7 shows the memory in use by processes (active portions of running programs).
the OS is using 65 KB of conventional memory, leaving 573 KB of conventional memory for an application to use. The 15,360 KB of memory shown as extended memory is the physical memory above 1 MB that is not available to DOS. With special drivers added to DOS, certain DOS programs can access this additional memory, but DOS itself is still limited to the first 1 MB of addresses. This is true whether they are for program use or for accessing locations in adapter RAM or ROM. Compare Figure 4–2 with Figure 4–3, which shows the Windows Task Manager on a Windows 7 computer with very few
Chapter 4
111
try this!
programs running in its 4 GB of RAM memory, but enough to take up nearly a gigabyte of memory!
Disk Operating System (DOS) and the Command-Line Interface
Checking Memory Usage
DOS Multitasking Limits DOS can’t take advantage of the advanced multitasking capabilities of protected mode in the advanced Intel processors. Although DOS can have several drivers and small programs called terminate and stay resident (TSR) programs in memory at one time, it can run only one application program at a time, called single-tasking. The Windows, Linux, and Mac operating systems you will study in this book allow several programs to run in memory at one time, and users can switch among them. This is multitasking, which we introduced as an operating system function in Chapter 1. DOS Hard Drive Limitations While not an issue in newer versions of DOS, if you are using MS-DOS on a modern PC you will quickly run into its hard drive limit. MS-DOS 6.22 does not support physical hard drives larger than 7.8 GB. Further, like most OSs, DOS uses logical drives. A logical drive is a portion of a physical hard drive that appears to be a drive with a letter assigned to it. A logical drive resides within a partition, a term we described in Chapter 1 as an area of disk allocated for file storage. You can have one or more logical drives on a physical drive, but MS-DOS can only use logical drives that are each 2 GB or less and within the 7.8 GB total space limit.
LO 4.2
l Installing DOS
Now that you are familiar with the strengths and weaknesses of DOS, you are ready to install DOS on a PC. In this section you will learn the hardware requirements for DOS and the preparation needed before installing it. Then you’ll have an opportunity to install DOS onto a hard drive.
DOS Hardware Requirements
• • •
An Intel/Microsoft standard PC. 6 MB of free hard disk space for the DOS utilities, if installing onto a hard disk. 512 KB of memory.
www.dell.com www.gateway.com
try this!
One of the strong points of DOS is that it can run on the most minimal of PCs—anything from an original 8088-based PC to one of today’s lightningfast PCs. Therefore, the hardware requirements for DOS are very small. All you need is a personal computer that complies with the old IBM PC standards or one of its Microsoft/Intel descendants. Following are general DOS hardware requirements for MS-DOS 6.22 and IBM PC DOS 2000, and you can consider these minimum requireHow Minimal Are the DOS Requirements? ments for other versions of DOS:
112
SURVEY OF OPERATING SYSTEMS
Preparing for DOS Installation To do a clean install of DOS on a computer hard disk, you must commit to losing any other operating system on the disk. You do not have to prepare the computer hard disk before the installation because the DOS setup program can prepare it. Preparation of a hard disk is a two-step process: the first step is to create a partition, and the second step is to format that partition (we defined partition in Chapter 1). The space within a partition contains one or more logical drives. A logical drive is an area within a partition that an operating system views as a disk drive with a letter assigned to it. (Because this drive is not a physical entity, we use the term logical to describe the drive.) The OS must format these logical drives with a file system, such as FAT16, before data can be stored on them. The storage space on a physical hard disk is either a single logical drive, given the letter C: when it is the first logical drive on the first hard disk system in a computer, or it can be subdivided into multiple logical drives (for example, C:, D:, E:, and so on).
Partitioning a Hard Disk in DOS A hard disk comes, fresh from the factory, with its disk space divided into concentric tracks, each of which is divided into equal-sized sectors, often referred to as the physical format of the disk. Each sector has a capacity of 512 bytes. The first physical sector on a hard disk is the master boot record (MBR). Within this sector lies the 64-byte partition table, which a diskpartitioning program uses to define the partition boundaries for that hard disk. Most operating systems include the partitioning step in a menu-driven process of their installation programs, so that anyone who can answer a few simple questions can at least succeed in creating a partition on which to install the OS. Most people do not fully understand the basics of partitioning, but for some IT jobs this is core knowledge. Partitioning Programs While most operating systems include disk partitioning in their setup process, disk-partitioning programs come with most operating systems and you can use them after installing the OS to create additional partitions when you add a new physical drive. FDISK is the one that comes with DOS. FreeDOS has both a basic FDISK program and an extended FDISK program named XFDISK. Regardless of the version of DOS, the documentation may refer to its partitioning program as “FDISK” no matter the actual name of the executable file. Let’s look at the basics of hard disk partitioning with FDISK in MS-DOS. Partitioning with FDISK Beginning with MS-DOS version 4.0, FDISK can partition hard disks up to 4 GB in size, but DOS’s native FAT16 file system does not support this partition size because it is limited to a maximum size of 2 GB per partition. Because of this fact, if you are using MS-DOS, a hard disk between 2 GB and 4 GB in size must be broken down into multiple partitions, each of which does not exceed 2 GB. FDISK can create two types of partitions: primary and extended. A primary partition can contain only one logical drive (C:, D:, and so on), which uses the entire space of the primary partition, while an extended partition can contain one or more logical drives, each of which can use a portion of the partition. FDISK can create only two partitions on a physical drive; only one can be primary, and one can be extended. MS-DOS will boot from a primary partition, but not from an extended partition. Further, a primary partition must be marked as “active” by the FDISK program to be bootable. The first hard disk system in a PC being prepared for the installation of MS-DOS must have a primary partition.
Chapter 4
Disk Operating System (DOS) and the Command-Line Interface
FIGURE 4–4 The FDISK Options menu displays the main operations you can perform.
The FDISK program is menu-driven. Figure 4–4 shows the MS-DOS FDISK menu for selecting options. If you were preparing a new unpartitioned hard disk for use, you would first boot from a DOS startup disk that contains the FDISK and FORMAT programs. You would run FDISK, selecting option 1, which would display a menu from which you could choose to create a primary or extended partition, or to create a logical drive on an extended partition (required only for extended partitions). You would select to create a primary partition; then you would follow the instructions, return to this main FDISK options menu, and select option 2, Set Active Partition (or it will not be bootable). Then, after a reboot, you run the DOS FORMAT command like so: FORMAT C: /S. This will format C: and install the DOS system files (discussed later). You cannot use a partitioned hard drive until you have formatted it. Once the system has formatted a hard disk, reboot and run the FDISK command. Now you can select option 4, Display Partition Information, and see the partition information, as Figure 4–5 shows.
FIGURE 4–5 The FDISK Display Partition Information displays the partitioning information for a hard disk.
WARNING!
113
114
SURVEY OF OPERATING SYSTEMS
FreeDOS It’s difficult to find a legal copy of MS-DOS, but there are other options for working with non-Microsoft DOS OSs. One is FreeDOS. We will provide instructions for downloading, installing, and working with FreeDOS with the warning that it is free software that changes, and that installing it can be a challenge. We will use both MS-DOS and FreeDOS in the discussions that follow. Downloading FreeDOS If you would like to download FreeDOS, point your browser to www.freedos .org, and, to access the download page, click on the link labeled Download FreeDOS. At this writing, you can download either a scaled down 8 MB distribution (fdbasedcd.iso), or a 153 MB distribution (fdfullcd.iso) that includes more utilities and the ability to create a live CD. (A live CD is a CD or DVD from which you can boot an OS without requiring any part of the OS to be resident on a hard disk.) If you have a broadband connection, we strongly recommend downloading the larger distribution and using the resulting ISO file to create a FreeDOS optical disc. Then you can use this disc to install FreeDOS on a hard disk (or into a VM) or to boot to a live CD version of FreeDOS. Additionally, the larger distribution includes more DOS utilities, and it is the version we use in this chapter. The downside of this larger distribution is that it takes a very long time to load all the utilities during the installation. We decided to install them all; you can choose to be more selective.
FIGURE 4–6 The Virtual PC Console with FreeDOS
Creating a Virtual Machine for FreeDOS If you would like to install FreeDOS into a virtual machine, or simply run it from a live CD in a virtual machine, prepare a virtual machine following the instructions in Chapter 3. Using Virtual PC, we created a minimally configured virtual machine, selecting first the OS/2 option and then reducing the memory for this VM to 16 MB. We strongly recommend configuring the memory to be smaller than 256 MB because you will receive an error message if you have that much RAM. This will occur if you are installing on either a physical machine or a VM with over 256 MB of RAM. We recommend the minimum your hypervisor will allow, which is why we used 16 MB. Figure 4–6 shows the Virtual PC Console with the FreeDOS virtual machine listed. At this point we had not yet installed FreeDOS, but the listing looks the same as the other virtual machines, which do have OSs installed. Now you are ready to install FreeDOS (or any other version of DOS) into the virtual machine. Running FreeDOS from a Live CD Installing FreeDOS is a nontrivial task, so if you would like to avoid some frustration or if you cannot devote a computer to DOS, then simply boot from the FreeDOS disc. We recommend you first create a DOS virtual machine in your hypervisor of choice, then place the FreeDOS disc in the drive and start the virtual machine, which will boot up from the disc. Whether you are doing this on a physical or virtual machine, on the first menu (see Figure 4–7—shown in a VirtualBox VM in Mac OS X) simply press Enter to select the first option: Continue to boot FreeDOS from the disc. On the second menu (Figure 4–8) select one of the live CD options. This will bring you to a DOS
Chapter 4
Disk Operating System (DOS) and the Command-Line Interface
FIGURE 4–7 The initial FreeDOS menu from the Installation/Live CD disc, shown in a VirtualBox VM running in Mac OS X
FIGURE 4–8 The second menu from the Installation/Live CD disc. Select one of the live CD options.
prompt (Figure 4–9) that indicates the current drive is A: and is a RAM disk created by FreeDOS. Once you are at the FreeDOS Live CD DOS prompt, most DOS commands are available to you, and you can do many of the activities in this chapter, including partitioning and formatting a hard drive or virtual hard drive.
115
116
SURVEY OF OPERATING SYSTEMS
FIGURE 4–9 The FreeDOS Live CD DOS prompt
Installing FreeDOS Once you have created a virtual machine, or have a physical machine prepared, proceed to Step-by-Step 4.01.
Step-by-Step 4.01 • • • Step 1
Step 2
Step 3
Step 4
Step 5
Step 6
Step 7
Step 8
Step 9
Step 10
Step 11
Step 12
Step 13
Chapter 4
Disk Operating System (DOS) and the Command-Line Interface
Once FreeDOS is installed, any time the computer (or VM) restarts, and after the BIOS information displays, you will see various messages on the screen, which are the output of special DOS commands that run during start-up, such as drivers and programs loaded from commands in the FDCONFIG.SYS and AUTOEXEC.BAT files. The last line displayed will be a DOS prompt (also called the command prompt), which consists of, at minimum, the drive letter followed by a blinking cursor, indicating that the command interpreter is open for business. If you type at your keyboard, the characters will display at the cursor. Our FreeDOS installation is configured to show the current drive, the current directory, and the greater than (>) sign.
LO 4.3
l Working with the DOS
Command Prompt
To work with DOS you need to know how to successfully run commands at the DOS prompt. You also need to become proficient with the handful of DOS commands that are the most useful for managing directories and files. We’ll discuss each in turn.
Success at the DOS Prompt Up to this point, you may have done a few things at the command prompt without much instruction. Were you successful, or did you receive confusing error messages? Success at the DOS prompt means correctly entering commands and getting the results you desired. Before you can achieve either of these goals you need to understand how DOS interprets a command and how DOS locates a program called up from the command prompt. You must also discover which command will accomplish the task you have in mind, determine the correct syntax for that command, and understand how to correctly enter a command at the command prompt. Finally, you must learn how to use DOS operators with certain DOS commands. How Does DOS Interpret a Command? You might type a command such as dir at the command prompt, which is only the name of a command (which DOS will use to find the command). Or, you might type a command that includes both the command name and instructions to the command, as in dir a: /a. In any case, what you enter at the command prompt is interpreted by a special component of your OS called the command interpreter, which, in both MS-DOS and FreeDOS, is COMMAND .COM. This component receives commands, finds the actual program code for the command, loads the program code into memory, and passes any additional instructions (such as the a: /a) to the command. Some commands have no additional instructions, such as the VER command, which only displays the DOS version and does nothing else, but most DOS commands have many instructions you can use. The list of such commands is quite long, but they include DEL, COPY, REN, and XCOPY. Many commands will not work without additional instructions. Figure 4–10 shows the screen output in MS-DOS after running all the commands listed in the preceding sentence without any command parameters. Notice that only the VER command works successfully without any further instructions. Let’s look at this process more closely. When you type something into the command line and press Enter, the DOS command interpreter kicks into action behind the scenes. It takes what you entered at the command line and
FIGURE 4–10 Parameter error messages
121
122
SURVEY OF OPERATING SYSTEMS
parses it. In this context, parse means to divide the command into its components and determine the meaning of the command. The DOS command interpreter parses your entry based on special delimiter characters. The most important delimiter character to remember is the space character (the result of pressing the space bar). When parsing a command line we call the components parameters. For instance, dir a: /a has three parameters: dir, a:, and /a. The first parameter must be the command; the other parameters must be valid parameters that the command understands. A parameter that begins with a forward slash (/) is called a switch. How Is a Program Found and Loaded? The next job for the DOS command interpreter is to load the command named at the beginning of the command line. DOS looks for the command by searching in some special places. Let’s say you entered the command CHKDSK. You have not provided a file name extension with the command (which is quite normal), so DOS will first check its own list of internal commands. These commands reside within COMMAND.COM and are not stored as separate files on disk. If it finds the command name in that list, DOS doesn’t search any further and loads the code into memory, passing on any other parameters that were on the command line. Internal commands are fast because they are small and are already in memory as part of COMMAND.COM. Our example command, CHKDSK, is not an internal command, which DOS will discover after checking the list of internal commands. Now DOS will look for an external command that matches. An external command is a file stored on disk that contains instructions and has one of the following extensions: COM, EXE, or BAT. (Typing chkdsk.exe on the command line would have told DOS earlier that this was an external command.) Because we didn’t include the file name extension, DOS is still not sure about the exact file. Now DOS will look for a match, using those extensions. But wait! Where does DOS look for external commands? It first looks in the current directory, and then it consults a list called the search path. The search path, controlled by the PATH command, should be included in the AUTOEXEC.BAT file. If the PATH command looks like path=c:\dos;c:\word, then to find the CHKDSK command after it has searched the internal list and the current directory, DOS searches in the C:\DOS directory and then in the C:\WORD directory. In each location, DOS first looks for CHKDSK.COM, CHKDSK.EXE, and then CHKDSK.BAT, in that order. If it finds a match, it loads the program into memory and doesn’t look any further. In the case of CHKDSK, it would stop after finding CHKDSK.EXE in C:\DOS. Since DOS can use external commands only when it can find them on disk, they may not be available to use if they weren’t installed. Which Command Will Accomplish the Task? To discover which command will accomplish the task you have in mind, you must do some detective work. One way to do this is to ask an experienced DOS expert. Since you probably won’t have someone like that handy, a good substitute is the DOS HELP program. Learn to use it. DOS has a fairly simple help program that does not allow you to conduct the more sophisticated searches you will find in other OS help programs. However, many of the command names actually relate to the task the command performs, unlike some of the Linux commands you will study later in this book. At the command prompt, simply type help, and you will get a listing of MS-DOS commands with descriptions. Browse through the list to find the command you need.
Step-by-Step 4.02
Step 1
Step 2
Step 3
Step 4
Step 5
www.computerhope.com/ msdos.htm#02
124
What Is the Correct Syntax? The Help reference will help you find the command that will accomplish a task, but you also need to know how to tell the command exactly what to do. This requires that you know the syntax of the command. Syntax for a DOS command is a set of rules for correctly entering a specific command at the command line. This includes the command name and the parameters that act as instructions to the command. You can use the DOS HELP program to find the syntax for a command, or you can type the command name followed by the “/?” parameter. Figure 4–11 shows the result of typing COPY/? at the command prompt. This is identical in both MS-DOS and FreeDOS.
Chapter 4
125
Disk Operating System (DOS) and the Command-Line Interface
FIGURE 4–11 The COPY command syntax
It should not come as a surprise to you that DOS syntax is cryptic. Let’s look at the syntax of the COPY command. To correctly enter the COPY command, you must first type copy followed by the optional and required parameters in the order shown. All optional parameters are in square brackets with required parameters shown without brackets. Of course, you don’t use the brackets in the actual command line. The source is the only required parameter, and it is the file or files to copy (you can include the path to a file, as in C:\DOS\). The destination is not required, but if you don’t provide it, it will assume the directory you’re currently in.
try this!
Operators A command line operator is a symbol, such as the vertical bar (|) or the greater-than sign (>), that affects the behavior of commands. For instance, if you place a vertical bar between two commands, DOS will use the output from the first command as the input to the second command. We won’t talk about all the possible permutations of this, but when you use a command and the output runs off the screen, repeat the command, but add the vertical bar plus the MORE command. For instance, if I want to quickly see the contents of a text file, such as the AUTOEXEC.BAT file, I like to use the TYPE command, but if the file is very long, it will scroll off the screen. Check Out the Syntax for DOS Commands Therefore, add the vertical bar and the MORE command: type autoexec.bat | more. Figure 4–12 shows the result of running this command. The line containing the command has scrolled off the screen, but the MORE command filters the input it is given and displays it one screenful at a time. The message “More” displays at
copy myfile.txt c:\data\myfile.bak
126
SURVEY OF OPERATING SYSTEMS
FIGURE 4–12 The result of sending the output of the TYPE command, operating on the AUTOEXEC.BAT file, to the MORE filter
WARNING!
the bottom of the screen, much as it would in MS-DOS, with the exception of the “ (24)” which are FreeDOS artifacts. You get no clue that you only need to press any key to see the next screen full. Another operator, the greater than symbol (>), takes command output and creates a file with the name you provide to the right of the operator if a file with that name does not exist. If a file with that name exists, its contents will be overwritten and lost. Let’s say we want to create a backup of the autoexec.bat file and name it autoexec.bkk. There are other ways to do this, but one way is to enter the following at the command prompt: type autoexec.bat > autoexec.bkk. There are many tricks to using DOS, but these few should get you started. Now it’s time to use DOS to manage files and directories.
Learning to Manage Files and Directories DOS has a no-frills file management system centered on the abilities and limits of the FAT file system. To manage files in DOS, you need to understand DOS file basics, directories, how to design a directory structure for file management, how to create directories, and file management commands. This is worth learning because every Microsoft OS and UNIX/ Linux OSs have a similar directory structure that requires the same kind of basic skills and understanding. DOS File Basics DOS file basics include file-naming rules, DOS file types, DOS executable files, and DOS file attributes. DOS File-Naming Rules. When working with files in DOS, you must under-
stand the rules for naming files in DOS, and then you must understand the
Chapter 4
Disk Operating System (DOS) and the Command-Line Interface
DOS can work only with files with a file name of up to eight characters, followed by a period, followed by an extension of up to three characters. This basic rule of file naming is called the 8.3 (eight-dotthree) naming convention. But there is more to it than that. Aside from the dot, which separates the file name from the extension, within the file name and extension you can use only alphanumeric (A to Z and 1 to 0) characters. A DOS file must begin with an alpha character (A-Z) and contain no spaces. DOS only recognizes a few special characters in file names. These special characters are $&#@!%‘^()-_ Other characters, including math symbols and punctuation characters, are illegal or invalid characters in file names. They are /\[]|15;,*? Further, DOS does not differentiate between uppercase and lowercase characters. Other OSs do recognize the difference, and these OSs are called case-sensitive. So to DOS, readme.txt is the same as README.TXT, but to another OS, such as Linux, it isn’t. Examples of valid DOS 8.3 file names are README.TXT, FORMAT.COM, FDISK.EXE, AUTOEXEC.BAT, MONOUMB.386, and CONFIG.SYS. Examples of illegal DOS 8.3 file names are READTHOSE.TXT, FORMAT. COM, and README.FILE. The first file name is invalid because the file name portion is too long; the second is invalid because it contains an illegal character; and the third is invalid because the extension portion is too long. In addition to the file name and extension, you may need to tell DOS exactly where a file is, in which case you need to provide the path to the file. The path to a file includes the drive letter (C:) plus a backslash (\). If you stop at that point (C:\), you are pointing to the root directory. If you follow that with a file name (C:\AUTOEXEC.BAT, for instance), DOS looks in the root directory for the file. If the file is in a subdirectory, you need to include that. C:\DOS points to the DOS subdirectory of the root directory, for example. If you want to point to a file in that directory, you add the name: for instance, C:\DOS\EDIT.COM. The backslash symbol (\) separates directories within directories. Use the asterisk (*) and question mark (?) as wildcard characters. The asterisk is the more useful of these two. You can use the asterisk to replace all characters from that point to the end of the file name or all characters to the end of the extension. For example, *.DOC refers to all files with the DOC extension. Similarly, README.* refers to all files with the README file name and any extension. This wildcard is very powerful and useful. For instance, if you wanted to copy all files from the current directory to a target directory on drive C: named BACKUP, you could simply type the command copy *.* c:\ backup. The question mark replaces a single character for each instance of the question mark. For instance, DISKCO??.COM refers to all files that match the provided characters and have any characters in the seventh or eighth place of the file name. DOS File Types. DOS recognizes several differ
ogram code and are referred to as binary files. We usually don’t make DOS guess which is which; we identify An extension is separated from a filename by a period. Following is a list of common file extensions and the file
127
128
SURVEY OF OPERATING SYSTEMS
DOS Executable Files. DOS considers three types of files to be executable:
.COM, .EXE, and .BAT. The .COM and .EXE files both contain programming code; the difference between these two types of files is not important to us in this chapter; .BAT files are batch files, which are not programs but text files that contain commands that you could type at the command prompt, but which you choose to put in a batch file. When DOS executes a batch file, it uses the command interpreter to interpret each line of the batch file. The batch file acts like a script for the command interpreter. This is called batch processing and is a great way to automate tasks you perform frequently. Perhaps you back up the files you are working on every day by copying them to a thumb drive, for instance; you could create a batch file to automate this process. This listing is an example of such a batch file; it assumes the drive letter that is assigned to your thumb drive is drive F: @ECHO OFF ECHO Data files will be copied to F: ECHO Please insert a thumb drive into the USB port PAUSE XCOPY C:*.TXT F: XCOPY C:*.INI F: ECHO Remove the thumb drive and store in a safe place
addition to file types, DOS uses file attributes that are saved in each file or dir . These attributes determine how DOS handles the file. For instance, if the file attribute for directory is turned on, or set, then the file entry is for a directory, and, rather than pointing to the location of a file, it points to another directory listing. The DOS file attributes are as follows:
•
•
• •
Read-only—an attribute that indicates that a file may not be modified or deleted. DOS automatically puts this attribute on certain files as a small measure of protection. Anyone using a program that ignores this attribute, or using a program that lets him turn off this attribute, can delete the read-only file. Archive—an attribute that, when turned on, indicates a file has been created or modified since the last backup. DOS places this attribute on all new or changed files. Most backup programs can turn off this attribute for each file backed up, allowing the program to keep track of the backed up files. System—a special attribute that MS-DOS gives to the system files, IO.SYS and MSDOS.SYS. Hidden—an attribute that will cause a file or directory to be hidden from programs that pay attention to this attribute, such as the DOS DIR command.
Chapter 4
• •
Disk Operating System (DOS) and the Command-Line Interface
129
Volume label—an attribute used for a special root directory entry, which can be used to give a disk a label or name. Directory—an attribute that indicates that the entry is a directory, not a file.
try this!
These attributes are used in Make a File Read-Only the FAT file system in all OSs, plus other file systems, such as NTFS, have attributes—and some are identical to the DOS FAT file attributes. You should never change the directory attribute manually because the OS creates it when it creates a directory. Likewise you shouldn’t mess with the system attribute, because the OS uses it to identify its own special files, such as IO.SYS and MSDOS.SYS (in the case of MS-DOS). It’s important for a computer professional to understand the read-only and hidden attributes because the first one may keep you from editing a file someday and the second one may keep you from seeing a file on disk. Root Directory and Other Directories A directory is a special file that can contain listings of files and other directories. The root directory is the top-level directory, and the only one that the FORMAT command creates. Other programs (such as the DOS setup program) and users can create additional directories, which will be stored below the root, in a hierarchical structure. Sometimes we call a directory that contains other directories a parent directory and a directory contained within another directory a child directory or subdirectory. The information DOS stores in a directory entry for a file includes the file name, extension, date and time of creation or modification, size, attributes, and beginning cluster number. Some of this information appears in the directory listing you see when you use the DOS DIR command, as shown in Figure 4–13 for MS-DOS and Figure 4–14 for FreeDOS. Both of these DOS installations use a setting that ensures that the DOS prompt will display both the current drive and the current directory. In both cases, the DOS prompt ends with a greater than (>) symbol. The backslash (\) is a separator between the directories. The first backslash after the drive letter indicates the root. Also notice that in addition to the directory for the DOS files (DOS in MS-DOS and FDOS in FreeDOS) there are also directories for additional installed programs. The MS-DOS listing shows the Word and Xtree directories created when the user installed applications that needed a place to put program files. Designing a Directory Structure for File Management Now you will take a different view of the root directory as you decide what directories to create within it to hold your data files. You can even create directories within directories, so your directory design can get pretty fancy. When it comes to organizing data in your computer, think “office supplies,” and imagine that your computer is a filing cabinet and that each logical
FIGURE 4–13 MS-DOS directory listing using the DIR command. Notice the Word and Xtree directories.
130
SURVEY OF OPERATING SYSTEMS
FIGURE 4–14 A directory listing of the root directory in FreeDOS
WARNING!
FIGURE 4–15 Directories viewed with the TREE command
drive (with its root directory) is a drawer in that cabinet. The directories you create at the root would be the large hanging folders, and the directories created at the next level are the smaller folders placed within the hanging folders. Of course, you can place individual files in any of these directories, but you should design a directory structure that works for your own need to save and organize your files. Always reserve the root directory for the files needed by the OS during start-up and for your top-level subdirectories. Figure 4–15 shows the result of using the DOS TREE command to view directories. The DOS setup program created the DOS directory, but a user created the other directories. The DATA directory is where he stores all his data files, while the APPS directory is where he installs all his applications. The directory C:\APPS\EXCEL contains the Microsoft Excel program files, while the directory C:\APPS\WORD contains the Microsoft Word program files. He saves the word processing and spreadsheet files that he creates with these two programs in the DATA directory. The logic behind this design, in which he stores the applications in one directory hierarchy and the data in another directory structure, has to do with backups. Whether he does his backups with an actual backup program or simply uses the XCOPY command, he can start his backup at the top level (DATA or APPS) and back up the contents of all child directories. His data files change more frequently than the application files, so he will want to back up the DATA directory more often than the APPS directory. Creating and Navigating Directories Let’s say you want to create several new directories to organize your data files. Remember that the directory structure is hierarchical; that is, a directory can contain other directories as well as files. The basic hierarchy is :\\. As you add directories to the hierarchy, the path
Chapter 4
Disk Operating System (DOS) and the Command-Line Interface
to a single file can look like this :\\\\|\. Remember that a directory that contains other directories is a parent directory, and a directory inside a parent directory is a child directory, or subdirectory. The DOS command to create a directory is MD (Make Directory). The syntax is MD [drive:]path. For instance, to create a directory named data in the current directory, simply type md data; to create the same directory on drive C: type md c:\data. The DOS command to move between directories (change the current directory) has two possible common names: CD and CHDIR. Both stand for Change Directory and are identical in function. After executing either command, you will be in the new directory, and, as always, any subsequent commands that you issue that operate on a directory will operate on the directory you are currently in unless you specify a different path as a parameter for the command. Use File Management Commands DOS has several commands you can use for file management tasks. These commands let you copy, move, and delete files, as well as create, move, and delete directories. Remember that some of these commands are internal commands, which are loaded into memory along with DOS, ready to run whenever you need them. These small and fast commands include DIR (Directory), CD (Change Directory), CLS (CLear Screen), COPY, REN (REName), MD (Make Directory), CD (Change Directory), TYPE, and RD (Remove Directory). Three often-used external commands, XCOPY, DISKCOPY, and DELTREE, are enhancements to internal commands. For instance, XCOPY and DISKCOPY can copy in ways that the internal COPY command can’t. XCOPY can copy files and entire directories, while COPY can only copy files—it has no understanding of directories. DISKCOPY can make a floppy-disk-tofloppy-disk copy between floppy disks of the same size, creating an exact duplicate of the original floppy disk. The DELTREE command can delete an entire directory and its contents, while the internal RD (Remove Directory) command can delete only an empty directory.
Step-by-Step 4.03 •
Step 1
131
Step 2
Step 3
Step 4
Step 5
Step 6
Step 7
Step 8
Step 9
Step 10
Step 11
134
SURVEY OF OPERATING SYSTEMS
LO 4.4
l The DOS Boot-Up Process
In this section, you will discover why you should learn the boot process for any OS with which you work. Then you will learn about DOS system files, how the DOS boot process works, and how to create a DOS start-up disk.
Why You Should Learn the DOS Boot-Up Process Personal computers are multipurpose devices. They become the tools you need them to be only through both the installation of hardware components— both internal and external to the computer—and through the OS. The OS usually has modifications in the form of commands that tell it how to behave and device drivers that add the ability to work with the available hardware. The computer finally becomes the tool you need for the jobs in your personal and business life when you install application programs. These application programs rely on the OS for services they need. Lee, a young computer technician, has now worked with several different OSs and has found that a significant number of problems occur, or make themselves known, during the boot-up (or start-up) process. Therefore, understanding the normal start-up process for personal computers in general, and then for each individual OS, helps him to troubleshoot problems that show up during boot-up. Careful observation will tell him at what point in the process the failure is occurring. Then he can troubleshoot, using his knowledge of what components must be missing or damaged to cause the problem.
try this!
DOS System Files
Examine the System Files
We call certain critical DOS files, collectively, the system files. In MS-DOS they are IO.SYS, MSDOS.SYS, and COMMAND.COM. In FreeDOS they are KERNEL.SYS and COMMAND.COM. These files must be present in the root of drive C: to start DOS from your hard disk, and they must be in the root of a floppy disk to start DOS from that floppy. These files make up the bare-bones OS. In MS-DOS they are all read-only, and the first two have both the hidden and system attributes set. In FreeDOS, only the archive attribute is on for these files. In MS-DOS, IO.SYS handles interaction with hardware and the loading of device drivers during boot up and is the main (or kernel) component of the OS. In FreeDOS the functions of IO.SYS and MSDOS.SYS combine in the single KERNEL .SYS file. In both versions COMMAND.COM is the command interpreter that provides you with the famous command prompt and interprets the commands you enter. DOS Configuration Files DOS uses the special MS-DOS configuration files CONFIG.SYS and AUTOEXEC.BAT during boot up. These two files are text files (containing only text), and they have no special formatting codes. What they have in common is that you can read them using any text editor or word processor. In FreeDOS these files are FDCONFIG.SYS and AUTOEXEC.BAT. Let’s see when and how DOS uses these files.
Chapter 4
Disk Operating System (DOS) and the Command-Line Interface
The CONFIG.SYS or FDCONFIG.SYS File. You use the CONFIG.SYS file to add
device drivers to DOS and to modify DOS settings. To work with a CONFIG .SYS file, you use a text editor to cr commands. Then you place the file in the root of the boot disk, which is drive C: if DOS is installed on your hard drive, or it can be on a bootable floppy. DOS automatically looks for CONFIG.SYS two system files and befor present, DOS uses its commands. The most common CONFIG.SYS commands are as follows: BUFFERS
DOS
DEVICE
FILES
DEVICEHIGH
STACKS
All of these commands are used with an equal sign, as in BUFFERS=30. BUFFERS, DOS, FILES, and STACKS should appear only once in a CONFIG .SYS file because each modifies a single setting for the OS. The BUFFERS command controls the number of disk read buffers, the area of memory used during file access. The DOS command controls the location in memory of a portion of the operating system. The FILES command controls the number of file handles available to DOS. (File handles are pointers used to keep track of files that are open in memory.) STACKS controls the number of special areas, called stacks, that are used by programs. The DEVICE and DEVICEHIGH commands are used to load device drivers and will be used in a CONFIG.SYS file as many times as there are device drivers to install. The difference between DEVICE and DEVICEHIGH is that DEVICE loads drivers into the first 640 KB of memory, whereas DEVICEHIGH loads drivers into special memory above 640 KB, which exists only when special memory management drivers and settings have been loaded. A CONFIG.SYS file may be as simple as the following: files=10 buffers=10 dos=high,umb stacks=9,256
Below is an example of a slightly more sophisticated CONFIG.SYS that loads the device driver that supports use of the high memory area, the address space between 384 KB and 1024 KB, with the line “device=himem .sys /testmem:off.” This CONFIG.SYS also loads a device driver for the CD drive, “device-oakcdrom.sys /D:mscd001.” This CONFIG.SYS file also creates a ram disk, a logical drive that uses RAM memory rather than physical disk space. device=himem.sys /testmem:off device=oakcdrom.sys /D:mscd001 files=10 buffers=10 dos=high,umb stacks=9,256 devicehigh=ramdrive.sys /E 2048 lastdrive=z AUTOEXEC.BAT. AUTOEXEC.BAT is a special batch file because DOS looks for it immediately after it loads COMMAND.COM. While we use CONFIG .SYS or FDCONFIG.SYS to tell DOS what to be (making it an OS that uses the high memory area and works with various devices), we can use AUTOEXEC.BAT to tell DOS what to do every time it starts up. For example, you
135
136
SURVEY OF OPERATING SYSTEMS
might tell DOS to run a TSR. However, the most common commands found in AUTOEXEC.BAT are commands that place settings in a special area of memory used to store messages to DOS and other programs. We call this area of memory the environment, and commands that add messages, called variables to the environment, include: PATH PROMPT SET The PATH command allows you to control the search path DOS uses when searching for an entered command. The PROMPT command controls the appearance of the DOS prompt. The SET command adds other values to the environment, as when a DOS application’s setup program adds a SET command to the AUTOEXEC.BAT with an entry that contains the directory path to that application’s data files. For example, when Norton Utilities for DOS was installed, its setup program put a line in AUTOEXEC.BAT that looked something like this: SET NU=C:\NORTON. Other programs would ignore this entry, but whenever Norton Utilities runs, it would look in the environment for this setting. You can also use the set command to set the path rather than using the PATH command. You can see the current environment settings by simply typing the SET command without additional parameters at the prompt. As with the CONFIG.SYS file, you may have a very simple AUTOEXEC .BAT file like the following: path=C:\DOS; prompt=$p$g
You may also have a very complicated AUTOEXEC.BAT file, like the one created by the FreeDOS installation program. We won’t explain all the commands in this sophisticated batch file, just the commands we selected from it, shown here. Most of the lines create environment variables, but the third and fourth commands execute programs. The first is a program named BANNER2, which is the banner2.com file stored in the BIN directory. BANNER2 .COM displays a FreeDOS banner screen, which displays very briefly before the BLACKOUT command turns it off and then the remainder of the AUTOEXEC.BAT file executes and the command prompt appears. The first and last line use the ECHO command to first turn off the echoing of each command line, which otherwise occurs when a batch file runs. This does not inhibit the result of running a program in AUTOEXEC.BAT. At the end ECHO ON turns echoing back on. @ECHO OFF set dosdir=C:\FDOS C:\FDOS\BIN\BANNER2 C:\FDOS\BIN\BLACKOUT set PATH=%dosdir%\bin set NLSPATH=%dosdir%\NLS set HELPPATH=%dosdir%\HELP set temp=%dosdir%\temp set tmp=%dosdir%\temp @ECHO ON
If you are at the command prompt in either version of DOS, you can view and edit the configuration files by loading them in the Edit program. To view the FreeDOS FDCONFIG.SYS file simply enter the edit FDCONFIG.SYS command at the command prompt. If your version of DOS loaded a mouse
Chapter 4
Disk Operating System (DOS) and the Command-Line Interface
driver, you can move the mouse cursor (a small rectangle) around in the Edit program and use it on the scroll bar on the right. Otherwise, use the Arrow keys to move the blinking cursor. Using environment settings is such a handy practice that it continues today in Windows. One quick way to see the environment settings in Windows is to open a command prompt and simply type the SET command without parameters. You might be surprised at the long list of settings. For instance, the WINDIR value points to the location of the folder in which Windows is installed, and the USERNAME value shows the user name of the currently logged on user. Every time you turn your computer on, your computer “learns” what hardware it has attached to it and looks for an operating system to start. It learns about the essential hardware components by reading information stored in special nonvolatile RAM. It has a standard way of looking for an operating system and loading it into memory. The OS, in turn, learns how it will behave and how it will interact with the hardware. This section offers a somewhat simplified description of the boot process, from turning the computer on through loading the operating system with all its configuration settings and device drivers. The phrase boot up a computer comes from the old concept of lifting yourself by your own bootstraps—something that is impossible for humans, but necessary for a computer. The computer starts with nothing and then executes little programs, each of which performs a necessary task or adds more capability until the entire computer is up and running. The Intel and similar processors used in our PCs have a unique characteristic tied to the PC architecture: When you power up your PC, the processor loads a special ROM-based program called the Power-On Self-Test (POST) into memory. POST runs a series of small diagnostic tests on the hardware. When POST finishes, it passes control to a small program in the ROM BIOS called the bootstrap loader. You can boot up (or start) DOS several ways. One way is to turn on the power switch of your PC, called performing a cold boot. You can use the other two methods after a computer is powered up. One is to use a key combination that reboots DOS without a power-down and power-up cycle. This key combination is Ctrl-Alt-Delete (pressed simultaneously), and this method is called a warm boot. A third method, also a warm boot, is available on many PCs: Press the Reset button, which (depending on the manufacturer) skips the power-down and power-up cycle and runs POST. To understand how the bootstrap loader works, you need to understand a little about how a drive is prepared for use. A disk, whether it is a hard disk or a floppy disk, is divided into individual chunks, called sectors, which are each 512 bytes in size. Further, remember that a hard disk can have several areas (partitions) that appear as discrete logical drives (C:, D:, E:, and so on), with many, many sectors in each. The first sector on each logical drive on a hard disk is the boot sector for that logical drive. When you format a disk (A:, C:, D:, and so on), the OS you are using writes information into the boot sector (not the MBR). This information includes version information about the OS and a small program that calls up the system files for the OS. The ROM BIOS bootstrap loader looks for a floppy disk in drive A:. If it finds one, it loads the boot sector from that floppy disk into memory, which in turn runs the OS loading program. If the bootstrap loader does not find a floppy disk in drive A:, it looks for an OS on the hard drive. It first looks in the MBR of the first hard drive and reads the partition table, looking for a special type of partition, called a primary partition, that is also “active.” This means
137
138
SURVEY OF OPERATING SYSTEMS
that it is the specific partition from which to load the OS. The bootstrap loader reads the first sector of the active partition into memory. Remember that this sector is also special. It is the boot sector and contains a special OS loading program. On a disk formatted by DOS, the OS loading program looks for IO.SYS and MSDOS.SYS (or KERNEL.SYS in FreeDOS). If it finds them, it loads them into memory. MSDOS.SYS or KERNEL.SYS looks for CONFIG.SYS in the root directory of the disk from which it is loaded. If it finds this file, it configures the OS based on the commands in CONFIG.SYS. Then COMMAND.COM is loaded into memory. It looks for AUTOEXEC.BAT. If it finds this file, it executes each command in the file. After this, unless AUTOEXEC.BAT loaded an application, the DOS prompt displays with its little blinking cursor waiting for you to enter a command.
Flowchart of the MS-DOS boot-up process
LO 4.5
l Troubleshooting Common DOS
Problems
You may encounter some common problems if you work with DOS. Let’s examine some of these problems, looking at the symptoms, the possible causes, and solutions.
Chapter 4
Disk Operating System (DOS) and the Command-Line Interface
139
“Non-System Disk” Error Message
SYS C:
Next, remove the floppy disk or optical disc from the drive and reboot your computer. It should now boot to DOS.
“Bad or Missing Command Interpreter” Error Message In this scenario, DOS is installed on your hard disk, but fails to boot up, and the “Bad or Missing Command Interpreter” error message is displayed. This indicates that the file COMMAND.COM is missing or is a different version than IO.SYS and MSDOS.SYS or KERNEL.SYS. To confirm that this is the problem, locate a DOS start-up disk or FreeDOS disk of the same version as that which is installed on your hard disk, place it in the appropriate drive, and boot up again. After the computer boots up, display a directory of the root of C: using the DIR /A command. The /A will display all files, including hidden files. First, verify that COMMAND.COM is missing. If it is missing, then you have confirmed the problem and can solve it. If COMMAND.COM is present, check the file date and time information in IO.SYS, MSDOS.SYS (or KERNEL .SYS in FreeDOS), and COMMAND.COM. If COMMAND.COM has a different date and time, you need to replace it with one with the correct date and time. To solve this problem, verify that the COMMAND.COM file on the floppy disk or optical disc is the correct date and time (matching that of the other system files on C:); then copy COMMAND.COM from the floppy disk or optical disc to C:.
“Bad Command or File Name” or “File Not Found” Error Message You have just entered a command at the command prompt and receive the “Bad Command or File Name” message. This means that either the command
try this!
In this scenario, DOS is installed on your hard disk, but fails to boot up, and an error message appears that includes the words “Non-system disk.” This indicates that the OS loader program cannot find the system files (IO.SYS or MSDOS.SYS for MS-DOS or KERNEL.SYS for FreeDOS). The most likely cause is that a data floppy disk has been left in drive A:. The OS loader program from the first sector on the disk is loaded into memory and looking for the system files on drive A:. However, a data floppy disk is one formatted to hold data, but is not a bootable disk, so it lacks the system files. To solve this problem, check to see if there is a floppy disk in drive A: and, if so, remove it and press any key. The boot process should continue successfully. If there is no floppy drive, or if there is and drive A: does not Cause a Failure contain a floppy disk, then you have a bigger problem because this means the OS loader was loaded from the first sector on C: and could not find the system files during boot up. In this case, you should boot with a bootable floppy disk or bootable optical disc that also has the SYS.COM program. Then type the following command to have the system files placed back on your drive C:
140
SURVEY OF OPERATING SYSTEMS
name or a file name (or directory name) in one of the parameters is incorrect. For instance, on a computer with DOS 6.22 installed, we wanted to delete a directory called DATA1, and we entered the following with a slight typo: deltree data. In this case, there was no DATA directory, only a DATA1 directory, so the result was the “Bad command or File Name” message. If you are running FreeDOS, you will see the “Bad Command or File Name” only if the command parameter is wrong. If a parameter that should be a file name is incorrect, you will see the “File not found” message. Whenever you see these error messages, whether you are working in DOS or at a command prompt in Windows, look for a typo in the command line you entered, and then reenter the entire line correctly. Typos are the most common cause of these errors.
Request to Enter the Current Date and Time You boot up a computer with DOS, and you are required to enter the current date and time. This means that DOS did not find an AUTOEXEC.BAT file. If you previously had an AUTOEXEC.BAT file, you may want to investigate how and why DOS cannot find it now. Perhaps, rather than booting from drive C:, your computer booted from drive A:, because a bootable start-up disk was in the drive. If so, the prompt on the screen should show drive A:. If this is the case, remove the floppy disk and restart the computer.
Chapter 4 REVIEW Chapter Summary
•
• •
•
•
•
• •
Chapter 4
Disk Operating System (DOS) and the Command-Line Interface
• • •
• • • •
• •
• • •
Key Terms List
•
SURVEY OF OPERATING SYSTEMS
Key Terms Quiz
Multiple-Choice Quiz
Chapter 4
Essay Quiz
Disk Operating System (DOS) and the Command-Line Interface
SURVEY OF OPERATING SYSTEMS
Lab Projects LAB PROJECT 4.1
1
2
3 4
LAB PROJECT 4.2
LAB PROJECT 4.3
2
1
3
chapter
5
Windows XP Professional “Any operating system that has been sustainable for 10 years and still has such a huge following must have a lot going for it.” —Ray Wilson The Bulletin, Philadelphia
M
icrosoft introduced two editions of Windows XP, Professional and Home Edition, in October 2001. Windows XP did not have a viable replacement (in the minds of computing professionals) until the advent of Windows 7 in 2009. In this chapter, you will work with Windows XP Professional because it still exists on many desktops and you should be prepared to work with it. You will learn its benefits and features, and you will install it, configure it, customize it, and secure it. Finally, you will learn to troubleshoot common Windows XP Professional problems.
Learning Outcomes In this chapter, you will learn how to: LO 5.1
Describe Windows XP Professional benefits and features.
LO 5.2
Install and configure Windows XP Professional.
LO 5.3
Manage Windows XP Professional.
LO 5.4
Secure Windows XP Professional.
LO 5.5
Troubleshoot common Windows XP Professional problems.
145
146
SURVEY OF OPERATING SYSTEMS
LO 5.1
l Windows XP Overview
This overview includes a description of the various Windows XP versions and Windows XP’s enhanced features and benefits.
Windows XP Editions There are several versions of Windows XP, including some introduced many months after the initial release. Microsoft designed all of them for consumers at home or in business. The Windows XP lineup and target customers include:
• • • • •
try this!
•
Windows XP Professional, for the business and power users. Windows XP Home Edition, for the home or very small business. Windows XP Media Center Edition, which allowed users to use a TV remote control to view TV listings and to catalog songs, videos, and pictures. Windows XP Tablet PC Edition, for tablet devices and notebooks. Windows XP Embedded, for other devices (usually small, handheld devices). Windows XP 64-bit Edition, for more advanced PCs with one 64-bit or two symmetric 64-bit Intel Itanium processors, and up to 16 GB of RAM.
What you won’t find in this list is a server version of Windows XP. Beginning with the Windows XP products, Microsoft officially separated its small system OSs from the server system OSs. Check Out Your Windows XP Version Although Windows XP Home Edition can work well in a small office that has simple security needs, it is not appropriate for most business environments because it doesn’t include many of the security and remote management features of Windows XP Professional. The most significant shortfall of Windows XP Home Edition is its inability to join a Microsoft domain. This becomes a real problem for a small business wanting to bring in a Small Business Server edition of Windows, which includes a Microsoft Active Directory domain. The business would have to upgrade every Windows XP Home Edition computer to Windows XP Professional (or newer version of Windows) before users could enjoy the benefits of logging onto a domain.
The End of the Road for Windows XP
The Windows XP desktop (with the default Bliss wallpaper)
October 22, 2010, marked the last day you could buy a new PC with Windows XP installed. This date was one year after the introduction of Windows 7. Support for Windows XP Service Pack 2 (SP2) ended July 13, 2010. If you are still using Windows XP, ensure that you have Service Pack 3 installed. Microsoft will support Windows XP with Service Pack 3 (SP3) until April 2014. Service Pack 3 is for 32-bit Windows XP; there was no Service Pack 3 for 64-bit Windows XP.
Chapter 5
Windows XP Professional
147
Windows XP’s Features and Benefits At this writing, Windows XP is a decade-old OS that remained on so many corporate desktops only because its successor, Windows Vista, came with its own set of problems. As a result, many organizations—both large and small— stayed with XP rather than make a costly migration to Vista. That changed with the introduction of Windows 7 in the fall of 2009. Now that there is an able replacement for Windows XP, we will not speak of its benefits versus previous OSs, but just look at a few of its features and benefits because you will still encounter it on the desktop for the next few years. The Windows XP Desktop Most students will be familiar with the Windows XP desktop, so we will give only a brief overview of it. The Windows XP desktop has only one default shortcut, the Recycle Bin, but many applications install a desktop shortcut during their installation. A shortcut is an icon that represents a link to one of many types of objects. Doubleclicking on a shortcut has the same results as taking the same action directly on the linked object. An object can be a folder, a data file, a program, or any other type of object an icon can represent in Windows. Shortcuts are often, but not always, distinguished by a small bent arrow, as seen here on the shortcut for AVG Internet Security 2011. A shortcut on the Start menu, shown in Figure 5–1, typically does not have the bent arrow. The Start menu is the central tool for finding your data files and starting a variety of programs in Windows. The Start menu divides into areas containing shortcuts and submenus. On the top left of the Start menu is an area called the pinned-items list, containing your choice of programs you wish to quickly start. To begin with, your default Internet browser and e-mail software will have shortcuts here, but you can add shortcuts by locating a program file or shortcut and dragging it to the start button. The shortcuts in the pinneditems list remain there unless you choose to remove or change them. Remove a program from the pinned items list by right-clicking it and selecting Unpin From Start Menu. A barely visible separator line marks the end of this list and the beginning of the recently used programs list. If you click All Programs, you will see a list of icons and folders for installed programs. An arrow to the right of a folder icon indicates that you can expand the folder item to display the contents or submenu. Figure 5–2 shows the All Programs menu. One handy Start menu item is My Recent Documents, which contains shortcuts to recently opened data files. However, this is only on the menu if you select the “List my most recently opened documents” check box in the Advanced options accessed through the Customize button on the Start Menu Properties dialog box (see Figure 5–3). Security Windows XP Professional contains security components, the most important of which are required logon authentication and the ability to set file and folder permissions on an NTFS volume. We’ll look at these two security components later. Stability and Compatibility The features in Windows XP that make it stable and that support compatibility with older applications include driver signing (introduced in Windows
A shortcut for the AVG program
FIGURE 5–1 The Windows XP Start menu
148
SURVEY OF OPERATING SYSTEMS
2000), Program Compatibility options for older-program support, and, for the first time, automated Windows Updates. Hardware issues are just part of the stability issue. At the time Windows XP was introduced, older programs, often called legacy applications, existed in computers around the globe. Many took advantage of the way that Windows 98 interacted with the video card, which is very different from how Windows XP does. Therefore, Windows XP has special Compatibility settings in the properties dialog box of each executable program file. You can use this to tell Windows XP to emulate, or pretend, that it is Windows 98 by picking Windows 98/Windows Me from the Compatibility Mode list, as shown in Figure 5–4, and Windows XP will run the program in a modified environment that will not affect other running programs. A compatibility mode may or may not resolve a display problem. You could also force Windows XP to use a different screen resolution and/or color depth when running the old application, using settings in the Display Settings on the Compatibility page. Alternatively, you can run the Program Compatibility wizard, as described later in this chapter under “Troubleshooting Common Windows XP Problems.” Updates Windows XP provides a Windows Update program that allows you to interactively connect to the Microsoft Windows Update Web page. You can configure a second program, Automatic Update, to automatically connect to the Microsoft site and download updates. FIGURE 5–2 The Windows XP All Programs menu
File System Support As stated earlier, Windows XP supports NTFS, which is the preferred file system. For downward capability it also supports FAT12 for floppy disks, and FAT16 and FAT32 for hard disks. Of these choices, only NTFS offers file and folder security. While FAT32 does use disk space more efficiently than FAT16, and, like NTFS, you can use it on very large hard disk partitions, there is only one reason to choose FAT32 on the volume on which you install Windows XP. You should choose FAT32 if your computer is going to dual-boot
FIGURE 5–3 Select “List my most recently opened documents” on the Advanced page of the Customize Start menu dialog box.
Chapter 5
Windows XP Professional
149
between Windows XP and an OS that does not support NTFS, such as Windows 98 or FreeDOS, and you want to access the volume on which Windows XP is installed from the other OS installation. We have also used FAT32 to format an external hard drive that we move between Windows PCs and an iMac, as FAT32 is a file system that both OSs have in common. However, it does not offer file and folder security. Similarly, FAT16 would be your choice if you are dual-booting indows XP and either Windows 95 (before Service Release 2) or MS-DOS. FAT16 should be your file system of last resort, as it offers neither security nor efficient disk usage. Recovery Tools In the area of disaster recovery tools, Windows XP has several tools. These include:
•
•
• •
•
•
start-up failures due to a configuration change. Last Known Good (LKG) only lets you restore the system to a single restore point (not called that), and you only have a narrow window of opportunity in which you can use LKG—on the first reboot after making a configuration change and before logging on. Once you log on, XP deletes the former LKG settings, and the new settings with the changes included become the LKG. Task Manager for stopping errant programs. This Windows utility allows you to see the state of the individual processes and Check Out Your File System programs running on the computer and to stop one of them, if necessary. Recovery Console, a charactermode boot-up environment with a command-line interface, accessed either from the installation disc or from the hard drive if you installed it from the disc. You can enter advanced commandline commands to attempt to recover from a major OS failure. Safe Mode start-up options, a troubleshooting and recovery tool that allows you to select from several options for starting Windows XP with certain components disabled. Device Manager, to aid in troubleshooting device problems. This Windows Control Panel applet displays the list of hardware and the status and properties of each device. Use this to disable a device or to update or rollback a device driver. System Restore, a utility that creates restore points, which are snapshots of Windows, its configuration, and all installed programs. If your computer has nonfatal problems after you make a change, you can roll it back to the last restore point. Automated System Recovery (ASR), a tool available from the Windows XP Backup program (NTBACKUP.EXE) that you use to recover from damage that prevents the operating system from starting up in any way.
FIGURE 5–4 The Compatibility page allows you to select settings that enable an older program to run.
try this!
•
Last Known Good (LKG) Configuration start-up option for
150
SURVEY OF OPERATING SYSTEMS
Check out your file system
LO 5.2
l Installing Windows XP
Windows XP is fast approaching the end of its product life cycle, and you are more likely to encounter it on existing computers rather than having to install it, but it is not out of the question that you may need to do so. Today it is much less likely that you will ever need to upgrade an older version of Windows to Windows XP. Therefore, we will only examine how to do a clean install of Windows XP onto an empty hard disk.
Preparing to Install Windows XP Prepare to install Windows XP Professional by ensuring hardware requirements are met, verifying hardware and software compatibility, determining how to boot into Windows XP setup, and finally, taking time to understand the difference between activation and registration and how to handle both tasks when it comes time to do them during installation.
• •
•
Verify that your computer meets necessary hardware minimums by comparing the system configuration with Table 5–1. Verify hardware compatibility by running the Windows XP compatibility checker, called the Upgrade Advisor, from the installation disc by selecting the Check System Compatibility option. It produces a report with suggestions for resolving incompatibilities, such as locating appropriate drivers for detected hardware. Before installing, be sure that you resolve any compatibility problems, as recommended by the Upgrade Advisor. If you do not wish to devote an entire computer to Windows XP, nor wish to dual-boot between Windows XP and another OS, consider creating a virtual machine in which to install Windows XP. Chapter 3 described several options for doing this, including free, downloadable hypervisors. If you choose to do this, create a virtual machine with at least the minimum memory and disk space required by Windows XP, as described next.
Chapter 5
TABLE 5–1
Windows XP Professional
Windows XP Minimums versus Our Recommended Minimums
When introduced in 2001, Windows XP was not a small operating system in terms of both disk space needed for storage and the CPU and RAM needed to run it and supported programs. But considering that even consumer-grade PCs now commonly come with gigabytes of RAM, terabytes of hard disk space, and video adapters with astounding color and resolution, the Windows XP requirements seem quaint. Table 5–1 shows the minimum hardware requirements to simply install the OS, plus our recommended minimum hardware for a Windows XP installation that would also include common office productivity tools, such as the Microsoft Office suite. Clean Installation The goal of a clean installation is to avoid inheriting problems from a previous installation, a downside of an OS upgrade that is installed into the same directory structure of a previous version of the same OS. For this reason, when performing a clean installation, if the hard disk was used previously, you would have the Windows Setup program repartition and format the disk. Recall that a partition defines the boundaries of a logical drive, and repartitioning rewrites the partition information in the master boot record (MBR), making all programs and files on the previous logical drive unavailable. Once you repartition, you must format each logical drive within the partition (one for each primary partition, and one or more for each extended partition). There are subtle differences in how different OSs partition disks, and some installed utilities (or viruses) may have altered the MBR and boot record on the disk. A repartition and format will truly give you a clean disk. Now for the bad news: A clean installation is a lot of work when done manually. For this reason, many organizations now use other, more advanced, methods, such as a hands-free, scripted install, or use of an image, which is an exact duplicate of the entire hard drive contents, including the OS and all installed software. But, for the most part, only large organizations employ these methods. Even then, it’s important to know how to build a desktop, meaning how to install an operating system and all appropriate software, as well as how to configure it for daily use. The use of images is very popular in medium-to-large organizations that have dozens, hundreds, or thousands of desktop computers. You create a custom image for a large number of users by installing the OS on a reference computer identical to those on which you will eventually place the images. Then you install all the necessary applications, and finally, you customize the desktop, complete with shortcuts, and add the corporate wallpaper. Next, you use imaging software, such as Symantec’s Norton Ghost (www.symantec.com/) or Paragon’s Hard Disk Manager (www.paragon-software.com/) to copy the image of the hard drive. You can copy the image onto a CD, but people usually copy it to a network server and distribute it from there. Popular imaging software comes in products for an individual’s single images and enterprise products for centrally distributing images out to many desktops.
151
152
SURVEY OF OPERATING SYSTEMS
www. support.microsoft.com
Preparing to Boot into Windows XP Setup For a clean installation, you need to boot into Windows Setup. The Windows XP CD is bootable, and Microsoft did not include a program to create a set of setup boot disks, as it did with previous versions. Therefore, the simplest approach is to boot from the optical drive. While we don’t recommend that you modify the system settings on your lab computer, if you find that you cannot boot from the Windows XP CD, ask your instructor to help you reconfigure the PC to boot from a CD. In the unlikely event that your computer can’t be made to boot from a CD, and if the computer has a floppy disk drive, you can create a set of six (yes, six!) floppy disks as Windows XP setup boot disks using a program downloaded from Microsoft’s Web site. An over-the-network installation requires considerable preparation but we recommend doing it if you need to install Windows on several computers. You must copy the contents of the I386 folder to a network share, and then you must boot up each computer, connect to the network share, and run the Windows XP setup program (WINNT.EXE). If your instructor has prepared an over-the network installation for you, you will follow the instructions to boot up your computer and connect to the appropriate network share to start the installation. Registration versus Activation In one of the final setup steps, setup will prompt you to register your product and to activate it. Many people confuse activation with registration. These are two separate operations for Microsoft software, although we have seen other software that combined these two functions. Registration is informing Microsoft who the official owner or user of the product is and providing contact information such as name, address, company, phone number, e-mail address, and so on. Registration is still entirely optional. Activation, more formally called Microsoft Product Activation (MPA), is a mandatory new method Microsoft uses to combat software piracy, meaning that Microsoft wishes to ensure that only a single computer uses each Windows XP license.
The activate Windows XP reminder balloon message
WARNING!
Activation is mandatory, but you may temporarily skip this step during installation. You will have 30 days in which to activate the product, during which time it will work normally. If you don’t activate it within that time frame, it will automatically disable itself at the end of the 30 days. Don’t worry about forgetting because, once installed, Windows XP frequently reminds you to activate it with a balloon message over the tray area of the taskbar. The messages even tell you how many days you have left. Here is how product activation of Windows XP works. When you choose to activate, either during setup or later when Windows XP reminds you to do it, it generates a product ID from the product key code that you entered during installation and combines it with a 50-digit value that identifies your key hardware components to create an installation ID code. You must send this code to Microsoft, either automatically if you have an Internet connection, or verbally via a phone call to Microsoft. Microsoft then returns a 42-digit product activation code. If you are doing this online, you do not have to enter any codes; it is automatic and very fast. If you are activating over the phone, you must read the installation ID to a representative and
Chapter 5
Windows XP Professional
153
enter the resulting 42-digit activation code into the Activate Windows By Phone dialog box. Microsoft Product Activation does not scan the contents of the hard disk, search for personal information, or gather information on the make, model, or manufacturer of the computer or its components, and it sends no personal information about you as part of the activation process. Figure 5–5 shows the dialog box that will open when you start activation by clicking on the reminder message balloon. The hardware identifier used during activation is called the hardware hash because it is generated by applying a special mathematical algorithm to values assigned to the following hardware:
• • • • • • • • • •
Display adapter. SCSI adapter. IDE adapter. Network adapter media access control address. RAM amount range (for example, 0–64 MB or 64–128 MB). Processor type. Processor serial number. Hard disk device. Hard disk volume serial number. CD/DVD drive.
MPA will occasionally recalculate the hardware hash and compare it to the one created during activation. When it detects a significant difference in the hardware hash, you will be required to reactivate and may have to call and confirm the reason for the reactivation. Adding new hardware, such as disk drives, will not require reactivation, but replacing components in the preceding list, or repartitioning and reformatting a drive, will affect the hardware hash. We have had to reactivate after making a great many changes to a computer and again when we decommissioned a computer and used the Windows XP disc from the decommissioned computer to install Windows XP on a different computer.
Getting Down to Business: The Installation Installing Windows XP is simple. The Windows Setup wizard will guide you through every step. The on-screen directions are clear and correct, and you will need to make very few decisions. If you are in doubt about a setting, pressing Enter will likely perform the correct action by selecting a default setting. Overall, the installation process takes about an hour. You will spend most of that time watching the screen. Feel free to walk away as the installation is taking place. If it needs input, the installation program will stop and wait until you click the correct buttons.
FIGURE 5–5 Activation will take just seconds with an Internet connection.
www.support. microsoft.com
Step-by-Step 5.01 • • •
• • •
• Step 1
Step 2
Step 3
Step 4
Step 5
Step 6
Step 7
Step 8
Step 9
Step 10
Step 11
Chapter 5
Windows XP Professional
157
Post-Installation Tasks After you install Windows XP, you have a few necessary post-installation tasks. They include verifying network access (assuming you connected to a network) and installing at least the critical updates, including Service Packs. You should complete these tasks before moving on to customizing the desktop for yourself or another user and performing other desktop management tasks. Verifying Network Access Once you complete the installation, open the Start Menu | My Computer | My Network Places and see if you can see any computers on the network besides your own. In My Network Places, click on View workgroup computers, which is a link in the task pane on the left. This will show all the computers in the work group or domain in which your computer resides (recall the work group or domain setting from the installation). In Figure 5–6 you can see just one computer, Webster01, in the Osborne work group. If you also used a work group name that was different from that chosen by your fellow students, your computer might also be alone like Webster01 is. To see other work groups and domains, find and click the link labeled Microsoft Windows Network in the task pane under Other Places. Figure 5–7 shows three work groups or computers: Htc, Osborne, and Workgroup. Just seeing other work groups and domains on the network is confirmation that a network connection is working because you must connect and communicate on a network to be aware of the other work groups, domains, and computers. However, if you are eager to see other computers, open one of these work groups or domains.
Installing Updates Now that you have verified network access, your next task is to
FIGURE 5–7 Microsoft Windows Network with three work groups or domains showing
try this!
Virtual Machine Additions If you installed Windows XP into a virtual machine, be sure to install the virtual machine additions for Windows. Whatever hypervisor you are using will remind you to do this, usually when you start up the newly installed OS in the virtual machine. How you start the installation of the additions varies by product. You may simply need to respond to a pop-up window Check Out Your Neighborhood or look in one of the menus on the window surrounding your virtual machine. For instance, the Action menu for a VM in Microsoft Virtual PC 2007 contains the option Install Or Update Virtual Machine Additions. Once launched, the Virtual Machine Additions installation program will run within the virtual machine, as shown in Figure5 –8.
FIGURE 5–6 Osborne work group with one computer showing
158
SURVEY OF OPERATING SYSTEMS
FIGURE 5–8 Microsoft Virtual PC 2007 installing Virtual Machine Additions
FIGURE 5–9 Windows Update balloon message
FIGURE 5–10 Choosing to enable automatic updates
install updates. This is important, especially if you are on a network and/or the Internet, because many of the updates close security holes that someone can exploit over a network. How you actually obtain updates will depend on the organization (school or business) where you install Windows XP. In some organizations, the IT department may distribute updates for new installations on CD even before connecting a computer to a network. Other organizations may make them available on a shared folder on the private network. If you have an Internet connection, you can connect to the Microsoft Web site and download them free. Windows XP actually reminds you to enable Automatic Update. Soon after installing Windows XP (a day or two in our experience), a message balloon (see Figure 5–9) will pop up from the taskbar suggesting that you automate updates. If you click on this message, the Automatic Updates Setup wizard will run, allowing you to configure the update program. You say you’ve never seen this message balloon, and would certainly like to automate the update process? No problem—simply rightclick on My Computer (on the Start menu), select Properties, and then click the Automatic Updates tab and select the settings you desire (see Figure 5–10). Then, whenever your computer connects to the Web, it checks the Windows Update page. What happens next depends on the setting you chose. If you have a slow Internet connection (dial-up), you may want to disable Automatic Updates and opt to use Windows Update to manually connect and download the updates at times that will not interfere with your work. If you have a faster connection, you may elect to have the updates downloaded automatically, and review and select the updates you wish to install. Whichever option you choose, keeping Windows XP up-to-date should reduce the risk of a virus exploiting a system flaw. Over its lifetime, Windows XP has had countless updates and three Service Packs. If you install Windows today, the distribution CD may include a Service Pack, depending on the vintage of the CD, but it will be a long way behind the curve as far as the latest updates are concerned. Further, if you wait and allow Automatic Update to bring the Windows XP installation up-todate, several days will pass before this is accomplished. Therefore, we recommend you use the Windows Update program to manually access the updates. This will still take several iterations, but you will bring it up-to-date sooner this way. Start Windows Update from a shortcut on the Start menu or from the Control Panel task list. Internet Explorer will open and connect to the Windows Update Web page, and you will see a message asking if you want to install the latest version of Windows Update Control. Click Yes, and follow instructions to install any further updates to the Windows Update program. After installing the latest updates to Windows Update, the Welcome To Windows Update page will display. Click Express Install to start a quick scan of your computer to determine what
Chapter 5
FIGURE 5–11 Continue updating until there are no more updates to install.
high priority updates should install. There will be a delay while it scans and looks for available updates. Then the Express Updates page will display the list of high-priority updates Microsoft recommends for your computer. Click Install Updates to proceed. Read and accept any End User License Agreements (EULAs). The updates will download and install. After the critical updates install, restart the computer. Now run Windows Update again; click the Custom Install button to initiate another scan. At the conclusion of this scan, review the updates listed, remove any updates you don’t wish to install at this time, and click Download and Install now. Figure 5–11 shows Windows XP Service Pack 3 as the only result. This appeared only after running Windows Update several times, and downloading and installing all the updates that preceded SP3. This effort included several reboots. When you have installed all the Critical updates and all the optional updates you wish, close all open windows.
LO 5.3
l Managing Windows XP Professional
Once you have installed Windows XP Professional, configured the OS to work with your network, and installed updates and service packs, it’s time to customize Windows for the user. In the case of a new OS, the first few times you do this, you will need to find familiar tools and perhaps learn how to use new ones. In this section, you will practice some common procedures for customizing and managing Windows XP, creating a new partition, installing and removing applications and Windows components, and preparing the desktop for users, including modifications to display settings and adding a printer.
Windows XP Professional
159
160
SURVEY OF OPERATING SYSTEMS
Creating New Partitions If you performed a clean install of Windows XP on a hard disk and created a partition that did not use the entire physical disk space, then you will need to partition that remaining space. Also, if you add another physical hard drive to your computer you will want to create one or more partitions on the new drive. Partitioning a very large hard disk into two or more partitions allows the operating system and applications installed into the operating system to “own” the system partition, the partition on which the OS is installed. This also provides a distinct drive or drives that can be devoted purely to data and therefore can be easier to back up. To create a partition you must log on as an Administrator, open the Start menu, rightclick My Computer, and select Manage from the context menu. This will open the Computer Management console. You can also open this console from Start | Control Panel | Administrative Tools. In Computer Management, click the Disk Management folder under the Storage node. After a brief delay, the Disk Management snap-in will appear in the right pane of the console. If you installed Windows XP according to the instructions in Step-by-Step 5.01, drive C: is a primary partition using the NTFS file system. Drive letters are assigned to hard disk drives first and then to optical drives. If there is unallocated space remaining on a hard disk, you will see an area labeled “Unallocated” with the amount of space available. Before creating the new partition on the hard disk, we recommend changing the drive letter of the CD-ROM drive so that drive D will be available for the new partition: Rightclick on the area labeled “CD-ROM 0,” and select Change Drive Letter And Paths from the menu. In the Change Drive Letter And Paths dialog box, select the Change button and then choose a new drive letter for the CD-ROM drive. Click OK, then click Yes in the Confirm box, and keep the Computer Management console open to Disk Management. Right-click in the box labeled “Unallocated,” and click New Partition to launch the New Partition wizard. In the Welcome page of the New Partition wizard, select the Next button. In the Select Partition Type page, select Primary Partition and click Next. In the Specify Partition Size page, select a partition size that is at least 1 MB smaller than the maximum space. Then click Next.
Chapter 5
Windows XP Professional
In the Assign Drive Letter page, keep the default drive letter setting (which should now be D:) and click Next. In the Format Partition page, keep the default selection, which will format the drive with NTFS, using the Default allocation size (Don’t mess with this!), and will name (label) the volume New Volume. Click Next. The Completing The New Partition Wizard page displays a summary of the settings you have selected. Review these settings. If you wish to change any of the settings, use the Back button to find the page for the setting. Otherwise, click Finish to complete the partitioning. If you watch Disk Management carefully, you will see the Unallocated space change to a partition, then the formatting progress will display, and finally it will be shown as a Healthy volume. Close the Computer Management console.
Installing and Removing Applications For most people, a computer in itself is not important; it’s the work (or play) that we can accomplish using the computer that is important. Therefore, Windows XP is no more than a pretty face until you install the applications that will enable someone to do the desired tasks. Windows XP allows you to add programs through a Control Panel applet named Add Or Remove Programs. You will rarely need to use this option, as most applications come with setup programs that start as soon as you insert the CD or DVD (if Autorun is enabled, which it is by default). But if this is not the case, and you cannot find the setup program on the CD or DVD, use the Add New Program button in Add Or Remove Programs, and it will search for the setup program. Installing an Application in Windows XP All programs today come with mostly automated installation programs—even free programs. Never try to install a program by simply copying its files onto a hard drive. This will not work because when a program installs it normally copies its files to a folder hierarchy and makes changes in the Windows registry that allow the program to be integrated with Windows components. Learn more about the registry in Chapter 7. Removing Programs The longer you have an OS installed on a user’s computer, the more housekeeping it requires. One cleanup task is to remove no-longer-needed (or never-really-were-needed) programs. Computers purchased with Windows XP preinstalled often have many additional programs installed that you’ll never use. These programs are
WARNING!
161
162
SURVEY OF OPERATING SYSTEMS
FIGURE 5–12 Add or Remove Programs
try this!
appwiz.cpl
taking up disk space that you can use for needed programs and data files. In Windows XP, removing programs is much like in previous versions of Windows. You can look for the application’s uninstall program or use the Add Or Remove Programs applet in the Control Panel (which often uses the same uninstall method as the application). Figure 5–12 shows Add Or Remove Programs on a computer with a combination of preinstalled applications and user-installed applications. When you click on a program name, the information expands and often shows you the date of its last use and how frequently it’s used. In this example, it shows that we frequently used AOL, when in reality we never used it!
Use Add or Remove Programs
Managing Windows XP Components The Windows XP Professional CD contains many Windows components beyond the basic operating system files. When you installed Windows XP Professional, the Setup program tried to guess which of these components you would need and installed Notepad, modem support, and games on your computer. You can remove these Windows components from your system if you like. You can add other components from the CD as well. If you are adding components, you will need the Windows XP Professional CD or a location
Chapter 5
Windows XP Professional
163
Add or Remove Components wizard showing the details of accessories and utilities
where the Windows XP Professional source files are stored. You don’t need the CD if you are removing Windows components.
Preparing the Desktop for Users One can argue that installing Windows and performing all the tasks detailed in this chapter so far come under the heading of preparing the desktop for users. Therefore, the tasks outlined here may be just the final steps before the computer is truly ready for use. In this section, you’ll learn about working with the display applet to customize the desktop and about adding a local printer.
Modifying Windows Components
try this!
Customizing Display Settings Microsoft and most users believe that users should control how their computer looks. The argument is that if a user has to stare at the screen for eight or more hours a day, then he or she should be able to make the desktop appealing. Therefore, a PC support person may change only a few things about the desktop before turning it over to the owner/user for customization. As in previous versions, Windows XP includes the Display applet for changing the display resolution, background picture, color themes, and the screen saver. During installation, Windows Setup usually leaves the display adapter at the lowest resolution (800 3 600), which most
164
SURVEY OF OPERATING SYSTEMS
users dislike. You can use the Display applet to select a higher resolution. In a nod to ordinary users’ desire to control their desktop, you do not have to be logged on as a member of the Administrators group to make preference changes to your desktop—you only need administrator privileges to install, upgrade, or remove the driver itself, or to do just a few other advanced tasks. Therefore, you can complete the following step-by-step while logged on with an ordinary user account.
Step-by-Step 5.02 •
Step 1
Step 2
Step 3
Step 4
Adding a Local Printer Another customizing task that you will do soon after installing any OS is to add a printer. This involves two things: attaching the physical printer, and installing the correct driver into the OS. Microsoft has made this task nearly transparent, so that in the best of circumstances you are hardly aware that much of anything happened, except that you can print to a new printer. Because Windows XP is a plug-and-play OS, most new printers seem to install themselves, especially if the printer uses a USB, IEEE 1394 (FireWire), Bluetooth, or infrared port. Because they are completely plug and play, you simply connect the printer to your computer, and Windows installs the driver and configures the device for you. You should hang around, though, because you may have to insert the Windows XP CD or a disk from the printer manufacturer, if requested. Our experience has also shown that you have the best success when installing a plug-and-play printer on a USB connection if you first run the manufacturer’s installation program from the CD-ROM before connecting the printer (after reading the instructions and if they say to do so, of course). This will prevent problems that can occur when Windows has an older driver for the printer and installs that instead of the newer one. 165
166
SURVEY OF OPERATING SYSTEMS
If you are installing a non-plug-and-play printer, you will have to use the Add Printer wizard, which you can start by selecting Add A Printer from the Printer Tasks list after opening Printers And Faxes on the Start menu. In this case, you simply follow the instructions on the screen. Even without a plug-andplay printer this is fairly painless.
Simple File Management in Windows XP
Add Printer wizard
Simple file management in Windows XP is all about organizing data files. The Windows tool for basic file management tasks is Windows Explorer. Therefore, the first thing we’ll do is configure Windows Explorer to suit how we work. The default view in Windows Explorer includes two panes—the left pane contains a task list as well as links to locations, but we prefer Windows Explorer’s folder view. You can toggle between these two views by clicking the Folders icon on the button bar. In Figure 5–13 Windows Explorer displays the task pane, while in Figure 5–14 Windows Explorer displays the folder view. Let Windows manage the program files and follow a few simple guidelines for managing your data files. That begins with understanding the Windows XP default files hierarchy and using the My Documents folder Windows creates within this hierarchy, planning the naming of the folders you create within My Documents, and finally knowing how to search for files and folders. The Windows XP Default File Hierarchy The Windows XP installation automatically creates dozens of folders—some for holding programs and others for holding user data. Figure 5–15 shows a
FIGURE 5–13 Windows Explorer displaying the task pane
FIGURE 5–14 Windows Explorer displaying the folders pane
Chapter 5
Windows XP Professional
167
portion of the default folder hierarchy. The Windows folder is the main folder into which Windows XP installs. Below it are various subfolders for holding different components. The Documents and Settings folder contains the personal folders for users. Personal folders are special folders that Windows creates to hold files and folders for each user. Included are folders where Windows stores files containing desktop configuration and preference information, and other folders for each user’s own data files. Windows will add folders based on the installed Windows components, and applications add additional personal folders when they install. Windows XP saves each user’s personal folders under a special folder named with the user’s logon name (see Figure 5–16). Shortcuts to some of these personal folders reside on the Start menu. For instance, the My Documents shortcut on the Start menu (see Figure 5–17) is a shortcut to the personal My Documents folder for the currently logged on user. This is the default location for user-created files. Using My Documents Each application you install in Windows has a default location it uses when saving and retrieving data files. This location is normally your My Documents folder, created as one of your personal folders. Below this folder, you can create additional folders into which you organize your data files. An appropriate folder structure for you is personal, depending on how you work and what software you use to create files. Some people prefer to keep all files of a type together; others organize their files and folders based on projects. There are many other ways to design your folder structure. A logical structure for
FIGURE 5–15 The default folder hierarchy for Windows XP
FIGURE 5–17 The My Documents shortcut on the Start menu
FIGURE 5–16 Each user has a folder with the user’s logon name.
168
SURVEY OF OPERATING SYSTEMS
nds on a good naming strategy, so st, and then create a sample folder
Our rule for naming foldep the name short and meaningful. sing descriptive names for folders ep file names short. For instance, s My Documents folder she created for McGraw-Hill). Then under that or each year, and within the folder s a folder for each McGraw-Hill projontaining even more folders for the
e. Apply your naming ierarchy, thus creating the folders you need to begin. To do that, open My Documents and right-click in the right pane. In the context menu select New | Folder. Create a new folder.
Create a folder structure to organize your files.
Chapter 5
LO 5.4
Windows XP Professional
l Securing Windows XP Professional
In this section, we’ll look at some of Windows XP’s security features including required logon, the NTFS file system, and code signing/driver signing. We’ll also explore the basics of managing local security accounts in Windows XP.
Required Logon As described in Chapter 2, a logon to Windows XP is mandatory, and you must perform this logon from an account that is a member of a security database—either the local security accounts database built into Windows XP Professional on the local computer or a network-based security database, such as an Active Directory domain. When you install Windows XP, it gives you an opportunity to create an automatic logon so that you will not have to manually enter your user name and password. In a casual environment in which security is not an issue, this is a good thing, but in any situation in which you need computer security, do not automate the logon. It defeats the purpose of the required logon, which is to prevent unauthorized access to your computer.
NTFS The security features in the NTFS file system in Windows XP include support for file encryption, but you can turn this on for a file or folder only if you do not have file compression also turned on. This is an either/or situation. The most important NTFS feature is the support of permissions on files and folders. These permissions can apply to individual users or groups belonging to either the local or domain-based accounts database.
Code Signing/Driver Signing Microsoft digitally signs the Windows XP program code before releasing it, and Windows XP checks for this signature to ensure that the code suffered no damage or tampering. A subset of this is driver signing; Microsoft certifies Windows XP drivers before the vendor ships the product. We call a certified driver a signed driver. Microsoft provides the vendor with a digital signature incorporated into the driver file. Signed drivers are supposed to eliminate hardware conflicts and unnecessary delays. Figure 5–18 shows a network card driver with a digital signature.
Windows XP Account Management If a Windows computer is a member of a Windows NT or Active Directory domain, administrators will mainly do management of users and groups at the domain level, and each user who logs onto the local computer will use a domain user account. But if a computer is a stand-alone computer or a member of a work group (as you will often see in very small organizations), administrators will have to manage users and groups on each computer. For that reason, it is good practice to create users on a desktop computer. You are also working with the same concepts on a small scale that an administrator must work with in a domain. First, we’ll look at the tools for local account management, and then you will create a local account using one of those tools. Windows XP Professional has two user management tools—a simpler tool intended for home and small business use and an advanced tool for professional administrators.
FIGURE 5–18 Signed network card driver
169
170
SURVEY OF OPERATING SYSTEMS
Simple Account Management in Windows XP Professional In Windows XP, a simple user management tool, the User Accounts Control Panel applet, simplifies the user management tasks. The User Accounts applet hides the complete list of users, using a simplistic reference to account types that is actually a reference to its group membership. They call an account that is a member of the local Administrators group a computer administrator account, while an account that only belongs to the Local Users group is a limited account. The user it displays depends on the currently logged-on user. When an administrator logs on, she will see both types of accounts as well as the Guest account, a low-privilege account that, if enabled, is available to users that don’t have an account defined and need occasional access to a computer. Users logging on using the Guest account can access local data and applications but can’t install software or hardware. By default, the Guest account is disabled and isn’t password-protected. When a limited account user logs on, only that user’s account is visible in User Accounts. This tool may be sufficient for managing accounts on a desktop or laptop computer at home or in a very small business with low security requirements.
Windows XP Professional User Accounts
FIGURE 5–19 The Windows XP Computer Management console
Advanced Account Management in Windows XP Professional You will find Local Users and Groups, an advanced tool for managing local security accounts in Windows XP Professional, in the Computer Management console (see Figure 5–19). A knowledgeable administrator will choose to create and manage users through Local Users and Groups, which reveals all existing users and groups. To open the Computer Management console, right-click on My Computer and select Manage from the context menu. In addition, you can find this console and others in the Administrative Tools folder located in Control Panel. In Windows XP you can customize the Start menu to add the Administrative Tools folder to the All Programs menu.
Chapter 5
Windows XP Professional
Password Reset Disk Windows XP Professional allows the currently logged-on user to create a Password Reset disk to use in case of a forgotten password. This is very important to have because if you forget your password, and an administrator resets the password using User Accounts or Local Users and Groups, then when you log on using the new password, you will find that you will lose access to some items, including files that you encrypted when logged on with the forgotten password. When you reset a password with a Password Reset disk, you can log on using the new password and still have access to previously encrypted files. Best of all, with the Password Reset disk, users have the power to reset their own passwords. You only have this power if you think to create a Password Reset disk before you forget the password! If you need to create a Password Reset disk for a computer on a network (domain), search the help system for “Password Reset Disk” and follow the instructions for a computer on a domain. The Password Reset disk is both a convenience and a threat. You only have to create the disk once, regardless of how many times you may later change the password. It is a convenience in that you only have to make it one time and it will always work. It is a threat in that it will always work on your machine, no matter who has it and uses it!
try this!
Creating a New User Add Administrative Tools to the Windows XP Professional Creating a new user account Start Menu enables that user to log in with a user name and password. This allows an administrator to set the rights and permissions for the user. Creating users in User Accounts is a straightforward process. You need to provide a user name and an initial password. The user can change the password later. You also need to know the type of account to create: computer administrator or limited. Unless otherwise specified by an administrator, you should create one limited account (member of the Users group) per user of the computer and one account that is a member of the local Administrators group (in addition to the Administrator account created during installation). The reason for creating two administrator accounts is so that if one administrator is not available, or is not able to log on to the computer, another one can. It’s simple redundancy. Windows XP actually reminds you to do this; the first time you try to create a local account after installing Windows XP it will only allow you to create a computer administrator account. After that, it will allow you to create limited accounts.
171
Step-by-Step 5.03 • • • •
Step 1
Step 2
Step 3
Step 4
Step 5
Step 6
Step 7
Step 8
Step 9
Step 10
Step 11
Step 12
Step 13
Step 14
Applying Security to Files, Folders, and Printers Windows XP Professional fully supports the use of permissions to protect files, folders, and printers. Permissions for files and folders depend on the use of the NTFS file system, as does file encryption. Printer permissions are supported regardless of the file system in use. In this section you will explore NTFS permissions for files and folders and encryption on NTFS volumes. Securing Files and Folders on an NTFS Drive Windows XP supports the NTFS file system that allows you to control who has access to specified files and folders by assigning permissions. These permissions restrict access to local users and groups as well as to those who connect to these resources over the network. Although, in the case of those connecting over a network, the share permissions (not related to NTFS permissions) take effect first and may block access to the underlying files and folders. Only NTFS volumes allow you to assign permissions to files and folders. In this section, we will focus on the security features of NTFS in Windows XP, including file and folder permissions and encryption. File and Folder Permissions. On a volume formatted with the NTFS file system, each folder and file has a set of security permissions associated with it. Each file and folder on an NTFS volume has an associated access control list (ACL), which is a table of users and/or groups and their permissions to the file or folder. Each ACL has at least one access control entry (ACE), which is like a record in this tiny ACL database that contains just one user or group account name and the permissions assigned to this account. An administrator, or someone with the permissions to create ACEs for the file or folder, creates the ACEs. To view the ACEs in an ACL for a file or folder, open the properties dialog box and select the Security tab. Figure 5–20 shows the Security page for a folder named spreadsheets. Notice the list of permissions for the user jholcombe. This is an ACE.
FIGURE 5–20 The list of permissions for a folder
175
176
SURVEY OF OPERATING SYSTEMS
The permissions you can set on folders differ slightly from those that you can set on files. In both cases, there are standard permissions, each of which is composed of several special permissions. For example, the standard file permission called Read permission consists of the following special permissions: Read Data, Read Attributes, Read Extended Attributes, Read Permissions (the permissions on the file), and Synchronize. The standard file permissions are follows:
try this!
• • •
Full Control Modify Read and Execute
• •
Read Write
The standard folder permissions are the same as the standard file permissions with the added permission of List Folder Contents. oll files, should be protected from unauthorized access. T certain users and gr . This is possible because each of the standard permissions and each of the special permissions has three states: Allow, Deny, or implicit denial. Research Special Permissions You can check only one box at a time for any permission. If both the Allow and Deny boxes are clear, that permission does not apply at all—it’s implicitly denied. Checking the Allow box allows that perbox denies that permission—it’s explicitly denied. Why have these three-state permissions? If you leave a user account off the permissions list, thus implicitly denied access to a file or folder, you can give that user access to the file and folder thr gr access to a group or explicitly restrict access to a member of the group using the Deny state of a permission. This will override the permission to the file or folder that was granted to the group. Permissions Assigned to Personal Folders. When a new user logs on to Win-
dows the operating system will create personal folders just for that user. In addition, if the local drive is an NTFS partition, it will assign a default set of permissions to those folders designed to keep other users out of those folders. Now you will explore the default permissions set on these folders. NTFS Permission Inheritance. The folders and files on a disk volume are in
a hierarchy, with the drive itself at the top, followed by the root folder and subfolders. A newly created folder or file inherits the permission settings of the parent folder, unless you choose to block this inheritance, which is an option in the Security dialog of the file or folder. When you view permissions on a file or folder, the permissions inherited from the parent will be grayed out, and you will not be able to modify those permissions at that level. You can assign new permissions, but you cannot alter inherited permissions. You can modify them in the folder in which they originated. You can choose to block inheritance on a folder or file to which you wish to assign different (usually more restrictive) permissions. If you block inheritance, Windows XP will prompt you with the option to copy the previous inherited permissions.
Step-by-Step 5.04 • • •
Step 1
Step 2
Step 3
Step 4
Step 5
Chapter 5
Combining NTFS and Share Permissions Anyone sitting at your computer who logs on can access files and folders on an NTFS volume if the permissions allow. You might say that person has to go through two security “doors”: the authentication door (during logon) and the authorization door in which the security system checks the ACL on each file or folder for NTFS permissions for that user. If you share a folder on that same NTFS volume, it is visible to network users, and anyone coming over the network comes through three doors. Only this time the authentication door is between the computer and the network (yes, even though it is not apparent, an incoming user authenticates). Then there are two authorization doors: one at the share point (the shared folder) at which Windows checks permissions to see if the incoming user is authorized to have access and another at the NTFS file and folder level where it checks the NTFS permissions.
Authentication
NTFS File and Folder Encryption Windows XP Professional allows you to make individual files or folders even more secure using the Encrypting File System (EFS), a component of the operating system, to encrypt files and folders saved on an NTFS volume. See how this works in the following scenario. Jaime is a financial planner who carries his laptop to meetings with his clients. On his hard drive he has files containing confidential data on each of his clients. He needs to be sure to keep this information secure from prying eyes, and he worries that if someone steals his laptop this information would fall into the wrong hands. To guard against this, Jaime has four good practices: 1. He encrypts all confidential data files on his laptop, which is running Windows XP Professional. 2. He makes sure that he always uses a complex password that would be difficult to guess. 3. He changes his password frequently and never reuses old passwords. 4. He always uses the Lock Computer option in the Windows Security dialog box whenever he leaves his computer unattended—even briefly. . Jaime has encrypted a folder on his laptop that he calls Data. While the folder itself is not actually encrypted, all files in this folder are now encrypted and any new files he saves into that folder are automatically encrypted. This may sound rather high tech and inconvenient, but it was quite simple to do, and once Jamie turned on encryption for this folder, he never had to think about it again. As long as he logs on with the same account that he used when he turned on encryption, he simply opens the encrypted files using his normal applications. The security components of the OS verify his authorization to access these files and that he is the person who encrypted them. Someone logged on to his computer with a different account will not be able to open these files, even if the person uses an account with Full Control permission to the files. To encrypt a file or folder, simply open the Properties dialog box, click the Advanced button, and place a check mark in the box labeled Encrypt contents to secure data. When you click OK to close the Properties dialog box you must make a decision. In the case of a folder, you must decide whether to encrypt
Windows XP Professional
Share Authorization
179
NTFS Authorization
Accessing an NTFS file or folder through a network share
180
SURVEY OF OPERATING SYSTEMS
the current contents of the folder and all new contents or to encrypt only the new contents. In the case of a file located in an unencrypted folder, a Warning message asks you to choose between encrypting the file and the parent folder or encrypting only the file. If you move or copy an encrypted file to an NTFS volume, it will retain its encryption, even if it is moved to a folder that does not have encryption turned on. Conversely, moving an unencrypted file into an encrypted folder using a drag-anddrop operation will not result in the file being encrypted. Be sure to only use cutting and pasting (or saving from within an application) to move files into encrypted folders. Further, if you move or copy an encrypted file to a non-NTFS volume it will be decrypted. The only person who can decrypt a file or folder is the person who encrypted it or a member of a special group called recovery agents. By default, only the local Administrator is a member of this group. Recovery is not the same as being able to directly access the data; it is a very advanced task, described in Windows XP Professional Help and Support.
Accepting the default will encrypt the current and future contents of a folder.
The warning message when encrypting a file
Securing a Local Printer In addition to setting permissions on files and folders, you may set permissions on your local printer. A printer has a single set of permissions that affect both the locally logged-on user and users accessing the printer as a share on the network. Printer permissions are simple compared to NTFS permissions. Printer permissions consisto f
• • •
Print—permission to send documents to the printer. Manage Printer—permission to print plus permission to pause and restart the printer, change spooler settings, share the printer, assign printer permissions, and change printer properties. Manage Documents—permission to pause, resume, restart, cancel, and rearrange the order of documents submitted by all users. This permission does not include the print or manage printer permission.
When you add a printer driver, the default permissions allow any user to print; a special group called Creator Owner has Manage Documents permission, but only members of the Power Users and Administrators groups get all of the permissions. Creator Owner refers to anyone printing a document, giving each user the right to manage just their own documents. Figure 5–21 shows the default permissions for a printer named Accounting. While all users are assigned the print permissions through the Everyone group, an administrator can assign more restrictive permissions, if needed. One way to do that is to remove the Everyone group and explicitly assign permissions to users and groups. Another method is to leave the Everyone group as is, but to explicitly deny Print permission to a single user or group.
Chapter 5
Windows XP Professional
181
FIGURE 5–21 The Advanced button on the printer properties page shows printer permission details.
LO 5.5
l Troubleshooting Common Windows
XP Problems
If life were perfect, then your computer would work all the time, with no problems. However, no matter how hard you work, your computer will find new ways to annoy you. In this section, we will review some features for being prepared for problems and troubleshooting. We will introduce you to the Windows XP Help and Support Center and to proactive tasks that you can perform with the Backup Utility and System Restore.
Where to Find Help Launch Windows XP Help and Support Center from Start | Help And Support, and you’ll see a large menu of options for troubleshooting. From here you can invite someone to connect to your computer and remotely access your desktop to help you correct a problem. You can connect to Microsoft’s support site or to a newsgroup to research a problem or to seek help and advice. We won’t detail all the choices, but don’t overlook this program when you need to troubleshoot or when you simply wish to learn more about Windows.
The Help and Support Center should be the first place you look for answers.
182
SURVEY OF OPERATING SYSTEMS
Perform Proactive Maintenance Tasks Someone once said that the best offense is a good defense. Don’t wait for problems to occur before you take action. Have a defense strategy in which you take steps to avoid problems. Include backing up data, disk defragmenting, and periodic housekeeping of the files and folders. Be prepared to use the System Restore and Automatic System Recovery features. You should install and configure an antivirus program. Creating Backups and Automated System Recovery Disks Yes, we know you’ve heard it repeatedly. You need to actually back up your data files on removable media, on an external hard drive, or to a network server. This is extremely important! Do it often and do it right. Windows XP Professional, like previous versions, has the Backup Utility, available through Start | All Programs | Accessories | System Tools. Windows XP Professional has a recovery feature, Automated System Recovery (ASR), which creates a backup of the entire system partition (where the OS is installed) and therefore provides a more holistic repair, restoring your operating system to a certain point in time. ASR requires some planning. You must use the Advanced Mode of the Backup Utility (NTBACKUP.EXE) to create an ASR backup set, which includes an ASR diskette to initiate a bootup into the ASR state, and a system partition backup to media, such as tape, another local hard disk, or a network location that is accessed via a drive letter (a “mapped” drive). Figure 5–22 shows the Advanced Mode of the Backup Utility with the option for running the Automated System Recovery wizard to create an ASR set. An ASR backup set does not include a backup of other partitions, nor does it allow you to select data folders. Therefore, your Windows XP Professional backup strategy should include the occasional creation of an ASR set and frequent backups to save data and changes to the OS since the last ASR set.
FIGURE 5–22 The Automated System Recovery wizard will walk you through the creation of an ASR disk set.
Step-by-Step 5.05 • •
Step 1
Step 2
Step 3
Step 4
Step 5
Step 6
Create Restore Points for System Restore Windows XP has a great System Restore, which solves some major problems with a few mouse clicks. If you make a change to a Windows XP computer that results in problems, you can restore it to its previous state, as long as you can start Windows—either normally or in Safe Mode (we describe Safe Mode in Chapter 7). System Restore saves complete Windows configuration information from discrete points in time. Each of these discrete points is a restore point. Some restore points are set automatically. For instance, by default, every time you install new software, System Restore creates a restore point. Thus, if installation of a program causes your computer to malfunction, simply restore the system to a point before that installation and the computer should work. 184
Chapter 5
Windows XP Professional
FIGURE 5–23 Selecting a restore point
During the restore process, only settings and programs are changed. No data is lost. Your computer will include all programs and settings as of the restore date and time. This feature is invaluable for overworked administrators. A simple restore will fix many user-generated problems. To restore to a previous point, you start the System Restore wizard by choosing Start | All Programs | Accessories | System Tools | System Restore. Select the first radio button, Restore My Computer To An Earlier Time, and then click Next. The second screen shows a calendar with restore points. Any day with a boldface date has a restore point. These points are created after you add or remove software, or install Windows updates, and during the normal shutdown of your computer. Figure 5–23 shows a program installation restore point. Select a date to restore to and click Next. The last screen before restoring the system is a warning. It advises you to close all open programs and reminds you that Windows will shut down during the restore process. It also states that the restore operation is reversible. Thus, if you go too far back in time, you can restore to a more recent date. You don’t have to count on the automatic creation of restore points. You can open System Restore at any time and simply select Create A Restore Point. This is something to consider doing before making changes that might not trigger an automatic restore point, such as directly editing the registry. System Restore turns on by default and uses some of your dis to save information on restore points. To turn System Restor change the disk space usage, open the System Properties applet i trol Panel, and select the System Restore tab, where you will find settings. Disabling System Restore is now a common part of cleaning o many virus infections to make sure that a virus isn’t hiding in the restore
System Restore settings
185
186
SURVEY OF OPERATING SYSTEMS
WARNING!
files, but be warned that turning System Restore off, even for a moment, deletes all old restore points.
The Blue Screen of Death (BSOD) The Stop screen, often referred to as the Blue Screen of Death (BSOD), will appear if the OS detects that a fatal error has occurred. A fatal error is one that causes too much instability to guarantee the integrity of the system and still prevent loss of data in open files. A stop error is such an event. Preparing for Stop Errors in Windows XP To prepare for a BSOD, you should decide how you want your computer to behave after a stop error. You do this by modifying the System Failure settings on the Startup and Recovery page. These settings can be found by opening the System applet in Control Panel, selecting the Advanced tab, and clicking the Settings button under Startup And Recovery.
•
•
• •
Write An Event To The System Log causes Windows to write an event to the system log, which is one of several log files you can view using Event Viewer (found under Administrative Tools). We highly recommend this setting because it means that even if the computer reboots after a Stop screen, you can read the stop error information that was on the screen in the system log. Send An Administrative Alert is a setting that sends an alert message to the administrator that will appear on the administrator’s screen the next time the administrator logs on. This is a useful setting to alert a domain administrator if your computer is part of a domain. Automatically Restart is a setting we recommend, as long as you have also selected the first option, which preserves the stop error information in the system log file. Writing Debugging Information contains one drop-down list, a text box, and a check box. The drop-down list allows you to control the existence and the size of a dump file that will contain debugging information. The
The default System Failure settings on the Startup and Recovery page
Chapter 5
settings include None, Small Memory Dump (64 KB), Kernel Memory Dump, and Complete Memory Dump. A complete memory dump contains an image of the contents of memory at the time of the fatal error. You can send this file to Microsoft for evaluation of a problem, but this amount of effort and cost (Microsoft charges for these services) is normally only expended on a critical computer, such as a network server. For a desktop computer, select None. This will gray out the second text box, the location of the dump file, and the check box labeled “Overwrite any existing file.” Troubleshooting a Stop Error Eric, a colleague of ours, experienced a stop error in Windows XP. He was present when it occurred and he scanned the first few lines on the screen for a clue. The system rebooted while he was viewing the screen, but this was not a problem to him. After the reboot, he logged on and opened the system log in Event Viewer. He saw the message “STOP [several sets of numbers in the form 0x00000000] UNMOUNTABLE_BOOT_VOLUME.” A search of support.microsoft.com using just the last part of this message (UNMOUNTABLE_BOOT_VOLUME) described how to determine the cause and the action to take by examining the values that preceded it. Eric discovered that the solution to his problem was to restart Windows using the recovery console and to run a command from the command line.
An Old Application Will Not Run You have a new Windows XP computer. You need to run a program that worked nicely on your now-defunct Windows 95 computer. However, when you start the program in Windows XP, it doesn’t perform correctly. Maybe the screen doesn’t look quite right, or perhaps the program frequently hangs. To solve this problem, Windows XP allows you to trick the program into thinking that the OS is actually Windows 95 by using compatibility options. You
The Program Compatibility wizard walks you through assigning settings to allow an older program to run under Windows XP.
Windows XP Professional
187
188
SURVEY OF OPERATING SYSTEMS
can set these options by running the Program Compatibility wizard from the Help and Support Center or by setting the options manually from the properties of the shortcut or program file. To run the Program Compatibility wizard, select Start | All Programs | Accessories | Program Compatibility Wizard. Following the instructions, you may choose to have the wizard display a list of all installed programs from which you can select your problem program. Then you can move through the wizard, selecting settings for emulating earlier versions of Windows and/or modifying the display settings for the program. Then test the program to see if there is an improvement. Alternatively, you can set compatibility settings manually. On the Start menu, locate the shortcut for the offending program. Rightclick and select Properties. Select the Compatibility tab. On this page, place a check in the box under Compatibility Mode, and then select Windows 95 in the drop-down list below it (see Figure 5–24). Click OK and test the program. If it still has problems, go back to the Compatibility page, and tweak the Display Settings and/or turn off advanced text services. If you need help, click the Program Compatibility link at the bottom of the page.
FIGURE 5–24 Use the Compatibility page to make manual settings.
Chapter 5 REVIEW Chapter Summary •
• • • • • • •
•
•
• •
• • • •
•
Chapter 5
• • • •
•
• •
• •
•
•
•
•
Key Terms List
Key Terms Quiz
•
Windows XP Professional
SURVEY OF OPERATING SYSTEMS
Multiple-Choice Quiz
Chapter 5
Essay Quiz
Lab Projects LAB PROJECT 5.1
2
3 4 1
Windows XP Professional
SURVEY OF OPERATING SYSTEMS
LAB PROJECT 5.2 1 2
• • LAB PROJECT 5.3
3
chapter
6
Today’s Windows— Windows Vista and Windows 7 “Windows 7 PCs are the fastest selling PCs in history, selling over 7 copies a second. They now represent more than 20% of the PCs connected to the Internet.” —Microsoft CEO Steve Balmer Keynote Address at 2011 Consumer Electronics Show (CES) January 5, 2011
M
icrosoft released Windows Vista retail editions early in 2007, but Vista was not widely adopted. In fact, most institutional and individual users stayed with Windows XP rather than upgrade to Windows Vista. The resistance to moving to Windows Vista was so strong that Microsoft prolonged the life of Windows XP, allowing sales of new PCs with OEM (original equipment manufacturer) Windows XP installed up until October 2010. This was one year after the release of Windows Vista’s successor, Windows 7, and nine years since the introduction of Windows XP. Therefore, this chapter is primarily about Windows 7 as the ascending Windows desktop OS, with a lighter treatment of Windows Vista as the less successful, but still present Windows OS. We’ll begin with a comparison of these two OSs and an overview of features. We’ll then consider the issues of installing today’s Windows, followed by the basics of managing an installed OS. Finally, we’ll explore issues for managing local security in Windows 7 and Windows Vista.
Learning Outcomes In this chapter, you will learn how to: LO 6.1
Compare Windows 7 and Windows Vista.
LO 6.2
Install and configure Windows 7 and Windows Vista.
LO 6.3
Manage Windows 7 and Windows Vista.
LO 6.4
Manage local security in Windows 7 and Windows Vista.
193
194
SURVEY OF OPERATING SYSTEMS
LO 6.1
l Windows Vista and Windows 7
Overview
Windows Vista and Windows 7 possess major differences. These differences are in the core components of the operating systems, as well as in a distinctive and unifying look to the GUI. But Windows Vista and Windows 7 also have many similarities. Predictably, Windows 7 has important improvements and enhancements required to lure desktop users away from their dependence on Windows XP. As with earlier versions of Windows, Microsoft sells each of these versions as several separate products, called editions. We’ll begin with a high-level comparison of these two Windows versions, and then look at the editions and some of the features available for each.
Comparison of Windows Vista and Windows 7 Although we expect a new version of the Windows OS to be an improved new generation, Windows 7 is not so much the child of Windows Vista as the younger sibling who succeeds in outdoing his older brother. The areas in which Windows 7 shows improvements are in the enhanced user interface, improved speeds in just about everything in any way you would want to measure an OS, and, if not lower hardware requirements, nearly identical hardware requirements as far as processor speed, video graphics, and hard disk space.
Windows Vista and Windows 7 Editions Keep in mind that all editions of a single version of Windows have the same kernel and other core components. The differences among editions are mainly in the included components, targeted to specific types of users, and the more features, the more expensive the edition. Microsoft sells some Windows editions at retail, meaning you can buy a package containing the Windows disc. Other Windows editions are bundled with hardware as OEM Windows (with or without the accompanying disc), while the Enterprise Edition of any version of Windows is not available at retail, but sold only to customers of the Microsoft Software Assurance plan, a distribution channel for bulk licensing to organizations. The Enterprise editions have added features desirable to a large enterprise. These features include support for mass distribution, linking with enterprise security, compliance, collaborative productivity, and more. Windows Vista and Windows 7 also come in two scaled-down editions called Starter and Home Basic. The Starter edition is an OEM edition that has many features removed or disabled, including the ability to change the desktop wallpaper or join a Windows domain. The Home Basic edition targets emerging markets and is not available in the United States, most of Europe, the Middle East, Australia, New Zealand, and Japan. Windows Vista and Windows 7 each come in three retail editions, listed in Table 6–1.
Windows Vista Features Despite a long list of new features and improved old features, Windows Vista was not a successful product; the majority of users—both institutional and TABLE 6–1
Windows Vista and Windows 7 Retail Editions
Chapter 6
TABLE 6–2
Today’s Windows—Windows Vista and Windows 7
Windows Vista Features in the Retail Editions
individual—remained with Windows XP. They even went out of their way to buy new computers with Windows XP installed rather than Windows Vista. Table 6–2 compares the features in the various retail versions of Windows Vista available in normal retail markets, followed by a short overview of some features introduced in Windows Vista. Windows Aero Windows Aero is Microsoft’s name for a group of GUI desktop features and visual themes introduced in Windows Vista that include glass-like transparent windows (referred to as “Glass”), Windows animations, and Flip 3D. Flip 3D lets you switch through your open windows as if they were a in a stack of cards or photos. Figure 6–1 is an example of the Windows Vista desktop with Aero enabled. Use the Windows Key 1 Tab combination to use Flip 3D, as shown in Figure 6–2. Windows Aero is not in the Starter editions and has some capabilities disabled in Windows Vista Home Basic edition. It also requires a video card that supports (at minimum) DirectX 9.0 and Shader Model 2.0. Although not written as an acronym with all caps, Aero purportedly stands for Authentic, Energetic, Reflective, and Open. Figures 6–1 and 6–2 also show one of the desktop themes available with Windows Vista. User Account Control An important security feature introduced in Windows Vista and included in all editions is User Account Control (UAC), as described in Chapter 2. While
195
196
SURVEY OF OPERATING SYSTEMS
FIGURE 6–1 Windows Vista with Aero enhancements, including transparent Glass
FIGURE 6–2 Using Flip 3D in Windows Vista
this feature solved a significant security problem, many people found it very annoying and disabled it, which removed the protection Microsoft sought to provide. We’ll look at UAC enhancements later in this chapter.
Windows 7 Features Windows 7 comes with many new and improved features. Table 6–3 lists Windows 7 features and the products in which each feature is included. We will examine just a few of these features in the following sections. Desktop Enhancements Two areas of improvement on the desktop are enhancements to Aero and the use of Jump Lists and pinning on the Start menu and taskbar. Aero. Windows 7 continues support for Aero (see Figure 6–3), along with
transparent windows and Flip 3D (see Figure 6–4). New features in Windows 7 include Aero Snap and Aero Shake. Aero Snap lets you manipulate windows quickly. For instance, to maximize a window, drag it until its title bar touches
Chapter 6
TABLE 6–3
Today’s Windows—Windows Vista and Windows 7
Features in the Windows 7 Retail Editions
FIGURE 6–3 Windows 7 with Aero enhancements, including transparent Glass
FIGURE 6–4 Using Flip 3D in Windows 7
197
198
SURVEY OF OPERATING SYSTEMS
op edge of your display. Restore a maximized window ragging it away from the top of the display. Aero Shake ou quickly minimize all but one window by giving window a quick shake.
FIGURE 6–5 A Jump List for Microsoft Office Publisher
Lists and Pinning. Windows 7 improves the Start u and taskbar by the use of Jump Lists and pinning. ld pinned area of the Start menu is available, and pros are often pinned here, but you can also pin items on askbar. When you right-click on a program on the Start u or taskbar, a Jump List displays, as in Figure 6–5. This ist of recently opened items such as files, folders, and ites. It lists only the recently opened items automati, but you can select an item and “permanently” pin it ump List. Practice pinning items in Step-by-Step 6.01. Pinning replaces the Quick Launch toolbar and the ed area of the Start menu. It allows you to place icons pplications and destinations on the taskbar and Start u. Once pinned, an item’s icon remains on the toolrdless of whether the program is open or closed. Simply click it to open the application or destination. When a program is running, its icon appears as a square button on the toolbar, as demonstrated by the Microsoft Outlook button on the toolbar in Figure 6–6, which shows a portion of a Windows 7 taskbar with the various icons labeled. Figure 6–7 shows the Jump List for Microsoft Word that includes both Word documents and other types of files, such as the recently embedded TIF files in Word documents. Pin a program and then use that program’s Jump List to pin several data files to the one program. When you pin a program to the taskbar, you use that one icon to open the program and switch to the program, and then you can select an item from the program’s Jump List, which, like most pinned items, carries an automatically generated list of recently opened files for that item, but you can also add items to this list. There are several ways to pin programs. Learn more about pinning and Jump Lists in Step-by-Step 6.01.
Pinned items Running program (Microsoft Outlook)
FIGURE 6–6 Pinned items on a taskbar, along with the button for a running program
FIGURE 6–7 Right-click a pinned item to view its Jump List
Step-by-Step 6.01 •
Step 1
Step 2
Step 3
Step 4
Notification Area. The notification area, also called the system tray, is not new
The hidden status icons revealed by clicking the Show hidden icons button
Show hidden icons button Action Center icon Network icon
FIGURE 6–8 The new and improved notification area
200
in Windows 7, but it is greatly improved. The notification area holds status indicators and pop-up menus for a variety of devices and programs installed on your computer. It is so handy that many installation programs—both by Microsoft and by other software publishers—insert their own handy icons here. Before Windows 7, this practice resulted in clutter that detracted from the value of this feature. Windows 7 changed all that. To begin with, it does not display as many icons here itself and, best of all, it changed how icons appear and behave. Further, all those additional status icons are tucked away, but readily available with a click on the Show Hidden Icons button, as you see here. Figure 6–8 identifies the objects in the notification area. The Network icon shown indicates an Ethernet (wired) network, whereas an icon with five vertical bars in graduated sizes Volume control Clock indicates a wireless network. If the network adapter is disabled or a cable disconnected, a red x will appear on the icon. If there is another problem with the network, it will have a yellow
Chapter 6
Today’s Windows—Windows Vista and Windows 7
201
triangle with a black exclamation mark. Pause the mouse cursor over an icon to see a brief description. Right-click to display a context menu, and click on the icon to open the related program. . The Windows Action Center, represented by the small flag icon, will briefly display a message balloon when there is a problem with your security programs and backup. Then it will quietly sit there with a white x against a red circle until you resolve the problem. A single click opens a message box, as shown here, and to open Action Center (see Figure 6–9) click on the Open Action Center link in the message box. Libraries. Windows 7 has a new feature called libraries. A library looks like a folder, but it is not a folder, even though the four default libraries in Windows 7 carry the names of special folders in Windows Vista. These are Documents, Music, Pictures, and Videos. While a folder is a container for files and other folders (called subfolders), files and folders do not directly exist in a library; only links to the locations of those files and folders do. A library stores information about the locations of folders and files, displaying them as if they were all in one location, thus making it easier for you to find related information or types of files. For instance, in our example, the Documents library shows two default locations: My Documents (in this case D:\Yoda\Documents) and Public Documents (D:\Users\Public\Documents), as shown in Figure 6–10 on the next page. Locations can be on the local computer or on shared locations on a network.
File System Support As described in Chapter 1, Windows 7 supports the file systems previously supported in Windows Vista, including the various FAT file systems (FAT12 for floppy disks, FAT16, and FAT32), exFAT (for embedded systems), file systems for optical discs, and special file systems for working over networks. The NTFS file system is the preferred file system because it includes support for very large hard disks and for file and folder permissions, as well as encryption. Windows 7 also supports FAT32, but you should mainly use it on USB flash drives. Only use it on local hard drive partitions if you wish to multi-boot to an OS that does not recognize NTFS, such as Windows 95, Windows 98, or Windows Millennium Edition.
FIGURE 6–9 Open the Windows 7 Action Center by clicking on the Action Center link in the message box.
The Action Center message box appears after a single click of the Action Center icon.
202
SURVEY OF OPERATING SYSTEMS
FIGURE 6–10 The two default locations for the Documents library
Security In Windows 7, Microsoft improved existing security features such as User Account Control, BitLocker, and Windows Defender. Improved User Account Control. User Account Control, introduced in Win-
dows Vista, is less annoying in Windows 7, with fewer tasks requiring user intervention and use of an elevation prompt. Additionally, if you log on with an account with administrative privileges, you can adjust the User Account Control elevation prompt behavior. BitLocker and BitLocker To Go. Introduced in Windows Vista Enterprise and Ultimate editions, BitLocker in Windows 7 is still limited to the Enterprise
and Ultimate editions. In Vista you could only use BitLocker to encrypt the entire boot volume, the volume that contains Windows. In Windows 7, a feature called BitLocker To Go lets you encrypt other volumes, including USB storage devices. We’ll look more closely at BitLocker later in this chapter when we discuss how to secure a Windows 7 computer. AppLocker. You can use AppLocker, a new feature in Windows 7, to control
which applications each user can run, reducing the chance of malware running on the user’s computer. You administer AppLocker with Group Policy, which you can centrally manage through a Windows Active Directory domain. Windows Defender. Introduced in Windows Vista, Windows Defender is an
improved free built-in anti-spyware utility integrated into the Windows 7 Action Center where you can configure spyware scanning and updates. Compatibility If you need to run an old application that does not work well in Windows 7, you can first try tweaking the compatibility settings for that application. If
Chapter 6
Today’s Windows—Windows Vista and Windows 7
the application still will not run, download and install Windows XP Mode, which is actually Windows Virtual PC with a free and legal Windows XP VM preinstalled. Then install the application into the Windows XP VM. Windows 7 will even allow you to create a shortcut on the Start menu to an application installed in Windows XP Mode. Recovery Tools With each version of Windows, Microsoft has enhanced the recovery tools for repairing damage to the operating system. You can access some of these tools while Windows is up and running, but in case a serious problem prevents Windows from starting, you can access an entire menu of tools by booting your system from the Windows Vista or Windows 7 disc. Choose the language settings, click Next, and click the option Repair Your Computer. Select the OS you want to repair (if you installed more than one), click Next, and the System Recovery Options menu will display (see Figure 6–11). The following tools are available from this menu:
• • • •
•
Startup Repair will scan for problems with missing or damaged system files and attempt to replace the problem files. System Restore will allow you to restore Windows to a previous point in time, providing it finds one or more restore points. System Image Recovery will let you restore a complete PC Image backup, providing you created one. This is a replacement for the Automated System Recovery (ASR) tool previously found in Windows XP. Windows Memory Diagnostic Tool tests the system’s RAM because RAM problems can prevent Windows from starting normally. If this tool detects a problem, replace the RAM before using any other recovery tool. Command Prompt replaces the Recovery Console found in Windows XP. It provides a character mode interface in which you can use commandline tools to resolve a problem.
FIGURE 6–11 The Windows 7 System Recovery Options
203
204
SURVEY OF OPERATING SYSTEMS
LO 6.2
l Installing Windows
As you learned in the previous section, Windows Vista and Windows 7 are closely related, with many improvements in Windows 7. If you know how to install Windows Vista, you know how to install Windows 7. Since Windows 7 is the new and improved version, we will concentrate on concerns for installing Windows 7.
Upgrade Paths An upgrade of an operating system, also called an in-place installation, is an installation of a newer operating system directly over an existing installation. An upgrade has the benefit of saving you the trouble of reinstalling all your programs and re-creating all your preference settings. You would have to do all this after a clean installation, which is an installation on a blank or “clean” hard drive partition. An upgrade also has its risks, since you end up with a new OS on an old computer with the potential limits of the older hardware, but that is your choice. Upgrade paths to Windows Vista from Windows XP are edition-specific, as shown in Table 6–4, in which an “X” indicates an in-place installation (upgrade) is possible. Blank squares indicate that you must do a clean installation. We don’t include upgrade paths for Windows 2000 and Windows XP Professional 364 in this chart because they both require a clean reinstall. You cannot directly upgrade from Windows XP or older versions to Windows 7. Table 6–5 lists the direct upgrade paths to Windows 7, and, as in Table 6–4, blank fields indicate that you must do a clean install.
Recommended System Requirements The recommended system requirements for Windows Vista and Windows 7 are nearly identical (see Tables 6–6 and 6–7). When Microsoft introduced Windows Vista, people gave the hardware requirements as a reason they did not
TABLE 6–4
Upgrade Paths to Windows Vista
TABLE 6–5
Upgrade Paths to Windows 7
Chapter 6
Today’s Windows—Windows Vista and Windows 7
TABLE 6–6
Windows Vista Recommended System Minimums
TABLE 6–7
Windows 7 Minimum Requirements
upgrade their Windows XP computers to Windows Vista. However, in the years since then, hardware has continued its trend toward more power for less money, and today these same requirements seem very reasonable. It’s almost as if Microsoft had reduced the hardware requirements. Further, Microsoft designed Windows 7 to provide better performance and to be more reliable on the same hardware required by Windows Vista. Windows 7 boots faster than Windows Vista and takes up less memory. All versions of Windows have memory maximums—the maximum amount of memory the OS can address, as listed in Table 1–1 in Chapter 1. In brief, the maximum RAM for 32-bit Windows Vista or Windows 7 is 4 GB, and the maximums for the 64-bit versions vary by edition. For instance 64-bit Windows Vista Ultimate and Enterprise both have a 128 GB limit, while 64-bit Windows 7 Ultimate and Enterprise can work with up to 192 GB of RAM. In both versions 64-bit Home Basic has an 8 GB limit and Home Premium is limited to 16 GB.
Preparing to Install Windows 7 The preparation steps for installing Windows 7 vary based on whether you are doing an upgrade from Windows Vista, a side-by-side (dual-boot)
WARNING!
205
206
SURVEY OF OPERATING SYSTEMS
installation, or a clean installation. Here is a brief overview of each of the installation types:
•
•
•
Upgrade installs directly into the folders in which the previous version
of Windows installed, preserving all your preferences and data. In a new twist on upgrading, Windows 7 Setup manages to preserve the old settings, while removing the old OS before installing the new OS, thus avoiding inheriting any problems in the old OS. You can only upgrade from a Windows Vista edition that is upgradeable to the edition of Windows 7 you plan to install (see Table 6–4). However, if you simply aren’t quite ready to break all ties with your old installation of Windows Vista, then consider the next option. Multi-boot installation leaves an old OS in place, installing a new OS in a separate partition or hard disk. This allows you to select the OS you wish to boot into every time you start the computer, and it is what we did on Jane’s computer because she still wanted an installation of Windows Vista for screen shots and comparison while writing about both Windows Vista and Windows 7. She also decided to multi-boot to have access to a few programs the Upgrade Advisor flagged as incompatible for Windows 7. This was a temporary arrangement because she soon found replacements for the programs, or found upgrades to them that worked better in Windows 7. To install Windows 7 to multi-boot, you do a clean installation on a separate partition or hard disk, which means you will select the Custom installation choice. Windows 7 Setup will preserve the earlier version of Windows and create a Windows Boot Manager menu, as Figure 6–12 shows. Clean installation takes the least amount of disk space and is a new beginning for the new OS installation. You most often do a clean installation on a totally clean hard drive, although, in the case of a multiboot installation, you can direct Windows 7 Setup to install as a clean installation on a different partition or drive from that of the existing OS. To start a clean installation you will select the Custom installation choice.
FIGURE 6–12 The Windows Boot manager menu showing two choices: Windows 7 and Windows Vista
Chapter 6
Today’s Windows—Windows Vista and Windows 7
207
Whether you are doing an upgrade or a clean install, you must ensure the hardware minimums are met, verify hardware and software compatibility, determine how to boot into the Windows setup program, and decide if you will activate immediately or later and if you wish to register the product with Microsoft. You can verify that your computer meets the recommend minimums by comparing the system configuration with Table 6–6 (Windows Vista minimums) or Table 6–7 (Windows 7 minimums).
Download and Run the Windows 7 Upgrade Advisor www.microsoft.com
Prepare to Transfer Settings and Data No matter what method you are using to move to Windows 7, you will want a way to transfer your data, e-mail, and settings for the Windows desktop and your applications. Microsoft provides a utility that will do this for you, whether you are planning to dual-boot between an older version of Windows and Windows 7, doing a clean installation, or purchasing a new computer with Windows 7 preinstalled. You can download this utility, Windows Easy Transfer (WET) from the Microsoft site where you will find versions for transferring files and settings from Windows XP or Windows Vista (both 32-bit and 64-bit editions).
try this!
Run Windows Upgrade Advisor If you are preparing to upgrade Windows Vista to Windows 7, first run the Windows 7 Upgrade Advisor, which you can download from the Microsoft Web site and install. You will need administrative access to install it, and after you run it, the result will be a report of any hardware or software incompatibilities found, as shown here. Read the report carefully, because it will suggest actions to take, such as searching for updated drivers for a device or disabling a program just for the duration of the installation.
208
SURVEY OF OPERATING SYSTEMS
FIGURE 6–13 Windows Easy Transfer for Windows 7
From your Windows XP or Windows Vista computer connect to www.microsoft.com and download the correct version of Windows Easy Transfer. Before you run it, make sure you have an appropriate location to which to copy the files you want to transfer. This can be directly to a new computer, providing you have a special cable to use or a network connection between the two computers. However, you are most likely to do this using an external hard drive or USB flash drive. Just make sure you are prepared to provide this, and that the location has plenty of free space for the files you will transfer. After you select the location, the next page asks “Which computer are you using now?” You will click the choice labeled “This is my old computer.” Then, when you have your Windows 7 computer ready, you run the Windows Easy Transfer utility, which you can find by entering “easy transfer” in Start | Search programs and Files. You will need to point Windows Easy Transfer to the location for the files, and then identify your computer by selecting “This is my new computer.” Then follow the instructions to transfer the files. Figure 6–13 shows the Welcome screen to Windows Easy Transfer, describing the types of data that it can transfer.
The Installation
www.belkin.com
When you start the Windows 7 (or Windows Vista) start-up program the Windows Preinstallation Environment (PE) starts. This is a scaled-down Windows operating system. Much like the old Windows Setup program, it has limited drivers for basic hardware and support for the NTFS file system, TCP/ IP, certain chipsets, mass storage devices, and 32-bit and 64-bit programs. Windows PE supports the Windows Setup GUI, collecting configuration information. Both Windows Vista and Windows 7 installation programs require very little user input near the beginning and the end of the process. Step-byStep 6.02 will walk you through the steps for performing a clean installation.
Step-by-Step 6.02 • • • • •
Step 1
Step 2
Step 3
Step 4
Step 5
Step 6
Step 7
Step 8
Step 9
Step 10
Step 11
Step 12
Step 13
Post-Installation Tasks After you install Windows 7, perform the necessary post-installation tasks. They include verifying network access (assuming you connected to a network) and installing at least the critical updates, including Service Packs. You should complete these tasks before moving on to customizing the desktop for yourself or another user and performing other desktop management tasks. Verifying Network Access Once you have completed the installation, look for the network status icon on the taskbar. If it does not show a red x then you have a network connection. If it shows a yellow exclamation mark, you have a local network connection, but 212
Chapter 6
Today’s Windows—Windows Vista and Windows 7
do not have a connection to the Internet, although a router is present. Hover the mouse cursor over the icon. In the example shown here, the icon indicates a connection to a network named “ShortMoose” as well as to the Internet. If the network has no name, the top line will simply say “Network.” In reality “ShortMoose” is the name of a wireless broadband router to which this computer connects via Ethernet. In Chapter 10 you will learn more about connecting your Windows computer to a private network as well as to the Internet.
213
The network status icon
Installing Security Software It’s difficult to say which is more important: downloading and installing the all-important updates or installing a security package. We opt to install the security program before completing all the updates. If you do not have another program available to use, consider the free Microsoft Security Essentials, shown in Figure 6–14, available at www.microsoft.com/security_ essentials. It includes general malware protection and free, automated updates. If you do not have another preferred security program, download and install this easy-to-use package as soon as possible.
Configure Windows Update
FIGURE 6–14 Microsoft Security Essentials
try this!
Installing Updates Now that you have verified network access and installed security software, your next task is to install updates. Although some updates do install at the end of the Windows Vista and Windows 7 installation, you will need to ensure that additional updates install. How you actually obtain updates will depend on the organization (school or business) where you install Windows. In some organizations, the IT department may distribute updates for new installations on CD even before
214
SURVEY OF OPERATING SYSTEMS
FIGURE 6–15 Options for Windows Update
connecting a computer to a network. Other organizations may make them available on a shared folder on the private network. In most cases, if you have an Internet connection, you will configure Windows Update to automatically download and install updates. Figure 6–15 shows the options for configuring Windows Update. We prefer to set it to install important updates automatically, and we clear the boxes for recommended updates and for who can install updates. These settings mean we will receive the important security updates, but we will have to view and select from the list of recommended updates. You can then browse through these updates and decide if you wish to install them. If, during setup, you configured updates to download and install automatically, you can let nature take its course. But we like to be more proactive, because it can take Windows Update a few days before it downloads and installs all the updates for a new installation, especially as Microsoft continues to create more updates for a maturing Windows version. Therefore, even with Windows Update configured, we recommend you use the Windows Update program to manually access the updates immediately after upgrading or installing Windows. This will still take several iterations, but you will bring it up-to-date sooner this way. Virtual Machine Additions If you installed Windows Vista or Windows 7 into a virtual machine, be sure to install the virtual machine additions for Windows. Whatever hypervisor you are using will remind you to do this, usually when you start the newly installed OS in the virtual machine. The name for these additions, and how you start the installation of them, varies by hypervisor product. You may simply need to respond to a pop-up window or look in one of the menus on the window surrounding your virtual machine.
LO 6.3
l Managing Windows
Once you have installed Windows Vista or Windows 7, configured the OS to work with your network, and installed updates and service packs, it’s time to customize Windows for the user. In this section, you will practice some of the common procedures for customizing and managing Windows Vista or Windows 7, using Computer Management tools for a variety of tasks, installing and removing applications, managing Windows components, and
Chapter 6
Today’s Windows—Windows Vista and Windows 7
FIGURE 6–16 The Disk Management node in the Computer Management console
preparing the desktop for users, including modifications to display settings and adding a printer.
Computer Management After you installed Windows 7, if you add a new hard drive to your computer and need to partition it or do any other maintenance, open the Computer Management console and expand the Disk Management node. Figure 6–16 shows the disks on our Windows Vista/Windows 7 dual-boot computer. Windows Vista is installed on Disk 0 (drive C:) and Windows 7 is installed on Disk 1 (drive D:). If you add a hard drive—internal or external—use Disk Management to partition and format the drive, if necessary. New external drives often come pre-formatted with FAT32, which does not provide security and cannot automatically repair damage to the disk. Therefore, open Computer Management, and reformat your new drives if you wish to use the NTFS file system. This will destroy all data on the target partition. There is also a method for converting a FAT partition to NTFS from the command prompt, which it will do without losing data. To do this conversion, open a command prompt and enter “convert d: /fs:ntfs” where d: is the letter of the target partition you wish to convert to NTFS.
Preparing the Desktop for Users In the decades we have worked with PCs running Windows OSs, we have noticed one phenomenon: A user who would have to have someone show him or her where the on/off button is will quickly figure out how to personalize the desktop. It seems like one day we help unpack the PC and a week later we come back to see dozens of shortcuts arrayed over desktop wallpaper of a child’s crayon drawing. Whenever possible, we encourage such personalization because it means the person is making the computer his or her own and learning how to move around in Windows at the same time. So, whether you are preparing a PC for yourself or another user, there are some items to do after you complete the immediate post-installation tasks and before you install the necessary everyday applications. These include customizing the display settings—mainly the resolution—and adding a local printer. Customizing Display Settings After installing Windows Vista or Windows 7 you may need to customize the display settings for resolution and (if you are lucky) for multiple displays.
215
216
SURVEY OF OPERATING SYSTEMS
Display Resolution. Windows Vista and Windows 7 installation programs are
very good at quickly installing Windows, but we still find that we need to tweak the display resolution settings because, during installation, Windows setup may install a generic display driver that may leave the display adapter at a lower resolution than it should be set to. This is especially true when you install into a virtual machine. In that case, you will install the virtual machine additions appropriate for the hypervisor and installed version of Windows, which will include better video adapter support. Then you will be able to select a higher resolution for the virtual display. When you have installed Windows Vista or Windows 7 on a desktop computer with a flat panel display, if it installed the appropriate driver for the video adapter and the display, then resolution should be appropriate. A flat panel display has one native resolution, which will show as the recommended resolution. A related issue is that because today’s display systems (the video adapter and display combined) are capable of very high resolution, you may need to enlarge icons and other objects to make them more visible on the desktop. In fact, when you increase the resolution, it will prompt you to “Make it easier to read what’s on your screen.” This is where you change the size of items on your screen. Practice adjusting screen resolution in Step-by-Step 6.03.
Step-by-Step 6.03
• Step 1
Step 2
Step 3
Step 4
218
SURVEY OF OPERATING SYSTEMS
Multiple Displays. While most PCs today only have a single display, more and more jobs require the increased desktop real estate of multiple displays. Windows has supported multiple displays for several versions. All you need to add more display space to a typical desktop PC is a dual-headed video adapter and a second display. For most laptops the only cost is for a second display, since laptops usually come with a display connector for an external display that you can use simultaneously with the built-in display. We have worked with dual displays for several years on our computers and we found that the most ideal situation is identical displays. It can be a bit weird to work with multiple displays of different sizes. When you have multiple displays, you can configure how Windows uses these displays on the Screen Resolution page. Our preferred mode is “Extend these displays,” which leaves the taskbar on the primary display (labeled 1 in Figure 6–17) and extends the desktop to the secondary display. It is great to have a document open on one display and an Internet browser open on the other, for instance. The setting “Duplicate these displays” shows the same desktop on both displays. You might use this if your laptop connects to a projector on which you wish to show the desktop. The remaining setting “Show desktop only on 1” and “Show desktop only on 2” will leave the display you do not select blank. Click the Identify button to have a number display on each physical display (see Figure 6–18) so that you can confirm that you have the displays oriented left to right as they are in the Screen Resolution page. If they are not, click and drag the display images on the Screen Resolution page to place them in the correct order.
FIGURE 6–17 Select how you want the desktop to appear on multiple displays.
FIGURE 6–18 When you click the Identify button a numeral will appear briefly on each display.
Chapter 6
Today’s Windows—Windows Vista and Windows 7
219
Desktop Gadgets Windows Vista had a feature called the Sidebar in which you could configure one or more small programs called gadgets. The Sidebar is gone from Windows 7, but the gadgets remain; now you can position them anywhere you wish on the desktop. Each gadget performs some small function—usually involving keeping information handy in a small screen object. This information may be the date or time, stock quotes, weather in a certain city, and much more. To find gadgets, first right-click on an empty area of the desktop and select Gadgets from the context menu. (See the illustration in Step 1 of Stepby-Step 6.03.) The Gadgets page displays, as shown here.
The gadget control panel
Simply double-click a gadget to install it onto the desktop. After installing a gadget on the desktop, pass the mouse over the gadget and note the button bar that appears beside the gadget, as seen in Figure 6–19. The button with a wrench icon allows you to modify options for the gadget. For instance, Options for the Weather gadget include selecting the city whose weather you wish to monitor. Adding a Local Printer Installing a new printer in Windows should be a nonevent because Windows is a plug-and-play OS, and new printers are plug-and-play. Therefore, you simply follow the setup guide for the new printer. In many cases, Windows will already have the printer driver and will install it without requiring a disc from the manufacturer, but there can be another reason to run a setup program from the printer manufacturer. A new printer, especially one that includes other functions—primarily document scanning, copying, and faxing—will also include special software beyond the standard printer driver. Most common is software for scanning and organizing your documents. Before connecting a printer, be sure to read the printer’s setup guide— usually a hard-to-miss oversize sheet with the basic instructions for setting up the printer. Often, a printer setup guide will instruct you to install the printer’s software before connecting it, especially if it connects via USB. It will also guide you through making both the power connection and the connection to the computer. How will your printer connect to the computer? The most common printer interface is USB, but modern printers also use IEEE 1394 (FireWire), Bluetooth, or Wi-Fi. If the printer uses a cable (USB or IEEE 1394) you will first connect the printer, and then turn it on. If it connects via a
FIGURE 6–19 Click the Options button for a gadget.
220
SURVEY OF OPERATING SYSTEMS
FIGURE 6–20 Devices and Printers applet
wireless method, you will turn on the printer and establish the wireless connection. Once Windows detects a printer, it installs the driver and configures the printer for you. It will be added to the Devices and Printers applet, shown in Figure 6–20, and be available to all applications that can use a printer. The printer with the white check mark on a green circle is the default printer that it will use unless you select a different printer. Double-click on a printer icon to open the printer page with status information and links to the printer properties, print queue, and other pages for managing and controlling the printer and its features. Connecting to a Network Printer If a printer is available on your network, and an administrator has configured it with appropriate permissions so that you can connect and print to it, you can do just that. To do so, open Devices and Printers (Windows 7) and click Add a printer. In the Add Printer dialog select “Add a network, wireless or Bluetooth printer.” It will take time to search for all available network printers and then display them in the box. Select the Printer Name of the printer you wish to connect to, click Next, and follow the instructions. This will install the appropriate printer driver on your computer so that Windows can format each print job before sending it to the network printer.
Installing and Removing Applications By now, you are ready to install applications into Windows to make your computer the tool you need for work, home, or school. If you purchased a computer with Windows preinstalled, you may also need to remove some of those pre-installed applications you have no desire or need to use. Installing Applications Today, all mainstream applications come with their own installation program that will walk you through the installation process. Some offer you few options, installing with very little user input, while others will give you the option to do a custom install, in which you select the components to install
Chapter 6
Today’s Windows—Windows Vista and Windows 7
221
FIGURE 6–21 You can update Microsoft Applications through Windows Update.
and the location for the installed files. These programs copy the application files and make necessary changes to Windows, such as associating one or more file types with the application so that when you double-click on, say, a file with a DOCX extension, it knows to open Microsoft Word. After completing an application installation, you should make sure to update the application. If you have an Internet connection, most applications will check for updates. This is very important today when malware targets even our business productivity software. If your applications are from Microsoft, you can update them through Windows Update, which will list updates under Optional Updates, as shown in Figure 6–21.
Use Add or Remove Programs
try this!
Removing Applications When it comes time to remove an application, you should first look for an uninstall program for the application. If the application has a submenu off the Start menu, it may include the uninstall program, which is usually the best choice for uninstalling. You can also search the folder in which the application installed for an uninstall program. If you cannot find such a program for an application you wish to uninstall, open Control Panel, locate Programs, and click Uninstall A Program. It may take a few seconds for the list of installed programs to display in the Programs and Features page. Locate the program you wish to uninstall and double-click it. You
222
SURVEY OF OPERATING SYSTEMS
try this!
FIGURE 6–22 Uninstall unwanted programs
Turn Windows Features On or Off
will see a warning, as shown in Figure 6–22. Follow the instructions to complete the operation.
Managing Windows Components Windows Vista and Windows 7, like previous versions, include many Windows components beyond the basic operating system files. You can view the list of Windows features and simply click a check box to turn individual features on or off, as shown here.
Simple File Management As with any operating system, file management in Windows Vista and Windows 7 is mainly about organizing data files so that you can easily find the files you need when you need them. Windows provides a set of folders for just this purpose. Before you use them, get a basic understanding of the default file hierarchy in whatever version of Windows you are using. Then learn how to work with not just files and folders, but also the libraries that Windows 7 introduced. Finally, learn about the Windows file systems for optical discs and the ones that allow you to copy files to CD or DVD as easily as you copy them to a hard drive or flash drive.
Use the check boxes to turn Windows features on or off.
Windows Vista and Windows 7 Default File Hierarchy All versions of Windows create one set of folders for the operating system, another set for application program files, and an additional set for each user account to hold user data files. This folder structure is nearly identical in Windows Vista and Windows 7. The 32-bit and 64-bit distributions of each differ only in the location in which they store programs. The 32-bit distributions of both Windows Vista and Windows 7 store all programs in the Program Files folder, while the 64-bit distributions store only 64-bit programs in this folder and store 32-bit programs in the folder named Program Files (386). Figure 6–23 shows the folder hierarchy for
Chapter 6
Explore Windows Folders
223
try this!
a 64-bit installation of Windows 7. The default location for the majority of the Windows operating system files is in C:\Windows. The default location for user data is C:\Users\ where is the log-on user name. In Figure 6–24, note the folder for the user Jade. Within this folder are several folders created by Windows to hold various types of data or, as in the case of the Desktop folder, to hold files from a certain location. The Downloads folder holds files you download with your Internet browser.
Today’s Windows—Windows Vista and Windows 7
Navigating Windows Explorer There are several ways to manage your files in Windows. The primary tool for saving files is the individual application you use to create and modify files of a certain type: for instance, a word processing program, spreadsheet program, photo editing program, or other application. When you issue the command within an application to save a file, you can navigate to the location of
FIGURE 6–23 The Windows 7 64-bit default folder hierarchy
FIGURE 6–24 Windows 7 default folders for the user Jade
224
SURVEY OF OPERATING SYSTEMS
your choice and either save the file in an existing folder or create a new folder before saving. Similarly, when you decide to open an existing file from within an application, you can navigate to a location and open the desired file. Although, you can also do many file management tasks within an application, the primary tool for copying, moving, renaming, and deleting files is Windows Explorer. Microsoft has added some new features to the Windows Explorer folder windows, which we will highlight here. Figure 6–25 shows the anatomy of a Windows Explorer folder window. By default, the Menu bar appears only when you press the Alt key, and you can use the Organize button and other buttons on the toolbar to modify the appearance and functionality of the Windows Explorer folder windows. Navigate through Windows Explorer with mouse operations. When you hover the mouse over the navigation pane, small clear triangles appear next to each folder object that can be expanded. Click the triangle and it turns solid black and points down to the right in the navigation pane at the now-visible objects contained in the original folder. Click an object’s icon in the navigation pane to open it in the contents pane. If you wish to open objects (folders, files, etc.) in the contents pane, you will need to double-click on the object. You can move files and folders from one location to another by dragging and dropping the object you wish to move. Right-click on an object to access other possible operations.
Address bar
and Close buttons
Control menu Menu bar Tool bar
Navigation pane
Scroll bar
Contents pane
Details pane
FIGURE 6–25 A Windows Explorer folder window
Chapter 6
Today’s Windows—Windows Vista and Windows 7
225
Libraries Recall what you learned earlier in this chapter about libraries. A library points to one or more locations. Familiarize yourself with libraries by clicking the libraries pinned icon on the taskbar (it looks like a bunch of folders in a stand) and clicking on any library in the navigation pane. For instance, when you do this to the Documents pane, its contents appear in the contents pane and above that pane is the library pane. The word Includes appears in the Library pane, and after that appears the number of locations. But this also is a link— click it to open the Documents Library Locations window. You can add locations to a library and create libraries of your own. This is very handy if you want to organize all the files related to a project but those files are stored in folders in various locations on your local hard drive, external hard drives, or network servers. You can back up data in a library as if it were stored in one location. To add a location to the Documents library, simply click the Add button, which opens the Include Folder in Document window. Use this to browse to the folders you wish to add, select the folder, and click the Include Folder button. Windows then adds the new location to the library. Notice the words Default save location. When you save files into this library, you are putting them in the default location for saving files. To change the default save location, first you need more than one save location in a library. Then all you need to do is right-click the desired location and select “Set as default save location.” To create a new library, first click on Libraries in the navigation pane, then notice the New Library tool that appears on the toolbar. Click New Library, which will create a new library folder, ready for a name and locations. If you missed entering the name when you created it, right-click on the New Library, select rename, enter the name, and press Enter. With the new library selected in the navigation pane, the contents pane will indicate that the library is empty. Click the “Include a folder” button to begin adding locations to this new library. You can continue to add locations. Network locations must already be indexed. If you see an error that it cannot add a location because it has not been indexed, use Windows Help and Support to solve this problem. Figure 6–26 shows a new library named M-H with two locations—one on a network server named HTC-SERVER. Working with Optical Discs Even most inexpensive consumer-grade PCs come with optical drives capable of burning (writing data, music, or videos to disc), and optical discs are great for those files you wish to remove to make more room on the computer’s hard drive. Whatever your need for burning CDs or DVDs, you should first understand the two formats Windows 7 uses when it burns discs: the ISO Mastered format and the Universal Disk Format (UDF) Live File System. Use the Mastered format when you want to be able to use a CD or DVD in a conventional CD or DVD player or in any computer (older Apple Macs or PCs). The trouble with using this format is that each item you select
FIGURE 6–26 A new library with two locations
226
SURVEY OF OPERATING SYSTEMS
to copy to the PC is stored temporarily in available hard disk space (in addition to the space used by the original file) until you finish selecting all you wish to copy, and then they are copied in one operation. This makes it difficult to copy files from a hard drive when you have very little free hard drive space on any hard drive in your computer. Use the Live File System to burn a disc when you will only use the disc on newer Apple Macs and newer PCs (Windows XP and newer support it, but older PCs may not). Using Live File System you can directly copy items to the drive without requiring extra hard drive space. You can copy items individually, over time—either by leaving the disc in the drive or reinserting the disc multiple times. If all the systems in which you plan to use a disc are newer PCs or Macs, then keep the default setting, which uses the Live File System. Step-by-Step 6.04 will walk you through copying files to an optical disc using the Live File System format.
Step-by-Step 6.04
• •
Step 1
Step 2
Step 3
Step 4
Step 5
228
SURVEY OF OPERATING SYSTEMS
LO 6.4
l Managing Local Security in Windows
If your Windows computer is on a corporate network, the company will centrally manage it, including the security issues. A computer that is not part of a corporate network depends on the knowledge of the user for its security. Security implemented solely on a desktop or laptop computer is local security. Here we will look at administering local user accounts, local security for files and folders, Windows BitLocker drive encryption, Windows Defender antispam protection, and Windows Firewall.
Administering Local User Accounts Local user accounts, as described in Chapter 2, reside in the local accounts database on a Windows computer. You use a local account to give someone access to the Windows computer and local data. More than one person can log on to a Windows desktop computer as an interactive user, thanks to a feature called Switch Users, but only one person at a time can physically use that Windows desktop computer’s mouse, keyboard, and display. Only one interactive user ever uses the typical desktop computer. Therefore, most users have little or no experience managing local accounts—other than their own, and those same users rarely have need to make any changes to their own account. This section gives you a chance to create and manage a local user account. The tasks and the administrative tool for managing local user account in Windows Vista and Windows 7 are nearly identical. Therefore, for the sake of simplicity, we will focus on Windows 7. User Accounts Applet The primary tool for administering local user accounts is User Accounts, a Control Panel applet. Either browse to it from Start | Control Panel or enter “user accounts” in the Start menu Search box and select User Accounts from the list of results. In the example shown here, the user Yoda is an Administrator and the account is password protected. Keep User Accounts open because we will use this tool to explore local accounts. Working with User Accounts in Windows You must log on as an Administrator to see all the local user accounts on your computer. Do this by opening User Accounts and clicking Manage Another Account. The Manage Accounts folder will show the existing accounts. In this
Chapter 6
Today’s Windows—Windows Vista and Windows 7
example there are only two accounts: Yoda and Guest; the Guest account is off, which is the default for this account, as described in Chapter 2. Windows 7 also has a local account named Administrator, disabled by default during a clean installation and an upgrade. The exception to this is when you upgrade a Windows Vista installation that only has the Administrator and has no other active local account that is a member of the local Administrators group, which would be a rare occurrence. In that case, the local Administrator account is enabled, so it would be visible in Local Users when an administrator selects “Manage another account.” When you are performing an upgrade to Windows 7 on a Vista PC in a Microsoft Active Directory Domain, it will disable the local Administrator account regardless of the contents of the local accounts database. You can enable this account after installation, but we strongly recommend that you not do it because this account is all-powerful and immune to the User Account Control (UAC) security feature, while other accounts that are simply members of the local Administrators group are not immune to UAC. Therefore, while the Administrator account is logged on, the computer is more vulnerable to a malware attack.
Step-by-Step 6.05
•
•
Step 1
229
Step 2
Step 3
Step 4
Step 5
Chapter 6
Today’s Windows—Windows Vista and Windows 7
231
FIGURE 6–27 The Consent Prompt appears when an Administrator needs to provide consent for certain actions.
User Account Control Recall from Chapter 2 that User Account Control (UAC), introduced in Windows Vista and improved in Windows 7, is designed to protect the computer from having malware installed. In Windows XP and earlier versions, if you logged on with an Administrator account, malware could install and have full access to your computer without you being aware of it. UAC prevents that from happening. In Vista or Windows 7, even if you log on as an Administrator, UAC will inform you that a program is trying to perform something for which it needs elevated permissions (administrator). In that scenario, the screen will go gray and the Consent Prompt, shown in Figure 6–27, displays. If you intended to run the program and you trust the source, click Yes to allow it to run. If you have logged on as a Standard user, the Credentials Prompt will display, requiring that you provide an Administrator password. Windows 7 has eliminated many of the events that would have triggered UAC. For instance, if you are logged on with an Administrator type account you will not see the Consent Prompt appear for certain advanced administrative tasks, such as opening the User Account Control Settings window. A Standard user will need to provide credentials, as shown in Figure 6–28.
Local Security for Files and Folders Windows Vista and Windows 7 both support the use of permissions to protect files and folders on local NTFS volumes. Additionally, they both offer encryption on NTFS volumes, allowing you to turn on encryption for a folder, as described in Chapter 2. This folder-level encryption on an NTFS volume is different from another feature in Windows Vista and Windows 7 called BitLocker Drive Encryption, which encrypts an entire physical disk. You will learn about Bitlocker later in this chapter. In this section, we will look at applying permissions on local NTFS volumes.
FIGURE 6–28 The Credentials Prompt will display when something requiring an Administrator occurs while a Standard user is logged on.
232
SURVEY OF OPERATING SYSTEMS
The NTFS file system allows you to control who has access to specified files and folders by assigning permissions. These permissions restrict access to local users and groups as well as to those who connect to these resources over the network. Although, in the case of those connecting over a network, the share permissions (not related to NTFS permissions) take effect first and may block access to the underlying files and folders. Only NTFS volumes allow you to assign permissions to files and folders directly. In this section, we will focus on the security features of NTFS, including file and folder permissions. We discussed NTFS encryption in Chapter 2. File and Folder Permissions On a volume formatted with the NTFS file system, each folder and file has a set of security permissions associated with it using the following mechanism. Each file and folder on an NTFS volume has an associated Access Control List (ACL), which is a table of users and/or groups and their permissions to access the file or folder. Each ACL has at least one Access Control Entry (ACE), which is like a record in this tiny ACL database that contains just one user or group account name and the permissions assigned to this account for that file or folder. An administrator, or someone with Full Control permission for the file or folder, creates the ACEs. To view the ACEs in an ACL for a file or folder, open the Properties dialog box and select the Security tab. Figure 6–29 shows the Security page for a folder named Jade, which is the top-level personal
FIGURE 6–29 The list of permissions Windows creates on a user’s personal folder
Chapter 6
Today’s Windows—Windows Vista and Windows 7
233
folder automatically created by Windows the first time the user Jade logged on. Notice the list of permissions for the user Jade. This is an ACE. These are the default permissions set by Windows on the user’s personal folders. Change the permissions on a folder or file by opening its Security page and clicking the Edit button to reveal the page shown here where you can add a user or group, remove a user or group, and specify the permissions assigned to the file or folder for each user or group. Table 6–8 compares the standard permissions on folders versus those on files. These permissions apply to files and folders on an NTFS volume and protect those resources from both locally loggedon users and those who may connect over a network. Windows only assigns network shares to folders, so you must assign the permissions to the shared folder. This entirely different set of permissions is applied before a user accesses the NTFS folder and file permissions. We will explore sharing files on a network and setting share permissions in Chapter 10. NTFS Permission Inheritance The folders and files on a disk volume are in a hierarchy, with the drive itself at the top, followed by the root folder and subfolders. Every subfolder and its contents inherit these permissions. If you wish one of the subfolders to have different permissions, you must first navigate to it and open its Properties dialog to explicitly set those permissions on the Security page. When you view permissions on a file or folder, the permissions inherited from the parent are visible but unavailable, as shown by the gray checks and lack of boxes, and you will not be able to modify those permissions at that level. New permissions can be assigned, but inherited permissions cannot be altered. You can modify them in the folder in which they originated or you can choose to block inheritance on a folder or file to which you wish to assign different (usually more restrictive) permissions. To do this, you must access the Advanced Security Settings, then click the Change Permissions button, and deselect the check box labeled Include inheritable permissions from this object’s parent.
BitLocker Drive Encryption If you have very high security needs and have either the Ultimate or Enterprise version of Windows Vista or Windows 7, TABLE 6–8
Comparison of Folder and File Standard Permissions
Inherited permissions are grayed out.
234
SURVEY OF OPERATING SYSTEMS
consider enabling BitLocker Drive Encryption. Microsoft introduced it in Windows Vista as an optional feature for encrypting only the drive on which the Windows OS resides. It was enhanced in Windows 7 to include drives beyond the system drive, including internal hard drives and externally attached drives. This last feature is called BitLocker To Go. BitLocker is off by default. When you enable it, it encrypts the entire contents of a drive, storing an encryption and decryption key in a hardware device that is separate from the encrypted hard disk. To do this, the computer must have either a chip with Trusted Platform Module (TPM) version 1.2 or higher or a removable USB memory device (USB flash drive). When you use TPM, the drive and computer are married because the chip resides in the computer. To encrypt the drive on which Windows is installed, BitLocker requires a hard drive with at least two partitions: one that contains Windows (the “system” partition), and a second partition (the “boot” partition) created by BitLocker and not directly usable by the user. When you perform a clean installation of Windows 7 it creates the hidden boot partition. One of the improvements in Windows 7 is that this second partition is 100 MB, which is much smaller than in Windows Vista. This partition is critical to booting up your computer and without it, Windows cannot be started from the encrypted partition. In Windows 7, when you wish to encrypt a drive—either internal or external—you simply open Windows Explorer, right-click a drive and select BitLocker from the context menu, as shown here. The existence of this choice on the menu indicates that the selected drive supports BitLocker.
Right-click a drive and look for the option Turn on BitLocker.
BitLocker To Go may be the Bitlocker feature most ordinary folk will use because many people carry flash drives, and when they have confidential information, such as medical records, it is important to protect that data. However, you will be able to access the data only on the drive on the computer on which you encrypted it or on a computer where you can make the keys available, which is limited to computers running Windows 7.
Chapter 6
Today’s Windows—Windows Vista and Windows 7
235
BitLocker is turned on for Drive H:.
View the BitLocker Status of all Drives at Once
try this!
The tool for managing BitLocker for all your drives is the BitLocker Drive Encryption control panel shown above. Notice the lock and key on the encrypted drive. Once you encrypt a drive with BitLocker, Manage BitLocker becomes a choice on the context menu for that drive in Windows Explorer, so you can access the management options for the drive from either location.
Windows Defender Windows Defender is free anti-spyware software included with Windows. To see if Windows Defender is running on your computer click Start, type “defender,” and select Windows Defender from the results list. If you see this message, Windows Defender is off, and if no other anti-virus is enabled, click the link Click here to turn it on. However, if you have Microsoft Security Essentials, or almost any third-party security software installed, it will include anti-spyware software, but you should check to be sure if you find that Windows Defender is turned off.
Windows Firewall We strongly recommend that you use a personal firewall on your PC if it connects to any network. Most security software suites come with a personal firewall, and, as described in Chapter 2, Windows Firewall has been a feature of Windows since Windows XP Service Pack 2. Windows Vista and Windows 7 added their own enhancements to this personal firewall. So, there is really no excuse for not using a personal firewall on your PC. To open the Windows Firewall control panel click Start | Control Panel | System and Security | Windows Firewall. The example shown in Figure 6–30
Windows Defender is turned off.
236
SURVEY OF OPERATING SYSTEMS
FIGURE 6–30 On this page “Public networks” refers to public Wi-Fi networks and other untrusted public networks.
is on a computer connected to a private network. Notice that it shows we are not connected to a public network, which refers to an open Wi-Fi network like you would encounter if you used your laptop in an airport terminal or at your favorite coffee shop. The computer in question actually is connected to the biggest public network in the world—the Internet, but a firewall on a router guards our connection to the Internet.
Chapter 6 REVIEW Chapter Summary • • • • •
• •
•
Chapter 6
• • • • •
• • •
•
• •
•
•
• • • • •
Key Terms List
Today’s Windows—Windows Vista and Windows 7
SURVEY OF OPERATING SYSTEMS
Key Terms Quiz
Multiple-Choice Quiz
Chapter 6
Essay Quiz
Today’s Windows—Windows Vista and Windows 7
SURVEY OF OPERATING SYSTEMS
Lab Projects LAB PROJECT 6.1
LAB PROJECT 6.2
LAB PROJECT 6.3
chapter
7
Under the Windows Desktop “Computing is not about computers any more. It is about living.” —Nicholas Negroponte Founder and Chairman Emeritus of Massachusetts Institute of Technology’s Media Lab and founder of the One Laptop per Child Association
W
hen IBM introduced the IBM PC in 1981, the computer had a mostly open architecture. Because of this open architecture, computer users came to expect that they could make a personal computer into the tool they needed by adding the right mix of software and hardware. Today, we have even greater expectations. To many, a PC is an office automation tool with office productivity software, a printer, and maybe a scanner and Internet connection. Others may make it their video workstation with the addition of elaborate video editing and movie production components. A PC might be the uniting component in a music studio. It may run manufacturing equipment, or auto test equipment. For the PC to be such a versatile machine, it must first have a hardware architecture that allows you to add your choice from a huge variety of hardware components. You also must have an operating system that you can configure to control all the devices you choose to plug in. And you probably want a visually pleasing, easy-to-use GUI operating system, along with GUI applications that are compatible with the OS and that complement your master plan for the PC.
Learning Outcomes In this chapter, you will learn how to: LO 7.1
Define the role of the registry in Windows, and back up and modify the registry when needed.
LO 7.2
Describe the Windows startup process.
LO 7.3
Install and manage device drivers.
LO 7.4
Troubleshoot common Windows problems.
241
242
SURVEY OF OPERATING SYSTEMS
Windows is just such a configurable operating system—but there is a price to pay for having so much variable potential in an operating system: complexity. This chapter looks under the Windows desktop at some of that complexity, including the registry, the device drivers, the Windows startup procedure, and the methods for troubleshooting common Windows problems.
LO 7.1
l Understanding the Registry
The registry, introduced in Windows 95, is one of several technical features that has made Windows easier to configure and support than the earlier Microsoft operating systems. Ironically, it is also one of the most complicated and least understood features of Windows. In this section you’ll learn about the registry—its role in Windows and how to modify it when needed.
The Registry Defined The Windows registry is a database of all configuration settings in Windows. It includes settings for:
• • • • •
Device drivers Services Installed application programs Operating system components User preferences
Windows creates the registry during its installation, and it continues to make modifications to it as you configure Windows and add applications and components. During startup, Windows depends on the registry to tell it what services, drivers, and components to load into memory, and how to configure each component. The registry remains in memory while Windows is active.
Automatic Registry Changes The Windows registry will automatically change when:
• • • • • • • •
Windows starts up or shuts down Windows Setup runs (which occurs more often than you may think) Changes are made through a Control Panel applet A new device is installed Any changes are made to the Windows configuration Any changes are made to a user’s desktop preferences An application is installed or modified Changes are made to user preferences in any application
Registry Files Although considered only a single entity, the registry is actually stored in a number of binary files on disk. A binary file contains program code, as opposed to simple text. The Windows registry files include the following:
• • •
DEFAULT NTUSER.DAT SAM
• • •
SECURITY SOFTWARE SYSTEM
We call the portion of the registry represented in one of these registry files a hive—someone decided the registry structure resembled a beehive.
Chapter 7
Adding a new device creates changes in the registry.
These are the permanent portions of the registry, with all the changes saved from use to use. With the exception of NTUSER.DAT, these registry files are in a disk folder named CONFIG, located below C:\WINDOWS\SYSTEM32. Figure 7–1 shows the contents of the CONFIG folder in Windows 7. Look for the files that match the list above (except NTUSER.DAT). Notice that the registry files listed in the CONFIG folder have file names without file extensions. If you have Windows Explorer configured to show hidden files, you
FIGURE 7–1 This view of the CONFIG folder shows registry files.
Under the Windows Desktop
243
244
SURVEY OF OPERATING SYSTEMS
will see other files, including files with LOG extensions that have file names that match the registry files. The operating system uses LOG files for logging transactions to the registry files. Other hidden files with matching file names and SAV extensions are backup copies of registry files created at the end of the text mode stage of setup. SYSTEM The SYSTEM hive contains information used at startup, including device drivers to load as well as the order of their loading, and configuration settings, instructions for the starting and configuring of services, and various operating system settings. SOFTWARE The SOFTWARE hive contains configuration settings for software installed on the local computer, along with various items of miscellaneous configuration data. SECURITY The SECURITY hive contains the local security policy settings for the computer, including rules for password complexity and for how the system will handle numerous failed attempts at entering a password. SAM The SAM hive contains the local security accounts database; SAM is an acronym for Security Accounts Manager. DEFAULT The DEFAULT hive contains user desktop settings, called a user profile, used when no user is logged on. You do need desktop settings for the GUI even before you log on. You’ll see evidence of this profile in the desktop settings used for the Logon screen shown in Figure 7–2.
FIGURE 7–2 The default user profile used until a user logs on
Chapter 7
Under the Windows Desktop
245
NTUSER.DAT The NTUSER.DAT hive file contains the user profile for a single user. These settings include application preferences, screen colors, network connections, and other personal choices. Each user who logs on to the computer has a separate NTUSER.DAT file. During startup, Windows uses the other registry hives to load and configure the operating system. One of the last tasks of the operating system at startup is to request a user logon. When a user logs on, the settings from that user’s NTUSER.DAT file apply and become part of the current registry. The first time a user logs onto a computer, Windows uses the NTUSER.DAT file from the DEFAULT USER folder to create the initial profile for the user. It saves the NTUSER.DAT file in the top-level personal folder for that user, and it is hidden so it is only visible if your Folder Options are set to Show hidden files, folders, and drives. The Permanent of the Hives. Earlier you learned about the files used to store portions of the registry. Table 7–1 shows the registry hive files and their location in the registry. The T . The information stored in HKEY_ LOCAL_MACHINE\HARDWARE is temporary information, gathered during the hardware detection process of the detect-and-configure-hardware phase of Windows startup. Windows does not save it to disk in a file, as it does other portions of the registry.
WARNING!
Viewing and Editing the Registry
TABLE 7–1
Locations of the Hives within the Registry
try this!
You view and edit the hierarchical structure of the registry using the Registry Editor utility, usually called Regedit. Its executable file, REGEDIT.EXE, is located in the folder in which the operating system is installed (by default that is C:\WINDOWS), but it does not have a shortcut on the Start menu. This is for a very good reason: It should not be too handy. Because Microsoft Start Registry Editor doesn’t want to make it too easy for us to casually run Regedit, we must start it from either the Start menu Search box or the Run box. It will aid your understanding of the registry if you open the Regedit program now and refer to it as you read the following descriptions of the registry components.
246
SURVEY OF OPERATING SYSTEMS
The first time Regedit runs on a computer, it looks like Figure 7–3. Each folder represents a key, an object that may contain one or more settings as well as other keys. The top five folders are root keys (also called subtrees in Microsoft documentation). Each of these root keys is the top of a hierarchical structure containing more keys. Each key may contain one or more settings as well as other keys. A key that exists within another key is a subkey. Each setting within a key is a value entry. When you click on the folder for a key, it becomes the active key in Regedit, its folder icon “opens,” and the contents of the key show in the right pane, as you see in Figure 7–4. Table 7–2 gives an overview of the information stored within each root key of the registry. In Regedit, each value entry appears in three columns labeled: Name, Type, and Data. The Type column shows a label that describes the format of the data in that registry value, also called data type. There are many data types in the registry; take a few minutes to study Table 7–3, which shows just a few registry data types, to give you an idea of how diverse the data in the registry can be.
FIGURE 7–3 The registry root keys
root keys
keys
subkeys active key subkeys
root keys
FIGURE 7–4 Registry components
Chapter 7
TABLE 7–2
Under the Windows Desktop
Contents of Registry Root Keys
security ID (SID)
TABLE 7–3
Windows Registry Data Types (The Short List)
Backing Up the Registry It is very important to remember that the last thing you should consider doing, even if your best friend or brother-in-law insists you do it, is to directly edit the registry using Regedit or a third-party registry editing tool. We are even a bit squeamish about the registry cleaning tools promoted all over the Internet. But even though you should rarely if ever edit the registry, you should know how to back up the registry. Here are two methods for backing up the registry. The first, using System Restore, is a very broad approach that backs up the entire registry and more. The second method, backing up a portion of the registry with Regedit, is a more targeted approach. Creating a Restore Point Our favorite method is to simply create a restore point using System Restore. While Windows creates restore points on a regular basis, you can create one any time you wish. Step-by-Step 7.01 will walk you through this process.
247
Step-by-Step 7.01
Step 1
Step 2
Step 3
Step 4
Step 5
Step 6
Use REGEDIT to Back Up the Registry Despite knowing the danger of directly editing the registry, you might find yourself in a position in which editing the registry is the only way to solve a problem. Do this only after attempting all other avenues, including using system restore to restore your computer to a previous state or doing a total restore of your computer from a complete backup set. But if all else fails, and you know the exact change that you must make to the registry, then before you attempt to edit the registry, use REGEDIT to back up the portion of the registry you plan to edit. To back up a registry key, right-click on the folder for the key in Registry Editor and select Export, as shown in the illustration on page 250. Provide a location and name for the file, and REGEDIT will create a .REG file. If you need to restore the file, simply double-click on it. 249
250
SURVEY OF OPERATING SYSTEMS
Back up a registry key and all its subkeys and values.
LO 7.2
l The Windows Startup Process
Before you can interpret Windows operating system startup failure symptoms, you must understand the normal Windows startup sequence and learn the role of each boot and system file in this sequence so you can determine at what point Windows startup fails. Then you will learn to modify startup options.
Phases of the Startup Process The Windows startup process has several phases on a typical desktop PC: 1. Power-on self-test 2. 3. 4. 5. 6.
Initial startup Boot loader Detect and configure hardware Kernel loading Logon
In the first two phases, the hardware “wakes up” and BIOS searches for an operating system. Through the remaining phases, the operating system builds itself, much like a building, from the ground up, with more levels and complexity added at each phase. You will learn about these phases in the order in which they occur. Power-On Self-Test The power-on self-test phase is common to all PCs. It starts when you turn on or restart a computer. The CPU loads the BIOS programs from a special read-only memory (ROM) chip, called ROMBIOS. The first of these programs includes the power-on self-test (POST). The POST tests system hardware, determines the amount of memory present, verifies that devices required for OS startup are working, and loads configuration settings from CMOS memory into main system memory. During the POST, the BIOS briefly displays information on the screen as it tests memory and devices. This black screen with white text flashes past very quickly.
Chapter 7
Initial Startup The initial startup phase is also common to all PCs. In this phase, the following occur:
•
•
The BIOS startup program uses CMOS settings to determine what devices can start an OS and the order in which the system will search these devices while attempting to begin the OS startup process. One common order is A:, then a CD drive, then C:, in which case, the system will first look for a bootable floppy disk in drive A:. If one is not there, it will try to boot from a bootable optical disk (if present). If a bootable optical disk is not present, the startup code will try to boot from the hard disk and load the code in the master boot record (MBR)—the first sector on a hard disk—into memory. The BIOS loads the executable code from the MBR, giving control of the system to this code, which then uses information in the partition table (also located in the MBR) to find the boot sector—the first sector of the active partition—which is loaded into memory and called the boot code. The job of the Windows boot code is to identify the file system on the active partition, find the boot loader file, and load it into memory.
Boot Loader The OS takes control during the boot loader phase, switches the processor to protected mode, starts the file system, and discovers the location of the Windows OS files that need to be loaded into memory to start Windows. Microsoft made major changes in how the boot loader phase is handled beginning in Windows Vista. Therefore, we will look first at the Windows XP boot loader phase and then at the way this phase works beginning with Windows Vista. Windows XP Boot Loader Phase. The boot loader in Windows XP is NTLDR.
During the boot loader phase, NTLDR takes control of the system, switches the CPU to protected mode, starts the file system (the in-memory code that can read and write an NTFS or FAT volume), and reads the BOOT. INI file. In some cases, it then displays the OS Selection menu, but only if there is more than one operating system listed, as is the case in a dual-boot configuration. If this is a multi-boot computer, and the newest OS is Windows XP, then, when you select Windows 9x or DOS from the OS Selection menu, NTLDR loads the boot sector file called BOOTSECT.DOS, and NTLDR is out of the picture for this session. BOOTSECT.DOS contains the boot code for DOS or early Windows versions up through Windows 9x. When Windows XP is selected from the OS Selection menu (either automatically as the default, or manually), NTLDR moves to the next phase in the Windows startup process. But before we move to that step, let’s look at how Windows Vista and Windows 7 handle things up to this point. Windows Vista and Windows 7 Boot Loader Phase. The boot loader for Win-
dows Vista and Windows 7 is BOOTMGR, which loads the Boot Configuration Database (BCD), an extensible database that replaces the old BOOT.INI file. BCD then loads WINLOAD.EXE, the OS loader boot program. Together, BOOTMGR and WINLOAD.EXE replace the major functions of NTLDR and complete the startup phases for Windows Vista and Windows 7. These two OSs do not need the files NTLDR, BOOT.INI, and NTDETECT.COM, but BOOT.INI and NTDETECT.COM will be present on a multi-boot computer that needs to start an older version of Windows requiring these files. Now we will briefly discuss the remaining startup phases.
Under the Windows Desktop
251
252
SURVEY OF OPERATING SYSTEMS
Detect and Configure Hardware The detect and configure hardware phase includes a scan of the computer’s hardware and creation of a hardware list for later inclusion in the registry. Kernel Loading During the kernel loading phase the Windows kernel, NTOSKRNL.EXE (on both old and new Windows systems), loads into memory from the location indicated in either the BOOT.INI file (old Windows versions) or the BCD. During kernel loading, the Windows logo will display as seen here.
This Windows 7 screen displays during kernel loading.
Hardware information passes on to the kernel, and the hardware abstraction layer (HAL) file for the system loads into memory too. The System portion of the registry loads, and the drivers that are configured (through registry settings) to load at startup are now loaded. All of this code is loaded into memory, but not immediately initialized (made active). Once all startup components are in memory, the kernel takes over the startup process and initializes the components (services and drivers) required for startup. Then the kernel scans the registry for other components that were not required during startup, but are part of the configuration, and it then loads and initializes them. The kernel also starts the session manager, which creates the system environment variables and loads the kernel-mode Windows subsystem code that switches Windows from text mode to graphics mode. The session manager then starts the user-mode Windows subsystem code (CSRSS.EXE). Just two of session manager’s other tasks include creating the virtual memory paging file (PAGEFILE.SYS) and starting the Windows logon service (WINLOGON.EXE), which leads us to the next phase. Logon More things happen during the logon phase than a simple logon, and they happen simultaneously.
Chapter 7
FIGURE 7–5 Log on to Windows 7. User Logon. The key player in this phase is the Windows Logon service, which
supports logging on and logging off, and starts the service control manager (SERVICES.EXE) and the local security authority (LSASS.EXE). At this point, depending on how your computer was configured, you may first see the Welcome To Windows screen, requiring that the user press Ctrl-Alt-Delete before the Log On To Windows dialog box or screen appears. A user then enters a user name and password, which the local security authority uses to authenticate the user in the local security accounts database. Figure 7–5 shows just one possible logon screen that you may see in Windows 7. Pr A lot of other things happen during the logon phase. Logon scripts run (if they exist), startup programs for various applications run, and noncritical services start. Windows finds instructions to run these programs and services in many registry locations.
During the logon phase, Windows performs plug and play detection, using BIOS, hardware, device drivers, and other methods to detect new plug and play devices. If it detects a new device, Windows allocates system resources and installs appropriate device drivers.
Modifying System Startup Y indows computer in many ways. First determine if you can make the change you wish through the GUI, such as the Advanced System Settings page. As a last resort, you can directly edit these settings using the corr indows in question. W indows XP and for Windows Vista or Windows 7. In both cases, we look at settings for choosing the default OS that is started on a multi-boot system and the length of time the selection menu displays. Modifying System Startup for Windows XP In Windows XP the BOOT.INI file holds important information used by NTLDR to locate the operating system and, in the case of a multi-boot
Under the Windows Desktop
253
254
SURVEY OF OPERATING SYSTEMS
FIGURE 7–6 The Advanced System Settings in Windows XP
configuration, to display an OS selection menu. You can edit this file directly, but it is an advanced task performed by system administrators. However, you can edit this file indirectly through the GUI if you have administrative access. Right-click Computer and select Properties. Then select the Advanced tab and click Startup and Recovery. The settings that modify the BOOT.INI file are in the top of this dialog box, in the System startup section, shown in Figure 7–6. A drop-down list lets you choose the default OS in a dual-boot system and another setting allows you to set the length of time the OS selection menu displays. Yet another setting controls the length of time it displays recovery options, when needed. Plus you have an Edit button that opens Notepad with the BOOT.INI file loaded in it for editing. We strongly recommend that you do not directly edit the BOOT. INI file without a great deal of preparation and/or expert advice. Here is an example of a BOOT.INI file for a multiboot installation in which Windows 2000 is booted from the first partition on the hard disk (C:) and Windows XP is booted from the second partition on the hard disk (D:). [boot loader] timeout=30 default=multi(0)disk(0)rdisk(0)partition(1)\WINDOWS [operating systems] multi(0)disk(0)rdisk(0)partition(1)\WINDOWS=”Windows XP Professional”/fastdetect multi(0)disk(0)rdisk(0)partition(2)\WINN ”Windows 2000 Professional”/fastdetect
The lines beginning with “multi” do not refer to “multi-boot.” They provide the location information to NTLDR in a format called an ARC path, “multi (0) disk (0) rdisk (0) partition (1).” In brief, this identifies the disk controller (“multi”), the hard disk on that controller (“disk” or “rdisk”), the partition on that hard disk (“partition”), and finally, the folder in that partition in which the OS is located. The words that appear in quotes on these lines will display on the OS selection menu; anything after the quotes is a switch that affects how Windows starts. For instance, the /fastdetect switch is the default switch used with Windows 2000 and Windows XP. It causes NTDETECT to skip parallel and serial device enumeration. While there are many other BOOT.INI switches, you should not normally need to manually add any to your desktop installation of Windows. www.microsoft.com
Modifying System Startup for Windows Vista and Windows 7 In Windows Vista and Windows 7, the new Boot Configuration Database is actually a hidden part of the registry, stored in a registry file named BCD, located in C:\BOOT. The basic information stored in BCD provides locale information, the location of the boot disk and the Windows files, and other information required for the startup process. View the contents of BCD using the BCDEDIT program, a utility that needs to run from a Command Prompt with elevated privileges, meaning that it runs with the privileges of a local administrator, as described in Step-by-Step 7.02.
As with Windows XP, if you wish to change the startup settings, the safest method is to use the Startup and Recovery page of System Properties. Step-by-Step 7.02 will walk you through making a change to BCD using the Startup and Recovery page, and then you will use BCDEDIT to view the contents of BCD.
Step-by-Step 7.02
Step 1
Step 2
Step 3
Step 4
Step 5
Step 6
LO 7.3
l Installing and Managing Device
Drivers
A huge number of devices work in Windows. There are the ones we take for granted, such as hard drives, flash drives, keyboards, mice and other pointing devices, video adapters, network interface cards, displays, sound cards, and joysticks. Then there are others, such as cameras, scanners, and video capture cards. In this section learn about locating appropriate or updated device drivers, installing device drivers, and managing installed device drivers.
Finding Device Drivers
try this!
A new device normally comes with a disc containing an installation program and device drivers for one or more operating systems. But these discs have a way of disappearing soon after you open the packaging. Or, you wish to install an old device into a new OS, but cannot find the driver files on disc for the new OS. In either case, connect to the Web site of the manufacturer of Locate a Device Driver on the Web the device and look for a link titled “Downloads” or “Device Drivers.” Then search for the model name or www.wacom.com number of your device and the OS version you need. Figure 7–7 shows a list of drivers for one device. Notice the version numbers. When presented with a list like this, you would normally select the latest version, unless you have some knowledge of a problem with the newest version.
257
258
SURVEY OF OPERATING SYSTEMS
FIGURE 7–7 A list of drivers for a device
Installing Device Drivers All devices need device drivers, and the latest versions of Windows (especially Windows 7) come with huge caches of device drivers. Windows and virtually all devices for PCs are plug and play. Plug and play is the ability of a computer and OS to automatically detect and configure a hardware device. To work, the computer, the device, and the OS must all comply with the same plug and play standard so when you connect a device, Windows recognizes it, and finds and installs the appropriate driver. But there are exceptions. For example, in some cases, even though the device is plug and play, you need to install the driver (and with it the companion software) before connecting the device. There is also the issue of when you power on an external device. Some require that you power up the device before connecting it to the PC while others require that you connect the device, and then power it up. The supreme authority for each device is the manufacturer, and so you really need to read the manufacturer’s quick start guide or user manual before connecting a new device. Permissions Regardless of where you find the device driver and how easily it installs, you need administrator privileges to install or uninstall a device. In Windows XP you must log on as Administrator or a member of the Administrators group to install any device driver. If you attempt to install a new device while logged on with a non-administrator account you will see the message similar to that shown in Figure 7–8. In Windows Vista and Windows 7 you can install a device driver while logged on as either a computer administrator or as a standard user. In the former you will simply need to click Yes in the UAC Consent prompt box, while a
Chapter 7
standard user will need to provide the credentials for a computer administrator. Fortunately, unplugging a device does not uninstall the driver from your computer—it just gives the device a status of “not present.” Therefore, any local users may disconnect and reconnect the device without restriction and it will operate.
259
FIGURE 7–8 This Windows XP message shows that you have insufficient security privileges to install or uninstall a device
try this!
Working with Signed versus Unsigned Device Drivers Because a device driver becomes a part of an operating system, a poorly written device driver can cause problems, including system crashes. For this reason bad device drivers have long been the top cause of operating system instability. To help users avoid badly written program code, Microsoft added several features beginning in Windows 2000 and Windows XP. The central feature is code signing, the use of a digital signature provided by Microsoft as its seal of approval on program code. A Microsoft digital signature is encrypted data placed in the file. Windows decrypts the digital signature by a process called file signature verification. The digital signature includes information about the file so that the operating system can detect any alterations to the file. Driver signing is simply code signing of device drivers that indicates the integrity of the file or files, and that the device driver has passed Microsoft’s test for compatibility. This does not mean all non-digitallysigned device drivers are bad. What it does mean is that Microsoft has provided a process that manufacturers can choose to use to have their device drivers tested and signed by Microsoft. This is part of the process of having a device added to Microsoft’s compatibility list. Install a Plug and Play Device If you attempt to install a program that contains unsigned code, you may get a warning. It is then up to you if you want to continue using the unsigned code. If you trust the source, continue. You cannot install unsigned drivers in 64-bit Windows 7; the installation will simply fail.
Under the Windows Desktop
Managing Installed Devices There are several utilities for managing devices. You use one small utility, Safely Remove Hardware, when disconnecting certain devices. Two other utilities are (1) Devices and Printers and (2) Device Manager. Disconnecting Devices Windows plug and play support allows you to disconnect USB and IEEE 1394 external plug and play devices without first powering down the computer, but Windows would like a warning about the change! In Windows terminology you are removing the device, and you notify Windows of your intention by using the Safely Remove Hardware icon located in the notification area of the taskbar, as shown here. Figure 7–9 shows the Safely Remove Hardware dialog box, listing the devices that you may remove, and the Stop a Hardware Device box, which opened when one of the devices was selected. Windows 7 has added the ability to eject removable media, so the applet has been renamed Safely Remove Hardware and Eject Media. This is a long
The Windows XP Safely Remove Hardware icon
260
SURVEY OF OPERATING SYSTEMS
FIGURE 7–9 Safely Remove Hardware dialog box
name for the tiny icon in the Hidden Icon control. You access it by clicking the Hidden Icon button (the one with a small white triangle) in the notification area of the taskbar as shown in Figure 7–10. A single click on this icon gives you a list of choices, including Open Devices and Printers, and a list of the attached removable devices, as shown in Figure 7–11. Click on the device you wish to remove and when the message shown in Figure 7–12 appears, you may disconnect the device. Devices and Printers You can manage most devices through the user-friendly Devices and Printers Control Panel applet, as shown in Figure 7–13. This gives you an overview of the most obvious devices attached to your computer. From here you can access the Properties dialog and other appropriate applications and actions by double-clicking on the device (for the default action) or right-clicking and
FIGURE 7–10 Select Safely Remove Hardware from the hidden icons.
FIGURE 7–11 Select the device you wish to disconnect.
FIGURE 7–12 Now it is safe to disconnect the hardware.
Chapter 7
FIGURE 7–13 The Devices and Printers page
selecting an action from the context menu. For instance, double-clicking on the Fax object will open Windows Fax and Scan. If you have installed special faxing and scanning software from the manufacturer, that will open in place of Windows Fax and Scan. Further, expect newer devices to have a special “home page” that is part of Windows 7’s new Device Stage feature. For instance, in previous versions of Windows, double-clicking a printer’s icon brought up the printer’s print queue. That still happens in Windows 7, but only if your installed printer does not have the Device Stage feature. If it has Device Stage, double-clicking on it will bring up a new page from which you can make many choices for managing the device, and it often includes an accurate image of the device. Figure 7–14 shows the Device Stage page for a printer. Using Device Manager to Manage Device Drivers Device Manager is a tool that allows an administrator to view and change device properties, update device drivers, configure device settings, uninstall
FIGURE 7–14 The Device Stage page for a printer
Under the Windows Desktop
261
262
SURVEY OF OPERATING SYSTEMS
devices, and roll back a driver update. Rollback is quite handy for those times when you find the new device driver causes problems. You can find Device Manager through the System applet by selecting the Hardware tab, and then clicking the Device Manager button. It is a Microsoft Management Console (MMC) snap-in, opening into a separate console window. Alternatively find the Device Manager node in the Windows Management console (a preconfigured MMC), available by right-clicking on the Computer icon on the Start menu. Our favorite method for opening Device Manager is by simply entering “device manager” in the Windows Vista and Windows 7 Search boxes. But when you are working with Device Manager repeatedly on the same computer, consider making a desktop shortcut, as described in Step-by-Step 7.03.
Step-by-Step 7.03
Step 1
Step 2
The Device Manager shortcut
Step 3
Step 4
Step 5
264
SURVEY OF OPERATING SYSTEMS
LO 7.4
l Troubleshooting Windows Problems
A short list of the handiest and most effective tools for troubleshooting Windows problems includes the various options on the Startup options menu, the System Configuration utility, and Device Manager. Explore these tools in this section.
Troubleshooting with Modified Startups As you work with Windows computers, you may run into computers that fail to start normally or that behave oddly after startup. Windows offers a number of methods for starting Windows with certain components disabled. Some of these are available through a special menu of startup options, and others (including some of the same methods) are available through the System Configuration utility. The Advanced Boot Options Menu To access a list of startup options, restart the computer and press F8 before the graphical Windows start screen appears. This will bring up a special menu of startup options titled “Windows Advanced Options Menu” in Windows XP or “Advanced Boot Options Menu” in Windows Vista and Windows 7. Figures 7–15, 7–16, and 7–17 show these menus as they appear in Windows XP, Windows Vista, and Windows 7 respectively. Following are brief descriptions of these options. Repair Your Computer (Windows 7 Only). If you select this option, Windows PE
(the environment used by Windows setup) loads and first requires that you supply a keyboard input method, then requires that you log on, and finally displays the System Recovery Options shown in Figure 6–11 in Chapter 6. From here you can select one of the following recovery tools:
• • •
Startup Repair System Restore System Image Recovery
• •
Windows Memory Diagnostic Command Prompt
Safe Mode. Safe Mode is a mode for starting Windows with certain drivers and components disabled. If Windows will not start normally, but starts
FIGURE 7–15 The Windows Advanced Options Menu for Windows XP
Chapter 7
FIGURE 7–16 The Windows Vista Advanced Boot Options menu
FIGURE 7–17 The Windows 7 Advanced Boot Options menu
just fine in Safe Mode, use Device Manager within Safe Mode to determine if the source of the problem is a faulty device. In Windows Vista and Windows 7, you can run System Restore while in Safe Mode and roll back the entire system to a restore point from before the problem occurred. Safe Mode does not disable Windows security. You are required to log on in all variants of Safe Mode, and you can access only those resources for which you have permissions.
Under the Windows Desktop
265
266
SURVEY OF OPERATING SYSTEMS
Three Safe Mode variants are available:
•
•
Safe Mode starts without using several drivers and components that it would normally start, including the network components. It loads only very basic, non-vendor-specific drivers for mouse, video (loading Windows’ very basic VGA.sys driver), keyboard, mass storage, and system services. Safe Mode with Networking is identical to plain Safe Mode, except that it also starts the networking components. Use the following debug sequence with Safe Mode with Networking: • If Windows will not start normally but starts OK in plain Safe Mode, restart and select Safe Mode with Networking.
• If it fails to start in Safe Mode with Networking, the problem area is network drivers or components. Use Device Manager to disable the network adapter driver (the likely culprit), then boot up normally. If Windows now works, replace your network driver. • If this pr , use oll back the updated driver. When an updated driver is available, install it.
•
Safe Mode with Command Prompt is Safe Mode with only a command prompt as a user interface. In a normal startup, Windows loads your GUI desktop, but this depends on the program EXPLORER.EXE, the GUI shell to Windows. In place of this GUI shell, Safe Mode with Command Prompt loads a very limited GUI with a command prompt (CMD.EXE) window. This is a handy option to remember if the desktop does not display at all. Once you have eliminated video drivers as the cause, corruption of the EXPLORER.EXE program may be the problem. From within the command prompt, you can delete the corrupted version of EXPLORER.EXE and copy an undamaged version. This requires knowledge of the command line commands for navigating the directory structure, as well as knowledge of the location of the file that you are replacing. You can launch programs, such as the Event Viewer (eventvwr.msc), the Computer Management console (compmgmt.msc), or Device Manager (devmgmt.msc) from the command prompt.
Enable Boot Logging. While boot logging occurs automatically with each of the three Safe Modes, selecting Enable Boot Logging turns on boot logging and starts Windows normally. Boot logging causes Windows to write a log of the Windows startup in a file named NTBTLOG.TXT and save it in the systemroot folder. This log file contains an entry for each component in the order in which it loaded into memory. It also lists drivers that were not loaded, which alerts an administrator to a possible source of a problem. Enable Low-Resolution Video (640x480). Titled “Enable VGA Mode” until Win-
dows Vista, this option starts Windows normally, except the video mode is changed to the lowest resolution (640×480), using the currently installed video driver. It does not switch to the basic Windows video driver. Select this option after making a video configuration change that the video adapter does not support and that prevents Windows from displaying properly. Then, while in this mode, reverse the change you previously made. Last Known Good Configuration. Last Known Good Configuration is a startup option that will start Windows normally and select the configuration that existed at the last successful user logon (the “last known good configuration”), ignoring changes made after the last logon. This works if you made changes that caused obvious problems. On the very next restart, selecting this option will discard the changes. But if you have logged on since the changes occurred, those changes will be part of the last known good, so this troubleshooting option won’t work. This rather crude system restore method only works if you did not restart and logon since making the change.
Chapter 7
Dir
e Mode. This option only works on Windows Servers
acting as domain controllers. Debugging Mode. This is a very advanced, (dare we say) obsolete, option in
which Windows starts normally and information about the Windows startup is sent over a serial cable to another computer that is running a special program called a debugger. e (Windows Vista and Windows 7).
The default setting for Windows is for it to restart after a system crash. However, depending on the problem, restarting may simply lead to another restart—in fact you could find yourself faced with a continuous loop of restarts. If so, press F8 at the next restart and select the Disable automatic restart on system failure option. Windows will attempt to start normally (just once for each time you select this option) and may stay open long enough for you to troubleshoot. Do not attempt to work with any data file after restarting with this option because the system may be too unstable. If you are not able to solve the problem, then you will need to restart in Safe Mode to troubleshoot. Disable Driver Signature Enfor ista and Windows 7). If you are unable to install a driver due to Driver Signing, and you trust the manufacturer, select this option, which will start Windows normally, disabling driver signature enforcement just for that startup. . Use this option to start Windows normally with no change in behavior. You would use this after using F8 to view the Advanced Options menu and deciding to continue with a normal startup. It does not restart the computer. Reboot (Windows XP only). This option restarts the computer, acting like a
warm reboot (Ctrl-Alt-Delete) from MS-DOS or Restart Windows from the Windows Shut Down menu. You may then choose to allow Windows to start normally or to open the Advanced Options menu with the F8 key. Return to OS Choices Menu (Multi-Boot Only). Selecting this option on a multiboot computer will return to the OS Choices Menu (OS Loader menu).
Step-by-Step 7.04
Step 1
Under the Windows Desktop
267
Step 2
Step 3
Step 4
Step 5
Step 6
Troubleshooting with the System Configuration Utility (MSCONFIG) The System Configuration Utility, more commonly known by its executable name, MSCONFIG, is a GUI tool for temporarily modifying system startup. It allows you to modify and test startup configuration settings without altering the settings directly. It gives you access to settings that are buried within the registry through a moderately friendly user interface, and it allows you to make the changes temporary or permanent (see Figure 7–18). This utility is a great way to test startup “what if” scenarios. For instance, use it when you need to stop a program from launching at startup but do not want to search all the possible locations for starting programs and you are not yet ready to uninstall it. Temporarily disabling a program that normally starts with the OS is one way to see if that program is the source of a problem. Similarly, you can temporarily stop a service from starting. Further, if you are having a problem restart g a W dows Vista or Windows 7 computer in Safe Mode because you are unable to access the startup options menu, you can configure MSCONFIG to start Windows in Safe Mode. While System Configuration is listed in Administrative Tools, this menu FIGURE 7–18 System Configuration is, by default, buried in the Windows GUI, or optionally on the Start menu. (MSCONFIG) lets you test startup scenarios. 269
270
SURVEY OF OPERATING SYSTEMS
Therefore, we prefer to launch this program from either the Search box (Windows Vista and Windows 7) or the Run box in Windows XP by simply typing “msconfig.”
try this!
Troubleshooting Device Problems
Explore MSCONFIG
FIGURE 7–19 A problem with a device
You will quickly learn if Windows detects a problem with a device when you open Device Manager. You will see an expanded device type, and the problem device will have an exclamation mark on the icon, as Figure 7–19 shows. The problem may be with the device itself, its device driver, or the ability of the operating system to automatically configure it. In Figure 7–19, Windows has placed the problem device under Other devices because it does not have enough information about it. This usually means that no device driver is installed. If you see the exclamation symbol on a device, double-click the device icon to open its Properties dialog box. You will see more information, as shown in the Windows 7 example in Figure 7–20. Follow the instructions in the Device Status box. In the example, it recommends running Update and provides the Update Driver button (not normally shown on this page). Clicking this opened the Update Driver Software page with two choices: Search automatically for updated driver software and Browse my computer for driver software. Select the second one if you have the driver disk or have the driver on your local computer or on a network share. Select the first choice to have Windows search on the Internet. In the scenario shown, we selected the first choice and it found the driver, downloaded it, and installed it with no more interaction from us. In our example, the device was recognized and placed under the Network Infrastructure Devices category, as shown in Figure 7–21.
FIGURE 7–20 The Device status box will describe the problem and recommend action to solve it.
Chapter 7
Under the Windows Desktop
271
For other Device problems, open Device Manager and check out the Driver page of the Properties for the device. For instance, if you update a device driver, and then find that the device fails or is not working as well as before the update use the Roll Back Driver button on the Driver page to remove the updated driver and return to the previously installed driver. This button is active only after you have updated a driver, as shown in Figure 7–22. You can also use this page to update a driver, disable it, or uninstall it. You might disable a driver to see if it relates to another problem. Uninstall it if you do not need a device or if you believe there was a problem with the installation and plan to reinstall the driver.
FIGURE 7–21 After installing the device driver, Windows places the device under the Network Infrastructure Devices category.
FIGURE 7–22 The Roll Back Driver button is active only after a driver update.
Chapter 7 REVIEW Chapter Summary • •
• •
•
• • •
SURVEY OF OPERATING SYSTEMS
•
• • • • •
• •
•
• • • • • • • •
Key Terms List
Key Terms Quiz
•
•
Chapter 7
Multiple-Choice Quiz
Under the Windows Desktop
SURVEY OF OPERATING SYSTEMS
Essay Quiz
Lab Projects LAB PROJECT 7.1
1 2
LAB PROJECT 7.2
LAB PROJECT 7.3 1 2
chapter
8
Linux on the Desktop “But at the end of the day, the only thing that matters is actual code and the technology itself and the people who are not willing to step up and write that code, they can comment on it and they can say it should be done this way or that way or they won’t, but in the end their voice doesn’t matter. The only thing that matters is code.” —Linus Torvalds In an interview conducted by Jim Zemlin, executive director of the Linux Foundation, January 2008
L
inux, a free operating system with many of the same qualities as UNIX, has the potential to save corporations millions of dollars. To grasp how important a free operating system is, compare Linux to the engine in your car. An engine costs thousands of dollars, but if a company started making and distributing free engines, the cost of your new car would drop dramatically. In this chapter, you’ll learn the basics of Linux on the desktop. Linux is far too broad a topic to give a detailed exploration here, but you will learn why Linux is growing in popularity. You will learn how to install and customize Linux, and how to work in a Linux environment. If you have never worked with Linux before, this chapter will serve as an introduction to this OS and perhaps inspire you to study it further.
Learning Outcomes In this chapter, you will learn how to: LO 8.1
Describe Linux.
LO 8.2
Install Linux.
LO 8.3
Demonstrate basic skills for using Linux.
LO 8.4
Manage Linux files and directories with shell commands.
LO 8.5
Secure a Linux desktop.
LO 8.6
Troubleshoot common Linux problems.
275
276
SURVEY OF OPERATING SYSTEMS
LO 8.1
l Linux Overview
In this section you will discover why you should learn Linux, the features and benefits of Linux, and how and why Linux is used today.
Why Learn Linux? Linux is very important—in fact, learning Linux can be very beneficial to your future career because of its growing importance on all types of computers. Like Windows and Mac OS X, you will find Linux on both desktops and servers. However, it is not as easy to use as these more common operating systems with their native GUI environment. Even with the new, improved GUI shells for Linux, if you implement Linux as your desktop OS, be prepared to spend a lot of time configuring Linux and providing training for other users who might need to use your computer. Qualifying for a Job The first reason to learn Linux is to help you get a job. If your résumé reflects that you understand Linux or UNIX, long regarded as the “difficult” operating systems, you are advertising your intelligence, initiative, and computer ability. Organizations reviewing your résumé would see Linux knowledge as a big plus. Their reasoning is simple—if you can learn Linux, then you should quickly learn the idiosyncrasies of an organization’s internal computer systems. Improving Your Skills Another reason to learn Linux is to improve your computer skills for working in a non-GUI environment, thus forcing you to be precise. Any OS is unforgiving when given the wrong instructions, but it doesn’t take precision to browse a GUI and select the correct graphical object, which is how a GUI buffers users from the precision required from a command prompt. Although there are great GUI options for working in Linux, much of the real work of supporting and managing Linux is still done from the command prompt, forcing you to be precise when entering commands. Acquiring the habit of being precise now will help you succeed in future computer work.
The Evolution of Linux
www.gnu.org
In the early 1970s, Ken Thompson, a developer working at Bell Labs, was criticized for playing a computer game on company equipment. Thompson’s response to the criticism was to find an unused computer and write an operating system that would run his game. This operating system became the foundation of UNIX, which has gone on to power the computers of most of the universities, corporations, and governments of the world. UNIX has become a powerful, stable, and fast system. In 1984, interested persons created the GNU organization to develop a free version of a UNIX-like operating system (GNU is a recursive acronym for GNU’s Not Unix). Since its founding, GNU members have developed thousands of applications that run on UNIX and Linux platforms—many of which are bundled with distributions of Linux. In 1988 a group of UNIX licensees formed the Open Systems Foundation (OSF) to lobby for an “open” UNIX after AT&T formed a partnership with Sun Microsystems to develop a single UNIX with the best features of many versions. In response, AT&T and other licensees formed UNIX International to oppose the OSF. The trade press called the maneuverings of these two groups the “UNIX wars.”
Chapter 8
Linux on the Desktop
277
In 1991, Linus Torvalds started a new hobby that resulted in Linux, an open source operating system based on UNIX. Torvalds wanted to write a better, open-source version of MINIX, a UNIX-like operating system. Open source software is distributed with all of its source code, allowing developers to customize the software as necessary. In turn, developers must also freely distribute the modified code. Torvalds and a team of programmers succeeded in his original goal, but he receives no direct financial gain because he does not own Linux—just the name, and the open source community could easily decide to rename it. But that won’t happen. Because the software was open source, many individuals and several companies modified the kernel. Two of the versions available in 1994 were the Slackware and Red Hat kernels. Both included the C++ language, TCP/IP functionality, and primitive Web servers. Of course, the code for the kernels was available as well. To obtain a copy, you simply went to an Internet site and selected the products to download. This is true today, with many more sources for the code.
Features and Benefits of Linux There are several benefits to using Linux on your desktop computer. Linux Is Free or Inexpensive The first benefit of Linux is cost. You may freely download many versions of Linux from the Web. Many sites, such as www.linuxlookup.com, offer Linux distributions in convenient ISO images. An ISO image is a copy of the entire contents of an optical disc that you can easily transfer to a writable disc using ISO image copy software. If you don’t want to download these distributions, you may purchase prepackaged versions of Linux online or in computer stores for modest cost. In addition, you may legally share the software with your friends. The savings for a company can be dramatic. Imagine an IT manager who needs to roll out 1,000 desktop computers. Rolling out 1,000 Linux computers could cost the company nothing in licensing fees for the operating system software, but rolling out 1,000 Windows 7 workstations would be in the tens of thousands of dollars, depending on the terms of the company’s site license. In addition, when the time to upgrade the operating system comes, the Linux upgrade would still be free, whereas there would be a significant upgrade
www. kernel.org
try this!
Linux Today The open source movement has gained credibility, in part because vendors such as Novell and IBM have integrated open source software into their product mix. The notion of free and open software, with no one entity owning the source code, thrives today and has the support of many organizations that previously opposed it. Linux is the best example of this phenomenon and its popularity is growing. Manufacturers have added Linux to Research the Open Source Debate their server lines that previously featured mostly UNIX servers. These vendors offer inexpensive Web servers running Apache Web Server on Linux. Apache is one of the most popular servers due to its stability, security, and cost. Linux is the fastest growing operating system in the world.
278
SURVEY OF OPERATING SYSTEMS
cost for the Windows solution. Of course, licensing costs are only a small part of the picture. The long-term cost of using and supporting Linux versus Windows on the desktop is still a hotly debated topic, with convincing arguments on both sides. Linux Can Run on Old Equipment In addition to being free or inexpensive, Linux can run on old equipment. A nonprofit organization could provide computers for its employees with donated or very inexpensive equipment. There are countless situations in which computers too underpowered to run even an outdated version of Windows continue to run reliably for years—as Web servers! Linux Is Fast While Linux runs respectably well on old computers, it is even faster on newer computers. This is because Linux programs are very lean and efficient. They use as few resources as possible, and, unlike Windows, graphics use in Linux is optional, and many Linux applications use few, if any, graphics. Graphics can slow a system’s response time, making it seem slower than it truly is. Linux Can Have a GUI A shell is the user interface to an OS that accepts commands and displays error messages and other screen output. The traditional Linux shell is a command line interface (CLI), such as the BASH shell. A GUI shell standard for Linux, X Window System, has been around for many years, developed in1984 at MIT. An interested group formed the X Consortium in 1986 to continue the development of X Windows System (alternatively called “X Windows” or simply “X”). The Open Group then furthered the work, beginning in 1997. The most common implementation of X Windows is GNOME (GNU network object model environment), which was improved over the years and is as easy to work with as Microsoft Windows or Mac OS X. Linux Is Stable Linux code is well written, which increases the speed at which Linux runs and improves the stability of the operating system. Linux is next to impossible to crash. If an application crashes, you can simply remove the program from memory. This is why people use Linux on Web servers where stability is crucial. With Linux, Web hosting providers can guarantee 99.9 percent (or better) uptime. Linux Is Secure Linux is a secure operating system with all the appropriate security options, as well as the benefit of not being a target in the manner of Windows operating systems. As open source software, Linux has the advantage of legions of programmers working to make it a better and more secure OS. Linux Is Open Source Finally, Linux is open source software. This means users can read the source code and modify it as needed. This probably means little to the average user of the final version of a Linux kernel. However, during development, “beta” releases of the kernel are available to developers who will download the code and test it thoroughly. When possible, they will find any problems and correct the code. This process helps to ensure an as-well-written-as-possible final release of the kernel.
Chapter 8
Once they release a final version, developers can adjust the kernel as needed. We know a developer who modified his kernel to be more usable for visually impaired users. He added better support for large-print output and a command-line narrator that reads the information on the command line. Open source allowed the developer to modify his code to suit his needs.
Drawbacks of Linux Even though Linux is widely used on corporate servers, Web sites, and largescale networking environments, you still won’t find many people using it on their desktop computers or workstations at home. There are several reasons for this. Lack of Centralized Support No system is 100 percent secure; however, Microsoft products do have extensive documentation and support. Microsoft releases service packs and frequent updates to fix discovered vulnerabilities. Linux does not have this centralized support. When you purchase Linux from vendors it is often supported by vendor-provided documentation and user groups, but support and documentation for free Linux can be spotty. A user who downloads Linux from the Internet may receive only a downloadable manual and access to online help pages. It is true that the Linux community is growing, and there are many active user groups, but one must search them out and expend considerable time and effort to get questions answered. Limited Software Selection People purchase computers to run applications—whether for business or for pleasure. There are important titles for Windows that are not available for Linux, so you need to check the software selection before moving to Linux on the desktop. But more titles are available for Linux every year—even some very well-known titles. For example, consider Internet browsers. The most popular browsers, Mozilla Firefox, Google Chrome, and Microsoft Internet Explorer are available for Linux. In addition, other browsers are also available in Linux versions. You are also limited in your choice of word processors. The most popular word processor is Microsoft Word. Chances are good that every Windows PC in your school uses Word. But Word is not available for Linux, although there are open source programs that allow Word to work under Linux in certain circumstances. Various distributions of Linux have bundled excellent substitutions, including StarOffice and OpenOffice. Each of these is an applications suite that contains a word processor and other office productivity tools. However, although both are very nice products, a proficient Microsoft Office user would have to learn how to use StarOffice or OpenOffice with the same level of proficiency. Limited Hardware Support Not all popular software runs on Linux and not all hardware products work with Linux, but we see this improving. Linux vendors work very hard to support the more common devices by providing drivers for them. Having the correct driver is crucial. If you have a new or unusual device, you may need to search the Internet for a driver. Maybe the vendor has not created a Linux driver for your new device, but there is great support among Linux users who create drivers and make them available on the Internet.
Linux on the Desktop
279
280
SURVEY OF OPERATING SYSTEMS
http://ss64.com/ bash/
Complexity The last block in the wall between Linux and greater success is Linux’s difficulty of use at the command shell, meaning that only a limited subset of users care to invest the time and effort to learn its intricacies. Linux, like UNIX, assumes that you know what you are doing, and it assumes that you know the consequences of every command you type. For a beginning user, Linux can be frightening to use; entering the wrong command can have serious consequences. It doesn’t help that Linux is also case sensitive, so you must enter the commands in lowercase, and be very careful to use the correct case for each option you use with the command. Upper- and lowercase often result in different actions. Case sensitivity in a password is a security benefit. Case sensitivity in command syntax adds complexity and increases the level of difficulty in learning Linux. However, experienced Linux users find case sensitivity in command line options makes sense. For instance using the command ls lists information about files in the current directory. Adding the option -a (ls -a) lists all entries, including directory entries (their names begin with a dot (.), while using the -A option lists “nearly all,” excluding the entries beginning with a dot (.) or three dots (…). Don’t let this frighten you, however. By now, you have spent sufficient time working with operating systems so that you know the basic theory. You’ll do fine in Linux.
Acquiring Linux for the Desktop There are many distributions of Linux, and many sources for them. The most important criteria to keep in mind before selecting one is the role you wish the Linux computer to play—will it be a server or a desktop. When selecting a source, select one that meets your support needs. We looked for desktop (or workstation) versions, and the top three (in our opinion) are Canonical’s Ubuntu, Fedora, and openSUSE. Learn more about each of these distributions at the following Web sites:
• • •
Ubuntu (www.ubuntu.com) Fedora (fedoraproject.org) OpenSUSE (www.opensuse.org)
Ubuntu Desktop Edition is our choice for this chapter because the Canonical download includes a LiveCD distribution. Recall from Chapter 4 that a LiveCD is a CD or DVD from which you can boot an OS without requiring any part of the OS to be resident on a hard disk. Further, the version available today includes a complete software bundle including the GNOME GUI desktop and a number of GUI applications including Open Office, Firefox, and software selections for many other functions, such as e-mail, chat, social networking, music streaming, photo management and editing, and more. The download for this edition is 700 MB, so if you do not have a fast Ethernet connection, you may want to find a smaller distribution. The various versions of Linux have many things in common, so what you learn about one version will carry over to another version.
Step-by-Step 8.01
• •
Step 1 www.ubuntu. com
Step 2
Step 3
Step 4
Step 5
Step 6
Step 7
Step 8
LO 8.2
l Installing Linux
When you encounter a new operating system, nothing makes you feel more in control than completing a successful installation. However, it is important to make certain preparations before beginning an installation.
Preparing for Linux Installation Before installing Linux, review the installation documentation and decide how you wish to install. Do you plan to dedicate a computer to Linux? Do you have a single Windows computer and wish to be able to boot between the two operating systems? Or do you plan to install Linux into a virtual machine? Whatever the scenario, you should keep your installation as simple as possible and know the hardware requirements. Keep Your Linux Installation Simple As is true when installing any operating system, keep it simple by accepting the detected devices to allow a basic installation, and wait to fine-tune the specific devices until after the installation. 283
284
SURVEY OF OPERATING SYSTEMS
Prepare a Password Recall what you learned in Chapter 2 about creating strong passwords and be prepared to create a unique strong passwor guess. Hardware Requirements There are versions of Linux for several computer platforms, including those based on Intel, AMD, and other processors. Linux memory requirements are small compared to Windows operating systems. If you do not plan to run GUI applications, you can install most versions of Linux on a system with as little as 8 MB of RAM, but a recommended minimum is 16 MB, and 256 MB is more than generous for most Linux desktop installations. In addition, you should plan to have additional free space for your data. Remember, you cannot have too much hard disk space! However, the Ubuntu Desktop Edition targeted as a Windows desktop replacement (with many bundled applications) that we use as an example in this chapter has both minimum requirements as well as a recommended system configuration that allows for installing additional software and storing user data (see Table 8–1). Many distributions come with a large number of packages (Linux-speak for “programs”), and selecting some of these packages will greatly increase your disk space needs. Check the documentation of the version of Linux you plan to install. Linux supports a number of hard disk controllers, but plan to read the documentation to verify that Linux will install on your computer before beginning an installation. Linux also supports optical and flash drives and all the standard video graphics adapters and monitors, but generally supports the use of a mouse only in graphic interfaces. In addition, Linux supports many printers, modems, and network adapters. Of course, Linux is free, so you can save yourself time and simply download it and try it on your computer. Clean Installation versus Dual Booting When you install Linux on a computer that already has another operating system, you have the option to create a clean installation (called a standard installation) or a dual-boot installation. When planning for a dual-boot configuration, plan for each operating system having its own hard disk partition. This is a very common installation for someone who is currently running Windows and wants to learn about Linux, but does not have a spare computer to devote to Linux. However, you will need unpartitioned disk space before you begin. The result will be a dual-boot installation that will allow you to select which operating system you boot into when you restart your computer.
TABLE 8–1
Ubuntu Linux Minimum Requirements versus Recommended System Configuration
The Ubuntu setup program lets you choose the type of installation. On the Allocate drive space page of version 10.10 you have the following options:
• •
Erase and use the entire disk (clean installation). Specify partitions manually (advanced: either type of installation).
Booting into the Linux Installation Program If you have a Linux distribution on a bootable optical disc or flash drive, you can boot into the Linux installation program. If you do not have bootable media, or if your computer will not boot from the optical drive or flash drive, and if you have a floppy disk drive in your computer, use a bootable floppy disk that you can create with a utility, sometimes called a raw write, that once came with most distributions of Linux. This utility places a boot image on a floppy disk, which will allow you to boot into Linux and begin the Linux installation program. You will need to research which distributions have this available now and find documentation for using it. Once you create this floppy disk, you insert it and the optical disc into the computer on which you wish to install Linux, and restart the computer to begin the installation.
Performing the Installation Once the Linux installation program begins, it guides you through the process by presenting successive pages providing choices. Many Linux installation programs, such as Ubuntu, provide a GUI with online help. Step-by-Step 8.02 describes the installation of Ubuntu Linux.
Step-by-Step 8.02 •
•
Step 1
Step 2
Step 3
Step 4
Step 5
Step 6
Step 7
Step 8
Step 9
Step 10
Step 11
Chapter 8
LO 8.3
Linux on the Desktop
289
l Linux Basics
There are some basic Linux skills and concepts that everyone working with Linux should know. In this section you will practice these skills, including logging on and off, working with Linux commands at the Linux prompt, and shutting down the computer. Although we installed Ubuntu Linux, the examples in this section will include screenshots from a bare-bones Linux installation, as many people will also work with that type of installation.
Logging in to Linux Just as in other OSs, Linux requires authentication of each user with a valid user name and password from a user account. If you configured your Linux computer for a command-line login, when it starts it will display the login prompt, which consists of the name of the computer, followed by a space and the word login, followed by a colon and a blinking cursor as shown in Figure 8–1. Once you type in your user name at this prompt and press Enter, it will prompt you for the password. Type your password (it will not be displayed, and the cursor will not move to indicate that you entered anything) and press Enter. If the user name and password are correct, you will see information about the last time you logged on, followed by the standard command line prompt. ompt, shown in Figure 8–2, consists of your user name and the computer name (host name) separated by an @ sign and followed by your user name again. All this is contained within square brackets and followed by a $ sign, which is the traditional end of a Linux prompt for an or entire assemblage is often called the $ prompt name indicates the current directory. When you create a user account, Linux creates a directory for that user, names it with the user name, and that directory is made curr access a user’s directory because it has permissions set for the specified user. When you are through working in Linux, you will normally log out so that someone else can use the computer. Logging out allows you to leave Linux without shutting it down. Typing exit at the $ prompt, or pressing Ctrl-D, logs you out of Linux, which is similar to the Log off option in Windows.
Shutting Down Linux
FIGURE 8–2 The $ prompt shows user name, computer name, and current directory.
try this!
The root account, often simply called “root,” is the most powerful account on a Linux (or UNIX) computer, and, like the Administrator account on a Windows computer, it is capable of doing anything. In a conventional non-GUI installation of Linux only someone logged on as the root user can shut down Linux from the command line. You accomplish this with the shutLog In and Log Out down command, which has many options that change the outcome of a command. Entering shutdown -h now tells Linux to shut down immediately and then to halt after shutting down. The process will take a few minutes. The shutdown command has several other options that you can use in place of the -h and now options. One option is the -r option. This will reboot the system after the shutdown. For a complete list of options, type man shutdown at a Linux prompt. When working in a GUI in Linux, an ordinary user can shut down Linux. An administrator using the root account can disable this option that a GUI
FIGURE 8–1 The Login prompt
try this!
290
SURVEY OF OPERATING SYSTEMS
often turns on by default, but it is an advanced task. If someone is using a GUI on a desktop computer, he should be able to shut down the system without logging on as root. In Ubuntu 10.10 with GNOME, simply select the shutdown button on the far right of the menu bar and then select Shutdown. Ubuntu Linux 10.10, which we are working with, locks the password for root by default.
Shutting Down a Linux Computer
The Ubuntu GNOME Terminal Window If you installed Ubuntu with the GNOME desktop or if you are running Ubuntu from a LiveCD, you can open a terminal window, the equivalent of a Windows Command Prompt window, where you can try many of the commands we discuss in this chapter. Some will not be available to you. It is simple to open a terminal window from the GNOME Applications menu, shown here. The resulting terminal window will look like Figure 8–3.
Working with Linux Commands Your experience with DOS, or the Windows command prompt, will be very helpful in your initial explorations of Linux because of the many similarities between them. In this section we’ll explore working at the famous nonGUI command-line interface (CLI) of Linux. First we will consider the Linux CLI, and help you understand the syntax for working with commands. Then we’ll show you some characteristic shell commands, the commands that only execute at the CLI. The Command Line Interface Shell The most common Linux command line interface (CLI) shell is BASH, an acronym for Bourne Again Shell. This is an example of Linux humor because
Chapter 8
Linux on the Desktop
291
FIGURE 8–3 A GNOME terminal window
the original Linux shell was the Bourne shell. The Bourne developers added several features to improve the shell, thus the Bourne shell was “born again.” Don’t worry if you’re not laughing—it takes a true Linux aficionado to appreciate much of Linux humor. A CLI shell processes commands, issues error messages, and provides other limited feedback. We call commands used at the CLI shell commands. The Command Syntax When working at the CLI, the Linux command syntax is pretty basic. All lines start with a Linux command (the first string of characters). Then, separated by spaces, are options specific to that command that modify its behavior. Order is usually of little importance for command options, but the space between the command and each option is crucial. Certain (but not all) options are preceded by a hyphen (-), and if you want to use multiple options for a command, you can combine them into one long option with a single hyphen at the beginning. Then there is the parameter, which is often a file name, directory, or device name. We usually place the parameter at the end of the command line. In general, the command syntax in Linux follows this format: co
http://linuxcommand.org/tlcl.php
and -option parameter
For example, consider the Linux command ls, which lists files in a directory. The ls command has several options, two of which are a and l. To use ls with the a option, enter ls -a. To use both options, enter either ls -al or ls -la—either will work. If you want to use an option and list the /etc directory, you can enter ls –a etc. In all cases, spaces separate the items on the command line. A case-sensitive operating system treats A differently than a. DOS and the Windows command prompt are case insensitive. Thus, DIR is the same command as dir. Linux is case sensitive. The command exit is much different than EXIT (which is not a command) and will cause an error message. Figure 8–4 shows the result of
FIGURE 8–4 Entering this command in all caps resulted in an error message.
292
SURVEY OF OPERATING SYSTEMS
FIGURE 8–5 Entering the previous command in lowercase resulted in running the correct command, showing the user manual entry for the ls command.
using the wrong case, while Figure 8–5 shows the result of entering the same command in the proper case.
try this!
Command Line History Linux saves the shell commands you enter during a session for the duration of the session, and you can scroll through these old commands while at the $ prompt. Simply use the up and down arrow keys to move through the history. When you find a command you would like to use, you can edit the command by moving back and forth through it with the left and right arrow keys. When you are ready to use the command, simply press Enter. Linux saves these commands in a file called bash_history, but you do not need to know anything about this file to take advantage of this feature. Command Completion As you enter a command at the $ prompt, experiment with the command completion feature. Enter the command name and a few more characters of the options, then press the Tab key. BASH tries to guess what you wish to type, and is especially clever at doing this when it looks like you are entering a directory name, indicated by the forward slash (/), but you need to give it more information than just the forward slash. For instance, if you enter cd /e and then press the Tab key, it will guess that you intended to type Test Case-Sensitivity in Linux “etc/” and will complete it that way. The Help Manual Help is always at hand in the form of the online user manual, accessed with the man command. The simple syntax for the man command is man command where command is the shell command you wish to view. You can even see the
Chapter 8
293
try this!
documentation for the man command itself by entering man man at the $ prompt. Figure 8–6 shows the results of doing this. Even very simple commands have extensive help pages.
Linux on the Desktop
What Time Is It?
Use of Spaces Another characteristic of Linux syntax is the use of spaces. In Linux, you must separate each part of a command line entry by a space. For example, neither of these commands will work in Linux: shutdown-h now shutdown -hnow
If you are working from the BASH shell, you will see a BASH error, as in Figure 8–7. If you are working from a GNOME terminal window, you will see an error similar to the one in Figure 8–8, which also provides some helpful information.
The date and cal commands
FIGURE 8–6 The manual command documentation
try this!
Paths Another characteristic of Linux is the way you build the paths. In DOS and Windows, a full path to a file or directory begins with the drive designator (letter plus colon) and you build it using the backslash (\) character as separators between the drive and root directory (first backslash) and each of the subsequent directories in the path. Thus, a valid DOS or Windows path is C:\ Winnt\System32. In Linux, you do not use a drive letter and you use Using the Linux Online Manual the forward slash (/) character to separate directories. A valid path is /etc/gtk. Also, you show each drive and other device simply as a part of the file system and give it a path that begins at the root of the file system (/). Drives and other devices are given names, such as /dev/sda0 (the first hard drive on a SCSI interface) or /dev/hda1 (the first hard drive on an IDE interface).
FIGURE 8–7 Example of a BASH error for an unrecognized command
294
SURVEY OF OPERATING SYSTEMS
FIGURE 8–8 An unrecognized command in a GNOME terminal window
FIGURE 8–9 Linux error messages are not very helpful.
Linux Feedback In the area of feedback, Linux commands are actually similar to DOS commands and Windows shell commands (those that run at the command prompt) in that they all provide cryptic feedback, communicating with you only if there is a problem. They will not report that they are successful, though you’ll get a warning if the command is incorrect. Figure 8–9 illustrates this Linux trait. We ran this series of commands on yet another Linux system in the BASH shell, but the results would be very similar in a terminal window. The command mv TODO -List old-list successfully renames a file. Notice that no message returns to the user. The command mv TODO-List new-list attempts an operation on a file that no longer exists, thanks to the previous operation. Linux returns an error message. This is helpful, although cryptic, information. In addition to providing little feedback, Linux provides only the bare minimum output. For example, Figure 8–10 shows the result of running the ls command twice, once without an option and once with the -l option. Notice that running this command without an option gives minimal information, but running it with the -l option results in a listing with more information. FIGURE 8–10 Output from the ls and ls -l commands
LO 8.4
l Managing Files and Directories with
Shell Commands File management is one of the most important tasks to learn for any operating system. Learning how to create, manipulate, and use files is crucial to your development as a Linux user because everything in Linux is a file. That is, in addition to files as containers of data or programs, Linux represents every hardware component by a discrete file. This section begins with an overview of Linux shell commands used for file and directory management. You will practice using the ls command, with its most common options, and then you will create a file using a text editor and use commands to copy, move, and delete a file. Finally, you will learn how to create a directory and protect the contents of that directory. To learn the commands, you must enter them at a Linux prompt. Sit at a Linux computer while reading the following sections because, as we examine various commands, you will have frequent opportunities to try most of them. Feel free to also experiment on your own. Note that your screen may not look exactly like the ones shown in this book. This is OK.
Working with Directories in Linux Like Windows, Linux relies heavily on a directory structure that has several predefined directories created by default during installation. Some hold
Chapter 8
important system files, and others hold user data. Linux is very similar. It has several directories for system files and a home directory for each user. Linux Directory Hierarchy If you want to work with Linux, you will have to understand the default Linux directory hierarchy, which contains directories that we can categorize into two types. The first type consists of directories in which an ordinary user can make changes. We call these home directories. Every user has a home directory, the one place in Linux where a user has full control over files without requiring root privileges. By default the other category consists of directories that you cannot change. These are often system directories, such as /etc and /bin, or other users’ home directories. When you log in to Linux, your home directory becomes your current (or working) directory. If you installed Linux with the defaults, your home directory path is /home/username. A shorthand for this path in a shell command is ~. The default installation includes several other directories. The /bin directory within your home directory contains many of the Linux commands. The /etc directory contains settings and configuration data for your Linux computer. Do not change anything in these directories unless you know what you are doing. The /etc and /bin directories are not the only directories included with a Linux installation. After learning how to use the ls command in the next section, spend some time exploring your Linux computer to see others. Some have rather strange names. Table 8–2 shows some of the default directories created during a Linux installation. Now that you know something about the directory structure on your Linux computer, you will learn how to use shell commands to work with files and directories on your computer. Table 8–3 provides a list of basic file management commands for your reference. . The ls command is the Linux equivalent of the DOS command DIR. The ls command lists the contents of a directory. By default, ls provides only the names of visible files in the current directory.
Listing the Contents of a Dir
TABLE 8–2
Linux Default Directories
Linux on the Desktop
295
296
SURVEY OF OPERATING SYSTEMS
TABLE 8–3
Basic Shell Commands for File Management
TABLE 8–4
Commonly Used Options for the ls Command
Table 8–4 lists the commonly used options for ls. For a complete list of options, enter the following: man ls (see Figure 8–5).
•
Simple Directory Listings: If you enter the command ls, you will get a list of all files in the current directory. Figure 8–11 shows the result of typing ls /etc. In this listing of the etc directory, different colors
FIGURE 8–11 File listing of the /etc directory
Chapter 8
•
Like all Microsoft OSs, Linux automatically hides certain files and directories. There are even files and directories hidden in your home directory. Using the ls command with the –a option will reveal the entire contents of a directory, including hidden files, as shown in Figure 8–13. The period (.) preceding a file indicates that it is a hidden file. Notice that most of the hidden files in the listing are actually directories, evident by their blue color.
FIGURE 8–12 File listing with more details
297
try this!
have different meanings. White files are simple files, dark blue files are directories, green files are either programs that you can run at the command prompt or binary data files such as jpegs. Light blue files are like Windows shortcuts; they are links to files in a different directory. Fancy Directory Listings: You might notice that when you enter the ls command without any options, it omits details such as date of creation and length from the output. You must tell ls that you want these details, which requires an option. To view more detail of the /etc directory enter the command ls -l /etc; the output will be similar to that shown in Figure 8–12. The first column lists the attributes on the file or folder, which you will examine a little later in this chapter. The next column indicates the type of file. The number 1 indicates a normal file, and 2 indicates a directory. Higher numbers indicate that the file is either a special system file or a link. The next two columns list the owner (normally the user who created the file) and last modifier of the file, respectively. The next number indicates the size of Finding Hidden Files the file. The next columns indicate the file creation date and time. Lastly, it shows the name of the file. If a file is a link (shown in light blue), it next lists the link location; the file after the arrow is the original file, and the light blue file name in this directory is a shortcut to the original file.
Linux on the Desktop
WARNING!
298
SURVEY OF OPERATING SYSTEMS
try this!
try this!
FIGURE 8–13 A listing with all entries displayed Changing the Current Dir . As in DOS, the command to change the current directory in Linux is cd. The cd command requires just one parameter to run: the directory to change to. If the directory is a child of the current directory, then you only need the name to change to this directory. For example, suppose that in your home directory you have a child directory called private. To change to this directory, you enter cd private. If the directory is not a child of the current directory, you will need to enter the path to the directory. Typically, the path will start with / (the root directory). Each directory in the path is listed after the / and separated by another /. For example, to change to the sbin directory under the /usr directory, you would enter cd /usr/sbin. When you correctly use cd to change to a different directory, it rewards you with a change in your prompt. In Figure 8–14 the user started in the jh directory and changed to the sbin directory. The prompt changed to reflect the new directory. You can quickly change back to your personal home directory by entering cd ~. Figure 8–15 shows the result of entering this command. Unfortunately, the Linux prompt does not (by default) show the entire path to the current directory. If you are unsure what path you are in, use the command pwd, which stands for print working directory. It does Using Relative Path Statements not send anything to your printer, rather it displays the path to the working (current) directory on your screen.
Using Multiple Options
Relative Path. Linux allows you to
use commands to navigate directories, using special symbols as shorthand for moving to directories that are relative to your current directory. For instance, the command cd .. will change the current directory to the next directory up in the hierarchy.
FIGURE 8–14 Changing directories
FIGURE 8–15 Changing back to a home directory using the tilde (~)
Chapter 8
Linux on the Desktop
299
If you are in your personal home directory, this command will move you to the home directory, one level up. You can also place the .. characters between forward brackets (/) to move up additional levels. In addition, you can throw in a specific directory that exists at that level. For example, the command cd ../../etc moves up two levels and then to the etc directory. Be sure you know where you want to go, and remember, using one of these characters is supposed to save you typing. Rather than use the command string cd ../../etc, it is shorter to type cd /etc. Another special symbol is the single dot (.) which refers to the current directory. While you are first learning Linux, any path that gets you to the right place is the right path! Wildcards. Linux supports the use of wildcards, symbols that replace any char-
Using wildcards
Creating Directories You create a directory in Linux with the mkdir command, which requires at least one parameter: the name of the directory to create. For example, to create a directory called junk within the current directory, enter the command mkdir junk. Because Linux gives you no feedback after you create a directory, use ls to verify that it built the directory.
try this!
acter or string of characters, at the command prompt. For instance, the use of the asterisk in a file name or directory name replaces all the characters from the point at which you place the asterisk to the end of the name. For instance bi* would include all files or directories that begin with “bi.” Linux wildcard support is more flexible than that of DOS. You can enter a range of characters as a wildcard. For instance, if you enter ls [c-d]* the ls command will display all files in the current directory that begin with the letters c through d. The [] symbols are part of a Linux feature called regular expressions. Linux also allows you to use the dollar sign ($) to represent a single character Using Wildcards within a file name, a feature also supported by DOS. We considered ourselves very experienced DOS users (back in its heyday), and we found that the $ sign was rarely worth bothering with.
300
SURVEY OF OPERATING SYSTEMS
try this!
FIGURE 8–16 Using mkdir to create directories and ls to show them
If you list more than one parameter, then it will create a directory for each. Therefore, to create several directories at once, enter the command mkdir perl html bin data (see Figure 8–16).
Create Directories
WARNING!
FIGURE 8–17 Copying the ntp. conf file
Copying Files in Linux Like DOS and Windows, Linux allows you to copy files. The command to copy files in Linux is cp. If you are wise, you will make a copy of a file before you change it. This allows you to recover from any changes you make. The cp command requires two parameters. The first is the source file, which can be a file in the current directory or a file in another directory. The second parameter is the target, which can be a target location to copy to and/ or a name for the file. Like the DOS copy command, this makes more sense after you practice using the command. As you can see in Figure 8–17, the file ntp.conf was copied to the current directory (the period at the end represents the current directory). The file ntp. conf resides in the /etc directory. Notice that Linux does not report that it copied a file. The figure also shows that we used the ls command to verify a successful copy of the file. Creating and Editing Files in Linux In any operating system, there are times when it is useful to create and edit files with a text editor. A text editor works with plain text—that is, it works with a simple alphanumeric character set with just the minimal formatting codes reminiscent of old typewriters: carriage return (move to the beginning of the line) and line feed (move to the next line). There are also no special codes for formatting characters, as you find in word processing. You use text editors to create simple script files, programming code, and for any other occasion when you do not want extraneous code in a file. Many text editors are available for Linux. A few that you may encounter are Pico, vi/Vim, and Emacs. Learn how to use a text editor if you ever plan to write a script or program in Linux. Using Pico. While not the most popular Linux text editor, Pico is a good one
for a beginner because it has a few features that make it attractive to a new user:
• • •
It provides a series of commands at the bottom of the screen. It allows you to use the keyboard as expected—Backspace and Delete work as usual. Text will wrap to the next line after you enter 80 characters (a feature we take for granted in a word processor, but one that is not always included in a text editor).
Chapter 8
The V im Text Editor. One of the oldest editors around is vi, which is a line editor. You essentially edit one line at a time. A group of programs designated Vim, or Vi Improved, has become the most popular Linux text editor. Ramesh Natarajan of www.thegeekstuff.com asked readers to name what they judged to be the best Linux editor. Of the 200 respondents, 137 named Vim. While it does show improvements over vi, Vim is still more difficult to use than Pico because it does not keep the basic commands visible to the
TABLE 8–5
Common Pico Commands
FIGURE 8–18 The Pico editor with an open document
301
try this!
We use it here as an example of a text editor that runs on BASH, and because you will find that for anyone with even a little experience with a word processor, entering text into Pico seems to work as you expect it to. If you need help with spelling, you are in luck too, because Pico includes a Create a File spell checker, accessed by pressing Ctrl-T, but you will quickly notice that the checker is not quite as nice as the spell checker in Microsoft Word. Table 8–5 lists handy Pico commands. Figure 8–18 shows Pico with an open document. (Saying nice things to a teacher or instructor will rarely hurt your grade!)
Linux on the Desktop
302
SURVEY OF OPERATING SYSTEMS
FIGURE 8–19 The Vim user interface with a document open
user. Figure 8–19 shows the Vim interface. Notice that, while it does wrap the text at the end of the line, it breaks a word in a nonstandard way to do it. . In that same informal survey mentioned above, Emacs was a distant second to Vim. Emacs has several features designed for programmers. One of these is called the Emacs dance. When you close a pair of quotation marks or parentheses, the cursor jumps back to the item that you are closing. This feature helps developers with complex code. The Emacs T
try this!
WARNING!
Deleting Files in Linux When you find you no longer need a file, you should delete it to free disk space and to make life less confusing. The command to delete a file is rm. The rm command requires at least one parameter: the name of the file to delete. If you include more than one file name, it will erase each file. Figure 8–20 shows a listing of the home directory for jh, then we ran the rm command with the names of two files: letter and ntp.conf. Finally, another listing shows that those files no longer exist in the directory. Renaming or Moving Files in Linux The cp command allows you to have two versions of a file, which is a good thing to do before making changes to an important file. There are also times when you want to rename a file. The net result is one
Deleting Files
FIGURE 8–20 Using the rm command to delete a file
Chapter 8
Viewing the Contents of a File. A typical Linux directory contains many files.
You often need to know what is in the files, so there are several Linux commands that let you view files. These include more, head, less, tail, and cat. These commands are viewers for text files. When you use one of these commands on a text file, you will see standard text characters. However, if you use one of these commands to view a program (binary) file, you will see mostly nonsense (techies call it garbage) on your screen.
•
The more command displays the entire contents of a file page (or screenful) at a time. Press the space bar to view another page; press the Enter key to see another line. The more command can be used on more than file contents. You can use the more command for those shell commands that put so much information on the screen that the beginning scrolls off before you can r eady to enter a command that you believe will scroll of een, simply add “| more” to the end of the command line—without quotes, of course. For instance, the command ls –a will often produce more than a screenful of output, so add the more command: ls –a | more. The vertical bar is called a pipe symbol, and when used this way, you ar command to the more om the first command, one page at a time (see Figure 8–21).
FIGURE 8–21 Using the more command.
303
Renaming a file with the mv command
try this!
instance of the file, not two instances like you get with the copy command. Copying the file and then deleting the original file can accomplish this, but it is handy to be able to do this in just one operation, which you can do with the mv command. The mv command can rename a file in the current directory, or move the file from the current directory to a different directory. The mv command requires two parameters: the name of the origiRenaming a File nal file and the new name or location of the file. If the original file does not exist, then you will get an error message. If you cannot delete or change the original file, then mv will generate an error message.
Linux on the Desktop
304
SURVEY OF OPERATING SYSTEMS
• •
• •
The head command displays just the first 10 lines of a file, which is helpful on occasions when you don’t want to see the entire file, and the first few lines will suffice. The less command is nearly equivalent to the more command. The difference is that the less command allows you to move forward and backward in the file, whereas the more command only allows you to move forward. Thus, the less command has more features than the more command. (This is more Linux humor.) The tail command displays the last 10 lines of a file. The cat command displays the entire contents of a file. Be careful with the cat command because “catting” a large file can take some time.
LO 8.5
l Securing a Linux Desktop
It is important to know how to configure a computer for the needs of users. This includes managing user accounts and applying security to directories. These involve tasks that require the use of the root account. In this section you will learn a handy command and technique for using the root account while logged on as an ordinary user. Then you will work with user account management tasks, including creating new accounts, changing user passwords, and deleting user accounts.
Using the Root Account The root account can access any file or program on a computer. It is also required to shut down Linux from the command line interface (CLI). Be very careful with your use of root. Log in as root only when you need to perform system maintenance tasks. Create a strong password for root and take steps to remember and protect this password. If you forget this password you will not be able to access administrative functions on your system, which will ultimately require entering the root password recovery process—which is something you will not enjoy! In your encounters with Linux, you may see the term superuser. The superuser is not a comic book hero; superuser is simply another name for root. This name still appears in Linux or UNIX help pages and chat rooms, and if you’re going to be surfing these Internet spots, you need to be savvy about the vocabulary.
WARNING!
Performing Administrative Tasks at the Command Shell or Terminal Window As a rule, if you log on as an ordinary user and work at the CLI when you realize that you need to perform something that requires superuser capabilities, enter the command su root and then enter the root password. You will then have root permissions. The su command stands for substitute user, but if it helps you to remember the command, think of it as standing for superuser, although it allows you to substitute the current user with any other user. If you don’t specify a user name, then Linux assumes that you are logging in as root. Figure 8–22 shows user jh logging in as root. The only clue you’ll see that she logged in as root is the # prompt that indicates the root account. The current Ubuntu distribution offers an alternative to the su command: the sudo command. The sudo command seems to have the same effect, but what it actually does is temporarily assign root account privileges to the currently logged on user, without having the user log out and log in again. During installation Ubuntu creates two user accounts: a primary user account and a root account. The primary user account works much like a standard
Chapter 8
account in Windows with User Account Control enabled, so when you need to perform administrative functions, you do not log out as a primary user and log in as root. You temporarily use root account privileges for administrative tasks, such as installing or removing software, creating or removing users, and modifying system files. When you use sudo at the CLI, it will prompt you to enter your password (not the root password). So, if you want to open an editor with root privileges so that you can edit a file that a standard user would not be able to edit, open the terminal window, and, at the $ prompt, enter sudo pico. The output looks like the example shown here with a simple password prompt and blinking cursor. As soon as you enter the password, the command will complete. In this case, it will open the Pico text editor. The GNOME version of sudo is gksudo. When you run gksudo with the command you want to run with root privileges, it opens a graphic box requesting your password. So, to open the Pico editor with root privileges, open a terminal window and enter this command: gksudo pico. Figure 8–23 shows the GUI prompt that appears, requiring your password. Performing Administrative Tasks in a GUI In the GNOME GUI in Ubuntu whenever you attempt to do an administrative task, it will prompt you to supply your user password, as shown in Figure 8–24. This is sudo at work; it reminds you that you are performing an administrative task and requires that you supply your password before it will proceed.
FIGURE 8–23 The gksudo command prompts you for the password of the current user—not the root account.
Linux on the Desktop
305
FIGURE 8–22 After logging on as root the # prompt displays.
The sudo command prompts for a password before executing a command.
306
SURVEY OF OPERATING SYSTEMS
FIGURE 8–24 Supply your password to perform an administrative task.
Managing Users Linux allows several users to use one computer, but each user should have a unique account. When you create a user account, Linux also creates a home directory for the new user in which that user can both save files and create new subdirectories. Users can further protect files from other users by changing the permissions on files and folders in their home directories. Normally, the primary account created during installation and the builtin root account are all you need on a Linux desktop. However, if you plan to allow more than one user to use a Linux computer, you will need to learn how to create users, delete users, and change user passwords. You can create user accounts with command shell commands or from within a GUI, using a tool such as Users Settings, available in Ubuntu Linux from System | Administrations | Users and Groups (see Figure 8–25). Of course, when you attempt to make any changes, it will prompt you to authenticate. Advanced Linux users find it faster to add and change users at the CLI than to do so using a GUI. We believe that if you need to create only a few users on a few computers, it is easier to work through the GUI. However, if you need to manage users on a Linux computer without a GUI, you will need to know how to work with shell commands. Table 8–6 lists useful commands for managing users from the command shell.
TABLE 8–6
Shell Commands for User Management
Chapter 8
Linux on the Desktop
FIGURE 8–25 A GUI tool for user management
The finger command allows you to look up user information, but some installations of Linux (including Ubuntu) do not automatically install it. Therefore, if you want to experiment with the finger command, you must install the finger daemon using sudo apt-get install finger, which should result in the output shown here.
WARNING!
Installing the finger daemon
Creating User Accounts Before creating user accounts, you develop at least an informal naming convention for creating user names—the names the users will use to log in. For ease of use, the user name should be short and, of course, it must be unique in the accounts database. A common rule is to use the first letter of the first name plus the last name, or a portion of the last name. From the command shell, use the useradd command to create a user. This command
307
308
SURVEY OF OPERATING SYSTEMS
try this!
try this!
FIGURE 8–26 Using the useradd command to create a user
Creating New Users
Change a Password
requires at least one parameter, the user name you want to add. For instance, to create an account for Ashley Phoenix using the user name of aphoenix, enter the command useradd aphoenix. To verify that it created the user account, use finger aphoenix (see Figure 8–26). Changing User Passwords Setting up a user without a password is a bad idea. The password proves that the correct user is logging in. Changing a user’s password involves the command passwd. Entering passwd without any additional parameters will let you change your own password. Any user can change his or her own password, but only a user using root privileges can change the password on other user accounts. For example, entering passwd aphoenix will enable the root account to change the password for the aphoenix account. The user logged on as root does not need to know the current password for the account before changing it to the new one, but can simply enter the new password twice. Figure 8–27 shows a successful password change. Note that, as always, Linux doesn’t display passwords.
FIGURE 8–27 Using root to change another account’s password
Chapter 8
Note that selecting passwords can be difficult. Linux will force the password to be complex. If you have a problem coming up with an appropriate password, review the discussion on passwords in Chapter 2. Deleting Users In any organization, employees leave. For security reasons, you should remove these accounts from the system shortly after the employee leaves. The command userdel allows you to remove a user from a Linux account. The syntax for userdel is similar to that for passwd and useradd. You use this format: userdel username
For example, you can remove the aphoenix account with the command userdel aphoenix. Recall that every user has a home directory in which to store his or her files. When you delete a user you do not remove this directory—you must remove these files manually. The long explanation for doing this is to delete the files contained in the home directory first; then delete the directory itself. However, if a directory has subdirectories, you first need to switch into each subdirectory and delete all files in those as well. Once you have deleted the files, you change the directory to one level above and use the rmdir command. The syntax for rmdir is as follows: rmdir directoryname. Now, for the quicker method for deleting a directory and its contents, remember the rmdir command can only remove empty directories, but the rm command removes a directory and its contents. Use the rm command with the –r (remove) and –f (force); type rm –rf directory-or-file-name to remove a directory and everything below it. (Be careful!)
File and Folder Permissions One of the benefits of Linux is the security. However, unless you implement the security features, anyone can access anyone else’s directories and files on the Linux computer. To secure your files, you need to decide which files you want to secure. To implement security for a file or folder, you must first understand Linux file and folder attributes. When you use the –l option with the ls command you will see the attributes listed in a column of 10 characters on the far left. Each character is significant in both its placement (first, second, etc.) and in what each single character represents. The first character at the far left indicates whether the entry is a file (-), directory (d), or link (l). The next nine characters show the permissions on the file or folder for three different entities. Figure 8–28 shows a listing of a directory using both the -a and -l options to show the attributes of all entries. To decode the permissions, use the following list: r = read w = write x = execute - = disabled Notice the set of permissions for the link named awk. They repeat three times. Linux is not repeating itself; it is listing permissions for three different groups of people. The first set of three permissions applies to the user who owns the files (owner). Normally, if you create a file, then you are the owner.
Linux on the Desktop
309
310
SURVEY OF OPERATING SYSTEMS
FIGURE 8–28 A sample listing showing attributes
WARNING!
The second set of three permissions applies to the group the user belongs to. We use groups to organize users, joining those with similar needs and access privileges. For example, a school may group all faculty members into a single group. This will allow instructors to create files that other instructors can read, but that students cannot read. The third set of three permissions applies to all others. So the read, write, and execute permissions on awk apply to the owner (root), the owner’s group, and all others. The permissions on the file arch are set so that the owner has read, write, and execute permissions, but the owner’s group and all others have only read and execute permissions, meaning only the owner can change or delete the file. The command to change a file’s permissions is chmod (called change mode). The chmod command requires two options. The first option is the access mode number. The second option is the file to change. There is a small calculation to perform to determine the access mode number. In Figure 8–28, the file awk has access mode number 777, and arch has access mode number 755. You can calculate this number by using the values in Table 8–7. Determine the permission for each user or group by adding the values together. Thus, if the owner needs to read, write, and execute a file, the first number is 4 1 2 1 1 5 7. If the group is to also read, write, and execute the file, the second number is also 7. If a user has permission only to read and execute a file, the value is 4 1 1 5 5.
TABLE 8–7
Access Mode Numbers
Step-by-Step 8.03
• • •
Step 1
Step 2
Step 3
Step 4
Step 5
Step 6
LO 8.6
l Troubleshooting Common Linux
Problems
This section describes typical problems you may encounter when using Linux and possible solutions.
Cannot Save File You may sometimes see an error message similar to the one seen near the bottom of Figure 8–29: “Cannot open file for writing: Permission denied.” 312
Chapter 8
FIGURE 8–29 Error screen in an application indicating trouble saving a file
Typically, this appears when you try to save a file anywhere but in your home directory or in a subdirectory you have created in your home directory. You simply lack the permissions to write a file in the target directory. The solution is to direct the application in which you are working to save the file in a location within your home directory.
Screen Displays Gibberish Does your screen display gibberish? This error usually occurs when you use the head or cat command on a file that contains non-text data. Figure 8–30 shows the results of entering a head command for a binary file.
FIGURE 8–30 Results of entering a head command for a.out
Linux on the Desktop
313
314
SURVEY OF OPERATING SYSTEMS
This is not an error—it is simply the result of trying to view executable or binary code. The code is in a language that your CPU can understand, but that you can’t. Often, after a gibberish display, your prompt and input will be messed up. Linux is now confused and displays the wrong characters. The last line of Figure 8–30 is an attempt to type ls at the $ prompt. The easiest way to fix this problem is to log out and then in again.
Command Not Found Error Working at the command shell almost guarantees that you will see the error “Command not found.” The No. 1 cause of such an error is typos. Use the up arrow on the keyboard to move up through the command line history and double-check the string you entered. Use the left and right arrow keys to move through the line and correct your error. Press Enter when you are ready to test the corrected command.
Chapter 8 REVIEW Chapter Summary •
•
•
• • • •
• • •
•
•
•
Chapter 8
•
•
•
•
• • • • • •
•
• • •
•
•
•
•
•
• •
• •
• •
•
•
•
Key Terms List
Linux on the Desktop
SURVEY OF OPERATING SYSTEMS
Key Terms Quiz
Multiple-Choice Quiz
Chapter 8
Essay Quiz
Lab Projects LAB PROJECT 8.1
Linux on the Desktop
SURVEY OF OPERATING SYSTEMS
LAB PROJECT 8.2
LAB PROJECT 8.3
chapter
9
Mac OS X on the Desktop “Steve had this perspective that always started with the user’s experience; and that industrial design was an incredibly important part of that user impression. And he recruited me to Apple because he believed that the computer was eventually going to become a consumer product. That was an outrageous idea back in the early 1980s because people thought that personal computers were just smaller versions of bigger computers.” —John Sculley Former CEO of Apple discussing Steve Jobs in an October 2010 interview by Leander Kahney, editor and publisher of Cult of Mac (www.cultofmac.com)
W
e have been talking for eight chapters now about desktop operating systems, and we have discussed DOS, three versions of Microsoft Windows, and Linux. Now we will discuss Mac OS X from
Apple. In this chapter, you will explore the Macintosh OS X operating system, beginning with an overview and then learning how to install it, manage the desktop, and troubleshoot common Mac OS X problems. You’ll also learn the basics of local security in Mac OS X on the desktop. There are 800-page tomes written about using Mac OS X, so we won’t pretend to give you more than a survey of the OS and key facts and features.
Learning Outcomes In this chapter, you will learn how to: LO 9.1
Describe Mac OS X features.
LO 9.2
Install Mac OS X.
LO 9.3
Manage Mac OS X on the desktop.
LO 9.4
Manage local security in Mac OS X.
LO 9.5
Troubleshoot common Mac OS X problems.
319
320
SURVEY OF OPERATING SYSTEMS
LO 9.1
l Mac OS X Overview
Let’s explore the Mac OS, its history and place in the world of computing, and learn about the main features of Apple’s Mac OS X.
Make a Mac OS X desktop suit your tastes and needs.
A Brief History Apple Computer (now officially Apple Inc.) began April 1, 1976, when high school friends Stephen Wozniak and Steven Jobs began marketing the Apple I computer from a garage in Los Altos, California. The following year, the Apple II version debuted at a local trade show. It was the first personal computer to be in a plastic case and include color graphics, although it didn’t have a graphical interface. In 1983, Apple launched the Lisa, the first production computer to use a graphical user interface (GUI), and in 1984 the company launched the Macintosh 128k, the first affordable personal computer with a GUI. The Macintosh brought with it a new operating system, and the name was shortened to Mac in more recent models of Apple computers. Many credit these earliest incarnations with popularizing the personal computer beyond the world of techies, leading to today’s popular iMac, Mac Pro, MacBook, MacBook Pro, MacBook Air, and other models, not to mention the iPod, iPhone, and iPad. Apple computers have had a profound impact on the computer industry and have inspired a strong community of proponents. For many years the microprocessors and chipsets in Apple computers were very different from those used in standard PCs running Windows, and Apple computers would not run Windows. Apple abandoned this strategy in about 2006 when they adopted Intel compatible microprocessors and chipsets, so now these computers can run Windows and you can configure a new Mac to dual boot between Windows and Mac OS X using Boot Camp, as described in Chapter 3. As for the operating system, the Mac OS, or “System,” was born along with the Macintosh in 1984 and went through many changes in the original code over the years until Apple introduced Mac OS X Server 1.0 in 1999 and the desktop version, OS X 10.0 in 2000. OS X is an entirely new OS for the Mac, with a UNIX core, known as Darwin, which is a product of the open source development community, with all the advantages that brings.
Chapter 9
Mac OS X on the Desktop
321
Mac OS X Versions
Mac OS X Features One quirk of Apple’s history is that, barring one experiment lasting from 1993 to 1997, Apple has never licensed its OS to any other hardware manufacturer, thus irrevocably binding together the OS and the boxes it comes in. This has tended to make the Mac “the sum of more than its parts” in the minds of its dedicated users. Apple OSs still account for a smaller market share than Microsoft Windows, but because of its fine hardware and hallmark ease-of-use OS, Apple has disproportionately penetrated niche markets, and its overall share of the desktop market is growing. TABLE 9–1
Release Dates of Major OS X Versions
try this!
OS X (referred to as OS ten) seems always to be a work in progress, as Apple has issued new major releases beginning with the initial release for the desktop, 10.0, code named Cheetah. During development, each version of OS X has had a code name of a cat, and, while Apple did not publicly use this code name for 10.0 and 10.1, for subsequent versions it tied the code name to the product, using it heavily in marketing and packaging. At the time of this writing, the most recent release of OS X is version 10.6, OS X Snow Leopard, the seventh major release, which was touted as not adding new features to its predecessor, Leopard, but improving on it with a speed increase and a size decrease in memory usage and required disk space. Apple announced the next version, Mac OS X Lion (10.7), at Apple’s “Back to the Mac” event in October 2010. Apple plans to release this product in the second quarter of 2011. Between the major releases have been minor releases (10.0.1, 10.0.2, etc.). We used two minor releases for the screenshots in this chapter: 10.6.4 and 10.6.5, although the differences between the two are not evident in the figures. Each major release has added a variety of improvements and new features, and, as you may notice while comparing the illustrations in this book to OS X on your lab computer, you always have the ability to customize the look so that no two installations need to be identical. The screenshots you see in this chapter all use either the default Aurora background or a white background for ease of viewing the captured windows and message boxes. Determine the Installed Version of the Mac OS Table 9–1 lists the major releases, their names, and release dates. At the time of this writing, the list price for the OS X Snow Leopard single user upgrade is $29, while an upgrade Family Pack with five licenses is $49.
322
SURVEY OF OPERATING SYSTEMS
Apple MacBook and iMac Courtesy of Apple
With its current line of operating systems, Apple has further refined its user interface while placing it on top of a UNIX system, offering increased stability, networking potential, and security. In this chapter we will focus on OS X Snow Leopard (version 10.6). As with other GUI operating systems, Macintosh operating systems share such common metaphors as the desktop, files and folders, and the trashcan. Similarly, hardware falls into certain types. Built-in Multimedia Hardware and Software in the Mac OS Apple’s standard inclusion of hardware historically considered by other manufacturers to be optional multimedia elements has tended to make Mac users low maintenance insofar as their technical needs are concerned when compared with users of other operating systems. This has changed with the addition of multimedia devices standard to most consumer-grade PCs. The developers of Mac’s operating systems have typically had to consider only a few hardware platforms, built with the same basic architecture, making problems such as component/software conflicts less likely to be issues than they are with Wintel machines that require the operating systems be designed to work on hardware manufactured by a host of other companies. Macs included sound cards, the hardware interface that allows your computer to accept and output high-fidelity audio, from surprisingly early in their history. In fact, if you mention the phrase “sound card” to Mac users, many will not understand what you’re talking about because a sound card was never an option when purchasing their computers, but was included as standard. The standard hardware and software configurations that Macs include are sufficient to organize a music or photo collection, edit home video, or burn CDs and DVDs. Apple raised the bar and the personal computer industry followed suit, making multimedia features and support for writable CDs and DVDs standard on most consumer Windows desktops. Ultimately, the computer you choose these days, whether Apple or PC, matters less and less, as companies rush to match and better their competitors, usually within a matter of months. Ease of Use of the Mac OS The Mac OS interface is as simple as possible, involving users with as little of the backend functionality as possible. In hardware terms, this has meant
Chapter 9
delivery of a minimum system configuration of computers that contains many extras as standard. In software terms, the Mac OS has tended to minimize user intervention as much as possible. You know when you buy new software that all you have to do is insert the disc, and the program will install automatically with very little intervention while asking you the fewest questions needed to complete the task. Macs—with their single-source hardware, operating system, and software—tend to break only when they’re actually broken, rather than because someone did something to something while adding a new component or installing software. This is an advantage of single-source hardware and software manufacturers. Mac OS X Snow Leopard Enhancements The most important enhancements to Snow Leopard are under the hood, such as improved code that runs faster and an installed size that takes half the disk space of the previous version. However, what you see is also important, and experienced Windows users are relieved to see the same basic metaphors visible on the OS X desktop: a trash can (now sitting on the Dock), menu bars, icons that represent programs, data files, and other objects, and a customizable background for displaying either static “wallpaper” or personal photos. Here is a short list of enhancements found in Mac OS X Snow Leopard, followed by descriptions and illustrations of just a select few of the GUI enhancements.
•
• • • • •
Boot Camp, introduced in Mac OS X Leopard (10.5) and improved in Snow Leopard, is a utility that allows users to install Microsoft Windows or Linux in a dual-boot configuration beside an installation of Mac OS X. Finder, the users’ main interface to programs, data, and other objects, was rewritten to work with new features in Snow Leopard. Apple introduced Version 4 of the Safari Internet browser with Snow Leopard. It has since been upgraded to version 5. Support for Apple’s backup service, Time Machine, was improved to speed up the initial connection as well as the backup. User interface features were enhanced. These include Exposé, the Dock, windows, and many menus. The operating system code was improved for speed and stability. Reviewers saw speed improvements in the built-in Mac apps as well as in startup and shutdown.
The Default OS X Snow Leopard Desktop. For the user, Finder is the foundation of the Mac OS GUI and the equivalent to Windows Explorer, the Windows file management tool. Where early versions of Mac OS used the Finder as a task switcher, OS X delegates this task to the Dock, an area that holds icons for commonly used programs, as well as icons for open applications. A divider that resembles the dotted line on a highway separates program icons from icons representing disks, folders, and documents. Where Windows has a menu bar at the top of every open window, Mac OS X has a menu bar at the top of the screen containing the menu for the current (active) window; the Finder menu is the current menu when you have closed or minimized all other windows. The menu bar also contains the icon for opening the Apple menu, a notification area with day and time (on the right), and an icon that opens Spotlight Search. Figure 9–1 shows the key
Mac OS X on the Desktop
323
324
SURVEY OF OPERATING SYSTEMS
FIGURE 9–1 Key features of the default Mac OS X Snow Leopard desktop
features of the Mac OS X Snow Leopard desktop. All of this is configurable to match your tastes and work habits. The Dock. The Dock is an area on the desktop, resembling a floating bar or
shelf, that holds a group of icons representing shortcuts to programs for fast launching. When you launch a program, a small dot appears under the icon to show that it is running, an icon also displays for each open window, and you can click one of these icons to switch between tasks. And we can’t forget the Trash icon, which sits on the Dock waiting for you to drop unneeded files into it for erasing. Customize the Dock by dragging and dropping programs onto it. The Dock is not new, but in Snow Leopard it looks like a strangely translucent aluminum shelf in its default location, but turns into dark smoked glass when moved to the left or right of the screen. With the 16:9 ratio of today’s displays, we prefer to keep the dock on the side, as shown here, which leaves more height for open windows. Exposé. While not new in Snow Leopard, Exposé has a new look and more
The Dock on the right side of the screen
options. Exposé serves the same purpose as Windows’ Flip 3D—allowing you to select an open application from an array of miniature graphical Windows. If your desktop looks like Figure 9–2, and you want to switch to another window, you can add Exposé to your methods for switching among open windows. With Exposé simply press F3 to change a mess like Figure 9–2 to something like Figure 9–3. Press F3 (on new models with the aluminum keyboard or F9 on older plastic keyboards) again to close Exposé. In Exposé you can quickly bring a window of your choice to the foreground by simply clicking on it. You can also navigate the Exposé view by using the arrow keys. Notice the blue outline around the currently selected window, as shown in Figure 9–3. Press the Return key to open the current window. In Snow Leopard, Exposé has a new look with windows of proportional sizes, rather than all the same size as they were in previous versions. Exposé has three modes in which it functions. Learn more about Exposé by searching on “Exposé” in the Apple Help menu.
Chapter 9
FIGURE 9–2 A cluttered desktop
FIGURE 9–3 Exposé in action
LO 9.2
l Installing Mac OS X
This section details the process of installing and configuring Mac OS X, including the minimum hardware and software requirements, the installation process, and the post-installation task of updating software. If you purchase a new computer with Mac OS X preinstalled, the OS will come installed but not configured. In that case, the first time you power up your new computer the Mac OS X Setup Assistant prompts you for the user preferences information that begins with Step 11 in Step-by-Step 9.01.
Preparing to Install Mac OS X Anyone purchasing a new Apple Mac computer will have Mac OS X preinstalled, but people with existing Macs will probably upgrade to this greatly improved OS, so we will begin by discussing the minimum hardware requirements for upgrading to OS X.
Mac OS X on the Desktop
325
326
SURVEY OF OPERATING SYSTEMS
Checking the Version Before Upgrading Verify the version of the Mac OS running on a computer before upgrading because if your Mac OS is too old you may not be able to upgrade. Simply open the Apple menu and select About this Mac and the version information will display, as shown here. Click the More Info button to see an exhaustive list of the installed components and software. You can browse through this list, as shown in Figure 9–4. To upgrade to a new version of Mac OS X, insert the DVD, and when the folder appears, select Install Mac OS X to see the window shown in Figure 9–5. The installation program will detect the installed OS and guide you through an upgrade (see Figure 9–6).
Mac OS version information from the Apple menu
Hardware Requirements Mac OS X Snow Leopard breaks with tradition by dropping support for the PowerPC architecture, which Apple supported in Macs since System 7.1.2. This is not a big surprise, since the Apple Mac product line has focused on Intel-based systems for several years. Table 9–2 shows the minimum hardware requirements for installing Mac OS X on a Mac desktop or laptop. We view these requirements as fine for basic use, but you will want to beef up the memory and hard disk space if you plan to regularly undertake image or video editing with your computer.
FIGURE 9–4 The More info button provides an extensive list of installed hardware and software.
Chapter 9
FIGURE 9–5 The menu from the Mac OS X installation DVD
TABLE 9–2
Mac OS X on the Desktop
327
FIGURE 9–6 From here the Mac OS X Setup Assistant will guide you through the upgrade.
Minimum Hardware Requirements for OS X
The Installation There are rarely surprises with Mac OS X installations—mainly because the installation is usually an upgrade because one can legally license this OS only on Apple Mac computers. You won’t run into the incompatibility problems with strange hardware that you can encounter during a Windows installation. Even when you buy a new Apple computer, which always has the OS preinstalled, you get to experience the final stages of the installation (steps 11 through 15 in Step-by-Step 9.01) the first time you start the computer.
Step-by-Step 9.01
• • • •
Step 1
Step 2
Step 3
Step 4
Step 5
Step 6
Step 7
Step 8
Step 9
Step 10
Step 11
Step 12
Step 13
Step 14
Step 15
332
SURVEY OF OPERATING SYSTEMS
FIGURE 9–7 If you have an Internet connection, this message will appear soon after you complete a new installation.
FIGURE 9–8 Open Software Update from the Apple Menu
try this!
Post-Installation Tasks
Install Software Updates
As with a new Windows installation, you should ensure that you update your operating system soon after installing it (or in the case of a new Mac, initializing it). Don’t start working and creating new data on your computer until you do update it. If you have connected to the Internet, within hours, if not minutes, of installing Mac OS X you will see a Software Update message similar to that shown in Figure 9–7. You don’t need to wait for the Software Update box to initiate an update. Simply select Software Update from the Apple menu, shown in Figure 9–8. The Checking for new software message will display with a progress bar while it connects to the Apple site looking for updates to your OS and other Apple software. Click the Show Details button to view a list of the updates. If you wish to postpone installing updates (not a good idea), select Not Now. The wise choice is to click Install and Restart.
LO 9.3
l Managing Mac OS X on the Desktop
Managing Mac OS X is much like managing the Windows desktop. Tasks include customizing the desktop, installing and removing applications, and adding a printer. You will learn how to set up system preferences, manage files, print, and create and manage user accounts.
Finder The Finder menus in OS X—Finder, File, Edit, View, Go, Window, and Help— offer a variety of file management and power-on or off tools. The Window menu arranges window views, and the Go menu offers shortcuts to folders used for storage both on the computer and on the Internet.
Chapter 9
Mac OS X on the Desktop
333
Finder window with Applications folder open
Apple Menu Click on the small Apple icon on the left of the menu bar to open the Apple menu, a drop-down menu that includes the items shown in Figure 9–9. This is where you go to find the version information (and details of the hardware and software), initiate a Software Update, connect to the Apple Web site (via the Mac OS X Software option), put the computer into Sleep mode, restart the computer, shut down, and log out.
Changing System Preferences Open System Preferences from the Apple menu or from the Dock where its icon is a gray box filled with gears. This is the Mac OS X equivalent of the Windows Control Panel. Figure 9–10 shows the main System Preferences
FIGURE 9–9 The OS X Apple menu
FIGURE 9–10 The content of System Preferences varies by system configuration.
334
SURVEY OF OPERATING SYSTEMS
window. Notice the Show All button in the title; this will always return you to the main System Preferences window. The icons are in rows by categories. The actual icons in each row depend on the installed hardware. In the following we’ll explore common system preferences (we call each preference window a preference pane). Many of the settings in these panes can be modified by any user, but some are secure system preferences panes, requiring a password to unlock some or all settings in the pane. Personal Preferences The preferences found in the row labeled “Personal” are settings that control visual and security preferences for the currently logged-on user.
Appearance preferences
Appearance. The Appearance preference allows you to alter the color of buttons, menus, windows, and text highlight. You can also choose the location and behavior of scroll arrows and the scroll bar and determine the number of applications and documents that appear in the Recent Items (both applications and documents) submenu of the Apple menu (choose from 5 to 50). Desktop and Screen Saver. The Desktop and Screen Saver preference allows you to select a background and screen saver for your desktop. Click on Desktop to view the desktop settings and click on Screen Saver to view the screen savers available on your Mac. In the Desktop settings, to select a different group of images, choose another folder from the list on the left. Clicking on the Screen Saver button presents more preferences including a selection of screen savers and settings for the selected screen saver.
The Desktop Preferences
Chapter 9
Mac OS X on the Desktop
Dock. The Dock preference allows you to control the size and position of your Dock. Slider controls allow you to control the Dock size and magnification. Radio buttons allow you to position the Dock on the left, bottom, or right, while a box gives choices for the Minimize effects. You can also control the appearance of applications as they close and open. It does not allow you to customize the color of the Dock. Exposé and Spaces. The Exposé and Spaces preferences pane is really two related features.
•
•
Opening the Exposé preferences greets you with the Active Screen Corners settings that are also available through the Hot Corners button in Screen Savers. But Exposé is really about letting you assign actions to certain keys or mouse buttons that will expose all open windows at once, or just application windows, or the desktop. This is very handy when you are working in one application and need to quickly get to another application or the desktop. The Spaces feature is very similar to the Linux notion of workspaces. We like Spaces for separating work, play, and community service projects because it lets you configure several virtual display screens that exist as separate areas. To do this, you must enable Spaces in the Spaces pane and assign one or more applications to each space. Then, when you start
Use the Exposé pane to assign keys or mouse buttons to actions that will quickly reveal all open windows.
The Dock preference
WARNING!
335
336
SURVEY OF OPERATING SYSTEMS
FIGURE 9–11 Select a space.
one of the assigned programs, it loads into its assigned space. Figure 9–11 shows the selection screen with four spaces occupied with running programs. Simply click in one of the spaces and it expands to cover the desktop. When you wish to move to another space, simply press the F8 key (or Fn+F8) to see the image similar to Figure 9–11. This is a rather dramatic way to switch between spaces, and it is handy to demonstrate spaces. However, if you decide to work with spaces, enable the Show Spaces in menu bar option in the Spaces pane. Then the menu bar will contain a small icon indicating the current space. To move among the spaces, click this menu bar to open a drop-down menu and select a space (see Figure 9–12). You can explore more subtleties and capabilities in Spaces on your own by turning it on and experimenting. Language and T The Language and Text preference allows you to choose the language that appears in application menus and dialog boxes and the text behaviors of languages; date, time, and numbering conventions; and the keyboard layout. FIGURE 9–12 Yet another way to move among the spaces.
Security. The Security preference includes, as you might expect, security
settings. Here you can configure a password requirement for waking the computer from sleep or screen saver, and determine systemwide settings to enable or disable automatic login (only enable this in an extremely safe environment). You can require a password to unlock each secure system preferences pane, configure an automatic log out after a predetermined period, and enable Secure Virtual Memory. You may also turn on and configure FileVault, the file encryption feature, and set a Master Password that allows you to unlock any account on the computer. Figure 9–13 shows the General pane of Security preferences; notice the lock icon on the bottom left. Up to this point in our review of Personal preferences, there has been no restriction on your ability to modify the settings. That changes with Security preferences, which require credentials before you can make changes. Spotlight. As with many Mac OS X features, Spotlight merits a full chapter in
some books, but not this book since we are trying to present a survey of each operating system. Spotlight is a search utility that, much like Search in Windows, is a live search, meaning it starts presenting results as soon as you start
Chapter 9
Mac OS X on the Desktop
337
typing. To open Spotlight, press the Command key plus the space bar or simply click the magnifying glass icon on the top right of the menu bar. Figure 9–14 shows the results list that displayed after we entered “ch.” Notice the variety of data files and programs listed. Clicking any of these items will launch the appropriate program and, when appropriate, the selected data file. Hardware Preferences The Hardware row contains panes for setting preferences for such hardware areas as CDs and DVDs, Displays, energy saving (power management), keyboard, mouse, trackpad (if on a MacBook), printers and faxes, and sound. CDs & DVDs. The CDs & DVDs preference allows you to select the action that should occur when you insert a blank CD or DVD (separate actions), a music CD, a picture CD, or a video DVD.
FIGURE 9–13 General pane on Security preferences
Displays. The Displays preference allows users to customize the resolution,
number of colors, refresh rate, and display profiles for each supported monitor connected to the computer. You can also calibrate the monitor using the Color option within the Displays preference. The calibration includes a ColorSync component, which enables you to specify the ColorSync profile for displays and printers for better screen rendering and print output. Energy Saver. The Energy Saver preferences pane, shown here, offers options for putting your system, display, or hard disk to sleep after a defined period of inactivity and defines situations that will wake the sleeping computer. On laptops, it is possible to select different values for when you are powering the laptop from its battery or from a power supply. Changing settings in this pane requires credentials. When you have finished your selection, click the lock icon to secure these settings.
The Energy Saver pane requires credentials to make changes.
FIGURE 9–14 An example of Spotlight’s live search results after entering only “ch”
338
SURVEY OF OPERATING SYSTEMS
Keyboard. The Keyboard preferences pane includes both a Keyboard page
and a Keyboard Shortcuts page. The Keyboard page allows keyboard behavior customization. The Keyboard Shortcuts pane allows modification of keyboard shortcuts, which are key combinations to perform a variety of functions. Mouse. The Mouse preferences pane lets you customize mouse tracking, scrolling, and double-click speed. It also allows you to modify settings for special features of the pointing device connected to your computer. For instance, as shown here, Mouse preferences on our iMac includes settings for the wireless Magic Mouse, along with an animated tutorial for setting up the mouse. Print & Fax. The Print & Fax preferences pane
contains settings for both printers and faxes. Open the Printing page to add or remove a printer Print dialog, select a default paper size, and shar ing page to configure settings for faxing, such as the sending phone number, and actions to take when a fax arrives. Sound. The Sound preference permits users
to select system alert sounds and the alert volume, main volume, and speaker balance and to choose between connected devices for sound input and output. Internet and Wireless The Internet and Wireless row contains preferences that apply to networking.
try this!
Mouse preferences for the wireless Magic Mouse
Changing the Alert Sounds
MobileMe. The MobileMe preferences pane allows a user to set up a MobileMe account for synchronizing the data on a Mac, PC, iPhone, iPod touch, or iPad. Apple charges for this service, but Snow Leopard 10.6.5 on our new iMac has a 60-day free trial accessible from this pane. Network. The Network preferences
pane, shown on the next page, allows you to configure an AirPort, Ethernet, or FireWire connection. The Location setting is a function more appropriate to laptops. On a desktop configure this to Automatic. By default, Mac OS X will attempt to discover if a network device is connected and automatically configure it, as it did in the example shown. Bluetooth. Modern Macs have a Bluetooth short-range wireless transceiver built-in, and some models, such as the iMac, come with Bluetooth devices. Figure 9–15 shows the Bluetooth preferences pane with two discovered devices. The Bluetooth preferences pane allows you to configure the connected Bluetooth devices.
Chapter 9
Mac OS X on the Desktop
339
Sharing. The Sharing preferences pane is another secured pane. It allows you to configure sharing of a long list of local resources over a network. These local resources (listed as services) include DVD or CD, files, printers, scanners, Web, remote login, remote management, remote Apple Events, Xgrid, Internet, and Bluetooth. For each resource, you can assign permissions to specific users and configure other appropriate settings.
System The preferences in the System row include nonhardware settings common to all users of the computer. Users/Accounts. Another pane that requires authen-
tication is the OS X Users preference pane, which allows you to add, delete, and edit users from your computer. In addition, this pane allows a variety of login options, including the password, a password hint, and selecting a picture to use when logging in. You can also set Parental Controls on each user. Date and Time. Although the Date and Time preference has seemingly limited functionality, in fact it lets you perform a variety of functions. Obviously, it allows you to set the date and time, but the panel also lets you control the appearance and specifics of the menu bar clock, specify your time zone, and synchronize with a global network time server so that your computer clock is regularly adjusted to the global standard time. Parental Controls. If you are setting up a Mac for a child or vulnerable adult, assign that person a standard account and then configure Parental Controls.
FIGURE 9–15 The Bluetooth preferences pane shows discovered Bluetooth devices.
The Network preferences pane
340
SURVEY OF OPERATING SYSTEMS
This allows you to place many restrictions on an account, including specifying the hours of the day during which the user may be logged in, restricting the people with whom a child may exchange e-mails or instant messages, and much more.
Software Update pane
e Update. Software Update is a utility that automatically or manually checks for system security and other bug-fix upgrades and new versions of common software programs, downloads them when you agree to installation, and keeps track of what you’ve downloaded and installed and what you haven’t. In OS X, the utility proves to be more useful as Apple releases bug fixes and does feature tweaking. We recommend that you set the update option in Software Update to Automatic rather than Manual so that it regularly checks for and downloads updates. Speech. Speech is a System preference pane that can enable the use of spoken commands for your computer and offers a place where you can customize the voice with which your computer speaks back. This feature is among many that make a Mac an attractive and easy-to-use computer for people who do not type fast or require other enhancement of the OS.
As a Mac starts up it looks in a certain location for the System folder. This location is known as the startup disk, and it can be an optical disc, a hard disk, or a network volume. The System folder contains the operating system files that must load into memory at startup. You will not change the Startup Disk preference on most Mac desktops or laptops because, by default, most Macs only have one System folder from which it starts. If your computer has more than one source of a System folder, such as another operating system located on a second hard drive, the Startup Disk preference allows you to select the default operating system that boots up the computer on restart. If your computer is configured with more than one System folder or operating system, you can also change the startup disk temporarily by pressing and holding the Option key as you restart the computer. When the available startup disks display, select the one you wish to use. Time Machine. Time Machine is an automatic system backup feature that requires a second hard drive larger than the drive you are backing up. It is simple to configure. Universal Access. The Universal Access pref-
er users a large selection of options to aid people in using their computer. These set-
The Universal Access preferences pane
to make one-handed mouse and keyboard usage possible.
Chapter 9
If you want to put a file, folder, application, or Internet bookmark in the Dock, just drag it on. If you want to remove something that’s on there, just drag it off the Dock and onto the desktop and let go. It will disappear in a puff of smoke.
Add an Icon to the Dock
Terminal Windows in Mac OS X If you have a desire to get in touch with your “inner geek,” launch Terminal, found in Utilities under the Applications folder. This gives you a doorway to the UNIX underpinnings of OS X via a BASH shell complete with the $ prompt you learned about in Chapter 8. You can use many of the same commands in both UNIX and Linux. As with Windows, working from a command line interface (CLI) does not allow you to bypass OS X security. Figure 9–16 shows a Terminal window in which two commands were run: ls and man ls. The beauty of working with Terminal in a GUI environment is that you can have more than one Terminal window open at a time. For instance, open a Terminal window and examine the manual page for a command (remember man command). Then open a second Terminal window and use the first window as a reference while using the command and its switches. Open a Terminal window and experiment with the commands you learned in Chapter 8.
FIGURE 9–16 A Terminal window showing the result of running two commands
341
try this!
Adding Objects to the Dock
Mac OS X on the Desktop
342
SURVEY OF OPERATING SYSTEMS
Managing Files in Mac OS X The Finder is your navigation tool in OS X, and in the following sections we will look at the Finder views, then practice creating folders, and learn other file management tasks.
try this!
Finder Views Finder has four views, or ways of displaying objects: Icon, List, Column, and Cover Flow. The Finder saves the preferred view of the first folder or disk opened in a new Finder window. The unifying factor in all four viewing modes in OS X is the ability to navigate the file and folder structure of your disks and to open files and folders by double-clicking them. Figure 9–17 shows a Finder window open in Cover Flow view. If you are sitting at a Mac, open Finder while reading the following paragraphs describing the four views. You can set view options from the View menu of the Finder and, alternatively, from the View toolbar of any open folder or disk.
Sorting Files in List View
Icon View. In Icon view you select an item by clicking it once, and you open it by double-clicking it to open it in a new window. You can set an option so that a folder opens in the same window when you double-click, and it works in all four viewing modes. You can turn this option on and off in the Finder preferences (Finder | Preferences). List View. List view displays con-
tent in an indented outline format that allows you to see the contents of enclosed folders. This is a powerful means of viewing and organizing your folders and files without having to open new windows for each subfolder, a process that can make your virtual desktop as messy as a real one!
FIGURE 9–17 A Finder window in Cover Flow view
Chapter 9
Mac OS X on the Desktop
To open a folder, click the triangular icon to the left of the folder icon. To close the folder, simply click the icon again to hide the contents of that folder. The List view offers a wealth of information about folders and files such as date modified, size, and kind (for example, application or file). If you doubleclick a folder, that folder opens inside itself, as in the other two view options. Column View. In Column view, when you select a file by clicking it once, the file’s icon or a preview of its contents, either text or graphics, is displayed in a column to the right. If you click on a folder, the contents display in the column to the right, and if you click on a subfolder, yet another column opens with that folder’s contents. When a window is in Column view, you can change the size of columns by dragging the bottom of the column divider. Cover Flow View. Cover Flow view opens a pane containing small images of each object in the currently selected folder. Below this pane is a list pane. Select a file or folder in this list and it will appear in the center of the Cover Flow.
Creating Folders in the Finder With folders, you can organize your documents and applications in the contents pane. Create a new folder by choosing New Folder from the File menu in the Finder or by right-clicking an area of the contents pane and selecting New Folder. Copying, Pasting, and Deleting Files and Folders You can copy and paste files and folders into the same or a different document or folder.
• • • •
To copy, select the item and choose Copy from the Edit menu (or press Command-C). To cut, select the item and choose Cut from the Edit menu (or press Command-X). To paste, first either copy or cut a file or folder. Then open the destination folder and select Paste from the Edit menu (or press Command-V). To delete, choose Delete from the Edit menu (or press CommandDelete). This moves the file or folder into the Trash. T Trash, select Empty Trash from the Finder menu (or press Command-Shift-Delete).
Copying a file
343
344
SURVEY OF OPERATING SYSTEMS
Moving and Renaming Files and Folders in Finder Moving files and folders between locations on the same disk is as simple as selecting the item with your mouse, dragging it into the desired new location, and letting go. You may also select an item, and use the cut and paste option described in the preceding section. To copy a file, hold down the Option key as you let go of the file or folder. There are two ways to rename a file:
•
•
Open Finder and locate the desired item to rename; then, with a short pause between the clicks, click twice. This will highlight the name of the item and you will be able to edit the file name. When you are ready to save the item with the new name, either click away from the item or press Return. Right-click the file or folder in Finder, choose File and then Get Info (formerly File Info) or press Command-I. This will bring up the information window. In the pop-up menu that displays General Information by default, select Name and Extension. In the box, replace the name and extension with whatever new name you want and then close the window.
Step-by-Step 9.02 • • Step 1
Step 2
•
Step 3
Step 4
Step 5
Step 6
Step 7
Printing in Mac OS X No matter what type of printer you have, almost every OS X application manages the printing process in the same way, including giving you the ability to create an Adobe PDF document from any Print menu. Installing a Printer Installing a printer in OS X is a nonevent. You simply connect the printer, power up, and it installs without any fuss or obvious activity. In previous versions of OS X this was because a great deal of disk space was taken up with print drivers, but Snow Leopard installs only the drivers for the printers detected during installation, including network printers. Therefore, after you connect and power on a printer, OS X quietly goes searching for the driver, downloading it from the Internet if the computer has an Internet connection. To verify that the printer installed, select the Print command from the File menu of an OS X application. Printer names appear in this dialog box when you install printer drivers. If your new printer is not listed, then use the scroll arrows on the Printer box and select Add Printer, from the pop-up, as shown in Figure 9–18. The OS will attempt to detect the printer and display all detected printers in the list on the Add Printer page. 345
346
SURVEY OF OPERATING SYSTEMS
Most of your printer interaction takes place within the Print dialog box within applications. During printing, the Print Center icon appears in the Dock, allowing you to view, hold, or delete jobs. Setting Printing Options Most printers have a variety of configurable options, which you may modify from the Print menu in any application’s File menu. In the Print dialog box you will have access to a variety of configurable options from pop-up menus. These options are specific to the printer model. You should explore these options for your own printer so that you are aware of the capabilities and can plan to take advantage of them. Click the Page Setup button near the bottom left of the Print dialog box to make changes.
FIGURE 9–18 The Add Printer pop-up menu in the Print dialog box
Where to Find the Print Queue When you are ready to send a job to the Printer, simply open the Print dialog box, select the printer, and click the Print button. While a job is printing, an icon displays on the Dock, and if you’re fast, you can open it in time to see the print queue, which closes when the print job is finished. Otherwise, you can find the Print Queue for an individual printer by calling up the Print and Fax pane from System Preferences. Select a printer from the list on the left and double-click on any printer or click the Open Print Queue button to view its print queue.
LO 9.4
l Managing Local Security in
Mac OS X
The Page Setup dialog box
We recently purchased an iMac at an Apple Store and once again heard the mantra that Macs don’t need third-party e. Well, while most malwar desktop computers target Microsoft Windows, Mac OS X is not impr features that are turned on by default because everyone is targeted, especially if you connect to the Internet. There are several steps to take to maintain a secure system. This includes installing antivirus software, as even Apple’s Web site subtly recommends, advice we found at the end of a Web page titled “Mac OS X has you covered” at www.apple.com/macosx/security/. See Figure 9–19.
Security
FIGURE 9–19 Advice from Apple
Chapter 9
What Does Apple Say About Security Today?
www.apple.com/macosx/security/
Securing an Internet Connection How does your Mac connect to the Internet? Is it through a broadband router at home, through a Wi-Fi hotspot at the school cafeteria or the local coffee shop? However your computer connects—whether it is a network you trust (at home or school) or an untrusted network, such as many of the public Wi-Fi hotspots, you need to ensure that you have the OS X Firewall turned on. While the most recent versions of OS X turn it on by default, you should check it out and familiarize yourself with it. To view and modify Firewall settings, open the Security pane in System Preferences and click on Firewall. Ensure that the firewall is on. If it is not, turn it on. You may need to click on the lock icon on the lower left of the windows to unlock the settings; if so, you will need to provide your password. Then click Start to turn the firewall on—the little “led light” should now be green, as shown in Figure 9–20. After ensuring that the firewall is on, click the Advanced button to view the settings. Figure 9–21 shows the default setting when we turned on the
FIGURE 9–20 Firewall turned on
WARNING!
347
try this!
So where do you begin? Every day, as you work on your Mac, follow Apple’s advice (see Figure 9–19). But start your relationship with your Mac by securing your Internet connection, allowing Mac OS X to receive and install updates regularly, managing local user accounts, and installing antivirus protection. We’ll discuss all of these options in the following section.
Mac OS X on the Desktop
348
SURVEY OF OPERATING SYSTEMS
try this!
FIGURE 9–21 This setting is necessary if you are using any sharing services on your Mac.
firewall on a new installation of Mac OS X Snow Leopard. This requires some explanation. You could block all incoming connections if all you are doing is simple Web browsing and sending and receiving e-mail. During these operations you initiate the connection to a Web server or mail server. The traffic that comes to your computer because of these actions is not seeking to initiate a connection to your computer; it is simply responding to your request for Web pages or e-mail messages. Therefore, you could block all incoming connections, but still browse the Internet and send and receive e-mail. You may wonder why you would want to allow someone from the Internet or even from your private network to initiate a connection to your computer. If you want to share anything from your computer, you need to select the setting shown in Figure 9–21. That includes files or printer sharing, screen sharing, iChat Bonjour, and iTunes music sharing. However, if you do not plan to do any type of sharing, select Block all incoming connections. When you do this, the third option, Enable stealth mode, automatically turns on. If later you wish to use a sharing service change the setting back.
Antivirus and Antispyware Mac Viruses Google.com
Because the Mac OS has been a minority operating system, Macs have not been severely plagued by viruses, unlike Windows systems. OS X’s insistence on an administrator password before installing new software offers an additional barrier of protection. Nonetheless, we recommend you install antivirus software. There are commercially available antivirus programs such as Norton AntiVirus (www.norton. com) and avast! antivirus Mac Edition as well as free antivirus programs, such as ClamXav. Similarly, you will find a selection of commercial anti-spyware products, such as Internet Cleanup 4.0 from Smith Micro and MacScan 2.5 from SecureMac, and an Internet security suite from NetBarrier X5 includes anti-spyware. As Mac sales expand, the likelihood of becoming more vulnerable to attacks will probably increase.
FileVault WARNING!
FileVault is Mac OS X’s file encryption feature. When turned on for a user account, FileVault encrypts that user’s Home folder using a sophisticated encryption scheme. Previously, even though permissions were set on a user’s Home folder, there were many schemes for accessing those files even when the user was not logged on. With FileVault turned on, your files are accessible only while you are logged on. Unless someone has access to your password, or you walk away from your computer without logging out, no one can open
Chapter 9
Mac OS X on the Desktop
349
files in your Home folder. An administrator can turn FileVault on for a user when creating an account, or the user can turn on FileVault after logging in, using the Security preferences pane, as shown in Figure 9–22. The Master Password must be set by an administrator because this is the unlocking password for all FileVault-compressed Home folders on the computer—a fail-safe for when a user forgets a login password. A Master Password needs to be set only once on each computer, but an administrator can also change this password.
Secure Virtual Memory Mac OS X uses a swap file, much as Windows does. The swap file is disk space the OS uses as if it is memory. Therefore, this is called virtual memory. All multitasking operating systems use virtual memory to allow you to have several applications open. While you are actively using your word processor, most other open applications are just waiting for you to switch back to them. Therefore, it temporarily saves at least part of the code and data for these other apps to the swap file. Clever hackers can access the swap file, so Apple has added a feature called Secure Virtual Memory, which encrypts the swap file. Turn this on if you work with data that you must protect from snooping. The downside is that you may (or may not) notice a slight delay when switching programs because that is when the contents of the swap file are decrypted and brought back into memory. Enable Secure Virtual Memory on the General page of the Security preferences pane.
FIGURE 9–22 The Security preferences pane with FileVault settings
Securing System Preferences Panes You may recall that certain System Preferences panes can be locked and unlocked. This is a good thing. However, the default setting for this behavior is that if you unlock one pane, all the others are unlocked. Of course, this means that if you lock one the others lock also. If you want to ensure that the panes must be unlocked and locked individually, open the Security preferences pane and click to place a check in the box labeled “Require a password to unlock each System Preferences pane,” as shown here.
Keychain The keychain is part of a credentials management system using the word “keychain” as a metaphor for a physical keychain. The password to the keychain gives the user access to all the passwords or “keys” on that keychain. Each keychain is a secure database of a user’s passwords. Two default keychains, System and System Roots, belong to the OS. By default, Mac OS X creates a keychain, called login, for you the first
Make System Preferences panes more secure.
350
SURVEY OF OPERATING SYSTEMS
time you log in, using your account password as a master password for the keychain. Then as you go about your business, logging in to various servers to access e-mail and access other resources, as well as various Web sites, the credentials you supply are saved in your keychain, provided you respond to a prompt asking if you want to save the password. While some Web sites have login programs that will not allow this, many do, and if you save the password for a Web site in your key chain, it will complete the login boxes (a process called AutoFill in Safari) each time you reconnect to one of these sites. Safari turns AutoFill on by default, and you can turn it off, if you do not want keychain to remember your credentials. Look for a setting similar to AutoFill, or one that mentions remembering passwords in any Internet browser to enable keychain with that browser. For most of us, the login keychain is sufficient for all our needs, but you can create multiple keychains, each with a separate purpose, such as for your online shopping or as a place to save your personal credit information. Create additional keychains if you need varying security levels. For instance, you can configure one keychain so that the keychain locks if there is idle time over a certain threshold. This is where you keep your keys for accessing online banking accounts. Then create another keychain that will not have such a restriction because it is for low-security activity, such as a Web site you access purely for entertainment, such as Pandora, or for your instant messaging account. To create multiple keychains for various purposes, use Keychain Access, found in Finder | Applications | Utilities.
Managing Local User Accounts Mac OS X supports multiple local user accounts. At home, school, or work, you can set up a single computer with multiple accounts so that each person is restricted to his or her own home folder, preserving preferences from one session to another. As in Microsoft Windows, two users can log in to the same computer at the same time, but only one can have control of the “console,” the keyboard, screen, and mouse at any given time. Mac OS X preserves each account’s session in memory and users can switch back and forth using something called fast user switching. As a rule, users log in and log out when they finish working. When multiple user accounts exist, you will see a login prompt similar to Figure 9–23. To log in you simply click on your user name and supply the password. In this section we will describe the types of users, something called Automatic login, and a security feature called File Vault, which you can enable for each individual user. Then you can practice creating a user account. Types of Users and Privileges There are three types of user accounts—two, administrator and standard, are self-explanatory. The third, root, is an account type that offers UNIX root access to your computer and file system, and which you should implement only if you understand the restrictions (or lack of them) placed on these accounts. Changing things on your computer in this account mode can result in serious system dysfunction and lost data. Do not implement it unless you are familiar with UNIX. We describe the main functionality of the three account types here. Administrator Account. The administrator account type, also simply called admin, is for advanced users or for the person who will administer this computer, adding more users, installing software, and the like. The first account created during installation is an administrator. Open the Accounts preferences pane from System Preferences and view the local accounts on a Mac.
Chapter 9
Mac OS X on the Desktop
FIGURE 9–23 A multiuser login prompt
Right after installation, it should have only one active account, the account created during installation. Notice the description, Admin under the account name in Figure 9–24. This level allows you to:
• •
Change all system preference settings and install software in the main application and library folders. Create, modify, and delete user accounts.
Standard Account. This account type is for ordinary users, those whom you typically need to save from themselves on a regular basis. This account level will minimize those desperate tech support calls! This level has the following restrictions:
• •
File access is limited to only the user’s Home folder and the shared folder (/Users/Shared/). Access is denied to higher-level system preferences, such as network settings, sharing, software update settings, user setup, and date and time settings.
Root Account. The root account exists but is not enabled in the standard installation of Mac OS X. Root is only for people familiar with the inner workings of UNIX. It is not for normal software installation or most administrative tasks. Root does the following:
• •
Gives you complete control over all folders and files on the Mac Is seldom needed for normal use
FIGURE 9–24 The Accounts preferences pane
351
352
SURVEY OF OPERATING SYSTEMS
You rarely will require the amount of control over OS X system files that the root account allows. Apple specifically organized OS X to limit the need to change the system files and folders. The files that most users will want to change are located in the main Library folder (administrator access required) or in the user’s private Library folder (/Users/YourUsername/Library/), where the ordinary user has access. Even if you decide to do a task that your admin account cannot perform, it is also likely to be a task you will do at the Terminal. Therefore, you can open a Terminal window and use the sudo command (see Chapter 8) to temporarily borrow root privileges to complete a task. If you are still determined to enable the root, be sure you are prepared to give it a strong password. Then, open the Help menu and type “enable root user” in the Spotlight Search box. Select the result titled “Enabling the root user” and follow the instructions. If you enable the root, only log in when you need to use it and log out immediately after. You should log in for normal work with either a standard or admin type account. Automatic Login Automatic login bypasses the login window during startup and logs into the designated user account when the computer powers on. With Automatic Login turned off, it prompts users to choose their individual accounts and passwords when the computer boots up. Depending on the version of OS X you are using, you will configure automatic login on the Login panel of System Preferences (old releases), or by using the Login Options in the Accounts preference. Creating User Accounts The first user account is set up when you install OS X. This account is automatically set up with administrator access. After the installation process is complete, you can create additional user accounts.
Step-by-Step 9.03 • •
Step 1
Step 2
Step 3
Step 4
Step 5
354
SURVEY OF OPERATING SYSTEMS
LO 9.5
l Troubleshooting Common Mac OS
Problems
In this section you learn where to find basic help and a guide to the system utilities and keyboard shortcuts that can help you get out of trouble. You’ll also learn how to handle the larger files that you’ll encounter in today’s computing environment.
Where to Find Help Where do you go to find general help in Mac OS 9 and OS X or from within an application?
OS X Mac Help window with the Spotlight Search box on the top right
Help with the OS If you have questions about how the Mac OS works, the first port of call is the help facility built into the Mac OS. From the Finder, go to the Help menu and select Mac Help. Now either click one of the blue links or enter a keyword in the Spotlight Search box. If system help does not answer your questions and solve your problem, connect to the Internet and visit Apple’s support center at www.apple.com/support/. Information there is well organized, and Apple’s Knowledge Base, manuals, and related discussion groups are all fully searchable. If self-help fails and your computer is still under warranty, contact Apple directly, using the information that came with your computer. Technical support is expensive if your computer is outside its warranty period. Novice users who use their computers enough to increase the likelihood of multiple requests for support should consider signing up for an AppleCare service and support package to keep technical support costs down. Find more information at www.apple.com/support/products/. Alternatively, members of the network of Apple user groups around the world can get support from other users and learn more about their computers. Apple user groups are a useful and affordable way to increase your knowledge of your system and the software you choose and use. For more information, see www.apple.com/usergroups/. Help within Applications If a problem with an application persists, click the Help menu from the menu bar. In many cases, there will be a local help utility and an option to find online help for the application. Search through the help utility to find an answer to your problem. Figure 9–25 shows the Microsoft Word help utility.
When to Quit
FIGURE 9–25 The Microsoft Word for Windows Help utility
If an open application is behaving strangely—maybe it freezes, displaying the “busy” icon for no apparent reason—quit the application and restart it. This will resolve many transient problems. To quit an open application, click its name in the menu bar and select Quit, as shown on the next page. Then, relaunch the application.
Chapter 9
Mac OS X on the Desktop
355
Sometimes an application will not politely quit; that’s when you must use Force Quit—either from the Apple menu or with the key combination of Option-Command-Esc. This will bring up the Force Quit Applications box, shown here. It shows you all the running applications, so you can select the correct one. A force quit allows you to safely remove an application from memory without requiring a restart of your computer and without adversely affecting the rest of the programs running in memory.
An application’s Quit option
Select the application from the Force Quit Applications box
Failure to Quit Sometimes, when you attempt to shut down, log off, or restart, you see a message that you haven’t been logged out because an application has failed to quit, like the one shown here. This is another occasion to roll out the Force Quit tool. If the application still refuses to quit, do a hard powerdown by pressing and holding the power button for several seconds.
Forgotten Password
Disappearing Sidebar Items Our mantra is “Disaster is only a mouse-click away.” We could write an entire book on the foibles of blithely moving objects around in any GUI. One
try this!
The first-created user account on your computer is automatically Mac Help to the Rescue! designated an administrator. If you happen to forget or lose the administrator password, you can reset it by using the OS X installation DVD. To do this insert the DVD and from the Install screen choose Utilities | Reset Password. Select the hard drive that contains the System folder, and use the first pop-up menu to select the name of your account. Enter your new password twice. You should keep the DVD in a safe place, because anyone with the OS X DVD can gain complete access to your system.
356
SURVEY OF OPERATING SYSTEMS
minor, but annoying problem we have had in OS X that we feel is due to mousing around is the disappearance of Applications in the Finder Sidebar. Here is a simple solution to this problem, or if any other items disappear from the Sidebar: Simply open the Finder menu, select Preferences, and then click Sidebar in the button bar. In the list of items, ensure that all the items you wish displayed have a check mark, then close Finder Preferences.
Useful System Utilities The utilities described here for OS X are useful for basic troubleshooting. As with any situation, if you find yourself in deep water, seek expert advice. Here is a quick guide to OS X’s hard disk and network software utilities. Disk Utility Found in the OS X Utilities folder (Applications | Utilities), Disk Utility offers a summary and usage statistics for all volumes attached to the computer. The utility, shown below, also includes Disk First Aid, which enables you to verify or repair Mac OS Standard-, Mac OS Extended-, and UFSformatted disks, including hard disks and CD-ROMs. The software also works as a one-stop shop for erasing and partitioning volumes. Control what appears in the Sidebar
Disk Utility window
Network Preferences Have you ever had a problem with your home Internet connection and found yourself talking to a help desk person from your Internet service provider (ISP)? The help desk often wants you to provide information about your network connection, such as the IP address and other configuration settings. To do that in OS X Snow Leopard, open the Network pane in System Preferences, click the Advanced button, and click on the TCP/IP tab in the drop-down box, shown on the next page.
Chapter 9
Mac OS X on the Desktop
Similarly, if the help desk asks you for the physical address of your network adapter (also called a hardware address or MAC address), you will find this in the Network pane by clicking on the name that represents the hardware connection. For instance, if you are using AirPort Wi-Fi, the hardware address is at the bottom of the page titled “AirPort ID.” If you are connected with Ethernet, click the Ethernet button to open the Ethernet panel where you will find the hardware address labeled “Ethernet ID.” It shows both of these values as six sets of two-digit hexadecimal values separated by colons (:).
Network preferences pane
Chapter 9 REVIEW Chapter Summary
• •
• •
• • •
• • •
•
•
357
SURVEY OF OPERATING SYSTEMS
• •
• •
•
•
•
•
• •
• •
• • • •
Key Terms List
Key Terms Quiz
•
Chapter 9
Multiple-Choice Quiz
Mac OS X on the Desktop
SURVEY OF OPERATING SYSTEMS
Essay Quiz
Lab Projects LAB PROJECT 9.1
1 2 3 LAB PROJECT 9.2
1 2 3
LAB PROJECT 9.3
1
2
chapter
10
The Client Side of Networking “Several principles are key to assuring that the Web becomes ever more valuable. The primary design principle underlying the Web’s usefulness and growth is universality. When you make a link, you can link to anything. That means people must be able to put anything on the Web, no matter what computer they have, software they use or human language they speak and regardless of whether they have a wired or wireless Internet connection.” —Tim Berners-Lee Essay in Scientific American, November 22, 2010
A
stand-alone PC—one with no connection whatsoever to a network— is a rare thing today. Most of us can find some reason or need to connect to a network, whether it is a small home network, a corporate intranet, or the Internet. Without a network connection, a PC is like a remote island where the inhabitants have resolved to be isolated from civilization. And it does take resolve today to be so isolated because there are means by which a computer in even the most remote location can connect to the Internet or another network. The heart and soul of all networks are servers, the computers that provide the services we, as clients, seek on a network. These services are as simple as those that give us access to files and printers, Web pages, applications, and much more. Each of these services provides an important role on a network. At work, at school, and at home, computer users depend on client software components to accomplish work—whether they are doing research over the Internet, playing an Internet game, using e-mail, or transferring files from a server to the desktop computer.
Learning Outcomes In this chapter, you will learn how to: LO 10.1 Configure a client for a TCP/IP network. LO 10.2 Connect to the Internet. LO 10.3 Work with basic Internet clients. LO 10.4 Configure File and Print clients. LO 10.5 Troubleshoot common network client problems.
361
362
SURVEY OF OPERATING SYSTEMS
In this chapter you will study the client side of networking. Because a client cannot interact with network servers unless you properly configure it to communicate on a network, we will begin with an overview of the TCP/ IP protocol suite, the most popular set of rules for transporting information over all types of networks. You’ll learn how to configure TCP/IP settings on a client computer, and learn about the file and print clients used most often on private networks. Then you will move on to the Internet, first examining methods for connecting to the Internet, and then examining the most common Internet clients. Finally, you will practice methods for troubleshooting common connection problems.
LO 10.1
l Configuring a Client for a TCP/IP
Network
TCP/IP is the underlying protocol suite of the Internet and nearly all private networks, regardless of the network medium (wired or wireless). Therefore, you must configure your computer to work with TCP/IP to communicate over these networks. In this section we will work at understanding the TCP/IP protocol suite so that you can easily configure your computer.
Understanding the TCP/IP Protocol Suite TCP/IP is a suite of protocols that work together to allow both similar and dis-
www.warriors ofthe .net www. learntcpip.com www. learntosubnet.com
similar computers to communicate. You need this protocol suite to access the Internet and it is the most common protocol suite used on private intranets. It gets its name from two of its many protocols: Transmission Control Protocol (TCP) and Internet Protocol (IP)—the core protocols of TCP/IP. If, during Windows installation, Windows detects a network adapter it will install a driver for that adapter card and the TCP/IP protocol will automatically install. TCP/IP is a subject of epic proportions! In the following sections, we offer only an introduction to TCP/IP in which we attempt to arm you with useful information, but not overwhelm you with detail. Our goal is to give you an overview of TCP/IP, and familiarize you with the settings that you may need to enter or modify for your Windows desktop computer.
Transmission Control Protocol (TCP) Transmission Control Protocol (TCP) is the protocol responsible for the accurate delivery of messages, verifying and resending pieces that fail to make the trip from source to destination. Several other protocols act as sub-protocols, helping TCP accomplish this.
Internet Protocol (IP) Internet Protocol (IP) is a protocol that packages your communications in chunks, each of which is called a packet. This protocol allows a logical address, called an IP address, to identify your computer on a simple network as well as an internetwork (a network of networks connected through routers). Special routing protocols can use a destination IP address to choose the best route for a packet to take through a very complex internetwork. IP also has sub-protocols that help it accomplish its work, but we will not discuss the sub-protocols. It is important for you to learn about IP addresses because you cannot participate on a TCP/IP network without a valid IP address.
Chapter 10 The Client Side of Networking
IP Addressing Fundamentals In your first computer-related job, you might not have any responsibility for IP addressing on your network, so you might think this section is not necessary or you can ignore it. However, whether you’re a junior networking associate or a power user in a company, or at home as a customer of an Internet service provider (ISP), you might have to look up an IP address on your own workstation or the workstation of others. Why? Because a network administrator (or technical support person at your ISP) may need the information, and you may be physically at the computer while the network administrator may not be. This means you should be familiar with IP addressing so that your encounters with networking staff are less stressful and more educational. Let’s now explor addressing. First, an IP addr adapter, whether wired (Ethernet) or wireless (Wi-Fi). Even a modem has an addr net. If your computer has multiple network connection devices fer ea network (LAN) and a modem used as a dial-up WAN to a remote each has an address. A desktop computer usually has only a single network device connecting it to a specific network, so that is the only address by which the network knows that computer. That is why you see the Internet Protocol as a component of a connection in Windows (see Figure 10–1). The Connect Using box near the top of the Local Area Connection Properties dialog box identifies the connecting device to which these settings apply. There are two Internet Protocols listed in Figure 10–1: Internet Protocol versions 4 (IPv4) and Internet Protocol version 6 (IPv6). We’ll look at each of these in turn, but first we’ll talk about IP addresses in general. An IP address identifies a computer, a “host” in network terms, and the network on which the computer resides. This address, when added to a message packet as the destination address, allows the message to move from one network to another on the Internet. At the connecting point between networks, a special network device called a router uses its routing protocols to determine the route to the destination address, before sending each packet along to the next router closer to the destination network. Each computer that directly attaches to the Internet must have a globally unique IP address. Both versions of IP have this much, and more, in common. Following are short explanations of IPv4 and IPv6 addresses. Internet Protocol Version 4 (IPv4). Internet Protocol version 4 (IPv4) and its addressing scheme have been in use for the past three decades. With 32-bit addressing, calculated by raising 2 to the 32nd power (232), IPv4 offers almost 4.3 billion possible IP addresses, but the way in which they were allocated in the beginning greatly reduced the number of usable addresses. An IPv4 address is 32-bits long in binary notation, but it usually appears as four decimal numbers, each in the range of 0–255, separated by a period. See examples of IPv4 addresses in Figures 10–2, 10–3, and 10–4. Figure 10–2 shows the Windows 7 Network Connection Details with the address of the local connection being 192.168.1.134. The other IP addresses shown are to other network devices. In the Mac OS X Network preferences pane, shown in Figure 10–3, the AirPort WiFi device has an IPv4 address of 192.168.1.135. In the box in Figure 10–2 and the pane in Figure 10–3 are IP addresses. The Network Tools dialog box from Ubuntu shows an IPv4 address in Figure 10–4.
363
FIGURE 10–1 Windows 7 Local Area Connection Properties dialog box
364
SURVEY OF OPERATING SYSTEMS
FIGURE 10–2 Windows 7 Network Connection Details box
FIGURE 10–3 Mac OS X Network preferences pane
FIGURE 10–4 The Network Tools dialog box in the GNOME GUI in Ubuntu
Chapter 10
Because this is a very simplified explanation, we will not go into the exact rules for these addresses, just an overview. And, as you can see, there is more to an IP configuration than the address of the device itself, but before we discuss these other settings we will first tell you more about IP addresses. IPv6 Addresses. The Internet is currently transitioning to Internet Protocol version 6 (IPv6) with a new addressing scheme that provides many more addresses. For many years, manufacturers and standards organizations have worked toward the day when they can fully support IPv6 on the Internet. We aren’t there yet, even though the last block of IPv4 addresses was assigned by the Internet Assigned Numbers Authority (IANA) on February 1, 2011. In preparation for the day when ISPs, the Internet routers, and networking applications are fully IPv6 ready, recent versions of operating systems and virtually all new networking equipment comes with support for IPv6 built in. IPv6 has 128-bit addressing, calculated by raising 2 to the 128th power (2128), which supports a huge number of unique addresses— 340,282,366,920,938,463,463,374,607,431,768,211,456 to be exact. An IPv6 address appears in eight groups of hexadecimal numbers separated by colons, such as this: 2002:470:B8F9:1:20C:29FF:FE53:45CA. You will often see an IPv6 address shortened by eliminating leading zeros in a group, and if there are all zeroes between a set of colons, the zeros won’t show and you will see two colons together. And, if two or more groups of all zeros are adjacent, there will still only be two colons. The IPv6 address shown in Figure 10–4 has two adjacent colons where two groups of all zeros exist in the address.
Which Addresses Can You Use? There are billions of addresses, so how do you pick an address to use? Of course, the answer is: It all depends. Will you be using the address on a public network (the Internet) or on a private network? A central organization decides how to allocate all these addresses for use on the public Internet. They also understand that organizations need to use IP addresses within their private networks. Therefore, they have divided the possible IP addresses into two broad categories: public addresses and private addresses. Public Addresses. Public IP addresses are for hosts on the Internet. In IP terminology a host is any computer or device that has an IP address. To communicate over the Internet, you must send your message from an IP address that is unique on the entire Internet, and your message must go to an IP address that is also unique. The centrally responsible organization for allocation of public IP addresses is the Internet Assigned Numbers Authority (IANA). This organization allocates numbers to various Regional Internet Registries (RIRs), which have the task of allocating IP addresses to Internet service providers (ISPs). The largest ISPs, in turn, allocate addresses to other ISPs. You, or your school or employer, receive addresses for each Internet connection from your ISP. The addresses provided are from selected portions of those billions of possible addresses specifically used on the Internet. Private Addresses. A private IP address is an address from one of three
ranges of IPv4 addresses designated for use only on private networks, so they are unusable on the Internet. All the IPv4 addresses in Figures 10–2, 10–3, and 10–4 are private addresses. In fact, many organizations use these addresses on their private IP networks, and you do not need to get permission to do so. If a computer with a private address connects to the Internet, the Internet routers that route packets based on their IP addresses are configured to not let packets with these addresses pass. Table 10–1 shows the three ranges used as private IPv4 addresses. All other IPv4 addresses either have
The Client Side of Networking
365
366
SURVEY OF OPERATING SYSTEMS
TABLE 10–1
IPv4 Private IP Address Ranges
specialized uses or are public addresses valid for computers and devices that are on the Internet. If a computer user on a private network using private IP addresses wishes to connect to the Internet, a device between the local network and the Internet must intercept, repackage, and give a public IP address as its source address to each data packet before it goes onto the Internet. Then, if there is a response, each returning packet will go through the same process before returning to the private address. If you are connecting to the Internet from home, or through your school or work, there is probably a device between your computer and the ISP that substitutes (or translates) your actual IP address to a unique Internet IP address. There are a couple of methods for doing this. One involves a special network service called a proxy server, and another involves a special service called network address translation (NAT), which a NAT router provides. These are services that your ISP or network administrator manages for your school or organization. Such services also exist in the common devices now sold in consumer electronics stores called broadband routers, which allow home or small office computers to connect to the Internet, usually through a cable or DSL connection. How Does a Computer Get an IP Address? A computer gets an IP address in one of two ways: static address assignment and automatic address assignment. Automatic is the most common method used today.
WARNING!
Static Address Assignment. A static IP address is manually configured for a host and can, therefore, be considered semipermanent—that is, it stays with the device until someone takes action to change it. Manually configuring an IP address involves manually entering the IP address and other necessary IP settings. Most organizations do static IP addressing only on servers, network printers, and network devices such as routers that are required to have permanent addresses. Where will you find this information in the rare event that you are required to use a static address on your desktop or laptop computer? Actually, unless you are setting up your own TCP/IP network (a very advanced task!), you will be given the IP addressing information by a network administrator if you are connecting to a LAN or by your Internet service provider if you are configuring an Internet connection. But most ISPs automate all the configuration of home broadband connection. If you find yourself having to do this, be sure to carefully enter the numbers given to you, and double-check them! In Windows, you will enter these in the TCP/IP properties found in the properties dialog box for the network connection. Automatic Address Assignment (DHCP and APIPA). One nearly universal method is used for assigning IP addresses to computers: automatic IP addressing. Another method is used as a sort of failsafe on Microsoft Windows computers: Automatic Private IP Addressing (APIPA).
Chapter 10
•
•
Most organizations use automatic IP addressing for their desktop computers. It requires a special server or service on the network, called a Dynamic Host Configuration Protocol (DHCP) server, which issues IP addresses and settings to computers configured to obtain an IP address automatically, thus making them DHCP clients. The news gets even better since the default configuration of TCP/IP on a Windows, Mac, or Linux (depending on the distribution) computer is to obtain an IP address automatically! Look at Figures 10–2 and 10–3 to see if you can tell if these dialog boxes indicate how it acquired the addresses, such as a reference to “automatic” or “DHCP.” You will not find such clues in the Ubuntu GNOME Network Tools dialog box in Figure 10–4; you would need to click the Configure button, and bring up the Network Connections dialog box to see how a connection device receives an IP address. Do not confuse automatic with automatic private. Microsoft adds a twist to the DHCP client—Automatic Private IP Addressing (APIPA), whereby a DHCP client computer that fails to receive an address from a DHCP server will automatically give itself an address from a special range that has 169.254 in the first two octets of the IP address. If a computer uses this range of addresses, it will not be able to communicate with other devices on the network unless they also have addresses using the same network ID. APIPA allows a novice to set up a small TCP/IP network and not have to bother learning about IP addressing. Each computer would use APIPA to assign itself an address, first testing that no other computer on the LAN is also using that same host ID. Theoretically, two or more computers on the same network using this method could do file and printer sharing.
IP Configuration Settings If you must manually configure IPv4, you will need to understand the other settings to enter in addition to the IP address. Refer to the Internet Protocol Version 4 Properties dialog box in Figure 10–5 while reading the following descriptions of the various IP settings. Subnet Mask. When a network device gets an IPv4 address, it must also get a subnet mask. The subnet mask is as critical as the address itself because
it takes what looks like a single address and divides it into two addresses by masking off part of the address. It is sort of like your house address. The house number gives the address on the street, but you also need the street name. For example, the address 192.168.100.2 has a mask of 255.255.255.0. The IP protocol now knows that this network device has the host address of 2 (its house number) on network 192.168.100 (its street address). The host portion is the host ID, or host address, and the network portion is the net ID, or network address. Take a brief look at how masking works. Technically, it is done using binary math (base-2 math that uses only 0s and 1s), but you do not have to be a binary math whiz to understand the concept of masking; just look at the IP address and the mask in its binary form. You can use the scientific setting of the Calculator program that comes with Windows to convert each octet (a group of eight binary digits) of an IP address from binary to decimal or vice versa. If you convert the IP address 192.168.100.2 to binary, it looks like this: 11000000.10101000.01100100.00000010.
The Client Side of Networking
367
368
SURVEY OF OPERATING SYSTEMS
FIGURE 10–5 Manually configure TCP/IP in Windows using the Internet Protocol Version 4 (TCP/IPv4) Properties dialog box
If you convert the mask we are using, 255.255.255.0, to binary, it looks like this: 11111111.11111111.11111111.00000000.
If you lay the mask on top of the IP address, the ones cover (mask) the first 24 bits (short for binary digits). What falls under the ones of the mask is the network address, and what falls under the zeros of the mask is the host address. Figure 10–6 should make this concept clearer. Default Gateway. The next entry is the default gateway. This is the IP address of the router connected to your network. The net ID of the gateway address should be identical to that of your NIC. The router is the network device that directs traffic to destinations beyond the local network. Without this, you will not get beyond your network. In our example, the router connects network 192.168.1 to other networks. Any time your computer has a packet destined for a network with an address other than 192.168.1, IP will send the packet to the gateway address.
FIGURE 10–6 A subnet mask covers a portion of an IP address.
The last two settings are addresses of Domain Name System (DNS) servers. DNS is a distributed online database containing registered domain names mapped to IP addresses. Thousands of name
Chapter 10 The Client Side of Networking
servers on the Internet maintain this distributed database. When you attempt to connect to a Web site, such as www.mcgraw-hill.com, your computer’s DNS client queries a DNS server to determine the Web site’s IP address. You may enter two addresses in the Microsoft Properties dialog shown in Figure 10–5—a primary DNS server (sometimes called preferred) and a secondary DNS server (sometimes called alternate). The primary DNS server is the server your computer contacts any time you make a request to connect to a server using a domain name rather than an IP address. The DNS server will attempt to resolve the name to an IP address. It contacts the second DNS server only if there is no response from the first DNS server, but it does not use the second DNS server when the first DNS server responds that it cannot resolve the name. This is when you see an error similar to: “DNS query for www.somedomainname.com failed: host not found.” The Internet Corporation for Assigned Names and Numbers (ICANN), a California nonprofit corporation, currently oversees the Domain Name System, after having replaced an organization called InterNIC. The U.S. government sanctions ICANN, which reports to the U.S. Department of Commerce. Anyone wishing to acquire a domain name contacts one of the roughly 200 domain name registrars of top-level domains (.com, .org, .pro, .info, biz, and so on) accredited by ICANN. Once registered with ICANN, each domain name and its IP address go on the Internet Domain Name Servers so that users can access Internet services offered under those domain names.
Step-by-Step 10.01 • •
Step 1
369
Step 2
Step 3
Step 4
Step 5
Step 6
Chapter 10 The Client Side of Networking
LO 10.2
l Connecting to the Internet
A connection to the Internet is a wide area network (WAN) connection, and there are several WAN technologies to choose from. Some of these are wired technologies, and some are wireless. You must initiate some connections
FIGURE 10–7 The output from running the command IPCONFIG /all
try this!
Viewing an IP Configuration from a Command Prompt You can view the IP configuration of a Windows, Linux, or Mac computer from a command prompt using either IPCONFIG (Windows) or ifconfig (Linux and Mac). In Windows use the IPCONFIG command without any command line switches to have it display only the IP address, subnet mask, and default gateway for each network interface. Using the command with the /all switch will display all the IP configuration information for each network interface on a computer. Figure 10–7 shows the result of running the IPCONFIG command in Windows with the /all switch. The equivalent of the Windows IPCONFIG command in the Mac OS X Terminal window or a $ prompt in Linux or UNIX is the ifconfig View Your IP Configuration from a Windows Command Prompt command. Open a Terminal window in Mac OS X or access the $ prompt in Linux and enter the ifconfig command with the –a switch. The results for a Mac OS X Terminal window are shown in Figure 10–8 and from the $ prompt in Linux Ubuntu in Figure 10–9. Notice that the information is in an easier-to-understand presentation in Windows.
371
372
SURVEY OF OPERATING SYSTEMS
FIGURE 10–8 The result of running the ifconfig -a command in a Terminal window in Mac OS X
FIGURE 10–9 The result of running the ifconfig -a command at the $ prompt in Ubuntu Linux
every time you wish to connect to the Internet, while most connection methods remain available 24/7, in which case, Internet access is as simple as opening your browser or sending an e-mail. The connections include a wide range of speeds. In this section, we will compare the various means of connecting a network or computer to the Internet and discuss the most common methods for doing so from home or a small business so that you can make a decision for yourself. This will also help you to understand something about how you are connecting to the Internet from school or work,
Chapter 10 The Client Side of Networking
373
although we will not discuss the very expensive high-speed WAN services for connecting a large enterprise (commercial, government, or educational) to the Internet. The choice of physical means of connecting to the Internet closely relates to your choice of an organization that will give you access to the Internet. Such an organization is an Internet service provider, and you will learn about these organizations first. Then you will consider the differences between a direct computer-to-Internet connection versus a computer-to-LAN-to-Internet connection. And finally, you will learn about the technologies used at the connection point to the Internet, regardless of whether it is a single computer or a LAN connection. Most of the screenshots used as examples in this section are Microsoft Windows 7, but all OSs surveyed in this book have capabilities similar to those described here.
Internet Service Providers
Computer-to-Internet versus LAN-to-Internet A computer can have many types of connections, and some of them may lead to the Internet. Most methods for connecting a desktop computer involve a cabled connection between the computer’s Ethernet card and some network device, but the path to the Internet can vary. For instance, it may have a direct connection to the Internet when a cable connects the computer’s Ethernet network interface card (NIC) directly to a special device (usually a DSL or cable “modem”) through which it makes a connection to the telephone or cable network and thence to the Internet. Or your computer’s network card may be connected to a local area network (LAN) via an Ethernet switch. A computer that connects to a LAN may have access to the Internet through that LAN, if the LAN itself or another LAN to which it has a connection, connects to the Internet (see Figure 10–10). A computer connected to a LAN may also have a separate connection to the Internet—perhaps via an analog modem for a dial-up connection. So many choices! We will try to simplify this.
Wired Connectivity Technologies Many wired WAN technologies for connecting to the Internet utilize the telecommunications infrastructure of the telephone system—either in its
try this!
An Internet service provider (ISP) is an organization that provides individuals or entire companies access to the Internet. For a fee, an ISP provides you with this connection service and may offer other Internet-related services, such as Web server hosting and e-mail. Many ISPs provide proprietary software for Web browsing, e-mail management, and accessing other InterFind Internet Service Providers net services. Some ISPs specialize in certain connection types. For instance, Ground Control (www. groundcontrol.com) is an ISP that specializes in satellite Internet and mobile satellite Internet services; T-Mobile (www.tmobile.com) provides ISP services for its cellular customers; and your local telephone company may provide ISP services for dial-up, DSL, and even cable customers. Virtually all cable TV providers also provide Internet service.
374
SURVEY OF OPERATING SYSTEMS
Single client
Business
FIGURE 10–10 Connecting to the Internet from a single computer or from a LAN
traditional state or with upgrades and equipment added to that infrastructure. Another private network often used for wired Internet connections belongs to the cable TV companies, which in recent years added Internet access for their customers. Dial-up Connections A technology that clearly takes advantage of the traditional phone system is dial-up—an inexpensive choice available to anyone with a phone line and a standard analog modem. The long-time speed standard for dial-up is 56-kilobits per second (Kbps). Dial-up is very slow and only used when faster options are too expensive or not available. You also need to subscribe to an Internet connection service from an ISP. The cost of the ISP subscription should be your only additional cost. There is usually no additional fee for using a modem on your voice line, but it is an either/or situation—you may either use the modem or use the phone or use a fax machine. You may not use the phone line for multiple purposes simultaneously when using an analog modem. In a dial-up connection to the Internet, your computer uses its modem to dial a telephone number provided by the ISP (hence the term dial-up connection). One of many modems maintained by the ISP at its facility answers your computer’s call; a server maintained by the ISP for authenticating customers authenticates you, and then the ISP routes traffic between your computer and the Internet for that session. Like a voice phone conversation, the connection is only temporary and ends when either your PC or the ISP’s server ends the call. Many ISPs have discontinued dial-up service. Furthermore, you can also use a dial-up connection to connect a remote computer to a private network at school or work. In this case, the modem that answers the call, and the server that authenticates the user, is located on a private network and allows the user to work on the network as if the user were
Chapter 10 The Client Side of Networking
375
Modem
Modem Authentication server
Client
Application
Web server
FIGURE 10–11 A remote client dials in to the network
physically at school or work, as shown in Figure 10–11. Note that the dial-up connection at 56-Kbps is very slow compared to a LAN running at 100 megabits per second (Mbps), or 1 gigabits per second (Gbps). Installing a Modem. To prepare for a dial-up connection, first
verify that you have a working modem. If the modem is an external modem, ensure that it is connected and powered on (an internal modem is by definition connected, and it gets its power from the computer). Then, assuming your modem is plug and play, it should automatically install into Windows or Mac OS X. Look for the device in the GUI. In Windows open the Phone and Modem applet in Control Panel and click on the Modems tab. Figure 10–12 shows the Modem page with one modem using COM1. In Mac OS X Snow Leopard, look for the modem listed in the Network preferences pane. Once you have configured a connection on your computer, you can initiate a dial-up session by using the connection applet for that specific connection. Certain applications, such as a browser or e-mail client, will automatically open an Internet connection whenever the application starts, so there is no need for the connection applet.
Cr
FIGURE 10–12 The Windows 7 Phone and Modem dialog box
Step-by-Step 10.02 • • •
Step 1
Step 2
Step 3
Step 4
Step 5
Step 6
378
SURVEY OF OPERATING SYSTEMS
High-Speed You can share any type of Internet connection through a LAN, but if multiple users need to share an Internet connection, the connection between the network and the ISP must be adequate to carry the traffic created by all the users simultaneously at peak usage times. These WAN connections are categorized as high-speed WAN connections. High-speed options include some cellular services, ISDN, DSL, cable, T-carrier, satellite, and fiber. Dedicated high-speed data circuits are available from telephone companies, cable network services, and other suppliers such as large networking companies and satellite service providers. We call these high-speed services broadband when they can handle multiple communications channels. Broadband connections communicate over media such as fiber optics, microwave, radio waves (wireless LANs), cable, and other technologies. In contrast, wired LAN technologies are usually baseband, with only a single communication channel. Here we will look at the wired broadband options of ISDN, DSL, cable, T-carrier, and fiber. Later we’ll look at the wireless high-speed services. Integrated services digital network (ISDN) is a digital telephone service that simultaneously transmits voice, data,
and control signaling over a single telephone line. ISDN service operates on standard telephone lines but requires a special modem and phone service, which adds to the cost. An ISDN data connection can transfer data at up to 128,000 bits per second (128 Kbps). Most telephone companies offer ISDN at a slightly higher cost than the modem dial-up service that it replaces. Rarely used in homes in the United States, it may be all that is available for a wired WAN connection in some areas, especially outside of the United States. The benefits of ISDN (beyond the faster speed compared to a dial-up connection) include being able to connect a PC, telephone, and fax machine to a single ISDN line and use them simultaneously. Many ISPs and local telephone companies that offer Internet access services support ISDN connections. However, ISDN is dropping out of favor because of the increasing availability of higher-performance broadband options, such as cable and DSL. In remote parts of the world, another optional broadband service, satellite communications, may be a more viable option than ISDN. Digital Subscriber Line (DSL). Digital subscriber line (DSL) service is similar to
ISDN in its use of the telephone network, but it uses more advanced digital signal processing to compress more signals through the telephone lines. Because you can use DSL only within a few miles of the central office, it requires component changes in the telephone network before they can offer it. Like ISDN, DSL service can provide simultaneous data, voice, and fax transmissions on the same line. It gives you a dedicated circuit from your home or office to the central office and the service can usually guarantee consistent upload and download speeds. Several versions of DSL services are available for home and business use. Each version provides a different level of service, speed, and distance, and they normally provide full-time connections. The two most common are asynchronous DSL (ADSL) and synchronous DSL (SDSL). ADSL is the type of service normally available to home users. Others include high-data-rate DSL (HDSL) and very high-data-rate DSL (VDSL). The abbreviation often used to refer to DSL service in general begins with an x (xDSL), reflecting the varied first character in the DSL versions. Across the DSL standards, data transmission speeds range from 128 Kbps for basic DSL service through 8.448 Mbps for high-end service. When describg DSL speeds, they usually refer to the speed of traffic flowing “downstream”— that is, from the Internet to your computer. For instance, ADSL’s downstream
Chapter 10
speed (commonly 256 Kbps, 512 Kbps, or 768 Kbps) is much faster than its upstream speed, which may be as low as 16 Kbps. While SDSL provides the same speed in each direction, it is much more expensive and not widely available. Most home users require only the higher speeds for downloads (browsing the Internet, downloading multimedia files, and so on), so we recommend SDSL service for customers who must upload a great deal of data. If you had a Web server in your home, it would upload data every time an Internet user accessed it so it would benefit from SDSL service. Additionally, you would also want a static IP address for this server, a second expensive option. As a rule, if you require a Web site for a small business or hobby, the cheapest and most reliable way to do this is to use a Web hosting service which will host your Web site on their servers, providing a wide range of optional services. Although the various Internet servers must upload a great deal of data in response to user requests, commercial Internet servers are normally hosted on much faster links than those discussed here. Cable. Many cable television companies now use a portion of their network’s bandwidth to offer Internet access through existing cable television connections. They call this Internet connection option cable modem service because of the need to use a special cable modem to connect. Cable networks use coaxial cable, which can transmit data as much as 100 times faster than common telephone lines. Coaxial cable allows transmission over several channels simultaneously. Internet data can be on one channel while transmitting audio, video, and control signals separately. A user can access the Internet from his or her computer and watch cable television at the same time, over the same cable connection, without the two data streams interfering with one another. The biggest drawback to cable modem service is the fact that the subscribers in a defined area share the signal. As the number of users in an area increases, less bandwidth is available to each user. Therefore, while cable providers advertise higher speeds than DSL, they cannot guarantee consistent speeds.
Wireless Connectivity Technologies Like wired communications, wireless has moved from analog to digital over the years. Today, you can connect to the Internet through cellular networks, wireless wide area networks (WWANs), wireless LAN (WLAN) connections (if the WLAN ultimately connects to the Internet), and by satellite. New wireless handheld devices take advantage of high-speed WWAN technologies, allowing users to surf the Internet from any location offering the required signal. Enhanced personal digital assistants (PDAs) have cellular communications features, Web browsing, and e-mail client software, but smartphones that have added many of the features of PDAs plus screens and software for working on the Internet are overshadowing them. Wireless WAN (WWAN) connections A wireless wide area network (WWAN) is a digital network that extends over a large geographical area. A WWAN receives and transmits data using radio signals over cellular sites and satellites, which makes the network accessible to mobile computer systems. At the switching center, the WWAN splits off into segments and then connects to either a public or private network via telephone or other high-speed communication links. The data then links to an organization’s existing LAN/WAN infrastructure (see Figure 10–13). The coverage area for a WWAN is normally measured in miles (or kilometers) and it
The Client Side of Networking
379
380
SURVEY OF OPERATING SYSTEMS
FIGURE 10–13 A WWAN includes devices that retransmit the wireless signal
is therefore more susceptible to environmental factors, such as weather and terrain, than wired networks. A WWAN is a fully bidirectional wireless network capable of data transfer at speeds in excess of 100 Mbps for a cost comparable with most DSL connections. Usually, basic WWAN services offer connection speeds between 1 and 10 Mbps. With dedicated equipment, the speeds can reach 100 Mbps. A WWAN system requires an antenna tuned to receive the proper radio frequency (RF). A cellular Internet connection is an example of a WWAN. Many cellular services offer Internet access. That access may be directly from a smartphone, in which case, special software is included in the phone to provide a user interface. Some cellular providers also allow for the use of cellular modems with a desktop or laptop computer. Most cellular services sell a cellular modem card. Satellite Satellite connections are as suitable for large businesses as for small offices, cyber-cafés, individuals, homes, and the armed forces. Satellite is the WAN of choice when it is not possible or practical to use a wired connection and when cellular WAN services are not available or are too slow or costly. Satellite Internet providers offer several levels of service based on speed and they offer either stationary installations or mobile installations. The hardware cost for a mobile installation is considerably higher than that for a stationary installation, and the ongoing service fees are also higher. Like ADSL, satellite data communication is usually faster downstream than upstream. The discrepancy can be huge, as we found when we had our own mobile satellite system installed on our motor home several years ago. We often achieved download speeds of 400 Kbps to 800 Kbps (and
Chapter 10
occasionally more), but upload speeds were only in the range of 25 to 45 kbps. While these speeds seem rather minimal compared to the mobile satellite options available today, the system worked well for us because, like most Internet users, our greatest need was for fast downloads as we browsed the Internet or downloaded files. Because of our mobile lifestyle and need to stay in touch with business associates, we needed a mobile solution. At the time, cellular service was slow or simply did not exist in most locations, and so we found a mobile satellite connection was the best solution as long as we were careful not to park under trees or other obstacles to the satellite signal. Today, if you are willing to spend the money on the appropriate equipment and service, you can have mobile satellite speeds of up to 5 Mbps down and 2 Mbps up. However, satellite communications tend to have a higher latency, or lag. Think of the experience of watching a news broadcast that includes a foreign correspondent reporting over a satellite link. The news anchor in the studio asks a question, and you see the correspondent on the screen with a frozen smile while he or she waits to hear the question in its entirety. While it is barely noticeable when someone is reporting the news, such latency is very undesirable for real-time Internet applications, such as online games. Many IT professionals consider satellite connections unreliable, but it can be the best solution for Internet communications in remote areas. When individuals or organizations contract with an ISP for satellite service, they install an Earth-based communications station. It usually includes three parts: a transceiver (a combined transmitter and receiver), and a device that we call a modem for simplicity and the satellite dish on its mount. You place the satellite dish outdoors in direct line-of-sight of one of several special data satellites in geostationary orbit around the Earth. The modem connects the other components to the computer or LAN. A mobile installation (on a land- or water-based vehicle) is generally much more expensive than a stationary installation because the mount must allow for moving the dish to align on the satellite, and therefore requires controlling circuitry and a costly motor-driven mount to achieve this with precision. The monthly service plans for mobile satellite communications are also more expensive than those for stationary installations. A satellite traveling in a geostationary orbit moves at the same speed as the Earth’s rotation and thus is sitting over the same place on the Earth— therefore you can align the dish precisely on the satellite. The satellite links the user’s satellite dish to a land-based satellite operations center, through which the signal goes to the Internet (see Figure 10–14). WLAN Connections A wireless LAN (WLAN) is a local area network, usually using one of the standards referred to as Wi-Fi (for wireless fidelity). The Wi-Fi standards of the Institute of Electrical and Electronics Engineers (IEEE) include 802.11a, 802.11b, 802.11g, and 802.11n, listed from oldest to newest. AirPort is Apple’s implementation of these standards. Usually we measure the distance covered by a WLAN in feet (or meters) rather than miles. Therefore, this is not a technology that connects directly to an ISP (as a WWAN or satellite connection will) but can be used to connect to another LAN or device with a WAN connection. This is the technology of Internet cafés and wireless notebooks. With enough wireless connect hubs, called access points, an entire community can offer wireless access to a shared Internet connection. The latest IEEE 802.11 standards are both faster and more secure thanks to encryption technology. Therefore, we don’t continue using old Wi-Fi devices that are not up to the new standards.
The Client Side of Networking
381
382
SURVEY OF OPERATING SYSTEMS
Satellite
Individual or small business ground station
Satellite dish farm
Satellite operations center
FIGURE 10–14 Accessing the Internet through a satellite WAN connection
Sharing an Internet Connection You can share an Internet connection to your Windows computer much like sharing an Internet connection to a LAN—through a router. The difference is that when you turn on Internet Connection Sharing in Windows, your computer becomes the router to the Internet for other computers on your LAN or WAN. Windows Internet Connection Sharing (ICS) is the name of this service. There are some negatives to using ICS. The ICS “router” PC must have two network cards—one that connects it directly to the broadband modem, and another that connects to the LAN or WAN where the other computers sharing the connection reside. And you cannot turn off or allow the ICS host computer to go into sleep mode while others require this connection. We used the earliest implementation of Windows ICS many years ago, but today we do not recommend it because the low cost and convenience of a broadband router outweigh the inconvenience of using ICS. If you have the correct configuration for this—two network connections with one connected to a broadband modem or to dial-up connection you wish to share (this will be very slow)—enable ICS by opening Network and Sharing Center, clicking on Manage network connections, and then your two connections should display. Right-click the connection to share and open the Properties dialog in which you configure ICS. Once configured, you can share your Internet connection with other Windows clients as well as Mac and Linux clients.
Using a Virtual Private Network Mobile users and remote offices often need to connect to a corporate intranet through the Internet using any of the connection technologies discussed earlier. You can make such a connection more secure by connecting through a virtual private network (VPN), which you can make over an existing WAN connection. For individual users, this is called a remote access VPN (see Figure 10–15). When two networks connect by VPN, it is called a site-to-site VPN.
Chapter 10 The Client Side of Networking
VPN client
VPN tunnel
Corporate VPN server
ISP
Corporate network
FIGURE 10–15 A remote access VPN
Think of a VPN as a simulated private network that runs inside a “tunnel” from end point to end point. One end may be a user’s computer, while the other end is a VPN server in the private network. We achieve the tunnel effect by encapsulating each data packet sent at one end of the tunnel and removing it from the encapsulation at the receiving end. The encapsulation itself provides a very small amount of protection; we need to apply other measures to truly protect the data, such as encrypting the data, and requiring authentication of both ends of the tunnel.
LO 10.3
l Using Internet Clients
The growth of Internet services has increased the number of client types required to access those services. We will limit our discussion of Internet clients to Web browsers, e-mail clients, and FTP clients. Many services are accessible through Web browsers. E-mail may be the most important service on the Internet—many people, who have no other use for the Internet, use e-mail. And finally, the File Transfer Protocol (FTP) remains an important file transfer method on the Internet.
Web Browsers While the World Wide Web (the Web) is just one of many services that exist on the Internet, it alone is responsible for most of the huge growth in Internet use that began after the Web’s introduction in the early 1990s. Web technologies changed the look of Internet content from all text to rich and colorful graphics, and made it simple to navigate the Web by using a special type of client called a Web browser. The Web browser’s ease of use hides the complexity of the Internet, as protocols help to transfer the content of a Web page to the user’s computer. There the Web browser translates the plain text language into a rich, colorful document that may contain links to other pages—often at disparate locations on the Internet. Today, Web browsers offer versions for Mac OS X, Microsoft Windows, and Linux. Beyond the desktop, you’ll find versions of these Web browsers with scaled-down screens for smartphones and other hugely popular mobile devices. In short,
383
384
SURVEY OF OPERATING SYSTEMS
just about any electronic device that can connect to the Internet and has a display has some kind of browser. Web browsers are free; Apple’s Safari is bundled with OS X and Internet Explorer is bundled with Microsoft Windows. In its “2011 Internet Browser Software Review Product Comparisons,” the Web site TopTenReviews (www. toptenreviews.com), ranks Mozilla Firefox, Google Chrome, and Microsoft Internet Explorer as the top three Web browsers. We’ll look at all three of these after discussing their most important predecessor, Netscape Navigator. Netscape Navigator It is worth learning about Netscape Navigator because of its place in the development of great tools for browsing the Web. In 1994, Mosaic Communications (later renamed Netscape Communications) developed a Web browser called Netscape Navigator. It was to compete directly with a Web browser developed earlier at the National Center for Supercomputing Applications (NCSA). Mosaic’s plan was to give the browser away and sell Web server software and other services. When it released Netscape Navigator, the company announced that it intended to develop it into a platform-independent GUI, obviously to compete head-to-head with Microsoft. Although Netscape was then far from achieving that goal, it did get the attention of Microsoft, which eventually followed up with its own Web browser, Internet Explorer. AOL purchased Netscape Communications in 1999, and continued to update the Navigator and offer it freely—while selling a variety of services and specialized server software. But in March 2008, AOL ended official support of Netscape (see the Netscape Archive at browser.netscape.com). This was in part due to the continued success of Microsoft’s Internet Explorer and also due to the success of an open source browser that Netscape Communications began developing before the acquisition. Beginning in 2003, the nonprofit Mozilla Foundation (www.mozilla.org), sponsored in part by AOL, continued this work. The open source software developed by this group includes Firefox, a very popular Web browser today. Mozilla Firefox Mozilla Firefox, a product of the Mozilla Foundation, is rated No. 1 at TopTenReviews (see Figure 10–16). This is our favorite browser in all three OS platforms because we consider it a safer Web browser than IE and because a Firefox Add-on, FireFTP, is our workhorse FTP client (discussed later in this chapter). Google Chrome Google Chrome is a result of open source software from the Chromium open source project and other sources. It is in its seventh major version and has a distinctive look with file-folder-like tabs across the top and menus accessed from a wrench icon on the right of the folder. Figure 10–17 shows Google Chrome with the wrench menu open. We also recommend the online book currently featured on Chrome’s welcome page titled, 20 Things I Learned about Browsers and the Web. This charming animated book gives a compressed history of the Web and browsers while presenting a case for Chrome’s superiority. It is a biased view, but educational. Internet Explorer In August 1995, in response to the introduction of the Netscape Web browser, Microsoft introduced its Internet Explorer (IE) Web browser when it launched the Windows 95 operating system. IE browser was included (or bundled) free
Chapter 10 The Client Side of Networking
385
FIGURE 10–16 Mozilla Firefox
FIGURE 10–17 Google Chrome with the wrench menu open
with the operating system. IE is still bundled with Windows, and free updates to newer versions of IE for Windows and Mac OSs are available at the Microsoft Web site. Figure 10–18 shows the open Help menu for IE 9. IE is primarily a Web browser; the Mail and News options found on the Tools menu will actually call up your default e-mail program and Outlook News Reader. Similarly, selecting the Windows Messenger option will call up the Windows Messenger applet. IE on Windows XP with Service Pack 2 includes a pop-up blocker and an add-on manager.
FIGURE 10–18 Microsoft Internet Explorer
386
SURVEY OF OPERATING SYSTEMS
Others While Firefox, Chrome, and IE are rated (at least at TopTenReviews) as the top three Web browsers, alternatives include Opera (www.opera.com) and Apple Safari (www.apple.com/safari) for Macs and Windows PCs. The Opera Web browser logo
The Apple Safari browser logo
Browser Configuration Options Browsers are now full-featured applications that go beyond simple Web browsing and, as such, they have a multitude of configuration settings that range from GUI preferences to critical settings to protect your privacy and maintain security for your computer and personal data. We will use just two browsers—Firefox and IE—for this discussion of configuration options. View Menu GUI Preferences. For both Firefox and IE, you access most, but
not all, GUI preferences in the View menu on the menu bar. In both cases, open the View menu and select the components you wish to change. Figure 10–19 shows the Firefox View menu with the Toolbars submenu open. In Window’s IE, press the Alt-V key combination to open the View menu, shown in Figure 10–20. Both of these have a large number of settings available from this menu. Tools. The Tools menu in both Firefox and IE is the doorway to many settings for security, privacy, and much more. Figures 10–21 and 10–22 show these
FIGURE 10–19 The Firefox View settings
FIGURE 10–21 The Firefox Tools menu
FIGURE 10–20 Internet Options for Internet Explorer
FIGURE 10–22 The IE Tools menu
Chapter 10 The Client Side of Networking
menus. The Options choice on the Firefox Tools menu (see Figure 10–23) holds seven tabs of configuration options. The IE Tools menu is a bit cluttered, and some of the options here are duplicated in the Internet Options dialog box (see Figure 10–24) where you will find seven tabbed pages of settings. Compare the tabbed pages in both of these browsers side-by-side. Five have identical names. They are: General, Security, Content, Privacy, and Advanced. In addition, Firefox has a separate tabbed page named Tab, which contains settings for the behavior and appearance of the tabbed windows. This group of settings is on the General page in IE. So, while the browsers have similarly named tabbed pages in these dialog boxes, they don’t include the same sets of configuration options. Table 10–2 on the next page compares these dialog boxes in the two browsers. Security and Web Browsers Rather than dive into the details of every security setting in your Web browser, we’ll define certain security threats and describe how to manage them through modern Web browsers. Cookies. As you learned in Chapter 2, cookies are good—mostly. Under some
circumstances people can use them for the wrong purposes, but for the most part, their benefits outweigh the negatives. Normally, only the Web site that created the cookies can access them. However, some advertisers on Web sites have the browser create cookies, and then other sites that include this advertiser can use them. This is an example of the use of third-party cookies. Look for options to manage cookies when configuring a Web browser. Figure 10–25 on the next page shows the Firefox Privacy page with the settings for cookies. Notice that we configured it to only accept first-party cookies (those directly from a site). In IE, you need to dig a little deeper to find the settings for cookies. Open the Privacy page in Internet Options and click the Advanced button. On the Advanced Privacy Settings dialog box you can control management of first-party and second-party cookies, with options to accept, block, or prompt you for each type of cookie.
FIGURE 10–23 Firefox Options menu
FIGURE 10–24 IE Internet Options menu
387
388
SURVEY OF OPERATING SYSTEMS
TABLE 10–2
A Comparison of Options for Firefox and Internet Explorer
FIGURE 10–25 The Firefox privacy page with settings to protect you while browsing
Br ds. Your browsing history is useful information to marketers and others who want to learn more about you. At the same time, this information also makes life a bit easier for you when you return to favorite sites. While your browser does not divulge this information, a system compromised by spyware or other malicious means could reveal this information to the wrong persons. Additionally, if you leave your computer unattended, but logged on with your account, anyone with access to your computer can look at your browsing history. Further, system administrators or others who have administrative access to your computer can do the same. Once again, your security needs may be at odds with your need for convenience on the Web. Therefore, Web browsers allow you to manage your browsing history. In Firefox, you can delete current browsing history from the Tools menu, and you manage browsing history settings on the Privacy page in the Options dialog box. In Chrome, click the Wrench button at top right, click History, and when the recent history list appears click Edit items at top right. You can then select individual items to delete or choose to Clear all browsing data. At the bottom of the page you can click Older to look
Chapter 10 The Client Side of Networking
389
at other items you browsed to. You can also clear all browsing data from both the Tools menu under the wrench button and the Options button. In IE if you want to quickly delete all browsing history, open the Tools menu and select Delete browsing history. If you want to configure how long to save browser history, open Internet Options from the Tools menu and on the General tab click the Settings button under Browsing History. On this page you can set the number of days to save browser history as well as control how IE handles temporary Internet files. Private Browsing. Private browsing is browsing without saving any history
of the sites visited. Both Firefox and IE offer private browsing. To configure private browsing in Firefox open the Privacy page in Options. When you turn on private browsing decide how to manage the cookies. IE’s term for private browsing is InPrivate Browsing, and this setting is on the bottom of the Privacy page of Internet Options. When this is turned on IE opens a new window, and your protection exists as long as you remain in that window, even as you open new tabs within the window. However, if you inadvertently open a new browser window, it will take you out of InPrivate browsing. For instance, browsing to a new restaurant and clicking on the map link to get directions opens a new window. To protect yourself in these situations, turn on InPrivate Filtering, also available on the Privacy page. Do you like to have your browser remember your password to Web sites or would you rather enter your user name and password every time you access a site? Configure password settings in Firefox on the Security page of the Options dialog box; in IE, password settings are accessible in the Internet Options Content page via the Settings button under AutoComplete. Figure 10–26 shows this page with saving these passwords turned off.
WARNING!
Bad Neighborhoods. Many Web sites are notorious for attempting to install all types of malware when users browse to them. Therefore modern Web browsers can detect and block this type of behavior as well as block sites known for attacking browsers. In both Firefox and IE, these settings are on the Security page of their respective options dialog boxes. Most of the settings for blocking sites in both browsers are straightforward, giving you options for how the browser handles known bad sites and when to warn you about suspicious behavior from a Web site. Both also allow you to provide domain names of trusted sites. IE goes a bit further, providing the notion of zones. IE uses zones to assign security settings for selectively restricting browsing. A zone may be an area such as the Internet or local intranet or a list of sites grouped together, as in trusted sites and restricted sites. Pop-ups. We’ve all seen them. Those windows that pop up from
a Web site advertising products, wanting to show you videos, or any number of excuses to get your attention and interrupt your stream of thought. They’re called pop-ups, and not all pop-ups are bad. Some of our favorite Web sites use pop-up windows to open something we requested, such as a downloaded page or even a login page, but the latest standard for creating Web pages discourages pop-ups because they do not work on all platforms and they interfere with assistive browsing technologies. Therefore, the use of pop-ups should wane in coming years. For the foreseeable future software that blocks pop-ups is necessary, but it also needs to be configurable so you can block pop-ups from all but the
FIGURE 10–26 Password saving is off for IE in this dialog box.
390
SURVEY OF OPERATING SYSTEMS
sites you trust. Therefore, the major browsers have pop-up blockers. Configure Firefox’s pop-up block on the Content page of the Options dialog box and configure IE’s on the Privacy page of Internet Options. In Chrome, click the Wrench button, then Options, and on the Under the Hood tab click Pop-ups in the left column. You can then choose Allow or Do not allow any site to show pop-ups.
E-mail Clients The scope of Internet e-mail has made several major jumps in the past few decades. This is mainly from use by academics and government workers, through the period when early PC users accessed services such as CompuServ, to today’s casual PC users, numbered in the billions, who joined the Internet since the advent of the World Wide Web in 1991. Because of the explosion in the use of the Internet, e-mail has long been the most compelling reason to own a PC—but today you do not even need to use a PC to participate in personal e-mail. Now a plethora of handheld devices, including cell phones, smartphones, and PDAs, allow users to send and receive e-mail over the Internet. Many of these do not allow attachments, but most messages do not include attachments. Further, you do not even need to own the device you use for Internet access. Today you can visit your local library or Internet café to keep up with the travels of Uncle Alonzo. An e-mail client used in a school or corporate network may be specific to the private mail servers the user connects to (Microsoft Exchange, IBM Lotus Domino, Novell GroupWise), or the client may be one of several that can be used for different types of mail servers. Many users have access to e-mail client software such as Microsoft Outlook, Windows Live Mail, Mozilla Thunderbird, Eudora, or Pegasus. Users that subscribe to Web mail, or free e-mail services such as MSN or Yahoo!, can use a Web browser rather than special e-mail client software. Regardless of the type of client software, they all accomplish the task of sending and receiving in the same way. The client software will show a list of all of the messages in the mailbox by displaying information it reads from the message headers. The message header is information added to the beginning of the message that contains details such as who sent it and the subject, and also may show the time and date of the message along with the message’s size. Then the user may click on a message to open it and read the body of the e-mail. Users can then respond to the message, save the message, create a new message, add attachments, and/or send it to the intended recipient. E-mail clients have become much easier to use, even to the point of automatically detecting and configuring the underlying settings for connecting to an e-mail server, given your personal account information. They also will import your e-mail and contact information from other accounts. Types of E-mail Accounts There are three types of e-mail accounts: POP, IMAP, and Web mail. The first two are protocols, while the third describes e-mail that you access via the Web, and therefore, the protocol is HTTP. When you configure an e-mail client, you need to know the address and type of server, defined by the account type. POP. Post Office Protocol (POP) is a protocol that enables e-mail client com-
puters to pick up e-mail from mail servers, so that you can open it and read it in your e-mail client. When it picks up a message, it deletes it from the POP server. The current version is POP3. This has been very popular with ISPs
Chapter 10 The Client Side of Networking
because it minimizes the amount of disk space required on the e-mail server for each account. The user is responsible for maintaining and backing up messages. When the client computer does not connect to the e-mail server, the user can still access all the locally stored messages. IMAP. Internet Message Access Protocol (IMAP) is a protocol that will allow
users to maintain the messages stored on an e-mail server (usually on the Internet) without removing them from the server. This type of account allows you to log in and access your message store from any computer. Of course, the message store is not available to you when you are offline, and you may run out of allotted disk space on the mail server, at which point it rejects new messages. Web Mail. Web mail is a generic term for the practice of using a Web browser
to retrieve e-mail, replacing the traditional e-mail client, such as Microsoft Outlook. You can use Web mail to connect to Web-based e-mail services such as Hotmail, Gmail, and Yahoo! that keep your messages stored on the Internet. If you wish to connect to one of these services using an e-mail client, you will need to enable IMAP for your account before you can successfully add your account to the client. To do that, consult the Help utility at the provider. Outlook Outlook is Microsoft’s e-mail client that is part of the Microsoft Office suite. You can use it as a client to any of the three types of accounts. It offers core e-mail features, such as an address book and folders for organizing mail, plus additional personal productivity features such as an appointment calendar, a to-do list, and scheduling. It supports the use of more than one e-mail account. Windows Live Mail Windows Live Mail, an e-mail client with calendar and newsreader, is bundled with Windows 7 and installed during Windows installation. It does not have all the features of the commercial Outlook product. For instance, you can only use it for Internet e-mail accounts, but like Outlook, Windows Live Mail will manage multiple e-mail accounts. Configuring and Using an E-mail Client Whether you use Outlook, Windows Live Mail, or one of many third-party e-mail clients, you will need to know the same information to configure your e-mail client. This includes:
• • • •
The type of mail server you are accessing (POP3, IMAP, or HTTP). Your account name and password. The DNS name of the incoming mail server. If you are preparing to connect to a POP3 or IMAP server, you will also need to know the name of an outgoing mail server.
If you do not have this information, ask your ISP, in the case of a private account, or network administrator if your mail server is a corporate mail server. ISPs often provide e-mail configuration information on their Web sites. Check this out before configuring your e-mail client because it will help you avoid certain pitfalls. For instance a client using a cell modem may have to configure it to authenticate to a certain mail server in the home service area.
391
Step-by-Step 10.03 • • • •
Step 1
Step 2
Step 3
• •
Step 4
Step 5
FTP Clients File Transfer Protocol (FTP) is a protocol used to transfer files between a com-
puter running the FTP server service and an FTP client. It is a preferred method of transferring files over a TCP/IP network, especially the Internet, because it is simple and fast. Before the advent of the World Wide Web and the use of GUI tools for working on the Internet, people used character mode FTP clients because that was all there was. Because of the tremendous growth in the number of Internet and Web users, we now have a variety of GUI FTP client programs. You can even use some of the popular Web browsers as FTP clients, although programs designed specifically as FTP clients are usually easier to use and allow you to save the settings for connecting, including (but not limited to) the URL for the site, user name, and password.
try this!
Anonymous FTP If an FTP site does not require a user name and password, it is said to allow anonymous connection, which means that all users connecting are using the Anonymous account, which may mean they can only read and copy the files from the FTP site and cannot copy files to the site. We call an FTP site that allows anonymous connections an anonymous FTP site. It is Find FTP Sites simple to connect to such a site using your browser by entering the URL, including the protocol suffix. Once connected, navigate through the list of folders and files, much as you do your local folders and files. Then, to copy the
393
394
SURVEY OF OPERATING SYSTEMS
FIGURE 10–27 The user interface of FireFTP, an FTP client
item to your local hard drive, right-click on a file or folder and select the Copy to folder option. Configuring an FTP Client When connecting to a site that requires a user name and password, you can use a Web browser, and the site will prompt you to log in. A Web browser is fine for connecting to an FTP site you will visit only once, but when you wish to save the site settings, or manage settings for many FTP sites, you should find a free or commercial FTP client that suits your needs. A quick search of “FTP client” using an Internet search engine will yield a long list of clients. The free Mozilla FireFTP, an add-on to Mozilla Firefox, is a favorite of ours. To configure an FTP client you will need:
• •
The host name of the FTP server. A user ID and password (if applicable).
You may also need to know if the FTP server allows passive mode connections and/or secure (SSL) connections. Figure 10–27 shows FireFTP. The left pane is open to the local hard drive, while the right pane shows the contents of a folder on the FTP site.
LO 10.4
l Sharing Files and Printers
File and print sharing allows users to share and access files and printers over a network. All the OSs discussed in this book have methods for allowing file and print sharing. There are two sides to file and print sharing: the server side and the client side, and before you implement either side of this equation, take a few minutes to understand how they interact. Both sides must use complementary files and print services that can talk to each other. Then, you can implement sharing on the server side (even on a desktop computer) and users can access it from the client side. For our examples we’ll use Microsoft Windows 7.
Chapter 10 The Client Side of Networking
395
The Server Side of File and Print Sharing Examples of file-sharing protocols used on the server side are Microsoft’s Server Message Block (SMB) protocol; Novell’s venerable NetWare Core Protocol (NCP); Common Internet File System (CIFS), a standard used by many OSs; the network file system (NFS) used in Linux and most Unix versions; and even the P2P file-sharing protocol used to share files over the Internet. Most of these file-sharing protocols include support for sharing a printer attached to the local server, and these services are also contained in dedicated network devices for sharing printers. On a Windows desktop computer, look for File and Printer Sharing for Microsoft Networks in the Properties dialog box for a network connection, as shown in Figure 10–1 on page 363.
The Client Side of File and Print Sharing
Sharing Files and Printers in Windows 7 To illustrate how to share files and printers from your Windows desktop we will use Windows 7, which has three methods that range from ridiculously easy to a bit techie. The first is HomeGroup, a feature of Windows 7. The second is the sharing of the Windows 7 Public folder, and the third is manual file and printer sharing. We’ll discuss these in turn.
FIGURE 10–28 The first five icons in the right pane are computers with a server service turned on.
try this!
A file and print server (often simply called a file server), is a computer that gives client computers access to files and printers over a network. A file and print client includes both the user interface and the underlying file sharing protocols to access its matching file sharing server service on a network server. The client for Microsoft file and print sharing automatically installs and enables when installing a Windows operating system. With the client installed, you are able to use the Windows GUI to see those Microsoft computers on the network that have file and printer sharing turned on, whether they are using Microsoft’s original SMB file sharing protocol or the newer CIFS protocol standard. You can see both dedicated Windows network servers and Windows desktops that have the server side of this—File and Printer Sharing for Microsoft Networks—turned on. Figure 10–28 shows the Properties dialog box of a network connection with both the Microsoft client and service enabled. You will be able to see Microsoft servers on your network in Windows Explorer, but your ability to connect to any shares on those computers depends on the permissions applied to each share. The top three icons in the right-hand pane have this service turned on, but only one, HTCSERVER, is a dedicated server. Of the other two, one is Windows running in a VM on an iMac, and the other, Yoda-PC, is a PC with Microsoft Windows. The next two icons are computers running Microsoft’s Media Server service, and the final icon, ShortMoose, is the broadband router. Find Microsoft File and Print Servers With appropriate permissions, you will be able to browse to the shared folders on a server and perform file operations, such as copying, moving, deleting, and opening files in your locally installed applications.
396
SURVEY OF OPERATING SYSTEMS
Sharing with Homegroups HomeGroup, new in Windows 7, is an easy-to-configure implementation of Microsoft’s file and print sharing, with only a single password protecting the HomeGroup shares on all Windows 7 computers that join a homegroup. You only have to enter the password once on every client in the homegroup when the client joins the homegroup. You can configure a Windows 7 computer running any edition of this OS to be a client in a homegroup, but only certain editions can create and host a homegroup. Those versions are Windows 7 Home Premium, Professional, Ultimate, and Enterprise editions. You can belong to only one homegroup at a time, and computers that are part of a Windows Active Directory Domain cannot create a homegroup. Microsoft created HomeGroup to make it simple for people on a very small network to share their data with one another. It is ideal for a family or small business. Support for HomeGroup is turned on but a homegroup is not created when you select the Home network type versus Work or Public network. If you open the HomeGroup applet and are not on a Home network, you will see this message. If you change your network type to a Home network, you can participate in HomeGroup.
Step-by-Step 10.04 • •
Step 1
Step 2
Step 3
Step 4
398
SURVEY OF OPERATING SYSTEMS
FIGURE 10–29 The Public folder and its contents
FIGURE 10–30 The Public folders within each Library
Sharing the Public Folder If you have a mix of Windows versions on a home or small business network, then HomeGroup is not an option if you want all the computers to participate. Two other options for sharing will work with disparate versions of Windows. First we’ll look at the easier of these two, sharing the Public folder. Then in the next section we’ll describe the more complex one, advanced sharing. First look at the Public folders on a Windows 7 computer. The master Public folder is located under the Users folder on the drive on which Windows 7 is installed. This folder is, by default, shared to anyone on the network who has an account in the local accounts database. In fact, if a user on the network is logged on to a Windows computer using an account that matches the one you create on your “server” computer, then the user can connect to the Public share without going through a logon screen. The Public folder has several subfolders, shown in Figure 10–29. These folders have a special relationship with the default Libraries for each user. By default, no user data resides in the Public folder. You have to copy or move files into the Public folder, and the way you do that in Windows 7 is through the Libraries. If you look at the contents of the Libraries on a Windows 7 computer, you will see that each Library has a Public folder, in addition to the base folder for that library, as shown in Figure 10–30. Recall what you learned about Libraries in Chapter 6. A library does not contain the folders that appear in the library, but rather pointers to the locations for those folders. So, the My Documents folder in the Documents library points to the currently logged-on user’s Documents folder, located in a folder with that user’s name, that holds the user’s folders and preferences (also called the profile). Similarly, the Public Documents folder in the Documents library points to the Public Documents folder under the Public folder. So, simply drop files and folders into one of these public folders in your libraries, and people on the network who have local accounts on your computer can connect and access these files and folders. Be sure to add the users to your local accounts by following the instructions in Step-by-Step 6.05 in Chapter 6. If the user name and password do not match the account with which a user logs on at her computer, she will need to supply a user name and password to access the Public folder. Advanced Sharing Advanced sharing is simply a term for managing shares the old-fashioned way—one share at a time—turning on sharing for a folder or printer and giving users access to that share. You can make this as complex as you want, but Windows 7 makes it a bit easier than it was in the past. An advantage of this method is that you can share any folder you wish. It is even easier if you have Windows 7 Home Premium, with simpler dialog boxes that protect you from some of the complexity you will see with Windows 7 Ultimate, the version we use for our example. Open Computer and browse to a local folder you want to share. Right-click this folder and select Shared with | Advanced Sharing. This opens the Properties for the folder with the Sharing tabbed page active. On this page click the Advanced Sharing button. Click to place a check mark in the box labeled “Share this folder.” In Figure 10–31 we turned sharing
Chapter 10 The Client Side of Networking
FIGURE 10–31 Turning on advanced sharing for the Research folder
on for the folder named Research. This created a share, or connecting point, to which network clients with the correct permissions may connect. It is visible as a folder over the network, but it is a separate entity from the disk folder to which it points. If you choose, you can give the share a separate name by entering it in the Share box. Whatever name you provide is the name users will see from the network, but local users see this disk folder by its folder name, not the share name. Do not close this box until you set permissions. If you click OK in the Advanced Sharing dialog box, the share will be created with the default permissions giving the Everyone group (literally everyone who connects) only the Read permission. For most shares, the default permissions are both too much and too little—too much in that you have not narrowed it down to a single user or local group, and the Read permission may be too little if you want users to be able to save files into this share or modify the files in it. To set permissions click the Add button to open Select Users or Groups. Then ensure that the location is the name of your local PC and click Advanced and then Find Now to list the accounts on your computer. Select each account, clicking OK after each selection, until you have selected all the accounts. Then click OK on the Select Users or Groups box. When you return to the Permissions dialog box, the accounts are listed. Click on each one in turn to apply the correct permissions. Before leaving this dialog box remove the Everyone group by selecting it and clicking the Remove button. The resulting Permissions dialog box should resemble Figure 10–32. These permissions are share
399
400
SURVEY OF OPERATING SYSTEMS
permissions set on the share; they are not NTFS permissions set on the folder itself. If you wish to set NTFS permissions, rightclick on the folder, select the Security tab, and set permissions in a similar fashion to how you set them on the share.
LO 10.5
l Troubleshooting Common
Network Client Problems
FIGURE 10–32 Custom permissions on a share
If you are unable to access another computer on the network, several command-line utilities will help in pinpointing the source of a problem and arriving at a solution. In this section you will learn to troubleshoot common client connection problems using each of these utilities, as required by the problem symptoms. Each utility provides different information and is most valuable when used appropriately. For instance, you should first view the IP configuration using the IPCONFIG utility and verify that it is correct for the network to which you are connected. If you discover any obvious problems when you view the IP configuration, correct them before proceeding. Then test the ability to communicate using the PING command. Here you will practice this procedure and a few others.
Built-in Network Diagnostics Each of the operating systems surveyed in this book has a variety of utilities for diagnosing network problems. From the command-line utilities discussed later in this section to GUI tools that combine the functions of several tools into one broad-stroke diagnostics tool, each generation of OS brings improvements in these tools. In Windows 7, the Windows Network Diagnostics, shown in Figure 10–33, will diagnose the problem area (the broadband modem in this example) and instruct you on how to solve the problem. Similarly, if your Internet connection fails, the Network Diagnostics window will display and attempt to diagnose the problem. The Network Utility in Mac OS X Snow Leopard, shown in Figure 10–34, requires more knowledge of the individual tools, but it does spare you from entering the commands from Mac OS X Terminal window.
Testing IP Configurations and Connectivity
FIGURE 10–33 The Windows 7 Network Diagnostics tool
When the TCP/IP suite is installed on a computer, it includes many protocols and many handy little programs that network professionals quickly learn to use. You should learn two right away, for those times when you find yourself sitting at your computer and talking to a network professional while trying to resolve a network problem. These are commands you enter at a command line. In Windows these commands are IPCONFIG and PING. In Mac OS X and Linux they are ifconfig and ping. Learn about these commands below, and then do
Chapter 10 The Client Side of Networking
FIGURE 10–34 The Mac OS X Network Utility at work (notice the other utilities listed across the top)
Step-by-Step 10.05, in which you will use both of these commands to test a network connection. Verifying IP Configuration with IPCONFIG The IPCONFIG command will display the IP configuration of all network interfaces, even those that receive their addresses and configuration through DHCP. Using this command shows whether the IP settings have been successfully bound to your network adapter. Bound means that there is a linking relationship, called a binding, between network components—in this case, between the network protocol and the adapter. A binding establishes the order in which each network component handles network communications. When troubleshooting network connectivity problems on an IP network, always use the IPCONFIG command to verify the IP configuration. If the IPCONFIG command reveals an address beginning with 169.254, it is a symptom of a failure of a Windows DHCP client to receive an IP address from a DHCP server (for whatever reason). Troubleshoot the DHCP server on your network (such as the DHCP service in a broadband router). Troubleshooting Connection Errors with the PING command The PING command is useful for testing the communications between two computers. The name of this command is actually an acronym for packet Internet groper, but we prefer to think (as many do) that it was named after the action of underwater sonar. Instead of bouncing sound waves off surfaces, the PING command uses data packets, and it sends them to specific
401
402
SURVEY OF OPERATING SYSTEMS
IP addresses, requesting a response (hence the idea of pinging). This is a great test to see if you can access a certain computer. To run this command, give it an IP address and it sends packets to the specified address and then it “listens” for a reply. Pinging the IP address of the computer’s own network interface and receiving a successful response indicates that the IP protocol and the local address is working. Ping another computer on the same network to test the ability to communicate between the two computers; ping the gateway address to ensure that your computer can communicate with the router, and ping an address beyond your network, to test the router and the ability to communicate with a computer via the router. Now that we have you excited about using the PING command, we’ll give you the bad news. First, it’s possible to configure a firewall to block specific types of traffic or configure an individual computer not to respond to a ping. Hence, you may not be able to ping a computer, even if you can communicate with that same computer in other ways such as Web browsing or downloading e-mail. The reason firewalls or individual computers block or ignore the requests from a PING command is because people can use this command in malicious ways—most notoriously in a denial of service (DoS) attack, also called ping of death (POD) attack. Such an attack may send a very large packet to a server, causing a “buffer overflow” problem with the server thus making the server unavailable to accept other traffic. Or someone will simultaneously send a large number of pings to a server, using up all the connections, so the server cannot respond to other legitimate client traffic. Nonetheless, it is still worth learning to use the ping command for testing a connection because it will often work and give you good information.
Step-by-Step 10.05 • • • • • Step 1
Step 2
Step 3
Step 4
Step 5
Step 6
Step 7
Step 8
try this!
Troubleshooting Connection Problems with TRACERT
Use TRACERT
You may have situations in which you can connect to a Web site or other remote resource, but the connection is very slow. If this connection is critical to business, you will want to gather information so that a network administrator or ISP can troubleshoot the source of the bottleneck. You can use the TRACERT command to gather this information. TRACERT is a commandline utility that traces the route taken by packets to a destination. When you use this command with the name or IP address of the target host, it will PING each of the intervening routers, from the nearest to the farthest. You see the delay at each router, and you will be able to determine the location of the bottleneck. You can then provide this information to the people who will troubleshoot it for you. Consider a scenario in which your connection to the Google search engine (www. google.com) is extremely slow. You can use the following to run TRACERT and save the results to a file: TRACERT www.google.com > tracegoogle.txt
Troubleshooting DNS Errors Using PING, NETSTAT, and NSLOOKUP Have you ever attempted to browse to a Web page, only to have your browser display an error message such as “Cannot find server or DNS Error?” This 404
Chapter 10 The Client Side of Networking
may be a name resolution problem, since the fully qualified domain name (FQDN) portion of a URL, such as www.google.com, must be resolved to an IP address before a single packet goes to the Web site. One way to test if the problem is a connectivity problem or a DNS error is to first test for connectivity by either pinging (using the PING command) the IP address of the Web site or using the IP address in place of the FQDN in the universal resource locator (URL). If you cannot reach the Web site by using its IP address, then it is a connectivity problem that should be resolved by contacting your network administrator or ISP. If you can reach the Web site by pinging the IP address but cannot access it through your browser, then it is a name resolution problem and a simple test of DNS name resolution is to ping the FQDN. Figure 10–35 shows the result of pinging the FQDN www.google.com. Notice that this displays the IP address of the Web site, confirming the DNS name-to-IP address resolution is working. When you are troubleshooting networking problems, it is very helpful to have a second computer that does not display the same problems. Then you can use the second computer to discover the IP address of a Web site by using your browser to connect. Once connected, you can use the NETSTAT command, to discover the IP address of the Web site. NETSTAT displays network statistics, protocol statistics, and information about current TCP/IP connections. Figure 10–36 shows the result of running the NETSTAT command after connecting to a Web site with a browser. The IP address for this Web site, www.google.com, is shown under Foreign Address, and the protocol used to connect to the Web site, http, is shown after the colon. Finally, the classic command for troubleshooting DNS, used for many years on the Internet and other TCP/IP networks, is NSLOOKUP. The NS in this command name stands for “name server.” This command allows you to send queries to a DNS name server directly, and see the results. It is a very powerful command, but you can use it to test your DNS setting without learning all of its subcommands. Running NSLOOKUP in a command prompt
FIGURE 10–35 Pinging the FQDN www.google.com reveals the IP address.
405
406
SURVEY OF OPERATING SYSTEMS
FIGURE 10–36 NETSTAT displays the IP address and protocol information of current connections.
without any additional command-line parameters will cause it to attempt to connect to the name server address in your IP configuration. Then it displays the NSLOOKUP prompt, a greater-than sign (>). You may enter subcommands at this prompt. If it cannot connect to the DNS server, it will display an error, as shown in Figure 10–37. If you see this error, contact your network administrator or ISP. Type “Exit” at the NSLOOKUP prompt to exit from the command. Then type “Exit” again to exit from the command prompt.
FIGURE 10–37 NSLOOKUP reveals a DNS problem.
Chapter 10 REVIEW Chapter Summary • • • • •
•
•
•
Chapter 10 The Client Side of Networking
•
• • • • •
• • •
•
•
• • •
•
•
•
• • •
• • •
• •
• •
• •
• •
• • • • •
SURVEY OF OPERATING SYSTEMS
Key Terms List
Key Terms Quiz
Multiple-Choice Quiz
Chapter 10 The Client Side of Networking
SURVEY OF OPERATING SYSTEMS
Essay Quiz
Lab Projects LAB PROJECT 10.1
3 4
1 2
5 6
LAB PROJECT 10.2
2 3
1
LAB PROJECT 10.3
Glossary The number at the end of the entry refers to the chapter where the term is introduced.
$ prompt (Pronounced “dollar prompt.”) The Linux command prompt displayed in the BASH shell when you are logged on as an ordinary (nonroot) user. (8) Access Control Entry (ACE) Each Access Control List has at least one Access Control Entry (ACE), which is like a record in this tiny ACL database that contains just one user or group account name and the permissions assigned to this account for that file or folder. (6) Access Control List Each file and folder on an NTFS volume has an associated Access Control List (ACL), which is a table of users and/or groups and their permissions to access the file or folder. (6) access mode number A value assigned to a file permission in Linux. The user (owner), group, and others each have a different access mode number calculated using the following values: read 5 4, write 5 2, and execute 5 1. (8) Action Center The Windows Action Center, represented by the small flag icon on the right of the toolbar, will briefly display a message balloon when there is a problem with your security programs and backup. Then it will quietly sit there with a white “x” against a red circle until you resolve the problem. (6) activation A method of combating software piracy, intended to ensure that each software license is used solely on a single computer. Many vendors now use activation. Microsoft’s implementation of activation is Microsoft Product Activation (MPA). (5) Add Printer wizard A series of onscreen instructions that guide you through the installation of a printer’s driver and utilities. (5) address The processor uses each address in the address space to access a location in RAM or ROM. (4) administrator account type An account type in the OSs surveyed in this book. A user logged on with an administrator account type can perform systemwide tasks such as changing computer settings and installing or removing software and hardware. (2)
Aero Snap A Windows Aero feature that lets you manipulate windows quickly. For instance, to maximize a window drag it until its title bar touches the top edge of your display. Restore a maximized window by dragging it away from the top of the display. (6) anonymous FTP site An FTP site that does not require a user name and password, but allows anonymous connection, which means that all users connecting are using the Anonymous account. As such, a user only has the permissions assigned to the Anonymous account. (10) Apple menu A pop-up menu opened by clicking on the Apple icon in the upper left of the Mac OS desktop. (9) application Software that allows a computer user to perform useful functions such as writing a report or calculating a budget. (4) application virtualization Virtualization of an application whereby a user connects to a server and accesses one or more applications rather than an entire desktop environment. (3) AppLocker A new feature in Windows 7 for controlling which applications each user can run, reducing the chance of malware running on the user’s computer. Administer AppLocker with Group Policy, centrally managed through a Windows Active Directory domain. (6) authentication Validation of a user account and password that occurs before the security components of an OS give a user access to the computer or network. (2) authorization The process of both authenticating a user and determining the permissions that the user has for a resource. (2) Automated System Recovery (ASR) New in Windows XP, this replaces the Emergency Repair process of Windows NT and Windows 2000. ASR is available from the Windows Backup program (NTBACKUP.EXE). (5) automatic IP addressing A method by which a host can be assigned an IP address and all the additional configuration settings automatically. (10)
adware A form of spyware software downloaded to a computer without permission. It collects information about the user in order to display targeted advertisements, either in the form of inline banners or pop-ups. (2)
Automatic Private IP Addressing (APIPA) A method by which a DHCP client computer that fails to receive an address from a DHCP server will automatically give itself an address from a special range that has the value 169 (base-10) in the first octet (eight binary digits) of the IP address. (10)
Aero Shake A Windows Aero feature that lets you quickly minimize all but one window by giving that window a quick shake. (6)
Automatic Update A Windows utility that you can configure to automatically connect to the Microsoft site and download updates. (5)
411
412
GLOSSARY
back door A way to bypass security and gain access to a computer. (2) Backup Utility A utility that you can use to back up system data files. Beginning with Windows XP, you can also use the Windows Backup Utility (NTBACKUP.EXE) to create a set of disks for Automated System Recovery. (5) BASH An acronym for Bourne Again Shell; the Linux component (shell) that provides the character-mode user interface for entering and processing commands, issuing error messages, and other limited feedback. (8) batch file Text files that contain commands that you could type at the command prompt, but which you choose to put in a batch file. (4) binary file A file that contains program code, as opposed to a file containing data. (7)
clean installation An installation of an OS onto a completely empty new hard disk or one from which all data is removed during the installation. (5) client A software component on a computer that accesses services from a network server. (1) code signing A practice introduced in Windows 2000 in which all of the operating system code is digitally signed to show that it has not been tampered with. See also driver signing. (7) cold boot A method of starting up a computer by turning on the power switch. (4) command-line interface (CLI) On a computer running DOS or Linux (without a graphical shell), this visual component consists of a character-based command line that provides only sparse amounts of information. (1)
BitLocker A feature in the Enterprise and Ultimate editions of Windows Vista and Windows 7 for encrypting the drive on which the Windows OS resides and (beginning in Windows 7) other drives beyond the system drive. BitLocker is off by default. BitLocker works with a Trusted Platform Module chip in the computer so that if the drive is removed, it cannot be decrypted. (6)
Common Internet File System (CIFS) A file sharing protocol standard used by Microsoft, Novell, and many others. (10)
BitLocker To Go An enhanced feature in Windows 7 BitLocker that includes encryption of removable devices. (6)
content filter In an Internet browser, software that blocks content. (2)
Bluesnarfing The act of covertly obtaining information broadcast from wireless devices using the Bluetooth standard. (2)
conventional memory In real mode, the first 640 KB of RAM that can be used as the workspace for the operating system, application programs, and data. (4)
boot code Program code in the first sector of the active partition; this code identifies the file system on the active partition, finds the boot loader file, and loads it into memory. (7)
cookies Very small text files an Internet browser saves on the local hard drive at the request of a Web site. Cookies may contain user preferences for a specific site, information entered into a form at a Web site (including personal information), browsing activity, and shopping selections made at a Web site. (2)
boot drive A drive containing the files required to load an OS into memory (the boot files). (4) boot image A special file that contains a boot sector and all the files required to boot up an operating system. A boot image is in a format that can be placed on the disk sector by sector. (8) bootstrap loader A small ROM-BIOS program that searches for a boot sector on disk. Once it finds one, it loads it into memory. The boot sector program then looks on the disk from which it was loaded for operating system files, which it will then load into memory. (4) botnet A group of networked computers that, usually unbeknown to their owners, have been infected with programs that forward information to other computers over the network (usually the Internet). (2) broadband High-speed data circuits that can simultaneously handle multiple communications channels. (10) browser hijacking Malware installed on a computer that causes the Internet Explorer home page to always point to a specific site, often advertising something. Hijackers make it very difficult to defeat the hijack by modifying the registry so that every time you restart Windows or Internet Explorer the hijack reinstates. (2) central processing unit (CPU) An integrated circuit (chip) that performs the calculations, or processing, for a computer. See also microprocessor. (1)
Consent Prompt In Windows Vista or Windows 7, if a program is trying to perform something for which it needs administrator permissions, and you are logged on as an administrator, a User Account Control consent prompt will appear asking if you trust the source. (6)
Credentials Prompt Similar to a Consent Prompt for those logged in as a standard user. The User Account Control Credentials Prompt will appear if a program is trying to perform something for which it needs administrator privileges and it will ask the user for an administrator password. (6) cursor In a command-line interface (CLI), the cursor is merely a marker for the current position where what you type on the keyboard will go. In a GUI the cursor is sometimes replaced by a graphical pointer that can have a variety of shapes you can move around by manipulating a pointing device. (1) Darwin The name of the core operating system on which Mac OS X is based. A product of the open source community, it allows OS X to provide vastly improved system performance over OS 9. (9) data type In the Windows registry, a special data format. There are several registry data types, such as REG_ BINARY, REG_DWORD, and so forth. (7) data wiping The permanent removal of data from a storage device. (2) default gateway The IP address of the router connected to your network. The net ID of the default gateway address
GLOSSARY
should be identical to that of your NIC. The router is a network device that sits between networks and directs traffic to destinations beyond the local network. (10) desktop virtualization The virtualization of a desktop computer into which you can install an operating system, its unique configuration, and all the applications and data used by a single person. (3) device driver Software that is added to an OS to control a physical component (device). A component-specific device driver is needed for each unique hardware device connected to a computer. (1) device management An OS function that controls hardware devices through the use of device drivers. (1) Device Manager A Windows recovery tool that aids in troubleshooting device problems. This Windows Control Panel applet displays the list of hardware and the status and properties of each device. Use this to disable a device or to update or roll back a device driver. (5) Device Stage A feature introduced in Windows 7 that, if the device supports it, will bring up a page from which you can make many choices for managing the device, and it often includes an accurate image of the device. (7) dial-up An inexpensive WAN option available to anyone with a phone line and a standard analog modem (the longtime standard runs at 56 Kbps). (10) digital certificate A special file stored on a computer that may hold a secret key for decrypting data. (2) digital signature In Windows, encrypted data that can be unencrypted by Windows in a process called file signature verification. (7) digital subscriber line (DSL) A WAN service similar to ISDN in its use of the telephone network, but using more advanced digital signal processing to compress more signals through the telephone lines. (10) directory A special file that can contain files as well as other directories. This term is most often used with nonGUI operating systems, while folder is most often used when describing a directory in a GUI. (1) distribution A bundling of the Linux kernel and software— both enhancements to the OS and applications—such as word processors, spreadsheets, media players, and more. (1) DMZ A network between the internal network and the Internet with a firewall on both sides. (2) Dock A floating bar on the Mac OS X desktop that gives access to a variety of system preferences, including location, Internet dial-up, and screen resolution. (9) Domain Name System (DNS) A distributed online database containing registered domain names mapped to IP addresses. Thousands of name servers on the Internet maintain this distributed database. When you attempt to connect to a Web site, your computer’s DNS client queries a DNS server to determine the IP address of the Web site. (10) DOS prompt The user interface of DOS, also called the command prompt. It includes, at minimum, the current drive letter followed by a blinking cursor, indicating that the command interpreter is ready for input. (4)
413
drive-by download A program downloaded to a user’s computer without consent. Often the simple act of browsing to a Web site or opening an HTML e-mail message may result in such a surreptitious download. A drive-by download may also occur when installing another application. (2) driver signing Code signing of device drivers that indicates two things: the integrity of the file or files, and that the device driver has passed Microsoft’s tests for compatibility. (7) dumb terminal A terminal consisting of little more than a keyboard and display with a connection to a host computer (mainframe or minicomputer) and having no native processing power of its own. (3) dump file In Windows, a file to which memory contents are copied (dumped) when a stop error occurs. You can use the information in a dump file when debugging stop errors. You can also send this file to Microsoft for evaluation of a problem. (5) Dynamic Host Configuration Protocol (DHCP) server A server that issues IP addresses and settings to computers that are configured to obtain an IP address automatically, thus making them DHCP clients. (10) editions Windows Vista and Windows 7 are versions of Windows with major differences between them. Microsoft sells each of these versions as several separate products, called editions. (6) embedded systems ROM-based operating systems running on a computer embedded in a device such as a handheld computer or a smart kitchen appliance. (4) Encrypting File System (EFS) An NTFS file encryption feature introduced with Windows 2000 and NTFS5. (2) encryption The transformation of data into a code that can be decrypted only through the use of a secret key or password. (2) environment A special area of memory used to store messages to DOS and other programs. (4) extended partition A partition type that can contain one or more logical drives, each of which can use a portion of the partition. FDISK can create only two partitions on a physical drive; only one can be primary, and one can be extended. MS-DOS will boot from a primary partition, but not from an extended partition. (4) external command A command program stored on disk, rather than within the operating system code that remains in memory. MS-DOS looks for an external command program on disk if it cannot find it in memory. (4) file and print server A network server that gives client computers access to files and printers. Also simply called a file server. (10) file attribute A component of file or directory entries that determines how an operating system handles the file or directory. In the FAT file system, the attributes are readonly, archive, system, hidden, volume label, and directory. (4)
414
GLOSSARY
file management An operating system function that allows the operating system to read, write, and modify data and programs organized into files. (1) file server A network server that gives client computers access to files. (10) file signature verification The process by which Windows unencrypts a digital signature and verifies that the file has not been tampered with. (7) file system The logical structure used on a storage device for the purpose of storing files, as well as the code within an operating system that allows the OS to store and manage files on a storage device. (1) File Transfer Protocol (FTP) A protocol used to transfer files between a computer running the FTP server service and an FTP client. It is a preferred method of transferring files over a TCP/IP network, especially the Internet, because it is simple and fast. (10) FileVault A feature in Mac Os X that encrypts all the files in a user’s home folder. (2)
of applications that run on UNIX and Linux platforms. Many are distributed with versions of Linux. (8) graphical user interface (GUI) A user interface that takes advantage of a computer’s graphics capabilities to make it easier to use with graphical elements that a user can manipulate to perform tasks such as system and file management and running applications. (1) group account A security account that may contain one or more individual accounts. In some security accounts databases, it may contain other groups. (2) guest account A special account used when someone connects to a computer over a network but is not a member of a security account recognized on that computer. That person connects as a guest (if the guest account is enabled) and will only have the permissions assigned to the guest account. (2) guest OS An operating system running within a virtual machine. (3)
Finder The foundation of the Mac OS GUI and the equivalent to Windows Explorer, the Windows file management tool. (9)
hive The portion of the Windows registry represented in one registry file. (7)
firewall A firewall is either software or a physical device that examines network traffic. Based on predefined rules, a firewall rejects certain traffic coming into a computer or network. The two general types of firewalls are networkbased firewalls and personal firewalls that reside on individual computers. (2)
home directory In Linux, a directory created for a user, using the user’s login name, and located under the /home directory. This is the one place in Linux where an ordinary user account has full control over files without logging in as the root account. (8)
first-party cookie A cookie that originates with the domain name of the URL to which you directly connect. (2) Flip 3D A Windows Aero feature that lets you switch through your open windows as if they were in a stack of cards or photos. (6) folder A special file that can contain files as well as other folders. This term is most often used with GUI operating systems, while directory is most often used when describing a directory in a non-GUI. (1) formatting The action of an operating system when it maps the logical organization of the file system to physical locations on the storage device (most often a conventional hard disk drive or solid state drive) so that it can store and retrieve the data. (1) fully qualified domain name (FQDN) TCP/IP name corr , router
eadable address of a host,
host ID The portion of an IP address that identifies the host on a network, as determined using the subnet mask. (10) host key The virtual machine captures the mouse and keyboard, giving the VM the focus. To release the mouse and keyboard there is a host key, which varies in each hypervisor. In VirtualBox on a Mac, it is the left Command key, while in Virtual PC it is the right Alt key. You will normally see a message about the host key during the installation or the first time you run the guest OS. (3) Host OS The operating system installed directly on the computer. (3) hypervisor The software layer that emulates the necessary hardware for an operating system to run in. It is the hardware virtualization that lets multiple operating systems run simultaneously on a single computer, such as a network server. Each hypervisor normally emulates a computer separate from the underlying computer, but it must use a virtual processor compatible with that of the underlying machine—mainly either an Intel processor or an AMD processor. (3)
gadget A small program represented by an icon on the Windows Vista Sidebar, or, in Windows 7, anywhere on the desktop. A gadget performs some small function—usually involving keeping information handy in a small screen object. (6)
identity theft This occurs when someone collects personal information belonging to another person and uses that information to fraudulently make purchases, open new credit accounts, or even obtain new driver’s licenses and other forms of identification in the victim’s name. (2)
GNOME An acronym for GNU network object model environment, a UNIX GUI that uses the Linux X Window System. (8)
image An exact duplicate of the entire hard drive contents, including the OS and all installed software, that is used to install copies of an OS and associated applications on multiple computers. (5)
GNU An organization created in 1984 to develop a free version of a UNIX-like operating system. GNU, a recursive acronym for GNU’s Not UNIX, has developed thousands
input/output (I/O) Anything sent into a computer (input); anything coming out of a computer (output). Every
GLOSSARY
keystroke you enter, all files read in, and even voice commands are input. Output can include a printed page, what you see on the screen, and even sounds. (1) integrated services digital network (ISDN) A digital telephone service that simultaneously transmits voice, data, and control signaling over a single telephone line. ISDN service operates on standard telephone lines, but requires a special modem and phone service, which adds to the cost. An ISDN data connection can transfer data at up to 128,000 bits per second (128 Kbps). (10) internal command A command program within the operating system code that remains in memory. MS-DOS internal commands are stored within COMMAND.COM. (4) Internet Protocol (IP) A core TCP/IP protocol that packages your communications in chunks, called packets. This protocol allows your computer to be identified on an internetwork by a logical address called an IP address. Special routing protocols can use a destination IP address to choose the best route for a packet to take through a very complex internetwork. IP also has sub-protocols that help it accomplish its work. (10) Internet service provider (ISP) An organization that provides individuals or entire organizations access to the Internet. For a fee, an ISP provides you with this connection service and may offer other Internet-related services such as Web server hosting and e-mail. (10) ISO image A copy of the entire contents of a CD or DVD that can be easily transferred to a writeable CD or DVD with ISO image copy software. (8) job management An operating system function that controls the order and time in which programs are run. For example, an operating system’s print program can manage and prioritize multiple print jobs. (1) jump list In Windows 7, a list of recently opened items such as files, folders, and Web sites that appear when you rightclick on a program on the Start menu or taskbar. (6) kernel The main component of an operating system that always remains in memory while a computer is running. (1) key In the Windows registry, a folder object that may contain one or more sets of settings as well as other keys. (7) keychain A database in which OS X saves encrypted passwords. (9) keylogger See keystroke logger. (2)
415
can be in many locations, but will all appear to be in the same library. (6) limited account An account type in Windows XP that is a simplistic reference to an account that only belongs to the Local Users group. This is similar to a standard user
account in newer versions of Windows and a standard account in Mac OS X. (2) Linux An open source operating system based on UNIX that was developed by Linus Torvalds and others beginning in 1991. (8) Lion The most recently announced version of Mac OS X (10.7), projected to ship in the second quarter of 2011. (9) live CD A CD or DVD from which you can boot an OS without requiring any part of the OS to be resident on a hard disk. (4) Live File System A file format used by Windows 7 to burn discs that will only be used on newer Apple Macs and newer PCs (Windows XP or newer OS). Using Live File System you can directly copy items to the drive without requiring extra hard drive space. You can copy items individually, over time—either by leaving the disc in the drive or reinserting the disc multiple times. (6) local security The security options available and limited to a local computer. In Windows, this includes local security accounts and local security for files and folders, Windows BitLocker drive encryption, Windows Defender anti-spam protection, and Windows Firewall. (6) logical drive A portion of a physical hard drive that is treated as a separate drive with a drive letter assigned to it. (4) Mac The nickname for Apple’s computers. (9) Mac OS X Server The first of the Mac OS X line designed for Mac Server computers. It was introduced in 1999. (9) Mac OS X Setup Assistant When you purchase a new computer with Mac OS X preinstalled, the OS will come installed but not configured, so the first time it is powered up, this program prompts you for the user preferences information. (9) malware A shortened form of “malicious software” that covers a large and growing list of threats such as viruses, worms, Trojan horses, or spam. (2) master boot record (MBR) The first sector on a hard disk, containing code that is loaded into memory by the BIOS startup program during the initial startup of a computer. (7)
keystroke logger A hardware device or a program that monitors and records a user’s every keystroke, usually without the user’s knowledge. (2)
Master Password On a Mac OS X system, the password set by an administrator that is the unlocking password for all FileVault compressed Home folders on the computer—a fail-safe for when a user forgets a login password. (9)
Last Known Good (LKG) configuration A Windows startup option for start-up failures due to a configuration change. It lets you restore the system to a restore point (not called that), and you only have a narrow win-
Mastered When burning a disc in Windows 7, use this option when you want to be able to use a CD or DVD in a conventional CD or DVD player or in any computer (older Apple Macs or PCs). The downside is that each item you select to copy to the PC is stored temporarily in available hard disk space (in addition to the space used by the original file) until you finish selecting all you wish to copy, and then they are copied in one operation. This makes it difficult to copy files from a hard drive when you have very
reboot after making a configuration change, and before logging on. (5) library A feature introduced in Windows 7, in which a library is a special folder with pointers to disk folders that
416
GLOSSARY
little free hard drive space on any hard drive in your computer. (6) memory The physical chips that store programs and data. There are two basic types: random-access memory (RAM) and read-only memory (ROM). (1) memory management An operating system function that manages and tracks the placement of programs and data in memory. Advanced operating systems, such as Windows, Linux, and Mac OS X, use memory management to make optimal use of memory. (1) microcomputer A computer built around a microprocessor. (1) microprocessor An integrated circuit (chip) that performs the calculations, or processing, for a computer. Also called a processor or central processing unit (CPU). (1) Microsoft Product Activation (MPA) Microsoft’s method of combating software piracy, intended to ensure that each software license is used solely on a single computer. After installing Microsoft software, MPA will attempt to contact Microsoft’s site to confirm the product is authentic. Normally, during activation the user is prompted to enter a product code, found on the packaging. Many other software vendors use activation. See also activation. (5)
owner In Linux, the user account that creates a file or directory. This term is also used in Windows. (8) packet A piece of a message packaged by the Internet Protocol. In addition to the portion of a message, each packet is given a header that contains information including the source address (local host address) and the destination address. (10) Parental Controls A feature in Internet Explorer that allows parents using a password-protected administrator account to protect their children from harm by setting specific Parental Controls for a child’s user account. (2) parse Used in the context of an operating system’s treatment of a command entered at the command line, parse means to divide the command into its components. DOS’s command interpreter parses an entry based on special delimiter characters, such as the space character. (4) partition (n.) An area of a physical hard disk that defines space used for logical drives. (v.) To define the space used for logical drives using a program such as the MS-DOS FDISK program. (1) password A string of characters that a user enters (along with a user name) in order to be authenticated. (2)
motherboard The central circuit board of a computer to which all other devices connect. (1)
password cracker A program used to discover a password. (2)
MSCONFIG The System Configuration Utility, a Windows tool for modifying system start-up, allows you to modify and test start-up configuration settings without having to alter the settings directly. It allows you access to settings that are buried within the registry and allows you to make the changes temporary or permanent. (7)
permission A level of access to an object, such as a file or folder, that is granted to a user account or group account. (2)
multi-boot An installation that leaves an old OS in place, installing a new OS in a separate location. This allows you to select the OS you wish to boot into every time you start the computer. (6) multitasking Two or more programs (tasks) running simultaneously on a computer. (1) net ID The network portion of an IP address, as determined through the subnet mask. (10) NetWare Core Protocol (NCP) Novell’s file sharing protocol, used in Novell’s server products for many years. (10) network virtualization A network addressing space that exists within one or more physical networks, but which is logically independent of the physical network structure. (3)
personal computer (PC) A microcomputer that complies with the Microsoft/Intel standards. (1) personal folders In Windows, a set of special folders saved on disk for each user who logs on. (5) phishing A fraudulent method of obtaining personal financial information through Web page pop-ups, e-mail, and even paper letters mailed via the postal service of your country. Often purports to be from a legitimate organization, such as a bank, credit card company, retailer, etc. Phishing is a form of social engineering. (2) pinning A feature introduced in Windows 7 that allows you to place icons for applications and destinations on the taskbar and Start menu. Once pinned, an item’s icon remains on the toolbar regardless of whether the program is open or closed. Simply click it to open the application or destination. (6)
octet A group of eight binary digits. (10)
plug and play The ability of a computer to automatically detect and configure a hardware device. To work, the computer, the device, and the OS must all comply with the same plug and play standard. (7)
open source software Software distributed with all its source code, allowing developers to customize it as necessary. (8)
pop-up An ad that runs in a separate browser window that you must close before you can continue with your present task. (2)
operating system (OS) A collection of programs that provides a computer with critical functionality, such as a user interface, management of hardware and software, and ways of creating, managing, and using files. (1)
pop-up blocker A program that works against pop-ups. (2)
operator A command line operator is a symbol, such as the vertical bar (|) and the greater-than sign (>), that affects the behavior of commands. (4)
primary partition A partition type that can only have one logical drive, which is assigned to the entire space defined by the partition. MS-DOS and Windows 9x can only have a
pop-up download A program that is downloaded to a user’s computer through the use of a pop-up page that appears while surfing the Web. (2)
GLOSSARY
single primary partition, while Windows NT/2000/XP can have up to four primary partitions. (4) private IP address An address from one of three ranges of IP addresses designated for use only on private networks and not to be used on the Internet. The private IP address ranges are 10.0.0.0 through 10.255.255.255, 172.16.0.0 through 172.31.255.255, and 192.168.0.0 through 192.168.255.255. (10) processor See microprocessor.
417
root directory In a FAT file system, a directory with special characteristics: It is at the top level of the directory hierarchy, and it is the only directory created automatically when a logical drive is formatted. (4) root key In the Windows registry, the top five folders are root keys, often called subtrees in Microsoft documentation. Each of these subtrees is the top of a hierarchical structure containing folders called keys. (7)
Program Compatibility wizard A Windows wizard that enables you to set compatibility options for an older application that will “trick” the older program into thinking that the OS is actually the earlier version of Windows required by the application (such as Windows 95). You can also set these options manually from the properties of the application’s shortcut or program file. (5)
rootkit Malware that hides itself from detection by antimalware programs, by concealing itself within the OS code or any other program running on the computer. (2)
protected mode A mode of modern processors that allows the processor and the OSs to access vast amounts of memory addresses. This mode also supports multitasking, a basic feature of today’s Windows, OS X, and Linux OSs. (4)
Safe Mode A start-up mode in which Windows starts without using all of the drivers and components that would normally be loaded. Use Safe Mode when your Windows computer will not start normally. (5)
public IP addresses IP addresses assigned to hosts on the Internet. (10)
secret key A special code that can be used to decrypt encrypted data. (2)
raw write A utility that once came with most distributions of Linux and is used to create a bootable floppy disk. (8)
Secure HTTP (HTTPS) A form of the HTTP protocol that supports encryption of the communications. HTTPS uses the Secure Sockets Layer (SSL) security protocol. (2)
real mode The mode in which an processor starts when the computer is first turned on. It is very limited, offers the operating system just a small amount of memory to work otection of the hardware from other software, or support for virtual real-time operating system (RTOS) A very fast and relatively small OS, often embedded into the circuitry of a device, it runs real-time applications. A real-time application responds to certain inputs extremely quickly—thousandths or millionths of a second—and runs medical diagnostics equipment, life-support systems, machinery, scientific instruments, and industrial systems, for example. (1) Recovery Console A character-mode boot-up environment with a command-line interface, accessed either from the installation disk or from the hard drive if you installed it from the disk. You can enter advanced command-line commands to attempt to recover from a major OS failure. (5) registry A database of all configuration settings in Windows. (7) restore point A snapshot of Windows, its configuration, and all installed programs. If your computer has nonfatal problems after you have made a change, you can use System Restore to roll it back to a restore point. (5) ROM BIOS (read only memory basic input output system) A set of program instructions for starting the computer, as well as for controlling communications between the processor and other components (input and output). (1) root The most powerful account on a Linux (or UNIX) computer, and, like the Administrator account on a Windows computer, an account that is capable of doing anything. It can access any file or program on a computer and is required to shut down Linux from the command prompt. (8)
router A directs (r work. (10)
Secure Sockets Layer (SSL) A security protocol for encrypting network data. (2) Secure Virtual Memory A Mac OS X feature that encrypts the swap file. (9) security An operating system function that provides password-protected authentication of the user before allowing access to the local computer. Security features may restrict what a user can do on a computer. (1) security account In a security accounts database, a security account is a listing of information about a user, group, or computer. A user or computer account used for authentication; both user and group accounts are used for authorization with assigned permissions. (2) security ID (SID) A unique string of numbers preceded by S-1-5 that identifies a security principal in a Windows security accounts database. (7) server A computer that plays one or more of several important roles on a network. In all of these roles, the server provides services to other computers (clients). (1) Server Message Block (SMB) A file and print sharing protocol used on Microsoft networks that is being replaced by a newer protocol, Common Internet File System (CIFS). (10) server virtualization A single machine hosting multiple servers, each of which performs tasks independently from the others as separate physical machines would. (3) share A connecting point to which network clients with the correct permissions may connect. It is visible as a folder over the network, but it is a separate entity from the disk folder to which it points. shell The operating system component that provides the character-mode user interface—processing commands and issuing error messages and other limited feedback. (8)
418
GLOSSARY
shell commands Commands used in the shell. (8) shortcut An icon that represents a link to an object, such as a file or program. Activating a shortcut (by clicking on it) is a quick way to access an object or to start a program from any location without having to find the actual location of the object on your computer. (5) Snow Leopard The eighth major release of Mac OS X that improved on the previous release, Leopard, with a speed increase and size decrease in memory usage and required disk space. (9) social engineering The use of persuasion techniques to gain the confidence of individuals—for both good and bad purposes. People with malicious intent use social engineering to persuade someone to reveal confidential information or to obtain something else of value. (2) spam Unsolicited e-mail. This includes e-mail from a legitimate source selling a real service or product, but if you did not give permission to send such information to you, it is spam. (2) spim An acronym for “Spam over Instant Messaging”; the perpetrators are called spimmers. (2) Spotlight A Mac OS X search utility that, much like Search in Windows, is a live search, so it starts presenting results as soon as you start typing. (9) spyware A category of software that runs surreptitiously on a user’s computer, gathers information without permission from the user, and then sends that information to the people or organizations that requested the information. (2)
System Preferences The Mac OS X application for applying and changing system-wide settings. (9) System Restore A recovery tool that creates restore points, which are snapshots of Windows, its configuration, and all installed programs. If your computer has nonfatal problems after you have made a change, you can use System Restore to roll it back to a restore point. (5) task management An operating system function in multitasking OSs that controls the focus. The user can switch between tasks by bringing an application to the foreground, which gives the focus to that application. (1) Task Manager A program for removing errant programs. This Windows utility allows you to see the state of the individual processes and programs running on the computer and to stop one of them, if necessary. (5) TCP/IP A suite of protocols that work together to allow both similar and dissimilar computers to communicate. This protocol suite is needed to access the Internet and is the most common protocol suite used on private intranets. It gets its name from two of its many protocols: Transmission Control Protocol (TCP) and Internet Protocol (IP)—the core protocols of TCP/IP. (10) terminal client Software on a computer that establishes a connection to a terminal server. (3) terminal services Software running on servers to which users connect from their desktop PCs using terminal client software. (3)
standard user account An account for an “ordinary” user without administrator status. (2)
terminal window A window in a Linux GUI that provides a command line for entering Linux shell commands. (8)
Startup Repair A Windows recovery tool that will scan for problems with missing or damaged system files and attempt to replace the problem files. (6)
terminate and stay resident (TSR) The characteristic of some small DOS programs that stay loaded in memory when inactive but can be quickly activated when needed. (4)
static IP address An IP address that is manually configured for a host and can, therefore, be considered semipermanent—that is, it stays with the device until someone takes action to change it. (10)
thin client A minimally configured network computer. (3) third-party cookie A cookie that originates with a domain name beyond the one shown in your URL. (2)
storage virtualization Utilizing many hard drives as though they are one. (3)
token A physical device that can be used in authentication, either alone or together with a user name and password. (2)
subdirectory A directory contained within another directory. It is sometimes called a child directory. (4)
Transmission Control Protocol (TCP) The protocol responsible for the accurate delivery of messages, verifying and resending pieces that fail to make the trip from source to destination. Several other protocols act as sub-protocols, helping TCP accomplish this. (10)
subkey In the Windows registry, a key that exists within another key. (7) subnet mask An important IP configuration parameter as critical as the address itself, because it takes what looks like a single address and divides it into two addresses by masking off part of the address. (10) superuser Another name for the root account in Linux, although the login name is “root.” (8) syntax A set of rules for correctly entering a specific command at the command line. The rules include the placement of the command name and the parameters that you can use to modify the behavior of the command. (4) System Image Recovery A Windows recovery tool that will let you restore a complete PC Image backup, providing you created one. This is a replacement for the Automated System Recovery (ASR) tool previously found in Windows XP. (6)
Trojan horse A program that is installed and activated on a computer by appearing to be something harmless, which the user innocently installs. This is a common way that a virus or a worm can infect a computer. (2) Type I hypervisor A hypervisor that can run directly on a computer without an underlying host operating system— sometimes called a bare-metal hypervisor. (3) Type II hypervisor A Type II hypervisor requires a host operating system. (3) upgrade An installation of an OS that installs directly into the folders in which a previous version was installed, preserving all your preferences and data. (6)
GLOSSARY
Upgrade Advisor A compatibility checker that you can run from the Windows XP CD by selecting Check System Compatibility on the Welcome To Microsoft Windows XP screen that runs automatically (autorun) or after invoking the Setup program. (5) user account A record in an accounts database that represents a single person and that is used for authentication. (2) User Account Control (UAC) A security feature that prevents unauthorized changes to Windows. A user logged on with a privileged account with administrative rights only has the privileges of a standard account until the user (or a malicious program) attempts to do something that requires higher privileges. (2) user interface The software layer, sometimes called the shell, through which the user communicates with the OS, which, in turn, controls the computer. (1) user right In Windows, the privilege to perform a systemwide function, such as access the computer from the network, log on locally, log on to a computer from the network, back up files, change the system time, or load and unload device drivers. (2) utility A program that allows you to perform handy tasks, usually computer management functions or diagnostics such as upgrading the program in your computer’s ROMBIOS or looking for errors on your disk. (4) value entry The settings within a Windows registry key. (7) vector A mode of malware infection, such as e-mail, code on Web sites, Trojan horses, searching out unprotected computers, sneakernet, back doors, rootkits, popup downloads, drive-by downloads, war driving, and Bluesnarfing. (2) version Each Microsoft Windows version is a new level of the Windows operating system, with major changes to the core components of the operating system as well as a distinctive and unifying look to the GUI. (1) virtual desktop infrastructure (VDI) The term used for hosting and managing multiple virtual desktops on network servers. (3) virtual machine A software simulation of a computer. In Windows, when a DOS application is launched, the OS creates a DOS virtual machine that simulates both the hardware of a PC and the DOS operating system. When a 16-bit (Windows 3.x) Windows application is launched, Windows creates a virtual machine that includes the Windows 3.x OS. (3) virtual machine monitor (VMM) Another name for hypervisor. A software layer that emulates the necessary hardware for an operating system to run in. (3) virtual memory A system of memory management in which the OS moves programs and data in and out of memory as needed. (1) virtual private network (VPN) A virtual tunnel created between two end points over a real network or internetwork. This is done by encapsulating the packets. Other security methods are also usually applied, such as encryption of the data and encrypted authentication. When set up in combination with properly configured firewalls, a VPN is the safest way to connect two private networks over the Internet. (10)
419
virtual world An online simulated communal environment within which users, often using an animated computergenerated human (avatar), can interact with one another and create and use various objects. (3) virtualization The creation of an environment that seems real, but isn’t. (3) virus In the broadest sense, a virus is the term used for all malware, as it is a program that is installed and activated on a computer without the knowledge or permission of the user. At the least the intent is mischief, but most often it is genuinely damaging in one way or another. (2) war driving The act of moving through a neighborhood in a vehicle or on foot, using either a laptop equipped with Wi-Fi wireless network capability or a simple Wi-Fi sensor available for a few dollars from many sources. War drivers seek to exploit open hotspots, areas where a Wi-Fi network connects to the Internet without the use of security to keep out intruders. (2) warm boot Restarting a computer without a powerdown and power-up cycle, by using a key combination (for example, ctrl-alt-delete) or a hardware reset button. (4) Web browser A special type of client software used to navigate the Web. Examples include Netscape, Chrome, and Internet Explorer. (10) Web mail A generic term for Web-based e-mail services such as Hotmail, Gmail, and Yahoo that keep your messages stored on the Internet, allowing you to access them via a Web browser from any computer. (10) Windows 7 Upgrade Advisor A utility you can run on a Windows computer to discover any hardware or software incompatibilities. (6) Windows Aero Microsoft’s name for a group of GUI desktop features and visual themes introduced in Windows Vista. (6) Windows Defender A free built-in anti-spyware product now integrated into the Windows 7 Action Center where you can configure spyware scanning and updates. (6) Windows Easy Transfer (WET) A utility that will transfer your data, e-mail, and settings for the Windows desktop and your applications from an old installation of Windows to Windows 7. (6) Windows Explorer The primary tool for copying, moving, renaming, and deleting files in Windows. (6) Windows Memory Diagnostic Tool A Windows recovery tool that tests the system’s RAM because RAM problems can prevent Windows from starting. (6) Windows Preinstallation Environment (PE) A scaleddown Windows operating system. Much like the old Windows Setup program, it has limited drivers for basic hardware and support for the NTFS file system, TCP/IP, certain chipsets, mass storage devices, and 32-bit and 64-bit programs. Windows PE supports the Windows Setup GUI, collecting configuration information. (6) Windows Update A Windows program that allows you to interactively connect to the Windows Update Web page. (5)
420
GLOSSARY
Windows XP Mode Introduced in Windows 7; Windows Virtual PC with a free and legal Windows XP VM preinstalled. (6) wireless LAN (WLAN) A local area network using one of the standards referred to as Wi-Fi (for wireless fidelity). The Wi-Fi standards of the Institute of Electrical and Electronics Engineers (IEEE) include 802.11a, 802.11b, 802.11g, and 802.11n. The distance covered by a WLAN is usually measured in feet (or meters) rather than miles. (10) wireless wide area network (WWAN) A digital wireless network that extends over a large geographical area. A WWAN receives and transmits data using radio signals over cellular sites and satellites, which makes the network accessible to mobile computer systems. At the switching center, the WWAN splits off into segments and then
connects to either a specialized public or private network via telephone or other high-speed communication links. The data then links to an organization’s existing LAN/ WAN infrastructure. (10) worm A self-replicating computer virus. (2) X Window System The program code used as the basis for many GUIs for Linux or UNIX. (8) zombie An individual computer in a botnet. (2) zone In Internet Explorer, an area that contains one or more Web sites to which you can assign restrictions that control how Internet Explorer handles cookies. A zone may be an area such as the Internet or local intranet or a list of sites grouped together, as in trusted sites and restricted sites. (10)
Index Symbols .. (double dot), 131 /? parameter, 124, 125 | more, 303 # prompt, 304 $ prompt, 289, 341 * (asterisk), 127, 133, 299 ? (question mark), 127 [] square brackets, 299
Numbers 5.2GB DVD-RAM disk standard, 31 16-bit OS, 11–12 32-bit OSs, 11–12 64-bit architecture, 85 64-bit OSs, 11–12 64-byte partition table, 112 386 Enhanced mode, 23 4004 processor, 12 8088 processor, 13, 109
A Access Control Entry (ACE), 175, 232 Access Control List (ACL), 175, 232 access mode number, 310 access points, 381 accessibility options, for Linux, 279 accidents, 49–50 account lockout threshold, 73 account management, in Windows XP, 169–175 account types, standard versus administrator, 65–66 Accounts preferences pane, 351 Action Center, 201 Activate Windows By Phone dialog box, 153 activate Windows XP reminder balloon message, 152 activation, 152, 156 Active Screen Corners settings, 335 Add A Printer, from Printer Tasks list, 166 Add an E-mail Account page, 392 Add New Programs button, 161, 162 Add or Remove Components wizard, 163 Add Or Remove Programs applet, 161, 162, 163 Add Printer pop-up menu, 345, 346 Add Printer wizard, 166 address, 109 address space, 11–12 administrative tasks, in Linux, 304–306 Administrative Tools, adding to Windows XP Professional Start Menu, 171 administrator account, 65, 74, 171, 172 administrator (admin) account type, 350–351 Administrator Properties dialog box, 74 Administrator user account, 66, 155 Adobe PDF document, creating, 345 Adobe PDF format, 220 Advanced Attributes dialog, 70 “Advanced Boot Options Menu,” 264
Advanced button on printer properties page, 181 in Display Properties, 165 Advanced Micro Devices (AMD), 20 Advanced Mode, of the Backup Utility (NTBACKUP.EXE), 182 Advanced Privacy Setting dialog box, 387 Advanced Security Settings, Change Permissions button, 233 advanced sharing, 398–400 indows XP, 253, 254 adware, 44 Aero, 28, 195 enhancements to, 196–198 Aero Shake, 198 Aero Snap, 196, 198 AirPort, 381 AIX, 14 alert sounds, changing on a Mac, 338 All Programs, selecting, 147, 148 Allen, Paul, 13, 15 Allocate drive space pages, 286 Altos “personal computer” with a GUI, 12 AMD (Advanced Micro Devices), 20 AMD Virtualization (AMD-V) architecture extensions, 82 Android operating system, 5 anonymous FTP sites, 393–394 anti-spam software, 57–58 anti-spyware products, 348 antivirus engine, 58 antivirus software, 58 installing, 346, 348 scanning with, 73–74 Apache Web Server, on Linux, 277 APIPA (Automatic Private IP Addressing), 366, 367 Appearance and Personalization applet, Screen Resolution page, 216–217 Appearance preference pane, 334 Appearance tab, of Display applet, 164 Apple, 320 adopted Intel compatible microprocessors and chipsets, 320 disk driver for the Apple II, 14 founding of, 13 iPad tablet computer, 22 iPhone, 22 iPhone 4, 22 Mac OS X (10.0), 20 Mac OS X Jaguar (10.2), 20 Mac OS X Panther (10.3), 21 Mac OS X Snow leopard (10.6), 22 operating system, 18–19 portable computer sales, 4 PowerBook series, 17 switch to Intel platform, 21 targeting school and universities, 19 user groups, 354 Apple Boot Camp. See Boot Camp Apple Computer. See Apple Apple I computer, release of, 13
Apple ID, entering, 331 Apple II, 15 introduced at West Coast Computer Faire, 13 VisiCalc on, 17 at the West Coast Computer Faire, 18 Apple Inc. See Apple Apple menu, 332, 333 Apple Safari. See Safari Internet browser Apple Talk, support removed, 22 AppleCare service, signing up for, 354 application virtualization, 81 application-layer gateway, 55 applications compared to utilities, 109 help within, 354 installing, 220–221 installing and removing, 161–162 old not running, 187–188 quitting, 354–355 real-time, 11 removing, 221–222 AppLocker, 202 Approved Sites tab, of Content Advisor, 61–62 ARC path, 254 archive attribute, 128 ARPANET, 12, 14 ARROW keys, moving around DOS screens, 123 ASR backup set, creating, 182 Assign Drive Letter page, 161 asterisk (*), as wildcard character, 127, 133 asynchronous DSL (ADSL), 378 Athlon CPU, 20 attachments, enticements to open, 46 ATTRIB command, 124, 129 attributes, for files and folder, 309, 310 Authentic, Energetic, Reflective, and Open. See Aero authentication, 63–64 authentication door, 179 authorization, 63, 64 authorization door, 179 AUTOEXEC.BAT file, 122, 125, 135–138 AutoFill, in Safari, 350 Automated System Recovery (ASR), 149, 182, 203 Automated System Recovery Preparation wizard, 183 automatic IP addressing, 366–367 automatic login, 63, 352 Automatic Private IP Addr A), 366, 367 Automatic Update, 148, 158 Automatic Update Settings, configuring, 212 “Automatically activate Windows when I’m online” check box, 211 Automatically Restart setting, 186 Autoplay dialog, 226 avast! antivirus Mac Edition, 348 avatar, 80 AVG antivirus, 58 AVG Internet Security Advanced AVG Settings from, 57–58 console for, 53–54 shortcut for, 147
421
422
INDEX
B Babbage, Charles, 15 back doors, 41 backslash (\), 127 backslash (\), as a separator for disk paths, 131 backslash (\) character, in DOS and Windows, 293 Backup Destination page, Backup Media Type box, 183 Backup page, of Backup Utility, 184 backup program (NTBACK), exploring, 183–184 Backup Utility, for Windows XP, 182 backups creating, 182 making frequent, comprehensive, 49–50 backward compatibility, DOS for, 107–108 “Bad Command or File Name” error message, 139–140 bad neighborhoods, 389 “Bad or Missing Command Interpreter” error message, 139 BAK file extension, 128 banner ads, 49 bare-metal hypervisor, 82 BAS file extension, 128 BASH error, for an unrecognized command, 293 BASH shell, 278, 290–291, 341 bash_history file, 292 .bash_profile file, 300 BASIC, for the MITS Altair, 13 BAT extension, 122, 128 batch processing, 128 BCD registry file, 254 BCDEDIT program, 254, 256 Bell Labs UNIX, 12 UNIX version 6, 13 UNIX version 7, 14 UNIX version 8, 16 UNIX version 9, 16 UNIX version 10, 17 Berkeley Software Distribution (BSD) version 4.2, 13 Berners-Lee, Tim, 17 /bin directory, 295 binary files, in the registry, 242–245 binding, 401 biometric data, adding, 64 BIOS, loading executable code from the MBR, 251 BIOS programs, CPU loading, 250 BIOS start-up message, 3 BitLocker, 202 BitLocker Drive Encryption, 233–235 BitLocker To Go, 202, 234 BlackBerry, 5 Block all incoming connections, selecting, 348 Blue Screen of Death (BSOD), 186–187 BlueCat Linux, 11 bluesnarfing, 42 Bluetooth preferences pane, 338, 339 Bluetooth printer interface, 219 Bluetooth standard, 42 Blu-ray high-definition optical disk standard, 21, 22 Boot Camp, 21, 93–95, 320, 323 boot code, 251 Boot Configuration Database (BCD), 251, 254 boot drive, 108 boot image, placing on a floppy disk, 285 boot loader phase, OS taking control during, 251 boot logging, enabling, 266 “boot” partition, 234 boot sector, 137, 251 “booted up,” 5 BOOT.INI file, 251, 253–254 BOOTMGR, 251 BOOTSECT.DOS file, 251
bootstrap loader, DOS, 137 boot-up process, 134–138 botnets, 44 “bottom feeders,” 52 bound IP settings, 401 Bourne shell, 14, 291 Bricklin, Dan, 18 Brin, Sergey, 19 broadband routers, 54–55, 366 broadband services, 378 browsers, configuration options, 386–387 browsing history, managing, 388 “brute-force” password crackers, 43 BUFFERS command, in CONFIG.SYS, 135 built-in user accounts, 66 Burn a Disc dialog, 227 burning, CDs or DVDs, 225 Business edition, of Windows Vista and Windows 7, 194
C C compiler, developed through GNU project, 32 C shell, 14 cable modem device, 379 cable/DSL router, 54–55 Caldera, 107 Caps Lock Key, turned on, 72–73 case insensitivity, of DOS and Windows, 291 case sensitivity of Linux, 280 of OSs, 127, 291–292 cat command, 304 cd \, 131 CD, burning 6–227 CD (Change Directory) command, 131, 132 cd command, 298–299, 312 CD key, 154 CD-ROM drive, changing drive letter of, 160 CD-ROM File System (CDFS), 31 CDs & DVDs preference pane, 337 cell phone virus, 21 cellular Internet connection, 380 central processing unit (CPU), 2, 3 centralized support, lacking for Linux, 279 Change Drive Letter And Paths dialog box, 160 character-based command line, 6 CHDIR command, 131 Check System Compatibility option, 150 Cheetah, 321 child directory, 129, 131 chip, 2 CHKDSK command, 122 chmod command, 310, 311 CIFS (Common Internet File System), 395 Cisco Wireless-N Router, security page from, 55 Citrix’s XenClient, 82 ClamXav, 348 Classic (Windows 9x) view, 170 clean installation versus dual booting, 284–285 goal of, 151 of Windows 7, 206, 208–212 ClearType, selecting, 164 CLI shell, 291 click kiddies, 52 client(s) configuring for a TCP/IP network, 362–371 described, 4 client OS, for Boot Camp, 94 client side of file and print sharing, 395 of networking, 362 CLS (CLear Screen) command, 131, 133
clusters, handled by a FAT table, 30 CMD.EXE, 266 coaxial cable, 379 Code Red worm, installing a back door, 41 code signing, 259 cold boot, 137 Color option, within Displays preference, 337 Column view, 343 COM extension, 122, 128 command completion, 292 command interpreter, 121–122 command line DOS-like interface, 107 command line history, 292 command line interface (CLI), 6, 106, 278 availability, 105 of DOS, 20, 21 shell, 290–291 command line operator, 125 command line window, in Windows 7, 107 “Command not found” error, in Linux, 314 command processor, 6 Command Prompt, 203, 256–257, 371 command shell, performing administrative tasks, 304–305 command syntax, of Linux, 291–292 COMMAND.COM, 121, 122 loading into memory, 138 COMMAND.COM file, 134 missing, 139 commands forcing precision, 276 memorizing CLI, 6 Commodore PET computer, 13, 15, 18 Common Internet File System (CIFS), 395 compact disk, technology standards for, 14 Compaq MS-DOS, 106 compatibility of old applications, 202–203 of Windows XP, 147–148 compatibility options, 187 Compatibility page making manual setting, 187, 188 in Windows XP, 149 complete memory dump, 187 Completing the Network Connection Wizard page, 377 Completing The New Partition Wizard page, 161 Completing the New Virtual Machine Wizard page, 88 complexity, of Linux, 280 complexity requirements, for strong passwords, 53 components parameters, calling, 122 computer(s) assigning IP addresses to, 366–367 interacting with, 2 malware searching for unprotected, 40 naming, 155 threats to, 40–52 with vacuum tubes, 2 computer accounts, 67 computer administrator, in Windows Vista, 65 computer administrator account, 170, 172 computer hardware theft, 49 Computer Management console, 170 Disk Management node, 215 launching from the command prompt, 266 opening, 160, 173 computer terminal, 81 computer concentric tracks, 112 CONFIG disk folder, 243 CONFIG.SYS file, commands, 135, 138 configuration files, in DOS, 134 configuration information, for the current hardware profile, 247
INDEX configuration options, for spam filters, 58 Connect Using box, 363 Consent Prompt, 231 content, exposure to inappropriate or distasteful, 47 Content Advisor, 61–62 Content Advisor page, 60 content filtering, 60–62 Content tab, in Internet Options, 60 contents pane, in Windows Explorer, 223 Continue with FreeDOS installation option, 118 Control Data 160A computer, 3 Control Panel. See also specific applets Mac OS X equivalent of, 333 opening, 221, 269 in Windows XP, 170 Control Panel applet, 162 conventional memory, 109 cookies, 387 handling, 59 misuse of, 48–49 Copy, from the Edit menu, 343 COPY command, 125, 131 cost, of Linux, 277–278 Cover Flow view, 342, 343 cp command, 300, 302–303, 312 CP/M, demise of, 17 CP/M OS, 17 CPU, modes of, 251 crackers, 52 Create a Dial-up Connection dialog box, 377 Create a Homegroup wizard, 397 Create Account button, 353 Create New Virtual Disk Wizard, launching, 98 Create Password button, 230 Create Password folder, 230 Create Shortcut wizard, 262 Create Supervisor password dialog box, 62 Create Your Account page, for OS X, 331 Creating Password Reset Disk page, 175 Creator Owner, 180 Credentials Prompt, 67, 231, 232 CRT (cathode-ray tube), with keyboard, 3 CSRSS.EXE, 252 Ctrl-Alt-Delete, 137 current window, running, 7 cursor, 6 Custom installation choice, 206 Customer Information page, for Microsoft Virtual PC 2007, 86 Customize Start Menu dialog box Advanced page, 148 Advanced tab, 171 Cut, from the Edit menu, 343
D daemon, 307 Darwin, 320 data floppy disk, in drive A, 139 data management. See file management data types, 246, 247 data wiping, 71 date and time, request to enter current, 140 Date and Time preference pane, 339 dBase (database management), 18 debugging information, writing, 186 Debugging Mode option, 267 default file hierarchy, 222–223 default folder hierarchy, 166–167 default gateway, 368 DEFAULT hive, 244 default printer, 220 Default save location, 225 DEFAULT USER folder, 245
definition files, in antivirus software, 58 DEL command, 134 Delete, from the Edit menu, 343 deleting, users, 309 delimiter characters, in DOS, 122 DELTREE command, 131, 134 denial-of-service (DoS) attacks, 20, 52, 402 desktop, preparing for users, 163–168, 215–220 Desktop and Screen Saver preference pane, 334 desktop computer, 4 desktop enhancements, in Windows 7, 196–201 desktop OSs of the past, 12–28 today’s, 28–33 desktop shortcuts, 147 desktop versions, of Linux, 280 desktop virtualization, 80–81 desktop VMs on Mac OS X, 93–100 on Windows Desktops, 84–93 detect and configure hardware phase, 252 “developers,” designing applications, 6 DEVICE command, in CONFIG.SYS, 135 device drivers, 3, 8, 108–109 finding, 257–258 installing, 258–259 installing and managing, 257–263 loading in DOS, 135 signed versus unsigned, 259 device management, 8 Device Manager creating a shortcut a shortcut for, 262 launching from the command prompt, 266 managing device drivers, 261–263 within Safe Mode, 265 in Windows XP, 149 device problems, troubleshooting, 270–271 Device Stage feature, 261 DEVICEHIGH command, in CONFIG.SYS, 135 DeviceLogics, 107 devices, 259–260, 263 Devices and Printers applet, 220, 260–261 DHCP (Dynamic Host Configuration Protocol), 367 “Diagnostic tools to use in safe mode” page, 268 dial-up connections, 374–377 digital certificate, 70 Digital Equipment Corporation (DEC) computer, 13 Digital Research, 17, 107 digital signature, 259 digital subscriber line (DSL), 378–379 Digital Video/Versatile Disc (DVD) technology, 19 DIR (Directory) command, 129, 131 dir command, 292 directories changing current, 298 creating and navigating in DOS, 130–131 creating in Linux, 299–300 described, 8 for installed programs in DOS, 129 in Linux, 294–300 listing contents of, 295–298 managing in DOS, 126–133 types of, 295 working with, 311–312 directory attribute, 129 Directory Services Restore Mode option, 267 directory structure, designing for file management, 129–130 DirectX 9.0, 195 Disable automatic restart on system failure option, 267 Disable Driver Signature Enforcement option, 267 disaster recovery tools. See recovery tools disasters, 49–50 disk capacities, DOS released to support, 20
423
Disk First Aid, 356 “Disk Full” error message, in DOS, 130 disk image file (.img), 96 Disk Management folder, 160 Disk Management node, 215 Disk Management snap-in, 160 Disk Utility, 356 DISKCOPY command, 131 disk-partitioning programs, 112 Display applet, 164–165 Display Partition Information, 113 Display Properties dialog box, 164–165 display resolution, adjusting for Windows 7, 216–217 display settings, customizing, 163–164, 215–218 Display Settings, on the Compatibility page, 148 displays, multiple, 218 Displays preference pane, 337 distribution (distro) of Linux, 277 of Linux kernel and software, 32 distribution disc, for an OS, 89 Divide Equally button, in Boot Camp Assistant, 95 DMZ (firewall network, named after demilitarized zone), 56 DNS errors, troubleshooting, 404–406 Do Not load a packet driver option, 120 Do You Already Own a Mac? page, 330 DOC file extension, 128 Dock, 323, 324 adding objects to, 341 on the OS X desktop, 324 as task switcher, 323 Dock preference pane, 335 Documents and Settings folder, 167 Documents library, default locations, 201, 202 Documents Library Locations window, 225 dollar sign ($), 299 Domain Name System (DNS) servers, 368–369 domain options, setting, 156 DOS (Disk Operating System), 20 applications in Windows, 23, 108 basics, 106–111 boot drive, 109 boot-up process, 134–138 commands, syntax of, 124–125 configuration files, 134–138 described, 106 executable files, 128 file attributes, 128–129 file basics, 126–128 file types, 127–128 finding the version number of, 107 for free, 107 hard drive limitations, 111 hardware requirements, 111 history of, 106 installing, 111–121 interpreting commands, 121 managing files and directories, 126–133 memory limitations, 109–111 multitasking limits, 111 online help, 123–124 partitioning a hard disk in, 112–114 preparing for installation of, 112 reasons for learning, 105 startup disk, booting from, 113 strengths of, 107–109 system files, 134 troubleshooting common problems, 138–140 user interface, 109 user interface limits, 109 versions of, 106–107 weaknesses of, 109–111 DOS command, in CONFIG.SYS, 135 DOS directory, 132
424
INDEX
DOS FAT file attributes, 128–129 DOS HELP program, 122, 123–124 DOS processor mode limitations, 109 DOS prompt appearance of, 136 ending with a greater than (>) symbol, 129 running commands at, 121–133 double dot (..), moving between directories, 131 Downloads folder, 223 DR-DOS, 107 drive-by downloads, 41 driver signing, 147–148, 169, 259 Driver tab, for a device, 263 drivers, for Linux, 279 DSL (digital subscriber line), 378–379 dual booting, versus clean installation of Linux, 284–285 dual-boot system, choosing the default OS, 254 dumb terminal, 3, 81 dump file, containing debugging information, 186 “Duplicate these displays” setting, 218 DVD, burning, 226–227 DVD ROMs, 31 DVD-R, 31 DVD-RW, 31 Dynamic Host Configuration Protocol (DHCP), 367
E ECHO command, 136 Edit program, viewing and editing configuration files, 136–137 editions, of Windows, 22, 194 education, about threats, 52–53 Emacs text editor, 302 e-mail accounts, types of, 390–391 e-mail clients, 390–393 e-mail vectors, 40 embedded DOS, use of, 108 embedded systems, 108 Empty Trash, from the Finder menu, 343 Enable Boot Logging option, 266 Enable stealth mode, 348 encapsulation, of data packets, 383 Encrypt contents to secure data check box, 179 encrypted authentication, 55 encrypting, files or folders, 179–180 Encrypting Contents To Secure Data check box, 70 Encrypting File System (EFS), 70, 179 encryption, 70–71, 72, 171 End User License Agreements (EULAs), 154, 159 Energy Saver preferences pane, 337 Engelbart, Douglas, 12 Enter Your Apple ID page, 331 Enterprise editions, 194 enticements to open attachments, 46 environment, in DOS, 136 environment settings, in Windows, 137 environment variables, creating, 136 /etc directory, 295 “Ethernet ID” hardware address, 357 Ethernet switch, 55 Event Viewer, 266 Everyone group, ramping, 180 exclamation symbol, on a device, 270 EXE extension, 122, 128 executable files, in DOS, 128 execute permissions, 309, 310 exFAT file systems, 31, 201 exit, at the $ prompt, 289 EXPLORER.EXE, 266 Exposé, 324–325 Exposé and Spaces preferences pane, 335–336 Express Updates page, 159
ext2 file system, 32 ext3 file system, 32–33 “Extend these displays” mode, 218 extended characters, creating primitive graphics in DOS, 106 eXtended FDisk partitioning program, starting, 117 extended file system (ext), 32 extended partition, 112 external commands, 122
F Fairchild Semiconductor Corporation, 2 Family Safety program, 60 FAT (file allocation table), 30 FAT file systems, 8, 201 DOS file management centered on, 126 in Windows, 30–31 FAT partition, converting to NTFS, 215 FAT12 file system, 30, 112, 148 FAT12-formatted diskette, 30 FAT16 file system, 30, 112, 148, 149 FAT16-formatted drive, 30 FAT32 file system, 30, 112 for hard disks, 148–149 for Windows, 8 Windows 7 supporting, 201 FAT32-formatted drive, 30 fatal error, 186 “FatMac,” with 512K of memory, 15 Faxing page, 338 fdbasedcd.iso, 114 FDCONFIG.SYS file, 135 fdfullcd.iso, 114, 119 FDISK, Display Partition Information, 113 FDISK command, 113 FDISK program, 112–113 FDOS directory, moving to, 132 Federal Trade Commission (FTC) Bureau of Consumer Protection, 50 ID theft Web site, 47 Fedora, 280 file allocation table (FAT), 30 file and print server, 395 file and print service, 4 file attributes, in DOS, 128–129 file extensions, list of common, 127–128 file handles, available to DOS, 135 file management, 8, 222–227 file management commands, 131, 295, 296 “File not found” error message, 140 file server, 4 file signature verification, 259 file systems, 8 for CDs and DVDs, 31 on each drive in your computer, 149, 150 for Linux, 8, 32–33 supported by Windows XP, 148–149 supported in Windows 7, 201 types of, 8 File Transfer Protocol (FTP), 393 file types, in DOS, 127–128 file-naming rules, in DOS, 126–127 files applying security to, 175–180 copying, pasting, and deleting, 343 copying in Linux, 300 creating and editing in Linux, 300–302 decrypting, 180 deleting in Linux, 302 described, 8 encrypting, 179–180 installing for FreeDOS, 119 local security for, 231
managing in DOS, 126–133 managing in Mac OS X, 342 managing in Windows, 223–224 moving and renaming, 344 naming, 168 naming in DOS, 126–127 organizing in folders, 344–345 pinning within a program’s Jump List, 199 security permissions, 175–176 sharing, 394–400 sorting in List view, 342 storing, 8 transferring from Windows XP or Windows Vista, 207–208 trouble saving, 312–313 viewing contents of, 303–304 FILES command, in CONFIG.SYS, 135 FileVault, 71, 336, 348–349 Finder moving and renaming files and folders in, 344 rewritten in Snow Leopard, 323 views, 342–343 Finder menus, in OS X, 332–333 Finder Preferences, Sidebar button, 356 finger command, 307 Fire in the Valley: The Making of the Personal Computer, 17 Firefox. See Mozilla Firefox FireFTP, 384, 394 Firewall settings, viewing and modifying, 347 firewalls, 54–56, 235–236, 347 First Run Wizard, launching, 99 first-party cookies, 48–49, 59, 387 flash drive, malware infecting computer via, 41 flat panel displays (FPDs) laptops and desktop computers with, 164 native resolution, 216 Flip 3D, 195, 196, 197 floppy disks in drive A, 139 from IBM, 12 as Windows XP setup boot disks, 152 floppy drives, 3.5-inch, 15 Fn key, on a Mac, 336 focus, controlling, 7 folder hierarchy, for 64-bit installation of Windows, 222–223 folder structure, 167–168 folder view, in Windows Explorer, 166 folders applying security to, 175–180 copying, pasting, and deleting, 343 creating in Finder, 343 creating new, 344–345 decrypting, 180 described, 8 encrypting, 179–180 in Linux, 294 local security for, 231 moving and renaming, 344 naming, 168 security permissions, 175–176 sharing, 179 force quit, 355–356 forgotten password, 355 FORMAT command, 113 Format command, MS-DOS prompt with, 21 Format Partition page, 161 formatting, 8 forward slash (/) character, in Linux, 293 FQDN, pinging, 405 frauds, 46 FreeBSD operating system, 14, 280
INDEX FreeDOS, 106, 107, 114–121 banner screen, 136 booting from CD, 117 creating a virtual machine for, 114 downloading, 114 file systems supported by, 112 Help on Help, 124 Help reference, 123 installing, 116–120 from a live CD, 134 Live CD DOS prompt, 115–116 running from a live CD, 114–116 Virtual PC Console with, 114 FreeDOS menu, from Installation/Live CD disc, 115 FreeDOS menu screen, 116, 117 FreeDos optical disc, creating, 114 FTP (File Transfer Protocol), 393 FTP clients, 393–394 Full Control permission, for a file or folder, 232 fully qualified domain name (FQDN), 405
G gadgets, positioning, 219 Gates, Bill, 13, 15, 17 General tab, of System Pr , 146 Generate Password button, 69 “gimmes,” 46 gksudo command, 305 glass-like transparent windows, 195 global community, around Linux, 33 Gmail, introduction of, 21 GNOME (GNU network object), 14, 278 GNOME terminal window, 294 GNU C Compiler (GCC), 32 GNU General Public License (GPL), 107 GNU organization, 276 Google, founding of, 19 Google Chrome, 384, 385 graphical pointer, replacing a cursor, 6 graphical user interface. See GUI greater than sign (>), 125 within the DOS prompt, 126 Ground Control ISP, 373 group accounts, 66 groups, organizing users, 310 guest account, 66, 170 guest OSs, 82, 84, 85 GUI, performing administrative tasks in, 305–306 GUI (graphical user interface), 6, 320 GUI operating system, 19 GUI screen, 6, 7 GUI shell adding to DOS or Linux, 106 to Windows, 266
H hackers, 51 handheld devices, 4–5 handheld inventory scanner, 108, 109 hard disk controllers, supported by Linux, 284 Hard Disk Manager, 151 hard disks. See also hard drives partitioning in DOS, 112–114 preparing for DOS installation, 112 hard drive limitations, of DOS, 111 hard drives, 8 partitioning on an iMac, 94–95 hardware, DOS applications requesting services from, 108 hardware abstraction layer (HAL) file, 252 hardware components, of a computer, 3
hardware hash, 153 hardware issues, as part of stability issue, 148 hardware logger, 43 Hardware preferences, 337–338 hardware requirements for DOS, 111 for Linux, 284 for Mac OS X Snow Leopard, 326–327 hardware support, limited for Linux, 279 hardware theft, 49 hardware virtualization, 82, 91 Hardware-Assisted Virtualization Detection Tool, 91 head command, 304, 313 Help, finding for Windows XP, 181 Help manual, of Linux, 292–293 Help on Help, 124 Hewlett-Packard, Laser Jet laser printer, 16 HFS file system, 8 HFS+ file system, 8, 32 hidden attribute, 128 hidden files or directories, 297 Hidden Icon button, 260 hierarchical directory structure, 130–131 hierarchical structure, for DOS directories, 129 high memory area, device driver supporting, 135 high-data-rate DSL (HDSL), 378 high-speed WAN connections, 378–379 hive, 242–243 hive files, location in the registry, 245 HKEY_CLASSES_ROOT, 247 HKEY_CURRENT_CONFIG, 247 HKEY_CURRENT_USER, 247 HKEY_LOCAL_MACHINE, 247 HKEY_LOCAL_MACHINE\HARDWARE, 245 HKEY_USERS, 247 hoaxes, 46 Home Basic edition, 194 Home Brew Computer Club, 16 home directory, 295 Home Network, 212 Home Premium edition, of Windows Vista and Windows 7, 194 homegroups, creating and joining, 396–397 host ID, 367 host key, 84 host OS, 82 hotspots, searching for open, 42 HouseCall, at Trend Micro, 74 HP-UX, 14 “https” prefix, 70 hypervisors built-in, 30 creating a virtual machine for Mac OS X, 327 installing, 83 sources of, 84 types of, 82
I IANA (Internet Assigned Numbers Authority), 365 IBM ending sales and support of OS/2, 21–22 floppy disk, 12 licensed Microsoft’s BASIC interpreter, 17 OS/2 Warp, 21 selling PC business to Lenovo Group, 21, 22 versions of PC DOS, 107 Video Graphics Array (VGA) monitor, 16 IBM PC choice of OS for, 17 introduction of, 14 with Microsoft’s BASIC interpreter, 17 IBM PC DOS 2000, hardware requirements for, 111
425
IBM PC-XT, 15 IBM Token Ring networking system, 15 ICANN (Internet Corporation for Assigned Names and Numbers), 369 Icon view, 342 icons adding to the Dock, 341 enlarging on the screen, 216, 217 ICRA (Internet Content Rating Association), 60 identity theft, 46–47, 49, 53 IEEE 802.11 standards, 381 IEEE 1394 (FireWire) printer interface, 219 ifconfig command, 371, 372, 400 illegal DOS 8.3 file names, 127 iMac, 19, 94, 322 image, using for a clean installation, 151 imaging software, 151 IMAP (Internet Message Access Protocol), 391 Include Folder in Document window, 225 incoming connections, blocking all, 348 incoming traffic, matching with outgoing, 56 information, providing only necessary, 69–70 inherited permissions, 233 initial startup phase, 251 inline banners, 44 in-place installation, 204 InPrivate Browsing, in IE, 389 input/output (I/O), 2, 20 Install Now button, 209 Install to hard disk using FreeDOS Setup (default), 117 Install Windows pages, 209 installation, of Windows 7, 208 Installation and Setup Guide, for Boot Camp, 94 installation types, for Windows 7, 206–207 installed components and software, in Mac OS X, 326 installed devices, managing, 259–263 installing, DOS, 111–121 Installing Microsoft Virtual PC page, for Microsoft Virtual PC 2007, 87 integrated circuit (IC), 2 integrated services digital network (ISDN), 378 Intel, 3 4004 processor, 12 8088 processor, 13 80386 processor, 16 80486 chip, 17 Pentium III processor, 20 Pentium processor, 18 processor modes of operation, 23 Virtualization Technology for x86 (Intel VT-x), 82 internal commands, 122, 131 Internet connecting to, 371–383 opened to commercial use, 17 Internet and Wireless preferences, 338–339 Internet Assigned Numbers Authority (IANA), 365 Internet browsers, available for Linux, 279 Internet Cleanup 4.0, 348 Internet clients, 383–394 Internet connection securing, 347–348 sharing, 382 Internet Content Rating Association (ICRA), 60 Internet Corporation for Assigned Names and Numbers (ICANN), 369 Internet Explorer configuring password settings, 389 Content Advisor, 61–62 Internet Options for, 386 options for, 387, 388 Pop-up Blocker Settings page, 58 Tools menu, 386 Windows Updates requiring, 148
426
INDEX
Internet Explorer (IE), Windows 98 integration with, 26 Internet Explorer (IE) Web browser, 384–385 Internet Games, removing, 163 Internet Message Access Protocol (IMAP), 391 Internet Options dialog box, 59, 387 Internet Protocol. See IP (Internet Protocol) Internet Protocol version 4 (IPv4), 363 Internet Protocol Version 4 Properties dialog box, 367, 368 Internet Protocol version 6 (IPv6), 365 Internet security suite, 348 Internet service providers (ISPs), 365, 373 “Internet Worm” virus, 17 InterNIC, 369 invasion of privacy, 48 iOS operating system, 5 IO.SYS file, 128, 134, 138 IP (Internet Protocol), 362 IP addresses, 362, 363, 365–366 IP addressing, fundamentals, 363–365 IP configuration settings, 367–370 testing, 400, 402–404 verifying with IPCONFIG, 401 viewing from a command prompt, 371 IP packet filter, 55 iPad OS, as single-tasking, 9 iPad tablet computer, 22 IPCONFIG command using, 402 verifying IP configuration, 401 in Windows, 371, 400 iPhone, 5, 22 iPhone OS, as single-tasking, 9 IPv4 addresses examples, 363, 364 ranges used as private, 365, 366 IPv6 addresses, 365 ISDN data connection, 378 ISO image, 277 ISO Mastered format, 225
J Java development language, 18 JavaScript, 279 job management, described, 6 Jobs, Steve, 13, 14, 18, 320 journal, of registry changes, 242 Journaled File System (JFS), 33 journaling, 32–33 Jump Lists, 198, 200
K Kapor, Mitch, 15 KDE, 14 kernel, 5 kernel loading phase, 252 KERNEL.SYS file, 134, 138 keyboard, control of, 84 keyboard layout, selecting for FreeDOS, 117 Keyboard layout page, 287 Keyboard page, 338 Keyboard preferences pane, 338 Keyboard Setup Assistant, 331 Keyboard Shortcuts pane, 338 keychains, 349–350 keylogger, 43 keys, in the registry, 246 keystroke loggers, stealing passwords with, 43 Kilby, Jack, 2
Kildall, Gary, 13 killer apps, 16–18
L LAN Manager NOS, 23 language, selecting for FreeDOS, 117 Language and Text preference pane, 336 laptops, 4, 72 Laser Jet laser printer, 16 Last Known Good (LKG) Configuration option, 149, 266 latency, of satellite communications, 381 least privilege, principle of, 68 legacy applications, 107–109, 148 Lenovo Group, 22 Leopard, 321 less command, 304 libraries, 201, 225 limited accounts, 170 creating, 172 in Windows XP, 65 Lineo, 107 Linux operating system, 4, 17, 32–33 acquiring for the desktop, 280–283 adding a GUI shell, 106 administrator type of account in, 65 basics, 289–294 booting into the installation program, 285 command syntax, 291–292 commands, 290–294 commercial versions of, 33 creation of, 277 default directories, 295 deleting files, 302 desktop, securing, 304–312 directory hierarchy, 295–299 downloading and creating a LiveCD, 281–283 drawbacks of, 279–280 evolution of, 276–277 features and benefits of, 277–279 as free or inexpensive, 277–278 GUI with, 278 importance of, 276 installing, 283–289 ove your computer skills, 276 logging in, 289 as open source, 278–279 overview of, 276–283 preparing for installation, 283–285 reasons for learning, 276 renaming or moving files, 302–303 running on old equipment, 278 security options, 278 shutting down, 289 speed of, 278 stability of, 278 troubleshooting common problems, 312–314 using forward slash, 131 Linux vendors, 33 Linux workspaces, compared to Spaces, 335 Lisa computer, 15, 18, 320 “List my most recently opened documents” check box, 147, 148 List view, 342–343 LiveCD distribution, 280 downloading and creating, 281–283 Live CD, running FreeDOS from, 114–116 Live File System, 31 using, 226 local Administrator account, 229 Local Area Connection Properties dialog box, 363
local printer adding, 165–166, 219–220 securing, 180–181 local security, 228–236, 253 local user accounts administering, 228–231 managing, 350–353 local user and group accounts, on a desktop computer, 66 Local Users and Groups, 170, 173 Local Users and Groups node, 66 Lock Computer option, Windows Security dialog box, 179 lock symbol, in Mac OS X, 67–68 LOG files, 244 logging in, to Linux, 289 logical drives, 8 in a partition, 112 used by DOS, 111 login keychain, 350 Login prompt, 289 log-on attempts, too many, 73 logon dialog box, of Ubuntu, 288 log-on error message, 72 logon phase, 252–253 log-on problems, troubleshooting, 72–73 Lotus 1-2-3 spreadsheet application, 15, 18, 19 low resolution video (640x480), enabling, 266 ls command, 291, 295–298, 311 options, 294, 296 LSASS.EXE, 253
M Mac, usage of the term, 4 Mac computers, 4, 19, 22 with single-source hardware, operating system, and software, 323 Mac OS, 320 built-in multimedia hardware and software, 322 ease of use of, 322–323 file systems, 8 using forward slash, 131 verifying the version of, 326 Mac OS System 1, 19 Mac OS X, 4, 31–32 administrator account compared to standard account, 65 based on UNIX, 19 Boot Camp comes with, 94 desktop VMs on, 93–100 dialog boxes with a lock symbol, 67–68 features, 321–325 FileVault, 71 Finder menus, 332–333 firewall with, 57 help with, 354 installation DVD, 355 installation DVD menu, 326, 327 Installation menu bar, 329 installing, 325–332 managing files in, 342–345 managing local security in, 346–353 managing on the desktop, 332–346 Network preferences pane, 363, 364 overview, 320–325 post-installation tasks, 332 preparing to install, 325–327 printing in, 345–346 as revolutionary change, 31 troubleshooting common problems, version 10.6, 321
INDEX versions of, 321 in a VM on a PC, 84 Mac OS X 10.0, 20, 320 Mac OS X Firewall, turning on, 347 Mac OS X Leopard (10.5), 22 Mac OS X Lion (10.7), 321 Mac OS X Server, 320 Mac OS X Setup Assistant, 325 Mac OS X Snow Leopard, 22, 321, 323–325, 400, 401 Mac OS X Tiger (10.4), 21 MacBook, 322 MacBook laptops, 4 Macintosh, with the Mac OS 1, 15 Macintosh 128k, 320 Macintosh computers. See Mac computers Macintosh OS 8, shipping of, 19 Macintosh System 7.0, 17 MacOS 9, 19 MacScan 2.5, 348 magnetic media, file systems for, 8 mail services, with POP accounts, 391 mainframe computers, 3, 14 maintenance tasks, performing proactive, 182–186 major releases, of Mac OS X, 321 malicious software. See malware malware, 40–45 malware attack, troubleshooting a suspected, 73–74 man command, 292–293 Manage Accounts folder, 228, 230 Manage Documents permission, 180 Manage Printer permission, 180 master boot record (MBR), 112, 137, 151, 251 Master File Table, NTFS, 31 Master Password, 348, 349 for FileVault, 353 setting, 336 Mastered format, 225 maximum RAM, for 32-bit Windows Vista or Windows 7 64-bit versions, 205 MBR (master boot record), 112, 137, 151, 251 MD (Make Directory) command, 131 MEM command, 109–110, 111 memory, optimal use of, 7 memory limitations, of DOS, 109–111 memory management device drivers, for DOS, 110 memory maximums, for versions of Windows, 205 Memory page, of New Virtual Machine Wizard, 88, 98 memory usage, checking, 111 menu bar, in Mac OS X, 323 messaging services, 4 metadata, storing, 8 microcomputer, usage of the term, 4 microcomputer disk operating system CP/M, 13 microcomputer operating systems categories, 9–12 evolution of, 12, 15–28 functions of, 5–9 overview of, 2–12 microcomputers described, 2 types in use today, 3–5 microprocessors defined, 2 in handheld devices, 5 Microsoft founding of, 13 versions of DOS from, 106 Microsoft Enterprise Desktop V 90 Microsoft Internet Explorer. See Internet Explorer Micr snap-in, 262
Micr Microsoft Office Publisher, Jump List for, 198 Microsoft Product Activation (MPA), 152–153 Microsoft Security Essentials (MSE), 22, 213, 235 Microsoft Software Assurance plan, 194 Microsoft Software License Terms, 209 Microsoft Support Lifecycle, 28, 63 Microsoft Virtual PC 2007, 85–90, 117, 157, 158 Microsoft Windows first version, 16 versions in chronological order, 22–28 Microsoft Windows Active Directory domain, 67 Microsoft Windows Network, in the task pane, 157 Microsoft Word help utility, 354 Jump List for, 198 Microsoft XENIX OS, 14 Microsoft/Intel standards, 3, 4 minor releases, of Mac OS X, 321 Minux file system, 32 mistakes, 49–50 MITS Altair 8800, 13, 15 mkdir command, 299–300, 311 mobile computing, security for, 72 mobile satellite communications, 381 MobileMe preferences pane, 338 modem, installing, 375 monitor, calibrating, 337 MORE command, 125 more command, 303 motherboard, 3 Motorola 68030 processor, 17 Motorola PowerPC chip, 31 mouse control of, 84 for IBM PC and compatibles, 15 use of, 12 Mouse preferences pane, 338 Mozilla Firefox, 384, 385 options for, 387, 388 Tools menu, 386 View settings, 386 Mozilla Foundation, 384 MSCONFIG, troubleshooting with, 269–270 MS-DOS, 20, 106–107 OEM versions of, 112 as single-tasking, 9 MS-DOS 5.0, 17 MS-DOS 6.0, 18 MS-DOS 6.22, 18, 20, 106, 111 MS-DOS directory listing, 129 MS-DOS Help screen, 123 MS-DOS prompt, 6 MSDOS.SYS file, 128, 134, 138 multi-boot installation, of Windows 7, 206 multi-boot solution, 93 multimedia features and support, for writable CDs and DVDs standard, 322 multiple displays, 218 multipurpose machines, transition to, 6 multitasking, 7, 109, 111 multiuser capabilities, of today’s OSs, 10 multiuser login prompt, 350, 351 multiuser server OS, 10 multiuser systems, supported by UNIX, 14 multiuser/multitasking operating system, 9–11 multiuser/multitasking server, 10 multivector malware, 40 mv command, 303 My Documents, 167–168 My Network Places, View workgroup computers, 157 My Recent Documents, 147 MyDoom worm, 44
427
N naming, folders and files, 168 NAT (network address translation), 366 Natarajan, Ramesh, 301 National Center for Supercomputing Applications (NCSA), Mosaic, 18 navigation pane, in Windows Explorer, 223 net ID, 367 NetBSD, 14 Netscape Navigator, 18, 384 Netsky worm, 44 NETSTAT command, 405 NetWare Core Protocol (NCP), 395 network access, verifying, 157, 212–213 network adapter, 357, 363 network address translation (NAT), 366 Network and Sharing Center, opening, 369, 376 network card driver, with a digital signature, 169 network client problems, troubleshooting, 400–406 Network Connection window, 370 Network Connections Detail box, 370 network file system (NFS) , 8, 395 Network icon, 200, 201 network operating system (NOS), 23 Network pane in System Preferences, TCP/IP tab, 356, 357 Network preferences pane, 338, 339, 375 network printer, connecting to, 220 network servers, 10 Network Settings page, Typical Settings, 156 network share, 179 network status icon, on the task bar, 212–213 Network Tools dialog box, from Ubuntu, 363, 364 Network Utility, in Mac OS X Snow Leopard, 400, 401 network virtualization, 80 network-based firewalls, 54–56 networking, client side of, 361–406 new account, creating in Windows 7, 229–230 New Account drop-down box, 353 New Library tool, on the toolbar, 225 New Partition wizard, launching, 160 new user account, creating, 171 New Virtual Machine Wizard, 88, 97 NeXT computer, 17, 19 NextStep, 31 NFS (network file system), 395 niche markets, for Apple OSs, 321 Nimda virus, 40 Nimda worm, 41, 44 “Non-system disk” error message, 139 Norton AntiVirus, 348 Norton Ghost, 151 Notepad, opening, 254 notification area, 200–201 Novell DOS, 107 Noyce, Robert, 2 NSLOOKUP command, 405–406 NTBACKUP backup program, 183 NTBTLOG.TXT, 266 NTFS drive, securing files and folders on, 175–178 NTFS encryption, turning on or off, 70 NTFS file system, 24, 31, 201, 231–232 file and folder encryption, 179–180 not supported by Windows 98, 25 permission inheritance, 176, 233 for Windows, 8 NTFS permissions, setting, 400 N vol es, applying permissions on local, 231–233 NTLDR, in Windows XP, 251 NTOSKRNL.EXE, 252 NTPS file system, security features in, 169 NTUSER.DAT file, 242, 243, 245
428
INDEX
O objects, adding to the Dock, 341 octet, 367 OEM Windows, 194 One Laptop Per Child (OLPC) computer, 22 one-factor authentication, 63 online accounts, avoiding unnecessary, 69 online help, in DOS, 123–124 online-virus scan, performing, 74 onscreen instructions, of MS-DOS HELP and FreeDOS HELP, 122 open architecture, of the PC, 241 Open Source Initiative (OSI), 14 open source software, 277, 278–279 open source versions, of UNIX, 14 Open Systems Foundation (OSF), 276 OpenGEM GUI interface, for FreeDOS, 120 OpenOffice, 279 open-source operating system, 32 openSUSE, 280 Opera browser, 386 operating system(s) OSs categories of, 9 defined, 2, 5 evolving through many small steps, 15 functions of, 5–9 installing, 89–90 installing into virtual machine, 99 interacting with hardware, 6 introduction to, 1–33 needing a very small, 108 running multiple on a single computer, 79 Operating System Embedded (OSE), 11 Operating System page, 88, 89 operators, in DOS, 125 optical disks Windows file system drivers for, 31 working with, 225–227 optical media, file systems for, 8 option, as instruction to the command, 280 optional parameters, 125 OPTION-COMMAND-ESC key combination, 355 Options button, for a gadget, 219 Options choice, on the Firefox Tools menu, 387 Oracle, VM VirtualBox hypervisor, 83 organizations, staying with XP, 147 organized crime, 51 original equipment manufacturer (OEM) product, 106 OS. See operating system(s) OSs OS X. See Mac OS X OS/2 (Operating System/2), 16, 20–22 OS/2 1.1, 17 OS/2 2.0, 18 OS/2 Warp, 18, 19, 21 Osborne, Adam, 14, 18 Osborne 1 computer, 14, 18 OSF (Open Systems Foundation), 276 OSI (Open Source Initiative), 14 OSs. See operating system(s) OSs Outlook, 391 over-the-network installation, of Windows XP, 152 owner, of a file, 309
P /p (Pause) switch, 132 packet monkeys, 52 packets, 362 Page, Larry, 19 PAGE DOWN key, 123 Page Setup dialog box, 346 PAGE UP key, 123
PAGEFILE.SYS, 252 Palm OS, as single-tasking, 9 Palm Pilot, 19 palmOne handheld computers, as single-tasking, 9 Palo Alto Research Center (PARC), at Xerox, 12 Parallels, virtualization on the Apple desktop, 93 parameter error messages, 121 parent directory, 129, 131 parent folder, inheriting permission settings of, 176 Parental Controls, 60, 339–340 parsing, 122 partition(s) Boot Camp Assistant creating for Windows, 94 creating for DOS, 112 creating new, 160–161 defining boundaries of a logical drive, 151 described, 8 logical drive residing within, 111 on a main frame, 81 types of, 112 partition area, initializing in FreeDOS, 117 partitioned drive, formatting for FreeDOS, 118 partitioning programs, 112 passwd command, 308 password(s), 64 best practices with, 68–70 changing, 308–309 creating, 230 forgotten, 355 help creating, 69 never reusing, 69 not giving away, 69 preparing for Linux, 284 stealing, 42–43 strength of, 353 for your homegroup, 397 Password Assistant, opening, 353 password crackers, stealing passwords with, 43 Password Reset disk, creating, 171, 174 password-protected authentication, 8 Paste, from the Edit menu, 343 PATH command, 122, 136 paths building in Linux, 293 providing to files, 127 PC (personal computer), 3 open architecture of, 241 usage of the term, 4 PC Convertible computer, 16 PC DOS, 17, 106, 107 PC laptop, 4 PC-AT, with MS-DOS 3.0, 15 PC-DOS 2.0, 15 PDAs (personal digital assistants), 379 Peddle, Chuck, 18 peer-to-peer networking, 24 Pentium II chip, 19 Pentium processor, 18 permissions, 64 assigned to personal folders, 176 best practices assigning, 68 changing on a folder or file, 233 for files and directories, 309 on files and folders, 169 for installing device drivers, 258–259 protec ng files, folders, and printers, 175–181 protecting files and folders on local NTFS volumes, 231 setting on a directory, 311 setting on a local printer, 180 viewing on personal folders, 177–178 Permissions dialog box, 399–400 personal computer (PC). See PC (personal computer)
personal digital assistants (PDAs), 379 personal firewalls, 54, 56–57 personal folders, 167, 177–178 Personal preferences, 334–337 personalization, of the desktop, 215 Personalize Your Software page, 155 phishing, 45–46 Phone and Modem dialog box, in Windows 7, 375 phone phreaking, 52 physical format, of a disk, 112 physical sector, on a hard disk, 112 Pick an Account to Change page, 173 Pick an Account Type page, 172 Pico, using, 300–301 Pin This Program To Taskbar option, 199 PING command, 403–404, 405 in Mac OS X, 400 troubleshooting connection errors with, 401–402 in Windows, 400 ping of death (POD) attack, 402 pinned-items list, 147 pinning, 198, 199–200 pipe symbol, 303 plug and play, 253, 258 Popular Electronics, MITS Altair 8800 in a cover story, 13 pop-up blockers, 58–59 pop-ups, 41, 44, 389–390 portable computer, 4 portable operating system, 13 Post Office Protocol (POP), 390–391 post-installation tasks, 157–159, 212–214 Power Users, selecting, 174 Power-On Self-Test (POST) program, 3, 71–72, 137, 250 PowerPG 604 chip, 18 Prepare the harddisk for FreeDOS 1.0 Final by running XFdisk, 117 Preparing Installation page, for Mac OS X, 328 Preparing to install Ubuntu page, 286 primary DNS server, 369 primary partition, 112, 113 primary user account, 304–305 principle of least privilege, 68 Print & Fax preferences pane, 338 Print command, for an OS X application, 345 Print permission, 180 Print Queue, finding, 346 print server, 4 printer(s) adding, 165–166, 219–220 Device Stage page for, 261 installing, 345–346 securing, 180–181 sharing, 394–400 printer permissions described, 180 showing details, 181 printing, in Mac OS X, 345–346 privacy, invasion of, 48 privacy protection, 59 Privacy tab, in Internet options, 59 private browsing, 389 private IP addresses, 365–366 processes, memory in use by, 110 processor, 2 product activation, of Windows XP, 152–153 Product ID code, 154, 208 product key for Windows 7, 211 for Windows XP, 155 Professional edition, of Windows 7, 194 Program Compatibility options, for older-program support, 148
INDEX Program Compatibility wizard, from the Help and Support Center, 187, 188 Program Manager window, 23 program startup, 253 programs finding and loading in DOS, 122 making active, 6 pinning, 199 removing, 161–162 Programs and Features applet, 221 PROMPT command, 136 Properties dialog box, Security tab, 175, 232 protected mode, 24, 109, 251 protocols, 24 proxy server, 366 proxy service, 55 PS/2 line of computers, 16 pSOS, 11 Public folder, sharing, 398 public IP addresses, 365 public networks, 212, 236 pwd command, 298
Q QNX Neutrino, 11 question mark (?), as wildcard character, 127 Quick Launch toolbar, replaced by pinning, 198 Quit option, for an application, 355
R RAM required for Linux, 284 testing, 203 equirements, for Microsoft V 2007, 85 random access memory (RAM), 3 .rat extension, 62 rating services, 60 Ratings tab, of Content Advisor, 60 raw write, 285 RD (Remove Directory) command, 131 reactivation, 153, 156 read permissions, 64, 176, 309, 310 read-only attribute, 128 Ready to Install the Program page, for Microsoft Virtual PC 2007, 87 real mode, 23, 109, 251 real-time applications, 11 real-time operating systems (RTOSs), 11 Reboot option, in Windows XP, 267 recommended system requirements, for Windows Vista and Windows 7, 204–205 recovery agents, 180 Recovery Console Command Prompt replaying, 203 in Windows XP, 149 Recovery page, 268 recovery tools with Windows 7, 203 for Windows XP, 149 Recreational Software Advisory Council (RSAC) ratings service, 60 Recycle Bin, only default shortcut, 147 recycle bin, as only icon on the desktop, 27 Red Hat Linux directory listing, 33 kernel, 277 REG datatypes, 247 .REG file, 249 REGEDIT.EXE, 245, 249–250 Regional And Language Options screen, 155
Regional Internet Registries (RIRs), 365 registration, versus activation, 152 Registration Information page, for OS X, 331 registry automatic changes, 242 backing up, 247–250 components, 246 defined, 242 files, 242–245 temporary portion of, 245 understanding, 242–250 viewing and editing, 245–247 registry data types, 246, 247 Registry Editor utility, 245 registry key, backing up, 249, 250 registry location, describing, 246 registry root keys, 246, 247 regular expressions, 299 ReiserFS file system, 33 relative path, 298–299 remote access VPN, 382, 383 removing, devices, 259 REN (REName) command, 131 renaming, files, 303, 344 Repair your computer link, 209 Repair Your Computer option, 264 repartitioning, 151 “The requested operation requires elevation” message, 67 required logon, in Windows XP, 169 Reset button, 137 restore points, 149, 184–186, 247–249 Return to OS Choices Menu option, 267 rewritable CDs (CD-RW), 31 rm command, 302, 309–310 rmdir command, 309 Roll Back Driver button, on the Driver page, 271 ROM BIOS bootstrap loader, 137 chips, 3 for most components, 3 root account, 289, 304–305, 351 root directory, 129 never saving files in, 130 pointing to, 127 returning to in DOS, 132 root keys, 246 Root user account, 66 rootkits, 41 router, 54–55, 363, 368 RTOSs (real-time operating systems), 11
S Safari Internet browser, 323, 350, 386 Safe Mode, 264–265 starting in, 74 using Windows in, 267–269 variants of, 266 in Windows XP, 149 Safe option, on the Boot page, 270 Safety Remove Hardware and Eject Media applet, 259–260 SAM hive, 244 satellite connections, 380–381, 382 SAV extensions, 244 saving files default location for, 225 problems with, 312–313 screen, displaying gibberish in Linux, 313–314 screen resolution, 165, 216–217 Screen Resolution page, 216–217, 218 script kiddies, 52 search path, in DOS, 122, 136
429
Second Life, 80 secret key, 70 sectors, of a disk, 137 Secure Sockets Layer (SSL) security protocol, 70 secure system, maintaining, 346–353 Secure Virtual Memory, encrypting the swap file, 349 secure virtual memory, turning on, 353 security applying to files, folders, and printers, 175–181 implementing for a file or folder, 309 managing local in Windows, 228–236 Windows 98 and, 25 security accounts, basics, 64–68 security certificate, 70 security components, of Windows XP Professional, 147 security features in Windows 7, 202 in Windows XP, 169 security flaws, 40 security function, of an operating system, 8–9 SECURITY hive, 244 security ID (SID), 247 Security page, for a folder, 232 Security pane, in System Preferences, 347 Security Password Generator, 69 security patches, 40, 63 security policies, following, 53 Security preferences pane, 336, 337, 349 security problems, troubleshooting common, 72–74 security software installing comprehensive, 53–62 installing for Windows 7, 213 Select Groups box, 174 Select Partition Type page, 160 Send An Administrative Alert setting, 186 Server Message Block (SMB) protocol, 395 server network operating systems, 23 server operating system, UNIX as, 14 server side, of file and print sharing, 395 server virtualization, 80 server-based virtual machines, deploying, 82 servers, 4, 361 service control manager, 253 service pack 2, of Windows XP, 21 service pack 3 (SP 3), of Windows XP, 27 SERVICES.EXE, 253 session manager, starting, 252 SET command, 136, 137 “Set up a Connection or Network” dialog box, 376 settings, transferring from Windows XP or Windows Vista, 207–208 Settings tab, of Display applet, 165 setup boot disks, creating, 152 setup guide, for a printer, 219 “Setup is checking video performance,” 211 “Setup will continue after restarting your computer,” 211 Shader Model 2.0, 195 share, creating, 399 share permissions, 175, 232 share point, authorization door at, 179 sharing, files and printers, 394–400 Sharing preferences pane, 339 shell(s), 6, 32, 278 shell commands, 290 managing files and directories with, 294–304 for user management, 306 shortcuts, 147 to Device Manager, 262 to personal folders, 167 Show All button ystem Preferences window, 3 Show Hidden Icons button, 200 Show Spaces, in the Spaces pane, 336
430
INDEX
shutdown command, 289 shutting down, Linux, 289 Sidebar, in Windows Vista, 219 sidebar items, disappearing, 355–356 signed drivers, 169 simple file management, 222–227 single dot (.) symbol, 299 single-tasking, 111 single-tasking OS, 20 single-user/multitasking operating system, 9 single-user/single-tasking operating system, 9 Sites button, in Internet Explorer, 59 site-to-site VPN, 382 Slackware kernel, 277 Slammer worm, 21 smartphones, 5, 380 Snagit 9, 220 sneakernet, 41 Snow Leopard. See Mac OS X Snow Leopard social engineering, 45–46 Software Distribution (BSD) UNIX, 14 SOFTWARE hive, 244 software keystroke logger program, 43 software selection, limited for Linux, 279 Software Update message, for Mac OS X, 332 Software Update preference pane, 340 Solaris, 14 solid-state storage devices, File system for, 31 sound cards, in Macs, 322 Sound preference pane, 338 source code, 14 space(s) in Linux syntax, 293 between parameters, 122 switching between, 336 space character, 122 Spaces pane, 335–336 spam, 45 spam filters, 57–58 spammers, 45 special characters, in DOS file names, 127 special permissions, 176, 178 Specify Partition Size page, 160 Speech preference pane, 340 spell checker, in Pico, 301 spim (spam over instant messaging), 45 spimbots, 45 spimmers, 45 “spoofed” Web page, 45–46 Spotlight Search, icon opening, 323 Spotlight Search box, 354 Spotlight utility, 336–337 spreadsheet calculations, 16 Spybot worm, 21 Spytech keystroke logger, 43 spyware, 44 SRI, introducing WordPerfect word processor, 15 stability of Linux, 278 of Windows XP, 147–148 STACKS command, in CONFIG.SYS, 135 stand-alone PC, as very rare, 361 standard account, in Red Hat Linux, 65 standard account type, 351 standard command line prompt, 289 standard file permissions, 176 standard installation, of Linux, 284 Standard mode, 23 standard permissions Allow and Deny check boxes for, 178 on folders compared to files, 233 standard user, in Linux, 65 standard user account creating a new, 229 in Windows Vista and Windows 7, 65
StarOffice, 279 Start installation of FreeDOS 1.0 Final option, 118 Start menu, in Windows XP, 27, 147 Start Menu Properties dialog box, 147, 148 Start Search box, typing “system” in, 12 Start Windows Normally option, 267 Starter edition, 194 Startup and Recovery page Settings button under, 186 of System Properties, 255, 256 startup disk, 109, 340 Startup Disk preference pane, 340 startup process phases of, 250–253 for Windows, 250–257 Startup Repair tool, 203 static IP address, 366 stealing, passwords, 42–43 stop errors, troubleshooting, 187 Stop screen, 186 storage devices, 8 storage virtualization, 80 strong passwords accepting only, 53 creating, 69 method for creating, 64 su root command, 304 subdirectory, 129, 131 subkeys, 246 subnet mask, 367–368 subtrees, 246 sudo command, 304–305, 352 Sun VirtualBox, 92–93, 95–100 super user, 66, 304 super user account type, 350 supervisor password, for Content Advisor, 62 SUSE, 33 swap file, 349 switch, 122 Switch Users, 228 synchronous DSL (SDSL), 378 syntax, of DOS commands, 124–125 SYS file extension, 128 SYS.COM program, 139 system attribute, 128 System Configuration Utility (MSCONFIG), 269–270 system directories, 295 System Failure settings, 186 system files, 128 in DOS, 134 OS loader program not finding, 139 SYSTEM hive, 244 System Image Recovery tool, 203 system log, writing an event to, 186 “system” partition, 234 system preferences, changing, 333–340 System Preferences panes, securing, 349 System Properties, Advanced tab, 255 System Properties dialog box System Protection page, 248 System Restore button, 249 System Recovery Options, 203, 264 System Restore, 149, 203 creating restore points, 184–186, 247 disabling, 185 opening, 268 running in Safe Mode, 265 System Restore wizard, 185 system ROM BIOS (read only memory basic input output system), 3 system root folder, 266 system startup, modifying, 253–257 system tray, 200
System Type field, 12 system utilities, useful, 356–357
T tail command, 304 target drive, selecting for installation, 210 task bar, pinning items on, 198 task management, 7 Task Manager in Windows 7, 110 in Windows XP, 149 taskbar, pinning a program to, 199 tasks, described, 9 TCP/IP protocol suite configuration information, 154 as standard for the Internet, 15 tutorials on the Internet, 362 understanding, 362 technologies, included in firewalls, 54–55 terabytes (TBs), 31 terminal client, 10 terminal client software, 81 terminal servers, 10 terminal services, 81 terminal window, 290, 291, 304–305, 341 terminate and stay resident (TSR) programs, in memory, 111 Texas Instruments, 2 text, described, 106 text editors, for Linux, 300–302 theft, danger of for laptops, 72 thin client, 10, 81 Think Pad laptop computer, 18 third-party cookies, 49, 59 third-party firewalls, 57 Thompson, Ken, 276 threats to computers and users, 40–52 defense against, 52–72 keeping track of new, 50 people behind, 50–52 three-factor authentication, 64 three-fingered salute, 137 Time Machine, 323, 340 time-sharing, supported by UNIX, 14 T-Mobile, 373 token, 63 Tools menu, in Firefox and IE, 386–387 Torode, John, 13 Torvalds, Linus Benedict, 17, 32, 277 Toshiba, HD DVD player, 21 TRACERT command, 404 transaction processing system, 31 transaction-level recoverability, 31 transceiver, 381 transistors, in an IC, 2 Transmission Control Protocol (TCP), 362 Trash icon, sitting on the Dock, 324 TREE command, viewing directories, 130 Trend Micro, online scanner at, 74 Trojan horse, 40 troubleshooting connection problems, 401–402, 404 device problems, 270–271 DNS errors, 404–406 DOS problems, 138–140 Linux problems, 312–314 log-on problems, 72–73 Mac OS X problems, 354–357 malware attack, suspected, 73–74 with MSCONFIG, 269–270 network client problems, 400–406 security problems, 72–74
INDEX stop errors, 187 with System Configuration Utility (MSCONFIG), 269–270 Windows problems, 264–271 Windows XP problems, 181–188 TRS-80, 15 Tru64 UNIX, 14 Trusted Platform Module (TPM) version 1.2 or higher, 234 Turn on FileVault protection, selecting, 353 two-factor authentication, 63 TXT file extension, 128 Type column, in Regedit, 246 TYPE command, 131 Type I hypervisor, 82 Type II hypervisor, 82
U Ubuntu Desktop Edition, 280, 284 Ubuntu GNOME terminal window, 290 Ubuntu Linux, 33, 280, 281 Ultimate edition, of Windows Vista, 194 unencrypted file, moving into an encrypted folder, 180 uninstall program, for an application, 221 U.S. military, World War II computers, 15 Universal Access preferences pane, 340 Universal Disk Format (UDF), 8, 31 Universal Disk Format (UDF) Live File System, 225 Universal Product Codes (UPCs), scanning, 108 UNIX at Bell Labs, 12 as foundation of Linux, 276 Linux modeled on, 32 as OS for all platforms, 13 as secure, 14 versions of, 14 UNIX origins, of Mac OS X, 31 UNIX System V, release 2, 15 UNIX underpinnings, of OS X, 341 UNIX version 7, 14 “UNIX wars,” 276 unpartitioned space, creating partition in, 154 Unpin From Start Menu option, 147 unsecured hotspots, 42 unsigned drivers, in 64-bit Windows 7, 259 Update Now button, 340 updates, installing, 157–159, 213–214 Upgrade Advisor, from installation disc, 150 upgrade installation, to Windows 7, 206 upgrade paths, to Windows Vista and Windows 7, 204 USB connection, installing a plug-and-play printer on, 165 USB drive, creating to boot into Ubuntu, 282 USB memory device (USB flash drive), 234 USB printer interface, 219 user(s) deleting, 309 folder with user’s logon name, 167 managing, 306–309 preparing desktop for, 215–220 preparing the XP desktop for, 163–168 threats to, 40–52 User Account Control (UAC), 67, 195–196, 231 annoyance of, 28 improved in Windows 7, 202 User Account Control (UAC) prompt, responding to, 248 user accounts, 9, 65–66 creating, 306, 307–308, 352–353 creating users in, 171 password for, 211
types of, 65, 350 in Windows, 228–231 in Windows XP Professional, 172–174 User Accounts applet, 170, 228 user data, default location for, 223 user interfaces described, 6 limits of DOS, 109 offered by UNIX, 14 user intervention, minimized in Mac OS software, 323 user logon, 253 user names best practices with, 68–70 creating, 307 user passwords assigning, 353 changing, 308–309 user profiles for all local user accounts, 247 for currently logged-on users, 247 for single users, 245 user right, 64 useradd command, 307–308 userdel command, 309 user-mode Windows subsystem code, 252 Users preference pane, 339 utility programs, 105, 109
V vacuum tubes, in computers, 2 value entry, 246 variables, adding to the DOS environment, 136 VDI (virtual desktop infrastructure), 82 vectors, 40 VER command, 107, 121 version numbers, for an OS, 16 versions of DOS, 106–107 of Windows, 22 vertical bar (|), 125, 126 very high-data-rate DSL (VDSL), 378 .vhd file, 88 vi editor, 301 video card, for Windows Aero, 195 View menu, in Firefox and IE, 386 viewers, for text files, 303 Vim editor, 301–302 vim text editor, creating a file using, 294 virtual desktop infrastructure (VDI), 82 virtual desktops, 81–84 Virtual Disk Location and Size page, 98 virtual display, selecting a higher resolution for, 216 virtual hard disk, 88 Virtual Hard Disk Location page, 88 Virtual Hard Disk Options page, 88 Virtual Hard Disk page, 98 virtual hard drive, as installation target, 210 virtual hard drive file, 84 virtual machine(s), 81, 82 compatible pre-created, 84 creating, 88, 114, 150 installing Mac OS X, 328 tasks required to create, 83–84 virtual machine additions, installing, 157, 158, 214 virtual machine file, 84 virtual machine monitor (VMM), 82 Virtual Machine name and Location page, in New Virtual Machine Wizard, 88, 89 virtual memory, 7, 349 virtual memory manager, 7 virtual memory paging file, 252 Virtual Pavilion, 80
431
Virtual PC, creating minimally configured virtual machine, 114 Virtual PC 2007. See Microsoft Virtual PC 2007 Virtual PC 2007 window, 117 Virtual PC Console with FreeDOS, 114 listing virtual machines, 89, 90 virtual private network (VPN), 55, 382–383 virtual world, exploring, 80 VirtualBox downloading for Mac OS X, 95, 96 launching, 97 with several virtual machines, 100 virtualization on the Apple desktop, 93 VirtualBox Guest Additions Setup Wizard, 99–100 VirtualBox.mpkg icon, 97 virtualization defined, 80 described, 11 of operating systems, 79 overview of, 80–84 ubiquity of, 80–81 in Windows 7, 30 viruses, 43 VisiCalc, 14, 17, 18 visual components, of the operating system, 6 VM VirtualBox hypervisor, installing, 83 .vmc file, 88 VMM (virtual machine monitor), 82 VMware, Inc., 92 VMware, VDI attributed to, 82 VMware Player 3.0, 92, 93 VMware vCenter Converter, 92 VMware virtual machine, 92 VMware’s vmworld, 80 volume label attribute, 129 volume license agreement, 153 volumes, creating for FAT file systems, 30–31
W /w switch, 132 war chalking, 42 war driving, 41–42 warm boot, 137 warm reboot, 267 Web, locating device drivers on, 257 Web browser(s), 383–390 first, 18 hijacking, 44–45 managing security threats, 387–390 Web content filters, 60 Web mail, 391 Web sites, 40, 43 webOS operating system, 5 Welcome page, in Ubuntu installation, 288 Welcome To Setup screen, 154 Welcome To Windows Update page, 158 West Coast Computer Faire, 18 WET (Windows Easy Transfer), 207–208 What to know before installing Windows link, 209 Where are you? page, 287 “Which type of installation do you want?” page, 210 Who are you? page, 287 wide area network (WAN) connection, 371 Wi-Fi printer interface, 219 Wi-Fi standards, 381 wild, in the, 43 wildcard character (*), 133 wildcard characters, in DOS, 127, 133 wildcards, in Linux, 299
432
INDEX
Windows as a configurable operating system, 242 in Safe Mode, 267–269 starting with certain components disabled, 264 startup process, 250–257 troubleshooting problems, 264–271 versions and editions of, 22 Windows 1 through 3, 22–23 Windows 3.0, 17 Windows 3.1, 18, 23 Windows 7, 22, 29, 30 64-bit default folder hierarchy, 222–223 boot loader phase, 251 compared to Windows Vista, 194 creating a new account in, 229–230 displaying kernel loading, 252 editions of, 194 features of, 196–203 installing, 204, 208–212 managing, 214–227 minimum requirements for, 205 modifying system startup for, 254–257 Network Connection Details, 363, 364 overview of, 194 preparing to install, 205–208 running in a virtual machine, 82, 83 running Virtual PC 2007 on, 85 security features, 202 sharing files and printers in, 395–400 upgrade paths to, 204 Windows 7 Setup, preserving old settings, 206 Windows 7 Upgrade Advisor, running, 207 Windows 95, 18, 24, 187, 188 Windows 98, 19, 24–26 Windows 98/Windows Me, from the Compatibility Mode list, 148 Windows 2000 family of OS products, 26 introduction of, 20 Windows Action Center. See Action Center “Windows Advanced Options Menu,” in Windows XP, 264 Windows Aero. See Aero Windows Anytime Upgrade, 194 Windows Boot Manager menu, 206 Windows CE, 11 Windows command prompt, 107 Windows components, managing, 222 Windows Control Panel. See Control Panel Windows Defender, 202, 235 Windows desktops, desktop VMs on, 84–93 Windows Easy Transfer (WET), 207–208 Windows Embedded CE 6.0, 31 Windows Explorer configuring, 166 Finder equivalent to, 323 folder windows, 223 folders pane, 166 navigating, 223–224 new features, 223 opening quickly, 223 task pane, 166 Windows file systems, 30–31 Windows Firewall, 56–57, 235–236 W as, 324 Windows for Workgroups, 18, 23 Windows Internet Connection Sharing (ICS), 382 Windows Live Essentials Suite, 60 Windows Live Mail, 391, 392–393 Windows logon service, 252, 253 Windows Me (Millennium Edition), 20, 26 Windows Memory Diagnostic Tool, 203
Windows Mobile operating system, 5 Windows Network Diagnostics, in Windows 7, 400 Windows NT, 24, 25 Windows NT 3.1, 18 Windows NT 4.0, 24 Windows NT desktop, 24, 25 Windows NT Server, 24 Windows NT Workstation, 19, 24 Windows NTFS file systems. See NTFS file system Windows operating system, 4 Windows OSs, supporting multiple users, 10 Windows Phone, 5 Windows Pr onment (PE), 208, 209 Windows Server 2003, 21, 27 Windows Setup wizard, 153–156 Windows Update, 148, 158, 213, 214, 221 Windows Virtual PC, 85, 203 creating VMs to run other guest systems, 90–91 turning on, 222 Web site, 91 Windows Vista, 22, 28–29 Aero enabled, 195, 196 boot loader phase, 251 compared to Windows 7, 194 editions of, 194 features of, 194–196 installing, 204 managing, 214–227 modifying system startup for, 254–255 overview of, 194 parental controls, 60 recommended system requirements, 204 resistance to moving to, 193 Sidebar, 219 upgrade paths to, 204 Windows XP, 27–28 All Programs menu, 148 applications, running legacy, 90 boot loader phase, 251 compatibility checker, 150 default file hierarchy, 166–167 editions of, 145, 146 end of the road for, 146 features and benefits, 147–149 hardware minimums for, 150, 151 Help and Support Center, 181 installing, 150–159 installing an application in, 161 managing components, 162–163 Microsoft prolonging life of, 193 Microsoft support of, 28 modifying system startup for, 253–254 overview of, 146–149 as plug-and-play OS, 165 preparing for stop errors in, 186–187 preparing to install, 150–153 product activation of, 152–153 program code, digital signing of, 169 release of, 20 setup, 152, 155 simple file management in, 166–168 special Compatibility settings, 148 troubleshooting common problems, 181–188 from a Virtual PC VM (Windows XP mode), 92 Windows XP 64-bit Edition, 20, 27, 146 Windows XP CD booting from, 152 inserting, 154 Windows XP desktop, 146, 147 Windows XP Display applet. See Display applet Windows XP Embedded, 146
Windows XP Home, 27 compared to Windows XP Professional, 146 not appropriate for most business environments, 146 Windows XP Media Center, 21, 27, 146 Windows XP Mode, 90–92, 203 hardware requirements for, 205 turning on, 222 using runtime version of Windows Virtual PC, 90 for Windows 7, 90, 91 Windows XP Professional, 27, 145 advanced account management in, 170 compared to Windows XP Home, 146 installing, 154–156 managing, 159–168 preparing to install, 150–153 securing, 169–181 simple account management in, 170 Windows XP Service Pack 2 (SP2), support for, 146 Windows XP Service Pack 3 (SP3), support for, 146 Windows XP Tablet PC Edition, 146 Windows XP VM, 203 Windows/286 1.03, 16 Windows-hosted version, of VMware Player, 92 WINLOAD.EXE, OS loader boot program, 251 WINLOGON.EXE, 252 Wintel. See Microsoft/Intel standards wired connectivity technologies, 373–379 wireless access point, 55 wireless connectivity technologies, 379–382 wireless LAN (WLAN), 381 wireless phones, 5 wireless wide area network (WWAN), 379–380 Word. See Microsoft Word word processors, for Linux, 279 WordPerfect (word processing), 18 WordStar, 14 Work Network, 212 worms, 44 Wozniak, Stephen, 13, 18, 320 writable CDs (CD-R), 31 write permissions, 309, 310
X X Consortium, 278 X Window System, 278 x64 (or x86-64), 85 x86, 82 x-bit OS, 11 XCOPY command, 130, 131 XenClient, 82 Xerox, Palo Alto Research Center (PARC), 12 XFdisk Options window, closing, 117 XFDISK program, 112 XFS file system, 33 XP Professional x64 edition, 21 XP SP 2, 64-bit version of, 28 Xserve line, 320
Y Yahoo!, birth of, 18 YouTube, 21, 42
Z zettabytes (ZBs), 31 zombies, 44 Zone Alarm, 56 Zone Labs, 56 zones in Internet Explorer, 389
![Survey of Operating Systems [6th ed.]
1260096009, 9781260096002](https://dokumen.pub/img/200x200/survey-of-operating-systems-6thnbsped-1260096009-9781260096002.jpg)
![Survey of Operating Systems, 7th Edition [7 ed.]
9781265264697, 1265264694](https://dokumen.pub/img/200x200/survey-of-operating-systems-7th-edition-7nbsped-9781265264697-1265264694.jpg)



![Modern Operating Systems [2 ed.]](https://dokumen.pub/img/200x200/modern-operating-systems-2nbsped.jpg)
![Operating Systems [3 ed.]
9780070702035](https://dokumen.pub/img/200x200/operating-systems-3nbsped-9780070702035.jpg)
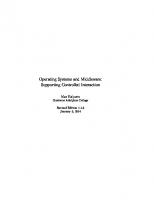

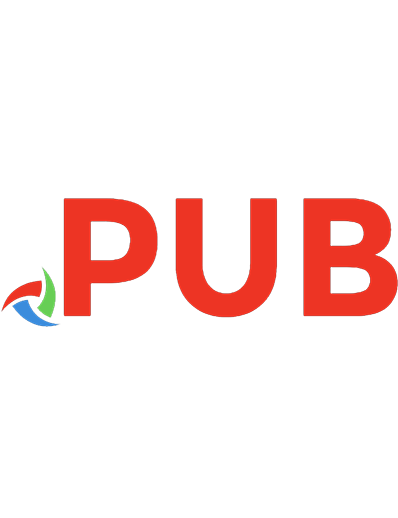
![Survey of Operating Systems [3 ed.]
0073518174, 9780073518176](https://dokumen.pub/img/200x200/survey-of-operating-systems-3nbsped-0073518174-9780073518176.jpg)