SPSS Survival Manual [6 ed.] 033526154X, 9780335261543
The SPSS Survival Manual throws a lifeline to students and researchers grappling with this powerful data analysis softwa
7,051 388 2MB
English Pages [193] Year 2016
Polecaj historie
Table of contents :
Title Page
Copyright Page
Contents
Preface
Data files and website
Introduction and overview
Part Four Statistical techniques to explore relationships among variables
11 Correlation
15 Factor analysis
Appendix: Details of data files
Recommended reading
References
Index
Back Cover
Citation preview
For the SPSS Survival www.allenandunwin.com/spss
Manual
website,
go
to
This is what readers from around the world say about the SPSS Survival Manual: ‘Whenever a student asks my advice on what textbook to use to help them with SPSS and statistical testing, it is always Julie Pallant’s text that I pull off the shelf for them. This text is ideal for getting to the point of the test. What students find most useful are the sections providing examples of how to report the results. Personally, I am never without a copy of Pallant on my bookshelf: one at home and one at the office.’ Dr Hazel Brown, Senior Lecturer, University of Winchester, UK ‘One of the greatest advantages with the SPSS Survival Manual is the thought-through structure; it is therefore easy to apply, both for our teacher students writing their master theses and for PhD students and researchers more experienced with statistics.’ Karolina Broman, Department of Science and Mathematics Education (NMD), Umeå University, Sweden ‘Julie Pallant is a saint and responsible for the successful graduation of hundreds and hundreds of students, including myself.’ Kopitzee Parra-Thornton, PhD, St Joseph Health, US ‘Best book ever written. My ability to work the maze of statistics and my sanity has been SAVED by this book.’ Natasha Davison, Doctorate of Health Psychology, Deakin University, Australia ‘… highly recommended for both beginners and experienced SPSS users … an invaluable resource … SPSS is a powerful tool for data management and statistical analysis and this userfriendly book makes it very accessible.’ Dr Polly Yeung, Aotearoa New Zealand Social Work ‘I just wanted to say how much I value Julie Pallant’s SPSS Survival Manual. It’s quite the best text on SPSS I’ve encountered and I recommend it to anyone who’s listening!’ Professor Carolyn Hicks, Health Sciences, Birmingham University, UK ‘… not everyone would greet the appearance of a book with the word “SPSS” in the title with a glad cry … [but] my experience with using earlier editions of this book has been very positive … Pallant’s book would be an excellent investment for you.’ Felicity Allen, Psychotherapy and Counselling Journal of Australia ‘This book was responsible for an A on our educational research project. This is the perfect book for people who are baffled by statistical analysis, but still have to understand and accomplish it.’ Becky, Houston, Texas, US ‘This most recent edition of Julie Pallant’s SPSS bible continues to combine a number of essential elements: clear explanations of different use cases for SPSS; guides on interpreting the (often voluminous and poorly labelled) output; and example data files (from real studies) to practice on … If I had PhD students, this would be their welcome gift on their first day. Essential.’
Dr P.J.A. Wicks, Research Psychologist, London ‘Having perceived myself as one who was not confident in anything statistical, I worked my way through the book and with each turn of the page gained more and more confidence until I was running off analyses with (almost) glee. I now enjoy using SPSS and this book is the reason for that.’ Dr Marina Harvey, Centre for Professional Development, Macquarie University, Australia ‘I have two copies of Julie Pallant’s SPSS Survival Manual—one for the home office and one for school—which are both well-worn from lending. I never miss a chance to recommend this useful guide to other doctoral students as a “24-hour TA” to review syntax, interpretation of output, or presentation of results.’ Doctoral student, University of California, Los Angeles, US ‘This book really lives up to its name … I highly recommend this book to any MBA student carrying out a dissertation project, or anyone who needs some basic help with using SPSS and data analysis techniques.’ Business student, UK ‘I wouldn’t have survived my senior research project and class without this book! There’s a reason they have a life preserver on the front cover.’ Manda, goodreads.com ‘I must say how much I value the SPSS Survival Manual. It is so clearly written and helpful. I find myself using it constantly and also ask any students doing a thesis or dissertation to obtain a copy.’ Associate Professor Sheri Bauman, Department of Educational Psychology, University of Arizona, US ‘This book is simple to understand, easy to read and very concise. Those who have a general fear or dislike for statistics or statistics and computers should enjoy reading this book.’ Lloyd G. Waller PhD, Jamaica ‘There are several SPSS manuals published and this one really does “do what it says on the tin” … Whether you are a beginner doing your BSc or struggling with your PhD research (or beyond!), I wholeheartedly recommend this book.’ British Journal of Occupational Therapy, UK ‘I love the SPSS Survival Manual … I can’t imagine teaching without it. After seeing my copy and hearing me talk about it many of my other colleagues are also utilising it.’ Wendy Close PhD, Psychology Department, Wisconsin Lutheran College, US ‘… being an external student so much of the time is spent teaching myself. But this has been made easier with your manual as I have found much of the content very easy to follow. I only wish I had discovered it earlier.’ Anthropology student, Australia ‘This book is a “must have” introduction to SPSS. Brilliant and highly recommended.’ Dr Joe, South Africa
‘The strength of this book lies in the explanations that accompany the descriptions of tests and I predict great popularity for this text among teachers, lecturers and researchers.’ Roger Watson, Journal of Advanced Nursing ‘I didn’t think it was possible for me to love SPSS but with the help of this book I do! The step-bystep guide is everything I need to use this difficult software. I would recommend it to anyone!’ Alissa Johnston, Occupational Therapy student ‘I love this book! I haven’t touched stats or SPSS in nearly fifteen years. This book told me everything I needed to know to do my job better with clear, concise language. It’s like she knew what all my questions were before I asked them! Awesome!’ T. James, Australia ‘Pallant’s excellent book has all the ingredients to take interested students, including the statistically naïve and the algebraically challenged, to a new level of skill and understanding.’ Geoffrey N. Molloy, Behaviour Change journal
Open University Press McGraw-Hill Education McGraw-Hill House
Shoppenhangers Road
Maidenhead
Berkshire
England SL6 2QL email: [email protected] world wide web: www.openup.co.uk and Two Penn Plaza, New York, NY 10121-2289, USA First published 2001 Second edition published 2004 Third edition published 2007 Fourth edition published 2010 Fifth edition published 2013 First published in this sixth edition 2016 Copyright © Julie Pallant, 2016 All rights reserved. Except for the quotation of short passages for the purposes of criticism and review, no part of this publication may be reproduced, stored in a retrieval system, or transmitted, in any form or by any means, electronic, mechanical, photocopying, recording or otherwise, without the prior written permission of the publisher or a licence from the Copyright Licensing Agency Limited. Details of such licences (for reprographic reproduction) may be obtained from the Copyright Licensing Agency Ltd of Saffron House, 6–10 Kirby Street, London EC1N 8TS. A catalogue record of this book is available from the British Library 9780335261550 ISBN-13: 978-0-33-526154-3 ISBN-10: 0-33-526154-X Library of Congress Cataloging-in-Publication Data CIP data applied for Typeset by Midland Typesetters, Australia Printed in China by Everbest Printing Co. Ltd Fictitious names of companies, products, people, characters and/or data that may be used herein (in case studies or in examples) are not intended to represent any real individual, company, product or event.
Contents Preface Data files and website Introduction and overview Part One Getting started 1 Designing a study 2 Preparing a codebook 3 Getting to know IBM SPSS Part Two Preparing the data file 4 Creating a data file and entering data 5 Screening and cleaning the data Part Three Preliminary analyses 6 Descriptive statistics 7 Using graphs to describe and explore the data 8 Manipulating the data 9 Checking the reliability of a scale 10 Choosing the right statistic Part Four Statistical techniques to explore relationships among variables 11 Correlation 12 Partial correlation 13 Multiple regression 14 Logistic regression 15 Factor analysis Part Five Statistical techniques to compare groups 16 Non-parametric statistics
17 T-tests 18 One-way analysis of variance 19 Two-way between-groups ANOVA 20 Mixed between-within subjects analysis of variance 21 Multivariate analysis of variance 22 Analysis of covariance Appendix: Details of data files Recommended reading References Index
Preface For many students, the thought of completing a statistics subject, or using statistics in their research, is a major source of stress and frustration. The aim of the original SPSS Survival Manual (published in 2000) was to provide a simple, step-by-step guide to the process of data analysis using IBM SPSS. Unlike other statistical titles it did not focus on the mathematical underpinnings of the techniques, but rather on the appropriate use of IBM SPSS as a tool. Since the publication of the five editions of the SPSS Survival Manual, I have received many hundreds of emails from students who have been grateful for the helping hand (or lifeline). The same simple approach has been incorporated in this sixth edition. Over the last few years SPSS has undergone a number of changes— including a brief period when it changed name. During 2009 version 18 of the program was renamed PASW Statistics, which stands for Predictive Analytics Software. The name was changed again in 2010 to IBM SPSS. All chapters in this current edition have been updated to suit version 23 of the package (although most of the material is also suitable for users of earlier versions). In particular two chapters have been extensively modified: Chapter 7 (Graphs) and Chapter 16 (Non-parametric statistics). Chapter 7 now focuses on the use of Chart Builder to generate graphs, rather than using the Legacy Dialog procedures. Likewise in Chapter 16 I have generated most of the non-parametric statistics using the new procedures in IBM SPSS, but have retained some of the Legacy Dialog procedures where I feel they provide better information. Other useful data manipulation procedures available in SPSS have also been included in this edition. In Chapter 8 I have added instructions on how to use the Automatic Recode procedure in SPSS. This is useful when you have imported existing data into SPSS that is text (e.g. male, female) rather than the numeric format needed (e.g. 1, 2) for statistical analyses. For those of you who use dates in your research (e.g. date of arrival/departure) I have added instructions on how to use the Date and Time Wizard that is now available in SPSS. This allows you to calculate using dates, for example calculating length of stay from the information
available on arrival and departure dates. I have resisted urges from students, instructors and reviewers to add too many extra topics, but instead have upgraded and expanded the existing material. This book is not intended to cover all possible statistical procedures available in IBM SPSS, or to answer all questions researchers might have about statistics. Instead, it is designed to get you started with your research and to help you gain confidence in the use of the program to analyse your data. There are many other excellent statistical texts available that you should refer to—suggestions are made throughout each chapter and in the Recommended reading section at the end of the book. Additional material is also available on the book’s website (details in the next section).
Data files and website Throughout the book, you will see examples of research that are taken from a number of data files included on the website that accompanies this book: www.allenandunwin.com/spss. From this site you can download the data files to your hard drive or memory stick by following the instructions on screen. These files can be opened only in IBM SPSS. The survey.sav data file is a ‘real’ data file, based on a research project that was conducted by one of my graduate diploma classes. So that you can get a feel for the research process from start to finish, I have also included in the Appendix a copy of part of the questionnaire that was used to generate this data and the codebook used to code the data. This will allow you to follow along with the analyses that are presented in the book, and to experiment further using other variables. The full questionnaire can be downloaded from the website. The second data file, error.sav, is the same file as the survey.sav, but I have deliberately added some errors to give you practice in Chapter 5 at screening and cleaning your data file. The third data file (experim.sav) is a manufactured (fake) data file, constructed and manipulated to illustrate the use of a number of techniques covered in Part Five of the book (e.g. Paired Samples t-test, Repeated Measures ANOVA). This file also includes additional variables that will allow you to practise the skills learnt throughout the book. Just don’t get too excited about the results you obtain and attempt to replicate them in your own research! The fourth file (manipulate.sav) contains data extracted from hospital records which allows you to try using some of the SPSS data manipulation procedures covered in Chapter 8 Manipulating the data. This includes converting text data (Male, Female) to numbers (1, 2) that can be used in statistical analyses and manipulating dates to create new variables (e.g. length of time between two dates). The fifth file used in the examples in the book is depress.sav. This is used in Chapter 16, on non-parametric techniques, to illustrate some techniques used in health and medical research.
Two other data files have been included, giving you the opportunity to complete some additional activities with data from different discipline areas. The sleep.sav file is a real data file from a study conducted to explore the prevalence and impact of sleep problems on aspects of people’s lives. The staffsurvey.sav file comes from a staff satisfaction survey conducted for a large national educational institution. See the Appendix for further details of these files (and associated materials). Apart from the data files, the SPSS Survival Manual website also contains a number of useful items for students and instructors, including: • guidelines for preparing a research report • practice exercises • updates on changes to IBM SPSS as new versions are released • useful links to other websites • additional reading • an instructor’s guide.
Introduction and overview This book is designed for students completing research design and statistics courses and for those involved in planning and executing research of their own. Hopefully this guide will give you the confidence to tackle statistical analyses calmly and sensibly, or at least without too much stress! Many of the problems that students experience with statistical analysis are due to anxiety and confusion from dealing with strange jargon, complex underlying theories and too many choices. Unfortunately, most statistics courses and textbooks encourage both of these sensations! In this book I try to translate statistics into a language that can be more easily understood and digested. The SPSS Survival Manual is presented in a structured format, setting out step by step what you need to do to prepare and analyse your data. Think of your data as the raw ingredients in a recipe. You can choose to cook your ‘ingredients’ in different ways—a first course, main course, dessert. Depending on what ingredients you have available, different options may, or may not, be suitable. (There is no point planning to make beef stroganoff if all you have available is chicken.) Planning and preparation are an important part of the process (both in cooking and in data analysis). Some things you will need to consider are: • Do you have the correct ingredients in the right amounts? • What preparation is needed to get the ingredients ready to cook? • What type of cooking approach will you use (boil, bake, stir-fry)? • Do you have a picture in your mind of how the end result (e.g. chocolate cake) is supposed to look? • How will you tell when it is cooked? • Once it is cooked, how should you serve it so that it looks appetising? The same questions apply equally well to the process of analysing your data. You must plan your experiment or survey so that it provides the information you need, in the correct format. You must prepare your data file properly and enter your data carefully. You should have a clear idea
of your research questions and how you might go about addressing them. You need to know what statistical techniques are available, what sort of variables are suitable and what are not. You must be able to perform your chosen statistical technique (e.g. t-test) correctly and interpret the output. Finally, you need to relate this ‘output’ back to your original research question and know how to present this in your report (or in cooking terms, should you serve your chocolate cake with cream or icecream, or perhaps some berries and a sprinkle of icing sugar on top?). In both cooking and data analysis, you can’t just throw all your ingredients in together, shove it in the oven (or IBM SPSS, as the case may be) and hope for the best. Hopefully this book will help you understand the data analysis process a little better and give you the confidence and skills to be a better ‘cook’.
STRUCTURE OF THIS BOOK This SPSS Survival Manual consists of 22 chapters, covering the research process from designing a study through to the analysis of the data and presentation of the results. It is broken into five main parts. Part One (Getting started) covers the preliminaries: designing a study, preparing a codebook and becoming familiar with IBM SPSS. In Part Two (Preparing the data file) you will be shown how to prepare a data file, enter your data and check for errors. Preliminary analyses are covered in Part Three, which includes chapters on the use of descriptive statistics and graphs; the manipulation of data; and the procedures for checking the reliability of scales. You will also be guided, step by step, through the sometimes difficult task of choosing which statistical technique is suitable for your data. In Part Four the major statistical techniques that can be used to explore relationships are presented (e.g. correlation, partial correlation, multiple regression, logistic regression and factor analysis). These chapters summarise the purpose of each technique, the underlying assumptions, how to obtain results, how to interpret the output, and how to present these results in your thesis or report. Part Five discusses the statistical techniques that can be used to compare groups. These include non-parametric techniques, t-tests, analysis of variance, multivariate analysis of variance and analysis of
covariance.
USING THIS BOOK To use this book effectively as a guide to IBM SPSS, you need some basic computer skills. In the instructions and examples provided throughout the text I assume that you are already familiar with using a personal computer, particularly the Windows functions. I have listed below some of the skills you will need. Seek help if you have difficulty with any of these operations. You will need to be able to: • use the Windows drop-down menus • use the left and right buttons on the mouse • use the click and drag technique for highlighting text • minimise and maximise windows • start and exit programs • move between programs that are running simultaneously • open, save, rename, move and close files • work with more than one file at a time, and move between files that are open • copy files from a memory stick to the hard drive, and back again • create folders and to move files between folders. This book is not designed to ‘stand alone’. It is assumed that you have been exposed to the fundamentals of statistics and have access to a statistics text. It is important that you understand some of what goes on ‘below the surface’ when using IBM SPSS. It is an enormously powerful data analysis package that can handle very complex statistical procedures. This manual does not attempt to cover all the different statistical techniques available in the program. Only the most commonly used statistics are covered. It is designed to get you started and to develop your confidence in using the program. Depending on your research questions and your data, it may be necessary to tackle some of the more complex analyses available in IBM SPSS. There are many good books available covering the various statistical techniques in more detail. Read as widely as you can. Browse
the shelves in your library, look for books that explain statistics in a language that you understand (well, at least some of it anyway!). Collect this material together to form a resource to be used throughout your statistics classes and your research project. It is also useful to collect examples of journal articles where statistical analyses are explained and results are presented. You can use these as models for your final writeup. The SPSS Survival Manual is suitable for use as both an in-class text, where you have an instructor taking you through the various aspects of the research process, and as a self-instruction book for those conducting an individual research project. If you are teaching yourself, be sure to actually practise using IBM SPSS by analysing the data that is included on the website accompanying this book (see p. ix for details). The best way to learn is by actually doing, rather than just reading. ‘Play’ with the data files from which the examples in the book are taken before you start using your own data file. This will improve your confidence and also allow you to check that you are performing the analyses correctly. Sometimes you may find that the output you obtain is different from that presented in the book. This is likely to occur if you are using a different version of IBM SPSS from that used throughout this book (IBM SPSS Statistics v23). IBM SPSS regularly updates its products, which is great in terms of improving the program, but it can lead to confusion for students who find that what is on the screen differs from what is in the book. Usually the difference is not too dramatic, so stay calm and play detective. The information may be there, but just in a different form. For information on changes to the IBM SPSS products you may like to go to the IBM SPSS website (www.spss.com).
RESEARCH TIPS If you are using this book to guide you through your own research project, there are a few additional tips I would like to recommend. • Plan your project carefully. Draw on existing theories and research to guide the design of your project. Know what you are trying to achieve and why. • Think ahead. Anticipate potential problems and hiccups—every
project has them! Know what statistics you intend to employ and use this information to guide the formulation of data collection materials. Make sure that you will have the right sort of data to use when you are ready to do your statistical analyses. • Get organised. Keep careful notes of all relevant research, references etc. Work out an effective filing system for the mountain of journal articles you will acquire and, later on, the output from IBM SPSS. It is easy to become disorganised, overwhelmed and confused. • Keep good records. When using IBM SPSS to conduct your analyses, keep careful records of what you do. I recommend to all my students that they buy a spiralbound exercise book to record every session they spend on IBM SPSS. You should record the date, new variables you create, all analyses you perform and the names of the files where you have saved the output. If you have a problem or something goes horribly wrong with your data file, this information can be used by your supervisor to help rescue you! • Stay calm! If this is your first exposure to IBM SPSS and data analysis, there may be times when you feel yourself becoming overwhelmed. Take some deep breaths and use some positive self-talk. Just take things step by step—give yourself permission to make mistakes and become confused sometimes. If it all gets too much then stop, take a walk and clear your head before you tackle it again. Most students find IBM SPSS quite easy to use, once they get the hang of it. Like learning any new skill, you just need to get past that first feeling of confusion and lack of confidence. • Give yourself plenty of time. The research process, particularly the data entry and data analysis stages, always takes longer than expected, so allow plenty of time for this. • Work with a friend. Make use of other students for emotional and practical support during the data analysis process. Social support is a great buffer against stress!
ADDITIONAL RESOURCES There are a number of different topic areas covered throughout this book, from the initial design of a study, questionnaire construction, basic
statistical techniques (t-tests, correlation), through to advanced statistics (multivariate analysis of variance, factor analysis). Further reading and resource material is recommended throughout the different chapters in the book. You should try to read as broadly as you can, particularly if tackling some of the more complex statistical procedures.
1 Designing a study Although it might seem a bit strange to discuss research design in a book on IBM SPSS, it is an essential part of the research process that has implications for the quality of the data collected and analysed. The data you enter must come from somewhere—responses to a questionnaire, information collected from interviews, coded observations of actual behaviour, or objective measurements of output or performance. The data are only as good as the instrument that you used to collect them and the research framework that guided their collection. In this chapter a number of aspects of the research process are discussed that have an impact on the potential quality of the data. First, the overall design of the study is considered; this is followed by a discussion of some of the issues to consider when choosing scales and measures; and finally, some guidelines for preparing a questionnaire are presented.
PLANNING THE STUDY Good research depends on the careful planning and execution of the study. There are many excellent books written on the topic of research design to help you with this process—from a review of the literature, formulation of hypotheses, choice of study design, selection and allocation of participants, recording of observations and collection of data. Decisions made at each of these stages can affect the quality of the data you have to analyse and the way you address your research questions. In designing your own study I would recommend that you take your time working through the design process to make it the best study that you can produce. Reading a variety of texts on the topic will help. A few good, easy-to-follow titles are listed in the Recommended reading section at the back of the book. To get you started, consider these tips when designing your study: • Consider what type of research design (e.g. experiment, survey,
observation) is the best way to address your research question. There are advantages and disadvantages to all types of research approaches; choose the most appropriate approach for your particular research question. Have a good understanding of the research that has already been conducted in your topic area. • If you choose to use an experiment, decide whether a between-groups design (different cases in each experimental condition) or a repeated measures design (same cases tested under all conditions) is the more appropriate for your research question. There are advantages and disadvantages to each approach, so weigh up each approach carefully. • In experimental studies, make sure you include enough levels in your independent variable. Using only two levels (or groups) means fewer participants are required, but it limits the conclusions that you can draw. Is a control group necessary or desirable? Will the lack of control group limit the conclusions that you can draw? • Always select more participants than you need, particularly if you are using a sample of humans. People are notoriously unreliable—they don’t turn up when they are supposed to, they get sick, drop out and don’t fill out questionnaires properly! So plan accordingly. Err on the side of pessimism rather than optimism. • In experimental studies, check that you have enough participants in each of your groups (and try to keep them equal when possible). With small groups, it is difficult to detect statistically significant differences between groups (an issue of power, discussed in the introduction to Part Five). There are calculations you can perform to determine the sample size that you will need. See, for example, Stangor (2006). • Wherever possible, randomly assign participants to each of your experimental conditions, rather than using existing groups. This reduces the problem associated with non-equivalent groups in betweengroups designs. Also worth considering is taking additional measurements of the groups to ensure that they don’t differ substantially from one another. You may be able to statistically control for differences that you identify (e.g. using analysis of covariance). • Choose appropriate dependent variables that are valid and reliable (see discussion on this point later in this chapter). It is a good idea to include a number of different measures—some measures are more sensitive than others. Don’t put all your eggs in one basket.
than others. Don’t put all your eggs in one basket. • Try to anticipate the possible influence of extraneous or confounding variables. These are variables that could provide an alternative explanation for your results. Sometimes they are hard to spot when you are immersed in designing the study yourself. Always have someone else (supervisor, fellow researcher) check over your design before conducting the study. Do whatever you can to control for these potential confounding variables. Knowing your topic area well can also help you identify possible confounding variables. If there are additional variables that you cannot control, can you measure them? By measuring them, you may be able to control for them statistically (e.g. using analysis of covariance). • If you are distributing a survey, pilot-test it first to ensure that the instructions, questions and scale items are clear. Wherever possible, pilot-test on the same type of people who will be used in the main study (e.g. adolescents, unemployed youth, prison inmates). You need to ensure that your respondents can understand the survey or questionnaire items and respond appropriately. Pilot-testing should also pick up any questions or items that may offend potential respondents. • If you are conducting an experiment, it is a good idea to have a full dress rehearsal and to pilot-test both the experimental manipulation and the dependent measures you intend to use. If you are using equipment, make sure it works properly. If you are using different experimenters or interviewers, make sure they are properly trained and know what to do. If different observers are required to rate behaviours, make sure they know how to appropriately code what they see. Have a practice run and check for inter-rater reliability (i.e. how consistent scores are from different raters). Pilot-testing of the procedures and measures helps you identify anything that might go wrong on the day and any additional contaminating factors that might influence the results. Some of these you may not be able to predict (e.g. workers doing noisy construction work just outside the lab’s window), but try to control those factors that you can.
CHOOSING APPROPRIATE SCALES AND MEASURES
There are many different ways of collecting ‘data’, depending on the nature of your research. This might involve measuring output or performance on some objective criteria, or rating behaviour according to a set of specified criteria. It might also involve the use of scales that have been designed to ‘operationalise’ some underlying construct or attribute that is not directly measurable (e.g. self-esteem). There are many thousands of validated scales that can be used in research. Finding the right one for your purpose is sometimes difficult. A thorough review of the literature in your topic area is the first place to start. What measures have been used by other researchers in the area? Sometimes the actual items that make up the scales are included in the appendix to a journal article; otherwise you may need to trace back to the original article describing the design and validation of the scale you are interested in. Some scales have been copyrighted, meaning that to use them you need to purchase ‘official’ copies from the publisher. Other scales, which have been published in their entirety in journal articles, are considered to be ‘in the public domain’, meaning that they can be used by researchers without charge. It is very important, however, to properly acknowledge each of the scales you use, giving full reference details. In choosing appropriate scales there are two characteristics that you need to be aware of: reliability and validity. Both of these factors can influence the quality of the data you obtain. When reviewing possible scales to use, you should collect information on the reliability and validity of each of the scales. You will need this information for the ‘Method’ section of your research report. No matter how good the reports are concerning the reliability and validity of your scales, it is important to pilot-test them with your intended sample. Sometimes scales are reliable with some groups (e.g. adults with an English-speaking background), but are totally unreliable when used with other groups (e.g. children from non-English-speaking backgrounds).
Reliability The reliability of a scale indicates how free it is from random error. Two frequently used indicators of a scale’s reliability are test-retest reliability (also referred to as ‘temporal stability’) and internal consistency. The test-retest reliability of a scale is assessed by administering it to the same people on two different occasions, and calculating the correlation
between the two scores obtained. High test-retest correlations indicate a more reliable scale. You need to take into account the nature of the construct that the scale is measuring when considering this type of reliability. A scale designed to measure current mood states is not likely to remain stable over a period of a few weeks. The test-retest reliability of a mood scale, therefore, is likely to be low. You would, however, hope that measures of stable personality characteristics would stay much the same, showing quite high test-retest correlations. The second aspect of reliability that can be assessed is internal consistency. This is the degree to which the items that make up the scale are all measuring the same underlying attribute (i.e. the extent to which the items ‘hang together’). Internal consistency can be measured in a number of ways. The most commonly used statistic is Cronbach’s coefficient alpha (available using IBM SPSS, see Chapter 9). This statistic provides an indication of the average correlation among all of the items that make up the scale. Values range from 0 to 1, with higher values indicating greater reliability. While different levels of reliability are required, depending on the nature and purpose of the scale, Nunnally (1978) recommends a minimum level of .7. Cronbach alpha values are dependent on the number of items in the scale. When there are a small number of items in the scale (fewer than 10), Cronbach alpha values can be quite small. In this situation it may be better to calculate and report the mean inter-item correlation for the items. Optimal mean inter-item correlation values range from .2 to .4 (as recommended by Briggs & Cheek 1986).
Validity The validity of a scale refers to the degree to which it measures what it is supposed to measure. Unfortunately, there is no one clear-cut indicator of a scale’s validity. The validation of a scale involves the collection of empirical evidence concerning its use. The main types of validity you will see discussed are content validity, criterion validity and construct validity. Content validity refers to the adequacy with which a measure or scale has sampled from the intended universe or domain of content. Criterion validity concerns the relationship between scale scores and some specified, measurable criterion. Construct validity involves testing a
scale not against a single criterion but in terms of theoretically derived hypotheses concerning the nature of the underlying variable or construct. The construct validity is explored by investigating its relationship with other constructs, both related (convergent validity) and unrelated (discriminant validity). An easy-to-follow summary of the various types of validity is provided in Streiner and Norman (2015). If you intend to use scales in your research, it would be a good idea to read further on this topic: see Kline (2005) for information on psychological tests, and Streiner and Norman (2015) for health measurement scales. Bowling also has some great books on health and medical scales.
PREPARING A QUESTIONNAIRE In many studies it is necessary to collect information from your participants or respondents. This may involve obtaining demographic information from participants prior to exposing them to some experimental manipulation. Alternatively, it may involve the design of an extensive survey to be distributed to a selected sample of the population. A poorly planned and designed questionnaire will not give good data with which to address your research questions. In preparing a questionnaire, you must consider how you intend to use the information; you must know what statistics you intend to use. Depending on the statistical technique you have in mind, you may need to ask the question in a particular way, or provide different response formats. Some of the factors you need to consider in the design and construction of a questionnaire are outlined in the sections that follow. This section only briefly skims the surface of questionnaire design, so I would suggest that you read further on the topic if you are designing your own study. A really great book for this purpose is De Vaus (2014).
Question types Most questions can be classified into two groups: closed or open-ended. A closed question involves offering respondents a number of defined response choices. They are asked to mark their response using a tick, cross, circle, etc. The choices may be a simple Yes/No, Male/Female, or
may involve a range of different choices. For example: What is the highest level of education you have completed? (please tick) 1. Primary school 2. Some secondary school 3. Completed secondary school 4. Trade training 5. Undergraduate university
6. Postgraduate university Closed questions are usually quite easy to convert to the numerical format required for IBM SPSS. For example, Yes can be coded as a 1, No can be coded as a 2; Males as 1, Females as 2. In the education question shown above, the number corresponding to the response ticked by the respondent would be entered. For example, if the respondent ticked Undergraduate university, this would be coded as a 5. Numbering each of the possible responses helps with the coding process. For data entry purposes, decide on a convention for the numbering (e.g. in order across the page, and then down), and stick with it throughout the questionnaire. Sometimes you cannot guess all the possible responses that respondents might make—it is therefore necessary to use open-ended questions. The advantage here is that respondents have the freedom to respond in their own way, not restricted to the choices provided by the researcher. For example: What is the major source of stress in your life at the moment? ___________________________________________________________________ ___________________________________________________________________
Responses to open-ended questions can be summarised into a number of different categories for entry into IBM SPSS. These categories are usually identified after looking through the range of responses actually received from the respondents. Some possibilities could also be raised from an understanding of previous research in the area. Each of these response categories is assigned a number (e.g. work=1, finances=2, relationships=3), and this number is entered into IBM SPSS. More details on this are provided in the section on preparing a codebook in Chapter 2.
Sometimes a combination of both closed and open-ended questions works best. This involves providing respondents with a number of defined responses, and also an additional category (other) that they can tick if the response they wish to give is not listed. A line or two is provided so that they can write the response they wish to give. This combination of closed and open-ended questions is particularly useful in the early stages of research in an area, as it gives an indication of whether the defined response categories adequately cover all the responses that respondents wish to give.
Response format In asking respondents a question, you also need to decide on a response format. The type of response format you choose can have implications when you come to do your statistical analysis. Some analyses (e.g. correlation) require scores that are continuous, from low through to high, with a wide range of scores. If you had asked respondents to indicate their age by giving them a category to tick (e.g. less than 30, between 31 and 50, and over 50), these data would not be suitable to use in a correlational analysis. So, if you intend to explore the correlation between age and, say, self-esteem, you will need to ensure that you ask respondents for their actual age in years. Be warned though, some people don’t like giving their exact age (e.g. women over 30!). Try to provide as wide a choice of responses to your questions as possible. You can always condense things later if you need to (see Chapter 8). Don’t just ask respondents whether they agree or disagree with a statement—use a Likert-type scale, which can range from strongly disagree to strongly agree: strongly disagree
1
2
3
4
5
6
strongly agree
This type of response scale gives you a wider range of possible scores, and increases the statistical analyses that are available to you. You will need to make a decision concerning the number of response steps (e.g. 1 to 6) that you use. DeVellis (2012) has a good discussion concerning the advantages and disadvantages of different response scales. Whatever type of response format you choose, you must provide clear instructions. Do you want your respondents to tick a box, circle a number, make a
mark on a line? For some respondents, this may be the first questionnaire that they have completed. Don’t assume they know how to respond appropriately. Give clear instructions, provide an example if appropriate, and always pilot-test on the type of people that will make up your sample. Iron out any sources of confusion before distributing hundreds of your questionnaires. In designing your questions, always consider how a respondent might interpret the question and all the possible responses a person might want to make. For example, you may want to know whether people smoke or not. You might ask the question: Do you smoke? (please tick)
Yes
No
In trialling this questionnaire, your respondent might ask whether you mean cigarettes, cigars or marijuana. Is knowing whether they smoke enough? Should you also find out how much they smoke (two or three cigarettes, versus two or three packs), and/or how often they smoke (every day or only on social occasions)? The message here is to consider each of your questions, what information they will give you and what information might be missing.
Wording the questions There is a real art to designing clear, well-written questionnaire items. Although there are no clear-cut rules that can guide this process, there are some things you can do to improve the quality of your questions, and therefore your data. Try to avoid: • long complex questions • double negatives • double-barrelled questions • jargon or abbreviations • culture-specific terms • words with double meanings • leading questions • emotionally loaded words. When appropriate, you should consider including a response category for
‘Don’t know’ or ‘Not applicable’. For further suggestions on writing questions, see De Vaus (2014) and Kline (2005).
4 Creating a data file and entering data There are a number of stages in the process of setting up a data file and analysing the data. The flow chart shown on the next page outlines the main steps that are needed. In this chapter I will lead you through the process of creating a data file and entering the data. To prepare a data file, three key steps are covered in this chapter: • Step 1. The first step is to check and modify, where necessary, the options that IBM SPSS uses to display the data and the output that is produced. • Step 2. The next step is to set up the structure of the data file by ‘defining’ the variables. • Step 3. The final step is to enter the data—that is, the values obtained from each participant or respondent for each variable. To illustrate these procedures I have used the data file survey.sav, which is described in the Appendix. The codebook used to generate these data is also provided in the Appendix. Data files can also be ‘imported’ from other spreadsheet-type programs (e.g. Excel). This can make the data entry process much more convenient, particularly for students who don’t have IBM SPSS on their home computers. You can set up a basic data file on Excel and enter the data at home. When complete, you can then import the file into IBM SPSS and proceed with the data manipulation and data analysis stages. The instructions for using Excel to enter the data are provided later in this chapter.
CHANGING THE IBM SPSS ‘OPTIONS’ Before you set up your data file, it is a good idea to check the IBM SPSS options that govern the way your data and output are displayed. The options allow you to define how your variables will be displayed, the type of tables that will be displayed in the output and many other aspects of the program. Some of this will seem confusing at first, but once you have used the program to enter data and run some analyses you may want to refer back to this section. If you are sharing a computer with other people (e.g. in a computer lab), it is worth being aware of these options. Sometimes other students will change these options, which can dramatically influence how the program appears. It is useful to know how to change things back to the
way you want them. To open the Options screen, click on Edit from the menu at the top of the screen and then choose Options. The screen shown in Figure 4.1 should appear. There are a lot of choices listed, many of which you won’t need to change. I have described the key ones below, organised by the tab they appear under. To move between the various tabs, just click on the one you want. Don’t click on OK until you have finished all the changes you want to make, across all the tabs.
General tab When you come to do your analyses, you can ask for your variables to be listed in alphabetical order or by the order in which they appear in the file. I always use the file order, because this is consistent with the order of the questionnaire items and the codebook. To keep the variables in file order, just make sure the option File in the Variable Lists section is selected.
Figure 4.1
Example of an Options screen In the Output section on the right-hand side, place a tick in the box No scientific notation for small numbers in tables. This will stop you getting some very strange numbers in your output for the statistical analyses.
Data tab Click on the Data tab to make changes to the way that your data file is displayed. If your variables do not involve values with decimal places, you may like to change the display format for all your variables. In the section labelled Display Format for New Numeric Variables, change the Decimal Places value to 0. This means that all new variables will not display any decimal places. This reduces the size of your data file and simplifies its appearance. Output tab The options in this section allow you to customise how you want the variable names and value labels displayed in your output. In the very bottom section under Variable values in labels are shown as: choose Values and Labels from the dropdown options. This will allow you to see both the numerical values and the explanatory labels in the tables that are generated in the Viewer window. In the section labelled Output Display choose Pivot tables and charts. This is particularly important if you are intending to use the Nonparametric Tests procedures in SPSS.
Pivot Tables tab IBM SPSS presents most of the results of the statistical analyses in tables called pivot tables. Under the Pivot Tables tab you can choose the format of these tables from an extensive list. It is a matter of experimenting to find a style that best suits your needs. I use a style called CompactBoxed as this saves space (and paper when printing). One other option you might find useful is at the bottom of the Pivot Tables tab—labelled Copying wide tables to the clipboard in rich text form. Click on the drop-down box and select Shrink width to fit. This is useful when you are pasting output from IBM SPSS to Microsoft Word and the results are too wide for the page (a common problem in
some of the statistical procedures presented later in the book). You can change the table styles as often as you like—just remember that you have to change the style before you run the analysis. You cannot change the style of the tables after they appear in your output, but you can modify many aspects (e.g. font sizes, column width) by using the Pivot Table Editor. This can be activated by double-clicking on the table that you wish to modify. Once you have made all the changes you wish to make on the various Options tabs, click on OK. You can then proceed to define your variables and enter your data.
DEFINING THE VARIABLES Before you can enter your data, you need to tell IBM SPSS about your variable names and coding instructions. This is called ‘defining the variables’. You will do this in the Data Editor window (see Figure 4.2). The Data Editor window consists of two different views: Data View and Variable View. You can move between these two views using the little tabs at the bottom left-hand side of the screen. You will notice that in the Data View window each of the columns is labelled var (see Figure 4.2). These will be replaced with the variable names that you listed in your codebook. Down the side you will see the numbers 1, 2, 3 and so on. These are the case numbers that IBM SPSS assigns to each of your lines of data. These are not the same as your ID numbers, and these case numbers change if you sort your file or split your file to analyse subsets of your data.
Procedure for defining your variables To define each of the variables that make up your data file, you first need to click on the Variable View tab at the bottom left of your screen. In this view (see Figure 4.3) the variables are listed down the side, with their characteristics listed along the top (name, type, width, decimals, label etc.). Your job now is to define each of your variables by specifying the required information for each variable listed in your codebook. Some of the information you will need to provide yourself (e.g. name); other bits
are provided automatically using default values. These default values can be changed if necessary. The key pieces of information that are needed are described below. The headings I have used correspond to the column headings displayed in the Variable View. I have provided the simple step-by-step procedures below; however, there are a number of shortcuts that you can use once you are comfortable with the process. These are listed later, in the section headed ‘Optional shortcuts’. You should become familiar with the basic techniques first.
Figure 4.2
Data Editor window
Figure 4.3 Variable View Name
In this column, type in the brief variable name that will be used to identify each of the variables in the data file (listed in your codebook). Keep these variable names as short as possible, not exceeding 64 characters. They must follow the naming conventions specified by IBM SPSS (listed in Chapter 2). Each variable name must be unique, must start with a letter, and cannot contain spaces or symbols. For ideas on how to label your variables, have a look at the codebooks provided in the Appendix. These list the variable names used in data files that
accompany this book (see p. ix for details of these files).
Type The default value for Type that will appear automatically as you enter your first variable name is Numeric. For most purposes, this is all you will need to use. There are some circumstances where other options may be appropriate. For example, if you need to enter text information (e.g. a person’s surname), you need to change the type to String. A Date option is also available if your data includes dates. To change the variable type, click in the cell and a box with three dots should appear giving you the options available. You can also use this window to adjust the width of the variable and the number of decimal places.
Width The default value for Width is 8 (unless this has been changed using the Options instructions presented earlier in this section). This is usually sufficient for most data. If your variable has very large values (or you have requested a string variable), you may need to change this default value; otherwise, leave it as is.
Decimals The default value for Decimals is usually 2 (however, this can be changed using the Options facility described earlier in this chapter). If your variable has decimal places, adjust this to suit your needs.
Label The Label column allows you to provide a longer description for your variable than used in the Name column. This will be used in the output generated from the analyses conducted by IBM SPSS. For example, you may wish to give the label Total Optimism to your variable TOPTIM.
Values In the Values column you can define the meaning of the values you have used to code your variables. I will demonstrate this process for the variable Sex.
1. Click in the cell under the heading Values for the variable you wish to specify. A box with three dots should appear on the right-hand side of the cell. This opens the Value Labels dialogue box. 2. Click in the box marked Value. Type in 1. 3. Click in the box marked Label. Type in Male. 4. Click on Add. You will then see in the summary box: 1=Male. 5. Repeat for females: Value: enter 2, Label: enter Female. Add. 6. When you have finished defining all the possible values (as listed in your codebook), click on OK.
Missing Sometimes researchers assign specific values to indicate missing values for their data. This is not essential—IBM SPSS will recognise any blank cell as missing data. So if you intend to leave a blank when a piece of information is not available, it is not necessary to do anything with this Variable View column. If you do intend to use specific missing value codes (e.g. 99=not applicable), you must specify this value in the Missing section, otherwise IBM SPSS will use the value as a legitimate value in any statistical analyses (with potentially disastrous consequences!). Click in the cell and then on the shaded box with three dots that appears. Choose the option Discrete missing values and type the value (e.g. 99) in the space provided. Up to three values can be specified. Click on OK. If you are using these special codes, it is also a good idea to go back and label these values in the Values column.
Columns The default column width is usually set at 8, which is sufficient for most purposes. Change it only if necessary to accommodate your values or long variable names.
Align The alignment of the columns is usually set at ‘right’ alignment. There is no need to change this.
Measure The column heading Measure refers to the level of measurement of each
of your variables. The default is Scale, which refers to continuous data measured at interval or ratio level of measurement. If your variable consists of categories (e.g. sex), click in the cell and then on the arrow key that appears. Choose Nominal for categorical data and Ordinal if your data involve rankings or ordered values (e.g. level of education completed). It is important that you set the measurement levels of your variables correctly otherwise SPSS will stop you using some of the procedures (e.g. creating graphs).
Role There is no need to make any changes to this section. Just leave as the default, Input.
Optional shortcuts The process described above can be rather tedious if you have a large number of variables in your data file. There are a number of shortcuts you can use to speed up the process. If you have a number of variables that have the same ‘attributes’ (e.g. type, width, decimals), you can set the first variable up correctly and then copy these attributes to one or more other variables. Copying variable definition attributes to one other variable 1. In Variable View, click on the cell that has the attribute you wish to copy (e.g. Width). 2. From the menu, click on Edit and then Copy. 3. Click on the same attribute cell for the variable you wish to apply this to. 4. From the menu, click on Edit and then Paste.
Copying variable definition attributes to a number of other variables 1. In Variable View, click on the cell that has the attribute you wish to copy (e.g. Width). 2. From the menu, click on Edit and then Copy. 3. Click on the same attribute cell for the first variable you wish to copy to and then, holding your left mouse button down, drag the cursor down the column to highlight all the variables you wish to copy to. 4. From the menu, click on Edit and then Paste.
Setting up a series of new variables all with the same attributes If your data consists of scales made up of a number of individual items, you can create the new variables and define the attributes of all of these items in one go. The procedure is detailed below, using the six items of the Optimism Scale as an example (optim1 to optim6). If you want to practise this as an exercise, you should start a new data file (File, New, Data). 1. In Variable View, define the attributes of the first variable (optim1) following the instructions provided earlier. This would involve defining the value labels 1=strongly disagree, 2=disagree, 3=neutral, 4=agree, 5=strongly agree. 2. With the Variable View selected, click on the row number of this variable (this should highlight the whole row). 3. From the menu, select Edit and then Copy. 4. Click on the row number of the next empty row. 5. From the menu, select Edit and then Paste Variables. 6. In the dialogue box that appears, enter the number of additional variables you want to add (in this case, 5). Enter the prefix you wish to use (optim) and the number you wish the new variables to start on (in this case, 2). Click on OK.
This will give you five new variables (optim2, optim3, optim4, optim5 and optim6). To set up all of the items in other scales, just repeat the process detailed above (e.g. sest1 to sest10 for the self-esteem items). Remember, this procedure is suitable only for items that have all the same attributes; it is not appropriate if the items have different response scales (e.g. if some are categorical and others continuous), or if the values are coded differently.
ENTERING DATA Once you have defined each of your variable names and given them value labels (where appropriate), you are ready to enter your data. Make sure you have your codebook ready. Procedure for entering data 1. To enter data, you need to have the Data View active. Click on the Data View tab at the bottom left-hand side of the screen of the Data Editor window. A spreadsheet should appear with your newly defined variable names listed across the top. 2. Click on the first cell of the data set (first column, first row). 3. Type in the number (if this variable is ID, this should be 1).
4. Press the right arrow key on your keyboard; this will move the cursor into the second cell, ready to enter your second piece of information for case number 1. 5. Move across the row, entering all the information for case 1, making sure that the values are entered in the correct columns. 6. To move back to the start, press the Home key on your keyboard (on some computers you may need to hold the Ctrl key or the Fn key down and then press the Home key). Press the down arrow to move to the second row, and enter the data for case 2. 7. If you make a mistake and wish to change a value, click in the cell that contains the error. Type in the correct value and then press the right arrow key.
After you have defined your variables and entered your data, your Data Editor window should look something like that shown previously in Figure 3.1. If you have entered value labels for some of your variables (e.g. Sex: 1=male, 2=female), you can choose to have these labels displayed in the Data Editor window instead of just the numbers. To do this, click on View from the menu and select the option Value Labels. This option can also be activated during the data entry process so that you can choose an option from a drop-down menu, rather than typing a number in each cell. This is slower, but does ensure that only valid numbers are entered. To turn this option off, go to View and click on Value Labels again to remove the tick.
MODIFYING THE DATA FILE After you have created a data file, you may need to make changes to it (e.g. to add, delete or move variables, or to add or delete cases). Make sure you have the Data Editor window open on the screen, showing Data View.
Delete a case Move down to the case (row) you wish to delete. Position your cursor in the shaded section on the left-hand side that displays the case number. Click once to highlight the row. Press the Delete button on your computer keyboard. You can also click on the Edit menu and click on Clear. Insert a case between existing cases Move your cursor to a cell in the case (row) immediately below where you would like
the new case to appear. Click on the Edit menu and choose Insert Cases. An empty row will appear in which you can enter the data of the new case. Delete a variable Position your cursor in the shaded section (which contains the variable name) above the column you wish to delete. Click once to highlight the whole column. Press the Delete button on your keyboard. You can also click on the Edit menu and click on Clear. Insert a variable between existing variables Position your cursor in a cell in the column (variable) to the right of where you would like the new variable to appear. Click on the Edit menu and choose Insert Variable. An empty column will appear in which you can enter the data of the new variable. Move an existing variable(s) In the Data Editor window, have the Variable View showing. Highlight the variable you wish to move by clicking in the left-hand margin. Click and hold your left mouse button and then drag the variable to the new position (a red line will appear as you drag). Release the left mouse button when you get to the desired spot.
DATA ENTRY USING EXCEL Data files can be prepared in the Microsoft Excel program and then imported into IBM SPSS for analysis. This is great for students who don’t have access to IBM SPSS at home. Excel usually comes as part of the Microsoft Office package. The procedure for creating a data file in Excel and then importing it into IBM SPSS is described below. If you intend to use this option you should have at least a basic understanding of Excel, as this will not be covered here.
Step 1: Set up the variable names
Set up an Excel spreadsheet with the variable names in the first row across the page. The variable names must conform to the IBM SPSS rules for naming variables (see Chapter 2).
Step 2: Enter the data 1. Enter the information for the first case on one line across the page, using the appropriate columns for each variable. 2. Repeat for each of the remaining cases. Don’t use any formulas or other Excel functions. Remember to save your file regularly. 3. Click on File, Save. In the section marked Save as Type, make sure Microsoft Excel Workbook is selected. Type in an appropriate file name.
Step 3: Converting to IBM SPSS 1. After you have entered the data, save and close your file. 2. Start IBM SPSS and select File, Open, Data from the menu at the top of the screen. 3. In the section labelled Files of type, choose Excel. Excel files have a .xls or .xlsx extension. Find the file that contains your data. Click on it so that it appears in the File name section. 4. Click on the Open button. A screen will appear labelled Opening Excel Data Source. Make sure there is a tick in the box Read variable names from the first row of data. Click on OK.
The data will appear on the screen with the variable names listed across the top. You will then need to save this new IBM SPSS file.
Step 4: Saving as an IBM SPSS file 1. Choose File, and then Save As from the menu at the top of the screen. 2. Type in a suitable file name. Make sure that the Save as Type is set at SPSS Statistics (*.sav). Click on Save. 3. In the Data Editor, Variable view, you will now need to define each of the Labels, Values and Measure information (see instructions presented earlier). You may also want to reduce the width of the columns as they often come in from Excel with a width of 11. When you wish to open this file later to analyse your data using IBM SPSS, make sure you choose the file that has a .sav extension (not your
original Excel file that has a .xlsx extension).
USEFUL IBM SPSS FEATURES There are many useful features of IBM SPSS that can be used to help with analyses, and to save you time and effort. I have highlighted a few of the main ones in the following sections.
Sort the data file You can ask IBM SPSS to sort your data file according to values on one of your variables (e.g. sex, age). 1. Click on the Data menu, choose Sort Cases and specify which variable will be used to sort by. Choose either Ascending or Descending. Click on OK. 2. To return your file to its original order repeat the process, asking IBM SPSS to sort the file by ID.
Split the data file Sometimes it is necessary to split your file and to repeat analyses for groups (e.g. males and females) separately. This procedure does not permanently alter your file; it is an option you can turn on and off as it suits your purposes. The order in which the cases are displayed in the data file will change, however. You can return the data file to its original order (by ID) by using the Sort Cases command described above. 1. Click on the Data menu and choose the Split File option. 2. Click on Compare groups and specify the grouping variable (e.g. sex). Click on OK.
For the analyses that you perform after this split file procedure, the two groups (in this case, males and females) will be analysed separately. Important: when you have finished the analyses, you need to go back and turn the Split File option off. 1. Click on the Data menu and choose the Split File option. 2. Click on the first dot (Analyze all cases, do not create groups). Click on OK.
Select cases For some analyses, you may wish to select a subset of your sample (e.g. only males). 1. Click on the Data menu and choose the Select Cases option. 2. Click on the If condition is satisfied button. 3. Click on the button labelled IF. 4. Choose the variable that defines the group that you are interested in (e.g. sex). 5. Click on the arrow button to move the variable name into the box. Click on the = key from the keypad displayed on the screen. 6. Type in the value that corresponds to the group you are interested in (check with your codebook). For example, males in this sample are coded 1, therefore you would type in 1. The command line should read: sex = 1. 7. Click on Continue and then OK.
For the analyses (e.g. correlation) that you perform after this Select Cases procedure, only the group that you selected (e.g. males) will be included. Important: when you have finished the analyses, you need to go back and turn the Select Cases option off, otherwise it will apply to all analyses conducted. 1. Click on the Data menu and choose Select Cases option. 2. Click on the first All cases option. Click on OK.
MERGE FILES There are times when it is necessary to merge different data files. IBM SPSS allows you to merge files by adding additional cases at the end of your file, or to merge additional variables for each of the cases in an existing data file (e.g. merge Time 1 and Time 2 data). This second option is also useful when you have Excel files with information spread across different spreadsheets that need to be merged by ID.
To merge files by adding cases This procedure will allow you to merge files that have the same variables, but different cases; for example, where the same information is recorded at two different sites (e.g. clinic settings) or entered by two different
people. The two files should have exactly the same variable names for the data you wish to merge. If the ID numbers used in each file are the same (starting at ID=1, 2, 3), you will need to change the ID numbers in one of the files before merging so that each case is still uniquely identified. To do this, open one of the files, choose Transform from the menu, and then Compute Variable. Type ID in the Target Variable box, and then ID + 1000 in the Numeric Expression box (or some number that is bigger than the number of cases in the file). Click on the OK button, and then on OK in the dialogue box that asks if you wish to change the variable. This will create new ID numbers for this file starting at 1001, 1002 and so on. Note this in your codebook for future reference. Then you are ready to merge the files. 1. Open the first file that you wish to merge. 2. Go to the Data menu, choose Merge Files and then Add Cases. 3. In the dialogue box, click on An external SPSS data file and choose the file that you wish to merge with. (If your second file is already open it will be listed in the top box, An open dataset.) 4. Click on Continue and then on OK. Save the new data file using a different name by using File, Save As.
To merge files by adding variables This option is useful when adding additional information for each case (with the matching IDs). Each file must start with the ID number. 1. Sort each file in ascending order by ID by clicking on the Data menu, choose Sort Cases and choose ID and then click OK. 2. Go to the Data menu, choose Merge files and then Add Variables. 3. In the dialogue box, click on An external SPSS data file and choose the file that you wish to merge with. (If your second file is already open it will be listed in the top box, An open dataset.) 4. In the Excluded variables box, you should see the ID variable listed (because it exists in both data files). (If you have any other variables listed here, you will need to click on the Rename button to change the variable name so that it is unique.) 5. Click on the ID variable, and then on the box Match cases on key variables and on the arrow button to move ID into the Key Variables box. This means that all information will be matched by ID. Click on OK. 6. Save your merged file under a different name (File, Save As).
USING SETS With large data files, it can be a pain to have to scroll through lots of
variable names in IBM SPSS dialogue boxes to reach the ones that you want to analyse. IBM SPSS allows you to define and use ‘sets’ of variables. This is particularly useful in the survey.sav data file, where there are lots of individual items that are added to give total scores, which are located at the end of the file. In the following example, I will establish a set that includes only the demographic variables and the scale totals. 1. Click on Utilities from the menu and choose Define Variable Sets. 2. Choose the variables you want in your set from the list. Include ID, the demographic variables (sex through to smoke number), and then all the totals at the end of the data file from Total Optimism onwards. Move these into the Variables in Set box. 3. In the box Set Name, type an appropriate name for your set (e.g. Totals). 4. Click on the Add Set button and then on Close.
To use the sets you have created, you need to activate them. 1. Click on Utilities and on Use Variable Sets. 2. In the list of variable sets, tick the set you have created (Totals) and then go up and untick the ALLVARIABLES option, as this would display all variables. Leave NEWVARIABLES ticked. Click on OK.
With the sets activated, only the selected variables will be displayed in the data file and in the dialogue boxes used to conduct statistical analyses.
To turn the option off 1. Click on Utilities and on Use Variable Sets. 2. Tick the ALLVARIABLES option and click OK.
Data file comments Under the Utilities menu, IBM SPSS provides you with the chance to save descriptive comments with a data file. 1. Select Utilities and Data File Comments. 2. Type in your comments, and if you would like them recorded in the output file, click on the option Display comments in output. Comments are saved with the date they were made.
Display values labels in data file When the data file is displayed in the Data Editor window, the numerical values for all variables are usually shown. If you would like the value labels (e.g. male, female) displayed instead, go to the View menu and choose Value Labels. To turn this option off, go to the View menu and click on Value Labels again to remove the tick.
7 Using graphs to describe and explore the data While the numerical values obtained in Chapter 6 provide useful information concerning your sample and your variables, some aspects are better explored visually. IBM SPSS provides a number of different types of graphs (also referred to as charts). In this chapter, I’ll cover the basic procedures to obtain histograms, bar graphs, line graphs, scatterplots and boxplots. In IBM SPSS there are a number of different ways of generating graphs, using the Graph menu option. These include Chart Builder, Graphboard Template Chooser, and Legacy Dialogs. In this chapter I will demonstrate the graphs using Chart Builder. Spend some time playing with each of the different graphs and exploring their possibilities. In this chapter only a brief overview is given to get you started. To illustrate the various graphs I have used the survey.sav data file, which is included on the website accompanying this book (see p. ix and the Appendix for details). If you wish to follow along with the procedures described in this chapter, you will need to start IBM SPSS and open the file labelled survey.sav. At the end of this chapter, instructions are also given on how to edit a graph to better suit your needs. This may be useful if you intend to use the graph in your research paper. The procedure for importing graphs directly into Microsoft Word is also detailed. For additional hints and tips on presenting graphs I suggest you see Nicol and Pexman (2010a). Before you begin any of the graphs procedures it is important that you have defined the measurement properties of each of your variables in the Data Editor Window (see Chapter 4, in the Defining your variables section). Each variable needs to be correctly identified as Nominal (categories involving no order), Ordinal (categories which are ordered), and Scale (continuous with lots of values).
HISTOGRAMS
Histograms are used to display the distribution of a single continuous variable (e.g. age, perceived stress scores). Procedure for creating a histogram 1. From the menu click on Graphs, then select Chart Builder. Click OK. 2. To choose the type of graph that you want, click on the Gallery tab, and choose Histogram. 3. Click on the first image shown (Simple Histogram) and drag it up to the Chart Preview area, holding your left mouse button down. 4. Choose your continuous variable from the list of Variables (tpstress) and drag it across to the area on the Chart preview screen labelled X-Axis holding your left mouse button down. This will only work if you have identified your variable as Scale in the Data Editor window (the icon next to the variable should be a ruler). 5. If you would like to generate separate graphs for different groups (e.g. male/female) you can click on the Groups/Point ID tab and choose Column Panels variable option. This will produce separate graphs next to each other; if you would prefer them to be on top of one another choose the Rows panel variable. 6. Choose your categorical grouping variable (e.g. sex) and drag it across to the section labelled Panel in the Chart Preview area. 7. Click on OK (or on Paste to save to Syntax Editor). The syntax generated from this procedure is: GGRAPH /GRAPHDATASET NAME=“graphdataset” VARIABLES=tpstress sex MISSING=VARIABLEWISE REPORTMISSING=NO /GRAPHSPEC SOURCE=INLINE. BEGIN GPL SOURCE: s=userSource(id(“graphdataset”)) DATA: tpstress=col(source(s), name(“tpstress”)) DATA: sex=col(source(s), name(“sex”), unit.category()) GUIDE: axis(dim(1), label(“Total perceived stress”)) GUIDE: axis(dim(2), label(“Frequency”)) GUIDE: axis(dim(3), label(“sex”), opposite()) SCALE: cat(dim(3), include(“1”, “2”)) ELEMENT: interval(position(summary.count(bin.rect(tpstress*1*sex))), shape.interior(shape.square)) END GPL. The output generated from this procedure is shown below.
Interpretation of output from Histogram Inspection of the shape of the histogram provides information about the distribution of scores on the continuous variable. Many of the statistics discussed in this manual assume that the scores on each of the variables are normally distributed (i.e. follow the shape of the normal curve). In this example the scores are reasonably normally distributed, with most scores occurring in the centre, tapering out towards the extremes. It is quite common in the social sciences, however, to find that variables are not normally distributed. Scores may be skewed to the left or right or, alternatively, arranged in a rectangular shape. For further discussion of the assessment of the normality of variables see Chapter 6.
BAR GRAPHS Bar graphs can be simple or very complex, depending on how many variables you wish to include. The bar graph can show the number of cases in particular categories, or it can show the score on some continuous variable for different categories. Basically, you need two main variables—one categorical and one continuous. You can also break
this down further with another categorical variable if you wish. Procedure for creating a bar graph 1. From the menu at the top of the screen, click on Graphs, then select Chart Builder and click OK. Click on the Gallery tab and click on the second graph displayed (Clustered Bar). Holding your left mouse button down drag this graph to the Chart Preview area. 2. From the Element Properties window click on Display error bars, and then on the Apply button at the bottom of the window. If for some reason you don’t have the Element Properties window click on the Element Properties box on the far right of the main screen. 3. From the list of Variables drag one of your grouping variables (e.g. sex) to the section on the Chart Preview screen labelled Cluster on X: set colour. Click and drag your other categorical variable (e.g. agegp3) to the section labelled X-Axis at the bottom of the graph. Click and drag your continuous variable (Total Perceived Stress: tpstress) to the remaining blue section, the Y-axis. 4. Click on OK (or on Paste to save to Syntax Editor). The syntax generated from this procedure is: GGRAPH /GRAPHDATASET NAME=“graphdataset” VARIABLES=agegp3 MEANCI(tpstress, 95)[name=“MEAN_tpstress” LOW=“MEAN_tpstress_LOW” HIGH=“MEAN_tpstress_HIGH”] sex MISSING=LISTWISE REPORTMISSING=NO /GRAPHSPEC SOURCE=INLINE. BEGIN GPL SOURCE: s=userSource(id(“graphdataset”)) DATA: agegp3=col(source(s), name(“agegp3”), unit.category()) DATA: MEAN_tpstress=col(source(s), name(“MEAN_tpstress”)) DATA: sex=col(source(s), name(“sex”), unit.category()) DATA: LOW=col(source(s), name(“MEAN_tpstress_LOW”)) DATA: HIGH=col(source(s), name(“MEAN_tpstress_HIGH”)) COORD: rect(dim(1,2), cluster(3,0)) GUIDE: axis(dim(3), label(“age 3 groups”)) GUIDE: axis(dim(2), label(“Mean Total perceived stress”)) GUIDE: legend(aesthetic(aesthetic.color.interior), label(“sex”)) GUIDE: text.footnote(label(“Error Bars: 95% CI”)) SCALE: cat(dim(3), include(“1”, “2”, “3”)) SCALE: linear(dim(2), include(0)) SCALE: cat(aesthetic(aesthetic.color.interior), include(“1”, “2”)) SCALE: cat(dim(1), include(“1”, “2”)) ELEMENT: interval(position(sex*MEAN_tpstress*agegp3), color.interior(sex), shape.interior(shape.square)) ELEMENT: interval(position(region.spread.range(sex* (LOW+HIGH)*agegp3)), shape.interior(shape.ibeam)) END GPL. The output generated from this procedure is shown below.
Interpretation of output from Bar Graph The output from this procedure gives you a quick summary of the distribution of scores for the groups that you have requested (in this case, males and females from the different age groups). The graph presented above suggests that females had higher perceived stress scores than males, and that this difference is more pronounced among the two older age groups. Among the 18 to 29 age group, the difference in scores between males and females is very small. Care should be taken when interpreting the output from Bar Graph. You should always look at the scale used on the Y (vertical) axis. Sometimes what looks like a dramatic difference is really only a few scale points and, therefore, probably of little importance. This is clearly evident in the bar graph displayed above. You will see that the difference between the groups is quite small when you consider the scale used to
display the graph. The difference between the smallest score (males aged 45 or more) and the highest score (females aged 18 to 29) is only about three points. To assess the significance of any difference you might find between groups, it is necessary to conduct further statistical analyses. In this case, a two-way, between-groups analysis of variance (see Chapter 19) would be conducted to find out if the differences are statistically significant.
LINE GRAPHS A line graph allows you to inspect the mean scores of a continuous variable across a number of different values of a categorical variable (e.g. time 1, time 2, time 3). They are also useful for graphically exploring the results of a one-or two-way analysis of variance. Line graphs are provided as an optional extra in the output of analysis of variance (see Chapters 18 and 19). Procedure for creating a line graph 1. From the menu at the top of the screen, select Graphs, then Chart Builder, and then OK. 2. Click on the Gallery tab and then click on the second graph shown (Multiple Line). Drag this option to the Chart preview area holding your left mouse button down. 3. From the Variables list drag your continuous variable (Total perceived stress:tpstress) to the Y-axis. Drag one of your categorical variables (e.g. sex) to the section labelled Set color and drag the other categorical variable (agegp5) to the X-Axis. If you want to display error bars you can request this from the Element Properties window—tick the box Display error bars and click the Apply button at the bottom of the screen. 4. Click on OK (or on Paste to save to Syntax Editor). The syntax generated from this procedure is: GGRAPH /GRAPHDATASET NAME=“graphdataset” VARIABLES=agegp5 MEAN(tpstress) [name=“MEAN_tpstress”] sex MISSING=LISTWISE REPORTMISSING=NO /GRAPHSPEC SOURCE=INLINE. BEGIN GPL SOURCE: s=userSource(id(“graphdataset”)) DATA: agegp5=col(source(s), name(“agegp5”), unit.category()) DATA: MEAN_tpstress=col(source(s), name(“MEAN_tpstress”)) DATA: sex=col(source(s), name(“sex”), unit.category()) GUIDE: axis(dim(1), label(“age 5 groups”)) GUIDE: axis(dim(2), label(“Mean Total perceived stress”)) GUIDE: legend(aesthetic(aesthetic.color.interior), label(“sex”)) SCALE: cat(dim(1), include(“1”, “2”, “3”, “4”, “5”)) SCALE: linear(dim(2), include(0)) SCALE: cat(aesthetic(aesthetic.color.interior), include(“1”, “2”)) ELEMENT: line(position(agegp5*MEAN_tpstress), color.interior(sex), missing. wings()) END GPL.
For display purposes I have modified the output graph so that the line for females is shown as dashed, and have also reduced the scale of the Yaxis to start at a score of 24. The procedure for modifying graphs is provided later in this chapter.
Interpretation of output from Line Chart • First, you can look at the impact of age on perceived stress for each of the sexes separately. Younger males appear to have higher levels of perceived stress than either middle-aged or older males. For females, the difference across the age groups is not quite so pronounced. The older females are only slightly less stressed than the younger group. • You can also consider the difference between males and females. Overall, males appear to have lower levels of perceived stress than females. Although the difference for the younger group is only small, there appears to be a discrepancy for the older age groups. Whether or
not these differences reach statistical significance can be determined only by performing a two-way analysis of variance (see Chapter 19). The results presented above suggest that, to understand the impact of age on perceived stress, you must consider the respondents’ gender. This sort of relationship is referred to, when doing analysis of variance, as an interaction effect. While the use of a line graph does not tell you whether this relationship is statistically significant, it certainly gives you a lot of information and raises a lot of additional questions. Sometimes in interpreting the output it is useful to consider other questions. In this case, the results suggest that it may be worthwhile to explore in more depth the relationship between age and perceived stress for the two groups (males and females) separately, rather than assuming that the impact of age is similar for both groups.
SCATTERPLOTS Scatterplots are typically used to explore the relationship between two continuous variables (e.g. age and self-esteem). It is a good idea to generate a scatterplot before calculating correlations (see Chapter 11). The scatterplot will give you an indication of whether your variables are related in a linear (straight-line) or curvilinear fashion. Only linear relationships are suitable for correlation analyses. The scatterplot will also indicate whether your variables are positively related (high scores on one variable are associated with high scores on the other) or negatively related (high scores on one are associated with low scores on the other). For positive correlations, the points form a line pointing upwards to the right (that is, they start low on the left-hand side and move higher on the right). For negative correlations, the line starts high on the left and moves down on the right (see an example of this in the output below). The scatterplot also provides a general indication of the strength of the relationship between your two variables. If the relationship is weak the points will be all over the place, in a blob-type arrangement. For a strong relationship the points will form a vague cigar shape, with a definite clumping of scores around an imaginary straight line. In the example that follows, I request a scatterplot of scores on two of
the scales in the survey: the Total perceived stress and the Total Perceived Control of Internal States Scale (PCOISS). I have asked for two groups in my sample (males and females) to be represented separately on the one scatterplot (using different symbols). This not only provides me with information concerning my sample as a whole but also gives additional information on the distribution of scores for males and females. Procedure for creating a scatterplot 1. From the menu at the top of the screen, click on Graphs, then Chart Builder, and then OK. 2. Click on the Gallery tab and select Scatter/Dot. Click on the second graph (Grouped Scatter) and drag this to the Chart Preview area by holding your left mouse button down. 3. Click and drag your continuous independent variable (Total PCOISS:tpcoiss) to the X-Axis, and click and drag your dependent variable (Total perceived stress:tpstress) to the Y-Axis. Both of these variables need to be nominated as Scale variables. If you want to show groups (e.g. males, females) separately choose your categorical grouping variable (e.g. sex) and drag to the Set Colour box. 4. Click on OK (or on Paste to save to Syntax Editor). The syntax generated from this procedure is: GGRAPH /GRAPHDATASET NAME=“graphdataset” VARIABLES=tpcoiss tpstress sex MISSING=LISTWISE REPORTMISSING=NO /GRAPHSPEC SOURCE=INLINE. BEGIN GPL SOURCE: s=userSource(id(“graphdataset”)) DATA: tpcoiss=col(source(s), name(“tpcoiss”)) DATA: tpstress=col(source(s), name(“tpstress”)) DATA: sex=col(source(s), name(“sex”), unit.category()) GUIDE: axis(dim(1), label(“Total PCOISS”)) GUIDE: axis(dim(2), label(“Total perceived stress”)) GUIDE: legend(aesthetic(aesthetic.color.exterior), label(“sex”)) SCALE: cat(aesthetic(aesthetic.color.exterior), include(“1”, “2”)) ELEMENT: point(position(tpcoiss*tpstress), color.exterior(sex)) END GPL. The output generated from this procedure, modified slightly for display purposes, is shown below. Instructions for modifying graphs are provided later in this chapter.
Interpretation of output from Scatterplot From the output on the previous page, there appears to be a moderate, negative correlation between the two variables (Perceived Stress and PCOISS) for the sample as a whole. Respondents with high levels of perceived control (shown on the X, or horizontal, axis) experience lower levels of perceived stress (shown on the Y, or vertical, axis). On the other hand, people with low levels of perceived control have much greater perceived stress. Remember, the scatterplot does not give you definitive answers; you need to follow it up with the calculation of the appropriate statistic. There is no indication of a curvilinear relationship, so it would be appropriate to calculate a Pearson product-moment correlation for these two variables (see Chapter 11) if the distributions are roughly normal (check the histograms for these two variables). In the example above, I have looked at the relationship between only two variables. It is also possible to generate a matrix of scatterplots between a whole group of variables. This is useful as preliminary
assumption testing for analyses such as MANOVA. Procedure to generate a matrix of scatterplots 1. From the menu at the top of the screen, click on Graphs, then Chart Builder, then OK. 2. Click on the Gallery tab and choose the Scatterplot Matrix option (second last in the list). Drag this to the Chart Preview area holding your left mouse button down. 3. From the Variables list choose the first of the continuous variables that you wish to display (e.g. tposaff) and drag this to the Scattermatrix box. Choose and drag each of the other variables in turn (tnegaff, tpstress). 4. Click on the Options button and choose how you would like to deal with missing data. In this example I have chosen Exclude variable-by-variable to maximize the use of data. Click on OK (or on Paste to save to Syntax Editor). The syntax generated from this procedure is: GGRAPH /GRAPHDATASET NAME=“graphdataset” VARIABLES=tposaff tnegaff tpstress MISSING=VARIABLEWISE REPORTMISSING=NO /GRAPHSPEC SOURCE=INLINE. BEGIN GPL SOURCE: s=userSource(id(“graphdataset”)) DATA: tposaff=col(source(s), name(“tposaff”)) DATA: tnegaff=col(source(s), name(“tnegaff”)) DATA: tpstress=col(source(s), name(“tpstress”)) GUIDE: axis(dim(1.1), ticks(null())) GUIDE: axis(dim(2.1), ticks(null())) GUIDE: axis(dim(1), gap(0px)) GUIDE: axis(dim(2), gap(0px)) TRANS: tposaff_label = eval(“Total positive affect”) TRANS: tnegaff_label = eval(“Total negative affect”) TRANS: tpstress_label = eval(“Total perceived stress”) ELEMENT: point(position((tposaff/tposaff_label+tnegaff/tnegaff_label+tpstress/tpstress_label)* (tposaff/tposaff_label+tnegaff/tnegaff_label+tpstress/tpstress_label))) END GPL. The output generated from this procedure is shown below.
BOXPLOTS Boxplots are useful when you wish to compare the distribution of scores on variables. You can use them to explore the distribution of one continuous variable for the whole sample or, alternatively, you can ask for scores to be broken down for different groups. In the example below, I will explore the distribution of scores on the Positive Affect scale for males and females. Procedure for creating a boxplot 1. From the menu at the top of the screen, click on Graphs, then select Chart Builder, and click OK. 2. Click on the Gallery tab and choose the first graph displayed (Simple boxplot). Drag it up to the Chart Preview area, holding your left mouse button down. 3. From the Variables box choose your categorical variable (e.g. sex) and drag it to the XAxis box on the Chart Preview area. Drag your continuous variable (Total Positive Affect:tposaff) to the Y-axis. 4. Click on the Groups/Point ID and select Point ID label. 5. Click on OK (or on Paste to save to Syntax Editor). The syntax generated from this procedure is: GGRAPH /GRAPHDATASET NAME=“graphdataset” VARIABLES=sex tposaff id MISSING=LISTWISE REPORTMISSING=NO /GRAPHSPEC SOURCE=INLINE. BEGIN GPL SOURCE: s=userSource(id(“graphdataset”)) DATA: sex=col(source(s), name(“sex”), unit.category()) DATA: tposaff=col(source(s), name(“tposaff”)) DATA: id=col(source(s), name(“id”)) GUIDE: axis(dim(1), label(“sex”)) GUIDE: axis(dim(2), label(“Total positive affect”)) SCALE: cat(dim(1), include(“1”, “2”)) SCALE: linear(dim(2), include(0)) ELEMENT: schema(position(bin.quantile.letter(sex*tposaff)), label(id)) END GPL. The output generated from this procedure is shown as follows.
Interpretation of output from Boxplot The output from Boxplot gives you a lot of information about the distribution of your continuous variable and the possible influence of your other categorical variable (and cluster variable if used). • Each distribution of scores is represented by a box and protruding lines (called whiskers). The length of the box is the variable’s interquartile range and contains 50 per cent of cases. The line across the inside of the box represents the median value. The whiskers protruding from the box go out to the variable’s smallest and largest values. • Any scores that IBM SPSS considers are outliers appear as little circles with a number attached (this is the ID number of the case). Outliers are cases with scores that are quite different from the remainder of the sample, either much higher or much lower. IBM SPSS defines points as outliers if they extend more than 1.5 box-lengths from the edge of the box. Extreme points (indicated with an asterisk, *) are those that extend more than three box-lengths from the edge of the box. For more information on outliers, see Chapter 6. In the example above, there are a number of outliers at the low values for Positive Affect for both males and females. • In addition to providing information on outliers, a boxplot allows you
• In addition to providing information on outliers, a boxplot allows you to inspect the pattern of scores for your various groups. It provides an indication of the variability in scores within each group and allows a visual inspection of the differences between groups. In the example presented above, the distribution of scores on Positive Affect for males and females is very similar.
EDITING A CHART OR GRAPH Sometimes modifications need to be made to the titles, labels, markers etc. of a graph before you can print it or use it in your report. For example, I have edited some of the graphs displayed in this chapter to make them clearer (e.g. changing the patterns in the bar graph, thickening the lines used in the line graph). To edit a chart or graph, you need to open the Chart Editor window. To do this, place your cursor on the graph that you wish to modify. Double-click and a new window will appear showing your graph, complete with additional menu options and icons (see Figure 7.1).
Figure 7.1 Example of a Chart Editor menu bar
You should see a smaller Properties window pop up, which allows you to make changes to your graphs. If this does not appear, click on the Edit menu and select Properties. There are a number of changes you can make while in Chart Editor: • To change the words used in labels, click once on the label to highlight it (a gold-coloured box should appear around the text). Click once again to edit the text (a red cursor should appear). Modify the text and then press Enter on your keyboard when you have finished. • To change the position of the X and Y axis labels (e.g. to centre them), double-click on the title you wish to change. In the Properties box, click on the Text Layout tab. In the section labelled Justify, choose
the position you want (the dot means centred, the left arrow moves it to the left, and the right arrow moves it to the right). • To change the characteristics of the text, lines, markers, colours, patterns and scale used in the chart, click once on the aspect of the graph that you wish to change. The Properties window will adjust its options depending on the aspect you click on. The various tabs in this box will allow you to change aspects of the graph. If you want to change one of the lines of a multiple-line graph (or markers for a group), you will need to highlight the specific category in the legend (rather than on the graph itself). This is useful for changing one of the lines to dashes so that it is more clearly distinguishable when printed out in black and white. The best way to learn how to use these options is to experiment—so go ahead and play!
IMPORTING CHARTS AND GRAPHS INTO WORD DOCUMENTS IBM SPSS allows you to copy charts directly into your word processor (e.g. Microsoft Word). This is useful when you are preparing the final version of your report and want to present some of your results in the form of a graph. Sometimes a graph will present your results more simply and clearly than numbers in a box. Don’t go overboard—use only for special effect. Make sure you modify the graph in IBM SPSS to make it as clear as possible before transferring it to Word. Procedure for importing a chart into a Word document Windows allows you to have more than one program open at a time. To transfer between IBM SPSS and Microsoft Word, you will need to have both of these programs open. Swap backwards and forwards between the two by clicking on the appropriate icon in the taskbar at the bottom of your screen, or from the Window menu. This is like shuffling pieces of paper around on your desk. 1. Start Microsoft Word and open the file in which you would like the graph to appear. Click on the IBM SPSS icon on the taskbar at the bottom of your screen to return to IBM SPSS. 2. In IBM SPSS make sure you have the Viewer (output) window on the screen in front of you. 3. Click once on the graph that you would like to copy. A border should appear around the graph. 4. Click on Edit (from the menu at the top of the page) and then choose Copy. This saves the graph to the clipboard (you won’t be able to see it, however). 5. From the list of minimised programs at the bottom of your screen, click on your Word
document. 6. In the Word document, place your cursor where you wish to insert the graph. 7. Click on Edit from the Word menu and choose Paste. Or just click on the Paste icon on the top menu bar (it looks like a clipboard). 8. Click on File and then Save to save your Word document. 9. To move back to IBM SPSS to continue with your analyses just click on the IBM SPSS icon, which should be listed at the bottom of your screen. With both programs open you can just jump backwards and forwards between the two programs, copying graphs, tables etc. There is no need to close either of the programs until you have finished completely. Just remember to save as you go along.
ADDITIONAL EXERCISES Business Data file: staffsurvey.sav. See Appendix for details of the data file. 1. Generate a histogram to explore the distribution of scores on the Staff Satisfaction Scale (totsatis). 2. Generate a bar graph to assess the staff satisfaction levels for permanent versus casual staff employed for less than or equal to 2 years, 3 to 5 years and 6 or more years. The variables you will need are totsatis, employstatus and servicegp3. 3. Generate a scatterplot to explore the relationship between years of service and staff satisfaction. Try first using the service variable (which is very skewed) and then try again with the variable towards the bottom of the list of variables (logservice). This new variable is a mathematical transformation (log 10) of the original variable (service), designed to adjust for the severe skewness. This procedure is covered in Chapter 8. 4. Generate a boxplot to explore the distribution of scores on the Staff Satisfaction Scale (totsatis) for the different age groups (age). 5. Generate a line graph to compare staff satisfaction for the different age groups (use the agerecode variable) for permanent and casual staff.
Health Data file: sleep.sav. See Appendix for details of the data file.
1. Generate a histogram to explore the distribution of scores on the Epworth Sleepiness Scale (ess). 2. Generate a bar graph to compare scores on the Sleepiness and Associated Sensations Scale (totSAS) across three age groups (agegp3) for males and females (gender). 3. Generate a scatterplot to explore the relationship between scores on the Epworth Sleepiness Scale (ess) and the Sleepiness and Associated Sensations Scale (totSAS). Ask for different markers for males and females (gender). 4. Generate a boxplot to explore the distribution of scores on the Sleepiness and Associated Sensations Scale (totSAS) for people who report that they do/don’t have a problem with their sleep (probsleeprec). 5. Generate a line graph to compare scores on the Sleepiness and Associated Sensations Scale (totSAS) across the different age groups (use the agegp3 variable) for males and females (gender).
9 Checking the reliability of a scale When you are selecting scales to include in your study, it is important that they are reliable. There are a number of different aspects to reliability (see discussion of this in Chapter 1). One of the main issues concerns the scale’s internal consistency. This refers to the degree to which the items that make up the scale ‘hang together’. Are they all measuring the same underlying construct? One of the most commonly used indicators of internal consistency is Cronbach’s alpha coefficient. Ideally, the Cronbach alpha coefficient of a scale should be above .7 (DeVellis 2012). Cronbach alpha values are, however, quite sensitive to the number of items in the scale. With short scales (e.g. scales with fewer than ten items) it is common to find quite low Cronbach values (e.g. .5). In this case, it may be more appropriate to report the mean inter-item correlation for the items. Briggs and Cheek (1986) recommend an optimal range for the inter-item correlation of .2 to .4. The reliability of a scale can vary depending on the sample. It is therefore necessary to check that each of your scales is reliable with your particular sample. This information is usually reported in the
Method section of your research paper or thesis. If your scale contains some items that are negatively worded (common in psychological measures), these need to be ‘reversed’ before checking reliability. Instructions on how to do this are provided in Chapter 8. Make sure that you check with the scale’s manual (or the journal article in which it is reported) for instructions concerning the need to reverse items and for information on any subscales. Sometimes scales contain a number of subscales that may or may not be combined to form a total scale score. If necessary, the reliability of each of the subscales and the total scale will need to be calculated. If you are developing your own scale for use in your study, make sure you read widely on the principles and procedures of scale development. There are some good easy-to-read books on the topic, including Streiner and Norman (2015), DeVellis (2012) and Kline (2005).
DETAILS OF EXAMPLE To demonstrate this technique, I will be using the survey.sav data file included on the website accompanying this book. Full details of the study, the questionnaire and scales used are provided in the Appendix. If you wish to follow along with the steps described in this chapter, you should start IBM SPSS and open the file survey.sav. In the procedure described below, I will explore the internal consistency of one of the scales from the questionnaire. This is the Satisfaction with Life Scale (Pavot, Diener, Colvin & Sandvik 1991), which is made up of five items. In the data file these items are labelled as lifsat1, lifsat2, lifsat3, lifsat4, lifsat5. Procedure for checking the reliability of a scale Important: before starting, you should check that all negatively worded items in your scale have been reversed (see Chapter 8). If you don’t do this, you will find that you have very low (and incorrect) Cronbach alpha values. In this example none of the items needs to be rescored. 1. From the menu at the top of the screen, click on Analyze, select Scale, then Reliability Analysis. 2. Click on all of the individual items that make up the scale (e.g. lifsat1, lifsat2, lifsat3, lifsat4, lifsat5). Move these into the box marked Items. 3. In the Model section, make sure Alpha is selected. 4. In the Scale label box, type in the name of the scale or subscale (Life Satisfaction). 5. Click on the Statistics button. In the Descriptives for section, select Item, Scale, and Scale if item deleted. In the Inter-Item section, click on Correlations. In the Summaries section, click on Correlations.
6. Click on Continue and then OK (or on Paste to save to Syntax Editor). The syntax from this procedure is: RELIABILITY /VARIABLES=lifsat1 lifsat2 lifsat3 lifsat4 lifsat5 /SCALE(‘Life Satisfaction’) ALL/MODEL=ALPHA /STATISTICS=DESCRIPTIVE SCALE CORR /SUMMARY=TOTAL CORR.
The output generated from this procedure is shown below.
Scale: Life Satisfaction Case Processing Summary N
%
Cases
Valid 436 99.3 Excludeda 3 .7 Total 433 100.0 a. Listwise deletion based on all variables in the procedure. Reliability Statistics
Cronbach’s Alpha Based on Standardized Cronbach’s Alpha Items .890 .895
N of Items 5
Item Statistics Mean lifsat1 lifsat2 lifsat3 lifsat4 lifsat5
4.37 4.57 4.69 4.75 3.99
Std. Deviation 1.528 1.554 1.519 1.641 1.855
N 436 436 436 436 436
Inter-Item Correlation Matrix
lifsat1 lifsat2 lifsat3 lifsat4 lifsat5
lifsat1 1.000 .763 .720 .573 .526
Iifsat2 .763 1.000 .727 .606 481
Iifsat3 .720 .727 1.000 .721 .587
Iifsat4 .573 .606 .721 1.000 .594
Summary Item Statistics Maximum /
Iifsat5 .526 .481 .587 .594 1.000
Inter-Item Correlations
Maximum / Mean Minimum Maximum Range Minimum .630 .481 .763 .282 1.587
Variance N of Items .009 5
Item-Total Statistics
lifsat1 lifsat2 lifsat3 lifsat4 lifsat5
Scale Mean if Scale Variance Item Deleted if Item Deleted 18.00 30.667 17.81 30.496 17.69 29.852 17.63 29.954 18.39 29.704
Corrected Item-Total Correlation .758 .752 .824 .734 .627
Squared Cronbach’s Multiple Alpha if Item Correlation Deleted .649 .861 .654 .862 .695 .847 .574 .866 .421 .896
Scale Statistics Mean 22.38
Variance 45.827
Std. Deviation 6.770
N of Items 5
INTERPRETING THE OUTPUT FROM RELIABILITY • Check that the number of cases is correct (in the Case Processing Summary table) and that the number of items is correct (in the Reliability Statistics table). • Check the Inter-Item Correlation Matrix for negative values. All values should be positive, indicating that the items are measuring the same underlying characteristic. The presence of negative values could indicate that some of the items have not been correctly reverse scored. Incorrect scoring would also show up in the Item-Total Statistics table with negative values for the Corrected-Item Total Correlation values. These should be checked carefully if you obtain a lower than expected Cronbach alpha value. (Check what other researchers report for the scale.) • Check the Cronbach’s Alpha value shown in the Reliability Statistics table. In this example the value is .89, suggesting very good internal consistency reliability for the scale with this sample. Values above .7 are considered acceptable; however, values above .8 are preferable. • The Corrected Item-Total Correlation values shown in the ItemTotal Statistics table give you an indication of the degree to which each item correlates with the total score. Low values (less than .3) here
indicate that the item is measuring something different from the scale as a whole. If your scale’s overall Cronbach alpha is too low (e.g. less than .7) and you have checked for incorrectly scored items, you may need to consider removing items with low item-total correlations. • In the column headed Alpha if Item Deleted, the impact of removing each item from the scale is given. Compare these values with the final alpha value obtained. If any of the values in this column are higher than the final alpha value, you may want to consider removing this item from the scale. This is useful if you are developing a scale, but if you are using established, validated scales, removal of items means that you could not compare your results with other studies using the scale. • For scales with a small number of items (e.g. less than 10), it is sometimes difficult to get a decent Cronbach alpha value and you may wish to consider reporting the mean inter-item correlation value, which is shown in the Summary Item Statistics table. In this case the mean inter-item correlation is .63, with values ranging from .48 to .76. This suggests quite a strong relationship among the items. For many scales, this is not the case.
PRESENTING THE RESULTS FROM RELIABILITY You would normally report the internal consistency of the scales that you are using in your research in the Method section of your report, under the heading Measures, or Materials. After describing the scale (number of items, response scale used, history of use), you should include a summary of reliability information reported by the scale developer and other researchers, and then a sentence to indicate the results for your sample. For example: According to Pavot, Diener, Colvin and Sandvik (1991), the Satisfaction with Life Scale has good internal consistency, with a Cronbach alpha coefficient reported of .85. In the current study, the Cronbach alpha coefficient was .89.
ADDITIONAL EXERCISES Business Data file: staffsurvey.sav. See Appendix for details of
the data file. 1. Check the reliability of the Staff Satisfaction Survey, which is made up of the agreement items in the data file: Q1a to Q10a. None of the items of this scale needs to be reversed.
Health Data file: sleep.sav. See Appendix for details of the data file. 1. Check the reliability of the Sleepiness and Associated Sensations Scale, which is made up of items fatigue, lethargy, tired, sleepy, energy. None of the items of this scale needs to be reversed.
PART FOUR Statistical techniques to explore relationships among variables In the chapters included in this section, we will be looking at some of the techniques available in IBM SPSS for exploring relationships among variables. In this section, our focus is on detecting and describing relationships among variables. All of the techniques covered here are based on correlation. Correlational techniques are often used by researchers engaged in non-experimental research designs. Unlike experimental designs, variables are not deliberately manipulated or controlled—variables are described as they exist naturally. These techniques can be used to: • explore the association between pairs of variables (correlation) • predict scores on one variable from scores on another variable (bivariate regression) • predict scores on a dependent variable from scores of a number of independent variables (multiple regression) • identify the structure underlying a group of related variables (factor analysis). This family of techniques is used to test models and theories, predict outcomes and assess reliability and validity of scales.
TECHNIQUES COVERED IN PART FOUR There is a range of techniques available in IBM SPSS to explore relationships. These vary according to the type of research question that needs to be addressed and the type of data available. In this book, however, only the most commonly used techniques are covered. Correlation (Chapter 11) is used when you wish to describe the strength and direction of the relationship between two variables (usually
continuous). It can also be used when one of the variables is dichotomous—that is, it has only two values (e.g. sex: males/females). The statistic obtained is Pearson’s product-moment correlation (r). The statistical significance of r is also provided. Partial correlation (Chapter 12) is used when you wish to explore the relationship between two variables while statistically controlling for a third variable. This is useful when you suspect that the relationship between your two variables of interest may be influenced, or confounded, by the impact of a third variable. Partial correlation statistically removes the influence of the third variable, giving a clearer picture of the actual relationship between your two variables. Multiple regression (Chapter 13) allows prediction of a single dependent continuous variable from a group of independent variables. It can be used to test the predictive power of a set of variables and to assess the relative contribution of each individual variable. Logistic regression (Chapter 14) is used, instead of multiple regression, when your dependent variable is categorical. It can be used to test the predictive power of a set of variables and to assess the relative contribution of each individual variable. Factor analysis (Chapter 15) is used when you have a large number of related variables (e.g. the items that make up a scale) and you wish to explore the underlying structure of this set of variables. It is useful in reducing a large number of related variables to a smaller, more manageable, number of dimensions or components. In the remainder of this introduction to Part Four I will review some of the basic principles of correlation that are common to all the techniques covered in Part Four. This material should be reviewed before you attempt to use any of the procedures covered in this section.
REVISION OF THE BASICS Correlation coefficients (e.g. Pearson product-moment correlation) provide a numerical summary of the direction and the strength of the linear relationship between two variables. Pearson correlation coefficients (r) can range from –1 to +1. The sign in front indicates whether there is a positive correlation (as one variable increases, so too does the other) or a negative correlation (as one variable increases, the
other decreases). The size of the absolute value (ignoring the sign) provides information on the strength of the relationship. A perfect correlation of 1 or –1 indicates that the value of one variable can be determined exactly by knowing the value on the other variable. On the other hand, a correlation of 0 indicates no relationship between the two variables. Knowing the value of one of the variables provides no assistance in predicting the value of the second variable. The relationship between variables can be inspected visually by generating a scatterplot. This is a plot of each pair of scores obtained from the participants in the sample. Scores on the first variable are plotted along the X (horizontal) axis and the corresponding scores on the second variable are plotted on the Y (vertical) axis. An inspection of the scatterplot provides information on both the direction of the relationship (positive or negative) and the strength of the relationship (this is demonstrated in more detail in Chapter 11). A scatterplot of a perfect correlation (r=1 or –1) would show a straight line. A scatterplot when r=0, however, would show a blob of points, with no pattern evident.
Factors to consider when interpreting a correlation coefficient There are a number of things you need to be careful of when interpreting the results of a correlation analysis, or other techniques based on correlation. Some of the key issues are outlined below, but I would suggest you go back to your statistics books and review this material.
Non-linear relationship The correlation coefficient (e.g. Pearson r) provides an indication of the linear (straight-line) relationship between variables. In situations where the two variables are related in non-linear fashion (e.g. curvilinear), Pearson r will seriously underestimate the strength of the relationship. Always check the scatterplot, particularly if you obtain low values of r.
Outliers Outliers (values that are substantially lower or higher than the other values in the data set) can have a dramatic effect on the correlation coefficient, particularly in small samples. In some circumstances outliers can make the r value much higher than it should be, and in other
circumstances they can result in an underestimate of the true relationship. A scatterplot can be used to check for outliers—just look for values that are sitting out on their own. These could be due to a data entry error (typing 11, instead of 1), a careless answer from a respondent, or it could be a true value from a rather strange individual! If you find an outlier, you should check for errors and correct if appropriate. You may also need to consider removing or recoding the offending value to reduce the effect it is having on the r value (see Chapter 6 for a discussion on outliers).
Restricted range of scores You should always be careful interpreting correlation coefficients when they come from only a small subsection of the possible range of scores (e.g. using university students to study IQ). Correlation coefficients from studies using a restricted range of cases are often different from studies where the full range of possible scores is sampled. In order to provide an accurate and reliable indicator of the strength of the relationship between two variables, there should be as wide a range of scores on each of the two variables as possible. If you are involved in studying extreme groups (e.g. clients with high levels of anxiety), you should not try to generalise any correlation beyond the range of the variable used in the sample.
Correlation versus causality Correlation provides an indication that there is a relationship between two variables; it does not, however, indicate that one variable causes the other. The correlation between two variables (A and B) could be due to the fact that A causes B, that B causes A, or (just to complicate matters) that an additional variable (C) causes both A and B. The possibility of a third variable that influences both of your observed variables should always be considered. To illustrate this point, there is the famous story of the strong correlation that one researcher found between ice-cream consumption and the number of homicides reported in New York City. Does eating ice-cream cause people to become violent? No. Both variables (ice-cream consumption and crime rate) were influenced by the weather. During the very hot spells, both the ice-cream consumption and
the crime rate increased. Despite the positive correlation obtained, this did not prove that eating ice-cream causes homicidal behaviour. Just as well—the ice-cream manufacturers would very quickly be out of business! The warning here is clear—watch out for the possible influence of a third, confounding variable when designing your own study. If you suspect the possibility of other variables that might influence your result, see if you can measure these at the same time. By using partial correlation (described in Chapter 12) you can statistically control for these additional variables, and therefore gain a clearer, and less contaminated, indication of the relationship between your two variables of interest.
Statistical versus practical significance Don’t get too excited if your correlation coefficients are ‘significant’. With large samples, even quite small correlation coefficients (e.g. r=.2) can reach statistical significance. Although statistically significant, the practical significance of a correlation of .2 is very limited. You should focus on the actual size of Pearson’s r and the amount of shared variance between the two variables. The amount of shared variance can be calculated by squaring the value of the correlation coefficient (e.g. .2 × .2 =.04 = 4% shared variance). To interpret the strength of your correlation coefficient, you should also take into account other research that has been conducted in your particular topic area. If other researchers in your area have been able to predict only 9 per cent of the variance (r=.3) in a particular outcome (e.g. anxiety), then your study that explains 25 per cent (r=.5) would be impressive in comparison. In other topic areas, 25 per cent of the variance explained may seem small and irrelevant.
Assumptions There are a number of assumptions common to all the techniques covered in Part Four. These are discussed below. You will need to refer back to these assumptions when performing any of the analyses covered in Chapters 11, 12, 13, 14 and 15.
Level of measurement The scale of measurement for the variables for most of the techniques covered in Part Four should be interval or ratio (continuous). One exception to this is if you have one dichotomous independent variable (with only two values e.g. sex) and one continuous dependent variable. You should, however, have roughly the same number of people or cases in each category of the dichotomous variable. Spearman’s rho, which is a correlation coefficient suitable for ordinal or ranked data, is included in Chapter 11, along with the parametric alternative Pearson correlation coefficient. Rho is commonly used in the health and medical literature, and is also increasingly being used in psychology research as researchers become more aware of the potential problems of assuming that ordinal level ratings (e.g. Likert scales) approximate interval level scaling.
Related pairs Each subject must provide a score on both variable X and variable Y (related pairs). Both pieces of information must be from the same subject.
Independence of observations The observations that make up your data must be independent of one another. That is, each observation or measurement must not be influenced by any other observation or measurement. Violation of this assumption, according to Stevens (1996, p. 238), is very serious. There are a number of research situations that may violate this assumption of independence. Examples of some such studies are described below (these are drawn from Stevens 1996, p. 239; and Gravetter & Wallnau 2004, p. 251): • Studying the performance of students working in pairs or small groups. The behaviour of each member of the group influences all other group members, thereby violating the assumption of independence. • Studying the TV-watching habits and preferences of children drawn from the same family. The behaviour of one child in the family (e.g. watching Program A) is likely to affect all children in that family; therefore the observations are not independent.
therefore the observations are not independent. • Studying teaching methods within a classroom and examining the impact on students’ behaviour and performance. In this situation, all students could be influenced by the presence of a small number of trouble-makers; therefore individual behavioural or performance measurements are not independent. Any situation where the observations or measurements are collected in a group setting, or participants are involved in some form of interaction with one another, should be considered suspect. In designing your study, you should try to ensure that all observations are independent. If you suspect some violation of this assumption, Stevens (1996, p. 241) recommends that you set a more stringent alpha value (e.g. p
![SPSS Survival Manual [7 ed.]
9781000252521](https://dokumen.pub/img/200x200/spss-survival-manual-7nbsped-9781000252521.jpg)

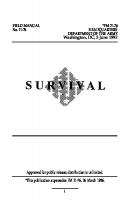
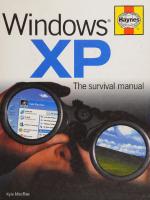

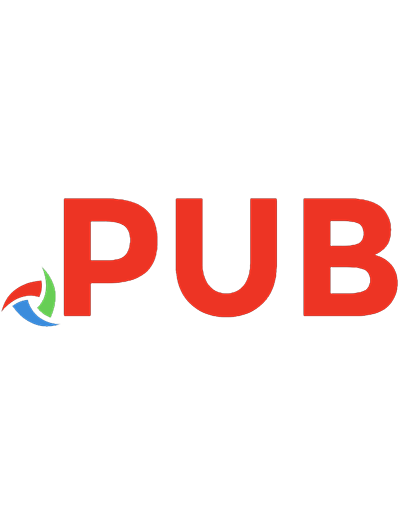



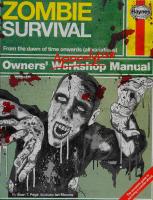
![SPSS Survival Manual [6 ed.]
033526154X, 9780335261543](https://dokumen.pub/img/200x200/spss-survival-manual-6nbsped-033526154x-9780335261543.jpg)