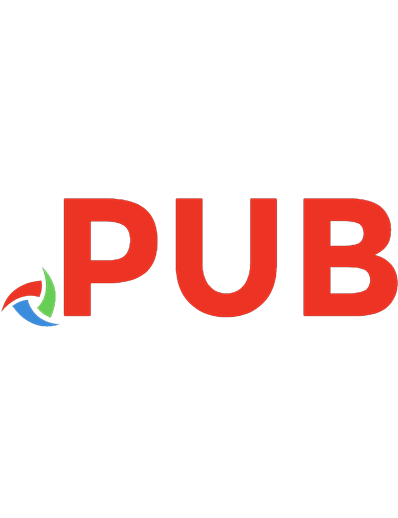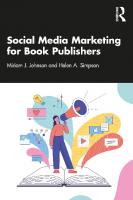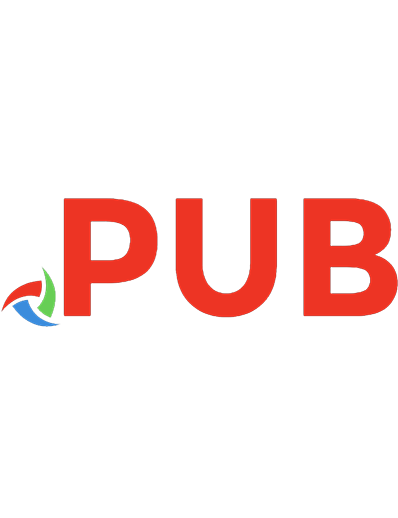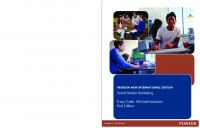Social Media for Writers: Marketing Strategies for Building Your Audience and Selling Books 1599639289, 9781599639284
Maximize the Potential of Your Online Brand! Over the past decade, social media has transformed from a fad into a neces
950 148 8MB
English Pages 278 [297] Year 2015
Polecaj historie
Table of contents :
Title Page
Copyright Page
Dedication
Acknowledgments
About the Authors
Foreword
Introduction: Welcome to Your Social Media Survival Guide
Understanding Social Media
What You Need to Make This Book Work
Chapter 1: WordPress
Why WordPress?
Chapter 2: Tumblr
What Is the Difference Between WordPress and Tumblr?
Expressing Yourself: Producing Content
What to Expect from the Tumblr Community
Sharing with the Class: Syndicating Media
Tumblr Strategies
Chapter 3: Podcasting
Writers Gone Wild: Talk Shows
Anthologies in Audio: Short Stories
Going All In: Podcast Novels
Why Should You Podcast?
Why Shouldn’t You Podcast?
Why Do We Still Podcast?
Chapter 4: Facebook
Facebook for Writers
Content Marketing: The Science of Promotion by Example
Chapter 5: Twitter
First Impressions at a Glance
Mastering Tweet Speak: Composing Messages on Twitter
Best Practices for Twitter
You Did Not Just Tweet That: Worst Practices for Twitter
Chapter 6: Google+
Google+ for Writers: The Account vs. The Page
Chapter 7: YouTube
Action Editing: Software for Video Editing
Turning Authors on to YouTube
Best Practices on YouTube
Chapter 8: Pinterest
Tools of the Trade: Pinterest Applications
Game On: Pinterest Competitions
It’s Business Time: Pinterest Business
Watch Where You Point That Pin: Pinterest Strategies
Chapter 9: Instagram
Platform Management: Connecting Instagram with Other Social Networks
Beyond Instagram: Third-Party Apps
Best Practices on Instagram
Chapter 10: Additional Options
Goodreads
Reddit
Storify
A Social’s Social: Untappd, Vivino, and Distiller
Tsu.co
Chapter 11: SEO
Why SEO Doesn’t Work
How to Make SEO Work for You
The SEO That Can Hurt You
Best Practices of SEO
Chapter 12: Content Marketing
How Does Promoting Others Really Work for You?
What Content to Look for in Content Marketing
When Content Marketing Goes Bad
Chapter 13: Best Practices in Social Media
Create an Editorial Calendar
Think Before You Post
Participate in Blog Tours
Create Quality Content
Be Visual When Possible
A New Use for the Pound Symbol: Hashtags
Taking P!nk’s Advice: Facebook Parties
Planning Makes Perfect: Before That Social Media Event
Attribution, Not Imitation, Is the Sincerest Form of Flattery
Seek Out Your Audience
Have a Plan
Focus on Maintaining a Signal, Not Creating Noise
Antisocial Media: What to Avoid in Online Promotion and Networking
Appendix A: WordPress
Setting up a WordPress Account
Getting to Know WordPress
Creating Content
Appendix B: Tumblr
Setting up a Tumblr Account
Getting to Know Tumblr
Posting to Tumblr
Reblogging
Appendix C: Podcasting
An Introduction to Podcasting
The Mixing Board: Bridging the Gap Between Microphone and Computer
What’s Next: Other Details for an Audio Studio
Appendix D: Facebook
Setting Up a Facebook Account
Getting to Know Facebook
The Left-Hand Sidebar
Appendix E: Twitter
Setting Up a Twitter Account
Getting to Know Twitter
Talking on Twitter
Direct Messages
Appendix F: Google+
Setting Up a Google+ Account
Getting to Know Google+
Appendix G: YouTube
Setting Up a YouTube Account
Getting to Know YouTube
Uploading Your Video on YouTube
Embedding Your YouTube Video in a Blog
Appendix H: Pinterest
Setting Up a Pinterest Account
Getting to Know Pinterest
Working with Pinterest
Making Your First Board
Appendix I: Instagram
Setting Up an Instagram Account
Getting to Know Instagram
Taking a Photo on Instagram
Citation preview
Social Media for Writers Marketing Strategies for Building Your Audience and Selling Books
Tee Morris & Pip Ballantine
Cincinnati, Ohio
Social Media for Writers. Copyright © 2015 by Tee Morris & Pip Ballantine. Manufactured in the United States of America. All rights reserved. No part of this book may be reproduced in any form or by any electronic or mechanical means including information storage and retrieval systems without permission in writing from the publisher, except by a reviewer, who may quote brief passages in a review. Published by Writer’s Digest Books, an imprint of F+W Media, Inc., 10151 Carver Road, Suite # 200, Blue Ash, OH 45242. (800) 289-0963. First edition. For more resources for writers, visit www.writersdigest.com/. Distributed in Canada by Fraser Direct 100 Armstrong Avenue Georgetown, Ontario, Canada L7G 5S4 Tel: (905) 877-4411 Distributed in the U.K. and Europe by F&W Media International Brunel House, Newton Abbot, Devon, TQ12 4PU, England Tel: (+44) 1626-323200, Fax: (+44) 1626-323319 E-mail: [email protected] Distributed in Australia by Capricorn Link P.O. Box 704, Windsor, NSW 2756 Australia Tel: (02) 4577-3555, Fax: (02)4577-5288 E-mail: [email protected] ISBN-13:9781599639284
WritersDigest.com Cincinnati, Ohio
Contents Title Page Copyright Page Dedication Acknowledgments About the Authors Foreword Introduction: Welcome to Your Social Media Survival Guide Understanding Social Media What You Need to Make This Book Work Chapter 1: WordPress Why WordPress? Chapter 2: Tumblr What Is the Difference Between WordPress and Tumblr? Expressing Yourself: Producing Content What to Expect from the Tumblr Community Sharing with the Class: Syndicating Media Tumblr Strategies Chapter 3: Podcasting Writers Gone Wild: Talk Shows Anthologies in Audio: Short Stories Going All In: Podcast Novels Why Should You Podcast? Why Shouldn’t You Podcast? Why Do We Still Podcast? Chapter 4: Facebook Facebook for Writers Content Marketing: The Science of Promotion by Example Chapter 5: Twitter First Impressions at a Glance Mastering Tweet Speak: Composing Messages on Twitter Best Practices for Twitter
You Did Not Just Tweet That: Worst Practices for Twitter Chapter 6: Google+ Google+ for Writers: The Account vs. The Page Chapter 7: YouTube Action Editing: Software for Video Editing Turning Authors on to YouTube Best Practices on YouTube Chapter 8: Pinterest Tools of the Trade: Pinterest Applications Game On: Pinterest Competitions It’s Business Time: Pinterest Business Watch Where You Point That Pin: Pinterest Strategies Chapter 9: Instagram Platform Management: Connecting Instagram with Other Social Networks Beyond Instagram: Third-Party Apps Best Practices on Instagram Chapter 10: Additional Options Goodreads Reddit Storify A Social’s Social: Untappd, Vivino, and Distiller Tsu.co Chapter 11: SEO Why SEO Doesn’t Work (as the “Gurus” Claim It Does) How to Make SEO Work for You The SEO That Can Hurt You Best Practices of SEO Chapter 12: Content Marketing How Does Promoting Others Really Work for You? What Content to Look for in Content Marketing When Content Marketing Goes Bad Chapter 13: Best Practices in Social Media Create an Editorial Calendar Think Before You Post
Participate in Blog Tours Create Quality Content Be Visual When Possible A New Use for the Pound Symbol: Hashtags Taking P!nk’s Advice: Facebook Parties Planning Makes Perfect: Before That Social Media Event Attribution, Not Imitation, Is the Sincerest Form of Flattery Seek Out Your Audience Have a Plan Focus on Maintaining a Signal, Not Creating Noise Antisocial Media: What to Avoid in Online Promotion and Networking Appendix A: WordPress Setting up a WordPress Account Getting to Know WordPress Creating Content Appendix B: Tumblr Setting up a Tumblr Account Getting to Know Tumblr Posting to Tumblr Reblogging Appendix C: Podcasting An Introduction to Podcasting The Mixing Board: Bridging the Gap Between Microphone and Computer What’s Next: Other Details for an Audio Studio Appendix D: Facebook Setting Up a Facebook Account Getting to Know Facebook The Left-Hand Sidebar Appendix E: Twitter Setting Up a Twitter Account Getting to Know Twitter Talking on Twitter Direct Messages Appendix F: Google+
Setting Up a Google+ Account Getting to Know Google+ Appendix G: YouTube Setting Up a YouTube Account Getting to Know YouTube Uploading Your Video on YouTube Embedding Your YouTube Video in a Blog Appendix H: Pinterest Setting Up a Pinterest Account Getting to Know Pinterest Working with Pinterest Making Your First Board Appendix I: Instagram Setting Up an Instagram Account Getting to Know Instagram Taking a Photo on Instagram
Dedication To writers of all genres, of all backgrounds, everywhere. If you walk away from this book with a new idea for your social media strategy, mission accomplished.
Acknowledgments Social media has made an astounding impact on our lives, and we are reminded of this every day through Likes, retweets, and voice mails we receive from the platforms covered here. The inspiration behind this guide comes from the many questions we have received at conventions, at workshops, and even over a cup of coffee (or tea, in Pip’s case); but this book currently in your hands would have never happened had it not been for Laurie McLean of Fuse Literary and the talents of Alex Rixey and Cristopher Freese at Writer’s Digest Books. Thank you all for making things happen. A huge thank you, as well, to Chuck Wendig for our Foreword and all the authors who offered their own opinions, strategies, and best practices, making this book more about the community of authors who all came together to offer their own opinions on what works in social media. Social media, we know, is more than just a new marketing platform for authors, but it is a foundation for writing communities. This book has only reinforced that opinion.
About the Authors TEE MORRIS has been writing science fiction, fantasy, horror, and nonfiction for over a decade. His first novel, MOREVI: The Chronicles of Rafe & Askana, was a nominee for the 2003 Eppie for Best Fantasy, and in 2005 the book became the first novel to be podcast in its entirety, ushering in a new age for authors. Following the podcast of MOREVI, he co-founded the audio literature hub Podiobooks.com with Evo Terra and Chris Miller, offering hours of original audio content from firsttime writers and New York Times bestsellers in a podcast format. He then went on with Evo Terra to write Podcasting for Dummies (as well as the 2nd Edition alongside Chuck Tomasi). His expertise reached deeper into social media when he penned All a Twitter and Sams Teach Yourself Twitter in 10 Minutes. In 2011, Tee returned to fiction with Phoenix Rising, the first novel in The Ministry of Peculiar Occurrences series, written alongside his wife, Pip Ballantine. The title went on to win the Airship Award for Best Steampunk Literature and become a finalist for Goodreads’ Choice Awards for Best Science Fiction of 2011. Now on to their fourth book in the series, The Diamond Conspiracy, and the fourth season of Tales from the Archives, a podcast anthology featuring short stories set in their steampunk universe, the Ministry of Peculiar Occurrences series has won several awards including the Parsec Award for the best of science fiction podcasts and RT Reviews’ Choice Awards. Tee and Pip also host The Shared Desk, a podcast covering collaboration and other aspects of a writer’s lifestyle. He now runs the social media initiatives for Stratford University located in Maryland and Virginia. Explore the works of Tee Morris, and his occasional geek rants, at TeeMorris.com. PIP BALLANTINE started life in Wellington, New Zealand as a corporate librarian. Pip earned a Bachelor of Arts in English Literature and Political Science and then a Bachelor of Applied Science in Library and Information Science. Her first professional sale as a writer was a piece on the history of Wellington, written for The Evening Post in 1997. Since then she has gone on to produce both novel-length and short-form fiction. In 2006, she became New Zealand’s first podcast novelist with her debut fantasy novel, Weaver’s Web. She went on to podcast three other novels and host her own slice-of-life podcast, Whispers at the Edge. Her podcasts have won both a Parsec Award as well as the Sir Julius Vogel award for excellence. Pip’s first byline in the United States was Geist (Ace Books), launching the Books of the Order series. At the same time, she also wrote for Pyr Books Hunter, Fox and Kindred,
and Wings, as well as co-writing Phoenix Rising with Tee Morris, the first novel in the awardwinning steampunk spy series The Ministry of Peculiar Occurrences. When it comes to nonfiction, Pip has been seen in A Taste of True Blood (Ben Bella Books) and worked behind the scenes as technical editor for All a Twitter. Pip’s short stories have appeared in anthologies such as Clockwork Fairy Tales (Roc Books) and Steampunk World (Alliteration Ink). She continues to co-author Ministry of Peculiar Occurrences series with Tee, as well as produce their award-winning podcast, Tales from the Archives, and co-host The Shared Desk. When not writing or podcasting, Philippa loves reading, gardening, and whenever possible, traveling. She is looked after by a mighty clowder of cats in Manassas, Virginia, with her husband Tee and their daughter.
Foreword You’re a writer over here. And over there is the wide world of social media. You’ve got your Faceyspaces, your Circlesquares, your Tinders, your Grindrs, your Blinders, your SexyPalFinders, your Bloobs and Gloobs and Innertubes. Okay, so only a few of these Seussian techno-monstrosities exist, but if I said Facebook and Twitter and Ello and Tsu, in five years they might not exist, either. The point is, you’ve got this world out there. This connected world. This web of bridging threads that connects you, me, our phones, our computers, and probably soon enough, our refrigerators. It moves fast. The ground shifts under our feet daily. On the one hand, social media is easy, right? Get on it. Say hello. Say other stuff. Squawk into the void to see who’s listening. (Spoiler: My refrigerator is listening and my refrigerator would very much like you to go pick up a six pack of beer. Dogfish 90-minute IPA, please.) But then, what about that other side of it? The writerly side. The authorial side. I’m a writer. So are you, I’m guessing. And you’re wondering, how do I bridge those things? How do you tie together you as a writer and you as a person on the social media thingies? Is there value for you as a writer? Is there danger and peril for you as a writer? Yes to the first, and hell yes to the latter. Can you tell stories on Twitter? (Yes.) Can you find an audience on social media? (Sure.) Can you burn your audience on the Internet? (Most definitely.) Can you sell books this way? (Yes, to a point, but please don’t get spammy.) Do you have to sell books online and be all Author Person? (Nope.) But how? How do you accomplish all of this? How do you keep up with what works and what doesn’t? Don’t different networks and services offer different ... well, networks and services? A value add here, a subtractive function there? You need help. And so, I’ve written this book— * is handed a note * Ah. Okay. Sorry. Turns out, I did ... not write this book? I didn’t. Okay. Sorry. I write a lot of books and it all kind of blurs together.
I did not write this book. Which is probably a good thing. Because you need not just one Sherpa to lead you up this mountain of authorial social media enlightenment. You need, in fact, two. And so, I give you: Philippa Ballantine and Tee Morris. They are going to hold your hand and take you on a tour of all of the weirdness and wonder that social media has to offer—and they’re also going to helpfully point out the pitfalls, too. Because boy howdy, are there pitfalls. You wanna do this I am an author on social media thing right? Then you need their help. You need this book. Though, before you read any further, I’ll offer my one piece of social media advice. Take it or leave it—hug it close like a dear friend, or discard it like an old sock. That advice is: No matter what network you use, no matter whom you talk to, no matter the blog or the service or the size of your audience, be the best version of yourself online. Don’t be somebody else. Don’t be a sales machine. Don’t be an asshole. Be a fountain, not a drain. Be you, with all the best stuff dialed up to 11, and all the worst stuff shoved under the bed so that nobody can see it. So endeth the lesson. Now: Reach out and take Tee's and Philippa’s hands. It’s time to take a walk. It’s time to take the tour. It’s time to buy the ticket and take the ride. See you online. —Chuck Wendig, Author, Blogger, General Wiseass
Welcome to Your Social Media Survival Guide “So what’s your platform?” This has become a common question that agents and editors ask writers, be they beginners or best-selling authors. Once upon a time—let’s say back in 2007, which is several generations ago in Internet time—social media was considered a distraction to up-and-coming writers and a fad to the established wordsmiths. Within a decade, that attitude has changed. Dramatically. The beautiful thing about social media is that it’s easy to pick up. It’s designed in such a way that anybody can set up an account and get started. The problem is that writers and social media suffer a disconnect. That is, plenty of writers hate the notion of promoting their work. They simply don’t want to be that snake oil–selling writer. And while they may feel very strongly about that, the reason authors must self-promote is a simple one: If you do not talk about your book, no one else will. What complicates matters for writers, social media, and the relationship between the two is what happens when self-proclaimed introverts pick up a megaphone and blindly go about promoting into a void. As you might imagine, things can and do go horribly, horribly wrong. That’s where we come in.
Bookmark Throughout this book you will find nuggets of information and helpful tips on getting the most out of the various platforms we cover. Our Bookmarks point to links to check out, quick tips to employ, pitfalls to avoid, and reliable third-party expansions—like apps for mobile phones and plug-ins for blog engines. Keep an eye out for them.
We set out to write this book because we know lots of authors are struggling with the prominence of social media networks, managing posts, and their public image. Some are using social media in ways that make them look like a rank amateur. (Believe us, it’s very easy to do.) You may read some of what we offer in this book and think, Oh come on, that is common sense! But some of that common
sense sadly isn’t as common as you would imagine. If you are new to social media, we’ll show you some of the basics and strategies that go well beyond them as well. If you’re an old hand at Facebook, Twitter, and Instagram, you can count on discovering something new to apply to your own social media strategy. All this sounds very exciting, but right about now you might be wondering who this mystical we behind this book is. Who is leading you into this promised land of blog posts, podcasts, and status updates? Together we are Pip Ballantine and Tee Morris, writers of the award-winning Ministry of Peculiar Occurrences steampunk series. Between the two of us, we offer more than two decades of experience as professional authors, published both independently and traditionally by New York publishers. In addition, Tee offers a decade of experience as a social media professional, having worked in corporate, government, higher and continuing education, and nonprofit positions. He also literally wrote the book, or in this case, books, on social media: Podcasting for Dummies and All a Twitter. Pip carries the distinction of being New Zealand’s first podcasting author and has spoken on popular social media topics concerning authors both in her native country and the United States. She remains the only winner of New Zealand’s prestigious Sir Julius Vogel award for a podcast. This is who we are, and where we began our social media journeys, in 2005–2006, on the cutting edge. Considering we predate the hipsters by at least a decade, you might accurately say that we are social media pioneers. (And Tee was drinking Dogfish Head beer before it was cool, you young, bearded whippersnappers.) Notes From the Margins Pip and Tee know a lot about social media, but it’s always good to get several perspectives. Throughout this book you'll find notes, styled like this, highlighting professionals in the book business who have shared their thoughts on social media and their platforms. We maintain blogs, produce podcasts, and work all the social media you will find here. Ours is a view from the trenches, and the strategies we offer for your consideration have won us critical acclaim and a variety of awards and accolades. What we hope you take away from this book is an understanding of and a strategy for social media. Agents are increasingly looking for authors who are not only great writers, but who also have a solid social media presence. It’s essential that authors take a strong hand in marketing their own books. Personally, I check out at least the Twitter and Facebook brands of every potential client I am interested in representing. If these writers also have a blog, and Instagram, Tumblr, or Pinterest accounts, I am even more impressed by them.
—Laurie McLean, Founding Partner, Fuse Literary You see, social media began innocently enough as a way for authors to extend their reach to readers on the Internet, and to connect on either a professional or personal level. Social media allowed authors to encourage others to write, or offered readers a peek behind the curtain at the creative process. This online outreach evolved into an essential part of a writer’s life. Today, marketing via social media channels has become a necessary part of the author’s skillset, as much as research, writing, and editing. However, since marketing or public relations is “someone else’s job” in a writer’s eyes, authors usually don’t give it enough time and attention. When marketing and PR get moved to the back burner, authors make mistakes that negatively affect the book’s audience and, possibly, their reputation. Most of these social media mishaps can be easily avoided. Others are stranger than fiction but are worth remembering and learning from. Tapping into the potential of social media begins with understanding how all the tweets, updates, and posts began, and how authors should take the online environment seriously and maximize the tools available to them.
Understanding Social Media To appreciate this weird and wonderful world of social media, it helps to step back to the early days of the Internet. If you don't remember that far back, here is a short refresher. Communication was onesided; information was presented in a stationary, static format known as Hypertext Markup Language (HTML). HTML is the tagging system that is used to create Web pages to display text, images, and links. When you get to WordPress, you will be able to see this HTML code in the text viewing panel. Here’s an example of what it will look like: Lost in the sea of social media? Don't know how to blog? Befuddled by Twitter? Faceblocked rather than Facebooked? We can fix that for you. Add New or simply select the New Post option from the top-right of your browser. You will notice that your Dashboard offers a few shortcuts to creating and editing posts. Use the methods that work best for you. 2. Single-click in the Title field and type, Welcome to My Writer’s Blog. 3. Select the text in the Post field and replace it with the following: This is my first blog entry. I am now officially getting my hands dirty in social media, learning how initiatives like blogging work, but I will be getting into Facebook, Twitter, and other networks as well. It's going to be a long day, but I can see now just how easy it is to write for a blog. How cool is that?
4. On the left-hand side you will see an option called Categories. Click on Add New Category and create a Writing category. Go on and create three more categories: What I’m Reading, Out in the World, and Fun Facts for the Day. 5. Single-click on the drop-down menu for Parent Category and select the Writing category. Now create Fiction and Nonfiction categories. Subcategories can be listed with parent categories in your blog posts. Categories and subcategories help search filters work more efficiently. So if you tell the WordPress search engine on your blog to show only the Writing or Fiction posts, other posts are temporarily hidden. 6. Select Writing and Fun Facts of the Day as categories for the post you just created. 7. Scroll down to Tags, and in the provided field, type in the following keywords: blog, introduction, social media, nonfiction, what I’m doing, Facebook, Twitter 8. Click the Add button. Tags not only help out search filters, but they also work with search engines to find your posts easily. Use between ten to twenty tags to increase your likelihood of found (and found easily) by those searching for specific topics. 9. Single-click the Publish button. And you are blogging. Just like that. Now, a few housekeeping duties await.
Working with Pages You have successfully created your first post. Before you move forward, we need to take care of some odds and ends that bloggers new to WordPress tend to overlook. These little touches are simple to employ and should be taken care of right away, just to avoid clutter and confusion. 1. Return to your Dashboard. If you are logged into WordPress, you will be able to access your Dashboard while viewing your blog. 2. In the Settings section, select the General option. In Settings, you edit your blog title, set time zones (important for scheduling), and address other details that may seem nit-picky but are important to keeping your blog efficient and reliable. 3. Edit your Tagline to read: The Official Blog of Author [Your Name Here] 4. Set your time zone and post formats. 5. Click the Save Changes button. 6. Select the Pages option. Click on the About title or select the Edit option, and replace the text found in the Post field with the following: This blog is the official website of author [Insert Your Name Here]. Here you’ll find my musings and occasional rants about a writer’s life. You can also find me on various social networks, such as xxx.
7. In the title field, change the current title to: Who Am I? 8. Click on the Update button, then select the All Pages option from the Pages menu. 9. Click the Quick Edit option for the Who Am I? page and disable the Comments option by singleclicking the checkboxes. 10. Single-click the Update button. Post vs. Page The difference between a Post and a Page is that a Post is more dynamic and lets you update your blog. Depending on your Preferences, your Posts appear on the main page of your website, categorized, and get syndicated across other RSS feeds. A Page, while still dynamic in how it is updated, is more static. It should display such information as who you are, what you or your organization is known for, how to contact you, and the like. A Page is a permanent part of your blog where information rarely changes, but it can be edited and updated, just like a regular blog post, and while you want interaction with your Posts, it is best not to have Comments active for Pages.
Creating Content Now that your blog is currently void of some outstanding “Beginner's Blog” traits, you can focus on letting people know a little bit about who you are in the blogosphere.
Making a Good First Impression Now that you have successfully made your first post, edited your About Page, and removed some of the other default settings to make this blog manageable, let’s dive deeper into the amazing features of blogging.
Scheduling Blog Posts WordPress offers users the ability to post news and events even when they are unable to get to their computers. Blog posts, composed ahead of time, can be scheduled for automatic posting. This is a terrific feature to take advantage of when weighing busy schedules against the weekly demands of a blog. 1. Single-click the My Dashboard tab. If you are logged into WordPress, you will still be able to access your Dashboard while viewing your blog. 2. In the left-hand toolbar, roll over the Posts option and select the Add New option. 3. For the title of this blog post, type in the following: Scheduling Blog Posts. 4. In the Post field, type in the following (or something like it): I’m not able to get to WordPress right now. Tea time, you know. So I am actually scheduling this post for a later time. This means that while I am away from the computer, my blog will automatically update. Pretty freakin’ cool, huh? 5. To the right-hand side of the blog interface, you see the Publish Immediately option. Single-click on Edit to access the scheduling interface. 6. Set the various drop-down menus to today’s date, but set the time stamp thirty minutes from the current time. 7. Click OK to exit the timing options and then click on Schedule. You can check back fifteen minutes later, but you will see if you click on the All Posts option that your blog post is now scheduled and waiting to go. Keep this option in mind if you are working with reoccurring features on your blog or welcoming guest bloggers to create content. You can “collect” posts ahead of time and schedule a week’s worth of content while organizing articles for the following week.
Incorporating Images and Links With all the details in place on the back end, let’s add some details to what visitors to your blog will see. Dropping images into your blog is easy and adds a nice touch to your posts. You can use a variety of formats for images, but the preferred formats are: JPEG (Joint Photographic Experts Group) PNG (Portable Network Graphics) You can incorporate images from your computer or link to images located on other websites. And speaking of other websites, let’s create a link from your blog to another website. 1. Single-click the My Dashboard tab at the top-left of your browser. If you are logged into WordPress, you will still be able to access your Dashboard while viewing your blog. 2. In the left-hand toolbar, roll over the Posts option of your browser and single-click on the All Posts option. 3. Single-click the Scheduling Blog Posts post. 4. Place your cursor at the beginning of the post and single-click the Add Media button. 5. Single-click the Insert from URL option and enter in the following options: 6. Image URL: http://teemorris.com/images/wordpress.jpg 7. Alt Text: Tea Time with WordPress 8. Alignment: Left 9. Single-click the Insert into Post option.
Bookmark When you link your blog post to an image located on a server other than your own, a preview of the image will appear in this WordPress window. This is an indication that the image link is good.
1. Once the image appears in the blog post, single-click the image and then click the Edit Image icon at the top-left corner of the image. 2. In this interface, click on the Advanced Settings tab. Enter 10 (pixels) in both the Horizontal and Vertical Space, and then click the Update option. 3. Highlight WordPress in your blog entry.
4. Single-click the chain link icon. In the URL field, enter: http://wordpress.com. 5. Click Update to accept the URL for the link. 6. Click Update to make changes to your blog post live. You can now add visual media to your words. Visuals assist in getting your message across. Keep in mind that media of any kind should help, not hinder, the message of your blog. Adding an array of unrelated images might steer your audiences off target, so be certain that any accompanying photos and media relate directly to the intent of your post.
Appendix B
Tumblr Setting up a Tumblr Account Tumblr is one of the easiest social media platforms to work with. To set up an account, follow these instructions:
1. Go to www.tumblr.com, enter a valid e-mail address, and make a username—keep it simple, using your author name is a good idea—and create a password. 2. Once you tell Tumblr how old you are, accept the terms of service, and prove you are not a robot, it will create an account for you. 3. Tumblr will then ask you what you are interested in and prompt you to start following five blogs. You can follow some of the suggested blogs or search for others using terms such as “writing” and “authors,” or type in your genre. The more you follow, the more you’ll feel a part of the community, so feel free to select more than five.
4. You will have to confirm your e-mail address in order to customize your account. 5. Click on the head icon in the top-left corner and then click on Edit Appearance.
6. Let's make your Tumblr look more like you want it to. Use an avatar, and then tweak the color scheme. Title and description are optional but useful.
7. Next you can download the Tumblr app for IOS, Android, or a Windows Phone. You don’t have to do it now, but it is a great app to have at your fingertips.
And voila, there you are in your Dashboard. Don’t panic: This is not how the viewing public will see your Tumblr, but it is where you will be spending some time managing and sprucing up your account and blog. Though this initial setup generates your primary blog, you can in fact have multiple blogs in the form of secondary accounts, and/or add pages to any of these blogs. You might want to consider using your primary blog as your writer account, with different pages for your series. Or you might want to have secondary blogs for your series, especially if you are co-writing them. Again, you may be splitting your brand too much, so decide how fractured you want your Tumblr content to be.
Bookmark Though you can have many of these secondary accounts, remember that they can’t follow other blogs, like posts, ask questions, or submit to other blogs. For this reason, make sure your primary account represents the right brand.
Getting to Know Tumblr Let's go ahead and get familiar with the Tumblr controls. There are several key areas.
The Top Bar Home. This will take you back to the main dashboard and your stream. Explore. This will bring you to the browse section of Tumblr. Here you can see trending topics, categories, and staff picks. It is a great place to find blogs to follow. Mail. This is where you will get messages, questions, submissions, and fan mail from your Tumblr followers. Keep an eye on this icon to alert you to these valuable interactions. Lightning Bolt. This will take you to your activity page, where you can see how engaged people are with what you are posting, your biggest fans (people who engage or repost your posts the most), and the latest comments on your posts. It’s fun to watch the graphs here. Head Icon. This is the home base for all of your content. This shows you how many posts you have made, how many followers you have, what activity has occurred since you last checked (along with a neat chart of how your posts are doing), and how many items you have lined up in your queue. Most important, it offers the ability to customize your page. Clicking on the head icon will allow you to change the appearance of your page. Much like WordPress, Tumblr has themes—there are frameworks for the pages so you can easily set up the look of your blog. Some are free, and some are available to purchase, but there are so many themes that finding something for yourself and your genre is a definitely possibility. In the Customize menu, you will see what your Tumblr looks like to the public. On the left, you will see your options. These will vary according to the theme you have selected. You can use this to add static pages to your Tumblr. You might, for example, want to have a separate page for an About page or perhaps a list of events you are attending. The Pen. Click this for all the options you need to post content. The next bar is our favorite.
The Content Bar
This is where you get to do the fun stuff (post your own content to Tumblr!). The tools here are fairly self-explanatory: Text, Photo, Quote (great for dropping samples of your work into your feed), Link, Chat (so you can ask your followers questions, a great way to encourage engagement), Audio, and Video. Each of these offers different advanced options, but the most useful ones are Schedule and Add to Queue. These are some of Tumblr's best features for you as an author, since they allow you to target a post to go live at an important moment—say on a book launch date—or pop a post in a feed to be delivered on a regular schedule. Remember your readers like consistency with their content! Now that you have your Tumblr up and running the way you want it, let's fill it with some content.
Posting to Tumblr Adding your own content to your Tumblr stream is always the preferable option, so let's take a quick look at the ways you can do it: Text. Give it a title, and write your content in the field at the bottom. You can also format your text in a variety of ways, including making those all-important links back to your site or where to buy your book. Photo. Here you can upload up to ten photos, or take one directly with the camera in your computer. Remember: Images are your best friend on Tumblr. Quote. Use this to add little teasers from your work-in-progress or novel that’s about to release. Make sure they are punchy quotes that express the content of your book or main character. URL. This is where you link to your WordPress site or to reviews of your books. Unfortunately, you can’t use an image with this option, so you might want to use it sparingly. Chat. Use this to solicit commentary and that important engagement. It can also be used to chat with your readers and ask them their opinions or about favorite characters, etc. Audio. This is where you would post podcasts, or recordings of your story. Samples of your audiobook would be an excellent choice to upload—just remember to keep them up to 10 MB and in MP3 format. You can search for a track to post, upload directly, or share from a URL. Do be sure to fill in all the fields and to have a good cover image for maximum impact. Video. If you have a book trailer, this is where you can upload it directly (if it’s 100 MB or less), or you can put in the code (say from YouTube) or the URL where the video can be found. The same rules for filling all the fields apply. No matter what you upload, do not forget to supply the relevant hashtags to draw attention to your post.
Reblogging Sometimes you just don't have enough original content to feed the hunger of Tumblr, or you want to spread out what you do have. In our Ministry of Peculiar Occurrences Tumblr, we do three reblogs to one original post. Using this ratio, you will avoid constantly shouting “buy my book” into the void. Reblogging also offers the advantage of building a following. Everyone whose post you reblog sees that you’ve reblogged their post, after all. So let's have a go at reblogging some content. The blogs you are following are now showing up in your dashboard in a stream, with the newest at the top. Find something useful and relevant to your audience.
At the bottom of the post are a few icons. The three dots on the left allow you to share the post on other social media networks, flag it, e-mail it, embed it, or get the Permalink (a permanent link to the post). On the far right is the Heart icon, which is how you Favorite the post. It’s a nice way to show a sense of community and will help your account get noticed, but reposting is even better. The icon that we are really interested in is the middle one, which has two circling arrows. This is the icon that will post the item into your Tumblr feed. Clicking on it will bring the post you want to reblog up in full. Here you can add your own tags, put the post into your queue, schedule it, or post it right away. We would urge you to add your own commentary to the item before you post, just to let people know that you are not some robot mindlessly reposting items. For our steampunk series we usually try to say something that will link the item back to the series. If we see a vehicle the Ministry might use, we point that out. The point is to bring it back to your brand without hijacking the content. Always remember to leave whatever attribution there is on the post intact.
Appendix C
Podcasting An Introduction to Podcasting Unlike most other social media outlets, podcasting requires specific hardware and software, which can be a daunting prospect for people, especially those who have never shopped for audio equipment. Where does one begin? Nothing to worry about: We’ll walk you through it. First of all, an audio studio can come in a variety of shapes, sizes, and price tags. Your own setup can be kept economical and remain within a modest budget, or you can invest in something worthy of Audible.com. Whatever setup you envision for your podcasting endeavors, there are plenty of affordable options out there. Let’s begin with what kind of microphone is capturing your words. Microphones come in various shapes, sizes, and makes, all with varying benefits. Then you should determine the following: How much can you afford to spend? Like everything in life, you get out what you put in, so the more money you spend, the better sound quality you can get out of your microphone. Consider the quality you need, before you put down your dollars on a microphone. Are you planning to use the microphone in your studio or out on location? A fancy, high-end shock-mounted model isn’t going to cut it if you are doing an on-the-street or off-the-cuff podcast. Trying to make do with a lapel mic will not give you the quality of sound expected in an Audible-quality recording. Consider your strategy and where you want to take your podcast— indoors or out. What exactly do you want this mic to do? Are you recording fiction, conducting interviews, or just kicking back with a fireside chat? Your choice of microphone rests on what you want to accomplish, so consider how you want to use your microphone. With the answers to these three questions, your options at Amazon, BSW, and Guitar Center narrow a bit, but you still face many variations of microphones to choose from. What are you looking for?
Affordable Microphones
Most affordable mics are Universal Serial Bus (USB) powered, and designed to plug into your computer and start recording moments after unboxing them. USB mics are available where electronics are sold. Some USB microphones that are popular with podcasters include: Blue Snowball. This microphone can be found just about everywhere, ranging in price between $50 to $100. The quality of audio from the various models of Snowball is good. These are great starter microphones for authors entering the podcasting realm. Blue Yeti. From the makers of Snowball, the Yeti is a step up, usually listed in the $150 range. The Yeti offers a built-in headphone amplifier and controls on the device for headphone volume, pattern selection, mute, and microphone gain. A THX Certified Microphone, the Yeti captures a wider range of audio and vocal subtleties. Marshall MXL 990 USB. We use the MXL 990 condenser microphone for both desktop and remote recordings, so we can vouch for its abilities. The USB cousin works without mixers, preamps, or special studio gear. Simply plug the microphone into your computer, and you can create pro-quality recordings. With a gold-sputtered diaphragm and a high-quality FET preamp, the MXL 990 USB comes in around $150. Guitar Center’s MXL 990 USB kit, which includes a tripod, headphones, mic stand, and proper cables, sells for about $250. It’s everything you need in just one purchase.
Bookmark “Portable podcasting” faced many limits once upon a time, as small, builtin condenser mics struggled to offer quality of any kind. Now podcasters can take all their recording solutions on the go without fail with the Zoom H2n and H4n. These are lightweight, unobtrusive, all-in-one solutions for portable-podcast recording. Ranging in price from $150 to $200, both the H2n and H4n record audio directly to SD cards or can plug directly into your computer. With their built-in microphone through USB, they can record directly to MP3 format (in a variety of bit rate compressions) and to WAV format (also in a variety of bit rate settings). H4n goes even further, allowing for multitrack recording. The H2n and H4n are fantastic solutions for professional audio producers, as well as for beginning podcasters who need a complete startup package.
Investing in High-End Microphones For a cleaner sound for your podcast and the potential of breaking into professional-quality audiobook production, $50 to $100 mics will not deliver what you need. What truly makes a microphone is how you sound in it and how it reproduces the sound coming in. Based on the technology of the microphone itself, and how well it reproduces your voice, prices vary, but as you can see from our recommendations, plenty of high-quality microphones, able to pick up nuances in the human voice, fall into the range of affordability.
Bookmark When you consider the cost of a microphone, keep in mind that it likely does not come with the cables you need to hook it up, a jack to fit into your computer, or a mic stand. Welcome to the world of professional equipment. When budgeting for audio equipment, remember to keep in mind all the accessories you will need to pick up along with it.
Shure SM58. When it comes to signature microphones—ones like you see everywhere—if you want that professional sound without the professional price tag, look no further than the Shure SM58. For nearly fifty years, this mic has been an industry favorite because of its durability and reliability. The SM58 works like a charm, recording on the street or in a studio. Podcasters love it for its affordability (it's available for $100. Shure SM7B. Another industry standard that’s found in many radio stations across the United States and around the world is the Shure SM7B. For $350, it is nothing less than an investment. This particular mic is optimized for in-studio recording, which is why it is used in so many radio stations and recording studios, but the SM7B, like the SM58 and most USB mics (not the MXL 990USB), is a dynamic microphone. These types of microphones do not need any power from whatever mixer or preamps they are using in order to connect with the computer or recording device. They also record audio differently than other mics (which we are about to cover), and therefore capture different vocal nuances. Of the various microphones covered so far, the SM7B is the best of the bunch, offering you Audible-quality audio.
So far we have looked at dynamic microphones—durable, reliable microphones of varying cost and quality. Recording in the studio, though, is all about the details, and when you want that detail, it’s time to shop for a studio condenser microphone. Condenser mics work very differently than dynamic ones. First, they are phantom powered, which means they receive an extra little electrical kick that helps them take in audio at their full potential. Phantom power comes from the mic’s connection to the mixer, which supplies a constant boost to the condenser’s sensitive diaphragm in order to catch details that dynamic mics miss. Condenser mics are also different because their delicate internal design makes them best for a stationary setup. If jostled around, plates inside the mic’s housing can be knocked out of whack or damaged, causing problems in the pickup of the audio. The advantage to condenser microphones is that they pick up a wider spectrum of audio. Marshall MXL 990. As mentioned earlier, the 990 USB was the exception of those other USB models due to its being a studio condenser model. Not only is it available as a USB, but it also comes as a standard studio condenser microphone, a favorite of ours. Featuring the same goldsputtered diaphragm as its USB counterpart, the standard MXL 990 comes in at around $100, complete with shock mount and carrying case. It’s an inexpensive microphone with a bright sound, and it’s worth every penny. AKG Perception 120 and 220. We are big fans of the AKG Perception line and use it to this day in our Shared Desk podcast. The Perception 120 is a fantastic investment for just under $100, while the 220 comes in at $150. Both mics offer superior pickups and brilliant, rich audio quality. What make the Perceptions terrific investments are their built-in switchable attenuation pads and low-cut filter, which dampen any background noise in your home studio.
The Mixing Board: Bridging the Gap Between Microphone and Computer If you’re looking to have guests in the studio, or want to work with multiple inputs of audio or take advantage of phantom-powered studio condenser microphones, you will want to invest in a mixing board. What a mixing board (or mixer) does for your podcast is open up recording options such as using multiple microphones, recording acoustic instruments, and balancing sound to emphasize one voice over another or to balance both seamlessly. The easiest way to look at a mixing board is as if you’re partitioning your computer into different recording studios. But instead of calling them studios, these partitions are called tracks, and you can use any of those tracks for input or output of audio. The easiest USB mixers to set up and get running on your computer cost $70 and go up from there. The cost increases with each additional track. The real advantage of a mixer is the ability to adjust various audio levels of multiple inputs independently in order to make the final signal sound even. Mixers also offer you the option of working with multiple mic,s so if you have more than one speaker, you won’t have to huddle around the same microphone or slide it back and forth as you take turns speaking. Mixers can look a little intimidating with all those wacky knobs running up and down the interface. Some of the knobs deal with various frequencies in a voice and can deepen, sharpen, or soften the qualities of a voice. The knobs that are your primary concern are the ones that control your volume or levels, as the board labels them. The higher the level, the more input signal a voice gains when recording.
Hooking Up a Mixer to Your Computer Once you have a section of your desk cleared off and reserved for your mixer, open the box containing your new mixer and make sure everything that should be there is there: USB mixer Power supply USB cable Instructions Before hooking up anything, check the manufacturer’s website for downloads (new drivers, upgrades to firmware, patches, and so on) needed for your digital board to work at its optimum level. USB mixers are so simple to set up that we can give these steps for both Mac and Windows machines:
1. Shut down your computer. 2. Connect the power supply to the back of the mixer and to an available wall socket or power strip. 3. Find an available USB port and plug your mixer into the computer. If your computer’s ports are maxed out, we recommend setting up a USB hub for your other devices in order to free up one port. We do not recommend running your mixer through a hub, as doing so might affect the quality of the audio. 4. Plug the USB cable into the back of your mixer. 5. Connect your input devices (microphones, headphones, and the like) to the mixer. 6. Power up your mixer by turning on the Main Power and the Phantom Power switches. 7. Start your computer. And that’s it! You’re ready to record with your USB or FireWire mixer. Now, with headphones on your head and some toying around, you will be able to set levels on your mixer that are good for recording.
Bookmark The earlier mentioned H4n and the recent Zoom creation H6n, when hooked up to your computer, also double as preamps. The preamp works as a basic connection between your mics and your computer, and it provides phantom power to your condenser microphones. If you don’t feel the need for a mixer or you just want to keep it simple, you may want to consider the all-in-one approach with the Zoom H4n or H6n.
What’s Next: Other Details for an Audio Studio A microphone and mixing board are the necessities in building a home audio suite, but there are a few more items you’ll want to complete your recording studio. These add-ons are not essential to audio recording but can help you in producing a rock-solid audio production: Headphones: Headphones help you monitor yourself as you record. By hearing your voice, you can catch any odd slip ups, slurred words, or mispronunciations before playback. The best kind of headphones are closed-ear headphones, and the Sennheiser HD202 closed-ear headphones for around $20 offer everything you need for clean, clear audio monitoring.
Bookmark We have been asked often about Bose Noise Cancelling stereo headphones for recording purposes. Bose makes an excellent pair of headphones, offering the highest quality for audio listening. Note, we say listening. Not recording and editing. Any headphones you see listed as “noise-cancelling” are going to be terrific for listening, but they aren’t the best to use for recording and editing. You want to be able to hear the noise that these headphones cancel out so that you can eliminate it before a word is recorded. The best noise reduction and elimination happens before and during recording, not afterward. For podcast production, stick with closedear headphones sans noise-cancelling features.
Cables: As mentioned earlier, high-end microphones may arrive without cables. Check with a sales representative or the mic’s documentation to find what cables you need before you buy. Many of the microphones suggested here use a 3-pin XLR-to-XLR male-to-female cable. The female end connects to the mic, and the male end, to the mixer. These cables begin at $9 and go up from there, depending on the length of the cord and quality of the input. Microphone Stands: If you invest in the Marshall MXL 990 (USB or XLR), you will receive a shock mount and an attachment for a mic stand, but no microphone stand. Believe us when we say that a good mic stand is worth the investment. A basic desktop mic stand can run you around $10, while a boom mic stand starts at around $100. The type of mic stand you invest in depends on how you want to work around it. With the simple stand, you’re all set and ready to go without
the extra hassle of positioning and securing a boom stand to your desk. The boom stand, though, frees up space on your desk, allowing for show notes and extra space for you to record and mix. Consult your budget to see which models are within your range. You have the basics in place and the strategy to move forward. Now it is time to record, edit, and podcast.
Appendix D
Facebook
Setting Up a Facebook Account If you’re not on Facebook, it’s time to get on it. There are over 864 million active users. As an author, you need to use the platform to promote your work. So let's get you set up.
1. Go to Facebook.com and fill in all the fields to set up an account. Make sure you use your proper author name so people can find you. Be aware that Facebook's official rules say you should use your “authentic name.” This has proved to be problematic with authors who use pen names or multiple names for different genres. Some authors choose to operate two profiles: one for their personal contacts and one for their professional contacts. Others have a personal account from which they operate a Page as a professional author.
2. After you've filled in these fields, Facebook will try to find your friends. It will use Gmail, Outlook, Yahoo!, and other e-mail services to do so. You can skip this step if you are not comfortable doing this. You can always search for more friends later on. 3. Upload a profile picture.
4. Confirm your account. You are a new member of the Facebook family!
Getting to Know Facebook Facebook has many parts. It is, after all, one of the biggest and oldest social media platforms available. As you join and make Groups and Pages, it will get deeper. For now, let's look around this new platform.
On the top blue navigation bar, you will find all the information you inputted about yourself. Facebook Icon. This will bring you back to your main page. Search Bar and Icon. Here you can look up people and Pages you might be interested in. Avatar. Clicking on this will take you to your profile. Here you can make changes and add your Likes. Home. Much like the Facebook icon, this button will take you back to your main feed and Page. Find Friends. Facebook wants you to make friends. Here you can search through your other social media contacts or look for friends by where you worked and went to school. Facebook will try its best to suggest people you might know. Two People Icon. This is where you will find friend requests. The Speech Bubble. Here you can read and send messages to other users. The World Icon. This is where all of your notifications will pop up. For instance, if someone mentions your name in a post, you will be notified. You will also find replies to your messages and posts, posts from Groups you are following, and Likes you got for your posts Padlock Icon. Here is where you can set who can see your posts and who you’ll allow to contact you. This is where you will also find ways to stop people if they are bothering you. Down Arrow Icon. Here is where you go to set up new Pages and Groups, as well as to choose other settings.
The Left-Hand Sidebar Here you will find some of the same links that are in the blue top bar. You will also find Events and your Pages and Groups here. Let’s set up a Group now.
Setting Up a Group Now that you have your account set up, let's look at Groups. Groups are communities built around a cause or common Like. Groups can be built for anything that people might have in common— including a genre such as science fiction or fantasy. The content appearing in Groups is community driven, and everyone shares a voice here. 1. Log into Facebook and go to your News Feed. You do this by clicking on the Facebook logo in the top-left corner or by clicking on News Feed under Favorites. This is located in the top-left corner of your Facebook Page. 2. Look for the Groups section in the left-hand bar of the News Feed and then find the Create Group option.
3. Name your group.
4. Invite Facebook members to join your group. (This is optional, of course.) When you are establishing your Group, Facebook encourages you to draw from your own personal network. Before inviting people to your Group or a Page, let them know ahead of time, as a courtesy. Send them a private message and ask. Most people take offense when added without permission. 1. 2. 3. 4. 5. 6.
Choose the Privacy option you want your Group to have: Open. Anyone can see this Group, who’s in it, and what members post. Closed. Anyone can see the Group and who’s in it, but only members see posts. Secret. Only members see the Group, who’s in it, and what members post. Click on Create to establish your Group. Choose an icon to represent your Group.
And your Group is now online. Just a few finishing touches, and you’ll be ready to invite and welcome people to this new community.
Completing Your Group’s Profile
1. You will be taken to the Group's Page straight away, but in case you aren't, you can type in the name of your Group in the search bar. In the Group’s Main Page, find the three periods (...) icon at the right-hand side of the Group’s menu and click. 2. Select from the drop-down menu the Edit Group Settings option. 3. Complete the set up your Group:
1. Group Name. A custom icon can be assigned to your Group. Your name can be changed, but it is set once your Group grows to more than 250 members. 2. Privacy Settings. Available only for larger Groups 3. Member Approval. Used for moderation of new Group members 4. Group Address. An option for establishing a Group e-mail and URL for Facebook 5. Description. Where you offer a greeting and brief description for your group, its aims, its policies, and its dos and don’ts 6. Tags. A great way for Facebook members to easily find you
7. Posting Permissions. Another moderation option when it comes to the method of posting on the Group board 8. Post Approval. Another moderation option when it comes to the method of posting on the Group board 4. Click the Save button. 5. Return to the top of your Group and set an appropriate Group Photo for your welcome banner. Your Group is now complete, and up and running. All you need are members. On your next few posts that cross the line into business, mention that you have a Group and encourage people to join. Even before members join, have a few topics online and ready for discussion.
Starting a Group Topic Discussion
1. Go to your Facebook Group. At the top of your page, just under the introduction banner, you should see this inviting field: Write Post. 2. Click in this field and write the following status message: Welcome to my Facebook Group. This is where you will find all news and updates of my upcoming appearances and developments. The rules here are simple: Don’t spam, and be excellent to one another. If you cannot do this, one of our moderators will promptly block you from the group. We hope you contribute and adhere to the positive spirit of this Facebook Group. 3. Click on the icon of the camera if you wish to upload an accompanying photo. (If you want to upload a different photo with your message or no photo at all, roll over the image and singleclick the X in the top-right corner of the image.) 4. Click the Post button. The most recent post in your group will appear at the top of your Group. This will always be the case until someone in the Group leaves a comment. The topic with the most recent comment will jump to the top of the posts, taking priority until a new topic is posted or another comment is left elsewhere in the various threads available here.
Note that you can upload photos and videos, ask questions of your Group members in poll fashion, or add a file (PDF, Word document, etc.) to share with your membership. Your content does not need to be just general discussions. As moderator, you can also decide which posts stay and which posts are deleted, and approve or dismiss members. Therein you have the basics of a Group. Now, what about a Page?
Setting up a Facebook Page 1. Go to your Facebook News Feed or to your Personal Page. 2. Single-click on the downward arrow icon in the upper-right corner and select from the drop-down menu the Create Page option. 3. From the Create a Page introduction page, select the kind of Page you wish to create.
The features for each of these options may differ slightly, but the basics—the Admin Panel,
Recent Posts by Others, posting options, etc.—are all the same. The options offered by Facebook include Local Business or Place; Company, Organization, or Institution; Brand or Product; Artist, Band, or Public Figure; Entertainment; and Cause or Community. These options help Facebook categorize what kind of Page you are managing for search purposes. 4. Based on your selection, fill in the appropriate information for your Page. This is a professional page, so share as much information as you deem necessary for conducting business. If this is a home business, do you really want to post your home address? Many authors maintain a private mailbox for this reason. 5. Click the checkbox for Facebook’s Terms of Service. Perhaps it is not the most engaging read online, but review Facebook’s Terms of Service in order to be clear on what is and isn’t allowed, and how your content can (and cannot) be used by Facebook. 6. Click the Get Started button to launch your Page. 7. You will receive an e-mail welcoming you to Pages while you are rerouted to a new website that will walk you through the process of completing a Page’s profile. Some of these details can be edited after the Page is live, but complete the options here in order to get the basics up and running.
At any time, you can delete a Page by going onto the Page itself. Click on Settings, and at the bottom of the list of settings you will find Remove Page. Click there. Facebook will ask if you really want to remove it. If you click again, there is no way back, so be sure that’s what you want to do. Now, your new Page is live and running. No one yet knows it’s out there, mind you, but we will get into building your Page Following in a moment. Let’s break down a complete page and discuss how to create a unique look, as well as what a quality page looks like. Posting on a PageBookmark If you have more than one moderator for your Page, it is not a bad idea to end your post with initial signatures. As I do with One-Stop Writer Shop, I moderate this Page with Pip. Therefore, when I make a posting, I will sign it with (TM) so that the reader knows who is posting the item.
Here is an example of how to create a simple post to Facebook:
1. Go to your Facebook Page. At the top of your page, just under the header, you should see a field that says: “What have you been up to?” 2. Click in this field and write the following status message: Not all Kickstarter accounts succeed, as Kickstarter is more than just crowdfunding. It is also a place for market testing and hard business lessons. (TM) 3. Hold down the Shift button and then, with the Shift button still down, hit Return twice. 4. In this space, type the following link: http://teemorris.com/2014/03/16/lessons-learnedkickstarter/. 5. Once the link preview appears in the post, select the link and empty space underneath your post, and remove it. This is just a nice way to clean up posts appearing on your Page in order to avoid double posting a URL. By entering Shift+Return, you do not prematurely make the post live on your Page or in your Feed. 6. Click the “Post” button.
Bookmark NOTE: If you have liked other Pages, sometimes you are offered options of names, places, and businesses that match up with what you are typing, even without adding the @ to what you are typing.
Sharing a Post 1. On your Page, click on the Share option for a post. When you Share a post on a Facebook Page or in a friend’s feed, not only will the post appear in its entirety on your friend’s Facebook feed, but a link back to the page of origin will also appear on that feed, offering people a direct connection to your Page. 2. Click in the Post field and begin writing the following status message: Here’s a reminder that @One. You should see a drop-down menu appear options for One-Stop pages. From the dropdown menu, select One-Stop Writer Shop from the offered Pages. In the field where you are composing your accompanying post, you will see a highlighted One-Stop Writer Shop link in the field. 3. Finish writing the status message: …will be appearing in Richmond two nights after the release of DAWN'S EARLY LIGHT. Pick up your copy, attend the James River Writers' WRITING SHOW, and get it signed!
4. Single-click Share Link to make your post live.
Appendix E
Twitter Setting Up a Twitter Account Welcome to the first step in building your Twitter network. Twitter developers want to help you through this process, as you will see when you set up your account.
Bookmark When coming up with a username for your Twitter account, it is a good idea to think compact and easy to type. Replies on Twitter tend to be shorter for those with longer usernames (defined here as anything over ten characters), as the 140-character limitation does include the username.
1. Go to http://twitter.com using your browser. 2. Just underneath the New to Twitter? question, click Sign up.
3. Enter your name, an e-mail, and a password. Once the fields are complete, single-click the “Sign Up for Twitter” button. 4. Review what is listed for your Twitter credentials and single-click the “Create My Account” button. 5. You will be asked to supply a phone number, which you can skip if you like. 6. You will be taken through a process in which Twitter tries to learn more about you by asking you what you are interested in. Then it will try to find followers for you. 7. After this, you will customize your profile, or you can skip this step and come back to it later. But you don't want to remain a Twitter egg for long. 8. Next, Twitter will ask you to find people you know, which you can do using your e-mail contacts. You can also skip this step. 9. Now you will be taken to your home page, with a pop-up prompting you to confirm your e-mail. Do
it. 10. If you have followed people in the previous steps, you will see their recent tweets pop up in your feed. A tweet is a message shared on the public Twitter stream. The Twitter stream shows the incoming messages from your network, and it appears on your public Timeline. 11. Click on the camera icon on your profile and upload a snappy shot of yourself. 12. Your Twitter account is now live and ready to go.
Getting to Know Twitter Welcome to Twitter! You could just head out from here, but there are other little touches that you can add to your Twitter account on your own time, and the following are recommended:
1. To access details in the previous image, go to your Twitter page by clicking on your profile in the top-left corner. 2. Now click on Edit Profile on the left. Here is where you spice up you profile. You should fill in your bio, location (something as simple as your state is fine), and, most important, your website. You can also tweak the theme's color. 3. Don't forget to add a header photo for the space behind your profile picture. This area can be easily customized. Whatever image you place here will be seen by all who pull up your profile, in all Twitter apps.
Bookmark If you have difficulty uploading an image for Twitter, the photo's size or resolution may need to be reduced, or it could be the wrong format. Profile
pics must be no larger than 700K and no larger than 600 x 600 pixels in dimension. Header images should be 1252 × 626 and no larger than 5 MB. Backgrounds can vary, but as they tend to be tiled when smaller than the screen resolution, we recommend using images that are 2000 x 2400. All of these images should be 72 pixels per inch (ppi), saved as either a JPEG or PNG, and use the RGB scale.
Talking on Twitter So, if you haven’t used Twitter before, you’re probably thinking "What about that whole 140characters-or-less limitation? You really can't say a lot, can you?" This segment is less about unleashing your inner social media geek and more about embracing your inner editor.
Posting Your Tweet When you have the perfect tweet, what do you do with it? Well, you go on and you release it into the world, of course. 1. Go to Twitter using your Internet browser. If you are logged in and you told Twitter to remember you, you should still be logged in. (If not, go ahead and log in.) Depending on where you are in your Twitter account, you have two places where you can compose your tweet. You can click on the Home icon of your Twitter home page and use the Compose window offered in the left-hand sidebar or click on the quill icon in the upper right of the menu bar to access a separate Compose window. 2. In the Compose New Tweet window, enter in something like the following: This is my first tweet. Thanks for the help on this, @1SWShop and @JamesRvrWriters. #rva #masterclass 3. When you have your tweet composed and you checked for typos and grammar errors, you are one click away from communicating with your community and with the Twitter network. 4. Single-click the Tweet button. Your screen automatically refreshes, and your message appears at the top of your visible Timeline. Your message is now out in the Twitterverse for those in your network and (depending on the security you have in place) the Public Timeline to see. Type. Proof. Post. That’s all there is to it! Now that you are effectively tweeting, the next step is to respond to your first tweet and understand how to talk to another person on Twitter.
Replying to a Tweet After you post your tweet, someone might tweet back, “Who is Tee Morris, and what does he have to do with Twitter?” but the tweet will appear in your Timeline like this: Tee Morris @TeeMonster
You’re taking a master class in Richmond? Where? And who is @1SWShop and @JamesRvrWriters? This is a reply or a Notification on Twitter. A notification begins with a user’s avatar, the replier’s username, your username preceded by an @ symbol, and finally the tweet. By adding in the @ symbol and username, the mention is recognized by the Twitter home page (and other third-party applications) as a reply to you. 1. Whether you are in the Notifications mode or your Timeline window, find your mention. Singleclick on the arrow labeled Reply to open a tweet field. 2. Enter your reply by clicking to the right of the Twitter handles. If you want to mention the other Twitter accounts in your reply, reposition them accordingly. Your reply, after editing, should look like this: @TeeMonster Tee Morris is one of the @1SWShop founders and @JamesRvrWriters is hosting a Social Media master class. 3. Single-click on the Tweet button. You’ll be notified that your reply was sent. Notifications provide a quick connection to those following you, and you can give an @Mention to anyone on Twitter, even those outside your network.
Bookmark Under Notifications, you will see two available options: Interactions and Mentions. While Mentions reveals all of the replies your tweets are receiving, Interactions is a more thorough look at the activity your Twitter account is experiencing in the network. This mode will also give you indications of who has started following you and when your tweets are retweeted across the network. (An explanation of the retweet is coming next.)
Another form of replying is called the retweet. With a single click, you copy another Twitter account’s tweet or reply. This kind of response is either preceded by an RT: or it appears in your Timeline a second time with the title “Retweeted by [Twitter Handle]” above the original tweet. 1. In your Home Timeline window, find a tweet you want to share in your network. Single-click on the looping arrows labeled Retweet to open a Retweet window.
2. Single-click the Retweet button. You should notice the Retweet option is now green and reads as retweeted in your Timeline. Some applications, both desktop and mobile, will offer a second option to quote a tweet. This option allows you to add your own commentary into a retweet, if there are available characters remaining. Here’s an example: @1SWShop “@TeeMonster Tee Morris is the writer of All a Twitter and the teacher of the Social Media Mainline.” He knows his stuff! OR @1SWShop RT: @TeeMonster Tee Morris is the writer of All a Twitter and the teacher of the Social Media Mainline. (He knows his stuff!) By using quotes around what you are retweeting, or parentheses around what you are adding, you make sure to add your own spin on what is being said. Retweets are used to spread a message, a link, or just something really cool throughout the Twitter network.
Direct Messages A feature that has landed a few people in trouble (in that they didn’t understand how Twitter operates), and that Twitter has worked hard to make foolproof (although fools still rush in), is the Direct Message, or DM as it is referred to in the Twitterverse. When you receive @Mentions, you catch them either in your network’s Timeline or in your Notifications. Direct Messages are different. DMs are seen by you and only you (unless someone is looking over your shoulder, of course), and are found under Messages.
Bookmark Unlike @Mentions, which can be made to anyone in the Twitter network, Direct Message replies can be sent only to people who are following you.
Composing a Direct Message
1. On your Twitter home page, single-click the Messages option, the envelope/speech bubble icon located after the Home and the Notifications icons. 2. Type in the Twitter name of the person you want to send a message to and click Next. 3. In the field at the bottom of the DM window, type in your message: Hi there. Thank you for the follow. I love the class so far. 4. Single-click the Send Message button. The DM you sent appears when you click on the envelope/speech bubble icon. Now, the sender has been notified and you simply await a reply. To reply to a DM, the process is even easier.
Replying to a Direct Message
1. On your Twitter home page, check the envelope/speech bubble icon. If a number appears, it means you have unread DMs. Single-click the icon. 2. The conversation will appear. Single-click the unread DM to view the conversation in its entirety. 3. In the field at the bottom of the DM window, type in a reply. 4. Single-click the Send Message button. Although this is a private means of communication on Twitter, keep in mind that there will be a delay
between DMs, as tweets need to find their way through the network. If you need a quicker reply time, it would be a better idea to move the talk to Skype, AIM, or some other chat application. DMs are the best way to have private conversations with someone on Twitter. The messages remain between you and the recipient unless you move out of the DM section and into the public stream. Also beware of accidentally typing a DM into the public stream. This kind of mistake is often called “DM FAIL.” The results can range from the embarrassing to the career breaking, so it never hurts to double-check that you are in fact sending a DM. Many celebrities and politicians have fallen victim to this faux pas, and we want to help writers avoid it.
Appendix F
Google+ Setting Up a Google+ Account Google does its best to make things as simple and integrated as possible for its users. Once you have a Google account, you can use it to access Google, Gmail, Chrome, YouTube, Google Maps, Google Play, and, best of all, Google+. 1. Go to https://accounts.google.com/SignUp. 2. Enter the information required. It will let you know if the username you have chosen is already taken. 3. Agree to the terms and service, and click next. 4. You will have to verify your account with an e-mail, text message, or phone call. 5. Enter the verification number. 6. Set up your profile. 7. Click on the blue person icon in the top right-hand corner. 8. You'll be prompted to find people to connect with. You can search for them on Google+ or find friends on Yahoo! or even Hotmail. 9. Google will then ask you to follow things you love; you can either do this now or follow up later. 10. Fill in your profile, giving as much information as you are comfortable sharing—don't forget to mention that you are an author! Use a good, representative picture of yourself, or if you are feeling brave, snap one from your camera. Your profile is now done, but let's take a tour of the place.
Getting to Know Google+
Once you have added people to your Circles, you will begin seeing their content on the Google+ home page. In the top bar, you will see you can filter this stream of content by Circles of friends, family, and others you have set up. It's a nice idea to make Circles for your professional interests: book bloggers, publishers, agents, and such. On the left, directly below the Google+ logo, is the home icon with a downwards arrow. Hovering over this will bring up a menu of what you can access from here.
Profile This lets you see your profile how others will see it. It’s a good opportunity to consider the public face you are presenting. Click on View Profile As: and change from Public to Yourself. Here is where you can change your cover image, change which Circles you have people in, and add posts. You can share text, pictures, a link, a video, an event, or even run a poll.
People This page will offer people Suggestions that are based on shared friends or interests that you have in common. Check under Added You below that. Google+ doesn't send you e-mail alerts when someone adds you, only messages under the bell icon in the top right corner, so these adds can pile up. Be sure to get around to sorting people into Circles, if you accept them, or you may ignore them as necessary. Gmail contacts will run through your Gmail in search of people you already are connected to.
Google+ will also try to find more contacts for you, depending on your profession, where you went to school, or where you work. (It is frighteningly accurate with these things.) Finally, you can allow it to connect to your other e-mail accounts so it can hunt for contacts there.
Photos Here is where you will find, and can upload, all those images you want. It is also where you can find images that you are tagged in.
Collections Here is where you can group your posts by topic. It makes it easier for your followers who share a particular interest with you to find posts you've made about that interest. Once you've made your first collection, there will be a new tab available where you can access them.
Communities Like Facebook Groups, Google+ communities are built around shared interests. Google+ will try its best to figure out what communities you might be interested in. It wouldn't hurt to join a few writingbased ones, or you might even create one of your own.
Events Google+ will search out events from your circles and place them here. This is also where you can create your own event, such as a book launch, a reading, or a celebration Hangout.
Hangouts One of the standout features of Google+, Hangouts is where it is happening. Clicking on this link will show you who in your Circles is having a Hangout. It is also the place where you can start a Hangout yourself. Time to get that book group or beta reader session going. Simply click on “Start a Hangout on Air” under “Hangouts on Air,” give it a name, and tell people what it is about. You can choose to start one immediately or schedule one for a later date or time. Also, you can select which of your Circles you would like to include. Consider your audience and whether you want to make the Hangout exclusive or for a wider audience.
Pages
Here is where you find the Pages that you've created, and where you can manage them. Click on the Page if you have created one. Now you can add content, get insights into how your Page is doing, and start a Hangout for the Page. This is where you can also start a brand-new Page for a new series.
Settings Here is where you can alter all the setting for your account. Look particularly at the Notifications section and decide how much, and for what, you want Google to notify you about.
Top-Right Bar The + icon, and/or the home icon, will take you to the stream of information that all of your circles have produced, and you can post information there as well. The grid of squares will bring up all the additional Google offerings, like Youtube.com, News, Calendar, Drive, Search, Maps, Play, and Gmail. Ain't integration great? The bell icon will show you all the notifications, including when you get mentioned and when people have added you to a circle. The plus sign in a box is another opportunity for you to post. The circle with your avatar is another way to get to your profile and your Pages, and to log out. Below these icons are two final icons. The two people icon brings up suggestions of people to add, because Google+ needs you to create Circles as soon as possible. The quotation marks in a bubble will bring up recent Hangout information. There you'll see all your previous Hangouts and whether you missed a video call. Remember, by clicking on the down arrow to the right of Hangouts, you can set your mood, status, and notifications for Hangouts. It also lets those in your Circles see when you are online.
Appendix G
YouTube Setting Up a YouTube Account If you have a Google Account, you will be presented with a chance to use that account for YouTube. If you do not have one, you will be prompted to create one. Google is trying to integrate all of its different services under one umbrella.
In the realm of social networking, you will be asked a lot of personal information. Rarely will a social networking site ask for details and refuse access if you do not answer all of the data fields. However, the more you can offer potential contacts, the more success you will achieve in building strong communities. Give only as much information as you feel comfortable giving, but make sure you cover the basics: an avatar, your name, where you are, and what you are all about. Once you have created your Google account, you will have access to all the features YouTube offers.
Getting to Know YouTube All you need to do now is upload your video. Before reaching for just any media creation you have on hand, you should know something about what works (and what doesn’t) on this video-sharing service. Videos appearing on YouTube must fit certain technical criteria. They must be: less than 10 minutes in length smaller than 100 MB in the format of AVI, MOV, MPG, or WMV If your video fits this criteria, then you can begin the uploading process. A site similar to YouTube is BlipTV (http://blip.tv). Like YouTube, BlipTV is also free and offers the same ability to share video from blog to blog. The downside is that its compression is much harder than YouTube, meaning the video quality will vary. The upside: There are no limitations. Your videos can be as long as you like.
Uploading Your Video on YouTube Once you have the video criteria met, you can upload your video. You are only a few clicks away from uploading your media to the world’s most popular video-sharing service.
1. Click on the Upload button located in the upper-right corner of YouTube’s interface. 2. Click on Select File to Upload, and browse your computer to find the video file you want to upload. Select the video file and then single-click on Select to advance to the details page. 3. While the progress bar shows the uploading process, fill in details about the clip that will display on the video’s page. Click on the Save Changes button to accept these details. 4. Click the Upload Video button located underneath the current video uploading to place a second video in your uploading queue. Depending on your connection and YouTube’s traffic, the uploading process of your video will wrap up within minutes. Once the video is online, your content is offered on your YouTube channel. The video will remain embedded on this page until you or YouTube removes it from the server. YouTube usually removes content from its server when the content violates its terms of service or if it violates copyright. In all other instances, the user will remove content from a YouTube channel. Now that you have your YouTube account set up and your first video online, let’s share this
video …
Embedding Your YouTube Video in a Blog
1. On the video’s host page, look for the Embed field located to the right of the YouTube page. 2. Select Share and then Embed. Copy the code below into your clipboard either with CTRL + C (PC) or Command + C (Mac). 3. Go to your WordPress account, then to Posts > Add New, and compose a post that introduces your video clip. 4. After composing a brief introduction, switch composition modes from Visual to HTML and paste into your entry the embed code copies you took care of back in Step 2. When embedding your video, you cannot use the Visual editor, so you’ll need to use the Code editor. 5. Click either Save Draft to save the draft for later or Publish to make the post live. Now you have video incorporated with a blog post, providing other bloggers the ability to distribute your video by sharing the embed code from blog to blog. While the traffic comes from many different locations, all your hits are recorded on YouTube, increasing your visibility for casual YouTube visitors. The site remains the most popular one for online video content and is regarded as the go-to
for media sharing sites.
Appendix H
Pinterest Setting Up a Pinterest Account
You can log into Pinterest with your Facebook account, but if you don't want to do that, follow these instructions: 1. Supply your e-mail address and create a password. 2. Provide your name, age, and gender. 3. In order to discover your interests, Pinterest has you pick at least five interests to begin with, but you can always add more later on. Click on Follow.
4. Pinterest will now gather Pins it thinks you will be interested in based on those initial choices. 5. Don't forget to confirm your e-mail address.
Settings
Go to your profile. Clicking on the gear icon will bring up your account setting. Here is where you can personalize your Pinterest account. You can set your privacy settings so Google doesn’t search your Pins. However, as a writer who’s trying to get noticed, you probably don't want to do that—the more ways people can find you, the better. You can decide if you want Pinterest to send you e-mail notifications when someone repins one of your Pins or a selection of other activities. You can also choose to set up your other social media accounts to post when you Pin. Pinterest can post directly to your Facebook Timeline, your Twitter Stream, and your Google+ Page. These settings should be used with caution, however, as you don’t want to flood all of your feeds with the same information and risk driving people away.
Getting to Know Pinterest
When you first log into Pinterest, you won't see much. Only a few boards will be available, originating from your suggestions as a new pinner, but soon enough you'll be pinning from all over the place. Let’s look over the layout. On the left is the small Pinterest logo. Clicking on this will always bring you back to the home page. Next to the logo is the search bar where you can input keywords to look for items of interest pinned by others. Right next to it is a three-line icon. This will bring up categories you can use to find interesting items. To the right of that should be your name. Clicking on this will bring you to your boards.
Bookmark If you want to share a board (for instance with a publicist, co-writer, or your personal assistant) then simply go to your board, click Edit Board, and add the e-mail of that person under collaborators. Once she has accepted your invitation, she will be able to pin to your board, and you can set about making magic together ... or at least an interesting board.
On the right now should be your Edit Profile button. Use this if you want to tweak your profile in any way after the initial setup. Next to that, the gear icon is your account settings if you want to change your original setup. If you have converted your personal account into a business one (see Chapter 8), then this is where you will access your analytics information. It’s also the place to create widget code to place into your own Web page. Finally, you can also log out here, but that’s not something you have to do unless you have multiple accounts. Back in the main page, the last icon next to your name is a double-pin icon. This is where you access News (what other people are doing), You (what other people are doing with your information, repinning, liking, and also anyone you know through other networks who has just joined Pinterest), and Messages. Unlike some other media platforms, you're not likely to get too many messages, but do keep an eye on it. Finally, and most important, on the bottom left of the page is a plus symbol. This is where you can upload images directly, or from the Web, and create another board. Remember, while a Pin is an image or video, a board is a collection of Pins. Keep that kitchen corkboard in mind and it’ll be easy to remember. Now that we've had a quick tour of the Pinterest neighborhood, let's see what we can do with it.
Working with Pinterest Like all of the social networks, the key is community. Luckily, Pinterest makes it very easy to go out and find your community. First of all, search “authors,” “writers,” or "[insert your genre here] books.” You can choose to follow the boards you find, but if you check a little deeper into the owner of the board, you might find other common interests. You can chose to follow all or just some of their boards. As we said in earlier chapters, don't just stick with your colleagues. Broaden those horizons! Find people who share other interests with you as well. The most popular pins on the site are cooking and dining, DIY and crafting, health, funny stories, beauty and fashion, and technology. Find some boards and pinners that you find interesting and follow away. If you do so, your Pin stream will be full of interesting pictures and videos. These are great resources for repinning. When you click on a Pin, it will become much larger, and if you click again, if there is a link, you will be taken to that site. Or you can simply click on the Visit Site button for the same effect.
It's a good idea to check links, because some less moral pinners might try a bait-and-switch—or the link might have been removed or moved. Remember, you want to provide your audience with great content, so it’s worth it to take a moment to examine what you are repinning. Repinning is a great way to enhance your feed and the community, and to pad how often you are
marketing those books of yours. It really is very simple. When you hover over other people’s Pins, you hit the Pin It button. Then you have a choice of which board you want to Pin to and whether you want to add a description. As on other social media platforms, commentary is a good idea here. You can put the original information in some square brackets and then put your comment before or after that. In this way, you preserve the original pinner's words, which makes you a good community member. Your comments can be as simple as “I'm going to try and make these muffins!” or “This looks like a dress my heroine in [insert my title] would wear.”
Bookmark It is always good Pinterest etiquette to credit your sources if you can. Also, using other people's images but linking to your blog or Web page is an underhanded practice and can inspire people to leave negative comments. Don't do it if you want to develop a good Pinterest reputation.
If you have a contact on Pinterest who you think would really appreciate a particular Pin, you can send it directly to that person. Use this feature with caution, and never try and spam people with your Pins! Finally, there is the Heart button, which is similar to the Like button on Facebook. Commentary and repinning is the nicest way to show appreciation, but if it doesn't fit in with any of your boards, this is a way to give the original pinner a thumbs up.
Making Your First Board
Creating boards on Pinterest is easy, and don't be afraid of making too many. The more boards, the more interests, and the more views. From your profile, click on the large gray plus sign with Create a board. From here give your board a name and a description, and find a category it fits into. Map will
create a map, which will link to Pins—this is a great idea if your board is travel themed. You can also choose to make the board secret or not. Secret boards, as we talked about in Chapter 8, are great for saving items to Pin later, or for boards about projects you're not quite ready to talk about yet. You can also add collaborators and choose if they can add new members to this board themselves.
Uploading a Pin of Your Own
Now to the exciting stuff. Let's add some content of your own. Book covers, fan art, images of people you'd like to see play your characters, places where you have set your stories—all of these make excellent uploads. 1. Click on the plus icon and chose the image from your computer. It can be a GIF, JPEG, or PNG file. Choose the board you want to add it to, or create a new board for this image ... but only if it fits in with your interests. Too many boards with only a few images are not enticing. 2. The important part of this Pin is the description. Keep in mind what your readers might be looking for. Include a substantial description about what this image means to you. 3. Don't forget a couple of hashtags, and if it is relevant, now is the time to insert a link. The link
should, at the very least, lead back to your website; if not, link to a location where the allimportant impulse buy can be made. Finally, if you have connected other social networks, you can choose to post it there. There—you've done it. You have your first original Pins!
Appendix I
Instagram Setting Up an Instagram Account Getting an account together on Instagram is quite easy, provided you have the app loaded onto your smartphone. Instagram is available on iOS (iPhone), Android, and Windows, and runs on all varieties of smartphones. First, download and install Instagram onto your smartphone from the App Store for your device.
1. Launch Instagram on your phone. Your options for establishing an Instagram account include using your Facebook credentials or your e-mail. Use whichever method works best for you. The steps we outline here apply to using an e-mail to register your Instagram account. 2. Tap Register with E-mail, and on the next screen, enter the following: 3. a username (the nickname you want to go by on Instagram) 4. a password 5. a valid e-mail address 6. Tap the Photo icon in the center of the screen and select a photo (or take a new one) for your profile picture. Choose one that best represents you as an author. 7. Tap the arrow pointing right to follow validation steps (which requires you to reply via e-mail) to finish your profile. The profile, like other profiles you will find online, is the place where you can introduce yourself. You can edit this content at any time from your account or from the app by tapping on the profile icon on the far right of the menu bar and then tapping the Edit Your Profile option.
Getting to Know Instagram Now your account is ready to go, so let's check out some of the features. First off, you will see immediately that Instagram is not designed as a desktop app but more for “capturing it instantly” through your smartphone. (Now the name makes sense, right?) In fact, you cannot upload photos or video from your computer—all your Instagram posting has to be done through your phone.
Bookmark Another terrific way to track popular tags on Instagram is by allowing the website Statigram1 access to your Timeline. Statigram allows you to look up photos through hashtags in a gallery-style format, unlike Instagram, which allows you to look up hashtags one account at a time. Other options that Statigram offers include account statistics, enhanced comment postings, and network maintenance.
Take a look at the menu bar running along the bottom of Instagram. These five icons are all the options you need to get around the Instagram app, build your Instagram network, and interact with others. From left to right, your icons are as follows: Home: The Home icon takes you to your Timeline of Instagram users. Their posts will appear here. You will also see an inbox icon, which is where you can send and receive direct messages. Explore: If you want to check out and follow popular accounts on Instagram, search for users you might know, or look up hashtags people are attaching to their images, you can do all this in the Explore option by tapping on the compass rose icon. Camera: When you are ready to take a photograph with Instagram, tap the camera icon. Depending on your preferences, your screen will be divided into thirds (a photographer’s trick for framing up your subject), or it will provide just a clear view from the lens. Tapping on the screen will establish what you want the focus point of the photo to be. You can also flip the camera around for selfies (self-portraits), choose a flash mode, and switch to video mode (the icon to the right) or back to still camera mode (the icon to the left). The center button can take photos (when blue) or shoot video (when red). Notifications: The speech bubble with the heart is where you go to receive and track Notifications. There are two modes here: Following and News. Keep your Notifications on News in order to see who’s following you and to track who Likes your photos. Profile: This final icon is where you can edit your profile. Once in your profile, edit your Preferences by tapping the gear icon in the top-right corner of your smartphone. This option also lets you find out what photos you’ve been tagged in. Let’s jump right in and start taking photos with Instagram. More important, let’s look at how we can take a photograph with the app and then share the photo across a number of social networks.
Taking a Photo on Instagram Tap on the Camera icon and take a photo.
1. You can now apply some of the various filters Instagram offers. There are quite a few of them, and you can have a lot of fun trying to find the best one for your image. Instagram lets you see exactly how the photo will look with the filter applied before you commit to it. 2. Tap the far-left icon, the Straighten tool. Place and hold your finger on the Adjustment wheel and rotate the image either right or left. Then tap Done to return to the Edit mode. 3. With the Border option, you can determine whether you want your image to have a border (blue) or no border (white). 4. The Blur option offers three modes: 5. None (white), 6. Circle (blue drop with circle), and 7. Bar (blue drop with bar). 8. Tap each mode to decide where you want the blur and which design works best for your image. 9. Lux allows you to adjust the contrast in the photo. Tap to make adjustments, and then tap Done to return to the original image. 10. Tap Next to enter the Share mode, or tap the left arrow at the top of the screen to return to Photo Edit mode. The appeal of Instagram is taking a simple image and getting creative with it. After applying filters and effects on this image, you can then post on Instagram, and on Facebook and Twitter as well. It gives amateurs the chance to have some fun with photographs. Now we have to share this image through our social networks.
1. In Instagram’s Share to mode, compose a caption for the photo. Don't forget that there are two kinds of sharing in Instagram: Followers and Direct. Followers are open posts on your network. Direct messages are similar to DMs on Twitter. Images and video shared in Direct mode allow you to share with select members of your network. 2. Add two hashtags related to your photo, then tap OK in the upper-right corner of the screen. The Tag People option is best used only after your network is up and running. This is how you can tag friends who appear in the image. Notification of tagging appears under your Profile option. 3. Now tap Name This Location to tag your location. 4. If you are tagging your location, leave Add to Photo Map turned on. Some people do not like others to know where they are or where they have been. Use your own discretion on this. 5. There are eight social networks you can connect to your Instagram: 6. Facebook 7. Twitter 8. Tumblr 9. Flickr 10. Foursquare 11. Mixi (Japan) 12. Weibo (China) 13. NKontakte (Russia) 14. Tap each network where you want to share this image. If you have not connected your networks to Instagram, you will be walked through a log-in process. You will only have to make this connection once. 15. Tap Share to post your image. There you go! You will see your image appear instantly on your Instagram Timeline; if you also tapped Facebook and Twitter before tapping the Share feature, you have effectively shared your image across three networks in one post. Many popular applications—Pinterest, YouTube, Yelp, Starbucks, Vivino, and Untappd, for example—allow for multiplatform posting like this. The networks offered may differ from app to app, but Facebook and Twitter are often offered as posting platforms. Instagram is one such app that is popular among apps for its artistic capabilities, its ease of use, and its engaging content generated for Facebook and Twitter.
Bookmark
Instagram can post on Facebook accounts but not on Pages accounts. To put Instagram postings on Pages, you will need to share them from your personal account to your Page.
1
http://statigr.am
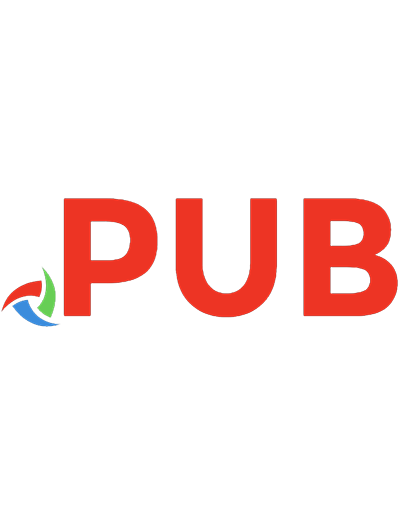

![Social Media Campaigns: Strategies for Public Relations and Marketing [2 ed.]
9780367896201, 9780367896294, 9780367745844](https://dokumen.pub/img/200x200/social-media-campaigns-strategies-for-public-relations-and-marketing-2nbsped-9780367896201-9780367896294-9780367745844.jpg)