Silver Gelatin In the Digital Age: A Step-by-Step Manual for Digital/Analog Hybrid Photography (Contemporary Practices in Alternative Process Photography) [1 ed.] 1032381787, 9781032381787
This book provides photographers of all skill levels with a concise step-by-step guide to combining analog and digital t
129 8 272MB
English Pages 268 [281] Year 2023
Polecaj historie
Table of contents :
Cover
Half Title
Series
Title
Copyright
Contents
Preface
Part One The adventure begins
Chapter 1 Printmaking with Intent
Why the hybrid workflow?
Chapter 2 Getting Started, Hardware and Software
Cameras
Analog to digital conversion hardware
Computer and printer hardware
Digital software
Digital supplies
Enlarging equipment
Darkroom processing equipment
Darkroom materials
Chapter 3 Photoshop Basics for Black and White
How this chapter is organized
Adobe Bridge
Bridge as an image browser and organizer
Bridge for appending metadata
Bridge for renaming files
Bridge for contact sheets
Camera RAW processing via Bridge
Batch processing Camera RAW files
Bridge for creating printing masters
Adobe Camera RAW
Clipping indicators
Crop icon and panel
Heal icon and panel
Dropdown menu “dots"
Basic tab
Detail tab
Color Mixer/B&W Mixer tab
Setting Camera RAW Preferences
Finishing up in Camera RAW
Basic Photoshop setup
Info panel
Adjustments panel
Properties panel
Layers panel
Layer and Adjustment Layer masking
History tool kit
Some common operations
Set correct black and white points
Color to B&W conversion
Adjustment Layers for B&W conversion
Setting the overall light/dark and contrast values
Levels
Curves
Shadows/Highlights
Photoshop basics conclusion
Part Two Recording the Image
Chapter 4 Film Photography
How this chapter is organized
Film offers a multitude of formats
Film records differently than digital
What about film exposure?
What about “improper” exposure?
Strategies for selecting the right film
Creative benefits of slow speed film
Creative benefits of fast speed film
Convenience of medium speed film
Developers
Acutance developers
Solvent developers
T-grain developers
Choosing a film and developer combination
Determining effective film speed
Using “push” and “pull” development
In-camera contrast filtration
I’ve shot my film, now what?
What’s next?
Chapter 5 Analog to Digital Conversion
How this chapter is organized
How much data do we really need?
What kind of data do we need?
Comparing scanner types
What format(s) do you need to scan?
Lab scans
Desktop film scanners
Desktop flatbed scanners
The basic scan workflow
A post-scan workflow preview
Post-scanning adjustments
Digital camera scanning
Digital cameras
Macro-capable lens
Copy stand or tripod
Light source
Film holder
Tethering to a computer
Determining exposure
Framing the image
Optimal f/stop, ISO and shutter speed
Post scanning adjustments
Conversion of black and white negative film
Conversion of color negative film
Conversion of color transparency film
Batch processing camera scans
Analog to digital conclusion
Chapter 6 Digital Photography and RAW Conversion
How this chapter is organized
Preview in black and white
Why RAW instead of JPEG?
What is clipping?
What is the “best” exposure?
Digital ISO vs. film ISO
Set ISO for creative intent
Post-processing is part of exposure
Image adjustments in the Basic panel
Strategies for cropping
Combining multiple RAW conversions
B&W mixer tab
Reusing your develop settings
Conclusion
Part Three Shaping the Image, Making the Negative
Chapter 7 Shaping the Image
How this chapter is organized
A note before getting started
Step 1: Black and White conversion
Using Image>Adjust>Black and White
Using Adjustment Layers>Black and White
History workflow vs. adjustment layers
Step 2: Setting basic values
Setting initial Black and White points
Troubleshooting clipping
Setting custom Black and White points
Step 3: Setting overall image tone
Setting overall values with Levels
Setting overall values with Curves
Shadows/Highlights
Combining multiple tools
Ready for the darkroom? Why not?
Step 4: Burning and dodging
Burn and dodge with History workflow
Burn and dodge using layers
Adjustment layers and masking
Burn and dodge strategy summary
Utilizing blend modes
Output sharpening
Building an output master
Build your knowledge base
Chapter 8 Making the Digital Negative
How this chapter is organized
A perfect negative is not required
Why again do we need a translation?
How does QTR work?
Get organized (Mac users)
PC user?
Getting started
Naming the test profiles
Create the test profiles
What are Quad files?
Create and print the test negative
Set the black point with exposure
Print the test negative in the darkroom
Troubleshooting
Shadows blocked up?
Highlights blocked up?
The radical correction curve method
Make test prints of images as well as step wedges
Scanning your step wedges
Make a correction curve with Build QTR Curve
Make another image test print
Correct the correction curve
Numeric string vs. Photoshop curve
Print needs contrast adjustment?
Shadows too light or dark?
Highlights too light or dark?
How many profiles do we need?
QTR, line by line
QTR installer errors
Using inkjet prints to improve your work
Contact sheets
Proof of concept prints
Final prints
Using Print-Tool for paper prints
The simple Photoshop correction curve
Create the curves
Apply the curve to an image
Adjusting the curve
Print the negative
Making the darkroom print
Fine tuning the curve
Part Four Making the Print
Chapter 9 Silver Gelatin Printing
How this chapter is organized
Safety note
A typical process line
Developers
Stop bath
Fixer 1 & fixer 2
Dilute selenium toner
Rinse or holding tray
Hypo clearing agent
Wash
Evaluating the print
Paper selection
Variable contrast papers
Split grade printing
Printing camera negatives vs. digital negatives
Camera negative printing strategies
The unsung hero: contact sheets
Make full prints, not test strips
Purposefully setting contrast
Burning and dodging
Printing from digital negatives
Post-production: bleaching and toning
Bleaching
Why tone a print?
Complete toning
Split toning
Direct vs. indirect toners
Direct toners in use
Indirect toners in use
Split toning
Toner tests
Create a test negative
Make a set of test prints
Selenium toner test
Evaluating the selenium toner test
Sepia bleach test
Evaluating the sepia toning test
Conclusion
Chapter 10 Silver Gelatin Lith Printing
Rethinking lith
How this chapter is organized
Lith printing has different rules
Infectious development
Establish a base exposure time
Develop to resolve the black
Expose to place the highlights
Learning how to control the results
Control using “birth order"
Control using exposure
Control with developer
Developers
Developer recipes
Replenishment
Control with development time
Temperature as a modifier
A word about developer volume
Control of midtones with two-bath lith
Control with pre-flashing
Developer modifiers
Benzotriazole to add contrast and reduce color
Hydroquinone to speed things up
Sodium Sulfite (Moersch C)
Potassium Bromide (Moersch D)
Old Brown
Two basic printing strategies
Make a set of reference prints
What’s next?
Introduction to second pass lith
Exposure for second pass lith
Create reference prints
Making the base print
Washing
Preserving highlights and midtones
Altering the digital negative
Pre-flashing
Bleach for second pass lith
Standard bleach
Copper bleach
Redevelopment observations
Bleach, paper and developer combinations
Arista with standard bleach
Arista with copper bleach
Moersch with standard bleach
Moersch with copper bleach
Second pass summary
Basic Lith
Sodium hydroxide hack
Pseudo lith
Toning
Toning for Dmax
Toning for color changes
Digital negs and lith printing
A word about vintage papers
Lith formulas
Part Five Contemporary Artists
Chapter 11 Contemporary Artists
Bruce Barnbaum
Debbie Fleming Caffery
Paula Chamlee
Susan de Witt
Neil Folberg
Carol Golemboski
Stu Levy
Michael Massaia
Wolfgang Moersch
Ann Pallesen
Jennifer Schlesinger
Rashod Taylor
Hiroshi Watanabe
Guillaume Zuili
Index
Acknowledgements
Citation preview
Silver Gelatin in the Digital Age A Step-By-Step Manual for Digital/Analog Hybrid Photography This book provides photographers of all skill levels with a concise step-by-step guide to combining analog and digital tools with the goal of making silver gelatin prints in the traditional darkroom. It offers the most comprehensive treatment of lith printing published in many years, focusing on materials which are currently available. Key topics include traditional silver gelatin printing, direct and second-pass lith printing, film to digital image conversion, bleaching, toning and other post-production practices. Readers will learn how to use specific Photoshop tools to carry out the time-honored techniques of overall tonal control, contrast, and burning and dodging.This also features Photoshop basics for black and white, image shaping in Photoshop, and digital negative creation. Through exploring these skills, readers will gain an understanding of how to prepare images and create negatives that can be used in other historical processes including cyanotype, platinum/palladium, and many others. Author Douglas Ethridge details a systematic approach to combining analog and digital working methods, making the text ideal for both digital photographers looking to creatively edit their images with traditional darkroom aesthetics, and film photographers looking to incorporate digital capabilities into their practice. Douglas Ethridge has been a working media professional and fine art photographer for more than 50 years and has been blending digital and analog tools for audio, video and still photography into his practice since the 1990s. His work has been exhibited globally and has been published in a variety of fine art publications including Black and White Magazine, Camera Arts, China Photographer Magazine and Lenswork. Ethridge has taught at the Photographic Center Northwest in Seattle, and has contributed to Routledge’s Digital Negatives with QuadToneRIP (Routledge, 2021). Examples of his work can be found on his website: douglasethridgephotography.com.
Contemporary Practices in Alternative Process Photography Series The Contemporary Practices in Alternative Process Photography series focuses the lens on a variety of alternative, historical processes from the medium’s 180-year history. Each book outlines a step by-step approach to a particular medium, and features contemporary artists who use that particular process regularly in their practice. The richly illustrated books in this series serve as guidebooks for those new to alternative processes, refresher courses for professionals already familiar with each medium, and a source of inspiration for all.
Series titles in order of publication Nelson, Don. Kallitype, Vandyke Brown, and Argyrotype: A Step-by-Step Manual of Iron-Silver Processes Highlighting Contemporary Artists. New York: Routledge (2023) Anderson, Christina Z. The Experimental Darkroom: Contemporary Uses of Traditional Black & White Photographic Materials. New York: Routledge (2023) Golaz, Annette. Cyanotype Toning: Using Botanicals to Tone Blueprints Naturally (2022) Malde, Pradip and Mike Ware. Platinotype: Making Photographs in Platinum and Palladium with the Contemporary Printing-out Process (2021) McPhee, Leanne. Chrysotype: A Contemporary Guide to Photographic Printing in Gold (2021) Reeder, Ron and Christina Z. Anderson. Digital Negatives with QuadToneRIP: Demystifying QTR for Photographers and Printmakers (2021) King, Sandy, Don Nelson and John Lockhart. Carbon Transfer Printing: A Step-by-Step Manual Featuring Contemporary Carbon Printers and their Creative Practice (2020) Anderson, Christina Z. Cyanotype: The Blueprint in Contemporary Practice (2019) Ross, Denise. The Handmade Silver Gelatin Emulsion Print: Creating Your Own Liquid Emulsions for Black and White Paper (2019) Harmon, Clay. Polymer Photogravure: A Step-by-Step Manual Highlighting Artists and their Creative Practice (2019) Anderson, Christina Z. Salted Paper Printing: A Step-by-Step Manual Highlighting Contemporary Artists (2018) Anderson, Christina Z. Gum Printing: A Step-by-Step Manual Highlighting Artists and Their Creative Practice (2017)
SILVER GELATIN IN THE DIGITAL AGE A Step-By-Step Manual for Digital/Analog Hybrid Photography DOUGLAS ETHRIDGE
First published 2024 by Routledge 605 Third Avenue, New York, NY 10158 and by Routledge 2 Park Square, Milton Park, Abingdon, Oxon, OX14 4RN Routledge is an imprint of the Taylor & Francis Group, an informa business © 2024 Taylor & Francis The right of Douglas Ethridge to be identified as author of this work has been asserted in accordance with sections 77 and 78 of the Copyright, Designs and Patents Act 1988. All rights reserved. No part of this book may be reprinted or reproduced or utilised in any form or by any electronic, mechanical, or other means, now known or hereafter invented, including photocopying and recording, or in any information storage or retrieval system, without permission in writing from the publishers. Trademark notice: Product or corporate names may be trademarks or registered trademarks, and are used only for identification and explanation without intent to infringe. Library of Congress Cataloging-in-Publication Data A catalog record for this title has been requested ISBN: 9781032381787 (hbk) ISBN: 9781032381770 (pbk) ISBN: 9781003343837 (ebk) DOI: 10.4324/9781003343837 Typeset in Adobe Caslon Pro and Century Gothic by Douglas Ethridge Publisher’s Note: This book has been prepared from camera-ready copy provided by the author. Cover image: Morning Fog, Mulan Paddock © Douglas Ethridge 2023. Digital original, digital negative, silver gelatin lith print on Fomatone MG. Exercise caution in the handling of all photographic chemicals. Use of any such chemicals constitutes some risk, and some are poisonous. The publisher and author accept no responsibility for injury or loss arising from the procedures or materials described in this book whether used properly or improperly. The workplace should be well ventilated. Chemicals should be mixed only in the manner described. Avoid contact between the chemicals and eyes, skin, clothing, and furniture. Do not eat or drink while using chemicals. Keep them away from pets and children. Wear protective eye wear and gloves if necessary. In short, be mindful of all safety procedures for yourself and others.
Table of Contents
Figure 0.1. Adoration of the Fedora © Douglas Ethridge 2023. Film original, digital negative, lith print on Fomatone MG.
Preface
xi
PART ONE The advenTure begins
1
Chapter 1
Printmaking with Intent Why the hybrid workflow? Chapter 2
3 8
Getting Started, Hardware and Software Cameras Analog to digital conversion hardware Computer and printer hardware Digital software Digital supplies Enlarging equipment Darkroom processing equipment Darkroom materials
11 11 11 12 12 12 13 13 13
Photoshop Basics for Black and White How this chapter is organized Adobe Bridge Bridge as an image browser and organizer Bridge for appending metadata Bridge for renaming files Bridge for contact sheets Camera RAW processing via Bridge
15 16 16 16 17 17 18 19
Chapter 3
Batch processing Camera RAW files Bridge for creating printing masters Adobe Camera RAW Clipping indicators Crop icon and panel Heal icon and panel Dropdown menu “dots” Basic tab Detail tab Color Mixer/B&W Mixer tab Setting Camera RAW Preferences Finishing up in Camera RAW Basic Photoshop setup Info panel Adjustments panel Properties panel Layers panel Layer and Adjustment Layer masking History tool kit Some common operations Set correct black and white points Color to B&W conversion Adjustment Layers for B&W conversion Setting the overall light/dark and contrast values Levels Curves Shadows/Highlights Photoshop basics conclusion
20 21 22 22 23 23 23 24 25 25 26 26 27 27 28 28 29 29 30 33 33 34 36 38 38 40 42 43
vi
PART TWO recording The image
Chapter 6
45
Chapter 4
Film Photography How this chapter is organized Film offers a multitude of formats Film records differently than digital What about film exposure? What about “improper” exposure? Strategies for selecting the right film Creative benefits of slow speed film Creative benefits of fast speed film Convenience of medium speed film Developers Acutance developers Solvent developers T-grain developers Choosing a film and developer combination Determining effective film speed Using “push” and “pull” development In-camera contrast filtration I’ve shot my film, now what? What’s next?
47 47 48 49 49 50 51 51 52 52 52 52 53 53 53 54 54 55 56 56
Analog to Digital Conversion How this chapter is organized How much data do we really need? What kind of data do we need? Comparing scanner types What format(s) do you need to scan? Lab scans Desktop film scanners Desktop flatbed scanners The basic scan workflow A post-scan workflow preview Post-scanning adjustments Digital camera scanning Digital cameras Macro-capable lens Copy stand or tripod Light source Film holder Tethering to a computer Determining exposure Framing the image Optimal f/stop, ISO and shutter speed Post scanning adjustments Conversion of black and white negative film Conversion of color negative film Conversion of color transparency film Batch processing camera scans Analog to digital conclusion
59 60 60 60 60 61 61 61 62 62 63 63 65 66 66 67 67 67 67 67 67 68 68 70 70 72 73 73
Chapter 5
Digital Photography and RAW Conversion How this chapter is organized Preview in black and white Why RAW instead of JPEG? What is clipping? What is the “best” exposure? Digital ISO vs. film ISO Set ISO for creative intent Post-processing is part of exposure Image adjustments in the Basic panel Strategies for cropping Combining multiple RAW conversions B&W mixer tab Reusing your develop settings Conclusion
75 75 75 76 77 77 78 79 80 83 84 84 85 86 86
PART THREE shaping The image, making The negaTive
89
Chapter 7
Shaping the Image How this chapter is organized A note before getting started Step 1: Black and White conversion Using Image>Adjust>Black and White Using Adjustment Layers>Black and White History workflow vs. adjustment layers Step 2: Setting basic values Setting initial Black and White points Troubleshooting clipping Setting custom Black and White points Step 3: Setting overall image tone Setting overall values with Levels Setting overall values with Curves Shadows/Highlights Combining multiple tools Ready for the darkroom? Why not? Step 4: Burning and dodging Burn and dodge with History workflow Burn and dodge using layers Adjustment layers and masking Burn and dodge strategy summary Utilizing blend modes Output sharpening Building an output master Build your knowledge base
91 91 92 92 92 96 98 98 98 100 100 100 102 104 106 107 108 108 110 112 114 116 116 118 118 118
Making the Digital Negative How this chapter is organized A perfect negative is not required Why again do we need a translation?
121 122 122 123
Chapter 8
vii
Figure 0.2. Head, Tuileries © Douglas Ethridge 2023. Lith print on vintage Kodabromide direct from camera negative.
How does QTR work? Get organized (Mac users) PC user? Getting started Naming the test profiles Create the test profiles What are Quad files? Create and print the test negative Set the black point with exposure Print the test negative in the darkroom Troubleshooting Shadows blocked up? Highlights blocked up? The radical correction curve method Make test prints of images as well as step wedges Scanning your step wedges Make a correction curve with Build QTR Curve Make another image test print Correct the correction curve Numeric string vs. Photoshop curve Print needs contrast adjustment? Shadows too light or dark?
124 125 126 126 126 126 127 128 130 131 132 133 133 133 133 133 134 136 136 138 140 140
Highlights too light or dark? How many profiles do we need? QTR, line by line QTR installer errors Using inkjet prints to improve your work Contact sheets Proof of concept prints Final prints Using Print-Tool for paper prints The simple Photoshop correction curve Create the curves Apply the curve to an image Adjusting the curve Print the negative Making the darkroom print Fine tuning the curve
140 141 142 144 144 144 144 144 145 146 146 147 147 148 148 149
viii
Figure 0.3. Approaching Escape Velocity © Douglas Ethridge 2023. Silver gelatin lith print on Oriental Warmtone, film original, Imacon scan, digital negative.
PART FOUR making The prinT
151
Chapter 9
Silver Gelatin Printing How this chapter is organized Safety note A typical process line Developers Stop bath
153 154 154 154 155 156
Fixer 1 & fixer 2 Dilute selenium toner Rinse or holding tray Hypo clearing agent Wash Evaluating the print Paper selection Variable contrast papers Split grade printing Printing camera negatives vs. digital negatives
156 156 157 157 157 158 158 158 160 161
ix
Camera negative printing strategies The unsung hero: contact sheets Make full prints, not test strips Purposefully setting contrast Burning and dodging Printing from digital negatives Post-production: bleaching and toning Bleaching Why tone a print? Complete toning Split toning Direct vs. indirect toners Direct toners in use Indirect toners in use Split toning Toner tests Create a test negative Make a set of test prints Selenium toner test Evaluating the selenium toner test Sepia bleach test Evaluating the sepia toning test Conclusion
Chapter 10
Silver Gelatin Lith Printing Rethinking lith How this chapter is organized Lith printing has different rules Infectious development Establish a base exposure time Develop to resolve the black Expose to place the highlights Learning how to control the results Control using “birth order” Control using exposure Control with developer Developers Developer recipes Replenishment Control with development time Temperature as a modifier A word about developer volume Control of midtones with two-bath lith Control with pre-flashing Developer modifiers Benzotriazole to add contrast and reduce color Hydroquinone to speed things up Sodium Sulfite (Moersch C) Potassium Bromide (Moersch D) Old Brown Two basic printing strategies Make a set of reference prints
162 162 164 166 166 168 170 170 172 172 173 173 175 175 177 178 179 179 180 180
181
181 182 185 186 186 188 188 190 190 191 192 192 194 194 195 195 196 196 197 198 198 199 200 200 200 200 200 201 201 202
What’s next? Introduction to second pass lith Exposure for second pass lith Create reference prints Making the base print Washing Preserving highlights and midtones Altering the digital negative Pre-flashing Bleach for second pass lith Standard bleach Copper bleach Redevelopment observations Bleach, paper and developer combinations Arista with standard bleach Arista with copper bleach Moersch with standard bleach Moersch with copper bleach Second pass summary Basic Lith Sodium hydroxide hack Pseudo lith Toning Toning for Dmax Toning for color changes Digital negs and lith printing A word about vintage papers Lith formulas
PART FIVE conTemporary arTisTs
202 204 205 206 207 207 207 208 209 210 211 211 212 213 214 215 216 217 218 218 220 221 222 222 222 224 225 226
229
Chapter 11
Contemporary Artists Bruce Barnbaum Debbie Fleming Caffery Paula Chamlee Susan de Witt Neil Folberg Carol Golemboski Stu Levy Michael Massaia Wolfgang Moersch Ann Pallesen Jennifer Schlesinger Rashod Taylor Hiroshi Watanabe Guillaume Zuili
Index Acknowledgements
231 233 235 239 241 243 245 247 249 251 253 255 257 259 261
263 266
Figure 0.4. Contemplating Time © Douglas Ethridge 2023. Silver gelatin lith print on 1970s Kodabromide, direct from camera negative.
Preface
W
hy silver gelatin? For me, working in the darkroom is enjoyable, creative and suits my approach to image-making. I don’t think that a silver gelatin print is inherently better than any other output media. I’ll take a beautifully executed digital print over a bad silver gelatin print any day. I might go so far as to say that once framed under glass and on the wall, many viewers would not be able to tell an excellent digital print from an excellent silver gelatin print. Nor will many of them particularly care. But what does hold true about silver gelatin printing, for me anyway, is that working in the darkroom is considerably more fun than watching a print head ping-pong back and forth. What I find particularly rewarding in the darkroom is that the materials themselves, light, paper and chemistry, bring their own attributes to the process during printing in ways that are fundamentally different than making a digital print. The ability to easily and quickly finesse an image on the fly, in the moment as the mood suits, is such a powerful thing in the darkroom. As will be seen throughout this book, silver gelatin printing offers a nearly infinite array of opportunities for the creative darkroom worker to obtain results that are unique to their own efforts. But if one asks why silver gelatin, it’s logical to ask, why not digital? In so many ways, there are aspects of the digital imaging pipeline which are far more flexible and powerful than can be achieved in the world of film and light-sensitive paper. The hybrid workflow detailed in this book presents methods to combine whichever aspects of digital and analog image-making are most effective for any given task in order to create an end product which achieves your goals. My own experiences with the transition from analog to digital actually began with desktop publishing, audio and video production. I owned a small creative services company which catered to
corporate clients. When we began in the early 1980s, virtually every aspect of our work was done by hand with old school methods and equipment. With the release of Aldus PageMaker in 1985, the door to the digital world was opened and the advantages of that world were quickly obvious for a small business. Adobe Photoshop came along and revolutionized photo editing and graphics production. Affordable digital hardware tools followed, replacing cumbersome multi-track audio tape machines, tape-based video editing suites and reliance on frightfully expensive video graphics post-production facilities. More and more of our daily still and video imaging went digital. I continued to use my trusty Rolleiflex and XPan cameras for personal use, and an Imacon scanner allowed me to bring those film-based originals into the digital realm for editing. I invested the time and energy into perfecting my digital printing skills. Each and every step into the digital realm allowed us to provide better, more efficient, more creative, and more profitable services to our clients. I firmly believed my darkroom days were over. Then in 2008, my friend Ron Reeder introduced me to a method he had perfected of making digital negatives for platinum palladium printing using an Epson printer. Within a short time, I built a new darkroom and was making my own platinum palladium prints. A new series of images cried out for lith printing and soon enough, I had come full circle back to printing silver gelatin. The goal of this book is not to convince you that there is any one method of working that is inherently better than any other. Rather, what I hope to illustrate is that a systematic approach to mastering the various steps of the hybrid workflow can help you achieve ever better prints, and have fun doing so. – Douglas Ethridge, 2023 www.douglasethridgephotography.com
Figure P1.1. Car at Dawn, France © Guillaume Zuili 2018.
PART ONE The adventure begins
Figure P1.2. Shadow Drinking © Debbie Fleming Caffery 1994.
Figure 1.1. Strong Man © Michael Massaia 2023.
Chapter 1
Printmaking with Intent
Figure 1.2. It’s Complicated © Rashod Taylor 2023.
S
ince the very beginning of photography, photographers have been consumed with discovering various means to make photographic prints, well aware that the printmaking aspect of their craft was crucial to sharing their images with others, but also with fully realizing the aesthetic expression of the content of the photograph itself. Ansel Adams spoke eloquently of this in his famous statement, “The negative is the score and the print is the
performance.”That sentiment has been integral to photography since the very beginning. The range of possibilities in silver gelatin printing is fairly astounding. As we look at prints of accomplished photographers— both historic masters and contemporary artists— we can clearly see how the selection of materials, the depiction of contrast, the range of tonalities and every other aspect of rendering the image onto paper, shapes the way in which we the viewers perceive any given
4
Chapter 1 Printmaking With Intent
Figure 1.3. Jökulsárlón, Iceland, 2004 © Paula Chamlee 2015.
image. In this book, you will see examples from photographers who have patiently and consciously explored different silver gelatin printing methods to achieve image renderings which set a mood and strengthen the particular type of images that they have created in the camera. There is no reason that each of us cannot strive to achieve this synergy between recording the image and printmaking. It begins with thinking about intent. Nearly every photographer I’ve ever met who has moved past the snapshot phase where we all begin, has come to the realization that a well-made print speaks volumes. But what constitutes a well-made print? Perhaps the most conservative interpretation is a print which more or less accurately maps the full range of tones of the film
Figure 1.4. Big © Hiroshi Watanabe 2008.
Chapter 1 Printmaking With Intent
Figure 1.5. Slick Rock and Reflecting Pool © Bruce Barnbaum 1996.
or digital recording onto the photographic print. In some cases, this will result in a beautiful print which has been brought to its full potential with relatively modest adjustments; a bit more or less exposure, a bit more or less contrast, a warmer or cooler tone paper, and perhaps some fairly basic toning. For some images, the chosen solution will be making this best possible direct rendition of the negative. Rashod Taylor’s image on the opening page of this chapter, and Paula Chamlee’s large format contact print opposite are fine examples of this approach. The next steps on the journey are technical as well as emotional. We critically look at our prints and ask “Is there any way to make this print better?” Again being conservative, we look at individual
areas of the image and decide what could be improved by simply making some areas lighter and other areas darker than what was present in the original scene. Sometimes these changes are incremental as in Hiroshi Watanabe’s portrait of Big. Sometimes these changes are more dramatic, and totally change the character of the image, as we see in Bruce Barnbaum’s image above. As a printer, you are always asking, is there more to do? We also want to ask ourselves what are we trying to say with our images. Some photographers are comfortable with irony, others with joy, others with humor, others with melancholy. For some photographers, their intent is a desire to create a memorable artifact or illustration of an object, a person or a moment in time, which they felt
5
6
Chapter 1 Printmaking With Intent
Figure 1.7. Serafina and Hugolina © Debbie Fleming Caffery 1995.
Figure 1.6. Object Diaspora #12 © Jennifer Schlesinger 2023.
compelled to document. Other photographers are moved to create imagery which expresses their inner emotions or imparts a social message. Jennifer Schlesinger combines several of these motivations to capture an elegant object infused with emotion in her image Object Diaspora #12 above. Debbie Fleming Caffery’s image Serafina and Hugolina would be far less mysterious if it were rendered in less dramatic tones. There are as many different reasons to make photographs as there are photographers. No matter the intent, it is useful to know your intent and let it help guide you as you strive to make that intent more clear to the viewer. As we move away from a somewhat straightforward interpretation of the original scene, we begin to head down the path of intentional transformation. Sometimes this becomes a radical re-imagining of the original scene.The print maker begins to guide the viewer along to a different reality by rendering the image in a non-literal way
Figure 1.8. My Little Dress © Susan de Witt 2023.
to achieve a specific mood or interpretation of that image. We can see this approach quite clearly in the images of Michael Massaia, shown on the
Chapter 1 Printmaking With Intent
Figure 1.9. Arrow on the Ground, Yucca Valley © Guillame Zuili 2022.
Figure 1.10. Birthday © Carol Golemboski 2015.
opening page of this chapter, and Susan de Witt’s ethereal fashion-driven miniature My Little Dress. Guillaume Zuili takes us on a long, strange and wonderful trip through the California landscape with his powerful silver gelatin lith prints. Carol Golemboski returns us to the idea of “straight prints” but with the unusual notion of layering elements over the paper during printing. Neil Folberg, in the closing page of this chapter, transports us to childhood memories, staring up at the starry skies and wondering, “What’s out there?” All of these images began life as straightforward, strongly composed scenes which have been transformed by the print-maker’s artistry into something uniquely their own. Again, there is no reason that each of us cannot strive to achieve this synergy between recording an image and printmaking. How do we get there? It can begin by looking at other people’s work. This is the digital age, after all, and so you can head to the Internet as one starting point. Let’s say you have a particular interest in street photography and
are looking for ideas on how to make better prints, or prints that echo the look of classic masters of this genre. A quick Google search of “street photography masters” immediately delivers a deluge of images and articles about famous artists such as Robert Doisneau, Elliott Erwitt and Daidō Moriyama as well as a host of other talented people you’ve never heard of. Study the images, the tonalities, the compositions. Notice the differences in styles. Think about what work you are most attracted to. Study your own prints and think about how you can incorporate elements of work that you admire as well as how you can strengthen your own points of difference. Achieving a good synergy between image and printing method also requires an open mind and fearless experimentation. Not every image or series of images is going to be ideal with the same method of printing. Master a particular paper but try new papers and chemistry from time to time. Don’t hesitate to make bold moves whether in the image preparation stage in Photoshop or in the darkroom.
7
8
Chapter 1 Printmaking With Intent
For example, you will never know how light or dark the ideal print is until you make one that is clearly too dark and one that is clearly too light. You will always learn something useful from those moody, too dark and airy, too light prints. Rather than throwing out prints that are not to your satisfaction, save them and use them to learn new skills. Bleaching, intensifying, toning, second pass lith and other post-production processes are all fun to do and require experience to master. Printing in the silver gelatin darkroom is a life-long accumulation of not very good but useful prints leading to an occasional wonderful success. Oftentimes finding the “right” printing method for any given image or series is a string of happy accidents with new methods, followed by careful fine tuning.
Why the hybrid workflow? Certainly there are talented and experienced photographers who hold fast to their analog tools, and why not? However, we are now well into the age of digital photography and there should be no doubt in anyone’s mind that the digital world has opened new horizons of creativity and precision. The beauty of the silver gelatin/digital hybrid workflow is that it allows you to pick and choose tools and materials based on how they can enhance your creative choices and intents. If a digital camera is more capable for a given task, go for it. Utilize Photoshop to shape the light/ dark values and contrast of every aspect of a scene. You will soon know how to make a digital negative and do not need to deny yourself the hands-on creativity of making your prints using the artistry of the silver gelatin darkroom. If a film camera feels like the right choice, shoot film. Some of those negatives will be efficient and enjoyable to print directly in the darkroom with only a handful of moderate adjustments. Even for straightforward images though, consider converting negatives to digital files and using Photoshop to experiment with light/dark and contrast values. It takes but a few mouse clicks to make dramatic overall changes, rough in localized burning and
dodging and so on. An afternoon of random “what if ” tinkering at the computer can offer guidance for taking those camera negatives into the darkroom and working efficiently under the enlarger. You will likely have much more difficult film negatives to print as well. You can labor in the darkroom making minute and tricky adjustments, or you can take advantage of a powerful ally on your desktop in the form of Photoshop. Images which would be painfully difficult to bring fully to life with precision burning and dodging in the wet darkroom can be brought closer to realization in Photoshop and then finished in the darkroom. As just one example of work that can be extremely challenging, several of the most famous images by the legendary master W. Eugene Smith are the result of literally days spent meticulously bleaching prints with a tiny brush, making adjustments that were impossible to make in the darkroom during printing. One mistake and the print would be ruined. No photographer takes on this kind of tedium because they love to do it, they take it on because at the time it was the only way to accomplish their goal of realizing a specific vision for a specific image. In the digital age, these kinds of detailed, precision adjustments and corrections can be carried out on the computer before the digital negative is made. Sometimes these computer tasks can be every bit as demanding as working in the darkroom, but once completed, they do not need to be done on every print. That leaves time and energy to make further refinements in the darkroom. The hybrid workflow opens so many doors to so many different ways to make a print. Embrace the concept that you are never going to make the ultimate print of any image, but you can and should strive to make the best possible print on any given day. You will learn much more from failures than from successes. Work diligently to make prints that are satisfying. Build your skills and knowledge base. Take time now and then to revisit old favorites and apply new knowledge to see what happens. The darkroom is truly a place of magic. It is awaiting your presence.
Figure 1.11. Your Ancestral Memory © Neil Folberg 2023.
Figure 2.1. Waterwall Sprites © Douglas Ethridge 2023. Digital original, digital negative, silver gelatin print on Fomabrom 111.
Chapter 2
Getting Started, Hardware and Software
T
he hybrid workflow is very much about exercising creative control over your images: creative control over which camera and format you find most suitable and enjoyable to work with for any given task; creative control over how you shape the tonal values of every image; creative control over the way the finished prints appear. The purpose of this book is to show you how to take advantage of useful and powerful aspects of commonly available analog and digital tools and combine them in the interest of making ever better silver gelatin prints. At first glance, it may seem that there are way too many moving parts in the hybrid workflow.The reality is that if you have been making photographs for any length of time, you already understand many of these moving parts. You already own or have access to many of the necessary tools. What I hope to do in this book is to fill in any gaps in your knowledge and show you how to weave everything together. Feel free to skip around to the topics that interest you the most. This chapter briefly summarizes the hardware, software and materials used in the hybrid workflow.
Cameras Virtually any film or digital camera is perfectly suitable for the hybrid workflow. Whatever you are shooting with now is all you need.
Analog to digital conversion hardware • Outsource scanning to a photo lab • Film capable flatbed scanner Epson V600, V850 or similar • Desktop film scanner Imacon (no longer made) Plustek OpticFilm series (35 mm only) • Digital camera scanning setup Digital camera Copy stand Light source Negative holder(s) Tether software (optional) Computer (optional) If you are shooting film and plan to take advantage of using Photoshop to shape your images before printing them, you will need to convert film images to digital files. You can outsource the work, use a desktop scanner or use a digital camera. We will cover this topic in depth in Chapter 5: Analog to Digital Conversion. Epson makes good quality film-capable flatbed scanners which are well suited for medium and large format negatives. They work less well for 35 mm only because the scanning resolution for that size film is on the edge of being enough for 11˝ x 14˝ prints. Good desktop film scanners are a bit more problematic. The gold standard is the Imacon scanner, but it is no longer made and even used it is still expensive. The Plustek film scanners are relatively inexpensive but limited to 35 mm. They are easy to use and may do an acceptable job. The most flexible option if starting from scratch is probably to scan negatives using a digital camera. This method is very efficient and is of high quality. The most expensive component is a digital camera, which many photographers already own.
12
Chapter 2 Getting Started
Computer and printer hardware • Computer capable of running Photoshop • Epson printer P600/800 P700/900 • Flatbed scanner If you already own a computer capable of running Photoshop, you already have all the computing power you need. As for the printer, the software you will use for creating digital negatives only runs on Epson printers. As of this writing, the P600/800 and P700/900 printers are highly recommended, along with their heavier duty and wider format siblings. These newer printers have considerably smaller ink dots, resulting in smoother negatives. They also have fewer issues with creating faint marks on the film used for digital negatives, and seem to tolerate periods of inactivity better than older machines. You will need a flatbed scanner for scanning the step wedges used to create digital negative profiles. An inexpensive all-in-one printer/scanner is perfectly fine for this task. Digital software • Adobe Photoshop, CS5 or newer • Adobe Camera RAW • Adobe Bridge • QuadToneRIP • Print-Tool • Build QTR Curve JavaScript Adobe Photoshop, Camera RAW and Bridge are the three main software tools used throughout this book. While there are other very good image editing software tools available, the precision and close integration of the Adobe tools makes for an efficient workflow. From a technical standpoint, any version of Photoshop from CS5 on, works well for the hybrid workflow. Lightroom users may be wondering about using that program for the hybrid workflow. Because I learned Photoshop in depth long before Lightroom was created, I’ve had no compelling reason to give Lightroom more than casual use. Clearly much of
the image preparation work that will be described in this book can be accomplished in Lightroom. There are, however, aspects of building digital negative output profiles for QTR which require Photoshop’s Curves function. We’ll touch more on this point in the chapter on digital negatives. To drive the Epson printer for making digital negatives you will be using the QuadToneRIP and Print-Tool from Roy Harrington. Navigate to Roy’s website at http://www.quadtonerip.com/ html/QTRoverview.html. Purchase and download QuadToneRIP and Print-Tool. Follow the software installation instructions appropriate for your printer and operating system. You will also want to download and install David Eisenlord’s very useful Photoshop script Build QTR Curve, found at www.davideisenlord. com/?p=229.
Digital supplies • Inkjet film Fixxons Waterproof Separation Film Pictorico Premium OHP • Clear Bags or notebook plastic sleeves for storing negatives (optional) • Inkjet paper for proofing • Ink for the printer Outputting negatives requires a transparency film which has been specially coated to accept inkjet inks. There are several brands available and the primary difference is cost. I use films from Fixxons and Pictorico. Fixxons is considerably less expensive and it is the film I use most often: https://www. fixxons.com. Pictorico is available from retailers such as Freestyle and B&H. Digital negatives can be reused if they are well stored. Bags from the company Clear Bags work well for this purpose: https://www.clearbags.com. Be sure to have a good supply of any brand of photo quality inkjet paper on hand. This is useful for printing digital contact sheets, proof prints as well as final prints when desired. For black and white work, QuadToneRIP comes with printer profiles for several Epson printers.
Chapter 2 Getting Started
Enlarging equipment • Darkroom space • Enlarger • Variable contrast filtration • Enlarger timer • Lenses and negative carriers for the formats of film that you are working with • Contact printing frame used when printing from digital negatives • Enlarging easel for use when printing from camera negatives • Paper safe(s) • Safelight If you don’t already have darkroom equipment or access to a darkroom, much of this hardware may be available used at a fraction of the cost of new. You will need access to a basic darkroom. It doesn’t need to be fancy. The enlarger will need to have variable contrast filters, a variable contrast head, or a color head. You will also need a reliable timer that the enlarger plugs into. If you will be printing camera negatives, the enlarger will need to have lenses and carriers suitable for whatever format or formats of film you will be working with, and you will need an easel to hold the paper. Printing digital negatives requires a good quality contact printing frame. A paper safe (or several) can be handy. A well-lit darkroom is a pleasure to work in. A basic safelight can be supplemented with a strip or two of inexpensive LED strips set to red. Darkroom processing equipment • Assorted beakers, 100 ml, 1 L and 2 L • Storage bottles • Minimum of 8 trays • Tray siphon or print washer • Print tongs • Plexiglass or other surface for viewing • Squeegee • Drying screens • Film developing tank • Film developing reels • Thermometer
For mixing chemistry and processing paper, you will need several measuring beakers; I find that 100 ml, 1 L and 2 L are about all I normally need. Storage containers are needed because some chemistry is mixed as a stock solution to be further diluted for use and some chemistry can be used for multiple sessions. As for trays, a set of 8 will be useful.The largest practical size for digital negatives without a specialized contact printing frame is 11˝ x 14˝. For washing, at minimum one can use a regular tray and frequently change the water. Better options range from specialized print washer trays to high end slot washers. A sheet of Plexiglass or a waterproof board makes a handy viewing and squeegee surface. For drying screens, you can build wooden frames and stretch fiberglass screening material, or simply hang prints to dry. If you plan to process film, you’ll need a tank and reels to fit whatever format or formats of film you plan to use. Most paper processing steps are not temperature critical, but film developing is, as are the temperatures required for mixing up some powdered chemicals. Consequently a good darkroom thermometer is important.
Darkroom materials • Paper • Paper developer • Film developer • Stop bath, commercial formula or citric acid • Non-hardening neutral fixer • Wash aid, use either a commercial formula or sodium sulfite • Optional: selenium and sepia toners While there are indeed differences between brands of silver gelatin papers and brands of chemistry, these differences are more about aesthetics than quality. Any modern paper will work with any modern developer. Select materials that are readily available to you and learn to make the best use of them.These materials are covered in more detail in Chapter 9: Silver Gelatin Printing.
13
Figure 3.1. Fotofun © Douglas Ethridge 2023. Film original, Imacon scan, print-ready file.
Chapter 3
Photoshop Basics for Black and White
Figure 3.2. The El, Chicago © Douglas Ethridge 2023. Film original, digital negative, selenium toned silver gelatin print on Kodak Ektalure.
T
he digital side of the hybrid workflow is used to catalog and organize files using Adobe Bridge, and prepare selected images for printing using Camera RAW and Photoshop. This chapter will cover enough of the image processing basics to give new users the information needed to get started. In Chapter 7: Shaping the Image, we’ll take a much deeper dive with detailed examples showing how Photoshop is used to shape and refine images before making a digital negative. Chapter 8: Making the Digital Negative will detail how to use a combination of Photoshop and the QuadToneRIP to create digital negatives for contact printing in the darkroom. Photoshop is a complex program, designed from the ground up as a professional production tool. The methods described in this book have evolved from my near daily use of Photoshop in a production environment since the program was released in 1990. Still, I often feel as though I have just scratched the surface. Photoshop offers many different ways to approach any given task. I would never claim that my approach is the “best” way to tackle any given operation. I can only say that it works well for me at this moment in time and encourage each user to refine their own favorite
methods as they gain experience. In the hybrid workflow, you are primarily going to be using Photoshop to make light/dark and contrast adjustments to your images, as well as convert digital color images to black and white. These are straightforward skills to master. If you are an experienced Photoshop user, much of what will be covered in this chapter will be familiar, but there may be some black and white specific operations which will be new to you. Less experienced users would be well served to spend time at the computer with their own images to become comfortable with the operation of each of the tools and processes described in this section. In all descriptions of software operations throughout the book, I’ll use the convention of describing how to access an operation using Photoshop’s menu structure. In virtually all cases, there are keyboard shortcuts, but not only are they often different for Mac and PC versions, some shortcuts have changed in various versions of the program. To further confuse the issue, you can customize many of the keyboard shortcuts. It is always useful to learn shortcuts specific to your version of Photoshop and system for frequently used operations.
16
Chapter 3 Photoshop Basics for Black and White
Figure 3.3. Bridge overview with frequently used menu operations highlighted.
How this chapter is organized The chapter is divided into three parts, covering Bridge, Camera RAW and Photoshop. These tools are used to facilitate organizing and preparing images for further editing. I’ll concentrate on the tools and operations specific to the needs of the hybrid workflow. All three of these programs are complex and will do much more than we can cover here. Users desiring significantly more information may wish to explore Martin Evening’s encyclopedic book Adobe Photoshop 2020 for Photographers. Adobe Bridge Adobe Bridge is a valuable tool for streamlining aspects of the hybrid workflow. It is a fine image browser and file organizer. It also allows you to efficiently append useful metadata information such as copyright to your files. Bridge expedites renaming files and can access Photoshop’s Batch and Image Processor functions. Bridge provides direct access to Camera RAW, bypassing Photoshop, which can speed up certain tasks. By using Bridge’s Develop settings you can copy Camera RAW settings from one file and then apply those settings to one or more other Camera RAW files. When it comes time to print digital negatives, you can drag and drop images from Bridge into a Photoshop layered document to efficiently create printing masters. Let’s look more closely at each of these capabilities.
Bridge as an image browser and organizer Bridge acts as a combination light table and filing cabinet. Open any folder in the filing cabinet and the images inside are immediately available on the light table. Adding a folder on the light table creates a new folder in the filing cabinet. You can have sub-folders inside sub-folders inside subfolders as you refine image selection and editing. It’s a simple and easy system to use. My personal workflow is that when I come back from a photo trip, I open Bridge and create a folder for that shoot. I copy all of the images from my camera cards into that folder.The images get sorted right away into sub-folders by meaningful groupings. For example, in Figure 3.3 I’ve highlighted a folder titled “Cub Creek Nov 16 2021.” This folder contains images from that specific location. As you can see from the highlighted file trail above the images, the “Cub Creek” folder is a sub-folder in a larger category called “Barrier Canyon and other rock art,” an ongoing long term project. Once my images are sorted into main subfolders (usually by topic or location), I’ll add copyright information and rename them as described shortly. After those tasks are completed, I make an initial selection of images which have potential and move those into another sub-folder called something like “selects.” As I work on the “selects,” some will end up in an “outs” or “seconds” folder.
Chapter 3 Photoshop Basics for Black and White
Figure 3.4. To append metadata, follow Edit>Select All followed by File>File Info to access the File Info panel.
Figure 3.5. Use Tools>Batch Rename to rename files as needed.
Over the years I have used many different approaches to organizing files. Currently, I find it useful to keep all versions of any given image together in the same folder, including RAW and JPEG originals plus any edited .tiff or .psd files. This makes it very easy to retrieve data from the RAW file if needed. There are endless possibilities to improve your images through editing and printing.The version of any given image that seems perfect today may call out for additional work tomorrow. Having an efficient path back to the rawest form of your images makes it easier to continuously improve your work.
Bridge for appending metadata To append metadata such as copyright information, use the Edit and File menus as shown in Figure 3.4 to make this a quick and easy task. Open the folder for a group of images and follow Edit>Select All. Then follow File>File Info to bring up the File Info panel shown on the right side of
Figure 3.4. Change the Copyright Status to Copyrighted and then type in your desired information in the Copyright Notice box. When you click OK, the copyright notice will be appended to all of the images in the folder.This notice, as well as any other information added in the other text blocks of the File Info box will be preserved on all subsequent iterations of your image as you edit, refine and save copies.
Bridge for renaming files The initial copying of images into a Bridge folder is also an excellent time to rename them if you so desire, possibly appending the location, subject name and/or whatever other identifiers will be useful down the road. Follow Tools>Batch Rename as shown in Figure 3.5 to access the Batch Rename panel also shown in Figure 3.5 and format your new naming convention as desired.
17
18
Chapter 3 Photoshop Basics for Black and White
Figure 3.7. Create a page that is 8˝x 10˝ at 300 ppi.
Figure 3.6. Sort files by Type to isolate B&W JPEG files,
Bridge for contact sheets When shooting camera negatives, a contact sheet is usually the first opportunity to see your images as positives. In the digital world, you see them on the screen, but this doesn’t mean that contact sheets are no longer useful. First off, it is never too early to start thinking about what an image is going to look like as a print on paper. A contact sheet also allows you to better visualize the basic content and structure of a group of images. In addition, you can identify which images may benefit from similar adjustments just as you would when working from camera negatives in the silver gelatin darkroom. The Output workspace in Bridge, shown in Figure 3.6, makes it easy to create a contact sheet. If you have shot RAW+JPEG with a B&W preset,
you already have black and white images suitable for the contact sheet. Sorting the images of most interest into a “selects” folder is an efficient way to begin. Use Photoshop to make a quick pass through the selected B&W JPEG files, adjusting levels if/ as needed. Once you have organized and prepared a group of images, navigate to Output by clicking Output at the top of the Bridge window. In the Output Setting window as shown in Figure 3.7, choose any of the Templates from the dropdown window or create one of your own by using the choices available in the Document and Grid and Margins tabs in the Output Settings panel. Be sure to tick the check box next to Include Filename. If you plan to make a negative and a silver gelatin contact print, remember that darkroom paper sizes are 8˝ x 10˝ and 11˝ x 14˝. Once the Contact Sheet Template is to your liking, simply drag the images one by one from the Content window into the contact template shown in the Output Preview
Chapter 3 Photoshop Basics for Black and White
Figure 3.8. Follow File>Open in Camera RAW to open a file. When opening the next file, locate the three small dots on the right side of the Camera RAW dialog and click on them to reveal the dropdown. Select Apply Previous Settings. A badge on the RAW file icon in Bridge indicates that adjustments have been made to the file in Camera RAW.
window. Output saves files as an RGB file in PDF format. To print using Print-Tool, you will need to open this file in Photoshop and convert it to a Grayscale 2.2 .tiff file.
Camera RAW processing via Bridge Once you have identified a group of images as “selects” and either made a contact sheet or not, the next thing to do is to work with the Camera RAW files and start making the first set of adjustments to see how they might be improved. If you are not familiar with Camera RAW, we will cover the operation of it in considerable detail shortly. The basic Camera RAW adjustments are usually exposure, contrast, highlight and shadow recovery if/as needed plus other adjustments as needed. Working with Camera RAW through Bridge offers several benefits. The main benefit is efficiency. You will always need to open each file in Camera RAW and make a number of adjustments before you are ready to continue further work in Photoshop. Odds are high that other images shot (or scanned) at the same time will benefit from similar but probably not identical adjustments. To start a productive Camera RAW session, highlight an image in the Bridge window and navigate to File>Open In Camera RAW as shown in Figure 3.8. Review the image and make adjustments with the Exposure, Highlights,
Shadows and other control sliders as needed. Click the Done button rather the Open button.This will close the file with the XMP data saving the changes you have made. Open the next file in the group you are working on and in Camera RAW use the Apply Previous Settings as shown in Figure 3.8. Choosing this option will automatically apply the adjustments made to the previous image to the new image you are opening. Odds are there will additional fine tuning specific to each image, but you need not start from scratch on every image that you open. Continue working this way through the entire group of images.This methodology is quite efficient and once in a good rhythm, it is surprising how quickly one can get through a large batch of files while still applying individualized adjustments to each one. This one-by-one method works quite well for a set of images that are roughly similar but do require individualized attention. If you have a large group of images to process, it may make sense to employ a more automated batch processing approach, described on the following page. Note also, once you have adjusted an image this way, Bridge will append a small badge in the upper right corner of the thumbnail indicating that adjustments have been made in Camera RAW to this image. In the example shown above, the badge tells us that this particular image has been adjusted (the sliders) as well as cropped (the crop symbol).
19
20
Chapter 3 Photoshop Basics for Black and White
Figure 3.9. To copy and paste Camera RAW settings from one file to one or more other files, highlight the file whose data you wish to copy in the Bridge window and then follow Edit>Develop Settings>Copy Camera RAW Settings. Next, highlight the target file(s) and follow Edit>Develop Settings>Paste Camera RAW Settings.
Figure 3.10. Shift-click to select a group of images.
Figure 3.11. Customize the Paste Camera RAW Settings to facilitate your work flow. To do so, click Check None, check the items of interest. Under Subset, choose Reset Default.
Batch processing Camera RAW files Bridge can also assist with batch processing of the RAW files.This approach works especially well for something like a portrait session where everything except the expression may be more or less the same. Another scenario would be anything like the landscape example shown above, where the general lighting conditions are similar or the same. The menu paths to copy and paste Camera RAW settings are shown in Figure 3.9. To copy settings to a group of images, in the Bridge window, click on the image whose settings you wish to copy. Navigate to Edit>Develop Settings>Copy Camera RAW Settings. Next, select the image or
images you wish to “develop” as shown in Figure 3.10 and navigate to Edit>Develop Settings>Paste Camera RAW Settings. When you choose Paste Camera RAW Settings, this action will bring up the dialog box shown in Figure 3.11. Click OK and all of the target files are now “developed” just like the first file was. Additional fine tuning on some or all of the images certainly may be in order, but much of the repetitive work has been done. To speed your workflow, customize the Paste Camera RAW Setting to match your needs. In the example shown in Figure 3.11, I have selected only Profile, Basic, Detail and Crop. This is my go-to setup when working on a batch of scanned images
Chapter 3 Photoshop Basics for Black and White
Figure 3.12. To add images to a Printing Master, highlight the image you want to add in the Bridge window and simply drag and drop to the open Photoshop file. Size the image as needed and save the file. The file name is included as the layer name and the image is automatically the correct output profile, resolution and size for printing out a digital negative.
or copy images of prints. Profile ensures that the file will be in my preferred color space. Basic applies any adjustments such as exposure, shadow/ highlight recovery and so on which were made in the Camera RAW Basic tab and. Detail is recovery sharpening. Crop is particularly useful when working with files from camera scanning and print copying. In those cases, you will almost always want to crop the image.The format being copied is often the same one to the next, let’s say 35 mm, square or 4˝ x 5˝ and almost never the same as the format of the digital camera used to make the digital capture. To customize Paste Camera RAW Settings, select an image which you have adjusted to your liking. Navigate to Edit>Develop Settings>Copy Camera RAW Settings. Select any image and choose Edit>Develop Settings>Paste Camera RAW Settings to bring up the control panel shown in Figure 3.11. Click the Check None box to deselect all of the check boxes. Check only the boxes you need for whatever task is at hand. Next, click on the dropdown at Subset and choose Reset Default at the bottom of the dropdown menu.
Bridge for creating printing masters When you go to print image files as negatives, it is quite efficient to build a printing master in Photoshop, as shown in Figure 3.12. This is a layered file in the proper color space (Grayscale 2.2), created at the size and ppi of the material that we are going to print on. When you drag a printready image file from Bridge onto the open Photoshop document, that file will be automatically placed on a new layer as a Smart Object. It will be sized to fit the destination document and the file name will be displayed on the layer. If you did this task by opening the file and duplicating it to the printing master, each step would have to be done manually, including naming the layer with the appropriate file name. We will cover creating printing masters in more detail in Chapter 7: Shaping the Image. By now, you should have a good basic understanding of how useful Bridge can be, so let’s turn our attention to Camera RAW.
21
22
Chapter 3 Photoshop Basics for Black and White
Figure 3.13. Camera RAW main panel.
Figure 3.14. Sidebar details.
Adobe Camera RAW I’m going to cover Camera RAW basics here instead of waiting until Chapter 6: Digital Capture because Camera RAW is very useful to efficiently prepare scans saved as .tiff files for further editing. It can also be used within Photoshop as a filter. Figure 3.13 highlights from top to bottom the primary Camera RAW controls you will use in the hybrid workflow.These are the Clipping Indicators, the Crop icon, the Heal icon, the Dropdown Menu “dots,” the Basic tab where you find the “tonal” sliders and “texture” sliders, the Detail tab, and the Color Mixer/BW Mixer tab. At the bottom of the panel is a link which will open the Camera RAW Preferences panel. Clipping indicators Located on the Histogram at the top of the Camera RAW panel are the two clipping indicator icons. Turn them on by clicking on them and a line or a faint de-boss effect will surround the icon. When turned on, bold blocks of color will appear on the image as shown in Figure 3.15 whenever clipping is occurring.This function will remain on from one session to the next unless you turn it off. Do not turn it off. Why is this crucial?
Figure 3.15. Extreme example of highlight clipping.
Clipping is the absence of any detail. It can occur at the top or bottom end of the tonal range. Clipping at this stage can be caused by improper exposure in the camera (too light or too dark) or it can be caused by various adjustments in Camera
Chapter 3 Photoshop Basics for Black and White
Figure 3.16. The Crop panel is used for cropping and rotating images. In this example, the image needed to be straightened by rotating it. By keeping the Preset locked, the image proportions are maintained. The Preset dropdown allows you to choose pre-determined ratios such as 1:1, 4 x 5, etc., or to set custom ratios as needed.
RAW that are too extreme. When you see clipping, fix the problem before proceeding. An image with significant clipping dooms all of your subsequent work to failure.
Crop icon and panel The cropping tool is used to straighten, crop, rotate and flip images as needed. Clicking on the Crop icon opens the Crop panel as shown in Figure 3.14. The Preset dropdown offers choices for “As Shot,” “Full,” and multiple standard formats. Most digital cameras offer the option to shoot in formats other than their native sensor format. Most will actually still record the full sensor area. When you open the file in Camera RAW and “As Shot,” Camera RAW will display the chosen crop. If you select “Full,” Camera RAW will display the entire sensor area. If you crop the RAW file, it will always be in perfect registration with all subsequent versions of the edited image in the event you need to go back to the RAW file to extract data for any reason. While simple crops for tasks such as straightening are obvious, ideas about more extensive crops for content and/or composition may change over time.
If in doubt about a crop, wait until all editing is completed. Make your crop on a copy of the finished master file.
Heal icon and panel For the most part, modern digital cameras do a very good job of avoiding sensor dust, but it does occur. If you are processing scanned negatives, it is quite likely you will need to do dust spotting. The Heal tool in Camera RAW does a fine job of this. Click on the Heal icon to open the Heal panel, shown in the middle of Figure 3.14 on the previous page. This works much like the Heal tool in Photoshop, with controls for size, feather and opacity. Dropdown menu “dots” Hiding behind the three dots midway down the Camera RAW panel is a dropdown menu which provides access to a number of useful functions for saving and loading settings and presets.The setting I most often use is Apply Previous Settings, highlighted at the bottom of Figure 3.14.
23
24
Chapter 3 Photoshop Basics for Black and White
Figure 3.17. The Basic tab, accessed from the main Camera RAW panel and divided into several groups of slider controls.
Basic tab The Basic tab is shown in Figure 3.17. This is the tab you will use most often and so it makes some sense to have it open as the default.To do so, simply leave it open when you close Camera RAW and it will be open the next time you open Camera RAW. The Basic controls most useful for making initial image adjustments are in two groups. The first group I think of as “tonal” controls, highlighted in Figure 3.17. These sliders control exposure, contrast and so on.To use them, just slide each one back and forth as needed to make the image look better to you. Go far enough in either direction to see what is “too far.”The goal is an attractive image with good overall tonal range and no clipping. Do not aim for perfection or drama here, but rather leave plenty of room to finesse the image in later editing. It is not more complicated than that. Changing one slider may require an adjustment of another slider. For example, moving the Exposure slider to the right will lighten the overall image and may cause clipping of the brightest areas. If so,
move the Highlights slider to the left to eliminate clipping while leaving the overall image brighter. The Highlights and Shadows sliders can accomplish tonal adjustments that are a bit more challenging to achieve later in Photoshop. Pay close attention to extracting shadow detail and controlling highlights using the Camera RAW controls. There is no specific formula. You cannot break anything here. Just play with each slider, moving it too far to the left and too far to the right, experimenting with how different you can make the image look until you come upon a combination that you feel is a good representation of your intent for the image. There is only one hard and fast rule: no clipping. The second group of Basic controls, highlighted in Figure 3.18, I think of as the “texture” group. These controls are quite powerful for enhancing images.The Texture slider acts as a combination of secondary sharpening plus midtone contrast adjustment.This tool is quite effective but too much can introduce objectionable artifacts. A maximum value of 20 is perhaps a conservative everyday choice. The Clarity slider works primarily on the image midtones and can have a very positive effect on tonal separation. The Dehaze slider acts to reduce (or increase) the appearance of atmospheric haze and fog. Each of the “texture”sliders can affect the image enough to induce clipping, so be sure to pay close attention to this possibility. As with the “tonal” sliders, learn what these controls do by playing with them. I would caution from personal experience that it is easy to get overly enthused about both Texture and Clarity, only to realize later that too much is not always a good idea. Further to the idea of proceeding with caution, remember that you are at the very beginning of a multi-step process of refining an image and shaping it for making silver gelatin prints in the darkroom. There will be many opportunities to finesse the image along the way in both the digital realm and in the darkroom. While it is always an excellent idea to experiment with strong adjustments at every
Chapter 3 Photoshop Basics for Black and White
Figure 3.18. The “Texture” group.
Figure 3.19. The Detail tab.
stage to gather ideas for alternate interpretations of an image, proceeding with editing from one stage to another in modest degrees allows for the maximum amount of flexibility as you learn more about how you want a specific image to look.
Detail tab The Detail tab, shown in Figure 3.19, is recovery sharpening. Every step in the digital imaging pipeline can introduce some softening of the image. The role of recovery sharpening is to make sure that no sharpness is lost at the Camera RAW stage. For many users, myself included, leaving the detail settings at whatever the Adobe wizards have designated as the current Camera RAW default setting will be quite sufficient. In my experience, it is always better to under sharpen than over sharpen, especially at this early stage of editing. Color Mixer/B&W Mixer tab The B&W Mixer tab is shown in Figure 3.20. When working with most types of digital originals, doing black and white conversions in Photoshop using Adjustment Layers is by far the most powerful method. That said, sometimes it can be advantageous to do this work in Camera RAW. For example, perhaps you have a number of very similar images to work on. They are images which
Figure 3.20. The B&W Mixer tab.
seem as though a fairly simple black and white conversion would work perfectly well. Camera RAW along with batch processing through Bridge can speed this task. Take the time to make a very good conversion of one image in the group and then use the Copy Camera RAW function in Bridge to apply that conversion setting to all of the rest of the images in the group at once. Another situation well suited to converting in Camera RAW is when you are using a digital camera to copy black and white negatives. The original materials are already black and white, so there is no reason not to batch convert the RGB digital camera file to a Grayscale working file in Camera RAW. We will cover this process in Chapter 5: Analog to Digital Conversion. To do a black and white conversion of a digital camera original, begin by making initial Basic adjustments to the color image as described earlier. Click on the B&W box just below the histogram tin the main Camera RAW panel to convert the image to black and white. The Color Mixer tab changes to B&W Mixer. Click on that tab to reveal a set of sliders, shown in Figure 3.20. These sliders control the way that the light/dark values of each of 8 color groups will be translated to grayscale. Work your way up and down the stack of sliders,
25
26
Chapter 3 Photoshop Basics for Black and White
moving each slider too far to the left and too far to the right to discover a position for each slider which yields a result that you like. It often takes multiple passes because as you move the sliders to make one color group lighter (or darker), you may realize that another group works best if it is darker (or lighter) than you previously set. There is no “right” answer, only the answer that appeals the most at the moment. Once the B&W Mixer sliders are set so that the image is to your liking, return to the Basic tab and revisit all of the “tonal” settings as needed, paying close attention to clipping. The primary benefit of making the black and white conversion in Camera RAW is the efficiency of being able to copy this conversion setting to a group of similar Camera RAW files and “develop” them all at once.The primary drawback is that you lose the ability to make multiple conversions, each favoring individual portions of the scene, and blend those conversions together to create an image with more nuance. The power of making multiple conversions will become more apparent in Chapter 7: Shaping the Image.
Figure 3.21. This link at the bottom of the Camera RAW panel displays the current Camera RAW Preferences and is a link to the panel where you can set those preferences.
Setting Camera RAW Preferences At the bottom of the Camera RAW panel is a link to the Preferences panel, shown in Figure 3.21. It is useful to set up preferences for both color and black and white. If this is done, Camera RAW will automatically embed the proper profile in your files from the very beginning. Color files should be set to Adobe RGB color space, 300 ppi at the native resolution of your digital camera. Black and white files should be set to Grayscale 2.2, 300 ppi at the native resolution of your digital camera. Setting up the preferences is easy, if a bit convoluted, as described in Figure 3.22.
Figure 3.22. To set Camera RAW preferences: 1. Open any RAW image, click on the Preferences link shown in Figure 3.21 to open the dialog box at the top of the illustration shown above. 2. Set Color Space to Adobe RGB (1998), Depth to 16 bits. 3. Leave Image Sizing and Output Sharpening unchecked. 4. Return to the main Camera RAW panel. 5. Click the B&W box in the Edit line as shown above. 6. Click the Preferences link again to return to the Preferences panel. 7. Set Color Space to Gray Gamma 2.2, Depth to 16 bits. 8. Return to the main Camera RAW panel, close the image. In the future, any Camera RAW image opened in color or black and white will automatically have the correct profile embedded in the file.
Finishing up in Camera RAW At the bottom right of the Camera RAW panel we have the options of Cancel, Done and Open. Cancel closes the file without applying any of the adjustments that were made. Done closes the file and saves any adjustments that were made. This is useful when one is working through a group of images and making the first round of adjustments to all of them. Open will open the file in Photoshop where one can then make further adjustments.
Chapter 3 Photoshop Basics for Black and White
Figure 3.23. A sample arrangement of the Photoshop panels which are useful in the hybrid workflow.
Basic Photoshop setup In the hybrid workflow, Photoshop is used for three primary tasks. The first is color to black and white conversion as needed. The second is setting overall light/dark and contrast values, much as one would in the wet darkroom when making a basic evaluation print. The third task is to set localized light/dark and contrast values, much as would be done by burning and dodging in the wet darkroom. This next portion of the chapter will cover the fundamentals of these three tasks. More extensive examples will be presented in Chapter 7: Shaping the Image. We’ll start by reviewing the most frequently used control panels and how to use them, and then move on to discuss the basic operations typically used to prepare images for further editing. For much of what will be done in terms of both basic and advanced image shaping, you will want to have the tool bar open, as well as the control panels for Info, Adjustments, Layers, History and Properties. Figure 3.23 shows these various panels. How you specifically choose to arrange them on the screen is up to you.
Figure 3.24. Use the Info Panel Options panel to set the Color Readouts to Grayscale and RGB. Access the panel by clicking on the Info tab dropdown.
Info panel Figure 3.24, the top panel to the right of the image is the Info panel. You will use this in conjunction with the Eyedropper, highlighted on the Tool Bar, to monitor the density of the highlights and shadows. Use the Eyedropper from time to time to measure highlights and shadows as you make light/ dark and contrast adjustments. Simply select the tool and hover over the area of the print you wish to measure. Try to keep highlights below about 3–5% and deep shadows above about 95% until you finalize an image.This will help avoid clipping and offer flexibility as you proceed. Finesse your exact
27
28
Chapter 3 Photoshop Basics for Black and White
highlight and shadow values at the very end of the editing process. This allows you to optimize these values specifically for monitor display, web distribution, digital prints, negatives and other applications.
multiple Adjustment Layers at the same time.They can be used interactively and/or used to adjust only specific parts of the scene by using masking. We can also change the Layer Blending options to alter the visual effect of the adjustments we have made. All of these effects are done mathematically without changing the pixels of the image. With all of these benefits, why not just use Adjustment Layers all of the time? I’m sure that some people do. I find both methods useful for different tasks. We will talk more about Adjustment Layers in Chapter 7: Shaping the Image.
Figure 3.25. Adjustment Layers panel, most used adjustments. Highlighted in the top row, Levels and Curves. Highlighted in the second row, Hue/Saturation and B&W.
Adjustments panel In Figure 3.23 on the previous page, the next panel below the Info panel is the Adjustments panel. A close-up view is shown in Figure 3.25. To add an Adjustment Layer, simply click on the icon for the Adjustment you wish to add and that Adjustment is added as a layer in the Layers panel. Adjustment Layers perform exactly the same functions as their image control counterparts which are accessed through the Image>Adjustments path, but with added flexibility. For example, Levels is commonly used for setting overall light/dark values. With Image>Adjustments>Levels the adjustments are destructively applied to the pixels of the image. The image file itself is altered. When using this methodology, you may make only one type of adjustment at a time. If you apply exactly the same Levels setting by using an Adjustment Layer, the pixels of the image are not changed, but rather Photoshop saves the data which instructs it how to change the image, much like Camera RAW does. You are able to change Adjustment Layer settings at any time during the editing process until you flatten the image or save a flattened copy. An equally, if not more important benefit of using Adjustment Layers, is that you can use
Figure 3.26. Properties panel, in this case showing the controls for a Curves Adjustment Layer.
Properties panel To the right of the other panels in Figure 3.23 on the previous page, is the Properties panel, and Figure 3.26 is a close-up of that panel. The Properties panel displays information specific to whatever Layer you have selected as active. Whenever you activate an Adjustment Layer, this panel is where the control dialog for that specific type of adjustment will appear.
Chapter 3 Photoshop Basics for Black and White
Figure 3.28a. Masking basics. This is the base layer.
Figure 3.27. Layers panel. The icons at the bottom, left to right, are for Linking layers, adding Effects, adding a Mask, adding Adjustment Layers, making a Group folder, Duplicating a layer and Deleting a layer.
Layers panel You will use the Layers panel, a detail of which is shown in Figure 3.27, to facilitate burning and dodging assisted by masking, overall tonal control with Adjustment Layers and for creating printing masters. To select a layer to work on, click on it. The layer will become highlighted. Hide or reveal a layer by clicking in the check box to the left of the layer thumbnail. An eye icon appears when the layer is visible.The dropdown, reading “Normal” in the illustration, controls what are called Blending modes. Each Blending mode offers a different way of combining the layer it is applied to with the layers below. Blending modes are covered in Chapter 7: Shaping the Image. Layer and Adjustment Layer masking If you have not used layer masking before, it may seem a bit confusing. It might help to think of a stack of Photoshop layers as a stack of cards. The image you see on the screen is a view of the stack looking down, starting with the top layer. The default fill on a mask is white. This mask hides the layers (or cards) below. To see anything below the
Figure 3.28b. The black circle on the Layer 1 mask allows the red base layer to show through.
Figure 3.28c. A Hue/Saturation Layer changes the color. A mask on the lower half confines the effect to the top half of the image. The masked layers below are unchanged.
top layer (or card), you must cut a hole in the top layer mask. That is done with black on the mask. This is added by selecting an area and filling it with black or by using the Paintbrush tool to paint black onto the mask. White on a mask hides the layer below, black on the mask reveals the layer below. When the opacity of a mask is set to less that 100%, the layer mask becomes transparent. This would have the effect of blending layers together. Adjustment Layer masking works in the same fashion of hiding or revealing the effect of the layer that the mask is attached to. In the example in Figure 3.28c, the top layer is a Hue/Saturation Adjustment Layer, used in this case to change the color values of the layers below. Black on the lower half of the mask hides the effect of the color change on the lower half of the image.
29
30
Chapter 3 Photoshop Basics for Black and White
Figure 3.29a. Masking burn and dodge. Click on the Background layer to select it, then click the + icon to make a duplicate of that layer.
Figure 3.29b. Use Image>Adjust>Levels to brighten the copied layer. This sets to tone for the painting. Then click on the Mask icon to add a mask.
Figures 3.29a–c show a very simple example of using a mask to lighten an area of the image. This would be similar to dodging in the darkroom. In the image on the left, I went too far in darkening the image and was not paying attention to the painting in the background. I decided I’d like it better if I lightened only the painting and left the density of the statues and wall as rendered. I could have gone back to the original version of the image and started over, but that was not really necessary. Instead, an easy way to make this change was to duplicate the background layer (select the background layer and click the + icon at the bottom of the Layers panel), and then lighten the new duplicate layer using Image>Adjust>Levels. Next, I added a mask to the duplicate layer (select the duplicate layer and click the Mask icon at the bottom of the Layers panel). I filled the mask with black to hide the duplicate layer entirely, and then painted white onto the mask with the Paintbrush tool to reveal the lighter painting on the duplicate layer. Notice that the thumbnail for the mask shows clearly that it is mostly black with the white “painted” mask now hiding the darker painting on the lower layer.
Figure 3.29c. Select the mask by clicking on it and then paint black onto the mask to reveal the figures and wall on the layer below.
History tool kit The History tool kit, shown in Figure 3.30 is comprised of the History Brush and the History Panel. This tool kit is often under-utilized or even ignored in Photoshop. It is extremely powerful and fluid for the kinds of image manipulations which are useful in carefully shaping your images. It is important to understand that History and Layers are distinctly different workflows. There are times when it can be very effective to do some operations in Layers, flatten that image and continue in History, or vice versa. Using them one after the other works well; trying to use the two methods simultaneously gets extremely confusing and I do not recommend it. With the History workflow, you are creating multiple versions of your image, called Snapshots. Each Snapshot can be tailored specifically to optimize particular areas of the image. For example, a light version might optimize a main subject and a dark version might optimize a background. Each Snapshot is a single layer. Instead of saving each one as a separate document, Photoshop temporarily caches these Snapshots. The History Brush allows you to paint from any Snapshot to any other Snapshot. What I like about this method is that I
Chapter 3 Photoshop Basics for Black and White
Figure 3.30. History tool kit.
can quickly set an overall interpretation of the image and then work my way through the scene, making Snapshots which improve specific elements as needed.Then, I can paint back and forth between Snapshots, make additional progress Snapshots, and pull from early versions of the image if and when I go too far in any direction. The History workflow, in my experience, has much of the same fluid and dynamic flow as working in the darkroom where you create a good base print and then begin working with burning and dodging to strengthen the overall image. A great way to learn how to use History is to set aside a few hours of quiet time, sit down with a few of your own images and play around on the computer. Let’s look at the tools used to make this all work. On the left side of the illustration in Figure 3.30, I have highlighted the History Brush in the tool bar. This brush allows you to paint content from a Source Snapshot to a Target Snapshot. On the right side of the illustration is the History panel, divided into Snapshots and Actions. The upper items which include thumbnails are the Snapshots. As you add Snapshots, they will be titled “Snapshot 1, 2, 3” etc. I often rename them
to make it easier to keep track of what I am doing. The Actions are a running list of whatever actions like Curves, Levels and so on are made. Whenever you have adjusted the image in some way to your satisfaction, you save a Snapshot by clicking on the camera icon at the bottom of the History panel. To “paint” information from one Snapshot to another, select a Target Snapshot by clicking on it. The bar will highlight as shown by the Dark Sky Snapshot in the illustration. Choose a Source Snapshot by clicking on the check box next to that Snapshot and a Brush icon will appear, as shown next to the Bright Curve Snapshot in the illustration. Use the History Brush to paint from the Source to the Target, varying the size and opacity of the brush as needed to accomplish whatever it is you are hoping to do. The example on the following page shows a typical basic approach I use with the History toolkit, starting with a RAW file, converting it to black and white, and then combining those two basic variations into a more dramatic version. We will show several more examples of using this tool kit in Chapter 7: Shaping the Image.
31
32
Chapter 3 Photoshop Basics for Black and White
Figure 3.31a. The original color image has been purposefully interpreted with low contrast to help preserve tone in the bright clouds and the shadow areas of the landscape.
Figure 3.31b. The B&W conversion is also low contrast to preserve detail. We will add drama by creating light and dark Snapshots and combining elements of each.
Figure 3.31c. Bright Curve Snapshot is lighter and the result of a Curve Adjustment applied to the BW Conversion Snapshot. The Brush icon next to the thumbnail indicates that Bright Curve Snapshot has been designated as a Source Snapshot.
Figure 3.31d. Dark Sky Snapshot is created by applying a strong Levels Adjustment to the BW Conversion Snapshot. The Dark Sky Snapshot is selected as a target by clicking on the thumbnail.
Figure 3.31e. Composite Snapshot shows the result of painting the lighter landscape of the Bright Curve Snapshot onto the darker image of the Dark Sky Snapshot.
Figure 3.31f. More Dramatic Snapshot is the result of applying a curves adjustment to the Composite Snapshot.
Chapter 3 Photoshop Basics for Black and White
Some common operations Now let’s take a closer look at the most common tasks you will be performing on virtually all of your images to prepare them for silver gelatin print making, or indeed any other black and white presentation media. The process begins by setting proper black and white points, converting a color image to black and white (when needed) and then setting overall light/dark and contrast values. Set correct black and white points Setting the correct black and white points from the beginning is extremely important. The goal is to avoid clipping, maintain open shadows, detail in the high tones, and maintain flexibility. Correctly setting black and white points is easy with what I think of as the Precision method, using the image itself to show when clipping is occurring. Figures 3.32–3.34 illustrate this method.
When working from color Camera RAW files, I typically set black and white points several times. The first set takes place before the black and white conversion to better understand the “look” and dynamic range of the image in color. Then the conversion is made. The conversion settings may alter, sometimes drastically, the overall “look” and dynamic range of the image. For this reason it is a good idea to do a second point set after the black and white conversion.
Figure 3.33. Next, still holding down the Option key, click on the white slider and the image turns black. Move the white slider to the left until areas of tone appear. Be sure to overcorrect as shown in the top image. Then back off until only a few flecks are present, as shown by the red arrow in the bottom image.
Figure 3.32. In the Precision method, use the image itself to show when clipping is occurring. Hold down the Option key, click on the black point and the image turns white. Slide the black point slider to the right until areas of tone appear. Be sure to overcorrect as shown in the top image. Then back off until only a few traces of tone are present, as indicated by the red arrows in the bottom image.
Figure 3.34. The final image with black and white points properly set to avoid clipping.
33
34
Chapter 3 Photoshop Basics for Black and White
Color to B&W conversion Let’s start with the premise that there is no “correct” way to interpret any given color image to black and white. The way in which each color is translated to a gray value is guided by user preference and experimentation, driven entirely by the desire to make the image as compelling as possible. Figure 3.38 on the opposite page shows just a few variations of a very straightforward conversion. As you will see, it is possible to dramatically shape an image in many different ways just by how you choose to convert it from color to black and white. Photoshop offers multiple methods of converting a color image to black and white. The simplest method is using Image>Mode>Grayscale
as shown in Figure 3.35.This method is appropriate for RGB images which are monochrome to begin with. For example, a scan or digital Camera RAW capture of a black and white negative. It should be noted that some photographers feel that scanning and editing black and white film in the RGB color space adds a level of additional data which may be of benefit. To stay in RGB while ensuring that the image is truly monochrome, convert the file using Image>Adjustments>Black & White>Default as shown in the lower half of Figure 3.36. While I have not personally seen a benefit to this approach when working with black and white film originals, it is easy for each user to run their own tests to determine if they see any benefit to editing their black and white originals in the RGB color space vs. Grayscale color space. With color originals, it is a different story. For full creative control of how each color is interpreted to gray, use either Image>Adjust>Black and White or Adjustment Layers>Black and White. Both tools work in the same way as the Camera RAW>B&W Mixer. A set of sliders is assigned to color groups as shown in Figure 3.37. As the sliders
Figure 3.35. Convert to black and white by simply changing the file to the Grayscale color space.
Figure 3.36. Convert to black and white using Image>Adjustments>Black&White>Default and the image remains in RGB color space.
Figure 3.37. The interfaces for Image>Adjust>Black & White and Adjustment Layer Black and White are essentially the same. The sliders control how the light/dark value of each color group is translated to black and white.
Chapter 3 Photoshop Basics for Black and White
Figure 3.38a. Camera RAW>RGB conversion.
Figure 3.38b. Default B&W preset.
Figure 3.38c. Green B&W Preset.
Figure 3.38d. Custom slider setting.
Figure 3.38e. Infrared B&W Preset.
Figure 3.38f. Blue B&W Preset.
Figures 3.38a–e. Untitled, Utah © Douglas Ethridge 2023. There is no“correct” interpretation, just the one you prefer.
are adjusted, the light/dark values of each color group are translated to black and white. The Image>Adjust>Black and White method is well suited when requirements are fairly simple or when we are using a workflow centered around the
History panel. The Adjustment Layers>Black and White approach is even more powerful because as you will see in the example on the following page, you can use it in combination with additional Adjustment Layers for even more control.
35
36
Chapter 3 Photoshop Basics for Black and White
Figure 3.39. Five Adjustment Layers are used interactively to convert this color image to black and white. The first step is using a Levels Adjustment Layer to set black and white and white points on the color image.
Adjustment Layers for B&W conversion In the example beginning with Figure 3.39, I’m going to use five Adjustment Layers to create a black and white version of a color digital image. The Adjustments, Layers and Properties panels are open to efficiently complete this task. While not every image will require using multiple Adjustment Layers, this example shows you the considerable power available to you with this approach. The first step is to open the color image and set the levels by clicking on the Levels icon in the Adjustments panel to add an Adjustment Layer. In the Properties panel, the Levels controls are set using the Precision method of setting levels as described earlier on Page 33. As shown in Figure 3.40, a Hue/Saturation Adjustment Layer is added and manipulated using the control in the Properties panel to add some extra visual punch to the scene before conversion to black and white. Adding a Black & White Adjustment Layer, as shown in Figure 3.41, allows me to adjust the color grouping sliders as needed to obtain a pleasing conversion. In this case I have opted for a fairly low contrast result, giving me room to fine tune the contrast of the scene with Levels and Curves as shown in Figure 3.42.
What is quite powerful with this method of doing black and white conversion is that each layer can be adjusted independently and masks can be used to selectively apply any given Adjustment Layer to specific parts of the image. We will cover these concepts in more detail in Chapter 7: Shaping The Image. Once the file is converted to your satisfaction, it is good practice to save this file with the Adjustment Layers intact.This allows you to revisit the image at any future time and try new ideas. It is also a good idea to do a “Save As” with a new file name and flatten the file to simplify the next round of editing. When flattening an image, always do a Save As first with a new file name, then flatten. This avoids the inevitable “Oops” moment when you realize that you have flattened and then saved the file with the original name, destroying all of the layers that you wanted to save. Saving various iterations of your images with descriptive titles or version numbers as you are working helps keep file sizes manageable.This also preserves an easy path backwards if you change your mind or want to try new ideas. Now let’s turn our attention to the tools used to set overall light/ dark and contrast values.
Chapter 3 Photoshop Basics for Black and White
Figure 3.40. A Hue/Saturation Adjustment Layer is added to make the colors bolder before B&W conversion.
Figure 3.41. A Black & White Adjustment Layer opens the familiar color sliders in the Properties window so you can make a black and white conversion. In this case, the conversion was intentionally left fairly low in contrast.
Figure 3.42. Levels and Curves Adjustment layers were used to create a more dramatic rendering of the scene..
37
38
Chapter 3 Photoshop Basics for Black and White
Figure 3.43. Little Dancer © Douglas Ethridge 2023. Digital original. Light/dark and contrast values help inform the emotional content of the scene and help focus the viewer’s attention.
Setting the overall light/dark and contrast values Experienced printers know that by rendering the entire frame lighter or darker and with more or less contrast, it is possible to change the mood, and potentially the message, of an image. Figure 3.43 shows an example of this idea. In the silver gelatin darkroom, you experiment with light/dark and contrast values by making prints at different exposure times and with different VC filtration. These same sorts of initial explorations of light/ dark and contrast are done in the digital darkroom using Levels, Curves and Shadow/Highlight. Each of these controls has similar but different roles to play in shaping your images. These three controls can be accessed by following Image>Adjustments. Controls for Levels and Curves are also available as Adjustment Layers. A key difference between Levels and Curves is that when you move the center slider to the left or right in Levels, the effect is to move every single density step of your image lighter or darker. When using Curves, you have the ability to address highlights, midtones and shadows individually. Let’s look at a few examples of how these controls work. Levels There are three Input Levels sliders available in the Levels dialog box. The use of the Black Point and White Point sliders was explained on Page 33 of
Figure 3.44. The Levels control panel.
this chapter.The center slider, or 50% point, is used to set overall light/dark values. If you move the center slider to the left, the entire image gets lighter, as shown in Figure 3.45. If you move it to the right, the entire image gets darker, as shown in Figure 3.46. Notice on the step wedges in both figures that the 100% and 0% values do not change when the center slider is moved left and/or right. Figure 3.47 is an extreme example of using the Black and White points to create a more graphic “look” to an image. Notice that the center value of 50% on the step wedge has only slightly moved.
Chapter 3 Photoshop Basics for Black and White
Figure 3.45. In Levels, moving the center point to the left lightens the image. Notice that all values of the step wedge except 0 and 100 are now lighter. The numbers above the step wedge are densities Before and After the Levels adjustment.
Figure 3.46. In Levels, moving the center point to the right darkens the image. Notice that all values on the step wedge except 0 and 100 are now darker.
Figure 3.47. In Levels, moving the black point to the right and white point to the left creates an image with more contrast but at the risk of clipping if too extreme. Notice that the 50% gray value is relatively unchanged because that point has not been moved. The spikes on the ends of the After histogram on the right indicate clipping.
39
40
Chapter 3 Photoshop Basics for Black and White
Figure 3.48. The edited image printed with a bit too much contrast and I wanted to selectively darken some highlights rather than making all of them uniformly darker.
Figure 3.49. The image is duplicated onto a second layer and the whites dulled. A Layer Mask is used to apply the dulled whites selectively to selected highlights in the image.
Figures 3.48–3.49. Persepolis 13.91 © Douglas Ethridge 2023.
Figure 3.51 on Page 41 shows how to use the Levels Output slider at the bottom of the Levels dialog box to do what I think of as “gray the whites.”This can be quite useful in helping to retain texture and tone in the upper steps. Figures 3.48– 3.49 show a common way that I use this adjustment.
Curves Figure 3.50 shows the Curves control panel. The default is a straight line and a histogram of the image you have open is ghosted in the background. Control points can be located anywhere along the line. To add a control point to the line, just click anywhere on it. Pushing a point down darkens the steps nearest the control point. Pushing a point up lightens the steps nearest the control point For most image control applications, a highlight point, a midtone point and a shadow point will be the most you will need. Some images will need only one or two of these points. There is no right or wrong way to use this tool. Experiment! In Figure 3.52, I first placed a center control point to “fix” the 50% midtone point.Then I added
Figure 3.50. The Curves panel.
a highlight control point to make the lower tones darker and the upper tones lighter and leave the 50% value at 50%. In Figure 3.53, I did not set a center point, and the 50% value was affected by the highlight point, moving from 50% to 39%.
Chapter 3 Photoshop Basics for Black and White
Figure 3.51. In Levels, changing the Output Levels will also have an effect on the image. In this case, the white Output Level has been significantly moved to the left. I think of this specific adjustment as “dulling the whites.” It can be quite useful when combined with Layer masking to selectively add tone to areas that may otherwise be too bright.
Figure 3.52. In Curves, points are added to the line and then moved up or down to control densities. In this example, points were placed in the lower midtones, at 50% and in the upper midtones. The lower tones were darkened and the upper tones lightened by simply moving the points. Notice on the step wedge that the 50% value has not changed at all.
Figure 3.53. Notice in this example that control points were only placed in the upper and lower tones. The 50% gray value was lightened along with the upper midtones by this particular adjustment.
41
42
Chapter 3 Photoshop Basics for Black and White
Figure 3.54. Shadows/Highlights control panel.
Shadows/Highlights The Shadows/Highlights tool is extremely powerful, but the interface, shown in Figure 3.54, is somewhat inscrutable. As you can see from the example in Figure 3.55, this tool can perform dramatic recovery of shadow detail. It will also control highlight tones.The tool works in a similar fashion to the Shadows and Highlights controls in Camera RAW, but the Photoshop tool has more options, and in my experience, more finesse. It also has some of the characteristics of the Curves tool in that it provides separate control over the top and bottom end of the tonal scale, but Shadows/ Highlights is a more precise tool. Let’s try to make sense of it. Open the Shadows/Highlights panel by following Image>Image Adjustments>Shadows/ Highlights. Be sure to tick the box for Show More Options. This control is driven by how the image looks as you make adjustments, so be sure that the Preview check box is ticked. The factory default setting is typically too much, so I would suggest that you begin by playing with an image of your choice until you like the results and then clicking
Figure 3.55. Casa Blanca Ferry, Havana © Douglas Ethridge 2023. Upper image, before adjustment, lower image, after adjustment. Ultimately, the most interesting rendering of the image is probably somewhere in between these two extremes.
the Save Defaults button to reset the factory default. Note the three groupings of controls: Shadows, Highlights, and Adjustments. The first two groups include sliders for Amount, Tone, and Radius. What do these controls do?
Chapter 3 Photoshop Basics for Black and White
In experimenting with a step wedge, I found that when their respective Tone sliders are set to 0, increasing the Shadows Amount brightens the 85–95% steps and increasing the Highlights Amount darkens the 5–15% steps. Increasing the value of the Tone slider expands the tonal range, or let’s call it the “zone of influence” of the Shadows and Highlights sliders. In the example in Figure 3.55, the Shadows Amount was set to 76%. Moving the Tone slider to 59% expanded the “zone of influence” of the Shadows slider from 90% all the way up to 30%. In other words, increasing the value of the Tone slider brightened every step from 95% to 30%. On the Highlights controls in this example, the Amount was set to 43% and Tone to 25%.The “zone of influence” of the Highlights slider now affects every step from 5% down to the 40% step. In the before and after images shown in Figure 3.55 you can see that this adjustment has completely entirely changed the mood of the image from a silhouette to a backlit, pensive portrait. Both are completely legitimate interpretations of the image. The effects of Radius are less obvious on a step wedge but quite apparent on an image.This control acts at a pixel level to adjust what I would call localized contrast. You don’t really need to understand the math in order to use Radius, just play with the slider and decide if there is any improvement to the image. At the bottom of the Shadows/Highlights panel there are sliders for Color (this becomes Brightness on a grayscale image) and Midtone. It is quite important to note that if you are working with a black and white image which is in the RGB color space, the Color slider will have virtually no effect on the image. It controls color saturation and since there is no color in a black and white image to saturate, nothing happens when you move the slider. If the image is in the Grayscale 2.2 color space, the Color control becomes Brightness and that will affect the overall light/dark value of the image. The Midtone Contrast provides additional control over the midtone contrast of the image.
Typically the way I use Shadows/Highlights is to set Shadows Tone low or at 0. Then I move the Amount slider back and forth until I like what I see. Next, I go to the Highlights controls and do the same thing. Then I will continue to adjust Amount and Tone interactively for both Shadows and Highlights. Next, I will start playing with Radius while observing the results on the image. Finally, I use Midtone as needed. Because there are so many variables with this tool and they are all driven by what the image looks like as you play with the sliders, it can be a good idea to save settings that work well if you have other similar images to work on. To save a setting, click the Save button on the right side of the Shadows/Highlights panel to access the Save Settings dialog box. Give the setting a meaningful name so that six months from now you will remember why you saved it.The next time you need to use that setting, open Shadows/Highlights, use the Load button and choose the appropriate saved Setting. In the broad scheme of things, I have found that Shadows/Highlights works exceptionally well on images that are backlit, but there are all kinds of images that will benefit from this control in some fashion. On some images, the results are nearly magical and on others one can hardly see any improvement at all. At any rate, a detour now and then to Shadows/Highlights is always a good learning experience.
Photoshop basics conclusion At this point, you should have a good foundational understanding of the tools and methods we will be using in Adobe Bridge, Camera RAW and Photoshop. Each of these tools contributes something important to the image preparation process. If you are new to Photoshop or new to any of the tools or processes described in this chapter, take the time to experiment with images at your computer. Play with the tools described until you become comfortable with them.
43
Figure P2.1. Point Reyes © Douglas Ethridge 2023. Film original, digital negative, silver gelatin print on Ilford MGWT.
PART TWO Recording the Image
Figure P2.2. Alexander © Douglas Ethridge 2023. Digital original, digital negative, silver gelatin lith print on Slavich Unibrom.
Figure 4.1. The No-Bull Captain Ferricyanide Rides Again, or I Can See By Your Outfit That You’re a Photographer (Jay Dusard, Prescott, Arizona 1991) © Stu Levy 2023.
Chapter 4
Film Photography
Figure 4.2. Vents, La Defense © Douglas Ethridge 2023. Film original, digital negative, silver gelatin print on Fomabrom 111.
W
hy shoot film in the digital age? Well certainly, there is the enjoyment of creating a physical artifact rather than conjuring a collection of 1’s and 0’s which somehow magically coalesce into an image when instructed to do so, by a box of electronics. For some, it may be enough that film is “not digital.” But even if you are not a Luddite, there are so many practical, fundamental, creative reasons that film remains an attractive medium for creating photographs. To shoot film and do it well is to understand its differences from digital and use these differences to expand your skills as a photographer. I would go so far as to say that shooting film as part of your practice can make you a better photographer. This is not because film images are inherently better than digital images, but because shooting film and doing it well is more work and more expensive than shooting digital at every single stage of the game. Shooting film forces you to slow down and can make you more thoughtful. It forces you to make considered and deliberate choices in materials and procedures. All of these things can contribute to making a more interesting photograph.
How this chapter is organized This chapter is primarily intended for those photographers who have learned first on digital cameras and have become interested in film. A key theme throughout this book is considering how silver gelatin materials fit into a digital world. I would suggest that in addition to the idea that shooting film encourages you to slow down and be more thoughtful, additional benefits to working in film derive from the physical tools and the ways in which film renders an image differently than a digital sensor. This chapter begins by looking at how the physical piece of equipment influences the type of image that you make. I’ll touch on how master film photographers in the past created signature “looks” by leveraging the way film responds to major shifts in exposure and development. On the practical side are strategies for selecting film based on what sort of image you wish to make, and how to select a developer pairing to strengthen whatever aspect of film character you are hoping to achieve. There are endless resources on the web and in basic photography books on the mechanics of processing your own film, and coverage of that topic will be brief.
48
Chapter 4 Film Photography
Figure 4.3. Film offers a variety formats, each of which encourages you to compose your images in a different way.
Film offers a multitude of formats Film cameras come in a variety of different sizes and form factors, and they create images which can be rectangular, square and panoramic. These physical characteristics engender particular working styles and compositions. By comparison, virtually all digital cameras today have more or less the same form factor and operating mode. From a standing position, you place the digital camera to your face at eye level and create a rectangular image.There is absolutely nothing wrong with this, except that there are many interesting images to be made from ground level and waist level, in square, panoramic and other formats. Certain types of film cameras can encourage more interaction with your subjects. For example, when photographing people, a waist-level camera like a twin-lens reflex removes the camera from your face. It allows you to maintain eye contact with your subject. Instead of a barrier, the antiquelooking camera becomes a conversation starter. With only 12 frames on a roll, this type of camera also requires working slowly and thoughtfully. Another level of slow photography is reached with 4˝ x 5˝ and larger view cameras. The physical effort to unpack the equipment is generally enough to require careful consideration of any given scene. The world is displayed upside down and backwards on a ground glass at some distance from you,
encouraging contemplation of what your eyes behold. The expense of materials and effort to process large format film adds another layer of editing before the exposure is even made. It should come as no surprise that by the time many large format shooters make an exposure, the image is generally well thought out, carefully composed and perhaps the final print is already imagined. Could we take this time with a digital camera? Of course, but because we are not forced to do so, it is easy to be less diligent. At the other end of the technology spectrum, simple box cameras like the Holga eliminate any worry about careful exposure calculations and focusing because the shutter release button may be the only control available on the camera. 100% of the photographer’s energy can be allocated to finding things that might look interesting as a Holga image. The examples could go on and on. The main point is, the film world provides access to cameras with different form factors, formats and capabilities from the digital realm.These tools can be used to expand horizons and afford new opportunities for creative expression. Working outside your comfort zone is a classic method of sparking new ideas. If you have learned photography using a digital camera, shooting with a film camera is an excellent way to build your skills and have fun doing so.
Chapter 4 Film Photography
Film records differently than digital Beyond the challenge and enjoyment of using a physically different type of camera, film is a recording material which actively participates in shaping the tonal qualities of the resulting image. Film builds density in a curve. Every type of film and developer combination yields a somewhat different tonal curve. Film has grain. The size and sharpness of the grain changes with film type and developer regimen. Both curve and grain can be altered as a creative tool by selection of film type, selection of exposure amount, selection of developer type and developing method. Each variation can create substantially different results from one combination to the next. How can these film characteristics be used to our advantage in creating distinctive images? Let’s look back at the pre-digital era and consider how photographers created signature “looks” to their work. Beyond the obvious components of subject matter and compositional style, many of the masters of the film era were avid explorers of film types and chemistry. Some were rigorous testers of materials, others more random. Often a working style would evolve which incorporated a specific recipe: let’s say roll film Tri-X overexposed by two stops, processed in Rodinal for 11 minutes, printed on Agfa Brovira #4 paper and developed in Kodak Dektol. Even if the subject were the same, a print derived from this recipe would look quite different than one derived from shooting 8˝ x 10˝ Plus-X, processed in Stockler formula by inspection, printed on Kodak Polycontrast F and developed in Amidol.These are recipes from, respectively, Ralph Gibson and Wynn Bullock, two of the many silver gelatin masters who leveraged the unique qualities of specific silver gelatin materials as integral creative components to crafting their images. Might I suggest that following in this path of exploring how using different combinations of films and developers, exposure methods and developing methods, affords the film user many interesting possibilities for creating personalized
“looks” for their work. Seek out books and articles by and about film photographers whose work you admire, learn more about their materials and processes and run experiments of your own. Medium format roll film cameras including inexpensive twin lens cameras from Mamiya and Yashica, vintage compact folding cameras and Holgas offer an excellent platform for this type of exploration. With only 12 frames to a roll, 120 mm film makes it fairly efficient to experiment with different films, developers and development methods.
What about film exposure? Much has been written over the years about obtaining “correct” film exposures through various means including the Zone System. A detailed rehash of that information is beyond the scope of this book. There are plenty of lengthy and readily available resources dedicated to this topic. For the new film photographer, do not be intimidated. Black and white negative film has considerable exposure latitude. In-camera meters are generally smart enough to yield good negatives without much user intervention. Classic hand-held meters used with a modest amount of thought will get you close enough. Most commonly available black and white film developers are very forgiving. In the darkroom, you have significant control over contrast and density of your prints. If you are going to scan negatives and employ the considerable power of Photoshop to shape images and make digital negatives, it is possible to place virtually anything in the frame at whatever density you so choose. All of these factors combine to allow you to load up any random roll of film, bang away while letting an in-camera meter figure things out and send the film off to a lab. You are more than likely going to get a negative that you can print from. I’m not suggesting in any way that this is the optimal way to proceed, but I don’t believe that any beginning film photographer should think there is anything secret or tricky about getting a halfway decent negative to start with.
49
50
Chapter 4 Film Photography
Figure 4.4. Love Potion #9 © Debbie Fleming Caffery 1999.
All that said, with not much more effort, you can increase the odds of getting a much better negative. It starts with a better understanding of what a light meter is trying to do. The classic method of metering, used by large format masters such as Edward Weston and Ansel Adams, was to take a hand-held light meter and point it at light areas, shadow areas, midtone areas and then do a mental averaging to come up with an exposure. If you are using a tripod-mounted large or medium format film camera without an internal meter, you will benefit from using this approach. Leisurely take multiple readings, average them out with a bias towards the reading taken on your main subject and proceed. If using a roll film camera in this scenario, bracketing exposures +/- 1 full stop can be a good learning tool when examining contact sheets later. If you are using a small or medium format film camera without an internal meter to shoot street photography or in other fast-moving situations, getting the shot at all takes priority over getting a perfectly exposed negative. Meter your surroundings now and again with a hand-held meter. Consciously set the camera to overexpose a half stop or more, or rate the film at 1/2 of the advertised ISO speed. Concentrate the bulk of your efforts and attention on composition. Pay attention to how your processed film looks and learn when to meter more often. New film shooters will benefit from
Figure 4.5. Lotus Dreams 43 © Hiroshi Watanabe 2018.
bracketing a full stop in either direction from their meter recommendation and studying the resulting negatives on their contact sheets. This approach relies on the wide exposure latitude of film to support a working style which prioritizes speed over textbook exposure accuracy. Film shooters using virtually any 35 mm SLR with internal metering made after the 1990s have the concept of Edward Weston’s metering method embedded in their camera through a scheme called matrix or evaluative metering. These metering systems have scores of measuring points across the frame. Readings from these points are averaged, often weighted to the center of the frame, and the camera’s exposure recommendation is generally very good.
What about “improper” exposure? As described earlier, with film we can purposefully use significant over- and underexposure combined with changes in development as a creative tool.This is generally not a useful or wise approach with digital photography, as we will discuss in Chapter 6: Digital Capture. With film, if we bracket exposures in one or two full stops in either direction and then process the film normally, the film will
Chapter 4 Film Photography
Film classes
ISO
Slow speed
25–50
Medium speed
Fast speed T-grain
100–160
400+ various
Typical films
Creative benefits
Ilford Pan F
Enable wider lens openings for shallow depth of field and slower shutter speeds to record motion. Notably finer grain than fast films.
Ilford FP4, Fuji Acros II
Flexible, good exposure latitude, can use as all around choice when specific creative objectives are unknown.
Ilford HP5, Kodak Tri-X, Fuji
Enable smaller lens opening for greater depth of field and faster shutter speeds to stop motion. Notably coarser grain than slow speed films.
Ilford Delta Pro, Kodak T-MAX
Finest grain for any given film speed.
Table 4.1. A representative sample of available films.
have clearly different tonal renditions frame to frame. A still different set of tonal renditions is achieved by overexposing and under developing, which typically reduces contrast. Yet another interpretation is created with underexposure plus over development, which typically increases contrast. Each interpretation is a legitimate direction for creating a personal style.There will be more about how development affects the image later in the chapter. The actual film chosen to record images is an important variable which has a strong influence on the final result, so let’s turn our attention to how one might choose a particular type of film based on particular imaging objectives.
Strategies for selecting the right film Black and white films come in three broad categories: slow, medium and fast. The faster the film, the less light is required to make an image. Film speed is traditionally governed by the size of the light-sensitive silver halide crystals used to make up the emulsion. Faster films use larger silver halide crystals and thus exhibit larger film grain than slow speed films. T-grain films have a distinctly different silver halide grain structure which is quite fine, relative to the film speed. If you are seeking the finest grain for any given film speed, use T-grain films. If you are seeking coarser grain because you want a distinctive film grain look, seek out more traditional films. Table 4.1 shows some of the choices available in each category. The only
practical way to determine what film or films create the “look” you prefer is to buy several different types of film and go make images. While there are distinct differences between classes of film, the differences between brands within a class are more subtle. Choosing materials which are readily and reliably available to you is probably more important than choosing any specific brand of film. Just about any black and white film can be made to work in some way for just about any situation. By considering what your image-making goals are, you can select a film category which will assist you in better meeting those goals. Personally, I find it most useful to think in terms of what I want to achieve as far as depth of field and motion rather than in terms of grain.
Creative benefits of slow speed film Slow speed films require more light reaching the film plane to record an image than a medium or fast film. You can allow more light to reach the film by using a wider lens opening and/or a slower shutter speed. What are the benefits? Using a wider lens opening to let in more light gives you a shallower depth of field which helps isolate a main point of focus. Portraits are typical applications of this concept. Using a longer exposure time (slower shutter speed) to let in more light allows us to record motion in the scene such as flowing water. If you wanted a lot of depth of field and the simultaneous ability to freeze motion, then a slow film would not be the right choice for that particular situation.
51
52
Chapter 4 Film Photography
Ilford Pan F in particular can be a bit touchy about exposure, contrast and development. In the right circumstances, it delivers exceptional results but because correct exposure is important, it is not well suited for casual use. You will benefit from experimentation to learn the nuances of this film before shooting something critical. Slower films also have finer grain, smoother gradations and higher resolving power. In these categories, the average user will likely see some difference between slow speed and fast speed films, but perhaps not much difference between a slow speed film and a medium speed one.
Creative benefits of fast speed film Fast films require less light to make an image than medium or slow films. You can shoot in environments with less light, such as indoors, for example. You allow less light to reach the film by using a smaller lens opening and/or a faster shutter speed. What are the benefits? You can use a smaller lens opening which provides a greater depth of field. More of the scene will be in focus, which can be a benefit if you are trying to show the context of an overall scene, render detail throughout an architectural scene, capture the totality of a landscape, and so on. More depth of field is a disadvantage if the goal is to throw parts of the scene out of focus. Faster shutter speeds also allow less light to reach the film. Faster shutter speeds do a better job of freezing motion, be it on the part of the subject or on the part of camera movement. If trying to show motion, such as flowing water or panning the camera to emphasize a moving object, fast films are not the best choice. Fast films have larger and more distinct grain than slower speed films. In this regard, the average user is likely to discern a difference between a slow speed film and a fast one, but the difference in grain between a medium speed film and a fast speed film is far more subtle. Fast films such as Kodak Tri-X and Ilford HP5 have excellent exposure latitude and are forgiving in tricky exposure situations.
Convenience of medium speed film One challenge in shooting fast and slow films is that the sensitivity of these two categories is different enough that sometimes you do not have the right film loaded in the camera when lighting or other conditions change. One answer is to have two camera bodies on hand, one loaded with fast film and the other loaded with slow film. Another answer is to shoot with a medium speed film for some or all of the time and choose to develop that film at different speeds. Most medium speed films also have very good exposure latitude. Developers Developers are formulated in two very broad classes; “acutance” developers which deliver sharp and distinct grain and “solvent” developers which try to soften or minimize grain. Table 4.2 shows some of the readily available developers and their characteristics. There are distinct differences between classes of developers but relatively modest differences between different brands of developers of the same class. Choose developers which are readily available to you and learn how to maximize the quality of your negatives with those products. Acutance developers If you want to accentuate sharpness and grain, a good developer choice is the liquid concentrate Rodinal.This classic Agfa formula, patented in 1891 and now sold by Adox and others, renders tight, sharp and well-defined grain and excellent tonality. It works across many different film types. A powder developer in this same class is Acufine. Personally, part of the reason I choose to shoot film from time to time is specifically to obtain a tight, well-defined grain structure that is clearly not digital. For this reason, I use Rodinal with Kodak Tri-X as my fast film and with Ilford Pan F as my slow film and call it a day. Some experienced film shooters will agree with these choices and others may not. It all comes down to personal choice.
Chapter 4 Film Photography
Developer classes
Typical products
Creative benefits
Liquid “acutance”
Rodinal
Very high acutance, strong and well defined grain
Powder “acutance”
Acufine
Very high acutance and enhanced speed ratings
HC-110, Ilford ID11
Fine grain, long storage life
D-76, XTOL
Very smooth grain, good push process characteristics
Ilford DD-X, Kodak T-Max
Formulated to make the most of T-grain structure
Liquid “solvent” Powder “solvent” T-Grain developers
Table 4.2. Common film developers.
Solvent developers If your preference is for very fine grain, that calls for a solvent developer. Kodak HC-110 is a classic liquid concentrate and D-76 is a common powder solvent developer.The negatives produced by using HC-110 or D-76 are different enough than those produced by using Rodinal or Acufine that it might be perfectly reasonable for someone to standardize their workflow around one slow film, one fast film, one developer in each class (acutance and solvent) and turn a blind eye to all of the other choices.Then again, there are more than 70 developers to choose from, so there is ample room for differences of opinion and experimentation! T-grain developers The third class of developers are those specifically designed for T-grain films. Two of these are Ilford DD-X and Kodak T-MAX. Choosing a film and developer combination One could easily spend weeks sifting through an endless stream of online opinions on what is the “best” film and developer combination. Time is probably better spent going out and shooting to discover what works for you. There are not any universal best choices nor any universal poor choices. What one photographer finds ideal may not work at all for someone else. My advice to the beginning film photographer would be to start off with something classic and convenient such as Tri-X in Rodinal and/or Ilford FP4 in HC-110. Take the time to shoot for a few
days or weeks with one or both of these film and developer pairings. Make prints in the darkroom and decide for yourself what you like. Only through your own experience and experimentation will you determine what appeals to you and strengthens the images you are trying to make. As to why these particular suggestions: for me, it comes down to questions of grain structure of the film and convenience in processing. These particular pairings are different enough one to the next that you should be able to clearly perceive differences on your prints and gain insight on which approach works for your images. In the pre digital world, photographers obsessed about grain. Now with digital cameras, we obsess about noise. But grain in and of itself is not evil, it is an integral component of the overall look and feel of the image. Certainly one reason to shoot film in the digital age is to produce an image with a somewhat obvious grain structure that is not digital. Tri-X in Rodinal will do that. Seeking a very smooth tonality with little grain at all might be another person’s goal. FP4 in HC-110 will take you down that path. As for the convenience factor, Rodinal and HC 110 are ultra-concentrated liquids which are nearly immortal in the concentrated form. You mix up what you need, when you need it, for each developing session. Powdered developers can be an excellent choice but all of them have a somewhat limited shelf life once mixed as a stock solution. If you are not processing film on a frequent basis, then generally you will find that liquid concentrates of any brand are a practical choice.
53
54
Chapter 4 Film Photography
Figure 4.6. Bracketed exposures from -2 stops to + 2 stops.
Effective film speed test
-2
-1
N
+1
+2
800
400
200
100
Kodak Tri-X in Rodinal 1+50 @ 13 minutes Effective ISO
1600
Table 4.3. To determine effective film speed for a specific development regime, shoot a bracket sequence of -2, -1, N, +1 and +2 stops from the meter recommendation. Process the film at the recommended development time. Choose a negative with ample shadow detail that does not have excessive density in the highlights. If, for example, that negative is +1 exposure, then the effective ISO for that film and development combination will be ISO 200, 1 stop slower than the box speed.
Determining effective film speed Every film has a “box” speed and an effective speed. These are almost never same thing. The box speed of a film is based upon a specific testing procedure which is useful primarily in comparing one film to the next. Effective film speed is variable. It is a function of your development routine, which includes the specific developer, dilution, development time and even agitation method. Let’s say, for example, that you are shooting Tri-X and wish to develop it for tight, crisp grain in a high acutance developer. Two logical developer choices are Rodinal and Acufine. They work in a similar fashion but they are not the same. In fact, aside from any other variables, with Rodinal you will probably lose a bit of speed compared to box speed and with Acufine you may gain some. The goal is to obtain good shadow detail without compromising highlight detail. The only way to determine what works best for your specific needs is to run a simple test as shown in Table 4.3. Shoot a few rolls of your chosen film, bracketing exposures by -2, -1, N, +1, +2. Mix the developer of your choice and consult the Massive Development Chart (https://www.digitaltruth.com/devchart. php) to locate development recommendations. In the example above, I’ve selected Rodinal at a 1+50 dilution at the development time recommended
for the box speed of 400. After processing, review the negatives and determine if the + or - exposures look better than the N or Normal exposures. Better yet, make a contact sheet. If, for example, on average the +1 exposure looks better, then you will want to consistently overexpose the film by 1 stop.The most automatic way to accomplish this is to set the ISO on the camera or hand held meter to ISO 200, one stop slower than the box speed. In the effective film speed test, you are developing the film at a recommended “normal” time based on box speed in order to learn if you can achieve a better negative by consciously overexposing or underexposing. Based on the test results, you do not change the development routine, you change the exposure routine.
Using “push” and “pull” development Establishing an effective film speed as just described is a distinctly different thing than processing the film specifically for a different ISO. Any black and white film can be purposefully developed for a longer or shorter time than “normal” to achieve a different ISO. Developing longer to achieve a higher speed is called “push” processing and developing for a shorter time to achieve a lower speed is called “pull” processing. For example, you might choose to shoot Tri-X at ISO 1600 because
Chapter 4 Film Photography
Figure 4.7. Ilford Pan F at ISO 50.
Figure 4.8 Kodak TRI-X at ISO 800.
Figure 4.9 Kodak Tri-X at ISO 3200.
Figures 4.7-4.9. Sabrina in the Cloak Room © Douglas Ethridge 2023. Crop of 10˝x 10˝ enlargements from 120 negative film.
Develop for speed change
push +3
push +2
push+1
3200
1600
800
33 min
18.5 min
16.5 min
normal
pull -1
pull -2
400
200
100
13 min
9 min
7.5 min
Kodak Tri-x in Rodinal 1+50 ISO rating Development time
Table 4.4. Most films can be purposefully developed at different effective speeds by changing the development time. This table compares development times for Tri-X in Rodinal to achieve different effective ISO ratings.
you are in a low light situation and need the extra speed to better stop motion. In that case, you would develop the film based on a specific recommended time to achieve that specific higher ISO. When you push film to achieve a higher speed, you also typically increase the size and texture of the film grain. However, as shown in Figures 4.7 4.9, changes in film grain can be fairly subtle even when comparing normally processed Pan F (ISO 50) to Tri-X pushed to 800 and 3200. One could argue that especially when making modest-sized prints, the film grain at native ISO or “pushed” ISO is less important than basing your film selection on the creative choices of lens openings and shutter speeds that any given ISO will afford you. How does the previous effective film speed test relate to the idea of pushing and pulling film to achieve different film speeds? If the effective film speed test determined that you typically prefer a negative which is somewhat overexposed, then it will also make sense to overexpose when pushing or pulling to achieve a different film speed. Better yet, bracket your exposures to ensure an exposure that will provide the best result.
In-camera contrast filtration Chapter 3: Photoshop Basics for Black and White explored how much flexibility there is in managing the relationships of one color to the next when converting a digital color image into a black and white image. When shooting black and white film in the camera, those relationships are managed by using color filters over the camera lens. How does this work? Most black and white film is panchromatic, meaning that it is sensitive to all colors of light. We can alter that sensitivity by using yellow, orange, red, green, and blue filters over the camera lens when we shoot our film. Any given filter will lighten any similar color in the scene while darkening the opposite color. How often your own photography will require contrast filtration will be guided by the type of scenes you photograph. For example, landscapes almost always benefit from some filtration in the yellow and light orange range. This will slightly darken blue skies and offer better separation of clouds. For a more dramatic rendering, a darker orange or red filter is used. There are times when a
55
56
Chapter 4 Film Photography
green filter to lighten foliage can be interesting. For street photography, filtration may be less of an obvious concern, but still you can make good use of contrast filters to create a specific look. One example would be using a red or orange filter to deliver a harsher and grittier appearance. As with so many other aspects of photography, how each individual approaches using contrast filters should be driven by a basic understanding of what these filters accomplish and a healthy amount of experimentation. A good starting point might be to utilize a yellow or a light orange filter all the time as a lens protector whenever you are shooting black and white film. Experiment from time to time with other filters and with no filter at all. Learn what works best for you and the style of images that you enjoy making.
I’ve shot my film, now what? There are some photographers who truly enjoy processing their film. I am not one of them. My rolls of exposed film tend to gather dust while I come up with other things to do. That said, it is really quite simple to do.There are literally hundreds of online videos that will walk you through the steps needed to develop film. Rather than taking up several pages here with detailed instructions, I believe it will be much more informative for you to watch a few of those videos and actually see the step-by-step tasks that are required. Everyone has their own opinions about some of the specifics, so do watch several to get different points of view. As one example of those specifics, there are two types of film developing reels, stainless steel and plastic. Some photographers are steadfast stainless steel users. For reasons that remain a mystery to me, I absolutely cannot load a stainless steel reel, so my choice is plastic. If you have the opportunity to try both, do so and decide for yourself. If you shoot both 35 mm and 120 mm, the Patterson plastic reels are adjustable and will work for both formats. As mentioned earlier, the best resource for accurate and detailed information on specific
development times for virtually any film and developer combination is the Massive Development Chart (https://www.digitaltruth.com/devchart. php).This tool is available as an app for your smart phone. The app contains a handy timer and a volume mixer calculator. To process your film, you will need a tank, reels, a thermometer, developer, stop, fix, hypo clear and running water to wash the film. You will also need a light-tight place to load the film onto the reel and into the tank. This can be as simple as using a clothes closet and doing any film loading at night with the room lights off. Some people find that changing bags are workable. It can be helpful to place a cardboard box inside the bag to hold the fabric away from your work area. You should also not shy away from the idea of using a lab to process your film if you happen to live in reasonable proximity to one. Plenty of professionals rely on a favorite lab to develop their film. Any good custom black and white lab is going to deliver very consistent results. Many will also provide scanning services as part of the process.
What’s next? In the traditional silver gelatin workflow, the next step after film processing is to make a contact sheet of each roll of film.The contact sheet serves several useful purposes. It provides an easy-to-file sheet of positive images which makes it easier to select images that you’d like to work on. Beyond the convenience, you can learn a great deal from the relative densities of images on the contact sheet. Overexposed and/or underexposed frames will be obvious. You will also learn which frames on any given roll of film are likely to use similar starting exposure and contrast settings if you choose to go directly to the darkroom to make prints. In a hybrid workflow, the next step is to convert your film images to digital files and prepare them for more complete image shaping in Photoshop.
Figure 4.10. Havasu Stream © Stu Levy 2023.
Figure 5.1. Tulip Study #4 © Douglas Ethridge 2023. 4˝x 5˝ film negative, Imacon scan, digital negative, silver gelatin lith print on unknown vintage paper.
Chapter 5
Analog to Digital Conversion
Figure 5.2. Light From Mars © Douglas Ethridge 2023. Film and digital originals, composite digital negative, second-pass lith print on Retrobrom using copper bleach followed by Moersch Easy Lith developer, finished with selenium toner.
W
hether working with newly shot film or digging into the archives, your images will need to be converted into digital files so you can refine them in the digital darkroom. You can turn the job over to someone else or do the work yourself. Both are satisfactory options. Which route you choose will be driven by what services are available to you and their cost versus the cost of investing in the necessary equipment and enjoying the convenience of doing the work yourself.
For the purposes of making silver gelatin prints from digital negatives, there are five primary concerns when converting film images to digital files. You must have enough data to cover the desired page size. You will want to capture the full tonal range of the image, maintain as much sharpness as possible, and employ a method that is efficient. And, you will need an efficient process for preparing scanned images for further editing in Photoshop. How do you achieve these goals?
60
Chapter 5 Analog to Digital Conversion
Formats, as 16-bit RGB files
35mm tiff @ 300 ppi
Dimensions in inches
Dimensions in pixels
Camera megapixels
8˝x 10˝ digital negative
41 mb
8 x 10
2400 x 3000
11˝ x 14˝ digital negative
80 mb
11 x 14
3360 x 4200
Lab scan 35 mm (large)
94 mb
11 x 15
3350 x 4550
Lab scan 35 mm (medium)
16 mb
6.8 x 9.3
2050 x 2790
Epson flatbed 35 mm
25.7 mb
10 x 15
3000 x 4500
Imacon scanner 35 mm
120 mb
17.5 x 26.5
5261 x 7937
70 mb
9.52 x 14.24
4272 x 2856
20
APS
137 mb
13.3 x 20
6000 x 4000
24
Full Frame D810
206 mb
16.3 x 24.5
7630 x 4912
36
Full frame R5
260 mb
18.2 x 27.5
8192 x 5464
45
Fuji GFX100s
582 mb
29.12 x 38.8
11698 x 8736
102
Micro Four Thirds
Table 5.1. Image sizes from various sources. Higher resolution scans allow for bigger prints. When those files are re-sized for smaller prints, the image may be smoother in tone than a lower resolution scan, but it will not necessarily be any sharper.
How this chapter is organized The chapter begins with a look at exactly how much data is needed to make a successful negative for silver gelatin printing. Next is a comparison of the most common methods of converting an analog film negative to a digital file, with a visual comparison of each method. Digital camera scanning is a relatively recent and effective means of digitizing film negatives and this will be covered in some depth.The final portion of the chapter will be a discussion of how Camera RAW is used to prepare scanned images for final image editing. How much data do we really need? The amount of data needed to create a digital negative is dictated by two things: the desired data density in ppi (pixels per inch), and the physical size of the print to be made. For printing on silver gelatin paper, a data density of 300 ppi is a reasonable standard. Printing from digital negatives is done by contact printing, not enlarging. In general, 11˝ x 14˝ is the largest print which can easily be made using standard contact printing frames. Larger sizes will require more substantial contact frames, a heavy sheet of glass or a vacuum frame. The chart in Table 5.1
shows that most digital cameras and scanning options will provide enough data to make a negative for an 11˝ x 14˝ silver gelatin print.
What kind of data do we need? Whenever possible, scan or shoot in 16-bit, as this offers far more data for editing. Save scans as .tiff files for maximum compatibility with a postscanning workflow using Bridge and Camera RAW. Best results will be achieved at the highest optical resolution available on the scanning device of your choice. If using a lab for scanning, specify the highest affordable resolution and request a 16 bit .tiff file if this service is available. Comparing scanner types There are four primary ways to create a digital image from film; outsource to a photo lab, use a desktop film or a film-capable flatbed scanner, or use a digital camera. Figure 5.3 shows a detail (at about 100% of the page size of this book) of a 35 mm negative using a photo lab scan, an Imacon film scanner, a digital camera, and an Epson flatbed. For small prints, most of these scanning methods have the potential to make usable negatives if the scans are carefully made.
Chapter 5 Analog to Digital Conversion
Photo lab scan Imacon scan Nikon D810 scan Epson V750 flatbed scan. Figure 5.3. Calle de la Pieta © Douglas Ethridge 2023. Crops from files sized to make an 8˝ x 10˝ print.
What format(s) do you need to scan? Any of scanning options just mentioned can be used for 35 mm film. For 120 mm, your most likely choices are lab scans, using a film-capable flatbed scanner or scanning with a digital camera. For photographers using 4˝ x 5˝ and larger sheet films, digital camera scanning and flatbed scanning will be your most affordable options. Panoramic negatives from cameras such as the Hasselblad XPan and the Fuji GX617 can easily be digitized in sections using a digital camera and stitched together in Photoshop. Lab scans The primary benefit to a lab scan is that you don’t have to do any work to get one. This technology has been around for quite a while and works well, especially as a means to preview your images as digital files and make relatively small inkjet prints. The primary disadvantages are that you must rely on someone else to do the scanning and more importantly, the results may not be suitable for making high quality digital negatives intended for silver gelatin printing. In the limited tests that I ran, the lab scans were somewhat less sharp than scans done with a digital camera, an Epson V750, and an Imacon scanner. It may well be that scans done by a different lab than I used would be sharper. If circumstances require that you rely on a lab to do your scans, you would be well advised to try several vendors to see if one might produce better scans than another.
A base scan of a 35 mm negative from a typical lab has enough resolution to make a print which is slightly smaller than 8˝ x 10˝. Many labs also offer higher resolution scans from their standard scanners at a higher cost. These scans will not necessarily be sharper and have better tonality, but they will have more resolution and thus be suitable for larger prints. Given the relatively low cost to have a lab process and scan your film at the same time, one reasonable strategy might be to go ahead and have your film scanned, print inkjet proofs, and if you are not satisfied with the results, explore other scanning options for selected images.
Desktop film scanners The primary benefit to using a desktop film scanner is that you can make scans any time. Ignoring the cost of the equipment, they cost nothing to do. Desktop film scanners come in two general categories: very expensive with excellent quality but no longer made, and relatively inexpensive scanners that do not exceed the quality of a well made digital camera scan. On the high end are discontinued scanners made by Imacon/Hasselblad, Nikon and Minolta. These devices come available on the used market from time to time. I have owned an Imacon scanner since 2001. It is a great scanner, but I have found that for moderate sized prints, a carefully made camera scan using a first-rate macro lens compares quite favorably to an Imacon scan.
61
62
Chapter 5 Analog to Digital Conversion
Figure 5.4. Epson V750 interface, including the basic dialog box and preview, a default histogram and an adjusted histogram.
Lower cost film scanners are generally easy to use, compact and relatively inexpensive.The quality is likely to be acceptable for some users for smaller prints. If you currently own and use an inexpensive desktop film scanner, decide for yourself if it is adequate for your needs. If you are starting from scratch, a digital camera scanning workstation is likely to be a more powerful and flexible solution.
Desktop flatbed scanners The primary benefit to using a flatbed scanner for film is that you can use it for large format film and also use it for flat art. These scanners are a bit slow and the quality may not be quite equal to a digital camera scan but they are very easy to set up and use. Personally, I have found that my Epson V750 works fairly well for medium format and 4˝ x 5˝ and less well for 35 mm. If you already have one of these devices, you probably know how to use it and can decide for yourself if it is satisfactory for your needs. If you are starting from scratch, consider if you need to scan flat art as well as negatives. If you do, and you are scanning medium format or larger negs, a film-capable flatbed scanner could be the right choice. If you only need to scan negatives, a digital camera scanning workstation is much faster to use.
The basic scan workflow 1. Position the negative (s) in the scanner. 2. Set the scanner for the highest optical resolution available and always save the files as 16-bit .tiff. 3. Click Preview. 4. Select the area to be scanned. 5. Use AUTO to set levels. 6. View the histogram and adjust as needed. 7. Scan the negative. 8. Open in Camera RAW and evaluate. Pay close attention to highlights and shadows. 9. If needed, go back to the scanner, adjust levels and re-scan. 10. Load or select a new negative and repeat. Every scanner interface is a bit different, but all have the same functions of Preview, Selection and an ability to set Levels. Pay close attention to resolution and light/dark values. Set the resolution at the scanner’s highest optical setting for the size film you are scanning, use 16-bit as your bit depth and save as a .tiff file. Often scanner software allows for Unsharp Masking (sharpening). If you intend to process scans in Camera RAW, you can leave scanner sharpening off or set it quite low.
Chapter 5 Analog to Digital Conversion
Most scanners have an automatic level set with manual over-ride. Auto set is a fine place to begin, but do not trust it to maximize highlight and shadow detail. Even when light and dark tones are not technically clipped, they may be shifted light or dark enough that they lose some detail. If this happens, the image will be compromised before you get to the first step of post-production. For example, with my Imacon and Epson scanners, I typically let the scanner do an automatic level set, then back the black and white points off a bit to make sure there is no loss of highlight and shadow detail. I also often adjust the midtones. Move the center slider to left to lighten or move it right to darken, as shown on the right side of Figure 5.4. If possible, review each scan in Camera RAW as you make them, checking levels and clipping. If in doubt, open the file in Photoshop and use the eyedropper tool to check shadows and highlights. When you are scanning, relax and take plenty of time. You are creating a new digital original. You’ll want to make sure you are creating the best file possible. It is much faster to re-scan an image while the negative is in place, than it is to come back later and start over. In my experience, a slightly dull scan is a good scan.
A post-scan workflow preview 1. From Bridge, open the scan in Camera RAW. 2. Crop and straighten as needed. 3. Using the Basic tab, adjust light/dark and contrast values as needed to obtain a neutral image rendition with good tonal range. 4. Carefully monitor clipping in highlights and shadows and adjust as needed. 5. Select the Detail tab and set values to Camera RAW defaults or to custom settings as desired. 6. When finished, click Done. 7. Open the next scan in Camera RAW, and choose Apply Previous Settings. 8. Fine tune the Basic sliders as needed, crop and straighten as needed. 9. When finished, click Done and continue with other scans in the batch.
Figure 5.5. Valiant in Lexington © Douglas Ethridge 2023. Film negative, Imacon scan, digital negative, silver gelatin lith print on Fomatone MG.
Post-scanning adjustments Regardless if you are using a lab scan or doing your own scans, there are several tasks to complete before beginning more advanced adjustments as described in Chapter 7: Shaping the Image. You will want to set the proper gamma and resolution, crop the image if/as needed, make initial light/dark and contrast adjustments, perform recovery sharpening and dust spot the image. The combination of Bridge and Camera RAW provides the most efficient workflow for post-scanning image preparation, and if used as described below, preserves the raw original scan for future editing. Opening a .tiff file using Camera RAW treats the file as though it were in RAW format. This means two things. First, adjustments made in Camera RAW will be written as XMP data and not destructively applied to the pixels of the image. Second, when saving a .tiff file which has been opened via Camera RAW, you are prompted to do a Save As. This forces you to rename the file and thus preserve the original scan with the pixels left unchanged. What is the benefit to you?
63
64
Chapter 5 Analog to Digital Conversion
Figure 5.6. Bridge window with .tiff icons.
Figure 5.7. Bridge, path to open in Camera RAW.
An intelligent workflow should preserve a path back to the rawest form of your data with as little effort as possible. Software is constantly evolving and getting better as will your own skills at image manipulation. You may well learn something tomorrow that will lead you to return to a raw scanned image that you made some time ago and approach it in an entirely new way to achieve different results. Preserving the XMP adjusted original scan offers an efficient way to apply new knowledge without having to re-scan images. Looking at the screen captures from Bridge in Figures 5.6–5.8, we can see that the scan on the right has both crop and basic icons displayed on the upper right corner. These icons indicate that Camera RAW has made some adjustments to the file, and the adjustments are held in XMP data rather than applied to the pixels of the image. Another benefit of the Camera RAW workflow for processing scans is that many of the adjustments you are going to make are likely to be common across a group of images scanned at the same time. You can use Apply Previous Settings or copy adjustments from one file to another or many others and save quite a bit of preparation time. The general workflow here is the same as described earlier in the Camera RAW section of Chapter 3: Photoshop Basics for Black and White.
Figure 5.8. Camera RAW dropdown.
1. Open Bridge and highlight the scan you’d like 2.
3.
4.
5. 6.
7.
to begin to working on. Follow File>Open In Camera RAW to open the image as shown in Figure 5.7. The file will automatically be set to the proper gamma, bit depth and ppi as determined by the way you have set your Camera RAW preferences. This is an important efficiency, as not all scanners are cooperative in embedding the proper color space information in the scanned .tiff file. If needed, click on the Crop icon to open the Crop panel and rotate, crop and straighten the image. Utilize the Aspect Ratio options in the Crop panel to lock the cropping tool to the same aspect as your original material (1:1 for square, 2:3 for 35 mm, etc.) Use the Basic tab to adjust light/dark and contrast values as well as texture and clarity. Be sure that the clipping indicators are activated and pay very close attention to avoid any clipping. The goal at this stage is a moderate contrast image with good tone in upper light areas, detail in the shadows and no clipping. Use the Detail tab to apply recovery sharpening. The Camera RAW default settings of Sharpening 40, Radius 1.0 and Detail 25 are a fine place to start. Some users will enjoy running tests to see if changing these settings results in images that they prefer.
Chapter 5 Analog to Digital Conversion
8. Scanned images are prone to dust spots, and
removing them at the beginning of your image processing is advised. Many scanners have dust removal software, with varying degrees of effectiveness. Often the scanner software will soften the image if dust removal tools are set too high. In any case, some dust spotting will probably need to be done by hand.The Camera RAW Heal tool works well for this task. Use the Type dropdown to select Clone or Heal. These two choices work a bit differently and experience will guide you as to which works best in any particular circumstance. To use, simply click on the dust spot you want to remove. The software evaluates the area to be spotted, finds a promising match elsewhere in the image, and pastes over the dust spot. 9. When finished adjusting the scan, click Done. The file will close. When you work this way, the adjustments you made to the scan are saved as XMP files and are not destructively applied to the image file. This offers more flexibility for future editing if/as needed. 10. To prepare the next scan, go back to Bridge and open in Camera RAW as described earlier. In Camera RAW, choose Apply Previous Settings from the dropdown hiding behind the dots on the right side of the Camera RAW panel, as shown in Figure 5.8. All of the previous Crop, Basic and Detail settings will be automatically applied to the new image. 11. To batch process a group of scans, prepare one to your liking and then click Done. In Bridge, highlight that image and follow Edit>Develop Settings>Copy Camera RAW. In Bridge, select all the files that you wish to copy the develop settings to. Follow Edit>Develop Settings>Paste Camera RAW. Open each file individually to fine tune as needed.
Figure 5.9. Digital camera scanning setup. Nikon D810, 105mm Micro-Nikkor, Bencher copy stand, Valoi film holder, Negative Supply light source. Not shown; MacBook Pro with Smart Shooter capture software.
Digital camera scanning The basic digital camera scanning workstation consists of: 1. Digital camera 2. Macro-capable lens 3. Camera stand or tripod 4. Light source 5. Negative holder Useful additions: 6. Computer for tethering 7. Portable drive for transferring files Using a digital camera to scan your negatives is fast, delivers good sharpness and dynamic range, is flexible as far as various formats of originals, and it uses components that many photographers will already have on hand. Depending on what equipment you already own, setting up a camera scanning workstation can be relatively economical. The most crucial component in this approach is you. If you are the kind of person who enjoys taking their time and doing precision work, then setting up a camera scanning station will be a fun and
65
66
Chapter 5 Analog to Digital Conversion
Vendor
Products
Beseler
Copy stands
Clifforth
Negative holder
Impact Pro
Copy stands
Kaiser
Copy stands, light source, 35 mm film holder kit
Negative Supply Copy stands, light sources, negative holders and other accessories Novoflex Manfrotto Skier Valoi
Copy stands Copy stands Copy stands, light sources, negative holders and other accessories Copy stands, light sources, negative holders and other accessories
Table 5.2. A sampling of suppliers of tools and accessories for digital camera scanning.
rewarding adventure. If you’re not, then having scans done by a lab or using a desktop film or flatbed scanner may offer less frustration. You may wish to have some lab scans done to determine if that path will yield results to your satisfaction. If you decide to explore camera scanning, it’s not difficult to assemble a trial setup out of parts and pieces that you may have on hand. If you have a lot of material to scan and/or you are used to working in a commercial-grade production environment, there are many purpose-built digital camera scanning accessories such as film carriers, light sources, and copy stands available these days which are worth considering. It will be very tedious and frustrating to do a good job without good tools.
Digital cameras If you have a DSLR or mirrorless digital camera, you already own the most expensive component of a digital camera scanning workstation. Virtually any of today’s digital cameras will produce more than enough data to make an excellent 11˝ x 14˝ print. Higher resolution cameras will allow for bigger prints. If you don’t already have a digital camera, or wish to have a dedicated camera for this purpose, you don’t need a top of the range model for this job. A used mid-range digital camera of any brand roughly comparable to a Nikon D700 (full frame) or a Nikon D7000 (APS) would be perfectly fine. A remote cable release or tethering the camera to a computer is important to minimize any image degradation due to vibration.
Macro-capable lens It is generally recommended that one uses a macrotype lens for copy work of any kind, and this includes digital camera scanning. In part, that’s because these lenses are typically optimized for a flat field. They also tend to focus much closer than a standard lens. For scanning 35 mm negatives with a full frame digital camera, for example, you will need to be able to focus more or less at 1:1 or life size. If you don’t already have a macro lens, an older model used manual focus lens will do an excellent job. In fact, some users report better results with older lenses than newer ones. As a bonus, these lenses are often relatively inexpensive. If you already own a zoom lens with a macro feature but not a dedicated macro lens, go ahead and try the zoom. You can always upgrade to a true macro lens if you decide scanning with a digital camera is a good solution for your needs. Regardless of the lens, you will benefit from stopping down several stops from wide open to insure edge and center sharpness. Shoot a series of exposures beginning at f/8 and continue down to f/22. View the results on your computer screen in Photoshop at 100% and 200% and consider printing out sections as well for further comparison. Determine the lens opening beyond which there is no improvement in image sharpness, particularly at the edges. This will be the lens opening you will always use for scanning. For example, on my Micro-Nikkor lenses, that setting is f/11.
Chapter 5 Analog to Digital Conversion
Copy stand or tripod If you have an unused tripod laying around that will allow you to invert the camera, this is a fine place to start. If you plan on scanning several different formats of film, adjusting the tripod up and down may get a bit tedious. As a tripod alternative, investing in a good copy stand makes it easier to get everything aligned properly. If you have multiple film formats to deal with, it is also generally easier to adjust the camera up and down to size the image in the frame. Should you want to also copy prints, be sure that the copy stand you purchase will raise the camera high enough to do so. Light source The key attributes for a good light source are how even the light is, how true to color it is, how bright it is and how much heat it generates. There are a variety of generic LED pad lights available and these can work fairly well for black and white.There are also purpose-built light sources from one of the many camera scanning accessory manufacturers. My own experience was that the simplest and least expensive light source from Negative Supply was a worthwhile investment. For 35 mm and 120 mm film, a light source that is between 4˝ x 5˝ and 5˝ x 7˝ will work perfectly fine. Film holder While an enlarger negative carrier will suffice as a proof-of-concept temporary solution, a purposebuilt carrier designed for film scanning will make it more efficient to load and unload strips of film. There are quite a few options these days for film holders. Some are modest in cost and others are quite expensive. In broad general terms, a holder with some sort of roller device to position the film makes for a more productive workflow, but it will not necessarily deliver a better, sharper capture. Tethering to a computer If you have a computer available, tethering the copy camera to it makes a number of tasks easier. You
can trigger exposures with the tethering software, eliminating the need for a cable release. You can immediately review your exposures.The images can be captured directly to a hard drive instead of the camera card and they can be named as you go, which makes for efficient editing later on. Capture software places no big demands on the computer, so if you happen to have an old machine sitting around doing nothing, give it a new mission as part of your scanning workstation. The more scanning you have to do, the more you will appreciate the efficiency of scanning with the camera tethered to a computer.
Determining exposure In setting up my digital camera workstation, I found that regardless of the camera and lens combination I was using, setting the camera metering to matrix/multi provided a good starting point for both negatives and transparencies. From there I bracketed a stop in either direction as a test. My conclusion was that for most negatives, simply following the camera’s “normal” exposure setting worked well. If in doubt, it is always easier to bracket than to have to do a scan over again at a later date. If you are working with the camera tethered to a computer (highly recommended) and your software provides a review image after capture, you will quickly learn to judge if and when you need to overexpose or underexpose. Framing the image Your digital camera most likely has a different aspect ratio than the negatives you are scanning. If you want to capture all of the film negative, you will not fill the digital frame. To avoid having to reshoot images, I generally compose with a fair amount of space around the frame of the film. If you like to include the frame edge in your prints as some photographers do, some of the vendors for digital camera scanning accessories offer “full frame” holders that allow you to preserve that frame edge in the digital file.
67
68
Chapter 5 Analog to Digital Conversion
Figure 5.10. Roman Head #23 © Douglas Ethridge 2023. Detail of camera scan (print size about 14˝ x 21˝) of Fuji Acros 100 copied at 100, 800 and 1600 ISO.
Optimal f/stop, ISO and shutter speed As mentioned earlier, the best f/stop to use for camera scanning will be the one which delivers the sharpest edge-to-edge result. Determine that through testing and always use that lens opening. It is reasonable to think that scanning at the camera’s base ISO would be the best choice. But in my testing anyway, I found that as long as the digital ISO I used had less noise than the film I was copying had grain, there was marginal to no benefit in using the base ISO. For example, Figure 5.10 shows a frame of Fuji Acros 100, shot with a Contax G2, and scanned with a Nikon D810 using a Micro-Nikkor 105 mm lens. There is virtually no difference between the camera scans done at ISO 100 and 800 even though the original film is quite fine grained. Noise slightly exceeds film grain at ISO 1600. Higher ISO ratings result in faster shutter speeds, lessening the chance of inducing softness due to camera vibration. What is desirable and acceptable in terms of grain and noise is very subjective. Scanning fine grain films with an APS sensor camera may call for a different working ISO than scanning fast films on a larger sensor camera. One size does not fit all. Make your own tests and decide what works best for you. Once you have determined an optimal lens opening and ISO, the shutter speed is governed by the brightness of your light source. For example, in my own setup, f/11 was my optimal lens opening
and ISO 400 was a reliable choice for the films I normally use. The resulting shutter speed with the light source I have is 1/50 of a second. So for me, the optimal setup is f/11, ISO 400 and 1/50 of a second. This shutter speed is slow enough that using mirror lockup on a DSLR, electronic shutter when available, and a remote shutter release will very likely improve image quality. There is not a clear consensus on using camera and/or lens Vibration Reduction when the camera is tripod mounted. In my own tests, there appeared to be a very slight benefit from using the lens VR on my Micro-Nikkor 105 mm. If you have camera and/or lens VR capabilities, run tests to see what, if any, difference these controls make in your specific circumstance.
Post scanning adjustments When you use a conventional scanner and/or obtain scans from the lab, the resulting files are positive images, thanks to the scanner software. If the originals were color negatives, the scans will have been moderately color corrected as well. When you use a digital camera to scan negatives, the post scanning processing will need to include inverting the scan files to positives.This is very easy with black and white images, and less so with color negatives. Figures 5.11–5.12 on the opposite page illustrate some of the key black and white steps and a step-by-step guide is on the next page.
Chapter 5 Analog to Digital Conversion
Figure 5.11. To convert a camera scan of a black and white negative to a positive: 1. Open the file in Camera RAW. 2. Crop and straighten as needed. 3. Click on the B&W box on the Edit line. 4. To invert to a positive, go to the Curve tab and activate the Point icon by clicking on it. Drag the right point to the bottom and the left point to the top. The image is now a positive.
Figure 5.12. Refine the image by clicking back to the Basic tab. Adjust Exposure, Contrast, Highlights, Shadows, Whites and Blacks as needed. These controls will work in reverse of normal because the image has been inverted in Camera RAW. Pay close attention to the clipping warning indicators. Finish fine tuning the image in Photoshop as shown on the right. Figures 5.11–5.12. The Vatican Bishop © Douglas Ethridge 2023.
69
70
Chapter 5 Analog to Digital Conversion
Conversion of black and white negative film To prepare a digital camera scan of black and white negative film, you will need to convert to grayscale, straighten and crop the image as needed, invert the image from negative to positive, adjust overall light/ dark as needed, sharpen the image and possibly do some dust spotting. An efficient way to do this work is by using a combination of Adobe Bridge and Camera RAW. 1. Open Adobe Bridge and navigate to the folder which contains the scanned images you want to work on. 2. Highlight the image of your choice and open it in Camera RAW by navigating to Edit>Open In Camera RAW. 3. Rotate, straighten and crop the image needed by using the Crop panel. Pay close attention to the Aspect Ratio and set it to the format of the negative you have copied, i.e. 2:3 for 35 mm, 1:1 for square and so on. 4. Click the B&W button in the Camera RAW main control window to shift Camera RAW into Grayscale mode. 5. Camera RAW does not have a dedicated invert function, so to invert the image, go to the Curves tab, click the Point icon and drag the right side point to the bottom and the left side to the top. If you perform this task in Camera RAW, you can copy this “develop” setting to other images from your scanning session and save significant time over inverting each image manually in Photoshop. 6. Before adjusting light/dark values, make sure that the clipping warning boxes above the histogram are activated, as indicated by a white line around each box. 7. Go to the Basic tab and adjust the sliders for Exposure, Contrast and so on. Note that these sliders all work backwards because the image has been inverted. 8. Adjust the various sliders as needed to obtain a moderate contrast image which retains detail in the shadows and detail in the white tones of
the image. Additional fine tuning will be done later in Photoshop. 9. To perform recovery sharpening, go to the Details tab. The Adobe default settings of Sharpening 40, Radius 1.0 and Detail 25 are generally sufficient but each user is encouraged to run tests to see if there are other setting which they prefer. 10. Click Done to close the file. Adjustments are saved as XMP data and not applied to the pixels of the image. 11. To prepare the next image, open that image from Bridge as described earlier and use the Camera RAW dropdown to select Apply Previous Settings. All of the crop, rotate, invert, Basic and Detail settings from the previous image will be applied automatically to the new image. You will likely need to fine tune the various settings, but much of the tedious work has been done.
Conversion of color negative film Color negatives work well as source material for making black and white silver gelatin prints in the hybrid workflow. Color negative film is often relatively moderate in contrast, has good exposure latitude and is machine processed with great consistency. Unfortunately, color negatives have a built-in orange mask which aids in printing them to color paper.The exact tone of this mask is unique to each brand and type of color negative film. The orange mask translates into an overall cyan cast to the image when the negative is inverted to a positive. Scanner software uses built-in presets which invert the image to a positive and auto correct for the orange mask.This auto correct capability is missing when you use a digital camera to scan color negatives, but if the goal is a black and white image, you can work around this orange mask. Figure 5.13–5.14 on the opposite page illustrate some of the key steps in converting a color negative to black and white and a detailed step by step follows on the next page.
Chapter 5 Analog to Digital Conversion
Figure 5.13. A simple method for converting a color negative to a black and white positive: 1. Use the eyedropper tool to sample any area of the unexposed frame edge on the film. The sampling resets the color temperature of the negative and removes the orange cast. 2. Adjust for exposure, contrast and other variables before converting to black and white.
Figure 5.14. 4. Click the B&W check box on the Basic tab. 5. Invert the image using the Curve tab. Click the Point icon to activate it. Drag the far right point to the bottom and the far left point to the top. Adjust the black and white points by sliding them towards the center. 6. Open the image into Photoshop and finish fine tuning the light/dark and contrast values. Figures 5.13–5.14. Don’t Touch The Beans © Douglas Ethridge 2023.
71
72
Chapter 5 Analog to Digital Conversion
To prepare a digital camera scan of color negative film, you will need to compensate for the orange mask, convert to grayscale, straighten and crop the image as needed, invert the image from negative to positive, adjust overall light/dark as needed, sharpen the image, and probably do some dust spotting. You can accomplish these tasks by using a combination of Adobe Bridge and Camera RAW. 1. Open Adobe Bridge and navigate to the folder which contains the scanned images you want to work on. 2. Highlight the image of your choice and open it in Camera RAW by navigating to Edit>Open In Camera RAW. 3. Rotate, straighten and crop the image needed by using the Crop panel. Pay close attention to the Aspect Ratio and set it to the format of the negative you have copied, i.e. 2:3 for 35 mm, 1:1 for square and so on. 4. Select the Eyedropper tool above and to the right of the Basic tab. Click anywhere along the unexposed frame edge of the color negative image.The image will shift from an orange cast to a bluish cast. 5. Click the B&W button in the Camera RAW main control window to shift Camera RAW into Grayscale mode. 6. Camera RAW does not have a dedicated invert function, so to invert the image, go to the Curves tab, click the Point icon and drag the right side point to the bottom and the left side to the top. If you perform this task in Camera RAW, you can copy this “develop” setting to other images from the scanning session and save significant time over inverting each image manually in Photoshop. 7. Before adjusting light/dark values, make sure that the clipping warning boxes above the histogram are activated, as indicated by a white line around each box. 8. Go to the Basic tab and adjust the sliders for Exposure, Contrast and so on. Note that these sliders all work backwards because you have inverted the image.
9. Adjust the various sliders as needed to obtain
a moderate contrast image which retains detail in the shadows and detail in the white tones of the image. Additional fine tuning will be done later in Photoshop. 10. To perform recovery sharpening, go to the Details tab. The Adobe default settings of Sharpening 40, Radius 1.0 and Detail 25 are generally sufficient but each user is encouraged to run tests to see if there are other setting which they prefer. 11. Click Done to close the file. Adjustments are saved as XMP data and not applied to the pixels of the image. 12. To prepare the next image, open that image from Bridge as described earlier and use the Camera RAW dropdown to select Apply Previous Settings. All of the crop, rotate, invert, Basic and Detail settings from the previous image will be applied automatically to the new image. You will likely need to fine tune the various settings, but much of the tedious work has been done. The above method is not particularly accurate in terms of color, but it can yield very good black and white images. If you have a large library of color negatives to process, a third-party plug-in for Lightroom or Photoshop may be a good investment. These plug-ins automate the color correction process much like conventional scanner software.
Conversion of color transparency film Color transparencies typically have a fairly limited tonal range, and can be a challenge to work with. It may be of benefit to bracket exposures when making a digital camera scan and then create a quasi-HDR file. For the most part, I have had good results using averaging metering, leaving color balance at “as shot” and basically treating camera scans of transparencies much as I would a RAW file of a live scene.
Chapter 5 Analog to Digital Conversion
Figure 5.15. To copy and the paste Camera RAW settings from one file to another or many others, highlight the file whose data you wish to copy in the Bridge window and then follow Edit>Develop Settings>Copy Camera Raw Settings. Next, highlight the target file(s) and follow Edit>Develop Settings>Paste Camera Raw Settings.
Batch processing camera scans As mentioned earlier, one of the key benefits to processing digital camera scans of negatives in Camera RAW is the ease with which you can batch process an entire scanning session. If you have not processed large groups of scanned images on a regular basis, it may be hard to envision how tedious this effort can be! With a modest amount of care during the scanning operation, the exposure, image sizing, crop, invert and sharpening functions will be similar for every scan done in a session. Having a system which automates the repetitive work leaves time and energy to fine tune each image individually. 1. Choose one image from a session and optimize it as described earlier. When finished, click Done to close the image. 2. With Bridge open, select the image whose settings you wish to copy, then follow Edit>Develop Settings>Copy RAW Camera Settings as show in Figure 5.15. 3. Next, select all of the images you wish to apply these settings to. 4. Follow Edit>Develop Settings>Paste RAW Camera Settings. This will bring up a dialog box as shown in Figure 5.16. 5. Click the “check none” button to clear the slate, and then check the items that you need. 6. All of these settings will now be applied to all of the RAW files you selected. 7. Open each image in Camera RAW, fine tune as needed, click Done to close and continue.
Figure 5.16. Customize the Paste Camera Raw Settings to facilitate your work flow.
Analog to digital conclusion Whether working from traditional scans or camera scans, the goal in the first stage or preparation is the same: make a basic set of light/dark and contrast adjustments, straighten and crop as needed, and take care of any dust spots. Keeping these preliminary adjustments relatively mild leaves plenty of choice as editing progresses to the next stage. Working with .tiff scan files through Adobe Camera RAW preserves the original scan just like a Camera RAW file from a digital camera. This ensures ready access to the rawest form of your data for future editing.
73
Figure 6.1. Parisian Heart © Douglas Ethridge 2023. Digital original, digital negative, silver gelatin print on Ilford MGWT.
Chapter 6
Digital Photography and RAW Conversion
Figure 6.2. Great Wall © Douglas Ethridge 2023. Digital original, digital negative, toned silver gelatin print on Fomatone MG.
T
he world is awash in fine examples of digital black and white photography from photo journalists to landscape artists and every style in between. We are well past any rational argument that digital imaging for black and white is somehow a lesser choice. Yes, there are film cameras which by virtue of their physical operating characteristics offer interesting and useful alternatives to digital cameras. However, if a person’s technical needs are met by what is basically the form factor of a 35 mm SLR, then today’s digital cameras offer ever more powerful tools and entrance to a post-production ecosystem that can help you refine images as never before. With the hybrid workflow, you can enjoy the power, flexibility and convenience of using a digital camera and then take your images to another level by making silver gelatin prints in the darkroom.
How this chapter is organized We will begin by covering how to set up a digital camera to preview in black and white and then offer suggestions on exposure and ISO choices.The last part of the chapter will cover best practices for converting the RAW file into a .tiff file for further editing in Photoshop. Preview in black and white Viewing the world in black and white from the very beginning is a great tool for visualizing composition as well as seeing tonal relationships in monochrome. You can accomplish this by setting the camera to record RAW+JPEG and setting the JPEG to a black and white preset. How does this work?
76
Chapter 6 Digital Photography and RAW Conversion
Figure 6.3. Setting a mirrorless camera for RAW+JPEG with JPEG in B&W provides a black and white preview image.
On all digital cameras, the images for electronic preview, live view, and the capture review as well as the histogram display are all derived from a JPEG rendition of the RAW file. When you choose RAW+JPEG and select a black and white JPEG preset, the camera delivers the preview and review images in black and white. With mirrorless cameras, you are always seeing an electronic preview. When you choose a black and white JPEG preset, black and white is what is displayed in the viewfinder and on the review screen. On a DSLR, the viewfinder is displaying a direct view of the world through the lens, not an electronic preview. To see a black and white rendition when shooting with a DSLR you would use either Live View or make a shot and review it. An additional benefit of shooting RAW+JPEG instead of straight RAW is that the B&W JPEG files are displayed in Bridge alongside the RAW files. This is very useful in previewing the potential of your images in black and white. As described in Chapter 3: Photoshop Basics for Black and White, one can also make quick contact sheets from these black and white JPEG files.
Why RAW instead of JPEG? A RAW file is the direct recording of the sensor data with minimal interpretation by the camera. This provides the maximum capability to individually adjust many parameters of the image in multiple ways as editing progresses. RAW files have greater dynamic range and greater bit depth than JPEG files. As you shape images in Photoshop, you may be doing quite a bit of editing to the tonal scale of the image or parts of it. Operating at 16-bit will help maintain smoothness of tone. A 16-bit RAW file also has better recovery capabilities in the event that an image file has issues with clipping in the highlights or shadows. Many cameras these days offer preset JPEG settings which seek to simulate the look and feel of specific black and white films. Some of these renderings are quite nice. I would, however, not recommend these as source files if you plan to be printing in the darkroom. To begin with, if you decide later that the “look” you chose isn’t quite right, well, too bad, it’s baked into the file. In addition, a JPEG file has less dynamic range than a RAW file and this may limit your ability to shape the image to its full potential, especially in the shadows and highlights. An even bigger compromise in choosing a black and white JPEG as a starting point is that the file has discarded the color information from the original scene. You will have lost the ability to modify the tonal relationships in the scene by converting the RGB RAW file to black and white using adjustable color settings. This is an extraordinarily powerful control, and it makes little sense to discard this tool. We touched on methods for color to black and white conversion in Chapter 3: Photoshop Basics for Black and White and will dive deeper on this topic in Chapter 7: Shaping the Image. All in all, for the purposes of creatively shaping an image and producing a silver gelatin print, using JPEG camera originals may well fall short of producing the best possible end product.
Chapter 6 Digital Photography and RAW Conversion
Figure 6.4. Normal exposure, required a very slight increase in Black level to avoid clipping deep shadows.
Figure 6.5. +3 exposure, image is clipped, indicated by color on the image and by the clipping alert on the upper right.
What is clipping? Film generally has a fairly graceful and gradual response to over- and underexposure, but digital imaging sensors have an abrupt cut-off when a signal is too weak or too strong. This cut-off is called clipping. Clipping manifests in highlights as detail-free white holes and in shadows as noisy black holes. Camera RAW and other similar software can perform wonders, but true clipping is an absence of data. You cannot recover data that is not there. Avoid clipping by experimenting with your camera enough to know how it handles exposures and by understanding the correction tools available in Camera RAW.
several hundred spot meter readings across the frame, you would expect to end up with an excellent exposure. In matrix mode, the camera is doing this work for you. It should come as no surprise that this approach works very well, most of the time. As good as matrix metering is, be smart and observant about what you are shooting. If there is an abundance of important subject matter lurking in shadow, overexpose a bit to open up the shadows and/or bracket exposures by +1 or even +2. Likewise, if there is an abundance of important subject matter in bright areas, underexpose a bit to be sure to avoid clipping the highlights and/or bracket exposures by -1 or even -2. If the main subject is strongly back lit, bracket or switch to center-weighted or spot metering modes. Try all of these options if time allows. If the scene has extreme contrast and a high dynamic range, bracket exposures so you have good choices as you edit. Constant experimentation always brings new knowledge. There is no perframe cost to digital photography. My own experience in working with four different brands of digital cameras over many years is that a normal or slight underexposure in matrix metering mode will deliver a RAW file that is
What is the “best” exposure? Today’s digital cameras are incredibly smart at calculating exposure. In matrix/multi/evaluative mode (different manufacturer’s terms for the same technology), the camera continuously samples multiple points across the frame (hundreds of points on some cameras). The onboard computer averages the readings, often with extra weight given to the center area. It then provides an exposure recommendation. If you were manually making
77
78
Chapter 6 Digital Photography and RAW Conversion
Figure 6.6. Fuji GFX100s file sized to 100% of this page. The top is ISO 100, the bottom is ISO 6400.
perfectly suitable as a starting point for postprocessing. Underexposure guards against clipping the highlights and Camera RAW is capable of extracting significant shadow detail. In the event there is noticeable shadow noise, this typically manifests as color irregularities. Those will largely disappear when the image is converted to black and white. Through conscious exposure testing using bracketing, learn to trust your camera to provide a suitable RAW file with very little thought about exposure on your part. This leaves you free to concentrate on what the camera cannot do, which is to search out interesting things to photograph, decide which lens opening will provide the aesthetic result you are after, and so on. One very easy way to establish a good comfort zone with your particular camera and the type of subject matter you like to shoot is to spend a week’s worth of shooting doing an auto-bracket of +/- 1 or even 2 full stops on everything you shoot. Evaluate how these various exposures impact your ability to fine tune the resulting images in Camera RAW. Every brand of camera is a bit different in how it evaluates exposure, every brand and model sensor has unique dynamic range characteristics, and every onboard computer and image processing
pipeline is a bit different.The key is to do your own testing and decide for yourself what sort of exposure compensation, if any, from the camera’s suggestions will work best for your photography.
Digital ISO vs. film ISO When you choose a high ISO film, you use a physically different product than a film with a slow ISO. In the digital world, the sensor has a fixed base ISO. This remains the same no matter the effective ISO set on the camera. What happens with digital cameras when the ISO rating is increased from the native ISO of the sensor is just a more sophisticated version of what happens when you turn up the sound on the TV. The signal is amplified. As the ISO is increased, you are telling the camera to electronically increase the “volume.” It does this by processing the signal through an on-board computer in ways that get ever more powerful as technology moves forward. At some point, noise due to amplification may become unacceptable for any given situation or personal taste, and that will be the maximum useful ISO setting for that particular photographer with that particular camera in that particular circumstance. Noise is not the same thing as film
Chapter 6 Digital Photography and RAW Conversion
Figure 6.7. A crop of the same Fuji GFX100s files at native size of 30˝ x 30˝, top portion at ISO 100, bottom at ISO 6400.
grain, but it has a similar effect in that an image with a lot of noise looks less smooth than one with little noise. Grain is not evil. Noise is not evil. The presence or absence of either is an aesthetic choice that each photographer should be making based on what they want their images to look like. That choice will likely not be the same for every image you want to make. It will likely not be the same for every model or brand of camera that you use. As shown in Figures 6.6–6.7, with many modern digital cameras, the combination of better sensors and more powerful processing power allows you to make images at ever higher ISO values without compromising on image quality. These examples, by the way, are JPEG files straight from the camera. In Figure 6.6, sized for the page size of this book, the grain in the ISO 6400 image is relatively smooth. When viewed at full size, yes, we can clearly see a difference in noise/grain between ISO 100 and 6400, but unless you are making 30˝ x 30˝ prints, perhaps this difference is of no serious consequence. What this means is that more and more, you are free to think of the ISO setting as a means to achieve whatever combination of lens opening and shutter speed is going to deliver the creative result that you are after.
Set ISO for creative intent All of the aesthetic considerations previously discussed regarding the selection of ISO when shooting film also apply to digital capture. A lower ISO requires/allows for wider lens openings and/ or slower shutter speeds. This translates into less depth of field which aids in isolating main subjects and the ability to record motion. A higher ISO requires/allows for smaller lens openings and/or faster shutter speeds. This translates into greater depth of field, the ability to freeze motion and aids greatly in hand-holding the camera with longer lenses. These creative and stylistic considerations are important decision points in choosing an appropriate ISO in the digital world just as it is in the film world. The great thing about digital cameras is that you can freely set any frame to any ISO instead of committing an entire roll, or memory card, to a specific ISO rating. If your goal is to use your high resolution full frame or medium format digital camera to replicate the feel and tonal range of slow speed film in a medium or large format film camera, then you may prefer using the camera’s base ISO. This will yield a virtually noise-free image with the smoothest possible tone.
79
80
Chapter 6 Digital Photography and RAW Conversion
Figure 6.8. Low ISO, shallow depth of field.
Figure 6.9. High ISO, greater depth of field.
If your goal is to replicate the feel and tonal range of classic reportage or street photography, you are probably not going to be concerned so much with noise. A moderate amount of digital noise will read more or less like film grain, which is common in this genre of film photography. You may, in fact, find that a higher ISO on a smaller sensor camera with a clear presence of a bit of digital noise is a valid creative choice for this style of imagery. There is no one-size-fits-all answer here. Shoot at various ISO settings and make prints to explore what is the best creative choice for you.
the next stage in a moderately neutral fashion.This will give you a sense of the potential of the image and leave plenty of room for interpretation as you move forward in shaping the image in Photoshop. One of the huge benefits of shooting in RAW is that the original data file always remains unchanged. You can always go back at a later date and create a new interpretation. The advantages of this will be detailed later in the chapter. Once you complete the basic adjustments in Camera RAW, you will use Photoshop to convert the image from color to black and white. Here you will be able to more precisely place the tones of the overall image as well as the individual elements virtually anywhere you want them almost without regard to how theoretically perfect the original exposure was or was not. I cannot emphasize enough that you have the capability to intentionally and with great precision interpret the data you have captured, shaping the tonal characteristics of the final result to please the eye. The basic operations of Bridge, Camera RAW and Photoshop were covered in Chapter 3: Photoshop Basics for Black and White. In the next section of this chapter we will walk through the dialog boxes of Camera RAW to show a typical image adjustment sequence.
Post-processing is part of exposure With a digital camera, you are not making an image, you are recording data. Interpreting that data through intelligent post production is an integral component of making the image.The tools used in the workflow described in this book are Bridge, Camera RAW, and Photoshop. Bridge is the file organizer and is used to facilitate batch processing. Camera RAW is used to perform initial overall image adjustments such as setting light/dark values, cropping, straightening. It is also the engine that drives Bridge’s batch processor. The goal of RAW conversion should be to bring the image to
Chapter 6 Digital Photography and RAW Conversion
Figure 6.10. Camera RAW main panel: At the very top above the Histogram, turn on the clipping indicators. The Basic tab is where the controls for light/dark and contrast values are set. The Detail tab is where recovery sharpening is set. Color Mixer turns to B&W Mixer if the B&W button at the top is clicked. The Done button closes the Camera RAW file with all adjustments saved as XMP data. The Open button opens the file in Photoshop for further editing.
Figure 6.11. Sidebar details: Crop icon and operation panel. Heal icon and operation panel. “Three Dots” icon and dropdown with Apply Previous Settings highlighted.
Figure 6.12. STEP ONE. Crop and straighten as needed by clicking on the Crop Icon, bringing up the Crop Panel. Cropping the image in Camera RAW ensures that your working files will be in perfect registration with the RAW file if you need to go back and retrieve information from the RAW file at a later date. The Preset dropdown provides choices; As Shot applies any camera preset such as 1:1, 16:9, etc. Full is the entire sensor. Locked prevents further changes. Other Preset options allows for specific image ratios. In this example, the image needed to be straightened by rotating it. With the Preset locked, the image proportions are maintained as the image is rotated.
81
82
Chapter 6 Digital Photography and RAW Conversion
Figure 6.13. STEP TWO. Turn on the clipping indicators at the top of the Histogram display. Turn them on by clicking on them. An outline or emboss will indicate that they are on. Once activated, these will remain on for future sessions unless you turn them off.
Figure 6.15. STEP FOUR. Set Texture, etc. These sliders on the lower portion of the Basic tab perform adjustments which add micro-contrast and subtle sharpening. Use Texture with some restraint as it can cause artifacts.
Figure 6.14. STEP THREE. Do basic light/dark adjustments. Open the Basic Panel by clicking on the Basic tab. If you leave this panel open when you close Camera RAW, it will be open the next time you use Camera RAW. Move each slider back and forth as needed to achieve a good overall brightness with ample shadow detail and highlight detail.
Figure 6.16. STEP FIVE. Set Recovery Sharpening. The Adobe default setting, shown above is a good starting point. Some users may prefer to create custom settings for specific cameras.
Figure 6.17. OPTIONAL STEP for B&W Conversion. Photoshop offers several more powerful and nuanced methods of converting color images to B&W. However, this work can be done in Camera RAW using this control.
Chapter 6 Digital Photography and RAW Conversion
Figure 6.19. STEP SEVEN. Use the HEAL tool to clean up any dust spots or other artifacts. Left to right, the icons indicate Content Aware, Heal and Clone. All Figure 6.18. STEP SIX. Use the OPTICS panel to make sure lens profile correction three of these options work well. is active, if available for the lens used to make the image.
Image adjustments in the Basic panel • Adjust the sliders for Exposure, Contrast, Highlights, Shadows, Whites, and Blacks to set overall light/dark values to produce an image with good shadow and highlight detail. Try to avoid clipping. • If there is highlight clipping, eliminate it by moving any or all of the Exposure, Highlights and/or Whites sliders to the left. • If there is any shadow clipping, eliminate it by moving any or all of the Exposure, Shadows, and/or Blacks sliders to the right. • As you work on the image, move each of the control sliders far enough to the left and right to be obviously too much and then work back until you like the result. Pay attention to the overall look and feel. The goal at this stage is a moderate contrast image with good tone in upper light areas and detail in the shadows.That said, this is also an opportunity to experiment with more extreme interpretations to generate ideas for use later in the editing process.
Figure 6.20. STEP EIGHT. Click DONE to close the adjusted RAW file. Changes will be saved as XMP data attached to the RAW file. Click OPEN to open in Photoshop for further editing. CANCEL will close the file and all adjustments will be lost.
• Once the overall light/dark values of the image is set to your liking, move on to adjust the sliders for Texture, Clarity and Dehaze. • Texture performs some sharpening and some mid-range tonal contrast.Too much Texture can create artifacts, so use it with some restraint. • Clarity acts primarily to adjust mid-range contrast. • Dehaze adds or minimizes the visual effect of atmospheric haze. • Adjusting Texture, Clarity, and Dehaze may cause clipping. If this occurs eliminate it by fine tuning the sliders which control Exposure, Highlights and Shadows.
83
84
Chapter 6 Digital Photography and RAW Conversion
Figure 6.21. Scarecrow 66, Mulan, China © Douglas Ethridge 2023. Two RAW conversions; Left is optimized for the scarecrow, Center is optimized for the woods. Right is a selective composite followed by a black and white conversion.
Strategies for cropping When you crop and/or straighten in Camera RAW, the RAW file will always be in registration with the working file in the event you need to return to the RAW file for additional conversions. What is the benefit of this? As one simple example, let’s say that you decide that an image works better as a square instead of a horizontal. You crop the RAW file, save out a .tiff and begin additional editing in Photoshop. You achieve an image that you are happy with, except that you notice a stray cloud in the sky which upon closer inspection has no detail in the brightest part. It is quite easy to fix this problem by going back to the RAW file. Make a new conversion which is optimized to add tone into that cloud. The newly adjusted image is saved out as a second .tiff file. Using any one of several methods which will be described in detail in the next chapter, the cloud from the revised .tiff can easily and quickly be incorporated into the first .tiff. If the image had been cropped in the middle of the editing process instead of as a RAW file, you would spend much more time trying register the two files and make this kind of repair. The disadvantage of cropping the RAW image is that if you decide later in the editing process to change the crop, you will need to start over. If in doubt about a crop, wait until the very end of the editing process, make a duplicate copy of your finished work and crop that duplicate copy.
Combining multiple RAW conversions It can be useful to do multiple RAW conversions of the same image and merge these variations together to optimize selected areas of the scene. This capability is another great strength of sourcing your images via a digital camera. In the example in Figure 6.21, a light colored main subject which is relatively well lit is against a background which is mostly in shadow. The first image is a .tiff file made from a RAW conversion with settings to optimize the main subject. Notice that in this version, there is almost no detail in the woods behind the scarecrow. To make the second image, I used the Camera RAW sliders to increase exposure and increase the shadows by a considerable amount, revealing some interesting out-of-focus patterns in the woods.The scarecrow in this second version is badly clipped. To create the third image, I imported the darker image as a Layer into the file containing the lighter image. A Layer mask was used to selectively reveal some of the lighter patterning in the woods. To complete the image, I used a Black and White Adjustment Layer to convert the image from color to black and white. Layering and masking will be covered in detail in Chapter 7: Shaping the Image.
Chapter 6 Digital Photography and RAW Conversion
Figure 6.22. Black and white conversion in Camera RAW.
B&W mixer tab While doing black and white conversions in Photoshop offers the maximum amount of flexibility and power when converting color images, it sometimes makes sense to do a black and white conversion in Camera RAW. One typical scenario would be if the original images are already black and white (as they would be if doing digital camera scans from black and white negatives). Another is if you have a number of similar images to work on and wish to use batch processing instead of doing each one individually. In either scenario, make a conversion of one image to your satisfaction and then use Develop Settings>Copy Camera RAW Settings to copy that black and white setting to others in the group all at once.To make this a black and white conversion in Camera RAW, do the following steps:
1. Make the initial light/dark Basic adjustments
to the color image as described earlier.
2. Click on the B&W box as shown in Figure
6.22 to convert the image to black and white. Notice that the Color Mixer tab is now titled B&W Mixer. 3. Click on the B&W Mixer tab to reveal a set of sliders. These sliders control the light/dark values as translated to black and white of each of 8 color groups. 4. Work your way up and down the stack of sliders, moving each slider too far to the left and too far to the right to discover a position for each slider which yields a result that you like. It often takes multiple passes to come up with a solution. There is no “right” answer. 5. Adjustments made in the B&W Mixer will very likely require additional adjustments to Exposure, Highlights, Shadows, and other settings in the Basic panel.
85
86
Chapter 6 Digital Photography and RAW Conversion
Figure 6.23. To use Apply Previous Settings in Camera RAW, adjust one file to your satisfaction and click Done to close that file. Next, open a new file, click on the “three dots” tab next to the Basic tab and from the resulting dropdown menu choose Apply Previous Settings. All of the Camera RAW settings from the first file will be applied to the second file.
Figure 6.24. To use Bridge to copy Develop Settings from one Camera RAW to one or many other Camera RAW files, first open the Bridge folder where your images are stored. Select the image whose settings you wish to copy. Follow Edit>Develop Settings>Copy Camera RAW Settings. Next, select the target file or files and follow Edit>Develop Settings>Paste Camera RAW Settings.
Reusing your develop settings There are several methods for applying the develop settings of one Camera RAW file to another. The two I use the most are Apply Previous Settings in Camera RAW, show in Figure 6.23, and Copy/ Paste Camera Raw Settings in Bridge, shown in Figure 6.24. I use these methods interchangeably; one is not better than the other.
Conclusion The goal of processing files in Camera RAW is to bring them to the next stage of editing in a relatively neutral state. Setting Camera RAW preferences for the proper RGB and grayscale color spaces will ensure that your image files are in the desired color space from the very beginning. You will use the tools available in the Basic tab to correct for overexposure and underexposure and to adjust for any clipping that has occurred. You will straighten, crop, dust spot, and perform basic recovery sharpening. Significant efficiencies can be had when working with groups of images by using Apply Previous Settings and/or Copy/Paste Camera RAW Settings.
Figure 6.25. Agha Borzog, Dome Interior © Douglas Ethridge 2023. Digital original, digital negative, silver gelatin lith print on vintage Forte Polygrade V.
Figure P3.1. Jorlandis, Havana © Douglas Ethridge 2023. Digital original, digital negative, sepia toned silver gelatin print.
PART THREE Shaping the Image, Making the Negative
Figure P3.2. Demon, Myanmar © Douglas Ethridge 2023. Digital original, digital negative.
Figure 7.1. Head of Sinbad, Utah © Douglas Ethridge 2023. Digital original, print-ready file.
Chapter 7
Shaping the Image
Figure 7.2. News Boy © Douglas Ethridge 2023. Film original, digital negative, sepia over selenium silver gelatin print on MGWT.
W
hen you study prints from any of the traditional masters of silver gelatin printing, you are almost always looking at images that have been manipulated through careful darkroom adjustments. These adjustments often include careful setting of overall contrast and exposure, plus making specific areas of the image lighter or darker than they would be if left unchanged. The objective in the hybrid silver gelatin workflow is to meticulously utilize similar aesthetic judgement calls to shape the tones and contrast of an image much as we would in the wet darkroom, but to accomplish all of this work in a more flexible, precise and expedient fashion. The goal is to bring the image closer to your vision before making the negative. Then once a digital file has been carefully prepared and a negative made, you can utilize the traditional darkroom controls to great effect to further refine the print. When you work in the wet darkroom with a camera negative, the first important thing to do is to examine the image at hand and ask how can it be made more interesting. Should it be lighter, darker, more contrasty? Are there elements that should be emphasized and others suppressed? Think about your intent for the image and how you can make that intent more obvious to the viewer.
You follow exactly the same methodology to shape the image in Photoshop, making changes from subtle to dramatic as you explore many possibilities. There are plenty of images for which the proper setting of exposure and contrast, plus a modest amount of large area burning and/or dodging, will be all that is needed to create a lovely print. Figure 7.1 is an example of this kind of image. Other images, like Figure 7.2, will benefit from more comprehensive interpretation to reflect a particular vision for the image. Regardless of the extent of adjustments one chooses to make, one primary benefit of this detour into the digital domain is the ability to easily try numerous variations with great precision, seeking the best expression of the image. The image you originally recorded is only the starting point of the adventure.
How this chapter is organized The first part of the chapter concentrates on advanced color to black and white conversion, aimed at those who are beginning with Camera RAW files. Next will be numerous examples of manipulating the overall light/dark and contrast values, similar to the work done when achieving a good basic darkroom print.The next portion of the chapter will take a detailed look at the digital
92
Chapter 7 Shaping the Image
version of burning and dodging, shaping the image by selectively manipulating specific elements and emphasizing or de-emphasizing them by making them lighter and/or darker. In many cases, there are several different methods of accomplishing various tasks.There is no inherent quality difference in the end product of one method over another. Use the methods that you find easiest to understand. As with the material presented in Chapter 3: Photoshop Basics for Black and White, it can be useful to spend time at the computer using your own images to replicate the operations presented in these examples.
A note before getting started In the silver gelatin darkroom you have significant control over exposure, contrast, paper texture, and paper tone during the printing process. One day to the next, you may choose to interpret your negatives differently using the darkroom controls. To maximize the opportunities in the darkroom, I strongly suggest preparing your digital files for silver gelatin printing with slightly less overall contrast than one might for a digital print. Allow room to further adjust your work in the darkroom. When making digital prints from your edited files, you can use a Levels Adjustment Layer to fine tune the image as needed for inkjet output. Step 1: Black and White conversion There are two categories of black and white conversions. The simplest methods are best used when the original materials are already monochrome, for example, a digital camera scan of a black and white film negative. For this type of task, use Image>Mode>Grayscale to convert the file to Grayscale 2.2 color space. To stay in RGB color space, use Image>Adjustments>Black & White and choose the Default preset. For the more nuanced conversions which will be explored next, use either Image>Adjust>B&W using a Custom Preset, or Adjustment Layers Black and White. Both of these methods will be described in detail.
Figure 7.3. The detailed dialog box for Black and White offers presets as well as infinitely variable controls using the sliders. Be sure that the Preview box is checked in order to view the effect of the selected settings on your image.
Using Image>Adjust>Black and White The Image>Adjust>Black and White method of conversion is the preferred method if a very simple conversion will suffice or if you plan to make multiple conversions and combine them using the History workflow. Open the image you wish to convert and immediately do a Save As, naming the new file as something like FileNameBW1. Navigate to Image>Adjust>Black and White. Figure 7.3 shows the detailed dialog box. At the very top, there is a dropdown menu for Presets. Next to that is a tiny icon which accesses the Save Preset/Load Preset menu. Below, the dialog box has a row of sliders which adjust the six color groupings individually. Using the Presets, you can quickly cycle through simulations of what the scene might look like if you were shooting black and white film and using specific color filters on the camera lens as previously described in Chapter 2: Film Capture. What is quite powerful here is that as you cycle through the presets, you can clearly see how each of the settings affects the overall scene as well as specific elements in the scene. Pay close attention to how a particular preset might make one element of the scene pop out, whereas a different preset might benefit another part of the scene. The various sliders are used to further fine tune the results. Some color group sliders have very little effect on the scene
Chapter 7 Shaping the Image
Figure 7.4. Untitled © Douglas Ethridge 2023. Left, adjusted RAW>RGB conversion. Right, four History Snapshots blended together to create the final result. B&W conversion with Green preset with contrast adjusted for the foreground, Green Contrast for enhanced contrast on face and arms, Red preset with contrast for sky.
because the scene contains very little imagery which falls into that color group. Work your way through sliders several times, as changes made to one will affect the others. Pay close attention to making any areas of the image too dark or too light. When you find a good balance, make that conversion by clicking the OK button at the top of the dialog box shown in Figure 7.3. Using the History panel as shown in Figure 7.5, make a Snapshot of that image using the Camera icon. Figure 7.4 shows a simple conversion in which the color controls are used to make the young girl stand out more clearly from the background. This is accomplished by making two different color to black and white conversions, recording these as Snapshots, modifying each of them with additional contrast and then blending them together using the History Brush and Panel, shown in Figure 7.5. Image Adjustment>Black and White allows you to lighten and darken specific color groups with a great deal of precision.
Figure 7.5. The History Panel Snapshots used to create the B&W image in Figure 7.4. 1. Green filter uses the Green preset to convert the original color image to black and white. This sets the girl’s skin tones. 2. Green Contrast has been modified with a curve. 3. Red filter creates another color to black and white conversion which creates a stronger sky rendition. 4. Red Contrast emphasizes the white clouds. 5. Final is a combination made by using the History Brush to paint the various snapshots together.
93
94
Chapter 7 Shaping the Image
Figure 7.6a. Camera RAW>RGB.
Now let’s look at a more complicated conversion. In this example, multiple color to black and white conversions are made and the History workflow is used to build a strong rendering of a scene. In Figure 7.6a, notice how color plays an important role in separating the various elements. You see the red mask and the blue mask as clearly different colors. The yellow flower is quite bright and it separates well from the pale blue behind it. Now, look at the sequence of Snapshots in Figure 7.8. In Snapshot 2, a default conversion, the two masks are rendered similar tones of gray.The flower barely registers as a different tone than the pale blue. Multiple color to black and white conversions will be made, each optimizing various elements in the scene so that the image has more impact in black and white. Cycling through the various Presets of Image>Adjust>Black and White, I liked the sensibility of how the Blue Preset, shown as Snapshot 3, rendered the background, but you can see how the masks and flower are not satisfactory with this setting. Going back to the color image, another conversion using a custom slider setting was used to set the tone for the flower, shown as Snapshot 4. A High Contrast Red Preset set the
Figure 7.6b. Final print-ready file.
Figure 7.7. The History Pallet Snapshots used to create the image shown in Figure 7.6
tone for the red mask as shown in Snapshot 5. A very strong Curve adjustment was made to Snapshot 5 in order to enhance the shoes and the blue mask. That was saved as Snapshot 6. Finally, parts of each snapshot were blended together using the History Brush to create the print-ready image. Several incremental stages are shown as Snapshot 7 and Snapshot 8.
Chapter 7 Shaping the Image
Snapshot 1: RAW to RGB This is the Camera RAW>RGB conversion.
Snapshot 2: Default B&W conversion Adjust>Image>B&W>Default.
FINAL IMAGE Compare to Snapshot 2.
Snapshot 3: Set Background This Adjust>Image>B&W conversion from the RGB file uses the Blue preset to set the background tonalities.
Snapshot 4: Set flower tone This Adjust>Image> B&W conversion uses the sliders to set a specific rendering of the flower in lower left.
Snapshot 5: Set left side mask tone This Adjust>Image> B&W conversion uses the High Contrast Red preset to set the tonality of the left mask.
Snapshot 6: Improve tone of the shoes A Curve adjustment was applied to Snapshot 5 to brighten the shoes.
Snapshot 7: First assembly Starting with Snapshot 3 as the base, the History Brush was used to add the flower from Snapshot 4, the Red mask from Snapshot 5 and the shoes from Snapshot 6.
Snapshot 8: Increase contrast Curves was used to do an overall contrast adjustment. The shadows areas of the foreground mask were lightened to obtain the result shown above as the Final Image.
Figure 7.8. Step-by-step from Camera RAW to final using the History workflow. Figures 7.6–7.8. Mask Mural, Cuba © Douglas Ethridge 2023.
95
96
Chapter 7 Shaping the Image
Figure 7.9a. Left, base Camera RAW to RGB conversion. Right, first black and white conversion using the sliders to intentionally render the scene relatively low in contrast, similar to the color original.
Figure 7.9b. Left, a Hue/Saturation Adjustment Layer was inserted between the color original and the Black and White Adjustment Layer. Right, Curves and Layers were stacked and adjusted to provide a more dramatic rendering of the scene. Figure 7.9. Palouse Study 192 © Douglas Ethridge 2023.
Using Adjustment Layers>Black and White Now, let’s turn our attention to the Adjustment Layers>Black & White workflow. Adjustment Layers are added via an Adjustment Layer panel or via an icon at the bottom of the Layers panel, as shown in Figure 7.9a. Adjustment Layers perform the same functions as their counterparts in Image>Adjustments but with added flexibility. Figures 7.9a–b shows an example of using several types of Adjustment Layers to shape the image in a black and white conversion.The light in this scene is fairly soft. The first step was a good basic black and white image with a similar sensibility to the color image.The result is not bad, but once I saw the image in black and white, I was curious to explore variations. A Hue/Saturation Adjustment Layer was inserted between the base layer and the Black and White Adjustment Layer. This allowed me to alter the color relationships in
the image. Next I added Levels and Curves Adjustment Layers. The controls of all four layers were adjusted back and forth until I achieved a result much more to my liking. Figure 7.10 is a cheery nature reserve custodian welcoming us for a day’s photo shoot. The color image is overall fairly bright, but the default black and white conversion is pretty dull. This particular image benefits from a multi-layer approach to converting the image from color to black and white because optimizing the red and blue components require quite different conversion settings. In fact, I made four different color to black and white conversions, individually optimizing the sky, the flag, the shirt and the face. Adjustment Layer Masks were used to isolate each conversion. Remember that white on the mask hides the layer below and black on the mask allows the layer below to show through.
Chapter 7 Shaping the Image
Figure 7.10a. Left, base Camera RAW to RGB conversion. Right, first black and white conversion, at the Default setting.
Figure 7.10b. Left, the layer labelled Sky is a Black and White Conversion Layer optimized for the sky and modified with a Levels adjustment. Notice that the Layer Mask is painted black except in the sky. On the Right, another Black and White Conversion Layer, labelled Flag, is optimized for the flag and masked so that the effect is only applied to the flag.
Figure 7.10c. Left, yet another Black and White Adjustment Layer sets the conversion for the shirt. Right, the tone of the face is set with a fourth Black and White Adjustment Layer. Notice that this layer does not have a mask. It doesn’t need one, because the face is the only part of the original image still available to convert to black and white. Figure 7.10. Park Custodian © Douglas Ethridge 2023.
97
98
Chapter 7 Shaping the Image
History workflow vs. adjustment layers The workflow with Image>Adjustments plus History is very fluid. You are creating a series of images, each of which optimizes a particular component of the scene and then you are painting from one version of the image to another.The main drawback to this workflow is that History Snapshots are not saved when the image is closed. This makes it quite important to save a starting image, the finished image and perhaps a few intermediate steps along the way. The Adjustment Layers workflow has multiple advantages. Image adjustments are not applied to the image pixels and so they can easily be finetuned until the image is flattened. If you save your working file as a layered .tiff or .psd file, the Adjustment Layers are saved and can be altered at any later date. Multiple Adjustment Layers can be used at once and adjusted interactively, to create adjustments that would be difficult to visualize when making one adjustment at a time. Combining masking with Adjustment Layers allows you to target specific areas of the image to alter without affecting other areas. Both the History workflow and the Adjustment Layers workflow work well. I use both of them. Use whichever method or methods make the most sense to you. Step 2: Setting basic values The primary tools for the next phase of image preparation will be Levels, Curves and Shadows/ Highlights. Levels and Curves are available as Adjustment Layers and all three controls are available using the Image>Adjustments path. Setting initial Black and White points Properly setting black points and white points is critical to setting strong blacks, bright light tones and avoiding clipping. You are going to invest a lot of time and energy in preparing your files, making negatives and then making prints in the wet darkroom. If the whites and/or blacks are clipped
at the very beginning, the resulting prints will be disappointing as well as a waste of time. As you are setting points, always be mindful of what the image actually looks like. There are times when leaving the white point far to the right and/ or the black point far to the left of the technically correct points results in an image that is more pleasing. Also, be mindful that you are creating an image to be printed in the silver gelatin darkroom where it is quite easy to adjust the highlights and shadows of the print using exposure and contrast controls. At this early stage, taking care to not push blacks below about 95% nor whites above about 3–5% will afford more flexibility later. The Precision method of setting black and white points can be accomplished using either Image>Adjust>Levels or Adjustment Layers. Figures 7.11a–g demonstrate the Adjustment Layer method. Open the image. Add a Levels Adjustment Layer by clicking on the Levels icon in the Adjustments panel. If using the Adjustments dropdown at the bottom of the Layers panel, click on the Levels Adjustment Layer and the Levels control panel will appear in the Properties panel. Hold down the Option key and click on the left slider to set the black point. Note that the entire image goes white. As you move the slider to the right, tone will creep into the frame as shown in Figure 7.11b. This tone represents 100% black, which indicates clipping in the image. Back the slider off until no tone is present or at most a few scattered flecks. Now, still holding the Option key, move the far right slider to the left to set the white point. Note that the screen turns black. Move the slider to the left until tone creeps in as shown in Figure 7.11d, and then back it off until no tone is present or at most a few flecks. Once both white and black points are set with this method, nothing in the image will be clipped. Fine tune the midtones by adjusting the center slider.
Chapter 7 Shaping the Image
Figure 7.11a. Levels Adjustment Layer control in the Properties panel, showing default black and white points.
Figure 7.11b. Hold down the Option key and slide the black point to the right until shadow areas show clipping.
Figure 7.11c. Slide the black point back to the left until only a few black flecks remain.
Figure 7.11d. Check the appearance of the image.
Figure 7.11e. Hold down the Option key and slide the white point to the left until the highlights show clipping.
Figure 7.11f. Slide the white point back to the right until only a few white flecks remain.
Figure 7.11g. Check the appearance of the image.
Figure 7.11h. Fine tune midtones by sliding the center point left and right until you are satisfied with the image.
Figure 7.11. The Bread Man © Douglas Ethridge 2023.
99
100
Chapter 7 Shaping the Image
Troubleshooting clipping The Precision method of setting the black and white points is also an easy means of checking for clipping throughout the editing process. Again, whenever you see clipped tones, go back and deal with them right away to avoid having blown out whites and black holes in your prints. Whenever you do find a clipping problem, the way to fix the problem depends on the source of the file and the stage you are at in the editing process.The solution also depends on whether the clipping problem is widespread or localized. • RGB from Camera RAW image is clipped. Do a new RAW>RGB conversion and use the Camera RAW controls to adjust exposure and/ or recover highlights and/or shadows using the highlights and shadows adjustments. • Scanned image is clipped. A clipping issue here may require a new scan. Clipping at this stage generally means that the scanner levels settings were probably a little too aggressive. Scan images with flat contrast and check the scan immediately in Camera RAW or Photoshop. Make significant levels and contrast adjustments in Camera RAW and/or Photoshop, not when scanning. • Levels or Cur ves adjustments caused unexpected clipping. Undo the adjustment and make a smaller adjustment. • RGB>B&W conversion caused clipping. This can happen when adjusting the color group sliders to any extreme. Try a less aggressive conversion. • Clipping is localized to a few highlights and/ or shadow areas. This can happen when you start to do more creative shaping of the image as described in the following sections of this chap ter. As you make bigger Curves and Levels adjustments to make the image more dramatic, it becomes more likely that certain areas are going to be clipped. When making dramatic changes, save versions of the image frequently so a previous version can be used to restore tone to any areas that become clipped.
No matter the cause or the solution, to avoid creating a negative that will never deliver the results you are hoping for, be diligent about inspecting your image frequently throughout the editing process and deal with clipping as you go.
Setting custom Black and White points I cannot emphasize enough that in the silver gelatin darkroom, you can easily add contrast as well as add or subtract density as part of the printing process. Consciously leaving room for these darkroom adjustments when preparing your files allows greater flexibility in the darkroom. If you prepare the image file with the whites at no brighter than 3–5% and decide you want them a bit brighter after seeing the actual silver gelatin print, simply increase the variable contrast filtration in the enlarger from, let’s say, 2 to 2.5 or 3. Likewise, if the image file is prepared with the blacks at around 95% and you want them a bit darker, push them in the darkroom with contrast and/or exposure. When preparing an image file for the web, digital prints, or negatives for other wet darkroom printing processes that do not have robust contrast or density controls, it is best to take the master image file, duplicate it and save that duplicate file with a new name. Make one final adjustment of the black and white points and push them right up to the edge of clipping in order to get the brightest whites and deepest blacks out of the print. Step 3: Setting overall image tone When working from a camera negative in the wet darkroom, the usual procedure is to establish a good basic print by adjusting overall density with exposure time and an overall contrast level using variable contrast filtration. Establishing a corresponding good basic image in the digital darkroom is done using Levels, Curves, and Shadows/Highlights. These three controls dictate light/dark and contrast. Once this good basic image is achieved, move on to additional adjustments to optimize specific areas of the scene. Incremental adjustments are combined using either layers or the
Chapter 7 Shaping the Image
Figure 7.12. Agha Bozorg at Dusk © Douglas Ethridge 2023. Digital original, digital negative, lith print on Forte Polygrade V.
History workflow. Both methods will be described as we proceed through the chapter. Frequently use the Eyedropper Tool and Info panel to monitor the image to make sure you avoid clipping the white and black points in the scene. As you begin to tailor the look and feel of the image, try to look at the image in front of you with fresh eyes now that it is black and white. You need not be constrained to a literal interpretation of the
scene. Think about what you would like the scene to look like, not what you think it looked like at the time you made the capture. The viewer will know only what they see, and you have but a moment to pique their curiosity enough to linger. Concentrate on making the image speak on its own as best you can.
101
102
Chapter 7 Shaping the Image
Figure 7.13. Original image, RGB from RAW capture.
Figure 7.14. B&W conversion, from the default preset.
Figures 7.13–7.17. Surfer 23, PCH © Douglas Ethridge 2023.
Setting overall values with Levels In this example, I’ll start the overall adjustments with Levels.The strategy is to play with broad scene adjustments, making the image lighter and darker, paying attention to everything in the scene from the main subject to the background to the frame edges. I move the center Levels slider to the right for darker and to the left for lighter. The idea is to see if there is one Levels value that would work for the entire scene or if it will be necessary to combine several different Levels adjustments to make the image more interesting. In the case of Surfer 23, PCH, the initial black and white conversion in Figure 7.14 is a decent simulation of the tones in the color original, but it is not a very dramatic rendering. To my eyes, it needed the following improvements: increase the
contrast in the foreground, make the breaking waves on the upper right more dramatic, and try to bring out something of interest at the top of the frame. Figure 7.15 shows the final image. Figures 7.16 and 7.17 show the two intermediate adjustment Snapshots.The History Brush was used to combine the adjustment Snapshots, shown in Figure 7.18, with the black and white base to create a more interesting final result. Every image will be different, and every day you may reach a different conclusion as to what is “best” for any given image. Some images will work with a single Levels adjustment, some will need relatively small changes, others more dramatic changes, and some may need several passes of Levels and Curves to optimize. Sometimes it works well to proceed
Chapter 7 Shaping the Image
Figure 7.16. Dark adjustment. Using Image>Adjustments>Levels, the center slider is moved far to the right to make the overall scene darker, reveal detail in the far distance and improve the waves in the upper right. This is the Dark Snapshot highlighted in Figure 7.18.
Figure 7.15. The final image combines elements of three Snapshots shown in Figure 7.18; B&W default, Dark, and Light. The History Brush is used to paint elements from one Snapshot to another.
in relatively small steps. Other times making bold moves takes an image to interesting new directions. Simply play around in Photoshop and have fun. You can’t break anything and there are no materials costs to experimenting. Once you have a rendering that you are happy with, use the Eyedropper tool and the Info panel as shown in Figure 7.19 on the following page to inspect highlights and shadows. Be sure that your highlights are no brighter than 3–5% and your shadows are no darker than 95%. Anything that reads 0% or 100% represents lost data and will be a blown highlight or a black hole in the final print. It can also be useful to check the image from time to time with the Precision black and white point set method discussed earlier.
Figure 7.17. Light and contrast adjustment. Adjusting the base image shown in Figure 7.14 with Image>Adjustments>Levels, the black point moves to the extreme right and the white point to the extreme left. This provides a strong contrast in the foreground. This is the Light Snapshot highlighted in Figure 7.18.
Figure 7.18. History Brush and History Panel.
103
104
Chapter 7 Shaping the Image
Figure 7.19. The Eyedropper tool and the Info Panel are critical tools for monitoring the image when making any adjustments to Levels, Curves and Shadow/Highlight settings.
Setting overall values with Curves Whereas Levels is very useful for setting black and white points and broadly making the midtones lighter or darker, Curves allows you to shape the contrast of the scene in more subtle ways by placing control points along a line. One typical adjustment is an S-shaped curve to add contrast to the midtones. To access the Curves panel as shown in Figure 7.20, follow Image>Adjust>Curves. The best way to understand what Curves will do is to just open an image, set a point on the lower portion of the curve and set a point on the upper portion of the curve. To add a point, click on the line. To delete a point, click on it and hit the DELETE key. Play with the positioning of both points as shown with the red arrows in Figure 7.20. Up/down, left/right, at an angle, whatever.There is no right or wrong, just push and pull the points to make the image or any part of it look better. As with the black and white conversion and Levels settings, the idea is to study the image, make snapshots of various adjustments and then merge the best parts of each to come up with the overall rendering that you want. Use the Eyedropper Tool to inspect highlights and shadows as you go, making sure that your highlights are no brighter than 3–5% and your shadows are no darker than 95%. Generally speaking, I usually adjust Levels first to set black and white points, play with additional Levels adjustments to see what else can be done and then look at the image with Curves.
Figure 7.20. The Curves dialog box. Set points by clicking anywhere along the line. Move them in any direction as shown by red arrows.
In Figure 7.21, Tahuya River #13, I started with a misty, early morning scene. The initial feeling of the scene is nice, but quite muted. I thought it could be more interesting to try and emphasize the river, get better separation in the trees, darken the foreground a bit and not let the mist blow out to white. A combination of Curves, Levels and Layer Blending was used to shape the image as shown in the steps illustrated in Figure 7.22. In Snapshot 1, an S-shaped curve was used to set the overall tone of the scene. In Snapshot 2, a large Curves move was used to significantly darken the foreground and trees, at the expense of hiding highlights. In Snapshot 3, the Layers panel was used to make a duplicate image. Layer Blending was set to Screen, which created brilliant highlights in the trees and on the water. In Snapshot 4, the Levels control was used to dull the whites and improve the fog. Everything was combined using the History Brush. If this all seems complicated, well, yes, it is a bit complicated. But the process is easy once you learn it and it is far less complicated than trying to do it in the darkroom!
Chapter 7 Shaping the Image
Figure 7.21. Left: Image>Adjust>B&W conversion from RGB capture. Right: print-ready file created with the History Brush/History panel using four different Snapshots as shown below.
Snapshot 1. A moderate S-curve contrast adjustment was made in Curves by setting a lower control point and moving it down, and an upper control point and moving it up.
Snapshot 2. A single control point was placed at the center of the curve and moved strongly up and to the left. This Snapshot will be used to darken the foreground and trees.
Snapshot 3. The image was duplicated in the Layers panel, then Layer Blending was set to SCREEN. The White point was pushed far to the left as shown on the Histogram to brighten the trees, reflections and ripples in the water. The image was flattened before making a Snapshot.
Snapshot 4. Going back to Snapshot 1, the Output Levels slider was moved to the left to dull the whites and a new Snapshot 4 was made. This Snapshot brings more density and mood to the fog at the top of the scene. Output Levels are controlled with a slider found below the Histogram.
Figure 7.22. Snapshots used to create the final image, step-by-step. Figures 7.21–7.22, Tahuya River #13 © Douglas Ethridge 2023.
105
106
Chapter 7 Shaping the Image
Figure 7.23a. Base image. The shadows are too deep, but simply brightening the image will clip the highlights.
Figure 7.23b. The Shadows sliders open up the shadows without affecting the Highlights.
Figure 7.23c. The Highlights sliders slightly dull the background and help retain detail in the brightest highlights.
Figure 7.23d. Some brightness is restored using the Brightness slider.
Figure 7.23e. Contrast is increased with the Midtone slider.
Figure 7.23f. A vignette is added with a masked Levels Adjustment Layer.
Figures 7.23. Rose Study 196, Tacoma © Douglas Ethridge 2023.
Shadows/Highlights The Shadows/Highlights tool is found by following Image>Adjust>Shadows/Highlights. This tool can be extremely useful on many types of images. It is visually driven and using it just requires opening an image and playing around to see what happens. Figure 7.23 is a scene in which there are some deep shadows to open up but also delicate highlights to preserve. Simply making the image
lighter will not accomplish the task without clipping. Typically, I set Amount first and then Tone and Radius. The step-by-step images show how adjustments to Shadows, Highlights, Brightness, and Midtones are used to fine-tune the image more to my liking. Each incremental change is relatively subtle, but the cumulative effect is an image with more finesse.
Chapter 7 Shaping the Image
Combining multiple tools A big part of successful image shaping is gaining experience and an understanding of what the various Photoshop tools can and cannot do. From there it becomes a strategy of figuring out how a sequence of several different tools can be used to bring an image fully to life. Here is one example. I liked the composition of Figure 7.24, but the default Camera RAW conversion is pretty dull. In five steps, a sequential use of Camera RAW, black and white conversion, Curves, Levels and the History Brush transforms the image.
Figure 7.26. The black and white conversion uses an extreme +300% Yellow to further brighten the Angel.
Figure 7.27. Curves is used to adjust Figure 7.26 for contrast. An additional version (not shown), darkened the image overall using Levels. This darker version was used to darken the window frame using the History Brush.
Figure 7.24. Default Camera RAW to RGB conversion.
Figure 7.25. Just making the image brighter would badly clip the windows. The revised Camera RAW conversion uses extreme Shadow recovery to brighten the Angel and extreme Highlight recovery is used to darken the windows. Figures 7.24–7.28. Angel © Douglas Ethridge 2023.
Figure 7.28. Final print-ready file.
107
108
Chapter 7 Shaping the Image
Figure 7.29. Suspended © Douglas Ethridge 2023. Film original, digital negative, selenium toned silver gelatin print on MGIV.
Ready for the darkroom? Why not? Image adjustments made to this point have utilized Curves, Levels and Shadows/Highlights to create a good overall rendering of the scene. An image brought to this point has achieved the equivalent of a good basic wet darkroom print created by adjusting the amount of exposure and setting the variable contrast filtration. In the process of getting this good basic image, you will have also observed how specific areas of the scene can be improved with adjustments that may be different than those made for the overall scene. These observations will guide the next stage of work, which is localized control or burning and dodging. Depending on the particular image and your darkroom skills, images prepared to this point can progress to a digital negative, to be finished in the wet darkroom. In fact, I would strongly suggest giving this a go. As noted earlier, there is great deal of control available to you in the darkroom via overall exposure, burning, dodging and contrast filtration. Prepare a half dozen favorite images to this stage, make digital negs and spend an enjoyable day seeing what else you can do with your images in the wet darkroom. Play with exposure, play with contrast via variable contrast filtration, try burning and dodging, different papers and different toners. Keep good notes and think about what changes, if any, you’d like to make to the images back in the digital darkroom to make them easier to print.
Step 4: Burning and dodging The next stage of image preparation is to fine-tune the light/dark and contrast values of specific components of the scene. This will emphasize specific areas that you want to draw attention to and de-emphasize the areas that are the supporting cast, so to speak. In the wet darkroom, the terms burning and dodging are used to indicate making areas of the print darker and lighter through exposure. The more light (burn) an area receives, the darker that area of the print becomes. Holding light back from an area (dodging) causes that area of the print to become lighter. One strategy (and there are many) in the wet darkroom is to determine an average exposure time that works for most of the print. A first exposure is made for that time and areas are lightened as needed by dodging. A second exposure is used to burn in areas which will benefit from being darker. Burning and dodging in the wet darkroom will be covered in considerably more detail in Chapter 9: Conventional Silver Gelatin Printing. Burning and dodging in the digital darkroom is done using the same tools used for overall adjustments. Now these same tools will be used to adjust specific elements within the scene. A key strategy is to work through the image, adjusting each and every element to your liking, and then blending these adjustments together. The objective is to finesse the image so that the digital
Chapter 7 Shaping the Image
Snapshot 1. Default RGB>B&W conversion. Because the image was shot in the shade, it has low contrast. The dog’s nose is right on the edge of clipping the black.
Snapshot 2. If we simply make the scene darker using Levels or Curves, the dog gets too dark. The blacks in the dog are clipped and the image is still somewhat dull.
Snapshot 3. Adding contrast to Snapshot 2 creates an interesting rendering of the background, but now the dog is even darker. This Snapshot becomes the Target Snapshot and is improved using Snapshot 1 as the Source Snapshot.
Snapshot 4. The print-ready file. In the wet darkroom, we could have dodged the dog during the base exposure, or burned the background in for more time than the dog.
Figure 7.30. Street Dog © Douglas Ethridge 2023.
negative you make is more likely to print in the wet darkroom using one common overall exposure. Photoshop makes it easy to try different versions and approaches, or even go back to square one and start over, all without using up a single sheet of photographic paper. Once you have an image shaped to your liking on the computer screen and a negative made, you can freely continue to finesse as needed with the darkroom controls.This process allows you to continually improve your prints in an efficient manner. Embrace the idea that you are never going to make a perfect print, only the best print you can make on any given day. Study the results, take what you’ve learned and figure how to make a still better print the next time.
A very basic burn and dodge example is shown in Figure 7.30. This is a scene that cannot be adjusted satisfactorily by simply making it lighter or darker overall. I’ll use the History workflow to combine light, dark and contrasty Snapshots into a better rendition of the image. Snapshot 1 is a neutral conversion from the Camera RAW file. Snapshot 2 uses Levels to place the wall and street at a better density. Snapshot 3 uses a Curve to add contrast. In the History panel, I set Snapshot 3 as the Target, meaning that it becomes the base.Then I set Snapshot 1 as the Source, allowing me to use the History Brush to paint the brighter version of the dog into Snapshot 3.
109
110
Chapter 7 Shaping the Image
Figure 7.31. Josi in the Parlour © Douglas Ethridge 2023. Digital original. Print-ready file, fine-tuned with additional blending and adjustments from Snapshot 6 as shown on facing page.
Burn and dodge with History workflow Next is a much more complex example of burning and dodging, again using the History workflow. This workflow is what I use about 90% of the time because it just feels more intuitive and fluid to me. To create Figure 7.31, Josi in the Parlour, Havana I used two black and white conversions, Levels, Curves and the History Brush. Six history snapshots were combined to accomplish a fairly complex dodge and burn as shown in Figure 7.32. There is nothing here that could not be done in the wet darkroom. It would be quite challenging, take hours of experimentation, plenty of paper and quite
honestly, more skill and patience than many of us have. One would also need to repeat all of that work for each subsequent print. Preparing this image in the digital darkroom was still challenging. It required more than a day of experimentation, but once completed, the resulting negative prints as a single exposure in the wet darkroom. While the exact steps needed for each image will vary greatly, the basic process shown here is typical. Evaluate the starting image, make as many RGB to black and white conversions as might be useful, make a light adjustment Snapshot, a dark adjustment Snapshot and start using the History
Chapter 7 Shaping the Image
Snapshot 1: Base image. B&W conversion from the RGB original. Green preset as a base with minor adjustments with the sliders. Next, I will darken the sweater and bare arms, soften the bright light on the face while making the face more dramatic, and open up the background to reveal the portrait of Josi on the dresser.
Snapshot 2: Set sweater and face tones. A different B&W conversion from the RGB original. This uses the High Contrast Blue preset to make the sweater uniformly darker. Notice that this conversion also made the lighting on the face more dramatic but made the background much too dark.
Snapshot 3: Set arms/sweater darker. Starting with Snapshot 2, I used Levels to make a much darker adjustment and made Snapshot 3. This will be used as a History Brush source to darken the arms and the sweater.
Snapshot 4: Soften facial tones. To soften the light on the face, I dulled the whites. This was accomplished by going back to Snapshot 1, opening Levels, moving the output slider to the left until the face was at the right tone and then making this Snapshot 4.
Snapshot 5: Set background. To create a brighter background with more contrast, Snapshot 1 was adjusted with Levels and Curves until the desired result was achieved and Snapshot 5 made. This snapshot also provided the highlights in Josi’s hair.
Snapshot 6: First Assembly. The assembled image uses Snapshot 2 as the Target, the sweater and arms from Snapshot 3, the face from Snapshot 4 and the background from Snapshot 5. The final image has additional contrast adjustment.
Figure 7.32. Josi in the Parlour © Douglas Ethridge 2023. Snapshots, step-by-step.
Brush to paint components of each Snapshot onto whatever Snapshot you have designated as your Target. Any Snapshot can be used as a Source and any Snapshot can be designated as a Target. Along the way, make intermediate Snapshots as you go to record the current state of the image. Freely experiment with major adjustments if that’s what
it takes to bring life to specific areas of the scene. With this method, it is extremely easy to make adjustments which target the smallest details and allow you to place the density of every element in the scene exactly where you want it to evoke the mood you are trying to convey.
111
112
Chapter 7 Shaping the Image
Burn and dodge using layers Now let’s work through a burn and dodge using Layers and Layer Masks as detailed in Figure 7.33. The base image is duplicated and converted to black and white, shown as Layer 2.That layer is duplicated several times and each copy is adjusted to place specific elements of the scene at light/dark values that I think will improve the finished image. Starting with the top layer of the stack, I will use Layer Masks to mask portions of each layer. The final image will be a combination of multiple layers. The Brush Tool, circled in Figure 7.33, is used to define what areas are masked. By varying the size and opacity of the brush, circled at the top of the tool bar, you can make changes ranging from subtle to bold. On any given layer mask, you reveal the image below by painting with black and you hide the image below by painting with white. Tip 1: Set the Brush tool as Airbrush Soft Round, alter the tip size by tapping the [ key to make the brush smaller and the ] key to make it larger. Set Brush Preferences to Normal Brush Tip. Vary opacity and size as needed, there is no “one size fits all” setting. Tip 2: To minimize confusion, it can be useful to name each layer as you go, designating a function or purpose for the layer.
Figure 7.33. The Layers Panel and the Brush Tool are the primary tools for dodging and burning in the Layers method. Windows at the top of the tool bar provide readouts for brush size as well as the opacity of the brush.
Figure 7.34. Great Wall, China © Douglas Ethridge 2023. Comparison of capture and print-ready image.
Chapter 7 Shaping the Image
Layer 2, Convert RGB to B&W. A neutral rendering is set to keep the hillside open, slightly darken the clouds and slightly brighten the Wall.
Duplicate Layer 2 to make Layer 3, adjust Levels on Layer 3, add Mask. To increase the drama of the scene, Layer 3 is adjusted with Levels. A Layer Mask was added by clicking on the Add Layer Mask icon at the bottom of the Layers panel. A Curves Adjustment Layer was added to further fine tune Layers 2 and 3.
Layer 4, Adjust Levels for clouds. Another Levels adjust on Layer 4 creates a more dramatic rendering of the clouds and darkens the hillside.
Layer 5, Dodge and Burn clouds and hillside. Using the brush tool loaded with black, I painted onto the Layer 5 mask to reveal the layer(s) below. Rather than making one uniform mask, I masked selected areas to create the effect of dappled light from broken clouds.
Layer 6, Adjust Levels to dull whites. Levels was used to dull the foliage in the bottom right foreground on another duplicate layer. The mask for Layer 6 is opaque except for the lower right corner.
Layer 7, improve the clouds. I made a new conversion from the color original to B&W with Levels adjusted for more drama in the clouds. That image was duplicated into my working document as Layer 7.
Figure 7.35. Great Wall, China © Douglas Ethridge 2023. Step-by-step.
Combination. A Layer Mask on Layer 7 reveals all the layers below except the new clouds.
113
114
Chapter 7 Shaping the Image
Figure 7.36. To vary the effect of an Adjustment Layer, change the Blend Mode, shown with the red box on the upper left, and the Opacity, shown with the red box on the upper right. To limit the effect of the Adjustment Layer to the layer immediately below it, choose Create Clipping Mask from the Layers dropdown menu.
Adjustment layers and masking In the previous example, I duplicated layers, made adjustments to them and selectively applied masks to reveal portions of the layer or layers below. This method makes it easy to see what you are doing, but the file size can creep up and slow the computer down. Another way to accomplish the same task for certain functions is Adjustment Layers, which were touched on briefly in Chapter 3: Photoshop Basics for Black and White. If the Adjustments panel is open, simply click on the icon for the function you wish to add. You can also use the Adjustment Layer icon at the bottom of the Layers panel, shown with the arrow in Figure 7.36. A dropdown menu will appear, displaying all of the available options. Figure 7.36 also highlights options for controlling the effect of layers by varying the opacity of the layer, by masking, by changing the opacity of the mask, and by using the various Blend options to change how the Adjustment Layer effects are applied. Now let’s look at a detailed burn and dodge example using Levels and Curves Adjustment Layers. Figure 7.37 is the finished image of a farm outbuilding sitting in a field on a rainy day. Figure 7.38 shows the six Adjustment Layers used to shape the image. Looking at the color
Figure 7.37. Print-ready file.
original in the example series, I wanted to add interest and contrast but retain the quiet mood. At the beginning, I did not set black and white points because I was pretty sure that a “normal” set would make the building too white and the shadows too dark for the mood I had in mind. As it turned out, for the final image, I decided not to do a typical black and white point set at all. A histogram of the finished image would show that the white point is far to the right, indicating that there will be no true white in this image. Although technically not “correct,” that’s perfectly fine, because visually, the image looks exactly how I want it to look. Using Adjustment Layers for burning and dodging affords a tremendous amount of flexibility because the effect of each layer can be continually fine-tuned as you are working. The Adjustment Layers are saved when you save the .tiff (or .psd) file. This make it easy to come back at any time in the future to finesse the image or take it in a completely different direction.
Chapter 7 Shaping the Image
Figure 7.38a. The first black and white conversion places the green grass at a darker value than the overcast sky. A second black and white conversion brightens the dirt road in front of the barn.
Figure 7.38b. The Levels 1 Adjustment Layer is used to brighten the barn to a value of about 25%. The mask on that layer means that this adjustment is only applied to the barn. The Curves 1 Adjustment Layer is used to set a darker mood and the mask on that layer restricts the application of the darker tone to the foreground and the upper sky.
Figure 7.38c. The Curves 2 Adjustment Layer strengthens the slight vignette that was created with Curves 1 and the mask restricts this adjustment mostly to the upper sky. The Levels 2 Adjustment Layer is used with a Blending Mode of Color Dodge set to an opacity of 32% to extract a tiny bit of cloud detail. A layer mask restricts the application of this layer to just a hint of cloud detail. In the example, I have turned off the layer mask to show how radical this adjustment is. Figures 7.37–7.38. Palouse Study 202 © Douglas Ethridge 2023.
115
116
Chapter 7 Shaping the Image
Burn and dodge strategy summary Begin by looking at your image and thinking about how you can draw attention to the elements that you believe are most interesting. Think about how else to make the entire scene more interesting. One key strategy with burning and dodging is to examine the image and think about what is believable. For example, in the Great Wall image shown earlier in Figure 7.34, there are scattered clouds in the sky and so dappled light on the hillside is easy to believe. Look for light sources and natural shadows in your images and work to strengthen what is already going on or could have gone on. Play with light/dark and contrast on the base image, decide how you would like to adjust specific areas, make a Snapshot, Layer or Adjustment Layer to adjust each of these areas independently and then blend these adjustments together. By working with any of these methods you can blend back and forth with great finesse. If you go too far, just blend back from a previous iteration.Try multiple versions, make digital proofs and set them aside for a few days. There is always something new to learn about your images and different ways to interpret them. Personally, I use all of these burn and dodge methods in various combinations.There is no right or wrong way to do it, only what works best for you. Sometimes fine-tuning an image takes 10–15 minutes. Sometimes it takes days to unlock the puzzle. I have images that I return to years after shooting them, still searching for the best way to interpret them. Remember that the great masters of the silver gelatin darkroom often printed their work differently every time, according to their moods, their experience, the materials on hand and so on. There is no reason to think there is any fixed “best” way to interpret any given image. Utilizing blend modes The tools discussed so far do an excellent job of simulating the image shaping tools available in the wet darkroom. But there is another class of image shaping tools available in Photoshop which go beyond the capability of the darkroom. These are
the Blend modes. It would take several pages to describe the math behind each mode, but better to just open an image and start playing with it. At the top of the Layers panel, there is a dropdown menu which reveals a list of Blend Modes.These functions can be used with duplicate layers of an image or with Adjustment Layers. Figure 7.39 highlights the Blend modes most often used for black and white work. Use Multiply to darken, Lighten and Screen to lighten, and Overlay, Soft Light, Hard Light and Vivid Light to affect contrast. Reducing the Opacity lessens the effect of the chosen mode. Figure 7.40 shows Blend and Adjustment Layers in action for shaping an image. As always, the very best way to understand this is to use your own images and play with this function. Try different modes, different opacities and different adjustment layers. If it seems like there are endless possibilities, yes, there are. Hours of fun!
Figure 7.39 The Blend mode dropdown in the Layers Panel. You can either activate the dropdown and select a mode or cycle through the modes WITHOUT using the dropdown by holding down the SHIFT Key and tapping the + and - keys.
Chapter 7 Shaping the Image
Layer 1, Base image. The base image is derived from an RGB>B&W conversion with black and white points set to ensure no clipping. The image needs more contrast but the backlit hair will quickly blow out if overall brightness and contrast are increased. Individual parts of the scene are adjusted using a combination of Adjustment Layers, Blend Modes and Masking. Layer 2, Adjustment Layer, Levels 1, Blend with Screen. A Levels Adjustment Layer with Blend mode set to Screen brightens the face and shirt. A black mask on the adjustment layer hides the effect, then selectively painting white onto the mask layer applies the adjustment to only the face and the shirt.
Layer 3, Adjustment Layer, Levels 2, Blend with Multiply. Another Levels Adjustment Layer with the Blend mode set to Multiply will darken the background using the Levels center slider. The effect is reduced by setting the Opacity to 50%. The mask is filled with black to hide the effect and then white is painted onto the mask to limit the effect to just the background of the image.
Layer 4, Adjustment Layer, Curves 1, Blend with Normal. To finish, a Curves Adjustment Layer was added and then the precision black and white point method was used set the black and white points, being sure to retain tone in the backlit hair. Each of the adjustments in the sequence is fairly subtle, but the cumulative effect provides the desired end result and can easily be further fine tuned. Figure 7.40. Contemplating the Next Move, Beijing © Douglas Ethridge 2023. Adjustment Layers and Blend step by step.
117
118
Chapter 7 Shaping the Image
Output Sharpening Starting Points For Digital Negatives Unsharp Mask Amount 50%, Radius 0.5 to 3, Threshold 10 or less Smart Sharpen Amount 50 to 100, Radius 2, Check “More Accurate,” Fade higher than 50%, Tonal Width to taste Camera RAW (Detail tab) Sharpen 20, Radius 1, Detail 20, Masking 10 Noise Reduction 10, Detail 20, Contrast 10 Figure 7.41. Output Sharpening starting points.
Output sharpening As discussed in previous chapters, it is a good idea to sharpen images a certain amount at the very beginning when preparing a scanned image or opening a RAW file. At the very end of editing, Output Sharpening is used to optimize the image for the specific type of output you are doing. An image file destined for making a digital negative for silver gelatin printing will benefit from a different amount of sharpening than one destined for web use and that will be somewhat different than one destined for making a digital print. It should come as no surprise that the ideal degree of Output Sharpening is a subject of debate amongst photographers (is there anything that isn’t?). Just let me say that the proof is in the pudding. Sharpening is a personal judgement call. Do your own experiments and testing and look carefully at the results. Run some tests using different amounts of sharpening with different methods, make prints and view the prints at normal distance (no pixel peeping!). Whatever works best for you will be the right level of sharpening. The three most commonly used methods of Output Sharpening in Photoshop are Unsharp Mask, Smart Sharpen and Camera RAW as a Photoshop filter. Figure 7.41 offers some starting points for each filter when making digital negatives. I’ve tested all of these methods, as have countless other photographers far more diligent than I am, and I’m convinced that there is no definitive winner that would be universally agreed upon by all photographers.The method that works best for you will be the method that is easiest for you to
understand. Personally, until very recently I always used Unsharp Mask because when I first learned Photoshop that was the best choice. It worked well and sharpening is not really something I lose any sleep over. Recently I’ve been preferring Output Sharpening with Camera RAW used as a Photoshop smart filter because it seems like it may have a little more finesse than the other tools.
Building an output master Best practice is to preserve an edited master file with no Output Sharpening. Do Output Sharpening on a copy of the file which has been sized to 100% of the target output size. There are endless strategies for accomplishing this. Settle on a system that makes sense to you and avoids confusion later. Figure 7.42 shows the method that I use. Rather than making multiple copies of each master image and sizing each one of those individually, I create a layered tiff master printing file at the size of my target paper (8˝ x 10˝, 11˝ x 14˝, etc.). On this master, I include a step wedge for process control, a white frame that simulates the border of a conventional darkroom easel and a text field. I typically create a master for groups of up to 10 images. Output sharpening with a smart filter can be done on individual layers, or a single layer at the top of the stack of layers.This type of layered output master works exceptionally well with the QTR Print-Tool to streamline the printing process for your negatives. This will be described at the end of Chapter 8: Making the Digital Negative. Build your knowledge base Hopefully by now, you can see how shaping your images in the digital darkroom gives you an extremely powerful and flexible means of obtaining ever better prints. If any, or all of what has been covered in this chapter seems confusing or too complex, don’t worry. Just grab some images and start playing.The only way to get better at anything is to work at it over and over and over until you are not really thinking about it, you’re just doing it.
Chapter 7 Shaping the Image
Figure 7.42. Bartlett Panel © Douglas Ethridge 2023. Building an output master, step-by-step.
1. 2. 3. 4. 5. 6.
7. 8.
9.
Create a new Grayscale Gamma 2.2, 300 ppi file at the desired silver gelatin paper size (8˝x 10˝, etc.). Make sure the Background layer is 100% black. Add a Step Wedge somewhere in the frame. Create a text field layer to add notes as needed. Create a white frame layer if desired and position it as the top layer. This makes it easy to size images and simulates the traditional white border from a darkroom easel. To add images, drag them from Bridge and drop them onto the Photoshop document. This automatically makes them Smart Objects and automatically converts them to Grayscale Gamma 2.2 if they are not already in that color space. This also names the layer with the file name of the image. Size each image so that it is very,very slightly larger than the white frame to ensure clean edges. To add the sharpening filter of your choice, highlight an image layer and use Image>Filter>Choice. This adds the sharpening filter as a Smart Filter, meaning that you can change the settings later if desired. Set the sharpening controls to your preference. Save the document and proceed to the QTR Print-Tool for printing (fully described in Chapter 8: Making the Digital Negative).
119
Figure 8.1. Azadi Monument © Douglas Ethridge 2023. Digital original, digital negative.
Chapter 8
Making the Digital Negative
Figure 8.2. The Phone Call © Douglas Ethridge 2023. Film original, digital negative, silver gelatin lith print on Slavich Unibrom.
O
nce you’ve carefully shaped your images in Photoshop, the next step is to make a negative so you can move on to the darkroom and make a silver gelatin print. Now you might say, “what’s the big deal, can’t I just invert the image and make a negative?” Not really. The problem is that digital images progress from light to dark in a linear fashion. Silver gelatin paper builds density in a non-linear fashion.To accurately map the tones of the linear digital file to the non linear silver gelatin paper, it is necessary to use an adjustment curve. To imagine how this works, let’s say that if silver gelatin paper printed like inkjet paper, a 25% tone, a 50% tone and a 75% tone in the digital file would make a print with those tones on the paper. But silver gelatin paper prints in a curve, so if we make no correction, we end up with those tones printed incorrectly. The adjustment curve makes specific tones in the digital file more or less dense as needed in order to display correctly on the silver gelatin print. The adjustment curve can be applied to the image, or you can build a set of printer instructions that do exactly the same thing without altering the image.The primary method presented in this book is one which enables you to build the correction
curve into the printer instructions. This method uses a printer driver called QuadToneRIP (QTR) along with a Photoshop .acv curve. As we proceed through this chapter, we will call the QTR component a Profile and the Photoshop component a Correction Curve. Yes, QTR is a little technical. The reward is that you gain an exceptional level of control over the creation of your negatives. There are numerous ways to use QTR. The method outlined here is what I feel is the least technical and most straightforward. This chapter is organized in such a way that if you can type, you can accomplish what needs to be done to get you into the darkroom with a QTR negative. The process includes a testing procedure that should yield a good starting point for Ilford and Foma papers with only modest effort on the part of the user. Minimal understanding of how QTR actually works is all that is required to get started. At the end of the chapter, you will find a far more basic method for making digital negatives. This method simply applies a correction curve to the image. If you are primarily interested in lith printing, I believe that this simple curve method will work well enough to get you started. For some users, it may be all that they ever need. If you are
122
Chapter 8 Making the Digital Negative
profiles. It is designed to get you into the darkroom as efficiently as possible. The next portion of the chapter is for those who may find it interesting to have a more detailed explanation of how QTR works. At the end of the chapter, you will find an explanation of one simple curve approach to get you started down the path of printing from digital negatives. For photographers who would enjoy a far more comprehensive study of QTR, including other approaches to making profiles, I recommend Ron Reeder and Christina Z. Anderson’s book Digital Negatives with QuadToneRIP.
Figure 8.3. Casa Cortina Ruins © Douglas Ethridge 2023. Silver gelatin print using the simple curve method. Multiple curves were tested to retain detail in the lightest tones.
primarily interested in making accurate straight silver gelatin prints every bit equal to ones made from camera negatives, the simple curve method is probably not going achieve that goal. This method has a tendency to clip highlights and render midtones somewhat flat. This is not to say that the diligent user cannot modify the simple curve and employ various darkroom controls such as variable contrast, split-grade printing and so on to improve their results.The benefit to the simple curve method is that it requires almost no effort to make a negative and get yourself into the darkroom. I do want to emphasize here that while this method will yield pretty good prints with very modest effort, if the prints you make do not meet your expectations, do not condemn the entire concept of digital negatives for silver gelatin printing. QTR will reward the effort of learning how to use it with reliable, high quality results.
How this chapter is organized The chapter begins with a brief look at why we need QTR and how it works, followed by some basic instructions on organizing your files. The bulk of the chapter is dedicated to describing a specific testing procedure for creating your own QTR
A perfect negative is not required We photographers, or some of us anyway, can be tempted to fixate on technical details. The making of digital negatives is a perfect opportunity for such a fixation. Obtaining a perfect digital negative is a fine goal if doing so is something that one would find rewarding, but it is not mandatory. Even the great masters of film photography often had quite imperfect negatives to work with, yet they were able to create masterful works through the powerful controls available in the silver gelatin darkroom. One could say that the entire ecosystem of silver gelatin materials and printing techniques evolved specifically to facilitate making the best possible prints from negatives that were less than ideal. If you are new to the silver gelatin darkroom, I believe you will be quite pleasantly surprised at how dramatically you are able to alter the look and feel of your images, using readily available and easy to use darkroom controls.The negative, be it a camera negative or a digital negative, is one step on the journey, not the end point. The ability to exercise significant control during printing in the darkroom is what sets the hybrid workflow apart from inkjet printing. When making digital prints, the printing process cannot do much more than replicate what you have done on the computer. You adjust the image to your liking on the computer screen, push a button and if your printing system is reasonably calibrated, you get a paper version of what was on the computer screen. Taking this “push the button” approach when
Chapter 8 Making the Digital Negative
Figure 8.4. The image on the left is printed from a negative made by simply inverting the image and printing onto Fixxons film using a Print-Tool profile for Epson paper. The profile does not lay down enough ink to make the negative dense enough and when printed at my standard exposure time for digital negatives, the print is very dark. The center image is printed using the same negative, with one less stop exposure. The shadows are still blocked up, the top several steps of the step wedge are at 0% and I cannot reduce the time further without losing maximum black. The image on the right is printed with a QTR profile. The blacks achieve maximum Dmax for this paper, the midtones are open and the highlights are held, with tone in the 5% step.
making silver gelatin prints would be discarding endless possibilities for making the print measurably different than the source file through the magic of the darkroom.
Why again do we need a translation? In the digital world, including digital inkjet prints, a 21-step step wedge is divided into nice, precise 5% increments. If we instruct an inkjet printer to lay down a 15% density in one spot on the page, a 50% density on another and a 95% density at a third location, the printer does exactly that. In the analog world of silver gelatin materials, density is built through chemical development.That development builds density faster in dark areas than light areas, meaning that dark areas get darker faster than light areas, but then development slows down in the darker areas and the lighter tones begin to catch up. You can see this in action when you drop a print into the developer. The shadow areas spring to life almost immediately, the midtones follow along after a minute or so and eventually you begin to see tone in the highlights, hopefully before the development time is up. Figure 8.4 demonstrates that if you simply invert a digital file, make a negative with no
adjustments and then make a silver gelatin print, the results are not satisfactory. The dark areas will be too dark, the light areas will be too light and the midtones will not be reliably placed where you expect them. A significant part of the problem is that it just takes quite a bit more density on the page to make a negative than it does to make a paper print, meaning that somehow you have to instruct the printer to lay down more ink. The first part of building a QTR profile consists of adjusting ink levels to achieve a negative density that will keep the print from getting too dark at an exposure time long enough to achieve maximum black. The second part of the process is creating a correction curve that will more accurately place the tones in between black and white more or less at their proper densities along the step wedge. It would be nice if there was a reliable QTR Profile and Correction Curve that could be included with the program, but there are enough variables in terms of equipment, materials, working habits and expectations that there is no universal QTR negative profile that will guarantee success for every user. Each user will need to make a series of straightforward tests to arrive at a good starting point for their specific working conditions.
123
124
Chapter 8 Making the Digital Negative
You will work primarily with five QTR adjustments: BOOST_K is used to help achieve paper white at the 0% step of the step wedge. A Boost_K value of 120% to150% of the value of K is a good range. K and LK (black and light black) are used in equal amounts to control overall negative density. A range of 28 to 40 is typical for silver gelatin. GRAY_VAL_2 is used to open up the shadows in the print independently of the highlights. A smaller number lightens the darker tones. A range of 25 to 35 is typical for silver gelatin. GAMMA is used to darken the highlights on the print independently of the shadows. A larger number darkens the higher tones. A range of 0.9 to 1.4 is typical for silver gelatin. GRAY_CURVE= is where you insert data for a correction curve to fine tune the profile.
Figure 8.5. This sample QTR profile can be used as a starting point for testing if you have an Epson P600/800 printer. Alternate starting profiles are shown on following pages.
How does QTR work? QTR is a Raster Image Processor, or RIP. A RIP translates the digital image file into a set of printer instructions. When making inkjet prints using the Epson driver (also a RIP) with your Epson printer, it works best when you select a printer profile for the paper you are printing on. The RIP takes into account the unique properties of each type of paper as it translates image data to the printer. The goal is to make sure that no matter the paper you print on, the image on paper will resemble the image on your computer screen.The QTR RIP uses an easily edited .txt file with a list of command lines to allow you to create printer profiles for the inkjet film used in making digital negatives. As you work with these files, be sure that there are no spaces in file names or command lines. Of particular interest in making digital negatives is QTR’s ability to create a tonal curve. This curve is what allows you to accurately
map the linear tones of a digital file onto the non linear silver gelatin print. Figure 8.5 shows a silver gelatin QTR Profile for an Epson P800 printer. The values highlighted in purple will remain constant. Only the values called out with the red arrows are changed as you adjust the profile to achieve the best results for your particular situation. • BOOST_K helps preserve paper white. • The K and LK (black and light black) ink volume control the overall density of the negative. • GRAY_VAL_2 controls shadow detail. • GRAY_GAMMA shifts density up and down the scale. In the method described here, we use GAMMA primarily to control highlights. • GRAY_CURVE provides fine tuning. You can either link an actual Photoshop .acv file or use a numeric string representing the same data. This information is called the Correction Curve.
Chapter 8 Making the Digital Negative
Figure 8.6. Basic file organization for using QTR on the Mac. 1. Open the Finder and locate the Favorites menu. 2. Locate the Applications folder and within that, locate the QuadToneRIP folder. 3. Drag the QuadToneRIP folder to the Favorites menu. 4. Open the QuadToneRIP folder and create a new folder called acv curves. This is where you will store Photoshop acv curves created as part of the profile building process. Drag the acv curves folder to the Favorites menu.
Figure 8.7. 5. Within the QuadToneRIP folder, locate the Profiles folder. Make a new folder inside this and call it unused printers. Drag everything in the profiles except the -UC folder for your printer into the unused printers folder. 6. Drag the -UC folder for your printer (P800-UC shown here) to the Favorites menu. 7. Create a new folder within the -UC folder for your printer. Call this folder unused profiles. Duplicate any one of the profiles in the folder and rename the duplicate AGbase.txt. Drag all of the other profiles into the unused profiles folder.
Figure 8.8. 8. In the Finder window, locate the Library folder and then navigate to Printer>QTR>quadtone. 9. Within the quadtone folder, select the Quad folder for the printer you are using, the P800 in this example. 10. Drag the Quad file for your printer to the Favorites menu.
Get organized (Mac users) You will need to have QTR, Print-Tool and Build QTR Curve installed to create your digital negative profiles. As you are testing profiles, there are several QTR folders that you will be accessing on a frequent basis. Rather than digging through the menu structure every single time you want to access a file, it is very efficient to add the most frequently used QTR folders to the Finder’s Favorites menu as shown in Figures 8.6–8.8.
QTR supports more than 30 printers. Hide all of the -UC folders for printers that you do not have in an unused printers folder (or throw them away). The final organizing task is to duplicate any of the profiles provided for your printer, rename it AGbase.txt and move the rest to an unused profiles folder. Then open the AGbase.txt profile and change it to match the one shown in Figure 8.5.
125
126
Chapter 8 Making the Digital Negative
PC user? My working knowledge of the PC begins and ends with an ability to possibly find the power switch. For those working on a PC, QTR utilizes a graphic interface to set ink levels and other variables.There is a comprehensive user guide on the QTR website at https://www.quadtonerip.com/User%20Guide. pdf. Another good resource is a fine treatise by the photographer Michael P. Rosenberg. You can find it at https://www.mprosenberg.com/digital negatives. Both of these resources will assist the PC user in navigating the PC version of QTR Getting started The goal here is to get you into the darkroom successfully making prints with QTR negatives as efficiently as possible. The testing procedure as outlined involves creating a single test negative using six Profiles and printing that negative in the darkroom. From this print, you will choose the best step wedge result, scan that step wedge with a flatbed scanner and analyze it using the Build QTR Curve script in Photoshop.The script will generate Correction Curve data which is pasted into the Profile that was used for the step wedge you analyzed. You will print a new negative, make another test print and review the results. When you make QTR profiles, you use the density of the inks, called ink load, to set a white point on the silver gelatin print. The goal is to determine the minimum ink density needed to ensure a white highlight on the print when there is enough exposure to provide maximum black on the print. The test Profiles in Figure 8.8 cover an ink load range known to work for making silver gelatin prints. One of these should yield a good starting point for any of the Ilford or Foma multigrade papers. I would encourage the beginning digital negative user to select an RC version, if available, of one of these papers for testing. The process cycle for RC papers is fast, they lie flat when dry, and they print with the same profile as their fiber-based siblings.
NAME
K28bK140g25ga12cMGWT
K28
denotes the value of K/LK inks
bk140
denotes BOOST_K as % of K
g25
denotes value of Gray_Val_2
ga12
denotes value of Gamma
c
denotes a curve is present
MGWT
denotes a specific paper
Table 8.1. It can be helpful to name profiles with a code to indicate the values of the variables. This one might be more complicated than necessary, but you’ll get the idea!
Naming the test profiles As you are testing profiles, it can get confusing very quickly unless you name each profile in a way that identifies what each profile is used for. You may find that a simple approach like calling your files Version1, Version2 and so on will suffice. Personally, I try to be as specific as possible and so I use a code. Figure 8.7 is one example. If I am going to keep one or more of the variables constant, I do not include them in the code. For example, all of the profiles in Figure 8.8 use GAMMA 1.2 so I have not included that variable in the file name. Very important! There can be no spaces or punctuation in a QTR .txt file name. Create the test profiles The table in Figure 8.8 shows six test Profiles each for the Epson P600/800 and P700/900. These settings also apply to wider format printers in the same series. If you have a different series of Epson printer, begin with the P600/800 settings. Navigate to your QTR folder and locate the AgBase.txt Profile you created as previously described. Duplicate this file six times and name them for your printer type as shown in Table 8.2. Open each file and adjust the values of each line in the QTR .txt file to match the values in the table. Once all of the Profiles have been updated and saved, run the Install.command, highlighted in Figure 8.9 by double clicking on it. Verify that the profiles have been installed by navigating to the Finder Favorites menu and opening the Quad folder as shown in Figure 8.10.
Chapter 8 Making the Digital Negative
P600/P800 Test Ag Profiles Boost_K
K28bK140
K32bK120
K32bK140
K36bK120
K36bK140
K40bK120
39.2
38.4
44.8
43.2
50.4
48
Limit_K
28
32
32
36
36
40
Limit C,M,Y
10
10
10
10
10
10
Limit LC, LM
6
6
6
6
6
6
Limit LK (=K)
28
32
32
36
36
40
Limit LLK
12
12
12
12
12
12
Gray 2
25
25
25
25
25
25
Gamma
1.2
1.2
1.2
1.2
1.2
1.2
P700/P900 Test Ag Profiles
K36bK140
K42bK120
K42bK140
K47bK120
K47bK140
K52bK120
Boost_K
50
51
58
56
66
62
Limit_K
36
42
42
47
47
52
Limit C,M,Y
13
13
13
13
13
13
Limit LC, LM
10
10
10
10
10
10
Limit LK (=K)
36
42
42
47
47
52
Limit LLK
16
16
16
16
16
16
Gray 2
25
25
25
25
25
25
Gamma
1.2
1.2
1.2
1.2
1.2
1.2
Table 8.2. Starter profiles for P600/800 and P700/900. The P700/900 requires about 30% more ink than the P600/800.
Figure 8.9. Use the shortcut of the Finder’s Favorites Menu to Figure 8.10. Use the shortcut of the Finder’s Favorites Menu to locate the Install command inside your printer’s -UC folder. locate the Quad folder for your printer to confirm installation. Clean up the Print-Tool menu by deleting Quad files. Double click on it to install profiles.
What are Quad files? The Quad files are what actually drives the printer. They are generated each time the Installer is run. These are the files which populate the Print-Tool menu choices we will see in the next section. When you are running multiple tests and updating profiles, the QTR Profile list in the printer menu can get very long. To tidy up the Profile list in the
Print-Tool menu, first open your printer’s -UC folder. Move any QTR .txt files you wish to disable to an unused profiles folder and delete any that you no longer want. Then go to the Quad folder and delete all of Quad files. Run the Installer. New Quad files will be created and only the Profiles you are currently working with will appear in the PrintTool menu.
127
128
Chapter 8 Making the Digital Negative
Figure 8.11. Create a Grayscale 2.2 8˝x 10˝ document in Photoshop and create a 6-up calibration test file as shown using folders and layers. Use the step wedge included with Build QTR Curve. Place one step wedge and one text layer in each folder and arrange them as shown. Use the text to name the Profile used to print each step wedge.
Figure 8.12. Turn on the Group 1 folder containing the bottom step wedge and descriptive text file. The other step wedges and their related text blocks should not be visible. Make sure that the visible text file matches the name of the profile you plan to print. Save the file. Leave the Photoshop file open on the desktop.
Create and print the test negative The next task is to create a test file and print out a negative of that file which contains a step wedge of each profile. It is certainly possible to do each one individually, but taking the time to print a 6-up negative as illustrated in Figure 8.11 has several advantages. One advantage from a learning standpoint is that you will clearly and immediately see how making changes in ink load as determined by the K ink level and BOOST_K affect the results. Moving forward, it will become easier to judge how much adjustment is needed for fine tuning if you can see side by side on the test sheet that, for example, a LIMIT_K value of 28 was not enough to ensure a good white value but a LIMIT_K value of 32 was too much because it made the 5% step of the step wedge white as well. Another advantage is that instead of many small test strips lying around which are easy to lose and hard to file, you will have full sheets.
Figure 8.13. This is what the computer screen should look like for the first print. Load a sheet of transparency film into your printer. Be sure that the coated side is face up. The sheet of transparency film will be run through the printer six times, printing one step wedge at a time and using a different profile for each one. You must print from the bottom of the image to the top.
You will be running the sheet of inkjet transparency film through the printer six times, turning the step wedges on and off, printing one step wedge with a different Profile on each pass. You must print the image from bottom to top and load the printer with the previously printed portion at the top. Return the sheet to the printer the same way it went in. Some printers do an alignment check before printing and if this check detects a previously printed area on the leading edge of the sheet, the printer rejects it. Dry the sheet of inkjet film with a hair dryer for a few minutes each time it comes out of the printer to prevent smudging of wet ink. Keep the Photoshop file open on your desktop as you work. When you turn off one Group, turn another one on and then save, a preview image is created. This preview is what Print-Tool reads. When you click Reload in Print-Tool, the updated preview loads and you don’t need to bother with placing the image all over again.
Chapter 8 Making the Digital Negative
Figure 8.14. Add a file to Print-Tool with the +, refresh the file with Reload.
Figure 8.15. Position the image flush to the top and centered in the window.
Figure 8.16. Select No Color Management, check the Negative check box, click Run Print.
Figure 8.17. After you click the Run Print button, this dialog box will appear. From the dropdown highlighted by the red arrow, select QuadToneRIP.
Figure 8.18. For Mode, choose 16-bit. Note the Curve 1 dropdown below Mode.
Figure 8.19. Use the Curve dropdown to select the Profile name which matches the profile name on the step wedge you wish to print. Click Print at the bottom of this dialog box.
Figure 8.20. To print the next step wedge, turn off Group 1 and turn on Group 2. Save the file and leave it open on the desktop.
Figure 8.21. The image should look like this. Save the file and leave it open.
Figure 8.22. In Print-Tool, click the Reload button as shown in Figure 8.14 and print the next step wedge. Follow the steps shown in Figures 8.17–8.19. Repeat for Groups 3–6.
129
130
Chapter 8 Making the Digital Negative
Figure 8.23. A test negative can be created and used to make a black point test print like this one.
Set the black point with exposure You want to ensure that your base exposure time yields the darkest black that the specific paper you are using can provide. This tone is called Dmax. There are several methods of determining this exposure time, but the simplest method is a stepand-repeat exposure on a strip of your chosen paper. Creating a test file in Photoshop similar to Figure 8.23 can be of assistance in making it easy to see where each step is divided. The small white text will alert you to overexposure; when the black starts to bleed into the white and/or the letters get soft, the paper is overexposed. To make your test, use a Grade 2 VC filter. Set the enlarger to a height that will cover about 12˝ x 16˝ using whatever lens and format negative carrier you prefer. Mark this height clearly on the enlarger column and always return to this height when printing your digital negatives.This way, no matter the size of the print, the base exposure times will always be the same for any given paper. You will want to have a base exposure time of somewhere between 20–30 seconds. This length of time is sufficient to do some burning and dodging to finesse prints. Different papers do have different effective speeds, so it is very important to run a Dmax test on all papers you plan to use. 1. Set the lens opening at f/8 for slower papers (Ilford MGWT and Fomatone MG) and f/16 or f/22 for faster papers (Ilford MGC and Fomabrom MG). 2. Set the timer to 36 seconds and have an 8 1/2˝ x 11˝ piece of cardboard handy.
3. Under safelight, place the test negative if you
made one or a blank strip of the inkjet film you will be using to print your negatives into the contact frame.Tape a small piece of the opaque black plastic that silver gelatin paper is packaged in to one edge of the strip of inkjet film. This will provide you with a white reference for unexposed paper. 4. Now place a strip of the silver gelatin paper you are testing into the contact printing frame with the emulsion facing the negative. 5. Secure the back of the contact frame and flip it over to face the enlarger. 6. Start the timer to expose for 36 seconds. 7. After 3 seconds have elapsed, use the cardboard to cover the first step of the paper. 8. After each 3 second interval, cover another step until the entire strip is exposed. 9. Develop, stop and fix as normal. 10. Rinse for a few minutes. 11. Dry the test strip with a hair dryer. 12. Inspect the test strip. Your base exposure time will be the one at which the next step appears to be no darker. 13. If the darkest step is the last step in your test, make another test using more exposure. Visual maximum black is often a bit lighter than true maximum black as read by a densitometer.This means you may safely add 10–15% to the exposure time you just calculated and make that longer exposure time the basis for further work. In printing of actual images, you will have considerable latitude for more or less exposure time, dictated by how you want the print to look.
Chapter 8 Making the Digital Negative
Figure 8.24. The goal is to obtain a step wedge similar to either of these. Both have clear separation of tones from 100% to 0%. They are subtly different but the top test wedge is very slightly darker. Either of these profiles would yield good prints which could be fine tuned using the exposure and contrast controls available in the darkroom.
Print the test negative in the darkroom The test negative printed on the Epson printer contained six profile variations. The goal of the darkroom test print is to determine which of the profiles delivers a clean white while also showing a good separation of steps on the rest of the step wedge. One or more of the profiles should deliver a print similar to the ones shown in Figure 8.24. 1. Make sure the Grade 2 VC filter is in place. 2. In the darkroom and under safelight, place the step wedge negative into the contact printing frame with the emulsion facing up. 3. Lay a sheet of the paper you are testing atop the negative with the emulsion facing down. 4. Secure the back of the contact printing frame, turn it face up and expose the sheet of paper using the base time and lens opening determined in the previous Black Point test. 5. Develop, stop and fix as normal. 6. Rinse for a few minutes. 7. Dry with a hair dryer. 8. Evaluate the test print. 9. If the 5–10% steps seem too dark on all of the step wedges, reduce the exposure by 20% and try again. Be sure to compare the black density of the new test print to that of your black point
test by simply laying one over the other. If the black of the revised test print is visibly lighter than your black point test, you have reduced the exposure too much. 10. If the 5–10% steps on all of the step wedges are too light, increase the exposure by about 20% and try again. If the white text used to label the profile begins to get fuzzy, you have increased the exposure too much. 11. If after making the initial test and small overor underexposure variations, none of the test sheets contains a step wedge similar to one of the ones shown in Figure 8.24, skip ahead to the troubleshooting section on the next page. Make Profile adjustments as suggested and run a new set of Profile tests. 12. If multiple Profiles have potential, how do you choose which to use? There is no “correct” answer to this question. Any of the Profiles which deliver a reasonable progression of tones will be equally correctable with a Correction Curve. If you enjoy experimenting, try several of the candidates. If you plan to work with multiple types of papers, it is a good strategy to select the profile which has the best separation in the low tones.
131
132
Chapter 8 Making the Digital Negative
Figure 8.25. Rock Stars © Douglas Ethridge 2023. Film original, digital negative, silver gelatin lith print on Slavich Unibrom.
Troubleshooting By far the most frustrating aspect of learning QTR for me was not understanding what to do when my initial step wedges were not turning out with a good gradation from light to dark. I hope that we have reduced this problem for users of the P600/800 and P700/900 series printers by offering the test regimen described earlier. If the provided profiles and minor exposure adjustments do not give you a step wedge with a good range of tones, then you will need to further adjust some of the parameters within the Profile (the QTR .txt file). This is likely to happen if you are trying to create a profile for graded and/or vintage papers. This may also happen if you are using a printer other than the P600/800 or P700/900 series. The adjustments required to bring a profile into line will include some combination of changes to exposure, K/LK volume, GRAY_VAL_2, GAMMA and correction curve. From a strategy standpoint, it is less time-consuming to make large moves which might over-correct and then make smaller moves to fine tune. The easiest adjustment to try is exposure. A 20% change in exposure time is enough to see where that can take you. If you do change exposure times, be sure to do a visual comparison between your black point test strip (you did save that, right?) and your new profile test sheet. If the black is visibly
lighter, you have reduced the exposure too much. If the small text on the test negative is blocking up, you have increased the exposure too much. The next move is to alter the Profile by changing the values of the primary variables we are using; K/ LK volume, GRAY_VAL_2 and GAMMA. To change any of these values, duplicate the .txt file of the Profile you wish to modify. Rename the duplicate to reflect the changes you plan to make. For example, if you are modifying K32bK120 to increase the BOOST_K to 150% of the value of K and changing the K value to 36, you would change the name from K32bK120 to K36bK150. If you decided to change GRAY_VAL_2 or GAMMA, append codes or names to the profile name. Once the changes are made and the file is saved, run the Installer to make the new Profile available. When testing these type of Profile changes, I almost always use the 6-up test wedge format described earlier, so I can test multiple solutions at the same time. For example, if the shadows are blocked up, I might try several different increases of K/LK, one or two different decreases of GRAY_ VAL_2 and various GAMMA settings. As you work, take notes of what is the most effective solution for the specific problem you are trying to resolve. Testing in the 6-up format also means using a full 8˝ x 10˝ sheet of paper which is far easier to file away for future reference than a stack of strips.The
Chapter 8 Making the Digital Negative
specific changes needed to alter a Profile are determined by the specific problem or problems one needs to correct.
Shadows blocked up? • Decrease exposure by 20% • Increase K/LK values by 4 points • Decrease GRAY_VAL_2 by 5 points • Decrease GAMMA by .3 points Highlights blocked up? • Increase the exposure by 20% • Decrease K/LK value by 4 points • Increase GAMMA by .3 points The radical correction curve method If none of the adjustments mentioned above are working, do not be afraid to just create a large Photoshop correction curve and see what happens. To date, I have not seen any evidence that a large Correction Curve is a worse solution, in terms of image quality, than manipulating any of the other controls we have in QTR. Moving data points up on the .acv curve lightens steps on the print, while moving data points down darkens steps on the print. Several years ago, I took this approach after many frustrating days trying to create a profile for Slavich Unibrom. I finally just used a big .acv curve to drag the shadows up and it worked perfectly fine. Make test prints of images as well as step wedges We are not going to be printing step wedges, framing them and hanging them on the wall. It is very easy to get wrapped up in trying to make a perfect step wedge and lose sight of the fact that the goal of this entire effort is making a beautiful print of an actual image. As will be discussed in more detail shortly, a perfect step wedge is a fine goal but it does not necessarily make a perfect print. As part of the testing process, select a few images to use as reference prints. Using the profile you have created to this point, make negatives of a few of your reference images and print them in the
darkroom. As you refine the profile with a curve, compare prints made at various stages of the process. This will help you better learn how the profiles alter the look of the prints.
Scanning your step wedges Once you have made an initial set of step wedges in the darkroom and dried the prints, you will need to scan them in order to analyze them in Photoshop with the Build QTR Curve script.The best tool for this job is a flatbed scanner. While a photo-quality dedicated scanner is a nice tool to have if you need it for other tasks, an inexpensive, garden variety all-in-one inkjet printer/scanner designed for general consumer use works just as well. I’ve used an Epson V750 as well as several Epson and Canon all-in-ones and have seen no difference in the ability to make scans which are perfectly adequate for making profiles. If the scanner software you use allows for 16-bit scanning, that is preferable. For Mac users, my experience has been that the Epson products in this category are more Mac-friendly than those from other suppliers. One very critical note: the Build QTR script is calibrated for the Grayscale 2.2 color space. Most scanners will deliver a file that is either not tagged with a color space at all or is tagged with something generic. To set the proper color space, open the scanned file in Photoshop. • If the file is untagged, use Edit>Assign Profile and choose Grayscale 2.2. • If the file has an attached color profile but it is not Grayscale 2.2, use Edit>Convert to Profile and choose Grayscale 2.2. These functions are not the same! Be sure you use the proper function or the readings will not be accurate.
133
134
Chapter 8 Making the Digital Negative
3. Open the scanned step wedge in Photoshop
Figure 8.26. The Correction Curve data will be pasted into the Profile after Gray_Curve=.
Make a correction curve with Build QTR Curve The next step is to fine tune the Profile with a Correction Curve.The goal of this curve is to more accurately place the tones of the silver gelatin print at the same steps as the digital image. David Eisenlord’s Build QTR Curve script offers an automated method of analyzing step wedges and creating a correction curve. 1. Duplicate the QTR .txt Profile that you are working on. On that copy, append a “c” to the end of the name, for example K36bK140c. Open this file and leave it open on the desktop. After you run the Build QTR Curve script in Photoshop, you will copy a numeric string from a dialog box and paste that information into the Profile at the GRAY_CURVE= location shown in Figure 8.26. 2. If you do not already have a scan of the step wedge you wish to make a correction curve for, make it now.
and change the profile to Gray Gamma 2.2 by following Image>Convert to Profile>Gray Gamma 2.2. 4. Crop the scan as shown in Figure 8.27. If the scan is cropped incorrectly, the Build QTR Curve script may produce an error message. If it does, just re-crop the scan (usually a bit smaller works) and try again. 5. Run the Build QTR Curve script by following File>Scripts>Build QTR Curve. A data window will pop up as shown in Figure 8.28. Sometime the script generates a few numbers with more than two decimal points. Feel free to simplify these to one or two decimal points. 6. NOTE: it is not unusual for the curve to have a jump, often at the low end. Figure 8.30 shows how to deal with this possibility before copying the data into the Profile. 7. Copy the numeric string from the data window. 8. Click on the Profile you have open, place the cursor insertion point right after Gray Curve= and paste the numeric string representing the Correction Curve into your Profile. 9. Save the Profile. 10. Run the QTR Installer to install the Profile. 11. To save the Photoshop .acv curve, click Close on the data window. Navigate to the dropdown menu in the upper right corner of the Properties window. Select Save Curve. Name the curve the same name as the profile you are working on. We will discuss using the curve later in the chapter. 12. Using Print-Tool and the methods described earlier, print out a step wedge negative using the profile with Correction Curve. 13. Print the new step wedge negative in the darkroom, dry the print and compare it to the step wedge made without the correction. It is not at all unusual for the Build QTR Curve script to yield a print which has slightly lighter shadows than some users might want. This can be adjusted in the darkroom, so for now, let’s not be concerned about this.
Chapter 8 Making the Digital Negative
Figure 8.27. Crop the scan slightly inside black lines and leave the large white border at the bottom.
Figure 8.28. The Build QTR Curve generates a numeric string representing the .acv curve. Copy and paste this numeric string into the QTR .txt file after GRAY_CURVE=. If you wish to save the curve, close the numeric Gray Curve window.
Figure 8.29. Build QTR Curve also creates a Photoshop .acv curve, displayed in the Properties window.
Figure 8.30. If the .acv curve shows any large jumps, locate the point on the curve causing the problem. Delete the problem from the numeric string before pasting that string into the QTR Profile after GRAY_CURVE=. To do so, click on the point in the curve and note the Output value of that point. In the example, that value is 10. Then go to the numeric string and locate the number pair which corresponds to the Ouput value you just identified. In this example, the number pair is 0.78;10. Delete that number pair before pasting the string into the Profile. If you plan to save the .acv curve, delete the problem point from the curve before you save it.
135
136
Chapter 8 Making the Digital Negative
Figure 8.31. Yumari Kitties © Douglas Ethridge 2023. The left image is made with a basic QTR profile. The center image uses that same profile plus a correction curve. Notice that it is has slightly crisper highlights, plus more open midtones and shadows. The image on the right uses the same profile and curve as the center image, but the file has been modified in Photoshop to darken the distracting highlights in the out-of-focus background.
Make another image test print If the step wedge made with the Correction Curve looks better than the one without the curve, use that new Profile to make a negative of one of the images you printed before making the curve. Make a darkroom print of that negative. Compare the “before curve” and “after curve” versions of your test image, as shown in Figure 8.31. Unless the print is terribly off, rather than expending more time making profiles, begin experimenting in the darkroom. If the print using the negative made with the Correction Curve is too light or too dark, make a print in the darkroom with 20–30% more or less exposure time. If the contrast is not to your liking, adjust for more or less contrast using the VC filters in the enlarger. For those experienced with printing camera negatives, you have arrived at a familiar starting point. The negative may not be perfect, but you can further refine the print using the darkroom skills you already have. If you wish more control over the negative, please read on. Correct the correction curve It is not at all unusual for a Correction Curve to result in a step wedge that is either not 100% accurate and/or results in a printed image that is not to our liking. It is easy to alter correction curves to improve the visual appearance and/or technical accuracy of the results. How do you do this?
The short answer is that to make any step on the step wedge lighter or darker, alter the Correction Curve data point which governs the density of that step on the negative. A smaller number makes a step darker, a larger number makes a step lighter. But what data points are we talking about? Table 8.1 illustrates what the numbers in the numeric string represent and how they relate to the density scale of the step wedge. For example, in the table, a step wedge density of 80 on the positive print is controlled by the Output data point of 20. Adjust that Output number as needed to correct the Correction Curve. A common Correction Curve adjustment is a contrast adjustment. When you compare an image printed on paper to one on the computer screen, you often find that the image on paper lacks “snap,” even if the step wedge is perfectly accurate. You can address this in the darkroom by printing with a VC3 instead of a VC2, or you can alter the Correction Curve to accomplish a very similar result. The New OUTPUT row in the table in Table 8.1 is a suggested basic adjustment to make the print more similar to the monitor display. If the step wedge seems to be quite a bit off, or if you want to take a more technical approach, scan the step wedge and analyze it using the Photoshop eyedropper tool to guide your adjustments.
Chapter 8 Making the Digital Negative
Step Wedge Data String INPUT OUTPUT VC3 Adjust New OUTPUT
100
90
80
70
60
50
40
30
20
10
0
0:0
4:10
10.5:20
20:30
33:40
43:50
55:60
65:70
77:80
90:90
100:100
0 0 n/c 0
4 10 -10% 9
10.5 20 -15% 17
20 30 -15% 25
33 40 -10% 36
43 50 n/c 50
55 60 +10% 66
65 70 +15% 80
77 80 +15% 92
90 90 +5% 94
100 100 n/c 100
Table 8.1. To make a print look more like the computer screen, adjust the numeric string to make the low tones slightly darker and the high tones slightly lighter. Each INPUT;OUTPUT pair in the string controls a specific density on the step wedge. To make a step darker, make the OUTPUT number smaller. To make a step lighter, make the OUTPUT number larger.
Figure 8.32. The red numbers represent the density of each step as analyzed in Photoshop with the Eyedropper tool.
Step Wedge Step Wedge Measured Data String INPUT OUTPUT Adjust New OUTPUT
100
90
80
70
60
50
40
30
20
10
0
100
97
90
82
73
62
51
37
23
8
8
0:0
4:10
10.5:20
20:30
33:40
43:50
55:60
65:70
77:80
90:90
100:100
0 0 0 0
4 10 7 17
10.5 20 10 30
20 30 12 42
33 40 13 53
43 50 12 62
55 60 11 71
65 70 7 77
77 80 3 83
90 90 -2 88
100 100 0 100
Table 8.2. In this example, we compare the target value on the step wedge with the measured value and note the +/difference. We change the OUTPUT values by adding the +/- difference to the previous OUTPUT value. Change the numbers in the numeric string and output a new neg. This is not a perfect method but it will move you in the right direction.
1. Open the scan of the step wedge you wish to
analyze. 2. Select a strip of the step wedge as shown in Figure 8.32 and apply a Gaussian Blur with a radius of about 6 to your selected area. 3. Follow Image>Adjust>Levels and use the “Precision” method for setting black and white points as described in Chapter 3: Photoshop Basics for Black and White. 4. Take the eyedropper tool and read the steps of the adjusted step wedge.
5. Record this information in a table such as the
one shown in Table 8.2. 6. Lighten or darken steps on the step wedge by changing the values on the numeric string as illustrated in the table in the Step Wedge Measured row. Update the Correction Curve in your Profile by simply typing in the new numbers. Save and install the updated Profile. 7. Make a new negative of your step wedge or image, make a new print in the darkroom and compare the results to the previous print.
137
138
Chapter 8 Making the Digital Negative
Figure 8.33. To save the .acv file, run the Build QTR Curve script and dismiss the data window by clicking Close. On the Properties window, click the dropdown icon in the upper right corner and choose Save Curves Preset. In the Save curves in: dialog box, name the curve the same name as the profile you are testing. Save it to the acv curves folder in your main QTR folder.
Numeric string vs. Photoshop curve So far, I have been using a numeric string of data to act as the Correction Curve. I’ve chosen to start with this method because it is easy to convey the actual data on the printed page. It is also not too difficult to visualize how to make data adjustments if we place the information into a table. That said, using a Photoshop .acv curve has the benefit of being even more visually obvious. The only drawback to the .acv curve is that it is slightly more cumbersome to use than the data string. Let’s go back to a step wedge scan and utilize Build QTR Curve to generate a Correction Curve again, but this time, save the Photoshop .acv curve and attach it to the Profile. 1. Duplicate the Profile that you are working on and on the copy, append a “c” to the end of the name, for example K36bK140c. Open this file and leave it open on the desktop. You will link the Photoshop .acv file to this file. 2. Open your scanned step wedge image in Photoshop and crop the scan as previously described. 3. Run the script by following File>Scripts>Build QTR Curve. 4. Close the numeric string window. 5. In the Properties window, evaluate the
6.
7.
8.
9.
Photoshop Curve. If there are any jumps in the curve, as illustrated in Figure 8.35, click on the data point which you think might be causing the jump and delete that point. If that does not fix the problem, select Undo and try deleting another point. Once the curve is to your satisfaction, navigate to the top right corner of the Properties tab and click the dropdown menu and select Save Curves Preset. In the resulting dialog box, name the curve the same name as the Profile you are correcting, and save it to the acv curves folder you created earlier within the main QTR folder. Next you will attach the .acv file to the Profile. In your Finder, navigate to the acv folder and select the .acv file you just created. Drag it to the insertion point after Gray Curve= in the Profile window as shown in Figure 8.34. Save the Profile and run the Installer.
This may all sound cumbersome but in actual practice it is quite easy if you have all of the components logically organized. Figure 8.36 shows how to make additional adjustments to the Photoshop .acv curve.
Chapter 8 Making the Digital Negative
Figure 8.34. To attach the .acv curve to the Profile, open the Profile .txt file and open the acv folder that you created inside the main QTR folder. Click and drag the acv icon you wish to attach and drop it at the insertion point after Gray_Curve= in the Profile. Save the Profile, run the Installer and you are ready to make a new negative with the Correction Curve attached.
Figure 8.35. If there are any abrupt jumps or extreme points on the curve, simply delete the point causing the problem.
In general, I find that using the Photoshop .acv curve makes it somewhat easier to visualize how changes are made. Nudging points up makes things lighter and nudging them down makes things darker. Nudge a point by clicking on it and then use the up and down arrow keys (bottom right of most Mac keyboards). Two taps is about equal to one numeric value. Using the numeric string method is convenient in that you are not having to bother with linking files. Both methods do exactly the same thing. Use whichever method makes the most sense to you.
Figure 8.36 To adjust an .acv Correction Curve, nudge the control points up to make a step on the step wedge lighter and nudge them down to make a step darker. If you save the corrected curve with the same name, it will remain linked to your Profile. If you change the name of the corrected curve, you will need to re-link the new curve to the Profile.
139
140
Chapter 8 Making the Digital Negative
Figure 8.37. Chess at Josi’s © Douglas Ethridge 2023. Darkroom prints showing contrast variations. Top row left to right, VC0, VC1, VC2. Bottom row left to right, VC3, VC4, VC5. Ilford MGIV from digital negative.
Print needs contrast adjustment? Contrast adjustments are used to alter the character of the image. Figure 8.37 shows an image printed in the darkroom with variable contrast filters. The changes from one VC filter to the next are subtle, but comparing, let’s say VC0 to VC3, you begin to see clear differences in the character of the image. By analyzing a series of step wedges made using variable contrast paper at grades 0–5, it is possible to reverse engineer QTR correction curves to create similar contrast adjustments. This is useful when working with fixed grade papers. Or, you may just want to establish a “normal” negative which has more (or less) contrast than a perfectly accurate step wedge delivers. As described further in Chapter 10: Lith Printing, it can also be useful to purposefully alter the contrast of a negative to better suit the unique properties of lith printing.
For any or all of these reasons, Table 8.3 suggests how to change the OUTPUT settings on your Correction Curve to somewhat simulate contrast grade settings.
Shadows too light or dark? If the print is pleasing overall but the shadow areas need improvement, adjust the correction curve by making the 10–40 OUTPUT values larger to lighten and smaller to darken in the same fashion as making a contrast adjustment. Highlights too light or dark? If the print is pleasing overall but the highlight areas need improvement, adjust the correction curve by making the 70–90 OUTPUT values larger to lighten and smaller to darken in the same fashion as making a contrast adjustment.
Chapter 8 Making the Digital Negative
Step Wedge INPUT OUTPUT VC0 VC1 VC2 VC3 VC4 VC5
100
90
80
70
60
50
40
30
20
10
0
0 0
10 17
20 26
30 38
40 49
50 58
60 67
70 76
80 85
90 90
100 100
0
+2
+2
+2
+1
+1
+1
n/c
n/c
n/c
0
17
26
38
49
58
67
76
85
90
100 100
0
-2
-2
-2
-2
n/c
+2
+2
+2
+2
100
0
-3
-2
-2
-2
-1
-1
-1
-1
n/c
100
0
-3
-3
-3
-3
+1
+1
+1
+1
+1
100
This grade is difficult to simulate with a curve adjustment
Table 8.3. Altering the correction curve can simulate the effect of variable contrast filtration. Adjust the OUTPUT values +/- as shown in the chart above (your OUTPUT numbers will likely be different than this example). Save the curve with a new name and attach it to a duplicate of your standard profile. This idea can be useful with graded papers as well as with lith printing.
Figure 8.38. Atlanta Jellies #9 © Douglas Ethridge 2023. Left, digital image; center printed on Ilford MGWT, right printed on Fomatone MG. Prints made from the same negative. The Ilford print is at VC1.5, the Foma print achieves a similar look at VC2.
How many profiles do we need? Experienced silver gelatin printers know that there are differences, sometimes significant, between different brands and types of photographic papers. This raises the question; do various types and brands of silver gelatin paper require different digital negative profiles? The short answer to that question is “It depends.” It depends in part on what paper or papers you wish to use. For current Ilford and Foma multigrade papers, many users will find that the traditional darkroom controls of exposure and variable contrast filtration will offer adequate adjustment for the inherent differences between those papers. For example, Figure 8.38 shows the digital “original” plus the same image printed on Ilford MGWT and Fomatone MG using a generic profile which is based on Ilford MGWT. The contrast settings are not the same and the prints are not identical,
but one would not necessarily say that the print on one paper is “better” than the other. If you wish to work with any of the few graded papers still made or with any vintage paper from, say Kodak, Agfa or Forte, many of these papers will work best with individualized profiles, some of which are quite different one to the next. How many profiles you need also depends on how technical a printer you are. If you enjoy the process of generating a perfect step wedge and subsequent Profiles and Correction Curves for each type of silver gelatin paper that you encounter, then there is no reason not to do so. Others may be content to use a generic Profile and Correction Curve and do the rest of their fine tuning in the darkroom. A perfectly fine middle ground is to use a single Profile and then generate specific Correction Curves for each paper. All of these approaches can lead to excellent prints.
141
142
Chapter 8 Making the Digital Negative
Personally, I have done the majority of my printing for the past three years with a single generic Profile and Correction Curve. I like to explore different paper and toner combinations for images in a series and I rarely know in advance which paper will work best for any given project. For the most part, I have found that the differences between various brands and categories of multigrade papers are primarily speed and contrast. Speed differences just require adjustments in exposure times. Contrast adjustments are made with the VC filters. In the example on the previous page, the Ilford MGWT print at VC1.5 is a close match for the Fomatone MG print at VC2. Minute changes in exposure would bring the prints even closer to each other in contrast and overall value. These adjustments are easily made in the darkroom.
QTR, line by line This section is for users who’d like more detail on the function of each QTR command line. # QuadToneRIP curve descriptor file At the head of each QTR Profile is a useful area for notes to remind ourselves of what the profile is designed to do. A # mark in front any line of code tells the installer to ignore that line. Be sure to # mark all notes. If you use the return key to create line breaks, # mark each new line. GRAPH_CURVE=YES When set to YES, this line graphs a display of the curve that is being created.This is useful as a visual confirmation that the installer worked. N_OF_INKS=8 This tells QTR how many inks we are going to use. The latest version of QTR incorporates this information into the printer description and eliminates this text line. DEFAULT_INK_LIMIT=100 Ink limits will be set individually, so this number is always set to 100.
Figure 8.39. QTR Profile.
BOOST_K= BOOST_K gives the black ink an extra boost which is useful to ensure a clean paper white at the 0% step of the print even when you increase exposure in the darkroom to make a print darker overall. BOOST_K is calculated as a % of the K value. A value of less than 120% does not have much impact and more than 150% begins to affect other steps on the scale. Lower K values benefit from a higher BOOST_K %. NOTE: A BOOST_K number (not the % but the actual value) lower than K acts as a limiter on K. For example, if BOOST_K is set at 20 and K is set at 35, the limit on K becomes 20. In a 2-part Profile, there is no reason to set this value below that of LIMIT_K.
Chapter 8 Making the Digital Negative
LIMIT_K= This line sets the overall density of the negative. A value between 26 and 40 is effective for silver gelatin papers. A K value of less than 26 is typically not enough to effectively block light to create highlights. A K value of much more than 40 can result in a wet negative coming off the printer. LIMIT_C= , LIMIT_M=, LIMIT_Y= These lines limit the levels of the C, M and Y inks. Digital negatives for other wet darkroom processes may intentionally tint the negative. In the silver gelatin darkroom, a significant tint of M or Y will conflict with your ability to use variable contrast filters. Having some extra ink coverage over and above that provided by the K and LK inks may help smooth tone. A reasonable balance is achieved by setting the C, M and Y values fairly low and equal in amounts to keep the negative neutral in tone. LIMIT_LC= , LIMIT_LM= These lines limit the levels of the LC and LM inks. These two light inks do not make much of a contribution when making digital negatives. The levels are set low rather than off to prevent clogging of the nozzles used for these inks. LIMIT_LK= This line limits the level of Light Black, and I set this to the same value as K. LIMIT_LLK= This line limits the level of Light Light Black. LLK does not make much of a contribution, but we may as well use at least some of it. #Gray Partitioning Information N_OF_GRAY_PARTS=2 GRAY_INK_1=K GRAY_VAL_1=100 GRAY_INK_2=LK GRAY_VAL_2=30 This group of lines tells the printer how many GRAY parts we are using, assigning which GRAY ink to use and what its value is.
It is quite possible to make 1-part, 2-part and 3-part profiles.The reasons for doing so are beyond the scope of what we have room to discuss here. For a very long time, I used 1-part profiles more out of habit than for any technical reasons. Months of step wedge testing for this book led me to the conclusion that a 2-part profile provided better control over adjusting highlight and shadow densities. I believe that for new users, this is the most efficient path and that is the method presented in this book. A more extensive discussion on this topic is presented in Ron Reeder and Christina Z. Anderson’s book Digital Negatives with QuadToneRIP. GRAY_GAMMA= GAMMA works in combination with K/LK volume, BOOST_K and GRAY_VAL_2 to shape the tonal curve of the negative. GAMMA for silver gelatin printing can range from 0.9 to 1.6. A higher gamma number darkens the high tones. A lower gamma number lightens the high tones. With current multigrade papers, a GAMMA of 1.2 combined with a strong BOOST_K will deliver an excellent negative for silver gelatin printing. GRAY_CURVE= This line is where the correction curve goes. The information can take the form of a numeric string or a link to a Photoshop .acv file. COPY_CURVE_C=K COPY_CURVE_M=K COPY_CURVE_Y=K COPY_CURVE_LC=LK COPY_CURVE_LM=K COPY_CURVE_LLK=K These settings instruct the printer on how to plot the curve of inks other than K and LK. In a 2-part profile, C, M and Y follow K and LC. LM and LLK follow LK.
143
144
Chapter 8 Making the Digital Negative
QTR installer errors There are a handful of common errors that you may encounter when installing a new profile. The most common error results from using a curved or “smart” quote before and/or after the numeric string that is pasted at GRAY_CURVE=. If you are copying and pasting from Build QTR Curve, this will rarely be an issue. If you are manually re-typing the string, be sure that you understand how to do straight quotes on your operating system. Another common error is having spaces or too many characters in a profile name. With the current Mac operating system, the QTR Installer will alert you that “Printer drivers are deprecated and will stop working in a future version of CUPS.” Ignore this message. Using inkjet prints to improve your work This chapter has been focused on creating digital negatives for the purpose of making prints in the darkroom. As you work, don’t overlook the fact that inkjet printing is a convenient and powerful learning tool even when that inkjet print is not going to be the final product. QTR was designed as a tool for making excellent black and white inkjet prints, and so let’s take a quick look at how you might leverage this tool in the quest for better silver gelatin work. Contact sheets One time honored method of previewing images is the contact sheet. This remains a useful tool in the digital age. As outlined in Chapter 2: Photoshop Basics for Black and White, Adobe Bridge makes it very easy to create a digital contact sheet.The idea is to take a group of images that you think have potential and print them on paper to better see what you’ve got to work with. Beyond just seeing preliminary edits on paper, though, is the broader concept of working in bodies of work. In my own work and in viewing work by photographers I admire, I find that groups of related images which tell a story are often more
powerful than the sum of their parts. For that reason, I always encourage editing work in groups, thinking about relationships between the images, how they fit into a story, what’s missing from that story and what is extraneous. Once you start to view images in a group on something like a contact sheet, you often realize that an image you’d passed by on the first edit suddenly makes sense and makes the rest of the group stronger.
Proof of concept prints Experienced printers know the value of making proof prints and work-in-progress prints and then posting them on the wall for contemplation. This is easy and efficient to do on the inkjet printer as you are working out ideas. A print on paper is always going to look different than the same image on the monitor. An image that at first seems like it might want to be light and airy takes on a different feel when it is dark and moody. You won’t know which you prefer unless you print out several versions and study them. After a few days of walking by a print in your workspace, a prints that at first seemed perfectly adjusted might call out for some additional attention. Making light/dark and contrast variations of prints and putting them up for viewing is a great learning tool. It can also be useful to make prints at different sizes to get an idea of how an image feels. Some images work well small while others work better large. It is easy to get stuck in a rut of making everything the same size, driven more by the thought of using up the whole sheet of paper rather than finding a size that complements the image. You can’t really evaluate these things until you see prints up on the wall. Final prints Unless I want to make a print larger than I can make in the darkroom, if I want the look and feel of a silver gelatin print, I will choose to make a silver gelatin print. But sometimes there are images which might be better realized as warm tone prints on watercolor paper similar to platinum/palladium
Chapter 8 Making the Digital Negative
Figure 8.40. Palouse 596 © Douglas Ethridge 2023. Digital original, digital negative, silver gelatin print on Fomabrom 111.
prints. With a bit of effort, that look can be nicely replicated on an inkjet printer. I like to print on Japanese Kozo and other non-standard papers once in a while, and these substrates are not available as silver gelatin papers. Of course, if you want to print color images, the days of doing that work in the darkroom are long gone. The list of good reasons to make inkjet prints goes on and on. I would encourage you to think of inkjet printing not as a poor substitute for a silver gelatin print, but rather as a printing method with its own unique characteristics which can be exploited to complement your work. You have the printer and you have the software, you might as well make the most of it.
Using Print-Tool for paper prints Black and white prints made on inkjet printers can suffer from a phenomenon known as metamerism. What is that, you say? It’s a quirk in the way we
see color that manifests as prints appearing to shift color when viewed with different light sources. For example, you perfect a print in your workspace under tungsten or LED lighting and the print looks terrible in daylight. Certain colors of inkjet inks are more prone to cause this phenomenon than others. Print-Tool mitigates this problem and thus is an excellent choice for making your black and white inkjet prints. QTR is supplied with profiles for Epson Enhanced Matte, Hahnemühle Baryta and Epson Premium Photo. There are options for Neutral, Sepia, Warm, and Warmer. To use any of these profiles, take them out of your Unused Profiles folder (if you put them there) and run the Installer. Open Print-Tool as previously described, load your image and when printing to your inkjet printer, select the paper profile of your choice. It’s not any more complicated than that.
145
146
Chapter 8 Making the Digital Negative
Figure 8.41. Make sure that the Curve Display Option is set to Pigment/Ink %.
The simple Photoshop correction curve Even after using QTR for many years, I’ll confess that if I have not run any profiles or tests for a while, I still find it a bit daunting. I’m sure that anyone new to making digital negatives might begin to feel that if QTR is the only path, then sticking to making inkjet prints might not be such a bad option after all. I get it. But I truly believe that there are so many enjoyable ways that working in the darkroom can expand one’s creativity that you owe it to yourself to get into the darkroom somehow and begin to play. One way to do so is to use a simple Photoshop curve. Perhaps you will begin to see the potential for your own work and decide that QTR is in fact worth the effort to learn. The simple Photoshop curve method requires very minimal effort. For some users, especially those desiring to make lith prints, this method may be sufficient for your needs.The first thing you will do is to create and save a correction curve for neutral tone papers such as Ilford MGV and Fomabrom MG, and one for warm tone papers such as Ilford MGWT and Fomatone MG. Once these curves are saved, you will apply one to any image for which you wish to print a negative.Then you’ll print the negative on your inkjet printer, take that negative to the darkroom and begin printing on silver gelatin paper.
Create the curves 1. Open any image in Photoshop. If the image is not already in Grayscale, convert it to Gray Gamma 2.2 (Edit>Convert to Profile>Gray Gamma 2.2). 2. Add a curve adjustment layer (Layer>New Adjustment Layer>Curves). 3. As shown in Figure 8.41, open the dropdown at the very top right corner of the Properties panel. Select Curve Display Options, and verify that Curves Display is set to Pigment/Ink %. Select the grid on the right to place each horizontal background line at Output values of 0, 10, 20, 30, 40, 50, 60, 70, 80, 90, and 100%. 4. Create each correction curve by setting specific points on the curve line as shown in Figures 8.42–8.43. Click on the line to create the points, and either move the point around to obtain the values show in the illustration, or enter the desired numeric values in the Input/ Output readout boxes. 5. To easily check through the points to make sure the Input/Output values are set correctly, select any point and use the +/- keys to move up and down the curve. 6. In the dropdown menu in the Curves panel, click Save Curves Preset and name it with a meaningful name such as Neutral Negative.
Chapter 8 Making the Digital Negative
Figure 8.42. Create a simple curve for neutral tone papers by clicking on the curve line to set points as shown above, then save the curve as Neutral Negative. Curve data courtesy of Christina Z. Anderson.
Figure 8.43. Create a simple curve for warmtone tone papers by clicking on the curve line to set points as shown above, then save the curve as Warmtone Negative. Curve data courtesy of Christina Z. Anderson.
Apply the curve to an image 1. Open a digital image and if it is not already in Grayscale, convert it to Gray Gamma 2.2 (Edit>Convert to Profile>Gray Gamma 2.2). 2. Do a Save As, saving the file as a tiff and appending something like sized negative to the end of your file name. Then size the image at 300 ppi to fit your target print size. 3. Invert the image (Command+I). 4. Apply a curves adjustment layer to the image using Layer>New Adjustment Layer>Curves. 5. Click the dropdown menu in the curves panel, click Load Preset (note the blue arrow in Figure 8.41) and load the curve. 6. Do not flatten the image, simply save it as a layered tiff file. This way you can adjust the curve if/as needed after evaluating the print.
Figure 8.44. Basic curve corrections.
Adjusting the curve The curves presented here are generic starting points. Please understand that you may well find that despite changes to exposure and contrast, you are not able to obtain good highlight detail and/or good shadow detail. If this is the case, you will need to alter the curve used to make the negative.
Moving any point will lighten the print at that tone, moving any point down will darken that tone. Print highlights are controlled by the right side of the curve, shadows are controlled by the left side. of the curve. More detail on this in a moment.
147
148
Chapter 8 Making the Digital Negative
Figure 8.46. The Print Settings control panel.
5. Back in the Photoshop control panel, under
Color Management select:
6. Color Handling: Photoshop Manages Colors 7. Printer Profile: Generic RGB is fine. This
Figure 8.45. Photoshop’s printer dialog box.
Print the negative 1. Within Photoshop, select File>Print which will bring up the control panel shown in Figure 8.45.The available options may differ depending on which printer you are using and which version of Photoshop you have. 2. Click Printer Setup>Print Settings to open the control panel shown in Figure 8.46 and make the following settings: 3. Media Type: Premium Photo Paper Glossy 4. Output Resolution: P800 users should choose SuperPhoto and not check any of the other options. P900 users will see a slightly different set of choices called Quality Options. Choose Highest and leave all other options unchecked.
setting doesn’t really matter because Photoshop is managing colors, not the printer. 8. Check Send 16-bit Data if the image is in 16-bit. 9. Normal Printing 10. Rendering Intent: Perceptual. 11. Black Point Compensation unchecked. 12. Functions, check Emulsion Down to flip the image so it is reversed. In the darkroom, you will print emulsion to emulsion for best quality. 13. Save and print. Be sure to print on the correct side of the Fixxons or Pictorico film. 14. Let the negative dry for at least an hour face up with nothing on top, or dry it with a blow dryer on warm.
Making the darkroom print If you have not already done so, you will need to make a quick exposure test strip to determine the minimum exposure time needed to achieve maximum black (Dmax) on the paper of your choice, with the enlarger at the proper height to make a contact print with your negative.
Chapter 8 Making the Digital Negative
Whatever sort of variable contrast filter system you have, begin by using VC2. Set your lens opening to f/8 for warmtone papers and f/16 for neutral papers. Set your enlarging timer for 40 seconds. Under safelight, cut some strips of the paper of your choice. Take a clean sheet or strip of the film you use for printing negatives, lay it in the contact frame, place a strip of silver gelatin paper emulsion side down on top of the film, close the frame and flip it up to face the enlarger. With a piece of cardboard, cover all of the test strip except about an inch. Start the timer. Every 10 seconds, reveal another inch or so of the paper. Process the paper normally. The exposure time which achieves maximum black will be your base printing time for your digital negatives. Be sure that there is at least one step darker than what you think is maximum black. Repeat if/as needed with longer or shorter overall time or smaller time increments. Using the base time you just established, place the negative you’ve made into the contact frame, place a sheet of paper emulsion side down on top of it, close the contact frame and flip it face up towards the enlarger. Make an exposure of the test negative, process and evaluate it. Adjust exposure and variable contrast as needed until you feel that you have made as good a print as possible from this negative. Assess if and how it can be improved. It is quite likely that the highlights may not be dark enough, or if they are, that the shadows may be too dark. If this is the case, you will want to adjust the curve and make a new negative. I would strongly recommend that you always include a step wedge as part of your digital negatives. Doing so will help considerably when judging if the negative is delivering a complete range of tones. Moving forward, the step wedge will act as a process control check and also help guide your exposure adjustments as you fine tune prints.
Fine tuning the curve The curves presented here are generic starting points. The odds are high that some adjustment to the curve will be needed, since each brand of paper prints a bit differently and developers can vary as much as a half grade in contrast one to the next. To adjust the curve, you simply click on the point that you wish to move and either use the cursor keys or type new numbers into the Input value box. Move a point up to lighten the corresponding tone in the print. Move a point down to darken a corresponding tone on the print. How much? My experience has been that relatively small changes can be useful at the low end of the print, while large ones may be needed at the top end of the print. To be honest, the most typical problem I have with the method is highlight clipping, and solving that can require a fairly significant drop in the Input values associated with the Output values of 80 and 90. Be aware that Photoshop will not allow Input values to be too close together. This limits the amount of correction that is possible at the lower Output values which control the shadow detail in the print. As you fine tune the curve or curves, always begin each printing session with the same exposure and contrast setting as you ended the last session. This will allow you to closely monitor your progress. Also be sure that you save each iteration of your curves in the event that you go too far or decide to try more variations in exposure and/or contrast. It can also be of great help to include an exposure time in the name of each curve, so you can easily get back to the same starting point with each subsequent negative. As will be discussed in much greater detail in the following chapters on darkroom printing, the negative is not the end of the journey, it is just an intermediate step. If you are diligent in preparing images and careful about keeping track of base exposure and contrast settings, the first print from all of your digital negatives is going to be a decent base print. Then you can begin to use the darkroom controls to make it ever better.
149
Figure P4.1. Kotowari, Sado © Hiroshi Watanabe 2007.
PART FOUR Making the Print
Figure P4.2. When The Sun Goes Down Nº29, Joshua Tree © Guillaume Zuili 2022.
Figure 9.1. Shaman © Douglas Ethridge 2023. Digital original, digital negative, split-toned silver gelatin print, selenium then sepia on Fomabrom 111.
Chapter 9
Silver Gelatin Printing
Figure 9.2. Cigarette Break © Douglas Ethridge 2023. Film original, digital negative, silver gelatin print on Fomabrom 111.
T
here are few things in photography as magical as watching a silver gelatin print develop in the tray. I never get tired of this experience, even after more than 50 years. So magical, and at the heart of it, really quite simple: sensitized paper, light and a handful of fairly benign chemicals. Making a basic silver gelatin print does not require any skills that cannot be learned in a few hours. Learning to make a great silver gelatin print can take a lifetime. As always, the devil is in the details. One of the wonderful things about working in the silver gelatin darkroom is that the materials themselves bring such an array of possibilities to the party. Even though I have many decades of both digital and wet darkroom printmaking experience behind me, I’m convinced that I’m not smart enough or experienced enough to reliably say in advance that I know the “best” way to print any given image on any given day. Put another way, I can always learn something more about the image by printing it with materials which have the potential to add additional character to the end product. I feel that the silver gelatin darkroom and the array of papers and chemicals which are
commonly available, combine to provide a rich palette from which to choose each and every time I go into the darkroom. Various combinations of papers, exposure, contrast, developers and toning lend personality to each body of work in ways that are subtly or dramatically unique each time around. Even with a carefully crafted digital negative, seemingly minute adjustments made in exposure, development, toning and other aspects can make notable changes in the final result. Obviously, the variations available in Photoshop are limitless as well, but the serendipity of the silver gelatin darkroom is a very powerful tool in the creation of a well-made print. Another aspect of silver gelatin printing that is somewhat unique, is that you also have quite an array of post-production techniques available. You can take dried prints, soak them and begin again with toning, highlight bleaching, second pass lith and a multitude of other techniques which are all good fun. Each of these post-production tools add to the distinctive appearance of each print you make. In a very real sense, the ability to alter the print is never over until it is matted, framed, and on the wall.
154
Chapter 9 Silver Gelatin Printing
The process line
Function
Timing
Develop the print
2–4 minutes
Stop
Stop development and neutralize
15–30 seconds
Fix 1
Primary fixer
45 seconds
Liquid: EcoPro Neutral Fixer, Powder: Kodak Fixer
Fix 2
Anti-oxidant
45 seconds
Same as Fixer 1
Add density to the lowest tones
1–2 minutes
Liquid: Ilford Harmon Selenium, Kodak Rapid Selenium Moersch MT1 Selenium. Mix a weak solution for this purpose, for example KRST 20ml/water to make 1L
Helps stop toning
+/- 1 minutes
Helps speed washing
3 –10 minutes*
Storage for prints to be washed
As needed
Remove all traces of fixer
10–30 minutes
Developer
Selenium toner (optional)
Rinse Hypo Clear Holding Tray Wash
Some common products Liquid: EcoPro, Ethol LPD, Ilford Harmon Warmtone, Ilford Multigrade, Moersch Eco 4812, Moersch Sepia Powder: Kodak Dektol, Liquid: any brand “odorless stop” Powder: 1 TBSP Citric Acid per 1L water
Liquid: EcoPro Hypo Wash, Heico Perma Wash Powder: 1 TBSP of Sodium Sulfite per 1 L water, Kodak Hypo Clearing Agent
Longer time in hypo clear allows for shorter wash time, consult individual manufacturer’s recommendations
Table 9.1. Typical process line and commonly used materials. *There are many opinions and recommendations on the length of time a print should be in hypo clear, even when talking about the same products. Following the manufacturer’s recommendation is a reasonable course of action.
How this chapter is organized In this chapter we will cover the basic silver gelatin process line, how variable contrast papers work, printing strategies when working from a camera negative, printing strategies when working from a digital negative, a bit about bleaching, and show how toning can be an integral component of creating a variety of specific looks for your work. Comprehensive coverage of every aspect of silver gelatin printing would fill this entire book.The goal here is to provide a good solid introduction so you can begin having fun in the darkroom. Safety note The majority of photographic chemicals are not especially toxic but some are, and nearly all of them can be irritants. I know a number of photographers who are no longer able to work in the darkroom because over time they have become sensitized to some of the chemistry. Protect yourself by using inexpensive nitrile gloves when mixing chemistry and cleaning up. Wear a dust mask when mixing powdered chemistry. Some darkroom workers use
gloves when they are printing. I tend not to do that unless I am toning but I always use print tongs and always rinse my hands immediately whenever I think I may have come in contact with any of the chemistry. DO NOT put unprotected hands into the chemistry! Read any and all cautionary notices on all chemistry packets and use common sense.
A typical process line No matter if you are doing conventional or lith printing, the basic silver gelatin process line includes developer, stop, fixer, perhaps a dilute selenium toner, a rinse and holding tray, hypo clear and finally a wash. Table 9.1 shows products I use or have used on a regular basis. There are many other brands of very good products on the market, and not all brands are available in all markets. While there are differences between products, these differences can be subtle. Standardize on what is readily and reliably available to you.
Chapter 9 Silver Gelatin Printing
Figure 9.3. Moqui Queen Study #303 © Douglas Ethridge 2023. Digital original, digital negative, Ilford MGWT in four developers. Top left, Ilford Harmon WT. Top right Legacy EcoPro. Bottom left, Moersch SE1 Sepia. Bottom right, Moersch Eco 4812. The prints were made at the same exposure and VC settings; density variations could be easily adjusted with slight changes in exposure.
Developers There are numerous developers to choose from and little guidance on which ones to choose. A number of years ago, I ran an extensive test of different commonly available commercial paper developers with Adox, Ilford and Foma papers. My conclusion was that while there are indeed subtle differences in density, contrast and image color between developers, one can certainly make perfectly fine prints with virtually any modern paper using any modern developer. For many users, an approach where you concentrate on mastering one or two readily available developers in combination with one or two papers will go a long way towards making better prints. So how does one choose which paper developer to use?
Powdered developers tend to be a bit less expensive, while liquid concentrate developers are a bit more convenient for the printer who doesn’t work every day. Some developers tout advantages in long tray life. Some aim to be eco-friendly. Developers such as Kodak Dektol, EcoPro and Ilford Multigrade are considered neutral tone developers. Warmtone developers such as Moersch SE1 Sepia and Ilford Warmtone will subtly shift the color of warmtone papers when compared to a neutral developer. If you are expecting a dramatic brown tone from a warmtone developer, you will be disappointed. At the end of the day, the main questions to ask yourself are: what products are most readily and reliably available to me and is a liquid or powder more convenient for me to use.
155
156
Chapter 9 Silver Gelatin Printing
If you enjoy playing the chemist, it is quite easy to mix your own developers. Steve Anchell’s venerable The Darkroom Cookbook contains formulae for just about everything even the most ambitious silver gelatin printer could want and is a handy reference volume for any darkroom. Paper development is usually thought of as a fixed amount of time, typically somewhere between 2 and 4 minutes and considered “development to completion.” It is generally best to begin with the time recommended by the developer manufacturer and adjust if and when you understand why you might wish to change. Changing the development time does have a subtle impact on the appearance of the print, especially once you begin to learn more about making the sort of refinements that distinguish the work of very accomplished printers. Purposefully altering the development time can achieve the equivalent of partial grade contrast adjustments. Longer development will yield more contrast at the expense of darkened highlights. Shorter development will yield lower contrast at the potential expense of muddied shadows. It is good to start out by carefully timing development and sticking with the same time until you are ready to intentionally experiment.
Stop bath Stop bath is a lightly acidic solution. It brings development to an immediate halt and neutralizes the alkaline developer. This in turn helps prolong the life of the fixer. Many photo chemical suppliers now offer some version of an odorless citric-acid based stop bath, a pleasant change from the acetic acid based stops of the past. Personally, I just buy a 5 pound bag of citric acid powder and mix fresh for each session at 1 tablespoon per liter of water. Fixer 1 & fixer 2 Correctly fixing the print is a vital step in the process. You don’t want to under fix, over fix, or use fixer that is depleted. You can ensure proper fixing by using a carefully timed two-bath fixing regime and not attempting to stretch the capacity of the
chemistry. It is advisable to use a neutral nonhardening fixer if you plan to tone prints as part of the normal process chain. Using a two-bath timed fixing regime and not attempting to get the absolute maximum number of prints out of each bath is a means of ensuring prints are well fixed and that there is no buildup of compounds in the fixer that are difficult to wash out. The first fixer does most of the work. The second fixer begins to remove some of the compounds created by the first fixer which can be resistant to washing out. Fix for 50% of the recommended time in the first bath and 50% in the second bath. Different brands and dilutions of fixer have different recommended times, so pay close attention to the manufacturer’s recommendations and diligently time the fixing steps. Fix only for the minimum time to do the job, especially with fiberbased papers, where extended fixing times make the print more difficult to wash. At the end of each session, dump the first fixer and save the second fixer in a stoppered jug to be re-used in the first position in the next session.
Dilute selenium toner Using a dilute selenium toner for a relatively short amount of time improves the black density (called Dmax) of the print. For example, Kodak Rapid Selenium Toner (KRST) for 1–4 minutes, mixed at 20 ml plus water to make 1 liter. This additional density can be quite striking on some papers. If used for this purpose, selenium toning becomes an integral step in the printing process. It needs to be taken into account when fine tuning the exposure, burning and dodging, contrast selection and development of the print. For these reasons, toning immediately after fixing should be considered in order to accurately guide refinement of the print. My understanding is that this was the approach Ansel Adams took. He advocated adding selenium toner to hypo clear and treated his prints immediately after the second fixer bath. The drawback to this method is that hypo clear is good only for a single day’s work but selenium toner can
Chapter 9 Silver Gelatin Printing
Figure 9.4. Waiting for the #7 © Douglas Ethridge 2023. Film original, digital negative, selenium toned Bergger Warmtone.
be used over and over again. Mixing the two ensures fresh toner each session but precludes extending the life of the toner by reusing it. Personally, I separate the two steps and selenium tone, rinse and then hypo clear. This makes it easy to skip the selenium toner for some prints in a session in the event I want to do other toning experiments down the road which do not incorporate selenium Dmax toning. It is very important to note that a poorly fixed print may exhibit stains in selenium toner.This can be avoided almost entirely by using two baths of neutral fixer or by washing the print thoroughly before toning. Again, either tone directly out of the second fixer or after a thorough wash; do not tone after a short rinse as this can encourage staining.
Rinse or holding tray Once the print is fixed and density toned (if desired), it needs to be parked someplace while other prints are being made. One option is to rinse the print for 1 minute after toning (or after fixing if not being toned) and place it into a holding tray. Another option is to rinse, hypo clear and then place into the holding tray. The benefit of the second approach is that it avoids a hypo clearing bottleneck at the end of the session and by treating the prints one at a time there is the potential of doing a more thorough job.
Hypo clearing agent Hypo clearing agents are solutions which make the fixer compounds more soluble in water and thus wash out of the paper more easily. This in turn means that the wash can be shorter (saving water) and the wash is more likely to remove all of the fixer compounds. It is easy and cost-effective to mix your own using 1 tablespoon sodium sulfite per liter of water for a working solution. Working strength hypo clear is good for one day’s use. Wash Washing for archival permanence is one of those topics that engenders spirited discussions on forums dedicated to this sort of thing. Figure 9.8 on the following page illustrates recommendations from two reliable resources, Ilford and EcoPro from Digitaltruth Photo. I’ve slightly modified the basic EcoPro guidelines to include selenium toning for Dmax enhancement. I find the two-bath fixer approach more reliable when toning as part of the printing sequence.There are many strong opinions to be found from experienced darkroom workers as to the “ideal” time for each step. Universally though, using hypo clear means less time in the wash, and more time in the hypo clear usually requires less wash time. I am not going to pretend to be an expert on archival processing, but I personally think that this is a topic which is over thought. I’ve always fixed
157
158
Chapter 9 Silver Gelatin Printing
Products
Timing
Ilford Rapid Fixer 1+4 Wash Wash Aid 1+4 Wash
1 minute 5 minutes 10 minutes 5 minutes
based on EcoPro guidelines Fix 1, neutral fixer 1+4
30–45 seconds
Fix 2, neutral fixer 1+4
30–45 seconds
Selenium, dilute
1–2 minutes
Rinse
1–5 minutes
Hypo Clear
5–10 minutes
to simply hold the print at about a 90 degree angle above the wash tray and look at it from the side. Once the room light is no longer reflecting towards you off the surface water on the print, it will look somewhat more like it will look when dry. No method of visualizing what a wet print will look like when dry is perfect, but I find that the angled viewing approach works well for me. No matter how you view the wet prints, it can be a useful learning tool to work towards your “best” print and then consciously make a number of very slightly lighter ones. Study the dried prints to learn if similar adjustments in the future might result in prints which better fit your expectations.
for the minimum recommended time, moved prints along regularly into hypo clear and washed small batches of prints in an oversized tray with a Kodak Tray Siphon. Other experienced printers prefer more elaborate procedures and washing in a slot washer. There is every manner of permutation in between. All in all though, I am fairly certain that in the vast majority of instances, black and white prints made following either sequence listed in the table will last well beyond the period of time where anyone is interested in looking at them.
Paper selection While there are fewer papers today to choose from than in the past, the papers which are available are quite good. Both Ilford and Foma make neutral and warm tone papers in glossy and matte surfaces. In some markets, there are a few papers available from other manufacturers. Generally speaking, there are no poor choices amongst the name brands. As noted earlier, the differences between papers and developers are subtle. When combined with light selenium toning, there is a good range of image tone to be had. Figures 9.5–9.8 show the same image printed on four different combinations of paper and developer.
Evaluating the print As you are working, you will be constantly evaluating prints for exposure as well as contrast. You will be fine tuning both of these adjustments in search of ever better results. One critical aspect of print evaluation is called “dry down.” Prints always look lighter when wet than when dry, perhaps because when wet they have a sheen of water on them reflecting light. The print doesn’t literally gain density when it dries, it just appears to do so. Sometimes this difference is quite pronounced. There are several ways to somewhat compensate for this visual effect. One way is to place the print on a viewing board and squeegee the water off of the wet print. Another method is
Variable contrast papers Contrast plays a crucial role in the look and feel of your prints and variable contrast or multigrade papers give you a very powerful tool to work with. Contrast control is used to deliver a “normal” contrast print from high or low contrast negatives, or you can choose to make prints at higher or lower contrast as an aesthetic choice. VC papers deliver contrast grades from 00 to 5, and we will refer to these grades throughout the chapter as VC1, VC2, etc. VC papers are coated with at least two and sometimes more layers of emulsion. One layer is high in contrast and is most commonly adjusted with magenta filtration. Another layer is low in contrast and is adjusted most commonly with
Wash
10–20 minutes
Table 9.2. Two wash procedures.
Chapter 9 Silver Gelatin Printing
Figure 9.5. Ilford MGIV, Moersch Eco 4812, KRST for Dmax.
Figure 9.6. Fomatone MG, Moersch Eco 4812, KRST for Dmax.
Figure 9.7. Retrobrom in Moersch Sepia, no KRST.
Figure 9.8. Ilford MGWT in Moersch Sepia, KRST for Dmax.
Figures 9.5–9.8. Jellies, Monterey © Douglas Ethridge 2023. Film original, digital negative.
yellow filtration. By controlling the color of the light which reaches the paper, you are able to control both overall and local contrast of the print. Variable contrast filtration works quite similarly to the Curves tool in Photoshop, as shown earlier in Chapter 3: Photoshop Basics for Black and White. Imagine placing a control point at the 50% point, and then one point higher and one point lower. An
S-shaped curve which makes the light tones lighter and the dark tones darker is similar to a higher VC grade. An S-shaped curve which makes the light tones darker and the dark tones lighter is similar to a lower VC grade. In both cases, the center point of the scale is relatively unchanged, whereas changing exposure will shift the entire scale more or less uniformly lighter or darker.
159
160
Chapter 9 Silver Gelatin Printing
Figure 9.9. Base print using VC2.
Figure 9.10. Same exposure time, VC0
Figure 9.11. Same exposure time, VC5.
Figures 9.9–9.12. Do Not Feed Birds © Douglas Ethridge 2023. Film original, printed directly to silver gelatin MGIV paper.
Split grade printing With variable contrast filters, you can utilize a printing method called split contrast or split grade printing. With this method of printing, you make part of the exposure with a high contrast filter and part of it with a low contrast filter. For example, let’s examine the images in Figures 9.9–12. These are printed at VC2, VC0, VC5 and a split with VC0/VC5. The VC2 print in Figure 9.9 is a bit light with good tone in the upper third of the tonal scale and pretty good contrast, but there are things that can be improved. It would be nice if the shadow area below the words had a hint of detail, which would be achieved by using a lower VC filter and/or less exposure. On the other hand, it might be nice if the black in the distant banners was a bit stronger, which would be achieved by using a higher VC filter and/or more exposure.These goals are in opposition. Split grade printing will help achieve both goals. In Figure 9.10, you see what a VC0 print looks like. This print opens up the shadows, but overall the print lacks punch. In Figure 9.11 you see the image printed with a VC5 filter.The blacks are very strong and an interesting sort of “Holga-like” vignette has been induced. But now the water and sky have no tone.The VC0 and VC5 prints provide a guide to making the split grade print. In Figure 9.12, the first exposure was made with a VC5 filter for the same exposure time as the VC5
print in Figure 9.11.The lower portion of the scene below the sign was completely held back by using my hand to dodge that area. The VC5 exposure creates strong blacks in the text and the distant areas of the pier and induces the vignette at the top of the frame. This also has the benefit of “preflashing,” which will make the high tones more receptive to an exposure made with the low contrast filter. A second exposure was made, printing in only the lower area using a VC0 filter for a bit less than the exposure time as the VC0 print in Figure 9.10. This exposure creates a low contrast interpretation of the boardwalk behind the lower fence rails as well as a duller version of the fence rails themselves. Finally, another VC0 exposure was used to burn in more tone into the upper part of the frame for the water and sky. The end result is a print that could not have been made using any one VC filter. Certainly not every image needs split contrast printing but it is a fairly easy technique to use and a good tool to have in your pocket. It’s a fair question to ask if this work could all have been done in preparing the image file in Photoshop, and the answer is yes, of course. But if you are printing from a camera negative, why not do the work in the darkroom? Whether making prints from camera negatives or digital negatives, contrast control in the darkroom will play an important role in finessing the final rendering of your prints.
Chapter 9 Silver Gelatin Printing
Figure 9.12. Split grade print using VC0/VC5.
Printing camera negatives vs. digital negatives There are important differences in how you approach making a good print from camera negatives and digital negatives. I would not say that the end result from either method is categorically better in every case. Making a very good print is hard work, and for me anyway, the defining difference between using a digital negative and a camera negative is a matter of analyzing what kind of adjustments need to be made to optimize the image and determining how best to accomplish those tasks. With a camera negative, all of the work takes place under the enlarger. Different negatives have different densities, and exposure changes are used to make an image lighter or darker to fit your idea of what the best rendering of the image should be. Different negatives will have different contrast ratios and VC filtration allows you to explore different ideas for altering those contrast ratios. In refining a basic print, you will see that there are areas of the image which would be stronger if they were lighter or darker, and those areas are adjusted in the darkroom by burning and dodging.There are many images which can be successfully and
enjoyably printed from camera negatives with a moderate amount of effort by photographers who are still gaining darkroom skills. It is very rewarding to pull a great print from a camera negative using nothing more sophisticated than waving your hands around under the lens to selectively shape the exposure on the sheet. On the other hand, there are camera negatives for which unlocking their full potential will require significant time, skill, materials and patience in the darkroom. There will be still other camera negatives which require not only tedious and challenging printing methods, but even more tedious and challenging post-production work such as bleaching. My question for skeptics of digital negatives is this; would you rather leave a potentially better print of a complicated negative unmade or master some digital skills to make that better print? When working with a digital negative, most of the work takes place at the computer while retaining the ability to finesse in the darkroom. You address the same considerations as to light/dark values, contrast, localized density adjustments and so on as you shape an image. By mastering the basic Photoshop skills needed to accomplish those tasks on the computer, these tasks can be done with great precision and flexibility. You only need make these refinements once, whereas if done under the enlarger, this work must be done for every print. That said, as we will see later in the chapter, once you take a carefully crafted digital negative into the darkroom, making the best possible print of that negative is not necessarily an automated “push the button” process like making an inkjet print. There are ample opportunities to enhance shadow details by using lower VC filtration and to experiment with making prints substantially darker or lighter than originally envisioned. It may become obvious that burning and dodging beyond what you had done in preparing the image file is in order. You have tremendous capability to further shape images made with digital negatives in the darkroom and it is to your benefit to learn the darkroom skills needed to do so.
161
162
Chapter 9 Silver Gelatin Printing
Figure 9.13. Waypoints series, contact sheet © Douglas Ethridge 2023. Film originals printed directly to MGIV.
Camera negative printing strategies While every photographer develops their own strategy for making excellent prints, the common elements usually include making and analyzing contact sheets, making test prints until a good basic print is achieved and then fine tuning with burning and dodging. Every print you make has value as a learning tool, even the ones which end up in the “could be better” pile. You can amplify their value to you by making notes in pencil on the back of every print before exposure as to date, paper, lens opening, exposure time and the developer used. This may seem tedious, but the payoff comes as you compare prints. With ready access to exposure and VC information, you will be able to understand what type of changes were most effective and how much of those changes were required to achieve a better print.
The unsung hero: contact sheets There is no shortage of useful tasks in the photographic pipeline which might be described as boring. Making contact sheets is right up there at the top of my personal list of such tasks. And yet, the contact sheet, as shown above in Figure 9.13 is the unsung hero of a productive workflow. There are several benefits of a good contact sheet. Firstly, you can see the images as a positive and decide if there is anything that you would like to work on. Secondly, you will clearly see which images may print at similar exposure times. For example, in the sheet above, it looks as though most of these images are similarly exposed. When I make a good print from one of them, I can begin with the same exposure, lens opening and VC setting when I want to print any other image on this sheet. Thirdly, the contact sheet is a good indicator of how you are doing with exposure in camera and
Chapter 9 Silver Gelatin Printing
Fujimoto 45m
Contacts
8˝x 10˝
Digital
Ilford MGV
f/22 @ 35
f/22 @ 30
f/16 @ 30
Ilford MGWT
f/16 @35
f/16 @ 40
f/11 @ 38
Fomabrom MG
f/22 @ 18
f/22 @ 20
f/22 @ 40
Fomatone MG
f/11@ 40
f/11 @ 42
f/8 @ 40
Table 9.3. Example starting exposures for one of my enlargers.
development. If you’ve established a good basic normal setup for making contact sheets and suddenly end up with a sheet which is overall too light or too dark, this is an alert that something may have gone wrong and you will want to figure out what happened. It could be as simple as trying a new film and not changing ISO settings, misreading development instructions or even a mechanical issue. A contact sheet that is overall too light means that the film is denser than your “normal” because the frames were overexposed and/ or overdeveloped. A contact sheet that is too dark means that the film is thinner than your “normal” because the frames were underexposed and/or underdeveloped. You will want to understand any anomalies before your next time out shooting. Establish a good routine for making the contact sheet by creating a repeatable setup. Run a few tests and determine a good average exposure time and set that as “normal.” Use a consistent enlarger height, lens opening, exposure time, VC filtration and type of paper. If you normally print on fiber base paper, using an RC sibling for contact sheets is perfectly fine. Always print contact sheets using VC filtration so you can easily translate exposure times to your enlargements without factoring in adjustments for VC filtration. Some photographers always use a VC2, others prefer an even lower contrast setting to facilitate understanding how much highlight and shadow detail is present in their negatives. With a modest amount of trial and error, you will also learn to translate the information gathered from the contact sheet into a reasonable starting exposure time for an enlarged print. For example, if your contact sheet recipe is f/22 @ 35 seconds
with VC2, you will learn from experience that your preferred starting point for 8˝ x 10˝ paper with no cropping might be f/22 @ 30 with VC3. This starting exposure time for enlargements will be common to any negative on the sheet which looks like whatever you have determined is “normal.” There may be frames on the roll which appear lighter or darker than “normal.” There are many reasons for this, none of them important to the present discussion. Frames which are lighter on the contact sheet are negatives which are denser. They will require a longer starting exposure time when you make an enlargement, and there is a chance they will benefit from a slightly lower VC filter. Frames which are darker on the contact sheet are negatives which are less dense or “thinner.” They will require shorter exposure times when you make an enlargement and they may benefit from a slightly higher VC filter. With a moderate amount of experience, you will be able to closely estimate the appropriate change in exposure and/or different VC setting needed when making the first test enlargement from the frames which appear too light or too dark on the contact sheet. If there are a large number of frames which are too light or too dark, make another contact sheet at a longer time if the first sheet is too light and less time if the sheet is too dark. Separately, you can investigate why a large portion of the roll may have been exposed or developed differently from your normal routine. As important as any of the factors already mentioned, you’ll be able to evaluate the various frames for content and see if you have any keepers. If you are working hard enough, there will be successes as well as clear failures where you were bold enough to try new ideas that may not have worked this time, but give you insight into what might work the next time. As you gain experience with contact sheets, it can be useful to make an exposure chart similar to the one in Table 9.3 to note relative exposure times for camera negatives, contact sheets and digital negatives.
163
164
Chapter 9 Silver Gelatin Printing
Figure 9.14. Ilford MGIV, printed to match contact sheet.
Figure 9.15. Ilford MGIV, VC1 + 1/2 stop.
Figures 9.14–9.17. Barbed Headlands © Douglas Ethridge 2023. Film original printed directly to silver gelatin paper.
Make full prints, not test strips When I first started in the darkroom 50+ years ago, it was the fashion to make test strips, as small as one could cut them. The notion amongst us penniless photographers was to save the cost of paper. The reality was to waste an inordinate amount of time generating fairly useless data, because the test strip generally featured the main subject and you learned nothing about the rest of the frame. Over time, I learned that making full working prints got me where I wanted to go more efficiently, and I strongly recommend taking this approach when working from camera negatives. The light/dark and contrast values of every single element in the frame contribute to the story you are trying to tell. By making full frame tests, you begin to see how each element can be individually optimized as you make the print lighter, darker and vary the contrast. A logical place to start printing is to evaluate the contact sheet. Choose a frame to play with and decide if the contact sheet density is a good place to start or if the image needs a little bit more or less exposure, a little bit more or less contrast. Ask yourself these questions and make adjustments as
needed before making the print (if you are choosing a negative at random and do not have good contact sheet data, you’ll take a different approach which will be detailed shortly). Figure 9.14 shows a best guess first print based on the contact sheet from the previous page. How can it be better? Lighter, darker, more contrast or less? I’m curious to see this as a soft and moody rendering and perhaps an alternative with more contrast as well. How best to get there? The photographer Michael A. Smith called his approach “outflanking the print,” which I think visualizes the matter nicely. Do not try and sneak up on the best rendering of the print. Accept that you are not going to get a great print after one or two attempts and work purposefully to gain a better understanding of the potential of your image. For example, if you think an image will be improved by being darker and with more contrast, try 20–25% darker (more exposure time) and another full VC step (from VC2 to VC3 for example). Figure 9.15 is a full VC grade lower and a half stop darker. I think this has some potential, perhaps lighter on a warmer tone paper with a strong sepia tone. It’s not the mood I’m after at the moment,
Chapter 9 Silver Gelatin Printing
Figure 9.16. Ilford MGIV, VC5.
Figure 9.17. Ilford MGIV, VC5, burn and dodge.
however. So what about going the other way and trying a lot more contrast? Figure 9.16, printed at less time and with a VC5 filter has the answer to that question.This has some interesting potential as well. For the next print, I’m going to increase the overall exposure a bit and then hold back the bottom half of the image for about 60% of the exposure to reveal some detail in the foreground. Figure 9.17 shows what I feel is a good basic print for this image. It can be better, and I now have a road map for exposure changes as well as burning and dodging to selectively lighten and darken areas of the print. As you print, keep careful notes. Every single print you make is building your knowledge base about the entire image and about the other images on the contact sheet you are working from. Try different ideas. You will never know how dark is too dark (or how light is too light) until you make a print that is clearly out of the range of what you first have in mind. Just as importantly, you may discover how much more interesting an image might look if it is printed darker (or lighter) than you originally imagined it. Part of the beauty of printing in the darkroom is working in the moment
and letting the materials and processes guide you out of your pre-conceived notions to new interpretations of your images. Sometimes an image doesn’t look better either lighter or darker. That tells you that it’s time to choose something else to work on. What if you don’t have a contact sheet for a particular negative as a basis for starting exposures? If you’ve made a standardized exposure chart as shown on the previous page based on an average of several different contact sheets, the simplest answer is to make a print with your same basic starting time and figure out where to go from there. Look at the unknown negative and compare it to any negatives you have on hand which have been contact printed; is the negative in hand denser or thinner than average? If the negative looks darker (denser), then increase the exposure time and if the negative looks lighter (thinner) then decrease the exposure time. Make your best guess for an adjusted time and make the print. Making a test strip tells you something about one specific negative. Learning how to read your negatives for density informs every negative you will work with.
165
166
Chapter 9 Silver Gelatin Printing
Figure 9.18. Print at VC2 per contact sheet.
Figure 9.19. Less exposure to set brightness of horse’s head.
Figures 9.18–9.21. Posing, Mendocino © Douglas Ethridge 2023. Film original printed directly to silver gelatin paper.
Purposefully setting contrast One strategy for refining exposure time and contrast is to choose a primary center of interest and use exposure to place that primary center of interest at the density you find most appealing. Then adjust contrast to achieve the shadow and highlight renditions which best complement the main subject. From there, fine tune the print by burning and dodging. Figures 9.18–9.21 illustrate this approach. In Figure 9.18, I have made a print which is quite close to the contact sheet shown earlier in Figure 9.13. Determining the starting exposure for this print is easy because I know the exposure for the contact sheet, and I have a reliable way to translate that information to making an enlargement. To make a full frame print on an 8˝ x 10˝ sheet of paper, the enlarger will move closer to the paper, and I know from experience that I’ll want about 20% less exposure time than was used for my contact sheet. Overall this print is a good start, but I’d prefer to have the head of the horse lighter. Figure 9.19 shows the result of about 20% less exposure, placing the horse’s head at a density that I like better.
Next, I’m going to adjust the contrast to VC3.5 to drive the shadows deeper. The midtones will remain about the same since the exposure time is not changing. Figure 9.20 shows the result. If I had wanted the shadows to be lighter, I would have reduced the contrast, let’s say from VC2 to VC1. Just as suggested with exposure adjustments, make VC adjustments large enough to be obvious rather than creeping up on the solution and never knowing how much adjustment is too much. Back to the example. In evaluating the print in Figure 9.20, I wanted to darken the hills in the background, the fence in the foreground and the areas of shadow on the horse. I also wanted the horse’s head to be about the same brightness as Figure 9.19. This was accomplished by increasing the overall exposure by 20% from the previous print, and dodging the head of the horse by about 35% of the overall time to lighten it. Let’s revisit burning and dodging for a moment.
Burning and dodging It would be a wonderful thing if every scene we photographed was illuminated with ideal contrast ratios perfectly fitted to the sensitivity curves of our
Chapter 9 Silver Gelatin Printing
Figure 9.20. Same exposure as Figure 9.19 with more contrast (VC3.5) to place shadows at the desired density.
Figure 9.21. More overall exposure at VC3, dodge horse’s head to match exposure time of Figure 9.20.
materials. And wouldn’t it be wonderful to have every component in the scene perfectly lit for its desired role in light and shadow. Additionally, that every frame of film we ever exposed was metered and developed with consistent precision. However, none of this is likely to happen. This is why the photo gods gave us burning and dodging. These skills allow us to make it appear as though a scene were lit to our personal specifications. If you are in doubt about the power of burning and dodging in the darkroom, seek out the history of Ansel Adams’ famous print Moonrise at Hernandez. In Chapter 7: Shaping the Image, we spent quite a bit of time describing how to do burning and dodging in Photoshop. I suppose it may be amusing to some to be describing how to do a traditional analog process by referring to its digital relative, but here we are. The reality is, it is much easier to visualize how this works on the computer and so if you skipped that chapter in a desire to get busy in the darkroom, I’d suggest a quick skim. Just remember, when working in the darkroom, burning something in (more exposure) makes it darker and dodging (less exposure) makes it lighter. For camera negatives such as the example above which require
fairly modest efforts, it makes perfect sense to do this work in the darkroom. In the context of the hybrid workflow, I find it far easier and more precise to do complicated and fine detail burning and dodging in the digital darkroom. Part of the key to efficient burning and dodging in the darkroom is recognizing that as you are working on making a good base print, you are generating reference prints which guide you in fine tuning. In the example above, I learned that a base exposure time derived from the contact sheet delivered a good rendering of nearly everything in the scene except the main subject. I reduced the exposure time to brighten the main subject, then adjusted contrast to achieve better shadows. Then I fine tuned by increasing overall exposure while using dodging to hold the main subject back to an exposure time suggested by an earlier print. Advanced darkroom printers often employ a combination of their hands and a range of tools which allow them to work magic in relatively small areas of the print. No matter the tools or complexity, the principles are the same; more light makes an area darker, less light makes an area lighter.
167
168
Chapter 9 Silver Gelatin Printing
Figure 9.22. Print at standard exposure and VC2.
Figure 9.23. Print with 20% more exposure and VC3.
Figures 9.22–9.25. Kashan 894 © Douglas Ethridge 2023. Digital original, digital negative, silver gelatin prints on MGWT.
Printing from digital negatives In the digital darkroom, you have given yourself an enormous head start towards the goal of making a good print by adjusting overall light/dark values and contrast. You have also placed individual elements in the scene at tonal values where you feel they are maximized. You have gotten to know the image and played with various light/dark and contrast values to the point where you have a pretty good idea of the direction you want to go. But an image viewed on a computer screen and a print on paper are quite different in many ways, and the setup which delivered a perfect step wedge may not deliver the print most to your liking. Why is this? An image on the computer screen is back lit, viewed with transmitted light. The highlights virtually glow and the blacks are often rich and lustrous. The printed image is front lit, viewed by reflected light. It has inherently less contrast and the separation of the darkest tones may be harder to perceive than on a computer screen. The paper may have a glossy or matte surface and it may have
a tinted base and/or emulsion. The image as expressed on paper is a different thing entirely than the image as expressed on the computer screen. Personally, I find it useful to think of a digital negative not as a perfect template to be copied onto silver gelatin paper but rather more like a camera negative which happens to have most of the light/ dark and contrast values conveniently placed where I think I will like them.The first thing I do is make a good basic print, just as I would with a camera negative.Then I’ll go to work deciding how I’d like to improve upon that print by using the darkroom tools of overall exposure and contrast control, plus local burning and dodging. The sequence of images in Figures 9.22–9.25 illustrates a fairly typical digital negative printing session for me. My digital negative profiles usually deliver a near perfect step wedge using VC2 at whatever the base exposure time is for whatever paper I am printing on. Figure 9.22 is a made on Fomabrom 111 at my standard f/16 for 15 seconds at VC2. Every step of the step wedge is nicely
Chapter 9 Silver Gelatin Printing
Figure 9.24. Print with still more exposure and VC4.
Figure 9.25. Print as Figure 9.24 plus burning in background.
separated.The print is a bit dull to my eye.Through experience, I know that using VC3 at about 20% more exposure typically gives me a print that I prefer, and Figure 9.23 is in fact made at f/16 for 20 seconds using VC3. Notice that the step wedge is getting pushed darker and we’ve lost a few steps at the bottom end. No matter, the print looks better (to me anyway). What would it look like even darker? Figure 9.24 is made at f/16 for 25 seconds using VC4. By increasing contrast, I hold the highlight near white even though more exposure is used. In the fourth print, Figure 9.25, I used the same starting point as the previous print and then burned in the wall for an additional 15 seconds and the blurry face for another 10 seconds. As you are working, always let the image guide you to further refinements. No matter how carefully you have shaped an image in Photoshop, do not hesitate to continue to make adjustments in the darkroom. It is more immediate to do so than going back to Photoshop, remaking the image, making a new negative and starting again. That said, after
making a number of print variations, sometimes it does become obvious that a return to Photoshop for additional fine tuning will provide a more precise path to a better print than doing this work in the darkroom. I do strongly recommend including a step wedge on each digital negative as a process control and learning tool. When you make the first basic print of a new image, check the step wedge to make sure that each step is present and accounted for. If the top end is bunched up to white, the print is underexposed. If the bottom end is bunched up to black, the print is overexposed. If both are bunched up, there is a good chance that your VC setting is not the same as when you calibrated the QTR profile. This is also an excellent tool to visualize what is technically happening when you adjust contrast and exposure. More exposure will shift the entire scale darker to the right, while less exposure will shift lighter to the left. More contrast will push the light and dark tones to the center and less contrast will push the midtones out from center.
169
170
Chapter 9 Silver Gelatin Printing
Bleach Recipes
Bleach
Water
From sepia toning kit 10/990 for highlights
10 ml
990 ml
50/950 for brush
50 ml
950 ml
Potassium Ferricyanide
100 g
water to make 1 liter
Potassium Bromide
100 g
Basic Bleach stock solution
Use stock to make: 10/990 for highlights
10 ml
990 ml
50/950 for brush
50 ml
950 ml
Table 9.4. Bleach options. I usually write my bleach mixes in a bit of shorthand as bleach/water, so for example 10/990 is 10 ml of bleach plus 990 ml of water. It’s just faster to write than 10 ml/wtm1L.
Post-production: bleaching and toning One of the magical things about silver gelatin printing is that in a very real sense, you are never really done with the print until you mount it, frame it or throw it away. There is always something else you can do, and bleaching and toning are excellent examples of post-production processes which can finesse or even dramatically alter the appearance of a silver gelatin print. Both of these processes are carried out in room light. Prints which have been dried are perfectly fine to use if they are soaked in fresh water for a few minutes. Instead of disposing of prints that you may have placed in the “could be better” category, use them to learn more about bleaching and toning. For significantly more detail on bleaching, two good resources are Steve Anchell’s The Darkroom Cookbook and Bruce Barnbaum’s The Art of Photography. Barnbaum’s book contains several dramatic examples. For more in-depth examples about a broad range of toners, the classic reference volume, out of print and often expensive on the used market, is Tim Rudman’s The Master Photographer’s Toning Book. Currently in print is Tony Worobiec’s very informative Toning and Handcoloring Photographs.There is a good survey of
Figure 9.26 Base print before bleach. Figures 9.26–9.29. Wall, Mammoth Hot Springs © Douglas Ethridge 2023.
toning in Christina Z. Anderson’s recent book, The Experimental Darkroom. The website for Moersch photo chemistry, www.moersch-photochemie.de is another great resource for information on toning.
Bleaching Bleaching is one of those operations which flies a bit under the radar for many photographers, myself included. In fact, it was not until I began to play with sepia toning that I really stopped to closely observe how interesting bleaching can be. Bleaching is a little like toning in that once you go down this path, you may find yourself looking at virtually every print you make and wondering if it could be improved with a little bleach here and there. Bleaching is quite easy to learn, the key is going slow and being patient. Practice on prints you would otherwise discard. As shown in Table 9.4, bleaching can be done using a homemade mixture of potassium ferricyanide and potassium bromide, or with the bleach component of a sepia toner kit. With any type of bleaching, it is important after bleaching to run the print through a full normal cycle of fix, rinse, hypo clear and wash.
Chapter 9 Silver Gelatin Printing
Figure 9.27. Brush applied bleach on “stream” and portions of the upper wall.
Figure 9.28. Printed at lower VC and immersion bleached to brighten whites.
There are many different ways to use bleach and we’ll touch briefly on three of them. There is localized bleaching, which is similar to but not the same as dodging when printing, there is overall highlight bleaching, and there is what we might call bleaching for effect. Localized bleaching, illustrated in Figure 9.27, is useful when dodging alone cannot achieve the desired result. Perhaps the target area is too small or too detailed, or adjacent to another area that needs a very different amount of exposure. Whereas dodging lightens everything uniformly, bleaching lightens primarily the higher tones. In the case of this example, I wanted to brighten the “stream” flowing from the center right down to the lower left. I also was curious to see about brightening some of the details along the top of the wall-like formation, but I wasn’t exactly sure what would work best. My go-to bleach mix for this kind of bleaching is 50/950 (see Table 9.4) from a sepia toning kit. This is moderately fast but not so fast you can’t control it. To bleach with a brush, I place the print on the back of an upside down print tray. With water running on the print below where I am bleaching, I apply bleach to gradually lighten an area. In the example above, I made several copies of the print and was able to quickly try a number of different variations. This image is printed from
Figure 9.29. Print over exposed and then strongly bleached for effect.
a digital negative, and I certainly could have gone back to Photoshop and made similar changes on the image file. But I’m not sure that I would have thought to make these changes before seeing the image on paper. And once the image is on paper, why not experiment in the darkroom using bleach? Overall highlight bleaching can take the form of immersing the entire print in a very weak solution or using a broad brush to treat large areas. The intent is often to brighten just the highlights, as shown above in Figure 9.28. I was curious to see a version of this image which was lighter overall with more open shadows.This required using VC0, which left the highlights a bit dull. A 30-second immersion in a bleach using a 10/990 mix from a sepia kit brightened the whites. When highlight bleaching, work very gradually with weak bleach and have running water to rinse thoroughly after each incremental application of the bleach. Bleach, rinse, evaluate, bleach more as needed and so on. If the print looks perfect, you’ve probably gone a bit too far. Rinse thoroughly before fixing. Bleaching for effect, shown in Figure 9.29, has many permutations. In this case, the print was intentionally overexposed by 11/2 stops and then bleached back by immersion in a tray of 50/950 bleach from the sepia kit to create a high contrast rendition of the image.
171
172
Chapter 9 Silver Gelatin Printing
Why tone a print? Toning is used to change the color of the print and in many cases to make the print more archival. There are direct and indirect toners and both types can be used for complete or split toning. The examples on these pages show that a warm tone print has a distinctly different feel than a cold tone print.The content and composition drives the messaging, but the tonality of the image plays an important supporting role in how you perceive the image. When setting out to print a series of images, one can make the conscious decision to create a specific toning regimen to give that series a specific look that is complementary to the image being printed. It may also be the case that you just don’t care for the native image color of a particular paper and prefer the way that paper looks after it has been toned in a particular toner. It is well accepted that complete selenium and sepia toning will increase the longevity of a print. These toners do so by replacing the metallic silver in the print with other compounds less likely to degrade or stain over time. There is some question about the archival nature of split toning, in which the print is not necessarily toned to completion. I have not seen any definitive answer to this question. Toning is a lot like cooking. You often benefit from having a recipe as a guide, but you also benefit from experience and knowing when and how to adjust the recipe to get different results that might be more interesting. Figures 9.30–9.35 show just a few examples of how much variety there is using just two toners (Selenium and Sepia) and two papers (Ilford MGIV and MGWT). There are limitless permutations of papers, developers, toners and toning methods, and we don’t have enough room in this book for a comprehensive discussion of every type of toning. What we’ll do here is suggest an overall methodology that can help you build a good basic recipe box which can serve as a springboard to creating your own toning masterpieces. The key procedures are complete toning and split toning, and the key ingredients are direct and indirect toners.
Figure 9.30. Ilford MGWT, partial bleach, Fotospeed Sepia A.
Figure 9.31. Ilford MGWT, partial bleach, Fomatoner Sepia. Figures 9.30–9.35. Boy in Bucket Hat © Douglas Ethridge 2023. Digital original, digital negative, prints on various papers.
Complete toning There’s not much mystery here. Complete toning is exactly what it says it is; using one toner to alter every step of the image. If toning is like cooking, complete toning is like microwaving a packaged dinner. Perfectly effective and not overly demanding. Just follow the directions.
Chapter 9 Silver Gelatin Printing
Figure 9.32. Fomabrom, partial bleach, Fomatoner Sepia.
Figure 9.33 Ilford MGWT, partial bleach, Fomatoner Sepia.
Figure 9.34. Fomabrom, KRST then Fomatoner Sepia.
Figure 9.35. Ilford MGWT, KRST then Fotospeed Sepia C.
Split toning Split toning has an infinite number of variables, and indeed a thorough exploration of split toning could easily take the photographer on a life-long journey. Split toning can be done using a single toner plus the “native” color of any given paper or by using two or more toners. More on this shortly.
Direct vs. indirect toners Direct toners such as Kodak Rapid Selenium Toner (KRST) act directly on the image. Direct toners show first on the densest areas of the image. Given enough time, direct toners gradually work their way up the scale to the midtones and the lighter tones. You control the effect of direct toners by altering the dilution of the toner and the length of time
173
174
Chapter 9 Silver Gelatin Printing
Figure 9.36. FB111 with no toning.
Figure 9.37. FB111 with selenium for Dmax.
Figures 9.36–9.39. Curious © Douglas Ethridge 2023. Digital original, digital negative, silver gelatin prints on various papers.
that the print is in the toner. So, for example, if you use a dilute direct toner for a short amount of time, you might confine the effect of the toner to the lower 1/4 of the print densities and leave the upper 3/4 of the print untoned. Direct toners can continue to work well after the print is removed from the toner, rinsed and then placed into a wash or holding tray. If you are toning to completion, that is, trying to tone the image 100%, this is not an issue. But if you are doing split toning and are after more subtle results, it becomes important to keep track of toning times, and rinse the prints well after removing them from the toning tray. Indirect toners, such as odorless sepia toners, act only on areas of the print which have been bleached prior to toning. Since bleaching works from the lightest tones to the darkest ones, indirect toners affect the lightest areas of the print first. You control the effect of indirect toners primarily by altering the dilution of the bleach and the length of time that the print is in the bleach. If you use a dilute bleach for a short amount of time, you might confine the effect of the indirect toner to the upper 1/4 of the image density, leaving the lower 3/4 of
zones untoned. Odorless sepia toners tone to completion in about a minute and extended times can actually soften the gelatin of some papers. There are really an infinite number of variables in toning. One method for running a systematic test will be presented at the end of this chapter. As discussed earlier with print exposures, with toning you can’t know how much is too much until you hit that point. So if you think that direct toning a print for 5 minutes is about right, tone a print for much longer and see what happens. Then tone it for 2/3 or 1/2 that amount of time. Evaluate the prints after they are dry and use them as a guide for moving forward. Use the same strategy with bleaching for indirect toners. Bleach too much, then work your way back to “just right,” and then go less than that to see what happens. Bracket your toning experiments in large enough steps to clearly see what the effects are and then fine tune. Keep copious notes. I have an old laptop in my darkroom and I use a web-based word processing program to log nearly everything I do in real time as I am working.There are plenty of these notes that I never look at again, but then again, the day that I need that information, I will have it.
Chapter 9 Silver Gelatin Printing
Figure 9.38. Direct toner comparison, MGWT with no toning.
Direct toners in use As mentioned earlier, a highly dilute selenium toner is a good density (Dmax) builder in the low and low mid tones. Figure 9.36 shows an neutral tone paper with no toning and Figure 9.37 shows the same image with a short selenium Dmax toning. You can also use selenium to achieve a stronger color shift. Figures 9.38 and 9.39 compare a warm tone paper before and after color shift selenium toning. The exact dilution is guided by the toning objective, i.e., complete toning or split toning. Table 9.5 shows some suggested starting points when using Kodak Rapid Selenium Toner. Again, selenium toning works from dark to light, so if selenium toning is not taken to completion, which means the print would be toned until the very highest tones are done, then essentially the print is split-toned. Once selenium toning is completed and the print rinsed, hypo clear should be used before a final wash. Different brands of selenium toner have variations in how much dilution and time they require, but the visual effect (color) of all selenium toners is much the same. Standardize on a brand that is readily available to you.
Figure 9.39. MGWT, selenium toning for color shift.
Example Direct Toner
Toner
Water
Dmax enhancement
20 ml
980 ml
50/950 for split toning
50 ml
950 ml
200/800 for full toning
200 ml
800 ml
Kodak Rapid Selenium
Table 9.5. KRST sample dilutions.
Indirect toners in use The indirect toners covered here are the odorless sepia toners. In use, you bleach the silver halide image and use the sepia toner to redevelop the image. You can stop the bleach at any step of the way to tone only the higher tones of the image, creating a split tone print. Sepia toners only tone areas that have been bleached, so they work from the top tones down. Be forewarned that bleach mixed at the normal directions supplied with most sepia toning kits is intended for very fast and complete bleaching. A bleach solution of this concentration will work so quickly on the lighter tones of the print that it is nearly impossible to control if you are trying to do any sort of partial bleaching for split toning. For that reason, it can be very useful to mix up several dilutions of bleach
175
176
Chapter 9 Silver Gelatin Printing
Example Indirect Toners
Toner
Water
Part A, weak 10/990
10 ml
990 ml
Part A, medium 40/960
40 ml
960 ml
Part A, strong 100/900
100 ml
900 ml
Part B, toner
100 ml
900 ml
Fotospeed Variable
Fotospeed activator:
add
for yellow/brown (A)
5 ml
for sepia (B)
15 ml
for mid brown (C)
30 ml
for brown (D)
75 ml
for dark brown (E)
100 ml
Table 9.6. Sepia toner, various formulations.
Figure 9.40. No toner.
Figure 9.41. Strong bleach, Fotospeed sepia D.
Figure 9.42. Partial bleach, Fotospeed sepia D.
Figures 9.40–9.42. Obey © Douglas Ethridge 2023. Digital original, digital negative, silver gelatin prints on MGWT.
as shown in Table 9.6. Bleach can be reused for quite some time if the working solution is poured back into a storage container. Because bleaching is the primary control point for indirect toning, doing a series of timed bleach tests is a tedious but useful project. Not all sepia toners render the same color and many sepia toners on the market today are “variable” toners which allow the user to create a range of
sepia colors from warm (yellower) brown to cool (ruddy/neutral) brown.The color of the print is also affected by the brand and type of paper used for the print and how much the image is bleached, as shown in Figures 9.40–9.42. It can be informative to experiment with several brands of sepia toners to determine if one suits your taste better than another.
Chapter 9 Silver Gelatin Printing
Figure 9.43. Weak bleach, Fomatoner sepia.
Figure 9.44. Dmax selenium, bleach, Fotospeed sepia.
Figures 9.43–9.44. A Boy and His Dad © Douglas Ethridge 2023. Digital original, digital negative, silver gelatin prints on FB111.
Most modern sepia toners are thiourea toners and do not have the obnoxious “rotten egg” smell of sulfide-based sepia toners. They can safely be used with normal ventilation and around photo sensitive materials. CAUTION: sulfide-based toners will fog film and paper. DO NOT USE sulfide-based toners in the darkroom space or anyplace else where photosensitive materials (or people who will be offended by rotten eggs) are present.
Split toning Each photographic paper has a “native” tonality to it. Most papers today are either neutral or warm tone, and there are corresponding developers which help emphasize these tonal trends. You can create a split-toned print using the “native” tone of the paper and a single toner. In this scenario, a selenium toner, which tones from the darkest values to the lightest ones, would produce a print which shows the selenium tone in the darker areas and the“native” paper tone in the lighter areas. A sepia toner tones from the lightest values down to the darkest values, and so a split-toned print would show the “native” paper tone in the darkest values and the sepia tone
in the higher values. Figure 9.43 shows a sepia split-tone print on Fomabrom 111 using a light bleach mix for a short amount of time so that the sepia tone is limited to only the higher tones of the print.The lower tones retain the native color of the paper. If you were to use both a selenium toner and a sepia toner, the print would have selenium tones in the darkest areas, sepia tones in the lightest areas and perhaps “native” tones in the middle.The exact color of the tones will be affected by which toner is used first. If selenium is used first, the toned areas resist bleaching, protecting those tones from sepia toning. If sepia toning is done first, when you come back with selenium it will tend to shift the print away from the yellow brown of sepia to a cooler (some might say pinkish) tone of selenium. Figure 9.44 is a split selenium/sepia print.
177
178
Chapter 9 Silver Gelatin Printing
Figure 9.45. New in Town © Douglas Ethridge 2023. Film original, digital negative, print on Fomabrom 111.
Toner tests Making a series of toner tests using a step wedge is a tedious but valuable process which will help you understand exactly how the variables of time and dilution affect the print. Remember that when using a direct toner such as selenium, the amount of toning is dictated by the strength of the toner and the length of time that the print is in the toner. When using an indirect toner such as a sepia toner, the amount of toning is dictated by the strength of the bleach and the amount of time that the print is bleached. What can you learn from running toner tests? Firstly, when using selenium toning, you can learn how the toner affects the density and color of the print in general, i.e. what coloration does selenium give the specific paper you are using and how does the selenium toner affect the Dmax of the print? Secondly with selenium, you can learn how the length of the toning time affects the various steps on the step wedge, creating split toning effects where only part of the print is toned. Selenium toning is a very repeatable process and a good test regimen provides an easily followed road map for future work. As for indirect toning, firstly you can learn how to use dilution of the bleach and bleach times to closely control the coloration of your sepia toned prints. Secondly, sepia toning always causes some loss of density and through testing it is possible to define the exposure adjustments needed to compensate for that loss so that your carefully perfected prints do not turn out lighter than expected after you tone them in a sepia toner. The step wedge approach to testing makes it very easy to see exactly what is going on with each step as you tone and bleach. For my testing, I use a cropped version of the same step wedge as used for calibrating digital negatives, and I use a half sheet of 8˝ x 10˝ paper so I can test several different things at once. If you are dedicated to using camera negatives, make sets of small prints and run your tests with those.
Chapter 9 Silver Gelatin Printing
Create a test negative 1. Create an 8˝ x 10˝ 300 ppi grayscale 2.2 document in Photoshop. Four exposure variations are plenty for testing and so you will create a negative with four step wedges. 2. Copy the Eisenlord step wedge used earlier to calibrate digital negatives into the new document you just created. 3. Use the selection tool to delete a portion of the large white area below the density numbers on the test wedge, so that the result looks similar to the test wedges shown in Figure 9.46. 4. Duplicate the step wedge three times for a total of four step wedges, and arrange them on the top half of the 8˝ x 10˝, similar to the example in Figure 9.46. 5. Save the document. 6. Print a negative using your standard QTR digital negative profile. Make a set of test prints 1. Confirm the base exposure and VC setting for the paper you are going to test. Call this exposure N. 2. Calculate exposure times for N+10%, N+20% and N+30%. Round up or down to full seconds. For example, if N=24, N+10%=26, N+20%=29, N+30%=31. 3. Cut 8˝ x 10˝ paper into 8 half sheets. 4. Set the enlarger timer for N+30%, so for example if N=24, N+30%=31. 5. To expose, use a piece of cardboard to cover all except one step wedge. 6. Start the timer. When the timer reaches N+20%, reveal step wedge 2. When the timer reaches N+10%, reveal step wedge 3. When the timer reaches N, reveal step wedge 4. 7. The resulting print should resemble Figure 9.47.The toned print will resemble Figure 9.48. 8. If testing selenium, four prints should be enough. If testing sepia, make eight prints. 9. Fix, hypo clear and wash the prints for at least ten minutes if continuing directly to toner testing. If continuing toning tests on another day, wash completely.
Figure 9.46. Test negative master for 4-up toning test. Build this in Photoshop. Label each step wedge with an exposure designation for easy recognition when printing.
Figure 9.47. This is a resulting print which has not been toned. Notice that the density increases from top to bottom as a result of increasing the exposure. In this case exposure times from top to bottom were 24, 26, 29 and 31 seconds.
Figure 9.48. This is a test print which has been bleached for 60 seconds in a 50/950 bleach mix and then toned with Fotospeed Sepia for 1 minute. Notice that overall, each strip is lighter than the untoned print.
179
180
Chapter 9 Silver Gelatin Printing
Selenium Test
90% 70% 50%
30%
15%
5%
untoned
1.82
1.34
1.07
.52
.27
.17
selenium 7 min.
1.97
1.48
1.17
.55
.28
.17
selenium 4.5 min.
1.98
1.5
.97
.56
.23
.18
selenium 3 min.
2.04
1.45
.89
.51
.27
.15
Table 9.7. Selenium toner test densitometer readings. We can see that in all cases, the density from the 70% step and lower was increased. Conversely, the density of the tones from 15% and above were relatively unchanged even with the longest time of 7 minutes. Figure 9.49. Selenium toner test using KRST 1+4. From top to bottom, untoned control strip, followed by toning times of 7, 4.5 and 3 minutes. Paper is Ilford MGWT.
Selenium toner test 1. Consult the directions for your selenium toner of choice and make a mix somewhere in the mid-range of the recommendations. For example, a 1+4 mix of Kodak Rapid Selenium Toner. 2. If working from dried prints, soak them for at least 2 minutes in water before toning. 3. The goal is to generate a set of prints which establish a time range from completely toned to toned for Dmax only. 4. Set a timer for ten minutes and tone test print #1 until the 5% step has clearly been toned. Note the elapsed time (it will probably be less than ten minutes). This will be the time for complete toning on this paper with this dilution of selenium toner. Note: every brand and type of paper will have a different toning time. 5. Set a timer for about 2/3 the length of time that the previous print was toned and tone test print #2 for that length of time. 6. For test print #3, tone visually just until you perceive an increase in black density, with little to no color change. Evaluate the prints made so far, comparing them to an untoned reference print. The shortest toning time should result in a stronger black (Dmax) but show little color change in any of the steps. If needed, make another print at a shorter time.
Evaluating the selenium toner test As you examine Figure 9.49, what can be learned from this test? Viewing the illustration from top down and comparing to the untoned print, as the toning time increases, you see the progression of color from the 100% step to the 5% step. The shorter toning times result in prints with split toning, where the lower densities are toned and the upper tones retain the native color of the paper. Looking at Table 9.7, it is clear that the densities of 50% and higher are relatively unaffected by selenium toning, whereas densities of 70% and below are strongly affected. How can you use this information to enhance your prints? If the goal is to only enhance Dmax, you now know the minimum time to accomplish this task. If you want to split tone, you now have a range of times for the selenium component. More time will increase the selenium tone and less time will decrease the selenium tone. As you start to refine a split toning procedure to achieve a particular look using actual prints, the testing procedure offers a clear road map of toning for specific lengths of time to vary the effect within a range. If complete toning is the desired result for the print, the toner test has shown the maximum time needed to do so. Remember that every brand and type of paper tones differently. If you use several different papers, it will be useful to run toner tests on each of them.
Chapter 9 Silver Gelatin Printing
Figure 9.51. Exposure test for sepia using a bleach time of 60 seconds. The middle strip is the untoned control step wedge, the top strip has no exposure adjustment, the bottom strip has a 20% exposure increase.
8. Bleach test print #5 for 30 seconds, rinse for
one minute, tone for one minute. Rinse for one minute and place in holding tray. 9. Bleach test print #6 for 15 seconds, rinse for one minute, tone for one minute. Rinse for one minute and place in holding tray. 10. Hypo clear the prints and wash for 20 minutes.
Figure 9.50. Sepia toning test. From top to bottom, an untoned control print and then step wedges with bleach times of 15, 30, 60, 90, 120 and 150 seconds. Toning time for all step wedges is one minute.
Sepia bleach test 1. Make a 50/950 mix of bleach (Part A). 2. Mix Part B according to the manufacturer’s recommendation. 3. You will use seven prints, including one print to be left untoned. If working from dried prints, soak them for at least 2 minutes in water before starting the test. 4. Bleach test print #1 for 150 seconds, rinse for one minute, tone for one minute. Rinse for one minute and place in holding tray. 5. Bleach test print #2 for 120 seconds, rinse for one minute, tone for one minute. Rinse for one minute and place in holding tray. 6. Bleach test print #3 for 90 seconds, rinse for one minute, tone for one minute. Rinse for one minute and place in holding tray. 7. Bleach test print #4 for 60 seconds, rinse for one minute, tone for one minute. Rinse for one minute and place in holding tray.
Evaluating the sepia toning test As you examine Figure 9.50, what have we learned from this test? Viewing the illustration from top down and comparing to the untoned step wedge, you can clearly see that as the bleaching time increases, the coloration of the step wedge increases. You are seeing the effect of split toning; as the bleach time increases, the native color of the paper is gradually being replaced by the coloration of the toner. If the primary goal with sepia toning is to change the color of the print, this test shows a well defined palette of colors to choose from. Sepia toning is quite repeatable and so it is a matter of selecting the color you like, noting the bleach time needed to achieve that color and proceeding to do the work. In addition to the color information, you have also gained valuable information about exposure. Figure 9.51 shows a density comparison of the untoned step wedge, one which has been exposed for the same amount of time as the untoned print and then bleached for 60 seconds, as well as one which has been exposed for 20% longer and then bleached for 60 seconds.The densities in the upper tones of the toned print with 20% more exposure are a close match to the untoned print.
181
182
Chapter 9 Silver Gelatin Printing
Sepia Test
90% 70% 50%
30%
15%
5%
untoned
1.82
1.34
1.07
.52
.27
.17
bleach 15
1.91
1.35
.86
.46
.23
.15
bleach 60
1.82
1.21
.66
.38
.21
.14
bleach 120
1.78
1.06
.68
.40
.23
.15
bleach 15 +10%
2.02
1.41
.93
.53
.20
.16
bleach 60 +20%
2.10
1.44
.92
.49
.28
.16
bleach 120 +20%
1.92
1.21
.77
.49
.28
.17
bleach 120 +30%
2.05
1.25
.83
.54
.32
.20
Table 9.8. Sepia toning test, selected densitometer readings.
The densitometer readings in Table 9.8 show a clear loss of density in the tones from 70% and higher as the bleach times increase. Increasing exposure times will compensate for this at the top end, but less so in the lower mid tones.The darkest tones are less affected by bleaching and so as expected, with more exposure, they gain in density. What the numbers tell us is that the effect of sepia toning is a little complex, and actually changes the effective contrast of the print by making the midtones brighter. If you compensate for loss of density by increasing the exposure, the brighter tones will return close to pre-bleach values, the midtones will stay a bit light and the darkest tones will get darker. What this clearly suggests is that before embarking upon a major printing effort involving sepia toning, thorough testing with actual images is advisable. Make the best possible print without toning, and then make a series of prints with 10% to 30% more exposure along with 1/2 grade contrast variations. Process and dry the prints and evaluate them carefully to create a solid road map for proceeding. If this sounds a little obsessive, I would say that it is this level of attention to detail which will reward you with the best possible results. As with selenium toning, every paper reacts differently to sepia toning, and thorough testing before embarking on any major printing effort is always a good idea.
Conclusion As mentioned at the beginning of this chapter, the basic processes and procedures available to us in the silver gelatin darkroom are not particularly complicated. Learning how to make ever better prints is mostly a matter of putting in the time and the repetitive effort, always asking yourself “How can I make this print better?” Being systematic in approaching the work is helpful. Choose one paper and one developer and concentrate on making enough prints that you begin to intuit what changes will result in improvements as early as the contact print from camera negatives or the first print from a digital negative. Accept that making good prints is hard work and that you will most likely consume a worrisome amount of paper. As you get comfortable in the darkroom, there is also much to be said for continually trying new and random ideas just to see what will happen. It is always hard to predict what combination of materials and processes will unlock the full potential of any given image or series of images. Between choices in papers, manipulating light/dark and contrast values, bleaching and toning, there is a lifetime of possibilities available in the darkroom. There are certainly plenty of photographers who try to clearly envision a final print before they ever click the shutter.They are comfortable establishing a specific darkroom routine dedicated to fulfilling a specific vision. There are others, myself included, who view the camera more like a sketchbook to be used for gathering raw materials that will perhaps someday become an image on paper through the magic of the darkroom. The end goal with either approach is the same; create something interesting that communicates your intent for making the image in the first place. There is plenty of room for every type of working style. It would be a fool’s errand to proclaim any style better than any other. The next chapter will explore another printing method in which the power of chemistry is used to take your prints to a distinctly different place than conventional silver gelatin printing.
Figure 9.52. Contemplating the Goddess © Douglas Ethridge 2023. Film original, digital negative, Fomabrom.
Figure 10.1. Hikers: The Joshua Elegy © Douglas Ethridge 2023. Film original directly printed in Kodabromide F5 in Arista.
Chapter 10
Silver Gelatin Lith Printing
Figure 10.2. Sword Grinder © Douglas Ethridge 2023. Film original, digital negative, lith print on Fomalux in Arista.
T
ake a conventional photographic paper, overexpose it, and develop it in a developer originally designed for something else. That’s the basic premise of lith printing. The chemical reaction between paper and developer alters tonal relationships and contrast, color, and texture of the image in ways that are unusual. Lith prints evolve one to the next in a printing session because the chemical soup which is the developer is being altered by each print that is run through it. These alterations change the character of each subsequent print. There’s actually quite a bit of science behind all this, but you don’t really need to understand the science part in order to have fun and make prints that are unique. Lith printing has a reputation for being unpredictable. The reality is that there are consistent trends that you can take advantage of and many different controls available to shape the results. Personally, I find that the ability to do lith printing is quite a compelling reason to embrace the hybrid digital/analog workflow. While you can more or less simulate a standard silver gelatin print
using an inkjet printer, there is simply no digital way to simulate the random chance aspect of the way that lith printing creates textures and color tones which are unique, one print to the next, in ways that are only somewhat under your control. The hybrid workflow allows me to make lith prints from digital originals and offers unlimited ability to finesse my camera negatives to best suit the lith process. Lith printing is a never-ending experiment with limitless variations which will appeal to the mad scientist lurking within many a photographer. The landscape for lith printing underwent a brief change in early 2023. Fomatone and Retrobrom, both from Foma, are the only papers currently sold which work for direct lith printing with commercial developers. For a short time, a manufacturing change rendered Fomatone unsuitable for lith until the engineers at Foma devised a solution. These kinds of manufacturing changes can and do happen, and may well happen again. For that reason, we’re going to explore not only direct lith but a number of alternative lith and lith-like methods in detail in this chapter.
186
Chapter 10 Silver Gelatin Lith Printing
Figure 10.3. Persepolis 10.37 © Douglas Ethridge 2023. Direct lith on FTMG.
Figure 10.4. Persepolis 10.66 © Douglas Ethridge 2023. Direct lith on Slavich.
Rethinking lith With limited paper options for direct lith, and a brief interlude of Fomatone not working at all, perhaps rethinking lith a bit might be a good idea. What characteristics make lith an interesting creative tool, and can we obtain some or all of these characteristics by other means? Personally, when I consider lith as a means to print, I think of three primary characteristics: a compressed tonal scale with the potential for very strong blacks, a certain amount of grainy texture, and a color shift ranging anywhere from subtle to bold. With direct lith prints, tonal compression and texture are achieved largely as a by-product of infectious development. Some alternate approaches do not undergo much, if any, infectious development and so tonal compression must be accomplished by other means. The creation of interesting lith textures will happen with a few alternate methods. Some of the alternates to direct lith printing do an excellent job of delivering interesting color shifts, and some do not. For any particular image or series, it may be perfectly fine if the end result is not a classic lith print. One can still make prints using lith-related methods which will have a character distinctly different than a straight silver gelatin print. For those dedicated to printing on fiber-based papers, another rethink may be necessary. Several of the alternative methods work best, or in some cases only, with RC papers.
Figure 10.5. Persepolis 10.45 © Douglas Ethridge 2023. 2nd pass lith on MGCT.
How this chapter is organized The first part of the chapter will cover direct lith printing, meaning printing on a suitable paper and developing it directly in a commercial lith developer. This portion of the chapter is relatively long because there are so many variables to consider. For the most part, the examples in this section were made using Fomatone and Retrobrom because those papers are readily available. You will be able to achieve similar results with your own images. Many people currently doing lith printing make it a habit to seek out older papers and enjoy the search process. Long-discontinued papers from Agfa, Forte, Kodak, Oriental, Slavich, and others will make wonderful lith prints, even if they are age-fogged. All of the controls and working principles discussed in this section apply to virtually all papers that will work for direct lith. Figures 10.3 and 10.4 are examples of direct lith prints. The second portion of the chapter will cover something called second pass lith, as shown in Figure 10.5.This method will appeal to those who would like to use a broader selection of papers and still obtain a print with lith character that is distinctly different than straight silver gelatin printing. Second pass lith is a bleach and redevelop process. You make a standard silver gelatin print and then after a complete cycle of fix, hypo clear and wash, you bleach the print much as you would if doing sepia toning. Once bleached, the print is
Chapter 10 Silver Gelatin Lith Printing
Figure 10.6. Persepolis 10.04 © Douglas Ethridge 2023. Basic Lith on MGCT.
Figure 10.7. Persepolis 10.03 © Douglas Ethridge 2023. Hydroxide hack on MGV.
redeveloped in lith developer, fixed and washed again. With certain combinations of exposure adjustments, paper, bleach, and lith developer, a second pass lith print can assume many of the direct lith characteristics of compressed tonal range, distinct grain, and altered color. Second pass lith can also create bizarre semi-solarized effects on Fomatone and Fomabrom papers.These effects can be quite fun. Most papers, old and new, will work in some fashion for second pass lith. In the third portion of the chapter, I’ll briefly cover an approach suited for those who are more adventuresome chemists. Basic Lith is a homebrew formula created by Ashley Houston. It delivers very convincing lith characteristics on a range of RC papers. The coloration is quite subtle, as shown in Figure 10.6. The developer has an incredibly short tray life, but it is inexpensive and easy to make. Next up is what I’ll call the sodium hydroxide hack, shown in Figure 10.7. This is another idea from Ashley Houston. This approach adds a dilute solution of sodium hydroxide (aka lye) to a commercial lith developer. Some papers exhibit rich blacks and a strong black point shift, others will exhibit attractive pastel tones with relatively little tonal compression. Another brief section will illustrate how one can use overexposure, bleach and bleach plus toner to create interesting results without any lith developer
Figure 10.8. Persepolis 13.91 © Douglas Ethridge 2023. Bleach/tone on FB111.
at all, as shown in Figure 10.8. This approach can express some of the characteristics of direct lith, namely tonal compression and color shift. If you significantly overexpose a print, the black point will shift to the right. If you take that overexposed print and bleach it only until the highlights are removed and the upper midtones are brightened, the odds are good that black tones will not be affected. Now you have a print that has a similar tonal range to a direct lith print. Bleach, and especially copper sulfate bleach, tends to shift the color of the print to the warm side. This can be accentuated by following with a fairly strong selenium toner or a quick pass through a sepia toner. No matter how they are made, lith prints are extremely receptive to toning and I will show a few examples of toned lith prints. Lastly, I will show how the digital negative user is afforded another dimension of control over the lith print by virtue of being able to precisely place image content into zones which will exhibit lith texture as well as zones which will drop out to black or white. The most frequently updated source of useful information on modern lith methods and materials that I am aware of is the website for Moersch chemistry, https://www.moersch-photochemie.de. There is also a very active public Facebook lith group that is well worth visiting from time to time.
187
188
Chapter 10 Silver Gelatin Lith Printing
Figure 10.9. LA River © Guillaume Zuili 2018.
Lith printing has different rules In conventional silver gelatin printing, the print is typically developed to completion for a fixed amount of time using a standardized developer mix. Density is controlled with exposure time. Contrast is controlled by using variable contrast filters or graded papers. In lith printing, the paper is overexposed and developed by inspection. You pull the print when you like the way it looks. A range of developer recipes is used, varying the concentrations of developing agents and additives. Contrast, color, and the grain/texture of the print are affected by specific paper, the length of exposure, development time, and chemistry formulations. Each combination has the potential to deliver a unique result.The classic rule of lith printing has been that exposure controls the highlights and development controls the shadows. To this I would add that chemistry plays an important role as well.
Figure 10.10. Wallflower © Susan de Witt 2023.
Infectious development One of the chemical reactions central to the lith “look” is called infectious development. As the black tones of the print begin to emerge, there will come a point at which the development of these tones begins to accelerate and density builds more rapidly than in the midtones and highlights. Development can quickly spread into adjacent midtones while the highlights lag far behind in building density. In Guillaume Zuili’s LA Basin print in Figure 10.9, infectious development has created stark, dense blacks and added grain to the sky. In Susan de Witt’s Wallflower, in Figure 10.10, infectious development has manifested as wild textures typical of the paper she used, Slavich Unibrom. The phenomenon of infectious development creates what I’ve come to think of as a black cut-off point and a white cut-off point. Everything drops out to black below the black cut-off and the image fails to develop beyond paper white above the white cut-off.These points are illustrated in Figure 10.11.
Chapter 10 Silver Gelatin Lith Printing
Figure 10.11. Cherub 5, Paris © Douglas Ethridge 2023. The red arrows indicate the black and white cut-off points. Color negative original, digital negative, lith print on Fomatone MG in Arista.
The cut-off points move with changes in exposure, development time and developer recipe. The black cut-off point will move more rapidly to the right with stronger developer and/or longer development time. At the extreme, there may only be a handful of steps left in between the cut-off points to create the image. If printing from a digital negative which includes a step wedge, we can readily observe how these cut-off points work as shown in Figure 10.11. The left image used the combination of a very strong exposure (+5.5 stops from normal) plus a relatively short development time of 4 minutes.The amount of exposure allows the midtones and even the lower highlights to render tone while the short development time prevents infectious development from shifting the black cut-off point very far to the
right. The step wedge shows us that this image has tone in nearly every step. The image on the right uses a shorter exposure time (+2.5 stops) along with a longer development time of six minutes. The midtones acquire less density and the highlights have no tone past 15%, while the longer development time has moved the black cut-off point to the right, all the way to about 75%. If making digital negatives, we can use this cut-off concept to assist us in preparing our image files to help place important content at steps on the scale most likely to render interesting lith characteristics. I will talk more about this concept towards the end of this chapter.
189
190
Chapter 10 Silver Gelatin Lith Printing
Fomatone MG
f/stop
w/VC 40
w/o VC
N (normal print)
16
20 sec.
N+1
11
20 sec.
N+2
8
20 sec.
N+3
5.6
20 sec.
N+4
4
20 sec.
N+5
4
40 sec.
Table 10.1. Lith prints are overexposed from the base time for a conventional print. Each stop is double the exposure. You can vary the f/stop and/or the time. I find it easiest to set the base time with a long exposure at a small lens opening and simply open the lens to overexpose for lith.
Establish a base exposure time Lith prints are typically overexposed by anywhere from 1–5 stops (or more) from the exposure time used for a conventional print. Let’s call that conventional starting time the N time, and each stop more will be N+1, N+2 and so on. It can be handy to make yourself a chart to keep track of these times. Table 10.1 illustrates my chart for one of the papers that I often use. If you are printing from camera negatives, one place to begin figuring out your lith exposure is to reference a contact sheet of the images you plan to lith print. If you have established a good contact printing regime as described in the previous chapter, then you will have a good idea of what your N or “normal” exposure is for that image when making a conventional print. A good place to start for lith is N+3. Lith printing does not use VC filtration, so be sure to account for removing that from the light path. In my chart, that adjustment is about 1 stop. If you do not have a contact sheet as reference, a modest test strip may prove useful at times. One convenient approach is to mix up 500 ml or so of conventional developer and leave it in a beaker rather than taking up room with a tray. During your lith session, make test strips as needed to determine a starting exposure and process those test strips in the beaker of conventional developer.
Figure 10.12. Chihuly Sunflower © Douglas Ethridge 2023. Digital original, digital negative, FTMG in SE5, blacks not resolved.
When printing from digital negatives, you have theoretically made all necessary light/dark and contrast adjustments necessary to the image prior to making the negative.This means that your digital negatives can all use a common starting exposure time when lith printing. Set your N time to one stop less than the base exposure time used when you calibrated your digital negative profiles to compensate for removing any variable contrast filters from the light path. Your digital negatives can all use the same starting exposure.
Develop to resolve the black As mentioned earlier, development of lith prints is not done for a fixed length of time as in conventional silver gelatin printing. Instead, it is more typical to pull the print when you like the way it looks. In my experience, it is quite useful to establish some timebased parameters to help guide the path to successful and semi-repeatable results. The challenge is that the appearance of a developing lith print in the tray can be quite deceiving. Some paper/developer combinations quickly envelop the image in a sort of fog which slowly resolves as infectious development sets in. There is also a
Chapter 10 Silver Gelatin Lith Printing
Figure 10.13. Chihuly Sunflower © Douglas Ethridge 2023. Digital original, digital negative, FTMG in SE5, blacks fully resolved.
Figure 10.14. Rainy Day #5: The Joshua Elegy © Douglas Ethridge 2023. Film negative, directly printed on Kodabromide F5 in Arista.
strong tendency of the image to brighten considerably as soon as it hits the fix. I still get fooled from time to time and think development has gone too far when in fact it has not. For all these reasons, I find that a combination of careful timing, used in conjunction with visual cues, to be the most effective approach. One especially useful parameter is to establish a development time at which I know that the blacks have resolved. What do I mean by this? In Figure 10.12, you will clearly see that what will become black tones have somewhat of a fog over them.This is quite typical of how lith prints develop. With some paper/developer combinations, this effect is stronger than others, and under safelight, this effect can look much darker than it really is. Knowing the minimum development time required to “resolve the black,” as shown in Figure 10.13, becomes a good reference point for adjusting exposure, development time, and chemistry, to shape the tonal range of the print. Establishing this time is a simple matter of observation. While making prints, closely observe the black tones and make a note of the time at which any significant portion of the image resolves to a good solid black. This
development time will be a good reference point for that exposure time and mix of chemistry and help you avoid pulling the print too soon. That said, there will certainly be images that benefit from a lighter touch. If you know the development time at which the blacks resolve, you can make a conscious decision to pull the print before that time. The pastel tones of the image in Figure 10.14 are the result of pulling the print well before the blacks resolved. For this particular series, timing development was absolutely critical because very shortly after prints achieved this nice pastel look, additional development eliminated the delicate color tones. Still further development to resolve the blacks produced a very boring print.
Expose to place the highlights As previously shown in Figure 10.11, exposure is used to place the highlight tones. More exposure will allow the highlights (and midtones) to develop tonality before the black cut-off point moves too far to the right. If additional exposure does not sufficiently darken the highlights to meet your goals, alternate chemistry mixes may help. These will be described shortly.
191
192
Chapter 10 Silver Gelatin Lith Printing
Figure 10.15. Print #1 in session.
Figure 10.16. Print #10 in session.
Figure 10.17. Print #14 in session.
Figures 10.15–10.17. Buddha 770, Bagan © Douglas Ethridge 2023. Digital original, digital negative, FTMG in SE5.
Learning how to control the results In every print we make, let’s not forget that the image is the hero.The techniques used to make the print should serve to enhance, strengthen and support the image. There are endless varieties of lith printing “looks.” Some images will look amazing with certain of those looks and some, well, not so much.There is a great deal of ability to tailor the appearance of lith prints to complement your images, so let’s review the various controls at our disposal. Control using “birth order” This control simply requires paying attention to the natural progression of printing sessions, identifying trends and using them to your advantage. As the developer ages, prints will gain contrast, color and texture. The specific image characteristics will be shaped by all of the controls we will talk about next, but for any specific combination of those variables, the image progression will reliably repeat in every session. Figures 10.15–10.17, for example, show a progression of color throughout a session. Why is this knowledge useful to us? There are always images which are best enhanced with very modest lith characteristics and images which will be most strongly enhanced with bolder colors. Control with birth order is a matter of learning how print character changes through a session and consciously selecting specific images to
print at times when the evolving contrast, color, and texture will best complement those images. Figures 10.18–10.21 show a more complex example of how I use “birth order” to make the most out of Slavich Unibrom, a difficult but rewarding paper. This paper is a challenge to work with, in part because it evolves very rapidly in a session and typically begins to show unsightly artifacts after as few as ten prints in any given batch of developer. By paying extremely close attention to how the images evolved through repeated sessions, it was possible to come up with an effective strategy for maximizing results. The first several prints through the developer are usually relatively fine grained, a characteristic well suited to particular types of images. The next group, perhaps four prints, begin to have more texture, well suited to images with simpler shapes and forms. Finally, the last three or four prints typically take on a highly graphic appearance with more contrast and exaggerated textures well suited to very simple shapes and forms. Keeping track of the “birth order” of the prints is crucial. When I work with this paper, I always have on hand a variety of negatives for each session, each suited to different stages of the developer—finely textured, more textured, and graphic. Are there surprises along the way? Of course. Can I predict exactly what each image will look like and exactly when the developer will shift into a new phase? Not really. But I can
Chapter 10 Silver Gelatin Lith Printing
Figure 10.18. Bean Harvest © Douglas Ethridge 2023. Digital original, print #2 in session, Slavich Unibrom in LD20.
Figure 10.19. Yoande’s Broom © Douglas Ethridge 2023. Digital original, print #4 in session, Slavich Unibrom in LD20.
Figure 10.20. Nice Hat © Douglas Ethridge 2023. Digital original, print #8 in session, Slavich Unibrom in LD20.
Figure 10.21. Sunrise Fisherman © Douglas Ethridge 2023. Digital original, print #11 in session, Slavich Unibrom in LD20.
certainly predict the trend and tailor my image selection to what the developer gives me at various points in the session. While not every paper will undergo as dramatic evolution one print to the next as Unibrom, there are always significant changes which occur as developer ages with every paper and in every lith
process. Making careful observations and purposefully choosing specific images to print during various stages of a working session as the chemistry evolves will result in more control over the final results.
193
194
Chapter 10 Silver Gelatin Lith Printing
Figure 10.22. More exposure, shorter development.
Figure 10.23. Less exposure, longer development.
Figures 10.22–10.23. Gasworks Study 155 © Douglas Ethridge 2023. Digital original, digital negative, FTMG in SE5.
Control using exposure • Exposure time is typically 1–5 stops more exposure than for standard silver gelatin printing. • More exposure lowers contrast. • More exposure typically will also increase lith-induced color tones. • Less exposure increases contrast. • Less exposure typically will also decrease lith-induced color tones. • Gradually increasing exposure print-to-print during a session can somewhat offset increased contrast from chemistry aging. With lith printing, contrast is partially controlled by the amount of exposure. Comparing Figures 10.22 and 10.23 above, you can see that a stronger exposure helps the midtones and highlights develop before the blacks get too far along, resulting in a print with less contrast. More exposure also tends to provide more color, since most of the lith color is present in the midtones. Less exposure allows the blacks to build significant density and possibly creep well into the lower midtones before the highlights appear, resulting in a print with more contrast. The black cut-off point
may move strongly to the right. Exposure works in concert with development time. You can vary both parameters to achieve a range of results. The important point to make here, is that while the specific result is at the whim of the particular combination of image, paper, and developer you are using, the trend is always the same: less exposure increases the contrast and more exposure lowers the contrast. The trends are predicable; the exact results achieved will vary during a session because as developer ages, print character changes.
Control with developer • The standard developer mix is equal parts of A and B. Moersch SE5 typically uses additional additives as part of a standard mix. • A higher concentration of developer typically results in a more colorful print and shortens development time. Adding a restrainer will slow the development time. • Using a lower concentration of developer may result in a less colorful print and will lengthen the development time. • More A than B provides more contrast, more color and exhausts faster.
Chapter 10 Silver Gelatin Lith Printing
Figure 10.24. A Bouquet For My Beloved © Douglas Ethridge 2023. Film original, digital negative, Retrobrom in SE5. Retrobrom delivers much stronger colors and more dramatic contrast than Fomatone.
• More B than A provides less contrast, less color, and lasts longer. • Developer can either be used until exhausted or it can be replenished. • Saving used developer (called “Old Brown”) and using some of it when mixing a new batch of developer can provide more lith character to the first few prints made in a session.
Developers The two most commonly available brands of commercial lith developers at the moment seem to be Arista and Moersch.The manner in which prints evolve in the tray is somewhat different between the two brands, but for many papers, the end results are similar. Sometimes I prefer a specific paper/ developer combination for a particular series but I have not found a definitive advantage to either brand. Choose materials which are readily and reliably available to you and learn to use them to your best advantage. The Moersch developers are free of formaldehyde and if this is important to you, use those developers. Developer recipes The basic developer recipe of a moderate amount of equal A+B is a fine place to begin with lith printing. Both Fomatone and Retrobrom are subject to artifacts known as “snowballs,” which are soft-edge puffy lighter areas. To avoid these, keep development times under six minutes for Fomatone
Basic recipes
(Fomatone/Retrobrom)
A ml B ml D ml wtm
Arista Liquid
60
60
*
1L
Moersch Easy Lith **
50
50
20
1L
Moersch SE5
50
50
30
1L
* Arista is quite sensitive to restrainers but a small
amount may be required when using Foma papers. Add in 4 ml increments.
** In some markets, a special Easy Lith FT formula is available which does not require the use of part D. Table 10.2. Basic recipes for use with Fomatone and Retrobrom papers.
and ten minutes for Retrobrom. This is accomplished by using a stronger developer mix than might have been used in the past for vintage papers. The stronger mix requires the use of a restrainer so that infectious development does not take place too early in the development process. Table 10.2 provides starting points for commonly available developers. Asymmetric developer recipes using more of one part concentrate than another are useful in creating different renditions of color, contrast, and texture. The goal is to best complement the image, and not every image will be best expressed with the same developer recipe. The stronger the concentration, the more color the print is likely to have. A developer recipe which uses more B than A will tend to have lower contrast and softer coloration, as shown in Figure 10.26. A recipe with
195
196
Chapter 10 Silver Gelatin Lith Printing
Figure 10.25. Equal parts A & B. SE5 40A/40B/10D/wtm2L, exp. +3, dev. 5.
Figure 10.26. More B than A: more color. Figure 10.27. More A than B: more contrast. SE5 40A/60B/10D/wtm2L, exp. +4, dev. 4.5 SE5 90A/50B/70D/wtm2L, exp. +4, dev 4.5
Figures 10.25–10.27. Grandfather © Douglas Ethridge 2023. Digital original, digital negative, FTMG in SE5. A note on the shorthand in the formulas: wtm stands for “water to make.” When you mix developers, there is no need to measure the water component. Add about half the water you will need to the measuring beaker. Measure and add Lith Part A and Part B, then measure and add any other additives as well as Old Brown if you are using that. Then add water to make a total volume of the suggested recipe. In the example above that total would be 2 liters.
more A than B will enhance contrast and provide bolder color, as shown in Figure 10.27. The use of additives, particularly a restrainer, will slow infectious development.This means that movement up the scale of the black cut-off point will be slowed, potentially retaining more shadow detail. There are a multitude of other chemically-induced visual changes which can be made, and some of those variables will be illustrated in more detail as we progress into the chapter. It should be noted that lith developer can be affected by the type of water that you use. A worthwhile experiment is to compare prints made using distilled water to mix the developer with ones using tap water to see if and how the resulting image is changed. If you see no difference, then there is no need to use distilled water.
Replenishment As the developer ages and the color, contrast and, textures of the prints change, it is also typical that development times will increase. This can create a problem with some papers, like Fomatone, which can suffer from snowballs and other artifacts with extended development times. Replenishment will help avoid these problems and it will slow the evolution of color and contrast.
One replenishment method is to add 20–30% more of A/B after 8–10 prints. In my own work, I use this method when I am exploring new ideas and mostly want to extend a printing session. Another replenishment method is to mix 2 liters of developer and reserve 200–300 ml of the mixed developer. Replenish by adding 20 ml or so after each print, beginning with print 3 or 4. In my own work, I use this method when I am printing a specific series and wish to minimize print-to-print variations. If you wish to slow only an increase in color and contrast, you may opt to replenish only the B component.
Control with development time Development time has a profound effect on the appearance of the print, as shown in Figures 10.28–10.30. I find that consciously making prints to determine minimum, maximum and midpoint development times quickly guides me in deciding if I should try more exposure (yielding less contrast) or less exposure (yielding more contrast). In Figure 10.28, 4 minutes was the minimum development required to resolve the black to a solid tone. The black cut-off point, indicated by the red arrow, is just barely at 95%. In Figure 10.29, the print was developed for just another 30 seconds.
Chapter 10 Silver Gelatin Lith Printing
Figure 10.28. Minimum development to resolve black, about 4 minutes.
Figure 10.29. Mid-point development, about 4.5 minutes
Figures 10.28–10.30. Abuelo © Douglas Ethridge 2023. Digital original, digital negative, FTMG in Easy Lith.
Notice that the black cut-off moved only 5%, from 95% to 90%, the midtones have strongly shifted, and the brighter tones have not. For Figure 10.30, after evaluating the first two prints, I decided that a development time of about 5 minutes would yield a tonal range that worked best for this image. The black cut-off moved to 65%, making for a more dramatic print. As stated earlier, I rely much more on timing than using visual cues to decide when to pull a print from the developer.
Temperature as a modifier Developers work faster at higher temperatures. If you are using very dilute developers with vintage papers, it can speed things along to heat up the developer. Some printers resort to water baths and even waterproof heating pads. If using Arista developers, these do contain formaldehyde and speaking from personal experience, using these heated is not a pleasant experience, even in a well ventilated darkroom.
Figure 10.30. Final development, about 5 minutes.
197
198
Chapter 10 Silver Gelatin Lith Printing
Figure 10.31. Reference print, no second bath developer.
Figure 10.32. Two-bath using Lith B only.
Figure 10.33. Two-bath lith using Moersch Catechol.
Figures 10.31–10.33. Mulan Forest © Douglas Ethridge 2023. Digital original, digital negative, FTMG in Easy Lith.
Two-bath recipes
Lith B ml
Lith B only
4–10
Lith B + Catechol
4–10
Cat ml
4–10
Hot water
Lith D ml
0–20
Water to make
Time (minutes)
1L
2+
1L
2+
1L
.5–2+
Table 10.3. A few two-bath recipes. It can be useful to heat the second bath to as much as 38º C for faster results.
A word about developer volume It is generally a good idea to use a tray at least one size larger than your paper for lith development and do not skimp on the overall volume of developer. Some paper/developer combinations can exhibit uneven development with the edges building density quite a bit faster than the center of the print.This is mitigated by using a larger tray. Lith developer typically ages quickly and as it ages, the look of each print will change. Using a small volume of developer will tend to exaggerate changes in the chemistry during a session, whereas using a large amount will slow these changes down. If you want to utilize a rapidly changing lith character, one print to the next, as an intentional creative choice, work with smaller developer volumes. Do not replenish, and use the developer until artifacts appear or development times exceed your patience. If you want to maintain a relatively consistent lith character one print to the next as an intentional creative choice, use a large volume of developer. Replenish often and either stop your
printing session when the prints drift too far away from whatever “look” you are after, or move on to a set of negatives which benefit from being printed and developed in more aged developer.
Control of midtones with two-bath lith As this chapter progresses, you will notice that we are venturing further and further down the “science project” path. Lith printing truly is a demonstration of the power of chemistry, and two-bath lith is quite a good example of this. In this approach, you use the first bath of “normal” lith developer to create the characteristic rich blacks, enhanced contrast, altered black cut-off point and lith textures. Then a second bath is used to build density in the midtones and either enhance or decrease the lith coloration. This two-bath approach is also extremely useful in second pass lith, which will be described in detail later in the chapter. There are endless formulations for what one can use as a second bath, and there is room for just a few examples here.
Chapter 10 Silver Gelatin Lith Printing
Figure 10.34. No pre-flash.
Figure 10.35. Pre-flash for 5% of base exposure.
Figures 10.34–10.35. Figurine, Havana © Douglas Ethridge 2023. Digital original, digital negative, FTMG in Easy Lith.
In Figure 10.32, a simple bath of 10 ml of part B of the lith developer in 1 liter of water is used for 1–3 minutes. This builds density primarily in the midtones and adds color. In Figure 10.33, a weak solution of an energetic standard developer is used, in this case Moersch Catechol. This has a tendency to add contrast and slightly de-saturate the color. The longer the print is left in this type of bath, the more density will build and the color will be reduced. Eventually, the print will begin to closely resemble a straight silver gelatin print. The possibilities for two-bath lith are really endless. If you find this approach intriguing, there is quite a bit of good information about two-bath lith on the Moersch website www.moersch photochemie.de. Look for the “Know how” tab.
Control with pre-flashing Pre-flashing by briefly exposing the paper with no negative is another means of affecting midtone and highlight density. This allows you to darken the highlights and even midtones as a separate function from exposing the overall image. When used with a high concentration of developer and plenty of
restrainer, pre-flashing can add considerable color at the top end of the print. If you are printing from a digital negative, pre flashing is very easy. Just lay the paper on top of the negative and expose for a few seconds. Then place the paper and negative into the contact printing frame and expose normally. When printing from a camera negative, you can pre-flash a number of sheets with no negative in the enlarger ahead of time and save them in a paper safe. Then place the negative in the enlarger and go from there. In the examples in Figures 10.34 and 10.35, the second image has been pre-flashed by about 5% of the designated exposure time. You can clearly see how this adds color and density to the higher tones of the print. In practice, pre-flashing for as little as one second can have an effect, but unless you are using a digital timer, this is hard to control. If your base time is something like f/8 @ 20 seconds, then calculate your pre-flash at a stopped down setting of f/16 @ 80 seconds. The 5% pre-flash becomes a more repeatable four seconds, and you may find that even less than that will be enough.
199
200
Chapter 10 Silver Gelatin Lith Printing
Additive
Function
Mixture
To Use
Benzotriazole
Color Reducer
1% solution
10–15 ml/L will add contrast and reduce strong color tones. May reduce some lith characteristics. Not compatible with Artista developers.
Hydroquinone
Accelerator
10% solution
20–30 ml/L, used late in session to reduce development times. May reduce some lith characteristics.
Moersch C
Anti–oxidant
20% solution
TBD ml/L can extend tray life of developer.
Sodium Sulfite
Anti-oxidant
10% solution
TBD ml/L can extend tray life of developer. Same effect as Moersch C.
Moersch D
Restrainer
1+4 to make
15–30 ml/L delays onset of lith infectious development, allows midtones time to develop before blacks, and can increase colorful results.
Potassium Bromide
Restrainer
10% solution
15–30 ml/L delays onset of lith infectious development, allows midtones time to develop before blacks, and can increase colorful results. Same effect as Moersch D.
Moersch Omega
Color intensifier
use from bottle
Can intensify color, follow directions supplied with the product.
Old Brown
Kick Starter
100–900 ml/L, use to kick start the lith effects when mixing a new batch of developer.
Table 10.4. Common developer modifiers.
Developer modifiers There are a variety of chemicals which can be used as modifiers to change the characteristics of any developer recipe. You can slow down development or speed it up, slow down oxidation, enhance color, or reduce color. Wolfgang Moersch has made some of these additives easily available as Parts C, D and Omega. You can buy these components individually or buy Moersch SE5 as a kit. You can also buy the chemical compounds needed to make several of the modifiers. You can use most of these additives with any brand of developer. Benzotriazole to add contrast and reduce color The anti-fogging agent benzotriazole used in very small amounts will increase contrast and reduce color. It works with Moersch SE5 and Easy Lith but it does not work with Arista developers. Hydroquinone to speed things up The primary developing agent in lith developers is hydroquinone. Mix a 10% solution and use in 10 ml increments to speed development times if they lag late in a session.
Sodium Sulfite (Moersch C) All lith developers oxidize over time in the tray, some faster than others. Weak dilutions will oxidize faster than strong ones. If you wish to extend the tray life over a long day of printing, then adding Moersch C/sodium sulfite will help do the trick. Moersch C is a 20% solution. Experiment in 5 ml increments. I typically make a 10% solution of sodium sulfite and experiment in 10 ml increments. Too much sodium sulfite will kill infectious development, so proceed in small steps. Potassium Bromide (Moersch D) The most common restrainer is potassium bromide. It is available as a bulk chemical and usually mixed as a 20% solution, or packaged by Moersch as Part D and diluted 1+4 to make a working solution (also about 20%).The primary role of the restrainer is to delay the onset of infectious development. Why might we want to do this? Infectious development is the engine that drives the black cut-off point up the scale, obliterating shadow detail in its wake. Perfectly fine, if that’s the objective for the image at hand. If not, slowing the onset of infectious development will give the midtones and highlights more time to develop, lessening the apparent
Chapter 10 Silver Gelatin Lith Printing
contrast of the print. This also gains better shadow detail and increases the possibility of tone in the brightest upper steps. Another practical reason to use a restrainer is to achieve a more colorful print, if so desired, by using a combination of strong developer and strong exposure. Without a restrainer, this combination might cause the print to develop much too quickly to express significant lith texture. It does not take much restrainer to have a significant effect. Too much can kill the lith effect entirely or slow development time down far more than you might have patience for. I generally use restrainer in increments as small as 5 ml with Arista developers and 10 ml or more with Moersch developers.
Old Brown Old Brown is developer saved from a previous session. Why is this a useful additive? Without diving into the specific chemical reactions, suffice it to say that as a session progresses, new compounds are being created in the developer which encourage infectious development and the creation of colorful tones. If you save used developer and use some of it when mixing a new batch, you kick start the interesting portion of the new session. Proportions vary from using as little as 20% Old Brown as the water component to using it as 100% of the water component. If you plan on saving Old Brown, it is probably best to stop a session before the developer gets too dark. Two basic printing strategies When printing a series of images, or making multiple prints of the same image, the goal is often to have some consistency from print to print. While the nature of lith printing is that there will be variation print to print, you can slow the evolution by working with larger volumes of developer and using replenishment. Mix a volume of not less than 3 liters of developer, including whatever modifiers you plan to use. Set aside 100–200 ml and pour the rest into the tray. Begin printing. After the second or third print, add 20 ml of the reserved developer
and mix well in the tray. Continue to add replenisher after each print or every other print. When the replenisher is gone, you are done printing that series for this session.The developer may have some life left, so if you are still having fun, bring out some random negatives, try some exposure extremes, throw in some other developer modifiers, and just generally play around to see what will happen. A second approach is to use a smaller developer volume, not replenish at all and make creative use of the normal progression of changing print characteristics as described earlier in the discussion of “birth order” as a creative tool. If you study prints from several sessions, you will begin to see that the first print from each session will most likely share characteristics in terms of color, contrast, and texture. Likewise the sixth print (or fourth or eighth and so on) from each session will also share characteristics in terms of color, contrast, and texture, but they will be different from the first print and so on up and down the line. Let the developer age and repeat the printing sequence enough times to learn how things will evolve. If you have done a reasonable job of tracking the “birth order” of prints during a session, you can fairly reliably recreate a print days or weeks later by printing it in more or less the same order in the session as it was printed in the first place. For example, if the print you wish to recreate was printed as print #10 in a previous session, print it again somewhere between #8–12. It is far more likely to be very similar to the previous print than if you printed it as #1 or #20. What stands out over many years of lith printing is that just when you think you have things figured out, you will encounter situations where the adjustments you make do not have the results you expected.This is normal. Embrace the idea that you are only partially in control. What is key is to pay attention, make copious notes and watch for trends rather than specific results. By having strategies for your printing sessions tailored to your goals, you increase the odds of making prints that you are excited about.
201
202
Chapter 10 Silver Gelatin Lith Printing
Figure 10.36. Young and Restless © Douglas Ethridge 2023. Film original, digital negative, Slavich Unibrom in Arista.
Make a set of reference prints As you work, be sure to note on the back of each sheet: the date, paper type, lens opening, exposure time, and developer recipe. For any given paper/developer combination, your initial variables are exposure and development. A purposeful series of prints which vary those two factors will provide a set of reference prints similar to those shown in Figures 10.37–10.39. This will show you a good range of possibilities for your images. Because the exposure range in this test is quite wide, it will probably be necessary to add extra developer concentrate before you make the set of prints at the +1 stop setting. Use Fomatone MG (FTMG) as your test paper. 1. If using Moersch Easy Lith, mix it at 50A/50B/30D/wtm1L. If using Arista liquid, mix it at 80A/80B/wtm1L. 2. Expose at +3 stops, develop the print for 6 minutes or a bit less. Note the actual time. 3. Expose at +3, develop just until the black tones have resolved as described previously. 4. Expose at +3, develop for a time that is about halfway between the 2 previous prints. 5. Expose at +5, develop for the same time as the first print. 6. Expose at +5, develop just until the black tones have resolved as described previously. 7. Expose at +5, develop for a time that is about halfway between the 2 previous prints. 8. Add about 30% more each of Lith A and Lith B to the tray and mix well before the next step.
9. Expose at +1, develop until the blacks have just
resolved as described earlier. If this does not occur within 5 or 6 minutes, add another 20% of each developer concentrate. 10. Expose at +1, develop longer, for as long as it takes to obtain tone in the upper midtones. 11. Expose at +1, develop until you like the result, somewhere in between the two previous prints.
What’s next? The next step, to be honest, is to spend more time doing this same sort of thing with a variety of images of the type that you like to print. Get comfortable with what happens when you give a print more and less exposure. Vary the exposure times in smaller increments than in the first round of testing. Observe what happens when you pull the print sooner or later. Let the developer age and let the times run long and you will soon be able to identify the “snowball” effect and know how to avoid it. Be meticulous about making notes on the back of every print. Note the date, the paper, the developer mix, and the exposure time so when you obtain results that are pleasing, you will have an idea how to get to a similar result in the future with other images. There is nothing inherently difficult about lith printing; it is mostly a matter of paying close attention. Lith is a process of continual discovery, learning how to purposefully shape the results and envisioning which images will be best served by printing with this process.
Chapter 10 Silver Gelatin Lith Printing
Figure 10.37. +3 stops exposure, Fomatone MG in Arista liquid 80A/80B/wtm1L. Minimum development, 4.5 min. Midpoint development, 5 min.
Maximum development, 6 min.
Figure 10.38. +5 stops exposure, Fomatone MG in Arista liquid 80A/80B/wtm1L. Minimum development, 4 min. Midpoint development, 4.75 min.
Maximum development, 6 min.
Figure 10.39. +1 stop exposure, Fomatone MG in Arista liquid 110A/110B/wtm1L. Minimum development, 5 min. Midpoint development, 6 min.
Maximum development, 8 min.
Figures 10.37–10.39. Junk Shop Figure, Havana © Douglas Ethridge 2023. Digital original, digital negative.
203
204
Chapter 10 Silver Gelatin Lith Printing
Figure 10.40. Dusk Falls In Nipton © Douglas Ethridge 2023. Digital original, digital negative, Fomatone MG in Ilford WT developer, copper bleach to completion, redevelop in Easy Lith 10A/10B/wtm1L at 40ºC/105ºF.
Introduction to second pass lith Second pass lith, a term coined by Tim Rudman, provides an entry point to lith printing which uses virtually any available paper and any commercially made lith chemistry. This method consists of developing a print in standard developer, running through the usual stop, fix, hypo clear and wash steps, then bleaching it, redeveloping it in lith developer, and then once again through stop, fix, hypo clear, and wash. All steps after the first fix can be carried out in full room light. Second pass lith is time consuming, but the process can make handsome prints which are notably different than straight silver gelatin prints. One can certainly break the effort into several days’ work, making the straight silver gelatin prints in one session and then
coming back another day to do the bleach and redevelop stages. Significant experimentation is needed to hit upon a combination of suitable image, first exposure, contrast selection, bleaching, and redevelopment. For me personally, when I set out to learn new darkroom procedures, I am always looking for ways to make a process repeatable. While it is certainly great fun to try new things and randomly play, when you do come upon a sequence of steps that produces something that you really like, it is good to know how to do it again with a different image or a whole series of images. There are quite a few steps involved in second pass lith, and quite a few additional adjustments which can be made along the way to fine tune the look of the end result. So
Chapter 10 Silver Gelatin Lith Printing
Figure 10.41. Bamboo Fence © Douglas Ethridge 2023. Second pass lith often benefits from starting with a print that is significantly darker and lower in contrast than a “normal” print. In this example, a normal-looking base print was made from a 35mm negative using an exposure time of 30 seconds at f/8 on vintage Ilford MGWT .24k with a VC 3 filter. Subsequent prints were made with a VC2.5 filter at 45, 65 and 90 seconds. The prints were bleached to completion in copper bleach, washed and then redeveloped in Moersch SE5 10/10/1L. The image pair above had an original exposure time of 65 seconds.
as you work, keep careful notes and keep asking yourself if and how you would like to change the results that you are getting. Second pass lith is a bleach and redevelop process. As with other similar processes, retention of highlights and upper midtones can be a challenge. The silver gelatin print you will make as your starting point is very likely going to be darker, lower in contrast, and perhaps both in comparison to making a print which is an end unto itself. Depending on the end goal, in fact, your ideal base print for second pass lith might look like the left image in Figure 10.41, something that you would normally be tempted to throw away. This need to make a print which is much darker and duller than normal means that any burning and dodging presents the print maker with a daunting task. How does one anticipate how to make these corrections if the end print must be overall darker and duller? One obvious answer to me is the digital negative. As we’ve discussed in earlier chapters, if you diligently utilize the digital darkroom to set overall light/dark and contrast values and then place every element in the scene at the desired light/dark value relative to everything else, the negative you then create will print with very little burning and dodging to do at all. To make second pass lith prints from your digital
negatives, you would first experiment to learn specifically how much darker and/or lower in contrast your base prints need to be, relative to a normal print. Then you would make your base prints from any digital negative at those adjusted settings and be merrily on your way.This makes the digital negative an attractive partner for the second pass lith printing adventure. Of the most readily available papers from Bergger, Foma and Ilford, most will do something interesting in at least one, but not all, of the common bleach/developer pairings. Some are trickier than others. If you are new to second pass lith, I would suggest that Ilford MGWT is a reliable place to begin.
Exposure for second pass lith If you think about the various characteristics of lith prints (compressed tonal scale, enhanced grain/ texture, and altered color), exposure is the key to obtaining a compressed scale with second pass lith. By overexposing the print, you move the black cut-off point up the scale to the right. Of course, everything else moves up as well. When you bleach the print, the bleach acts at the top end of the scale first. If you do only a partial bleach, the bottom end of the scale remains compressed because you did not bleach it away. When the print is redeveloped
205
206
Chapter 10 Silver Gelatin Lith Printing
Figure 10.42. Local Woodland in Fog © Wolfgang Moersch 2023. Ilford MGWT, Moersch SE6 Blue, copper bleach, Easy Lith 4A/4B/500 ml water, hot water soak for 30 seconds.
Figure 10.43. Wegbaum Holga IR © Wolfgang Moersch 2023 Foma Retrobrom, Moersch VGT developer, standard bleach, Easy Lith 5A/5B/500ml at 35ºC/95ºF for 2 minutes.
in lith developer, you have the option of stopping the development at any time when the print is to your liking.The end result is a print with an altered and compressed tonal range—a lith print, more or less.
final prints using this specific workflow. Making small prints or multiples using a digital negative is an efficient way to make these first explorations. RC papers are also efficient as learning tools because their process cycle is much faster. You will be doing a lot of print washing in second pass lith and RC washes in a fraction of the time.The results will not be identical to using the related fiber-based paper, but they will be in the same direction. For example, with Ilford MGWT, the fiber-based paper gives a warmer brown than the RC paper. Both are similar in contrast. Second pass lith offers an infinite number of results, a few of which are shown in Figures 10.42–10.45. As you are learning more about second pass lith, it helps to clarify your goals. Are you looking for high contrast images with strong blacks, or images with more range and interesting colors? Being clear in your goals will help you determine which of the many variables to adjust, as you experiment and build your library of reference prints.
Create reference prints My approach when getting oriented with any of the possible paper/bleach/developer combinations is to make a set of test prints at my normal VC setting as well as one or more grades lower. Exposure times are varied from N to N+2 or perhaps even more. I bleach the first print to completion, or until there is just little bit of black left (if you are using a digital negative with a step wedge, this would be until only the last few steps on a step wedge remain). I make note of the elapsed bleach time, then wash, develop the print in the lith developer and assess. For the next print, I’ll bleach for 1/2 to 1/4 or less of the time used for the first print, wash and develop the print and assess. The process is repeated, adjusting bleach times and observing the effects until I have created a small reference library of images to guide me in creating
Chapter 10 Silver Gelatin Lith Printing
Figure 10.44. Fischenich Grove © Wolfgang Moersch 2023 Ilford MGIV, Moersch SE2 Warm, copper bleach Easy Lith 10A/10B/800ml water, hot water then glycin mix.
Figure 10.45. Haamstede Before Sunrise © Wolfgang Moersch 2023. Fomatone 132, copper bleach, Easy Lith.
Making the base print You will find that an exposure of at least one-half stop more than normal will be the minimum needed to retain much in the way of highlight tones regardless of the paper/bleach/lith developer combination that you choose. Some combinations and some images may benefit from as much as two stops or more depending on the bleach routine you use and the results that you are after. You will also find that unlike direct lith, the VC settings play a role in how the finished print looks. It is a good idea to begin with one VC grade lower than what you would use for your ideal straight print. That said, I have found that using very low VC settings like VC1 or VC0 can result in a muddy print.
clear and a good wash. Follow whatever procedure you prefer from experience or from the guidelines shown in the previous chapter.
Washing Second pass lith requires a close attention to washing prints between some of the various steps. Insufficient washing prior to lith development can cause uneven bleaching, speckles in dark areas and black spots in the lith redevelopment. When making the base print using conventional developer, carefully time the stop and fix, follow with hypo
Preserving highlights and midtones As stated earlier, second pass lith is a bleach and redevelop process, not unlike sepia toning.This can make it challenging to retain density in the top steps of the tonal scale, especially when using standard bleach. By the time redevelopment reaches the top end of the scale, if in fact it ever does, the black cut-off point may have moved too far up the scale for your taste. Or it may have obliterated important content.This situation is exacerbated by the fact that when placed in the fixer, lith prints in general will brighten considerably, losing density at the top end of the scale. It may be just my experience, but it seems as though this tendency is exaggerated with second pass lith. There are essentially two ways to address this reality. You can try to preserve highlights and midtones by means that will be detailed shortly, or you can make the absence of tone at the top end part of the overall look and feel of the image or images that you are
207
208
Chapter 10 Silver Gelatin Lith Printing
Figure 10.46. Tough Girls © Douglas Ethridge 2023. Film original, digital negative. Print on Ilford MGV, second pass lith in Easy Lith. In this test file (actual print on the right), the white OUTPUT value was shifted using a Levels Adjustment Layer. Looking down the step wedges, the first was not adjusted, the second has the white value set at 10 and the third has the white value set at 20. Looking at the images, the white value for the image on the left has not been shifted, while the white value for the image on the right has been shifted to 20. In the resulting print, the shifted image is lower in contrast and retains more highlight tone.
working on. This latter approach means that you will want to consciously select images that are enhanced rather than compromised by a significant loss of highlight detail. If you do wish to preserve tonality at the top end, this can be accomplished by some combination of altering the digital negative, adjusting exposure, pre-flashing, bleach routine and utilizing econd bath development.
Altering the digital negative If you are using digital negatives, you can modify the tonal range of the image such that the brightest tones of the image are placed within the range of a normal second pass lith developing sequence. Let’s say that you have determined that a development routine which includes complete bleaching in copper sulfate bleach and a redevelopment time of 8 minutes using a mix of Moersch Easy Lith at 10A/10B/wtm1L delivers a
Figure 10.47. Use Levels to reset the white Output value.
Shift white to... 5% 10% 15% 20% 25%
Set white output level to... 242 230 218 204 191
Table 10.5. Lowering the white point to preserve highlights.
Chapter 10 Silver Gelatin Lith Printing
Figure 10.48. For Georgia © Douglas Ethridge 2023. Digital original, digital negative. Left; base exposure. Center; base exposure, white point at 20 and 5% pre-flash. Right; base exposure, white at 20 and 10% pre-flash. Ilford MGV RC, partially bleached in standard bleach, redeveloped in Artista for relatively long to obtain good black.
print to your liking, except that there is no tone above the 15% step on a step wedge. You know this because you have included a step wedge somewhere on your digital negative. Go back to your image file and alter that file by using the Levels control so that no tone in the image is above 15%. The prints made from this adjusted negative are more likely to retain tone in the brightest areas of the completed print after bleaching and redevelopment. To make this adjustment, slide the White Point Output Levels slider to the left. Table 10.5 shows where to place the slider to achieve white points at anywhere from 5% to 25% and the prints in Figure 10.46 illustrate the results. In practice, I have found that settings between 10% and 20% are useful, depending on what other tools I am employing to preserve the highlights and upper midtones. In the test prints, I created a Photoshop document sized for a half sheet of 8˝ x 10˝ paper. Three step wedges show different amounts of white point shift: from no shift to placing the white point at 10% and then placing it at 20%. The left image is not shifted and right image white point is shifted to 20%. Using a test image similar to this can help provide a road map for how best to make adjustments that yield prints to your liking. This same test negative can be used with some of the other tone-preserving methods described next to provide information on the effect of combining different image adjustment methods.
You do not have to actually alter the pixels of your image file to accomplish this adjustment. Simply add a Levels Adjustment Layer to the file. Go to the Output slider and move it to the left to whatever value you like. Output the adjusted image as a negative. If you have made an output master as described earlier in Chapter 8: Making the Digital Negative, you can insert a Levels Adjustment Layer as the very top layer and it will apply the adjustment to any image below it that you output from that particular output master file.
Pre-flashing The technique of pre-flashing the print for direct lith was described earlier in this chapter. This can be an effective tool for second pass lith as well. Be forewarned that the pre-flashed straight silver gelatin print is going to look awfully muddy! That’s perfectly fine, because you are going to bleach away that muddiness. Expose the paper with the enlarger for 2–10% of the base exposure without the negative in place. Then make your normal exposure. Highlight and upper midtones will darken as shown in Figure 10.48. Relatively small changes in the length of the pre-flash will have a fairly significant impact on the resulting image.
209
210
Chapter 10 Silver Gelatin Lith Printing
Figure 10.49. Bleach Treatment Example © Wolfgang Moersch 2023. Adox Polywarmtone II, first developer Moersch Eco4812. Moersch Copper bleach, left image fully bleached, right image partially bleached to solarization, redevelop in Easy Lith 3A/3B/600 ml water.
Bleach for second pass lith There are two common bleaches used for second pass lith. You can pair either bleach with either Arista or Moersch developers. For any given paper, the results will be different for each possible combination. One useful bleach is the common ferricyanide/bromide bleach used with sepia toners. Another candidate is a copper bleach which offers a different look and feel. Just as with sepia toning, the amount of bleaching from partial to complete will have a significant impact on the look of the finished image, as shown in Figure 10.49. Complete bleaching means that the image is reduced to a uniformly pale tint, as shown in Figure 10.50. Some paper/bleach/developer combinations will deliver an excellent tonal range when the print is bleached to completion. Sometimes there is a compromise with weak black tones. Some combinations, notably Ilford MGCT with standard bleach, may not redevelop at all when the print is bleached to completion. Partial bleach can be anything from a brief pass to remove only the highlights or a longer bleach
that retains only the last few steps on a step wedge, as shown in Figure 10.51. With many paper/ bleach/developer combinations, a partial bleach will result in much stronger black tones. When using standard bleach, partial bleaching is frequently the best choice. In order to better control partial bleaching, use a more dilute bleach and closely time the step. For example, using a standard bleach stock solution made from the recipe shown at the end of this chapter, you might make a mix of 200 ml of stock solution plus water to make 1 liter and accomplish bleaching to completion in about 11/2 minutes. Partial bleach with this mix could happen in as little as 20 seconds. This is too fast to achieve repeatable results. Very fast bleaching can also be quite uneven. To better control the partial bleach time, dilute the mix in the tray with more water by 50% or so. For subsequent sessions, use only half the amount of stock solution per liter. The possible variations are nearly without limit. A series of exposure and bleach experiments to establish working parameters with the specific paper/bleach/developer combination(s) you are
Chapter 10 Silver Gelatin Lith Printing
Figure 10.50. Persepolis 10.45 © Douglas Ethridge 2023. Digital original, digital negative, MGWT, complete bleach in copper bleach.
Figure 10.51. Persepolis 10.45 © Douglas Ethridge 2023. Digital original, digital negative, MGWT, partial bleach in copper bleach.
most interested in, will be a constructive use of time for making the most of this process. At the end of this discussion of second pass lith, you will find several pages of examples showing six currently available papers when used with pairing of Arista/ standard bleach, Arista/copper bleach, Moersch/ standard bleach and Moersch/copper bleach.
be clearly different than a conventional print. Prints made with standard bleach can be considerably higher in contrast than copper bleach, which may or may not be to your advantage, depending on the results you are after. The working solution of standard bleach can be reused until bleach times become inconveniently long. Extended bleach times with standard bleach do not seem to have an adverse effect on redevelopment in terms of encouraging staining or the appearance of black spots or other artifacts.
Standard bleach Potassium ferricyanide/potassium bromide bleach is very easy to obtain. It can be found in sepia toner kits, purchased from some suppliers as a stand alone commercial product or mixed from scratch from the formula shown at the end of this chapter. In broad general terms, standard bleach often gives best results with partial bleaching. With this bleach you will need about double the concentration of Moersch developer as is used with the copper bleach. There are several good paper choices when using standard bleach with either developer. When used with any of the Ilford papers, standard bleach can give somewhat more defined lith texture/grain than copper bleach. This grain/ texture will usually be considerably finer than seen on a direct lith print on a suitable paper, but it will
Copper bleach Copper sulfate bleach, in my experience, preserves the high tones better than standard bleach and may result in somewhat warmer tones with some papers. In fact, copper bleach seems to work from the midtones outward and so when partial bleaching, the highlights may not bleach much at all. Copper bleach is available as a commercial product from Moersch, but it is not currently available in some markets, including the U.S. If Moersch copper bleach is not available to you, a version of that formula is included at the end of this chapter. The components to make copper bleach are readily
211
212
Chapter 10 Silver Gelatin Lith Printing
Figure 10.52. Mulan Forest Dream © Douglas Ethridge 2023. Digital original, digital negative, Fomabrom, copper bleach to completion, Easy Lith. Fomabrom, especially with copper bleach, can deliver interesting split tones of peach and blue. These subtle tones evolve very quickly in the developer and are not easy to replicate one print to the next.
Figure 10.53. Trinidadian © Douglas Ethridge 2023. Digital original, digital negative, Fomatone, copper bleach to completion, Easy Lith. Fomatone is generally more dramatic than Fomabrom and often produces something like a solarization effect. If developed to completion, the print will resolve to a very dull-looking version of the original.
available from Photographer’s Formulary and other suppliers of photographic chemistry. Copper bleach requires that you pay very close attention to washing the print thoroughly after the print has been bleached and before redeveloping in lith developer. After a considerable number of failures involving unsightly black spots, I adopted a washing method suggested by Wolfgang Moersch. Fill a tray with water, immerse the bleached print in it and then dump and refill the tray frequently while agitating the print to make sure it is thoroughly washed. In my experience, a three minute continuous cycle more or less eliminated the occurrence of black spots during redevelopment in lith developer. The working solution of copper bleach can be reused until bleach times become overly long. In my own experience, I found that bleach times of more than several minutes sometimes led to an increase in black spots during redevelopment. The most trouble-free results were obtained by mixing a strong enough working solution to achieve
complete bleach in one to two minutes. If partial bleaching is the goal, use a more dilute working solution so that bleach times are a more leisurely two minutes or a bit longer.This will give you better odds of repeatability as opposed to trying to snatch the print after 10–15 seconds in a stronger bleach. Copper bleach seems to continue working in the rinse cycle for somewhat longer than standard bleach does, so when partial bleaching, you will need to learn to pull the print somewhat before your “ideal” degree of bleaching.
Redevelopment observations Second pass lith can be done with lower concentrations of parts A and B than used for direct lith. In the examples from Wolfgang Moersch throughout this section of the chapter, you will note that he typically uses very low concentrations of developer, especially when in conjunction with copper bleach. My experience has been that this does indeed work well for the Moersch developers, as do somewhat higher
Chapter 10 Silver Gelatin Lith Printing
Figure 10.54. Cat with Checkered Floor © Douglas Ethridge 2023. Digital original, digital negative, Ilford MGV, copper bleach to completion, Easy Lith. Ilford MGV delivers a range of tones depending on where in the development you choose to pull the print. In this case, a relatively long development time resolved some of the warm tones back to neutral while retaining enhanced contrast.
Figure 10.55. Nagash e Jahn © Douglas Ethridge 2023. Ilford Digital original, digital negative, MGWT .2k, Arista with standard bleach. If you happen upon any Ilford MGWT .2k, an older formulation of this paper, it delivers excellent second pass lith results even if age-fogged. A few experienced lith printers were able to make this paper work for direct lith, but it is quite reliable for second pass lith.
concentrations. With Arista developer, I obtain better results at the same or only slightly lower concentrations as used for direct lith. Extended development times seem to encourage spotting and other flaws. The Moersch developers can be heated, which makes them work faster. The Arista developer contains formaldehyde and using it heated is not pleasant. To shorten development times with this developer, add more concentrate. Some papers develop more quickly than others. As with everything else lith, experimentation is useful to find the right combination for your circumstance. As the print redevelops in the lith developer, you will notice that with nearly every paper/bleach/ developer combination, the image will be warmer in tone than the straight print. As development proceeds, the original image tone may begin to emerge, often from the highlight end and slowly works its way down the scale. This can result in a split tone print, which can be quite interesting. If development goes to completion, however, the
result is likely to be a much duller version of the straight print that you started with.
Bleach, paper and developer combinations When doing second pass lith, each combination of paper, density and contrast of the first exposure, bleach type and length of bleach, redeveloper type and concentration, and any secondary controls such as pre-flashing and two-bath lith will yield a different result. In my mind, it makes sense to sort things out by bleach type, paper type and brand of lith developer.Those seem to be the most significant variables as far as creating distinct “looks.” Changes in exposure and contrast of the straight print act as fine tuning variables. The examples on the following pages are taken from a fairly extensive test using a variety of exposure times, white point adjustments as described earlier, and redevelopment times. The specific images shown were selected to illustrate as much variety as possible.
213
214
Chapter 10 Silver Gelatin Lith Printing
Arista with standard bleach
Bergger CB, partial bleach.
Fomabrom, partial bleach.
Fomatone, partial bleach.
Ilford MGCT, partial bleach.
Ilford MGV, partial bleach.
Ilford MGWT, full bleach.
Figure 10.56. Nagash e Jahn © Douglas Ethridge 2023. Digital original, digital negative.
Arista with standard bleach Developer mixed at 40A/40B/wtm 1L, bleach mixed at 200 ml/wtm 1L Bergger
Tends towards pastel gray and pinkish tones. Full bleach requires long redevelopment times and produces soft blacks. Partial bleach delivers more contrast.
Fomabrom
Somewhat tricky. Full bleach can produce opaque brown shadow areas that may not resolve. Short partial bleach may partially solarize. Full redevelopment yields a dull result.
Fomatone
Both full and partial bleaching create solarized effects. Split tones of brown shadows, pinkish midtones and gray highlights are possible. Difficult to control but interesting.
Ilford MGCT
Full bleach does not redevelop. Partial bleach yields very strong blacks and plenty of contrast with good warm midtones, upper midtones less yellow/brown than MGWT.
Ilford MGV
Full bleach requires very long redevelopment and can split tone gray/brown. Partial bleach requires relatively long development to obtain a good black. Good lith texture.
Ilford MGWT
Perhaps the most reliable choice for this developer/bleach combination and will usually provide lith-like results with either full or partial bleaching.
Table 10.6. Standard bleach characteristics using Arista lith developer at room temperature.
Chapter 10 Silver Gelatin Lith Printing
Arista with copper bleach
Bergger CB, full bleach.
Fomabrom, full bleach.
Fomatone, full bleach.
Ilford MGCT, full bleach.
Ilford MGV, partial bleach.
Ilford MGWT, full bleach.
Figure 10.57. Josi’s Madonna © Douglas Ethridge 2023. Digital original, digital negative.
Arista with copper bleach Developer mixed at 40A/40B/wtm 1L, bleach mixed at 200 ml/wtm 1L Bergger
Full and partial bleach yield similar results. Redevelopment is quite slow, contrast is relatively high. Would probably benefit from using very low VC filtration.
Fomabrom
Full bleach redevelops with interesting split tones and hints of solarization. Partial bleach can redevelop with overall gray fog. Complete redevelopment is very dull.
Fomatone
Trends towards special effects. Full bleach yields strong orange effects, partial bleach is more silver/yellow. Redevelopment moves quickly once started.
Ilford MGCT
Bleaches very quickly, could use half-strength bleach. Full and partial bleach have similar results. Longer redevelopment will slightly split tone and color shift to neutral.
Ilford MGV
Bleaches quickly, partial bleach gives interesting additional lith-like texture to midtones, will split tone with longer redevelopment. Slightly warmer tone than MGCT.
Ilford MGWT
Bleaches quickly, full bleach yields more contrast, partial bleach yields less color. The RC version has a cooler tint. Some brown/black split tone with longer development.
Table 10.7. Copper bleach characteristics using Arista lith developer at room temperature.
215
216
Chapter 10 Silver Gelatin Lith Printing
Moersch with standard bleach
Bergger CB, partial bleach.
Fomabrom, partial bleach.
Ilford MGCT, partial bleach. Ilford MGV, partial bleach. Figure 10.58. The Greeter © Douglas Ethridge 2023. Digital original, digital negative.
Fomatone, short partial bleach.
Ilford MGWT, partial bleach.
Moersch SE5 with standard bleach Developer at 10A/10B/wtm 1L, bleach at 200 ml/wtm 1L Bergger
Fairly subtle colors, partial bleach is generally more successful than full bleach. Some lith texture is gained, relatively good contrast.
Fomabrom
Avoid full bleach as it results in opaque brown shadow areas that do not resolve during development. Best results from very short bleach yielding some solarization.
Fomatone
Bleaches very quickly, works well with very short partial bleach, good lith contrast and some lith texture. Redevelopment moves quickly, split tones of brown, pink and gray.
Ilford MGCT
Best with partial bleach. Full bleach may not fully redevelop rich blacks. Longer development times give cooler tones, may split tone with cool shadows, warm highlights.
Ilford MGV
Best with partial bleach, looks similar to shorter development of MGCT. Full bleach fails to develop beyond a pastel and fogged-looking split-tone bluish gray image.
Ilford MGWT
Partial bleach has more contrast. Full bleach has more color and may split tone with longer development. Some lith texture in midtones, good color, reasonable contrast.
Table 10.8. Copper bleach characteristics using Moersch SE5 lith developer at about 38º C/100ºF.
Chapter 10 Silver Gelatin Lith Printing
Moersch with copper bleach
Bergger, full bleach.
Fomabrom, full bleach.
Fomatone, short bleach.
Ilford MGCT, partial bleach.
Ilford MGV, full bleach.
Ilford MGWT, full bleach.
Figure 10.59. Cat with Checkered Floor © Douglas Ethridge 2023. Digital original, digital negative.
Moersch Easy Lith with copper bleach Developer at 10A/10B/wtm 1L, bleach at 200 ml/wtm 1L Bergger
Full bleach has somewhat deeper blacks and more contrast than partial bleach. Partial bleach may slightly split tone with relatively long redevelopment times.
Fomabrom
Full bleach has good contrast and some split tone blue/yellow. Partial bleach has overall blue cast with some solarization in the shadow areas that does not always resolve.
Fomatone
Very short bleach gives solarization with yellow/blue-grey split. Longer bleach gives more of a strong orange/gray split. Relatively touchy, challenging and fun.
Ilford MGCT
Full bleach gives warmer tones and less dense blacks, may split tone with longer development. Partial bleach gives cooler tones, stronger blacks and more contrast.
Ilford MGV
Full bleach and moderate redevelopment yields soft midtones with slightly mottled brown/black split tone as development progresses. Partial bleach has more contrast.
Ilford MGWT
Full bleach yields yellow/brown tones with some split tone to black in lower midtones with extended development. Slow to develop, can show some mottling artifacts.
Table 10.9. Copper bleach characteristics using Moersch Easy Lith developer at about 38ºC/100ºF.
217
218
Chapter 10 Silver Gelatin Lith Printing
Figure 10.60. Flamenco Duet © Douglas Ethridge 2023. Digital original, digital negative, Fomaspeed RC in Basic Lith.
Figure 10.61. Gasworks Study 155 © Douglas Ethridge 2023. Digital original, digital negative, Ilford MGV RC in Basic Lith.
Second pass summary If second pass lith sounds like something you’d like to dive in to, the following experiment will help get you well on the way to understanding the process. • Start with Ilford MGWT RC or MGV RC. • Purchase Arista or Moersch lith developer. • Purchase standard bleach or a sepia toner kit, or make a stock solution according to the recipe in this chapter. • Make a series of prints using standard developer at various exposures, beginning with a good normal print and then at 1/2 stop darker intervals to +2 stops. • Make at least three prints at each exposure time. • 5˝ x 7˝ prints work well for these experiments. • Develop, stop, fix and wash the test prints. • Mix the bleach at about 100/900 if using a toner kit bleach or 200/800 if using the stock solution. • Mix the lith developer, 10A/10B/wtm1L for Moersch or 20A/20B/wtm1L for Arista. • Bleach one print to completion and note the elapsed time, then redevelop it in lith developer. • Bleach another print made at the same exposure time for 1/2 the time of the previous print and develop it for the same length of time.
• Bleach a third print for 1/2 the time as the previous print (now 1/4 the time as the first one). • Repeat this process of varying the bleach times with the other test exposures, and experiment with changing the redevelopment times. • Let at least a few prints go quite long in the developer so you can see what happens. • Make careful notes and evaluate the results.
Basic Lith If you are a person who enjoys mixing chemistry and experimenting, then you might want to play with a developer called Basic Lith by it’s creator, Ashley Houston. The formula is available at www. grainy.vision. As far as I can tell from limited testing, Basic Lith works only with RC papers.The character of the prints varies with the paper used, as shown in Figures 10.60–10.63. Basic Lith uses some chemicals which are widely used in other photographic processes and some which are available from hardware stores and pharmacies. There is nothing particularly difficult to source. As with commercial developers, once you have mixed a concentrate of Part A and one of Part B, you dilute them for use.
Chapter 10 Silver Gelatin Lith Printing
Figure 10.62. Bunny Te Amor © Douglas Ethridge 2023, Digital original, digital negative, Ilford MGCT RC in Basic Lith.
Figure 10.63. Feathered Friend © Douglas Ethridge 2023. Digital original, digital negative, Ilford MGWT RC in Basic Lith.
It is not unusual for some silver gelatin papers to have small amounts of various sorts of chemistry incorporated into the emulsion which may interfere with lith development. If the print develops very rapidly with no lith character, then pre-soak or rinse the next print after exposure for at least one minute before going into the lith developer. I have noticed that Ilford papers exhibit only a modest difference, whereas Fomaspeed will become over developed almost instantly if it is not pre-soaked. In use, my best results came with dilutions of 20A/20B/wtm1L with about a ten minute development and 30A/30B/wtm1L with about a five minute development. I preferred the grittiness of the longer development time. Exposures were N+1 to N+3. The image comes up quickly in the developer and becomes somewhat grayed out. Patience is rewarded by the eventual onset of infectious development. Good solid black tones and characteristic lith textures are created. One observation I’ve made is that contrast control through exposure is not as successful as with conventional direct lith printing. Increasing exposure mostly seems to result in shorter development times and thus less lith character.
As is the case with many of the other formulamade lith developers (as opposed to commercial ones), the tray life of this developer is extremely short. In my tests, within a half hour or less after mixing the working solution, the developer was so oxidized that it was deep red and some papers began to exhibit very fine pepper fog on the prints. My development times ran about ten minutes. So realistically, I was getting a maximum of three prints from each tray of developer. The developer is quite inexpensive to make, and so this is not a cost issue, but rather one of convenience. Basic Lith delivers convincing results with great blacks and good image compression. It allows you to use papers which otherwise do not lith at all without resorting to second pass lith. Textures are very fine grained compared to Fomatone in a commercial developer. Caution: Basic Lith uses a relatively strong concentration of sodium hydroxide and sodium carbonate. Gloves must be used when mixing and using this chemistry. Label the stock solutions clearly and store them securely.
219
220
Chapter 10 Silver Gelatin Lith Printing
Figure 10.64. Horseman © Douglas Ethridge 2023. Digital original, digital negative, Ilford MGIV RC in Easy Lith plus sodium hydroxide.
Figure 10.65. Flamenco 2 © Douglas Ethridge 2023, Digital original, digital negative, Fomaspeed in Easy Lith plus sodium hydroxide.
Sodium Water to Hydroxide make 5%
Easy Lith
A
B
Ilford
20 ml
20 ml
50 ml
1L
FSPD
20 ml
20 ml
100 ml
2L
Figure 10.70. Sodium hydroxide hack for Moersch developers.
Sodium hydroxide hack There is considerable room for experimentation with lith, and this hack from the www.grainy.vision website is an interesting one. Adding a 5% solution of sodium hydroxide to a commercial lith developer creates interesting prints on papers which otherwise do not respond well to lith developer. This works best on RC papers, but I have had some success with interesting color shifts when used with older fiber-based papers. This hack does not seem to do much with the Arista developer, but I have not explored this option thoroughly. Of the three lith characteristics (tonal compression, texture, and altered color), various papers will express some but not all of those characteristics with this hack. Ilford MGIV, for example, exhibits a lovely soft warm tone but no tonal compression nor added texture. MGWT
Figure 10.66. London Clown © Douglas Ethridge 2023. Digital original, digital negative, Ilford Galerie in Easy Lith plus sodium hydroxide.
exhibits very strong image compression and deep , blacks. Fomaspeed has only a tiny color shift and moderate tonal compression, but exhibits very attractive fine grain enhancement, especially as the developer ages. The developer, by the way, will age very quickly after the sodium hydroxide is added.
Chapter 10 Silver Gelatin Lith Printing
Figure 10.67. Nagash e Jahan © Douglas Ethridge 023. Digital original, digital negative, Fomatone MG lightly immersion bleached in standard bleach and not redeveloped.
Figure 10.68. A Lonely Seat © Douglas Ethridge 2023. Digital original, digital negative, Adox MCC selectively bleached in standard bleach and not redeveloped.
With this approach, as with Basic Lith, it may be necessary to pre-soak or rinse the paper for at least one minute to remove any developer incorporated into the paper. How can you tell if this is necessary? Make a print without the pre-soak. On my first Fomaspeed print with no pre-soak, the print was almost completely developed in less than 30 seconds! After a one minute pre-soak, development time was a more reasonable five minutes.
Pseudo lith It is possible to achieve a similar look to lith prints by overexposing a print and then bleaching it back to whatever degree seems effective. Bleaching can be done by immersion or by using a brush to selectively bleach different parts of the scene. Once the print is bleached to your satisfaction, it is fixed, run through hypo clear and washed. Copper and standard bleaches produce different results as far as the color of the resulting bleached print. Bleaching can be combined with toning for more variation. For example, a very quick pass through a dilute sepia toner would supply a tint to the upper midtones. A moderate amount of time in a dilute selenium toner would strengthen the blacks and
Figure 10.69. Flamenco 3 © Douglas Ethridge 2023, Digital original, digital negative, Ilford MGIV overexposed by 2 stops, selectively bleached and selectively toned with selenium.
very low midtones. Foma papers will begin to solarize in copper bleach, and this can be combined with toning for very interesting results. There are really an unlimited number of variables to try here.
221
222
Chapter 10 Silver Gelatin Lith Printing
Figure 10.70. No toning.
Figure 10.71. Brief partial bleach, Fotospeed Sepia E.
Figures 10.70–10.71. Shwedagon, Yangon © Douglas Ethridge 2023. Digital original, digital negative, FTMG in ARL.
Toning Lith prints generally tone enthusiastically. As with straight silver gelatin prints, you can utilize toning to enhance Dmax and/or for altering the color of the print. And as with straight silver gelatin prints, varying the concentration of toner, the length of time, the order of split toning and many other variables will produce distinctively different results. The possibilities are infinite. Toning for Dmax Toning to enhance Dmax is typically done with a fairly dilute selenium toner, KRST 1+20, for example. If you intend to use Dmax toning, consider incorporating this step into your normal process chain as you are printing.This entails using a two-bath neutral fixer regimen to avoid staining, followed directly by toning, followed by hypo clear and then into a holding bath. The reason to make this type of toning part of the primary workflow is that once you see the print toned, you may decide that you want to pull the next print from the developer sooner (or later) and/or you may decide to change the exposure. The time to make those changes is during your current session. Lith prints
constantly evolve one to the next during a session and it is a challenge to exactly replicate the look and feel of any given print in a subsequent session. A word of caution when toning Fomatone MG with this method. Straight FTMG prints Dmax tone without issue when toned directly after twobath fixing. FTMG developed as a lith print will also tone quickly, but in my experience, toning for much over 1 minute can result in small blotchy snowballs. Careful timing is advised. If stronger selenium toning is desired, hypo clear and wash first, then tone an FTMG lith print.
Toning for color changes Again as with straight silver gelatin printing, toning can be used to change the overall color of the print. There are far too many variables to test and illustrate even a fraction of them, but there are ample options to get started using just the most common toners of sepia and selenium. In Figures 10.70 and 10.71, you can see how just one minute in very dilute bleach (10/990) and then a one minute bath in Fotospeed ST20 Variable Sepia Toner at Dilution E transformed the yellow cast of the print to more of a pinkish tone.
Chapter 10 Silver Gelatin Lith Printing
Figure 10.72. Untoned print on FTMG in SE5. Figure 10.73. Base print made as 10.77, selenium then sepia. Figures 10.72–10.74. Gasworks Study 155 © Douglas Ethridge 2023. Digital original, digital negative.
You can also use a split toning approach with sepia and selenium. In Figure 10.73, I used selenium 100/900 for three minutes, followed by a wash and a short 10/900 bleach and then Fomatoner Sepia. In Figure 10.74, the toning is reversed, with a short bleach 10/990, a wash and then Fomatoner Sepia followed by selenium 100/900 for about 90 seconds. Be forewarned that lith prints are extremely sensitive to sepia bleaching and can lose significant highlight detail. A duration as short as 15 seconds in a very weak bleach is advised as a starting point. It may well be that for the particular image you are working on, a bleach effect which wipes out the highlights and even some midtones entirely will be exactly the effect that makes the image work for a concept you have in mind, but start out cautiously. By varying the toning order, the bleach strength and time, as well as the selenium toner and time, there are more than enough variations to keep a person busy for decades of entertaining experimentation! As mentioned in the previous chapter, The Master Photographer’s Toning Book by Tim Rudman (out of print but available used), and Tony Worobiec’s very informative Toning and
Figure 10.74. Base print made as 10.77, sepia then selenium.
Handcoloring Photographs are both good resources for more in-depth information on toning. Wolfgang Moersch frequently posts new and interesting toned and lith prints on his website at https://www. moersch-photochemie.de.
223
224
Chapter 10 Silver Gelatin Lith Printing
Figure 10.75. Prepared image file from digital original.
Figure 10.76. Lith print.
Figure 10.77. Revised image file from digital original.
Figure 10.78. Revised lith print.
Figures 10.75–10.78. Vespa Head #1 © Douglas Ethridge 2023. Digital original, digital negative, Forte Polygrade, SE5.
Digital negs and lith printing The digital negative workflow offers the lith printer significantly enhanced tonal control. We spoke earlier about the concept of cut-off points, where there is an abrupt point at which tones in the image drop completely out to black or to white. If this occurs in areas where there is content that you’d like to see, what can be done to alter the print? If you are working from a digital negative, you simply revisit the image file in Photoshop and make adjustments. Lighten areas which you do not wish to drop out to black, and darken areas you would prefer not to drop out to white. In the example shown above, the original is a digital capture. In Figure 10.75, the background in the file
as originally prepared seemed to me as though it was bright enough that in a lith print it would retain some texture. As you can see from the lith print shown in Figure 10.76, the background dropped completely out to black. It’s a dramatic rendering, but not exactly what I had in mind. The basic idea for fine tuning your images files for lith printing is to prepare the image to your liking and make a lith print. Evaluate the results and decide if there are important areas which have dropped out to black or white. If so, go back to the image file and duplicate it so you always have the first version to fall back on or print with another technique. Use the Photoshop eyedropper tool and read the area that you wish to change. In the Vespa
Chapter 10 Silver Gelatin Lith Printing
Figure 10.79. Omar’s Parakeet © Douglas Figure 10.80. Rue des Celestines © Figure 10.81. Masjed-e Nasir © Douglas Ethridge 2023. Digital original, digital Douglas Ethridge 2023. Film original, Ethridge 2023. Digital original, digital negative, Slavich Unibrom in LD20. directly printed onto Forte Polywarmtone negative, Forte Polygrade in Arista. in SE5.
Head example, the background in my first file read at 70%. Looking at the step wedge I printed as part of the first lith print, I could see that everything below 60% was dropping out to black. In the original color digital file, the background panel in this scene is painted a dark green. I made a new black and white conversion from the color file and interpreted the dark green to a lighter tone of 55%, as shown in Figure 10.77. I made a few other adjustments and printed a new negative. The resulting new lith print held considerable background detail above the black cut-off point as shown in Figure 10.78. Obviously, this is just the tip of the iceberg of what is possible in controlling how your images can be prepared to maximize the way that they will appear as a lith print. The combination of including a step wedge on your digital negatives, studying your prints and using the eyedropper tool to evaluate and adjust specific areas of the image allows you to continually refine your lith prints in ways that are just not possible if working directly from a camera negative.
A word about vintage papers Not so many years ago, there were quite a few papers to choose from which would yield interesting results with lith printing. At this moment in time, we are down to two papers, Fomatone and Retrobrom. For that reason, many photographers
who have come to enjoy lith printing seek out vintage papers made by Agfa, Forte, Kodak and many other manufacturers. Why mention these at all? Well, between estate and garage sales, the occasional forgotten old stock at retailers, photographer friends who have abandoned the darkroom, eBay and other resources, vintage papers do become available from time to time. They are great fun to work with. The lith process does not seem to mind that a paper might be age-fogged, meaning that papers which otherwise would be unusable are quite fine for lith. Personally, I keep an eye on my local Craigslist and estate sales and so far have managed to find enough lots every year to keep my freezer stocked. Of the many vintage papers that you may encounter, most Ilford papers do not work for direct lith printing, although many work nicely for second pass lith. Agfa Record Rapid and Brovira work well. Most papers from Forte work very well. Many Kodak papers including Kodabromide, Polycontrast, and Ektalure work well. There are many other more obscure papers as well. You will see some of these papers for sale at silly, inflated prices, but when you do find them for bargain prices or no more than new paper, it can be worth the opportunity to have some fun and make truly one-of-a kind prints.
225
226
Chapter 10 Silver Gelatin Lith Printing
Lith formulas ID-85
15-D
Part A
Part A
Water at 125 F/52 C
500 ml
Water at 125 F/52 C
500 ml
Sodium sulphite
36.5 g
Sodium bisulfite
36.5 g
Boric acid crystals
9.4 g
Hydroquinone
9.4 g
Hydroquinone
28 g
Potassium bromide
28 g
Potassium bromide
3g
Water to make
Water to make
1L
Part B Cold water
Part B Water at 90 F/32 C Sodium bisulfite Sodium sulfite Paraformaldehyde Water to make
500 ml 11 g 1g 37.5 g 1L
Sodium Hydroxide
1L 1L 52.5 g
Add the hydroxide very slowly to prevent boiling! For use, start with 40A/40B/wtm1L. Table 10.11. Formula for 15-D. Hydroquinone dissolves poorly in cold water, so be sure to follow the temperature guidelines for mixing the chemistry.
For use, start with 40A/40B/wtm1L Table 10.10. Formula for ID-85. This developer works in a similar fashion to Arista. It does contain formaldehyde, so if this concerns you, use 15-D instead. Hydroquinone dissolves poorly in cold water, so be sure to follow the temperature guidelines for mixing the chemistry.
If you do not have ready access to a commercial lith developer, or if you enjoy mixing your own chemistry, the components to make your own are not difficult to source from Photographer’s Formulary, among others.Two formulas are shown here.The Unblinking Eye website has several more at https://unblinkingeye.com/Articles/LithDev/ lithdev.html.Typically, best practice is to start with the volume of water shown on the first line of the formula and add ingredients one at a time in the order listed. Stir each ingredient until it is dissolved before adding the next one and then top the beaker off with water to make 1 liter. Store the A and B solutions in their own containers and mix a working solution by combining equal parts of each with water. Generally speaking, the tray life of these developers tends to be short and the prints usually have a rapid evolution of contrast and texture.This is not at all a bad thing, just be aware of it.
Copper Sulfate Bleach Distilled water
500 ml
Copper sulfate
100 g
Sodium chloride
100 g
Sulfuric acid 48%*
16 ml
Water to make
1L
Always add acid to water, never water to acid! * As sold by Photographer’s Formulary. Use at 1+2 for full bleach, 1+4 for partial bleach. Table 10.12. Copper sulfate bleach formula.
Standard Bleach Distilled water
500 ml
Potassium Ferricyanide
100 g
Potassium Bromide
100 g
Water to make
1L
Use at 200/800 for full bleach, 300/700 or less for partial bleach. Table 10.13. Standard bleach formula.
Figure 10.82. Snake In Mouth, Utah © Douglas Ethridge 2023. Digital original, digital negative, Oriental Warmtone in SE5.
Figure P5.1. The Girl With Kaleidoscope Eyes © Susan de Witt 2023.
PART FIVE Contemporary Artists
Figure P5.2. Money is No Object © Carol Golemboski 2018.
Figure 11.1 Machete and Shadow © Debbie Fleming Caffery 1996.
Chapter 11
Contemporary Artists
Figure 11.3. Romanesco Cauliflower © Stu Levy 2023.
Figure 11.2. Kojiro with Binoculars © Hiroshi Watanabe 2008.
W
hat a pleasure to be able to reach out to friends old and new and share their work here with you. My criteria for choosing these particular artists was fairly simple— I was looking for work that I admire, work that I find inspiring, work that is stylistically varied and work done with methods and materials which are in most cases fairly different than the ones I use in my own work. This book is about understanding the hybrid workflow with the end goal of making a silver gelatin print. The hybrid component allows digital photographers to join the party in the darkroom, and hopefully by this point in the book it has become clear that it is a great party indeed. With that in mind, you will note that several of the artists here are utilizing the hybrid workflow, but most are printing from camera negatives. High quality digital negatives produced in the studio are a relatively new tool, and the photographers presented here who continue to work in film do so because it is familiar ground.
Figure 11.4. Dyptique © Guilliaume Zuili 2009.
Each of the artists presented here have websites, many have been published in magazines, and several have books available of their work.To learn more about any of them and see more work, please visit their websites.
232
Chapter 11 Contemporary Artists
Figure 11.5. Circular Chimney, Antelope Canyon © Bruce Barnbaum 1980. This was my first slit canyon photograph. I did not see it as a canyon of eroded sandstone, but as a floating site in space-time surrounded by cosmic forces. The central black form (a black hole, perhaps?) is surrounded by tightly curved lines that grow dimmer as they move away from the center of the image.
Chapter 11 Contemporary Artists
Bruce Barnbaum
Figure 11.6. The Louvre, Dusk © Bruce Barnbaum 1995. The dominating forms in this image are the clean triangles of the pyramid (the entry to the museum) and the shapes created by the walkways. These forms also provide a visual counterpoint to the ornate architecture of the old palace.
Photography is a form of nonverbal communication. At its best, a photograph conveys a thought from one person, the photographer, to another, the viewer. In this respect, photography is similar to other forms of artistic, nonverbal communication such as painting, sculpture and music. To me, the word photograph has a far deeper meaning than it has in everyday usage. A true photograph possesses a universal quality that transcends immediate involvement with the subject or events of the photograph. I can look at portraits by Arnold Newman or Diane Arbus and feel as though I know the people photographed, even though I never met them. I can see landscapes by Ansel Adams, Edward Weston or Paul Caponigro and feel the awesomeness of the mountain wall, the delicacy of the tiny flowers, or the mystery of the foggy forest, though I never stood where the tripods were placed. I can see a street photograph by Henri Cartier-Bresson and feel the elation of his “decisive moment,” captured forever, though I was not beside him when it occurred. I can even see a tree by Jerry Uelsmann floating in space and feel the surrealistic tingle that surrounds the image. I can do this because the artist has successfully
Figure 11.7. Moonrise Over Cliffs and Dunes © Bruce Barnbaum 1991. This was the first of my “ideal landscapes,” i.e. fictional landscapes derived from more than one negative. Neither of the component images—the dune image in Death Valley (exposed in 1976) nor the cliffs and butte in Utah (exposed in 1991)—was fully satisfying to me. Fitting the components together made good artistic sense. This work was done in the darkroom.
communicated a message to me. The photograph says it all. Nothing else is needed. I never tried to create a style; I tried to photograph the things that were of interest to me. Over a period of time, a style takes place and it’s inevitable. I tell people, “Don’t even think about a style. It’s going to happen.” It happens because you see things in your particular way. If I, and any number of competent photographers, were to photograph exactly the same thing, you’d get any number of different pictures. Bruce Barnbaum entered photography as a hobbyist in the 1960s. After nearly 60 years, it is still his hobby; it has also been his life’s work since 1970. He has taught workshops since 1972, is a frequent contributor to several photography magazines and has published seven books. To see more of Bruce’s work and learn about his books and workshops, please visit www.barnbaum.com.
233
234
Chapter 11 Contemporary Artists
Figure 11.8. Blowing Bubble Gum © Debbie Fleming Caffery 1987.
Figure 11.9. Darby Bernard © Debbie Fleming Caffery 1985.
Figure 11.10 Ella Bernard © Debbie Fleming Caffery 1983.
Figure 11.11. Friends Chatting © Debbie Fleming Caffery 1992.
Chapter 11 Contemporary Artists
Debbie Fleming Caffery
Figure 11.12. Burning Cane (Tractor) © Debbie Fleming Caffery 1999.
I have been printing silver gelatin prints since the 1970’s. I learned to print from two great teachers and acquired helpful, printing experience working in photo labs. In the early years I mostly photographed in bright sunlight and printed very straight prints. Once I started having children, the way that I worked and printed changed. I began to photograph before sunrise at a sugar mill and as the sun rose I photographed the mill workers changing shift and the tractor drivers arriving in the fields. I would
usually photograph for about two hours and then return home to bring my children to school. Spending the early morning with the light between dark and dawn was magical.Photographing in the darkness with a tripod and long exposures was a challenging, wonderful change. While photographing I was thinking of how I would print. I avoided photographing bright lights, being completely aware of how long I would have to burn bright areas in a 20˝ x 24˝ print.
235
236
Chapter 11 Contemporary Artists
Figure 11.13. Fire Flower © Debbie Fleming Caffery 2005.
For years I would make test strips before making a large print. I eventually stopped making test strips and would instead draw a photograph in my journal and mark the areas to be burned or dodged, estimating the time that would be needed in each area of the image. Then I would make a print. This would eventually become my printing formula. I think that the many hours I spent in darkness while photographing from dark to dawn and during the long hours of daytime printing, deeply affected my work visually. To see more of Debbie’s work and learn about her books, exhibitions and gallery representation, please visit her website at www.debbieflemingcaffery.com.
Figure 11.14. Rosa and Guadeloupe Domingo © Debbie Fleming Caffery 1996.
Chapter 11 Contemporary Artists
Figure 11.15. Le Captaine © Debbie Fleming Caffery 1996.
Figure 11.16. Bernardo and Michaela Domingo Sanchez © Debbie Fleming Caffery 1996.
Figure 11.17. Sacristy Candles © Debbie Fleming Caffery 1999.
Figure 11.18. Reverend John Harris © Debbie Fleming Caffery 1994.
237
238
Chapter 11 Contemporary Artists
Figure 11.19. Jökulsárlón,Iceland, 2004 © Paula Chamlee 2015. 8˝ x 10˝ silver chloride contact print.
Chapter 11 Contemporary Artists
Paula Chamlee
Figure 11.20. Amistapi, Iceland 2006 © Paula Chamlee 2015. 8˝ x 10˝ silver chloride contact print.
When I first looked on the ground glass of a view camera where everything is upside down and backward, I said, “This is perfect. Now I can see the world for how it looks, not what it is.”That helped me understand how to see rhythm and form through a camera in an entirely new way. I often liken it to how we might see the world through the eyes of a child before we know the name of anything. Once we name things, we place a value judgment on them. What I see through my camera and lens is separated from what it is, and thus everything can be interesting. When I make photographs, I want to discover visual possibilities that I don’t already know—I want to feel surprised and exhilarated by what I am seeing. A photograph is a picture; it is not the thing that was in front of the camera. The photographer transforms the subject matter into something else, and ideally something more than what it is of. The two-dimensional object, the picture, becomes the new reality. Of his famous painting of a pipe, René Magritte said it perfectly, “Ceci n’est pas une pipe.” Good composition comes from understanding that everything in the picture is the subject. Everything. Nothing is unimportant. Negative space, positive space, tiny details and how
Figure 11.21. Reykjavîk, 2004 © Paula Chamlee 2015. 8˝ x 10˝ silver chloride contact print.
Figure 11.22. Kjálkafjörður, Iceland, 2010 © Paula Chamlee 2015. 8˝ x 10˝silver chloride contact print.
everything fits into the picture space—everything counts. One can be loose and free and playful while still working carefully. There are no rules—which is the only rule. To follow rules is to limit one’s self to all the visual possibilities and to miss the surprises—the surprises where real progress can be made. To learn more about Chamlee and her work, please visit www.michaelandpaula.com.
239
240
Chapter 11 Contemporary Artists
Figure 11.23. Nautical Dream © Susan de Witt 2023.
Chapter 11 Contemporary Artists
Susan de Witt
Figure 11.24. Painted in White © Susan de Witt 2023.
My desire to create portraits that aren’t direct and true provides me with a good reason to use lith materials as my medium.This darkroom technique can produce results that show an altered reality in the final outcome, bringing forth an illusion for the viewer, and a misrepresentation of accuracy. By photographing through diffusion materials and then printing with lith chemistry on suitable papers, I can achieve what I’m searching for in creating my dreams on paper. I have vivid childhood memories of my parents dressing up in beautiful evening clothes, preparing for cocktail parties. If the party was to be held at our house, my Dad would set up the bar, and I loved watching him make fancy drinks with his shiny cocktail shaker. I distinctly remember a booklet he would refer to, a little publication showing each recipe next to angular black and white graphic drawings of upscale party goers, the women with long gloves, beautiful hats, and elegant gowns. These memories inspired me to print my darkroom negatives in a more graphic manner, in a similar fashion to the drawings in Dad’s booklet.
Figure 11.25. Rosalind's Foil Bow © Susan de Witt 2023.
Figure 11.26. Whoosh! © Susan de Witt 2023.
By printing with a lack of detail, it became all about the form, not the content. I could show that the image held something other than what it originally was. I now had a bolder interpretation, devoid of elaboration, allowing viewers to fill in the blanks with their imagination. Susan’s interest in photography began in 2000, and as her work evolved, she became enamored with the lith printing process and its ability to facilitate the dreamy and abstract images that she wished to create. Currently she is working primarily in intaglio. To see more of Susan’s work, please visit www.susandewitt.net.
241
242
Chapter 11 Contemporary Artists
Figure 11.27. Ballistra © Neil Folberg 2023.
Chapter 11 Contemporary Artists
Neil Folberg
Figure 11.29. Olive Tree © Neil Folberg 2023.
Figure 11.28. Palus Somni © Neil Folberg 2023.
The inspiration for Celestial Nights: Visions of an Ancient Land came from spending hundreds of nights under dark skies in the Sinai Desert, where I was working from about 1979 to 1984. My way at night was lit by starlight on moonless nights. It was impossible to photograph this experience; film was not sensitive enough and in any case was simply unable to handle the range. Astronomers had been making tracked photographs of celestial objects for a century, but the human experience was of no interest to them. There had to be another way, so I invented it. I made long exposures of the sky, as my camera tracked while it was piggybacked on the back of a telescope. I combined those images with images made of the land. Now the terrestrial could be combined with the celestial. That is the human experience. We look up. We wonder. We imagine. On the technical side, the starry skies were photographed with the camera mounted on a tracking platform. The terrestrial images were photographed in daylight and twilight, sometimes using infrared film. Prints on silver gelatin paper were made from the camera negatives and scanned using a flatbed scanner. Digital composites were
Figure 11.30. Rosette Nebula © Neil Folberg 2023.
created and negatives output using an imagesetter. The final prints were made by contact printing on silver gelatin paper. Neil Folberg is an American-born Israeli photographer living and working in Israel. He studied with Ansel Adams and William Garnett. Celestial Nights was published in 2001 by Aperture, who also circulated a worldwide traveling exhibition of the prints from the series. More of Neil’s work can be seen at www.visiongallery.com.
243
244
Chapter 11 Contemporary Artists
Figure 11.31. The Incredible Aging Woman © Carol Golemboski 2012.
Chapter 11 Contemporary Artists
Carol Golemboski
Figure 11.32. Bending Spoons © Carol Golemboski 2004.
My creative process uses black and white film, expired photographic materials and alternative darkroom printing methods to combine photography, drawing, and photograms. The work here is from two series, Magic and Psychometry. Photography and magic are natural companions. Stage magicians have traditionally relied upon misdirection, trickery and sleight of hand. Photography, the only medium with a reputation for recording “truth,” is also notorious for its ability to deceive. In Magic, the photographer is a magician, a performer who creates tricks behind the curtain of the darkroom. Sometimes the illusions occur in camera, but more frequently they are conjured in the printing process. Psychometry is a series of manipulated and toned black and white photographs of objects found in flea markets, auctions, and estate sales. The term Psychometry refers to the pseudo-science of “object reading,” the purported psychic ability to divine the history of objects through physical contact. Combining photography with drawing, seamlessly incorporating photograms, and scratching the
Figure 11.33. Perfect Fit © Carol Golemboski 2003.
Figure 11.34. The Smoking Gun © Carol Golemboski 2013.
emulsion of the negative all serve to create images where horror, history, and psychology occupy the same haunted locale. Carol Golemboski is currently a Professor of Photography at the University of Colorado in Denver. More of her work can be seen at her website, www.carolgolemboski.com.
245
246
Chapter 11 Contemporary Artists
Figure 11.35. Jerry Uelsmann, Photographer © Stu Levy 2023.
Figure 11.36. Gordon Gilkey © Stu Levy 2023.
Chapter 11 Contemporary Artists
Stu Levy
Figure 11.37. Horizontal Falls © Stu Levy 2023.
Photography creates an illusion of reality. In a sense, it’s one of the more evolved abstractions because of the intensity of the claim that it’s recreating reality, when in fact it’s not. It condenses a three-dimensional world with colors and sounds into a two-dimensional world, either in somewhat reasonable colors or in shades of gray that don’t have a one-to-one correspondence, necessarily, to the reality. One of the things I learned from Ansel Adams was that he highly interpreted things. He had a concept of how he was going to manipulate a scene through exposure, development, filtration and printing that created a different reality for him, and his art shared that alternate reality. So photography can pull off that illusion. When I realized that I was able to participate in that, it really excited me. I was also attracted to Minor White’s photographs because I couldn’t always see exactly what was going on, in terms of his reconstructing the reality. I could see forms, shapes and tonal aspects that I liked, and trying to recreate how he constructed them and why he reacted that way to the natural landscape fascinated me. He was known to say something like, “Don’t just photograph something for what it is; figure out what else it is and try to photograph the ‘what else.’” I’m always looking to photograph that “what else” in my landscape work.
Figure 11.38. Ice, Oneonta Creek © Stu Levy 2023.
The Grid-Portraits were the result of trying to overcome my frustration with traditional portraits that only showed one instant of a person’s life. These showed a person in two or three environments of their life. It was as if a film was made of the person, and the viewer remembered two or three separate scenes and tried to blend them together. I referred to the special combinations as “recombinant architecture.” Stu Levy practiced as a physician for more than 35 years, during which time he also spent many years assisting at the Ansel Adams Workshops in Yosemite and Carmel. To see more of Stu’s work and learn about the various workshops that he teaches, please visit: www.stulevyphoto.com.
247
248
Chapter 11 Contemporary Artists
Figure 11.39. Lost Clock 4 © Michael Massaia 2023.
Chapter 11 Contemporary Artists
Michael Massaia
Figure 11.40. Condor © Michael Massaia 2023.
Figure 11.41. Prime Time Arcade © Michael Massaia 2023.
I started documenting Central Park back in 2007 as a way of coping with severe insomnia. I would commonly take long walks at night, and the park always seemed to be calling me in. I set out to document the park at its most vacant, isolating, and at times, haunting moments. The park appears to go through a period of metamorphosis during those late night/early morning hours, and I was determined to capture it. I’ve been documenting small New Jersey coastal/amusement towns for the past 15 years now. Sometimes they seem like the last free places on earth. During 2020, they took on an eerie (almost romantic) stance in the face of all the turmoil surrounding them. I found this time reminiscent of when I was younger and would hang out on the boardwalk all night. There was this beautiful
mixture of danger, freedom, unpredictability, that gave way to an odd type of romance. There was always an undercurrent of sadness, but it was gorgeous type of sadness. Most of my series these days are shot using a 5˝ x 7˝ view camera, and black and white film developed in pyro. I use many different techniques, including digital negatives, to create internegatives from my camera originals. These are used to make silver gelatin contact prints, which are then toned with various combinations of iron, selenium, bleached/selenium and tints. Michael Massaia is a self-taught New Jersey photographer working with large format cameras. See more of his work at www.michaelmassaia.com.
249
250
Chapter 11 Contemporary Artists
Figure 11.42. Autumn Leaves #13 Maple Leaf © Wolfgang Moersch 2023. Forte Polywarmtone, two tray lith 1+8 and Omega 1+100 4+4 minutes.
Figure 11.43. Autumn Leaves #10 Nettle © Wolfgang Moersch 2023. Fomatone in two-bath lith, SE5 +Omega, selenium toned.
Figure 11.44. Autumn Leaves #14 Lilac © Wolfgang Moersch 2023. Select Shedlight (Forte Fortezo Museum) Lith & Omega, MT1 Selenium Toner 1+20 1 minute.
Figure 11.45. Autumn Leaves #15 Wild Strawberry © Wolfgang Moersch 2023. Kodak Ektalure, Easy Lith 1+5 3,5 minutes, Omega 1+100 3,5 minutes, Selenium 1+20 1 minute.
Chapter 11 Contemporary Artists
Wolfgang Moersch
Figure 11.46. Open Pumpkin © Wolfgang Moersch 2023. Polywarmtone in Meritol developer, MT4 Siena toner 1+50, 45 seconds.
Figure 11.47. Pumpkin Blossom © Wolfgang Moersch 2023. Fomatone two tray: SE5 Lith & Lith B /Omega mix for more yellowish colors, Selenium 1+30 2 minutes.
It started with the maple leaf that caught my eye during a walk. I took it home and thought about how I could reproduce the colourfulness in a similar way. I pressed it between the glasses of a 10˝ x 10˝ negative carrier and projected it onto Forte Polywarmtone (PW17) paper, with heavy overexposure for lith development. In the course of autumn I created a series of autumn leaves and because this work was addictive, I continued it with flowers in spring and summer 2008. Wolfgang Moersch is well-known as the manufacturer of innovative photographic chemicals including industry standard developers for lith printing. His website is a wealth of information on techniques for lith printing, toning and other printing methods. It is frequently updated with examples of his own continuing explorations in printing. www.moersch-photochemie.de/en/. Figure 11.48. Autumn Leaves #18b Elder © Wolfgang Moersch 2023. Fomatone, two-tray lith, SE5 + Omega, MT9 Gold toner.
251
252
Chapter 11 Contemporary Artists
Figure 11.49. Island View, Crater Lake National Park, Oregon © Ann Pallesen 2023.
Chapter 11 Contemporary Artists
Ann Pallesen
Figure 11.50. Yellowstone Falls, Yellowstone National Park, Wyoming © Ann Pallesen 2023.
In today’s world it’s all too common to be connected to a screen and the internet the greater part of any given week. There is so much to gain visually and mentally by exploring the great outdoors. A Walk in the Park is a photographic love letter to national and regional state parks as seen through my camera lens. With a nod to the early pioneer photographers, such as Carleton Watkins and William Henry Jackson, I focus on the beauty of these protected lands considering that they are vulnerable to political and climate change. I shoot with vintage and plastic cameras on film and make original analog prints in the darkroom. Having an appreciation for photography from the turn of the 19th century, I find lith printing an intriguing process to express my vision. The warm tones, hard shadows and soft highlights of lith prints create a timeless atmosphere of delicacy and nostalgia. This body of work includes a unique series of hand-colored lith prints inspired by vintage travel postcards. Utilizing oil paints, I blend hues to mimic and harmonize the color palettes as seen on these early souvenirs.
Figure 11.51.Yosemite Reflections, Yosemite National Park, California © Ann Pallesen 2023.
Figure 11.52. Figure and Steam, Yellowstone National Park, Wyoming © Ann Pallesen 2023.
Ann Pallesen is a Seattle-based artist and independent curator. www.annpallesen.com.
253
254
Chapter 11 Contemporary Artists
Figure 11.53. Object Diaspora #1 © Jennifer Schlesinger 2023.
Chapter 11 Contemporary Artists
Jennifer Schlesinger
Figure 11.54. Mensa © Jennifer Schlesinger 2023.
The work shown here is from two series, Object Diaspora and Vignettes—Tales From Above. Object Diaspora presents photographs of objects that have been passed between people and families over time and have become imbued with a special meaning, significance and value.The objects come to embody, often, the spirit and memory of the person who originally possessed them and are given an almost “sacred” status by their current owners. Like people who migrate from one country to another looking to begin a new life, these objects travel, get placed in a new environment and become part of their new culture. We breathe our spirit into these objects, and we use them with the spirit of the person who gave them to us. The images in Vignettes—Tales From Above elaborate on the myths and legends of the constellations by giving them life through visual interpretation.The inspiration for these images are the constellation legends that run through many different cultures including the Chinese, Indian, and Greek myths. I am fascinated with how stories get passed down through generations and eventually take on different meanings and interpretations based on who is telling them, why, and in what context. These vignettes are my interpretations from the stories of the stars.
Figure 11.55. Microscopium © Jennifer Schlesinger 2023.
Figure 11.56. Vela © Jennifer Schlesinger 2023.
Jennifer Schlesinger is an Artist, Curator, Gallerist, and Educator based out of Santa Fe, New Mexico. Her artistic mediums of choice have been the 19th century albumen process and gelatin silver printing processes and her work mostly focuses on the landscape and how humans philosophically interact with the natural world around them. To see more of Jennifer’s work, please visit: www.jenniferschlesinger.com.
255
256
Chapter 11 Contemporary Artists
Figure 11.57. Reflection of Me © Rashod Taylor 2023.
Chapter 11 Contemporary Artists
Rashod Taylor
Figure 11.58. LJ and His Fort © Rashod Taylor 2023.
My work addresses themes of race, culture, family, and legacy and these images are a kind of family album, filled with friends and family, birthdays, vacations, and everyday life. At the same time, these images tell you more than my family story; they’re a window onto the Black American experience. As I document my son, I am interested in examining his childhood and the world he navigates. At the same time these images show my own unspoken anxiety and fragility as it pertains to the wellbeing of my son and fatherhood. At times I worry if he will be ok as he goes to school or as he plays outside with friends, as children do. These feelings are enhanced due to the realities of growing up black in America. He can’t live a carefree childhood as he deserves; there is a weight that comes with his blackness, a weight that he is not ready to bear. It’s my job to bear this weight as I am accustomed to the sorrows and responsibility it brings, the weight of injustice, prejudices, and racism that has been interwoven in our society and institutional systems for hundreds of years. I help him through this journey of childhood as I hope one day this weight will be lifted.
Figure 11.59. Hold On © Rashod Taylor 2023.
Figure 11.60. Holding Hands © Rashod Taylor 2023.
Rashod Taylor is a f ine art and portrait photographer whose work addresses themes of family, culture, legacy, and the black experience. He attended Murray State University and received a Bachelor’s degree in Art with a specialization in Fine Art Photography. Rashod’s commercial clients include National Geographic, ProPublica, Essence Magazine, and Buzzfeed News. www.rashodtaylor.com.
257
258
Chapter 11 Contemporary Artists
Figure 11.61. Soma, Yume, Coyote © Hiroshi Watanabe 2013.
Chapter 11 Contemporary Artists
Hiroshi Watanabe
Figure 11.62. Fukonosuke © Hiroshi Watanabe 2008.
I go to places that captivate and intrigue me. I am interested in what humans do. I seek to capture people, traditions, and locales that first and foremost are of personal interest. I immerse myself with information on the places prior to leaving, but I try to avoid firm, preconceived ideas. I strive for both calculation and discovery in my work, keeping my mind open for surprises. At times, I envision images I’d like to capture, but when I actually look through the viewfinder, my mind goes blank and I photograph whatever catches my eye. Photographs I return with are usually different from my original concepts. My photographs reflect both genuine interest in my subject as well as a respect for the element of serendipity, while other times I seek pure beauty. The pure enjoyment of this process drives and inspires me. I believe there’s a thread that connects all of my work—my personal vision of the world as a whole. I make every effort to be a faithful visual recorder of the world around me, a world in flux that, at very least in my mind, deserves preservation.
Figure 11.63. Zenidaiko 2 © Hiroshi Watanabe 2007.
Figure 11.64. Lotus Dreams 14 © Hiroshi Watanabe 2018.
Born in Sapporo, Hokkaido, Japan, Watanabe graduated from Nihon University in 1975 and received an MBA from UCLA in 1993. To see more of his work, visit www.hiroshiwatanabe.com.
259
260
Chapter 11 Contemporary Artists
Figure 11.65. 57 Overpass, LA © Guillaume Zuili 2017.
Chapter 11 Contemporary Artists
Guillaume Zuili
Figure 11.66. Mighty Shadow © Guillaume Zuili 2021.
Digital did not exist when I discovered photography. You had to choose between making color or making black and white. Very quickly, I was drawn to black and white. It was the passion of the lab, a magical world, that made me take this path, never to leave it again. The discovery of lith is the perfect example of the technical problem to be solved. I had just started what would become Smoke & Mirrors. Pinhole work. The problem was that the pinhole camera gave negatives without any contrast. It was by trying lith developer that I found a way to produce the contrast that was lacking before and blacks of a power that I had never obtained. This meeting with lith was decisive. Impossible to go back. The traditional black and white no longer interested me. Lith brings me much more; first crazy blacks, an incredible range of colors, then a weft. A material that transports me beyond photography. And perpetual surprises, because even after fifteen years of lith, there is never total control.
Figure 11.67. Looking for the Shade, LA © Guillaume Zuili 2012.
That is what is wonderful. I sometimes wonder if I’m not more of a printer who takes photos than a photographer who prints. I’ve been living in Los Angeles since 2002. A megapole I photograph every day and which never ceases to amaze me. Several worlds coexist without mixing. I photographed those different worlds with my obsession for signs and traces. An urban and industrial cacophony where everything blends together.Those obsolete signs from a Walker Evans America that’s still out there.These Freeways again and again… And this breathless van from distant Wyoming, with a rusty bodywork, which has finished its way to this magical and fantastical West. Guillaume Zuili has been a member of VU Agency (Paris) since 1992 and moved to Los Angeles in 2002 as a correspondent for VU Agency and French magazines. His f ine art work is represented by Clementine de la Feronniere Gallery (Paris). www.guillaumezuili.com.
261
Figure I.1. Jam Session, Thangbi Lhakang Monastery © Douglas Ethridge 2023. Digital original, digital negative, lith print.
Index
Index A
Adobe Bridge 16–21 Appending metadata 17 Batch processing 20 Camera RAW processing 19 Contact sheets 18 Image browser 16 Printing masters 21 Renaming files 17 Adobe Camera RAW 22–26, 68–72, 79–86 Basic overview 21–26 Basic tab 24, 83 Clipping indicators 22 Color Mixer/B&W tab 25, 85 Crop panel 23, 84 Detail tab 25 Dropdown menu 23 Heal panel 23 Setting preferences 26 Adobe Photoshop 27–43, 92–119 Adjustment layers 96–97, 110–111 Adjustments panel 28 Basic overview 27–43 Blend modes 116–117 Clipping, troubleshooting 100 Color to B&W conversion basics 34–37 Color to B&W conversion in depth 92–97 Adjustment layer 96–97 Image Adjust 92–95 Curves 40–41, 104–105 History tool kit 30–32, 92–94, 110–111 Info panel 27 Layers panel 29 Levels 38–39, 102–103 Masking 29, 112–113, 114–115 Output sharpening 116–117 Properties panel 28 Setting black and white points 33, 98–100 Setting values and contrast 38–43, 100–117 Blend modes 116–117 Burning and dodging (digital) 108–116
Curves 40–41, 104–105 Levels 38–39, 102–103 Shadows/Highlights 42–43, 106 Analog to digital conversion 60–73 Basic post-scan workflow 63–65 Basic scanning workflow 62 Desktop film scanners 61 Digital camera scans 65–73 Batch processing 73 B&W negatives 68–70 Color negatives 70–72 Color transparencies 72 Flatbed scanners 62 Lab scans 61
B
Barnbaum, Bruce 5, 232 Basic Photoshop negative curve 146–149 Benzotriazole 200 Black and White conversion 34–37, 92–97 Color negative film 70–72 Black and White preview (digital cameras) 75–76 Burning and dodging (analog) 166–167 Burning and dodging (digital) 108–116 Adjustment layers workflow 114–115 History workflow 109–111 Layers workflow 112–113
C
Caffery, Debbie Fleming 1, 6, 50, 230, 234–237 Chamleee, Paula 4, 238–239
D
de Witt, Susan 6, 188, 228, 240–241 Digital negatives Basic Photoshop curve method 146–149 Fine tuning for lith printing 208–209, 224–225 Printing strategies for silver gelatin 168–169 see QuadToneRIP 121–149
E
Effective film speed 54 Exposure, digital 77 Exposure, film 49–51
263
264
Index
F
Mac users 125 Making contrast adjustments 140–141 Making test prints 131 Numeric string vs. Photoshop curve 138–139 PC users 126 QTR code explanation 142–143 Quad files 127 Scanning test wedges 133 Setting correct exposure 130 Starter profiles 127 Troubleshooting 132–133
Fast speed films 52 Film and developer combinations 53 Film developers Acutance developers 52 Solvent developers 53 Film exposure 49–50 Folberg, Neil 9, 242–243
G
Golemboski, Carol 7, 229, 244–245
I
ISO, digital vs. film 78–80 ISO for creative intent 79–80
L
Levy, Stu 46, 57, 231, 246–247 Lith printing–see Silver gelatin lith printing 185–227
M
Massaia, Michael 2, 248–249 Medium speed films 52 Moersch, Wolfgang 206–207, 210, 250–251
O
Old Brown 201 Output masters 118–119 Output sharpening 118
P
Pallesen, Ann 252–253 Potassium bromide 200 Processing film 56 Push and pull processing 54
Q
QuadToneRIP 121–149 Adjusting correction curves 136–137 Alternate simple method 146–149 Build QTR Curve 134–135 Creating test negatives 128 How does it work? 124
R
RAW vs. JPEG 76
S
Schlesinger, Jennifer 6, 254–255 Silver gelatin lith printing 185–227 Basic development parameters 190 Basic Lith 218–219 Basic rules 188 Control with birth order 192–193 Control with developer 194–197 Control with exposure 194 Control with pre-flashing 199 Control with two-bath development 198–199 Developer modifiers 200–201 Developer replenishment 196 Digital negs and lith printing 224–225 Formulas 226 Infectious development 188–189 Making a set of reference prints 202–203 Printing strategies 201 Pseudo lith 221 Second pass lith 204–218 Altering the digital negative 208–209 Bleach basics for second pass 209–211 Bleach, copper 211–212, 215, 217 Bleach, standard 211, 214, 216 Create reference prints 206 Developer, Arista 214, 215 Developer, Moersch 216, 217 Exposure 205–206 Pre-flashing 209
Index
Figure I.2. Destiny © Douglas Ethridge 2023. Film original, digital negative, print-ready file.
Preserving highlights 207–208 Setting base exposure time 190 Sodium hydroxide hack 220–221 Toning for color change 222 Vintage papers 225 Silver gelatin printing 153–182 Bleaching 170–171 Burning and dodging (analog) 166–167 Camera negatives vs. digital negatives 161 Contact sheets 161, 162–163 Developers 154–156 Direct toning 175 Fixer 156 Hypo clear 157 Indirect toning 175–177 Printing digital negatives 168–169 Printing camera negatives 162–167 Selenium toner 156 Selenium toning 175, 180 Sepia toning 175–177, 181–182 Setting contrast 166 Split grade printing 160 Split toning 173, 177 Stop bath 156 Toner tests 178–182 Toning overview 172–174 Variable contrast papers 158–159 Wash 157–158 Slow speed films 51 Sodium sulfite 200
T
Taylor, Rashod 3, 256–257
W
Watanabe, Hiroshi 4, 50, 231, 258–259 Why shoot film? 47
Z
Zuili, Guillaume 7, 188, 231, 260
265
Acknowledgements
Writing a book like this one is one of those sorts of projects that if you really grasped the scope of what you’ve agreed to do, well, you probably would not have agreed to do it in the first place. Only through the help and encouragement of numerous people along the way was this project made possible. A first nod to my late friend Ron Reeder, whose zany embrace of all things photographic led me down the rosy path of making digital negatives, learning platinum palladium printing, mastering lith printing, re-learning straight silver gelatin printing and eventually writing about many of these things. I’ve no idea where I’d be in my photographic life had Ron and I not met years ago by random chance at a small gallery in Seattle, but I know it would be a different place than I am now. Christina Z. Anderson and I bonded over the experience of working together to finish Ron Reeder’s QuadToneRIP book after he passed away (Chris did most of the work and I helped out as I could). It is thanks to her encouragement and support that this book even made it through the proposal stages. Chris has tirelessly read drafts, offered valuable input, helped me navigate the mechanics of working with a publisher and generally kept me from making too many stupid mistakes. My partner, Sue Ethridge, also tirelessly read drafts before they went to anyone else, making sure that the words on paper conveyed the intended information. Sue often reminded me that I sometimes tend to explain things in such a way that they make sense to me, but not so much to anyone else. I also often relied on her technical design expertise while creating the illustrations and laying out the book. She has been patiently waiting for this thing to be done so I can get back to planning more travel adventures for the two of us. One of the very rewarding parts of writing this book has been the opportunity to share the concept with a diverse cross-section of other photographers and gain their enthusiastic participation in the
project. Some of them are long-time acquaintances and others are new found friends whose work I have long admired. Among them, Jennifer Schlesinger, photographer and gallerist extraordinare, became a good friend when I was represented at Verve Fine Arts in Santa Fe and she was the director. Jennifer facilitated the participation of several artists that her gallery, Obscura Gallery in Santa Fe, NM represents. I hope you find their work as inspiring as I do. Wolfgang Moersch patiently answered lith-related questions, and agreed to contribute images as illustrations for the lith chapter. Neil Folberg, Carol Golemboski and Stu Levy agreed to read a near-final draft and each offered valuable input. Finally, much of the writing work was carried out under the watchful eye of Oscar Wild, our once-stray black cat whose perch next to my desk provides a relaxing sound track of purrs and snores in between frequent demands for snacks. Over the more than 50 years that I’ve been working in some manner at photography, I have, like most photographers, learned so much from so many different people who took the time to share their knowledge. In my early days, this information came in the form of magazines and books. Today, the internet affords access to an unending stream of photographic knowledge.The reality is that there are not really any secrets in photography, in part because photographers love to talk about photography. We all have access to more or less the same tools, materials and processes. What makes for unique imagery is how each individual chooses to record an image and then transform that recording into something that can be shared with others. The possibilities are infinite. My hope with this book is to pass along knowledge that I’ve gained from others, as well as that gained from my own curious wanderings through cameras, the computer and the darkroom. I’ve always found that one of the most wonderful things about photography is that fearless experimentation almost always results in something interesting, and you can’t really break anything along the way.
Figure I.3. Buddha Study 872, Bagan © Douglas Ethridge 2023. Digital original, digital negative, lith print.
![The Handmade Silver Gelatin Emulsion Print: Creating Your Own Liquid Emulsions for Black & White Paper (Contemporary Practices in Alternative Process Photography) [1 ed.]
0815349904, 9780815349907](https://dokumen.pub/img/200x200/the-handmade-silver-gelatin-emulsion-print-creating-your-own-liquid-emulsions-for-black-amp-white-paper-contemporary-practices-in-alternative-process-photography-1nbsped-0815349904-9780815349907.jpg)
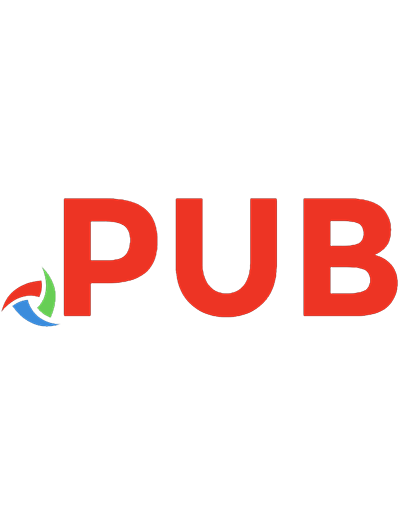

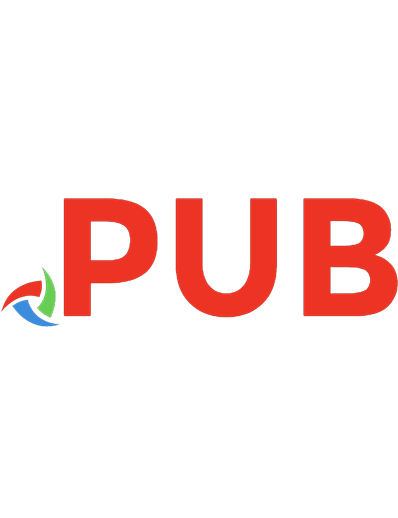

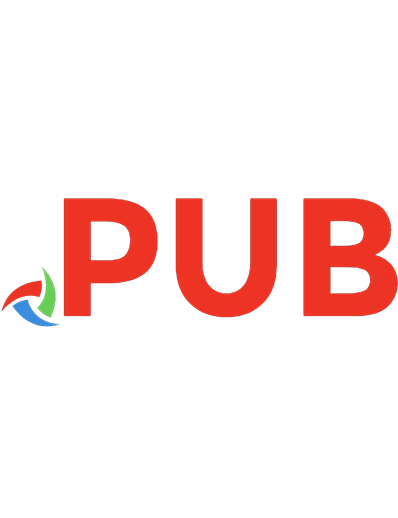

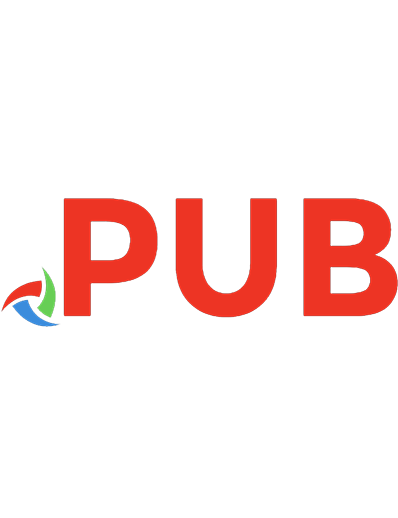
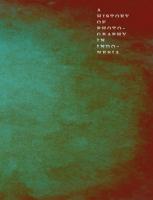

![Silver Gelatin In the Digital Age: A Step-by-Step Manual for Digital/Analog Hybrid Photography (Contemporary Practices in Alternative Process Photography) [1 ed.]
1032381787, 9781032381787](https://dokumen.pub/img/200x200/silver-gelatin-in-the-digital-age-a-step-by-step-manual-for-digital-analog-hybrid-photography-contemporary-practices-in-alternative-process-photography-1nbsped-1032381787-9781032381787.jpg)