SharePoint 2010
539 89 4MB
Spanish Pages [61] Year 2012
Polecaj historie
Citation preview
SharePoint 2010 Guía de Usuario
Luis F. Romero Octubre -2012
TABLA DE CONTENIDO Introducción a SharePoint ........................................................................................................................ 4 Posibles aplicaciones ....................................................................................................................................... 4 Listas, bibliotecas y sitios ................................................................................................................................ 5 Listas predefinidas ........................................................................................................................................... 6 Listas personalizadas .............................................................................................................................. 7 Bibliotecas de documentos ............................................................................................................................. 7 Sitios y subsitios............................................................................................................................................... 8 Plantillas de sitio ..................................................................................................................................... 9 Sitio básico de trabajo en grupo ........................................................................................................... 10 Usuarios y permisos de acceso ...................................................................................................................... 10 Primer vistazo a SharePoint.................................................................................................................... 11 Página principal ............................................................................................................................................. 11 Bibliotecas de documentos ........................................................................................................................... 13 Listas .............................................................................................................................................................. 13 Trabajo con SharePoint .......................................................................................................................... 15 Acceso al sitio ................................................................................................................................................ 15 Los menús contextuales ................................................................................................................................ 16 Visualización de información ......................................................................................................................... 17 Creación de vistas ................................................................................................................................. 19 Trabajo con listas ........................................................................................................................................... 21 Trabajo con bibliotecas de documentos ....................................................................................................... 22 La papelera de reciclaje ................................................................................................................................. 25 Carpetas......................................................................................................................................................... 25 Menú de acciones.......................................................................................................................................... 26 Editar en hoja de datos ......................................................................................................................... 26 Exportación a hoja de cálculo ............................................................................................................... 27 Abrir en el explorador........................................................................................................................... 28 Ver fuente RSS ...................................................................................................................................... 29 Enviarme Alertas................................................................................................................................... 30 Contactos ....................................................................................................................................................... 32 Calendarios .................................................................................................................................................... 32 Áreas de reuniones ............................................................................................................................... 33 Tareas ............................................................................................................................................................ 34 Personas y grupos ................................................................................................................................. 35 Wikis .............................................................................................................................................................. 36 Formato de la información ................................................................................................................... 37 Control de cambios ............................................................................................................................... 39 Blogs .............................................................................................................................................................. 39 Discusiones .................................................................................................................................................... 41 Gestión de incidencias ................................................................................................................................... 42 Encuestas ....................................................................................................................................................... 43 Búsqueda de información ............................................................................................................................. 45 Trabajo con versiones de documentos ......................................................................................................... 46 Trabajo colaborativo: protección de documentos ........................................................................................ 47 Aprobación de cambios ........................................................................................................................ 50
2
Integración con Office ............................................................................................................................ 53 Office Web Apps ............................................................................................................................................ 53 Abrir y guardar documentos ......................................................................................................................... 54 Modificar propiedades .................................................................................................................................. 54 Comprobar cambios entre versiones ............................................................................................................ 56 Integración con Outlook 2007/2010 ............................................................................................................. 57 Personalización ...................................................................................................................................... 58 Temas.................................................................................................................................................... 58 Inicio rápido .......................................................................................................................................... 58 Página de inicio ..................................................................................................................................... 58 Columnas .............................................................................................................................................. 61
3
INTRODUCCIÓN A SHAREPOINT SharePoint es una herramienta de colaboración que proporciona un espacio en el que una organización puede compartir y gestionar información. Permite crear bibliotecas de documentos (equivalentes a carpetas compartidas en la red), gestionar versiones de archivos, buscar información, crear calendarios o listas de contactos, gestionar proyectos, crear encuestas, blogs o wikis… y muchas otras posibilidades con sus capacidades de desarrollo de aplicaciones. Sus numerosas capacidades, y la rápida personalización de elementos desde el navegador, permiten ‘pintar’ rápidamente soluciones de colaboración, gestión de proyectos, documentación o archivo. Además, SharePoint es un entorno de desarrollo, con diversas herramientas para integrar datos y aplicaciones existentes, combinándolos con las capacidades colaborativas, para crear sofisticadas herramientas de intranet.
Para el usuario
•“Carpetas en red” a través de navegador •Sencillas herramientas de colaboración: calendario, tareas, blogs, wikis….
Para el gestor de información
•Versionado, control de acceso a información, avisos… •Metadatos •Gestión de proyectos •Flujos de trabajo para automatizar tareas
Para el programador
•Base de datos •Desarrollo de aplicaciones •Integración y presentación de datos •Formularios y procesos
Este manual pretende cubrir las necesidades básicas de información para compartir información y gestionar proyectos en SharePoint, y se irá ampliando a medida que surjan nuevas necesidades en la intranet de UNICAN. POSIBLES APLICACIONES Estas son alguna de las posibilidades de aplicación de SharePoint en nuestras unidades: • • • • • • • • • • • •
Avisos y noticias de la unidad Calendario de vacaciones del personal Calendario de eventos y procesos de la unidad Lista de tareas pendientes, generales o personales Documentos de trabajo, material de referencia, todo indexado y clasificado Trabajo colaborativo en documentos Gestión de los objetivos anuales URLs habituales Gestión de incidencias y contactos con usuarios Relaciones de contratos activos y control de su finalización Wiki para gestionar documentación, procedimientos internos… Blog intercambiar información
4
• • • • • • •
Definición y presentación de indicadores Inventario de material - reposición Procedimientos del servicio Automatización de pequeñas tareas, sobre todo relacionadas con la aprobación de solicitudes o cambios Gestión de formularios que tengamos en la web, solicitudes, etc. Procesos automatizados a partir de los formularios Encuestas internas
LISTAS, BIBLIOTECAS Y SITIOS Una lista es una colección de datos en la que se puede almacenar, compartir y gestionar información. Se parece mucho a una hoja de cálculo de Excel, una lista de elementos en forma de tabla. Es el elemento central alrededor del que trabaja SharePoint, almacenar listas de ‘cosas’ que pueden ser editadas, filtradas, ordenadas… Por ejemplo, se puede crear una lista de inscripción para un evento, realizar el seguimiento de los eventos de un grupo en un calendario o crear un inventario de recursos en un almacén. Cada lista viene representada por un conjunto de columnas, cada uno de los datos que forma un elemento de la lista. Por ejemplo, la lista de ‘calendario’ tiene los campos título, fecha de inicio, fecha de fin, lugar, asistentes… Cada una de las columnas guarda un tipo de información perfectamente definido, texto, números, imágenes, personas… El símil más directo de una lista es una hoja de cálculo de Excel: las columnas de Excel representan los tipos de datos que se almacenan en SharePoint, y cada fila es un elemento de la lista.
Una biblioteca o librería de documentos es lista especial, que además guarda ficheros e información adicional acerca de los mismos. Se puede controlar cómo se ven, administran y crean los archivos en la biblioteca, así como realizar un seguimiento de cambios en los mismos. Las listas y bibliotecas se almacenan en sitios. Un sitio es un grupo de páginas Web relacionadas donde un equipo puede trabajar en proyectos, realizar reuniones y compartir información. Un sitio puede almacenar diferentes listas y bibliotecas de documentos para gestionar la información de un servicio. Típicamente, cada unidad o grupo de trabajo almacena su información en un único sitio, aunque se podrían crear sitios adicionales para necesidades especiales. Los sitios forman una jerarquía en árbol, de forma que por debajo de un sitio se pueden crear otros, y así sucesivamente.
5
El sitio además es la unidad con que se gestionan los permisos de acceso. Por defecto, los accesos se conceden a todo un sitio, aunque se pueden personalizar de forma que una persona tenga permisos diferenciados en función del contenido. LISTAS PREDEFINIDAS SharePoint dispone de una colección de listas que podemos añadir a nuestro sitio. La creación de listas está reservada a los administradores o propietarios de un sitio, a los que deberemos solicitar la creación de cualquier recurso adicional que creamos conveniente. Es importante remarcar que podemos crear varias listas de cada tipo, por ejemplo un calendario de vacaciones del personal y otro para los procesos anuales. Es conveniente analizar previamente cómo estructurar la información e informar adecuadamente a los usuarios, de forma que ni se unifique demasiado la información en una única lista, ni haya demasiados sitios diferentes en los que consultar la información. Las listas más importantes son: • • • • • • • • •
Calendario: muy similar a un calendario de Outlook, permite definir eventos diarios, horarios, periódicos… Contactos: equivalente a un contacto de Outlook Tareas: equivalente a las tareas de Outlook Tareas de proyecto: similar al anterior, pero permite ver las tareas como un diagrama de Gantt básico, un calendario en el que ver la distribución temporal de las mismas. Encuesta: permite realizar sofisticadas encuestas, con preguntas de diferentes tipos, que contabilizan automáticamente los resultados Panel de Discusión: similar a un grupo de news o foro de debate de internet, una pregunta puede ser respondida por varias personas, y estas a su vez por otras Anuncios: una lista básica para poner anuncios con una fecha de caducidad, que se muestran por defecto en la página principal hasta que caducan Vínculos: una lista para mantener URLs de sitios Seguimiento de asuntos: un sencillo helpdesk en el que se crean incidencias que tienen que ser atendidas y resueltas
6
LISTAS PERSONALIZADAS Uno de los elementos claves de SharePoint es que es un entorno totalmente abierto, en el que podemos diseñar o programar listas y su comportamiento a la medida de nuestras necesidades, el único límite es el conocimiento necesario para cada una de las personalizaciones y el tiempo que pueda suponer. Tenemos las siguientes posibilidades: •
•
• •
Ampliar los campos de una lista existente: por ejemplo, añadir a los documentos una columna adicional que diga el departamento para el que se aplica, o el estado en que se encuentra el mismo (revisado o no, por ejemplo) Crear listas completamente a medida, por ejemplo, para sustituir hojas de cálculo que guardamos en el ordenador. De hecho, es posible importar un Excel y crear automáticamente una lista que responda a las columnas y contenido del mismo A la hora de crear columnas, tenemos muchas posibilidades. Campos de texto, numéricos, texto con formato, fecha, personas de la intranet, elección entre varias posibilidades… Un elemento muy útil es la posibilidad de crear una columna que hace referencia a otra lista. Por ejemplo, podemos tener una lista de departamentos de la UC que sólo guarde el nombre del departamento, y hacer que una biblioteca de documentos añada una columna que consulte esta lista y nos permita asignar esa propiedad a los documentos creados.
BIBLIOTECAS DE DOCUMENTOS Como decíamos, son similares a las listas, salvo que tienen capacidad de almacenar documentos. Las más importantes son: • • •
Biblioteca de documentos: la más habitual, permite almacenar documentos, estructurados en carpetas y subcarpetas Biblioteca de páginas Wiki: permite crear una pequeña Wikipedia, muy útil para crear rápidamente documentación y relacionarla con otra Biblioteca de imágenes: similar a la biblioteca de documentos, salvo que sólo guarda imágenes, que nos muestra con iconos rápidos de su contenido
Como con las listas, podemos crear el número de bibliotecas de documentos, imágenes o Wikis que creamos conveniente (siempre las crea el administrador), salvo que tenemos que reflexionar sobre la estructura que necesitamos para gestionar de forma óptima la información. Como podemos crear carpetas dentro de una biblioteca (como en una carpeta del ordenador), podemos elegir entre crear carpetas o nuevas bibliotecas de documentos, en función de cómo queramos organizar la información.
7
SITIOS Y SUBSITIOS Un sitio es la unidad en la que se agrupan las listas y librerías de una unidad o proyecto. El sitio se representa por una URL, a partir de la cual se sitúan todos sus contenidos. Por debajo de un sitio se pueden crear otros sitios, formando una estructura similar a las carpetas de un ordenador. Lo más habitual es tener un único sitio para gestionar la información de un proyecto o unidad. El sitio contendrá listas, documentos, calendarios… Pero también se pueden crear subsitios para necesidades específicas, por ejemplo, un área de reuniones periódicas para las reuniones semanales del equipo de gestión de una unidad o un sitio para gestionar un proyecto complejo. Un subsitio suele tener los mismos permisos de acceso de su “padre”, pero también se pueden modificar sus permisos de forma que sólo una parte del personal de una unidad tenga acceso al mismo. Los que tienen acceso verían el sitio en el menú de navegación y el resto no vería nada. La universidad tiene tres estructuras de sitios: • •
•
https://proyectos.unican.es: aquí se ubican sitios sobre proyectos y grupos de trabajo de la UC que afecten a varias unidades. Por debajo de él, se crearán subsitios específicos para cada uno de los grupos de trabajo, cada uno con permisos de acceso exclusivos para sus miembros. https://unidades.unican.es/unidades/: almacena sitios independientes para cada unidad administrativa que quiera usar SharePoint, con acceso para todo el personal de la unidad. A requerimiento de la unidad, por debajo se pueden crear subsitios para necesidades especiales, proyectos, zonas de reuniones… https://proyectosidi.unican.es: Es similar al de proyectos, pero está focalizado en proyectos compartidos entre personal de la UC y personal externo a la UC. El Servicio de Informática proporciona cuentas de acceso a personal externo específicas para que puedan participar en este espacio.
8
proyecto 1 proyectos.unican.es proyecto 2
sitio auxiliar
Unidad 1
unidades.unican.es /unidades
Unidad 2
Unidad 3
sitio auxiliar
PLANTILLAS DE SITIO Cuando se crea un sitio, se parte de unas plantillas de sitio que proporciona SharePoint, soluciones completas ya configuradas de listas y bibliotecas de documentos para una determinada gestión (proyectos, vacaciones, reservas, formación…). Aunque son útiles para coger ideas, generalmente no se pueden usar directamente sin adaptar, y este trabajo requiere conocimientos más avanzados. Hay plantillas para sitios de colaboración, áreas de reuniones, de discusión, y además una lista de “plantillas de aplicación”, soluciones que Microsoft proporciona para proponer ideas de usos de SharePoint. En la Universidad se pueden desarrollar además plantillas personalizadas que respondan a las necesidades de gestión de proyectos y unidades, de forma que todas usen herramientas similares a partir de lo que se considere que puede ser un conjunto de buenas prácticas.
9
SITIO BÁSICO DE TRABAJO EN GRUPO Los sitios de unidades administrativas se organizarán a partir de la plantilla de sitio de grupo. En función de la experiencia de aplicación en unidades, se podría incluir algún elemento extra que se considere interesante para todos. El sitio contiene las siguientes listas: • • • • •
Anuncios: para mostrar avisos importantes en la página de inicio. Los avisos tienen una fecha de caducidad opcional, de forma que desaparezcan automáticamente Calendario: para gestionar vacaciones del personal, eventos importantes del servicio… Tareas: recordatorio de cosas a hacer, generales o personales Vínculos: direcciones web interesantes para la unidad Discusión: pequeño foro de debate
Y las siguientes librerías de documentos (tiene otras, pero de uso más limitado): • • •
Documentos compartidos: gestión de carpetas y documentos del grupo Páginas del sitio: es una wiki, que se utiliza para personalizar el aspecto de la página de entrada de SharePoint, se tratará más adelante Activos del sitio: sirve para subir imágenes y recursos que se utilicen en las wikis, en concreto, en la de ‘páginas del sitio’
USUARIOS Y PERMISOS DE ACCESO SharePoint permite un control completo de los permisos de sitios, bibliotecas y documentos, pero la situación de partida, adecuada para la mayoría de situaciones, es la que se describe a continuación. La seguridad se aplica a un sitio completo, es decir, es la misma para todos los elementos de ese sitio. Además, se replica automáticamente a los subsitios que cuelguen de este. Los usuarios se organizan en tres grupos: • • •
Visitantes: sólo pueden visualizar documentos o elementos de las listas Miembros o integrantes: pueden crear nuevos documentos o elementos de listas Propietarios: pueden crear nuevas listas o bibliotecas, o administrar completamente el sitio
En cuanto a la organización interna, por lo general: • • •
Todo el personal de una unidad será ‘integrante’, de forma que pueda leer, añadir y eliminar cualquier contenido en el sitio El rol de propietario se puede dar a personas concretas de la unidad que necesiten realizar pequeñas personalizaciones, o dejarlo en manos del Servicio de Informática Se puede usar el rol de ‘visitantes’ para gente de la unidad que no necesite editar contenidos, o para un acceso externo (gerencia, vicerrectorados…) en caso de ser necesario.
Para los propietarios, se trabajará por lo general con los grupos de usuarios que el Servicio de Informática gestiona automáticamente a través del Directorio de Personas de la UC, de forma que la asignación y eliminación de usuarios a una unidad sea automática.
10
PRIMER VISTAZO A SHAREPOINT En esta sección analizaremos el aspecto visual de SharePoint, qué elementos componen una página y para qué se utilizan. Veremos que hay dos tipos de página, las de contenidos (como la página principal y otras que se puedan crear) que sirven para aglutinar información, presentando datos de listas y bibliotecas del sitio, y las de acceso a listas y librerías, que permiten visualizar e interaccionar con el contenido de esa listas concreta. Son bastante similares en aspecto y funcionamiento, aunque ofrecen diferentes herramientas en función de qué se esté viendo. PÁGINA PRINCIPAL Es la pantalla que nos encontramos al iniciar sesión en el sitio, contiene un resumen de información de contenidos del sitio. Por defecto, presenta el aspecto que aparece abajo. 1
2
3
4
5 7
6 8
1. Acciones del sitio: dependiendo de nuestro nivel de permisos, ofrece diferentes herramientas para crear y modificar información, administrar el sitio…. 2. El icono en forma de carpeta nos muestra una estructura en forma de árbol de dónde nos encontramos. El otro icono permite modificar la página que estamos viendo. 3. Es una barra de menú similar a la ‘cinta’ de office 2007. Si está seleccionada “Examinar”, nos muestra abajo el nombre del sitio, pero el resto de pestañas (dependen de qué estemos viendo) ofrecen todas las acciones que se pueden realizar sobre la información que estemos viendo. 4. Nombre del usuario conectado, desplegando podemos cerrar sesión, modificar configuración personalizada…
11
5. Icono y nombre del sitio en que nos encontramos, más el nombre del contenido que estamos viendo. Cambiará en función de dónde nos encontremos 6. Menú de ‘inicio rápido’ de contenidos del sitio. Contiene los accesos rápidos a los contenidos más usuarios del sitio, separados por su tipo. Cuidado, puede haber más listas y bibliotecas en el sitio, aquí solo aparecen las que se hayan seleccionado. Para ver todas las que existen (y a las que tengamos acceso) se puede pulsar sobre ‘bibliotecas’, ‘listas’ o ‘discusiones’. Un elemento importante es la Papelera de reciclaje en la que se guardan temporalmente los elementos eliminados 7. Buscador de información en el sitio 8. Resumen de información sobre el sitio. Esta es una zona personalizable, para presentar lo que consideremos más relevante. Esta página puede ser personalizada, modificada para hacerla más dinámica a partir de los contenidos del sitio. Una vez realizada una personalización básica, el aspecto que pueden recibir los usuarios al conectarse podría ser este, en el que ya tienen información dinámica útil, documentos modificados recientemente, anuncios importantes, calendario de próximos eventos y direcciones de interés general.
Un aspecto importante es conocer cómo cambia el sitio en función de nuestro nivel de permisos. Por ejemplo, si se conecta un usuario que solo puede leer información, le desaparecerán todos los enlaces para añadir información:
12
BIBLIOTECAS DE DOCUMENTOS La ventana de biblioteca de documentos comparte parte del aspecto general de SharePoint, pero en la parte central de la ventana se nos muestra la información específica para manejar documentos.
1
2
3
1. Nombre de la biblioteca de documentos 2. Nombre de la vista que estamos usando, junto con un desplegable para cambiarla. Las ‘vistas’ permiten modificar la información que vemos de la lista: todos los elementos, los últimos modificados, los que superan un tamaño… hay una serie de vistas predefinidas, pero podemos crear las nuestras 3. Columnas y elementos de la lista, que cambiarán en función de la vista solicitada LISTAS La distribución de la pantalla es similar a las bibliotecas de documentos, salvo que cambia el conjunto de columnas que se muestra al presentar el contenido de la lista. Veamos como ejemplo la presentación de la lista de Calendario, que por defecto usa una vista en forma de calendario mensual (esto es configurable).
13
Para ver la información de columnas que representa un elemento de calendario, podemos elegir la vista de “Todos los eventos”. En ella, vemos las columnas más importantes y los dos eventos que luego se muestran de forma gráfica en el calendario anterior.
14
TRABAJO CON SHAREPOINT ACCESO AL SITIO SharePoint es una aplicación web, que puede ser utilizada desde cualquier navegador, Internet Explorer, Firefox, Opera, Safari… Sin embargo, alguna de sus características (muy pocas en la versión 2010) sólo se pueden usar desde de Internet Explorer: integración con el explorador de Windows y los controles de edición en modo “hoja de datos” solo se pueden usar desde Internet Explorer. Para acceder, basta abrir la dirección de nuestro sitio e introducir la contraseña de la intranet, con el formato dominio\usuario (GESTION para el PAS y UNICAN para el PDI).
Pueden pasar las siguientes cosas: • •
•
Usuario/contraseña incorrecto: se nos pedirá de nuevo Usuario/contraseña correcto, pero no tenemos permisos para entrar en el sitio elegido: se nos mostrará una pantalla que informa de que nuestro usuario no tiene permisos acceder al sitio, y que podemos solicitar al administrador del sitio el acceso. El administrador recibirá un correo electrónico con la solicitud Usuario/contraseña/sitio correcto: entraremos en la pantalla de inicio del sitio
En el caso de Internet Explorer, es posible situar el sitio de SharePoint en una zona de Intranet local, en la que SharePoint se ejecutará mejor. Además, si estamos dentro del dominio UNICAN, no nos solicitará el usuario/contraseña cada vez. Para hacerlo, hacer doble click en la palabra Internet de la barra de estado inferior de Internet Explorer, para que aparezca la siguiente pantalla:
15
Cambiar a la zona “Intranet local” y pulsar el botón Sitios. Configurar la pantalla que aparece tal y como se muestra abajo, y en el botón “Opciones avanzadas” introducir el nombre del sitio al que nos queremos conectar.
LOS MENÚS CONTEXTUALES La interfaz de SharePoint es similar a los menús de la ‘cinta’ de Office 2007, ofrece un acceso rápido y muy visual a las funciones que tenemos disponibles en cada momento, y al seleccionar un elemento (documento o elemento de lista) nos ofrece acciones que podemos aplicarle.
16
Por defecto, tenemos seleccionada la opción ‘Examinar’, de forma que se nos muestra el nombre de la librería o lista, y la vista que tenemos seleccionada.
Como en este caso estamos en una librería de documentos, se nos muestra los menús documentos (acceso a todas las opciones que aplican a documentos):
Y Biblioteca, funciones relativas a la visualización de la biblioteca y (si tenemos permisos) a su configuración.
Si seleccionamos uno o varios elementos de la biblioteca, se nos activan opciones adicionales (editar, ver…):
En el caso de trabajar con una lista, se nos ofrecen dos menús, Elementos:
Y lista:
VISUALIZACIÓN DE INFORMACIÓN SharePoint ofrece diversas opciones para controlar la visualización de elementos: • • •
Ordenación interactiva Filtrado Vistas
Los dos primeros, ordenación y filtrado, se controlan desde el encabezado de los elementos. Pulsando sobre el nombre de la columna podemos hacer que se ordene por ella, de forma ascendente o descendente.
17
Y desplegando el menú con la punta de flecha, podemos ver todas las opciones de ordenación y filtrado. Dependiendo del tipo de campo (texto, número, fecha…) tendremos diferentes posibilidades:
Los filtros son acumulativos, y veremos que cada columna con un filtro activo muestra el símbolo Las vistas permiten guardar de forma permanente configuraciones de ordenación, filtrado y conjunto de columnas que se visualizan. SharePoint proporciona un conjunto de vistas predeterminadas para cada tipo de información, y el administrador del sitio puede haber creado otras adecuadas para las necesidades del grupo. Se seleccionan desde el desplegable que aparece a la derecha del nombre de la lista, cuando estamos en el modo ‘Examinar’. Las siguientes son las vistas predefinidas para calendario, documentos y tareas:
18
CREACIÓN DE VISTAS Cualquier usuario puede definir “vistas personales”, es decir, visibles solo para ellos. Los administradores pueden además crear vistas para ser compartidas por todos los usuarios. Las vistas se crean desde la opción “crear vista” del desplegable de vistas. Se puede crear una vista desde cero, o crear una a partir de otra de las definidas.
Cuando creamos una vista desde cero, tenemos varias plantillas: • •
• •
Estándar: la vista habitual, de columnas y filas, tipo Excel. Calendario: cualquier lista que tenga datos de fecha puede presentarse en forma de calendario, si tenemos dos fechas podemos establecer un intervalo y si tenemos solo una, crear una entrada de un día. Por ejemplo: o Una lista de proyectos con la fecha en que se inician o Una librería de documentos, mostrando en el calendario la fecha en que se crearon o modificaron Diagrama de Gantt: una distribución de barras temporales muy útil para proyectos. Cualquier lista que tenga datos de fecha inicio/fin lo puede aprovechar Vista de hoja de datos: similar al Estándar, salvo que se comporta como un Excel, se pueden editar elementos, insertar filas, etc., sin necesidad de entrar en los mismos, directamente en la tabla. se pueden copiar y pegar filas y columnas entre Excel y la hoja de datos… es muy adecuado para introducir información rápidamente
Las operaciones típicas que se pueden aplicar en una vista son: • • • • • •
Mostrar u ocultar columnas: reducir el conjunto de información que se muestra a un subconjunto de los elementos de la lista Ordenar la información: elegir uno o varios criterios de ordenación Definir filtros: filtrar por uno o varios campos, por ejemplo tareas cuyo estado no sea “Cerrado” Definir agrupaciones: agrupar documentos por fecha de modificación, o entradas de calendario por ubicación en la que se realizan. Crear totales: hacer operaciones como contar elementos en cada agrupación, o sumar una columna (por ejemplo, coste de una factura en un resumen de facturas por departamento) Indicar el número de elementos por página: para paginar de forma fácil en listas con muchos elementos
19
Esta vista mostraría los últimos 5 elementos modificados:
Jugando con las agrupaciones, se los podría agrupar por la persona que los ha creado y contar cuántos hay:
20
Y este sería el resultado:
TRABAJO CON LISTAS Las operaciones más habituales con las listas son crear, visualizar y eliminar elementos, y existen varias formas de hacerlo, con los enlaces directos que aparecen en pantalla, con los desplegables junto a cada elemento o con los menús contextuales de la cinta de opciones. En cualquier caso, se llega a una pantalla como esta:
Las opciones del menú contextual:
21
Y la visualización directa:
La eliminación nos muestra un aviso de que se enviará a la papelera (la veremos más adelante):
La cinta de opciones siempre nos mostrará los accesos para crear, editar y eliminar elementos:
TRABAJO CON BIBLIOTECAS DE DOCUMENTOS Como antes, podemos trabajar con los accesos directos, menús desplegables o cinta de opciones. Las operaciones más habituales son: •
• •
Crear nuevos documentos: al pulsar el botón “nuevo”, se intenta crear un nuevo documento con la plantilla predeterminada para la biblioteca, generalmente un documento Word en blanco. Esto se puede modificar por el administrador, de forma que cada biblioteca tenga una o varias plantilla de documento personalizada Crear carpetas: desplegando la flecha del botón “Nuevo” podemos crear una carpeta en el punto en el que nos encontremos. Cargar uno o varios documentos: es decir, subir a SharePoint documentos que tenemos en el ordenador.
22
Al subir un elemento, nos aparece un formulario en que podemos explorar nuestro ordenador y elegir el fichero a subir:
Si queremos subir de una vez varios ficheros, elegimos la opción Cargar varios documentos. Funciona solo desde Internet Explorer, y permite subir automáticamente varios archivos y carpetas sin más que arrastrarlos desde nuestro ordenador a esta ventana.
23
Si pinchamos en el nombre del fichero, se nos descargará el documento correspondiente y, para documentos Office, nos preguntará si sólo queremos leerlo o editarlo.
Si pinchamos en el nombre del documento apretando el botón derecho del ratón, nos sale el menú de opciones del navegador que estemos usando, donde podemos usar la opción de “Guardar destino como” para descargar una copia del documento en nuestro ordenador. Si pulsamos en la flecha, se nos desplega un menú contextual con diversas opciones: • • • • •
Ver propiedades del elemento: todos los campos que lo identifican, fechas, creador, campos personalizados… Editar propiedades: un formulario que permite cambiar las propiedades del elemento Abrir con la aplicación asociada, en este caso Word, es lo mismo que pinchar directamente el nombre del fichero Eliminar el elemento, lo borra y pasa a la papelera de reciclaje Enviarlo a: la opción más interesante es “Otra ubicación”, es decir, moverlo a otra biblioteca de documentos de este mismo sitio. Si no lo hacemos así, tendríamos que descargarlo, moverlo y subirlo de nuevo a la otra biblioteca
24
LA PAPELERA DE RECICLAJE Todos los elementos eliminados desde SharePoint pasan a la papelera de reciclaje, donde se mantienen 30 días. A partir de este tiempo, se eliminan completamente. Accediendo al menú Papelera de Reciclaje, podemos ver todos los elementos eliminados por el usuario actual, y podemos restaurar cualquiera de ellos:
Además de esta papelera, los administradores del sitio tienen acceso a una papelera global, en la que gestionar los ficheros eliminados por todos los usuarios del sitio. En caso de necesitar recuperar un elemento borrado hace tiempo, contactar con [email protected] para ver si es posible una recuperación rápida a través de esta segunda papelera. CARPETAS Podemos utilizar las carpetas para organizar documentos en bibliotecas o elementos en listas, de la misma forma que lo hacemos en nuestro ordenador, con tantos niveles como queramos.
Sin embargo, el administrador del sitio puede decidir que las carpetas no estén disponibles en un determinado sitio, por organización o por que no tengan demasiado sentido (por ejemplo, en una lista de calendario). En ese caso, el botón de creación aparecerá deshabilitado.
Además de para organizar elementos, la carpeta permite diferenciar permisos de acceso, de forma que los contenidos de una carpeta tengan permisos diferentes de las de otra. También permite que nos suscribamos a alertas de cambio, todo ello, a través de su menú contextual. Por último, aunque la carpeta organiza la información, podemos decidir de qué forma se visualizan los elementos, y ‘aplanar’ todos los elementos de una lista sin que aparezca en qué carpeta se encuentran. Esto se consigue en el menú de creación de vistas, en el que podemos decidir que no se muestre la estructura de carpetas, pero si los elementos que contienen.
25
MENÚ DE ACCIONES Todas las listas y librerías de documentos tienen un menú de acciones accesible a través de la segunda pestaña de la cinta de menús. Cambiará de nombre en función de la lista de que se trate, Lista, Biblioteca, Calendario…
Algunas listas tienen opciones propias, por ejemplo, los calendarios tienen la posibilidad de mostrar varios calendarios superpuestos. Sin embargo, existen varias opciones comunes a todos los elementos, que resultan muy útiles para trabajar con SharePoint. Veremos las más importantes. EDITAR EN HOJA DE DATOS La función de “Editar en hoja de datos” requiere Internet Explorer, y nos permite editar de forma rápida los elementos de una lista, en una presentación similar a Excel. Podemos copiar y pegar elementos entre SharePoint y Excel, eliminar filas, insertar, ordenar…. Esta opción nos permitirá editar los mismos campos que estamos viendo en la vista activa. Como limitación, algún campo, como el de texto de varias líneas, no puede ser editado con este sistema. Si este campo está presente en la vista, se nos desactivará automáticamente la opción “editar en hoja de datos”. Se pueden usar los indicadores de nombre de columna para ordenar o filtrar por esa columna. Si seleccionamos una fila y pulsamos la tecla Supr se eliminará. También podemos pulsar el icono en forma de llave para seleccionar todos los elementos de la lista. Pulsando Control-C los copiaríamos y podríamos llevarlos a Excel. Es una forma excelente de rellenar información de forma rápida, que podemos completar posteriormente con las ventanas de edición de información de SharePoint.
Dispone de un sistema de ‘autocompletar’ que nos propone qué campos pueden completar el texto que escribimos, de entre los permitidos/conocidos para ese campo. Además, desplegando la columna de la derecha, podemos acceder a un conjunto de funciones avanzadas.
26
Limitaciones de la vista de hoja de datos: • • •
Solo funciona desde equipos Windows, con Internet Explorer y una versión de office instalada Si nuestro office es de 64 bits, deberemos instalar los controladores de conexión de datos para 32 bits de http://www.microsoft.com/es-es/download/details.aspx?id=23734 En caso de no tener office instalado, se puede instalar el fichero anterior para que funcione la vista de hoja de datos
EXPORTACIÓN A HOJA DE CÁLCULO Es una opción muy interesante para gestionar desde Excel datos que están en SharePoint. Permite vincular el contenido de una lista de SharePoint con una hoja de cálculo, que se actualiza automáticamente sin más que refrescar la “Conexión de datos” que define la vinculación entre una hoja Excel y los datos de SharePoint. Importante: la sincronización es siempre de SharePoint a Excel, no en el sentido contrario. Si modificamos los datos en el Excel, y actualizamos de nuevo, los datos se remplazarán con los que haya en SharePoint. Hay otra opción del menú “acciones” que permite hacer lo mismo con Access. En este caso, la sincronización es bidireccional, los datos modificados en Access pasarían a SharePoint y viceversa. Una vez que tenemos los datos en Excel, podemos hacer gráficas, tablas de pivote… cualquier operación habitual de hoja de cálculo, con la ventaja de que los datos del Excel siempre están actualizado. Esta es la ventana que aparece al seleccionar la opción:
Y esta la hoja de cálculo resultante:
27
Una vez conectada, podemos guardar el Excel y mantener la conexión con los datos de SharePoint. Para refrescar la información, se utiliza el menú “Datos Actualizar todo” de Excel.
Es posible agregar columnas adicionales a los datos importados desde SharePoint, que utilicen fórmulas para calcular datos a partir de la información sincronizada. Estas columnas se respetarán, y Excel recalculará todos los datos cuando se sincronice. De esta forma, podemos crear pequeños cuadros de mando a partir de los datos de SharePoint, calculando información y creando, por ejemplo, una tabla o un gráfico dinámico. ABRIR EN EL EXPLORADOR Esta opción permite ver los contenidos de una librería de documentos como si fuese una carpeta Windows de nuestro ordenador. Solo aplica a librerías de documentos y para usarlo necesitamos acceder con Internet Explorer.
Pulsando en el icono correspondiente, se nos abre una ventana del explorador, en el que podemos comprobar que la ruta de acceso a la carpeta es precisamente la URL de la librería en SharePoint.
28
Si bien este tipo de acceso sólo funciona en equipos Windows, la tecnología con la que se realiza es abierta. Se denomina WebDAV, y algunas aplicaciones pueden utilizarla acceder a documentos de SharePoint: equipos Linux, aplicaciones como GoodReader y similares en iPad… VER FUENTE RSS RSS (Really Simple Syndication) es un formato habitual de internet para recibir notificaciones de modificaciones en sitios web, típicamente blogs o sitios de noticias, que podemos visualizar de forma agrupada en un lector RSS, a través de herramientas web (Google Reader, Bloglines…) o una aplicación de escritorio (NewsGator, RSS Bandit…). SharePoint genera automáticamente información RSS para cualquiera de las listas, bibliotecas de documentos o vistas de las mismas, a las que podemos suscribirnos con nuestro lector RSS habitual. Si usamos Internet Explorer, veremos que el icono de RSS disponible se enciende en todas las páginas de SharePoint. Este es el aspecto que tiene el feed RSS de la lista de calendario. Los administradores del sitio pueden modificar la información que se muestra en el RSS asociado a cada lista.
29
ENVIARME ALERTAS Las alertas son el mecanismo que SharePoint ofrece para estar informados a través de correo electrónico de los cambios que se producen en las listas y bibliotecas. En lugar de tener que entrar al portal para ver los cambios, podemos solicitar que se nos envíen correos electrónicos avisando de las novedades. La otra posibilidad es usar los RSS anteriores, pero las alertas son más flexibles y automáticas. Es necesario activar las alertas en cada lista o biblioteca de documentos de la que queramos estar informados, desde el correspondiente menú.
Las situaciones que pueden generar una alerta dependen un poco del tipo de lista, calendario, tareas, documentos… pero todas tienen las siguientes opciones: • • • •
Título de la alerta: el nombre que queramos darle para diferenciarla. Es importante personalizarlo si vamos a añadir varias alertas a esta lista, para diferenciarlos Enviar alertas a: no debería ser modificable, automáticamente tiene que poner la dirección de email del usuario conectado, aunque se pueden enviar avisos a otros. Tipo de cambio: permite seleccionar el tipo de modificaciones que me interesan, cualquier cambio, añadir nuevos elementos, modificar elementos, eliminarlos… dependiendo del tipo de lista, aparecerán opciones diferentes Enviar alertas sobre estos cambios: permite afinar más el tipo de cambios que activarán la alerta, por ejemplo, para que actúe sólo sobre elementos que yo haya creado o modificado, pero no sobre los del resto
30
•
Cuándo enviar alertas: permite decidir cuándo se enviarán alertas. Tenemos la posibilidad de recibir un mensaje inmediato ante cada cambio, o bien enviar resúmenes diarios o semanales de cambios. En estos casos, es posible seleccionar la hora o día/hora en la que se enviará el resumen.
En general, es mejor usar alertas diarias o semanales, porque de otra forma recibiremos muchos mensajes con los continuos cambios que un sitio con uso frecuente suele tener. Los avisos inmediatos se pueden limitar a elementos importantes, por ejemplo, cambios en elementos que yo creé.
Importante: podemos definir varias alertas sobre un mismo contenido, ya que nos puede interesar recibir alertas inmediatas ante determinados cambios y resúmenes semanales para otros. Se pueden crear alertas a diferentes niveles, por defecto, se crean para toda una lista o biblioteca. Pero podemos crear una alerta para una carpeta o un elemento concreto, pulsando en el menú desplegable de opciones de dicho elemento, y eligiendo la opción ‘enviarme alertas’ Para modificar o eliminar las alertas creadas, se pueden ver y gestionar todas las definidas desde la opción “administrar mis alertas” del menú de creación de alertas. También se puede entrar en la opción ‘Mi configuración’ que aparece pulsando sobre el nombre del usuario conectado en la esquina superior derecha.
31
En ambos casos, se nos presentará una lista donde podemos visualizar todas las alertas creadas, modificar su definición o eliminarlas. CONTACTOS La lista de contactos permite compartir datos de personas o empresa, al estilo de lo que hacemos en Outlook, pero con todas las facilidades de SharePoint. La información de un contacto es idéntica a la que conocemos de Outlook:
CALENDARIOS La lista de calendario es muy similar a lo que hace un calendario de Outlook, con la única particularidad que este calendario está compartido entre todos los usuarios de SharePoint. Es posible crear eventos de un día, periódicos… La vista predeterminada es un calendario mensual, donde tenemos botones que nos permiten alternar a la vista semanal o diaria.
32
Seleccionando la vista “Todos los Eventos”, obtendremos la relación completa de elementos de calendario definidos, adecuada para editarlos rápidamente con la vista de “Hoja de datos” o exportarlos a Excel para cualquier análisis. El menú de calendario tiene vistas específicas para gestionar la presentación diaria, semanal y mensual de los eventos. Además, podemos superponer dos calendarios que se encuentren en el mismo sitio SharePoint.
Dentro de un sitio, se pueden crear tantos calendarios como sea necesario, por ejemplo, uno para gestionar las vacaciones del personal, otro para los procesos anuales… ÁREAS DE REUNIONES Un ‘área de reuniones’ en un sitio SharePoint específico para compartir información relacionada con la preparación y desarrollo de reuniones. Se crea a partir de una cita en el calendario, que puede ser puntual o periódica (por ejemplo, para una reunión semanal). Puede tener interés para gestionar la organización de reuniones periódicas de coordinación de un grupo.
Tras seleccionar esa opción y crear la cita, se nos informa de que se va a crear un nuevo sitio SharePoint para el que existen diversas plantillas:
33
El sitio creado permite organizar los asistentes, agenda de temas a tratar, documentos… en este caso, para una reunión con periodicidad semanal.
TAREAS Las tareas sirven para gestionar recordatorio de temas pendientes de realizar, similares a las que ofrece Outlook, pero con la ventaja de ser visualizadas y compartidas por un grupo de personas. • • •
Las tareas de SharePoint pueden estar asignadas a una persona o a un grupo de personas (Outlook no permite esto) La vista predeterminada muestra todas las tareas definidas, pero se pueden aplicar otras vistas, como las tareas asignadas al usuario conectado, o las tareas no vencidas Es interesante personalizar la página de entrada a nuestro sitio para que se muestre las tareas asignadas a la persona que se conecta, a modo de recordatorio
Para facilitar su uso como herramienta de organización de trabajo, las tareas disponen de una configuración avanzada que permite limitar el acceso en consulta y modificación a las tareas de otros. Por defecto, cualquier usuario puede crear, consultar y modificar tareas. Pero si se desea, se puede controlar que solo el usuario que tiene asignada una tarea la pueda ver o modificar. También podemos hacer que se mande un correo de aviso automáticamente cuando se nos asigna una tarea. Estas opciones de configuración deben ser modificadas por alguien con permisos de administración del sitio.
34
PERSONAS Y GRUPOS Las tareas y ciertos tipos de información de SharePoint se pueden vincular a personas o grupos de la intranet, los mismos usuarios y grupos del directorio de personas de la Universidad, u otros definidos en el propio SharePoint. Asignar elementos como tareas a personas permite: • • •
Enviarles un correo de aviso de que tienen una tarea asignada Permitir visualizar en la pantalla principal de SharePoint la lista de tareas que la persona que se conecta tiene asignada En otros casos, la asignación de una persona o propietario puede ser meramente descriptiva, a efectos de registrar el coordinador o responsable.
Los campos de búsqueda de personas son muy similares al que se muestra abajo. • • •
Un campo de entrada de texto en el que podemos teclear el nombre de usuario, o los apellidos de un usuario. Al pulsar Retorno, se buscará en el directorio y si hay un solo resultado, se rellenará automáticamente Un botón para comprobar si existe el nombre introducido, es igual que pulsar Retorno Un botón de búsqueda en el directorio, en el que podemos poner parte del nombre y localizar todos los usuarios o grupos que lo cumplen.
35
WIKIS Una wiki (del hawaiano wiki wiki, «rápido») es un sitio web colaborativo que puede ser editado por varios usuarios. Los usuarios de una wiki pueden consultar, crear, modificar, borrar el contenido de una página web, de forma interactiva, fácil y rápida; dichas facilidades hacen de la wiki una herramienta efectiva para la escritura colaborativa. Las páginas pueden ser conectadas con otras de forma muy sencilla, permitiendo así mantener información de forma rápida. Este es el aspecto de una Wiki de SharePoint. En la zona de contenido, se nos muestra cada una de las páginas (cada página será un elemento de una biblioteca de documentos. Las páginas pueden tener formato, tablas, enlaces a otras páginas wiki o direcciones internet…
Cuando pulsamos el botón editar , pasamos al modo de edición de páginas, que recuerda al editor de Word. Podemos elegir formatos de carácter, párrafo, crear tablas, insertar imágenes, enlaces, copiar y pegar con formato desde aplicaciones Windows…
36
Desde el editor, podemos crear enlaces a otras páginas, existan o no. Para ello, basta con rodear entre dos dobles corchetes [[el nombre de la página]]. Si la página no existe todavía, cuando guardemos la página nos aparecerá como punteada ( automáticamente una página con ese nombre.
), y al pinchar en este enlace, se creará
Para crear un vínculo con una página y que éste muestre texto distinto del nombre de la página, escriba un carácter de barra vertical | tras el nombre de la página seguido del texto que desea mostrar. Por ejemplo, escriba [[Principal|Página principal]] para crear un vínculo etiquetado Página principal que remita a la página Principal. Al escribir [[, un menú nos enseñará los nombres de las páginas existentes, para que podamos crear enlaces a las mismas.
FORMATO DE LA INFORMACIÓN La Wiki ofrece diversos controles para la presentación del texto. Por un lado, podemos trabajar con una serie de estilos predeterminados, denominados “Estilos” y “Estilos de revisión”. Ambos sirven para aplicar rápidamente formato, que sea uniforme en todas las páginas de la wiki, es muy recomendable utilizarlos. El primero tiene estilos más complejos, mientras que el segundo ofrece estilos básicos para títulos y párrafos, basados en HTML.
37
En muchos casos, se rellena la wiki copiando información de otras aplicaciones, muy comúnmente de Word. SharePoint mantiene en la medida de lo posible el formato que viene de Word, pero esto no es generalmente bueno, ya que la presentación difiere mucho del texto estándar de Word. Para resolverlo, tenemos dos alternativas. Primero, usar la opción de “Pegar sin formato” para que el formateo lo demos en SharePoint, de ser necesario.
La otra posibilidad es hacer una limpieza posterior del texto, usando la opción de “Convertir en XHTML”, que elimina bastante del formato superfluo que se pueda haber introducido.
Finalmente, podemos hacer que nuestra información está distribuida según diseños de tabla, en los que colocar información. Veremos más adelante en la personalización de las páginas de SharePoint que esto resulta muy útil para presentar información de diferentes fuentes en el sitio.
38
Finalmente, tenemos la posibilidad de subir imágenes, desde el menú Insertar. Se pueden referenciar con una URL (‘De dirección’, que puede ser del propio SharePoint o externa) o elegir una que tengamos en el PC. Lo que haremos en este caso es subir una imagen a una librería de documentos del sitio. Si lo vamos a usar frecuentemente, lo mejor es tener una librería de documentos específica para imágenes de la Wiki y similares.
CONTROL DE CAMBIOS Las páginas Wiki tienen dos opciones adicionales, que pueden ser activadas desde el menú contextual de ‘página’: • •
Historial, nos permite conocer las modificaciones sucesivas que se han producido en una página. Cada vez que guardamos una página Wiki, se guardan las versiones anteriores, de forma que es posible conocer los cambios realizados. Vínculos entrantes, permite conocer qué otras páginas tienen enlaces que apuntan a la página que estamos viendo
BLOGS SharePoint nos permite crear blogs, orientados en principio para trabajar en una intranet, es decir, limitados al conjunto de usuarios de una unidad o de una organización. Un blog puede ser un espacio informal en el que publicar información, noticias importantes, soluciones a problemas encontrados…, que queda de esta forma registrado y categorizado.
39
Un blog combina elementos que ya conocemos de SharePoint: • • • • •
Una lista de categorías en la que podemos crear nuevas entradas para clasificar los posts Un editor de posts Vistas para tener diferentes tipos de presentación Alertas y RSS para recibir notificaciones de novedades Buscador para localizar información
40
DISCUSIONES Las discusiones permiten crear sencillos foros de opinión, en los que un usuario plantea un tema y otros pueden responderlo. Se pueden hacer respuestas a las respuestas, en forma de ‘árbol’. Esta es la vista general de todos los asuntos planteados:
Al pinchar en un elemento, podemos ver las diferentes opiniones publicadas:
Pulsando en la opción Respuesta, podemos introducir una respuesta al tema planteado.
Una vez hecho, podemos ver todas las respuestas, con dos vistas disponibles, la predeterminada “Plana” en la que se muestran todas las respuestas cronológicamente:
41
O la “Encadenada”, en la que se puede ver la jerarquía de respuestas:
Como cualquier lista de SharePoint, podemos utilizar los ‘avisos’ para mantenernos informados de la información publicada, bien sobre toda la lista, bien sobre un tema concreto. En este caso, se pincharía en ‘ver propiedades’ y en la ventana que aparece, elegir ‘enviarme alertas’, donde seleccionaríamos la frecuencia con que queremos que se envíen, inmediatas o resúmenes diarios o semanales.
GESTIÓN DE INCIDENCIAS La lista de incidencias permite una sencilla gestión de problemas, para registrar, por ejemplo, peticiones de usuarios que deben ser respondidas, o registrar elementos de mejora en nuestra gestión. Una incidencia es similar a una tarea, se puede asignar a una persona y podemos hacer que esta reciba un correo electrónico de aviso. Además tiene otros elementos que facilitan la gestión:
42
• • • •
Categoría: para clasificar los problemas. Por defecto, tiene tres categorías genéricas que valen de poco. Se puede mejorar la lista para, a partir de otra lista en la que gestionar las categorías, podamos asignar categorías dinámicamente a nuestras incidencias Asuntos relacionados: permite relacionar una incidencia con otra de las existentes Comentarios: es un campo de texto, con una característica interesante. Cada vez que lo editamos, la información cambiada se añade, como una bitácora. No podemos cambiar lo anteriormente introducido, solo añadir más información. Estado de la incidencia: por defecto, activo, resuelto o cerrado. Una persona lo resuelve si al cabo de un tiempo sin que se reabra, pasa a ‘cerrado’.
Como siempre con las listas, tenemos diferentes vistas: asuntos pendientes (no resueltos), todos los elementos…
ENCUESTAS SharePoint tiene una completa herramienta para crear encuestas en una intranet. La definición de la encuesta tiene que ser realizada por un administrador del sitio, que utilizará los diferentes tipos de campos que SharePoint ofrece para definirla. Por sus características técnicas, está más orientada a hacer encuestas rápidas dentro de una unidad concreta, y no tanto para hacer encuestas a nuestros usuarios, alumnos… Para estos casos, es más recomendable usar LimeSurvey. La siguiente imagen tiene los diferentes tipos de datos que se pueden preguntar, texto, números, varias líneas, rangos de clasificación…
43
Se pueden elegir las siguientes opciones: • • • •
Ramas de encuesta en función de una pregunta, por ejemplo, hacer preguntas específicas para el que elija una cierta respuesta a una pregunta Si los usuarios pueden corregir las encuestas una vez introducidas Si se visualiza el nombre de usuario que rellena una encuesta Si un usuario puede responder varias veces a la misma encuesta.
Una vez creada, la encuesta aparece en el menú de inicio rápido del sitio, de forma que los usuarios puedan rellenarla.
44
Este es el aspecto de la ventana de respuesta a la encuesta:
Una vez rellenadas las encuestas, podemos elegir la opción “Mostrar un resumen gráfico de las respuestas”. Los resultados también se pueden exportar a una hoja de cálculo para su análisis, desde el menú AccionesExportar a hoja de cálculo.
BÚSQUEDA DE INFORMACIÓN SharePoint dispone de un buscador integrado, con las siguientes características: •
La búsqueda se puede realizar en todo el sitio o en la lista/biblioteca en la que estamos en este momento. El tipo de búsqueda dependerá del punto en que nos encontremos.
45
• • •
Se busca en toda la información, columnas del sitio, contenido de ficheros compatibles (office, PDF…) Los resultados de la búsqueda dependen de los permisos del usuario que hace la consulta. No aparecerán resultados a los que el usuario que realiza la consulta no tiene acceso. La nueva información es analizada periódicamente para su búsqueda, por eso, algunos resultados no aparecerán hasta que la herramienta analice los datos (cada 30 minutos aprox.)
Una vez realizada una búsqueda, tenemos diversas posibilidades para afinar los resultados ofrecidos, limitándolos por tipo de documento, autor, fecha de modificación… Son interesantes los iconos de avisos y RSS que aparecen en la ventana de búsqueda. Podemos crear un aviso con una búsqueda, que nos enviará un correo electrónico cuando un nuevo resultado cumpla la condición, lo mismo con un RSS que podemos ver en nuestro lector de noticias.
TRABAJO CON VERSIONES DE DOCUMENTOS SharePoint permite mantener versiones de cualquier elemento almacenado en el sistema. Lo hemos visto funcionando en el caso del Wiki, en el que cada página que salvamos crea una versión nueva, y SharePoint usa esta información para calcular los cambios entre versiones. Por defecto, las bibliotecas de documentos y listas no tienen activo el versionado, y su activación tiene que ser realizada por un administrador del sitio. Al activarlo, se pueden elegir las siguientes opciones: • •
•
Versiones principales: 1, 2, 3… cada vez que subimos un cambio a un documento o modificamos un elemento de una lista, se crea automáticamente una versión nueva Versiones principales y secundarias: 1.0, 1.1, 1.2, 2.0, 2.1, 3.0… las versiones principales (acabadas en 0) son las ‘definitivas’ y las versiones secundarias permiten gestionar el proceso de revisión de un documento entre varias personas, que realizan cambios hasta que se decide que está terminado y se crea una versión .0 En ambos casos, es posible limitar el número máximo de versiones guardadas de cada elemento.
En general, es suficiente con usar versiones principales, y esa será la opción que se active en la mayoría de sitios, salvo que se necesite el otro versionado. Generalmente, se usará el versionado en bibliotecas de documentos, y no en las listas, aunque está disponible para ambas, siempre que queramos conocer la situación anterior de un elemento.
46
SharePoint almacenará una versión nueva de un documento: • •
Cuando se edite desde Office un documento almacenado en SharePoint y se guarde de nuevo, con el mismo nombre Cuando se cargue un fichero con el mismo nombre que uno existente
Siempre que visualizamos o modificamos un elemento de SharePoint lo estamos haciendo sobre su última versión almacenada. Las otras versiones más antiguas se almacenan como respaldo. Cuando una biblioteca tiene activo el versionado, el desplegable de opciones presenta una opción nueva, “Historial de versiones”, con el que podemos conocer qué versiones se están guardando de este elemento.
El menú de opciones de cada una de las versiones guardadas nos permite ver el contenido de esa versión o restaurarlo. Cuando se elige la opción ‘restaurar’, la versión restaurada se duplica con un nuevo número de versión, y la anterior versión se archiva. Para el ejemplo de la imagen, si restauramos la versión uno, se crearía una copia con la versión 3, almacenándose las versiones 2 y 1. Las versiones permiten incluir comentarios, para poder detallar qué es lo que se ha cambiado entre versión y versión y ayudar a los editores. SharePoint siempre permite introducir comentarios cuando se cargan ficheros en una biblioteca con el versionado activo. Sin embargo, si editamos directamente desde una aplicación Office, las versiones se crean directamente al guardar, sin permitirnos introducir comentarios. Este problema se arregla activando además la protección de documentos. TRABAJO COLABORATIVO: PROTECCIÓN DE DOCUMENTOS Cuando varias personas trabajan en un mismo documento, almacenado en un directorio compartido, se pueden producir conflictos a la hora de modificarlo. El uso de versiones mitiga este problema, al almacenarse todas las modificaciones realizadas, pero en ocasiones es preciso asegurar que dos personas no modifiquen un mismo documento simultáneamente.
47
Para ello, se usa la opción “Desproteger” del menú de opciones de un documento.
Cuando un documento está desprotegido, el usuario que lo desprotegió es el único que puede realizar modificaciones del mismo, el resto sólo pueden verlo. Mientras el documento está desprotegido, su icono cambia, queda marcado con una flecha verde hacia fuera
.
Una vez terminada la edición, haremos la opción contraria, y en el desplegable de opciones elegimos la opción proteger, con lo que el documento podrá ser modificado por cualquiera que tenga permisos.
Combinando protección con versiones, podemos hacer una gestión muy detallada de cambios en los documentos, registrando el motivo por el que se hace una modificación, que será visible desde el historial de versiones.
La desprotección puede ser manual y opcional, o bien se puede hacer obligatoria para toda una librería de documentos. El administrador del sitio puede cambiar esta opción para que afecte a todos los documentos.
48
Un problema común es que un usuario se deje un documento desprotegido, bloqueando por tanto al resto de usuarios el poder hacer modificaciones. En este caso, la única solución es que un administrador del sitio descarte esa protección. En caso de usar esta característica, es importante recordar a los usuarios la importancia de no dejar documentos desprotegidos si no los van a modificar inmediatamente. Todo este trabajo de desprotección y protección se puede realizar desde las aplicaciones Office: al intentar editar un documento desde Word, si la biblioteca tiene activa la desprotección obligatoria, Word nos avisa y realiza el cambio directamente;
Tras realizar los cambios, podemos proteger el documento:
En este momento, podremos introducir los comentarios de protección:
49
En caso de que cerremos Word sin proteger el documento, nos saldrá un recordatorio para que lo hagamos. Si lo protegemos, podremos incluir los comentarios de la versión.
APROBACIÓN DE CAMBIOS Las librerías de documentos (también las listas, pero se usa menos habitualmente) pueden ser configuradas para funcionar en modo ‘aprobación’. Significa que los documentos pueden ser creados, pero hasta que no se aprueban por un administrador del sitio, su visibilidad es restringida. Los documentos modificados pero no aprobados se mantienen en un modo de ‘borrador’, y se puede controlar quién los puede ver en esa versión de borrador, por defecto, la opción activa es la de abajo, es decir, los borradores no serán visibles para los usuarios ‘normales’.
Cuando se crea un documento por primera vez, su estado de aprobación es ‘en espera’.
Si tenemos permisos, en el desplegable del documento podremos aprobarlo o rechazarlo:
Que nos abre un formulario en el que podemos aprobar o rechazar el cambio, indicando unos comentarios. A partir de que se apruebe, el documento será visible para todos los usuarios.
50
Si se combinan aprobación con versiones, podemos: • •
Si tenemos solo versiones principales, se requerirá aprobación para crear una versión principal nueva Si tenemos también versiones menores, estas se corresponderán con los diferentes borradores que se puedan crear de un documento.
La aprobación de documentos puede ser automatizada, con una opción denomina “flujos de trabajo”. Se trata de secuencias automatizadas de pasos que pueden, por ejemplo, aprobar un documento con la revisión previa de dos personas.
Tras seleccionar la opción de Flujos de trabajo, se elige el deseado (puede haber varios, en función de las necesidades):
El usuario que participa en la aprobación recibe un correo con el aviso:
51
A través del cual puede abrir la tarea de aprobación:
52
INTEGRACIÓN CON OFFICE OFFICE WEB APPS Las aplicaciones Web de Office permiten ver y editar diversos tipos de documentos Office (Word, Excel, PowerPoint, OneNote) directamente desde el navegador, de forma que se pueden consultar y editar sin necesidad de descargarlos o tener Office instalado. En el caso de Excel, además es posible la edición simultánea de una hoja de cálculo por varios usuarios. En cuanto a las limitaciones, sólo es posible editar los documentos de versiones Office 2007/2010. En caso de intentar editar un documento anterior, nos propondrá crear un duplicado del fichero en la nueva versión. Además, no todas las características de Office están disponibles, aunque se podrá trabajar con la mayor parte de características básicas. Generalmente, al pinchar sobre un documento Office, se nos visualizará directamente en el navegador:
En el desplegable de opciones, veremos que podemos elegir dónde abrir o editar el documento, en la web o con la aplicación office correspondiente:
53
ABRIR Y GUARDAR DOCUMENTOS El funcionamiento habitual con SharePoint será usar el office que tenemos en nuestro ordenador para crear documentos. Todas las versiones de Office tienen algún tipo de integración con SharePoint. La más básica es abrir y guardar documentos en una biblioteca de SharePoint. Esto lo pueden hacer de dos formas: • •
Desde el propio SharePoint, al pulsar sobre un documento existente o al dar al botón “nuevo”, se abrirá la aplicación correspondiente y mostrará el documento, permitiendo modificar lo y guardarlo directamente Desde una aplicación Office, si en el menú Abrir, escribimos en el nombre del fichero una dirección de sitio SharePoint, por ejemplo, http://proyectos.unican.es. Al pulsar Retorno, se conectará a SharePoint y nos permitirá explorar directamente los contenidos del sitio
MODIFICAR PROPIEDADES Como hemos visto, los documentos de una biblioteca pueden tener propiedades adicionales, columnas que usamos para clasificarlo. La información de estas columnas se puede editar desde SharePoint, pero también se puede mantener directamente desde office. La siguiente imagen muestra la ventana de edición de propiedades que se muestra al guardar un documento en una biblioteca con propiedades extendidas:
54
En Office 2003, las propiedades se pueden consultar posteriormente con el panel de “área de trabajo compartida” (se activa en el menú Herramientasárea de trabajo compartida.
En Office 2007/2010 estas propiedades se ven en una ficha por encima del documento abierto.
55
También se pueden consultar en la opción “Archivo Información”, en la sección de propiedades. Si no aparecen directamente, pulsar la opción “mostrar todas las propiedades”.
COMPROBAR CAMBIOS ENTRE VERSIONES Word 2007 dispone de una función muy útil cuando se trabaja con documentos con versiones. Si bien las Word 2003 es capaz de comparar dos documentos y decirnos las diferencias, es necesario descargar los dos documentos, abrirlos e iniciar la comparación. Word 2007 conoce el versionado de SharePoint, por lo que es capaz de compara un documento con cualquiera de sus versiones, de forma automática:
56
Y mostrarnos el resultado de la comparación:
INTEGRACIÓN CON OUTLOOK 2007/2010 Las listas de Calendario, Contactos y Tareas y las bibliotecas de documentos pueden ser sincronizadas con Outlook 2007, con las siguientes características: • • • • •
La presentación es la misma que sus equivalentes en Outlook Las bibliotecas de documentos se ven como carpetas de correo, siendo cada documento el equivalente a un mensaje La sincronización es bidireccional, los cambios se pueden realizar en cualquiera de los entornos, y se sincronizan automáticamente al otro Los datos pueden ser consultados en Outlook cuando no se tiene conexión al sitio de SharePoint, ya que los guarda al estilo del correo Se puede copiar información entre SharePoint y Outlook y viceversa
57
PERSONALIZACIÓN Denominamos personalización a la capacidad de modificar el aspecto o funcionamiento de SharePoint. TEMAS Es posible cambiar el color y tipo de letra de todos los elementos de la interfaz. Se hace desde las herramientas de administración de SharePoint, y su cambio requiere de permisos de administración del sitio, por lo que no estará disponible para la mayoría de usuarios. Es importante cuando trabajamos frecuentemente en varios sitios SharePoint, para diferenciarlos mínimamente por el color, ya que a veces cuesta distinguir en qué sitio se está trabajando. Unos colores diferentes en los encabezados o en los realces de texto puede ayudar a diferenciarlos.
INICIO RÁPIDO Se llama “Inicio rápido” al menú que aparece a la izquierda de todas las páginas, en el que se pueden crear accesos rápidos a los elementos más habituales. Además, es posible crear nuevos grupos, cambiar el orden de los existentes, incluir enlaces a sitios externos… En caso de que tengamos subsitios por debajo de nuestro sitio principal (por ejemplo un blog), también se puede controlar el menú de sitios que aparece debajo del título del sitio. Este menú reflejará el conjunto de sitios a los que tenemos acceso.
PÁGINA DE INICIO La página de inicio de un sitio es un elemento muy importante: si se configura adecuadamente, puede contener un resumen rápido de la información más interesante para los usuarios. Por defecto, sirve de poco, pero se puede mejorar mostrando: • • •
Los avisos activos Las próximas citas del calendario Los últimos documentos modificados
58
• •
Las tareas que el usuario que se conecta tiene asociadas …
Hacerlo es muy sencillo. La página de inicio es en realidad una página Wiki, podemos editarla a nuestro antojo. Además de incluir texto o imágenes, podemos insertar información dinámica que venga de listas o bibliotecas del sitio. Para ello, se edita la página y se coloca el cursor en el punto donde queremos incluir información. Se elige el menú de insertar.
Pinchando en “Lista existente”, veremos que nos aparecen todas las listas del sitio. Elegimos la deseada (en este caso Anuncios), y la agregamos. Con ello, conseguimos una tabla que muestra información de la lista de anuncios, y lo presenta según su vista predeterminada. Podemos modificar la presentación, para lo cual ponemos el ratón sobre el título y elegimos el desplegable ‘editar elemento web’:
Nos aparecerá una pestaña a la derecha de la página donde podemos modificar todas sus propiedades. Nos centraremos en las más importantes. En la sección de vistas, podemos elegir la vista que queremos que use. Recordemos que esto controlará qué columnas, número de elementos, ordenación, filtrado… se aplicará a los elementos. Podemos elegir una de las vistas existentes, o editar una vista específica para el elemento actual pulsando en la opción “Editar la vista actual”. También deberemos editar el título de la información, en la sección ‘Apariencia’.
59
Por ejemplo, para una vista de los últimos elementos editados en una biblioteca, elegiremos la biblioteca correspondiente, y modificaremos la vista: • • • •
Elegir la columna nombre de documento y fecha de modificación Ordenar los documentos por fecha de modificación, de forma descendente Indicar que no muestre las carpetas Limitar el número de elementos a 10
Este será el resultado:
INFORMACIÓN PERSONALIZADA POR USUARIO En las vistas, es posible filtrar la información para que aparezcan elementos creados o modificados por el propio usuario. Para ello, se elige la opción de filtrado y se usa el elemento [Yo] para hacer referencia al usuario que se conecta. Por ejemplo, podemos filtrar las tareas para presentar solo las tareas que tenemos asignadas, o los documentos que hemos modificado.
60
COLUMNAS Como hemos visto, todas las listas y bibliotecas de SharePoint están formadas por varias columnas, para representar la información deseada. Podemos añadir columnas para complementar la información de un elemento o crear una lista desde cero. Tenemos diversos tipos de columnas, cada una con características propias. En general, podemos controlar el tamaño de la información que se introduce, hacer que sea obligatorio o no que se complete, y dar valores predeterminados. • • • • • • •
• • • • •
Una línea de texto Varias líneas de texto, podemos controlar el número de líneas y si el texto tiene formato o no Elección, indicaremos al crearlo una lista de valores Número Moneda Fecha y hora Búsqueda en otra lista: permite que la columna tome valores que vienen de otra lista existente. Por ejemplo, podemos tener una lista con las empresas con las que trabajamos, y podemos crear una lista para gestionar los pedidos que realizamos. En esta lista de pedidos, podemos crear una columna de ‘empresa suministradora’, que muestre elementos de la lista de empresas. Así, cada vez que demos de alta una empresa, la tendremos disponible para crear un pedido. Si/No Persona o grupo Hipervínculo Campo calculado: podemos realizar operaciones entre campos de la lista, formulas matemáticas sencillas, operaciones con textos… Metadatos administrados: es similar a las búsquedas en otra lista, pero en este caso, los datos los proporciona la universidad. Poco a poco se irán creando metadatos para hacer referencia a centros, departamentos, edificios…
Como ejemplo, podemos crear una lista en la que registrar llamadas de teléfono de contactos. Aparte del asunto, fecha y hora de la llamada, tenemos que indicar el contacto que llama. Usaríamos una columna de búsqueda sobre la lista de contactos:
61







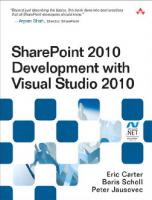
![SharePoint 2010 Disaster Recovery Guide [2 ed.]
1435456459, 9781435456457](https://dokumen.pub/img/200x200/sharepoint-2010-disaster-recovery-guide-2nbsped-1435456459-9781435456457.jpg)
![Microsoft SharePoint 2010 Developer Reference [1 ed.]
0735639035, 9780735639034](https://dokumen.pub/img/200x200/microsoft-sharepoint-2010-developer-reference-1nbsped-0735639035-9780735639034.jpg)
