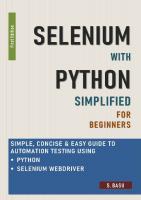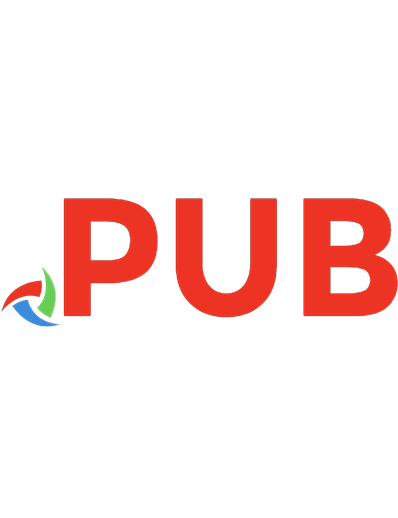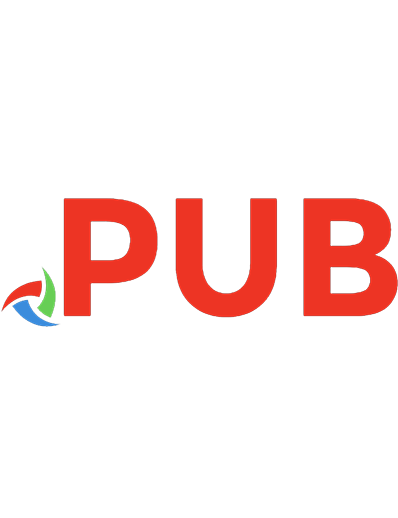Selenium WebDriver Recipes in Node.js: The problem solving guide to Selenium WebDriver in JavaScript (Test Recipes Series) 9781537328256, 1537328255
A quick problem-solving guide to automated testing web applications with Selenium WebDriver in JavaScript. It contains h
334 144 4MB
English Pages 182 [184]
Polecaj historie
Table of contents :
Table of Contents
Preface
Who should read this book
How to read this book
Recipe test scripts
Send me feedback
Introduction
Selenium language bindings
Install Node.JS
Write first script with JavaScript editor
Install Selenium WebDriver
Run script
Cross browser testing
Mocha Test Framework
Create package.json file
Run recipe test scripts
Locating web elements
Start browser
Find element by ID
Find element by Name
Find element by Link Text
Find element by Partial Link Text
Find element by XPath
Find element by Tag Name
Find element by Class
Find element by CSS
Chain findElement to find child elements
Use locator name as JSON attribute
Find multiple elements
Hyperlink
Click a link by text
Click a link by ID
Click a link by partial text
Click a link by XPath
Click Nth link with exact same label
Click Nth link by CSS Selector
Verify a link present or not?
Getting link data attributes
Test links open a new browser window
Button
Click a button by label
Click a form button by label
Submit a form
Click a button by ID
Click a button by name
Click a image button
Click a button via JavaScript
Assert a button present
Assert a button enabled or disabled?
TextField and TextArea
Enter text into a text field by name
Enter text into a text field by ID
Enter text into a password field
Clear a text field
Enter text into a multi-line text area
Assert value
Focus on a control
Set a value to a read-only or disabled text field
Set and assert the value of a hidden field
Radio button
Select a radio button
Clear radio option selection
Assert a radio option is selected
Iterate radio buttons in a radio group
Click Nth radio button in a group
Click radio button by the following label
Customized Radio buttons - iCheck
CheckBox
Check by name
Check by id
Uncheck a checkbox
Assert a checkbox is checked (or not)
Customized Checkboxes - iCheck
Select List
Select an option by text
Select an option by value
Select an option by iterating all options
Select multiple options
Select options by index
Clear one selection
Clear all selections
Assert a label or value in a select list
Assert selected option label
Assert the value of a select list
Assert multiple selections
Navigation and Browser
Go to a URL
Visit pages within a site
Perform actions from right click context menu such as `Back', `Forward' or `Refresh'
Open browser in certain size
Maximize browser window
Move browser window
Minimize browser window
Scroll focus to control
Switch between browser windows or tabs
Remember current web page URL, then come back to it later
Assertion
Assert page title
Assert Page Text
Assert Page Source
Assert Label Text
Assert Span text
Assert Div text or HTML
Assert Table text
Assert text in a table cell
Assert text in a table row
Assert image present
Assert element location and width
Assert element CSS style
Assert JavaScript errors on a web page
Frames
Testing Frames
Testing iframe
Test multiple iframes
Testing AJAX
Wait within a time frame
Explicit Waits until Time out
Implicit Waits until Time out
Wait AJAX Call to complete using JQuery
File Upload and Popup dialogs
File upload
JavaScript pop ups
Timeout on a test
Modal style dialogs
Internet Explorer modal dialog
Debugging Test Scripts
Print text for debugging
Write page source or element HTML into a file
Take screenshot
Run single test case with Mocha
Run tests matching a pattern with Mocha
Leave browser open after test finishes
Run selected test steps against current browser
Test Data
Get date dynamically
Get a random boolean value
Generate a number within a range
Get a random character
Get a random string at fixed length
Get a random string in a collection
Generate random person names, emails, addresses with Faker
Generate a test file at fixed sizes
Retrieve data from Database
Browser Profile and Capabilities
Get browser type and version
Set HTTP Proxy for Browser
Verify file download in Chrome with Custom User Preferences
Test downloading PDF in Firefox with Custom Profile
Bypass basic authentication by embedding username and password in URL
Bypass basic authentication with Firefox AutoAuth plugin
Manage Cookies
Headless browser testing with PhantomJS
Headless Chrome
Headless Firefox
Test responsive web pages
Advanced User Interactions
Double click a control
Move mouse to a control - Mouse Over
Click and hold - select multiple items
Context Click - right click a control
Drag and drop
Drag slider
Send key sequences - Select All and Delete
Click a specific part of an image
HTML 5 and Dynamic Web Sites
HTML5 Email type field
HTML5 Time Field
Invoke `onclick' JavaScript event
Invoke JavaScript events such as `onchange'
Scroll to the bottom of a page
Select2 - Single Select
Select2 - Multiple Select
AngularJS web pages
Ember JS web pages
``Share Location'' with Firefox
Faking Geolocation with JavaScript
Save a canvas to PNG image
Verify dynamic charts
WYSIWYG HTML editors
TinyMCE
CKEditor
SummerNote
CodeMirror
Leverage Programming
Raise exceptions to fail test
Ignorable test statement error
Read external file
Data-Driven Tests with CSV
Identify element IDs with dynamically generated long prefixes
Sending special keys such as Enter to an element or browser
Use of Unicode in test scripts
Extract a group of dynamic data : verify search results in order
Verify uniqueness of a set of data
Extract dynamic visible data rows from a results table
Extract dynamic text following a pattern using Regex
Optimization
Assert text in page_source is faster than the text
Getting text from more specific element is faster
Avoid programming if-else block code if possible
Enter large text into a text box
Use Environment Variables to change test behaviours dynamically
Testing web site in two languages
Gotchas
Test starts browser but no execution with blank screen
Failed to assert copied text in browser
The same test works for Chrome, but not IE
``unexpected tag name `input'''
Element is not clickable or not visible
Material Design Web App
Select List (dropdown)
Checkbox
Drag range (noUiSlider)
Verify Toast message
Modal
Selenium Remote Control Server
Selenium Server Installation
Execute tests in specified browser on another machine
Selenium Grid
Quiz
Answers
Appendix - Continuous Testing
Verify server machine can run Selenium Mocha
Install BuildWise Server
Create Build Project in BuildWise
Trigger test execution manually
Feedback while test execution in progress
Build finished
Notification
Review
Afterword
Resources
Books
Web Sites
Blog
Tools
Citation preview
Selenium WebDriver Recipes in Node.js The problem solving guide to Selenium WebDriver in JavaScript Zhimin Zhan This book is for sale at http://leanpub.com/selenium-webdriver-recipes-in-nodejs This version was published on 2021-05-01 ISBN 978-1537328256
This is a Leanpub book. Leanpub empowers authors and publishers with the Lean Publishing process. Lean Publishing is the act of publishing an in-progress ebook using lightweight tools and many iterations to get reader feedback, pivot until you have the right book and build traction once you do. © 2016 - 2021 Zhimin Zhan
Also By Zhimin Zhan Watir Recipes Selenium WebDriver Recipes in Ruby Selenium WebDriver Recipes in Java Learn Ruby Programming by Examples Learn Swift Programming by Examples Selenium WebDriver Recipes in Python API Testing Recipes in Ruby Practical Continuous Testing
Contents Preface . . . . . . . . . . . . . . Who should read this book How to read this book . . . Recipe test scripts . . . . . . Send me feedback . . . . .
. . . . .
. . . . .
. . . . .
. . . . .
. . . . .
. . . . .
. . . . .
. . . . .
. . . . .
. . . . .
. . . . .
. . . . .
. . . . .
. . . . .
. . . . .
. . . . .
. . . . .
. . . . .
. . . . .
. . . . .
. . . . .
. . . . .
. . . . .
. . . . .
. . . . .
. . . . .
. . . . .
. . . . .
. . . . .
. . . . .
. . . . .
. . . . .
i ii ii ii iii
1. Introduction . . . . . . . . . . . . . . . . . . . 1.1 Selenium language bindings . . . . . . 1.2 Install Node.JS . . . . . . . . . . . . . . 1.3 Write first script with JavaScript editor 1.4 Install Selenium WebDriver . . . . . . . 1.5 Run script . . . . . . . . . . . . . . . . . 1.6 Cross browser testing . . . . . . . . . . 1.7 Mocha Test Framework . . . . . . . . . 1.8 Create package.json file . . . . . . . . . 1.9 Run recipe test scripts . . . . . . . . . .
. . . . . . . . . .
. . . . . . . . . .
. . . . . . . . . .
. . . . . . . . . .
. . . . . . . . . .
. . . . . . . . . .
. . . . . . . . . .
. . . . . . . . . .
. . . . . . . . . .
. . . . . . . . . .
. . . . . . . . . .
. . . . . . . . . .
. . . . . . . . . .
. . . . . . . . . .
. . . . . . . . . .
. . . . . . . . . .
. . . . . . . . . .
. . . . . . . . . .
. . . . . . . . . .
. . . . . . . . . .
. . . . . . . . . .
1 1 3 5 6 7 7 10 13 14
2. Locating web elements . . . . . . . . . . . . . . 2.1 Start browser . . . . . . . . . . . . . . . . 2.2 Find element by ID . . . . . . . . . . . . . 2.3 Find element by Name . . . . . . . . . . . 2.4 Find element by Link Text . . . . . . . . . 2.5 Find element by Partial Link Text . . . . 2.6 Find element by XPath . . . . . . . . . . 2.7 Find element by Tag Name . . . . . . . . 2.8 Find element by Class . . . . . . . . . . . 2.9 Find element by CSS . . . . . . . . . . . . 2.10 Chain findElement to find child elements 2.11 Use locator name as JSON attribute . . .
. . . . . . . . . . . .
. . . . . . . . . . . .
. . . . . . . . . . . .
. . . . . . . . . . . .
. . . . . . . . . . . .
. . . . . . . . . . . .
. . . . . . . . . . . .
. . . . . . . . . . . .
. . . . . . . . . . . .
. . . . . . . . . . . .
. . . . . . . . . . . .
. . . . . . . . . . . .
. . . . . . . . . . . .
. . . . . . . . . . . .
. . . . . . . . . . . .
. . . . . . . . . . . .
. . . . . . . . . . . .
. . . . . . . . . . . .
. . . . . . . . . . . .
. . . . . . . . . . . .
16 16 17 18 18 18 19 20 21 21 21 22
CONTENTS
2.12
Find multiple elements . . . . . . . . . . . . . . . . . . . . . . . . . . . . . . .
22
3. Hyperlink . . . . . . . . . . . . . . . . . . . . . 3.1 Click a link by text . . . . . . . . . . . . 3.2 Click a link by ID . . . . . . . . . . . . . 3.3 Click a link by partial text . . . . . . . . 3.4 Click a link by XPath . . . . . . . . . . 3.5 Click Nth link with exact same label . . 3.6 Click Nth link by CSS Selector . . . . . 3.7 Verify a link present or not? . . . . . . . 3.8 Getting link data attributes . . . . . . . 3.9 Test links open a new browser window
. . . . . . . . . .
. . . . . . . . . .
. . . . . . . . . .
. . . . . . . . . .
. . . . . . . . . .
. . . . . . . . . .
. . . . . . . . . .
. . . . . . . . . .
. . . . . . . . . .
. . . . . . . . . .
. . . . . . . . . .
. . . . . . . . . .
. . . . . . . . . .
. . . . . . . . . .
. . . . . . . . . .
. . . . . . . . . .
. . . . . . . . . .
. . . . . . . . . .
. . . . . . . . . .
. . . . . . . . . .
. . . . . . . . . .
23 23 23 24 24 25 25 25 26 26
4. Button . . . . . . . . . . . . . . . . . . . . . . 4.1 Click a button by label . . . . . . . . . 4.2 Click a form button by label . . . . . 4.3 Submit a form . . . . . . . . . . . . . . 4.4 Click a button by ID . . . . . . . . . . 4.5 Click a button by name . . . . . . . . 4.6 Click a image button . . . . . . . . . . 4.7 Click a button via JavaScript . . . . . 4.8 Assert a button present . . . . . . . . 4.9 Assert a button enabled or disabled? .
. . . . . . . . . .
. . . . . . . . . .
. . . . . . . . . .
. . . . . . . . . .
. . . . . . . . . .
. . . . . . . . . .
. . . . . . . . . .
. . . . . . . . . .
. . . . . . . . . .
. . . . . . . . . .
. . . . . . . . . .
. . . . . . . . . .
. . . . . . . . . .
. . . . . . . . . .
. . . . . . . . . .
. . . . . . . . . .
. . . . . . . . . .
. . . . . . . . . .
. . . . . . . . . .
. . . . . . . . . .
. . . . . . . . . .
28 28 28 29 29 30 30 30 31 31
5. TextField and TextArea . . . . . . . . . . . . . . . . . 5.1 Enter text into a text field by name . . . . . . . 5.2 Enter text into a text field by ID . . . . . . . . . 5.3 Enter text into a password field . . . . . . . . . 5.4 Clear a text field . . . . . . . . . . . . . . . . . . 5.5 Enter text into a multi-line text area . . . . . . . 5.6 Assert value . . . . . . . . . . . . . . . . . . . . . 5.7 Focus on a control . . . . . . . . . . . . . . . . . 5.8 Set a value to a read-only or disabled text field . 5.9 Set and assert the value of a hidden field . . . .
. . . . . . . . . .
. . . . . . . . . .
. . . . . . . . . .
. . . . . . . . . .
. . . . . . . . . .
. . . . . . . . . .
. . . . . . . . . .
. . . . . . . . . .
. . . . . . . . . .
. . . . . . . . . .
. . . . . . . . . .
. . . . . . . . . .
. . . . . . . . . .
. . . . . . . . . .
. . . . . . . . . .
. . . . . . . . . .
33 33 33 34 34 34 34 35 35 36
6. Radio button . . . . . . . . . . . . . . . 6.1 Select a radio button . . . . . . . 6.2 Clear radio option selection . . . 6.3 Assert a radio option is selected
. . . .
. . . .
. . . .
. . . .
. . . .
. . . .
. . . .
. . . .
. . . .
. . . .
. . . .
. . . .
. . . .
. . . .
. . . .
. . . .
37 37 37 38
. . . .
. . . .
. . . .
. . . . . . . . . .
. . . .
. . . .
. . . .
. . . .
. . . .
. . . .
CONTENTS
6.4 6.5 6.6 6.7
Iterate radio buttons in a radio group . . Click Nth radio button in a group . . . . Click radio button by the following label Customized Radio buttons - iCheck . . .
7. CheckBox . . . . . . . . . . . . . . . . . . . . 7.1 Check by name . . . . . . . . . . . . . 7.2 Check by id . . . . . . . . . . . . . . . 7.3 Uncheck a checkbox . . . . . . . . . . 7.4 Assert a checkbox is checked (or not) 7.5 Customized Checkboxes - iCheck . .
. . . .
. . . .
. . . .
. . . .
. . . .
. . . .
. . . .
. . . .
. . . .
. . . .
. . . .
. . . .
. . . .
. . . .
. . . .
. . . .
. . . .
. . . .
. . . .
. . . .
38 39 39 40
. . . . . .
. . . . . .
. . . . . .
. . . . . .
. . . . . .
. . . . . .
. . . . . .
. . . . . .
. . . . . .
. . . . . .
. . . . . .
. . . . . .
. . . . . .
. . . . . .
. . . . . .
. . . . . .
. . . . . .
. . . . . .
. . . . . .
. . . . . .
. . . . . .
. . . . . .
41 41 41 41 42 42
8. Select List . . . . . . . . . . . . . . . . . . . . . 8.1 Select an option by text . . . . . . . . . 8.2 Select an option by value . . . . . . . . 8.3 Select an option by iterating all options 8.4 Select multiple options . . . . . . . . . . 8.5 Select options by index . . . . . . . . . 8.6 Clear one selection . . . . . . . . . . . . 8.7 Clear all selections . . . . . . . . . . . . 8.8 Assert a label or value in a select list . . 8.9 Assert selected option label . . . . . . . 8.10 Assert the value of a select list . . . . . 8.11 Assert multiple selections . . . . . . . .
. . . . . . . . . . . .
. . . . . . . . . . . .
. . . . . . . . . . . .
. . . . . . . . . . . .
. . . . . . . . . . . .
. . . . . . . . . . . .
. . . . . . . . . . . .
. . . . . . . . . . . .
. . . . . . . . . . . .
. . . . . . . . . . . .
. . . . . . . . . . . .
. . . . . . . . . . . .
. . . . . . . . . . . .
. . . . . . . . . . . .
. . . . . . . . . . . .
. . . . . . . . . . . .
. . . . . . . . . . . .
. . . . . . . . . . . .
. . . . . . . . . . . .
. . . . . . . . . . . .
. . . . . . . . . . . .
44 44 45 45 45 46 46 47 47 48 48 49
9. Navigation and Browser . . . . . . . . . . . . . . . . . . . . . . . . . . . . . . . . 9.1 Go to a URL . . . . . . . . . . . . . . . . . . . . . . . . . . . . . . . . . . . . 9.2 Visit pages within a site . . . . . . . . . . . . . . . . . . . . . . . . . . . . . 9.3 Perform actions from right click context menu such as ‘Back’, ‘Forward’ or ‘Refresh’ . . . . . . . . . . . . . . . . . . . . . . . . . . . . . . . . . . . . . . 9.4 Open browser in certain size . . . . . . . . . . . . . . . . . . . . . . . . . . 9.5 Maximize browser window . . . . . . . . . . . . . . . . . . . . . . . . . . . 9.6 Move browser window . . . . . . . . . . . . . . . . . . . . . . . . . . . . . 9.7 Minimize browser window . . . . . . . . . . . . . . . . . . . . . . . . . . . 9.8 Scroll focus to control . . . . . . . . . . . . . . . . . . . . . . . . . . . . . . 9.9 Switch between browser windows or tabs . . . . . . . . . . . . . . . . . . 9.10 Remember current web page URL, then come back to it later . . . . . . .
. . .
50 50 50
. . . . . . . .
51 51 51 51 52 52 52 53
10. Assertion . . . . . . . . . . . . . . . . . . . . . . . . . . . . . . . . . . . . . . . . . .
54
CONTENTS
10.1 10.2 10.3 10.4 10.5 10.6 10.7 10.8 10.9 10.10 10.11 10.12 10.13
Assert page title . . . . . . . . . . . . . Assert Page Text . . . . . . . . . . . . . Assert Page Source . . . . . . . . . . . . Assert Label Text . . . . . . . . . . . . . Assert Span text . . . . . . . . . . . . . Assert Div text or HTML . . . . . . . . Assert Table text . . . . . . . . . . . . . Assert text in a table cell . . . . . . . . Assert text in a table row . . . . . . . . Assert image present . . . . . . . . . . . Assert element location and width . . . Assert element CSS style . . . . . . . . Assert JavaScript errors on a web page
. . . . . . . . . . . . .
. . . . . . . . . . . . .
. . . . . . . . . . . . .
. . . . . . . . . . . . .
. . . . . . . . . . . . .
. . . . . . . . . . . . .
. . . . . . . . . . . . .
. . . . . . . . . . . . .
. . . . . . . . . . . . .
. . . . . . . . . . . . .
. . . . . . . . . . . . .
. . . . . . . . . . . . .
. . . . . . . . . . . . .
. . . . . . . . . . . . .
. . . . . . . . . . . . .
. . . . . . . . . . . . .
. . . . . . . . . . . . .
. . . . . . . . . . . . .
. . . . . . . . . . . . .
. . . . . . . . . . . . .
. . . . . . . . . . . . .
54 54 55 55 55 56 57 58 58 58 58 59 59
. . . .
. . . .
. . . .
. . . .
. . . .
. . . .
. . . .
. . . .
. . . .
. . . .
. . . .
. . . .
. . . .
. . . .
. . . .
. . . .
. . . .
. . . .
. . . .
. . . .
. . . .
61 61 62 63
12. Testing AJAX . . . . . . . . . . . . . . . . . . . . 12.1 Wait within a time frame . . . . . . . . . . 12.2 Explicit Waits until Time out . . . . . . . . 12.3 Implicit Waits until Time out . . . . . . . . 12.4 Wait AJAX Call to complete using JQuery
. . . . .
. . . . .
. . . . .
. . . . .
. . . . .
. . . . .
. . . . .
. . . . .
. . . . .
. . . . .
. . . . .
. . . . .
. . . . .
. . . . .
. . . . .
. . . . .
. . . . .
. . . . .
. . . . .
64 65 65 66 66
13. File Upload and Popup dialogs . . . 13.1 File upload . . . . . . . . . . . 13.2 JavaScript pop ups . . . . . . . 13.3 Timeout on a test . . . . . . . . 13.4 Modal style dialogs . . . . . . . 13.5 Internet Explorer modal dialog
. . . . . .
. . . . . .
. . . . . .
. . . . . .
. . . . . .
. . . . . .
. . . . . .
. . . . . .
. . . . . .
. . . . . .
. . . . . .
. . . . . .
. . . . . .
. . . . . .
. . . . . .
. . . . . .
. . . . . .
. . . . . .
. . . . . .
68 68 69 70 71 71
14. Debugging Test Scripts . . . . . . . . . . . . . . . . . . 14.1 Print text for debugging . . . . . . . . . . . . . . 14.2 Write page source or element HTML into a file 14.3 Take screenshot . . . . . . . . . . . . . . . . . . . 14.4 Run single test case with Mocha . . . . . . . . . 14.5 Run tests matching a pattern with Mocha . . . . 14.6 Leave browser open after test finishes . . . . . .
. . . . . . .
. . . . . . .
. . . . . . .
. . . . . . .
. . . . . . .
. . . . . . .
. . . . . . .
. . . . . . .
. . . . . . .
. . . . . . .
. . . . . . .
. . . . . . .
. . . . . . .
. . . . . . .
. . . . . . .
. . . . . . .
73 73 73 74 75 76 76
11. Frames . . . . . . . . . . . . . 11.1 Testing Frames . . . . 11.2 Testing iframe . . . . . 11.3 Test multiple iframes .
. . . .
. . . .
. . . .
. . . .
. . . .
. . . .
. . . . . .
. . . .
. . . . . .
. . . .
. . . . . .
. . . .
. . . . . .
. . . .
. . . . . .
. . . . . .
. . . . . .
CONTENTS
14.7
Run selected test steps against current browser . . . . . . . . . . . . . . . . .
15. Test Data . . . . . . . . . . . . . . . . . . . . . . . . . . . . . . . . . . 15.1 Get date dynamically . . . . . . . . . . . . . . . . . . . . . . . 15.2 Get a random boolean value . . . . . . . . . . . . . . . . . . . 15.3 Generate a number within a range . . . . . . . . . . . . . . . . 15.4 Get a random character . . . . . . . . . . . . . . . . . . . . . . 15.5 Get a random string at fixed length . . . . . . . . . . . . . . . 15.6 Get a random string in a collection . . . . . . . . . . . . . . . 15.7 Generate random person names, emails, addresses with Faker 15.8 Generate a test file at fixed sizes . . . . . . . . . . . . . . . . . 15.9 Retrieve data from Database . . . . . . . . . . . . . . . . . . .
. . . . . . . . . .
. . . . . . . . . .
. . . . . . . . . .
. . . . . . . . . .
. . . . . . . . . .
. . . . . . . . . .
. . . . . . . . . .
. . . . . . . . . .
77 80 80 81 81 81 82 82 83 83 84
16. Browser Profile and Capabilities . . . . . . . . . . . . . . . . . . . . . . . . . . . . 85 16.1 Get browser type and version . . . . . . . . . . . . . . . . . . . . . . . . . . . 85 16.2 Set HTTP Proxy for Browser . . . . . . . . . . . . . . . . . . . . . . . . . . . 85 16.3 Verify file download in Chrome with Custom User Preferences . . . . . . . 86 16.4 Test downloading PDF in Firefox with Custom Profile . . . . . . . . . . . . 87 16.5 Bypass basic authentication by embedding username and password in URL 87 16.6 Bypass basic authentication with Firefox AutoAuth plugin . . . . . . . . . . 88 16.7 Manage Cookies . . . . . . . . . . . . . . . . . . . . . . . . . . . . . . . . . . 90 16.8 Headless browser testing with PhantomJS . . . . . . . . . . . . . . . . . . . 91 16.9 Headless Chrome . . . . . . . . . . . . . . . . . . . . . . . . . . . . . . . . . . 92 16.10 Headless Firefox . . . . . . . . . . . . . . . . . . . . . . . . . . . . . . . . . . 92 16.11 Test responsive web pages . . . . . . . . . . . . . . . . . . . . . . . . . . . . . 93 17. Advanced User Interactions . . . . . . . . . . . . 17.1 Double click a control . . . . . . . . . . . . 17.2 Move mouse to a control - Mouse Over . . 17.3 Click and hold - select multiple items . . . 17.4 Context Click - right click a control . . . . 17.5 Drag and drop . . . . . . . . . . . . . . . . 17.6 Drag slider . . . . . . . . . . . . . . . . . . 17.7 Send key sequences - Select All and Delete 17.8 Click a specific part of an image . . . . . .
. . . . . . . . .
. . . . . . . . .
. . . . . . . . .
. . . . . . . . .
. . . . . . . . .
. . . . . . . . .
. . . . . . . . .
. . . . . . . . .
. . . . . . . . .
. . . . . . . . .
. . . . . . . . .
. . . . . . . . .
. . . . . . . . .
. . . . . . . . .
. . . . . . . . .
. . . . . . . . .
. . . . . . . . .
. . . . . . . . .
. . . . . . . . .
94 94 95 95 96 96 97 98 99
18. HTML 5 and Dynamic Web Sites . . . . . . . . . . . . . . . . . . . . . . . . . . . . 100 18.1 HTML5 Email type field . . . . . . . . . . . . . . . . . . . . . . . . . . . . . . 100 18.2 HTML5 Time Field . . . . . . . . . . . . . . . . . . . . . . . . . . . . . . . . . 100
CONTENTS
18.3 18.4 18.5 18.6 18.7 18.8 18.9 18.10 18.11 18.12 18.13
Invoke ‘onclick’ JavaScript event . . . . . . . Invoke JavaScript events such as ‘onchange’ Scroll to the bottom of a page . . . . . . . . . Select2 - Single Select . . . . . . . . . . . . . Select2 - Multiple Select . . . . . . . . . . . . AngularJS web pages . . . . . . . . . . . . . Ember JS web pages . . . . . . . . . . . . . . “Share Location” with Firefox . . . . . . . . Faking Geolocation with JavaScript . . . . . Save a canvas to PNG image . . . . . . . . . Verify dynamic charts . . . . . . . . . . . . .
. . . . . . . . . . .
. . . . . . . . . . .
. . . . . . . . . . .
. . . . . . . . . . .
. . . . . . . . . . .
. . . . . . . . . . .
. . . . . . . . . . .
. . . . . . . . . . .
. . . . . . . . . . .
. . . . . . . . . . .
. . . . . . . . . . .
. . . . . . . . . . .
. . . . . . . . . . .
. . . . . . . . . . .
. . . . . . . . . . .
. . . . . . . . . . .
. . . . . . . . . . .
. . . . . . . . . . .
101 102 102 103 105 108 110 111 113 113 114
. . . . .
. . . . .
. . . . .
. . . . .
. . . . .
. . . . .
. . . . .
. . . . .
. . . . .
. . . . .
. . . . .
. . . . .
. . . . .
. . . . .
. . . . .
. . . . .
. . . . .
. . . . .
115 115 116 118 118
20. Leverage Programming . . . . . . . . . . . . . . . . . . . . . . . . . . 20.1 Raise exceptions to fail test . . . . . . . . . . . . . . . . . . . . . 20.2 Ignorable test statement error . . . . . . . . . . . . . . . . . . . . 20.3 Read external file . . . . . . . . . . . . . . . . . . . . . . . . . . . 20.4 Data-Driven Tests with CSV . . . . . . . . . . . . . . . . . . . . 20.5 Identify element IDs with dynamically generated long prefixes 20.6 Sending special keys such as Enter to an element or browser . . 20.7 Use of Unicode in test scripts . . . . . . . . . . . . . . . . . . . . 20.8 Extract a group of dynamic data : verify search results in order 20.9 Verify uniqueness of a set of data . . . . . . . . . . . . . . . . . 20.10 Extract dynamic visible data rows from a results table . . . . . 20.11 Extract dynamic text following a pattern using Regex . . . . . .
. . . . . . . . . . . .
. . . . . . . . . . . .
. . . . . . . . . . . .
. . . . . . . . . . . .
. . . . . . . . . . . .
. . . . . . . . . . . .
. . . . . . . . . . . .
120 120 122 122 123 124 124 125 125 127 127 129
21. Optimization . . . . . . . . . . . . . . . . . . . . . . . . . . . . . . . . . . . 21.1 Assert text in page_source is faster than the text . . . . . . . . . . . 21.2 Getting text from more specific element is faster . . . . . . . . . . . 21.3 Avoid programming if-else block code if possible . . . . . . . . . . 21.4 Enter large text into a text box . . . . . . . . . . . . . . . . . . . . . 21.5 Use Environment Variables to change test behaviours dynamically 21.6 Testing web site in two languages . . . . . . . . . . . . . . . . . . .
. . . . . . .
. . . . . . .
. . . . . . .
. . . . . . .
. . . . . . .
131 131 132 133 133 134 135
19. WYSIWYG HTML editors 19.1 TinyMCE . . . . . . 19.2 CKEditor . . . . . . 19.3 SummerNote . . . . 19.4 CodeMirror . . . . .
. . . . .
. . . . .
. . . . .
. . . . .
. . . . .
. . . . .
. . . . .
. . . . .
. . . . .
. . . . .
. . . . .
. . . . .
. . . . .
. . . . .
CONTENTS
22. Gotchas . . . . . . . . . . . . . . . . . . . . . . . . . . . . . . . 22.1 Test starts browser but no execution with blank screen 22.2 Failed to assert copied text in browser . . . . . . . . . . 22.3 The same test works for Chrome, but not IE . . . . . . 22.4 “unexpected tag name ‘input’” . . . . . . . . . . . . . . 22.5 Element is not clickable or not visible . . . . . . . . . .
. . . . . .
. . . . . .
. . . . . .
. . . . . .
. . . . . .
. . . . . .
. . . . . .
. . . . . .
. . . . . .
. . . . . .
. . . . . .
. . . . . .
137 137 138 139 140 141
23. Material Design Web App . . 23.1 Select List (dropdown) . 23.2 Checkbox . . . . . . . . 23.3 Drag range (noUiSlider) 23.4 Verify Toast message . . 23.5 Modal . . . . . . . . . .
. . . . . .
. . . . . .
. . . . . .
. . . . . .
. . . . . .
. . . . . .
. . . . . .
. . . . . .
. . . . . .
. . . . . .
. . . . . .
. . . . . .
. . . . . .
142 142 142 143 143 144
24. Selenium Remote Control Server . . . . . . . . . . . . . . . . 24.1 Selenium Server Installation . . . . . . . . . . . . . . . 24.2 Execute tests in specified browser on another machine 24.3 Selenium Grid . . . . . . . . . . . . . . . . . . . . . . .
. . . .
. . . .
. . . .
. . . .
. . . .
. . . .
. . . .
. . . .
. . . .
. . . .
. . . .
. . . .
145 145 146 147
. . . . . .
. . . . . .
. . . . . .
. . . . . .
. . . . . .
. . . . . .
. . . . . .
. . . . . .
. . . . . .
. . . . . .
. . . . . .
. . . . . .
. . . . . .
. . . . . .
. . . . . .
. . . . . .
. . . . . .
25. Quiz . . . . . . . . . . . . . . . . . . . . . . . . . . . . . . . . . . . . . . . . . . . . . 150 25.1 Answers . . . . . . . . . . . . . . . . . . . . . . . . . . . . . . . . . . . . . . . 157 Appendix - Continuous Testing . . . . . . . . . . . Verify server machine can run Selenium Mocha Install BuildWise Server . . . . . . . . . . . . . . Create Build Project in BuildWise . . . . . . . . Trigger test execution manually . . . . . . . . . Feedback while test execution in progress . . . . Build finished . . . . . . . . . . . . . . . . . . . . Notification . . . . . . . . . . . . . . . . . . . . . Review . . . . . . . . . . . . . . . . . . . . . . . .
. . . . . . . . .
. . . . . . . . .
. . . . . . . . .
. . . . . . . . .
. . . . . . . . .
. . . . . . . . .
. . . . . . . . .
. . . . . . . . .
. . . . . . . . .
. . . . . . . . .
. . . . . . . . .
. . . . . . . . .
. . . . . . . . .
. . . . . . . . .
. . . . . . . . .
. . . . . . . . .
. . . . . . . . .
. . . . . . . . .
. . . . . . . . .
. . . . . . . . .
160 160 161 162 163 163 165 166 166
Afterword . . . . . . . . . . . . . . . . . . . . . . . . . . . . . . . . . . . . . . . . . . . . 167 Resources . . Books . . Web Sites Blog . . . Tools . . .
. . . . .
. . . . .
. . . . .
. . . . .
. . . . .
. . . . .
. . . . .
. . . . .
. . . . .
. . . . .
. . . . .
. . . . .
. . . . .
. . . . .
. . . . .
. . . . .
. . . . .
. . . . .
. . . . .
. . . . .
. . . . .
. . . . .
. . . . .
. . . . .
. . . . .
. . . . .
. . . . .
. . . . .
. . . . .
. . . . .
. . . . .
. . . . .
. . . . .
. . . . .
. . . . .
. . . . .
. . . . .
. . . . .
. . . . .
. . . . .
. . . . .
. . . . .
169 169 170 170 171
Preface Selenium WebDriver comes with five core language bindings: Java, C#, Ruby, Python and JavaScript (Node.js). I have written Selenium WebDriver recipes for all other four languages except JavaScript. This is not because I don’t know JavaScript, as a matter of fact, I have a long history of using JavaScript and I am still using it to develop dynamic web applications. JavaScript, to me, seems always associated with Web and HTML, rather than being a standalone scripting language. One day, overcoming my prejudice, I gave Selenium WebDriver with Node.js a go. I was very impressed. I found Selenium WebDriver in JavaScript is lightweight, quick setup, and above all, test execution is fast, really fast. Over the years, JavaScript has evolved far beyond a client-side scripting language, and has become a powerful programming language which can also be used to create serverside applications, or even desktop applications (Microsoft’s new programmer’s editor Visual Studio Code is built with Node.js). Node.js is a cross-platform runtime environment that uses open-source V8 JavaScript Engine execute JavaScript code as an application. As you have probably noticed, the demand for JavaScript programmers is high (see JavaScript developer salary graph in US ¹). It comes to no surprises that Selenium WebDriver includes JavaScript as one of the five official language bindings. The purpose of this book is to help motivated testers work better with Selenium WebDriver. The book contains over 170 recipes for web application tests with Selenium WebDriver in JavaScript. If you have read my other book: Practical Web Test Automation², you probably know my style: practical. I will let the test scripts do most of the talking. These recipe test scripts are ‘live’, as I have created the target test site and included offline test web pages. With both, you can: 1. 2. 3. 4.
Identify your issue Find the recipe Run the test case See test execution in your browser
¹http://www.indeed.com/salary/q-Javascript-Developer-l-United-States.html ²https://leanpub.com/practical-web-test-automation
Preface
ii
Who should read this book This book is for testers or programmers who are writing (or want to learn) automated tests with Selenium WebDriver. In order to get the most of this book, basic (very basic) JavaScript skills is required.
How to read this book Usually, a ‘recipe’ book is a reference book. Readers can go directly to the part that interests them. For example, if you are testing a multiple select list and don’t know how, you can look up in the Table of Contents, then go to the chapter 8. This book supports this style of reading. If you are new to Selenium WebDriver, I recommend you to try out the recipes from the front to back. The recipes in the first half of the book are arranged according to their levels of complexity, I believe readers can get the pattern of testing with Selenium and gain confidence after going through them.
Recipe test scripts To help readers to learn more effectively, this book has a dedicated site³ that contains the recipe test scripts, test web pages and related resources. For access code, please see the Resources section of this book. As an old saying goes, “There’s more than one way to skin a cat.” You can achieve the same testing outcome with test scripts implemented in different ways. The recipe test scripts in this book are written for simplicity, and there is always room for improvement. But for many, to understand the solution quickly and get the job done are probably more important. If you have a better and simpler way, please let me know. All recipe test scripts are Selenium WebDriver 3 compliant, and can be run against Chrome, Firefox and Internet Explorer on multiple platforms. I plan to keep the test scripts updated with the latest stable Selenium version. ³http://zhimin.com/books/selenium-recipes-nodejs
Preface
iii
Send me feedback I would appreciate your comments, suggestions, reports on errors in the book and the recipe test scripts. You may submit your feedback on the book site.
Zhimin Zhan Brisbane, Australia
1. Introduction Selenium is a free and open source library for automated testing web applications. Selenium was originally created in 2004 by Jason Huggins, it merged with another test framework WebDriver in 2011 (that’s why is named ‘selenium-webdriver’) led by Simon Stewart at Google (update: Simon now works at FaceBook). As WebDriver is a W3C standard¹, it gains support from all major browser vendors, as a result, Selenium WebDriver quickly become the de facto framework for automated testing web applications.
1.1 Selenium language bindings Selenium tests can be written in multiple programming languages such as Java, C#, Python, Ruby and JavaScript (the core ones). All examples in this book are written in Selenium with JavaScript binding. As you will see from the examples below, the use of Selenium in different bindings are very similar. Once you master one, you can apply it to others quite easily. Take a look at a simple Selenium test script in five different language bindings: JavaScript, Java, C#, Python and Ruby. JavaScript: var webdriver = require('selenium-webdriver'); var driver = new webdriver.Builder() .forBrowser('chrome') .build(); driver.get('http://www.google.com/ncr'); driver.findElement(webdriver.By.name('q')).sendKeys('webdriver'); driver.findElement(webdriver.By.name('btnG')).click(); driver.wait(webdriver.until.titleIs('webdriver - Google Search'), 1000); driver.quit();
Java:
¹https://www.w3.org/TR/webdriver/
Introduction
import import import import
org.openqa.selenium.By; org.openqa.selenium.WebDriver; org.openqa.selenium.WebElement; org.openqa.selenium.firefox.FirefoxDriver;
public class GoogleSearch { public static void main(String[] args) { WebDriver driver = new FirefoxDriver(); driver.get("http://www.google.com"); WebElement element = driver.findElement(By.name("q")); element.sendKeys("Hello Selenium WebDriver!"); element.submit(); System.out.println("Page title is: " + driver.getTitle()); } }
C#: using using using using
System; OpenQA.Selenium; OpenQA.Selenium.Firefox; OpenQA.Selenium.Support.UI;
class GoogleSearch { static void Main() { IWebDriver driver = new FirefoxDriver(); driver.Navigate().GoToUrl("http://www.google.com"); IWebElement query = driver.FindElement(By.Name("q")); query.SendKeys("Hello Selenium WebDriver!"); query.Submit(); Console.WriteLine(driver.Title); } }
Python:
2
Introduction
3
from selenium import webdriver driver = webdriver.Firefox() driver.get("http://www.google.com") elem = driver.find_element_by_name("q") elem.send_keys("Hello WebDriver!") elem.submit() print(driver.title)
Ruby: require "selenium-webdriver" driver = Selenium::WebDriver.for :firefox driver.navigate.to "http://www.google.com" element = driver.find_element(:name, 'q') element.send_keys "Hello Selenium WebDriver!" element.submit puts driver.title
1.2 Install Node.JS Node.js² is a JavaScript runtime built on Chrome’s V8 JavaScript engine. I use the latest Node.js stable version 10 for the recipes in this book. ²https://nodejs.org
Introduction
Verify node and npm (Node.js’ package manager) are installed:
4
Introduction
5
> node --version v10.7.0 > npm --version 6.4.0
1.3 Write first script with JavaScript editor Many programmer’s editors (such as Sublime Text) and IDEs (such as WebStorm) support JavaScript, some even provide specific support for Node.js. In this book, I will use Visual Studio Code³, a free source code editor developed by Microsoft ( as a matter of fact, Visual Studio Code is developed with Node.js). Visual Studio Code runs on Windows, Linux and OS X. Now let’s write one Selenium WebDriver script in Node.js. Get your JavaScript editor or IDE ready, type or paste in the script below: var webdriver = require('selenium-webdriver') var driver = new webdriver.Builder() .forBrowser('chrome') .build(); driver.get('http://www.google.com/ncr'); driver.sleep(1000); driver.findElement(webdriver.By.name('q')).sendKeys('webdriver'); driver.findElement(webdriver.By.name('btnG')).click(); driver.wait(webdriver.until.titleIs('webdriver - Google Search'), 1000); driver.quit();
Save the file as ch01_google_search.js. It will look like this in Visual Studio Code: ³https://code.visualstudio.com
Introduction
6
1.4 Install Selenium WebDriver By default, Node.js scripts load dependent (npm) packages installed locally, i.e, the packages are installed under the directory where the scripts located. > cd YOUR_SCRIPT_DIRECTORY > npm install [email protected]
When it is done, you will see output like below: + [email protected]
At the time of writing, the latest release of Selenium WebDriver for JavaScript is 4.0.0alpha.7, which is a pre-release version (and I found some issues with it). For some unknown reason, npm install selenium-webdriver will install 4.0.0-alpha.7 s a stable version. So here I use the syntax for installing a specific version of a npm module.
This will create the node_modules directory in your current directory, and the packages will be installed into that directory. If you run into issues on npm package installation, refer NPM doc⁴. ⁴https://docs.npmjs.com/getting-started/installing-npm-packages-locally
Introduction
7
1.5 Run script Prerequisite: • Chrome browser with ChromeDriver installed (see below) Start a new command (or terminal) window, change to the the script directory, run the command: > node ch01_google_search.js
You shall see a new Chrome window open, perform a Google search of ‘webdriver’ and close the browser.
1.6 Cross browser testing The biggest advantage of Selenium over other web test frameworks, in my opinion, is that it supports all major web browsers: Firefox, Chrome and Internet Explorer/Edge. The browser market nowadays is more diversified (based on the StatsCounter⁵, the usage share in June 2020 for Chrome, Firefox, Safari, IE/Edge and are 69.4%, 8.5%, 8.7% and 8.7% respectively). It is logical that all external facing web sites require serious cross-browser testing. Selenium is a natural choice for this purpose, as it far exceeds other commercial tools and free test frameworks.
Chrome To run Selenium tests in Google Chrome, besides the Chrome browser itself, ChromeDriver needs to be installed. Installing ChromeDriver is easy: go to http://chromedriver.storage.googleapis.com/index.html⁶ ⁵http://en.wikipedia.org/wiki/Usage_share_of_web_browsers ⁶http://chromedriver.storage.googleapis.com/index.html
Introduction
8
Download the one for your target platform, unzip it and put chromedriver executable in your PATH. To verify the installation, open a command window (terminal for Unix/Mac), execute command chromedriver, You shall see: Starting ChromeDriver 80.0.3987.16 (....) on port 9515 Only local connections are allowed. Please protect ports used by ChromeDriver and related test frameworks to prevent access by malicious code.
The test script below opens a site in a new Chrome browser window and closes it one second later. var webdriver = require('selenium-webdriver'); var driver = new webdriver.Builder() .forBrowser('chrome') .build();
Firefox Selenium tests requires Gecko Driver⁷ to drive Firefox. The test script below will open a web site in a new Firefox window. var webdriver = require('selenium-webdriver'); var driver = new webdriver.Builder() .forBrowser('firefox') .build();
⁷https://github.com/mozilla/geckodriver/releases/
Introduction
9
Internet Explorer Selenium requires IEDriverServer to drive IE browser. Its installation process is very similar to ChromeDriver. IEDriverServer is available at http://www.seleniumhq.org/download/⁸. Choose the right one based on your windows version (32 or 64 bit).
When a tests starts to execute in IE, before navigating the target test site, you will see this:
Depending on the version of IE, configurations may be required. Please see IE and IEDriverServer Runtime Configuration⁹ for details. var webdriver = require('selenium-webdriver'); var driver = new webdriver.Builder() .forBrowser('ie') .build();
Edge Chromium Edge (Chromium) is Microsoft’s new and default web browser that works on all common platforms, including macOS. An additional library ‘edge-selenium-tools’ (besides ‘seleniumwebdriver’) is required. npm install @microsoft/edge-selenium-tools
The driver for Edge Chromium is ‘msedgedriver’, which you can download at https://developer.microsoft.com/en-us/microsoft-edge/tools/webdriver/¹⁰.
⁸http://www.seleniumhq.org/download/ ⁹https://code.google.com/p/selenium/wiki/InternetExplorerDriver#Required_Configuration ¹⁰https://developer.microsoft.com/en-us/microsoft-edge/tools/webdriver/
Introduction
10
var webdriver = require('selenium-webdriver'); var edge = require('selenium-webdriver/edge'); let options = new edge.Options(); options.setEdgeChromium(true); let driver = edge.Driver.createSession(options); driver.get("https://whenwise.agileway.net");
Edge Chromium is very similar to Chrome, as they are both based on the Chromium. Unless there is a specific requirement for Edge, I would suggest using Google Chrome for running selenium tests for stability (ChromeDriver has been around since the inital release of Selenium WebDriver).
Edge Legacy To drive Edge (Legacy) with WebDriver, you need download Microsoft WebDriver¹¹. After installation, you will find the executable (MicrosoftWebDriver.exe) under Program Files folder, add it to your PATH. However, I couldn’t get it working after installing a new version of Microsoft WebDriver. One workaround is to specify the driver path in test scripts specifically: // copy MicrosoftWebDriver.exe to the test script directory var webdriver = require('selenium-webdriver'); var edge = require('selenium-webdriver/edge'); var service = new edge.ServiceBuilder(__dirname + '/MicrosoftWebDriver.exe') .build(); var options = new edge.Options(); var driver = new edge.Driver(options, service); driver.get("http://www.google.com/ncr");
1.7 Mocha Test Framework The above scripts drive browsers, strictly speaking, they are not tests. To make the effective use of Selenium scripts for testing, we need to put them in a test syntax framework that defines test structures and provides assertions (performing checks in test scripts). There are several popular JavaScript test frameworks, such as Mocha¹², Karma¹³, and Jasmine¹⁴. ¹¹https://developer.microsoft.com/en-us/microsoft-edge/tools/webdriver/ ¹²https://mochajs.org/ ¹³https://github.com/karma-runner/karma ¹⁴http://jasmine.github.io/
Introduction
11
I use Mocha in this book. You are free to choose any JavaScript test framework, Selenium WebDriver techniques are applicable regardless of syntax frameworks. Here is a Mocha test script for user login: var webdriver = require('selenium-webdriver'); var test = require('selenium-webdriver/testing'); // add 'test.' wrapper var driver = new webdriver.Builder() .forBrowser('chrome') .build(); var assert = require('assert'); test.describe('User Authentication', function () { test.it('User can sign in', function () { driver.get('http://travel.agileway.net'); driver.findElement(webdriver.By.name('username')).sendKeys('agileway'); driver.findElement(webdriver.By.name('password')).sendKeys('testwise'); driver.findElement(webdriver.By.name('commit')).click(); driver.getTitle().then( function(the_title){ assert.equal("Agile Travel", the_title); }); }); });
The keywords describe and it define the structure of a Mocha test script. I used test.describe and test.it here, provided with selenium-webdriver/testing module, which transparently waits for the promise to resolve before resuming the function. • test.describe Description of a collection of related test cases. • test.it Individual test case. I use Node.js’ assert module¹⁵ here to perform checks: assert.equal(...).
Mocha hooks If you worked with xUnit before, you must have known setUp() and tearDown() fixtures that are run before or after every test. Mocha provides similar hooks before(), after(), ¹⁵https://nodejs.org/api/assert.html
Introduction
beforeEach(),
12
and afterEach(), which can be used to set up preconditions and clean up after test scripts. test.describe('User Authentication', function () { test.before(function() { // run before all test cases, commonly initalize WebDriver driver = new webdriver.Builder() .forBrowser('chrome') .build(); }); test.beforeEach(function() { // run before each test case, typically visit home page driver.get("http://travel.agilway.net") }); test.afterEach(function() { // run after each test case }); test.after(function() { // run after all test cases, typicaly close browser driver.quit(); }); test.it('Test case description', function() { // one test case }); test.it('Another Test case description', function() { // another test case });
});
Install Mocha Use npm to install Mocha package.
Introduction
13
> npm install -g mocha
-g tells npm to install this module globally, i.e, any Node.js project can use this module. When
it is done, the output will be like below: + [email protected]
Run the command below in a new Command window (or Terminal on Mac/Linux) to verify that Mocha is installed. > mocha --version 8.0.1
1.8 Create package.json file A package.json file contains metadata about your Node.js app (in our case, test project), usually in the project root. It includes the list of module dependencies to install from npm. While it is not mandatory, it is a good idea to have it so that it will be easy to install or update the project’s dependent modules (just run npm install) . If you are familiar with Ruby, it is similar to a Gemfile. To create package.json, run the command below in the test project’s root folder. > npm init
Follow the prompt and answer the questions, the answers will be saved in package.json file in the folder. Then install two modules: selenium-webdriver and mocha. You might have noticed the difference from the previous npm install commands: using --save instead of -g. This tell npm to install modules locally and update the package.json file. > npm install --save [email protected] > npm install --save mocha
After installation, you will see folder node_modules (locally installed modules) and the following content in the package.json file.
Introduction
14
"dependencies": { "mocha": "^8.0.1", "selenium-webdriver": "^3.6.0", }
1.9 Run recipe test scripts Test scripts for all recipes can be downloaded from this book’s site. They are all in a readyto-run state. I include the target web pages/sites as well as Selenium test scripts. There are two kinds of target web pages: local HTML files and web pages on a live site. An Internet connection is required to run tests written for a live site. One key advantage of open-source test frameworks, such as Selenium WebDriver and Mocha, is FREEDOM. You can edit the test scripts in any text editors and run them from a command line. For example, To run test cases in a test script file (named ch01_agiletravel_login_spec.js), run command > mocha ch01_agiletravel_login_spec.js
You might get the error output like below: Timeout error User Authentication 1) User can sign in 0 passing (2s) 1 failing 1) User Authentication User can sign in: Error: timeout of 2000ms exceeded. Ensure the done() callback is being called in this test. at Timeout. (C:\...\npm\node_modules\mocha\lib\runnable.js:226:19)
This is because the default timeout for a test case (or hook) is 2000 ms (i.e. 2 seconds). One common way is to override the timeout value at the beginning of a test case:
Introduction
15
test.it('User can sign in', function() { this.timeout(8000); driver.get('http://travel.agileway.net'); // ... });
Run the test script again, it shall pass. Here is a sample output with two test cases in one test script file. Sample Success Output User Authentication ✓ Invalid user (784ms) ✓ User can login successfully (1197ms) 2 passing (11s)
2. Locating web elements As you might have already figured out, to drive an element in a page, we need to find it first. Selenium WebDriver uses what is called locators to find and match the elements on web page. There are 8 locators in Selenium WebDriver: Locator ID Name Link Text Partial Link Text XPath Tag Name Class Name CSS
Example findElement(By.id("user")) findElement(By.name("username")) findElement(By.linkText("Login")) findElement(By.partialLinkText("Next")) findElement(By.xpath("//div[@id='login']/input")) findElement(By.tagName("body")) findElement(By.className("table")) findElement(By.css, "#login > input[type='text']"))
You may use any one of them to narrow down the element you are looking for.
2.1 Start browser Testing web sites starts with a browser. The test script below launches a Chrome browser window and navigate to a site. var webdriver = require('selenium-webdriver'); var driver = new webdriver.Builder() .forBrowser('chrome') .build(); driver.get("http://testwisely.com/demo")
Use firefox and ie for testing in Firefox and IE respectively.
Test Pages I prepared the test pages for the recipes, you can download it at the book’s site. Unzip it to a local directory and refer to test pages like this:
Locating web elements
17
driver.get("file://" + __dirname + "/../../site/locators.html");
__dirname
is the directory where the test script is.
http://zhimin.com/books/selenium-recipes-nodejs
I recommend, for beginners, to close the browser window at the end of a test case. driver.quit();
2.2 Find element by ID Using IDs is the easiest and probably the safest way to locate an element in HTML. If a web page is W3C HTML conformed¹, the IDs should be unique and identified in web controls on the page. In comparison to texts, test scripts that use IDs are less prone to application changes (e.g. developers may decide to change the label, but are less likely to change the ID). var webdriver = require('selenium-webdriver'); var driver = new webdriver.Builder() .forBrowser('chrome') .build(); // ... driver.findElement(webdriver.By.id("submit_btn")).click();
As we will use locator statement webdriver.By frequently in test scripts, we usually create a shorthand By for it as below.
¹http://www.w3.org/TR/WCAG20-TECHS/H93.html
Locating web elements
18
var webdriver = require('selenium-webdriver'), By = webdriver.By, until = webdriver.until; var driver = new webdriver.Builder() .forBrowser('chrome') .build(); //... driver.findElement(By.id("cancel_link")).click(); // Link driver.findElement(By.id("username")).sendKeys("agileway"); // Textfield driver.findElement(By.id("alert_div")).getText(); // HTML Div element
2.3 Find element by Name The name attributes are used in form controls such as text fields and radio buttons. The values of the name attributes are passed to the server when a form is submitted. In terms of least likelihood of a change, the name attribute is probably only second to ID. driver.findElement(By.name("comment")).sendKeys("Selenium Cool");
2.4 Find element by Link Text For Hyperlinks only. Using a link’s text is probably the most direct way to click a link, as it is what we see on the page. driver.findElement(By.linkText("Cancel")).click();
2.5 Find element by Partial Link Text Selenium allows you to identify a hyperlink control with a partial text. This can be quite useful when the text is dynamically generated. In other words, the text on one web page might be different on your next visit. We might be able to use the common text shared by these dynamically generated link texts to identify them.
Locating web elements
19
// will click the "Cancel" link driver.findElement(By.partialLinkText("ance")).click();
2.6 Find element by XPath XPath, the XML Path Language, is a query language for selecting nodes from an XML document. When a browser renders a web page, it parses it into a DOM tree or similar. XPath can be used to refer a certain node in the DOM tree. If this sounds too technical for you, don’t worry, just remember XPath is the most powerful way to find a specific web control. // clicking the checkbox under 'div2' container driver.findElement(By.xpath("//*[@id='div2']/input[@type='checkbox']")).click();
Some testers feel intimidated by the complexity of XPath. However, in practice, there is only limited scope of XPath to master for testers.
Avoid using copied XPath from Browser’s Developer Tool Browser’s Developer Tool (right click to select ‘Inspect element’ to show) is very useful for identifying a web element in web page. You may get the XPath of a web element there, as shown below (in Chrome):
The copied XPath for the second “Click here” link in the example: //*[@id="container"]/div[3]/div[2]/a
It works. However, I do not recommend this approach as the test script is fragile. If developer adds another div under , the copied XPath is no longer correct for the element while //div[contains(text(), "Second")]/a[text()="Click here"] still works. In summary, XPath is a very powerful way to locating web elements when id, name or linkText are not applicable. Try to use a XPath expression that is less vulnerable to structure changes around the web element.
Locating web elements
20
2.7 Find element by Tag Name There are a limited set of tag names in HTML. In other words, many elements share the same tag names on a web page. We normally don’t use the tagName locator by itself to locate an element. We often use it with others in a chained locators (see the section below). However, there is an exception. driver.findElement(By.tagName("body")).getText();
The above test statement returns the text view of a web page, this is a very useful one as Selenium WebDriver does not have built-in method return the text of a web page. However, unique this JavaScript binding, we cannot use this way directly. For example, the script below prints out the body’s text. var pageText = driver.findElement(By.tagName("body")).getText(); console.log(pageText);
The output is a ManagedPromise. ManagedPromise { flow_: ControlFlow { propagateUnhandledRejections_: true, ... }
What is a Promise? A Promise is “an object that represents a value, or the eventual computation of a value”. Essentially, a promise is a result of async operation that is not resolved yet. If you are not familiar with JavaScript, it can be quite confusing. Good news is that, for the context of Selenium WebDriver, you will soon find out the pattern when there is need to resolve a promise.
To resolve a promise, use .then(function(returnedValue)){ ... }.
Locating web elements
21
driver.findElement(By.tagName("body")).getText().then(function(body_text){ console.log(body_text) });
2.8 Find element by Class The class attribute of a HTML element is used for styling. It can also be used for identifying elements. Commonly, a HTML element’s class attribute has multiple values, like below. Cancel Submit
You may use any one of them. driver.findElement(By.className("btn-primary")).click(); // Submit button driver.findElement(By.className("btn")).click(); // Cancel link
The className locator is convenient for testing JavaScript/CSS libraries (such as TinyMCE) which typically use a set of defined class names. // inline editing driver.findElement(By.id("client_notes")).click(); driver.sleep(500); driver.findElement(By.className("editable-textarea")).sendKeys("inline"); driver.sleep(500); driver.findElement(By.className("editable-submit")).click();
2.9 Find element by CSS You may also use CSS Path to locate a web element. driver.findElement(By.css("#div2 > input[type='checkbox']")).click();
However, the use of CSS is generally more prone to structure changes of a web page.
2.10 Chain findElement to find child elements For a page containing more than one elements with the same attributes, like the one below, we could use XPath locator.
Locating web elements
22
Same checkbox in Div 1
Same checkbox in Div 2
There is another way: chain findElement to find a child element. driver.findElement(By.id("div2")).findElement(By.name("same")).click();
2.11 Use locator name as JSON attribute You may use locator as JSON attribute as below. driver.findElement({name: 'comment'}).sendKeys("JSON") // a text box driver.findElement({css: "#div1 > input[type='checkbox']"}).click(); driver.findElement({className: "btn-primary"}).click(); // Submit button
2.12 Find multiple elements As its name suggests, findElements return a list of matched elements back. Its syntax is exactly the same as findElement, i.e. can use any of 8 locators. The test statements will find two checkboxes under div#container and click the second one. let xpathStr = "//div[@id='container']//input[@type='checkbox']"; var checkboxElems = driver.findElements(By.xpath(xpathStr)) driver.sleep(500) // console.log("XXX: " + checkboxElems.then.length + "\n"); // 2 driver.findElements(By.xpath(xpathStr)).then(function(checkboxElems) { checkboxElems[1].click(); // second one });
Sometimes findElement fails due to multiple matching elements on a page, which you were not aware of. findElements will come in handy to find them out.
3. Hyperlink Hyperlinks (or links) are fundamental elements of web pages. As a matter of fact, it is hyperlinks that makes the World Wide Web possible. A sample link is provided below, along with the HTML source.
HTML Source Recommend Selenium
3.1 Click a link by text Using text is probably the most direct way to click a link in Selenium, as it is what we see on the page. // driver.get("file://" + __dirname + "/../../site/link.html"); driver.findElement(By.linkText("Recommend Selenium")).click();
3.2 Click a link by ID driver.findElement(By.id("recommend_selenium_link")).click();
Furthermore, if you are testing a web site with multiple languages, using IDs is probably the only feasible option. You do not want to write test scripts like below:
Hyperlink
24
if (isItalian()) { driver.findElement(By.linkText("Accedi")).click(); } else if (isChinese()) { // a helper function determines the locale driver.findElement(By.linkText, "��").click(); } else { driver.findElement(By.linkText("Sign in")).click(); }
3.3 Click a link by partial text driver.findElement(By.partialLinkText("Recommend Seleni")).click();
3.4 Click a link by XPath The example below is finding a link with text ‘Recommend Selenium’ under a
tag. driver.findElement(By.xpath( "//p/a[text()='Recommend Selenium']")).click();
Your might say the example before (find by linkText) is simpler and more intuitive, that’s correct. but let’s examine another example:
On this page, there are two ‘Click here’ links. HTML Source
First div Click here
Second div Click here
If test case requires you to click the second ‘Click here’ link, findElement(By.linkText("Click here")) won’t work (as it clicks the first one). Here is a way to accomplish using XPath:
Hyperlink
25
driver.findElement(By.xpath('//div[contains(text(), "Second")]/a[text()="Click here"]')).\ click();
3.5 Click Nth link with exact same label It is not uncommon that there are more than one link with exactly the same text. By default, Selenium will choose the first one. What if you want to click the second or Nth one? The web page below contains two ‘Click here” links,
To click the second one, driver.findElements(By.linkText("Click here")).then(function(the_same_links){ assert.equal(2, the_same_links.length); the_same_links[1].click(); // second link });
return a list (also called array) of web controls matching the criteria in appearing order. Selenium (in fact JavaScript) uses 0-based indexing, i.e., the first one is 0. findElements
3.6 Click Nth link by CSS Selector You may also use CSS selector to locate a web element. driver.findElement(By.css("p > a:nth-child(3)")).click(); // 3rd link
However, generally speaking, the stylesheet are more prone to changes.
3.7 Verify a link present or not?
Hyperlink
26
assert(driver.findElement(By.linkText("Recommend Selenium")).isDisplayed()) assert(driver.findElement(By.id("recommend_selenium_link")).isDisplayed())
3.8 Getting link data attributes Once a web control is identified, we can get its other attributes of the element. This is generally applicable to most of the controls. driver.findElement(By.linkText("Recommend Selenium")).getAttribute("href").then( function(the_href) { assert(the_href.contains("/site/index.html")) }); driver.findElement(By.linkText("Recommend Selenium")).getAttribute("id").then(function(th\ e_id) { assert.equal("recommend_selenium_link", the_id) }); driver.findElement(By.id("recommend_selenium_link")).getText().then( function(elemtext){ assert.equal("Recommend Selenium", elemtext) }); driver.findElement(By.id("recommend_selenium_link")).getTagName().then( function(tagname) { assert.equal("a", tagname) });
Also you can get the value of custom attributes of this element and its inline CSS style. driver.findElement(By.id("recommend_selenium_link")).getAttribute("style").then( function(the_style){ assert.equal("font-size: 14px;", the_style) }); driver.findElement(By.id("recommend_selenium_link")).getAttribute("data-id").then( function(the_data_id){ assert.equal("123", the_data_id) });
3.9 Test links open a new browser window Clicking the link below will open the linked URL in a new browser window or tab.
Hyperlink
27
Open new window
While we could use switchTo() method (see chapter 9) to find the new browser window, it will be easier to perform all testing within one browser window. Here is how: var currentUrl = driver.getCurrentUrl(); new_window_url = driver.findElement(By.linkText("Open new window")).getAttribute("href") driver.get(new_window_url) // ... testing on new site driver.findElement(By.name("name")).sendKeys("sometext") driver.get(currentUrl) // back
In this test script, we use a local variable ‘currentUrl’ to store the current URL.
4. Button Buttons can come in two forms - standard and submit buttons. Standard buttons are usually created by the ‘button’ tag, whereas submit buttons are created by the ‘input’ tag (normally within form controls).
HTML Source
Choose Selenium
Yes No/option>
The intention of the test script below’s intention is to select ‘Yes’ in the dropdown list, but not aware of there is another checkbox control sharing exactly the same name attribute. driver.get("file://" + __dirname + "/../../site/gotchas.html"); var selElem = driver.findElement(By.name("vip")); selElem.findElement(By.css("option:nth-child(2)")).click();
The above script will return error reporting “Unable to locate element: {“method”:”css selector”,”selector”:”option:nth-child(2)”}”. In other langugage bindings, calling Select specific operation selectByVisibleText will get this error.
Gotchas
141
UnexpectedTagNameException: Element should have been "select" but was "input"
The reason: there are two controls with the same “name” attribute “vip”. By.name("vip") returns the first matching control, i.e., the text field. The solution is quite obvious after knowing the cause: change the locator to be more specific By.xpath("//select[@name='vip']"). A quite common scenario is as below: a hidden element and a checkbox element share the same ID and NAME attributes.
VIP?
In this case, there might be no error thrown. However, this can be more subtle, as the operation is applied to a different control.
22.5 Element is not clickable or not visible Some controls such as text fields, even when they are not visible in the current browser window, Selenium WebDriver will move the focus to them. Some other controls such as buttons, may be not. In that case, though the element is found by findElement, it is not clickable. The solution is to make the target control visible in browser. 1. Scroll the window to make the control visible Find out the control’s position and scroll to it. elem = driver.findElement(By.name("submit_action_2")); elemPos = elem.getLocation().y driver.executeScript("window.scroll(0, " + elemPos + ");"); // scroll
Or scroll to the top / bottom of page. driver.executeScript("window.scrollTo(0, document.body.scrollHeight);");
2. A hack, call sendKeys to a text field nearby, if there is one.
23. Material Design Web App Material Design (MD) is a design language created in 2014 by Google, has become huge popular for web apps. In the chapter I use Materialize (a popular Material Design framework) as an example to show how to test Material Design controls with Selenium WebDriver.
23.1 Select List (dropdown) Default Materialize Select style. driver.get("https://whenwise.agileway.net"); elem_id = "businessType"; option_label = "Physio" driver.findElement(By.xpath("//select[@id='" + elem_id + "']/..")).click(); driver.sleep(500); driver.findElement(By.xpath("//select[@id='" + elem_id + "']/../ul/li/span[text()='" + option_label + "']")).click(); driver.sleep(500);
23.2 Checkbox Toggle a checkbox. driver.get("https://whenwise.agileway.net/sign-in"); // the blelow won't work // driver.findElement(By.id("remember_me")).click(); // this works driver.findElement(By.xpath("//input[@id='remember_me']/../span")).click();
Check a checkbox.
Material Design Web App
143
if (!driver.findElement(By.id( "remember_me")).isSelected()) { driver.findElement(By.xpath("//input[@id='remember_me']/../span")).click(); }
Uncheck a checkbox. if (driver.findElement(By.id( "remember_me")).isSelected()) { driver.findElement(By.xpath("//input[@id='remember_me']/../span")).click(); }
23.3 Drag range (noUiSlider) noUiSlider is a Materialize plugin for Range control. driver.get("https://whenwise.agileway.net/biz/wise-driving"); driver.sleep(1000); driver.findElement(By.id("slider-start-time")).getText().then(function(the_time) { assert.equal("09:00", the_time); }); elem = driver.findElement(By.className("noUi-handle-lower")); // advance one hour, the offset value of 60 is try-then-find-out driver.actions().dragAndDrop(elem, {x: 60, y: 0}).perform(); driver.sleep(500); driver.findElement(By.id("slider-start-time")).getText().then(function(the_time) { assert.equal("10:00", the_time); });
23.4 Verify Toast message Toast is Materialize’s way to send user alerts.
Material Design Web App
144
this.timeout(timeOut); var faker = require('faker'); driver.get("https://whenwise.agileway.net/sign-up"); driver.findElement(By.id("email")).sendKeys(faker.internet.email()); driver.findElement(By.id("password")).sendKeys("test01"); driver.findElement(By.id("create-account")).click(); // Materialize toast fade in a few seconds driver.sleep(1000); driver.findElement(By.id("toast-container")).getText().then(function(toast_text){ assert(toast_text.contains("Please check your email to activate your account")); });
23.5 Modal driver.get("https://whenwise.agileway.net/biz/wise-driving"); driver.sleep(1000); driver.findElement(By.id("reviews-link")).click(); // wait for modal to show up ok_btn_xpath = "//div[@id='modal-reviews']//a[@id='review-modal-ok']" driver.wait(until.elementLocated(By.xpath(ok_btn_xpath)), 4 * 1000);
Verify text in a modal. driver.findElement(By.id("modal-reviews")).getText().then(function(the_modal_text) { assert(the_modal_text.contains("It has been a pleasure to")); });
24. Selenium Remote Control Server Selenium Server, formerly known as Selenium Remote Control (RC) Server, allows testers to writes Selenium tests in their favourite language and execute them on another machine. The word ‘remote’ means that the test scripts and the target browser may not be on the same machine. The Selenium Server is composed of two parts: a server and a client. • Selenium Server. A Java server which launches, drives and kills browsers on receiving commands, with the target browser installed on the machine. • Client libraries. Test scripts in tests’ favourite language bindings, such as Ruby, Java and Python.
24.1 Selenium Server Installation Make sure you have Java Runtime installed first. Download Selenium Server selenium-serverstandalone-{VERSION}.jar from Selenium download page¹ and place it on the computer with the browser(s) you want to test. Then from the directory with the jar run the following the Command Line java -jar selenium-server-standalone-2.53.1.jar
Sample output
¹http://www.seleniumhq.org/download/
Selenium Remote Control Server
09:34:41.616 09:34:41.747 09:34:41.747 09:34:41.778 ... 09:37:43.973 /hub 09:37:43.973
INFO INFO INFO INFO
-
146
Launching a standalone Selenium Server Java: Oracle Corporation 25.77-b03 OS: Mac OS X 10.11.5 x86_64 v2.53.1, with Core v2.53.1. Built from revision a36b8b1
INFO - RemoteWebDriver instances should connect to: http://127.0.0.1:4444/wd\ INFO - Selenium Server is up and running
There are two options you can pass to the server: timeout and browserTimeout. java -jar selenium-server-standalone-2.53.1.jar -timeout=20 -browserTimeout=60
24.2 Execute tests in specified browser on another machine Perquisite: • Make sure the Selenium Server is up and running. • You can connect to the server via HTTP. • Note down the server machine’s IP address. To change existing local Selenium tests (running on a local browser) to remote Selenium tests (running on a remote browser) is very easy, just update the initalization of WebDriver instance to usingServer like below: test.it("Remote control Firefox on another machine", function() { this.timeout(timeOut); driver = new webdriver.Builder() .usingServer('http://localhost:4444/wd/hub') .forBrowser('firefox') .build(); driver.get("http://travel.agileway.net") driver.findElement(webdriver.By.name('username')).sendKeys('agileway'); driver.findElement(webdriver.By.name('password')).sendKeys('testwise'); driver.findElement(webdriver.By.name('commit')).click(); driver.quit(); });
The test scripts (client) is expected to terminate each browser session properly, calling driver.quit.
147
Selenium Remote Control Server
24.3 Selenium Grid Selenium Grid allows you to run Selenium tests in parallel to cut down the execution time. Selenium Grid includes one hub and many nodes. 1. Start the Hub The hub receives the test requests and distributes them to the nodes. java -jar selenium-server-standalone-2.53.1.jar -role hub
2. Start the nodes A node gets tests from the hub and run them. java -jar selenium-server-standalone-2.53.1.jar -role node -hub http://localhost:4444/grid/register
\
If you starts a node on another machine, replace localhost with the hub’s IP address. 3. Using grid to run tests You need to change the test script to point to the driver to the hub. driver = new webdriver.Builder() .usingServer('http://localhost:4444/wd/hub') .forBrowser('chrome') .build();
The test will run on one of the nodes. Please note that the timing and test case counts (from RSpec) returned is apparently not right. Frankly, I haven’t yet met anyone who is able to show me a working selenium-grid running a fair number of UI selenium tests. Here are my concerns with Selenium Grid: • Complexity For every selenium grid node, you need to configure the node either by specifying command line parameters or a JSON file. Check out the Grid Wiki page² for details. It is my understanding that just pushing the tests to the hub, and it handles the rest based on the configuration. My experience tells me that it is too good to be true. For example, here is an error I got. While the error message is quite clear: no ChromeDriver installed. But on which node? Shouldn’t the hub ‘know’ about that? ²https://code.google.com/p/selenium/wiki/Grid2
Selenium Remote Control Server
148
[remote server] com.google.common.base.Preconditions(Preconditions.java):177:in `checkState': The path to the driver executable must be set by the webdriver.chrome.driver system property; for more information, see http://code.google.com/p/selenium/wiki/ChromeDriver. (java.lang.IllegalStateException) (Selenium::WebDriver::Error::UnknownError)
• Very limited control Selenium-Grid comes with a web accessible console, in my view, very basic one. For instance, I created 2 nodes: one on Mac; the other on Windows 7 (the console displayed as ‘VISTA’).
An IE icon for for Mac node? This does not seem right. • Lack of feedback UI tests take time to execute, more tests means longer execution time. Selenium Grid’s distribution model is to reduce that. Apart from the raw execution time, there is also the feedback time. The team would like to see the test results as soon as a test execution finishes on one node. Even better, when we pass the whole test suite to the hub, it will ‘intelligently’ run new or last failed tests first. Selenium Grid, in my view, falls short on this. • Lack of rerun In a perfect world, all tests execute as expected every single time. But in reality, there are so many factors that could affect the test execution: – test statements didn’t wait long enough for AJAX requests to complete (server on load) – browser crashes (it happens)
Selenium Remote Control Server
149
– node runs out of disk space – virus scanning process started in background – windows self-installed an update – … In this case, re-assign failed tests to anther node could save a potential good build. My point is: I could quickly put together a demo with Selenium Grid running tests on different nodes (with different browsers), and the audience might be quite impressed. However, in reality, when you have a large number of UI test suites, the game is totally different. The whole process needs to be simple, stable, flexible and very importantly, being able to provide feedback quickly. In the true spirit of Agile, if there are tests failing, no code shall be allowed to check in. Now we are talking about the pressure … How to achieve distributed test execution over multiple browsers? First of all, distributed test execution and cross browser testing are two different things. Distributed test execution speeds up test execution (could be just against single type of browser); while cross-browser testing is to verify the application’s ability to work on a range of browsers. Yes, distributed test execution can be used to test against different browsers. But do get distributed test execution done solidly before worrying about the cross browser testing. I firmly believe the UI test execution with feedback shall be a part of continuous integration (CI) process, just like running xUnit tests and the report shown on the CI server. It is OK for developers/testers to develop selenium tests in an IDE, in which they run one or a handful tests often. However, executing a large number of UI tests, which is time consuming, shall be done in the CI server. The purpose of a prefect CI process: building the application to pass all tests, to be ready to production release. Distributed execution of UI tests with quick feedback, in my opinion, is an important feature of a CI Server. However, most CI servers in the market do not support this feature. You can find more information on this topic in my other book Practical Web Test Automation³. ³https://leanpub.com/practical-web-test-automation
25. Quiz There is maybe more than one correct answer for multiple-choice questions.
1. Introduction 1.1
Which of the following browsers does Selenium WebDriver officially support? (A) Chrome
1.2
(C) Edge v84+
(D) Safari
(E) All of the above
Which of the following are BDD frameworks? (A) JUnit
1.3
(B) Firefox
(B) RSpec
(C) Cucumber
(D) All of the above
Which of the following is NOT an official Selenium WebDriver language binding? (A) Java
(B) Ruby
(C) Go
(D) Python
(E) C#
1.4 Which of the following software are required for running a Selenium script in a Chrome
browser. (A) Programming language runtime, e.g. Ruby (B) Selenium library, e.g. selenium-webdriver library (C) Browser, e.g. Google Chrome (D) Browser driver (e.g. ChromeDriver) matches the browser’s version and it is in the PATH (E) All of the above
2. Locators 2.1
Generally speaking, which Selenium WebDriver locator is the fastest? (A) ID
2.2
(C) Xpath
(D) Class name
(E) CSS selector
Generally speaking, which Selenium WebDriver locator is the most flexible? (A) ID
2.3
(B) Name
(B) Name
(C) Xpath
(D) Class name
(E) CSS selector
True or false – Selenium supports finding child elements with locator chaining, e.g.
151
Quiz
driver.findElement(By.id("div2")).findElement(By.name("same")).click();.
3. Hyperlink 3.1 True or false – The TEXT in the Link text locator driver.findElement(By.linkText("TEXT"))
is case insenstive. 3.2
If there are two hyperlinks with exact the same text “TestWise”, what will this test step do?
By.linkText("TestWise")
(A) Click the first
(B) Click the last
(C) Neither
(D) Indeterminately
3.3
True or false – Selenium can click the link text in Unicode, e.g. Japanese.
3.4
Which of the following Selenium test step clicks the second link with the same text?
(A) driver.findElements(By.linkText("Same")).then(function(the_same_links) { the_same_links[2].click(); });
(B) driver.findElements(By.linkText("Same")).then(function(the_same_links) { the_same_links[1].click(); });
4. Button 4.1
True or false – It is OK to click a disabled button in Selenium, just no effect.
If there are buttons on a web page, driver.findElement(By.css("form#login > input:nth-child(2)")).click() will click which button?
4.2
(A) the first button 4.3
(B) the second button
(C) the third button
Which are the ways to submit a form on a web page?
(A) Click a submit button, driver.findElement(By.id("sign-in")).click(); (B) Call submit on a form element, driver.findElement(By.id("password")).submit(); (C) Send “Enter” key to a submit button, driver.findElement(By.id("sign-in")).sendKeys(webdriver.Key.ENTER);
(D) All of the above
152
Quiz
5. Text Field 5.1 What will be text in the text field (#user with no text initially) after executing the following Selenium test steps. driver.findElement(By.id("user")).sendKeys("foo"); driver.findElement(By.id("user")).sendKeys("bar");
(A) foo 5.2
(B) bar
(C) foobar
True or false – Selenium can sendKeys to a read only-text field.
True or false – Selenium treats a text field, number field and textarea the same when sending texts to them. 5.3
5.4 #pass is a text field on a web page. What driver.findElement(By.id("pass")).sendKeys("")
do? (A) Type one space in the text box (C) Does nothing
(B) Focus on the text box (D) Invalid
5.5 #comments is a textarea control on a web page. What text will be in textarea after running
the scripts below? elem = driver.findElement(By.id("comments")); elem.sendKeys("TestWise", " " , "is", webdriver.Key.ENTER); elem.sendKeys("Cooo", webdriver.Key.BACK_SPACE, "l");
(A) Invalid! (C) “TestWise is” (new line) “Cool”
(B) “TestWise is :enter Cooo:backspacel” (D) “Cool”
6. Radio button 6.1
What is the result of running this Selenium step
driver.findElement(By.id("radio_female")).clear()?
(A) Error, the clear method is not available for this (B) OK, the radio option is cleared (C) OK, no effect (D) Error, unable to perform clear on this element
153
Quiz
7. CheckBox 7.1 For a checkbox control elem = driver.findElement(By.id("accept")), which of the following checks it safely? (A) elem.click (B) the_checkbox.isSelected().then(function(selected) { if (!selected) { the_checkbox.click(); } });
(C) elem.clear(); elem.click(); 7.2 For a checkbox control elem = driver.findElement(By.id("accept")), which of the following unchecks it safely? (A) elem.clear() (B) elem.click() (C) the_checkbox.isSelected().then(function(selected) { if (selected) { the_checkbox.click(); } });
8. Select list 8.1 True or false – Selenium can sendKeys to select an option in a Select list.
9. Navigation and Browser 9.1
Which of the following test steps are correct for opening a web page in Selenium?
(A) driver.get("whenwise.com") (B) driver.navigate.to("https://whenwise.com") (C) driver.get("https://whenwise.com") 9.2
For a browser with multiple tabs, what will the below script do? driver.getAllWindowHandles().then(function(allWindows){ driver.switchTo().window(allWindows[allWindows.length - 1]) });
(A) Error, this step is invalid (B) Change to the previous tab (C) Change to the last tab
154
Quiz
9.3
Which of the following are correct about driver.quit and driver.close?
(A) driver.quit() and driver.close() work the same. (B) driver.quit() closes the whole browser, driver.close() closes the current tab (C) driver.close() closes the whole browser, driver.quit() closes the current tab (D) driver.close() and driver.quit() are equivalent if there is only one tab
10. Assertion True or false – assertion syntaxes are provided by the test syntax framework, not the automation framework such as Selenium WebDriver.
10.1
11. Frame 11.1
True or false – Selenium treats normal frames and iframes the same way.
11.2
Which of the following are correct to switch to a frame?
(A) driver.switchTo().frame("frame_name") (B) driver.switchTo().frame("frame_id") (C) elem = driver.findElement(By.id("frame_id")); driver.switchTo().frame(elem) (D) All of the above
12. AJAX 12.1
What are the ways to test an AJAX operation in Selenium?
(A) Wait for a fixed time, e.g. driver.sleep(5000) (B) Explicit waits until times out (C) Implicit Waits until times out (D) Use programming code to do polling checks (E) All of the above
13. Popup 13.1
True or false – A test execution can continue with a JavaScript alert popup.
True or false – To upload a file using Selenium, find the input[type=file] element, send the file path to it by using sendKeys.
13.2
155
Quiz
14. Debugging True or false – Code debuggers in programming IDEs are inefficient at debugging automated test scripts.
14.1
14.2 Which are the followings are essential techniques for debugging automated test scripts
for web apps? (A) Keep the browser open (for inspection) (B) Run selected test steps against the current browser (C) Error stack trace (D) Save a screenshot of the web page when a test failure occurs (E) All of the above
15. Test Data 15.1
True or false – Test data is not a part of the test script.
15.2
True or false – Programming makes generating test data much more flexible.
16. Browser profile 16.1 True or false – Headless mode can be enabled by creating a WebDriver session with a
custom profile. 16.2
True or false – We can set the Downloads folder of the browser that Selenium starts.
17. Advanced User Interactions 17.1
True or false – “Drag and drop” is not possible with Selenium.
Assume elem is a text field with some text on a web page on a Mac computer. Which following statements delete all text in it?
17.2
(A) elem.clear() (B) elem.sendKeys(Key.COMMAND, "a"); elem.sendKeys(Key.BACK_SPACE) (C) driver.actions().click(elem).keyDown(Key.COMMAND).sendKeys("a") .keyUp(Key.COMMAND).sendKeys(Key.BACK_SPACE).perform();
(D) All of the above
156
Quiz
18. JavaScript True or false – We can use JavaScript in Selenium scripts to scroll the browser to a specific web control.
18.1
18.2
How to trigger an ‘OnChange’ event for a textfield #login in Selenium?
(A) driver.executeScript("$('#login').trigger('change')") (B) driver.executeScript("document.getElementById('b1').fireEvent('OnChange')") (C) driver.executeScript(" var elem = document.getElementById('person_name_textbox'); var event = new Event('change'); elem.dispatchEvent(event); ")
(D) All of the above
Quiz
157
25.1 Answers 1.1 (E) Selenium Webdriver also supports IE6+ and Opera 10.5 as well, the full list here¹. 1.2 (B) (C) JUnit is a unit test framework. 1.3 (C) 1.4 (E) 2.1 (A) 2.2 (C) 2.3 (A) 3.1 False 3.2 (A) 3.3 True 3.4 (B) The index in JavaScript (and pretty much all programming languages) starts from 0. 4.1 True 4.2 (B) The :nth-child() in CSS starts from 1. 4.3 (D) 5.1 (C) 5.2 False However, it is possible using Selenium executeScript to set the value of a read-only text field. 5.3 True 5.4 (B) 5.5 (C) ¹https://www.selenium.dev/documentation/en/getting_started_with_webdriver/browsers/
Quiz
158
6.1 (D) 7.1 (B) (C) is invalid, there is no clear() function for a checkbox element in Selenium. 7.2 (C) 8.1 True 9.1 (B) (C) 9.2 (B) Note, some browsers might behave differently on this. 9.3 (B) (D) 10.1 True 11.1 True 11.2 (D) 12.1 (E) 13.1 False 13.2 True 14.1 True 14.2 (E) 15.1 False Test data is in the test script and being used, of course, it is the part of test scripts. Using test data as excuses for failed automated test scripts is wrong. 15.2 True With programming, we can generate random data (within a set), load from a CSV/Excel file or retrieve from the database using SQL. 16.1 True The syntax for setting headless mode varies for different browsers. 16.2 True It is a good practice to set the Downloads folder before testing file downloads. 17.1 False
159
Quiz
driver.actions().dragAndDrop(dragFrom, target).perform();
17.2 (D) 18.1 True elem = driver.findElement(By.name("agree_btn")); elem_pos = elem.getLocation().y driver.executeScript("window.scroll(0, " + elem_pos + ");")
18.2 (A C) fireEvent
(in B) no longer works in modern browsers.
Appendix - Continuous Testing This book shows recipes on solving individual test scenarios with Selenium WebDriver. Ideally, we run all the test scripts to verify every new build as regression testing. However, when total execution time of all tests exceeds one hour, it is becoming impractical to run them often on testers’ machines. The solution is to execute tests on a Continuous Testing server with following benefits: • • • •
Easier to run View test reports and error screenshots Test history Less interruption
Continuous testing is a big topic, here I will just cover a bare minimum to show you one approach to run a suite of Selenium (in JavaScript) test scripts with a click of a button.
Verify server machine can run Selenium Mocha Before we start running Selenium python tests in BuildWise server, it is a good idea to make sure we can run selenium tests from command line on this build server machine. 1. Install Node.js Standard installation, see Chapter 1 for more. 2. Install Mocha, Selenium and required test modules > npm install -g mocha > npm install -g mocha-junit-reporter > npm install -g [email protected] > npm install -g faker
3. Verify that you can run Selenium Mocha tests on the build server machine. In the exercise, we will use a sample Git repository on GitHub². The folder containing Selenium Python test scripts is selenium-webdriver-nodejs-mocha. Start a new command window (Terminal on Mac/Linux) and run the following commands to verify test execution. ²https://github.com/testwisely/agiletravel-ui-tests
Appendix - Continuous Testing
> > > > >
161
cd temp git clone https://github.com/testwisely/agiletravel-ui-tests cd agiletravel-ui-tests/selenium-webdriver-nodejs-mocha npm install mocha spec/01_login_spec.js
Install BuildWise Server 1. Install Ruby BuildWise requires Ruby to run. I recommend to download and install RubyShell³, a packaged installer of standard Ruby for Windows and all required libraries (called Gems in Ruby) for BuildWise. 2. Install BuildWise Server Download and run BuildWise standalone Windows installer (BuildWiseStandalone-Xsetup.exe) from TestWisely⁴. For Unix/Mac users, there is also a buildwise-X.zip. There will be a few more steps required for setting up Git, Ruby and Gems, though it is quite easy to find tutorials for these general knowledge online. 3. Start up BuildWise Server Double click startup.bat under folder C:\agileway\buildwise-standalone, then open http://localhost:3618 in your browser.
4. Login The default login/password: admin/buildwise. ³http://testwisely.com/testwise/downloads ⁴http://testwisely.com/buildwise/downloads
Appendix - Continuous Testing
162
Create Build Project in BuildWise BuildWise uses a concept of ‘Project’. A quick way to create a project in BuildWise is providing a name (for display), an identifier, and a local working folder containing test scripts. To make it easy for beginners, BuildWise includes a set of sample project configurations (with code hosted on Github) for different test frameworks. In the tutorial, I select ‘Fill demo project’ → ‘Mocha (Node.js)’.
This will create the project AgileTravel Quick Build Mocha in BuildWise.
Appendix - Continuous Testing
163
Trigger test execution manually To start a build (for our purpose, ‘Build’ means execution of automated functional tests), click ‘Build Now’ button.
The colour of lava lamp (for the project) is now changed to orange, indicating a build is under way.
Soon you will see a browser window launching and your tests executing.
Feedback while test execution in progress Click a build label (such as ‘1 :building’) to show details of test execution:
Appendix - Continuous Testing
164
You can see results of a test script as soon as it finishes execution, no need to wait for the whole suite to complete. The above screenshot was taken when the first test script (containing 2 test cases) finished execution. You may inspect test failures (if any) on BuildWise.
) From the error or failure description, we can identify the cause. From line numbers in the error trace, we can easily navigate to the test case where the error occurred. Please note that the tests are executed on the build server, not on your machine (unless you are running BuildWise locally). You can now open test cases in TestWise on your computer and run them, without having to wait for the CI build to complete.
Appendix - Continuous Testing
165
Build finished When a test execution completes, you will get the full test results shown on BuildWise. You can export them to an Excel spreadsheet. For the build below, only one out of five automated test cases failed.
Visit the home page of BuildWise server, a red lava lamp is shown next to the project.
To fix a broken build, analyse the cause, update test scripts, and then trigger another build on BuildWise. If all tests pass, you will be rewarded with a green lava lamp on the dashboard page.
Appendix - Continuous Testing
166
Notification You can configure continuous integration servers to send notifications such Emails and Slack immediately after a build has finished. The below is a set of Slack notifications sent from BuildWise:
Review It is not that hard, is it? If you have been developing Selenium WebDriver tests using RSpec syntax, getting your tests running in BuildWise is quite straight forward. You can apply BuildWise configuration and the build script (Rakefile) of this sample project to your project with little modification. Continuous Testing is becoming a hot topic in software industry, as it is the key process of DevOps. Obviously, this chapter is just an introduction, the main purpose is to show a simple and effective way of running your whole automated test suite, separately from your testing IDE. For more on this topic, please look out to my upcoming book: Continuous Web and API Testing⁵. ⁵https://leanpub.com/continuous-web-and-api-testing
Afterword First of all, if you haven’t downloaded the recipe test scripts from the book site, I strongly recommend you to do so. It is free for readers who have purchased the ebook through Leanpub. This book comes with two formats: Ebook and Paper book. I originally thought there won’t be much demand for printed book, as the convenient ‘search ability’ of ebooks is good for this kind of solution books. However, during on-site consultation, I found some testers I worked with kept borrowing my printed proof-copy and wanted to buy it. It’s why I released the paper book on Amazon as well.
Practice makes perfect • Write tests Many testers would like to practise test automation with Selenium WebDriver, but they don’t have a good target application to write tests against. Here I make one of my applications available for you: WhenWise sandbox site⁶. WhenWise is a modern web application using popular web technologies such as AJAX and Material Design. I have written 500 Selenium WebDriver tests for WhenWise. Execution of all tests takes more than 5 hours on a single machine. If you like, you can certainly practise writing tests against WhenWise sandbox server. WhenWise is also a show case of web applications designed (based on the popular Material Design) for testing, which means it is easier to write automated tests against it. Our every Selenium test starts with calling a database reset: visit https://whenwise.agileway.net/reset, which will reset the database to a seeded state.
⁶https://whenwise.agileway.net
Afterword
168
• Improve programming skills It requires programming skills to effectively use Selenium WebDriver. For readers with no programming background, the good news is that the programming knowledge required for writing test scripts is much less comparing to coding applications, as you have seen in this book. If you like learning with hands-on practices, check out Learn Ruby Programming by Examples⁷.
Successful Test Automation I believe that you are well equipped to cope with most testing scenarios if you have mastered the recipes in this book. However, this only applies to your ability to write individual tests. Successful test automation also requires developing and maintaining many automated test cases while software applications change frequently. • Maintain test scripts to keep up with application changes Let’s say you have 100 automated tests that all pass. The changes developers made in the next build will affect some of your tests. As this happens too often, many automated tests will fail. The only way to keep the test script maintainable is to adopt good test design practices (such as reusable functions and page objects) and efficient refactoring. Check out my other book Practical Web Test Automation⁸. • Shorten test execution time to get quick feedback With growing number of test cases, so is the test execution time. This leads to a long feedback gap from the time programmers committed the code to the time test execution completes. If programmers continue to develop new features/fixes during the gap time, it can easily get into a tail-chasing problem. This will hurt the team’s productivity badly. Executing automated tests in a Continuous Testing server with various techniques (such as distributing test to run in parallel) can greatly shorten the feedback time. Check out my other book Practical Continuous Testing⁹. Best wishes for your test automation! ⁷https://leanpub.com/learn-ruby-programming-by-examples-en ⁸https://leanpub.com/practical-web-test-automation ⁹https://leanpub.com/practical-continuous-testing
Resources Recipe test scripts http://zhimin.com/books/bought-selenium-recipes-nodejs¹⁰ Username: agileway Password: LOADWISE10 Log in with the above, or scan QR Code to access directly.
Books • Practical Web Test Automation¹¹ by Zhimin Zhan Solving individual selenium challenges (what this book is for) is far from achieving test automation success. Practical Web Test Automation is the book to guide you to the test automation success, topics include: – Page object model – Functional Testing Refactorings – Cross-browser testing against IE, Firefox and Chrome – Strategies on team collaboration and test automation adoption in projects and organizations • Practical Continuous Testing¹² by Zhimin Zhan Continuous Testing (CT) is the key process of DevOps. This books guides you to manage executing your Selenium tests in a CT server. • Selenium WebDriver Recipes in Java¹³ by Zhimin Zhan Sometimes you might be required to write Selenium WebDriver tests in Java. Master Selenium WebDriver in Java quickly by leveraging this book. ¹⁰http://zhimin.com/books/bought-selenium-recipes-nodejs ¹¹https://leanpub.com/practical-web-test-automation ¹²https://leanpub.com/practical-continuous-testing ¹³https://leanpub.com/selenium-recipes-in-java
Resources
170
• Selenium WebDriver Recipes in C#, 2nd Edition¹⁴ by Zhimin Zhan Selenium WebDriver recipe tests in C#, another popular language that is quite similar to Java. • Selenium WebDriver Recipes in Ruby¹⁵ by Zhimin Zhan Selenium WebDriver tests can also be written in Ruby, a beautiful dynamic language very suitable for scripting tests. Master Selenium WebDriver in Ruby quickly by leveraging this book. • Selenium WebDriver Recipes in Python¹⁶ by Zhimin Zhan Selenium WebDriver recipes in Python, a popular script language that is similar to Ruby. • API Testing Recipes in Ruby¹⁷ by Zhimin Zhan The problem solving guide to testing APIs such as SOAP and REST web services in Ruby language.
Web Sites • Selenium JavaScript API https://seleniumhq.github.io/selenium/docs/api/javascript¹⁸ • Selenium JavaScript Github¹⁹ • Selenium Home²⁰
Blog • TestWisely Blog (https://zhiminzhan.medium.com²¹) I share my experience and views on Test Automation and Continuous Testing there. ¹⁴http://www.apress.com/9781484217412 ¹⁵https://leanpub.com/selenium-recipes-in-ruby ¹⁶https://leanpub.com/selenium-recipes-in-python ¹⁷https://leanpub.com/api-testing-recipes-in-ruby ¹⁸https://seleniumhq.github.io/selenium/docs/api/javascript ¹⁹https://github.com/SeleniumHQ/selenium/tree/master/javascript/node/selenium-webdriver ²⁰https://www.selenium.dev ²¹https://zhiminzhan.medium.com
Resources
171
Tools • Visual Studio Code²² Free and flexible code editor from Microsoft. • WebStorm IDE²³ Commerical JavaScript IDE from JetBrains. • BuildWise (http://testwisely.com/buildwise²⁴) AgileWay’s free and open-source continuous testing server, purposely designed for running automated UI tests with quick feedback.
²²https://code.visualstudio.com/ ²³https://www.jetbrains.com/webstorm/ ²⁴http://testwisely.com/buildwise

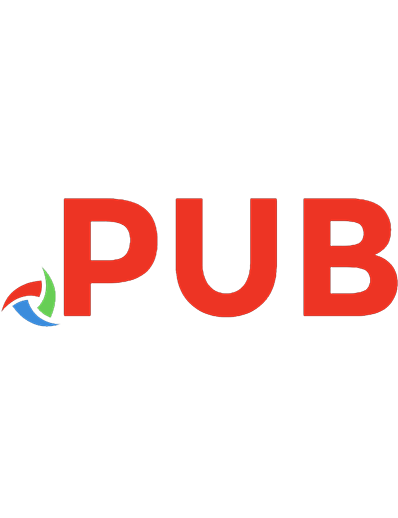
![Selenium WebDriver Recipes in Python: The problem solving guide to Selenium WebDriver in Python [5, 1 ed.]
1514256576, 9781514256572](https://dokumen.pub/img/200x200/selenium-webdriver-recipes-in-python-the-problem-solving-guide-to-selenium-webdriver-in-python-5-1nbsped-1514256576-9781514256572.jpg)
![Selenium Webdriver Recipes in C# [2 ed.]
1484217411, 9781484217412](https://dokumen.pub/img/200x200/selenium-webdriver-recipes-in-c-2nbsped-1484217411-9781484217412.jpg)