Scripting Windows: automatiser les tâches d'administration avec VBScript, WSH, WMI, ADSI et les objets COM 2212116926, 9782212116922
846 128 4MB
French Pages XIX, 332 Seiten : Illustrationen ; 23 cm Year 2005
Polecaj historie
Table of contents :
Avant-propos......Page 6
Table des matières......Page 10
La mauvaise réputation......Page 21
Les limites des interfaces graphiques......Page 22
Améliorer la productivité côté administration et support technique......Page 23
Améliorer la productivité côté poste de travail......Page 24
N’en rajoutent-t-ils pas un peu ?......Page 25
2 - Panorama des outils de script......Page 27
Introduction aux outils de scripting......Page 28
VBScript......Page 29
Comment se présente un script VBS ?......Page 30
Quelle est la différence entre mode fenêtré et mode console ?......Page 31
Qu’est ce qu’un objet ?......Page 33
Script Runtime : agir sur le système de fichier......Page 35
De quoi est composé Script Runtime ?......Page 36
WMI, c’est quoi ?......Page 37
Vais-je m’y retrouver ?......Page 38
Est-ce que le scripting d’ADSI est compliqué ?......Page 39
Ce qu’il faut retenir : qui fait quoi ?......Page 40
3 - VBScript : le fondement des solutions de scripting......Page 41
Pour bien commencer......Page 42
Utiliser les fonctions de bases : variables, constantes, chaînes de caractères......Page 43
Les variables......Page 44
Les chaînes......Page 46
Qu’est ce qu’une déclaration explicite ou implicite de variable ?......Page 48
Pourquoi déclarer explicitement ?......Page 49
Qu’est-ce qu’un objet d’automation ?......Page 51
Qu’est-ce qu’une méthode ?......Page 53
Mise en pratique : utilisation d’objet d’automation......Page 54
Créer un lecteur réseau pointant sur le partage d’un serveur de ressources......Page 55
Extraire le code Site du nom de machine pour déterminer le nom du serveurde ressources......Page 56
Définir le nom du serveur......Page 57
Comment se présente une collection VBScript ?......Page 58
Les boucles For Each......Page 59
Faire des boucles For Next......Page 61
La boucle Do While......Page 62
Principe de fonctionnement......Page 63
Exemple de test de contrôle......Page 64
Retour sur l’exemple de la société Noobex......Page 65
Les procédures Sub......Page 67
Les procédures Function......Page 68
Mettre en oeuvre l’interactivité avec l’utilisateur......Page 70
On Error Resume Next......Page 72
Exemple de gestion d’erreur......Page 73
Conclusion......Page 74
4 - Interprétation des scripts par le système d’exploitation : Windows Script Host......Page 75
Le fonctionnement de l’interprétation WSH et le retour d’erreur......Page 76
Les objets WSH (Wscript/WshShell/WshNetwork/WshController)......Page 78
Wscript......Page 79
Connexion aux objets avec WSH......Page 81
Présentation de l’objet WshShell......Page 82
Utiliser un outil en ligne de commande : méthode Run de WshShell......Page 83
Suppression d’un mappage réseau avec la méthode RemoveNetworkDrive de WshNetwork......Page 87
Créer une connexion à une imprimante réseau avec la méthode AddWindowsPrinterConnection de WshNetwork......Page 88
Syntaxe de WshController......Page 89
Exécution d’un script sur une machine distante avec la méthode CreateScript de WshController......Page 90
Périmètre d’utilisation de Script Runtime......Page 91
FSO ou WMI ?......Page 92
Exemple de gestion de disque avec la propriété Drives de l’objet FSO......Page 93
Les propriétés de l’objet Drive disponibles......Page 94
Exemple d’utilisation des propriétés de Drive......Page 95
Faire référence à un ou plusieurs répertoires avec la méthode GetFolder de FSO......Page 96
Autres méthodes de FSO disponibles pour les répertoires......Page 97
Les propriétés liées aux répertoires......Page 98
Propriétés des fichiers avec FSO......Page 100
Attributs des fichiers......Page 101
Créer un fichier avec nom aléatoire......Page 102
Ouvrir un fichier texte......Page 103
Lecture d’un fichier texte......Page 104
Écrire dans un fichier texte......Page 107
Qu’est-ce qu’un objet dictionnaire ?......Page 109
Définir ses propriétés......Page 110
Afficher les éléments contenus dans un dictionnaire......Page 111
Vérifier l’existence d’une clé dans un dictionnaire......Page 112
Quand utilise-t-on les dictionnaires ?......Page 113
Comprendre l’architecture de WMI......Page 115
Périmètre de WMI dans la gestion d’infrastructure Microsoft......Page 116
Qu’est-ce que le modèle CIM ?......Page 117
Comment se connecter à WMI et retrouver desressources ?......Page 118
Un premier exemple de script WMI......Page 119
Agir sur un objet spécifique d’une classe......Page 122
Personnification de l’exécution d’un script WMI......Page 123
Utilisation de Scriptomatic V2......Page 125
Les classes les plus représentatives en Scripting d’infrastructure......Page 126
Utiliser WMI pour superviser des ressources matérielles et logicielles......Page 128
WHERE, ISA, AND : définir l’élément audité......Page 130
NextEvent : choix de l’action à effectuer......Page 131
Autre possibilité de surveillance avec WMINous avons vu que WMI......Page 132
Comment créer un script avec ADSI ?......Page 133
Un petit mot sur les chemins LDAP......Page 134
Création d’une OU......Page 136
Création d’un groupe......Page 137
Suppression d’une OU......Page 138
Multiplier les créations ou les suppressions......Page 139
Lecture d’attributs d’un objet......Page 140
Modification d’attributs d’un objet......Page 141
Gérer les attributs à plusieurs valeurs......Page 142
Faire des recherches dans Active Directory......Page 145
Spécification de la connexion active......Page 146
Affecter le contenu de notre commande à l’objet Command préalablement instancié......Page 147
Création d’une boucle pour traiter les résultats......Page 148
Exemple de recherche Active Directory......Page 149
Lister des conteneurs : intérêt et mise en pratique......Page 151
8 - Techniques courantes d’administration système......Page 153
Modifier des objets utilisateur dans une OU......Page 154
Modifier des objets utilisateur dans une arborescence d’OU avec requête ADO......Page 156
Modifier des objets utilisateurs dans une arborescence d’OU avec une procédure récursive......Page 157
L’exemple global......Page 159
Tester la mémoire système sur un ensemble de machines......Page 161
Autre méthode de surveillance : surveiller les services......Page 168
Relancer un service arrêté, et amélioration de la lisibilité des requêtes WMI......Page 171
Lecture de la valeur d’une clé de registre par script......Page 173
Écriture d’une clé ou valeur dans le registre......Page 174
Supprimer une clé de registre......Page 175
Conclusion......Page 176
Travailler en ligne de commande dans vos scripts......Page 177
Réservation d’adresse IP sur des serveurs DHCP......Page 178
Gérer des inscriptions DNS à partir d’un fichier CSV à plusieurs entrées......Page 182
Import-export de droits sur des fichiers et dossiers avec FileAcl.exe......Page 185
Gestion Active Directory......Page 191
Administration du système d’exploitation......Page 193
Gestion d’imprimante réseau avec PRNADMIN.DLL......Page 196
Envoi d’un mail avec pièce jointe par l’objet CDO.Message et la fonction With de VBScript......Page 204
Lecture du calendrier de réplication Active Directory et objet ADS......Page 206
Exemples de gestion de fichiers de log : rapports d’erreur......Page 209
Création d’un mode Debug : dites 33......Page 210
Traçabilité des erreurs......Page 211
Création d’une procédure de test d’erreur......Page 213
Activation du mode Debug par argument en ligne de commande......Page 214
Récupération d’un code d’erreur générée par une méthode ou fonction......Page 216
Présentation de LogParser......Page 217
Exemple d’utilisation de LogParser......Page 219
Utiliser LogParser pour manipuler le gestionnaire d’événements deWindows......Page 222
Requête du nombre d’événements inscrit dans le journal système......Page 223
Connexion à un journal distant......Page 224
Analyse de connexion réseau avec Iperf et exécution distante WMI......Page 225
11 - Scripts de logon dans les environnements Windows 2000 et 2003......Page 231
Conception d’un script de logon via VBScript......Page 232
L’importance de la convention de nommage......Page 233
Les parties spécifiques......Page 234
Récupérer les informations utilisateur et stations de travail......Page 236
Isoler le nom complet d’OU dans le nom complet utilisateur......Page 238
Détermination de l’appartenance de l’utilisateur à un groupe......Page 239
Interaction avec l’utilisateur......Page 246
Problématique......Page 248
Objectifs......Page 249
Méthode de résolution......Page 250
Script d’attribution de script de logon aux utilisateurs......Page 254
Interaction avec l’utilisateur du script......Page 255
Procédure d’inscription de l’attribut Logon dans Active Directory......Page 256
Génération d’un fichier journal dans le script d’attribution de logon......Page 259
Création du script de retour arrière......Page 260
Mesure de temps d’exécution d’un script de connexion : fonction Now et DateDiff de VBScript......Page 263
Conclusion......Page 265
Dans quel cas ?......Page 267
Syntaxe......Page 268
Retour de valeurs......Page 269
Exemples d’application......Page 270
Inputbox......Page 272
Interprétation de la valeur saisie dans la boîte Inputbox......Page 273
Création d’un répertoire sur un serveur donné......Page 274
Pour aller plus loin......Page 279
Structure de base d’un formulaire HTML......Page 280
Ligne de saisie......Page 283
Zone de texte sur plusieurs lignes......Page 285
Les listes déroulantes......Page 286
Interaction entre un formulaire HTML et un script VBScript......Page 287
Gérer la validation du formulaire : boutons HTML......Page 288
Gestion de l’action sur les boutons......Page 289
Utiliser un formulaire HTML dans un VBScript......Page 293
Paramétrage de serveurs DHCP par formulaire HTML......Page 298
Pour aller plus loin......Page 307
13 - Scripting, sécurité et chiffrement......Page 309
Quels sont les risques réels des scripts ?......Page 310
Sécuriser l’exécution des scripts en environnement Microsoft......Page 311
Changer le droit par défaut sur wscript et cscript......Page 312
Changer le programme d’exécution par défaut des fichiers .vbs......Page 313
Création d’une nouvelle extension pour les fichiers .vbs......Page 315
Utiliser un langage compilable proche de VBScript : AutoIt v3......Page 318
Lancement d’une application avec des droits administrateurs......Page 319
Masquer la saisie de mot de passe......Page 320
Méthode de résolution......Page 321
Chiffrement de VBS : le format VBE......Page 322
Chiffrement d’un fichier texte......Page 324
Déchiffrement d’un fichier texte......Page 325
Conclusion......Page 326
14 - Certificats, scripting pour Windows XP SP2 et avenir du shell sous Windows......Page 327
Génération d’un certificat......Page 328
Signer un script... par script !......Page 334
Comment signer plusieurs scripts ?......Page 335
Scripting et Service Pack 2 Windows XP......Page 336
Vérifier le niveau de Service Pack sur une station......Page 337
Conclusion......Page 338
Les règles d’or......Page 339
Indenter son programme......Page 340
Script Center Microsoft......Page 341
Scripting Answers......Page 342
La documentation portable......Page 343
LogParser 2.2......Page 344
VBS Factory......Page 345
Scriptomatic V2......Page 346
Conclusion......Page 347
Index......Page 349
Citation preview
Scripting Windows Automatiser les tâches d’administration avec VBScript, WSH, WMI, ADSI et les objets COM
Antoine Cédric
Habert Bravo
Scripting Windows Automatiser les tâches d’administration avec VBScript, WSH, WMI, ADSI et les objets COM
DANS LA MÊME COLLECTION R. GOETTER. – CSS 2 – Pratique du design web. N°11570, 2005, 324 pages. C. PIERRE DE GEYER, E. DASPET. – PHP 5 avancé, 2e édition. N°11669, 2005, 796 pages. J.-P. RETAILLÉ. – Refactoring des applications Java/J2EE. N°11577, 2005, 390 pages. A. PATRICIO. – Hibernate 3.0. N°11644, 2005, 336 pages. J.-M. DEFRANCE. – PHP/MySQL avec Flash MX 2004. N°11468, 2005, 710 pages. C. BLAESS. – Programmation système en C sous Linux. N°11601, 2005, 964 pages. K. DJAAFAR. – Eclipse et JBoss. N°11406, 2005, 630 pages. B. MARCELLY, L. GODARD. – Programmation OpenOffice.org – Macros OOoBASIC et API. N°11439, 2004, 700 pages. DANS LA COLLECTION ACCÈS LIBRE D. GARANCE, A.-L. QUATRAUX, D. QUATRAVAUX. – Thunderbird – Le mail sûr et sans spam. N°11609, 2005, 300 pages. M.-M. MAUDET, A.-L. QUATRAVAUX, D. QUATRAVAUX. – SPIP 1.8 – Créer son site web avec des outils libres. N°11605, 2005, 360 pages. T. TRUBACZ, préface de T. NITOT. – Firefox – Un navigateur web sûr et rapide. N°11604, 2005, 250 pages. S. GAUTIER, C. HARDY, F. LABBE, M. PINQUIER. – OpenOffice.org 1.1.3 efficace. N°11438, 2e édition 2005, 360 pages avec CD-Rom. A.-L. QUATRAVAUX et D. QUATRAVAUX. – Réussir un site web d’association… avec des outils gratuits ! N°11350, 2004, 348 pages. S. BLONDEEL, D. CARTRON, H. SINGODIWIRJO. – Débuter sous Linux. 3e édition à paraître.
Scripting Windows Automatiser les tâches d’administration avec VBScript, WSH, WMI, ADSI et les objets COM
Antoine Cédric
Habert Bravo
Avec la contribution de Patrick Tonnerre et Gaël Thomas
ÉDITIONS EYROLLES 61, bd Saint-Germain 75240 Paris CEDEX 05 www.editions-eyrolles.com
Le code de la propriété intellectuelle du 1er juillet 1992 interdit en effet expressément la photocopie à usage collectif sans autorisation des ayants droit. Or, cette pratique s’est généralisée notamment dans les établissements d’enseignement, provoquant une baisse brutale des achats de livres, au point que la possibilité même pour les auteurs de créer des œuvres nouvelles et de les faire éditer correctement est aujourd’hui menacée. En application de la loi du 11 mars 1957, il est interdit de reproduire intégralement ou partiellement le présent ouvrage, sur quelque support que ce soit, sans l’autorisation de l’Éditeur ou du Centre Français d’exploitation du droit de copie, 20, rue des Grands Augustins, 75006 Paris. © Groupe Eyrolles, 2005, ISBN 2-212-11692-6
Avant-propos
Le scripting a pris aujourd’hui une place importante et méritée dans la gestion d’infrastructures Microsoft. Le recours aux scripts permet de s’affranchir de la lourdeur des interfaces graphiques dans la gestion de problèmes complexes ou nécessitant beaucoup de manipulations. Cependant, bien que véritablement indispensable dans beaucoup de situations, le scripting semble encore complexe pour les non-initiés, surtout ceux qui n’ont pas ou peu de connaissances en programmation et qui ne souhaitent pas en faire leur pain quotidien. Nous avons nous-mêmes fait partie de cette population rebelle !
Pourquoi ce livre ? Ce livre est né de notre volonté de proposer aux non-développeurs confrontés à des problématiques de gestion d’infrastructures Microsoft la méthode la plus simple possible pour acquérir rapidement des compétences pratiques en scripting système. Nous avons souhaité vulgariser autant que faire se peut notre approche, afin d’illustrer la simplicité du scripting sans rien retirer à sa puissance d’utilisation. Si nous ne décrivons pas l’intégralité des petits détails concernant toutes les technologies évoquées dans cet ouvrage (elles pourraient faire chacune l’objet d’un livre dédié), le contenu n’en est pas moins complet et directement utilisable pour un grand nombre de solutions. L’avantage de notre approche est de proposer une vision du scripting parlant directement aux administrateurs, techniciens et ingénieurs système, sans s’encombrer des thèmes et techniques inutiles dans leur vie professionnelle. © Groupe Eyrolles, 2005
VI
Scripting Windows
L’objectif principal de ce livre, le souhait de démocratiser le scripting mis à part, est de proposer une assimilation rapide des techniques et une mise en pratique effective des exemples présentés. Nous souhaitons vous apporter ainsi toutes les compétences nécessaires pour devenir autonome dans votre apprentissage ou perfectionnement en scripting d’infrastructures. Nous nous sommes concentrés principalement sur des problèmes d’ingénierie et d’administration issus de notre expérience de consultant. Les différents exemples que vous trouverez dans ce livre sont d’ailleurs pour la plupart directement issus de cas concrets rencontrés en entreprise.
À qui s’adresse ce livre Ce livre est destiné à toutes les personnes souhaitant s’initier et compléter leurs compétences en scripting orienté infrastructure et plus particulièrement : • aux administrateurs système Windows souhaitant automatiser des tâches administratives, d’audit et de reporting, de Windows NT4 à 2003 ; • aux techniciens et supports techniques souhaitant mettre en place des procédures efficaces de gestion et de prévention d’incidents utilisateur ; • aux ingénieurs et consultants système confrontés à des problématiques d’envergure sur des forêts de plusieurs milliers d’utilisateurs, pour automatiser le déploiement, la configuration et l’optimisation d’architecture Windows 2000 et 2003 ; • aux étudiants souhaitant perfectionner leurs compétences sur le développement de scripts dans le cadre spécifique de la gestion système.
Structure de l’ouvrage Ce livre est divisé en deux parties, la première constitue une initiation aux techniques de bases de scripting d’infrastructures. La seconde propose une série d’exemples et de techniques avancées. Le chapitre 1 présente l’intérêt du scripting dans le cadre de l’administration de système Microsoft. Le chapitre 2 introduit les différentes technologies liées au scripting qui seront exploitées dans le reste de l’ouvrage. Vous découvrirez ici l’intérêt de chaque technologie et leur rapport entre elles.
© Groupe Eyrolles, 2005
Avant-propos
Le chapitre 3 est une initiation à VBScript, vous y apprendrez les éléments de base de ce langage, sa syntaxe et ses fonctions principales. Le chapitre 4 présente Windows Script Host, interpréteur et objets d’automation. Le chapitre 5 présente la manipulation de fichiers avec Script Runtime. Le chapitre 6 introduit WMI, sa structure et ses atouts pour l’accès aux informations système et l’audit. Le chapitre 7 est axé sur la gestion d’Active Directory avec ADSI Dans la seconde partie de ce livre, nous décrivons des techniques avancées de scripting classées par thèmes et illustrées par des exemples directement issus de cas concrets. Dans le chapitre 8, vous découvrirez des techniques courantes d’administration système telles que l’administration d’Active Directory, les recherches d’informations système et la gestion de la base de registre. Le chapitre 9 traite de l’utilisation d’outils en ligne de commande et d’objets COM. Le chapitre 10 introduit la gestion d’erreur et la manipulation de journaux d’évènements. Le chapitre 11 traite des problématiques liées aux scripts de logon et vous propose différentes techniques pour optimiser le nombre et le temps d’exécution de ces scripts pour la gestion de moyennes et grosses infrastructures. Le chapitre 12 traite de la gestion de l’interaction avec l’utilisateur en présentant l’utilisation des boîtes de dialogues et la création de formulaire HTML pour vos scripts. Le chapitre 13 aborde les notions de sécurité. Vous y découvrirez comment crypter vos scripts et mots de passe ainsi que le chiffrement de fichiers. Le chapitre 14 propose des techniques de signature de script, la gestion du Service Pack 2 de Windows XP et l’avenir du scripting avec les futures technologies Microsoft. Enfin, le chapitre 15 vous propose un aide-mémoire regroupant les sites, outils et techniques incontournables pour vous accompagner dans le développement de vos scripts.
© Groupe Eyrolles, 2005
VII
VIII
Scripting Windows
Remerciements Nous tenons en premier lieu à remercier les Éditions Eyrolles pour nous avoir soutenus et accompagnés dans la rédaction et la publication de ce livre, et particulièrement Muriel Shan Sei Fan et Sandrine Paniel. Nous remercions aussi Patrick Tonnerre pour sa relecture avisée et son apport d’informations très utiles. Un grand merci à Aurélien « Le Wok » Spiteri de Spi Communication pour l’hébergement gracieux et enthousiaste de notre site www.scriptovore.com et son animation (« faut changer l’IP, je tente un truc »). Merci à Bilou pour Lucette et toute sa clique. Nous souhaitons aussi remercier Jérôme Cornier et Daniel Uzan de Microsoft Consulting Services pour leur aide à différentes étapes de ce livre, directe ou indirecte. Merci aussi à Exakis pour leur confiance et leur soutien dans la rédaction de ce livre, ainsi qu’à Yasmina pour ses conseils avisés dans nos démarches pour trouver un éditeur. Enfin, un grand merci à Nicolae Han pour m’avoir montré la voie du scripting, sans toi je serais peut-être encore un accro de l’interface graphique : respect, maître ! Et bien sûr, merci à nos parents pour nous avoir fait tomber dedans quand nous étions petits ! Antoine Habert [email protected]
Cedric Bravo [email protected]
© Groupe Eyrolles, 2005
Table des matières Avant-propos ................................................................................. V CHAPITRE 1 Scripting Windows, pour quoi faire ? .......................................... 1 Dans quel contexte ? . . . . . . . . . . . . . . . . . . . . . . . . . . . . . . . . . . . . . . . . . . . . . . . . . . 1 La mauvaise réputation . . . . . . . . . . . . . . . . . . . . . . . . . . . . . . . . . . . . . . . . . . . . 1 Les limites des interfaces graphiques . . . . . . . . . . . . . . . . . . . . . . . . . . . . . . . . . 2 Les cas courants où le scripting facilite la vie . . . . . . . . . . . . . . . . . . . . . . . . . . . 3 Améliorer la productivité côté administration et support technique . . . . . . . . . . . . 3 Améliorer la productivité côté poste de travail . . . . . . . . . . . . . . . . . . . . . . . . . . . . . 4 N’en rajoutent-t-ils pas un peu ? . . . . . . . . . . . . . . . . . . . . . . . . . . . . . . . . . . . . . 5
CHAPITRE 2 Panorama des outils de script ...................................................... 7 Introduction aux outils de scripting . . . . . . . . . . . . . . . . . . . . . . . . . . . . . . . . . . . . . . 8 VBScript . . . . . . . . . . . . . . . . . . . . . . . . . . . . . . . . . . . . . . . . . . . . . . . . . . . . . . . . . . . . 9 Comment se présente un script VBS ? . . . . . . . . . . . . . . . . . . . . . . . . . . . . . . . 10 Que se passe-t-il quand on exécute ce script ? . . . . . . . . . . . . . . . . . . . . . . . . . 11 Windows Script Host : interpréteur, et plus si affinité . . . . . . . . . . . . . . . . . . . . . . 11 Quelle est la différence entre mode fenêtré et mode console ? . . . . . . . . . . . . 11 J’utilise quel interpréteur dans quel cas ? . . . . . . . . . . . . . . . . . . . . . . . . . . . . . 13 Qu’est ce qu’un objet ? . . . . . . . . . . . . . . . . . . . . . . . . . . . . . . . . . . . . . . . . . . . 13 Script Runtime : agir sur le système de fichier . . . . . . . . . . . . . . . . . . . . . . . . . . . . . 15 Où se trouve Script Runtime ? . . . . . . . . . . . . . . . . . . . . . . . . . . . . . . . . . . . . . 16 De quoi est composé Script Runtime ? . . . . . . . . . . . . . . . . . . . . . . . . . . . . . . 16 Windows Management Instrumentation (WMI) . . . . . . . . . . . . . . . . . . . . . . . . . 17 WMI, c’est quoi ? . . . . . . . . . . . . . . . . . . . . . . . . . . . . . . . . . . . . . . . . . . . . . . . . 17 Mais alors, pourquoi ne pas faire que ça ? . . . . . . . . . . . . . . . . . . . . . . . . . . . . 18 Vais-je m’y retrouver ? . . . . . . . . . . . . . . . . . . . . . . . . . . . . . . . . . . . . . . . . . . . . 18
© Groupe Eyrolles, 2005
X
Scripting Windows
Active Directory Service Interface . . . . . . . . . . . . . . . . . . . . . . . . . . . . . . . . . . . . . . 19 Est-ce que ADSI est exclusivement dédié à Active Directory ? . . . . . . . . . . . 19 Est-ce que le scripting d’ADSI est compliqué ? . . . . . . . . . . . . . . . . . . . . . . . 19 Ce qu’il faut retenir : qui fait quoi ? . . . . . . . . . . . . . . . . . . . . . . . . . . . . . . . . . . . . . . 20
CHAPITRE 3 VBScript : le fondement des solutions de scripting ................. 21 Pour bien commencer . . . . . . . . . . . . . . . . . . . . . . . . . . . . . . . . . . . . . . . . . . . . . . . . . 22 Utiliser les fonctions de bases : variables, constantes, chaînes de caractères . . . . . 23 Pourquoi utiliser les commentaires ? . . . . . . . . . . . . . . . . . . . . . . . . . . . . . . . . . 24 Les variables . . . . . . . . . . . . . . . . . . . . . . . . . . . . . . . . . . . . . . . . . . . . . . . . . . . . 24 Les chaînes . . . . . . . . . . . . . . . . . . . . . . . . . . . . . . . . . . . . . . . . . . . . . . . . . . . . . 26 Concaténer des chaînes . . . . . . . . . . . . . . . . . . . . . . . . . . . . . . . . . . . . . . . . . 26 Continuité de ligne . . . . . . . . . . . . . . . . . . . . . . . . . . . . . . . . . . . . . . . . . . . 27 Les constantes . . . . . . . . . . . . . . . . . . . . . . . . . . . . . . . . . . . . . . . . . . . . . . . . . . . 28 Qu’est ce qu’une déclaration explicite ou implicite de variable ? . . . . . . . . . . 28 Pourquoi déclarer explicitement ? . . . . . . . . . . . . . . . . . . . . . . . . . . . . . . . . . 29 Objets : création et connexion . . . . . . . . . . . . . . . . . . . . . . . . . . . . . . . . . . . . . . . . . . 31 Qu’est-ce qu’un objet d’automation ? . . . . . . . . . . . . . . . . . . . . . . . . . . . . . . . . 31 « C’est bien beau, ça semble épatant, mais comment ça marche au juste ? » . . 32 Qu’est-ce qu’une méthode ? . . . . . . . . . . . . . . . . . . . . . . . . . . . . . . . . . . . . . . 33 Qu’est-ce qu’une propriété ? . . . . . . . . . . . . . . . . . . . . . . . . . . . . . . . . . . . . . 34 Mise en pratique : utilisation d’objet d’automation . . . . . . . . . . . . . . . . . . . . . 34 Objectif . . . . . . . . . . . . . . . . . . . . . . . . . . . . . . . . . . . . . . . . . . . . . . . . . . . . 35 Identifier le nom de la machine où le script est lancé . . . . . . . . . . . . . . . . . . . 35 Créer un lecteur réseau pointant sur le partage d’un serveur de ressources . . . 35 Extraire le code Site du nom de machine pour déterminer le nom du serveur de ressources . . . . . . . . . . . . . . . . . . . . . . . . . . . . . . . . . . . . . . . . . . . 36 Définir le nom du serveur . . . . . . . . . . . . . . . . . . . . . . . . . . . . . . . . . . . . . . 37 Les collections . . . . . . . . . . . . . . . . . . . . . . . . . . . . . . . . . . . . . . . . . . . . . . . . . . . . . . . 38 Comment se présente une collection VBScript ? . . . . . . . . . . . . . . . . . . . . . . . 38 Répéter une opération plusieurs fois : les boucles . . . . . . . . . . . . . . . . . . . . . . . . . . 39 Les boucles For Each . . . . . . . . . . . . . . . . . . . . . . . . . . . . . . . . . . . . . . . . . . . . . 39 Faire des boucles For Next . . . . . . . . . . . . . . . . . . . . . . . . . . . . . . . . . . . . . . . . 41 La boucle Do While . . . . . . . . . . . . . . . . . . . . . . . . . . . . . . . . . . . . . . . . . . . . . . 42 Boucles de test préliminaires . . . . . . . . . . . . . . . . . . . . . . . . . . . . . . . . . . . . . 43 Rendre un script intelligent : créer des tests de contrôle . . . . . . . . . . . . . . . . . . . . . 43
© Groupe Eyrolles, 2005
Table des matières
Principe de fonctionnement . . . . . . . . . . . . . . . . . . . . . . . . . . . . . . . . . . . . . . . 43 Exemple de test de contrôle . . . . . . . . . . . . . . . . . . . . . . . . . . . . . . . . . . . . . . 44 Retour sur l’exemple de la société Noobex . . . . . . . . . . . . . . . . . . . . . . . . . . . 45 Les procédures : sous-routines et fonctions . . . . . . . . . . . . . . . . . . . . . . . . . . . . . . . 47 Les procédures Sub . . . . . . . . . . . . . . . . . . . . . . . . . . . . . . . . . . . . . . . . . . . . . . 47 Les procédures Function . . . . . . . . . . . . . . . . . . . . . . . . . . . . . . . . . . . . . . . . . . 48 Mettre en œuvre l’interactivité avec l’utilisateur . . . . . . . . . . . . . . . . . . . . . . . . . . . 50 Prendre en compte les erreurs de traitement . . . . . . . . . . . . . . . . . . . . . . . . . . . . . . 52 On Error Resume Next . . . . . . . . . . . . . . . . . . . . . . . . . . . . . . . . . . . . . . . . . . . 52 Utilisation de l’objet Err . . . . . . . . . . . . . . . . . . . . . . . . . . . . . . . . . . . . . . . . . . 53 Exemple de gestion d’erreur . . . . . . . . . . . . . . . . . . . . . . . . . . . . . . . . . . . . . 53 Conclusion . . . . . . . . . . . . . . . . . . . . . . . . . . . . . . . . . . . . . . . . . . . . . . . . . . . . . . . . . 54
CHAPITRE 4 Interprétation des scripts par le système d’exploitation : Windows Script Host ................................................................... 55 Exécution en mode texte ou fenêtré : les interpréteurs WSH . . . . . . . . . . . . . . . . 56 WSH n’interprète-t-il que VBScript ? . . . . . . . . . . . . . . . . . . . . . . . . . . . . . . . 56 Le fonctionnement de l’interprétation WSH et le retour d’erreur . . . . . . . . . 56 Exemples d’erreur . . . . . . . . . . . . . . . . . . . . . . . . . . . . . . . . . . . . . . . . . . . . 57 Les objets WSH (Wscript/WshShell/WshNetwork/WshController) . . . . . . . . . 58 Utilisation des objets WSH . . . . . . . . . . . . . . . . . . . . . . . . . . . . . . . . . . . . . . . 59 Wscript . . . . . . . . . . . . . . . . . . . . . . . . . . . . . . . . . . . . . . . . . . . . . . . . . . . . . . . . 59 Un exemple de méthode de Wscript : Echo . . . . . . . . . . . . . . . . . . . . . . . . . . 59 Un exemple de propriété de Wscript . . . . . . . . . . . . . . . . . . . . . . . . . . . . . . . 60 Connexion aux objets avec WSH . . . . . . . . . . . . . . . . . . . . . . . . . . . . . . . . . . . 61 WSH et les invites de commande, l’objet WshShell . . . . . . . . . . . . . . . . . . . . . . . . 62 Qu’est-ce que le shell de Windows ? . . . . . . . . . . . . . . . . . . . . . . . . . . . . . . . . 62 Présentation de l’objet WshShell . . . . . . . . . . . . . . . . . . . . . . . . . . . . . . . . . . . 62 Syntaxe de l’objet WshShell . . . . . . . . . . . . . . . . . . . . . . . . . . . . . . . . . . . . . . . 63 Exemples d’utilisation de l’objet WshShell . . . . . . . . . . . . . . . . . . . . . . . . . . . 63 Utiliser un outil en ligne de commande : méthode Run de WshShell . . . . . . 63 Lire dans la base de registre : afficher le ProductId de Windows à l’aide de la méthode RegRead de WshShell . . . . . . . . . . . . . . . . . . . . . . . . 64 Envoyer des frappes clavier au système à l’aide de la méthode SendKeys de WshShell . . . . . . . . . . . . . . . . . . . . . . . . . . . . . . . . . . . . . . . . . 65 Gérer les paramètres réseau . . . . . . . . . . . . . . . . . . . . . . . . . . . . . . . . . . . . . . . . . . . . 67 Présentation de l’objet WshNetwork . . . . . . . . . . . . . . . . . . . . . . . . . . . . . . . . 67 © Groupe Eyrolles, 2005
XI
XII
Scripting Windows
Syntaxe de WshNetwork . . . . . . . . . . . . . . . . . . . . . . . . . . . . . . . . . . . . . . . . . . 67 Exemple d’utilisation de l’objet WshNetwork . . . . . . . . . . . . . . . . . . . . . . . . . 67 Suppression d’un mappage réseau avec la méthode RemoveNetworkDrive de WshNetwork . . . . . . . . . . . . . . . . . . . . . . . . . . . 67 Créer une connexion à une imprimante réseau avec la méthode AddWindowsPrinterConnection de WshNetwork . . . . . . . . . . . . . 68 Exécuter des scripts à distance . . . . . . . . . . . . . . . . . . . . . . . . . . . . . . . . . . . . . . . . . . 69 Syntaxe de WshController . . . . . . . . . . . . . . . . . . . . . . . . . . . . . . . . . . . . . . . . 69 Exemple d’utilisation de l’objet WshController . . . . . . . . . . . . . . . . . . . . . . . 70 Exécution d’un script sur une machine distante avec la méthode CreateScript de WshController . . . . . . . . . . . . . . . . . . . . . . . . . . . . 70
CHAPITRE 5 Gestion du système de fichier et utilisation de fichiers texte avec Script Runtime ............................................. 71 Périmètre d’utilisation de Script Runtime . . . . . . . . . . . . . . . . . . . . . . . . . . . . . . . . 71 Syntaxe de connexion à la librairie . . . . . . . . . . . . . . . . . . . . . . . . . . . . . . . . . . 72 Travailler avec les périphériques de stockage . . . . . . . . . . . . . . . . . . . . . . . . . . . . . . 72 FSO ou WMI ? . . . . . . . . . . . . . . . . . . . . . . . . . . . . . . . . . . . . . . . . . . . . . . . . . 72 Générer une collection de disques avec la propriété Drives de FSO . . . . . . . 73 Exemple de gestion de disque avec la propriété Drives de l’objet FSO . . . . . 73 Interagir avec un lecteur spécifique Méthode GetDrive de FSO . . . . . . . . . . 74 Les propriétés de l’objet Drive disponibles . . . . . . . . . . . . . . . . . . . . . . . . . . 74 Exemple d’utilisation des propriétés de Drive . . . . . . . . . . . . . . . . . . . . . . . 75 Manipuler les répertoires et les fichiers . . . . . . . . . . . . . . . . . . . . . . . . . . . . . . . . . . . 76 Gestion des dossiers . . . . . . . . . . . . . . . . . . . . . . . . . . . . . . . . . . . . . . . . . . . . . . 76 Faire référence à un ou plusieurs répertoires avec la méthode GetFolder de FSO 76 Vérifier l’existence d’un répertoire avec la méthode FolderExists de FSO . . . 77 Autres méthodes de FSO disponibles pour les répertoires . . . . . . . . . . . . . . . . 77 Les propriétés liées aux répertoires . . . . . . . . . . . . . . . . . . . . . . . . . . . . . . . . 78 Gestion des fichiers . . . . . . . . . . . . . . . . . . . . . . . . . . . . . . . . . . . . . . . . . . . . . . 80 Connexion à un fichier via la méthode GetFile . . . . . . . . . . . . . . . . . . . . . . 80 Propriétés des fichiers avec FSO . . . . . . . . . . . . . . . . . . . . . . . . . . . . . . . . . . 80 Attributs des fichiers . . . . . . . . . . . . . . . . . . . . . . . . . . . . . . . . . . . . . . . . . . . 81 Lecture et écriture de fichiers texte . . . . . . . . . . . . . . . . . . . . . . . . . . . . . . . . . . 82 Créer un fichier texte . . . . . . . . . . . . . . . . . . . . . . . . . . . . . . . . . . . . . . . . . . 82 Créer un fichier avec nom aléatoire . . . . . . . . . . . . . . . . . . . . . . . . . . . . . . . 82
© Groupe Eyrolles, 2005
Table des matières
Ouvrir un fichier texte . . . . . . . . . . . . . . . . . . . . . . . . . . . . . . . . . . . . . . . . . 83 Lecture d’un fichier texte . . . . . . . . . . . . . . . . . . . . . . . . . . . . . . . . . . . . . . . 84 Écrire dans un fichier texte . . . . . . . . . . . . . . . . . . . . . . . . . . . . . . . . . . . . . 87 Pour aller plus loin . . . . . . . . . . . . . . . . . . . . . . . . . . . . . . . . . . . . . . . . . . . . 89 Les dictionnaires : traiter dynamiquement un ensemble d’informations . . . . . . . 89 Qu’est-ce qu’un objet dictionnaire ? . . . . . . . . . . . . . . . . . . . . . . . . . . . . . . . . . 89 Création d’un dictionnaire . . . . . . . . . . . . . . . . . . . . . . . . . . . . . . . . . . . . . . . . . 90 Définir ses propriétés . . . . . . . . . . . . . . . . . . . . . . . . . . . . . . . . . . . . . . . . . . 90 Alimenter un dictionnaire avec la méthode Add . . . . . . . . . . . . . . . . . . . . . . . 91 Manipulation des éléments d’un dictionnaire . . . . . . . . . . . . . . . . . . . . . . . . . 91 Afficher les éléments contenus dans un dictionnaire . . . . . . . . . . . . . . . . . . . 91 Énumérer les clés et les éléments contenus dans un dictionnaire . . . . . . . . . . 92 Vérifier l’existence d’une clé dans un dictionnaire . . . . . . . . . . . . . . . . . . . . . 92 Modifier un élément du dictionnaire . . . . . . . . . . . . . . . . . . . . . . . . . . . . . . 93 Supprimer un élément d’un dictionnaire. . . . . . . . . . . . . . . . . . . . . . . . . . . . 93 Quand utilise-t-on les dictionnaires ? . . . . . . . . . . . . . . . . . . . . . . . . . . . . . . . 93
CHAPITRE 6 Accéder à l’ensemble des ressources système avec WMI ........ 95 Comprendre l’architecture de WMI . . . . . . . . . . . . . . . . . . . . . . . . . . . . . . . . . . . . . 95 DMTF . . . . . . . . . . . . . . . . . . . . . . . . . . . . . . . . . . . . . . . . . . . . . . . . . . . . . . . . 96 Les composants de WMI . . . . . . . . . . . . . . . . . . . . . . . . . . . . . . . . . . . . . . . . . 96 Périmètre de WMI dans la gestion d’infrastructure Microsoft . . . . . . . . . . . 96 Qu’est-ce que le modèle CIM ? . . . . . . . . . . . . . . . . . . . . . . . . . . . . . . . . . . . . . . . . . 97 Comment se connecter à WMI et retrouver des ressources ? . . . . . . . . . . . . . . . . . 98 Un premier exemple de script WMI . . . . . . . . . . . . . . . . . . . . . . . . . . . . . . . . 99 Agir sur un objet spécifique d’une classe . . . . . . . . . . . . . . . . . . . . . . . . . . . . 102 Personnification de l’exécution d’un script WMI . . . . . . . . . . . . . . . . . . . . . 103 Savoir utiliser les modèles de requêtes existants . . . . . . . . . . . . . . . . . . . . . . . . . . 105 Utilisation de Scriptomatic V2 . . . . . . . . . . . . . . . . . . . . . . . . . . . . . . . . . . . . 105 Les classes les plus représentatives en Scripting d’infrastructure . . . . . . . . . 106 Utiliser WMI pour superviser des ressources matérielles et logicielles . . . . . . . . 108 WITHIN : fréquence de notification . . . . . . . . . . . . . . . . . . . . . . . . . . . . . . . 110 WHERE, ISA, AND : définir l’élément audité . . . . . . . . . . . . . . . . . . . . . . 110 NextEvent : choix de l’action à effectuer . . . . . . . . . . . . . . . . . . . . . . . . . . . . 111 Autre possibilité de surveillance avec WMI . . . . . . . . . . . . . . . . . . . . . . . . . . 112
© Groupe Eyrolles, 2005
XIII
XIV
Scripting Windows
CHAPITRE 7 Automatiser l’administration d’Active Directory via ADSI.... 113 Comment créer un script avec ADSI ? . . . . . . . . . . . . . . . . . . . . . . . . . . . . . . . . . . 113 Création d’une connexion à un objet . . . . . . . . . . . . . . . . . . . . . . . . . . . . . . . 114 Un petit mot sur les chemins LDAP . . . . . . . . . . . . . . . . . . . . . . . . . . . . . . 114 Manipuler les objets Active Directory . . . . . . . . . . . . . . . . . . . . . . . . . . . . . . . . . . 116 Création d’un objet dans l’annuaire . . . . . . . . . . . . . . . . . . . . . . . . . . . . . . . . 116 Création d’une OU . . . . . . . . . . . . . . . . . . . . . . . . . . . . . . . . . . . . . . . . . . 116 Création d’un utilisateur . . . . . . . . . . . . . . . . . . . . . . . . . . . . . . . . . . . . . . 117 Création d’un groupe . . . . . . . . . . . . . . . . . . . . . . . . . . . . . . . . . . . . . . . . . 117 Suppression d’un objet dans l’annuaire . . . . . . . . . . . . . . . . . . . . . . . . . . . . . . 118 Suppression d’un objet utilisateur . . . . . . . . . . . . . . . . . . . . . . . . . . . . . . . . 118 Suppression d’un groupe . . . . . . . . . . . . . . . . . . . . . . . . . . . . . . . . . . . . . . . 118 Suppression d’une OU . . . . . . . . . . . . . . . . . . . . . . . . . . . . . . . . . . . . . . . . 118 Multiplier les créations ou les suppressions . . . . . . . . . . . . . . . . . . . . . . . . . 119 Travailler avec les attributs des objets . . . . . . . . . . . . . . . . . . . . . . . . . . . . . . . . . . . 120 Lecture d’attributs d’un objet . . . . . . . . . . . . . . . . . . . . . . . . . . . . . . . . . . . . . 120 Modification d’attributs d’un objet . . . . . . . . . . . . . . . . . . . . . . . . . . . . . . . . 121 Gérer les attributs à plusieurs valeurs . . . . . . . . . . . . . . . . . . . . . . . . . . . . . 122 Faire des recherches dans Active Directory . . . . . . . . . . . . . . . . . . . . . . . . . . . . . . 125 Articulation d’une requête Active Directory avec ADSI . . . . . . . . . . . . . . . . 126 Création d’un objet de connexion ADO . . . . . . . . . . . . . . . . . . . . . . . . . . . 126 Ouverture du fournisseur ADSI OLE DB . . . . . . . . . . . . . . . . . . . . . . . . . 126 Création d’un objet Commande . . . . . . . . . . . . . . . . . . . . . . . . . . . . . . . . . 126 Spécification de la connexion active . . . . . . . . . . . . . . . . . . . . . . . . . . . . . . 126 Affecter le contenu de notre commande à l’objet Command préalablement instancié . . . . . . . . . . . . . . . . . . . . . . . . . . . . . . . . . . . . . . . 127 Exécuter la requête avec la méthode Execute de l’objet Command . . . . . . . 128 Création d’une boucle pour traiter les résultats . . . . . . . . . . . . . . . . . . . . . . 128 Fermeture de la connexion . . . . . . . . . . . . . . . . . . . . . . . . . . . . . . . . . . . . . 129 Exemple de recherche Active Directory . . . . . . . . . . . . . . . . . . . . . . . . . . . . . 129 Lister des conteneurs : intérêt et mise en pratique . . . . . . . . . . . . . . . . . . . . . . . . . 131
CHAPITRE 8 Techniques courantes d’administration système ................... 133 Cas pratiques : interaction avec Active Directory (trouver, interroger et modifier les objets) . . . . . . . . . . . . . . . . . . . . . . . . . . . . . . . 134 Modifier des objets utilisateur dans une OU . . . . . . . . . . . . . . . . . . . . . . . . . 134 © Groupe Eyrolles, 2005
Table des matières
Modifier des objets utilisateur dans une arborescence d’OU avec requête ADO . . . . . . . . . . . . . . . . . . . . . . . . . . . . . . . . . . . . . . . . . . . . . . 136 Modifier des objets utilisateurs dans une arborescence d’OU avec une procédure récursive . . . . . . . . . . . . . . . . . . . . . . . . . . . . . . . . . . . . . . 137 L’exemple global . . . . . . . . . . . . . . . . . . . . . . . . . . . . . . . . . . . . . . . . . . . . . . . 139 Exemples de recherche et d’utilisation d’informations système (matériel et logiciel) . . 141 Tester la mémoire système sur un ensemble de machines . . . . . . . . . . . . . . 141 Surveiller un process . . . . . . . . . . . . . . . . . . . . . . . . . . . . . . . . . . . . . . . . . . . . 144 Autre méthode de surveillance : surveiller les services . . . . . . . . . . . . . . . . . 148 Relancer un service arrêté, et amélioration de la lisibilité des requêtes WMI . . 151 Manipuler la base de registre: les cas courants . . . . . . . . . . . . . . . . . . . . . . . . . . . . 153 Lecture de la valeur d’une clé de registre par script . . . . . . . . . . . . . . . . . . . . 153 Écriture d’une clé ou valeur dans le registre . . . . . . . . . . . . . . . . . . . . . . . . . . 154 Supprimer une clé de registre . . . . . . . . . . . . . . . . . . . . . . . . . . . . . . . . . . . . . 155 Conclusion . . . . . . . . . . . . . . . . . . . . . . . . . . . . . . . . . . . . . . . . . . . . . . . . . . . . . . . . 156
CHAPITRE 9 Outils scriptables : utiliser les outils en ligne de commande et les objets COM ...................................................................... 157 Travailler en ligne de commande dans vos scripts . . . . . . . . . . . . . . . . . . . . . . . . . 157 Réservation d’adresse IP sur des serveurs DHCP . . . . . . . . . . . . . . . . . . . . . 158 Gérer des inscriptions DNS à partir d’un fichier CSV à plusieurs entrées . 162 Import-export de droits sur des fichiers et dossiers avec FileAcl.exe . . . . . . 165 Inventaire des outils en ligne de commande exploitables en scripting . . . . . . . . . 171 Gestion Active Directory . . . . . . . . . . . . . . . . . . . . . . . . . . . . . . . . . . . . . . . . 171 Administration du système d’exploitation . . . . . . . . . . . . . . . . . . . . . . . . . . . 173 Exemple d’utilisation d’objets COM pour simplifier les tâches administratives 176 Gestion d’imprimante réseau avec PRNADMIN.DLL . . . . . . . . . . . . . . . . 176 Envoi d’un mail avec pièce jointe par l’objet CDO.Message et la fonction With de VBScript . . . . . . . . . . . . . . . . . . . . . . . . . . . . . . . . . . . 184 Lecture du calendrier de réplication Active Directory et objet ADS . . . . . . 186
CHAPITRE 10 Gestion d’erreurs et manipulation des informations récoltées.............................................................. 189 Exemples de gestion de fichiers de log : rapports d’erreur . . . . . . . . . . . . . . . . . . 189 Création d’un mode Debug : dites 33 . . . . . . . . . . . . . . . . . . . . . . . . . . . . . . 190 Ajouter le traçage par fichier log . . . . . . . . . . . . . . . . . . . . . . . . . . . . . . . . . . . 191
© Groupe Eyrolles, 2005
XV
XVI
Scripting Windows
Traçabilité des erreurs . . . . . . . . . . . . . . . . . . . . . . . . . . . . . . . . . . . . . . . . . . . 191 Création d’une procédure de test d’erreur . . . . . . . . . . . . . . . . . . . . . . . . . . . 193 Activation du mode Debug par argument en ligne de commande . . . . . . . . 194 Récupération d’un code d’erreur générée par une méthode ou fonction . . . 196 Interaction avec les fichiers de log et les journaux d’événements : fonctionnement de LogParser . . . . . . . . . . . . . . . . . . . . . . . . . . . . . . . . . . . . . . . . . 197 Présentation de LogParser . . . . . . . . . . . . . . . . . . . . . . . . . . . . . . . . . . . . . . . . 197 Exemple d’utilisation de LogParser . . . . . . . . . . . . . . . . . . . . . . . . . . . . . . . . 199 Utiliser LogParser pour manipuler le gestionnaire d’événements de Windows . . . . . . . . . . . . . . . . . . . . . . . . . . . . . . . . . . . . . . . 202 Exemples de gestion de journal d’événement Windows . . . . . . . . . . . . . . . . 203 Requête du nombre d’événements inscrit dans le journal système . . . . . . . . 203 Connexion à un journal distant . . . . . . . . . . . . . . . . . . . . . . . . . . . . . . . . . 204 Analyse de connexion réseau avec Iperf et exécution distante WMI . . . . . . 205
CHAPITRE 11 Scripts de logon dans les environnements Windows 2000 et 2003 .............................................................. 211 Les scripts de logon : conception et mise en œuvre . . . . . . . . . . . . . . . . . . . . . . . . 212 Du batch vers VBScript . . . . . . . . . . . . . . . . . . . . . . . . . . . . . . . . . . . . . . . . . . 212 Conception d’un script de logon via VBScript . . . . . . . . . . . . . . . . . . . . . . . . 212 Script de connexion unique ou non ? . . . . . . . . . . . . . . . . . . . . . . . . . . . . . 213 L’importance de la convention de nommage . . . . . . . . . . . . . . . . . . . . . . . . 213 Le tronc commun . . . . . . . . . . . . . . . . . . . . . . . . . . . . . . . . . . . . . . . . . . . . 214 Les parties spécifiques . . . . . . . . . . . . . . . . . . . . . . . . . . . . . . . . . . . . . . . . . 214 Récupérer les informations utilisateur et stations de travail . . . . . . . . . . . . 216 Isoler le nom complet d’OU dans le nom complet utilisateur . . . . . . . . . . . . 218 Détermination de l’appartenance de l’utilisateur à un groupe . . . . . . . . . . 219 Interaction avec l’utilisateur . . . . . . . . . . . . . . . . . . . . . . . . . . . . . . . . . . . . . . . 226 Exemple de création de script de Logon . . . . . . . . . . . . . . . . . . . . . . . . . . . . 228 Problématique . . . . . . . . . . . . . . . . . . . . . . . . . . . . . . . . . . . . . . . . . . . . . . 228 Objectifs . . . . . . . . . . . . . . . . . . . . . . . . . . . . . . . . . . . . . . . . . . . . . . . . . . . 229 Méthode de résolution . . . . . . . . . . . . . . . . . . . . . . . . . . . . . . . . . . . . . . . . 230 Gestion de l’attribution du script de logon dans Active Directory . . . . . . . . . . . . 234 Script d’attribution de script de logon aux utilisateurs . . . . . . . . . . . . . . . . . 234 Interaction avec l’utilisateur du script . . . . . . . . . . . . . . . . . . . . . . . . . . . . 235 Procédure d’inscription de l’attribut Logon dans Active Directory . . . . . . . 236
© Groupe Eyrolles, 2005
Table des matières
Script de retour arrière . . . . . . . . . . . . . . . . . . . . . . . . . . . . . . . . . . . . . . . . . . 239 Génération d’un fichier journal dans le script d’attribution de logon . . . . . 239 Création du script de retour arrière . . . . . . . . . . . . . . . . . . . . . . . . . . . . . . 240 Test de performance de script dans le cadre de mise à jour . . . . . . . . . . . . . . . . . . 243 Mesure de temps d’exécution d’un script de connexion : fonction Now et DateDiff de VBScript . . . . . . . . . . . . . . . . . . . . . . . . . . . . . 243 Conclusion . . . . . . . . . . . . . . . . . . . . . . . . . . . . . . . . . . . . . . . . . . . . . . . . . . . . . . . . 245
CHAPITRE 12 Interaction avec l’utilisateur .................................................... 247 Dans quel cas ? . . . . . . . . . . . . . . . . . . . . . . . . . . . . . . . . . . . . . . . . . . . . . . . . . . . . . 247 Les boîtes de dialogue VBScript . . . . . . . . . . . . . . . . . . . . . . . . . . . . . . . . . . . . . . . 248 Msgbox . . . . . . . . . . . . . . . . . . . . . . . . . . . . . . . . . . . . . . . . . . . . . . . . . . . . . . . 248 Syntaxe . . . . . . . . . . . . . . . . . . . . . . . . . . . . . . . . . . . . . . . . . . . . . . . . . . . 248 Retour de valeurs . . . . . . . . . . . . . . . . . . . . . . . . . . . . . . . . . . . . . . . . . . . . 249 Exemples d’application . . . . . . . . . . . . . . . . . . . . . . . . . . . . . . . . . . . . . . . 250 Inputbox . . . . . . . . . . . . . . . . . . . . . . . . . . . . . . . . . . . . . . . . . . . . . . . . . . . . . . 252 Exemples d’application . . . . . . . . . . . . . . . . . . . . . . . . . . . . . . . . . . . . . . . . . . 253 Retourner la valeur saisie par l’utilisateur dans une variable . . . . . . . . . . 253 Interprétation de la valeur saisie dans la boîte Inputbox . . . . . . . . . . . . . . 253 Exemple fonctionnel d’utilisation de Msgbox et Inputbox . . . . . . . . . . . . . . 254 Création d’un répertoire sur un serveur donné . . . . . . . . . . . . . . . . . . . . . 254 Pour aller plus loin . . . . . . . . . . . . . . . . . . . . . . . . . . . . . . . . . . . . . . . . . . . 259 Les formulaires HTML . . . . . . . . . . . . . . . . . . . . . . . . . . . . . . . . . . . . . . . . . . . . . . 260 Structure de base d’un formulaire HTML . . . . . . . . . . . . . . . . . . . . . . . . . . . 260 Les champs de formulaires . . . . . . . . . . . . . . . . . . . . . . . . . . . . . . . . . . . . . . . 263 Ligne de saisie . . . . . . . . . . . . . . . . . . . . . . . . . . . . . . . . . . . . . . . . . . . . . . 263 Zone de texte sur plusieurs lignes . . . . . . . . . . . . . . . . . . . . . . . . . . . . . . . . 265 Les listes déroulantes . . . . . . . . . . . . . . . . . . . . . . . . . . . . . . . . . . . . . . . . . 266 Autres fonctionnalités des formulaires . . . . . . . . . . . . . . . . . . . . . . . . . . . . 267 Interaction entre un formulaire HTML et un script VBScript . . . . . . . . . . 267 Gérer la validation du formulaire : boutons HTML . . . . . . . . . . . . . . . . . 268 Gestion de l’action sur les boutons . . . . . . . . . . . . . . . . . . . . . . . . . . . . . . . 269 Utiliser un formulaire HTML dans un VBScript . . . . . . . . . . . . . . . . . . . 273 Exemple fonctionnel d’utilisation d’un formulaire HTML . . . . . . . . . . . . . 278 Paramétrage de serveurs DHCP par formulaire HTML . . . . . . . . . . . . . 278 Pour aller plus loin . . . . . . . . . . . . . . . . . . . . . . . . . . . . . . . . . . . . . . . . . . . . . . 287
© Groupe Eyrolles, 2005
XVII
XVIII
Scripting Windows
CHAPITRE 13 Scripting, sécurité et chiffrement ............................................ 289 Introduction aux risques . . . . . . . . . . . . . . . . . . . . . . . . . . . . . . . . . . . . . . . . . . . . . . 290 Quels sont les risques réels des scripts ? . . . . . . . . . . . . . . . . . . . . . . . . . . . . . 290 Réflexe simple d’organisation pour plus de sécurité . . . . . . . . . . . . . . . . . . . 291 Sécuriser l’exécution des scripts en environnement Microsoft . . . . . . . . . . . . . . . 291 Changer le droit par défaut sur wscript et cscript . . . . . . . . . . . . . . . . . . . . . 292 Changer le programme d’exécution par défaut des fichiers .vbs . . . . . . . . . . 293 Création d’une nouvelle extension pour les fichiers .vbs . . . . . . . . . . . . . . . . 295 Sécuriser un script . . . . . . . . . . . . . . . . . . . . . . . . . . . . . . . . . . . . . . . . . . . . . . . . . . . 298 Cacher un mot de passe dans un script . . . . . . . . . . . . . . . . . . . . . . . . . . . . . . 298 Utiliser un langage compilable proche de VBScript : AutoIt v3 . . . . . . . . . 298 Lancement d’une application avec des droits administrateurs . . . . . . . . . . 299 Masquer la saisie de mot de passe . . . . . . . . . . . . . . . . . . . . . . . . . . . . . . . . . . 300 Masquer la saisie de mot de passe en mode console avec l’objet COM ScriptPW . . . . . . . . . . . . . . . . . . . . . . . . . . . . . . . . . . . . . . . 301 Problématique . . . . . . . . . . . . . . . . . . . . . . . . . . . . . . . . . . . . . . . . . . . . . . 301 Méthode de résolution . . . . . . . . . . . . . . . . . . . . . . . . . . . . . . . . . . . . . . . . 301 Chiffrement de scripts et de fichiers texte . . . . . . . . . . . . . . . . . . . . . . . . . . . . . . . 302 Chiffrement de VBS : le format VBE . . . . . . . . . . . . . . . . . . . . . . . . . . . . . . 302 Chiffrer des fichiers texte par script . . . . . . . . . . . . . . . . . . . . . . . . . . . . . . . . 304 Chiffrement d’un fichier texte . . . . . . . . . . . . . . . . . . . . . . . . . . . . . . . . . . 304 Déchiffrement d’un fichier texte . . . . . . . . . . . . . . . . . . . . . . . . . . . . . . . . . 305 Conclusion . . . . . . . . . . . . . . . . . . . . . . . . . . . . . . . . . . . . . . . . . . . . . . . . . . . . . . . . 306
CHAPITRE 14 Certificats, scripting pour Windows XP SP2 et avenir du shell sous Windows .................................................. 307 Comment signer numériquement un ou plusieurs scripts . . . . . . . . . . . . . . . . . . 308 Génération d’un certificat . . . . . . . . . . . . . . . . . . . . . . . . . . . . . . . . . . . . . . . . 308 Signer un script... par script ! . . . . . . . . . . . . . . . . . . . . . . . . . . . . . . . . . . . . . . 314 Comment signer plusieurs scripts ? . . . . . . . . . . . . . . . . . . . . . . . . . . . . . . . . . 315 Comment forcer l’utilisation de scripts signés ? . . . . . . . . . . . . . . . . . . . . . . . 316 Scripting et Service Pack 2 Windows XP . . . . . . . . . . . . . . . . . . . . . . . . . . . . . . . . 316 Vérifier le niveau de Service Pack sur une station . . . . . . . . . . . . . . . . . . . . . 317 Monad Script Host : vision du prochain interpréteur Microsoft . . . . . . . . . . . . . 318 Conclusion . . . . . . . . . . . . . . . . . . . . . . . . . . . . . . . . . . . . . . . . . . . . . . . . . . . . . . . . 318
© Groupe Eyrolles, 2005
Table des matières
CHAPITRE 15 Aide-mémoire et conclusion..................................................... 319 Les règles d’or . . . . . . . . . . . . . . . . . . . . . . . . . . . . . . . . . . . . . . . . . . . . . . . . . . . . . . 319 La convention de notation hongroise . . . . . . . . . . . . . . . . . . . . . . . . . . . . . . . 320 Indenter son programme . . . . . . . . . . . . . . . . . . . . . . . . . . . . . . . . . . . . . . . . . 320 Ajouter des commentaires . . . . . . . . . . . . . . . . . . . . . . . . . . . . . . . . . . . . . . . . 321 Les sites incontournables . . . . . . . . . . . . . . . . . . . . . . . . . . . . . . . . . . . . . . . . . . . . . 321 Script Center Microsoft . . . . . . . . . . . . . . . . . . . . . . . . . . . . . . . . . . . . . . . . . 321 Scriptovore . . . . . . . . . . . . . . . . . . . . . . . . . . . . . . . . . . . . . . . . . . . . . . . . . . . . 322 Scripting Answers . . . . . . . . . . . . . . . . . . . . . . . . . . . . . . . . . . . . . . . . . . . . . . 322 Mark Minasi . . . . . . . . . . . . . . . . . . . . . . . . . . . . . . . . . . . . . . . . . . . . . . . . . . . 323 Les outils indispensables . . . . . . . . . . . . . . . . . . . . . . . . . . . . . . . . . . . . . . . . . . . . . 323 La documentation portable . . . . . . . . . . . . . . . . . . . . . . . . . . . . . . . . . . . . . . . 323 Portable Script Center . . . . . . . . . . . . . . . . . . . . . . . . . . . . . . . . . . . . . . . . . . . 324 LogParser 2.2 . . . . . . . . . . . . . . . . . . . . . . . . . . . . . . . . . . . . . . . . . . . . . . . . . . 324 VBS Factory . . . . . . . . . . . . . . . . . . . . . . . . . . . . . . . . . . . . . . . . . . . . . . . . . . . 325 Scriptomatic V2 . . . . . . . . . . . . . . . . . . . . . . . . . . . . . . . . . . . . . . . . . . . . . . . . 326 Conclusion . . . . . . . . . . . . . . . . . . . . . . . . . . . . . . . . . . . . . . . . . . . . . . . . . . . . . . . . 327
Index........................................................................................... 329
© Groupe Eyrolles, 2005
XIX
1 Scripting Windows, pour quoi faire ? Dans ce premier chapitre, nous allons répondre aux premières questions qui doivent naturellement émerger : « Quel est l’intérêt du scripting, et dans quel cadre l’utiliset-on ? ». Cette première mise en jambe va vous permettre de voir l’utilité au quotidien de scripting dans le cadre de la gestion d’infrastructures système.
Dans quel contexte ? Qu’est-ce qu’un script ? Un script est un fichier au format texte comprenant un ensemble de commandes écrites dans un langage interprété s’exécutant sur un système d’exploitation. Penchons-nous tout d’abord sur les raisons d’être du scripting, et découvrons son utilité dans la gestion quotidienne d’infrastructure système. Nous allons trouver ici les bonnes raisons qui vous pousseront à abandonner un instant la souris et les icônes au profit d’un éditeur de texte.
La mauvaise réputation À notre époque de convivialité visuelle, où administration et gestion d’infrastructure système sont synonymes d’interfaces graphiques et de manipulations à la souris, parler de scripting en environnement Microsoft éveille chez les non-initiés un sentiment désagréable de retour arrière, voire d’anachronisme.
© Groupe Eyrolles, 2005
2
Scripting Windows PREMIÈRE PARTIE
« Pourquoi se compliquer la vie avec du code alors qu’on a mis des années à obtenir des interfaces conviviales ? » « Je mets bien moins de temps à utiliser les outils disponibles plutôt que réfléchir à un script. » « Je n’ai jamais eu besoin de scripts jusqu’à aujourd’hui, pourquoi cela changerait-il ? » Voici un cocktail représentatif des remarques que nous entendons le plus souvent dès que nous parlons scripts avec nos collègues ou clients. C’est un fait : le scripting a encore aujourd’hui une mauvaise image ! Script rime avec programmation, complexité, manque d’intuitivité pour beaucoup d’administrateurs système, exploitants et consultants. Et pourtant ! La plupart de ces a priori sont en fait loin de la vérité. S’il est vrai qu’il faut apprendre un langage de programmation pour scripter, celui-ci est très simple dans sa structure, suffisamment pour que des profils orientés système et n’ayant pas d’affinité avec le développement (voire une pointe d’hostilité), puissent s’y plonger rapidement et ne plus s’en passer une fois le cap de l’initiation franchi. Mais alors, quels sont les arguments irréfutables pour pousser n’importe quel profil technique en relation avec l’administration système vers les joies du VBScript ?
Les limites des interfaces graphiques Pour la petite gestion, comme la création d’un compte utilisateur, ou le changement d’un mot de passe (pour prendre les exemples les plus courants), les outils d’administration par défaut font l’affaire : j’ouvre l’outil, je clique sur l’élément, je change un attribut et hop ! Tout est fait. Malheureusement pour nous, ce genre de manipulations ne se fait pas toujours à petite échelle. Que se passe-t-il quand on veut faire une modification massive sur les utilisateurs ? Renommer un grand nombre de partages ? Faire des modifications dans la base de registre sur la totalité des stations de travail de l’entreprise ? Là bien sûr, les choses se corsent : à moins de désigner une équipe conséquente à temps plein pendant quelques jours ou acheter un outil d’administration spécifique, il n’y a généralement pas de solution toute prête. L’argument est irréfutable : les interfaces graphiques ne couvrent pas l’ensemble des cas de figure qui se présentent aux administrateurs de manière satisfaisante, et ce, quelle que soit la taille du réseau à maintenir. C’est là que le scripting entre en scène.
© Groupe Eyrolles, 2005
Scripting Windows, pour quoi faire ? CHAPITRE 1
Les cas courants où le scripting facilite la vie On distingue deux grandes catégories de travaux où le scripting a un avantage certain sur les outils classiques : • Automatiser des tâches répétitives. • Accéder à des fonctionnalités du système qui ne sont pas directement accessibles via les interfaces graphiques (très nombreuses au demeurant). On rencontre aussi des cas où ces deux raisons se mêlent : automatiser des fonctionnalités cachées n’est pas un cas exceptionnel. Par exemple, on peut très bien imaginer un script permettant de connaître le numéro de version du BIOS d’un parc de machines : ce script est d’ailleurs très facile à faire. Imaginez maintenant la même chose à effectuer manuellement pour 500, 1 000, voire 10 000 machines ! Nous verrons dans ce livre un nombre important de problématiques où le scripting permet de trouver une solution avec une certaine décontraction par rapport aux fanatiques de l’interface.
Améliorer la productivité côté administration et support technique L’administration et la maintenance d’infrastructure système amènent à effectuer bon nombre de manipulations qui peuvent être directement exploitables dans des scripts. On retiendra particulièrement : • la gestion des comptes utilisateurs, machines, groupes de sécurité ; • la gestion réseau (DNS, DHCP, WINS, etc.) ; • la maintenance des services (installation/désinstallation, configuration, comptes utilisés, etc.) ; • l’audit de l’existant ; • la gestion globale d’Active Directory pour les systèmes Windows versions 2000 et 2003 ; • reporting pour les serveurs et postes de travail (audit des imprimantes, espaces disques, charge des processeurs, boîtes e-mail, etc.). Le panel des actions scriptables au niveau administration système est très vaste : nous pouvons avancer sans trop de risque que l’ensemble des composants du système sont accessibles et gérables par script.
© Groupe Eyrolles, 2005
3
4
Scripting Windows PREMIÈRE PARTIE
Le gain d’efficacité lié à l’apprentissage du scripting prend ici tout son sens : que celui qui n’a jamais été confronté à la réalisation d’actions répétitives régulières pour l’administration des utilisateurs, des stations de travail et des serveurs d’entreprise nous jette la première souris sans fil. Deuxième point fort du scripting : il vous permet de bien comprendre le fonctionnement de votre système. En apprenant le scripting, vous irez plus profondément dans le système en découvrant ses véritables mécanismes. Vous vous apercevrez que les interfaces graphiques obéissent à une logique qui n’est pas nécessairement celle du système proprement dit. Comme pour une voiture, il est plus facile d’appréhender une panne quand on comprend le mécanisme interne du moteur : les vraies causes sont plus facilement décelables. Sur le terrain, la différence de perception d’une problématique entre un administrateur courant et un initié au scripting est assez flagrante : les problèmes sont pris sous un autre angle et le panel de solutions est beaucoup plus étoffé. Lors de nos missions orientées scripting, nous ne comptons plus le nombre de fois où nous avons entendu dire « Déjà ? Et dire qu’on cherchait une solution depuis des semaines ». Ce qui pousse généralement le personnel technique à s’intéresser fortement à la chose. Les administrateurs de système Unix/Linux connaissent parfaitement l’importance du scripting qui fait partie intégrante de l’administration quotidienne des serveurs, la tendance aujourd’hui est la même pour les systèmes Windows, chaque nouvelle version développant considérablement cette approche du système. Ce livre étant principalement axé sur ce sujet, vous découvrirez au fil des chapitres l’ensemble des problématiques systèmes auquel le scripting apporte une réponse.
Améliorer la productivité côté poste de travail Le scripting n’est pas exclusivement réservé à la gestion back-office (applications d’administration des données fournies par les transactions de type commercial réalisées par le front-office). On peut même dire que tout l’environnement utilisateur peut profiter de vos créations. En particulier : • la gestion des scripts de connexions ; • l’automatisation d’applications bureautique ; • la maintenance du système d’exploitation ; • la personnalisation de l’interface ; • l’aide pour effectuer des tâches complexes pour les utilisateurs courants.
© Groupe Eyrolles, 2005
Scripting Windows, pour quoi faire ? CHAPITRE 1
L’utilisateur n’est pas oublié, bien au contraire ! Le script de connexion (logon) est un des sujets les plus sensibles en terme de scripting, dont la bonne maîtrise fait la différence. Il peut tout autant améliorer significativement le confort des utilisateurs que devenir un cauchemar. Nous vous conseille donc vivement de vous intéresser de très près au chapitre concerné, c’est un point clé des infrastructures modernes que nous étudierons au chapitre 11. L’automatisation d’outils bureautiques n’est pas à négliger non plus. On constate fréquemment en observant la gestion bureautique quotidienne en entreprise qu’un grand nombre d’utilisateurs perdent des heures, voire des journées, à traiter des informations, que ce soit dans des tableurs, des traitements de texte ou des e-mails. C’est d’autant plus triste que dans la plupart des cas, un petit développement d’une demi-journée pourra éliminer toute action manuelle de l’utilisateur, lui laissant plus de temps pour un travail digne d’intérêt (ou pour la pause café...). Un exemple ? Prenons le cas de Stéphanie qui reçoit une fois par semaine un tableau Excel de sa collègue qu’elle doit consolider avec son propre tableau, puis envoyer par fax à un autre service. Cette tâche lui prend une bonne demi-journée le temps de copier et traiter ces données, et ceci toutes les semaines. Nous pouvons tout à fait imaginer un script se chargeant de toutes ces tâches pour elle : il traite les tableaux, contacte le serveur de fax et s’occupe de l’envoi. Tout ceci peut être totalement automatisé. L’outil bureautique peut aussi être mis au service de l’administration de serveurs. Un collègue nous entretenait encore récemment d’un exemple traitant l’automatisation du reporting de configuration de ses serveurs en format texte brut, retraité par une macro Excel qui générait automatiquement des graphiques associés (il se reconnaîtra).
N’en rajoutent-t-ils pas un peu ? ... pourriez-vous vous dire. Ce à quoi nous répondrons : non ! Nous dirions même que nous gardons un peu de marge que nous vous laisserons évaluer à la fin de ce livre. On pourra aussi se demander : « mais si tout peut être automatisé, que va-t-on avoir à faire ? » Tout le temps gagné par l’utilisation du scripting peut justement servir à améliorer la qualité de service. Vous conviendrez qu’il est désolant de faire perdre du temps aux ressources techniques dans l’entretien du SI (Système d’Information) sur des tâches automatisables plutôt que de les faire travailler à l’améliorer par des processus de traitement de l’information au sein de l’entreprise. Ce temps gagné peut être exploité pour traiter des problèmes spécifiques, généralement rangés au placard en raison d’autre cas plus urgents à traiter.
© Groupe Eyrolles, 2005
5
6
Scripting Windows PREMIÈRE PARTIE
L’objectif de ce livre est bien ici : vous permettre de mieux exploiter votre système d’information, fluidifier son administration courante et vous ouvrir de nouveaux champs de réflexion pour l’amélioration du service. Prêt à rentrer dans le bain ? Alors, intéressons-nous d’un peu plus près à ce bien sympathique outil. Dans le prochain chapitre, nous allons découvrir ensemble les principaux langages que nous utiliserons en scripting d’infrastructure.
© Groupe Eyrolles, 2005
2 Panorama des outils de script
De nombreux outils et langages permettent de réaliser des scripts pour gérer le poste de travail d’un petit réseau domestique jusqu’aux ressources matérielles et logicielles des grands réseaux étendus d’entreprise. La compréhension de ces outils et langages est primordiale et vous aidera à choisir le plus adapté à vos besoins, vous permettant ainsi de gagner grandement en performance et efficacité. Dans ce chapitre, nous allons revenir dans un premier temps sur l’historique du scripting, ce qui vous permettra de situer les langages utilisés actuellement dans leur contexte. Nous allons présenter chacune des technologies impliquées dans le scripting en infrastructure. Cette première approche vous permettra de situer dans les grandes lignes l’utilité de chacun des langages et techniques qui seront ensuite détaillés tout au long du livre. Revenons tout d’abord sur l’histoire du scripting côté Windows, à cette époque où la micro-informatique poussait ses premiers cris par la gorge des premiers responsables de systèmes.
© Groupe Eyrolles, 2005
8
Scripting Windows PREMIÈRE PARTIE
Introduction aux outils de scripting Revenons donc un instant à l’ère du MS-DOS (Microsoft Disk Operating System), premier système d’exploitation pour nos PC, où la disquette 5 pouces un quart double densité était incontournable, où le concept d’un affichage en 16 couleurs était considéré comme ambitieux et où la mémoire vive plafonnait autour des 640 Ko. À cette époque, point d’interface graphique : tout le système se gérait en ligne de commande. CULTURE Que reste-t-il du MS-DOS ? On retrouve aujourd’hui les traces du MS-DOS dans les systèmes modernes comme Windows 2000 ou XP dans l’invite de commande. Mais si celle-ci reprend la syntaxe et le look du DOS, ce n’est plus la même chose, le DOS a disparu. Les premiers systèmes graphiques, type Windows 3.11, Windows 95/98, fonctionnaient en surcouche du DOS ; aujourd’hui les systèmes sont complètement dégagés de cette couche.
Souvenons-nous : pour y arriver, le système proposait principalement 2 éléments que nous retiendrons pour cette introduction. • Le fameux fichier COMMAND.COM qui est l’interpréteur de commande de cet OS. Cet interpréteur fournit un certain nombre de fonctions permettant de dialoguer avec le système, comme la commande dir (lecture d’arborescence de fichiers) ou la commande del (effacement de fichiers) ainsi qu’une collection d’autres commandes rudimentaires de gestion du système. En exécutant la commande dir, le système sait que nous voulons afficher le contenu d’un répertoire. • Les fichiers batch (fichiers avec extension .bat), ou fichiers de traitements par lots, dont autoexec.bat est le plus célèbre représentant, l’ancêtre du script de logon. À l’époque, pas de réseau, le fichier autoexec.bat servait à la configuration de la machine. Les fichiers batch permettent de proposer une série de commandes dans un seul fichier, pour automatiser une procédure, en utilisant les commandes fournies par le fichier COMMAND.COM ou en faisant appel à d’autres fichiers exécutables d’extensions .com ou .exe. Tout ceci n’était pas franchement user friendly (convivial) vu de nos yeux modernes, mais avait le mérite d’exister, et vu la puissance de nos machines à l’époque, c’était largement suffisant. Au cours des années suivantes et avec l’arrivée de machines un peu plus puissantes sont apparus des systèmes d’exploitation en mode graphique. Passons maintenant à une autre étape clé, avec l’arrivée de Windows NT 4 Serveur : je saute volontairement les étapes intermédiaires et les systèmes d’exploitation qui n’ont plus cours aujourd’hui.
© Groupe Eyrolles, 2005
Panorama des outils de script CHAPITRE 2
La gestion via une interface graphique simplifie alors énormément le travail des administrateurs, permettant d’avoir une visibilité sur les objets à manipuler beaucoup plus claire. Entre temps, les réseaux de machines sont apparus en apportant leurs lots de fonctionnalités et de nouvelles problématiques. Revers de la médaille : plus le système prend de l’importance (nombre d’utilisateurs, services associés, applications tierces), plus il devient difficile de faire des modifications ou des recherches efficaces avec l’interface. Il faut alors à nouveau se tourner vers les interpréteurs de commande et langage de script nouvelle génération, cette fois-ci beaucoup plus puissants que le vieux COMMAND.COM. Aujourd’hui, avec les versions 2000 et 2003 de Windows et la montée en fonctionnalités des systèmes (des milliers, voire des dizaines de milliers d’utilisateurs mis en réseau), l’atout du scripting devient fondamental. AUTRES SYSTÈMES Outils de scripting Unix Sur les plates-formes Unix, comme GNU/Linux, de nombreux outils de scripting sont disponibles. Parmi ceux-ci, nous pouvons citer les différents interpréteurs de commandes, comme Bash, Ksh, Csh, Zsh et les outils sed et awk. Des langages comme Perl, Tcl/Tk fonctionnent sur plates-formes Unix et Microsoft, augmentant ainsi la portabilité des scripts développés d’un environnement à l’autre.
Quels sont ces outils ? L’interpréteur de commandes COMMAND.COM et les fichiers batch ont cédé leurs places à des outils un peu plus adaptés aux besoins modernes : Windows Script Host (WSH) et VBScript (VBS) sont une partie des enfants virtuels de ces aïeux. Une petite présentation s’impose.
VBScript VBScript est un langage de scripting dérivé de Visual Basic. C’est un langage interprété. Cela veut dire que, contrairement aux langages compilés où les informations sont reconstruites globalement en langage machine avant d’être exécutables, les commandes transitent via un interpréteur qui se charge de les traduire en langage machine ligne à ligne au moment de leur exécution. Un script est un fichier texte qui contient des commandes qui sont exécutées en séquence par l’interpréteur de commande. Le langage utilisé est appelé langage interprété en opposition aux langages compilés, car il est exécuté sans autre forme de transformation. Un langage compilé (comme le langage C) s’écrit aussi en format texte, mais il est inutilisable en l’état. Il doit d’abord subir un traitement (la compilation) qui va lui permettre de s’exécuter. Ce code est transformé en fichier exécutable (fichier d’extension .exe) © Groupe Eyrolles, 2005
9
10
Scripting Windows PREMIÈRE PARTIE
L’avantage du programme compilé est qu’il est utilisable seul, sans interpréteur. Généralement, les programmes compilés sont plus rapides et plus performants, car les commandes sont transformées lors de la compilation en langage directement compréhensible par la machine et n’auront plus besoin de passer par un interpréteur intermédiaire au moment de l’exécution. L’avantage d’un langage interprété est sa simplicité d’utilisation ; les commandes sont généralement beaucoup plus simples qu’avec un langage compilé, au prix de certaines concessions : • une rapidité moindre (bien que ceci puisse être fortement relativisé comme vous le verrez dans ce livre) ; • un manque de souplesse dans l’agencement du code dès que celui-ci prend un peu trop d’ampleur.
Comment se présente un script VBS ? Un script VBS est un fichier texte, éditable via le programme teur de script en mode texte.
notepad
ou tout édi-
À SAVOIR L’utilisation d’éditeur de texte pour le scripting Important : n’utilisez surtout pas de traitement de texte évolué pour la création de script, les programmes comme Microsoft Word ajoutant des caractères indésirables dans le script.
Prenons un exemple simple de script, le fameux Hello World! : wscript.echo "Hello World!"
Sauvegardez ce fichier avec l’extension .vbs (hello.vbs par exemple) et exécutez-le en double-cliquant dessus, vous venez de réaliser votre premier programme, votre premier script. Autre exemple un peu plus orienté système : le script ci-dessous permet de mapper, c’est-à-dire d’associer, un lecteur réseau J: pointant vers le partage \donnees Chap2Vbs0.vbs : mappage d’un lecteur réseau Set objetReseau = CreateObject("Wscript.Network") objetReseau.MapNetworkDrive "J:", "\\monserveur\Donnees"
Sans connaître une ligne de VBS, vous pouvez déjà constater que ce script est à la fois très court et il est assez simple de deviner ce à quoi il sert. Vous verrez par la suite que cette lisibilité reste d’actualité pour la plupart des commandes. Il suffit de sauve© Groupe Eyrolles, 2005
Panorama des outils de script CHAPITRE 2
garder ce script en tant que fichier.vbs pour en faire un script. Celui-ci est utilisable sur tous les systèmes Windows disposant de l’interpréteur de script VBS.
Que se passe-t-il quand on exécute ce script ? Les fichiers d’extension .vbs sont associés par défaut à l’interpréteur de script de WSH nommé wscript.exe. Si vous double cliquez sur le fichier, le système exécute : wscript votrescript.vbs wscript va parcourir le script (à la recherche d’erreurs éventuelles) puis traduire les commandes pour le système.
Retenez que VBScript est un langage interprété qui va nous servir de base pour l’appel aux fonctionnalités des autres technologies que nous allons découvrir ensemble. Il est temps maintenant de faire un petit tour du côté de WSH.
Windows Script Host : interpréteur, et plus si affinité Windows Script Host (WSH) est un hôte de script. Plus simplement, il s’agit du programme qui va interpréter et exécuter chaque ligne de commande de votre script. WSH a été développé par Microsoft comme un interpréteur multi-langages. Ainsi, si il est capable d’interpréter des fichiers écrits en VBScript, il est aussi capable de comprendre des scripts écrits dans d’autres langages comme Javascript ou Active Perl. Les nouveaux venus sont souvent un peu déstabilisés par WSH. En effet, WSH propose plus qu’un simple interpréteur. Déjà, WSH propose non pas un mais deux interpréteurs pour vos scripts : • Wscript, que nous avons vu, est un interpréteur en mode fenêtré (Wscript pour Windows Script), c’est le mode par défaut de WSH. • Cscript est un autre interpréteur, en mode console cette fois-ci (Cscript pour Console Script).
Quelle est la différence entre mode fenêtré et mode console ? La différence entre ces deux modes tient à la façon dont est gérée ce que l’on appelle la sortie standard. La sortie standard est le canal par lequel va s’exprimer votre script. Avec Wscript, la sortie standard est dirigée dans l’interface graphique, dans des boîtes de dialogue (Message Box) de l’environnement graphique. © Groupe Eyrolles, 2005
11
12
Scripting Windows PREMIÈRE PARTIE
Dès que votre script aura quelque chose à dire, il le fera par l’intermédiaire d’une boîte de dialogue. Avec Cscript, la sortie est redirigée dans la console, en mode texte. Prenons un petit exemple simple pour vous faire comprendre la différence. Dans le script suivant, on définit une variable (une étiquette pour un élément) puis on l’affiche grâce à une commande : Chap2vbs1.vbs : affichage d’un texte mavariable = "Vive le scripting" wscript.echo mavariable
Si vous exécutez ce script en double-cliquant dessus ou en tapant en invite de commande : wscript monscript.vbs
le script va afficher une boîte de dialogue avec Vive le scripting en contenu : Figure 2–1
Affichage d’une boîte de dialogue par l’interpréteur Wscript
Si vous tapez : cscript. Monscript.vbs
vous obtenez : Figure 2–2
Affichage du résultat en mode console par l’interpréteur Cscript
© Groupe Eyrolles, 2005
Panorama des outils de script CHAPITRE 2
J’utilise quel interpréteur dans quel cas ? La réponse est simple : le mode graphique Wscript par défaut s’exprime dans l’interface graphique, pour chaque sortie du script, le programme arrête son exécution et attend que l’utilisateur clique sur OK pour continuer. Ce mode de fonctionnement peut rapidement poser problème. En effet, si un utilisateur doit cliquer sur OK à chaque fois que le script a quelque chose à dire, vos scripts vont rapidement devenir lourds à exécuter. Avec l’interpréteur Cscript, les messages s’affichent dans la console sans interrompre le programme qui poursuit tranquillement son exécution. REMARQUE Interpréteur utilisé dans cet ouvrage Dans la très grande majorité des cas, on utilisera Cscript pour lancer un script. Dans la suite de ce livre, les exemples sont dans la plupart des cas à exécuter avec Cscript.
Nous reviendrons au cours des prochains chapitres sur l’utilisation et l’intérêt des deux interpréteurs, retenez pour le moment que Wscript.exe utilise la sortie standard graphique alors que Cscript.Exe utilise la sortie standard console (mode texte). Maintenant, avouons-le, WSH n’est pas uniquement un interpréteur de commande. WSH fournit aussi un ensemble d’objets intégrés qui peuvent être utilisés dans vos scripts VBS. Mais... ASTUCE Changer l’interpréteur par défaut de Wscript en Cscript Il est possible de changer l’interpréteur par défaut en tapant en invite de commande : wscript //H:CScript
pour activer Cscript par défaut ou bien : wscript //H:WScript
pour activer Wscript par défaut.
Qu’est ce qu’un objet ? Pour faire simple et pour coller à notre cadre du scripting d’infrastructure, disons qu’un objet est un composant développé par des programmeurs, accessible dans vos scripts et fournissant deux types de fonctionnalités : • les méthodes : ce sont des actions que l’objet peut effectuer pour vous ; • les propriétés : ce sont des informations que l’objet peut vous retourner. Les propriétés peuvent êtres disponibles en lecture seule ou être modifiables en écriture. © Groupe Eyrolles, 2005
13
14
Scripting Windows PREMIÈRE PARTIE
Le langage VBScript et l’hôte de script WSH possèdent des objets intégrés. Ces objets sont dits intégrés car on peut y accéder directement sans être obligé de créer une instance. Nous allons éclaircir ce point. Avant tout, pour pouvoir utiliser un objet (non intégré), il faut y faire appel : c’est ce qu’on appelle créer une instance. Reprenons notre premier exemple : Chap2vbs0.vbs : mappage d’un lecteur réseau Set objetReseau = CreateObject("Wscript.Network") objetReseau.MapNetworkDrive "J:", "\totoDonnees"
Qu’avons-nous fait ici ? À la première ligne, nous avons créé ce qu’on appelle une instance de l’objet Wscript.Network. C’est-à-dire que nous avons fait appel à l’objet pour pouvoir profiter de ses fonctions. On peut dire que nous avons invoqué un objet pour mettre à notre disposition ses méthodes et attributs. En langage d’initié, on dit instancier un objet (nous verrons ensemble dans le détail ce que cela signifie). Cet objet fait partie de ceux proposés nativement par WSH. En seconde ligne, nous faisons appel à la méthode MapNetworkDrive qui permet de créer des mappages réseau. Comme vous le voyez, on utilise le nom de notre objet instancié (ici objetReseau, c’est un nom que l’on choisit arbitrairement) accolé à la méthode choisie : objetReseau.MapNetworkDrive
Chaque méthode utilise un certain nombre d’arguments pour fonctionner. Les arguments sont les paramètres qui suivent une méthode pour pouvoir l’utiliser. MapNetworkDrive utilise deux arguments, séparés par une virgule. Le premier argument est la lettre de lecteur, le deuxième le chemin complet d’accès (le chemin absolu) au répertoire partagé.
Bien sûr, on ne peut connaître toutes les syntaxes pour chaque méthode, ni d’ailleurs toutes les méthodes disponibles pour un objet. Heureusement pour nous, il est très facile de retrouver la syntaxe de tout ceci via Internet : RESSOURCES Script Center Microsoft Ci-dessous, un lien vers les objets, propriétés et méthodes de WSH : B http://www.microsoft.com/resources/documentation/windows/2000/server/scriptguide/
en-us/sas_wsh_vchc.mspx
© Groupe Eyrolles, 2005
Panorama des outils de script CHAPITRE 2
Ne vous inquiétez pas si dans un premier temps tout ceci vous semble un peu flou, tout va devenir très clair une fois que vous aurez étudié les chapitres d’initiation. Pour les propriétés, c’est le même système : Objet.NomdelaPropriété
L’exemple ci-dessous affiche le nom de l’utilisateur, en utilisant la propriété Username de l’objet Wscript.Network. IntroVbs2.vbs : afficher le nom d’utilisateur courant Set objWshNet = CreateObject("Wscript.Network") wscript.echo objWshNet.Username
Nous créons tout d’abord une instance de l’objet Wscript.Network en la nommant arbitrairement objWshNet puis nous faisons appel à la propriété UserName de cet objet. REMARQUE Utilisation de la méthode Echo Vous aurez compris que pour afficher ce nom, nous utilisons la méthode echo de l’objet wscript ! C’est aussi un objet lié à WSH, mais qui n’a pas besoin d’être instancié : ses méthodes et propriétés sont directement accessibles sans sommation.
À RETENIR Interpréteurs et objets WSH propose deux interpréteurs et une série d’objets utilisables dans vos scripts. Les objets fournissent des actions et des informations spécifiques, appelées méthodes et propriétés, accessibles en créant une instance de l’objet dans un script.
Script Runtime : agir sur le système de fichier VBScript est un langage de scripting tiré de Visual Basic. Son objectif premier était d’implémenter des commandes scriptées pour des pages web. Certaines fonctions ont donc été bannies du langage, principalement toutes celles qui ont trait à la manipulation de fichiers. Il aurait été très désagréable d’avoir un langage à portée de main permettant à une page web de supprimer vos fichiers via des fonctions par défaut de VBS. Même si nous le savons tous, il y a bien d’autres moyens d’arriver à ces funestes résultats de nos jours.
© Groupe Eyrolles, 2005
15
16
Scripting Windows PREMIÈRE PARTIE
Pour la gestion d’infrastructure, il en va tout autrement : nous voulons agir sur le système de fichier, et c’est la première raison d’être de Script Runtime. Script Runtime apporte les fonctionnalités suivantes : • Retrouver des informations sur le système de fichier (disques durs, fichiers et répertoires). • Copier, déplacer, effacer fichiers et répertoires. • Créer, lire et écrire dans des fichiers textes. • Créer des dictionnaires à partir de fichiers texte. • Chiffrer vos scripts.
Où se trouve Script Runtime ? Script Runtime est une librairie unique (les fameuses dll — dll pour Dynamic Linked Library) : scrrun.dll. C’est un objet qui peut être instancié (invoqué) via VBScript pour profiter de ses méthodes et propriétés. Il fait partie intégrante de tous les systèmes à partir de Windows 2000. D’autre part, vous l’implémentez aussi si vous installez l’un des programmes suivants : • VBScript ; • Windows Script Host ; • Microsoft Office ; • Internet Explorer ; etc. Cette liste n’est pas exhaustive, un bon nombre d’applications Microsoft installent cette librairie. On peut donc dire qu’elle est présente sur la majorité des systèmes actuels. D’autres technologies permettent d’agir sur le système de fichier, comme WMI que nous étudierons plus loin, mais on utilise encore beaucoup Script Runtime qui est simple dans sa syntaxe et facilement scriptable.
De quoi est composé Script Runtime ? Script Runtime vous propose trois objets utilisables en scripting : • FileSystem Object : cet objet permet de manipuler le système de fichier de votre système. Il vous permettra donc d’agir sur les fichiers, les répertoires et les disques (information, création, modification et suppression). • Dictionnary Object : cet objet permet de créer des dictionnaires. Pour faire simple, disons qu’il nous permet de créer des inventaires virtuels (en mémoire) auxquels nous pouvons faire appel dans un script. Par exemple, générer une liste de machi-
© Groupe Eyrolles, 2005
Panorama des outils de script CHAPITRE 2
nes et effectuer une action pour chacune d’elle, sans avoir à créer un fichier texte. Nous reviendrons plus précisément sur cette notion dans le chapitre consacré à Script Runtime. • Script encoder Object : comme son nom l’indique, cet objet permet de chiffrer un script, permettant ainsi de protéger le contenu des regards indiscrets. Cet objet n’est pas d’une grande nécessité dans le scripting d’infrastructure : il est plus utilisé dans le cadre de script au sein de page web. Ne rêvons pas, il est malheureusement très facile de décrypter un fichier chiffré via ce système, mais il peut fournir une protection de premier niveau. Nous en reparlerons dans le chapitre sur Script Runtime. À RETENIR Quand utiliser Script Runtime ? Script Runtime permet d’interagir facilement avec le système de fichier des systèmes d’exploittaion Microsoft, et apporte la possibilité de gérer des dictionnaires, sorte de mini bases de données virtuelles qui peuvent être générées au sein même d’un script VBS.
Windows Management Instrumentation (WMI) Encore trop peu exploité directement en gestion d’infrastructure, WMI est pourtant un composant très important des systèmes Microsoft.
WMI, c’est quoi ? WMI peut être vu comme une grande bibliothèque uniformisée des différents composants constituant le système, hardware et software (c’est-à-dire matériels et logiciels). Plus qu’une base de données, WMI permet d’accéder à tous les composants du système pour : • obtenir des informations sur ces composants ; • utiliser les fonctionnalités de ces composants. Concrètement, WMI fournit un accès standard au système d’exploitation. Tout y est : informations sur les composants matériels (processeur, carte-mère, BIOS, carte réseau, etc), logiciels, outil d’administration, etc. En fait, tout est virtuellement accessible via WMI ! Il vous permet d’interroger, modifier, changer et auditer la configuration d’une station ou d’un serveur, etc. On peut en effet le comparer à une base de registre qui ne contiendrait pas uniquement des informations et des paramètres, mais aussi des objets avec des méthodes et propriétés, et ceci sur l’ensemble des composants constituant le système, hardware compris.
© Groupe Eyrolles, 2005
17
18
Scripting Windows PREMIÈRE PARTIE
De plus, WMI est compatible avec l’ensemble des systèmes Microsoft (NT4, Windows 98, Windows 95 moyennant l’installation d’un client), et disponible par défaut sur les systèmes récents (2000, 2003, XP). ATTENTION Les limites de WMI Un bémol cependant : toutes les fonctionnalités de WMI disponibles pour Windows 2003/XP/2000 ne sont pas utilisables pour les systèmes d’exploitation plus anciens. Certaines sont exclusivement possibles avec Windows 2003, comme quelques fonctions de gestion du DNS ou de DFS (Distributed File System) par exemple.
Mais alors, pourquoi ne pas faire que ça ? Le revers de la médaille (quand même) c’est l’utilisation proprement dite de WMI pour les administrateurs comme vous pourrez le voir dans le chapitre consacré à WMI ! En effet, même si cette base est uniformisée, la manipulation par script n’est pas aussi simple, en partie à cause de la stratégie à employer pour accéder aux ressources managées. D’autre part, à l’équivalent, la gestion via WMI est souvent un peu plus longue à réaliser que par d’autres méthodes. On utilise donc WMI pour les fonctionnalités uniquement accessibles via WMI, ou pour les scripts d’audit où WMI s’en sort très bien. Mais il est clair qu’aujourd’hui, une gestion intelligente d’une infrastructure Microsoft passe par une bonne compréhension de WMI.
Vais-je m’y retrouver ? WMI n’est pas exclusivement réservé à l’administration système. Énormément de ressources référencées ne vous concernent donc pas directement. Comme le classement n’est pas des plus intuitifs, c’est donc généralement avec des sueurs froides que les non-initiés se plongent dans l’arborescence de WMI. Rassurez-vous ! Nous détaillerons les principales ruches intéressantes pour vous dans la section WMI de ce livre, une fois que vous aurez étudié les bases de WMI en Scripting d’infrastructure.
© Groupe Eyrolles, 2005
Panorama des outils de script CHAPITRE 2
Active Directory Service Interface Comme son nom l’indique, ADSI va vous permettre d’interagir avec Active Directory sans passer par les outils graphiques. C’est un outil à la fois simple et puissant vous permettant d’atteindre, lire, modifier, écrire pour chaque composant d’Active Directory, des utilisateurs en passant par les OU’s, Sites, etc. Retenez que tout objet Active Directory est accessible via ADSI. Ce livre étant une initiation, nous ne couvrirons que les fondamentales de ADSI, a savoir la manipulation d’objets AD (Active Directory). Comme vous le verrez, les fondamentales de l’ADSI sont bien plus qu’un gadget et rendent des services immédiats. CULTURE Active Directory Active Directory est le service d’annuaire actuel des systèmes Microsoft Windows. Il permet la gestion des ressources du réseau : informations utilisateurs, ressources matérielles, stratégies de sécurité, etc. Outil global, il permet de gérer de manière centralisée toutes les ressources du réseau, que celui-ci soit un petit réseau d’entreprise ou un réseau étendu complexe multi-site. Active Directory fonctionne uniquement sur les plates-formes Microsoft. Sur les plates-formes de type Unix, comme GNU/Linux, les services d’annuaires sont possibles avec le service LDAP, notamment avec le serveur logiciel OpenLDAP.
Est-ce que ADSI est exclusivement dédié à Active Directory ? ADSI n’est pas réservé à Active Directory, il sait gérer différents types d’annuaires. Il permet aussi notamment l’accès à la base SAM (Security Account Manager) de NT4, aux annuaires Exchange, etc. On utilise beaucoup ADSI pour faire des inventaires AD, retrouver des arguments sur des objets, filtrer les résultats obtenus. C’est un atout indispensable à la gestion efficace des systèmes 2000 et 2003.
Est-ce que le scripting d’ADSI est compliqué ? Absolument pas ! On peut d’ailleurs dire qu’une fois VBScript correctement maîtrisé, la création de scripts ADSI fait partie des scripts les plus simples à développer. La seule difficulté est la bonne compréhension de la définition de chemin LDAP pour la connexion aux objets. Nous verrons dans le chapitre réservé à ADSI la méthode de connexion à LDAP et à la SAM NT4.
© Groupe Eyrolles, 2005
19
20
Scripting Windows PREMIÈRE PARTIE
Ce qu’il faut retenir : qui fait quoi ? Nous n’avons fait qu’effleurer les langages développés dans ce livre, mais vous pouvez d’ores et déjà retenir ceci : • VBScript est la base pour développer des scripts d’infrastructure. D’autres langages de scripting existent, mais c’est le plus abordable pour des non-programmeurs tels que nous. • WSH est l’interpréteur de nos scripts, il fournit deux méthodes d’exécution (mode fenêtré/graphique ou mode console/texte). Il propose aussi d’autres fonctionnalités que l’interprétation de scripts. • Script Runtime est un outil utilisé pour la manipulation des périphériques de stockage et du système de fichier, et propose aussi la possibilité de créer des dictionnaires virtuels. • WMI est une énorme base proposant un accès uniformisé à l’ensemble des propriétés du système. Son avantage est de permettre l’accès à l’ensemble des composants logiciels et matériels de votre système, l’inconvénient est de pouvoir s’y retrouver facilement malgré l’uniformisation, car WMI n’est pas uniquement dédié à l’infrastructure. • ADSI est là pour vous permettre d’agir sur Active Directory et la SAM NT4. Tout ce qui est contenu dans l’annuaire Active Directory est accessible par script via ADSI. Cette courte introduction est terminée. Place maintenant à l’action proprement dite ! Dans le prochain chapitre, nous allons commencer l’étude de VBScript qui nous servira tout au long de ce livre.
© Groupe Eyrolles, 2005
3 VBScript : le fondement des solutions de scripting C’est dans ce chapitre que les choses sérieuses commencent. Vous y découvrirez les bases du langage VBScript. Nous commencerons par l’explication de l’architecture d’un script VBS, puis nous verrons les fonctionnalités fondamentales. Chaque nouvel élément est illustré par une série d’exemples pour vous aider à concrétiser les concepts acquis. Avoir un ordinateur personnel à portée de main est vivement conseillé. Vous verrez que nous devons faire appel à d’autres technologies pour mettre en avant les atouts de VBScript, comme WSH et WMI, car de lui-même il n’apporte pas de fonctionnalités concrètement utilisables en scripting d’infrastructure. Vous n’avez pas besoin de comprendre la programmation WSH et WMI pour tirer parti des exemples fournis. Vous êtes libre de jeter un œil au chapitre d’initiation correspondant si vous voulez aller plus loin dans telle ou telle technologie. RESSOURCES Télécharger les exemples Tous les exemples présentés dans ce livre sont disponible en téléchargement sur notre site web : B http://www.scriptovore.com
et sur la fiche de l’ouvrage : B http://www.editions-eyrolles.com
© Groupe Eyrolles, 2005
22
Scripting Windows PREMIÈRE PARTIE
Pour bien commencer VBScript est un langage qui dans sa structure est très simple, même pour des novices. Un simple éditeur de texte (notepad par exemple) suffit pour créer toutes les solutions, comme pour la plupart des langages de programmation. Prenons un premier exemple pratique qui, s’il n’est pas des plus utiles dans la vie, va nous permettre de commencer notre voyage dans le monde du scripting : Chap3vbs1.vbs ' Ceci est une ligne de commentaire non prise en compte MonAge = 30 strtexte = "Vive le scripting !" Prenom = inputbox("Quelle est votre Prénom?","Message Box") wscript.echo "Bonjour " & Prenom wscript.echo " Mon âge est : " & MonAge
Vous pouvez copier ce script dans le bloc-note. Sauvegardez-le en tant que Chap3vbs1.vbs et exécutez-le. Si tout va bien, vous devriez obtenir une boîte de dialogue vous demandant votre prénom, suivi d’une fenêtre vous souhaitant le bonjour puis affichant votre âge : Figure 3–1
Boîte de dialogue attendant la saisie de votre prénom
Figure 3–2
Boîte de dialogue affichant le résultat de la saisie précédente
Figure 3–3
Boîte de dialogue affichant votre âge
Passons maintenant à un autre exemple un peu plus dans le sujet pour illustrer cette introduction. © Groupe Eyrolles, 2005
VBScript : le fondement des solutions de scripting CHAPITRE 3
Au préalable : • Créez un fichier texte nommé toto.txt à la racine de votre disque C:. • Créez un répertoire vide nommé cible à la racine de votre disque C:. Copiez le script suivant dans le bloc-note, sauvegardez-le en tant que Chap3vbs2.vbs. Chap3vbs2.vbs CheminFichier = inputbox("Chemin d'accès au fichier : ","Message Box") Set objFSO = CreateObject("Scripting.FileSystemObject") objFSO.MoveFile CheminFichier, "C:\cible\" msgbox "le fichier" & CheminFichier & " à été déplacé dans c:\cible"
Exécutez-le (une seule fois). Quand la fenêtre de dialogue vous demandant le chemin d’accès au fichier, tapez c:\toto.txt et validez. Résultat : votre fichier à été déplacé dans le répertoire cible. REMARQUE Le code VBScript est léger Comme vous pouvez le constater, il suffit de peu de lignes de code pour avoir une fonction directement applicable. Ces deux exemples vont nous permettre de détailler les principes fondamentaux de fonctionnement de VBScript.
Utiliser les fonctions de bases : variables, constantes, chaînes de caractères Revenons sur notre premier exemple. Chap3vbs1.vbs ' Ceci est une ligne de commentaire non prise en compte MonAge = 30 strtexte = "Vive le scripting !" Prenom = inputbox("Quelle est votre Prénom?","Message Box") wscript.echo "Bonjour " & Prenom wscript.echo " Mon âge est : " & MonAge
Qu’a-t-on demandé à VBScript ? Cet exemple illustre quatre fonctions fondamentales de VBScript que nous allons détailler. © Groupe Eyrolles, 2005
23
24
Scripting Windows PREMIÈRE PARTIE
Pourquoi utiliser les commentaires ? Observez la première ligne de notre script : ' Ceci est une ligne de commentaire non prise en compte
VBScript vous permet d’inscrire des commentaires dans vos scripts. Ceux-ci sont ignorés par l’interpréteur de commande. En clair, vous pouvez y mettre ce que vous voulez ! Ces commentaires vous permettent de faciliter la lecture de vos scripts, expliquer des fonctionnalités ou rajouter des pense-bêtes. Comme vous pouvez le constater, il suffit de commencer votre ligne par le caractère quote « ' » pour que la ligne soit interprétée en tant que commentaire. Vous vous apercevrez avec l’expérience qu’il est très important de commenter correctement vos scripts : selon le vieil adage « loin des yeux, loin du cœur », ressortir un vieux script mal commenté sera très pénible, même si à sa création tout vous semblait clair. L’utilisation des commentaires peut permettre aussi d’enlever une ligne de code de l’interprétation, si on la soupçonne par exemple d’être à l’origine d’une erreur. Plutôt que de la supprimer, une simple quote en début de ligne et celle-ci sera ignorée. BON USAGE Les commentaires Les commentaires sont des lignes non interprétées qui permettent d’illustrer les scripts et décrire leur fonctionnement pour en faciliter la lecture. En user, mais ne pas en abuser, permettra de facilter la relecture des scripts par vous-même ou par les personnes susceptibles de les utiliser.
Les variables Un des premiers besoins d’un script est de pouvoir nommer le résultat d’une fonction, afin d’y avoir accès facilement. C’est le rôle des variables : donner un nom de votre choix à un résultat de calcul, à une commande, etc. Revenons sur notre premier script : MonAge = 27
Ici, nous avons défini une variable en la nommant MonAge et nous l’avons initialisée avec la valeur 27. Nous pouvons lui donner n’importe quel nom ; par la suite nous utiliserons des noms de variables un peu plus explicites, mais le résultat sera le même. Par la suite, si dans le script nous faisons appel à la valeur MonAge, sa valeur sera celle définie ici. Une variable peut être redéfinie autant de fois que nécessaires dans un © Groupe Eyrolles, 2005
VBScript : le fondement des solutions de scripting CHAPITRE 3
script, d’où son nom de variable. Nous pourrions redéfinir lignes plus loin.
MonAge = 28
quelques
ATTENTION Règles de nommage des variables Une variable peut prendre n’importe quel nom, hormis les noms réservés des commandes VBScript existantes. De plus, vous ne devrez utiliser que des caractères normaux pour nommer votre variable, et donc ne pas utiliser d’accent, ni de caractères spéciaux ({, }, @, _, -, (, ), etc.).
PRATIQUE Initialisation des variables Petit point sur la syntaxe : quand vous initialisez une variable numérique, vous pouvez directement indiquer sa valeur sans utiliser de guillemets dans la déclaration, VBScript sait reconnaître directement les chiffres. Pour les variables de type texte, par contre, mettez le texte entre guillemets, cela indique à VBScript que la variable est de type texte.
Voyons comment travailler avec les variables numériques avec l’exemple suivant. Chap3vbs4.vbs MaConstante = 15 MonFacteur = 10 MonResultat = MaConstante * MonFacteur Msgbox MonResultat MonResultat = MaConstante / MonFacteur Msgbox MonResultat
Que fait ce script ligne par ligne ? Utilisons les commentaires ! ‘ Il définit MaConstante comme égale à 15 MaConstante = 15 ‘ Il définit MonFacteur comme égale à 10 MonFacteur = 10 ‘ Il dit que MonResultat = MaConstante * MonFacteur (15 * 10) MonResultat = MaConstante * MonFacteur ‘ Il affiche la valeur de MonResultat par la fonction Msgbox Msgbox MonResultat ‘ Il redéfinit MonResultat MonResultat = MaConstante / MonFacteur ‘ Il affiche la valeur de MonResultat par la fonction Msgbox Msgbox MonResultat
Vous pouvez très bien copier l’exemple ci-dessus, il fonctionnera aussi bien que le précédent grâce à l’utilisation des commentaires. © Groupe Eyrolles, 2005
25
26
Scripting Windows PREMIÈRE PARTIE
Les variables peuvent être de plusieurs types : une valeur numérique, un mot, une chaîne de caractères, etc. Pour VBScript, toutes les variables se définissent de la même façon, quel que soit leur contenu. On parle ici de variables non typées car il n’est pas nécessaire de définir leur contenu. Voyons maintenant les variables de type texte, les chaînes de caractères.
Les chaînes Une variable n’est donc pas uniquement numérique. Revenons à notre premier exemple où nous trouvons : strtexte = "Vive le scripting !"
Si l’on encadre le contenu de la variable avec des guillemets ("), VBScript interprétera la valeur fournie comme étant une chaîne de caractère (c’est-à-dire du texte).
Concaténer des chaînes On peut travailler avec les chaînes de caractères en les ajoutant les unes aux autres avec l’esperluette &, appelée aussi « et commercial », comme l’illustre l’exemple ci dessous : Chap3vbs5.vbs strChaine1 = "Vive le scripting !" strChaine2 = "Surtout quand c’est facile…" strChaine3 = strChaine1 & strChaine2 Msgbox strChaine3
En exécutant le script, vous constatez que strChaine3 est bien la concaténation, c’est-à-dire la juxtaposition, des contenus des variables strChaine1 et strChaine2. Figure 3–4
Boîte de dialogue affichant le résultat de la concaténation des variables
Vous remarquez qu’il n’y a pas d’ajout d’espace entre les deux chaînes de caractères : elles sont collées dans le résultat. N’oubliez donc pas de rajouter un espace dans l’une des deux chaînes quand le besoin s’en fera sentir.
© Groupe Eyrolles, 2005
VBScript : le fondement des solutions de scripting CHAPITRE 3
Vous pouvez donc aussi faire comme suit : Chap3vbs6.vbs strChaine1 = "Vive le scripting !" strChaine2 = "Surtout quand c’est facile..." strChaine3 = strChaine1 & " " & strChaine2 Msgbox strchaine3
Ce qui nous donne : Figure 3–5
Utilisation d’un espace entre les chaînes de caractères
Continuité de ligne Les imbrications de chaînes de caractères et certaines lignes de code un peu longues vont vous obliger à écrire une ligne de code sur plusieurs lignes. Vous pouvez utiliser le caractère underscore « _ » pour signifier à VBScript que la ligne suivante fait partie de la même ligne de code. Par exemple : Chap3vbs7.vbs ChiffrePorteBonheur = 10-6+4-3*12 _ /4*5
est la même ligne que : ChiffrePorteBonheur = 10-6+4-3*12/4*5
ou bien encore : mavariable = "j'aime écrire des phrases interminables qui " _ & "obligent à devoir faire des acrobaties avec la pagination " _ & " imposée"
Maintenant, vous savez définir une variable de type chaîne de caractères. Intéressons-nous aux constantes.
© Groupe Eyrolles, 2005
27
28
Scripting Windows PREMIÈRE PARTIE
Les constantes Une constante est une variable numérique ou chaîne de caractères fixe, définie dans le script (généralement au début) qui va servir de référence par la suite, précédé d’un mot-clé précisant son statut de constante. Créez le script ci-dessous : Chap3vbs8.vbs Const ValeurEuro = 6.55957 ValeurFranc = inputbox("Entrez une valeur en Francs: ","Message Box") Resultat = ValeurFranc / ValeurEuro msgbox "cela vous fait " & Resultat & " Euros"
En exécutant ce script vous obtenez : Figure 3–6
Saisie de la valeur en francs
Figure 3–7
Affichage du résultat en euros
Vous voici avec un petit convertisseur Francs > Euros pas cher. En cas de fluctuation de la valeur de l’euro par rapport au franc (irréaliste, là n’est pas la question), il suffirait de modifier la valeur de la constante ValeurEuro pour modifier le calcul du résultat. Vous savez maintenant déclarer plusieurs types de variables. Mais figurez-vous qu’on peut déclarer les variables de deux façons différentes.
Qu’est ce qu’une déclaration explicite ou implicite de variable ? On peut très bien définir une variable directement dans un script, comme nous venons de le faire dans l’exemple précédent, c’est ce qu’on appelle une déclaration implicite. Donc, à partir du moment où on définit une variable, elle est automatiquement validée et exploitable dans le script. © Groupe Eyrolles, 2005
VBScript : le fondement des solutions de scripting CHAPITRE 3
Mais on peut aussi forcer le script à utiliser uniquement des variables déclarées explicitement en utilisant la fonction Option Explicit, puis définir les noms de variables autorisées en utilisant la fonction Dim : Option Explicit Dim variable1, variable2
Dans cet exemple, seules les variables nommées Variable1 et variable2 seront autorisées. En cas de déclaration d’autres variables non incluses dans une ligne Dim, le script retournera une erreur.
Pourquoi déclarer explicitement ? Il est recommandé d’obliger le script à n’accepter que des variables explicitement déclarées, car une simple faute de frappe sur une variable dans votre script peut compromettre son fonctionnement, et rendre le débogage plus difficile. Imaginez le cas suivant. Au début d’un script, nous déclarons une variable comme suit : intTOTO = "mon cher ami"
Nous utilisons cette variable jusqu’au moment où nous souhaitons changer sa valeur. Nous tapons : inrTOTO = "quel imbécile"
Manque de chance, nous avons commis une erreur en tapant le nom de la variable ! La déclaration explicite n’étant pas activée, l’interpréteur considère alors qu’il s’agit d’une nouvelle variable et intTOTO ne change donc pas de valeur. Vous imaginez le sac de nœuds qui peut en découler. Il est intéressant de noter au passage que VBScript n’est pas sensible à la casse : MaVariable = MAVARIABLE = mavariable
Cette particularité rend la syntaxe de VBS particulièrement facile à intégrer pour les débutants, comparativement à d’autres langages sensibles à la casse. Par convention, et pour rendre les scripts plus lisibles, on utilise souvent la majuscule pour délimiter chaque mot au sein du nom des variables.
© Groupe Eyrolles, 2005
29
30
Scripting Windows PREMIÈRE PARTIE
Les deux exemples suivants sont totalement identiques du point de vue de leur exécution : 'Mon programme joli et qui marche MavariablePourDireBonjour = "Bonjour !" For i = 1 to 10 Wscript.echo MavariablePourDireBonjour &" "& i & " fois" Next 'Mon programme pas très joli mais qui marche mavariablepourdirebonjour = "Bonjour !" For i = 1 to 10 wscript.echo mavariablepourdirebonjour &" "& i & " fois" Next
C’est mieux non ? Prenez dès maintenant cette bonne habitude. Vous pouvez parfaitement utiliser plusieurs fois l’instruction Dim pour répondre à vos besoins. Dans notre exemple précédent, voici comment forcer la déclaration explicite des variables : Chap3vbs9.vbs Option Explicit Dim ValeurEuro, ValeurFranc, Resultat ValeurEuro = 6.55957 ValeurFranc = inputbox("Entrez une valeur en Francs: ","Message Box") Resultat = ValeurFranc / ValeurEuro msgbox "cela vous fait " & Resultat & " Euros"
Toute variable non déclarée par la suite dans le script retournera une erreur. Vous avez ainsi la garantie de la maîtrise des variables utilisées. BON USAGE Déclarer ses variables Comme dans tout apprentissage, il est important de prendre les bonnes habitudes dès le départ. Habituez vous donc à déclarer vos variables explicitement. Ainsi, vous ne risquerez jamais d’utiliser une variable non déclarée dans vos lignes de code, évitant donc une source supplémentaire d’erreur.
Nous allons faire à présent un point sur la notion d’objet que nous avons brièvement abordée dans le deuxième chapitre de ce livre.
© Groupe Eyrolles, 2005
VBScript : le fondement des solutions de scripting CHAPITRE 3
Objets : création et connexion VBScript, c’est bien, mais si vous souhaitez accéder aux fonctionnalités du système, gérer Active Directory, accéder aux registres à distance sur les machines, etc., il va falloir faire appel à des fonctionnalités externes à VBScript, qui ne sait pas faire ce genre de choses par lui-même. Revenons sur notre exemple. Chap3vbs2.vbs CheminFichier = inputbox("Chemin d'accès au fichier : ","Message Box") Set objFSO = CreateObject("Scripting.FileSystemObject") objFSO.MoveFile CheminFichier, "C:\cible\" msgbox "le fichier" & CheminFichier & " à été déplacé dans c:\temp"
Que s’est il passé ? Détaillons la démarche ligne à ligne : 1 Nous attribuons à la variable CheminFichier le résultat de la boîte de dialogue inputbox (nous expliquerons en détail ces fameuses boîtes plus loin). Une fois la boîte renseignée par l’utilisateur du script, nous aurons le chemin complet d’accès au fichier. 2 Nous instancions un objet que nous nommons objFSO. 3 Nous utilisons la méthode MoveFile de l’objet créé en ligne 2 pour déplacer le fichier. 4 Nous affichons une boîte de dialogue pour signifier que le fichier a été bien copié. Dans l’étape numéro 3, notre but est de déplacer ce fichier dans un répertoire donné. Comme VBScript ne le permet pas par ses fonctions intégrées, nous avons fait appel à Script Runtime par le biais de l’objet FileSystemObject, qui comme nous l’avons vu dans la présentation permet entre autres d’interagir avec le système de fichier. Je vous parlais en première partie des objets et de la faculté de VBScript de pouvoir s’y connecter et avec lesquels il peut interagir. C’est ce que nous allons maintenant étudier.
Qu’est-ce qu’un objet d’automation ? COM signifie Component Object Model. C’est un standard permettant aux applications (avec l’extension .exe) et les librairies de programmation (les fameuses dll) de proposer leurs fonctionnalités en tant qu’objets dits d’automation.
© Groupe Eyrolles, 2005
31
32
Scripting Windows PREMIÈRE PARTIE
À RETENIR Exploiter les ressources des objets Retenez qu’un objet est un élément offrant un service ou une information. Il suffira au scripteur d’utiliser ces objets pour profiter de leurs fonctionnalités dans des applications, des librairies ou dans des scripts comme nous l’avons vu dans l’exemple précédent. Supposons qu’un traitement de texte propose un correcteur orthographique comme objet d’automation, il vous sera alors possible de vous y connecter pour profiter des fonctionnalités du correcteur pour vos scripts !
« C’est bien beau, ça semble épatant, mais comment ça marche au juste ? » Cette relation avec les objets d’automation n’est pas simple à comprendre au premier abord, rassurez-vous, c’est normal ! Au fur et à mesure de votre progression dans ce livre, vous comprendrez vite l’enjeu et l’utilisation de ces objets. Le principe est le suivant : 1 Se connecter à un objet d’automation (c’est-à-dire créer un espace mémoire pour l’utilisation de cet objet). 2 Une fois connecté à l’objet, on peut profiter des propriétés et méthodes de cet objet. Pour y voir plus clair, reprenons notre script. Chap3vbs2.vbs CheminFichier = inputbox("Chemin d'accès au fichier : ","Message Box") Set objFSO = CreateObject("Scripting.FileSystemObject") objFSO.MoveFile CheminFichier, "C:\cible\" msgbox "le fichier" & CheminFichier & " à été déplacé dans c:\temp"
En seconde ligne, définissons une instance d’objet (une invocation, un appel, choisissez le terme qui vous convient) : Set objFSO = CreateObject("Scripting.FileSystemObject")
C’est par l’utilisation de Set objNom = ... qu’on définit une instance d’objet, contrairement aux variables qui se définissent comme NomVariable = .... Nous appelons cette instance objFSO pour faire professionnel, mais nous pourrions l’appeler ObjetFSO, ou TOTO, ou ObjetPourAgirSurLesFichiers, etc. Reprenons l’analyse de notre script : Set objFSO = CreateObject("Scripting.FileSystemObject")
Nous utilisons ici la méthode CreateObject de VBScript pour faire appel à l’objet. © Groupe Eyrolles, 2005
VBScript : le fondement des solutions de scripting CHAPITRE 3
Cette méthode crée ce qu’on appelle une instance pour l’objet indiqué Scripting.FileSystemObject (FSO). Pour les rôlistes, c’est le même principe que l’invocation d’un sort avant de pouvoir le lancer. Cela veut dire ici que nous faisons appel à l’objet Scripting.FileSystemObject (la librairie de gestion de fichier du Script Runtime). Il se crée en mémoire une session de l’objet, ce qu’on appelle l’instance. On utilise aussi la fonction ConnectObject quand une instance est soit : • déjà créée précédemment ; • pour faire appel à un intermédiaire (nous en reparlerons dans la section WMI et ADSI). Laissons pour l’instant cette notion de côté et revenons à notre script. Nous avons créé l’instance de l’objet Script Runtime, nous pouvons donc utiliser ses méthodes (actions) et propriétés (informations). La ligne suivante est : objFSO.MoveFile CheminFichier, "C:\cible\"
Nous faisons appel à la méthode nous avons appelé objFSO.
MoveFile
de l’objet FSO (FileSystemObject) que
Qu’est-ce qu’une méthode ? Une méthode est une fonction d’un objet d’automation. Plus précisément, une méthode est une action qui peut être prise en charge par un objet. L’appel d’une méthode d’un objet donné s’effectue toujours de la façon suivante : Objet.Methode Arguments
Il n’existe pas de moyen direct de connaître les méthodes proposées par un objet : il faut lire la documentation sur l’objet en question (quand celle-ci existe). D’une manière générale, une recherche sur Internet permet de connaître les différentes méthodes pour un objet. Dans la pratique, vous utiliserez des objets qui sont bien documentés. Un objet possède aussi des propriétés. CULTURE Méthodes et propriétés Retenez qu’une méthode fait référence à une action et qu’une propriété fait référence à une information. Évidemment, le nom des objets ainsi que les méthodes et propriétés ne peuvent pas se deviner. Faites appel à l’aide-mémoire de ce livre ou rendez vous sur le site MSDN de Microsoft pour découvrir chaque méthode disponible pour les objets courants. B http://msdn.microsoft.com/default.aspx
© Groupe Eyrolles, 2005
33
34
Scripting Windows PREMIÈRE PARTIE
Qu’est-ce qu’une propriété ? Les propriétés d’un objet permettent de définir ou retourner des informations sur un objet donné. La structure est la même que pour les méthodes. Objet.Propriété Arguments
Revenons sur notre objet FSO et notre déplacement de fichier. objFSO.MoveFile CheminFichier, "C:\cible\"
La syntaxe de la méthode MoveFile est la suivante : objet.MoveFile CheminDuFichier, Destination
On utilise notre variable CheminFichier comme chemin du fichier, et le chemin réel de destination, que nous mettons entre guillemets, cet argument étant une chaîne de caractères. Le concept d’objet, méthode et propriété est souvent déroutant au premier abord, mais une fois ces notions bien saisies, vous comprendrez l’exceptionnelle facilité d’utilisation de ces objets. AUTRES SYSTÈMES Langages objet en environnement Unix De nombreux langages objet existent sur les plates-formes de la famille Unix. Le plus connu est sans doute le langage C++, pierre angulaire de nombreux composants de ces environnements. Des extensions orientées objet existent aussi pour les langages de script Perl et Tcl/Tk, langages, nous vous le rappelons, qui fonctionnent aussi bien sur les systèmes Unix que sur les systèmes Microsoft.
Pour concrétiser tout ceci, nous allons travailler sur un exemple.
Mise en pratique : utilisation d’objet d’automation Dans l’optique de créer le script de connexion de la société Noobex, nous souhaitons connecter un lecteur réseau en fonction du nom de machine de l’utilisateur. Les machines sont nommées selon la nomenclature suivante : Site-XXXX, où Site est le nom du site physique (codé sur 4 lettres) de la machine et XXXX un numéro d’incrément. L’unique serveur de ressources de chaque site est nommé selon la nomenclature suivante : Site-DATA, où Site est le nom du site physique (sur 4 lettres) du serveur de ressources. Il y a un partage réseau à connecter nommé DONNEES, la lettre du lecteur réseau doit être Z: sur la station
© Groupe Eyrolles, 2005
VBScript : le fondement des solutions de scripting CHAPITRE 3
Objectif Notre script doit donc : 1 Identifier le nom de la machine où le script est lancé. 2 Créer un lecteur réseau pointant sur le partage DONNEES du serveur de ressources. Traitons ces étapes dans l’ordre.
Identifier le nom de la machine où le script est lancé VBScript ne nous permet pas d’obtenir le nom de machine par lui-même. Nous allons utiliser un objet proposé par WSH : Wscript.Network (que nous appelons généralement WshNetwork). WSH ne propose pas uniquement un interpréteur, il fournit aussi plusieurs objets d’automation. Nous verrons en détail WSH dans le chapitre suivant. Comme on l’a vu au chapitre précédent, il faut d’abord se connecter à l’objet pour pouvoir utiliser ses fonctionnalités Créons donc une instance de Wscript.Network nommée WshNetwork : Set WshNetwork = Wscript.CreateObject("WScript.Network")
La propriété ComputerName de WshNetwork(alias Wscript.Network) renvoie le nom de la machine sur laquelle le script est exécuté. Définissons une variable nommée NomMachine collectant cette information de la façon suivante : NomMachine = WshNetwork.ComputerName
Bien ! Nous avons maintenant une variable retournant le nom de la machine. Vous pouvez faire l’essai sur votre poste en créant le script suivant : Set WshNetwork = WScript.CreateObject("WScript.Network") NomMachine = WshNetwork.ComputerName wscript.echo NomMachine
Cela fonctionne ? Parfait ! Nous voilà munis d’une variable contenant le nom de la machine.
Créer un lecteur réseau pointant sur le partage d’un serveur de ressources Deux sous-problèmes se présentent alors.
© Groupe Eyrolles, 2005
35
36
Scripting Windows PREMIÈRE PARTIE
Comment connecter un lecteur réseau par script ? Faisons à nouveau appel à l’objet WshNetwork de WSH, qui fournit une méthode de connexion de lecteurs réseau. La méthode pour mapper (c’est-à-dire associer) des lecteurs via un objet WshNetwork est la suivante : WshNetwork.MapNetworkDrive LettreDuLecteur, PartageCiblé
Dans notre cas : WshNetwork.MapNetworkDrive "Z:" , "\\NomDuServeur\Donnees"
Ce qui nous amène à la deuxième partie du problème. Comment déterminer le nom du serveur de fichier ? On ne peut pas mettre directement un nom de serveur dans la fonction, car celui-ci dépend du site de la machine qui exécute le script. Mais nous savons que : • Le nom du serveur est toujours Site-DATA. • Le nom de la machine contient le fameux code Site. Notre problème est donc d’extraire le code Site du nom de machine, que nous allons voir à la section suivante.
Extraire le code Site du nom de machine pour déterminer le nom du serveur de ressources Cette fois, c’est VBScript qui va nous rendre service, grâce à ses possibilités de manipulations de variables. Les fonctions Left() et Right() permettent en effet de travailler sur une partie d’une variable : NomSite = Left(NomMachine, 4)
signifie que la variable variable NomMachine.
NomSite
va correspondre aux quatre premières lettres de la
NomSite = Right(NomMachine, 4)
permettrait de définir que la variable NomSite correspond aux quatre dernières lettres de la variable NomMachine. Comme notre code de site correspond aux quatre premières lettres du nom de machine, nous retenons la première solution qui va nous renvoyer le code Site dans la variable NomSite : NomSite = left(NomMachine, 4)
© Groupe Eyrolles, 2005
VBScript : le fondement des solutions de scripting CHAPITRE 3
Faites l’essai suivant : Set WshNetwork = WScript.CreateObject("WScript.Network") NomMachine = WshNetwork.ComputerName NomSite = left(NomMachine, 4) wscript.echo NomSite
Si tout va bien, une boîte de dialogue va s’afficher avec les quatre premières lettres du nom de votre machine.
Définir le nom du serveur Le nom du serveur est Site-DATA. Nous allons créer une variable comme suit : ServeurData = NomSite & "-DATA"
Faites l’essai suivant : Set WshNetwork = WScript.CreateObject("WScript.Network") NomMachine = WshNetwork.ComputerName NomSite = left(NomMachine, 4) ServeurData = NomSite & "-DATA" wscript.echo ServeurData
En l’exécutant, vous devriez obtenir une boîte de dialogue comportant les quatre premières lettres de votre nom de machine suivi de -DATA. Le tour est joué, nous n’avons plus qu’à utiliser cette variable dans la méthode MapNetworkDrive. Voilà, notre script est prêt. Prenez le temps de bien saisir les fonctions de chacune de lignes avant de continuer. Voici la version commentée à la mode VBScript : Chap3vbs9.vbs ' Je crée l’instance de l’objet WshNetwork Set objWshNetwork = WScript.CreateObject("WScript.Network") ' Je définis le nom de machine dans la variable NomMachine NomMachine = objWshNetwork.ComputerName ' Je définis les 4 première lettres du nom machine dans NomSite NomSite = left(NomMachine, 4) ' Je définis le nom du serveur de données (Site suivi de –DATA) dans la ' variable ServeurData ServeurData = NomSite & "-DATA" ‘ Je mappe le lecteur réseau en utilisant la variable strSrvData objWshNetwork.MapNetworkDrive "Z:" , "\\" & ServeurData & "\Donnees"
© Groupe Eyrolles, 2005
37
38
Scripting Windows PREMIÈRE PARTIE
Dans ce premier exemple, nous avons appris à manipuler des variables pour arriver au résultat souhaité. Nous allons maintenant aborder les dernières fonctionnalités de base de VBScript : les collections, la gestion des boucles puis enfin la notion de contrôle d’erreur dans l’exécution de scripts.
Les collections Puisqu’on parle de collections, prenons l’exemple d’un album de timbres. Cet album contient l’intégralité de votre collection de timbres, à savoir 5 000 pièces. Vous voudriez savoir quels sont les timbres auxquels il manque des dents. Supposons que vous ayez un homme de main prêt à exécuter chacun de vos souhaits, très dévoué mais un peu bête (VBScript). Comment lui faire exécuter cette tâche ? Plutôt que de lui préciser chaque timbre et répéter l’action, ce qui reviendrait à lui demander 5 000 fois la même chose, vous lui dites : « Dans l’album ‘Mes timbres’, vérifie pour chaque timbre si les dents sont toutes là » Une collection VBScript, c’est comme cet album : un ensemble représentant une collection de variables. L’avantage est que vous n’avez pas à connaître l’inventaire exact des timbres pour lesquels l’action est à effectuer : le repérage des dents va être effectué pour tous les timbres présents au moment où l’album est remis à VBScript.
Comment se présente une collection VBScript ? Prenons un exemple plus concret pour l’informaticien que vous êtes. Utilisons un exemple avec l’objet FSO. Nous allons créer une collection avec les fichiers contenus dans un répertoire. Commencez par créer un répertoire c:\TEMP dans lequel vous créez quelques fichiers texte (test1.txt, test2.txt, test3.txt, etc.), autant qu’il vous est possible de créer avant d’atteindre le point de lassitude ultime, trois feront l’affaire. Tout commence ici : Set objFSO = CreateObject("Scripting.FileSystemObject")
Nous créons donc une instance de l’objet FSO (appelé dans le système Scripting. que nous appelons objFSO. Ensuite, utilisons la méthode GetFolder de l’objet FSO pour nous connecter au répertoire c:\TEMP :
FileSystemObject)
Set objFSO = CreateObject("Scripting.FileSystemObject") Set MonRepertoire = objFSO.GetFolder("c:\TEMP")
© Groupe Eyrolles, 2005
VBScript : le fondement des solutions de scripting CHAPITRE 3
La propriété Files de FSO va nous permettre de retourner une collection contenant l’ensemble de fichiers de notre répertoire, un peu comme l’ensemble des timbres de notre album, pour reprendre l’exemple précédent. La syntaxe est la suivante : Set objFSO = CreateObject("Scripting.FileSystemObject") Set MonRepertoire = objFSO.GetFolder("c:\TEMP") Set CollecFichier = MonRepertoire.Files
Et voilà, nous avons créé CollecFichier, une collection (ou tableau) représentant l’ensemble des fichiers de notre répertoire. On peut considérer cette collection comme un ensemble de variables. Maintenant, nous ne sommes pas franchement avancés. Pour pouvoir utiliser cette collection, il va nous falloir apprendre à faire ce que l’on appelle des boucles.
Répéter une opération plusieurs fois : les boucles Les boucles permettent de répéter une série d’actions, soit tant qu’un événement ne s’est pas produit, soit tant qu’une condition n’est pas encore remplie ou bien pour chaque élément d’une collection. Pour la cas des collections, c’est ce qu’on appelle une boucle For Each (pour chaque).
Les boucles For Each Reprenons notre exemple de collection où nous avons généré une collection représentant l’ensemble des fichiers d’un répertoire. Supposons que nous souhaitons afficher le nom de chaque fichier à l’écran, en vue de les intégrer dans un fichier texte par exemple, quand nous serons des véritables scripteurs de l’impossible : Set objFSO = CreateObject("Scripting.FileSystemObject") Set MonRepertoire = objFSO.GetFolder("c:\TEMP") Set CollecFichier = MonRepertoire.Files
Nous souhaitons pour chaque fichier de cette collection effectuer un echo de son nom. FSO fournit une propriété retournant le nom d’un fichier, elle s’appelle Name. Sa syntaxe est la suivante : Elementfichier.Name Une propriété bien classique. Voyons comment utiliser une boucle obtenir cette propriété pour chaque fichier de la collection.
For Each
pour
© Groupe Eyrolles, 2005
39
40
Scripting Windows PREMIÈRE PARTIE
Une boucle For
Each
est composée comme suit :
For Each NomElement in UneCollection Une Action Éventuellement une autre action, etc. Next NomElement est un nom qu’on indique à VBScript pour désigner un élément d’une collection. Comme pour une variable, c’est un nom arbitrairement choisi. Il permet d’attribuer un nom pour chaque objet de la collection. Nous donnons ensuite une série d’actions (généralement basées sur l’élément en question) suivie d’un Next (suivant) qui signifie à VBScript qu’il peut retourner au début de la boucle pour répéter les actions pour l’élément suivant.
Adaptons cette syntaxe à notre exemple de fichier du répertoire c:\TEMP : Set objFSO = CreateObject("Scripting.FileSystemObject") Set MonRepertoire = objFSO.GetFolder("c:\TEMP") Set CollecFichier = MonRepertoire.Files For Each Fichier in CollecFichier wscript.echo Fichier.Name Next
Qu’avons-nous fait ici ? Une boucle For Each désigne par le nom Fichier un élément de la collection. Nous aurions pu l’appeler Pasteque ou Toto, c’est une convention entre nous et VBScript, mais Fichier me semble mieux adapté à l’exemple. Nous effectuons ensuite l’action suivante : wscript.echo Fichier.Name
C’est l’écho de la propriété Name de chaque fichier. Puis nous clôturons la boucle par l’instruction Next. C’est ce qu’on appelle dans les cercles des amateurs de langage technique des boucles d’itération de collection. Vous avez certainement remarqué les espaces placés avant l’action echo dans la boucle. Ce procédé se nomme l’indentation : il est préférable de mettre des espaces dans les actions de boucles pour faciliter la lecture. Vous verrez par la suite qu’il n’est pas rare de faire des boucles dans des boucles, pour pouvoir s’y retrouver et reconnaître d’un coup d’œil à quel étage de la série de boucles vous êtes, c’est vivement conseillé. Cela permet aussi de distinguer les boucles du programme principal. © Groupe Eyrolles, 2005
VBScript : le fondement des solutions de scripting CHAPITRE 3
BON USAGE L’indentation Pour faciliter la lecture des scripts, on ajoute un espace, généralement deux, pour chaque ligne contenue dans une boucle. Cette technique d’écriture se nomme l’indentation. Au cas où une boucle viendrait par hasard s’insérer dans une autre (si si, cela va vous arriver bientôt), la lecture sera grandement facilitée. For i = 1 to 6 Action1 Action2 Next
Les boucles ne sont pas plus compliquées que cela mais rendent bien service : pas besoin de connaître le nombre exact d’éléments contenus dans une collection, les actions définies s’appliqueront pour tous sans distinction. Mais les boucles ne sont pas exclusivement réservées aux collections, voyons maintenant d’autre cas où elles se révèlent pratiques.
Faire des boucles For Next Dans l’exemple précédent, nous avons utilisé les fonctions For Each/Next de VBScript. Vous pouvez aussi utiliser For et Next pour gérer d’autres problématiques que les collections, notamment pour lancer une ou plusieurs commandes un nombre déterminé de fois. Supposons que vous souhaitez lancer une commande toutes les minutes pendant six minutes, soit six fois. Par exemple, pour l’audit du taux de charge d’un processeur, de l’état d’un service, etc. Pour l’instant, avec les connaissances que nous avons, contentons-nous d’imaginer, et lançons une simple boîte de dialogue une fois par minute, le principe reste le même. Voici un script affichant une boîte de dialogue toutes les minutes six fois de suite : For i = 1 to 6 msgbox "Fenêtre de dialogue" Wscript.Sleep 60000 Next
Au passage notons que la boucle For crée et itère automatiquement notre variable i. Tant que la variable i est inférieure ou égale à 6, j’exécute les actions suivantes : – L’affichage d’une boîte de dialogue. – Une pause d’une minute. Nous utilisons ici la méthode Sleep de l’objet Wscript qui permet d’effectuer une pause dans l’exécution du script. Le nombre suivant est le temps à attendre (en millisecondes). Ici : 60 000 millisecondes soit 60 secondes, c’est-à-dire une minute. © Groupe Eyrolles, 2005
41
42
Scripting Windows PREMIÈRE PARTIE
– Nous clôturons la boucle. La variable i a maintenant une valeur de 2, ainsi de suite jusqu’à ce qu’elle atteigne la valeur 6 ! Pour plus de visibilité, il est bon dans ce cas de définir une constante, car comme nous, vous devez trouver le calcul en millisecondes un peu contraignant. Par exemple : 'Définir une constante UneMinute UneMinute = 60000 'Créer une boucle valide tant que i < 6 For i = 1 to 6 'afficher une boîte de dialogue msgbox "Fenêtre de dialogue" 'faire une pause d’une minute Wscript.Sleep UneMinute 'recommencer la boucle Next
C’est ce que les habitués appellent des boucles d’itération simples. Oui, nous aimons l’ésotérisme en scripting. Vous pouvez dire boucle For Next, cela va très bien. Il existe d’autres types de boucles fonctionnant sur le même principe.
La boucle Do While Avec les boucles Do While, les instructions seront répétées indéfiniment tant que l’expression évaluée sera vraie : Do while expression actions ... Loop
Cette boucle se clôture par l’instruction Loop. Par exemple : x=0 Do while x < 100 wscript.echo "la valeur de x est :" & x x=x+1 Loop
Ce script va afficher la valeur de x et l’incrémenter (x=x+1) jusqu’à ce qu’elle atteigne la valeur 100.
© Groupe Eyrolles, 2005
VBScript : le fondement des solutions de scripting CHAPITRE 3
PROGRAMMATION Sortir d’une boucle avant la fin de son exécution L’instruction Exit Do permet de sortir de la boucle à n’importe quel moment.
La boucle Do While ressemble fortement à notre boucle For Next. L’intérêt de cette méthode de boucle est qu’elle n’est pas limitée à du numérique. Vous verrez dans la partie avancée de ce livre des exemples d’utilisation de boucle Do While se servant de méthodes et de propriétés, par exemple.
Boucles de test préliminaires Une autre approche de boucle est le Loop
while
(boucle tant que...)
Do action Loop while expression
Dans ce type de boucle, l’instruction est exécutée une première fois avant que l’expression ne soit évaluée. Elle sera alors réexécutée tant que l’expression sera vraie. Nous exploiterons cette fonctionnalité très utile dans les exemples fonctionnels. Maintenant que nous savons enchaîner une série d’actions avec brio, voyons comment prendre des décisions dans nos scripts, car on peut aussi avoir le choix.
Rendre un script intelligent : créer des tests de contrôle Continuons la présentation des fonctions VBScript avec la gestion des choix. Il est souvent très utile de tester le résultat d’une commande pour agir en conséquence. VBScript permet de gérer ce type de choix via les fonctions de contrôle If Then Else (Si, Alors, Sinon !).
Principe de fonctionnement Prenons un exemple de base. Nous souhaitons tester un mot de passe et, si celui-ci est correct, afficher une boîte de dialogue indiquant que le mot de passe est bon. StrPassword = "toto" StrTest = inputbox("entrez le mot de passe : ", "Message Box") If StrTest = strPassword Then msgbox "Mot de passe correct"
Nous définissons une variable contenant le mot de passe recherché. © Groupe Eyrolles, 2005
43
44
Scripting Windows PREMIÈRE PARTIE
Nous proposons ensuite une boîte de type InputBox qui demande la saisie du mot de passe. Nous utilisons les fonctions If et Then pour déterminer une action si notre critère est retenu. La syntaxe est la suivante : If test_contrôle Then Action
Exécutez le script. Si vous tapez toto dans la boîte de dialogue, il affichera une nouvelle boîte indiquant que le mot de passe est correct. Le test de contrôle peut porter sur des chaînes de caractères ou des valeurs numériques. Il retourne VRAI si la condition est remplie et FAUX dans le cas contraire. Then présente l’action à effectuer si le test s’avère VRAI (condition remplie). On peut utiliser les opérateurs de comparaison suivants : • = (égal à) ; • (différent de) ; • < (inférieur à) ; • > (supérieur à) ; • = (supérieur ou égal à). Pour les chaînes de caractères, on utilise les opérateurs de comparaison = ou .
Exemple de test de contrôle Dans notre précédent exemple, on utilise uniquement les fonctions If Then. Ainsi, si le mot de passe est incorrect il ne se passe rien, le script continue son exécution. Si vous voulez spécifier une action à effectuer dans le cas où le test s’avère faux, utilisez la fonction Else. Observez le script suivant : Chap3vbs10.vbs MotDePasse = "toto" MonTest = inputbox("Entrez le mot de passe : ", "Message Box") If MonTest = MotDePasse Then msgbox "Mot de passe correct" Else msgbox "Mot de passe incorrect" End If
ATTENTION Utilisation de Else La structure du code en cas d’utilisation de l’instruction Else nécessite d’inscrire les conditions à la ligne, comme dans l’exemple ci dessus.
© Groupe Eyrolles, 2005
VBScript : le fondement des solutions de scripting CHAPITRE 3
On peut aussi très bien ne rien spécifier pour l’une ou l’autre des conditions (vraie ou fausse). Pour ne rien afficher en cas de mot de passe correct, le code peut prendre cette forme : Chap3vbs11.vbs MotDePasse = "toto" MonTest = inputbox("Entrez le mot de passe : ", "Message Box") If MonTest = MotDePasse Then Else msgbox "mot de passe incorrect" End If
Exécutez ce code : si vous tapez le mot de passe exact, il ne se passera rien.
Retour sur l’exemple de la société Noobex Ajoutons un prérequis. Revenons donc à notre société Noobex et à ses différents sites de production et étoffons un peu notre histoire. Lors d’une réunion avec la direction, le PDG vous demande pour des raisons politiques que les utilisateurs du site NOOB n’aient pas accès au lecteur réseau de leur serveur DATA. Tout comme pour notre précédent exercice, nous ne souhaitons maintenir qu’un seul et même script de connexion pour l’ensemble des utilisateurs des différents sites. Reprenons notre script de connexion de lecteur réseau (sans commentaires). Chap3vbs9.vbs Set objWshNetwork = WScript.CreateObject("WScript.Network") NomMachine = WshNetwork.ComputerName NomSite = left(NomMachine, 4) ServeurData = NomSite & "-DATA" objWshNetwork.MapNetworkDrive "Z:" , "\\" & ServeurData & "\Donnees"
Dans ce cas, après avoir défini la variable pond au site NOOB.
NomSite,
nous allons tester si elle corres-
Nous avons deux choix : • Soit nous testons si la variable NomSite est égale à « NOOB », dans ce cas nous ne montons pas de lecteur. • Soit nous testons si la variable NomSite est différente de « NOOB ».
© Groupe Eyrolles, 2005
45
46
Scripting Windows PREMIÈRE PARTIE
Voici le script complet, avec le test logique = (strictement égal). Chap3vbs12.vbs Set objWshNetwork = WScript.CreateObject("WScript.Network") NomMachine = WshNetwork.ComputerName NomSite = left(NomMachine, 4) ServeurData = NomSite & "-DATA" If NomSite = "NOOB" Then ' Nous ne faisons rien si le site est "NOOB" Else objWshNetwork.MapNetworkDrive "Z:" , "\\" & ServeurData & "\Donnees" End If
Le même script, avec le test logique (différent de) : Chap3vbs13.vbs Set objWshNetwork = WScript.CreateObject("WScript.Network") NomMachine = WshNetwork.ComputerName NomSite = left(NomMachine, 4) ServeurData = NomSite & "-DATA" If NomSite "NOOB" Then objWshNetwork.MapNetworkDrive "Z:" , "\\" & ServeurData & "\Donnees" Else End If
Il est possible de faire un sous-test au lieu de proposer une action, ce qui peut être pratique pour enchaîner les commandes, nous verrons des exemples dans la deuxième partie de ce livre. PROGRAMMATION Réfléchir avant de coder Veillez à toujours identifier le test qui est le plus simple pour votre script avant de l’écrire. En effet, l’habitude à ne pas prendre est de se jeter sur son éditeur et coder dès que vous avez un traitement à automatiser. Écrire sur papier les hypothèses et les conclusions à atteindre est une bonne chose. Écrire aussi les solutions et les comparer sur papier en est une encore meilleure. Dans le milieu du développement, on utilise souvent l’expression « faire tourner le programme ou le script à la main ». Cette approche peut sembler désuète quand on est face à une machine qui peut exécuter des milliers, voire des millions d’instructions par seconde, mais vous verrez à l’usage que vous serez toujours gagnants en applicant cette méthode.
© Groupe Eyrolles, 2005
VBScript : le fondement des solutions de scripting CHAPITRE 3
Les procédures : sous-routines et fonctions Les procédures sont des sous-programmes qui permettent d’effectuer un ensemble d’instructions par simple appel dans le script. Les procédures peuvent être considérées comme des scripts dans les scripts. Ce sont des parties indépendantes auxquelles nous pourrons faire appel pour traiter un résultat, reproduire plusieurs fois une action plutôt que de la répéter à plusieurs endroits, permettant ainsi d’optimiser le nombre de lignes de code nécessaires. Il existe deux type de procédures, les sous-routines Sub et les fonctions.
Les procédures Sub Une procédure Sub est une série d’instruction en VBScript. Avant que l’on puisse l’utiliser, une procédure de type Sub doit être définie par un nom afin de pouvoir y faire référence dans le corps du programme. On appelle cela la déclaration de la procédure. On déclare une procédure suivante :
Sub
entre les instructions
Sub
et
End Sub
avec la syntaxe
Sub NomDeLaProcedure(Argument1,Argument2...) les instructions VBScript End Sub
Les noms de fonctions suivent les mêmes règles que les variables. Les arguments sont facultatifs, dans ce cas les deux parenthèses doivent tout de même être présentes. Si on précise un argument, celui ci sera passé à la procédure. À SAVOIR Les arguments Si vous ne spécifiez pas d’arguments, toutes les variables disponibles dans le corps principal du script passeront dans la procédure, c’est pourquoi il n’est pas forcément utile de spécifier explicitement les arguments.
Une fois définie, une sous-routine Sub ne s’exécutera que si on y fait appel dans le script principal. Dans le cas contraire, elle sera tout simplement ignorée. Pour faire appel à une procédure Sub on utilise les syntaxes suivantes au choix : Call NomDeLaProcedure(Argument1,Argument2...) NomDeLaProcedure() NomDeLaProcedure Argument1 Argument2
© Groupe Eyrolles, 2005
47
48
Scripting Windows PREMIÈRE PARTIE
Prenons un exemple simple. Le script ci-dessous demande à l’utilisateur de taper le nombre 15. On fait ensuite appel à la procédure Test qui va vérifier que le nombre 15 a bien été tapé par l’utilisateur. On redemande à l’utilisateur de rentrer le nombre 15, si celui-ci ne le fait pas, le script abandonne devant l’obstination de l’utilisateur. Exemple de fonction Sub ' Ceci est le corps du script MaValeur = inputbox("Tapez le nombre 15") Call Test(MaValeur) wscript.echo "vous n'avez pas tapé 15" MaValeur = inputbox("Tapez le nombre 15") Call Test(MaValeur) wscript.echo "vous êtes un rebelle, j'abandonne" ' Début de la procédure Sub qui teste si la variable vaut bien 15 : Sub Test(MaValeur) If MaValeur = 15 Then MsgBox "Vous avez bien tapé 15" ' On quitte le script si la variable est égale à 15 wscript.quit End If ' Fin de la procédure Sub End Sub
Les procédures Function Le principe est identique, une procédure Function est encadrée par : Function NomDeLaProcedure(Argument1,Argument2...) Instructions diverses End Function
On y fait appel par : Call NomDeLaProcedure(Argument1,Argument2...) NomDeLaProcedure() NomDeLaProcedure Argument1 Argument2
Dans cet exemple, nous demandons à notre procédure de renvoyer la valeur 1, le simple fait de la nommer (ici dans le script Wscript.echo), provoque son appel. © Groupe Eyrolles, 2005
VBScript : le fondement des solutions de scripting CHAPITRE 3
Attribution d’une valeur à une procédure Function wscript.echo MaProcedure Function MaProcedure() wscript.echo "je suis dans la fonction" MaProcedure = 1 End Function
En exécutant ce script, vous constaterez que notre echo retourne effectivement la valeur 1 : notre procédure Function a bien retourné une valeur. Faisons le même essai avec une procédure Sub : wscript.echo MaProcedure Sub MaProcedure() MaProcedure = 1 End Sub
Vous aurez droit à un beau message d’erreur car une procédure retourner une valeur pour elle-même.
Sub
ne sait pas
PROGRAMMATION Quand utiliser une procédure Sub ou Function ? Les procédures Sub et Function repoosent sur un principe identique. La différence est qu’une procédure Sub ne peut pas retourner de valeur contrairement à une procédure Function. Retenez qu’on utilise une procédure Sub quand on n’attend pas de retour d’information de la part de la procédure. Utilisez une procédure Function quand vous voulez travailler sur des variables et renvoyer des résultats au script. Pour les plus aguerris, notez qu’il est tout de même possible de retourner des valeurs avec une procédure Sub. Il faut pour cela modifier la portée des variables. En déclarant la variable Public, elle pourra être traitée dans le corps du script et dans les procédures. Le script suivant illustre ce troublant comportement : Public MaVariable call MaProcedure() wscript.echo MaVariable Sub MaProcedure() MaVariable = 1 End Sub MaVariable est définie dans une procédure Sub et retourne bien sa valeur dans le corps du script ! N’utilisez toutefois pas de procédure Sub quand vous travaillez sur des variables, car certains types de traitements de variables dans des parenthèses provoquent des erreurs : utilisez alors des procédures Function.
© Groupe Eyrolles, 2005
49
50
Scripting Windows PREMIÈRE PARTIE
Mettre en œuvre l’interactivité avec l’utilisateur Nous avons tous utilisé des programmes en ligne de commande permettant la saisie d’arguments. Par exemple, lancer la commande format doit être suivi d’un argument (D:, C: ) pour effacer définitivement une partition. Nous pouvons faire de même avec la propriété Arguments de Wscript. Cette propriété permet de définir des paramètres utilisables comme collection dans le script. Pour y voir clair, reprenons le script énumérant les noms de fichiers du répertoire :
c:\TEMP
Set objFSO = CreateObject("Scripting.FileSystemObject") Set MonRepertoire = objFSO.GetFolder("c:\TEMP") Set CollecFichier = MonRepertoire.Files For Each Fichier in CollecFichier wscript.echo Fichier.Name Next
Nous pouvons adapter ce script pour prendre plusieurs arguments saisis à l’exécution en ligne de commande, pour permettre de lister un répertoire spécifique ou plusieurs répertoires. Voyons comment on s’y prend : au lieu de définir en dur le nom c:\TEMP dans objFSO.GetFolder en ligne 2, nous allons définir une collection qui va faire référence aux arguments saisis en ligne de commande. Set LesArguments = Wscript.Arguments
Puis nous allons créer une boucle pour utiliser chaque argument saisi par l’utilisateur : Set LesArguments = wscript.arguments For Each Argument in LesArguments Set objFSO = CreateObject("Scripting.FileSystemObject") Set MonRepertoire = objFSO.GetFolder(Argument) Set CollecFichier = MonRepertoire.Files For Each Fichier in CollecFichier wscript.echo Fichier.Name Next Next
Il suffit maintenant de taper en ligne de commande : chap3vbs12.vbs c:\temp c:\toto c:\tata
© Groupe Eyrolles, 2005
VBScript : le fondement des solutions de scripting CHAPITRE 3
pour voir s’afficher la liste des fichiers de chaque répertoire cité. Un conseil, exécutez cette ligne avec Cscript pour éviter d’avoir une fournée de boîtes de dialogue ! Par la même occasion, nous avons naturellement imbriqué notre première boucle dans cette boucle. L’important est de ne pas oublier les instructions Next pour chacune d’elles, mais ne vous inquiétez pas, VBScript vous le rappellera en vous provoquant une erreur d’exécution. Bien sûr, nous ne faisons dans cet exemple aucun contrôle sur ce que l’utilisateur tape, et notre script va bêtement tenter de se connecter aux répertoires représentés par les arguments saisis. Si le bon fonctionnement du script dépend de la précision d’argument à l’exécution, il est nécessaire d’inclure ces lignes dans votre script : Chap3vbs14.vbs If WScript.Arguments.Count = 0 Then Msgbox "Précisez le ou les répertoires visés en argument" WScript.Quit End If Set LesArguments = wscript.arguments For Each Argument in LesArguments Set objFSO = CreateObject("Scripting.FileSystemObject") Set MonRepertoire = objFSO.GetFolder(Argument) Set CollecFichier = MonRepertoire.Files For Each Fichier in CollecFichier wscript.echo Fichier.Name Next Next
La propriété Count de la méthode Arguments permet de déterminer le nombre d’arguments spécifiés au lancement du script. Dans notre cas, si aucun argument n’est précisé (if Wscript.arguments.Count = 0), nous affichons une boîte de dialogue indiquant comment il faut préciser des arguments. Comme nous sommes dans une introduction à VBScript, nous n’irons pas plus loin dans le détail, vous aurez tout loisir de décortiquer l’utilisation des arguments dans le chapitre 9 dédié à l’utilisation de la ligne de commande.
© Groupe Eyrolles, 2005
51
52
Scripting Windows PREMIÈRE PARTIE
Prendre en compte les erreurs de traitement Dans la vie réelle, tout ne se passe pas comme prévu : une erreur peut se présenter et compromettre l’exécution d’un script. C’est pour cela qu’il est important de savoir remonter les erreurs rencontrées dans un script pour agir en conséquence, et éviter des effets de bord parfois catastrophiques ! Reprenons notre exemple précédent : Chap3vbs14.vbs If WScript.Arguments.Count = 0 Then Msgbox "Précisez le ou les répertoires visés en argument" WScript.Quit End If Set LesArguments = wscript.arguments For Each Argument in LesArguments Set objFSO = CreateObject("Scripting.FileSystemObject") Set MonRepertoire = objFSO.GetFolder(Argument) Set CollecFichier = MonRepertoire.Files For Each Fichier in CollecFichier wscript.echo Fichier.Name Next Next
Dans sa conception, VBS exécute les commandes en séquence. Quand l’interpréteur rencontre une erreur, le programme s’arrête. Ainsi, s’il doit lister les trois répertoires c:\TEMP, c:\TOTO, c:\DATA et que l’un d’eux n’existe pas, le script s’arrêtera sans tester ceux qui suivent le gêneur. La gestion d’erreur va nous permettre, non seulement de continuer l’exécution du script malgré les erreurs, mais aussi de les afficher à l’utilisateur ou de les écrire dans un fichier log. Enfin, nous allons pouvoir, grâce à la fonction If/Then/Else, effectuer des actions différentes en fonction des erreurs rencontrées.
On Error Resume Next Placer ces commandes en début de script permet de spécifier que si le script rencontre une erreur, il continue son exécution. C’est la méthode la plus simple pour forcer l’exécution d’un script, même en cas d’erreur. L’inconvénient est que cette fonction ne fournit aucun moyen d’avoir un retour sur les erreurs rencontrées. Il est donc difficile de savoir où le script coince. On n’utilise cette fonction qu’au cas où une erreur rencontrée n’a pas d’importance sur le bon déroulement de la solution.
© Groupe Eyrolles, 2005
VBScript : le fondement des solutions de scripting CHAPITRE 3
Utilisation de l’objet Err L’objet Err est créé implicitement à chaque fois que vous exécutez un script. Il existe une instance de cet objet par script exécuté. Cet objet à trois propriétés principales : • Description : donne la description de l’erreur rencontrée. Vous pouvez retourner cette description en utilisant msgbox Err.descrition ou wscript.echo Err.description. • Number : renvoie le numéro d’erreur. C’est un numéro unique identifiant chaque type d’erreur rencontrable dans le script. Cela peut être une erreur spécifique VBScript ou un numéro d’erreur retournée par un objet d’automation utilisé. • Source : identifie l’identifiant du programme qui a causé l’erreur, ce que l’on appelle le progID. Par exemple, si VBScript a causé l’erreur, vous obtenez Microsoft VBScript runtime error comme valeur pour cette propriété. Prenons un exemple vous montrant l’intérêt de gérer les erreurs.
Exemple de gestion d’erreur Vous avez créé un script qui : • se connecte à un ordinateur distant ; • copie des fichiers locaux dans un répertoire spécifique de cet ordinateur ; • efface les fichiers en local. Si vous partez sur la solution On Error Resume Next, que se passera-t-il si l’ordinateur distant n’est pas contactable ? • Le script va tenter de copier les fichiers sur l’ordinateur distant, sans succès. • Il va effacer les fichiers locaux (avec succès !). Vous perdez donc les fichiers locaux, ce qui n’est pas vraiment une bonne solution. Pour remédier à ce problème, faites un test logique après connexion à l’ordinateur distant : If Err.Number 0 Then Wscript.Echo Computer & " " & Err.Description Err.Clear wscript.quit Else
Ce test permettra d’arrêter l’exécution du script si une erreur est rencontrée, préservant ainsi les fichiers locaux. Vous trouverez des exemples de gestion d’erreur dans les exemples du chapitre 10.
© Groupe Eyrolles, 2005
53
54
Scripting Windows PREMIÈRE PARTIE
Conclusion Voilà, vous avez maintenant les bases pour pouvoir appréhender les solutions qui vont suivre. Prenez le temps de bien assimiler ces commandes de base et leur syntaxe. Nous n’avons évidemment pas fait le tour de toutes les fonctionnalités de VBScript, nous dévoilerons d’autres fonctions dans les exemples fonctionnels. L’important dans le scripting n’est pas de connaître toutes les fonctions, mais de savoir qu’elles existent. Les exemples de la deuxième partie vous permettront de saisir concrètement l’intérêt de chacune d’elles. Le scripting est le domaine par excellence où la pratique sur des exemples concrets permet de comprendre son fonctionnement. Nous allons étudier dans le prochain chapitre Windows Script Host qui est le second pilier de la création de script.
© Groupe Eyrolles, 2005
4 Interprétation des scripts par le système d’exploitation : Windows Script Host
Windows Script Host est le traducteur de vos scripts, il les interprète et les exécute. Mieux connaître son fonctionnement et surtout les objets supplémentaires qu’il met à votre disposition vous permettra d’étendre la portée de vos scripts. Ce serait vraiment dommage de passer à côté de ces possibilités complémentaires. Windows Script Host, c’est deux produits en un. Comme il regroupe à la fois un interpréteur de script et un ensemble d’objets d’automation, il est important de bien discerner son rôle dans le processus de création de script. Nous allons donc nous pencher tout d’abord sur la notion d’interpréteur puis introduire les objets proposés par WSH. Ce chapitre est une introduction aux fonctions de WSH et ses différents objets. Afin de faciliter votre compréhension, nous n’incluons pas la description de l’ensemble des méthodes et propriétés des objets WSH d’un bloc. Vous trouverez tout cela dans la documentation WSH mentionnée au chapitre Aide-mémoire, et dans les applications avancées de la troisième partie de ce livre.
© Groupe Eyrolles, 2005
56
Scripting Windows PREMIÈRE PARTIE
Exécution en mode texte ou fenêtré : les interpréteurs WSH Comme nous l’avons vu en introduction, un interpréteur se place entre le script et le système d’exploitation. C’est lui qui est chargé d’interpréter le script afin de le rendre compréhensible par le système. On y fait donc obligatoirement référence quand on exécute un script, notamment nos VBScript.
WSH n’interprète-t-il que VBScript ? WSH sait interpréter différents langages de script autres que VBScript, comme Windows Script File (WSF) et les scripts Javascript (fichiers d’extension .js) entre autres. Nous nous intéressons dans ce livre uniquement à VBScript comme langage de scripting pour éviter de vous noyer dans une masse de connaissances, mais sachez qu’il existe d’autres langages de scripting interprétables par WSH. Ils proposent d’autres méthodes pour développer des solutions mais VBScript reste le plus simple selon nous pour débuter. À RETENIR Rôles de WSH et de VBScript Il est important dans votre approche du scripting de bien faire la distinction entre le moteur de script, dans notre cas VBScript et le sous-système chargé de son interprétation par la machine, Windows Script Host.
WSH n’est pas un langage, mais un environnement d’exécution, il propose comme nous l’avons vu deux modes d’exécution distincts, le mode fenêtré et le mode console, la nuance étant le mode de restitution de l’exécution des scripts. L’un parle à l’environnement Windows, l’autre uniquement en mode texte.
Le fonctionnement de l’interprétation WSH et le retour d’erreur En exécutant un script VBS, c’est le sous-système WSH qui prend la main. Voici ce qui se passe chronologiquement : 1 WSH détermine le langage utilisé. 2 Il fait ensuite une pré-exécution du script pour vérifier les problèmes éventuels de syntaxe ou d’erreurs générées. 3 Il exécute le script ou retourne les erreurs rencontrées. S’il rencontre une commande non valide telle que : • des erreurs de syntaxe ; • des commandes inexactes ; © Groupe Eyrolles, 2005
Interprétation des scripts par le système d’exploitation : Windows Script Host CHAPITRE 4
• des erreurs de noms de variables ; • des connexions à un objet inconnu ou mal orthographié. WSH arrête immédiatement d’interpréter et affiche une fenêtre d’erreur précisant la ligne provoquant l’erreur et une description plus ou moins heureuse du problème.
Exemples d’erreur Prenons le script suivant où nous essayons de soustraire un nombre à une variable de type texte (ce qui équivaut à soustraire une pizza à de la mayonnaise). mavariable = "dutexte" monresultat = mavariable - 4
Voici ce qui arrive en utilisant Wscript comme interpréteur : Figure 4–1
Fenêtre de notification d’erreur de WSH
Comme vous pouvez le constater, la fenêtre indique le nom du script, et la ligne ayant provoqué l’erreur. WSH indique ensuite le caractère, qui n’est généralement pas franchement parlant dans notre contexte, les erreurs étant le plus souvent détectées à partir du premier caractère de la ligne. Plus intéressante, la ligne Erreur renseigne sur le type de l’erreur rencontrée de façon explicite pour nous, humains, puis une version codée vous permettant de faire des recherches sur le code d’erreur pour les problèmes plus spécifiques. Enfin, la ligne source renseigne sur la source de l’erreur (VBScript, WSH, etc.). Concrètement, seules les informations de ligne et de type d’erreur sont réellement intéressantes pour nous dans la plupart des cas. En utilisant Cscript comme interpréteur, nous obtenons : Figure 4–2
Notification d’erreur en mode console
© Groupe Eyrolles, 2005
57
58
Scripting Windows PREMIÈRE PARTIE
À RETENIR Différences d’interactivité entre mode graphique et mode console Une erreur d’interprétation demande la validation de l’utilisateur en mode graphique (clic sur OK), alors que la main est directement rendue en mode console. Ceci peut avoir de l’importance dans le cas d’enchaînement de scripts par exemple, le mode graphique nécessitant l’intervention de l’utilisateur pour fermer l’interpréteur.
C’est un peu plus succinct, mais les informations essentielles sont là : la ligne provocant l’erreur et la description explicite de celle-ci. Vous savez maintenant utiliser l’un ou l’autre des interpréteurs WSH, Wscript et Cscript. Comme évoqué dans le chapitre d’introduction, WSH propose aussi des objets d’automation apportant différentes fonctionnalités bien utiles.
Les objets WSH (Wscript/WshShell/WshNetwork/ WshController) WSH propose un objet disponible par défaut, c’est-à-dire sans avoir besoin de l’instancier au préalable dans un script, wscript. ATTENTION Ne pas confondre Wscript.exe et wscript Bien qu’ils aient le même nom, faites bien la distinction entre Wscript.exe l’interpréteur et wscript l’objet d’automation : c’est un des points portant à confusion. Wscript.exe est un exécutable permettant de traduire des scripts en langage système et l’objet wscript apporte des fonctions supplémentaires dans un script.
WSH propose aussi trois autres objets que l’on peut instancier : • WshShell (appelé dans le système Wscript.shell) ; • WshNetwork (appelé dans le système Wscript.Network) ; • WshController (qui porte bien son nom). Nous allons étudier dans ce chapitre la syntaxe d’utilisation de ces objets et leurs fonctions principales. L’ensemble des méthodes et propriétés associées à ces objets est disponible dans la documentation WSH dont vous trouverez les références au chapitre Aide-mémoire de ce livre. Voyons tout d’abord comment utiliser ces objets.
© Groupe Eyrolles, 2005
Interprétation des scripts par le système d’exploitation : Windows Script Host CHAPITRE 4
Utilisation des objets WSH La syntaxe d’utilisation des objets COM WSH est très simple. Que vous ayez besoin d’une méthode ou d’une propriété liée à un objet, on fonctionnera de la façon suivante : Objet.Methode
ou Objet.Propriete
C’est ce qu’on appelle la référence pointée pour les amateurs de langage technique. Rappelons qu’une méthode fait référence à une action disponible via l’objet, une propriété à une information. L’objet Wscript est lui directement utilisable : c’est d’ailleurs lui qui fournit la méthode de connexion aux autres objets. Set MonShell = WScript.CreateObject("WScript.Shell")
Voyons maintenant plus en détail l’objet Wscript.
Wscript Wscript est l’objet de base de WSH. Il nous permet : • d’utiliser les objets COM (ceux intégrés à WSH et les autres) ; • de gérer les entrées et sorties du script (l’interactivité avec le script et le retour d’informations) ; • de travailler avec les arguments en ligne de commande (spécifier des paramètres complémentaires pour l’exécution d’un script) ; • de contrôler l’exécution du script (connaître l’état d’avancement du script et le retour sur les erreurs rencontrées ; • d’obtenir des informations sur l’environnement WHS utilisé (version, révision, etc.) ; • gérer les événements liés à l’exécution du script. C’est l’objet Wscript qui va nous permettre de nous connecter aux autres objets WSH, soit WshShell, WshNetwork et WshController pour accéder à leurs méthodes et propriétés.
Un exemple de méthode de Wscript : Echo La méthode Echo permet de faire un retour-écran d’une information, que ce soit une variable, un nombre ou une chaîne de caractères. C’est l’équivalent du print ecran de nos scripts VBS. © Groupe Eyrolles, 2005
59
60
Scripting Windows PREMIÈRE PARTIE
Pour afficher l’expression « Bonjour à tous », il suffit donc de faire référence à cette méthode de la façon suivante : Wscript.echo "Bonjour à tous"
Rappelez-vous que Wscript l’objet n’est pas wscript l’interpréteur ! Ici méthode de l’objet Wscript.
Echo
est une
Si nous exécutons cette commande via wscript, nous obtenons : Figure 4–3
Utilisation de la méthode Echo de l’objet Wscript à l’aide de l’interpréteur wscript
Avec cscript nous obtenons : Figure 4–4
Utilisation de la méthode Echo de l’objet Wscript à l’aide de l’interpréteur cscript
Echo est bien une méthode : c’est effectivement une action qui s’exécute, le retour à l’écran d’une chaîne de caractère.
ASTUCE Distinguer une méthode d’une propriété On peut distinguer une méthode d’une propriété par le fait qu’une méthode demande généralement des arguments pour son exécution.
Un exemple de propriété de Wscript Wscript fournit la propriété ScriptName, qui renvoie le nom du script en cours d’exécution : Wscript.ScriptName
fait donc référence au nom du script en cours.
© Groupe Eyrolles, 2005
Interprétation des scripts par le système d’exploitation : Windows Script Host CHAPITRE 4
Nous pouvons donc utiliser la méthode ScriptName.
Echo
pour afficher à l’écran la propriété
Wscript.echo wscript.ScriptName
Sauvegardez ce script en tant que TestNom.vbs. Si vous exécutez ce simple script, il vous affichera son nom, c’est-à-dire TestNom.vbs. Certains sourient devant l’apparente inutilité d’une telle propriété, mais figurez-vous que cela peut être utile. Pour faciliter l’utilisation des propriétés, on les définit généralement dans des variables. Cela permet de s’affranchir de l’utilisation systématique de référence pointée, tout en donnant un nom convivial à la propriété recherchée. Par exemple : NomScript = wscript.ScriptName wscript.echo NomScript
Connexion aux objets avec WSH Wscript fournit une méthode pour se connecter aux objets WSH, à savoir WshShell, WshNetwork et WshController. Cette méthode est CreateObject, elle s’utilise comme suit : Set NomObjet = wscript.createobject("Nom de l'objet COM")
Par exemple : set ObjetReseau = wscript.createobject("Wscript.Network") NomObjet
définit le nom de l’instance de cet objet, pour y faire appel par la suite. est l’identifiant de l’objet COM, que l’on appelle le ProgID (Program Identifier). Celui-ci ne s’invente pas : il n’existe pas de méthode unique pour retrouver le ProgID de tous les objets COM disponibles dans votre système d’exploitation. Tous les ProgID sont néanmoins stockés dans le registre dans HKEY_CLASSES_ROOT. Mais il faut savoir que tous les ProgID visibles ici ne sont pas exploitables par scripts. Rassurez-vous, les ProgID essentiels sont présentés dans ce livre. Intéressons-nous maintenant au premier objet WSH de notre liste pour mettre en pratique cette connexion. Nom de l’objet COM
© Groupe Eyrolles, 2005
61
62
Scripting Windows PREMIÈRE PARTIE
WSH et les invites de commande, l’objet WshShell Cet objet donne accès au shell de Windows, aussi appelé l’invite de commande.
Qu’est-ce que le shell de Windows ? C’est lui qui représente l’interface entre le système d’exploitation et l’utilisateur. Cela inclut l’explorateur Windows (Explorer), le menu Démarrer, les raccourcis et les thèmes de bureau. Pour nous, il va surtout être question de la fenêtre d’invite de commande qu’on lance par la commande cmd.exe ou par le menu Démarrer, car c’est de loin la fonction de cet objet que l’on utilise dans la majorité des scripts.
Présentation de l’objet WshShell WshShell est un objet particulièrement utilisé dans des scripts pour les raisons suivantes : • Il permet d’exécuter des programmes en ligne de commande, permettant ainsi de scripter l’utilisation d’un outil en mode console. • Il permet d’interagir avec le registre et les journaux d’événements. • Il permet d’envoyer des frappes de clavier comme si les commandes étaient frappées manuellement par un utilisateur. L’exécution des programmes en ligne de commande est un des points les plus importants de l’objet WshShell. Il va vous permettre d’exécuter n’importe quelle commande que vous pourriez taper en invite de commande, avec les avantages du scripting : • automatisation ; • gestion de condition ; • exploitation du retour d’information. Comme nous allons pouvoir exécuter n’importe quel type de commande habituellement utilisée en invite de commande, vous comprenez qu’on utilise très fréquemment l’objet WshShell en scripting d’infrastructure ! Nous allons voir quelques exemples dans la prochaine section. Tout est dit : WshShell permet entre autres choses d’écrire et lire dans le registre (base SAM) d’un poste de travail et de traiter les journaux d’événements. Nous allons découvrir cet aspect ludique et néanmoins pratique de WshShell dans la section exemple un peu plus loin.
© Groupe Eyrolles, 2005
Interprétation des scripts par le système d’exploitation : Windows Script Host CHAPITRE 4
Syntaxe de l’objet WshShell Pour créer une instance de l’objet WshShell qui permet d’exécuter des lignes de commande, on utilise la syntaxe suivante : Set MonShell = Wscript.CreateObject("WScript.Shell")
Nous touchons ici au problème du manque d’imagination du responsable de la nomenclature de WSH. Faites bien la distinction entre : • Wscript.CreateObjet qui représente l’objet Wscript avec sa méthode CreateObject ; • Wscript.Shell qui est l’identifiant programme de ce qu’on appelle WshShell. Nous sommes d’avance d’accord avec vous : le nom prête à confusion et l’on pourrait penser que Wscript.Shell est l’instanciation d’une méthode. Ce genre de confusion syntaxique est heureusement cantonné à WSH et ses objets, vous n’aurez pas ce genre de soucis avec les autres objets d’automation. L’objet MonShell fait maintenant référence à l’instance de l’objet WshShell. On peut avoir accès à ses propriétés et méthodes en utilisation la référence pointée : MonShell.Propriété
ou MonShell.Methode
À RETENIR Utilisation de WshShell Il n’est pas possible d’utiliser directement une méthode en tapant wscript.shell.methode : l’objet doit être instancié et étiqueté pour être utilisable.
Exemples d’utilisation de l’objet WshShell Utiliser un outil en ligne de commande : méthode Run de WshShell La commande xcopy, utilitaire de copie classique en ligne de commande est un bon exemple pour illustrer l’utilisation de WshShell. Prenons l’exemple suivant : nous souhaitons copier le contenu du répertoire dans c:\cible.
c:\source
© Groupe Eyrolles, 2005
63
64
Scripting Windows PREMIÈRE PARTIE
Par l’invite de commande, il faudrait taper la commande suivante : C:\>xcopy c:\source\*.* c:\cible
Pour scripter l’exécution de cette commande, nous allons tout d’abord créer une instance de l’objet WshShell : Set MonShell = WScript.CreateObject("WScript.Shell")
Pour exécuter la commande xcopy, nous utilisons la méthode run de l’objet WshShell qui permet de lancer des lignes de commande et qui a pour syntaxe : MonShell.run "la commande à exécuter"
Soit dans notre cas : Chap4vbs3.vbs Set MonShell = WScript.CreateObject("WScript.Shell") MonShell.Run "xcopy c:\source\*.* c:\cible"
Le comportement de xcopy va être le même qu’en mode manuel : si aucun paramètre n’est spécifié tel que l’écrasement automatique des fichiers existants, la confirmation d’écrasement sera demandée dans la fenêtre shell créée par WshShell. La méthode run propose différents paramètres pour l’ouverture de fenêtre de commande, permettant notamment de définir la taille de cette fenêtre ou sa visibilité par l’utilisateur : vous trouverez tous ces paramètres dans la section aide-mémoire consacré à l’objet WshShell.
Lire dans la base de registre : afficher le ProductId de Windows à l’aide de la méthode RegRead de WshShell Dans cet exemple, nous allons afficher à l’écran la clé produit de Windows qui se trouve dans le registre à l’endroit suivant : HKLM\SOFTWARE\Microsoft\Windows\CurrentVersion\ProductId
À RETENIR Règles de nommage pour les clés du registre Pour toutes les actions liées au registre, nous utiliserons la dénomination simplifiée des différentes ruches : HKLM pour HKEY_LOCAL_MACHINE, HKCU pour HKEY_CURRENT_USER HKU pour HKEY_USER, etc.
© Groupe Eyrolles, 2005
Interprétation des scripts par le système d’exploitation : Windows Script Host CHAPITRE 4
Dans un premier temps, nous créons l’instance de WshShell dans le script, soit : Set MonShell = WScript.CreateObject("WScript.Shell")
Ensuite, nous utilisons la méthode RegRead pour chercher la valeur de la clé recherchée, que nous inscrivons dans une variable nommée pour l’occasion CleProduit. CleProduit = MonShell.RegRead _ ("HKLM\SOFTWARE\Microsoft\Windows\CurrentVersion\ProductId")
Il suffit ensuite de faire un echo de la variable CleProduit wscript.echo CleProduit
Voici le script complet : Chap4vbs4.vbs Set MonShell = WScript.CreateObject("WScript.Shell") CleProduit = MonShell.RegRead _ ("HKLM\SOFTWARE\Microsoft\Windows\CurrentVersion\ProductId") wscript.echo CleProduit
WshShell propose trois méthodes pour respectivement lire, écrire et effacer des clés ou des valeurs dans le registre, qui fonctionnent de la même façon que la méthode RegRead vue dans cet exemple.
Envoyer des frappes clavier au système à l’aide de la méthode SendKeys de WshShell Cet exemple illustre l’envoi de frappes clavier via un script VBS : il effectue l’ouverture du bloc-note et saisit un message « sans les mains » dans celui-ci. Nous allons utiliser ici le bloc-note pour illustrer cette méthode, mais sachez que l’envoi de frappe clavier n’est pas limité à la console : on peut envoyer des frappes clavier à n’importe quelle application, graphique ou non. La méthode SendKeys permet d’envoyer tout type de frappe clavier, touche Entrée et combinaisons (telles que Ctrl+Shift+E par exemple). Reportez-vous à l’aide-mémoire pour connaître les différentes possibilités de SendKeys. Dans ce script, commençons par créer une instance de l’objet WshShell : Set MonShell = WScript.CreateObject("WScript.Shell")
© Groupe Eyrolles, 2005
65
66
Scripting Windows PREMIÈRE PARTIE
Utilisons la méthode Run pour ouvrir le bloc-note : MonShell.Run "notepad.exe"
Nous utilisons ensuite la méthode AppActivate qui permet de placer une application au premier plan (vous trouverez toutes les informations sur cette méthode dans l’aide-mémoire). Sachez seulement ici qu’elle permet de mettre au premier plan une fenêtre en utilisant son titre (nom de la fenêtre dans la barre supérieure) ou son ProgID. Nous allons utiliser ici le titre par défaut d’une fenêtre Bloc-Notes, à savoir Sans titre – Bloc-notes : MonShell.AppActivate "Sans titre – Bloc-notes"
Ensuite nous utilisons la méthode SendKeys pour envoyer notre message : MonShell.SendKeys "sans les mains"
Voici le script complet : Chap4vbs5.vbs Set MonShell = WScript.CreateObject("WScript.Shell") MonShell.Run "notepad.exe" MonShell.AppActivate "Sans titre - bloc-notes" MonShell.SendKeys "Sans les mains"
En exécutant ce script nous obtenons : Figure 4–5
Exemple d’utilisation de la méthode SendKeys
Nous avons vu ici les trois atouts principaux de l’objet WshShell. Nous exploiterons d’autres fonctions dans la partie exemples fonctionnels de ce livre. Intéressons-nous à présent à l’objet WshNetwork qui permet de gérer les paramètres réseau.
© Groupe Eyrolles, 2005
Interprétation des scripts par le système d’exploitation : Windows Script Host CHAPITRE 4
Gérer les paramètres réseau Présentation de l’objet WshNetwork WshNetwork, comme son nom l’indique aux anglophones, est un objet en relation avec les paramètres réseau du système. Cet objet vous permet de : • travailler avec les lecteurs réseau ; • travailler sur les imprimantes réseau ; • obtenir les informations réseau courantes sur l’utilisateur connecté à la station de travail.
Syntaxe de WshNetwork La méthode de connexion à l’objet est la suivante : Set objNetwork = WScript.CreateObject("WScript.Network")
où : • ObjNetwork est le nom de l’objet référence pour l’instance que vous créez ; • WScript.Network est le ProgID de cet objet. WshNetwork est utilisé pour la gestion des mappages réseau et d’imprimantes, car son utilisation est simple à mettre en œuvre. Notez aussi que l’utilisation des informations sur l’utilisateur est particulièrement utile en scripting. Malgré le nombre relativement restreint de méthodes associées, c’est donc un objet que l’on retrouve très fréquemment dans les scripts d’entreprise utilisant WSH. Vous trouverez l’ensemble des méthodes et propriétés de cet objet dans l’aide-mémoire.
Exemple d’utilisation de l’objet WshNetwork Suppression d’un mappage réseau avec la méthode RemoveNetworkDrive de WshNetwork Nous allons supprimer un mappage réseau Z: pointant vers le partage \\DATASERVEUR\ Partage1. Pour commencer, nous créons une instance de l’objet WshNetwork : Set Reseau = WScript.CreateObject("WScript.Network")
© Groupe Eyrolles, 2005
67
68
Scripting Windows PREMIÈRE PARTIE
Puis nous utilisons la méthode RemoveNetworkDrive qui suit la syntaxe suivante : objetWshNetwork.RemoveNetworkDrive "Lettre:"
Soit, dans notre cas : Chap4vbs6.vbs Set Reseau = WScript.CreateObject("WScript.Network") Reseau.RemoveNetworkDrive "Z:"
Créer une connexion à une imprimante réseau avec la méthode AddWindowsPrinterConnection de WshNetwork Nous allons supposer qu’il existe une imprimante nommée PRINTSRV de votre réseau.
PRINTER1
sur le serveur
L’utilisation de la méthode AddWindowsPrinterConnection est très simple. Commençons par créer une instance de l’objet WshNetwork : Set Reseau = WScript.CreateObject("WScript.Network")
Pour se connecter à une imprimante réseau, la syntaxe de la méthode est la suivante :
AddWindowsPrinterConnection
NomInstance.AddWindowsPrinterConnection "\\Serveur\Imprimante"
soit dans notre cas : Reseau.AddWindowsPrinterConnection "\\PRINTSRV\PRINTER1"
Voici le script complet : Chap4vbs7.vbs Set Reseau = WScript.CreateObject("WScript.Network") Reseau.AddWindowsPrinterConnection "\\PRINTSRV\PRINTER1"
Vous voyez, rien de très compliqué ! Cette commande va installer l’imprimante automatiquement si le serveur est configuré pour installer automatiquement les pilotes sur les stations de travail. Sinon le système vous demandera d’insérer le CD-Rom. Cela revient à aller dans le menu Démarrer>Paramètre>Imprimante>Ajout d’imprimante. Comme toujours, n’oubliez pas de consulter l’aide-mémoire pour parcourir l’ensemble des méthodes et propriétés de cet objet.
© Groupe Eyrolles, 2005
Interprétation des scripts par le système d’exploitation : Windows Script Host CHAPITRE 4
Exécuter des scripts à distance La fonction principale de l’objet WshController est d’exécuter des scripts à distance. Il permet aussi de contrôler l’exécution distante en fournissant des informations sur celle-ci et la possibilité de gérer les erreurs d’exécution.
Syntaxe de WshController La syntaxe de création de l’instance de l’objet est la suivante : Set objController = WScript.CreateObject("WshController")
où : • ObjController est le nom de l’objet référence pour l’instance créée ; • WshController est le ProgID de l’objet. Remarquez que la syntaxe est différente de celle des deux objets précédents : pour une bonne raison qui aujourd’hui encore nous échappe, probablement un historique dans les mises à jour de WSH, voire un différend entre les créateurs de WshController et les autres. C’est la seule différence, le mode de fonctionnement est identique. Notez qu’il n’est pas si fréquent d’exécuter un script à distance. On utilise bien plus fréquemment un script local qui va aller chercher des informations à l’extérieur. D’autre part, pour pouvoir exécuter un script à distance, il faut respecter les conditions suivantes : • Les machines sources et cibles doivent disposer de WSH version 5.6 minimum. • Sur la machine cible, il faut ajouter une chaîne REG_SZ nommée Remote à la clé HKEY_LOCAL_MACHINE\SOFTWARE\Microsoft\Windows Script Host\Settings et lui donner la valeur de 1. Il est donc recommandé de n’utiliser cette stratégie qu’en dernier recours et si aucune autre alternative n’existe. Autoriser ce type de manipulation a aussi des incidences de sécurité non négligeables : pour public averti uniquement ! Autre limitation importante : vous ne pourrez pas activer d’éléments graphiques sur la machine distante (ouverture de fenêtres, etc) et, si le script contient ce type d’éléments, il retournera une erreur.
© Groupe Eyrolles, 2005
69
70
Scripting Windows PREMIÈRE PARTIE
Exemple d’utilisation de l’objet WshController Exécution d’un script sur une machine distante avec la méthode CreateScript de WshController Dans cet exemple, nous allons exécuter un script nommé machine FARAWAY01.
scriptdistant.vbs
sur la
Pour commencer, nous allons créer une instance de l’objet WshController : Set Distant = wscript.CreateObject("WshController")
Ensuite, nous utilisons la méthode CreateScript (nous utilisons le caractère souligné ou underscore, car la ligne dépasse la taille maximum de 80 caractères) : Set ScriptDistant = _ Distant.CreateScript("scriptdistant.vbs", "FARAWAY01")
Puis la méthode Execute permet de déclencher l’exécution du script distant : ScriptDistant.Execute
Notez qu’il est possible de contrôler l’exécution du script distant : reportez-vous à l’aide-mémoire pour en connaître la syntaxe (consultez la section WSH du Script Center : http://www.microsoft/technet/scriptcenter/guide/default.mspx). Nous voici arrivés au terme de cette présentation de WSH. Nous avons passé en revue ici les grands points fondamentaux qui seront développés dans les exemples fonctionnels de la troisième partie de ce livre. Les chapitres 8, 9 et 10 font souvent référence à des utilisations d’objets WSH.
© Groupe Eyrolles, 2005
5 Gestion du système de fichier et utilisation de fichiers texte avec Script Runtime
Script Runtime fait partie de l’ancienne génération, celle de WSH et VBScript. Ses possibilités de manipulation des fichiers et répertoires sont de moins en moins utilisées, car beaucoup d’utilitaires en ligne de commande permettent de s’en passer en utilisant plutôt le shell de Windows Script Host. Par contre, il reste très prisé pour sa possibilité d’écrire et lire des fichiers texte et sa gestion des dictionnaires. Dans ce chapitre, nous allons étudier ces différents thèmes, manipulation de fichiers, gestion de fichiers texte et dictionnaires en présentant le plus précisément possible les différentes méthodes et propriétés de Script Runtime, aussi appelé File System Object.
Périmètre d’utilisation de Script Runtime Rappelons que Script Runtime est un composant donnant accès au système de fichier, VBScript n’offrant pas ces possibilités, ni WSH. Rappelez-vous que VBScript a été conçu avec Internet en tête, donc il était fortement déconseillé d’implémenter des fonctions de type effacement de disque dur ou copie de fichiers locaux. © Groupe Eyrolles, 2005
72
Scripting Windows PREMIÈRE PARTIE
Comme Script Runtime permet d’accéder au système de fichier, il permet de lire, créer et modifier des fichiers, notamment des fichiers texte. Ceci est très intéressant dans le cadre du scripting, où l’on va se servir fréquemment de fichiers texte comme fichiers de référence pour exécuter une série d’actions. Par exemple, on peut concevoir un fichier comportant une liste de machines, et faire lire ce fichier texte à notre script en lui proposant une série d’actions à effectuer pour chacune d’entre elles. Une autre fonctionnalité très pratique de Script Runtime est la gestion de dictionnaire. En simplifiant, un dictionnaire est l’équivalent du fichier texte, mais en mémoire, et sous forme de tableau. On peut donc avoir plusieurs éléments sur une même ligne de ce tableau virtuel que l’on pourra appeler par leur numéro de colonne. Nous allons bien sûr revenir sur cette notion un peu plus loin. Script Runtime est composé d’une unique librairie : scrrun.dll. Comme tout objet, il faut s’y connecter ou créer une instance de cet objet pour profiter de ses fonctionnalités.
Syntaxe de connexion à la librairie La syntaxe de connexion à la librairie est la suivante : Set NomDinstance = CreateObject("Scripting.FileSystemObject")
C’est donc une création d’instance classique. Pour faciliter la lecture, nous appellerons désormais cet objet « FSO ». Intéressons-nous maintenant à la première fonction de FSO : la gestion des périphériques de stockage.
Travailler avec les périphériques de stockage FSO ou WMI ? On peut légitimement se poser la question de la pertinence de l’utilisation de FSO pour retrouver des informations sur les périphériques de stockage du système. En effet, WMI permet de retrouver des informations sur les aspects hardware du système, notamment les disques et périphériques de stockage installés. L’avantage de WMI sur FSO est qu’il permet de retourner beaucoup plus d’informations sur les disques que FSO. On utilisera alors FSO dans ce cas car un peu de diversité ne fait pas de mal. © Groupe Eyrolles, 2005
Gestion du système de fichier et utilisation de fichiers texte avec Script Runtime CHAPITRE 5
Il est encore fréquent de trouver des scripts exploitant FSO pour la gestion des disques et il est bon de savoir le reconnaître. De plus, il fournit une bonne alternative dans le cas où WMI n’est pas disponible (système ancien ou WMI inutilisable). Enfin, la structure d’une commande FSO est plus simple à lire et donc à écrire, ce qui explique sa présence dans de nombreux scripts. À RETENIR Quand utiliser FSO ? Retenez que pour des manipulations simples sur des périphériques de stockage, FSO est plus facile à utiliser que WMI mais est moins riche en informations retournées.
Générer une collection de disques avec la propriété Drives de FSO Vous avez vu dans la section VBScript qu’une collection est un ensemble d’informations contenues dans une variable. On peut alors faire appel à cette collection pour travailler sur chacun des éléments qui la composent. La différence avec un tableau est la gestion d’un index manipulable. FSO va vous permettre de créer facilement une collection représentant l’ensemble des périphériques de stockage d’un système. L’application pratique peut être par exemple de retourner l’espace disque disponible pour chaque disque composant la collection.
Exemple de gestion de disque avec la propriété Drives de l’objet FSO Le script suivant énumère l’ensemble des lettres de lecteurs trouvés en générant une collection des disques et en utilisant une boucle For Each que nous avons étudiée dans le chapitre consacré à VBScript Chap5vbs0.vbs Set objFSO = CreateObject("Scripting.FileSystemObject") ' Création de l'instance de l'objet FSO Set colDrives = objFSO.Drives ' Définition de la collection représentant les périphériques de stockage ' de la machine. (on utilise la propriété Drives de FSO) For Each objDrive in colDrives ' Début de la boucle qui va nous permettre d'effectuer une action sur ' chacun des disques de la collection (les noms objDrive et colDrives ' sont arbitraires) Wscript.Echo "Lettre de lecteurs: " & objDrive.DriveLetter ' Echo de la lettre de lecteur en utilisant la propriété DriveLetter de ' FSO Next
© Groupe Eyrolles, 2005
73
74
Scripting Windows PREMIÈRE PARTIE
Interagir avec un lecteur spécifique Méthode GetDrive de FSO L’exemple précédent montrait une action sur l’ensemble des périphériques de stockage de la machine. Vous pouvez avoir besoin d’agir sur un lecteur spécifique. La méthode GetDrive de l’objet FSO va nous le permettre. Syntaxe La syntaxe de la commande est la suivante : Set objFSO = CreateObject("Scripting.FileSystemObject") Set objDrive = objFSO.GetDrive("C:") Wscript.Echo "Espace Disponible : " & objDrive.AvailableSpace
On spécifie la lettre complète du périphérique entre guillemets. On peut utiliser : • soit la lettre seule : "C" ; • soit la lettre de lecteur complète : "C:" ; • soit le chemin complet : "C:\".
Les propriétés de l’objet Drive disponibles Maintenant que vous savez retourner l’ensemble des périphériques de stockage d’une machine et vous connecter spécifiquement à l’un d’entre eux, voyons ce que Drive nous permet d’obtenir comme propriétés. Sans être aussi complet que WMI, nous pouvons obtenir assez d’informations pour répondre à une majorité de problématiques courantes. Tableau 5–1 Propriété de l’objet Drive
Propriété
Description
AvailableSpace
Renvoie l’espace disponible du périphérique, en bytes. Pour obtenir des kilobytes, diviser ce résultat par 1024. Pour un résultat en Megabytes, diviser la valeur par 1048576 (1024*1024). Pour des résultat en octets, divisez le résultat précédent par 8. Attention : le résultat obtenu est l’espace disponible pour l’utilisateur. Si des quotas sont activés, vous n’obtiendrez pas l’espace total disponible.
(espace disponible)
DriveLetter
(lettre de lecteur) DriveType
(type de lecteur)
© Groupe Eyrolles, 2005
Retourne la lettre de lecteur assignée au périphérique. Cette propriété retourne la lettre seule C,A,B, etc. Valeur indiquant le type de périphérique : 1 pour périphérique amovible, 2 pour disque dur, 3 pour mappage réseau, 4 pour lecteur de CD-Rom et 5 pour un disque en RAM (disque virtuel).
Gestion du système de fichier et utilisation de fichiers texte avec Script Runtime CHAPITRE 5 Tableau 5–1 Propriété de l’objet Drive (suite)
Propriété
Description
FreeSpace
(espace libre)
Renvoie l’espace disque libre en bytes (voir AvailableSpace pour les conversions). Contrairement à AvailableSpace, FreeSpace renvoie l’espace disque total disponible pour un lecteur, hors quotas.
FileSystem
Type de système de fichier du périphérique (FAT, FAT32, NTFS, etc.)
(système de fichier) IsReady
(lecteur prêt) Path
Indique si le périphérique est accessible. Renvoie False pour les lecteurs de disquettes ou CD-Rom dans lesquels aucun média n’est inséré.
(chemin d’accès)
Chemin d’accès au périphérique. Pour les disques locaux, vous obtiendrez par exemple A:, C:, etc. Pour les lecteurs réseaux, vous obtiendrez le chemin d’accès complet au partage (exemple \\SERVEUR\PARTAGE01).
RootFolder
Chemin d’accès au répertoire racine du disque.
(répertoire racine) SerialNumber
(numéro de série)
Numéro de série du média. Pour les lecteurs de disquettes et les mappages réseaux, la valeur est généralement 0.
ShareName
Nom de partage assigné à un lecteur réseau mappé.
(nom de partage) (taille totale)
TotalSize
Renvoie la taille totale du disque, en octets (voir AvailableSpace pour la conversion).
VolumeName
Nom du volume du périphérique, s’il existe.
(nom du volume)
Exemple d’utilisation des propriétés de Drive Voici un script renvoyant l’ensemble des propriétés ci-dessus pour tous les lecteurs disponibles : Chap5vbs1.vbs Set objFSO = CreateObject("Scripting.FileSystemObject") Set colDrives = objFSO.Drives For Each objDrive in colDrives Wscript.Echo "Espace Disponible : " & objDrive.AvailableSpace Wscript.Echo "Lettre du lecteur : " & objDrive.DriveLetter Wscript.Echo "Type de média : " & objDrive.DriveType Wscript.Echo "Système de fichier : " & objDrive.FileSystem Wscript.Echo "Disponible : " & objDrive.IsReady Wscript.Echo "Chemin : " & objDrive.Path Wscript.Echo "Répertoire racine : " & objDrive.RootFolder Wscript.Echo "numéro de série : " & objDrive.SerialNumber
© Groupe Eyrolles, 2005
75
76
Scripting Windows PREMIÈRE PARTIE Wscript.Echo "Nom de partage : " & objDrive.ShareName Wscript.Echo "Taille totale : " & objDrive.TotalSize Wscript.Echo "Nom de Volume : " & objDrive.VolumeName Next
Les propriétés les plus intéressantes sont l’espace disponible, le type de lecteur, la taille totale, le nom de volume et la propriété IsReady. La propriété IsReady est particulièrement importante puisqu’elle va nous permettre de détecter si le lecteur est actif avant d’interagir avec lui (au risque donc de générer une erreur de script en essayant de lui appliquer une commande).
Manipuler les répertoires et les fichiers Gestion des dossiers Nous allons maintenant détailler ce que FSO nous permet de faire avec les répertoires. FSO nous permet d’obtenir des informations sur un ou plusieurs répertoires, de les copier, de les déplacer, de les effacer, etc.
Faire référence à un ou plusieurs répertoires avec la méthode GetFolder de FSO Avant de pouvoir agir sur un dossier, il faut spécifier à FSO lequel est visé. Observez la syntaxe de cette méthode. Syntaxe de la méthode GetFolder La syntaxe est la suivante : Set objFSO = CreateObject("Scripting.FileSystemObject") Set objFolder = objFSO.GetFolder("CheminDuRepertoire") CheminDuRepertoire
est le chemin complet d’accès au répertoire (par exemple Vous pouvez aussi spécifier le répertoire courant en spécifiant uniquement un point « . » : c:\windows).
Set objFSO = CreateObject("Scripting.FileSystemObject") Set objFolder = objFSO.GetFolder(".")
Dans le même esprit, vous pouvez utiliser « .. » pour spécifier le répertoire parent et « \ » pour le répertoire racine.
© Groupe Eyrolles, 2005
Gestion du système de fichier et utilisation de fichiers texte avec Script Runtime CHAPITRE 5
À SAVOIR Limite de FSO Il n’est pas possible de spécifier plusieurs répertoires pour un même objet FSO. Vous devez dans ce cas soit définir une instance d’objet FSO par répertoire, soit utiliser WMI.
Vérifier l’existence d’un répertoire avec la méthode FolderExists de FSO Pour pouvoir agir sur un dossier (que ce soit pour une copie, un déplacement, une suppression, etc.), il est important de valider l’existence du répertoire avant d’agir. En effet, la gestion de fichier comporte souvent une partie « j’efface quelque chose ». Si vous ne vous assurez pas de l’existence d’un répertoire avant d’agir, vous risquez de provoquer des suppressions sauvages et involontaires ! La méthode FolderExists est là pour cela. Elle renvoie VRAI en cas d’existence du répertoire et FAUX dans le cas contraire, vous permettant ainsi de gérer un choix en fonction du résultat avec une fonction If, comme le montre l’exemple suivant. Nous souhaitons tester l’existence du répertoire C:\FSO. ' Nous créons une instance de l'objet FSO Set objFSO = CreateObject("Scripting.FileSystemObject") ' Nous testons ici l'existence du répertoire C:\FSO If objFSO.FolderExists("C:\FSO") Then Set objFolder = objFSO.GetFolder("C:\FSO") Wscript.Echo "Connexion au répertoire effectuée" Else Wscript.Echo "Le répertoire spécifié n’existe pas !" End If
Autres méthodes de FSO disponibles pour les répertoires FSO permet de créer, supprimer et copier des répertoires avec des méthodes spécifiques. • CreateFolder pour la création de répertoire : Set objFolder = objFSO.CreateFolder("CheminCompletDuRepertoire")
•
DeleteFolder
pour la suppression de répertoire :
Set objFolder = objFSO.DeleteFolder("CheminCompletDuRepertoire")
•
CopyFolder
pour la copie de répertoire :
objFSO.CopyFolder "Chemin local ou UNC de la source" , _ "Chemin local ou UNC de la cible"
© Groupe Eyrolles, 2005
77
78
Scripting Windows PREMIÈRE PARTIE
Vous pouvez toutefois trouver l’ensemble de ces méthodes et propriétés sur le Script Center du site de Microsoft : B http://www.microsoft.com/technet/scriptcenter/
À RETENIR Utiliser WSH pour le traitement des répertoires Il y a d’autres méthodes associées au traitement des dossiers par FSO, mais nous n’irons pas plus loin dans leur description pour une raison simple : il est souvent bien plus facile de faire appel à un outil en ligne de commande via l’utilisation d’un objet Shell WSH (Wscript.shell) que d’utiliser les fonctions de FSO !
Les propriétés liées aux répertoires Les propriétés d’un répertoire retournées par FSO sont intéressantes. Elles couvrent l’ensemble des attributs courants utiles (date de création du répertoire, modification, chemin complet d’accès, etc.). La méthode pour obtenir ces informations est classique : • création d’une instance de l’objet FSO ; • connexion au répertoire visé ; • appel des propriétés. Exemple d’extraction de propriétés d’un répertoire par FSO Nous souhaitons connaître la date de création du répertoire date de dernière modification.
c:\script
ainsi que sa
Chap5vbs2.vbs Set objFSO = CreateObject("Scripting.FileSystemObject") ' Connexion au répertoire c:\script Set objFolder = objFSO.GetFolder("c:\script") ' Echo de la propriété DateCreated (date de création du répertoire) Wscript.Echo objFolder.DateCreated ' Echo de la propriété DateLastModified (date de dernière modification) Wscript.Echo objFolder.DateLastModified
Les autres propriétés utiles de FSO concernant les répertoires sont : • Size qui donne la taille (en bytes) du contenu d’un dossier ; • SubFolder qui retourne une collection recensant tous les sous-répertoires de premier niveau contenus dans le répertoire ciblé.
© Groupe Eyrolles, 2005
Gestion du système de fichier et utilisation de fichiers texte avec Script Runtime CHAPITRE 5
Voici un exemple montrant l’utilité de SubFolder couplé avec l’utilisation de la propriété Size. Dans cet exemple, nous souhaitons connaître le nom et la taille de chaque sous-répertoire contenu dans c:\scripts : Chap5vbs3.vbs Set objFSO = CreateObject("Scripting.FileSystemObject") Set objFolder = objFSO.GetFolder("c:\scripts") ' création de la collection contenant l'ensemble des sous-répertoires de ' c:\cscripts Set colSubfolders = objFolder.Subfolders For Each objSubfolder in colSubfolders ' Echo du nom (propriété Name) et de la taille (propriété Size) Wscript.Echo objSubfolder.Name, objSubfolder.Size Next
La propriété Attributes La propriété Attributes est un peu à part. Elle nous donne accès à cinq attributs pour les dossiers. La syntaxe est la suivante : Set objFSO = CreateObject("Scripting.FileSystemObject") Set objFolder = objFSO.GetFolder("NomDuRepertoire) wscript.echo objFolder.Attributes
La valeur retournée par la propriété Attributes est un nombre. Ce nombre correspond à la somme des valeurs répertoriées dans le tableau 5–2. Tableau 5–2 Valeurs de la propriété Attributes
Attribut
Valeur
Description
Répertoire caché
2
Indique que le repertoire est caché, donc invisible par défaut dans Poste de travail ou l’explorateur Windows.
Répertoire système
4
Indique que le répertoire est un dossier système.
Répertoire par défaut
16
Valeur par défaut pour tous les répertoires. Tous les repertoires accessible via FSO ont au minimum cette valeur.
Archive
32
Bit utilisé par les outils de sauvegarde pour déterminer les fichiers et répertoires qui ont besoin d’être sauvegardés. Activer ce bit permet de s’assurer que le répertoire sera sauvegardé à la prochaine sauvegarde incrémentielle.
Compressé
2048
Indique si la compression Windows est utilisée pour ce répertoire.
© Groupe Eyrolles, 2005
79
80
Scripting Windows PREMIÈRE PARTIE
Si, par exemple, le répertoire est un répertoire caché et système, le script retournera : 2+4+16 = 22
Notez que la valeur finale des attributs affectés à un dossier est forcément unique.
Gestion des fichiers La gestion des fichiers via FSO est sensiblement identique à la gestion des répertoires dans sa syntaxe. La stratégie est toujours la même : • créer une instance de FSO ; • se connecter à un fichier ; • utiliser une méthode ou propriété pour ce fichier.
Connexion à un fichier via la méthode GetFile La syntaxe de connexion à un fichier est la suivante : Set objFSO = CreateObject("Scripting.FileSystemObject") objFSO.GetFile("Chemin local ou UNC du fichier")
Vous aurez bien sûr remarqué qu’elle est strictement identique à la méthode GetFolder dans son fonctionnement. La plupart des méthodes et propriétés dévoilées pour les répertoires se retrouvent pour les fichiers, notamment : • FileExists pour tester l’existence d’un fichier ; • CopyFile pour copier un fichier, etc. Nous utilisons en général peu fréquemment les méthodes liées aux fichiers, car encore une fois encore l’utilisation d’une commande de type shell est souvent beaucoup plus facile à mettre en place (avec bien plus de fonctionnalités).
Propriétés des fichiers avec FSO Comme pour les répertoires, on peut faire appel aux propriétés des fichiers. Vous trouverez dans le tableau 5–3 la liste des propriétés disponibles pour les fichiers et leurs descriptions. Reportez-vous au paragraphe relatif aux propriétés des dossiers pour des exemples, l’utilisation est strictement identique.
© Groupe Eyrolles, 2005
Gestion du système de fichier et utilisation de fichiers texte avec Script Runtime CHAPITRE 5 Tableau 5–3 Les propriétés des fichiers par FSO
Propriété
Description
DateCreate
Date de création du fichier.
DateLastAccessed
Date du dernier accès utilisateur à un fichier.
DateLastModified
Date de la dernière modification utilisateur d’un fichier.
Drive
Lettre du lecteur où le fichier est situé (par exemple D:)
Name
Nom du fichier, sans renseignement sur son chemin. Par exemple, la propriété Name du fichier d:\scripts\monscript.vbs est monscript.vbs.
ParentFolder
Chemin du répertoire dans lequel le fichier est situé.
Path
Chemin complet du fichier (par exemple, pour d:\script\monscript.vbs, la propriété Path retourne d:\script\monscript.vbs).
ShortName
Le nom du fichier en nomenclature type MSDOS (8.3 caractères). Par exemple, pour un fichier nommé compterendu05.doc, ShortName est compte~1.doc
ShortPath
Chemin d’accès au fichier avec la nomenclature type MSDOS (8.3 caractères). Par exemple, la propriété ShortPath pour d:\messcriptsJanvier\script01.vbs donnera d:\messcr~1\script01.vbs.
Size
Taille du fichier exprimée en octets.
Type
Chaîne décrivant le type de fichier, tel qu’il est défini dans la base de registre. Par exemple pour un document Word : "Document Microsoft Word".
Attributs des fichiers La gestion des attributs des fichiers est basée sur le même principe que la gestion des attributs de dossiers. Tableau 5–4 Liste des attributs définis pour un fichier
Type
Valeur
Description
Normal
0
Fichier sans attribut.
Lecture seule
1
Fichier qui peut être lu mais non modifiable.
Fichier caché
2
Fichier caché en utilisant le Poste de travail ou l’explorateur par défaut.
Fichier système
4
Fichier nécessaire pour le système d’exploitation.
© Groupe Eyrolles, 2005
81
82
Scripting Windows PREMIÈRE PARTIE Tableau 5–4 Liste des attributs définis pour un fichier (suite)
Type
Valeur
Description
Archive
32
Fichier marqué pour la sauvegarde.
Alias
64
Fichier de type raccourcis.
Compressed
2048
Indique si la compression Windows est utilisée pour ce fichier.
Lecture et écriture de fichiers texte Cette partie est l’une des plus importantes de FSO dans la manipulation de fichier. L’écriture et l’exploitation de fichiers texte est en effet une mine d’or pour le scripting. FSO permet de créer très facilement des fichiers textes, et rendre ainsi dynamique leur contenu, ce qui peut être redoutable pour l’élaboration de solutions, comme vous le verrez dans les exemples fonctionnels de la prochaine partie de ce livre. Voyons comment créer un fichier texte avec FSO.
Créer un fichier texte On utilise la méthode CreateTextFile pour créer un fichier texte. Ces fichiers peuvent avoir l’extension que vous souhaitez, mais le fichier sera toujours au format texte standard. Syntaxe La syntaxe est la suivante : Set objFSO = CreateObject("Scripting.FileSystemObject") Set objFile = objFSO.CreateTextFile("CHEMINDUFICHIER"), TRUE/FALSE TRUE/FALSE : si TRUE est spécifiée (valeur par défaut si non précisée), FSO effacera le fichier existant pour créer son fichier texte vide. Précisez FALSE pour éviter cet écrasement.
Créer un fichier avec nom aléatoire Vous pouvez avoir besoin de créer un fichier texte temporaire dans votre script. La méthode GetTempName vous permet de faire générer un nom de fichier aléatoire par FSO. Vous n’avez pas la garantie absolue de l’existence unique du fichier, mais cela vous permet d’exploiter des fichiers temporaires sans risque.
© Groupe Eyrolles, 2005
Gestion du système de fichier et utilisation de fichiers texte avec Script Runtime CHAPITRE 5
L’exemple suivant crée un fichier texte dans le répertoire aléatoire et affiche le nom du fichier :
c:\scripts
avec un nom
Chap5vbs4.vbs Set objFSO = CreateObject("Scripting.FileSystemObject") strTempFile = objFSO.GetTempName Wscript.Echo "le nom du fichier créé est " & strTempFile Set objFile = objFSO.CreateTextFile("c:\scripts\" & strtempFile)
Ouvrir un fichier texte Pour travailler avec un fichier texte, il faut passer par les étapes suivantes : 1 Création d’une instance de l’objet FSO. 2 Ouverture ou création d’un fichier texte. 3 Fermeture du fichier texte. Voyons maintenant de plus près ces différentes étapes. Créer une instance de l’objet FSO Pour cela : Set objFSO = CreateObject("Scripting.FileSystemObject")
Ouvrir ou créer un fichier texte Si vous créez un fichier texte via CreateTextFile, le fichier est automatiquement ouvert et prêt à être utilisé. Si vous souhaitez travailler avec un fichier texte existant, vous utiliserez la méthode OpenTextFile. Celle-ci nécessite de préciser si vous ouvrez le fichier pour une lecture ou une écriture. La syntaxe est la suivante : Set objFile = objFSO.OpenTextFile("CHEMINDUFICHIER", SwitchDeLecture)
Qu’est ce que le switch de lecture ? Le switch de lecture permet de préciser au système dans quel contexte nous ouvrons le fichier (lecture, écriture, etc.). Ce switch est une valeur numérique qui peut prendre l’une des valeurs du tableau 5–5. À RETENIR Mode d’ouverture de fichier par défaut de la méthode CreateTextFile Si vous créez un fichier texte via CreateTextFile, le fichier est automatiquement ouvert en mode écriture, vu que le fichier est forcément vide.
© Groupe Eyrolles, 2005
83
84
Scripting Windows PREMIÈRE PARTIE Tableau 5–5 Valeurs possibles du switch de lecture
Valeur
Description
1
For Reading : les fichiers ouverts dans ce mode peuvent uniquement être lus. Pour pouvoir y écrire, il faut les ouvrir une seconde fois en utilisant les options ForWriting ou ForAppending.
2
For Writing : ce mode permet d’écrire de nouvelles données dans un fichier en effaçant toutes les autres données existantes.
8
For Appending : ce mode permet d’ajouter des données à un fichier existant (à la fin du
fichier).
Il est important de préciser le bon switch selon votre utilisation du fichier : vous ne pourrez pas écrire dans un fichier ouvert pour la lecture par exemple ! Fermer le fichier texte avec la méthode Close Bien que ceci ne soit pas obligatoire (le fichier texte est fermé à la fin du script), il vaut mieux le spécifier, c’est plus propre (et évite les surprises en cas d’enchaînement de scripts par exemple). La syntaxe est la suivante : objFile.Close
Étudions maintenant l’utilisation de la lecture et de l’écriture de fichiers texte.
Lecture d’un fichier texte La bonne question est : dans quel cas a-t-on besoin de lire des fichiers texte dans le monde du script ? Pour plusieurs raisons : • Utiliser le fichier pour alimenter l’une des lignes de commandes : par exemple, on peut disposer d’un fichier texte contenant une liste de machines sur chacune desquelles le script devra exécuter une commande. • Trouver une information spécifique : vous pouvez par exemple rechercher une erreur spécifique dans un fichier de log. • Alimenter une base de données avec des informations du fichier texte : vous pouvez par exemple extraire le résultat d’un fichier log pour l’insérer dans une base centrale. FSO vous permet d’effectuer ces actions, avec malgré tout les contraintes suivantes : • Vous ne pouvez pas ouvrir un fichier à la fois en lecture et en écriture. Vous devez ouvrir une première fois le fichier en lecture puis l’ouvrir dans une seconde instance en écriture. © Groupe Eyrolles, 2005
Gestion du système de fichier et utilisation de fichiers texte avec Script Runtime CHAPITRE 5
• FSO ne sait lire que les fichiers textes standards (pas d’Unicode ni de document Word). • Vous ne pouvez lire un document que du début à la fin, en mode séquentiel. Pour atteindre une ligne précédente, vous devrez relire le fichier à partir du début et vous arrêter à cette ligne. Nous allons nous attarder sur chaque méthode liée à la lecture de fichier, car cette thématique est importante et sera utilisée fréquemment dans les exemples à venir. Le tableau 5–6 résume les méthodes que nous allons aborder : Tableau 5–6 Méthodes de lecture d’un fichier texte
Méthode
Description
Read
Permet de lire le nombre spécifié de caractères et s’arrête.
ReadLine
Permet de lire une ligne entière d’un fichier texte et s’arrête avant d’atteindre le premier caractère de la ligne suivante.
ReadAll
Lit le contenu entier d’un fichier texte et le définit dans une variable.
Skip
Passe outre le nombre spécifié de caractères et s’arrête.
SkipLine
Passe une ligne entière d’un fichier texte.
Dans les exemples qui suivent, nous utiliserons un fichier texte nommé C:\script\fichtexte.txt. Contenu de fichtexte.txt Première ligne de texte Test01, TEST02, TEST03 Troisième ligne de texte Texte final *****
La méthode Read La méthode Read retourne dans une variable le nombre de caractères défini en argument. Pour illustrer cette méthode, l’exemple suivant lit les 14 premiers caractères de la première ligne du fichier texte et les place dans la variable strLigne. Ce script doit afficher « Première ligne » comme résultat. Chap5vbs5.vbs Set objFSO = CreateObject("Scripting.FileSystemObject") Set objFile = objFSO.OpenTextFile("C:\script\fichtexte.txt", 1) strLigne = objTextFile.Read(14) wscript.echo strLigne
© Groupe Eyrolles, 2005
85
86
Scripting Windows PREMIÈRE PARTIE
La méthode ReadLine Cette méthode lit l’ensemble du contenu d’un fichier texte, ligne à ligne. Cela vous sera utile pour utiliser le résultat afin d’enrichir une série de commandes. Le script ci-dessous exécute un echo de chaque ligne lue dans le fichier texte : Chap5vbs6.vbs Set objFSO = CreateObject("Scripting.FileSystemObject") Set objFile = objFSO.OpenTextFile("C:\script\fichtexte.txt", 1) Do Until objFile.AtEndOfStream strLigne = objFile.ReadLine Wscript.Echo strLigne Loop objFile.Close
Ce script lit successivement chaque ligne du fichier texte. C’est la méthode la plus utilisée pour l’utilisation successive de paramètres issus d’un fichier texte. La méthode ReadAll Cette méthode lit l’ensemble du contenu d’un fichier texte, globalement, et le place dans une variable : Set objFSO = CreateObject("Scripting.FileSystemObject") Set objFile = objFSO.OpenTextFile("C:\script\fichtexte.txt", 1) MonTableau = objFile.ReadAll Wscript.Echo strContents objFile.Close
Ce script affiche à l’écran tout le contenu du fichier texte fichtexte.txt. La méthode Skip La méthode Skip permet d’exclure du retour d’informations un nombre défini de caractères. Cela peut s’avérer utile dans bien des cas. Supposons, par exemple, qu’une application donne un fichier log composé comme suit : ERRORS5TNGS ERRORS4TNGS ERRORS3TNGS ERRORS2TNGS ERRORS7TNGS
et que vous souhaitez extraire uniquement le numéro d’erreur : Skip va vous le permettre. © Groupe Eyrolles, 2005
Gestion du système de fichier et utilisation de fichiers texte avec Script Runtime CHAPITRE 5
Si vous copiez les lignes précédentes dans le fichier c:\script\logtest.txt, le script suivant va retourner uniquement le septième caractère (numéro d’erreur) : Chap5vbs7.vbs Set objFSO = CreateObject("Scripting.FileSystemObject") Set objFile = objFSO.OpenTextFile("C:\script\logtest.txt", 1) Do Until objFile.AtEndOfStream objFile.Skip(6) strCaractere = objFile.Read(1) Wscript.Echo strCaractere Loop
SkipLine À l’instar de Skip, Skipline passe un nombre défini de lignes dans un script. La lecture est linéaire et ne revient pas à la ligne. Par exemple, si nous souhaitons obtenir uniquement les trois dernières lignes du fichier fichtexte.txt, nous pouvons sauter les deux premières lignes, grâce à la méthode SkipLine, lors de la lecture du fichier. Chap5vbs8.vbs Set objFSO = CreateObject("Scripting.FileSystemObject") Set objFile = objFSO.OpenTextFile("C:\script\fichtexte.txt", 1) Do Until objFile.AtEndOfStream objFile.Skipline objFile.Skipline Wscript.Echo objFile.Readline Wscript.Echo objFile.Readline Loop objFile.Close
Écrire dans un fichier texte Cette fonction est très intéressante : en particulier, elle va nous permettre de sauvegarder définitivement le résultat d’un script dans un fichier, ou encore de créer des fichiers utilisables dans un script secondaire, voire au sein du même script. Comme pour la lecture, l’écriture dans un fichier nécessite les étapes suivantes : 1 Créer une instance de FSO : Set objFSO = CreateObject("Scripting.FileSystemObject")
2 Utiliser la méthode OpenTextFile pour ouvrir un fichier texte existant (avec les
options For Writing (1) ou For texte, il sera ouvert en mode For
Appending Writing
(8). Si vous créez un nouveau fichier par défaut. © Groupe Eyrolles, 2005
87
88
Scripting Windows PREMIÈRE PARTIE
3 Utiliser l’une des méthodes d’écriture décrites dans le paragraphe suivant. 4 Fermer le fichier.
FSO nous propose trois méthodes liées à l’écriture de fichiers texte que nous allons maintenant étudier. La méthode Write Elle écrit une série de caractères dans le fichier sans renvoyer à la ligne à la fin. L’exemple suivant génère un fichier c:\script\WriteTest1.txt contenant « Bonjour tout le monde. Sale temps, hein ? » Chap5vbs9.vbs Set objFSO = CreateObject("Scripting.FileSystemObject") Set objFile = objFSO.CreateTextFile("C:\script\writetest1.txt") objFile.Write ("Bonjour tout le monde. ") objFile.Write ("Sale temps, hein?") objFile.Close
Il n’y a effectivement pas eu de saut de ligne, les phrases s’enchaînent dans le fichier WriteTest1.txt. La méthode WriteLine Cette méthode permet d’écrire une série de caractères et renvoie à la ligne suivante. Observez le résultat du script précédent en remplaçant Write par WriteLine : Chap5vbs10.vbs Set objFSO = CreateObject("Scripting.FileSystemObject") Set objFile = objFSO.CreateTextFile("C:\script\writetest1.txt") objFile.WriteLine ("Bonjour tout le monde. ") objFile.WriteLine ("Sale temps, hein?") objFile.Close
Le fichier contient bien deux lignes distinctes avec chaque bloc de texte. La méthode WriteBlankLines Cette dernière méthode, moins fréquente, permet d’écrire un nombre défini de lignes vides dans votre fichier texte. L’exemple suivant inscrit deux lignes vides entre la première et la seconde ligne de texte :
© Groupe Eyrolles, 2005
Gestion du système de fichier et utilisation de fichiers texte avec Script Runtime CHAPITRE 5
Chap5vbs11.vbs Set objFSO = CreateObject("Scripting.FileSystemObject") Set objFile = objFSO.CreateTextFile("C:\script\writetest1.txt") objFile.WriteLine ("Bonjour tout le monde. ") objFile.WriteBlankLines(2) objFile.WriteLine ("Sale temps hein?") objFile.Close
Pour aller plus loin Nous avons passé en revue l’ensemble des méthodes de FSO liées à la lecture et l’écriture de fichiers texte. Vous trouverez dans le chapitre 10 des exemples utilisant la lecture et l’écriture de fichiers texte.
Les dictionnaires : traiter dynamiquement un ensemble d’informations Nous arrivons à notre partie préférée de FSO : les dictionnaires. Il est très fréquent d’y avoir recours dans les scripts d’informations provenant de sources externes, comme des fichiers texte ou des bases de données. Il est alors nécessaire d’enregistrer ces informations en mémoire afin de permettre au script de les utiliser. On peut stocker ces informations dans des variables individuelles, en attribuant à chaque information une variable. On peut aussi attribuer ces informations à un tableau (qui associe un numéro à chaque élément afin de pouvoir y faire référence). Enfin, on peut stocker ces informations dans un objet dictionnaire.
Qu’est-ce qu’un objet dictionnaire ? Un objet dictionnaire fonctionne comme un tableau, avec les particularités suivantes : • Les tableaux sont obligatoirement indexés numériquement. Un objet dictionnaire peut indexer tout type d’information l’une par rapport à l’autre. • D’autre part, la taille d’un tableau doit être définie à l’avance, alors qu’un objet dictionnaire peut changer de taille dynamiquement.
© Groupe Eyrolles, 2005
89
90
Scripting Windows PREMIÈRE PARTIE
Par exemple, on peut concevoir un dictionnaire comme suit : Imprimante1 PRN01G Imprimante2 PRN02H Imprimante3 PRN05X …
Le premier paramètre est l’index (ou la clé), le second est l’élément. Le but d’un dictionnaire est de stocker temporairement des informations pouvant être réutilisées plus tard dans un script. Pour vous aider à saisir l’intérêt des dictionnaires, observons un cas concret et commençons par créer un dictionnaire.
Création d’un dictionnaire Comme pour tout objet COM, on doit créer une instance de l’objet pour y avoir accès : Set objDictionary = CreateObject("Scripting.Dictionary")
Une fois le dictonnaire créé, nous allons pouvoir définir ses paramètres et l’alimenter.
Définir ses propriétés La seule propriété configurable d’un dictionnaire est le mode de comparaison. Deux choix sont possibles : • le mode binaire ; • le mode texte. Le mode Binaire Le mode binaire fait la distinction entre majuscule et minuscule. Ce qui veut dire que l’élément ligne1 est différent de l’élément LIGNE1. Cette méthode peut poser des problèmes, car vous pourrez très facilement définir deux valeurs pour le même objet. D’autre part, il est plus difficile de faire des recherches dans le dictionnaire à cause de la sensibilité de la casse. C’est le mode par défaut de création d’un dictionnaire. Pour définir cette option explicitement, il faut préciser la ligne suivante après la création de l’instance de l’objet dictionnaire : objDictionary.CompareMode = 0
© Groupe Eyrolles, 2005
Gestion du système de fichier et utilisation de fichiers texte avec Script Runtime CHAPITRE 5
Le mode Texte Le mode texte, quant à lui, ne fait pas de distinction entre les majuscules et minuscules. C’est le mode conseillé si on n’a pas besoin de tenir compte de la casse. Pour définir cette option, il faut préciser la ligne suivante après la création de l’instance de l’objet dictionnaire : objDictionary.CompareMode = 1
Alimenter un dictionnaire avec la méthode Add Reprenons notre exemple : supposons que nous ayons besoin d’alimenter le dictionnaire avec les éléments suivants : Imprimante1 PRN01G Imprimante2 PRN02H Imprimante3 PRN05X
Pour ajouter un élément au dictionnaire, nous utilisons la méthode Add comme suit : Set Dictionnaire Dictionnaire.Add Dictionnaire.Add Dictionnaire.Add
= CreateObject("Scripting.Dictionary") "Imprimante1" , "PRN01G" "Imprimante2" , "PRN02H" "Imprimante3" , "PRN05X"
Manipulation des éléments d’un dictionnaire Afficher les éléments contenus dans un dictionnaire Supposons que nous souhaitons afficher l’élément lié à l’index Imprimante3. Nous allons utiliser la propriété Item comme suit : Set Dictionnaire = CreateObject("Scripting.Dictionary") Dictionnaire.Add "Imprimante1" , "PRN01G" Dictionnaire.Add "Imprimante2" , "PRN02H" Dictionnaire.Add "Imprimante3" , "PRN05X" wscript.echo Dictionnaire.Item("Imprimante3")
À l’exécution, ce script va afficher l’élément correspondant à l’index soit PRN05X.
Imprimante3,
© Groupe Eyrolles, 2005
91
92
Scripting Windows PREMIÈRE PARTIE
Énumérer les clés et les éléments contenus dans un dictionnaire Pour inventorier l’ensemble des clés du dictionnaire, on utilise la propriété Keys qui va générer une collection contenant l’ensemble des clés du dictionnaire. On va pouvoir utiliser une boucle For Each pour énumérer les éléments de cette collection. Ce script énumère les clés du dictionnaire : Set Dictionnaire Dictionnaire.Add Dictionnaire.Add Dictionnaire.Add
= CreateObject("Scripting.Dictionary") "Imprimante1" , "PRN01G" "Imprimante2" , "PRN02H" "Imprimante3" , "PRN05X"
Trousseau = Dictionnaire.Keys For Each Cle in Trousseau wscript.echo Cle Next
Le script suivant énumère les éléments du dictionnaire, à l’aide de la propriété Item. Set Dictionnaire Dictionnaire.Add Dictionnaire.Add Dictionnaire.Add
= CreateObject("Scripting.Dictionary") "Imprimante1" , "PRN01G" "Imprimante2" , "PRN02H" "Imprimante3" , "PRN05X"
LesElements = Dictionnaire.Items For Each element in LesElements wscript.echo element Next
À SAVOIR Nommage des objets d’une collection Le nom choisi pour désigner les éléments uniques d’une collection dans une boucle For Each est libre : Vbscript va utiliser le nom que vous soumettez en tant que nom de variable individuelle.
Vérifier l’existence d’une clé dans un dictionnaire Il peut être intéressant de savoir si une certaine clé existe dans le dictionnaire collecté. Dans notre cas, pour vérifier l’existence de Imprimante3, nous allons utiliser la méthode Exists qui cherche l’existence d’une clé donnée dans un dictionnaire : Set Dictionnaire Dictionnaire.Add Dictionnaire.Add Dictionnaire.Add
© Groupe Eyrolles, 2005
= CreateObject("Scripting.Dictionary") "Imprimante1" , "PRN01G" "Imprimante2" , "PRN02H" "Imprimante3" , "PRN05X"
Gestion du système de fichier et utilisation de fichiers texte avec Script Runtime CHAPITRE 5 If objDictionary.Exists("Imprimante3") Then Wscript.Echo "Imprimante3 existe dans le dictionnaire" Else Wscript.Echo "Imprimante3 n'existe pas dans le dictionnaire" End If
Modifier un élément du dictionnaire Supposons que le nom de l’imprimante 2 est inexact et que nous souhaitons le changer. Pour modifier un élément dans un dictionnaire, nous allons le redéfinir comme nous le ferions pour une variable : Dictionnaire.Item("Imprimante2") = "PRN02J"
Cet élément sera alors redéfini avec le nom indiqué.
Supprimer un élément d’un dictionnaire. Deux méthodes sont possibles : • Méthode radicale : supprimer l’ensemble des éléments du dictionnaire ! Pour cela, il suffit de faire appel à la méthode RemoveAll comme suit : Dictionnaire.RemoveAll
Cette méthode permet donc de purger l’ensemble d’un dictionnaire, pour le réalimenter après utilisation par exemple. • Méthode spécifique : supprimer un élément spécifique avec la méthode Remove. Supposons que nous souhaitons retirer l’imprimante 3 (PRN05X) du dictionnaire : objDictionary.Remove("Imprimante3")
et Imprimante3 n’y sera plus.
Quand utilise-t-on les dictionnaires ? Comme nous l’avons dit, un dictionnaire est utile quand nous avons besoin de créer un inventaire éphémère dans un script. Nous pouvons très bien imaginer de faire appel à FSO en créant un fichier texte, mais sa manipulation sera beaucoup plus lourde qu’un dictionnaire. Si les résultats ne sont pas destinés à être conservés dans l’état, utiliser le dictionnaire.
© Groupe Eyrolles, 2005
93
94
Scripting Windows PREMIÈRE PARTIE
Retenez que chacun propose une méthode pour stocker des données et les exploiter pour enchaîner une série de commandes. On utilise aussi fréquemment les dictionnaires en relation avec les fichiers texte. Vous verrez dans la troisième partie de ce livre des exemples mettant en valeur cette utilisation. Reportez-vous aux exemples des chapitres 10 et 12 pour découvrir des applications pratiques de la gestion de dictionnaires.
© Groupe Eyrolles, 2005
6 Accéder à l’ensemble des ressources système avec WMI Bien que plus difficile d’accès que WSH, Windows Management Instrumentation (WMI) offre plus de possibilités pour des scripts qui gèrent matériels et logiciels. Ignorer totalement WMI serait une erreur car dans certains cas, il sera le seul à répondre à vos besoins. Ce chapitre décrit WMI et sa portée dans la gestion d’infrastructure de Microsoft, mais il n’a pas vocation à traiter toutes les subtilités de WMI : un livre complet couvrirait à peine le sujet. Nous allons donc présenter les concepts de WMI, détailler le modèle de base d’un script s’appuyant sur cette technologie et apprendre à utiliser les outils de génération de script WMI fournis par Microsoft.
Comprendre l’architecture de WMI Windows Management Instrumentation (WMI) est l’initiative de Microsoft pour répondre au besoin d’uniformisation de la gestion des accès aux ressources du système d’information. WMI est présent depuis la version NT4 SP4 de Windows en tant que composant additionnel ; il est aujourd’hui intégré à tous les systèmes d’exploitation de Microsoft (Windows 2000/2003/XP). Cette technologie est développée en répondant au modèle CIM (Common Information Model) introduit par l’organisation Distributed Management Task Force (DMTF).
© Groupe Eyrolles, 2005
96
Scripting Windows PREMIÈRE PARTIE
DMTF DMTF est une organisation dédiée à la promotion du développement, à l’adoption et à l’unification de standards pour le management des ressources au sein des différents systèmes d’information. On y trouve les grands noms du marché informatique comme Microsoft bien sûr, mais aussi IBM, HP, Novell, Oracle, etc. Le but de cette organisation est d’établir un standard dans l’accès aux ressources et de définir un management non spécifique à un système d’exploitation particulier. Il s’agit donc de simplifier et d’uniformiser les méthodes d’accès aux ressources et de leur maintenance en proposant un socle commun.
Les composants de WMI WMI est constitué de quatre composants : • Les fournisseurs WMI, encore appelés providers, assurent la disponibilité des ressources gérées et qu’elles soient correctement adressées dans WMI. • Le CIMOM (Common Information Model Object Manager) est un directeur de trafic : il traite les interactions entre les fournisseurs WMI et les consommateurs (dans notre cas, nos scripts WMI sont les consommateurs). • Le référentiel CIM que nous étudierons plus loin. • La bibliothèque de scripting WMI. Une bibliothèque importante de scripts touchant à WMI est fournie par Microsoft sur le Script Center : B http://www.microsoft.com/technet/scriptcenter/default.mspx
Vous y trouverez notamment un outil appelé Scriptomatic V2 qui permet de générer automatiquement des modèles de scripts selon les ressources à gérer. Nous reviendrons sur cet outil très pratique un peu plus loin dans ce chapitre.
Périmètre de WMI dans la gestion d’infrastructure Microsoft WMI est une technologie permettant l’accès à pratiquement toutes les ressources du système Windows en donnant la possibilité de les gérer, obtenir des informations ou les auditer. Alors qu’il fallait de nombreux utilitaires pour accéder et manager les ressources système (réseau, matériel, logiciel, etc.), WMI permet aujourd’hui d’accéder à l’ensemble de ces ressources de manière unifiée via des scripts. WMI permet de s’affranchir de l’utilisation systématique de l’API Win32 pour accéder aux ressources comme cela était encore le cas avant son implémentation. L’API Win32 ne permettant pas aux administrateurs d’accéder facilement aux fonctionnalités du système (il © Groupe Eyrolles, 2005
Accéder à l’ensemble des ressources système avec WMI CHAPITRE 6
faut une bonne maîtrise de la programmation pour arriver au moindre résultat), elle empêchait le développement d’outils pour répondre aux besoins quotidiens de gestion d’infrastructure. WMI donne enfin aux administrateurs, sur un modèle commun d’accès, la possibilité de se connecter à n’importe quelle ressource à l’aide d’un script, et ceci de manière simple (une fois la logique de WMI assimilée). Le périmètre de WMI est très large, et s’élargit à chaque nouvelle version des OS Microsoft. Imaginez une grande bibliothèque qui inventorie entre autres : • Toutes les informations concernant le matériel. Pour un disque dur, par exemple, nous retrouvons le modèle, le numéro de série, l’espace disque disponible, le type de partition. Pour une carte mère, le type de BIOS, son numéro de série, les différents types de ports, leurs statuts, etc. • Toutes les informations de gestion du système. On retrouve l’ensemble des composants d’un système Windows 2000/2003 comme les journaux d’événements, le système de fichier, les paramètres réseau, la gestion des services (DNS, DHCP, IIS, etc.), la sécurité, etc. Le champ d’application de WMI est très vaste et ne cesse de s’étendre. Aujourd’hui tous les produits de la gamme serveur de Microsoft (de MOM à SMS en passant par Exchange, SQL, IIS, etc.) sont accessibles par WMI. Il est important de retenir deux points : • WMI ne fait pas que retourner des informations, il donne aussi accès aux fonctions du système. Par exemple, nous allons pouvoir modifier la configuration DNS d’un serveur, attribuer des imprimantes réseau. • WMI permet de faire de l’audit en temps réel grâce aux événements WMI. Pour aider à s’y retrouver, ces informations sont classées sur la base du modèle CIM développé par DMTF.
Qu’est-ce que le modèle CIM ? La définition officielle du modèle CIM (Common Information Model ou modèle d’information commun) est la suivante : « Le modèle CIM est un standard établi par la Distributed Management Task Force (DMTF). Ce standard permet l’échange d’information de management indépendamment de la plate-forme ce qui le rend technologiquement neutre. C’est un modèle orienté objet décrivant l’environnement système et réseau d’une entreprise (matériel, logiciel et services). Tous les éléments managés sont positionnés
© Groupe Eyrolles, 2005
97
98
Scripting Windows PREMIÈRE PARTIE
dans ce modèle clarifiant ainsi la sémantique, fluidifiant l’intégration et réduisant les coûts en permettant l’interopérabilité totale entre les différentes offres technologiques en œuvre au sein des systèmes. » En clair, dans le cadre des infrastructures Microsoft, ce modèle est un moyen de classement des différentes ressources que l’on souhaite gérer. On peut voir le modèle CIM comme le schéma de WMI. Ce modèle ne stocke pas les informations retournées par WMI, il offre un chemin d’accès uniformisé à l’information recherchée. Comme tout schéma, le modèle CIM est hiérarchisé en classes permettant de regrouper des ressources WMI par famille. Ces classes sont regroupées en espaces de nom (NameSpace) qui servent à regrouper les classes sous un label commun. Le plus utilisé est root\cimv2 qui regroupe les classes les plus couramment utilisées en scripting d’infrastructure, ce sont elles que nous allons détailler. Nous trouvons aussi des espaces spécifiques, généralement pour des applications, par exemple l’espace de nom root\virtualserver regroupe les classes liées à la gestion de ressources de Virtual Server. Le but de ce livre n’est pas de donner un cours exhaustif sur WMI en rentrant dans le détail de l’architecture de WMI et des composants associés. Notre but est d’apprendre à utiliser les modèles de scripts pour les appliquer aux problématiques de scripting. Vous trouverez plus d’information sur l’architecture de WMI et du modèle CIM à l’adresse suivante : B http://www.microsoft.com/technet/scriptcenter/guide/sas_wmi_overview.mspx
Nous allons maintenant nous intéresser au scripting WMI proprement dit. Vous verrez qu’en utilisation courante, WMI est très facile à implémenter.
Comment se connecter à WMI et retrouver des ressources ? Un script WMI fonctionne en trois étapes : 1 connexion au service WMI ; 2 localisation d’un objet WMI (ou d’une collection d’objets) ; 3 gestion d’une tâche : recherche et configuration d’une propriété, exécution d’une méthode.
© Groupe Eyrolles, 2005
Accéder à l’ensemble des ressources système avec WMI CHAPITRE 6
Un premier exemple de script WMI Voici un premier exemple de script WMI : le script suivant retourne le nom du BIOS sur la machine locale. Chap6vbs0.vbs strComputer = "." Set objWMIService = GetObject("winmgmts:\\" & strComputer & _ "\root\CIMV2") Set colItems = objWMIService.ExecQuery("SELECT * FROM Win32_BIOS") For Each objItem In colItems WScript.Echo "Nom : " & objItem.Name next
En exécutant ce script via Cscript, vous obtenez le nom du BIOS de votre machine. Détaillons les trois étapes du script. Première étape strComputer = "." Set objWMIService = GetObject("winmgmts:\\" & strComputer & _ "\root\CIMV2")
Notez qu’on utilise GetObject et non CreateObject, car nous passons par qui n’a pas besoin d’être instancié, car il est déjà actif dans votre système.
winmgmts
REMARQUE Syntaxe WMI et ADSI Cette syntaxe se rapproche de celle d’ADSI. On utilise le provider winmgmts et on indique le chemin des librairies : ainsi, avec WMI, les librairies utilisées sont celles qui sont installées sur la machine cible. La présence de la librairie sur la machine qui exécute le script n’a pas d’importance, elle doit être disponible sur la machine cible.
Cette première partie du script gère la connexion à l’espace de nom qui nous intéresse. On utilise winmgmts (la librairie de scripting de WMI) pour cette connexion. La syntaxe est la suivante : Winmgmts:\\NomDeMachine\ChemindeLespaceDeNom
Pour attaquer une machine locale, on utilise un point « . » pour le NomDeMachine. Pour une machine distante, il faudra taper directement le nom de la machine visée.
© Groupe Eyrolles, 2005
99
100
Scripting Windows PREMIÈRE PARTIE
À RETENIR Utilisation du caractère slash pour les noms de ressources Le choix de l’orientation du caractère slash (« / » ou « \ ») n’a pas d’importance, les deux écritures sont utilisables. Nous utiliserons le backslash « \ » car tous les exemples que vous trouverez sur Internet sont de cette forme.
Il est aussi possible de créer une boucle For Each pour répéter l’exécution du script sur un ensemble de machines. Enfin, on peut se connecter à une machine par son nom NetBIOS, son nom DNS ou par son adresse IP. winmgmts
va créer une instance WMI sur la machine indiquée pour nous permettre d’accéder à une classe spécifique. Deuxième étape Dans cette étape, nous générons une collection avec la classe qui nous intéresse dans l’espace de nom choisi. Set colItems = objWMIService.ExecQuery("SELECT * FROM Win32_BIOS")
Dans notre cas, c’est la classe Win32_BIOS qui contient la propriété Name (nom du BIOS) qui permet d’afficher le nom du BIOS de la machine cible. Cette classe possède cependant beaucoup d’autres propriétés comme CurrentLangage qui renvoie la langue du BIOS ou SerialNumber qui renvoie son numéro de série. La commande SELECT * From Win32_BIOS est une requête WQL (WMI Query Language), ayant des liens de parenté dans la syntaxe avec le langage SQL (Structured Query Language). Cette commande permet de dire à WMI : liste toutes les propriétés de Win32_BIOS (SELECT *). Les classes possèdent un très grand nombre de propriétés et de méthodes. Un outil vous permet de parcourir le schéma CIM et de lister les classes, les propriétés et méthodes d’une classe et toutes les instances d’une classe active. C’est un peu complexe mais instructif. Lancez le programme wbmemtest sur une station de travail pour voir le fonctionnement de cette outil (figure 6–1). Heureusement, Internet regorge aussi d’informations sur les différentes possibilités offertes par les classes WMI. Enfin, les exemples de scripts disponibles dans le Script Center de Microsoft et dans l’outil Scriptomatic (et partout ailleurs sur le Web où le scripting WMI est à la mode) nous permettrons de retrouver la plupart des informations.
© Groupe Eyrolles, 2005
Accéder à l’ensemble des ressources système avec WMI CHAPITRE 6
Figure 6–1
Utilisation de WBEMTEST pour parcourir le schéma WMI
ASTUCE Lister les méthodes et propriétés d’une classe par script Ce qui se fait depuis l’interface graphique se fait aussi depuis le script, et très simplement. Le script suivant affiche l’ensemble des propriétés de la classe Win32_Service : strComputer = "." strNameSpace = "root\cimv2" strClass = "Win32_Service" Set objClass = GetObject("winmgmts:\\" & strComputer & _ "\" & strNameSpace & ":" & strClass) WScript.Echo strClass & " propriété de la classe" WScript.Echo "------------------------------" For Each objClassProperty In objClass.Properties WScript.Echo objClassProperty.Name Next
Ce script peut aussi fonctionner avec des méthodes : remplacer properties par methods.
Troisième étape Créons une boucle For
Each
pour effectuer les actions sur notre collection :
For Each objItem In colItems WScript.Echo "Nom : " & objItem.Name next
© Groupe Eyrolles, 2005
101
102
Scripting Windows PREMIÈRE PARTIE
Ici, à l’aide d’un echo de la propriété Name, très classique, nous avons créé une itération de collection en désignant par objItem un élément de la collection colItems.
Agir sur un objet spécifique d’une classe En utilisant l’exemple par défaut ci-dessus, nous nous connectons à une classe et nous exécutons notre echo de propriété sur l’ensemble des objets de la classe. Dans notre cas, cela a peu d’incidence, car il n’y a généralement qu’un seul BIOS par machine. Nous aurions fait un echo d’autre chose que cette propriété Name, nous aurions pu avoir beaucoup plus de sorties. Prenons un autre exemple : la gestion du disque. Le script suivant permet de retourner le format de partition pour chaque disque dur de la machine locale : Chap6vbs1.vbs On Error Resume Next strComputer = "." Set objWMIService = GetObject("winmgmts:\\" & strComputer & _ "\root\CIMV2") Set colItems = objWMIService.ExecQuery("SELECT * FROM Win32_LogicalDisk") For Each objItem In colItems WScript.Echo "FileSystem: " & objItem.FileSystem next
ASTUCE Accélerer l’exécution d’un script WMI Si on utilise un select filesystem au lieu d’un select *, WMI construit une collection avec la seule information filesystem au lieu de l’ensemble des informations (*), ce qui réduit le volume et le temps d’exécution de la requête.
Comme pour le script précédent, nous nous connectons à l’espace de nom \root\CIMV2 puis nous lançons cette fois-ci une requête sur la classe Win32_LogicalDisk. Le problème est qu’en exécutant ce script, WMI nous retourne les informations pour tous les disques du système. Comment faire pour obtenir l’information uniquement pour le disque « D: » ? Dans ce cas, nous n’avons pas besoin de créer une collection avec l’ensemble des objets retournés par la classe : nous allons nous connecter uniquement à l’objet qui nous intéresse, et ceci de la manière suivante :
© Groupe Eyrolles, 2005
Accéder à l’ensemble des ressources système avec WMI CHAPITRE 6 strComputer = "." Set objDISK = GetObject("winmgmts:\\" & strComputer & _ "\root\CIMV2:Win32_LogicalDisk.DeviceID='D:'") WScript.Echo "FileSystem: " & objDISK.FileSystem
Nous pouvons utiliser winmgmts pour nous connecter directement à la classe sans créer de ligne supplémentaire. Pour cela, nous séparons le nom de l’espace et celui de la classe avec « : » dans la ligne winmgmts : winmgmts:\\NomDeMachine\EspaceNom:NomDeClasse.PropriétéClé='Identifiant'"
Il faut pour cela connaître la propriété clé de la classe. C’est une propriété qui permet d’identifier chaque élément de manière unique. Dans le cas de Win32_LogicalDisk, c’est DeviceID qui permet d’identifier de manière unique chaque élément : DeviceID='D:'
Bien sûr, le jeu va être dans ces cas là de trouver la propriété clé de la classe. Si vous tentez la même opération avec une propriété qui n’est pas unique pour l’objet recherché, vous aurez droit à une belle erreur d’exécution.
Personnification de l’exécution d’un script WMI Un dernier élément est commun à pratiquement tous les scripts WMI, c’est la personnification. La personnification permet de faire connaître au système le contexte de sécurité pour l’exécution d’une requête WMI dans un script. Ce n’est pas spécifique de WMI mais de tout appel d’instance d’objet COM scriptable. Il existe trois types de personnifications disponibles pour WMI : • Impersonate : ce niveau spécifie au script que la requête s’effectue avec les droits de l’utilisateur. Les droits d’exécution sont donc dépendants des droits du compte qui exécute le script. • Identicate : ce niveau demande l’entrée d’un nom et mot de passe pour l’exécution du script, quels que soient les droits de l’utilisateur. • Delegate : dans le cas de l’exécution d’un script sur une machine distante qui luimême génère une requête sur une autre machine distante, ce paramètre permet de transférer les droits de l’utilisateur initial au second processus. Cette méthode est bien évidemment considérée comme un risque du point de vue de la sécurité et n’est généralement pas utilisée. Le niveau Impersonate est le niveau par défaut pour les requêtes WMI. On le retrouve souvent car il est présent dans les fichiers d’exemples WMI fournis par © Groupe Eyrolles, 2005
103
104
Scripting Windows PREMIÈRE PARTIE
Microsoft. Pour spécifier le niveau de personnification, il faut l’indiquer juste après winmgmts entre accolades : winmgmts:{impersonationLevel=valeur}\\EspaceNom...
où valeur = impersonate, identicate ou delegate selon les besoins. Voici les bases d’utilisation de WMI. Concrètement, il est assez rare de créer un script WMI à partir de rien. De par la relative difficulté à retrouver soi-même une propriété dans le nombre conséquent de classes et d’espaces de noms disponibles, on fait généralement appel à Internet pour trouver une solution, plus particulièrement au Script Center où la plupart des exemples s’appuient sur WMI. Nous vous conseillons de télécharger le Portable Script Center à l’adresse suivante : B http://www.microsoft.com/downloads/details.aspx?FamilyID=b4cb2678-dafb-4e30-b2da-
b8814fe2da5a&DisplayLang=en
Il recense tous les scripts que vous pouvez trouver sur le site de Microsoft en une version disponible en téléchargement. Figure 6–2
Portable Script Center : un moyen simple de retrouver des scripts WMI sur une thématique donnée
Nous allons étudier dans la section suivante l’utilisation de l’outil de chevet pour les scripteurs WMI : Scriptomatic V2 des Microsoft Scripting Guys, indispensable au débutant. © Groupe Eyrolles, 2005
Accéder à l’ensemble des ressources système avec WMI CHAPITRE 6
Savoir utiliser les modèles de requêtes existants Utilisation de Scriptomatic V2 Commencez tout d’abord par télécharger cet outil gratuit à l’adresse suivante : B http://www.microsoft.com/technet/scriptcenter/tools/scripto2.mspx
Cet outil se présente sous la forme d’un fichier d’extension .hta. Au lancement de Scriptomatic, vous obtenez la fenêtre suivante : Figure 6–3
Interface d’accueil de Scriptomatic
Vous pouvez alors choisir l’espace de nom et la classe correspondante a vos besoins. Prenons par exemple l’espace de nom root\CIMV2 et cherchons la classe Win32_BIOS (figure 6–4). Scriptomatic fournit alors un modèle de script WMI comprenant l’ensemble des propriétés liées à la classe ! Comble du raffinement, vous pouvez choisir dans la fenêtre de droite le type de sortie pour les informations récoltées : • command Prompt pour une utilisation du script en ligne de commande ; • plain Text pour la sortie en format fichier texte ; • HTML pour une sortie HTML, etc.
© Groupe Eyrolles, 2005
105
106
Scripting Windows PREMIÈRE PARTIE
Figure 6–4
Fenêtre de recherche de Scriptomatic
Cliquez sur Update Script pour mettre à jour le modèle proposé en fonction de votre choix. La case Target Computers vous permet de renseigner plusieurs machines sur lesquelles vous souhaitez lancer la requête. Faites une mise à jour du modèle en cliquant sur Update Script. En sélectionnant HTML comme format de sortie, vous obtiendrez le tableau de la figure 6–5. Cet outil est aussi simple à utiliser qu’il est pratique, nous vous conseillons d’en abuser dans un premier temps pour vous familiariser avec les différentes classes à votre disposition et inventorier celles qui retournent des informations utiles pour vous. Comme vous pourrez le constater, les scripts WMI sont généralement tous articulés de la même façon, leur lecture est donc assez facile une fois la période de découverte passée. Nous étudierons dans la dernière partie de ce chapitre d’autres stratégies d’utilisation de WMI. Afin de vous simplifier un peu l’existence, nous avons regroupé ci-dessous les classes les plus couramment utilisées en scripting.
Les classes les plus représentatives en Scripting d’infrastructure Le tableau 6-1 donne une liste de classes représentatives avec un résumé des informations qu’elles retournent. Cette liste n’est absolument pas exhaustive. Elle vous donnera des pistes pour découvrir les bienfaits de WMI. Utilisez Scriptomatic V2 pour tester ces classes. Elles sont disponibles dans l’espace de nom CimV2.
© Groupe Eyrolles, 2005
Accéder à l’ensemble des ressources système avec WMI CHAPITRE 6
Figure 6–5
Résultat d’une sortie au format HTML réalisée par Scriptomatic
Tableau 6–1 Classes principales utilisées en scripting d’infrastructure
Classe
Type d’information disponible
Win32_BIOS
Retourne les informations sur le BIOS de la machine
Win32_BootConfiguration
Informations sur le démarrage du système
Win32_CDROMDRIVE
Informations sur les lecteurs de CD-Rom
Win32_ComputerSystem
Informations sur le système (Boot, mot de passe administrateur, domaine, état du panneau de configuration, Gestion d’énergie, etc.)
Win32_ComputerSystemProduct
Informations sur la machine (nom du modèle, vendeur, etc.)
Win32_Desktop
Informations sur le bureau Windows (résolution, icônes, fond d’écran, etc.)
Win32_DiskDrive
Informations matérielles sur les disques (matériel, vendeur, numéro de série, etc.)
© Groupe Eyrolles, 2005
107
108
Scripting Windows PREMIÈRE PARTIE Tableau 6–1 Classes principales utilisées en scripting d’infrastructure (suite)
Classe
Type d’information disponible
Win32_Environnment
Informations sur les variables d’environnement
Win32_Fan
Informations sur les ventilateurs
Win32_Group
Informations sur les groupes locaux de la machine
Win32_LoggedOnUser
Information sur les comptes connectés sur la machine (compte utilisateurs et systèmes)
Win32_LogicalDisk
Informations sur les partitions
Win32_LogonSession
Informations sur les sessions négociées sur la station
Win32_NetworkAdapter
Informations sur les cartes réseaux
Win32_PageFile
Informations sur les fichiers d’échanges
Win32_PhysicalMemory
Informations sur la mémoire physique (type, vitesse, taille, etc.)
Win32_Print*
Différentes classes retournant des informations sur les imprimantes, les ports, les configurations, etc.
Win32_Service
Informations sur les services
Win32_Share
Informations sur les partages actifs sur la machine
Win32_TerminalService
Informations sur les services de terminaux
Utiliser WMI pour superviser des ressources matérielles et logicielles Nous avons vu jusqu’à présent WMI comme fournisseur d’information sur les ressources du système. C’est sans compter sur sa faculté à pouvoir superviser ces ressources, bien utile pour les administrateurs. On peut par exemple imaginer l’utilisation de WMI pour surveiller l’espace disque sur une machine, vous alerter au cas où un ventilateur de processeur devient défaillant, etc. Nous utilisons un autre système de requête que celui décrit plus haut. Nous pourrions imaginer une solution basée sur les requêtes WMI précédentes, mais celles-ci deviendraient vite lourdes à gérer (exécution programmée d’une batterie de scripts exécutant une requête toute les x secondes ?). Heureusement pour nous, nous avons la possibilité d’utiliser les notificateurs d’événements de WMI pour prendre en charge cette surveillance. © Groupe Eyrolles, 2005
Accéder à l’ensemble des ressources système avec WMI CHAPITRE 6
La création d’un script de notification se fait en suivant les étapes ci-dessous : 1 Connexion à un espace de nom de la machine visée. 2 __InstanceCreationEvent pour la supervision de création d’événements. 3 __InstanceModificationEvent pour la modification d’un élément (ou événement). 4 __InstanceDeletionEvent pour un événement de suppression. Pour l’étape numéro 1, pas de révolution, cette commande est identique aux exemples précédents. Par exemple, pour la connexion à l’espace de nom \root\cimv2 : strComputer = "." Set objSWbemServices = GetObject("winmgmts:" & _ "\\" & strComputer & "\root\cimv2")
Ensuite, nous générons une requête avec ExecNotificationQuery. Cette requête fait appel à des classes spécifiques de notification : • __InstanceCreationEvent pour la supervision de création d’événements ; • __InstanceModificationEvent pour la modification d’un élément (ou événement) ; • __InstanceDeletionEvent pour la suppression d’un événement. Prenons un exemple concret : nous souhaitons surveiller le lancement d’Internet Explorer sur notre station. Nous allons donc créer une instance de surveiller la création d’objet.
__InstanceCreationEvent
qui permet de
Chap6vbs2.vbs strComputer = "." Set objSWbemServices = GetObject("winmgmts:" & _ "\\" & strComputer & "\root\cimv2") Set objEvenement = objSWbemServices.ExecNotificationQuery( _ "SELECT * FROM __InstanceCreationEvent ")
Ici, nous créons un objet collection objEvenement qui va recevoir toutes les créations d’événements quelles qu’elles soient. objSWbemServices.ExecNotificationQuery
est une des méthodes de notre objet WMI objSWbemServices qui permet l’exécution de requêtes de notification d’événements. Nous avons initié une surveillance, il faut maintenant la définir.
© Groupe Eyrolles, 2005
109
110
Scripting Windows PREMIÈRE PARTIE
WITHIN : fréquence de notification La commande WITHIN permet de spécifier au script la fréquence de la requête de supervision. Pour surveiller le lancement d’Internet Explorer toutes les cinq secondes, il suffit d’indiquer la commande suivante : Chap6vbs3.vbs strComputer = "." Set objSWbemServices = GetObject("winmgmts:" & _ "\\" & strComputer & "\root\cimv2") Set objEvenement = objSWbemServices.ExecNotificationQuery( _ "SELECT * FROM __InstanceCreationEvent " & _ "WITHIN 5 ")
Cela signifie que toutes les cinq secondes, le script va faire une photo de la classe auditée : dans notre cas, il va vérifier la création d’un nouvel élément.
WHERE, ISA, AND : définir l’élément audité Nous devons ensuite définir la cible de la supervision, pour dire à WMI que nous souhaitons auditer tel type d’objet. Dans notre exemple, nous souhaitons auditer la création d’un processus (iexplore.exe). Nous devons donc dire à WMI que nous souhaitons auditer un élément de la classe Win32_Process qui gère les processus sur la machine. Chap6vbs4.vbs strComputer = "." Set objSWbemServices = GetObject("winmgmts:" & _ "\\" & strComputer & "\root\cimv2") Set objEvenement = objSWbemServices.ExecNotificationQuery( _ "SELECT * FROM __InstanceCreationEvent " & _ "WITHIN 5 " & _ "WHERE TargetInstance " & _ "ISA 'Win32_Process' " & _ "AND TargetInstance.Name = 'iexplore.exe'") WHERE TargetInstance
se passe de commentaire : c’est un opérateur qui permet la
connexion à l’instance. ISA
est suivi de la classe à auditer : ici Win32_Process.
AND
est un opérateur logique qui permet de définir la propriété que nous souhaitons auditer, ici le nom du processus : iexplore.exe.
© Groupe Eyrolles, 2005
Accéder à l’ensemble des ressources système avec WMI CHAPITRE 6
La commande : select * from creationevent where targetinstance isa win32process and Targetinstance.name=iexplore
peut se traduire par : selectionne tout dans creationevent là où targetinstance est un win32process et dont Targetinstance.name a pour valeur iexplore
Maintenant, toutes les cinq secondes, le script va auditer la classe Win32_Process à la recherche du processus ayant le nom iexplore.exe. Reste enfin à définir l’événement à générer si les conditions se vérifient.
NextEvent : choix de l’action à effectuer Notre objet objEvenement met à notre disposition la méthode NextEvent qui permet de définir une action quand la condition définie par ExecNotificationQuery se vérifie. Tant que l’événement ne se produit pas, cette méthode met le script en pause en attendant de recevoir l’information. Une fois l’information reçue, le script continue son exécution. Chap6vbs5.vbs strComputer = "." Set objSWbemServices = GetObject("winmgmts:" & _ "\\" & strComputer & "\root\cimv2") Set objEvenement = objSWbemServices.ExecNotificationQuery( _ "SELECT * FROM __InstanceCreationEvent " & _ "WITHIN 5 " & _ "WHERE TargetInstance " & _ "ISA 'Win32_Process' " & _ "AND TargetInstance.Name = 'iexplore.exe'") Set objEventObject = objEvenement.NextEvent() Wscript.Echo "Internet Explorer a été démarré à " & TIME
Dans notre exemple, une fois l’événement reçu par la méthode NextEvent, nous faisons un echo pour informer l’utilisateur. Nous pourrions aussi générer un nouvel audit, ou utiliser toute autre méthode ou propriété adaptée à notre problématique. objEvenement.NextEvent() met le script en attente de l’événement pour continuer le déroulement du script. © Groupe Eyrolles, 2005
111
112
Scripting Windows PREMIÈRE PARTIE
Autre possibilité de surveillance avec WMI Nous avons vu que WMI permet de surveiller différents éléments d’une classe. Il permet aussi d’analyser plusieurs éléments d’une classe, ou auditer plusieurs classes simultanément. Étendons notre exemple précédent. Supposons que notre machine dispose de deux navigateurs, Internet Explorer et Firefox. Je souhaite surveiller l’exécution de l’un ou l’autre des navigateurs. Nous allons dans ce cas utiliser l’opérateur logique OR qui nous permet de définir plusieurs causes amenant à passer NextEvent. Sachant que le nom du processus de Firefox est firefox.exe, OR s’utilise comme suit : Chap6vbs6.vbs strComputer = "." Set objSWbemServices = GetObject("winmgmts:" & _ "{impersonationLevel=impersonate}!" & _ "\\" & strComputer & "\root\cimv2") Set objEventSource = objSWbemServices.ExecNotificationQuery( _ "SELECT * FROM __InstanceCreationEvent " & _ "WITHIN 1 " & _ "WHERE (TargetInstance " & _ "ISA 'Win32_Process' " & _ "AND TargetInstance.Name = 'iexplore.exe') " & _ "OR (TargetInstance " & _ "ISA 'Win32_Process' " & _ "AND TargetInstance.Name='firefox.exe')") Set objEventObject = objEventSource.NextEvent() Wscript.Echo "un navigateur à été lancé à " & TIME
Prenez garde à la position des parenthèses qui devient un peu plus délicate dans ce type de cas. Nous verrons d’autres exemples de surveillance WMI dans la troisième partie de ce livre, familiarisez-vous avec la structure des scripts WMI et la gestion de la méthode ExecNotificationQuery avant de vous lancer dans des requêtes plus complexes. Les scripts WMI ne sont pas compliqués car leurs structures sont toujours similaires, mais leur grand nombre de virgules, parenthèses et autres guillemets rendent leur lecture plus difficile pour les débutants. Enfin, abusez de Scriptomatic et des exemples du Portable Script Center, ils couvrent un grand nombre de problèmes courants.
© Groupe Eyrolles, 2005
7 Automatiser l’administration d’Active Directory via ADSI
La mission d’ADSI (Active Directory Services Interface) est de vous permettre de scripter le management d’Active Directory (AD en abrégé). L’objet de ce chapitre n’est pas de vous apprendre le fonctionnement d’Active Directory mais de voir comment créer des scripts avec cette interface, de la manipulation d’objets ou conteneurs AD (utilisateur, unité d’organisation, groupes, etc.) jusqu’aux attributs. Nous verrons ensuite l’intérêt du scripting ADSI pour effectuer des recherches dans l’AD.
Comment créer un script avec ADSI ? Contrairement aux scripts WMI qui demandent un effort de syntaxe si l’on souhaite se passer des exemples par défaut, la création de script avec ADSI est assez facile à appréhender. La méthode générale est la suivante : création d’une connexion à un objet, actions et applications des modifications dans l’AD. Voyons maintenant cela de plus près.
© Groupe Eyrolles, 2005
114
Scripting Windows PREMIÈRE PARTIE
Création d’une connexion à un objet Pour pouvoir agir sur l’AD, il faut d’abord se positionner dans l’annuaire. Par exemple, avant de créer un objet utilisateur dans l’unité d’organisation LesUtilisateurs, il faut tout d’abord se connecter à cette unité d’organisation pour spécifier au système où l’on souhaite créer cet objet. De la même façon, pour modifier un attribut d’un objet utilisateur, il faut se connecter à cet objet. C’est ce qu’on appelle le processus de binding. À RETENIR Un point sur les objets Active Directory Tous les éléments contenus dans AD sont des objets. Ainsi, une OU (Organizational Unit), un User ou un Computer sont des objets. Certains objets sont dit objets conteneurs, comme les OU. On pourra alors les considérer comme des objets collections.
Cette connexion se fait en utilisant le chemin au format LDAP de l’objet, ou chemin complet LDAP de l’objet. Par exemple, pour créer un objet utilisateur dans l’OU LesUtilisateurs du domaine masociete.com, il faut créer une connexion à l’OU en définissant son chemin LDAP complet. Voici comment créer cette connexion : Set MaConnexion = _ GetObject("LDAP://ou=LesUtilisateurs,dc=masociete,dc=com")
Pour se connecter à l’objet utilisateur cbravo dans cette OU (pour modifier un de ses attributs par exemple), on renseigne le chemin LDAP de l’objet : Set MonUtilisateur = _ GetObject("cn=cbravo,ou=LesUtilisateurs,dc=masociete,dc=com)
Un petit mot sur les chemins LDAP Sans vous apprendre ce qu’est un annuaire LDAP, il y a une subtilité dans la définition du chemin à garder en tête : le premier élément à définir est l’objet ou le conteneur visé. Si c’est un objet (utilisateur, ordinateur ou groupe), on précise cn="CNdelobjet" (cn pour Common Name), si c’est une OU, on précise directement ou="nom de l’OU". Ensuite il faut préciser dans quel OU se trouve l’objet, en partant de la dernière sousOU et en remontant jusqu’à la racine de l’annuaire. Enfin, il faut préciser le nom DNS du domaine dans le sens normal de lecture avec comme référence DC="nom" (DC pour Domain Component), pour chaque référence DNS pointée.
© Groupe Eyrolles, 2005
Automatiser l’administration d’Active Directory via ADSI CHAPITRE 7
Prenons un exemple clair. Supposons un objet utilisateur l’OU suivante :
cbravo
se trouvant dans
Figure 7–1
Exemple d’organisation LDAP masociete.france.idf.com
paris scriptovore utilisateurs cbravo
La première chose à faire pour la définition du chemin LDAP, est de renseigner le CN de l’objet utilisateur : LDAP://cn=cbravo
Pour définir la localisation des OU, nous les prenons en partant de l’OU la plus proche de l’utilisateur, soit : LDAP://cn=cbravo,ou=utilisateurs,ou=scriptovore,ou=paris
Enfin, il nous reste à renseigner le domaine. Notre domaine est ici Nous aurons donc comme chemin LDAP complet :
masociete.
france.idf.com.
LDAP://cn=cbravo,ou=utilisateurs,ou=scriptovore,ou=paris, _ dc=masociete,dc=france,dc=idf,dc=com
À RETENIR Les attributs LDAP Retenez que l’on utilise l’attribut Common Name (cn =) uniquement pour les objets. Pour la connexion à un conteneur, on utilise son dénominateur propre : Organizational Unit (ou =) pour les OU, Domain Component (dc =) pour les domaines.
Notre connexion ADSI se fait donc sous cette forme : Set MonUtilisateur = GetObject _ ("LDAP://cn=cbravo,ou=utilisateurs,ou=scriptovore,ou=paris, _ dc=masociete,dc=france,dc=idf,dc=com")
Maintenant que nous savons créer une connexion à un objet ou un conteneur, voyons comment manipuler les objets. © Groupe Eyrolles, 2005
115
116
Scripting Windows PREMIÈRE PARTIE
Manipuler les objets Active Directory Avec ADSI, nous allons pouvoir créer, modifier ou supprimer des objets dans l’annuaire. On pense naturellement à la création ou la suppression massives d’utilisateurs, de groupes ou d’OU. Voyons comment créer des objets dans l’annuaire.
Création d’un objet dans l’annuaire Création d’une OU Pour notre premier exemple, voyons comment créer une OU nommée MaPremiereOU à la racine de l’AD, pour le domaine masociete.com. Première étape, la connexion ou binding. Comme cette OU va être une OU de premier niveau, nous devons directement nous connecter au domaine : Set MonDomaine = GetObject("dc=masociete,dc=com")
Cette connexion étant faite, nous devons ensuite préciser dans notre script que nous souhaitons créer une OU, voici comment s’y prendre dans notre exemple : set MonOU = MonDomaine.Create("organizationalUnit", "ou=MaPremiereOU")
Nous avons défini un objet (MonOU), puis nous utilisons la méthode Create sur l’objet MonDomaine défini précédemment. Dans la méthode Create, nous spécifions la classe de l’objet (ici organizationalUnit) et son nom. Reste ensuite à sauvegarder cette OU dans l’AD avec la méthode SetInfo qui est faite pour cela : MonOU.SetInfo
Voici le script complet : Chap7vbs0.vbs Set MonDomaine = GetObject("dc=masociete,dc=com") set MonOU = MonDomaine.Create("organizationalUnit", "ou=MaPremiereOU") MonOU.SetInfo
Nous avons en trois lignes créé une OU dans notre Active Directory. Le principe est le même pour toute autre création d’objet : 1 connexion au conteneur ; 2 action de création ; 3 sauvegarde du résultat.
© Groupe Eyrolles, 2005
Automatiser l’administration d’Active Directory via ADSI CHAPITRE 7
À SAVOIR Sauvegarde des actions effectuées sur l’AD Toutes les modifications sur des objets AD se font dans un cache, les modifications ne deviennent effectives qu’à partir du moment où on utilise la methode SetInfo.
Voyons comment cela se passe pour la création d’un objet utilisateur.
Création d’un utilisateur Supposons que nous souhaitons créer l’utilisateur ahabert dans l’OU de premier niveau utilisateurs du domaine scripteurs.local. Nous commençons par créer une connexion à l’OU utilisateurs : Set MonOU = _ GetObject("ou=utilisateurs,dc=scripteurs,dc=local")
Puis nous utilisons la méthode Create pour initier la création de l’objet utilisateur, en spécifiant user comme classe d’objet : Set MonUtilisateur = MonOU.Create("user", "cn=ahabert")
Pour notre utilisateur, nous devons spécifier un attribut obligatoire pour que l’objet puisse être valide au niveau AD, contrairement aux OU qui n’en ont pas besoin. Dans le cas d’un utilisateur, c’est l’attribut sAMAccountName qui doit être spécifié : MonUtilisateur.Put "sAMAccountName", "ahabert"
Il reste à sauvegarder cet utilisateur dans l’AD : MonUtilisateur.SetInfo
Création d’un groupe Dernier objet classique que l’on peut créer, les groupes. La méthode est très proche de celle de la création d’un utilisateur. Supposons que nous souhaitons créer le groupe groupebanal dans l’OU groupes du domaine scripteurs.local : Chap7vbs1.vbs Set MonOU = GetObject("ou=groupes,dc=scripteurs,dc=local") Set MonGroupe = MonOU.Create("group", "groupebanal") MonGroupe.Put "sAMAccountName", "groupebanal" MonGroupe.SetInfo
© Groupe Eyrolles, 2005
117
118
Scripting Windows PREMIÈRE PARTIE
Comme pour les utilisateurs, les objets de type groupe ont besoin de l’attribut obligatoire sAMAccountName pour être créés dans l’AD. La seule chose qui change est la définition de la classe de l’objet, c’est-à-dire group dans le cas d’un groupe. Nous avions promis que le scripting ADSI était plus simple dans sa syntaxe : sans doute, êtes-vous maintenant d’accord avec nous. La suppression d’objet est sensiblement identique dans la méthodologie.
Suppression d’un objet dans l’annuaire La suppression d’un objet est même encore plus simple : on se connecte au conteneur de l’objet, puis on utilise la méthode Delete pour effacer l’objet.
Suppression d’un objet utilisateur Pour supprimer l’objet utilisateur ahabert situé dans l’OU domaine « scripteurs.local », voici comment s’y prendre :
utilisateurs
du
Chap7vb2.vbs Set MonOU = GetObject _ ("ou=utilisateurs,dc=scripteurs,dc=local") MonOU.Delete "user" , "ahabert"
La méthode Delete nécessite comme la méthode Create deux arguments : la classe de l’objet et son nom. Pas besoin de SetInfo, méthode qui est uniquement utile pour la création d’objet, la suppression étant elle directe.
Suppression d’un groupe Supprimons maintenant le groupe scripteurs.local.
groupebanal
de l’OU
groupes
du domaine
Chap7vbs3.vbs Set MonOU = GetObject("ou=groupes,dc=scripteurs,dc=local") MonOU.Delete "group", "groupebanal"
Suppression d’une OU La petite nuance pour la suppression d’OU, c’est son contenu : vous ne pourrez pas utiliser la méthode Delete si l’OU contient des objets, il faut d’abord supprimer l’ensemble des objets qu’elle contient.
© Groupe Eyrolles, 2005
Automatiser l’administration d’Active Directory via ADSI CHAPITRE 7
Sinon la méthode Delete pour une OU fonctionne de la même façon : Chap7vbs4.vbs Set MonDomaine = GetObject("dc=scripteurs,dc=local") MonDomaine.Delete "organisationalUnit", "groupes"
À RETENIR Suppression d’une OU La suppression d’une OU n’est possible que si elle est vide. Avant donc de supprimer une OrganizationUnit non vide, supprimer tous les éléments qu’elle contient. Cette sécurité permet de ne pas supprimer malencontreusement une OU contenant des éléments.
Multiplier les créations ou les suppressions Nous allons pouvoir utiliser les boucles et les fichiers texte pour effectuer plusieurs créations ou suppressions simultanées (voir chapitre 3 pour l’explication sur la création de boucle et chapitre 5 sur Script Runtime pour l’utilisation de fichier texte). Voici un exemple de création de comptes utilisateurs dans l’OU utilisateurs du domaine masociete.com. Nous allons au préalable constituer un fichier texte contenant tout nos utilisateurs à créer que nous appelons c:\utilisateurs.txt. Dans ce fichier, nous ajoutons les noms d’utilisateurs comme suit : user1 user2 user3 user4 user5 etc.
Le script suivant fait appel à ce fichier texte, et crée une boucle reprenant notre premier exemple de création d’utilisateur pour l’appliquer à l’ensemble des utilisateurs de ce fichier texte : Chap7vbs5.vbs ' Création d'un objet Script Runtime (FSO) Set objFSO = CreateObject("Scripting.FileSystemObject") ' Ouverture du fichier texte contenant les noms des utilisateurs à créer set objListe = objFSO.OpenTextFile("c:\utilisateurs.txt") ' Connexion à l'OU ou nous voulons créer les utilisateurs Set MonOU = GetObject("ou=utilisateurs,dc=scripteurs,dc=local") ' Création de la boucle permettant de répéter la méthode de Création à ' chaque utilisateur
© Groupe Eyrolles, 2005
119
120
Scripting Windows PREMIÈRE PARTIE Do Until objListe.AtEndOfStream ' on utilisateur la variable NomUtilisateur qui reprend le nom lu dans ' le fichier texte NomUtilisateur = objTextFile.Readline Set MonUtilisateur = MonOU.Create "user" , NomUtilisateur ' Le nom de l'objet étant le même que le sAMAccountName, on peut ' reprendre la variable NomUtilisateur MonUtilisateur.put "sAMAccountName" , NomUtilisateur MonUtilisateur.SetInfo Loop
Nous développerons ce type de traitement de masse dans les exemples de la deuxième partie de ce livre au chapitre 8.
Travailler avec les attributs des objets Comme vous le savez (ou devriez le savoir si vous êtes rendu aussi loin dans ce chapitre), un objet AD est composé d’un ensemble d’attributs définissant l’objet que l’on retrouve dans les propriétés de l’objet en interface graphique. ADSI nous permet de lire et manipuler ces attributs.
Lecture d’attributs d’un objet Pour lire un ou plusieurs attributs d’un objet, il faut se connecter à l’objet en question comme nous l’avons fait depuis le début de ce chapitre, puis utiliser la méthode Get. Prenons un cas simple : la lecture de l’attribut description commun à la plupart des objets. Pour lire l’attribut description de l’objet utilisateur ahabert dans l’OU utilisateurs du domaine masociete.com, on se connecte tout d’abord à cet objet : Set MonUtilisateur = GetObject _ ("LDAP://cn=ahabert,ou=utilisateurs,dc=masociete,dc=com")
Pour lire l’attribut description, on utilise la méthode Get comme suit : Set MonUtilisateur = GetObject _ ("LDAP://cn=ahabert,ou=utilisateurs,dc=masociete,dc=com") MonUtilisateur.Get("description")
On peut ensuite effectuer un echo de cette description : wscript.echo MonUtilisateur.Get("description")
© Groupe Eyrolles, 2005
Automatiser l’administration d’Active Directory via ADSI CHAPITRE 7
ou bien l’inclure dans une variable pour utilisation ultérieure : description = Monutilisateur.Get("description")
Le but du jeu est de connaître la dénomination de l’attribut dans l’AD. C’est assez facile, car le site web de Microsoft permet de retrouver ce genre d’information, du moins pour la grande majorité des attributs courants.
Modification d’attributs d’un objet La modification d’un attribut est toute aussi facile : il suffit de se connecter à l’objet et d’utiliser la méthode Put que nous avons déjà utilisée précédemment pour définir le sAMAccountName lors de la création de compte. Cette méthode demande de préciser l’attribut et la valeur. Par exemple, pour modifier l’attribut description de notre objet utilisateur : Chap7vbs6.vbs Set MonUtilisateur = GetObject _ ("LDAP://cn=ahabert,ou=utilisateurs,dc=masociete,dc=com") MonUtilisateur.Put "description", "Un utilisateur sympathique" Monutilisateur.SetInfo
N’oubliez pas de sauvegarder la modification dans l’AD par la méthode SetInfo. Toute création ou modification d’objet ou d’attribut doit être validée avec cette méthode. On peut modifier plusieurs attributs en spécifiant une série de commandes .Put, l’important est encore une fois de ne pas oublier de préciser le SetInfo en fin de script. Le script suivant modifie plusieurs attributs sur notre objet utilisateur (description, téléphone, adresse e-mail). Ces attributs se retrouvent dans les propriétés générales d’un objet utilisateur en passant par l’interface graphique Utilisateurs et ordinateurs Active Directory. Chap7vbs7.vbs Set MonUtilisateur = GetObject _ ("LDAP://cn=ahabert,ou=utilisateurs,dc=masociete,dc=com") MonUtilisateur.Put "description", "Un utilisateur sympathique" MonUtilisateur.Put "telephoneNumber", "0160603535" MonUtilisateur.Put "mail" , "[email protected]" Monutilisateur.SetInfo
Nous vous invitons à regarder les exemples du Script Center de Microsoft sur les attributs utilisateur pour vous familiariser avec la modification d’attributs : B http://www.microsoft.com/technet/scriptcenter/scripts/ad/users/modify/default.mspx
© Groupe Eyrolles, 2005
121
122
Scripting Windows PREMIÈRE PARTIE
Gérer les attributs à plusieurs valeurs Certains attributs retournent plusieurs valeurs, par exemple les membres d’un groupe. Dans ce cas, nous n’allons pas utiliser les méthodes citées précédemment. Lecture d’attributs à plusieurs valeurs Pour la lecture d’attributs à plusieurs valeurs, même si dans certains cas Get peut fonctionner, utilisez plutôt la méthode GetEx. Cette méthode génère une collection avec les valeurs retournées. Cette collection va pouvoir être exploitée avec une boucle d’itération de collection (voir le paragraphe sur les boucles au chapitre 3). Prenons justement l’exemple de l’attribut member d’un groupe que nous appellerons Ce groupe est dans l’OU lesgroupes du domaine societe.com :
GroupeTest.
Chap7vbs8.vbs Set objGroupe = GetObject _ ("LDAP://cn=GroupeTest,ou=lesgroupes,dc=societe,dc=com") Set LesMembres = objGroupe.GetEx("member") For Each Member in LesMembres Wscript.Echo Member Next
Écriture d’attributs à plusieurs valeurs C’est là que les choses se corsent un peu tout en restant abordable. À l’instar de la méthode GetEx qui récupère des attributs à plusieurs valeurs, vous disposez de la méthode PutEx pour renseigner des attributs multivaleurs. Cette méthode a une syntaxe un peu plus développée que GetEx que nous allons détailler sur le champ : objet.PutEx MethodeDeMAJ, AttributaModifier, Array("valeur1","valeur2"...) MethodeDeMAJ : il y a quatre méthodes de mise à jour avec une valeur numérique.
AttributaModifier
1
Efface toutes les entrées.
2
Remplace les entrées.
3
Modifie une ou plusieurs entrées.
4
Supprime une ou plusieurs entrées.
PutEx,
représentées par
: c’est effectivement l’attribut à modifier (par exemple dans notre exemple précédent).
© Groupe Eyrolles, 2005
member
Automatiser l’administration d’Active Directory via ADSI CHAPITRE 7 Array
: la collection de valeurs à ajouter ou à modifier. Pour supprimer l’ensemble des valeurs, utiliser le paramètre 1. Pour effacer toutes les entrées, utiliser 0 pour ce paramètre. Mettons tout cela en pratique ! Effacer toutes les valeurs inscrites dans un attribut
Cette méthode est radicale : elle permet d’effacer entièrement toutes les entrées pour un attribut. Voyons comment effacer toutes les entrées pour les membres du groupe GroupeTest dans l’OU Groupes du domaine masociete.com : Chap7vbs9.vbs Set ObjetGroupe = GetObject _ ("LDAP://cn=GroupeTest,ou=Groupes,dc=masociete,dc=com") objGroup.PutEx 1,"member", 0 objGroup.SetInfo
Nous nous connectons à l’objet qui nous intéresse (ici, le groupe GroupeTest). Nous utilisons la méthode PutEx avec comme premier attribut 1 (effacer toutes les entrées), nous spécifions que l’attribut à traiter est member, et nous précisons 0 en troisième paramètre comme indiqué plus haut. On applique enfin la méthode SetInfo qui permet, rappelons-le, d’affecter les modifications dans Active Directory. REMARQUE Utiliser PutEx pour l’effacement des attributs à valeur unique Il faut utiliser la méthode PutEx si vous souhaitez effacer totalement un attribut à une seule valeur. En effet, la méthode Put normalement utilisée pour ce type d’attribut permet uniquement le remplacement de la valeur d’un attribut mais ne propose pas de paramètre nul, il est donc impossible d’attribuer une valeur vide avec cette méthode.
Remplacer les entrées Cette commande permet de mettre à jour totalement un attribut multi-valeurs d’un objet. Elle remplace totalement les entrées précédentes. Si par exemple mon groupe GroupeTest contenait cinquante utilisateurs et que l’on utilise cette commande en spécifiant un seul utilisateur, on obtiendra finalement un seul utilisateur en tant que membre du groupe. Pour ajouter un utilisateur, il faut utiliser le paramètre 3 (modifie une ou plusieurs entrées) que nous verrons dans l’exemple suivant. Le script suivant place l’utilisateur RogerM de l’OU utilisateurs comme unique membre du groupe GroupeTest (il remplace le contenu de ce groupe).
© Groupe Eyrolles, 2005
123
124
Scripting Windows PREMIÈRE PARTIE
Chap7vbs10.vbs Set ObjetGroupe = GetObject _ ("LDAP://cn=GroupeTest,ou=Groupes,dc=masociete,dc=com") objGroup.PutEx 2,"member", _ Array("cn=RogerM,ou=utilisateurs,dc=masociete,dc=com") objGroup.SetInfo
Modifier une ou plusieurs entrées La syntaxe est identique à l’exemple précédent. La différence est que notre utilisateur RogerM va être ajouté à la liste des membres sans les remplacer : Chap7vbs11.vbs Set ObjetGroupe = GetObject _ ("LDAP://cn=GroupeTest,ou=Groupes,dc=masociete,dc=com") objGroup.PutEx 3,"member", _ Array("cn=RogerM,ou=utilisateurs,dc=masociete,dc=com") objGroup.SetInfo
Effacer une ou plusieurs entrées Effaçons maintenant notre utilisateur RogerM du groupe GroupeTest : Chap7vbs12.vbs Set ObjetGroupe = GetObject _ ("LDAP://cn=GroupeTest,ou=Groupes,dc=masociete,dc=com") objGroup.PutEx 4,"member", _ Array("cn=RogerM,ou=utilisateurs,dc=masociete,dc=com") objGroup.SetInfo
REMARQUE Les opérations avec plusieurs entrées La méthode est la même, il suffit de mettre plusieurs éléments dans les collections (Array).
Les limitations de la méthode PutEx Gardez à l’esprit les remarques suivantes sur l’utilisation de cette méthode. Déjà, PutEx ne permettra pas de modifier des objets qui n’existent pas. Pour être précis, il ne provoquera pas d’erreur de lui-même, mais à l’exécution de la méthode SetInfo qui écrit les modifications dans Active Directory, vous aurez droit à un message d’erreur. PutEx
ne permet pas d’ajouter une valeur déjà existante dans un attribut multivaleurs. Dans ce cas, à l’exécution de SetInfo, une erreur du type « l’objet existe déjà » sera remontée.
© Groupe Eyrolles, 2005
Automatiser l’administration d’Active Directory via ADSI CHAPITRE 7
ATTENTION Effectuer une suite d’opérations sur un objet Enfin, si vous voulez faire plusieurs opérations de suite sur un objet, comme effacer puis ajouter un élément, il faut impérativement faire un SetInfo entre les commandes pour qu’elles soient prises en compte (sinon, seule la dernière commande sera appliquée).
Faire des recherches dans Active Directory Un annuaire, c’est pratique : cela permet d’organiser les objets pour faciliter leur exploitation. Du coup, il devient utile de pouvoir y faire des recherches pour trouver une série d’objets qui répondent à un critère précis. Par exemple, avant de créer 55 000 utilisateurs via un script automatisé, il est de bon ton de vérifier qu’aucun de ces utilisateurs n’existe pour éviter d’avoir à gérer une gestion d’erreur dans le script. On peut aussi imaginer vouloir recenser les objets utilisateur ayant un attribut spécifique, comme tous les utilisateurs dont l’attribut numéro de téléphone commence par « 01 ». Nous allons pouvoir faire des recherches par une technologie de recherche nommée ActiveX Data Object (ADO). ADO propose le fournisseur ADSI OLE DB pour lire des informations dans Active Directory (il existe d’autres interfaces OLE DB pour gérer toutes sortes de bases de données, mais nous nous intéressons ici uniquement à Active Directory et l’interface de requête pour ADSI). Les informations retournées par cette interface sont en lecture seule, il ne va donc pas être possible de l’utiliser pour écrire dans AD. Mais nous allons pouvoir utiliser le scripting ADSI pour exploiter les informations retournées par la requête ADSI OLE DB. RESSOURCES Plus d’informations sur les requêtes OLE DB Notre but n’est pas de vous faire un cours magistral sur ces interfaces de requêtes. Vous devez juste savoir que ADSI OLE DB est une interface de requête et étudier sa syntaxe pour faire du scripting Active Directory comme administrateur ou ingénieur système. Les plus curieux d’entre vous pourrons trouver des informations à l’adresse suivante : B http://www.eu.microsoft.com/france/msdn/technologies/technos/windows/info/ info.asp?mar=/france/msdn/technologies/technos/windows/info/ref1.html&xmlpath= /france/msdn/technologies/technos/windows/win_inforef.xml%E2%8C%AA=74
© Groupe Eyrolles, 2005
125
126
Scripting Windows PREMIÈRE PARTIE
Articulation d’une requête Active Directory avec ADSI Comment allons-nous faire nos recherches ? Voici la procédure : 1 création d’un objet de connexion ADO ; 2 ouverture du fournisseur ADSI OLE DB ; 3 création d’un objet Command ; 4 spécification de la connexion active ; 5 affecter le contenu de notre commande à l’objet Command préalablement instancié ; 6 exécuter la requête avec la méthode Execute de l’objet Command ; 7 création d’une boucle pour traiter les résultats.
Création d’un objet de connexion ADO Nous utilisons notre habituelle méthode CreateObject pour initialiser une instance de l’objet ADO. Sans lui, pas de requête possible, c’est notre objet COM de requête. Set objetConnexion = CreateObject("ADODB.Connection")
Ouverture du fournisseur ADSI OLE DB C’est ce fournisseur qui nous permet de faire des requêtes spécifiquement sur Active Directory. Nous utiliserons la méthode open pour l’ouvrir : objetConnexion.Open "Provider=ADsDSOObject;"
La syntaxe est étrange, mais ne vous en souciez pas : elle est due à l’héritage de ADO pour la gestion de requêtes. Pour nous, ce sera toujours cette commande qui nous servira à initier une requête.
Création d’un objet Commande Cet objet va nous servir à exécuter notre requête. Comme pour le point précédent, cette commande est invariable et constitue la base de la préparation d’une requête, quelle qu’elle soit : Set objetCommande = CreateObject("ADODB.Command")
Spécification de la connexion active Nous spécifions ensuite que notre fournisseur ADO est celui à utiliser par l’objet commande pour le lancement des requêtes :
© Groupe Eyrolles, 2005
Automatiser l’administration d’Active Directory via ADSI CHAPITRE 7 objetCommande.ActiveConnection = objetConnexion
Arrivés ici, nous avons fini la préparation d’une requête. Ces quatre commandes seront invariablement à écrire dans votre script avant d’entamer une requête : Set objetConnexion = CreateObject("ADODB.Connection") objetConnexion.Open "Provider=ADsDSOObject;" Set objetCommande = CreateObject("ADODB.Command") objetCommande.ActiveConnection = objetConnexion
Encore une fois, le pourquoi du comment de cette écriture n’est pas important pour nous, ceci est à réservé aux développeurs. Voyons maintenant les étapes de création d’une requête proprement dite.
Affecter le contenu de notre commande à l’objet Command préalablement instancié Comprenez par là que nous allons placer le texte de notre requête dans l’objet command avant de l’exécuter. Renseignons la propriété CommandText : objetCommande.CommandText = _ ";(ObjetCategory=TypeDobjet);Attribut;ChampDeRecherche"
Détaillons tout cela : • : chemin LDAP d’où doit démarrer la recherche dans l’arborescence. Par exemple, pour une requête sur tout le domaine masociete.com, ce paramètre serait: . Pour une requête commençant par l’OU Poitou, OU de premier niveau du domaine : . • (ObjetCategory=TypeDobjet) : sert à limiter la recherche à un type d’objet spécifique (utilisateur, groupe, ordinateur). • TypeDobjet : peut être group, user, computer, OrganisationalUnit. Ce paramètre est optionnel, vous pouvez ne pas le renseigner (laissez par contre les points virgules comme ceci : ;;attribut;champ. • Attribut : le ou les attributs à retourner par la requête. Pour en spécifier plusieurs, séparez-les par une virgule. • ChampDeRecherche : permet de spécifier si la requête se limite au niveau de la base de recherche, ou si elle doit descendre aux sous-OU. Pour effectuer une requête à un seul niveau, spécifier onelevel ; pour parcourir tous les sous-niveaux, spécifier subtree. Dans la majorité des cas, subtree sera utilisée.
© Groupe Eyrolles, 2005
127
128
Scripting Windows PREMIÈRE PARTIE
Voici un exemple d’écriture de requête : dans le domaine masociete.com, nous voulons retrouver le nom de tous les objets contenus dans l’OU Poitou et ses sous-OU, quel que soit le type d’objet : Set objetConnexion = CreateObject("ADODB.Connection") objetConnexion.Open "Provider=ADsDSOObject;" Set objetCommande = CreateObject("ADODB.Command") objetCommande.ActiveConnection = objetConnexion objetCommande.CommandText = _ ";;name;subtree"
Voyons maintenant l’exécution de la requête.
Exécuter la requête avec la méthode Execute de l’objet Command C’est assez simple, nous allons tout simplement exécuter la requête comme suit : Set objEnregistrement = objetCommande.Execute
L’objet objEnregistrement va nous permettre de travailler sur le résultat de la requête. C’est une collection qui va être alimentée avec l’ensemble des retours de la requête.
Création d’une boucle pour traiter les résultats Il nous reste à effectuer une boucle pour traiter les éléments contenus dans notre objet objEnregistrement. Nous allons utiliser la boucle Do Loop en testant la propriété EOF de notre objet (End Of File pour fin du fichier : tant que l’on n’a pas atteint la fin de l’objet, la boucle continue) : Do Until objEnregistrement.EOF wscript.echo objEnregistrement.Fields("name") objEnregistrement.MoveNext Loop
La méthode MoveNext permet de passer à l’enregistrement suivant. La propriété Fields (champs dans notre langue) permet de spécifier quel attribut de l’enregistrement nous retournons : nous retournons l’attribut name, mais nous pourrions retourner un autre attribut, comme DistinguishedName ou un autre.
© Groupe Eyrolles, 2005
Automatiser l’administration d’Active Directory via ADSI CHAPITRE 7
Fermeture de la connexion La dernière étape consiste à fermer la connexion à l’objet connexion pour libérer la mémoire et permettre éventuellement une autre requête par la suite. On utilise pour cela la méthode Close pour l’objet connexion : objetConnexion.Close
Voici le modèle complet de gestion de requête avec ADSI : Chap7vbs13.vbs ' Initialisation des objets pour la requête Set objetConnexion = CreateObject("ADODB.Connection") objetConnexion.Open "Provider=ADsDSOObject;" Set objetCommande = CreateObject("ADODB.Command") objetCommande.ActiveConnection = objetConnexion ' Inscription de la requête dans l'objet Commande objetCommande.CommandText = _ ";(ObjetCategory=TypeDobjet); _ Attribut;ChampDeRecherche" ' Éxecution de la requête Set objEnregistrement = objetCommande.Execute ' Exploitation du résultat de la requête Do Until objEnregistrement.EOF wscript.echo objEnregistrement.Fields("name") objEnregistrement.MoveNext Loop ' Fermeture de l'objet connexion objetConnexion.Close
Exemple de recherche Active Directory Le script suivant retourne le nom de tous les groupes contenus dans l’OU Poitou et ses sous-OU dans le domaine masociete.com : Chap7vbs14.vbs Set objetConnexion = CreateObject("ADODB.Connection") objetConnexion.Open "Provider=ADsDSOObject;" Set objetCommande = CreateObject("ADODB.Command") objetCommande.ActiveConnection = objetConnexion
© Groupe Eyrolles, 2005
129
130
Scripting Windows PREMIÈRE PARTIE objetCommande.CommandText = _ ";(ObjetCategory=group); _ name;subtree" Set objEnregistrement = objetCommande.Execute Do Until objEnregistrement.EOF wscript.echo objEnregistrement.Fields("name") objEnregistrement.MoveNext Loop objetConnexion.Close
Le script suivant permet de retourner le nom complet (DistinguishedName) de tout les utilisateurs de l’OU Auvergne sans ses sous-OU, du domaine masociete.com : Chap7vbs15.vbs Set objetConnexion = CreateObject("ADODB.Connection") objetConnexion.Open "Provider=ADsDSOObject;" Set objetCommande = CreateObject("ADODB.Command") objetCommande.ActiveConnection = objetConnexion objetCommande.CommandText = _ ";(ObjetCategory=user); _ name;onelevel" Set objEnregistrement = objetCommande.Execute Do Until objEnregistrement.EOF wscript.echo objEnregistrement.Fields("DistinguishedName") objEnregistrement.MoveNext Loop objetConnexion.Close
Retenez que la base de recherche dans Active Directory est toujours la même, les changements se situant au niveau de l’inscription de la propriété CommandText, et du choix du retour dans la boucle finale.
© Groupe Eyrolles, 2005
Automatiser l’administration d’Active Directory via ADSI CHAPITRE 7
Lister des conteneurs : intérêt et mise en pratique Pour lister des objets dans un conteneur (sans ses sous-niveaux), nous ne sommes pas obligés d’utiliser une méthode aussi complexe que la gestion ADO. Il existe une méthode plus simple, et aussi plus limitée, mais qui est bien pratique pour lister un petit nombre d’objets sans s’embarquer dans une gestion de connexion ADO un peu complexe. Son intérêt est de récupérer la liste des conteneurs sans en explorer le contenu. La technique consiste à effectuer une connexion à l’objet conteneur. Supposons que nous souhaitons lister tous les objets dans l’OU Essonne du domaine masociete.com : Chap7vbs16.vbs Set objConnexion = GetObject _ ("LDAP://cn=Essonne,dc=masociete,dc=com") For Each objConteneur in objConnexion Wscript.Echo objConteneur.Name Next
Ce script retournera tous les noms d’objets, quel que soit de leur type. RESSOURCE Filtrer les résultats d’une liste d’un conteneur Il existe une méthode pour filtrer les resultats, mais elle est assez compliquée à mettre en place, si bien que pour notre part, nous préférons directement passer par une recherche ADO. Vous trouverez la méthode à cette adresse : B http://www.microsoft.com/technet/scriptcenter/guide/sas_ads_dfod.mspx Vous trouverez aussi un exemple dans le chapitre 8 sur les procédures récursives.
Vous disposez maintenant des bases essentielles pour écrire et interpréter des scripts ADSI. Vous trouverez des exemples plus complexes d’utilisation du scripting ADSI dans le chapitre suivant.
© Groupe Eyrolles, 2005
131
8 Techniques courantes d’administration système
Nous voici maintenant dans le monde concret du scripting pour les environnements Microsoft ! Nous allons entamer avec ce chapitre les exemples qui vous permettront de concrétiser les connaissances distillées dans la première partie de ce livre. Pour commencer en douceur, nous allons développer des exemples courants d’administration système qui couvriront l’administration d’Active Directory, l’utilisation d’informations système côté serveurs et stations de travail, et la manipulation de la base de registre. Les exemples présentés sont de deux types : des solutions à des problèmes ponctuels et un exemple plus global couvrant tous les points du chapitre pour vous permettre d’acquérir la logique du scripting et l’imbrication des solutions.
© Groupe Eyrolles, 2005
134
Scripting Windows DEUXIÈME PARTIE
Cas pratiques : interaction avec Active Directory (trouver, interroger et modifier les objets) Quand on parle Scripting et Active Directory, c’est généralement vers ADSI que votre réflexion doit se tourner. La plupart des problèmes de scripting de l’AD tournent autour des points suivants : • modifier en masse des attributs d’objets utilisateur ; • créer des groupes et modifier les membres ; • faire un inventaire de machines ou d’utilisateur dans une arborescence d’OU ; • créer des sites ou des sous-réseaux. Nous allons étudier quelques exemples sur ces points. RESSOURCES Où trouver des exemples courants de Scripting Active Directory ? Nous vous conseillons vivement de visiter cette page du Script Center de Microsoft dès que vous êtes confronté à un problème lié à Active Directory. Vous y trouverez tous les exemples courants de manipulation d’Active Directory facilement adaptables. B http://www.microsoft.com/technet/scriptcenter/scripts/ad/default.mspx
Modifier des objets utilisateur dans une OU Problématique La société « Chameaux Express », entreprise de transport d’un peu plus 500 agences réparties dans le monde pour un peu plus de 4 000 utilisateurs est confrontée au problème suivant. L’accès aux applications métiers est effectuée via Terminal Server afin de centraliser et simplifier l’administration et la gestion de ces applications sans avoir à intervenir sur les postes clients. La configuration du temps de déconnexion après une période d’inactivité a été paramétrée un peu large : la déconnexion au serveur Terminal Server n’est effective qu’après 200 minutes d’inactivité sur le poste client, ce qui provoque un nombre important de connexions simultanées qui chargent trop les serveurs. Cette société vous appelle pour remédier au problème : il faut modifier cet attribut pour tous les comptes utilisateur et le ramener à une valeur plus raisonnable de 10 minutes. Vous disposez des informations suivantes : les comptes utilisateurs Terminal Server se situent dans l’OU TerminalServer située à la racine de l’Active Directory. Son chemin LDAP est : LDAP://ou=TerminalServer,dc=cexpress,dc=local
© Groupe Eyrolles, 2005
Techniques courantes d’administration système CHAPITRE 8
L’attribut de l’objet utilisateur définissant ce temps avant déconnexion s’appelle MaxIdleTime.
Méthode de résolution Il y a dans ce cas deux problématiques distinctes : • premièrement, inventorier l’ensemble des comptes à modifier ; • deuxièmement, modifier l’attribut MaxIdleTime de chaque objet utilisateur. Comme les objets utilisateurs sont exclusivement dans l’OU TerminalServer, un simple listage du conteneur va nous suffire. Pour lister le conteneur, deux étapes sont nécessaires : 1 Connexion à l’OU pour pouvoir la lister. 2 Identifier les objets Utilisateurs de l’OU. Dans l’étape 1, la connexion à l’OU se fait de la manière suivante : Set objOU = GetObject("LDAP://ou=TerminalServer,dc=cexpress,dc=local")
Cette liste va nous permettre d’inventorier les objets contenus dans cette unité d’organisation. ObjOU renvoie une collection de valeurs (les objets contenus dans l’OU), nous allons donc pouvoir utiliser une boucle d’itération pour travailler sur les objets. For Each Objet in objOU 'actions à déterminer Next
Voyons maintenant quelles sont les actions à effectuer. Nous voulons modifier l’attribut des objets utilisateur. Comme cette méthode de liste ne permet pas de filtrer directement les objets utilisateur, nous allons tester le type d’objet avant d’effectuer la modification. Nous allons utiliser la propriété class qui retourne la classe de l’objet (user, etc.). Si la classe est user, nous allons pouvoir modifier l’attribut :
group,
computer,
For Each Objet in objOU If Objet.Class = "user" Then 'Modification de l'attribut End If Next
Effectuons maintenant la modification de l’attribut MaxIdletime.
© Groupe Eyrolles, 2005
135
136
Scripting Windows DEUXIÈME PARTIE
C’est une modification classique d’attribut : Objet.MaxidleTime = 10 Objet.SetInfo
Il ne reste plus qu’à inclure ceci dans notre script complet : Chap8vbs0.vbs : modification de l’attribut MaxidleTime pour les utilisateurs d’une OU Set objOU = GetObject("LDAP://ou=TerminalServer,dc=cexpress,dc=local") For Each Objet in objOU If Objet.Class = "user" Then Objet.MaxidleTime = 10 Objet.SetInfo End If Next
Modifier des objets utilisateur dans une arborescence d’OU avec requête ADO Problématique Reprenons le cas précédent en rajoutant ce paramètre : les utilisateurs ne sont plus uniquement dans l’OU TerminalServer, mais sont répartis dans plusieurs sous-OU de cette OU.
Méthode de résolution Nous allons créer une requête ADO pour lister les utilisateurs, comme on l’a vu au chapitre 7. Pour inventorier les comptes utilisateur, utilisons la requête suivante : Set objetConnexion = CreateObject("ADODB.Connection") objetConnexion.Open "Provider=ADsDSOObject;" Set objetCommande = CreateObject("ADODB.Command") objetCommande.ActiveConnection = objetConnexion objetCommande.CommandText = _ ";(ObjetCategory=user);_ name;subtree" Set objEnregistrement = objetCommande.Execute
L’objet
objEnregistrement
contient l’ensemble des objets utilisateur de l’OU de toutes ses sous-OU. Il nous reste à effectuer la modification de l’attribut pour chaque utilisateur et à fermer la connexion :
TerminalServer et
© Groupe Eyrolles, 2005
Techniques courantes d’administration système CHAPITRE 8 For Each objUser in objEnregistrement objUser.MaxidleTime = 10 objUser.SetInfo Next objetConnexion.Close
Modifier des objets utilisateurs dans une arborescence d’OU avec une procédure récursive Problématique Prenons les mêmes huypothèses et recommençons : les utilisateurs ne sont plus uniquement dans l’OU TerminalServer, mais sont répartis dans plusieurs sous-OU de cette OU.
Méthode de résolution Dans ce cas, nous pouvons utiliser ce que l’on appelle une procédure récursive. Revenons à notre exemple et commençons par nous connecter à l’OU parente TerminalServer : Set Domaine =getObject("LDAP://ou=TerminalServer,dc=cexpress,dc=local")
Faisons ensuite appel à notre procédure qui va effectuer la boucle récursive que nous appelons AdExplore : Call AdExplore(Domaine)
Créons maintenant la procédure : Sub AdExplore(ObjDom) ' Itération de l'objet collection objDom For each Objet in ObjDom ' On teste la classe de l'objet If Objet.Class = "user" then Objet.MaxidleTime = 10 Objet.SetInfo End If ' On recommence la procédure si c'est une OU If Objet.Class = "organizationalunit" Call AdExplore(Objet) End If Next End Sub
© Groupe Eyrolles, 2005
137
138
Scripting Windows DEUXIÈME PARTIE
CULTURE Qu’est ce qu’une procédure récursive ? Une procédure récursive est une procédure qui s’appelle elle-même dans sa définition. Prenons un exemple pour vous aider à comprendre ce dont il s’agit. Nous allons partir sur l’idée d’un script affichant les dossiers et sous-dossiers d’un répertoire, par exemple C:\Scripts. Le script de base pour obtenir les répertoires présents dans un dossier est le suivant : ' Déclaration d'un objet FSO Set FSO = CreateObject("Scripting.FileSystemObject") ' Définition d'un objet Collection objDossier comme point d'entrée. set objDossier=FSO.GetFolder("C:\Scripts")
Comme nous ne connaissons pas à l’avance la profondeur ni le nombre de dossiers présents, nous ne pourrons pas utiliser de boucles simples. Nous allons créer une procédure qui utilise notre collection objDossier comme argument, que nous appelons Exploredossier : call Exploredossier(objDossier) ' Maintenant voici la boucle récursive ! Sub Exploredossier(objDossier) ' iteration de l'objet collection For Each SousDossier in ObjDossier.SubFolders ' echo du chemin du sous dossier Wscript.Echo SousDossier.Path ' La procédure s'appelle elle-même et se passe l'objet collection ’ SousDossier en argument Exploredossier SousDossier Next End Sub
Littéralement, ce script va afficher, pour chaque sous-dossier de la collection objDossier la propriété Path, puis pour chaque sous-dossier de la collection SousDossier la propriété Path, etc. jusqu’à ne plus avoir d’éléments à afficher.
ASTUCE Réusabilité de la procédure : détermination du chemin LDAP d’un domaine grâce à rootDSE On peut rendre cette procédure indépendante du domaine en utilisant rootDSE, qui permet de déterminer dynamiquement le chemin LDAP d’un domaine grâce à sa méthode Get : Set objRootDSE = GetObject("LDAP://rootDSE") Set ObjDom=getObject("LDAP://" & objRootDSE.Get("defaultNamingContext"))
Dans ce cas, ObjDom fera référence au domaine où le script est éxécuté. Dans notre cas, il retournera : LDAP://dc=cexpress,dc=local
Un des gros avantages de l’utilisation de cette procédure avec rootDSE est que l’on pourra la réutiliser telle quelle dans n’importe quel script.
© Groupe Eyrolles, 2005
Techniques courantes d’administration système CHAPITRE 8
L’exemple global Cet exemple reprend les techniques utilisées précédemment et nous servira à introduire les prochains paragraphes de ce chapitre.
Problématique Vous travaillez pour la société « Agence Internationale ». Après mise à jour d’une application interne sur certains postes de travail de l’entreprise, les utilisateurs se plaignent de gros ralentissements. Le problème semble venir des machines n’ayant pas 512 Mo de mémoire RAM. Ces machines sont toutes dans les sous-OU de l’OU nommée IDF. Votre première mission est de faire l’inventaire de l’ensemble des noms complets des machines se trouvant dans ces OU. Cet inventaire doit être fait sur votre station de travail dans un fichier texte nommé c:\inventaire\invmachine.txt. Vous disposez des éléments suivants. Le chemin LDAP de l’OU IDF est : LDAP://ou=IDF,dc=agence,dc=int,dc=local
Toutes les machines sont des stations de travail Windows 2000.
Méthode de résolution Voici en détail les deux étapes qui vont être nécessaires pour arriver à nos fins. Lister les machines de l’OU « IDF » et ses sous-OU. Comme ces machines sont réparties dans différentes sous-OU de l’OU IDF, nous allons dans un premier temps effectuer une requête ADO pour retrouver facilement ces informations (voir au chapitre 7, Faire des recherches dans Active Directory) : Set objetConnexion = CreateObject("ADODB.Connection") objetConnexion.Open "Provider=ADsDSOObject;" Set objetCommande = CreateObject("ADODB.Command") objetCommande.ActiveConnection = objetConnexion objetCommande.CommandText = _ ";(ObjetCategory=computer);_ name;subtree" Set objEnregistrement = objetCommande.Execute Do Until objEnregistrement.EOF wscript.echo objEnregistrement.Fields("name") objEnregistrement.MoveNext Loop objetConnexion.Close
© Groupe Eyrolles, 2005
139
140
Scripting Windows DEUXIÈME PARTIE
Rapatrier les noms de machines dans un fichier texte. Le script précédent fait un simple echo de chaque nom. Nous voulons récupérer ces informations dans un fichier texte. Nous allons utiliser FSO pour créer notre fichier invmachine.txt dans le répertoire c:\inventaire Set objFSO = CreateObject("Scripting.FileSystemObject") Set invMachine = objFSO.CreateTextFile("c:\inventaire\invmachine.txt")
Puis nous allons écrire chaque nom de machine dans notre fichier texte. Chap8vbs1.vbs : requête pour lister toutes les machines de l’OU IDF Set objFSO = CreateObject("Scripting.FileSystemObject") Set invMachine = objFSO.CreateTextFile("c:\inventaire\invmachine.txt") Set objetConnexion = CreateObject("ADODB.Connection") objetConnexion.Open "Provider=ADsDSOObject;" Set objetCommande = CreateObject("ADODB.Command") objetCommande.ActiveConnection = objetConnexion objetCommande.CommandText = _ ";(ObjetCategory=computer);_ name;subtree" Set objrequete = objetCommande.Execute Do Until objEnregistrement.EOF invmachine.WriteLine objrequete.Fields("name") objrequete.MoveNext Loop objetConnexion.Close
© Groupe Eyrolles, 2005
Techniques courantes d’administration système CHAPITRE 8
Exemples de recherche et d’utilisation d’informations système (matériel et logiciel) Savoir traiter des informations système est une des fonctions principales du scripteur d’infrastructure. Voyons quelques cas courants en replongeant dans la vie de notre société « Agence Internationale ».
Tester la mémoire système sur un ensemble de machines Problématique Vous avez effectué dans l’exemple précédent un inventaire des noms de machines posant un problème avec l’application métier de la société. Il faut maintenant affiner votre recherche pour ne garder que les machines ayant moins de 512 Mo de mémoire vive. Toutes les stations resteront allumées cette nuit, vous aurez donc la possibilité d’y accéder à distance.
Méthode de résolution Quand il s’agit de retrouver des informations matérielles, c’est tout naturellement vers WMI que votre esprit doit se tourner. Avec son immense bibliothèque d’informations sur les machines et la possibilité d’y accéder à distance, il est le compagnon rêvé pour résoudre ce type de cas. Voyons comment nous y prendre. Nous disposons d’un fichier texte avec tous les noms des machines qui nous intéressent. Les trois étapes suivantes traitent notre problème. Test du script sur la machine locale. Pour commencer, nous allons développer le script retournant l’espace mémoire de notre propre machine. Dans WMI, la classe Win32_LogicalMemoryconfiguration propose une propriété appelée TotalPhysicalMemory qui permet de retourner la mémoire maximale disponible. Chap8vbs2.vbs : taille totale de la mémoire physique sur la station locale On Error Resume Next strComputer = "." Set objWMIService = GetObject("winmgmts:\\" _ & strComputer & "\root\cimv2")
© Groupe Eyrolles, 2005
141
142
Scripting Windows DEUXIÈME PARTIE Set colItems = objWMIService.ExecQuery _ ("Select * from Win32_LogicalMemoryConfiguration") For Each objItem in colItems wscript.echo objItem.TotalPhysicalMemory Next
Cette première étape nous permet de valider que la propriété WMI retourne bien ce que nous voulons. Nous vous avons préparé le travail, mais pensez qu’il y a eu quelques essais avant de trouver la classe et la propriété nécessaires. Maintenant que nous avons déterminé que notre script fonctionne, il faut l’adapter pour qu’il s’exécute sur l’ensemble des machines contenues dans le fichier texte. Adaptation du script pour de multiples machines. Resituons l’action : nous avons notre fichier d’inventaire à l’emplacement Pour lire ce fichier, nous allons faire appel à FSO, puis créer une boucle pour exploiter chaque nom contenu dans cet inventaire : c:\inventaire\invmachine.txt.
Chap8vbs3.vbs : echo de la taille mémoire basée sur une liste de machines On Error Resume Next ' Ouverture du fichier d'inventaire des machine Set objFSO = CreateObject("Scripting.FileSystemObject") Set Inventaire = objFSO.OpenTextFile("c:\inventaire\invmachine.txt") ' Boucle utilisant le script WMI de taille mémoire sur chaque ' machine de l'inventaire For Each Machine in Inventaire strComputer = Machine Set objWMIService = GetObject("winmgmts:\\" _ & strComputer & "\root\cimv2") Set colItems = objWMIService.ExecQuery _ ("Select * from Win32_LogicalMemoryConfiguration") For Each objItem in colItems wscript.echo objItem.TotalPhysicalMemory Next Next
© Groupe Eyrolles, 2005
Techniques courantes d’administration système CHAPITRE 8
Ce script va faire un echo de la taille totale de la mémoire pour chaque machine de notre fichier d’inventaire. Nous ne souhaitons pas faire juste ce simple echo, nous voulons générer un nouvel inventaire des machines ayant moins de 512 Mo de mémoire. Inscription dans un nouvel inventaire des stations ayant moins de 512 Mo de mémoire. Nous allons créer un nouveau fichier d’inventaire c:\inventaire\machines512.txt qui contiendra les machines dont la mémoire reportée est inférieure à 512 Mo. Chap8vbs4.vbs : création d’un inventaire des machines avec moins de 512 Mo de mémoire On Error Resume Next ' Ouverture du fichier d'inventaire des machines Set objFSO = CreateObject("Scripting.FileSystemObject") Set Inventaire = objFSO.OpenTextFile("c:\inventaire\invmachine.txt") ' Création du fichier d'inventaire machines512.txt Set inv512 = objFSO.CreateTextFile("c:\inventaire\machines512.txt") ' Boucle utilisant le script WMI de taille mémoire sur chaque ' machine de l'inventaire For Each Machine in Inventaire strComputer = Machine Set objWMIService = GetObject("winmgmts:\\" _ & strComputer & "\root\cimv2") Set colItems = objWMIService.ExecQuery _ ("Select * from Win32_LogicalMemoryConfiguration") For Each objItem in colItems ' test de la mémoire : si < 512000, Inscription dans le fichier ' d'inventaire If objItem.TotalPhysicalMemory < 512000 Then inv12.WriteLine objItem.Name Next Next
Voilà, la mission est remplie, nous avons obtenu un inventaire des machines du parc ayant moins de 512 Mo de mémoire vive.
© Groupe Eyrolles, 2005
143
144
Scripting Windows DEUXIÈME PARTIE
Surveiller un process Problématique Afin de trouver la solution au problème de la société « Agence Internationale », il vous faut créer maintenant un script permettant de surveiller l’exécution d’un processus lié à l’application défectueuse. Ce script doit enregistrer un fichier de log indiquant l’heure de l’arrêt ou du démarrage du processus ; celui-ci s’appelle AppExec.exe. Ce processus ne restant pas longtemps actif, on vous demande de faire une surveillance toutes les deux secondes. La machine à auditer s’appelle TESTMACH. Enfin, on vous demande d’auditer environ 100 exécutions du processus pour que le test soit représentatif.
Méthode de résolution WMI permet de faire de la surveillance aussi bien matérielle que logicielle.Pour la surveillance de processus, nous allons pouvoir utiliser la classe Win32_Process. Cette classe donne accès à l’ensemble des processus tournant sur une machine. La réalisation de notre script de surveillance va s’effectuer en trois étapes que nous allons détailler dans les paragraphes suivants. Création de la requête d’audit du processus Nous allons dans un premier temps créer la requête WMI pour analyser la présence du processus sur la machine : ' la machine à auditer s'appelle TESTMACH strComputer = "TESTMACH" Set objSWbemServices = GetObject("winmgmts:\\" _ & strComputer & "\root\cimv2") Set objEvenement = objSWbemServices.ExecNotificationQuery(_ "SELECT * FROM __InstanceCreationEvent " & _ ' On définit un test toute les 2 secondes "WITHIN 2 " &_ ' On définit le processus à auditer "WHERE TargetInstance " &_ "ISA 'Win32_Process' " &_ "AND TargetInstance.Name = 'AppExec.exe'") Set objEventObject = objEvenement.NextEvent()
Ce script permet de définir l’audit, mais ne propose pas encore d’action à effectuer.
© Groupe Eyrolles, 2005
Techniques courantes d’administration système CHAPITRE 8
Création d’un fichier d’inventaire Nous voulons créer un journal d’événements pour enregistrer toute les fois où le processus est trouvé. Nous allons donc créer ce fichier d’inventaire avec FSO et nous l’appelons process.txt. Nous allons inscrire dans ce fichier l’heure à laquelle le processus a été vu : ' Création du fichier de log Set objFSO = CreateObject("Scripting.FileSystemObject") Set Inventaire = objFSO.CreateTextFile("c:\inventaire\Process.txt") ' la machine à auditer s'appelle TESTMACH strComputer = "TESTMACH" Set objSWbemServices = GetObject("winmgmts:\\" _ & strComputer & "\root\cimv2") Set objEvenement = objSWbemServices.ExecNotificationQuery(_ "SELECT * FROM __InstanceCreationEvent " & _ ' On définit un test toutes les 2 secondes "WITHIN 2 " &_ ' On définit le processus à auditer "WHERE TargetInstance " &_ "ISA 'Win32_Process' " &_ "AND TargetInstance.Name = 'AppExec.exe'") Set objEventObject = objEvenement.NextEvent() Inventaire.WriteLine "AppExec présent à " & TIME
Nous voici avec un fichier texte prêt à recevoir les résultats de nos audits. Le problème est que celui-ci ne va se faire qu’une seule fois. Nous devons maintenant faire en sorte de répéter cent fois l’opération. Nous allons utiliser une procédure VBScript pour y parvenir. Répétition de l’opération d’audit. Nous allons déjà transférer la partie d’audit dans une procédure VBScript de type que nous appellerons AuditProcess comme suit :
Function
' Création du fichier de log Set objFSO = CreateObject("Scripting.FileSystemObject") Set Inventaire = objFSO.CreateTextFile("c:\inventaire\Process.txt") Function AuditProcess() ' la machine à auditer s'appelle TESTMACH strComputer = "TESTMACH" Set objSWbemServices = GetObject("winmgmts:\\" _ & strComputer & "\root\cimv2")
© Groupe Eyrolles, 2005
145
146
Scripting Windows DEUXIÈME PARTIE Set objEvenement = objSWbemServices.ExecNotificationQuery(_ "SELECT * FROM __InstanceCreationEvent " & _ ' On définit un test toutes les 2 secondes "WITHIN 2 " &_ ' On définit le processus à auditer "WHERE TargetInstance " &_ "ISA 'Win32_Process' " &_ "AND TargetInstance.Name = 'AppExec.exe'") Set objEventObject = objEvenement.NextEvent() Inventaire.WriteLine "AppExec présent à " & TIME End Function
Ensuite, nous allons mettre en place un système de compteur, tant que ce compteur n’aura pas atteint la valeur 100, nous allons répéter la procédure : ' création d'un compteur i i = 0 ' Création du fichier de log Set objFSO = CreateObject("Scripting.FileSystemObject") Set Inventaire = objFSO.CreateTextFile("c:\inventaire\Process.txt") ' Appel de la procédure AuditProcess() Call AuditProcess() Function AuditProcess() ' la machine à auditer s'appelle TESTMACH strComputer = "TESTMACH" Set objSWbemServices = GetObject("winmgmts:\\" _ & strComputer & "\root\cimv2") Set objEvenement = objSWbemServices.ExecNotificationQuery(_ "SELECT * FROM __InstanceCreationEvent " & _ ' On définit un test toutes les 2 secondes "WITHIN 2 " &_ ' On définit le processus à auditer "WHERE TargetInstance " &_ "ISA 'Win32_Process' " &_ "AND TargetInstance.Name = 'AppExec.exe'") Set objEventObject = objEvenement.NextEvent() Inventaire.WriteLine "AppExec présent à " & TIME End Function
Enfin, il reste à définir le code suivant : dès qu’un événement a été détecté, on incrémente le compteur i de 1, puis on teste la nouvelle valeur de i : si elle est égale à 100, on quitte le script, sinon nous faisons appel à la procédure AuditProcess !
© Groupe Eyrolles, 2005
Techniques courantes d’administration système CHAPITRE 8
Voici le script complet. Chap8vbs5 : audit d’un processus avec création d’un journal ' création d'un compteur i i = 0 ' Création du fichier de log Set objFSO = CreateObject("Scripting.FileSystemObject") Set Inventaire = objFSO.CreateTextFile("c:\inventaire\Process.txt") ' Appel de la procédure AuditProcess() Call AuditProcess() Function AuditProcess() ' la machine à auditer s'appelle TESTMACH strComputer = "TESTMACH" Set objSWbemServices = GetObject("winmgmts:\\" _ & strComputer & "\root\cimv2") Set objEvenement = objSWbemServices.ExecNotificationQuery(_ "SELECT * FROM __InstanceCreationEvent " & _ ' On définit un test toutes les 2 secondes "WITHIN 2 " &_ ' On définit le processus à auditer "WHERE TargetInstance " &_ "ISA 'Win32_Process' " &_ "AND TargetInstance.Name = 'AppExec.exe'") Set objEventObject = objEvenement.NextEvent() Inventaire.WriteLine "AppExec présent à " & TIME ' Incrément de i et rappel de la fonction si i est inférieur à 100 i = i+1 If i = 100 Then wscript.quit Else Call AuditProcess() End if End Function
Nous avons utilisé ici une boucle récursive (qui s’appelle elle-même) le temps de compléter notre audit.
© Groupe Eyrolles, 2005
147
148
Scripting Windows DEUXIÈME PARTIE
Autre méthode de surveillance : surveiller les services On peut dans certains cas utiliser une approche différente de la boucle récursive pour faire de l’audit. Prenons l’exemple suivant pour illustrer cette nouvelle approche, qui peut être plus simple à mettre en œuvre suivant vos affinités.
Problématique On vous demande de créer un script permettant d’auditer le changement d’état des services sur une machine afin de voir si ce sont ces changements qui poseraient des problèmes à une application en cours de test. Le test doit s’effectuer toutes les cinq secondes et doit vous remonter tout changement d’état intervenant.
Méthode de résolution Nous allons nous pencher sur WMI pour régler ce problème. Tout d’abord, nous créons la requête permettant d’auditer la classe Win32_Service. strComputer = "." Set objWMIService = GetObject("winmgmts:\\" _ & "strComputer & "\root\cimv2") Set colServices = objWMIService.ExecNotificationQuery(_ "SELECT * FROM __instancemodificationevent " &_ "WITHIN 10" &_ "WHERE TargetInstance " &_ "ISA 'Win32_Service'") Set objService = colServices.NextEvent
Avant de tester le changement d’état, nous allons créer une boucle infinie plutôt qu’une boucle récursive comme dans l’exemple précédent : ' on définit un compteur égal à 0 i = 0 strComputer = "." Set objWMIService = GetObject("winmgmts:\\" _ & "strComputer & "\root\cimv2") Set colServices = objWMIService.ExecNotificationQuery(_ "SELECT * FROM __instancemodificationevent " &_ "WITHIN 10" &_ "WHERE TargetInstance " &_ "ISA 'Win32_Service'")
© Groupe Eyrolles, 2005
Techniques courantes d’administration système CHAPITRE 8 ' Création d'une boucle se répétant à l'infini Do While i=0 Set objService = colServices.NextEvent ' ici se situera notre code' Loop
Comme le compteur i sera toujours égal à 0, notre code se répétera à l’infini. On pourrait directement faire une boucle de type : Do ' code Loop
Mais l’introduction d’un compteur permet dans ce cas de pouvoir aussi stopper le script si le besoin s’en fait sentir. Attention : pour stopper ce type de script sans fin, il faut passer par le gestionnaire de tâches et terminer le processus wscript.exe lié au script. Complétons maintenant notre requête de modification d’état. Cette requête teste toutes les dix secondes un changement dans la classe service. Nous souhaitons vérifier le changement de statut d’un service, nous avons deux propriétés à notre disposition : • TargetInstance.state qui renvoie l’état actuel du service (démarré, stoppé, arrêté) lors de la requête en cours. • PreviousInstance.State qui donne l’état précédent, c’est-à-dire celui obtenu lors de la requête précédente. Nous allons donc faire un test sur ces deux propriétés pour voir si elles sont différentes, et faire un echo du nom du service ayant changé d’état. Chap8vbs6.vbs : test du changement d’état d’un des services sur une station locale ' on définit un compteur égal à 0 i = 0 strComputer = "." Set objWMIService = GetObject("winmgmts:\\" _ & "strComputer & "\root\cimv2") Set colServices = objWMIService.ExecNotificationQuery(_ "SELECT * FROM __instancemodificationevent " &_ "WITHIN 10" &_ WHERE TargetInstance " &_ ISA 'Win32_Service'")
© Groupe Eyrolles, 2005
149
150
Scripting Windows DEUXIÈME PARTIE
Chap8vbs6.vbs : test du changement d’état d’un des services sur une station locale ' Création d'une boucle se répétant à l'infini Do While i=0 Set objService = colServices.NextEvent ' Test de l'état du service par rapport à la requête précédente If objService.TargetInstance.State _ objService.PreviousInstance.State Then wscript.echo "le service" & objService.TargetInstance.Name &_ " a changé d'état" End If Loop
Il est possible de sortir du script à la détection du premier changement, en changeant la valeur du compteur i. Cet exemple montre comment quitter le script une fois le premier changement découvert : ' on définit un compteur égal à 0 i = 0 strComputer = "." Set objWMIService = GetObject("winmgmts:\\" _ & "strComputer & "\root\cimv2") Set colServices = objWMIService.ExecNotificationQuery(_ "SELECT * FROM __instancemodificationevent " &_ "WITHIN 10" &_ WHERE TargetInstance " &_ ISA 'Win32_Service'") ' Création d'une boucle se répétant à l'infini Do While i=0 Set objService = colServices.NextEvent ' Test de l'état du service par rapport à la requête précédente If objService.TargetInstance.State _ objService.PreviousInstance.State Then wscript.echo "le service" & objService.TargetInstance.Name &_ " a changé d'état" i = i+1 End If Loop
La boucle Do
While
© Groupe Eyrolles, 2005
s’arrêtera car i ne sera plus égal à 0.
Techniques courantes d’administration système CHAPITRE 8
Relancer un service arrêté, et amélioration de la lisibilité des requêtes WMI Problématique L’équipe de développement de « Agence Internationale » a grâce à votre script trouvé d’où vient le problème : le service mybigapp qui est lié à l’application s’arrête mais ne redémarre pas tout seul sur les machines n’ayant pas assez de mémoire. En attendant de trouver la solution à ce bien étrange problème, ils vous demandent de créer un script qui va redémarrer le service dès que celui-ci est arrêté. Ils s’occuperont de déployer ce script sur chacun des postes.
Méthode de résolution C’est encore WMI qui va nous sortir de cette situation. Nous allons en profiter dans cet exemple pour apprendre à faire une mise en page des requêtes WMI pour qu’elles soit plus lisibles. Nous vous invitons à vous inspirer de ce type de mise en page pour vos futurs scripts WMI. Nous allons tester spécifiquement le service MYBIGAPP pour vérifier son état. Si celui-ci est stopped (stoppé), nous allons le relancer. Voici comme s’y prendre. StrComputer="." ' Connexion au service WMI Set objWMIService = GetObject("winmgmts://" & strComputer &_ "/root/cimv2") ' Nous créons ici notre requête, mais mise en forme dans une variable. strWQL = "SELECT * FROM __InstanceModificationEvent " & _ "WITHIN 5 " & _ "WHERE TargetInstance ISA 'Win32_Service' " & _ "AND TargetInstance.Name = 'SMYBIGAPP'" & _ "AND TargetInstance.State = 'Stopped'" ' Création de la requête d'audit en se basant sur la variable créée ci' dessus Set MonitoredEvents = objWMIService.ExecNotificationQuery(strWQL)
Notre requête WQL est quand même plus élégante de cette façon. Nous allons maintenant créer notre relanceur de service. Première chose, nous allons faire une pause à la détection de cet état (stopped) pour être sûr que le service soit correctement stoppé. Si nous essayons de le relancer avant son arrêt complet, cela ne fonctionnerait pas.
© Groupe Eyrolles, 2005
151
152
Scripting Windows DEUXIÈME PARTIE 'Boucle infinie de relance du service Do Set objEvent = MonitoredEvents.NextEvent ' Attend 5 secondes l'arrêt total du service Wscript.sleep 5000 ' Redémarrage du service ObjEvent.TargetInstance.StartService Loop StartService
permet de relancer le service directement.
Voici le code complet. Chap8vbs7 : relance automatique d’un service StrComputer="." 'Connexion au service WMI Set objWMIService = GetObject("winmgmts://" & strComputer &_ "/root/cimv2") ' Nous créons ici notre requête, mais mise en forme dans une variable. strWQL = "SELECT * FROM __InstanceModificationEvent " & _ "WITHIN 5 " & _ "WHERE TargetInstance ISA 'Win32_Service' " & _ "AND TargetInstance.Name = 'SMYBIGAPP'" & _ "AND TargetInstance.State = 'Stopped'" ' Création de la requête d'audit en se basant sur la variable créée au ' dessus Set MonitoredEvents = objWMIService.ExecNotificationQuery(strWQL) 'Boucle infinie de relance du service Do Set objEvent = MonitoredEvents.NextEvent 'Attend 5 secondes l'arrêt total du service Wscript.sleep 5000 'Redémarrage du service ObjEvent.TargetInstance.StartService Loop
© Groupe Eyrolles, 2005
Techniques courantes d’administration système CHAPITRE 8
Manipuler la base de registre: les cas courants Il existe plusieurs façons de manipuler la base de registre par script. WMI propose un accès, mais celui-ci est franchement rebutant pour la création ou la modification de clés de registre. Il peut par contre servir pour l’audit de modification du registre. WSH nous propose avec son objet WshShell des méthodes de modification du registre que nous allons étudier dans les exemples suivants. Enfin, il existe un très bon utilitaire en ligne de commande nommée REG.EXE (disponible sur le site de Microsoft) qui permet facilement de faire des modifications de registre et qui peut être exploité en ligne de commande (voir le chapitre 9 pour l’utilisation d’outil en ligne de commande dans des scripts).
Lecture de la valeur d’une clé de registre par script Problématique Nous avançons dans la résolution du problème de l’application de « Agence Internationale » : une clé de registre doit être modifiée pour prendre en compte les changements d’une nouvelle version de l’application. On vous demande de créer un script pour l’équipe de développement qui va afficher la valeur de la clé suivante HKCU\Software\Agence\NumVer pour éviter au développeur d’ouvrir constamment l’éditeur de registre pour vérifier que la clé est bien modifiée lors de leurs différents tests.
Méthode de résolution Pour la lecture de clé de registre, l’utilisation de l’objet WshShell de WSH est la solution la plus simple pour y parvenir. La méthode est la suivante: • création d’une instance de l’objet WshShell ; • utilisation de la méthode RegRead pour lire la clé voulue. Généralement, c’est dans les ruches HKEY_LOCAL_MACHINE et HKEY_CURRENT_USER que les besoins en scripting se font le plus sentir. Il existe des raccourcis de dénomination pour les 5 ruches principales : • HKCU pour HKEY_CURRENT_USER ; • HKLM pour HKEY_LOCAL_MACHINE ; • HKCR pour HKEY_CLASSES_ROOT ; • HKU pour HKEY_USERS ; • HKCC pour HKEY_CURRENT_CONFIG.
© Groupe Eyrolles, 2005
153
154
Scripting Windows DEUXIÈME PARTIE
Voici comment lire la clé indiquée : Chap8vbs8.vbs : lecture d’une clé de registre ' Création d'une instance de l'objet WshShell Set WshShell = WScript.CreateObject("WScript.Shell") ' Inscription de sa valeur dans une variable ValeurCle ValeurCle = WshShell.RegRead("HKCU\Software\Agence\NumVer") ' Echo de la variable wscript.echo ValeurCle
Écriture d’une clé ou valeur dans le registre Problématique Vous devez créer un script qui va lire la valeur suivante : HKCU\Software\Agence\NumVer
Si cette valeur n’est pas égale à 126, il faut remplacer cette valeur par 126.
Méthode de résolution Nous avons vu dans l’exemple précédent comment lire une valeur, nous allons utiliser la même méthode : ' Création d'une instance de l'objet WshShell Set WshShell = WScript.CreateObject("WScript.Shell") ' Inscription de sa valeur dans une variable ValeurCle ValeurCle = WshShell.RegRead("HKCU\Software\Agence\NumVer")
Nous allons maintenant tester sa valeur. Si elle est différente de 126, nous allons écrire dans cette clé avec la méthode RegWrite de WshShell. La méthode RegWrite a la syntaxe suivante : objet.RegWrite CheminCle, Valeur, Type CheminCle Valeur
: le chemin de la clé, comme pour RegRead.
: la valeur à attribuer, pour une valeur de type texte, placée entre guillemets.
Type
: il existe quatre types de clés : REG_DWORD, REG_SZ, REG_BINARY, REG_EXPAND_SZ. • REG_DWORD sont des valeurs numériques (assez courantes) ; • REG_SZ sont des chaînes de caractères ;
© Groupe Eyrolles, 2005
Techniques courantes d’administration système CHAPITRE 8
• •
155
REG_BINARY
pour les valeurs binaires ; REG_EXPAND_SZ pour les chaînes étendues a plusieurs valeurs.
Dans notre cas, c’est une clé de type REG_DWORD que nous souhaitons créer : Chap8vbs9 : écriture d’une clé de registre ' Création d'une instance de l'objet WshShell Set WshShell = WScript.CreateObject("WScript.Shell") ' Inscription de sa valeur dans une variable ValeurCle ValeurCle = WshShell.RegRead("HKCU\Software\Agence\NumVer") ' test de la valeur, si différente de 126, écriture dans la clé If Valeur Cle 126 Then WshShell.RegWrite "HCKCU\Software\Agence\Numver", 126, "REG_DWORD" End If
À SAVOIR Créer une clé Pour créer une clé, terminez l’argument cheminCle par un backslash, par exemple : objet.RegWrite "HKCU\Software\Agence\"
permet de créer la clé Agence.
Supprimer une clé de registre Problématique Vous devez maintenant créer un script qui permet de supprimer les valeurs suivantes : • HKCU\Software\Agence\OldVer ; • HKCU\Software\Agence\BackupGood. On vous demande aussi de supprimer la clé HKCU\Software\Agence2\.
Méthode de résolution Cela va être relativement simple : WshShell propose la méthode permet très simplement la suppression d’une clé de registre.
RegDelete
qui
Chap8vbs10 : suppression de clé et valeurs du registre ' Création d'une instance de l'objet WshShell Set WshShell = Wscript.CreateObject("WScript.Shell") WshShell.RegDelete "HKCU\Software\Agence\OldVer" WshShell.RegDelete "HKCU\Software\Agence\BackupGood" WshShell.RegDelete "HKCU\Software\Agence2\"
© Groupe Eyrolles, 2005
156
Scripting Windows DEUXIÈME PARTIE
Conclusion Ce chapitre vous a permis de manipuler l’annuaire Active Directory et vous a proposé des exemples de script d’audit et de modification de registre. Les exemples de ce chapitre sont disponibles sur notre site Internet http://www.scriptovore.com et sur la fiche de l’ouvrage (http://www.editions-eyrolles.com). Nous allons aborder dans le prochain chapitre un autre thème principal du scripting d’infrastructure : la gestion d’objets COM et d’outils en ligne de commande.
© Groupe Eyrolles, 2005
9 Outils scriptables : utiliser les outils en ligne de commande et les objets COM Nous allons voir comment apporter la souplesse du scripting VBScript aux outils en ligne de commande. Cela va permettre aux habitués des fichiers batch de passer au VBS en conservant certaines habitudes. Ceci est aussi pratique pour mettre à niveau une solution .bat vers le VBS dans un souci d’uniformisation des automatisations de procédures. Nous allons ensuite étudier comment utiliser un nouvel objet COM dans un script de gestion d’impression.
Travailler en ligne de commande dans vos scripts Nous entendons par « travailler en ligne de commande » le fait d’exécuter par script des outils en mode console. L’avantage est de pouvoir utiliser des outils déjà existants comme les outils des Ressources kits et Support tools de Windows XP, 2000 et 2003 qui permettent par exemple de gérer les DNS, WINS, DHCP par simple commande texte. Nous faisons appel pour cela à l’objet Shell de Windows Script Host. L’intérêt des outils en ligne de commande est leur simplicité d’exécution, la syntaxe VBScript étant sensiblement la même quel que soit l’outil utilisé. © Groupe Eyrolles, 2005
158
Scripting Windows DEUXIÈME PARTIE
CONSEIL Privilégier la ligne de commande quand c’est possible Il est conseillé de toujours rechercher si un outil de ce type n’existe pas avant de se lancer dans des solutions WMI ou autres, on économisera ainsi du temps de développement. Consultez le chapitre 4 sur l’objet WshShell pour en réviser la syntaxe.
Nous allons illustrer l’intérêt des outils en ligne de commande avec différents exemples d’outils en ligne de commande, en commençant par un exemple de gestion de réservation DHCP.
Réservation d’adresse IP sur des serveurs DHCP Problématique Vous êtes chargés d’aider l’équipe réseau de la société « Cèpes et œufs frais » dans la maintenance de leurs serveurs DHCP (Dynamic Host Configuration Protocol). À ce titre, on vous confie la tâche suivante : On vous demande de créer un outil permettant de réserver une adresse IP sur l’ensemble des vingt serveurs DHCP de la société. L’idéal est un script acceptant deux arguments (adresse IP et Scope) et qui ira directement réserver les adresses sur les serveurs DHCP sans avoir à passer manuellement sur chacun des serveurs. Le Scope est une plage d’adresses IP que le serveur DHCP tient à la disponibilité de ses clients. Par exemple : Figure 9–1
Syntaxe du script de réservation DHCP
On vous fournit un fichier texte contenant les vingt adresses IP des serveurs DHCP sur la station d’administration, nommé C:\DHCP\dhcpsrv.txt qui est de cette forme : 10.2.5.25 10.2.50.256 10.5.65.222 etc
Méthode de résolution Pour résoudre notre problème, nous allons procéder en quatre étapes, détaillées dans les paragraphes suivants : © Groupe Eyrolles, 2005
Outils scriptables : utiliser les outils en ligne de commande et les objets COM CHAPITRE 9
1 Trouver l’outil en ligne de commande qui correspond au problème. 2 Gestion de l’interactivité avec l’utilisateur. 3 Détecter la saisie des arguments. 4 Utilisation du fichier contenant les adresses IP des serveurs DHCP.
Trouver l’outil en ligne de commande qui correspond au problème L’outil dhcpcmd.exe du Support Tools de Windows permet entre autres de faire des réservations d’adresse IP sur un serveur donné. Il permet de réserver une adresse IP sur un serveur avec la syntaxe suivante : dhcpcmd.exe IPduServeurDHCP AddReservedIP AdresseScopeAdresseIP
Pour y faire appel, nous allons devoir créer une instance de l’objet comme suit :
Shell
de WSH
Set Shell = Wscript.CreateObject("WScript.Shell")
Il suffit ensuite d’utiliser la méthode run de l’objet Shell pour exécuter l’outil : Set Shell = Wscript.CreateObject("WScript.Shell") Shell.run "dhcpcmd.exe ...
ce qui lance la commande DHCPCMD comme si elle était saisie dans une fenêtre de console. RESSOURCES Tout connaître de DHCPCMD.EXE Nous vous invitons à visiter la page suivante pour connaître toutes les propriétés de cet outil : B http://support.microsoft.com/default.aspx?scid=KB;fr;232213
Il nous faut maintenant adapter l’outil à notre script. L’exposé du problème conduit à deux techniques distinctes : tout d’abord, l’interactivité avec l’utilisateur, puis la répétition de la commande pour chaque adresse fournie dans le fichier texte c:\DHCP\dhcpsrv.txt
Gestion de l’interactivité avec l’utilisateur Nous allons utiliser la gestion des arguments vue au chapitre 3 pour permettre à l’utilisateur de renseigner lui-même l’adresse du Scope et l’adresse IP à réserver. ' Création de la collection des arguments dans 'arguments' Set arguments = wscript.arguments
© Groupe Eyrolles, 2005
159
160
Scripting Windows DEUXIÈME PARTIE ' Définition de l'argument 0 en tant qu'adresse IP à réserver AdresseIP = arguments(0) ' Définition de l'argument 1 en tant qu'adresse de scope AdresseScope = arguments(1)
Détecter la saisie des arguments Pour ce type de script où les arguments sont obligatoires, il est vivement conseillé de détecter si l’utilisateur renseigne bien les deux arguments nécessaires, dans le cas contraire, lui indiquer la syntaxe de l’utilisation du script. Pour cela, nous allons utiliser la propriété Count qui donne le nombre d’arguments renseignés par l’utilisateur. Le script suivant affiche « erreur de syntaxe » et quitte le script s’il n’y a pas deux arguments saisis : set arguments = wscript.arguments ' si le nombre d'arguments est différent de 2, on quitte le script avec ' message d'erreur if arguments.count 2 Then wscript.echo "erreur de syntaxe" wscript.quit End If
Pour améliorer la qualté de service, nous allons proposer la bonne syntaxe à l’utilisateur. Pour passer à la ligne en sortie écran, on utilise la fonction VBCRLF de VBScript qui effectue un retour chariot. Chap9vbs0.vbs : test des arguments et utilisation de VBCRLF set arguments = wscript.arguments if arguments.count 2 Then wscript.echo "la syntaxe d'utilisation est la suivante : " & _ ' on utilise 2 vbcrlf pour aérer le texte vbcrlf & vbcrlf &_ "C:\DHCP>reservip.vbs AdresseIP AdresseScope" End If
L’exécution de ce script sans arguments (et avec cscript comme interpréteur) renvoie le message suivant (figure 9–2).
© Groupe Eyrolles, 2005
Outils scriptables : utiliser les outils en ligne de commande et les objets COM CHAPITRE 9
Figure 9–2
Test du nombre d’arguments et indication de syntaxe
Ceci étant fait, nous pouvons maintenant utiliser les arguments saisis en tant que paramètres de notre ligne de commande DHCPCMD : Set Shell = Wscript.CreateObject("WScript.Shell") Set arguments = wscript.arguments ' test de saisie des arguments if arguments.count 2 Then wscript.echo "la syntaxe d'utilisation est la suivante : " & _ vbcrlf & vbcrlf &_ "C:\DHCP>reservip.vbs AdresseIP AdresseScope" End If ' définition des variables exploitant les arguments AdresseIP = arguments(0) AdresseScope = arguments(1)
Utilisation du fichier contenant les adresses IP des serveurs DHCP Nous allons utiliser FSO pour lire le fichier C:\DHCP\dhcpsrv.txt, puis pour chaque adresse IP figurant dans ce fichier, nous allons exécuter notre ligne de commande : Chap9vbs1.vbs : réservation d’adresse IP sur plusieurs serveurs DHCP ' Instanciation des objets du script Set Shell = Wscript.CreateObject("WScript.Shell") Set objFSO = CreateObject("Scripting.FileSystemObject") Set arguments = wscript.arguments
© Groupe Eyrolles, 2005
161
162
Scripting Windows DEUXIÈME PARTIE ' test de saisie des arguments if arguments.count 2 Then wscript.echo "la syntaxe d'utilisation est la suivante : " & _ vbcrlf & vbcrlf &_ "C:\DHCP>reservip.vbs AdresseIP AdresseScope" End If ' définition des variables exploitant les arguments AdresseIP = arguments(0) AdresseScope = arguments(1) listDHCP = objFSO.OpenTextFile("c:\dhcp\dhcpsrv.txt") Do Until listDHCP.AtEndOfStream ' on définit la ligne lue dans la variable ServeurDHCP ServeurDHCP = listDHCP.ReadLine ' Il est important de bien préciser les espaces entre chaque argument, ' comme pour sa saisie en mode console Shell.run "dhcpcmd.exe" & ServeurDHCP & " AddReservedIP " & _ AdresseScope & " " & AdresseIP Loop
IMPORTANT Espaces N’oubliez pas les espaces entre chaque argument, comme pour la saisie en mode console !
Gérer des inscriptions DNS à partir d’un fichier CSV à plusieurs entrées Problématique L’objectif de votre responsable réseau est clair : à la suite d’erreurs de manipulations en phase de test d’un des ingénieurs réseau, un nombre important d’enregistrements DNS ont été supprimés. Heureusement, votre équipe dispose d’un fichier texte contenant l’ensemble des inscriptions supprimées. On vous demande de très rapidement réinscrire les quelques 6 000 inscriptions de machines effacées. La zone où inscrire ces enregistrements se nomme : tension.insoutenable.com. Le serveur DNS à votre disposition se nomme : dnssrv01.tension.insoutenable.com. Le fichier INVDNS.TXT se situe dans le répertoire C:\DNS de votre station d’administration. Ce fichier est de cette forme : NomDeMachine,AdresseIP
Les noms de machines n’ont pas tous le même nombre de caractères.
© Groupe Eyrolles, 2005
Outils scriptables : utiliser les outils en ligne de commande et les objets COM CHAPITRE 9
Méthode de résolution Pour résoudre notre problème, nous allons procéder en trois étapes, détaillées dans les paragraphes suivants : 1 Identifier l’outil en ligne de commande. 2 Faire appel au fichier d’inventaire. 3 Utiliser la fonction Split de VBScript pour séparer les informations. Identifier l’outil en ligne de commande Nous allons dans un premier temps identifier l’outil en ligne de commande pouvant nous sortir de ce mauvais pas. Il existe un outil de gestion DNS en ligne de commande : DNSCMD.EXE, disponible dans le kit de Support Tools. RESSOURCES Tout savoir sur DNSCMD.EXE DNSCMD permet de gérer pratiquement toutes les fonctions DNS des serveurs Windows 2000 et Windows 2003 (création et suppression de zone, d’enregistrements, chargements,etc.). Vous trouverez la syntaxe de cet outil à l’adresse suivante : B http://www.microsoft.com/technet/prodtechnol/windowsserver2003/library/TechRef/
d652a163-279f-4047-b3e0-0c468a4d69f3.mspx
Pour inscrire un enregistrement de machine avec suivante :
DNSCMD.EXE,
la syntaxe est la
DNSCMD.EXE ServeurDNS/RecordAddNomZoneNomMachineAAdresseIP
Faire appel au fichier d’inventaire Comme à chaque fois qu’un fichier texte se présente, nous allons utiliser FSO pour l’exploiter. La première chose à faire est d’instancier l’objet FSO et d’ouvrir ce fichier texte : Set objFSO = CreateObject("Scripting.FileSystemObject") listeDNS = objFSO.OpenTextFile("C:\DNS\INVDNS.TXT")
Utiliser la fonction Split de VBScript pour séparer les informations Dans notre exemple, nous avons deux éléments sur la même ligne séparés par une virgule. La fonction Split de VBScript permet de définir un caractère de séparation afin d’exploiter plusieurs éléments d’un fichier CSV (généralement une virgule, ou n’importe quel autre caractère, point-virgule, double-point, dièse, etc.).
© Groupe Eyrolles, 2005
163
164
Scripting Windows DEUXIÈME PARTIE
Sa syntaxe est la suivante : Set MesArguments = split(Ligne;"Élément de séparation")
où Éléments
de séparation
est le séparateur des différents arguments de la ligne.
Cette commande va générer une collection (ici nommée allons pouvoir exploiter chaque élément comme suit :
MesArguments)
dont nous
MesArguments(0) ' pour le premier MesArguments(1) ...
Dans notre cas : Set objFSO = CreateObject("Scripting.FileSystemObject") listeDNS = objFSO.OpenTextFile("C:\DNS\INVDNS.TXT") Do Until listeDNS.AtEndOfStream ' Inscription de la ligne du fichier texte dans une variable Ligne = listeDNS.ReadLine ' Définition du séparateur avec SPLIT Set Arguments = Split(Ligne,",") ' définition des variables pour le nom de machine et l'adresse IP NomMachine = Arguments(0) AdresseIP = Arguments(1) Loop
Il ne nous reste plus qu’à lancer notre outil en ligne de commande : instancions un et définissons l’exécution de DNSCMD.EXE !
Shell,
Chap9vbs2.vbs : inscription d’enregistrement A DNS par fichier texte à deux entrées ' Instanciation des objets du script Set Shell = Wscript.CreateObject("WScript.Shell") Set objFSO = CreateObject("Scripting.FileSystemObject") listeDNS = objFSO.OpenTextFile("C:\DNS\INVDNS.TXT") Do Until listeDNS.AtEndOfStream ' Inscription de la ligne du fichier texte dans une variable Ligne = listeDNS.ReadLine ' Définition du séparateur avec SPLIT Set Arguments = Split(Ligne,",")
© Groupe Eyrolles, 2005
Outils scriptables : utiliser les outils en ligne de commande et les objets COM CHAPITRE 9 ' définition des variables pour le nom de machine et l'adresse IP NomMachine = Arguments(0) AdresseIP = Arguments(1) Shell.run "DNSCMD.EXE dnssrv01.tension.insoutenable.com " & _ "/RecordAdd tension.insoutenable.com " & _ NomMachine & "A " & AdresseIP Loop
À RETENIR Ne pas oublier les espaces Comme toujours, le plus grand piège de l’exécution de ligne de commande est d’oublier les espaces ! Pour vous assurer que la ligne a une syntaxe correcte, essayez avec un wscript.echo à la place de Shell.run (bien sûr, cscript doit rester votre interpréteur par défaut comme pour la grande majorité des exemples de ce livre).
Import-export de droits sur des fichiers et dossiers avec FileAcl.exe Nous allons détailler un exemple avec un outil en ligne de commande très pratique : FileAcl de Guillaume Bordier. C’est l’outil idéal pour scripter des attributions de droits sur des fichiers et des répertoires, disposant de nombreuses fonctionnalités qu’on ne trouve nulle part ailleurs. Je vous invite à visiter sa page web : B http://www.gbordier.com
Problématique Votre responsable système fait appel à vous pour régler le problème suivant. La société dispose de deux domaines, SOURCEDMN et CIBLEDMN comportant les mêmes utilisateurs (ce sont des domaines de tests). Il souhaite que vous développiez un script permettant de faire une copie d’un répertoire et de tout son contenu (sous-dossiers inclus) d’une machine à une autre. Ils souhaitent dans la foulée faire l’export des droits appliqués sur chaque dossier et fichier dans le fichier C:\ACL\ACLSOURCE.txt. Le but est de pouvoir modifier ce fichier pour modifier les droits appliqués avec les comptes du domaine SOURCEDMN avec les mêmes comptes du domaine CIBLEDMN. Ce fichier va être nommé c:\ACL\ACLCIBLE.txt. Vous devez faire un script permettant l’import de ces droits sur les dossiers et fichiers copiés. On suppose que l’accès aux répertoires administratifs (c$, les comptes qui vont utiliser les scripts.
d$...)
est disponible pour
Il y a au maximum trois niveaux de sous-dossiers.
© Groupe Eyrolles, 2005
165
166
Scripting Windows DEUXIÈME PARTIE
Méthode de résolution Pour résoudre notre problème, nous allons procéder en quatre étapes, détaillées dans les paragraphes suivants : 1 Gestion des arguments pour le répertoire source et le répertoire cible. 2 Copie des fichiers avec l’outil XCOPY. 3 Export des droits des fichiers copiés avec FILEACL.EXE. 4 Import des ACL : utilisation des fonctions UBOUND et SPLIT de VBScript. Gestion des arguments pour le répertoire source et le répertoire cible Dans un premier temps, nous allons créer le script permettant de faire la copie d’un dossier et de tous ses sous-dossiers vers la cible de notre choix. Nous allons proposer à l’utilisateur du script de renseigner ces informations en tant qu’arguments à l’exécution du script. Comme à chaque fois que vous voulez utiliser la saisie d’arguments, il faut tester cette saisie et proposer la syntaxe d’utilisation si l’utilisateur ne les renseigne pas correctement. Appelons ce script COPDROIT.VBS. Set arguments = wscript.arguments ' test de saisie des arguments if arguments.count 2 Then wscript.echo "la syntaxe d'utilisation est la suivante : " & _ vbcrlf & vbcrlf &_ "C:\ACL>COPDROIT.VBS RepertoireSource RepertoireCible" End If
Dans la réalité, il est aussi important de préciser en argument au début de votre script son but et son fonctionnement pour qu’il ne soit pas obscur une fois le temps passé. Inscrivons maintenant les arguments saisis dans deux variables que nous appelons et RepCible.
RepSource
Set arguments = wscript.arguments ' test de saisie des arguments if arguments.count 2 Then wscript.echo "la syntaxe d'utilisation est la suivante : " & _ vbcrlf & vbcrlf &_ "C:\ACL>COPDROIT.VBS RepertoireSource RepertoireCible" End If RepSource = arguments(0) RepCible = argument(1)
© Groupe Eyrolles, 2005
Outils scriptables : utiliser les outils en ligne de commande et les objets COM CHAPITRE 9
Copie des fichiers avec l’outil Xcopy Xcopy permet de faire de la copie de fichiers et de sous-répertoires en ligne de commande avec tout le raffinement que l’on peut attendre de ce type d’outil : copie et recopie automatique de l’ensemble des répertoires, possibilité d’exclusion, etc. AIDE Syntaxe de XCOPY Tapez XCOPY /? en mode console pour connaître toute sa syntaxe.
Nous voulons faire une copie de l’ensemble des fichiers et dossiers de notre répertoire source vers le répertoire cible. La syntaxe de Xcopy pour effectuer cette action est la suivante : XCOPY CheminSource\*.* CheminDestination options
Les options qui nous intéressent : • /K recopie les attributs (lecture seule, archive, etc.) ; • /C continue la copie même en cas d’erreur ; • /E copie le dossier et les sous-dossiers ; • /Y supprime les demandes de confirmation (pratique pour automatiser totalement la copie sans intervention de l’utilisateur). Notre commande va donc être : Xcopy CheminSource\*.* CheminDestination /K /C /E /Y
Adaptons cette commande pour le script. Chap9vbs3.vbs : copie de fichiers avec XCOPY Set arguments = wscript.arguments ' test de saisie des arguments if arguments.count 2 Then wscript.echo "la syntaxe d'utilisation est la suivante : " & _ vbcrlf & vbcrlf &_ "C:\ACL>COPDROIT.VBS RepertoireSource RepertoireCible" End If RepSource = arguments(0) RepCible = argument(1) ' copie du répertoire source au répertoire cible Set Shell = Wscript.CreateObject("WScript.Shell") Shell.run "%COMSPEC% xcopy " & RepSource & " " & RepCible & _ " " & " /K /C /E /Y"
© Groupe Eyrolles, 2005
167
168
Scripting Windows DEUXIÈME PARTIE
À RETENIR Utilisation de la variable COMSPEC pour l’utilisation d’outil système par défaut La variable d’environnement COMSPEC donne le chemin d’accès aux commandes systèmes par défaut. Il faut la préciser quand vous faites appel à des commandes console du système en inscrivant %COMSPEC% /C avant votre commande.
Encore une fois, faites attention dans l’utilisation d’outils en ligne de commande avec un objet Shell à la syntaxe, notamment en ce qui concerne les espaces. Utilisez avant un wscript.echo pour vous assurer de la bonne saisie de la commande. Export des droits des fichiers copiés avec FILEACL.EXE Ceci étant fait, nous devons maintenant utiliser FILEACL.EXE pour inscrire les droits dans notre fichier C:\ACL\ACLSOURCE.TXT. En étudiant la documentation d’utilisation de Guillaume de FileACL, les options suivantes vont nous intéresser pour notre problème actuel : • /LINE permet d’inscrire les ACL à extraire sur une seule ligne par fichier/dossier. • /SIMPLE permet de consolider les droits appliqués et les droits hérités (pour éviter de répéter inutilement les droits redondants). • /FILES permet de traiter aussi les fichiers dans les dossiers. • /SUB:n permet de spécifier le niveau de sous-dossier à traiter. Dans notre cas, 3 ! Notre commande doit donc être de cette forme (on suppose que copié dans le répertoire C:\ACL):
FILEACL.EXE
à été
Set Shell = Wscript.CreateObject("WScript.Shell") Shell.Run "C:\ACL\FILEACL " & RepSource & " /LINE /SIMPLE /FILES " & _ " /SUB:3 >C:\ACL\ACLSOURCE.TXT"
On utilise bien sûr notre variable RepSource qui donne le chemin d’accès au répertoire à auditer, et nous utilisons la commande >C:\ACL\ACLSOURCE.TXT qui permet de créer un fichier texte de sortie plutôt que de faire une sortie écran. Notre script complet est donc celui-ci. Chap9vbs4.vbs : copie de répertoire et création d’un fichier contenant les ACL des données copiées Set arguments = wscript.arguments ' test de saisie des arguments if arguments.count 2 Then wscript.echo "la syntaxe d'utilisation est la suivante : " & _ vbcrlf & vbcrlf & _ "C:\ACL>COPDROIT.VBS RepertoireSource RepertoireCible" End If
© Groupe Eyrolles, 2005
Outils scriptables : utiliser les outils en ligne de commande et les objets COM CHAPITRE 9 RepSource = arguments(0) RepCible = argument(1) ' copie du répertoire source au répertoire cible Set Shell = Wscript.CreateObject("WScript.Shell") Shell.run "%COMSPEC% xcopy " & RepSource & " " & RepCible & _ " " & " /K /C /E /Y" ' Création du fichier contenant les ACL des données copiées Set Shell = Wscript.CreateObject("WScript.Shell") Shell.Run "C:\ACL\FILEACL " & RepSource & " /LINE /SIMPLE /FILES " & _ " /SUB:3 >C:\ACL\ACLSOURCE.TXT"
Il ne restera plus aux utilisateurs qu’à faire un rechercher/remplacer dans le fichier texte généré pour changer SOURCEDMN en CIBLEDMN, changer le chemin d’accès du fichier pour pointer vers la cible, puis sauvegarder ce fichier en tant que CIBLEACL.TXT
Import des ACL, utilisation des fonctions UBOUND et SPLIT de VBScript Notre fichier de sortie généré par FILEACL.EXE est de cette forme : nomdufichier;Droit1;Droit2;Droit3 etc.
Pour appliquer un droit avec FILEACL.EXE, la syntaxe est la suivante : FILEACL.EXE CheminFichier /S Domaine\utilisateur:droit
Nous allons utiliser les droits définis dans notre fichier cible qui ont un format compatible avec l’application des droits pour FILEACL.EXE. Pour cela nous devons d’abord ouvrir ce fichier texte avec FSO et utiliser la fonction Split de VBScript pour séparer les différents éléments de chaque ligne : Set FSO = CreateObject("Scripting.FileSystemObject") ' Lecture du fichier de droits Set Import = FSO.OpenTextFile("C:\ACL\CIBLEACL.TXT") Do Until Import.AtEndOfStream Ligne = Import.ReadLine Droits = split(Ligne;";")
À partir de là, Droits(0) correspond au nom du fichier, puis Droits(1), Droits(2) , etc. représentent chacun des droits appliqués.
© Groupe Eyrolles, 2005
169
170
Scripting Windows DEUXIÈME PARTIE
Pour appliquer le premier droit défini Droit(1), le code est le suivant : Set FSO = CreateObject("Scripting.FileSystemObject") Set Import = FSO.OpenTextFile("C:\ACL\CIBLEACL.TXT") Do Until Import.AtEndOfStream Ligne = Import.ReadLine Droits = split(Ligne;";") Set Shell = Wscript.CreateObject("WScript.Shell") ' Droits(0) correspond au nom du fichier (premier élément de la ligne) ' Droit(1) au premier droit à appliquer Shell.run "C:\ACL\FILEACL " & Droits(0) & " " & Droits(1)
Problème. Nous ne pouvons pas connaître à l’avance le nombre exact de droits appliqués au fichier/dossier : 3, 4, 10... 1 000 ? Pour résoudre ce problème classique en scripting, nous allons utiliser l’astuce suivante : la fonction Ubound de VBScript permet de retourner la limite supérieure d’une collection. Par exemple, si la collection comporte six éléments, Ubound va retourner la valeur 5. Attention : les collections commence effectivement par 0, puis 1, 2... ! Nous allons alors créer une variable compteur de cette façon : Chap9vbs5.vbs : script d’import de droits avec FILEACL et boucle utilisant Ubound Set FSO = CreateObject("Scripting.FileSystemObject") Set Import = FSO.OpenTextFile("C:\ACL\CIBLEACL.TXT") Do Until Import.AtEndOfStream Ligne = Import.ReadLine Droits = split(Ligne;";") ' Création d'une variable Max représentant la limite supérieure de ' la collection Max = Ubound(Droits) ' Création d'une variable 'i' qui va nous servir de compteur i = 1 ' Création d'une boucle pour l'attribution des droits For i = 1 to Max set Shell = Wscript.CreateObject("WScript.Shell") Shell.run "C:\ACL\FILEACL " & Droits(0) & " " & Droits(i) Next
Avec cette boucle, nous allons répéter l’attribution des droits en parcourant chacun des éléments de notre collection jusqu’au dernier.
© Groupe Eyrolles, 2005
Outils scriptables : utiliser les outils en ligne de commande et les objets COM CHAPITRE 9
Voilà notre script d’attribution des droits. Sachez que la dernière version de FILEACL.EXE propose à présent FILEACL en tant qu’objet COM, ce qui peut faciliter le scripting de l’outil. À SAVOIR Alternative à Xcopy Il est aussi possible de passer par Robocopy (utilitaire du Support Tools) pour faire de la copie miroir de dossiers.
Inventaire des outils en ligne de commande exploitables en scripting Sans prétendre à l’exhaustivité la plus totale, voici un panorama des outils en ligne de commande utilisables en scripting. N’ayant pas encore trouvé le moyen de faire de la mise à jour dynamique de document papier, nous vous invitons à consulter notre site Internet http://www.scriptovore.com. Vous y trouverez un petit moteur de recherche d’outils en ligne de commande destinés à la gestion d’infrastructure Windows. Voici une liste des plus utilisés, ou utiles tout court.
Gestion Active Directory Le tableau 9–1 présente les outils permettant de gérer Active Directory en ligne de commande. Ces outils sont généralement compatibles Windows 2000/2003. Tableau 9–1 Outils en ligne de commande pour Active Directory
Outil
Description
Localisation
ACLDIAG.EXE
Permet de vérifier les ACL sur les objets AD. Support Tools Windows 2003.
Active Directory Migration Tools (ADMT)
Outil permettant la migration/copie d’objets AD, il est accessible en ligne de commande et donc scriptable.
Chercher « ADMT » sur le site de Microsoft.
ADFIND.EXE
Permet de faire des recherches dans l’AD, alternative à DSQUERY.EXE
http://www.joeware.net
ADMOD.EXE
Permet de faire des modifications dans l’AD, alternative à DSMOD.EXE
http://www.joeware.net
© Groupe Eyrolles, 2005
171
172
Scripting Windows DEUXIÈME PARTIE Tableau 9–1 Outils en ligne de commande pour Active Directory (suite)
Outil
Description
Localisation
ATSN.EXE
Permet de retourner des informations AD (sites et sous-réseaux) à partir d’une adresse IP.
http://www.joeware.net
CSVDE.EXE
Permet l’import-export d’objets AD basés sur des fichiers de type CSV, sans possibilité de modification.
AdminPack Windows 2000/2003.
DSACLS.EXE
Permet de modifier des droits ACL sur des objets AD.
Support Tools Windows 2003.
DSADD.EXE
Permet l’ajout d’ordinateurs, groupes, contacts, OU et utilisateurs dans l’AD.
AdminPack Windows 2003.
DSASTAT.EXE
Permet de comparer la réplication AD entre différents contrôleurs (taille, nombre d’objets, etc.).
Support Tools Windows 2003.
DSGET.EXE
Permet d’afficher les attributs selectionnés d’un ordinateur, contact, groupe, OU, serveur et utilisateur dans l’AD.
AdminPack Windows 2003.
DSMOD.EXE
Permet la modification des objets AD (uti- AdminPack Windows 2003. lisateurs, groupes, etc.).
DSMOVE.EXE
Permet de déplacer des objets dans l’AD.
AdminPack Windows 2003.
DSQUERY.EXE
Permet de faire des recherches d’objets dans l’AD.
AdminPack Windows 2003.
DSRM.EXE
Permet d’effacer des objets dans l’AD.
AdminPack Windows 2003.
GETSID.EXE
Compare le SID de deux comptes, pour des vérifications de consistance de base par exemple.
Support Tools Windows 2003.
GUID2OBJ.EXE
Permet de retrouver l’identifiant unique (GUID) d’un objet AD par son nom complet.
Chercher « GUID2OBJ » sur le site de Microsoft.
LDIFDE.EXE
Permet l’import-export d’objet AD basé sur des fichiers de type CSV, avec possibilité de modification et d’extension du schéma.
AdminPack Windows 2000/2003.
MOVETREE.EXE
Permet de déplacer des objets entre domaines d’une même forêt.
Support Tools Windows 2003.
© Groupe Eyrolles, 2005
Outils scriptables : utiliser les outils en ligne de commande et les objets COM CHAPITRE 9
Administration du système d’exploitation Ces outils sont utiles pour gérer l’administration de serveurs et de stations de travail. Ces outils sont destinés à l’administration des systèmes Windows 2003, Windows XP et Windows 2000. Tableau 9–2 Outils en ligne de commande pour le système
Outil
Description
Localisation
ACCOUNT EXPIRATION TOOLS
AccExp permet de désactiver des comptes en ligne de commande. Il fonctionne avec Windows NT, 2000, 2003 et XP .
http://www.joeware.net
BROWSTAT.EXE
Retourne les informations sur les browsers (dont le Master Browser) d’un domaine Windows 2003.
Support Tools Windows 2003.
CHANGEPW.EXE
Permet de modifier le mot de passe Administrateur local.
http://www.joeware.net
CONTIG.EXE
Permet la défragmentation d’un fichier unique. http://www.sysinternal.com
DCDIAG.EXE
Fait une analyse du fonctionnement des contrôleurs de domaine Windows 2000 et Windows 2003.
DFSUTIL.EXE
Permet de faire de la recherche et des manipu- Support Tools Windows 2003. lations sur les systèmes DFS mis en place sur des serveurs Windows 2000 et 2003.
DHCPLOC.EXE
Renseigne sur les serveurs DHCP présents sur un sous-réseau, et peut remonter des alertes sur les serveurs DHCP non autorisés.
Support Tools Windows 2003.
DIRUSE.EXE
Donne des informations sur la taille et la compression d’un disque/repertoire donné.
Support Tools Windows 2003.
DNSCMD.EXE
Permet de gérer un service DNS en ligne de commande.
Support Tools Windows 2003.
DNSLINT.EXE
Permet de tester la validité d’enregistrement DNS sur un serveur spécifique.
Support Tools Windows 2003.
EFSINFO.EXE
Donne des information sur le cryptage EFS d’une partition NTFS.
Support Tools Windows 2003.
FILEACL.EXE
Outil très puissant de modification de droits ACL sur des dossiers/fichiers.
http://www.gbordier.com
Support Tools Windows 2003.
© Groupe Eyrolles, 2005
173
174
Scripting Windows DEUXIÈME PARTIE Tableau 9–2 Outils en ligne de commande pour le système (suite)
Outil
Description
Localisation
INUSE.EXE
Un outil Microsoft permettant la copie de fichiers en cours d’utilisation. Nécessite d’être administrateur. Plus d’infos et syntaxe à l’adresse ci-dessous : http://www.microsoft.com/ windows2000/techinfo/reskit/tools/ existing/inuse-o.asp
Rechercher « INUSE sur le site de Microsoft ».
JUNCTION.EXE
À l’instar de l’utilitaire DLink du ressource kit Windows 2000, Junction permet de créer et de manager les points de jonction. Un point de jonction permet de définir un autre emplacement réel pour un répertoire. Par exemple, on peut définir d:\toto comme pointant vers e:\data\toto. L’utilisation de points de jonction permet de gérer une répartition de charge entre plusieurs disques, et cet utilitaire permet en plus de gérer les points de jonctions actifs.
http://www.sysinternals.com
MEMSNAP.EXE
Retourne la mémoire utilisée par chaque processus en activité sur le système pouvant être loggé.
Support Tools Windows 2003.
MSIZAP.EXE
Permet d’effacer toutes les informations (regis- Support Tools Windows 2003. tre, fichiers, etc.) qu’un fichier MSI inscrit en allant lire sa table d’installation. Pratique pour effacer des restes d’une installation ratée.
NETDIAG.EXE
Un outil classique de diagnostic réseau.
Support Tools Windows 2000/2003.
NLTEST.EXE
Outil d’administration réseau: listing de contrôleurs de domaine, arrêt forcé de machines, test de relations d’approbation, etc.
Support Tools Windows 2000/2003.
PSTOOLS
PSTools est un ensemble d’utilitaires en ligne http://www.sysinternals.com de commande gratuit de SYSINTERNAL couvrant un bon panel des tâches administratives : • PsExec pour l’exécution de processus à distance ; • PSFile montre les fichiers ouverts à distance ; • PsGetSit montre le SID d’un ordinateur ou d’un utilisateur ;
© Groupe Eyrolles, 2005
Outils scriptables : utiliser les outils en ligne de commande et les objets COM CHAPITRE 9 Tableau 9–2 Outils en ligne de commande pour le système (suite)
Outil
Description
Localisation
PSTOOLS (suite)
• PsKill permet de terminer un processus par son nom ou ID ; • PsInfo liste les infos système ; • PsList liste les infos système détaillées ; • PsLoggedOn permet de savoir qui est loggé localement et par les ressources partagées ; • PsLogList : permet de faire un dump des journaux d’événements ; • PsPasswd : permet de changer les mots de passes de compte ; • PsService : voir et contrôler les services ; • PsShutdown : shutdown et éventuel reboot d’un ordinateur ; • PsSuspend : suspendre un processus ; • PsUptime : pour déterminer la durée de session sans reboot.
REPADMIN.EXE
Outil de diagnostic de réplication entre serveurs Active Directory.
Support Tools Windows 2003.
VMAILER
Permet d’envoyer des e-mails (dont SMTP) en ligne de commande.
http://www.handyarchive.com/ company/1788-Virdi-Software.html
XCACLS.EXE
Permet l’affichage et la modification d’ACL sur des fichiers et dossiers.
Support Tools Windows 2003.
D’autres outils sont disponibles, notamment dans les Ressource Kits de Windows 2000 et Windows 2003, mais nous préférons nous concentrer sur les outils directement accessibles et gratuits qui peuvent être utilisés par tout le monde. Si vous trouvez des outils en ligne de commande gratuits et utiles pour le scripting, n’hésitez pas à les proposer sur notre site Internet http://www.scriptovore.com.
© Groupe Eyrolles, 2005
175
176
Scripting Windows DEUXIÈME PARTIE
Exemple d’utilisation d’objets COM pour simplifier les tâches administratives Nous allons dans la dernière partie de ce chapitre illustrer l’utilisation d’un objet COM autre que ceux fournis par Windows Script Host ou File System Object en détaillant la gestion de files d’impressions sur des serveurs Windows. Nous avons vu dans le chapitre sur Windows Script Host qu’il permet quelques actions simples comme l’ajout ou la suppression d’imprimante, mais pour ce qui est de la gestion des paramètres, des ports, c’est le vide sidéral. Voici un objet COM particulièrement redoutable pour automatiser la gestion de vos imprimantes réseaux.
Gestion d’imprimante réseau avec PRNADMIN.DLL Problématique Vous voici maintenant consultant pour le service technique de la banque internationale « MoreCash For Scripterz » (MFS). La raison de votre présence est la suivante : la banque a récemment renouvelé son parc hétérogène d’imprimantes composé de 253 imprimantes réseaux contre 260 imprimantes du constructeur Merlark, ses fameuses imprimantes Jet Laser TDC696. Pour gérer ses imprimantes réseaux, la société dispose de quatre serveurs d’impressions : • MFSIMP001, IP: 192.168.0.10 ; • MFSIMP002, IP: 192.168.0.11 ; • MFSIMP003, IP: 192.168.0.12 ; • MFSIMP004, IP: 192.168.0.13. L’équipe technique a défini un fichier texte comportant le nom de chaque imprimante et le port IP d’impression correspondant disponible sur votre poste d’administration : C:\PRINTERS\INVPRINTERS.TXT
sous la forme : NomImprimante;PortIP
L’équipe technique souhaite automatiser l’installation des imprimantes sur les quatre serveurs d’impression. Elle souhaite que les imprimantes soient également réparties sur chacun des serveurs, le script doit pouvoir fonctionner à nouveau lorsque les 200 prochaines imprimantes vont êtres achetées dans le courant de l’année. Le script doit créer les ports et les imprimantes.
© Groupe Eyrolles, 2005
Outils scriptables : utiliser les outils en ligne de commande et les objets COM CHAPITRE 9
Méthode de résolution Pour résoudre notre problème, six étapes vont être nécessaires : 1 Identifier l’objet COM correspondant au problème. 2 Déterminer le nombre de files d’impressions sur un serveur par compteur. 3 Création d’une procédure permettant de déterminer le serveur le moins chargé. 4 Écriture d’une procédure de création de port. 5 Création d’une procédure de création de file d’impression. 6 Exploitation du fichier texte de référence pour la création des files d’impressions. Ces étapes sont détaillées dans les paragraphes suivants. Identifier l’objet COM correspondant au problème PrnAdmin.dll
est un objet COM permettant de scripter la gestion d’imprimantes réseaux ; il est disponible dans le kit de ressource de Windows 2000 et Windows 2003. La documentation complète de cet objet se trouve dans le répertoire d’installation du kit de ressource. Avant de pouvoir en profiter, il vous faut inscrire l’objet avec la commande suivante : regsvr32 “C:\Program Files\Resource Kit\PrnAdmin.dll”
Ceci étant fait, concentrons-nous sur notre problème. Il peut être divisé en trois parties distinctes : • Déterminer le serveur ayant le moins de files d’impression installées, pour gérer une bonne répartition des imprimantes. • Créer un port d’impression sur le serveur le moins chargé. • Créer l’imprimante réseau sur ce serveur. Question : comment déterminer le serveur ayant le moins de files d’impressions parmi les quatre ? Déterminer le nombre de files d’impressions sur un serveur par compteur Le but va être ici d’interroger chaque serveur d’impression pour compter le nombre de files d’impressions dont il dispose. PrnAdmin permet très facilement de déterminer le nombre de files d’impressions sur un serveur donné. Pour commencer, nous allons instancier l’objet PrnAdmin. Son ProgID est, selon la documentation de l’objet PrintMaster.PrintMaster.1 : set PrnAdmin = CreateObject("PrintMaster.PrintMaster.1")
© Groupe Eyrolles, 2005
177
178
Scripting Windows DEUXIÈME PARTIE
Le script suivant permet d’énumérer chaque imprimante sur un serveur donné à l’aide d’une boucle : set PrnAdmin = CreateObject("PrintMaster.PrintMaster.1") ' PrnAdmin.Printers("\\NomServeur") génère une collection des ' imprimantes présentes sur le serveur indiqué For Each imprimante in prnAdmin.Printers("\\NomServeur") ' echo de la propriété Name de chaque objet imprimante wscript.echo imprimante.Name Next
Plutôt que d’énumérer les noms des imprimantes, nous allons définir un compteur qui va être incrémenté pour chaque imprimante de la collection retournée par PrnAdmin. Voici l’exemple pour le premier serveur d’impression MSFIMP001 : ' Définition d'une variable nbIMP001 qui va nous servir à comptabiliser ' le nombre d'imprimantes du serveur MSFIMP001 nbIMP001 = 0 set PrnAdmin = CreateObject("PrintMaster.PrintMaster.1") For Each imprimante in prnAdmin.Printers("\\MSFIMP001") ' incrément de nbIMP001 de 1 pour chaque imprimante énumérée nbIMP001 = nbIMP001 + 1 Next nbIMP001
va donc correspondre au nombre d’imprimantes sur le serveur d’impression
MSFIMP001.
Création d’une procédure permettant de déterminer le serveur le moins chargé Notre but va être, avant de créer chaque file d’impression, de tester le serveur ayant le moins de files d’impression pour y créer la file d’impression. Nous allons pour cela créer une procédure qui va faire le test de l’étape 2 sur les quatre serveurs d’impression. Nous pourrons y faire appel par la suite pour connaître le serveur à cibler. Chap9vbs3.vbs : procédure compteur d’imprimante sur quatre serveurs d’impression Function TestServeur() set PrnAdmin = CreateObject("PrintMaster.PrintMaster.1") ' création des compteurs nbIMP001 = 0 nbIMP002 = 0 nbIMP003 = 0 nbIMP004 = 0
© Groupe Eyrolles, 2005
Outils scriptables : utiliser les outils en ligne de commande et les objets COM CHAPITRE 9 ' Alimentation des 4 compteurs For Each imprimante in prnAdmin.Printers("\\MSFIMP001") nbIMP001 = nbIMP001 + 1 Next For Each imprimante in prnAdmin.Printers("\\MSFIMP002") nbIMP002 = nbIMP002 + 1 Next For Each imprimante in prnAdmin.Printers("\\MSFIMP003") nbIMP003 = nbIMP003 + 1 Next For Each imprimante in prnAdmin.Printers("\\MSFIMP004") nbIMP004 = nbIMP004 + 1 Next ' tests pour déterminer quel compteur est le plus petit et attribuer ' à la variable ServeurRef le nom du serveur correspondant. ' On définit aussi une variable numérique "PlusPetit" pour les tests ' suivants comme référence du plus petit compte trouvé. If nbIMP001 5s] X from timelog.txt where Time >5"
Conclusion Voici tout ce dont nous pouvions parler à propos de la gestion des scripts de logon. Ce sont généralement des scripts très spécifiques aux entreprises et il est difficile de donner des règles absolues de gestion. L’héritage du passé conduit souvent à une accumulation inextricable, et l’on voit souvent avec amusement ou effarement les enchevêtrements de fichiers batch, kix et autre VBScript dans les NetLogon. Vous pourrez avec nos différents exemples optimiser, tester et gérer l’attribution de ces scripts dans vos forêts Active Directory. Les exemples de ce chapitre sont disponibles sur notre site Internet : B http://www.scriptovore.com et sur la fiche de l’ouvrage : B http://www.editions-eyrolles.com
Nous allons voir dans le prochain chapitre comment gérer nos scripts avec des interfaces HTML.
© Groupe Eyrolles, 2005
245
12 Interaction avec l’utilisateur
L’interactivité au moment de l’exécution est un plus des langages de script et son utilisation permet de rendre dynamique et interactive l’exécution de vos programmes. Ne pas connaître ces possibilités des outils de scripting vous prive d’une grande souplesse pour la création de vos scripts. Ce chapitre aborde la notion d’interactivité entre le script et son utilisateur. Nous allons explorer dans ce chapitre les possibilités natives de VBScript pour la gestion des boîtes de dialogue et la création de formulaires HTML pour étendre ces possibilités d’interaction. À la fin de ce chapitre, vous saurez créer des interfaces utilisateur et utiliser les données saisies dans un script VBScript.
Dans quel cas ? Généralement, l’objectif premier d’un script est d’automatiser une tâche, et donc limiter le plus possible les manipulations pour arriver au résultat final. Mais il peut aussi arriver que vous ayez besoin de renseignements pour orienter le script. Par exemple, vous pouvez avoir créé un script permettant de modifier des paramètres sur un serveur ou une station de travail. Si vous souhaitez pouvoir l’exécuter sur d’autres machines, il est plus intéressant de demander à l’utilisateur la machine visée plutôt que de l’obliger à modifier le script à chaque utilisation.
© Groupe Eyrolles, 2005
248
Scripting Windows DEUXIÈME PARTIE
Vous pouvez aussi vouloir avertir l’utilisateur en cas de problème potentiel. Par exemple, si un script est censé copier des fichiers vers un répertoire, si le fichier existe déjà dans le répertoire cible, vous pouvez avertir l’utilisateur et lui demander si cette copie doit tout de même être effectuée. La gestion de l’interaction permet d’apporter de la souplesse à votre code et le rendre plus générique. Dans le paragraphe suivant, vous allez découvrir les possibilités d’interaction de VBScript.
Les boîtes de dialogue VBScript VBScript fournit en natif la possibilité de générer des boîtes de dialogues, ce qui va vous permettre de définir des interactions simples. Vous avez accès à deux types de boîtes de dialogue en VBScript : les boîtes de type Msgbox et celles de type Inputbox.
Msgbox La boîte de dialogue de type Msgbox (pour Message Box) est la forme la plus simple de boîte de dialogue VBScript. Elle permet d’afficher des informations dans une boîte de dialogue et propose différents types de boutons cliquables.
Syntaxe La syntaxe de la commande permettant d’afficher une boîte de dialogue de type Msgbox est la suivante : msgbox(Texte, Boutons, Titre) Texte
: le texte principal contenu dans la boîte de dialogue. Vous pouvez faire appel à une variable de type chaîne de caractères ou inscrire directement un texte entre guillemets ("). Pour passer à la ligne, utilisez le code retour chariot (Chr(13)) ou passer à la ligne (Chr(10)). Le texte peut contenir jusqu’à 1024 caractères environ suivant la taille des caractères choisis. Enfin, plusieurs données peuvent être regroupées en utilisant le caractère de concaténation, l’esperluette (&). • Boutons : valeur numérique. Elle représente la somme des valeurs spécifiant le nombre et le type de boutons à afficher et les icônes à utiliser. Si aucun paramètre n’est spécifié, la valeur par défaut est 0 : affichage du bouton OK seul. • Titre : variable ou chaîne de caractères précisant le titre de la boîte de dialogue (ce texte s’inscrit dans la barre de titre).
•
© Groupe Eyrolles, 2005
Interaction avec l’utilisateur CHAPITRE 12
Le tableau 12-1 ci-dessous présente la liste des options du paramètre Boutons de la commande msgbox et leurs descriptions : Tableau 12–1 Options du paramètre Boutons
Groupe
Description
Premier groupe
Afficher un bouton OK seul.
0
Afficher les boutons OK et Annuler.
1
Afficher les boutons Annuler, Réessayer et Ignorer.
2
Afficher les boutons Oui, Non et Annuler.
3
Second groupe
Troisième groupe
Quatrième groupe
Valeur
Afficher les boutons Oui et Non.
4
Afficher les boutons Réessayer et Annuler.
5
Afficher l’icône de type Message critique
16
Afficher l’icône point d’interrogation d’avertissement.
32
Afficher l’icône point d’exclamation d’avertissement.
48
Afficher l’icône d’information.
64
Mettre le premier bouton en tant que bouton par défaut.
0
Mettre le second bouton en tant que bouton par défaut.
256
Mettre le troisième bouton en tant que bouton par défaut.
512
Mettre le quatrième bouton en tant que bouton par défaut.
768
Mode Applicatif : l’utilisateur doit répondre au message pour que le script en cours continue.
0
Mode système : toutes les applications sont suspendues tant que l’utilisateur ne répond pas à la boîte de dialogue.
4096
Par exemple, pour afficher à la fois les boutons Oui et Non (code 4) et afficher une icône Critique (code 16), il faut préciser la valeur 20 (16+4) pour le paramètre Boutons. Pour déterminer la somme des valeurs pour vos paramètres de boutons de boîte de dialogue, veillez à n’additionner qu’une valeur par groupe du tableau ci-dessus. Par exemple : 4+16+256+0 est valide, contrairement à 1+2+16+0.
Retour de valeurs Pour donner la possibilité d’interpréter les choix de l’utilisateur, VBScript retourne une valeur en fonction du bouton cliqué par l’utilisateur. Afin de prendre en compte cette valeur dans votre script, déclarer votre boîte de dialogue Msgbox en tant que définition d’une variable : mavariable = msgbox(Texte, Boutons, Titre)
© Groupe Eyrolles, 2005
249
250
Scripting Windows DEUXIÈME PARTIE
La variable mavariable prendra alors dans votre script la valeur indiquée dans le tableau 12-2 ci dessous : Tableau 12–2 Valeurs retournées par la fonction msgbox
Bouton
Valeur
OK
1
Annuler
2
Abandonner
3
Réessayer
4
Ignorer
5
Oui
6
Non
7
Exemples d’application Test d’affichage de la valeur du bouton cliqué Dans cet exemple, nous allons afficher la valeur de retour du bouton cliqué par l’utilisateur dans une boîte de dialogue comprenant les boutons Oui, Non et Annuler. Msgbox1.vbs : création d’une boîte de dialogue et affichage de la valeur du bouton cliqué valbout = msgbox("Cliquez un bouton : ", 3, "Test de bouton") wscript.echo "La valeur du bouton cliqué est : " & valbout
Exécutez le script. La boîte de dialogue suivante s’affiche : Figure 12–1
Boîte de dialogue en attente d’un événement « clic »
En cliquant sur un des boutons, par exemple le bouton Oui, le script va afficher la valeur correspondant à ce bouton : Figure 12–2
Affichage de la valeur du bouton cliqué
© Groupe Eyrolles, 2005
Interaction avec l’utilisateur CHAPITRE 12
Dans l’exemple suivant, nous allons voir comment exploiter ce retour de valeur. Prise en compte de la valeur du bouton cliqué Nous allons ici afficher dans une boîte de dialogue le nom exact du bouton cliqué en fonction de la valeur retournée par le script précédent. En sachant que le bouton Oui retourne 6, Non 7 et Annuler 2, nous allons utiliser une série d’instructions If pour déterminer le contenu du résultat à afficher : Chap12vbs0.vbs : utiliser le retour de valeur d’un bouton cliqué valbout = msgbox("Cliquez if valbout = 6 Then wscript.echo "Vous avez End If If valbout = 7 Then wscript.echo "Vous avez End If If valbout = 2 Then wscript.echo "vous avez End If
un bouton : ", 3, "Test de bouton") cliqué sur Oui."
cliqué sur Non."
choisi d'annuler."
Exécutez le script. La boîte de dialogue suivante s’affiche : Figure 12–3
Boîte de dialogue attendant le clic de votre choix
Si vous cliquez sur le bouton Oui, cette fenêtre va s’afficher : Figure 12–4
Affichage du nom du bouton sur lequel vous avez cliqué
Vous savez maintenant effectuer une action en fonction du bouton choisi. Évidemment, l’exemple est un peu simpliste, mais une utilisation plus avancée de ce retour de valeur sera toujours basée sur ce schéma.
© Groupe Eyrolles, 2005
251
252
Scripting Windows DEUXIÈME PARTIE
Inputbox Une boîte de dialogue de type Msgbox, c’est bien, mais l’interaction utilisateur reste limitée à un choix de bouton à cliquer. Dans certains cas vous aurez besoin d’indiquer aux scripts une ou plusieurs valeurs à traiter. Imaginons que vous ayez créé un script permettant de connaître l’espace disque total de la partition C: d’une machine donnée. Si vous souhaitez l’utiliser pour d’autres machines, vous devrez changer le code pour indiquer le bon nom de machine à traiter. C’est ici que les boîtes de dialogue de type Inputbox entrent en jeu. Elles vont vous permettre de proposer une saisie à l’utilisateur et d’utiliser sa saisie en tant que variable dans votre script. Ci-après, la syntaxe de la commande mande msgbox :
inputbox,
syntaxe proche de celle de la com-
variable = Inputbox(Texte, Titre, ValeurParDefaut)
: nom de la variable qui va représenter le résultat de la boîte Inputbox. Texte : le texte principal contenu dans la boîte de dialogue. Vous pouvez faire appel à une variable de type chaîne de caractère ou inscrire directement un texte entre guillemets ("). Pour passer à la ligne, utilisez le code retour chariot (Chr(13)) ou passer à la ligne (Chr(10)). Le texte peut contenir jusqu’à 1024 caractères environ suivant la taille des caractères choisis. Enfin, plusieurs données peuvent être regroupées en utilisant le caractère de concaténation, l’esperluette (&). • Titre : variable ou chaîne de caractères précisant le titre de la boîte de dialogue (s’inscrivant dans la barre de titre). • ValeurParDefaut : si précisée, inscrite dans la case proposée la valeur indiquée par cet argument. • •
variable
À SAVOIR Valeurs de retour des boutons OK et Annuler Les boîtes de type Inputbox proposent un bouton OK et Annuler. Si l’utilisateur clique sur le bouton OK la valeur saisie est retournée dans la variable assignée. Si l’utilisateur clique sur le bouton Annuler, une valeur vide ("") est retournée. Les boîtes de dialogues Msgbox et Inputbox acceptent des paramètres supplémentaires optionnels concernant le positionnement des boîtes et l’aide contextuelle. Pour plus d’informations, consultez l’adresse suivante : B http://msdn.microsoft.com/default.aspx
© Groupe Eyrolles, 2005
Interaction avec l’utilisateur CHAPITRE 12
Exemples d’application Retourner la valeur saisie par l’utilisateur dans une variable Dans cet exemple, nous allons afficher la variable dans une boîte de dialogue pour vérifier la bonne inscription du résultat. Chap12vbs1.vbs : retour de la valeur saisie mavariable = inputbox ("Entrez un texte quelconque: ", _ "Test d'Inputbox" , "valeur par défaut") wscript.echo "Vous avez tapé : " & mavariable
Exécutez le script. La boîte de dialogue suivante va s’afficher : Figure 12–5
Affichage d’une boîte de dialogue de type Inputbox
Entrez une valeur dans la case de saisie et cliquez sur le bouton OK. La boîte de dialogue suivante va s’afficher : Figure 12–6
Affichage du texte saisi
Interprétation de la valeur saisie dans la boîte Inputbox Maintenant, voyons comment utiliser la saisie d’une boîte Inputbox. L’exemple suivant vous demande si vous maîtrisez le langage VBScript. Chap12vbs2.vbs : utilisation de la saisie dans une boîte de dialogue de type Inputbox mavariable = inputbox("Maîtrisez vous VBScript? ", _ "Test d'Inputbox 2" , "oui") If mavariable = "oui" Then wscript.echo "Bravo, vous avez de bonnes lectures" Else wscript.echo "vous n'avez pas répondu oui? ne soyez pas modeste." End If
© Groupe Eyrolles, 2005
253
254
Scripting Windows DEUXIÈME PARTIE
Exécutez le script. La boîte de dialogue suivante s’affiche : Figure 12–7
Affichage d’une boîte de dialogue de type Inputbox avec une valeur par défaut
Répondez oui et vous obtiendrez : Figure 12–8
Résultat d’un clic sur le bouton Oui dans la boîte précédente
Toute autre saisie retournera : Figure 12–9
Résultat d’une saisie autre que « oui » dans la boîte de dialogue de la figure 12-7
Vous trouverez dans le paragraphe suivant une application concrète de l’utilisation de boîtes de dialogue de types Msgbox et Inputbox.
Exemple fonctionnel d’utilisation de Msgbox et Inputbox Création d’un répertoire sur un serveur donné Scénario Afin d’accompagner le déploiement d’une application pour Bugz Unlimited, vous devez préparer quatre répertoires cibles sur différents serveurs de ressources. Ces répertoires doivent être créés à la demande en fonction des besoins de l’équipe en
© Groupe Eyrolles, 2005
Interaction avec l’utilisateur CHAPITRE 12
charge de l’application. Si l’un des répertoires existe déjà, vous devez en informer l’équipe de déploiement qui devra renommer les répertoires existants avant de vous laisser créer les dossiers. Les répertoires sont les suivants : • D:\applis\beta01 ; • D:\applis\beta02 ; • D:\Tools\host01 ; • D:\Tools\host02. Les serveurs de ressources sont nommés comme suit : • SRVRESS01 ; • SRVRESS02 ; • SRVRESS03 ; • etc. Vous pouvez utiliser le serveur SRVRESS01 en tant que serveur de test pour votre script. Les partages administratifs sont actifs sur les serveurs de ressources, et votre compte est de type administrateur local de ces serveurs. Comment allez-vous vous y prendre ? Pistes préparatoires • Comme il s’agit de création de dossiers, le plus simple sera de faire appel à Script Runtime. • La création de répertoires devant se faire à la demande sur un serveur particulier, l’utilisation d’une boîte de dialogue de type Inputbox pour la désignation du serveur ciblé semble être le meilleur choix. • L’utilisation d’une boîte de dialogue de type Msgbox va nous permettre d’avertir l’utilisateur du script de la présence des dossiers avant de confirmer leur suppression. Création du script Avant de préparer l’interaction entre le script et l’utilisateur, nous allons d’abord programmer la fonction de création de répertoire. Nous avons vu au chapitre 5 que la fonction de création de répertoire avec Script Runtime est : Set objFSO = CreateObject("Scripting.FileSystemObject") Set objFolder = objFSO.CreateFolder("CheminDuRepertoire")
© Groupe Eyrolles, 2005
255
256
Scripting Windows DEUXIÈME PARTIE
Dans notre cas, nous avons quatre répertoires à créer, soit : Set Set Set Set Set
objFSO = CreateObject("Scripting.FileSystemObject") objFolder = objFSO.CreateFolder("d:\applis\beta01") objFolder = objFSO.CreateFolder("d:\applis\beta02") objFolder = objFSO.CreateFolder("d:\tools\host01") objFolder = objFSO.CreateFolder("d:\tools\host02")
Si nous lançons cette commande, les répertoires seront créés en local. Comme nous souhaitons les créer sur des machines distantes, remplaçons l’accès local d:\ par le chemin réseau du serveur distant. Nous utilisons SRVRESS01 comme serveur de test. Comme nous pouvons spécifier un chemin d’accès réseau pour la création de répertoires, remplaçons d:\ par le chemin d’accès au lecteur d:\ du serveur \\SRVRESS01\d$\ (d$ étant le partage administratif du lecteur d:\ d’un poste ou serveur). Ce qui nous donne : Set Set Set Set Set
objFSO = CreateObject("Scripting.FileSystemObject") objFolder = objFSO.CreateFolder("\\SRVRESS01\d$\applis\beta01") objFolder = objFSO.CreateFolder("\\SRVRESS01\d$\applis\beta02") objFolder = objFSO.CreateFolder("\\SRVRESS01\d$\tools\host01") objFolder = objFSO.CreateFolder("\\SRVRESS01\d$\tools\host02")
Comme d’habitude, commençons par tester cette fonction pour s’assurer de son bon fonctionnement. Les répertoires sont-ils correctement créés sur le serveur SRVRESS01 ? Bien ! Supprimons-les et continuons. Comme le nom du serveur ne sera pas fixe, nous allons créer tout de suite une variable de nom de serveur pour ne pas avoir à remodeler notre script une fois toutes les fonctionnalités implémentées. Adaptons les commandes de création de répertoires à cette variable que nous appellerons srvNAME : srvNAME = "SRVRESS01" Set objFSO = CreateObject("Scripting.FileSystemObject") Set objFolder = objFSO.CreateFolder("\\" & srvNAME & "\d$\applis\beta01") Set objFolder = objFSO.CreateFolder("\\" & srvNAME & "\d$\applis\beta02") Set objFolder = objFSO.CreateFolder("\\" & srvNAME & "\d$\tools\host01") Set objFolder = objFSO.CreateFolder("\\" & srvNAME & "\d$\tools\host02")
Testons la commande. Maintenant que nous avons défini une variable qui fonctionne, implémentons la fonction Inputbox pour laisser le choix à l’utilisateur du nom du serveur où créer les dossiers :
© Groupe Eyrolles, 2005
Interaction avec l’utilisateur CHAPITRE 12 srvNAME = inputbox("Nom du serveur de ressource ?", _ "Script de création de repertoires") Set objFSO = CreateObject("Scripting.FileSystemObject") Set objFolder = objFSO.CreateFolder("\\" & srvNAME & "\d$\applis\beta01") Set objFolder = objFSO.CreateFolder("\\" & srvNAME & "\d$\applis\beta02") Set objFolder = objFSO.CreateFolder("\\" & srvNAME & "\d$\tools\host01") Set objFolder = objFSO.CreateFolder("\\" & srvNAME & "\d$\tools\host02")
Nous n’avons pas besoin ici de proposer un choix par défaut dans la ligne de saisie, nous ne donnons donc que les deux premiers arguments de la commande Inputbox. Testons le bon fonctionnement en entrant SRVRESS01 dans la ligne de saisie, et vérifions que les répertoires sont bien créés sur ce serveur : Figure 12–10
Saisie du nom du serveur ciblé par le script de création de répertoires
Maintenant que la création des dossiers sur un serveur donné fonctionne, il faut mettre en place la prise en compte de l’existence de chaque répertoire avant leur création. Nous avons vu au chapitre 5 que Script Runtime propose une fonction de test d’existence d’un répertoire : objFSO.FolderExists("CheminDuRepertoire")
Utilisons-la dans le cas présent. Nous allons utiliser une structure de test de type If qui va tester l’existence de chaque répertoire avant d’aborder la partie création : • Si le répertoire existe, avertissement de l’utilisateur via une boîte de dialogue de type Msgbox, avec point d’exclamation et sortie du script. • Si le répertoire n’existe pas, poursuite de l’exécution du script. srvNAME = inputbox("Nom du serveur de ressource ?", "Script de création de repertoires") Set objFSO = CreateObject("Scripting.FileSystemObject") If objFSO.FolderExists("\\" & srvNAME & "\d$\applis\beta01") Then msgbox("Le répertoire Beta01 existe déjà sur " & srvNAME, 48,_ "AVERTISSEMENT") wscript.quit
© Groupe Eyrolles, 2005
257
258
Scripting Windows DEUXIÈME PARTIE Else End If Set objFolder = objFSO.CreateFolder("\\" & srvNAME & "\d$\applis\beta01") ...
Testons cette fonction sur le premier répertoire. Nous créons le répertoire d:\applis\beta01 sur le serveur SRVRESS01 et nous exécutons le script. Pensez à mettre les commandes inutiles pour un test donné en mode commentaire ! Cela vous évitera d’avoir à supprimer les répertoires. Exécutons ce script, la boîte de dialogue suivante s’affiche après le choix du serveur : Figure 12–11
Message d’avertissement de l’existence du répertoire à créer
Il ne nous reste plus qu’à faire un copier/coller de la commande pour l’adapter aux trois autres répertoires, et bien sûr commenter le script pour le rendre un peu plus clair au lecteur. Chap12vbs3.vbs : création de répertoires et test de leur existence ' Création de la boîte Inputbox srvNAME = inputbox("Nom du serveur de ressource ?", _ "Script de création de repertoires") ' Test de l'existence des répertoires Set objFSO = CreateObject("Scripting.FileSystemObject") If objFSO.FolderExists("\\" & srvNAME & "\d$\applis\beta01") Then msgbox “Le répertoire d:\applis\Beta01 existe déjà sur “ & _ srvNAME, 48, “AVERTISSEMENT“ wscript.quit Else End If If objFSO.FolderExists("\\" & srvNAME & "\d$\applis\beta02") Then msgbox “Le répertoire d:\applis\beta02 existe déjà sur “ & _ srvNAME, 48, “AVERTISSEMENT“ wscript.quit Else End If
© Groupe Eyrolles, 2005
Interaction avec l’utilisateur CHAPITRE 12 If objFSO.FolderExists("\\" & srvNAME & "\d$\applis\beta02") Then msgbox “Le répertoire d:\applis\beta02 existe déjà sur “ & _ srvNAME, 48, “AVERTISSEMENT“ wscript.quit Else End If If objFSO.FolderExists("\\" & srvNAME & "\d$\tools\host01") Then msgbox “Le répertoire d:\tools\host01 existe déjà sur “ & _ srvNAME, 48, “AVERTISSEMENT“ wscript.quit Else End If If objFSO.FolderExists("\\" & srvNAME & "\d$\applis\beta01") Then msgbox “Le répertoire d:\tools\host02 existe déjà sur “ & _ srvNAME, 48, “AVERTISSEMENT“ wscript.quit Else End If ' Création des Set objFolder = Set objFolder = Set objFolder = Set objFolder =
répertoires objFSO.CreateFolder("\\" objFSO.CreateFolder("\\" objFSO.CreateFolder("\\" objFSO.CreateFolder("\\"
& & & &
srvNAME srvNAME srvNAME srvNAME
& & & &
"\d$\applis\beta01") "\d$\applis\beta02") "\d$\tools\host01") "\d$\tools\host02")
Pour aller plus loin • Nous avons répété les instructions If/Then car ce cas ne comportait que quatre répertoires à créer. En cas de traitement plus conséquent, pensez à utiliser la gestion de collection et les instructions For/Each de VBScript (voir le chapitre 3). • Vous pouvez aussi faire appel à un fichier texte contenant l’ensemble des répertoires à créer en utilisant la fonction Dictionnaire de Script Runtime (voir le chapitre 5). • Si vous souhaitez implémenter de l’interactivité au niveau de la boîte de dialogue Msgbox, pensez à utiliser les sous-routines et les procédures VBScript (voir le chapitre 3) qui vous permettront d’appliquer des tests logiques sur le résultat du clic.
© Groupe Eyrolles, 2005
259
260
Scripting Windows DEUXIÈME PARTIE
Les formulaires HTML Les boîtes de types Msgbox et Inputbox offrent un début d’interactivité qui répondra à des problèmes simples : clic de boutons et saisie d’une chaîne de caractères. Malheureusement pour vous, elles trouvent leurs limites dès que vous souhaitez proposer plusieurs champs de saisie ou des listes à choix multiples. Un bonheur n’arrivant jamais seul, vous allez pouvoir profiter du lien étroit entre VBScript et le langage HTML (HyperText Markup Language) pour répondre à toutes vos envies d’interactivité dans le cadre du scripting d’infrastructure. Nous n’allons pas étudier toutes les subtilités du code HTML, la plupart des fonctions étant inutiles à notre niveau. Un simple débroussaillage des fonctionnalités de création de formulaire en HTML sera amplement suffisant pour répondre à vos besoins. Comme VBScript, HTML est un langage simple dans sa structure. Vous allez apprendre ici à créer un formulaire HTML et le faire communiquer avec un script VBS.
Structure de base d’un formulaire HTML Nous allons utiliser le programme Notepad, HTML nécessitant, comme VBScript, un simple éditeur de texte comme outil de création. Ci-dessous, le squelette de base d’un formulaire HTML. Chap12htm0.html : structure de base d’un formulaire HTML
Titre de la page
ce texte apparaitra dans la page html
La spécificité du langage HTML est son architecture par balises. Ces balises s’utilisent de la manière suivante : ... . Ce sont ces balises qui vont préciser la localisation, le format et les noms des différents champs du document HTML.
© Groupe Eyrolles, 2005
Interaction avec l’utilisateur CHAPITRE 12
L’écriture n’est pas dépendante d’une écriture ligne par ligne, comme VBScript. Nous aurions pu écrire notre code ainsi : Titre de la pagece texte apparaitra dans la page html
Retenez que nous utilisons le retour à la ligne en HTML pour faciliter la lecture. Étudions maintenant ligne à ligne notre squelette : • : cette balise spécifie que ce qui suit est du langage HTML. • : spécifie que nous sommes dans l’entête du document HTML, endroit où l’on précise le titre de la fenêtre. • : précise que ce qui suit est le titre proprement dit du document, que l’on retrouvera dans la barre de titre de la fenêtre. • : fin du contenu de la balise titre. • : fin du contenu de la balise d’entête. • : début du corps de la page HTML, c’est-à-dire son contenu. • : précise que nous créons un formulaire et précision du titre entre guillemets. • : fin du contenu du formulaire. • : fin du contenu du corps du message. • : fin du code HTML. Le contenu du formulaire proprement dit se trouvera donc entre les deux balises et .
Ouvrez la page Chap12htm0.html dans votre navigateur Internet préféré, vous obtiendrez le résultat suivant : Figure 12–12
Affichage d’une page HTML simple
© Groupe Eyrolles, 2005
261
262
Scripting Windows DEUXIÈME PARTIE
Dernier point de cette initiation : le retour à la ligne et le centrage de texte. Utilisez la balise
à la fin d’une ligne pour afficher un retour à la ligne, ce qui donne dans notre exemple : Chap12htm2.html : utilisation du retour à la ligne
Titre de la page
ce texte apparaîtra dans la page html
ce texte apparaîtra en seconde ligne
À SAVOIR Évolution du langage HTML Le langage XHTML (eXtensible HyperText Markup Language) est la reformulation actuelle des normes HTML existantes vers la norme XML, norme d’échange de documents. Les fichiers XHTML précisent dans leur entête la DTD (Document Type Definition) qu’ils utilisent et qui décrit leur type de contenu.
Pour se mettre en adéquation avec l’une des évolutions actuelles du langage HTML, le langage XHTML qui précise que toute balise ouverte doit être fermée, nous utiliserons la syntaxe
pour la balise de saut de ligne
. En ouvrant la page Chap12htm2.html, vous obtenez : Figure 12–13
Utilisation du saut de ligne dans notre page HTML
© Groupe Eyrolles, 2005
Interaction avec l’utilisateur CHAPITRE 12
Pour centrer un texte ou un élément, on utilise les balises (activer le centrage) et (désactiver le centrage). Utilisons les balises de centrage dans notre exemple : Chap12htm3.html: centrer un élément
Titre de la page
ce texte apparaitra dans la page html
ce texte apparaîtra en seconde ligne
En ouvrant le fichier Chap12htm3.html dans votre navigateur, vous obtenez : Figure 12–14
Affichage du texte centré
Maintenant que vous avez les bases essentielles pour commencer à créer des formulaires, apprenons à créer des champs.
Les champs de formulaires Tout ce qui suit est à insérer entre les deux balises et de notre squelette de base.
Ligne de saisie Une ligne de saisie reprend le principe des boîtes de dialogue de type Inputbox : un champ de saisie sur une ligne. © Groupe Eyrolles, 2005
263
264
Scripting Windows DEUXIÈME PARTIE
La syntaxe est la suivante :
: précise le type de champ. Ici text signifie que nous souhaitons créer un champ de saisie de type zone de texte. • size="xx" : précise la taille d’affichage de la zone en nombre de caractères. Il est tout à fait possible de saisir plus de caractères que le maximum défini à l’affichage. Précisez ici une valeur numérique : 1, 16, 25, 50, etc. • name="NomDuChamp" : ce nom va nous servir à faire appel à la valeur saisie dans le script VBS. Entrez un nom représentatif de la donnée attendue. •
type="text"
Ajoutons par exemple une case de saisie à notre squelette de base. Chap12htm4.html : création d’une ligne de saisie
Titre de la page
Ma première ligne de saisie:
En ouvrant la page Chap12htm4.html, vous obtenez : Figure 12–15
Affichage de la zone de saisie de type texte de notre formulaire
Notez que nous utilisons
pour mettre la zone de texte en dessous du texte. Retirez cette balise pour afficher la zone de saisie à droite du texte sans retour à la ligne.
© Groupe Eyrolles, 2005
Interaction avec l’utilisateur CHAPITRE 12
Zone de texte sur plusieurs lignes Si vous avez besoin d’une zone de saisie conséquente sur plusieurs lignes, vous pouvez utiliser l’instruction textarea. La syntaxe est la suivante :
• • •
cols="xx"
: nombre de colonnes en nombre de caractères composant la zone. rows="xx" : nombre de lignes en nombre de caractères composant la zone. name="NomDuChamp" : ce nom va nous servir à faire appel à la valeur saisie dans le script VBS. Entrez un nom représentatif de la donnée attendue.
Dans notre exemple, ajoutons une zone de texte à notre script précédant, de 4 caractères de haut sur 15 de longueur. Chap12htm5.html : Création d’une zone de texte
Titre de la page
Ma première ligne de saisie:
Ma première zone de texte:
L’ouverture de la page Chap12htm5.html affiche le résultat suivant : Figure 12–16
Affichage d’une zone de saisie de type texte sur plusieurs lignes
© Groupe Eyrolles, 2005
265
266
Scripting Windows DEUXIÈME PARTIE
Les listes déroulantes Proposer une liste déroulante, c’est s’assurer d’un choix exact par l’utilisateur et donc, éviter les erreurs de saisie. Cela permet aussi de faciliter l’utilisation d’un outil en fournissant directement un choix sans obliger l’utilisateur à resaisir éternellement les mêmes paramètres (rappelons que pour un scripteur, la paresse est un élément clé dans la création de scripts réellement efficaces et intelligents). La syntaxe est la suivante :
nomvisibledeloption1 nomvisibledeloption2 nomvisibledeloption3 ...
size="1"
: taille de la liste déroulante. On utilise généralement la taille « 1 » pour une liste déroulante. • option value="ValeurDeLoption" : subtilité ici, option value vous permet de préciser la valeur retenue si l’option est choisie (ce que l’on exploitera dans VBScript). Nomvisibledeloption est le nom que verra l’utilisateur dans le menu déroulant. •
Ajoutons une liste déroulante à notre formulaire. Chap12htm6.html : création d’une liste déroulante
Titre de la page
Ma première ligne de saisie:
Ma première zone de texte:
Ma première liste déroulante:
Choix 1 Choix 2 Choix 3
© Groupe Eyrolles, 2005
Interaction avec l’utilisateur CHAPITRE 12
En ouvrant la page Chap12htm6.html, nous obtenons le résultat suivant : Figure 12–17
Affichage d’une liste de choix déroulante
Autres fonctionnalités des formulaires Il existe d’autres types de champs à insérer dans un formulaire : case à cocher, différents types de boutons, saisie de mot de passe, etc. Nous resterons sur les exemples précédents pour la suite des événements, les autres fonctions étant sensiblement identiques dans leur fonctionnement.
Interaction entre un formulaire HTML et un script VBScript Maintenant que nous savons créer un formulaire HTML, reste à connaître la méthode pour le faire communiquer avec un script VBScript. L’astuce est d’exploiter les données saisies dans le formulaire et de les retourner en tant que variables dans le script VBS. Quatre étapes seront nécessaires pour arriver à nos fins : 1 inclure deux boutons Valider et Annuler dans le formulaire pour contrôler le moment où le script VBScript devra traiter les informations ; 2 gérer l’action sur les boutons dans le formulaire ; 3 inclure l’ouverture du formulaire HTML dans le script VBScript ; 4 rapatrier les informations dans des variables du script.
© Groupe Eyrolles, 2005
267
268
Scripting Windows DEUXIÈME PARTIE
Gérer la validation du formulaire : boutons HTML Le code pour la création d’un bouton dans une page HTML est le suivant :
• •
input type="button"
: précise à VBScript que l’élément est un bouton. : le texte qui sera affiché sur le bouton, par exem-
value="NomVisibleDuBouton"
ple Valider ou Annuler. •
name="VariableDuBouton"
: c’est à cette valeur que l’on fait appel pour tester la
validation du bouton. Dans le code ci-dessous, nous ajoutons à l’exemple précédent deux boutons Valider et Annuler. Chap12htm7.html : inclusion de boutons de commande Valider et Annuler
Titre de la page
Ma première ligne de saisie:
Ma première zone de texte:
Ma première liste déroulante:
Choix 1 Choix 2 Choix 3
En ouvrant ce document, on obtient :
© Groupe Eyrolles, 2005
Interaction avec l’utilisateur CHAPITRE 12
Figure 12–18
Affichage des deux boutons Valider et Annuler
Maintenant que les boutons sont en place, voyons comment les gérer.
Gestion de l’action sur les boutons Pour permettre au document HTML de prendre en compte le clic sur un bouton, nous allons inclure du code VBScript dans ce document. Rassurez-vous, vous êtes en terrain connu : il s’agit du même type de code VBScript que celui que nous utilisons depuis le début de ce livre. Traitons tout d’abord la problématique en dehors du contexte du formulaire. La fonction OnClick de VBScript VBScript dispose d’une fonction permettant d’effectuer des actions en fonction du clic sur un bouton donné. Cette fonction s’appelle OnClick. Sa syntaxe est la suivante : Sub VariableDuBouton_OnClick Traitements divers effectués si ce bouton est cliqué ... End Sub
•
Sub/End Sub
: le traitement d’un clic étant un événement ponctuel hors du traitement séquentiel du script, la fonction est utilisée en tant que sous-routine (Sub). Cela permet de traiter une série de commandes comprises entre Sub et End Sub à la suite du clic du bouton.
© Groupe Eyrolles, 2005
269
270
Scripting Windows DEUXIÈME PARTIE
•
VariableDuBouton
: c’est le nom qui a été défini en tant que name dans la commande HTML de création du bouton. Dans l’exemple Chap12htm7.html, il correspond à VALID pour le bouton Valider et ANNUL pour le bouton Annuler.
Création d’une variable en fonction du bouton cliqué Pour dire à notre futur script quel bouton à été cliqué, la méthode la plus simple est de donner une valeur numérique à une variable en fonction du type de bouton cliqué. Dans notre cas, nous allons créer une variable appelée (arbitrairement) ValBout, qui prendra la valeur 1 si le bouton Valider est cliqué, et la valeur 2 pour le bouton Annuler. Voici comment s’y prendre : Sub VALID_Onclick ValBout = 1 End Sub Sub ANNUL_Onclick ValBout = 2 End Sub
Vous voyez, nous avons déjà abordé des problèmes plus complexes. Rendre la valeur du bouton cliqué disponible pour le script externe Nous avons donné une valeur à chaque bouton via la variable ValBout. Pour pouvoir la retourner dans notre script VBS, nous allons créer une procédure publique. À SAVOIR Portée publique d’un élément Une fonction publique est une fonction VBS dont la valeur est rendue disponible pour toute la chaîne de traitement, et non uniquement dans la seule instance du script où elle est définie.
Notre fonction étant publique, elle pourra être appelée pour notre script externe. La syntaxe est la suivante : Public Fonction NomDeLaFonction() ... End function Public Function NomDeLaFonction() / End Function
: il faut définir un nom pour cette fonction. Dans notre cas, nous pouvons l’appeler FncValBout() ou tout nom qui vous semble adapté. N’oubliez pas les deux parenthèses « ( ) » : elles permettent de définir les éventuels arguments utilisables dans une fonction. Ici, il n’y a aucun argument à spécifier (pour plus de détails, consulter le chapitre 3 sur la création de © Groupe Eyrolles, 2005
Interaction avec l’utilisateur CHAPITRE 12
sous-routines et procédures VBScript). Tout ce qui sera compris entre Funtion et End Function sera exploitable par un script externe.
Public
Dans notre exemple, nous allons définir une variable externalisable que nous allons nommer arbitrairement ExpValBout. Nous nommons (tout aussi arbitrairement) la fonction FncValBout() : Sub VALID_Onclick ValBout = 1 End Sub Sub ANNUL_Onclick ValBout = 2 End Sub Public Function FncValBout() ExpValBout = ValBout End Function
Remarque sur l’utilisation de ValBout : nous sommes obligés de définir une nouvelle variable dans la fonction prenant la valeur de ValBout, car seules les variables définies dans la fonction seront externalisables. Nous sommes presque arrivés au bout de notre exemple. Il nous reste un petit détail à régler : la réinitialisation de la valeur de la variable ValBout. Réinitialiser la valeur de la variable pour utiliser plusieurs fois le formulaire En règle générale, un formulaire est utilisé pour faire plusieurs traitements sans nécessairement relancer le script. Le problème est que si nous avons défini la valeur de la variable ValBout, celle-ci ne sera pas réinitialisée au lancement du formulaire. Afin de parer d’éventuels désagréments dûs à cette mémorisation de VBScript, il est judicieux d’inclure cette réinitialisation dans le formulaire. Pour cela, utilisons la procédure VBScript Window_OnLoad(). Cette procédure permet d’effectuer une action à l’activation du formulaire. Comme pour l’utilisation de OnClick, nous la définissons en tant que sous routine Sub. Dans notre cas, nous voulons réinitialiser la valeur de la variable ValBout à l’ouverture du formulaire. La syntaxe est la suivante : Sub Window_OnLoad() ValBout = 0 End Sub
Ce code nous permet de nous assurer qu’à chaque exécution du formulaire par notre script final, la variable ValBout sera initialisée à la valeur 0. © Groupe Eyrolles, 2005
271
272
Scripting Windows DEUXIÈME PARTIE
Inclure le code VBScript dans le code HTML Pour que l’interpréteur HTML sache que le code que nous avons décrit est du VBScript, il faut lui préciser grâce à la balise suivante:
Le script suivant montre la consolidation de notre formulaire de base avec l’inclusion de la gestion des boutons par VBScript :
Titre de la page
Ma première ligne de saisie:
Ma première zone de texte:
Ma première liste déroulante:
© Groupe Eyrolles, 2005
Interaction avec l’utilisateur CHAPITRE 12
Choix 1 Choix 2 Choix 3
À RETENIR HTML et encapsulation VBS Même si nous sommes dans un document de type HTML, la section VBScript doit respecter les mêmes critères d’articulation qu’un script VBScript classique (passage à la ligne, gestion des commentaires, etc.). Considérez une section VBScript dans un document HTML comme un script VBS à part entière.
Notre formulaire de base est prêt à être appelé par un script VBS extérieur. Voyons maintenant comment y faire appel.
Utiliser un formulaire HTML dans un VBScript Vous allez maintenant apprendre à lancer un formulaire HTML directement au sein de votre script VBScript et exploiter les données saisies dans celui-ci. Trois étapes sont nécessaires : 1 créer une instance d’Internet Explorer ; 2 faire appel à une page HTML et configurer sa mise en forme ; 3 exploiter les données saisies au sein du formulaire dans le script VBS. Créer une instance d’Internet Explorer Pour créer une instance d’Internet Explorer, nous utilisons le code suivant, qui permet de créer cette instance et de la laisser active tant qu’une intervention extérieure n’y met pas fin (fermeture volontaire du document HTML) : Dim IEshell, objIE Set IEshell = Wscript.CreateObject("WScript.Shell") Do While true Set objIE = Wscript.CreateObject("InternetExplorer.Application","IE_") Loop
© Groupe Eyrolles, 2005
273
274
Scripting Windows DEUXIÈME PARTIE
Appel du formulaire HTML Pour ouvrir votre formulaire HTML, utilisez le code suivant : oIE.navigate "CheminCompletDaccesAuFormulaire"
Exemple de chemin complet : c:\mesformulaires\monformulaire.html Le code suivant spécifie que la fenêtre Internet Explorer doit être visible : objIE.Visible = 2
Nous devons maintenant spécifier à notre script d’attendre l’ouverture de la fenêtre Internet Explorer avant de continuer son exécution : Do While (objIE.Busy) Wscript.Sleep 100 Loop
Une fois la fenêtre Internet Explorer ouverte, le code suivant la place au premier plan : IEShell.AppActivate "NomDeLaFenêtreHTML"
Le nom de la fenêtre HTML est le nom que vous avez défini entre les balises et de votre formulaire.
Ensuite, nous allons mettre le formulaire en pause tant qu’aucun bouton n’est cliqué : On Error Resume Next Do Wscript.Sleep 100 Loop While(objIE.Document.Script.FncValBout()=0)
En résumé, le code de base pour l’appel d’un formulaire HTML est le suivant : Chap12vbs7.vbs : code de base pour l’appel d’un formulaire HTML Dim IEShell, objIE Set IEShell = Wscript.CreateObject("Wscript.Shell") Do While true Set objIE = Wscript.CreateObject("InternetExplorer.Application","IE_") oIE.navigate "CheminCompletDaccesAuFormulaire" objIE.Visible = 2 Do While (objIE.Busy) Wscript.Sleep 100 Loop IEShell.AppActivate "NomDeLaFenêtreHTML"
© Groupe Eyrolles, 2005
Interaction avec l’utilisateur CHAPITRE 12 On Error Resume Next Do Wscript.Sleep 100 Loop While(objIE.Document.Script.FncValBout()=0) ... Loop
Mise en forme Avant d’ouvrir le formulaire HTML, différents éléments de l’objet Internet Explorer sont paramétrables : Tableau 12–3 Options paramétrables de l’objet Internet Explorer
Description
Syntaxe
L’espacement gauche (distance de la fenêtre par rapport à la gauche de l’écran, en pixel).
objIE.Left = xxx xxx : valeur numérique.
L’espacement haut (distance de la fenêtre par rapport au bord supérieur de l’écran, en pixel).
objIE.Top = xxx xxx : valeur numérique.
Taille de la fenêtre (hauteur totale de la fenêtre Internet Explorer, en pixel).
objIE.Height = xxx xxx : valeur numérique.
Largeur de la fenêtre (largeur totale de la fenêtre Internet Explorer, en pixel).
objIE.Width = xxx xxx : valeur numérique.
Présence de la barre de menu.
objIE.MenuBar = 1 ou 0 (0 pour masquer la barre de menu).
Présence de la barre d’état.
objIE.StatusBar = 1 ou 0 (0 pour masquer la barre d’état).
Gestion du clic sur les boutons La première chose à faire maintenant est de déterminer quand l’utilisateur clique sur un bouton et produire une action appropriée. Pour cela, il faut définir la valeur de notre fonction FncValBout() dans une variable. Prenons le nom de variable ClicVal pour rapatrier la valeur du bouton cliqué : ClicVal = objIE.Document.Script.FncValBout()
Si la variable ClicVal est égale à 2, c’est que le bouton Annuler a été cliqué. Dans ce cas, fermons Internet Explorer et quittons le script : If ClicVal = 2 Then objIE.Quit Set objIE = Nothing Wscript.quit End If
© Groupe Eyrolles, 2005
275
276
Scripting Windows DEUXIÈME PARTIE
Si la variable ClicVal est égale à 1, récupérons les informations du formulaire en faisant appel à une procédure que nous nommerons Resultat() dans notre exemple : If ClicVal = 1 Then Call Resultat() End If
Rapatriement des informations saisies dans le formulaire Le code suivant permet d’obtenir les données saisies dans le formulaire : variable = objIE.Document.NomDuFormulaire.NomDuChamp.value
• • •
variable
: nom de la variable qui va représenter l’information recueillie ; objIE : nom de l’objet Internet Explorer dans notre exemple ; Document : précise que l’information est contenue dans le document (toujours utiliser Document dans le cadre d’un formulaire) ; • NomDuFormulaire : le nom défini dans le paramètre FormName du formulaire HTML ; • NomDuChamp : le nom défini dans le paramètre name du champ du formulaire HTML ; • value : précise que la valeur du champ désigné est rapatriée. On utilise toujours value pour la plupart des champs d’un formulaire HTML, excepté pour les cases à cocher où l’on récupère le paramètre Checked. Dans notre exemple, voici comment récupérer chacun des champs du formulaire formbase.html : Function Resultat() champ1 = objIE.Document.lignesaisie.value champ2 = objIE.Document.zonetexte.value champ3 = objIE.Document.listederoulante.value End Function
Le script
Chap12vbs8.vbs
formbase.html
suivant affiche la valeur de chaque champ du formulaire dans une boîte de dialogue quand l’utilisateur clique sur le bouton
Valider.
Chap12vbs8.vbs : récupération des données saisies dans le formulaire et affichage dans une boîte de dialogue Dim IEShell, objIE Set IEShell = Wscript.CreateObject("Wscript.Shell")
© Groupe Eyrolles, 2005
Interaction avec l’utilisateur CHAPITRE 12 Do While true Set objIE = Wscript.CreateObject("InternetExplorer.Application","IE_") objIE.navigate "CheminCompletDaccesAuFormulaire" objIE.Visible = 2 Do While (objIE.Busy) Wscript.Sleep 100 Loop IEShell.AppActivate "NomDeLaFenêtreHTML" On Error Resume Next Do Wscript.Sleep 100 Loop While(objIE.Document.Script.FncValBout()=0) ClicVal = objIE.Document.Script.FncValBout () If ClicVal = 2 Then objIE.Quit Set objIE = Nothing Wscript.quit End If If ClicVal = 1 Then Call Resultat() End If Loop Function Resultat() champ1 = objIE.Document.FormBase.lignesaisie.value champ2 = objIE.Document.FormBase.zonetexte.value champ3 = objIE.Document.formBase.listederoulante.value msgbox "Le premier champ : " & champ1 msgbox "Le second champ : " & champ2 msgbox "le troisième champ : " & champ3 End Function
Vous savez maintenant créer un formulaire HTML et l’exploiter dans un script VBS. Intéressons-nous à un exemple concret où la gestion d’un formulaire HTML prend tout son sens.
© Groupe Eyrolles, 2005
277
278
Scripting Windows DEUXIÈME PARTIE
Exemple fonctionnel d’utilisation d’un formulaire HTML Paramétrage de serveurs DHCP par formulaire HTML Scénario Votre société utilise deux serveurs DHCP pour la distribution de configurations réseaux aux postes clients : SRVDHCP1 (IP : 10.15.15.1) et SRVDHCP2 (IP : 10.15.15.2), tournant sous Windows 2000 Server. Vous êtes chargé de fournir aux techniciens un outil simple permettant de réserver des adresses IP sur les deux serveurs, sans avoir à travailler physiquement sur ceux-ci ni utiliser les outils en mode graphique fournis avec le système d’exploitation. Il faut proposer à l’utilisateur les éléments suivants : • le choix de la réservation sur l’un ou l’autre des serveurs, ou les deux ; • la saisie de la plage IP visée ; • la saisie de l’adresse à réserver ; • la saisie de l’adresse MAC (Medium Access Control) correspondante qui se verra attribuer l’adresse réservée ; • le nom de la réservation ; • la saisie du commentaire, avec la valeur « Réservation automatique » par défaut. RÉSEAU Adresse MAC L’adresse MAC est le numéro unique à 24 bits attribué par chaque société constructrice à tout élément actif de réseau qu’elle fabrique. Par exemple, toute carte réseau de type Ethernet fabriquée dans le monde possède une adresse MAC unique.
Pistes préparatoires Les éléments à proposer ne peuvent l’être de manière simple avec des boîtes de dialogues VBScript de types Msgbox ou Inputbox. Il faut donc créer un formulaire HTML. Il faut faire appel à une commande ou un outil permettant de gérer la réservation d’adresse IP. La méthode la plus simple est comme toujours de faire appel à un outil en ligne de commande. Consultez la liste de ces outils au chapitre 9 pour déterminer le plus adapté à la problématique. Création du script Pour atteindre nos objectifs, quatres étapes essentielles vont être nécessaires : 1 déterminer l’outil en ligne de commande le plus adapté ; 2 définir l’interface du formulaire ; © Groupe Eyrolles, 2005
Interaction avec l’utilisateur CHAPITRE 12
3 création du squelette du Script VBS ; 4 création des fonctions de réservation.
Nous allons détailler ci-après chacune des ces étapes. Déterminer l’outil en ligne de commande le plus adapté. Pour la réservation d’adresse IP sur des serveurs DHCP, l’outil fournissant la syntaxe la plus simple est DHCPCMD. Cet utilitaire est très simple à gérer. Pour réserver une adresse IP, la syntaxe est la suivante : Dhcpcmd AdressseIpServeur AddReservedIp AdresseScope AdresseIP AdresseMac NomDuClient Commentaire
• • • • •
AdresseIpServeur
: l’adresse IP du serveur DHCP visé ; AddReservedIp : commande de l’utilitaire pour réserver une adresse IP ; AdresseScope : scope DHCP contenant l’adresse IP à réserver ; AdresseIP : l’adresse IP à réserver ; AdresseMac : l’adresse MAC (adresse physique) du périphérique réseau affecté à l’adresse IP, sans tiret. Par exemple, pour l’adresse MAC 00-0F-1F-BD-95-BF, le paramètre à inscrire est 000F1FBD95BF ; • NomDuClient : nom du client DHCP pour qui l’adresse est réservée ; • Commentaire : le commentaire pour cette réservation. Cet outil étant compatible avec les versions NT4, 2000 et 2003 de Microsoft Windows Server, il fonctionnera correctement pour nos deux serveurs DHCP sous Windows 2000. Maintenant que l’outil est choisi, passons à la deuxième étape. Définir l’interface du formulaire Nous devons maintenant réfléchir à l’interface que nous allons proposer à l’utilisateur, afin de répondre aux prérequis énoncés plus haut. Les champs étant pour la plupart des saisies de texte, nous allons inclure des champs de type texte dans le formulaire pour chacun des paramètres. Pour le premier élément (choix du serveur DHCP) la saisie n’est pas utile car les noms des serveurs sont fixes. Pour éviter les erreurs de saisie, nous allons proposer à l’utilisateur un menu déroulant proposant SRVDHCP1, SRVDHCP2 et Les deux. Notre formulaire va donc ressembler à celui de la figure 12–19.
© Groupe Eyrolles, 2005
279
280
Scripting Windows DEUXIÈME PARTIE
Figure 12–19
Formulaire de réservation DHCP
Voici le code permettant d’obtenir ce formulaire : Chap12htm9.html : formulaire de réservation DHCP
Réservation DHCP
Choix du serveur DHCP :
SRVDHCP1 SRVDHCP2 Les Deux
Plage IP :
Adresse IP à réserver :
Adresse MAC :
Nom du client :
Commentaire :
L’important ici est de donner aux différents champs des noms de variables explicites, afin de faciliter leurs rappels dans le script VBS. Création du squelette du script VBS Le squelette du VBScript permet de : • faire appel au formulaire HTML ; • retourner les données saisies dans des variables exploitables. Nous devons donc tout d’abord nous assurer que l’appel du formulaire est correct et que chaque champ est correctement inscrit dans les variables. Reprenons le fichier tion DHCP.
Chap12vbs8.vbs
et adaptons-le à notre formulaire de réserva-
© Groupe Eyrolles, 2005
281
282
Scripting Windows DEUXIÈME PARTIE
Chap12vbs10.vbs : test de récupération des champs du formulaire formDHCP.html Dim IEShell, objIE Set IEShell = Wscript.CreateObject("Wscript.Shell") Do While true Set objIE = Wscript.CreateObject("InternetExplorer.Application","IE_") objIE.navigate "c:\scripts\reservationDHCP.html" objIE.Visible = 2 Do While (objIE.Busy) Wscript.Sleep 100 Loop IEShell.AppActivate "ReservationDHCP" On Error Resume Next Do Wscript.Sleep 100 Loop While(objIE.Document.Script.FncValBout() = 0) If Err 0 Then Wscript.quit End If ClicVal = objIE.Document.Script.FncValBout() If ClicVal = 2 Then objIE.Quit Set objIE = Nothing Wscript.quit End If strListeServeurs = objIE.Document.ReservationDHCP.ListeServeurs.value strPlageIP = objIE.Document.ReservationDHCP.PlageIP.value strAdresseIP = objIE.Document.ReservationDHCP.AdresseIP.value strAdresseMAC = objIE.Document.ReservationDHCP.AdresseMAC.value strNomClient = objIE.Document.ReservationDHCP.NomClient.value strCommentaire = objIE.Document.ReservationDHCP.Commentaire.value wscript.echo wscript.echo wscript.echo wscript.echo
© Groupe Eyrolles, 2005
"ListeServeurs : " & strListeServeurs "PlageIP : " & strPlageIP "Adresse IP : " & strAdresseIP "AdresseMAC : " & strAdresseMAC
Interaction avec l’utilisateur CHAPITRE 12 wscript.echo "NomClient : " & strNomClient wscript.echo "Commentaire : " & strCommentaire CloseIE Loop Sub CloseIE objIE.Quit Set objIE = Nothing End Sub
Maintenant, exécutons ce script via cscript à l’invite de commande pour tester le retour de variables. Ouvrons une invite de commande, et tapons : cscript Chap12vbs10.vbs
Figure 12–20
Fenêtre d’accueil de notre script de réservation DHCP
En validant nous devons obtenir l’écran de la figure 12–21. Notre script est prêt à récupérer les variables du formulaire.
© Groupe Eyrolles, 2005
283
284
Scripting Windows DEUXIÈME PARTIE
Figure 12–21
Sortie en mode texte de la validation de notre script de réservation DHCP
Création des fonctions de réservation Nous sommes en présence de trois cas possibles : • réservation sur le premier serveur DHCP ; • réservation sur le second serveur DHCP ; • réservation sur les deux serveurs DHCP. Le facteur déterminant est le champ ListeServeurs. Nous allons tester la valeur de ce champ et renvoyer le script à une fonction spécifique suivant le cas. Après la déclaration des variables, ajoutons cette section : .... strCommentaire = objIE.Document.ReservationDHCP.Commentaire.value If strListeServeurs = "DHCP1" Then Call FncDHCP1() ElseIf strListeServeurs = "DHCP2" Then Call FncDHCP2() ElseIf strListeServeurs = "TOUTDHCP" Then Call FncDHCP1() Call FncDHCP2() Else End If
Le script renvoie maintenant aux procédures FncDHCP1 et/ou FncDHCP2 selon le cas. Reste bien sûr à définir ces procédures ! Notre procédure est simple, nous voulons exécuter la commande DHCPCMD avec comme arguments les variables inscrites dans le formulaire. Commençons par créer la procédure FncDHCP1. Pour faire appel à une commande, nous devons créer une nouvelle instance de shell et exécuter dhcpcmd à partir de celle-ci. Pour cet exercice, nous supposons que le fichier dhcpcmd.exe se situe dans le répertoire c:\outils : © Groupe Eyrolles, 2005
Interaction avec l’utilisateur CHAPITRE 12 Function FncDHCP1() Set TempShell = Wscript.CreateObject("Wscript.Shell") TempShell.run "c:\outils\dhcpcmd 10.15.15.1 AddReservedIp " _ & strPlageIP & " " & strAdresseIP & " " & strAdresseMAC & " " _ & strNomClient & " " & strCommentaire End Function
Pour la seconde procédure, serveur visé :
FncDHCP2,
la seule chose qui change est l’adresse IP du
Function FncDHCP2() Set TempShell = Wscript.CreateObject("Wscript.Shell") TempShell.run "c:\outils\dhcpcmd 10.15.15.2 AddReservedIp " _ & strPlageIp & " " & strAdresseIP & " " & strAdresseMAC & " " _ & strNomClient & " " & strCommentaire End Function
Et voilà, nous avons élaboré un formulaire permettant la réservation d’adresse IP sur deux serveurs ! Le script complet est finalement : Chap12vbs11.vbs : script de réservation d’adresse IP par formulaire HTML Dim IEShell, objIE Set IEShell = Wscript.CreateObject("Wscript.Shell") Do While true Set objIE = Wscript.CreateObject("InternetExplorer.Application","IE_") objIE.navigate "c:\scripts\reservationDHCP.html" objIE.Visible = 2 Do While (objIE.Busy) Wscript.Sleep 100 Loop IEShell.AppActivate "ReservationDHCP" On Error Resume Next Do Wscript.Sleep 100 Loop While(objIE.Document.Script.FncValBout() = 0) If Err 0 Then Wscript.quit End If
© Groupe Eyrolles, 2005
285
286
Scripting Windows DEUXIÈME PARTIE ClicVal = objIE.Document.Script.FncValBout() If ClicVal = 2 Then objIE.Quit Set objIE = Nothing Wscript.quit End If strListeServeurs = objIE.Document.ReservationDHCP.ListeServeurs.value strPlageIP = objIE.Document.ReservationDHCP.PlageIP.value strAdresseMAC = objIE.Document.ReservationDHCP.AdresseMAC.value strNomClient = objIE.Document.ReservationDHCP.NomClient.value strCommentaire = objIE.Document.ReservationDHCP.Commentaire.value If strListeServeurs = "DHCP1" Then Call FncDHCP1() ElseIf strListeServeurs = "DHCP2" Then Call FncDHCP2() ElseIf strListeServeurs = "TOUTDHCP" Then Call FncDHCP1() Call FncDHCP2() Else End If CloseIE Loop Function FncDHCP1() wscript.echo "FncDHCP1" msgbox strPlageIP End Function Function FncDHCP2() wscript.echo "FncDHCP2" msgbox strPlageIP End Function Sub CloseIE objIE.Quit Set objIE = Nothing End Sub
© Groupe Eyrolles, 2005
Interaction avec l’utilisateur CHAPITRE 12
Pour aller plus loin Il peut être intéressant dans ce cas de créer un fichier de log pour enregistrer les actions effectuées par l’utilisateur (échec ou réussite). Consultez le chapitre 10 pour apprendre à créer des rapports d’erreur. Consultez le chapitre 9 pour découvrir les autres outils en ligne de commande et les objets COM que vous pouvez utiliser dans des scripts à formulaire. Les techniques expliquées dans ce chapitre sont inspirées de l’excellente méthode développée par Jean-Claude Bellamy. Nous vous invitons à consulter son site Internet qui contient, en plus des techniques HTML, de nombreux exemples de scripts et de techniques d’administration des systèmes Windows : B http://www.bellamyjc.net/
© Groupe Eyrolles, 2005
287
13 Scripting, sécurité et chiffrement
De plus en plus d’informations circulent en clair sur les réseaux d’entreprise et sur le réseau des réseaux, Internet. De plus en plus d’oreilles indiscrètes et malveillantes écoutent. Savoir cacher les informations importantes est essentiel, que ce soit au sein d’un réseau local d’entreprise qu’à travers Internet. Protéger la confidentialité de ses scripts est un aspect important de la sécurité informatique qu’il ne faut surtout pas négliger. Nous allons aborder dans ce chapitre la sécurité et le chiffrement de scripts en infrastructure Microsoft. Notre but n’est pas de vous donner une présentation générale du risque des scripts en balayant tous les points critiques liés aux VBS qui dépassent le simple cadre du scripting pour flirter avec les failles du système lui-même. Nous allons commencer par explorer les risques potentiels du scripting, pour ensuite voir comment sécuriser l’exécution de scripts dans votre environnement. Nous finirons par une étude du chiffrement des mots de passe, des scripts eux-mêmes et des fichiers texte.
© Groupe Eyrolles, 2005
290
Scripting Windows DEUXIÈME PARTIE
Introduction aux risques Quels sont les risques réels des scripts ? Si vous avez parcouru une bonne partie des chapitres précédents, vous vous êtes probablement rendu compte que l’on peut véritablement tout faire avec du scripting. Nous pouvons citer comme points particulièrement critiques : • l’exécution de programmes à distance avec WMI ; • les possibilités de manipulations de fichiers, dossiers, périphériques de stockage ; • la récupération d’informations systèmes ; • la gestion totale d’Active Directory ; • la possibilité d’envoyer des frappes clavier avec la méthode SendKeys. Tous ces points peuvent être des dangers potentiels dépendant uniquement du double-clic sur un fichier .vbs. Voici quelques exemples de scripts destructeurs faciles à générer : • On peut parfaitement imaginer un script récupérant le nom de partition d’un disque sur un serveur, envoyant une commande de formatage (format) à l’aide de Sendkeys ou par exécution distante et répondant tout seul aux demandes de confirmation d’effacement, d’inscription du nom de volume, et redémarrage du poste. • Un script ADSI bloquant tous les comptes utilisateurs et machines d’une forêt, ou modifiant les appartenances aux groupes. Même si ces scripts nécessitent d’avoir un profil d’administrateur pour s’exécuter, il est possible de tromper un utilisateur sur les effets réels d’un script. Nous pouvons aujourd’hui relativiser ces risques, la plupart des antivirus, antispywares mettent en garde l’utilisateur contre toute exécution de fichier .vbs potentiellement malveillant. L’outil Antispyware de Microsoft (en version beta librement téléchargeable au moment où nous rédigeons ces lignes) comme d’autres proposent par exemple une alerte à l’exécution de scripts .vbs. Il n’est toutefois pas possible actuellement de prévenir des portions de code potentiellement nocives pendant l’exécution d’un script .vbs accepté par l’utilisateur. CULTURE Notion de forêt dans Active Directory Dans une structure Active Directory, les domaines peuvent être regroupés de manière arborescente. Une même arborescence va donc associer un domaine et tous ses sous-domaines. Plusieurs arborescences de domaines peuvent être à leur tour regroupées au sein d’une forêt. Si votre réseau ne comporte qu’un seul domaine, il constituera une arborescence et une forêt unique au sein d’Active Directory.
© Groupe Eyrolles, 2005
Scripting, sécurité et chiffrement CHAPITRE 13
Réflexe simple d’organisation pour plus de sécurité Toutes ces raisons doivent vous amener à prendre des mesures de protection contre l’exécution accidentelle de scripts. En tant qu’administrateur ou ingénieur système, vous êtes amené à travailler avec des scripts, et donc vous exposer à l’exécution inopinée de ceux-ci. Il ne va donc pas être possible de bloquer totalement l’exécution des VBScript sous peine de vite rendre votre vie pénible. Lors de nos pérégrinations en entreprise, nous rencontrons encore trop souvent des administrateurs et ingénieurs travaillant au quotidien avec leur compte administrateur. C’est la plupart du temps inutile (la fonction Run As pour le lancement des applications administratives est faite pour cela), et surtout dangereux, si l’on est amené à travailler souvent avec des scripts, ou à surfer sur le Web. Nous vous conseillons donc vivement si ce n’est déjà fait de vous créer des comptes utilisateur de base qui éviteront des modifications accidentelles de votre Active Directory, l’exposition de vos mots de passe, etc, et d’utiliser uniquement les comptes administrateurs qu’en cas de besoin. BON USAGE Travailler avec des comptes utilisateur Il est vivement recommandé aux administrateurs systèmes de prendre l’habitude de travailler au quotidien avec des comptes de type utilisateur (comptes limités). L’utilisation des comptes de type administrateur ne doit être effective que pour les tâches nécessitant des droits correspondants.
Nous allons voir dans la suite de ce chapitre comment accroître la sécurité des environnements d’exécution de script avec quelques astuces telles que : • la sécurisation de l’exécution des scripts ; • la sécurisation du contenu des scripts par chiffrement ; • la gestion de mots de passe.
Sécuriser l’exécution des scripts en environnement Microsoft Voyons maintenant comment se protéger de l’exécution de scripts malveillants pour les administrateurs et utilisateurs. Nous aborderons des stratégies simples permettant de prévenir l’exécution de script et verrons comment déléguer l’exécution de ceux-ci. Il est bien sûr indispensable d’avoir un logiciel antivirus et un logiciel antispyware à jour pour disposer d’une protection efficace contre ces désagréments, les mesures qui suivent sont des protections supplémentaires. © Groupe Eyrolles, 2005
291
292
Scripting Windows DEUXIÈME PARTIE
Changer le droit par défaut sur wscript et cscript Cette technique simple consiste à modifier les autorisations sur les interpréteurs de scripts de WSH : wscript et cscript. En privant l’utilisateur courant des droits d’exécution, on l’empêche de lancer des scripts par erreur. Cette technique est assez radicale mais bien adaptée aux utilisateurs courants qui n’ont généralement aucun besoin de lancer des fichiers .vbs. Cette définition n’est bien sûre valable que pour les partitions NTFS, et doit être implémentée sur les masters des stations de travail. CULTURE Le master Un master est un exemplaire personnalisé du système d’exploitation et des applications destiné à être installé de manière identique sur toutes les stations de travail ou serveurs de votre entreprise. Bien réalisé, le master permettra de déployer de manière rapide, homogène et cohérente un ensemble d’entités de votre SI.
Pour modifier ces droits, il suffit de changer la sécurité sur les fichiers wscript.exe et cscript.exe se situant dans le répertoire SYSTEM32 : Figure 13–1
Méthode d’accès aux propriétés de wscript.exe
© Groupe Eyrolles, 2005
Scripting, sécurité et chiffrement CHAPITRE 13
Modifiez ensuite les droits dans l’onglet Sécurité pour retirer aux utilisateurs le droit de lire et d’exécuter chacun des interpréteurs. Seuls les administrateurs ou comptes habilités de votre choix garderont le droit d’exécution. Notez que cette méthode est radicale et brutale, mais efficace. Attention, les utilisateurs n’ont alors plus aucune possibilité d’exécuter quelque script VBSscript, Javascript et Active Perl que ce soit car ils n’ont plus accès à l’interpréteur. Cela inclut bien entendu les scripts de logon et même les scripts non nocifs des pages HTML dans Internet Explorer. Comme nous l’avons dit, cette méthode est donc brutale, efficace, mais lourde de conséquences.
Changer le programme d’exécution par défaut des fichiers .vbs Deuxième solution simple à implémenter, mais qui peut rapporter gros (en temps gagné à dépanner des postes posant problèmes) : changer le programme par défaut de lancement des fichier .vbs avec l’inoffensif programme Notepad. Vous garantissez ainsi aux utilisateurs de ne plus lancer de VBScript qu’ils ne connaissent pas. Comme pour l’exemple précédent, il est bon d’inclure cette petite manipulation sur vos masters de postes de travail. Pour ce faire, rien de plus simple, ouvrez l’Explorateur, allez dans le menu Outils>Options des dossiers :
Figure 13–2 Ouverture du programme de configuration des dossiers
Sélectionnez comme indiqué dans la figure suivante l’extension VBS et cliquez sur Modifier.
© Groupe Eyrolles, 2005
293
294
Scripting Windows DEUXIÈME PARTIE
Figure 13–3
Lancement de la modification des options de fichiers d’extension VBS
Choisissez le programme notepad, c’est-à-dire le Bloc-notes, comme programme par défaut et cliquez sur OK : Figure 13–4
Association du Bloc-notes à l’exécution des programmes VBS
Il vous faut maintenant répéter cette opération pour l’extension VBE (VBS encodé). © Groupe Eyrolles, 2005
Scripting, sécurité et chiffrement CHAPITRE 13
Création d’une nouvelle extension pour les fichiers .vbs Il nous faut maintenant créer un nouveau type d’extension pour les VBScript de l’entreprise. Toujours dans l’onglet Type de fichiers de la figure 13-3, cliquez sur le bouton Nouveau comme indiqué dans la figure suivante : Figure 13–5
Création d’une nouvelle extension
Choisir le nom de l’extension et cliquez sur le bouton OK : Figure 13–6
Choix du nom de la nouvelle extension
Une fois la nouvelle extension créée, nous la sélectionnons dans la liste des extensions de la figure 13-3, puis nous cliquons sur le bouton Modifier (figure 13–7).
© Groupe Eyrolles, 2005
295
296
Scripting Windows DEUXIÈME PARTIE
Figure 13–7
Modification de la nouvelle extension
Choisissez ensuite Sélectionnez le programme dans une liste et cliquez sur le bouton OK (figure 13–8). Figure 13–8
Choisir manuellement le programme associé à notre nouvelle extension
Cliquez ensuite sur le bouton Parcourir (figure 13–9), puis sélectionnez le programme cscript.exe et cliquez sur Ouvrir (figure 13–10). Fermez l’assistant en cliquant sur le bouton OK. Il vous suffit maintenant de renommer vos fichiers VBScript en fichier d’extension .lec (valeur arbitraire choisie pour notre exemple) et le tour est joué. Cela marche aussi pour les scripts de logon.
© Groupe Eyrolles, 2005
Scripting, sécurité et chiffrement CHAPITRE 13
Figure 13–9
Parcourir la liste des programmes disponibles sur la machine
Figure 13–10
Choix du programme associé à la nouvelle extension
Vous dissociez ainsi les extensions connues pour le scripting en entreprise, et rendez les scripts VBScript de l’extérieur inoffensifs, car ils sont dans leur très grande majorité en extension .vbs. En effet, leur exécution non souhaitée aura pour seul effet d’ouvrir le bloc-notes et d’en afficher leur contenu. Vos scripts connus auront été eux renommés en fichiers .lec et appelleront bien l’interpréteur cscript.exe pour leur exécution normale. © Groupe Eyrolles, 2005
297
298
Scripting Windows DEUXIÈME PARTIE
Sécuriser un script Cacher un mot de passe dans un script De part sa nature, il n’est malheureusement pas possible de chiffrer un mot de passe inscrit dans une variable avec VBScript, le script étant un fichier au format texte en clair. Il est possible de chiffrer un script entier, comme nous allons le voir plus loin dans ce chapitre, mais cette méthode n’est qu’une protection contre les utilisateurs de premier niveau. Entendez par là qu’elle est largement suffisante pour votre grandmère, mais sera facilement détournée par votre cousin de 8 ans. D’une manière générale, il est plutôt déconseillé de laisser un mot de passe dans un script, il est toujours possible de le trouver. Il existe une méthode pour rendre sa découverte difficile, ce qui sera suffisant pour le commun des utilisateurs. Cette méthode consiste à noyer votre mot de passe dans une ou plusieurs variables, puis d’utiliser les fonctions VBScript telles que Left, Right, Mid et Char pour en extraire le vrai mot de passe. Chap13vbs0 : exemple de mot de passe caché toto = "Kxé('3gr57_--`~[{`[é57-[#{|#re{[{#|(-(ykt547(é'r'(X (527'('(rgrztyeretrd{#{|[{" MotPasse = left(mid(left(right(left(mid(toto,3,19),12),16),13),3,7),5) wscript.echo MotPasse
Ici, évidemment cela reste encore un peu trop simple, mais constitue une barrière suffisante pour les utilisateurs de base. Vous pouvez encore compliquer la chose en faisant des appels à plusieurs procédures et différentes variables, cela deviendra compliqué, même pour les utilisateurs un peu plus avertis. Il est aussi tout à fait envisageable de créer un script de génération de ce type de mot de passe par VBScript. Et il faut bien sûr ne pas nommer la variable du mot de passe comme nous l’avons fait : MotPasse est définitivement un mauvais nom pour une variable contenant un mot de passe caché !
Utiliser un langage compilable proche de VBScript : AutoIt v3 Il existe une solution qui peut être très intéressante pour ce type de problème : convertir ou développer votre script au format AutoIt. AutoIt est un langage de scripting qui, dans sa dernière version, est assez proche de VBScript au niveau de la syntaxe. C’est un outil développé par la société HiddenSoft. Il offre de nombreuses possibilités, dont celle de pouvoir compiler vos scripts : © Groupe Eyrolles, 2005
Scripting, sécurité et chiffrement CHAPITRE 13
leur conversion en fichiers exécutables (fichier d’extension .exe) indépendants rend leur contenu difficilement accessible. Il permet aussi de gérer des mouvements de souris, de générer des interfaces graphiques, et bien d’autres commandes. L’objet de ce livre n’est pas de vous initier à ce langage qui, bien qu’aujourd’hui plus proche que jamais de VBScript, nécessite une mise à niveau de vos compétences. Nous vous conseillons de passer d’abord par l’apprentissage de VBScript, WMI, ADSI avant de vous lancer dans celui d’AutoIt afin de bien comprendre la philosophie du Scripting. Sachez qu’AutoIt permet d’utiliser les objets COM, les outils en ligne de commande, tout comme VBScript ! La possibilité de convertir les scripts en fichiers exécutables est un véritable atout d’AutoIt, comme sa gratuité. Une visite sur le site de ce très bon outil de scripting est indispensable : B http://www.hiddensoft.com/autoit3/
Voyons un exemple pratique.
Lancement d’une application avec des droits administrateurs Problématique La société HackMe souhaite disposer d’un script permettant d’effectuer les actions suivantes : • mapper en lettre Z: le lecteur réseau \\SECURESRV\APPLI01 ; • exécuter l’application TROJAN.EXE sur ce partage avec des droits administrateurs ; • le compte administrateur est : HACKME\Kevin565 ; • le mot de passe est : toto012345!. La société ne veut pas que les utilisateurs de ce script puissent connaître les paramètres de ce compte. Méthode de résolution Voyons déjà comment réaliser ceci en VBScript. La connexion au lecteur réseau est facile. Nous allons créer une instance de l’objet Network de WSH, puis utiliser la méthode MapNetworkDrive pour le mappage du lecteur : Set objNetwork = Wscript.CreateObject("Wscript.Network") objNetwork.MapNetworkDrive "Z:" , "\\SECURESRV\APPLI01"
Pour exécuter le programme avec une autre identité, nous allons utiliser l’outil CPAU.EXE, outil disponible sur le site de JoeWare : B http://www.joeware.net
© Groupe Eyrolles, 2005
299
300
Scripting Windows DEUXIÈME PARTIE
C’est un outil proche de RUNAS disponible pour Windows XP, 2000 et 2003, avec la possibilité de fournir un mot de passe, ce qui dans notre cas est plutôt pratique. La syntaxe pour le lancement de notre outil est la suivante : CPAU -u HACKME\Kevin565 -p toto012345! -ex Z:\SECURESRV\APPLI01
Chap13vbs1.vbs : lancement d’une application avec un compte administrateur Set objNetwork = Wscript.CreateObject("Wscript.Network") Set objShell = Wscript.CreateObject("Wscript.Shell") objNetwork.MapNetworkDrive "Z:" , "\\SECURESRV\APPLI01" objShell.run _ "CPAU -u HACKME\Kevin565 -p toto012345! -ex Z:\SECURESRV\APPLI01"
Ce script fonctionne, mais est visible en clair pour qui prendra la peine d’ouvrir le fichier VBScript. Voici le même script version AutoIt. Chap13aut0.au3 : lancement d’une application avec un compte administrateur DriveMapAdd("Z:", "\\SECURESRV\APPLI01") Run("CPAU -u HACKME\Kevin565 -p toto012345! -ex Z:\SECURESRV\APPLI01")
Oui, ce type de commande est beaucoup plus simple avec AutoIt v3 car ces fonctions (lancement de programme, mappage réseau) sont directement incluses dans le langage, pas d’instance à créer. Il nous reste à convertir ce script AutoIt en exécutable. Pour cela, lancez le convertisseur situé dans le répertoire Aut2Exe du répertoire d’installation d’AutoIt. Cliquez sur le bouton Browse pour le fichier source, sélectionnez ensuite le script AutoIt à convertir, donnez un nom à l’exécutable dans la case Destination et cliquez sur Convert. Voilà ! Le script est maintenant un fichier exécutable dont le contenu est beaucoup plus opaque qu’un simple VBScript ! Ceci n’est qu’une des possibilités de cet outil, nous vous invitons à consulter le fichier d’aide au format CHM (Compiled HTML) situé dans le répertoire d’installation de l’outil pour en apprendre plus, ce langage est promis à un bel avenir.
Masquer la saisie de mot de passe Il est possible de faire la demande du mot de passe à l’utilisateur pendant l’exécution du script. Nous pouvons gérer des mots de passe dans un script VBScript sans qu’ils soient visibles en clair à la saisie. Voyons comment nous pouvons nous y prendre.
© Groupe Eyrolles, 2005
Scripting, sécurité et chiffrement CHAPITRE 13
Figure 13–11
Interface de génération d’exécutable d’AutoIt
Masquer la saisie de mot de passe en mode console avec l’objet COM ScriptPW Cette technique est uniquement disponible pour les systèmes Windows XP et Windows 2003. L’objet COM ScriptPW est présent par défaut sur ces systèmes. Reprenons notre exemple précédent.
Problématique Nous avons créé précédemment le script suivant : Chap13vbs1.vbs : lancement d’une application avec un compte administrateur Set objNetwork = Wscript.CreateObject("Wscript.Network") Set objShell = Wscript.CreateObject("Wscript.Shell") objNetwork.MapNetworkDrive "Z:" , "\\SECURESRV\APPLI01" objShell.run _ "CPAU -u HACKME\Kevin565 -p toto012345! -ex Z:\SECURESRV\APPLI01"
Nous souhaitons maintenant demander le mot de passe de l’utilisateur pendant l’exécution pour éviter de le mettre en clair dans le script.
Méthode de résolution Nous allons ajouter la création de l’instance de l’objet ScriptPW dans le script, puis utiliser la méthode GetPassword pour demander le mot de passe à l’utilisateur. Cette méthode ne fonctionne qu’avec Cscript, mais comme vous avez déjà lu avec assiduité © Groupe Eyrolles, 2005
301
302
Scripting Windows DEUXIÈME PARTIE
les chapitres précédents, vous savez que Cscript est le seul interpréteur digne de ce nom ! Chap13vbs2.vbs : lancement d’une application avec un compte administrateur et demande de mot de passe Set objNetwork = Wscript.CreateObject("Wscript.Network") Set objShell = Wscript.CreateObject("Wscript.Shell") ' Création de l'instance de l'objet ScriptPW Set MotDePasse = CreateObject("ScriptPW.Password") ' Demande du mot de passe WScript.StdOut.Write "Entrez le mot de passe :>" strPass = MotDePasse.GetPassword() objNetwork.MapNetworkDrive "Z:" , "\\SECURESRV\APPLI01" ' utilisation du mot de passe récupéré objShell.run _ "CPAU -u HACKME\Kevin565 -p " & strPass & " -ex Z:\SECURESRV\APPLI01"
Voilà donc notre script final. Le mot de passe est demandé à l’utilisateur et sa saisie est cachée. Cela permet d’éviter les regards indiscrets.
Chiffrement de scripts et de fichiers texte Chiffrement de VBS : le format VBE Le chiffrement de fichiers VBS n’est pas la solution miracle pour rendre vos scripts totalement illisibles. En cherchant un peu sur Internet, vous trouverez très facilement des scripts permettant de décrypter n’importe quel script chiffré. Les VBScript encodés sont des scripts de type VBE (VB encoded). Un utilitaire en ligne de commande disponible chez Microsoft permet de chiffrer les fichiers .vbs : il s’agit de Script Encoder, qui peut aussi chiffrer les fichiers Javascript, HTML ou ASP. Ce script est toujours lisible avec le programme notepad, mais son contenu est rendu illisible. Il sera traité par un algorithme particulier avant d’être exécuté. Voici un exemple pour aider à visualiser la chose.
© Groupe Eyrolles, 2005
Scripting, sécurité et chiffrement CHAPITRE 13
303
Nous reprenons notre script précédent de lancement d’application que nous allons chiffrer pour le transformer en fichier .vbe. Chap13vbs1.vbs : lancement d’une application avec un compte administrateur Set objNetwork = Wscript.CreateObject("Wscript.Network") Set objShell = Wscript.CreateObject("Wscript.Shell") objNetwork.MapNetworkDrive "Z:" , "\\SECURESRV\APPLI01" objShell.run _ "CPAU -u HACKME\Kevin565 -p toto012345! -ex Z:\SECURESRV\APPLI01"
Nous avons téléchargé Script Encoder à l’adresse suivante et nous l’avons installé dans le répertoire C:\ENCODER. B http://www.microsoft.com/downloads/details.aspx?FamilyID=e7877f67-c447-4873-b1b0-
21f0626a6329&DisplayLang=en
Notre script Chap13vbs1.vbs se trouve dans le répertoire racine de la partition soit C:\. Voici la syntaxe pour chiffrer notre script avec Script Encoder :
C:,
C:\ENCODER\screnc /l VBScript C:\Chap13vbs1.vbs c:\Chap13vbs1.vbe /l
précise le type de langage, suivi de la source et la destination.
Voici à quoi ressemble notre script contenu avec le bloc-notes :
Chap13vbs1.vbe
quand nous tentons de lire son
Figure 13–12 Affichage du contenu d’un script VBE
Beaucoup moins explicite ! L’avantage est qu’il s’exécute de la même façon qu’un script VBS. On peut donc convertir n’importe quel script VBScript en script VBE. Encore une fois, il ne s’agit ni d’une compilation, ni d’une protection à toute épreuve. Considérez cette fonction comme une dissuasion pour les utilisateurs standards un peu trop curieux.
© Groupe Eyrolles, 2005
304
Scripting Windows DEUXIÈME PARTIE
Chiffrer des fichiers texte par script Nous allons finir ce chapitre sur le chiffrement avec les possibilités de chiffrer des fichiers texte en passant par un script. Il existe un objet COM nommé CAPICOM.dll qui donne accès à l’API de chiffrement de Windows. Des exemples de scripts utilisant cet objet COM sont disponibles en téléchargeant le Platform Software Deployment Kit (SDK) à cette adresse : B http://www.microsoft.com/downloads/details.aspx?FamilyId=A55B6B43-E24F-4EA3-
A93E-40C0EC4F68E5&displaylang=en
Ces scripts d’encodage seront installés à l’emplacement suivant : C:\Program Files\Microsoft SDK\Samples\security\capicom\vbs
Ils permettent uniquement le chiffrement des fichiers au format texte. Le script qui nous intéresse est encrypt.vbs.
Chiffrement d’un fichier texte Voici comment chiffrer un fichier texte nommé C:\MonFichier.txt. Son contenu est le suivant : Figure 13–13
Contenu du fichier avant chiffrement avec encrypt.vbs
La syntaxe de cet outil est la suivante : encrypt.vbs Encrypt -alg XXX -length XXX Source Destination MotDePasse alg : le type d’algorithme, c’est-à-dire RC2, RC4, 3DES ou AES. RC2 est le paramètre par défaut, nous vous conseillons RC2 ou AES ; • length : la longueur de clé de chiffrement qui pourra prendre les valeurs 40, 56, 128, 192, 256 bits ou MAX. Par défaut la valeur MAX est choisie ; • MotDePasse : mot de passe pour le déchiffrement.
•
© Groupe Eyrolles, 2005
Scripting, sécurité et chiffrement CHAPITRE 13
Voici donc comment chiffrer le fichier en utilisant l’algorithme AES avec une clé de 256 bits et le mot de passe ViveLeScript123!@ : encrypt.vbs Encrypt -alg AES -length 256 C:\MonFichier.txt X c:\FichCrypt.txt ViveLeScript13!@
Voici maintenant le contenu du fichier chiffré visible en utilisant le bloc-notes : Figure 13–14
Affichage de notre script chiffré par encrypt.vbs
Nos codes secrets sont bien à l’abri !
Déchiffrement d’un fichier texte Pour déchiffrer mon fichier FichCrypt.txt créé précédemment, il faut utiliser l’outil encrypt.vbs avec la syntaxe suivante : encrypt.vbs Decrypt FichierSource FichierCible MotDePasse
Si je veux déchiffrer mon fichier FichCrypt.txt en FichDecrypt.txt, je tape : encrypt.vbs Decrypt C:\FichCrypt.txt C:\FichDecrypt.vbs X ViveLeScript13!@
C’est simple, mais il faut connaître le mot de passe, sinon, bon courage !
AUTRES SYSTÈMES GnuPG Sur les plates-formes Unix, comme GNU/Linux, des outils puissants de chiffrement et déchiffrement sont disponibles. Le plus populaire d’entre eux est GnuPG. Fait intéresssant, une version compilée pour les plates-formes Microsoft Windows est disponible sur la page de téléchargement du projet : B http://www.gnupg.org/(fr)/download/index.html
© Groupe Eyrolles, 2005
305
306
Scripting Windows DEUXIÈME PARTIE
Conclusion Dans ce chapitre, nous avons appris les règles élémentaires de sécurisation de l’environnement de scripting et vu comment cacher des mots de passe. Le chiffrement est une solution très efficace qui peut être intégrée à des solutions plus complexes de scripting. Dans le chapitre suivant, nous allons voir comment signer numériquement des scripts.
© Groupe Eyrolles, 2005
14 Certificats, scripting pour Windows XP SP2 et avenir du shell sous Windows
Après avoir abordé dans le chapitre précédent les techniques de chiffrement, il est un autre aspect important de la sécurité informatique qu’il faut absolument connaître, la signature numérique, véritable cachet d’authenticité de vos productions et des éléments que vous utilisez. Continuons donc notre voyage dans le monde de la sécurité avec la mise en œuvre de la signature digitale. Cette méthode permet de vérifier la source d’un script. Nous allons dans ce chapitre apprendre à signer numériquement un ou plusieurs scripts, vérifier une signature, puis voir comment forcer l’utilisation de scripts signés dans votre environnement. Enfin, nous aborderons quelques éléments de scripting pour le Service Pack 2 (SP2) de Windows XP pour clôturer cette partie sur la sécurité.
© Groupe Eyrolles, 2005
308
Scripting Windows DEUXIÈME PARTIE
Comment signer numériquement un ou plusieurs scripts Windows Script Host version 5.6 a vu l’introduction de l’objet Scripting.Signer qui permet de faire de la signature de scripts. La signature nécessite d’avoir une architecture de type PKI (Public Key Infrastructure) pour la génération et la gestion de certificats. La description de ce sujet pouvant prendre allègrement un livre entier, nous allons nous concentrer uniquement sur ce qui nous intéresse : l’introduction de certificats dans des VBScripts.
Génération d’un certificat Nous allons utiliser pour générer le certificat de notre exemple un utilitaire gratuit : Babylon SelfCert que vous trouverez à l’adresse suivante : B http://www.abylonsoft.com
Vous pourrez télécharger le programme à l’adresse suivante : B http://www.abylonsoft.de/download/SASelfD.exe
Installez-le, nous allons ensuite générer un certificat pour nos exemples. Lancez le programme, la fenêtre suivante s’affiche : Figure 14–1
Interface d’accueil de SelfCert
Renseignez les différents champs et cliquez sur le bouton Create pour générer le certificat. © Groupe Eyrolles, 2005
Certificats, scripting pour Windows XP SP2 et avenir du shell sous Windows CHAPITRE 14
Le champ Time (Days) précise la durée de validité du certificat en nombre de jours. Le champ RSA Key précise le nombre de bits utilisé par l’algorithme de chiffrement. Dans notre exemple, le certificat généré utilisera un algorithme à 2 048 bits et sera valide pendant 730 jours. La fenêtre suivante va vous demander de saisir et confirmer un mot de passe : Figure 14–2
Saisie et confirmation du mot de passe
Cliquez sur le bouton Passwordgenerator ou saisissez un mot de passe. Dans la réalité, il vaut mieux utiliser l’option Passwordgenerator qui permet de générer de vrais mots de passe complexes et difficiles à retrouver. Choisissez ensuite un nombre de lettres et des types de caractères pour obtenir un mot de passe suffisamment complexe pour votre paranoïa, puis cliquez sur le bouton CreatePassword : Figure 14–3
Saisie des caractéristiques du mot de passe
© Groupe Eyrolles, 2005
309
310
Scripting Windows DEUXIÈME PARTIE
Pour augmenter le caractère aléatoire du mot de passe généré, il vous est conseillé de déplacer votre souris sur l’écran : Figure 14–4
Bouger la souris au dessus du dessin pour augmenter le caractère aléatoire de la génération
Voici le mot de passe généré affiché dans la figure suivante. Notez-le pour la réutilisation (nous avons choisi un mot de passe vraiment complexe), puis cliquez sur le bouton Yes pour enregistrer votre nouveau mot de passe dans son espace réservé : Figure 14–5
Enregistrement du nouveau mot de passe
Saisissez et confirmez le nouveau mot de passe et cliquez sur le bouton OK : Figure 14–6
Saisie du nouveau mot de passe
© Groupe Eyrolles, 2005
Certificats, scripting pour Windows XP SP2 et avenir du shell sous Windows CHAPITRE 14
Nous allons directement inscrire le certificat sur la machine en cliquant sur le bouton Yes : Figure 14–7
Confirmation d’enregistrement du certificat dans la base de certificats
Nous voici donc dans l’assistant d’importation de certificats, cliquez sur le bouton Suivant : Figure 14–8
Assistant d’importation de certificats
Cliquez sur le bouton Parcourir et sélectionnez votre certificat s’il n’est pas directement indiqué dans la fenêtre. Une fois le nom de fichier renseigné cliquez sur le bouton Suivant.
© Groupe Eyrolles, 2005
311
312
Scripting Windows DEUXIÈME PARTIE
Figure 14–9
Choix du fichier à importer
Donnez le mot de passe renseigné plus haut et cliquez sur le bouton Suivant : Figure 14–10
Saisie du nouveau mot de passe avant l’importation
La fenêtre suivante s’affiche. Pour notre exemple, sélectionnons l’option Sélectionner automatiquement le magasin de certificats selon le type de certificat et cliquons sur le bouton Suivant (figure 14–11).
© Groupe Eyrolles, 2005
Certificats, scripting pour Windows XP SP2 et avenir du shell sous Windows CHAPITRE 14
Figure 14–11
Choix du type de magasin
La fenêtre de fin de l’assistant d’importation de certificat s’affiche (figure 14–12). Figure 14–12
Fin de l’assistant d’importation de certificat
Cliquez sur le bouton Terminer, puis sur le bouton OK (figure 14–13). Figure 14–13
Notification de bonne fin du processus d’importation
Notre certificat est maintenant installé dans la base de données des certificats et disponible pour signer pendant 730 jours, valeur arbitraire choisie pour notre exemple. © Groupe Eyrolles, 2005
313
314
Scripting Windows DEUXIÈME PARTIE
Signer un script... par script ! Voyons comment utiliser le certificat « PereFouras » pour signer le script serial.vbs fournissant le numéro de série de la machine : Chap14vbs0 : numéro de série de la station strComputer = "." Set objWMIService = GetObject("winmgmts:" _ & "{impersonationLevel=impersonate}!\\"_ & strComputer & "\root\cimv2") Set colBIOS = objWMIService.ExecQuery _ ("Select * from Win32_BIOS") For each objBIOS in colBIOS Wscript.Echo "Serial Number: " _ & objBIOS.SerialNumber Next
Le script suivant permet de signer ce script : Chap14vbs1 : signature du script C:\secure.vbs ' Création de l'instance de l'objet Scripting.signer set Signature = Wscript.CreateObject("Scripting.Signer") ' Utilisation de la méthode SignFile pour signer le script ' secure.vbs Signature.SignFile "C:\secure.vbs", "PereFouras"
Exécutez ce script. Notre script de son contenu :
serial.vbs
est maintenant signé et voici un extrait
strComputer = "." Set objWMIService = GetObject("winmgmts:" _ & "{impersonationLevel=impersonate}!\\"_ & strComputer & "\root\cimv2") Set colBIOS = objWMIService.ExecQuery _ ("Select * from Win32_BIOS") For each objBIOS in colBIOS Wscript.Echo "Serial Number: " _ & objBIOS.SerialNumber Next '' SIG '' Begin signature block '' SIG '' MIIGSQYJKoZIhvcNAQcCoIIGOjCCBjYCAQExDjAMBggq '' SIG '' hkiG9w0CBQUAMGYGCisGAQQBgjcCAQSgWDBWMDIGCisG
© Groupe Eyrolles, 2005
Certificats, scripting pour Windows XP SP2 et avenir du shell sous Windows CHAPITRE 14 '' '' '' '' '' '' '' '' '' '' '' ''
SIG SIG SIG SIG SIG SIG SIG SIG SIG SIG SIG SIG
'' '' '' '' '' '' '' '' '' '' '' ''
AQQBgjcCAR4wJAIBAQQQTvApFpkntU2P5azhDxfrqwIB AAIBAAIBAAIBAAIBADAgMAwGCCqGSIb3DQIFBQAEEBXV T1s99XXUQ6t7ULEFAnGgggOgMIIDnDCCAoSgAwIBAgIE BBNxVTANBgkqhkiG9w0BAQQFADCBjzELMAkGA1UEBhMC BIIBADQ/FKuKrD2NH3lVuVeoT88ilsNVZoUK+bFGNki3 i+xlYJS3jmCYSn9kOVgRyaplQIr6Vn00rSEcRC+EVbRQ y0E8E/b9GB5an+W+NPTEU4LeAZtAfBZHHPDYqXWLBMf5 eWGi3m20ascgOL17uvxQgZr/kh7oVOo7/uHjxgPI7b9Y XuZckXMd/aXxPIqTDxOxTatIOGkQfoZldL/gJkq6gk5R 858uhRo4DTAZ1SklPsmw7WrhmeBsJ7f0KPry4MPSYzDM gUYFFfm5jov5EikKDCgShjLDbH0FbmO0IivjTX0= End signature block
Comment signer plusieurs scripts ? Pour signer l’ensemble des scripts d’un répertoire, il suffit d’adopter la même stratégie : utiliser un objet FSO pour générer une boucle sur les fichiers d’un répertoire. Chap14vbs2.vbs : signature de plusieurs fichiers ' Création de l'instance de Scripting.Signer set Signature = WScript.CreateObject("Scripting.Signer") ' Création de l'instance de l'objet FSO Set objFSO = CreateObject("Scripting.FileSystemObject") ' création de la collection Dossier pointant sur le répertoire ' C:\ScriptsASigner Set Dossier = objFSO.GetFolder("C:\ScriptsASigner") Set colListFichier = objFolder.Files For each objFichier in colListOfFichier ' Signature de chaque script Signature.SignFile objFichier.Name, "PereFouras" Next
Ce script va signer tous les scripts du répertoire C:\ScriptsASigner. AUTRES SYSTÈMES GnuPG pour signer numériquement Comme nous l’avons vu dans le chapitre précédent, le logiciel GnuPG permet d’utiliser le chiffrement mais il permet aussi de signer numériquement sur les plates-formes Unix, comme GNU/Linux. Nous vous rappelons que GnuPG existe pour les systèmes Microsoft Windows. Pour plus d’information sur ce logiciel, nous vous invitons à vous rendre à l’adresse suivante : B http://www.gnupg.org/(fr)/index.html
© Groupe Eyrolles, 2005
315
316
Scripting Windows DEUXIÈME PARTIE
Comment forcer l’utilisation de scripts signés ? Par défaut, le système ne vérifie pas les signatures des scripts lors de leur exécution : il accepte tout sans broncher. Pour le rendre un peu plus méfiant, il faut inscrire une nouvelle clé au registre : HKEY_CURRENT_USER\Software\Microsoft\Windows Script Host\Settings
dans laquelle il faut ajouter une clé de type chaîne nommée TrustPolicy avec comme valeur : • 0 : pour autoriser l’exécution de tous les scripts ; • 1 : pour avertir l’utilisateur que le script qu’il veut exécuter n’est pas signé. Libre à lui ensuite d’autoriser ou de refuser l’exécution ; • 2 : refuser l’exécution de tous les scripts n’ayant pas une signature vérifiable.
Figure 14–14 Création de la nouvelle chaîne définissant la politique d’exécution des scripts
Vous pouvez inscrire cette valeur dans l’arborescence HKEY_LOCAL_MACHINE du registre. Wscript va vérifier la clé dans HKEY_CURRENT_USER, si elle n’existe pas l’interpréteur se tournera vers HKEY_LOCAL_MACHINE pour en vérifier la valeur. Ce qui est important ici, c’est l’ordre d’application des clefs. À l’initialisation de Windows, le système lit d’abord HKLM puis HKCU. Si vous bloquez les scripts dans HKLM et que vous les autorisez dans HKCU, ils seront alors autorisés.
Scripting et Service Pack 2 Windows XP Le Service Pack 2 de Windows XP a apporté un nombre important de corrections de sécurité pour Windows XP. Sécurisation d’Internet Explorer, amélioration du parefeu, sécurisation des pièces jointes sont parmi les ajouts les plus significatifs. Les changements opérés dans Windows XP par ce Service Pack requièrent des modifications au niveau de certaines applications. © Groupe Eyrolles, 2005
Certificats, scripting pour Windows XP SP2 et avenir du shell sous Windows CHAPITRE 14
Ce Service Pack est maintenant automatiquement déployé par Windows Update, ce qui peut s’avérer gênant si vous êtes encore en phase d’évaluation d’impacts. Les scripting guys de Microsoft ont conçu plusieurs scripts en lien avec la gestion et le déploiement du Service Pack 2 pour Windows XP. Nous vous invitons à lire ces articles qui fournissent plusieurs scripts prêts à l’emploi pour la gestion du Service Pack 2. Pour bloquer la mise à jour automatique du Service Pack 2 sur un poste, rendez-vous à cette adresse : B http://www.microsoft.com/technet/scriptcenter/solutions/blockxpsp2.mspx
La même opération peut être effectuée sur plusieurs postes : B http://www.microsoft.com/technet/scriptcenter/solutions/blockxpsp2-multi.mspx
Vérifier le niveau de Service Pack sur une station Nous allons voir comment créer un script qui vérifie l’installation du Service Pack sur une machine donnée. Ce type d’information est le terrain de prédilection de WMI. Nous allons nous connecter à la classe Win32_OperatingSystem de WMI donnant accès aux propriétés ServicePackMajorVersion et ServicePackMinorVersion qui nous donneront la version du Service Pack. MajorVersion donne le numéro principal et MinorVersion le numéro de sous-version. Par exemple, si le Service Pack installé est le 2.0, la valeur 2 représente l’attribut ServicePAckMajorVersion et la valeur 0 ServicePackMinorVersion. Le script de test de version pour la machine locale est le suivant : Chap14vbs3.vbs : renvoi du numéro de version du Service Pack sur la machine locale Machine = "." Set objWMIService = GetObject("winmgmts:\\" _ & Machine & "\root\cimv2") ' connexion à la classe Win32_OperatingSystem Set colOperatingSystems = objWMIService.ExecQuery _ ("Select * from Win32_OperatingSystem") ' affichage des attributs ServicePackMajorVersion et ' SErvicePackMinorVersion For Each objOperatingSystem in colOperatingSystems Wscript.Echo objOperatingSystem.ServicePackMajorVersion_ & "." & objOperatingSystem.ServicePackMinorVersion Next
© Groupe Eyrolles, 2005
317
318
Scripting Windows DEUXIÈME PARTIE
Monad Script Host : vision du prochain interpréteur Microsoft Nous finirons ce chapitre en parlant de l’avenir du scripting sur les prochains systèmes d’exploitation de Microsoft. Le prochain Windows (nom de code LongHorn) introduira un nouveau shell baptisé Monad, ou MSH (Microsoft Shell). Ce nouveau Shell va modifier profondément les habitudes des informaticiens Windows en apportant une touche Unix à leur environnement. Nous voyons d’ici les mines réjouies des Unixiens et autres amateurs du Korn Shell et de ses descendants (Bash, Csh, Ksh, etc.) : en effet, une vraie ligne de commande sous Windows est attendue depuis toujours. On y trouvera l’équivalent des principaux outils Unix. En un mot, il s’agit tout simplement d’une véritable révolution. Les commandes seront directement interprétées dans la console. Imaginez-vous par exemple gérer directement les processus du système depuis le CMD ! Les scripts auront alors l’extension .MSH. Ce Shell offrira aussi nativement la possibilité d’exporter les sorties console vers le tableur Excel, vers une page HTML, vers du XML, ce qui se révélera très intéressant pour le reporting ! Cela ne remet bien sûr pas en cause l’existence des langages de scripting, car Monad sera aussi un interpréteur. À suivre...
Conclusion Nous sommes arrivés à la fin de ce chapitre consacré à la signature de scripts et l’avenir du Shell que nous prépare Microsoft. Nous sommes pratiquement au terme de notre voyage dans le monde du scripting. Pour ne pas vous laisser partir comme cela, nous allons voir dans le prochain chapitre les règles indispensables à ne pas oublier dans cette jungle du code, et vous donner quelques liens intéressants pour vous aider dans vos développements.
© Groupe Eyrolles, 2005
15 Aide-mémoire et conclusion
Nous voici rendus à la fin de ce livre. Si vous êtes arrivés jusqu’ici, vous avez maintenant tout ce dont vous avez besoin pour scripter, félicitations ! Si vous êtes directement venu à ce dernier chapitre, nous vous invitons à relancer les dés, et à vous rendre à la page 56 si le résultat est compris entre 1 et 3 ou à la page 102 si le résultat est entre 3 et 6, mieux encore, reprenez la lecture depuis le début. Nous allons vous donner à présent les éléments nécessaires à retenir. Vous trouverez ici les règles indispensables du bon scripteur, une liste d’adresses et d’outils qui vous rendront service dans le développement de vos scripts.
Les règles d’or En préambule, voici les règles indispensables du bon scripteur que vous vous engagez à respecter pour le bien de tous : • Respecter les conventions de notation. • Indenter votre programme. • Mettre des commentaires. • Fréquenter les bons sites et les forums de scripts. • Utiliser les bons outils.
© Groupe Eyrolles, 2005
320
Scripting Windows DEUXIÈME PARTIE
Ceci étant dit, voyons un peu plus dans le détail les règles de bonne conduite pour produire du scripting de qualité.
La convention de notation hongroise Si vous avez déjà porté attention à des scripts d’auteurs différents, vous remarquerez que très souvent, les variables et les objets portent les mêmes noms. C’est le fait de l’utilisation d’une convention de nommage, comme celle dite « notation hongroise ». Ce type de convention permet d’améliorer la visibilité de votre programme. Par exemple, pour les objets : Set ObjNetwork = CreateObject("Wscript.NetWork") Set ObjShell = CreateObject("Wscript.NetWork")
Dans le script vous pouvez reconnaître du premier coup d’œil les objets puisque leurs noms sont toujours préfixés par Obj. Pour les variables, c’est le même principe qui est utilisé : StrComputer, StrUserName, StrDomain
désignent toutes des variables de type String (chaînes de caractères). Voici quelques une des principales conventions utilisées : • S ou Str pour une chaîne de caractère ; • Obj pour un objet ; • by pour une valeur en Bytes ; • fn ou Fnc pour une fonction.
Indenter son programme Vous avez pu le constater dans les différents scripts d’exemple de cet ouvrage, les commandes ne sont pas toutes alignées sur la première colonne. Ce principe est issu de la programmation en langage C, il permet d’aérer le code et de faciliter la lecture des différents niveaux d’imbrication de votre script. Cet exemple tiendra lieu de longs discours : Do while ObjFic.AtEndOfStream StrComputer=ObjFic.readline If StrComputer="MonOrdi" then Wscript.echo "MonOrdi Trouvé"
© Groupe Eyrolles, 2005
Aide-mémoire et conclusion CHAPITRE 15 Else Wscript.echo "C'est pas mon Ordi" End If Loop
Du premier coup d’œil nous pouvons identifier le début et la fin de notre boucle Do ainsi que le début et la fin de notre instruction conditionnelle If.
While
Cela n’a l’air de rien sur ces quelques lignes, mais c’est particulièrement important dès que votre script commence à prendre de l’importance.
Ajouter des commentaires Voilà un autre précieux conseil trop souvent délaissé. Prenez l’habitude de commenter vos actions dans les scripts. Sans tomber dans l’excès, n’hésitez pas à mettre un titre avant chaque fonction importante. En dehors du fait que les personnes qui vous reliront n’auront alors que des louanges à votre sujet, la relecture de votre propre code des mois après sa réalisation ne relèvera plus du casse-tête. Qui ne s’est jamais demandé, « mais qu’ai-je voulu faire ici ? » : celui qui n’utilise pas de commentaires explicites bien sûr !
Les sites incontournables Fréquentez les sites dédiés au scripting, devenez un membre actif de la communauté, vous en tirerez une grande richesse.
Script Center Microsoft L’excellent Script Center de Microsoft est une véritable mine d’or. Animé par les Scripting Guys de l’équipe de Bill Gates, c’est le site de scripting de référence, qui a en plus le mérite de ne pas se prendre au sérieux. Voici son adresse : B http://www.microsoft.com/technet/scriptcenter
© Groupe Eyrolles, 2005
321
322
Scripting Windows DEUXIÈME PARTIE
Scriptovore Le non moins excellent Scritptovore animé par vos serviteurs ! Vous y trouverez des exemples de scripts, un forum, des outils en téléchargement, tous les scripts de ce livre, et pas mal de bonne humeur : B http://www.scriptovore.com
Figure 15–1 Page d’accueil du site Scriptovore.com
Scripting Answers Ce site anglophone maintenu par Don Jones propose beaucoup d’exemples de scripts, des vidéos et des ressources sur le scripting en environnement Microsoft, c’est une bonne source d’informations pour votre créativité : B Http://www.scriptinganswers.com
© Groupe Eyrolles, 2005
Aide-mémoire et conclusion CHAPITRE 15
Mark Minasi Le site de Mark Minasi propose un forum de discussion sur les technologies Microsoft dont une partie est consacrée au scripting : B http://www.minasi.com
Les outils indispensables Un bon scripteur dispose de bons outils de scripting. La liste suivante vous indique quelques outils indispensables à tout scripteur. Ils vous feront gagner un temps précieux.
La documentation portable Microsoft met à disposition de très bonnes documentations portables au format CHM. Parmi les indispensables, on peut noter « Microsoft Windows Script 5.6 Documentation ». La documentation complète de WSH est sans nul doute le fichier à posséder dans un coin de votre disque dur ou de votre clé USB. Figure 15–2
Interface de Windows Script Documentation
© Groupe Eyrolles, 2005
323
324
Scripting Windows DEUXIÈME PARTIE
Vous pourrez y trouver la description de toutes les fonctions VBS et JS ainsi que les Objets WSH avec des exemples. Voici l’adresse où se procurer ce précieux et indispensable aide-mémoire : B http://msdn.microsoft.com/library/default.asp?url=/downloads/list/webdev.asp
Portable Script Center Autre ressource importante, le Portable Script Center est une mine de scripts prêts à l’emploi classé par catégories. Si vous avez un script à concevoir, commencer par y jeter un œil, la base de votre solution s’y trouve sûrement déjà. Procurez-vous ce document en passant en vous rendant à l’adresse suivante : B http://www.microsoft.com/technet/scriptcenter/createit.mspx
Figure 15–3 Interface du Portable Script Center
LogParser 2.2 Cet outil que nous vous avons présenté dans cet ouvrage permet de manipuler avec une grande facilité les fichiers journaux d’un grand nombre de sources. Sa puissance peut vous permettre d’économiser un grand nombre de lignes de code. Il se présente sous la forme d’un fichier exécutable, mais peut s’installer en tant qu’objet COM © Groupe Eyrolles, 2005
Aide-mémoire et conclusion CHAPITRE 15
pour être directement accessible depuis vos scripts. Il est fourni avec une documentation très complète, en anglais. À se procurer absolument depuis le Script Center : B http://www.microsoft.com/technet/scriptcenter/createit.mspx
Figure 15–4 Interface de Log Parser affichant un graphique en 3D
VBS Factory Ce très bon shareware dédié au VBScript, est développé par la société Astase. Il facilite grandement l’édition des scripts, n’hésitez pas à l’acheter pour soutenir les auteurs. CULTURE Le shareware Un shareware est un logiciel que vous pouvez obtenir et utiliser gratuitement pendant une période d’essai déterminée. Au-delà de cette période, il vous faudra vous acquitter du prix du logiciel auprès du ou des auteurs. Vous recevrez ensuite un code ou la version finale du produit que vous pourrez continuer à utiliser. Vous aurez aussi droit aux mises à jour éventuelles du logiciel. Cette rétribution étant la seule ressource pour le produit, si celui-ci vous convient nous vous invitons à respecter ce mode de distribution et soutenir les auteurs qui pourront continuer ainsi à vous proposer leurs logiciels.
© Groupe Eyrolles, 2005
325
326
Scripting Windows DEUXIÈME PARTIE
Figure 15–5 Interface de travail de VBS Factory
Vous trouverez VBS Factory à l’adresse suivante : B http://www.astase.com
Scriptomatic V2 Réalisé par les Scripting Guys en personne, cet outil vous permet d’explorer facilement les classes WMI et de récupérer un grand nombre d’informations système sous différents formats (figure 15–6). À télécharger depuis le Script Center : B http://www.microsoft.com/technet/scriptcenter/createit.mspx
De nombreux autres outils existent, vous en trouverez beaucoup sur notre site Internet. N’hésitez pas à les tester et à remonter vos autres trouvailles sur le site : B http://www.scriptovore.com
© Groupe Eyrolles, 2005
Aide-mémoire et conclusion CHAPITRE 15
Figure 15–6 Interface de Scriptomatic
Conclusion Vous voici arrivés à la fin de cet ouvrage. Nous espérons qu’il vous aura permis de bien cerner les enjeux du scripting et que les exemples vont vous servir à créer des merveilles. Un forum dédié à ce livre est ouvert sur notre site Internet, n’hésitez pas à venir partager votre expérience sur ce livre, posez vos questions et nous faire des suggestions, nous vous répondrons avec plaisir. Nous vous souhaitons bon courage dans votre expérience avec le scripting d’infrastructure, vous avez dans les mains, nous l’espérons, tout ce qu’il faut pour y arriver. Rien de tel que l’expérience réelle pour vous forger rapidement une solide compétence sur le sujet. Vous pouvez maintenant refermer cet ouvrage et ouvrir votre éditeur préféré, votre infrastructure n’attend plus que vos scripts. ;-)
© Groupe Eyrolles, 2005
327
Index A ACL (Access Control List) 168 Active Directory 19 annuaire 116 attribut 120 Logon 236 exemple 134 groupe 117, 219 LDAP 114 lister 131 MaxidleTime 136 modification 121 modifier un objet 134 objet 114 OU 116, 118, 134, 136, 217, 218 recherche 125 récupération d’information 217 réplication 186 requête 126 rootDSE 138 ScripPath 237 Site 232 suppression 118 utilisateur 117 ADO 136 adresse IP 158, 285 ADSI (Active Directory Service Interface) 19 argument 50
B base de registre 64, 153 écriture 154 lecture 153 supprimer 155 base SAM 19 batch 212 boîte de dialogue 248
boucle 39 d’itération 42
C calendrier 186 certificat 308 chaîne 26 chiffrement 302 choix 43 CIM (Common Information Model) 97 CIMOM 96 code d’erreur 196 collection 38 COM (Component Object Model) 31, 176, 187 commentaires 24, 321 compilation 9 compteur 178 COMSPEC 168 concaténer 26 connexion aux objets 61 réseau 205 constante 28 continuité de ligne 27 convention de nommage 213, 320 CSV 162
D Debug 190 déchiffrement 305 déclaration explicite 28 dictionnaire 89, 93 Dim 30 disque 73 DMTF 96 DNS 162 enregistrement A 164 documentation 323 © Groupe Eyrolles, 2005
Scripting Windows
330
dossier 76 droits 292 export 168 import 169
E erreur 52 exécution distante 205 exemple Active Directory 134 DHCP 158, 278 FSO 161 import/export 165 inventaire 143 mémoire système 141 procédure récursive 137 process 144 services 148 WMI 205 extension VBScript 295
F fichier 80 batch 8 COMMAND.COM 8 extension 295 journal 239 fichier texte 80 attributs 81 chiffrement 302 connexion 80 copier 167 création 82 écriture 87 lecture 84 ouverture 83 propriétés 80 formulaire 260, 263 ligne de saisie 263 liste déroulante 266 zone de texte 265 frappes clavier 65 FSO 72
G gestion d’erreur 206 groupe, appartenance à un 219 © Groupe Eyrolles, 2005
H HTML 106, 267 bouton 268 code VBScript 272 formulaire 260
I imprimante 176 création de port 179 file d’impression 180 indenter 320 Inputbox 252 instance 14, 33 interaction avec l’utilisateur 226 interactivité 50, 159 interfaces graphiques 2 Internet Explorer 226, 227 interprétation WSH 56 interpréteur 11 droit 292 inventaire 145
J journal d’événement 203 connexion 204
L langage ADSI (Active Directory Service Interface) 19, 113 compilé 9 DateDiff 243 documentation 323 interaction utilisateur 226 interprété 9 IsMember 222 LogParser 324 Now 243 On Error Resume Next 191 OnClick 269 procédure publique 270 risque 290 VBS 10 VBScript 9 WMI (Windows Management Instrumentation) 17, 95 WSH (Windows Script Host) 11
Index
ligne de commande 157 outils 173 log 189 logon 212 attribution 234 conception 212 exemple 228 performance 243 spécifique 214 tronc commun 214
M machine distante 70 mail 184 mappage imprimante 230 réseau 10, 230 master 292 mémoire 141 méthode 13, 33 mode console 11 fenêtré 11 Monad 318 mot de passe 298 masquer 300 MS-DOS 8 Msgbox 248 exemple 253
N nom d’ordinateur 216 d’utilisateur 216 notation hongroise 320
O objet 13 COM (Component Object Model) 31, 176, 187 connexion aux objets 61 d’automation 31, 34 Dictionnary Object 16 FileSystem Object 16 FSO 72 Script Runtime 15, 71 Wscript 59
WSH 58 WshController 69 WshNetwork 67 WshShell 62, 216 outil AutoIt 298 Babylon SelfCert 308 CAPICOM.dll 304 dhcpcmd.exe 284 Iperf 205 journal d’évènement 203 LogParser 197, 324 Scriptomatic 105, 326 VBS Factory 325
P pause 41 périphérique de stockage 72 personnification 103 poste de travail 4, 216 procédure récursive 137 processus, création d’un journal 147 ProductId 64 Program Identifier (ProgID) 61 propriété 13, 34
R rapport d'erreur 189 répertoire 76 création 254 réseau 67 retour arrière 239 rootDSE 138
S SAM 19 script à distance 69 signature 314 signer 308 Script Center 96, 321, 324 Scripting Answers 322 Scriptovore 322 sécurisation 291 service état 148 relancer 151 © Groupe Eyrolles, 2005
331
Scripting Windows
332
sécurisation 291 Select Case 223 Split 163, 241 Ubound 169 VBCRLF 160 With 185
Service Pack 2 316 Shell 62 signature 314 forcer 316 station de travail 216 systeme d’exploitation MS-DOS 8
T
W
test d’erreur 193 de contrôle 43, 44 préliminaire 43 traçage 191
WMI (Windows Management Instrumentation) 17, 72, 95, AND 110 boucle For Each 73 classes 106 connection 98 Delegate 103 exécution distante 205, 207 Identicate 103 Impersonate 103 Internet Explorer 109 ISA 110 lisibilité 151 NextEvent 111 périmètre 96 superviser 108 surveillance 112 WHERE 110 WITHIN 110 Wscript 59 WSH (Windows Script Host) 11 objets 58 WshController 69 WshNetwork 67 WshShell 62, 216
U Ubound 170
V variable 24 d’environnement 216 VB encoded 302 VBScript boucle Do While 42, 128, 149 For Each 39 For Next 41 exécution 293 extension 295 Instr 218 objet Err 53 On Error Resume Next 52 procédure 47 Function 48 Sub 47
© Groupe Eyrolles, 2005




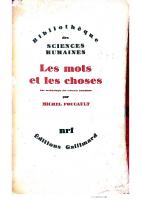
![Les papes et les ducs de Bretagne : essai sur les rapports sur Saint-Siège avec un État [1]](https://dokumen.pub/img/200x200/les-papes-et-les-ducs-de-bretagne-essai-sur-les-rapports-sur-saint-siege-avec-un-etat-1.jpg)
![Les papes et les ducs de Bretagne : essai sur les rapports sur Saint-Siège avec un État [2]](https://dokumen.pub/img/200x200/les-papes-et-les-ducs-de-bretagne-essai-sur-les-rapports-sur-saint-siege-avec-un-etat-2.jpg)



