SAP Fiori Launchpad: Development and Extensibility 1493216457, 9781493216451
Make the most of SAP Fiori launchpad! Use client-side services to ensure seamless application integration, whether you&#
2,095 206 21MB
English Pages 304 [307] Year 2018
Polecaj historie
Citation preview
SAP PRESS is a joint initiative of SAP and Rheinwerk Publishing. The know-how offered by SAP specialists combined with the expertise of Rheinwerk Publishing offers the reader expert books in the field. SAP PRESS features first-hand information and expert advice, and provides useful skills for professional decision-making. SAP PRESS offers a variety of books on technical and business-related topics for the SAP user. For further information, please visit our website: http://www.sap-press.com. Anil Bavaraju SAP Fiori Implementation and Development (2nd Edition) 2017, 615 pages, hardcover and e-book www.sap-press.com/4401 Goebels, Nepraunig, Seidel SAPUI5: The Comprehensive Guide 2016, 672 pages, hardcover and e-book www.sap-press.com/3980 Bönnen, Drees, Fischer, Heinz, Strothmann SAP Gateway and OData (3rd Edition) 2019, 841 pages, hardcover and e-book www.sap-press.com/3904 Krishna Kishor Kammaje SAP Fiori Certification Guide: Development Associate Exam 2018, 474 pages, paperback and e-book www.sap-press.com/4501
Steve Guo
SAP Fiori® Launchpad Development and Extensibility
Dear Reader, Someone once said that a UI is like a joke; if you have to explain it, it isn’t very good. Well, no one is laughing at SAP Fiori launchpad, but that doesn’t mean that it can’t be improved. Your users are always going to want something new—a button, a footer, or a way to navigate directly between their most commonly used apps. It’s your job to make sure they laugh with delight when they see it! Expert author Steve Guo has been a delight to work with throughout the writing process. I have been continually impressed with his knowledge of the subject and his dedication to providing the best possible book for you, the readers! It’s certainly been a labor of love, and we’re both excited for it to finally be in your hands. What did you think about SAP Fiori Launchpad: Development and Extensibility? Your comments and suggestions are the most useful tools to help us make our books the best they can be. Please feel free to contact me and share any praise or criticism you may have. Thank you for purchasing a book from SAP PRESS! Meagan White
Editor, SAP PRESS [email protected] www.sap-press.com Rheinwerk Publishing • Boston, MA
Notes on Usage This e-book is protected by copyright. By purchasing this e-book, you have agreed to accept and adhere to the copyrights. You are entitled to use this e-book for personal purposes. You may print and copy it, too, but also only for personal use. Sharing an electronic or printed copy with others, however, is not permitted, neither as a whole nor in parts. Of course, making them available on the Internet or in a company network is illegal as well. For detailed and legally binding usage conditions, please refer to the section Legal Notes. This e-book copy contains a digital watermark, a signature that indicates which person may use this copy:
Imprint This e-book is a publication many contributed to, specifically: Editor Meagan White Acquisitions Editor Hareem Shafi Copyeditor Melinda Rankin Cover Design Graham Geary Photo Credit iStockphoto.com/474014228/© Maxiphoto Production E-Book Kelly O’Callaghan Typesetting E-Book III-satz, Husby (Germany) We hope that you liked this e-book. Please share your feedback with us and read the Service Pages to find out how to contact us. The Library of Congress has cataloged the printed edition as follows: Names: Guo, Steve, author. Title: SAP Fiori Launchpad : development and extensibility / Steve Guo. Description: 1st edition. | Bonn ; Boston : Rheinwerk Publishing, [2019] | Includes index. Identifiers: LCCN 2018045672 (print) | LCCN 2018046737 (ebook) | ISBN 9781493216468 (ebook) | ISBN 9781493216451 (alk. paper) Subjects: LCSH: SAP Fiori. | Enterprise application integration (Computer systems) | Cross-platform software development. | User interfaces (Computer systems) | Business enterprises--Data processing. Classification: LCC QA76.76.A65 (ebook) | LCC QA76.76.A65 G865 2019 (print) | DDC 005.4/37--dc23 LC record available at https://lccn.loc.gov/2018045672
ISBN 978-1-4932-1645-1 (print) ISBN 978-1-4932-1646-8 (e-book) ISBN 978-1-4932-1647-5 (print and e-book) © 2019 by Rheinwerk Publishing, Inc., Boston (MA) 1st edition 2019
Contents Preface .....................................................................................................................................................
13
1
Overview of SAP Fiori Launchpad
17
1.1
Introduction to SAP Fiori Launchpad ..........................................................................
17
1.1.1 1.1.2 1.1.3
End User’s Perspective ........................................................................................ Administrator’s Perspective .............................................................................. Developer’s Perspective ......................................................................................
18 18 19
Versions of SAP Fiori Launchpad ...................................................................................
19
1.2.1 1.2.2 1.2.3 1.2.4
SAP Fiori Launchpad for SAP NetWeaver with SAP_UI Component .... SAP Fiori Launchpad in UI Add-On for SAP NetWeaver ........................... SAP Fiori Launchpad for SAP Cloud Platform .............................................. SAP Fiori Launchpad for SAP S/4HANA Cloud .............................................
19 20 20 21
1.2.5 1.2.6
SAP Fiori Launchpad for SAP HANA XS Advanced ...................................... SAP Fiori Launchpad for SAP Enterprise Portal ...........................................
21 21
1.2
1.3
Development Capabilities of SAP Fiori Launchpad ..............................................
21
1.3.1 1.3.2 1.3.3 1.3.4 1.3.5
Embed SAPUI5 Applications in SAP Fiori Launchpad ................................ Client-Side Services .............................................................................................. Extend SAP Fiori Launchpad ............................................................................. Custom Tile Types for SAP Fiori Launchpad ................................................. Plug-ins for SAP Fiori Launchpad .....................................................................
22 22 22 23 23
1.4
Summary .................................................................................................................................
23
2
Development Environment Setup
25
2.1
Cloud-Based Development Environment .................................................................
25
2.1.1 2.1.2 2.1.3
26 29 31
Register SAP Cloud Platform Trial Account .................................................. Open SAP Web IDE Full-Stack Version ........................................................... Activate SAP Cloud Platform Portal Service .................................................
7
Contents
2.2
On-Premise Development Environment ..................................................................
38
2.2.1 2.2.2 2.2.3 2.2.4 2.2.5 2.2.6
Prerequisites .......................................................................................................... Create a Virtual Machine ................................................................................... Install the Operating System ........................................................................... Prepare the Operating System for SAP NetWeaver AS ABAP ................ Install SAP NetWeaver AS ABAP Components ........................................... Post-Installation Steps .......................................................................................
39 45 49 55 64 66
Connect a Cloud Environment to an On-Premise Environment .....................
80
2.3.1 2.3.2 2.3.3
Install SAP Cloud Connector ............................................................................. Set Up SAP Cloud Connector ............................................................................ Create a Destination in SAP Cloud Platform ...............................................
80 84 92
2.4
Summary .................................................................................................................................
95
3
SAPUI5 Applications in SAP Fiori Launchpad
97
3.1
Architecture ...........................................................................................................................
97
3.2
Intent-Based Navigation .................................................................................................
101
3.3
Embedding SAPUI5 Applications .................................................................................
103
3.3.1 3.3.2 3.3.3
103 106 107
2.3
3.4
Testing SAPUI5 Apps ........................................................................................... Provisioning Application Title and Description ......................................... Proposing an Intent .............................................................................................
Navigation between SAPUI5 Applications ..............................................................
112
3.4.1 3.4.2 3.4.3 3.4.4 3.4.5
Set Up Test Environment for Cross-Application Navigation ................. Calling Navigation Services .............................................................................. Test Supportability .............................................................................................. Navigation Back to Previous App .................................................................... Configuring Navigation Targets in App Descriptor ..................................
112 115 117 119 121
3.5
Passing Parameters between Apps .............................................................................
124
3.6
Summary .................................................................................................................................
126
8
Contents
4
Client-Side Services
4.1
User Info Service .................................................................................................................. 128 4.1.1 4.1.2 4.1.3
4.2
129 140 148
Bookmark Service ................................................................................................................ 167 4.2.1 4.2.2
4.3
Creating and Testing a Simple SAPUI5 Application .................................. Exploring the User Info Service API ................................................................ Creating and Testing a Complex SAPUI5 Application ..............................
127
Creating an SAPUI5 Application ...................................................................... Using Additional Functions ...............................................................................
167 177
Personalization Service ..................................................................................................... 179 4.3.1 4.3.2 4.3.3
Creating an SAPUI5 Application ...................................................................... Data Storage Locations ....................................................................................... Handling Complex Data .....................................................................................
179 184 185
4.4
Summary ................................................................................................................................. 188
5
Extensibility
5.1
Extension Options ............................................................................................................... 189
5.2
App Title Information Extensions ................................................................................ 192 5.2.1 5.2.2 5.2.3
5.3
193 196 198
Shell Header Extensions ................................................................................................... 201 5.3.1 5.3.2 5.3.3 5.3.4
5.4
Preparing a Project ............................................................................................... Changing the App Title ....................................................................................... Changing the Title Context Menu ..................................................................
189
Preparing a Project ............................................................................................... Setting a Secondary Header Title .................................................................... Managing Header Items .................................................................................... Managing Extension Element States .............................................................
201 203 204 210
Launch Page Extensions ................................................................................................... 211 5.4.1 5.4.2 5.4.3 5.4.4
Preparing a Project ............................................................................................... Adding a Subheader ............................................................................................ Adding a Footer Bar ............................................................................................. Adding Tool Area Items ......................................................................................
211 213 214 215
9
Contents
5.5
Me Area Extensions ............................................................................................................
218
5.5.1 5.5.2 5.5.3 5.5.4
Preparing a Project .............................................................................................. Adding a Button to the Me Area ..................................................................... Adding Setting Options ..................................................................................... Fetching Data from Custom Setting Options .............................................
218 220 221 223
5.6
Summary .................................................................................................................................
225
6
Custom Tile Types
227
6.1
6.2
6.3
6.4
10
Creating a Custom Tile ......................................................................................................
227
6.1.1 6.1.2 6.1.3 6.1.4 6.1.5
Basics of a Generic Tile ....................................................................................... Creating a Generic Tile ....................................................................................... Organizing Tile Content ..................................................................................... Creating a Slide Tile ............................................................................................. Adding Content to Your Tile .............................................................................
227 229 231 235 236
Deploying a Custom Tile to SAP Cloud Platform ...................................................
237
6.2.1 6.2.2 6.2.3 6.2.4
Deploying Your Tile to SAP Cloud Platform Portal .................................... Applying Your Tile to an SAP Fiori App .......................................................... Setting and Parsing Parameters ..................................................................... Implementing Navigation .................................................................................
237 240 243 247
Deploying a Custom Tile to SAP NetWeaver AS ABAP .......................................
248
6.3.1 6.3.2 6.3.3 6.3.4 6.3.5 6.3.6
Developing a Tile .................................................................................................. Creating a CHIP Description File ..................................................................... Deploying Your Tile as an SAPUI5 Application ........................................... Registering Your Tile ........................................................................................... Creating a Configuration Screen .................................................................... Setting and Getting Parameters .....................................................................
249 251 253 255 258 264
Summary .................................................................................................................................
267
Contents
7
Plug-Ins
7.1
Developing a Plug-In .......................................................................................................... 269 7.1.1 7.1.2 7.1.3
7.2
278 282 284
Deployment ............................................................................................................ Configuration .........................................................................................................
287 289
Predefined Plug-Ins ............................................................................................................. 295 7.4.1 7.4.2
7.5
Deployment and Activation .............................................................................. Avoiding Multiple Code Executions ............................................................... Working with Configurable Parameters .......................................................
Deploying the Plug-In on SAP NetWeaver AS ABAP ............................................ 287 7.3.1 7.3.2
7.4
270 274 275
Deploying the Plug-In on SAP Cloud Platform ....................................................... 277 7.2.1 7.2.2 7.2.3
7.3
Creating a Plug-In Using a Template ............................................................. Adjusting Implementation Code ..................................................................... Testing Your Plug-In ............................................................................................
269
Plug-In for Setting User Defaults .................................................................... Plug-In for Activating Runtime Authoring ...................................................
295 296
Summary ................................................................................................................................. 296
The Author ............................................................................................................................................ 297 Index ........................................................................................................................................................
299
Service Pages ..................................................................................................................................... Legal Notes .........................................................................................................................................
I II
11
1
Preface
Welcome to the first book on development for and extensibility of SAP Fiori launchpad. Since SAP’s introduction of SAP Fiori in 2015, all SAP applications have migrated to SAP Fiori-style UIs for user experience. In addition, there are many SAP Fiori-style apps developed by partners and customers in the SAP ecosystem. SAP Fiori launchpad is the most popular portal for all the SAP Fiori apps, both in cloud and on-premise environments. In this book, we’ll focus on SAP Fiori launchpad, especially from a developer’s perspective. You’ll get insight into how your SAPUI5 applications interact with SAP Fiori launchpad and develop solid skills for how to extend SAP Fiori launchpad to cater to your specific needs.
Who This Book Is For In this book, we’re focusing on the development and extensibility of SAP Fiori launchpad. As a reader, you should have at least a basic understanding of SAP Fiori and web applications. Throughout the book, we’ll guide you through SAP Fiori launchpad step by step. You can finish all the demos in this book with only a moderate amount of prior knowledge of SAPUI5 programming and SAP Fiori launchpad. In general, in a real project, by the time you need the knowledge in this book, you should have already finished some SAPUI5 applications. So when you want to put knowledge from this book into your real project, you need to have already acquired basic knowledge about how to develop an SAPUI5 application using SAP Web IDE, including drawing a view, controller programming, and data binding. You’ll likely already have knowledge about how to deploy and manage your SAPUI5 application in both SAP Cloud Platform and SAP NetWeaver Application Server for ABAP (SAP NetWeaver AS ABAP). For content associated with SAP NetWeaver AS ABAP, you need basic knowledge of ABAP, such as how to enter a transaction and how to log onto the system.
13
Preface
How This Book Is Organized We’ve organized this book into different topics, ranging from easy to hard. We recommend reading this book sequentially from Chapter 1 onward. However, if you prefer, you can directly go to any chapter to start reading about that chapter’s topic: 쐍 Chapter 1 This chapter provides an overview of the SAP Fiori launchpad. We’ll discuss its overall structure and the functions provided by SAP Fiori launchpad from different perspectives. You will also learn about the different versions of SAP Fiori launchpad that exist in the market. Finally, we’ll provide an overview of its development and extension capabilities. 쐍 Chapter 2 This chapter focuses on the registration, setup, and installation of development environments for the demos in this book. We’ll guide you setting up the cloud environment based on SAP Cloud Platform and the on-premise environment based on the developer edition of SAP NetWeaver AS ABAP 7.52. 쐍 Chapter 3 In this chapter, we’ll explain the architecture of SAP Fiori launchpad, especially how SAPUI5 applications are loaded into SAP Fiori launchpad. You’ll become familiar with the concept of intent-based navigation and why you can benefit from it. Finally, you’ll learn how to navigate between SAPUI5 apps using the cross-application navigation service. 쐍 Chapter 4 This chapter focuses on client services provided by SAP Fiori launchpad. You’ll learn how to get a user’s information, add a page as a tile to SAP Fiori launchpad, and persist data of any type temporarily. All these functions are realized by a set of JavaScript APIs provided by SAP Fiori launchpad. 쐍 Chapter 5 In this chapter, we’ll review extensibility options for SAP Fiori launchpad. You’ll learn how to add custom elements to various areas of the home page, as well as the Me Area and the Settings dialog. Then we’ll discuss how to interact with those extended elements. 쐍 Chapter 6 This chapter introduces the custom tile type. You’ll learn how to create your own tile template and use it for your app, both on SAP Cloud Platform and SAP NetWeaver AS ABAP.
14
Conclusion
쐍 Chapter 7
Plug-ins are SAPUI5 components executed at the startup of SAP Fiori launchpad. In this chapter, you’ll learn how to create a plug-in and deploy it on both SAP Cloud Platform and SAP NetWeaver AS ABAP.
Acknowledgments As I’m sure you understand, a book such as this one, which covers so much detailed and deep knowledge, requires lots of effort and time to create. I’m so grateful that I’ve had the understanding and support of my family while I worked on this project, especially that of my wife, Zhang Jialei. I would also like to thank Hareem Shafi and Meagan White at Rheinwerk Publishing.
Conclusion Reading this book will provide you with a deep knowledge of how to make use of SAP Fiori launchpad as an SAPUI5 developer. This book will guide you to various development topics for SAP Fiori launchpad, including navigation, client services, extensibility, custom tiles, and plug-ins. For each topic, there will be several step-by-step, hands-on exercises to help you learn, test, and understand. After reading this book, you should be an expert on how to best make use of the development functions provided by SAP Fiori launchpad.
15
Chapter 1 Overview of SAP Fiori Launchpad SAP Fiori launchpad is an ideal way for all users to access all apps, regardless of what SAP platform they use. Before diving into the details of SAP Fiori launchpad, we’ll give you an overview of the solution in this chapter.
As a developer, you know that when a simple program grows to encompass a whole system, things become complex very quickly. The unique development experience provided by SAP (and other enterprise-level development platforms), compared to just developing and deploying a program on an open source-server such as Apache Tomcat, lets you separate a complex system into many small applications, which are loosely coupled. As a developer, you’re thus working on a small piece of the system at a time. This is also true for SAPUI5 development. You can create an SAPUI5 project with tens or even hundreds of views and controllers, allowing access to all files of a system in a single SAPUI5 application, but the best practice is to keep a single SAPUI5 application to no more than three levels of user interface. Given that there are sometimes alternative views for the same level of UI, normally you’ll want to have no more than five SAPUI5 views in an app. If you follow this guideline, you’ll have tens or even hundreds of SAPUI5 apps for a module or system. SAP Fiori launchpad can help you manage all the apps you’ve developed and make them easy to manage. It also provides application programming interfaces (APIs) to help your application communicate with it. Furthermore, it also works with nonSAPUI5 apps such as Web Dynpro apps, SAP GUI apps, or generic HTML pages. In this chapter, we’ll introduce you to SAP Fiori launchpad with a high-level overview.
1.1 Introduction to SAP Fiori Launchpad SAP Fiori launchpad is the ideal system entry point for end users. It provides a portal to serve as the single point of entry for all applications in your system, regardless of
17
1
Overview of SAP Fiori Launchpad
which technology they’re based on and which backend system they’re installed on. SAP Fiori launchpad can also help administrators manage all apps in a system easily. It can control access to apps by role and by device, and it also provides an architecture that separates development and deployment to make a developer’s work easier. In this section, we’ll highlight some of the benefits of SAP Fiori launchpad from different perspectives.
1.1.1 End User’s Perspective From an end user’s perspective, SAP Fiori launchpad is an easy-to-use portal with the following functionality: 쐍 Friendly user interface
The SAP Fiori launchpad home page consists of a group navigator and a list of tiles. Each tile is a shortcut to an app. It’s user-friendly and easy to understand. An end user can enter any app by simply clicking its tile. Some tiles also contain a number or a microchart to give users quick insights into important numbers. 쐍 Search capability
A global search function lets users search for apps or even business data systemwide. 쐍 Me Area
The Me Area allows end users to change settings and open recently accessed apps. 쐍 Notification center
The notification center can get all notifications from the backend system and summarize all messages on the right side of SAP Fiori launchpad. 쐍 App finder
The app finder is used to find apps not on the user’s home page. It can also be used for accessing the easy access menu in SAP GUI. 쐍 Customizable home page
The home page can be customized by the end user. An end user can add, delete, or adjust groups and add, delete, or move apps.
1.1.2 Administrator’s Perspective Almost every function in SAP Fiori launchpad can be implemented via configuration. The administrator plays an important role during implementation of SAP Fiori launchpad.
18
1.2
Versions of SAP Fiori Launchpad
All apps that can be accessed via SAP Fiori launchpad need to be configured. A unified representation of different types of apps is called target mapping, and target mapping is defined by an intent. An intent consists of a semantic object and an action. In the SalesOrder-create intent, for example, the semantic object is SalesOrder and the action is create. Whether you’re configuring an SAPUI5 app, an SAP GUI transaction, a Web Dynpro application, or a generic HTML page, you need to define an intent first. Then you can create a tile based on this intent and manage it using a tile catalog.
1.1.3 Developer’s Perspective As a developer, you need to develop your own SAPUI5 applications that are compliant with SAP Fiori launchpad, as follows: 쐍 First, the SAPUI5 application must be a UI component. SAP Fiori launchpad loads your app as a component, not a web page. 쐍 Second, all access to other apps must happen through services provided by SAP Fiori launchpad. Do not access other apps directly via URLs. 쐍 Finally, SAP Fiori launchpad provides lots of APIs that can be called using JavaScript. Try to use them as much as possible so that your code can work even when deployed on a different backend system.
1.2 Versions of SAP Fiori Launchpad One purpose of SAP Fiori launchpad is to make sure SAPUI5 applications can be transport into systems with different technologies without changing a single line of code. As you may know, SAP uses both on-premise and cloud architecture. So how do you make sure all your code is working when you’re planning a migration from an onpremise ABAP system to cloud services that are mainly based on Java? APIs interact with the system for cases such as these, performing such tasks as getting the current user’s information. Therefore, it’s important that SAP Fiori launchpad be available for all SAP platforms and that the APIs provided by SAP Fiori launchpad remain stable.
1.2.1 SAP Fiori Launchpad for SAP NetWeaver with SAP_UI Component SAP NetWeaver is SAP’s major technical platform for an on-premise system. The ABAPbased system can be the platform for various products, such as SAP ERP or SAP CRM.
19
1
Overview of SAP Fiori Launchpad
Starting with version 7.40, the SAP_UI component is included as a default component in the system. And for each version of SAP NetWeaver, there is a new version of SAP_UI with same version number. The inclusion of the SAP_UI component means that SAP Fiori launchpad is also contained in the system by default. SAP NetWeaver with the SAP_UI component uses SAP Fiori launchpad as the default portal page and provides an SAP Fiori launchpad designer to help administrators do their work. This version of SAP Fiori launchpad may be the most powerful version because it supports all functions of SAP Fiori launchpad and gives you maximum extensibility capabilities. The following versions of SAP Fiori launchpad for SAP NetWeaver currently exist: 쐍 SAP Fiori launchpad for SAP NetWeaver Application Server (AS) for ABAP (SAP
NetWeaver AS ABAP) 7.52 with SAP_UI 752 쐍 SAP Fiori launchpad for SAP NetWeaver AS ABAP 7.51 with SAP_UI 751 쐍 SAP Fiori launchpad for NetWeaver AS ABAP 7.5 with SAP_UI 750 쐍 SAP Fiori launchpad for SAP NetWeaver AS ABAP 7.4 with SAP_UI 740
1.2.2 SAP Fiori Launchpad in UI Add-On for SAP NetWeaver For SAP NetWeaver AS ABAP with a version number lower than 7.40, you can still use SAP Fiori launchpad as the SAP_UI component. The only difference is you need to install the new UI add-on yourself. The functions of the UI add-on are almost identical to the SAP_UI component.
1.2.3 SAP Fiori Launchpad for SAP Cloud Platform SAP Cloud Platform Portal allows you to create numerous portal sites, but SAP Fiori launchpad is used in most cases. The main features of SAP Fiori launchpad for SAP Cloud Platform are as follows: 쐍 You can have more than one SAP Fiori launchpad site. 쐍 Configuration is handled by SAP Fiori configuration cockpit, which is much easier
to use than the SAP Fiori launchpad designer. 쐍 It can be set up for free; anyone can try it at no cost. 쐍 The backend for SAP Cloud Platform Portal services can be Java, but all the client-
side APIs remain.
20
1.3
Development Capabilities of SAP Fiori Launchpad
1.2.4 SAP Fiori Launchpad for SAP S/4HANA Cloud From technical perspective, SAP Fiori launchpad for SAP S/4HANA Cloud is just SAP Fiori launchpad on an SAP Cloud Platform Portal site. But it also contains predefined standard apps and standard configuration information. It will accelerate the adoption of standard SAP Fiori apps provided by SAP S/4HANA.
1.2.5 SAP Fiori Launchpad for SAP HANA XS Advanced SAP HANA XS Advanced is a basic microservice-based engine that enables SAP HANA as a development or testing environment for microservices. This version of SAP Fiori launchpad is just a simple version on SAP Cloud Platform.
1.2.6 SAP Fiori Launchpad for SAP Enterprise Portal The SAP Enterprise Portal system provided by SAP also provides an SAP Fiori launchpad page. But keep in mind that it only realizes SAP Fiori launchpad on the end user level. The deployment and client APIs are quite different compared to other versions of SAP Fiori launchpad. For access to the system, you need to call APIs provided directly by SAP Enterprise Portal, not SAP Fiori launchpad itself. That means when you move applications from other platforms to SAP Enterprise Portal, you should evaluate if all SAP Fiori launchpad APIs are available and functional for your application.
Note In this book, we only discuss SAP Fiori launchpad in the UI add-on for SAP NetWeaver and SAP Fiori launchpad for SAP Cloud Platform.
1.3 Development Capabilities of SAP Fiori Launchpad In this book, we’re focusing on how to enable all the potential of SAP Fiori launchpad by writing SAPUI5 code. In this section, we’ll provide an overview of what you can do with SAP Fiori launchpad.
21
1
Overview of SAP Fiori Launchpad
1.3.1 Embed SAPUI5 Applications in SAP Fiori Launchpad The first thing you must figure out is how an SAPUI5 application is loaded into home page of SAP Fiori launchpad. Because SAP Fiori launchpad has several types of runtime and supports highly flexible configuration and personalization, loading an SAPUI5 application is much more complex than just navigating to a webpage. You need to know what exactly the intent-based navigation means. Because all SAPUI5 applications are components loaded into SAP Fiori launchpad, you can call the CrossApplicationNavigation API to load other SAPUI5 apps.
1.3.2 Client-Side Services A series of client-side services are available for you to communicate with the backend system. The reason to use client-side services instead of calling services directly from the backend is that you can keep your application backend platform-independent. Services available in SAP Fiori launchpad are as follows: 쐍 The user info service is used to fetch a user’s preferences from the backend. 쐍 The bookmark service is used to bookmark a current or specific page as a tile in
SAP Fiori launchpad. 쐍 The personalization service is used to save temporary data to the cache at various
levels and retrieve it when needed.
1.3.3 Extend SAP Fiori Launchpad SAP Fiori launchpad also provides a set of APIs for adding or changing UI elements in specific areas, such as the header toolbar, Me Area, or settings dialog. Extensibility options for the SAP Fiori launchpad UI include the following: 쐍 Changing an app tile dynamically using code 쐍 Adding button in the Me Area 쐍 Adding settings options in the user settings dialog 쐍 Adding buttons in a header toolbar 쐍 Creating a subheader bar 쐍 Creating a footer bar 쐍 Creating a left-hand toolbar
22
1.4
Summary
1.3.4 Custom Tile Types for SAP Fiori Launchpad There are some predefined tile types (static, dynamic, news, and a set of KPI tiles), which serve for common SAP Fiori application needs. In some cases, however, you need a custom tile type, and you’ll also want management functions for the tile types you create. Custom tiles are supported in both cloud and on-premise versions, but both the implementation and deployment are different. For SAP Cloud Platform Portal, these tiles are quite simple and easy to implement, but SAP Cloud Platform Portal can’t provide a customized configuration UI; it uses a generic configuration UI. For SAP NetWeaver AS ABAP, the process is much more complex but provides much more flexibility.
1.3.5 Plug-ins for SAP Fiori Launchpad Plug-ins allow you to execute code on startup of SAP Fiori launchpad. They can also call client APIs and execute some initialize code. For different versions of SAP Fiori launchpad, the code implementation is the same, but deployment processes are different. In SAP Cloud Platform Portal, you can set an app as a plug-in directly. In SAP NetWeaver AS ABAP, you need to use the predefined Shell-plugin intent.
1.4 Summary Now you’ve seen the big picture of SAP Fiori launchpad, which is powerful and easy to use. Before you step into all the details, you’ll need to set up the development and deployment environment. In Chapter 2, we’ll walk you through this setup, for both cloud and on-premise systems.
23
Chapter 2 Development Environment Setup In this chapter, we’ll walk you through setting up an SAP Fiori launchpad development environment, which is essential for this book. You can either start from a setup-free, cloud-based environment or install an on-premise development system.
This chapter contains step-by-step guides to help you set up your development environment. We’ll begin by showing you how to set up a cloud-based environment (Section 2.1). Then we’ll move on to show you how to set up an on-premise development environment by looking at the preinstallation tasks, the installation itself, and the post-installation tasks (Section 2.2). We’ll finish the chapter by discussing how to connect a cloud environment to an on-premise one (Section 2.3).
2.1 Cloud-Based Development Environment A cloud-based environment is based on a trial account of SAP Cloud Platform. Figure 2.1 shows what the architecture of this environment looks like and its main components, as follows: 쐍 SAP Web IDE full-stack version for development tools 쐍 HTML5 application repository, a place to store your SAPUI5 applications 쐍 SAP Cloud Platform Portal, a portal service that handles SAP Fiori launchpad 쐍 SAP Fiori launchpad site, an SAP Fiori launchpad runtime in SAP Cloud Platform
Portal 쐍 SAP Fiori configuration cockpit, a place to configure your SAP Fiori launchpad site
To set up a cloud-based environment, you first need to have a free trial account for SAP Cloud Platform. Then you’ll open SAP Web IDE full-stack for the development tools. Finally, you’ll activate SAP Cloud Platform Portal and create an SAP Fiori launchpad site for testing in a production environment.
25
2
Development Environment Setup
SAP Cloud Platform
Portal Service SAP Fiori Launchpad Site
SAP Fiori Launchpad SAP Web IDE
End User
HTML5 Application Repository
Developer
SAP Fiori Configuration Cockpit Administrator
Figure 2.1 Cloud-Based Development Enviroment Architecture
2.1.1 Register SAP Cloud Platform Trial Account First you need a trial account, which is open to anyone at no cost and with no time limit. Follow this the procedure to get a trial account: 1. Open your browser and go to https://cloudplatform.sap.com; you’ll see the index page of SAP Cloud Platform. Click the Start Your Free Trial button, as shown in Figure 2.2.
Figure 2.2 Index Page of SAP Cloud Platform
26
2.1
Cloud-Based Development Environment
2. Fill in the form with your information. If you already have an SAP account (this can be your SAP Community account or your support account or any account on SAP’s website), you can logon directly from the form on the right side (see Figure 2.3).
Figure 2.3 Registration Form for SAP Cloud Platform
3. After you register, you’ll see a pop-up telling you to check your email, as shown in Figure 2.4. You need to click the link in your email to activate your registration.
Figure 2.4 Result of Registration
4. After the logon process, you’ll enter the SAP Cloud Platform Cockpit trial landing page shown in Figure 2.5. Click Neo Trial to access your trial account.
27
2
Development Environment Setup
Figure 2.5 Trial Account Landing Page
5. In the cockpit for your trial account, note your trial account name. The account name starts with a letter: d, i, c, s, or p, according to your relationship to SAP. Several digits follow the letter, and the trial account name ends with trial. In this book, we write ptrial as a placeholder for this account name, as shown in Figure 2.6.
Figure 2.6 SAP Cloud Platform Cockpit for Neo Trial
28
2.1
Cloud-Based Development Environment
You’ll use your account name many times in this book and in your real-world work, so it’s important to note down it in someplace so that you won’t need to go back and to find it.
Note Remember to add this page to your bookmarks, giving it a descriptive name like SAP Cloud Platform trial index. You’ll come back to this page later.
2.1.2 Open SAP Web IDE Full-Stack Version In this section, you’ll learn how to enter the SAP Web IDE full-stack version, which is the development tool we use in this book. To begin, follow these steps: 1. Click Service, then enter “web” in the search field. In the search results, click SAP Web IDE Full-Stack, as shown in Figure 2.7.
Figure 2.7 Locate Sap Web IDE Full-Stack in Services
2. On the next page, click Go to Service, as shown in Figure 2.8.
29
2
Development Environment Setup
Figure 2.8 SAP Web IDE Full-Stack Version Service Page
3. Click the second icon from the top in the left toolbar to enter your workspace page (see Figure 2.9). This is the main area for programming.
Figure 2.9 SAP Web IDE Workspace
30
2.1
Cloud-Based Development Environment
Note Remember to add this page to your bookmarks. Name it SAP Web IDE full-stack version. You’ll use it a lot in this book.
2.1.3 Activate SAP Cloud Platform Portal Service Although SAP Web IDE has an SAP Fiori launchpad sandbox environment for testing, it’s better to test your code in a real environment. The SAP Fiori launchpad site in SAP Cloud Platform Portal will provide a cloud-based SAP Fiori launchpad environment that can be set up with very little effort. By going through the following process, you’ll learn how to activate the SAP Cloud Platform Portal service and how to create an SAP Fiori launchpad site for testing: 1. Open your SAP Cloud Platform trial index page from your bookmarks. Then select Service and search for “portal” via the search field. Click Portal under User Experience in the search results, as shown in Figure 2.10.
Figure 2.10 Locate Portal Service
2. The SAP Cloud Platform Portal service is disabled by default. Click Enable to activate it, as shown in Figure 2.11.
31
2
Development Environment Setup
Figure 2.11 Enable SAP Cloud Platform Portal Service
3. After the service is enabled, click the Configure Portal link to configure authorization for SAP Cloud Platform Portal, as shown in Figure 2.12.
Figure 2.12 Overview of Portal Service
32
2.1
Cloud-Based Development Environment
4. Now you need to add your user to the predefined roles in the portal. Click Roles, then select the first role (WEB_CONTENT_EDITOR) and click Assign in the lower table, as shown in Figure 2.13.
Figure 2.13 Roles Configuration for SAP Cloud Platform Portal
5. Enter your User ID and click Assign, as shown in Figure 2.14. Note that for a trial account, your user ID should be your account name without “trial” added to the end of it. You also need to note this user ID down for later reference.
Figure 2.14 Assign User ID to Role
33
2
Development Environment Setup
Example For instance, for account p12345678trial, the user ID should be p12345678.
6. Also assign your user to the TENANT_ADMIN role. 7. Return to the portal service page by clicking Portal in the breadcrumb navigation, as shown in Figure 2.15.
Figure 2.15 Breadcrumb for Portal Service
8. To make the assignment valid, you need to log off and log on again. Click the arrow to the right of your user name and click Log Off in the drop-down menu, as shown in Figure 2.16.
Figure 2.16 Drop-Down for Logging Off
9. Log on again by clicking Log On, as shown in Figure 2.17.
Figure 2.17 Home: Overview
34
2.1
Cloud-Based Development Environment
10. Input your user credentials and click Log On, as shown in Figure 2.18.
Figure 2.18 Log On Form for SAP Cloud Platform
11. Navigate to the Service: Portal—Overview page again and click Go to Service, as shown in Figure 2.19.
Figure 2.19 Portal Service Overview Page
35
2
Development Environment Setup
12. You’ll enter the Admin Space index page of SAP Cloud Platform Portal. You need to create an SAP Cloud Platform Portal site by clicking on Create New Site, as shown in Figure 2.20.
Figure 2.20 SAP Cloud Platform Portal Admin Space Index Page
13. Provide a Site Name, and select SAP Fiori Launchpad as the site template, then click Create, as shown in Figure 2.21.
Figure 2.21 Selecting Site Template
14. You’ll enter the dashboard of your SAP Fiori Configuration Cockpit. For now, you don’t need do anything in the dashboard. Just publish the site by clicking the globe icon at the end of header toolbar, as shown in Figure 2.22.
36
2.1
Cloud-Based Development Environment
Note Bookmark this page as Manage SAP Fiori Launchpad site. You’ll access this page many times in this book.
Figure 2.22 Dashboard of SAP Fiori Configuration Cockpit
15. Click Publish and Open, as shown in Figure 2.23.
Note Later in this book, you’ll update your applications or configurations several times. You perform these tasks with the Publish and Open function as well. When updating settings, you need to check Clear HTML5 Application Cache if you want to see changes immediately.
Figure 2.23 Publish Site
37
2
Development Environment Setup
16. Now you’ll see the initial state of your SAP Fiori launchpad site, as shown in Figure 2.24. Nothing appears here now—but don’t worry, you’ll add your apps later in this book.
Note Add this page to your bookmarks as SAP Fiori launchpad on SAP Cloud Portal. You’ll use it to preview your applications later.
Figure 2.24 Initial State of SAP Fiori Launchpad on SAP Cloud Platform
2.2 On-Premise Development Environment The world is changing to a cloud-based world, but there’s still a huge amount of onpremise implementation, especially for SAP’s products. The development process and the source code are no different between cloud and on-premise; that’s one of the purposes of SAP Fiori launchpad. But the deployment process is different on different platforms. As a development consultant, you need to know this process in the onpremise system as well. In this section, we’ll guide you through setting up a single-user development environment for SAP Fiori launchpad based on SAP NetWeaver AS ABAP and connecting it to the cloud-based SAP Web IDE full-stack version.
Tip This environment is used in several sections of Chapter 6 and Chapter 7. It may take up to half a day to set up this environment. You can skip this section if you like and return to them when you’re reading the associated sections.
38
2.2
On-Premise Development Environment
Warning All software and processes in this guide are based on developer agreements and are for the purposes of create an environment for self-learning and testing for developers who do not have access to commercially licensed software and are not specialized in system administration. Do not follow this guide if you want to build a production environment; it doesn’t include the necessary security setup.
2.2.1 Prerequisites Before we jump into installation, we want to give you an overview of the architecture of the environment you’ll be setting up, as shown in Figure 2.25.
SAP Cloud Platform
SAP NetWeaver AS ABAP
ABAP Repository
Developer
SAP Cloud Connector
SAP Web IDE
Connectivity Service
SAP Fiori Launchpad Site
SAP Fiori Launchpad End User
SAP Fiori Launchpad Designer Administrator
Figure 2.25 Architecture of On-Premise Development Environment
This architecture contains the following parts: 쐍 SAP Web IDE full-stack
As in the cloud architecture, you use the cloud-based IDE for development. 쐍 SAP NetWeaver AS ABAP 7.52 developer version
The ABAP backend server. 쐍 VirtualBox
The virtual machine host operating system for SAP NetWeaver AS ABAP. 쐍 openSUSE Linux
Operating system for NetWeaver AS ABAP.
39
2
Development Environment Setup
쐍 SAP Cloud Connector
Component for setting up a secure connection between your local system and SAP Cloud Platform. Before going through this guide, you need to check that you meet the following hardware requirements: 쐍 x86_64 processor-based hardware 쐍 Required: at least 4 GB of RAM plus about 8 GB of swap space 쐍 Recommended: at least 8 GB of RAM plus about 8 GB of swap space 쐍 About 100 GB of free disk space for server installation 쐍 About 2 GB of free disk space for client installation
In preparation, download all the files for your installation, as discussed in the following sections.
Download Oracle VirtualBox Get the VirtualBox installation file from https://www.virtualbox.org/wiki/Downloads (Figure 2.26). You need VirtualBox to create a virtual machine to host your ABAP server.
Figure 2.26 Download Page for Oracle VirtualBox
40
2.2
On-Premise Development Environment
Download openSUSE We use openSUSE as the operating system. You can get it from https://software.opensuse.org/distributions/leap (Figure 2.27). Pick one of the links under x86_64 폷 DVD Image.
Figure 2.27 Download Page for openSUSE
Download SAP NetWeaver AS ABAP 7.52 SP 01 Developer Version SAP NetWeaver AS ABAP 7.52 SP 01 developer version is available for you to download, learn, and test. You can find it at tools.hana.ondemand.com and download it as follows: 1. The download link can be accessed at https://tools.hana.ondemand.com/#abap. You’ll find the link under SAP NetWeaver AS ABAP Developer Edition, as shown in Figure 2.28. 2. A blog page from SAP Community will appear. Scroll down to find the SAP Store link, as shown in Figure 2.29. The full link is https://www.sap.com/developer/trialsdownloads/additional-downloads/sap-netweaver-as-abap-developer-edition-sp017-52-15510.html.
41
2
Development Environment Setup
Figure 2.28 Download Page for ABAP-Related Developer Resources
Figure 2.29 Blog Post for SAP NetWeaver AS ABAP Developer Version
3. There are 10 RAR files to be downloaded, as shown in Figure 2.30.
42
2.2
On-Premise Development Environment
Figure 2.30 Download Page for SAP NetWeaver AS ABAP 7.52 SP 01
4. After clicking each file, you need to accept an agreement. Check the checkbox and click Submit, as shown in Figure 2.31.
Figure 2.31 Pop-Up when Downloading Files for SAP NetWeaver AS ABAP 7.52 SP 01 Developer Version
43
2
Development Environment Setup
5. Click Click Here to Start Your Trial and download the file. You may need to enter your user ID (displayed in the pop-up) and password again, as shown in Figure 2.32.
Figure 2.32 Download Link for SAP NetWeaver AS ABAP 7.52 SP 01 Developer Version
6. After downloading all 10 files, you need to extract them.
Download SAP Cloud Connector and SAP JVM Enter https://tools.hana.ondemand.com again, and switch to the Cloud tab (see Figure 2.33). Scroll down to find SAP Cloud Connector and SAP JVM. You can choose the one that matches your system.
Tip You can also use your own Java virtual machine; the required version is 7 or 8.
44
2.2
On-Premise Development Environment
Figure 2.33 Download Page for Cloud Tools
2.2.2 Create a Virtual Machine The first thing to do after downloading all files is to install Oracle VirtualBox. The installation process is simple: double-click the binary file, click Next a few times, and then click Finish. After VirtualBox has been installed, you need to create a virtual machine for your development according to the following procedure: 1. Click New to create a new virtual machine, as shown in Figure 2.34.
Figure 2.34 Startup UI for Oracle VirtualBox
45
2
Development Environment Setup
2. Give the virtual machine a name (e.g., ABAP). For Type, choose Linux; for Version choose openSUSE (64-bit). Then click Next, as shown in Figure 2.35.
Figure 2.35 Name and Operating System
3. Set the memory size using the slider, then click Next, as shown in Figure 2.36.
Note The required size is 4096 MB and the recommend size is 8192 MB. Please also consider you should at least leave 4096 MB memory for your operating system.
Figure 2.36 Memory Size
46
2.2
On-Premise Development Environment
4. Choose Create a Virtual Hard Disk Now and then click Create, as shown in Figure 2.37.
Figure 2.37 Hard Disk
5. Choose VHD as the hard disk file type and then click Next, as shown in Figure 2.38.
Figure 2.38 Hard Disk File Type
6. Choose Dynamically Allocated for the storage file and then click Next, as shown in Figure 2.39.
47
2
Development Environment Setup
Note This option is important: it makes the VM consume less disk space.
Figure 2.39 Storage on Physical Hard Disk
7. Set the storage location and size for the virtual hard disk; it should be at least 100 GB. Then click Create, as shown in Figure 2.40.
Figure 2.40 File Location and Size
48
2.2
On-Premise Development Environment
Tip If the storage location is an SSD, then your ABAP system will run much faster.
Now you’ve successfully created a virtual machine.
2.2.3 Install the Operating System In this section, you’ll install openSUSE Linux on the virtual machine, as follows: 1. Click Start to start your virtual machine, as shown in Figure 2.41.
Figure 2.41 Start Virtual Machine
2. Click the folder icon to choose your openSUSE Linux installation disk file and then click Start, as shown in Figure 2.42.
Figure 2.42 Choose Boot Disk File
3. Select Installation in the boot menu using the down arrow on your keyboard and then press (Enter), as shown in Figure 2.43.
49
2
Development Environment Setup
Figure 2.43 Boot Menu for openSUSE Linux Installation Disk
4. Keep the language settings as default and click Next, as shown in Figure 2.44.
Figure 2.44 Language, Keyboard, and License Agreement
50
2.2
On-Premise Development Environment
5. Choose Edit Proposal Settings to change the predefined partition settings, as shown in Figure 2.45.
Figure 2.45 Suggested Partitioning
6. Choose Partition-Based Proposal and then select Ext4 as the File System for Root Partition. Uncheck Propose Separate Home Partition and Enlarge Swap for Suspend. Then click OK, as shown in Figure 2.46. On the next page, click Next to continue.
Figure 2.46 Partition Settings
51
2
Development Environment Setup
7. Choose your clock and time zone settings and click Next, as shown in Figure 2.47. You can also leave all fields set to the default values.
Figure 2.47 Clock and Time Zone Settings
8. Select Desktop with GNOME as the user interface and click Next, as shown in Figure 2.48.
Figure 2.48 User Interface
52
2.2
On-Premise Development Environment
9. Create a local user with a password, as shown in Figure 2.49. Check Use the Password for System Administrator and Automatic Login. Then click Next.
Figure 2.49 Local User
10. Review all the settings. Click the Disable link after Firewall Will Be Enabled in the Firewall and SSH section to disable the firewall. Then click the Enable link after SSH Service Will Be Disabled in the same section to enable SSH, as shown in Figure 2.50. Then click Install. 11. On the next screen, click Install to start the installation process, as shown in Figure 2.51. It should take about 20 minutes.
53
2
Development Environment Setup
Figure 2.50 Installation Settings
Figure 2.51 Confirm Installation
54
2.2
On-Premise Development Environment
2.2.4 Prepare the Operating System for SAP NetWeaver AS ABAP After installation of the operation system has been performed, the virtual machine will restart and finally enter the GNOME index page. Before installing SAP NetWeaver AS ABAP 7.52 developer version, you need to perform a set of operations to make the system ready for installation, each of which we’ll discuss in the following subsections.
Install uuidd uuidd is a Linux-based service to generate universally unique identifiers (UUIDs). SAP NetWeaver requires this component. To install uuidd, follow these steps: 1. Click Activities and enter “yast” in the search field. Click YaST in the search results, as shown in Figure 2.52.
Figure 2.52 Enter Application in openSUSE Linux
2. Enter your Linux system password and click Continue, as shown in Figure 2.53.
55
2
Development Environment Setup
Figure 2.53 Provide Password
3. Click Software and then click Online Update, as shown in Figure 2.54.
Figure 2.54 Yast UI
4. Enter “uuidd” in the search field and then check the checkbox to the left of uuidd in the search results. Finally, click Accept, as shown in Figure 2.55. 5. Wait a few minutes and uuidd will install successfully. Click OK to close the pop-up shown in Figure 2.56. Then click Software and Online Update again to install the next software.
56
2.2
On-Premise Development Environment
Figure 2.55 Install uuidd
Figure 2.56 Successful Installation of uuidd
57
2
Development Environment Setup
Install nano The next step is to install nano, a text editor used to edit several text fields. To begin, follow these steps: 1. In the search field, enter “nano”, select nano in the results list, and then click Accept, as shown in Figure 2.57.
Figure 2.57 Install nano
2. In the confirmation dialog, click Continue, as shown in Figure 2.58. Wait a few minutes, and nano will be installed successfully.
58
2.2
On-Premise Development Environment
Figure 2.58 Confirmation Dialog when Installing nano
Set Up a Shared Folder Now you need to let your virtual host have access to your SAP NetWeaver installation files by setting up a shared folder, as follows: 1. Switch back to VirtualBox and click Settings, as shown in Figure 2.59.
Figure 2.59 VirtualBox: Settings
59
2
Development Environment Setup
2. Choose Shared Folders, then click the Add button on the right side. In the pop-up window, locate your install file path, name it “sapinstall”, then check the checkboxes to the left of Auto-mount and Make Permanent, as shown in Figure 2.60.
Figure 2.60 Adding Shared Folders
3. Figure 2.61 shows the results after you add the folder. Click OK to confirm this page.
Figure 2.61 Result of Adding Shared Folder
60
2.2
On-Premise Development Environment
4. Switch back to your Linux virtual machine, click the power icon at the top-right corner, and then click the round button with a power icon, as shown in Figure 2.62.
Figure 2.62 Reboot Menu for Virtual Machine
5. In the pop-up, choose Restart to restart your virtual machine, as shown in Figure 2.63.
Figure 2.63 Confirmation Dialog for Reboot
Checking the uuidd Service In this section, you’ll check if the uuidd service is installed properly by following these steps: 1. Click Activates, enter “xterm” in the search field, and click XTerm in the search results, as shown in Figure 2.64.
61
2
Development Environment Setup
Figure 2.64 Searching for XTerm
2. Enter the following commands if the result contains uuidd, as it does in Figure 2.65: – sudo service uuidd start – sudo service –-status-all | grep uuidd The service is now installed successfully.
Figure 2.65 Checking uuidd
Note You may need to provide your administrator password.
Change Network Settings Several network settings need to be changed. The following steps will guide you to do so:
62
2.2
On-Premise Development Environment
1. In the command line, edit your host name using the sudo nano /etc/hostname command. Change the content to “vhcalnplci”, as shown in Figure 2.66. Quit nano by pressing (Ctrl)+(X), then press (Y), and then press (Enter).
Figure 2.66 Changing /etc/hostname
2. Check your current IP address by entering sudo ifconfig. Find the IP address in the output, as shown in Figure 2.67.
Figure 2.67 Checking Local IP Address
63
2
Development Environment Setup
Note By default, the IP address of your VM should be 10.0.2.15.
3. Create a local DNS record in /etc/hosts by entering sudo nano /etc/hosts in the command line. Enter 10.0.2.15 vhcalnplci vhcalnplci.dummy.nodomain in the file, as shown in Figure 2.68. Then quit by pressing (Ctrl)+(X), (Y), and finally (Enter).
Figure 2.68 Changing /etc/hosts
4. Refresh the network service by entering sudo rcnetwork restart in the command line.
2.2.5 Install SAP NetWeaver AS ABAP Components Everything’s prepared! Now you can start the real installation process by following these instructions: 1. Switch to administration mode by entering the sudo –i command. 2. Jump to the shared folder you’ve just set in the settings by entering the cd /media/ sf_sapinstall command. 3. Change the access rights for install.sh using the chmod +x install.sh. command.
64
2.2
On-Premise Development Environment
4. Execute the install script using the ./install.sh command.
Note Note that the ./install.sh command starts with a period (.).
5. Hold (Enter) to scroll through and view a very long end user agreement, press (Q) to return to the terminal, and then enter “yes” to agree to it (Figure 2.69). It will take 20–60 minutes to install it.
Note If it informs you that some libraries are missing, enter "yes" and then press (Enter).
Figure 2.69 Install SAP NetWeaver AS ABAP
6. The console will show an Installation of NPL Successful message when it finishes, as shown in Figure 2.70.
Tip Here are some useful commands:
65
2
Development Environment Setup
쐍 To stop SAP NetWeaver AS ABAP:
– su npladm – stopsap 쐍 To start SAP NetWeaver AS ABAP:
– su npladm – startsap 쐍 To shut down the virtual machine:
– sudo shutdown
Figure 2.70 Installation of SAP NetWeaver AS ABAP Finished
You also need to install SAP GUI as a client. The install file for SAP GUI is under \client\ SAPGUI4Windows for your download file. You can install it with just a few clicks.
2.2.6 Post-Installation Steps A series of post-installation steps should be performed to make SAP Fiori launchpad functional and to ensure it can be accessed via your client. You need to install a developer license to use this system legally. We’ll walk through these steps in the following sections.
66
2.2
On-Premise Development Environment
Change Virtual Machine Network Settings You need to change the network settings for your virtual machine. These changes enable access from your computer to the virtual machine, as follows: 1. In your virtual machine window, access Machine 폷 Settings…, as shown in Figure 2.71.
Figure 2.71 Setting Menu for Virtual Machine
2. In the settings window, choose Network, then click the triangle next to Advanced and click Port Forwarding, as shown in Figure 2.72.
Figure 2.72 Network Settings Panel for Virtual Machine
67
2
Development Environment Setup
3. Create four rules by clicking the plus button + on the right four times. Then fill in the content in the table in the Port Forwarding Rules window based on Table 2.1. The result should look like Figure 2.73. In general, these rules enable you to access the virtual machine using IP 127.0.0.1 through any client application installed on your operating system. Name
Protocol
Host IP
Host Port
Guest IP
Guest Port
HTTP
TCP
127.0.0.1
8000
10.0.2.15
8000
HTTPS
TCP
127.0.0.1
44300
10.0.2.15
44300
RFC
TCP
127.0.0.1
3300
10.0.2.15
3300
SAPGUI
TCP
127.0.0.1
3200
10.0.2.15
3200
Table 2.1 Network Settings for Virtual Machine
Figure 2.73 Port Fowarding Rules
4. Click OK to save. You don’t need to restart for your changes to take effect.
Change Hosts File in the Operating System Normally, you access the system by a domain name, not an IP address. For this you need to change your hosts file. Add the following record (see Figure 2.74): 127.0.0.1 vhcalnplci vhcalnplci.dummy.nodomain
Note In Windows, this file is located at \systems32\etc. In OS X, the file is located at /etc/hosts.
68
2.2
On-Premise Development Environment
Figure 2.74 Host File in Windows System
Log On to the System and Apply for a Developer License You can obtain a free developer license from SAP. It’s valid for 90 days, and you can extend the validity period when it expires. To begin, follow these steps: 1. Open SAP Logon, choose Connections, and click New to create a new connection. It should look like Figure 2.75.
Figure 2.75 SAP Logon
2. Click Next on the first screen shown in Figure 2.76.
69
2
Development Environment Setup
Figure 2.76 Create New System Entry
3. Enter a Description (e.g., “NPL”). For Application Server, use “vhcalnplci”; for Instance Number, use “00”; and for System ID, use “NPL”. Then click Finish, as shown in Figure 2.77.
Figure 2.77 Connection Settings
70
2.2
On-Premise Development Environment
4. The result of the SAP GUI logon should look like Figure 2.78. Now double-click NPL to logon to the system.
Figure 2.78 SAP Logon after Connection Has Been Added
5. On the next screen, change Client to “000”. For User, use “SAP*”; and for Password, use “Down1oad”, as shown in Figure 2.79. Press (Enter) to log on.
Note The fifth character of the password is the number 1 (one), not the letter l (L).
Figure 2.79 Logon UI for System NPL
6. Enter “slicense” in the input field and press (Enter), as shown in Figure 2.80.
Figure 2.80 SAP Easy Access Menu
71
2
Development Environment Setup
7. The SAP License Administration screen will appear. Copy the content of the Active Hardware Key field, as shown in Figure 2.81.
Figure 2.81 SAP License Administration
8. Go to https://go.support.sap.com/minisap/#/minisap. Scroll down and choose NPL—SAP NetWeaver 7.x (Sybase ASE), as shown in Figure 2.82.
Figure 2.82 License Application Website
72
2.2
On-Premise Development Environment
9. Continue to scroll down, fill in the form with your personal information, and paste the hardware key you copied previously into the Hardware Key field. Then click Generate, as shown in Figure 2.83.
Figure 2.83 License Application Form
10. A file called NPL.txt will be downloaded, as shown in Figure 2.84.
Figure 2.84 Donwnloaded License Key File
11. Back in SAP GUI, click the the Install button shown in Figure 2.85. Choose NPL.txt in the file browser. 12. A pop-up like that in Figure 2.86 will inform you that the license has been installed successfully. 13. Figure 2.87 shows the status after you’ve installed the license. Note that the Install Number has changed to DEMOSYSTEM, and License Expires On has extended to 90 days after the current date.
73
2
Development Environment Setup
Figure 2.85 Install License Button
Figure 2.86 Notification for License Installation
Figure 2.87 SAP License Administration after License Has Been Installed
74
2.2
On-Premise Development Environment
Test SAP Fiori Launchpad Sites You’re almost done! Now let’s test of SAP Fiori launchpad-associated sites and add them to your bookmarks, as follows: 1. Open your browser and enter https://vhcalnplci.dummy.nodomain:44300/sap/bc/ ui2/flp. You’ll see a warning page like the one shown in Figure 2.88 because your HTTPS certificate isn’t certified. You can ignore this warning by clicking Advanced and then Proceed to vhcalnplci.dummy.nodomain (unsafe).
Figure 2.88 Warning Page when Accessing NPL Server
2. The logon page for SAP Fiori launchpad will appear. Enter your predefined User, “developer”, and Password, “Down1oad”. Then click Log On, as shown in Figure 2.89.
75
2
Development Environment Setup
Note Remember, the fifth character of the password is the number 1 (one).
Figure 2.89 SAP Fiori Launchpad Logon Page
3. An SAP Fiori launchpad with lots of predefined tiles will appear, as shown in Figure 2.90. In some versions, there are no tiles to display. This is fine for the purpose of the demos in this book.
Figure 2.90 SAP Fiori Launchpad On-Premise
76
2.2
On-Premise Development Environment
Note Bookmark this page as SAP Fiori launchpad local. You’ll use it in later chapters.
4. Change the URL to https://vhcalnplci.dummy.nodomain:44300/sap/bc/ui5_ui5/ sap/arsrvc_upb_admn/main.html?scope=CUST. You’ll navigate to SAP Fiori launchpad designer, which is for configuring catalogs and tiles, as shown in Figure 2.91.
Note Bookmark this page as SAP Fiori launchpad designer local. You’ll use this page in later chapters.
Figure 2.91 SAP Fiori Launchpad Designer On-Premise
77
2
Development Environment Setup
Activate ADT Service ABAP Development Tools (ADT) is a service in SAP NetWeaver AS ABAP to support HTTP access for development objects. It will be used to import and deploy SAPUI5 apps to SAP NetWeaver AS ABAP. By default, the service is disabled. You need to enable it by following these steps: 1. Return to SAP GUI and enter Transaction SICF to enter the HTTP Service Management application. Click Execute (see Figure 2.92).
Figure 2.92 UI for Transaction SICF
2. Expand sap 폷 bc 폷 adt to find that the adt node is grayed out. Right-click it and choose Activate Service in the context menu, as shown in Figure 2.93. If you cannot find Activate Service in the context menu, that means it is already activated, and you can proceed directly to Section 2.3. 3. In the pop-up window, choose Yes, as shown in Figure 2.94.
78
2.2
On-Premise Development Environment
Figure 2.93 Activate adt Service
Figure 2.94 Confirm Dialog to Activate adt Service
Now you’ve finished all the settings in SAP NetWeaver AS ABAP. You can close SAP GUI, but don’t close the virtual machine.
79
2
Development Environment Setup
2.3 Connect a Cloud Environment to an On-Premise Environment Because development is done in the cloud, you need to set up a secure connection between the cloud-based SAP Web IDE and your on-premise SAP NetWeaver AS ABAP system. You need SAP Cloud Connector to build a secure bridge between those two environments. Then connectivity service settings in SAP Cloud Platform need to be made to connect to your backend system. We’ll perform all the necessary activities for this connection in the following sections.
2.3.1 Install SAP Cloud Connector Before installing SAP Cloud Connector, you need to have a Java Platform, Standard Edition Development Kit (JDK) at version 7 or 8. You can also use the SAP JVM downloaded from the same place with SAP Cloud Connector. After you’ve installed JVM, you can start installing SAP Cloud Connector with the following steps: 1. On the welcome screen, click Next, as shown in Figure 2.95.
Figure 2.95 Installing SAP Cloud Connector: Welcome Page
80
2.3
Connect a Cloud Environment to an On-Premise Environment
2. On the Select Installation Folder screen, choose a place to install SAP Cloud Connector and click Next, as shown in Figure 2.96.
Figure 2.96 Installing SAP Cloud Connector: Choose Install Path
3. Set the port number; the default number is 8443. Click Next, as shown in Figure 2.97.
Figure 2.97 Installing SAP Cloud Connector: Choose Port
81
2
Development Environment Setup
Note Most startup failure cases are caused by the port being in use by other applications— and 8443 is a really common port, often used by other software. It’s better to change it to a rarer one, such as 8888, to avoid startup failures.
4. Choose your JDK Directory from the available list of JDKs. In some cases, you may need to browse to the JDK path manually. Then click Next, as shown in Figure 2.98.
Figure 2.98 Installing SAP Cloud Connector: Choose JDK
5. Check Start Cloud Connector after Finishing the Setup and click Next, as shown in Figure 2.99. 6. Click Next to confirm the installation, as shown in Figure 2.100.
82
2.3
Connect a Cloud Environment to an On-Premise Environment
Figure 2.99 Installing SAP Cloud Connector: Start SAP Cloud Connector
Figure 2.100 Installing SAP Cloud Connector: Confirm
7. Click Close to finalize the installation, as shown in Figure 2.101.
83
2
Development Environment Setup
Figure 2.101 Installing SAP Cloud Connector: Installation Complete
8. Two shortcuts will be placed on your desktop, one for starting and one for stopping SAP Cloud Connector, as shown in Figure 2.102.
Figure 2.102 Shortcuts for SAP Cloud Connector
2.3.2 Set Up SAP Cloud Connector SAP Cloud Connector is used to setup a secure connection between your computer and SAP Cloud Platform. In this section, you’ll initialize SAP Cloud Connector, connect it to SAP Cloud Platform, and finally enable the access to your local SAP NetWeaver AS ABAP system from the cloud, as follows:
84
2.3
Connect a Cloud Environment to an On-Premise Environment
1. Access https://localhost:8443 or use the port you’ve defined. Use the predefined User Name “Administrator” and Password “manage” and then click Logon, as shown in Figure 2.103.
Figure 2.103 SAP Cloud Connector: Logon Page
2. First you need to change the default password to a new one. You may also need to set a proxy to connect to the internet, as shown in Figure 2.104.
Figure 2.104 SAP Cloud Connector: Initial Setup
3. Now you’ll connect SAP Cloud Connector to your SAP Cloud Platform trial account. Here you need to select Europe (Rot)-Trial for Region. Fill in your account name, which looks like “ptrial”, in the Subaccount field. Also enter your Account User (pxxxxx) and Password. Then click Save to save this configuration, as shown in Figure 2.105.
85
2
Development Environment Setup
Figure 2.105 SAP Cloud Connector: Define Subaccount
4. Figure 2.106 shows the status when you’ve connected to SAP Cloud Platform. You’ll see a green success message.
Figure 2.106 SAP Cloud Connector: Account Connected
86
2.3
Connect a Cloud Environment to an On-Premise Environment
5. Click Cloud To On-Premise in the left menu, then click the Add button on the right side, as shown in Figure 2.107.
Figure 2.107 SAP Cloud Connector: Cloud to On-Premise Settings
6. Choose SAP Gateway as the Backend Type, then click Next, as shown in Figure 2.108.
Figure 2.108 Add System Mapping: Choose Type
7. Choose HTTPS as the Protocol, then click Next, as shown in Figure 2.109.
87
2
Development Environment Setup
Figure 2.109 Add System Mapping: Choose Protocol
8. For Internal Host, enter “vhcalnplci.dummy.nodomain”, and enter “44300” for Internal Port. Then click Next, as shown in Figure 2.110.
Figure 2.110 Add System Mapping: Internal Host and Internal Port
9. Change Virtual Host to “npl”, then click Next, as shown in Figure 2.111.
88
2.3
Connect a Cloud Environment to an On-Premise Environment
Note The purpose of the virtual host is to hide your real address in the cloud. The virtual host and virtual port are only things you can see in the cloud.
Figure 2.111 Add System Mapping: Virtual Host and Virtual Port
10. Select None for Principal Type, then click Next, as shown in Figure 2.112.
Figure 2.112 Add System Mapping: Principal Type
89
2
Development Environment Setup
11. Optionally, add a Description. Click Next, as shown in Figure 2.113.
Figure 2.113 Add System Mapping: Description
12. Check the checkbox for Check Internal Host, then click Finish, as shown in Figure 2.114. This option will test if your SAP NetWeaver AS ABAP service is accessible from your computer.
Figure 2.114 Add System Mapping: Finish
90
2.3
Connect a Cloud Environment to an On-Premise Environment
13. You should now see a row in the first table Reachable listed in green under the Check Result column. Click the Plus button in the lower table, as shown in Figure 2.115.
Figure 2.115 SAP Cloud Connector: Cloud to On-Premise with One Mapping
14. In the Add Resource pop-up, enter “/sap” for URL Path, then select the Path and allsub-paths radio button for Access Policy. Then click Save, as shown in Figure 2.116.
Figure 2.116 Add HTTP Resource for System Mapping
15. Figure 2.117 shows the final status of SAP Cloud Connector.
91
2
Development Environment Setup
Figure 2.117 SAP Cloud Connector, Final Status
2.3.3 Create a Destination in SAP Cloud Platform Now that you’ve installed SAP Cloud Connector, you need to add a destination in your SAP Cloud Platform account, as follows: 1. Open SAP Cloud Platform Cockpit for your neo trial, which you bookmarked previously. 2. Click Cloud Connectors under Connectivity. You’ll see the status of SAP Cloud Connector. You can also see the virtual Host npl:44300 under Exposed Backend Systems, as shown in Figure 2.118.
Figure 2.118 Checking Connection to SAP Cloud Connector in SAP Cloud Platform Cockpit
92
2.3
Connect a Cloud Environment to an On-Premise Environment
3. Click Destinations under Connectivity. Then click New Destination to create a new destination, as shown in Figure 2.119.
Figure 2.119 Manage Destinations
4. Fill in the form according to Table 2.2. Note that for the sap-client, WebIDEEnabled, WebIDESystem, and WebIDEUsage fields, you need to add these fields through the New Property button and choose a parameter name from the dropdown list. The result should look like Figure 2.120. Field
Value
Name
NPL
Type
HTTP
Description
NPL
URL
http://npl:44300
Proxy Type
OnPremise
Authentication
Basic
User
Developer
Password
sap-client
001
WebIDEEnabled
true
Table 2.2 Information for Destination NPL
93
2
Development Environment Setup
Field
Value
WebIDESystem
NPL
WebIDEUsage
dev_abap,odata_abap,ui5_execute_abap
Table 2.2 Information for Destination NPL (Cont.)
Figure 2.120 Destination Configuration Form
5. After filling in the form, click Save, then click Check Connection. A pop-up like the one in Figure 2.121 will appear.
Figure 2.121 Checking Results of Destination Configuration
94
2.4
Summary
2.4 Summary In this chapter, you prepared all the environments needed for this book. For cloud development, you need a free SAP Cloud Platform account and need to activate the SAP Web IDE full-stack version and SAP Cloud Platform Portal. For the on-premise environment, you still need SAP Web IDE full-stack for development, and you also need to install a bunch of components, including a virtual machine, an operating system, SAP NetWeaver AS ABAP, and SAP Cloud Connector. All demos and examples will work for both environments, but in some cases the deployment processes and code are slightly different. For simplicity, we will always write and test code in the cloud environment, and we’ll callout any differences in the on-premise environment. In the next chapter, you’ll gain a deep understanding of how SAPUI5 applications are embedded in SAP Fiori launchpad and how to communicate among SAPUI5 applications.
95
Chapter 3 SAPUI5 Applications in SAP Fiori Launchpad How did SAPUI5 end up embedded in SAP Fiori launchpad? What are the benefits of the SAP Fiori launchpad architecture? How do SAPUI5 applications in SAP Fiori launchpad communicate with each other? This chapter will explain everything you need to take care of when your SAPUI5 application is running in SAP Fiori launchpad.
You already have some experience creating SAPUI5 applications and running them standalone or in SAP Fiori launchpad, but you must curious about the difference between running in SAP Fiori launchpad and standalone. In this chapter, we’ll explore how SAPUI5 applications are loaded into SAP Fiori launchpad. You’ll also learn about the most significant service provided by SAP Fiori launchpad: navigating and communicating between SAPUI5 applications.
3.1 Architecture First, you need to know how SAPUI5 applications are loaded into SAP Fiori launchpad. SAP Fiori launchpad has several types of runtime and supports highly flexible configurations and personalizations. Loading an SAPUI5 application is much more complex than just navigating to a web page. When you create an SAPUI5 application in SAP Web IDE, an index.html file is generated for test purposes. If you click the Run button, the default behavior is to open index.html—but that’s not the case when you run it in SAP Fiori launchpad. In SAP Fiori launchpad, all applications, regardless of their type (SAPUI5, Web Dynpro, or SAP Screen Personas), are loaded by an application container. For SAPUI5 applications, the container creates a component container (sap.ui.core.ComponentContainer), then loads the Component.js file as a component (sap.ui.core.Component) into it.
97
3
SAPUI5 Applications in SAP Fiori Launchpad
Therefore, though the end user uses SAP Fiori launchpad like a website, internally the system isn’t navigating from one page to another. It loads applications into the UI area and prevents the end user from accessing the “real” URL of your SAP Fiori application. In SAP Fiori launchpad, your application doesn’t run in full-screen mode. A container is rendered for providing some fundamental functions, like navigation to home or displaying the title of your app. We call this container a shell. Figure 3.1 illustrates the relationship between the shell and the application container. Shell Header
Shell
Application Container
Figure 3.1 SAPUI5 Application Running in Shell
The following are most important features provided by the shell control: 1 The title of your page control is provided for your own SAPUI5 application. 2 A title for your application is displayed in the shell container. 3 Clicking All My Apps opens a pop-up to help users navigate to other apps. 4 Navigation is provided to the Me Area. 5 A Back button behaves like the Back button of the browser. It’s useful when SAP Fiori launchpad is running in full-screen mode—such as when running in the SAP Fiori client on a mobile device. 6 Navigate is provided to the home page.
98
3.1
Architecture
In addition to running SAPUI5 applications, the shell is also responsible for rendering the SAP Fiori launchpad home page, which holds many groups and tiles. Various configurations can affect the result of shell rendering. The determination of values for configuration parameters is complex because the parameters can be set at different levels. In addition, the manner of configuration is not identical in different versions of SAP Fiori launchpad. In general, there are four levels of configuration, regardless of the platform SAP Fiori launchpad is running on, as illustrated in Figure 3.2. The settings in a lower level will override settings in a higher level.
Default Configuration Hard coded values in HTML of SAP Fiori launchpad
System-Wide Configuration Configuration of plugins in the server host’s SAP Fiori launchpad
Personal Configuration User personal settings stored in the server host’s SAP Fiori launchpad
App-Specific Configuration Parameters are provided by URL parameters or set in runtime
Figure 3.2 Possible Levels of Configuration
To separate the problem of rendering a shell and determining the effective value of configuration parameters, SAP isolated the job of rendering the shell. The shell renderer is responsible for rendering the shell according to effective parameters. Another component called the shell container is responsible for determining the effective parameters and loading the shell renderer using these parameters. SAP Fiori launchpad also provides useful JavaScript APIs to help SAPUI5 developers perform common tasks centered on communicating with SAP Fiori launchpad or the backend system.
99
3
SAPUI5 Applications in SAP Fiori Launchpad
The purposes of these services are as follows: 쐍 Simplify the consumption of common functions, especially those that need sup-
port from the backend 쐍 Provide a unified API for SAPUI5 developers, regardless the type of backend sys-
tem Some of these services are designed for all versions of SAP Fiori launchpad, and others are for a specific version.
Note We’ll discuss services and their availability in Chapter 4.
Figure 3.3 shows a summary of the architecture. It represents the whole journey of your SAPUI5 app displayed on a user’s screen when it’s running in SAP Fiori launchpad.
FioriLaunchpad.html Runtime Configuration Shell Container
Shell Renderer Home Page
Application Container Application
Figure 3.3 Building Blocks of SAP Fiori Launchpad
100
Shell Services PlatformSpecific Services
Service Adapters
PlatformIndependent Services
3.2
Intent-Based Navigation
3.2 Intent-Based Navigation As we’ve discussed before, all SAPUI5 apps are loaded into SAP Fiori launchpad. From the end user’s perspective, he always accesses the web address for SAP Fiori launchpad. What happens when user clicks on a tile in SAP Fiori launchpad? How does SAP Fiori launchpad know which app the user wants to access and load it into the shell? The answer is intent. In SAP Fiori launchpad, most tiles are hyperlinks to an intent. Intent is the order a user sends to SAP Fiori launchpad. SAP Fiori launchpad will load the correct application according to target mapping, which sets the link between an intent and the technical information for an application. An intent is composed of two segments: semantic object and action. A dash (-) is used to separate them. A typical intent should look like that in Figure 3.4.
Semantic Object
- Action
SalesOrder - Display Figure 3.4 Example Intent
Tip: Naming Conventions for Intents Technically, you can use any string as an intent. But as a best practice, you should use an “Object-action” pattern that will make the intent meaningful. The object should start with an uppercase letter, and the action should start with a lowercase one.
To access an intent, add a hash sign (#) after the URL of SAP Fiori launchpad’s index page, followed by the intent. Here’s an example of the URL to access an application through an intent: https://:/sap/bc/ui2/flp#SalesOrder-Create To locate your app via the intent, a target mapping needs to be created. The target mapping defines the runtime information for an intent. For an SAPUI5 application, you need to provide the namespace of your app, which you define during the creation of your SAPUI5 project. You can find it in the ID field in the General panel of application descriptor (“sap,app”/ID in manifest.json).
101
3
SAPUI5 Applications in SAP Fiori Launchpad
Note Don’t change the ID. It’s used everywhere in your project. Use Search 폷 Advanced Repository Search to replace all occurrences in your project. To change the ID, you need detailed knowledge of SAPUI5.
A link between the ID of an SAPUI5 app and its address is created automatically when the app is deployed on the target system. In general, you don’t need to maintain it manually. Figure 3.5 describes the whole process of intent-based navigation.
Tile Entry Point Intent
Target Mapping Intent
The link on the tile point to an intent. Use intent to find a target mapping record.
Get ID of app from target mapping configured by the administrator, locate the path through the app index on deployment phase.
ID
UI5 App Index ID path
Load file content according the path. Resouce Handler path Component.js
Figure 3.5 Intent-Based Navigation Process
Note In a real-world scenario, when lots of apps run in SAP Fiori launchpad, more concepts, like groups and catalogs, need to be introduced for better management of SAP Fiori apps. For detailed knowledge of those concepts, we recommend reading Chapter 4 of SAP Fiori Implementation and Development, published by SAP PRESS.
102
3.3
Embedding SAPUI5 Applications
After figuring out how intent-based navigation works, you might wonder why SAP made this solution so complex. Isn’t it enough to just provide the link to the app in the tile? However, there are some benefits provided by intent-based navigation: 쐍 It makes the entry point of an application stable even if the physical address of the
application file changes. 쐍 Target mapping is device-dependent, so you can provide different applications for
different devices even if the end users access the same URLs. 쐍 If you’re developing an app that displays sales order items, you need to navigate to
material master data when a user clicks the material’s link; you may know nothing about the material app, or even if the material app is finished yet, so how can you finish your app regardless of the status of the material app? How can you manage the dependencies among thousands of apps in SAP S/4HANA? Intent-based navigation can separate a project or system into many simple SAPUI5 applications. Those applications are connected loosely by intent, and that’s essential for complex SAP Fiori projects.
3.3 Embedding SAPUI5 Applications In this section, we’ll walk through several hands-on exercises to present the full process of developing and testing an SAPUI5 application for SAP Fiori launchpad. You’ll first develop a simple SAPUI5 application and test it in an SAP Fiori launchpad sandbox environment. Then you’ll learn how to propose tile information and intent for it when deploying it in the SAP Cloud Platform Portal service.
3.3.1 Testing SAPUI5 Apps To deploy your SAPUI5 application into the target system and run it in SAP Fiori launchpad, you need to complete lots of configuration steps according to the target platform. For convenience of testing your app in SAP Fiori launchpad, you can run your app in a sandbox environment provided by SAP Web IDE. Now, let’s create an SAPUI5 application and run it in an SAP Fiori launchpad sandbox: 1. Enter SAP Web IDE full stack and switch into the Development section. 2. In the menu, go to File 폷 New 폷 Project from Template. 3. Choose SAPUI5 Application, then click Next (see Figure 3.6).
103
3
SAPUI5 Applications in SAP Fiori Launchpad
Figure 3.6 Template Selection
4. For Project Name, enter “UI5InFLP”. For Namespace, enter “flpdev”. Click Next (see Figure 3.7).
Figure 3.7 Basic Information
104
3.3
Embedding SAPUI5 Applications
5. On the Template Customization page, leave the default values and click Finish (see Figure 3.8).
Figure 3.8 Template Customization
6. Right-click UI5InFLP and choose Run 폷 Run Configurations… from the context menu (see Figure 3.9).
Figure 3.9 Context Menu: Run Configurations
105
3
SAPUI5 Applications in SAP Fiori Launchpad
7. Click + and choose SAP Fiori Launchpad Sandbox, then click OK to save the settings (see Figure 3.10).
Figure 3.10 Run as SAP Fiori Launchpad Sandbox
8. Now the Run Component.js option is available in the dropdown list on the toolbar when your project is selected, as shown in Figure 3.11. You can also access the configuration through the Run options in the context menu. Click to run your SAPUI5 app.
Figure 3.11 Run Configuration List and Run Button
9. Now you can see your SAPUI5 application running in SAP Fiori launchpad.
3.3.2 Provisioning Application Title and Description The title of your app will be displayed on the title bar in the shell control as well as in the title bar of the browser. A description may appear on the tile as well. The values are determined according the configuration set by your administrator. However, you should provide a default value. The value you’ve provided in the app will be used as the default value when you deploy it on SAP Cloud Platform. If you deploy the app on SAP NetWeaver AS ABAP, it will not have any effect. The administrator can check the value you provided and configure SAP Fiori launchpad accordingly.
106
3.3
Embedding SAPUI5 Applications
In the application descriptor (manifest.json), you will find the Title and Description fields in the General tab. You can also find this information in the source code under "sap.app", as shown in Figure 3.12.
Source Code
Description Editor
Figure 3.12 Title and Description in manifest.json
Notice that these two fields are pointing to a field in i18n/i18n.properties; that means they are translatable. The simplest way of modifying them is to change i18n/ i18n.properties, as shown in Figure 3.13.
Figure 3.13 App Title and Description in Resource Bundle
3.3.3 Proposing an Intent The intent and other information, like titles on tiles, are determined at the configuration level. However, as a developer, you can create several suggestions (though normally you would create just one) at development time in the application descriptor (manifest.json). The value you suggest will be used in the testing sandbox environment and provide a default value when deploying your app on SAP Cloud Platform.
107
3
SAPUI5 Applications in SAP Fiori Launchpad
Currently, SAP NetWeaver AS ABAP can’t extract intent information you provide at the time of deployment. However, it can be a guide for the administrator to decide which intent should be used for your app. Now, switch back to project UI5InFLP. Follow these steps to add intent information for this app and check it by deploying it on SAP Cloud Platform: 1. Open the application descriptor by double-clicking manifest.json, then switch to the Navigation section. Click the + button under Inbound (see Figure 3.14).
Figure 3.14 Navigation Configuration in Application Descriptor
2. A new line has been added to the table under the plus sign; override the default values according to Table 3.1. Click or press (Ctrl)+(S) to save the file (see Figure 3.15). Field
Value
Semantic Object
UI5InFLP
Action
display
Table 3.1 Parameters for Intent
108
3.3
Embedding SAPUI5 Applications
Figure 3.15 Add Inbound Navigation
3. Deploy your app to SAP Cloud Platform by choosing Deploy 폷 Deploy to SAP Cloud Platform (see Figure 3.16). Make sure the root folder of your project is selected.
Figure 3.16 Deploy Menu
4. Leave all fields set to their defaults and click Deploy (see Figure 3.17).
109
3
SAPUI5 Applications in SAP Fiori Launchpad
Figure 3.17 Deploy Application to SAP Cloud Platform
5. Wait about one minute for the deployment to process, then click Register to SAP Fiori Launchpad (see Figure 3.18).
Figure 3.18 Register to SAP Fiori Launchpad
6. In the first registration step, note that the intent you’ve provided in the application descriptor is set to the default value (see Figure 3.19). You can also change it in this step. Once you’re satisfied with the value, click Next.
110
3.3
Embedding SAPUI5 Applications
Figure 3.19 Intent Configuration
7. Keep the default values for the following windows, clicking Next until you reach the final window, where you’ll click Finish. Click the Open SAP Fiori Launchpad link in the pop-up shown in Figure 3.20.
Figure 3.20 Successfully Registered
Tip If you provided tile information in the navigation section of the application descriptor, that tile information will be displayed as the default values in this wizard. But for now, let’s focus on intent.
111
3
SAPUI5 Applications in SAP Fiori Launchpad
8. In the SAP Fiori launchpad, click the tile for your app. After you enter the app, notice that the intent, prefixed by a hash sign (#), is appended to the end of the URL in the address bar of your browser, as shown in Figure 3.21.
Figure 3.21 Intent in URL Address
3.4 Navigation between SAPUI5 Applications As you’ve seen, you access SAPUI5 apps in SAP Fiori launchpad by intent, and this also works when you navigate from app to app. Of course, you can provide a link address, as we’ve discussed before, but the best way to navigate using intent is to use the cross-application navigation service provided by SAP Fiori launchpad. Besides navigation, it provides a set of supportive functions like URL resolution, backward navigation, and environment checks. You already know how to test a single SAPUI5 application in the SAP Fiori launchpad sandbox, so now let’s cover how to embed multiple apps in one sandbox environment. Then, you’ll learn not only how to navigate between apps using the navigation service provided in SAP Fiori launchpad, but also how to write robust code when your app isn’t running in SAP Fiori launchpad or you’re navigating to an intent that doesn’t exist. Also, you’ll learn how to better manage and use your navigation targets in the app descriptor file.
3.4.1 Set Up Test Environment for Cross-Application Navigation Before writing any code, you need to create a standalone SAP Fiori launchpad sandbox that can hold more than one SAPUI5 application. The following steps import two SAPUI5 applications and set up an SAP Fiori launchpad sandbox: 1. Import the navigationStart and navigationTarget projects from the resources available on this book’s webpage (www.sap-press.com/4556). You can import a project using the menu path File 폷 Import 폷 File or Project. 2. Examine the source code of the navigationStart project. In the Navigation panel of the application descriptor, you’ll see that the default intent for this project is NavigationStart-display. In view/Main.view.xml you’ll find a button with text Go. Also in controller/Main.controller.js you’ll find an onGo method without any code. You’ll add your cross-application navigation service call in this method.
112
3.4
Navigation between SAPUI5 Applications
3. Examine the source code of the navigationEnd project. In the Navigation panel of application descriptor, you will see the default intent for this project is NavigationEnd-display. In view/Main.view.xml you’ll find a Back button. Also in controller/Main.controller.js you’ll find an onBack method without any code. You’ll add your code for backward navigation in this method. 4. Right-click the navigationStart project. Choose Enable App to App Navigation in the context menu, as shown in Figure 3.22.
Figure 3.22 Enable App to App Navigation
5. From the Navigation To dropdown list, select the navigationTarget project and click Enable, as shown in Figure 3.23.
Figure 3.23 Choose Navigation Target
113
3
SAPUI5 Applications in SAP Fiori Launchpad
6. Wait for the request to be processed, and a new project called FLPSandbox will be created for you. 7. Open appconfig/fioriSandboxConfig.json and examine the code generated in this file. The file contains intents and runtime information for the two projects you’ve added, as shown in Listing 3.1. "NavigationTarget-display": { "additionalInformation":"SAPUI5.Component=flpdev.navigationTarget", "applicationType": "URL", "url": "../../navigationTarget", "description": "Fiori application navigat…", "title": "Demo:Target of Navigation" }, Listing 3.1 Navigation Start: App Configuration in SAP Fiori Launchpad Sandbox Environment
8. Select the FLPSandbox project and click on the toolbar. An SAP Fiori launchpad containing the two apps will appear, as shown in Figure 3.24.
Figure 3.24 SAP Fiori Launchpad with Two SAPUI5 Apps
9. Click each tile in turn and make sure the two apps look like those in Figure 3.25.
114
3.4
Navigation Start
Navigation between SAPUI5 Applications
Navigation End
Figure 3.25 Navigation Start and End Apps
Warning Although the menu option you used to create an SAP Fiori launchpad sandbox was Enable App to App Navigation, it did nothing navigation-wise. You need to implement all cross-application navigation operations manually.
3.4.2 Calling Navigation Services To call navigation services, you need to create an instance of a cross-application navigation service. Use following code to do so: var service = sap.ushell.Container.getService("CrossApplicationNavigation)
After getting the reference of the service, call the toExternal method to navigate to an intent. You need to pass a JSON object with a property target to specify the intent you want navigate to, as shown in Listing 3.2. service.toExternal({ target:{ semanticObject: action: } }) Listing 3.2 Navigate to Intent
Now, let’s implement cross-application navigation in the test environment, as follows: 1. Locate the navigationStart project. Under webapp 폷 controller, open Main.controller.js (see Figure 3.26) by double-clicking it.
115
3
SAPUI5 Applications in SAP Fiori Launchpad
Figure 3.26 Structure of navigationStart Project
2. Implement the onGo method as shown in Listing 3.3. onGo: function(oEvent) { //This code was generated by the layout editor. //Get instance of cross application navigation service var service = sap.ushell.Container.getService("CrossApplicationNavigation"); //Call external intent service.toExternal({ target: { semanticObject:"navigationTarget", action:"display" } }); }, Listing 3.3 navigationStart: Calling Cross-Application Navigation Service
3. Save your changes by clicking the
button on the toolbar.
4. Select the FLPSandbox project and run it by clicking on
.
5. Click the Demo: Start Point of Navigation tile, as shown in Figure 3.27.
Figure 3.27 SAP Fiori Launchpad
116
3.4
Navigation between SAPUI5 Applications
6. Click the Go button. You should see the page for the navigationEnd project, as shown in Figure 3.28.
Figure 3.28 navigationEnd Project Page
3.4.3 Test Supportability To make sure the intent is reachable, you need to check it before navigation. The cross-application navigation service provides a isNavigationSupported method to check if intent navigation to a specific target is valid. That will help you prevent a user navigating to a page that doesn’t exist. The method accepts an array of intents and returns a JavaScript deferred object. In this deferred object, you can get an array for supportability for each intent you’ve provided. Listing 3.4 shows the sample code for testing availability of intents. service.isNavigationSupported([{ semanticObject: "", action: "action1" },{ semanticObject: "", action: "" } ]).done(function(result) { //deal with result //The result is something like [ {supported:true},{supported:false}] }).fail(function() { //Some fatal error occurred. All intents can not be resolved }); Listing 3.4 Checking Availability of Intent
117
3
SAPUI5 Applications in SAP Fiori Launchpad
Now return to your code. Open the controller of the main view in navigationStart/ webapp/controller/Main.controller.js and perform the following steps: 1. Change the method call of toExternal and set the action property under target to dummy, as shown in Figure 3.29.
Figure 3.29 Change to Intent That Cannot Be Resolved
2. Try the navigation again and find that an error message (see Figure 3.30) is displayed as a pop-up window.
Figure 3.30 Error Message
3. Return to the main controller and add an onInit method. This method will be called when the view is initializing. Check the NavigationTarget-dummy intent; if it isn’t available, call the _disableButton method, either when this intent doesn’t exist or when a fatal error occurs. Don’t forget to bind the callback method to the controller using .bind(this). The relevant code is in Listing 3.5. onInit: function () { var service = sap.ushell.Container.getService("CrossApplication Navigation"); var oTarget = { semanticObject: "navigationTarget", action: "dummy" }; service.isNavigationSupported([oTarget]).done(function (o) { if (!o[0].supported) { //Call _disableButton when the intent is not supported this._disableButton(); }
118
3.4
Navigation between SAPUI5 Applications
}.bind(this)).fail(function () { //fatal error this._disableButton(); }.bind(this)); }, Listing 3.5 navigateStart: Checking Avalibility of Intent
4. Add the _disableButton method. In this method, set the enable property of the button to false, as shown in Listing 3.6. _disableButton:function(){ var oBtn = this.byId("btnGo"); oBtn.setEnabled(false); } Listing 3.6 navigationStart: Change Enable State of Button
5. Run the navigationStart project in FLPSandbox again. You’ll find that the Go button is disabled (see Figure 3.31).
Figure 3.31 Go Button Disabled
6. Change the controller back to the correct intent in the onGo method, as well as in onInit.
3.4.4 Navigation Back to Previous App You can use the backToPreviousApp method to navigate back. If you’ve used a router for your development, you should know that most internal navigation will also trigger a change portion of the URL following the # sign in your address bar. Unlike the back function provided by a browser, the backToPreviousApp method will skip all records in the browsing history caused by the internal navigation of your current app and go back to the last state of the previous app. Before using backToPreviousApp, you should use isInitialNavigation to determine if a “previous” app exists. If the method returns true, it indicates that the end user entered this app directly by a link, and you shouldn’t provide the Back button or should redirect to the home page when the user clicks the button.
119
3
SAPUI5 Applications in SAP Fiori Launchpad
Now locate the source code of the navigationTarget project. Open the main controller in navigationTarger/webapp/controller/main.controller.js and perform the following steps: 1. Implement the onBack method to call the backToPreviousApp method of the crossapplication navigation service using the code in Listing 3.7. onBack: function(oEvent) { //This code was generated by the layout editor. var service = sap.ushell.Container.getService("CrossApplicationNavigation"); service.backToPreviousApp(); }, Listing 3.7 navigationEnd: Back to Previous App
2. Implement the onInit method and use the code in Listing 3.8 to make sure the button is disabled if a user entered this app directly via a link. onInit: function () { var service = sap.ushell.Container.getService("CrossApplication Navigation"); if (service.isInitialNavigation()) { this._disableButton(); } }, _disableButton: function () { var oBtn = this.byId("btnBack"); oBtn.setEnabled(false); }, Listing 3.8 navigationBack: Disable Button if No Previous App Exists
3. Run FLPSandbox again, enter the Demo: Start Point of Navigation app, and click the Go button. Then click the Back button to navigate back, as shown in Figure 3.32.
Figure 3.32 Navigation Flow
120
3.4
Navigation between SAPUI5 Applications
4. Close the page and run FLPSandbox again and enter the Demo: Target of Navigation app. After the page has loaded, copy the URL address, open a new window in the browser, paste the URL into the address bar, and press (Enter). The Back button should be disabled, as shown in Figure 3.33, because you entered this page directly.
Figure 3.33 Disabled Due to Direct Link Access
3.4.5 Configuring Navigation Targets in App Descriptor You may have noticed that a warning message is displayed when you call the toExternal method. The message warns you that it’s risky to call the cross-application
navigation service with a hard-coded intent. Technically, you can invoke the service anywhere in the application, but if you do so, it’s hard to know and manage which applications you need to navigate to. To make your code more readable and manageable, the best practice is to configure all possible cross-application navigation in the application descriptor (manifest.json). Then you can get the intent information from the metadata of your application. In the application, under sap.app, you can add a crossNavigation property to describe all cross-application navigation information. The outbound property should look like that in Listing 3.9. "outbounds":{ "":{ "action":"" } }.
…… },
"semanticObject":"",
Listing 3.9 Configure Navigation Target in App Descriptor
121
3
SAPUI5 Applications in SAP Fiori Launchpad
In any controller, you can get this information using the following code: var oTarget = this.getOwnerComponent().getManifestEntry("/sap.app/ crossNavigation/outbounds/")
Tip Currently, there’s no tool or runtime support for the configuration of an outbound navigation target. However, it’s mentioned in the application descriptor document. Use this method as a best practice for now; if a tool or runtime support is added later, then you won’t need to change the code.
To implement this best practice for the navigationStart project, first double-click manifest.json under navigationStart 폷 webapp to open the application descriptor. Then proceed with following steps: 1. Click the Code Editor button shown in Figure 3.34 to open the code editor.
Figure 3.34 Code Editor Button
2. Locate the "sap.app" segment and add an "outbounds" property under crossNavigation. Don’t forget to add a comma after the "inbounds" property. 3. Under "outbounds", add a property with the name you want. Fill it with detailed information as in Listing 3.10 and save the file. { "_version": "1.8.0", "sap.app": { … "crossNavigation": { "inbounds": { … }, "outbounds":{
122
3.4
Navigation between SAPUI5 Applications
"myTarget":{ "semanticObject":"navigationTarget", "action":"display" } } } } … } Listing 3.10 navigationStart: Configure Target in App Descriptor
Note If you haven’t added inbound navigation before, you need to add the crossNavigation property manually.
4. Locate the main controller view by double-clicking Main.controller.js under navigationStart 폷 webapp 폷 controller. 5. Change the implementation of the onGo method as shown in Listing 3.11. onGo: function(oEvent) { //This code was generated by the layout editor. //Get instance of cross application navigation service var service = sap.ushell.Container.getService("CrossApplicationNavigation"); //Get target infromation from manifest.json var oTarget = this.getOwnerComponent().getManifestEntry("/sap.app/ crossNavigation/outbounds/myTarget"); //Call external intent service.toExternal({ target: oTarget }); }, Listing 3.11 navigationStart: Get Intent Information from App Descriptor
6. Change the implementation of the onInit method as shown in Listing 3.12.
123
3
SAPUI5 Applications in SAP Fiori Launchpad
onInit: function() { var service = sap.ushell.Container.getService("CrossApplicationNavigation"); var oTarget = this.getOwnerComponent().getManifestEntry("/sap.app/ crossNavigation/outbounds/mytarget"); service.isNavigationSupported([oTarget] ).done(function(o) { if(!o[0].supported){ //Call _disableButton when the intent is not supported this._disableButton(); } }.bind(this)).fail(function() { //fatal error this._disableButton(); }.bind(this)); }, Listing 3.12 navigationStart: Checking Intent from App Descriptor
7. Try the app again; it should work just like before—but now your code is more maintainable!
Warning Now your code is pretty safe and robust. The one last thing you haven’t implemented is checking if the service itself is available. We’ll discuss this topic in Chapter 4. There’s a unified way to check supportability for all services provided by SAP Fiori launchpad.
3.5 Passing Parameters between Apps When navigating from one app to another, you need to pass parameters among them. Although you can pass parameters in URLs, there’s a more elegant way to pass parameters between components. The SAP Fiori launchpad API will handle all the necessary tasks. To send parameters, you need to add a params property when calling the hrefforExternal or toExternal method. Listing 3.13 shows the code for passing a parameter based on the onGo method from the previous section.
124
3.5
Passing Parameters between Apps
onGo: function(oEvent) { //This code was generated by the layout editor. //Get instance of cross application navigation service var service = sap.ushell.Container.getService("CrossApplicationNavigation"); //Get target infromation from manifest.json var oTarget = this.getOwnerComponent().getManifestEntry("/sap.app/ crossNavigation/outbounds/myTarget"); //Call external intent service.toExternal({ target: oTarget, params:{"":""} }); }, Listing 3.13 navigationStart: Passing Parameters to Navigation Target
To receive a parameter, you can use the getComponentData method of UIComponent. Listing 3.14 shows sample code for receiving a parameter based on the onInit method of the navigationTarget project from the previous section. onInit:function(){ var service = sap.ushell.Container.getService("CrossApplicationNavigation"); if(service.isInitialNavigation()){ this._disableButton(); } //Get component var oComponent = this.getOwnerComponent(); //Get component data var oComponentData = oComponent.getComponentData(); //Get a map object for parameters var oParams = oComponentData.startupParameters; //Get specific parameter var oValue = oParams.;
}, Listing 3.14 navigationEnd: Receiving Parameters
125
3
SAPUI5 Applications in SAP Fiori Launchpad
3.6 Summary In this chapter, you learned how an SAPUI5 application is loaded into SAP Fiori launchpad. We also explored the reasoning behind and use of intent-based navigation. You’ve now learned how to embed your app into SAP Fiori launchpad, and you’ve also learned how to navigate and passing information between apps. In the next chapter, you’ll learn more about the services provided by SAP Fiori launchpad as JavaScript APIs to perform daily operations related to SAP Fiori launchpad.
126
Chapter 4 Client-Side Services Client-side services help simplify your work when you’re communicating with the runtime. In this chapter, we’ll talk about how to use these services.
Let’s say you’re trying to communicate with the runtime, such as when retrieving the user name of the current user. Or say you want to get information about the SAP Fiori launchpad itself—for example, the number of tile groups the user has. How can you perform these activities? In general, your SAPUI5 application speaks to the backend system via an OData service. Do you need to develop an OData service to provide this service? If you’ve already done so, the next question to ask is how many versions of this OData service are needed if you want your SAPUI5 app to run on all versions of SAP Fiori launchpad, considering that all of them have different backend technologies. Fortunately, SAP Fiori launchpad provides a set of JavaScript APIs. Those APIs can help you communicate with the runtime easily. These APIs are also backend-independent: most of them work in the same way whatever your backend system is. That makes transporting your SAPUI5 app from on-premise to the cloud and vice versa possible. Technically, all communication with SAP Fiori launchpad is implemented by clientside services. In the previous chapter, you used a cross-app navigation service, which is used to extend SAP Fiori launchpad, as you will learn in the next chapter. However, in this chapter, we’ll cover the most useful services to help you build a better SAPUI5 app, as follows: 쐍 User info services
User info services can help you get common information about a current user, regardless which version of SAP Fiori launchpad you’re running on. You can also use this service to get information about the current language, theme, and other settings. It also supports updating user preferences.
127
4
Client-Side Services
쐍 Bookmark services
Often, users want to save a current page as a shortcut. Of course, they can save such pages using the functions provided by their browsers, but this option doesn’t always work. An SAPUI5 app may run in a web view of a mobile app, which doesn’t have a bookmark function. Bookmark services can simplify the work of saving the current state of an app as a tile and putting it on the launch page. The user can go back to this state by clicking the created tile.
Note To use this service, you must make sure the state can be accessed by a deep-linking URL, which is implemented by router classes. 쐍 Personalization services
Personalization services help you save a user’s state information, such as a shopping cart, multi selection, or table settings, into the user’s local storage and as a backup in the backend system. That data will be valid even if the user logs off and on again. With this service, you save data that has one of the following properties: – Is not your company’s business data – Is so complex that it can’t be saved via URL parameters Although client-side services are very powerful, you need to consider the following factors when using them: 쐍 The SAPUI5 application must run in SAP Fiori launchpad as a component. 쐍 Not all versions of SAP Fiori launchpad support all service methods, so you need to
test them before using them in production environments.
4.1 User Info Service In this section, you’ll learn how to use the user info service. This is quite a simple service, and you’ll learn not only how to use it but also the general steps to create and test a client-side service. We’ll start with a demo of a simple service and then, building on the knowledge you’ve just gained, walk through the user info service API. We’ll end the section by creating a more complex application using this service.
128
4.1
User Info Service
4.1.1 Creating and Testing a Simple SAPUI5 Application Let’s start with a very simple example. This example uses the service to get the ID of current user. We’ll test the example both in the SAP Fiori launchpad sandbox and in SAP Cloud Platform Portal.
Creating an SAPUI5 Application To show how to use this service, we’ll walk through creating a simple SAPUI5 application. The application contains some fields and a button. When you click the button, you’ll get information about the current user of the relevant API. To begin, follow these steps: 1. Open the SAP Web IDE full-stack version (as described in Chapter 2, Section 2.2). 2. Create a new project by selecting File 폷 New 폷 Project From Template in the menu, as shown in Figure 4.1.
Figure 4.1 Create Project from Template
3. Select SAPUI5 Application as the template and click Next, as shown in Figure 4.2. 4. For Project Name, enter “UserInfoSimple”; for Namespace, enter “flpdev” (see Figure 4.3).
129
4
Client-Side Services
Figure 4.2 Template Selection
Figure 4.3 Basic Information
130
4.1
User Info Service
5. Change the View Name to “Main” and click Finish, as shown in Figure 4.4.
Figure 4.4 Template Customization
6. Expand the folder structure and follow the path to UserInfoSimple 폷 webapp 폷 view 폷 main.view.xml; right-click and choose Open Layout Editor, as shown in Figure 4.5.
Figure 4.5 Open with Layout Editor
7. In the layout editor, enter “Label” in the search field and press (Enter), then drag a Label control to the UI area (see Figure 4.6). Change the Text property to “User ID” in the Properties panel on the right side.
131
4
Client-Side Services
Figure 4.6 Drag and Drop Label
8. Drag an Input control under the label and set the Element ID property to “inpUserID”, as shown in Figure 4.7.
Figure 4.7 Drag and Drop Input Control
132
4.1
User Info Service
9. Drag and drop a Button control under the input control and change its Text property to “Get”, as shown in Figure 4.8.
Figure 4.8 Add Button Control
10. Click the Events panel, then click tion, as shown in Figure 4.9.
next to the Press field and select New Func-
Figure 4.9 Create Event Handler
133
4
Client-Side Services
11. In the Enter a Function Name field, enter “onBtnPress” as your function name and click OK, as shown in Figure 4.10.
Figure 4.10 Enter Function Name
12. Next to the Press field, click 4.11.
again and select Open in Editor, as shown in Figure
Figure 4.11 Open in Editor
13. Add the code shown in Listing 4.1 to the onBtnPress method.
134
4.1
User Info Service
//This code was generated by the layout editor. //Get a reference of the service // Use sap.ushell.Container.getService to get a reference of the service // To avoid runtime error, you need to test the existience of each level objec t using && var oService = sap && sap.ushell && sap.ushell.Container && sap.ushell.Container.getService("UserInfo"); // If the enviroment doesn't support this serviec, you need to notify user or write some fall-back code if (!oService) { //The best practice is to import it in the sap.ui.define part //I put it here just for simplify the procedure jQuery.sap.require("sap.m.MessageBox"); sap.m.MessageBox.error("User Info service is not supported"); return; } //Get user id from the service var sUserID = oService.getId(); //Set the input field according to User ID this.byId("inpUserID").setValue(sUserID); Listing 4.1 UserSimple: Calling User Info Service in main.controller.js
14. Save all your changes by clicking
in the header toolbar of SAP Web IDE.
Testing an SAPUI5 Application Now that you’ve created the service, you can test it in both the SAP Fiori launchpad sandbox and in SAP Cloud Platform Portal by following these instructions: 1. Follow the menu path Run 폷 Run As 폷 SAP Fiori Launchpad Sandbox, as shown in Figure 4.12.
135
4
Client-Side Services
Figure 4.12 Run in SAP Fiori Launchpad Sandbox
Tip If it’s your first time using SAP Web IDE, you’ll need to change the settings in Chrome to allow pop-up windows. A pop-up dialog in SAP Web IDE will guide you through this process.
2. The result should look like Figure 4.13. On this page, click Get.
Figure 4.13 UserInfoSimple in Sandbox
3. You’ll see that DEFAULT_USER appears in the User ID input box, as shown in Figure 4.14. Because you’re in a sandbox environment, the ID is always going to be DEFAULT_USER.
Figure 4.14 Test Results: SimpleUserInfo in Sandbox
136
4.1
User Info Service
4. Now it’s time to test the service in SAP Cloud Platform Portal to see the real results. Switch back to SAP Web IDE and click Deploy 폷 Deploy to SAP Cloud Platform, as shown in Figure 4.15.
Figure 4.15 Menu Path to Deploy Service
5. For the Application Name field, type in “userinfosimple”, then click Deploy (see Figure 4.16).
Figure 4.16 Deploy Application to SAP Cloud Platform
137
4
Client-Side Services
6. After a while (generally a few minutes), a pop-up will appear to tell you that the deployment was successful. Click Register to SAP Fiori Launchpad, as shown in Figure 4.17.
Figure 4.17 Successfully Deployed Pop-Up
7. In the General Information step, click Next without any making any changes, as shown in Figure 4.18.
Figure 4.18 Register to SAP Fiori Launchpad: General Information
138
4.1
User Info Service
8. In the Tile Configuration step, set Title to “User Info Test” and Subtitle to “simple”, then click Next (see Figure 4.19).
Figure 4.19 Register to SAP Fiori Launchpad: Tile Configuration
9. In the Assignment step, click Finish without making any changes, as shown in Figure 4.20.
Figure 4.20 Register to SAP Fiori Launchpad: Assignment
139
4
Client-Side Services
10. In the Successfully Registered pop-up, click the Open the Registered Application link, as shown in Figure 4.21.
Figure 4.21 Successfully Registered Pop-Up
11. Test your application again, and this time you will find that your SAP Cloud Platform user ID is displayed, as shown in Figure 4.22.
Figure 4.22 Test Results: Simple User Info in SAP Cloud Platform Portal
4.1.2 Exploring the User Info Service API Now you know how to use the user info service and the getId() method. In this section, we’ll guide you through analyzing the service in a variety of ways. First, let’s look at the SAPUI5 API documentation, as follows: 1. Open your browser and navigate to https://ui5.sap.com. Figure 4.23 shows the landing page of this website. 2. Click API Reference. Enter “userinfo” in the search field and press (Enter). Click UserInfo under sap.ushell.services, as shown in Figure 4.24. Notice that there is only one method, getId, listed for this service.
140
4.1
User Info Service
Figure 4.23 Index of SAPUI5 Documentation
Figure 4.24 Check Methods for User Info Dervice
141
4
Client-Side Services
Although there is only one method listed for the user info service, many more methods can be used. As of the time of writing, client-side services aren’t fully documented in the SAPUI5 SDK because it’s an API provided by SAP Fiori launchpad, not a standard SAPUI5 API. As such, you need to learn how to investigate the service by exploring its objects at runtime. To begin your exploration, proceed as follows in the Chrome console: 1. Return to SAP Web IDE, switching to the Edit page of Main.controller.js. 2. Add the following code in the onBtnPress method, after all the existing code: //Output the service into console to invesgate it console.log(oService);
3. Save your code by clicking 4. In Chrome, click ure 4.25.
and then run it by clicking
.
and then select More Tools 폷 Developer Tools, as shown in Fig-
Figure 4.25 Open Developer Tools
5. Click to clear the console, then click the Get button on the main screen, as shown in Figure 4.26. 6. This will cause an object to be dumped to the console. Click the small triangle to expand it, as shown in Figure 4.27.
142
4.1
User Info Service
Figure 4.26 Testing User Info Service in Console
Figure 4.27 Dump Results of User Info Service
7. You can see the following five methods in this object (see Figure 4.28): – getId – getLanguageList – getThemeList – getUser – updateUserPreferences
Figure 4.28 Expanded User Info Service
8. Now you can continue writing code in the onBtnPress method of Main.controller.js, as shown in Listing 4.2, to test all methods—except updateUserPreferences because the name itself tells you that it won’t return any information if you test it using console.log().
143
4
Client-Side Services
//Try methods console.log("Testing getId"); console.log(oService.getId()); console.log("Testing getLanguageList"); console.log(oService.getLanguageList()); console.log("Testing getThemeList"); console.log(oService.getThemeList()); console.log("Testing getUser"); console.log(oService.getUser()); Listing 4.2 Testing Methods of UserInfo Service
9. Save your changes and refresh the test page, open the console, and click Get again. You’ll see that the getId method returns the ID of the current user, and the getUser method returns an object that has lots of methods to retrieve and change various properties of a user.
Figure 4.29 Dump Results of Methods of User Info Service
144
4.1
User Info Service
However, the getLanguageList and getThemeList methods return nothing but plain JavaScript promise objects. The result should resemble Figure 4.29. 10. Now continue by adding the code shown in Listing 4.3 to the end of the onBtnPress method of Main.controller.js. //Testing methods which returns promise object oService.getLanguageList().then(function (oLanguageList) { console.log("Testing getLanguageList Again"); console.log(oLanguageList) }); oService.getThemeList().then(function (oThemeList) { console.log("Testing getThemeList Again"); console.log(oThemeList); }); Listing 4.3 Testing Returned Promise Object for UserInfo Service
11. Save, refresh, and test again; you’ll see the new result in the console.
Figure 4.30 Language List and Theme List Dumped in Console in Sandbox Environment
145
4
Client-Side Services
As shown in Figure 4.30, the getLanguageList method returns an array with text and key fields, and the getThemeList method returns an object. This object has an options attribute, which is also an array with id and name fields. You can see that the
sandbox supports various languages for testing but only one theme. 12. If you want to test it in SAP Cloud Platform Portal, you need to update the app in SAP Cloud Platform using the Deploy 폷 Deploy to SAP Cloud Platform menu option, as shown in Figure 4.31.
Figure 4.31 Deploy to SAP Cloud Platform
13. This time, you don’t need to create a new application. Just select the update option and click Deploy, as shown in Figure 4.32. 14. Close the pop-up shown in Figure 4.33, then switch back to the page you tested in SAP Cloud Platform Portal and refresh. 15. This time, you’ll see that SAP Cloud Platform Portal only supports the browser’s default language by default but supports various themes.
146
4.1
User Info Service
Figure 4.32 Update SAPUI5 Application in SAP Cloud Platform
Figure 4.33 Successfully Updated SAPUI5 Application Pop-up
147
4
Client-Side Services
Now you know how to research a service if it isn’t well documented. This applies to any SAPUI5 API, but keep in mind that the documentation is always the first thing you should check. Test APIs you find in this way carefully before use. Table 4.1 summarizes key information about the user info service. Method
Description
Returns
getId
Get user’s Id
A string
getUser
Get user object
An object containing methods for retrieving and changing user’s preferences
getLanguageList
Get supported languages
A promise that finally returns an array with text and key fields
getThemeList
Get supported themes
A promise that finally returns an object with an options attribute, which in turn is an array with id and name fields
updateUserPreferences
Apply a change against a user object
N/A
Table 4.1 Methods of User Info Service
4.1.3 Creating and Testing a Complex SAPUI5 Application In this section, you’ll create a more complex SAPUI5 app, one that uses all the methods of the user info service. You’ll then test the service to ensure that everything is working properly.
Creating an SAPUI5 Application To begin, follow these steps: 1. Create a new SAPUI5 application from the template as before. This time, enter “UserInfoComplex” for the Project Name and “flpdev” for the Namespace, as shown in Figure 4.34. Perform all other steps as detailed in Section 4.1.1.
148
4.1
User Info Service
Figure 4.34 Create Project for Complex User Info Example
2. Double-click manifest.json under UserInfoComplex 폷 webapp, then switch to the Models tab and click the plus sign +, as shown in Figure 4.35.
Figure 4.35 Model Tab in manifest.json
149
4
Client-Side Services
Note If your screen displays lots of code instead of the descriptor editor, click Descriptor Editor at the bottom of the editor area.
3. In the New Model pop-up window, set Model Name to “UserInfo”, select the Select Type radio button, and set the type to JSON in the select control and click OK, as shown in Figure 4.36.
Figure 4.36 New JSON Model
4. Open Component.js under UserInfoComplex 폷 webapp and add a method called getUserInfoService before the init method, using the code shown in Listing 4.4. You should add this code in the spot shown in Figure 4.37. //It is better to centrialize the access to services in component getUserInfoService:function(){ var oService = sap && sap.ushell && sap.ushell.Container && sap.ushell.Container.getService("UserInfo"); return oService; }, Listing 4.4 UserInfoComplex: Get Service in Component
5. Edit Main.view.xml with the layout editor by right-clicking it and selecting Open With 폷 Layout Editor from the context menu, as shown in Figure 4.38.
150
4.1
User Info Service
Figure 4.37 Where to Write getUserInfoService Method
Figure 4.38 Open Layout Editor for Main View
151
4
Client-Side Services
6. Search for “simple” and drag a Simple Form control to the view, as shown in Figure 4.39.
Figure 4.39 Drag Simple Form
7. Delete the second input control by right-clicking it and choosing Delete, as shown in Figure 4.40.
Figure 4.40 Delete Second Input Control
152
4.1
User Info Service
8. Because the simple form control is truly complex, switch to the Outline tab to continue adjusting it. 9. Expand the outline structure until you see the content aggregation under the SimpleForm control. Right-click the content aggregation and click Add, as shown in Figure 4.41.
Figure 4.41 Add Elements to Content Aggregation of Simple Form
10. Search for “Label” and click the Label control in the result list, shown in Figure 4.42.
Figure 4.42 Add Label to Content of Simple Form
153
4
Client-Side Services
11. Continue to add controls to the content aggregation according to Table 4.2. Sequence
Control Type
1
Input
2
Label
3
Input
4
Label
5
Select
6
Label
7
Select
Table 4.2 Controls for Main View of UserInfoComplex
12. The result should look like Figure 4.43.
Figure 4.43 Results of Adding Controls to Simple Form
154
4.1
User Info Service
13. Change the Text property of the Title control to “User Information”, as shown in Figure 4.44.
Figure 4.44 Change Property for Title
14. Change the Text properties for all label controls for the six fields: make them read User ID, First Name, Last Name, E-Mail, Language, and Theme. The result should look like Figure 4.45. 15. Switch back to the Controls tab, then search for and drag a Toolbar control to the footer part of the page, as shown in Figure 4.46.
155
4
Client-Side Services
Figure 4.45 Text for Labels
Figure 4.46 Add Toolbar
156
4.1
User Info Service
16. Add two buttons—with Text set to “Get” and “Update”—to the toolbar, as shown in Figure 4.47.
Figure 4.47 Add Buttons toToolbar
17. Set the Value property of the input field for User ID to “{UserInfo>/Id}”, as shown in Figure 4.48. This will bind the value to the JSON model we created earlier in this section. You will add data to this model later in this example. 18. Set the binding paths for all other input controls according to the values shown in Table 4.3.
157
4
Client-Side Services
Figure 4.48 Set Binding Path for User ID
Control Type
For Field
Property Name
Binding Path
Input
First Name
value
{UserInfo>/firstName}
Input
Last Name
value
{UserInfo>/lastName}
Input
E-Mail
value
{UserInfo>/email}
Select
Language
selectedKey
{UserInfo>/language}
Select
Theme
selectedKey
{UserInfo>/theme}
Table 4.3 UserInfoComplex: Data Binding Info
19. The result in the layout editor should look like Figure 4.49.
158
4.1
User Info Service
Figure 4.49 Setting Binding Paths for All Input Fields
20. Switch to the Outline tab, expand the Items aggregation for the select control, and delete all items in it using the context menu shown in Figure 4.50. Do this for both select controls.
Figure 4.50 Delete All Items for Select Controls
159
4
Client-Side Services
21. All elements in the items will gone, as shown in Figure 4.51.
Figure 4.51 Outline after Deleting All Items for Select Controls
22. Change the Element Id properties of the select controls to “selLanguage” and “selTheme”. 23. Select the Get button, switch to the Events tab, and create an event handler for Press by clicking and selecting New Function, as shown in Figure 4.52.
Figure 4.52 Create Event Handler for Get Button
160
4.1
User Info Service
24. Enter “onGetPress” and click OK, as shown in Figure 4.53.
Figure 4.53 Input Function Name
25. Edit the function by clicking 4.54.
and selecting Open in Editor, as shown in Figure
Figure 4.54 Jump to Editor for onGetPress Method
26. Write the code in Listing 4.5 in the onGetPress method. //Get service reference from the component var oService = this.getOwnerComponent().getUserInfoService(); // Check the avaliability of the service, if it is null, do nothing. if (!oService) { //You can add your own fallback code here return; }
161
4
Client-Side Services
//Get the reference of the JSON model you've created before var oModel = this.getOwnerComponent().getModel("UserInfo"); //Get the user object var oUser = oService.getUser(); //Create a json object with values get from the user object var oData = { id: oUser.getId(), firstName: oUser.getFirstName(), lastName: oUser.getLastName(), email: oUser.getEmail(), language: oUser.getLanguage(), theme: oUser.getTheme() }; // Fill the model with the data, the screen fields will filled with those data since they have already binded oModel.setData(oData); //Get the supported language list using promise oService.getLanguageList().then(function (languageList) { //Get the reference of Select control for language var oSelLanguage = this.byId("selLanguage"); //Loop the language list $.each(languageList, function (i, language) { //Create selection item for each language supported oSelLanguage.addItem(new sap.ui.core.Item({ key: language.key, text: language.text })); }); // Don't forget to bind the closure to "this", it is needed to access controls in the view in the closure }.bind(this)); // Similiar to language, mention that the array of themes is property 'option' of the resolved object oService.getThemeList().then(function (themeList) {
162
4.1
User Info Service
var oSelTheme = this.byId("selTheme"); $.each(themeList.options, function (i, theme) { oSelTheme.addItem(new sap.ui.core.Item({ key: theme.id, text: theme.name })); }); }.bind(this)); Listing 4.5 UserInfoComplex: Code for Pressed Button
27. Add a handler for the press event of the Update button, called onUpdatePress. Then edit the source code as shown in Listing 4.6, as you did previously for the Get button. var oService = this.getOwnerComponent().getUserInfoService(); if (!oService) { return; } var oModel = this.getOwnerComponent().getModel("UserInfo"); var oUser = oService.getUser(); //Change theme according to user selection oUser.setTheme(oModel.getProperty("/theme")); //Change language according to user selection oUser.setLanguage(oModel.getProperty("/language")); //Apply changes oService.updateUserPreferences(); Listing 4.6 UserInfoComplex: Code for Updated Button Pressed
28. Save all fields by clicking
.
Testing an SAPUI5 Application To test your application, follow these steps: 1. View your application in the SAP Fiori launchpad sandbox by clicking Run 폷 Run as 폷 SAP Fiori Launchpad Sandbox. 2. On the test page, click Get, change the Language to any other one you want, then click Update, as shown in Figure 4.55.
163
4
Client-Side Services
Figure 4.55 Test Result, Complex User Info Demo in Sandbox
3. Click the person icon in the top-left corner, then click Settings, as shown in Figure 4.56.
Figure 4.56 Check User Settings
164
4.1
User Info Service
4. On the next screen, you’ll see that the language has been changed according to your selection, as shown in Figure 4.57.
Figure 4.57 Check Changed Language Setting
5. Deploy your new application to SAP Cloud Platform Portal as you’ve done before. The only difference now is that the Title should be “UserInfo” and the Subtitle should be “complex”, as shown in Figure 4.58.
Figure 4.58 Deploy Complex Example to SAP Cloud Platform Portal
165
4
Client-Side Services
6. Test the application again. This time, change the Theme to SAP Belize Plus, as shown in Figure 4.59.
Figure 4.59 Test Result in SAP Cloud Platform Portal
7. After the theme is changed, it will appear as shown in Figure 4.60.
Figure 4.60 Theme Changed to SAP Belize Plus
166
4.2
Bookmark Service
4.2 Bookmark Service The bookmark service helps you create, update, delete, and count tiles. This service is used when a user wants to save the state of an application. The state must be directly accessible via a URL.
Tip SAPUI5 applications that apply best practices use a concept called intent-based navigation, as discussed in Chapter 3. That means every major operation—for example, navigation among views or selecting a record—will change some part of the URL. To achieve this, a router needs to be used; the router class will help you change the URL when the navigation occurs. It will also help you to load specific pages with corresponding parameters according to the URL.
For the bookmark service, we’ll also start with a simple example, then we’ll discuss the other functions and options of this service. Because the previous section covered the user info service in detail, some of the steps that are similar here will be described much more concisely as you already know how to do them.
4.2.1 Creating an SAPUI5 Application Now let’s create a simple SAPUI5 application. The application contains a form and lets you input properties of a tile; it also has a button. When you click the button, a new tile will be created on the home page according to your input. To begin, follow these steps: 1. Open your SAP Web IDE full-stack version and create an SAPUI5 project, using the information in Table 4.4. Property
Value
Template
SAPUI5 Application
Project Name
BookmarkSimple
Namespace
flpdev
View Type
XML
View Name
Main
Table 4.4 BookmarkSimple: Project Properties
167
4
Client-Side Services
2. Edit manifest.json in the descriptor editor, and add a JSON model called “TileData” in the Models tab, as shown in Figure 4.61.
Figure 4.61 Result of Models Tab in manifest.json
3. Edit view/Main.view.xml in the layout editor. Add a simple form, and fill it in with controls according to Table 4.5. Change the title to “Bookmark Testing”. The result should look like Figure 4.62. Sequence
Control Type
Note
1
Label
Text:Title
2
Input
3
Label
4
Input
5
Label
6
Input
7
Label
8
Input
9
Label
10
Input
11
Icon
Table 4.5 BookmarkSimple: Controls and Properties in UI
168
Text:URL
Text:Subtitle
Title:Service URL
Title:Icon
4.2
Bookmark Service
Figure 4.62 Result of Form for Bookmark Testing App
4. Set data binding according to Table 4.6. The last input control will bind the same fields with the icon control. This is for previewing the icon after entering its URL. The result should look like Figure 4.63. Control
Property
Binding
Input for Title
value
{TileData>/title}
Input for URL
value
{TileData>/url}
Input for Subtitle
value
{TileData>/subtitle}
Input for Service URL
value
{TileData>/serviceUrl}
Input for Icon
value
{TileData>/icon}
Icon control
src
{TileData>/icon}
Table 4.6 Bookmark Simple: Data Binding Info
169
4
Client-Side Services
Figure 4.63 Results of Data Binding of Form for Bookmark Testing App
5. Add a toolbar to the footer, then add four buttons to the toolbar (see Figure 4.64). The buttons are Create, Update, Delete and Count; change the text for each accordingly. In the Event panel, create an event handler for the press event of each button: onCreatePress, onUpdatePress, onDeletePress, and onCountPress. 6. Edit Component.js to create a new method called getBookmarkService, just as you did for the user info app you created in Section 4.1.3, using the code in Listing 4.7. getBookmarkService:function(){ var oService = sap && sap.ushell && sap.ushell.Container && sap.ushell.Container.getService("Bookmark"); return oService; }, Listing 4.7 BookMarkSimple: Get Service in Component.js
170
4.2
Bookmark Service
Figure 4.64 Add Toolbar, Button, and Event Handler to Bookmark Testing App
7. Edit the onCreatePress method in controller/Main.controll.js using the code in Listing 4.8. Get user input from the JSON model, then call the addBookmark method of the service to add a tile. You also need to process the promise type return object. onCreatePress: function (oEvent) { //This code was generated by the layout editor. //Get a reference of the service var oService = this.getOwnerComponent().getBookmarkService(); if (!oService) { return; } //Get user input data from JSON model var oData = this.getOwnerComponent().getModel("TileData").getData();
171
4
Client-Side Services
//Call the service, add tile oService.addBookmark({ title: oData.title,//Title url: oData.url,// The link will be navigated to. Use http(s)://xxxx for external link. Use # -/... for others aps in Fiori Launchpad icon: oData.icon,//The icon info: null,// Long text for the tile, will display on the bottom-right corner of the tile subtitle: oData.subtitle,//subtitle, display under title serviceUrl: oData.serviceUrl,// A url point to an odata service call which return specic format to display a number serviceRefreshInterval: 0,// Auto refresh interval, 0 for manually refresh numberUnit: null }).then(function () { //Success jQuery.sap.require("sap.m.MessageBox"); sap.m.MessageBox.success("The tile has been created success fully!"); }).fail(function (message) { //Failed jQuery.sap.require("sap.m.MessageBox"); sap.m.MessageBox.error(message); }); }, Listing 4.8 BookmarkSimple: Create Tile
8. Edit the onUpdatePress method in controller/Main.controll.js using the code in Listing 4.9. Get user input from the JSON model, then call the updateBookmarks method of the service to change a tile. You also need to process the promise type return object.
Note The bookmark service identifies a bookmark tile by its URL. Therefore, when updating a bookmark, all tiles with the same URL will be updated. It isn’t possible to change the URL for a specific tile; a new URL needs a new tile.
172
4.2
Bookmark Service
onUpdatePress: function (oEvent) { //This code was generated by the layout editor. //Get service reference var oService = this.getOwnerComponent().getBookmarkService(); if (!oService) { return; } //Get data var oData = this.getOwnerComponent().getModel("TileData").getData(); //The update method require 2 parameters // The first parameter is the URL, use this to identify existing tiles // The second parameter is a JSON object just same as createBookmarks. // Since we have same peroperty names for JSON model and the paramter, this ti me we use the JSON directly oService.updateBookmarks(oData.url,oData).then(function (number ) { // If it is successed, the number of affected tiles will be passed through the callback jQuery.sap.require("sap.m.MessageBox"); sap.m.MessageBox.success(number + " tiles have been updated successfully"); }).fail(function (message) { jQuery.sap.require("sap.m.MessageBox"); sap.m.MessageBox.error(message); }); }, Listing 4.9 BookmarkSimple: Update Tile
9. Edit the onDeletePress method in controller/Main.controll.js using the code in Listing 4.10. Get user input from the JSON model, then call the deleteBookmarks method of the service to delete tiles. You also need to process the promise type return object.
173
4
Client-Side Services
onDeletePress: function (oEvent) { //This code was generated by the layout editor. //Get service info var oService = this.getOwnerComponent().getBookmarkService(); if (!oService) { return; } //Get data var oData = this.getOwnerComponent().getModel("TileData").getData(); //The delete method only requires url oService.deleteBookmarks(oData.url).then(function (number) { //If it is successed, the number of affected tiles will be passed through the callback jQuery.sap.require("sap.m.MessageBox"); sap.m.MessageBox.success(number + " tiles have been deleted success fully"); }).fail(function (message) { jQuery.sap.require("sap.m.MessageBox"); sap.m.MessageBox.error(message); }); }, Listing 4.10 BookmarkSimple: Delete Tile
10. Edit the onCountPress method in controller/Main.controll.js using the code in Listing 4.11. Get user input from the JSON model, then call the countBookmarks method of the service to delete tiles. You also need to process the promise type return object. onCountPress: function (oEvent) { //This code was generated by the layout editor. var oService = this.getOwnerComponent().getBookmarkService(); if (!oService) { return; } var oData = this.getOwnerComponent().getModel("TileData").getData(); //The count method only requires url oService.countBookmarks(oData.url).then(function (number) { jQuery.sap.require("sap.m.MessageBox"); sap.m.MessageBox.success(number + " tiles exist for current url");
174
4.2
Bookmark Service
}).fail(function (message) { jQuery.sap.require("sap.m.MessageBox"); sap.m.MessageBox.error(message); }); } Listing 4.11 BookmarkSimple: Perform Tile Count
11. Save your code changes by clicking
.
12. Deploy the app to SAP Cloud Platform by following the menu path Deploy 폷 Deploy to SAP Cloud Platform. 13. After deployment, register the app to SAP Fiori launchpad. Use “Bookmark” as the tile Title and “simple” as the Subtitle. 14. Preview your app in SAP Fiori launchpad. Fill in the form with the sample data shown in Table 4.7 and click Create, as shown in Figure 4.65. Field
Value to Enter
Title
“My Bookmark”
URL
“#UserInfoComplex-Display”
Subtitle
“flpdev”
Icon
“sap-icon://bookmark”
Table 4.7 BookmarkSimple: Test Data for Tile
Figure 4.65 Testing Bookmark App
175
4
Client-Side Services
15. The Success dialog shown in Figure 4.66 will appear.
Figure 4.66 Success Message for Creating Tile
16. Click to go to the launch page, where you’ll see a new tile created in the My Home group, as shown in Figure 4.67.
Figure 4.67 Bookmark Tile Added
17. You can also test updating, deleting, and counting in the same way.
176
4.2
Bookmark Service
4.2.2 Using Additional Functions By using the AddBookmarkButton control, you can simplify the process of adding a bookmark. You just need to use the control and set a property for it. This control is a specific button just for adding bookmarks. You can’t use it to update, delete, or count bookmarks—but normally users can do those things by editing the homepage. Therefore, using this control is the best practice when you only want to add bookmarks. To use this control, you must edit the XML view manually, following these steps: 1. Import namespace sap.ushell.ui.footerbar into the view, as shown in Figure 4.68.
Figure 4.68 Import Namespace for AddBookmarkButton
2. Use it in the XML view. The only required parameter is customURL; you can fill it via data binding or by setting via a callback function using the setBeforePressHandler method, as shown in Figure 4.69.
Warning If you haven’t provided a URL, the current URL will be used by default.
Figure 4.69 Usage of AddBookmarkButton in XML View
3. The button has a default look and feel. When a user clicks it, a pop-up window will let that user provide information, as shown in Figure 4.70.
177
4
Client-Side Services
Figure 4.70 Runtime Behavior of AddBookmarkButton Control
At this point, we’ve explained the most useful functions of the bookmark service, though the bookmark service can even do more powerful things. Because you won’t often use these powerful functions in a normal SAPUI5 app (if a user has requirements of that sort, he can just edit the homepage himself!), we’ll just list them briefly here: 쐍 Bookmark existing tiles
With the addCatalogToGroup method, you can add a tile that already exists in a user’s catalog to a specific group. You can use the LaunchPage client service to get a list of available catalogs and groups. 쐍 Adding a bookmark to any group
The addBookmark method has a second parameter that’s used to specify a tile group.
178
4.3
Personalization Service
Using this parameter, you can add a bookmark to groups other than the home group. You can use the LaunchPage client service to get a list of available groups. 쐍 Adding dynamic tiles
When you provide a serviceUrl attribute for a tile, it will be a dynamic tile, which is dynamically numbered. For this, you need to provide an OData function import with returning data of the type described in document. For more information, access the documentation for SAP Fiori Launchpad on ABAP 7.52 via the path Administration Guide 폷 Setting up Launchpad Content 폷 Setting Up Content With Launchpad Designer 폷 Creating and Configuring Tiles 폷 Configuring Tiles 폷 Dynamic App Launcher Tiles 폷 OData Structure for Dynamic App Launchers.
4.3 Personalization Service A personalization service can help you save the application state for a set period. The data that is persisted will not be lost when a user logs off and then logs on again. We’ll again start with a simple example before moving on to discuss some specifics of data storage locations and how to handle complex data with a personalization service.
4.3.1 Creating an SAPUI5 Application In this section, you’ll create a simple SAPUI5 application that persists user input, as follows: 1. Open your SAP Web IDE full-stack version and create an SAPUI5 application according to Table 4.8. Property
Value
Template
SAPUI5 Application
Project Name
PersDemo
Namespace
flpdev
View Type
XML
View Name
Main
Table 4.8 PersDemo: Project Properties
179
4
Client-Side Services
2. Open manifest.json and create a JSON model called PersData (see Figure 4.71).
Figure 4.71 JSON Model for PersDemo App
3. Open view 폷 Main.view.xml using the layout editor. Drag a SimpleForm to the screen and keep it in its default state. Then drag a Toolbar and two Buttons into the footer area. Change the Text for those buttons to “Save” and “Load” (see Figure 4.72).
Figure 4.72 Layout of Main View for PersDemo App
180
4.3
Personalization Service
4. Bind the three input controls to {PersData>/field1}, {PersData>/field2}, and {PersData>/field3}. Add onSave and onLoad event handlers for the corresponding buttons, as shown in Figure 4.73.
Figure 4.73 Data Binding and Event Handlers for PersDemo App
5. Open Component.js and add the initPersService method using the code in Listing 4.12. initPersService: function () { //1.Get reference of the service var oService = sap && sap.ushell && sap.ushell.Container && sap.ushell.Container.getService("Personalization");
181
4
Client-Side Services
if (oService) { //2.Define options for the service var oScope = { keyCategory: oService.constants.keyCategory.FIXED_KEY, writeFrequency: oService.constants.writeFrequency.LOW, clientStorageAllowed: true }; //3.Define an identifier for the data you want to save //This make sure you will not retrive wrong data var oPersId = { container: "flpdev.PersDemo",// Usually use namespace of your app item: "persData"//Give a meaningful name }; // Create a personalizer. Use this object to save and load data //The 3rd parameter should be the component itself this.oPersonalizer = oService.getPersonalizer(oPersId, oScope, this); } }, Listing 4.12 PersDemo: Initialize Personalization Service
6. Call the method in Listing 4.13 in the init() method. init: function () { …… //Call this init method this.initPersService(); } Listing 4.13 PersDemo: Initialize Component
7. Edit the onSave method of Main.controller.js. In this method, first get data from the JSON model, then save it with the personalization service, as shown in Listing 4.14. onSave: function (oEvent) { //This code was generated by the layout editor. //Get the JSON Model var oModel = this.getOwnerComponent().getModel("PersData");
182
4.3
Personalization Service
var oData = oModel.getData(); //Save Data var oPersonalizer = this.getOwnerComponent().oPersonalizer; //Save data. return a promise oPersonalizer.setPersData(oData) .done(function(){ //Deal with success }) .fail(function(){ //Log errors }); }, Listing 4.14 PersDemo: Save Data Using Personalization Service
8. Edit the onLoad method to get data from the personalization service, as shown in Listing 4.15. Note that you must deal with these values when the promise has been resolved. onLoad: function (oEvent) { //This code was generated by the layout editor. var oPersonalizer = this.getOwnerComponent().oPersonalizer; //The getPersData method returns a promise //In the resolve method, it will pass the data saved before oPersonalizer.getPersData() .done(function (oPersData) { //Success. Process the data var oModel = this.getOwnerComponent().getModel("PersData"); oModel.setData(oPersData); }.bind(this)) .fail(function(){ //Error. Log error }) } Listing 4.15 PersDemo: Fetch Data from Personalization Service
183
4
Client-Side Services
9. Save all the code and test it in the SAP Fiori launchpad sandbox by following menu path Run 폷 Run as SAP Fiori Launchpad Sandbox. 10. The result should look like Figure 4.74.
Figure 4.74 Resulting PersDemo App
11. Fill the fields with some data, then click Save. 12. Refresh your browser; all the data will disappear. 13. Click Load; your data will reappear.
4.3.2 Data Storage Locations Now that you’ve tested this service, let’s discuss some of its details. Data can be stored in many places, as discussed in Table 4.9. Data Location
Pros
Cons
User’s local disk
Fast; no roundtrip; valid even after closing the browser
Not secure; may be cleaned by user
Browser’s memory; handled by SAP Fiori launchpad
Fast; no roundtrip; secure
Will be lost if user closes browser
Memory of SAP NetWeaver AS ABAP frontend server
Fast; never loose
Needs roundtrip; memory consumption; update needed if data is updated
SAP NetWeaver AS ABAP physical table
Never loose
Needs roundtrip; database access
Table 4.9 Data Storage Options for Personlization Service
184
4.3
Personalization Service
These data storage options are usually arranged so as to best suit the requirements for stability, performance, and security. Remember that when you create the personalizer, you need to provide an oScope parameter—and in oScope, you can control how to store data. By default, the user’s local disk isn’t used for security reasons, but if you’re saving noncritical data, then you can set clientStorageAllow to true in the scope object. Thereafter, the local disk will be used as a cache to improve performance. You can also set the frequency of data changes via the writeFrequency property. The default value is HIGH, which means that the cache in ABAP service memory isn’t used because then changes will lead to a refresh of the cache. If your data doesn’t change very frequently, you can set writeFrequency to LOW to improve performance. A validity property in oScope is used to set the duration for which the data is stored. You can set it to 0 or another number to represent how many minutes data should be stored. You can also set it to infinity to keep the data in the ABAP frontend server database forever. If you set the validity to 0, no storage methods on the ABAP server will be used; data will be lost when the browser is closed.
SAP Fiori Launchpad Sandbox Because you’re in testing mode when using the sandbox, the data is stored on the local disk.
The data is stored in tables /UI2/CONTAINER and /UI2/ITEM in the ABAP frontend server; you can check these tables using Transaction SE16. And you can clean all of the tables using Transaction /UI2/PERS_EXPIRED_DELETE.
4.3.3 Handling Complex Data When you want to handle complex data, you can use a container instead of the personalizer. The personalizer saves and loads all data at once; in contrast, a container can save lots of items, and you can save or load each item individually. It enables much more flexibility and is much powerful. It can be used to store a list of variants or the complex settings of a table, but for now, it’s not the best way to do so. Therefore, we encourage you not to use this service do anything too complex.
185
4
Client-Side Services
Now, let’s change the PersDemo app to use container mode and see how it works. To begin, follow these instructions: 1. Change the initPersService method in Component.js to initPersContainer, and replace the implementation using the code in Listing 4.16. initPersContainer: function () { var oService = sap && sap.ushell && sap.ushell.Container && sap.ushell.Container.getService("Personalization"); if (oService) { var oScope = { keyCategory: oService.constants.keyCategory.FIXED_KEY, writeFrequency: oService.constants.writeFrequency.LOW, clientStorageAllowed: true }; // When you get a container, you cache all data to localside // This needs time, so a promise is required oService.getContainer("flpdev.PersDemo2", oScope, this) .fail(function () { jQuery.sap.log.error("Loading personalization data failed."); }) .done(function (oContainer) { this.persContainer = oContainer; }.bind(this)); } }, Listing 4.16 PersDemo: Initialize Service Using Container Mode
2. Change the code in the init method to invoke this new method. 3. Change the onSave method in Main.controller.js using the code in Listing 4.17. onSave: function (oEvent) { //This code was generated by the layout editor. var oModel = this.getOwnerComponent().getModel("PersData"); var oContainer = this.getOwnerComponent().persContainer; //You can set data 1 by 1 oContainer.setItemValue("F1", oModel.getProperty("/field1")); oContainer.setItemValue("F2", oModel.getProperty("/field2"));
186
4.3
Personalization Service
oContainer.setItemValue("F3", oModel.getProperty("/field3")); //After those, invoke method save to save them in one batch oContainer.save() .fail(function () { //Log something }) .done(function () { // Tell the user that the data is saved }); }, Listing 4.17 PersDemo: Save Data Using Container Mode
4. Change the load method in Main.controller.js using the code in Listing 4.18. onLoad: function (oEvent) { //This code was generated by the layout editor. var oModel = this.getOwnerComponent().getModel("PersData"); var oContainer = this.getOwnerComponent().persContainer; //As the data is loaded when the container was initialized //You don't need a promise here oModel.setProperty("/field1",oContainer.getItemValue("F1")); oModel.setProperty("/field2",oContainer.getItemValue("F2")); oModel.setProperty("/field3",oContainer.getItemValue("F3")); } Listing 4.18 PersDemo: Fetch Data Using Container Mode
Restrict Personalization Service Usage After learning about this option, you must have a lot of ideas about how to use this service. But remember: SAP has various solutions to save and load data. This service is a generic way to save temporary and noncritical data to improve user experience and simplify your development, but where a more specific method exists, you need to use it. Here are some examples in which a personalization service could be used but isn’t the best solution:
187
4
Client-Side Services
쐍 To save an app state, such as which document or which screen is displayed, it’s
better to save it in a URL and then save it as a tile using a bookmark service. 쐍 To save table settings, variants, or filter conditions, it’s better to use SAPUI5 flexi-
bility services (like smart table/smart filter bar/smart variant controls). 쐍 To let a user customize her layout and save the layout info, use SAPUI5 flexibility
services. 쐍 You can use this service to save an uncompleted form, but currently SAP is devel-
oping a new draft service based on core data services (CDS), Business Object Processing Framework (BOPF), and SAP Fiori elements. Check whether that solution suits your needs first.
4.4 Summary In this chapter, you learned how to write platform-independent code to interact with SAP Fiori launchpad via the client-side services it provides. All those services facilitate common usage and can improve user experience in a simple way. Visit https:// ui5.sap.com/#/api/sap.ushell.services to investigate the full API for client services. In next chapter, you’ll learn about another set of APIs that can be used to extend the standard SAP Fiori launchpad UI.
188
Chapter 5 Extensibility With extensions, you can add new functions to SAP Fiori launchpad without changing its code. In this chapter, you’ll see how powerful these extensions can be.
SAP Fiori launchpad provides various ways to add additional functions to it. In this chapter, we’ll go through all major extensibility options using a set of meaningful examples. Those examples will show you how to extend various areas of SAP Fiori launchpad. We’ll start with the title and the pop-up that appears when you click the title, and then extend the header bar of the home page. Next, you’ll learn how to add a subheader, footer, and left-hand toolbar to your home page. Finally, we’ll focus on the Me Area. Before we get into the examples, however, let’s start with an overview of where and how SAP Fiori launchpad can be extended.
5.1 Extension Options For every SAP Fiori application, the title of the app, which is stored in a resource bindle (i18n_##.properties) in the appTitle key, will be displayed. That’s because a configuration in manifest.json called title under the sap.app domain points to the key of the resource bundle. The first challenge is to modify the title as needed (see Figure 5.1). Then you can add more content in the context menu of the title. You can add a list of related apps and can add a set of links in a hierarchy that can guide users to any level of an app.
189
5
Extensibility
Changeable app title
Hierarchy navigation path
Display related apps
Figure 5.1 Extend Title and Its Context Menu
Next, look at the shell header (see Figure 5.2). If you don’t want to change the app title, you can optionally set a secondary title to the left of the app title. You can also add buttons, which we call header items when they’re at the beginning of the header and header end items when they’re at the end.
Customized header item
Secondary header title
Customized header end item
Figure 5.2 Extend Shell Header
You can even add more custom elements to the launch page (see Figure 5.3). On the launch page, you can add a subheader bar under the shell header, as well as a custom footer bar. You can also add toolset items to the left side, which will be hidden automatically when none of the toolset items can be used.
190
5.1
Extension Options
Subheader
Tool area items
Footer bar
Figure 5.3 Other Elements Added to Launch Page
When you click the icon that looks like a person in the top-left corner, you’ll switch to the Me Area, which contains important functions for the launchpad, as shown in Figure 5.4.
Custom action in Me Area
Figure 5.4 Add Custom Action to Me Area
You can add both custom buttons and any setting options you need by clicking on the Custom Settings button (shown in Figure 5.5).
191
5
Extensibility
Custom settings panel
Figure 5.5 Add Setting Options to Settings Pop-Up
5.2 App Title Information Extensions Now, let’s discuss how to customize an app’s title. For all operations on the title and its context menu, you need help from ShellUIService under the sap.ushell.ui5service namespace. Invoking this service is different from client services you’ve used before. To use it, you need to declare a service alias in the app descriptor and call that alias when you need to. The service provides the methods listed in Table 5.1 to help you handle app titles and their context menus. Method
Description
setTitle
Change the app title
setRelatedApps
Set the list of related apps
setHierarchy
Set a list of hierarchy nodes
getTitle
Get the app’s title
Table 5.1 Important Methods of ShellUIService
This section will show you how to change title settings using ShellUIService. You’ll first create a blank SAPUI5 project and then add three buttons as triggers for three
192
5.2
App Title Information Extensions
parts of your code. Then you’ll write code to change the title of the app. Finally, you’ll change the hierarchy and related apps content of the pop-up shown when clicking the title.
5.2.1 Preparing a Project Create a simple project for this section via the following steps: 1. Enter SAP Web IDE full-stack and create an SAPUI5 application project, using the information in Table 5.2. Property
Value
Template
SAPUI5 Application
Project Name
ChangeTitle
Namespace
flpdev
View Type
XML
View Name
Main
Table 5.2 ChangeTitle: Project Settings
2. Edit webapp/manifest.json using the code editor by choosing Open Code Editor in the context menu of the file, as shown in Figure 5.6.
Figure 5.6 Open manifest.json with Descriptor Editor
3. To manipulate the app title, you need to declare an alias for the service in the app descriptor, under the “sap.ui5” domain, as shown in Figure 5.7.
Note This method of managing services is much elegant then you’ve used previously. But unfortunately, for now, ShellUIService is the only service you can invoke in this way.
193
5
Extensibility
Figure 5.7 Configure ShellUIService in manifest.json
4. Open webapp/view/Main.view.xml using the layout editor. 5. In the layout editor, search for “VBox” and drag it in to the content of the page control, as shown in Figure 5.8.
Figure 5.8 Drag VBox onto Screen
6. Switch to the Outline tab, expand the tree, and locate the Items aggregation under the VBox control. Add a button control by right-clicking on Items and then clicking Add. Then search for “Button” and select it in the search results, as shown in Figure 5.9.
194
5.2
App Title Information Extensions
Figure 5.9 Add Button Control for VBox
7. Repeat this step several times until you have three buttons. Change the width of those buttons to 100% and change their texts to the following (see Figure 5.10): – “Change Title” – “Set Related App” – “Set Hierarchy”
Figure 5.10 Result Screen for ChangeTitle Demo
195
5
Extensibility
8. Create event handler functions for the press event of each button, as you did in Chapter 4, according to Table 5.3. Button
Event Handler Method
Change Title
changeTitle
Set Related App
setRelatedApp
Set Hierarchy
setHierarchy
Table 5.3 Change Title: Event Handlers for Buttons
9. Save all your changes by clicking on
.
5.2.2 Changing the App Title To change the title, you need to get the reference of the service and use the setTitle method. To begin, follow these steps: 1. Since you’ve declared an alias for the service in the app descriptor, the service itself can be fetched using the getService method of the UI component, as follows: oComponent.getService()
2. The code returns a promise object, with which you can get the service once it’s resolved. You can get reference of the service using the code in Listing 5.1. oComponent.getService() .done(function(oService){ //use the service }); Listing 5.1 Code for Calling Service Defined in Application Descriptor
3. Change the title accordingly. Now open controller/Main.controller.js and fill the changeTitle method with the code in Listing 5.2. var oComponent = this.getOwnerComponent(); oComponent.getService("ShellUIService") .then(function (oService) { oService.setTitle("New Title");//Change the title }); Listing 5.2 Change Title
196
5.2
App Title Information Extensions
4. Run the app in the SAP Fiori launchpad sandbox, as shown in Figure 5.11.
Figure 5.11 Original Title Displayed
5. Click the Change Title button and the title of your app will be changed, as shown in Figure 5.12.
Figure 5.12 Changed App Title
Additionally, there are other ways of changing the title. First, add some setting parameters in the app descriptor; after that, the title will change to the title property you’ve configured in the router configuration for each target. The configuration in the app descriptor should like Listing 5.3. { "sap.ui5": { "services" : { "ShellUIService": { "factoryName": "sap.ushell.ui5service.ShellUIService", "settings": { "setTitle": "auto" // Auto change title } }
197
5
Extensibility
} } } Listing 5.3 Change Title: Service Configuration in Application Descriptor
If you want it to be even more flexible, generate a dynamic string when the router change is triggering. You can create an event listener in UIComponent for the titleChanged event of your router to change the app title via JavaScript.
Note The router is a core concept of SAPUI5. To learn more about it, check out any book on basic SAPUI5 programming.
5.2.3 Changing the Title Context Menu To control the context menu of the title, use setRelatedApp and setHierarchy. Continue the ChangeTitle project as follows: 1. Edit webapp/controller/Main.controller.js. 2. Fill the setRelatedApp method with the code in Listing 5.4. setRelatedApp: function (oEvent) { //This code was generated by the layout editor. var oComponent = this.getOwnerComponent(); //Get the service and return a promise oComponent.getService("ShellUIService") .then(function (oService) { //For this method, you need to provide an array of tiles //The intent points to exercises in previous chapters //If you deploy it on SAP Cloud Portal, the link will work oService.setRelatedApps([{ title: "UserInfoSimple", icon: "sap-icon://employee", subtitle: "simple", intent: "#UserInfoSimple-display" }, { title: "UserInfoComplex", icon: "sap-icon://employee",
198
5.2
App Title Information Extensions
subtitle: "complex", intent: "#UserInfoComplex-display" }]); }); }, Listing 5.4 ChangeTitle: Setting Related Apps
3. Fill the setHierarchy method with the code from Listing 5.5. setHierarchy: function (oEvent) { //This code was generated by the layout editor. var oComponent = this.getOwnerComponent(); oComponent.getService("ShellUIService") .then(function (oService) { //For this method, you need to provide an array of links //The intent points to exercises in previous chapters //If you deploy it on SAP Cloud Portal, the link will work oService.setHierarchy([{ title: "User Info Simple", icon: "sap-icon://employee", intent: "#UserInfoSimple-display" }, { title: "UserInfoTest", icon: "sap-icon://employee", intent: "#UserInfoComplex-display" }]); }); } Listing 5.5 Change Title: Set Hierarchy
Note In general, the hierarchy navigation should provide a set of links, which should be accessed in the sequence. In our case, we used user info apps just for demoing the functional and visual effects.
4. Deploy the application to SAP Cloud Platform and register it to SAP Fiori launchpad. 5. Open the app in SAP Cloud Platform Portal.
199
5
Extensibility
Tip This demo also can run in the SAP Fiori launchpad sandbox, but you’ll see 404 errors when clicking the links.
6. Click the Set Related App button, then click the arrow next to the app title. You will see tiles in the popover area, as shown in Figure 5.13.
Figure 5.13 Related Apps
7. Click the Set Hierarchy button and open the popover again; now you’ll see hierarchical navigation options, as shown in Figure 5.14.
Figure 5.14 Hierarchical Navigation
200
5.3
Shell Header Extensions
5.3 Shell Header Extensions In this section, you’ll create a demo to extend the shell header. To do so, you’ll need a renderer object. To get the object, use the following code: var oRenderer = sap.ushell.Container.getRenderer("fiori2")
The methods of the renderer listed in Table 5.4 can be used to extend the shell header. Method
Description
setHeaderVisibility
Sets the header visibility
setHeaderTitle
Sets the title in the SAP Fiori launchpad shell header
addHeaderItem
Adds an icon at beginning of the header
addHeaderEndItem
Adds an icon at the end of the header
showHeaderItem
Shows a header item
showHeaderEndItem
Shows a header end item
hideHeaderItem
Hides a header item
hideHeaderEndItem
Hides a header end item
Table 5.4 Methods for Shell Header of Renderer Object
Note For detailed information, you can go to https://ui5.sap.com/#/api, search for “fiori2”, and click Render in the search results.
In the following sections, you’ll prepare an SAPUI5 application with several buttons as the triggers for your code, that work in much the same way as previous buttons you’ve created. Then you’ll write code for adding and managing elements in the shell header. Finally, you’ll learn about the concept of state, useful to determine when your extension will be put into effect.
5.3.1 Preparing a Project Create an SAPUI5 application with six buttons by following these steps:
201
5
Extensibility
1. Enter the SAP Web IDE full-stack version and create a new project using the information in Table 5.5. Property
Value
Template
SAPUI5 Application
Project Name
ExtendHeaderBar
Namespace
flpdev
View Type
XML
View Name
Main
Table 5.5 ExtendHeaderBar: Project Settings
2. Edit the view using the layout editor, and add a VBox and a set of buttons as you did with the example in the previous section. The buttons and corresponding event handler methods should use the information in Table 5.6. Button Text
Event Handler Method
Set header title
setHeaderTitle
Add header item
addHeaderItem
Add header end item
addHeaderEndItem
Item with link
addItemWithLink
Item with pop-up window
addItemWithPopup
Item with popover
addItemWithPopover
Table 5.6 ExtendHeaderBar: Event Settings for Buttons
3. Add a label control with text “Result”. 4. Add an input control with the ID “inpResult”. 5. The resulting screen should look like Figure 5.15. 6. Edit webapp/controller/Main.controller.js. This time you need add code to get the reference of the service and save it as a member of the controller when the view is initialized; the renderer object will be used by event handlers for every button for which you need to get the reference when the view is initializing. Create an onInit method and fill it with following code:
202
5.3
Shell Header Extensions
onInit: function () { this._oRenderer = sap.ushell.Container.getRenderer("fiori2"); },
Figure 5.15 Screen for ExtendHeaderBar Demo
7. Save all your code.
5.3.2 Setting a Secondary Header Title To set a secondary header title, you need to use the setHeaderTitle method of the renderer, which receives a string as parameter. Fill the setHeaderTitle method of the controller with the code in Listing 5.6. setHeaderTitle: function (oEvent) { //This code was generated by the layout editor. this._oRenderer.setHeaderTitle("My Header Title"); }, Listing 5.6 ExtendHeaderBar: setHeaderTitle
203
5
Extensibility
This is quite simple, and you can test it in SAP Fiori launchpad. The result should look like Figure 5.16.
Figure 5.16 Result of Setting Secondary Header Title
5.3.3 Managing Header Items By default, in an app, you can see three elements at the beginning of the shell header: the Back button, Home button, and SAP logo (or your company’s logo). On the home page, you’ll see only the Me Area button and the logo in the header. You’re limited to three header items, and the standard ones are always at the front. That means items you’ve added will be hidden in an app’s page, but there is room for you to add one custom header item when staying on the home page. As a result, normally you use a header end item, which will be put on the right side. There’s space for four items, but if you enabled features such as the notification center, it will be reduced to three. To add a header item, you need to use the addHeaderItem method as follows: this._oRenderer.addHeaderItem({ icon: "sap-icon://" },true);
The first parameter is a JSON object, has the same properties as a button control. The second one indicates that if the item will display immediately. If you don’t need it to
204
5.3
Shell Header Extensions
display right now, you can save the return value and call showHeaderItem later. The code should like Listing 5.7. //Hide the control after creation var oItem = this._oRenderer.addHeaderItem({ icon: "sap-icon://" },false); //Show the item by filling the array of IDs this._oRenderer.showHeaderItem([oItem.getId()]); Listing 5.7 Show Header Item after Its Creation
When you want to show a header end item, the code is similar, except that you need to add a parameter to represent the type of control for the item in the first parameter. The control type must be sap.ushell.ui.shell.ShellHeadItem.
Note Currently, the API of addHeaderEndItem seems not to be identical to that of addHeaderItem, and there is no API reference for the ShellHeadItem control. Those issues may be solved in future versions. You can query the API reference of the Renderer class in the SAPUI5 SDK to check.
The code should look like Listing 5.8. this._oRenderer.addHeaderEndItem( "sap.ushell.ui.shell.ShellHeadItem", { icon: "sap-icon://action-settings" }, true); Listing 5.8 Add Header End Item
Now let’s work through an example, in which you’ll not only add those items, but also try out some of the common uses of header items, as follows: 1. Return to SAP Web IDE and continue editing webapp/controller/Main.controller.js. 2. Finish the addHeaderItem method with the code shown in Listing 5.9.
205
5
Extensibility
addHeaderItem: function (oEvent) { //This code was generated by the layout editor. this._oRenderer.addHeaderItem({ icon: "sap-icon://add" },true); }, Listing 5.9 ExtendHeaderBar: Add Header Item
3. Finish the addHeaderEndItem method with the code shown in Listing 5.10. addHeaderEndItem: function (oEvent) { //This code was generated by the layout editor. this._oRenderer.addHeaderEndItem( "sap.ushell.ui.shell.ShellHeadItem", { icon: "sap-icon://action-settings" }, true); }, Listing 5.10 ExtendHeaderBar: Add Header End Item
4. Add a new header end item, which will redirect to an external URL when a user clicks it. Finish the addItemWithLink method with the code shown in Listing 5.11. addItemWithLink: function (oEvent) { //This code was generated by the layout editor. this._oRenderer.addHeaderEndItem( "sap.ushell.ui.shell.ShellHeadItem",{ icon: "sap-icon://internet-browser", press: function () { sap.m.URLHelper.redirect("http://www.sap-press.com"); } },true); }, Listing 5.11 ExtendHeaderBar: Redirect to URL after Clicking Header End Item
5. Add a new header end item, which generates a pop-up window when a user clicks it. Finish the addItemWithPopup method with the code shown in Listing 5.12.
206
5.3
Shell Header Extensions
addItemWithPopup:function (oEvent) { //This code was generated by the layout editor. this._oRenderer.addHeaderEndItem( "sap.ushell.ui.shell.ShellHeadItem",{ icon: "sap-icon://popup-window", press: function () { jQuery.sap.require("sap.m.MessageBox"); sap.m.MessageBox.information( "The header end item is pressed", { icon: sap.m.MessageBox.Icon }); } },true); }, Listing 5.12 ExtendHeaderBar: Provide Pop-Up after Clicking Header End Item
6. Finally, add a new header end item, which displays a popover just under it. It needs to include an input field. After the user fills in the field with a value and clicks the Save button, the value should display in the inpResult input field on your screen. Finish the addItemWithPopover method with the code shown in Listing 5.13. addItemWithPopover: function (oEvent) { //This code was generated by the layout editor. this._oRenderer.addHeaderEndItem( "sap.ushell.ui.shell.ShellHeadItem",{ icon: "sap-icon://action", press: function (oEvent) { if (!this._oPopover) { //We use JS to create a popover here //You can also use an XML fragment var oPopover = new sap.m.Popover({ title:"Popover", placement:"Bottom" }); var oInput = new sap.m.Input(); var oToolbar = new sap.m.Toolbar(); var oButton = new sap.m.Button({ text:"OK", press: function () {
207
5
Extensibility
this._oPopover.close(); var oResult = this.byId("inpResult"); oResult.setValue(oInput.getValue()); }.bind(this) }); oToolbar.addContent(oButton); oPopover.addContent(oInput); oPopover.setFooter(oToolbar); this._oPopover = oPopover; } this._oPopover.openBy(oEvent.getSource()); }.bind(this) },true); } Listing 5.13 ExtendHeaderBar: Create Popover and Catch User Input after Clicking Header End Item
7. Deploy your SAPUI5 application to SAP Cloud Platform Portal and test it. 8. Click the Add Header Item button, then switch to the home page to view it, as shown in Figure 5.17.
Figure 5.17 Add Header Item
9. Enter the tile again and click Add Header End Item. The result should look like Figure 5.18.
Figure 5.18 Add Header End Item
10. Click the Item with Link button, then click the new item; you’ll jump to a website like the one shown in Figure 5.19.
208
5.3
Shell Header Extensions
Figure 5.19 Item with Link
11. Click the Item with Pop-Up Window button, then click the new item, and you’ll see a message box like the one shown in Figure 5.20.
Figure 5.20 Item with Pop-Up Window
209
5
Extensibility
12. Click OK to close the pop-up window. 13. Click Item with Popover, then click the new item. A popover will display. Enter something in the input field and click OK. The data you’ve provided will display in the input control on the screen. It should look like Figure 5.21.
Figure 5.21 Item with Popover
5.3.4 Managing Extension Element States When you add an extension element, a factor that needs to be considered is when the extension should become available. Does the extension apply for all apps in the system or only for the current app? The SAP Fiori launchpad provides a bCurrentState Boolean parameter and an aStates array parameter to control this. Table 5.7 describes the values of these parameters and their effects. bCurrentState
aStates
Effect
true
N/A
Valid only for current app
false
[“home”]
Valid only for homepage
false
[“app”]
Valid for all apps pages
false
[“home”,“app”]
Always valid
(default)
(default)
Always valid
Table 5.7 States Parameter and States Array
To use bCurrentState and aStates, you need the third and fourth parameters for the methods of the renderer object, as shown in the code in Listing 5.14.
210
5.4
Launch Page Extensions
addHeaderItem: function (oEvent) { //This code was generated by the layout editor. this._oRenderer.addHeaderItem({ icon: "sap-icon://add" },true, false, //bCurrentState ["app"] //aStates ); Listing 5.14 ExtendHeaderBar: Using State Parameters
Tip Because some parts of the SAP Fiori launchpad API are not consistent, for some methods they don’t accept parameters but instead accept JSON objects. For those methods, you can’t find bCurrentState and aStates in the API document. But you can still pass those parameters as properties of the JSON object. You should write code like that shown in Listing 5.15. this._oRenderer. ({ icon: "sap-icon://add", bVisible:true, bCurrentState:false, aStates:[“app”] }); Listing 5.15 ExtendHeaderBar: Passing State Parameters as Properties
5.4 Launch Page Extensions In this section, you’ll create subheader, footer bar, and toolset items. Although they’re not as commonly used as the elements you added in the previous section, they’re useful for some cases.
5.4.1 Preparing a Project Create an SAPUI5 application with some buttons for testing the services you’ll call in this demo:
211
5
Extensibility
1. Enter SAP Web IDE full-stack version and create a new project using the information in Table 5.8. Property
Value
Template
SAPUI5 Application
Project Name
OtherExtensions
Namespace
flpdev
View Type
XML
View Name
Main
Table 5.8 OtherExtensions: Project Settings
2. Edit the view using the layout editor and add a VBox and a set of buttons in the same way you did in Section 5.2. The buttons and corresponding event handler methods should be as shown in Table 5.9. Button Text
Event Handler Method
Add a subheader
addSubHeader
Add a footerbar
addFooterBar
Add a simple tool area item
addSimpleToolareaItem
Add an expandable tool area item
addExpandableToolareaItem
Table 5.9 OtherExtensions: Event Listeners
3. The result should look like Figure 5.22. 4. Edit webapp/controller/Main.controller.js. This time you need to add code to get the reference of the service and save it as a member of the controller when the view is initialized, since the renderer object will be used by event handlers for every button you need to get the reference when the view is initializing. Create an onInit method and fill it with the following code: onInit: function () { this._oRenderer = sap.ushell.Container.getRenderer("fiori2"); },
212
5.4
Launch Page Extensions
Figure 5.22 Screen for OtherExtensions Demo
5. Save all your code.
5.4.2 Adding a Subheader A subheader can act as an additional toolbar or title bar. A sap.m.Bar, which has three aggregations for left-, middle-, and right-aligned controls, is used to create the header toolbar. You can implement the addSubHeader method using the code shown in Listing 5.16. addSubHeader: function (oEvent) { //This code was generated by the layout editor. this._oRenderer.addShellSubHeader({ //sap.m.Bar is the only accepted value controlType: "sap.m.Bar", //A JSON object contains all properties/aggregations/events for the bar oControlProperties: { contentLeft: [ new sap.m.Button({ icon: "sap-icon://accept" }) ], contentMiddle: [ new sap.m.Label({ text: "My Sub Header"
213
5
Extensibility
}) ], contentRight: [ new sap.m.Button({ icon: "sap-icon://decline" }) ] }, //visible and state information provided in the attribute bIsVisible: true, bCurrentState: false }); }, Listing 5.16 OtherExtensions: Add Subheader
The test result of this button should look like Figure 5.23.
Figure 5.23 Adding Subheader
5.4.3 Adding a Footer Bar As the counterpart of subheader, you can also add a footer bar. To do so, change the implementation of the addFooterBar method with the code shown in Listing 5.17. addFooterBar: function (oEvent) { //This code was generated by the layout editor. this._oRenderer.setShellFooter({ //sam.m.bar is the only accepted value controlType: "sap.m.Bar", oControlProperties: { contentLeft: [ new sap.m.Button({ icon: "sap-icon://accept" }) ],
214
5.4
Launch Page Extensions
contentMiddle: [ new sap.m.Label({ text: "My Footer Bar" }) ], contentRight: [ new sap.m.Button({ icon: "sap-icon://decline" }) ] } }); }, Listing 5.17 OtherExtensions: Add Footer Bar
The testing result should like Figure 5.24.
Figure 5.24 Add Footer Bar
5.4.4 Adding Tool Area Items Tool area items are clickable and expandable items displayed in the left tool area. The tool area is not displayed by default because there is no item in it by default. When you add an item to it, it will display automatically. There are two kinds of items: normal and expandable. For normal items, the user can just click them to access them. For expandable ones, there will be a small triangle in the bottom-right corner of the item, the onExpand callback function will be called, and usually a popover on the right should be displayed. To implement a normal tool area item, fill the addSimpleToolareaItem method with the code shown in Listing 5.18. addSimpleToolareaItem: function (oEvent) { //This code was generated by the layout editor. this._oRenderer.addToolAreaItem({ icon: "sap-icon://action",
215
5
Extensibility
press: function (oEvent) { jQuery.sap.require("sap.m.MessageBox"); sap.m.MessageBox.information( "The tool area item is pressed", { icon: sap.m.MessageBox.Icon }); } }, //isVisible and state true, false); }, Listing 5.18 OtherExtensions: Add Simple Tool Area Item
Run it in the SAP Fiori launchpad sandbox or the SAP Cloud Platform Portal and click the corresponding button. A tool area will be displayed at the left. Click the first item and a pop-up window will be generated, as shown in Figure 5.25.
Figure 5.25 Add Simple Tool Area Item
216
5.4
Launch Page Extensions
Now, add an expandable tool area item. Change the code of webapp/controller/ Main.controller.js by altering the addExpandableToolareaItem method according to the code shown in Listing 5.19. addExpandableToolareaItem: function (oEvent) { //This code was generated by the layout editor. this._oRenderer.addToolAreaItem({ icon: "sap-icon://expand", //Set expandable to true expandable: true, expand: function (oEvent) { if (!this._oPopover) { var oPopover = new sap.m.Popover({ title: "Popover", placement: "Right" }); var oInput = new sap.m.Input(); var oToolbar = new sap.m.Toolbar(); var oButton = new sap.m.Button({ text: "OK", press: function () { this._oPopover.close(); }.bind(this) }); oToolbar.addContent(oButton); oPopover.addContent(oInput); oPopover.setFooter(oToolbar); this._oPopover = oPopover; } this._oPopover.openBy(oEvent.getSource()); }.bind(this) }, true, false); } Listing 5.19 OtherExtensions: Add Expandable Tool Area Item
When you test the code, you’ll see a new item with a small triangle. Click the triangle and the popover will display, as shown in Figure 5.26.
217
5
Extensibility
Figure 5.26 Tool Area Item with Popover
5.5 Me Area Extensions You’ve already added lots of elements to the home page. In this section, we’ll change the focus to the Me Area. You’ll create a project to add content to the Me Area and setting options to the settings dialog.
5.5.1 Preparing a Project Create a SAPUI5 application with some buttons for testing the services you’ll call in this demo: 1. Enter SAP Web IDE full-stack version and create a new project using the information in Table 5.10. Property
Value
Template
SAPUI5 Application
Project Name
ExtendMeArea
Namespace
flpdev
View Type
XML
View Name
Main
Table 5.10 ExtendMeArea: Project Settings
218
5.5
Me Area Extensions
2. Edit the view using the layout editor and add a VBox and a set of buttons using the same methods detailed in Section 5.2. The buttons and corresponding event handler methods should be as shown in Table 5.11. Button Text
Event Handler Method
Add an icon to me area
addIcon
Add options to User Settings
addSetting
Get settings value
getSettingsValue
Table 5.11 ExtendMeArea: Event Handlers
3. The result should look like Figure 5.27.
Figure 5.27 Screen for Extending Me Area
4. Edit webapp/controller/Main.controller.js. This time you need add code to get the reference of the service and save it as a member of the controller when the view is initialized. Since the renderer object will be used by event handlers for every button, you need to get the reference when the view is initializing. Create an onInit method and fill it with following code: onInit: function () { this._oRenderer = sap.ushell.Container.getRenderer("fiori2"); },
5. Save your application.
219
5
Extensibility
5.5.2 Adding a Button to the Me Area The Me Area will display when a user clicks the person icon at the top-left corner of SAP Fiori launchpad. It contains the following buttons for the user: 쐍 App Finder
Here a user will see all the tile catalogs she can access. 쐍 Settings
This lets the user change the theme, language, and other aspects of SAP Fiori launchpad. 쐍 Give Feedback
This is an optional function configured by the administrator to let a user share her ideas in a simple way. The feedback may be sent to SAP directly if the customer allows this and has configured it as an option. 쐍 About
This button can be used to check general information for the SAP Fiori launchpad. As a developer, you can add additional buttons to the Me Area. Note that the App Finder button should always be first. The button you add can either be the second button or be the last one. Another constraint is that there is a maximum of five positions for buttons in the Me Area; since there are three or four buttons by default, you only have one or two spaces for custom buttons. If the number is exceeded, the last button will change to “…”; you can access additional buttons by clicking on it. For now, add a button called New Action to the Me Area. To do so, change the addIcon method in your controller according to the code shown in Listing 5.20. addIcon: function (oEvent) { this._oRenderer.addUserAction({ //Only sap.m.button is acceptable controlType: "sap.m.Button", oControlProperties: { text: "NewAction", icon: "sap-icon://accept", press: function () {} }, bIsVisible: true, bCurrentState:false,
220
5.5
Me Area Extensions
bIsFirst: true }); }, Listing 5.20 ExtendMeArea: Add Me Area Button
The addUserAction method accepts a JSON object, which has the following properties: 쐍 The ControlType property only accepts sap.m.Button as a value. 쐍 oControlProperties is a JSON object that describes properties, aggregations, and
events of sap.m.Button. 쐍 bIsVisible indicates whether the button is shown. 쐍 bCurrentState is generally set to false, because when a user opens the Me Area,
the state changes, and if the value is true, you’ll never see the new button. 쐍 If is bIsFirst set to true, the button will occupy the second position (remember,
the App Finder button will always be first). Otherwise it will be the last button. To test the button, use the SAP Fiori launchpad sandbox or SAP Cloud Platform Portal. The test result should look like Figure 5.28.
Figure 5.28 Test Result for Adding Button to Me Area
5.5.3 Adding Setting Options You can also add customized options in the user settings dialog. To add settings, you need to use addUserPreferencesEntry to add an entry. The following properties are important for the entry:
221
5
Extensibility
쐍 title
The title displayed to the user. 쐍 value
A unique ID to identify your entry. 쐍 content
An event handler for when the content of settings needs to be loaded. It returns a deferred jQuery object, which returns the contents of the settings panel when it’s resolved. 쐍 onSave
With this event handler, when a user saves the settings, a deferred object is needed as a returning value, which contains objects you want to access later. 쐍 onCancel
An event handler for when a user clicks the Cancel button. Note that the loading and operation of settings entries are controlled by SAP Fiori launchpad itself. Most of those operations are asynchronized, and deferred objects are commonly used in such cases. If you aren’t familiar with this, just follow the code in Listing 5.21 and remember to put everything you need to return into the resolve method as an object. Now change the addSetting method in the control with the code shown in Listing 5.21. addSetting: function (oEvent) { //You want to display an input control var oInput = new sap.m.Input(); var oEntry = { title: "Custom Settings", value: function () { return jQuery.Deferred().resolve("customSettings"); }, content: function () { //Declare the deferred object var deferred = jQuery.Deferred(); //Provide the input control when this page is loading deferred.resolve(oInput); //Return the deferred object return deferred; }, onSave: function () {
222
5.5
Me Area Extensions
//For now, we just have a message without saving anything sap.m.MessageToast.show("Settings Save"); } }; //Add the entry this._oRenderer.addUserPreferencesEntry(oEntry); }, Listing 5.21 ExtendMeArea: Add Setting Options
To test, use the SAP Fiori launchpad sandbox or SAP Cloud Platform Portal. The test result should like Figure 5.29.
Figure 5.29 Test Result for Adding User Settings Entries
5.5.4 Fetching Data from Custom Setting Options Because the newly added setting is available, you now need to access the setting values. As you’ve learned, the onSave method of the entry should return a deferred object that contains an object representing user input. But how do you access the deferred object and get a value from it? In this section, you’ll change the previous implementation and we’ll show you how to get information from the entry. Continue to change the code of the controller. In the onSave event for the entry, you need to create a deferred object and save it as a property of the controller itself, so that it can be accessed in any method of the controller. This makes it so that all your
223
5
Extensibility
event handlers in the controller can get data from user settings. When the deferred object is resolved, you need to return the value of the input control. To access the controller in the onSave method, you need to set its listener to the controller by adding bind(this). Now change the onSave method to reflect the code shown in Listing 5.22. onSave: function () { this._inputValueDeferred = new jQuery.Deferred(); this._inputValueDeferred.resolve(oInput.getValue()); return this._inputValueDeferred; }.bind(this) Listing 5.22 ExtendMeArea: Callback Function when User Saves Settings
In the getSettingsValue method, you can access the deferred object and get its value when it’s resolved. Change the code for the getSettingsValue method as shown in Listing 5.23. getSettingsValue: function (oEvent) { //This code was generated by the layout editor. this._inputValueDeferred.then(function (sValue) { jQuery.sap.require("sap.m.MessageBox"); sap.m.MessageBox.information( sValue, { icon: sap.m.MessageBox.Icon }); }); } Listing 5.23 ExtendMeArea: Fetch Value Set by User
Test it, and the results should look like Figure 5.30.
Figure 5.30 Test Result for Getting Value from User Settings Entry
224
5.6
Summary
5.6 Summary After reading this chapter, you should be able to extend the SAP Fiori launchpad by adding your own custom elements. This is quite useful when you want to make use of the space of SAP-reserved UI areas. You can either add special functions to your apps or add those functions globally in the system. In next chapter, we’ll discuss how to create new types of tiles beyond the standard tile types provided by SAP to further customize the experience of your SAP Fiori launchpad.
225
Chapter 6 Custom Tile Types Tile design is important for making a good first impression on an end user. In this chapter, you’ll learn how to improve that first impression by creating your own tiles to best suit your requirements.
By default, SAP provides standard tiles, dynamic tiles, and news tiles on SAP Fiori launchpad. If you’ve enabled the SAP Smart Business service in SAP Cloud Platform or corresponding services in an on-premise system, you’ll also have a couple of new tiles with charts to display KPI info quickly. In this chapter, you’ll learn not only how to design a tile type of your own but also how to deploy it on both SAP Cloud Platform Portal and on-premise SAP NetWeaver AS ABAP. You’ll also learn how to integrate customized tiles with tile management abilities provided by those platforms.
6.1 Creating a Custom Tile The GenericTile control under package sap.m is the foundation of any type of tile. All custom tiles should be based on the generic tile to ensure they display well in SAP Fiori launchpad. In this section, you’ll learn basics of the generic tile control and will see which types of content can be embedded into it. Then you’ll create a custom tile, guided by an example.
6.1.1 Basics of a Generic Tile In Figure 6.1, you can see that the generic tile provides basic information such as a header and a subtitle. A TitleContent control that’s about 60% of the height of the tile occupies the bottom part of the tile. It also provides properties like a footer and a unit to help you quickly display information in the footer.
227
6
Custom Tile Types
Header Subheader Tile Content Footer and Unit
Figure 6.1 Basic Structure of a Generic Tile
Frame types describe the shape and how much space a tile will occupy in SAP Fiori launchpad. In Figure 6.2, you can see the visual effect of tiles of all frame types.
Frame = OneByOne
Frame = TwoByOne
Frame = TwoThirds
Figure 6.2 Tiles of Different Frame Types
For the tile, you can also set a header image, background image, and other details. For more information, see the detailed document at https://ui5.sap.com/#/api/sap.m. GenericTile.
228
6.1
Creating a Custom Tile
6.1.2 Creating a Generic Tile Now it’s time for you to create your first tile using the following instructions: 1. Open SAP Web IDE full-stack version. 2. Create a new SAPUI5 project, using the information in Table 6.1. Property
Value
Template
SAPUI5 Application
Project Name
MyTile
Namespace
flpdev
View Type
XML
View Name
Main
Table 6.1 MyTile: Project Settings
3. Open the main view using the layout editor. 4. Switch to the Outline panel, right-click the app node of the view, and select Delete, as shown in Figure 6.3.
Figure 6.3 Delete App Node of View
229
6
Custom Tile Types
5. Drag a GenericTile control into the view, then drag a TileContent control into it. Note that you must make sure that the TileContent control is within the GenericTile control. The result should look like Figure 6.4.
Figure 6.4 Initial State of Generic Tile with Tile Content
6. Using the layout editor, set the following properties: – Set the header of GenericTile to “MyTile”. – Set the subheader of GenericTile tile to “MySub”. – Set the footer of TileContent control to “MyFooter”. – Set the unit of TileContent to “MyUnit”. The result should look like Figure 6.5.
Figure 6.5 Result of First Custom Tile
7. Save all files, and then run and test the visual effect of the tile in the SAP Fiori launchpad sandbox.
230
6.1
Creating a Custom Tile
6.1.3 Organizing Tile Content The TileContent control accepts any type of control in SAPUI5; however, there is a set of controls designed specifically for the tile, which should be taken into consideration first. Table 6.2 lists all controls designed specifically as content for TileContent. Control Name
Usage
FeedContent
Shows the tile containing the text of the feed, a subheader, and a numeric value.
ImageContent
Shows ImageContent that can include an icon, a profile image, or a logo with a tooltip.
NewsContent
This control is used to display the news content text and subheader in a tile.
NumericContent
Shows a number, especially a number with its criticality, trend, and units, which is a KPI.
Table 6.2 Controls Designed Specifically as Content of TileContent
Currently, the layout editor of SAP Web IDE doesn’t support those controls. To use them, you need to change the source code of the XML view manually using the code editor, which can be opened by just double-clicking the view. The results of tiles created with each control will look as follows: 쐍 FeedContent
The XML view shown in Listing 6.1 creates a generic tile with FeedContent. The result will look like Figure 6.6.
Listing 6.1 Feed Content
231
6
Custom Tile Types
Figure 6.6 Generic Tile with Feed Content 쐍 ImageContent
The XML view shown in Listing 6.2 creates a generic tile with ImageContent. The result will look like Figure 6.7.
Listing 6.2 Image Tile Content
Figure 6.7 Generic Tile with Image Content 쐍 NewsContent
The XML view in Listing 6.3 creates a generic tile with NewsContent. The result will look like Figure 6.8.
232
6.1
Creating a Custom Tile
Listing 6.3 News Tile Content
Figure 6.8 Generic Tile with News Content 쐍 NumericContent
The XML view in Listing 6.4 creates a generic tile with NumericContent. The result will look like Figure 6.9.
Listing 6.4 Numeric Tile Content
Another set of commonly used controls are microchart controls. These controls can help you render a microchart in the tile and make sure the performance is good when lots of tiles display on the same page.
233
6
Custom Tile Types
Figure 6.9 Generic Tile with Numeric Content
The XML view in Listing 6.5 creates a generic tile with a ColumnMicroChart. The result will look like Figure 6.10.
Listing 6.5 MicroChart in Tile
Figure 6.10 Generic Tile with ColumnMicroChart
234
6.1
Creating a Custom Tile
To see more examples of tiles, go to https://ui5.sap.com/#/controls, then find samples under the Data Visualization and Tile group.
Warning Complex controls may lead to performance issues. As the developer who creates the tile, you have no idea how many occurrences of your tile will be on the initial page of SAP Fiori launchpad.
6.1.4 Creating a Slide Tile When one tile isn’t enough for you, you can create a tile that can slide to show more content. The example in Listing 6.6 combines a tile with NumericContent and another tile with ColumnMicroChart and slides between them.
Listing 6.6 Slide Tile
235
6
Custom Tile Types
The example uses the SlideTile control and fills two generic tiles in the tiles aggregation.
Tip We strongly recommend following through with this example on your computer. It contains an animation that doesn’t translate well to the static printed (or electronic) page.
6.1.5 Adding Content to Your Tile These instructions build off the tile you created in Section 6.1.2. To begin adding content to your tile, follow these instructions: 1. Return to SAP Web IDE. 2. Locate Webapp 폷 View 폷 Main.view.xml, right-click, then choose Open Code Editor from the context menu. 3. Locate the space between and . The code between them should be as follows:
Change the code as follows to add a NumericContent control and change the unit property of TileContent accordingly:
4. Save and run your tile in your SAP Fiori launchpad sandbox. Your result should look like Figure 6.11.
Figure 6.11 Result of Customized Tile in SAP Fiori Launchpad Sandbox
236
6.2
Deploying a Custom Tile to SAP Cloud Platform
6.2 Deploying a Custom Tile to SAP Cloud Platform Before deploying your tile to the SAP Cloud Platform Portal, let’s walk through what you need to consider: 1. At first, your tile needs to be accessible from SAP Cloud Platform Portal, which means you must deploy your tile to SAP Cloud Platform and register it as an app to SAP Fiori launchpad. 2. Then you need to set the usage of the tile for other apps in the Visualization tab in the configuration page of an app. 3. The content in the tile should be customizable. It should display values or get data from a backend service. The values or URLs of backend services should be provided by the administrator when she configures the app. The tile itself can render against that information dynamically at runtime. 4. Finally, when a user clicks the tile, it should behave just like other standard tiles. The cross-app navigation service should be used to identify and check the availability of the target URL. As a result, deploy, apply, parameter, and navigation are keywords you need to keep in mind when implementing a custom tile in SAP Cloud Platform Portal. In the following four sections, you’ll experience each of them. You’ll first develop a simple custom tile with static content and then deploy it into SAP Cloud Platform Portal. Then you’ll apply this tile type as a tile for your SAP Fiori application. Finally, you’ll turn all the content of this tile into parameters that can be set by your administrator.
6.2.1 Deploying Your Tile to SAP Cloud Platform Portal In this section, you’ll simply deploy your new tile developed in Section 6.1.5 to SAP Cloud Platform Portal, as follows: 1. In SAP Web IDE, choose the MyTile project, and deploy your project by choosing Deploy 폷 Deploy to SAP Cloud Platform. 2. Leave the default options unchanged and click Deploy. 3. Wait for this step to complete, then click Register to SAP Fiori Launchpad in the pop-up window once it appears. 4. Keep all things default and click Next twice, then click Finish. 5. Click OK to close the pop-up window.
237
6
Custom Tile Types
6. Open a new browser window, then open the Administration page of SAP Cloud Platform Portal (which you bookmarked in Chapter 2). 7. Follow menu path Content Management 폷 Apps in the left panel. 8. Locate MyTile, click it, and click Edit, as shown in Figure 6.12.
Figure 6.12 Edit Application Settings
9. Switch to the Visualization tab and choose No Tile for the Tile Type property, as shown in Figure 6.13. The tile is not like a normal SAPUI5 application. We add the tile here just so it can be accessed via SAP Fiori launchpad, and we choose No Tile because it doesn’t need a tile display in SAP Fiori launchpad. 10. Click Save. 11. Switch to the Properties tab, scroll down, find the App Resources Details section, and jot down the values for SAPUI5 Component and HTML5 App Name. You’ll use these values when setting visualization options for your app. This tab is shown in Figure 6.14.
238
6.2
Deploying a Custom Tile to SAP Cloud Platform
Figure 6.13 Visualization for Custom Tile
Figure 6.14 Application Properties for Custom Tile
239
6
Custom Tile Types
Now you’ve deployed your tile successfully in SAP Fiori launchpad. Next, you’ll use the tile for one of the apps you created in the previous chapters.
6.2.2 Applying Your Tile to an SAP Fiori App In this section, you’ll take an app you’ve deployed into SAP Cloud Platform Portal and change the tile to the one you’ve just made by following these instructions: 1. Open a new browser window, then open the Administration page of SAP Cloud Platform Portal (which you bookmarked in Chapter 2). 2. Follow menu path Content Management 폷 Apps in the left panel. 3. Locate any app you’ve created before—for example, UserInfo (created in Chapter 4)—click it, and click Edit. 4. Switch to the Visualization tab and change the values according to Table 6.3. The result should look like Figure 6.15. Property
Value
Explanation
Tile Type
Custom App Launcher
Tell the system you’re using your own tile.
Size
1×1
Frame type.
Title
Title of the tile.
Module Type
SAPUI5
It will use a SAPUI5 component. In some cases, you can also use a view and choose corresponding options related to the view type.
Name
flpdev.MyTile
Namespace of the component.
Prefix
flpdev.MyTile
Namespace of the component.
Path
/sap/fiori/mytile
This is structured as /sap/Fiori/ .
Table 6.3 Visualization Parameters for App with Custom Tile
240
6.2
Deploying a Custom Tile to SAP Cloud Platform
Figure 6.15 Custom Tile Settings for App
5. Save the configuration. 6. Republish your site by clicking the globe button, then check the checkbox for Clear HTML5 Application Cache and click Publish, as shown in Figure 6.16.
241
6
Custom Tile Types
Figure 6.16 Republish SAP Fiori Launchpad Site
7. Open a new tab and open the SAP Cloud Platform Portal page as an end user from your bookmark. If you’ve currently added the app from the catalog to a group, you’ll see your new tile. The result should look like Figure 6.17.
Figure 6.17 Result of Custom Tile
Now you’ve finished your first tile. However, the tile can’t represent the title of your app, and the content is static and can’t be changed according to the app. In the next section, you’ll learn how to set parameters in the app configuration page and how to add them to your tile.
242
6.2
Deploying a Custom Tile to SAP Cloud Platform
6.2.3 Setting and Parsing Parameters In this section, you’ll learn how to set tile parameters and how to access those parameters in your tile. First, let’s set some parameters, as follows: 1. Open a new browser window, then open the Administration page of SAP Cloud Platform Portal. 2. Follow menu path Content Management 폷 Apps in the left panel. 3. Locate the app you used in the previous section and click Edit to enter edit mode. 4. Switch to the Visualization tab. 5. Find the Add button and click it five times so that you have six parameters to be filled in (one already exists by default). The result should look like Figure 6.18.
Figure 6.18 Adding Parameters for Custom Tile
6. You can name and provide values for any number of parameters; for our demo, add the parameters shown in Table 6.4. The result should look like Figure 6.19.
243
6
Custom Tile Types
Name
Value
subtitle
demo
number
1024
color
Good
indicator
Down
unit
USD
footer
havefun
Table 6.4 MyTile: Parameters for Custom Tile
Figure 6.19 Result after Setting Parameters
244
6.2
7.
Deploying a Custom Tile to SAP Cloud Platform
Scroll up and change the Title to “Custom Tile Demo”.
8. Save your tile. 9. Republish your portal by clicking the globe button, checking the checkbox for Clear HTML5 Application Cache, and clicking Publish, as was shown in Figure 6.16. 10. Now switch back to SAP Web IDE and continue to edit the source code of your tile. 11. Double-click webapp 폷 manifest.json and switch to Models. 12. Click the + button, and a pop-up window will open. 13. Create a default JSON model, choose the type, and check Set as Default Model for the Application. The result should look like Figure 6.20.
Figure 6.20 Create Default JSON Model
14. Edit the main view using the code editor and change the properties to reflect the data binding as shown in Listing 6.7.
Listing 6.7 MyTile: View with Data Binding to Parameters
Now that you’ve bound the view to the JSON model, the next step is to get parameters and use them to fill the JSON model. You can use the getComponentData method of UIComponent to fetch a JSON object that contains all the customized parameters, as well as predefined parameters such as title. The best place to put this method is in the onBeforeRendering hook method of the controller. The tile will be refreshed when a user navigates back from an app. Edit Main.controller.js and add the onBeforeRendering method using the code in Listing 6.8. onBeforeRendering:function(){ //Get reference of the component var oComponent = this.getOwnerComponent(); //Get settings data //All custom paramaters have same name as you've defined //The app title's property name is title var oData = oComponent.getComponentData().properties; //You can log the data to a console when learning //Don't do this in your production code console.log(oData); //Get the JSON model var oModel = oComponent.getModel(); //Fill model with data oModel.setData(oData); } Listing 6.8 MyTile: Get Parameters after Tile Is Rendered
After saving all the changes and deploying the app to SAP Cloud Platform again, refresh the SAP Cloud Platform Portal index page to see the results. It should look like Figure 6.21.
246
6.2
Deploying a Custom Tile to SAP Cloud Platform
Figure 6.21 Result of Custom Tile with Parameters
It seems everything’s finished, but when you click the tile, you’ll find that the most important function—jumping to the app—is still missing! You’ll implement it using the cross-app navigation service you learned about in Chapter 3.
6.2.4 Implementing Navigation To implement the navigation logic, you need to invoke the cross-app navigation service when the press event of the GenericTile control is triggered. And you also need to get the intent information from componentData. To begin, follow these steps: 1. Continue editing the MyTile project. 2. Open the main view using the layout editor. Select the tile, switch to the Event panel, and locate the Press event. 3. Create a new function by clicking Press”. 4. Edit the code by click by clicking
and selecting New Function. Name it “onTileand selecting Open in Editor.
5. Change the implementation of the onTilePress method as shown in Listing 6.9. onTilePress: function (oEvent) { //This code was generated by the layout editor. //Get component var oComponent = this.getOwnerComponent(); //Get tile configuration data
247
6
Custom Tile Types
var oData = oComponent.getComponentData().properties; //Get cross-app navigation service var oService = sap.ushell && sap.ushell.Container && sap.ushell.Container.getService && sap.ushell.Container.getService("CrossApplicationNavi gation"); //THe intent is saved in the intentText property of the config data oService.toExternal({ target : { shellHash : oData.intentText } }); } Listing 6.9 MyTile: Navigation to Tile Target
6. Save your project and deploy the application to SAP Cloud Platform using the update mode again. 7. Refresh the SAP Cloud Platform Portal index page. This time, if you click the tile, you’ll see that the navigation works normally.
Tips In this demo, you’ve set lots of custom parameters. In a real-world case, it’s more common to set the URL of an OData service call. Then the tile can get detailed information from the URL. You can use your existing knowledge of OData in SAPUI5 to achieve this easily after finishing this demo.
6.3 Deploying a Custom Tile to SAP NetWeaver AS ABAP In this section, we’ll discuss how to deploy a custom tile to the on-premise version of SAP NetWeaver AS ABAP. Because the architecture is different, the requirement for the tile and the deployment steps are different. The tile management is based on the Collaborative Human Interface Part (CHIP) service, which is older than SAP Fiori, so it’s more complex and customizable than the options in SAP Cloud Platform. Using the CHIP service, you can not only define a custom tile but also create a customized configuration page for your tile. We’ll guide you through developing and deploying a simple custom tile and then providing a configuration screen.
248
6.3
Deploying a Custom Tile to SAP NetWeaver AS ABAP
For this example, you’ll develop a custom tile, but this time the tile is in an SAPUI5 view, not a component. You also need to create a CHIP description file to describe the tile. After deploying this tile, you also need to register this CHIP file in the system. After the tile is generally available, you need to perform tasks such as creating a configuration view and process parameters.
6.3.1 Developing a Tile First let’s develop a new tile, following these steps: 1. Create a new SAPUI5 application, using the information shown in Table 6.5. Property
Value
Template
SAPUI5 Application
Project Name
MyABAPTile
Namespace
flpdev
View Type
XML
View Name
Tile
Table 6.5 MyABAPTile: Project Properties
2. Locate the project you created in Section 6.2.4 and open webapp 폷 view 폷 Main.view.xml using the code editor. Copy all the source code between the and tags, without including the tags themselves. 3. Open webapp 폷 view 폷 Tile.view.xml in the MyABAPTile project you just created, clear all the code between the and tags, and paste in the code you copied in the previous step. The result should look like Listing 6.10.
249
6
Custom Tile Types
Listing 6.10 MyABAPTile: XML Code for Tile View
4. Edit controller 폷 Tile.controller.js. In the onInit method, create an OData model and set it as the default model of the view. Then create a new method called _setPreviewData, which creates a JSON object with default values, and use this object to fill the default model. Also, you need to call _setPreviewData in the onInit method. Listing 6.11 shows the code you’ll use to do so. onInit:function(){ //Create a JSON model this._oTileModel = new sap.ui.model.json.JSONModel(); //Set model this.getView().setModel(this._oTileModel); //Prepare dummy data this._setPreviewData(); }, _setPreviewData:function(){ //A JSON object with a default value var oData = { title:"Custom Tile", subtitle:"Subtitle", footer:"Footer", unit:"Unit", number:"99", color:"Good", indicator:"Up" }; //Set the default data this._oTileModel.setData(oData); } Listing 6.11 MyABAPTile: Set Default Data in Controller
5. Run a preview of your tile, and the result should look like Figure 6.22.
250
6.3
Deploying a Custom Tile to SAP NetWeaver AS ABAP
Figure 6.22 Initial State of Custom Tile for ABAP
6.3.2 Creating a CHIP Description File A CHIP is an encapsulated, stateful piece of software used to provide functions in collaboration with other CHIPs in a page builder page or side panel. All available CHIPs are registered in a library (the CHIP catalog). The CHIP model describes the capabilities of a CHIP and is not based on a specific UI technology. Client-side-rendering CHIPs (CSR CHIPs) are CHIPs that use client-side-rendering capabilities, such as SAPUI5. To register your tile to SAP Fiori launchpad, you should create a CHIP file manually, following these instructions: 1. Right-click the webapp folder and choose Import 폷 File or Project, as shown in Figure 6.23.
Figure 6.23 Import File
2. Navigate to the location where you saved and extracted the sample files for this chapter (downloadable at www.sap-press.com/4556), select chip.xml, and click OK.
251
6
Custom Tile Types
3. The chip.xml file is imported to your webapp folder. It can serve as a template for your custom tiles. 4. Find the and tags under 폷 폷 . The should be the path to your ABAP, server where all SAPUI5 applications will be deployed. Change this value to /sap/bc/ui5_ui5/sap/. 5. For the view name, use zmytile/view.Tile.view.xml. The result should like Listing 6.12.
/sap/bc/ui5_ui5/sap/ zmytile/view.Tile.view.xml
Listing 6.12 MyABAPTile: CHIP Configuration
Note Let’s pause for a moment to explain why you write configuration files like these. If you have experience with SAP Fiori launchpad configuration, you should know that the namespace of a view is not relative to the physical path of your SAPUI5 application—but that’s not true for your custom tile. The namespace is resolved only by the physical path, so all you need to provide is the physical path you’ve planned for this tile. In this case, you must make sure that ZTILE is your ABAP BSP application name when you deploy it.
6. Change the value of 폷 to My Custom Tile. It will appear as follows in SAP Fiori launchpad designer:
My Custom Tile
7. Change the value of the /UI2/ChipType parameter to MYCHIP under the last tag. This value is used when you register your chip file in the SAP NetWeaver AS ABAP system, as follows:
MYCHIP
8. Keep all other content unchanged and save the chip.xml file.
252
6.3
Deploying a Custom Tile to SAP NetWeaver AS ABAP
Note CHIP technology is used in various technologies other than SAP Fiori launchpad, so there will be lots of other configurations available that you don’t need for general purposes. If you want to fully understand how CHIPs are configured, visit https:// help.sap.com/viewer/product/SAP_NETWEAVER_AS_ABAP_752/7.52.1/en-US and go to Development Information 폷 SAP NetWeaver User Interface Services Developer Guide. In this guide, expand SAP NetWeaver User Interface Services Developer Guide 폷 JavaScript Services 폷 CHIP Development.
6.3.3 Deploying Your Tile as an SAPUI5 Application Now it’s time to deploy the tile. Before doing so, make sure your SAP NetWeaver AS ABAP system and SAP Fiori launchpad are working. You also need to connect SAP Web IDE to the SAP NetWeaver AS ABAP system using SAP Cloud Connector. If you’re not familiar with those steps, refer back to Chapter 2.
Note To make your app work with the tiles’ target resolution mechanism, you need to change all namespaces to zmytile, the same way you do with your ABAP BSP application name. The first change is in view/Tile.view.xml, where you’ll change the controllerName property of the view to zmytile.controller.Tile. The second change is in controller/Tile.controller.js, where you’ll change the namespace after Controller.extend to zmytile.controller.Tile. The reason we do this after creation is that the SAP Web IDE full stack version does not support creating a project without a namespace; it is not possible to generate an initial project with a namespace like zmytile.controller.Tile.
To deploy your tile, follow these steps: 1. Deploy your tile to the SAP NetWeaver AS ABAP system by choosing your app and following menu path Deploy 폷 Deploy to SAPUI5 ABAP Repository, as shown in Figure 6.24.
Figure 6.24 Deploy App to ABAP Repository
253
6
Custom Tile Types
2. Select your system—in our case, NPL - NPL—and then click Next, as shown in Figure 6.25.
Figure 6.25 Choose Backend System
3. Enter “ZMYTILE” for Name, type a Description, and select $TMP for the Package via the Browse button. Note that the search help in the package selection can sometimes take more than one minute. The result should look like Figure 6.26.
Figure 6.26 Deployment Information
4. Click Next, then click Finish. Wait for about one minute, and your app will be deployed on your SAP NetWeaver AS ABAP system.
254
6.3
Deploying a Custom Tile to SAP NetWeaver AS ABAP
6.3.4 Registering Your Tile The next step is to make your tile accessible in SAP Fiori launchpad designer. First you need to register your app as a CHIP, then you should add the CHIP to SAP Fiori launchpad, as follows: 1. Logon to your SAP NetWeaver AS ABAP system using SAP GUI. 2. Enter Transaction UI2/CHIP. 3. On the resulting screen, for CHIP Name, enter “MYCHIP”, then click Create, as shown in Figure 6.27.
Figure 6.27 Create CHIP
4. For URL, enter “/sap/bc/ui5_ui5/sap/zmytile/chip.xml”. Fill in the Display Name and Description as desired—for example, “My Tile” for Display Name. Then click the Save button to save your configuration. The screen should appear as shown in Figure 6.28.
Figure 6.28 CHIP Details
255
6
Custom Tile Types
5.
Click Local Object or save it in a package.
6. Open your browser and access URL http://vhcalnplci.dummy.nodomain:8000/ sap/bc/webdynpro/sap/customize_component. If you’re using a different system, change the domain and the port accordingly. 7.
Provide your name and password and log on to the system.
8. For the Component Name, select /UI2/CHIP_CATALOG_CONFIG from the value help. 9. For Configuration ID, if it’s your first time configuring this, enter “/UI2/FLPD_ CATALOG” and click New. If it is not, choose /UI2/FLPD_CATALOG from the search help and click Continue in Change Mode (see Figure 6.29).
Figure 6.29 Web Dynpro Application for Configuring CHIP
10. Click the parameterMultiVala(CHIP_NAME) node, then click New, then choose values from the drop-down menu, as shown in Figure 6.30.
Figure 6.30 Adding CHIPs
11. For the Parameter Value field, enter “X-SAP-UI2-CHIP:MYCHIP”, as shown in Figure 6.31. The first part is static; the second part should be the same as the parameter you set in chip.xml.
256
6.3
Deploying a Custom Tile to SAP NetWeaver AS ABAP
Figure 6.31 Set CHIP Value
12. Save and close the page. 13. Now enter SAP Fiori launchpad designer, which you bookmarked in Chapter 2, and enter your user credentials. 14. Click + in the bottom-left corner and create a catalog with following information: – Title: “Tile Test” – ID: “TILETEST” 15. Then click Save, as shown in Figure 6.32.
Figure 6.32 Add Tile Catalog
257
6
Custom Tile Types
16. Click the + tile on the right side of your window. You’ll see a list of available tile types, as shown in Figure 6.33.
Figure 6.33 List of Available Tile Types
17. Click your custom tile type, and a new tile will appear on the screen with the dummy data you created, as shown in Figure 6.34.
Figure 6.34 Custom Tile Added
6.3.5 Creating a Configuration Screen As you know, a tile should display information from its configuration. Unlike SAP Cloud Platform Portal, the ABAP platform doesn’t provide a default UI for adding
258
6.3
Deploying a Custom Tile to SAP NetWeaver AS ABAP
parameters. Instead, you need to provide a configuration screen yourself. This enables much deeper customizations for tiles. In this section, you’ll create a configuration screen using a simple form. We’ll avoid creating a complex screen to help you focus on the topics of this chapter. There are three prerequisites you must meet before you begin: 1. A prerequisite for a configuration screen is you should have an SAPUI5 view screen. 2. You should declare your tile support configuration in chip.xml, which we’ve already done in the template. 3. You need to access the CHIP API and tell it where to find the configuration UI. To begin creating a configuration screen, follow these steps: 1. Open SAP Web IDE, right-click the webapp folder of your project, and choose New 폷 SAPUI5 View, as shown in Figure 6.35.
Figure 6.35 Menu for Creating New View
259
6
Custom Tile Types
2. On the New SAPUI5 View Template Customization screen shown in Figure 6.36, leave View Type and Namespace set to their default values. For View Name, enter “Configuration”, then click Next.
Figure 6.36 Setting View Information
3. Click Finish. 4. Open the new view with the layout editor. 5. Delete all content from the default view, which you can do by switching to the Outline tab, right-clicking the App node to open the context menu, and selecting Delete. 6. Create a form, using a simple form control and the fields and their binding properties, as shown in Table 6.6. For simplicity’s sake, we used input controls for all fields (using the same procedure detailed in Chapter 4). Sequence
Field
Binding Syntax
1
Title
{/title}
2
Subtitle
{/subtitle}
3
Footer
{/footer}
4
Unit
{/unit}
Table 6.6 MyABAPTile: Form Fields in Configuration View
260
6.3
Deploying a Custom Tile to SAP NetWeaver AS ABAP
Sequence
Field
Binding Syntax
5
Number
{/number}
6
Color
{/color}
7
Indicator
{/indicator}
Table 6.6 MyABAPTile: Form Fields in Configuration View (Cont.)
7.
The view should look like Figure 6.37.
Figure 6.37 Preview for Configuration View
8. Next, when your view is loading, you need to tell the CHIP API where to find the configuration view. Modify the onInit method of Tile.controller.js as shown in Listing 6.13. onInit:function(){ //Existing code //Create a JSON model this._oTileModel = new sap.ui.model.json.JSONModel(); //Set model this.getView().setModel(this._oTileModel);
261
6
Custom Tile Types
//Prepare dummy data this._setPreviewData(); //Code added in this step //Get API object for CHIP this._oChipAPI = this.getView().getViewData().chip; //Provide a function that returns a view object //Method _prepareConfigurationUi will be mentioned later this._oChipAPI.configurationUi.setUiProvider( this._prepareConfigurationUi.bind(this) ); }, Listing 6.13 MyABAPTile: Set Configuration Screen when Tile Is Initialing
9. Then you will implement the _prepareConfigurationUi method to load the configuration view. The code should be as shown in Listing 6.14. _prepareConfigurationUi: function () { //Load the XML view as an object var oConfigView = sap.ui.xmlview({ viewName: "zmytile.view.Configuration" }); oConfigView.setModel(this._oTitleModel) //Return the view return oConfigView; } Listing 6.14 MyABAPTile: Loading and Returning Configuration UI
10. Now you can deploy your SAPUI5 app again using the Deploy menu. Again, before you do so, you’ll need to change your namespaces to zmytile. 11. You may need to run report /UI2/INVALIDATE_CLIENT_CACHES to clear caches. 12. Enter SAP Fiori launchpad designer again, find your tile catalog, TileTest, and click it. Then click the second icon from the left in the tab bar to show all tiles as a list, as shown in Figure 6.38. 13. Select your custom tile and click Configure. The configuration view will display, as shown in Figure 6.39. You’ll notice that a page tile and footer bar with Save and Cancel buttons has already been generated for you.
262
6.3
Deploying a Custom Tile to SAP NetWeaver AS ABAP
Figure 6.38 Tile List as Table
Figure 6.39 Configuration Screen
Congratulations! Now you’ve built your first configuration screen.
263
6
Custom Tile Types
6.3.6 Setting and Getting Parameters In this section, we’ll make the configuration screen work. We do so using parameters, the storage of which can be handled by the CHIP service. To begin, follow these steps: 1. Return to SAP Web IDE and open chip.xml in your project. Add the code in Listing 6.15 between and . This code defines seven custom parameters and one default parameter required by the runtime, with true as the default value. true
Listing 6.15 MyABAPTile: Configuration Parameters in CHIP
2. Next, modify the onInit method of Tile.controller.js, as shown in Listing 6.16. onInit:function(){ //Existing code //Create a JSON model this._oTileModel = new sap.ui.model.json.JSONModel(); //Set model this.getView().setModel(this._oTileModel); //Comment this method //this._setPreviewData(); //Existing code //Get API object for CHIP this._oChipAPI = this.getView().getViewData().chip; //Provide a function that returns a view object //Method _prepareConfigurationUi will be mentioned later this._oChipAPI.configurationUi.setUiProvider( this._prepareConfigurationUi.bind(this) );
264
6.3
Deploying a Custom Tile to SAP NetWeaver AS ABAP
//New code for this demo //Get existing configuration data before load this._getConfiguration(); //New code for this demo //When user clicks save, method this._ saveConfiguration will be invoked this._oChipAPI.configurationUi.attachSave( this._saveConfiguration.bind(this) ); }, Listing 6.16 MyABAPTile: Setting Save and Fetch Actions when Initialzing
3. Create the _getConfiguration method to get configuration data from the CHIP API and write it into your JSON model using the code in Listing 6.17. _getConfiguration: function () { var confAPI = this._oChipAPI.configuration; var oData = { title:confAPI.getParameterValueAsString("title")||"", subtitle: confAPI.getParameterValueAsString("subtitle")||"", footer: confAPI.getParameterValueAsString("footer")||"", unit: confAPI.getParameterValueAsString("unit")||"", number: confAPI.getParameterValueAsString("number")||"0", color: confAPI.getParameterValueAsString("color")||"", indicator: confAPI.getParameterValueAsString("indicator")||"" }; this._oTileModel.setData(oData); } Listing 6.17 MyABAPTile: Fetching Configuration Data
4. Create the _saveConfiguration method to save your settings using the code in Listing 6.18. _saveConfiguration: function () { var writeConfAPI = this._oChipAPI.writeConfiguration; var oData = this._oTileModel.getData(); writeConfAPI.setParameterValues(oData, function () { //Execute when successful }, function () {
265
6
Custom Tile Types
//Execute when failed }); } Listing 6.18 MyABAPTile: Saving Configuration Data
5. Save the controller.
Tip Don’t forget to set binding parameters to the configuration view to make sure all input fields are bound to corresponding fields in the JSON model. Setting these bindings will follow the same steps as those in Section 6.2.
6. Deploy your tile again and test it by entering the configuration page. Input some values for the parameters and save. Then refresh the page, at which point you’ll see that your settings are in place.
Best Practices when Creating a Custom Tile Now you’ve created a basic custom tile and, most importantly, you know how custom tiles work. But as an experienced developer, you’ll find there are still missing details—for example, setting semantic objects and actions. In general, a custom tile is useful when you want to add some specific function to a standard tile provided by SAP. The best practice is to create a copy of SAP’s code and change it. After you complete the demos in this book, you’ll know how this works and will have the ability to understand and change the code. You can download SAP’s code from https://ui5.sap.com; on that page, click the big Download button. After downloading the code, you can find source code for tiles at sapui5-rt-1.56.5\resources\sap\ushell\components\tiles on your local machine. The folder structure should look like Figure 6.40. The utils.js file provides some reusable APIs to access the CHIP service; each type of tile is a folder. You can create a new tile based on existing code and deploy it as you’ve learned to do in this book.
266
6.4
Summary
Figure 6.40 Folder Structure for Tiles
6.4 Summary In this chapter, you learned how to develop your own tile types and integrate them with SAP Fiori launchpad. As an SAPUI5 developer, you’ve probably experienced cases in which the standard tile types provided by SAP Fiori launchpad can’t satisfy your needs. Simply developing your own dashboard page can let you customize your tiles, but they are not easy to manage and don’t support standard methods of configuration and personalization. The best part of the techniques mentioned in this chapter is that you can make your tiles customizable and easy to manage as well. In the next chapter, you’ll learn about code-level extensibility features for SAP Fiori launchpad—that is, plug-ins. Using plug-ins, you can run your custom code just after SAP Fiori launchpad is initialized.
267
Chapter 7 Plug-Ins Plug-ins help you run custom code just after SAP Fiori Launchpad has been initialized. In this chapter, you’ll learn how to develop a plug-in and deploy it on both SAP Cloud Platform and SAP NetWeaver AS ABAP.
Plug-ins are SAPUI5 components without a user interface. They use a special intent, such as shell plugin, when deploying on SAP Fiori launchpad. All plug-ins will be loaded, and the initialize code in those plug-ins will be executed after SAP Fiori launchpad has been loaded. A plug-in is a major container for code that changes SAP Fiori launchpad globally. Plug-ins have the following characteristics: 쐍 Plug-ins are automatically loaded and initialized when SAP Fiori launchpad is started. 쐍 Plug-ins are implemented as SAPUI5 components and provide all standard deployment and lifecycle features of SAPUI5. 쐍 Plug-ins will always be implemented in a platform-independent way, but platform-specific configuration is allowed. On SAP Cloud Platform, you need to configure plug-ins on SAP Cloud Platform Portal. On SAP NetWeaver AS ABAP, you configure them via SAP Fiori launchpad designer. 쐍 On SAP NetWeaver AS ABAP, plug-ins can be enabled and configured dynamically by assigning users to roles.
In this chapter, we’ll walk you through developing a plug-in and then deploying it on SAP Cloud Platform or SAP NetWeaver AS ABAP. We’ll end the chapter with a quick look at the predefined plug-ins provided by SAP.
7.1 Developing a Plug-In This section will walk you through developing a plug-in, from using templates and adjusting your code through testing the plug-in to ensure it’s working properly.
269
7
Plug-Ins
7.1.1 Creating a Plug-In Using a Template The easiest way to create a new plug-in is by using the template provided by SAP Web IDE full-stack version. Because it’s normally not recommended to write complex code in a plug-in, you can always create plug-ins based on the template. The template not only contains the basic structure and mandatory code for initializing the component but also can help you generate sample code to perform the following activities: 쐍 Adding a button to the SAP Fiori launchpad header 쐍 Adding an SAP Fiori launchpad footer with a button 쐍 Adding buttons to the Me Area
The following procedure will guide you through the basic process of creating a plugin: 1. Enter SAP Web IDE full-stack version. 2. Follow menu path File 폷 New 폷 Project from Template, as shown in Figure 7.1.
Figure 7.1 Create Project from Template
3. In the Template Selection window, select SAP Fiori Launchpad Plug-In and click Next, as shown in Figure 7.2. 4. In the Basic Information window, enter “FlpPlugin” for the Project Name and then click Next, as shown in Figure 7.3.
270
7.1
Developing a Plug-In
Figure 7.2 Template Selection
Figure 7.3 Basic Information
271
7
Plug-Ins
5. In the Template Customization window, enter “flpdev.flpplugin” for Plugin ID and any text of your choice for Title. Here you can choose the Sample Code you need. For this example, select Add Button to Launchpad Header, then click Finish, as shown in Figure 7.4.
Figure 7.4 Template Customization
Now that you’ve created your first plug-in, let’s look at the generated code (see Listing 7.1). The most important file for the plugin is component.js. sap.ui.define([ "sap/ui/core/Component", "sap/m/Button", "sap/m/Bar", "sap/m/MessageToast" ], function (Component, Button, Bar, MessageToast) { return Component.extend("flpdev.flpplugin.Component", {
272
7.1
Developing a Plug-In
metadata: { "manifest": "json" }, init: function () { var rendererPromise = this._getRenderer(); // This is example code. Please replace with your implementation! /** * Add item to the header */ rendererPromise.then(function (oRenderer) { // Here is the place for your custom code oRenderer.addHeaderItem({ icon: "sap-icon://add", tooltip: "Add bookmark", press: function () { MessageToast.show("This SAP Fiori launchpad has been e xtended to improve your experience"); } }, true, true); }); }, /** This method help you get a deferred object which will return the rend erer object */ _getRenderer: function () { //You can just ignore the generated code,just use it! } }); }); Listing 7.1 FlpPlugin: Generated Component
273
7
Plug-Ins
Note the following elements of this file: 쐍 The component is a subclass of sap.ui.core.Component. In contrast, other SAPUI5
applications are subclasses of sap.ui.core.UIComponent. A plug-in will never have a view or controllers; it inherits from component so that the request payload can be minimized. 쐍 A _getRenderer method is generated for you. The most common usage for a plug-
in is to extend SAP Fiori launchpad, so the renderer is the most used object. Unlike normal applications, a plug-in is executed during the startup of SAP Fiori launchpad, so it’s not certain that the renderer object has been loaded when the plug-in is executing. The _getRenderer method returns a deferred object that helps you make sure your code is executed after the renderer has been loaded. 쐍 In the init method, some example code has been generated; all your code that
accesses the SAP Fiori launchpad should be placed in the functions after resolving the rendererPromise object.
7.1.2 Adjusting Implementation Code Now let’s focus on the core of the code (see Listing 7.2), in which you can find in init method adds a header item. oRenderer.addHeaderItem({ icon: "sap-icon://add", tooltip: "Add bookmark", press: function () { MessageToast.show("This SAP Fiori launchpad has been extended to i mprove your experience"); } }, true, true); Listing 7.2 FlpPlugin: Code Generated for Adding Header Item
As you’ve already seen, it’s not easy to test this because the header item will not display if there isn’t enough space. Let’s change the code where you found in init method to add a header end item, as shown in Listing 7.3. oRenderer.addHeaderEndItem( "sap.ushell.ui.shell.ShellHeadItem", { id: "addbookmarkitem",
274
7.1
Developing a Plug-In
icon: "sap-icon://add", tooltip: "Add bookmark", press: function () { MessageToast.show("This SAP Fiori launchpad has been extended to i mprove your experience"); } }, true, true); Listing 7.3 FlpPlugin: Add Header End Item
7.1.3 Testing Your Plug-In Testing of a plug-in is a little different compared to testing a normal SAPUI5 application. The following procedure will guide you through the testing process: 1. Right-click Component.js and choose Run 폷 Run Configurations in the context menu, as shown in Figure 7.5.
Figure 7.5 Run Configuration
2. Click the Plus button and choose Run as SAP Fiori Launchpad Sandbox in the popover, as shown in Figure 7.6.
275
7
Plug-Ins
Figure 7.6 Choose Run as SAP Fiori Launchpad Sandbox
3. For the File Name field, choose /fioriSandboxConfig.json from the dropdown list. Keep the other fields unchanged, as shown in Figure 7.7.
Figure 7.7 Run Configuration: General
4. Switch to the URL Components tab and the set value of the URL Hash Fragment field to “#Shell-home”, as shown in Figure 7.8.
276
7.2
Deploying the Plug-In on SAP Cloud Platform
Figure 7.8 Run Configuration: URL Components
5. Click Save and Run. The reason for a test like this is that the plug-in doesn’t have a UI. The fioriSandboxConfig.json file is a configuration file that loads the plug-in. To make sure the index page displays, you need to specify the intent as #Shell-home in the run configuration.
7.2 Deploying the Plug-In on SAP Cloud Platform After development and testing, it’s time to deploy your plug-in to SAP Fiori launchpad. First you need to deploy your plug-in as an SAPUI5 application on SAP Cloud Platform, then you need to add an app as a plug-in in SAP Fiori configuration cockpit for your SAP Fiori launchpad site.
277
7
Plug-Ins
7.2.1 Deployment and Activation As we mentioned in earlier chapters, you need to deploy your plug-in as an SAPUI5 application to SAP Cloud Platform. Proceed as follows: 1. In your SAP Web IDE full-stack version, keep your project for the plug-in selected. Choose menu path Deploy 폷 Deploy to SAP Cloud Platform, as shown in Figure 7.9.
Figure 7.9 Deploy to SAP Cloud Platform
2. On the Deploy Application to SAP Cloud Platform page, keep everything unchanged and click Deploy, as shown in Figure 7.10.
Figure 7.10 Deploy Application to SAP Cloud Platform: Application Details
3. Once you receive the message that your application has deployed successfully, click Close, as shown in Figure 7.11.
278
7.2
Deploying the Plug-In on SAP Cloud Platform
Note The plug-in is not an SAPUI5 application, so it can’t be registered to SAP Fiori launchpad here. You must do it manually.
Figure 7.11 SAP Fiori Application Successfully Deployed
4. Enter the management page of your SAP Fiori launchpad site and follow menu path Content Management 폷 Apps. 5. Click the Plus button to add an app and open the search help for App Resource, as shown in Figure 7.12.
Figure 7.12 Add New App
279
7
Plug-Ins
6. In the value help dialog, search for “flpplugin”, then choose the line that represents your plug-in and click OK, as shown in Figure 7.13.
Figure 7.13 Select Your Plug-In
7. Scroll down to the App Resources Details section. For App Type, choose Shell Plugin from the dropdown list. For Shell Plugin Type, choose Custom. Leave the other fields unchanged, as shown in Figure 7.14.
Figure 7.14 Set App as Plug-In
8. Switch to the Catalogs tab and click the Plus button to assign the app to a tile catalog, as shown in Figure 7.15.
280
7.2
Deploying the Plug-In on SAP Cloud Platform
Figure 7.15 Assign Catalog
9. Select Sample Catalog and click OK in the Select Catalogs pop-up shown in Figure 7.16.
Figure 7.16 Select Catalogs
281
7
Plug-Ins
10. Save all your changes by clicking Save on the footer toolbar. 11. Click the globe button in the top-right corner to open the Publish Site pop-up window. 12. Check Clear HTML5 Application Cache, then click Publish and Open, as shown in Figure 7.17.
Figure 7.17 Publishing Site
13. The result should look like Figure 7.18.
Figure 7.18 Plug-In in SAP Cloud Platform Portal
7.2.2 Avoiding Multiple Code Executions As you can see, the plug-in is easy to configure. But there are potential risks to configuring a plug-in more than once. The following example will configure and deploy the app again, with some unintended consequences:
282
7.2
Deploying the Plug-In on SAP Cloud Platform
1. Return to your configuration page for your SAP Fiori launchpad site. 2. Add an app again like in the previous demo. The only difference is that you need to change App Title to “flpplugin2”, as shown in Figure 7.19.
Figure 7.19 Configure Another App for Same Plug-In
3. Clear the cache and publish your site again; you’ll see two items appearing at the end of the shell header, as shown in Figure 7.20.
Figure 7.20 Result of Configuring Plug-Ins Twice
283
7
Plug-Ins
To solve this problem, you need to ensure your code executes only once regardless of how many times the plug-in is executed. A general approach is to check for the existence of the control you want to add before adding it. To do so, switch back to SAP Web IDE full-stack version, then change the init method of component.js as shown in Listing 7.4. init: function () { var rendererPromise = this._getRenderer(); rendererPromise.then(function (oRenderer) { //get reference of the item var oItem = sap.ui.getCore().byId("addbookmarkitem"); //Add item only if the item does not exist if (!oItem) { oRenderer.addHeaderEndItem( "sap.ushell.ui.shell.ShellHeadItem", { id: "addbookmarkitem", icon: "sap-icon://add", tooltip: "Add bookmark", press: function () { MessageToast.show("This SAP Fiori launchpad has been extended to improve your experience"); } }, true, true); } }); }, Listing 7.4 FlpPlugin: Code for Avoiding Multiple Executions
Deploy your plug-in again and publish your site once more. You’ll find that the issue has been solved.
7.2.3 Working with Configurable Parameters By working with configurable parameters, you can make your plug-in more flexible. In this section, you’ll modify your plug-in to work with configurable parameters, as follows: 1. Return to your SAP Fiori launchpad site management page. Follow menu path Content Management 폷 Apps, then select flpplugin in the app list. Enter edit mode by clicking Edit.
284
7.2
Deploying the Plug-In on SAP Cloud Platform
2. Switch to the Parameters tab. Click the Plus button on the toolbar of the Intent Parameters table. Enter “icon” in the Name column and “accept” in the Default Value column. Then click Save to save all changes. The form should look like Figure 7.21.
Figure 7.21 Set Parameter for Plug-In
3. To avoid confusion, delete the flpplugin2 app by clicking on it in the apps list and clicking Delete, as shown in Figure 7.22.
Figure 7.22 Delete flpplugin2
285
7
Plug-Ins
4. Switch to the SAP Web IDE and change the code of the init method of component.js as shown in Listing 7.5. Here we get parameter icon as the icon’s name, after which we can display the icon according to user settings. init: function () { var rendererPromise = this._getRenderer(); //Get configurable parameter and generate the icon URL var oComponentData = this.getComponentData(); var icon = oComponentData.config.icon; var iconUrl = "sap-icon://" + icon; rendererPromise.then(function (oRenderer) { var oItem = sap.ui.getCore().byId("addbookmarkitem"); if (!oItem) { oRenderer.addHeaderEndItem( "sap.ushell.ui.shell.ShellHeadItem", { id: "addbookmarkitem", //Change the static parameter to variable icon: iconUrl, tooltip: "Add bookmark", press: function () { MessageToast.show("This SAP Fiori launchpad has been extended to im prove your experience"); } }, true, true); } }); }, Listing 7.5 FlpPlugin: Read Parameters
5. Deploy your plug-in again to SAP Cloud Platform and republish your site, as shown in Figure 7.23.
Figure 7.23 Publishing Site
286
7.3
Deploying the Plug-In on SAP NetWeaver AS ABAP
6. As a result, the icon for the item you’ve added will change according to your configuration.
7.3 Deploying the Plug-In on SAP NetWeaver AS ABAP A change in code level isn’t needed to deploy your plug-in on SAP NetWeaver AS ABAP. The only difference is the method of deployment and configuration. In this section, we’ll guide you through these processes.
7.3.1 Deployment To deploy your plug-in to SAP NetWeaver AS ABAP, you first need to deploy it to the ABAP Repository as a BSP (Business Server Page) application. Then use SAP Fiori launchpad designer to create a target mapping using a predefined intent called shell plugin. To begin the deployment, follow these steps: 1. Switch back to SAP Web IDE full-stack version and choose Deploy 폷 Deploy to SAPUI5 ABAP Repository, as shown in Figure 7.24.
Figure 7.24 Menu for Deploying to ABAP
2. In the Deployment Options step, choose your system and select Deploy a New Application. Then click Next, as shown in Figure 7.25.
287
7
Plug-Ins
Figure 7.25 Deployment Options
3. In the Deploy a New Application step, enter “zplugin” for Name and text of your choice for Description. Select $TMP by clicking the Browse button to the right of the Package field. Then click Next, as shown in Figure 7.26.
Figure 7.26 Deploy New Application
288
7.3
Deploying the Plug-In on SAP NetWeaver AS ABAP
4. Finally, click Finish in the Confirm step, as shown in Figure 7.27. Your application has now been successfully deployed!
Figure 7.27 Confirm Deployment of SAPUI5 Application
7.3.2 Configuration With the plug-in deployed, you can start to configure and activate the plug-in for your user. A predefined intent is reserved for plug-ins: shell plugin. To begin, follow these steps: 1. Open SAP Fiori launchpad designer on your local computer. 2. Add a tile catalog by clicking the Add button in the footer toolbar of the catalog list. Use “MyPlugin” for the Title and “ZPLUGIN” for the ID. Then click Save in the popup window, as shown in Figure 7.28.
289
7
Plug-Ins
Figure 7.28 Add Catalog
3. Switch to the Target Mapping tab and click Create Target Mapping in the footer toolbar, as shown in Figure 7.29.
Figure 7.29 Create New Target Mapping
290
7.3
Deploying the Plug-In on SAP NetWeaver AS ABAP
4. Fill in the form using the information in Table 7.1. Field
Value
Semantic Object
Shell
Action
Plugin
Application Type
SAPUI5 Fiori App
Title
AddHeaderEndItem
URL
/sap/bc/ui5_ui5/sap/zplugin
ID
flpdev.flpplugin
Table 7.1 Properties for Plug-In Target Mapping
5. In the Parameters table, add a parameter, entering “icon” for Name and “accept” for Default Value. The result should look like Figure 7.30.
Figure 7.30 Details of Target Mapping
6. Save, and close SAP Fiori launchpad designer.
291
7
Plug-Ins
7. Logon to the SAP GUI and enter Transaction PFCG. 8. Enter “ZROLE_PLUGIN” for the Role name and click the Single Role button, as shown in Figure 7.31.
Figure 7.31 Create New Role
9. Provide a Description and click Save, as shown in Figure 7.32.
Figure 7.32 Save Role before Continuing
292
7.3
Deploying the Plug-In on SAP NetWeaver AS ABAP
10. Switch to the Menu tab, click the small triangle after button Transaction, and select SAP Fiori Tile Catalog, as shown in Figure 7.33.
Figure 7.33 Add Tile Catalog as Menu
11. In the pop-up window, enter “ZPLUGIN” for Catalog ID, then click the green checkmark to confirm, as shown in Figure 7.34.
Figure 7.34 Select Catalog
293
7
Plug-Ins
12. The result should look like Figure 7.35.
Figure 7.35 Result of Adding Tile Catalog
13. Switch to the User tab, add your user to the list, and save the role, as shown in Figure 7.36.
Figure 7.36 Add User and Save
14. Switch back to your browser and enter SAP Fiori launchpad on your SAP NetWeaver AS ABAP system. The SAP Fiori launchpad will now look like Figure 7.37.
294
7.4
Predefined Plug-Ins
Figure 7.37 Result of Plug-In Activated on SAP NetWeaver AS ABAP
7.4 Predefined Plug-Ins There are predefined plug-ins for special purposes in the system. For example, a plugin for setting user defaults is available for SAP S/4HANA Finance to help users set default values for common parameters. Another plug-in is for enabling or disabling runtime authoring tools for a specific user.
7.4.1 Plug-In for Setting User Defaults This plug-in adds setting options in the user setting dialog. It consists of common finance parameters like company code. If you’re using SAP Fiori launchpad on SAP NetWeaver AS ABAP and all apps for SAP S/4HANA have been installed, you can find the plug-in in business catalog SAP_SFIN_ BC_USER_PARAM. For SAP Fiori launchpad on SAP Cloud Platform, you need to perform the following steps: 1. Import the Default Values shell plug-in app using the Transport Manager.
Note This feature is only available if you’re subscribed to SAP Fiori Cloud for SAP S/4HANA Finance content.
295
7
Plug-Ins
2. In the Configure Apps editor, select the Parameters tab. For each application that was developed to support user defaults as a navigation parameter, populate the parameter fields using the following structures: – Parameter name: – Parameter default value: userdefault. These parameters enable the apps to use the Default Values shell plug-in.
7.4.2 Plug-In for Activating Runtime Authoring Flexibility is key! Enterprise software must adapt to rapidly changing environments. For example, customers need their apps to fit their processes without long IT projects to adapt them, and cloud providers want to run the same software for everyone to reduce total cost of ownership (TCO). Do you think adapting the user interface of SAP Fiori apps (e.g., by adding, hiding or rearranging fields) is a complex process? Think again! SAPUI5 flexibility services allow for upgrade-safe and modification-free UI changes on different levels (e.g., on the customer side) that can be performed by different users (end users, key users, and developers). The plug-in for runtime authoring can enable or disable key users from creating their own adaptions of an SAP Fiori application based on the SAPUI5 flexibility service. In SAP NetWeaver AS ABAP, there’s already a tile catalog called SAP_UI_FLEX_KEY_ USER. A plug-in is contained in this catalog, which adds a new item in the Me Area, which is used to adapt SAP Fiori apps at runtime.
7.5 Summary In this chapter, you learned how to develop a plug-in using SAP Web IDE full-stack version and how to deploy it to both cloud and on-premise environments. When you want to call services at startup or extend SAP Fiori launchpad in your system, you can write the code you used in Chapter 4 and Chapter 5 in the plug-ins. After reading all seven chapters of this book, I hope you’ve found that SAP Fiori launchpad is a good friend, there to give you a lot of help when you develop your SAPUI5 apps and ready for you to add your own customizations and extensions.
296
The Author
Steve Guo is an SAP mentor, developer, and trainer who has been working with SAP for more than 8 years. Since 2014 he has been working with SAP's new technologies, including SAP HANA and SAP Fiori, and has helped numerous developers and SAP customers adopt and use SAP software. Steve is the author of three SAP training courses for SAP Fiori and other SAP user interface technologies. He has been recognized as a Gold trainer for his training work by SAP Greater China.
297
Index A ABAP Development Tools (ADT) ....................... 78 ABAP Repository ................................................... 287 deployment options ........................................ 288 Action ........................................................................... 19 Administrators ......................................................... 18 API reference .......................................................... 140 App descriptor ............................................. 123, 196 setting parameters .......................................... 197 App finder ......................................................... 18, 220 App node deletion ................................................ 229 App resource ........................................................... 279 details ................................................................... 280 Application container ............................................ 98 Application programming interfaces (APIs) ........................................................................ 17
B Binding parameters ............................................. 266 Binding path ........................................................... 158 Bookmark service ................................ 22, 128, 167 additional functions ....................................... 177 button ................................................................... 177 existing tiles ....................................................... 178 testing ......................................................... 168, 175 tiles ......................................................................... 172 Boot disk file .............................................................. 49 Business Object Processing Framework (BOPF) ................................................................... 188 Business Server Page (BSP) ................................ 287 Button control ....................................................... 194 Buttons ............ 133, 170, 177, 180, 202, 211, 218 custom .................................................................. 191 disable .................................................................. 120 enable state ........................................................ 119 pressed code ....................................................... 163
C Callback function .................................................. 177 Callback method ................................................... 118
Chrome developer tools .................................... 142 Client-side rendering CHIPs ............................. 251 Client-side services ....................................... 22, 127 Code editor ..................................................... 193, 231 Collaborative Human Interface Part (CHIP) ................................................. 248, 251, 253 API ................................................................. 259, 265 configuration parameters ............................ 264 create .................................................................... 255 details ................................................................... 255 value ...................................................................... 257 ColumnMicroChart control ............................. 234 Configurable parameters .................................. 284 Configuration cockpit ........................... 20, 25, 277 Configuration screen .......................................... 259 create .................................................................... 258 parameters ......................................................... 264 tile initialization .............................................. 262 Configure Apps editor ........................................ 296 Container mode .................................................... 187 Content aggregation ........................................... 153 Core data services (CDS) ..................................... 188 Cross-app navigation ... 112–113, 115–116, 121 Custom tiles ............................................................ 227 add parameters ................................................ 243 best practices ..................................................... 266 configure ............................................................. 262 republish .............................................................. 241 results ................................................................... 242 SAP Cloud Platform deployment ............... 237 SAP NetWeaver AS ABAP deployment ..... 248 visualization parameters ............................. 240 visualizations .................................................... 239
D Dashboard .................................................................. 36 Data binding .................................................. 169, 245 Data changes frequency .................................... 185 Data storage locations ........................................ 184 Deferred object ...................................................... 224 Descriptor editor ......................................... 150, 168
299
Index
Destination ................................................................ 93 configuration ....................................................... 94 Developer license .................................................... 69 Developers ................................................................. 19 Development environment cloud-based ........................................................... 25 connect cloud to on-premise ......................... 80 hardware requirements ................................... 40 on-premise ............................................................. 38 on-premise architecture ................................... 39 setup ........................................................................ 25 Development overview ........................................ 21 DNS record ................................................................. 64 Dynamic tiles ......................................................... 179
E End users ..................................................................... 18 Error message ........................................................ 118 Event handler ................... 133, 160, 163, 181, 196 Event listener ................................................ 198, 212 Events ........................................................................ 133 Extensions ............................................... 22, 189, 274 launch page ....................................................... 211 managing element states ............................. 210 Me Area ................................................................ 218 options ................................................................. 189 shell header ........................................................ 201
F FeedContent control ........................................... 231 Fetching data .......................................................... 223 Firewall ........................................................................ 53 Footer bar ................................................................ 214 add ......................................................................... 215 Footers ................................................... 155, 170, 270 Frame types ............................................................ 228
G Generic tiles ............................................................ 227 create .................................................................... 229 GenericTile control ..................................... 230, 247
300
H Hardware key ............................................................ 73 Header end item .................................................... 190 add ................................................................ 205–206 pop-up ................................................................... 207 URL redirect ........................................................ 206 Header item ................................................... 190, 204 add ................................................................ 206, 208 pop-up ................................................................... 209 show ....................................................................... 205 with link ............................................................... 208 Headers ..................................................................... 274 Hierarchy navigation .......................................... 199 Hook method .......................................................... 246 Hosts file ..................................................................... 68 HTML5 app name .................................................. 238 HTML5 application repository .......................... 25 HTTP Service Management app ........................ 78 HTTPS certificate ..................................................... 75 HTTPS protocol ........................................................ 87
I Icon control ............................................................. 169 Icons ........................................................................... 286 ImageContent control ......................................... 232 Inbound navigation ............................................. 109 index.html ................................................................. 97 Input control .............................. 132, 152, 169, 181 Intent ..................................... 19, 101, 114, 118, 121 access .................................................................... 101 app descriptor .................................................... 123 availability .......................................................... 117 configuration ..................................................... 111 navigation ........................................................... 117 parameters .......................................................... 108 propose ................................................................. 107 URL ......................................................................... 112 Intent-based navigation ................. 101–102, 167 benefits ................................................................. 103 Internal host .............................................................. 90 IP address ................................................................... 64
Index
J Java Platform, Standard Edition Development Kit (JDK) ............................................................ 80, 82 JavaScript APIs ................................................ 99, 127 JavaScript promise objects ................................ 145 jQuery object .......................................................... 222 JSON model ...................... 150, 157, 168, 171, 180, 245–246, 265 JSON object ........................ 115, 204, 211, 221, 250
L Label control ................................................. 131, 153 Languages ...................................................... 146, 165 default .................................................................. 146 settings .................................................................... 50 Launch page ............................................................ 190 Layout editor .......... 131, 150, 158, 194, 229, 260 set properties ..................................................... 230 License administration ......................................... 72 Local disk .................................................................. 185
M Me Area ................. 18, 98, 191, 204, 218, 221, 270 add button .......................................................... 220 add settings .............................................. 221, 223 event handlers ................................................... 219 settings ................................................................. 220 Memory size .............................................................. 46 Microchart controls ............................................. 233 Microservices ............................................................ 21 Multiple code executions ........................ 282, 284
N Namespace .............................................................. 252 nano ....................................................................... 58, 63 install ....................................................................... 58 Navigation ............................................ 112, 118, 247 configuring targets ......................................... 121 flow ........................................................................ 120 services ................................................................. 115 target .......................................................... 113, 125 testing ................................................................... 117 to previous app ................................................. 119
NewsContent control .......................................... 232 Notification center .................................................. 18 NumericContent control ................................... 233
O OData service ......................................................... 127 OData service call ................................................. 248 onInit method ....................................................... 250 onPress method .................................................... 112 onTilePress method ............................................ 247 openSUSE Linux ....................................................... 39 download ............................................................... 41 install ....................................................................... 49 Operating system .................................................... 49 change hosts file .................................................. 68 network settings .................................................. 62 prepare for ABAP ................................................ 55 Outbound navigation target ............................ 122 Outline structure .................................................. 153
P Package selection .................................................. 254 Page builder ............................................................ 251 Page control ............................................................... 98 Partition settings ..................................................... 51 Password ..................................................................... 85 Personalization service ............................... 22, 179 complex data ..................................................... 185 fetch data ............................................................ 183 initalization with container mode ............ 186 initialize ............................................................... 182 restrict usage ..................................................... 187 save data ............................................................. 183 Plug-ins .............................................................. 23, 269 add button .......................................................... 270 add header .......................................................... 274 basic information ............................................ 270 characteristics ................................................... 269 configuration .................................................... 289 create with template ...................................... 270 development ...................................................... 269 generated component ................................... 273 parameters ......................................................... 285 predefined ........................................................... 295 SAP Cloud Platform deployment ............... 277 SAP NetWeaver AS ABAP deployment ..... 287
301
Index
Plug-ins (Cont.) template customization ............................... 272 templates ............................................................ 270 testing .................................................................. 275 Port forwarding ........................................................ 67 Port number .............................................................. 81 Press event .................................. 133, 160, 170, 247 Promise object ....................................................... 196 Promise type return object ........... 171–172, 174 Property target ...................................................... 115
R Register app ............................................................ 138 Related apps ............................................................ 200 Renderer object ........................ 201–202, 212, 219 Report /UI2/INVALIDATE_CLIENT_ CACHES ................................................................ 262 Resource bindle ..................................................... 189 Roles .................................................. 33–34, 292, 294 Router .............................................................. 167, 198 Runtime authoring .............................................. 296
S SAP Belize Plus ....................................................... 166 SAP Cloud Connector ..................... 40, 80, 92, 253 define subaccount .............................................. 86 download ............................................................... 44 install ................................................................ 81, 83 set up ....................................................................... 84 SAP Cloud Platform ............ 20, 84, 106, 108, 199 create destination .............................................. 92 deploy app ....................................... 110, 137, 278 index page ............................................................. 26 log on ....................................................................... 35 registration ........................................................... 27 trial account ......................................................... 26 trial index .............................................................. 29 update app ......................................................... 147 SAP Cloud Platform Cockpit ........................ 27, 92 SAP Cloud Platform Portal .................... 20, 23, 25, 135, 137, 165, 199, 237 activate ................................................................... 31 admin space .......................................................... 36 administration page ...................................... 238 app deployment ............................................... 237 authorization ....................................................... 32
302
SAP Cloud Platform Portal (Cont.) create site ............................................................... 36 enable ...................................................................... 31 index page ........................................................... 246 plug-in ................................................................... 282 publish site ............................................................ 37 site template ......................................................... 36 testing ................................................................... 146 SAP Community ...................................................... 41 SAP Enterprise Portal ............................................. 21 SAP Fiori Cloud ....................................................... 295 SAP Fiori launchpad designer .................. 77, 252, 257, 289 SAP Fiori launchpad sandbox ..... 106, 135–136, 163, 184, 236, 275 SAP Fiori launchpad sites ..................................... 75 SAP Gateway ............................................................. 87 SAP GUI ................................................................ 66, 73 logon ........................................................................ 71 SAP HANA XS Advanced ....................................... 21 SAP JVM ....................................................................... 80 download ............................................................... 44 SAP NetWeaver ........................................................ 19 SAP NetWeaver AS ABAP ...... 23, 38–39, 84, 106, 253, 294 commands ............................................................ 66 download ............................................................... 41 install components ............................................ 64 post-installation ................................................. 66 SAP S/4HANA ................................................ 103, 295 SAP S/4HANA Cloud .............................................. 21 SAP S/4HANA Finance ........................................ 295 SAP Screen Personas .............................................. 97 SAP Smart Business .............................................. 227 SAP Web IDE ..................... 25, 29, 39, 97, 103, 129, 205, 229, 236, 245, 270 Chrome settings ................................................ 136 service page .......................................................... 30 SAP_UI component ................................................ 20 SAPUI5 ......................................................... 17, 97, 262 app creation ................ 129, 148, 167, 179, 193 app testing ................................................ 135, 163 app title ................................................................ 106 application descriptor .................................... 108 architecture ................................................. 97, 100 component .......................................................... 238 embedding apps ......................................... 22, 103 flexibility service ............................................... 296
Index
SAPUI5 (Cont.) SDK ........................................................................ 142 template customization ................................ 105 templates ............................................................. 104 testing apps ........................................................ 103 Search ........................................................................... 18 Secondary header title ........................................ 203 Select controls ........................................................ 159 Semantic object ........................................................ 19 Service alias ................................................... 192–193 Shared folder ...................................................... 59, 64 add ............................................................................ 60 Shell ............................................................................... 98 container ................................................................ 99 header ................................................ 190, 201, 283 plugin .......................................................... 269, 280 renderer ................................................................... 99 ShellUIService ........................................................ 192 Simple form control .................................. 152–153 Slide tiles .................................................................. 235 numeric and microchart ............................... 235 SlideTile control .................................................... 236 SSH service ................................................................. 53 Startup failures ......................................................... 82 States .......................................................................... 210 parameters ......................................................... 211 Storage file .................................................................. 47 Subheader ...................................................... 190, 213 add ......................................................................... 214 System mapping .............................................. 88–89
T Target mapping ........................... 19, 101, 103, 290 Templates ................................................................ 129 Test environment ................................................. 112 Themes ............................................................ 146, 166 Tile catalog ........................... 19, 257, 262, 280, 293 add ......................................................................... 290 Tile types ................................................. 23, 227, 258 none ....................................................................... 238 TileContent control .................................... 230–231 Tiles .................................................................. 114, 208 add content ........................................................ 236 content ................................................................. 231 create .................................................................... 172 delete ..................................................................... 173 deploy as SAPUI5 app ..................................... 253
Tiles (Cont.) development ...................................................... 249 footer .................................................................... 227 get parameters .................................................. 246 header image ..................................................... 228 navigation .......................................................... 248 parameters ......................................................... 243 perform count ................................................... 175 register ........................................................ 251, 255 update .................................................................. 173 XML code ............................................................. 250 Time zone settings .................................................. 52 Title ............................................................................ 189 change ......................................................... 196, 198 context menu .................................................... 198 information extensions ................................. 192 set hierarchy ...................................................... 199 Title control ............................................................ 155 Tool area item ........................................................ 215 expandable ................................................ 215, 217 simple ................................................................... 216 Toolbar control ...................................................... 155 Transaction /UI2/PERS_EXPIRED_DELETE ..................... 185 PFCG ...................................................................... 292 SE16 ........................................................................ 185 SICF ........................................................................... 78 UI2/CHIP ............................................................. 255 Transport Manager .............................................. 295
U UI add-on for SAP NetWeaver ............................ 20 Universally unique identifiers (UUIDs) .......... 55 URL components .................................................. 276 User defaults ........................................................... 295 User experience ....................................................... 31 User ID ........................................................ 33, 44, 140 User info service ................................... 22, 128, 135 API .......................................................................... 140 methods ...................................................... 143, 148 promise object ................................................... 145 testing ................................................................... 143 testing methods ................................................ 144 User input ....................................................... 171, 208 User perspectives .................................................... 18 User settings ........................................ 164, 223–224 Users .......................................................................... 294
303
Index
uuidd ............................................................................ 55 check commands ................................................ 62 check service ......................................................... 61 install ....................................................................... 56
V VBox ....................................................... 202, 212, 219 control .................................................................. 194 Versions ....................................................................... 19 Views ......................................................................... 131 create new .......................................................... 259 information ........................................................ 260 Virtual hard disk ...................................................... 47 size ............................................................................ 48 Virtual host ................................................................ 88 Virtual machine ....................................................... 45 network settings .................................................. 67 reboot ...................................................................... 61 start .......................................................................... 49
304
Virtual port ................................................................ 89 VirtualBox ........................................................... 39, 59 download ............................................................... 40 install ....................................................................... 45 Vrtual machine set up ....................................................................... 46
W Web Dynpro .............................................. 17, 97, 256
X XML view .................................................................. 177 XTerm .......................................................................... 62
Y Yast UI .......................................................................... 56
Service Pages The following sections contain notes on how you can contact us.
Praise and Criticism We hope that you enjoyed reading this book. If it met your expectations, please do recommend it. If you think there is room for improvement, please get in touch with the editor of the book: [email protected]. We welcome every suggestion for improvement but, of course, also any praise! You can also share your reading experience via Twitter, Facebook, or email.
Supplements If there are supplements available (sample code, exercise materials, lists, and so on), they will be provided in your online library and on the web catalog page for this book. You can directly navigate to this page using the following link: www.sap-press.com/4556. Should we learn about typos that alter the meaning or content errors, we will provide a list with corrections there, too.
Technical Issues If you experience technical issues with your e-book or e-book account at SAP PRESS, please feel free to contact our reader service: [email protected].
About Us and Our Program The website http://www.sap-press.com provides detailed and first-hand information on our current publishing program. Here, you can also easily order all of our books and e-books. Information on Rheinwerk Publishing Inc. and additional contact options can also be found at http://www.sap-press.com.
i
Legal Notes This section contains the detailed and legally binding usage conditions for this e-book.
Copyright Note This publication is protected by copyright in its entirety. All usage and exploitation rights are reserved by the author and Rheinwerk Publishing; in particular the right of reproduction and the right of distribution, be it in printed or electronic form. © 2019 by Rheinwerk Publishing, Inc., Boston (MA)
Your Rights as a User You are entitled to use this e-book for personal purposes only. In particular, you may print the e-book for personal use or copy it as long as you store this copy on a device that is solely and personally used by yourself. You are not entitled to any other usage or exploitation. In particular, it is not permitted to forward electronic or printed copies to third parties. Furthermore, it is not permitted to distribute the e-book on the Internet, in intranets, or in any other way or make it available to third parties. Any public exhibition, other publication, or any reproduction of the e-book beyond personal use are expressly prohibited. The aforementioned does not only apply to the e-book in its entirety but also to parts thereof (e.g., charts, pictures, tables, sections of text). Copyright notes, brands, and other legal reservations as well as the digital watermark may not be removed from the e-book.
Digital Watermark This e-book copy contains a digital watermark, a signature that indicates which person may use this copy. If you, dear reader, are not this person, you are violating the copyright. So please refrain from using this e-book and inform us about this violation. A brief email to [email protected] is sufficient. Thank you!
ii
Trademarks The common names, trade names, descriptions of goods, and so on used in this publication may be trademarks without special identification and subject to legal regulations as such. All of the screenshots and graphics reproduced in this book are subject to copyright © SAP SE, Dietmar-Hopp-Allee 16, 69190 Walldorf, Germany. SAP, the SAP logo, ABAP, Ariba, ASAP, Concur, Concur ExpenseIt, Concur TripIt, Duet, SAP Adaptive Server Enterprise, SAP Advantage Database Server, SAP Afaria, SAP ArchiveLink, SAP Ariba, SAP Business ByDesign, SAP Business Explorer, SAP BusinessObjects, SAP BusinessObjects Explorer, SAP BusinessObjects Lumira, SAP BusinessObjects Roambi, SAP BusinessObjects Web Intelligence, SAP Business One, SAP Business Workflow, SAP Crystal Reports, SAP EarlyWatch, SAP Exchange Media (SAP XM), SAP Fieldglass, SAP Fiori, SAP Global Trade Services (SAP GTS), SAP GoingLive, SAP HANA, SAP HANA Vora, SAP Hybris, SAP Jam, SAP MaxAttention, SAP MaxDB, SAP NetWeaver, SAP PartnerEdge, SAPPHIRE NOW, SAP PowerBuilder, SAP PowerDesigner, SAP R/2, SAP R/3, SAP Replication Server, SAP S/4HANA, SAP SQL Anywhere, SAP Strategic Enterprise Management (SAP SEM), SAP SuccessFactors, The Best-Run Businesses Run SAP, TwoGo are registered or unregistered trademarks of SAP SE, Walldorf, Germany.
Limitation of Liability Regardless of the care that has been taken in creating texts, figures, and programs, neither the publisher nor the author, editor, or translator assume any legal responsibility or any liability for possible errors and their consequences.
iii
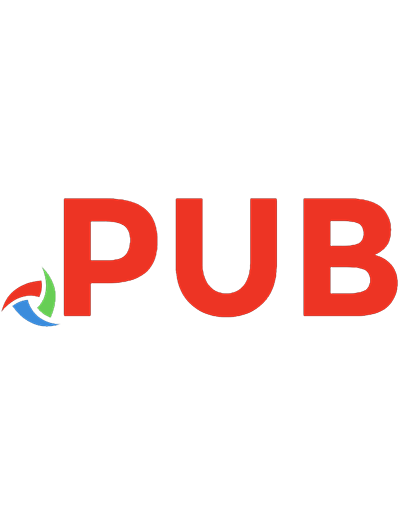
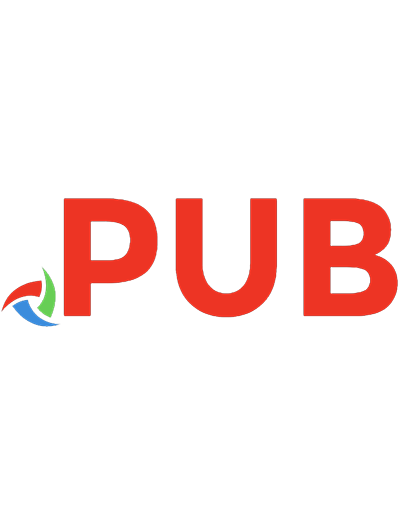
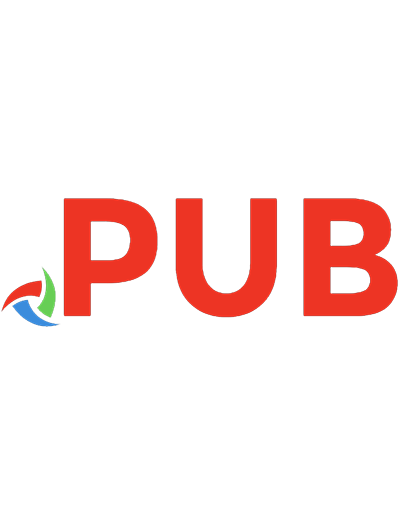
![SAP Fiori implementation and development [2nd edition]
9781493215416, 9781493215423, 9781493215430, 1493215418](https://dokumen.pub/img/200x200/sap-fiori-implementation-and-development-2nd-edition-9781493215416-9781493215423-9781493215430-1493215418.jpg)
![Custom Fiori Applications in SAP HANA: Design, Develop, and Deploy Fiori Applications for the Enterprise [1st ed.]
9781484263570, 9781484263587](https://dokumen.pub/img/200x200/custom-fiori-applications-in-sap-hana-design-develop-and-deploy-fiori-applications-for-the-enterprise-1st-ed-9781484263570-9781484263587.jpg)


![Oracle Fusion applications development and extensibility handbook: [create and customize high-performance business applications]
9780071743693, 0071743693](https://dokumen.pub/img/200x200/oracle-fusion-applications-development-and-extensibility-handbook-create-and-customize-high-performance-business-applications-9780071743693-0071743693.jpg)
![ABAP Development for Sales and Distribution in SAP: Exits, BAdIs, and Enhancements (Sap Essentials) [1 ed.]
9781592294206, 1592294200](https://dokumen.pub/img/200x200/abap-development-for-sales-and-distribution-in-sap-exits-badis-and-enhancements-sap-essentials-1nbsped-9781592294206-1592294200.jpg)
![Oracle E-Business Suite Development & Extensibility Handbook [1 ed.]
0071629424, 9780071629423](https://dokumen.pub/img/200x200/oracle-e-business-suite-development-amp-extensibility-handbook-1nbsped-0071629424-9780071629423.jpg)
