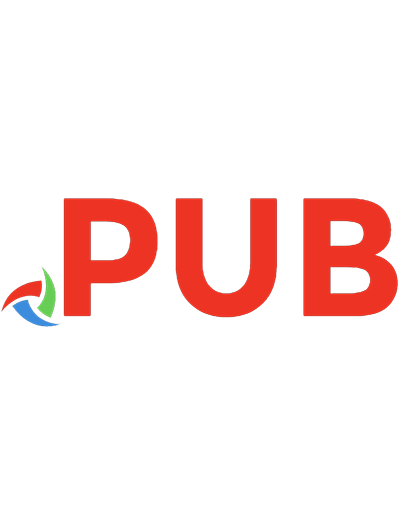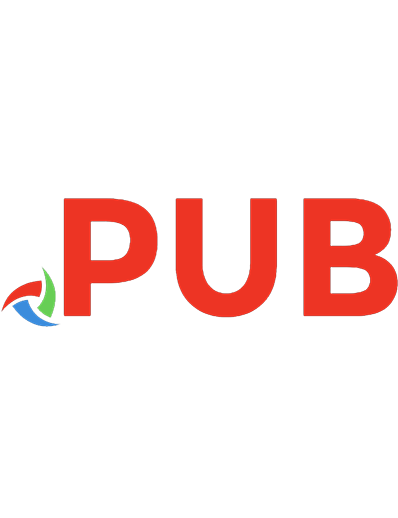SANS 560.4 - Post-Exploitation and Merciless Pivoting
2,262 348 16MB
English Pages 186 [188] Year 2017
Polecaj historie
Citation preview
Post-Exploitation an: Merciless Pivoting
Copyright © 2017, The SANS Institute. All rights reserved. The entire contents of this publication are the property of the SANS Institute. PLEASE READ THE TERMS AND CONDITIONS OF THIS COURSEWARE LICENSE AGREEMENT ("CLA") CAREFULLY BEFORE USING ANY OF THE COURSEWARE ASSOCIATED WITH THE SANS COURSE. THIS IS A LEGAL AND ENFORCEABLE CONTRACT BETWEEN YOU (THE "USER") AND THE SANS INSTITUTE FOR THE COURSEWARE. YOU AGREE THAT THIS AGREEMENT IS ENFORCEABLE LIKE ANY WRITTEN NEGOTIATED AGREEMENT SIGNED BY YOU. With the CLA, the SANS Institute hereby grants User a personal, non-exclusive license to use the Courseware subject to the terms of this agreement. Courseware includes all printed materials, including course books and lab workbooks, as well as any digital or other media, virtual machines, and/or data sets distributed by the SANS Institute to the User for use in the SANS class associated with the Courseware. User agrees that the CLA is the complete and exclusive statement of agreement between The SANS Institute and you and that this CLA supersedes any oral or written proposal, agreement or other communication relating to the subject matter of this CLA. BY ACCEPTING THIS COURSEWARE YOU AGREE TO BE BOUND BY THE TERMS OF THIS CLA. BY ACCEPTING THIS SOFTWARE, YOU AGREE THAT ANY BREACH OF THE TERMS OF THIS CLA MAY CAUSE IRREPARABLE HARM AND SIGNIFICANT INJURY TO THE SANS INSTITUTE, AND THAT THE SANS INSTITUTE MAY ENFORCE THESE PROVISIONS BY INJUNCTION (WITHOUT THE NECESSITY OF POSTING BOND), SPECIFIC PERFORMANCE, OR OTHER EQUITABLE RELIEF.
If you do not agree, you may return the Courseware to the SANS Institute for a full refund, if applicable. User may not copy, reproduce, re—publish, distribute, display, modify or create derivative works based upon all or any portion of the Courseware, in any medium whether printed, electronic or otherwise, for any purpose, without the express prior written consent of the SANS Institute. Additionally, User may not sell, rent, lease, trade, or otherwise transfer the Courseware in any way, shape, or form without the express written consent of the SANS Institute.
If any provision of this CLA is declared unenforceable in any jurisdiction, then such provision shall be deemed to be severable from this CLA and shall not affect the remainder thereof. An amendment or addendum to this CLA may accompany this courseware.
SANS acknowledges that any and all software and/or tools, graphics, images, tables, charts or graphs presented in this courseware are the sole property of their respective trademark/registered/copyright owners, including: AirDrop, AirPort, AirPort Time Capsule, Apple, Apple Remote Desktop, Apple TV, App Nap, Back to My Mac, Boot Camp, Cocoa, F aceTime, FileVault, Finder, FireWire, FireWire logo, iCal, iChat, iLife, iMac, iMessage, iPad, iPad Air, iPad Mini, iPhone, iPhoto, iPod, iPod classic, iPod shuffle, iPod nano, iPod touch, iTunes, iTunes logo, iWork, Keychain, Keynote, Mac, Mac Logo, MacBook, MacBook Air, MacBook Pro, Macintosh, Mac OS, Mac Pro, Numbers, OS X, Pages, Passbook, Retina, Safari, Siri, Spaces, Spotlight, There’s an app for that, Time Capsule, Time Machine, Touch ID, Xcode, Xserve, App Store, and iCloud are registered trademarks of Apple Inc. Governing Law: This Agreement shall be governed by the laws of the State of Maryland, USA. SEC560_4_CO1__03
Post Exploitation & Merciless Pivoting © 20|7 Ed Skoudis. All Rights Reserved
I
Version COI_03
|
IQI7
Welcome to SANS Security 560.4! In this session, we focus on post exploitation and some pivoting, zooming into techniques a penetration tester can apply after successfully exploiting a target environment. We start by looking into moving files and pillaging target systems for useful information. We then cover some useful Windows cmd.exe command—line techniques for controlling target machines and pilfering data on them. Next, we apply what we’ve learned by covering methods for getting a target Windows machine to run commands on behalfof a penetration tester or ethical hacker. We cover some tried-and-true methods for doing this, like scheduling a job to run on the target. We’ll also cover some less-known but powerful methods for making a remote machine run programs with local SYSTEM or admin privileges using the service controller and wmic commands. We complete our exploitation section with hands-on labs with these last two techniques. Then, we cover Windows PowerShell for penetration testers, discussing many useful features of PowerShell and how they can be applied by penetration testers, especially during the post-exploitation phase of a penetration test. Next, we turn our attention to password attacks, spending the rest of the day analyzing password guessing and gaining access to hashes. We go over numerous tips based on real-world experiences to help penetration testers and ethical hackers maximize the effectiveness of their password attacks. We cover one of the best automated passwordgues‘sing tools available today, THC Hydra, and 11m it against target machines to guess Windows SMB and Linux SSH passwords. We then zoom in on the password representation formats for most major operating systems, discussing methods for how to obtain those hashes from target machines using great tools such as the Meterpreter hashdumping capability and the mimikatz Kiwi tool, using each in a hands-on lab. We also look at some different kinds of pivots, building on our netcat relay discussion in 560.3, as well as using the msfconsole route pivoting technique. That's a lot of material to cover, so let's begin.
© 2017 Ed Skoudis
1
TABLE OF
CONTENTS (I)
Moving Files with Exploits
p,|fermgfromTargetMachmes9 .........................................................................................................
4
l3“
WmdowscommandLmeKungFuforpenetratlon-resters
LABwmdowscommand_LmeCha“enges37 MakmgwmeWSRuncommandSRemOte'y49 LABRunningcommandsw'thscandwmlc6| powerShe”KungFuforpenetratlon-resters73 LABPowershellforPost_EXPIOItatlonChauenges95 ..............................................................................................................................
PasswordAttaCksMOtlvaflonandDefimtlons
..........................................................................................................................................................................
.
...
PasswordAttaCleps
.
.........................................................................................................................................................
D .é almg .Wi.t.h. Accou nt L.o.c.l.«.>.u.t
SEC560
Here is our table of contents, showing each topic and lab we cover in 560.4.
2
© 2017 Ed Skoudis
I
i6:
iii-ow .. I.
.
.2..0.
Network Penetration Testing and Ethical Hacking
2
SEC560
|
Network PenetrationTesting and Ethical Hacking
Here is the rest of our table of contents, showing each topic and lab we cover in 560.4.
© 2017 Ed Skoudis
3
Course Roadma 1“ . Pen Test Planning . Recon
° 0
Moving Files with Exploits
Pilferin 3 from Targ at Machines -Windows Command Line
,
Scanning . Exploitation
°
°
Kung Fu for Pen Testers
>
,
-
,
Post-Explmtatlon
Password Attacks and Merciless Pivoting Web App Attacks
°
cmd.exe Challenges MakingWin Run Commands > LAB: sc and wmic PowerShell Kung Fu for Pen Testers > LAB: PowerShell Post—Exploitation Challenges LAB:
SEC560
|
Network PenetrationTesting and Ethical Hacking
After initial exploitation occurs, penetration testers or ethical hackers often wants to move files to or from the target machine that they have exploited. The files moved to a target could include tools to analyze that target in more detail or to use it as a jump-off point to find and exploit other vulnerable systems. The files moved from a target may include sensitive documents that are part of the overall goal of a penetration test or ethical hacking project. A tester has many options for moving files to or from a system depending on the circumstances of the test and the target system. In this section, we explore the various options for moving files to and from exploited target machines.
4
© 2017 Ed Skoudis
4
Moving; File-Si to a, fargetriPushgyers'us;Pull .
_,‘
Depending on the access the tester has to the target, he or she may
-
—
Push files to a target
I —
Firewall
W551 _
Push File
Target ' Machine
allows inbound
.
Have the target pull files back in Fil
Firewall blocks some
Target
SEC560
|
Network PenetrationTesting and Ethical Hacking
5
When exploiting machines, you frequently want to put files onto a machine or take them off of the system. You can either push files to a target or pull them from it, as illustrated on the slide. The tester chooses the method for transferring files based on several factors: ' Whether moving files to or from the target is allowed by the project’s Rules of Engagement
°
The protocols that are allowed inbound and outbound between the tester and the target system, including network firewalls, network-based Intrusion Prevention Systems (IPSs), router ACLs, and local port filters or firewalls on the target The software installed on the target machine, especially software associated with file transfer
°
The kind of exploit the tester has used and how it integrates with file transfer functionality
°
If a firewall allows inbound traffic, you may just push a file to the target. If only limited inbound traffic is allowed, you may compromise a target to establish a command channel. You then issue commands to direct the target machine to pull the file from the tester’s box. The images in the slide are focused on moving a file to the target. Alternatively, the tester may want to get a file from a target. The same two options are available. You could try to pull the file from the target directly or issue commands to have the target push the file back to the tester’s machine.
© 2017 Ed Skoudis
5
Moving Files to aTarget: Using File Transfer Services -
Protocols and services designed to move files: -—
TFI‘P -
—
FTP -
—-
Unauthenticated,UDP port 69 Most systems include TFI‘P client Common, uses TCP 20 (data) and TCP 21 (control) by default Corrects text file anomalies between different systems
SCP,
part of SSH suite
. Encrypts data . Often allowed outbound, using TCP port 22 by default . Included on most Linux and UNIX machines by default —
H'ITP or HTTPS
. Almost always allowed outbound on at least TCP 80 and 443 - Even supports transfer through HTTP/HTTPS proxy . Command—line browser helpful, like wget, Lynx, H'ITrack, or PowerShell’s WebClient/wget SEC560 | Network PenetrationTesting and Ethical Hacking
To move files to a target machine, testers could rely on various services and their associated protocols that are designed to transfer files. Some of the most common mechanisms used to move files during penetration tests and ethical hacking follow: -
-
-
6
TFTP (Trivial File Transfer Protocol): This stripped—down service moves files with no authentication between a tftp client and tftpd using UDP port 69. FTP: This familiar service conveniently moves files using two connections: an FTP data connection associated with TCP port 20 and an FTP control connection associated with TCP port 21. FTP, when used in ASCII mode, corrects some issues with moving text files between different operating systems, as we’ll discuss shortly. SCP (Secure Copy): This program is part of the Secure Shell (SSH) suite and transfers files using TCP port 22 by default. It is an ideal candidate for file transfer, given that a) it encrypts all authentication information and data in transit, b) most networks allow outbound SSH, and 0) many Linux and UNIX systems have an sop client built in. HTTP or HTTPS: These protocols are almost always allowed outbound, using at least TCP ports 80 and 443. Even if they are sent through a web proxy, they can still be used to carry files. As testers, we often invoke text-based browsers on a compromised victim machine, using that browser to fetch files from the attacker system and moving them back onto the target machine. Some useful text-based browser—style programs include wget, Lynx, and HTTrack. Also, PowerShell includes a WebClient feature and an alias of wget to pull files, which we will use in an upcoming lab later in 560.4.
© 2017 Ed Skoudis
6
oving Filés‘to;a
EL;
'
Additional services and protocols for moving files
-
—
Windows File Sharing — NetBIOS -
/ SMB
It could be useful to have the target machine mount a share on the pen tester’s box, provided that outbound SMB is allowed from target to pen tester With this approach, you can have the target access files without pushing them onto the target’s hard drive
NFS mounts ——
Netcat . Is it installed? If not, this is a chicken—and—egg
Command to Mount Share
Firewall allows
Shi‘gbgfgs
Access or ExecuteFile
”’
C}
problem
——
Others
. Must have appropriate client and server installed SEC560
|
Network PenetrationTestlng and Ethical Hacking
7
Some additional file transfer services used by testers also include -
Windows file sharing: Of course, most Windows machines can use this means to move files across the NetBIOS and/or SMB protocols (TCP ports 135-139 or 445). Furthermore, Linux and UNIX machines support this kind of access using Samba, with commands such as smbclient, smbmount, and the Samba Daemon (smbd). It could be useful to have the target machine mount a share on the pen tester’s box, provided that the network allows outbound SMB (or even NFS) access from the target to the pen tester’s machine. With this approach, you can have the target system access files (such as scripts or executables) without pushing them onto the target’s hard drive. Instead, the target just runs the given programs from their location on the mounted file share, giving the pen tester a much smaller footprint on the target machine.
'
NFS (Network File System): This protocol is most commonly used to move files between UNIX/Linux systems; although, there are also Windows NFS implementations. By default, it uses TCP and UDP 2049; although it may involve other ports as well.
'
Netcat: Netcat can move files back and f01th between systems (among other functions) using arbitrary TCP or UDP ports. Unfortunately, to use netcat to move a file, you first have to get the netcat executable on the target machine. If it’s already there, the tester can start using it. If it is not, you have to move netcat’s file first to use it to move additional files, resulting in a chicken-and—egg condition.
There are other mechanisms to move files as well, but these are the most common and popular. Note that to use any of these mechanisms, the target machine must have the appropriate client or server software installed, and the attacker’s machine must have the other side (server or client) installed.
© 2017 Ed Skoudis
7
Alternative Methods for File Transfer: Meterpreter, Paste, and Echo . Metasploit Meterpreter upload and download function can move and interact with files
meterpreter meterpreter meterpreter meterpreter — —
> > > >
upload
download
cat edit
Opens file in your Linux system’s default editor (usually vim) Rememberto use forward slashes U) in file system paths (even on Windows)
. With a terminal session, you can copy and paste the contents of files —
Might seem like a weak way to move a file, but it is handy and can work well
. Even with limited shell, echo can enter lines $ echo “this is part of the file” >> file.txt C:\> echo this is part of the file >> file.txt -
Whatever it takes
get the file there
SEC560 | Network Penetration Testing and Ethica' Hacking
Beyond those traditional file transfer mechanisms, testers may also move files using less conventional means. One helpful way to move files involves compromising a system using Metasploit to exploit some buffer overflow or other flaw, and then loading the Meterpreter as a payload. The Meterpreter, as we discussed earlier, is a small shell environment. In recent versions of Metasploit, the Meterpreter includes several built-in commands for moving files including upload and download to send files to or from a compromised machine. The Meterpreter’s cat command of the Meterpreter grabs the file and command dumps a file to standard output on the screen. The is vim. which editor Linux it in the default of machine, typically your opens
edit
If the attacker has command shell terminal access on the target machine, another option for moving files is to invoke
an editor, such as vi, emacs, pico, or other. Then, the attacker could simply cut and paste the contents of a file into the editor. Some people think that cut-and-paste is a cheat because it’s too obvious and simple. But some hacks are elegant and others are not. Penetration testers and ethical hackers are often focused more on utility (does it work?) than elegance (is it pretty or clever?).
Even with a limited shell that doesn’t implement a terminal, you can still create files by using the echo command to append things to a file, building a file line by line with >> redirects, as we covered earlier in our discussion of the terminal versus raw shell dilemma.
8
© 2017 Ed Skoudis
8
Course Roadmap
wot“: Pene ;
’
Pen Test Planning . Recon . ° Scannlng . Exploitation , , . POSt-EXDIOltatlan . Password Attacks and Merciless Pivoting . Web App Attacks 0
°
n
esting &EthlcalHackmg
Moving Files with Exploits
Pilfering from Target Machines °Windows Command Line Kung Fu for Pen Testers > LAB: cmd.exe Challenges ' MakingWin Run Commands -
>
°
LAB:
SC
and wmic
PowerShell Kung Fu for Pen Testers > Post-Explmtatlon
%:;l:::::8hell
SEC560
|
Network PenetrationTesting and Ethical Hacking
9
Now that you’ve seen how to move files to and from target machines, let’s discuss the kinds of files a penetration tester may want to grab from a compromised target system. Useful information tidbits retrieved from a compromised machine could offer a penetration tester significant advantages in demonstrating risk to a target enterprise. Furthermore, information pilfered from one compromised system may be extremely useful in identifying and exploiting other systems in the organization.
© 2017 Ed Skoudis
9
Local File Pilfering
. When you compromise a machine, pilfer its information resources as much as possible — Verify that such pilfering is allowed in Rules of Engagement -
What to grab? —
Password representations -
-—
UNIX/ Linux: /etc/passwd and / etc/ shadow or variants Windows: SAM database and cached credentials using Meterpreter hashdump
Crypto keys
SSH keys for ssh clients and sshd: Public and private keys . PGP and GnuPG keys: Public and secret rings (check rules of engagement)
-
SEC560
I
Network PenetrationTesting and Ethical Hacking
When penetration testers compromise one machine in a target organization, they should carefully analyze that machine to determine if it houses any information that can be used to further the goals of the penetration test, demonstrating risk to the target organization and possibly leading to compromise of other systems on the target network. Before grabbing files from a target system, however, testers must make sure that such local file and information pilfering is allowed in the Rules of Engagement for the project by checking with target system personnel. With the appropriate permission, what should the attacker grab? Password files can be especially useful, so an attacker can crack them and use the resulting passwords to access other systems included in the project’s scope. The Linux and UNIX /etc/passwd and letc/shadow files can be immensely helpful, as is the Windows SAM database. We’ll look at extracting these password files in far more detail later in 560.4 and discuss how to crack them in 560.5. Crypto keys stored on an end system can likewise be useful in demonstrating the risk of a vulnerability. The pen tester may access stored SSH public and private keys for clients and servers. Similarly, the public and secret keyrings of a Pretty Good Privacy (PGP) or Gnu Privacy Guard (GnuPG) installation may prove useful. Of course, the attacker would need the Victim’s passphrase associated with such keys to use them. However, because many users manually synchronize the passwords for their crypto keys with their operating system password, the tester may have already determined the associated password.
10
© 2017 Ed Skoudis
I0
. Additional items to pilfer: —-
— —
Source code . Especially interesting for web servers; locally, we can analyze it for vulnerabilities - Look through admin or other scripts for hard-coded passwords User’s left—behind passwordtxt files in desktop directories Wireless client profiles, including pre—shared keys . For Windows, these profiles can be imported and exported as xml files - Upon import, you can join a wireless LAN that uses WPA2 with a pre-shared key, even without knowing the key - Process for exporting and importing is described here: https ://technet.microsoft.com/en—us/library/dd283011(V=ws.10).aspx
SEC560
[
Network Penetration Testing and Ethical Hacking
il
Some additional items that pen testers should consider pilfering from compromised target machines include source code stored there, which could include C, C++, and many other elements of code. Of particular interest are PHP, Perl, and other scripts associated with web servers, used to process requests from clients. By pilfering such code from a web server, a penetration tester can review that code, looking for flaws that might be exploitable against that web server already compromised, or any other system within the project’s scope that is also running the same code. Also, any scripts used by a system administrator or power user should be carefully scrutinized because they may contain passwords hardcoded into the script. Similarly, some users leave behind a file with a name such as “passwordstxt” that hold their authentication credentials for a variety of different systems. Such files are often left in the file system on the user’s desktop directory.
If the attacker compromises a client—side system configured to use a wireless LAN, the attacker could dump the wireless profile, which often includes a representation (a one-way hash) of preshared WEP, WPA, and WPAZ keys. Modem Windows clients easily provide such information to any user running with administrator or local SYSTEM privileges, via the netsh wlan command.
© 2017 Ed Skoudis
11
More Stuff to Pilfer -
Machines with which the compromised system has recently communicated —
—
Windows:
C:\> netstat —na C:\> arp —a C:\> ipconfig /disp1aydns Linux and UNIX: # #
-
netstat -natu
arp —a Routing tables to find other networks that may be in scope: — Linux, UNIX, and Windows:
netstat
~nr
. Additional system—specific information —
DNS servers: Zone files Web servers: Document root, especially local scripts Mail servers: E—mail address inventory, address aliases, sample of e-mail that tester sent to it Clients: Inventory of software: 0: \> dir /s "c : \Program Files" Many more possibilities here SEC560
I
Network PenetrationTesting and Ethical Hacking
On a compromised machine, a pen tester can also issue various commands to determine other systems with which the compromised machine has recently communicated. Such systems are more likely to be in scope, making these commands a handy way to inventory additional potential targets. On Windows, the tester could run the netstat —na command to see current TCP and UDP port usage, indicating which machines have an established TCP connection or who have recently communicated with the box. The arp —a command dumps the system’s ARP cache, showing the machines on the same subnet that the system has sent packets to in the last 10 minutes or so. Finally, the Windows ipconfig /displaydns command dumps the Windows DNS cache, showing recently resolved names, with a display including the remaining DNS Time-To—Live value, providing the tester with an estimate of how recently the record was resolved. On Linux and UNIX, the tester can run netstat —natu to see all TCP and UDP port usage, as well as arp —a to dump the ARP cache. Linux machines typically do not maintain an operating system-wide DNS cache. It also can be worthwhile to grab the routing table of a compromised target because it could reveal additional networks that we could focus on if they are in scope. On Windows, Linux, and most UNIXes, this information is available by running netstat -nr. Additional information items that a pen tester may want to consider grabbing include the zone files of a DNS server, which include information about names, IP addresses, and other tidbits. In a web server, the tester may want to grab all files and directories under the document root. On mail servers, the tester may consider grabbing files that contain an inventory of e-mail addresses and aliases. The tester could even get a copy of an e—mail the tester sends to an example account on the server to demonstrate successful compromise of the mail server. On client machines, a handy inventory of installed programs and their last update date generated by the dir command can be helpful in planning future client-side exploitation, as discussed in the beginning of 560.3. There are many more possibilities here, and penetration testers should think carefully about information resources to grab when they’ve successfully compromised a target machine.
12
© 2017 Ed Skoudis
l2
Course Roadmap
'
. Pen Test Planning . Recon
'
°
Moving Files with Exploits Pilfering from Target Machines
Windows Command Line Kung Fu for Pen Testers > LAB: cmd.exe Challenges ' MakingWin Run Commands °
.
50311111ng
. Exploitation
, , . Post-Exnlmtatlon . Password Attacks
5604 Network Penetration Testing &:Ethical Hacking?
>
°
and Merciless Pivoting
LAB: 5c
and wmic
PowerShell Kung Fu for Pen Testers > Post-Exp|0itation
Léf;lr’;v;::$hell
. Web App Attacks SEC560
|
Network PenetrationTestlng and Ethical Hacking
I3
The next topic is the Windows command line. As a professional penetration tester or ethical hacker, you will likely encounter many Windows machines in your work, some of which will be exploitable to gain remote shell access. To make full use of this access in your projects, you should master fundamental skills at the Windows command line. We’ll discuss some important properties and capabilities of the Windows command shell (cmdexe) built into Windows NT, 2000, XP, 2003, Vista, and 2008.
© 2017 Ed Skoudis
13
Windows Command-Line Kung Fu for Penetration Testers
. Command—line skills are helpful for penetration testers Press one target, get shell access, and then use it to access another -—
— — —
Often we can’t install tools on a given conquered machine Thus, we’ll focus on maximizinguse of built—in command—linetools Given the dominance of Windows targets, we will spend some time further developing our Windows command—lineskills cmd.exe access
Scan, Analyze, & Exploit
Next Target
Conquered Target SEC560
1
Network PenetrationTestlng and Ethical Hacking
Often, during a penetration test or ethical hacking project, a tester gains command-shell access to a given target machine. With access to this target, the tester can conduct detailed analysis of this conquered machine, as well as locate and attack other systems (provided that the Rules of Engagement allow for such follow-on exploration). But with just command shell access, the attacker requires solid command-line skills to maximize the usefulness of this conquered target. Given the dominance of Windows from a marketshare and exploitable target perspective, we will now spend time analyzing various Windows command-line tools and techniques to see how they can be used by penetration testers and ethical hackers in their work. Many people dismiss the Windows command line (cmd.exe), thinking that it isn’t a powerful enough shell. However, it has some useful capabilities, ones that can serve penetration testers and ethical hackers well in their projects. Let’s explore these capabilities in more detail and see how we can use them in our work.
14
© 2017 Ed Skoudis
I4
h’v"F'ocus:Bhféhewlnéiowsifém-
..
. Windows machines have significant market share — Especially for client machines but to some extent for servers as well
Windows machines often include a myriad of third-party applications . Windows machines often aren’t thoroughly patched
-
—
-
Not only the Microsoft software on these boxes, but especially the third— party applications
Many of our tools generate scripts or commands for cmd.exe, so we need to understand what they are doing
SEC560
|
Network PenetrationTestlng and Ethical Hacking
Is
We will spend some time focusing on the Windows command shell in this class. You may wonder why. There are several reasOns for this focus. First, Windows has a significant market share, dominating most organizations client— side deployments and is certainly no slouch on server deployments. Windows machines often include a large assortment of third-party software installed on the system, both on the client and server side. This third-party software is often not patched thoroughly, leaving possibly exploitable software on the machine. Also, some organizations do not patch built-in components of Windows well either.
© 2017 Ed Skoudis
15
Analyzing a System: Displaying and ScrapingThrough Files
Display the contents of a file on Standard Output: " C:\> type [file] Looking at multiple files: C:\> type *.txt (E type [file1] [file2] [m] Displaying output one page at a time:
C:\> more [file]
Searching for a string within a file: C:\> type [file] find /i "[string]" Searching for regular expressions: C:\> type [file] findstr [regex] |
|
SEC560
[
Network Penetration Testing and Ethical Hacking
I6
Penetration testers and ethical hackers often have to display files on target machines and scrape through their contents looking for specific items. We can accomplish these tasks with the type, more, find, and findstr commands. The type command displays the contents of a file on standard output. It is the rough equivalent of the UNIX/Linux cat command, and is used as follows: C: \> type
[file]
You can see the contents of multiple files by either using a wildcard of * to refer to the files or by listing the files one after the other in the type command-line invocation, as follows:
C:\> type *.txt C:\> type [file1] [file2]
Most interactions with the file system use * as a wildcard to match any string. To look at the contents of a file one page of output at a time, you can use the more command: C: \> more
[file]
Note that Windows does not have a less command built-in, so the handy page up/page down and search features of less are unavailable to us using only built-in tools on Windows. To look for lines of standard output that contain a given string, you can use the find command. By default, find looks for strings and is case-sensitive. With the /i option, it becomes case-insensitive. To search for a given string in a file, you could run: " C: \> type find [string] "
[file]
I
/i
Finally, if are familiar with formulating regular expressions, powerful and flexible pattern matching syntax, you can use the built-in findstr command, as follows:
C:\> type [file]
16
'
|
findstr [regex]
© 2017 Ed Skoudis
.11
-
J11! 8 a System ,USIefii' EnvIrOnm'ent .arlablés
To see all environment variables set within a shell, run:
C:\> set - To see a specific one, run: C:\> set [variable_name] . Some important environment variables for penetration testers and ethical hackers: C: \> set username —
Similar (but not identical) to LinuX/ UNIX whoami:
C:\> —
set path
Shows Where shell searches for commands to run
SEC560
|
Network PenetrationTesting and Ethical Hacking
l7
When analyzing a system, penetration testers should note the environment variables that are set within the shell they use. Depending on how the shell was created (via an exploit, a remotely launched job, ssh, telnet, and such), it may or may not have these variables set. However, if they are set, this information is incredibly useful in understanding the machine in more detail. To see all environment variables set for the shell, you can simply type:
C:\>
set
To see a specific variable’s value, you can run: C:
\>
set
[variable__name]
Two important environment variables are username and path. As its name implies, the username variable shows you your current logon name. The following is the closest thing we have to Linux/UNIX whoami command on Windows: C:
\>
set
username
The path environment variable shows you where the shell searches in the file system to find the commands that you type. The value of your path can also give you a feel for ancillary packages installed on the machine, such as Python or QuickTime, which usually alter the default path settings. Check the path with:
C:\>
set path
© 2017 Ed Skoudis
17
Analyzing a System: Searching the File System
. To search for a file in the file system, use: C: -
\>
dir /b /s [directory] \ [file]
No spaces between [directory], \, and [file]
. The /s means recurse subdirectories - The /b means bare form of output (do not look at ., .., and other items), and print full path when used with /s
Wildcards supported with * . Example, to find hosts file within %systemroot%: c : \> dir /b /s %systemroot%\hosts -
SEC560
|
Network PenetrationTestlng and Ethical Hacking
Penetration testers and ethical hackers often need to scour the file system to find a file with a given name. To accomplish this, you can use the humble dir command but with some specific syntax. Suppose you want to search for a file named [file] and see if it exists anywhere in the directory structure underneath [directory], recursively going through that directory and its subdirectories. You could run:
C:\>
dir /b Is [directory]\[file]
It is important to note that there are no spaces between the [directory], the \, and the [file]. It’s just one after the other. It may appear that such an invocation would look only for [file] in that one [directory], but the /s makes it recurse subdirectories. The /b tells dir to use the bare form of the output, not displaying the link that each directory has to itself or the .. link it has to its parent. When used with /s, however, /b has an important function for us. It displays the full path to each file, something important to us when looking for a file. As you might expect, the filename can have a * in it to act as a wildcard. .
For example, look for the hosts file inside the systemroot, using this syntax:
C:\>
dir /b /s
%systemroo’c%\hosts
This hosts file is important because it might give clues about other machines with which the given system communicates.
18
© 2017 Ed Skoudis
I8
C\Wmdcw«s\$ystem32\cmdme
Adrmmstrator:
y» net localgroup administrators was name administrators 'Comment Admimstrators have complete and
. List local users:
gar/domain
unrestricte .
“mw”
C:\> net user List local groups:
C:\> net localgroup
skodo
EThe command
completed successfully.
List members of local 5W admin group: , C:\> net localgroup administrators Add a user: C:\> net user [logon_name] [password] /add Put the user in the local admin group: C:\> net localgroup administrators [logon_name] /add ,
_
,
_
,
V
‘
7
SEC560
|
Network PenetrationTesting and Ethical Hacking
I9
With the ability to run commands on a target machine, penetration testers and ethical hackers often want to get a list of local users and groups on the target system, possibly adding new user accounts and manipulating the membership of various groups, such as the administrators group. To get a list of all local users defined on the machine, you can run:
C:\> net user To see which local groups have been created on the machine, you could use:
C:\> net localgroup Now, here’s where things get interesting. You can see which accounts are members of the local administrators group with:
C:\> net localgroup administrators The local administrator accounts on a given machine might be interesting because those same accounts might appear locally on other nearby systems, a useful thing for penetration testers and ethical hackers to analyze. You can add a user to the system with this command: C:
\> net user [logon__name] [password] /add
Then, you can add that user to the local administrators group with: C: \> net localgroup administrators [logon__name]
© 2017 Ed Skoudis
/add
19
Deleting Users and Accounts
. Maintain a written inventory of all changes you make on a system ——
And remember to clean up after you finish!
. To remove a user from a group:
C:\> net localgroup [group] [logon_name] /del . To delete an account: C:\> net user [logon_name] /del
SEC560 | Network Penetration Testing and Ethical Hacking
As penetration testers and ethical hackers perform their work, they should make changes to the target systems only if the given Rules of Engagement for the project allow them to do so. And if changes are allowed, the testers need to document all changes carefully for each system and clean them up after testing is completed. The previous slide showed how to create users and add them to groups. To clean out such changes, a tester should first remove the users from the groups to which they were added, using this command:
C:\> net localgroup [group] [logon_name] /del Then, after all group memberships have been revoked, the account can be deleted with:
C:\> net user [logon_name] /del
20
© 2017 Ed Skoudis
20
-
'
.2Fir¢w=m;sétcin_s=
The netsh command lets you interact with the network settings of the machine —
Numerous contexts for various aspects of the system... view different contexts in detail with
C:\> netsh /? —
Includes such useful items as Wlan, ipsec, dhcpclient, and more
For penetration testers, the firewall context is important . To see the whole configuration of the built-in Windows firewall, run: C:\> netsh advfirewall show allprofiles
-
SEC560
|
Network PenetrationTesting and Ethical Hacking
2|
Another important aspect of a Windows system from the perspective of a penetration tester or ethical hacker is the Windows host-based firewall. The firewall can be controlled at the command line using the powerful netsh tool. This command can control almost all aspects of Windows networking, including IP addresses, bridging, routing, and so on. To get an overview of its capabilities, you can run:
built—in
C:\> netsh /? You can run netsh either as a standalone command with all its options on a single line or as an interactive console shell. To invoke the shell, simply type netsh. Then, you can type any of its contexts (such as firewall or interface) and enter ? to get details within that context.
/
i
We’ll zoom in on the netsh advf rewall configuration because it is so vital to us as penetration testers and ethical hackers. To View the complete settings of the firewall, including allowed inbound ports and programs allowed to speak on the network, you could run:
C:\> netsh advfirewall show
allprofiles
Note that the netsh command shows only the settings of the built-in Windows firewall, not other third-party firewalls that may be installed on the system. The process for viewing the configuration of third-party firewalls is completely dependent on the particular package in use.
© 2017 Ed Skoudis
21
Analyzing a System: Changing Firewall Settings . Be careful! Make sure you verify that firewall rule changes on target hosts are allowed in the Rules of Engagement . To allow a given port inbound: C:\> netsh advfirewall firewall add rule name="[Comment]" dir=in action=allow remoteip=[yourIPaddress] protocol=TCP
localport= [port]
. For example, to allow inbound TCP port 23 from 10.10.10.102 C:\> netsh advfirewall firewall add rule name="Allow TCP 23"
action=allow remoteip=10.10.10.10 protocol=TCP localport=23 Delete this rule with:
-
dir=in
C:\> netsh advfirewall firewall del rule name="[Comment]" To disable the Windows firewall altogether: C:\> netsh advfirewall set allprofiles state off
SEC560 | Network Penetration Testing and Ethical Hacking
You can use netsh to alter the firewall’s configuration as well. During a penetration test, such alterations should be made only when the Rules of Engagement specifically allow for them. To configure the firewall to allow inbound traffic on a given port, you could use this command:
C:\> netsh advfirewall firewall add rule name="[Comment]" dir=in action=allow remoteip=[yourIPaddress] protocol=TCP localport= [port] Note that the command includes a custom scope that limits the source IP addresses that can access the system on this port. From a penetration testing perspective, this is a good idea because it lowers the chance of a bad guy attacker piggybacking in on our access to the target machine. The slide shows an example of allowing inbound TCP port 23, used by telnet, but only from a source machine of 10.10.10.10. You can delete the rule (while cleaning up after a project) using this command:
C:\> netsh advfirewall firewall del rule name="[Comment]" Finally, you can disable the firewall entirely by using this command:
C:\> netsh advfirewall set
allprofiles state off
Replacing “disable” with “enable” turns the firewall back on.
22
© 2017 Ed Skoudis
27.
'
The reg command lets us interact with the Registry (including remotely!) ——Readaregkey:C:\> reg query [KeyName] —
Change a reg key: C: \> reg add [KeyName] /v [ValueName] [type] /d [Data] file: Export settings to a reg C: \> reg export [KeyName] [filename . reg] Import settings from a reg file: C: \> reg import [filename . reg] Do any of these remotely by prepending \ \ [Ma chineName] before [KeyName]
/t
—
-—
—
. Requires admin-level SMB session
SEC560
|
Network PenetrationTestlng and Ethical Hacking
23
Most Windows settings are stored in the Registry so interacting with it from a command line is important to a penetration tester or ethical hacker working in Windows. The reg command allows for various kinds of read and write actions to and from the Registry. To read Registry keys, you could use the reg command as follows:
C:\> reg query
[KeyName]
To change Registry keys, you could use the add functionality of the reg command. If the key and value already exist, the reg add command will overwrite it with our new value.
C:\> reg add
[KeyName]
/v
[ValueName]
/t
[type] /d [Data]
To grab a series of settings from the Registry, such as all keys and values defined underneath a given Registry key, you could use reg export, as follows: _C:\>
reg export
[KeyName]
[filename.reg]
It is a commonly observed convention to store these settings in a filename with a suffix of “.reg”; although that is optional. Any suffix will do. To import Registry key settings from a reg file, you could use:\
C:\> reg import [filename.reg] To make any of these commands work remotely, we prepend \\[MachineName] before the [KeyName]. Such remote Registry access does require us to have an admin-level SMB session open.
© 2017 Ed Skoudis
23
Setting Up SMB Sessions
. Set up a session with a target: C:\> net use \\[targetIP] [password] /u:[user] —
If you don’t provide a password, it will prompt you for one
. Mount a share on a target: C:
\> net use
*
\\ [targetIP] \ [share]
[password] /u: [user]
Attaches to the next available file share, such as z: — Some versions of Windows require specifying the machine name before the user: /u: [MachineName_or_Domain] \ [user]
—-
SEC560 | Network PenetrationTesting and Ethical Hacking
This page intentionally left blank.
24
© 2017 Ed Skoudis
1‘
razor:
-
Windows machines allow a user to have one SMB session with a given target machine as one username at a time only If you try multiple sessions with different usernames simultaneously, you get an error message To avoid this, drop your session as one user first: C:\> net use \\[targetIP] /del To drop all SMB sessions: C:\> net use * /del —
Enter Yto continue
. Or add a /y at the end of “net use” to force
it to say “yes”
c:\> net
C:\thdomfiysiemfikmdexe
use \\1o.1o.1o.1o
She password or
.10.
user
name
/u:falken is invalid for \\10.10.1
Enter the password for 'falken' to connect to '10. 10.10.10': The command completed successfully. C:\> net use \\10.10.10.10 /u:susan error 1219 has occurred.
.System
Multiple connections to a server or shared resourc e by the same user,‘using more than one user name are not aflowecl. Disconnect an prekus connecti ons to the server or shared resource and try again
c:\> net use \\10.10.10.10 /de1 y\\10.10.10.10 was deleted successfully. \c:\> net use \\10.10.10.10'/ugsusan ghiopasswcrd or user name 15 invaiid for \\10.10.1 Entgrlshe password for ‘susan' to connect to '10.1 successfuiiy.
The command completed
C:\> SEC560
I
Network PenetrationTestlng and Ethical Hacking
25
SMB connections between Windows machines have an important limitation to keep in mind. If there is a connection from one machine to another with a given user account, you cannot open another SMB session to that same target machine as a different user. If you try, you get an error message, saying that “Multiple connections to a server or shared resource by the same user, using more than one user name, are not allowed.” This problem manifests itself when you have a connection (such as a mounted share) to a target as one user and then try to open another session with a different username on the same target. Penetration testers and ethical hackers often do this, as they try to move between different accounts with different access privileges on a target machine. To sidestep this problem, you should drop a session as one user before trying to connect as another user. To drop a single session, you could use this command:
C:\> net use
\\[targetIP] /del
If you want to drop all SMB sessions for your current user, you could run:
C:\> net use
*
/de1
You will be prompted to verify that you are dropping all sessions. Press Y and Enter to make them all go away. To avoid the verification prompt, add a /y after the /del to your net use command, as in:
C:\> net use
*
/de1 /y
© 2017 Ed Skoudis
25
Controlling Services with SC -
'
The Service Controller (so) command lets you interact with services By default, works locally i”Administrator:C:\WindowsBystemSkadexe "by“ a! ~
'
‘
OI‘ fQHOW 1t.Wlth \\[targetIP],'
and it can r1de across an admm
SMB session to take
10.10.10.10 fish? 33e>>5ervicecnfigcsficgggsay ’
1
fsERVIcLNAME: pl ugpl ay
E1
TY PE
:
START__TYPE
:
EiRXva°NT§°hAME N R
:
‘m -
:{vices.exe
C:\> sc query ° TO 1.ISta 11 se m- ces' C:\> sc query state= all . For detail on one service: C: \> sc qc [service_name]
1
1
z
5355
effect on a remote system ' ' ' . To list running semces: .
4W
3
LOAD_ORDER_GROUP TAG
setter—Nat: seavrcLsrARLNAME
:
A-
20
WIN32_SHARE_PROCE
2
AUTO_START
i will?“ “’5 t em 32 \5‘" :
:o
2PM E
and
Localsystem
iic:\>
vi
\\
To list all services running on the local system, you could run:
C:\> sc query That command shows only running services. To see all installed services, regardless of whether they are currently started, you could run:
all
To run it against a remote system, you’d simply expand the command to:
\\[targetIP] query
To get details about a particular service’s status, you could use:
C:\> sc qc [service_name]
26
t
PlugPlay
The Service Controller (so) command lets accounts with administrator privileges interact with services, querying their status, activating them, and shutting them off. By default, the so command interacts with services on the local machine. Alternatively, if it is invoked as so [targetIP] , it can take effect on a remote Windows machine, that machine using administrative credentials (for example, with with established SMB session that was an provided the net use command as we’ve already discussed).
C:\> sc
3
1
:
SEC560 | Network Penetration Testing and Ethical Hacking
C:\> sc query state=
I
© 2017 Ed Skoudis
26
. To start a service:
C:\> so start [service_name] . If the service start_type is disabled, you first have to enable it before starting it: C:\> sc config [service_name] start= demand . To stop a service:
C:\> sc stop [service_name]
SEC560
[
Network PenetrationTesting and Ethical Hacklng
27
In addition to reading the status of a service, the sc command can start or stop services as well. To start a service, you could run:
C:\> sc
start
[service_name]
Please note that if the service has a start_type of disabled in the output of sc qc [service_name] , you cannot start it until you first change it to a start type of demand (which is called “Manual” in the Services control panel GUI servicesmsc). You can make this change by typing: C:
\> so config [service_name]
start:
demand
To stop a service, you could run:
C:\> so stop [service_name]
© 2017 Ed Skoudis
27
Determining Service Names . Services run with a name that we interact with using sc . But, if you don’t know that name, the sc command isn’t going to be as useful - Determinethe service name by looking at the output of: C: \> so query state= all . Or if you have GUI access, run: C: \> services .msc — —
-
n
c: V
Sc
Or
Right-click the service name and go to properties Look at “Service name” pull it Via WMIC:
C:\> wmic service where (displayname like "%[whatever]%") get name
AdminlslfamfiCKWdeSNSystemfl‘tcmdexe :1 t1H I mo: q uc‘ 'y
state:
e
SERVICE_NAME: AeLookupsvc
. mwhcation Egtpggiegge, oxsvtMLth: " 3‘ ‘
:55
“iii
1
wi _EXIT _CLwoe SCRVICEJiXITJZODE
cuscxpomr «.IQ‘I‘I’ livu‘v
. : :
(l
0
SENS“ x
0x0
(0x0)
5
Plug and Play Properties (Local Computer) ;
General iLogOn
Semcena .
r
l
E
Dependencies
;
were are???
e:
I- name. Decay
Recovery
Plug and Ptay
~
I
1
,
Administrator:CAWiMownSysiemBmmdme
service Ic:\> ) get name Name Plugplay .
ll
wmic
where (displayname
iike
—
‘3-
"%plu9%“
’
1
.
3
.C:\>
n .n
V»?
,
SEC560
I
Network PenetrationTesting and Ethical Hacking
As we’ve seen, the sc command enables you to interact with services, querying them, starting them, and stopping them. However, to interact with a particular service using so, you need to know its service_name. For example, the built-in Windows telnet service can be helpful for penetration testers, but to start it using so, you need to know what se1yice_name Windows uses for it. To find out that name, you have a couple options. First, you could run the sc command, configured to show the status of all services, as follows:
C:\> sc query state=
all
Look for the service that interests you in the long list (which you might want to paginate by piping it through the more command). When you find the service, look at its SERVICE_NAME. The Windows telnet service, for example, is called tlntsvr. Another way to find this service name is to use the Services Control panel GUI. You can invoke this GUI on a machine where you have GUI control (such as a lab system or a box on which you’ve gotten VNC or RDP access) using this command: C: \> services .msc Then, look for the service that interests you. Right-click it and go to Properties. At the top of the Properties page, you see the Service name. Now that you know the service name, you can use so to control it. Alternatively, you can pull the name used for a service by so via the Windows Management Instrumentation command—line tool, WMIC. You can specify a service using substring matches with the following syntax:
C:\> wmic service where (displayname like "%[whatever]%") get name
28
A3;
© 2017 Ed Skoudis
28
-
Iteration through loops can be helpful at the command line
- We’re not expecting you to be programmers —
But, as a tester, sometimes you’ll want to iterate over a given set of items Numbers . Lines in a file -
. The Windows command line supports several kinds of FOR loops — — —
We’ll go over the most common FOR / L: Counter FOR / F: Iterate over file contents, strings, or command output
SEC560
|
Network PenetrationTesting and Ethical Hacking
19
This is not a class on programming or scripting. We’re not expecting you to be programmers for this class. For those of you who are, you are likely getting ideas for automating various aspects of the concepts we’ve covered in the course so far. For those who aren’t programmers, don’t worry, you do not need to be for this class. That said, as a penetration tester or ethical hacker, sometimes iterating a command a large number of times over a set of entities such as lines in a file or numbers is helpful in scanning and exploitation. You can do that at the Windows command line by composing FOR loops. Windows supports numerous different kinds of FOR loops, but we’ll look at two of the most common and powerful, those that are most likely to be used by a penetration tester or ethical hacker. '
FOR /L loops can be used as counters, starting at a given number and incrementing by a given step, counting to another number. These simple loops can be immensely helpful in doing a given action repeatedly for a fixed number of times or iterating through a series of numbers (like network addresses). FOR /F loops are far more sophisticated, offering options for iterating over a set of files, the contents of files, or the output of a command.
© 2017 Ed Skoudis
29
FOR /L Loops -
@ Administrator: Command
FOR / L loops are counters C:\> for /L %:L :Ln ([start] , [step] , [stop])
do [command] . Let’s make a loop -
that will run forever: in (1,0,2) do echo Hello
C:\> for /L Let’s make a simple counter: C:\> for /L %i in (1,1,255) do echo %i
%i
Prompt
c:\> for /L x: in (1,1,255)
“Vac“
1
“mm 2
2
do echo
961
1
mm", 3 3
c:\>echo 4 4 c:\>echo
5
5
C:\>echo 6 6
c:\>echo 7
v
for /L %i in ( [start] , [step] , [stop]
)
|
Network Penetration Testing and Ethical Hacking
do [command]
The %i is the variable you want to use as your incrementer. You could use any single letter name, but %i is a common convention. You can refer to the %i in the [command], and it will be replaced with the current value through the loop, starting at the [start] value, changing by [step] at each cycle through the loop, and going up to [stop] value. The [command] runs once each time through the loop. Note that the [start], [step], and [stop] values should be all integers. If they aren’t, Windows truncates any decimal places, forcing them to behave as integers. Thus, the %i always takes the value of an integer in a FOR /L loop. Now look at some examples. To implement a loop that runs forever (until a CTRL-C), printing Hello on the screen repeatedly, you could run: C:\> for /L %i in (1,0,2) do echo Hello This will run forever because it starts counting at 1 and counts in steps of zero until it reaches 2 (which should never happen). It’s the equivalent of a UNIX or Linux while (true) loop. To make a simple counter that goes from 1 to 255 in steps of 1, you could run: C: \> for /L %i in (1 ,1,255) do echo %i Note that we are counting from 1 to 255. Do those numbers sound familiar? Soon, we’ll use this to iterate through network addresses.
30
© 2017 Ed Skoudis
30
‘WPSWQTarmn‘g‘:».
ff @5191
'
Let’s pause for 4 seconds between each iteration: C:\> for /L %i in (1,1,255) do echo %i & timeout
/nobreak
/t
4
Run multiple commands: [commandl]
[command2]
&
Run commandl, and run command2 only if commandl succeeds: [commandl]
[command2]
&&
We usually don’t want our command(s) displayed each time through the loop: — Prepend command with @ to turn off echoing of command
C:\> for /L
/nobreak
%i
in (1,1,255)
do @echo %i SEC560
|
timeout
&
/t
4
Network Penetration Testing and Ethical Hacking
3|
Sometimes, we don’t want a loop to go as fast as possible. We want to pause it for N seconds before proceeding to the next cycle. We can do this by having our do clause run multiple commands, separated by an &, with one of the commands being a timeout command with a /t parameter of the number of seconds we want to wait. We can call timeout with a /nobreak option to prevent a user from pressing any key to stop our command from running. Of course, we don’t want to see the output from the timeout command, so we throw that away in nul, as follows:
C:\> for /L Note that [commandl] do
[commandl]
&&
%i
in (1,1,255)
do echo %i
timeout
&
/t
/nobreak
4
[command2] will run commandl followed by command2. Alternatively, we could [command2] . With the &&, command2 will be executed only if commandl ran &
successfully. Otherwise, command 2 will be ignored. Although that’s nice, its output is horribly ugly. Note that it is cluttered with several things. First, there are the echo and timeout commands displayed at each iteration through the loop. We can turn off this echoing of the commands by prepending each command with an @, as follows:
C:\> for /L
%i
in (1,1,255)
do @echo %i
&
timeout
/t
4
/nobreak
That looks a little better, but we still have more to clean up in the output.
© 2017 Ed Skoudis
31
Handling Output 0
We often want some output to be thrown away: — Redirect it to nul: > nul C:\> for /L %i in (1,1,255) do @echo %i
nul
&
/t
timeout
We often want standard error to go away: — Redirect it to nul: [command] 2>nu1 — Or to save error messages, append them to a file: [command] 2>>errorfile . txt - We often want to select output lines with a given string in them — Pipe output through find " [string] " ' To print a blank line: (no space between echo and .) C: \> echo . . To make a beep: C: \> echo CTRL—G (Will show on screen as echo AG) |
>
Mm‘““‘”‘°"“’"‘"“"‘“’"“
-
SEC560
/nobreak
4
m,
echo
cm
echo.
.
-
c=\> echo.
9-
“hm
C:\> echo "6
m,
nul C: \> for /L %i in (1 , 1 , 255) do @echo %i & timeout
/t
Sometimes, unwanted cruft that is displayed on the screen doesn’t come from Standard Output of a command, but instead comes from Standard Error. We can get access to Standard Error using a file descriptor handle of 2, which is synonymous with Standard Error, taking a command and directing its output to nul. So, if there were an error thrown by the command, we could do this to throw the error away:
[command] 2>nu1
If we want to save the error messages, but not have them clutter our output, we can append them to a file with: [command]
2>>errorfile . txt
And now for one of the most useful aspects of all output filtering. We often want to screen our output to only display lines with a given string in them, possibly indicating that success occurred or some other situation. We can pipe the output of our command through the find command looking for a specific string, indicated within , as in: |
find
"
[string] ".
To make output a little prettier, sometimes you may want to include a blank line, which can be done with the echo command, with no space between the echo and the dot. To make a beep sound, you can enter echo CTRL-G, which is displayed on the screen as echo AG.
32
© 2017 Ed Skoudis
.
-
Let’s do a ping sweep of network range 10.10.10.1—255
. Run a ping of a machine we know is there and one that isn’t there, so we can
see how to differentiate our responses for the f ind string C:\> for /L %i in (1,1,255) do @ping -n 1 1o . 10 10.%i find
-
| "TTL" . from because We use "'ITL" here instead of "Reply" the system may display "Reply [Gateway]: Destinationhost unreachable"when we can’t reach a target... 'ITL is a reliable indication of a ping
response
-
We could use one FOR loop with variable %i with an embedded FOR loop
with %j to iterate through third octet and fourth octet Administrator:
c=\> for /L /.i in (1 1. 255) do Gping ~n 1 Reply from 10.10.10.10: hyt;tes=32 time=5ms Reply from 10.10.1820: bytes—32 tine=4ms Reply from 18.19.1850: bytes=~32 time=5ms Reply from 18.18.191.60: bytes=32 time=2ms
D
“
and
10.18.13.4i TTL=128
l
find
“
"TTL"
TTL= 128 TTL=64 TTL=64
Let’s do a more practical example for penetration testers and ethical hackers. Suppose you’ve gained command shell access to one system on a DMZ via an exploit. Your Rules of Engagement allow you to scan for other targets, but they do not let you install any software on the machine you’ve just conquered. You can do a ping sweep with a FOR /L loop. To see how to construct such a loop, it is helpful to run the command we want to embed in the loop in the lab against one target and see what defining string in its output interests us, so we can look for that string with the find command. If we ping a target machine successfully, our output will include the text “TTL”. If the ping doesn’t get a response, the output will not include “TTL”. Thus, we can perform a ping sweep with this command: '
C:\> for /L
%i
in (1,1,255)
do @ping
-—n
1
10.10.10.%i
|
find
“TTL”
This command creates a counting loop (FOR /L) with a variable of %i, starting at l, counting by 1, going up through 255. At each iteration of the command, it runs a ping without displaying the command (@), sending 1 (—n 1) ICMP echo request message to lO.lO.lO.%i, and scraping the results through find looking for the string “TTL” because that indicates that a machine has responded to our ping. We shouldn't use the word "Reply" because we may get that string back from a responsive host, as well as from a router that sends back a host um‘eachable message. Admittedly, this isn’t the fastest ping sweeper in the world, checking one address per second. However, it’s made from entirely built-in tools in the Windows command line and is easy to type quickly and understand. If you want it to print the current address it is checking, you could add “@echo 10 . 10 . 10 . %i &” before the @ping.
© 2017 Ed Skoudis
Flexibility: FOR IF loops
. Instead of iterating over integers, sometimes we need something
more flexible . FOR / F loops let us iterate over other things C:\> for /F ["options"] %i in ([stuff]) do [command] —
It’s
the [stuff] that makes things interesting:
. Can be the
contents of a file set: for
(file—set) do
[command]
/ F ["options "]
~Canlxwashfing:for /F ["options"]
%i
[command]
0Canbeac0nunand3for /F ["options"] do [command]
SEC560
]
%i
in
in ("string") do %i
in ('command')
Network Penetration Testing and Ethical Hacking
Although iterating over a set of integers by stepping through them is certainly useful, sometimes we need more flexibility. Wouldn’t it be nice if we had a FOR loop that could iterate over the contents of a file, the words in a string, or the output of a command? Windows supports another kind of FOR loop with just those capabilities: FOR /F. The syntax of this command is:
C:\> for /F ["options"]
%i
in ([stuff])
do [command]
We’ll get to the options in a minute, but let’s focus on the stuff that we’ll iterate through. FOR /F gives us the ability to go through a file-set’s contents by simply specifying a file-set as our stuff. We could have one line per file, with something interesting, such as usemames or passwords, and then perform a command using each line in the file as the value of a variable. Or we could jump through a string, with each word in the string being a value we iterate through our loop. To specify a string as your stuff, surround it in double quotes, as in "string". The most powerful option for our stuff, though, is to make it a command. FOR /F then iterates on the output of that command. To make your stuff a command, you’d put single quotes around the command, as in 'command'. We can then scrape through the output of our command and run another command in our do clause on each line or item in the first command’s output.
34
© 2017 Ed Skoudis
34
Suppose we know a username for an account on a target Windows machine . We have a wordlist with potential passwords, like John’s
-
passwordlst
. Suppose also that we don’t care about account lockout, so we’d like to perform password guessing . We can use a FOR / F loop to perform password guessing Via SMB with: C: \> for /f %i in (password. lst) do @echo %i & @net use \\ [target_IP_addr] %i /u: [UserName] 2>nul && pause — Instead of pause, we could append our results to a file with: && echo [UserName]
:
%i >>
success . txt
SEC560
I
Network PenetrationTesting and Ethical Hacking
35
These FOR /F loops can be quite helpful for penetration testers. Consider this scenario. Suppose we have a user name for an account on a target machine. We also have a wordlist file that includes one potential password per line of the file. The John the Ripper passwordlst file will suit us fine. Suppose also that we don’t care about account lockout. Perhaps the target machine isn’t configured to lockout accounts, or the account is in the administrator’s group, so we are less concerned about lockout. We’ll discuss account lockout on Windows and Linux/UNIX machines in more detail later in 560.4. We can use a FOR /F loop to automate password guessing against the target machine with this command:
C:\> for
/f
%i
in (password.lst)
\\[targeu_IP_addr]
%i
do @echo %i
/u:[UserName] 2>nul
&&
&
@net use
pause
This command starts 3 FOR /F loop, using %i as its iterator variable. It works its way through the passwordlst file (in the current directory), taking each line from the file and using it as a value for %i. At each step through the loop, we have the command print out its password guess without displaying the echo command (@echo %i). We then (&) have it try to make an SMB connection with the target machine, using the password guess from the file and the username we supply (@ net use [target_I P_addr] %i /u: [UserName] ). We direct the numerous error messages from the net use failures to nul. Only if the net use command succeeds (&&), we will pause the FOR loop, prompting the user to press Enter to continue. That will stop our progress when we successfully guess the password. Alternatively, we could have written our results to a file with the syntax && echo [UserName] : %i >> success . txt.
\\
© 2017 Ed Skoudis
35
Converting Commands into Scripts
i
. This is not a scripting class - Still, as a penetration tester or ethical hacker, sometimes you need to bundle a series of commands into a script - On Windows, you can put any of the commands we cover here into a .bat file to create a script: Use echo [line] >> to build script line by line
4
l ‘
-—
—
Simply convert any variables in FOR loops from
SEC560
I
%
[var] into %% [var]
Network PenetrationTesting and Ethical Hacking
36
This is not a scripting class. That said, however, as a penetration tester or ethical hacker, sometimes you will want to bundle a series of commands together to execute them as a bundle. That bundle is a script. You can take any grouping of the commands we’ve covered so far and put them in a Windows bat file (with a .bat suffix) to create a script. You could use the echo command to build a script line by line by running the following command several times, varying the [line] each time you run it:
C:\> echo [line]
>>
file.bat
Each of the commands we’ve covered will work as-is in a batch file, with one exception. The FOR loop variables must be changed from %[var] to %%[var] to make it work in a batch file. Place two percentage signs in front of each variable name. For example, a counter from lto 100 at the command line would be:
C:\> for /L
%i
in (1,1,100)
do @echo %i
To use this command in a script, you’d run:
for
36
/L
%%i
in (1,1,100)
do @echo %%i
© 2017 Ed Skoudis
‘
net localgroup administrators fred /add _
Ifc:\>. -a
u
net localgroup administrators
\> runas /u: fred cmd. exe :Attempting to start cmd' exe as user
;__C' _
find "fred"] a! mid exe (running as WINGUESNred) " c: iflicrosofc Hindous {Uersion 6. 3 9600) "WINGUE (c) 2013 Hicrosoft Cm poration. all rights r i
L
C:\HINDONS\systen32> ;
uingucst\fred
;C'. \> _
:
I
E
‘
ulwani
cnmnnousxsyscmz» 42
Next, we’ll add an account and then place that account in the administrators group. Start by creating the account with the “net user” command:
C:\> net user fred /add We then set a password for user fred as follows:
C:\> net user fred
*
Type in a password for that user twice to set it. We’ll put fred into the local administrators group using this command: C:
\> net localgroup administrators fred /add
We can verify that fred is in the administrators group by running the following command and looking through its output for “fred”:
C:\> net localgroup administrators Or, to be more efficient, we can pipe the output of that command through the find command looking for “fred”:
C:
\>
net localgroup administrators
|
find "fred"
Finally, we can run another shell as user fred with the following command: C: \> runas /u: fred cmd.exe Type in fred’s password and a shell should pop up as user fred. You can iun “whoami” in that shell to verify.
42
© 2017 Ed Skoudis
me Answertotc. 3! §_c:\> 5
c\> i?c:\>
,a
‘
Administrator. C:\Windows\System32\cmd.exe
fred /de'| net localgroup administrator's r1 mun-esq‘Fu'l'lv
net localgroup administrators
net user fred /de1
I
find "fred"] J
essfully.
C:\> net user :jUser accounts for \\WINGUEST iiAdm'inistrator 5
:3
Edward 5k odo
a
Guest
éjhe command completed successfully. :fc:\> >
SEC56O Network PenetrationTesting and Ethical Hacking
43
1
To rollback our changes, we can start by removing fred from the local administrators group:
C:\> net localgroup administrators fred /del Let’s check to make sure fred is no longer in that group:
C:\> net localgroup administrators
Or, to be more specific, we could run: C: \> net localgroup administrators
I
find "fred"
In the output of neither of these commands should you see an account called “fred”. Finally, we’ll remove the fred account:
C:\> net user fred /del You can verify that the fred account has been deleted by inspecting the output of this command:
C:\> net user You have just used the command line to create an account, set a password for the account, give it administrator privileges, run a shell with that account, and remove the account from the box. All of these are highly useful skills for penetration testers at the Windows command shell.
© 2017 Ed Skoudis
43
Windows Command-Line Challenge -
2
Challenge:
Write a FOR loop that will do a reverse DNS lookup of each IP address in the range 10.10.10.1—10.10.10.255 Hint: nslookup [IPaddr] [DNS__Server_IPaddr] performs a reverse lookup of IPaddr on that DNS server — Use DNS server of 10.10.10.60 — Your output should include each IP address tried, as well as the name of those that successfully resolve — You might see some ugly stuff on Standard Error... make it go away with 2>nul — Who needs zone transfers?
—-
——
SEC560
|
Network Penetration Testing and Ethical Hacking
For this challenge, you need to compose a single Windows command that consists of a FOR loop that performs a reverse DNS lookup of each IP address in the address range of 10.10.10.1-10.10.10.255. Your output should include each IP address that your command tries and the name of the target machine for which the DNS server has a record. Use the DNS server for this class, 10.10.10.60, for name resolution. As a hint, recall that the command nslookup [IPaddr] [DNS_Server_IPaddr] performs a DNS reverse lookup using the DNS server the machine is configured for. The DNS server in this environment is 10.10.10.60. Don’t worry about how pretty your output looks when you first start composing the command; you can make it look prettier and fancier later after you get the basic loop functionality working. With a command like this, even without a zone transfer, you can get a feel for which addresses are in use, based on the fact that they have a reverse record in DNS.
44
© 2017 Ed Skoudis
44
Administrator: cmd
W
c:\> for /L xi in (1,1,255) 8.68 2>nu1 i find "Name" i. 19.13.13.2: B.1B.1l.3:
do Gecho
a: .
18.18.10.“
10.13.1935: 133:311333; 18.18.16.8z 10.10.10.9: 10.18.16.182 ane. trinity.6aryet.tgt
v
133113332143
\ &
nslookup 10.18.1E.zi 18.19-1r;
PTRw-‘OJO'I?
DNS
PTR10.10.10.2?
S ewer
PTR10.10.10.3?
1a.1a.1a.11:
13131813:
18.18.18.21:
3: ‘c:\> for /L 2i in (1,1,255) one“ && echo 10.18.18.z1 ,_
113.18.13.15:
18.18.16.16:
_ c:
. . cmd Administrator. -
do @nslookup
18.10.10.21 16.18.18.68
2>nu1
3
“
find
"N
ame. v1n1 y. a»get.tgc §8.10.10.18 ’ m t avge c . t g t norpreus. 8.28 ans: neo.target.tgt 18.16.10.58 Name: snith.tavget.tgt 10.10.10.60 c:\> 2
Here is one potential answer to Challenge 2. Note that you may have come up with another way of doing it. that’s fine, ao long as your answer works. The command that we formulated follows:
C:\> for /L
%i in (1,1,255) do @echo 10.10.10.%i: 10.10.10.60 2>nul find "Name"
&
If so,
nslookup 10.10.10.%i
|
This command starts a FOR /L counting loop at 1, counts by 1, and proceeds through 255, using %i as the variable. At each iteration through the loop, it echoes the IP address that it is trying followed by a colon, without displaying the echo command (@echo 10.10.10.%i:). Then, it performs a reverse lookup of each IP address against server 10.10.10.60 using nslookup, again without displaying the nslookup command (@nslookup 10.10.10.%i 10.10.10.60). If nslookup can’t find a name, it displays a message of “*** [server] can’t find...” We want to get rid of that Standard Error, so we redirect it to nul (2>nul). We search the output of the nslookup command with the find command, looking for the string “Name” because successfully searched names will include this string. We could go a little further, cleaning up our command, even more, relying on the difference in behavior of & and && as command separators. If we wanted to display only the IP address when we successfully resolve a name, we could run:
C:\> for /L "Name"
&&
%i
in (1,1,255)
echo 10.10.10.%i
do @nslookup 10.10.10.%i 10.10.10.60 2>nul
|
find
Now, the IP address will be displayed only if nslookup succeeds in finding a name with its reverse lookup. It’s a little more complicated but has a lot cleaner output.
© 2017 Ed Skoudis
45
A
Windows Command-Line Challenge
3:
Port Scan (I)
. We can use netcat as a port scanner: C: \> nc.exe -n -W —w3 [targetIP] [startport-endport]
that scans only ports in (reverse) 131“
or C161‘.. —
,
The —r0pt10n
. w111randomlze -
' 1tw1th1n range °
-
0
.
Administrator: cmd
c:\tools> nc. exe -n we {(UNKNOWN) [10. 10. 10. 50] (UNKNOWN) [10.10.1050]
1
"
D
193.1010.50 99 90 (? ): connection refused -w3
89 ('2‘): connection refused [10.10.10.501 88 (?): connection refused (UNKNOWN) [10.10.10.551 87 (7): connection refused E(UNKNOWN) [13.10.10.501 86 (2’): connection refused Egumgfiug gaggigégg g: 8;:: connecgion connec 1cm regimes re use . . . [10.113.19.591 83 : connection refused “(unmoum (UNKNOWN) [10.10.10.501 82