Sams teach yourself WPF in 24 hours 9780672329852, 0672329859, 9780768678796, 076867879X
Printed entirely in color, with helpful figures and syntax coloring to make code samples appear as they do in Visual Stu
1,130 110 12MB
English Pages xiii, 459 pages: color illustrations [481] Year 2008;2009
Polecaj historie
Table of contents :
Cover......Page 1
Contents......Page 6
Introduction......Page 18
Part I: Getting Started......Page 20
What Is WPF?......Page 22
Getting to Know the Features of WPF......Page 24
Why Use WPF?......Page 27
Comparing WPF to Other Options......Page 28
The Pieces of .NET Framework......Page 29
Tools for WPF......Page 30
Constrasting WPF with Silverlight......Page 31
Q&A......Page 32
Workshop......Page 33
What Is XAML?......Page 34
The Syntax of XAML......Page 36
Q&A......Page 41
Workshop......Page 42
Building the Font Viewer......Page 44
Workshop......Page 56
Understanding Layout......Page 58
Using Alignment and Margin......Page 59
Using a StackPanel......Page 62
Mastering DockPanel......Page 64
Using a Grid......Page 66
Understanding How WrapPanel Works......Page 69
Exploit Canvas for Precision Layout......Page 70
Enhancing a UI with Decorators......Page 71
Building Up a Layout......Page 73
Workshop......Page 74
Leveraging Controls......Page 76
Displaying Rich Text with the TextBlock......Page 77
Gathering Text from the User......Page 78
Accessing Controls with a Label......Page 81
Triggering Actions with a Button......Page 84
Making Choices with ToggleButtons......Page 85
Displaying a List with ListBox......Page 88
Q&A......Page 89
Workshop......Page 90
What Is Data Binding?......Page 92
Binding Two Controls Together......Page 93
Two-Way Data Binding......Page 95
Demonstrating Automatic Change Notification......Page 102
Q&A......Page 106
Workshop......Page 107
Part II: Reaching the User......Page 108
Deployment Models in WPF......Page 110
Navigation Models in WPF......Page 115
User Controls......Page 117
Q&A......Page 121
Workshop......Page 122
Designing a Text Editor......Page 124
Creating the Application Layout......Page 125
Adding Usability with ToolBars......Page 126
Increasing Maintainability with User Controls......Page 127
Using a Menu......Page 130
Working with RichTextBox......Page 132
Summary......Page 135
Workshop......Page 136
What Are Routed Events?......Page 138
Using Routed Events......Page 144
Handling Events in the Text Editor......Page 145
Making the Text Editor Work as Expected......Page 148
Preview Events......Page 156
Workshop......Page 159
What Are Commands?......Page 162
Using Commands......Page 163
Binding Commands to the Menu......Page 165
Customizing Commands......Page 166
Adding More Commands to the Text Editor......Page 168
Creating an Input Binding......Page 170
Q&A......Page 172
Workshop......Page 173
Making the Text Editor Print......Page 174
Implementing a Custom Document Paginator......Page 175
Developing a Print Manager......Page 178
Adding Print Preview......Page 181
Outputting Bitmaps......Page 185
Q&A......Page 189
Workshop......Page 190
Part III: Visualizing Data......Page 192
Design a Contact Manager......Page 194
Choosing an Architecture......Page 195
Creating the Solution and Application Shell......Page 196
Defining the Model......Page 199
Abstract the Data Store......Page 205
Summary......Page 207
Workshop......Page 208
Creating a Custom Base Class for Presenters......Page 210
Completing the Tab UI Infrastructure......Page 211
Implementing the Application Presenter......Page 213
Enhancing the Shell......Page 217
Building an Edit Contact Screen......Page 218
Summary......Page 224
Workshop......Page 225
Defining Resources......Page 228
Combining Resources......Page 230
Using Resources in the UI......Page 231
Factoring Resource Files......Page 233
Defining Styles......Page 234
Using Keyed Styles......Page 237
Factoring Styles......Page 243
Q&A......Page 244
Workshop......Page 245
Handling Advanced Data Binding Scenarios......Page 246
Binding Data in Code......Page 249
Observing Change in Collections......Page 251
Formatting Bound Data......Page 256
Understanding Collection Views......Page 264
Q&A......Page 266
Workshop......Page 267
The Control Hierarchy......Page 268
Dissecting ItemsControl......Page 269
Customizing the SideBar......Page 273
Using Selector......Page 277
Workshop......Page 279
Part IV: Creating Rich Experiences......Page 282
Defining the Requirements......Page 284
Setting Up the Solution......Page 285
Implementing the Menu Screen......Page 288
Building the Model......Page 291
Creating the Picture Screen......Page 294
Understanding Media......Page 299
Finalizing the Media Player Functionality......Page 303
Workshop......Page 306
Drawing Basic Shapes......Page 308
Styling the Media Controls......Page 320
Paths and Complex Drawings......Page 323
Stream Geometry......Page 327
Summary......Page 328
Workshop......Page 329
Using Colors......Page 332
Choosing Colors......Page 333
Introducing Brushes......Page 335
Leveraging LinearGradientBrush......Page 336
Working with RadialGradientBrush......Page 338
Understanding DrawingBrush......Page 340
Applying a VisualBrush......Page 343
Workshop......Page 345
Understanding Transforms......Page 348
Differentiating Render and Layout Transforms......Page 352
Adding Transforms to the Media Viewer......Page 354
Introducing BitmapEffect......Page 356
Adding a BitmapEffect to the Media Viewer......Page 359
Workshop......Page 361
Understanding Control Templates......Page 364
Telling the Template What to Do......Page 368
Adding Templates to Our Application......Page 370
Identifying Special Parts in Templates......Page 375
Creating a Flexible Template......Page 379
Q&A......Page 383
Workshop......Page 384
Leveraging Triggers......Page 386
Using a DataTrigger......Page 390
Adding Animation with EventTrigger......Page 394
Advanced Trigger Scenarios......Page 397
Summary......Page 398
Workshop......Page 399
Understanding Animation in General......Page 400
Understanding Animation in WPF......Page 401
Animations in the Media Viewer......Page 405
Resolving the Target Property......Page 407
Where to Put Your Animations......Page 408
Achieving the Desired Effect......Page 409
Animating with Key Frames......Page 411
Animating with a Path......Page 413
Controlling an Animation......Page 415
Clock Animations......Page 417
Applying Animations to Media Viewer......Page 418
Q&A......Page 422
Workshop......Page 423
Application Design......Page 424
UI Design and Architecture Concerns......Page 429
Technical Considerations......Page 431
Coding Conventions......Page 434
Q&A......Page 435
Workshop......Page 436
Part V: Appendixes......Page 438
Developer Tools......Page 440
XAML Converters......Page 441
Application Frameworks......Page 442
Additional Resources......Page 443
Understanding the Interface......Page 444
Creating a Carrot......Page 445
APPENDIX C: Project Source (downloadable)......Page 454
A......Page 456
C......Page 459
D......Page 462
E......Page 463
F......Page 464
I......Page 465
L......Page 466
M......Page 468
P......Page 470
S......Page 471
T......Page 473
U......Page 474
W......Page 475
X-Z......Page 476
Citation preview
Rob Eisenberg and Christopher Bennage
Sams Teach Yourself
WPF 24 Hours in
800 East 96th Street, Indianapolis, Indiana, 46240 USA
Sams Teach Yourself WPF in 24 Hours Copyright © 2009 by Pearson Education, Inc. All rights reserved. No part of this book shall be reproduced, stored in a retrieval system, or transmitted by any means, electronic, mechanical, photocopying, recording, or otherwise, without written permission from the publisher. No patent liability is assumed with respect to the use of the information contained herein. Although every precaution has been taken in the preparation of this book, the publisher and author assume no responsibility for errors or omissions. Nor is any liability assumed for damages resulting from the use of the information contained herein. ISBN-13: 978-0-672-32985-2 ISBN-10: 0-672-32985-9 Library of Congress Cataloging-in-Publication Data Eisenberg, Robert (Robert Harold) Sams teach yourself WPF in 24 hours / Robert Eisenberg and Christopher Bennage. p. cm. ISBN-13: 978-0-672-32985-2 ISBN-10: 0-672-32985-9 1. Windows presentation foundation. 2. Application software. 3. Windows (Computer programs)—Standards. 4. Microsoft .NET. I. Bennage, Christopher. II. Title. III. Title: Teach yourself WPF in 24 hours. QA76.76.A65E39 2009 006.7’882—dc22 2008020014 Printed in the United States of America First Printing July 2008
Trademarks All terms mentioned in this book that are known to be trademarks or service marks have been appropriately capitalized. Sams Publishing cannot attest to the accuracy of this information. Use of a term in this book should not be regarded as affecting the validity of any trademark or service mark.
Warning and Disclaimer Every effort has been made to make this book as complete and accurate as possible, but no warranty or fitness is implied. The information provided is on an “as is” basis. The authors and the publisher shall have neither liability nor responsibility to any person or entity with respect to any loss or damages arising from the information contained in this book or from the use of the programs accompanying it.
Editor-in-Chief Karen Gettman Executive Editor Neil Rowe Development Editor Mark Renfrow Managing Editor Kristy Hart Project Editor Betsy Harris Copy Editor Barbara Hacha Indexer Brad Herriman Proofreader Debbie Williams Technical Editor J. Boyd Nolan Publishing Coordinator Cindy Teeters Book Designer Gary Adair Composition Nonie Ratcliff
Bulk Sales Sams Publishing offers excellent discounts on this book when ordered in quantity for bulk purchases or special sales. For more information, please contact U.S. Corporate and Government Sales 1-800-382-3419 [email protected] For sales outside the U.S., please contact International Sales [email protected]
This Book Is Safari Enabled The Safari®Enabled icon on the cover of your favorite technology book means the book is available through Safari Bookshelf. When you buy this book, you get free access to the online edition for 45 days. Safari Bookshelf is an electronic reference library that lets you easily search thousands of technical books, find code samples, download chapters, and access technical information whenever and wherever you need it. To gain 45-day Safari Enabled access to this book . Go to www.informit.com/onlineedition. . Complete the brief registration form. . Enter the coupon code F613-Z84G-8HWN-PHGQ-1G5E. If you have difficulty registering on Safari Bookshelf or accessing the online edition, please email [email protected].
Contents at a Glance Introduction. . . . . . . . . . . . . . . . . . . . . . . . . . . . . . . . . . . . . . . . . . . . . . . . . . . . . . . . . . . . . . . . . . . . . . . . . . . . . . . . 1
Part I: Getting Started HOUR 1 What WPF Is and Isn’t . . . . . . . . . . . . . . . . . . . . . . . . . . . . . . . . . . . . . . . . . . . . . . . . . . . . . . . . . . . . . . . . . 5 2 Understanding XAML . . . . . . . . . . . . . . . . . . . . . . . . . . . . . . . . . . . . . . . . . . . . . . . . . . . . . . . . . . . . . . . . 17 3 Introducing the Font Viewer . . . . . . . . . . . . . . . . . . . . . . . . . . . . . . . . . . . . . . . . . . . . . . . . . . . . . . . . 27 4 Handling Application Layout . . . . . . . . . . . . . . . . . . . . . . . . . . . . . . . . . . . . . . . . . . . . . . . . . . . . . . 41 5 Using Basic Controls . . . . . . . . . . . . . . . . . . . . . . . . . . . . . . . . . . . . . . . . . . . . . . . . . . . . . . . . . . . . . . . . . . 59 6 Introducing Data Binding. . . . . . . . . . . . . . . . . . . . . . . . . . . . . . . . . . . . . . . . . . . . . . . . . . . . . . . . . . . 75
Part II: Reaching the User HOUR 7 Designing an Application . . . . . . . . . . . . . . . . . . . . . . . . . . . . . . . . . . . . . . . . . . . . . . . . . . . . . . . . . . . 93 8 Building a Text Document Editor
...............................................
107
9 Getting a Handle on Events. . . . . . . . . . . . . . . . . . . . . . . . . . . . . . . . . . . . . . . . . . . . . . . . . . . . . . . 121 ............................................................................
145
..................................................................................
157
10 Commands 11 Output
Part III: Visualizing Data HOUR 12 Building a Contact Manager . . . . . . . . . . . . . . . . . . . . . . . . . . . . . . . . . . . . . . . . . . . . . . . . . . . . . 177 13 Presenters and Views . . . . . . . . . . . . . . . . . . . . . . . . . . . . . . . . . . . . . . . . . . . . . . . . . . . . . . . . . . . . . . . . 193 14 Resources and Styles
................................................................
211
15 Digging Deeper into Data Binding . . . . . . . . . . . . . . . . . . . . . . . . . . . . . . . . . . . . . . . . . . . . . 229 16 Visualizing Lists . . . . . . . . . . . . . . . . . . . . . . . . . . . . . . . . . . . . . . . . . . . . . . . . . . . . . . . . . . . . . . . . . . . . . . 251
Part IV: Creating Rich Experiences HOUR 17 Building a Media Viewer
..........................................................
267
18 Drawing with Shapes . . . . . . . . . . . . . . . . . . . . . . . . . . . . . . . . . . . . . . . . . . . . . . . . . . . . . . . . . . . . . . . 291 19 Colors and Brushes . . . . . . . . . . . . . . . . . . . . . . . . . . . . . . . . . . . . . . . . . . . . . . . . . . . . . . . . . . . . . . . . . . 315 20 Transforms and Effects . . . . . . . . . . . . . . . . . . . . . . . . . . . . . . . . . . . . . . . . . . . . . . . . . . . . . . . . . . . . . 331 21 Using Control Templates . . . . . . . . . . . . . . . . . . . . . . . . . . . . . . . . . . . . . . . . . . . . . . . . . . . . . . . . . . . 347 22 Triggers. . . . . . . . . . . . . . . . . . . . . . . . . . . . . . . . . . . . . . . . . . . . . . . . . . . . . . . . . . . . . . . . . . . . . . . . . . . . . . . . . . 369 23 Animation . . . . . . . . . . . . . . . . . . . . . . . . . . . . . . . . . . . . . . . . . . . . . . . . . . . . . . . . . . . . . . . . . . . . . . . . . . . . . 383 24 Best Practices . . . . . . . . . . . . . . . . . . . . . . . . . . . . . . . . . . . . . . . . . . . . . . . . . . . . . . . . . . . . . . . . . . . . . . . . . . 407
Part V: Appendixes A Tools and Resources . . . . . . . . . . . . . . . . . . . . . . . . . . . . . . . . . . . . . . . . . . . . . . . . . . . . . . . . . . . . . . . . . 423 B 3D Tutorial Using ZAM 3D . . . . . . . . . . . . . . . . . . . . . . . . . . . . . . . . . . . . . . . . . . . . . . . . . . . . . . . . 427 C Project Source (downloadable) . . . . . . . . . . . . . . . . . . . . . . . . . . . . . . . . . . . . . . . . . . . . . . . . . . . 437 Index . . . . . . . . . . . . . . . . . . . . . . . . . . . . . . . . . . . . . . . . . . . . . . . . . . . . . . . . . . . . . . . . . . . . . . . . . . . . . . . . . . . . 439
Table of Contents Introduction
1
Part I: Getting Started HOUR 1: What WPF Is and Isn’t What Is WPF?
5
......................................................................................5
Getting to Know the Features of WPF . . . . . . . . . . . . . . . . . . . . . . . . . . . . . . . . . . . . . . . . . . . . . . . . . . . . . . . . 7 Why Use WPF? . . . . . . . . . . . . . . . . . . . . . . . . . . . . . . . . . . . . . . . . . . . . . . . . . . . . . . . . . . . . . . . . . . . . . . . . . . . . . . . . . . . . 10 Comparing WPF to Other Options . . . . . . . . . . . . . . . . . . . . . . . . . . . . . . . . . . . . . . . . . . . . . . . . . . . . . . . . . . 11 The Pieces of .NET Framework . . . . . . . . . . . . . . . . . . . . . . . . . . . . . . . . . . . . . . . . . . . . . . . . . . . . . . . . . . . . . . . . 12 Tools for WPF . . . . . . . . . . . . . . . . . . . . . . . . . . . . . . . . . . . . . . . . . . . . . . . . . . . . . . . . . . . . . . . . . . . . . . . . . . . . . . . . . . . . . . 13 Constrasting WPF with Silverlight Summary
. . . . . . . . . . . . . . . . . . . . . . . . . . . . . . . . . . . . . . . . . . . . . . . . . . . . . . . . . . 14
. . . . . . . . . . . . . . . . . . . . . . . . . . . . . . . . . . . . . . . . . . . . . . . . . . . . . . . . . . . . . . . . . . . . . . . . . . . . . . . . . . . . . . . . . . 15
Q&A . . . . . . . . . . . . . . . . . . . . . . . . . . . . . . . . . . . . . . . . . . . . . . . . . . . . . . . . . . . . . . . . . . . . . . . . . . . . . . . . . . . . . . . . . . . . . . . . . . 15 Workshop
. . . . . . . . . . . . . . . . . . . . . . . . . . . . . . . . . . . . . . . . . . . . . . . . . . . . . . . . . . . . . . . . . . . . . . . . . . . . . . . . . . . . . . . . . . 16
HOUR 2: Understanding XAML What Is XAML?
17
. . . . . . . . . . . . . . . . . . . . . . . . . . . . . . . . . . . . . . . . . . . . . . . . . . . . . . . . . . . . . . . . . . . . . . . . . . . . . . . . . . 17
The Syntax of XAML . . . . . . . . . . . . . . . . . . . . . . . . . . . . . . . . . . . . . . . . . . . . . . . . . . . . . . . . . . . . . . . . . . . . . . . . . . . . 19 Summary
. . . . . . . . . . . . . . . . . . . . . . . . . . . . . . . . . . . . . . . . . . . . . . . . . . . . . . . . . . . . . . . . . . . . . . . . . . . . . . . . . . . . . . . . . . 24
Q&A . . . . . . . . . . . . . . . . . . . . . . . . . . . . . . . . . . . . . . . . . . . . . . . . . . . . . . . . . . . . . . . . . . . . . . . . . . . . . . . . . . . . . . . . . . . . . . . . . . 24 Workshop
. . . . . . . . . . . . . . . . . . . . . . . . . . . . . . . . . . . . . . . . . . . . . . . . . . . . . . . . . . . . . . . . . . . . . . . . . . . . . . . . . . . . . . . . . . 25
HOUR 3: Introducing the Font Viewer Building the Font Viewer Summary
27
. . . . . . . . . . . . . . . . . . . . . . . . . . . . . . . . . . . . . . . . . . . . . . . . . . . . . . . . . . . . . . . . . . . . . . 27
. . . . . . . . . . . . . . . . . . . . . . . . . . . . . . . . . . . . . . . . . . . . . . . . . . . . . . . . . . . . . . . . . . . . . . . . . . . . . . . . . . . . . . . . . . 39
Q&A . . . . . . . . . . . . . . . . . . . . . . . . . . . . . . . . . . . . . . . . . . . . . . . . . . . . . . . . . . . . . . . . . . . . . . . . . . . . . . . . . . . . . . . . . . . . . . . . . . 39 Workshop
. . . . . . . . . . . . . . . . . . . . . . . . . . . . . . . . . . . . . . . . . . . . . . . . . . . . . . . . . . . . . . . . . . . . . . . . . . . . . . . . . . . . . . . . . . 39
vi
Sams Teach Yourself WPF in 24 Hours
HOUR 4: Handling Application Layout
41
Understanding Layout . . . . . . . . . . . . . . . . . . . . . . . . . . . . . . . . . . . . . . . . . . . . . . . . . . . . . . . . . . . . . . . . . . . . . . . . . . 41 Using Alignment and Margin . . . . . . . . . . . . . . . . . . . . . . . . . . . . . . . . . . . . . . . . . . . . . . . . . . . . . . . . . . . . . . . . 42 Using Panels to Create Dynamic Layouts Using a StackPanel
. . . . . . . . . . . . . . . . . . . . . . . . . . . . . . . . . . . . . . . . . . . . . . . . . . . . . . . . . . . . . . . . . . . . . . . . . . . . . . 45
Mastering DockPanel Using a Grid
. . . . . . . . . . . . . . . . . . . . . . . . . . . . . . . . . . . . . . . . . . . . . . . . 45
. . . . . . . . . . . . . . . . . . . . . . . . . . . . . . . . . . . . . . . . . . . . . . . . . . . . . . . . . . . . . . . . . . . . . . . . . . 47
. . . . . . . . . . . . . . . . . . . . . . . . . . . . . . . . . . . . . . . . . . . . . . . . . . . . . . . . . . . . . . . . . . . . . . . . . . . . . . . . . . . . . . 49
Understanding How WrapPanel Works . . . . . . . . . . . . . . . . . . . . . . . . . . . . . . . . . . . . . . . . . . . . . . . . . . . . 52 Exploit Canvas for Precision Layout . . . . . . . . . . . . . . . . . . . . . . . . . . . . . . . . . . . . . . . . . . . . . . . . . . . . . . . . 53 Enhancing a UI with Decorators Building Up a Layout Summary
. . . . . . . . . . . . . . . . . . . . . . . . . . . . . . . . . . . . . . . . . . . . . . . . . . . . . . . . . . . . 54
. . . . . . . . . . . . . . . . . . . . . . . . . . . . . . . . . . . . . . . . . . . . . . . . . . . . . . . . . . . . . . . . . . . . . . . . . . 56
. . . . . . . . . . . . . . . . . . . . . . . . . . . . . . . . . . . . . . . . . . . . . . . . . . . . . . . . . . . . . . . . . . . . . . . . . . . . . . . . . . . . . . . . . . 57
Q&A . . . . . . . . . . . . . . . . . . . . . . . . . . . . . . . . . . . . . . . . . . . . . . . . . . . . . . . . . . . . . . . . . . . . . . . . . . . . . . . . . . . . . . . . . . . . . . . . . . 57 Workshop
. . . . . . . . . . . . . . . . . . . . . . . . . . . . . . . . . . . . . . . . . . . . . . . . . . . . . . . . . . . . . . . . . . . . . . . . . . . . . . . . . . . . . . . . . . 57
HOUR 5: Using Basic Controls Leveraging Controls Working with Text
59
. . . . . . . . . . . . . . . . . . . . . . . . . . . . . . . . . . . . . . . . . . . . . . . . . . . . . . . . . . . . . . . . . . . . . . . . . . . . 59
. . . . . . . . . . . . . . . . . . . . . . . . . . . . . . . . . . . . . . . . . . . . . . . . . . . . . . . . . . . . . . . . . . . . . . . . . . . . . . 60
Displaying Rich Text with the TextBlock . . . . . . . . . . . . . . . . . . . . . . . . . . . . . . . . . . . . . . . . . . . . . . . . . . 60 Gathering Text from the User
. . . . . . . . . . . . . . . . . . . . . . . . . . . . . . . . . . . . . . . . . . . . . . . . . . . . . . . . . . . . . . . . 61
Accessing Controls with a Label
. . . . . . . . . . . . . . . . . . . . . . . . . . . . . . . . . . . . . . . . . . . . . . . . . . . . . . . . . . . . 64
Using Buttons . . . . . . . . . . . . . . . . . . . . . . . . . . . . . . . . . . . . . . . . . . . . . . . . . . . . . . . . . . . . . . . . . . . . . . . . . . . . . . . . . . . . . . 67 Triggering Actions with a Button . . . . . . . . . . . . . . . . . . . . . . . . . . . . . . . . . . . . . . . . . . . . . . . . . . . . . . . . . . . . 67 Making Choices with ToggleButtons . . . . . . . . . . . . . . . . . . . . . . . . . . . . . . . . . . . . . . . . . . . . . . . . . . . . . . . . 68 Displaying a List with ListBox . . . . . . . . . . . . . . . . . . . . . . . . . . . . . . . . . . . . . . . . . . . . . . . . . . . . . . . . . . . . . . . . 71 Summary
. . . . . . . . . . . . . . . . . . . . . . . . . . . . . . . . . . . . . . . . . . . . . . . . . . . . . . . . . . . . . . . . . . . . . . . . . . . . . . . . . . . . . . . . . . 72
Q&A . . . . . . . . . . . . . . . . . . . . . . . . . . . . . . . . . . . . . . . . . . . . . . . . . . . . . . . . . . . . . . . . . . . . . . . . . . . . . . . . . . . . . . . . . . . . . . . . . . 72 Workshop
. . . . . . . . . . . . . . . . . . . . . . . . . . . . . . . . . . . . . . . . . . . . . . . . . . . . . . . . . . . . . . . . . . . . . . . . . . . . . . . . . . . . . . . . . . 73
HOUR 6: Introducing Data Binding What Is Data Binding?
. . . . . . . . . . . . . . . . . . . . . . . . . . . . . . . . . . . . . . . . . . . . . . . . . . . . . . . . . . . . . . . . . . . . . . . . 75
Binding Two Controls Together Two-Way Data Binding
75 . . . . . . . . . . . . . . . . . . . . . . . . . . . . . . . . . . . . . . . . . . . . . . . . . . . . . . . . . . . . . . 76
. . . . . . . . . . . . . . . . . . . . . . . . . . . . . . . . . . . . . . . . . . . . . . . . . . . . . . . . . . . . . . . . . . . . . . . . 78
vii
Table of Contents
Demonstrating Automatic Change Notification . . . . . . . . . . . . . . . . . . . . . . . . . . . . . . . . . . . . . . . . 85 Another Data Binding Syntax . . . . . . . . . . . . . . . . . . . . . . . . . . . . . . . . . . . . . . . . . . . . . . . . . . . . . . . . . . . . . . . . 89 Summary
. . . . . . . . . . . . . . . . . . . . . . . . . . . . . . . . . . . . . . . . . . . . . . . . . . . . . . . . . . . . . . . . . . . . . . . . . . . . . . . . . . . . . . . . . . 89
Q&A . . . . . . . . . . . . . . . . . . . . . . . . . . . . . . . . . . . . . . . . . . . . . . . . . . . . . . . . . . . . . . . . . . . . . . . . . . . . . . . . . . . . . . . . . . . . . . . . . . 89 Workshop
. . . . . . . . . . . . . . . . . . . . . . . . . . . . . . . . . . . . . . . . . . . . . . . . . . . . . . . . . . . . . . . . . . . . . . . . . . . . . . . . . . . . . . . . . . 90
Part II: Reaching the User HOUR 7: Designing an Application Deployment Models in WPF
93
. . . . . . . . . . . . . . . . . . . . . . . . . . . . . . . . . . . . . . . . . . . . . . . . . . . . . . . . . . . . . . . . . . 93
Navigation Models in WPF . . . . . . . . . . . . . . . . . . . . . . . . . . . . . . . . . . . . . . . . . . . . . . . . . . . . . . . . . . . . . . . . . . . . 98 User Controls
. . . . . . . . . . . . . . . . . . . . . . . . . . . . . . . . . . . . . . . . . . . . . . . . . . . . . . . . . . . . . . . . . . . . . . . . . . . . . . . . . . . . 100
Summary. . . . . . . . . . . . . . . . . . . . . . . . . . . . . . . . . . . . . . . . . . . . . . . . . . . . . . . . . . . . . . . . . . . . . . . . . . . . . . . . . . . . . . . . . . 104 Q&A . . . . . . . . . . . . . . . . . . . . . . . . . . . . . . . . . . . . . . . . . . . . . . . . . . . . . . . . . . . . . . . . . . . . . . . . . . . . . . . . . . . . . . . . . . . . . . . . 104 Workshop
. . . . . . . . . . . . . . . . . . . . . . . . . . . . . . . . . . . . . . . . . . . . . . . . . . . . . . . . . . . . . . . . . . . . . . . . . . . . . . . . . . . . . . . . 105
HOUR 8: Building a Text Document Editor Designing a Text Editor
107
. . . . . . . . . . . . . . . . . . . . . . . . . . . . . . . . . . . . . . . . . . . . . . . . . . . . . . . . . . . . . . . . . . . . . . 107
Creating the Application Layout Adding Usability with ToolBars
. . . . . . . . . . . . . . . . . . . . . . . . . . . . . . . . . . . . . . . . . . . . . . . . . . . . . . . . . . 108
. . . . . . . . . . . . . . . . . . . . . . . . . . . . . . . . . . . . . . . . . . . . . . . . . . . . . . . . . . . . 109
Increasing Maintainability with User Controls . . . . . . . . . . . . . . . . . . . . . . . . . . . . . . . . . . . . . . . . 110 Using a Menu . . . . . . . . . . . . . . . . . . . . . . . . . . . . . . . . . . . . . . . . . . . . . . . . . . . . . . . . . . . . . . . . . . . . . . . . . . . . . . . . . . . . 113 Working with RichTextBox
. . . . . . . . . . . . . . . . . . . . . . . . . . . . . . . . . . . . . . . . . . . . . . . . . . . . . . . . . . . . . . . . . . 115
Summary. . . . . . . . . . . . . . . . . . . . . . . . . . . . . . . . . . . . . . . . . . . . . . . . . . . . . . . . . . . . . . . . . . . . . . . . . . . . . . . . . . . . . . . . . . 118 Q&A . . . . . . . . . . . . . . . . . . . . . . . . . . . . . . . . . . . . . . . . . . . . . . . . . . . . . . . . . . . . . . . . . . . . . . . . . . . . . . . . . . . . . . . . . . . . . . . . 119 Workshop
. . . . . . . . . . . . . . . . . . . . . . . . . . . . . . . . . . . . . . . . . . . . . . . . . . . . . . . . . . . . . . . . . . . . . . . . . . . . . . . . . . . . . . . . 119
HOUR 9: Getting a Handle on Events
121
What Are Routed Events? . . . . . . . . . . . . . . . . . . . . . . . . . . . . . . . . . . . . . . . . . . . . . . . . . . . . . . . . . . . . . . . . . . . . 121 Using Routed Events
. . . . . . . . . . . . . . . . . . . . . . . . . . . . . . . . . . . . . . . . . . . . . . . . . . . . . . . . . . . . . . . . . . . . . . . . . . 127
Handling Events in the Text Editor . . . . . . . . . . . . . . . . . . . . . . . . . . . . . . . . . . . . . . . . . . . . . . . . . . . . . . . . 128 Making the Text Editor Work as Expected Preview Events
. . . . . . . . . . . . . . . . . . . . . . . . . . . . . . . . . . . . . . . . . . . . . . 131
. . . . . . . . . . . . . . . . . . . . . . . . . . . . . . . . . . . . . . . . . . . . . . . . . . . . . . . . . . . . . . . . . . . . . . . . . . . . . . . . . . 139
viii
Sams Teach Yourself WPF in 24 Hours
Summary. . . . . . . . . . . . . . . . . . . . . . . . . . . . . . . . . . . . . . . . . . . . . . . . . . . . . . . . . . . . . . . . . . . . . . . . . . . . . . . . . . . . . . . . . . 142 Q&A . . . . . . . . . . . . . . . . . . . . . . . . . . . . . . . . . . . . . . . . . . . . . . . . . . . . . . . . . . . . . . . . . . . . . . . . . . . . . . . . . . . . . . . . . . . . . . . . 142 Workshop
. . . . . . . . . . . . . . . . . . . . . . . . . . . . . . . . . . . . . . . . . . . . . . . . . . . . . . . . . . . . . . . . . . . . . . . . . . . . . . . . . . . . . . . . 142
HOUR 10: Commands
145
What Are Commands? . . . . . . . . . . . . . . . . . . . . . . . . . . . . . . . . . . . . . . . . . . . . . . . . . . . . . . . . . . . . . . . . . . . . . . . . 145 Using Commands
. . . . . . . . . . . . . . . . . . . . . . . . . . . . . . . . . . . . . . . . . . . . . . . . . . . . . . . . . . . . . . . . . . . . . . . . . . . . . . 146
Binding Commands to the Menu . . . . . . . . . . . . . . . . . . . . . . . . . . . . . . . . . . . . . . . . . . . . . . . . . . . . . . . . . . 148 Customizing Commands
. . . . . . . . . . . . . . . . . . . . . . . . . . . . . . . . . . . . . . . . . . . . . . . . . . . . . . . . . . . . . . . . . . . . 149
Adding More Commands to the Text Editor . . . . . . . . . . . . . . . . . . . . . . . . . . . . . . . . . . . . . . . . . . . . 151 Determining If a Command Is Available. . . . . . . . . . . . . . . . . . . . . . . . . . . . . . . . . . . . . . . . . . . . . . . . 153 Creating an Input Binding
. . . . . . . . . . . . . . . . . . . . . . . . . . . . . . . . . . . . . . . . . . . . . . . . . . . . . . . . . . . . . . . . . . 153
Summary. . . . . . . . . . . . . . . . . . . . . . . . . . . . . . . . . . . . . . . . . . . . . . . . . . . . . . . . . . . . . . . . . . . . . . . . . . . . . . . . . . . . . . . . . . 155 Q&A . . . . . . . . . . . . . . . . . . . . . . . . . . . . . . . . . . . . . . . . . . . . . . . . . . . . . . . . . . . . . . . . . . . . . . . . . . . . . . . . . . . . . . . . . . . . . . . . 155 Workshop
. . . . . . . . . . . . . . . . . . . . . . . . . . . . . . . . . . . . . . . . . . . . . . . . . . . . . . . . . . . . . . . . . . . . . . . . . . . . . . . . . . . . . . . . 156
HOUR 11: Output
157
Making the Text Editor Print . . . . . . . . . . . . . . . . . . . . . . . . . . . . . . . . . . . . . . . . . . . . . . . . . . . . . . . . . . . . . . . . 157 Implementing a Custom Document Paginator . . . . . . . . . . . . . . . . . . . . . . . . . . . . . . . . . . . . . . . . 158 Developing a Print Manager . . . . . . . . . . . . . . . . . . . . . . . . . . . . . . . . . . . . . . . . . . . . . . . . . . . . . . . . . . . . . . . . 161 Adding Print Preview . . . . . . . . . . . . . . . . . . . . . . . . . . . . . . . . . . . . . . . . . . . . . . . . . . . . . . . . . . . . . . . . . . . . . . . . . . 164 Outputting Bitmaps . . . . . . . . . . . . . . . . . . . . . . . . . . . . . . . . . . . . . . . . . . . . . . . . . . . . . . . . . . . . . . . . . . . . . . . . . . . . 168 Summary. . . . . . . . . . . . . . . . . . . . . . . . . . . . . . . . . . . . . . . . . . . . . . . . . . . . . . . . . . . . . . . . . . . . . . . . . . . . . . . . . . . . . . . . . . 172 Q&A . . . . . . . . . . . . . . . . . . . . . . . . . . . . . . . . . . . . . . . . . . . . . . . . . . . . . . . . . . . . . . . . . . . . . . . . . . . . . . . . . . . . . . . . . . . . . . . . 172 Workshop
. . . . . . . . . . . . . . . . . . . . . . . . . . . . . . . . . . . . . . . . . . . . . . . . . . . . . . . . . . . . . . . . . . . . . . . . . . . . . . . . . . . . . . . . 173
Part III: Visualizing Data HOUR 12: Building a Contact Manager
177
Design a Contact Manager . . . . . . . . . . . . . . . . . . . . . . . . . . . . . . . . . . . . . . . . . . . . . . . . . . . . . . . . . . . . . . . . . . 177 Choosing an Architecture . . . . . . . . . . . . . . . . . . . . . . . . . . . . . . . . . . . . . . . . . . . . . . . . . . . . . . . . . . . . . . . . . . . . 178 Creating the Solution and Application Shell
. . . . . . . . . . . . . . . . . . . . . . . . . . . . . . . . . . . . . . . . . . 179
ix
Table of Contents
Defining the Model
. . . . . . . . . . . . . . . . . . . . . . . . . . . . . . . . . . . . . . . . . . . . . . . . . . . . . . . . . . . . . . . . . . . . . . . . . . . . 182
Abstract the Data Store
. . . . . . . . . . . . . . . . . . . . . . . . . . . . . . . . . . . . . . . . . . . . . . . . . . . . . . . . . . . . . . . . . . . . . . 188
Summary. . . . . . . . . . . . . . . . . . . . . . . . . . . . . . . . . . . . . . . . . . . . . . . . . . . . . . . . . . . . . . . . . . . . . . . . . . . . . . . . . . . . . . . . . . 190 Q&A . . . . . . . . . . . . . . . . . . . . . . . . . . . . . . . . . . . . . . . . . . . . . . . . . . . . . . . . . . . . . . . . . . . . . . . . . . . . . . . . . . . . . . . . . . . . . . . . 191 Workshop
. . . . . . . . . . . . . . . . . . . . . . . . . . . . . . . . . . . . . . . . . . . . . . . . . . . . . . . . . . . . . . . . . . . . . . . . . . . . . . . . . . . . . . . . 191
HOUR 13: Presenters and Views Creating a Custom Base Class for Presenters
193 . . . . . . . . . . . . . . . . . . . . . . . . . . . . . . . . . . . . . . . . . . 193
Completing the Tab UI Infrastructure . . . . . . . . . . . . . . . . . . . . . . . . . . . . . . . . . . . . . . . . . . . . . . . . . . . . 194 Implementing the Application Presenter . . . . . . . . . . . . . . . . . . . . . . . . . . . . . . . . . . . . . . . . . . . . . . . . 196 Enhancing the Shell
. . . . . . . . . . . . . . . . . . . . . . . . . . . . . . . . . . . . . . . . . . . . . . . . . . . . . . . . . . . . . . . . . . . . . . . . . . 200
Building an Edit Contact Screen. . . . . . . . . . . . . . . . . . . . . . . . . . . . . . . . . . . . . . . . . . . . . . . . . . . . . . . . . . . . 201 Summary. . . . . . . . . . . . . . . . . . . . . . . . . . . . . . . . . . . . . . . . . . . . . . . . . . . . . . . . . . . . . . . . . . . . . . . . . . . . . . . . . . . . . . . . . . 207 Q&A . . . . . . . . . . . . . . . . . . . . . . . . . . . . . . . . . . . . . . . . . . . . . . . . . . . . . . . . . . . . . . . . . . . . . . . . . . . . . . . . . . . . . . . . . . . . . . . . 208 Workshop
. . . . . . . . . . . . . . . . . . . . . . . . . . . . . . . . . . . . . . . . . . . . . . . . . . . . . . . . . . . . . . . . . . . . . . . . . . . . . . . . . . . . . . . . 208
HOUR 14: Resources and Styles Defining Resources
211
. . . . . . . . . . . . . . . . . . . . . . . . . . . . . . . . . . . . . . . . . . . . . . . . . . . . . . . . . . . . . . . . . . . . . . . . . . . . 211
Combining Resources. . . . . . . . . . . . . . . . . . . . . . . . . . . . . . . . . . . . . . . . . . . . . . . . . . . . . . . . . . . . . . . . . . . . . . . . . . 213 Using Resources in the UI . . . . . . . . . . . . . . . . . . . . . . . . . . . . . . . . . . . . . . . . . . . . . . . . . . . . . . . . . . . . . . . . . . . . 214 Factoring Resource Files Defining Styles
. . . . . . . . . . . . . . . . . . . . . . . . . . . . . . . . . . . . . . . . . . . . . . . . . . . . . . . . . . . . . . . . . . . . . . 216
. . . . . . . . . . . . . . . . . . . . . . . . . . . . . . . . . . . . . . . . . . . . . . . . . . . . . . . . . . . . . . . . . . . . . . . . . . . . . . . . . . 217
Using Keyed Styles . . . . . . . . . . . . . . . . . . . . . . . . . . . . . . . . . . . . . . . . . . . . . . . . . . . . . . . . . . . . . . . . . . . . . . . . . . . . . . 220 Factoring Styles . . . . . . . . . . . . . . . . . . . . . . . . . . . . . . . . . . . . . . . . . . . . . . . . . . . . . . . . . . . . . . . . . . . . . . . . . . . . . . . . . . 226 Summary. . . . . . . . . . . . . . . . . . . . . . . . . . . . . . . . . . . . . . . . . . . . . . . . . . . . . . . . . . . . . . . . . . . . . . . . . . . . . . . . . . . . . . . . . . 227 Q&A . . . . . . . . . . . . . . . . . . . . . . . . . . . . . . . . . . . . . . . . . . . . . . . . . . . . . . . . . . . . . . . . . . . . . . . . . . . . . . . . . . . . . . . . . . . . . . . . 227 Workshop
. . . . . . . . . . . . . . . . . . . . . . . . . . . . . . . . . . . . . . . . . . . . . . . . . . . . . . . . . . . . . . . . . . . . . . . . . . . . . . . . . . . . . . . . 228
HOUR 15: Digging Deeper into Data Binding Handling Advanced Data Binding Scenarios Binding Data in Code
229 . . . . . . . . . . . . . . . . . . . . . . . . . . . . . . . . . . . . . . . . . . 229
. . . . . . . . . . . . . . . . . . . . . . . . . . . . . . . . . . . . . . . . . . . . . . . . . . . . . . . . . . . . . . . . . . . . . . . . 232
Observing Change in Collections . . . . . . . . . . . . . . . . . . . . . . . . . . . . . . . . . . . . . . . . . . . . . . . . . . . . . . . . . . 234 Formatting Bound Data . . . . . . . . . . . . . . . . . . . . . . . . . . . . . . . . . . . . . . . . . . . . . . . . . . . . . . . . . . . . . . . . . . . . . . 239
x
Sams Teach Yourself WPF in 24 Hours
Understanding Collection Views
. . . . . . . . . . . . . . . . . . . . . . . . . . . . . . . . . . . . . . . . . . . . . . . . . . . . . . . . . . 247
Summary. . . . . . . . . . . . . . . . . . . . . . . . . . . . . . . . . . . . . . . . . . . . . . . . . . . . . . . . . . . . . . . . . . . . . . . . . . . . . . . . . . . . . . . . . . 249 Q&A . . . . . . . . . . . . . . . . . . . . . . . . . . . . . . . . . . . . . . . . . . . . . . . . . . . . . . . . . . . . . . . . . . . . . . . . . . . . . . . . . . . . . . . . . . . . . . . . 249 Workshop
. . . . . . . . . . . . . . . . . . . . . . . . . . . . . . . . . . . . . . . . . . . . . . . . . . . . . . . . . . . . . . . . . . . . . . . . . . . . . . . . . . . . . . . . 250
HOUR 16: Visualizing Lists
251
The Control Hierarchy . . . . . . . . . . . . . . . . . . . . . . . . . . . . . . . . . . . . . . . . . . . . . . . . . . . . . . . . . . . . . . . . . . . . . . . . 251 Dissecting ItemsControl
. . . . . . . . . . . . . . . . . . . . . . . . . . . . . . . . . . . . . . . . . . . . . . . . . . . . . . . . . . . . . . . . . . . . . . 252
Customizing the SideBar
. . . . . . . . . . . . . . . . . . . . . . . . . . . . . . . . . . . . . . . . . . . . . . . . . . . . . . . . . . . . . . . . . . . . 256
Studying Selector . . . . . . . . . . . . . . . . . . . . . . . . . . . . . . . . . . . . . . . . . . . . . . . . . . . . . . . . . . . . . . . . . . . . . . . . . . . . . . . . 260 Using Selector . . . . . . . . . . . . . . . . . . . . . . . . . . . . . . . . . . . . . . . . . . . . . . . . . . . . . . . . . . . . . . . . . . . . . . . . . . . . . . . . . . . . 260 Summary. . . . . . . . . . . . . . . . . . . . . . . . . . . . . . . . . . . . . . . . . . . . . . . . . . . . . . . . . . . . . . . . . . . . . . . . . . . . . . . . . . . . . . . . . . 262 Q&A . . . . . . . . . . . . . . . . . . . . . . . . . . . . . . . . . . . . . . . . . . . . . . . . . . . . . . . . . . . . . . . . . . . . . . . . . . . . . . . . . . . . . . . . . . . . . . . . 262 Workshop
. . . . . . . . . . . . . . . . . . . . . . . . . . . . . . . . . . . . . . . . . . . . . . . . . . . . . . . . . . . . . . . . . . . . . . . . . . . . . . . . . . . . . . . . 262
Part IV: Creating Rich Experiences HOUR 17: Building a Media Viewer
267
Defining the Requirements . . . . . . . . . . . . . . . . . . . . . . . . . . . . . . . . . . . . . . . . . . . . . . . . . . . . . . . . . . . . . . . . . . 267 Setting Up the Solution
. . . . . . . . . . . . . . . . . . . . . . . . . . . . . . . . . . . . . . . . . . . . . . . . . . . . . . . . . . . . . . . . . . . . . . 268
Implementing the Menu Screen . . . . . . . . . . . . . . . . . . . . . . . . . . . . . . . . . . . . . . . . . . . . . . . . . . . . . . . . . . . . 271 Building the Model
. . . . . . . . . . . . . . . . . . . . . . . . . . . . . . . . . . . . . . . . . . . . . . . . . . . . . . . . . . . . . . . . . . . . . . . . . . . . 274
Creating the Picture Screen . . . . . . . . . . . . . . . . . . . . . . . . . . . . . . . . . . . . . . . . . . . . . . . . . . . . . . . . . . . . . . . . . . 277 Understanding Media
. . . . . . . . . . . . . . . . . . . . . . . . . . . . . . . . . . . . . . . . . . . . . . . . . . . . . . . . . . . . . . . . . . . . . . . . 282
Finalizing the Media Player Functionality . . . . . . . . . . . . . . . . . . . . . . . . . . . . . . . . . . . . . . . . . . . . . . 286 Summary. . . . . . . . . . . . . . . . . . . . . . . . . . . . . . . . . . . . . . . . . . . . . . . . . . . . . . . . . . . . . . . . . . . . . . . . . . . . . . . . . . . . . . . . . . 289 Q&A . . . . . . . . . . . . . . . . . . . . . . . . . . . . . . . . . . . . . . . . . . . . . . . . . . . . . . . . . . . . . . . . . . . . . . . . . . . . . . . . . . . . . . . . . . . . . . . . 289 Workshop
. . . . . . . . . . . . . . . . . . . . . . . . . . . . . . . . . . . . . . . . . . . . . . . . . . . . . . . . . . . . . . . . . . . . . . . . . . . . . . . . . . . . . . . . 289
HOUR 18: Drawing with Shapes Drawing Basic Shapes
291
. . . . . . . . . . . . . . . . . . . . . . . . . . . . . . . . . . . . . . . . . . . . . . . . . . . . . . . . . . . . . . . . . . . . . . . . 291
Styling the Media Controls
. . . . . . . . . . . . . . . . . . . . . . . . . . . . . . . . . . . . . . . . . . . . . . . . . . . . . . . . . . . . . . . . . . 303
Paths and Complex Drawings . . . . . . . . . . . . . . . . . . . . . . . . . . . . . . . . . . . . . . . . . . . . . . . . . . . . . . . . . . . . . . 306
xi
Table of Contents
Stream Geometry
. . . . . . . . . . . . . . . . . . . . . . . . . . . . . . . . . . . . . . . . . . . . . . . . . . . . . . . . . . . . . . . . . . . . . . . . . . . . . . 310
Summary. . . . . . . . . . . . . . . . . . . . . . . . . . . . . . . . . . . . . . . . . . . . . . . . . . . . . . . . . . . . . . . . . . . . . . . . . . . . . . . . . . . . . . . . . . 311 Q&A . . . . . . . . . . . . . . . . . . . . . . . . . . . . . . . . . . . . . . . . . . . . . . . . . . . . . . . . . . . . . . . . . . . . . . . . . . . . . . . . . . . . . . . . . . . . . . . . 312 Workshop
. . . . . . . . . . . . . . . . . . . . . . . . . . . . . . . . . . . . . . . . . . . . . . . . . . . . . . . . . . . . . . . . . . . . . . . . . . . . . . . . . . . . . . . . 312
HOUR 19: Colors and Brushes
315
Using Colors . . . . . . . . . . . . . . . . . . . . . . . . . . . . . . . . . . . . . . . . . . . . . . . . . . . . . . . . . . . . . . . . . . . . . . . . . . . . . . . . . . . . . . 315 Choosing Colors
. . . . . . . . . . . . . . . . . . . . . . . . . . . . . . . . . . . . . . . . . . . . . . . . . . . . . . . . . . . . . . . . . . . . . . . . . . . . . . . . 316
Introducing Brushes. . . . . . . . . . . . . . . . . . . . . . . . . . . . . . . . . . . . . . . . . . . . . . . . . . . . . . . . . . . . . . . . . . . . . . . . . . . . 318 Leveraging LinearGradientBrush . . . . . . . . . . . . . . . . . . . . . . . . . . . . . . . . . . . . . . . . . . . . . . . . . . . . . . . . . . 319 Working with RadialGradientBrush
. . . . . . . . . . . . . . . . . . . . . . . . . . . . . . . . . . . . . . . . . . . . . . . . . . . . . . 321
Understanding DrawingBrush . . . . . . . . . . . . . . . . . . . . . . . . . . . . . . . . . . . . . . . . . . . . . . . . . . . . . . . . . . . . . . 323 Applying a VisualBrush
. . . . . . . . . . . . . . . . . . . . . . . . . . . . . . . . . . . . . . . . . . . . . . . . . . . . . . . . . . . . . . . . . . . . . . 326
Summary. . . . . . . . . . . . . . . . . . . . . . . . . . . . . . . . . . . . . . . . . . . . . . . . . . . . . . . . . . . . . . . . . . . . . . . . . . . . . . . . . . . . . . . . . . 328 Q&A . . . . . . . . . . . . . . . . . . . . . . . . . . . . . . . . . . . . . . . . . . . . . . . . . . . . . . . . . . . . . . . . . . . . . . . . . . . . . . . . . . . . . . . . . . . . . . . . 328 Workshop
. . . . . . . . . . . . . . . . . . . . . . . . . . . . . . . . . . . . . . . . . . . . . . . . . . . . . . . . . . . . . . . . . . . . . . . . . . . . . . . . . . . . . . . . 328
HOUR 20: Transforms and Effects Understanding Transforms
331
. . . . . . . . . . . . . . . . . . . . . . . . . . . . . . . . . . . . . . . . . . . . . . . . . . . . . . . . . . . . . . . . . . 331
Differentiating Render and Layout Transforms . . . . . . . . . . . . . . . . . . . . . . . . . . . . . . . . . . . . . . . . 335 Adding Transforms to the Media Viewer Introducing BitmapEffect
. . . . . . . . . . . . . . . . . . . . . . . . . . . . . . . . . . . . . . . . . . . . . . . . 337
. . . . . . . . . . . . . . . . . . . . . . . . . . . . . . . . . . . . . . . . . . . . . . . . . . . . . . . . . . . . . . . . . . . . 339
Adding a BitmapEffect to the Media Viewer . . . . . . . . . . . . . . . . . . . . . . . . . . . . . . . . . . . . . . . . . . . . 342 Summary. . . . . . . . . . . . . . . . . . . . . . . . . . . . . . . . . . . . . . . . . . . . . . . . . . . . . . . . . . . . . . . . . . . . . . . . . . . . . . . . . . . . . . . . . . 344 Q&A . . . . . . . . . . . . . . . . . . . . . . . . . . . . . . . . . . . . . . . . . . . . . . . . . . . . . . . . . . . . . . . . . . . . . . . . . . . . . . . . . . . . . . . . . . . . . . . . 344 Workshop
. . . . . . . . . . . . . . . . . . . . . . . . . . . . . . . . . . . . . . . . . . . . . . . . . . . . . . . . . . . . . . . . . . . . . . . . . . . . . . . . . . . . . . . . 344
HOUR 21: Using Control Templates Understanding Control Templates
347 . . . . . . . . . . . . . . . . . . . . . . . . . . . . . . . . . . . . . . . . . . . . . . . . . . . . . . . . 347
Telling the Template What to Do . . . . . . . . . . . . . . . . . . . . . . . . . . . . . . . . . . . . . . . . . . . . . . . . . . . . . . . . . . 351 Adding Templates to Our Application
..................................................
353
Identifying Special Parts in Templates
..................................................
358
..............................................................
362
Creating a Flexible Template
xii
Sams Teach Yourself WPF in 24 Hours
The Benefit of Control Templates
........................................................
366
........................................................................................
366
..............................................................................................
366
Summary Q&A
Workshop . . . . . . . . . . . . . . . . . . . . . . . . . . . . . . . . . . . . . . . . . . . . . . . . . . . . . . . . . . . . . . . . . . . . . . . . . . . . . . . . . . . . . . . . 367 HOUR 22: Triggers
369
Leveraging Triggers
..........................................................................
369
Using a DataTrigger
..........................................................................
373
..................................................
377
......................................................
380
Adding Animation with EventTrigger Understanding Trigger Restrictions
Advanced Trigger Scenarios . . . . . . . . . . . . . . . . . . . . . . . . . . . . . . . . . . . . . . . . . . . . . . . . . . . . . . . . . . . . . . . . 380 ........................................................................................
381
..............................................................................................
382
Summary Q&A
Workshop . . . . . . . . . . . . . . . . . . . . . . . . . . . . . . . . . . . . . . . . . . . . . . . . . . . . . . . . . . . . . . . . . . . . . . . . . . . . . . . . . . . . . . . . 382 HOUR 23: Animation
383
Understanding Animation in General
..................................................
383
......................................................
384
........................................................
388
Understanding Animation in WPF Animations in the Media Viewer
Resolving the Target Property . . . . . . . . . . . . . . . . . . . . . . . . . . . . . . . . . . . . . . . . . . . . . . . . . . . . . . . . . . . . . . 390 Where to Put Your Animations . . . . . . . . . . . . . . . . . . . . . . . . . . . . . . . . . . . . . . . . . . . . . . . . . . . . . . . . . . . . 391 Achieving the Desired Effect . . . . . . . . . . . . . . . . . . . . . . . . . . . . . . . . . . . . . . . . . . . . . . . . . . . . . . . . . . . . . . . . 392 Animating with Key Frames. . . . . . . . . . . . . . . . . . . . . . . . . . . . . . . . . . . . . . . . . . . . . . . . . . . . . . . . . . . . . . . . 394 Animating with a Path . . . . . . . . . . . . . . . . . . . . . . . . . . . . . . . . . . . . . . . . . . . . . . . . . . . . . . . . . . . . . . . . . . . . . . 396 Controlling an Animation . . . . . . . . . . . . . . . . . . . . . . . . . . . . . . . . . . . . . . . . . . . . . . . . . . . . . . . . . . . . . . . . . . 398 ......................................................
400
............................................................................
400
Alternative Animation Techniques Clock Animations
................................................
401
........................................................................................
405
..............................................................................................
405
Applying Animations to Media Viewer Summary Q&A
Workshop . . . . . . . . . . . . . . . . . . . . . . . . . . . . . . . . . . . . . . . . . . . . . . . . . . . . . . . . . . . . . . . . . . . . . . . . . . . . . . . . . . . . . . . . 406
xiii
Table of Contents
HOUR 24: Best Practices
407
Application Design . . . . . . . . . . . . . . . . . . . . . . . . . . . . . . . . . . . . . . . . . . . . . . . . . . . . . . . . . . . . . . . . . . . . . . . . . . . . 407 UI Design and Architecture Concerns
..................................................
412
Technical Considerations . . . . . . . . . . . . . . . . . . . . . . . . . . . . . . . . . . . . . . . . . . . . . . . . . . . . . . . . . . . . . . . . . . . . 414 Coding Conventions . . . . . . . . . . . . . . . . . . . . . . . . . . . . . . . . . . . . . . . . . . . . . . . . . . . . . . . . . . . . . . . . . . . . . . . . . . 417 ........................................................................................
418
..............................................................................................
418
Summary Q&A
Workshop . . . . . . . . . . . . . . . . . . . . . . . . . . . . . . . . . . . . . . . . . . . . . . . . . . . . . . . . . . . . . . . . . . . . . . . . . . . . . . . . . . . . . . . . 419
Part V: Appendixes APPENDIX A: Tools and Resources Developer Tools
................................................................................
423 423
Designer Tools . . . . . . . . . . . . . . . . . . . . . . . . . . . . . . . . . . . . . . . . . . . . . . . . . . . . . . . . . . . . . . . . . . . . . . . . . . . . . . . . . . 424 XAML Converters . . . . . . . . . . . . . . . . . . . . . . . . . . . . . . . . . . . . . . . . . . . . . . . . . . . . . . . . . . . . . . . . . . . . . . . . . . . . . . 424 ....................................................................
425
........................................................................
426
Application Frameworks Additional Resources
APPENDIX B: 3D Tutorial Using ZAM 3D Understanding the Interface
..............................................................
427 427
Creating a Carrot . . . . . . . . . . . . . . . . . . . . . . . . . . . . . . . . . . . . . . . . . . . . . . . . . . . . . . . . . . . . . . . . . . . . . . . . . . . . . . 428 APPENDIX C: Project Source (downloadable)
437
INDEX
439
About the Authors Rob Eisenberg is vice president and cofounder of Blue Spire Consulting, Inc. (www.bluespire.com). He is a frequent blogger in the Devlicio.us (www.devlicio.us) blogging community and speaks at various community events on the subjects of WPF, Agile, and TDD. His career began in music composition, which very naturally led him into interactive media. He was drawn to the .NET Framework by the persistent recommendations of his present business partner and soon after discovered WPF. Rob has been working with WPF since the pre-beta days and was among the top 20 finalists in Microsoft’s Code Master Challenge in 2006. In his spare time, he enjoys playing and teaching drums, making artisan cheese, reading, and swing dancing with his lovely wife, Anna. Christopher Bennage is the president and cofounder of Blue Spire Consulting, Inc., a Florida-based software consulting firm specializing in .NET technologies and emphasizing personal interactions with the customer. Christopher began programming on his Texas Instrument in elementary school but fell in love with computers with the advent of the Commodore Amiga. His career has brought him through various technologies beginning with Lotus Notes, VBA, and classic ASP before eventually landing him in the marvelous world of C# and the .NET Framework. His interest in Flash, rich user experiences, and usability led him to be an early adopter of both WPF and Silverlight. Christopher embraces the values of the Agile Software Manifesto and has been heavily influenced by Extreme Programming, Domain Driven Design, and other related practices. In his free time, Christopher is usually very distracted by a dozen different, competing creative ideas. Aside from that he can sometimes be found playing Frisbee golf, guitar, or video games. He lives in Tallahassee, Florida, with his wife, Sandra, and their three children, Adah, Ranen, and Kaniel.
Dedication This book is dedicated to our wives, Anna Eisenberg and Sandra Bennage. Without their patience, love, and support we would not have been able to make this happen.
Acknowledgments Rob and Christopher would like to thank the following: Mark Loy, Kevin Crumley, and Bryan Gertonson for help in reviewing the book, the Monday Night gang for perpetual support and friendship, and our parents for encouraging us to play with computers. Christopher would also like to thank the high school seniors at Canopy Roads (class of 2008). You guys rock! We also benefited a great deal from many bloggers: John Gossman, Dan Crevier, Charles Petzold, Beatriz Costa, Josh Smith, Lee Brimelow, Kevin Hoffman, Karsten Januszewski, Daniel Lehenbauer, Jeremy Miller, and Paul Stovell. We’d also like to give a shout out to our friends at CodeBetter.com and Devlicio.us. A special thanks goes to Mark James at famfamfam.com for his excellent open source icon library. Finally, we would like to thank God for his grace and mercy, and for allowing us to combine our passion with our profession.
We Want to Hear from You! As the reader of this book, you are our most important critic and commentator. We value your opinion, and we want to know what we’re doing right, what we could do better, what areas you’d like to see us publish in, and any other words of wisdom you’re willing to pass our way. You can email or write me directly to let me know what you did or didn’t like about this book—as well as what we can do to make our books stronger. Please note that I cannot help you with technical problems related to the topic of this book, and that due to the high volume of mail I receive, I might not be able to reply to every message. When you write, please be sure to include this book’s title and author as well as your name and phone number or email address. I will carefully review your comments and share them with the authors and editors who worked on the book. Email: Mail:
[email protected] Neil Rowe Executive Editor Sams Publishing 800 East 96th Street Indianapolis, IN 46240 USA
Reader Services Visit our website and register this book at www.informit.com/register for convenient access to any updates, downloads, or errata that might be available for this book.
Introduction Windows Presentation Foundation, or WPF, is Microsoft’s latest framework for building sophisticated and rich user interfaces for desktop applications. WPF differs significantly from its predecessor, and yet draws on many of the concepts found existing in frameworks for both desktops and the web. WPF enables developers to easily and quickly handle tasks that were either very difficult or impossible to accomplish in previous frameworks.
Audience and Organization This book is intended for those who have at least some experience with general .NET development. If you have worked with WinForms or ASP.NET, you should feel comfortable with this book. The code examples provided are written in C#, but we’ve been careful to keep them readable for those whose primary language is Visual Basic. Because WPF is both a broad and a deep topic, it can easily become overwhelming. Our approach in this book is to stay broad. We cover the essential concepts of the framework. Our goal is for you to feel confident building a WPF application when you are done with the book, as well as equipping you to dig deeper into any areas of the framework that interest you. The book is organized into five parts. In each of the first four parts, we build a sample application that demonstrates the features of WPF covered in that part. Although the applications are simplified, they are designed to reflect real-world scenarios that you are likely to encounter. Each of the parts builds on its predecessor, and we recommend reading them in order. Part V concludes with information designed to help you move forward after the book.
. Part I, “Getting Started”—We build a utility for browsing the fonts installed on your system. You’ll learn about the new markup language XAML that is an integral part of WPF. We also introduce you to most of the basic controls, including those that handle layout. You’ll also learn about basic data binding in WPF.
. Part II, “Reaching the User”—You’ll create your own rich text editor. You’ll learn about the powerful new event and command systems. We also introduce you to a few more controls and show you how you can deploy your WPF applications. You also discover how to print from WPF.
2
Sams Teach Yourself WPF in 24 Hours
. Part III, “Visualizing Data”—This part teaches you how to style an application, as well as how to use WPF’s powerful graphics capabilities for visualizing the data in your applications. We also dig further into data binding and show you some options for architecting your WPF applications.
. Part IV, “Creating Rich Experiences”—You’ll learn how to easily embed media in your applications. You’ll see how WPF’s drawing and templating APIs make it easy to create unique and visually attractive interfaces. You’ll also get started with animation.
. Part V, “Appendices”—This includes a brief introduction to 3D and a list of tools, frameworks, and other resources that aid in WPF development. Throughout the book, we use code-continuation characters: When a line of code is too long to fit on the printed page, we wrap it to the next line and precede it with a code-continuation character, like this: public object ConvertBack(object value, Type targetType, object parameter, ➥CultureInfo culture)
Farther Up and Further In Learning WPF is really a lot of fun. We’ve discovered a new joy in building user interfaces since we’ve begun using this technology. We believe that you’ll have the same experience working through this book. Although it may take some time to become a master of WPF, it’s actually quite easy to get up and running quickly. By the time you are done here, you’ll be ready to start using WPF on your next project. Now, let’s get started!
PART I
Getting Started HOUR 1
What WPF Is and Isn’t
HOUR 2
Understanding XAML
17
HOUR 3
Introducing the Font Viewer
27
HOUR 4
Handling Application Layout
41
HOUR 5
Using Basic Controls
59
HOUR 6
Introducing Data Binding
75
5
This page intentionally left blank
HOUR 1
What WPF Is and Isn’t What You’ll Learn in This Hour: . . . . . .
What WPF is When you should use WPF What tools you will need How WPF compares to other frameworks The versions of .NET Silverlight
What Is WPF? WPF is big. In fact, it can be overwhelming because it has lots of moving parts that all interconnect. The shortest answer to the question, though, is that WPF is an API for building graphical user interfaces (UI) for desktop applications with the .NET Framework. Now for the longer answer. To begin with, WPF is an abbreviation for Windows Presentation Foundation. Physically, it’s a set of .NET assemblies and supporting tools. It’s intended to provide a unified API for creating rich, sophisticated user interfaces on Windows XP and Windows Vista. WPF combines the good things from web development, such as style sheets and a markup language for declarative UI, with good things from Rich Internet Applications, such as scalable vector graphics, animation, and media support. These good things are wrapped up with the good things from traditional Windows development—things like strong integration with the OS and data binding. In WPF, these concepts are strengthened and unified. Even all that does not capture the full extent of WPF. It has other facets, such as support for 3D drawing, advanced typography, and portable documents similar to PDF.
6
HOUR 1: What WPF Is and Isn’t
WPF is also a unified API. Many of the things you are able to do in WPF, you could do before. However, doing them all in one application was extremely difficult. Not only does WPF enable you to bring these disparate features together, but it provides you with a consistent API for doing so. WPF is just one part of a larger picture. Three additional libraries were also released as part of .NET 3.0. All four of these libraries have the same intent of providing a consistent, unified API for their domain. Additionally, combining any of these four libraries in an application can yield some very impressive results. The three sibling libraries of WPF are shown in Table 1.1.
TABLE 1.1
The Sibling Libraries of WPF
WCF
Windows Communication Foundation is focused on messaging. This API greatly simplifies all sorts of networking and communication tasks. It covers everything from web services to remoting to P2P and more.
WF
A powerful library for building workflow enabled applications. It utilizes a markup language for declaring workflows in an application, and thus prevents workflow from becoming hard-coded. It also makes it very easy for developers to create custom workflow tasks.
CardSpace
The least famous of the four libraries, CardSpace provides a common identification system that can be used by desktop applications, web sites, and more.
The immediate predecessor to WPF is Windows Forms, the graphical API available to developers in .NET 2.0 and earlier. Windows Forms provides a managed wrapper for accessing the graphical functions of the traditional Windows API. WPF differs fundamentally in that it builds on top of DirectX. The DirectX API was originally focused on multimedia and game programming in particular. As such, you are able to do some nifty visual tricks in WPF that were practically impossible with Windows Forms. It also means that WPF will take advantage of hardware acceleration when it is available. WPF still has some similarities to Windows Forms (and even ASP.NET Web Forms). Microsoft provides a library of basic controls such as text boxes and buttons. You’ll also encounter familiar concepts such as data binding and code-behind files. All these concepts have been refined and improved for WPF.
Getting to Know the Features of WPF
Getting to Know the Features of WPF Let’s take a moment to review the major features of WPF. We’ll cover each of these with more depth in later hours.
Declarative UI WPF allows you to construct your interface using a markup language called XAML (pronounced zammel, rhymes with camel). We’ll dig into XAML in Hour 2, “Understanding XAML,” but if you have ever worked with HTML, you are already familiar with the concepts. XAML is a much richer markup language than HTML, and it has less ambiguity. Visual Studio, as well as some members of the Expression family of products are able to generate XAML natively. XAML provides a common medium for interacting with designers.
Intelligent Layout Arranging the various components of an application onscreen can be complicated, and it’s further complicated by the myriad display possibilities that users might have. WPF provides an extensible layout system for visually arranging the elements of a user interface. It can intelligently resize and adjust, depending on how you define the layout. We’ll cover this in some detail when we discuss panels in Hour 4, “Handling Application Layout.”
Scalable Graphics Graphics in WPF are vector based, in contrast to raster based. Vector graphics are inherently scalable and typically require less storage than a comparable raster image. WPF still has plenty of support for raster graphics, but vectors are an excellent fit for constructing user interfaces. Vector graphics have already become popular on the web, primarily because of Adobe Flash and to a lesser extent the Scalable Vector Graphics specification (SVG). The net result for developers with WPF is that applications scale nicely without a loss in visual quality.
7
8
By the Way
HOUR 1: What WPF Is and Isn’t
Vector Versus Raster A raster graphic is an image that is stored as a rectangle grid of pixels, and each pixel is assigned a color. Most graphic file formats that you are familiar with are just variations to this method. This includes formats such as GIF, JPEG, BMP, and PNG. Raster graphics are also called bitmaps. (Don’t let the the BMP file format confuse you. The term bitmap is a general term describing a particular way to store image data.) Suppose that you have a raster image of a blue circle on a white background that is 100×100 pixels. The computer loads those 10,000 pixels into memory and displays them on the screen. That’s a lot of data for such a simple image. Imagine that we need the same image but two or three times larger. The number of pixels increases exponentially. If we could simply provide the computer with the dimensions, position, and color of the shapes, then we would have much less data to worry about. In this way, raster graphics are inefficient. Another problem with raster images is that they do not resize well. There’s a noticeable loss of quality, especially when you are enlarging an image. Suppose that you wanted to double the size of a 100×100 image of yourself. To increase the size to 200×200, you would need 390,000 more pixels. These missing pixels would need to be interpolated from the existing ones. Vector graphics, however, are stored as geometries. The data structure for a vector image contains just enough information for the computer to draw the image. A vector image of a blue circle on a white background would contain the x and y position of the circle, its radius, and metadata indicating the circle was blue and the background white. When a computer renders this image, it figures out the actual pixels on-the-fly. This means that there is no difference in quality between the 100×100 vector image and the 200×200 image, and that the size of the data needed to draw the image is substantially less. A general rule of thumb is that vector graphics are good for geometrical or cartoonish images and that raster is better for photographs and realistic images.
Templates WPF makes it very easy to create reusable elements for your user interfaces. There are two types of templates in WPF: control templates and data templates. Control templates enable you to redefine the way a control looks. (For ASP.NET developers, they are conceptually similar to control adapters.) For example, if your application needs to have all its list boxes with a blue background and a red border, you could use a control template to redefine the visual appearance of list boxes. Control templates also make it easier for designers. They are able to provide a “look” for a list box through a control template, with little to no impact on the actual development process.
Getting to Know the Features of WPF
Data templates are similar, except that instead of defining the way a control looks, they define the way certain types of data are rendered. Imagine that you have an application dealing with people, such as a contact manager, and that you represent people in code with instances of a Person class. You can create a data template that defines how an instance of a Person is rendered in the UI. For example, an instance of Person might be visualized as a business card with a picture, first name, last name, and telephone number. If you use such a data template, whenever a Person instance is bound to some UI element, such as a list box, WPF will use the corresponding data templates. In practice you will find that data templates are really handy when dealing with lists or other collections of data.
Binding When we talk about binding in WPF, you probably jump immediately to the concept of data binding. Data binding has already been made popular with Windows Forms and ASP.NET Web Forms, and has demonstrated its usefulness there. Although WPF has significant data binding features—significant in that it greatly outclasses its predecessors—it also allows you to declaratively bind other things such as commands, key bindings, animation, and events. For example, you can declaratively bind a button control to a command for pasting.
Styling WPF really shines when it comes to making an application look pretty. It allows you to do such things as make the background of a text box red or surround a button with a thick blue border. Styles in WPF are similar to cascading style sheets for HTML. Though again, WPF styles are richer and have less ambiguity. They encompass all the visual characteristics you would expect, such as padding, margin, position, color, and so on. But you can also use styles to declare nonvisual properties. Styles are also easy to reuse, and when you combine them with templates, you are able to do some amazing things.
Triggers Both templates and styles in WPF support the notion of triggers. A trigger enables you to tell WPF something like this: “When the mouse is over the button, make the background purple.” In other words, triggers enable you to declaratively handle changes of state. You will also find them useful for kicking off animations.
9
10
HOUR 1: What WPF Is and Isn’t
Animation The animation framework in WPF is very impressive, and a great deal more useful than you might think. Most properties in WPF can be animated, and support exists for timelines, key frames, and interpolation. Animations are easily integrated with templates and styles. For example, you might define a style for a button that animates the button when you move the mouse over it. Flash developers and designers will be impressed with the available features.
3D Finally, WPF allows for some basic 3D modeling and animation. I say basic because WPF is not intended for building high-performance 3D applications. You won’t be constructing a first person shooter in WPF. (If that is what you are interested in, be sure to give Microsoft’s XNA platform a look.) Nevertheless, the 3D features are powerful and easily integrated into any user interface. We won’t be covering the 3D features of WPF in this book; however, a very basic tutorial is available in the appendixes.
Why Use WPF? WPF, as well as its sister libraries released with .NET 3.0, are well-factored and consistent APIs. They unify many programming concepts and, on the whole, make a lot of complicated development tasks easier. However, WPF is not necessarily the right choice for every project. Some desktop applications would be easier to build and maintain in Windows Forms. But, you’ll find many benefits when you work with WPF. Any Windows developer should begin learning WPF because it will eventually mature to a point where it completely replaces Windows Forms. Many of the key benefits are apparent by reading the list of features in the “Getting to Know the Features of WPF” section. The following are some scenarios where WPF will really shine:
. Your project requires collaboration with designers. The use of XAML and its supporting tools can really help out here. After the developers and the designers become familiar with the tools, your team can experience tremendous gains in efficiency.
. Your application is media aware. If you need to integrate video and audio into your product, you’ll definitely want to consider WPF.
Comparing WPF to Other Options
. The anticipated hardware for your application has support for DirectX 9 or greater. WPF is built on top of DirectX, and your applications will benefit from the hardware acceleration.
. Your application needs support for advanced typography. WPF has support for OpenType and many other features that are not available with Windows Forms. Finally, you as a developer can get more done in less time. Even if you are not concerned with many of the bells and whistles of WPF, you will be able to produce quality software with less effort. In Part I, “Getting Started,” we’ll demonstrate this principle by building a simple but useful utility using just markup language.
Comparing WPF to Other Options If you are solely a .NET developer, you really have only two other options to consider: Windows Forms and ASP.NET. We’ve already compared WPF to Windows Forms throughout the course of this hour. The only real advantages that Windows Forms has are its mature library of controls and significant third-party support. WPF is still the new kid on the block, and the mass of supporting tools and materials has not had time to build up yet. Comparing WPF to ASP.NET is a little more involved. The question here really centers on deployment and distribution. WPF is currently limited to the Windows platform, and there’s obviously no such limitation with a web application. WPF requires the .NET Framework 3.0 or later, as well as a means of deploying the application. If your application is centralized, requiring one or more server components, you are likely to reduce the complexity significantly by choosing to develop a web application. Outside of the .NET world, some of the same features are available with Adobe Flash, primarily when it comes to media and animation. Historically, Flash has really only been useful in a Web context. However, the Adobe AIR platform utilizes Flash for developing cross-platform, desktop applications. Nevertheless, Flash still has some notable drawbacks. The development environment is not as robust as .NET although, admittedly, Flash does tend to be more designer friendly. Control libraries for Flash are much more limited and cumbersome to use. It is possible that AIR will provide some healthy competition for WPF.
11
12
HOUR 1: What WPF Is and Isn’t
The Pieces of .NET Framework Unfortunately, a lot of terms and version numbers are floating around in the .NET world right now, and sorting them out can be particularly difficult. Let’s take a moment and step through the various pieces of the .NET Framework and how they relate to all the version numbers. It is easiest to think of the .NET Framework as a family of products including the runtime, the compilers, and the common code libraries. The runtime is the common language runtime, or CLR. It is the virtual machine that hosts .NET applications. It provides many of the core services such as memory management, garbage collection, and security. It’s outside the scope of this book to discuss the CLR in depth, but you should know that the CLR is the .NET runtime and its version numbers differ from those of the .NET Framework in general. The current CLR is 2.0. The two dominant languages in the .NET world are C# and Visual Basic .NET. Both of these languages have their own version numbers and those numbers differ from the .NET Framework as a whole. The current version of C# is 3.0, and Visual Basic is 9.0. You’ll also hear about the Base Class Library (BCL) and the Framework Class Library (FCL). The BCL is a set of classes available to any language in the .NET family. These classes mostly live in the System namespace. The FCL is a term that includes both the BCL and the common libraries in the Microsoft namespace. Distinguishing between the two sometimes results in hair splitting, and many people use the terms interchangeably. Figure 1.1 shows how these “products” have changed with each release of the .NET Framework beginning with 2.0. Some interesting points to clarify are the following:
. The CLR has not changed since the release of 2.0. Thus, the core features of the .NET Framework are the same.
. C# 3.0 and VB .NET 9.0 both compile to bytecode (or IL) that is compiled “just in time” on the CLR 2.0. The new language features with .NET 3.5 are essentially enhancements to the respective compilers.
. WPF is a class library; nothing changed the underlying CLR. This means that unlike .NET 2.0, version 3.0 of the Framework was just the addition of new libraries.
Tools for WPF
2.0 ET .N
.0
3 ET .N
.5
3 ET .N
WPF, WCF, WF, CardSpace
13
FIGURE 1.1 The version history of the .NET Framework.
Enhancements for WPF, WCF, WF, CardSpace
VB.NET 8.0 VB.NET 9.0 C# 2.0 C# 3.0 C# 3.0 CLR 2.0
Tools for WPF In this book we work primarily with Visual Studio 2008. Specifically, we use the Express Edition, which Microsoft provides free of charge. Visual Studio 2008 has native support for WPF applications.
The Express Edition of Visual Studio 2008 is available at www.microsoft.com/ express/, along with many other resources.
It is possible to build WPF applications with Visual Studio 2005; however, you need to install the WPF extensions for Visual Studio that never made their way to a final release. I strongly advise to move to 2008 if at all possible. You can also use SharpDevelop (also known as #develop). It is an open-source IDE for .NET, and it has support for building WPF applications in .NET 3.0. It is a solid IDE, but it is hard to beat the level of support for WPF in Visual Studio. The second primary tool for creating WPF applications from Microsoft is Expression Blend. Blend targets designers rather than developers. It works with the same files as Visual Studio, so a designer using Blend and a developer using Visual Studio can both work on the same projects, solution, and files. Blend is somewhat comparable to the IDE for Adobe Flash. You will find drawing tools, animation timelines, palettes, and other designer-centric features. Despite its focus, I recommend that developers become familiar with Blend. Blend is also one of the first Microsoft products to be written with WPF.
By the Way
14
HOUR 1: What WPF Is and Isn’t
A third-party product exists for designing WPF interfaces—Aurora, by Mobiform Software. It provides a similar set of features as Expression Blend. One notable feature is that Aurora designer can be embedded in another WPF application. So if you have a need for providing a built-in XAML editor in your application, be sure to check it out. Expression Design is another Microsoft product. It is for authoring vector-based graphical content, similar to Adobe Illustrator or Inkscape. Expression Design can be used to create logos, icons, and illustrations for use with WPF. It can natively output graphics as XAML, which can then be directly incorporated into WPF. Expression Design differs from Blend, in that Blend’s focus is purely on authoring user interfaces. Many other applications for producing 2D and 3D art now have plug-ins available for exporting assets in XAML. (Remember, XAML is the native tongue of WPF.) Some of the applications that have plug-ins available are Adobe Fireworks, Adobe Illustrator, Inkscape, Maya, Blender, and Lightwave. Aside from the 3D tools just mentioned, at least one WPF-specific 3D content editor is available—ZAM 3D by Electric Rain. ZAM 3D is very similar to the Swift 3D product for Flash. It’s more approachable than most 3D editors and is probably the best place to start for WPF developers interested in 3D. One final tool worth mentioning is Kaxaml. It is a lightweight XAML editor featuring a live preview. That is, you can see how WPF will render your markup as you are typing. It is a very handy utility to have around, and at the time of this writing it is free.
By the Way
Visit www.kaxaml.com/ to download Kaxaml. Even though the tutorials in this book focus on Visual Studio, you might find it useful to test some of the markup in Kaxaml. Unlike the preview in Visual Studio, Kaxaml is truly what-you-see-iswhat-you-get (WYSIWYG).
Many other tools, utilities, control libraries, and so on become available every day. Some are third-party commercial products, and others are community-driven and free. Be sure to check in the appendixes for additional resources. For the sake of simplicity, we use only Visual Studio 2008 Express Edition in this book.
Constrasting WPF with Silverlight Silverlight is a platform for developing Rich Internet Applications (RIA), whereas WPF is primarily intended for desktop applications. Silverlight is a direct competitor to Adobe Flash and it has a strong focus on media, cross-platform compatibility, as
Q&A
well as a small download and install footprint. Like Flash, Silverlight applications are hosted in a browser. Microsoft has intentionally designed Silverlight to be very similar to WPF, although the two are separate products. In fact, an early name for Silverlight was WPF/E or Windows Presentation Foundation/Everywhere. Developers familiar with one technology will have a head start with the other. Like WPF, Silverlight uses XAML for declaring user interfaces. In version 1.0, a Silverlight application consists only of text files containing JavaScript and XAML. Silverlight 2.0, however, will support a more robust runtime and a base class library similar to the standard .NET BCL. You will be able to write Silverlight applications in your favorite .NET language and compile them to assemblies for distribution. Silverlight 2.0 will look a lot more like WPF, but you should be aware that significant differences exist. It is almost certain that Silverlight will not support all the features in WPF. Likewise, code written for Silverlight may need significant changes before it will compile for a standard .NET application. Always keep in mind that the runtime for Silverlight is different from the CLR.
Summary Windows Presentation Foundation is the future of software development for desktop applications. The API is very large, and the features are numerous. Becoming an expert in WPF can take some time. However, a basic understanding of the core features can greatly increase a developer’s productivity. WPF is also a leap forward in promoting collaboration between designers and developers.
Q&A Q. Are there any good reasons for not using WPF to build your application? A. A WPF application is generally more resource intensive than a Windows Forms application. If you are building applications for low-end hardware, you might want to do some performance testing before you commit to using WPF. Additionally, .NET 3.0 and 3.5 are not yet widely installed and they are prerequisites for a WPF application. (.NET 3.0 is included with Vista and Windows Server 2008.)
15
16
HOUR 1: What WPF Is and Isn’t
Q. There seems to be a lot to understanding WPF; do I really need to master
all of these concepts to use it? A. No, you don’t. As we’ve emphasized, WPF is big. However, by the end of Part I, you can begin building useful applications and realizing the benefits of WPF.
Workshop Quiz 1. What is the benefit of using a markup language for designing a user interface?
2. What operating systems does WPF currently support? 3. How does WPF differ from Silverlight, and in what ways are they similar? 4. Aside from Visual Studio 2008, what is another tool from Microsoft that WPF developers should become familiar with?
Answers 1. Using a markup language such as XAML, or even HTML, is beneficial because it provides a common medium for both designers and developers. Additionally, the markup language allows for a declarative approach for building applications, which is often easier to construct and maintain.
2. WPF is currently available on Windows XP and Windows Vista. 3. WPF is part of the .NET Framework, and it is intended for building graphical user interfaces for desktop applications. Silverlight targets Rich Internet Applications that are hosted in a web browser. Silverlight’s runtime is different from the standard .NET runtime. Both Silverlight and WPF use XAML for defining interfaces. Microsoft has intentionally made Silverlight as close to WPF as possible to lower the barrier for developers and designers.
4. WPF developers should be at least somewhat familiar with Microsoft’s Expression Blend. The application is primarily intended for designers, but can often be useful for developers as well. It uses the same file formats as Visual Studio, so that solutions and projects are interchangeable between the two applications.
HOUR 2
Understanding XAML What You’ll Learn in This Hour: . . . . .
What is XAML? The basic syntax of XAML How properties can be represented as elements Namespaces Markup extensions
XAML, or Extensible Application Markup Language, is an XML-based language created by Microsoft. It’s as fundamental to WPF as HTML is to web development.
What Is XAML? XAML (pronounced zammel) is the language used for creating user interfaces in WPF. It’s an XML-based markup language similar to HTML, MXML, or XUL. XAML has applicability well beyond defining user interfaces. In fact, it’s even possible to represent data with XAML, such as an array of strings or an instance of object. XAML is also used by Windows Workflow Foundation (WF) for defining workflows. In the most general sense, XAML is a language for serializing .NET object instances into a human readable format. Even though Visual Studio 2008 provides a WYSIWYG editor with drag-and-drop support for producing and manipulating XAML, you will often need to edit your markup directly. We’ll be writing our XAML by hand for most of the book. The default file extension is .xaml. XAML can be either compiled or interpreted, depending on how it is used. Some features, such as embedding C# or VB code in XAML, work only when the XAML is compiled. When you create a WPF application with Visual Studio, the XAML used in the application
18
HOUR 2: Understanding XAML
is compiled into the resulting executable. However, you can create .xaml files that are meant to be interpreted on-the-fly (no compilation is involved). These XAML files are usually hosted in a web browser. Let’s create a simple “hello world” XAML application. You’ll need to have the .NET Framework 3.5 installed to do this exercise. It’s installed as part of Visual Studio 2008.
1. Open your favorite text editor, such as Notepad. 2. Create a plain text document and enter the following:
3. Save the text file and name it HelloWorld.xaml. 4. Double-click the newly created file, and it should open in a web browser. If another application has been mapped to .xaml, you will need to launch the browser first (either Internet Explorer 7 or Firefox will do) and drag the file into the browser. Congratulations, you’ve just created your first WPF application using XAML. HelloWorld.xaml is an example of interpreted XAML because we never compiled
the application to an executable. XAML-only applications are rather limited, and in real life you’re much more likely to use XAML in concert with C# or VB. In HelloWorld.xaml, notice that the root element is a Page tag. Some other possibilities exist, most frequently the Window tag, but we’ll get to that shortly. When authoring XAML, your root element always defines two namespaces. The default namespace is specifically mapped to WPF, whereas the prefix x: is for XAML’s more generic features. Remember, XAML can be used to represent all kinds of data; we used the default namespace to say that we are representing data about WPF. The x namespace is representing a broader context. That may sound a little backward, but you’ll quickly find that you don’t use the x namespace as much as the default one. If this doesn’t make sense, don’t worry about it for the moment. It won’t stop you from using XAML, and we’ll review it again later. Just know that these namespace aliases are the convention adopted by Microsoft, and you’ll see it in all the examples and documentation.
The Syntax of XAML
Namespaces in XML are often confusing if you have not worked with them before. Namespaces in XML serve the same function as namespaces in .NET; they provide a scope for unique names. It’s similar to the idea of having two people named John Smith. To distinguish between them, you might call one John Smith from Surrey and the other John Smith of Boston. Including the place where they are from is analogous to the namespace. When two things are named the same, and we can’t tell them apart, it is called a naming collision. The xmlns attribute is used to map a local name (or alias), such as x, to the actual namespace, which is specified as a URI. Individual elements or tags that reside in the namespace use the local name as a prefix in their tags. The namespace tells the XML parser how the elements in the document should be interpreted.
The Syntax of XAML As a general rule, an element in XAML is an instance of an object and attributes are properties on that object. The markup in Listing 2.1 is for a simple button on a page.
LISTING 2.1
A Simple Button in XAML
The root element corresponds to an instance of Page, more specifically System. Windows.Controls.Page. Page, and everything else in the System.Windows. Controls namespace, is a WPF control.
The Button element corresponds to an instance of the class System.Windows. Controls.Button. In turn, the attributes on the Button element represent properties
on an object instance. Thus, we are setting the values for the properties of Width, Height, Background, and Content.
There is also the x:Name attribute, which breaks the rule here. x:Name is not a property on the Button class. Instead, it’s a special attribute that provides a unique identifier to the object for accessing it in code. It is the same as creating a variable of
19
By the Way
20
HOUR 2: Understanding XAML
type Button with the name blueButton. The Button element in the preceding XAML is equivalent to the following C#: Button blueButton = new Button(); blueButton.Width = 100; blueButton.Height = 40; blueButton.Content = “Click Me”; blueButton.Background = new SolidColorBrush(Colors.Blue);
The Background property is a little more complex than the others. We’ll talk about that in a second. It is important to understand that any XAML element you want to reference, in code or elsewhere in the XAML, must have a unique value for x:Name. Providing a value from x:Name is like creating a variable and then setting the variable to the instance of the object.
By the Way
The Button class has a Name property, and interestingly enough, setting a value for x:Name also sets the same value for Name. In fact, for any object that has a Name property, the two attributes can be used interchangeably. This was very confusing for us when we first started working with XAML. It’s pretty easy to get into trouble using the Name property, though, and unless you have a specific need, we recommend sticking with x:Name. It’s the convention that is generally adopted.
Setting Properties That Aren’t Simple Types On the Button class, Width and Height are simple value types. WPF converts the string value 100 to a double implicitly. However, many properties on controls are not simple value types. Some properties are objects that have lots of properties themselves, which could also be complex types. In our example, the Background property on Button is of type Brush. In the XAML, we are able to simply say Blue and it works. There are many places in XAML where commonly used types, such as SolidColorBrush, can be represented by a simple string value that WPF just knows
how to handle. In the case of SolidColorBrush, you can provide any named color, as found on the System.Windows.Media.Colors class, or you can provide a hexadecimal representation of the color similar to those you would use in HTML or CSS. Both of the following XAML snippets are equivalent:
In some situations, however, this shorthand is not sufficient for telling WPF what you want. In those cases we can use property element syntax. Property element syntax
The Syntax of XAML
is an alternative syntax used for providing values for complex types. Instead of setting the Background property using an attribute, we can use a child element. The following snippet demonstrates using this alternative syntax for setting the background to blue:
The child element is referred to as a property element. Property elements take the form of . That is, the first part of the element’s name is the class name, followed by a dot, followed by the property’s name. The content of the child element is the value we want to set. When using a property element, we need to be more explicit and tell WPF that we want the value to be an instance of SolidColorBrush with the Color property set to blue. This syntax can become very
verbose, but in many situations it is the only way to provide the exact value that you desire. It’s preferable to use the shorthand when possible. Succinct markup is easier to read and it makes the intention of the XAML clearer.
The Content Property Many of the WPF controls that you will encounter have a property named Content. Content is a special property. In Listing 2.1, we set the Content of a Button to a
string value, Click Me. However, you can also set the Content property implicitly using a child element. For example, the following XAML elements are equivalent:
Click Me
Both buttons will be rendered the same in WPF. What’s exciting is that Content is actually of type object. That means that we can make a button’s content much more than just a simple string. For example, perhaps we want to draw a yellow circle inside our button. You could use the following XAML:
You can always set the Content property explicitly, too:
21
22
HOUR 2: Understanding XAML
However, doing so is more verbose and does nothing to improve the readability or maintainability of your code. Furthermore, the convention of setting the Content property implicitly is almost universally adopted. If you go back to Listing 2.1 one more time, you will notice that our Button element is actually the value for the Page.Content property.
Markup Extensions Sometimes we need to specify values in our markup that are either difficult to express in XAML or outside the scope of the XAML processor. XAML has a feature called markup extensions and it allows us to handle these awkward situations. For example, suppose we have a specific color we want to use as the background for several buttons in a WPF application. We could set the Background property on each of the buttons to use the same color, but it would become tedious if we ever needed to change that color. With WPF, we can store the color with a lookup key in an application’s resources. (We’ll discuss this concept in depth in Hour 14, “Resources and Styles.”) Now we can set the background of the buttons to the color we stored in the resources. If we want to change the color, we need do so in only one place. That’s a lovely scenario, but how would we handle this in XAML? We would use a markup extension. In the preceding scenario, the XAML with the markup extension might look like this:
Markup extensions are indentified by the presence of curly brackets ({}). The first word in the markup extension tells WPF what kind of extension it is. The name of the extension is optionally followed by a set of named parameters. In this case, the extension is for retrieving a shared resource from a library of resources. The name of the extension is StaticResource, and we provide a value of myColor for the ResourceKey parameter. Many extensions have a default parameter. You don’t have
to explicitly reference a default parameter. You are allowed to omit the parameter name and the equal sign. For example, we could restate the snippet without ResourceKey=:
The Syntax of XAML
ResourceKey is the default parameter for StaticResource.
In some cases, you will have more than one parameter. If you do, you must separate name/value pairs with commas. The general pattern is this: {ExtensionName Param1=Value1, Param2=Value2, Param3=Value3}
The most frequent mistake in dealing with markup extensions is to include quotation marks around the values. You are not allowed to have quotation marks between the curly brackets. This confuses the parser. It also means that parameter values cannot have whitespace. Many markup extensions are built in to WPF, and you can even write your own (however, it is not common to do so). We’ll cover specific extensions as they become relevant throughout the book; however, Table 2.1 has a very brief summary of the most significant extensions. Don’t be too concerned about understanding these extensions right now; they will make sense in context.
TABLE 2.1
Common Markup Extensions in WPF
Name
Description
Binding
The extension used for binding data. This is discussed in Hour 6, “Introducing Data Binding.”
StaticResource
This is used for retrieving data from an application’s resources. Static resources are not expected to change while the application is running. We cover this in Hour 14.
DynamicResource
Similar to StaticResource, except that the data in the resource might change during runtime. This is also in Hour 14.
x:Null
Used for specifying a null value in XAML. We’ll show one way to use this in Hour 23, “Animation,” although it has many uses.
x:Type
This extension is used for supplying a System.Type object. This is also in Hour 14.
X:Array
This allows you to define an array of objects in XAML. We’ll demonstrate the use of this in Hour 15, “Digging Deeper into Data Binding.”
23
24
HOUR 2: Understanding XAML
Summary Understanding XAML is essential to working with WPF. Although it is possible to write a WPF application without XAML, it is awkward and clumsy. XAML is very flexible, and a lot of traditional programming tasks can now be handled with XAML. Like WPF in general, you won’t be able to master XAML overnight. Even developers who have worked with the language for some time often discover features they were unaware of. The goal of this hour was to equip you with a foundational knowledge of XAML and how it is used. We will continue to build on that foundation in the remaining hours.
Q&A Q. Why are attributes in these examples often placed on new lines by them-
selves? Is that a requirement of XAML? A. No, it is not a requirement. For the most part, XAML is unconcerned about the whitespace. There is a growing trend of placing the secondary and following attributes on a new line, indenting to align with the first attribute. We adopted this convention for the book because it promotes the readability of the XAML.
Q. I’ve heard about object element syntax in regard to XAML; how does that fit
in with what we have discussed? A. Object element syntax is the name for declaring objects in XAML. Its name comes from the fact that an XML element in XAML corresponds to an instance of an object in .NET.
Q. If powerful WYSIWYG editors exist for XAML, why should I bother learning all
the details of the language? A. WYSIWYG editors are excellent tools for getting work done quickly; however, they don’t always produce the most efficient XAML for your specific application. Additionally, there are many tasks that the editors do not support. You’ll also find that some things are just easier to handle manually. Finally, a thorough understanding of XAML and how it relates to WPF provides a solid base for building efficient and effective WPF applications.
Workshop
Workshop Quiz 1. What is the purpose of the x:Name attribute in XAML? 2. What is a feature of XAML that is available when it is compiled rather than interpreted?
3. Can you identify the syntactical mistake in the following markup extension? {StaticResource ResourceKey=”myData”}
Answers 1. The x:Name attribute allows you to uniquely identify an instance of an object defined in XAML. The value of the x:Name attribute can be referenced in the associated C# or VB code.
2. When your XAML is compiled, you can embed procedural code such as C# or VB. For more information about this, look up the markup extension x:Code.
3. Quotation marks are not needed when specifying values in a markup extension. In fact, using quotation marks will confuse the XAML processor.
25
This page intentionally left blank
HOUR 3
Introducing the Font Viewer What You’ll Learn in This Hour: . . . . .
How to set up a new WPF project Some basics of Visual Studio The structure of a project XAML files Code-behind files
In this hour we’ll begin developing our first WPF application, a small but useful utility for browsing the fonts currently installed on your system. We’ll also learn the basics of setting up a WPF project in Visual Studio.
Building the Font Viewer Let’s begin by talking about the application we would like to build. It would be convenient to have a lightweight utility that would allow us to see all the fonts currently installed on our system. Additionally, we could enter some sample text and see it rendered in the selected font. To do this, we’ll need the following:
. A list box displaying the names of the installed fonts . A text box for entering the text that we’d like to preview . A place for rendering the preview text in the selected font
28
HOUR 3: Introducing the Font Viewer
Setting Up a New Project in Visual Studio 2008 We’ll be working with the version of Visual Studio called Microsoft Visual C# 2008 Express Edition as shown in Figure 3.1. This is a special version of Visual Studio, released in conjunction with .NET 3.5. It has built-in support for WPF applications. If you have a different version of Visual Studio 2008, that’s okay; however, the steps might differ slightly.
FIGURE 3.1 Microsoft Visual C# 2008 Express Edition.
Here are the steps to creating a new WPF project:
1. Launch Visual Studio. It’s named Microsoft Visual C# 2008 Express Edition on your start menu.
2. From the menu bar select File, New Project. 3. Select the template WPF Application, as shown in Figure 3.2. 4. Name your new application FontViewer, and then click OK.
By the Way
You may have noticed the project template WPF Browser Application. This is a special type of WPF application that we’ll discuss in a later hour. It is used to build applications that behave like a web browser, using the metaphor of pages as well as forward and back buttons for navigation. If you are using a different version of Visual Studio, such as the Professional Edition, you will notice even more project templates relating to WPF.
Building the Font Viewer
29
FIGURE 3.2 Creating a new WPF Application project.
Basic Project Files Visual Studio will create App.xaml and Window1.xaml, along with the associated code-behind files, and Window1.xaml will be open in your IDE. The XAML files consist solely of the markup we discussed in Hour 2, “Understanding XAML.” The code-behind files contain the code supplementing the XAML (in this case C#).
One of the fantastic new features in Visual Studio 2008 is the split pane you can use when viewing a XAML file. By default, a live preview of your XAML is displayed in the upper (or Design) pane, and your markup is displayed in the lower (or XAML) pane. The two panes are synchronized so that typing markup in the XAML pane will be almost immediately reflected in the Design pane. Likewise, you can click elements in the Design pane and modify them in the property panel. You can even drag elements from the Toolbox and drop them on your window. We’ll mostly keep to typing in the markup directly, because it is better for the learning process.
App.xaml represents the application itself. It is not visual, and it is primarily used to
store resources that will be used throughout an application. App.xaml also defines which window opens when the application launches. Window1.xaml is the main window for the application. Its markup contains all the
visual elements that represent the application on the screen, as well as declaring our application’s behavior.
What Are Code-Behind Files? In a WPF Application project, every XAML file has an associated code-behind file. The code-behind has the same name as its parent file with the .cs (or .vb) extension added. Thus, the code-behind file for window1.xaml is window1.xaml.cs.
By the Way
30
HOUR 3: Introducing the Font Viewer
In the Solution Explorer, code-behind files are children of the file that they are associated with. They will be nested underneath their parent. You can toggle between the markup and the code by right-clicking a document in the editor and selecting View Designer or View Code, respectively. Note that Visual Studio will open a tab for both the XAML and the code-behind.
Separating Your Concerns The intention of the code-behind model is to allow a developer to separate the visual rendering of an application from the behavior of the application. WPF supports this practice much better than either Windows Forms or ASP.NET Web Forms, although it is still very easy to muddy the waters. For example, imagine a two-person team working on a WPF application that has a designer and a developer. The developer implements a feature that allows users to choose their favorite color from a list box. The designer would like to represent the list box as a palette displaying the colors as drops of paint. In this case, the designer can edit the XAML file and create a fancy list box, without disturbing the code written by the developer and without breaking the application. This is only the beginning of what it means to separate concerns in your applications. We’ll talk more about this concept throughout the book.
Partial Classes The concept of partial classes was introduced with .NET 2.0. The essential idea is that a single class can be defined across multiple files. Each file contains a portion of the class. The files can even be of different file types; such as .cs and .xaml. The compiler is responsible for dynamically combining the code into a single class as it is compiled. You can identify partial classes by the partial keyword in C#, and Partial in VB. Partial classes are also helpful in scenarios where some of the source code is generated by a tool but needs to be extended manually by a developer. The generated code and handwritten code can be kept in separate files. This technique is relevant when learning WPF because both the code-behind files and XAML files are partial classes.
Renaming a XAML File Our newly created Font Viewer application is now open in Visual Studio. If we press F5, we’ll see a functioning, but useless, WPF application running.
Building the Font Viewer
The default filenames provided by Visual Studio are not very meaningful. It’s a good programming practice to name items such as files, classes, and methods with names that reflect their purpose. We’re going to rename Window1.xaml to indicate that it is the main window of our application. Renaming items in Visual Studio can break the code if we’re not careful. To maintain the appropriate links between the files when renaming the window, do the following:
1. Select Window1.xaml in the Solution Explorer. 2. Press F2 on your keyboard. (Alternatively, you can right-click and select Rename.)
3. Change the filename to MainWindow.xaml. Note that Visual Studio renames the associated code-behind as well. However, Visual Studio does not correct references to the filename, nor does it change the name of the underlying class.
4. Double-click App.xaml in the Solution Explorer to open it in the editor. 5. The root tag in App.xaml is the Application tag, and it has an attribute StartupUri. StartupUri specifies the name of the primary window that is dis-
played when the application launches. It’s still pointing to the old name; let’s change it to point to MainWindow.xaml. App.xaml should now look like this:
6. Open the code-behind for MainWindow.xaml in the editor; that’s MainWindow.xaml.cs. Notice that the class is still named Window1. Renaming
the XAML file did not change the name of the class.
7. To avoid confusion, we’ll change the name of the class to match the name of the file. Right-click the name of the class, and select Refactor, Rename. Enter MainWindow for the new name, and click OK; then click Apply. You can also
select Refactor, Rename from the menu bar as shown in Figure 3.3. You’ll also notice that Visual Studio didn’t change the class name in the comment just before the class. You’ll want to change that as well; it’s a best practice to always keep your comments up-to-date with the code.
31
32
HOUR 3: Introducing the Font Viewer
8. Finally, in the markup for MainWindow.xaml, we need to correct the reference to the class. The root tag is Window, and it has an attribute x:Class. We need to change this to the full name of our class, including the namespace, which is FontViewer.MainWindow. MainWindow.xaml now looks like this:
FIGURE 3.3 Choosing Rename from the Refactor menu.
By the Way
Have you heard the term refactor before? Refactoring code means that you improve the maintainability of the code without changing the behavior. The intent of refactoring is to make code more understandable, more explicit in its intent, and ultimately easier to maintain. Refactoring is a large subject, and there are many books on the topic. Visual Studio has a Refactor menu with some basic options that you should become familiar with. I also encourage you to investigate the topic on your own.
Building the Font Viewer
Developing the Application We said at the beginning of the hour that we wanted our application to display a list of the fonts installed on our system. We also want to be able to select a font from that list, enter some text, and see it rendered in the font we chose. It’s also important to make an application easy to use, so we are going to add some helpful text and spacing around elements to improve usability. Let’s begin adding these features:
1. Open MainWindow.xaml in the editor. By default, Visual Studio displays the XAML file in a split window. The Design pane of the window is a near realtime preview of the XAML, and the XAML pane displays the actual markup.
2. First, let’s give our application a meaningful title to display in its title bar. Change the Title attribute of the Window tag to Font Viewer.
3. The default size of the main window is pretty small. We can change the size with the Height and Width attributes of Window. Set the height to 480 and the width to 600.
4. Now locate the Grid tag. Grid is one of several types of controls that enable you to visually arrange the elements of the UI. These layout controls are called Panels, and we’ll cover them in more detail in Hour 4, “Handling Application Layout.” Delete the Grid tag.
5. In the spot where the Grid was located, begin by typing = pageViewer.DocumentPaginator.PageCount) _pageIndex = pageViewer.DocumentPaginator.PageCount - 1; else _pageIndex = requestedPage;
Adding Print Preview
LISTING 11.4
167
Continued
pageViewer.PageNumber = _pageIndex; CurrentPage = _pageIndex + 1; } } }
FIGURE 11.1 Print preview in action.
Custom Dependency Properties Listing 11.4 demonstrates the creation of a custom dependency property. We have talked about dependency properties before, but have not detailed how to create them. We typically use this technique only when we need a property on a Window, UserControl, or custom control that must support data binding or other FrameworkElement-related features, such as animation or styling. The typical procedure for creating a dependency property is to declare a public, static field using DependencyProperty.Register. It is advised that you append the word “Property” onto the field name. There are several overloads of the Register method, but at a minimum you must declare the actual property name, type, and owning type. You should then create instance getters and setters by using the static GetValue and SetValue methods inherited from DependencyObject. Use your dependency property’s field as the key to these methods.
You should take notice of several things in both the XAML and the code-behind. Beginning with the XAML, notice how a Grid was used to relatively position two
168
HOUR 11: Output
Border elements. This creates the illusion of a drop shadow because the gray Border is drawn first and the white Border with the content is drawn on top. We
mentioned these techniques back in Hour 4, “Handling Application Layout.” Also, we made use of a very powerful control called DocumentPageView. This control is capable of using a DocumentPaginator to display one read-only DocumentPage at a time. Because this control is capable of handling only one page, we must manually handle the user’s pagination requests. Most of the code in the code-behind is devoted to this. The most interesting part is the use of a custom dependency property to track the currently displayed page. By setting the window’s DataContext to itself, we are able to bind to this property from XAML and update the user interface whenever we change pages. It turns out that DocumentPageView is one of several controls that WPF has for displaying read-only documents. If you intend to work extensively with documents or author applications that involve lots of onscreen reading, you should investigate the controls in Table 11.1.
TABLE 11.1
WPF Document Controls
Name
Usage
DocumentPageView
Displays a single page using a DocumentPaginator.
DocumentViewer
Displays a FixedDocument with a rich set of controls for document navigation, printing, zooming, search, and so on.
FlowDocumentReader
Displays a FlowDocument with the capability to view the document in different modes such as one page, two-page book style, or scrolling view.
FlowDocumentPageViewer
Displays only a paginated view of a FlowDocument.
FlowDocumentScrollViewer
Displays only a scrolling view of a FlowDocument.
Outputting Bitmaps Printing isn’t the only method of output for your user interface, graphics, or documents. Another fully supported option is bitmap output. It is quite easy after you are aware of the important pieces. In this section we are going to enable our Text Editor to automatically save a screenshot of itself anytime an unhandled exception occurs. This provides contextual information for anyone trying to fix bugs, making it easier for them to reproduce the problem.
Outputting Bitmaps
169
1. Open the App.xaml.cs file and use Listing 11.5 to alter its contents. 2. Open the TextEditorMenu.xaml file and add the following MenuItem wherever you desire:
3. Open the TextEditorMenu.xaml.cs file and add the following event handler code: private void Exception_Click(object sender, RoutedEventArgs e) { throw new Exception(); }
4. Run the application and select the menu item to throw an exception. Exit the application and browse to bin\Debug\ErrorReports. You should find a .png screenshot of the application when the error occurred. See Figure 11.2.
When you run the program, the unhandled exception will cause Visual Studio to stop execution of the application. You must stop the debugger manually before you can proceed.
By the Way
It is a good practice to always handle the UnhandledException event on AppDomain. This event is fired whenever an exception bubbles up far enough to cause an application crash. There is not much that can be done to save the application at this point; however, it is a good opportunity to log important details about the problem.
Did you Know?
LISTING 11.5 using using using using using
App.xaml.cs
System; System.IO; System.Windows; System.Windows.Media; System.Windows.Media.Imaging;
namespace TextEditor { public partial class App : Application { public App() { AppDomain.CurrentDomain.UnhandledException += UnhandledExceptionOccurred; }
170
HOUR 11: Output
LISTING 11.5
Continued
private static void UnhandledExceptionOccurred( object sender, UnhandledExceptionEventArgs e) { Window win = Current.MainWindow; RenderTargetBitmap bmp = new RenderTargetBitmap( (int) win.Width, (int) win.Height, 96, 96, PixelFormats.Pbgra32 ); bmp.Render(win); string errorPath = Path.Combine( AppDomain.CurrentDomain.BaseDirectory, “ErrorReports” ); if(!Directory.Exists(errorPath)) Directory.CreateDirectory(errorPath); BitmapEncoder encoder = new PngBitmapEncoder(); encoder.Frames.Add(BitmapFrame.Create(bmp)); string filePath = Path.Combine( errorPath, string.Format(“{0:MMddyyyyhhmmss}.png”, DateTime.Now) ); using(Stream stream = File.Create(filePath)) { encoder.Save(stream); } } } }
Did you Know?
Use Path.Combine to safely and correctly build up directory and file paths.
The most important parts of the previous code are those dealing with RenderTargetBitmap and BitmapEncoder. The rest of the code manipulates the file
system. RenderTargetBitmap provides WPF with a destination for its rendering. You can think of it as a virtual surface that WPF draws on. Before WPF can render to this target, we have to set its size, dpi, and pixel format. In this case, we are rendering to a surface that is the same size as the window itself, with WPF’s default dpi and a fairly common sRGB 32-bit pixel format. After we set up the target, we call Render and pass in a Visual. We have mentioned visuals briefly before. In WPF, a Visual
Outputting Bitmaps
171
is a very low-level class that “anything that can be seen” inherits from. This means that almost everything can be rendered to a bitmap in this way.
FIGURE 11.2 Viewing a bitmap rendering of the main application window.
Understanding Where Visuals Fit In So far we’ve talked about several low-level classes in WPF, but haven’t provided a clear picture of how they relate. Figure 11.3 shows the inheritance hierarchies of the important base types we’ve talked about so far. FIGURE 11.3 Dependency Properties Introduced
DependencyObject
Renderable Elements
Visual
Interactive Elements
UIElement
High-Level Framework Features Introduced (Databinding, Animation, Styling, etc.)
FrameworkElement
High-Level Interaction and Layout
Control
Basic WPF class hierarchy.
Panel
172
HOUR 11: Output
You can see that Visual is much lower level than most of the types we have been discussing. You won’t work with this element directly, but it is important to know what does and does not inherit from Visual, because it directly affects what WPF can render. In later hours we will revisit visuals and expand on the possibilities that they enable.
After we have rendered the Visual to a target, we need to decide on a bitmap encoding. A variety of classes inherit from BitmapEncoder. In this case we are using PngBitmapEncoder, but you can also use encoders for GIF, JPEG, or BMP. After we
have chosen an encoder, we use the render target to add a frame and then call Save to push the encoded data to a FileStream. That’s all. You can even render 3D images to a bitmap using this same technique.
Watch Out!
If you attempt to use RenderTargetBitmap with a Visual that has never actually been displayed on the screen, you may not receive the results that you want. In this case, you must manually invoke WPF’s layout mechanism before rendering. If the visual is a UIElement, you can do this by calling its Measure and Arrange methods.
Summary We covered a lot of ground in this hour. These last pages on printing and other forms of output have really rounded out the Text Editor. We have gained a strong understanding of the variety of output options and explored a couple of the most common scenarios. You now have the tools you need to tackle some fairly advanced printing and imaging scenarios, and you have completed building a very nice application. The Text Editor is the second of four major applications we will be building, and it should serve as a great demonstration of your technical capabilities and a resource for future development.
Q&A Q. Is using a DocumentPaginator the only way to print in WPF? A. No. There are at least two other methods of printing in WPF. The PrintDialog has a method called PrintVisual, which is capable of printing anything that inherits from Visual. Also, you can use static methods on PrintQueue to create an XpsDocumentWriter, which enables other advanced printing scenarios.
Workshop
Q. You mention FixedDocument. What is the difference between FixedDocument
and FlowDocument? A. A FlowDocument is one that is not set to any predetermined layout. Thus, its content is free to be reflowed according to various runtime factors. This document was designed primarily for an optimized experience when reading from the screen. FixedDocument represents a series of fixed layout pages. Its content cannot be dynamically laid out by WPF at runtime. It can only be displayed as defined. Comparing FlowDocument to FixedDocument is similar to comparing HTML to PDF.
Workshop Quiz 1. What is the base class for all renderable types in WPF? 2. In what two assemblies will you find classes related to advanced printing? 3. What type is used to render WPF output to a bitmap?
Answers 1. All elements that are renderable must inherit from Visual. 2. ReachFramework and System.Printing contain types related to advanced printing scenarios.
3. Use RenderTargetBitmap to render WPF visuals to a bitmap.
Activities 1. An extensive and related topic to everything in this hour is XPS documents. XPS stands for XML Paper Specification. Spend some time researching this topic and the WPF libraries that are related.
2. Table 11.1 lists several document viewing controls that WPF has to offer. Experiment with each of these controls.
3. Investigate further the custom dependency and attached properties. 4. The error reporting mechanism in the Text Editor is less than adequate. Try extending it to write the details of the exception to a file in addition to saving the screenshot.
173
This page intentionally left blank
PART III
Visualizing Data HOUR 12
Building a Contact Manager
177
HOUR 13
Presenters and Views
193
HOUR 14
Resources and Styles
211
HOUR 15
Digging Deeper into Data Binding
229
HOUR 16
Visualizing Lists
251
This page intentionally left blank
HOUR 12
Building a Contact Manager What You’ll Learn in This Hour: . . . .
Model-View-Controller and Model-View-Presenter Solution organization Designing the Contact Manager Data and other application dependencies
Hour 12 represents a milestone in your WPF learning. Previously we have focused solely on the technical aspects of WPF. But now you have sufficient mastery of the basics, and we are free to move into more interesting topics. In the upcoming hours we will begin to use more advanced techniques—techniques that are central to building real applications. We also dig into architectural issues and offer WPF-based, practical solutions that can be used in most of the situations you will encounter.
Design a Contact Manager We chose the idea of a contact manager because it is an example of a typical business application that a developer might be called on to build. It presents many of the challenges that are common to building business applications and is a great place to explore best practices and demonstrate common design patterns. Although we’ll be keeping the list of features small in this application, we still have to deal with the same issues larger projects face, and we will present a consistent architecture that works well for average projects and can be easily evolved to handle more complex scenarios. The Contact Manager will have the following features:
. New, Edit, Save, Delete of contacts. . Search contacts by last and first names.
178
HOUR 12: Building a Contact Manager
. Use a tabbed interface to allow editing of multiple contacts simultaneously. . View contacts as Contact Cards or in a list view. . Allow the tabbed region of the interface to scale for easier reading. . Apply a consistent look and feel throughout. In addition to these high-level features, there are several architectural practices we would like to adhere to:
. Base the application architecture on the Model-View-Presenter pattern. . Make healthy use of user controls to break up complex interfaces. . Employ the principle of Separation of Concerns to prevent “different types of code” from being intermingled.
. Use WPF Resources and Styles to build a more maintainable and flexible solution.
Choosing an Architecture Dozens of books, articles, blogs, and other resources discuss how to architect an interactive application. Within them you are likely to discover a variety of patterns and practices that people employ to make their software more manageable, but one pattern seems to appear consistently: Model-View-Controller (MVC). MVC, despite its popularity, is commonly misunderstood. This may be because it tends to manifest itself differently in different scenarios—that is, web versus desktop applications. Regardless, the spirit of the pattern is the same. In MVC there are three types of objects in communication:
. Model objects represent the business concerns that are specific to the application being built. In our contact manager, a Contact would be an example of a model object.
. Views are the actual visible components of an application. They are most likely represented by WPF controls.
. Controllers traditionally functioned as mediators between the human and the application by handling user input from the mouse or keyboard. One major problem exists with the preceding descriptions. Controller doesn’t seem to fit exactly with modern UI toolkits like WPF. Very rarely would one need to write
Creating the Solution and Application Shell
code to manually handle user input. These tasks are now handled by the various controls themselves. What is really needed is an application-centric component that can mediate between the View and the Model. This component would be capable of responding to View interactions and translating those into application commands. In the context of a contact manager, these commands would be actions like SaveContact, DeleteContact, Search, and the like. The mismatch between the MVC pattern and modern UI frameworks has been recognized by many people. Over time a new pattern called Model-View-Presenter has evolved from MVC. The MVP pattern addresses the preceding issues and functions in a way that is more harmonious with WPF’s advanced controls and data binding. For this reason, we will be using MVP to develop the Contact Manager.
Creating the Solution and Application Shell As projects increase in complexity, more care should be taken to keep things organized. Let’s begin by putting together the basic structure of our Contact Manager solution.
1. Open Visual Studio and create a new WPF Application called ContactManager.
2. Add the following folders to the solution: Model, Presenters, Resources, UserControls and Views. This will help us keep the different types of classes
organized.
3. Add two user controls to the UserControls folder. Call them SideBar.xaml and SearchBar.xaml.
4. Remove the hardcoded height and width from the XAML files of each of the user controls.
5. Rename Window1 to Shell. Don’t forget to update the App.xaml file with the changes.
6. Use the code in Listing 12.1 to implement the XAML for Shell.xaml. 7. Run the application to see the beginning of the Contact Manager shell. You can see the results in Figure 12.1.
179
180
HOUR 12: Building a Contact Manager
LISTING 12.1
Shell.xaml
Zoom:
FIGURE 12.1 An empty application shell.
The application looks empty because we haven’t created our Model or any Views to display it. We’ll get to that shortly. In the meantime, there are some important things to study in the shell. First, we started with the canonical DockPanel as our root layout decision. We docked our two user controls to the top and left sides, added a status bar to the bottom, and left the remaining space to be filled with our tabbed views. We will build out the user controls later. For now, let’s take a look at the new controls that have been introduced in the shell.
Expander The Expander is a simple control whose primary purpose is to allow the user to collapse or expand a named region of the interface. A developer can use the Header property to label the region. This property is of type object, so it can be filled with a simple string or with any type of UI. (Notice how we used a RotateTransform to ensure that the header text looks natural. We’ll discuss this more later.) The IsExpanded property can be used to get or set the current state of the Expander, and
the ExpandDirection property determines to which side the control expands when the toggle button is clicked.
182
HOUR 12: Building a Contact Manager
Slider A Slider allows the selection of a double value by dragging a “handle” between a Minimum and Maximum value. Besides setting the range of the control, you can use
properties like Interval, SmallChange, and LargeChange to affect how dramatically dragging the slider updates the Value property.
TabControl A tabbed interface is common in many applications, and WPF’s TabControl enables the Contact Manager to achieve this same functionality without too much hassle. TabControl inherits from ItemsControl, so it has many of the properties and
events of previously mentioned controls, such as ListBox and ComboBox. We’ll discuss this family of controls in detail in Hour 16, “Visualizing Lists.” The most common use for a TabControl is to display a collection of TabItem controls. The Contact Manager will do just this, by adding tabs dynamically based on what the user needs to do. Additionally, the TabControl can be scaled to the user’s preference via the data binding between the ScaleTransform and the Slider.
Defining the Model Because the basics of a contact manager are fairly well known, we can dive directly into building the model. The model is made up of several classes. We’ll begin by building the entities and value objects:
1. Add a new class to the solution called Notifier.cs. Make sure to add this directly under the solution because it will be used by several aspects of the application.
2. Use the following code to implement the Notifier: using System; using System.ComponentModel; namespace ContactManager { [Serializable] public abstract class Notifier : INotifyPropertyChanged { [field: NonSerialized] public event PropertyChangedEventHandler PropertyChanged; protected virtual void OnPropertyChanged(string propertyName) { if (PropertyChanged != null) { PropertyChanged( this,
Defining the Model
new PropertyChangedEventArgs(propertyName) ); } } } }
3. Under the Model folder, create a new class named Address.cs. Use the code in Listing 12.2 to implement the class.
4. Also under the Model folder, create a class named Contact.cs. Implement this class with the code found in Listing 12.3.
LISTING 12.2
Address.cs
using System; namespace ContactManager.Model { [Serializable] public class Address : Notifier { private string _city; private string _country; private string _line1; private string _line2; private string _state; private string _zip; public string City { get { return _city; } set { _city = value; OnPropertyChanged(“City”); } } public string Country { get { return _country; } set { _country = value; OnPropertyChanged(“Country”); } } public string Line1 { get { return _line1; } set { _line1 = value;
183
184
HOUR 12: Building a Contact Manager
LISTING 12.2
Continued OnPropertyChanged(“Line1”);
} } public string Line2 { get { return _line2; } set { _line2 = value; OnPropertyChanged(“Line2”); } } public string State { get { return _state; } set { _state = value; OnPropertyChanged(“State”); } } public string Zip { get { return _zip; } set { _zip = value; OnPropertyChanged(“Zip”); } } } }
LISTING 12.3
Contact.cs
using System; namespace ContactManager.Model { [Serializable] public class Contact : Notifier { private Address _address = new Address(); private string _cellPhone; private string _firstName; private string _homePhone; private Guid _id = Guid.Empty; private string _imagePath; private string _jobTitle; private string _lastName; private string _officePhone;
Defining the Model
LISTING 12.3
Continued
private string _organization; private string _primaryEmail; private string _secondaryEmail; public Guid Id { get { return _id; } set { _id = value; OnPropertyChanged(“Id”); } } public string ImagePath { get { return _imagePath; } set { _imagePath = value; OnPropertyChanged(“ImagePath”); } } public string FirstName { get { return _firstName; } set { _firstName = value; OnPropertyChanged(“FirstName”); OnPropertyChanged(“LookupName”); } } public string LastName { get { return _lastName; } set { _lastName = value; OnPropertyChanged(“LastName”); OnPropertyChanged(“LookupName”); } } public string Organization { get { return _organization; } set { _organization = value; OnPropertyChanged(“Organization”); } }
185
186
HOUR 12: Building a Contact Manager
LISTING 12.3
Continued
public string JobTitle { get { return _jobTitle; } set { _jobTitle = value; OnPropertyChanged(“JobTitle”); } } public string OfficePhone { get { return _officePhone; } set { _officePhone = value; OnPropertyChanged(“OfficePhone”); } } public string CellPhone { get { return _cellPhone; } set { _cellPhone = value; OnPropertyChanged(“CellPhone”); } } public string HomePhone { get { return _homePhone; } set { _homePhone = value; OnPropertyChanged(“HomePhone”); } } public string PrimaryEmail { get { return _primaryEmail; } set { _primaryEmail = value; OnPropertyChanged(“PrimaryEmail”); } } public string SecondaryEmail { get { return _secondaryEmail; } set
Defining the Model
LISTING 12.3
Continued
{ _secondaryEmail = value; OnPropertyChanged(“SecondaryEmail”); } } public Address Address { get { return _address; } set { _address = value; OnPropertyChanged(“Address”); } } public string LookupName { get { return string.Format(“{0}, {1}”, _lastName, _firstName); } } public override string ToString() { return LookupName; } public override bool Equals(object obj) { Contact other = obj as Contact; return other != null && other.Id == Id; } } }
So far the model code is pretty straightforward. It is composed of two classes that collectively make up a contact aggregate. These classes are the home of the basic properties we want to track. Each class, as well as the base Notifier class, is decorated with the [Serializable] attribute. A production quality application would probably save its contacts in some sort of database. Because we are striving to keep this example free of unnecessary complexity, we will be serializing them to disk. .NET requires the [Serializable] attribute in order to do this. An important supporting class that is also part of the model is found in Listing 12.4.
1. Add a new class to the Model folder called States.cs. 2. Use the code in Listing 12.4 to implement this class.
187
188
HOUR 12: Building a Contact Manager
LISTING 12.4
States.cs
using System.Collections.Generic; namespace ContactManager.Model { public static class States { private static readonly List _names; static States() { _names = new List(50); _names.Add(“Alabama”); _names.Add(“Alaska”); _names.Add(“Arizona”); _names.Add(“Arkansas”); _names.Add(“California”); ... Continue with state names ... } public static IList GetNames() { return _names; } } }
Abstract the Data Store Almost every business application has some sort of data store that it uses to persist important information across application restarts. In most cases a database is used, but sometimes XML or flat files are used instead. For simplicity’s sake, the Contact Manager will use a binary encoded flat file to persist contact data. Regardless of what the underlying data store is, every well-architected solution hides this technicality from the rest of the application. A common pattern is to execute all datarelated activity through a repository class:
1. Add a new class to the Model folder called ContactRepository.cs. 2. Use the code in Listing 12.5 to implement this class.
LISTING 12.5 using using using using using
ContactRepository.cs
System; System.Collections.Generic; System.IO; System.Linq; System.Runtime.Serialization.Formatters.Binary;
Abstract the Data Store
LISTING 12.5
Continued
namespace ContactManager.Model { public class ContactRepository { private List _contactStore; private readonly string _stateFile; public ContactRepository() { _stateFile = Path.Combine( AppDomain.CurrentDomain.BaseDirectory, “ContactManager.state” ); Deserialize(); } public void Save(Contact contact) { if (contact.Id == Guid.Empty) contact.Id = Guid.NewGuid(); if (!_contactStore.Contains(contact)) _contactStore.Add(contact); Serialize(); } public void Delete(Contact contact) { _contactStore.Remove(contact); Serialize(); } public List FindByLookup(string lookupName) { IEnumerable found = from c in _contactStore where c.LookupName.StartsWith( lookupName, StringComparison.OrdinalIgnoreCase ) select c; return found.ToList(); } public List FindAll() { return new List(_contactStore); } private void Serialize() { using (FileStream stream = File.Open(_stateFile, FileMode.OpenOrCreate))
189
190
HOUR 12: Building a Contact Manager
LISTING 12.5
Continued
{ BinaryFormatter formatter = new BinaryFormatter(); formatter.Serialize(stream, _contactStore); } } private void Deserialize() { if (File.Exists(_stateFile)) { using (FileStream stream = File.Open(_stateFile, FileMode.Open)) { BinaryFormatter formatter = new BinaryFormatter(); _contactStore = (List)formatter.Deserialize(stream); } } else _contactStore = new List(); } } }
The important part of a repository is that it abstracts away the actual data store so that other parts of the application are able to work with a high-level API and not concern themselves with how the data is stored. They care only that the data is stored. If the underlying infrastructure needs to be changed or optimized at some point in the future, a developer needs to change only the internals of the repository; no other code need be affected. You may want to run the application, but you will see no extra behavior as a result of our model definition, even though it contains all the code necessary to meet the “business need.” For our application to become useful, we still need to create the other two parts of the MVP triad: Views and Presenters.
Summary In this hour we took a deep dive into the subject of WPF application architecture. It is an important topic for those who want to use their WPF skills in building any but the most trivial of applications. We’ve examined the MVC pattern and discussed how an evolution of this pattern, MVP, works well with WPF. We built out the complete Model (the M in MVP) and cleanly organized it within an overall solution structure. The pieces put into place here will lay a strong foundation for everything that will be built on top in the next few hours.
Workshop
Q&A Q. You mentioned the MVC and MVP patterns, but are there any other patterns
that are common in interactive application architecture? A. Yes. There are dozens of patterns. Two more patterns that are related to MVP and are likely to aid in WPF development are Supervising-Controller and Passive-View.
Q. Where do the model-related terms like entity, value object, aggregate, and
repository come from? A. In 2003, Eric Evans wrote a fantastic book called Domain-Driven Design: Tackling Complexity in the Heart of Software (Addison-Wesley, 2003, ISBN: 978-0-321-12521-7). This book is focused on exploring how to build rich software models and is the source of many model-related terms that have come into common use.
Workshop Quiz 1. Which part of the MVC pattern doesn’t fit WPF exactly and why? 2. In an MVP pattern, what is the role of the ‘M’? 3. What is a repository and how does it apply the principle of Separation of Concerns (SoC)?
Answers 1. The Controller in the original MVC triad does not fit well with WPF’s design. This is because many of the responsibilities that the Controller had in the original pattern have been taken over by WPF’s rich control set.
2. The M in MVP stands for Model. The primary purpose of this part of the application is to represent business-specific constructs in software.
3. A repository is a type of class that hides the actual data storage mechanism from the rest of the application. It embodies SoC by separating any datarelated code from other classes and encapsulating it in a way that hides the internal complexity from unconcerned parties.
191
192
HOUR 12: Building a Contact Manager
Activities 1. Spend some time on the Internet researching MVC and MVP. 2. Rewrite the ContactRepository to store contacts in a database. Do not change the public interface of the class.
3. Research “Domain Driven Design,” a topic deeply concerned with the building of rich business models.
HOUR 13
Presenters and Views What You’ll Learn in This Hour: . . . .
Application level presenters Screen-level presenters Presenter/View communication Dependency injection
With the Model we built in Hour 12 and an understanding of the MVP pattern, it’s time to complete the triad by building the first presenters and views of our application. Presenters are the home of application logic, and they often mediate between the View and the Model. Therefore, presenters are a core piece of the Contact Manager. They receive special attention this hour along with the patterns that enable them to communicate with views.
Creating a Custom Base Class for Presenters In the process of developing this application, we will build several presenters for managing various aspects of the Contact Manager. There are a couple of things that all these presenters will have in common. These features make View/Presenter collaboration easier and will enable various aspects of the shell infrastructure that we are going to build. Let’s create a base class to implement the common presenter features:
1. In the Contact Manager solution, create a new class in the Presenters folder called PresenterBase.cs.
2. Use the code in Listing 13.1 to implement the class. 3. Build the application to confirm that you have entered the code correctly.
194
HOUR 13: Presenters and Views
LISTING 13.1
PresenterBase.cs
namespace ContactManager.Presenters { public class PresenterBase : Notifier { private readonly string _tabHeaderPath; private readonly T _view; public PresenterBase(T view) { _view = view; } public PresenterBase(T view, string tabHeaderPath) { _view = view; _tabHeaderPath = tabHeaderPath; } public T View { get { return _view; } } public string TabHeaderPath { get { return _tabHeaderPath; } } } }
We have chosen to inherit our base class from Notifier. Recall from Hour 12, “Building a Contact Manager,” that this class gives us a basic implementation of INotifyPropertyChanged, which enables more powerful data binding in WPF.
Besides data binding, presenters often need additional mechanisms to request information from the view or tell it to display something. The generic property T allows each presenter to talk to its associated view as necessary. Finally, the TabHeaderPath exists to support the tabbed UI infrastructure we are building. This property provides the data binding property path to bind to the Tab’s header.
Completing the Tab UI Infrastructure We began developing the tabbed UI in Hour 12 by implementing the basic XAML in the Shell.xaml file. Before we can fully use it, we need to add a bit of “intelligence” to it. Let’s do that now.
Completing the Tab UI Infrastructure
1. Open Shell.xaml.cs in the code editor. 2. Add the following method to enable adding presenter-based views to the shell: public void AddTab(PresenterBase presenter) { TabItem newTab = null; for(int i = 0; i < tabs.Items.Count; i++) { TabItem existingTab = (TabItem) tabs.Items[i]; if(existingTab.DataContext.Equals(presenter)) { tabs.Items.Remove(existingTab); newTab = existingTab; break; } } if(newTab == null) { newTab = new TabItem(); Binding headerBinding = new Binding(presenter.TabHeaderPath); BindingOperations.SetBinding( newTab, TabItem.HeaderProperty, headerBinding ); newTab.DataContext = presenter; newTab.Content = presenter.View; } tabs.Items.Insert(0, newTab); newTab.Focus(); }
3. Add the following method to enable removing presenter-based views from the shell: public void RemoveTab(PresenterBase presenter) { for (int i = 0; i < tabs.Items.Count; i++) { TabItem item = (TabItem)tabs.Items[i]; if (item.DataContext.Equals(presenter)) { tabs.Items.Remove(item); break; } } }
195
196
HOUR 13: Presenters and Views
4. Make sure you include the following using statement at the top of the Shell.cs: using ContactManager.Presenters;
5. Compile the application. The AddTab method loops through the existing tabs to make sure that one is not already present for the given presenter. If no existing tab is found, one is created and a binding is set on the tab’s header using the TabHeaderPath. The new tab’s DataContext is set to the presenter and its Content is set to the associated view.
Finally, the new or existing tab is inserted into the beginning of the list and given focus. RemoveTab is quite simple. To remove a presenter’s tab, it searched through the list
of tab items, comparing each DataContext (previously set in AddTab) to the presenter. When a match is found, the tab is removed.
Implementing the Application Presenter In a typical application, there is a need for an Application Controller or Application Presenter. This special type of presenter provides common application-level functionality to other presenters and manages various other cross-presenter issues. We’ll build this now so that its capabilities will be available for future use:
1. Add a new class to the Presenters folder called ApplicationPresenter.cs. 2. Use the code in Listing 13.2 to implement this class. 3. Open Shell.xaml.cs and change the constructor to the match the following: public Shell() { InitializeComponent(); DataContext = new ApplicationPresenter(this, new ContactRepository()); }
4. Make sure to include the following using statement at the top of Shell.cs: using ContactManager.Model;
5. Compile the application.
Implementing the Application Presenter
LISTING 13.2
ApplicationPresenter.cs
using System; using System.Collections.ObjectModel; using ContactManager.Model; namespace ContactManager.Presenters { public class ApplicationPresenter : PresenterBase { private readonly ContactRepository _contactRepository; private ObservableCollection _currentContacts; private string _statusText; public ApplicationPresenter( Shell view, ContactRepository contactRepository) : base(view) { _contactRepository = contactRepository; _currentContacts = new ObservableCollection( _contactRepository.FindAll() ); } public ObservableCollection CurrentContacts { get { return _currentContacts; } set { _currentContacts = value; OnPropertyChanged(“CurrentContacts”); } } public string StatusText { get { return _statusText; } set { _statusText = value; OnPropertyChanged(“StatusText”); } } public void Search(string criteria) { if (!string.IsNullOrEmpty(criteria) && criteria.Length > 2) { CurrentContacts = new ObservableCollection( _contactRepository.FindByLookup(criteria) ); StatusText = string.Format( “{0} contacts found.”, CurrentContacts.Count ); }
197
198
HOUR 13: Presenters and Views
LISTING 13.2
Continued
else { CurrentContacts = new ObservableCollection( _contactRepository.FindAll() ); StatusText = “Displaying all contacts.”; } } public void NewContact() { OpenContact(new Contact()); } public void SaveContact(Contact contact) { if (!CurrentContacts.Contains(contact)) CurrentContacts.Add(contact); _contactRepository.Save(contact); StatusText = string.Format( “Contact ‘{0}’ was saved.”, contact.LookupName ); } public void DeleteContact(Contact contact) { if (CurrentContacts.Contains(contact)) CurrentContacts.Remove(contact); _contactRepository.Delete(contact); StatusText = string.Format( “Contact ‘{0}’ was deleted.”, contact.LookupName ); } public void CloseTab(PresenterBase presenter) { View.RemoveTab(presenter); } public void OpenContact(Contact contact) { throw new NotImplementedException(); } public void DisplayAllContacts() { throw new NotImplementedException(); } } }
Implementing the Application Presenter
The ApplicationPresenter exposes the necessary functionality that several components (views and other presenters) will need to get their work done. Notice that the method names on the presenter mostly reflect the features we said we would support at the beginning of Hour 12. These features include things such as searching contacts and creating, saving, and deleting contacts. The CloseTab method will be used by other presenters as well as the OpenContact method. Some important architectural decisions were made in the implementation of this class and how it works into the overall application design. Let’s mention a few:
. Notice that the constructor is dependent on two other classes: an instance of Shell and an instance of ContactRepository. This technique is known as
constructor injection and is a specific type of dependency injection. DI is a technique that is commonly used to help enforce the principle of Separation of Concerns (SoC), which we have mentioned on several occasions. Dependency injection allows the presenter to worry about application-level functionality and to easily interact with other classes to accomplish complex tasks.
. Examine the Search method. This is a great example of how the ApplicationPresenter adds application-level logic to the low-level search
capabilities of the repository. The presenter should not know the details of how search is accomplished, but it is responsible for determining under what conditions it should occur.
. The new, save, and delete methods follow the same pattern as Search. They are concerned only with the application-level issues surrounding the given command. For all other issues, they delegate to the repository.
. The CloseTab method on this presenter allows other child presenters to close themselves by user request. Notice how the ApplicationPresenter forwards this request on to the View. The presenter, essentially, does not care how the view removes the tab; this is a view’s responsibility. It simply asks for it to be done.
. Finally, we instantiate the presenter and set it to the DataContext property on the Shell. This enables data binding for the CurrentContacts collection and the StatusText property. Additionally, this presenter will be available to the user controls SideBar and SearchBar because they will automatically inherit the DataContext value from their parent.
199
200
HOUR 13: Presenters and Views
Enhancing the Shell Now that we have some application functionality brewing, we need a way to access it through the user interface. In Hour 12 we created two stub user controls that we plugged into the Shell. Let’s build out one of them a little more now:
1. Open SideBar.xaml and alter the markup to match the following:
2. Open SideBar.xaml.cs and alter its code according to the listing that follows: using System.Windows; using System.Windows.Controls; using ContactManager.Presenters; namespace ContactManager.UserControls { public partial class SideBar : UserControl { public SideBar() { InitializeComponent(); } public ApplicationPresenter Presenter { get { return DataContext as ApplicationPresenter; } } private void New_Click(object sender, RoutedEventArgs e) { Presenter.NewContact(); }
Building an Edit Contact Screen
private void ViewAll_Click(object sender, RoutedEventArgs e) { Presenter.DisplayAllContacts(); } } }
3. Run the application to see the results of the changes. We mentioned in the previous section that the ApplicationPresenter would be inherited through the DataContext property. We are taking advantage of that here. Because of our application architecture, the view’s button clicks can delegate to the presenter for appropriate action.
ScrollViewer The SideBar uses a ScrollViewer control to create a scrollable region inside the view. ScrollViewer is a ContentControl. It is capable of providing a scrollable interface for anything set to its Content property. This control provides several special properties. Two that are most commonly used are VerticalScrollBarVisibility and HorizontalScrollBarVisibility. These properties allow you to define when the scrollbars will become visible. Setting the value to Auto keeps the scrollbars hidden until the Content is too large for the display area and requires scrolling.
ItemsControl The ItemsControl used in the preceding markup has been mentioned at several points in previous hours. It is the base class for more complex list controls such as ListBox, ComboBox, and TabControl. An ItemsControl implements the minimum
code necessary to display a list of items. We’ll discuss this control and its inheritors in great detail in Hour 16, “Visualizing Lists.”
Building an Edit Contact Screen Running the Contact Manager and clicking New Contact will result in an exception being thrown because we haven’t implemented the edit contact screen. Implementing this piece requires creating a presenter, view, and making some minor additions to the ApplicationPresenter. Let’s get to work:
1. Create a new UserControl called EditContactView.xaml in the Views folder. 2. Use the markup in Listing 13.3 to implement this view.
201
202
HOUR 13: Presenters and Views
3. Add a new class to the Presenters folder called EditContactPresenter.cs. 4. Use the code in Listing 13.4 to implement this class. 5. Open the EditContactView.xaml.cs and make it match the code in Listing 13.5.
6. Open the ApplicationPresenter and change the OpenContact method to the following: public void OpenContact(Contact contact) { if (contact == null) return; View.AddTab( new EditContactPresenter( this, new EditContactView(), contact ) ); }
7. Run the application. Click New Contact. Enter some contact details and save. Try using the zoom slider. You should be able to see the effects more clearly than before.
LISTING 13.3
EditContactView.xaml
Building an Edit Contact Screen
LISTING 13.3
Continued
203
204
HOUR 13: Presenters and Views
LISTING 13.3
Continued
LISTING 13.4
EditContactPresenter.cs
using ContactManager.Model; using ContactManager.Views; namespace ContactManager.Presenters { public class EditContactPresenter : PresenterBase { private readonly ApplicationPresenter _applicationPresenter; private readonly Contact _contact; public EditContactPresenter( ApplicationPresenter applicationPresenter, EditContactView view, Contact contact) : base(view, “Contact.LookupName”) { _applicationPresenter = applicationPresenter; _contact = contact; } public Contact Contact { get { return _contact; } } public void SelectImage() { string imagePath = View.AskUserForImagePath();
Building an Edit Contact Screen
LISTING 13.4
Continued
if (!string.IsNullOrEmpty(imagePath)) Contact.ImagePath = imagePath; } public void Save() { _applicationPresenter.SaveContact(Contact); } public void Delete() { _applicationPresenter.CloseTab(this); _applicationPresenter.DeleteContact(Contact); } public void Close() { _applicationPresenter.CloseTab(this); } public override bool Equals(object obj) { EditContactPresenter presenter = obj as EditContactPresenter; return presenter != null && presenter.Contact.Equals(Contact); } } }
LISTING 13.5 using using using using
EditContactView.xaml.cs
System.Windows; System.Windows.Controls; ContactManager.Presenters; Microsoft.Win32;
namespace ContactManager.Views { public partial class EditContactView : UserControl { public EditContactView() { InitializeComponent(); } public EditContactPresenter Presenter { get { return DataContext as EditContactPresenter; } } private void Save_Click(object sender, RoutedEventArgs e) { Presenter.Save(); }
205
206
HOUR 13: Presenters and Views
LISTING 13.5
Continued
private void Delete_Click(object sender, RoutedEventArgs e) { Presenter.Delete(); } private void Close_Click(object sender, RoutedEventArgs e) { Presenter.Close(); } private void SelectImage_Click(object sender, RoutedEventArgs e) { Presenter.SelectImage(); } public string AskUserForImagePath() { OpenFileDialog dlg = new OpenFileDialog(); dlg.ShowDialog(); return dlg.FileName; } } }
Although the Contact Manager doesn’t look very attractive (see Figure 13.1), it is now functioning and supported by a solid architecture.
FIGURE 13.1 A functioning Contact Manager.
Summary
207
We’ve introduced a lot of code and markup in the previous section, but most of it is pretty straightforward. Looking at the EditContactView.xaml, you will find pretty typical markup compared to what we’ve been working with in previous chapters. In the next hour, we are going to make some changes to this markup that greatly beautify it. For now, it works. EditContactPresenter follows similar patterns as ApplicationPresenter does.
Notice how it takes an instance of the application presenter in its constructor. This is essential to this particular implementation of the MVP pattern. Much of what the presenter does is delegated to the application presenter; the rest, such as determining a filename, is delegated to the view. Pay special attention to the override of Equals. Our tab infrastructure requires this to prevent multiple copies of the same
contact being open at the same time.
When you compile this application, you may get several compiler warnings, depending on your Visual Studio settings. These warnings are related to the overriding of the Equals method on several classes. In a real-world application, you would want to override GetHashCode, the == operator, and the != operator anytime you override Equals. Because it is not necessary for our example, we have left these implementations out for the purpose of simplification.
When it comes to the EditContactView.xaml.cs code-behind, we have followed the same pattern as in previous examples. The one interesting thing to take note of is the AskUserForImagePath method. This allows the presenter to ask the view for this information without needing to be concerned with how it is done. In this case, the view uses an OpenFileDialog to locate an image, but it could have used any number of means.
Summary This hour has introduced the final important pieces into our solution; presenters and views. We’ve looked at a lot of code and markup, but we’ve seen how a wellthought-out architecture can keep code simple and isolated. Separation of Concerns has played a key role in our design, enabling repository logic to be separated from application-wide logic, which in turn is separated from screen-specific logic.
Did you Know?
208
HOUR 13: Presenters and Views
Q&A Q. MVC and MVP are interesting and useful patterns. Where can I go to find
more examples of this being used in the context of WPF? A. Sadly, there isn’t much literature available on implementing these patterns in WPF yet. More and more developers are seeing the benefits of designing applications in this fashion, so there is likely to be more guidance soon. In the meantime, investigate how other platforms have tackled these issues.
Q. Why doesn’t WPF have more built-in support for the MVP pattern? A. The creators of WPF, in trying to cater to a very wide range of customers, have left these issues out of the core design of WPF. In doing this, they have given developers the flexibility to solve complex UI problems in a variety of ways. The method presented in this book is one of several variations.
Workshop Quiz 1. Describe the role of an application controller/presenter. 2. Describe the role of a subordinate or screen-related presenter.
Answers 1. An application presenter is responsible for managing items that have application-wide scope. This could be state that is accessed or manipulated by various parts of the application, or it could be UI infrastructure methods that other presenters require to function properly. Examples of what such methods might enable are adding tabs to a central view and allowing a presenter to add custom menu options or toolbar buttons.
2. All other presenters besides the application presenter tend to function in a subordinating role. They exist to help the application presenter do its job. Some may function by separating out additional application-wide responsibilities, whereas others may exist to manage the presentation of a specific screen within the application.
Workshop
Activities 1. Research “Martin Fowler,” if you have not already. Browse his website and read up on some common UI related patterns.
2. Extract interfaces for the existing views and presenters. Alter the constructors of the presenters to depend on interfaces rather than concrete classes. In a real-world application, all code would work against interfaces rather than concrete classes. This enables further decoupling and ease of testing throughout the application.
3. Spend some time on the Internet researching “dependency injection” and the related term “inversion of control.” Several open source frameworks ease the use of these techniques: StructureMap, Windsor, and Spring.net. You may find it valuable to investigate these tools because they are likely to be of great use on any medium or large projects you may develop.
209
This page intentionally left blank
HOUR 14
Resources and Styles What You’ll Learn in This Hour: . . . .
Defining resources Defining styles Using static versus dynamic resources Stylizing the Contact Manager
In Hours 12 and 13 we worked hard to build a solid application architecture. We decided to use an MVP pattern and we organized the solution structure appropriately. Using MVP or MVC is a good approach to building almost any UI, but there are other important issues that must be dealt with as well. As applications grow, they depend more and more on resources such as graphics and colors. Over the development of a solution, a common “look and feel” may be designed, or it may emerge on its own. In previous Windows technologies, these styles would likely be strewn across various classes, creating a maintenance nightmare. The designers of WPF were well aware of these problems and created a rich and dynamic solution, as discussed in this hour.
Defining Resources WPF uses a special type called a ResourceDictionary to store reusable “pieces” of an application. Some of the most common reusable pieces are colors and brushes used to create an application’s color theme. The Application type has a Resources property of type ResourceDictionary that a developer can use to store application-scoped resources.
Resources are often marked with a Key for easy access by other parts of the UI. It turns out
212
HOUR 14: Resources and Styles
that this is a great way to define a color theme for your application. Let’s go ahead and do this for the Contact Manager:
1. Open the Contact Manager solution in Visual Studio. 2. Open the App.xaml file for editing. 3. Use the XAML in Listing 14.1 as the markup for this file.
LISTING 14.1
App.xaml
#FF145E9D #FF022D51 #FFAA2C27 #FF656A03 #FF513100
Everything that inherits from FrameworkElement has a Resources property. This creates a hierarchical set of resources for the application. Items declared in App.Resources are visible to the entire application. Resources defined for a particu-
lar UserControl would be visible only to that control. If that UserControl had a Grid that defined resources, those items would be visible only to the children of the Grid, and so on. Additionally, resources in a more fine-grained scope can override items in a larger scope. For example, some styles defined in a particular UserControl could override styles declared at the application level. As you can see,
WPF provides for some very complex resource scoping needs. Declaring resources is simple. All you have to do is add the XAML definition of the object you want to store to a ResourceDictionary (usually through the Resources property at the desired scope). Typically, you add a Key to the resource so that it can be referenced elsewhere. Looking back at Listing 14.1, you can see how simple this is to do.
Color WPF colors can be declared in a variety of ways. It is most common to use hexadecimal notation as we have. This notation always begins with a # and uses two digits each for the alpha, red, green, and blue values. We’ll discuss colors in greater detail in Hour 19, “Colors and Brushes.”
Combining Resources
Combining Resources One powerful aspect of resources is that they can be combined to create new resources. This composability enables developers to factor their XAML so that they can reduce duplication and enable easier maintenance. Let’s use our colors to create a set of brushes for the Contact Manager now:
1. Open App.xaml for editing. 2. Just below the previously defined Color resources, add the following XAML:
Colors cannot be applied to most WPF element properties like Background or Foreground. These properties require the use of a Brush. In the preceding XAML
we have used our previously defined colors to create several instances of SolidColorBrush. We have done this using the StaticResource markup extension.
You will recall from earlier hours that Binding is a markup extension. Binding, along with StaticResource, make up the two most common extensions that you will use in WPF. Using the StaticResource extension allows you to reference a previously defined resource by its Key value. When you reference a resource in this fashion, WPF will start at the local scope and search broader and broader scopes until it finds a resource with the specified key.
Brushes Interestingly, we have been using brushes for quite some time now. Every time we declared something like Background=”Blue” we have been using some built-in default brushes. WPF has all sorts of brushes that you can paint with. The simple SolidColorBrush is only one example of how you can declare your own brushes.
We’ll discuss this and other options in more detail in Hour 19.
213
214
HOUR 14: Resources and Styles
Using Resources in the UI Now that we have some brushes, we should apply them to our currently plain user interface. Let’s start by filling in one of the missing pieces introduced in Hour 12:
1. Open SearchBar.xaml located under the UserControls folder in the solution. 2. Use the markup in Listing 14.2 for the contents of this file. 3. Open the SearchBar.xaml.cs file and use the code in Listing 14.3 to finish off the user control’s implementation.
4. Run the application. You should see something similar to Figure 14.1.
LISTING 14.2
SearchBar.xaml
LISTING 14.3
SearchBar.xaml.cs
using System.Windows.Controls; using ContactManager.Presenters; namespace ContactManager.UserControls { public partial class SearchBar : UserControl {
Using Resources in the UI
LISTING 14.3
215
Continued
public SearchBar() { InitializeComponent(); } public ApplicationPresenter Presenter { get { return DataContext as ApplicationPresenter; } } private void SearchText_Changed(object sender, TextChangedEventArgs e) { Presenter.Search(searchText.Text); } } }
FIGURE 14.1 A Contact Manager with a colorful search bar.
Looking back over the previous two listings, you’ll see that nothing is terribly new. The SearchBar.xaml creates the interface, and the SearchBar.xaml.cs wires up the presenter in the fashion discussed in Hour 13. The one interesting point is in the Border’s use of the StaticResource lightBlueBrush. Because this Brush is defined
at the application’s resources, it is available for use here.
216
HOUR 14: Resources and Styles
Factoring Resource Files In complex applications, you may have a large amount of application scoped resources. Piling all these resources into the App.xaml file can turn into a maintenance issue very quickly. WPF provides a way to split resources into separate files. Let’s go ahead and do this with our application:
1. On the Resources folder, right-click and select Add, New Item. 2. In the dialog that appears, select Resource Dictionary (WPF) and name the new file ColorsAndBrushes.xaml.
3. Remove the defined colors and brushes from App.xaml and add them to the new ColorsAndBrushes.xaml ResourceDictionary.
4. Add the following markup to the Application.Resources in App.xaml:
5. Run the application and observe that the appearance is the same as previously seen in Figure 14.1. One very useful feature of resource dictionaries is the capability to merge them to create new dictionaries. In this example, we create a resource for storing only our colors, and we merged this resource into the main application dictionary.
StaticResource Versus DynamicResource So far, we have referenced all our resources using the StaticResource markup extension. You can also use resources with the DynamicResource extension. But what is the difference? Simply put, DynamicResource allows the resource to change after the point of reference, whereas StaticResource does not. This most often applies when you’re using system resources. For example, if you wanted to use a color from SystemColors, you would use a DynamicResource. This allows for the scenario where the user changed the system color theme while your application was running. If a DynamicResource was used, your application would update its colors on-the-fly whereas they would remain the same with a StaticResource. Because of the dynamic nature of the so-named resource, it is more resource intensive and less performant than StaticResource. You should prefer to use StaticResource and fall back to DynamicResource only when you need the special capabilities it offers.
Defining Styles
Defining Styles Almost anything can be added to a resource dictionary, but perhaps the most common items to define there are styles. Styles allow a way to declare common property values on any FrameworkElement. If you have a web background, then you will find WPF styles are similar to CSS. The best way to understand their purpose is to see them in action. Let’s add some basic styles to our application:
1. Add a new ResourceDictionary to the Resources folder called DefaultStyles.xaml.
2. Use the markup in Listing 14.4 to implement the resource dictionary. 3. Open App.xaml and add the following to ResourceDictionary.MergedDictionaries:
4. Run the application and click New Contact. There are some subtle changes in the appearance of various elements as pictured in Figure 14.2.
LISTING 14.4
DefaultStyles.xaml
FIGURE 14.2 A meagerly styled user interface.
Every Style must have a TargetType to declare to what it should be applied. Styles are straightforward resources because they are mostly composed of setters. By using a Setter a developer can declare a reusable property/value pair that can be applied to the TargetType. This is done by setting the Property attribute to the name of a property on the TargetType and the Value attribute to the desired value. Setter values can be simple or complex objects. In light of what we have already discussed, at least one thing about styles should jump out at you. They have no Key defined. A Style resource is a special case because its key can be implicitly based on its TargetType value. This allows WPF to automatically apply styles to elements whose
Defining Styles
type matches the TargetType property within the given scope. For example, because these styles are defined at the application level, every Button in the entire application will have its Margin property set to 4. Although Styles can be implicitly keyed from their TargetType, they can also be explicitly keyed like a standard resource. Let’s add some explicit styles to our application:
1. Open DefaultStyles.xaml. 2. Add the following markup to the resource dictionary below the previously defined styles:
If you run the application, you will notice that nothing changes. Styles defined with a Key, even though they have a TargetType, must be assigned on an element before they take effect. In this case, TargetType must still be declared so that the XAML parser can ensure that the wrong style is not applied to an incompatible type.
Using Keyed Styles Keyed styles are used like any other resource. Every FrameworkElement has a Style property that you can set using the StaticResource extension. Let’s make a dramatic change to our user interface by extending it and applying our new styles throughout:
1. Open EditContactView.xaml. 2. Replace the markup with the extended and stylized XAML found in Listing 14.5.
3. Run the application and click New Contact. 4. Click the Change Picture button to add a photo of the contact. You should see the dramatically altered interface depicted in Figure 14.3.
Using Keyed Styles
221
FIGURE 14.3 A fully realized and styled contact UI.
LISTING 14.5
EditContactView.xaml
222
HOUR 14: Resources and Styles
LISTING 14.5
Continued
Using Keyed Styles
LISTING 14.5
Continued
Using Keyed Styles
LISTING 14.5
Continued
225
226
HOUR 14: Resources and Styles
LISTING 14.5
Continued
In the previous markup, we have added several additional GroupBox controls to display the rest of the information that our Contact class is tracking. The layouts, controls, and data bindings are all very similar to what we have seen in previous hours. If you take a close look at the markup, you will find many instances where we have set the Style property of an element using a StaticResource. We have referenced our application-wide styles by name, and we could have referenced any number of locally scoped styles just as easily. Applying styles to a UI is that simple.
Did you Know?
In real applications, user interface markup can get very large due to its complexity. Therefore, it is important to begin recognizing commonalities in appearance as early as possible so that they can be extracted into a Style and located elsewhere. If you notice that you are declaring the same colors, fonts, margins, etc. on elements repeatedly, it’s time to implement some styles.
Factoring Styles Sometimes different styles can have a lot in common. For example, you might want to use the same font appearance on all your buttons and labels, but you don’t want to declare this over and over. WPF has a simple facility for letting you inherit styles one from another. Take a look at the following markup:
By using the BasedOn property you can reference other styles and effectively enable style inheritance. The basic constraint is that you must determine a compatible base class for all the styles involved. In this case, both Button and Label inherit from Control.
Summary This hour introduced one of the most powerful WPF features: Styles. With styles there is a new set of possibilities available and a greater ease of development and maintenance of application UIs. Resources are the typical home of styles but they are not limited to storing them alone. Any CLR object with a parameterless constructor can be stored inside a resource dictionary and easily accessed later by key. As you work more with WPF, you will find that combining these features deeply enables rich, dynamic application development.
Q&A Q. How do I work with resources in code? A. Every FrameworkElement has a Resources property. This property works like a standard dictionary object, so you can both add and retrieve values from it normally. After you retrieve a resource, you are free to do with it as you please.
Q. Can styles be manipulated in code? A. Yes. Like resources, every FrameworkElement has a Style property that you can get or set to an instance of a Style. Style has a collection called Setters to which you can add instances of Setter. The Setter lets you easily define properties and values. Both Style and Setter have several constructors that make instantiation more convenient.
227
228
HOUR 14: Resources and Styles
Workshop Quiz 1. Briefly describe how resources are located. 2. How are styles applied?
Answers 1. When WPF needs to find a resource, it first examines the Resources of the current element. If the resource with the requested Key is not found, WPF will look at that element’s parent’s Resources. WPF will follow this pattern until it reaches the root element in the UI. If the resource has not yet been found, it will look at the Application.Resources.
2. Styles can be applied by TargetType or Key. If an element has a specific style declared with a key, that style will override all other styles applied to that element. If no style is explicitly set, WPF will search for a style defined with a matching TargetType and apply it if found within the visible scopes; otherwise, the WPF default style will be used. A developer can always override individual aspects of a style by explicitly setting the properties on an element.
Activities 1. Research “Resources” on MSDN. Investigate some of the deeper implications of using dynamic versus static resources.
2. Review the styles presented in this hour. Determine if there is a way to extract some base styles and make the appropriate changes.
3. Experiment with the application’s color theme. Create a new color theme for the application by changing only resource values.
HOUR 15
Digging Deeper into Data Binding What You’ll Learn in This Hour: . . . .
Sources for data binding Sorting, filtering, and converting values Using data templates, and how they differ from styles Understanding collection views
We began our discussion of data binding in Hour 6, “Introducing Data Binding,” and even then we saw a lot of what data binding is capable of. In this hour, we further explore this star feature of WPF and see how we can apply it to our Contact Manager application.
Handling Advanced Data Binding Scenarios You can do a lot with the techniques for data binding that we discussed in Hour 6. However, you will find that you frequently need to format, or convert, the data that you are binding. For example, if you are binding a DateTime value to a TextBlock, you’ll want to control how the date is rendered. Should it render as 5/22/1998 or as May 22nd, 1998? The situation is even more complicated when you are binding to collections. Suppose that you want to filter a collection that you have bound to a ListBox. You don’t want to filter the actual underlying collection, just what is rendering in the control. A problem also occurs when you add or remove items from a collection. Most enumerables don’t provide any notification to the data bindings when items are added or removed.
230
HOUR 15: Digging Deeper into Data Binding
Adding the Contact List Let’s extend our Contact Manager to demonstrate how we can handle these problems. We’re going to add another view to the application that will present all the contacts in a more traditional grid view. We’ll include columns for names, telephone numbers, and email addresses. More important, we’re going to format the telephone numbers that are rendered in this view. We’ll also examine the code we introduced in Hour 13, “Presenters and Views,” for binding the text on tab headers.
1. Open the Contact Manager project in Visual Studio. 2. Right-click the Views folder and select Add, User Control. Name this new view ContactListView.xaml.
3. Now we can create the associated presenter for this view. Right-click the Presenters folder and select Add, Class. Name the presenter ContactListPresenter.cs.
4. We’ll begin with a basic implementation of the presenter that will support opening and closing the view, but not much else. Modify ContactListPresenter.cs so that it matches the following: public class ContactListPresenter : PresenterBase { private readonly ApplicationPresenter _applicationPresenter; public ContactListPresenter( ApplicationPresenter applicationPresenter, ContactListView view) : base(view, “TabHeader”) { _applicationPresenter = applicationPresenter; } public string TabHeader { get { return “All Contacts”; } } public void Close() { _applicationPresenter.CloseTab(this); } public override bool Equals(object obj) { return obj != null && GetType() == obj.GetType(); } }
Handling Advanced Data Binding Scenarios
5. All the code we just added is either to satisfy the requirements of the base class or to support the tabbed interface that will host the associated view. Remember that the ApplicationPresenter is the coordinator for the entire application, and we use an instance of it to handle closing the tab. The view will need a button to call Close() on the presenter. We’ll also make the layout of this view similar to EditContactView.xaml by docking the Close button at the bottom. Replace the Grid element in ContactListView.xaml with the following markup:
We also want to remove the Height and Width attributes from the UserControl so that it will stretch to fill the entire tab.
6. Now add the following handler to the code-behind: public ContactListPresenter Presenter { get { return DataContext as ContactListPresenter; } } private void Close_Click(object sender, RoutedEventArgs e) { Presenter.Close(); }
You’ll also need to add the following using statement at the top of the file: using ContactManager.Presenters;
7. Finally, we need a way to access this new view. Open ApplicationPresenter. cs and locate the DisplayAllContacts method we added in Hour 13,
“Presenters and Views.” Replace the method with the following code: public void DisplayAllContacts() { View.AddTab( new ContactListPresenter( this, new ContactListView() ) ); }
231
232
HOUR 15: Digging Deeper into Data Binding
8. Run the application and you’ll see that clicking the View All button in the sidebar opens a new view, albeit useless at the moment, and the Close button on the view closes the tab.
Binding Data in Code In Hour 13, we wrote the following method on the code-behind for Shell.xaml that was responsible for adding tabs to the interface. public void AddTab(PresenterBase presenter) { TabItem newTab = null; for (int i = 0; i < tabs.Items.Count; i++) { TabItem existingTab = (TabItem)tabs.Items[i]; if (existingTab.DataContext.Equals(presenter)) { tabs.Items.Remove(existingTab); newTab = existingTab; break; } } if (newTab == null) { newTab = new TabItem(); Binding headerBinding = new Binding(presenter.TabHeaderPath); BindingOperations.SetBinding( newTab, TabItem.HeaderProperty, headerBinding ); newTab.DataContext = presenter; newTab.Content = presenter.View; } tabs.Items.Insert(0, newTab); newTab.Focus(); }
This method programmatically binds some data to the header on the tab. Let’s outline the logic inside this method.
1. We loop through all the currently open tabs. 2. If we discover that the presenter we are trying to add is already open, we remove the tab. We store a reference to it, and we reinsert it again at the end of the method.
Binding Data in Code
3. If we didn’t find an existing tab for the presenter (newTab == null), we create a new tab for the presenter.
4. When creating a new tab, we create a binder for the header, we set the data context of the tab to the presenter, and then we inject the presenter’s view into the tab.
5. We insert the tab at the head of the collection and give it the focus. The code for binding the tab header is a bit tricky, so let’s dig into it further. The Binding class is analogous to the Binding markup extension. It’s an entity in and
of itself that represents the relationship between the source and the target of the data binding. The constructor for Binding accepts a path to the target. The path tells the binding how to get the target data, starting from the data context of the source. In this code, the path is provided from the presenter. If we examine the constructor of ContactListPresenter, we’ll see that we set the value of TabHeaderPath to TabHeader. In this context, the code Binding headerBinding = new Binding(presenter.TabHeaderPath);
is equivalent to the markup extension {Binding Path=TabHeader}. All the parameters you find on the markup extension are properties on the Binding class. Keep in mind that we are setting the data context of newTab to the presenter. This means that it will look on the instance of ContactListPresenter for a property named TabHeader. We wrote this property to return the string All Contacts. BindingOperations is a utility class used for manipulating bindings. We use the SetBinding method to establish the relationship between the tab and the presenter. SetBinding takes three parameters. The first is the target of the data binding. The
second is the dependency property on the target that we are binding to. (Recall that dependency properties are available as static members on their parent class.) The third parameter is the binding we just created. In summary, there are three steps to create a functioning data binding:
1. Create an instance of Binding. 2. Establish the relationship between the target and the binding with BindingOperations.SetBinding().
3. Set the data context on the target to the source of the data. Before we move on, let’s consider how the tab binding works with EditContactPresenter. When we examine its constructor we see that it is setting
233
234
HOUR 15: Digging Deeper into Data Binding
TabHeaderPath to Contact.LookupName. Because EditContactPresenter has a
property Contact of type Contact, this binds the tab’s header to the LookupName property on the presenter’s Contact property. Furthermore, Contact implements INotifyPropertyChanged. This means that any updates to the Contact. LookupName are immediately reflected in the tab header.
In practice, you rarely need to manipulate bindings programmatically. However, from time to time you will encounter situations such as this that do require it.
Observing Change in Collections As we mentioned in Hour 6, for data binding to work, the source of the data must communicate any changes to the binding. The three methods of communication we discussed in Hour 6 are shown in Table 15.1.
TABLE 15.1
Communicating Change with Data Bindings
Name
Description
Dependency properties
WPF controls all make use of the dependency property system. You can use dependency properties in your own classes, but often it will be overkill to do so.
INotifyPropertyChanged
Classes that implement this interface raise an event when one of their properties changes. This is fairly lightweight compared to implementing dependency properties. It is also the notification mechanism we are using for the model classes with the Contact Manager.
Event naming convention
If neither of the preceding methods are used, WPF automatically looks for events that follow a naming convention. The convention is the name of the property with the suffix Changed.
These three approaches are primarily concerned with properties changing on single instances of an object. How do we handle the situation when we are adding or removing items from a collection? In general we are talking about classes that implement IList or IList. These classes have Add and Remove methods for changing the contents of the collection. The classes that ship with .NET that implement these interfaces don’t include a mechanism for change notification. On the whole that’s what we want, because change notification is expensive.
Observing Change in Collections
WPF includes the INotifyCollectionChanged interface to help us solve the problem. It is the sibling of INotifyPropertyChanged. Even better, WPF includes a default implementation of this interface, a generic class, ObservableCollection. You probably will never use INotifyCollectionChanged. With the advent of generics, it’s pretty rare that we ever need to implement our own collections. ObservableCollection provides all the functionality that you’ll generally need.
In Hour 13, we added a field to ApplicationPresenter: private ObservableCollection _currentContacts;
Then in the constructor, we initialized _currentContacts, like this: _currentContacts = new ObservableCollection( _contactRepository.FindAll() );
You can pass in an instance of List into the constructor of ObservableCollection. This is very handy because most of the time we care to
use only an ObservableCollection in the presentation layer.
Demonstrating an Observable Collection Let’s get back to the Contact Manager now. First, we’ll expose our set of contacts in the ContactListPresenter, and then we’ll demonstrate how changes to the collection are reflected in the UI.
1. Open ContactListPresenter.cs. 2. Add the following using statements to the top of the file: using System.Collections.ObjectModel; using ContactManager.Model;
3. Now add the following property: public ObservableCollection AllContacts { get { return _applicationPresenter.CurrentContacts; } }
All we are doing with this property is exposing the collection so that it is accessible in the view.
4. Open ContactListView.xaml. We’re going to display the number of contacts at the top of the view. Add the following markup as the first element inside the DockPanel.
235
236
HOUR 15: Digging Deeper into Data Binding
Notice how we are reusing the style header that we defined in Hour 14.
5. Run the application and click the View All button. Our new view will be displayed. Notice the current count, but don’t close the tab. Now add and save a new contact. When you switch back to the All Contact tab, you will find that the count has been updated.
Displaying the List View Now that we have an observable collection of contacts on our presenter, let’s modify the view to display them in grid form. We’re going to use the ListView control to display them. The ListView is derived from ListBox, but it allows you to provide a “view” for rendering the items. WPF ships with only one view, the GridView. It allows us to display our collection items in a tabular format. We’ll discuss ListView further in the next hour.
1. Open ContactListView.xaml. 2. After the StackPanel, add the following markup. It will be the last element in the DockPanel.
3. Run the application. Make sure you have some contacts, and click the View All button. The application should resemble Figure 15.1.
Observing Change in Collections
237
FIGURE 15.1 Contacts in a list view.
Data Templates Data templates are one of the two types of templates used in WPF. They provide a way to describe how data should be visualized in terms of UI elements. This is different from deciding how to render a DateTime value, or formatting a telephone number. We’ll cover that scenario later this hour. Data templates are a composition of UI elements. Many controls have properties of type DataTemplate. For example, ItemsControl.ItemTemplate and GridView.CellTemplate.
Data templates are best explained with an example. In our new list view, we would like to include a button on each row for displaying an individual contact.
1. Open ContactListView.xaml again, and locate the GridView element nested inside the ListView.
2. We’re going to add a new column to the GridView. Add the following as the first element in the GridView:
238
HOUR 15: Digging Deeper into Data Binding
The new column contains a button, and we are applying a style we defined in Hour 14.
3. If you run the application, you’ll see that the first column has a button on each row. However, we haven’t wired the buttons to do anything yet. We need to go back to the presenter and implement the behavior we want.
4. Open ContactListPresenter.cs and add the following method: public void OpenContact(Contact contact) { _applicationPresenter.OpenContact(contact); }
Again, we are just passing through to the method on the ApplicationPresenter.
5. Now we can return to ContactListView.xaml. On the ListView, add the following attribute: Button.Click=”OpenContact_Click”
In the code-behind, implement the handler with: private void OpenContact_Click(object sender, RoutedEventArgs e) { Button button = e.OriginalSource as Button; if(button != null) Presenter.OpenContact(button.DataContext as Contact); }
You’ll also need to add a using statement at the top of the file: using ContactManager.Model;
6. You can now run the application and open contacts from the list view. It should resemble Figure 15.2. Notice in step 5 that we cast the DataContext of the button to a Contact before we pass it to the presenter. The data context for the data template is set for each contact in the collection. Also, notice how we used the attached property Button.Click to wire the handler for all the buttons in the ListView. We first discussed this technique in Hour 9, “Getting a Handle on Events.” In the next hour, we’ll show you how data templates can be used with much more impressive results.
Formatting Bound Data
239
FIGURE 15.2 The list view using a data template.
Sometimes it can get confusing to know which feature of WPF is appropriate in a given scenario. There’s some overlap in the things that styles, data templates, and control templates are able to do. To add to the confusion, you can embed styles in your data templates, control templates in your styles, and so on. Here are a few thoughts to help you decide what to use: Styles are the simplest of the three, so if you are able to achieve what you want using styles, that is the best choice. Keep in mind that styles allow you to set nonvisual properties as well. Control templates define the UI elements that compose a given control. That’s a lot more complicated than merely setting some properties. You should use control templates only when you really need to. Data templates resemble control templates in that they allow you to compose UI elements. They are often used with list controls to define how items in a list should be rendered. It’s good practice to store all three in your application’s resources. This helps reduce noise and makes your markup more readable. Additionally, it is a common practice to set control templates using styles.
Formatting Bound Data We’ve mentioned more than once the need to format or convert data when binding it to the UI. When working with data bindings in WPF, you can use a converter to
By the Way
240
HOUR 15: Digging Deeper into Data Binding
transform the data. Converters are used to format data being displayed in the UI, but they can also be used to translate user input into the desired format. We’ll demonstrate this with the telephone numbers we use in the Contact Manager. For example, we would like to consistently display telephone numbers in one of the following formats, depending on the number of digits provided:
. ###-#### . (###) ###-#### . +# (###) ###-#### We’d also like to store the phone numbers in a consistent format. We’ll keep it simple and store just the digits. Converters are classes that implement IValueConverter. The interface has two methods, Convert and ConvertBack. Convert is used when data flows from the source to the target. ConvertBack is used when data flows back to the source (in a two-way binding). Both methods take four parameters. The first is value, and it is the actual data to be manipulated. The second is the type of the target data. The third is for general use and can be used to parameterize your converter. We’ll discuss it later. The fourth is the cultural information about the executing context. Let’s implement a class for handling telephone numbers in the Contact Manager:
1. Right-click the Presenters folder, and add a new class named PhoneConverter.cs.
2. Add the using statements: using System.Windows.Data; using System.Globalization;
3. Modify the class declaration: public class PhoneConverter: IValueConverter
4. We’ll handle the ConvertBack method later; in the meantime we’ll just stub it out: public object ConvertBack(object value, Type targetType, ➥object parameter, CultureInfo culture) { return null; }
Formatting Bound Data
5. Next, we’ll implement the Convert method as follows: public object Convert(object value, Type targetType, ➥object parameter, CultureInfo culture) { string result = value as string; if(!string.IsNullOrEmpty(result)) { string filteredResult = string.Empty; foreach(char c in result) { if(Char.IsDigit(c)) filteredResult += c; } long theNumber = System.Convert.ToInt64(filteredResult); switch (filteredResult.Length) { case 11: result = string.Format(“{0:+# (###) ###-####}”, theNumber); break; case 10: result = string.Format(“{0:(###) ###-####}”, theNumber); break; case 7: result = string.Format(“{0:###-####}”, theNumber); break; } } return result; }
Let’s review the logic in the Convert method:
. First, we take the incoming data and cast it as a string. . We filter out all the non-numeric characters and store the result. . We convert the filtered result into an Int64. This makes it easier to format the number.
. We choose a format based on the number of digits (that is the length of the Int64).
. Finally, we use the powerful String.Format to apply the correct format for the number.
241
242
HOUR 15: Digging Deeper into Data Binding
Using Linq We have not been making use of the new language enhancements included with .NET 3.5. WPF is a lot to learn by itself, although this is a good example of where Linq would fit it. We filter out the non-numeric characters from the phone number using a foreach loop to build up a new string. Here’s the exact snippet: string filteredResult = string.Empty; foreach (char c in result) { if (Char.IsDigit(c)) filteredResult += c; }
We could have accomplished the same thing using Linq: var filterQuery = from c in result where Char.IsDigit(c) select c; string filteredResult = new string(filterQuery.ToArray());
In both cases, result is the incoming, unfiltered phone number, and c is a char. Admittedly, using Linq in this example does not reduce the amount of code. Neither would a newcomer to Linq find this statement more readable. However, when the logic becomes more complex, Linq begins to shine. Additionally, after you are acquainted with the syntax, you will find the Linq version more readable as well.
Hooking Up a Converter Now we need to wire this converter to the necessary bindings. You may have already noticed that the Binding class has a property called Converter that accepts IValueConverter. We need to assign an instance of PhoneConverter to that
property.
1. Open App.xaml. We’re going to create an instance of PhoneConverter in the resource dictionary for the application.
2. Because PhoneConverter is part of our code, and not part of WPF, we need to create a namespace alias to reference the class. Add the following attribute to the Application element: xmlns:Presenters=”clr-namespace:ContactManager.Presenters”
Formatting Bound Data
3. Inside the ResourceDictionary element, add the following:
The complete markup for App.xaml is shown in Listing 15.1.
LISTING 15.1
Converter in Application Resources
4. Open ContactListView.xaml and locate the GridViewColumn bound to OfficePhone. Change the binding to the following: {Binding Path=OfficePhone, Converter={StaticResource phoneConverter}}
We had to explicitly provide Path because we now have more than one parameter. Additionally, the value for Converter is another markup extension, one that pulls the instance of PhoneConverter out of the resources. You can embed markup extensions inside other markup extensions.
5. Change the binding for the cell phone column as well: {Binding Path=CellPhone, Converter={StaticResource phoneConverter}}
6. Run the application, and make sure that you have some contacts with phone numbers. Open All Contacts and see how the converter works.
243
244
By the Way
HOUR 15: Digging Deeper into Data Binding
It’s surprising that WPF does not provide any implementations of IValueConverter. We frequently have the need for a DateTime converter. You will also frequently need converters for currency and other numeric values. It’s easy to roll out your own generic converters that make use of ConverterParameter, and we recommend building a little library of commonly used converters.
Converting Back Now we need to handle the second half of the converter. Here we are going to convert the user input into the format we really want. The logic we want to use is already present in the Convert method. We’ll extract it for reuse, and then use it in ConvertBack.
1. Open PhoneConverter.cs. 2. Add the following method to the class: private static string FilterNonNumeric(string stringToFilter) { if (string.IsNullOrEmpty(stringToFilter)) return string.Empty; string filteredResult = string.Empty; foreach (char c in stringToFilter) { if (Char.IsDigit(c)) filteredResult += c; } return filteredResult; }
3. Now we can modify Convert to use this new function. The result is this: public object Convert(object value, Type targetType, ➥object parameter, CultureInfo culture) { string result = value as string; if (!string.IsNullOrEmpty(result)) { string filteredResult = FilterNonNumeric(result); long theNumber = System.Convert.ToInt64(filteredResult); switch (filteredResult.Length) { case 11: result = string.Format(“{0:+# (###) ###-####}”, theNumber); break; case 10:
Formatting Bound Data
result = string.Format(“{0:(###) ###-####}”, theNumber); break; case 7: result = string.Format(“{0:###-####}”, theNumber); break; } } return result; }
4. Now, implementing ConvertBack is very simple: public object ConvertBack(object value, Type targetType, ➥object parameter, CultureInfo culture) { return FilterNonNumeric(value as string); }
The complete code for PhoneConverter is shown in Listing 15.2.
5. To see ConvertBack in action, we need to apply the converter someplace where data binding is two-way. Open the EditContactView.xaml.
6. Locate the three TextBox elements that are bound to the telephone numbers. They are named office, cell, and home. Modify the binding on each to match the following pattern: {Binding Path=Contact.OfficePhone, ➥Converter={StaticResource phoneConverter}}
7. Run the application and create a new contact. Enter some telephone numbers without formatting. Notice that the numbers are formatted as soon as the field loses focus.
LISTING 15.2
The PhoneConverter Class
using System; using System.Globalization; using System.Windows.Data; namespace ContactManager.Presenters { public class PhoneConverter : IValueConverter { public object Convert(object value, Type targetType, ➥object parameter, CultureInfo culture) { string result = value as string; if (!string.IsNullOrEmpty(result)) {
245
246
HOUR 15: Digging Deeper into Data Binding
LISTING 15.2
Continued string filteredResult = FilterNonNumeric(result); long theNumber = System.Convert.ToInt64(filteredResult); switch (filteredResult.Length) { case 11: result = string.Format(“{0:+# (###) ###-####}”, ➥theNumber); break; case 10: result = string.Format(“{0:(###) ###-####}”, theNumber); break; case 7: result = string.Format(“{0:###-####}”, theNumber); break; }
} return result; } private static string FilterNonNumeric(string stringToFilter) { if (string.IsNullOrEmpty(stringToFilter)) return string.Empty; string filteredResult = string.Empty; foreach (char c in stringToFilter) { if (Char.IsDigit(c)) filteredResult += c; } return filteredResult; } public object ConvertBack(object value, Type targetType, ➥ object parameter, CultureInfo culture) { return FilterNonNumeric(value as string); } } }
Parameterizing Converters You can provide additional information to a converter through the ConverterParameter. Even though we don’t need it for the Contact Manager, I’ll
provide a brief example. You might have a converter with the following method:
Understanding Collection Views
public object Convert(object value, Type targetType, ➥object parameter, CultureInfo culture) { string formattedText = parameter as string; if (string.IsNullOrEmpty(formattedText)) return value; return string.Format(formattedText, value); }
Then in our markup, we could create a binding like {Binding Path=OfficePhone, Converter={StaticResource phoneConverter}, ➥ConverterParameter=’TEL:{0}’}
The resulting output would be equivalent to string.Format(“TEL:{0}”, OfficePhone);
That’s something of a contrived example, but it should give you the general idea. This is an easy way to make your converters more generic.
Understanding Collection Views This is a topic that really confused me when I first encountered it. I think it’s best to start by considering the problem we need to solve. In our Contact Manager, we have a collection of contacts. Specifically, we are working with an ObservableCollection on the ApplicationPresenter. Both the sidebar
and the list view bind directly to this collection. Additionally, when we add a contact we are inserting it into this collection. So far, this is what we want because changes produced in one part of the application are immediately reflected in other parts. Now imagine that we want to filter the contacts on the sidebar, or perhaps sort the contacts in the list view. If we change the collection, it changes everywhere, and that’s not what we want. We don’t want sorting in the list view to affect the sidebar. The solution is to use an intermediary object, or a collection view. The CollectionView class is part of WPF and acts as a wrapper around the collection
we are interested in manipulating. The collection view tracks additional information about the collection, such as sorting, filtering, and grouping currently selected items. Fortunately, WPF automatically uses a collection view whenever we bind to a collection. This is what enables a ListBox, or any item control, to track what is currently selected. That means we don’t have to solve the problem ourselves. The solution is built in to the framework!
247
248
HOUR 15: Digging Deeper into Data Binding
WPF uses three types of collection views depending on the underlying collection. Table 15.2 lists the three types.
TABLE 15.2
Types of Collection Views in WPF
Name
Description
CollectionView
The default view for collections that only implement IEnumberable.
ListCollectionView
Used for collections that implement IList.
BindingListCollectionView
For collections implementing IBindingList.
It’s important to understand that a collection view does not change the underlying collection. This means that you can have multiple views of the same collection and they don’t interfere with one another. Two ListBox controls bound to the same collection track their currently selected items independently.
Collection Views and XAML To work with collection views in XAML, we have to introduce another class, CollectionViewSource. As the official documentation is careful to point out, a
collection view source is not the same thing as a collection view. It’s a proxy that allows us to declare a collection view in markup. CollectionViewSource has a property View that allows you to access the collection
view. Also, it has a Source property that you explicitly assign to the collection you are interested in. Let’s use CollectionViewSource in the Contact Manager to keep the contacts sorted by their lookup name in the list view.
1. Open ContactListView.xaml. 2. Add a namespace alias to the UserControl element: xmlns:ComponentModel= ➥”clr-namespace:System.ComponentModel;assembly=WindowsBase”
3. We’ll create a resources element for the user control and add the collection view source. Immediately after the opening UserControl tag add the following:
Q&A
249
4. Now we need to modify the binding on the ListView to use the new CollectionViewSource, instead of the AllContacts property directly. The
new binding on ListView will look like this: {Binding Source={StaticResource contactSource}}
5. If you run the application now (assuming you have an adequate number of contacts), you will see that contacts on the list view are sorted.
There is a great deal more that can be said regarding binding lists and how to use collection views—much more than we have room for in this book. An excellent online resource is the blog of Beatriz Costa. Beatriz was part of the data binding test team for WPF, and she has a lot of insight. Her blog can be found at www.beacosta.com/blog/.
Summary We covered a lot of ground in this hour. You should now have a basic understanding of how to create and manipulate bindings in code. We used converters to help us format our telephone numbers; we used data templates to link buttons to contacts; and we demonstrated how we can apply sorting through the use of collection views. Even so, there’s still a lot more that you can do with data binding.
Q&A Q. Do the column headers in a ListView provide any default functionality—for
example, sorting? A. No, the ListView, or rather the underlying GridView, does not provide any of the sorting or grouping functionality that you might expect. However, you can easily write code to provide the functionality.
By the Way
250
HOUR 15: Digging Deeper into Data Binding
Q. Why is the data binding for the tab header written in code, instead of being
declared in XAML? A. The reason that the data binding is handled in code for the tabs is that we don’t know at design time which tabs will be open in the interface. To declare a data binding in XAML, we need to be able to make certain assumptions about the interface. Typically, that’s not an issue, but it is in this scenario.
Q. Why did we place the PhoneConverter into the application resources? Is
there any benefit aside from reducing the amount of markup? A. When we declare a PhoneConverter in the resources, it creates a single instance that is used for the entire application. If we were to declare the converter inline, we would be creating a new instance for each binding.
Workshop Quiz 1. If you are data binding to a DateTime value, and you’d like to display the date as a short date—that is, mm/dd/yyyy—what’s the best choice for accomplishing this?
2. If your application requires you to create a custom collection, what would you need to do for that collection to participate in data binding?
Answers 1. You could create a class that implements IValueConverter and formats the date as a short date. Additionally, you could create the class to accept a date format string in the ConverterParameter, and in your binding you could provide the appropriate values for a short date.
2. Your custom collection would need to implement INotifyCollectionChanged and call the corresponding methods when its internal state was modified.
HOUR 16
Visualizing Lists What You’ll Learn in This Hour: . . . .
List controls and their relationships ItemsControl Customizing lists Finishing the Contact Manager
In many of the previous hours, we have made use of various controls for displaying lists. We have touched them only on a surface level, frequently mentioning that we would cover them in detail at a later time. In this hour we finally dig into this powerful portion of the WPF control hierarchy and explore many of the great possibilities that it enables.
The Control Hierarchy Take a few minutes to study Figures 16.1 and 16.2. If you look closely, you’ll see almost every control we have discussed thus far in the book represented somewhere in one of these two charts. There are a few notable exceptions, but almost every control we have used either inherits from ItemsControl or ContentControl. We know that ContentControl has a Content property that allows it to render almost anything, and
we’ve seen references to ItemsControl throughout the book as it relates to lists. We could state that the primary difference between these two base classes is that ContentControl supports the rendering of a single item, whereas ItemsControl supports the rendering of multiple items.
252
HOUR 16: Visualizing Lists
FIGURE 16.1
Control
The most common list-related classes.
ItemsControl
ComboBox
Selector
StatusBar
ListBox
TabControl
HeaderedItemsControl
MenuItem
Toolbar
TreeView
TreeViewItem
MenuBase
ContextMenu
Menu
ListView
FIGURE 16.2 Control
The most common contentrelated classes.
ContentControl
Label
ButtonBase
ToolTip
UserControl
HeaderedContentControl
Window
Button
RepeatButton
ToggleButton
Expander
GroupBox
TabItem
CheckBox
RadioButton
For the remainder of this hour, we look at several important features of all ItemsControl derivatives. We’ll also pay special attention to classes that inherit
from Selector. As we uncover important aspects of these base classes, we’ll extend the Contact Manager with some new features.
Dissecting ItemsControl Looking back over Figure 16.1 we can see just how many controls there are that are related to ItemsControl. The good part about this is that everything we discuss here regarding the base class can be applied to the usage of every derivative.
Dissecting ItemsControl
253
Items The first order of business with an ItemsControl is being able to tell it what items should be displayed. This can be accomplished in two ways. The simplest and most intuitive way is to add items to its Items collection by calling the Add method and passing in the item. This can also be done in XAML by declaring multiple child elements. To see an example of where we have used this technique, open Shell.xaml in the Contact Manager. Near the top of the markup you see the definition of a StatusBar. We know from Figure 16.1 that StatusBar is an ItemsControl. In
this case, its Items collection is being explicitly populated by three instances of StatusBarItem. In many cases you will want your lists to be data driven. For this
second scenario, ItemsControl exposes an ItemsSource property. You can set any IEnumerable collection as the value and the ItemsControl will use this to generate
the Items collection. If you open the SideBar.xaml, you will see an example of where we have used data binding to set the ItemsSource collection.
The performance of ItemsControl and some advanced data binding scenarios are influenced by what type of collection you use for the ItemsSource. In general, ObservableCollection is the best in terms of performance and features, followed by List, and ending with plain old IEnumerable.
Rendering Setting up the items for an ItemsControl is pretty straightforward, but understanding how those items get rendered can be a little confusing. In the case of the abovementioned StatusBar, it’s fairly obvious that it renders the StatusBarItem instances. But what about the ItemsControl in SideBar.xaml? It’s bound to a list of Contact instances. How does WPF determine how to render these? Following is a list of the steps that ItemsControl goes through to render the instances in its Items collection:
1. If the item inherits from Visual, WPF already knows how to render this type and will treat it normally.
2. If the item does not inherit from Visual (like Contact), the ItemsControl will look for special instructions as detailed in the following:
. If the DisplayMemberPath property is set, the ItemsControl creates a TextBlock and binds its Text property to the property of the item
indicated by DisplayMemberPath.
By the Way
254
HOUR 16: Visualizing Lists
. If the ItemTemplate is set to a DataTemplate, the ItemsControl uses the template to render each item.
. If the ItemTemplateSelector is set, WPF executes your custom code (a special class inheriting from DataTemplateSelector), expecting you to provide it with a DataTemplate based on the particular item in the collection.
. If none of the preceding properties is set, the ItemsControl searches the Resources hierarchy looking for a DataTemplate that matches the item
type. If none is found, the ToString method on the item is called and a TextBlock is used to display this value.
3. After the visuals are created for the display of the item, the ItemsControl uses its ItemContainerGenerator to wrap that visual in an appropriate container. For example, if you were using a ComboBox, it would wrap the visual in a ComboBoxItem.
4. The generated container would then be styled according to the following rules:
. If the ItemContainerStyle is set, the ItemsControl will use it to style each container.
. If the ItemContainerStyleSelector was set, it would execute your custom code (a special class inheriting from StyleSelector), expecting you to provide it with a Style based on the particular item in the collection.
. If none of the preceding properties is set, the ItemsControl searches the Resources hierarchy looking for a Style that matches the container
type. If one is not found, the default style will be applied.
ItemContainerGenerator As alluded to previously, every ItemsControl has an ItemContainerGenerator. This class is responsible for generating appropriate containers for the data-bound UI. In the case of a ListBox, its generator would create instances of ListBoxItem, but in the case of ComboBox, the generator would produce instances of ComboBoxItem. Normally, a developer doesn’t need to interact with this directly.
However, occasionally there is a need to determine what container instance is hosting a particular piece of data or vice versa. To do this, ItemContainerGenerator has several methods. We have found the most useful methods to be ItemFromContainer and ContainerFromItem.
Dissecting ItemsControl
255
DataTemplateSelector Sometimes a user interface’s portrayal of data needs to be based on complex logic and can only be determined at runtime. In these cases, rather than setting the ItemTemplate for an ItemsControl, you want to use a DataTemplateSelector.
To implement your special display logic, you must inherit from this class and override its SelectTemplate method. The code should look something like this: public class MyTemplateSelector : DataTemplateSelector { public override DataTemplate SelectTemplate(object item, DependencyObject ➥container) { DataTemplate dataTemplate; //custom logic for determining the template return dataTemplate; } }
The custom selector is generally instantiated in a Resources collection so that it can be referenced elsewhere and so that it can reference other templates stored in the resources also. At runtime, the item parameter of the SelectTemplate method refers to the data that is being displayed by the template, and the container parameter refers to the UI container that is hosting the data (such as a ListBoxItem). Typically, your custom selector implementation exposes properties
for the different templates it needs so that they could be bound to other resources. The SelectTemplate method then programmatically determines which of these templates to use based on properties of the data item. By tackling the problem this way, you can still define your templates in XAML (bound using StaticResource), but have your custom selection logic in code.
There is another way to alter the appearance of templates at runtime without resorting to custom code: Triggers. Triggers are discussed in Hour 22.
StyleSelector StyleSelector follows the same pattern as DataTemplateSelector, except that it
has a SelectStyle method. The parameters are the same as SelectTemplate in the previous example, and the techniques used are the same as well. As you can see, the ItemsControl is very flexible and can receive its item rendering instructions in a variety of ways. The most common scenarios are to either set DisplayMemberPath or to use a DataTemplate. In the case of SideBar.xaml, the
default ToString is used. We’ll change this shortly.
By the Way
256
HOUR 16: Visualizing Lists
Layout The flexibility of ItemsControl is not limited to the rendering of its individual items, but also allows for the customization of their layout. To customize the layout, you set the ItemsPanel property to an instance of ItemsPanelTemplate. This template describes what type of Panel should be used to lay out the items. By default a VirtualizingStackPanel is used by most descendants of ItemsControl. This is a
special type of StackPanel that is smart enough to not attempt the rendering of nonvisible elements. You could tell the ItemsControl to use a Grid, a Canvas, or any other Panel, though. Another way in which the layout of an ItemsControl can be customized is by setting the GroupStyle (or the GroupStyleSelector) property. Using a CollectionViewSource, you can specify how items should be grouped. The ItemsControl understands these groups and will attempt to render them according
to the GroupStyle. An immense number of features are packed into this one control. Remember that everything that inherits from ItemsControl (everything in Figure 16.1) has these capabilities. Let’s apply some of these features specifically in our Contact Manager.
Customizing the SideBar We are now going to work with the SideBar.xaml. Currently it displays a very simple, barely usable list of contacts. We’ll spice it up using some of our newfound knowledge. Let’s get started working on that now:
1. Open the Contact Manager project in Visual Studio if it is not already open. 2. Open the SideBar.xaml file. 3. Replace the current ItemsControl markup with what is found in Listing 16.1. 4. Run the application. Create a few contacts and observe the appearance of the sidebar. You should see something similar to Figure 16.3.
LISTING 16.1
An ItemsControl with ItemTemplate
Customizing the SideBar
LISTING 16.1
Continued
257
258
HOUR 16: Visualizing Lists
FIGURE 16.3 A templated contact list.
It may not have occurred to you when we first introduced data templates in Hour 15, “Digging Deeper into Data Binding,” but you can use any type of element to create your template. In this case we’ve simulated a “contact card” style. Notice that from within a DataTemplate you can make full use of styles and converters (and even other templates). You can even catch events:
1. Add the following attached event declaration to the ItemsControl: ButtonBase.Click=”OpenContact_Click”
2. In the SideBar.xml.cs add the following event handler: private void OpenContact_Click(object sender, RoutedEventArgs e) { Button button = e.OriginalSource as Button; if (button != null) Presenter.OpenContact(button.DataContext as Contact); }
3. Don’t forget to add the using statement to the top of the file: using ContactManager.Model;
4. Run the application. You should now be able to use the plus (+) buttons on each of the contact cards to open the contact.
Customizing the SideBar
As you can see, DataTemplates used as an ItemTemplate behave naturally, bubbling and tunneling events the same as anything else. We’re almost finished with the sidebar now. Let’s add some sorting to finish things off:
1. At the top of the UserControl add the following resources definition:
2. For the SortDescription to work, you need to add this Xml Namespace Declaration: xmlns:cm=”clr-namespace:System.ComponentModel;assembly=WindowsBase”
3. Change the ItemsControl.ItemsSource to use our new CollectionViewSource with this binding: ItemsSource=”{Binding Source={StaticResource contactSource}}”
4. Run the application, and you should have a fully interactive and sorted contact list. As you can see, ItemsControl is quite powerful. We could not demonstrate every feature in this example, but we wanted to make you aware of the possibilities. We’ll use additional features such as ItemsPanel and GroupStyle in Hour 17, “Building a Media Viewer,” so you’ll be ready for it when you see it.
Applying Data Templates A DataTemplate is similar to a Style in the way that it can be set. For example, we could have stored the preceding template in Resources somewhere and given it an x:Key. We could then have set the ItemTemplate property using StaticResource. Another way in which DataTemplate is similar to Style is that it has a DataType property that functions the same as a style’s TargetType. So, we could have declared our template with this property DataType=”{x:Type ns:Contact}” (where ns is a declared namespace) and it would have worked as well. Another important thing to know is that data templates work with ContentControl and its inheritors. So you could set the Content property to a Contact, for example, and the ContentControl would search the Resources for an appropriate template, too.
259
260
HOUR 16: Visualizing Lists
Studying Selector If we look again at Figure 16.1 we see that there is another important base class descended directly from ItemsControl. The Selector class is probably the next most important to understand because its functionality is shared by several very commonly used controls: ComboBox, ListBox, ListView, and TabControl. Selector takes all the functionality of ItemsControl and adds to it the capability to select one or more items. Several important properties come into play at this level. We would like to discuss those properties which we have found the most useful. To begin with, you can determine which item is selected (or set the selected item) using the SelectedItem property. You can achieve the same effect by working with the SelectedIndex property. This second property represents which element index in the Items collection is selected. Anytime the selection changes, the SelectionChanged event is fired. You can handle this directly or using attached
events, as we did with the ComboBox in the Text Editor toolbar from Hour 9. One final property to note is IsSynchronizedWithCurrentItem, which allows you to synchronize the selection across multiple selectors. For example, you might have two ComboBox instances bound to the same collection, and they need to keep their SelectedItem synchronized.
Using Selector We’ve been using controls that inherit from Selector since the very beginning. But let’s take one more opportunity to examine some XAML and consider it based on our new understanding:
1. Open the EditContactView.xaml file and locate the ComboBox element. You may want to use the Visual Studio shortcut, Ctrl+F, to more quickly find it.
2. Notice that the SelectedItem property, which it inherits from Selector, is data bound to our model.
3. ComboBox also has an ItemsSource property it inherits from ItemsControl that is not yet set, preventing the control from actually displaying any states. To fix this, open App.xaml.
4. We are going to declare a global data source for our state list. Add the following markup to the application Resources collection, inside the ResourceDictionary:
Using Selector
5. You will need to add the following namespace declaration to the XAML as well: xmlns:Model=”clr-namespace:ContactManager.Model”
6. Return to the EditContactView.xaml and go to the ComboBox. Add the following attribute to the ComboBox: ItemsSource=”{Binding Source={StaticResource stateNames}}”
7. Run the application. You should now be able to select states in the ComboBox. 8. Exit the application and return to Visual Studio. 9. Add the following attribute to the ComboBox: IsSynchronizedWithCurrentItem=”True”
10. Run the application again. Open several tabs with contacts in them. Change the selected State in one of the combo boxes.
11. Go to another tab. Notice that the State change in one tab has affected the other.
12. Exit the application and return to Visual Studio. 13. Remove the IsSynchronizedWithCurrentItem attribute because this is not the behavior that we want in this situation. Hopefully this last task helped you to see how each of the base classes contributed functionality to ComboBox. Also, it is important to understand just how the IsSynchronizedWithCurrentItem property works, because using this in some
scenarios can cause surprising and undesirable behavior. To make the States available to our ComboBox, we’ve used a new technique. The ObjectDataProvider is a simple class that lets us point to an ObjectType and a Method. At runtime, the provider locates the ObjectType and calls the method to
obtain a set of data. By placing this in the application resources, we have made available a single state list that the entire application can use.
261
262
HOUR 16: Visualizing Lists
Summary In this hour we have taken a deep dive into the world of ItemsControl. As one of the most important base classes in WPF, this control provides a great deal of functionality that will affect much of what you build with this technology. This control allows for the rendering of multiple items, allowing for custom templating and stylization of each item in the list. Additionally, ItemsControl can arrange its items using any type of Panel and can perform grouping of items as well. For selectable lists, WPF offers Selector and its descendents, each one meeting a specific UI need and providing a wealth of UI possibilities.
Q&A Q. What are some of the other important base classes besides ContentControl and ItemsControl?
A. A couple of other base classes that you should be familiar with are RangeBase and TextBoxBase.
Q. I can control the layout of items using the ItemsPanel property, but if I am
using grouping, can I control how the groups are arranged? A. Yes. GroupStyle has a number of useful properties. Among them is a Panel property.
Workshop Quiz 1. Name four ways that a DataTemplate can be applied to the items of an ItemsControl.
2. If you want to have the SelectedItem property kept in sync across multiple selectors, what property must you set?
Workshop
Answers 1. The DataTemplate could be declared inline using the ItemTemplate property. It could also be declared in a Resources collection and applied either by key or type. Finally, a DataTemplateSelector can be used to apply the template based on advanced runtime conditions.
2. You must set the IsSynchronizedWithCurrentItem to True.
Activities 1. Besides ObjectDataProvider, WPF provides an XmlDataProvider. Spend some time researching this other data source provider.
2. Move the DataTemplate declared in this chapter into a resources collection. Hint: You may have to reorganize some other resources as well.
263
This page intentionally left blank
PART IV
Creating Rich Experiences HOUR 17
Building a Media Viewer
267
HOUR 18
Drawing with Shapes
291
HOUR 19
Colors and Brushes
315
HOUR 20
Transforms and Effects
331
HOUR 21
Using Control Templates
347
HOUR 22
Triggers
369
HOUR 23
Animation
383
HOUR 24
Best Practices
407
This page intentionally left blank
HOUR 17
Building a Media Viewer What You’ll Learn in This Hour: . Building a functioning media viewer application . Learning how to play audio and video . Implementing another version of the MVP pattern
With the first three parts of this book behind us, we’ve uncovered most of what the typical developer needs to be successful with WPF. However, we are not going to stop here, because we have yet to take advantage of several of the most innovative and powerful features in WPF. To really let WPF shine, we are going to build a media-based application. This will send us on a deep dive into the fantastic UI customization that WPF enables through graphics, animations, and control templating, among other things.
Defining the Requirements For the book’s final application, we wanted to do something with a little more pizzazz. We decided that one of best ways to demonstrate the full capabilities of WPF is to bring together several types of media in an attractive and useful presentation. Thus the Media Viewer concept was born. The requirements for this application are simple:
1. Provide users with an attractive menu screen through which they can choose to experience a variety of media types.
2. Allow users to view pictures, listen to music, and watch video. 3. Provide a highly stylized and customized user experience. 4. Leverage all the best practices and techniques that reasonably apply from previous hours.
268
HOUR 17: Building a Media Viewer
Setting Up the Solution We’ll begin this hour by setting up a general solution structure like we have on several previous occasions. We’d like to note that the following code is the product of a lot of thought, trial, error, and refactoring. It’s less likely that you would start out with the following structure, but more common that this design would emerge over time, as it did in our case. However, the first few steps should be fairly familiar to you by now:
1. Open Visual Studio and create a new WPF Application called MediaViewer. 2. Add the following folders to the solution: Model, Presenters, Resources, UserControls, and Views.
3. Change Window1.xaml to MainWindow.xaml and make the appropriate changes in the code-behind and in the App.xaml file.
4. Use the following XAML to implement the markup for MainWindow.xaml:
5. Ensure that the MainWindow.xaml.cs file contains the handlers for the events MainWindow_Loaded and Header_Click as defined in the XAML. One way to
do this is to right-click the name of the handler in the XAML and select the Navigate to Event Handler option from the context menu.
6. Add the following code to the MainWindow class in the MainWindow.xaml.cs: public void TransitionTo(object view) { currentView.Content = view; }
7. Add a new class to the Presenters folder called ApplicationController.cs and use the code in Listing 17.1 as the implementation.
Setting Up the Solution
8. Now update the code in MainWindow.xaml.cs to match that found in Listing 17.2.
LISTING 17.1
ApplicationController.cs
using System; using System.IO; using Microsoft.Win32; namespace MediaViewer.Presenters { public class ApplicationController { private readonly MainWindow _shell; public ApplicationController(MainWindow shell) { _shell = shell; } public void ShowMenu() { } public void DisplayInShell(object view) { GC.Collect(); GC.WaitForPendingFinalizers(); _shell.TransitionTo(view); } public string RequestDirectoryFromUser() { OpenFileDialog dialog = new OpenFileDialog(); dialog.InitialDirectory = Environment.GetFolderPath( Environment.SpecialFolder.MyDocuments ); dialog.Title = “Please choose a folder.”; dialog.CheckFileExists = false; dialog.FileName = “[Get Folder]”; dialog.Filter = “Folders|no.files”; if ((bool)dialog.ShowDialog()) { string path = Path.GetDirectoryName(dialog.FileName); if (!string.IsNullOrEmpty(path)) return path; } return string.Empty; } } }
269
270
HOUR 17: Building a Media Viewer
LISTING 17.2
MainWindow.xaml.cs
using System.Windows; using MediaViewer.Presenters; namespace MediaViewer { public partial class MainWindow : Window { public MainWindow() { InitializeComponent(); DataContext = new ApplicationController(this); } public ApplicationController Controller { get { return (ApplicationController)DataContext; } } public void TransitionTo(object view) { currentView.Content = view; } private void MainWindow_Loaded(object sender, RoutedEventArgs e) { Controller.ShowMenu(); } private void Header_Click(object sender, RoutedEventArgs e) { Controller.ShowMenu(); } } }
The design we have chosen for the main window is quite simple: a Button and a ContentControl. Recall from earlier chapters that ContentControl is the base class
for many other WPF controls. It defines a simple, yet handy, property called Content. In our MainWindow layout, we are using the ContentControl as a place-
holder for views that will be switched in and out by our application. You can see how this works by looking at the code for the TransitionTo method in the codebehind. Note that both event handlers in the code-behind delegate responsibility to the ShowMenu method on the ApplicationController, which itself is instantiated in the MainWindow constructor. This allows the menu screen to be shown at startup as well as anytime the user clicks our button header. The ApplicationController is one of the most important classes in the application because it enables almost everything else to work. The single instance of this class
Implementing the Menu Screen
will be passed around to various presenters (don’t forget that we are using an MVP pattern), giving them access to its core functionality. Look at the DisplayInShell method. This method enables other presenters to display their view in the main shell. Notice how it does some memory management before asking the view to handle the transition. Because we are going to be dealing with media files, we want to make sure that we clean up after ourselves frequently. The ApplicationController will ensure that this happens before a new view is displayed. Also, take a look at the RequestDirectoryFromUser method. Sometimes a presenter will need to ask the
user for a directory to search for media. We have chosen to expose this functionality through the ApplicationPresenter as well. WPF, at present, doesn’t offer a standard dialog box for folder selection, so we have demonstrated a simple workaround using the OpenFileDialog. The only other unexplained code is the ShowMenu method, which is the subject of the next section.
Implementing the Menu Screen The menu screen is what the users see when they first load the application and what they return to when they choose to experience different types of media. We’ll build a simple and intuitive screen for this purpose and prepare the way for the real meat of the application.
1. Begin by adding a new user control to the Views folder called MenuView.xaml. 2. Use the markup from Listing 17.3 to implement the view. Make sure that the declared event handlers are created in the code-behind.
3. Add a new class to the Presenters folder called MenuPresenter.cs. Use the code in Listing 17.4 to fill out the implementation.
4. Change the code-behind file MenuView.xaml.cs to match Listing 17.5. 5. Change the ShowMenu method in the ApplicationController to the following: public void ShowMenu() { new MenuPresenter(this); }
6. Run the application. You should see something similar to Figure 17.1.
271
272
HOUR 17: Building a Media Viewer
LISTING 17.3
MenuView.xaml
LISTING 17.4
MenuPresenter.cs
using MediaViewer.Views; namespace MediaViewer.Presenters { public class MenuPresenter { private readonly ApplicationController _controller; public MenuPresenter(ApplicationController controller) { _controller = controller; _controller.DisplayInShell(new MenuView(this)); } public void DisplayPictures() { } public void ListenToMusic() { } public void WatchVideo() { } } }
Implementing the Menu Screen
LISTING 17.5
MenuView.xaml.cs
using System.Windows; using System.Windows.Controls; using MediaViewer.Presenters; namespace MediaViewer.Views { public partial class MenuView : UserControl { public MenuView(MenuPresenter presenter) { InitializeComponent(); DataContext = presenter; } public MenuPresenter Presenter { get { return (MenuPresenter) DataContext; } } private void Video_Click(object sender, RoutedEventArgs e) { Presenter.WatchVideo(); } private void Music_Click(object sender, RoutedEventArgs e) { Presenter.ListenToMusic(); } private void Pictures_Click(object sender, RoutedEventArgs e) { Presenter.DisplayPictures(); } } }
If you were comfortable with the architecture presented when we built the Contact Manager, the previously introduced code should seem quite natural. Again, we are using an MVP pattern to separate our view logic from our presenter logic. Because of this, when events on the MenuView fire, the results of the action are handled by the MenuPresenter. This keeps our classes concise and easy to maintain. The MenuView
is a simple interface with three big buttons, allowing users to easily choose the path they are most interested in. The presenter actions for each of these buttons will be filled in later this hour after we have built our model.
273
274
HOUR 17: Building a Media Viewer
FIGURE 17.1 The Media Viewer menu screen.
Building the Model The basic functionality of our application is geared around loading files and rendering them, either to the screen or to the computer audio device. All we need for a model in this case is a thin wrapper around the FileInfo class that .NET provides. Displaying images turns out to be a little more complicated in our scenario, however, so we’ll derive a special model class for them.
1. Add a new class to the Model folder called Media.cs. Use the code in Listing 17.6 for the implementation.
2. Add a second class to the Model folder with the name Picture.cs. Use the code in Listing 17.7 for this class.
LISTING 17.6
Media.cs
using System; using System.ComponentModel; using System.IO; namespace MediaViewer.Model { public class Media : INotifyPropertyChanged { protected FileInfo _fileInfo; protected Uri _uri;
Building the Model
LISTING 17.6
Continued
public string Name { get { return Path.GetFileNameWithoutExtension(_fileInfo.Name); } } public string Directory { get { return _fileInfo.Directory.Name; } } public Uri Uri { get { return _uri; } } public void SetFile(FileInfo fileInfo) { _fileInfo = fileInfo; _uri = new Uri(_fileInfo.FullName); OnPropertyChanged(“Name”); OnPropertyChanged(“Directory”); OnPropertyChanged(“Uri”); } public event PropertyChangedEventHandler PropertyChanged; protected virtual void OnPropertyChanged(string propertyName) { if (PropertyChanged != null) { PropertyChanged( this, new PropertyChangedEventArgs(propertyName) ); } } } }
LISTING 17.7 using using using using using using using
Picture.cs
System; System.IO; System.Threading; System.Windows; System.Windows.Media; System.Windows.Media.Imaging; System.Windows.Threading;
namespace MediaViewer.Model { public class Picture : Media {
275
276
HOUR 17: Building a Media Viewer
LISTING 17.7
Continued
private ImageSource _thumbnail; public ImageSource Thumbnail { get { if(_thumbnail == null) { ThreadPool.QueueUserWorkItem( LoadImage ); } return _thumbnail; } } private void LoadImage(object state) { byte[] buffer = File.ReadAllBytes(_fileInfo.FullName); MemoryStream mem = new MemoryStream(buffer); BitmapDecoder decoder = BitmapDecoder.Create( mem, BitmapCreateOptions.None, BitmapCacheOption.None ); _thumbnail = decoder.Frames[0]; Application.Current.Dispatcher.Invoke( DispatcherPriority.Normal, (Action)delegate { OnPropertyChanged(“Thumbnail”); } ); } } }
The Media class is pretty straightforward. It provides change notification and easily data-bindable properties around the values of a FileInfo class, which can be set using the SetFile method. The Picture class is where the interesting code is. As you’ll see shortly, loading a large number of pictures into a UI can be a time-consuming operation. We would like our picture view to be able to display thumbnails of the images as each one is loaded, rather than waiting until all images are loaded. To accomplish this, we’ve built a bit of simple multithreaded code into our model. When the thumbnail is requested, if it is not already loaded, we use ThreadPool. QueueUserWorkItem to load the image on one of the .NET background threads. This
is done in the LoadImage method. The process goes like this:
Creating the Picture Screen
1. Use the FileInfo to read in all the bytes of the image. 2. Create a MemoryStream from the image bytes. 3. Use the stream to create a BitmapDecoder by calling the static Create method. This method takes several options that allow a developer to customize how the bitmap is decoded. We have specified not to use any particular options.
4. Set the _thumbnail field to the first frame of the decoder. 5. Fire the PropertyChanged event on the UI thread. Most of this code is typical file loading and decoding (very similar to what was presented in Hour 11, “Output.”) The important part is the call to Application. Current.Dispatcher.Invoke. This method executes the delegate on the UI thread
according to the specified DispatcherPriority. This is important because WPF is not guaranteed to work properly with events firing on threads other than the UI thread.
The Dispatcher The Dispatcher in WPF is an object with which you can queue work for execution. It prioritizes the work and then executes each item from beginning to end on the UI thread. Multithreading is often used to create a more responsive application by allowing long-running or intense activities to execute on a background thread. If these activities need to update the UI, they should use the Dispatcher to do so, as we have in the preceding code. Only the minimum necessary code should be queued with the Dispatcher to keep the application from becoming unresponsive. This is an advanced topic, and you will not likely encounter the Dispatcher unless you begin writing more multithreaded applications, but be aware of its existence. If you would like to learn more, you should begin with these MSDN resources: http://msdn2.microsoft.com/en-us/library/ms750441.aspx and http://msdn2.microsoft.com/en-us/magazine/cc163328.aspx.
Creating the Picture Screen With our model built, we can actually proceed to displaying some real media files. Let’s begin by creating the screen and associated code for viewing pictures on your computer:
1. To the Views folder, add a new user control called PictureView.xaml. Use the markup in Listing 17.8 to create the view.
277
278
HOUR 17: Building a Media Viewer
2. Add a new class to the Presenters folder named MediaPresenter.cs. The code in Listing 17.9 should be used to implement this class.
3. Add the following using statements to MenuPresenter.cs: using System; using System.Windows.Controls; using MediaViewer.Model;
4. Add the following helper method to the MenuPresenter class: private void Display( string mediaPath, params string[] extensions ) where View : UserControl, new() where MediaType : Media, new() { MediaPresenter presenter = new MediaPresenter(mediaPath, extensions); View view = new View(); view.DataContext = presenter; _controller.DisplayInShell(view); }
5. Change the DisplayPictures method to be as follows: public void DisplayPictures() { string myPicturesPath = Environment.GetFolderPath( Environment.SpecialFolder.MyPictures ); Display( myPicturesPath, “*.jpg”, “*.gif”, “*.png”, “*.bmp” ); }
6. Make sure that you have some picture files in your MyPictures folder. 7. Run the application. Click the Pictures button on the main menu. You should see something like Figure 17.2.
By the Way
We’ve put a cap of 50 on the number of files loaded. This allows us to greatly simplify this sample application by easily preventing issues that could be caused by loading too many pictures into memory. In a real application you would remove this limit and restructure the code to carefully load only visible images and remove them from memory after they go out of view. This technique is called UI Virtualization and is beyond the scope of this book.
Creating the Picture Screen
LISTING 17.8
PictureView.xaml
279
280
HOUR 17: Building a Media Viewer
LISTING 17.9
MediaPresenter.cs
using System.Collections.ObjectModel; using System.IO; using MediaViewer.Model; namespace MediaViewer.Presenters { public class MediaPresenter where T : Media, new() { private readonly string[] _fileExtensions; private readonly string _mediaPath; private ObservableCollection _media; public MediaPresenter(string mediaPath, params string[] extensions) { _mediaPath = mediaPath; _fileExtensions = extensions; } public ObservableCollection Media { get { if(_media == null) LoadMedia(); return _media; } } private void LoadMedia() { if(string.IsNullOrEmpty(_mediaPath)) return; _media = new ObservableCollection(); DirectoryInfo directoryInfo = new DirectoryInfo(_mediaPath); foreach(string extension in _fileExtensions) { FileInfo[] pictureFiles = directoryInfo.GetFiles( extension, SearchOption.AllDirectories ); foreach(FileInfo fileInfo in pictureFiles) { if(_media.Count == 50) break; T media = new T(); media.SetFile(fileInfo); _media.Add(media); } } } } }
Creating the Picture Screen
281
FIGURE 17.2 The Media Viewer displaying pictures.
Looking over the PictureView.xaml, we don’t see anything we haven’t seen in a previous hour. We are simply taking full advantage of ItemsControl to provide a custom ItemsPanel, ItemTemplate, and GroupStyle for display of our picture objects. Notice that we are binding to our custom Thumbnail property. The MediaPresenter is the interesting part of this section. Its sole job is to use a folder path and set of file extensions to populate an easily bindable Media collection with objects. This version of the class came about with much experimentation on our part. We specifically constructed it so that we could generically use it as the presenter for not only PictureView but the yet to be discussed MusicView and VideoView. The generic constraints enable the presenter to create Media instances or Song instances depending on the need. This is more clearly seen in the changes
made to MenuPresenter. Out of a desire to reuse as much code as possible, we have created a generic method called Display. This method’s generic parameters allow us to easily specify what view and media type should be created, and it takes care of instantiating them and hooking up all the necessary pieces. You’ll see us take advantage of this when we add code for other media types. But, before we do that, we need to learn more about media playback.
282
HOUR 17: Building a Media Viewer
Understanding Media WPF has powerful media playback capabilities. Most simple tasks can be accomplished through the use of the MediaElement. This single FrameworkElement derivative allows for the full playback and control of the most common types of audio and video today. The MediaElement does not expose a UI for media control, so we will have to build one ourselves. Because we will need this for both audio and video playback, we’ll build a user control that we can plug into any view that we need.
1. In the UserControls folder, create a new user control called MediaPlayer. xaml.
2. Use the markup in Listing 17.10 and the code in Listing 17.11 to implement the control.
LISTING 17.10
MediaPlayer.xaml
LISTING 17.11 using using using using using using using
MediaPlayer.xaml.cs
System; System.Windows; System.Windows.Controls; System.Windows.Input; System.Windows.Media; System.Windows.Media.Animation; MediaViewer.Model;
namespace MediaViewer.UserControls { public partial class MediaPlayer : UserControl { public static readonly DependencyProperty MediaProperty = DependencyProperty.Register( “Media”, typeof(Media), typeof(MediaPlayer)); private bool _userMovingSlider; public MediaPlayer() { InitializeComponent(); } public Media Media { get { return GetValue(MediaProperty) as Media; } set { SetValue(MediaProperty, value); } } private void mediaElement_MediaOpened(object sender, RoutedEventArgs e) { progressSlider.Maximum = ➥mediaElement.NaturalDuration.TimeSpan.TotalMilliseconds; } private void Play_Click(object sender, RoutedEventArgs e) { MediaClock clock = mediaElement.Clock; if(clock != null) { if(clock.IsPaused) { clock.Controller.Resume(); DataContext = “Playing”; } else { clock.Controller.Pause(); DataContext = “Paused”; }
283
284
HOUR 17: Building a Media Viewer
LISTING 17.11
Continued
else { if(Media == null) return; MediaTimeline timeline = new MediaTimeline(Media.Uri); clock = timeline.CreateClock(); clock.CurrentTimeInvalidated += Clock_CurrentTimeInvalidated; mediaElement.Clock = clock; } } private void Stop_Click(object sender, RoutedEventArgs e) { mediaElement.Clock = null; } private void mediaElement_MediaEnded(object sender, RoutedEventArgs e) { mediaElement.Clock = null; } private void Clock_CurrentTimeInvalidated(object sender, EventArgs e) { if(mediaElement.Clock == null || _userMovingSlider) return; progressSlider.Value = mediaElement.Clock.CurrentTime.Value.TotalMilliseconds; } private void progressSlider_MouseDown( object sender, MouseButtonEventArgs e) { _userMovingSlider = true; } private void progressSlider_MouseUp(object sender, ➥MouseButtonEventArgs e) { MediaClock clock = mediaElement.Clock; if(clock != null) { TimeSpan offest = TimeSpan.FromMilliseconds( progressSlider.Value ); clock.Controller.Seek( offest, TimeSeekOrigin.BeginTime ); } _userMovingSlider = false; } } }
Understanding Media
The MediaPlayer.xaml markup contains a typical layout of controls that could control media. We set up element bindings for muting and controlling the volume and added buttons for the standard functions. To more effectively control the MediaElement, we wired a number of events that are handled in the code-behind.
The MediaPlayer.xaml.cs is where the real magic happens. We begin by creating a custom dependency property so that we will be able to bind to the media, and after that, the events take over. Here is how things work:
. When a user clicks play, the event handler checks to see if a media file is already playing. If not, it uses the Media to create a MediaTimeline. This timeline exposes a clock that can be used to monitor and control the playback of the media. The clock is assigned to the so-named property on the MediaElement.
. When the Clock property changes, the MediaElement attempts to load the file. When this is complete, the MediaOpened event fires. Our handler for this event makes sure to set the progressSlider.Maximum to the length of the media.
. As the media begins playing, the CurrentTimeInvalidated event on the clock begins firing. The handler for this event updates the position of the progressSlider as long as there is a clock (the media is loaded) and the user
is not manually dragging the slider.
. If the user is dragging the slider, we use its value to Seek to the appropriate position in the media. This is done by using the Controller property on the clock, which exposes a variety of methods for fine-grained control of media playback.
. If the media ends or the stop button is pressed, we remove the Clock by setting the property to null on the MediaElement.
. The user can also pause/resume media playback by using the Play button. This works only if there is a valid clock. Now that we have a reusable media player control, all we have to do is create the video and music views that use it.
285
286
HOUR 17: Building a Media Viewer
Finalizing the Media Player Functionality All we have left to do is create our final two views and hook them into the overall application navigation:
1. Add a new user control to the Views folder called MusicView.xaml. Use the markup from Listing 17.12 to implement this view.
2. Add another user control to the Views folder and name it VideoView.xaml. Use the markup from Listing 17.13 for it.
3. Open the MenuPresenter.cs and change the ListenToMusic and WatchVideo methods to match the following: public void ListenToMusic() { Display( Environment.GetFolderPath(Environment.SpecialFolder.MyMusic), “*.wma”, “*.mp3” ); } public void WatchVideo() { Display( _controller.RequestDirectoryFromUser(), “*.wmv” ); }
4. Run the application. You now have a fully functional media viewer. See Figure 17.3.
By the Way
Due to some quirks in Visual Studio, adding these user controls and their accompanying code may cause some problems for the design-time view. Don’t worry, just compile the code, and the problem should fix itself.
LISTING 17.12
MusicView.xaml
Finalizing the Media Player Functionality
LISTING 17.12
287
Continued
FIGURE 17.3 The Media Viewer playing a movie.
288
HOUR 17: Building a Media Viewer
LISTING 17.13
VideoView.xaml
There’s not much to be said about this XAML. Now that we have our MediaPlayer control built, all we do is plug it into the two views. Each of these views binds to the Media collection on its presenter and displays a list of available media with the SelectedItem bound to the player.
Workshop
Summary We’ve built an entire application this hour. It’s designed using an MVP pattern that keeps the classes small and organized so that it will be easy to maintain and extend. Hopefully you are beginning to see the benefits of this approach by now. The views and associated presenters allow for intuitive browsing of photos and playback of common audio and video files. We’ve even built a reusable media player to simplify the views and help provide a standard user interface for the application. In future hours we’ll focus on improving the look and feel of this application with many of WPF’s most powerful features.
Q&A Q. You briefly demonstrated MediaTimeline and MediaClock for manually con-
trolling media playback. Is there anything else these classes are used for? A. Yes. These classes are central to the synchronization of Media and WPF animations.
Q. Where does the Dispatcher come from? A. The Dispatcher is created by WPF when you start an application. It is strongly tied to the Windows “message pump.” You can access the Dispatcher from any object that derives from DispatcherObject. This is the lowest level class (directly above object and below DependencyObject) in the WPF class hierarchy.
Workshop Quiz 1. What is the name of the FrameworkElement most commonly used to work with media in WPF?
2. List the common file dialogs that WPF supports.
289
290
HOUR 17: Building a Media Viewer
Answers 1. MediaElement is used to play back a variety of audio and video formats. 2. The common file dialogs that WPF supports include SaveFileDialog, OpenFileDialog, and PrintDialog. WPF does not presently have a common
dialog for folder selection, font selection, or print preview.
Activities 1. Use your WPF knowledge and experience up to this point to create a custom folder selection dialog. Change the Media Viewer to use your custom dialog.
2. Research “UI Virtualization.” As a parallel to that, you may want to investigate the IScrollInfo interface.
HOUR 18
Drawing with Shapes What You’ll Learn in This Hour: . . . .
Using Shapes Drawing with the Path element Understanding stroke and fill Working with complex shapes
Just like the rest of WPF, the API for 2D drawing is both extensive and powerful. Our goal in this hour is to equip you with the basics you need to start working with WPF quickly, as well as providing a foundation for learning if your projects have a need to go deeper.
Drawing Basic Shapes The WPF has a number of basic shapes built in. The shapes are
.
Line
.
Polyline
.
Polygon
.
Rectangle
.
Ellipse
.
Path
All these classes live in the namespace System.Windows.Shapes.
292
HOUR 18: Drawing with Shapes
Lines and Strokes The best way to understand how these shapes work is to see them in action. Let’s create a simple project for the purpose of understanding these classes.
1. Create a new project in Visual Studio called LearningShapes. 2. Open Window1.xaml and add the following markup inside the Grid.
3. Make sure that you are using the Split Pane view to view Window1.xaml. Visual Studio’s live preview will display the XAML without your having to run the application. This makes it very easy for us to play with the various shapes. Figure 18.1 shows what Window1.xaml looks like at this point.
FIGURE 18.1 Previewing a simple line in the IDE.
As you can see, Line draws a line between two points. For Line to render something visible, you need to provide at least one of the coordinate pairs and the stroke. The X and Y properties default to zero, so technically we could have omitted X1 and Y1 in the preceding example. The coordinates are specified with respect to the upper-left corner of the element that contains the line. So when Y1 is 25, it means that the point is 25 pixels from the top. Increasing Y1 would move the point downward. Likewise, increasing X1 would move the point toward the right.
Drawing Basic Shapes
You can provide values for the coordinates that go beyond the bounds of the container. You can even provide negative values if you need to. The Stroke property tells WPF what color the line should be. (Actually, it’s a not a color, but a brush. Brushes are a lot more interesting than simple colors. We’ll go into that in the next hour.) The Stroke property is common to all the shapes classes. Let’s explore some of the other properties related to the stroke. We’ll draw two lines on top of each other for comparison.
1. In Window1.xaml, replace the line with the following markup:
2. This draws a very thick black line. The StrokeThickness tells WPF how thick the line should be in pixels. Now, we’ll draw a brightly colored line on top of it. Add this markup immediately after the previous Line:
3. The resulting lines are shown in Figure 18.2. We have specified line caps for the fuchsia line using the StrokeStartLineCap and StrokeEndLineCap. A line cap tells WPF how to draw the ends of the line. Notice
that the upper-left point of the black line is flat, and that the corresponding point on the fuchsia line is rounded. The StrokeStartLineCap defines the cap for the point of the line designated by X1 and Y1. StrokeEndLineCap handles the point designated by X2 and Y2. The preceding example actually demonstrates all the possible values for line caps and how they are rendered. The default value for a line cap is Flat. Note that all line caps except for Flat extend beyond the endpoint of the line. That’s why the ends of the fuchsia line overlap the ends of the black line, even though they are the same length.
293
294
HOUR 18: Drawing with Shapes
FIGURE 18.2 Demonstrating the strokerelated properties.
StrokeDashArray is a property that allows us to define the dashes and gaps in a
line. The values in the array alternate between the length of the dash and the length of the gap. The values are also relative to the thickness of the stroke. So a value of 1.0 means that the length of the corresponding dash or gap is equal to the width of the stroke. In our example, we are telling WPF to draw a dash that is 1.6 times the width of the stroke followed by a gap 1.3 times the width of the stroke. The array is not limited to two values; you can make something much more complicated if you like. Listing 18.1 contains markup demonstrating some possible lines. Notice that the common properties of the lines have been moved into the resources.
LISTING 18.1
Several Lines in Window1.xaml
Drawing Basic Shapes
LISTING 18.1
295
Continued
3. The user control should now look like Figure 18.10. Run the application and take a look at the new mute button. Let’s take a closer look at the Path, in particular the PathGeometry element.
Paths and Complex Drawings
309
FIGURE 18.10 The MediaPlayer
user control so far.
The first child element is PathFigure. A path figure is a single shape within the path. You are allowed to have multiple figures in the path. For example, if you wanted two circles in your path that were not touching, you could use two figures to accomplish this. On the figure we set IsClosed to True; this automatically draws a line from the last point to the first point. It’s the same difference that we found between a PolyLine and a Polygon. The StartPoint property is the point where we will begin drawing our figure. This is equivalent to point A in Figure 18.9. Inside PathFigure, we have a series of segments. The first element, LineSegment, draws a single straight line from 12,5 to 0,6. That’s the top-left line of the speaker. The second element, PolyLineSegment, draws three lines. The first of the three lines goes from 0,6 to 0,14. It’s the right-most line on the speaker. The remaining two lines are the bottom of the speaker. We could easily have incorporated the first LineSegment into the PolyLineSegment, but we left it in for demonstration purposes.
The final segment draws the curved front of the speaker. The Size property indicates the radii of the ellipse that we are taking the arc from. Because we need a gentle curve for the face of the speaker, we used a large ellipse.
310
HOUR 18: Drawing with Shapes
There are seven types of segments in all.
.
ArcSegment
.
BezierSegment
.
LineSegment
.
PolyBezierSegment
.
PolyLineSegment
.
PolyQuadraticBezierSegment
.
QuadraticBezierSegment
Covering all these segments is beyond the scope of the book. However, if you are interested in knowing more about computer graphics in general, you should take some time to research these classes as well as the principles underlying them. ArcSegment has many more features than what we’ve mentioned here. Take a look
at the official documentation if you would like to know more about the class. One important thing to note about PathFigure and the segment classes is that they are available for data binding and animation. However, that they support these features means that they come with extra overhead. There’s a lightweight alternative if you don’t need those features.
Stream Geometry Stream geometry is an alternative to path geometry. It uses a special syntax or minilanguage for defining geometries. If you use a tool such as Expression Blend or Expression Design to draw shapes in XAML, you will discover that most of the output is Path elements. However, these paths do not use figures. Instead, they employ the special mini-language in the Data attribute. For example, the XAML to produce the speaker that we just exam-
ined could also be expressed as the following:
This notation is much more concise than the original:
Summary
If you look carefully at the Data attribute, you’ll notice that it is a combination of letters and points. Just like in other places where we have encountered sets of points, the commas are optional. The points themselves are the same points used in the figure segments. M is a command to move to a given point. L indicates that the following points are line segments. A uses the following seven points to draw an arc segment. Z is the command to close the figure.
There are many more commands. Additionally, commands are case sensitive. Uppercase letters work with absolute coordinates, and lowercase letters with relative coordinates. (Relative coordinates are often easier to understand.) You can use this language to define path geometry as well. It is set to the Figures property on PathGeometry. However, most of the time you encounter it, it will be in the context of stream geometry. If you are interested in learning more, check the official documentation under the topic of “Path Markup Syntax.”
Summary This hour has been only an introduction to the topic of drawing in WPF. Nevertheless, a lot can be done just with the material we covered in this hour. Additionally, you are now better equipped to dig deeper into the graphics capabilities of WPF.
311
312
HOUR 18: Drawing with Shapes
Q&A Q. Why do we have two separate resource dictionaries in this project? A. There is not a technical reason for splitting up the resource dictionaries. In fact, we could store all the resources for styling directly in App.xaml. However, it makes it easier to located resources when they are partitioned into separate files. If we used a single dictionary for all the resources, it would be very large by the time we were finished.
Q. Are there any drawbacks to having multiple resources dictionaries? A. Yes, in fact there are. The primary drawback is that WPF has to load the resources in a particular order. This will become more evident as we progress. However, your resources dictionaries usually end up with a chain of dependencies. For example, DefaultStyles.xaml depends on ColorsAndBrushes.xaml.
Q. How does the topic of shapes and 2D drawing relate to 3D in WPF? A. There is not much of a correlation between what we discussed in this hour and using 3D in WPF. However, there is another means of drawing in 2D. Frequently, it uses Geometry classes, whereas the techniques we studied here use the Shape classes. It has a lot of similarities to the way WPF handles 3D. For more information, look up System.Windows.Media.Geometry on MSDN.
Workshop Quiz 1. What’s the difference between a closed path or shape and an open one? 2. What are two common properties on all the Shape classes?
Answers 1. Paths that are closed automatically include a line segment connecting their final point to the start point. Open shapes do not connect the start and end points.
Workshop
2. There are more than a dozen properties on the base class System.Windows. Shapes.Shape. The properties we mentioned in this hour are
.
Fill
.
Stroke
.
StrokeDashArray
.
StrokeDashCap
.
StrokeEndLineCap
.
StrokeLineJoin
.
StrokeMiterLimit
.
StrokeStartLineCap
.
StrokeThickness
Activities 1. Look up “Stream Geometry” on MSDN. Gain a better understanding of when it is appropriate to use path geometry over stream geometry.
2. Research the topic of Bézier curves. You might also find useful information under the topic of “splines.” Build a WPF application that allows you to manipulate the points of a Bézier curve.
313
This page intentionally left blank
HOUR 19
Colors and Brushes What You’ll Learn in This Hour: . . . .
Defining colors Defining brushes Different types of brushes Using colors and brushes
Colors and brushes are at the core of WPF. You can find them in almost every part of the API. Thus far, we have been glossing over them, allowing you to understand them on a mostly intuitive level. However, we now examine them more fully to take further advantage of WPF’s powerful features.
Using Colors We’ve been using colors from the very beginning of this book, but we first drew attention to them in Hour 14, “Resources and Styles,” when we introduced resources. Here’s what we showed: #FF513100
You probably determined from this markup that WPF has an important class called Color. This class is the sole mechanism by which WPF understands what colors to paint
your UI. However, WPF gives you a great amount of flexibility as to how you define your colors. The most common method is by using hexadecimal notation: #FF0000FF
316
HOUR 19: Colors and Brushes
If you have a web programming background, this should be very familiar. The first two digits of hexadecimal represent the alpha channel (transparency), the next represent red, then green, and finally blue. This gives us eight bits (a maximum value of 255) for each channel, resulting in a total of thirty-two bits. Hexadecimal colors are always preceded by #. With this information, can you determine what color the preceding notation represents?
. The first two digits, FF, represent maximum (255) opacity. . The second two digits, 00, represent zero red. . The third two digits, 00, represent zero green. . The last two digits, FF, represent maximum (255) blue. This tells us that the color defined is a 100% opaque, pure blue. Most design tools represent color in this fashion, and it is the preferred method for the web, so it is little wonder that this is the way you will define most of your colors in WPF. However, several other methods are available to you. Another popular method is to use ARGB values:
Here we have defined the exact same color as the previous one, in a slightly more verbose fashion, by explicitly setting the alpha (A), red (R), green (G), and blue (B) values. Here’s one final (rarely used) mechanism:
This method uses ScRGB to define colors, which represents each of the channels as a float value between 0 and 1.
Did you Know?
Should you find yourself needing to create colors manually in code, the Color class has a number of static factory methods for instantiating Color objects with the different schemes. Additionally, the Colors class defines a set of predefined colors based on the Unix X11 named colors. This is what enables XAML to understand the meaning of the word Blue in this markup: Blue.
Choosing Colors With the technical details of color definition out of the way, developers or designers must now turn their attention to the selection of colors. Choosing a nice color scheme is very important. Making a poor choice can result in a hideous application.
Choosing Colors
317
In both the Contact Manager and the Media Viewer, we used Adobe’s Kuler utility to help us make our choices. You can find it online at http://kuler.adobe.com/. It features many community designed color themes as well as the capability to modify or create new themes based on established principles of color theory. It’s hard to discuss color without talking a little bit about color theory. Whether you decide to use Kuler or just “wing it,” having a basic understanding of these principles can help you to succeed where others have failed. The obvious starting point is primary colors. Figure 19.1 shows the most basic of color wheels representing the primary colors yellow, red, and blue. These colors are called primary because they cannot be formed from mixing any other colors. In fact, all other colors can be formed by mixing them in varying degrees.
FIGURE 19.1 The primary colors.
If you mix each of the primary colors with one other primary color in equal amounts, you will create the secondary colors shown in Figure 19.2. This adds the colors orange, purple, and green to our palette.
FIGURE 19.2 The secondary colors.
Finally, if you mix each of the secondary colors with a primary color, you create the tertiary colors, shown in Figure 19.3. These colors are named by combining the primary and secondary color name. This gives us the colors yellow-orange, red-orange, red-purple, blue-purple, blue-green and yellow-green.
FIGURE 19.3 The tertiary colors.
After you understand the basic concepts of the color wheel, you need to know how to select colors for your application. You may have heard the term complementary colors, which refers to colors that are directly across from each other on the color wheel, or analogous colors, which are right next to each other. In general, complementary colors create a strong contrast, whereas analogous colors tend to be more
318
HOUR 19: Colors and Brushes
visually bland or mellow. You’ll want to experiment with colors that are similar or different in varying degrees until you can find a harmonious palette. Kuler is an application that we have found makes it easy to do this, by easily applying various color “rules” and adjusting until you have a satisfying product.
Introducing Brushes WPF rarely makes use of colors outright. Most of the time a Brush is used for drawing. Brushes are far more flexible than simple colors because they allow you to combine various colors and other visual effects in a variety of ways. Like colors, we’ve been using them from the beginning of the book—albeit in a very simplistic way. Let’s dive into our media application and learn how to make more use of this core drawing element:
1. Open the Media Viewer in Visual Studio. 2. Open the ColorsAndBrushes.xaml file for editing. 3. Replace the existing resources with the following:
4. Open the MainWindow.xaml and change the Background property of the Window element to be as follows: Background=”{StaticResource bgBrush}”
5. Run the application. What we’ve accomplished here is pretty simple. Previously we had a series of SolidColorBrushes, all hard-coded with the color details. Using our new knowledge
of colors, we have more efficiently factored out several of the colors so that it will be
Leveraging LinearGradientBrush
319
easier for us to reuse them later. We’ve also gone ahead and defined a few additional colors and brushes that we will use later.
SolidColorBrush As previously stated, most WPF APIs make use of brushes. The Brush base class has several inheritors, the simplest of which is SolidColorBrush. A SolidColorBrush paints its designated area with a single color, defined by its Color property. That’s all there is to it.
There is a Brushes class that has static SolidColorBrushes for each of the Unix X11 named colors in Colors. This is what we have been using through most of the book. When you see markup like WPF is using the statically defined, named brush on the Brushes class.
Leveraging LinearGradientBrush Using solid colors everywhere can make an application look boring and sometimes unprofessional. In many cases, just the slightest color gradient can make a world of difference. The most common brush used for this purpose is LinearGradientBrush. Let’s see how to use it:
1. Open ColorsAndBrushes.xaml and add the following brush definition to the bottom of the resources:
2. Open MediaPlayer.xaml and locate the Play button. 3. Replace the content of the Play button with this markup:
4. Run the application and navigate to the music view. Take notice of the subtle gradient effect that is now present on the Play button. Linear gradients are significantly more complex than solid color brushes. The easiest way to understand their features is to look at Figure 19.4, which shows the same gradient, but with some annotations.
FIGURE 19.4 An annotated LinearGradientBrush example.
Every linear gradient is defined by a gradient axis. In the diagram, this is represented by the arrow-tipped line pointing straight down the middle. The axis is defined in terms of a coordinate space with 0,0 at the top-left corner and 1,1 at the lower right. By using the StartPoint and EndPoint properties of the LinearGradientBrush you can define this axis. By default they are set to 0,0 and 1,1, creating a diagonal gradient from the top-left corner to the bottom right. Because we want a vertical gradient, we have defined the start and end points as 0.5,0 and 0.5,1, respectively. After you have defined the axis, you should declare several instances of GradientStop. Each GradientStop has a Color and an Offset. The function of Color should be obvious. Offset is a decimal value from 0 to 1 that indicates where
on the gradient axis the color should begin. If the first offset doesn’t begin at 0, a solid color will be rendered up to the point of the first offset. Likewise, if the last offset is less than 1, a solid color will be rendered after the offset. The color between two gradient stop offsets is a linear interpolation of the two. Looking back at Figure 19.4, you can see the offset at 0.4 and the resulting interpolation.
Working with RadialGradientBrush
Working with RadialGradientBrush Besides linear gradients, WPF also offers radial gradient functionality through the RadialGradientBrush. Let’s spice up our media player’s Stop button:
1. Open ColorsAndBrushes.xaml and add the following markup to the bottom of the resources:
2. Open the MediaPlayer.xaml and replace the contents of the Stop button with the following:
3. Replace the contents of the ToggleButton with the following:
I also added some margin to the style as well.
2. Now cut the ControlTemplate from MainWindow.xaml and paste in the spot we left in DefaultStyles.xaml.
3. Modify the Home button in MainWindow.xaml so that it references the style and no longer has a Button.Template child. It should look like this when you are done:
4. Open MediaPlayer.xaml in the UserControls directory and locate the Button wired to Play_Click. Add the following attribute: Style=”{StaticResource fancyButtonStyle}”
5. I also modified the contents of the Play button slightly to match the new template. The markup for the entire button is:
355
356
HOUR 21: Using Control Templates
6. Run the application and switch to the music view. The Home button and the Play button now use the same template.
7. Creating a template for the Stop and Mute buttons uses the same principles. Here is the style for them:
Note that both the style and the template target ButtonBase instead of Button. The style is going to be applied to a ToggleButton as well, so we
target the base class for both Button and ToggleButton. In a later hour, we’ll modify this template so that highlight is visible only when a mouse is over the button.
8. Our template depends upon the brush mediaButtonHover. Let’s go ahead and add that to ColorsAndBrushes.xaml:
9. The Stop button now looks like this:
10. The Mute button now looks like this:
3. Run the application. Navigate to the audio or video view and try muting the sound. You should see something like Figure 22.3.
FIGURE 22.3 The media player using a DataTrigger
to control the mute appearance.
376
HOUR 22: Triggers
Notice how the “off symbol” Canvas has a Style with a DataTrigger. The two important properties of DataTrigger are Binding and Value. The Binding property allows you to use any valid data binding expression to declare what will be the source of the Trigger. When the bound property is equal to the Value, the Setters are applied. DataTrigger opens up the full power of data binding to be used in styles.
Did you Know?
Because the Binding property of a DataTrigger supports the full breadth of data binding features, you can use an IValueConverter to pump additional logic into your trigger bindings.
Besides their use in styles, data triggers are the main type of trigger used in the Triggers collection of a DataTemplate. The presence of these triggers allows you to
change the appearance of rendered data based on property values of the data itself. To see how this works, we’ll revisit the Contact Manager.
1. Open the Contact Manager solution in Visual Studio. 2. Open the SideBar.xaml file and locate the DataTemplate. 3. Within the DataTemplate, find the second Border and add this attribute: x:Name=”border”
4. Scroll down to the end of the DataTemplate and add this markup:
5. Run the application. Create a contact with a Florida address and save. You should see something similar to Figure 22.4.
Adding Animation with EventTrigger
377
FIGURE 22.4 A contact list with data triggered coloration.
Adding Animation with EventTrigger EventTrigger is the final type of trigger that WPF currently offers. Essentially, its
purpose is to enable declarative control over animations that are triggered by routed events. Let’s see how this works:
1. Return to the Media Viewer and open DefaultStyles.xaml and locate the fancyButtonStyle.
2. Replace this style with the markup found in Listing 22.1. 3. Run the application and navigate to the music or video view. Mouse over the Play button and observe the animation. You should also see the same effect applied to the Home button in the application’s header.
LISTING 22.1
fancyButtonStyle
Animation is a complex topic and is discussed in depth in Hour 23, so we won’t focus on that right now. The important part of this code is the EventTrigger. Notice the important RoutedEvent property, which is used to declare which event will trigger the action. Rather than having a collection of Setter elements, EventTrigger has a collection of TriggerActions. There are several inheritors of TriggerAction. We’ve used the BeginStoryboard TriggerAction to start an animation. Table 22.1 lists the other types of actions and their purposes.
TABLE 22.1
TriggerAction Inheritors
Name
Description
BeginStoryboard
Begins an animation
SoundPlayerAction
Plays a sound file
PauseStoryboard
Pauses an animation
RemoveStoryboard
Removes an animation
ResumeStoryboard
Resumes a paused animation
SeekStoryboard
Skips the animation ahead to a specified time
SetStoryboardSpeedRatio
Changes the speed of an animation
SkipStoryboardToFill
Skips the animation ahead to the end of its fill
StopStoryboard
Stops an animation
As you can see, many things can be triggered with an EventTrigger. Because WPF defines a wealth of routed events (pretty much every important event), it is easy to wire up animation-related actions to almost anything.
379
380
HOUR 22: Triggers
Understanding Trigger Restrictions If you look back at Listing 22.1, you’ll notice that we used two types of triggers in our ControlTemplate: EventTrigger and Trigger. In many cases, WPF allows the use of different types of triggers together. However, WPF places some restrictions on where you can use different types of triggers. Table 22.2 lists the different trigger collection locations and pairs them with the appropriate type of triggers to use.
TABLE 22.2
Trigger Usage
Trigger Collection
Allowed Trigger Types
FrameworkElement.Triggers
EventTrigger only.
Style.Triggers
All trigger types allowed.
ControlTemplate.Triggers
All trigger types allowed.
DataTemplate.Triggers
All trigger types allowed, but it is generally a good practice to limit to DataTrigger.
From Table 22.2 it is obvious that the most limiting collection is FrameworkElement.Triggers. Otherwise, WPF is very flexible.
Watch Out!
At the time of the writing of this book, the MSDN documentation has some incorrect information regarding the FrameworkElement.Triggers collection. It states that it can be set only on the root visual. However, it can be set at any level within the element hierarchy.
Advanced Trigger Scenarios Sometimes a situation arises in which a simple Trigger can’t express the conditions under which a collection of setters should be applied. For these scenarios, WPF provides the MultiTrigger and the MultiDataTrigger. These represent more advanced versions of Trigger and DataTrigger, respectively. Instead of having a simple Property or Binding and a Value, they each have a collection called Conditions. To leverage this functionality, you add multiple Condition instances to
this collection. When all the conditions are met, the setters will be applied. Here’s an example of what some XAML might look like for the Contact Manager:
Summary
381
In this scenario, the border’s background would be changed from green to blue only if the Contact.Organization property was equal to “Blue Spire Consulting, Inc.” and the Contact.Address.City was equal to “Tallahassee.” If either of these two conditions is not met, the background remains green.
A Setter can be used to change out an entire Style or ControlTemplate. Often times a complex Style will use triggers to switch out different control templates depending on the values of the control. Just be aware that if the setter is part of a Style, it cannot switch itself out. The same applies to templates.
Summary Triggers are a very powerful feature of WPF. They greatly expand the capabilities of Styles, ControlTemplates, and DataTemplates, allowing them to be dynamic and
responsive. FrameworkElement is also extended with trigger capabilities for very specific animation-related scenarios. By combining triggers with animations, you can truly harness the power of WPF.
Did you Know?
382
HOUR 22: Triggers
Q&A Q. Is it possible to start animations based on a Trigger or DataTrigger? A. Yes. Both Trigger and DataTrigger (as well as MultiTrigger and MultiDataTrigger) have an EnterActions and ExitActions collection. The EnterActions collection allows you to list instances of TriggerAction that
should be executed when the trigger is matched. ExitActions is a set of TriggerActions that will execute when the Trigger goes from a matched
state to an unmatched state.
Workshop Quiz 1. What trigger collection supports only EventTrigger? 2. What are the four locations where triggers can be set?
Answers 1. FrameworkElement.Triggers does not work with Trigger or DataTrigger. It supports only EventTrigger.
2. Triggers can be set on FrameworkElement, Style, ControlTemplate, and DataTemplate.
Activities 1. At this point, we have covered every aspect of styles except one rarely used feature. Research EventSetter on MSDN to complete your knowledge.
HOUR 23
Animation What You’ll Learn in This Hour: . . . .
Some underlying concepts for animation in general The mechanics of animation in WPF Creating animations in XAML How to apply animations to styles and control templates
Animation is one of the more complicated topics to discuss in WPF—not because it is technically more difficult, but because it has many prerequisites. To fully discuss animation, you need to have knowledge of routed events, dependency properties, triggers, and many other aspects of WPF. Hopefully, you have a sense of satisfaction that you are now ready to tackle the subject.
Understanding Animation in General Before we dig into the tools that WPF provides for creating animations, we should take a moment to understand the fundamentals of animation in general. At its root, an animation is a series of images shown in rapid succession to give the illusion of motion. “Motion” has a broad meaning here, and you could substitute the phrase “continuous change.” The practical difficulty of producing animation is that it takes a large number of images to create even a few seconds of motion. The individual images in an animation are referred to as frames. The number of frames per second (fps) is called the frame rate. Most television and film is somewhere between 20 and 30fps. The higher the frame rate, the smoother the animation will seem. Computer graphics generally target a frame rate around 60fps. In traditional hand-drawn animation, each frame is drawn by hand. As you can imagine, this is a somewhat tedious process. Teams of animators are employed to create all the
384
HOUR 23: Animation
necessary frames. However, a lead animator draws the key frames. Key frames are the frames that represent significant points in the motion, such as the start and end points. All the remaining frames, those in between the key frames, are called tweens. (That’s a contraction of “in between frames.”) The animation system of WPF, as well as that of Adobe Flash, allows you to define the key frames, and then it will handle the tweens for you. For example, say that you have a circle that you want to move along a linear path from the right side of the screen to the left. You can specify the starting position and the ending position of the circle, and then allow WPF to interpolate all the necessary positions in between.
Understanding Animation in WPF One of the central concepts behind animation in WPF is timelines. (In fact, timelines are central to most computer animation frameworks.) A timeline is a segment of time; it has a beginning point and duration. In other words, it is “when does the animation start” and “how long does it last.” In some cases, you will designate key frames at certain points along the timelines, but in many cases the key frames will be implied from the beginning and end of the timeline. In WPF, timelines are represented by classes inheriting from System.Windows. Media.Animation.Timeline. There are lots of classes that derive from Timeline.
Many of them contain Animation in their names. For example, ColorAnimation, StringAnimationUsingKeyFrames, and PointAnimationUsingPath are all derived
from Timeline. These classes are responsible for defining how a value changes over their duration. Take a look at this snippet of XAML:
This is a timeline responsible for changing a Color from yellow to red over the course of 5 seconds. We can provide a string in the format of “hours:minutes: seconds” for the Duration property. This timeline has two implicit keyframes. The first is right at the beginning, that is at “0:0:0”. The second is at “0:0:5”. ColorAnimation knows how to interpolate between two Color values.
The attached property, Storyboard.TargetProperty, is a reference to the property we are animating. An important concept to grasp here is that these timeline classes are tied to specifc types. ColorAnimation knows only how to interpolate between two Color values. If you need to animate a property of type double, you must use a class like DoubleAnimation.
Understanding Animation in WPF
The Storyboard class is a special timeline. You will use it for all the animations that you build in XAML. It’s a container timeline that allows you to group other timelines. It can also tell its children which object and property to target for the animation. We’ll come back to Storyboard and other timelines in a moment. To animate something, we need to answer a few questions for WPF:
. What object are we targeting for the animation? . Which property on the target object are we going to animate? . When does the animation start? Or what triggers the animation? . How long does the animation last? . How does the property change over the course of the animation? Let’s create a simple project with a simple animation and examine how we can answer these questions in XAML. We’ll animate a small red ball moving across the window over the course of 7.5 seconds:
1. Create a new project called LearningAnimation. 2. Replace the markup in Window1.xaml with the XAML supplied in Listing 23.1.
LISTING 23.1
Window1.xaml
385
386
HOUR 23: Animation
3. The animation will not play in the preview pane, so you need to run the application to see it. We have a simple, red Ellipse that we have given the name Ball. We place Ball at 50px from the top. We want to animate it so that it moves all the way across the window. The Storyboard element answers two of our questions. It says that we are targeting Ball and that we want to animate the attached property, Canvas.Left. We want
the animation to start when the Loaded event for the Window executes. The EventTrigger takes a BeginStoryboard, which derives from TriggerAction. We’ll
discuss BeginStoryboard in more detail later; for now you can read the XAML as “when the window is loaded begin the storyboard.” The Storyboard has a single child. It’s a DoubleAnimation because Canvas.Left is of type double. It also answers our remaining questions. The animation will last for 7.5 seconds, and at the end of the duration the targeted property should be increased by 300. DoubleAnimation increases the value linearly, which results in a very mechanical animation.
Making an Animation Tick The Clock class (also located in the System.Windows.Media.Animation namespace) performs the actual work of the animation. You don’t handle clocks directly in XAML (though you might do so in code). Every timeline instance has a related clock instance. I like to think of a timeline as a set of instructions for a clock. The timeline merely describes what should happen. The clock handles updating the property that we are animating, and it keeps track of the current state of the animation. A clock behaves like a timer, updating its target at intervals. The intervals are very small, but the actual size and regularity is dependent on the system resources.
By the Way
We are focusing on how to create animations in XAML and so we’re not going to go through any examples that show you how to use clocks in code. There are lots of resources and tutorials available on MSDN. Search for the Clock class, as well as “Animation and Timing System Overview.” You might benefit from using a clock in code if you have demanding animations and need to optimize for performance.
Understanding Animation in WPF
387
Timelines as Easing Equations If you have a background with Adobe Flash, you may be familiar with the term easing. Easing refers to how an animated value changes with time. To talk about this mathematically, we are changing some value v with respect to time t. If we are changing Canvas.Left for an element, and we are moving from 50 to 250 over the course of 5 seconds, we could express it as the following equation: v = 50 + t (200) 5
More generically, if we call the starting value A, the ending value B, and the duration d, we could express it as v=A+
t d(B – A)
You might recognize that this can be simplified to a linear equation of the form y=mx + b The graph of a linear equation is a straight line, as shown in Figure 23.1. FIGURE 23.1 The graph of a linear equation: x axis is time; y axis is the value.
The timeline classes in WPF named with pattern XAnimation use linear equations. They will plug in the values that you provide into a linear equation. The clock supplies t, and then sets targeted property to resulting v. If we use the property names as variables, the equation would look like v = From +
t (To – From) Duration
(Using the property By is just short for (To–From).) Visually, a linear equation produces change at a constant speed. If you are animating position, the element will not speed up nor slow down as it moves. There is no acceleration.
388
HOUR 23: Animation
Linear equations result in animations that look stiff and mechanical, especially when we are animating motion. For motion to look natural, we expect it to speed up and slow down. This speeding up and slowing down is where the term easing comes from—in the sense of lessening or abating. If you want to achieve nonlinear easing in WPF you have two options. The first is to use any of the classes named with pattern XAnimationUsingPath. They allow you to define the curve used to interpolate values over time using the PathGeometry class that we covered in Hour 18, “Drawing with Shapes.” The second option is to create your own custom timeline classes using whatever equations you like. For more information on these concepts, check out http://thewpfblog.com. Specifically, look for the posts regarding Robert Penner and porting his easing equations from ActionScript to C#.
Animations in the Media Viewer In the previous hours, we added animations for fancyButtonStyle in DefaultStyles.xaml. Specifically, we added two animations to the control template
embedded in that style. Let’s take a moment to examine them. The following snippet has the two EventTrigger from the template.
Both of these animations should make more sense to you now. We can read the first animation as “when the mouse enters the UIElement, animate the angle on the RenderTransform for the element named chromeEdge, beginning from its current
value to the value of 90, over the course of 0.10 seconds.” The second animation is merely the inverse of this. There are a few things to note about these animations. By default, an Ellipse will have a null value for RenderTransform. In the markup for our control template, we explicitly set RenderTransform to an instance of RotateTransform. The default
Animations in the Media Viewer
value of Angle on a new instance of RotateTransform is 0. If we had not provided a RotateTransform, the animation would have thrown an exception when it was triggered. Additionally, RenderTransform isn’t guaranteed to be an instance of RotateTransform; it might have been any derivative of Transform. If so, the ani-
mation could not have resolved the Angle property, and again it would have thrown an exception. We purposefully did not set the From values on either animation. If we set From, the target property will snap to that value when the animation is triggered. If we moved the mouse over and off of the element repeatedly, this would result in very jumpy motion. If you change the Duration to a longer value, such as 3 seconds, you can easily see how the animation transitions smoothly. Let’s add a new animation to the Media Viewer. We want to make images on the picture view grow when we mouse over them, and revert to their default size when we mouse out.
1. Open the MediaViewer project. 2. Open PictureView.xaml, and locate the Image element. It’s located in the DataTemplate.
3. We need to add a couple of EventTrigger elements, one for the Image.MouseEnter event and another for Image.MouseLeave. Add the
following markup inside the Image element:
4. The only new thing we’ve introduced here is the use of the template binding. Because we are in a data template, we can use this kind of binding to see the To value from the animation. Run the application and examine the new
animations.
389
390
HOUR 23: Animation
The animation for MouseEnter uses the By property, and the MouseLeave animation is bound to the Width. This means that both animations are independent of the actual size of the image. The designer could change the image size and not need to worry about breaking the animations. Also, notice that we are animating only the Width, but the Height of the images also changes. This is because the default value of Image.Stretch is Uniform, which keeps the Width and Height synchronized.
Resolving the Target Property The target property for an animation can be any dependency property. This also includes properties that have no visual significance. As we have already seen, we can specify a path to the target property. This is similar to what we have seen with data binding. There are a few cases in which the path to the property requires disambiguation. Consider this snippet from earlier in the hour:
Notice the parentheses around the target property. We use the parentheses to tell WPF that Canvas.Left is a single property. If we omit the parentheses, WPF would look for a property named Canvas on the Ellipse. This means that when animating an attached property, you will need to enclose it in parentheses. If you are using a tool such as Blend, you might also encounter a target property that looks like this: Storyboard.TargetProperty=”(UIElement.RenderTransform).(RotateTransform.Angle)”
These are not attached properties. Instead, these are properties that are qualified by their types. This property path is equivalent to the one we used in fancyButtonStyle: Storyboard.TargetProperty=”RenderTransform.Angle”
You might also need a property path that references a specific index in a collection. Imagine that the RenderTransform from chromeEdge has this value:
Where to Put Your Animations
391
We could still reference the RotateTransform using Storyboard.TargetProperty=”RenderTransform.Children[1].Angle”
Notice that we have to include the Children property, even though it is not present in the XAML.
For a thorough discussion of the syntax used for accessing properties, search for “PropertyPath XAML Syntax” on MSDN.
Where to Put Your Animations There is a great deal of flexibility in where you can place an animation. Storyboard elements themselves are reusable, and they are frequently placed in
a resource dictionary. This is also helpful for maintainability. Storyboards can be triggered directly from an instance of an element. Our very first example this hour, the LearningAnimation project, triggered the animation directly from the instance of the window. Any element can trigger an animation. Again, the animation in LearningAnimation could have been triggered from the Canvas element, or even
the Ellipse that was the target of the animation. In the official documentation, the practice of triggering an animation directly from an instance of an element is referred to as beginning an animation per-instance. In addition to this technique, animations can be triggered from styles, control templates, and data templates. Animations can even be started by triggers other than event triggers, although the syntax is somewhat different. You should be aware of some limitations when you place animations in a style or template. Inside of a Style, you cannot use Storyboard.TargetName. When you create an animation in a style, it will always target the element that the style is applied to. Likewise, you cannot specify the SourceName on a trigger. On the whole, a storyboard inside a style cannot reference dynamic resources or data bind.
By the Way
392
HOUR 23: Animation
For animations within a control template and data templates, you may only reference elements that are children of the template. Just as with styles, you cannot reference dynamic resources or perform data binding.
Achieving the Desired Effect A set of properties common to most timelines help you achieve certain effects with your animation that might otherwise be tedious. These are properties set directly on the animation elements in XAML. Table 23.1 lists some of the more frequently used properties.
TABLE 23.1
Useful Properties on Timeline
Name
Description
AccelerationRatio
Percentage of Duration that the animation will speed up at the beginning. Values are between 0.0 and 1.0. We’ll explain this in more detail in the following section.
AutoReverse
If true, the animation will play in reverse after its first forward playback.
BeginTime
This allows you to set an offset for when the animation will begin—for example, if you want the playback to start 2 seconds after the animation is triggered.
DecelerationRatio
Like AccelerationRatio, except it governs how the animation will slow down at the end.
FillBehavior
Determines what the animation will do after it’s done.
RepeatBehavior
Allows you to control if and how an animation will repeat. For example, it might repeat just once or forever.
SpeedRatio
Changes the rate of playback relative to the parent timeline (which is most commonly the Storyboard). For example, even if the Duration is the same for both the parent and child, a SpeedRatio of 5 will result in the child playing 5× faster than the parent.
Acceleration and Deceleration These two properties, AccelerationRatio and DecelerationRatio, allow you to change the easing of the animation. Both properties are percentages, ranging in value from 0.0 to 1.0. AccelerationRatio affects the beginning of the animation, and DecelerationRatio affects the end.
Achieving the Desired Effect
Suppose you have a simple animation, similar to the one we created in LearningAnimation, and that it has a Duration of 10 seconds.
In this case, the ball would move at a constant rate of 30 pixels per second. Now we’ll add AccelerationRatio and DecelerationRatio, both with a value of 40%.
With this markup, the ball will start at a speed of 0 and accelerate for 4 seconds. Then, beginning at the sixth second, it will slow down for 4 seconds. This is an easy and useful way to achieve a more natural motion.
What Happens When an Animation Ends? The fill is what the animation does after it has run its course. In our ball example, the ball just stops and maintains its last position at the end of the animation. The two possible values are Stop and HoldEnd. A FillBehavior of Stop will cause the property being animated to revert to the initial value. Fill is affected by the duration of the containing timeline. The behavior is only applied if the child timeline is allowed to complete. This is really only noticeable with Stop. In the following snippet, the ball will return to its original position at the end of 10 seconds.
However, if we explictly set the Duration of the Storyboard to 5 seconds, the DoubleAnimation will never complete, and the FillBehavior has no effect.
Making an Animation Repeat RepeatBehavior also controls the behavior of the animation after it reaches the
end. Like FillBehavior, this is governed by its parent timeline. There are three
393
394
HOUR 23: Animation
ways to set the behavior. The value Forever causes the animation to repeat forever. You can specify a specific number of iterations with a number followed by x. For example, 2x will repeat twice. Finally, you can specify a duration in the same format we’ve seen before, “hh:mm:ss.” The animation will loop until this duration runs out. If the repeat duration is not a multiple of the animation’s overall duration, the final loop will stop partway through the animation.
Animating with Key Frames When people talk about animating with key frames in WPF, they usually mean using key frames explicitly to control the animation. Up to this point, I’ve used the term more loosely to mean significant values at specific points on the timeline. These values are what WPF uses to interpolate the intermediate values. These key frames are implied by the From, To, and By properties. You can, however, use key frames explicitly. The classes that allow you to use key frames are named with pattern XAnimationUsingKeyFrames. Let’s use one these classes to make our ball move in a square.
1. Open the project LearningAnimation. 2. Open Window1.xaml, and replace the Storyboard with this:
3. Go ahead and run the application. A few things to note: First we target Ball on the Storyboard, but we target the properties on the DoubleAnimationUsingKeyFrame instances. We are actually animating two properties at the same time. The Storyboard passes its targeting information to its children, but you can override it at the child. Each of the LinearDoubleKeyFrame elements represents what the value for the property will be at a specific time.
Animating with Key Frames
The animation for Canvas.Left begins at a value of 0 and moves to 50 over the first two seconds. We want it to stay at 50 for another two seconds while we animate Canvas.Top. Finally, we want it to move back to 0 between the fourth and sixth
seconds. The animation for Canvas.Top begins with a value of 50. That is the value we set for the property on Ball. We used BeginTime to start the animation two seconds after the Storyboard is triggered. This means that all the KeyTime values are offset by two seconds. The KeyTime, 0:0:2 for Canvas.Top, is at the same moment as 0:0:4 for Canvas.Left. It was not necessary to use BeginTime here, but it demon-
strates nicely how the property works. LinearDoubleKeyFrame is one of several classes for representing key frames. The
classes are all named using the pattern [InterpolationMethod][Type]KeyFrame. Thus, LinearDoubleKeyFrame represents a key frame for a double value that uses linear interpolation. There are three possible interpolation methods for the key frames classes. Table 23.2 describes them.
TABLE 23.2
Interpolation Methods for Key Frames
Name
Description
Discrete
The property snaps to the value at the KeyTime. In a sense, there is really no interpolation.
Linear
The value changes at a constant rate. This is the same behavior as using an XAnimation timeline.
Splined
This allows you to specify a set of points that represents a curve. It is not unlike using PathGeometry in an XAnimationUsingPath timeline.
One final thing to note about key frame classes is the options you have for setting the KeyTime. In our example, we have set KeyTime using hh:mm:ss. There are three alternatives to this. You can express KeyTime as a percentage, such as 20%. This is interpreted as a percentage of the duration of the animation. (This means that Duration needs to be set to value.) If the duration of the timeline is 0:0:20, and the KeyTime of a particular frame is 20%, the frame will be active at 0:0:04. If you set all KeyTime properties to Uniform, the duration of the animation is divided evenly between the key frames. For example, if we had an animation with a duration of 10 seconds, and it contained four key frames, equivalent KeyTime values would be 2.5, 5.0, 7.5, and 10.
395
396
HOUR 23: Animation
When using a KeyTime value of Paced, WPF attempts to time the key frames in such a way as to create a constant velocity.
By the Way
The best way to understand the differences and nuances of these classes is to spend some time creating simple animations and then adjust. A plethora of examples are available online; just search MSDN for “KeyTime.Paced.”
Animating with a Path We can use path geometry to provide the values for our target property. It can sometimes be difficult to visualize how the values from a path will be used. Because we are dealing with geometry, we have both an X and a Y value for any given point on the path. Let’s imagine a very simple path such as the one in Figure 23.2. It consists of three equal segments; two horizontal and one vertical.
FIGURE 23.2 A path used for animation.
x=0
x=100
x=200
Now imagine a point moving along the path at a constant rate. If we wanted it to take 3 seconds total to traverse the path, it would take 1 second per segment. By default, our animated value corresponds to the position of the imaginary point on the X axis. This means that the value won’t change at all between seconds 1 and 2. Classes such as DoubleAnimationUsingPath have a property, Source, which allows us to say whether we want the X or the Y value. If we want to make an element trace a path, we can provide two animations, one using X and the other using Y. Let’s see how this works out in real XAML.
1. Open LearningAnimation. 2. We’ll start using the path represented in Figure 23.2. Replace the markup in Window1.xaml with Listing 23.2.
Animating with a Path
LISTING 23.2
Window1.xaml Demonstrating Animation with a Path
3. Run the application and observe the animation. 4. Stop the program, and replace Figures on PathGeometry with M50,10 C100,10 0,90 50,100 C100,90 0,10 50,10 z
5. Run the application once more and observe the animation.
397
398
By the Way
HOUR 23: Animation
If you would like to make the center of the ball follow the path, instead of the upper left corner, you can use a transform. You would shift the ball’s x and y position by half of its width and height. Thus the resulting Ellipse would look like this:
We placed the PathGeometry in the resources so that we could use it both in the Path and the DoubleAnimationUsingPath. Ball doesn’t quite stay on the path as it
moves, because Ball is positioned using the upper-left corner of its bounding box. The corner is what is tracing the path exactly. Change the Ellipse to a Rectangle and you will be able to see this more clearly.
Controlling an Animation In all our examples so far, we’ve used BeginStoryboard. This element was confusing to me when I first encountered it. The name “BeginStoryBoard” is meant to communicate that it is a trigger action for initiating a storyboard animation. However, the element also serves as a handle for manipulating the animation after it has begun. First, you must provide a name for the BeginStoryboard element. After you do so, you can use a series of trigger actions to manipulate the animation. Table 23.3 lists the available actions.
TABLE 23.3
Trigger Actions for Controlling Animations
Name
Description
PauseStoryboard
Pauses the animation.
RemoveStoryboard
Removes the storyboard. (See the documentation regarding this.)
ResumeStoryboard
Resumes play for a paused storyboard.
SetStoryboardSpeedRatio
Allows you to change the speed of playback.
SkipStoryboardToFill
Jumps to the fill portion of the storyboard.
StopStoryboard
Stops playback.
Controlling an Animation
In this context, the name BeginStoryboard makes a little more sense. However, note that all these derive from ControllableStoryboardAction, whereas BeginStoryboard is a direct descendant of TriggerAction.
Let’s add some of these to our project:
1. Open the project LearningAnimation. 2. Modify the markup of Window1.xaml to match Listing 23.3.
LISTING 23.3
Window1.xaml Demonstrating a Controlled Animation
Pause Resume
3. Notice that we named the Button elements, but we didn’t need to wire the Click event. Instead, we capture it using the SourceName on EventTrigger. Run the application and click Pause and Resume.
399
400
HOUR 23: Animation
An interesting item to note is that Storyboard, because it is a timeline, is really a set of instructions. Those instructions could be used in more than one location. The BeginStoryboard class is responsible for managing the objects that actually per-
form the animation. This is why we reference it, instead of referencing the Storyboard directly.
Alternative Animation Techniques The technique we’ve been using this hour is called storyboard animation; however, there are a few other approaches to animation in WPF. Even though we are not going to cover them in this book, it’s useful to know that they exist and when they are applicable. The alternative techniques are available only in code.
Local Animations This approach can be used with any class that descends from AnimationTimeline. Most of the timeline classes we’ve discussed so far qualify. You can create an instance of the class in code, set its properties, and then call BeginAnimation on the target object passing in the target property and AnimationTimeline instance. The following snippet shows an example using C# 3.0: var animation = new ColorAnimation { From = Colors.Blue, To = Colors.Yellow, Duration = new Duration(TimeSpan.FromSeconds(2)) }; var button = new Button(); button.BeginAnimation(Button.BackgroundProperty,animation);
This is a very simple and quick way to create an animation. The downside is that you are not able to control the animation interactively after it’s triggered. Likewise, there is no way to use a local animation in styles and templates.
Clock Animations Clock animations are very similar to local animations. You would use this approach if you need something more complex than a local animation, but you want more control than a storyboard provides (perhaps for tweaking performance). With this approach you use CreateClock on AnimationTimeline to produce an instance of an AnimationClock. The object to animate then calls its
Applying Animations to Media Viewer
401
ApplyAnimationClock method passing in the dependency property and the clock.
In C# 3.0, it would look like this: var animation = new ColorAnimation { From = Colors.Blue, To = Colors.Yellow, Duration = new Duration(TimeSpan.FromSeconds(2)) }; var clock = animation.CreateClock(); var button = new Button(); button.ApplyAnimationClock(Button.BackgroundProperty, clock);
Manual Animation The final approach is to completely bypass the animation system. You should take this approach only in rare and special cases. WPF has a static class called CompositionTarget that represents the display surface of the application. It raises
an event Rendering for every frame that it paints to the screen. In the handler for this event, you would need to manually update the properties you are interested in animating. You would also need to manually keep track of the time elapsed for your animation.
All these techniques are discussed, and examples are provided, on MSDN. Search for the subject “Property Animation Techniques Overview.”
Applying Animations to Media Viewer Using animations in your application may feel superfluous. However, there are a couple of ways of applying animations that can have a real and positive impact even on prosaic business applications. In the Media Viewer, we have already demonstrated using animation to communicate the state of a control. For example, when we move the mouse over a button using the fancyButtonStyle, we use a subtle animation to draw attention to the button. Such visual cues might seem trivial, but they can have a profound effect on an application’s usability. Another exciting way to use animations is to provide tutorials or context-sensitive help within an application. A tutorial storyboard can actually interact with and change the state of the UI. Additionally, a user could pause, resume, or otherwise interrupt such a tutorial.
By the Way
402
By the Way
HOUR 23: Animation
We posted a special XAML-only version of the Font Viewer from Part I at bluespire. com/wpf/FontViewer.xaml. In this online version, clicking on the help icon in the upper-right corner triggers an animated explanation of how to use the application.
Let’s add a Help button that triggers some animated tool tips that explain the purpose of the controls in MediaPlayer.xaml. We’ll use a story board that positions the tool tip over the various elements, and change the text to explain each element. We’ll also use the same storyboard to temporarily turn off the progress bar so that it won’t obscure the tips:
1. In the Media Viewer project, open MediaPlayer.xaml. 2. Locate the Grid with DockPanel.Dock=”Bottom”. This should be the first Grid inside the DockPanel.
3. Inside this Grid, immediately after the Grid.ColumnDefinitions element, add the following markup:
Let’s examine this markup a bit before we go on. We’re making use of a couple of layout tricks in order to achieve a specific effect. I wanted a tool tip box with a little arrow at the bottom, pointing to the element it is explaining. However, I wanted the tool tip box to resize vertically to fit its content. The Border with a set width containing a TextBlock with wrapping is very close
to that. I placed the Border in StackPanel along with a Path to represent the arrow pointing down. The Path has a negative margin so that it will overlap
Applying Animations to Media Viewer
with the Border and thus give the effect that they are a single element. The StackPanel takes care of making sure the Border and the Path are always
stacked properly. We set SnapsToDevicePixels on Border and Path to ensure that there is not a seam between them. The Grid that all this is located in is the same one that contains the media controls (play, stop, mute, and volume). We’re using a Canvas as the container for the StackPanel (which is in turn the whole tool tip). Because the Canvas defaults to zero height, the bottom of the Canvas is located at the top
of the Grid. This allows us to keep our tool tip snapped to the top of the Grid even when lengthy text causes it to resize. This is important because the tool tip won’t be pushed down and hence obscure the controls it’s describing. We also set a 6px margin on the top of the Canvas so that the arrow just slightly overlaps with the Grid.
4. We need to add a storyboard to control the tool tip. At the top of MediaPlayer.xaml, just under the opening tag, add this:
403
404
HOUR 23: Animation
The storyboard targets the StackPanel, which we named tipBox. We named the storyboard tipStoryboard so that we can reference it in a button. The storyboard contains a series of timelines that execute in tandem. The DoubleAnimationUsingKeyFrames timeline is responsible for positioning the tipBox over each of the controls, whereas StringAnimationUsingKeyFrames
simultaneously changes the text. (We are actually changing Tag on tipBox, but the TextBlock inside tipBox is bound to that property. This was to simplify the markup on the storyboard.)
By the Way
You can manually set the Canvas.Left property on tipBox and see the result in the design pane. This is how I determined the values to use in the storyboard. Also, two seconds is probably too brief for displaying this sort of help, but it’s almost too long when you are just interested in learning WPF.
We have two ParallelTimeline elements, which are just used to group some related timelines. The first one targets the Opacity of tipBox, causes it to fade in and fade out. The second is similar, except that it fades out the progressSlider control so that it won’t be in the way of our tool tip.
5. Now we need a way to trigger the storyboard. We’ll just add a quick help button inside the same Grid as the tipBox. Immediately beneath the Canvas element, add the following:
6. Finally, we want to set the Opacity to 0 on tipBox. This prevents the tool tip from being visible until we trigger the storyboard.
7. Run the application, switch to a view that displays the media player, and click our new Help button. The animation should resemble Figure 23.3.
Q&A
405
FIGURE 23.3 Animated Help for the Media Controls.
Summary Again we have only introduced the foundation for animating with WPF. However, you are now equipped to handle all kinds of animation scenarios, including animating by paths and key frames. If you encounter situations that we have covered, you now have enough understanding to research deeper into the possibilities that WPF has.
Q&A Q. What kinds of things can be animated? A. Virtually every element you have encountered in WPF so far can be animated. However, the technical answer is any class that descends from Animatable, ContentElement, or UIElement. On these classes only dependency properties
can be targeted. Even a class such as DoubleAnimation can be animated.
Q. How can I make an animation where an element fades in or out? A. You can animate the Opacity property for any UIElement. The value is a double ranging from 0.0 (completely transparent) to 1.0 (completely opaque).
406
HOUR 23: Animation
Q. What if I want to animate the position of something but I can’t place it in
a Canvas? A. Many properties affect position, and the answer depends on the layout context. Some options would be to animate the Margin property or a TranslateTransform.
Q. Are these animation techniques applicable to 3D? A. Yes, you can employ the same techniques we’ve discussed here for 3D elements in WPF.
Workshop Quiz 1. What properties can you use to prevent an animation from having a stiff or mechanical appearance?
2. Based just on the names, what are the differences between PointAnimation and StringAnimationUsingKeyFrames?
Answers 1. You can use AccelerationRatio and DecelerationRatio to modify the speed so that it does not move at a constant rate. This gives the appearance of the animation starting slowly and speeding up, and then slowing down at the end.
2. PointAnimation produces values of the type Point, and its interpolation is linear. StringAnimationUsingKeyFrames produces string values and requires the use of key frames for managing interpolation.
Activities 1. Read the various overview articles on MSDN regarding animation. Start by searching for “wpf animation overview,” and then examine the additional links in the See Also section.
HOUR 24
Best Practices What You’ll Learn in This Hour: . . . .
Application design and organization Layout practices Proper use of Styles, Templates and Resources Code and XAML conventions
If you’ve made it this far, you now have the knowledge and experience to tackle most WPF development projects. WPF is a huge framework, so you’ll want to continue to seek out new information and techniques. As you do this, the one important thing you cannot do without is a firm foundation of good development practices. We’ve tried to provide this type of advice throughout the book, but this topic is so critical that we wanted to devote an entire hour to reviewing and expanding on these ideas.
Application Design Writing high-quality software is hard—very hard. Often the vision you have at the beginning of a project does not exactly correspond with the product you end up with. Over the course of development, requirements often shift, either because of changes in corporate policies or new discoveries surrounding what users need to do their jobs more efficiently. These changes often leave developers with a hacked code base that is difficult to understand or maintain. Because the changing nature of an application is almost unavoidable, we’ll make a few recommendations that will help mitigate the troubles and ensure a solid application design.
408
HOUR 24: Best Practices
Orthogonality Writing orthogonal code is the main goal of several of the principles we are going to mention. But what does this term mean? The term itself has origins in the geometric world, where it means “lying in right angles.” Over time, however, this word has come to describe “things that are independent of one another.” This latter definition more accurately applies to software design. As you look over the code in a typical software solution, you’ll find many different “categories” of code. You will typically have UI code (the primary subject of this book), business logic, data access, and other infrastructural concerns, such as logging and authentication. If you think over the previous list, you’ll realize that these items are orthogonal. What does logging have to do with UI code? What does user application authentication have to do with your choice of data persistence (SQL Server vs. flat file)? Nothing. But often, over the course of developing an application, these unrelated bits of code end up mixed together. It happens as a matter of convenience, but what many a developer doesn’t recognize is the pain that it will cause them later. For example, consider this simple, common scenario: You are writing an application like the Contact Manager for your company. In the process of writing this program, you write code in each of the presenters to track errors by writing details to the application event log. This isn’t a big deal, because there are only two presenters. Your program gets popular and users begin to ask for more features, causing you to create additional presenters and views, as well as extend those already in existence. You consider factoring the logging code out into its own class, but decide not to take the time right now. Several months pass and your application is being used by nearly every employee in your company. Things were fine for the first few versions, but lately users have been complaining of frequent crashes. Your boss is concerned and would like you to get to the bottom of this quickly. He asks you to add emailbased error logging to the system. You’re thinking this won’t be a big deal, but then you look at the code base and are reminded that the application now has more than 30 presenters with corresponding views, as well as a number of other classes that are doing logging. Right now, you are wishing that you had refactored to a more orthogonal solution several months ago when it first occurred to you. Now you have five hours of work to do instead of five minutes.
Single Responsibility Principle/ Separation of Concerns If you recognize the value of orthogonality, you’ll want to apply two related principles to your coding: the Single Responsibility Principle (SRP) and Separation of Concerns
Application Design
(SoC). An understanding of these concepts and an ability to practically apply them will go very far in helping you to achieve clean, maintainable code. The Single Responsibility Principle states “there should never be more than one reason for a class to change.” Taking our earlier example, the presenters in our Contact Manager are exhibiting multiple responsibilities. This is because any given presenter will require code changes if either its presentation logic changes or the logging policy changes. SRP is violated because the class has at least two reasons to change rather than one. To fix this problem, and make our code more orthogonal, we would apply Separation of Concerns (SoC). SoC embodies a “divide and conquer” approach to programming. Rather than having huge, complex classes, our system should be built from smaller, more focused components that work together. One way to apply SoC to our Contact Manager example would be to create a new class, possibly called Logger. This class could have several overloaded Log methods that enable logging of various types of information. We would then refactor our presenters to use an instance of the Logger rather than writing directly to the event log. In the case that the logging policy changes, all you have to do is change the Logger. Now the Logger has only one reason to change, and so do the presenters, satisfying SRP.
Don’t Repeat Yourself One of the obvious things wrong with the logging code scenario is the simple, needless repetition of code. One of the most fundamental programming principles, Don’t Repeat Yourself (DRY), says No! There are many ways to avoid repetitious code. You can factor out a helper method, derive a new base class, or apply SRP to factor out a completely new class. The key point is if you find yourself writing the same sort of code over and over again, there’s something wrong. You’re not producing DRY code.
Patterns As you seek to write more orthogonal code by applying the preceding principles, you’ll find some interesting challenges. It’s not always easy. Fortunately, you’re not stranded. Patterns are cataloged, tested solutions to common coding problems. Many of these patterns have already been implemented in .NET and WPF itself and can be used to improve your own code. If you have not studied design patterns or haven’t been thoroughly exposed to refactoring, we heartily suggest you take a look. Becoming familiar with these tried techniques will improve your code and your ability to quickly create solid, proven solutions to even the most difficult problems.
409
410
HOUR 24: Best Practices
There are many categories of patterns. You will frequently hear about design patterns, enterprise architecture patterns, refactoring patterns, and several others. These categories are pretty loose, and some patterns can be placed in multiple categories. The most popular category is design patterns. Design patterns are ones that are more applicable to a developer’s everyday work. They address problems common to building object oriented systems.
Watch Out!
When I first began learning design patterns I went out of my way to look for places to use them. Be careful! Don’t invent reasons to use design patterns that you like or are familiar/comfortable with. This adds unnecessary complexity. Instead, just write code. When you begin to see repetition or other “code smells,” then and only then refactor. It is at this point that understanding the patterns helps you to improve already working code.
Inversion of Control/Dependency Injection When you begin to apply the preceding principles and utilize some of the documented patterns, your code will be transformed. More often than not, instead of having a few monolithic classes, you’ll end up with a lot of very small classes. Each of these classes will have a very specific purpose. To accomplish complex tasks, you will often end up with “manager” or “coordinator” classes that orchestrate the interactions between many smaller classes. These coordinating classes are dependent on the classes they use. Presenters are great examples of coordinating classes. To see a concrete example of this, look back at the Contact Manager application. Examine the ApplicationPresenter. The constructor signature is shown next: public ApplicationPresenter(Shell view, ContactRepository contactRepository)
Notice that the presenter is dependent on both a Shell view and a ContactRepository. It cannot function without these other components, yet it does-
n’t take the responsibility of creating them. This is called Inversion of Control, often abbreviated IoC. The control of dependency creation is inverted because the presenter has given up its right to create the components it depends on. It is relying on some outside source to hand it the pieces it needs to work. These dependencies are then injected into the class via the constructor. This is known as Dependency Injection, or DI, and it adds a great deal of flexibility and extensibility to your software design. Some argue that code isn’t truly object oriented unless its dependencies are inverted.
Application Design
Dependency Injection Frameworks In medium to large applications (and sometimes small ones, as well) it is very easy to wind up with a large number of classes, each having complex dependencies on other classes. For example, imagine that you have a Presenter class. The Presenter relies on a Security Provider, a Data Access class, and a Logging Provider. The Security Provider relies on a different Data Access class as well, and the Logging Provider relies on the file system and the email subsystem. This is very typical. A problem quickly arises: to create the original presenter, you have to also create a host of other classes and wire them all up. This is tedious and time consuming, not to mention that it creates very “noisy” code. Fortunately, there are several open source frameworks as well as a Microsoft supported solution to this problem. These dependency injection containers provide a way to declare your component dependencies. Then, in the case of the Presenter, you just say, “Hey container, give me a Presenter!” and the DI container determines all the dependencies, creates them, wires them, and hands you back a Presenter that is fully configured and ready for use. No hassle, no mess.
Ya Aren’t Gonna Need It Ya Aren’t Gonna Need It, or YAGNI, is one of the simplest principles to understand, but very rarely followed. Simply put, YAGNI says that you should code only what you know you need right now, nothing more. Scores of programmers get carried away trying to think of every possible future need, and they go out of their way to work those things in before they have been demonstrated as necessary. This often causes overly complex code and a host of unused features. If you follow the principles discussed earlier, you end up writing code that is more flexible and easy to maintain and extend. When you do need to add new features, it will be a much easier task.
WPF as an Architecture Example You shouldn’t be surprised to hear that the architects of WPF used many of the techniques we’ve been discussing. So, understanding them will both help you develop your own software better and understand more deeply how WPF is put together and functions. Let’s look at a few of the many examples:
. Orthogonality—To state the obvious, WPF is a UI framework. The designers have been careful to keep its implementation within the .NET Framework separate from other portions that are unrelated. It is therefore free to evolve separately from other pieces.
411
412
HOUR 24: Best Practices
. DRY—The WPF architects employed many techniques to limit repetition. One of the easiest to spot is in its rich control hierarchy. Think back to Hour 16, “Visualizing Lists,” when we looked at all the controls that are inherited from ItemsControl and ContentControl. Early on, the designers recognized some
core features that many controls would posses, and factored them into these two important base classes. Furthermore, they recognized an even broader set of functionality expressed by types such as FrameworkElement and Visual. The application of DRY helped to eliminate a potentially massive amount of repetitive code.
. Design Patterns—WPF’s architecture is based on many of the most common design patterns in use. To begin, the hierarchical nature in which a UI is built in WPF is a perfect example of the Composite pattern and the XAML parser is a very advanced Factory and Interpreter. The command system in WPF is an obvious implementation of the Command pattern and the Decorator base class is an equally apparent implementation of the Decorator pattern. The application object itself is a Singleton. The list goes on and on.
By the Way
Composite, Factory, Interpreter, Command, Decorator, and Singleton are popular design patterns. There is a wealth of information available about these patterns on the Web. Excellent descriptions of these individual patterns are available on Wikipedia.
. SRP/SoC—If you look at the templated nature of controls in WPF, you’ll realize that a control’s behavior has been separated from its appearance. The architects of WPF recognized this fundamental difference in concerns. They separated them by delegating the responsibility of behavior to the control and of appearance to the control template. Therefore, a control has only one reason to change (SRP)—if its behavior changes. If its appearance needs to change, you just change the control template.
UI Design and Architecture Concerns The previous design principles can be applied to all aspects of an application. In the sections that follow, we’d also like to give some specific recommendations concerning the building of user interfaces.
UI Design and Architecture Concerns
413
Organization Code organization is very important. You should have a meaningful overall structure to your solution. When it comes to a WPF project, you should think carefully about how you want to organize the various types of classes and resources. We have tried to demonstrate an appropriate WPF project structure of various levels of complexity over the course of this book. In general, if you are using an MVP pattern, you want to group your classes in folders/namespaces that indicate their role. If your project is large enough, the model classes will often be broken out into a separate assembly. You should also keep user controls and custom controls in a special namespace. These can also be put in their own assembly if you find yourself needing to use your custom controls across multiple projects. Generally, you will want to have a dedicated location for resources. Many real-world applications require some embedded graphics or other files. You may want to subdivide the resources folder if you find yourself with a large number of resources. Don’t forget to add your XAML resource dictionaries here as well. Again, if the project is complex enough, you may want to break out your resource dictionaries based on the type of resource and merge them at runtime. Regardless of the organizational strategy you choose, you want your code base to be easily navigable. If you are looking for the EditContactPresenter or the gradientBackgroundBrush, you don’t want to have to think to know where to find it. Strive to make the organization as intuitive as possible.
Model View Presenter (MVP) It should be obvious by now that we favor the use of an MVP pattern for all but the most trivial of applications. One of the reasons is that it is one of the best examples of SRP/SoC. Designing your UI with this pattern in mind leads to a result that is much easier to maintain and extend than the alternatives. Also, if you want to use the principles of IoC/DI, it might be difficult if all your code is in a code-behind file. It requires a lot of extra work to figure out how to inject dependencies into classes whose construction you cannot control (instances that are created through XAML). These patterns work better with a presenter, where you have complete control over the classes, base classes, and constructors.
Although we haven’t mentioned Test Driven Development (TDD) explicitly in this book, many of the principles we have been discussing in this hour make this practice much easier. To that end, if you are writing unit tests for your code, you will find it nearly impossible to test code that exists in a UI code-behind file. This is yet another reason to use the MVP pattern. MVP allows you to more easily unit test the three components. In general, you’ll find an emphasis on testability leads to good software design.
By the Way
414
HOUR 24: Best Practices
Usability With WPF as your toolset, you are virtually unlimited with regard to the types of UI you can create. Literally, almost anything you can imagine can be done. Nevertheless, this tremendous power and flexibility make it very easy to go wrong in your design decisions. Remember, the goal of a user interface is to help users get their jobs done quickly and painlessly. You want them to have increased productivity and actually enjoy what they are doing. Sticking with established UI patterns seen in popular software will help you to get a start in the right direction. Whenever you are building a user interface, you should be in constant communication with your users. In this way, they can give you feedback about the UI decisions you are making. If they are utterly bewildered by your design choices and can’t relatively quickly figure out how to do what they need to do, you might want to reconsider the direction you are heading in. Here’s one bit of advice we’ve found to be true in designing user interfaces: less is more.
Technical Considerations So far, most of our recommendations have been concerned with higher level or more abstract notions about application design. Let’s take a look at some more specific practices surrounding various areas of WPF that developers often have difficulty with.
UI Layout Over the course of the book, we’ve taken a variety of approaches to handling UI layout. We hope that by now you are fairly comfortable with how to approach this issue. We’d like to restate a few earlier recommendations that may have more meaning to you now:
. Design your layout using the simplest and most explicit Panel. . Do not be afraid to combine multiple Panels to achieve the effect you desire. As you have seen in previous hours, this is the rule rather than the exception.
. Pay close attention to the runtime behavior of your layout. You may need to change your strategy to accommodate window resizing. Remember, some panels look the same at design time but behave differently at runtime.
. Choose layout options that allow for flexible sizing. Avoid setting hard-coded Height and Width properties when possible. Instead, if necessary, consider
using MinHeight, MinWidth, MaxHeight and MaxWidth.
Technical Considerations
. If using a graphical UI tool such as the VS Designer or Expression Blend, keep a close eye on Margin and the other layout-related properties of your elements. Sometimes these tools get confused and alter these values in strange ways, resulting in unexpected layout behavior. It’s often necessary to clean up your XAML after using one of these tools.
. Use Canvas only as a last resort. This panel was designed primarily for rendering Drawings (such as icons or logos), not UI. Using Canvas for ordinary layout scenarios can defeat the purpose of WPF’s dynamic layout capabilities. If you want a similar effect, use a Grid control in combination with Margin set on its children. This creates a canvas effect in which the positioning is relative.
Resources Traditional application resources, as well as those stored in a ResourceDictionary, are an important aspect of using WPF successfully. Here are a few bits of advice:
. Create a designated folder in your project for storing resources. We have mentioned this several times now because it is very important.
. If you have many resources, consider organizing them in subfolders. For example: Images, Fonts, Styles, ControlTemplates, and so on.
. Use ResourceDictionary.MergedDictionaries to combine the contents of multiple resource dictionaries into one. This is especially important in the Application.Resources.
. Pay attention to resources early on in the project. We recommend that you plan for this from the initial solution setup and rigorously enforce the organization. If you let it go by the wayside, you will quickly have an unmanageable solution on your hands.
Styles Styles are one of the most powerful features of WPF. When used properly, they can greatly decrease repetitive XAML and improve the overall maintainability of the system. Here are a few thoughts:
. Factor out commonly used components of styles such as colors, brushes, and fonts into a central location. Then merge them into your style resources.
415
416
HOUR 24: Best Practices
. Use BasedOn to help eliminate repetition across different styles whose targets share a common base class. Remember, you have to key your styles to use inheritance.
. If you want a consistent look to your app, regardless of operating system version, you will need to style all the basic controls explicitly. You can do this by creating styles with TargetType without specifying x:Key. Otherwise, the controls will pick up whatever the default control style is for that OS. Remember that a Button looks different on XP than on Vista.
. Stay on top of the organization of your styles. If you start to get a large resource dictionary, break things out into separate files and merge them at the appropriate places. For example, you may want to separate your default styles from the exceptions and styles for built-in controls from those of custom controls.
Templates WPF’s templating mechanism is perhaps its most innovative feature. Being able to reuse control behavior while changing the look of the control is a great example of SRP/SoC and is a boon for developers. Here are a few thoughts on how to work wisely with templates:
. Keep your control templates in a separate resource dictionary from your styles. Use styles to set the template, rather than setting the template on individual elements. This gives you more flexibility with the composition of styles and helps eliminate needless repetition.
. If you build a custom control, strive to place as much of its look as possible into a control template. This will give future users of your control the flexibility to change the look if they so desire.
. Remember that control templates and data templates can both be assigned by type or key. Additionally, they can be declared inline or in resources at various levels of the application. When choosing how to apply a template, consider issues of reuse as well as discoverability.
. Remember to use control templates specifically for changing the core composition of a control. A data template should be used to help a control properly render an unknown data type. Do not build specific data types into control templates.
Coding Conventions
. Use TemplateBinding as much as possible in your control templates, and then provide the desired default values in a style. This allows your templates to be more flexible, and other developers can use your controls without having to modify the templates.
Coding Conventions Coding conventions vary from programmer to programmer. The important thing to remember is that if you are working on a team of two or more people you need to establish conventions about how you write your code so that there will be consistency across the code base, regardless of developer. We would like to make a few loose recommendations.
Code . Be explicit in your naming of classes, methods, properties, and so on. Good naming is one of the most important aspects of code authorship. Code with well-named constructs is often self-documenting.
. Use Pascal casing for properties, methods, and types and Camel casing for other names. Do not use Hungarian notation.
. Use blank lines to improve readability. Format your code into visual blocks that convey intent.
. Use a little extra effort to keep your code neatly formatted. You can use the Ctrl+K+D shortcut in Visual Studio to autoformat your code. You can use the Tools, Options, Text Editor, [your language] to select formatting options in VS.
Naming Conventions Several conventions are popular when it comes to naming items such as variables, classes, methods and so on. In Pascal case, items have an uppercase letter at the beginning of each word. There is no separator between words. For example, PascalCase. Camel case is similar to Pascal case, except that the first letter is lower case. For example, camelCase. The name “camel” refers to the humps that occur in the middle of the word. Hungarian notation is the practice of prefixing names with an abbreviation of a type. For example, if you have a string that holds a person’s first name you might call it strFirstName. This practice originated with programming languages that did not support static typing.
417
418
HOUR 24: Best Practices
XAML . Avoid naming elements without a reason and prefer the x:Name attribute over Name when you do.
. If you name elements, give them meaningful names. “ListBox1” is not a good name, but “FontList” is.
. Decide on a naming convention for control template parts and resources. . Use a little extra effort to keep your XAML neatly formatted. You can use the Ctrl+K+D shortcut in Visual Studio to autoformat your code. Your team should decide on a XAML formatting convention. You can use the Tools, Options, Text Editor, XAML to select formatting options in VS. Most of our recommendations about naming and formatting are useful in creating maintainable code. It is not our intent to wax on over this subject. There are entire documents devoted to coding conventions.
Summary We’ve finally wrapped up our study of WPF. In this hour we took some time to look back over some of the techniques applied throughout the book. We’ve given several strong recommendations that should help you become a better software developer in general, and we tied in many WPF-specific tips and practices that should make your job easier. We hope you have enjoyed learning this new technology and building these applications along with us. You now have the knowledge, experience, and tools to succeed. We wish you the best in your WPF creations!
Q&A Q. You mentioned dependency injection containers. What are some of the most
popular containers other developers are using? A. The three most common containers are Castle project’s Windsor container, Jeremy Miller’s StructureMap, and Spring.NET (a .NET port of the Java Spring framework). Microsoft has also recently developed a container called Unity.
Workshop
Q. What are some good resources I can use to learn more about design pat-
terns and the other principles you mentioned? A. The classic C++/Smalltalk book on the subject is Design Patterns, written by Gamma, Helm, Johnson, and Vlissides (Addison-Wesley, 1994, 978-0-20163361-0)—often referred to as the Gang of Four (GoF). There are plenty of .NET books on the same subject as well. Almost any one will do. A related book that examines a different set of patterns is Patterns of Enterprise Application Architecture, (PoEAA) by Martin Fowler (Addison-Wesley, 2002, 9780-321-12742-6). Martin Fowler has several other books worth reading, as well as extensive materials on his website: www.martinfowler.com/. Finally, I would recommend Agile Principles, Patterns, and Practices in C# by Robert Martin and Micah Martin (Prentice Hall, 2006, 978-0-131-85725-4). This is perhaps the best overall look at these topics and related areas.
Workshop Quiz 1. Briefly describe the MVP pattern and explain why it is important. 2. What is orthogonality and how is it beneficial to your code?
Answers 1. The MVP pattern is a GUI layer pattern generally composed of three types of objects: models, views, and presenters. The model objects represent business entities. If I were building an e-commerce application, the model might contain types such as customer, order, and product. The views are the actual visual representation of the user interface. In WPF this generally boils down to user controls and windows. Presenters are a special type of class that coordinates views and models. Sometimes they control other presenters as well. This pattern is important because it is a clear and practical application of SRP/SoC. Each class has a single responsibility and works with the other classes to achieve a goal. This separation of concerns keeps classes small and focused, making the UI easier to maintain and extend over time.
419
420
HOUR 24: Best Practices
2. Orthogonal code is written in such a way that unrelated components can vary independently. For example, a data access component has nothing to do with a UI component, so a developer should be able to change either or both without affecting the other. Building systems in this way gives the code a longer lifespan because each of its individual components can adapt to changing business or technical needs without breaking the rest of the system.
Activities 1. Go out and build your own WPF applications!
PART V
Appendixes APPENDIX A
Tools and Resources
423
APPENDIX B
3D Tutorial Using ZAM 3D
427
APPENDIX C
Project Source (downloadable)
437
This page intentionally left blank
APPENDIX A
Tools and Resources When creating custom software, you want to do it as efficiently and painlessly as possible. To that end, we have included a brief listing of tools and other resources that we believe will help you in your work.
Developer Tools A host of tools are available for developers to more effectively leverage WPF. Following is a list of the tools we think all WPF developers should have at their disposal.
Visual Studio 2008 This is the premier developer tool released by Microsoft for building .NET applications. You can find the trial versions at http://msdn2.microsoft.com/en-us/vstudio/products/ aa700831.aspx.
Kaxaml This tool was created by Robby Ingebretsen and is a fantastic, simple application for experimenting with XAML. Surprisingly, its preview mode rendering is better than Visual Studio. It can be found at www.kaxaml.com/.
Mole Mole is a Visual Studio debugging visualizer created by Karl Shifflett, Andrew Smith, and Josh Smith. It allows you to better understand what is happening inside your WPF application at runtime by examining the effects of styles, properties, routed events, and so on. You can find the download and plenty of documentation at http://karlshifflett.wordpress. com/mole-for-visual-studio/.
424
APPENDIX A: Tools and Resources
Designer Tools As WPF ages, more and more designer-centric products are becoming available. Following are a few of the most popular XAML designer applications.
Expression Blend This is Microsoft’s premier tool for designers who are creating user interfaces for WPF. We highly recommend this tool. More information can be found at www. microsoft.com/expression/products/overview.aspx?key=blend.
Mobiform’s Aurora Aurora is the leading third-party XAML design tool. It offers many of the same features as Blend, but has some of its own unique traits. The most notable trait is that it can be hosted inside your own applications. More information about this robust tool can be found at www.mobiform.com/products/Aurora/aurora.htm.
ZAM 3D This tool is great for creating 3D content. There’s no need to use any special converters or exporters; ZAM 3D works directly with XAML. The product’s home page is found at www.erain.com/products/zam3d/.
XAML Converters Designers and artists often have preferred tools that they use to create content. Allowing them to use these helps increase their productively and reduce frustration. Most of these tools are unaware of the existence of XAML. Fortunately a host of XAML exporters are available for the most common graphics and 3D applications.
2D Adobe Illustrator: www.mikeswanson.com/XAMLExport/ Adobe Fireworks: www.infragistics.com/design/#VisualDesign
3D Blender: www.codeplex.com/xamlexporter Lightwave: www.shaxam.com/
Application Frameworks
Maya: www.highend3d.com/maya/downloads/tools/3d_converters/3782.html 3DS: www.wpf-graphics.com/Converter.aspx
Other Formats SVG: www.wpf-graphics.com/ViewerSvg.aspx Flash/SWF: www.mikeswanson.com/SWF2XAML/
Application Frameworks Because building real applications can be quite difficult, a variety of frameworks can help you architect your solutions better. In many cases, these frameworks help to lessen the amount of tedious “boiler-plate” code that a developer has to write.
Caliburn Caliburn is a WPF application framework written by the authors of this book. It has a wide range of features designed to make building WPF business applications easy and painless. It promotes best practices in software architecture by making it easy to use proven patterns such as MVC/MVP, and it aids in the development of complex composite applications by providing various forms of loose coupling. It is the most feature rich of the three frameworks listed here and is the first “from the ground up” WPF application framework to date. Caliburn is an open source project and its full source code, along with developer documentation, can be found at http://caliburn. tigris.org/.
WPF CAB If you’ve worked previously with WinForms, you may have heard of the Composite Application Block (CAB). WPF CAB is an open source port of that technology to WPF. More information can be found at the Smart Client Contrib site: www. codeplex.com/scsfcontrib.
Prism Prism is a new effort by the Microsoft Patterns and Practices team to attempt to create a WPF framework similar in function to its previous WinForms technology, CAB. At the time of this writing, it is too early to say whether this framework will be of any real use. Its features are not yet on par with Caliburn or WPF CAB. However, you can keep an eye on its progress at www.codeplex.com/prism.
425
426
APPENDIX A: Tools and Resources
Additional Resources Icons In Part II of the book, we built the Text Editor using a set of open source icons. The set is both high quality and versatile. They can be found at www.famfamfam.com/ lab/icons/silk/.
APPENDIX B
3D Tutorial Using ZAM 3D 3D is one of the really cool features of WPF. It’s something that we all get very excited about. Unlike most of the other features in WPF, though, learning how to make use of 3D can be somewhat challenging. In the 3D world, you will encounter terms and concepts that are likely to be unfamiliar to many developers. Things like diffusion, materials, meshes, normals, field of view, and orthographic project. Even so, you can do a lot given the proper tools. One such tool is ZAM 3D from Electric Rain. Although everything that we produce in this tutorial could be written by hand directly in XAML, we have found that it is very impractical. (This is coming from someone who often prefers to hand write XAML.) Unfortunately, a trial edition of ZAM 3D isn’t available at the time of this writing. However, you can still follow along using a trial of ZAM 3D’s sister product, Swift 3D. The trial edition can be found at www.erain.com/downloads/Trials/. (There is a 30-day money back guarantee for ZAM 3D as well.) You can also use Blender and the XAML Exporter for Blender, both of which are free. However, there is a very steep learning curve for Blender, especially if you have no prior experience in creating 3D content.
Understanding the Interface Let’s very quickly examine the interface for ZAM 3D. When you open the application for the first time, it will look like Figure B.1. Our description here is by no means exhaustive. The documentation that comes with ZAM 3D covers this in much more detail.
1. Viewports—Here we can examine the 3D scene that we are creating. 2. Hierarchy Toolbar—Displays all of the models in our scene. 3. Animation Toolbar—Contains the timeline and key frames for any animations. 4. Rotation Trackball—Displays the currently selected model and allows us to rotate it.
428
APPENDIX B: 3D Tutorial Using ZAM 3D
5. Gallery Toolbar—Allows us to easily apply animations and textures to the models in our scene.
6. Property Toolbar—Various properties for adjusting your scene or selected item. 7. Editor Tabs—Used for switching to the various editors ZAM 3D has available. FIGURE B.1 ZAM 3D’s interface.
7
3
2
6
1
4
5
Creating a Carrot In this sweeping overview of ZAM 3D, we’re going to create a cartoonish carrot like the one shown in Figure B.2. We’ll be able to export the 3D scene and the animation as XAML, and then place it into a real WPF application:
1. Open ZAM 3D. By default, you should have a brand new project. 2. Select the Lathe Editor tab at the top. We’ll use this editor to create the main body of our carrot. The idea behind a lathe is that you create a 2D path that can be spun on an axis to produce the surface of your 3D model. I like to think of this 2D path as half of a silhouette. This technique is very useful for modeling objects such as wine glasses, candlesticks, and lamps.
3. By default, the Add Point Tool is selected. This is the second icon on the toolbar, and can be selected by pressing A. Notice that we can see the X and Y position of our cursor in the status bar.
Creating a Carrot
429
4. Using this tool create five points, as shown in Figure B.3. Don’t worry about being precise. Just for reference, my points were located at (0,–0.2), (0.04,–0.12), (0.07,0), (0.07,0.09), and (0,0.11).
FIGURE B.2 Rotating carrot.
FIGURE B.3 Adding points in the Lathe Editor.
430
APPENDIX B: 3D Tutorial Using ZAM 3D
5. The path we drew will rotate around the Y axis. Select the Scene Editor tab at the top, and you’ll see that our “carrot” looks very angular at the moment. Switch back to the Lathe Editor.
6. Our carrot needs some curve. Choose the Shape Tool by pressing S on the keyboard. The third icon on the toolbar is now selected.
7. Drag a selection around the three middle points on the point. You can tell that a point is selected when the circle representing it is filled in.
8. With those three points selected, press T on the keyboard. This converts the selected points from corner points to tangent points. Each tangent point now has two handles that we can use to adjust the curvature of the path.
9. Still using the Shape Tool, adjust the handles by clicking and dragging them until the path looks something like Figure B.4. You can use Ctrl+Z to undo any adjustments, and remember that you don’t need to worry about being precise.
FIGURE B.4 Adjusting tangent points.
10. Switch back to the Scene Editor. Our carrot is visible in the viewports. We are viewing it from the front and the left. Notice an item called “Lathe” in the Hierarchy Toolbar. This is the carrot model we just created.
Creating a Carrot
431
11. Examine the Gallery Toolbar in the lower right. Select the tab labeled Flat. You’ll see a series of spheres displaying the available flat materials. Flat means “not shiny.”
12. Scroll down through the materials until you find a color that is sufficiently orange. If you hover your mouse over a material, a ToolTip appears, displaying its name. I chose “ER – Flat 68.”
13. Click and drag your selected material and drop it onto the carrot in the viewport. The material will be immediately applied to the model.
14. Now let’s create the leafy bit to go on top of our carrot. Select the Extrusion Editor tab from the top.
15. Using the Add Point tool (A), create a shape similar to the one in Figure B.5. After adding the four points, click the first point again to close the shape. The cursor displays a + when you are over the first point. For reference, my points are located at (–0.05,0.05), (0.05,0.1), (0.06,0.015), and (–0.05,–0.05).
FIGURE B.5 Creating a leaf with the Extrusion Editor.
16. Select the upper-left and the lower-right points using the Shape tool (S). You can hold down Shift and drag+select them individually, but don’t hold Shift and click them.
17. With the two points selected, press U to convert the corner points to curve points. Adjust the handles until the path resembles Figure B.6.
432
APPENDIX B: 3D Tutorial Using ZAM 3D
FIGURE B.6 Making the leaf curvy.
18. Switch back the Scene Editor. In the Front viewport, you can see that the leaf is too low. We need to move it upward. In the Left viewport, you can see that the leaf is wider than the carrot. Also notice that the new model is now in the Hierarchy Toolbar under the name Extrusion.
19. Click the leaf in the Front viewport and drag it toward the top. The movement is restricted to the X and Y axes. If the top of your carrot is outside the viewport, click the third from the last icon on the main toolbar. Its ToolTip reads Frame All Objects. The icon is circled in Figure B.7.
20. With the leaf still selected, click Sizing in the Properties Toolbar. Underneath the Properties Toolbar, controls appear for adjusting the size.
21. Change the Depth from 0.2 to 0.02. 22. Let’s make our leaf a glossy, shiny green. Go to the Gallery Toolbar and click the icon between the word Materials and the tabs. Its ToolTip reads Toggle Material Drop Surface. If we don’t toggle it, we have to drop a material on each of the four sides of the leaf. The icon is circled in Figure B.8.
Creating a Carrot
433
FIGURE B.7 Framing all the objects.
FIGURE B.8 Toggling the material drop surface.
23. Locate a nice glossy green; I used “ER – Glossy 21.” Drag it onto the leaf model in one of the viewports.
434
APPENDIX B: 3D Tutorial Using ZAM 3D
24. Hold down Shift and select both the leaf and the carrot. When they are both selected, you will see Group of 2 Objects appear in the Hierarchy Toolbar. On the left, just under the Properties Toolbar, change the name of the group to Carrot.
25. Now we can treat the two models as a single object. We’re going to tilt the carrot so that the animation will be more pronounced. In the Rotation Toolbar, click the icon labeled 0º, then select 30º. This means that we can rotate the selection only in 30º increments.
26. Click the icon just above 30º. Its ToolTip reads Lock Spin. This restricts the rotation to just the X,Y plane.
27. Click and drag the carrot in the Rotation Toolbar until it resembles Figure B.9. FIGURE B.9 Rotating the carrot.
28. Back in the Gallery Toolbar, select Animations. 29. Underneath the first tab, Common Spins, you will see a number of readymade spin animations. Click and drag the first one, Horizontal Left, onto the carrot in one of the viewports.
30. Examine the Animation Toolbar and you will see that timeline controls are now available. Click the play icon to preview the animation.
Creating a Carrot
31. Now we are ready to move our animated 3D carrot into a WPF application! From the menu select File, Export Scene to XAML.
32. There are lots of options here. For simplicity, we’ll accept the default options. This will create a single, standalone XAML file that will begin playing our animation as soon as it loads.
33. Open the XAML file we just exported in a text editor, such as Notepad. You can now copy and paste the XAML directly into a Visual Studio project. Some of the namespace declarations are redundant, but it won’t hurt anything if you create a Button and paste this markup inside of it!
435
This page intentionally left blank
APPENDIX C
Project Source (downloadable) Creating a real world WPF application often requires large amounts of XAML and code. We realize that you may be hesitant to spend the required time to enter the source from this book into Visual Studio, so we have made it available to you online. The code is divided into the following files:
.
FontViewer.zip
.
TextEditor.zip
.
ContactManager.zip
.
MediaViewer.zip
Regarding the Media Viewer, you will need to replace the icons referenced in the MenuView.xaml file with your own. The design is built for images sized at 256x256.
By the Way
The code can be downloaded from the book website:
1. Go to www.informit.com/title/9780672329852. 2. Click Downloads. 3. Click one of links that appear, and the download should start automatically.
This page intentionally left blank
Index
Symbols
Adobe Fireworks, 424 Adobe Illustrator, 424
3D animation, 10 3D modeling, 10
Advanced Grid Layout listing (4.2), 50-51
3DS, 425
aggregates, 187 Alignment function, 42-44 analogous colors, 317
A
animation, 383 acceleration, 392-393
abstracting data stores, 188, 190
adding, EventTrigger, 377-379
acceleration, animations, 392-393
clock animations, 400
AccelerationRatio property, 392
controlling, 398-400
accessing controls, labels, 64-67
deceleration, 392-393
actions, triggering, buttons, 67-68
frames, 383
Adding a ToolTip to the Font Viewer listing (6.2), 83-84 Address.cs listing (12.2), 183-187
clocks, 386-388
fills, 393
frame rate, 383 key frames, 384, 394-396 tweens, 384
440
animation
local animations, 400 manual animations, 401
applications animations
creating for a slider, 360-362
adding, 377-379
identifying special parts, 358-362
motion, 383
applying to, 401-405
items controls, 351-352
path geometry, 396-398
clock animations, 400
placement, 391-392
controlling, 398-400
placing content in, 350-351
properties, 392-394
deceleration, 392-393
repeating, 393
fills, 393
target property, resolving, 390-391
key frames, 394-396
timelines, 384-388
manual animations, 401
animation framework, 10
path geometry, 396-398
Animation Toolbar (ZAM 3D), 427
placing, 391-392
anticipating user needs, 131
repeating, 393
Media Viewer, 388-390 applying to, 401-405
APIs
acceleration, 392-393
local animations, 400
properties, 392-394
DirectX API, 6
bitmaps, outputting, 168-172
unified APIs, 6
colors, choosing, 316-318
App.xaml listing (14.1), 212
commands, 145-146
App.xaml.cs listing (11.5), 169-170
adding to, 151-152
application frameworks, 425
binding to menus, 148-149
Application Presenter implementing, 196, 199 application shell, creating, 179-182 ApplicationCommands built-in command library, 146 ApplicationController.cs listing (17.1), 269-270 ApplicationPresenter.cs listing (13.2), 197-199
availability, 153
deployment models, 93-98 designing, 407, 418 architecture concerns, 412-414 code conventions, 417-418 code organization, 413 coding conventions, 417-418 dependency injection, 410-411 DRY (Don’t Repeat Yourself), 409, 412 inversion of control, 410-411 MVP (Model View Presenter), 413
customizing, 149-151
orthogonal code, 408, 411
input bindings, 153-155
patterns, 409-412
using, 146-147
resources, 415
control templates, 347-350 adding to, 353-358 benefits, 366 controlling, 351-352 creating, 362-366
SOC (Separation of Concerns), 408, 412 SRP (Single Responsibility Principal), 408, 412 styles, 415-416
441
ASP.NET
templates, 416-417 UI design, 412-414
DockPanel function, 46-48
UI layout, 414-415
Grid function, 48-52
solutions, setting up, 268-271
usability, 414
Margin function, 42-44
text document editor, 107
XAML, 418
panels, 41-42
YAGNI (Ya Aren’t Gonna Need It), 411
Panels function, 45
developing, 33-39 Edit Contact screens, building, 201-207 events handling, 128-138 preview events, 139-141 file formats, 93 Font Viewer, fancy instructions, 61
shells, enhancing, 200-201
formatted text support, 115-118
StackPanel function, 45-47
layout, 108-109
System.Windows. FrameworkElement base class, 42
toolbars, 109-110
WrapPanel function, 52-54 media player
menus, 113-115
user controls, 110-113 toolbars, adding to, 109-110 triggers
creating, 282-285
advanced scenarios, 380-381
finalizing, 286-288
DataTrigger, 373-377
formatted text support, adding to, 115, 117-118
menu screen, implementing, 271-274
EventTrigger, 377-379
Front Builder, building, 27-39
menus, adding to, 113-115
restrictions, 380
Front Viewer, laying out, 41-57
models building, 274-277 defining, 182-187
“hello world” XAML applications, creating, 18
navigation applications, 99-100
layout, 41, 57
navigation models, 98-100
Alignment function, 42-44
picture screen, creating, 277-281
building up, 56
Print Manager, developing, 161-164
Canvas function, 53-54 creating, 108-109 decorators, 41-42 Decorators function, 54-56
Print Preview, adding to, 164-168 requirements, defining, 267 RIAs (Rich Internet Applications), 14
leveraging, 369-373
user controls, 100-104 adding to, 110-113 XAML file, converting to, 94-95 XBAPs converting to, 96-97 publishing, 97-98 applying data templates, 259 architectures application design, 412-414 Contact Manager, choosing, 178-179 ASP.NET, 1 WPF, compared, 11
How can we make this index more useful? Email us at [email protected]
442
Aurora
Aurora, 14, 424 automatic change notifications, demonstrating, 85-88
bindings, input bindings, creating, 153-155
bubbling up events, 122
bitmap effects
Button, 67-68
built-in command libraries, 146
AutoReverse property, 392
BevelBitmapEffect, 342
availability, commands, determining, 153
BitmapEffectGroup, 342
Button class, Name property, 20
BlurBitmapEffect, 342
buttons, 67
B
creating, 339-341
actions, triggering, 67-68
DropShadowBitmapEffect, 341
toggling, 68-71
EmbossBitmapEffect, 342 Base Class Library (BCL), 12 BasedOn property, 227 BCL (Base Class Library), 12 BeginStoryboard inheritor (TriggerAction), 379 BeginTime property, 392
Media Player, adding to, 342-344
C
OuterGlowBitmapEffect, 341
C# 3.0, 12
BitmapEffectGroup, 342 bitmaps, 8 outputting, 168-172
CAB (Composite Application Block), 425 Caliburn, 425
BevelBitmapEffect, 342
Blend, 13, 424
Canvas function, 53-54
binding, 9, 75, 89, 229-232
Blender, 424
CardSpace library, 6
automatic change notifications, 85-88
BlurBitmapEffect, 342
carrot animation, creating, ZAM 3D, 428-435
bound data, formatting, 239-247
Bold inline element (TextBlock), 61
change, communicating with, 234-239
bound data, formatting, 239-247
contact lists, adding, 230-232
brushes, 318-319, 328
“boiler-plate” code, 425
change notifications, 85 changes, data bindings, communicating with, 234-239 child elements, 21 choosing panels, items controls, 351-352
in code, 232-234
Contact Manager, creating for, 213
syntax, 76, 89
DrawingBrush, 323-325
two controls, 76-77
LinearGradientBrush, 319-320
Application Presenter class, implementing, 196, 199
Binding a Slider to a TextBlock listing (6.1), 77
RadialGradientBrush, 321-323
Button class, Name property, 20
Binding markup extension, 23
SolidColorBrush, 319
Clock, 386-388
two-way data binding, 78-85
VisualBrush, 326-327
CI (constructor injection), 199 classes
443
Contact Manager
content-related classes, 252
code-behind files (Visual Studio 2008), 29-30
DataTemplateSelector, 255
Code-Behind for MainWindow.xaml listing (9.3), 138
hierarchy, 171 ItemContainerGenerator, 254 list-related classes, 252 MessageBox class, 71 partial classes, 30 PresenterBase.cs class, creating, 193-194
Code-Behind for TextEditorToolbar.xaml listing (9.2), 136-138 collection views, 247-248 XAML, 248-249 colors, 315-316, 328
repository classes, 188
analogous colors, 317
Selector, 260-261
brushes, 318-319
SideBar.xaml.cs, 200
DrawingBrush, 323-325
StyleSelector, 255
LinearGradientBrush, 319-320
System.Windows.Controls. Control base class, 42 System.Windows.Framework Element base class, 42 clock animations, 400
gestures, defining, 155 input bindings, creating, 153-155 menus, binding to, 148-149 Refactor menu, Rename, 31-32 SaveContact, 179 Search, 179 Text Editor, adding to, 151-152 using, 146-147 common language runtime (CLR), 122 communicating changes to data bindings, 234-239 compiling, Contact Manager, 207
RadialGradientBrush, 321-323
complementary colors, 317
SolidColorBrush, 319
path geometry, 306-310
VisualBrush, 326-327
stream geometry, 310-311
complex drawings
Clock class, 386-388
choosing, 316-318
clocks, animation, 386-388
complementary colors, 317
CloseTab method, 199
declaring, 212
CLR (common language runtime), 12, 122
primary colors, 317
Composite Application Block (CAB), 425
secondary colors, 317
constructor injection (CI), 199
tertiary colors, 317
contact forms, 64, 68-70
code application design, conventions, 417-418
combining resources, 213
“boiler plate” code, 425
ComboBox named part (controls), 358
data binding in, 232-234
commands, 145-146
downloading, 437
availability, determining, 153
organizing, 413
built-in command libraries, 146
orthogonal code, application design, 408, 411 refactoring, 32
customizing, 149-151
ComponentCommands built-in command library, 146
contact lists, Contact Manager, adding to, 230-232 Contact Manager, 177, 190, 193, 206-207, 249 Application Presenter, implementing, 196, 199 application shell, creating, 179-182
DeleteContact, 179
How can we make this index more useful? Email us at [email protected]
444
Contact Manager
architecture, choosing, 178-179 brushes, creating for, 213 code, downloading, 437 collection views, 247-248
resources
controlling, 351-352
combining, 213
creating, 362-366
defining, 211-212
items control, choosing panels in, 351-352
using UIs in, 214-215 SearchBar, adding to, 214-215
sliders, creating for, 360-362
compiling, 207
shell, enhancing, 200-201
contact lists, adding, 230-232
side bars, customizing, 256, 258-259
special parts, identifying, 358-362
data binding, 229-232
solution shell, creating, 179-182
XAML, 248-249
code, 232-234 communicating change with, 234-239 formatting bound data, 239-247 data store, abstracting, 188, 190 data templates, 237-239 designing, 177-178 Edit Contact screen, building, 201-207
styles, 227 defining, 217-220
controlling animations, 398-400 control template, 351-352 controls, 41, 72. See also functions
factoring, 226-227
accessing labels, 64-67
keyed styles, 220-221, 226
binding, 76-77
tabbed UI infrastructure, completing, 194-196 Contact.cs listing (12.3), 184-187
two-way data binding, 78-85 buttons, 67 toggling, 68-71 triggering actions, 67-68
items, displaying, 253
ContactRepository.cs listing (12.5), 188-190
ItemsControl, 262
contacts, aggregates, 187
adding to applications, 353-358
Content property, 21-22
benefits, 366
List View, displaying, 236-237
content-related classes, 252
controlling, 351-352
control, 42
creating, 362-366
lists
control hierarchy, lists, 251-252
creating for a slider, 360-362
Selector class, 260-261
control hierarchy, 251-252
Control Manager, lists, laying out, 256
ItemsControl, 252-256
control templates, 347-350
models, defining, 182-187
applications, adding to, 353-358
PresenterBase.cs class, creating, 193-194 resource files, factoring, 216
benefits, 366 content, placing in, 350-351
control templates, 347-350
identifying special parts, 358-362 items controls, 351-352 placing content in, 350-351 DataContext, 80-83
445
designing
document controls, 168
D
defining
leveraging, 59 lists, displaying, 71 media controls, styling, 303-306 named parts, 358-360 RichTextBox, 115, 117-118 ScrollViewer, 201 user controls, 100-104, 110-113 conventions, code, application design, 417-418 ConvertBack method, 240, 244-245
gestures, commands, 155 data binding, 9, 75, 89, 229-232 automatic change notifications, 85-88 bound data, formatting, 239-247 change, communicating with, 234-239 contact lists, adding, 230-232 in code, 232-234 modes, 79
Converter in Application Resources listing (15.1), 243
syntax, 76, 89
ConverterParameter, 246
two-way data binding, 78-85
converters bound data, formatting, 239-247 hooking up, 242-244 parameterizing, 246-247 converting applications to XAML files, 94-95 to XBAPs, 96-97 custom controls, user controls, compared, 101 custom dependency properties, 167
two controls, 76-77
data stores, abstracting, 188, 190 data templates, 237-239 applying, 259
models, 182-187 requirements, applications, 267 resources, 211-212 styles, 217-220 DeleteContact command, 179 demonstrating automatic change notifications, 85-88 dependency injection (DI), 199 application design, 410-411 dependency properties, 84-85, 234 custom dependency properties, 167 deployment models, applications, 93-98 designer tools, 424 designing applications, 407, 418
DataContext property, 80-83, 199
architecture concerns, 412-414
DataTemplateSelector class, 255
code organization, 413
DataTrigger, 373-377
coding conventions, 417-418
deceleration, animations, 392-393
dependency injection, 410-411
DecelerationRatio property, 392
DRY (Don’t Repeat Yourself), 409, 412
custom document paginators, implementing, 158-160
declarative UI, 7
Custom DocumentPaginator listing (11.1), 158-160
decorators (layout), 41-42
customizing commands, 149-151
DefaultStyles.xaml listing (14.4), 217-218
declaring colors, 212
UIs, enhancing with, 54-56
inversion of control, 410-411 MVP (Model View Presenter), 413
How can we make this index more useful? Email us at [email protected]
446
designing
orthogonal code, 408, 411 patterns, 409-412 resources, 415 SoC (Separation of Concerns), 408, 412 SRP (Single Responsibility Principal), 408, 412 styles, 415-416
document controls, 168 document paginators, implementing, 158, 160 DocumentPageView document control, 168 DocumentViewer document control, 168 DocumentViewer named part (controls), 358
UI design, 412-414
Domain-Driven Design: Tackling Complexity in the Heart of Software, 191
UI layout, 414-415
downloading code, 437
usability, 414
drawing
templates, 416-417
E Edit Contact screens, building, 201-207 EditContactPresenter.cs listing (13.4), 204-206 EditContactView.xaml listing (13.3), 202-205 EditContactView.xaml listing (14.5), 221-226 EditContactView.xaml.cs listing (13.5), 205-206 EditingCommands built-in command library, 146
XAML, 418
ellipses, 299
Editor Tabs (ZAM 3D), 428
YAGNI (Ya Aren’t Gonna Need It), 411
fills, 295-297
elements, trees, 121
headers, Media Viewer, 299-302
ellipses, drawing, 299
developer tools, 423
lines, 292-295
ending animations, 393
developing applications, 33-39
path geometry, 306-310
entities, building, 182-183
DI (dependency injection), 199
polygons, 296-298
dialog boxes, modal dialog boxes, 71
polylines, 295-298
equations, easing, timelines, 387-388
rectangles, 299
Evans, Eric, 191
DirectX API, 6
stream geometry, 310-311
event handlers, 68
discrete interpolation, key frames, 395
strokes, 292-295 DrawingBrush, 323-325
Dispatcher, 277
DropShadowBitmapEffect, 341
bubbling up, 122
displaying
DRY (Don’t Repeat Yourself) principal, application design, 409, 412
handling, Text Editor, 128-138
DynamicResource markup extension, 23
preview events, 139-141
Contact Manager, 177-178
items, 253 List View, 236-237 lists, 71 rich text, 60-61 DockPanel function, 46-48
StaticResource markup extension, compared, 216
EmbossBitmapEffect, 342
adding, 124 events, 142
naming conventions, 234
447
FrameworkElement base class
routed events, 121-122 RoutedEventArgs, 122-127
standard executable files, 93 XAML files, 94
using, 127-128 tunneling down, 122 EventTrigger, 377, 379 Exact Positioning with Canvas listing (4.3), 53-54
Font Viewer building, 27-39
converting applications to, 94-95
code, downloading, 437
renaming, 30-32
font collections, binding to, 80
XBAP files, 93
Expander, 181
font collections, binding to, 80
fancy instructions, 61
converting applications to, 96-97
laying out, 41-57
publishing, 97-98
user controls, 100-104
Express Edition, Visual Studio 2008, 13
FillBehavior property, 392
XAML file, converting to, 94-95
Expression Blend, 13, 424
fills
XAML-only version, 402
Expression Design, 14
animations, 393
Extrusion Editor (ZAM 3D), 431
drawing, 295-297 finalizing media player, Media Viewer, 286-288 Flash, 425
F factoring resource files, 216 styles, 226-227 fancyButtonStyle listing (22.1), 377-379 FCL (Framework Class Library), 12 Figure inline element (TextBlock), 61 file formats, applications, 93 files code-behind files, 29-30 resource files, factoring, 216
Floater inline element (TextBlock), 61 FlowDocumentPageViewer document control, 168 FlowDocumentPageViewer named part (controls), 358 FlowDocumentReader document control, 168 FlowDocumentReader named part (controls), 358 FlowDocumentScrollViewer document control, 168 FlowDocumentScrollViewer named part (controls), 359 FocusManager.FocusedElement, 64
XBAPs, converting to, 96-97 Font Viewer with a User Control listing (7.2), 103 formatted text support, text document editors, adding to, 115-118 formatting bound data, 239-247 forms, contact forms, 68, 70 fps (frames per second), 383 Frame named part (controls), 359 frame rate, animation, 383 frames, animation, 383 frame rate, 383 key frames, 384, 394-396 tweens, 384 Framework Class Library (FCL), 12 FrameworkElement base class, 42
How can we make this index more useful? Email us at [email protected]
448
functions
functions. See also controls
EmbossBitmapEffect, 342
Alignment, 42-44
OuterGlowBitmapEffect, 341
Button, 67-68
Decorators, 54-56
Media Viewer, adding to, 337-339
DockPanel, 46-48
geometric transforms, 331, 333
Canvas, 53-54
Grid, 48-52
LayoutTransform, 335-337
Labels, 64-67
RenderTransform, 335-337
ListBox, 71
RotateTransform, 334
Margin, 42-44
ScaleTransform, 334
Padding, 44
SkewTransform, 333
Panels, 45
TransformGroup, 334
StackPanel, 45-47
TranslateTransform, 333
TextBlock, 60-64
gestures, 145 commands, defining, 155
TextBox, 61-64 ToggleButtons, 68-71 WrapPanel, 52-54
graphical user interfaces (GUIs), 5 graphics, 7-8 Grid function, 48-52 GridSplitter, 52
G
GridViewColumnHeader named part (controls), 359
Gallery Toolbar (ZAM 3D), 428 gathering text from users, 61-64
GUIs (graphical user interfaces), 5
geometric transfers BitmapEffect, 339-341 adding to Media Viewer, 342-344 BevelBitmapEffect, 342 BitmapEffectGroup, 342 BlurBitmapEffect, 342 DropShadowBitmapEffect, 341
“hello world” XAML applications, creating, 18 hierarchies, classes, 171 Hierarchy Toolbar (ZAM 3D), 427 Hyperlink inline element (TextBlock), 61
I icons, 426 Media Viewer, replacing, 437 Implementing the DocumentManager listing (8.3), 115-117 Ingebretsen, Robby, 423 inheritors, TriggerAction, 379 Inline elements (TextBlock), 61 InlineUIContainer inline element (TextBlock), 61 INotifyPropertyChanged, 234 input bindings, commands, creating, 153-155 instances, rendering, 253-254
H Handled property (RoutedEventArgs), 123 handling events, Text Editor, 128-138 headers, Media Viewer, creating, 299-302
IntelliSense, 33 event handlers, adding, 124 interfaces decorators, enhancing with, 54-56 GUIs (graphical user interfaces), 5 ZAM 3D, 427-428
449
listings
interpolation, key frames, 395 inversion of control, application design, 410-411 Italic inline element (TextBlock), 61 ItemContainerGenerator class, 254
L
FCL (Framework Class Library), 12
Label, 64-67
WPF (Windows Presentation Foundation), 6
TextBlock, compared, 67 labels, controls, accessing, 64-67
Lightwave, 424
Lathe Editor (ZAM 3D), 429
linear interpolation, key frames, 395
items, displaying, 253
laying out lists, 256
LinearGradientBrush, 319-320
items controls, panels, choosing in, 351-352
layout, 57
LineBreak inline element (TextBlock), 61
ItemsControl, 201, 252-256, 262 instances, rendering, 253-254 items, displaying, 253 lists, laying out, 256 Selector class, 260-261 side bars, customizing, 256, 258-259 ItemsControl with ItemTemplate listing (16.1), 256-257
Alignment function, 42-44 applications, 41 decorators, 41-42 panels, 41-42 System.Windows. FrameworkElement base class, 42 building up, 56 Canvas function, 53-54 Decorators function, 54-56 DockPanel function, 46-48 Grid function, 48-52 Margin function, 42-44 Panels function, 45 StackPanel function, 45-47
J–K
UIs, 414-415
Kaxaml, 14, 423 key frames animation, 384 interpolation, 395 animations, 394-396 keyed styles, 220-221, 226 Kuler utility, 317
WrapPanel function, 52-54 layout (application), creating, 108-109 LayoutTransform, 335-337 leveraging triggers, 369-373 libraries
lines, drawing, 292-295 Linq, 242 List View, Contact Manager, displaying, 236-237 ListBox, 71 listings 2.1 (Simple Button in XAML), 19-20 3.1 (MainWindow.xaml), 37-38 4.1 (Simple Grid Layout), 48-49 4.2 (Advanced Grid Layout), 50-51 4.3 (Exact Positioning with Canvas), 53-54 5.1 (Simple Contact Form XAML), 62-63 5.2 (More Navigable Contact Form), 64-66 5.3 (More Usable Contact Form), 68-70
BCL (Base Class Library), 12
6.1 (Binding a Slider to a TextBlock), 77
built-in command libraries, 146
6.2 (Adding a ToolTip to the Font Viewer), 83-84
How can we make this index more useful? Email us at [email protected]
450
listings
7.1 (Markup for FontViewer.xaml), 95-96
11.5 (App.xaml.cs), 169-170
17.2 (MainWindow.xaml.cs), 270
7.2 (Font Viewer with a User Control), 103
12.1 (Shell.xaml), 180-181
17.3 (MenuView.xaml), 272
12.2 (Address.cs), 183-187
8.1 (Toolbars in a UserControl), 112
12.3 (Contact.cs), 184-187
17.4 (MenuPresenter.cs), 272-273
8.2 (Menu Contained by a UserControl), 114
12.5 (ContactRepository.cs), 188-190
8.3 (Implementing the DocumentManager), 115-117
13.1 (PresenterBase.cs), 194
9.1 (Markup for MainWindow.xaml in the Text Editor), 132-136 9.2 (Code-Behind for TextEditorToolbar.xaml), 136-138 9.3 (Code-Behind for MainWindow.xaml), 138 9.4 (Window1.xaml Captures All the KeyDown Events), 140-141 9.5 (Window1.xaml.cs Implements a General Handler), 141 10.1 (Markup for TextEditorToolbar.xaml), 147-148 11.1 (Custom DocumentPaginator), 158-160 11.2 (PrintManager), 161-163 11.3 (PrintPreviewDialog.xaml), 165 11.4 (PrintPreviewDialog. xaml.cs), 166-167
12.4 (States.cs), 188
13.2 (ApplicationPresenter.cs), 197-199 13.3 (EditContactView.xaml), 202-205 13.4 (EditContactPresenter.cs), 204-206
17.5 (MenuView.xaml.cs), 273-274 17.6 (Media.cs), 274-276 17.7 (Picture.cs), 275-276 17.8 (PictureView.xaml), 279-280 17.9 (MediaPresenter.cs), 280-281 17.10 (MediaPlayer.xaml), 282-284 17.11 (MediaPlayer.xaml.cs), 283
13.5 (EditContactView. xaml.cs), 205-206
17.12 (MusicView.xaml), 286-287
14.1 (App.xaml), 212 14.2 (SearchBar.xaml), 214
17.13 (VideoView.xaml), 288
14.3 (SearchBar.xaml.cs), 214-215
18.1 (Several Lines in Window1.xaml), 294-295
14.4 (DefaultStyles.xaml), 217-218
18.2 (Polyline, Polygons, and Fills), 297-298
14.5 (EditContactView.xaml), 221-226
18.3 (MainWindow.xaml with Some Styling), 302-303
15.1 (Converter in Application Resources), 243 15.2 (PhoneConverter Class), 245-246
20.1 (Window1.xaml), 332-333
16.1 (ItemsControl with ItemTemplate), 256-257
20.2 (Window1.xaml with LayoutTransform), 335-336
17.1 (ApplicationController.cs), 269-270
20.3 (Window1.xaml with BitmapEffect), 339-340
451
Media Viewer
21.1 (Window1.xaml), 363
manual animations, 401
path geometry, 396-398
21.2 (Window1.xaml Refactored), 364-365
Margin function, 42-44
placement, 391-392
markup
properties, 392-394
22.1 (fancyButtonStyle), 377-379 23.1 (Window1.xaml), 385 23.2 (Window1.xaml Demonstrating Animation with a Path), 397 23.3 (Window1.xaml Demonstrating a Controlled Animation), 399
MainWindow.xaml, 132-136
repeating, 393
UIs, 226
target property resolution, 390-391
markup extensions (XAML), 22-23 Markup for FontViewer.xaml listing (7.1), 95-96
bitmap effects, adding to, 342-344 brushes, 318-319
Markup for MainWindow.xaml in the Text Editor listing (9.1), 132-136
DrawingBrush, 323-325
Markup for TextEditorToolbar.xaml listing (10.1), 147-148
RadialGradientBrush, 321-323
VisualBrush, 326-327
ItemsControl, 252-256
markup language for declarative UI, 5
laying out, 256
Maya, 425
side bars, customizing, 256-259
media controls, Media Viewer, styling, 303-306
lists classes, 252 control hierarchy, 251-252 displaying, 71
local animations, 400
media player, Media Viewer creating, 282-285 finalizing, 286-288 Media Viewer, 267, 289
M
animations, 388-390
MainWindow.xaml, 37-38, 270
acceleration, 392-393
LinearGradientBrush, 319-320
SolidColorBrush, 319
code, downloading, 437 colors, 315-316 choosing, 316-318 control templates adding to, 353-358 benefits, 366 creating, 362-366 creating for a slider, 360-362 identifying special parts, 358-362
markup for, 132-136
applying to, 401-405
styling, 302-303
clock animations, 400
fills, drawing, 295-297
MainWindow.xaml listing (3.1), 37-38
controlling, 398-400
geometric transforms, 331, 333
MainWindow.xaml with Some Styling listing (18.3), 302-303
fills, 393
adding to, 337-339
key frames, 394-396
bitmap effects, 339-342
MainWindow.xaml.cs listing (17.2), 270
local animations, 400
LayoutTransform, 335-337
deceleration, 392-393
manual animations, 401
How can we make this index more useful? Email us at [email protected]
452
Media Viewer
RenderTransform, 335-337
triggers
MenuView.xaml.cs listing (17.5), 273-274
RotateTransform, 334
advanced scenarios, 380-381
ScaleTransform, 334
DataTrigger, 373-377
SkewTransform, 333
EventTrigger, 377-379
CloseTab, 199
TransformGroup, 334
leveraging, 369-373
ConvertBack, 240, 244-245
TranslateTransform, 333
restrictions, 380
Search, 199
header, creating, 299-302
MessageBox class, 71 methods
icons, replacing, 437
Media.cs listing (17.6), 274-276
Microsoft Visual C# 2008 Express Edition, 28
media controls, styling, 303-306
MediaCommands built-in command library, 146
Mobiform Software, Aurora, 14, 424
media player
MediaPlayer.xaml, 282-285
modal dialog boxes, 71
MediaPlayer.xaml listing (17.10), 282-284
Model-View-Controller (MVC), 178
menu screen, implementing, 271-274
MediaPlayer.xaml.cs listing (17.11), 283
Model-View-Presenter pattern, 178-179
model, building, 274-277
MediaPresenter.cs listing (17.9), 280-281
models
creating, 282-285 finalizing, 286-288
paths geometry, 306-310 picture screen, creating, 277-281
Menu Contained by a UserControl listing (8.2), 114
defining, 182-187 Media Viewer, building, 274-277
menu screen, implementing, 271-274
modes, data binding, 79
MenuItem named part (controls), 359
More Navigable Contact Form listing (5.2), 64-66
polygons, 296-298
MenuPresenter.cs listing (17.4), 272-273
More Usable Contact Form listing (5.3), 68-70
polylines, 295-298
menus
motion, 383
requirements, defining, 267 shapes, 291 ellipses, 299 lines, 292-295
rectangles, 299 strokes, 292-295 solution, setting up, 268-271 stream geometry, 310-311
Mole, 423
commands, binding to, 148-149
MusicView.xaml listing (17.12), 286-287
text document editors, adding to, 113-115
MVC (Model-View-Controller), 178
MenuView.xaml listing (17.3), 272
MVP (Model View Presenter), application design, 413 MVP pattern, 179, 193
453
PrintPreviewDialog.xaml listing
N
orthogonal code, applications, designing, 408, 411
Name property (Button class), 20
OuterGlowBitmapEffect, 341 output, printing
named parts, controls, 358-360
custom document paginator, 158-160
namespaces, XML, 19
enabling, 157-158
naming conventions, events, 234
Print Manager, 161-164
navigation applications, 99-100
Print Preview, 164-168
navigation models, applications, 98-100
outputting bitmaps, 168-172
.NET Framework, 1, 5, 12 version history, 13 new projects, setting up, 28-29 notifications, automatic change notifications, demonstrating, 85-88
P Padding functions, 44 panels, items controls, choosing in, 351-352 panels (layout), 41-42 Panels function, 45 parameterizing converters, 246-247
PasswordBox named part (controls), 359
observable collections, demonstrating, 235-236
path geometry, animations, 396-398
OneTime mode (data binding), 79
patterns
OriginalSource property (RoutedEventArgs), 123
Picture.cs listing (17.7), 275-276 PictureView.xaml listing (17.8), 279-280 placing animations, 391-392
polylines, drawing, 295-298
partial classes, 30
OneWayToSource mode (data binding), 79
picture screen, Media Viewer, creating, 277-281
Polyline, Polygons, and Fills listing (18.2), 297-298
O
OneWay mode (data binding), 79
PhoneConverter Class listing (15.2), 245-246
polygons, drawing, 296-298
NavigationCommands, 146 NavigationWindow named part (controls), 359
pens, darwing with, 307
application design, 409-412 Model-View-Presenter pattern, 178-179 MVP pattern, 179, 193 PauseStoryboard inheritor (TriggerAction), 379
PresenterBase.cs class, creating, 193-194 PresenterBase.cs listing (13.1), 194 preview events, 139-141 primary colors, 317 Print Manager, developing, 161-164 Print Preview, applications, adding to, 164-168 printing custom document paginators, implementing, 158-160 Text Editor, enabling, 157158 PrintManager listing (11.2), 161-163 PrintPreviewDialog.xaml listing (11.3), 165
Penner, Robert, 388
How can we make this index more useful? Email us at [email protected]
454
PrintPreviewDialog.xaml.cs listing (11.4)
PrintPreviewDialog.xaml.cs listing (11.4), 166-167
Q–R
Prism, 425
RadialGradientBrush, 321-323
ResumeStoryboard inheritor (TriggerAction), 379
programming languages C#, 1
raster graphics, vector graphics, compared, 8
Rich Internet Applications (RIAs), 5, 14
XAML, 17-18
rectangles, drawing, 299
rich text, displaying, 60-61
Refactor menu commands, Rename, 31-32
RichTextBox, 115-118
refactoring code, 32
Rotation Trackball (ZAM 3D), 427
syntax, 19-23 ProgressBar named part (controls), 359 project files (Visual Studio 2008), 29
RemoveStoryboard inheritor (TriggerAction), 379
projects, setting up, 28-29
Rename command (Refactor menu), 31-32
properties
restrictions, triggers, 380
RotateTransform, 334
routed events, 121-122 RoutedEventArgs, 122-127 using, 127-128
animations, 392-394
renaming XAML files, 30-32
BasedOn, 227
rendering instances, 253-254
RoutedEvent property (RoutedEventArgs), 123
Content property, 21-22
RenderTransform, 335-337
RoutedEventArgs, 122-127, 142
DataContext, 199
RepeatBehavior property, 392
dependency properties, 84-85, 234
RepeatButton (Slider), 360
Run inline element (TextBlock), 61
custom dependency properties, 167 RoutedEventArgs, 123 setting, 20-21 target properties, resolving, 390-391 TargetType, 218 property elements, 21
repeating animations, 393 repository classes, 188 requirements, applications, defining, 267
S
resolving target properties, 390-391
SaveContact command, 179
resource files, factoring, 216
ScaleTransform, 334
ResourceDictionary, 211
ScrollBar named part (controls), 359
resources
scalable graphics, 7-8
property paths, 194
application design, 415
ScrollViewer control, 201
Property Toolbar (ZAM 3D), 428
combining, 213
publishing XBAPs, 97-98
defining, 211-212
ScrollViewer named part (controls), 359
UIs, using in, 214-215
Search command, 179 Search method, 199
455
StickyNoteControl named part (controls)
SearchBar, 215 Contact Manager, adding to, 214-215 SearchBar.xaml listing (14.2), 214 SearchBar.xaml.cs listing (14.3), 214-215 secondary colors, 317 SeekStoryboard inheritor (TriggerAction), 379 Selection Range (Slider), 361 Selector class, 260-261
rectangles, drawing, 299
Smith, Josh, 423
stream geometry, 310-311
SoC (separation of concerns), 199
strokes, drawing, 292-295
Shell.xaml listing (12.1), 180-181
SoC (Separation of Concerns), applications, designing, 408, 412
shells
SolidColorBrush, 319
SharpDevelop, 13
application shells, creating, 179-182
solution shell, creating, 179-182
enhancing, 200-201
solutions, applications, setting up, 268-271
solution shells, creating, 179-182
separation of concerns (SoC), 199
Shifflett, Karl, 423
Separation of Concerns principle, 178
signatures, 68
SetStoryboardSpeedRatio inheritor (TriggerAction), 379 Setter, 381 setting properties, 20-21 Several Lines in Window1.xaml listing (18.1), 294-295 shapes, 291
SideBar.xaml.cs, 200
Silverlight, WPF, compared, 14-15 Simple Button in XAML listing (2.1), 19-20
Source property (RoutedEventArgs), 123 Span inline element (TextBlock), 61 SpeedRatio property, 392 splined interpolation, key frames, 395
Simple Contact Form XAML listing (5.1), 62-63
split pane, Visual Studio 2008, 29
Simple Grid Layout listing (4.1), 48-49
SRP (Single Responsibility Principal), applications, designing, 408-409, 412
ellipses, drawing, 299
SkewTransform, 333
headers, drawing, 299-302
SkipStoryboardTo Fill inheritor (TriggerAction), 379
lines, drawing, 292-295
SoundPlayerAction inheritor (TriggerAction), 379
media controls, styling, 303-306
Slider, 182
path geometry, 306-310 polygons, drawing, 296-298
Slider named part (controls), 359
polylines, drawing, 295, 297-298
sliders, templates, creating for, 360-362
functional parts, 360
StackPanel function, 45-47 standard executable files, 93 States.cs listing (12.4), 188 StaticResource markup extension, 23 DynamicResource markup extension, compared, 216 StickyNoteControl named part (controls), 359
Smith, Andrew, 423
How can we make this index more useful? Email us at [email protected]
456
StopStoryboard inheritor (TriggerAction)
StopStoryboard inheritor (TriggerAction), 379
TargetType property, 218
text document editors, 107
strokes, drawing, 292-295
TDD (Test Driven Development), 413
application layout, creating, 108-109
Style, 381
templates, 8-9
events, handling, 128-138
style sheets, 5
application design, 416-417
styles, 227
control templates, 347-350
formatted text support, adding, 115, 117-118 menus, adding, 113-115
defining, 217-220
adding to applications, 353-358
factoring, 226-227
benefits, 366
keyed styles, 220-221, 226
controlling, 351-352
user controls, adding, 110-113
application design, 415-416
toolbars, adding, 109-110
Text Editor, 107, 118
StyleSelector class, 255
creating, 362-366
styling media controls, Media Viewer, 303-306
creating for a slider, 360-362
application layout, creating, 108-109
SVG, 425
identifying special parts, 358-362
bitmaps, outputting, 168-172
data binding, 76, 89
items controls, 351-352
code, downloading, 437
XAML, 19-23
placing content in, 350-351
commands, adding to, 151-152
syntax
System.Windows.Controls. Control base class, 42 System.Windows.FrameworkElement base class, 42
data templates, 237-239 applying, 259 sliders, creating for, 360-362 templating, 59
T tabbed UI infrastructure, completing, 194-196 TabControl, 182 TabControl named part (controls), 359 target properties, resolving, 390-391
tertiary colors, 317 Test Driven Development (TDD), 413 text, 60 controls, accessing with labels, 66-67
custom document paginator, implementing, 158, 160 events, handling, 128-138 formatted text support, adding, 115-118 MainWindow.xaml, markup for, 132-136 menus, adding, 113-115 Print Manager, developing, 161-164
rich text, displaying, 60-61
Print Preview, adding to, 164-168
users, gathering from, 61, 63-64
printing, enabling, 157-158
457
usability, application design
toolbars, 146-147
Track (Slider), 360
EventTrigger, 377-379
adding, 109-110
TransformGroup, 334
leveraging, 369-373
user controls, adding, 110-113
transforms, 331-333
restrictions, 380
TextBlock
BitmapEffect, 339-341
tunneling down events, 122
BevelBitmapEffect, 342
tweens, animation, 384
Inline elements, 61
BitmapEffectGroup, 342
two controls, binding, 76-77
Label, compared, 67
BlurBitmapEffect, 342
two-way data binding, 78-85
rich text, displaying, 60-61
DropShadowBitmapEffect, 341
TwoWay mode (data binding), 79
users, gathering text from, 61-64 TextBox, users, gathering text from, 61-64
EmbossBitmapEffect, 342 Media Viewer, 342-344
Thumb (Slider), 360
OuterGlowBitmapEffect, 341
TickBar (Slider), 360
LayoutTransform, 335-337
timelines, animation, 384-388
application design, 412-414
ToggleButtons, 68-71
Media Viewer, adding to, 337-339
toggling buttons, 68-71
RenderTransform, 335-337
declarative UI, 7
ToolBar named part (controls), 359
RotateTransform, 334
decorators, enhancing with, 54-56
toolbars
SkewTransform, 333
text document editors, adding to, 109-110 Text Editor, 146-147 Toolbars in a UserControl listing (8.1), 112 tools
ScaleTransform, 334
layout, 414-415
GUIs (graphical user interfaces), 5
TranslateTransform, 333
markup, 226
trees, elements, 121
resources, using in, 214-215
TreeViewItem named part (controls), 359
tabbed UIs, completing, 194-196
TranslateTransform, 333
TriggerAction, inheritors, 379
designer tools, 424 developer tools, 423
triggering actions, buttons, 67-68
XAML converters, 424-425
triggers, 9, 369, 381
ToolTip, 64, 82
UIs (user interfaces)
TransformGroup, 334
application frameworks, 425
tools (WPF), 13-14
U
advanced scenarios, 380-381
Underline inline element (TextBlock), 61 unified APIs, 6 UniformGrid, 341 usability, application design, 414
DataTrigger, 373-377
How can we make this index more useful? Email us at [email protected]
458
user controls
user controls, 100-104 custom controls, compared, 101
application layout, creating, 108-109
Window1.xaml Demonstrating Animation with a Path listing (23.2), 397
text document editors, adding to, 110-113
XAML files, converting applications to, 94
Window1.xaml listing (20.1), 332-333
XBAPs
Window1.xaml listing (21.1), 363
user needs, anticipating, 131
Visual Studio
users, test, gathering from, 61-64
converting applications to, 96-97 publishing, 97-98 Visual Studio 2008, 423
V
applications, developing, 33-39
value objects, building, 182-183
code-behind files, 29-30
VB .NET 9.0, 12
new projects, setting up, 28-29
vector graphics, 7 raster graphics, compared, 8 version history, .NET Framework, 13
Express Edition, 13
project files, 29 split pane, 29 XAML files, renaming, 30-32 VisualBrush, 326-327
VideoView.xaml listing (17.13), 288 Viewports (ZAM 3D), 427 Visual Basic applications
W
adding formatted text support to, 115-118
WCF (Windows Communication Foundation), 6
adding menus to, 113-115
WF (Workflow Foundation), 6, 17
adding user controls to, 110-113 Visual Basic .NET, 12 Visual C# 2008 Express Edition, 28
Window1.xaml Captures All the KeyDown Events listing (9.4), 140-141 Window1.xaml Demonstrating a Controlled Animation listing (23.3), 399
Window1.xaml listing (23.1), 385 Window1.xaml Refactored listing (21.2), 364-365 Window1.xaml with BitmapEffect listing (20.3), 339-340 Window1.xaml with LayoutTransform listing (20.2), 335-336 Window1.xaml.cs Implements a General Handler listing (9.5), 141 Windows Communication Foundation (WCF), 6 Windows Forms, 6 Windows Presentation Foundation (WPF). See WPF (Windows Presentation Foundation) WinForms, 1 Workflow Foundation (WF), 6, 17 WPF (Windows Presentation Foundation), 1, 5, 15 3D animation, 10 3D modeling, 10 animation framework, 10 ASP.NET, compared, 11
459
ZAM 3D
benefits, 10-11 data binding, 9
XAML files, 94
declarative UI, 7
applications, converting to, 94-95
layout, 7
renaming, 30-32
markup extensions, 23
XAML-only Font Viewer, 402
scalable graphics, 7-8
XBAP files, 93
sibling libraries, 6 Silverlight, compared, 14-15 styling, 9
applications, converting to, 96-97 publishing, 97-98
templates, 8-9
XML namespaces, 19
tools, 13-14
YAGNI (Ya Aren’t Gonna Need It), 131
triggers, 9 WPF CAB, 425 WrapPanel function, 52-54
application design, 411 ZAM 3D, 424, 427 carrot animation, creating, 428-435
X-Z
Extrusion Editor, 431 interface, 427-428
X:Array markup extension, 23
Lathe Editor, 429
x:Null markup extension, 23 x:Type markup extension, 23 XAML, 7, 14, 17-18, 24 application design, 418 collection views, 248-249 markup extensions, 22-23 properties Content property, 21-22 setting, 20-21 syntax, 19-23 XAML converters, 424-425
How can we make this index more useful? Email us at [email protected]
This page intentionally left blank
Sams Teach Yourself When you only have time for the answers™ Whatever your need and whatever your time frame, there’s a Sams TeachYourself book for you. With a Sams TeachYourself book as your guide, you can quickly get up to speed on just about any new product or technology—in the absolute shortest period of time possible. Guaranteed. Learning how to do new things with your computer shouldn’t be tedious or time-consuming. Sams TeachYourself makes learning anything quick, easy, and even a little bit fun.
Visual Basic 2008 in 24 Hours James Foxall ISBN-13: 978-0-672-32984-5
C++ in One Hour a Day Jesse Liberty Bradley Jones Siddhartha Rao
SQL in 24 Hours, Fourth Edition Ryan Stephens Ron Plew Arie Jones
ISBN-13: 978-0-672-32941-8
ISBN-13: 978-0-672-33018-6
ASP.NET 3.5 in 24 Hours Scott Mitchell
WPF in 24 Hours Rob Eisenberg Christopher Bennage
ISBN-13: 978-0-672-32997-5
ISBN-13: 978-0-672-32985-2
Sams Teach Yourself books are available at most retail and online bookstores, in both print and e-book versions. For more information or to order direct visit our online bookstore at www.informit.com/sams Online editions of all Sams Teach Yourself titles are available by subscription from Safari Books Online at safari.samspublishing.com
SalariO BOOKS ONLINE ENABLED
INCLUDES FREE 45-DAY ACCESS TO THE ONLINE EDITION
The Safari® Enabled icon on the cover of your favorite technology book means the book is available through Safari Bookshelf. When you buy this book, you get free access to the online edition for 45 days. Safari Bookshelf is an electronic reference library that lets you easily search thousands of technical books, find code samples, download chapters, and access technical information whenever and wherever you need it.
TO GAIN 45-DAY SAFARI ENABLED ACCESS TO THIS BOOK: •
Go to informit.com/safarienabled
•
Complete the brief registration form
•
Enter the coupon code found in the front of this book on the "Copyright" page
If you have difficulty registering on Safari Bookshelf or accessing the online edition, please a-mail [email protected].
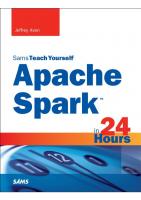
![Sams Teach Yourself SQL in 24 Hours (Sams Teach Yourself in 24 Hours) [6 ed.]
9780672337598, 0672337592, 2015915011](https://dokumen.pub/img/200x200/sams-teach-yourself-sql-in-24-hours-sams-teach-yourself-in-24-hours-6nbsped-9780672337598-0672337592-2015915011.jpg)


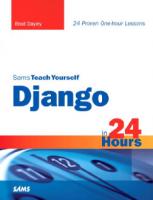


![Beginning Programming in 24 Hours, Sams Teach Yourself (4th Edition) [4th ed.]
0135836700, 978-0135836705](https://dokumen.pub/img/200x200/beginning-programming-in-24-hours-sams-teach-yourself-4th-edition-4thnbsped-0135836700-978-0135836705.jpg)


