Salesforce: a QuickStudy Laminated Reference Guide [1 ed.] 1423238788, 9781423238782
Increase customers and their satisfaction while growing your business with the world’s #1 customer relationship manageme
962 130 6MB
English Pages [6] Year 2018
Polecaj historie
Table of contents :
Salesforce
INTRO TO SALESFORCE CRM
SALESFORCE CLOUDS
SALESFORCE CRM EDITIONS
PLANNING TRANSITION
DATA MIGRATION
INITIAL SETUP
USING SALESFORCE
A TYPICAL SALESFORCE TEAM’S WORKFLOW
REPORTS
DASHBOARDS
ADDITIONAL RESOURCES
Citation preview
WORLD’S #1 QUICK REFERENCE GUIDE
SALESFORCE CRM clouds, editions, transition planning, data migration, setup, use & typical workflow
INTRO TO SALESFORCE CRM Salesforce.org is free for nonprofits, K–12 schools, and higher-education organizations. The core product that Salesforce.com offers is a customer relationship management (CRM) platform that’s used by over 150,000 customers as of 2017.
• Even though Salesforce offers many service products in addition to CRM, this guide focuses on the essentials of Salesforce CRM. • CRM services are used by businesses of all sizes and in virtually every industry. Even individuals use CRM services to help stay organized. • In 2017, Forbes named Salesforce the world’s most innovative company, as well as “Innovator of the Decade.” • Four hundred of the Fortune 500 use Salesforce CRM, and 90% of the Fortune 100 run one or more apps from the Salesforce store for ready-to-install enterprise solutions known as the AppExchange. • Salesforce fondly named their artificial intelligence engine “Einstein.” • Many solopreneurs use Salesforce CRM, giving them the same beneficial edge for managing important business data as bigger companies.
Equipment You’ll Need
• Salesforce CRM can be used for sales teams; however, it works just as well for: -Customer service help desks -Partner and investor management -Document and contract management -Marketing teams -Human resources departments -Task management -Storage of custom data (i.e., you can make your own database record types)
• Salesforce is delivered through the cloud, so it requires an active internet connection—the faster the better. • Salesforce works on any device that has a browser (e.g., a desktop, laptop, tablet, or mobile device), and it works via the Salesforce app on Android and iOS devices.
How Salesforce Defines CRM Salesforce considers CRM a strategy for managing customer relationships and interactions with customers and potential customers to help improve profitability. • CRM includes tools to help with contact management, sales management, workflow processes, and other business needs. • CRM brings focus to relationships with individual people, which can include more than customers, such as colleagues, suppliers, volunteers and donors for nonprofits, and anyone who interacts with you in a way that you’d like to track for later recollection. • CRM is important because it allows you to think and act long term, maintaining complete transparency with data coming from sales and marketing teams, administration, accounting, and other departments within your organization, and it allows you to discover which business relationships are yielding the most profit.
How Much Salesforce CRM Costs • Salesforce offers a 30-day free trial so that you can test-drive their most popular CRM without making a commitment. • Salesforce offers licenses, so you pay a fee to use their CRM, which is billed annually. • Salesforce CRM licenses vary depending on the edition; the price range is $25 to $300 per month, based on an annual commitment. TIP: Start with a lower-cost license after your trial subscription ends. You can always upgrade when additional features are required.
SALESFORCE CLOUDS evaluating sales, service, etc. This cloud discovers new opportunities through the insight of your team’s performance and is purposefully built for better customer experiences. Sales and service wave configurations are available. 5. Community Cloud fosters collaboration among your customers, partners, employees, agencies, and vendors, permitting everyone to share knowledge, needs, and predictions through a self-service community model. 6. App Cloud offers rapid development and deployment of powerful custom apps that provide data visibility, extending CRM for personalized engagement. It’s visually driven, not code driven, so you aren’t learning any programming languages. 7. IoT Cloud is an event-processing engine that connects devices and products to Salesforce without programming code, permitting you to test business theories, gain a vivid picture of product usage, and develop meaningful interactions for your customers.
A cloud is the term Salesforce uses to define a type of their service, also referred to as software as a service, or SaaS. It’s the product that Salesforce offers to you online, without the need to maintain your own server or install software on your computer.
There are seven Salesforce clouds: 1. Sales Cloud tracks your customer information and interactions, accelerates sales, and permits you to review online sales pipelines and team progress so that you can make decisions from transparent, current data. 2. Service Cloud is for your customer service agents and empowers them with shared data, document and file management, a rapid solution base, personalized engagement, accountability, predicting needs, and faster intelligence. It helps streamline support by strengthening agents’ knowledge with real-time data visibility that supports lasting relationships. 3. Marketing Cloud is for marketing professionals. It nurtures marketing managers and their teams to improve emails, mobile messaging, and social experiences and use customer data to hone digital ads and engage non-responders while aligning advertising with every channel, predicting the right content, triggering emails in real time, tracking visitor behavior and click-through rates, and personalizing web content. 4. Analytics Cloud performs deep data analytics using time-tested methods for
TIP: Salesforce offers Sales Cloud and Service Cloud together; you’ll need to ask your sales rep before buying it. Before selecting a cloud for your business, contact Salesforce for their free consultation and evaluation to get on the right track. A sales rep can help you select the appropriate cloud for your needs. If you’re managing customers, start with Sales Cloud. If you discover later that you need a different cloud, Salesforce will help you migrate your data.
SALESFORCE CRM EDITIONS or fewer people. The cost savings is nice; however, if you’re running a serious business, it’s not going to be your forever CRM. 2. Professional is where most new users should start. It’s affordable and does what most teams need. Like all Salesforce editions, everything can be customized. This is where nearly everyone will begin unless you’re a big corporation.
Salesforce offers different bundles for unique business needs; these are called editions. Each Salesforce edition shares the same cosmetic look, and each has different features and pricing.
• Salesforce currently offers five editions: 1. Essentials is a lightweight, out-of-the-box Salesforce CRM for teams of five 1
Salesforce CRM Editions (continued )
3. Enterprise fits the needs of larger, more complex businesses that have backoffice systems. This edition will permit your organization to connect directly to Salesforce via their application programming interface (API). A qualified software engineer is needed to bridge these connections. 4. Unlimited is essentially the same as Enterprise, with added high-touch technical support, increased storage limits, and the ability to develop unlimited custom apps. 5. Developer provides access to the Force.com platform and API and is also tailored to organizations with access to a software engineer who can make full use of the programming toolset offered with Developer Edition. • You’ll sometimes see the word Lightning in reference to Salesforce editions (e.g.,
Lightning Essentials). The Lightning version of Salesforce is the remodeled user interface that’s offered as the default, out-of-the-box experience. It allows you to switch back to an earlier experience that Salesforce calls Classic, and many longtime Salesforce users prefer Classic. You’ll gain some new features with Lightning vis-à-vis Classic. Start with the Lightning experience, because all indications point to the eventual deprecation of the Classic experience. • Salesforce has discontinued some of their past editions, so if you’ve heard of other editions not mentioned here, they may have been retired. If you’re new to Salesforce, fight the urge to pick the most expensive version offered. You can always move up as your needs change.
PLANNING TRANSITION
DATA MIGRATION
• Existing businesses will transition data and resources. Data comes from: -Digital documents and spreadsheets -Paper documents and files -Legacy database systems • Work out your transition plan far in advance of your final commitment to use Salesforce CRM in your daily workflow. • Migration of precious data requires a conservative and cautious approach. • Prior to making a commitment to Salesforce: -Start at the top to obtain buy-in to consider using the Salesforce platform. -Have a discussion with your stakeholders. -Review the costs and benefits of using Salesforce. -Seek permission from owners/managers to discuss the matter with the entire company. Include every team member in the conversation; sudden changes in the way a company operates will be a turnoff, and you’ll want to give each person the respect of transparency and knowledge of the changes that are coming. -If - there are many teams within your organization, hold meetings to discuss the matter openly to understand the business processes and pain points. -Consider preparing an open-ended survey that simply asks the members of your team to explain their relationship and interaction with the company’s data, as well as things like physical files, paper documents, and assets such as images, video, presentations, price books, etc. -Explain that Salesforce has been selected to replace the existing systems, but reassure team members that their input is a critical part of the success of this migration. Once you have collected everyone’s input, review what’s been shared and use that intel to ensure that your Salesforce account will be able to handle how each team member will work. -Encourage everyone in your company to sign up for a free Salesforce trial. (Note: They should not use the same email address they will be using in the production setting because the email address is associated with an account, and company email addresses are most commonly used as the log-in name for an account.) Exploring Salesforce on their own will help bring team members into the Salesforce migration plan smoothly. -Be - certain that you’ve allocated the necessary resources and personnel to deal with the transition. You’ll need a Salesforce expert to serve as the system administrator (ideally, an internal person).
If you are using an existing relational database system, it’s wise to see if the Salesforce AppExchange has a migration tool available for you to use.
• For data stored in simple spreadsheets, such as Excel or Google Sheets, the Import Wizard native to Salesforce will accept comma-separated value (CSV) files. • Salesforce provides their own tools for data migration, and there are third-party tools available to support moving data from your legacy system.
Data Migration Tools • Import Wizard: The native tool within Salesforce. There’s no additional software required. The Import Wizard supports importing into the most common Salesforce database table types, as well as custom data types. Data is stored into an “object,” which is the Salesforce term used for a database table that stores information. The Import Wizard has limitations but can import up to 50,000 records at a time. Bigger amounts of data require multiple imports. Large organizations will need a different tool. • Data Loader: Also referred to as the Apex Data Loader, it is Windows-compatible software that you’ll need to download. It then connects to your Salesforce account to allow you to import up to 5 million records at a time. Data Loader requires the use of the Force.com API. You’ll need to use a Salesforce edition that supports the use of the API (i.e., Enterprise, Unlimited, or Developer). -You can download the Data Loader from the Salesforce Setup menu, under Administer > Data Management. • Force.com Excel Connector: An Excel add-in that extends bidirectional access to the Force. com API via the Office Toolkit. This tool allows for data cleaning and mass updating from within a spreadsheet. -Google Sheets can be exported into an Excel format and used with this tool. • Force.com REST API: If you or your company has programming resources, you can migrate an unlimited number of records using the Force.com
REST API. The Salesforce API allows you to connect with Salesforce data using simple HTTP methods, in either XML or JSON formats. If you possess the skills, you can migrate big data, develop mobile applications and external clients, and use Apex REST to create web services on Force.com using Apex programming language. -To - learn more about working with Salesforce data migration programmatically, visit https:// developer.salesforce.com.
Things to Consider When Moving Data Have all custom fields and your customization completed before you finish a final data import. • Read this entire guide before you proceed to gain a greater understanding of custom fields and many of the other considerations covered within this guide. • Normalize all data. Your source data fields may be longer than the standard size offered by Salesforce. Data truncation will occur if the incoming data field is longer than the Salesforce data field. • Conduct test imports and review the results. Common migration issues come from poor data quality. Well-structured data is easier to migrate. You may have to run several test migrations before data is ready for team use. • Interact with the stakeholders of source data and ask them to participate in test migrations to ensure data looks right once a test has been completed. Caution: Salesforce data migration and management tools are easy to install and use; however, whenever you manipulate large amounts of data, be sure to test imports and know what you’re doing. TIP: The person handling the Salesforce CRM deployment should have a high availability during the initial phase of moving to the new CRM. User adoption is strongest if there are people on hand to help with the new experience, answer questions, and provide mentorship. For some, a new system is welcome; for others, it’s often harder to accept change, and then things fall apart. Transition requires patience and plenty of nurturing.
INITIAL SETUP • Once your Salesforce account has been opened, you’ll need to accomplish a few things to get set up: -Decide if you want to deploy permission sets. -Decide which user profiles you’ll be using. -Set - up new users and assign them to a profile. -Decide if you’d like to use public groups. -Decide if you’ll be using queues to pool access to data. -Decide if you’ll be using roles to control who sees what. -After you’ve configured your Salesforce account and set up users, import your data. • This section will review each of the items on your Salesforce onboarding checklist and cover some key points to consider. • To access the following Salesforce administration features, click , select Setup > Administration > Users, and then you’ll see these user menu items.
Permission Sets A permission is a setting within Salesforce that allows you to accomplish something. It also controls who sees what. • You will want a system administrator to be able to do most everything; however, an entrylevel person should have fewer permissions to ensure data is both secure and private. Secure data prevents accidental deletion or issues with data quality, while privacy addresses the control of who has the ability to view sensitive data. • A permission set is an optional but powerful collection of permissions and settings that gives users the access you allow for their role. 2
EX: You could create a permission set called “Salesforce Newbie” that gives limited access to a new user. This would be fine even for a senior staff member who has limited Salesforce experience. Instead of changing a person’s profile, you can apply a permission set to grant access. This is a time-saver. • Cross-trained employees benefit from permission sets because users can have more than one permission set associated with their user profile. • Once you create and configure a permission set, it can be associated with any of your users to extend the configured permission to them—and be removed just as quickly and easily.
• User profiles have many checkboxes that enable a long list of Salesforce features. Please explore this to learn more. User settings also include things like the user’s mailing address (used in features like email templates) and the user’s time zone, locale, and language. • Some helpful user management tools include: -The ability to quickly expire a user’s password, and even all users’ passwords in the event of an urgent need, such as a data breach or security concern. Find the feature at Setup > Settings > Security > Expire All Passwords -Visibility of the user’s last log-in date and time -Visibility of user’s most recent 20,000 log-ins or log-in attempts—downloadable as a CSV or GZIP file
Things a Permission Set Can Control
·· Assigned apps/app permissions: Specify which apps and connected apps are visible in the app menu. ·· Object settings: Set permissions to access data objects and fields, as well as settings such as tab visibility. ·· Apex class access: Set permissions to execute custom programming under the Salesforce Apex language. ·· Visualforce page access: Set permissions to execute Salesforce Visualforce pages. Visualforce is a tag-based markup language that looks a lot like HTML and is used to fine-tune the Salesforce user interface (a page section or field). ·· External data source access: Set permissions to authenticate against external data sources, such as third-party databases on other systems. ·· Custom permissions: Set up the ability to access custom processes and apps. ·· System permissions: Set up permissions to perform actions that apply across all of your Salesforce apps. ·· Service providers: Set up permissions that let you switch to other websites using a single sign-on. Note: There are other, more technical settings that apply to Salesforce accounts, but those go beyond the scope of this guide.
TIPS: User log-in history is helpful when someone’s having trouble accessing your org. The history will quickly identify if the issue is simply a forgotten password. Remember to protect valuable company data by immediately suspending user access when someone quits or is no longer working with you.
Groups Groups (a.k.a. public groups) can be used to help define sharing access to data or to specify which data to synchronize in certain Salesforce applications, such as Salesforce for Outlook, or in Lightning Sync. • A group is a set of one or more users and can contain individual users, other groups, or all of the users in a role. • For everyone new to your team, you can set up a user profile that has little or no access to your company’s data, and you can set up a group, such as “Marketing Team Group,” that opens up data access and system permissions, and assign the appropriate users to this group. If someone moves to a different job, you can remove that person from the group and assign him or her to a new one, such as “Sales Team Group.” • Groups are a powerful way to extend permissions to individuals working within a job description.
Profiles A profile defines what a user can do within Salesforce. • Profiles use descriptive names so that system administrators can easily understand what the user does. “System Administrator” is one of the standard profiles that comes with Salesforce, as is “Standard User.” • In much the same way that permission sets control what a user can do, you can only have one profile per user in the system. Permission sets are optional; however, a profile is not. -A - user must have a profile to exist in Salesforce. • You can change a user’s profile when a person’s job responsibilities change. • With profiles, you can configure all of the same features that were addressed in permission sets. Bear in mind that a permission set cannot reduce a user’s profile permissions; however, it can increase them. If a profile permits the deletion of data, a permission set won’t take that privilege away. • Profiles have the following additional settings: -Desktop client access: The ability to access Salesforce desktop clients such as Connect for Office. -Login hours: A way for admins to control the times and days a user can access their account. -Login IP ranges: A setting that controls the IP addresses from which users can log in. -Session settings: Settings to control required user session security and time-out periods for inactive user sessions to secure user accounts. -Password policies: Allow admins to set profile-based password policies. A manager might have broader access than staff, warranting more complex passwords. • You can’t delete a standard profile within your org; however, you can clone the profile and give the clone a descriptive profile name and configure the profile’s app and system settings as desired, then apply it to users who should adopt the custom profile’s permissions.
Queues A queue is a holding area within Salesforce that allows groups of users to manage shared activity more efficiently. • Queues are commonly used to track leads and customer service issues, known as cases. Other Salesforce data objects can be managed within queues as well. • A queue has a name, such as “Team Leads,” and an optional email address for alerts. Once set up, you can add people to the queue through membership. • Queue members can be users, groups, and roles. Rather than adding individual users to a queue, you can handle the membership more efficiently by adding those individuals to a group and then assigning that group as a queue member. • A lead queue is commonly used to allow multiple people on a sales team the opportunity to access the same leads. Since all records have ownership, a lead owned by the lead queue can then be reassigned by the sales team member to his/ her individual user account to change that lead’s ownership.
Roles Roles control which records are available to users assigned to that role. • Roles differ from profiles in that there are no configurations within roles. Roles are arranged in an organizational, chart-style configuration, referred to as the role hierarchy. EX: Your company has a president and there are multiple vice presidents reporting to her. Under each vice president are division directors, and under those directors are their managers. See the image below for an example of this role hierarchy. • A user can have only one role, which is why permission sets are needed if you need to open data access for someone who has multiple roles at your organization. • In Salesforce, every record has a record owner. If an account is owned by one of a team’s marketing managers, then everyone above that individual in the role hierarchy can also see that record—for example, the president and vice president of marketing, who are just above the marketing manager in the role hierarchy.
Users
A user is a unique account set up in Salesforce that should have a one-to-one relationship with a real person. • Although it is possible to share user accounts, it is not recommended when accountability and data security are paramount. • When a new user is added to Salesforce, basic information is required. The default for the username is an email address; however, you can enter a different email and username if required. • During user setup, a user license and profile must be selected. Your Salesforce organization will have a certain number of licenses available (a.k.a. user seats). • A user license outlines the features that the user can access; a user can have only one license. • To simplify matters, most of your users Types of Licenses: will have a standard license, and ·· Standard user licenses ·· Chatter user licenses you may decide to use Chatter user ·· Communities user licenses licenses to allow customers, vendors, ·· Service Cloud Portal user licenses and third parties limited access to a ·· Sites and Site.com user licenses social media feature known as Chatter. ·· Authenticated website user licenses -Every user must have a profile, and as mentioned in the previous section (Profiles), this profile is a key factor in what shapes the user’s data access. 3
Tips for Data Importing
Organization-Wide Default Sharing Settings
·· To access the Data Import Wizard, click > Setup > Data Import Wizard. There are tutorials on this page. ·· You can import standard object data, such as: - Accounts and contacts, which are usually imported from a single file at once, after which Salesforce splits them into their requisite data object types while retaining their relationship/association within Salesforce - Leads - Solutions - Campaign members ·· You can also import custom object data (i.e., data for objects that you created within your Salesforce org). EX: You want to track breakroom supplies, so you set up a simple database object that tracks the receipts (e.g., date of receipt, what was purchased, and the cost). ·· Data matching is accomplished by Salesforce ID (the unique record ID for that record, which you can ascertain by running a report), the record name, or the email address of the record, and you can pick which one is right for you. Use the record name or email address until you master the use of the Salesforce ID. The ID is always the best way to be assured you’re updating the correct record, since multiple records may share the same name or email (e.g., a dupe in the system means only the first record will be updated). ·· When importing data, you can: - Add new records - Update existing records - Add new records and update existing records at the same time - Specify the user or queue that will own the imported records, or your import file can specify this ownership within one of the data columns; setting ownership at this point will dramatically reduce time spent having to assign records manually later ·· The Data Import Wizard supports the following file formats: - CSV files - Outlook CSV files - ACT! CSV files - Gmail CSV files ·· If the headers of your source file match the data field names in Salesforce, the system will map those fields automatically, which is ideal. If the names are different, you’ll need to manually map the fields during the import process. Make the headers conform to the Salesforce field names to speed up the import flow. ·· After importing, you’ll receive an email indicating if the process was successful or if some records weren’t imported, giving you details so you can fix any issues.
You’ll need to specify the level of access your users can have to each other’s data. This is controlled by adjusting the sharing settings. • To find this, go to Setup > Settings > Security > Sharing Settings. • For teams that manage sensitive data, start with the most restrictive sharing rules. You don’t want a rookie employee to be able to accidentally delete precious company data, and you’ll want to prevent curious eyes from looking at trade secrets. • Salesforce allows you to control data access at many levels. Your organizationwide default sharing settings establish the baseline access level for each database object. -You can start with making everything private. -You can add sharing rules that extend access to data for a particular user or group. • Sharing rules, a part of the sharing settings configuration, allow you to establish exceptions to your organization-wide default settings. Sharing rules allow you to grant access to additional users for records that they do not own. These sharing rules can be set up based on record ownership or field values in the record. EX: You’ve sent your team out to a trade show and you’d like to allow the “Trade Show Team” group access to all leads from that event. You can set up a sharing rule that allows that group access to view the leads that are flagged as coming from that trade show by selecting which records will be shared using the lead source as the criterion. • You can use sharing rules to grant higher access, but you can never use them to restrict access below what the user’s profile, role hierarchy, and permissions sets (if any) allow. In other words, you can open new doors for users, but you can’t close doors if they already have a key to that door. • Sharing settings allows object-level control of default sharing settings for: -Default internal access -Default external access -Access via role hierarchies • Sharing of data can be set to: -Private -Public read only (by public, Salesforce is referring only to users within your Salesforce org and not the general public) -Public read/write -Public read/write/transfer (transfer means changing the owner of the record)
Data Sharing Overview How data is shared in Salesforce is important. By default, Salesforce data access is wide open, so if you’re working with a small team, everyone will probably want to see everything. For larger teams, data privacy, security, and the ability to edit, delete, and transfer records become more relevant. • In Salesforce, access has many layers, and who sees what is handled in this way: -Org access: You add users and grant them login access, which is controlled by IP ranges and login hours, as well as the organization-wide default sharing settings. Go to Setup > Settings > Security > Sharing Settings. -Object access: Once a user has logged in, you grant the user access to Salesforce data objects by using a profile. Go to Setup > Administration > Users > Profiles. -Record access: If a role hierarchy is set up for your Salesforce org, record access is opened for those above the user within the hierarchy. Go to Setup > Administration > Users > Roles. -Field-level security: Control visibility when you have individual fields that contain confidential information (Social Security numbers, sales commissions, bank info, etc.). Go to Setup > Settings > Security > Field Accessibility. • Deploy a test user account when setting up your Salesforce org. Test permissions by applying profiles and permission sets and placing the user into various levels of the role hierarchy. -Log in as the test user and verify that the permissions are working correctly (e.g., try adding, editing, and deleting data and try transferring records as the test user).
USING SALESFORCE Perhaps the greatest issue facing teams when moving to Salesforce CRM is the resistance to change. The owners and managers must become CRMcentric and lead by example. Greater understanding will help facilitate acceptance of this new way of doing things. This section covers some essentials about Salesforce.
Objects An object is a database table. In relational databases, these tables allow relationships to occur between the tables—in this case, the Salesforce objects. • A contact will be associated with an account, so that associated account name is a lookup field within the contact. Since we never want to enter the same data multiple times, the lookup relationships allow us to enter one account (usually a company) and one or more contacts that have a relationship or connection with the associated account. • Since there can be more than one contact associated with an account, accounts are said to have a one-to-many relationship with contacts. This requires that the data for accounts and contacts be stored in separate objects, with the lookup field acting as the glue to keep them associated. • Salesforce began as a sales tool, so many of the database objects relate to the flow of a sales team. That being said, your org is 100% customizable. You’ll always find the Object Manager simply by going to Setup. A prominent Object Manager tab is displayed there. • You can accomplish all the following with objects: -Hide unwanted fields. -Add and display new fields. -Edit existing record pages. -Set - up custom record pages for a purpose. -Decide which profiles can view specific, standard, and custom record pages. -Customize which objects are viewable within an app. Tabs can reference object data and display that data, allowing adding, editing, and other activities to be performed on the data. -Customize search layouts to display object data exactly the way you’d like when conducting searches. -Establish triggers to perform certain actions when the object data meets the trigger criteria. -Add validation rules to ensure data is entered only in permitted formats.
TIP: If you’d like to limit data access to only the networks that your organization trusts, you can restrict your users through the Network Access setting. Keep in mind this also means they’ll be blocked from logging in if they’re traveling and using unknown networks.
• Find Network Access in Setup > Settings > Security > Network Access.
Health Check • Once you’ve got your Salesforce org set up the way you want, give it a quick checkup with Salesforce Health Check. • This helpful feature assesses how well your org meets Salesforce security standards and cuts your risk of serious data loss from potential unauthorized access by raising your security standards to those recommended by Salesforce. • To perform a Health Check, go to Setup > Settings > Security > Health Check. 4
Using Salesforce (continued )
-Set - up a hierarchy within objects to allow your team to see who reports to whom (e.g., within an account, you can set up a hierarchy of contacts to show who reports to your customer’s president, general manager, and so forth).
• There are two types of standard apps: Classic and Lightning. -The Classic user experience is eventually going away; however, Salesforce allows users to continue to switch between the current Lightning and older Classic user experiences, requiring this level of backward compatibility. • An app that you can create within your org is not the same as an app that is offered in the AppExchange. An app from the AppExchange can, and often does, modify your org, add custom components, and change the look and feel of your account. Note: AppExchange apps should only be installed by experienced Salesforce admins. • To access the App Manager, go to Setup > Platform Tools > App Manager. From here, you’ll see your current apps. You can delete Lightning apps; however, you cannot delete Classic apps. -Salesforce allows you to add a new Lightning app and a new connected app Note: The latter goes beyond the scope of this guide and requires a software developer or Salesforce partner. • For small teams, just use the existing standard apps offered with your Salesforce edition. For larger teams, it makes sense to reduce clutter and confusion by developing apps that display only the features the user requires to get the job done.
Commonly Used Salesforce Objects
These objects come standard with a Sales Cloud account. ·· Account: Used to store information about an organization or person involved with your business (e.g., an existing customer, a business partner, a colleague, or a competitor). ·· Asset: An item that a customer owns. You can use assets to track your installed customer purchases or even those of your competitor. ·· Campaign: A marketing initiative that your team initiates and manages (e.g., trade shows, digital advertising, and social media marketing). ·· Case: A tracking system for customer or team issues. ·· Contact: The people who are associated with your org’s accounts. ·· Contract: A place to track agreements that your team is managing. ··Event: An event that you can add and manage on your org’s user calendars. ·· Lead: A company or person who has not yet become a customer— possibly someone who has expressed an interest. You plan to work on the lead, nurture it, and make them a customer. Once a lead becomes more serious, it can be converted into an account-contact pair, for management as a customer. ·· Opportunity: Used to track sales and deals throughout their life cycle. ·· Order: If the admin enables this feature, an order is the agreement to provision service or fulfill products with specified quantities and pricing. Orders can relate to contracts and accounts. ·· Price book: The list of products that your org sells. ·· Product: An individual item that can be added into your org’s price book. ··Quote: A proposal with prices for products and services that can be generated from the Opportunity object. Quotes can be emailed as PDFs. ·· Task: A to-do list that maintains order and ensures follow-through. Tasks relate to leads, accounts, contacts, campaigns, contracts, and other records. They are used as a core and powerful Salesforce tool. Here are some key points: - The user’s home page shows the next five tasks due today. - Tasks are owned by one user at a time; they can be assigned to another user by the owner. - By default, a task is owned by its creator. - Managers within the role hierarchy can view tasks that they’ve assigned to subordinates within the role hierarchy. - There’s a delegated view to see tasks assigned to subordinates; however, in all other cases, reassigned tasks are no longer visible in your task list unless you own it. - Tasks can be set up without any association with another Salesforce data record, so you can set a task to remind yourself to pick up your dry cleaning or put out the trash, for example. - Tasks track things to do and things you’ve already accomplished. Use the “Log a Call” feature to track calls that you’ve completed. This feature can be found on leads, accounts, contacts, and opportunities records pages. - Salesforce allows users to send emails from their accounts, which are recorded as tasks automatically, storing a copy of the email and its details. - Tasks can have due dates and completion dates and permit the notation of a subject line and description. - Tasks can be set up as recurring. ·· User: The object that holds user data. Like all Salesforce objects, you can add custom fields to the user object; for example, you may wish to add fields to store hiring data for a user on your team.
What’s Possible with Apps
• You can give your app a descriptive name and details that are visible to users. • Apps support branding with an image and custom coloring. • Apps support two types of navigation: -Standard navigation that displays records in a single page with a navigation bar at the top of the page -Console navigation that opens each record in a new workspace tab • Give users handy access to the most common productivity tools by adding them to the utility bar, which appears at the bottom of the user workspace. • Display only the objects and items that you’d like to include in the app. EX: A sales user would only need to see leads, accounts, contacts, opportunities, and perhaps contracts, price books, products, quotes, and tasks. Senior management and system admins would need an app that shows everything. • Control who sees what by restricting app visibility to specific profiles. The user only sees apps they’re assigned to by profile name. • Practice making apps. They’re a core Salesforce tool, and every Salesforce user will be accessing your org data via an app.
To Control Which Is the Default App Launched upon Log-in:
• Go to Setup > Administration > Profiles. • Click Edit next to the profile you’d like to modify. • Go to Custom App Settings and check the box under the Default column to make your selection.
To Access & Rearrange Apps Using the App Launcher:
• Click the icon in the upper left-hand part of the Salesforce user interface. The App Launcher will appear. • Drag and drop the apps within the App Launcher in the order you wish.
To Reorder Apps or Make Them Inactive:
• Go to Setup > Platform Tools > User Interface > App Menu. • From here, you can reorder the apps and hide apps that are no longer needed that you’d like to retain for possible use.
Lightning Pages A Lightning page is a customizable layout that can be used in the Salesforce app or in Lightning Experience, the latter being the default user interface for new Salesforce orgs. These pages grant users access to the objects and items that are important to their work. • Lightning pages can be used to offer users a customized record or home page. • Lightning pages are responsive, which means they adapt to the viewport, which is the visible area on the device’s browser. • Lightning pages contain Lightning components, which are compact, reusable, and configurable drag-and-drop elements that you use to build a Lighting page within the Lightning App Builder. • To manage or add new Lightning pages, go to Setup > Platform Tools > User Interface > Lightning App Builder. • There are four types of Lightning pages: 1. App page: A one-page app for the Lightning Experience and Salesforce mobile app. 2. Home page: A custom home page user experience. 3. Record page: A customized experience for object records. 4. Email application pane: Customized content displayed in Lightning for Outlook. • Lightning components can be dragged and dropped into the layout when building a page in Lightning App Builder. • After building a Lightning page, you’ll be presented with the opportunity to activate it. There are three choices: 1. Make the page the org default for the data object.
TIP: Click on the Schema Builder from the Object Manager tab to see a visual representation of your Salesforce org’s objects and how each object is related to other objects within your org.
Apps The term app is used quite generically in computing and can cause some confusion with new Salesforce users. • An app is a collection of components that support a process or business need. • Within Salesforce, there are standard apps such as Sales and Service. You can develop custom apps to be used within your Salesforce org. -All - of your org’s apps can be found by clicking on the App Launcher, which is the icon located on the initial Salesforce screen after you’ve logged in. • Apps can also be packaged and deployed in the app marketplace, known as the Salesforce AppExchange, which is where both Salesforce and independent app developers release their own creations. These are very different than the apps you can make yourself. -Making your own app requires no programming. AppExchange apps require programming. • AppExchange apps are either free or offered for a fee. You should explore the AppExchange, and we’ll focus on how to manage apps within your org. When you sign up for Sales Cloud, the standard apps will focus on sales; Marketing Cloud apps will focus on marketing, etc. 5
Using Salesforce (continued )
2. Make the page the default object record page for the apps you choose. 3. Assign the page to a combination of apps, record types, and profiles. • Once you build a custom Lighting page as a one-page app, it will be accessible from the App Launcher, if the logged-in user has permission to view the page.
Page Layouts Page layouts control the layout and organization of the record fields, buttons, s-controls, related lists, custom links, and Visualforce on object record pages. • Lightning pages that display object records rely on an underlying page layout. This is different than a Lightning record page. • Page layouts determine which fields are visible, required, and read only. • Page layouts can be edited easily, without programming skill, using the WYSIWYG interface. • In Professional edition and higher, users can use different page layouts for different profiles and record types and set field-level security to further control users’ ability to see certain fields. • Page layouts can be added, edited, and managed from the Object Manager tab in Setup and by selecting the Page Layouts menu option from the left-hand panel.
Tabs Salesforce uses tabs to connect to and display things. These include default tabs that display your org’s object data. • Apps display a row of tabs, and when you click on one, it displays the resource, usually object data (e.g., leads). • When you create a custom object to store a new kind of data, you’ll also have to add a tab that can be placed in your apps to access the data. Standard tabs are already in there. • Custom tabs work just like the standard ones. • There are four types of custom tabs: 1. Custom object tabs: Required when you want to display custom object data in your apps. 2. Web tabs: A handy way to connect a web page to your app as a tab. Useful when your users need quick access to resources. 3. Visualforce tabs: Used to display custom Visualforce pages. Visualforce is a component-based user interface framework for Salesforce’s Force.com platform. -This includes Apex, which is a tag-based markup language like HTML. Note: This is advanced stuff and best left for Salesforce developers. 4. Lightning page tabs: Not as techie as Visualforce. Lighting pages can be added by admins and advanced users to display resources and records in a certain way. These tabs connect to these custom page layouts. -Lightning pages occupy a middle ground between page layouts and Visualforce pages. • A resource must exist for a tab to be connected to it. To set up custom tabs, go to Setup > Platform Tools > User Interface > Tabs.
Files Salesforce allows you to store files. • You can access the Files section by using the App Launcher and selecting Files. From the Files landing page, you can upload important team files. • Within Files, you can: -Manage different file versions. -Provide relevant file details via metadata. -Download, team share, and make a public link. -Establish a file library to keep important, evergreen files. -Attach the file in an email sent from an object record, such as a lead, a contact, or an opportunity. • Certain objects permit files to be directly uploaded at the record page level. You can upload files to leads, accounts, contacts, and opportunities. -If - you don’t see the Files related list on a record, ask your admin to add the feature to the page layout for that record type. • Once a file is uploaded to a record in Salesforce, the file becomes available every time you view that record. This is a very powerful feature.
A TYPICAL SALESFORCE TEAM’S WORKFLOW Here’s an example of how a sales team would work with Salesforce.
• A lead list is imported using the Data Import Wizard, and those leads are assigned to a queue where the sales reps can pull a lead, assign it to themselves, and work it until there is strong interest. • For tracking purposes, a campaign is set up so that management can evaluate the financial success of the sales team’s efforts and maintain visibility on the records related to the campaign. • Price books and products are used to develop and send PDF quotes to the prospective customers, and the team records calls, emails, and all other activities with tasks, using their individual calendars to ensure that important deadlines are met. • The lead is then converted once a deal is made, and that conversion adds an account, contact, and opportunity into the org. • Once deals are finalized, the agreements are stored as contracts, and the team uses the opportunity record to track the details of the deal. Copies of all paperwork and any files related to the deal are stored in the opportunity record and on the contact or account records. • Management can view the pending and won opportunities by using the App Launcher and selecting the Opportunity object and viewing the list. This is one example, but there is no one-size-fits-all approach to using Salesforce. A help desk would simply make cases available to their agents and hide all other object data from the team, since a help desk simply opens and resolves cases and not much else.
REPORTS Salesforce offers powerful, 100% customizable report building.
• Reports are accessed from the App Launcher under the All Items section. Reports can also be added to an app as a tab. Your org comes preloaded with popular, standard reports to get you started. • With reports, you can add folders and set their visibility for specific users, placing reports into the folders to control visibility and organize them. • Three types of reports can be built: 1. Tabular: A simple, spreadsheet-like presentation of your data. 2. Summary: Like tabular reports, but with the added ability to group rows, view subtotals, and display charts from your report. 3. Matrix: The most robust report that permits grouping and summarizing of data by both columns and rows. • You can filter reports by date, status, and field values in unlimited ways. • Reports can be exported in CSV or Excel formats. • You can subscribe to reports and receive periodic updates of report data via email.
DASHBOARDS You’ll review your team’s metrics and trends using a dashboard.
• Dashboards display your report data. Dashboards are accessed from the App Launcher under the All Items section. • Dashboards can be added to an app as a tab. Popular dashboards come preloaded with your org. • Just as with reports, you can control the visibility of dashboards and organize them using folders. • Dashboards use charts to display data graphically. The chart types are as follows: -Line -Funnel -Donut -Scatter -Gauge -Table • You can add filters, use role hierarchies, and limit data rows in dashboard displays.
ADDITIONAL RESOURCES • Visit https://trailhead.salesforce.com for guided learning to acquire Salesforce skills. • Visit https://help.salesforce.com for help pages, answers to common questions, Salesforce events, ideas, online groups and communities, and official Salesforce documentation.
U.S. $6.95 Author: Christopher Matthew Spencer
DISCLAIMER: This guide is intended for informational purposes only. Due to its condensed format, it cannot possibly cover every aspect of the subject. BarCharts All rights reserved. No part of this publication may be reproduced or transmitted in any form, or by any Publishing, Inc., its writers, editors, and design staff are not responsible or liable for means, electronic or mechanical, including photocopy, recording, or any information storage and retrieval system, without written permission from the publisher. Made in the USA © 2018 BarCharts, Inc. 0518 the use or misuse of the information contained in this guide. 6

![Quickbooks: a QuickStudy Laminated Reference Guide (Quickstudy Reference Guide) [2 ed.]
1423241894, 9781423241898](https://dokumen.pub/img/200x200/quickbooks-a-quickstudy-laminated-reference-guide-quickstudy-reference-guide-2nbsped-1423241894-9781423241898.jpg)
![Philosophy: A Quickstudy Laminated Reference Guide (Quickstudy Reference Guide) [2 ed.]
1423239938, 9781423239932](https://dokumen.pub/img/200x200/philosophy-a-quickstudy-laminated-reference-guide-quickstudy-reference-guide-2nbsped-1423239938-9781423239932.jpg)
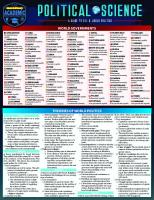

![Earth Science: a QuickStudy Laminated Reference Guide [2 ed.]](https://dokumen.pub/img/200x200/earth-science-a-quickstudy-laminated-reference-guide-2nbsped.jpg)

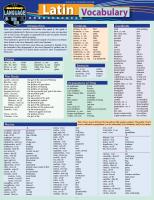
![Business Research: A QuickStudy Laminated Reference Guide [2 ed.]
9781423238867, 1423238869](https://dokumen.pub/img/200x200/business-research-a-quickstudy-laminated-reference-guide-2nbsped-9781423238867-1423238869.jpg)

![Salesforce: a QuickStudy Laminated Reference Guide [1 ed.]
1423238788, 9781423238782](https://dokumen.pub/img/200x200/salesforce-a-quickstudy-laminated-reference-guide-1nbsped-1423238788-9781423238782.jpg)