Robotic Process Automation Projects: Build real-world RPA solutions using UiPath and Automation Anywhere 1839217359, 9781839217357
Learn RPA by building business solutions such as ERP and CRM automation, software robots, and intelligent process automa
2,244 470 20MB
English Pages 388 [380] Year 2020
Polecaj historie
Table of contents :
Cover
Title Page
Copyright and Credits
Dedication
Contributors
About Packt
Table of Contents
Preface
Chapter 1: Getting Started with Robotic Process Automation
Technical requirements
What is RPA?
A quick definition
Benefits of RPA
Types of RPA
Attended automation
Unattended automation
Our RPA tools – UiPath and Automation Anywhere
UiPath
UiPath Studio
UiPath Orchestrator
UiPath Robot
UiPath – an integrated view
Automation Anywhere
Enterprise Control Room
Build
Manage
Analyze
IQ Bot
Our projects
Installation and setup
Installing UiPath
UiPath Studio and Robot
Configuring Automation Anywhere
Registration and setup
Installing the bot agent and verifying the setup
Summary
Chapter 2: Help Desk Ticket Generation
Technical requirements
Project overview
Project detail
Project groundwork
Creating project folders
Creating an Excel sheet with ticket data
Registering and logging in to Zoho Desk
Main workflow
Project setup
Configuring the initial part of the main workflow
Reading from Excel
Exception handling
Invoking the Excel workflow from Main
Creating a support ticket in the Zoho Desk ticketing system
Recording ticket creation activities
Configuring the recorded activities
Validating successful ticket creation
Handling exceptions
Putting it all together
Testing the automation
Project enhancements
Summary
Chapter 3: CRM Automation
Technical requirements
Project overview
Project details
CRM preparation
Setting up the project
Extracting the customer list from CRM
Preparing the browser
Web recording
Data scraping
Using a Catch block for the Get Customer List Sequence
Looking up customer information
Creating a data table
Looping and creating company URLs
Extracting company details from Crunchbase.com
Invoking the RequestCustomerDetails workflow from the Main workflow
Updating the CRM with customer information
Looping through the data table and updating the CRM
Summary
Chapter 4: Moderating Social Media Using AI
Technical requirements
Project overview
Project detail
Getting started with the project
Project groundwork
Reading parameters from the configuration file
Passing the configuration parameters to the main workflow
Reading image files from the input folder and creating a list
Reading files in the input folder
Reading and writing the image path list to the ImageDetails Excel file
Handling exceptions for the BuildExcelList workflow
Testing the BuildExcelList workflow
Setting up the Google Cloud Vision API's key and credentials
Setting up the Google Cloud Vision API services
Setting up a credential manager
Reading credentials from Windows Credential Manager
Looping through images and invoking the Google Cloud Vision API
Installing the UiPath GoogleVision package from UiPath Go!
Adding SafeSearch to the main workflow
Updating the image sheet with the API results
Passing the parameters and invoking SafeSearch
Moving processed images to the Output folder
Testing the automation
Summary
Chapter 5: Purchase Order Processing with UiPath ReFramework
Technical requirements
Project overview
Robotic Enterprise Framework (ReFramework)
Project detail
Project groundwork
Creating the PO spreadsheet
Setting up Apptivo
Getting started with the project
Purchase order Dispatcher
Purchase order Performer
Init state changes
Updating the InitAllApplications workflow
Invoking the InitAllApplications workflow
Process state changes
Attaching and activating the PO application
Creating the POs
Preparing to input PO data
Inputting the PO data
Handling PO entry errors
Capturing the PO
Updating the PO in the spreadsheet
Testing the Automation
Summary
Chapter 6: Completing an RPA Challenge
Technical requirements
Project details
Project groundwork
Completing the challenge with UiPath
Getting started with the UiPath project
Creating the challenge automation
Reading the RPA challenge Excel data
Inputting data into the RPA challenge forms
Testing the UiPath challenge automation
Recapping the UiPath projects
Automation Anywhere A2019
Completing the challenge with Automation Anywhere
Getting started with the Automation Anywhere control room
Creating the RPA challenge automation bot
Reading the RPA challenge Excel data
Preparing the RPA challenge website for input
Looping through each row and column
Iterating through each column and reading headers
Mapping and inputting the challenge data to the website
Testing the Automation Anywhere challenge automation
Summary
Chapter 7: Sales Order Processing
Technical requirements
Project overview
Project details
Project groundwork
Creating the Parent bot
Exception handling
Opening and reading Excel data
Creating the Child bot for SO processing
Using the recorder to capture SO creation
Filling in customer details for an SO
Filling in item details for an SO
Passing the SO number
Invoking the Child bot and updating the Excel sheet
Looping through rows and invoking the Child bot
Updating Excel with the SO number
Moving the Excel file to the Processed folder
Testing the automation
Summary
Chapter 8: ERP User Administration
Technical requirements
Project overview
Project detail
Project groundwork
Creating a user request PDF
Signing up for Saas application
Opening the Automation Anywhere A2019 control room
Creating the Parent bot
Exception handling
Extracting user details from PDF
Assigning user data to row variables
Extracting user details with String operations
Validating email addresses with regular expressions
Creating the Child bot for new user creation
Creating a new user in Freshsales
Handling form validation errors
Handling exceptions
Invoking the Child bot and creating the new user
Moving the PDF to the Processed folder on success
Notifying the user in case of insufficient data
Logging errors and sending email notifications
Triggers
Testing the automation
Summary
Chapter 9: Employee Emergency Notifications
Technical requirements
Project overview
Twilio
Project details
Project groundwork
Creating the employee spreadsheet
Signing up for Twilio
Opening the Automation Anywhere A2019 Control Room
Creating a Child bot to send messages
Exception handling
Saving Twilio credentials
Adding variables for the Child bot
Invoking the Twilio REST post method
Returning a response flag to the Parent bot
Unit testing the Child bot
Creating the Parent bot
Initializing Twilio and opening the employee Excel file
Looping through the employee list and sending text messages
Checking and logging responses from the Child bot
Exception handling in the Parent bot
Testing the automation
Summary
Chapter 10: Using AI and RPA for Invoice Processing
Technical requirements
Intelligent document processing
UiPath – Document Understanding
Automation Anywhere – IQ Bot
Project overview
Project details
Project groundwork
Opening the Automation Anywhere A2019 Control Room
Downloading sample invoices
Creating the IQ Bot learning instance
Setting up the initial IQ Bot learning instance
Reviewing and updating field mappings
Uploading invoices to IQ Bot
Downloading structured data from IQ Bot
Checking the automation
Automation Anywhere projects – recap
Summary
Appendix A and B for UiPath
Appendix A – Connecting UiPath Robot to Orchestrator
Getting started
Creating a Standard Robot in Orchestrator
Adding an environment for the Bot
Connecting Orchestrator to the local Robot
Appendix B – Publishing to Orchestrator
Publishing to Orchestrator
Creating a new process
Running the process
Scheduling the process
Appendix: Looking Forward and Next Steps
Other Books You May Enjoy
Index
Citation preview
Robotic Process Automation Projects
Build real-world RPA solutions using UiPath and Automation Anywhere
Nandan Mullakara Arun Kumar Asokan
BIRMINGHAM - MUMBAI
Robotic Process Automation Projects Copyright © 2020 Packt Publishing All rights reserved. No part of this book may be reproduced, stored in a retrieval system, or transmitted in any form or by any means, without the prior written permission of the publisher, except in the case of brief quotations embedded in critical articles or reviews. Every effort has been made in the preparation of this book to ensure the accuracy of the information presented. However, the information contained in this book is sold without warranty, either express or implied. Neither the authors, nor Packt Publishing or its dealers and distributors, will be held liable for any damages caused or alleged to have been caused directly or indirectly by this book. Packt Publishing has endeavored to provide trademark information about all of the companies and products mentioned in this book by the appropriate use of capitals. However, Packt Publishing cannot guarantee the accuracy of this information. Commissioning Editor: Pavan Ramchandani Acquisition Editor: Heramb Bhavsar Content Development Editor: Divya Vijayan Senior Editor: Mohammed Yusuf Imaratwale Technical Editor: Deepesh Patel Copy Editor: Safis Editing Project Coordinator: Kinjal Bari Proofreader: Safis Editing Indexer: Tejal Daruwale Soni Production Designer: Joshua Misquitta First published: May 2020 Production reference: 1220520 Published by Packt Publishing Ltd. Livery Place 35 Livery Street Birmingham B3 2PB, UK. ISBN 978-1-83921-735-7
www.packt.com
To everyone out there striving to make work more fun! To my mother, Vijayalakshmi, and to the memory of my father, Vasudevan, for their unconditional love and support. To my wife, Anjali, for being my loving partner throughout our life journey. – Nandan Mullakara To my loving wife, Harini, and my beautiful daughter, Nakshatra, for supporting me in completing this book in the most difficult and uncertain period of my life. To my parents, Asokan and Selvi, for their love, support, prayers, and inspiration throughout my life. To all the brave souls fighting the COVID-19 virus head-on, risking their lives for others. – Arun Kumar Asokan
Contributors About the authors Nandan Mullakara is the CEO of Innomatiq, an automation consulting firm that is helping organizations to discover, develop, and deploy automation with Robotic Process Automation (RPA) and Artificial Intelligence (AI). He was most recently the head of RPA consultancy at Fujitsu America, where he helped enable the Fujitsu Digital Workforce offering. He blogs on RPA and technology at nandan.info. I want to thank my wife, Anjali, and son, Adarsh, for their cooperation and support while I wrote the book. A special thanks to five-year-old Ashish, without whose love and encouragement the book could have been completed a bit earlier. Arun Kumar Asokan is an Assistant Vice President (AVP) at EXL Service. He is an intelligent automation consultant and business process management professional. Currently, he is helping clients design and operate RPA Centers of Excellence (CoEs) and build AI and Intelligent Document Processing (IDP) capabilities. He has previously worked for different digital consulting groups in HCL, Infosys, and Wipro, helping clients in different parts of the world. In addition to this, Arun promotes RPA and AI technologies by educating junior RPA developers with demo videos and thought leadership articles. I would like to first and foremost thank my parents, Mr Asokan and Mrs Selvi, for their unquestionable support for all my life decisions, and my lovely wife, Harini, and daughter, Nakshatra, for their continued support, patience, and encouragement throughout the long process of writing this book. Thanks to my friends and colleagues who shaped my professional career, to all the people out there fighting COVID-19, and to God Almighty for this opportunity and allowing me to complete this book.
About the reviewer Rameshwar Balanagu is an experienced enterprise architect leading intelligent automation practice and is an active speaker about and supporter of the use of automation to enable rapid digital transformation. He has led in various roles in enterprise architecture, analytics, and intelligent automation. He has worked in various areas, such as databases, middleware, Enterprise Resource Planning (ERP), Software as a Service (SaaS), Business Intelligence (BI), cybersecurity, and more. He also runs the sixth-largest intelligent automation meetup in the US. In his spare time, he likes to teach and blog, and he loves playing badminton and pingpong.
Packt is searching for authors like you If you're interested in becoming an author for Packt, please visit authors.packtpub.com and apply today. We have worked with thousands of developers and tech professionals, just like you, to help them share their insight with the global tech community. You can make a general application, apply for a specific hot topic that we are recruiting an author for, or submit your own idea.
Packt.com
Subscribe to our online digital library for full access to over 7,000 books and videos, as well as industry leading tools to help you plan your personal development and advance your career. For more information, please visit our website.
Why subscribe? Spend less time learning and more time coding with practical eBooks and Videos from over 4,000 industry professionals Improve your learning with Skill Plans built especially for you Get a free eBook or video every month Fully searchable for easy access to vital information Copy and paste, print, and bookmark content Did you know that Packt offers eBook versions of every book published, with PDF and ePub files available? You can upgrade to the eBook version at www.packt.com and as a print book customer, you are entitled to a discount on the eBook copy. Get in touch with us at [email protected] for more details. At www.packt.com, you can also read a collection of free technical articles, sign up for a range of free newsletters, and receive exclusive discounts and offers on Packt books and eBooks.
Table of Contents Preface
1
Chapter 1: Getting Started with Robotic Process Automation Technical requirements What is RPA? A quick definition
Benefits of RPA
Types of RPA
Attended automation Unattended automation
Our RPA tools – UiPath and Automation Anywhere UiPath
UiPath Studio UiPath Orchestrator UiPath Robot UiPath – an integrated view
Automation Anywhere
Enterprise Control Room Build Manage Analyze
IQ Bot
Our projects Installation and setup Installing UiPath
UiPath Studio and Robot
Configuring Automation Anywhere
Registration and setup Installing the bot agent and verifying the setup
Summary Chapter 2: Help Desk Ticket Generation Technical requirements Project overview Project detail Project groundwork
Creating project folders Creating an Excel sheet with ticket data Registering and logging in to Zoho Desk
Main workflow
Project setup Configuring the initial part of the main workflow
6 7 7 7 8 8 9 9 10 10 11 13 14 15 16 16 17 17 18 19 19 20 20 20 22 23 23 26 27 28 28 29 31 31 32 32 34 34 36
Table of Contents
Reading from Excel
Exception handling
Invoking the Excel workflow from Main Creating a support ticket in the Zoho Desk ticketing system Recording ticket creation activities Configuring the recorded activities Validating successful ticket creation Handling exceptions
Putting it all together Testing the automation Project enhancements
Summary Chapter 3: CRM Automation Technical requirements Project overview Project details
CRM preparation Setting up the project Extracting the customer list from CRM
Preparing the browser Web recording Data scraping Using a Catch block for the Get Customer List Sequence
Looking up customer information
Creating a data table Looping and creating company URLs Extracting company details from Crunchbase.com
Invoking the RequestCustomerDetails workflow from the Main workflow Updating the CRM with customer information Looping through the data table and updating the CRM
Summary Chapter 4: Moderating Social Media Using AI Technical requirements Project overview Project detail Getting started with the project Project groundwork
Reading parameters from the configuration file Passing the configuration parameters to the main workflow Reading image files from the input folder and creating a list
Reading files in the input folder Reading and writing the image path list to the ImageDetails Excel file Handling exceptions for the BuildExcelList workflow Testing the BuildExcelList workflow
Setting up the Google Cloud Vision API's key and credentials Setting up the Google Cloud Vision API services
[ ii ]
40 44 46 51 53 56 62 65 69 73 75 75 76 76 77 78 79 80 81 82 84 87 90 91 92 95 98 106 109 110 117 118 118 119 120 122 123 124 128 130 130 132 134 135 137 137
Table of Contents
Setting up a credential manager Reading credentials from Windows Credential Manager
Looping through images and invoking the Google Cloud Vision API Installing the UiPath GoogleVision package from UiPath Go! Adding SafeSearch to the main workflow
Updating the image sheet with the API results Passing the parameters and invoking SafeSearch Moving processed images to the Output folder Testing the automation
Summary Chapter 5: Purchase Order Processing with UiPath ReFramework Technical requirements Project overview Robotic Enterprise Framework (ReFramework) Project detail Project groundwork
Creating the PO spreadsheet Setting up Apptivo
Getting started with the project Purchase order Dispatcher Purchase order Performer Init state changes
Updating the InitAllApplications workflow Invoking the InitAllApplications workflow
Process state changes
Attaching and activating the PO application Creating the POs Preparing to input PO data Inputting the PO data Handling PO entry errors Capturing the PO Updating the PO in the spreadsheet
Testing the Automation
Summary Chapter 6: Completing an RPA Challenge Technical requirements Project details Project groundwork Completing the challenge with UiPath
Getting started with the UiPath project Creating the challenge automation
Reading the RPA challenge Excel data Inputting data into the RPA challenge forms
Testing the UiPath challenge automation
Recapping the UiPath projects Automation Anywhere A2019
[ iii ]
140 143 145 146 147 150 152 153 156 157
158 159 159 160 162 163 163 164 165 166 171 171 172 174 175 176 177 178 181 186 188 191 195 197 198 199 199 200 200 200 201 201 202 205 205 205
Table of Contents
Completing the challenge with Automation Anywhere
Getting started with the Automation Anywhere control room Creating the RPA challenge automation bot Reading the RPA challenge Excel data Preparing the RPA challenge website for input Looping through each row and column Iterating through each column and reading headers Mapping and inputting the challenge data to the website
Testing the Automation Anywhere challenge automation
Summary Chapter 7: Sales Order Processing Technical requirements Project overview Project details Project groundwork Creating the Parent bot
Exception handling Opening and reading Excel data
Creating the Child bot for SO processing
Using the recorder to capture SO creation Filling in customer details for an SO Filling in item details for an SO Passing the SO number
Invoking the Child bot and updating the Excel sheet Looping through rows and invoking the Child bot Updating Excel with the SO number
Moving the Excel file to the Processed folder
Testing the automation
Summary Chapter 8: ERP User Administration Technical requirements Project overview Project detail Project groundwork
Creating a user request PDF Signing up for Saas application Opening the Automation Anywhere A2019 control room
Creating the Parent bot
Exception handling Extracting user details from PDF Assigning user data to row variables Extracting user details with String operations Validating email addresses with regular expressions
Creating the Child bot for new user creation Creating a new user in Freshsales Handling form validation errors Handling exceptions
[ iv ]
206 206 208 211 214 217 220 225 234 234 235 235 236 237 238 238 239 240 242 242 246 249 251 254 254 257 258 259 260 261 262 262 263 264 264 264 265 265 266 266 269 273 275 277 277 282 285
Table of Contents
Invoking the Child bot and creating the new user
Moving the PDF to the Processed folder on success Notifying the user in case of insufficient data Logging errors and sending email notifications Triggers
Testing the automation
Summary Chapter 9: Employee Emergency Notifications Technical requirements Project overview Twilio Project details Project groundwork
Creating the employee spreadsheet Signing up for Twilio Opening the Automation Anywhere A2019 Control Room
Creating a Child bot to send messages
Exception handling Saving Twilio credentials Adding variables for the Child bot Invoking the Twilio REST post method Returning a response flag to the Parent bot Unit testing the Child bot
Creating the Parent bot
Initializing Twilio and opening the employee Excel file Looping through the employee list and sending text messages Checking and logging responses from the Child bot Exception handling in the Parent bot
Testing the automation
Summary Chapter 10: Using AI and RPA for Invoice Processing Technical requirements Intelligent document processing UiPath – Document Understanding Automation Anywhere – IQ Bot
Project overview Project details
Project groundwork
Opening the Automation Anywhere A2019 Control Room Downloading sample invoices
Creating the IQ Bot learning instance
Setting up the initial IQ Bot learning instance Reviewing and updating field mappings
Uploading invoices to IQ Bot Downloading structured data from IQ Bot Checking the automation
[v]
287 288 290 291 292 293 294 295 296 296 297 297 298 299 299 303 303 303 304 306 308 310 312 314 314 315 319 321 322 323 324 325 325 326 326 327 329 330 331 331 332 333 334 337 340 341
Table of Contents
Automation Anywhere projects – recap
Summary Appendix A: Appendix A and B for UiPath Appendix A – Connecting UiPath Robot to Orchestrator Getting started Creating a Standard Robot in Orchestrator Adding an environment for the Bot Connecting Orchestrator to the local Robot
Appendix B – Publishing to Orchestrator Publishing to Orchestrator Creating a new process Running the process Scheduling the process
343 343 345 345 345 346 348 348 349 350 351 352 354
Appendix: Looking Forward and Next Steps
355
Other Books You May Enjoy
361
Index
364
[ vi ]
Preface RPA is an exciting new technology seen as the first step for using advanced new technologies to automate enterprise processes. We will see how RPA brings advances to automation compared to earlier techniques, which involved scripts and macros. In this book, we will carry out a few real-world Robotic Process Automation (RPA) projects. By the time you complete this book, you will be equipped with the knowledge, techniques, and mindset that you need to work on RPA projects of simple to medium complexity with UiPath and Automation Anywhere, with minimal guidance.
Who this book is for This book is for anyone who would like to get started with a few real-world RPA projects. Building these projects is like getting an on-the-job training on Automation. They may seem a bit tough to get through at first, but if you can use the book along with the supporting code, you will have completed some robust projects in the way that they would be executed in enterprises. You will benefit from this book if you are any of the following: An IT professional looking to build your first RPA project A technology-savvy business professional (perhaps in finance or HR) seeking to explore automation via RPA An IT or Business line manager, director or executive (any managers or directors in these areas) who would like to understand applied RPA
What this book covers Chapter 1, Getting Started with Robotic Process Automation, gives you a quick introduction to
RPA, its types, and its benefits. We walk you through the installation of UiPath and Automation Anywhere, the tools we will use for our projects.
Chapter 2, Help Desk Ticket Generation, shows you how to automate helpdesk support
tickets using spreadsheets. This is an attended automation, which you can invoke using a shortcut.
Preface Chapter 3, CRM Automation, demonstrates automating a typical "swivel chair activity"
wherein you look up data from one application and use it to update another system. Here, we look up customer information and update that information in our CRM system. Chapter 4, Moderating Social Media Using AI, teaches you to use AI to automatically
moderate images that are uploaded to social media sites. The automation uses the Google Vision API and sends the administrator a spreadsheet with its moderation recommendations. Chapter 5, Purchase Order Processing with UiPath ReFramework, uses the advanced UiPath
ReFramework to process purchase orders. We read the purchase orders from a spreadsheet and input them into a purchase order application. Chapter 6, Completing an RPA Challenge, sees you solving the RPA challenge at rpachallenge.com using both UiPath and Automation Anywhere A2019. Chapter 7, Sales Order Processing, shows you how to take sales order data from an Excel
spreadsheet and create orders on a web-based business application using Automation Anywhere A2019. Chapter 8, ERP User Administration, sees you building a bot that automates new user
creation. The bot looks up user information from a user creation request and creates the user in a SaaS application. Chapter 9, Employee Emergency Notifications, shows how organizations can be enabled to
send notifications to employees in the case of pandemics, hurricanes, floods, and so on. We look up a list of employees and send them a mass text message (SMS). Chapter 10, Using AI and RPA for Invoice Processing, teaches you to use Automation
Anywhere's IQ Bot to convert invoice data from an unstructured format into a structured format that we can use for automation.
To get the most out of this book Since RPA is a productivity tool, you mainly need the right version of the RPA tools. In this book, we are using UiPath and Automation Anywhere, so ensure that you have the right version installed. You also need access to a few SaaS applications and APIs, as documented in the Technical requirements section of each chapter.
[2]
Preface
Here is a summary of the software and hardware used: Software/hardware covered in the book OS requirements UiPath Community Edition, version 19+ Windows 10 Automation Anywhere A2019 Community Edition Windows 10 This book is compatible with the latest version of UiPath at the time of publishing (UiPath 2020.x). If you are using the digital version of this book, we advise you to type the code yourself or access the code via the GitHub repository (link available in the next section). Doing so will help you avoid any potential errors related to the copying and pasting of code.
Download the example code files You can download the example code files for this book from your account at www.packt.com. If you purchased this book elsewhere, you can visit www.packtpub.com/support and register to have the files emailed directly to you. You can download the code files by following these steps: 1. 2. 3. 4.
Log in or register at www.packt.com. Select the Support tab. Click on Code Downloads. Enter the name of the book in the Search box and follow the onscreen instructions.
Once the file is downloaded, please make sure that you unzip or extract the folder using the latest version of: WinRAR/7-Zip for Windows Zipeg/iZip/UnRarX for Mac 7-Zip/PeaZip for Linux The code bundle for the book is also hosted on GitHub at https://github.com/ PacktPublishing/Robotic-Process-Automation-Projects. In case there's an update to the code, it will be updated on the existing GitHub repository. We also have other code bundles from our rich catalog of books and videos available at https://github.com/PacktPublishing/. Check them out!
[3]
Preface
Code in Action Code in Action videos for this book can be viewed at https://bit.ly/2Zo0s1u.
Conventions used There are a number of text conventions used throughout this book. CodeInText: Indicates code words in text, database table names, folder names, filenames,
file extensions, pathnames, dummy URLs, user input, and Twitter handles. Here is an example: "We will start by adding a new Sequence within the Main Sequence."
Bold: Indicates a new term, an important word, or words that you see onscreen. For example, words in menus or dialog boxes appear in the text like this. Here is an example: "Once you've done that, click on Save and Exit on the Recorder panel." Warnings or important notes appear like this.
Tips and tricks appear like this.
Get in touch Feedback from our readers is always welcome. General feedback: If you have questions about any aspect of this book, mention the book title in the subject of your message and email us at [email protected]. Errata: Although we have taken every care to ensure the accuracy of our content, mistakes do happen. If you have found a mistake in this book, we would be grateful if you would report this to us. Please visit www.packtpub.com/support/errata, selecting your book, clicking on the Errata Submission Form link, and entering the details. Piracy: If you come across any illegal copies of our works in any form on the Internet, we would be grateful if you would provide us with the location address or website name. Please contact us at [email protected] with a link to the material.
[4]
Preface
If you are interested in becoming an author: If there is a topic that you have expertise in and you are interested in either writing or contributing to a book, please visit authors.packtpub.com.
Reviews Please leave a review. Once you have read and used this book, why not leave a review on the site that you purchased it from? Potential readers can then see and use your unbiased opinion to make purchase decisions, we at Packt can understand what you think about our products, and our authors can see your feedback on their book. Thank you! For more information about Packt, please visit packt.com.
[5]
1 Getting Started with Robotic Process Automation Hello there! In this book, we will be guiding you through a few real-world Robotic Process Automation (RPA) projects. Thanks for joining us. By the time you complete this book, you will be equipped with knowledge, techniques, and the mindset to work on simple to medium complexity RPA projects with UiPath and Automation Anywhere with minimum guidance. RPA is an exciting new technology that is being seen as the first step to using new and advancing technologies to automate enterprise processes. We will learn how RPA brings a level of advancement to automation that is much more evolved than the earlier automation process through its use of scripts, macros, and so on. RPA is advancing rapidly and is part of a bigger movement to low code and no-code tools. Compared to traditional coding, these tools are easier to use and faster to deploy. Organizations are now using these rapid development tools with emerging technologies such as process mining, artificial intelligence (AI), and analytics to enable end-to-end process automation. We'll take an in-depth look at the future of RPA in the Appendix – Looking Forward and Next Steps. In this first chapter, we will cover the following topics: A quick introduction to RPA, its benefits, and the types of RPA Overview of top RPA platforms – UiPath and Automation Anywhere Installing and setting up UiPath and Automation Anywhere
Getting Started with Robotic Process Automation
Chapter 1
Technical requirements To set up the RPA tools for this chapter, please ensure that you have the following: A machine that is running Windows 7 or above. At least 4 GB RAM, though ideally, your machine should have 8 GB or more. The Google Chrome and Internet Explorer web browsers installed. If you have your hardware and software ready, then let's get started!
What is RPA? Robotic Process Automation (RPA) excels at automating manual and repetitive tasks. RPA, therefore, gives us a tool that we can use to automate all the unexciting work you may have been doing so you can do some exciting work! With this tool, you have more time to spend on unique human activities such as delighting your team, boss, and customers. So, let's have a quick look at what exactly RPA is and the amazing benefits that makes it the hot technology that it is today.
A quick definition RPA allows software robots to carry out tasks on a computer just like a human would. The best way to visualize RPA would be to think of someone working on the computer and doing their daily work by clicking through computer screens, sending emails, and so on. Now, what if the computer clicks through, enters the required data, and performs the same work automatically? That is what RPA helps us do. Here is an example of what RPA can do for you. Let's say you are responsible for processing invoices in an Enterprise Resource Planning (ERP). You would log in to your ERP, go to a specific screen, and enter the invoice details one by one. Now, if you'd like to automate this task with RPA, you would configure these task sequences to create a "bot." Once this bot has been deployed, it would carry out the same tasks automatically – it would log in automatically and carry out the tasks without you having to do this repetitive work!
[7]
Getting Started with Robotic Process Automation
Chapter 1
RPA doesn't just automate ERP transactions. As we will see later, throughout our projects, there are many business areas where RPA comes in handy and automates business and IT processes. This results in some great benefits to businesses. Let's have a look at a few of them.
Benefits of RPA The benefits of RPA are as follows: Improved productivity: More than 60% to 90% of the repetitive effort can be removed, with RPA increasing the output for each of your employees. Rapid results and in-year benefits: Rapid implementation and results are a key promise of RPA as you can conceive, design, develop, and deploy in weeks, not months or years. Low startup costs: Each of the bot licenses is less costly compared to other software tools and the bot can perform the work of about two to three Full Time Equivalent (FTE), ensuring the startup costs are low. Reduced processing costs: The costs of processing are reduced drastically as the bot costs around one third to one fifth the cost of an employee, depending on location. Improved quality and accuracy: Your bots perform assigned work with 100% accuracy, thereby reducing any rework that may have been required. Improved compliance: RPA activities are logged and can be reviewed at any time. This gives you a greater degree of oversight and control over your operations. You can gain these benefits using two types of RPA that have emerged so far – one runs on your desktop and the other type runs on a server. We will complete projects with both types of RPA in this book. Now, let's take a look at what these types of automation are.
Types of RPA We have two kinds of RPA automation that are based on how the RPA tool helps you automate. One of them is like an assistant that you call upon to help you complete the tasks, while the other is a kind of automation that's mostly used for back-office work. What does that mean? Let's find out.
[8]
Getting Started with Robotic Process Automation
Chapter 1
Attended automation These are the assistants that run on your computer and help you complete parts of the tasks that you are performing. For example, if you usually copy and paste data from one application to multiple applications, you can invoke an attended RPA to take over just these sets of activities. The control is then returned to you by RPA to carry out the next set of tasks. Attended automation solutions are installed on individual workstations. Sometimes, these desktops differ in terms of resolutions, display settings, and even graphics cards. This may lead to failure in terms of automation on a desktop, even though it was working well on another one. This type of automation is popular with agents at call centers. With this, the long, repetitive processes that an agent does are replaced with single clicks! This greatly reduces the time it takes to train your representatives. Therefore, attended RPA can reduce the average handling times, improving your customer experience. You would use attended bots for the following reasons: Tasks that need real-time human-system interaction To augment your employee's day-to-day work, enabling them to do it faster and better To help your employees understand and embrace automation
Unattended automation If you don't need a representative or worker interaction to execute a process, you can usually run the process on a backend server. This is known as unattended automation, which can be used to automate back-office work. In unattended automation, workflows are self-triggered and run on servers. They usually run to a predetermined schedule and are available 24/7. For example, you can batch your invoices and process them at certain times during the day. The bot would later send you a report, indicating the invoices that could not be processed automatically. You can review the report and only work on the invoices that need your intervention. These automated tasks can be scheduled or started through control rooms. You can allocate tasks, adjust priorities, manage queues, and intervene, in the case of performance issues, through the control room.
[9]
Getting Started with Robotic Process Automation
Chapter 1
Usually, unattended automation gives you more control over the automation process. It follows your rules to complete a process automatically. You would use unattended automation for the following reasons: Tasks that are structured and can be fully mapped To replace entire roles where possible To gather, sort, analyze, and distribute large amounts of data You can use both unattended and attended automation either by themselves or together to implement use cases that give your business a distinct advantage. Most of the top tools give you the capability to implement both types of RPA. Let's look at two of them – UiPath and Automation Anywhere – both of which we will be using for our projects.
Our RPA tools – UiPath and Automation Anywhere RPA tools help you automate business processes using multiple technologies. It all started with screen scrapping and workflow configurations to automate BPO processes. The emergence of AI technologies has helped the RPA tools include cognitive aspects. RPA, along with AI, is now being called "Intelligent Automation." UiPath and Automation Anywhere are two of the top RPA platform vendors, as per the rankings from respected analysts such as Forrester and Gartner. They have taken different paths, as we will see, and have evolved into the top RPA platforms that we see today. In this book, we will be using these two platforms for our projects. So, let's understand a bit about them and their makeup before we dive into the projects.
UiPath UiPath is a top RPA platform by many measures. The company is one of the most funded in this space and gives you a sense of what investors consider the best RPA tool in the long run.
[ 10 ]
Getting Started with Robotic Process Automation
Chapter 1
It is quite popular and has a big community. The secret to this is that Uipath made the platform easily accessible quite early. It is also one of the easiest RPA platforms with a comparatively low learning curve. This is why we have selected UiPath as one of the platforms for our projects in this book. UiPath started as DeskOver in 2005. They first started by building automation libraries and software development kits for companies such as IBM, Google, and Microsoft. These libraries are still part of some of the products from these companies. UiPath, which was DeskOver at that time, launched the first UiPath Desktop Automation product line around 2012. This product specifically targeted the RPA market. They worked with BPO providers to realize the market fit with RPA. Fast forward to today, and UiPath is a top enterprise RPA platform. The UiPath platform helps you develop automation rapidly while being secure and scalable. The platform has three main components: UiPath Studio UiPath Orchestrator UiPath Robot Let's check out each of these components.
UiPath Studio You design and configure your process workflows in UiPath studio. It is a low-code environment where you drag and drop prebuilt components. These components are provided by UiPath and are called Activities. The following is a screenshot of UiPath Studio:
[ 11 ]
Getting Started with Robotic Process Automation
Chapter 1
You can also create your custom components if the Activity that you need is not available. All these Activities enable you to create bots that automate processes. When you have many bots, you can manage them with an Orchestrator.
[ 12 ]
Getting Started with Robotic Process Automation
Chapter 1
UiPath Orchestrator Orchestrator, as the name suggests, is the central place where you manage the UiPath bots. You can deploy and keep track of all your bots from this interface:
The Orchestrator is conveniently accessible through your browser and also through mobile apps. At the time of writing this book, UiPath has apps for iOS (Apple App Store) and Android (Google Play Store).
[ 13 ]
Getting Started with Robotic Process Automation
Chapter 1
The Orchestrator allows multi-tenancy, allowing you to scale easily and enable discrete departmental RPA initiatives. The bottom line is that you can build your first bot and scale up to thousands of bots with this architecture.
UiPath Robot UiPath Robot is your runtime executable and allows you to run workflows built using Studio. It runs on your local machines and can be accessed from the Windows Tray:
Robot can be run with or without people's supervision – attended or unattended, as we saw earlier. These robots need to be connected to UiPath Orchestrator to execute processes or you have to license them locally. The license you choose determines the capabilities of the robot.
[ 14 ]
Getting Started with Robotic Process Automation
Chapter 1
UiPath – an integrated view The UiPath components we described previously work together to provide you with a rapid development environment where you can create your automation projects. Here is an integrated view of how these components work together to build, deploy, execute, and monitor both attended and unattended automation:
UiPath is an easy-to-use RPA tool that is easily accessible to developers through its Community Edition. Next, we'll look at Automation Anywhere, which is another top platform in the RPA space. We will be completing a few projects with Automation Anywhere A2019 as well.
[ 15 ]
Getting Started with Robotic Process Automation
Chapter 1
Automation Anywhere Automation Anywhere is another top RPA tool. It has a good depth of functionality and features while being mostly user-friendly. You can get started fairly quickly and scale easily with this decently robust tool. Automation Anywhere started in 2003 with a vision to replace manual scripting applications with process automation that could be designed by the user. Their focus was to support all aspects of automating business processes, including end-to-end processes. Fast forward to today, and the current version of Automation Anywhere, known as A2019, can be deployed on the cloud or on-premise. It has a web-based Control Room where you can develop and deploy bots. The Control Room connects to a bot agent on your Windows desktop to execute the automation process. We will be using the A2019 cloud-based Community Edition for our projects. Let's have a look at the primary components of A2019.
Enterprise Control Room Automation Anywhere's Control Room is a central place where you can develop, configure, and monitor your bots using a collection of specialized web-based services. Here is a screenshot of the Community Edition Control Room that we will be using:
[ 16 ]
Getting Started with Robotic Process Automation
Chapter 1
The Control Room connects to a local bot agent to run your bots. It is a plugin that can be installed on your computer that accesses the Control Room. The Control Room provides us with the ability to build, manage, and analyze bots. Let's look at each of these aspects.
Build Automation Anywhere's web-based Control Room can be used to create and edit bots from anywhere you have access to a web browser. You can access the bot editor from the Control Room by navigating to the My bots section, as shown in the following screenshot:
You can also manage your usernames and passwords securely using the Credentials option. The packages that you can use to develop your automation are listed under the Packages option. Next, let's explore the My Devices and Administration tabs.
Manage You can also configure your client machine and users using the Control Room. The client machine that you use to connect to the Control Room to create or run your bots is called Devices. You can manage these devices from the My Devices option. In the Community Edition that we are using, we can run one bot agent, as shown in the following screenshot:
[ 17 ]
Getting Started with Robotic Process Automation
Chapter 1
Enterprise administrators can manage various aspects such as databases, the credential vault, users, roles, packages, licensing, and so on using the Control Room. In the Community Edition that we will be using, we can only view registered users. If you'd like to find out more about the Enterprise Control Room features, visit the Automation Anywhere website at automationanywhere.com.
Analyze You can analyze the performance of your bots with the help of Automation Anywhere Bot Insights. This option, which can be found in the Control Room, provides real-time and interactive insights into your automated business processes:
You can explore the Explore Bot Insight option from the Control Room for your bots once you have deployed a few of them.
[ 18 ]
Getting Started with Robotic Process Automation
Chapter 1
Automation Anywhere also offers an AI-based bot option called IQ Bot. Let's have a quick look at that.
IQ Bot Automation Anywhere's IQ Bot uses different AI techniques such as computer vision, natural language processing (NLP), and machine learning (ML) to digitize semistructured or unstructured data. This means it can help us extract data from documents, forms, images, and emails. We will be using IQ Bot in one of our projects, so you'll get a more in-depth understanding of it by the end of this book. With that, we have provided an overview of both UiPath and Automation Anywhere. Now, let's have a quick look at what we will be doing together.
Our projects We have many use cases that we can automate with RPA. Usually, processes that have a lot of tedious manual work are ripe for RPA automation. We have identified nine use cases or projects that we will be completing as part of this book. These projects are as follows: Helpdesk ticket generation using UiPath CRM automation using UiPath Moderating social media using AI with UiPath Purchase order processing with UiPath's RE framework Completing an RPA challenge with UiPath and Automation Anywhere Sales order processing with Automation Anywhere ERP user administration with Automation Anywhere Employee emergency notifications using Automation Anywhere Using AI and Automation Anywhere for invoice processing These projects are in the order they will be covered in this book, and go from being simple to more complex. It is our endeavor that you should be able to replicate these projects easily. We have chosen tools with free community versions and a growing community so that you can implement and get help for these projects. Even the supporting software such as ERP, Helpdesk, and so on have free versions available for you to download.
[ 19 ]
Getting Started with Robotic Process Automation
Chapter 1
While we have used SaaS software with Freemium versions for these projects, the licensing terms may vary based on location and other conditions. Make sure you through the licensing conditions carefully before using them. Also, as you probably know, there are many more RPA tools out there. You may find that some are better than UiPath and Automation Anywhere for certain situations. For example, Blue Prism is a very widely used tool and one of the most robust ones around. You may want to explore this RPA tool too, depending on your interest and need. Now, as the first step to completing our RPA projects, we're going to install and set up our RPA tools.
Installation and setup In this section, we will go through the step-by-step installation and setup of UiPath and Automation Anywhere. This will enable us to configure and run the projects in this book. Before we get into the installation process, ensure that you have the hardware and software specified in the Technical requirements section, which can be found at the beginning of this chapter.
Installing UiPath In this section, we will walk you through the steps you need to follow to install UiPath Studio and Robot. We will be using the Community Edition for our projects, so the installation process we'll follow will be for that version. UiPath Community Edition has an auto-update feature, which means it's automatically updated to the latest version. While there may be some changes, the setup and concepts that will be covered in this book's projects should still be applicable to future versions.
UiPath Studio and Robot Follow these steps to install UiPath Studio and UiPath Robot: 1. First, go to the UiPath website (https://www.uipath.com/) and find the link to access the Community option.
[ 20 ]
Getting Started with Robotic Process Automation
Chapter 1
2. Choose the Always free community option from the available choices. 3. You will be asked to sign up with UiPath. If this is your first time registering, you may be asked for a few more details before you can sign up. 4. Once you've signed up, you should be on the UiPath Portal, as shown in the following screenshot. Click on the Resource Center in the left-hand panel and download the Community Edition:
5. Download the latest version of UiPath Community Edition (CE) from the Resource Center. Note that we are downloading the Community Edition and not the Enterprise Edition since our purpose is to learn. 6. The executable setup file should start to download. Once the file has downloaded, locate it in your downloads folder and run it by double-clicking it. 7. UiPath will take a few minutes to complete the installation, depending on your system configuration. UiPath Studio should automatically launch after the installation is complete. 8. At the top of Studio, there should be a pop-up license screen. On that screen, click on Activate Community Edition. Note that the licenses for both UiPath Studio and Robot will be activated:
[ 21 ]
Getting Started with Robotic Process Automation
Chapter 1
9. The installation process will open the browser and indicate that UiPath was successfully activated on your computer. Please check for UiPath Studio and UiPath Robot in your Windows programs. If you're unable to find UiPath Studio and/or UiPath Robot in your programs, restart the machine and try to rerun the UiPathStudioSetup.exe file. Congratulations! Your Community Edition of UiPath Studio and Robot is ready for use. Studio is where we will configure projects, while Robot is where we will execute the automation. Next, we will learn how to install Automation Anywhere A2019.
Configuring Automation Anywhere We will be using Automation Anywhere A2019 Community Edition for our projects. Let's learn how to access and configure the Control Room for our projects.
[ 22 ]
Getting Started with Robotic Process Automation
Chapter 1
Registration and setup Let's register and activate A2019 community Edition trial account. To do that, follow these steps: 1. Go to the Automation Anywhere website at automationanywhere.com and find the Community Edition. 2. Sign up for it by providing your details, such as name, email, and so on. 3. You should receive an email from Automation Anywhere with the details you can use to access the Control Room. Look for the Control Room URL and the credentials in the email:
4. Click on your Control Room URL in the email. This should open your personalized Control Room in the web browser. 5. Log in to your Control Room using the username and password from the email. When you access the Control Room for the first time, you will need to change your password. 6. Once you've logged in, you will be on the home page of the Automation Anywhere Control Room. With that, you are all set to build and run your automation with A2019. You should get a prompt to build your first bot. You can follow along with that to verify the setup.
Installing the bot agent and verifying the setup Let's create a simple first bot to complete the setup process: 1. Click on Create a bot..., as shown in the following screenshot, and provide a name for the bot:
[ 23 ]
Getting Started with Robotic Process Automation
Chapter 1
2. On the development canvas that comes up next, search for Message box in the Actions search box. Drag and drop this action in-between the Start and Stop buttons. Update the message that you wish to display and click Apply and Save, as shown in the following screenshot:
[ 24 ]
Getting Started with Robotic Process Automation
Chapter 1
3. Click on Run in the top menu to run the bot. At this stage, the bot needs to connect to your local computer to execute the automation. As this is the first time you're doing this, you'll be prompted to install the bot agent. Go ahead and save the executable and run the installable file. The installation process should be quick and will be followed by a prompt where you can enable the browser extension. 4. Once this process is complete, A2019 automatically detects the agent and the Chrome extensions. It connects to your computer and runs the automation. You should now see a message box with the message you added. When you go to My Devices, you should see that your device is now connected. This is indicated by a green checkmark. If not, you can use the Add local bot agent option, as shown in the following screenshot, and follow along to add the bot agent:
That completes the setup for A2019. We will be using this for the A2019 projects later in this book. Before we start our exciting journey, let's quickly recap the first chapter.
[ 25 ]
Getting Started with Robotic Process Automation
Chapter 1
Summary RPA excels at automating manual and repetitive tasks. It is a capability that allows software robots to carry out tasks on a computer, just like a human would. We saw that there are two types of RPA – one runs on your desktop and the other runs on a server. Most of the top tools give you the capability to implement both types of RPA. We looked at two of them – UiPath and Automation Anywhere – both of which we will be using for our projects. UiPath is one of the easiest RPA tools with a comparatively low learning curve. This is why we have selected UiPath as one of the tools for our projects in this book. It has three main components: UiPath Studio, UiPath Orchestrator, and UiPath Robot. Automation Anywhere is another top RPA tool and the latest A2019 community edition is cloud-based. We can create and deploy bots with a web browser. With the Control Room, we can build, manage, and analyze our bots. Finally, we installed and set up the Community Editions of UiPath and Automation Anywhere. It's time to get started with our projects. Sound exciting? In the next chapter, we'll get started with an Attended Automation Helpdesk project with UiPath.
[ 26 ]
2 Help Desk Ticket Generation Let's get started with our first project – a simple help desk automation with UiPath. Help desk agents get inputs from a variety of channels, including phone, email, and spreadsheets, to create and update support tickets. Support tickets are the requests that you raise by calling help desk agents to get your issues resolved; for example, your laptop is not working, or you have internet issues. For this project, we will only be covering the automation of inputting tickets from spreadsheets that a requester places in a certain folder. We are assuming a very simple use case of ticket creation for this first project. All you have to do in this project is to input support ticket data in a spreadsheet and place it in a folder. The bot, once invoked, automatically creates a support ticket within the help desk system for you. If you noticed, we are invoking this bot. This means that we will be building an attended automation that behaves like an assistant – an assistant that raises tickets automatically!
Help Desk Ticket Generation
Chapter 2
This project will help you understand the following topics: Attended RPA concepts UiPath Excel automation UiPath automation for web-based apps Creating automation workflows and invoking them Using Try and Catch for exceptions
Technical requirements The hardware and software that will be required for this project are as follows: A PC with UiPath Community edition version 19+ installed (we covered the hardware relating to installation in Chapter 1, Getting Started with RPA). A Chrome browser with a UiPath add-on. A Zoho Desk SaaS application. You can sign up for free at https://desk.zoho. com. Microsoft Excel 2007 and later. Check out the following video to see the Code in Action: https://bit.ly/ 36gX89C. You can find the code files present in this chapter on GitHub at https://github.com/ PacktPublishing/Robotic-Process-Automation-Projects/tree/master/ HelpdeskAgentAttendedAutomation.
Project overview We will automate the creation of help desk tickets using data from an Excel sheet. In this project, once the bot is invoked, it will check whether there are new request files available to process. If available, the bot will read the ticket data from this spreadsheet. The data is then used to create support tickets in the Zoho Desk application.
[ 28 ]
Help Desk Ticket Generation
Chapter 2
Here is the high-level workflow for the project:
We believe it should take you around 1 hour to build and run this first project. Obviously, the amount of time it will take will vary depending on your background. Now, let's dive into the details and step through the creation of the automation.
Project detail Let's now look at the overall flow for this project in terms of the components we will be building and their interaction. We will have a main workflow called Main.xaml, which will invoke other workflows and orchestrate the automation. Within this workflow, we will keep checking for the trigger Alt + S. Once triggered, we will check whether the Request.xlsx file is available. If the file is available, then we will invoke ReadRequestExcel.xaml from Main.xaml. Within ReadRequestExcel.xaml, we will use the file path as an input argument to open the Excel file, read the content, and store it in three output arguments – Name, Email, and Subject.
[ 29 ]
Help Desk Ticket Generation
Chapter 2
Next, Main.xaml invokes ZohoAutomation.xaml with these three arguments (Name, Email, and Subject) to create the ticket in the Zoho desk. If all goes well, a Successful message is returned. Finally, once the Successful message is received, request.xlsx is moved to the Processed folder and the bot is ready to process new requests:
This was an overall flow to give you a high-level view of what we will be doing to create this automation. Before we configure our main workflow, let's undertake some groundwork that is required for the project.
[ 30 ]
Help Desk Ticket Generation
Chapter 2
Project groundwork As part of the project groundwork, we will create the project folders, along with a spreadsheet for the ticket data, and also log in to the Zoho SaaS application.
Creating project folders Let's create two folders, one to accommodate the spreadsheet containing the data to process, and the other to accommodate the processed spreadsheets: 1. Open Windows Explorer on your machine and create a folder for the project. 2. Within this project folder, create two folders, called Requests and Processed, as shown in the following screenshot:
We will place the spreadsheet in Requests, and then the bot will move the processed sheets to the Processed folder. Next, let's create the requests spreadsheet.
[ 31 ]
Help Desk Ticket Generation
Chapter 2
Creating an Excel sheet with ticket data Now, let's create a simple spreadsheet with ticket data: 1. Open Excel and create a sheet with three rows and two columns, as shown in the following screenshot:
The first column contains the data labels, and the second column contains the data you like for your support ticket. 2. Save this file as Request.xlsx in the Requests folder that we created in the previous section. Let's now log in to the Zoho application.
Registering and logging in to Zoho Desk Perform the following steps: 1. Go to desk.zoho.com and choose the option to log in. You should be directed to a page to log in or sign up if you do not have an ID. Create a free desk account by filling in the details if you do not have one:
[ 32 ]
Help Desk Ticket Generation
Chapter 2
2. Once you register with your details and company name, you will be walked through the steps to get started. You should eventually end up on the Zoho Desk view with the current tickets:
Leave the tab open with the application logged in for the automation. That was all the project groundwork we needed to implement. Now, as mentioned in the Project detail section, we will create the workflows for the automation. Let's start with the main workflow.
[ 33 ]
Help Desk Ticket Generation
Chapter 2
Main workflow Let's start by opening the UiPath Studio. This is one of the UiPath components we installed in Chapter 1, Getting Started with RPA. On your Windows machine, you can go to Start and then select UiPath Studio.
Project setup Let's create a new project for our automation using the UiPath template: 1. On the first UiPath studio screen that pops up, select the project called Trigger Based Attended Automation. This will use a predefined UiPath template to create an attended automation project:
2. Next up, provide a name for your project and an optional description and click on Create:
[ 34 ]
Help Desk Ticket Generation
Chapter 2
3. On the Studio main screen, click Open Main Workflow to get to the main workflow. 4. Your initial workflow should look like the following. Go ahead and remove the five unwanted activities highlighted in the following screenshot by right-clicking and selecting Delete:
5. Once done, ensure that you save the project and keep doing so periodically.
[ 35 ]
Help Desk Ticket Generation
Chapter 2
The project is now set up. We are now ready to configure the initial part of the automation.
Configuring the initial part of the main workflow We will add a few UiPath activities to initiate the attended automation. UiPath activities are puzzle pieces that we use to create any UiPath automation. The activities are automation actions, such as clicking, typing, and message box. We can use these activities to create with Excel, email, and the web. Let's now look at the steps to add the activities: 1. We'll start by adding a message box. To do this, go to the Activities panel and search for message box:
[ 36 ]
Help Desk Ticket Generation
Chapter 2
You can then drag and drop the activity to where you want it in the workflow. 2. Once added, click on the box for the message and type "Agent Ready. Please use ALT + s to trigger the Automation". Note that you must keep the quotes as you input the message. Please refer to the image in step 4. 3. Next, let's tell UiPath which hotkey we will use to trigger the automation. Luckily, UiPath has provided the activity within the template to do just that. In the Hotkey Trigger activity, choose Alt and type in s for the key, as shown in the screenshot in Step 4. 4. It is always a good idea to add adequate comments for people to facilitate understanding of your workflow "code". Within Event Handler, let's start by adding a Comment to say Create a Zoho desk Ticket from the Request excel file.:
5. As the first activity in Event Handler, we will be checking the Requests folder to see whether there are any new requests. For that, we will use the Path Exists activity. Follow the same steps as before to find the activity in the left-hand panel and drag and drop to the main workflow.
[ 37 ]
Help Desk Ticket Generation
Chapter 2
6. Now, for this and all activities, there are UiPath properties that are displayed on the right pane. Let's use the following Properties for the Path Exists activity we added: Path: Environment.CurrentDirectory+"\Requests\Request.xlsx" PathType: File Exists: Create a boolean variable (use Ctrl + K or right-click) and create a new variable called boolFileExists. UiPath properties are the parameters and settings for the selected activity. The properties pop up on the right panel of your Studio interface. You can go to the panel and add or update properties for the selected activity. Your sequence and properties should look like this:
[ 38 ]
Help Desk Ticket Generation
Chapter 2
7. Next, let's display a message to let the user know whether the bot found a request and whether it will process this request. We will use an If activity from the activities panel to do that. Add the If activity below the Path Exists activity. 8. Let's use boolFileExists, which we created in the earlier step as the condition to check. Within this If control, add two messages boxes with messages as per the following screenshot to display an appropriate message to the agent:
This is all for the main workflow for now. We will revisit the workflow later to call the ReadExcelRequest and ZOHOAutomation workflows, which we will create in the next two sections.
[ 39 ]
Help Desk Ticket Generation
Chapter 2
Reading from Excel In this next workflow, we will pick up the Request Excel file from the folder we created, read the ticket data, and incorporate them in variables for the next workflow to process. This will help you get your feet wet with Excel-based automation: 1. Let's start by creating a new Sequence in the project. This will create a new workflow for us to work on:
2. Let's name it ReadExcelRequest and click Create. The studio will create a default sequence for you:
[ 40 ]
Help Desk Ticket Generation
Chapter 2
3. Within the workflow, let's first add the arguments using the Arguments tab at the bottom of Studio (refer to the following information box). Arguments will enable us to input and output data from this workflow to the main workflow. Proceed and create four arguments, as shown in the following screenshot:
Note Direction and Argument type. The difference between a variable and an argument is that variables pass data to other activities, while arguments pass data to other workflows. The Arguments tab is next to the Variables tab at the bottom of the Studio screen. 4. We will always use a Try-Catch block to handle any exceptions gracefully. So, let's add the Try Catch activity to this sequence. Then, within the Try block, add the Read Range activity under Workbook to read the specified Excel file. The Read Range activity reads the value of a specified Excel range and stores it in a DataTable variable.
[ 41 ]
Help Desk Ticket Generation
Chapter 2
5. For the WorkbookPath, specify the RequestFilePath argument that we added in step 2. This argument should be populated with the path to Requests.xlsx when we invoke this workflow from Main. Your sequence and properties should look like this:
In the properties for the Read Range activities, perform the following steps: Remove the range to cover the entire sheet. To do that, add “” to the Range property on the right pane. While there, uncheck the AddHeaders property as we don’t have header in our input file. Add an Output variable to store the data table. Use Ctrl + K to add the dtRequest variable within the DataTable property. 6. Next, we will use three Assign activities in the workflow to read from Excel and store the data for ContactName, Email, and Subject in respective arguments. 7. Use the arguments we just created on the left-hand side of the activity. You can start typing the argument names and the argument names should pop up for you to select:
[ 42 ]
Help Desk Ticket Generation
Chapter 2
8. We will use the dtRequest.Rows(row)(column) data table to read Excel values and map them to the arguments. For example, dtRequest.Rows(0)(1) means the first row and second column value in Excel. Since the output variable only accepts the values of the String type, we have to add .tostring at the end of this formula; for example, dtRequest.Rows(0)(1).ToString:
[ 43 ]
Help Desk Ticket Generation
Chapter 2
9. After the Assign activities, add a Log Message activity to update the Excel read options in the system logs. This will help us to debug the workflow if needed:
That completes our Try block sequence. We will now add exception handling to the Catches block.
Exception handling Let's handle any exceptions for this Excel automation: 1. For this, click on Add a new Catch in the Catches block beneath the Try block. 2. Choose exception as System.Exception and click the box next to it.
[ 44 ]
Help Desk Ticket Generation
Chapter 2
3. Also, add a Log Message activity to the catch block and add the following: Error as the Log Level "Error in Excel read operation with following exception: "+exception.Message" as the Message:
4. Finally, within the Catches block, add a Terminate Workflow activity to stop the automation if there are any exceptions:
Great! This completes the ReadExcelRequest workflow where we read the Excel and stored the request data as arguments. Now, we will invoke this from the main workflow.
[ 45 ]
Help Desk Ticket Generation
Chapter 2
Invoking the Excel workflow from Main Let's now go back to the Main sequence to invoke this newly created ReadExcelRequest workflow. If you recall, we added a message within the main workflow if there are requests available to process. Let's invoke the read Excel workflow right after that: 1. Let's add the Invoke Workflow File UiPath activity in the Then block of the If control:
2. Let's populate this new activity with the ReadExcelRequest workflow path. To do that, click on the three dots on the right of the first parameter. Select the ReadExcelRequest.xaml file in your project folder:
[ 46 ]
Help Desk Ticket Generation
Chapter 2
3. Now, let's create three new variables to store the data that we would get from the ReadExcelRequest workflow. Go to the Variables pane at the bottom of Studio and add variables for contact name, email, and subject, as shown in the following screenshot:
Note Variable type and Scope and ensure that you match what is shown. Naming convention: Please use descriptive names for variables and arguments to enable easy understanding. We recommend that variables follow camel case, with the standard prefixed with the type of variable, for example, boolFileExists. Arguments can follow Pascal case; for example, ContactName.
[ 47 ]
Help Desk Ticket Generation
Chapter 2
4. If you recall, we had a few arguments in the ReadExcelRequest workflow to pass data back to Main. Let's now pass data by clicking on Import Arguments and mapping the data. For that, within the Invoked workflow's arguments window, let's perform the following steps: Populate RequestFilePath with the path to the file: Environment.CurrentDirectory+"\Requests\Request.xls x":
[ 48 ]
Help Desk Ticket Generation
Chapter 2
Map the new variables we added previously to the respective argument value:
5. Since this is a learning exercise, let's add a message box to display ContactName, Email, and Subject for us to establish whether the bot got it right:
[ 49 ]
Help Desk Ticket Generation
Chapter 2
6. Let's now perform a quick test of the workflow so far. Click on Run to run this main workflow. Please ensure that your Excel file is closed before you run the workflow:
You should get the initial message that we added: Agent Ready. Press Alt + s to trigger Automation. Click OK on this message box to acknowledge and press Alt + S to start the bot. Next, you should get the second message that there is a Request file to process and so to proceed with ticket creation. Finally, when it runs successfully, we can expect the message box with the name, email, and subject content that we added in the steps we just completed. Automation will always continue to run by default. Therefore, please click on the Studio Stop button to stop the bot. We have now completed the part where we read the data from the Request spreadsheet and are now ready to take this data and create our support ticket. Let's go!
[ 50 ]
Help Desk Ticket Generation
Chapter 2
Creating a support ticket in the Zoho Desk ticketing system In this final workflow that we will create for this project, we will use the data read from the Requests file to create the support ticket within Zoho Desk. This will help us understand how we can automatically input data into web applications through web application screens. Let's perform the following steps: 1. We'll start by creating another sequence for Zoho web app automation. You can call it ZOHOAutomation:
2. Within the UiPath default workflow, let's add a Try Catch activity. Let's also add four arguments, as shown in the following screenshot, to pass the data around:
Ensure that you match Direction and Argument type.
[ 51 ]
Help Desk Ticket Generation
Chapter 2
3. Next, we will use the UiPath web recorder to record the steps to enter the Ticket data in Zoho and create a new ticket. First, go to your Chrome browser and ensure that the Zoho Desk home page is open in one of the tabs. Also, ensure that you have installed the UiPath add-on for Chrome in your Chrome browser. It is available on the Chrome App store. UiPath has a recorder that allows you to record mouse clicks and keyboard sequences to automatically generate UiPath scripts. You can also add these activities by yourself, but the recorder is a much faster way to create these sequences. Hence, we like to show you how you can do it. 4. Click within the Try block and activate the web recorder by clicking on the Web recorder option within Recording:
5. UiPath opens a web recording panel to control the recording. Click on the Record button with the Zoho Desk browser tab open:
Now that we have the recording set up and ready, let's record the actions to create a ticket in Zoho.
[ 52 ]
Help Desk Ticket Generation
Chapter 2
Recording ticket creation activities On the Zoho desk browser tab, perform the following actions to enable the UiPath recorder to record: 1. Click on the + symbol to create a new ticket (at the top right of the Zoho desk screen):
[ 53 ]
Help Desk Ticket Generation
Chapter 2
2. On the new TICKETS screen, type a contact name followed by the Enter key on your keyboard:
3. 4. 5. 6.
Similarly, type an email followed by the Enter key. Type a subject followed by the Enter key. Click on the Submit button on the Zoho Add Ticket screen. Once you perform all the preceding steps, use the Windows Esc key to stop the recording. Then, click on Save & Exit on the UiPath web recording panel.
[ 54 ]
Help Desk Ticket Generation
Chapter 2
7. You may occasionally find the recorded steps outside the Try block. Move the recorded activity into the Try block if that is the case. Your workflow should look like the following:
[ 55 ]
Help Desk Ticket Generation
Chapter 2
Now that we have the recorded activities, let's configure them for our automation.
Configuring the recorded activities We will now update the recorded activities as required to complete the ticket data input. Let's start with the browser title name: 1. You can see that the recorder has created an Attach Browser activity. This uses the browser title to attach to the browser tab and perform the recorded actions. In our case here, the browser title is dynamic because there is a ticket number in it. So, we will need to use wildcards to attach to the browser tab. If your browser tab for the Zoho desk is "123zyx", we will just use "*xyz*" with wildcards on both sides. Wild characters: It is good practice to use wild characters such as * (one or more characters) or ? (any single character) in the browser selectors if we know that the index, prefix, or postfix will dynamically change during execution. Since we may need the browser title in other activities, let's define a variable called strBrowserTitle and add this as a default value, as shown in the following screenshot:
[ 56 ]
Help Desk Ticket Generation
Chapter 2
2. Now, let's update the Attach Browser activity that the recorder added for us with the browser title variable. Click on the Attach Browser activity within the Try block. In the properties panel on the right, click on the option to update the Selector:
[ 57 ]
Help Desk Ticket Generation
Chapter 2
3. In the Selector Editor window that pops up, click on title to update with the newly created strBrowserTitle variable, as shown in the following screenshot:
[ 58 ]
Help Desk Ticket Generation
Chapter 2
4. Let's also add a new variable within the UiBrowser output property for the Attach Browser activity. We will call it ZohoBrowser and set its scope to ZOHOAutomation. We will use this variable to handle exceptions later in the workflow. You can use Ctrl + K to add the variable and set the scope, or you can add it directly to the variables pane in Studio:
It is best practice to use a Browser variable when you attach the browser, so as to pass the control around during web automation. In our case, we will use this variable in the error handling sequence, as we will use the same browser session to perform error handling.
[ 59 ]
Help Desk Ticket Generation
Chapter 2
5. Next, let's activate the specific browser window by using the Activate UiPath activity. Add the Activate activity, click on Indicate element inside browser, and then click on the Chrome browser title. Let's also maximize the browser window if it's not already maximized. For that, let's use the Maximize Window UiPath activity:
[ 60 ]
Help Desk Ticket Generation
Chapter 2
6. To pass the ticket data to the Zoho desk fields that we recorded, let's replace the recorded text here with argument variables for Contact Name, Email, and Subject:
[ 61 ]
Help Desk Ticket Generation
Chapter 2
7. Let's also set the ContinueOnError flag to False in the Properties panel for these three activities so that we can stop execution and handle them if there are errors:
That is all the updates we require in order to make to the recording. Let's now check whether the ticket was created successfully.
Validating successful ticket creation By way of a final step in this ticket creation automation, let's ensure that the ticket was added successfully: 1. To do this, let's check whether Zoho Desk moved to the next page by checking whether the Close Ticket option is on screen. 2. Since our ticket is already created (during our record sequence), go back to the Zoho ticket application in Chrome and click on the newly created ticket. You should now see the Close Ticket option at the bottom of the screen:
3. To check for the element, let's add an Element Exists activity within the ZohoAutomation workflow. Within the added activity, click on Indicate element in the browser and choose Close Ticket in the bottom-right corner of the Zoho ticket details screen:
[ 62 ]
Help Desk Ticket Generation
Chapter 2
4. Also, go to the Properties window (on the right pane) of this Element Exists activity and add the Successful argument as output:
[ 63 ]
Help Desk Ticket Generation
Chapter 2
5. Let's now check whether the ticket was added successfully. Let's add an If activity to check for the Close Ticket element. 6. If the element exists, we will log a message to say Ticket was created in Zoho desk. Use the Log Message activity for that. 7. If the element does not exist, this means that we have a functional error (for example, there was no data in the sheet) and the ticket could not be created. In this scenario, let's log an error message indicating that the ticket could not be created. For that, add a new Sequence activity within the Else part. Within Sequence, add a Log Message activity with the Log Level Error and a Message box with a "Ticket Not created in Zoho desk" message:
We checked for the successful creation of the ticket. Let's now handle any exception scenarios.
[ 64 ]
Help Desk Ticket Generation
Chapter 2
Handling exceptions If there is an unexpected exception or error, then the bot should ensure that we bring the target application to a stable state where it can proceed with the next transactions. The following few steps guarantee this: 1. Within the Else block, to ensure that the target application is in a stable state, we will attach an element on the screen to the browser. Let's add a new Attach Browser activity to handle the error handling activity in the already opened Chrome browser:
[ 65 ]
Help Desk Ticket Generation
Chapter 2
2. On the properties side of Attach Browser, update Browser with the ZohoBrowser variable and set the BrowserType as Chrome to continue to use the same browser session:
[ 66 ]
Help Desk Ticket Generation
Chapter 2
3. Add a Mouse Click activity to the newly created sequence and click on Indicate element inside the browser. Then, go to the browser, and click on the TICKETS menu option in the top left-hand corner of the Zoho desk screen:
This step will enable automation to get control of the home page of the web application if a ticket has not been created. This completes the Try block. Now, let's handle any system exceptions.
[ 67 ]
Help Desk Ticket Generation
Chapter 2
4. Moving out of the overall Try block, let's update the Catches block. Add a new catch of the System.exception type to the Catches block. Copy the error handling sequence that we added in the Else block and paste it into this Catches block:
[ 68 ]
Help Desk Ticket Generation
Chapter 2
So we have now completed the web (Zoho Desk) automation as well. Here, we took the request data and incorporated it into Zoho Desk. Finally, we will go to the main workflow, invoke this workflow, and finalize the automation.
Putting it all together It is time to finish up the main workflow so that it reads the requests, creates the tickets, and then moves the Request spreadsheet out once processed. In order to do this, perform the following steps: 1. Go back to Main.xaml, create a new variable called boolTicketCreated of the Boolean type, set the scope to Event Handler sequence, and set the default value as False:
We will use this to check whether the ticket was created successfully.
[ 69 ]
Help Desk Ticket Generation
Chapter 2
2. To invoke the Zoho Desk workflow that we just added, let's add a new Invoke Workflow File activity and browse to the ZOHOAtuomation.xaml file:
Note that we are adding this to the Then part of the If control we last added in Main. 3. Let's import the arguments by clicking on Import Arguments within the Invoke activity. On the popup, map the arguments to the strContactName, strEmail, strSubject, and boolTicketCreated variables:
[ 70 ]
Help Desk Ticket Generation
Chapter 2
4. Next, let's use this last variable, boolTicketCreated, and add an If control:
5. If the ticket was created, then we will move Request.xlsx from the Requests folder to the Processed folder. For that, let's add a Move File activity within the Then block with the following inputs: From: Environment.CurrentDirectory+"\Requests\Request.xlsx". To: Environment.CurrentDirectory+"\Processed\Request.xlsx". Check the Overwrite checkbox. 6. Finally, add a Message Box with the message "Zoho Ticket Created and File Moved to the Processed Folder. Use ALT+S to check for new requests to process.". Also, add a Log Message activity with the same message and a Log Level of Info.
[ 71 ]
Help Desk Ticket Generation
Chapter 2
7. Next, in the Else branch, let's add a Message Box saying "Zoho Ticket not created and file is not processed yet. Please check the input request file and Use ALT+s to reprocess the same request". Also, add a Log Message activity with the same message and a Log Level of Error:
[ 72 ]
Help Desk Ticket Generation
Chapter 2
8. Let's save the project. Go to Remove Unused Variables in Studio and click on Validate Project:
You should get a message from Studio saying No errors found. Now, we are ready to test the project.
Testing the automation Let's now test the automation with all the workflows end to end: 1. Go to the main workflow and click on Run, as shown in the following screenshot:
[ 73 ]
Help Desk Ticket Generation
Chapter 2
2. Once you get the first message box, click OK and then use ALT + S to trigger the automation. Click OK on the next few message box prompts. Remember that we added these message boxes to bring visibility to the workflow execution:
3. Go to the Processed folder and check whether the Request.xlsx file has been moved there:
If you encounter issues, you can use the Debug option to run through the steps and ascertain where the issues are. 4. Before you go, do not forget to stop the automation by clicking on the STOP button on UiPath Studio.
[ 74 ]
Help Desk Ticket Generation
Chapter 2
That's it! We have completed our first project in UiPath that automated the process of creating a support ticket. We can implement a few enhancements and make things a little more interesting by trying out the following suggested enhancements.
Project enhancements Here are a few simple, but interesting, things you can try out to enhance the project and learn more: 1. After processing, try to rename the Request file as Request + Date Timestamp before moving it to the Requests folders. 2. Try to capture all the fields (not just the mandatory three) to create the ticket in Zoho. 3. Enhance attended automation to include the option to Stop Automation by using a hotkey.
Summary We have completed an attended automation project with UiPath! We explored Excel and web app (Zoho Desk) automation. We broke the automation down into logical parts, including Excel, Zoho, and the main workflow, to keep it clean and separate. We used arguments to pass data around and variables to store them within a workflow. You also got a sense of how you can use Try-Catch blocks to handle exceptions and the If control to handle true-false conditions. While this project may have been a bit of an effort, this experience should give you a good foundation as we head into more complex projects. In the next chapter, we will automate customer data lookup and data entry in CRM applications. See you there!
[ 75 ]
3 CRM Automation Have you ever had to look up data from one application and update another system? There are many scenarios where people copy and move data between systems. Sometimes, "swivel chair activities" can occur, which can result in human errors. RPA can help us automate these activities to make them quicker while also eliminating any human errors. In this project, we will automate one such swivel chair activity in customer services. We will look up customer information on an external website and update that information in our Customer Relationship Management (CRM) system. This project will help you understand the following: Using RPA for swivel chair activities Looking up data on a third-party website CRM application Automation Data scrapping in UiPath Updating DataTable using UiPath Exception handling in UiPath Unit testing UiPath bots
Technical requirements We will need the following hardware and software for this project: A PC with UiPath Community edition version 19.10.0 installed. Chrome browser with the UiPath add-on. The Apptivo Saas ERP application with the CRM module. You can sign up for free at https://www.apptivo.com. Crunchbase. Go to https://www.crunchbase.com/register, enter the required details, and register for an account.
CRM Automation
Chapter 3
Check out the following video to see the Code in Action: https://bit.ly/ 3cTPjcK. You can find the code files present in this chapter on GitHub at https://github.com/
PacktPublishing/Robotic-Process-Automation-Projects/tree/master/CRMAutomation.
Project overview Organizations add customers all the time, and we can do this and update their information within the Customer Relationship Management (CRM) system. Customer information such as key contacts, email, phone, address, website, and social media information is looked up using websites such as Hoover, D&B, and so on and kept updated. Here is a high-level workflow for the project:
In this CRM project, we will extract the list of customers to be updated from the CRM application known as Apptivo. Automation will then open up Crunchbase, a third-party site that provides company information. It will search and capture the website and social media data for each customer. This data will then be used to search and update the customer record in Apptivo. Now, let's look at the project's components and walk through the creation of Automation.
[ 77 ]
CRM Automation
Chapter 3
Project details As we did in Chapter 2, Help Desk Ticket Generation, we will divide our Automation into logical workflows to come up with our Automation. Let's have a look at the technical components we will be building for this project. We will have a main workflow called Main.xaml where we will extract the customers using Get Customer List Sequence. Once we have the customer list, we will invoke RequestCustomerDetails.xaml so that we can search Crunchbase.com and capture the customer details. We will pass the customer details back to Main.xaml, where we will then use Update Customer details Sequence to update the customer data in Apptivo CRM. The following is a high-level sequence diagram depicting this:
[ 78 ]
CRM Automation
Chapter 3
Now that we've had this overview, let's create these technical components and test them. Before we do that, however, we need to prepare our CRM application – Apptivo.
CRM preparation As shown in the preceding diagram, we will be updating the customer information in the Apptivo CRM application. So, let's add a few customers so that we can update their information: 1. Log into Apptivo (apptivo.com). If this is your first time on the site, please sign up using the appropriate option. 2. Once you've logged in, go to the CRM menu option and select Customers. 3. Within the CUSTOMERS tab, use the Create option to create our customers, as shown in the following screenshot:
For now, we will only enter the names of the customers. We will update their information from a lookup site.
[ 79 ]
CRM Automation
Chapter 3
Let's add three customers called Amazon, Salesforce, and Uber. You can play around with other companies as well, but I suggest that you stick to these company names so that it's easier for you to step through the project creation process. It is important to have customer names that exist on our lookup site, that is, Crunchbase.com. Please ensure that Apptivo is open in one of your browser tabs and that you are logged in. This project assumes that you are logged in to Apptivo and ready to work on the application. Now that we have got the preparation out of the way, let's go ahead and create our project with UiPath Studio.
Setting up the project For this project, we will start with a blank project and design Automation within that. Let's get started: 1. Launch UiPath Studio and choose Process under the New Project group, as shown in the following screenshot:
[ 80 ]
CRM Automation
Chapter 3
2. On the popup for New Process, go ahead and provide a name and description for the project and click on Create. On the Studio screen, choose Open Main Workflow, as we did in the previous chapter, to get to the initial screen. 3. We'll choose to start with a blank process, which means we have to build everything from scratch. Let's start by adding a Sequence UiPath activity and renaming it Main Sequence. You can just click on the name on the Activity box and add the name Main Sequence. This is optional but recommended as it gives better readability to your workflows. You can see this Sequence in the following screenshot (in the next section), along with the other Sequences. Within this Main Sequence, we will have three subSequences. We will start by creating a Sequence to get the customer list.
Extracting the customer list from CRM First, let's get the list of customers in the Apptivo CRM that we need to update. For that, we'll need to create a new Sequence and prepare the browser to record our customer's web activities. We will start by adding a new Sequence within the Main Sequence. We will call this Get Customer List Sequence. Within this, we'll add a Try-Catch block activity for exception handling. Your Main workflow should now look like this:
[ 81 ]
CRM Automation
Chapter 3
Now, we are ready to add our Automation activities to the workflow.
Preparing the browser Let's identify the Apptivo application tab for Automation: 1. Start by adding the Attach Browser activity and attaching it to the browser tab. After that, perform the necessary extraction steps. 2. If you don't have Apptivo open in your Chrome browser, ensure that you have it open and are logged in. Now, click on Indicate browser on-screen within the Attach Browser activity and point to the Apptivo home tab in the browser, as shown in the following screenshot:
[ 82 ]
CRM Automation
Chapter 3
3. On the properties panel for the Attach Browser activity, do the following: Make sure that the BrowserType is Chrome. Add a new variable for the UiBrowser property under output using Ctrl + K, type in browserApptivo, and press Enter. In the same properties panel, update the Selector property. We will update the title with wild characters to make it generic across all the web pages in the Apptivo application. Click on the option to edit the selector and update the title to *Apptivo*, as shown in the following screenshot:
We are using a browser variable called browserApptivo so that we can reuse this variable wherever we need to perform any Automation steps on the Apptivo web application. 4. Next up, we will use the Activate UiPath activity to bring our window to the foreground and to maximize this window using the Maximize window activity. Add these within the Do Sequence.
[ 83 ]
CRM Automation
Chapter 3
One of the best practices in web Automation is to check that the browser is maximized and that the zoom is set to 100%. Use the Maximize window activity to always maximize the browser in case it isn't. Now that we have the browser ready, we can add the necessary activities so that we can get to the customer list on Apptivo and retrieve that data. We will use UiPath's web recording feature to do so.
Web recording Follow these steps to get to the customer's details from the Apptivo application: 1. Ensure that you have the Apptivo web application open in your browser. Then, within UiPath Studio, click on Recording and choose the Web option. Click on the Record button in the Web Recording dialog to start recording:
[ 84 ]
CRM Automation
Chapter 3
2. With the recorder on, click on CRM and then Customers, as shown in the following screenshot:
3. In the popup that opens, click on Indicate Anchor and point to the icon next to the Customers option, as shown in the following screenshot:
[ 85 ]
CRM Automation
Chapter 3
Doing this records the steps that we need to follow to navigate to the page with the customer listings. You will end up on the customers page in Apptivo. Press the Esc key to stop the recording and click Save & Exit on the recording panel to end the web recording. 4. You will find that the recorded steps are listed as a new Sequence at the end of the project. We only want a part of those activities and we need them in our Try block. So, copy the activities called Click A and Anchor Base and paste them under the Maximize Window activity, as shown in the following screenshot:
[ 86 ]
CRM Automation
Chapter 3
5. Ensure that you delete the Sequence that was automatically created by the web recording after you've copied the required activities (the Sequence named Web at the bottom). Following these steps takes us to the Customers page. We will stay on the Apptivo Customers page and get all the customer names from this page using data scraping.
Data scraping Now, we will extract the customer names from the displayed customer details using the Data Scraping feature in UiPath. Follow these steps: 1. Click on Data Scraping in the top ribbon:
2. In the Extract Wizard that pops up, click on Next. Choose the first customer on the list (for example, Amazon). The wizard will prompt you with an option to extract the whole table. We'll choose No as we only need the customer names for this project. 3. Click Next and select another element for the Data Scraping wizard to be able to identify the table. Point to the last customer on the list (for example, Salesforce). Click Next. 4. On the next screen, provide a column name for the data we are extracting. Let's call it Name since the data is customer names. Click Next:
[ 87 ]
CRM Automation
Chapter 3
5. Now, you'll be shown a preview of the data that you extracted. Check the data and click on Finish, as shown in the following screenshot:
[ 88 ]
CRM Automation
Chapter 3
6. Choose No in the dialog that asks whether the data is spanning multiple pages. You will find the Extract structured Data activity within the Data Scraping Sequence that was created and appended at the bottom of the workflow. 7. Go ahead and copy this activity before pasting it within the Try block under Anchor Find. In the properties for the Extract activity, remove the ExtractDataTable variable. We will add a new variable in its place in the next step:
8. Create a new DataTable variable called dtCompanyList to store the customer list that contains the names of companies that will be passed as input to Crunchbase.com. We'll add this as the output for the Extract Structured Data activity. In the Variable pane, set its scope to Main Sequence. 9. Once we have copied what is needed, make sure to delete the Data Scraping Sequence that was created automatically. That's all for the Try block. Next, we'll handle the exceptions in the Catch block.
[ 89 ]
CRM Automation
Chapter 3
Using a Catch block for the Get Customer List Sequence Let's handle any exceptions within the Catch block: 1. In the Catch block, we will handle system exceptions. So, let's choose Exception as System.Exception. Click on Add Activity in the Finally part and add a Log Message of Log Level set to Error with a message stating "Not able to Extract Customer list. Due to this Error: "+exception.Message. 2. If there is an exception while we extract the customer list from CRM, then Automation won't be able to proceed. Let's add a Terminate Workflow activity to handle this. Within the properties for the Terminate activity, set Exception to exception (start typing and the list should pop up) and add "Cannot Extract Customer list from CRM, so terminating the Automation." as a reason, as shown in the following screenshot:
3. Now, we have completed the first part of extracting the customer list from CRM. To test this Sequence, let's add a Message box activity with the message dtCompanyList.Rows.Count at the end of the Try block, after the Extract Structure Data activity.
[ 90 ]
CRM Automation
Chapter 3
4. Let's run and test the Automation we have so far. Ensure that Apptivo is open in Chrome. Go ahead and click the Run button on the Studio ribbon. If the message box returns your number of customers (3, in our case), then we have successfully completed this part of the main workflow. 5. Please ensure you remove the message box after the unit test has completed. Next, we will use the customer's names to look up their information from the Crunchbase website.
Looking up customer information We will use the Crunchbase.com website to look up the company information for our customers. This information will be used to update the customer information in our Apptivo: 1. If you haven't done so already, go to Crunchbase.com in Chrome and create an account by providing the necessary details. You can also use social authentication. Just ensure you are in a logged in for the Automation process. 2. With the lookup site ready, let's create the Automation to get the customer information. We will create a new Sequence by clicking on New and then choosing Sequence from the Studio ribbon on top. Name it RequestCustomerDetails in the Sequence box that pops up and click Create. 3. To pass the customer data around, we'll need to create two arguments. Select the RequestCustomerDetails.xaml Sequence and click on Arguments to create two DataTable arguments called CompanyList and CompanyData:
Now that we have completed the groundwork for the lookup, let's create a data table that we will be passing back to the main workflow, complete with customer (company) data.
[ 91 ]
CRM Automation
Chapter 3
Creating a data table Follow these steps to create the data table: 1. Let's use the Build Data Table activity to build a data table for CompanyData, as shown in the following screenshot:
[ 92 ]
CRM Automation
Chapter 3
2. We will be looking up the customer's name and gathering their website and social media information to update our CRM. Let's create five columns for the data table so that we can gather this information. Click on DataTable in the activity and within the popup, edit and rename the existing column names. Then, use the Add column option (the plus (+) sign on left) to create the rest of the columns (Company name, Website, Facebook, LinkedIn, and Twitter):
[ 93 ]
CRM Automation
Chapter 3
3. Once added, your Data Table will look as follows. Click on OK to continue:
Make sure that you delete the default rows in the table. There is usually a row with the first column set to text as shown in the preceding screenshot. Also, ensure that all five columns are of the String type. 4. In the properties for the Build Data Table activity, update Output | DataTable to the CompanyData argument that we created earlier:
Now that we have the data table, let's access the Crunchbase site.
[ 94 ]
CRM Automation
Chapter 3
Looping and creating company URLs Now, we will construct company URLs so that we can look up the data for each company on the Crunchbase.com website: 1. Open Chrome and navigate to the lookup site: 1. Use the Open Browser activity and configure the URL so that it's https://www.crunchbase.com/. 2. Ensure that Input | BrowserType is Chrome. 3. Create an output UiBrowser variable for this activity called browserCrunchBase. Your Open Browser activity will look like this:
2. As always, we will use a Try-Catch block to handle any exceptions. In the Try block, we will loop through the customer list and get the details of the company from this site.
[ 95 ]
CRM Automation
Chapter 3
3. Let's add the For Each Row activity in order to loop through the company names (customer names from CRM). Let's add the CompanyList argument we created previously as our input:
4. Next, we'll add variables for each piece of data we'd like to read from the Crunchbase website. As you may recall, this data is the customer's website and social media information. Let's add the respective variables, as shown in the following screenshot:
[ 96 ]
CRM Automation
Chapter 3
strCrunchBaseURL has to be populated with the default, that is, "https://www.crunchbase.com/organization/".
5. We will use this URL to append company names and open the browser to a specific company detail view. 6. Now, we will go directly to the company page on Crunchbase.com and capture the company details. The first step is to construct the URL that contains the details for the specific company. The URL's format is www.crunchbase.com/organization/. We will use the strCrunchBaseURL variable that we created previously and append the company name to it. This needs to be in lowercase. At the time of writing this book, this is the current format of the Crunchbase.com company URL. If this changes, you may have to change the strCrunchBaseURL default value to the appropriate one. 7. Let's use the Assign activity to populate the strCompanyName variable with the lowercase name of the company from the CompanyList data table. To read and convert the company value from the data table into lowercase, we need to use row(0).ToString.ToLower. Then, we need to use the Navigate To activity and pass this parameter, which constructs the URL for the specific company, that is, strCrunchBaseURL+strCompanyName:
[ 97 ]
CRM Automation
Chapter 3
With the company URLs created, we are ready to extract the website and social media information for the company.
Extracting company details from Crunchbase.com Now, let's use the UiPath recorder function to add the activities so that we can extract data from the Crunchbase website: 1. On your Chrome browser, go ahead and open https://www.crunchbase.com/ organization/uber and scroll down to the place where Website, Facebook, LinkedIn, and Twitter information is visible:
[ 98 ]
CRM Automation
Chapter 3
2. Now, let's extract the website address and save it as the variable we created. To do this, open the UiPath web recorder and click on Copy Text on the Recorder panel. Then, point to the text on the website that says www.uber.com. Once you've done that, click on Save and Exit on the Recorder panel:
The recorder will add a new Web Sequence with the recorded action. Cut and move this Sequence to the Try block below the Navigate to activity.
[ 99 ]
CRM Automation
Chapter 3
3. Within the activities we just moved, click on the Attach Browser activity, update the Browser property to browserCrunchBase, and remove the existing values in the Selector parameter:
4. As we have been doing with our web Automations, let's add the Activate and Maximize Window activities before the Get Text activity within the Do Sequence.
[ 100 ]
CRM Automation
Chapter 3
We have to use PgDn key to get to the required information on the page. So, let's use the Send HotKey activity with the pgdn key and point to an object on the web page frame that contains the company information. Point to an object in the frame below the menus – one such label is Overview heading, which can be found on the default information tab:
When working with web Automation, use DelayAfter and DelayBefore in the Activities properties panel to provide some wait time in milliseconds based on the performance of the system.
[ 101 ]
CRM Automation
Chapter 3
5. Now, let's assign this website data to the variable we created. Let's go to the Get Text activity properties and assign the output to the strWebsite variable that we created. 6. Let's also update the target selector so that it can work for any website data. To do this, click on the Selector and update the aaname from www.uber.com to *com*:
7. Next, let's extract the social media information, starting with the Facebook link. To do that, we will right-click and copy the Facebook link address. The shortcut key for this is E.
[ 102 ]
CRM Automation
Chapter 3
8. We will use the Click activity and point to the View on Facebook link on the web page. In the properties for this activity, let's update the properties of MouseButton to BTN_RIGHT:
9. To copy the Facebook link address, we need to add a Send HotKey activity. Click on View on Facebook on the web page and press the E key. This will copy the Facebook link to the clipboard. We will then use Get From Clipboard to output the result to the strFacebook variable. Please use DelayBefore and DelayAfter in activity properties as necessary:
[ 103 ]
CRM Automation
Chapter 3
10. Repeat the Click, Send HotKey, and Get From Clipboard activities to capture the links for LinkedIn and Twitter. Then, store them in the strLinkedIn and strTiwtter variables. You can find the recently used activities in the Recent section of the Activities panel on the left. So, all three activities can be easily dragged and dropped from the Recent section. 11. Now that we have extracted all the company data from CrunchBase.com, let's build the output data table so that we can pass it back to the Main workflow. 12. Let's use the Add Data Row activity to update the ArrayRow property to {strCompanyName, strWebsite, strFacebook, strLinkedIn, strTwitter} and the DataTable property to CompanyData. We will pass this DataTable argument back to Main.xaml once we've finished extracting:
13. Finally, let's add a Log Message activity to ensure extraction is successful. Set the Level to Info and add "Customer details Extracted Successfully for: "+ strCompanyName as the log message. That's it for the Try block. Now, let's handle any exceptions within the Catch block. After doing this, we will test this Sequence once by invoking it from the Main workflow.
[ 104 ]
CRM Automation
Chapter 3
14. In web Automation, most exceptions occur because the selector of a web element hasn't been found. So, within the Catch block, let's add an exception called SelectorNotFoundException. In Finally, we'll add a Log Message activity with Level set to Error with the following message: "Not able to get the information for Customer: "+strCompanyName + "Due to this Exception: "+exception.Message. We can add multiple exceptions of different types based on the project's requirements. Here, we are only checking for and handling one exception. 15. Finally, add a Close Tab activity outside the Try-Catch block and pass browserCruchbase for the Browser parameter. This will ensure that we close the Crunchbase.com website after the data has been extracted:
[ 105 ]
CRM Automation
Chapter 3
Now that we have a workflow set up so that we can capture the company data for our customers, let's use this workflow to get the customer details that we need to update CRM. With this, we have completed the RequestCustomerDetails.xaml workflow.
Invoking the RequestCustomerDetails workflow from the Main workflow Now, we will go back to the Main workflow and invoke the customer information lookup workflow that we created in the previous section. Let's start by creating a variable that we'll use to store the company data: 1. In the Main.xaml file, create a new data table variable, call it dtCompanyData, and set its scope to Main Sequence. Let's also set the default values for both dtCompanyList and dtCompanyData to New System.Data.DataTable, as shown in the following screenshot:
[ 106 ]
CRM Automation
Chapter 3
2. Now that we have the variable, let's add a new Sequence below the Customer List Sequence called Request Customer details Sequence and add the Invoke Workflow file activity. Point the activity to RequestCustomerDetails.xaml, click on Import arguments, and map the arguments to the respective input and output data table variables, as shown in the following screenshot:
3. To test what we have so far, let's add a message box under Invoke Workflow and add dtCompanyData.Rows.Count as our message, as shown in the following screenshot:
[ 107 ]
CRM Automation
Chapter 3
This will help us understand whether the output data tables have been populated and how many rows there are. Now, let's run a test for the Automation we have so far. From the Main.xaml file, go ahead and run the Automation. You should receive a message with the count set to 3. This means the company details for all three companies have been extracted. Now that we have the company information within the Main workflow, let's use that data and update the CRM.
[ 108 ]
CRM Automation
Chapter 3
Updating the CRM with customer information In this final Sequence for Main.xaml, we will update the Apptivo CRM with the customer details we got from Crunchbase.com. Follow these steps to do so: 1. Let's create a new Sequence called Update Customer Details Sequence. We will continue to add this part of the Automation to the Main workflow. Add this Sequence under the Invoke Workflow from the previous section:
2. Let's add a Try-Catch block to the Sequence so that we can handle any exceptions that occur during the update operation in the CRM. In the Try block, we'll need to create some variables so that we can store the company name, website, Facebook, LinkedIn, and Twitter details:
With the Sequence and variables added, let's loop through each customer's details and make the updates in Apptivo.
[ 109 ]
CRM Automation
Chapter 3
Looping through the data table and updating the CRM Now, we will loop through the data table of extracted company details and update the CRM: 1. Let's add the For Each Row UiPath activity, which you can find under DataTable. Let's loop through the dtCompanyData data table. 2. Within this loop, we will use the Assign activity to assign values to all the variables we created previously. We will extract each row from the data table and convert them into strings using the row(columnname or ColumnIndex).ToString syntax; for example, strCompanyName = row("CompanyName").ToString. Your looping part of the Sequence will look as follows:
Note that we have to assign data to all five variables we defined previously.
[ 110 ]
CRM Automation
Chapter 3
3. With the data assigned to our variables, we can update the Apptivo CRM application. We will search for our customer in Apptivo and then go to that specific customer record and update the same. 4. To automate the search, we will use the UiPath web recorder to record the search steps. For that, manually open the customer page in Apptivo by going to the CRM menu option and then choosing Customers. Then, go to the UiPath web recorder option. From the Recorder panel, choose Type and input a customer name (say, Amazon) in the Apptivo search box, as shown in the following screenshot:
Once you've done that, Save and Exit the recording. 5. Now that we've got to the customer record, we will start the web Automation process so that we can enter the data into Apptivo. For that, we'll need to add the Attach Browser activity to the Try block, just below the set of Assign activities. Within the properties for this activity, update the browser attribute to browserApptivo. As you may recall, this is the browser variable we created during the first part of the Automation process. If you are not able to reuse this browser variable, go back to the variable and ensure the scope of the variable is set to Main Sequence.
[ 111 ]
CRM Automation
Chapter 3
6. Now, let's copy the Type Into activity that was created by the web recorder into the Attach Browser activity. In the properties for this activity, let's update the Target Text value from Amazon to strCompanyName. Ensure you delete the web recorder's Web Sequence from the bottom, after copying the Type into the activity. 7. Next, we will use the Send HotKey activity, point to the same search box in Apptivo, and use the Enter key:
When we use the Type Into activity, in the properties panel, please use DelayAfter, DelayBefore to generate any necessary delays. Also, set the EmptyFields property to True to remove any existing input from the text boxes.
[ 112 ]
CRM Automation
Chapter 3
8. Apptivo displays the search results in a table with an action button so that we can edit the customer record. We will use the UI Automation Click activity and point that to the More details action button (...). 9. Clicking the action button takes you the customer details page in Apptivo. We have to click on any one of the text boxes – say, Name – to go to Edit mode. Let's use a Click activity again and point to the text next to the Name label:
You will see the Save and Cancel buttons on the customer record, which means that you are in Edit mode. 10. In Edit mode, we can update the customer details. First, let's update the website's information. To do this, we have to scroll down to the Website text box. Let's use the Send HotKey activity and point to the name text box and pgdn. Copy this activity again to page down twice. You should be able to find Website in the Additional Information section.
[ 113 ]
CRM Automation
Chapter 3
11. Now, we will use the keyboard Type Into activity and point to the text box next to the Website label. Use the strWebsite variable to input the necessary value:
12. Next, we will find the social media fields on the page and update them as well. Let's use the page down twice more by using the Hot Key activity. You should be able to find the Facebook, LinkedIn and Twitter fields under the Social Information section.
[ 114 ]
CRM Automation
Chapter 3
13. Similar to the previous step, we will use the Type Into activity and perform the same steps to get the values of Facebook, LinkedIn, and Twitter into the strFacebook, strLinkedIn, and strTwitter variables. 14. Now that we have updated all the information, let's click on the Save button. Let's use the Click activity and point to the Save button at the top of the page:
[ 115 ]
CRM Automation
Chapter 3
15. To make the Automation generic, let's edit the selector property in Save so that it only includes aaname. Go ahead and uncheck the parentId as the selector may change every time the Automation runs:
16. Finally, let's add a Log Message within the Try block that states, "Successfully Updated the Customer details for :"+ strCompanyName. 17. In the Catch block for Update Customer details Sequence, let's handle any exceptions that may arise. Let's add a new exception called SelectorNotFoundException. Within that, add a Log Message with the log Level set to Error and a message stating, "Cannot Update Customer details for :"+ strCompanyName+ " Due to this Error :" + exception.Message. 18. Please add a Message box activity stating that the Automation is Completed in the Finally block. To test the complete Automation, make sure the Crunchbase.com web page is closed but ensure you're still logged in to your Apptivo page in your Chrome browser. Then, click on Run. The Automation process should take a few minutes to run and update the Apptivo CRM application.
[ 116 ]
CRM Automation
Chapter 3
Summary In the chapter, we looked at a real-world project in order to learn how to keep the Customer Relationship System (CRM) updated. We captured information for the customers from a third-party website called Crunchbase.com and updated our CRM application, that is, Apptivo. This project added a little more complexity in terms of data scraping, passing data tables containing customer information, and using that data to update our CRM application. We are steadily exploring more and more advanced features of UiPath. In the next chapter, we will step things up a bit more and use AI computer vision to moderate social media posts.
[ 117 ]
4 Moderating Social Media Using AI So far, we've covered a few projects by completing basic UiPath activities such as web automation and Excel automation. In this chapter, we will cover further ground by invoking libraries from the UiPath marketplace, UiPath Go!, and creating our first artificial intelligence (AI)-based automation! We will learn how to automatically moderate images that are uploaded to social media sites. This type of automation will process images using the Google Cloud Vision API and send the administrator a spreadsheet with its recommendations. This project will help you understand the following: The basics of the Google Cloud Vision API using the Detect Explicit content or SafeSearch feature Using the UiPath Go! marketplace Using configuration files to avoid hardcoding UiPath Excel operations Using advanced Try-Catch blocks to handle exceptions in individual sequences
Technical requirements You will need the following hardware and software to complete this project: A PC with UiPath Community Edition version 19+ installed. UiPath Go! registration. Go to https://go.uipath.com to sign up.
Moderating Social Media Using AI
Chapter 4
Microsoft Excel 2007 or later. The Google Cloud Vision API. This allows developers to easily integrate vision detection features within applications, including image labeling, face and landmark detection, optical character recognition (OCR), and explicitly tagging content. More information can be found at https://cloud.google.com/vision/. Check out the following video to see the Code in Action: https://bit.ly/ 2ZpArim. The code for this chapter can be found on GitHub at https://github.com/ PacktPublishing/Robotic-Process-automation-Projects/tree/master/ SocialMediaSafeSearch. Please follow it throughout.
Project overview In this project, we will use the image recognition cloud service (SafeSearch in the Google Cloud Vision API) to detect whether any images being uploaded to a website contains any explicit content. The administrators of social media sites have scripts running, as per a pre-defined schedule, to check any new images that are uploaded. If there are new uploads, the script copies those images to another folder for the bot to process. The administrator does not want the bot to be working directly on the social media website folder. Once the bot detects that new files have been uploaded, it reads each file and creates an Excel log to pass to the administrator. It then loops through all the image entries in the spreadsheet and invokes SafeSearch in the Google Cloud Vision API to check the images. The API returns an output that indicates whether the image contains adult, medical, violent, or racy content. We add this output to Excel and send this to the administrator for him/her to take the appropriate action. In this chapter, we will be building out the automation process performed by the bot. Here is a high-level workflow for the project:
[ 119 ]
Moderating Social Media Using AI
Chapter 4
The SafeSearch API is an alias of Detect Explicit Content in the Google Cloud Vision API and might be used interchangeably in this chapter.
Now, let's look at the technical details for this project.
Project detail In this section, we'll look at the overall flow for this project in terms of the UiPath project components we will be building and their interaction. We will have a main workflow called Main.xaml that will invoke other workflows and orchestrate the automation. From this workflow, we will invoke the ReadConfig.xaml file to read the configuration parameters – the input and output file paths and Google Authentication. The reason we have a configuration file is to avoid hardcoding values in the automation process. This also gives users the option to update the parameters without making any code changes.
[ 120 ]
Moderating Social Media Using AI
Chapter 4
With the configuration parameters, we will invoke the BuildExcelList.xaml file in order to read the images placed in the Input folder and create a list of images that we'd like to pass to the Google Vision SafeSearch API. We will create this image list, which includes the image's filename, and their path, which will be placed in another Excel file called ImageDetails.xlsx. Next, we will retrieve the Google API's credentials and pass those along with the Excel file we built to SafeSearch.xaml. Within this SafeSearch workflow, we will loop through and invoke the Google Vision SafeSearch API for each image in the list. The SafeSearch Google Vision API returns the likelihood of the images being adult, medical, violent, or racy. This is populated in the ImageDetails.xlsx Excel file and placed in the Output folder for the administrator to review and moderate. Here is the sequence diagram for this automation process:
[ 121 ]
Moderating Social Media Using AI
Chapter 4
Now, let's start stepping through each of the workflows in detail, starting with the main workflow.
Getting started with the project As with any UiPath project, we will start by opening UiPath Studio and creating a new project. Perform the following steps: 1. Open UiPath Studio and choose the New Blank Process option on the initial screen. 2. In the main workflow, let's start by adding a sequence called Main Sequence. 3. Next, we'll add a Try-Catch block to manage exceptions. 4. Within the Try block, add a new sequence called Config Sequence. This is where we will add the activities related to reading in values from the configuration file. 5. Within this sequence, we need to add a Log Message that says Open Config.xls and store the values. So far, your main workflow should look like this:
Before we configure our main workflow further, let's do some groundwork that's required for the project.
[ 122 ]
Moderating Social Media Using AI
Chapter 4
Project groundwork We will create the image folders for the bot to pick up and place the processed images. We will also create an Excel configuration file that the administrator can use to specify the parameters to be used by the bot. Let's get started: 1. First, we need to create two folders in the UiPath project folder: Input: This folder will hold social media images to be moderated. Place a few image files here that you would like to detect explicit content for. Output: The bot will place the file with the image likelihood results in this folder. Create an Excel file called ImageDetails.xlsx with five columns called ImagePath, Adult, Violence, Racy, and Medical, as shown in the following screenshot:
2. Next, let's prepare the configuration file. To store the configuration parameters, we'll create an Excel file called Config.xlsx. We will place it in the same UiPath project folder we placed the Input and Output folders, as shown in the following screenshot:
3. Open the Config.xlsx file and rename Sheet1 to Constants. In the sheet, add the following content shown in the following table and save it:
[ 123 ]
Moderating Social Media Using AI
Chapter 4
The Description column values are optional. We are using a configuration file to avoid hardcoding values through automation. This also allows users to update the parameters without opening UiPath Studio. Now that we have completed the groundwork, let's get back to the main sequence and read the configuration file we just added.
Reading parameters from the configuration file We will use a separate workflow to read the configuration parameters and pass them to the main workflow. So, let's create the new sequence file by clicking on New on the UiPath Studio ribbon and choosing the Sequence option. Name the new sequence ReadConfig.xaml and click on Create. In this sequence file, we will open the Config.xlsx file that we created in the previous section, read the values, and store them as Dictionary arguments. Then, we will pass this Dictionary variable with the populated key-value pairs back to Main for the automation process to use. The UiPath Dictionary variable or argument type is used to store keyvalue pairs.
Let's open the ReadConfig.xaml sequence and step through how to create the workflow: 1. Add an input String argument called in_ConfigFile with a default value of Config.xlsx. Add an Output argument of the Dictionary type called out_Config.
[ 124 ]
Moderating Social Media Using AI
Chapter 4
2. Add the following variables. Ensure that the direction and type of argument match:
3. We will start the workflow by adding the Try-Catch block for exception handling. In the Try block, let's initialize the Dictionary argument before we use it. 4. Let's use the Assign activity and set out_Config to new Dictionary(of String, object). 5. Next, let's use the Read Range activity under the workbook to read the config.xlsx file's content. Your workflow should look as follows:
[ 125 ]
Moderating Social Media Using AI
Chapter 4
6. Set the properties of the Read Range activity as follows: Leave the Range property blank as we want to read all the content in the sheet. Add the SheetName – we named it "Constants". In the WorkbookPath, add the in_ConfigFile input argument. Check AddHeaders. For Output | DataTable, create a new variable called dtConfigTable (use Ctrl + K). 7. The Read Range activity helped us read the value of an Excel range and store it in the DataTable named dtConfigTable. Now, let's iterate the dtConfigTable and store it in the output Dictionary argument. 8. We will use the For Each Row activity to read each row from the DataTable and update the key-value pairs in the dtConfigTable Dictionary argument.
[ 126 ]
Moderating Social Media Using AI
Chapter 4
9. As we read each row, we'll omit the empty rows and only get values that are not null. To do that, we need to add an If control activity and add a condition stating NOT string.IsNullOrEmpty(row("Name").ToString.Trim). Your workflow should now look like this:
10. If the rows are not null, then you'll need to populate the Dictionary variable. We'll use the Assign activity to do so – let's name it Add key/value pair. In this activity, we will assign out_Config(row("Name").ToString.Trim) to row("Value"). This will take the row values from the DataTable and store them in the output Dictionary argument. 11. Finally, let's go to the Catch block and handle the system exception. For that, choose System.exception and add a log message at the Trace level stating "No Constants defined for the process".
[ 127 ]
Moderating Social Media Using AI
Chapter 4
Now that we have a workflow that can be used to read the configuration file, let's invoke this sequence from Main and test whether the values are retrieved.
Passing the configuration parameters to the main workflow Now, let's get back to the main workflow, Main.xaml, and continue from where we left off: 1. Add an Invoke Workflow File activity, right after the log message that we had added within the main sequence's Try block. Within the Invoke activity, set the workflow filename to ReadConfig.xaml. 2. To read in the arguments, we'll need to add a couple of variables. Create a new variable called Config of the Dictionary type (Dictionary) and set the scope to a Try-Catch block. 3. Add three more variables to store the config file values: strInputFolder, strOutputFolder, and strGoogleAuthName. All these variables are of the String type and the Sequence scope. 4. Click on Import Arguments within the activity and map the newly created variable to the output argument values, as shown in the following screenshot:
5. Next, let's use three Assign activities to store the outputs from the config file into the three String variables that we created previously. The Assign activities should have the following code: strInputFolder = Config("InputFolder").ToString strOutputFolder = Config("OutputFolder").ToString
[ 128 ]
Moderating Social Media Using AI
Chapter 4
strGoogleAuthName = Config("GoogleAutheticationName").ToString
6. To test these, let's use a Message Box to display the values and test the automation so far. Add the following message to check whether the values have been populated: strInputFolder +" "+strOutputFolder+" "+strGoogleAuthName. 7. Staying within the main workflow, go ahead and run the project using the Run option in the UiPath Studio ribbon. Choose Debug File and then Run, just as we did in previous projects. Your output should look as follows:
Please remove the message box after performing this test. Alternatively, you can use the Write Line activity to test and leave it in the workflow, even after testing. 8. Finally, let's add a Log Message of the Log Level set to Info and a Message stating "Config File content extracted successfully". This will help us with the debugging process, if required. Now, we can invoke the configuration workflow and get the values we wish to use within the automation process.
[ 129 ]
Moderating Social Media Using AI
Chapter 4
Now, we can use these parameters to call the Google SafeSearch API. Before that, however, let's build an Excel list that we will pass to the API.
Reading image files from the input folder and creating a list In this section, we will build an image details list in an Excel file called ImageDetails.xlsx in the Output folder. This file will be used to store the names (along with the file paths) of the images that will be submitted to the SafeSearch API for moderation. Once we get the results for the image back from the API, we will add them to the sheet. Let's start by reading the files in the Input folder.
Reading files in the input folder Perform the following steps: 1. First, let's add a new sequence to the project. Click on New and choose Sequence from the UiPath ribbon. Name the sequence as BuildExcelList and click Create. 2. Before we configure the workflow, let's add the input arguments for the sequence InputFolder and OutputFolder, both of which are of the String type. Your workflow should look like this:
[ 130 ]
Moderating Social Media Using AI
Chapter 4
3. Now, let's add a Try-Catch block for exception handling. 4. Within the Try block, add the Excel Application Scope activity and set the workbook path to OutputFolder+"\ImageDetails.xlsx". Within this scope, we will get the list of image paths from the input folder and write the image paths to the first column of the output file. The Excel application scope opens the Excel workbook for you. You can create your Excel activities within this block. When you've finished executing this activity, the workbook and the Excel application will be closed. 5. With the Excel scope set, use the value of the InputFolder argument to get all the files present in that folder path. To do that, add a For Each activity within the sequence and update the properties, as follows: Set the TypeArgument property to Object. Set the Values property to Directory.GetFiles(InputFolder). This will help us get all the files present in the InputFolder path. Your workflow should now look like this:
Next, let's get ready to read and write the image file paths in the Input folder.
[ 131 ]
Moderating Social Media Using AI
Chapter 4
Reading and writing the image path list to the ImageDetails Excel file Perform the following steps: 1. Since we only need the image files, we need to check whether the files have a certain extension – we will only pass JPG or PNG images in this project. To inspect the file properties, create a new variable called strFileInfo of the FileInfo type and set the scope to the Try-Catch block. 2. Let's also add a counter variable called intCounter of the Int32 type and set the scope to Try-Catch as well. We will be using this variable to loop through the Excel cells. Go ahead and set the default value for this variable to "2" since we want to start from the second row in Excel. 3. Now that we have the variables, let's use the Assign activity to pass the file information (New FileInfo(item.ToString)) value to the strFileInfo variable we just created. Now, we are ready to inspect the variable for file information. Here is what your For Each part of the workflow should look like:
4. Let's add some conditions so that only image files are extracted. For that, we will add an If block with the condition set to strFileInfo.Extension =".jpg" Or strFileInfo.Extension =".png".
[ 132 ]
Moderating Social Media Using AI
Chapter 4
The Google Cloud Vision API supports images of different types too. Please go ahead and try adding different image types, such as .img, .tiff, and so on, as you need to in order to test out this API. 5. In the Then part of the If block, write the file path to the Excel cells in column A. To do that, we will use the Write Cell activity (App Integration | Excel | Write Cell ). For this activity, update the following properties: Set the Range property to "A"+intCounter.ToString. Set Value to strFileInfo.FullName. As you can see, we set the range for Column with the incrementing counter for the rows. The Value would be the full file path of the image files. 6. Since we want to loop, let's add an Assign activity to increment intCounter. To do so, assign intCounter to intCounter +1. Your workflow should look like this:
[ 133 ]
Moderating Social Media Using AI
Chapter 4
7. Now that we have written the ImageDetails.xlsx file with the image file paths, we need to add a Log message with Log Level set to Info and a Message that states "Image list was successfully retrieved". Let's add this outside the Excel application scope and within the Try block, as shown in the following screenshot:
With that, we have completed our BuildExcelList sequence. Let's finish this by handling any exceptions using the Catch block.
Handling exceptions for the BuildExcelList workflow Go to the Catch part of the BuildExcelList sequence and handle System. Exception. Select System. Exception and add a Log Message activity that states, "Cannot read the images list from the Input Folder. Hence terminating the workflow.".
[ 134 ]
Moderating Social Media Using AI
Chapter 4
Follow this up by adding a Terminate Workflow activity under the log message to stop the automation process. We're doing this since we cannot proceed further without the images list. Your workflow for the BuildExcelList workflow should look like this:
That completes our BuildExcelList workflow, where we read the image files and wrote their paths into an output Excel sheet. Now, we will perform a unit test for this workflow.
Testing the BuildExcelList workflow In this section, we will invoke the BuildExcelList workflow from the main workflow and check whether the output Excel file has been updated with the image paths: 1. Go back to the main workflow and add a new sequence, just after the Config Sequence. Let's call this sequence Read Images and Build List Sequence. 2. Within this sequence, we'll add an Invoke Workflow File activity and point this activity to BuildExcelList.xaml.
[ 135 ]
Moderating Social Media Using AI
Chapter 4
3. Next, click on Import Arguments and map InputFolder and OutputFolder to the variables we created to store the values we retrieved from the configuration file, as shown in the following screenshot:
4. Once you have mapped the variables, it is time to unit test. Go ahead and click on Run from the UiPath Studio ribbon. Once the run is complete, open the ImageDetails.xlsx file in the output folder to check whether the correct image paths have been captured. Now that we have the Excel ImageDetails.xlsx file, along with the image paths, we can pass these to the Google Cloud Vision API and get the image likelihood of having explicit content. Before we do that, let's do the groundwork to invoke the Google Cloud Vision API.
[ 136 ]
Moderating Social Media Using AI
Chapter 4
Setting up the Google Cloud Vision API's key and credentials As we mentioned in the Project overview section, we will use the Google Cloud Vision API to detect explicit content. This feature is also called SafeSearch. It estimates the likelihood that any given image includes adult content, violence, and so on. The Google Cloud Vision API allows you to easily add machine learningbased vision detection to your applications. The vision detection features you can include are image labeling, face and landmark detection, optical character recognition (OCR), and tagging explicit content. We will be using the last feature, called SafeSearch, for moderation purposes here. Visit https://cloud.google.com/vision/ for more details. Let's set up the Google Cloud Vision API services so that we can use its explicit content detection (SafeSearch) feature.
Setting up the Google Cloud Vision API services To use Google Vision services, we have to set up a Google API key. Perform the following steps to do so: 1. Go to the Google API console by going to this link: https://console. developers.google.com/. 2. Log in to your Google account or create a new one. 3. Create a new project or select one from the list of projects available.
[ 137 ]
Moderating Social Media Using AI
Chapter 4
4. The APIs & Services page should open. If not, go to the left-hand side menu and select APIs & Services. 5. On the left-hand side menu, go ahead and choose Credentials:
6. On the right-hand pane, click on Create Credentials and choose OAuth client ID. 7. On the next page, you should have a message stating To create an OAuth client ID, you must first set a product name on the consent screen. Click on Configure consent screen. 8. On the next screen, provide a name for the application. Any name will do. Go ahead and click Save. 9. On the next page, choose Others as the application type and provide a name, for example, GoogleAPIClientID, and click on Create.
[ 138 ]
Moderating Social Media Using AI
Chapter 4
10. Your client ID and client secret should be displayed. Copy them to a secure place:
We will be using this key to invoke Google Vision from automation. Next, let's enable the Google Cloud Vision API services. Perform the following steps to do so: 1. Click on the Google logo at the top of the page to get to the home page and go to APIs & Services. 2. Click Enable APIS and services. 3. On the next screen, that is, the API Library screen, search for Cloud Vision API:
[ 139 ]
Moderating Social Media Using AI
Chapter 4
4. Doing this will open the page for the API. Click on Enable. This enables the Google Cloud Vision API. We also got the credentials to invoke this API. Note that this process may change from time to time. Therefore, search for Create Google API and follow the steps provided if the ones given here aren't working for you. Note that you may need to follow some steps to set up billing, depending on your account. Carefully review those terms before you sign up. Usually, there is a trial period that you can use to test these APIs. So, now that we have the Google Cloud Vision API set up, let's place the credentials retrieved so that automation can read them.
Setting up a credential manager It is always good practice to store and retrieve all your credentials in/from a credential manager. Let's learn how to do this for the Google Vision credentials we just got. We will use Windows Credential Manager in this project. Windows Credential Manager is like a "locker" where you can store usernames, passwords, and other sensitive information. These credentials can be used by Windows itself or by other applications, such as UiPath in this case.
[ 140 ]
Moderating Social Media Using AI
Chapter 4
UiPath has integration with Windows Credential Manager, which means you can create, query, or delete credentials using UiPath activities. Perform the following steps to store the Google API credentials we retrieved earlier in Windows Credential Manager: 1. Go to the Windows Control Panel and search for Credential Manager. Click on the Credential Manager application. On the window that pops up, go to the Windows Credentials tab. Then, look for Generic Credentials and click on Add a generic credential, as shown in the following screenshot:
[ 141 ]
Moderating Social Media Using AI
Chapter 4
2. On the next screen, provide the same Name that we used in the configuration file, that is, GoogleAutheticationName. In place of the User name, provide the client ID, and in the Password field, use the client secret we got for the Google API key:
Now that we have the Google API credentials stored in Credential Manager, let's get ready to use in our automation workflow.
[ 142 ]
Moderating Social Media Using AI
Chapter 4
Reading credentials from Windows Credential Manager Now, let's read the credentials and store them in local variables for automation: 1. To work with the credentials we stored, we have to use certain activities in UiPath. These activities are part of a package called Uipath.Credentials.Activities package. Let's add that first. Go ahead and click on Manage Packages in UiPath Studio. Then, within Official packages, look for this package. Once found, click on Install on the right-hand pane to install the package:
2. To make the main workflow readable, we'll add a sequence within the Try block and call it Get Google API Credentials Sequence. 3. Now, let's add two variables so that we can store the credentials. Call these strGoogleClientID, of the String type, and strGoogleSecretKey, of the SecureString type (System.Security.SecureString). Set the scope to a Try-Catch block.
[ 143 ]
Moderating Social Media Using AI
Chapter 4
4. Next, we will use the Get Secure Credential UiPath activity to read the credentials and store them in the variables. So, set the properties for this activity as follows: Set Target (credential name) to strGoogleAuthName. For Result, create a new variable (use Ctrl + K) called boolIsValidCredentials. Set Password to strGoogleSecretKey and Username to strGoogleClientID:
5. Now, let's convert strGoogleSecretKey of the SecureString type into a normal String for use in automation. To do that, create a new variable of the String type called strSecureKey. Now, use an Assign activity and set its value to New System.Net.NetworkCredential(string.Empty, strGoogleSecretKey).Password. 6. Finally, let's check whether the credentials were successfully retrieved from Windows Credential Manager. If not, we would like to log an error and terminate the workflow. The automation process cannot continue without the Google API authentication variables set.
[ 144 ]
Moderating Social Media Using AI
Chapter 4
7. Let's add an If control and within the Then block, check if boolIsValidCredentials is set to True. Add a log message if the condition passes; otherwise, log an error message and terminate the workflow, as shown in the following screenshot:
Now that we have the credentials, let's go ahead and invoke the Google Cloud Vision API with the list of images from the ImageDetails.xlsx file and update the results in the same sheet.
Looping through images and invoking the Google Cloud Vision API As we mentioned earlier, we will be using the Google Cloud Vision API to detect and moderate explicit content. We will invoke this feature of Google Vision, which Google calls SafeSearch.
[ 145 ]
Moderating Social Media Using AI
Chapter 4
Installing the UiPath GoogleVision package from UiPath Go! To invoke this feature, we need to install a package called Google Vision Activities from the UiPath marketplace: UiPath Go! is an RPA marketplace where users or organizations can upload custom packages that we can use in automation. Here, we are using one of the custom activities developed and provided by UiPath on the marketplace. 1. On your UiPath Studio ribbon, go to Manage Packages and choose Go! from the left pane. 2. In the search box above the middle pane, search for Google Vision. 3. From the results, choose UiPath.GoogleVision.Activities and click on Install on the right. These steps can be seen in the following screenshot:
Now that the package has been installed, let's create a new workflow to carry out the SafeSearch process.
[ 146 ]
Moderating Social Media Using AI
Chapter 4
Adding SafeSearch to the main workflow Now, we are ready to invoke the Google Cloud Vision SafeSearch API and get the likelihood estimate that any given image includes adult content, violence, and so on. This is the core component of this project. To do this, we will create a new sequence file called SafeSearch.xaml for the project. Use the New | Sequence option from UiPath Studio. Now, within the sequence, do the following: 1. We will start by adding two arguments called ClientID and ClientSecret, both with the In direction. We will use these arguments to pass the Google client ID and secret from Main to this workflow. 2. Now, let's start configuring the workflow by adding a Try-Catch block for exception handling. Within that block, we'll add a sequence and call it Try Sequence. Your workflow should look like this:
3. Next, we will get a list of all the images, one by one, as well as their paths, from the ImageDetails.xlsx file that we populated earlier. We will pass this image list to the Google Vision activity to check for explicit content. 4. In the Try Sequence, add an Excel Application Scope activity to open the Excel file. Within the activity, point to the ImageDetails.xlsx file in the Output folder (as this is the Output folder name from the configuration file).
[ 147 ]
Moderating Social Media Using AI
Chapter 4
5. In the Do sequence within this Excel activity, add an Excel Read Range activity to read the Sheet 1 data into a new DataTable variable called dtImageDetails, as shown in the following screenshot:
6. We will now iterate on the rows that we read from the sheet using this DataTable variable. For that, let's add a For Each Row activity that loops through the DataTable called dtImageDetails. To loop through, add a new Integer variable called intCounter and set the default value to 2 (as we will need to start from A2). 7. Next, we will use the Excel Read Cell activity to get the value of the file path. To do this, in the properties of Read Cell, set Cell to "A"+intCounter.ToString and result in a new variable called strImagePath (Use Ctrl + K). This populates the strImagePath variable with the first image path:
[ 148 ]
Moderating Social Media Using AI
Chapter 4
8. Now that we have the file path, let's add the Google Vision Scope activity right below the Read Cell. In the properties for this activity, update the properties' ClientID with the ClientID argument and ClientSecret with the ClientSecret argument, both of which we created earlier. 9. Next, add the Safe Search activity into this scope. This activity will return the likelihood values of Adult, Medical, Racy, and Violent based on the image. Here is how you need to add the Google Vision activities and configure them:
10. For the Safe Search activity, let's update the properties, as follows: ImagePath needs to be a strImagepath variable. This passes the path of the image we want likelihood for. Create four new String variables with the scope set to SafeSearch in order to capture the output from Adult (strAdult), Medical (strMedical), Racy (strRacy), and Violent (strViolent), as shown in the following screenshot:
[ 149 ]
Moderating Social Media Using AI
Chapter 4
Now that we have the likelihood of the images being any of the aforementioned types captured in these variables, let's create an Output report for the images that were passed.
Updating the image sheet with the API results Now, we will update the likelihood values we got from Google Cloud Vision SafeSearch API in Excel, within the Output folder. To do so, we will use a series of Write Cell activities to update the ImageDetails.xlsx file. We will update each of the respective columns with the likelihood: 1. First, we will write the likelihood in strAdult to the B column. For that, let's add the first Write Cell activity (under Workbook) and update the Range property, "B"+intCounter.ToString, by setting its value to strAdult, as shown in the following screenshot:
2. Similar to the previous step, let's add three more Write Cell activities for strViolent, strRacy, and strMedical and write them to columns C, D, and E, respectively.
[ 150 ]
Moderating Social Media Using AI
Chapter 4
3. Next, add an Assign activity to increment the counter by 1 in order to pick the next row within the Excel scope, as follows:
This completes the Excel application scope block, which reads each image path, invokes the Google Cloud Vision API, and writes the likelihood to the respective columns in the output Excel file. Now, let's add a log message after the Excel scope: 1. Add an information log message that states, "Safe search output updated successfully in the output Excel file.". This completes the Try block of SafeSearch. 2. Finally, in the Catch block, add a new system exception with an error log message that states, "Cannot update the Safe search results in the output Excel file.". That completes the SafeSearch workflow. Now, let's invoke it from Main.
[ 151 ]
Moderating Social Media Using AI
Chapter 4
Passing the parameters and invoking SafeSearch Now, we will call the SafeSearch workflow from Main using the configured parameters to get the updated Excel file. This file can then be used by our administrator to review and moderate the files within it: 1. Let's go back to the main workflow and add a new sequence called Perform Safe Search Sequence, right after Get Google API Credentials Sequence. 2. Within that new sequence, add an Invoke Workflow File activity and point it to SafeSearch.xaml. 3. Click on Import Arguments and map the strGoogleClientID and strSecureKey variables to the input arguments, as shown in the following screenshot:
This completes the Perform Safe Search Sequence part of the main workflow. Now that the bot has processed the images, let's move the completed the files to another folder. The administrator can then add new images for processing.
[ 152 ]
Moderating Social Media Using AI
Chapter 4
Moving processed images to the Output folder The last step in this project is to move the processed images to the output folder. We will use a similar method to the one we used in the BuildExcelList workflow to read the files in the input folder and move them to the output folder: 1. We'll start by adding a new sequence in Main that we will call Move Processed Images to Output Folder Sequence. 2. Next, we'll add two variables to read in the information for the files in the input folder: A strFilename variable of the String type. Set the scope to TryCatch. A strFileInfo variable of the FileInfo type. Set the scope to TryCatch. 3. Let's add a For Each activity to step through the files. We will iterate for each item in Directory.GetFiles(strInputFolder). This will iterate through all the files in the input folder. 4. Next, add two Assign activities to get the file information and filename from the object. Assign strFileInfo to New FileInfo(item.ToString) and assign strFileName to strFileInfo.Name:
5. As we did previously, we will choose only JPG and PNG images to move out. Use an If control with the condition set to strFileInfo.Extension =".jpg" Or strFileInfo.Extension =".png".
[ 153 ]
Moderating Social Media Using AI
Chapter 4
6. If the condition is met, we'll use a Move File activity to move the file from strFileInfo.FullName to "Output\"+strFileName”. Your later part of Main will look as follows:
[ 154 ]
Moderating Social Media Using AI
Chapter 4
7. Outside the For Each activity, add an information log message stating, "Processed Image Files moved to Output Folder.". This completes the Try block for the main sequence:
8. Finally, let's handle any exception in the Catch block. Add a new system exception and add a log message with an Error log level and a message stating, "Automation run Failed. Error Occurred during automation run.":
[ 155 ]
Moderating Social Media Using AI
Chapter 4
This step of moving the processed files to the output folder is also optional, but it's good practice to know how to do this.
That concludes how to configure the main workflow and automation. Now, let's test the automation.
Testing the automation Now, we can perform an end-to-end test to check whether the automation process works fine: 1. Make sure the input folder contains the images to be checked for explicit content and that the ImageDetail.xlsx file is in the output folder with only header information.
[ 156 ]
Moderating Social Media Using AI
Chapter 4
2. From UiPath Studio, run the automation process from the Main.xaml file. After the automation process completes, the ImageDetail.xlsx file will contain updated likelihoods and the images will have been moved to the Output folder:
Once the integration test passes, we can move the package to the orchestrator and schedule the job to run periodically for the administrator. Refer to Appendix B, which details how you can run and schedule bots from an orchestrator.
Summary In this project, we covered quite a bit of ground. We read the configurations from a file and used that information, along with images, to invoke the Google Cloud Vision API to detect explicit content. Then, we updated that information in Excel to enable the moderation of those images. In the next project, we will explore how we can use an advanced concept known as UiPath ReFramework to process purchase orders in bulk.
[ 157 ]
5 Purchase Order Processing with UiPath ReFramework In this chapter, we will create our automation using the UiPath Robotic Enterprise Framework (or ReFramework for short). ReFramework is a template for building robust UiPath automations quickly. It can be used as the starting point for all your UiPath projects. The templates take care of most of your core needs in any automation – reading and storing data in a configuration file, robust exception handling, and event logging. We will dive into the details of the framework as we work through the project. In this project, we will use the UiPath Robotic Enterprise Framework (ReFramework) to process purchase orders (POs). We will read the POs from a spreadsheet, input them into a PO application, and write the generated PO number back into the spreadsheet. As we configure these tasks, we will cover the following: Basics of UiPath ReFramework Using different ReFramework states Using a Dispatcher and Performer for parallel processing Using Orchestrator queues UiPath Excel operations UiPath web application automation
Purchase Order Processing with UiPath ReFramework
Chapter 5
Technical requirements Let's look at the hardware and software we will require for this project: A PC with UiPath Community edition version 19+ installed. Google Chrome with the UiPath extension installed. Access to UiPath Orchestrator. The Apptivo SaaS ERP application with the PO application. You can sign up for free at https://www.apptivo.com. Microsoft Excel 2007 or later. Check out the following video to see the Code in Action: https://bit.ly/ 2LOd4Xw. You can find the code files used in this chapter on Github at https://github.com/ PacktPublishing/Robotic-Process-Automation-Projects/tree/master/ PurchaseOrderRoboticEnterpriseFramework.
Project overview Organizations create POs to procure items from suppliers. Usually, there are lots of POs generated depending on the size of the organization. For this project, we are assuming that we are working with a high volume of POs. The list of POs gets updates frequently in an Excel spreadsheet – say, hundreds of new purchase requests every hour. The automation reads the POs from the spreadsheet and loads them into an UiPath Orchestrator queue. Once transactions are available, the automation reads those transactions and writes them to the PO application. The PO application auto-generates a PO number, which is updated in the spreadsheet for the corresponding PO by the bot. The automation continues to pick and process the transactions from the queue until there are no further transactions to process. Here is the project workflow:
[ 159 ]
Purchase Order Processing with UiPath ReFramework
Chapter 5
That was an overview of what the automation will do. As we mentioned in the introduction, we will be using the UiPath ReFramework for this project. Let's see what it is.
Robotic Enterprise Framework (ReFramework) ReFramework is a UiPath template that you can build upon to create your automation. The framework offers a way to handle common project tasks. Here are some advantages of using ReFramework: Easily store, read, and modify configuration data Handle exceptions and retry failed transactions Extensive event logging for all exceptions Automate complex processes using defined states The framework is recommended for creating scalable and robust automation with UiPath.
[ 160 ]
Purchase Order Processing with UiPath ReFramework
Here is an overview of ReFramework and its states:
[ 161 ]
Chapter 5
Purchase Order Processing with UiPath ReFramework
Chapter 5
ReFramework uses the concept of state machines. It has four states to build robust automations. These states are as follows: 1. Init State: In this state, we initialize the automation. This includes the following: Initializing the settings; for example, the loading of configuration data from the config file Initializing the applications; for example, logging in to applications using credentials Killing all working processes; for example, killing open applications 2. Get Transaction Data State: Used to get data from spreadsheets, databases, emails, web APIs, or Orchestrator queues. It has two possible outcomes: New Transaction: If TransactionItem contains data, process it. No Data: If TransactionItem is Nothing, go to End Process. 3. Process Transaction State: This where all the processing work for transactions takes place. It results in three conditions: Success: In the case of a business rule exception, we log it and go to the next transaction. Rule Exception: If we have a business rule exception, we log it and move to the next transaction. Error: If we have an application exception, we close all programs. 4. End Process State: We will close all the applications and processes here. Close All Applications: This will soft close all working applications. KillAllProcesses.xaml workflow: This kills all the working processes. The complete documentation of ReFramework and its components are available at https:/ /github.com/UiPath/ReFrameWork/blob/master/Documentation/ REFramework%20documentation.pdf.
Project detail Let's now look at the overall flow for this project in terms of the UiPath project components we will be building and their interactions. As we said, one of the distinguishing characteristics of this project is that we will be processing a lot of POs. So we need a strategy to handle the high workload.
[ 162 ]
Purchase Order Processing with UiPath ReFramework
Chapter 5
For this, we will design the bots in a manner where we can use multiple bots to process POs in parallel. This is best accomplished with the UiPath Orchestrator queues and by splitting the workload. We will split the workload between two components: Dispatcher: This component will read from the Excel file and upload PO transactions to the queue. Performer: This component will process the uploaded queue items. We will use ReFramework to build this component. As we step through the project, we will be customizing the various components and states of ReFramework for our project. We will start with some groundwork for the project.
Project groundwork We need a spreadsheet for the POs, and then to set up the Apptivo application to input these POs. Let's create them.
Creating the PO spreadsheet We will create an Excel spreadsheet with a few sample POs for our automation to process. The PO will have the following columns: Supplier, Address, City, State, Zip, and ItemName. Add three sample rows to the sheet, as shown here:
We will place this folder within the Project folder once we create it in the next section. For now, you can save it to any place where you can retrieve it quickly. Make sure to name it PurchaseOrders.xlsx. The sample input file is also available on the GitHub repo for the project.
[ 163 ]
Purchase Order Processing with UiPath ReFramework
Chapter 5
Setting up Apptivo As we did in Chapter 3, CRM Automation, we will be using the Apptivo Business Management Software here. Since this is a cloud-based application, all you need to do is sign up on the website specified previously in the Technical requirements section. Once you log in, the Purchase Orders module is accessible in the Supply Chain drop-down menu:
Let's start by creating a few new suppliers and items in Apptivo: 1. Within the POs option, click on the Create button on the left panel (highlighted in the preceding screenshot). 2. In the new PO form that shows up on the right, scroll over to the Supplier Information section. On the Suppliers text box, use the + button to create new suppliers. For this project, let's add four new suppliers: Lenovo Cisco Avaya HP Name is the only mandatory field needed to create the suppliers and items in the Apptivo application.
[ 164 ]
Purchase Order Processing with UiPath ReFramework
Chapter 5
3. Similarly, scroll over to the Items section and add the following four item names by clicking on the + sign: Laptop Phone Monitor Router Now that we have done the groundwork, let's start with the automation using UiPath.
Getting started with the project It is time to start on our first ReFramework project. Let's go: 1. Open UiPath Studio. 2. On the New Project options on the initial screen, choose the Robotic Enterprise Framework option:
3. Choose an appropriate name for your project on the popup and click on Create.
[ 165 ]
Purchase Order Processing with UiPath ReFramework
Chapter 5
This will take you to the project screen. When you go to the main workflow, you should see it pre-populated with the ReFramework template. You can go to the UiPath project folder to see the files created as part of the framework template. Let's now add and customize this framework by adding a Dispatcher.
Purchase order Dispatcher Create a new sequence called PurchaseOrderDispatcher in UiPath Studio. Within the Dispatcher, we will read the Excel file we created earlier and upload each row as a queue item. Before we do that, go ahead and put the PurchaseOrders.xlsx file we created earlier in the Data folder of the project:
Let's now read each of the Excel rows to upload them to the queue: 1. We'll start by adding an Excel Application scope activity within the sequence that we just created. For this activity, go ahead and update the Workbook path to point to the PurchaseOrders.xlsx file.
[ 166 ]
Purchase Order Processing with UiPath ReFramework
Chapter 5
2. Within the Do sequence of the Excel scope, let's add an Excel Read Range activity to read the content to a new DataTable variable called dtPurchaseOrders, as shown in the following screenshot:
3. We will now use the DataTable we created as the input for the Dispatcher to create the queue items. We will iterate each DataTable row and add them to the queue. To do that, let's use the For Each Row activity and update the DataTable value to dtPurchaseOrders. 4. In the Body sequence, add an Add Queue Item activity and name the queue "PurchaseOrders", as shown in the following screenshot:
[ 167 ]
Purchase Order Processing with UiPath ReFramework
Chapter 5
5. We'll now map the DataTable columns to the queue items. To do that, we will update the ItemInformation property of the Add Queue Item activity. Let's map the column value of Name to Supplier and set the Value as row.Item("Supplier").ToString, and so on for the rest of the columns – Address, City, State, Zip, and ItemName, as shown in the following screenshot:
[ 168 ]
Purchase Order Processing with UiPath ReFramework
Chapter 5
6. So, we now have the Dispatcher that uploads the Excel rows to the queue. We'll do a quick unit test to see whether the Dispatcher is working as expected. For that, let's go to the UiPath Orchestrator and add a new queue called PurchaseOrders:
7. Make sure UiPath Studio is connected to the Orchestrator. To do that, go to Robots in the Orchestrator and check if your Robot shows its status as Available. 8. On UiPath Studio, use Run File to run the Dispatcher sequence. Once the execution ends, go to the Orchestrator and check if the queue items were added. To do that, go to the newly added queue and click View Transactions:
[ 169 ]
Purchase Order Processing with UiPath ReFramework
Chapter 5
9. On the transactions that show up, you can view the details and ensure that the details match with the Excel input:
[ 170 ]
Purchase Order Processing with UiPath ReFramework
Chapter 5
As we are introducing the ReFramework, we have kept a few aspects simple to reduce the project complexity. First, the Dispatcher in this section only runs once. In a complete implementation, the automation would run in a loop reading all new PO data as it's added. Also, in the next section, the Performer can be scheduled to run periodically (say, every hour) to process new transactions. We have covered how to schedule the process in UiPath Orchestrator in Appendix B. Now that we have verified we have all the four POs in the queue, let's move to process these transactions within the next component – the Performer.
Purchase order Performer We will use ReFramework as the Performer. It will take the transactions in the queue and input them into the Apptivo PO application. Let's update the ReFramework config file with the inputs to the Performer. Open the Config.xlsx file in the Data folder in your project. Update the values for QueueName and BusinessProcessName, as shown in the following screenshot:
Now that we have the inputs, let's initialize the automation.
Init state changes As we said earlier, ReFramework starts with the Init state, where we initialize the settings and applications. There are three workflows here. All of these files can be found in the Framework folder of the project: InitAllSettings: This workflow initializes the config dictionary variable. We will not make any changes to this workflow for this project. KillAllProcesses: This workflow is used to close the working processes. We will not make any changes to this either. InitAllApplications: This is where we open and initialize applications. For this project, we will open the PO application where we will input the POs. Let's initialize the PO application within the InitAllApplications workflow.
[ 171 ]
Purchase Order Processing with UiPath ReFramework
Chapter 5
Updating the InitAllApplications workflow Let's open the Apptivo application and initialize it for the project by implementing the following steps: 1. Double-click and get into the Init state in Main.xaml and scroll down a bit to open the workflow from Invoke InitiAllApplications workflow, as shown in the following screenshot:
2. Next, we'll define the argument to pass around between the states. In the InitAllApplications.XAML file, let's add a new output argument called out_Browser with direction Out and type Browser (UiPath.Core.Browser). Note that you can get to InitAllApplications.xaml from the Framework folder in the Project tab. 3. Add an Open Browser activity within InitAllApplications.xaml. In the Properties for this activity, update the following: Update the BrowserType to Chrome. Input the following URL into the Apptivo PO app: "https://www.apptivo.com/app/purchaseorders.jsp#/dashbo ard/show-all/"
[ 172 ]
Purchase Order Processing with UiPath ReFramework
Chapter 5
In ReFramework, the URL can be added as an asset in UiPath Orchestrator and referred to here. We have added the URL directly here to keep things simple for your first ReFramework project. Also, note that the Apptivo URL could change in future (as Apptivo upgrades their website)– so ensure you input the URL into the PO option in Apptivo. 4. Add a Delay activity with a duration of 10 seconds (00:00:10) to ensure that the web application opens completely before we proceed. 5. Add a new web sequence to keep our automation organized. Within that, add an Attach Browser activity, click on Indicate Browser, and point to the Apptivo PO application in the Chrome browser:
6. In the Attach Browser properties, update the Selector title to *Apptivo* and the output UiBrowser argument to out_Browser, as shown in the following screenshot:
[ 173 ]
Purchase Order Processing with UiPath ReFramework
Chapter 5
The out_Browser argument will be used in the Process.xaml file when we create POs in this opened browser. Updating the selector with wildcards ensures that we can attach the automation to Apptivo browser tabs to carry out the activities. 7. Finally, within the Do sequence for the Attach Browser activity, let's add a Delay activity for 10 seconds. This will give the Apptivo PO application some time to load completely. Now that we have completed the InitAllApplications workflow update, let's invoke it from the Main workflow.
Invoking the InitAllApplications workflow Let's go back to Main workflow and invoke the InitAllApplication that we just created: 1. In the Main.xaml file, we'll create a variable called Browser of type Browser (UiPath.Core.Browser) and set its scope to General Business Process. We will use this variable to pass the out_Browser argument in InitAllApplication.xaml.
[ 174 ]
Purchase Order Processing with UiPath ReFramework
Chapter 5
2. In the Main.xaml file, double-click on the Init state block. Go to the Invoke InitiAllApplications workflow, click on Import Arguments, and add the newly created Browser variable to store the value of the out_Browser argument:
That is all for the updates to the Init state for this project. The next state in ReFramework is the GetTransactionData state. This state processes the items in the Orchestrator queue one by one. You can also get the automation to process data from spreadsheets, databases, emails, or Web APIs. Since we have added our PO entries to the Orchestrator queue itself, we can skip any changes to GetTransactionData. The next step is to process the transactions within the Process Transaction state.
Process state changes Let's open the Process.xaml file in the project. We will create the POs within this workflow.
[ 175 ]
Purchase Order Processing with UiPath ReFramework
Chapter 5
Attaching and activating the PO application Let's work through the steps to activate the Apptivo application in order for us to input the POs: 1. We will start by adding a new argument called in_Browser of type Browser in Process.xaml. 2. Within the ProcessTransaction sequence generated by the template, let's add a new sequence called Purchase Order Creation Sequence. 3. Within the Purchase Order Creation Sequence, add a Try Catch block for exception handling. 4. Within the Try block, add an Attach Browser activity and point to the Apptivo PO tab. Update its Browser property to the in_Browser argument. Delete the content in the Selector property, as we are now using the in_Browser argument. The value of this argument will be passed by the Main.xaml file, which will hold the already existing opened URL:
[ 176 ]
Purchase Order Processing with UiPath ReFramework
Chapter 5
5. Let's create the variables that we will be using to store the PO details. So, add the variables strSupplier, strAddress, strCity, strState, strZip, strItemName, and strPO of type String and Scope to Try Catch, as shown in the following screenshot:
6. Finally, let's add a Maximize Window activity to maximize the browser, followed by an Activate activity to activate the PO application. So, within the Activate activity, indicate any element in the Apptivo PO application open in your Chrome Browser. Now that the PO application is activated, let's go ahead and create the POs.
Creating the POs We will create the POs now in the Apptivo PO application. Let's start by doing some prep work.
[ 177 ]
Purchase Order Processing with UiPath ReFramework
Chapter 5
Preparing to input PO data Before we input the POs, let's initiate the PO creation and assign and validate the data: 1. To create a new PO, we start by clicking the Create button in Apptivo. Within Process.xaml, and under the Activate activity we added in the last section, let's add a mouse Click activity. Within this activity, highlight the Create button on the Apptivo PO application. 2. Next, we'll check if the Supplier input field is available for input. So, use a Find Element activity and point to the input box next to the Supplier label. For this activity, ensure that you check the WaitVisible and WaitActive options so that the activity waits for the Supplier input box to become visible and active. Your workflow for this part will look like this:
[ 178 ]
Purchase Order Processing with UiPath ReFramework
Chapter 5
3. Now, let's assign the values we have in the queue to the PO variables. To do this, we will use the Assign activity. Add six Assign activities as follows: Assign strSupplier to in_TransactionItem.SpecificContent("Supplier").ToString Assign strAddress to in_TransactionItem.SpecificContent("Address").ToString Assign strCity to in_TransactionItem.SpecificContent("City").ToString Assign strState to in_TransactionItem.SpecificContent("State").ToString Assign strZip to in_TransactionItem.SpecificContent("Zip").ToString Assign strItemName to in_TransactionItem.SpecificContent("ItemName").ToStri ng 4. The Apptivo PO application requires a few mandatory fields before it can create the PO. So let's check if we have values for these mandatory fields. If not, we will skip and input the next PO. 5. Here, we need to check if we have values for the Supplier and Item Name. For that, let's add an If control with the appropriate condition: NOT String.IsNullOrEmpty(strSupplier.Trim) and NOT String.IsNullOrEmpty(strItemName.Trim), respectively.
[ 179 ]
Purchase Order Processing with UiPath ReFramework
Chapter 5
Our workflow with the Assign activity and If control added should look like this:
[ 180 ]
Purchase Order Processing with UiPath ReFramework
Chapter 5
6. Let's start with the Else block, where we handle the exception scenario. We'll add a Log message activity with the Log Level set to Error. Add the following message: "Purchase order cannot be created as mandatory items are not available in the transaction details." Now that we have the groundwork complete, let's input all the PO data.
Inputting the PO data Let's input the data into the PO application form within the If control, as follows: 1. In the Then block of the If control, we are ready to input the data. We will start by inputting the Supplier data. For that, we'll add a Type Into activity and indicate the Supplier input box and update the value as strSupplier. To confirm the input, add a Send HotKey activity, indicate the Supplier input box and set enter under Key, as shown in the following screenshot:
[ 181 ]
Purchase Order Processing with UiPath ReFramework
Chapter 5
2. Next, we will fill in the supplier's address information. Since this is the next section in the form, we will use a page-down keypress to get to those fields. Add a Send Hot Key activity, indicate the PO label at the top-left section of the page, and send a pgdn Key. 3. To give the automation some context to identify our address fields faster, let's use a mouse Click Image activity and indicate the Address Line 1 label by dragging to it:
4. Now we can just use the Type Into activity to enter the address. Let's add the activity and indicate the Address Line 1 input box in the browser. For the activity, update the properties as follows: Set Text to strAddress. Make sure that Activate and ClickBeforeTyping are checked and set to True. Provide a DelayBetweenKeys of 100 milliseconds. In Selector, within Target, make sure parentId is unselected (parentId will dynamically change for each order, so it's better to exclude this parameter of the selector).
[ 182 ]
Purchase Order Processing with UiPath ReFramework
Chapter 5
5. Perform the same steps as previously and use another Type into activity to input City information into the Address Information section. Your workflow for this part will look as follows:
6. Since the state is a dropdown that accepts user input, we need to click before typing in the value. To do that, let's use the Click Image activity and drag to the Select one text in the State field. We do this because the selector of this element was not captured by the UiPath recorder. The use of Click Image is not a recommended practice, but we can use it in places where the normal Click is not able to perform the required function due to bad selectors and where we've tried all possible options with the other selectors. 7. Use the Type Into activity to enter the state value and then use a Send Hotkey to send an Enter key to the State field and complete the selection:
[ 183 ]
Purchase Order Processing with UiPath ReFramework
Chapter 5
8. Similar to the preceding, add another Type Into activity to enter the zip code. In the properties for this activity, ensure that the Selector within Target has the parentId unselected. Those were the Supplier and Address fields. Now, let's enter the item details and create the PO: 1. We will again use another Type Into activity and indicate the Item Name text field in the browser. Follow that with a Send Hotkey activity for the Enter key to complete the selection. 2. We will leave the rest of the item details blank. Let's go ahead and create the PO by clicking on the Create button at the bottom of the screen. For that, add a Send Hotkey activity to send the PgDn key. Highlight the Purchase Order label at the top left-hand section of the page to scroll to the end of the page.
[ 184 ]
Purchase Order Processing with UiPath ReFramework
Chapter 5
3. Finally, use the mouse Click activity to click on the Create button at the bottom of the screen to create the PO:
[ 185 ]
Purchase Order Processing with UiPath ReFramework
Chapter 5
Web automation may need some trial and error to find the correct selectors and interact with the form elements. Here, we are looking to populate the data we extracted from the input file (the supplier name, address, item, and so on) into the PO form in Apptivo. Now that we have completed inputting the PO, let's handle any errors that may come up.
Handling PO entry errors There are times when the PO application will throw error messages. This could happen when the automation has issues entering data into the mandatory fields. Let's handle such a scenario so that we can continue to the next transaction: 1. Let's generate an error message in our PO application. Go to the Apptivo PO application and create the PO without filling out any details. The application will throw an error as follows:
2. Now that we have the error message, let's handle it by pressing Ok to continue.
[ 186 ]
Purchase Order Processing with UiPath ReFramework
Chapter 5
3. Let's go to UiPath Studio and add an Element Exists activity right after the Create Click activity. Indicate the Error dialog header in the browser and update the properties as follows: WaitForReady within Target: WaitForReady.COMPLETE For Exists within Output, create a new variable called boolError:
4. Let's add an If control activity with the Not boolError condition to check if the error dialog does not exist. 5. In the Else block, we will click Ok on the error dialog and log an error message. To do that, add a mouse Click activity and indicate the Ok button of the error dialog. Let's also add a Log Message with the Log Level set to Error and the message "Purchase Order not created":
[ 187 ]
Purchase Order Processing with UiPath ReFramework
Chapter 5
Now that the error scenario is handled, let's go ahead and capture the PO number from the Apptivo application and add it to the spreadsheet.
Capturing the PO As a final step, we will update the PO number generated by Apptivo to the Excel spreadsheet: 1. Let's first open an already created PO in the Apptivo PO management application. If you do not have one already, create a new one by filling in the mandatory PO fields and clicking on Create. Then go to My POs on the left pane and open the new PO.
[ 188 ]
Purchase Order Processing with UiPath ReFramework
Chapter 5
2. Go back to UiPath Studio and within the Then block, add a Find Element activity and indicate the PO number element, as shown in the following screenshot:
3. For the Find Element activity, update the selector aaname field with a wildcard character * so that any value is accepted. Check the WaitActive and WaitVisible options in the properties panel:
4. Let's also add a log message with the level set to Info and the message "PO Created Successfully".
[ 189 ]
Purchase Order Processing with UiPath ReFramework
Chapter 5
5. Now that the PO is created, let's extract the PO number and store it in a variable. Add a Get Text activity within the Then block and indicate the PO number. For this activity, update the properties as follows: 1. Fill the aaname selector field with *, as shown in the following screenshot. (The wildcard character * can be substituted for any characters that can go in this field, for example, 1, 12, and 103, and so on.) 2. Update WaitForReady with WaitForReady.COMPLETE. 3. Set the Output Value as strPO. This is the variable where we will store the extracted value:
Now that we have extracted and stored the PO number, let's update the spreadsheet.
[ 190 ]
Purchase Order Processing with UiPath ReFramework
Chapter 5
Updating the PO in the spreadsheet We will now write the PO number we captured from Apptivo to Excel. To update the Excel sheet, we will look up the row based on a combination of supplier details and the item name, and update the last column, PO. To keep things simple for this learning project, we are assuming that each supplier only orders an item once: 1. First, let's first check that the PO number is not empty. Add an If control activity with the following condition: NOT string.IsNullOrEmpty(strPO.Trim). 2. If the PO number is empty, let's handle the error in the Else block. Add a Log Message with the Log Level set to Error and a Message reading "Cannot Retrieve the PO for this Item Name: "+ strItemName:
3. In the Then block, let's open the Data\PurchaseOrder.xlsx Excel file, find the corresponding row based on a combination of ItemName and Supplier and update the PO column. To do that, add the Excel Application Scope activity and update the workbook path to "Data\PurchaseOrders.xlsx". 4. Next, let's use the Excel Read Range activity to read the table into a new DataTable variable, dtPO. Ensure that the AddHeaders property is checked, as shown in the following screenshot:
[ 191 ]
Purchase Order Processing with UiPath ReFramework
Chapter 5
5. Now, iterate the DataTable dtPO and find the respective row in the Excel sheet based on the combination. Add a For Each Row activity and within that, add an If control activity with the following condition: row("ItemName").ToString+row("Supplier").ToString = strItemName+strSupplier:
[ 192 ]
Purchase Order Processing with UiPath ReFramework
Chapter 5
6. Create a new intCounter variable of type Number (Int32) and set the default value to 2. 7. Add the Assign activity intCounter = intCounter+1 to increment the counter outside the If control scope. 8. Use a Write Cell activity to write each of the PO numbers in the G column with the correct index. To do that, update the Range property with "G"+intCounter.ToString and set the value to strPO. This increments the counter and writes to rows G1, G2, G3, and so on, as it reads from the DataTable:
[ 193 ]
Purchase Order Processing with UiPath ReFramework
Chapter 5
9. Add a Log Message with a level of Info and set the message to read "PO Number: "+strPO+ " Successfully update in PurchaseOrder.xlsx". This completes the Try block. Let's now handle any exceptions in the Catch block: 10. In the Catch block, add a SelectorNotFoundException and add a Log Message with the Log Level set to Error and the message as "PO was not created for this Transaction due to this Error: " + exception.ToString:
That completes our updates to Process.xaml for this project. As you saw, most of the logic goes into this workflow. All the other workflows support the execution of logic in the Process.xaml file.
[ 194 ]
Purchase Order Processing with UiPath ReFramework
Chapter 5
To ensure Process.xaml gets the Browser variable, it is important to add it to the invoking activity. Go to the Main.xaml file and double-click on the Process Transaction state. Scroll over to the Invoke ProcessTransaction workflow and click on Import Arguments. Add the in_Browser argument with Direction as In and Value as Browser:
Next up, as part of the ReFramework, we have come to the transaction status. The framework handles all we need here and so we do not need to make any changes to the template. Finally, we have to update the CloseAllApplications workflow. We can look to close the Apptivo application here. This is optional – we will leave it out here and go straight to testing the automation! Before we test, we will update the End Process State in Main.xaml. Double-click on the state and add a Message Box right after Invoke CloseAllApplications workflow stating All Transactions Processed. Let's now test our automation.
Testing the Automation We have completed our first ReFramework project! Let's go ahead and test it: 1. Go to UiPath Orchestrator and confirm that the four queue items that we had are available. If not, please run the PurchaseOrderDispatcher.xaml file (use Run File for this):
[ 195 ]
Purchase Order Processing with UiPath ReFramework
Chapter 5
2. Ensure that the PurchaseOrders.xlsx file and Apptivo application in the Chrome browser are both closed (we need an active session, that is, you should have already logged in to Apptivo before closing the browser). 3. Go to the Main.xaml file in UiPath Studio and run the automation. 4. Once the automation runs through, we should get a message reading All Transactions Processed. 5. Open your Data\PurchaseOrder.xlsx file and check whether all four PO numbers were updated in the PO column:
That completes a quick test of our ReFramework automation.
[ 196 ]
Purchase Order Processing with UiPath ReFramework
Chapter 5
Summary In this chapter, we used the advanced UiPath ReFramework to build our automation. We used a Dispatcher to load PO transactions from a spreadsheet into an Orchestrator queue. We processed those transactions via a Performer that used the UiPath ReFramework. The framework picked up the transactions from the queue, input them into the PO system, and updated the spreadsheet with the generated PO number. That completes our UiPath ReFramework project. In the next chapter, we will take up and complete an RPA challenge!
[ 197 ]
6 Completing an RPA Challenge We have come to our last UiPath project for this book—the RPA challenge. This project is also the beginning of our Automation Anywhere project, as we will carry out the RPA challenge with A2019 as well. This RPA challenge chapter will introduce you to the concept of handling dynamic elements in a form. This challenge, with dynamically changing fields, is a fun way of trying out your newly acquired UiPath web automation skills. We will also begin our journey with Automation Anywhere A2019 using this challenge. You can, therefore, see how the same challenge can be approached on the new platform, which we will explore further in the next few chapters. We will be taking on the challenge at rpachallenge.com. The website has a few challenges that can be completed using any RPA tool. We will take up the Input Forms challenge. The challenge is to create an automation that will take data from a spreadsheet and input the data into a set of 10 dynamic forms on the website. As this is a learning exercise, we will cover a basic version of completing the challenge here. We will first complete the challenge with UiPath and then with Automation Anywhere. Here is what we will cover as part of this project: UiPath web automation Automation Anywhere A2019 web automation Inputting data into dynamic fields UiPath Excel operations Automation Anywhere A2019 Excel operations
Completing an RPA Challenge
Chapter 6
Technical requirements Let's understand the hardware and software requirements for this project: The RPA challenge website (http://rpachallenge.com/). Download the RPA challenge Excel file. Microsoft Excel 2007 and later. A PC with the UiPath community edition version 19.10.0 installed. Google Chrome with the UiPath extension installed. The Automation Anywhere A2019 community edition. Sign up at https://www. automationanywhere.com/products/community-edition. The A2019 bot agent installed. Make sure the My Devices tab has an "active" green status for the client machine. The UiPath code from GitHub (https://github.com/PacktPublishing/RoboticProcess-Automation-Projects/tree/master/rpachallenge). Check out the following video to see the Code in Action: https://bit.ly/ 36hqIfn.
Project details We will be reading data from an Excel file, provided by the RPA challenge website, and entering that data into input forms on the website. The input data fields on the form change position on the screen after every submission. That's what makes this data entry challenging compared to the projects we have carried out so far. There are a total of 10 rounds of input before the challenge completes and shows you your results. The objective is to complete the challenge accurately in the shortest time possible. We will do some groundwork and then complete the challenge with both UiPath and Automation Anywhere, as mentioned earlier.
[ 199 ]
Completing an RPA Challenge
Chapter 6
Project groundwork As with any project, we'll start with some groundwork. Go to rpachallenge.com and download the Excel form from the website by clicking on the DOWNLOAD EXCEL button. This is at the bottom of the left pane, after the description of the challenge. Once downloaded, check the Excel form and move it to your project folder for easy access. The file should look like this:
Now that we have the Excel file, let's create the automation with UiPath.
Completing the challenge with UiPath Let's start by building the RPA challenge automation with UiPath.
Getting started with the UiPath project As with all UiPath projects, we will start by creating the project: 1. Create a new UiPath project in Studio, called rpachallenge, and open the Main workflow. 2. Within the Main sequence, let's add a Try Catch activity to handle any exceptions. We will add the automation to the Try block in the next section. 3. For now, let's handle any exceptions in the Catches block. Go ahead and add a new catch for Exception. This will handle any system exceptions. Add a Message box activity with the "RPA Challenge Failed due to this Error:"+ exception.Message text.
[ 200 ]
Completing an RPA Challenge
Chapter 6
Your workflow so far should look like this:
Now that we have handled the exception, let's get into the meat of the automation.
Creating the challenge automation We will add all the elements for this challenge automation in the Main workflow itself. Let's start by reading the Excel file and storing the input data used when filling in the dynamic forms in the Data Table.
Reading the RPA challenge Excel data We will use the Read Range activity to read the Excel content. Here are the steps for creating the UiPath automation: 1. In the Try block, add a new sequence called Main Sequence. 2. We will now read the input Excel file data into the dataTable variable that we just created. Add the Read Range activity and update the properties of the activity: 1. Click and point on the RPA challenge Excel workbook location. 2. Add the range to read on the workbook. 3. Make sure AddHeaders is checked.
[ 201 ]
Completing an RPA Challenge
Chapter 6
4. Set Output to a new dataTable variable. Here is what our workflow looks like so far:
We now have the Excel data stored in the dataTable variable. Let's now iterate on each row and input the data into the forms on the website.
Inputting data into the RPA challenge forms We will be using the UiPath Anchorbase activity here to find the form labels. We are using this activity since the fields can move and we do not have a reliable selector: 1. Let's make the automation open the Google Chrome browser and go to rpachallenge.com. To do that, add an Open Browser activity, specify the browser type as Chrome, and specify the URL to the RPA challenge website.
[ 202 ]
Completing an RPA Challenge
Chapter 6
2. Next, add a Click activity and point to the START button on the RPA challenge page in the Chrome browser. 3. We will now iterate through all the rows of the Data Table and use that data to fill in the forms. To do that, let's add a row in the ForEach activity and update the Data Table value to the dataTable variable, as shown:
4. Let's now add a new sequence to the body called Update the Form Sequence to organize the input activities. Within this sequence, add an Anchor Base activity. For this activity's properties, set ContinueOnError to False and set AnchorPosition to Auto. UiPath's Anchorbase activity is a container that uses other UI elements as anchors to search for UI elements when a reliable selector is not available. The AnchorPosition property specifies which edge of the container the UI element is anchored to. When Auto is selected, it searches for the UI element to the left, right, or bottom of the container. The closest one is selected.
[ 203 ]
Completing an RPA Challenge
Chapter 6
5. We will use the first Anchor Base activity that we added to fill in the value of the first name in the form. To do that, add a Find Element activity within Anchor Base. For this activity, indicate the label for First Name in the form. Then, go to the Selector property under Target and ensure that it has aaname set as First Name (as well as other parameters), as shown:
6. Now that the anchor is defined, let's add the Type into activity to fill in the value of First Name. To do this, mark the textbox next to the First Name label. Within the properties, under Input, update the property value to Convert.ToString(row( "First Name")). This will fill in the value for the first name of the first row of the data table:
7. Let's now enter the data for the rest of the six fields—Last Name, Company, Role in Company, Address, Email, and Phone Number. Add six more Anchor Base activities and, within them, repeat the preceding steps to find the label and type it into the respective fields. 8. Finally, let's submit the form on the rpachallenge.com website. Add a Click activity and press the SUBMIT button. That's it! We have completed the UiPath automation for the RPA challenge. Let's go ahead and test it.
[ 204 ]
Completing an RPA Challenge
Chapter 6
Testing the UiPath challenge automation To test the UiPath automation, go ahead and run the automation from the studio: 1. Click on Run. You can also use Ctrl + F5. The rpachallenge.com website should open in the Chrome browser. 2. The UiPath automation will fill in each of the 10 forms by locating the right elements. If there are any issues, an exception message box will pop up explaining the exception. The challenge should complete with a 100% success rate in around 2 minutes or less. You will get a success message with the time taken by the automation to complete the challenge. Congratulations! You have completed a basic version of the RPA challenge with UiPath. Let's now undertake quick recap of the UiPath projects we carried out before we move on to Automation Anywhere.
Recapping the UiPath projects We completed five different projects in this book, which are as follows: We covered attended automation and unattended automation. We looked at projects that included basic to advanced Excel and web automation. The social media moderation project covered automation with the Google Cloud API using A. We were introduced to ReFramework and learned how to interact with UiPath orchestrator queues. In this chapter, with the RPA challenge, we learned how to handle dynamic elements on a web page. Next, let's try to understand the Automation Anywhere cloud A2019 platform and see how we can complete the same challenge with Automation Anywhere.
Automation Anywhere A2019 As we learned in Chapter 1, Getting Started with RPA, Automation Anywhere is another RPA tool that is widely used. We will use the Automation Anywhere A2019 community edition for our projects in this book.
[ 205 ]
Completing an RPA Challenge
Chapter 6
A2019 has a web-based control room to develop and deploy bots, as mentioned earlier. So, we will mostly be working out of a browser, unlike the local windows client we used with UiPath. We covered the control room and its features in Chapter 1, Getting Started with RPA. We also showed you how to register and set up A2019. If you have not set up A2019 yet, now is a good time to do so before we start the RPA challenge with Automation Anywhere. Once you are all set up, we can get started with some Automation Anywhere A2019 projects.
Completing the challenge with Automation Anywhere Since this is our first Automation Anywhere project, let's start by checking the A2019 setup.
Getting started with the Automation Anywhere control room Since A2019 uses a cloud version, we will mostly work through a web browser. Let's follow these steps to get started: 1. Log in to the A2019 community version in your browser, at https://community. cloud.automationanywhere.digital/#/login. If you have not yet signed up to the A2019 community edition, go to the link in the Technical requirements section of this chapter and sign up. You will receive an email with the control room URL and your credentials to log in to the community edition of A2019. When you log in for the first time, A2019 will prompt you to create your first bot in three steps. Go through the prompts to build your first bot and also install the bot agent, which allows the controller to connect to your PC, and then run automation.
[ 206 ]
Completing an RPA Challenge
Chapter 6
2. Once you log in, you are directed to the A2019 web-based control room. This is where you will build, deploy, and manage your bots. You are greeted with the Control Room dashboard:
3. Let's first check whether your computer is connected to the control room. We will assume that you went through the first bot run, as stated in the preceding information box—otherwise, do that first. Go to the MY DEVICES option in the left-hand side pane and check whether your computer is in the green Connected state, as shown:
[ 207 ]
Completing an RPA Challenge
Chapter 6
If the device is not connected, rerun the Automation Anywhere bot agent service in Windows. If that does not solve the issue, try to reinstall the bot agent. Now that we have the A2019 control room set up, let's create our RPA challenge bot.
Creating the RPA challenge automation bot We will create the bot in the Control Room interface on our browser. To create the bot, let's follow these steps: 1. In the A2019 control room, go to the Home option in the left-hand side pane. 2. Once there, click on Create a bot..., as shown:
3. Provide a name for your bot and click on Create a bot... This will take you to the Edit Task Bot interface, where you can configure the automation.
[ 208 ]
Completing an RPA Challenge
Chapter 6
4. We'll first check whether the connection to the controller is working okay by adding a message box and running the bot. To do that, search for Message box in the Actions pane. Drag and drop it into the workflow and configure its properties. Let's set Enter the message to display as A2019 Bot is Attempting RPA Challenge and check Close message box after to close the message box automatically after 5 seconds:
5. Click on Save to save your bot so far. Go ahead and click on Run to execute the bot. The controller will download the packages to the bot agent and display the message you added:
6. Let's now switch to the List view on the bot creation canvas. We will mostly use this view to create our automation:
[ 209 ]
Completing an RPA Challenge
Chapter 6
A2019 has the Flow, List, and Dual views available. You can switch your view and check the flows as you progress through the project. We will show you both the List and Flow views as we progress through the project so that you can get familiar with both modes. 7. We will now handle any exceptions before we add any automation logic. Search for and add the Try action. Let's move our existing message box to the Error Handler: Try block. We will add all our logic for the automation there. 8. Next, add the Catch action underneath Try. In the Catch properties, make sure the exception type is All Errors. Create a variable called errorMesage to store the error message. Click on the wizard icon to the right of the input box to create new variables. Click on Apply to apply the properties. 9. Add a message box to the Error Handler: Catch block with a Following Error Happened $errorMessage$ message. Your automation so far will look like this:
[ 210 ]
Completing an RPA Challenge
Chapter 6
Now, we have completed the initial steps for the bot, so let's get to building the automation itself. We will start by reading the RPA challenge Excel file.
Reading the RPA challenge Excel data In this section, we will read the input data from the RPA challenge Excel file and store it in a data table. We will use the data in the data table to iterate and input the data into the RPA challenge website. Let's start by opening the Excel file: 1. Search for Excel Basic in the Action panel to look up the Excel actions. Add the Open Excel action to open the input Excel file. Let's add the following properties: 1. Set Session name as S1. 2. Browse and select your RPA challenge Excel file. 3. Select the option to open it in Read-only mode. 4. Check the Sheet contains a header option:
[ 211 ]
Completing an RPA Challenge
Chapter 6
2. Add the Get multiple Cell action to capture the Excel data into a Data Table variable. For this action, set Session name as S1 and Loop through as Specific rows (inputting 1 for From row and 11 for to row) and create a Table variable called excelTable in the Assign value to the variable (optional) field, as shown:
[ 212 ]
Completing an RPA Challenge
Chapter 6
3. Finally, close the Excel file by adding a Close action under the Excel basic action. Update the Session name property to S1:
Now that we have the Excel data stored in the excelTable variable, let's open the browser and perform the challenge.
[ 213 ]
Completing an RPA Challenge
Chapter 6
Preparing the RPA challenge website for input We will now iterate through the RPA challenge data in the excelTable variable and enter it into its respective input fields in the RPA challenge website. Before we do that, let's launch the RPA challenge website and click on the START button: 1. Add the Launch Website action and add http://www.rpachallenge. com/ to the URL property. Also, choose Internet Explorer as your browser:
We will be using the Internet Explorer browser for web automation in this project. A2019 also works with Chrome. We will also be using Chrome for our other A2019 projects.
[ 214 ]
Completing an RPA Challenge
Chapter 6
2. Open Internet Explorer and go to rpachallenge.com. We will start by clicking the START button on the website. Let's add the Recorder Capture action to do that. In the properties for Capture, choose Window for the Object detail property. Then, refresh the input box by clicking on the icon on the right. Choose the Rpa Challenge - Internet Explorer window from the dropdown. Finally, click on Capture Object and point to the Start button on the RPA challenge website in Internet Explorer:
3. To perform the challenge, click on the START button. Let's update the selector properties for the captured object. Check the HTML Tag and HTML InnerText properties and choose Click for the Action property:
[ 215 ]
Completing an RPA Challenge
Chapter 6
A2019 automatically creates an Object detail variable called Window-n ("n" is an incremented number). We can use this same variable for all the browser operations. Now that the website has been launched and is ready for input, let's iterate and read the data that needs to be inputted into the challenge forms.
[ 216 ]
Completing an RPA Challenge
Chapter 6
Looping through each row and column Let's now loop through the entire data table variable to input the Excel data to the RPA challenge website: 1. Add a Loop action. Choose For each row in table for the Iterator property and excelTable -Table for Table variable, and then create a new Record variable called currentrow:
2. Let's now add the variables we will use in automation. Both of these variables will be used as a counter in our loops. 1. Create a variable called currentIteration with a Number type. Check both Use as input and Use as output as the variable will be used for both input and output. 2. Add another variable called counterstring with a String type, which will also be used for both input and output. counterstring will hold the same value as currentIteration, just with a different type:
[ 217 ]
Completing an RPA Challenge
Chapter 6
3. Within the loop, we will start by initializing the counter we just created. we'll shift to List view and code there for some time to see how it is progressing. Then add an Assign action to the Number action and assign a value of 1 for the currentIteration variable by updating the properties, as shown:
[ 218 ]
Completing an RPA Challenge
Chapter 6
4. Next, let's loop through each column within each of the rows in the Table variable. To do that, add another Loop action and set Iterator as For each value in record, set Record variable as currentrow and create a new variable called excelColumn to store the value of the variable:
5. We also need a string version of the Iteration counter to use within our If conditions. So, let's add a Number: To string action to convert the CurrentIteration number to a counterstring string. Configure as shown:
[ 219 ]
Completing an RPA Challenge
Chapter 6
6. Finally, add a new variable called CurrentColumnName of the Any type to store the column names in the Table variable. We will use this Column Names variable later in the project to map column names to labels on the RPA challenge website. Now that we have the loops set up, let's add the logic to read and map the columns.
Iterating through each column and reading headers Let's now iterate through each of the columns in the row. We will associate each column with the corresponding header in Excel. These columns will then be mapped to the input fields on the RPA challenge website.
[ 220 ]
Completing an RPA Challenge
Chapter 6
We will use the If condition and a series of Else If conditions to map the iteration counter to the headers, for example, Counter#1 to First Name, and Counter#2 to Last Name. Let's follow these steps to do that: 1. We will start by adding the If action. We will check whether it is the first column that has counterstring as 1. To indicate that, let's set the properties as follows: Condition: String condition Source value: counterstring Operator: = Target value: 1 This should look like the following screenshot:
[ 221 ]
Completing an RPA Challenge
Chapter 6
2. Next, let's indicate that the first column at position 1 is First Name. To do that, add a String Assign action under the If condition and set CurrentColumnName as First Name:
[ 222 ]
Completing an RPA Challenge
Chapter 6
3. Now that we have indicated the first column in the row, let's do the same for the other columns. We will use the Else If condition to do that. For the second column, let's add an Else If action and set the properties as follows: Condition: String condition Source value: counterstring Operator: = Target value: 2 4. Just below the Else If condition, let's add another String Assign operation and set CurrentColumnName as Last Name:
5. Do you get the drift? Go ahead and add Else If for the rest of the five columns. Add the String Assign operation for Company Name, Role in Company, Address, Email, and Phone Number, as shown:
[ 223 ]
Completing an RPA Challenge
Chapter 6
We now have the current column name for the iteration stored in the CurrentColumn Name variable. We will use that name of the column to check for the corresponding RPA challenge field to enter the column data. For example, if the current column that is being iterated is Last Name, we will identify the Last Name field on the RPA challenge website.
[ 224 ]
Completing an RPA Challenge
Chapter 6
Mapping and inputting the challenge data to the website Let's now map the screen input fields to the column data that we need to populate with. We will use the HTML Tagindex property to locate the input fields and map them to their respective columns: 1. To capture the tag index for a field, let's add the Capture action and indicate the label name for the Last Name field. In the Capture properties, choose Rpa Challenge - Internet Explorer for Window. Click on Capture and point to the Last Name label (note that we are indicating the label, not the input box):
[ 225 ]
Completing an RPA Challenge
Chapter 6
2. Within the Recorder properties, let's generalize the automation to work with the current column by setting HTML InnerText as currentColumName. Let's also create a variable to store the HTML Tagindex value for the field. Let's call it htmlTagindex with an Any type. Finally, select the Get Property action for HTML TagIndex and assign it to the output htmlTagIndex variable. Ensure that only the four properties shown in the following screenshot are checked:
[ 226 ]
Completing an RPA Challenge
Chapter 6
3. Now that we have HTML Tagindex for the field labels, it is time to map the Excel column headers to the input boxes. Let's add another Capture action for that. Go to the input box next to Last Name. Your Recorder properties will look like this:
[ 227 ]
Completing an RPA Challenge
Chapter 6
4. Next, we will use the htmlTagIndex variable we populated previously to identify the correct input box to populate data. For example, if the variable has a value of 5, we know that we have to input the data from the Last Name column. The data is present in the excelColumn variable. So, we will use the Set text action on the excelColumn variable. Ensure that your screen looks like the following screenshot and only has the properties shown here:
[ 228 ]
Completing an RPA Challenge
Chapter 6
5. To keep the Record loop going, let's increment the counter of the currentIteration variable. Add Assign for Number and set the property value to $currentIteration$+1 for the currentIteration destination variable:
[ 229 ]
Completing an RPA Challenge
Chapter 6
6. Finally, let's click the SUBMIT button after each form is filled. Add another Capture action outside the Column loop. In the Capture properties, choose the Rpa Challenge - Internet Explorer window and capture the SUBMIT button on the RPA challenge page:
[ 230 ]
Completing an RPA Challenge
Chapter 6
7. Ensure that only the properties required for Capture are selected, as in the following screenshot. Select Click for Action to make sure that the SUBMIT button can be clicked:
[ 231 ]
Completing an RPA Challenge
Chapter 6
The completed List view for the bot should look like the following. We have divided the image in two for clarity. Part one:
[ 232 ]
Completing an RPA Challenge
Chapter 6
Part two:
[ 233 ]
Completing an RPA Challenge
Chapter 6
That completes the Automation Anywhere scripting for the RPA challenge. Let's now carry out a quick test.
Testing the Automation Anywhere challenge automation Let's now run the RPA challenge automation in A2019: 1. Click on the Run option in the top menu. 2. The controller will first deploy the bot to your computer and do some preprocessing. 3. It will then pop up the initial message we added. 4. Once the message is closed, it will open rpachallenge.com on Internet Explorer. 5. The bot will then identify each of the input fields and fill in the Excel data. 6. It will fill in the data for each of the 10 input forms on the website. If there are any issues, Automation Anywhere will generate any error messages, address them, and run again. The challenge should complete with a 100% success rate in 2 minutes or less. That is it! We have completed the RPA challenge.
Summary In this chapter, we solved the RPA challenge with both UiPath and Automation Anywhere. We identified the dynamic input fields in 10 different forms and completed the challenge! We also had a first look at Automation Anywhere A2019. The RPA challenge is a slightly tough first project but should give you a solid start with A2019. We will take a look at sales order processing with Automation Anywhere in the next chapter.
[ 234 ]
7 Sales Order Processing Let's start with our second Automation Anywhere project. We will automate the sales order processing. Organizations generate a sales order (SO) on receiving a purchase order (PO), which is an intent to buy one or more items. The PO specifies the product or service that a customer would like to purchase. The SO is used for inventory and order management. For this automation project, we will take order data from an Excel spreadsheet and input it into the Orders app in Apptivo – cloud-based business management software. This will be a step up from the first A2019 project we did in Chapter 6, Completing an RPA Challenge. Here is what we will cover as part of this project: Automation Anywhere A2019 Excel automation Automation Anywhere web automation Using the Automation Anywhere A2019 recorder Splitting automation into Parent and Child bots Exception handling in Automation Anywhere
Technical requirements Let's look at the hardware and software we need for this project: Automation Anywhere A2019 Community Edition. Sign up at https://www. automationanywhere.com/products/community-edition.
A PC with the Automation Anywhere Community Edition A2019 bot agent installed. Google Chrome with the Automation Anywhere extension installed . Internet Explorer 11. Microsoft Excel 2007 or later.
Sales Order Processing
Chapter 7
Check out the following video to see the Code in Action: https://bit.ly/ 2zZsKVu. The Apptivo Saas application with the Orders application. You can sign up for free at https://www.apptivo.com. Make sure customers (Amazon, Uber, and Salesforce) and items (laptop, router, and phones) are added in the Apptivo Order application (you will have done this step in Chapter 3, CRM Automation, and Chapter 5, Purchase Order Processing with UiPath ReFramework).
Project overview As we said, we will create SOs using data from an Excel spreadsheet. Usually, this data comes from POs. For this project, we are assuming that we have an Excel sheet generated from POs. This can be done by the Automation Anywhere IQ bot, which can read POs in PDF format to generate a spreadsheet with data. This IQ bot part is not covered in this initial Automation Anywhere project. We cover the IQ bot in Chapter 10, Using AI and RPA for Invoice Processing. In this project, we will have an A2019 bot read the SO details from an Excel sheet, which we will place in the Input folder. It will process each row of SO data and input it into the Apptivo Order application. For each order entered into the application, the bot will take the generated SO number and input it into the Excel spreadsheet. Once all the SOs from the Excel sheet have been processed, the bot will move the spreadsheet to a Processed folder. Here is a high-level workflow for the project:
Now that we have a high-level understanding of the project, let's dive into the details and create the automation.
[ 236 ]
Sales Order Processing
Chapter 7
Project details In Automation Anywhere, we create bots to carry out each task. For this project, we will be creating a Parent bot that will carry out all of the steps. It will invoke a Child bot to create SOs. As the name indicates, a Parent bot is like the main workflow in UiPath. We will have one main workflow that will then call the other child workflows. Here is a SO creation sequence diagram with the Parent and Child sequences:
As you can see in the diagram, we start by opening and reading the Excel file in the Parent bot. The data is read and stored in a data table variable. We then loop through each record in the data table and create the SOs by invoking the Child CreateSalesOrder bot. The Child bot returns the generated SO number to the Parent bot.
[ 237 ]
Sales Order Processing
Chapter 7
The Parent bot takes this SO number and updates the corresponding row for the SO in the Excel sheet. Once all the data in the Excel sheet has been processed successfully, the Excel file is moved to the Processed folder. We will do some groundwork for the project before building these components for the automation.
Project groundwork Let's ensure we have some of the supporting material for the project before we build the automation itself. Please follow the steps given here: 1. Let's create an Excel spreadsheet with a few sample SOs to process. The Excel SO file will have PO #, Customer, Address, City, State, Zip, ItemName, Quantity, and SO columns, as shown here:
2. As we did for some of the previous UiPath projects, let's open the Apptivo application at Apptivo.com. Please ensure that you log in to the application. If you have not signed up yet, please do sign up and log in. 3. Go to the Supply chain option on the menu and then choose Orders. We are assuming that you are logged in and on the Orders home page as we create this bot. 4. Finally, let's open Automation Anywhere A2019 to create the bots. As we did in Chapter 6, Completing an RPA Challenge, log in to the A2019 Community Edition in your browser at https://community.cloud.automationanywhere.digital/#/ login. Now that we have completed the groundwork, it is time to create the Parent bot.
Creating the Parent bot Let's first create the main task bot, which we are calling the Parent bot: 1. To do that, we'll go to My bots on the left panel and then click on Create a bot as shown here:
[ 238 ]
Sales Order Processing
Chapter 7
2. In the popup, provide a name for the bot and click on Create & edit. This creates the bot and opens the canvas for us to configure the bot's workflow. We will use the List view for this project. As you use the A2019 List view, you may notice that it sometimes becomes difficult to insert actions where we exactly need them. You can switch to the Flow view and insert an action where you want it to be and then return to the List view. Let's switch to the List view on the Canvas and start with exception handling.
Exception handling Let's add an error handler try-catch to exit gracefully if there are errors. 1. To do that, look up Error handler and then drag and drop the Try action. We will add most of the automation steps in this Try block in the next few sections. 2. Before we do that, add the Catch action below Try. 3. In the Catch properties, choose an Exception type of AllErrors. 4. Create a String variable called errorMessage to store the error message.
[ 239 ]
Sales Order Processing
Chapter 7
2. Click on the wizard icon on the right of the input box to create new variables, as shown here:
6. Click on Apply to apply the properties. 7. Then, within the Catch, add a message box with the message Following error happened $errorMessage$. 8. Finally, click Save at the top to save the bot so far, before we open the SO Excel file.
Opening and reading Excel data We will start by reading the SO data from Excel and storing it in a data table variable. Just as we used sequences in UiPath to logically separate a sequence of activities, we will use Step activities in Automation Anywhere. We'll add our first Step activity for these Excel activities. Within this Step, we will add two commands to open and read Excel data: 1. Add the Excel basic: Open action to open the input Excel file. Let's add the following properties: A Session name of S1. Choose the Desktop file option and then Browse... and select your SO Excel file. Open in Read-write mode. Check the sheet contains a header option:
[ 240 ]
Sales Order Processing
Chapter 7
2. Add the Excel basic: Get multiple cells action to read and store the Excel records in a data table variable. 3. Add the properties for this action as Session name: S1 and Loop through: All rows, and create a variable of type Table called excelTable and use it in Assign value to the variable as shown here:
4. Now that we have read the data into the data table, the next step is to loop through each of the records and invoke the Child bot to create SOs. Before we add that loop, let's create the Child bot. Close the Parent bot and create a new bot (click Create a bot) from the My bots page, as we did with the Parent bot.
[ 241 ]
Sales Order Processing
Chapter 7
Let's now configure the Child bot.
Creating the Child bot for SO processing We will be using this SO bot to create SOs within Apptivo. Since this mostly involves clicking buttons and inputting data, we will be using many capture actions to click or input data. Let's open Apptivo in the Google Chrome browser, if you have not already done so. Since this mostly involves clicking buttons and inputting data, we will be using the recorder to capture actions.
Using the recorder to capture SO creation Within the newly created bot, we will add a Step action to logically separate out the recorder steps to create SO. Within this Step action, we will first click on the Create button and then choose the Order option on Apptivo. To do that, let's follow these steps: 1. Add a Record variable, which we will use to pass data from the Parent bot. Go to Variables on the left pane (just below Actions and Triggers) and click on the plus sign. 2. We will name the variable RowRecord of type Record and check Use as input, as shown here:
[ 242 ]
Sales Order Processing
Chapter 7
3. Add a Recorder Capture action to click on the Create button on the Apptivo Orders screen. 4. In the properties for Capture, choose Window for Object detail, then refresh the input box by clicking the icon on the right. 5. Choose the Orders | Apptivo - Google Chrome window from the dropdown. Click on Capture object, as shown here, and point to the Create button on Apptivo in Chrome:
[ 243 ]
Sales Order Processing
Chapter 7
5. Staying with the properties for the preceding Capture action, let's ensure that the Object properties are as shown in the following screenshot. Choose Click for Action and then change Wait for control to 1,000 milliseconds, as shown here:
[ 244 ]
Sales Order Processing
Chapter 7
6. Finally, click on Apply to apply these property values: The object properties have mandatory (which can't be edited) and optional properties (which we can choose). We need to choose these optional properties with care. Please choose the object properties you see in the screenshots. In this case, HTML Tag, HTML Type, HTML InnerText, Role, and Visible. We can use wildcards and regular expressions as well. 7. Next, let's click on the Order option on Apptivo. To do that, we will add another Recorder Capture action. Choose the same Orders | Apptivo - Google Chrome window in the properties. 8. Click on Capture Object and point to the Order option on Apptivo. Ensure that the Object properties are as shown in the following screenshot. 9. Choose Click for Action and then change Wait for control to 1,000 milliseconds, as shown here:
10. Finally, click on Apply to apply these property values. Also, do not forget to save the bot so far. These sequences of clicks will have opened the Create Order form in the right pane. Let's now enter the customer details in this form.
[ 245 ]
Sales Order Processing
Chapter 7
Filling in customer details for an SO We will remain in the same Step action as the preceding subsection. Let's now fill in the customer information: 1. Add a new Recorder Capture action. 2. After choosing the same Orders | Apptivo - Google Chrome window, click on Capture Object and point to the Customer input box on Apptivo. Ensure that the object properties (especially HTML Tag and HTML TagIndex are provided) and Action are as shown here:
3. Just below the Recorder Capture, let's add a Delay Action with Delay as 500 milliseconds. This to enable the select box to show up before we enter the value. We are assuming that the customer names and item names exist in Apptivo. The sample data in our SO Excel has the same customer and item names as the ones we added in Chapter 5, Purchase Order Processing with UiPath ReFramework. If you do not have these customers or items, please add them to Apptivo before proceeding.
[ 246 ]
Sales Order Processing
Chapter 7
4. Let's now enter the value for the customer name. For that, we will add the Simulate Keystrokes Action. In the properties, choose the same Orders | Apptivo - Google Chrome window. For Keystrokes, click on Insert a variable in the input box and then choose the variable RowRecord with By index set to 1, as shown here:
This is because the customer name is recorded index number 1 in the record data that was read from the Excel sheet (the count starts at 0, so PO# is at position 0 and the customer name is at position 1). 5. Add another Delay Action with Delay as 500 milliseconds. This is to enable the value to be entered fully before we press the Enter key. You can copy similar actions to speed up the bot configuration process. For example, to add a Delay, you can copy the previous Delay action and paste it. You can use either Ctrl + C or you can click on the options for the action (three dots) and click copy. You can then paste the action where you would like the new action to be.
[ 247 ]
Sales Order Processing
Chapter 7
6. To press Enter, add another Simulate Keystrokes action. Choose the same Orders | Apptivo - Google Chrome window. For Keystrokes, click on the keyboard icon in the input box and choose Enter, as shown here:
7. Let's now add the PO number within the customer information. Add a new Recorder Capture action for the same Orders | Apptivo - Google Chrome window. 8. Click on Capture Object and point to the PO# input box on Apptivo. Make sure that the Object properties are as shown in the following screenshot. Choose Set text for Action and set Keystrokes to RowRecord[0] (to extract PO#). 9. Ensure you also add a Delay of 500 milliseconds in the properties (below Keystrokes – not shown):
[ 248 ]
Sales Order Processing
Chapter 7
Next, you can optionally fill in the customer address information as well. You can add the billing address, city, state, and zip data similar to the preceding PO# by adding four capture actions and setting the respective keystrokes with the correct RowRecord index. We will now proceed to add the item details on the order form.
Filling in item details for an SO The items are goods that the customer would like to purchase. In our Excel sheet, we added items such as laptop, router, and phones. The item name in Apptivo is a select box just like the Customer box we had previously, so we will use the same procedure to enter the item name. We will use a Recorder action followed by Delay, then Simulate Keystrokes to enter the value, another Delay, and finally, Simulate Keystrokes to press Enter: 1. Add a new Recorder Capture action to add the Item name. 2. Choose the same Orders | Apptivo - Google Chrome window, click on Capture Object, and point to the Item Name input box in Products/Items on Apptivo. Ensure that the Object properties and Action are as shown here:
3. Next, add a Delay of 500 milliseconds, followed by a Simulate Keystrokes action, as shown in the preceding screenshot. 4. In the properties, add the variable RowRecord[6] in Enter Keystrokes. This is to enter the item name, which is at position 6 in the record. Also, add a 1,000 millisecond delay between each keystroke.
[ 249 ]
Sales Order Processing
Chapter 7
5. Add a Delay action for 500 milliseconds and then add another Simulate Keystrokes action to press the Enter Key. You will notice that we have added ample delays in the workflow. We have delays in Recorder Capture actions as well as standalone Delay actions. As you run the code, inputs will, therefore, be slow. This is done to make the bot action onscreen reliable. You can experiment with shorter delays. 6. Now, let's add a Recorder Capture to add the item Quantity. Click on Capture Object and point to the Quantity input box on Apptivo. Ensure that the Object properties are as shown in the following screenshot. Choose Set text for Action and set Keystrokes to RowRecord[7], as shown here. Also, add a Delay of 500 milliseconds in the properties (below Keystrokes – not shown):
7. Finally, let's add another Recorder Capture to click on the Create button to create the SO. Ensure that the Object properties and Action are as shown here:
[ 250 ]
Sales Order Processing
Chapter 7
We have now entered the data and created the SO. Now, let's pass the SO number back to the Parent bot.
Passing the SO number Once the SO is entered in Apptivo, an SO number is automatically generated by the application. Let's capture that number and pass it back to the Parent bot to input in the SO Excel sheet. There may be instances when the form throws an exception as well. So, let's handle that before we capture the SO number: 1. Go to the Apptivo Orders home e page by going to Supply chain and then Orders. Click on Create and then Order for a new SO form. Scroll all the way down and click on the Create button without entering any data. An error message should pop up on Apptivo. We will capture this dialog box to handle this error.
[ 251 ]
Sales Order Processing
Chapter 7
2. Let's go back to the A2019 workflow. We need a variable to capture the SO number. So, go to Variables and create a new variable called SalesOrder of type String. Check the Use as output box as you create it. 3. We will add a new Step to group these actions and call it Capture Sales Order number. 4. Within the Step, we will add an If action. In the properties, choose Object for Condition (under Recorder). Let's choose the same window as we did before (Orders | Apptivo) and capture the OK button on the error dialog in Apptivo. The Object properties should look like this:
5. Let's now click the OK button so that the bot can carry out the next transactions. Add a new Capture action for the Apptivo Orders window and point to the OK button. The object properties will look similar to the ones for the If action. Ensure you choose Click in the Action property.
[ 252 ]
Sales Order Processing
Chapter 7
6. We will also set the SalesOrder variable to null as we could not capture it. Add a String Assign to set the SalesOrder variable as Null, as shown here:
7. In an Else condition, when SOs are created without errors, let's capture the generated SO number. Add the Else action within the preceding If.
[ 253 ]
Sales Order Processing
Chapter 7
8. In Apptivo, enter a dummy order to get to the Order Created screen. Add a new Recorder Capture action within the Else. Keeping the same window, let's capture the input box near the Order# label. Set the action as HTML InnerText and assign it to the SalesOrder variable, as shown here:
That completes the Child bot configuration. We have now entered the SO in Apptivo and populated the data variable that will be passed back to the Parent bot. Let's get back to the Parent bot for the rest of the steps.
Invoking the Child bot and updating the Excel sheet We are now ready to complete the automation in the Parent bot. We will invoke the SalesOrder bot, get the SO number and enter it into the Excel sheet, and finally, move the Excel sheet to the Processed folder. We will start with some groundwork before we invoke the Child bot.
[ 254 ]
Sales Order Processing
Chapter 7
Looping through rows and invoking the Child bot Let's open up the Parent bot if you do not have it already open. We will continue from where we left off within the Try block. We will add a Step action to group together the actions in this section. We have named it Loop, Invoke and add to Excel. You can add a title that makes sense to you. Within this step, let's perform these steps: 1. Add a variable to keep a counter as we loop through the data table records. Let's call it currentIteration and choose Number for Type. Check both Use as Input and Use as Output. 2. Add another variable to store the output we receive from the Child bot. We will call it dictOutput and choose Dictionary for Type. Check Use as Output. The dictOutput Dictionary variable stores the key-value pair with all the output variables in the Child bot. In our case, we are using this to retrieve the value of the SO number using the SalesOrder output variable defined in the Child bot. 3. Let's add a Number Assign action to initialize the variable currentIteration to 2 as shown in the following screenshot. This is to start reading values from the second row as our data table has headers:
[ 255 ]
Sales Order Processing
Chapter 7
4. Let's now loop through the data table. Add a Loop action and choose For Each Row in Table for Iterator, excelTable for Table variable and create a new Record variable called currentrow to assign the current row from the record. When you create the variable, check both Use as Input and Use as Output. Your workflow so far will look like this:
5. As the first step of the Loop, let's invoke the Child bot. Add the Task Bot Run action. In the properties, choose the CreateSalesOrder bot. You will see an option called Set RowRecord. If you remember, RowRecord is the variable we added in the CreateSalesOrder bot to pass data. We will set Set RowRecord to the currentrow variable so that we pass the current row to the Child bot as shown in the following screenshot. Also, scroll down the properties and Assign the output to variable dictOutput (not shown):
[ 256 ]
Sales Order Processing
Chapter 7
After invoking the Child bot, the bot returns the SO number. Let's take that and update our Excel sheet.
Updating Excel with the SO number Stay within the loop and add a new Step with Title as "Update Excel with SO Number". Let's add a few steps to update the Excel sheet: 1. To concatenate the current row number and read specific Excel cells, we will convert the number variable currentIteration to String. Add the Number To string action to convert the currentIteration variable and assign the output to a new variable called currentIterationString that can be used as input or output (create this variable by clicking on the magic wand on the right of the input box). Your workflow should look like this:
[ 257 ]
Sales Order Processing
Chapter 7
2. Now, let's set column I (SO#) in the Excel sheet with the SO number we got from the Child bot. Add the Excel basic Set cell action. In the properties, set Session name to S1, choose Specific cell and set it to I$currentIterationString$, which would translate to I2, I3, and so on and set its value to $dictOutput{SalesOrder}$. dictOutput is the output variable from the Child bot and SalesOrder is the dictionary key:
3. Now that we have completed the activities we wanted to carry out in the loop, let's increment the counter. Add a Number Assign action and in the Select the source string variable box, add $currentIteration$+1. Select the destination number variable as the currentIteration number variable. 4. Finally, let's close the Excel sheet. Add an Excel basic Close activity at the level of Step "Loop, Invoke and add to Excel". Update Session name with S1 – the session name we provided as we opened the Excel sheet. We are done with updating the Excel file with the SO number. Let's move it to the Processed folder.
Moving the Excel file to the Processed folder We will copy the Excel file that we processed to the Processed folder and then delete the original file. Here are the steps to do so: 1. Add a new Step action with the title Move to Processed Folder.
[ 258 ]
Sales Order Processing
Chapter 7
2. Add a File Copy action and choose the Source file as your original SO Excel sheet. Choose the Destination file/folder as the folder where you want to place the processed files (create one if you do not have one):
3. We will now delete the original Excel file. Add a File Delete action and point the file property to the original SO Excel file. 4. Finally, let's add a success message for the bot to confirm. Add a Message box with message to display as Success! All Sales Orders Created and file moved to Processed Folder. That completes the configuration for the automation. Let's now run it.
Testing the automation It is now time to test the automation we created – both the Parent and Child bots. Before we run the automation, let's ensure the following: That all customer names in the SO Excel sheet are also in Apptivo. Try entering the customer names in a dummy order. The Customer Select box should show the customer name if it exists. Otherwise, go ahead and add the customer by clicking the plus sign near the input box. That all item names in the SO Excel sheet are in Apptivo. Similar to the customer names, try entering the item names in the order form. If the item name is not present, go ahead and add the item name by clicking the plus sign near the input box. The SO Excel file is closed.
[ 259 ]
Sales Order Processing
Chapter 7
Once you have ensured these things, go to the Parent bot and click on Run from the top menu. You should receive the success message that we added earlier. You can confirm that the bot ran successfully by checking the following: 1. All the SOs have been added to the Apptivo Orders application as per the Excel sheet. 2. The respective SO column (I) for each PO# row should be updated in the SO Excel sheet. 3. The SO Excel file should now be in your Processed folder. Once you have got all of this right, you will have processed all the SOs successfully.
Summary That was our first full-fledged Automation Anywhere A2019 project. We used a Parent and Child bot combination to take SO records from an Excel sheet and enter them into a web-based application. The bots also took the SO numbers generated and updated the Excel sheet. We hope this has given you a better sense of how you can use A2019 for Excel and web automation. In the next chapter, we will do some system administration with Automation Anywhere A2019. See you there!
[ 260 ]
8 ERP User Administration System administrators perform multiple activities on a typical day, including user administration, installation, monitoring, and troubleshooting. Of these activities, the creation of users and resetting passwords take up the bulk of the average system administrator's day. These repetitive activities take away precious time that could be used to focus on helping with other, more critical activities. In this chapter, we will build a bot that automates one of these repetitive tasks – creating users. We will look up user information from a user creation request and create the user in a Software as a service (SaaS) application. Here is what you will learn as part of this Automation Anywhere A2019 project: Automation Anywhere A2019 PDF automation Reading specific fields in a PDF Automation Anywhere A2019 email automation Automation Anywhere A2019 web automation Using Automation Anywhere A2019 Recorder Using regular expressions Automation Anywhere A2019 triggers Logging in Automation Anywhere A2019 Exception handling in Automation Anywhere
ERP User Administration
Chapter 8
Technical requirements Let's understand the hardware and software we need for this project: Automation Anywhere A2019 Community Edition – you can sign up at https:// www.automationanywhere.com/products/community-edition. A PC with Automation Anywhere Community Edition A2019 Bot Agent installed. Google Chrome with the Automation Anywhere extension installed. Freshsales Saas CRM Application – you can sign up for free at http:// freshsales.io/. Microsoft Excel 2007 or later. Check out the following video to see the Code in Action: https://bit.ly/2LL8JEz.
Project overview We will create a bot that will pick up user requests from an Input folder. The bot will read the necessary details to create the user and enter them into a SaaS application called Freshsales. If the username or role were missing, and assuming the email ID was present in the request, then the bot would email the user asking for missing details. If the user is created successfully, the bot moves the user creation request PDF to a Processed folder. Here is the workflow:
That was a high-level view of the new user creation process. Let's now look at the details and dive into the step-by-step creation process.
[ 262 ]
ERP User Administration
Chapter 8
Project detail As with Chapter 7, Sales Order Processing, we will have a Parent bot and Child bot. The Parent bot will invoke the Child bot to create a new user in Freshsales. The Parent bot starts by reading the contents of the input PDF file and assigning them to a Table variable. We will loop through the Table variable, and assign each row in the Table to variables. We will then extract the necessary field values using String operations. With these details, we will invoke the Child bot, which enters the data in Freshsales and returns a flag indicating success or failure. If there is a failure, we send an email to the user requesting the missing data. If successful, the user gets an email automatically from Freshsales to activate the account. The bot takes the processed request PDF and moves it to the Processed folder. The sequence of action is as follows:
[ 263 ]
ERP User Administration
Chapter 8
As with our previous projects, let's do some groundwork for the project before building these components for our automation.
Project groundwork Let's create the input PDF file and set up the Freshsales application before we get busy building on Automation Anywhere 2019. We will start with the user request PDF.
Creating a user request PDF For this project, we will create a simple input user request PDF. To do that, we'll create a simple Excel file with the following rows:
Let's then save this Excel file as a PDF by going to the Save As option. This should give you a simple PDF with the following content:
We are converting and using PDF files since user requests usually come as PDFs. It also helps you understand how you can read PDF files for automation within A2019. Now that we have the input file created, let's go to Freshsales and ensure that we are set up.
Signing up for Saas application Go to the Freshsales site at http://freshsales.io/ and sign up. You will be asked for your details and also a CRM domain name. Provide any unique domain name of your choosing and sign up.
[ 264 ]
ERP User Administration
Chapter 8
Once you have signed up and logged in, head over to Admin Settings on the left panel. We will be using the Users option for adding new users:
Now that we have the application open and ready to go, let's open A2019 and start building our bots.
Opening the Automation Anywhere A2019 control room Finally, let's open A2019 to create the bots. Log in to the A2019 Community Version in your browser at https://community.cloud.automationanywhere.digital/#/login. Now that we have completed the groundwork for the project, it is time to create the first bot – the Parent bot.
Creating the Parent bot As we did in Chapter 7, Sales Order Processing, go to My Bots in the A2019 control room and create a new bot. This creates a new bot and opens the development environment for us to configure the bot workflow. We will use the List view for this project. As with most of our projects, let's start by adding the Try and Catch actions to handle any exceptions in our Parent bot.
[ 265 ]
ERP User Administration
Chapter 8
Exception handling Let's add Error handler: Try and Error handler: Catch to catch any errors. To do that, look up Error handler and then drag and drop the Try action. We will add all of the automation logic in this Try block in the next few sections. Before we do that, we'll add the Catch action beneath Try. In the Catch action's properties, set the Exception type as AllErrors. Create a String variable called errorMesage to store the error message:
In the Catch block, let's also add a Message Box with the message Following error occurred $errorMessage$. Finally, click the Save button at the top to save the bot so far, before we open and read the user request PDF file.
Extracting user details from PDF We will now extract all the text in the PDF file: 1. We'll start by adding a Step action within the Try block and call it Read PDF to logically separate these steps. Within this Step action, extract the text in PDF to a Table variable so that we can loop through the content. To do that, first extract the PDF text to a temporary text file. Add the PDF Extract text action and set the PDF path to the desktop PDF file that we created. Set the Text type to Structured text and set Export data to text file to Temp.txt, as shown here:
[ 266 ]
ERP User Administration
Chapter 8
2. Over the next few steps, we will read the data from the temporary text file (Temp.txt) and assign it to a Table variable. This is so that we can loop through the text data and manipulate it: Let's add the CSV/TXT Open action. Choose a Session name (such as S1), set the File path to Temp.txt, and select Tab for Delimiter. Next, add the CSV/TXT Read action and set Assign value to the variable called ExtractedUserData. Create this new Table variable using the wizard. Finally, let's close the Temp.txt file by adding the CSV/TXT Close action. Make sure that you add the same Session name (such as S1) that you used to open the file.
[ 267 ]
ERP User Administration
Chapter 8
Your workflow after adding these series of actions will look like this:
We will be logging the key steps in this project so that we understand how we can log information for troubleshooting. Automation Anywhere A2019 provides an easy way for you to create a log file to track events as the bot executes. We will use the Log to file action for that. 3. Finally, we'll log the completion of this step. Create a new log file called ExecutionLog.txt for logging events from this project. Then add the Log to file action and set the path to the ExecutionLog.txt file. To indicate we have the data in the Table now, let's set Enter text to log to $System:Machine$ INFO - PDF Data Extracted to Table. When we start logging the execution logs, there are two best practices you can follow: a) The log filename should follow a good naming convention and you should make sure it has the date tag, for example, AA_UserCreation_Execution_log_02292020. b) The log file should start with a header; for example, - - in the first row. Now that we have the PDF data in a Table variable, let's loop through the data.
[ 268 ]
ERP User Administration
Chapter 8
Assigning user data to row variables We will loop through the ExtractedUserData variable and delineate each row for String manipulation in the following steps: 1. Add a new Step action with the Title as Loop DataTable. Add it outside the previous Step, but still within the Try block. 2. Within this Step action, add a Loop action to step through each row in the Table, set the Table variable as ExtractedUserData, and Assign the current row to a new Record variable called CurrentRow (create this with the wizard), as shown here:
[ 269 ]
ERP User Administration
Chapter 8
3. Under the previous loop, let's add another Loop action to step through each item in the row. For that, we will iterate through each value in the record, set the Record variable as CurrentRow, and assign the current value to a new variable called CurrentValue, as shown here:
4. Within the second loop, we will check for the row number and assign it to the respective row name. Let's add a counter variable of the Number type to keep track of the loop iteration and read the rows. 5. To check for the row item being iterated, let's add an If with Condition as Number condition, and Source value as the counter variable. Set Operator to = and Target value to 0 to check for the first row, as shown here:
[ 270 ]
ERP User Administration
Chapter 8
6. We now know that the first row in our user request PDF was the email ID. So, let's assign the source string variable value, CurrentValue, to another new String variable called EmailRow, as shown here:
[ 271 ]
ERP User Administration
Chapter 8
7. Similar to the preceding two steps, let's now assign the other rows to respective variables. We will use two Else If conditions for counter, equaling 1 and 2, and String: Assign them to the variables, FullNameRow and RoleRow. Your workflow should now look like this:
8. Let's also increment the counter using an Assign Number action, as shown in the preceding screenshot. Within the Assign action, set Select the source string variable/value to $counter$ +1 and Select the destination number variable as the counter variable. Instead of using Assign to increment the counter variable, you can also try the increment command under Number for the same outcome.
9. You can log the completion of this step by adding the Log to file action and setting the path to the ExecutionLog.txt file we created earlier. To indicate we have the data in row variables, we can set Enter text to log to $System: Machine$ - INFO - Row Extracted to variable. Now that we have the rows in respective String variables, let's manipulate these variables and read the field values.
[ 272 ]
ERP User Administration
Chapter 8
Extracting user details with String operations We will now perform a few String operations to read the values for the respective fields of Email, Name, and Role from the Row variables. We will then pass these variables to a Child bot to create the new user. Let's implement the following steps: 1. We'll start by adding a new Step action. We can set the Title to String Operations to get Email, Full Name, and Role details. 2. Within this step, let's add a String Extract Text action to extract the email ID. We will use EmailRow as the Source string, and colon (:) as Get Characters - Start after text, as shown in the following screenshot. Assign the output to a new String variable called EmailID by scrolling down the properties (not shown here – refer to the next screenshot under step 3):
[ 273 ]
ERP User Administration
Chapter 8
3. Similar to the preceding step, we will use two more String Extract Text actions to extract the full Name and Role details. Use the variables FullName Row and RoleRow as the Source string, a colon (:) as Get Characters - Start after text, and assign the output to new String variables called FullName and Role, respectively. The following are the steps with the new variable for Row:
Make sure you check the two checkboxes to Remove blank spaces and Remove Enter from the extracted text.
4. We can add a Log to File action with the ExecutionLog.txt file path. To print out extracted data, we can set Enter text to log to $System:Machine$ - INFO - Data extracted: $EmailID$, $FullName$, $Role$. We now have the data we need to input into the Freshsales application to create a new user. Let's validate the email before we proceed.
[ 274 ]
ERP User Administration
Chapter 8
Validating email addresses with regular expressions We will validate the email address that we just extracted using a regular expression: 1. To create this validation functionality, let's add a String Find action. We will use the Source string as the EmailID variable, and within the Find string, we will paste the following standard regular expression to validate emails: ^[AZ0-9._%-]+@[A-Z0-9.-]+\.[A-Z]{2,4}. Then we'll assign this output to a new variable called output, as shown in the following screenshot:
[ 275 ]
ERP User Administration
Chapter 8
2. Let's now add an If action to check whether we got the email format correct before we invoke the Child bot to enter this data in Freshsales. We will use the Number condition to check whether the variable output has a value of 1, which means the email format is good:
3. Let's also add the If Else condition in case the email format is incorrect. We will add a Log to file action within this Else condition to indicate a bad email format: $System:Machine$-INFO - Bad Email format. Use Creation Failed:
[ 276 ]
ERP User Administration
Chapter 8
We can now invoke the Child bot within the If condition. We will add a Step action, as shown earlier. Within this Step action, we will add the steps to invoke the Child bot and create a new user in Freshsales. But before that, we need to create the Child bot. Let's save the Parent bot and close the bot. We are now ready to create the Child bot.
Creating the Child bot for new user creation Go ahead and create a new bot using Create a bot under My bots in the control room. This will open the development canvas for the Child bot. Let's also open the Chrome browser and navigate to the Admin settings in Freshsales and then click on Users as we did in the Project groundwork section. Keep this browser tab open, as we will capture the fields for input from this page and create the new user.
Creating a new user in Freshsales We will create a new user by inputting the data we got from the Parent bot. To input data, we will use the Capture action as we did in Chapter 7, Sales Order Processing: 1. Let's start by adding a Try block to handle any errors. We will add the Catch block toward the end to return a failure flag. 2. Within the Try block, add a Step action with a Title of Create a new user in Freshsales.
[ 277 ]
ERP User Administration
Chapter 8
3. Let's now add the steps, starting with a Recorder Capture action to click on the Add user button in Freshsales. In Object detail, choose Window and then the User Admin Settings window from the drop-down. Click on Capture Object, as shown in the following screenshot, and point to the Add user button on Freshsales:
Then, set Action to Click and set the properties as shown in the following screenshot:
[ 278 ]
ERP User Administration
Chapter 8
Make sure you choose and use stable object properties. You may need to do some trial and error to figure out the right combination of the properties for all the Record Capture actions. 4. We will now add a few more Record Capture actions to add email, full name, and role details on the next screen in Freshsales. These are the mandatory fields we need to create a new user. As you may recollect, this is the same information we created the user request PDF with (refer to the Project groundwork section). To pass these values from the Parent bot, let's create three new String variables in this bot – EmailID, FullName, and Role. Choose Use as input as you create these variables. We will map these variables to their respective Parent bot variables when we invoke the Child bot.
[ 279 ]
ERP User Administration
Chapter 8
5. Let's add a new Recorder Capture action and set Window to Add User: Admin Settings: Freshsales. Note that this is the new window that opened up after we clicked on the Add user button. Click on Capture and point to the Email input box on the Freshsales Add user form. Finally, set Action to Set Text and within Keystrokes, add the EmailID variable, as shown in the following screenshot:
6. Just beneath that, let's add another Recorder Capture action and choose the same Window - Add User: Admin Settings: Freshsales. Click on Capture and point to the Full Name input box on the Freshsales form. In the Action property, choose Set Text and add the variable FullName. 7. Next, we will input the role data. As you may have noticed, the Role field is at the bottom of the form in Freshsales. So let's tab our way to the field. Add a Simulate Keystrokes action, choose the same Add User window and add eight Tabs and an Enter as keystrokes (click on the keyboard icon in the input box). Also, add a delay of 500 milliseconds, as shown here:
[ 280 ]
ERP User Administration
Chapter 8
8. To input data in the Role field, we have to enter the data in the drop-down box. So, go to the form on Freshsales, click on the Role dropdown, and keep the following input box ready to capture:
[ 281 ]
ERP User Administration
Chapter 8
9. Add a new Recorder Capture action, choose the same Add User window, and capture the input box shown earlier. In the Action property, choose Set Text and add the variable Role. Also, add an Enter keystroke to register the value in the drop-down box, as shown in the following screenshot. Add a delay of 500 milliseconds as well:
10. Finally, click on the Submit button to create the user with the entered data. We will add another Recorder Capture action, choose the same Add User window, and capture the Save button. Set Click to Action. This will create a new user if all goes well. There may be instances when some of the data is not present or there is an error. Let's handle such situations before we get back to the Parent bot.
Handling form validation errors Let's handle two scenarios here – form exceptions, such as data not being present or being incorrect, and then any other errors that may come up: 1. If there are any issues with creating a new user, the form does not advance to the next page. So what we will do is check whether the Save button is still present on the page. In that case, the user addition failed and we have to return a failure flag, or else we return a success flag. To do that, let's add a Delay action for 2 seconds. Then, add an If action and set Condition to Object. Capture the Save button in the Add User Window we used in the last step, as shown in the following screenshot:
[ 282 ]
ERP User Administration
Chapter 8
2. As we said, if the Save button is still around, it is a failure and we return a "No" flag. Let's add a String Assign action and set Select the source string variable(s) to No. In the Select the destination string variable property, create a new variable called SuccessFlag and set it to be used as Output.
[ 283 ]
ERP User Administration
Chapter 8
3. Let's set a click of the Cancel button to return to the Admin Settings page, to be used when we could not create the user. Add a new Recorder Capture action and set Window to Add User: Admin Settings: Freshsales. Click on Capture and point to the Cancel button on the form. Finally, set Action to Click, as shown in the following screenshot:
4. If the Save button is not there, let's set the SuccessFlag as Yes. Add an If Else Condition and within it, add a String Assign action and set Select the source string variable(s) to Yes. In the Select the destination string variable property, add the variable called SuccessFlag that we created:
[ 284 ]
ERP User Administration
Chapter 8
We have now handled the form validation errors. Let's now handle the system errors to complete the Child bot.
Handling exceptions Let's now add the Catch block for the Try block we added at the start of the bot workflow: 1. Add the Catch action at the same level as the Try action. In the Catch properties, set Exception type to AllErrors. Create a String variable called errorMesage to store the error message. 2. We will set the success flag to No. For that, add a String Assign action and set Select the source string variable(s) to No. In the Select the destination string variable property, add the SuccessFlag variable.
[ 285 ]
ERP User Administration
Chapter 8
3. Let's also log the error by adding a Log to File action with the ExecutionLog.txt file path. To print out the extracted data, we can set Enter text to log to $System:Machine$ - ERROR - Child bot execution failed with $errorMessage$:
That completes the Child bot configuration. We have now created a new user in Freshsales and populated the flag that is passed back to the Parent bot. Let's get back to the Parent bot for the remainder of the steps.
[ 286 ]
ERP User Administration
Chapter 8
Invoking the Child bot and creating the new user We are now ready to complete the automation in the Parent bot: 1. Open the Parent bot if you do not have it open already. We will add a variable to store the flag we will receive from the Child bot. We will also add a new dictionary variable called ChildOutputDict. 2. Let's then get back to where we left off after the section Validating email addresses with regular expressions. We had created a Step to invoke the Child bot. Now that we have the Child bot, we'll go ahead and add the action to invoke it. We will also add a Task Bot Run action. Select the Child bot we just created for the Task Bot to run setting using the Browse button. Within the Input values, you will already see the variables we passed from the Child bot. Map them to the respective variables in the Parent bot, as shown in the following screenshot. Also, assign the output to the variable we created earlier - ChildOutputDict (not shown here; scroll down and add it yourself):
[ 287 ]
ERP User Administration
Chapter 8
3. Let's read SuccessFlag from the Flag variable that was passed. For that, add a String Assign action and set Select the source string variable to $ChildOutputDict{SuccessFlag}$ (we are reading SuccessFlag from the Dictionary variable). Then, set Select the destination string variable to Confirm, as shown here:
We now have the success flag. Based on this, let's process for success or failure.
Moving the PDF to the Processed folder on success If the flag is Success, the new user was created and we can move the request PDF to the Processed folder: 1. Let's check the Confirm variable for the flag. To do this, add a new If action with String condition set to the variables given in the screenshot:
[ 288 ]
ERP User Administration
Chapter 8
2. Within this If action, let's first log a success message. We'll add a Log to file action and indicate that the new user was added, as follows: $System:Machine$-INFO - New User Creation was successful. 3. Since the new user was added successfully, let's move the request PDF file to the Processed folder. For that, we will copy and delete the file by means of the following steps: Add a File Copy action with the source file as the PDF and the destination folder as the Processed folder. You can choose to overwrite existing files. Add a delay of 2 seconds by adding a Delay action. Then, delete the original file by adding a File Delete action. Set the file to be deleted as the original PDF file. Add a Log to file action and indicate that the file was moved, as follows: $System:Machine$-INFO - File moved to Processed folder. Your code for this block would now look like the following:
[ 289 ]
ERP User Administration
Chapter 8
Those were the steps for success. If the new user could not be created, let's email the user and request the missing information from them.
Notifying the user in case of insufficient data We will email the user if we have a valid email ID: 1. Let's add an Email Send action. In the To address field, we add the EmailID variable and a Subject and Message body, as shown in the following screenshot. In the Send email as property, choose Outlook (not shown). You must have Outlook on your machine for the bot to be able to send an email with this option:
2. Let's also add a Log File action to the ExecutionLog.txt file path with the text $System:Machine$-INFO - User Creation failed. Email sent to User. We are mostly done with our automation. Let's now add a couple of steps to the Catch block we created at the beginning.
[ 290 ]
ERP User Administration
Chapter 8
Logging errors and sending email notifications Let's log the error, as well as email the user in case of errors. To do that, copy the log and email steps from the section Notifying the user in case of insufficient data or add new ones as follows: 1. We will add a new Email Send action. In the To address field, we add the EmailID variable, along with a Subject and Message body, as shown in the following screenshot. In the Send email as property, choose Outlook:
[ 291 ]
ERP User Administration
Chapter 8
2. Also, add a Log File action to the ExecutionLog.txt file path with the text $System:Machine$- Error- $errorMessage$. User Creation Failed, as shown in the following screenshot:
That completes the configuration for the automation. Let's now run it with a file trigger.
Triggers We can run the automation by itself or by using riggers. Triggers enable you to run a task automatically in response to an event; for example, running the process when there is a change to a file or folder. For this project, we will use File Trigger to run the process when the input UserRequest.pdf file is created (placed in the input folder). To do this, use the File trigger action from the Triggers menu (below the action panel). Provide the properties of the filename and set the Start the bot when the file is... field to created:
[ 292 ]
ERP User Administration
Chapter 8
We will now test the automation using this Run with triggers option (shown in the preceding screenshot).
Testing the automation It is now time to test the User Administration - Add new user automation. Before we run the automation, let's ensure the following: You have a PDF file with the user request information, as we saw in the Project groundwork section. The email address was never added to Freshsales before. (Please refer to the following info box for more on this.) In the Freshsales browser window, ensure that you are on the Users: Admin Settings window. Note that you have to change the email ID every time you run the test. Freshsales remembers all the emails added. If it sees an email that was already assigned to a user even if the record was deleted. Once you have got all this right, run the Parent bot using the Run with triggers option and specify the input file as UserRequest.pdf. Once the file is created, the bot will process the request, add a new user, and place the request PDF in the Processed folder.
[ 293 ]
ERP User Administration
Chapter 8
You can also run for exception scenarios with a role that is not present in the Freshsales Role dropdown. The bot should send an email to the user at the email provided (check your Outlook sent folder). All these success- or error-related activities should be logged in your ExecutionLog text file as well.
Summary In this chapter, we automated the administration activity of adding a new user. Our bot took data from a user request PDF file, parsed and validated the data, and added the new user in a web-based application. If the data was insufficient, we emailed the user to ask for more information. In the process, we explored a few new and important concepts – triggers, PDF automation, email automation, using regular expressions, and logging in to a text file. We thus took another important step with Automation Anywhere A2019. In the next chapter, we will implement a slightly more complex project for a Human Resources (HR) team to notify employees in case of emergencies.
[ 294 ]
9 Employee Emergency Notifications You may have come across many situations where your organization needs to reach out to employees urgently. At the time of writing, the world is going through the Covid-19 pandemic. A virus is one such scenario where an emergency notification needs to be sent to employees. Other such scenarios include hurricanes, floods, wildfires, active shooters, and more. With Robotic Process Automation (RPA), you can look up your HR system, identify the employees by specific criteria (for example, office, region, and so on), and send mass messages. Since RPA looks up the HR system as it sends messages, it will have up-to-date information regarding the employees that need to be notified. In this chapter, we will be simplifying this by looking up a list of employees and sending them a mass text (SMS) message. We will cover the following topics: Twilio Automating with A2019 REST actions Invoking Twilio APIs to send text messages Automation Anywhere A2019 Excel automation Using log files in Automation Anywhere A2019 Exception handling in Automation Anywhere
Employee Emergency Notifications
Chapter 9
Technical requirements The following are the technical requirements you'll need for this chapter: Automation Anywhere A2019 Community Edition. Sign up for free at https:// www.automationanywhere.com/products/community-edition. A PC with the Automation Anywhere Community Edition A2019 Bot Agent installed. Google Chrome with the Automation Anywhere extension installed. Twilio Communication API. Sign up for free at https://www.twilio.com/. A mobile phone with a carrier service so that you can receive text messages. Microsoft Excel 2007 or later. Check out the following video to see the Code in Action: https://bit.ly/ 2WSgyPj.
Project overview We will be sending employee notifications by looking up a list of employees in a spreadsheet. The bot will loop through the employee list, read their names and phone numbers, and send Short Message Service (SMS) notifications using the Twilio API. This API will log whether the message was sent successfully or not before moving on to the next employee. The bot continues with this process until all the employees on the list have been processed. The following diagram shows the flowchart for this process:
Now that we've provided a quick overview of what we will do in this project, let's take a closer look at the components we'll be using.
[ 296 ]
Employee Emergency Notifications
Chapter 9
Twilio In this chapter, we will be sending employees text (SMS) messages using a communication API called Twilio. Twilio is a cloud-based service that enables you to make calls and send and receive texts programmatically. It provides a modern cloud communications platform that your applications can leverage quickly and easily. The key capabilities of the platform are as follows: Voice: You can use APIs to call landlines and mobile devices from your web and mobile applications. Text/SMS: You can send and receive SMS and MMS from your web and mobile applications. Video: You can embed video collaboration into your web and mobile applications. You may have most likely used Twilio when using apps such as Uber, Airbnb, Netflix, and so on. These apps use Twilio to send you notifications over text or phone. It enables communication for more than 40,000 businesses around the world. We will be using the Twilio API to send mass text (SMS) messages to employees. Now, let's take a look at the automation components and complete the project.
Project details In this section, we will create a Parent bot that will read the employee spreadsheet and invoke the Child bot so that it sends a text message to each employee on the list. In the Parent bot, we will initialize the variables required to invoke Twilio. Then, we will open the employee Excel sheet, loop through each detail regarding the employee, and invoke the Child bot with the necessary parameters. The Child bot will take these parameters and invoke the Twilio REST web service in order to send the text message. The Child bot will return a success or failure response to the Parent bot.
[ 297 ]
Employee Emergency Notifications
Chapter 9
In the Parent bot, we will check this response and log it to a file if the message was sent successfully to each employee. A high-level sequence flow showing this process can be seen here:
Now, we will start configuring the project. We will do this by covering some project groundwork.
Project groundwork Before we start creating the bots, let's create the employee spreadsheet, set up Twilio, and open the Automation Anywhere Control Room.
[ 298 ]
Employee Emergency Notifications
Chapter 9
Creating the employee spreadsheet First, we will create a list of employees that we need to notify in case of an emergency. Let's build a new Excel spreadsheet with two columns – Employee Name and Mobile Number. We will keep this simple and only add two rows for testing purposes:
Now, let's sign up for the Twilio service.
Signing up for Twilio As we mentioned previously, the key component we will use to send text messages is Twilio. Follow these steps to sign up for Twilio: 1. Sign up for a free account by going to Twilio.com. Provide your details on the sign-up page and submit them. 2. Once you've submitted your details, you'll need to verify your email address. You will also need to validate yourself via phone. A text message containing a verification code will be sent to your phone; simply use that to complete the verification phase. 3. You can skip the next set of screens until you get to the Twilio console dashboard. Once there, get a trial number by clicking on the respective button. 4. On the next screen, you will be asked to confirm the number Twilio has chosen for you. 5. Once confirmed, your trial number will show up on the dashboard.
[ 299 ]
Employee Emergency Notifications
Chapter 9
6. On the dashboard, we need to take note of a few things we'll need for our automation – the trial number, the account SID (user ID), and the auth token (password), as shown in the following screenshot:
7. Next, we need to configure Twilio so that it can send text messages. First, go to the Programmable SMS product option on the left panel. Then, go to the Messaging Services option and click on Create new Messaging Service, as shown in the following screenshot:
8. On the next screen, choose a name for your new messaging service and set the use case to Marketing, Outbound only since we will only be sending one-way text messages for this project:
[ 300 ]
Employee Emergency Notifications
Chapter 9
9. Next, we need to associate the trial number with this SMS service. Within the new messaging service we added, go to the Numbers option and click on Add an Existing Number, as shown in the following screenshot:
[ 301 ]
Employee Emergency Notifications
Chapter 9
10. On the following screen, choose your trial number and click Add Selected:
Now, the number will show up under the numbers you have for the service. With that, you have set up the Messaging Service within Twilio. Since we only have a Twilio trial account, we can only send text messages and make calls to numbers that have been verified through our account. The number that you added at the signup stage will be one of your verified numbers. If you want to send text messages to more numbers, you will have to add and verify them as well. To do that, go to the Phone numbers option on the left panel and go to Verified Caller IDs. Use the add numbers symbol (the plus sign (+)) shown in the following screenshot to add new numbers and verify them:
[ 302 ]
Employee Emergency Notifications
Chapter 9
You can purchase the paid version of the Twilio service if you'd like to send messages to any mobile number without having to verify them.
That's all the setting and configuration we need to go through regarding Twilio. Now that we have set up Twilio and are ready to go, let's open A2019 so that we can start building our bots.
Opening the Automation Anywhere A2019 Control Room As in prior 2019 projects, let's log in to the Automation Anywhere Community Edition Control Room at https://community.cloud.automationanywhere.digital/#/login. Now, we can start creating our bots. For this project, we will create the Child bot first and then build the Parent bot.
Creating a Child bot to send messages Let's create a Child task bot so that we can invoke the Twilio API and send text messages. We will invoke this from a Parent bot, which will loop through employee names and send employees text messages using the Child bot. As we did in the previous A2019 projects, let's go to My Bots in the A2019 Control Room and create a new bot. We'll start by handling any exceptions.
Exception handling Let's add an error handler so that we can catch any errors: 1. Look up Error handler via the search bar and then drag and drop the Try action. We will add all of the automation logic to this Try block in the next few sections.
[ 303 ]
Employee Emergency Notifications
Chapter 9
2. Before we do that, we'll add the Catch action below the Try one. In the Catch action's properties, set the Exception type to AllErrors. 3. Create a String variable called errorMessage to store the error message:
4. In the Catch block, also add a message box with the message Following error occurred $errorMessage$. 5. Finally, click the Save button at the top to save the bot so that we can set up the credential locker.
Saving Twilio credentials We will save our Twilio ID and password in a secure Automation Anywhere locker in the Control Room. Follow these steps to do so: 1. Go to the Credentials option under Bots on the left panel. 2. Go over to the My Lockers tab and add a locker, if you don't have one already. 3. Choose all the default options. Then, under Locker consumers, ensure that you add CE_user, as shown in the following screenshot:
[ 304 ]
Employee Emergency Notifications
Chapter 9
4. Now, let's add the Twilio credentials to the locker we created. Head over to the My Credentials tab and click on create a credential. We will name our credential TwilioCredentials. 5. Under the General section, add the Locker that we created previously.
[ 305 ]
Employee Emergency Notifications
Chapter 9
6. Under Attributes, add the TwilioID and TwilioPassword attributes. The type should be set to Standard, as shown in the following screenshot:
TwilioID and TwilioPassword are the Twilio account SID and Twilio account auth token that we noted when we created the Twilio account.
Now that we've added the Twilio credentials to the locker, let's add the variables that are required for this Child bot.
Adding variables for the Child bot Let's start by creating the variables we will use to populate and invoke the Twilio API. We will also create a variable that will send the response back to the Parent bot. For the variables that need to receive data from the Parent bot, select the Use as input option. For the ones that we need to send back, we will select the Use as output option.
[ 306 ]
Employee Emergency Notifications
Chapter 9
Let's add the following variables, which we'll pass from the Parent bot in order to invoke Twilio. Choose the Use as input option for all these variables: SenderPhoneNumber: This is a String variable that will be used to hold the
phone number we will use to call employees. RecieverPhoneNumber: This is a String variable that we will pass employee phone numbers through. RecieverName: This is a String variable that will be used to pass the employee names. MessageContent: This is a String variable that will be used to pass the emergency notification message body. URI: This is a String variable that will be used to pass the request URI for the POST method. The URI should be in the following format: https://api.twilio.com/2010-04-01/Accounts/ACXXXXXX XXXXXXXXXXXXXXXXXXXXXXXXXX/Messages.json. Note that ACXXXX... is where you need to place your Twilio SID. Finally, let's add the response flag we will send back to the Parent bot. Choose the Use as output option for this variable: Response: This is a String variable that we will pass as either Good or Bad to the
Parent bot.
Now that we have the necessary variables, we are ready to invoke Twilio.
[ 307 ]
Employee Emergency Notifications
Chapter 9
Invoking the Twilio REST post method Now, we will use the credentials and variables with the values from the Parent bot and invoke some Twilio REST web services: 1. Within the Try block, add the REST Web Services Post method action. Let's add the URI variable we added as the URI property. Next, set Authentication Mode to Basic. For the Username, pick TwilioCredentials, TwilioID from the credential locker that we created previously. For the Password, pick TwilioCredentials, TwilioPassword, as shown in the following screenshot:
2. Staying on the REST action properties, let's scroll down and set the content type to application/x-www-form-urlencoded. Now, add the following Custom parameters: Name
Value
Body
Hello $RecieverName$ $MessageContent$
From
$SenderPhoneNumber$ $RecieverPhoneNumber$
To
3. Finally, let's assign the output to a variable. Click on the wizard near the input box and create a new dictionary variable called output. Your REST properties will look like this:
[ 308 ]
Employee Emergency Notifications
Chapter 9
Now that we have our output from the REST action, let's read it to check whether the message was sent successfully and take the appropriate action.
[ 309 ]
Employee Emergency Notifications
Chapter 9
Returning a response flag to the Parent bot We will return a Good or Bad flag to the Parent bot based on the output we get back from Twilio. Follow these steps to do so: 1. First, let's read the Connection property from the output dictionary variable. This contains the Twilio REST response. We will use the String Assign action to assign the value of $output{Connection}$ to a new String variable called OutputResponse:
2. Now, we'll use an If condition to check this OutputResponse and set the return flag for the Parent bot. We will check $OutputResponse$ for the target value of keep-alive. Within the If condition, since the response is good, we'll use String Assign to assign a value of Good to the Response output variable, as shown in the following screenshot:
[ 310 ]
Employee Emergency Notifications
Chapter 9
3. If the response isn't good, then we'll need to send a bad response within the If Else action. Let's add another String Assign so that we can assign a value of Bad to the Response output variable, as shown in the following screenshot:
[ 311 ]
Employee Emergency Notifications
Chapter 9
4. Finally, we'll also return a bad response if there are any errors. So, within the Error handler we added earlier, let's add another String Assign and assign a value of Bad to the Response output variable, as shown in the following screenshot:
Now that we have finished configuring the Child bot, let's unit test it.
Unit testing the Child bot This is an optional step before we build the Parent bot. We can unit test the Child bot and check if it is sending the messages as intended. To do so, follow these steps: 1. Let's add two log messages so that we can check whether the bot sent the message successfully or not. We will add these within the If and If Else conditions we added in the previous section. Add two Log to file actions and point them to a text file. This is where we'll be storing log messages. Your log messages can be in one of the following formats: For success (Within an If condition): $System:Machine$ - INFO Message Successfully sent by Child Bot For failure (Within an If Else condition): $System:Machine$ - INFO - Message send failed in Child Bot:
[ 312 ]
Employee Emergency Notifications
Chapter 9
2. Next, go ahead and Run the Child bot from the top menu. The A2019 Control Room should appear and provide you with input boxes, as shown in the following screenshot. Provide your values from the Twilio console for the obfuscated areas. Note that in the URI, the obfuscated area is the Twilio account SID. SenderPhoneNumber is the trial number from Twilio, while ReceiverPhoneNumber can be any of your Twilio validated caller IDs:
If all goes well, the Child bot should run successfully and your log file will have an entry stating that the message was sent successfully by the Child bot. You should also receive an SMS on your phone with the message that you sent.
[ 313 ]
Employee Emergency Notifications
Chapter 9
Now that the Child bot is ready and we can send messages with it, let's create the Parent bot.
Creating the Parent bot Our Parent bot for this project will read the employee list from Excel and invoke the Child bot in order to send a message. Then, we will need to log the response from the Child bot and handle any errors. We'll start by initializing the variables for Twilio.
Initializing Twilio and opening the employee Excel file First, we will initialize the common Twilio data and open the employee Excel file so that we can loop through the list of employees: 1. We'll add a Step action and name it Initialize and Open Excel File. There are two Twilio values that are constant for this bot as they are not based on the Excel data. Let's initialize these variables first: We'll use String Assign to assign the trial phone number we received from Twilio to a new String variable called SenderPhoneNumber. You can use the wizard at the end of the input box to create the new variables. Similarly, we'll also assign the Twilio Account SID to a new String variable called TwilioID, as shown in the following screenshot:
[ 314 ]
Employee Emergency Notifications
Chapter 9
2. Now, let's open the Excel file so that we can loop through and read employee details. Add the Excel basic Open action and provide a desktop File path for the employee Excel file. You can provide a Session name and open the sheet in readonly mode, as shown in the following screenshot:
Note that the Sheet contains a header (not shown) since our Excel file has a header. Now that we have opened the Excel file, we are ready to loop through and send messages to each employee.
Looping through the employee list and sending text messages In this section, we will read each of the Excel rows and invoke the Child bot so that we can send messages to employees on the list: 1. Let's add another Step action so that we can logically separate out this block. Add a Step Action and name it Loop through Employee List and send Text Messages.
[ 315 ]
Employee Emergency Notifications
Chapter 9
2. Within this Step, add a Loop Action. We will iterate for each row in the worksheet and assign the current value to a new Record variable, which we will call CurrentRow, as shown in the following screenshot:
3. Now, we can get the employee name and number from this record variable. As you may recall, Employee Name was in the first column and Employee Number was in the second column. Let's assign them to two new variables: Use String: Assign to assign $CurrentRow[0]$ (the first column) to a new String variable called ReceiverName. Also, add another String: Assign to assign the next column, $CurrentRow[1]$, to another new String variable called ReceiverPhoneNumber, as shown in the following screenshot:
[ 316 ]
Employee Emergency Notifications
Chapter 9
4. We'll add a message that we need to send. You can send any message you like; for example, we added Due to Virus outbreak, please work from home. Thanks, HR. Then we'll assign this to a new variable called MessageContent. 5. Let's also assign the URI that we need to invoke the Twilio REST API. It is of the following format: https://api.twilio.com/2010-04-01/Accounts//Messages.json. Note that you need to add your Twilio account SID to the URI, as shown in the following screenshot:
[ 317 ]
Employee Emergency Notifications
Chapter 9
The current edition of A2019 does not allow us to invoke credential attributes in normal variables. Therefore, we have to hardcode the Twilio SID in the URI. 6. Finally, let's add a Dictionary variable so that we can capture the output we will get when we invoke the Child bot. Call it TaskOutputDictionary. Set it to Use as output, as shown in the following screenshot:
7. Now, we have populated all the necessary variables so that we can invoke the Child bot. Let's add the Task Bot Run Action. Browse to the Child bot we created for this project and select it as the Task Bot to run. Map each of the Input values from the Child bot to the respective variables we created previously, as shown in the following screenshot:
[ 318 ]
Employee Emergency Notifications
Chapter 9
Scroll down and check Upon error, continue with next repeat. Also, Assign the output to variable, that is, TaskOutputDictionary, we created previously (not shown). Now that we have invoked the Child bot with the required parameters, let's check the response.
Checking and logging responses from the Child bot Now, we will read the response from the TaskOutputDictionary variable and log the response that we sent from the Child bot: 1. Let's add another Step Action called Check and Log Response.
[ 319 ]
Employee Emergency Notifications
Chapter 9
2. Within this Step, add an If condition to check whether the response is Good. Add an If Action with the String Condition, that is, $TaskOutputDictionary{Response}$, equal to Good, as shown in the following screenshot:
3. If the response you receive is Good, we can log that the message was sent successfully. Let's add a Log to file Action and provide the File path of the text file where we'd like to log messages for this bot. For the text we wish to log, we can add $System:Machine$ - INFO - Message Successfully sent to $ReceiverName$. We'll also use Append Timestamp and choose to Append to existing log file, as shown in the following screenshot:
[ 320 ]
Employee Emergency Notifications
Chapter 9
4. If the response is Bad, we need to add a log entry. Add an If Else action and another Log to file Action below it. Log to the same file we logged to previously with text to log set to $System:Machine$ - INFO - Message could NOT be sent to $ReceiverName$. 5. Now that we have finished messaging the employees on the list, we can close the Excel file. Add an Excel Basic Close Action and choose the session we just used, as shown in the following screenshot:
Now, let's add some exception handling to this bot before we perform end-to-end testing.
Exception handling in the Parent bot We can add the Try-Catch block and log any errors by following these steps: 1. Let's add the Error Handler Try Action at the beginning of the code as shown below. Move the steps we have completed so far into the Try block. Just drag the first Step Action into the Try block; all the steps will move into the Try block. 2. Next, we'll add the Error Handler Catch block at the end. In the Catch properties, set the Exception type to AllErrors. Create a String variable called errorMesage to store the error message. 3. Within this Catch block, let's log errors. To do this, add a Log to file Action with a message stating $System:Machine$ - ERROR - Bot failed with exception: $errorMessage$.
[ 321 ]
Employee Emergency Notifications
Chapter 9
Your overall configuration for the Parent bot, including exception handling, will look as follows:
Now that we have finished configuring the Parent and Child bots, let's test them.
Testing the automation Now, it's time to test the Employee Notification project. Before we run the automation, we need to ensure that we have the Excel sheet containing the list of employees in the specified location. The receiver phone numbers must be the ones on your Twilio Verified Caller IDs list, as we discussed in the Project groundwork section. Go ahead and run the Parent bot. If all goes well, you should receive text messages at the numbers you had on the sheet. You will also see success messages in the log file.
[ 322 ]
Employee Emergency Notifications
Chapter 9
If you run into any errors or the bot couldn't send text messages to any of the numbers, they will be logged in the log file. You may have to troubleshoot and debug any errors you come across.
Summary In this chapter, we've completed a relatively complex project so that we can send text messages with Twilio using the REST API. We hope you found this project easier to complete since you have a few A2019 projects under your belt. In the next chapter, we will learn how to use Artificial Intelligence (AI) with RPA to process documents. See you there!
[ 323 ]
10 Using AI and RPA for Invoice Processing In this chapter, we will complete our first project with Automation Anywhere RPA and Artificial Intelligence (AI). We will use the Automation Anywhere IQ Bot to convert invoice data from an unstructured format into a structured format that we can use for automation. IQ Bot is an intelligent document processing platform from Automation Anywhere that can be used to classify, extract, and validate content from documents. IQ Bot allows us to process unstructured data using AI technologies such as computer vision, Natural Language Processing (NLP), Machine Learning (ML), and text classification. More than 80% to 90% of data in organizations is placed in documents and forms. So, processing documents is one of the common requirements for most automation use cases. We will learn about basic document processing and more in this chapter. More specifically, we will cover the following topics: Using basic AI with RPA Document processing using IQ Bot Creating learning instances for document processing Invoking IQ Bot with the A2019 Task Bot Downloading unstructured data from IQ Bot
Using AI and RPA for Invoice Processing
Chapter 10
Technical requirements The following are the technical requirements you'll need for this chapter: Automation Anywhere A2019 Community Edition. Sign up at https://www. automationanywhere.com/products/community-edition. A PC with the Automation Anywhere Community Edition A2019 Bot Agent installed. Google Chrome with the Automation Anywhere extension installed. Sample invoices to process. You can download this from the A2019 IQ Bot. Microsoft Excel 2007 or any program that can be used to view CSV files. Check out the following video to see the Code in Action: https://bit.ly/ 3cOZCi0.
Intelligent document processing When we started using RPA in our organization, one of the major difficulties we faced was the need to process a large volume of documents. Since these documents and forms contribute to a bulk of the data in the enterprise, this is the experience of many early RPA practitioners. The traditional way to process documents with RPA was to use Optical Character Recognition (OCR). This technology has many limitations when it comes to different document formats, interpreting natural language, and detecting blurred and scanned text. Without intelligence, OCR is not accurate and impedes straight-through processing. Now that we can use AI with RPA, we have the ability to perform Intelligent Document Processing (IDP), which uses ML to read, classify, and extract the data in these documents into structured data. The documents that usually need processing include emails, forms, PDF documents, and scanned documents. With IDP, we can use the generated structured data to automate more processes end to end. We will be looking at this option of using AI for IDP and enabling straight-through processing for our automation. Also, RPA with AI – Cognitive Automation - is one of the most promising areas in RPA. This is the reason we have included this topic – so that you can some experience in this evolving area. Both UiPath and Automation Anywhere offer IDP solutions. Let's take a look at them.
[ 325 ]
Using AI and RPA for Invoice Processing
Chapter 10
UiPath – Document Understanding The Document Understanding offering from UiPath can be used to extract data from a wide range of document types. The major phases of this solution are as follows: Load Taxonomy: This is the form and fields hierarchy and will be used for classification and extraction. Digitize: Uses different OCR engines to digitize the document into a machinereadable format. Classify: Classifies document types; for example, claims, invoices, and receipts. Extract: Extracts data from forms, such as name and date of birth. Validate: Validates and corrects the extracted data against the data in the document. Export: Exports the data as an output file; for example, Excel. There are different OCR engines that are shipped with this package that can be used to digitize the documents in different formats, such as PDF, TIFF, JPEG, and so on. Classifying and extracting the content is done with position-based form extractors. ML extraction is also available for specific formats such as invoices, receipts, and purchase orders. Custom machine models can be built for specific cases too. An interesting aspect of this solution is that it allows us to mix and match available form extractors and machine leaning extractors at the field level of the forms.
Automation Anywhere – IQ Bot The IQ Bot offering from Automation Anywhere uses machine learning to extract structured or semi-structured data from documents. IQ Bot uses AI technologies such as machine learning, computer vision, and NLP to learn and extract information from business documents and emails.
[ 326 ]
Using AI and RPA for Invoice Processing
Chapter 10
The main features of IQ Bot are as follows: Classification: IQ Bot uses AI-based learning algorithms to recognize and classify content. Digitization: It does not rely on traditional OCR. Instead, it uses the latest computer vision technologies to intelligently digitize documents. Continuous learning: It learns from user feedback and validation, thereby improving its classification and extraction accuracy over time. There are five key phases of the IQ Bot process: Create a learning instance Review and update field mapping Load documents to classify and extract data Output the extracted data Validate forms with issues And if necessary, retrain the learning instance. We will be covering most of these phases in this chapter. Now, let's look at the project components and how we can perform intelligent document processing for invoices using the Automation Anywhere IQ Bot.
Project overview In this project, we will create a bot that will use RPA and AI to process invoices. First, we will create an IQ Bot learning instance so that we can classify invoices and extract invoice details from PDFs and place them in a CSV file. The IQ Bot will learn our invoice format using AI and process them.
[ 327 ]
Using AI and RPA for Invoice Processing
Chapter 10
Then, we will use an A2019 Task Bot to feed the invoices that we'd like to process. We will loop through each file in the Invoice inputs folder and upload them to the IQ Bot Learning instance we'll create. Once the Upload bot has run successfully, we will be able to download the CSV files from the IQ Bot. We will use another Task Bot to download the CSV files and verify the data contained within them. If there are any shortcomings, we can retrain the IQ Bot. The overall workflow is as follows:
What we are doing here is intelligent document processing using AI. This is an important area where RPA is making a difference in enterprises. Now, let's take a look at the project's components.
[ 328 ]
Using AI and RPA for Invoice Processing
Chapter 10
Project details Processing invoices containing unstructured data in PDF files and changing them into structured data in the form of CSV files involves two steps. Let's take a look: 1. Creating a learning instance: We need to create a learning or training instance by feeding a few sample invoice documents for the AI (IQ Bot) to learn from. Then, we need to review and confirm or correct the mappings so that the AI learns the fields correctly. The IQ Bot is then ready to process invoices that are uploaded to it and convert them into structured CSV files. This can be seen in the following diagram:
2. Upload and download from IQ Bot: Once we have the learning instance, we can use a Task Bot to upload the invoices that we'd like to process to the IQ Bot learning instance. The IQ Bot processes the PDF documents and provides structured data in CSV format. We will use another bot to download those CSV files. Here is a sequence diagram showing this process:
[ 329 ]
Using AI and RPA for Invoice Processing
Chapter 10
Now, let's go through the project, starting with some groundwork.
Project groundwork Let's set up a few things before we start working on the project. We will open Automation Anywhere A2019 and download the sample invoices that we will learn and process.
[ 330 ]
Using AI and RPA for Invoice Processing
Chapter 10
Opening the Automation Anywhere A2019 Control Room We will be creating an IQ Bot learning instance and some Task Bots so that we can invoke IQ Bot using the A2019 Control Room. So, open the A2019 Community Edition in your browser at https://community.cloud.automationanywhere.digital/#/login. Please log into the Control Room so that you end up on the Control Room's home page. Now that we're in the A2019 Control Room, we can go to IQ Bot and gather the invoice samples.
Downloading sample invoices We will download and use the A2019 IQ Bot invoice samples so that it's easy for you to follow along: 1. To download Automation Anywhere samples, click on the Launch IQ Bot button from the Control Room home page, as shown in the following screenshot:
2. A2019 will open the IQ Bot home page in a new browser tab. Click on Get Started on the IQ Bot home screen to advance. 3. On the next screen (Create), you should find the option to Download sample documents, as shown in the following screenshot:
[ 331 ]
Using AI and RPA for Invoice Processing
Chapter 10
Click on the Download sample documents button. This will download a ZIP file containing all the document samples. 4. Extract the ZIP file and look for the Invoices folder. Copy that folder over to the project area. 5. Within this Invoices folder, create two folders – Train and Test. We will put the invoices that we want to use for learning in the Train folder and the ones we want the bot to process in the Test folder. We can choose three typical formats and put them in the Train folder and place seven in the Test folder. You can choose different combinations and test the combinations for yourself. Now that we have the sample invoices for the project, we can start creating the IQ Bot learning instance.
Creating the IQ Bot learning instance As we discussed in the introduction, IQ Bot uses AI to learn the format of the invoice. It uses what it's learned to process the rest of the invoices. So, the first step is to create an instance that has been trained using the necessary invoice formats. Once we have the learning instance, we can upload the invoices to IQ Bot and convert them into structured data. Let's start by setting up the IQ Bot instance.
[ 332 ]
Using AI and RPA for Invoice Processing
Chapter 10
Setting up the initial IQ Bot learning instance As part of the groundwork process, we opened the IQ Bot and went to the initial screen to create the learning instance. Go back to that page and pick up from where we left off: 1. On the Create screen, under General information, choose a name for the instance. Next, we have to provide a Document Type. We use this to tell the IQ Bot what type of documents we will be processing. Let's choose Invoices as we want IQ Bot to process invoices. 2. Under the Upload your documents section, we have to upload a few sample invoices for IQ Bot to learn from. Click on Browse and upload the invoices we put in the Train folder previously. 3. Finally, under Fields to extract, you can leave the default selected fields for the invoice as is. Click on Create instance and analyze:
[ 333 ]
Using AI and RPA for Invoice Processing
Chapter 10
It will take IQ Bot a few minutes to analyze the documents and create the learning instance. After doing this, it will present us with a screen where we can review these changes and make any updates to the training process.
Reviewing and updating field mappings IQ Bot presents us with a Review group with the mapping it has so far for the invoices we uploaded for training. This mapping is a starting point based on typical invoice formats. It is up to us to review and ensure that the fields and values are mapped correctly. Let's look at the steps: 1. Here's what the review screen looked like for us. This may vary based on the training invoices you chose, though not by much if you also choose the Automation Anywhere sample invoices:
2. Look at each field and check whether the Field Label and Field Value options match with what is on the invoice on the right. For example, in the preceding screenshot, we have pointed out the fields and data to check for Invoice Date.
[ 334 ]
Using AI and RPA for Invoice Processing
Chapter 10
IQ Bot may classify the documents into different groups if there is more than one distinct format. We chose three similar types, so there is only one group. If there is more than one group, an extra button will appear at the top, near Save and close, so that you can review the other groups as well. 3. Next, click on the See extraction results button to verify that the data is being extracted as intended. You will see a screen similar to the one shown in the following screenshot so that you can verify whether the data is being extracted to the right fields. You can navigate to the results for the three invoices using the buttons at the top of the screen. Once you are satisfied with the extraction process, you can go Back to training by clicking the button shown in the following screenshot:
[ 335 ]
Using AI and RPA for Invoice Processing
Chapter 10
4. Once you are back on the Review group screen, click on Save and close. You will see a popup, asking whether you would like to save what you have trained currently. Go ahead and click on Save if you are satisfied with the training and the extraction you've done. 5. IQ Bot will then show you the learning instance and its group(s), as shown in the following screenshot. For us to use IQ Bot, we need to send to production using the toggle button shown in the following screenshot:
After some time, training will be at 100%. Now that we have a learning instance in production, we can upload the invoices we 'd like to process in IQ Bot. First, let's create a Task Bot so that we can invoke and upload the invoices to IQ Bot.
[ 336 ]
Using AI and RPA for Invoice Processing
Chapter 10
Uploading invoices to IQ Bot Now, we are ready to process the rest of the invoices we placed in the Test folder. We will create a Task Bot that will loop through the Test folder and upload all the documents to IQ Bot. Follow these steps: 1. Let's go back to the Automation Anywhere A2019 Control Room home page. Note that this is different from the IQ Bot home page. Go to My Bots and then Create a bot, just like we did for our past A2019 projects. Name the bot Invoice Upload (or any name that you'd like to use to identify the bot):
2. On the new bot canvas, add a Loop action. Since we need to loop through each file in the Test folder, we'll set Iterator to For each file in folder. Provide the Folder path as the complete path to the Test folder. Finally, choose the wizard and add a Dictionary variable called File for the Assign file name and extension to this variable input box:
[ 337 ]
Using AI and RPA for Invoice Processing
Chapter 10
3. Next, add an IQ Bot step so that you can upload each of these documents. Choose the IQ Bot Upload Document Action. In the properties, choose the learning instance that we set to production in the previous section:
[ 338 ]
Using AI and RPA for Invoice Processing
Chapter 10
4. For the File path property, we need to construct the filename and append it to the path. To do so, we need to add the path to the Test folder, followed by a "\", and then click on the insert variable within the input box. Choose the File Dictionary variable and then type in name for the Dictionary key. Since we are constructing a filename with an extension, we'll need to add a "." after the File name variable. Click the insert variable again, choose File, and add a Dictionary key called extension. Your File path will be in the following format: \$File{name}$.$File{extension}$. This can be seen in the following screenshot:
You can also add a variable to capture the response from IQ Bot using the Save the response to variable option in the Upload Document activity, as shown in the preceding screenshot. Then, you can check whether the response is positive before uploading the next document. 5. Your uploaded Task Bot is ready. Save the bot and run it using the Run button. This will upload all the invoice documents we'd like to process with IQ Bot. If all goes well, you will receive a message stating that your bot ran successfully:
[ 339 ]
Using AI and RPA for Invoice Processing
Chapter 10
So far, IQ Bot has taken all the invoices from the Test folder and converted them into structured data. Now, we need to download them.
Downloading structured data from IQ Bot Now, let's download the CSV files that were generated by IQ Bot. These CSV files contain the invoice data from the mapping we created in the learning instance. To create this Task Bot, follow these steps: 1. Go to My Bots on the left panel and select Create a bot, just like we did in the previous section. Name it Invoice Download.
[ 340 ]
Using AI and RPA for Invoice Processing
Chapter 10
2. We just need one Action to download the files from IQ Bot. Let's look up and add the IQ Bot Download all documents Action. In its properties, choose the learning instance we created earlier. For the Local output folder, add the path where you'd like the bot to place the processed CSV files:
3. Save the bot and run it. Once the bot has run successfully, go to the processed CSV files folder and check whether you have the files. The bot will have processed all the invoices that matched the format that we trained it on. Now that we have the structured data downloaded, let's verify the data with the corresponding invoices.
Checking the automation Let's compare the structured data output from the bot with the unstructured data from the invoices. This way, we can test that our project works. Open the CSV file from the processed files folder. Also, open the corresponding invoice. The bot will have named the CSV file so that the invoice's filename is at the end. Place them side by side to compare them, as shown in the following screenshot:
[ 341 ]
Using AI and RPA for Invoice Processing
Chapter 10
You can compare each of the invoice fields to the columns in the CSV file. Do this comparison for the rest of the files that were generated. If all goes well, all the fields should match perfectly. These CSV files can now be used as input for an automation process that needs to use the invoice data. IQ Bot Community Edition can process many standard document formats such as invoices, purchase orders, bank statements, credit memos, and utility bills. There are many more formats in the Enterprise version. So, if we were to repeat these steps for purchase orders using a sample format, we could take the structured data and put it in a purchase order application, just like we did in Chapter 5, Purchase Order Processing with UiPath ReFramework. This was our last project with Automation Anywhere. Let's do a quick recap.
[ 342 ]
Using AI and RPA for Invoice Processing
Chapter 10
Automation Anywhere projects – recap With this project, we completed five projects with Automation Anywhere A2019 that have increased in complexity. Here is what we've covered: We started with the Automation Anywhere A2019 platform by solving an RPA challenge. This included performing basic automation, along with handling dynamic elements in forms. Then, we learned how to use web automation by creating sales orders in the Apptivo application. Next, we learned about how to perform user administration with bots by creating new users in a SaaS application. Then, we completed an exciting project that sent emergency text messages using the Twilio API. In this final project, we learned how to use AI to extract meaningful data from scanned documents using Automation Anywhere IQ Bot. With that, we have covered five different projects using Automation Anywhere and UiPath!
Summary In this chapter, we learned how to use AI with RPA for document processing. Processing documents such as purchase orders and invoices is one of the common yet difficult problems that arises when it comes to automation. So, in this chapter, we looked at how to crack that problem with AI. Once AI has processed these documents into structured data, it opens up many automation use cases for downstream processing. For example, invoice data output could be entered into the Apptivo application, which we used previously in this book. Now that we have come this far, we encourage you to try out what you've learned for yourself. In fact, there are many more use cases that you can automate based on the projects we completed in this book.
[ 343 ]
Using AI and RPA for Invoice Processing
Chapter 10
This is the last chapter in this book. We had great fun creating these projects and have included provided the code on GitHub. We hope you've enjoyed working on the projects as much as we've enjoyed guiding you through them. We're sure you've faced some difficulties but have come out the other end as a better RPA practitioner. Hopefully, we will get to write more books on this subject. When we do, we hope to see you there – or somewhere on the web!
[ 344 ]
Appendix A and B for UiPath Appendix A – Connecting UiPath Robot to Orchestrator As we discussed in Chapter 1, Getting Started with RPA, UiPath Orchestrator is the central place to deploy and manage our bots. To deploy the processes you build in Studio to Orchestrator, you have to connect the local UiPath Assistant (Robot) that we installed in Chapter 1, Getting Started with RPA, to your Orchestrator account in the cloud. Let's learn how to connect a standard Assistant/Robot to the UiPath cloud platform containing Orchestrator.
Getting started Let's start by doing some groundwork. First, we will access Orchestrator on the cloud. To do so, perform the following steps: 1. 2. 3. 4. 5.
Access the UiPath cloud platform (go to platform.uipath.com). Log into the platform if needed. Click on Services on the left-hand panel. You should be able to find a default service. Click on its name. This should open up Orchestrator's home page.
Next, let's get the machine name from UiPath Assistant. To do so, perform the following steps: 1. On your Windows PC, locate the UiPath Assistant application (go to Start and search for it). 2. Open up the Assistant application and click on Settings (the gear icon at the top) and choose Orchestrator Configurations.
Appendix A and B for UiPath
3. Take note of the Machine Name in the Orchestrator configuration, as shown in the following screenshot:
Now that we have the machine name, let's create the Orchestrator Robot.
Creating a Standard Robot in Orchestrator Head over to Orchestrator, which we opened in the first set of steps in the previous section. Now, let's create the Robot: 1. Click on Robots on the left-hand panel. 2. On the right-hand panel that opens up, click on Add (the plus (+) sign) and then choose Standard Robot. 3. In the form that pops up, enter the following information: Machine: Enter the machine name from the local Orchestrator configuration (we took note of this previously). Click on Provision machine... under the Machine field to provision the machine. Name: Type in any name for the Robot. Type: Select Studio as the Robot type since we want to connect to Studio.
[ 346 ]
Appendix A and B for UiPath
Domain\Username: Add the username that you use to log into your PC: 1. Go to your Command Prompt (from Search or Start). 2. Run the whomai command. 3. Take note of the name and use it as the Orchestrator Username. Password (optional): Type in the Windows password for the specified username. Click on Create to create the bot in Orchestrator:
[ 347 ]
Appendix A and B for UiPath
Adding an environment for the Bot We will now choose an environment for the Robot to run in: 1. Within the Robots option, from the left-hand pane, click on the Environment tab in the top blue ribbon. 2. Click on Add (the plus (+) sign). 3. On the Create Environment form, provide a name for your environment. 4. Once created, choose the environment options (use the three dots on the righthand side) and choose Manage. 5. Choose your Robot from the list and click Update.
Connecting Orchestrator to the local Robot We are now ready to connect to our local Robot. To do that, we need some information from Orchestrator. First, let's take note of the Machine Key from the Machines page on Orchestrator. To do that, perform the following steps: 1. Head over to Machines on the left-hand pane. 2. Choose the machine you provisioned (while adding the Robot) from the righthand pane and choose Options. 3. Choose Edit (the three dots on right). 4. Copy the Machine Key value. Next, let's also take note of the Orchestrator URL. In any web browser with Orchestrator open, copy the URL. Finally, go back to Orchestrator Settings in the UiPath Assistant/Robot tray in your local machine. Fill in the URL and Machine Key, as shown in the following screenshot:
[ 348 ]
Appendix A and B for UiPath
In the local Assistant/Robot Orchestrator settings window, the status should show Connected, licensed. In Orchestrator, within the Robots section, the Robot that you just added should have a status of Available, and there should be a green checkmark alongside the Bot's name. Your Robot is now connected to Orchestrator.
Appendix B – Publishing to Orchestrator Make sure Orchestrator and the Assistant/Robot are already connected. Please follow the steps detailed in Appendix A to do this.
[ 349 ]
Appendix A and B for UiPath
Publishing to Orchestrator Once the Assistant/Robot is available in Orchestrator, click on Publish in UiPath Studio and choose Orchestrator, as shown in the following screenshot:
Once the package has been published, we will get a confirmation message, similar to the one shown in the following screenshot:
[ 350 ]
Appendix A and B for UiPath
Creating a new process Once you've received the confirmation message, log in to Orchestrator and use this package to create a new process. To do this, perform the following steps: 1. 2. 3. 4. 5.
Go to Processes and click Add (the plus (+) sign). Choose the package you want to run from the dropdown. Leave the version that is displayed. Choose the environment you want the process to run in. Click on Create.
[ 351 ]
Appendix A and B for UiPath
These steps are depicted in the following screenshot:
Running the process Once the process has been added, we need to create a Job in order to run it. Perform the following steps: 1. Click the Jobs option on the left-hand panel. 2. To start a Job, click on the Start (play) button. 3. In the pop-up form, do the following: Choose a process that you want to run. For Execution Target, choose an active Robot. Click on Start. The Bot will start executing in the system:
[ 352 ]
Appendix A and B for UiPath
Once the job has run successfully, you will see that State is Successful, with a green checkmark next to it.
[ 353 ]
Appendix A and B for UiPath
Scheduling the process You can also create a trigger so that the process runs at scheduled intervals. To do this, perform the following steps: 1. 2. 3. 4. 5. 6. 7.
Click on Triggers from the left-hand pane. Click on Add (the plus (+) sign) and choose Time on the next screen. Provide a Name for the trigger. Choose your timezone. Choose the Process you like to schedule. Choose your specific Robot. Select the schedule you'd like the process to run (for example, you can schedule as Daily and add a specific time). 8. Finally, click on Add to schedule the process. This is how you publish to Orchestrator and run or schedule a Robot. You can do this to run any of the UiPath projects in this book.
[ 354 ]
Appendix: Looking Forward and Next Steps Robotic Process Automation (RPA) is a rapidly advancing field and is going through exponential change due to several internal and external factors. Since the beginning of the Information Age, we have gone through many waves of process automation. We started with the computerization of lines of businesses led by Management Information Systems (MIS) groups within each organization. Once the businesses were computerized, we started looking for ways to optimize the business processes through Business Process Management (BPM). While BPM focused on end-to-end processes, RPA emerged as a way to automate discrete tasks using existing user interfaces. Now, with significant capital being invested, we can see that RPA platforms are expanding, with the inclusion of technologies such as Artificial Intelligence (AI), Computer Vision (CV), Optical Character Recognition (OCR), process mining, chatbots, and many more. The RPA platforms are also morphing into enterprise-scale platforms with marketplaces, which we will explore in this appendix. This is leading to rapid changes and an RPA market that is much more advanced than the task automation that RPA started with. Even as we wrote this book, a new version of Automation Anywhere A2019 was released. UiPath also came up with a new platform with products for each phase of the automation life cycle. We had to adjust to include the changes as they came up. We are sure there will be many more rapid developments in this field. As we write this in March 2020, here is what we can see.
Future of RPA RPA tools have emerged and are used as part of an enterprise-grade automation platform to connect processes with comprehensive controls and security. With advancing automation requirements, RPA vendors have added additional technologies to enable the automation of tasks that could not be automated with simple RPA.
Appendix: Looking Forward and Next Steps
With the addition of these new technologies, all the top RPA tools now offer a platform for automation. Each platform offers an "operating system" that can be used to build and manage Bots. You can then add additional components such as AI-ML, which you need for your automation, using components provided by the vendors themselves, their partners, or community members. So, RPA is becoming a gateway technology to using new or advancing technologies and paradigms for automation. Most RPA software vendors are adding to the core RPA function in a few common areas. These areas include the following: Artificial intelligence (AI-ML) Process mining and/or process discovery Intelligent document processing (OCR/ICR/ML) Conversational AI (Chatbots) Advanced analytics Gartner has come up with the term hyperautomation to refer to this approach of using a basket of technologies, including RPA for automation.
Hyperautomation Garner stated the following about hyperautomation: "Hyperautomation refers to an approach in which organizations rapidly identify and automate as many business processes as possible. It involves the use of a combination of technology tools, including, but not limited to, machine learning, packaged software, and automation tools to deliver work." Hyperautomation is the first and one of the most important trends in Gartner's "Top 10 Strategic Technology Trends for 2020." Gartner suggests using a wider spectrum of tools beyond RPA for automation. Along with RPA, Gartner recommends using intelligent Business Process Management Suites (iBPMSes), integration Platform as a Service (iPaaS) platforms, and decision management systems. Including these tools, which provide an orchestration layer, Gartner suggests using technologies such as process mining, ingestion engines, OCR, computer vision, analytics, user experience, and Machine Learning (ML). If all this seems a bit confusing to you, the key idea of hyperautomation is to build the plumbing to drop in emerging technologies (such as AI-ML) to enable better and wider automation. While we still do not know which tool will end up being the tool of choice to provide the orchestration layer, we can say that RPA is still one of the best choices.
[ 356 ]
Appendix: Looking Forward and Next Steps
Here is an example of what hyperautomation can look like:
Considering these developments, let's look at a few rapidly emerging technologies and trends to watch out for.
Future technologies and trends As the heading suggests, let's look at some of the technologies and trends we'll see in the future.
Artificial intelligence (AI) Everyone looking to get to the next stage of RPA implementation is adding different aspects of AI to their automation initiatives. As per Deloitte, initiatives that scale are more likely to use a combination of RPA and AI. According to their study, almost half (45 percent) of organizations scaling automation combine RPA and AI. The automation programs also report whether the automation initiatives meet or exceed their expectations. Among AI, we are seeing lots of implementations with ML, computer vision, and Natural Language Processing (NLP). These are being used in specific use cases where AI is enabling smart detection, prediction, and execution; for example, to read emails (NLP), image or video processing (computer vision), and sentiment detection. As per a study conducted by Deloitte, the most popular AI solutions being implemented are ML-based solutions, expert or rule-based systems, and NLP-based solutions.
[ 357 ]
Appendix: Looking Forward and Next Steps
Let's look at two key areas where AI is being used with RPA other than ML.
Document processing By most estimates, more than 70% to 80% of data in enterprises are in documents – mostly PDFs, scans, and forms. Digitizing this information opens up many use cases for automation. With AI, document processing has been able to overcome many challenges, as noted in Chapter 10, Using AI and RPA for Invoice Processing. The IQ Bot project we completed in that chapter gave you a glimpse into the document processing capabilities that are being added to RPA. You can also add document processing to RPA using Cloud AI (for example, Google, Microsoft, and Amazon) or use dedicated OCR/ICR vendors such as Abbyy, Hyland, Kofax, or Hyperscience.
Conversational AI RPA Bots are using NLP and Natural Language Understanding (NLU) to interact with customers and employees through voice or text. With RPA and chatbots, users can converse with automated processes in natural language. Through these conversational AI solutions, enterprises are expanding in terms of the variety and complexity of the use cases that are being automated. You can expose this automation to customers and employees through these conversational channels. End users can now interact with your automation through mobiles, the web, and even social apps. The inclusion of these conversational journeys improves end user experiences.
Process mining and process discovery Process mining is a set of techniques that enable enterprises to understand the actual processes that are followed in organizations. Most end users visualize these processes as simple workflow diagrams. The reality is that the actual processes being followed by people on the ground are much more complex. Process mining helps you visualize and analyze these complex processes. While we do RPA, we usually come back from looking at end users with simple workflows. We discover the complexity of the process as we progress through the automation. End users point out the branches that have been missed, one by one. Process complexity and identifying processes for automation and prioritizing them are some of the challenges for RPA.
[ 358 ]
Appendix: Looking Forward and Next Steps
Process mining and process discovery come to the rescue here. We can now add process mining with RPA. Both UiPath and Automation Anywhere have their own offerings in this area that can be used. There are also dedicated process mining vendors who have tailored their offerings to help with RPA process discovery and prioritization. You can also analyze and track the impact of your RPA automation. Like RPA, process mining vendors have been adding more features as there is increasing interest and investments coming into this space as well. Some of the process discovery tools even allow you to generate an RPA Process Definition Document (PDD) automatically. Some of the RPA vendors claim that process mining or discovery can generate and provide you with skeleton RPA code that you can customize. This is an evolving field and some analysts are predicting that with more data, we will see that the creation of Bot scripts can be automated to a large extent.
RPA as a service As we mentioned earlier, Automation Anywhere came up with a new version – A2019 – as we wrote this book. We pivoted to completing all our projects in A2019, which is a good example of delivering RPA from the cloud as a service. As we saw with A2019, all the development, testing, deployment, and monitoring phases are carried out from a web-based control room. We downloaded and installed an agent on the desktop that the control room connected to in order to execute the automation locally. With this approach, you now have the ability to create automation from anywhere and across multiple operating systems. You can even start your automation on one device and finish it on another device. We may also see new RPA models, such as pay as you use licensing RPA platforms, which will reduce the licensing cost of bots as competition intensifies in this product space.
RPA marketplaces As we saw, RPA vendors are providing a way for us to plug in emerging technologies. These technologies are included as components that are provided by the RPA vendors themselves, partners, and even people like you. These components are usually available on a marketplace. Here are the marketplaces from the top RPA vendors: UiPath Connect Marketplace: An extensive library of reusable RPA components Blue Prism Digital Exchange (DX): A central place to find and include pre-built "skills" Automation Anywhere Bot Store: Includes digital workers (Bots) that can automate tasks
[ 359 ]
Appendix: Looking Forward and Next Steps
All these platforms allow you to automate better by enabling you to add a wide variety of technologies to solve business problems. These components can usually be added to your automation through drag-and-drop interfaces for easy configuration. As these RPA platforms grow, we should see more participation and a greater variety of components that we can include in our automation. You could soon find pre-built components for the most typical automation scenarios.
Conclusion These are the technologies and trends we can see as of now. RPA has played an important role in operating core processes during the COVID-19 pandemic period, and the adoption of RPA and hyperautomation is going to be accelerated by these global disruptions, so it would be prudent to master these key technologies to stay relevant in the job market. Also, stay on top of these and other evolving trends as you look to automate business processes. Good luck!
[ 360 ]
Other Books You May Enjoy If you enjoyed this book, you may be interested in these other books by Packt:
Robotic Process Automation with Blue Prism Quick Start Guide Lim Mei Ying ISBN: 978-1-78961-044-4 Learn why and when to introduce robotic automation into your business processes Work with Blue Prism Studio Create automation processes in Blue Prism Make use of decisions and choices in your robots Use UI Automation mode, HTML mode, Region mode, and spying Learn how to raise exceptions Get the robot to deal with errors Learn Blue Prism coding best practices
Other Books You May Enjoy
Learning Robotic Process Automation Alok Mani Tripathi ISBN: 978-1-78847-094-0 Understand Robotic Process Automation technology Learn UiPath programming techniques to deploy robot configurations Explore various data extraction techniques Learn about integrations with various popular applications such as SAP and MS Office Debug a programmed robot including logging and exception handling Maintain code version and source control Deploy and control Bots with UiPath Orchestrator
[ 362 ]
Other Books You May Enjoy
Leave a review - let other readers know what you think Please share your thoughts on this book with others by leaving a review on the site that you bought it from. If you purchased the book from Amazon, please leave us an honest review on this book's Amazon page. This is vital so that other potential readers can see and use your unbiased opinion to make purchasing decisions, we can understand what our customers think about our products, and our authors can see your feedback on the title that they have worked with Packt to create. It will only take a few minutes of your time, but is valuable to other potential customers, our authors, and Packt. Thank you!
[ 363 ]
Index A
D
Apptivo application tab identifying, for automation 82, 83 Apptivo CRM application Catch block, using for Get Customer List Sequence 90 company URLs, constructing 95, 96, 97 CRM, updating 110, 111, 112, 113, 115, 116 CRM, updating with customer information 109 customer information, looking up 91 customer information, updating 79, 80 customer list, extracting 81 data table, creating 92, 93, 94 RequestCustomerDetails workflow, invoking from Main workflow 106, 107, 108 web recording 84, 85, 86, 87 attended automation 9 Automation Anywhere A2019 206 Automation Anywhere about 16 bot agent, installing 23 configuring 22 Enterprise Control Room 16 registration and setup 23 setup, verifying 25
Document Understanding 326
C CRM Automation project components 78 project overview 77 project, setting up 80, 81 Crunchbase.com company details, extracting from 98, 100, 102, 103, 105 Customer Relationship Management (CRM) 77
E Employee Emergency Notification, Child bot Child bot, creating to send messages 303 exception handling 303, 304 response flag, returning to Parent bot 310, 311, 312 Twilio credentials, saving 304, 306 Twilio REST post method, invoking 308, 309 unit testing 312, 313 variables, adding 306, 307 Employee Emergency Notification, Parent bot creating 314 employee Excel file, opening 314, 315 employee list, looping through 315, 317, 318 exception handling 321, 322 responses, checking from Child bot 319, 320, 321 responses, logging from Child bot 319, 320, 321 text messages, sending 315, 317, 318 Twilio, initializing 314, 315 Employee Emergency Notification Automation Anywhere A2019 Control Room, opening 303 automation testing 322 employee spreadsheet, creating 299 project details 297, 298 project groundwork 298 project overview 296 Twilio, signing up 299 Twilio, using 297 Enterprise Control Room, Automation Anywhere Analyze 18 Build 17
Manage 17 Enterprise Resource Planning (ERP) 7 ERP user administration, Child bot email notifications, sending 292 errors, logging 291 exceptions, handling 285, 286 form validation errors, handling 282, 284 PDF, moving to Processed folder 288, 289 triggers 292 user, creating in Freshsales 277, 279, 281, 282 user, notifying in case of insufficient data 290 ERP user administration, Parent bot email addresses, validating with regular expressions 275, 276, 277 exception handling 266 user data, adding to row variables 269, 270, 272 user details, extracting from PDF 266, 267, 268 user details, extracting with String operations 273, 274 ERP user administration Automation Anywhere A2019 control room, opening 265 automation, testing 293 Child bot, creating for user creation 277 Child bot, invoking 287 Parent bot, creating 265 project detail 263 project groundwork 264 project overview 262 signing up, for Saas application 264 user request PDF, creating 264 user, creating 288
F Full Time Equivalent (FTE) 8
H help desk ticket generation automation, testing 73, 74, 75 Excel sheet, creating with ticket data 32 Excel workflow, invoking from Main 46, 47, 49, 50 Excel-based automation 40, 41, 42, 44 exceptions, for Excel automation 44, 45 initial part of main workflow, configuring 36, 37,
38, 39 main workflow 34 project detail 29, 30 project enhancements 75 project folders, creating 31 project groundwork 31 project overview 28, 29 sequence flow 29 UiPath template, using for project setup 34, 35 workflow, completing 69, 70, 73 Zoho Desk 32, 33
I Intelligent Document Processing (IDP) 325 IQ Bot process key phases 327 IQ Bot about 19, 326 features 327
M machine learning (ML) 19
N natural language processing (NLP) 19
O Optical Character Recognition (OCR) 325
P purchase order processing, with UiPath ReFramework Apptivo, setting up 164, 165 automation, testing 195, 196 Dispatcher 163 init state changes 171 InitAllApplications workflow, invoking 174, 175 InitAllApplications workflow, updating 172, 173 Performer 163 PO application, activating 177 PO application, attaching 176 PO data, inputting 181, 182, 183, 184 PO entry errors, handling 186, 187 PO spreadsheet, creating 163
[ 365 ]
PO, capturing 188, 189, 190 PO, updating in spreadsheet 191, 192, 194, 195 POs, creating 177 preparing, to input PO data 178, 179 process state changes 175 project detail 162 project groundwork 163 project overview 159 project, starting 165, 166 Purchase order Dispatcher 166, 167, 168, 169, 170 Purchase order Performer 171
R Robotic Enterprise Framework (ReFramework) about 160 advantages 160 End Process State 162 Get Transaction Data State 162 Init State 162 overview 161 Process Transaction State 162 reference link 162 states 162 Robotic Process Automation (RPA) about 7 attended automation 9 benefits 8 example 7 projects 19 types 8 unattended automation 9, 10 RPA challenge, UiPath challenge automation, creating 201 completing 200 data, inputting into RPA challenge forms 202, 203, 204 Excel data, reading 201 project, starting 200 testing 205 RPA challenge, with Automation Anywhere automation bot, creating 208, 209, 210 challenge data, inputting 225, 229 challenge data, mapping to website 225, 227,
229 completing 206 Excel data, reading 211, 212 headers, reading 223 iterating, through column 220, 221, 223 looping, through row and column 217, 218, 219 RPA challenge website, preparing for input 214, 215 starting 207 RPA challenge Automation Anywhere challenge automation, testing 234 project details 199 project groundwork 200 RPA tools about 10 Automation Anywhere 16 UiPath 10 RPA, and AI for invoice processing Automation Anywhere A2019 Control Room, opening 331 automation, checking 341, 342 field mappings, reviewing 334, 335 field mappings, saving 336 initial IQ Bot learning instance, setting up 333 invoices, uploading to IQ Bot 337, 338, 339 IQ Bot learning instance, creating 332 project details 329 project groundwork 330 project overview 327, 328 sample invoices, downloading 331, 332 structured data, downloading from IQ Bot 340, 341
S sales order processing, Child bot creating 242 customer details, filling 246, 247, 248 Excel file, moving to Processed folder 258, 259 Excel, updating with SO number 257, 258 invoking 254 item details, filling for SO 249, 250, 251 looping, through rows 255, 256 recorder, using to capture SO creation 242, 244, 245
[ 366 ]
SO number, passing 251, 252, 254 sales order processing, Parent Bot creating 238 Excel data, opening 240 Excel data, reading 240 exception handling 239, 240 sales order processing automation, testing 259, 260 Excel sheet, updating 254 project details 237, 238 project groundwork 238 project overview 236 Short Message Service (SMS) 296 social media automation process BuildExcelList workflow, testing 135, 136 configuration parameters, passing to main workflow 128, 129 credential manager, setting up 140, 141, 142 credentials, reading from Windows Credential Manager 143, 144, 145 exceptions handling from BuildExcelList workflow 134, 135 files, reading in input folder 130, 131 Google Cloud Vision API services, setting up 137, 138, 139, 140 Google Cloud Vision API's key and credentials, setting up 137 image details list, building 130 image files, reading from input folder 130 image path list, writing to ImageDetails Excel file 132, 133, 134 image sheet, updating with API results 150, 151 parameters, passing 152 parameters, reading from configuration file 124, 125, 127 processed images, moving to output folder 153, 155 project detail 121 project groundwork 123 project overview 119 project, starting 122
SafeSearch, adding to main workflow 147, 149 SafeSearch, invoking 152 testing 156 UiPath GoogleVision package, installing from UiPath Go! 146 support ticket creating, in Zoho Desk ticketing system 51, 52
T Twilio about 297 capabilities 297 signing up 299, 300, 301, 302 using 297
U UiPath Orchestrator 13 UiPath Robot about 14 installing 21 UiPath Studio about 11, 12 installing 20, 21 UiPath about 10 components 11 customer details, displaying with Data Scraping feature 87, 88, 89 installing 20 integrated view 15 URL 20 unattended automation 9, 10
Z Zoho Desk ticketing system exceptions, handling 65, 66, 67, 69 recorded activities, configuring 56, 57, 58, 59, 60, 62 successful ticket creation, validating 62, 63, 64 support ticket, creating in 51, 52 ticket creation activities, recording 53, 54


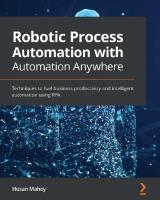
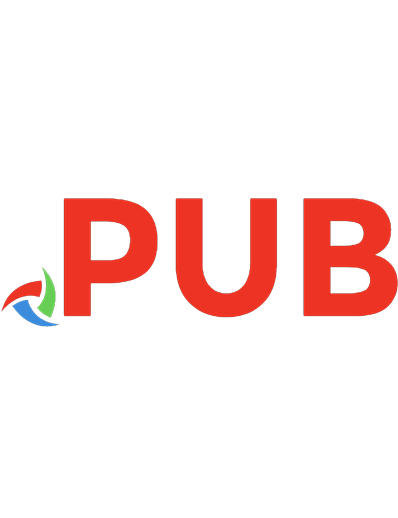
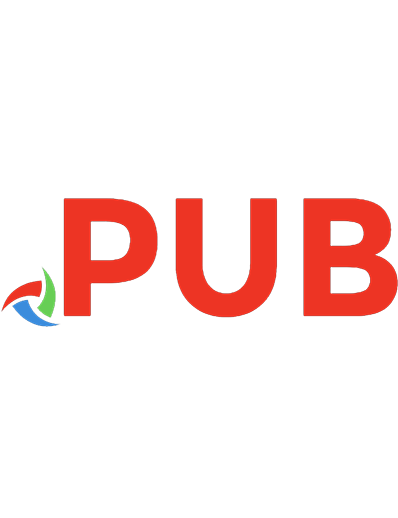



![Robotic Process Automation (RPA) in der Finanzwirtschaft: Technologie - Implementierung - Erfolgsfaktoren für Entscheider und Anwender [2. ed.]
3658422890, 9783658422899, 9783658422905](https://dokumen.pub/img/200x200/robotic-process-automation-rpa-in-der-finanzwirtschaft-technologie-implementierung-erfolgsfaktoren-fr-entscheider-und-anwender-2nbsped-3658422890-9783658422899-9783658422905.jpg)
![Business Process Management: Blockchain and Robotic Process Automation Forum: BPM 2020 Blockchain and RPA Forum, Seville, Spain, September 13–18, 2020, Proceedings [1st ed.]
9783030587789, 9783030587796](https://dokumen.pub/img/200x200/business-process-management-blockchain-and-robotic-process-automation-forum-bpm-2020-blockchain-and-rpa-forum-seville-spain-september-1318-2020-proceedings-1st-ed-9783030587789-9783030587796.jpg)
