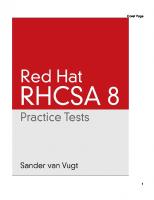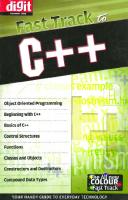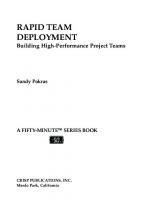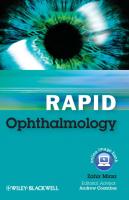RHCSA Rapid Track course (RH199)
295 92 10MB
English Pages [654]
Polecaj historie
Table of contents :
RHCSA Rapid Track
Table of Contents
Document Conventions
Introduction
RHCSA Rapid Track
Orientation to the Classroom Environment
Performing Lab Exercises
Chapter 1. Access Systems and Obtaining Support
Edit Text Files from the Shell Prompt
Guided Exercise: Edit Text Files from the Shell Prompt
Configure SSH Key-based Authentication
Guided Exercise: Configure SSH Key-based Authentication
Get Help From Red Hat Customer Portal
Guided Exercise: Get Help From Red Hat Customer Portal
Detect and Resolve Issues with Red Hat Insights
Quiz: Detect and Resolve Issues with Red Hat Insights
Summary
Chapter 2. Manage Files from the Command Line
Describe Linux File System Hierarchy Concepts
Quiz: Describe Linux File System Hierarchy Concepts
Make Links Between Files
Guided Exercise: Make Links Between Files
Match File Names with Shell Expansions
Quiz: Match File Names with Shell Expansions
Lab: Manage Files from the Command Line
Summary
Chapter 3. Manage Local Users and Groups
Describe User and Group Concepts
Quiz: Describe User and Group Concepts
Gain Superuser Access
Guided Exercise: Gain Superuser Access
Manage Local User Accounts
Guided Exercise: Manage Local User Accounts
Manage Local Group Accounts
Guided Exercise: Manage Local Group Accounts
Manage User Passwords
Guided Exercise: Manage User Passwords
Lab: Manage Local Users and Groups
Summary
Chapter 4. Control Access to Files
Manage File System Permissions from the Command Line
Guided Exercise: Manage File System Permissions from the Command Line
Manage Default Permissions and File Access
Guided Exercise: Manage Default Permissions and File Access
Lab: Control Access to Files
Summary
Chapter 5. Manage SELinux Security
Change the SELinux Enforcement Mode
Guided Exercise: Change the SELinux Enforcement Mode
Control SELinux File Contexts
Guided Exercise: Control SELinux File Contexts
Adjust SELinux Policy with Booleans
Guided Exercise: Adjust SELinux Policy with Booleans
Investigate and Resolve SELinux Issues
Guided Exercise: Investigate and Resolve SELinux Issues
Lab: Manage SELinux Security
Summary
Chapter 6. Tune System Performance
Kill Processes
Guided Exercise: Kill Processes
Monitor Process Activity
Guided Exercise: Monitor Process Activity
Adjust Tuning Profiles
Guided Exercise: Adjust Tuning Profiles
Influence Process Scheduling
Guided Exercise: Influence Process Scheduling
Lab: Tune System Performance
Summary
Chapter 7. Schedule Future Tasks
Schedule Recurring User Jobs
Guided Exercise: Schedule Recurring User Jobs
Schedule Recurring System Jobs
Guided Exercise: Schedule Recurring System Jobs
Manage Temporary Files
Guided Exercise: Manage Temporary Files
Quiz: Schedule Future Tasks
Summary
Chapter 8. Install and Update Software Packages
Register Systems for Red Hat Support
Quiz: Register Systems for Red Hat Support
Install and Update Software Packages with DNF
Guided Exercise: Install and Update Software Packages with DNF
Enable DNF Software Repositories
Guided Exercise: Enable DNF Software Repositories
Lab: Install and Update Software Packages
Summary
Chapter 9. Manage Basic Storage
Mount and Unmount File Systems
Guided Exercise: Mount and Unmount File Systems
Add Partitions, File Systems, and Persistent Mounts
Guided Exercise: Add Partitions, File Systems, and Persistent Mounts
Manage Swap Space
Guided Exercise: Manage Swap Space
Lab: Manage Basic Storage
Summary
Chapter 10. Manage Storage Stack
Create and Extend Logical Volumes
Guided Exercise: Create and Extend Logical Volumes
Manage Layered Storage
Guided Exercise: Manage Layered Storage
Lab: Manage Storage Stack
Summary
Chapter 11. Control Services and Boot Process
Identify Automatically Started System Processes
Guided Exercise: Identify Automatically Started System Processes
Control System Services
Guided Exercise: Control System Services
Select the Boot Target
Guided Exercise: Select the Boot Target
Reset the Root Password
Guided Exercise: Reset the Root Password
Repair File System Issues at Boot
Guided Exercise: Repair File System Issues at Boot
Lab: Control the Boot Process
Summary
Chapter 12. Analyze and Store Logs
Describe System Log Architecture
Quiz: Describe System Log Architecture
Review Syslog Files
Guided Exercise: Review Syslog Files
Review System Journal Entries
Guided Exercise: Review System Journal Entries
Preserve the System Journal
Guided Exercise: Preserve the System Journal
Maintain Accurate Time
Guided Exercise: Maintain Accurate Time
Lab: Analyze and Store Logs
Summary
Chapter 13. Manage Networking
Validate Network Configuration
Guided Exercise: Validate Network Configuration
Configure Networking from the Command Line
Guided Exercise: Configure Networking from the Command Line
Edit Network Configuration Files
Guided Exercise: Edit Network Configuration Files
Configure Hostnames and Name Resolution
Guided Exercise: Configure Hostnames and Name Resolution
Lab: Manage Networking
Summary
Chapter 14. Access Network-Attached Storage
Manage Network-Attached Storage with NFS
Guided Exercise: Manage Network-Attached Storage with NFS
Automount Network-Attached Storage
Guided Exercise: Automount Network-Attached Storage
Lab: Access Network-Attached Storage
Summary
Chapter 15. Manage Network Security
Manage Server Firewalls
Guided Exercise: Manage Server Firewalls
Lab: Manage Network Security
Summary
Chapter 16. Run Containers
Container Concepts
Quiz: Container Concepts
Deploy Containers
Guided Exercise: Deploy Containers
Manage Container Storage and Network Resources
Guided Exercise: Manage Container Storage and Network Resources
Manage Containers as System Services
Guided Exercise: Manage Containers as System Services
Lab: Run Containers
Summary
Chapter 17. Comprehensive Review
Comprehensive Review
Lab: Fix Boot Issues and Maintain Servers
Lab: Configure and Manage File Systems and Storage
Lab: Configure and Manage Server Security
Lab: Run Containers
Citation preview
Student Workbook (ROLE) Red Hat Enterprise Linux 9.0 RH199
RHCSA Rapid Track Edition 1
RH199-RHEL9.0-en-1-20220609
Copyright ©2022 Red Hat, Inc.
RH199-RHEL9.0-en-1-20220609
Copyright ©2022 Red Hat, Inc.
RHCSA Rapid Track
Red Hat Enterprise Linux 9.0 RH199 RHCSA Rapid Track Edition 1 20220609 Publication date 20220609 Authors: Course Architect: DevOps Engineer: Editor:
Ashish Lingayat, Bernardo Gargallo, Ed Parenti, Jacob Pelchat, Mike Kelly, Morgan Weetman, Patrick Gomez Philip Sweany Artur Glogowski Julian Cable
Copyright © 2022 Red Hat, Inc. The contents of this course and all its modules and related materials, including handouts to audience members, are Copyright © 2022 Red Hat, Inc. No part of this publication may be stored in a retrieval system, transmitted or reproduced in any way, including, but not limited to, photocopy, photograph, magnetic, electronic or other record, without the prior written permission of Red Hat, Inc. This instructional program, including all material provided herein, is supplied without any guarantees from Red Hat, Inc. Red Hat, Inc. assumes no liability for damages or legal action arising from the use or misuse of contents or details contained herein. If you believe Red Hat training materials are being used, copied, or otherwise improperly distributed, please send email to [email protected] or phone toll-free (USA) +1 (866) 626-2994 or +1 (919) 754-3700. Red Hat, Red Hat Enterprise Linux, the Red Hat logo, JBoss, OpenShift, Fedora, Hibernate, Ansible, CloudForms, RHCA, RHCE, RHCSA, Ceph, and Gluster are trademarks or registered trademarks of Red Hat, Inc. or its subsidiaries in the United States and other countries. Linux® is the registered trademark of Linus Torvalds in the United States and other countries. Java® is a registered trademark of Oracle American, Inc. and/or its affiliates. XFS® is a registered trademark of Hewlett Packard Enterprise Development LP or its subsidiaries in the United States and/or other countries. MySQL® is a registered trademark of MySQL AB in the United States, the European Union and other countries. Node.js® is a trademark of Joyent. Red Hat is not formally related to or endorsed by the official Joyent Node.js open source or commercial project. The OpenStack word mark and the Square O Design, together or apart, are trademarks or registered trademarks of OpenStack Foundation, in the United States and other countries and are used with the OpenStack Foundation's permission. Red Hat, Inc. is not affiliated with, endorsed by, or sponsored by the OpenStack Foundation or the OpenStack community. All other trademarks are the property of their respective owners.
Contributors: Adarsh Krishnan, David Sacco, Hemant Chauhan, Roberto Velazquez, Sajith Eyamkuzhy, Samik Sanyal, Yuvaraj Balaraju
Document Conventions xi Introduction xiii RHCSA Rapid Track ................................................................................................ xiii Orientation to the Classroom Environment ................................................................. xiv Performing Lab Exercises ....................................................................................... xviii 1. Access Systems and Obtaining Support 1 Edit Text Files from the Shell Prompt ........................................................................... 2 Guided Exercise: Edit Text Files from the Shell Prompt .................................................. 6 Configure SSH Key-based Authentication .................................................................... 8 Guided Exercise: Configure SSH Key-based Authentication ........................................... 14 Get Help From Red Hat Customer Portal ................................................................... 20 Guided Exercise: Get Help From Red Hat Customer Portal ............................................ 25 Detect and Resolve Issues with Red Hat Insights ......................................................... 27 Quiz: Detect and Resolve Issues with Red Hat Insights ................................................. 34 Summary ............................................................................................................... 36 2. Manage Files from the Command Line 37 Describe Linux File System Hierarchy Concepts .......................................................... 38 Quiz: Describe Linux File System Hierarchy Concepts .................................................. 40 Make Links Between Files ........................................................................................ 44 Guided Exercise: Make Links Between Files ................................................................ 48 Match File Names with Shell Expansions .................................................................... 50 Quiz: Match File Names with Shell Expansions ............................................................. 55 Lab: Manage Files from the Command Line ............................................................... 59 Summary ............................................................................................................... 69 3. Manage Local Users and Groups 71 Describe User and Group Concepts .......................................................................... 72 Quiz: Describe User and Group Concepts .................................................................. 75 Gain Superuser Access ............................................................................................ 79 Guided Exercise: Gain Superuser Access ................................................................... 84 Manage Local User Accounts ................................................................................... 89 Guided Exercise: Manage Local User Accounts ........................................................... 92 Manage Local Group Accounts ................................................................................. 95 Guided Exercise: Manage Local Group Accounts ........................................................ 98 Manage User Passwords .......................................................................................... 101 Guided Exercise: Manage User Passwords ................................................................. 105 Lab: Manage Local Users and Groups ...................................................................... 109 Summary ............................................................................................................... 115 4. Control Access to Files 117 Manage File System Permissions from the Command Line ........................................... 118 Guided Exercise: Manage File System Permissions from the Command Line ................... 122 Manage Default Permissions and File Access ............................................................. 125 Guided Exercise: Manage Default Permissions and File Access ..................................... 130 Lab: Control Access to Files .................................................................................... 134 Summary .............................................................................................................. 140 5. Manage SELinux Security 141 Change the SELinux Enforcement Mode .................................................................. 142 Guided Exercise: Change the SELinux Enforcement Mode .......................................... 147 Control SELinux File Contexts ................................................................................. 150 Guided Exercise: Control SELinux File Contexts ......................................................... 155 Adjust SELinux Policy with Booleans ......................................................................... 158 Guided Exercise: Adjust SELinux Policy with Booleans ................................................ 160 Investigate and Resolve SELinux Issues .................................................................... 163
RH199-RHEL9.0-en-1-20220609
vii
Guided Exercise: Investigate and Resolve SELinux Issues ............................................ 167 Lab: Manage SELinux Security ................................................................................. 171 Summary .............................................................................................................. 177 6. Tune System Performance 179 Kill Processes ........................................................................................................ 180 Guided Exercise: Kill Processes ................................................................................ 186 Monitor Process Activity ......................................................................................... 190 Guided Exercise: Monitor Process Activity ................................................................ 194 Adjust Tuning Profiles ............................................................................................. 199 Guided Exercise: Adjust Tuning Profiles ................................................................... 206 Influence Process Scheduling ................................................................................... 211 Guided Exercise: Influence Process Scheduling .......................................................... 216 Lab: Tune System Performance .............................................................................. 220 Summary ............................................................................................................. 226 7. Schedule Future Tasks 227 Schedule Recurring User Jobs ................................................................................ 228 Guided Exercise: Schedule Recurring User Jobs ........................................................ 231 Schedule Recurring System Jobs ............................................................................ 234 Guided Exercise: Schedule Recurring System Jobs .................................................... 237 Manage Temporary Files ........................................................................................ 240 Guided Exercise: Manage Temporary Files ................................................................ 243 Quiz: Schedule Future Tasks ................................................................................... 246 Summary ............................................................................................................. 250 8. Install and Update Software Packages 251 Register Systems for Red Hat Support ..................................................................... 252 Quiz: Register Systems for Red Hat Support ............................................................. 255 Install and Update Software Packages with DNF ........................................................ 257 Guided Exercise: Install and Update Software Packages with DNF ................................ 266 Enable DNF Software Repositories ........................................................................... 271 Guided Exercise: Enable DNF Software Repositories .................................................. 274 Lab: Install and Update Software Packages ............................................................... 278 Summary ............................................................................................................. 284 9. Manage Basic Storage 285 Mount and Unmount File Systems ........................................................................... 286 Guided Exercise: Mount and Unmount File Systems ................................................... 289 Add Partitions, File Systems, and Persistent Mounts ................................................... 292 Guided Exercise: Add Partitions, File Systems, and Persistent Mounts ........................... 301 Manage Swap Space ............................................................................................. 305 Guided Exercise: Manage Swap Space .................................................................... 309 Lab: Manage Basic Storage ..................................................................................... 313 Summary .............................................................................................................. 321 10. Manage Storage Stack 323 Create and Extend Logical Volumes ........................................................................ 324 Guided Exercise: Create and Extend Logical Volumes ................................................ 335 Manage Layered Storage ........................................................................................ 341 Guided Exercise: Manage Layered Storage .............................................................. 347 Lab: Manage Storage Stack .................................................................................... 352 Summary ............................................................................................................. 358 11. Control Services and Boot Process 359 Identify Automatically Started System Processes ...................................................... 360 Guided Exercise: Identify Automatically Started System Processes .............................. 365 Control System Services ........................................................................................ 369
viii
RH199-RHEL9.0-en-1-20220609
Guided Exercise: Control System Services ................................................................ 373 Select the Boot Target ........................................................................................... 377 Guided Exercise: Select the Boot Target .................................................................. 383 Reset the Root Password ....................................................................................... 386 Guided Exercise: Reset the Root Password .............................................................. 390 Repair File System Issues at Boot ............................................................................ 392 Guided Exercise: Repair File System Issues at Boot .................................................... 395 Lab: Control the Boot Process ................................................................................ 398 Summary ............................................................................................................. 404 12. Analyze and Store Logs 405 Describe System Log Architecture .......................................................................... 406 Quiz: Describe System Log Architecture .................................................................. 408 Review Syslog Files ................................................................................................ 412 Guided Exercise: Review Syslog Files ........................................................................ 417 Review System Journal Entries ................................................................................ 419 Guided Exercise: Review System Journal Entries ....................................................... 424 Preserve the System Journal .................................................................................. 427 Guided Exercise: Preserve the System Journal ......................................................... 430 Maintain Accurate Time ......................................................................................... 433 Guided Exercise: Maintain Accurate Time ................................................................. 437 Lab: Analyze and Store Logs ................................................................................... 441 Summary ............................................................................................................. 446 13. Manage Networking 447 Validate Network Configuration .............................................................................. 448 Guided Exercise: Validate Network Configuration ...................................................... 454 Configure Networking from the Command Line ........................................................ 457 Guided Exercise: Configure Networking from the Command Line ................................ 464 Edit Network Configuration Files ............................................................................. 470 Guided Exercise: Edit Network Configuration Files ..................................................... 474 Configure Hostnames and Name Resolution ............................................................. 478 Guided Exercise: Configure Hostnames and Name Resolution ..................................... 481 Lab: Manage Networking ....................................................................................... 485 Summary ............................................................................................................. 490 14. Access Network-Attached Storage 491 Manage Network-Attached Storage with NFS ........................................................... 492 Guided Exercise: Manage Network-Attached Storage with NFS ................................... 495 Automount Network-Attached Storage ................................................................... 498 Guided Exercise: Automount Network-Attached Storage ........................................... 502 Lab: Access Network-Attached Storage .................................................................. 508 Summary .............................................................................................................. 515 15. Manage Network Security 517 Manage Server Firewalls ......................................................................................... 518 Guided Exercise: Manage Server Firewalls ................................................................ 526 Lab: Manage Network Security ............................................................................... 529 Summary ............................................................................................................. 537 16. Run Containers 539 Container Concepts .............................................................................................. 540 Quiz: Container Concepts ...................................................................................... 547 Deploy Containers ................................................................................................ 549 Guided Exercise: Deploy Containers ........................................................................ 559 Manage Container Storage and Network Resources .................................................. 565 Guided Exercise: Manage Container Storage and Network Resources ........................... 575
RH199-RHEL9.0-en-1-20220609
ix
Manage Containers as System Services .................................................................... 581 Guided Exercise: Manage Containers as System Services ........................................... 587 Lab: Run Containers .............................................................................................. 593 Summary ............................................................................................................. 600 17. Comprehensive Review 601 Comprehensive Review ......................................................................................... 602 Lab: Fix Boot Issues and Maintain Servers ................................................................ 606 Lab: Configure and Manage File Systems and Storage ................................................ 612 Lab: Configure and Manage Server Security ............................................................. 618 Lab: Run Containers .............................................................................................. 628
x
RH199-RHEL9.0-en-1-20220609
Document Conventions References "References" describe where to find external documentation relevant to a subject.
Note "Notes" are tips, shortcuts or alternative approaches to the task at hand. Ignoring a note should have no negative consequences, but you might miss out on a trick that makes your life easier.
Important "Important" boxes detail things that are easily missed: configuration changes that only apply to the current session, or services that need restarting before an update will apply. Ignoring a box labeled "Important" will not cause data loss, but may cause irritation and frustration.
Warning "Warnings" should not be ignored. Ignoring warnings will most likely cause data loss.
RH199-RHEL9.0-en-1-20220609
xi
xii
RH199-RHEL9.0-en-1-20220609
Introduction RHCSA Rapid Track The Red Hat Certified System Adminstrator Rapid Track (RH199) course is designed as a rapid training course on system administration of Red Hat Enterprise Linux for IT professionals with significant exposure to Linux. Students with a foundational understanding of the Linux command line will learn key tasks to administer a single Red Hat Enterprise Linux system. This course is an accelerated course. When delivered as an instructor-led course, this course covers training content in 5 days that is normally covered during 10 days in Red Hat System Administration I and Red Hat System Administration II. Some concepts from those other two courses are covered only briefly in this course or are not covered.
Course Objectives
• Expand on and extend skills that you gained during the Red Hat System Administration I (RH124) course. • Build the needed skills of an RHCSA-certified Red Hat Enterprise Linux system administrator.
Audience
• RHCSA Rapid Track (RH199) is designed as a rapid training course on the system administration of Red Hat Enterprise Linux for IT professionals with significant exposure to Linux. Students should be comfortable with running common Linux commands from the shell prompt. Students who lack this knowledge are strongly encouraged to take Red Hat System Administration I (RH124) instead.
Prerequisites
You are expected to be comfortable with the following list of activities: • Create files and directories with relative and absolute paths. • Copy and move files. • Create and restore archive files. • Interpret file system permissions. • Locate files in the system. • Write simple Bash scripts.
RH199-RHEL9.0-en-1-20220609
xiii
Introduction
Orientation to the Classroom Environment
Figure 0.1: Classroom environment
In this course, the main computer system for hands-on learning activities is workstation. Students also use two other machines for these activities: servera and serverb. All three systems are in the lab.example.com DNS domain. All student computer systems have a standard user account, student, which has the password student. The root password on all student systems is redhat. Classroom Machines Machine name
IP addresses
Role
bastion.lab.example.com
172.25.250.254
Gateway system to connect student private network to classroom server (must always be running)
workstation.lab.example.com
172.25.250.9
Graphical workstation for system administration
servera.lab.example.com
172.25.250.10
Managed server "A"
serverb.lab.example.com
172.25.250.11
Managed server "B"
The primary function of bastion is to act as a router between the network that connects the student machines and the classroom network. If bastion is down, then other student machines can access only systems on the individual student network. Several systems in the classroom provide supporting services. Two servers, content.example.com and materials.example.com, are sources for software and lab
xiv
RH199-RHEL9.0-en-1-20220609
Introduction
materials in hands-on activities. Information about how to use these servers is provided in the instructions for those activities. These activities are provided by the workstation virtual machine. Both classroom and bastion must always be running for proper use of the lab environment.
Note When logging on to servera or serverb, you might see a message about activating cockpit. You can ignore the message. [student@workstation ~]$ ssh student@serverb Warning: Permanently added 'serverb,172.25.250.11' (ECDSA) to the list of known hosts. Activate the web console with: systemctl enable --now cockpit.socket [student@serverb ~]$
Controlling the Virtual Machines You are assigned remote computers in a Red Hat Online Learning (ROLE) classroom. Selfpaced courses are accessed through a web application that is hosted at rol.redhat.com [http:// rol.redhat.com]. Log in to this site with your Red Hat Customer Portal user credentials.
Controlling the Virtual Machines The virtual machines in your classroom environment are controlled through web page interface controls. The state of each classroom virtual machine is displayed on the Lab Environment tab.
Figure 0.2: An example course Lab Environment management page
RH199-RHEL9.0-en-1-20220609
xv
Introduction
Machine States Virtual machine state
Description
building
The virtual machine is being created.
active
The virtual machine is running and available. If it just started, it still might be starting services.
stopped
The virtual machine is completely shut down. On starting, the virtual machine boots into the same state it was in before shutdown. The disk state is preserved.
Classroom Actions Button or action
Description
CREATE
Create the ROLE classroom. Creates and starts all the virtual machines needed for this classroom. Creation can take several minutes to complete.
CREATING
The ROLE classroom virtual machines are being created. Creates and starts all the virtual machines that are needed for this classroom. Creation can take several minutes to complete.
DELETE
Delete the ROLE classroom. Destroys all virtual machines in the classroom. All saved work on those systems' disks is lost.
START
Start all virtual machines in the classroom.
STARTING
All virtual machines in the classroom are starting.
STOP
Stop all virtual machines in the classroom.
Machine Actions Button or action
Description
OPEN CONSOLE
Connect to the system console of the virtual machine in a new browser tab. You can log in directly to the virtual machine and run commands, when required. Normally, log in to the workstation virtual machine only, and from there, use ssh to connect to the other virtual machines.
ACTION > Start
Start (power on) the virtual machine.
ACTION > Shutdown
Gracefully shut down the virtual machine, preserving disk contents.
ACTION > Power Off
Forcefully shut down the virtual machine, while still preserving disk contents. This is equivalent to removing the power from a physical machine.
ACTION > Reset
Forcefully shut down the virtual machine and reset associated storage to its initial state. All saved work on that system's disks is lost.
xvi
RH199-RHEL9.0-en-1-20220609
Introduction
At the start of an exercise, if instructed to reset a single virtual machine node, click ACTION > Reset for only that specific virtual machine. At the start of an exercise, if instructed to reset all virtual machines, click ACTION > Reset on every virtual machine in the list. If you want to return the classroom environment to its original state at the start of the course, then click DELETE to remove the entire classroom environment. After the lab has been deleted, then click CREATE to provision a new set of classroom systems.
Warning The DELETE operation cannot be undone. All completed work in the classroom environment is lost.
The Auto-stop and Auto-destroy Timers The Red Hat Online Learning enrollment entitles you to a set allotment of computer time. To help conserve your allotted time, the ROLE classroom uses timers, which shut down or delete the classroom environment when the appropriate timer expires. To adjust the timers, locate the two + buttons at the bottom of the course management page. Click the auto-stop + button to add another hour to the auto-stop timer. Click the auto-destroy + button to add another day to the auto-destroy timer. Auto-stop has a maximum of 11 hours, and auto-destroy has a maximum of 14 days. Be careful to keep the timers set while you are working, so that your environment is not unexpectedly shut down. Be careful not to set the timers unnecessarily high, which could waste your subscription time allotment.
RH199-RHEL9.0-en-1-20220609
xvii
Introduction
Performing Lab Exercises You might see the following lab activity types in this course: • A guided exercise is a hands-on practice exercise that follows a presentation section. It walks you through a procedure to perform, step by step. • A quiz is typically used when checking knowledge-based learning, or when a hands-on activity is impractical for some other reason. • An end-of-chapter lab is a gradable hands-on activity to help you to check your learning. You work through a set of high-level steps, based on the guided exercises in that chapter, but the steps do not walk you through every command. A solution is provided with a step-by-step walkthrough. • A comprehensive review lab is used at the end of the course. It is also a gradable hands-on activity, and might cover content from the entire course. You work through a specification of what to accomplish in the activity, without receiving the specific steps to do so. Again, a solution is provided with a step-by-step walk-through that meets the specification. To prepare your lab environment at the start of each hands-on activity, run the lab start command with a specified activity name from the activity's instructions. Likewise, at the end of each hands-on activity, run the lab finish command with that same activity name to clean up after the activity. Each hands-on activity has a unique name within a course. The syntax for running an exercise script is as follows: [student@workstation ~]$ lab action exercise
The action is a choice of start, grade, or finish. All exercises support start and finish. Only end-of-chapter labs and comprehensive review labs support grade. start The start action verifies the required resources to begin an exercise. It might include configuring settings, creating resources, checking prerequisite services, and verifying necessary outcomes from previous exercises. You can take an exercise at any time, even without taking preceding exercises. grade For gradable activities, the grade action directs the lab command to evaluate your work, and shows a list of grading criteria with a PASS or FAIL status for each. To achieve a PASS status for all criteria, fix the failures and rerun the grade action. finish The finish action cleans up resources that were configured during the exercise. You can take an exercise as many times as you want. The lab command supports tab completion. For example, to list all exercises that you can start, enter lab start and then press the Tab key twice.
xviii
RH199-RHEL9.0-en-1-20220609
Chapter 1
Access Systems and Obtaining Support Goal
Edit text files, log in to local and remote Linux system, and investigate problem resolution methods provided through Red Hat Support and Red Hat Insights.
Objectives
•
Create and edit text files from the command line with the vim editor.
•
Configure a user account to use key-based authentication to log in to remote systems securely without a password.
•
Describe and use Red Hat Customer Portal key resources to find information from Red Hat documentation and the Knowledgebase.
•
Use Red Hat Insights to analyze servers for issues, remediate or resolve them, and confirm that the solution worked.
•
Edit Text Files from the Shell Prompt (and Guided Exercise)
•
Configure SSH Key-based Authentication (and Guided Exercise)
•
Get Help From Red Hat Customer Portal (and Guided Exercise)
•
Detect and Resolve Issues with Red Hat Insights (and Quiz)
Sections
RH199-RHEL9.0-en-1-20220609
1
Chapter 1 | Access Systems and Obtaining Support
Edit Text Files from the Shell Prompt Objectives Create and edit text files from the command line with the vim editor.
Edit Files with Vim The fundamental design principle of Linux is that it supports storage of the information and configuration settings in text-based files. These files follow various structures such as lists of settings, INI-like formats, structured XML or YAML, and others. The advantage of storing files in a text-based structure is that they are easily edited with any simple text editor. Vim is an improved version of the vi editor, which is distributed with Linux and UNIX systems. Vim is highly configurable and efficient for practiced users, including split-screen editing, color formatting, and highlighting for editing text.
Benefits of the Vim Editor When a system uses a text-only shell prompt, you should know how to use at least one text editor for editing files. You can then edit text-based configuration files from a terminal window or remote logins through the ssh command or the Web Console. You also do not need access to a graphical desktop to edit files on a server, and that server might not need to run a graphical desktop environment. The key reason to learn Vim is that it is almost always installed by default on a server for editing text-based files. The Portable Operating System Interface or POSIX standard specified the vi editor on Linux, and many other UNIX-like operating systems largely do likewise. Vim is also used often as the vi implementation on other standard operating systems or distributions. For example, macOS currently includes a lightweight installation of Vim by default. So, Vim skills that are learned for Linux might also prove useful elsewhere.
Get Started with Vim You can install the Vim editor in Red Hat Enterprise Linux by using either of two packages. These two packages provide different features and Vim commands for editing text-based files. With the vim-minimal package, you might install the vi editor with core features. This lightweight installation includes only the core features and the basic vi command. You can open a file for editing by using the vi command. [user@host ~]$ vi filename
Alternatively, you can use the vim-enhanced package to install the Vim editor. This package provides a more comprehensive set of features, an online help system, and a tutorial program. Use the vim command to start Vim in this enhanced mode. [user@host ~]$ vim filename
2
RH199-RHEL9.0-en-1-20220609
Chapter 1 | Access Systems and Obtaining Support
The core features of the Vim editor are available in both commands. If vim-enhanced is installed, then a shell alias is set so that if regular users run the vi command, then they automatically get the vim command instead. This alias does not apply to the root user and other users with UIDs below 200 (which system services use). If vim-enhanced is installed and a regular user wants to use the vi command, then they might have to use the \vi command to override the alias temporarily. You can use \vi --version and vim --version to compare the feature sets of the two commands.
Vim Operating Modes The Vim editor offers various modes of operation such as command mode, extended command mode, edit mode, and visual mode. You should always check the current mode as a Vim user, because keystrokes have different effects in different modes.
Figure 1.1: Moving between Vim modes
When you first open Vim, it starts in command mode, which is used for navigation, cut and paste, and other text modification. Pressing the required keystroke accesses specific editing functions. • An i keystroke enters insert mode, where all typed text becomes file content. Pressing Esc returns to command mode. • A v keystroke enters visual mode, where multiple characters might be selected for text manipulation. Use Shift+V for multiline and Ctrl+V for block selection. To exit the visual mode, use the v, Shift+V, or Ctrl+V keystrokes. • The : keystroke begins extended command mode for tasks such as writing the file (to save it) and quitting the Vim editor.
Note If you are unsure which mode Vim is using, then press Esc a few times to get back into command mode. It is safe to press the Esc key in command mode repeatedly.
RH199-RHEL9.0-en-1-20220609
3
Chapter 1 | Access Systems and Obtaining Support
The Minimum, Basic Vim Workflow Vim has efficient, coordinated keystrokes for advanced editing tasks. Although considered beneficial with practice, the capabilities of Vim can overwhelm new users. Red Hat recommends to learn the following Vim keys and commands. • • • • •
The The The The The
u key undoes the most recent edit. x key deletes a single character. :w command writes (saves) the file and remains in command mode for more editing. :wq command writes (saves) the file and quits Vim. :q! command quits Vim, and discards all file changes since the last write.
Learning these commands helps a Vim user to accomplish any editing task.
Rearrange Existing Text In Vim, you can yank and put (copy and paste), by using the y and p command characters. Position the cursor on the first character to select, and then enter visual mode. Use the arrow keys to expand the visual selection. When ready, press y to yank the selection into memory. Position the cursor at the new location, and then press p to put the selection at the cursor.
Visual Mode in Vim Visual mode is useful to highlight and manipulate text in different lines and columns. You can enter visual modes on Vim by using the following key combinations. • Character mode : v • Line mode : Shift+v • Block mode : Ctrl+v Character mode highlights sentences in a block of text. The word VISUAL appears at the bottom of the screen. Press v to enter visual character mode. Shift+v enters line mode. VISUAL LINE appears at the bottom of the screen. Visual block mode is perfect for manipulating data files. Press the Ctrl+v keystroke to enter the visual block from the cursor. VISUAL BLOCK appears at the bottom of the screen. Use the arrow keys to highlight the section to change.
Note Become competent with the basic Vim workflow first. It takes practice to understand the many Vim capabilities. Get comfortable with the basics, then expand your Vim vocabulary by learning additional Vim keystrokes. The exercise for this section uses the vimtutor command. This tutorial, from the vim-enhanced, is an excellent way to learn the core Vim functions.
Vim Configuration Files The /etc/vimrc and ~/.vimrc configuration files alter the behavior of the vim editor for the entire system or a specific user respectively. Within these configuration files, you can specify behavior such as the default tab spacing, syntax highlighting, color schemes, and more. Modifying the behavior of the vim editor is particularly useful when working with languages such as YAML, which have strict syntax requirements. Consider the following ~/.vimrc file, which sets the default tab stop (denoted by the ts characters) to two spaces while editing YAML files. The file also includes the set number parameter to display line numbers while editing all files.
4
RH199-RHEL9.0-en-1-20220609
Chapter 1 | Access Systems and Obtaining Support
[user@host ~]$ cat ~/.vimrc autocmd FileType yaml setlocal ts=2 set number
A complete list of vimrc configuration options is available in the references.
References vim(1) man page The :help command in vim (if the vim-enhanced package is installed). Vim Reference Manual: Vim Options https://vimhelp.org/options.txt.html#options.txt
RH199-RHEL9.0-en-1-20220609
5
Chapter 1 | Access Systems and Obtaining Support
Guided Exercise
Edit Text Files from the Shell Prompt In this exercise, you use the vimtutor command to practice basic editing techniques in the vim editor.
Outcomes • Edit files with Vim. • Gain competency in Vim by using the vimtutor command.
Before You Begin As the student user on the workstation machine, use the lab command to prepare your system for this exercise. This command prepares your environment and ensures that all required resources are available. [student@workstation ~]$ lab start edit-editfile
Instructions 1.
Use the ssh command to log in to the servera machine as the student user.
[student@workstation ~]$ ssh student@servera ...output omitted... [student@servera ~]$
2.
Run the vimtutor command. Read the Welcome screen and perform Lesson 1.1. In the presentation, keyboard arrow keys help to navigate the window. Initially, when the vi editor was developed, users could not rely on having arrow keys or working keyboard mappings for arrow keys to move the cursor. Therefore, the vi editor was initially designed to move the cursor by using commands with standard character keys, such as the conveniently grouped h, j, k, and l. Here is a way to remember them: hang back, jump down, kick up, leap forward.
[student@servera ~]$ vimtutor
3. In the vimtutor window, perform Lesson 1.2. This lesson teaches how to quit without keeping unwanted changes. All changes are lost. Sometimes it is preferable to lose changes than to leave a critical file in an incorrect state. 4. In the vimtutor window, perform Lesson 1.3. Vim has fast, efficient keystrokes to delete an exact number of words, lines, sentences, or paragraphs. Any editing is possible with the x key for single character deletion.
6
RH199-RHEL9.0-en-1-20220609
Chapter 1 | Access Systems and Obtaining Support
5.
In the vimtutor window, perform Lesson 1.4. For most editing tasks, the first key that is pressed is the i key.
6. In the vimtutor window, perform Lesson 1.5. The previous lecture taught only the i (insert) command to enter edit mode. This lesson demonstrates other available keystrokes to change the cursor placement when entered into insert mode. In insert mode, all typed text changes the file content. 7.
In the vimtutor window, perform Lesson 1.6. Type :wq to save the file and quit the editor.
8. In the vimtutor window, read the Lesson 1 Summary. The vimtutor command includes six more multistep lessons. These lessons are not assigned as part of this course, but feel free to explore them to learn more. 9. Return to the workstation system as the student user. [student@servera ~]$ exit logout Connection to servera closed. [student@workstation ~]$
Finish On the workstation machine, change to the student user home directory and use the lab command to complete this exercise. This step is important to ensure that resources from previous exercises do not impact upcoming exercises. [student@workstation ~]$ lab finish edit-editfile
This concludes the section.
RH199-RHEL9.0-en-1-20220609
7
Chapter 1 | Access Systems and Obtaining Support
Configure SSH Key-based Authentication Objectives Configure a user account to use key-based authentication to log in to remote systems securely without a password.
SSH Key-based Authentication You can configure your account for passwordless access to SSH servers that have enabled keybased authentication, which is based on public key encryption (PKI). To prepare your account, generate a cryptographically-related pair of key files. One key is private and held only by you, while the second is your related public key that is not secret. The private key acts as your authentication credential and it must be stored securely. The public key is copied to your account on servers that you will remotely access, and verifies your use of your private key. When you log in to your account on a remote server, the SSH service uses your public key to cryptographically verify supplied with the SSH client request. If the verification succeeds, your request is trusted and you are allowed access without giving a password. Passwords can be easily learned or stolen, but securely stored private keys are harder to compromise.
SSH Keys Generation Use the ssh-keygen command to create a key pair. By default, the ssh-keygen command saves your private and public keys in the ~/.ssh/id_rsa and ~/.ssh/id_rsa.pub files, but you can specify a different name. [user@host ~]$ ssh-keygen Generating public/private rsa key pair. Enter file in which to save the key (/home/user/.ssh/id_rsa): Enter Created directory '/home/user/.ssh'. Enter passphrase (empty for no passphrase): Enter Enter same passphrase again: Enter Your identification has been saved in /home/user/.ssh/id_rsa. Your public key has been saved in /home/user/.ssh/id_rsa.pub. The key fingerprint is: SHA256:vxutUNPio3QDCyvkYm1 [email protected] The key's randomart image is: +---[RSA 2048]----+ | | | . . | | o o o | | . = o o . | | o + = S E . | | ..O o + * + | |.+% O . + B . | |=*oO . . + * | |++. . +. | +----[SHA256]-----+
8
RH199-RHEL9.0-en-1-20220609
Chapter 1 | Access Systems and Obtaining Support
You can choose to provide a passphrase to ssh-keygen, which is used to encrypt your private key. Using a passphrase is recommended, so that your private key cannot be used by someone who gains access to it. If you set a passphrase, then you must enter the passphrase each time you use the private key. The passphrase is used locally, to decrypt your private key before use, unlike your password, which must be sent in clear text across the network for use. You can use the ssh-agent key manager locally, which caches your passphrase upon first use in a login session, and then provides the passphrase for all subsequent private key use in the same login session. The ssh-agent command is discussed later in this section. In the following example, a passphrase-protected private key is created with the public key. [user@host ~]$ ssh-keygen -f .ssh/key-with-pass Generating public/private rsa key pair. Enter passphrase (empty for no passphrase): your_passphrase Enter same passphrase again: your_passphrase Your identification has been saved in .ssh/key-with-pass. Your public key has been saved in .ssh/key-with-pass.pub. The key fingerprint is: SHA256:w3GGB7EyHUry4aOcNPKmhNKS7dl1YsMVLvFZJ77VxAo [email protected] The key's randomart image is: +---[RSA 2048]----+ | . + =.o ... | | = B XEo o. | | . o O X =.... | | = = = B = o. | |= + * * S . | |.+ = o + . | | + . | | | | | +----[SHA256]-----+
The ssh-keygen command -f option specifies the files in which to save the keys. In the preceding example, the ssh-keygen command saved the key pair in the /home/user/.ssh/ key-with-pass and /home/user/.ssh/key-with-pass.pub files.
Warning During new ssh-keygen command use, if you specify the name of an existing pair of key files, including the default id_rsa pair, you will overwrite that existing key pair, which can only be restored if you have a backup for those files. Overwriting a key pair will lose the original private key which is required to access accounts that you have configured with the corresponding public on remote servers. If you are unable to restore your local private key, you will lose access to remote servers until you distribute your new public key to replace the previous public key on each server. Always create backups of your keys in the event that they are overwritten or lost.
Generated SSH keys are store, by default, in the .ssh subdirectory of your home directory. To function properly, the private must be readable only by the owner, which is a 600 permission mode. Public keys can be read by anyone, which is commonly set as a 644 permission mode.
RH199-RHEL9.0-en-1-20220609
9
Chapter 1 | Access Systems and Obtaining Support
Share the Public Key To configure your remote account for access, copy your public key to the remote system. The ssh-copy-id command copies the public key of the SSH key pair to the remote system. You can specify a specific public key with the ssh-copy-id command, or use the default ~/.ssh/ id_rsa.pub file. [user@host ~]$ ssh-copy-id -i .ssh/key-with-pass.pub user@remotehost /usr/bin/ssh-copy-id: INFO: Source of key(s) to be installed: "/home/user/.ssh/ id_rsa.pub" /usr/bin/ssh-copy-id: INFO: attempting to log in with the new key(s), to filter out any that are already installed /usr/bin/ssh-copy-id: INFO: 1 key(s) remain to be installed -- if you are prompted now it is to install the new keys user@remotehost's password: redhat Number of key(s) added: 1 Now try logging into the machine, with: "ssh 'user@remotehost'" and check to make sure that only the key(s) you wanted were added.
Test the remote access, after placing the public key, with the corresponding private key. If the configuration is correct, you will gain access to your account on the remote system without being asked for your account password. If you do not specify a private key file, then the ssh command uses the default ~/.ssh/id_rsa file if it exists.
Important If you configured a passphrase to protect your private key, the passphrase will be requested by SSH at first use. However, if the key authentication succeeds, you will not be asked for your account password.
[user@host ~]$ ssh -i .ssh/key-with-pass user@remotehost Enter passphrase for key '.ssh/key-with-pass': your_passphrase ...output omitted... [user@remotehost ~]$
Non-interactive Authentication with the Key Manager If you encrypt your private key with a passphrase, then you must enter the passphrase each time you use the private key for authentication. However, you can configure the ssh-agent key manager to cache passphrases. Then, each time you use SSH, the ssh-agent key manager provides the passphrase for you. Using a key manager convenient and can improve security by providing fewer opportunities for other people to observe your passphrase. The ssh-agent key manager can be configured to start automatically when you log in. The GNOME graphical desktop environment can automatically start and configure the ssh-agent key manager. If you log in to a text environment, you must start the ssh-agent program manually for each session. Start the ssh-agent program with the following command: [user@host ~]$ eval $(ssh-agent) Agent pid 10155
10
RH199-RHEL9.0-en-1-20220609
Chapter 1 | Access Systems and Obtaining Support
When you manually start the ssh-agent command, it runs additional shell commands to set environment variables that are needed for use with the ssh-add command. You can manually load your private key passphrase to the the key manager using the ssh-add command. The following example ssh-add commands add the private keys from the default ~/.ssh/ id_rsa file and then from a ~/.ssh/key-with-pass file. [user@host ~]$ ssh-add Identity added: /home/user/.ssh/id_rsa ([email protected]) [user@host ~]$ ssh-add .ssh/key-with-pass Enter passphrase for .ssh/key-with-pass: your_passphrase Identity added: .ssh/key-with-pass ([email protected])
The following ssh command uses the default private key file to access your account on a remote SSH server. [user@host ~]$ ssh user@remotehost Last login: Mon Mar 14 06:51:36 2022 from host.example.com [user@remotehost ~]$
The following ssh command uses the ~/.ssh/key-with-pass private key access your account on the remote server. The private key in this example was previously decrypted and added to the ssh-agent key manager, therefore the ssh command does not prompt you for the passphrase to decrypt the private key. [user@host ~]$ ssh -i .ssh/key-with-pass user@remotehost Last login: Mon Mar 14 06:58:43 2022 from host.example.com [user@remotehost ~]$
When you log out of a session that used an ssh-agent key manager, all cached passphrases are cleared from memory.
Basic SSH Connection Troubleshooting SSH can appear complex when remote access using key pair authentication is not succeeding. The ssh command provides three verbosity levels with the -v, -vv, and -vvv options, that provide increasingly greater amounts of debugging information during ssh command use. The next example demonstrates the information provided when using the lowest verbosity option: [user@host ~]$ ssh -v user@remotehost OpenSSH_8.7p1, OpenSSL 3.0.1 14 Dec 2021 debug1: Reading configuration data /etc/ssh/ssh_config debug1: Reading configuration data /etc/ssh/ssh_config.d/01-training.conf debug1: /etc/ssh/ssh_config.d/01-training.conf line 1: Applying options for * debug1: Reading configuration data /etc/ssh/ssh_config.d/50-redhat.conf ...output omitted... debug1: Connecting to remotehost [192.168.1.10] port 22. debug1: Connection established. ...output omitted... debug1: Authenticating to remotehost:22 as 'user' ...output omitted...
RH199-RHEL9.0-en-1-20220609
11
Chapter 1 | Access Systems and Obtaining Support debug1: Authentications that can continue: publickey,gssapi-keyex,gssapi-withmic,password ...output omitted... debug1: Next authentication method: publickey debug1: Offering public key: /home/user/.ssh/id_rsa RSA SHA256:hDVJjD7xrUjXGZVRJQixxFV6NF/ssMjS6AuQ1+VqUc4 debug1: Server accepts key: /home/user/.ssh/id_rsa RSA SHA256:hDVJjD7xrUjXGZVRJQixxFV6NF/ssMjS6AuQ1+VqUc4 Authenticated to remotehost ([192.168.1.10]:22) using "publickey". ...output omitted... [user@remotehost ~]$
OpenSSH and OpenSSL versions. OpenSSH configuration files. Connection to the remote host. Authentication methods that the remote host allows. Trying to authenticate the user on the remote host. Trying to authenticate the user by using the SSH key. Using the /home/user/.ssh/id_rsa key file to authenticate. The remote hosts accepts the SSH key. If an attempted authentication method fails, a remote SSH server will fail back to other allowed authentication methods until all the available methods are tried. The next example demonstrates a remote access with an SSH key that fails, but then the SSH server offers password authentication that succeeds. [user@host ~]$ ssh -v user@remotehost ...output omitted... debug1: Next authentication method: publickey debug1: Offering public key: /home/user/.ssh/id_rsa RSA SHA256:bsB6l5R184zvxNlrcRMmYd32oBkU1LgQj09dUBZ+Z/k debug1: Authentications that can continue: publickey,gssapi-keyex,gssapi-withmic,password ...output omitted... debug1: Next authentication method: password user@remotehost's password: password Authenticated to remotehost ([172.25.250.10]:22) using "password". ...output omitted... [user@remotehost ~]$
SSH Client Configuration You can create the ~/.ssh/config file to preconfigure SSH connections. Within the configuration file, you can specify connection parameters such as users, keys, and ports for specific hosts. This file eliminates the need to manually specify command parameters each time that you connect to a host. Consider the following ~/.ssh/config file, which preconfigures two host connections with different users and keys:
12
RH199-RHEL9.0-en-1-20220609
Chapter 1 | Access Systems and Obtaining Support
[user@host ~]$ cat ~/.ssh/config host servera HostName User IdentityFile
servera.example.com usera ~/.ssh/id_rsa_servera
host serverb HostName User IdentityFile
serverb.example.com userb ~/.ssh/id_rsa_serverb
The ~/.ssh/config file is also useful for configuring SSH jump hosts. An SSH jump host is a server that acts as a proxy for SSH connections to other, usually internal, hosts. Consider a scenario where a host called external is accessible via the internet, but a host called internal is only internally accessible. Use the ProxyHost parameter within the ~/.ssh/config file to connect to the internal host via the external host: [user@host ~]$ cat ~/.ssh/config host internal HostName ProxyHost
internal.example.com external
host external HostName
external.example.com
References ssh-keygen(1), ssh-copy-id(1), ssh-agent(1), and ssh-add(1) man pages
RH199-RHEL9.0-en-1-20220609
13
Chapter 1 | Access Systems and Obtaining Support
Guided Exercise
Configure SSH Key-based Authentication In this exercise, you configure a user to use key-based authentication for SSH.
Outcomes • Generate an SSH key pair without passphrase protection. • Generate an SSH key pair with passphrase protection. • Authenticate with both passphrase-less and passphrase-protected SSH keys.
Before You Begin As the student user on the workstation machine, use the lab command to prepare your system for this exercise. This command prepares your environment and ensures that all required resources are available. [student@workstation ~]$ lab start ssh-configure
Instructions 1.
Log in to the serverb machine as the student user.
[student@workstation ~]$ ssh student@serverb ...output omitted... [student@serverb ~]$
2.
Switch to the operator1 user on the serverb machine. Use redhat as the password.
[student@serverb ~]$ su - operator1 Password: redhat [operator1@serverb ~]$
3. Generate a set of SSH keys. Do not enter a passphrase. [operator1@serverb ~]$ ssh-keygen Generating public/private rsa key pair. Enter file in which to save the key (/home/operator1/.ssh/id_rsa): Enter Created directory '/home/operator1/.ssh'. Enter passphrase (empty for no passphrase): Enter Enter same passphrase again: Enter Your identification has been saved in /home/operator1/.ssh/id_rsa. Your public key has been saved in /home/operator1/.ssh/id_rsa.pub. The key fingerprint is: SHA256:JainiQdnRosC+xXh [email protected] The key's randomart image is:
14
RH199-RHEL9.0-en-1-20220609
Chapter 1 | Access Systems and Obtaining Support +---[RSA 3072]----+ |E+*+ooo . | |.= o.o o . | |o.. = . . o | |+. + * . o . | |+ = X . S + | | + @ + = . | |. + = o | |.o . . . . | |o o.. | +----[SHA256]-----+
4. Send the public key of the SSH key pair to the operator1 user on the servera machine, with redhat as the password. [operator1@serverb ~]$ ssh-copy-id operator1@servera /usr/bin/ssh-copy-id: INFO: Source of key(s) to be installed: "/home/ operator1/.ssh/id_rsa.pub" The authenticity of host 'servera (172.25.250.10)' can't be established. ED25519 key fingerprint is SHA256:h/hEJa/anxp6AP7BmB5azIPVbPNqieh0oKi4KWOTK80. This key is not known by any other names Are you sure you want to continue connecting (yes/no/[fingerprint])? yes /usr/bin/ssh-copy-id: INFO: attempting to log in with the new key(s), to filter out any that are already installed /usr/bin/ssh-copy-id: INFO: 1 key(s) remain to be installed -- if you are prompted now it is to install the new keys operator1@servera's password: redhat Number of key(s) added: 1 Now try logging into the machine, with: "ssh 'operator1@servera'" and check to make sure that only the key(s) you wanted were added.
5.
Execute the hostname command on the servera machine remotely by using the ssh command without accessing the remote interactive shell.
[operator1@serverb ~]$ ssh operator1@servera hostname servera.lab.example.com
The preceding ssh command does not prompt you for a password because it uses the passphrase-less private key against the exported public key to authenticate as the operator1 user on the servera machine. This approach is not secure because anyone who has access to the private key file can log in to the servera machine as the operator1 user. The secure alternative is to protect the private key with a passphrase, which is a following step. 6. Generate another set of SSH keys with the default name and without a passphrase, overwriting the previously generated SSH key files. Try to connect to the servera machine by using the new SSH keys. The ssh command asks for a password, because it cannot authenticate with the SSH key. Run again the ssh command with the -v (verbose) option to verify it. Send the new public key of the SSH key pair to the operator1 user on the servera machine, to replace the previous public key. Use redhat as the password for the
RH199-RHEL9.0-en-1-20220609
15
Chapter 1 | Access Systems and Obtaining Support
operator1 user on the servera machine. Execute the hostname command on the servera machine remotely by using the ssh command without accessing the remote interactive shell to verify that it works again. 6.1.
Again generate another set of SSH keys with the default name and without a passphrase, overwriting the previously generated SSH key files.
[operator1@serverb ~]$ ssh-keygen Generating public/private rsa key pair. Enter file in which to save the key (/home/operator1/.ssh/id_rsa): Enter /home/operator1/.ssh/id_rsa already exists. Overwrite (y/n)? y Enter passphrase (empty for no passphrase): Enter Enter same passphrase again: Enter Your identification has been saved in /home/operator1/.ssh/id_rsa Your public key has been saved in /home/operator1/.ssh/id_rsa.pub ...output omitted...
6.2. Try to connect to the servera machine by using the new SSH keys. The ssh command asks for a password, because it cannot authenticate with the SSH key. Press Ctrl+c to exit from the ssh command when it prompts for a password. Run again the ssh command with the -v (verbose) option to verify it. Press again Ctrl+c to exit from the ssh command when it prompts for a password. [operator1@serverb ~]$ ssh operator1@servera hostname operator1@servera's password: ^C [operator1@serverb ~]$ ssh -v operator1@servera hostname OpenSSH_8.7p1, OpenSSL 3.0.1 14 Dec 2021 debug1: Reading configuration data /etc/ssh/ssh_config debug1: Reading configuration data /etc/ssh/ssh_config.d/01-training.conf ...output omitted... debug1: Next authentication method: publickey debug1: Offering public key: /home/operator1/.ssh/id_rsa RSA SHA256:ad597Zf64xckV26xht8bjQbzqSPuOXQPXksGEWVsP80 debug1: Authentications that can continue: publickey,gssapi-keyex,gssapi-withmic,password debug1: Trying private key: /home/operator1/.ssh/id_dsa debug1: Trying private key: /home/operator1/.ssh/id_ecdsa debug1: Trying private key: /home/operator1/.ssh/id_ecdsa_sk debug1: Trying private key: /home/operator1/.ssh/id_ed25519 debug1: Trying private key: /home/operator1/.ssh/id_ed25519_sk debug1: Trying private key: /home/operator1/.ssh/id_xmss debug1: Next authentication method: password operator1@servera's password: ^C
6.3. Send the new public key of the SSH key pair to the operator1 user on the servera machine, to replace the previous public key. Use redhat as the password for the operator1 user on the servera machine. Execute the hostname command on the servera machine remotely by using the ssh command without accessing the remote interactive shell to verify that it works again. [operator1@serverb ~]$ ssh-copy-id operator1@servera ...output omitted... operator1@servera's password: redhat
16
RH199-RHEL9.0-en-1-20220609
Chapter 1 | Access Systems and Obtaining Support
Number of key(s) added: 1 Now try logging into the machine, with: "ssh 'operator1@servera'" and check to make sure that only the key(s) you wanted were added. [operator1@serverb ~]$ ssh operator1@servera hostname servera.lab.example.com
7.
Generate another set of SSH keys with passphrase-protection. Save the key as /home/ operator1/.ssh/key2. Use redhatpass as the passphrase of the private key.
[operator1@serverb ~]$ ssh-keygen -f .ssh/key2 Generating public/private rsa key pair. Enter passphrase (empty for no passphrase): redhatpass Enter same passphrase again: redhatpass Your identification has been saved in .ssh/key2. Your public key has been saved in .ssh/key2.pub. The key fingerprint is: SHA256:OCtCjfPm5QrbPBgqb [email protected] The key's randomart image is: +---[RSA 3072]----+ |O=X* | |OB=. | |E*o. | |Booo . | |..= . o S | | +.o o | |+.oo+ o | |+o.O.+ | |+ . =o. | +----[SHA256]-----+
8. Send the public key of the passphrase-protected key pair to the operator1 user on the servera machine. The command does not prompt you for a password because it uses the public key of the passphrase-less private key that you exported to the servera machine in the preceding step. [operator1@serverb ~]$ ssh-copy-id -i .ssh/key2.pub operator1@servera /usr/bin/ssh-copy-id: INFO: Source of key(s) to be installed: ".ssh/key2.pub" /usr/bin/ssh-copy-id: INFO: attempting to log in with the new key(s), to filter out any that are already installed /usr/bin/ssh-copy-id: INFO: 1 key(s) remain to be installed -- if you are prompted now it is to install the new keys Number of key(s) added: 1 Now try logging into the machine, with: "ssh 'operator1@servera'" and check to make sure that only the key(s) you wanted were added.
RH199-RHEL9.0-en-1-20220609
17
Chapter 1 | Access Systems and Obtaining Support
9. Execute the hostname command on the servera machine remotely by using the ssh command. Use the /home/operator1/.ssh/key2 key as the identity file. Specify redhatpass as the passphrase, which you set for the private key in the preceding step. The command prompts you for the passphrase that you used to protect the private key of the SSH key pair. If an attacker gains access to the private key, then the attacker cannot use it to access other systems because a passphrase protects the private key itself. The ssh command uses a different passphrase from the operator1 user on the servera machine, and so users must know both. [operator1@serverb ~]$ ssh -i .ssh/key2 operator1@servera hostname Enter passphrase for key '.ssh/key2': redhatpass servera.lab.example.com
Use the ssh-agent program, as in the following step, to avoid interactively typing the passphrase while logging in with SSH. Using the ssh-agent program is both more convenient and more secure when the administrators log in to remote systems regularly. 10. Run the ssh-agent program in your Bash shell and add the passphrase-protected private key (/home/operator1/.ssh/key2) of the SSH key pair to the shell session. The command starts the ssh-agent program and configures the shell session to use it. Then, you use the ssh-add command to provide the unlocked private key to the ssh-agent program. [operator1@serverb ~]$ eval $(ssh-agent) Agent pid 1729 [operator1@serverb ~]$ ssh-add .ssh/key2 Enter passphrase for .ssh/key2: redhatpass Identity added: .ssh/key2 ([email protected])
11. Execute the hostname command on the servera machine remotely without accessing a remote interactive shell. Use the /home/operator1/.ssh/key2 key as the identity file. The command does not prompt you to enter the passphrase interactively. [operator1@serverb ~]$ ssh -i .ssh/key2 operator1@servera hostname servera.lab.example.com
12. Open another terminal on the workstation machine and log in to the serverb machine as the student user. [student@workstation ~]$ ssh student@serverb ...output omitted... [student@serverb ~]$
13. On the serverb machine, switch to the operator1 user and remotely log in to the servera machine. Use the /home/operator1/.ssh/key2 key as the identity file to authenticate using the SSH keys. 13.1. Use the su command to switch to the operator1 user. Use redhat as the password for the operator1 user.
18
RH199-RHEL9.0-en-1-20220609
Chapter 1 | Access Systems and Obtaining Support
[student@serverb ~]$ su - operator1 Password: redhat [operator1@serverb ~]$
13.2. Log in to the servera machine as the operator1 user. The command prompts you to enter the passphrase interactively because you do not invoke the SSH connection from the same shell where you started the ssh-agent program. [operator1@serverb ~]$ ssh -i .ssh/key2 operator1@servera Enter passphrase for key '.ssh/key2': redhatpass ...output omitted... [operator1@servera ~]$
14. Exit and close all extra terminals and return to the workstation machine. 14.1. Exit and close extra terminal windows. The exit commands leave the operator1 user's shell; terminate the shell session where ssh-agent is active; and return to the student user's shell on the serverb machine. [operator1@servera ~]$ exit logout Connection to servera closed. [operator1@serverb ~]$
14.2. Return to the workstation system as the student user. [operator1@serverb ~]$ exit logout [student@serverb ~]$ exit logout Connection to serverb closed. [student@workstation ~]$
Finish On the workstation machine, change to the student user home directory and use the lab command to complete this exercise. This step is important to ensure that resources from previous exercises do not impact upcoming exercises. [student@workstation ~]$ lab finish ssh-configure
This concludes the section.
RH199-RHEL9.0-en-1-20220609
19
Chapter 1 | Access Systems and Obtaining Support
Get Help From Red Hat Customer Portal Objectives Describe and use Red Hat Customer Portal key resources to find information from Red Hat documentation and the Knowledgebase.
Resources on the Red Hat Customer Portal The Red Hat Customer Portal at https://access.redhat.com gives customers access to documentation, downloads, tools, and technical expertise. The Knowledgebase allows customers to search for solutions, FAQs, and articles. The following list shows some functions of the Red Hat Customer Portal: • • • • • • • •
Access official product documentation, solutions, and FAQs. Submit and manage support cases. Manage software subscriptions and entitlements. Obtain software downloads, updates, and evaluations. Access a catalog of security advisories for Red Hat products. Access an integrated search engine for Red Hat resources. Access white papers, information sheets, and multimedia presentations. Participate in community discussions.
Parts of the site are public-accessible to everyone, and other areas require an active subscription. Visit https://access.redhat.com/help/ for help with accessing the Red Hat Customer Portal.
Tour of the Red Hat Customer Portal Access the Red Hat Customer Portal by visiting https://access.redhat.com/. This section introduces the Red Hat Customer Portal tour at https://access.redhat.com/start. With the tour, you can discover portal features and maximize the benefits of your Red Hat subscription. After you log in to the Red Hat Customer Portal, click the Tour the Customer Portal button. The WELCOME TO THE RED HAT CUSTOMER PORTAL window appears. Click the Let's go button to start the tour.
The Top Navigation Bar The first menus on the tour, on the top navigation bar, are Subscriptions, Downloads, Containers, and Support Cases. The Subscriptions menu opens a new page to manage your registered systems, subscriptions, and entitlements. This page lists applicable errata information. You can create activation keys for registering systems and ensuring correct entitlements. The Organization Administrator for your account might restrict your access to this page. The Downloads menu opens a new page to access your product downloads and request evaluation for the products with no entitlements.
20
RH199-RHEL9.0-en-1-20220609
Chapter 1 | Access Systems and Obtaining Support
The Support Cases menu opens a new page to create, track, and manage your support cases through the Case Management system, if authorized by your organization. With the User Menu menu, manage your account, any accounts for which you are an Organization Administrator, your profile, and email notification options. The globe icon opens the Language menu to specify your language preferences for the Red Hat Customer Portal.
Navigate the Red Hat Customer Portal Menus Underneath the top navigation bar on the main page are menus to navigate to major categories of resources on the site.
Figure 1.2: Red Hat Customer Portal Menus
The Products & Services menu gives access to the Product Hubs, for access to product-specific evaluations, getting started guides, and other product support information. You can also access documentation for Red Hat products, a knowledge base of support articles, and support policies, and can contact Red Hat Support. You can access services that Red Hat provides, such as Consulting, Technical Account Management, and Training and Certifications. The Tools menu provides tools to help you to succeed with Red Hat products. The tools help to troubleshoot a product issue, and provide packages and errata information. The Customer Portal Labs section has a collection of web-based applications and tools to help you to improve performance, diagnose issues, identify security problems, and optimize your configurations. The Red Hat Insights section helps to analyze platforms and applications to predict risk, take recommended actions, and track costs to manage hybrid cloud environments. Insights alert administrators before an outage, or about a security event or overspending. The Security menu provides access to the Red Hat Product Security Center for security updates and prevents environments from exposure to security vulnerabilities. This section provides information about high-profile security issues, with access to the security advisories, the Red Hat Common Vulnerabilities and Exposures (CVE) database, the security labs, the Red Hat security blog, security measurement, severity ratings, backporting policies, and product signing GNU Privacy Guard (GPG) keys. The Community menu gives access to the Customer Portal Community section for discussions and private groups. This section is a place where Red Hat experts, customers, and partners communicate and collaborate. This section contains discussion forums, blogs, and information about upcoming events.
Note Red Hat recommends viewing the complete tour at Getting Started with Red Hat [https://access.redhat.com/start], including the sections on the How to Personalize Your Customer Portal experience menu, the Explore the Benefits of Your Red Hat subscription menu, and the How to Engage Red Hat Support menu. An active subscription is required to access these subscription resources.
RH199-RHEL9.0-en-1-20220609
21
Chapter 1 | Access Systems and Obtaining Support
Contact Red Hat Customer Support The Red Hat Customer Portal provides access to technical support for customers with an active subscription. You can contact support by opening a support case or a chat session, or by phone. For detailed information, visit the https://access.redhat.com/support/policy/support_process address.
Prepare a Support Case Before contacting Red Hat support, it is important to gather relevant information for the report. Define the problem. State the problem and its symptoms specifically. Provide detailed steps to reproduce the problem. Gather background information. Which product and version are affected? Be ready to provide relevant diagnostic information. This information might include the output of the sos report command. For kernel problems, the information might consist of the system's kdump crash dump or a digital photo of the kernel backtrace that is displayed on the monitor of a crashed system. Determine the severity level. Red Hat uses four severity levels to classify issues. Urgent and High severity problem reports must be followed by a phone call to the relevant local support center (see https://access.redhat.com/support/contact/technicalSupport). Severity
Description
Urgent (Severity 1)
A problem that severely impacts your use of the software in a production environment. This severity includes loss of production data or malfunctioning production systems. The situation halts your business operations, and no procedural workaround exists.
High (Severity 2)
A problem where the software is functioning but its use in a production environment is severely reduced. The situation is causing a high impact on your business operations, and no procedural workaround exists.
Medium (Severity 3)
A problem that involves partial, non-critical loss of use of the software in a production environment or development environment. The problem involves a medium to low impact on your business for production environments. The business continues to function by using a procedural workaround. For development environments, the situation is causing problems with migrating your project into production.
Low (Severity 4)
A general usage question, reporting of a documentation error, or recommendation for a future product enhancement or modification. The problem involves low to no impact on your business or the performance or functioning of your system. The problem involves medium to low impact on your business for development environments, but your business continues to function by using a procedural workaround.
The sos Report Utility The sos report is generally the starting point for Red Hat technical support to investigate the reported problem. This utility provides a standardized way to collect diagnostic information that Red Hat technical support needs for investigating the reported issues. The sos report command collects various debugging information from one or more systems and provides an option to remove sensitive data. This report is attached to the Red Hat support case. The sos
22
RH199-RHEL9.0-en-1-20220609
Chapter 1 | Access Systems and Obtaining Support
collect command runs and collects individual sos reports from a specified set of nodes. The sos clean command obfuscates potentially sensitive information such as usernames, hostnames, IP or MAC addresses, or other user-specified data. The following list contains information that can be collected in a report: • • • • •
The running kernel version Loaded kernel modules System and service configuration files Diagnostic command output A list of installed packages
Generate the sos Report Red Hat Enterprise Linux installs the sos report utility with the sos package: [root@host ~]# dnf install sos ...output omitted... Complete!
Generating the sos report requires root privileges. Run the sos report command to generate the report. [root@host ~]# sos report ...output omitted... Press ENTER to continue, or CTRL-C to quit. Optionally, please enter the case id that you are generating this report for []: ...output omitted... Your sosreport has been generated and saved in: /var/tmp/sosreport-host-2022-03-29-wixbhpz.tar.xz ..output omitted... Please send this file to your support representative.
When you provide any support case ID in the previous command, the report attaches directly to the previously created support case. You can also use the sos report command --utility option to send the report to technical support. Verify that the sos report command created the archive file at the previous location. [root@host ~]# ls -l /var/tmp/ total 9388 -rw-------. 1 root root 9605952 Mar 29 02:09 sosreport-host-2022-03-29wixbhpz.tar.xz -rw-r--r--. 1 root root 65 Mar 29 02:09 sosreport-host-2022-03-29wixbhpz.tar.xz.sha256 ...output omitted...
The sos clean command obfuscates personal information from the report.
RH199-RHEL9.0-en-1-20220609
23
Chapter 1 | Access Systems and Obtaining Support
[root@host ~]# sos clean /var/tmp/sosreport-host-2022-03-29-wixbhpz.tar.xz* ...output omitted... Press ENTER to continue, or CTRL-C to quit. ...output omitted... The obfuscated archive is available at /var/tmp/sosreport-host0-2022-03-29-wixbhpz-obfuscated.tar.xz ...output omitted... Please send the obfuscated archive to your support representative and keep the mapping file private
Send the sos Report to Red Hat Technical Support Select one of these methods to send an sos report to Red Hat Technical Support. • Send the sos report by using the sos report command --upload option. • Send the sos report to the Red Hat Customer Portal by attaching it with the support case.
Join the Red Hat Developer Program The Red Hat Developer Program at https://developers.redhat.com provides subscription entitlements to Red Hat software for development purposes, documentation, and premium books from experts on microservices, serverless computing, Kubernetes, and Linux. Blog links to information about upcoming events and training and other helpful resources are also available. Visit https://developers.redhat.com/ for more information.
References sosreport(1) man page Contacting Red Hat Technical Support https://access.redhat.com/support/policy/support_process/ Help - Red Hat Customer Portal https://access.redhat.com/help/ For further information, refer to Generating an SOS Report for Technical Support at https://access.redhat.com/documentation/en-us/red_hat_enterprise_linux/9/ html-single/getting_the_most_from_your_support_experience/generating-an-sosreport-for-technical-support_getting-the-most-from-your-support-experience
24
RH199-RHEL9.0-en-1-20220609
Chapter 1 | Access Systems and Obtaining Support
Guided Exercise
Get Help From Red Hat Customer Portal In this exercise, you generate a diagnostics report by using the web console.
Outcomes • Generate a diagnostics report by using the web console and submit it to the Red Hat Customer Portal as part of a support case.
Before You Begin As the student user on the workstation machine, use the lab command to prepare your system for this exercise. This command prepares your environment and ensures that all required resources are available. [student@workstation ~]$ lab start support-portal
Instructions 1.
Log in to the servera machine as the student user.
[student@workstation ~]$ ssh student@servera Warning: Permanently added 'servera' (ED25519) to the list of known hosts. Activate the web console with: systemctl enable --now cockpit.socket ...output omitted... [student@servera ~]$
2.
Start the cockpit service.
[student@servera ~]$ systemctl start cockpit.socket ==== AUTHENTICATING FOR org.freedesktop.systemd1.manage-units ==== Authentication is required to start 'cockpit.socket'. Authenticating as: Student User (student) Password: student ==== AUTHENTICATION COMPLETE ====
3. Verify the status of the cockpit service. [student@servera ~]$ systemctl status cockpit.socket ● cockpit.socket - Cockpit Web Service Socket Loaded: loaded (/usr/lib/systemd/system/cockpit.socket; disabled; vendor preset: disabled) Active: active (listening) since Mon 2022-03-28 01:41:13 EDT; 1min 27s ago Until: Mon 2022-03-28 01:41:13 EDT; 1min 27s ago Triggers: ● cockpit.service
RH199-RHEL9.0-en-1-20220609
25
Chapter 1 | Access Systems and Obtaining Support Docs: man:cockpit-ws(8) Listen: [::]:9090 (Stream) ...output omitted... Mar 28 01:41:13 servera.lab.example.com systemd[1]: Starting Cockpit Web Service Socket... Mar 28 01:41:13 servera.lab.example.com systemd[1]: Listening on Cockpit Web Service Socket.
4. Return to the workstation machine as the student user. [student@servera ~]$ exit logout Connection to servera closed. [student@workstation ~]$
5.
On the workstation machine, open the Firefox web browser and log in to the web console interface that is running at the servera.lab.example.com address. Log in as the root user with redhat as the password. 5.1.
Open the Firefox web browser and go to the https:// servera.lab.example.com:9090 address.
5.2.
When prompted, accept the self-signed certificate by adding it as an exception.
5.3. Log in as the root user with redhat as the password. You are now logged in as a privileged user, which is necessary to create a diagnostic report. 5.4. Click the Diagnostic Reports menu in the left navigation pane. Click the Create Report button. The report takes a few minutes to create. 6. When the report is ready, click the Download report button to save the file. 6.1.
Click the Download report button, followed by the Save File button.
6.2. Log out from the web console session and close the Firefox web browser.
Finish On the workstation machine, change to the student user home directory and use the lab command to complete this exercise. This step is important to ensure that resources from previous exercises do not impact upcoming exercises. [student@workstation ~]$ lab finish support-portal
This concludes the section.
26
RH199-RHEL9.0-en-1-20220609
Chapter 1 | Access Systems and Obtaining Support
Detect and Resolve Issues with Red Hat Insights Objectives Use Red Hat Insights to analyze servers for issues, remediate or resolve them, and confirm that the solution worked.
Introduction to Red Hat Insights Red Hat Insights is a predictive analytics tool to help you identify and remediate threats to security, performance, availability, and stability on systems in your infrastructure that run Red Hat products. Red Hat delivers Red Hat Insights as a Software-as-a-Service (SaaS) product, so that you can deploy and scale it quickly with no additional infrastructure requirements. In addition, you can take advantage of the latest recommendations and updates from Red Hat that apply to your deployed systems. Red Hat regularly updates the knowledge base, based on common support risks, security vulnerabilities, known-bad configurations, and other issues that Red Hat identifies. Red Hat validates and verifies the actions to mitigate or remediate these issues. With this support, you can proactively identify, prioritize, and resolve issues before they become a larger problem. For each detected issue, Red Hat Insights provides risk estimates and recommendations on how to mitigate or remediate the problem. These recommendations might suggest materials such as Ansible Playbooks or provide step-by-step instructions to help you to resolve the issue. Red Hat Insights tailors recommendations to each system that you register to the service. To start using Red Hat Insights, install the agent in each client system to collect metadata about the runtime configuration of the system. This data is a subset of what you might provide to Red Hat Support by using the sosreport command to resolve a support ticket. You can limit or obfuscate the data that your client systems send. By limiting the data, you might block some of the analytic rules from operating, depending on what you limit. After you register a server and it completes the initial system metadata synchronization, you should be able to see your server and any recommendations for it in the Insights console in the Red Hat Cloud Portal. Red Hat Insights currently provides predictive analytics and recommendations for these Red Hat products: • • • • • •
Red Hat Enterprise Linux 6.4 and later Red Hat Virtualization Red Hat Satellite 6 and later Red Hat OpenShift Container Platform Red Hat OpenStack Platform 7 and later Red Hat Ansible Automation Platform
Red Hat Insights Architecture Description When you register a system with Red Hat Insights, it immediately sends metadata about its current configuration to the Red Hat Insights platform. After registration, the system periodically updates
RH199-RHEL9.0-en-1-20220609
27
Chapter 1 | Access Systems and Obtaining Support
the metadata that it provides to Red Hat Insights. The system sends the metadata with TLS encryption to protect it in transit. When the Red Hat Insights platform receives the data, it analyzes it and displays the result on the web console at the https://cloud.redhat.com/insights site.
Figure 1.3: Insights high-level architecture
Install Red Hat Insights Clients Insights is included with Red Hat Enterprise Linux 9 as part of the subscription. Earlier versions of Red Hat Enterprise Linux servers require installing the insights-client package on the system. The insights-client package replaced the redhat-access-insights package starting with Red Hat Enterprise Linux 7.5. If you register your system for software entitlements through the Customer Portal Subscription Management service, then you can activate Insights with one command. Use the insightsclient --register command to register the system. [root@host ~]# insights-client --register
The Insights client periodically updates the metadata that is provided to Insights. Use the insights-client command to refresh the client's metadata. [root@host ~]# insights-client Starting to collect Insights data for host.example.com Uploading Insights data. Successfully uploaded report for host.example.com. View details about this system on cloud.redhat.com: https://cloud.redhat.com/insights/inventory/dc480efd-4782-417e-a496-cb33e23642f0
Register a RHEL System with Red Hat Insights Registering a RHEL server to Red Hat Insights is a quick task.
28
RH199-RHEL9.0-en-1-20220609
Chapter 1 | Access Systems and Obtaining Support
Interactively register the system with the Red Hat Subscription Management service. [root@host ~]# subscription-manager register --auto-attach
Ensure that the insights-client package is installed on your system. The package is installed by default on RHEL 8 and later systems. [root@host ~]# dnf install insights-client
Use the insights-client --register command to register the system with the Insights service and upload initial system metadata. [root@host ~]# insights-client --register
Confirm that the system is visible under the Inventory section in the Insights web console at the https://cloud.redhat.com/insights site.
Figure 1.4: Insights inventory on the Cloud Portal
Red Hat Insights Console Navigation Insights provides a family of services that you access through the web console at the https://cloud.redhat.com/insights site.
Detect Configuration Issues with the Advisor Service The Advisor service reports configuration issues that impact your systems. You can access the service from the Advisor > Recommendations menu.
RH199-RHEL9.0-en-1-20220609
29
Chapter 1 | Access Systems and Obtaining Support
Figure 1.5: Recommendations from the Advisor Service
For each issue, Red Hat Insights provides information to help you to understand the problem, prioritize work to address it, determine what mitigation or remediation is available, and automate resolution with an Ansible Playbook. Red Hat Insights also provides links to Knowledgebase articles on the Customer Portal.
Figure 1.6: Details of an issue
The Advisor service evaluates in two categories the risk that an issue presents to your system: Total risk Indicates the impact of the issue on your system. Risk of change Indicates the impact of the remediation action to your system. For example, you might need to restart the system.
Assess Security with the Vulnerability Service The Vulnerability service reports common vulnerabilities and exposures (CVEs) that impact your systems. You access the service from the Vulnerability > CVEs menu.
30
RH199-RHEL9.0-en-1-20220609
Chapter 1 | Access Systems and Obtaining Support
Figure 1.7: Report from the Vulnerability service
For each CVE, Insights provides additional information and lists the exposed systems. You can click the Remediate button to create an Ansible Playbook for remediation.
Figure 1.8: Details of a CVE
Analyze Compliance by Using the Compliance Service The Compliance service analyzes your systems and reports their compliance level to an OpenSCAP policy. The OpenSCAP project implements tools to check the compliance of a system against a set of rules. Red Hat Insights provides the rules to evaluate your systems against different policies, such as the Payment Card Industry Data Security Standard (PCI DSS).
Update Packages with the Patch Service The Patch service lists the Red Hat Product Advisories that apply to your systems. It can also generate an Ansible Playbook, which you can run to update the relevant RPM packages for the applicable advisories. To access the list of advisories for a specific system, use the Patch > Systems menu. Click the Apply all applicable advisories button to generate the Ansible Playbook for a system.
RH199-RHEL9.0-en-1-20220609
31
Chapter 1 | Access Systems and Obtaining Support
Figure 1.9: Patching a system
Compare Systems with the Drift Service With the Drift service, you can compare systems, or obtain a system history. You can use this service for troubleshooting, by comparing a system to a similar system, or to a previous system state. You can access the service from the Drift > Comparison menu. The following figure shows that you can use Red Hat Insights to compare the same system at two different times:
Figure 1.10: Comparing system history
Trigger Alerts with the Policies Service By using the Policies service, you can create rules to monitor your systems and send alerts when a system does not comply with your rules. Red Hat Insights evaluates the rules every time that a system synchronizes its metadata. You can access the Policies service from the Policies menu.
32
RH199-RHEL9.0-en-1-20220609
Chapter 1 | Access Systems and Obtaining Support
Figure 1.11: Details of a custom rule
Inventory, Remediation Playbooks, and Subscriptions Monitoring The Inventory page provides a list of the systems that you registered with Red Hat Insights. The Last seen column displays the time of the most recent metadata update for each system. By clicking a system name, you can review its details and directly access the Advisor, Vulnerability, Compliance, and Patch services for that system. The Remediations page lists all the Ansible Playbooks that you created for remediation. You can download the playbooks from that page. By using the Subscription page, you can monitor your Red Hat subscription usage.
References insights-client(8) and insights-client.conf(5) man pages For more information about Red Hat Insights, refer to the Product Documentation for Red Hat Insights at https://access.redhat.com/documentation/en-us/red_hat_insights For more information about excluding data collected by Insights, refer to the Red Hat Insights Client Data Obfuscation and Red Hat Insights Client Data Redaction chapters in the Client Configuration Guide for Red Hat Insights at https://access.redhat.com/documentation/en-us/red_hat_insights/2021/htmlsingle/client_configuration_guide_for_red_hat_insights/assembly-main-client-cg Information about the data collected by Red Hat Insights is available at System Information Collected by Red Hat Insights https://access.redhat.com/articles/1598863
RH199-RHEL9.0-en-1-20220609
33
Chapter 1 | Access Systems and Obtaining Support
Quiz
Detect and Resolve Issues with Red Hat Insights Choose the correct answers to the following questions:
1.
In which order do the following events occur when managing a Red Hat Enterprise Linux system with Red Hat Insights?
1) Red Hat Insights analyzes system metadata to determine which issues and recommendations apply. 2) The Insights client uploads system metadata to the Red Hat Insights service. 3) The administrator views the recommended actions in the Red Hat Insights customer portal. 4) The Insights client collects system metadata on the Red Hat Enterprise Linux system.
a. 1, 2, 3, 4 b. 4, 2, 1, 3 c. 4, 2, 3, 1 d. 4, 1, 2, 3 2.
Which command do you use to register a client to Red Hat Insights? a. insights-client --register b. insights-client --no-upload c. subscription-manager register d. insights-client --unregister
3.
From which page in the Red Hat Insights console can you generate an Ansible Playbook to update the RPM packages on a system? a. Advisor > Recommendations b. Vulnerability > Systems c. Patch > Systems d. Remediations
34
RH199-RHEL9.0-en-1-20220609
Chapter 1 | Access Systems and Obtaining Support
Solution
Detect and Resolve Issues with Red Hat Insights Choose the correct answers to the following questions:
1.
In which order do the following events occur when managing a Red Hat Enterprise Linux system with Red Hat Insights?
1) Red Hat Insights analyzes system metadata to determine which issues and recommendations apply. 2) The Insights client uploads system metadata to the Red Hat Insights service. 3) The administrator views the recommended actions in the Red Hat Insights customer portal. 4) The Insights client collects system metadata on the Red Hat Enterprise Linux system.
a. 1, 2, 3, 4 b. 4, 2, 1, 3 c. 4, 2, 3, 1 d. 4, 1, 2, 3 2.
Which command do you use to register a client to Red Hat Insights? a. insights-client --register b. insights-client --no-upload c. subscription-manager register d. insights-client --unregister
3.
From which page in the Red Hat Insights console can you generate an Ansible Playbook to update the RPM packages on a system? a. Advisor > Recommendations b. Vulnerability > Systems c. Patch > Systems d. Remediations
RH199-RHEL9.0-en-1-20220609
35
Chapter 1 | Access Systems and Obtaining Support
Summary • You can use the vim editor to create and modify files from the command line. • The ssh-keygen command generates an SSH key pair for authentication. The ssh-copy-id command exports the public key to remote systems. • You can preconfigure SSH connections in the ~/.ssh/config configuration file. • The Red Hat Customer Portal provides access to documentation, downloads, optimization tools, support case management, and subscription and entitlement management for your Red Hat products. • Red Hat Insights is a SaaS-based predictive analytics tool to help you to identify and remediate threats to your systems' security, performance, availability, and stability.
36
RH199-RHEL9.0-en-1-20220609
Chapter 2
Manage Files from the Command Line Goal
Copy, move, create, delete, and organize files from the Bash shell.
Objectives
•
Describe how Linux organizes files, and the purposes of various directories in the filesystem hierarchy.
•
Make multiple file names reference the same file with hard links and symbolic (or "soft") links.
•
Efficiently run commands that affect many files by using pattern matching features of the Bash shell.
•
Describe Linux File System Hierarchy Concepts (and Quiz)
•
Make Links Between Files (and Guided Exercise)
•
Match File Names with Shell Expansions (and Quiz)
•
Manage Files from the Command Line
Sections
Lab
RH199-RHEL9.0-en-1-20220609
37
Chapter 2 | Manage Files from the Command Line
Describe Linux File System Hierarchy Concepts Objectives Describe how Linux organizes files, and the purposes of various directories in the file-system hierarchy.
The File-system Hierarchy The Linux system stores all files on file systems, which are organized into a single inverted tree known as a file-system hierarchy. This hierarchy is an inverted tree because the tree root is at the top, and the branches of directories and subdirectories stretch below the root.
Figure 2.1: Significant file-system directories in Red Hat Enterprise Linux 9
The / directory is the root directory at the top of the file-system hierarchy. The / character is also used as a directory separator in file names. For example, if etc is a subdirectory of the / directory, then refer to that directory as /etc. Likewise, if the /etc directory contains a file named issue, then refer to that file as /etc/issue. Subdirectories of / are used for standardized purposes to organize files by type and purpose to make it easier to find files. For example, in the root directory, the subdirectory /boot is used for storing files to boot the system.
Note The following terms help to describe file-system directory contents: • • • •
Static content remains unchanged until explicitly edited or reconfigured. Dynamic or variable content might be modified or appended by active processes. Persistent content remains after a reboot, such as configuration settings. Runtime content from a process or from the system is deleted on reboot.
The following table lists some of the significant directories on the system by name and purpose.
38
RH199-RHEL9.0-en-1-20220609
Chapter 2 | Manage Files from the Command Line
Significant Red Hat Enterprise Linux Directories Location
Purpose
/boot
Files to start the boot process.
/dev
Special device files that the system uses to access hardware.
/etc
System-specific configuration files.
/home
Home directory, where regular users store their data and configuration files.
/root
Home directory for the administrative superuser, root.
/run
Runtime data for processes that started since the last boot. This data includes process ID files and lock files. The contents of this directory are re-created on reboot. This directory consolidates the /var/run and /var/lock directories from earlier versions of Red Hat Enterprise Linux.
/tmp
A world-writable space for temporary files. Files that are not accessed, changed, or modified for 10 days are deleted from this directory automatically. The /var/tmp directory is also a temporary directory, in which files that are not accessed, changed, or modified in more than 30 days are deleted automatically.
/usr
Installed software, shared libraries, including files, and read-only program data. Significant subdirectories include: • /usr/bin: User commands • /usr/sbin: System administration commands • /usr/local: Locally customized software
/var
System-specific variable data should persist between boots. Files that dynamically change, such as databases, cache directories, log files, printerspooled documents, and website content, might be found under /var.
Important In Red Hat Enterprise Linux 7 and later, four older directories in / have identical contents to their counterparts in /usr: • • • •
/bin and /usr/bin /sbin and /usr/sbin /lib and /usr/lib /lib64 and /usr/lib64
Earlier versions of Red Hat Enterprise Linux had distinct directories with different sets of files. In Red Hat Enterprise Linux 7 and later, the directories in / are symbolic links to the matching directories in /usr.
References hier(7) man page
RH199-RHEL9.0-en-1-20220609
39
Chapter 2 | Manage Files from the Command Line
Quiz
Describe Linux File System Hierarchy Concepts Choose the correct answers to the following questions:
1.
Which directory contains persistent, system-specific configuration data? a. /etc b. /root c. /run d. /usr
2.
Which directory is the top of the system's file-system hierarchy? a. /etc b. / c. /home/root d. /root
3.
Which directory contains user home directories? a. / b. /home c. /root d. /user
4.
Which directory contains files to boot the system? a. /boot b. /home/root c. /bootable d. /etc
5.
Which directory contains system files to access hardware? a. /etc b. /run c. /dev d. /usr
6.
Which directory is the administrative superuser's home directory? a. /etc b. / c. /home/root d. /root
40
RH199-RHEL9.0-en-1-20220609
Chapter 2 | Manage Files from the Command Line
7.
Which directory contains regular commands and utilities? a. /commands b. /run c. /usr/bin d. /usr/sbin
8.
Which directory contains non-persistent process runtime data? a. /tmp b. /etc c. /run d. /var
9.
Which directory contains installed software programs and libraries? a. /etc b. /lib c. /usr d. /var
RH199-RHEL9.0-en-1-20220609
41
Chapter 2 | Manage Files from the Command Line
Solution
Describe Linux File System Hierarchy Concepts Choose the correct answers to the following questions:
1.
Which directory contains persistent, system-specific configuration data? a. /etc b. /root c. /run d. /usr
2.
Which directory is the top of the system's file-system hierarchy? a. /etc b. / c. /home/root d. /root
3.
Which directory contains user home directories? a. / b. /home c. /root d. /user
4.
Which directory contains files to boot the system? a. /boot b. /home/root c. /bootable d. /etc
5.
Which directory contains system files to access hardware? a. /etc b. /run c. /dev d. /usr
6.
Which directory is the administrative superuser's home directory? a. /etc b. / c. /home/root d. /root
42
RH199-RHEL9.0-en-1-20220609
Chapter 2 | Manage Files from the Command Line
7.
Which directory contains regular commands and utilities? a. /commands b. /run c. /usr/bin d. /usr/sbin
8.
Which directory contains non-persistent process runtime data? a. /tmp b. /etc c. /run d. /var
9.
Which directory contains installed software programs and libraries? a. /etc b. /lib c. /usr d. /var
RH199-RHEL9.0-en-1-20220609
43
Chapter 2 | Manage Files from the Command Line
Make Links Between Files Objectives Make multiple file names reference the same file with hard links and symbolic (or "soft") links.
Manage Links Between Files You can create multiple file names that point to the same file. These file names are called links. You can create two types of links: a hard link, or a symbolic link (sometimes called a soft link). Each way has its advantages and disadvantages.
Create Hard Links Every file starts with a single hard link, from its initial name to the data on the file system. When you create a hard link to a file, you create another name that points to that same data. The new hard link acts exactly like the original file name. After the link is created, you cannot tell the difference between the new hard link and the original name of the file. You can determine whether a file has multiple hard links by using the ls -l command. One item it reports is each file's link count, the number of hard links that the file has. In the next example, the link count of the newfile.txt file is 1. It has exactly one absolute path, which is the /home/ user/newfile.txt location. [user@host ~]$ pwd /home/user [user@host ~]$ ls -l newfile.txt -rw-r--r--. 1 user user 0 Mar 11 19:19 newfile.txt
You can use the ln command to create a hard link (another file name) that points to an existing file. The command needs at least two arguments: a path to the existing file, and the path to the hard link that you want to create. The following example creates a hard link called newfile-hlink2.txt for the existing newfile.txt file in the /tmp directory. [user@host ~]$ ln newfile.txt /tmp/newfile-hlink2.txt [user@host ~]$ ls -l newfile.txt /tmp/newfile-hlink2.txt -rw-rw-r--. 2 user user 12 Mar 11 19:19 newfile.txt -rw-rw-r--. 2 user user 12 Mar 11 19:19 /tmp/newfile-hlink2.txt
To determine whether two files are hard linked, use the ls command -i option to list each file's inode number. If the files are on the same file system and their inode numbers are the same, then the files are hard links that point to the same data file content. [user@host ~]$ ls -il newfile.txt /tmp/newfile-hlink2.txt 8924107 -rw-rw-r--. 2 user user 12 Mar 11 19:19 newfile.txt 8924107 -rw-rw-r--. 2 user user 12 Mar 11 19:19 /tmp/newfile-hlink2.txt
44
RH199-RHEL9.0-en-1-20220609
Chapter 2 | Manage Files from the Command Line
Important Hard links that reference the same file share the same inode struct with the link count, access permissions, user and group ownership, time stamps, and file content. When that information is changed for one hard link, then the other hard links for the same file show also show the new information. This is because each hard link points to the same data on the storage device.
Even if the original file is deleted, you can still access the contents of the file provided that at least one other hard link exists. Data is deleted from storage only when the last hard link is deleted, making the file contents unreferenced by any hard link. [user@host ~]$ rm -f newfile.txt [user@host ~]$ ls -l /tmp/newfile-hlink2.txt -rw-rw-r--. 1 user user 12 Mar 11 19:19 /tmp/newfile-hlink2.txt [user@host ~]$ cat /tmp/newfile-hlink2.txt Hello World
Limitations of Hard Links Hard links have some limitations. First, you can use hard links only with regular files. You cannot use the ln command to create a hard link to a directory or special file. Second, you can use hard links only if both files are on the same file system. The file-system hierarchy can be composed of multiple storage devices. Depending on the configuration of your system, when you change into a new directory, that directory and its contents might be stored on a different file system. You can use the df command to list the directories that are on different file systems. For example, you might see the following output: [user@host ~]$ df Filesystem 1K-blocks Used Available Use% Mounted on devtmpfs 886788 0 886788 0% /dev tmpfs 902108 0 902108 0% /dev/shm tmpfs 902108 8696 893412 1% /run tmpfs 902108 0 902108 0% /sys/fs/cgroup /dev/mapper/rhel_rhel9--root 10258432 1630460 8627972 16% / /dev/sda1 1038336 167128 871208 17% /boot tmpfs 180420 0 180420 0% /run/user/1000
Files in two different "Mounted on" directories and their subdirectories are on different file systems. So, in the system in this example, you can create a hard link between the /var/tmp/ link1 and /home/user/file files, because they are both subdirectories of the / directory but not of any other directory on the list. However, you cannot create a hard link between the /boot/test/badlink and /home/user/file files, because the first file is in a subdirectory of the /boot directory (on the "Mounted on" list) and it is in the /dev/sda1 file system, while the second file is in the /dev/mapper/rhel_rhel9—root file system.
Create Symbolic Links The ln command -s option creates a symbolic link, which is also called a "soft link". A symbolic link is not a regular file, but a special type of file that points to an existing file or directory.
RH199-RHEL9.0-en-1-20220609
45
Chapter 2 | Manage Files from the Command Line
Symbolic links have some advantages over hard links: • Symbolic links can link two files on different file systems. • Symbolic links can point to a directory or special file, not just to a regular file. In the following example, the ln -s command creates a symbolic link for the /home/user/ newfile-link2.txt file. The name for the symbolic link is /tmp/newfile-symlink.txt. [user@host ~]$ ln -s /home/user/newfile-link2.txt /tmp/newfile-symlink.txt [user@host ~]$ ls -l newfile-link2.txt /tmp/newfile-symlink.txt -rw-rw-r--. 1 user user 12 Mar 11 19:19 newfile-link2.txt lrwxrwxrwx. 1 user user 11 Mar 11 20:59 /tmp/newfile-symlink.txt -> /home/user/ newfile-link2.txt [user@host ~]$ cat /tmp/newfile-symlink.txt Symbolic Hello World
In the preceding example, the first character of the long listing for the /tmp/newfilesymlink.txt file is l (letter l) instead of -. This character indicates that the file is a symbolic link and not a regular file. When the original regular file is deleted, the symbolic link still points to the file but the target is gone. A symbolic link that points to a missing file is called a "dangling symbolic link". [user@host ~]$ rm -f newfile-link2.txt [user@host ~]$ ls -l /tmp/newfile-symlink.txt lrwxrwxrwx. 1 user user 11 Mar 11 20:59 /tmp/newfile-symlink.txt -> /home/user/ newfile-link2.txt [user@host ~]$ cat /tmp/newfile-symlink.txt cat: /tmp/newfile-symlink.txt: No such file or directory
Important One side-effect of the dangling symbolic link in the preceding example is that if you create a file with the same name as the deleted file (/home/user/newfilelink2.txt), then the symbolic link is no longer "dangling" and points to the new file. Hard links do not work in this way. If you delete a hard link and then use normal tools (rather than ln) to create a file with the same name, then the new file is not linked to the old file. Consider the following way to compare hard links and symbolic links, to understand how they work: • A hard link points a name to data on a storage device. • A symbolic link points a name to another name, which points to data on a storage device.
A symbolic link can point to a directory. The symbolic link then acts like the directory. If you use cd to change to the symbolic link, then the current working directory becomes the linked directory. Some tools might track that you followed a symbolic link to get there. For example, by default, cd updates your current working directory by using the name of the symbolic link rather than the name of the actual directory. If you want to update the current working directory by using the name of the actual directory, then you can use the -P option. The following example creates a symbolic link called /home/user/configfiles that points to the /etc directory.
46
RH199-RHEL9.0-en-1-20220609
Chapter 2 | Manage Files from the Command Line
[user@host ~]$ ln -s /etc /home/user/configfiles [user@host ~]$ cd /home/user/configfiles [user@host configfiles]$ pwd /home/user/configfiles [user@host configfiles]$ cd -P /home/user/configfiles [user@host etc]$ pwd /etc
References ln(1) man page info ln (Make links between files)
RH199-RHEL9.0-en-1-20220609
47
Chapter 2 | Manage Files from the Command Line
Guided Exercise
Make Links Between Files In this exercise, you create hard links and symbolic links and compare the results.
Outcomes • Create hard links and symbolic links between files.
Before You Begin As the student user on the workstation machine, use the lab command to prepare your system for this exercise. This command prepares your environment and ensures that all required resources are available. [student@workstation ~]$ lab start files-make
Instructions 1.
Use the ssh command to log in to the servera machine as the student user. The system's configuration supports the use SSH keys for authentication; therefore, you do not require a password.
[student@workstation ~]$ ssh student@servera ...output omitted... [student@servera ~]$
2.
Create a hard link called /home/student/links/file.hardlink for the /home/ student/files/target.file file. Verify the link count for the original file and the new linked file. 2.1.
View the link count for the /home/student/files/target.file file.
[student@servera ~]$ ls -l files/target.file total 4 -rw-r--r--. 1 student student 11 Mar 3 06:51 files/target.file
2.2.
Create a hard link called /home/student/links/file.hardlink. Link it to the /home/student/files/target.file file.
[student@servera ~]$ ln /home/student/files/target.file \ /home/student/links/file.hardlink
2.3. Verify the link count for the original /home/student/files/target.file file and the new linked file, /home/student/files/file.hardlink. The link count should be 2 for both files.
48
RH199-RHEL9.0-en-1-20220609
Chapter 2 | Manage Files from the Command Line
[student@servera ~]$ ls -l files/target.file links/file.hardlink -rw-r--r--. 2 student student 11 Mar 3 06:51 files/target.file -rw-r--r--. 2 student student 11 Mar 3 06:51 links/file.hardlink
3. Create a symbolic link called /home/student/tempdir that points to the /tmp directory on the servera machine. Verify the newly created symbolic link. 3.1.
Create a symbolic link called /home/student/tempdir and link it to the /tmp directory.
[student@servera ~]$ ln -s /tmp /home/student/tempdir
3.2. Use the ls -l command to verify the newly created symbolic link. [student@servera ~]$ ls -l /home/student/tempdir lrwxrwxrwx. 1 student student 4 Mar 3 06:55 /home/student/tempdir -> /tmp
4. Return to the workstation system as the student user. [student@servera ~]$ exit logout Connection to servera closed. [student@workstation ~]$
Finish On the workstation machine, change to the student user home directory and use the lab command to complete this exercise. This step is important to ensure that resources from previous exercises do not impact upcoming exercises. [student@workstation ~]$ lab finish files-make
This concludes the section.
RH199-RHEL9.0-en-1-20220609
49
Chapter 2 | Manage Files from the Command Line
Match File Names with Shell Expansions Objectives Efficiently run commands that affect many files by using pattern matching features of the Bash shell.
Command-line Expansions The Bash shell has multiple ways of expanding a command line, including pattern matching, home directory expansion, string expansion, and variable substitution. Perhaps the most powerful of these ways is the path name-matching capability, historically called globbing. With the Bash globbing feature, sometimes called wildcards, it is easier to manage many files. By using metacharacters that "expand" to match file and path names that are sought, commands act on a focused set of files at once.
Pattern Matching Globbing is a shell command-parsing operation that expands a wildcard pattern into a list of matching path names. Before command execution, the shell replaces the command-line metacharacters by the match list. Patterns that do not return matches display the original pattern request as literal text. The following table lists common metacharacters and pattern classes. Table of Metacharacters and Matches Pattern
Matches *
Any string of zero or more characters.
?
Any single character.
[abc…]
Any one character in the enclosed class (between the square brackets).
[!abc…]
Any one character not in the enclosed class.
[^abc…]
Any one character not in the enclosed class.
[[:alpha:]]
Any alphabetic character.
[[:lower:]]
Any lowercase character.
[[:upper:]]
Any uppercase character.
[[:alnum:]]
Any alphabetic character or digit.
[[:punct:]]
Any printable character that is not a space or alphanumeric.
[[:digit:]] [[:space:]]
50
Any single digit from 0 to 9. Any single white space character, which might include tabs, newlines, carriage returns, form feeds, or spaces.
RH199-RHEL9.0-en-1-20220609
Chapter 2 | Manage Files from the Command Line
For the next example, imagine that you ran the following commands to create some sample files: [user@host ~]$ mkdir glob; cd glob [user@host glob]$ touch alpha bravo charlie delta echo able baker cast dog easy [user@host glob]$ ls able alpha baker bravo cast charlie delta dog easy echo [user@host glob]$
In the next example, the first two commands use simple pattern matches with the asterisk (*) to match all the filenames that start with "a" and all the filenames that contain an "a", respectively. The third command uses the asterisk and square brackets to match all the filenames that start with "a" or "c". [user@host glob]$ ls a* able alpha [user@host glob]$ ls *a* able alpha baker bravo cast [user@host glob]$ ls [ac]* able alpha cast charlie
charlie
delta
easy
The next example uses also question mark (?) characters to match some of those file names. The two commands match only filenames with four and five characters in length, respectively. [user@host glob]$ ls ???? able alpha cast easy echo [user@host glob]$ ls ????? baker bravo delta
Tilde Expansion The tilde character (~), matches the current user's home directory. If it starts with a string of characters other than a slash (/), then the shell interprets the string up to that slash as a user name, if one matches, and replaces the string with the absolute path to that user's home directory. If no user name matches, then the shell uses an actual tilde followed by the string of characters. In the following example, the echo command is used to display the value of the tilde character. You can also use the echo command to display the values of brace and variable expansion characters, and others. [user@host glob]$ /root [user@host glob]$ /home/user [user@host glob]$ /home/user/glob [user@host glob]$ ~nonexistinguser
echo ~root echo ~user echo ~/glob echo ~nonexistinguser
Brace Expansion Brace expansion is used to generate discretionary strings of characters. Braces contain a commaseparated list of strings, or a sequence expression. The result includes the text that precedes or
RH199-RHEL9.0-en-1-20220609
51
Chapter 2 | Manage Files from the Command Line
follows the brace definition. Brace expansions might be nested, one inside another. You can also use double-dot syntax (..), which expands to a sequence. For example, the {m..p} double-dot syntax inside braces expands to m n o p. [user@host glob]$ echo {Sunday,Monday,Tuesday,Wednesday}.log Sunday.log Monday.log Tuesday.log Wednesday.log [user@host glob]$ echo file{1..3}.txt file1.txt file2.txt file3.txt [user@host glob]$ echo file{a..c}.txt filea.txt fileb.txt filec.txt [user@host glob]$ echo file{a,b}{1,2}.txt filea1.txt filea2.txt fileb1.txt fileb2.txt [user@host glob]$ echo file{a{1,2},b,c}.txt filea1.txt filea2.txt fileb.txt filec.txt
A practical use of brace expansion is to quickly create multiple files or directories. [user@host glob]$ mkdir ../RHEL{7,8,9} [user@host glob]$ ls ../RHEL* RHEL7 RHEL8 RHEL9
Variable Expansion A variable acts like a named container that stores a value in memory. Variables simplify accessing and modifying the stored data either from the command line or within a shell script. You can assign data as a value to a variable with the following syntax: [user@host ~]$ VARIABLENAME=value
You can use variable expansion to convert the variable name to its value on the command line. If a string starts with a dollar sign ($), then the shell tries to use the rest of that string as a variable name and replace it with the variable value. [user@host ~]$ USERNAME=operator [user@host ~]$ echo $USERNAME operator
To prevent mistakes due to other shell expansions, you can put the name of the variable in curly braces, for example ${VARIABLENAME}. [user@host ~]$ USERNAME=operator [user@host ~]$ echo ${USERNAME} operator
Variable names can contain only letters (uppercase and lowercase), numbers, and underscores. Variable names are case-sensitive and cannot start with a number.
Command Substitution Command substitution allows the output of a command to replace the command itself on the command line. Command substitution occurs when you enclose a command in parentheses and
52
RH199-RHEL9.0-en-1-20220609
Chapter 2 | Manage Files from the Command Line
precede it by a dollar sign ($). The $(command) form can nest multiple command expansions inside each other. [user@host glob]$ echo Today is $(date +%A). Today is Wednesday. [user@host glob]$ echo The time is $(date +%M) minutes past $(date +%l%p). The time is 26 minutes past 11AM.
Note An older form of command substitution uses backticks: `command`. Although the Bash shell still accepts this format, try to avoid it because it is easy to visually confuse backticks with single quotation marks, and backticks cannot be nested.
Protecting Arguments from Expansion Many characters have a special meaning in the Bash shell. To prevent shell expansions on parts of your command line, you can quote and escape characters and strings. The backslash (\) is an escape character in the Bash shell. It protects the following character from expansion. [user@host glob]$ echo The The value of /home/user is [user@host glob]$ echo The The value of $HOME is your
value of $HOME is your home directory. your home directory. value of \$HOME is your home directory. home directory.
In the preceding example, with the dollar sign protected from expansion, Bash treats it as a regular character, without variable expansion on $HOME. To protect longer character strings, you can use single quotation marks (') or double quotation marks (") to enclose strings. They have slightly different effects. Single quotation marks stop all shell expansion. Double quotation marks stop most shell expansion. Double quotation marks suppress globbing and shell expansion, but still allow command and variable substitution. [user@host glob]$ myhost=$(hostname -s); echo $myhost host [user@host glob]$ echo "***** hostname is ${myhost} *****" ***** hostname is host *****
Use single quotation marks to interpret all text literally. [user@host glob]$ echo "Will variable $myhost evaluate to $(hostname -s)?" Will variable host evaluate to host? [user@host glob]$ echo 'Will variable $myhost evaluate to $(hostname -s)?' Will variable $myhost evaluate to $(hostname -s)?
RH199-RHEL9.0-en-1-20220609
53
Chapter 2 | Manage Files from the Command Line
Important It is easy to confuse the single quotation mark ( ' ) and the command substitution backtick ( ` ), on both the screen and the keyboard. Use of one when you mean to use the other leads to unexpected shell behavior.
References bash(1), cd(1), glob(7), isalpha(3), ls(1), path_resolution(7), and pwd(1) man pages
54
RH199-RHEL9.0-en-1-20220609
Chapter 2 | Manage Files from the Command Line
Quiz
Match File Names with Shell Expansions Choose the correct answers to the following questions:
1.
Which pattern matches only file names that end with "b"? a. b* b. *b c. *b* d. [!b]*
2.
Which pattern matches only file names that begin with "b"? a. b* b. *b c. *b* d. [!b]*
3.
Which pattern matches only file names where the first character is not "b"? a. b* b. *b c. *b* d. [!b]*
4.
Which pattern matches all file names that contain a "b"? a. b* b. *b c. *b* d. [!b]*
5.
Which pattern matches only file names that contain a number? a. *#* b. *[[:digit:]]* c. *[digit]* d. [0-9]
6.
Which pattern matches only file names that begin with an uppercase letter? a. ^?* b. ^* c. [upper]* d. [[:upper:]]* e. [[CAP]]*
RH199-RHEL9.0-en-1-20220609
55
Chapter 2 | Manage Files from the Command Line
7.
Which pattern matches only file names with at least three characters? a. ???* b. ??? c. \3* d. +++* e. ...*
56
RH199-RHEL9.0-en-1-20220609
Chapter 2 | Manage Files from the Command Line
Solution
Match File Names with Shell Expansions Choose the correct answers to the following questions:
1.
Which pattern matches only file names that end with "b"? a. b* b. *b c. *b* d. [!b]*
2.
Which pattern matches only file names that begin with "b"? a. b* b. *b c. *b* d. [!b]*
3.
Which pattern matches only file names where the first character is not "b"? a. b* b. *b c. *b* d. [!b]*
4.
Which pattern matches all file names that contain a "b"? a. b* b. *b c. *b* d. [!b]*
5.
Which pattern matches only file names that contain a number? a. *#* b. *[[:digit:]]* c. *[digit]* d. [0-9]
6.
Which pattern matches only file names that begin with an uppercase letter? a. ^?* b. ^* c. [upper]* d. [[:upper:]]* e. [[CAP]]*
RH199-RHEL9.0-en-1-20220609
57
Chapter 2 | Manage Files from the Command Line
7.
Which pattern matches only file names with at least three characters? a. ???* b. ??? c. \3* d. +++* e. ...*
58
RH199-RHEL9.0-en-1-20220609
Chapter 2 | Manage Files from the Command Line
Lab
Manage Files from the Command Line In this lab, you efficiently create, move, and remove files and directories by using the shell and various file name matching techniques.
Outcomes • Use wildcards to locate and manipulate files.
Before You Begin As the student user on the workstation machine, use the lab command to prepare your system for this exercise. This command prepares your environment and ensures that all required resources are available. [student@workstation ~]$ lab start files-review
Instructions 1.
Use the ssh command to log in to the serverb machine as the student user. The system's configuration supports the use of SSH keys for authentication.
2.
Create a directory called project_plans in the Documents directory. The Documents directory should be placed in the student user's home directory. Create two empty files in the project_plans directory called season1_project_plan.odf and season2_project_plan.odf. Hint: If the ~/Documents directory does not exist, then use the mkdir command -p option to create it.
3.
Create sets of empty practice files to use in this lab. If you do not immediately recognize the intended shell expansion shortcut, then use the solution to learn and practice. Use shell tab completion to locate file path names easily. Create 12 files with names tv_seasonX_episodeY.ogg in the /home/student directory. Replace X with the season number and Y with that season's episode, for two seasons of six episodes each.
4.
As the author of a successful series of mystery novels, you are editing your next bestseller's chapters for publishing. Create eight files with names mystery_chapterX.odf. Replace X with the numbers 1 through 8.
5.
Use a single command to create two subdirectories called season1 and season2 under the Videos directory to organize the TV episodes. Move the appropriate TV episodes into the season subdirectories. Use only two commands, and specify destinations with relative syntax.
6.
Create a two-level directory hierarchy with a single command to organize the mystery book chapters. Create the my_bestseller subdirectory under the Documents directory, and the chapters subdirectory under the new my_bestseller directory. Create three more subdirectories directly under the my_bestseller directory with a single command. Name these subdirectories editor, changes, and vacation. You do not need to use the mkdir -p command to create parents because the my_bestseller parent directory exists.
RH199-RHEL9.0-en-1-20220609
59
Chapter 2 | Manage Files from the Command Line
7.
Change to the chapters directory. Use the tilde (~) home directory shortcut to move all book chapters to the chapters directory, which is now your current directory. Use the simplest syntax to specify the destination directory. You want to send the first two chapters to the editor for review. Move only those two chapters to the editor directory to avoid modifying them during the review. Starting from the chapters subdirectory, use brace expansion with a range to specify the chapter file names to move and a relative path for the destination directory. While on vacation, you intend to write chapters 7 and 8. Use a single command to move the files from the chapters directory to the vacation directory. Specify the chapter file names by using brace expansion with a list of strings and without using wildcard characters.
8.
Change your working directory to ~/Videos/season2, and then copy the first episode of the season to the vacation directory. Use a single cd command to change from your working directory to the ~/Documents/my_bestseller/vacation directory. List its files. Use the previous working directory argument to return to the season2 directory. (This argument succeeds if the last directory change with the cd command used one command rather than several cd commands.) From the season2 directory, copy the episode 2 file into the vacation directory. Use the shortcut again to return to the vacation directory.
9.
The authors of chapters 5 and 6 want to experiment with possible changes. Copy both files from the ~/Documents/my_bestseller/chapters directory to the ~/Documents/ my_bestseller/changes directory to prevent these changes from modifying original files. Navigate to the ~/Documents/my_bestseller directory. Use square-bracket pattern matching to specify which chapter numbers to match in the filename argument of the cp command.
10.
Change your current directory to the changes directory and use the date +%F command with command substitution to copy mystery_chapter5.odf to a new file that includes the full date. Use the mystery_chapter5_YYYY-MM-DD.odf name format. By using command substitution with the date +%s command, make another copy of mystery_chapter5.odf, and append the current time stamp (as the number of seconds since the epoch, 1970-01-01 00:00 UTC) to ensure a unique file name.
11.
After further review, you decide that you do not need the plot changes. Delete the changes directory. If it is necessary, then navigate to the changes directory and delete all the files within the directory. You cannot delete a directory while it is the current working directory. Change to the parent directory of the changes directory. Try to delete the empty directory by using the rm command without the -r recursive option. This attempt should fail. Finally, use the rmdir command to delete the empty directory, which succeeds. When the vacation is over, you no longer need the vacation directory. Delete it by using the rm command with the recursive option. When finished, return to the student user's home directory.
12.
Create a hard link to the ~/Documents/project_plans/season2_project_plan.odf file called ~/Documents/backups/season2_project_plan.odf.back. A hard link protects against accidental deletion of the original file and keeps the backup file updated as you change the original file. Hint: If the ~/Documents/backups directory does not exist, then use the mkdir command to create it.
Evaluation As the student user on the workstation machine, use the lab command to grade your work. Correct any reported failures and rerun the command until successful.
60
RH199-RHEL9.0-en-1-20220609
Chapter 2 | Manage Files from the Command Line
[student@workstation ~]$ lab grade files-review
Finish On the workstation machine, change to the student user home directory and use the lab command to complete this exercise. This step is important to ensure that resources from previous exercises do not impact upcoming exercises. [student@workstation ~]$ lab finish files-review
This concludes the section.
RH199-RHEL9.0-en-1-20220609
61
Chapter 2 | Manage Files from the Command Line
Solution
Manage Files from the Command Line In this lab, you efficiently create, move, and remove files and directories by using the shell and various file name matching techniques.
Outcomes • Use wildcards to locate and manipulate files.
Before You Begin As the student user on the workstation machine, use the lab command to prepare your system for this exercise. This command prepares your environment and ensures that all required resources are available. [student@workstation ~]$ lab start files-review
Instructions Use the ssh command to log in to the serverb machine as the student user. The system's configuration supports the use of SSH keys for authentication.
1.
[student@workstation ~]$ ssh student@serverb ...output omitted...
Create a directory called project_plans in the Documents directory. The Documents directory should be placed in the student user's home directory. Create two empty files in the project_plans directory called season1_project_plan.odf and season2_project_plan.odf. Hint: If the ~/Documents directory does not exist, then use the mkdir command -p option to create it.
2.
[student@serverb ~]$ mkdir -p ~/Documents/project_plans [student@serverb ~]$ touch \ ~/Documents/project_plans/{season1,season2}_project_plan.odf [student@serverb ~]$ ls -lR Documents/ Documents/: total 0 drwxr-xr-x. 2 student student 70 Mar 7 03:50 project_plans Documents/project_plans: total 0 -rw-r--r--. 1 student student 0 Mar -rw-r--r--. 1 student student 0 Mar
3.
62
7 03:50 season1_project_plan.odf 7 03:50 season2_project_plan.odf
Create sets of empty practice files to use in this lab. If you do not immediately recognize the intended shell expansion shortcut, then use the solution to learn and practice.
RH199-RHEL9.0-en-1-20220609
Chapter 2 | Manage Files from the Command Line
Use shell tab completion to locate file path names easily. Create 12 files with names tv_seasonX_episodeY.ogg in the /home/student directory. Replace X with the season number and Y with that season's episode, for two seasons of six episodes each. [student@serverb ~]$ touch tv_season{1..2}_episode{1..6}.ogg [student@serverb ~]$ ls tv* tv_season1_episode1.ogg tv_season1_episode5.ogg tv_season2_episode3.ogg tv_season1_episode2.ogg tv_season1_episode6.ogg tv_season2_episode4.ogg tv_season1_episode3.ogg tv_season2_episode1.ogg tv_season2_episode5.ogg tv_season1_episode4.ogg tv_season2_episode2.ogg tv_season2_episode6.ogg
4.
As the author of a successful series of mystery novels, you are editing your next bestseller's chapters for publishing. Create eight files with names mystery_chapterX.odf. Replace X with the numbers 1 through 8. [student@serverb ~]$ touch mystery_chapter{1..8}.odf [student@serverb ~]$ ls mys* mystery_chapter1.odf mystery_chapter4.odf mystery_chapter7.odf mystery_chapter2.odf mystery_chapter5.odf mystery_chapter8.odf mystery_chapter3.odf mystery_chapter6.odf
5.
Use a single command to create two subdirectories called season1 and season2 under the Videos directory to organize the TV episodes. Move the appropriate TV episodes into the season subdirectories. Use only two commands, and specify destinations with relative syntax. 5.1.
Create two subdirectories called season1 and season2 under the Videos directory by using a single command.
[student@serverb ~]$ mkdir -p Videos/season{1..2} [student@serverb ~]$ ls Videos season1 season2
5.2.
Move the appropriate TV episodes into the season subdirectories by using only two commands.
[student@serverb ~]$ mv tv_season1* Videos/season1 [student@serverb ~]$ mv tv_season2* Videos/season2 [student@serverb ~]$ ls -R Videos Videos: season1 season2
6.
Videos/season1: tv_season1_episode1.ogg tv_season1_episode2.ogg
tv_season1_episode3.ogg tv_season1_episode4.ogg
tv_season1_episode5.ogg tv_season1_episode6.ogg
Videos/season2: tv_season2_episode1.ogg tv_season2_episode2.ogg
tv_season2_episode3.ogg tv_season2_episode4.ogg
tv_season2_episode5.ogg tv_season2_episode6.ogg
Create a two-level directory hierarchy with a single command to organize the mystery book chapters. Create the my_bestseller subdirectory under the Documents directory, and the chapters subdirectory under the new my_bestseller directory. Create three more subdirectories directly under the my_bestseller directory with a single command. Name
RH199-RHEL9.0-en-1-20220609
63
Chapter 2 | Manage Files from the Command Line
these subdirectories editor, changes, and vacation. You do not need to use the mkdir -p command to create parents because the my_bestseller parent directory exists. 6.1.
Create the my_bestseller directory under the Dcouments directory. Create the chapters directory under the my_bestseller directory.
[student@serverb ~]$ mkdir -p Documents/my_bestseller/chapters [student@serverb ~]$ ls -R Documents Documents: my_bestseller project_plans Documents/my_bestseller: chapters Documents/my_bestseller/chapters: Documents/project_plans: season1_project_plan.odf
season2_project_plan.odf
6.2. Create three directories called editor, changes, and vacation, under the my_bestseller directory by using a single command. [student@serverb ~]$ mkdir Documents/my_bestseller/{editor,changes,vacation} [student@serverb ~]$ ls -R Documents Documents: my_bestseller project_plans Documents/my_bestseller: changes chapters editor
vacation
Documents/my_bestseller/changes: Documents/my_bestseller/chapters: Documents/my_bestseller/editor: Documents/my_bestseller/vacation: Documents/project_plans: season1_project_plan.odf
7.
season2_project_plan.odf
Change to the chapters directory. Use the tilde (~) home directory shortcut to move all book chapters to the chapters directory, which is now your current directory. Use the simplest syntax to specify the destination directory. You want to send the first two chapters to the editor for review. Move only those two chapters to the editor directory to avoid modifying them during the review. Starting from the chapters subdirectory, use brace expansion with a range to specify the chapter file names to move and a relative path for the destination directory. While on vacation, you intend to write chapters 7 and 8. Use a single command to move the files from the chapters directory to the vacation directory. Specify the chapter file names by using brace expansion with a list of strings and without using wildcard characters. 7.1.
64
Change to the chapters directory and use the tilde (~) home directory shortcut to move all book chapters to the chapters directory.
RH199-RHEL9.0-en-1-20220609
Chapter 2 | Manage Files from the Command Line
[student@serverb ~]$ cd Documents/my_bestseller/chapters [student@serverb chapters]$ mv ~/mystery_chapter* . [student@serverb chapters]$ ls mystery_chapter1.odf mystery_chapter4.odf mystery_chapter7.odf mystery_chapter2.odf mystery_chapter5.odf mystery_chapter8.odf mystery_chapter3.odf mystery_chapter6.odf
7.2.
Move the first two chapters to the editor directory. Use brace expansion with a range to specify the chapter file names to move and a relative path for the destination directory.
[student@serverb chapters]$ mv mystery_chapter{1..2}.odf ../editor [student@serverb chapters]$ ls mystery_chapter3.odf mystery_chapter5.odf mystery_chapter7.odf mystery_chapter4.odf mystery_chapter6.odf mystery_chapter8.odf [student@serverb chapters]$ ls ../editor mystery_chapter1.odf mystery_chapter2.odf
7.3.
Use a single command to move the chapters 7 and 8 from the chapters directory to the vacation directory. Specify the chapter file names by using brace expansion with a list of strings and without using wildcard characters.
[student@serverb chapters]$ mv mystery_chapter{7,8}.odf ../vacation [student@serverb chapters]$ ls mystery_chapter3.odf mystery_chapter5.odf mystery_chapter4.odf mystery_chapter6.odf [student@serverb chapters]$ ls ../vacation mystery_chapter7.odf mystery_chapter8.odf
8.
Change your working directory to ~/Videos/season2, and then copy the first episode of the season to the vacation directory. Use a single cd command to change from your working directory to the ~/Documents/my_bestseller/vacation directory. List its files. Use the previous working directory argument to return to the season2 directory. (This argument succeeds if the last directory change with the cd command used one command rather than several cd commands.) From the season2 directory, copy the episode 2 file into the vacation directory. Use the shortcut again to return to the vacation directory. 8.1.
Change your working directory to ~/Videos/season2, and then copy the first episode of the season to the vacation directory.
[student@serverb chapters]$ cd ~/Videos/season2 [student@serverb season2]$ cp *episode1.ogg ~/Documents/my_bestseller/vacation
8.2. Use a single cd command to change from your working directory to the ~/ Documents/my_bestseller/vacation directory, list its files, and use the - argument to return to the previous directory. Copy the episode 2 file into the vacation directory. Use the cd command with the - argument to return to the vacation directory. [student@serverb season2]$ cd ~/Documents/my_bestseller/vacation [student@serverb vacation]$ ls mystery_chapter7.odf mystery_chapter8.odf tv_season2_episode1.ogg
RH199-RHEL9.0-en-1-20220609
65
Chapter 2 | Manage Files from the Command Line [student@serverb vacation]$ cd /home/student/Videos/season2 [student@serverb season2]$ cp *episode2.ogg ~/Documents/my_bestseller/vacation [student@serverb season2]$ cd /home/student/Documents/my_bestseller/vacation [student@serverb vacation]$ ls mystery_chapter7.odf tv_season2_episode1.ogg mystery_chapter8.odf tv_season2_episode2.ogg
The authors of chapters 5 and 6 want to experiment with possible changes. Copy both files from the ~/Documents/my_bestseller/chapters directory to the ~/Documents/ my_bestseller/changes directory to prevent these changes from modifying original files. Navigate to the ~/Documents/my_bestseller directory. Use square-bracket pattern matching to specify which chapter numbers to match in the filename argument of the cp command.
9.
[student@serverb vacation]$ cd ~/Documents/my_bestseller [student@serverb my_bestseller]$ cp chapters/mystery_chapter[56].odf changes [student@serverb my_bestseller]$ ls chapters mystery_chapter3.odf mystery_chapter5.odf mystery_chapter4.odf mystery_chapter6.odf [student@serverb my_bestseller]$ ls changes mystery_chapter5.odf mystery_chapter6.odf
10.
Change your current directory to the changes directory and use the date +%F command with command substitution to copy mystery_chapter5.odf to a new file that includes the full date. Use the mystery_chapter5_YYYY-MM-DD.odf name format. By using command substitution with the date +%s command, make another copy of mystery_chapter5.odf, and append the current time stamp (as the number of seconds since the epoch, 1970-01-01 00:00 UTC) to ensure a unique file name.
[student@serverb my_bestseller]$ cd changes [student@serverb changes]$ cp mystery_chapter5.odf \ mystery_chapter5_$(date +%F).odf [student@serverb changes]$ cp mystery_chapter5.odf \ mystery_chapter5_$(date +%s).odf [student@serverb changes]$ ls mystery_chapter5_1646644424.odf mystery_chapter5.odf mystery_chapter5_2022-03-07.odf mystery_chapter6.odf
11.
After further review, you decide that you do not need the plot changes. Delete the changes directory. If it is necessary, then navigate to the changes directory and delete all the files within the directory. You cannot delete a directory while it is the current working directory. Change to the parent directory of the changes directory. Try to delete the empty directory by using the rm command without the -r recursive option. This attempt should fail. Finally, use the rmdir command to delete the empty directory, which succeeds. When the vacation is over, you no longer need the vacation directory. Delete it by using the rm command with the recursive option. When finished, return to the student user's home directory. 11.1.
66
Delete the changes directory. Change to the parent directory of the changes directory and try to delete the empty directory by using the rm command without the
RH199-RHEL9.0-en-1-20220609
Chapter 2 | Manage Files from the Command Line
-r recursive option, which should fail. Use the rmdir command to delete the empty directory. [student@serverb changes]$ rm mystery* [student@serverb changes]$ cd .. [student@serverb my_bestseller]$ rm changes rm: cannot remove 'changes': Is a directory [student@serverb my_bestseller]$ rmdir changes [student@serverb my_bestseller]$ ls chapters editor vacation
11.2. Delete the vacation directory by using the rm command with the -r option. Return to the student user's home directory. [student@serverb [student@serverb chapters editor [student@serverb [student@serverb
12.
my_bestseller]$ rm -r vacation my_bestseller]$ ls my_bestseller]$ cd ~]$
Create a hard link to the ~/Documents/project_plans/season2_project_plan.odf file called ~/Documents/backups/season2_project_plan.odf.back. A hard link protects against accidental deletion of the original file and keeps the backup file updated as you change the original file. Hint: If the ~/Documents/backups directory does not exist, then use the mkdir command to create it. 12.1. Create a hard link to the ~/Documents/project_plans/ season2_project_plan.odf file called ~/Documents/backups/ season2_project_plan.odf.back.
[student@serverb ~]$ mkdir ~/Documents/backups [student@serverb ~]$ ln ~/Documents/project_plans/season2_project_plan.odf \ ~/Documents/backups/season2_project_plan.odf.back [student@serverb ~]$ ls -lR ~/Documents/ /home/student/Documents/: total 0 drwxr-xr-x. 2 student student 43 Mar 7 04:18 backups drwxr-xr-x. 4 student student 36 Mar 7 04:16 my_bestseller drwxr-xr-x. 2 student student 70 Mar 7 03:50 project_plans /home/student/Documents/backups: total 0 -rw-r--r--. 2 student student 0 Mar
7 03:50 season2_project_plan.odf.back
/home/student/Documents/my_bestseller: total 0 drwxr-xr-x. 2 student student 118 Mar 7 04:07 chapters drwxr-xr-x. 2 student student 62 Mar 7 04:06 editor /home/student/Documents/my_bestseller/chapters: total 0 -rw-r--r--. 1 student student 0 Mar 7 03:56 mystery_chapter3.odf -rw-r--r--. 1 student student 0 Mar 7 03:56 mystery_chapter4.odf -rw-r--r--. 1 student student 0 Mar 7 03:56 mystery_chapter5.odf
RH199-RHEL9.0-en-1-20220609
67
Chapter 2 | Manage Files from the Command Line -rw-r--r--. 1 student student 0 Mar
7 03:56 mystery_chapter6.odf
/home/student/Documents/my_bestseller/editor: total 0 -rw-r--r--. 1 student student 0 Mar 7 03:56 mystery_chapter1.odf -rw-r--r--. 1 student student 0 Mar 7 03:56 mystery_chapter2.odf /home/student/Documents/project_plans: total 0 -rw-r--r--. 1 student student 0 Mar 7 03:50 season1_project_plan.odf -rw-r--r--. 2 student student 0 Mar 7 03:50 season2_project_plan.odf
Notice that the link count is 2 for both season2_project_plan.odf.back and season2_project_plan.odf files. 12.2. Return to the workstation system as the student user. [student@serverb ~]$ exit logout Connection to serverb closed. [student@workstation ~]$
Evaluation As the student user on the workstation machine, use the lab command to grade your work. Correct any reported failures and rerun the command until successful. [student@workstation ~]$ lab grade files-review
Finish On the workstation machine, change to the student user home directory and use the lab command to complete this exercise. This step is important to ensure that resources from previous exercises do not impact upcoming exercises. [student@workstation ~]$ lab finish files-review
This concludes the section.
68
RH199-RHEL9.0-en-1-20220609
Chapter 2 | Manage Files from the Command Line
Summary • Files on a Linux system are organized into a single inverted tree of directories, a file-system hierarchy. • Hard links and soft links are different ways for multiple file names to point to the same data. • The Bash shell provides pattern matching, expansion, and substitution features to help you to run commands efficiently.
RH199-RHEL9.0-en-1-20220609
69
70
RH199-RHEL9.0-en-1-20220609
Chapter 3
Manage Local Users and Groups Goal
Create, manage, and delete local users and groups, and administer local password policies.
Objectives
•
Describe the purpose of users and groups on a Linux system.
•
Switch to the superuser account to manage a Linux system, and grant other users superuser access through the sudo command.
•
Create, modify, and delete local user accounts.
•
Create, modify, and delete local group accounts.
•
Set a password management policy for users, and manually lock and unlock user accounts.
•
Describe User and Group Concepts (and Quiz)
•
Gain Superuser Access (and Guided Exercise)
•
Manage Local User Accounts (and Guided Exercise)
•
Manage Local Group Accounts (and Guided Exercise)
•
Manage User Passwords (and Guided Exercise)
Sections
Lab
RH199-RHEL9.0-en-1-20220609
Manage Local Users and Groups
71
Chapter 3 | Manage Local Users and Groups
Describe User and Group Concepts Objectives Describe the purpose of users and groups on a Linux system.
What Is a User? A user account provides security boundaries between different people and programs that can run commands. Users have user names to identify them to human users and for ease of working. Internally, the system distinguishes user accounts by the unique identification number, the user ID or UID, which is assigned to them. In most scenarios, if a human uses a user account, then the system assigns a secret password for the user to prove that they are the authorized user to log in. User accounts are fundamental to system security. Every process (running program) on the system runs as a particular user. Every file has a particular user as its owner. With file ownership, the system enforces access control for users of the files. The user that is associated with a running process determines the files and directories that are accessible to that process. User accounts are of the following main types: the superuser, system users, and regular users. • The superuser account administers the system. The superuser name is root and the account has a UID of 0. The superuser has full system access. • The system user accounts are used by processes that provide supporting services. These processes, or daemons, usually do not need to run as the superuser. They are assigned nonprivileged accounts to secure their files and other resources from each other and from regular users on the system. Users do not interactively log in with a system user account. • Most users have regular user accounts for their day-to-day work. Like system users, regular users have limited access to the system. Use the id command to show information about the currently logged-in user: [user01@host ~]$ id uid=1000(user01) gid=1000(user01) groups=1000(user01) context=unconfined_u:unconfined_r:unconfined_t:s0-s0:c0.c1023
To view basic information about another user, pass the username to the id command as an argument: [user01@host ~]$ id user02 uid=1002(user02) gid=1001(user02) groups=1001(user02) context=unconfined_u:unconfined_r:unconfined_t:s0-s0:c0.c1023
Use the ls -l command to view the owner of a file. Use the ls -ld command to view the owner of a directory, rather than the contents of that directory. In the following output, the third column shows the username.
72
RH199-RHEL9.0-en-1-20220609
Chapter 3 | Manage Local Users and Groups
[user01@host ~]$ ls -l mytextfile.txt -rw-rw-r--. 1 user01 user01 0 Feb 5 11:10 mytextfile.txt [user01@host]$ ls -ld Documents drwxrwxr-x. 2 user01 user01 6 Feb 5 11:10 Documents
Use the ps command to view process information. The default is to show only processes in the current shell. Use the ps command -a option to view all processes with a terminal. Use the ps command -u option to view the user that is associated with a process. In the following output, the first column shows the username. [user01@host ~]$ ps -au USER PID %CPU %MEM VSZ RSS TTY root 1690 0.0 0.0 220984 1052 ttyS0 \u --keep-baud 1 user01 1769 0.0 0.1 377700 6844 tty2 session --registeruser01 1773 1.3 1.3 528948 78356 tty2 -displayfd 3 -au user01 1800 0.0 0.3 521412 19824 tty2 session-binary user01 3072 0.0 0.0 224152 5756 pts/1 user01 3122 0.0 0.0 225556 3652 pts/1
STAT START Ss+ 22:43
TIME COMMAND 0:00 /sbin/agetty -o -p --
Ssl+ 22:45
0:00 /usr/libexec/gdm-x-
Sl+
22:45
0:03 /usr/libexec/Xorg vt2
Sl+
22:45
0:00 /usr/libexec/gnome-
Ss R+
22:48 22:49
0:00 -bash 0:00 ps -au
The output of the preceding command displays users by name, but internally the operating system uses UIDs to track users. The mapping of usernames to UIDs is defined in databases of account information. By default, systems use the /etc/passwd file to store information about local users. Each line in the /etc/passwd file contains information about one user. The file is divided into seven colon-separated fields. An example of a line from /etc/passwd follows: [user01@host ~]$ cat /etc/passwd ...output omitted... user01:x:1000:1000:User One:/home/user01:/bin/bash
Consider each part of the code block, separated by a colon: user01 : The username for this user. x : The user's encrypted password was historically stored here; this is now a placeholder. 1000 : The UID number for this user account. 1000 : The GID number for this user account's primary group. Groups are discussed later in this section. • User One : A brief comment, description, or the real name for this user. • /home/user01 : The user's home directory, and the initial working directory when the login shell starts. • /bin/bash : The default shell program for this user that runs at login. Some accounts use the /sbin/nologin shell to disallow interactive logins with that account. • • • •
What Is a Group? A group is a collection of users that need to share access to files and other system resources. Groups can be used to grant access to files to a set of users instead of to a single user.
RH199-RHEL9.0-en-1-20220609
73
Chapter 3 | Manage Local Users and Groups
Like users, groups have group names for easier recognition. Internally, the system distinguishes groups by the unique identification number, the group ID or GID, which is assigned to them. The mapping of group names to GIDs is defined in identity management databases of group account information. By default, systems use the /etc/group file to store information about local groups. Each line in the /etc/group file contains information about one group. Each group entry is divided into four colon-separated fields. An example of a line from /etc/group follows: [user01@host ~]$ cat /etc/group ...output omitted... group01:x:10000:user01,user02,user03
Consider each part of the code block, separated by a colon: • • • •
group01 : Name for this group. x : Obsolete group password field; this is now a placeholder. 10000 : The GID number for this group (10000). user01,user02,user03 : A list of users that are members of this group as a secondary group.
Primary Groups and Secondary Groups Every user has exactly one primary group. For local users, this group is listed by GID in the /etc/passwd file. The primary group owns files that the user creates. When creating a regular user, a group is created with the same name as the user, to be the primary group for the user. The user is the only member of this User Private Group. This group membership design simplifies the management of file permissions, to have user groups segregated be default. Users might also have secondary groups. Membership in secondary groups is stored in the /etc/group file. Users are granted access to files based on whether any of their groups have access, regardless of whether the groups are primary or secondary. For example, if the user01 user has a user01 primary group and wheel and webadmin secondary groups, then that user can read files that any of those three groups can read. The id command can show group membership for a user. In the following example, the user01 user has the user01 group as their primary group (gid). The groups item lists all group memberships for this user, and the user also has the wheel and group01 groups as secondary groups. [user01@host ~]$ id uid=1001(user01) gid=1003(user01) groups=1003(user01),10(wheel),10000(webadmin) context=unconfined_u:unconfined_r:unconfined_t:s0-s0:c0.c1023
References id(1), passwd(5), and group(5) man pages info libc (GNU C Library Reference Manual) • Section 30: Users and Groups (The glibc-devel package must be installed for this info node to be available.)
74
RH199-RHEL9.0-en-1-20220609
Chapter 3 | Manage Local Users and Groups
Quiz
Describe User and Group Concepts Choose the correct answer to the following questions:
1.
Which item represents a number that identifies the user at the most fundamental level? a. Primary user b. UID c. GID d. Username
2.
Which item represents the program that provides the user's command-line prompt? a. Primary shell b. Home directory c. Login shell d. Command name
3.
Which item or file represents the location of the local group information? a. Home directory b. /etc/passwd c. /etc/GID d. /etc/group
4.
Which item or file represents the location of the user's personal files? a. Home directory b. Login shell c. /etc/passwd d. /etc/group
5.
Which item represents a number that identifies the group at the most fundamental level? a. Primary group b. UID c. GID d. Groupid
RH199-RHEL9.0-en-1-20220609
75
Chapter 3 | Manage Local Users and Groups
6.
Which item or file represents the location of the local user account information? a. Home directory b. /etc/passwd c. /etc/UID d. /etc/group
7.
What is the fourth field of the /etc/passwd file? a. Home directory b. UID c. Login shell d. Primary group
76
RH199-RHEL9.0-en-1-20220609
Chapter 3 | Manage Local Users and Groups
Solution
Describe User and Group Concepts Choose the correct answer to the following questions:
1.
Which item represents a number that identifies the user at the most fundamental level? a. Primary user b. UID c. GID d. Username
2.
Which item represents the program that provides the user's command-line prompt? a. Primary shell b. Home directory c. Login shell d. Command name
3.
Which item or file represents the location of the local group information? a. Home directory b. /etc/passwd c. /etc/GID d. /etc/group
4.
Which item or file represents the location of the user's personal files? a. Home directory b. Login shell c. /etc/passwd d. /etc/group
5.
Which item represents a number that identifies the group at the most fundamental level? a. Primary group b. UID c. GID d. Groupid
RH199-RHEL9.0-en-1-20220609
77
Chapter 3 | Manage Local Users and Groups
6.
Which item or file represents the location of the local user account information? a. Home directory b. /etc/passwd c. /etc/UID d. /etc/group
7.
What is the fourth field of the /etc/passwd file? a. Home directory b. UID c. Login shell d. Primary group
78
RH199-RHEL9.0-en-1-20220609
Chapter 3 | Manage Local Users and Groups
Gain Superuser Access Objectives Switch to the superuser account to manage a Linux system, and grant other users superuser access through the sudo command.
The Superuser Most operating systems have a superuser that has all power over the system. In Red Hat Enterprise Linux, it is the root user. This user has the power to override normal privileges on the file system, and you can use it to manage and administer the system. For tasks such as installing or removing software, and to manage system files and directories, users must escalate their privileges to the root user. Usually, only the root user among normal users can control most devices, but some exceptions apply. For example, normal users can control removable devices, such as USB devices. Thus, normal users can add and remove files and otherwise manage a removable device, but only root can manage hard drives by default. This unlimited privilege, however, comes with responsibility. The root user has unlimited power to damage the system: remove files and directories, remove user accounts, add back doors, and so on. If the root user account is compromised, then the system is in danger and you might lose administrative control. Red Hat encourages system administrators to log in always as a normal user and escalate privileges to root only when needed. The root account on Linux is roughly equivalent to the local Administrator account on Microsoft Windows. In Linux, most system administrators log in to the system as an unprivileged user and use various tools to temporarily gain root privileges.
Warning Microsoft Windows users might be familiar with the practice of logging in as the local Administrator user to perform system administrator duties. Today, this practice is not recommended; users obtain privileges to perform administration by memberships in the Administrators group. Similarly in RHEL, Red Hat recommends that system administrators never log in directly as root. Instead, system administrators log in as a normal user and use mechanisms (su, sudo, or PolicyKit, for example) to temporarily gain superuser privileges. When logged in as root, the entire desktop environment unnecessarily runs with administrative privileges. A security vulnerability that might normally compromise only a normal user account can potentially compromise the entire system.
Switch User Accounts With the su command, users can switch to a different user account. If you run the su command from a regular user account with another user account as a parameter, then you must provide the password of the account to switch to. When the root user runs the su command, you do not need to enter the user's password.
RH199-RHEL9.0-en-1-20220609
79
Chapter 3 | Manage Local Users and Groups
This example uses the su command from the user01 account to switch to the user02 account: [user01@host ~]$ su - user02 Password: user02_password [user02@host ~]$
If you omit the user name, then the su or su - command attempts to switch to root by default. [user01@host ~]$ su Password: root_password [root@host ~]#
The command su starts a non-login shell, while the command su - (with the dash option) starts a login shell. The main distinction between the two commands is that su - sets up the shell environment as if it is a new login as that user, while su starts a shell as that user, but uses the original user's environment settings. In most cases, administrators should run su - to get a shell with the target user's normal environment settings. For more information, see the bash(1) man page.
Note The most frequent use for the su command is to get a command-line interface (shell prompt) that runs as another user, typically root. However, you can use it with the su command -c option to run an arbitrary program as another user. This behavior is similar to the Windows runas utility. Run info su to view more details.
Run Commands with Sudo For security reasons, in some cases system administrators configure the root user not to have a valid password. Thus, users cannot log in to the system as root directly with a password. Moreover, you cannot use su to get an interactive shell. In this case, you can use the sudo command to get root access. Unlike the su command, sudo normally requires users to enter their own password for authentication, not the password of the user account they are trying to access. That is, users who use the sudo command to run commands as root do not need to know the root password. Instead, they use their own passwords to authenticate access. The next table summarizes the differences between the su, su -, and sudo commands:
su
su -
sudo
Become new user
Yes
Yes
Per escalated command
Environment
Current user's
New user's
Current user's
Password required
New user's
New user's
Current user's
Privileges
Same as new user
Same as new user
Defined by configuration
Activity logged
su command only
su command only
Per escalated command
80
RH199-RHEL9.0-en-1-20220609
Chapter 3 | Manage Local Users and Groups
Additionally, you can configure the sudo command to allow specific users to run any command as some other user, or only some commands as that user. For example, if you configure the sudo command to allow the user01 user to run the usermod command as root, then you can run the following command to lock or unlock a user account: [user01@host ~]$ sudo usermod -L user02 [sudo] password for user01: user01_password [user01@host ~]$ su - user02 Password: user02_password su: Authentication failure [user01@host ~]$
If a user tries to run a command as another user, and the sudo configuration does not permit it, then bash blocks the command, logs the attempt, and sends by default an email to the root user. [user02@host ~]$ sudo tail /var/log/secure [sudo] password for user02: user02_password user02 is not in the sudoers file. This incident will be reported. [user02@host ~]$
Another benefit of sudo is to log by default all the executed commands to /var/log/secure. [user01@host ~]$ sudo tail /var/log/secure ...output omitted... Mar 9 20:45:46 host sudo[2577]: user01 : TTY=pts/0 ; PWD=/home/user01 ; USER=root ; COMMAND=/sbin/usermod -L user02 ...output omitted...
In Red Hat Enterprise Linux 7 and later versions, all members of the wheel group can use sudo to run commands as any user, including root, by using their own password.
Warning Historically, UNIX systems use membership in the wheel group to grant or control superuser access. RHEL 6 and earlier versions do not grant the wheel group any special privileges by default. System administrators who have previously used this group for a non-standard purpose should update a previous configuration, to avoid unexpected and unauthorized users obtaining administrative access on RHEL 7 and later systems.
Get an Interactive Root Shell with Sudo To access the root account with sudo, use the sudo -i command. This command switches to the root account and runs that user's default shell (usually bash) and associated interactive login scripts. To run the shell without the interactive scripts, use the sudo -s command. For example, an administrator can get an interactive shell as root on an AWS Elastic Cloud Computing (EC2) instance by using SSH public-key authentication to log in as the ec2-user normal user, and then run the sudo -i command to access the root user's shell.
RH199-RHEL9.0-en-1-20220609
81
Chapter 3 | Manage Local Users and Groups
[ec2-user@host ~]$ sudo -i [sudo] password for ec2-user: ec2-user_password [root@host ~]#
Configure sudo The /etc/sudoers file is the main configuration file for the sudo command. To avoid problems if multiple administrators try to edit the file at the same time, you can edit it only with the special visudo command. The visudo editor also validates the file, to ensure no syntax errors. For example, the following line from the /etc/sudoers file enables sudo access for wheel group members: %wheel
ALL=(ALL:ALL)
ALL
• The %wheel string is the user or group that the rule applies to. The % symbol before the word wheel specifies a group. • The ALL=(ALL:ALL) command specifies that on any host with this file (the first ALL), users in the wheel group can run commands as any other user (the second ALL) and any other group (the third ALL) on the system. • The final ALL command specifies that users in the wheel group can run any command. By default, the /etc/sudoers file also includes the contents of any files in the /etc/sudoers.d directory as part of the configuration file. With this hierarchy, you can add sudo access for a user by putting an appropriate file in that directory.
Note Placing configuration files under the /etc/sudoers.d directory is convenient. You can enable or disable sudo access by copying a file into the directory or removing it from the directory. In this course, you create and remove files in the /etc/sudoers.d directory to configure sudo access for users and groups.
To enable full sudo access for the user01 user, you can create the /etc/sudoers.d/user01 file with the following content: user01
ALL=(ALL)
ALL
To enable full sudo access for the group01 group, you can create the /etc/sudoers.d/ group01 file with the following content: %group01
ALL=(ALL)
ALL
To enable users in the games group to run the id command as the operator user, you can create the /etc/sudoers.d/games file with the following content: %games ALL=(operator) /bin/id
82
RH199-RHEL9.0-en-1-20220609
Chapter 3 | Manage Local Users and Groups
You can also set up sudo to allow a user to run commands as another user without entering their password, by using the NOPASSWD: ALL command: ansible
ALL=(ALL)
NOPASSWD: ALL
While obvious security risks apply to granting this level of access to a user or group, system administrators frequently use this approach with cloud instances, virtual machines, and provisioning systems for configuring servers. You must carefully protect the account with this access and require SSH public-key authentication for a user on a remote system to access it at all. For example, the official Amazon Machine Image (AMI) for Red Hat Enterprise Linux in the Amazon Web Services Marketplace ships with the root and the ec2-user passwords locked. The ec2-user account is set up to allow remote interactive access through SSH public-key authentication. The user ec2-user can also run any command as root without a password because the last line of the AMI's /etc/sudoers file is set up as follows: ec2-user
ALL=(ALL)
NOPASSWD: ALL
You can re-enable the requirement to enter a password for sudo or introduce other changes to tighten security as part of the system configuration.
References su(1), sudo(8), visudo(8), and sudoers(5) man pages info libc persona (GNU C Library Reference Manual) • Section 30.2: The Persona of a Process (The glibc-doc package must be installed for this info node to be available.)
RH199-RHEL9.0-en-1-20220609
83
Chapter 3 | Manage Local Users and Groups
Guided Exercise
Gain Superuser Access In this exercise, you practice switching to the root account and running commands as root.
Outcomes • Use the sudo command to switch to the root user and access the interactive shell as root without knowing the password of the superuser. • Explain how the su and su - commands affect the shell environment through running or not running the login scripts. • Use the sudo command to run other commands as the root user.
Before You Begin As the student user on the workstation machine, use the lab command to prepare your system for this exercise. This command prepares your environment and ensures that all required resources are available. [student@workstation ~]$ lab start users-superuser
Instructions 1.
From workstation, open an SSH session to servera as the student user.
[student@workstation ~]$ ssh student@servera ...output omitted... [student@servera ~]$
2.
Explore the shell environment of the student user. View the current user and group information and display the current working directory. Also view the environment variables that specify the user's home directory and the locations of the user's executable files. 2.1.
Run id to view the current user and group information.
[student@servera ~]$ id uid=1000(student) gid=1000(student) groups=1000(student),10(wheel) context=unconfined_u:unconfined_r:unconfined_t:s0-s0:c0.c1023
2.2.
Run pwd to display the current working directory.
[student@servera ~]$ pwd /home/student
2.3. Print the values of the HOME and PATH variables to determine the home directory and user executables' path, respectively.
84
RH199-RHEL9.0-en-1-20220609
Chapter 3 | Manage Local Users and Groups
[student@servera ~]$ echo $HOME /home/student [student@servera ~]$ echo $PATH /home/student/.local/bin:/home/student/bin:/usr/local/bin:/usr/bin:/usr/local/ sbin:/usr/sbin
3. Switch to the root user in a non-login shell and explore the new shell environment. 3.1.
Run the sudo su command at the shell prompt to become the root user.
[student@servera ~]$ sudo su [sudo] password for student: student [root@servera student]#
3.2. Run id to view the current user and group information. [root@servera student]# id uid=0(root) gid=0(root) groups=0(root) context=unconfined_u:unconfined_r:unconfined_t:s0-s0:c0.c1023
3.3. Run pwd to display the current working directory. [root@servera student]# pwd /home/student
3.4. Print the values of the HOME and PATH variables to determine the home directory and user executables' path, respectively. [root@servera student]# echo $HOME /root [root@servera student]# echo $PATH /root/.local/bin:/root/bin:/sbin:/bin:/usr/sbin:/usr/bin:/usr/local/sbin:/usr/ local/bin
When you use the su command to become the root user, you do not keep the current path of the student user. As you can see in the next step, the path is not the root user path either. What happened? The difference is that you do not run su directly. Instead, you run the su command as the root user by using sudo because you do not have the password of the superuser. The sudo command overrides the PATH variable from the environment for security reasons. Any command that runs after the initial override can still update the PATH variable, as you can see in the following steps. 3.5. Exit the root user's shell to return to the student user's shell. [root@servera student]# exit exit [student@servera ~]$
4. Switch to the root user in a login shell and explore the new shell environment.
RH199-RHEL9.0-en-1-20220609
85
Chapter 3 | Manage Local Users and Groups
4.1.
Run the sudo su - command at the shell prompt to become the root user. The sudo command might or might not prompt you for the student password, depending on the time-out period of sudo. The default time-out period is five minutes. If you authenticated to sudo within the last five minutes, then the sudo command does not prompt you for the password. If more than five minutes elapsed since you authenticated to sudo, then you must enter student as the password for authentication to sudo.
[student@servera ~]$ sudo su [root@servera ~]#
Notice the difference in the shell prompt compared to that of sudo su in the preceding step. 4.2. Run id to view the current user and group information. [root@servera ~]# id uid=0(root) gid=0(root) groups=0(root) context=unconfined_u:unconfined_r:unconfined_t:s0-s0:c0.c1023
4.3. Run pwd to display the current working directory. [root@servera ~]# pwd /root
4.4. Print the values of the HOME and PATH variables to determine the home directory and the user executables' path, respectively. [root@servera ~]# echo $HOME /root [root@servera ~]# echo $PATH /root/.local/bin:/root/bin:/usr/local/sbin:/usr/local/bin:/usr/sbin:/usr/bin
As in the preceding step, after the sudo command resets the PATH variable from the settings in the student user's shell environment, the su - command runs the shell login scripts for root and sets the PATH variable to yet another value. The su command without the dash (-) option does not have the same behavior. 4.5. Exit the root user's shell to return to the student user's shell. [root@servera ~]# exit logout [student@servera ~]$
5.
Verify that the operator1 user can run any command as any user by using the sudo command.
[student@servera ~]$ sudo cat /etc/sudoers.d/operator1 operator1 ALL=(ALL) ALL
6. Become the operator1 user and view the contents of the /var/log/messages file. Copy the /etc/motd file to /etc/motdOLD. Remove the /etc/motdOLD file. As these
86
RH199-RHEL9.0-en-1-20220609
Chapter 3 | Manage Local Users and Groups
operations require administrative rights, use the sudo command to run those commands as the superuser. Do not switch to root by using sudo su or sudo su -. Use redhat as the password of operator1 user. 6.1.
Switch to the operator1 user.
[student@servera ~]$ su - operator1 Password: redhat [operator1@servera ~]$
6.2. Attempt to view the last five lines of /var/log/messages without using sudo. It should fail. [operator1@servera ~]$ tail -5 /var/log/messages tail: cannot open '/var/log/messages' for reading: Permission denied
6.3. Attempt to view the last five lines of /var/log/messages by using sudo. It should succeed. Example result:Return to the workstation system as the student user. [operator1@servera ~]$ sudo tail -5 /var/log/messages [sudo] password for operator1: redhat Mar 9 15:53:36 servera su[2304]: FAILED SU (to operator1) student on pts/1 Mar 9 15:53:51 servera su[2307]: FAILED SU (to operator1) student on pts/1 Mar 9 15:53:58 servera su[2310]: FAILED SU (to operator1) student on pts/1 Mar 9 15:54:12 servera su[2322]: (to operator1) student on pts/1 Mar 9 15:54:25 servera su[2353]: (to operator1) student on pts/1
Note The preceding output might differ on your system.
6.4. Attempt to copy /etc/motd as /etc/motdOLD without using sudo. It should fail. [operator1@servera ~]$ cp /etc/motd /etc/motdOLD cp: cannot create regular file '/etc/motdOLD': Permission denied
6.5. Attempt to copy /etc/motd as /etc/motdOLD by using sudo. It should succeed. [operator1@servera ~]$ sudo cp /etc/motd /etc/motdOLD [operator1@servera ~]$
6.6. Attempt to delete /etc/motdOLD without using sudo. It should fail. [operator1@servera ~]$ rm /etc/motdOLD rm: remove write-protected regular empty file '/etc/motdOLD'? y rm: cannot remove '/etc/motdOLD': Permission denied [operator1@servera ~]$
6.7.
Attempt to delete /etc/motdOLD by using sudo. It should succeed.
RH199-RHEL9.0-en-1-20220609
87
Chapter 3 | Manage Local Users and Groups
[operator1@servera ~]$ sudo rm /etc/motdOLD [operator1@servera ~]$
6.8. Return to the workstation system as the student user. [operator1@servera ~]$ exit logout [student@servera ~]$ exit logout Connection to servera closed. [student@workstation ~]$
Finish On the workstation machine, change to the student user home directory and use the lab command to complete this exercise. This step is important to ensure that resources from previous exercises do not impact upcoming exercises. [student@workstation ~]$ lab finish users-superuser
This concludes the section.
88
RH199-RHEL9.0-en-1-20220609
Chapter 3 | Manage Local Users and Groups
Manage Local User Accounts Objectives Create, modify, and delete local user accounts.
Manage Local Users You can use different command-line tools to manage local user accounts. This section reviews some of the most important ones.
Create Users from the Command Line The useradd username command creates a user called username. It sets up the user's home directory and account information, and creates a private group for the user called username. At this point, a valid password is not set for the account, and the user cannot log in until a password is set. The useradd --help command displays the basic options to override the defaults. In most cases, you can use the same options with the usermod command to modify an existing user. The /etc/login.defs file sets some of the default options for user accounts, such as the range of valid UID numbers and default password aging rules. The values in this file affect only newly created user accounts. A change to this file does not affect existing users. In Red Hat Enterprise Linux 9, the useradd command assigns new users the first free UID that is greater than or equal to 1000, unless you explicitly specify one by using the -u option.
Modify Existing Users from the Command Line The usermod --help command displays the basic options to modify an account. Some common options are as follows:
usermod options:
Usage
-a, --append
Use it with the -G option to add the secondary groups to the user's current set of group memberships instead of replacing the set of secondary groups with a new set.
-c, --comment COMMENT
Add the COMMENT text to the comment field.
-d, --home HOME_DIR
Specify a home directory for the user account.
-g, --gid GROUP
Specify the primary group for the user account.
-G, --groups GROUPS
Specify a comma-separated list of secondary groups for the user account.
RH199-RHEL9.0-en-1-20220609
89
Chapter 3 | Manage Local Users and Groups
usermod options:
Usage
-L, --lock
Lock the user account.
-m, --move-home
Move the user's home directory to a new location. You must use it with the -d option.
-s, --shell SHELL
Specify a particular login shell for the user account.
-U, --unlock
Unlock the user account.
Delete Users from the Command Line The userdel username command removes the username user from /etc/passwd, but leaves the user's home directory intact. The userdel -r username command removes the user from /etc/passwd and deletes the user's home directory.
Warning When you remove a user without specifying the userdel -r option, the user's files are now owned by an unassigned UID. If you create a user and that user is assigned the deleted user's UID, then the new account will own those files, which is a security risk. Typically, organization security policies disallow deleting user accounts, and instead lock them from being used, to avoid this scenario. The following example demonstrates how this can lead to information leakage: [root@host ~]# useradd user01 [root@host ~]# ls -l /home drwx------. 3 user01 user01 74 Mar 4 15:22 [root@host ~]# userdel user01 [root@host ~]# ls -l /home drwx------. 3 1000 1000 74 Mar 4 15:22 [root@host ~]# useradd -u 1000 user02 [root@host ~]# ls -l /home drwx------. 3 user02 user02 74 Mar 4 drwx------. 3 user02 user02 74 Mar 4
user01
user01
15:23 user02 15:22 user01
Notice that user02 now owns all files that user01 previously owned. The root user can use the find / -nouser -o -nogroup command to find all unowned files and directories.
Set Passwords from the Command Line The passwd username command sets the initial password or changes the existing password for username user. The root user can set a password to any value. The terminal displays a message if the password does not meet the minimum recommended criteria, but then you can retype the new password and the passwd command updates it successfully.
90
RH199-RHEL9.0-en-1-20220609
Chapter 3 | Manage Local Users and Groups
[root@host ~]# passwd user01 Changing password for user user01. New password: redhat BAD PASSWORD: The password is shorter than 8 characters Retype new password: redhat passwd: all authentication tokens updated successfully. [root@host ~]#
A regular user must choose a password at least eight characters long. Do not use a dictionary word, the username, or the previous password.
UID Ranges Red Hat Enterprise Linux uses specific UID numbers and ranges of numbers for specific purposes. • UID 0 : The superuser (root) account UID. • UID 1-200 : System account UIDs statically assigned to system processes. • UID 201-999 : UIDs assigned to system processes that do not own files on this system. Software that requires an unprivileged UID is dynamically assigned UID from this available pool. • UID 1000+ : The UID range to assign to regular, unprivileged users.
Note RHEL 6 and earlier versions use UIDs in the range 1-499 for system users and UIDs higher than 500 for regular users. You can change the useradd and groupadd default ranges in the /etc/login.defs file.
References useradd(8), usermod(8), and userdel(8) man pages
RH199-RHEL9.0-en-1-20220609
91
Chapter 3 | Manage Local Users and Groups
Guided Exercise
Manage Local User Accounts In this exercise, you create several users on your system and set passwords for those users.
Outcomes • Configure a Linux system with additional user accounts.
Before You Begin As the student user on the workstation machine, use the lab command to prepare your system for this exercise. This command prepares your environment and ensures that all required resources are available. [student@workstation ~]$ lab start users-user
Instructions 1.
From workstation, open an SSH session to servera as student user and switch to root user.
[student@workstation ~]$ ssh student@servera ...output omitted... [student@servera ~]$ sudo -i [sudo] password for student: student [root@servera ~]#
2.
Create the operator1 user and confirm that it exists in the system.
[root@servera ~]# useradd operator1 [root@servera ~]# tail /etc/passwd ...output omitted... operator1:x:1002:1002::/home/operator1:/bin/bash
3. Set the password for operator1 to redhat. [root@servera ~]# passwd operator1 Changing password for user operator1. New password: redhat BAD PASSWORD: The password is shorter than 8 characters Retype new password: redhat passwd: all authentication tokens updated successfully.
4. Create the additional operator2 and operator3 users. Set their passwords to redhat.
92
RH199-RHEL9.0-en-1-20220609
Chapter 3 | Manage Local Users and Groups
4.1.
Add the operator2 user. Set the password for operator2 to redhat.
[root@servera ~]# useradd operator2 [root@servera ~]# passwd operator2 Changing password for user operator2. New password: redhat BAD PASSWORD: The password is shorter than 8 characters Retype new password: redhat passwd: all authentication tokens updated successfully.
4.2. Add the operator3 user. Set the password for operator3 to redhat. [root@servera ~]# useradd operator3 [root@servera ~]# passwd operator3 Changing password for user operator3. New password: redhat BAD PASSWORD: The password is shorter than 8 characters Retype new password: redhat passwd: all authentication tokens updated successfully.
5.
Update the operator1 and operator2 user accounts to include the Operator One and Operator Two comments, respectively. Verify that the comments exist for the user accounts. 5.1.
Run the usermod -c command to update the comments of the operator1 user account.
[root@servera ~]# usermod -c "Operator One" operator1
5.2.
Run the usermod -c command to update the comments of the operator2 user account.
[root@servera ~]# usermod -c "Operator Two" operator2
5.3. View the /etc/passwd file to confirm that the comments for each of the operator1 and operator2 users exist. [root@servera ~]# tail /etc/passwd ...output omitted... operator1:x:1002:1002:Operator One:/home/operator1:/bin/bash operator2:x:1003:1003:Operator Two:/home/operator2:/bin/bash operator3:x:1004:1004::/home/operator3:/bin/bash
6. Delete the operator3 user along with any personal data of the user. Confirm that the operator3 does not exist. 6.1.
Remove the operator3 user from the system.
[root@servera ~]# userdel -r operator3
6.2. Confirm that the operator3 user does not exist.
RH199-RHEL9.0-en-1-20220609
93
Chapter 3 | Manage Local Users and Groups
[root@servera ~]# tail /etc/passwd ...output omitted... operator1:x:1002:1002:Operator One:/home/operator1:/bin/bash operator2:x:1003:1003:Operator Two:/home/operator2:/bin/bash
Notice that the preceding output does not display the user account information of operator3. 6.3. Confirm that the operator3 user home folder does not exist. [root@servera total 0 drwx------. 4 drwx------. 2 drwx------. 2 drwx------. 3
~]# ls -l /home devops operator1 operator2 student
devops operator1 operator2 student
90 62 62 95
Mar Mar Mar Mar
3 9 9 3
09:59 10:19 10:19 09:49
devops operator1 operator2 student
6.4. Exit the root user's shell to return to the student user's shell. [root@servera ~]# exit logout [student@servera ~]$
6.5. Log off from servera. [student@servera ~]$ exit logout Connection to servera closed. [student@workstation ~]$
Finish On the workstation machine, change to the student user home directory and use the lab command to complete this exercise. This step is important to ensure that resources from previous exercises do not impact upcoming exercises. [student@workstation ~]$ lab finish users-user
This concludes the section.
94
RH199-RHEL9.0-en-1-20220609
Chapter 3 | Manage Local Users and Groups
Manage Local Group Accounts Objectives Create, modify, and delete local group accounts.
Manage Local Groups Several command-line tools facilitate group management. While you can use the Users GUI utility to manage groups, Red Hat recommends to use command-line tools.
Create Groups from the Command Line The groupadd command creates groups. Without options, the groupadd command uses the next available GID from the range specified by the GID_MIN and GID_MAX variables in the /etc/login.defs file. By default, the command assigns a GID value greater than any other existing GIDs, even if a lower value becomes available. The groupadd command -g option specifies a particular GID for the group to use. [root@host ~]# groupadd -g 10000 group01 [root@host ~]# tail /etc/group ...output omitted... group01:x:10000:
Note Because of the automatic creation of user private groups (GID 1000+), some administrators set aside a separate range of GIDs for creating secondary groups for other purposes. However, this extra management is unnecessary, because a user's UID and primary GID do not need to be the same number.
The groupadd command -r option creates system groups. As with normal groups, system groups use a GID from the range of listed valid system GIDs in the /etc/login.defs file. The SYS_GID_MIN and SYS_GID_MAX configuration items in the /etc/login.defs file define the range of system GIDs. [root@host ~]# groupadd -r group02 [root@host ~]# tail /etc/group ...output omitted... group01:x:10000: group02:x:988:
Modify Existing Groups from the Command Line The groupmod command changes the properties of an existing group. The groupmod command -n option specifies a new name for the group.
RH199-RHEL9.0-en-1-20220609
95
Chapter 3 | Manage Local Users and Groups
[root@host ~]# groupmod -n group0022 group02 [root@host ~]# tail /etc/group ...output omitted... group0022:x:988:
Notice that the group name updates to group0022 from group02. The groupmod command -g option specifies a new GID. [root@host ~]# groupmod -g 20000 group0022 [root@host ~]# tail /etc/group ...output omitted... group0022:x:20000:
Notice that the GID changes to 20000 from 988.
Delete Groups from the Command Line The groupdel command removes groups. [root@host ~]# groupdel group0022
Note You cannot remove a group if it is the primary group of an existing user. Similar to using the userdel command, check first to ensure to locate files that the group owns.
Change Group Membership from the Command Line The membership of a group is controlled with user management. Use the usermod -g command to change a user's primary group. [root@host ~]# id user02 uid=1006(user02) gid=1008(user02) groups=1008(user02) [root@host ~]# usermod -g group01 user02 [root@host ~]# id user02 uid=1006(user02) gid=10000(group01) groups=10000(group01)
Use the usermod -aG command to add a user to a secondary group. [root@host ~]# id user03 uid=1007(user03) gid=1009(user03) groups=1009(user03) [root@host ~]# usermod -aG group01 user03 [root@host ~]# id user03 uid=1007(user03) gid=1009(user03) groups=1009(user03),10000(group01)
96
RH199-RHEL9.0-en-1-20220609
Chapter 3 | Manage Local Users and Groups
Important The usermod command -a option enables the append mode. Without the -a option, the command removes the user from any of their current secondary groups that are not included in the -G option's list.
Compare Primary and Secondary Group Membership A user's primary group is the group that is viewed on the user's account in the /etc/passwd file. A user can only belong to one primary group at a time. A user's secondary groups are the additional groups configured for the user and viewed on the user's entry in the /etc/group file. A use can belong to as many secondary groups as is necessary to implement file access and permission effectively. For the purpose of configuring group-based file permissions, there is no difference between a user's primary and secondary groups. If the user belongs to any group that has been assigned access to specific files, then that user has access to those files. The only distinction between a user's primary and secondary memberships is when a user creates a file. New files must have a user owner and a group owner, which is assigned as the file is created. The user's primary group is used for the new file's group ownership, unless overridden by command options.
Temporarily Change Your Primary Group Only a user's primary group is used for new file creation attributes. However, you can temporarily switch your primary group to another group, but you can only choose from secondary groups to which you already belong. You might switch if you are about to create a number of new files, manually or scripted, and want them to have a different group assigned as owner as they are being created. Use the newgrp command to switch your primary group, in this shell session. You can switch between any primary or secondary group to which you belong, but only one at a time can be primary. Your primary group will return to the default if you log out and log in again. In this example, the group called group01 temporarily becomes this user's primary group. [user03@host ~]# uid=1007(user03) [user03@host ~]$ [user03@host ~]# uid=1007(user03)
id gid=1009(user03) groups=1009(user03),10000(group01) newgrp group01 id gid=10000(group01) groups=1009(user03),10000(group01)
References group(5), groupadd(8), groupdel(8), and usermod(8) man pages
RH199-RHEL9.0-en-1-20220609
97
Chapter 3 | Manage Local Users and Groups
Guided Exercise
Manage Local Group Accounts In this exercise, you create groups, use them as secondary groups for some users without changing those users' primary groups, and configure one of the groups with sudo access to run commands as root.
Outcomes • Create groups and use them as secondary groups. • Configure sudo access for a group.
Before You Begin As the student user on the workstation machine, use the lab command to prepare your system for this exercise. This command creates the necessary user accounts to set up the environment correctly. [student@workstation ~]$ lab start users-group
Instructions 1.
From workstation, open an SSH session to servera as the student user and switch to root user.
[student@workstation ~]$ ssh student@servera ...output omitted... [student@servera ~]$ sudo -i [sudo] password for student: student [root@servera ~]#
2.
Create the operators secondary group with a GID of 30000.
[root@servera ~]# groupadd -g 30000 operators
3. Create the admin secondary group without specifying a GID. [root@servera ~]# groupadd admin
4. Verify that both the operators and admin secondary groups exist. [root@servera ~]# tail /etc/group ...output omitted... operators:x:30000: admin:x:30001:
98
RH199-RHEL9.0-en-1-20220609
Chapter 3 | Manage Local Users and Groups
5.
Ensure that the operator1, operator2, and operator3 users belong to the operators group. 5.1.
Add the operator1, operator2, and operator3 users to the operators group.
[root@servera ~]# usermod -aG operators operator1 [root@servera ~]# usermod -aG operators operator2 [root@servera ~]# usermod -aG operators operator3
5.2.
Confirm that the users are in the group.
[root@servera ~]# id operator1 uid=1002(operator1) gid=1002(operator1) groups=1002(operator1),30000(operators) [root@servera ~]# id operator2 uid=1003(operator2) gid=1003(operator2) groups=1003(operator2),30000(operators) [root@servera ~]# id operator3 uid=1004(operator3) gid=1004(operator3) groups=1004(operator3),30000(operators)
6. Ensure that the sysadmin1, sysadmin2 and sysadmin3 users belong to the admin group. Enable administrative rights for all the admin group members. Verify that any member of the admin group can run administrative commands. 6.1.
Add the sysadmin1, sysadmin2, and sysadmin3 users to the admin group.
[root@servera ~]# usermod -aG admin sysadmin1 [root@servera ~]# usermod -aG admin sysadmin2 [root@servera ~]# usermod -aG admin sysadmin3
6.2. Confirm that the users are in the group. [root@servera ~]# id sysadmin1 uid=1005(sysadmin1) gid=1005(sysadmin1) groups=1005(sysadmin1),30001(admin) [root@servera ~]# id sysadmin2 uid=1006(sysadmin2) gid=1006(sysadmin2) groups=1006(sysadmin2),30001(admin) [root@servera ~]# id sysadmin3 uid=1007(sysadmin3) gid=1007(sysadmin3) groups=1007(sysadmin3),30001(admin)
6.3. Examine the /etc/group file to verify the secondary group memberships. [root@servera ~]# tail /etc/group ...output omitted... operators:x:30000:operator1,operator2,operator3 admin:x:30001:sysadmin1,sysadmin2,sysadmin3
6.4. Create the /etc/sudoers.d/admin file so that the members of the admin group have full administrative privileges. [root@servera ~]# echo "%admin ALL=(ALL) ALL" >> /etc/sudoers.d/admin
6.5. Switch to the sysadmin1 user (a member of the admin group) and verify that you can run a sudo command.
RH199-RHEL9.0-en-1-20220609
99
Chapter 3 | Manage Local Users and Groups
[root@servera ~]# su - sysadmin1 [sysadmin1@servera ~]$ sudo cat /etc/sudoers.d/admin [sudo] password for sysadmin1: redhat %admin ALL=(ALL) ALL
6.6. Return to the workstation machine as the student user. [sysadmin1@servera ~]$ exit logout [root@servera ~]# exit logout [student@servera ~]$ exit logout Connection to servera closed. [student@workstation ~]$
Finish On the workstation machine, change to the student user home directory and use the lab command to complete this exercise. This step is important to ensure that resources from previous exercises do not impact upcoming exercises. [student@workstation ~]$ lab finish users-group
This concludes the section.
100
RH199-RHEL9.0-en-1-20220609
Chapter 3 | Manage Local Users and Groups
Manage User Passwords Objectives Set a password management policy for users, and manually lock and unlock user accounts.
Shadow Passwords and Password Policy Originally, encrypted passwords were stored in the world-readable /etc/passwd file. This was considered adequate until dictionary attacks on encrypted passwords became common. The encrypted passwords were moved to the /etc/shadow file, which only the root user can read. Like the /etc/passwd file, each user has an entry with in the /etc/shadow file. An example entry from the /etc/shadow file has nine colon-separated fields: [root@host ~]# cat /etc/shadow ...output omitted... user03:$6$CSsXsd3rwghsdfarf:17933:0:99999:7:2:18113:
Each field of this code block is separated by a colon: • user03 : Name of the user account. • $6$CSsXsd3rwghsdfarf : The encrypted password of the user. • 17933 : The days from the epoch when the password was last changed, where the epoch is 1970-01-01 in the UTC time zone. • 0 : The minimum days since the last password change before the user can change it again. • 99999 : The maximum days without a password change before the password expires. An empty field means that the password never expires. • 7 : The number of days ahead to warn the user that their password will expire. • 2 : The number of days without activity, starting with the day the password expired, before the account is automatically locked. • 18113 : The day when the account expires in days since the epoch. An empty field means that the account never expires. • The last field is typically empty and reserved for future use.
Format of an Encrypted Password The encrypted password field stores three pieces of information: the hashing algorithm in use, the salt, and the encrypted hash. Each piece of information is delimited by the dollar ($) character. $6$CSsXcYG1L/4ZfHr/$2W6evvJahUfzfHpc9X.45Jc6H30E
• 6 : The hashing algorithm in use for this password. A 6 indicates a SHA-512 hash, the RHEL 9 default, a 1 indicates MD5, and a 5 indicates SHA-256. • CSsXcYG1L/4ZfHr/ : The salt in use to encrypt the password; originally chosen at random. • 2W6evvJahUfzfHpc9X.45Jc6H30E : The encrypted hash of the user's password; combining the salt and the unencrypted password and then encrypting to generate the password hash. The primary reason to combine a salt with the password is to defend against attacks that use precomputed lists of password hashes. Adding salts changes the resulting hashes, which makes the
RH199-RHEL9.0-en-1-20220609
101
Chapter 3 | Manage Local Users and Groups
pre-computed list useless. If an attacker obtains a copy of an /etc/shadow file that uses salts, then they need to guess passwords with brute force, which requires more time and effort.
Password Verification When a user tries to log in, the system looks up the entry for the user in the /etc/shadow file, combines the salt for the user with the unencrypted typed password, and encrypts the combination of the salt and unencrypted password with the specified hashing algorithm. If the result matches the encrypted hash, then the user typed the right password. If the result does not match the encrypted hash, then the user typed the wrong password and the login attempt fails. This method allows the system to determine whether the user typed the correct password without storing that password in a usable form for logging in.
Configure Password Aging The following diagram shows the relevant password aging parameters, which can be adjusted by using the chage command to implement a password aging policy. Notice that the command name is chage which stands for "change age", and it should not be confused with the word "change".
Figure 3.1: Password aging parameters
The following example demonstrates the chage command to change the password policy of the sysadmin05 user. The command defines a minimum age (-m) of zero days, a maximum age (-M) of 90 days, a warning period (-W) of 7 days, and an inactivity period (-I) of 14 days. [root@host ~]# chage -m 0 -M 90 -W 7 -I 14 sysadmin05
Assume that you manage the user password policies on a Red Hat server. The cloudadmin10 user is new in the system and you want to set a custom password aging policy. You want to set the account expiration 30 days from today, so you use the following commands: [root@host ~]# date +%F 2022-03-10 [root@host ~]# date -d "+30 days" +%F 2022-04-09 [root@host ~]# chage -E $(date -d "+30 days" +%F) cloudadmin10 [root@host ~]# chage -l cloudadmin10 | grep "Account expires" Account expires : Apr 09, 2022
Use the date command to get the current date.
102
RH199-RHEL9.0-en-1-20220609
Chapter 3 | Manage Local Users and Groups
Use the date command to get the date 30 days from now. Use the chage command -E option to change the expiration date for the cloudadmin10 user. Use the chage command -l option to display the password aging policy for the cloudadmin10 user. After a few days, you notice in the /var/log/secure log file that the cloudadmin10 user has a strange behavior. The user tried to use sudo to interact with files that belong to other users. You suspect that the user might have left an ssh session open while working in another machine. You want the cloudadmin10 user to change the password on the next login, so you use the following command. [root@host ~]# chage -d 0 cloudadmin10
The next time the cloudadmin10 user logs in, the user is prompted to change the password.
Note The date command can calculate a future date. The -u option reports the time in UTC. [user01@host ~]$ date -d "+45 days" -u Thu May 23 17:01:20 UTC 2019
You can change the default password aging configuration in the /etc/login.defs file. The PASS_MAX_DAYS and PASS_MIN_DAYS options set the default maximum and minimum age of the password respectively. The PASS_WARN_AGE sets the default warning period of the password. Any change in the default password aging policies affects users that are created after the change. The existing users continue to use the old password aging settings rather than the new ones. For more information about the /etc/login.defs file, refer to the Red Hat Security: Linux in Physical, Virtual, and Cloud (RH415) course and the login.defs(5) man page.
Restrict Access You can use the usermod command to modify account expiration for a user. For example, the usermod command -L option locks a user account and the user cannot log in to the system. [root@host ~]# usermod -L sysadmin03 [user01@host ~]$ su - sysadmin03 Password: redhat su: Authentication failure
If a user leaves the company on a certain date, then you can lock and expire the account with a single usermod command. The date must be the number of days since 1970-01-01, or use the YYYY-MM-DD format. In the following example, the usermod command locks and expires the cloudadmin10 user at 2022-08-14. [root@host ~]# usermod -L -e 2022-08-14 cloudadmin10
RH199-RHEL9.0-en-1-20220609
103
Chapter 3 | Manage Local Users and Groups
When you lock an account, you prevent the user from authenticating with a password to the system. This method is recommended to prevent access to an account by a former employee of the company. Use the usermod command -U option to enable the access to the account again.
The nologin Shell The nologin shell acts as a replacement shell for the user accounts that are not intended to interactively log in to the system. It is good security practice to disable an account from logging in to the system when the account does not require it. For example, a mail server might require an account to store mail and a password for the user to authenticate with a mail client to retrieve mail. That user does not need to log directly in to the system. A common solution to this situation is to set the user's login shell to /sbin/nologin. If the user attempts to log in to the system directly, then the nologin shell closes the connection. [root@host ~]# usermod -s /sbin/nologin newapp [root@host ~]# su - newapp Last login: Wed Feb 6 17:03:06 IST 2019 on pts/0 This account is currently not available.
Important The nologin shell prevents interactive use of the system, but does not prevent all access. Users might be able to authenticate and upload or retrieve files through applications such as web applications, file transfer programs, or mail readers if they use the user's password for authentication.
References chage(1), usermod(8), shadow(5), crypt(3), and login.defs(5) man pages.
104
RH199-RHEL9.0-en-1-20220609
Chapter 3 | Manage Local Users and Groups
Guided Exercise
Manage User Passwords In this exercise, you set password policies for several users.
Outcomes • Force a password change when the user logs in to the system for the first time. • Force a password change every 90 days. • Set the account to expire 180 days from the current day.
Before You Begin As the student user on the workstation machine, use the lab command to prepare your system for this exercise. This command prepares your environment and ensures that all required resources are available. [student@workstation ~]$ lab start users-password
Instructions 1.
From workstation, open an SSH session as student to servera.
[student@workstation ~]$ ssh student@servera [student@servera ~]$
2.
On servera, use the usermod command to lock and unlock the operator1 user. 2.1.
As the student user, use administrative rights to lock the operator1 account.
[student@servera ~]$ sudo usermod -L operator1 [sudo] password for student: student
2.2.
Attempt to log in as operator1. This command should fail.
[student@servera ~]$ su - operator1 Password: redhat su: Authentication failure
2.3. Unlock the operator1 account. [student@servera ~]$ sudo usermod -U operator1
2.4. Attempt to log in as operator1 again. This time, the command should succeed.
RH199-RHEL9.0-en-1-20220609
105
Chapter 3 | Manage Local Users and Groups
[student@servera ~]$ su - operator1 Password: redhat ...output omitted... [operator1@servera ~]$
2.5.
Log out of the operator1 user shell to return to the student user shell.
[operator1@servera ~]$ exit logout
3. Change the password policy for the operator1 user to require a new password every 90 days. Confirm that the password age is successfully set. 3.1.
Switch to the root user.
[student@servera ~]$ sudo -i [sudo] password for student: student [root@servera ~]#
3.2. Set the maximum age of the operator1 user's password to 90 days. [root@servera ~]# chage -M 90 operator1
3.3. Verify that the operator1 user's password expires 90 days after it is changed. [root@servera ~]# chage -l operator1 Last password change : Mar 10, 2022 Password expires : Jun 10, 2022 Password inactive : never Account expires : never Minimum number of days between password change : 0 Maximum number of days between password change : 90 Number of days of warning before password expires : 7
4. Force a password change on the first login for the operator1 account. [root@servera ~]# chage -d 0 operator1
5.
Exit as the root user from the servera machine.
[root@servera ~]# exit logout [student@servera ~]$
6. Log in as operator1 and change the password to forsooth123. After setting the password, return to the student user's shell. 6.1.
106
Log in as operator1 and change the password to forsooth123 when prompted.
RH199-RHEL9.0-en-1-20220609
Chapter 3 | Manage Local Users and Groups
[student@servera ~]$ su - operator1 Password: redhat You are required to change your password immediately (administrator enforced) Current password: redhat New password: forsooth123 Retype new password: forsooth123 ...output omitted... [operator1@servera ~]$
6.2. Exit the operator1 user's shell to return to the student user and then switch to the root user. [operator1@servera ~]$ exit logout [student@servera ~]$ sudo -i [sudo] password for student: student [root@servera ~]#
7.
Set the operator1 account to expire 180 days from the current day. 7.1.
Determine a date 180 days in the future. Use the format %F with the date command to get the exact value. This returned date is an example; use the value on your system for the steps after this one.
[root@servera ~]# date -d "+180 days" +%F 2022-09-06
7.2.
Set the account to expire on the date that is displayed in the preceding step. For example:
[root@servera ~]# chage -E 2022-09-06 operator1
7.3.
Verify that the account expiry date is successfully set.
[root@servera ~]# chage -l operator1 Last password change : Mar 10, 2022 Password expires : Jun 10, 2022 Password inactive : never Account expires : Sep 06, 2022 Minimum number of days between password change : 0 Maximum number of days between password change : 90 Number of days of warning before password expires : 7
8. Set the passwords to expire 180 days from the current date for all users. Use administrative rights to edit the configuration file. 8.1.
Set PASS_MAX_DAYS to 180 in /etc/login.defs. Use administrative rights when you open the file with the text editor. You can use the vim /etc/login.defs command to perform this step.
RH199-RHEL9.0-en-1-20220609
107
Chapter 3 | Manage Local Users and Groups
...output omitted... # Password aging controls: # # PASS_MAX_DAYS Maximum number of days a password may be # used. # PASS_MIN_DAYS Minimum number of days allowed between # password changes. # PASS_MIN_LEN Minimum acceptable password length. # PASS_WARN_AGE Number of days warning given before a # password expires. # PASS_MAX_DAYS 180 PASS_MIN_DAYS 0 PASS_WARN_AGE 7 ...output omitted...
Important The default password and account expiry settings apply to new users but not to existing users. 8.2. Return to the workstation system as the student user. [root@servera ~]# exit logout [student@servera ~]$ exit logout Connection to servera closed. [student@workstation ~]$
Finish On the workstation machine, change to the student user home directory and use the lab command to complete this exercise. This step is important to ensure that resources from previous exercises do not impact upcoming exercises. [student@workstation ~]$ lab finish users-password
This concludes the section.
108
RH199-RHEL9.0-en-1-20220609
Chapter 3 | Manage Local Users and Groups
Lab
Manage Local Users and Groups In this lab, you set a default local password policy, create a secondary group for three users, allow that group to use sudo to run commands as root, and modify the password policy for one user.
Outcomes • • • • •
Set a default password aging policy of the local user's password. Create and use a secondary group for new users. Create three new users with the new secondary group. Set an initial password for the created users. Configure the secondary group members to use the sudo command to run any command as any user. • Set a user-specific password aging policy.
Before You Begin As the student user on the workstation machine, use the lab command to prepare your system for this exercise. This command prepares your environment and ensures that all required resources are available. [student@workstation ~]$ lab start users-review
Instructions 1.
From the workstation machine, open an SSH session to the serverb machine as the student user and switch to the root user.
2.
On the serverb machine, ensure that newly created users must change their passwords every 30 days.
3.
Create the consultants group with a GID of 35000.
4.
Configure administrative rights to enable all consultants group members to execute any command as any user.
5.
Create the consultant1, consultant2, and consultant3 users with the consultants group as their secondary group.
6.
Set the consultant1, consultant2, and consultant3 passwords to redhat.
7.
Set the consultant1, consultant2, and consultant3 accounts to expire in 90 days from the current day.
8.
Change the password policy for the consultant2 account to require a new password every 15 days.
9.
Additionally, force the consultant1, consultant2, and consultant3 users to change their passwords on the first login.
RH199-RHEL9.0-en-1-20220609
109
Chapter 3 | Manage Local Users and Groups
Evaluation As the student user on the workstation machine, use the lab command to grade your work. Correct any reported failures and rerun the command until successful. [student@workstation ~]$ lab grade users-review
Finish On the workstation machine, change to the student user home directory and use the lab command to complete this exercise. This step is important to ensure that resources from previous exercises do not impact upcoming exercises. [student@workstation ~]$ lab finish users-review
This concludes the section.
110
RH199-RHEL9.0-en-1-20220609
Chapter 3 | Manage Local Users and Groups
Solution
Manage Local Users and Groups In this lab, you set a default local password policy, create a secondary group for three users, allow that group to use sudo to run commands as root, and modify the password policy for one user.
Outcomes • • • • •
Set a default password aging policy of the local user's password. Create and use a secondary group for new users. Create three new users with the new secondary group. Set an initial password for the created users. Configure the secondary group members to use the sudo command to run any command as any user. • Set a user-specific password aging policy.
Before You Begin As the student user on the workstation machine, use the lab command to prepare your system for this exercise. This command prepares your environment and ensures that all required resources are available. [student@workstation ~]$ lab start users-review
Instructions 1.
From the workstation machine, open an SSH session to the serverb machine as the student user and switch to the root user. [student@workstation ~]$ ssh student@serverb ...output omitted... [student@serverb ~]$ sudo -i [sudo] password for student: student [root@serverb ~]#
2.
On the serverb machine, ensure that newly created users must change their passwords every 30 days. 2.1.
Set PASS_MAX_DAYS to 30 in the /etc/login.defs file. Use administrative rights while opening the file with the text editor. You can use the vim /etc/login.defs command to perform this step.
...output omitted... # Password aging controls: # # PASS_MAX_DAYS Maximum number of days a password may be
RH199-RHEL9.0-en-1-20220609
111
Chapter 3 | Manage Local Users and Groups # used. # PASS_MIN_DAYS Minimum number of days allowed between # password changes. # PASS_MIN_LEN Minimum acceptable password length. # PASS_WARN_AGE Number of days warning given before a # password expires. # PASS_MAX_DAYS 30 PASS_MIN_DAYS 0 PASS_WARN_AGE 7 ...output omitted...
Create the consultants group with a GID of 35000.
3.
[root@serverb ~]# groupadd -g 35000 consultants
Configure administrative rights to enable all consultants group members to execute any command as any user.
4.
4.1.
Create the /etc/sudoers.d/consultants file and add the following content to it. You can use the vim /etc/sudoers.d/consultants command to perform this step.
%consultants
ALL=(ALL) ALL
Create the consultant1, consultant2, and consultant3 users with the consultants group as their secondary group.
5.
[root@serverb ~]# useradd -G consultants consultant1 [root@serverb ~]# useradd -G consultants consultant2 [root@serverb ~]# useradd -G consultants consultant3
Set the consultant1, consultant2, and consultant3 passwords to redhat.
6.
[root@serverb ~]# passwd consultant1 Changing password for user consultant1. New password: redhat BAD PASSWORD: The password is shorter than 8 characters Retype new password: redhat passwd: all authentication tokens updated successfully. [root@serverb ~]# passwd consultant2 Changing password for user consultant2. New password: redhat BAD PASSWORD: The password is shorter than 8 characters Retype new password: redhat passwd: all authentication tokens updated successfully [root@serverb ~]# passwd consultant3 Changing password for user consultant3. New password: redhat BAD PASSWORD: The password is shorter than 8 characters Retype new password: redhat passwd: all authentication tokens updated successfully
112
RH199-RHEL9.0-en-1-20220609
Chapter 3 | Manage Local Users and Groups
7.
Set the consultant1, consultant2, and consultant3 accounts to expire in 90 days from the current day. 7.1.
Determine the date 90 days in the future. This returned date is an example; the value that you see, to use in the following step, is based on the current date and time in your system.
[root@serverb ~]# date -d "+90 days" +%F 2022-06-08
7.2.
Set the account expiry date of the consultant1, consultant2, and consultant3 accounts to the same value as determined in the preceding step. For example:
[root@serverb ~]# chage -E 2022-06-08 consultant1 [root@serverb ~]# chage -E 2022-06-08 consultant2 [root@serverb ~]# chage -E 2022-06-08 consultant3
8.
Change the password policy for the consultant2 account to require a new password every 15 days. [root@serverb ~]# chage -M 15 consultant2
9.
Additionally, force the consultant1, consultant2, and consultant3 users to change their passwords on the first login. 9.1.
Set the last day of the password change to 0 so that users must change the password when they first log in to the system.
[root@serverb ~]# chage -d 0 consultant1 [root@serverb ~]# chage -d 0 consultant2 [root@serverb ~]# chage -d 0 consultant3
9.2. Return to the workstation system as the student user. [root@serverb ~]# exit logout [student@serverb ~]$ exit logout Connection to serverb closed. [student@workstation ~]$
Evaluation As the student user on the workstation machine, use the lab command to grade your work. Correct any reported failures and rerun the command until successful. [student@workstation ~]$ lab grade users-review
RH199-RHEL9.0-en-1-20220609
113
Chapter 3 | Manage Local Users and Groups
Finish On the workstation machine, change to the student user home directory and use the lab command to complete this exercise. This step is important to ensure that resources from previous exercises do not impact upcoming exercises. [student@workstation ~]$ lab finish users-review
This concludes the section.
114
RH199-RHEL9.0-en-1-20220609
Chapter 3 | Manage Local Users and Groups
Summary • The user account types in Linux are the superuser, system users, and regular users. • A user has a primary group and might be a member of secondary groups. • The /etc/passwd, /etc/group, and /etc/shadow critical files contain user and group information. • You can run commands as the superuser with the su and sudo commands. • The useradd, usermod, and userdel commands manage users. • The groupadd, groupmod, and groupdel commands manage groups. • The passwd command manages passwords for users. • The chage command displays and configures password expiration settings for users.
RH199-RHEL9.0-en-1-20220609
115
116
RH199-RHEL9.0-en-1-20220609
Chapter 4
Control Access to Files Goal
Set Linux file-system permissions on files and to interpret the security effects of different permission settings.
Objectives
•
Change the permissions and ownership of files with command-line tools.
•
Control the default permissions of user-created files, explain the effect of special permissions, and use special and default permissions to set the group owner of files that are created in a directory.
•
Manage File System Permissions from the Command Line (and Guided Exercise)
•
Manage Default Permissions and File Access (and Guided Exercise)
•
Control Access to Files
Sections
Lab
RH199-RHEL9.0-en-1-20220609
117
Chapter 4 | Control Access to Files
Manage File System Permissions from the Command Line Objectives Change the permissions and ownership of files with command-line tools.
Change File and Directory Permissions The chmod command changes file and directory permissions from the command line. The chmod command can be interpreted as "change mode", because the mode of a file is another name for file permissions. The chmod command takes a permission instruction followed by a list of files or directories to change. You can set the permission instruction either symbolically or in octal (numeric) notation.
Change Permissions with the Symbolic Method Use the chmod command to modify file and directory permissions. The following example can help you to understand the chmod command usage: chmod Who/What/Which file|directory
Who is the class of user, as in the following table. If you do not provide a class of user, then the chmod command uses the all group as default. Who
Set
Description
u
user
The file owner.
g
group
Member of the file's group.
o
other
Users who are not the file owner nor members of the file's group.
a
all
All the three previous groups.
What is the operator that modifies the Which, as in the table below. What
Operation
Description
+
add
Adds the permissions to the file.
-
remove
Removes the permissions to the file.
=
set exactly
Set exactly the provided permissions to the file.
Which is the mode, and specifies the permissions to the files or directories, as in the table below. Which
Mode
Description
r
read
Read access to the file. Listing access to the directory.
118
RH199-RHEL9.0-en-1-20220609
Chapter 4 | Control Access to Files
Which
Mode
Description
w
write
Write permissions to the file or directory.
x
execute
Execute permissions to the file. Allows to enter the directory, and access files and subdirectories inside the directory.
X
special execute
Execute permissions for a directory, or execute permissions to a file if it has at least one of the execute bits set.
The symbolic method of changing file permissions uses letters to represent the different groups of permissions: u for user, g for group, o for other, and a for all. With the symbolic method, you do not need to set a complete new group of permissions. Instead, you can change one or more of the existing permissions. Use the plus (+) or the minus (-) characters to add or remove permissions, respectively, or use the equal (=) character to replace the entire set for a group of permissions. A single letter represents the permissions themselves: r for read, w for write, and x for execute. You can use an uppercase X as the permission flag to add execute permissions only if the file is a directory or if execute is already set for user, group, or other. The following list shows some examples for changing permissions with the symbolic method: Remove read and write permission for group and other on the document.pdf file: [user@host ~]$ chmod go-rw document.pdf
Add execute permission for everyone on the myscript.sh file: [user@host ~]$ chmod a+x myscript.sh
You can use the chmod command -R option to recursively set permissions on the files in an entire directory tree. For example, the next command recursively adds read, write, and execute permissions for the members of the myfolder directory and the files and directories inside it. [user@host ~]$ chmod -R g+rwx /home/user/myfolder
You can also use the chmod command -R option with the -X option to set permissions symbolically. The chmod command X option allows you to set the execute (search) permission on directories so that their contents can be accessed, without changing permissions on most files. However, be cautious with the X option because if a file has any execute permission set, then the X option sets the specified execute permission on that file as well. For example, the following command recursively sets read and write access on the demodir directory and all its children for their group owner, but only applies group execute permissions to directories and files that already have execute set for user, group, or other. [root@host opt]# chmod -R g+rwX demodir
RH199-RHEL9.0-en-1-20220609
119
Chapter 4 | Control Access to Files
Change Permissions with the Octal Method You can use the chmod command to change file permissions with the octal method instead of the symbolic method. In the following example, the # character represents a digit. chmod ### file|directory
With the octal method, you can represent permissions as a 3-digit (or 4-digit, when setting advanced permissions) octal number. A single octal digit can represent any single value from 0-7. In the 3-digit octal representation of permissions, each digit stands for one access level, from left to right: user, group, and other. To determine each digit: • • • •
Start with 0. If you want to add read permissions for this access level, then add 4. If you want to add write permissions, then add 2. If you want to add execute permissions, then add 1.
The following diagram illustrates how systems interpret the 644 octal permission value.
Figure 4.1: Visual representation of the octal method
Experienced administrators often use octal permissions because they are easier to implement on single or matching files, and still provides full permission control. The following list shows some examples for changing permissions with the octal method: Set read and write permissions for user, and read permission for group and other, on the sample.txt file: [user@host ~]$ chmod 644 sample.txt
Set read, write, and execute permissions for user, read and execute permissions for group, and no permission for other on the sampledir directory: [user@host ~]$ chmod 750 sampledir
Change File and Directory User or Group Ownership The user owns a file that it creates. By default, new files have a group ownership that is the primary group of the user that creates the file. In Red Hat Enterprise Linux, a user's primary group is usually a private group with only that user as a member. To grant access to a file based on group membership, you might need to change the group that owns the file.
120
RH199-RHEL9.0-en-1-20220609
Chapter 4 | Control Access to Files
Only the root user can change the user that owns a file. However, the file's owner and the root user can set group ownership. The root user can grant file ownership to any group, but only regular users can change the file's group ownership if they are a member of the destination group. You can change file ownership by using the chown (change owner) command. For example, to grant ownership of the app.conf file to the student user, use the following command: [root@host ~]# chown student app.conf
The chown command -R option recursively changes the ownership of an entire directory tree. The following command grants ownership of the Pictures directory and all files and subdirectories within it to the student user: [root@host ~]# chown -R student Pictures
You can also use the chown command to change group ownership of a file by preceding the group name with a colon (:). For example, the following command changes the group ownership of the Pictures directory to admins: [root@host ~]# chown :admins Pictures
You can use the chown command to change both owner and group at the same time by using the owner:group syntax. For example, to change the ownership of the Pictures directory to the visitor user and the group to guests, use the following command: [root@host ~]# chown visitor:guests Pictures
Instead of using the chown command, some users change the group ownership by using the chgrp command. This command works similarly to chown, except that you can use it only to change group ownership and the colon (:) before the group name is not required.
Important You might encounter alternative chown syntax that separates owner and group with a period character instead of a colon: [root@host ~]# chown owner.group filename
Red Hat recommends to not use this syntax, and to always use a colon. Because a period is a valid character in a user name, a chown command might misinterpret your intent. The command may interpret the user and group as a file name. Instead, only use a colon character when setting the user and group at the same time.
References ls(1), chmod(1), chown(1), and chgrp(1) man pages
RH199-RHEL9.0-en-1-20220609
121
Chapter 4 | Control Access to Files
Guided Exercise
Manage File System Permissions from the Command Line In this exercise, you use file system permissions to create a directory in which all members of a particular group can add and delete files.
Outcomes • Create a collaborative directory that all members of a particular group can access.
Before You Begin As the student user on the workstation machine, use the lab command to prepare your system for this exercise. This command prepares your environment and ensures that all required resources are available. [student@workstation ~]$ lab start perms-cli
Instructions 1.
From workstation, log in to servera as the student user and switch to the root user.
[student@workstation ~]$ ssh student@servera ...output omitted... [student@servera ~]$ sudo -i Password: student [root@servera ~]#
2.
Create the /home/consultants directory.
[root@servera ~]# mkdir /home/consultants
3. Change the group ownership of the consultants directory to consultants. [root@servera ~]# chown :consultants /home/consultants
4. Verify that the permissions of the consultants group allow its group members to create files in, and delete files from the /home/consultants directory. Use the symbolic method for setting the appropriate permissions. The permissions should forbid others from accessing the files. Use the octal method for setting the appropriate permissions. 4.1.
122
Verify that the permissions of the consultants group allow its group members to create files in, and delete files from the /home/consultants directory.
RH199-RHEL9.0-en-1-20220609
Chapter 4 | Control Access to Files
Note that the consultants group currently does not have write permission. [root@servera ~]# ls -ld /home/consultants drwxr-xr-x. 2 root consultants 6 Mar
1 12:08 /home/consultants
4.2. Add write permission to the consultants group. [root@servera ~]# chmod g+w /home/consultants [root@servera ~]# ls -ld /home/consultants drwxrwxr-x. 2 root consultants 6 Mar 1 13:21 /home/consultants
4.3. Forbid others from accessing files in the /home/consultants directory. [root@servera ~]# chmod 770 /home/consultants [root@servera ~]# ls -ld /home/consultants drwxrwx---. 2 root consultants 6 Mar 1 12:08 /home/consultants/
5.
Exit the root shell and switch to the consultant1 user. The password is redhat.
[root@servera ~]# exit logout [student@servera ~]$ su - consultant1 Password: redhat [consultant1@servera ~]$
6. Navigate to the /home/consultants directory and create a file called consultant1.txt. 6.1.
Change to the /home/consultants directory.
[consultant1@servera ~]$ cd /home/consultants
6.2. Create an empty file called consultant1.txt. [consultant1@servera consultants]$ touch consultant1.txt
7.
List the default user and group ownership of the new file and its permissions.
[consultant1@servera consultants]$ ls -l consultant1.txt -rw-rw-r--. 1 consultant1 consultant1 0 Mar 1 12:53 consultant1.txt
8. Ensure that all members of the consultants group can edit the consultant1.txt file. Change the group ownership of the consultant1.txt file to consultants. 8.1.
Use the chown command to change the group ownership of the consultant1.txt file to consultants.
[consultant1@servera consultants]$ chown :consultants consultant1.txt
RH199-RHEL9.0-en-1-20220609
123
Chapter 4 | Control Access to Files
8.2. List the new ownership of the consultant1.txt file. [consultant1@servera consultants]$ ls -l consultant1.txt -rw-rw-r--. 1 consultant1 consultants 0 Mar 1 12:53 consultant1.txt
9. Exit the shell and switch to the consultant2 user. The password is redhat. [consultant1@servera consultants]$ exit logout [student@servera ~]$ su - consultant2 Password: redhat [consultant2@servera ~]$
10. Navigate to the /home/consultants directory. Ensure that the consultant2 user can add content to the consultant1.txt file. 10.1. Change to the /home/consultants directory. Add text to the consultant1.txt file. [consultant2@servera ~]$ cd /home/consultants/ [consultant2@servera consultants]$ echo "text" >> consultant1.txt
10.2. Verify that the text is present in the consultant1.txt file. [consultant2@servera consultants]$ cat consultant1.txt text
10.3. Return to the workstation system as the student user. [consultant2@servera consultants]$ exit logout [student@servera ~]$ exit logout Connection to servera closed. [student@workstation ~]$
Finish On the workstation machine, change to the student user home directory and use the lab command to complete this exercise. This step is important to ensure that resources from previous exercises do not impact upcoming exercises. [student@workstation ~]$ lab finish perms-cli
This concludes the section.
124
RH199-RHEL9.0-en-1-20220609
Chapter 4 | Control Access to Files
Manage Default Permissions and File Access Objectives Control the default permissions of user-created files, explain the effect of special permissions, and use special and default permissions to set the group owner of files that are created in a directory.
Special Permissions Special permissions are a fourth permission type in addition to the basic user, group, and other types. As the name implies, special permissions provide additional access-related features beyond what the basic permission types allow. This section describes the impact of special permissions, which are summarized in the table below. Effects of Special Permissions on Files and Directories Permission
Effect on files
Effect on directories
u+s (suid)
File executes as the user that owns the file, not as the user that ran the file.
No effect.
g+s (sgid)
File executes as the group that owns the file.
Files that are created in the directory have a group owner to match the group owner of the directory.
o+t (sticky)
No effect.
Users with write access to the directory can remove only files that they own; they cannot remove or force saves to files that other users own.
The setuid permission on an executable file means that commands run as the user that owns that file, rather than as the user that ran the command. One example is the passwd command: [user@host ~]$ ls -l /usr/bin/passwd -rwsr-xr-x. 1 root root 35504 Jul 16
2010 /usr/bin/passwd
In a long listing, you can identify the setuid permissions by a lowercase s character in the place where you would normally expect the x character (owner execute permissions). If the owner does not have execute permissions, then this character is replaced by an uppercase S character. The setgid special permission on a directory means that created files in the directory inherit their group ownership from the directory, rather than inheriting group ownership from the creating user. This feature is commonly used on group collaborative directories to automatically change a file from the default private group to the shared group, or if a specific group should always own files in a directory. An example of this behavior is the /run/log/journal directory: [user@host ~]$ ls -ld /run/log/journal drwxr-sr-x. 3 root systemd-journal 60 May 18 09:15 /run/log/journal
RH199-RHEL9.0-en-1-20220609
125
Chapter 4 | Control Access to Files
If setgid is set on an executable file, then commands run as the group that owns that file, rather than as the user that ran the command. This condition is similar to the way that setuid works. One example is the locate command: [user@host ~]$ ls -ld /usr/bin/locate -rwx--s--x. 1 root slocate 47128 Aug 12 17:17 /usr/bin/locate
In a long listing, you can identify the setgid permissions by a lowercase s character in the place where you would normally expect the x character (group execute permissions). If the group does not have execute permissions, then this character is replaced by an uppercase S character. Finally, the sticky bit for a directory sets a special restriction on deletion of files. Only the owner of the file (and the root user) can delete files within the directory. An example is the /tmp directory: [user@host ~]$ ls -ld /tmp drwxrwxrwt. 39 root root 4096 Feb
8 20:52 /tmp
In a long listing, you can identify the sticky permissions by a lowercase t character in the place where you would normally expect the x character (other execute permissions). If other does not have execute permissions, then this character is replaced by an uppercase T character. Setting Special Permissions • Symbolic : setuid = u+s; setgid = g+s; sticky = o+t • Octal : In the added fourth preceding digit; setuid = 4; setgid = 2; sticky = 1 Examples of Special permissions Add the setgid bit on the example directory by using the symbolic method: [user@host ~]# chmod g+s example
Remove the setuid bit on the example directory by using the symbolic method: [user@host ~]# chmod u-s example
Set the setgid bit and add read, write, and execute permissions for user and group, with no access for others, on the example directory by using the octal method: [user@host ~]# chmod 2770 example
Remove the setgid bit and add read, write, and execute permissions for user and group, with no access for others, on the example directory by using the octal method. Note that you need to add an extra 0 at the beginning of the permissions value when removing special permissions by using the octal method: [user@host ~]# chmod 00770 example
Default File Permissions On creation, a file is assigned initial permissions. Two things affect these initial permissions. The first is whether you are creating a regular file or a directory. The second is the current umask, which stands for user file-creation mask.
126
RH199-RHEL9.0-en-1-20220609
Chapter 4 | Control Access to Files
If you create a directory, then its initial octal permissions are 0777 (drwxrwxrwx). If you create a regular file, then its initial octal permissions are 0666 (-rw-rw-rw-). You must always explicitly add execute permission to a regular file. This step makes it harder for an attacker to compromise a system, create a malicious file, and run it. Additionally, the shell session sets a umask to further restrict the initial permissions of a file. The umask is an octal bitmask that clears the permissions of new files and directories that a process creates. If a bit is set in the umask, then the corresponding permission is cleared on new files. For example, the umask 0002 clears the write bit for other users. The leading zeros indicate that the special, user, and group permissions are not cleared. A umask of 0077 clears all the group and other permissions of newly created files. The umask command without arguments displays the current value of the shell's umask: [user@host ~]$ umask 0002
Use the umask command with a single octal argument to change the umask of the current shell. The argument should be an octal value that corresponds to the new umask value. You can omit any leading zeros in the umask. The system's default umask values for Bash shell users are defined in the /etc/profile and /etc/bashrc files. Users can override the system defaults in the .bash_profile or .bashrc files in their home directories.
Effect of umask Utility on Permissions The following example explains how the umask affects the permissions of files and directories. Look at the default umask permissions for both files and directories in the current shell. If you create a regular file, then its initial octal permissions are 0666 (000 110 110 110, in binary representation). Then, the 0002 umask (000 000 000 010) disables the write permission bit for others. Thus, the owner and group both have read and write permission on files, and other is set to read (000 110 110 100).
Figure 4.2: Example of umask calculation on a file [user@host ~]$ umask 0002 [user@host ~]$ touch default.txt [user@host ~]$ ls -l default.txt -rw-rw-r--. 1 user user 0 May 9 01:54 default.txt
If you create a directory, then its initial octal permissions are 0777 (000 111 111 111). Then, the 0002 umask (000 000 000 010) disables the write permission bit for other. Thus, the owner and group both have read, write, and execute permissions on directories, and other is set for read and execution (000 111 111 101).
RH199-RHEL9.0-en-1-20220609
127
Chapter 4 | Control Access to Files
Figure 4.3: Example of umask calculation on a directory [user@host ~]$ umask 0002 [user@host ~]$ mkdir default [user@host ~]$ ls -ld default drwxrwxr-x. 2 user user 0 May
9 01:54 default
By setting the umask value to 0, the file permissions for other change from read to read and write. The directory permissions for other change from read and execute to read, write, and execute. [user@host ~]$ umask 0 [user@host ~]$ touch zero.txt [user@host ~]$ ls -l zero.txt -rw-rw-rw-. 1 user user 0 May [user@host ~]$ mkdir zero [user@host ~]$ ls -ld zero drwxrwxrwx. 2 user user 0 May
9 01:54 zero.txt
9 01:54 zero
To mask all file and directory permissions for other, set the umask value to 007. [user@host ~]$ umask 007 [user@host ~]$ touch seven.txt [user@host ~]$ ls -l seven.txt -rw-rw----. 1 user user 0 May 9 01:55 seven.txt [user@host ~]$ mkdir seven [user@host ~]$ ls -ld seven drwxrwx---. 2 user user 0 May 9 01:54 seven
A umask of 027 ensures that new files have read and write permissions for user and read permission for group. New directories have read and write access for group and no permissions for other. [user@host ~]$ umask 027 [user@host ~]$ touch two-seven.txt [user@host ~]$ ls -l two-seven.txt -rw-r-----. 1 user user 0 May 9 01:55 two-seven.txt [user@host ~]$ mkdir two-seven [user@host ~]$ ls -ld two-seven drwxr-x---. 2 user user 0 May 9 01:54 two-seven
The shell startup scripts set the default umask for users. By default, if the account's UID is 200 or greater and the username and primary group name are the same, then the account is assigned a umask of 002. Otherwise, the umask is 022.
128
RH199-RHEL9.0-en-1-20220609
Chapter 4 | Control Access to Files
The root user can change the default umask by adding a local-umask.sh shell startup script in the /etc/profile.d/ directory. The following example shows a local-umask.sh file: [root@host ~]# cat /etc/profile.d/local-umask.sh # Overrides default umask configuration asda sda if [ $UID -gt 199 ] && [ "`id -gn`" = "`id -un`" ]; then umask 007 else umask 022 fi
The preceding example sets the umask to 007 for users with a UID greater than 199 and with a username and primary group name that match, and to 022 for everyone else. If you want to set the umask to 022 for everyone, then create that file with the following content: # Overrides default umask configuration umask 022
The current umask of a shell applies until you log out of the shell and log back in.
References bash(1), ls(1), chmod(1), and umask(1) man pages
RH199-RHEL9.0-en-1-20220609
129
Chapter 4 | Control Access to Files
Guided Exercise
Manage Default Permissions and File Access In this exercise, you control the permissions on files that are created in a directory by using umask settings and the setgid permission.
Outcomes • • • •
Create a shared directory where the operators group automatically owns new files. Experiment with various umask settings. Adjust default permissions for specific users. Verify your adjustment.
Before You Begin As the student user on the workstation machine, use the lab command to prepare your system for this exercise. This command prepares your environment and ensures that all required resources are available. [student@workstation ~]$ lab start perms-default
Instructions 1.
Log in to the servera system as the student user.
[student@workstation ~]$ ssh student@servera ...output omitted... [student@servera ~]$
2.
Switch to the operator1 user with redhat as the password.
[student@servera ~]$ su - operator1 Password: redhat [operator1@servera ~]$
3. List the operator1 user's default umask value. [operator1@servera ~]$ umask 0002
4. Create a /tmp/shared directory. In the /tmp/shared directory, create a defaults file. Look at the default permissions. 4.1.
130
Create the /tmp/shared directory. List the permissions of the new directory.
RH199-RHEL9.0-en-1-20220609
Chapter 4 | Control Access to Files
[operator1@servera ~]$ mkdir /tmp/shared [operator1@servera ~]$ ls -ld /tmp/shared drwxrwxr-x. 2 operator1 operator1 6 Feb 4 14:06 /tmp/shared
4.2. Create a defaults file in the /tmp/shared directory. [operator1@servera ~]$ touch /tmp/shared/defaults
4.3. List the permissions of the new file. [operator1@servera ~]$ ls -l /tmp/shared/defaults -rw-rw-r--. 1 operator1 operator1 0 Feb 4 14:09 /tmp/shared/defaults
5.
Change the group ownership of the /tmp/shared directory to the operators group. Confirm the new ownership and permissions. 5.1.
Change the group ownership of the /tmp/shared directory to the operators group.
[operator1@servera ~]$ chown :operators /tmp/shared
5.2.
List the permissions of the /tmp/shared directory.
[operator1@servera ~]$ ls -ld /tmp/shared drwxrwxr-x. 2 operator1 operators 22 Feb 4 14:09 /tmp/shared
5.3. Create a group file in the /tmp/shared directory. List the file permissions. [operator1@servera ~]$ touch /tmp/shared/group [operator1@servera ~]$ ls -l /tmp/shared/group -rw-rw-r--. 1 operator1 operator1 0 Feb 4 17:00 /tmp/shared/group
Note The group owner of the /tmp/shared/group file is not operators but operator1. 6. Ensure that the operators group owns files that are created in the /tmp/shared directory. 6.1.
Set the group ID to the operators group for the /tmp/shared directory.
[operator1@servera ~]$ chmod g+s /tmp/shared
6.2. Create a ops_db.txt file in the /tmp/shared directory. [operator1@servera ~]$ touch /tmp/shared/ops_db.txt
6.3. Verify that the operators group is the group owner for the new file.
RH199-RHEL9.0-en-1-20220609
131
Chapter 4 | Control Access to Files
[operator1@servera ~]$ ls -l /tmp/shared/ops_db.txt -rw-rw-r--. 1 operator1 operators 0 Feb 4 16:11 /tmp/shared/ops_db.txt
7.
Create an ops_net.txt file in the /tmp/shared directory. Record the ownership and permissions. Change the umask for the operator1 user. Create an ops_prod.txt file. Record the ownership and permissions of the ops_prod.txt file. 7.1.
Create an ops_net.txt file in the /tmp/shared directory.
[operator1@servera ~]$ touch /tmp/shared/ops_net.txt
7.2.
List the permissions of the ops_net.txt file.
[operator1@servera ~]$ ls -l /tmp/shared/ops_net.txt -rw-rw-r--. 1 operator1 operators 5 Feb 0 15:43 /tmp/shared/ops_net.txt
7.3.
Change the umask for the operator1 user to 027. Confirm the change.
[operator1@servera ~]$ umask 027 [operator1@servera ~]$ umask 0027
7.4.
Create an ops_prod.txt file in the /tmp/shared/ directory. Verify that newly created files have read-only access for the operators group and no access for other users.
[operator1@servera ~]$ touch /tmp/shared/ops_prod.txt [operator1@servera ~]$ ls -l /tmp/shared/ops_prod.txt -rw-r-----. 1 operator1 operators 0 Feb 0 15:56 /tmp/shared/ops_prod.txt
8. Open a new terminal window and log in to servera as operator1. [student@workstation ~]$ ssh operator1@servera ...output omitted... [operator1@servera ~]$
9. List the umask value for operator1. [operator1@servera ~]$ umask 0002
10. Change the default umask for the operator1 user. The new umask prohibits all access for users that are not in their group. Confirm that the umask is changed. 10.1. Change the default umask for the operator1 user to 007. [operator1@servera ~]$ echo "umask 007" >> ~/.bashrc [operator1@servera ~]$ cat ~/.bashrc # .bashrc
132
RH199-RHEL9.0-en-1-20220609
Chapter 4 | Control Access to Files
# Source global definitions if [ -f /etc/bashrc ]; then . /etc/bashrc fi ...output omitted... umask 007
10.2. Log out and log in again as the operator1 user. Confirm that the change is permanent. [operator1@servera ~]$ exit logout Connection to servera closed. [student@workstation ~]$ ssh operator1@servera ...output omitted... [operator1@servera ~]$ umask 0007
11. On servera, close all operator1 and student user shells. Return to the workstation system as the student user.
Warning Failure to exit from all operator1 shells causes the finish script to fail.
[operator1@servera ~]$ exit logout Connection to servera closed. [student@workstation ~]$
Finish On the workstation machine, change to the student user home directory and use the lab command to complete this exercise. This step is important to ensure that resources from previous exercises do not impact upcoming exercises. [student@workstation ~]$ lab finish perms-default
This concludes the section.
RH199-RHEL9.0-en-1-20220609
133
Chapter 4 | Control Access to Files
Lab
Control Access to Files In this lab, you configure permissions on files and set up a directory that users in a particular group can use to conveniently share files on the local file system.
Outcomes • Create a directory where users can work collaboratively on files. • Create files that are automatically assigned group ownership. • Create files that are not accessible outside the group.
Before You Begin As the student user on the workstation machine, use the lab command to prepare your system for this exercise. This command prepares your environment and ensures that all required resources are available. [student@workstation ~]$ lab start perms-review
Instructions 1.
Log in to serverb as the student user. Switch to the root user, and use redhat as the password.
2.
Create a /home/techdocs directory.
3.
Change the group ownership of the /home/techdocs directory to the techdocs group.
4.
Verify that users in the techdocs group cannot create files in the /home/techdocs directory.
5.
Set permissions on the /home/techdocs directory. On the /home/techdocs directory, configure setgid (2); read, write, and execute permissions (7) for the owner/user and group; and no permissions (0) for other users.
6.
Verify that the permissions are set properly. The techdocs group now has write permission.
7.
Confirm that users in the techdocs group can now create and edit files in the /home/techdocs directory. Users that are not in the techdocs group cannot edit or create files in the /home/techdocs directory. The tech1 and tech2 users are in the techdocs group. The database1 user is not in that group.
8.
Modify the global login scripts. Normal users should have a umask setting that allows the user and group to create, write and execute files and directories, while preventing other users from viewing, modifying, or executing new files and directories.
134
RH199-RHEL9.0-en-1-20220609
Chapter 4 | Control Access to Files
Evaluation As the student user on the workstation machine, use the lab command to grade your work. Correct any reported failures and rerun the command until successful. [student@workstation ~]$ lab grade perms-review
Finish On the workstation machine, change to the student user home directory and use the lab command to complete this exercise. This step is important to ensure that resources from previous exercises do not impact upcoming exercises. [student@workstation ~]$ lab finish perms-review
This concludes the section.
RH199-RHEL9.0-en-1-20220609
135
Chapter 4 | Control Access to Files
Solution
Control Access to Files In this lab, you configure permissions on files and set up a directory that users in a particular group can use to conveniently share files on the local file system.
Outcomes • Create a directory where users can work collaboratively on files. • Create files that are automatically assigned group ownership. • Create files that are not accessible outside the group.
Before You Begin As the student user on the workstation machine, use the lab command to prepare your system for this exercise. This command prepares your environment and ensures that all required resources are available. [student@workstation ~]$ lab start perms-review
Instructions Log in to serverb as the student user. Switch to the root user, and use redhat as the password.
1.
[student@workstation ~]$ ssh student@serverb ...output omitted... [student@serverb ~]$ sudo -i [sudo] password for student: student [root@serverb ~]#
Create a /home/techdocs directory.
2.
2.1.
Use the mkdir command to create a /home/techdocs directory.
[root@serverb ~]# mkdir /home/techdocs
Change the group ownership of the /home/techdocs directory to the techdocs group.
3.
3.1.
Use the chown command to change the group ownership for the /home/techdocs directory to the techdocs group.
[root@serverb ~]# chown :techdocs /home/techdocs
4.
136
Verify that users in the techdocs group cannot create files in the /home/techdocs directory.
RH199-RHEL9.0-en-1-20220609
Chapter 4 | Control Access to Files
4.1.
Use the su command to switch to the tech1 user.
[root@serverb ~]# su - tech1 [tech1@serverb ~]$
4.2. Create a techdoc1.txt file in the /home/techdocs directory. This step should fail. Although the /home/techdocs directory is owned by the techdocs group and tech1 is part of the techdocs group, you cannot create a file in that directory. The reason is because the techdocs group does not have write permission. [tech1@serverb ~]$ touch /home/techdocs/techdoc1.txt touch: cannot touch '/home/techdocs/techdoc1.txt': Permission denied
4.3. List the directory's permissions. [tech1@serverb ~]$ ls -ld /home/techdocs/ drwxr-xr-x. 2 root techdocs 6 Feb 5 16:05 /home/techdocs/
5.
Set permissions on the /home/techdocs directory. On the /home/techdocs directory, configure setgid (2); read, write, and execute permissions (7) for the owner/user and group; and no permissions (0) for other users. 5.1.
Exit from the tech1 user shell.
[tech1@serverb ~]$ exit logout [root@serverb ~]#
5.2.
Set the group permission for the /home/techdocs directory. Configure setgid; read, write, and execute permissions for the owner and group; and no permissions for others.
[root@serverb ~]# chmod 2770 /home/techdocs
6.
Verify that the permissions are set properly. [root@serverb ~]# ls -ld /home/techdocs drwxrws---. 2 root techdocs 6 Feb 4 18:12 /home/techdocs/
The techdocs group now has write permission. 7.
Confirm that users in the techdocs group can now create and edit files in the /home/techdocs directory. Users that are not in the techdocs group cannot edit or create files in the /home/techdocs directory. The tech1 and tech2 users are in the techdocs group. The database1 user is not in that group. 7.1.
Switch to the tech1 user. Create a techdoc1.txt file in the /home/techdocs directory. Exit from the tech1 user shell.
RH199-RHEL9.0-en-1-20220609
137
Chapter 4 | Control Access to Files
[root@serverb ~]# su - tech1 [tech1@serverb ~]$ touch /home/techdocs/techdoc1.txt [tech1@serverb ~]$ ls -l /home/techdocs/techdoc1.txt -rw-rw-r--. 1 tech1 techdocs 0 Feb 5 16:42 /home/techdocs/techdoc1.txt [tech1@serverb ~]$ exit logout [root@serverb ~]#
7.2.
Switch to the tech2 user. Add some content to the /home/techdocs/ techdoc1.txt file. Exit from the tech2 user shell.
[root@serverb ~]# su - tech2 [tech2@serverb ~]$ cd /home/techdocs [tech2@serverb techdocs]$ echo "This is the first tech doc." > techdoc1.txt [tech2@serverb techdocs]$ exit logout [root@serverb ~]#
7.3.
Switch to the database1 user. Append some content to the /home/techdocs/ techdoc1.txt file. You get a Permission Denied message. Verify that database1 does not have access to the file. Exit from the database1 user shell. Enter the following long echo command on a single line:
[root@serverb ~]# su - database1 [database1@serverb ~]$ echo "This is the first tech doc." >> \ /home/techdocs/techdoc1.txt -bash: /home/techdocs/techdoc1.txt: Permission denied [database1@serverb ~]$ ls -l /home/techdocs/techdoc1.txt ls: cannot access '/home/techdocs/techdoc1.txt': Permission denied [database1@serverb ~]$ exit logout [root@serverb ~]#
Modify the global login scripts. Normal users should have a umask setting that allows the user and group to create, write and execute files and directories, while preventing other users from viewing, modifying, or executing new files and directories.
8.
8.1.
Determine the umask of the student user. Switch to the student login shell. When done, exit from the shell.
[root@serverb ~]# su - student [student@serverb ~]$ umask 0002 [student@serverb ~]$ exit logout [root@serverb ~]#
8.2. Edit the /etc/profile file and set the following umask properties. The /etc/ profile file already contains a umask definition. Search the file and update with the appropriate values.
138
RH199-RHEL9.0-en-1-20220609
Chapter 4 | Control Access to Files
Set a umask of 007 for users with a UID greater than 199 and with a matching username and primary group name. Set a umask of 022 for everyone else. The following example shows the expected added content in the /etc/profile file. [root@serverb ~]# cat /etc/profile ...output omitted... # Overrides default umask configuration if [ $UID -gt 199 ] && [ "`id -gn`" = "`id -un`" ]; then umask 007 else umask 022 fi ...output omitted...
8.3. As the student user, verify that the global umask changes to 007. [root@serverb ~]# exit logout [student@serverb ~]$ exit logout Connection to serverb closed. [student@workstation ~]$ ssh student@serverb ...output omitted... [student@serverb ~]$ umask 0007
8.4. Return to the workstation system as the student user. [student@serverb ~]$ exit logout Connection to serverb closed. [student@workstation ~]$
Evaluation As the student user on the workstation machine, use the lab command to grade your work. Correct any reported failures and rerun the command until successful. [student@workstation ~]$ lab grade perms-review
Finish On the workstation machine, change to the student user home directory and use the lab command to complete this exercise. This step is important to ensure that resources from previous exercises do not impact upcoming exercises. [student@workstation ~]$ lab finish perms-review
This concludes the section.
RH199-RHEL9.0-en-1-20220609
139
Chapter 4 | Control Access to Files
Summary • The chmod command changes file permissions from the command line. • The chmod command can use one of two methods to represent permissions: symbolic or octal. • The chown command changes file ownership. The chown command -R option recursively changes the ownership of a directory tree. • The umask command without arguments displays the current umask value of the shell. Every process on the system has a umask. The default umask values for Bash are defined in the /etc/ profile and /etc/bashrc files. • The suid, sgid, and sticky special permissions provide additional access-related features to files.
140
RH199-RHEL9.0-en-1-20220609
Chapter 5
Manage SELinux Security Goal
Protect and manage server security by using SELinux.
Objectives
•
Explain how SELinux protects resources, change the current SELinux mode of a system, and set the default SELinux mode of a system.
•
Manage the SELinux policy rules that determine the default context for files and directories with the semanage fcontext command and apply the context defined by the SELinux policy to files and directories with the restorecon command.
•
Activate and deactivate SELinux policy rules with the setsebool command, manage the persistent value of SELinux Booleans with the semanage boolean -l command, and consult man pages that end with _selinux to find useful information about SELinux Booleans.
•
Use SELinux log analysis tools and display useful information during SELinux troubleshooting with the sealert command.
•
Change the SELinux Enforcement Mode (and Guided Exercise)
•
Control SELinux File Contexts (and Guided Exercise)
•
Adjust SELinux Policy with Booleans (and Guided Exercise)
•
Investigate and Resolve SELinux Issues (and Guided Exercise)
Sections
Lab
RH199-RHEL9.0-en-1-20220609
Manage SELinux Security
141
Chapter 5 | Manage SELinux Security
Change the SELinux Enforcement Mode Objectives Explain how SELinux protects resources, change the current SELinux mode of a system, and set the default SELinux mode of a system.
Describe SELinux Architecture Security Enhanced Linux (SELinux) is a critical security feature of Linux. Access to files, ports, and other resources is controlled at a granular level. Processes are permitted to access only the resources that their SELinux policy or Boolean settings specify. File permissions control file access for a specific user or group. However, file permissions do not prevent an authorized user with file access from using a file for an unintended purpose. For example, with write access to a file, other editors or programs can still open and modify a structured data file that is designed for only a specific program to write to, which could result in corruption or a data security issue. File permissions do not stop such undesired access because they do not control how a file is used but only who is allowed to read, write, or run a file. SELinux consists of application-specific policies that the application's developers define to declare precisely what actions and accesses are allowed for each binary executable, configuration file, and data file that the application uses. This policy is known as a targeted policy, because one policy defines an application's activities. Policies declare the predefined labels that are configured on individual programs, files, and network ports.
SELinux Usage SELinux enforces a set of access rules that explicitly define allowed actions between processes and resources. Any action that is not defined in an access rule is not allowed. Because only defined actions are allowed, applications with a poor security design are still protected from malicious use. Applications or services with a targeted policy run in a confined domain, whereas an application without a policy runs unconfined but without any SELinux protection. Individual targeted policies can be disabled to assist with application and security policy development and debugging. SELinux has the following operational modes: • Enforcing : SELinux enforces the loaded policies. This mode is the default in Red Hat Enterprise Linux. • Permissive : SELinux loads the policies and is active, but instead of enforcing access control rules, it logs access violations. This mode is helpful for testing and troubleshooting applications and rules. • Disabled : SELinux is turned off. SELinux violations are not denied or logged. Disabling SELinux is strongly discouraged.
142
RH199-RHEL9.0-en-1-20220609
Chapter 5 | Manage SELinux Security
Important Starting in Red Hat Enterprise Linux 9, SELinux can be fully disabled only by using the selinux=0 kernel parameter at boot. RHEL no longer supports setting the SELINUX=disabled option in the /etc/selinux/config file. Starting in RHEL 9, disabling SELinux in the /etc/selinux/config file results in SELinux starting and performing active enforcement, but without loading any policies. Because policy rules define allowed actions, if no policies are loaded then all actions are denied. This behavior is intentional, and is designed to block malicious attempts to circumvent SELinux protection.
Basic SELinux Concepts The primary goal of SELinux is to protect user data from improper use by compromised applications or system services. Most Linux administrators are familiar with the standard user, group, and world file permission security model, which is known as Discretionary Access Control (DAC) because administrators set file permissions as they need. SELinux provides an additional layer of object-based security, which is defined in granular rules, which are known as Mandatory Access Control (MAC) because MAC policies apply to all users and cannot be bypassed for specific users by discretionary configuration settings. For example, a web server's open firewall port allows remote anonymous access to a web client. However, a malicious user that accesses that port might try to compromise a system through an existing vulnerability. If an example vulnerability compromises the permissions for the apache user and group, then a malicious user might directly access the /var/www/html document root content, or the system's /tmp and /var/tmp directories, or other accessible files and directories. SELinux policies are security rules that define how specific processes access relevant files, directories, and ports. Every resource entity, such as a file, process, directory, or port, has a label called an SELinux context. The context label matches a defined SELinux policy rule to allow a process to access the labeled resource. By default, an SELinux policy does not allow any access unless an explicit rule grants access. When no allow rule is defined, all access is disallowed. SELinux labels have user, role, type, and security level fields. Targeted policy, which is enabled in RHEL by default, defines rules by using the type context. Type context names typically end with _t.
Figure 5.1: SELinux file context
Policy Access Rule Concepts For example, a web server process is labeled with the httpd_t type context. Web server files and directories in the /var/www/html/ directory and other locations are labeled with the httpd_sys_content_t type context. Temporary files in the /tmp and /var/tmp directories have the tmp_t type contexts as a label. The web server's ports have the http_port_t type context as a label. An Apache web server process runs with the httpd_t type context. A policy rule permits the Apache server to access files and directories that are labeled with the httpd_sys_content_t type context. By default, files in the /var/www/html directory have
RH199-RHEL9.0-en-1-20220609
143
Chapter 5 | Manage SELinux Security
the httpd_sys_content_t type context. A web server policy has by default no allow rules for using files that are labeled tmp_t, such as in the /tmp and /var/tmp directories, thus disallowing access. With SELinux enabled, a malicious user who uses a compromised Apache process would still not have access to the /tmp directory files. A MariaDB server process runs with the mysqld_t type context. By default, files in the /data/mysql directory have the mysqld_db_t type context. A MariaDB server can access the mysqld_db_t labeled files, but has no rules to allow access to files for other services, such as httpd_sys_content_t labeled files.
Figure 5.2: SELinux decision-making flow
Many commands that list resources use the -Z option to manage SELinux contexts. For example, the ps, ls, cp, and mkdir commands all use the -Z option. [root@host ~]# ps axZ LABEL PID TTY system_u:system_r:kernel_t:s0 2 ? system_u:system_r:kernel_t:s0 3 ? system_u:system_r:kernel_t:s0 4 ? ...output omitted... [root@host ~]# systemctl start httpd [root@host ~]# ps -ZC httpd LABEL PID TTY system_u:system_r:httpd_t:s0 1550 ? system_u:system_r:httpd_t:s0 1551 ? system_u:system_r:httpd_t:s0 1552 ? system_u:system_r:httpd_t:s0 1553 ? system_u:system_r:httpd_t:s0 1554 ?
144
STAT S I< I
/custom/index.html
2.3. Configure Apache to use the new directory location. Edit the Apache /etc/httpd/conf/httpd.conf configuration file and replace the two occurrences of the /var/www/html directory with the /custom directory. You can use the vim /etc/httpd/conf/httpd.conf command to do so. The following example shows the expected content of the /etc/httpd/conf/httpd.conf file.
RH199-RHEL9.0-en-1-20220609
155
Chapter 5 | Manage SELinux Security
[root@servera ~]# cat /etc/httpd/conf/httpd.conf ...output omitted... DocumentRoot "/custom" ...output omitted...
...output omitted...
3. Start and enable the Apache web service and confirm that the service is running. 3.1.
Start and enable the Apache web service by using the systemctl command.
[root@servera ~]# systemctl enable --now httpd Created symlink /etc/systemd/system/multi-user.target.wants/httpd.service → /usr/ lib/systemd/system/httpd.service.
3.2. Verify that the service is running. [root@servera ~]# systemctl status httpd ● httpd.service - The Apache HTTP Server Loaded: loaded (/usr/lib/systemd/system/httpd.service; enabled; vendor preset: disabled) Active: active (running) since Wed 2022-04-06 05:21:19 EDT; 22s ago Docs: man:httpd.service(8) Main PID: 1676 (httpd) ...output omitted... Apr 06 05:21:19 servera.lab.example.com systemd[1]: Starting The Apache HTTP Server... Apr 06 05:21:19 servera.lab.example.com systemd[1]: Started The Apache HTTP Server. Apr 06 05:21:19 servera.lab.example.com httpd[1676]: Server configured, listening on: port 80
4. Open a web browser on workstation and try to view the http://servera/ index.html web page. You get an error message that you do not have permission to access the file. 5.
To permit access to the index.html file on servera, you must configure the SELinux context. Define an SELinux file context rule that sets the context type to httpd_sys_content_t for the /custom directory and all the files under it.
[root@servera ~]# semanage fcontext -a \ -t httpd_sys_content_t '/custom(/.*)?'
6. Correct the file contexts in the /custom directory. [root@servera ~]# restorecon -Rv /custom Relabeled /custom from unconfined_u:object_r:default_t:s0 to unconfined_u:object_r:httpd_sys_content_t:s0 Relabeled /custom/index.html from unconfined_u:object_r:default_t:s0 to unconfined_u:object_r:httpd_sys_content_t:s0
156
RH199-RHEL9.0-en-1-20220609
Chapter 5 | Manage SELinux Security
7.
Try to view http://servera/index.html again in the web browser on the workstation machine. You should see the This is SERVERA. message.
8. Return to the workstation machine as the student user. [root@servera ~]# exit logout [student@servera ~]$ exit logout Connection to servera closed. [student@workstation ~]$
Finish On the workstation machine, change to the student user home directory and use the lab command to complete this exercise. This step is important to ensure that resources from previous exercises do not impact upcoming exercises. [student@workstation ~]$ lab finish selinux-filecontexts
This concludes the section.
RH199-RHEL9.0-en-1-20220609
157
Chapter 5 | Manage SELinux Security
Adjust SELinux Policy with Booleans Objectives Activate and deactivate SELinux policy rules with the setsebool command, manage the persistent value of SELinux Booleans with the semanage boolean -l command, and consult man pages that end with _selinux to find useful information about SELinux Booleans.
SELinux Booleans An application or service developer writes an SELinux targeted policy to define the allowed behavior of the targeted application. A developer can include optional application behavior in the SELinux policy that can be enabled when the behavior is allowed on a specific system. SELinux Booleans enable or disable the SELinux policy's optional behavior. With Booleans, you can selectively tune the behavior of an application. These optional behaviors are application-specific, and must be discovered and selected for each targeted application. Service-specific Booleans are documented in that service's SELinux man page. For example, the web server httpd service has its httpd(8) man page, and an httpd_selinux(8) man page to document its SELinux policy, including the supported process types, file contexts, and the available Boolean-enabled behaviors. The SELinux man pages are provided in the selinux-policy-doc package. Use the getsebool command to list available Booleans for the targeted policies on this system, and the current Boolean status. Use the setsebool command to enable or disable the running state of these behaviors. The setsebool -P command option makes the setting persistent by writing to the policy file. Only privileged users can set SELinux Booleans. [root@host ~]# getsebool -a abrt_anon_write --> off abrt_handle_event --> off abrt_upload_watch_anon_write --> on ...output omitted...
Example httpd Policy Boolean The httpd service policy includes the httpd_enable_homedirs Boolean, which enables the sharing of home directories with httpd. Typically, a user's local home directory is accessible to the user only when logged in to the local system. Alternatively, home directories are shared and accessed by using a remote file sharing protocol, such as NFS. In both scenarios, home directories are not shared by using https, by default, and are not available to the user through a browser. [root@host ~]# getsebool httpd_enable_homedirs httpd_enable_homedirs --> off
You can enable sharing and allow users to access their home directories with a browser. When enabled, the httpd service shares home directories that are labeled with the user_home_dir_t file context. Users can then access and manage their home directory files from a browser.
158
RH199-RHEL9.0-en-1-20220609
Chapter 5 | Manage SELinux Security
Manage the Policy Boolean Setting SELinux Booleans with the setsebool command without the -P option is temporary, and settings will return to the persistent values after rebooting. View additional information with the semanage boolean -l command, which lists the Booleans from the policy files, including whether a Boolean is persistent, the default and current values, and a short description. [root@host ~]# semanage boolean -l | grep httpd_enable_homedirs httpd_enable_homedirs (off , off) Allow httpd to enable homedirs [root@host ~]# setsebool httpd_enable_homedirs on [root@host ~]# semanage boolean -l | grep httpd_enable_homedirs httpd_enable_homedirs (on , off) Allow httpd to enable homedirs [root@host ~]# getsebool httpd_enable_homedirs httpd_enable_homedirs --> on
To list only Booleans with a current setting that is different from the default setting at boot, use the semanage boolean -l -C command. This example has the same result as the previous example, without requiring the grep filtering. [root@host ~]# semanage boolean -l -C SELinux boolean State Default Description httpd_enable_homedirs
(on
,
off)
Allow httpd to enable homedirs
The previous example temporarily set the current value for the httpd_enable_homedirs Boolean to on, until the system reboots. To change the default setting, use the setsebool -P command to make the setting persistent. The following example sets a persistent value, and then views the Boolean's information from the policy file. [root@host ~]# setsebool -P httpd_enable_homedirs on [root@host ~]# semanage boolean -l | grep httpd_enable_homedirs httpd_enable_homedirs (on , on) Allow httpd to enable homedirs
Use the semanage boolean -l -C command again. The Boolean is displayed despite the appearance that the current and default settings are the same. However, the -C option matches when the current setting is different from the default setting from the last boot. For this httpd_enable_homedirs example, the original default boot setting was off. [root@host ~]# semanage boolean -l -C SELinux boolean State Default Description httpd_enable_homedirs
(on
,
on)
Allow httpd to enable homedirs
References booleans(8), getsebool(8), setsebool(8), semanage(8), and semanageboolean(8) man pages
RH199-RHEL9.0-en-1-20220609
159
Chapter 5 | Manage SELinux Security
Guided Exercise
Adjust SELinux Policy with Booleans In this exercise, you configure Apache to publish web content from users' home directories.
Outcomes • Configure Apache web service to publish web content from the user's home directory.
Before You Begin As the student user on the workstation machine, use the lab command to prepare your system for this exercise. This command prepares your environment and ensures that all required resources are available. [student@workstation ~]$ lab start selinux-booleans
Instructions 1.
On the workstation machine, use the ssh command to log in to the servera machine as the student user and then switch to the root user.
[student@workstation ~]$ ssh student@servera ...output omitted... [student@servera ~]$ sudo -i [sudo] password for student: student [root@servera ~]#
2.
Edit the /etc/httpd/conf.d/userdir.conf configuration file to enable the Apache feature so that users can publish web content from their home directory. Comment out the line in the IfModule section that sets the UserDir variable to the disabled value, and uncomment the line that sets the UserDir variable to the public_html value.
[root@servera ~]# vim /etc/httpd/conf.d/userdir.conf
...output omitted... # UserDir disabled ...output omitted... UserDir public_html ...output omitted...
3. Start and enable the Apache web service.
160
RH199-RHEL9.0-en-1-20220609
Chapter 5 | Manage SELinux Security
[root@servera ~]# systemctl enable --now httpd
4. Open another terminal window, and use the ssh command to log in to the servera machine as the student user. Create the index.html web content file in the ~/public_html directory. 4.1.
In another terminal window, use the ssh command to log in to the servera machine as the student user.
[student@workstation ~]$ ssh student@servera ...output omitted... [student@servera ~]$
4.2. Use the mkdir command to create the ~/public_html directory. [student@servera ~]$ mkdir ~/public_html
4.3. Create the index.html file with the following content: [student@servera ~]$ echo 'This is student content on SERVERA.' > \ ~/public_html/index.html
4.4. For the Apache web service to serve the contents of the /home/student/public_html directory, it must be allowed to share files and subdirectories in the /home/student directory. When you created the /home/student/public_html directory, it was automatically configured with permissions that allow anyone with home directory permission to access its contents. Change the /home/student directory permissions to allow the Apache web service to access the public_html subdirectory. [student@servera ~]$ chmod 711 ~ [student@servera ~]$ ls -ld ~ drwx--x--x. 16 student student 4096 Nov
5.
3 09:28 /home/student
Open a web browser on the workstation machine and enter the http://servera/~student/index.html address. An error message states that you do not have permission to access the file.
6. Switch to the other terminal and use the getsebool command to see if any Booleans restrict access to home directories for the httpd service. [root@servera ~]# getsebool -a | grep home ...output omitted... httpd_enable_homedirs --> off ...output omitted...
7.
Use the setsebool command to enable persistent access to the home directory for the httpd service.
RH199-RHEL9.0-en-1-20220609
161
Chapter 5 | Manage SELinux Security
[root@servera ~]# setsebool -P httpd_enable_homedirs on
8. Verify that you can now see the This is student content on SERVERA. message in the web browser after entering the http://servera/~student/index.html address. 9. Return to the workstation machine as the student user. [root@servera ~]# exit logout [student@servera ~]$ exit logout Connection to servera closed. [student@workstation ~]$
Finish On the workstation machine, change to the student user home directory and use the lab command to complete this exercise. This step is important to ensure that resources from previous exercises do not impact upcoming exercises. [student@workstation ~]$ lab finish selinux-booleans
This concludes the section.
162
RH199-RHEL9.0-en-1-20220609
Chapter 5 | Manage SELinux Security
Investigate and Resolve SELinux Issues Objectives Use SELinux log analysis tools and display useful information during SELinux troubleshooting with the sealert command.
Troubleshoot SELinux Issues When applications unexpectedly fail to work due to SELinux access denials, methods and tools are available to resolve these issues. It is helpful to start by understanding some fundamental concepts and behaviors when SELinux is enabled. • • • • • •
SELinux consists of targeted policies that explicitly define allowable actions. A policy entry defines a labeled process and a labeled resource that will interact. The policy states the process type, and file or port context, by using labels. The policy entry defines one process type, one resource label, and the explicit action to allow. An action can be a system call, a kernel function, or another specific programming routine. If no entry is created for a specific process-resource-action relationship, then the action is denied. • When an action is denied, the attempt is logged with useful context information. Red Hat Enterprise Linux provides a stable targeted SELinux policy for almost every service in the distribution. Therefore, it is unusual to have SELinux access problems with common RHEL services when they are configured correctly. SELinux access problems occur when services are implemented incorrectly, or when new applications have incomplete policies. Consider these troubleshooting concepts before making broad SELinux configuration changes. • • • • • • •
Most access denials indicate that SELinux is working properly by blocking improper actions. Evaluating denied actions requires some familiarity with normal, expected service actions. The most common SELinux issue is an incorrect context on new, copied, or moved files. File contexts are easily fixed when an existing policy references their location. Optional Boolean policy features are documented in the _selinux man pages. Implementing Boolean features generally requires setting additional non-SELinux configuration. SELinux policies do not replace or circumvent file permissions or access control list restrictions.
When a common application or service fails, and the service is known to have a working SELinux policy, first check the service's _selinux man page to verify the correct context type label. View the affected process and file attributes to verify that the correct labels are set.
Monitor SELinux Violations The SELinux troubleshoot service, from the setroubleshoot-server package, provides tools to diagnose SELinux issues. When SELinux denies an action, an Access Vector Cache (AVC) message is logged to the /var/log/audit/audit.log security log file. The SELinux troubleshoot service monitors for AVC events and sends an event summary to the /var/log/ messages file. The AVC summary includes an event unique identifier (UUID). Use the sealert -l UUID command to view comprehensive report details for the specific event. Use the sealert -a /var/log/audit/audit.log command to view all existing events.
RH199-RHEL9.0-en-1-20220609
163
Chapter 5 | Manage SELinux Security
Consider the following example sequence of commands on a standard Apache web server. You create /root/mypage and move it to the default Apache content folder (/var/www/html). Then, after starting the Apache service, you try to retrieve the file content. [root@host ~]# touch /root/mypage [root@host ~]# mv /root/mypage /var/www/html [root@host ~]# systemctl start httpd [root@host ~]# curl http://localhost/mypage
403 Forbidden
Forbidden
You don't have permission to access this resource.
The web server does not display the content and returns a permission denied error. An AVC event is logged to the /var/log/audit/audit.log and /var/log/messages files. Note the suggested sealert command and UUID in the /var/log/messages event message. [root@host ~]# tail /var/log/audit/audit.log ...output omitted... type=AVC msg=audit(1649249057.067:212): avc: denied { getattr } for pid=2332 comm="httpd" path="/var/www/html/mypage" dev="vda4" ino=9322502 scontext=system_u:system_r:httpd_t:s0 tcontext=unconfined_u:object_r:admin_home_t:s0 tclass=file permissive=0 ...output omitted [root@host ~]# tail /var/log/messages ...output omitted... Apr 6 08:44:19 host setroubleshoot[2547]: SELinux is preventing /usr/sbin/httpd from getattr access on the file /var/www/html/mypage. For complete SELinux messages run: sealert -l 95f41f98-6b56-45bc-95da-ce67ec9a9ab7 ...output omitted...
The sealert output describes the event including the affected process, the accessed file, and the attempted and denied action. The output includes advice for correcting the file's label, if appropriate. Additional advice describes how to generate a new policy to allow the denied action. Use the given advice only when it is appropriate for your scenario.
Important The sealert output includes a confidence rating, which indicates the level of confidence that the given advice will mitigate the denial. However, that advice might not be appropriate for your scenario. For example, if the AVC denial is because the denied file is in the wrong location, then advice that states either to adjust the file's context label, or to create a new policy for this location and action, is technically accurate, but not the correct solution for your scenario. If the root cause is a wrong location or file name, then moving or renaming the file and then restoring a correct file context is the correct solution instead.
164
RH199-RHEL9.0-en-1-20220609
Chapter 5 | Manage SELinux Security
[root@host ~]# sealert -l 95f41f98-6b56-45bc-95da-ce67ec9a9ab7 SELinux is preventing /usr/sbin/httpd from getattr access on the file /var/www/ html/mypage. *****
Plugin restorecon (99.5 confidence) suggests
************************
If you want to fix the label. /var/www/html/mypage default label should be httpd_sys_content_t. Then you can run restorecon. The access attempt may have been stopped due to insufficient permissions to access a parent directory in which case try to change the following command accordingly. Do # /sbin/restorecon -v /var/www/html/mypage *****
Plugin catchall (1.49 confidence) suggests
**************************
If you believe that httpd should be allowed getattr access on the mypage file by default. Then you should report this as a bug. You can generate a local policy module to allow this access. Do allow this access for now by executing: # ausearch -c 'httpd' --raw | audit2allow -M my-httpd # semodule -X 300 -i my-httpd.pp
Additional Information: Source Context Target Context Target Objects Source Source Path ...output omitted...
system_u:system_r:httpd_t:s0 unconfined_u:object_r:admin_home_t:s0 /var/www/html/mypage [ file ] httpd /usr/sbin/httpd
Raw Audit Messages type=AVC msg=audit(1649249057.67:212): avc: denied { getattr } for pid=2332 comm="httpd" path="/var/www/html/mypage" dev="vda4" ino=9322502 scontext=system_u:system_r:httpd_t:s0 tcontext=unconfined_u:object_r:admin_home_t:s0 tclass=file permissive=0 type=SYSCALL msg=audit(1649249057.67:212): arch=x86_64 syscall=newfstatat success=no exit=EACCES a0=ffffff9c a1=7fe9c00048f8 a2=7fe9ccfc8830 a3=100 items=0 ppid=2329 pid=2332 auid=4294967295 uid=48 gid=48 euid=48 suid=48 fsuid=48 egid=48 sgid=48 fsgid=48 tty=(none) ses=4294967295 comm=httpd exe=/usr/sbin/httpd subj=system_u:system_r:httpd_t:s0 key=(null) Hash: httpd,httpd_t,admin_home_t,file,getattr
In this example, the accessed file is in the correct location, but does not have the correct SELinux file context. The Raw Audit Messages section displays information from the /var/log/ audit.log event entry. Use the restorecon /var/www/html/mypage command to set the correct context label. To correct multiple files recursively, use the restorecon -R command on the parent directory.
RH199-RHEL9.0-en-1-20220609
165
Chapter 5 | Manage SELinux Security
Use the ausearch command to search for AVC events in the /var/log/audit.log log file. Use the -m option to specify the AVC message type and the -ts option to provide a time hint, such as recent. [root@host ~]# ausearch -m AVC -ts recent ---time->Tue Apr 6 13:13:07 2019 type=PROCTITLE msg=audit(1554808387.778:4002): proctitle=2F7573722F7362696E2F6874747064002D44464F524547524F554E44 type=SYSCALL msg=audit(1554808387.778:4002): arch=c000003e syscall=49 success=no exit=-13 a0=3 a1=55620b8c9280 a2=10 a3=7ffed967661c items=0 ppid=1 pid=9340 auid=4294967295 uid=0 gid=0 euid=0 suid=0 fsuid=0 egid=0 sgid=0 fsgid=0 tty=(none) ses=4294967295 comm="httpd" exe="/usr/sbin/httpd" subj=system_u:system_r:httpd_t:s0 key=(null) type=AVC msg=audit(1554808387.778:4002): avc: denied { name_bind } for pid=9340 comm="httpd" src=82 scontext=system_u:system_r:httpd_t:s0 tcontext=system_u:object_r:reserved_port_t:s0 tclass=tcp_socket permissive=0
Troubleshoot SELinux Issues with the Web Console The RHEL web console includes tools for troubleshooting SELinux issues. Select SELinux from the menu on the left. The SELinux policy window displays the current enforcing state. The SELinux access control errors section lists current SELinux issues.
Figure 5.3: SELinux policy and errors in the web console
Click the > character to display event details. Click solution details to display all event details and advice. You can click Apply the solution to apply the suggested advice. After correcting the issue, the SELinux access control errors section should remove that event from view. If the No SELinux alerts message appears, then you have corrected all current SELinux issues.
References sealert(8) man page
166
RH199-RHEL9.0-en-1-20220609
Chapter 5 | Manage SELinux Security
Guided Exercise
Investigate and Resolve SELinux Issues In this lab, you learn how to troubleshoot SELinux security denials.
Outcomes • Gain experience with SELinux troubleshooting tools.
Before You Begin As the student user on the workstation machine, use the lab command to prepare your system for this exercise. This command prepares your environment and ensures that all required resources are available. [student@workstation ~]$ lab start selinux-issues
Instructions 1.
From a web browser on the workstation machine, open the http://servera/ index.html web page. An error message states that you do not have permission to access the file.
2.
Use the ssh command to log in to servera as the student user. Use the sudo -i command to switch to the root user.
[student@workstation ~]$ ssh student@servera ...output omitted... [student@servera ~]$ sudo -i [sudo] password for student: student [root@servera ~]#
3. Use the less command to view the contents of the /var/log/messages file. You use the / character and search for the sealert text. Press the n key until you reach the last occurrence, because previous exercises might also have generated SELinux messages. Copy the suggested sealert command so that you can use it in the next step. Use the q key to quit the less command. [root@servera ~]# less /var/log/messages ...output omitted... Apr 7 04:52:18 servera setroubleshoot[20715]: SELinux is preventing /usr/sbin/ httpd from getattr access on the file /custom/index.html. For complete SELinux messages run: sealert -l 9a96294a-239b-4568-8f1e-9f35b5fb472b ...output omitted...
RH199-RHEL9.0-en-1-20220609
167
Chapter 5 | Manage SELinux Security
4. Run the suggested sealert command. Note the source context, the target objects, the policy, and the enforcing mode. Find the correct SELinux context label for the file that the httpd service tries to serve. 4.1.
Run the sealert command. The output explains that the /custom/index.html file has an incorrect context label.
[root@servera ~]# sealert -l 9a96294a-239b-4568-8f1e-9f35b5fb472b SELinux is preventing /usr/sbin/httpd from getattr access on the file /custom/ index.html. *****
Plugin catchall_labels (83.8 confidence) suggests
*******************
If you want to allow httpd to have getattr access on the index.html file Then you need to change the label on /custom/index.html Do # semanage fcontext -a -t FILE_TYPE '/custom/index.html' where FILE_TYPE is one of the following: NetworkManager_exec_t, NetworkManager_log_t, NetworkManager_tmp_t, abrt_dump_oops_exec_t, abrt_etc_t, abrt_exec_t, abrt_handle_event_exec_t, abrt_helper_exec_t, abrt_retrace_coredump_exec_t, abrt_retrace_spool_t, abrt_retrace_worker_exec_t, abrt_tmp_t, abrt_upload_watch_tmp_t, abrt_var_cache_t, abrt_var_log_t, abrt_var_run_t, accountsd_exec_t, acct_data_t, acct_exec_t, admin_crontab_tmp_t, admin_passwd_exec_t, afs_logfile_t, aide_exec_t, aide_log_t, alsa_exec_t, alsa_tmp_t, amanda_exec_t, amanda_log_t, amanda_recover_exec_t, amanda_tmp_t, amtu_exec_t, anacron_exec_t, anon_inodefs_t ...output omitted... Additional Information: Source Context Target Context Target Objects Source Source Path Port Host Source RPM Packages Target RPM Packages SELinux Policy RPM Local Policy RPM Selinux Enabled Policy Type Enforcing Mode Host Name Platform
Alert Count First Seen Last Seen Local ID
system_u:system_r:httpd_t:s0 unconfined_u:object_r:default_t:s0 /custom/index.html [ file ] httpd /usr/sbin/httpd
servera.lab.example.com httpd-2.4.51-7.el9_0.x86_64 selinux-policy-targeted-34.1.27-1.el9.noarch selinux-policy-targeted-34.1.27-1.el9.noarch True targeted Enforcing servera.lab.example.com Linux servera.lab.example.com 5.14.0-70.2.1.el9_0.x86_64 #1 SMP PREEMPT Wed Mar 16 18:15:38 EDT 2022 x86_64 x86_64 4 2022-04-07 04:51:38 EDT 2022-04-07 04:52:13 EDT 9a96294a-239b-4568-8f1e-9f35b5fb472b
Raw Audit Messages
168
RH199-RHEL9.0-en-1-20220609
Chapter 5 | Manage SELinux Security type=AVC msg=audit(1649321533.406:1024): avc: denied { getattr } for pid=20464 comm="httpd" path="/custom/index.html" dev="vda4" ino=25571802 scontext=system_u:system_r:httpd_t:s0 tcontext=unconfined_u:object_r:default_t:s0 tclass=file permissive=0 ...output omitted...
4.2. Check the SELinux context for the directory from where the httpd service serves the content by default, /var/www/html. The httpd_sys_content_t SELinux context is appropriate for the /custom/index.html file. [root@servera ~]# ls -ldZ /var/www/html drwxr-xr-x. 2 root root system_u:object_r:httpd_sys_content_t:s0 6 Mar 21 11:47 / var/www/html
5.
The Raw Audit Messages section of the sealert command contains information from the /var/log/audit/audit.log file. Use the ausearch command to search the /var/log/audit/audit.log file. The -m option searches on the message type. The -ts option searches based on time. The following entry identifies the relevant process and file that cause the alert. The process is the httpd Apache web server, the file is /custom/ index.html, and the context is system_r:httpd_t.
[root@servera ~]# ausearch -m AVC -ts today ...output omitted... ---time->Thu Apr 7 04:52:13 2022 type=PROCTITLE msg=audit(1649321533.406:1024): proctitle=2F7573722F7362696E2F6874747064002D44464F524547524F554E44 type=SYSCALL msg=audit(1649321533.406:1024): arch=c000003e syscall=262 success=no exit=-13 a0=ffffff9c a1=7fefc403d850 a2=7fefc89bc830 a3=100 items=0 ppid=20461 pid=20464 auid=4294967295 uid=48 gid=48 euid=48 suid=48 fsuid=48 egid=48 sgid=48 fsgid=48 tty=(none) ses=4294967295 comm="httpd" exe="/usr/sbin/httpd" subj=system_u:system_r:httpd_t:s0 key=(null) type=AVC msg=audit(1649321533.406:1024): avc: denied { getattr } for pid=20464 comm="httpd" path="/custom/index.html" dev="vda4" ino=25571802 scontext=system_u:system_r:httpd_t:s0 tcontext=unconfined_u:object_r:default_t:s0 tclass=file permissive=0
6. Resolve the issue by applying the httpd_sys_content_t context. [root@servera ~]# semanage fcontext -a \ -t httpd_sys_content_t '/custom(/.*)?' [root@servera ~]# restorecon -Rv /custom Relabeled /custom from unconfined_u:object_r:default_t:s0 to unconfined_u:object_r:httpd_sys_content_t:s0 Relabeled /custom/index.html from unconfined_u:object_r:default_t:s0 to unconfined_u:object_r:httpd_sys_content_t:s0
7.
Again, attempt to view http://servera/index.html. The This is SERVERA. message is displayed.
8. Return to the workstation machine as the student user.
RH199-RHEL9.0-en-1-20220609
169
Chapter 5 | Manage SELinux Security
[root@servera ~]# exit logout [student@servera ~]$ exit logout Connection to servera closed. [student@workstation ~]$
Finish On the workstation machine, change to the student user home directory and use the lab command to complete this exercise. This step is important to ensure that resources from previous exercises do not impact upcoming exercises. [student@workstation ~]$ lab finish selinux-issues
This concludes the section.
170
RH199-RHEL9.0-en-1-20220609
Chapter 5 | Manage SELinux Security
Lab
Manage SELinux Security In this lab, you identify issues in system log files and adjust the SELinux configuration.
Outcomes • Identify issues in system log files. • Adjust the SELinux configuration.
Before You Begin As the student user on the workstation machine, use the lab command to prepare your system for this exercise. This command prepares your environment and ensures that all required resources are available. [student@workstation ~]$ lab start selinux-review
Instructions 1.
Log in to the serverb machine as the student user and switch to the root user.
2.
From a web browser on the workstation machine, view the http://serverb/lab.html web page. You see the error message: You do not have permission to access this resource.
3.
Research and identify the SELinux issue that prevents the Apache service from serving web content.
4.
Display the SELinux context of the new HTTP document directory and the original HTTP document directory. Resolve the SELinux issue that prevents the Apache server from serving web content.
5.
Verify that the Apache server can now serve web content.
6.
Return to the workstation machine as the student user.
Evaluation As the student user on the workstation machine, use the lab command to grade your work. Correct any reported failures and rerun the command until successful. [student@workstation ~]$ lab grade selinux-review
Finish On the workstation machine, change to the student user home directory and use the lab command to complete this exercise. This step is important to ensure that resources from previous exercises do not impact upcoming exercises.
RH199-RHEL9.0-en-1-20220609
171
Chapter 5 | Manage SELinux Security
[student@workstation ~]$ lab finish selinux-review
This concludes the section.
172
RH199-RHEL9.0-en-1-20220609
Chapter 5 | Manage SELinux Security
Solution
Manage SELinux Security In this lab, you identify issues in system log files and adjust the SELinux configuration.
Outcomes • Identify issues in system log files. • Adjust the SELinux configuration.
Before You Begin As the student user on the workstation machine, use the lab command to prepare your system for this exercise. This command prepares your environment and ensures that all required resources are available. [student@workstation ~]$ lab start selinux-review
Instructions 1.
Log in to the serverb machine as the student user and switch to the root user. [student@workstation ~]$ ssh student@serverb ...output omitted... [student@serverb ~]$ sudo -i [sudo] password for student: student [root@serverb ~]#
2.
From a web browser on the workstation machine, view the http://serverb/lab.html web page. You see the error message: You do not have permission to access this resource.
3.
Research and identify the SELinux issue that prevents the Apache service from serving web content. 3.1.
View the contents of the /var/log/messages file. Use the / key and search for the sealert string. Use the q key to quit the less command.
RH199-RHEL9.0-en-1-20220609
173
Chapter 5 | Manage SELinux Security
[root@serverb ~]# less /var/log/messages ...output omitted... Apr 7 06:16:15 serverb setroubleshoot[26509]: failed to retrieve rpm info for / lab-content/la b.html Apr 7 06:16:17 serverb setroubleshoot[26509]: SELinux is preventing /usr/sbin/ httpd from getattr access on the file /lab-content/lab.html. For complete SELinux messages run: sealert -l 35c9e452-2552-4ca3-8217-493b72ba6d0b Apr 7 06:16:17 serverb setroubleshoot[26509]: SELinux is preventing /usr/sbin/ httpd from getattr access on the file /lab-content/lab.html ...output omitted...
3.2. Run the suggested sealert command. Note the source context, the target objects, the policy, and the enforcing mode. [root@serverb ~]# sealert -l 35c9e452-2552-4ca3-8217-493b72ba6d0b SELinux is preventing /usr/sbin/httpd from getattr access on the file /labcontent/lab.html. *****
Plugin catchall_labels (83.8 confidence) suggests
*******************
If you want to allow httpd to have getattr access on the lab.html file Then you need to change the label on /lab-content/lab.html Do # semanage fcontext -a -t FILE_TYPE '/lab-content/lab.html' where FILE_TYPE is one of the following: ...output omitted... Additional Information: Source Context Target Context Target Objects Source Source Path Port Host Source RPM Packages Target RPM Packages SELinux Policy RPM Local Policy RPM Selinux Enabled Policy Type Enforcing Mode Host Name Platform
Alert Count First Seen Last Seen Local ID
system_u:system_r:httpd_t:s0 unconfined_u:object_r:default_t:s0 /lab-content/lab.html [ file ] httpd /usr/sbin/httpd
serverb.lab.example.com httpd-2.4.51-7.el9_0.x86_64 selinux-policy-targeted-34.1.27-1.el9.noarch selinux-policy-targeted-34.1.27-1.el9.noarch True targeted Enforcing serverb.lab.example.com Linux serverb.lab.example.com 5.14.0-70.2.1.el9_0.x86_64 #1 SMP PREEMPT Wed Mar 16 18:15:38 EDT 2022 x86_64 x86_64 8 2022-04-07 06:14:45 EDT 2022-04-07 06:16:12 EDT 35c9e452-2552-4ca3-8217-493b72ba6d0b
Raw Audit Messages
174
RH199-RHEL9.0-en-1-20220609
Chapter 5 | Manage SELinux Security type=AVC msg=audit(1649326572.86:407): avc: denied { getattr } for pid=10731 comm="httpd" path="/lab-content/lab.html" dev="vda4" ino=18192752 scontext=system_u:system_r:httpd_t:s0 tcontext=unconfined_u:object_r:default_t:s0 tclass=file permissive=0
type=SYSCALL msg=audit(1649326572.86:407): arch=x86_64 syscall=newfstatat success=no exit=EACCES a0=ffffff9c a1=7f7c8c0457c0 a2=7f7c887f7830 a3=100 items=0 ppid=10641 pid=10731 auid=4294967295 uid=48 gid=48 euid=48 suid=48 fsuid=48 egid=48 sgid=48 fsgid=48 tty=(none) ses=4294967295 comm=httpd exe=/usr/sbin/httpd subj=system_u:system_r:httpd_t:s0 key=(null) Hash: httpd,httpd_t,default_t,file,getattr
3.3. The Raw Audit Messages section of the sealert command contains information from the /var/log/audit/audit.log file. Search the /var/log/audit/ audit.log file. The -m option searches on the message type. The ts option searches based on time. The following entry identifies the relevant process and file that cause the alert. The process is the httpd Apache web server, the file is /lab-content/ lab.html, and the context is system_r:httpd_t. [root@serverb ~]# ausearch -m AVC -ts recent ...output omitted... ---time->Thu Apr 7 06:16:12 2022 type=PROCTITLE msg=audit(1649326572.086:407): proctitle=2F7573722F7362696E2F6874747064002D44464F524547524F554E44 type=SYSCALL msg=audit(1649326572.086:407): arch=c000003e syscall=262 success=no exit=-13 a0=ffffff9c a1=7f7c8c0457c0 a2=7f7c887f7830 a3=100 items=0 ppid=10641 pid=10731 auid=4294967295 uid=48 gid=48 euid=48 suid=48 fsuid=48 egid=48 sgid=48 fsgid=48 tty=(none) ses=4294967295 comm="httpd" exe="/usr/sbin/httpd" subj=system_u:system_r:httpd_t:s0 key=(null) type=AVC msg=audit(1649326572.086:407): avc: denied { getattr } for pid=10731 comm="httpd" path="/lab-content/lab.html" dev="vda4" ino=18192752 scontext=system_u:system_r:httpd_t:s0 tcontext=unconfined_u:object_r:default_t:s0 tclass=file permissive=0
4.
Display the SELinux context of the new HTTP document directory and the original HTTP document directory. Resolve the SELinux issue that prevents the Apache server from serving web content. 4.1.
Compare the SELinux context for the /lab-content and /var/www/html directories.
[root@serverb ~]# ls -dZ /lab-content /var/www/html unconfined_u:object_r:default_t:s0 /lab-content system_u:object_r:httpd_sys_content_t:s0 /var/www/html
4.2. Create a file context rule that sets the default type to httpd_sys_content_ for the /lab-content directory and all the files under it. [root@serverb ~]# semanage fcontext -a \ -t httpd_sys_content_t '/lab-content(/.*)?'
RH199-RHEL9.0-en-1-20220609
175
Chapter 5 | Manage SELinux Security
4.3. Correct the SELinux context for the files in the /lab-content directory. [root@serverb ~]# restorecon -R /lab-content/
Verify that the Apache server can now serve web content.
5.
5.1.
Use your web browser to refresh the http://serverb/lab.html link. If the content is displayed, then your issue is resolved.
This is the html file for the SELinux final lab on SERVERB.
Return to the workstation machine as the student user.
6.
[root@serverb ~]# exit logout [student@serverb ~]$ exit logout Connection to serverb closed. [student@workstation ~]$
Evaluation As the student user on the workstation machine, use the lab command to grade your work. Correct any reported failures and rerun the command until successful. [student@workstation ~]$ lab grade selinux-review
Finish On the workstation machine, change to the student user home directory and use the lab command to complete this exercise. This step is important to ensure that resources from previous exercises do not impact upcoming exercises. [student@workstation ~]$ lab finish selinux-review
This concludes the section.
176
RH199-RHEL9.0-en-1-20220609
Chapter 5 | Manage SELinux Security
Summary • Use the getenforce and setenforce commands to manage the SELinux mode of a system. • The semanage command manages SELinux policy rules. The restorecon command applies the context that the policy defines. • Booleans are switches that change the behavior of the SELinux policy. You can enable or disable them to tune the policy. • The sealert command displays useful information to help with SELinux troubleshooting.
RH199-RHEL9.0-en-1-20220609
177
178
RH199-RHEL9.0-en-1-20220609
Chapter 6
Tune System Performance Goal
Evaluate and control processes, set tuning parameters and adjust process scheduling priorities on a Red Hat Enterprise Linux system.
Objectives
•
Use commands to kill and communicate with processes, define the characteristics of a daemon process, and stop user sessions and processes.
•
Define load average and determine resourceintensive server processes.
•
Optimize system performance by selecting a tuning profile that the tuned daemon manages.
•
Prioritize or deprioritize specific processes, with the nice and renice commands.
•
Kill Processes (and Guided Exercise)
•
Monitor Process Activity (and Guided Exercise)
•
Adjust Tuning Profiles (and Guided Exercise)
•
Influence Process Scheduling (and Guided Exercise)
•
Tune System Performance
Sections
Lab
RH199-RHEL9.0-en-1-20220609
179
Chapter 6 | Tune System Performance
Kill Processes Objectives Use commands to kill and communicate with processes, define the characteristics of a daemon process, and stop user sessions and processes.
Process Control with Signals A signal is a software interrupt that is delivered to a process. Signals report events to an executing program. Events that generate a signal can be an error, an external event (an I/O request or an expired timer), or by the explicit use of a signal-sending command or keyboard sequence. The following table lists the fundamental signals that system administrators use for routine process management. Refer to signals by their short (HUP) or proper (SIGHUP) name. Fundamental process management signals Signal
Name
Definition
1
HUP
Hangup : Reports termination of the controlling process of a terminal. Also requests process re-initialization (configuration reload) without termination.
2
INT
Keyboard interrupt : Causes program termination. It can be blocked or handled. Sent by pressing the INTR (Interrupt) key sequence (Ctrl+c).
3
QUIT
Keyboard quit : Similar to SIGINT; adds a process dump at termination. Sent by pressing the QUIT key sequence (kbd:[Ctrl+\]).
9
KILL
Kill, unblockable : Causes abrupt program termination. It cannot be blocked, ignored, or handled; consistently fatal.
15 default
TERM
Terminate : Causes program termination. Unlike SIGKILL, it can be blocked, ignored, or handled. The "clean" way to ask a program to terminate; it allows the program to complete essential operations and selfcleanup before termination.
18
CONT
Continue : Sent to a process to resume if stopped. It cannot be blocked. Even if handled, it always resumes the process.
19
STOP
Stop, unblockable : Suspends the process. It cannot be blocked or handled.
20
TSTP
Keyboard stop : Unlike SIGSTOP, it can be blocked, ignored, or handled. Sent by pressing the suspend key sequence (Ctrl+z).
180
RH199-RHEL9.0-en-1-20220609
Chapter 6 | Tune System Performance
Note Signal numbers vary between Linux hardware platforms, but signal names and meanings are standard. It is advised to use signal names rather than numbers when signaling. The numbers that are discussed in this section are for x86_64 architecture systems.
Each signal has a default action, which is usually one of the following actions: • Term : Terminate a program (exit) at once. • Core : Save a program's memory image (core dump), then terminate. • Stop : Stop a running program (suspend) and wait to continue (resume). Programs react to the expected event signals by implementing handler routines to ignore, replace, or extend a signal's default action.
Send Signals by Explicit Request You can signal the current foreground process by pressing a keyboard control sequence to suspend (Ctrl+z), kill (Ctrl+c), or core dump (Ctrl+\) the process. However, you might use signal-sending commands to send signals to background processes in a different session. You can specify signals either by name (for example, -HUP or -SIGHUP options) or by number (the related -1 option). Users can kill their processes, but root privilege is required to kill processes that other users own. The kill command uses a PID number to send a signal to a process. Despite its name, you can use the kill command to send any signal, not just those signals for terminating programs. You can use the kill command -l option to list the names and numbers of all available signals. [user@host ~]$ kill -l 1) SIGHUP 2) SIGINT 3) SIGQUIT 4) SIGILL 5) SIGTRAP 6) SIGABRT 7) SIGBUS 8) SIGFPE 9) SIGKILL 10) SIGUSR1 11) SIGSEGV 12) SIGUSR2 13) SIGPIPE 14) SIGALRM 15) SIGTERM 16) SIGSTKFLT 17) SIGCHLD 18) SIGCONT 19) SIGSTOP 20) SIGTSTP ...output omitted... [user@host ~]$ ps aux | grep job 5194 0.0 0.1 222448 2980 pts/1 S 16:39 0:00 /bin/bash /home/user/bin/control job1 5199 0.0 0.1 222448 3132 pts/1 S 16:39 0:00 /bin/bash /home/user/bin/control job2 5205 0.0 0.1 222448 3124 pts/1 S 16:39 0:00 /bin/bash /home/user/bin/control job3 5430 0.0 0.0 221860 1096 pts/1 S+ 16:41 0:00 grep --color=auto job [user@host ~]$ kill 5194 [user@host ~]$ ps aux | grep job user 5199 0.0 0.1 222448 3132 pts/1 S 16:39 0:00 /bin/bash /home/ user/bin/control job2 user 5205 0.0 0.1 222448 3124 pts/1 S 16:39 0:00 /bin/bash /home/ user/bin/control job3 user 5783 0.0 0.0 221860 964 pts/1 S+ 16:43 0:00 grep --color=auto job [1] Terminated control job1 [user@host ~]$ kill -9 5199 [user@host ~]$ ps aux | grep job user 5205 0.0 0.1 222448 3124 pts/1 S 16:39 0:00 /bin/bash /home/ user/bin/control job3
RH199-RHEL9.0-en-1-20220609
181
Chapter 6 | Tune System Performance user 5930 0.0 0.0 221860 1048 pts/1 S+ 16:44 0:00 grep --color=auto job [2]- Killed control job2 [user@host ~]$ kill -SIGTERM 5205 user 5986 0.0 0.0 221860 1048 pts/1 S+ 16:45 0:00 grep --color=auto job [3]+ Terminated control job3
The killall command can signal multiple processes, based on their command name. [user@host ~]$ ps aux | grep job 5194 0.0 0.1 222448 2980 pts/1 S 16:39 control job1 5199 0.0 0.1 222448 3132 pts/1 S 16:39 control job2 5205 0.0 0.1 222448 3124 pts/1 S 16:39 control job3 5430 0.0 0.0 221860 1096 pts/1 S+ 16:41 [user@host ~]$ killall control [1] Terminated control job1 [2]- Terminated control job2 [3]+ Terminated control job3 [user@host ~]$
0:00 /bin/bash /home/user/bin/ 0:00 /bin/bash /home/user/bin/ 0:00 /bin/bash /home/user/bin/ 0:00 grep --color=auto job
Use the pkill command to signal one or more processes that match selection criteria. Selection criteria can be a command name, a process owned by a specific user, or all system-wide processes. The pkill command includes advanced selection criteria: • • • • •
Command : Processes with a pattern-matched command name. UID : Processes owned by a Linux user account, effective or real. GID : Processes owned by a Linux group account, effective or real. Parent : Child processes of a specific parent process. Terminal : Processes that run on a specific controlling terminal. [user@host ~]$ ps aux | grep pkill user 5992 0.0 0.1 222448 3040 pts/1 S user/bin/control pkill1 user 5996 0.0 0.1 222448 3048 pts/1 S user/bin/control pkill2 user 6004 0.0 0.1 222448 3048 pts/1 S user/bin/control pkill3 [user@host ~]$ pkill control [1] Terminated control pkill1 [2]- Terminated control pkill2 [user@host ~]$ ps aux | grep pkill user 6219 0.0 0.0 221860 1052 pts/1 S+ pkill [3]+ Terminated control pkill3 [user@host ~]$ ps aux | grep test user 6281 0.0 0.1 222448 3012 pts/1 S user/bin/control test1 user 6285 0.0 0.1 222448 3128 pts/1 S user/bin/control test2 user 6292 0.0 0.1 222448 3064 pts/1 S user/bin/control test3
182
16:59
0:00 /bin/bash /home/
16:59
0:00 /bin/bash /home/
16:59
0:00 /bin/bash /home/
17:00
0:00 grep --color=auto
17:04
0:00 /bin/bash /home/
17:04
0:00 /bin/bash /home/
17:04
0:00 /bin/bash /home/
RH199-RHEL9.0-en-1-20220609
Chapter 6 | Tune System Performance user 6318 0.0 0.0 221860 1080 pts/1 test [user@host ~]$ pkill -U user [user@host ~]$ ps aux | grep test user 6870 0.0 0.0 221860 1048 pts/0 test
S+
17:04
0:00 grep --color=auto
S+
17:07
0:00 grep --color=auto
Administratively Log Out Users You might need to log out other users for various reasons. Some possible scenarios: the user committed a security violation; the user might have overused resources; the user has an unresponsive system; or the user has improper access to materials. In these cases, you must terminate their session by using signals administratively. First, to log off a user, identify the login session to be terminated. Use the w command to list user logins and currently running processes. Note the TTY and FROM columns to determine the closing sessions. All user login sessions are associated with a terminal device (TTY). If the device name is pts/N, then it is a pseudo-terminal that is associated with a graphical terminal window or remote login session. If it is ttyN, then the user is on a system console, alternative console, or another directly connected terminal device. [user@host ~]$ w 12:43:06 up 27 min, 5 users, load average: 0.03, 0.17, 0.66 USER TTY FROM LOGIN@ IDLE JCPU PCPU WHAT root tty2 12:26 14:58 0.04s 0.04s -bash bob tty3 12:28 14:42 0.02s 0.02s -bash user pts/1 desktop.example.com 12:41 2.00s 0.03s 0.03s w [user@host ~]$
Discover how long a user has been on the system by viewing the session login time. CPU resources that current jobs consume, including background tasks and child processes, are in the JCPU column for each session. Current foreground process CPU consumption is in the PCPU column. Processes and sessions can be individually or collectively signaled. To terminate all processes for one user, use the pkill command. Because the initial process in a login session (session leader) is designed to handle session termination requests and to ignore unintended keyboard signals, killing all of a user's processes and login shells requires the SIGKILL signal.
Important Administrators commonly use SIGKILL. It is always fatal, because the SIGKILL signal cannot be handled or ignored. However, it forces termination without allowing the killed process to run selfcleanup routines. Red Hat recommends to send SIGTERM first, and then to try SIGINT; and only if both fail, to try again with SIGKILL.
First, use the pgrep command to identify the PID numbers to kill. This command operates similarly to the pkill command, including the same options, except that the pgrep command lists processes rather than killing them.
RH199-RHEL9.0-en-1-20220609
183
Chapter 6 | Tune System Performance
[root@host ~]# pgrep -l -u bob 6964 bash 6998 sleep 6999 sleep 7000 sleep [root@host ~]# pkill -SIGKILL -u bob [root@host ~]# pgrep -l -u bob
When processes that require attention are in the same login session, killing all of a user's processes might not be needed. Use the w command to determine the controlling terminal for the session, and then kill only the processes that reference the same terminal ID. Unless SIGKILL is specified, the session leader (here, the Bash login shell) successfully handles and survives the termination request but terminates all other session processes. [root@host ~]# 7391 bash 7426 sleep 7427 sleep 7428 sleep [root@host ~]# bob tty3 [root@host ~]# [root@host ~]# 7391 bash [root@host ~]# [root@host ~]# [root@host ~]#
pgrep -l -u bob
w -h -u bob 18:37 5:04 pkill -t tty3 pgrep -l -u bob
0.03s
0.03s -bash
pkill -SIGKILL -t tty3 pgrep -l -u bob
You can apply the same selective process termination with parent and child process relationships. Use the pstree command to view a process tree for the system or a single user. Use the parent process's PID to kill all children that they created. The parent Bash login shell survives this time because the signal is directed only at its child processes. [root@host ~]# pstree -p bob bash(8391)─┬─sleep(8425) ├─sleep(8426) └─sleep(8427) [root@host ~]# pkill -P 8391 [root@host ~]# pgrep -l -u bob bash(8391) [root@host ~]# pkill -SIGKILL -P 8391 [root@host ~]# pgrep -l -u bob bash(8391)
184
RH199-RHEL9.0-en-1-20220609
Chapter 6 | Tune System Performance
References kill(1), killall(1), pgrep(1), pkill(1), pstree(1), signal(7), and w(1) man pages For further reading, refer to Signal Handling at https://www.gnu.org/software/libc/manual/pdf/libc.pdf#Signal%20Handling For further reading, refer to Processes at https://www.gnu.org/software/libc/manual/pdf/libc.pdf#Processes
RH199-RHEL9.0-en-1-20220609
185
Chapter 6 | Tune System Performance
Guided Exercise
Kill Processes In this exercise, you use signals to manage and stop processes.
Outcomes • Start and stop multiple shell processes.
Before You Begin As the student user on the workstation machine, use the lab command to prepare your system for this exercise. This command prepares your environment and ensures that all required resources are available. [student@workstation ~]$ lab start processes-kill
Instructions 1.
On the workstation machine, open two terminal windows side by side. In this section, these terminals are referred to as left and right. In each terminal, use the ssh command to log in to the servera machine as the student user.
[student@workstation ~]$ ssh student@servera [student@servera ~]$
2.
In the left terminal shell, create the /home/student/bin directory. Create the instance shell script in the new directory. Change the script permissions so that it is executable. 2.1.
Create the /home/student/bin directory.
[student@servera ~]$ mkdir /home/student/bin
2.2.
Create the instance script file in the /home/student/bin directory. Press the i key to enter Vim interactive mode. The file must have the following content as shown. Use the :wq command to save the file.
[student@servera ~]$ cd /home/student/bin [student@servera bin]$ vim /home/student/bin/instance #!/bin/bash while true; do echo -n "$@ " >> ~/instance_outfile sleep 5 done
186
RH199-RHEL9.0-en-1-20220609
Chapter 6 | Tune System Performance
Note The instance script runs until the process is terminated. It appends command-line arguments to the ~/instance_outfile file once every 5 seconds. 2.3. Make the instance script file executable. [student@servera ~]$ chmod +x /home/student/bin/instance
3. In the left terminal shell, change into the /home/student/bin/ directory. Start three processes with the instance script file, by passing the network, interface, and connection arguments. Start the processes in the background. [student@servera bin]$ instance network & [1] 3460 [student@servera bin]$ instance interface & [2] 3482 [student@servera bin]$ instance connection & [3] 3516
4. In the right terminal shell, verify that all three processes are appending content to the /home/student/instance_outfile file. [student@servera ~]$ tail -f ~/instance_outfile network interface network connection interface network connection interface network ...output omitted...
5.
In the left terminal shell, List existing jobs.
[student@servera bin]$ jobs [1] Running [2]- Running [3]+ Running
instance network & instance interface & instance connection &
6. Use signals to suspend the instance network process. Verify that the instance network process is set to Stopped. Verify that the network process is no longer appending content to the ~/instance_output file. 6.1.
Stop the instance network process. Verify that the process is stopped.
[student@servera bin]$ kill -SIGSTOP %1 [1]+ Stopped instance network [student@servera bin]$ jobs [1]+ Stopped instance network [2] Running instance interface & [3]- Running instance connection &
6.2. In the right terminal shell, view the tail command output. Verify that the word network is no longer appended to the ~/instance_outfile file.
RH199-RHEL9.0-en-1-20220609
187
Chapter 6 | Tune System Performance
...output omitted... interface connection interface connection interface connection interface
7.
In the left terminal shell, terminate the instance interface process. Verify that the instance interface process disappeared. Verify that the instance interface process output is no longer appended to the ~/instance_outfile file. 7.1.
Terminate the instance interface process. Verify that the process is terminated.
[student@servera bin]$ kill -SIGTERM %2 [student@servera bin]$ jobs [1]+ Stopped instance network [2] Terminated instance interface [3]- Running instance connection &
7.2.
In the right terminal shell, view the tail command output. Verify that the word interface is no longer appended to the ~/instance_outfile file.
...output omitted... connection connection connection connection connection connection connection connection
8. In the left terminal shell, resume the instance network process. Verify that the instance network process is set to Running. Verify that the instance network process output is appended to the ~/instance_outfile file. 8.1.
Resume the instance network process. Verify that the process is in the Running state.
[student@servera bin]$ kill -SIGCONT %1 [student@servera bin]$ jobs [1]+ Running instance network & [3]- Running instance connection &
8.2. In the right terminal shell, view the tail command output. Verify that the word network is appended to the ~/instance_outfile file. ...output omitted... network connection network connection network connection network connection network connection
9. In the left terminal shell, terminate the remaining two jobs. Verify that no jobs remain and that output is stopped. 9.1.
188
Terminate the instance network process. Next, terminate the instance connection process.
RH199-RHEL9.0-en-1-20220609
Chapter 6 | Tune System Performance
[student@servera bin]$ kill -SIGTERM %1 [student@servera bin]$ kill -SIGTERM %3 [1]+ Terminated instance network [student@servera bin]$ jobs [3]+ Terminated instance connection
10. In the left terminal shell, list the current running processes in all open terminal shells. Terminate the tail processes. Verify that the processes are no longer running. 10.1. List all current running processes. Refine the search to view only tail lines. [student@servera bin]$ ps -ef | grep tail student 4581 31358 0 10:02 pts/0 00:00:00 tail -f instance_outfile student 4869 2252 0 10:33 pts/1 00:00:00 grep --color=auto tail
10.2. Terminate the tail process. Verify that the process is no longer running. [student@servera bin]$ pkill -SIGTERM tail [student@servera bin]$ ps -ef | grep tail student 4874 2252 0 10:36 pts/1 00:00:00 grep --color=auto tail
10.3. In the right terminal shell, verify that the tail command is no longer running. ...output omitted... network connection network connection network connection Terminated [student@servera ~]$
11. Close the extra terminal. Return to the workstation system as the student user. [student@servera bin]$ exit logout Connection to servera closed. [student@workstation ~]$
Finish On the workstation machine, change to the student user home directory and use the lab command to complete this exercise. This step is important to ensure that resources from previous exercises do not impact upcoming exercises. [student@workstation ~]$ lab finish processes-kill
This concludes the section.
RH199-RHEL9.0-en-1-20220609
189
Chapter 6 | Tune System Performance
Monitor Process Activity Objectives Define load average and determine resource-intensive server processes.
Describe Load Average Load average is a measurement that Linux kernel provides, to represent the perceived system load for a period of time. It can be used as a rough gauge of how many system resource requests are pending, to determine whether system load increases or decreases. The kernel collects the current load number every five seconds based on the number of processes in runnable and uninterruptible states. This number is accumulated and reported as an exponential moving average over the most recent 1, 5, and 15 minutes.
Load Average Calculation The load average represents the perceived system load for a period of time. Linux determines load average by reporting how many processes are ready to run on a CPU and how many processes are waiting for disk or network I/O to complete. • The load number is a running average of the number of processes that are ready to run (in process state R) or are waiting for I/O to complete (in process state D). • Some UNIX systems consider only CPU utilization or run queue length to indicate system load. Linux also includes disk or network utilization, because the high usage of these resources can significantly impact system performance as CPU load. For high load averages with minimal CPU activity, examine disk and network activity. Load average is a rough measurement of how many processes are currently waiting for a request to complete before they do anything else. The request might be for CPU time to run the process. Alternatively, the request might be for a critical disk I/O operation to complete, and the process cannot be run on the CPU until the request completes, even though the CPU is idle. Either way, system load is impacted, and the system appears to run more slowly because processes are waiting to run.
Interpret Load Average Values The uptime command is one way to display the current load average. It prints the current time, how long the machine has been up, how many user sessions are running, and the current load average. [user@host ~]$ uptime 15:29:03 up 14 min, 2 users,
load average: 2.92, 4.48, 5.20
The three values for the load average represent the load over the last 1, 5, and 15 minutes. It indicates whether the system load appears to be increasing or decreasing.
190
RH199-RHEL9.0-en-1-20220609
Chapter 6 | Tune System Performance
If the main contribution to load average is from processes that are waiting for the CPU, then you can calculate the approximate per CPU load value to determine whether the system is experiencing significant waiting. Use the lscpu command to determine the number of CPUs that are present on a system. In the following example, the system is a dual-core single-socket system with two hyper threads per core. Roughly speaking, Linux treats this CPU configuration as a four-CPU system for scheduling purposes. [user@host ~]$ lscpu Architecture: CPU op-mode(s): Byte Order: CPU(s): On-line CPU(s) list: Thread(s) per core: Core(s) per socket: Socket(s): NUMA node(s): ...output omitted...
x86_64 32-bit, 64-bit Little Endian 4 0-3 2 2 1 1
For a moment, imagine that the only contribution to the load number is from processes that need CPU time. Then you can divide the displayed load average values by the number of logical CPUs in the system. A value below 1 indicates adequate resource utilization and minimal wait times. A value above 1 indicates resource saturation and some processing delay. # # # # # # # # # #
From lscpu, the system has four logical CPUs, so divide load average: 2.92, 4.48, divide by number of logical CPUs: 4 4 ---- ---per-CPU load average: 0.73 1.12
by 4: 5.20 4 ---1.30
This system's load average appears to be decreasing. With a load average of 2.92 on four CPUs, all CPUs were in use ~73% of the time. During the last 5 minutes, the system was overloaded by ~12%. During the last 15 minutes, the system was overloaded by ~30%.
An idle CPU queue has a load number of 0. Each process that waits for a CPU adds a count of 1 to the load number. If one process is running on a CPU, then the load number is 1, the resource (the CPU) is in use, but no requests are waiting. If that process runs for an entire minute, then its contribution to the one-minute load average is 1. However, processes that are uninterruptibly sleeping for critical I/O due to a busy disk or network resource are also included in the count and increase the load average. While not indicating CPU utilization, these processes are added to the queue count because they wait for resources and cannot run on a CPU until they get the resources. This metric is still considered as system load due to resource limitations that cause processes not to run. Until resource saturation, a load average remains below 1 since tasks are seldom found waiting in the queue. Load average increases only when resource saturation causes requests to remain queued and are counted by the load calculation routine. When resource utilization approaches 100%, each additional request starts experiencing service wait time.
RH199-RHEL9.0-en-1-20220609
191
Chapter 6 | Tune System Performance
Real-time Process Monitoring The top command displays a dynamic view of the system's processes and a summary header followed by a process or thread list. Unlike the static ps command output, the top command continuously refreshes at a configurable interval and provides column reordering, sorting, and highlighting. You can make persistent changes to the top settings. The default top output columns are as follows: • The process ID (PID). • The process owner user name (USER). • Virtual memory (VIRT) is all the memory that the process uses, including the resident set, shared libraries, and any mapped or swapped memory pages. (labeled VSZ in the ps command.) • Resident memory (RES) is the physical memory that the process uses, including any resident, shared objects. (labeled RSS in the ps command.) • Process state (S) can be one of the following states: – D = Uninterruptible Sleeping – R = Running or Runnable – S = Sleeping – T = Stopped or Traced – Z = Zombie • CPU time (TIME) is the total processing time since the process started. It can be toggled to include a cumulative time of all previous children. • The process command name (COMMAND). Fundamental Keystrokes in top Command Key
Purpose
? or h
Help for interactive keystrokes.
l, t, m
Toggles for load, threads, and memory header lines.
1
Toggle for individual CPUs or a summary for all CPUs in the header.
s
Change the refresh (screen) rate, in decimal seconds (such as 0.5, 1, 5).
b
Toggle reverse highlighting for Running processes; default is bold only.
Shift+b
Enables bold use in display, in the header, and for Running processes.
Shift+h
Toggle threads; show process summary or individual threads.
u, Shift+u
Filter for any user name (effective, real).
Shift+m
Sort process listing by memory usage, in descending order.
Shift+p
Sort process listing by processor utilization, in descending order.
k
Kill a process. When prompted, enter PID, and then signal.
r
Renice a process. When prompted, enter PID, and then nice_value.
192
RH199-RHEL9.0-en-1-20220609
Chapter 6 | Tune System Performance
Key
Purpose
Shift+w
Write (save) the current display configuration for use at the next top restart.
q
Quit.
f
Manage the columns by enabling or disabling fields. You can also set the sort field for top.
Note The s, k, and r keystrokes are not available when the top command is started in a secure mode.
References ps(1), top(1), uptime(1), and w(1) man pages
RH199-RHEL9.0-en-1-20220609
193
Chapter 6 | Tune System Performance
Guided Exercise
Monitor Process Activity In this exercise, you use the top command to examine running processes and control them dynamically.
Outcomes • Manage processes in real time.
Before You Begin As the student user on the workstation machine, use the lab command to prepare your system for this exercise. This command prepares your environment and ensures that all required resources are available. [student@workstation ~]$ lab start processes-monitor
Instructions 1.
On the workstation machine, open two terminal windows side by side. In this section, these terminals are referred to as left and right. In each terminal, log in to the servera machine as the student user.
[student@workstation ~]$ ssh student@servera ...output omitted... [student@servera ~]$
2.
In the left terminal shell, create the /home/student/bin directory. Create a shell script called monitor in the new directory to generate an artificial CPU load. Make the monitor script file executable. 2.1.
Create the /home/student/bin directory.
[student@servera ~]$ mkdir /home/student/bin
2.2.
Create the script file in the /home/student/bin directory with the content shown.
[student@servera ~]$ vim /home/student/bin/monitor #!/bin/bash while true; do var=1 while [[ var -lt 60000 ]]; do var=$(($var+1))
194
RH199-RHEL9.0-en-1-20220609
Chapter 6 | Tune System Performance done sleep 1 done
Note The monitor script runs until the process is terminated. It generates an artificial CPU load by performing sixty thousand addition calculations. After generating the CPU load, it then sleeps for one second, resets the variable, and repeats. 2.3. Make the monitor file executable. [student@servera ~]$ chmod a+x /home/student/bin/monitor
3. In the right terminal shell, run the top command. Resize the window to view the contents of the command. [student@servera ~]$ top top - 12:13:03 up 11 days, 58 min, 3 users, load average: 0.00, 0.00, 0.00 Tasks: 113 total, 2 running, 111 sleeping, 0 stopped, 0 zombie %Cpu(s): 0.2 us, 0.0 sy, 0.0 ni, 99.8 id, 0.0 wa, 0.0 hi, 0.0 si, 0.0 st MiB Mem : 1829.4 total, 1377.3 free, 193.9 used, 258.2 buff/cache MiB Swap: 1024.0 total, 1024.0 free, 0.0 used. 1476.1 avail Mem PID USER PR NI 5861 root 20 0 events 6068 student 20 0 1 root 20 0 2 root 20 0 3 root 0 -20 ...output omitted...
VIRT
RES 0
0
273564 178680 0 0
4300 13424 0 0
SHR S %CPU %MEM 0 I 0.3 0.0
TIME+ COMMAND 0:00.71 kworker/1:3-
3688 8924 0 0
0:00.01 0:04.03 0:00.03 0:00.00
R S S I
0.3 0.0 0.0 0.0
0.2 0.7 0.0 0.0
top systemd kthreadd rcu_gp
4. In the left terminal shell, verify the number of logical CPUs on this virtual machine. [student@servera ~]$ Architecture: CPU op-mode(s): Byte Order: CPU(s): ...output omitted...
5.
lscpu x86_64 32-bit, 64-bit Little Endian 2
In the left terminal shell, run a single instance of the monitor script file in the background.
[student@servera ~]$ monitor & [1] 6071
6. In the right terminal shell, monitor the top command. Use the single keystrokes l, t, and m to toggle the load, threads, and memory header lines. After observing this behavior, ensure that all headers are displayed.
RH199-RHEL9.0-en-1-20220609
195
Chapter 6 | Tune System Performance
7.
Note the process ID (PID) for the monitor process. View the CPU percentage for the process, which is expected to hover around 15% to 25%.
[student@servera ~]$ top PID USER PR NI VIRT 071 student 20 0 222448 ...output omitted...
RES 2964
SHR S 2716 S
%CPU 18.7
%MEM 0.2
TIME+ COMMAND 0:27.35 monitor
View the load averages. The one-minute load average is currently less than a value of 1. The observed value might be affected by resource contention from another virtual machine or from the virtual host. top - 12:23:45 up 11 days,
1:09,
3 users,
load average: 0.21, 0.14, 0.05
8. In the left terminal shell, run a second instance of the monitor script file in the background. [student@servera ~]$ monitor & [2] 6498
9. In the right terminal shell, note the process ID (PID) for the second monitor process. View the CPU percentage for the process, which is also expected to hover between 15% and 25%. [student@servera ~]$ top PID USER PR NI VIRT 6071 student 20 0 222448 6498 student 20 0 222448 ...output omitted...
RES 2964 2996
SHR S 2716 S 2748 R
%CPU 19.0 15.7
%MEM 0.2 0.2
TIME+ COMMAND 1:36.53 monitor 0:16.34 monitor
Again view the one-minute load average, which remains less than 1. Wait at least one minute for the calculation to adjust to the new workload. top - 12:27:39 up 11 days,
1:13,
3 users,
load average: 0.36, 0.25, 0.11
10. In the left terminal shell, run a third instance of the monitor script file in the background. [student@servera ~]$ monitor & [3] 6881
11. In the right terminal shell, note the process ID (PID) for the third monitor process. View the CPU percentage for the process, which is again expected to hover between 15% and 25%. [student@servera ~]$ top PID USER PR NI VIRT 6881 student 20 0 222448 6498 student 20 0 222448 6071 student 20 0 222448
RES 3032 2996 2964
SHR 2784 2748 2716
S S S S
%CPU 18.6 15.6 18.1
%MEM 0.2 0.2 0.2
TIME+ 0:11.48 0:47.86 2:07.86
COMMAND monitor monitor monitor
To push the load average above 1, you must start more monitor processes. The classroom setup has two CPUs, so only three processes are not enough to stress it. Start three more
196
RH199-RHEL9.0-en-1-20220609
Chapter 6 | Tune System Performance
monitor processes in the background. View again the one-minute load average, which is now expected to be above 1. Wait at least one minute for the calculation to adjust to the new workload. [student@servera ~]$ monitor & [4] 10708 [student@servera ~]$ monitor & [5] 11122 [student@servera ~]$ monitor & [6] 11338
top - 12:42:32 up 11 days,
1:28,
3 users,
load average: 1.23, 2.50, 1.54
12. When you are finished observing the load average values, terminate each of the monitor processes from within the top command. 12.1. In the right terminal shell, press k to observe the prompt below the headers and above the columns. ...output omitted... PID to signal/kill [default pid = 11338]
12.2. The prompt chooses the monitor processes at the top of the list. Press Enter to kill the process. ...output omitted... Send pid 11338 signal [15/sigterm]
12.3. Press Enter again to confirm the SIGTERM signal 15. Verify that the selected process is no longer present in the top command. If the PID exists, then repeat these steps to terminate the processes, and substitute SIGKILL signal 9 when prompted. 6498 6881 11122 6071 10708
student student student student student
20 20 20 20 20
0 0 0 0 0
222448 222448 222448 222448 222448
2996 3032 2984 2964 3032
2748 2784 2736 2716 2784
R R R S S
22.9 21.3 15.3 15.0 14.6
0.2 0.2 0.2 0.2 0.2
5:31.47 4:54.47 2:32.48 6:50.90 2:53.46
monitor monitor monitor monitor monitor
13. Repeat the previous step for each remaining monitor process. Verify that no monitor processes remain in the top command. 14. In the right terminal shell, press q to exit the top command. Close the right terminal. 15. Return to the workstation machine as the student user. [student@servera ~]$ exit logout Connection to servera closed. [student@workstation ~]$
RH199-RHEL9.0-en-1-20220609
197
Chapter 6 | Tune System Performance
Finish On the workstation machine, change to the student user home directory and use the lab command to complete this exercise. This step is important to ensure that resources from previous exercises do not impact upcoming exercises. [student@workstation ~]$ lab finish processes-monitor
This concludes the section.
198
RH199-RHEL9.0-en-1-20220609
Chapter 6 | Tune System Performance
Adjust Tuning Profiles Objectives Optimize system performance by selecting a tuning profile that the tuned daemon manages.
Tune Systems System administrators optimize the performance of a system by adjusting device settings based on various use case workloads. The tuned daemon applies tuning adjustments both statically and dynamically by using tuning profiles that reflect particular workload requirements.
Configure Static Tuning The tuned daemon applies system settings when the service starts or on selecting a new tuning profile. Static tuning configures predefined kernel parameters in profiles that the tuned daemon applies at runtime. With static tuning, the tuned daemon sets kernel parameters for overall performance expectations, without adjusting these parameters as activity levels change.
Configure Dynamic Tuning With dynamic tuning, the tuned daemon monitors system activity and adjusts settings according to runtime behavior changes. Dynamic tuning continuously adjusts tuning to fit the current workload, starting with the initial declared settings in your selected tuning profile. For example, storage devices experience high use during startup and log in, but have minimal activity when user workloads consist of using web browsers and email clients. Similarly, CPU and network devices experience activity increases during peak usage throughout a workday. The tuned daemon monitors the activity of these components and adjusts parameter settings to maximize performance during high-activity times and reduce settings during low activity. Predefined tuning profiles provide performance parameters that the tuned daemon uses. To monitor and adjust parameter settings, the tuned daemon uses modules called monitor and tuning plug-ins, respectively. Monitor plug-ins analyze the system and obtain information from it, so the tuning plug-ins use this information for dynamic tuning. At this moment, the tuned daemon ships with three different monitor plug-ins: • disk: Monitors the disk load based on the number of IO operations for every disk device. • net: Monitors the network load based on the number of transferred packets per network card. • load: Monitors the CPU load for every CPU. Tuning plug-ins tune the individual subsystems. They use the data obtained by the monitor plug-ins and the performance parameters provided by the predefined tuning profiles. Among others, the tuned daemon ships with the following tuning plug-ins: • disk: Sets different disk parameters, for example, the disk scheduler, the spin-down timeout, or the advanced power management. • net: Configures the interface speed and the Wake-on-LAN (WoL) functionality. • cpu: Sets different CPU parameters, for example, the CPU governor or the latency.
RH199-RHEL9.0-en-1-20220609
199
Chapter 6 | Tune System Performance
By default, dynamic tuning is disabled. You can enable it by setting the dynamic_tuning variable to 1 in the /etc/tuned/tuned-main.conf configuration file. If you enable dynamic tuning, then the tuned daemon monitors periodically the system and adjust the tuning settings to runtime behavior changes. You can set the time in seconds between updates by using the update_interval variable in the /etc/tuned/tuned-main.conf configuration file. [root@host ~]$ cat /etc/tuned/tuned-main.conf ...output omitted... # Dynamicaly tune devices, if disabled only static tuning will be used. dynamic_tuning = 1 ...output omitted... # Update interval for dynamic tunings (in seconds). # It must be multiply of the sleep_interval. update_interval = 10 ...output omitted...
The tuned Utility A minimal Red Hat Enterprise Linux installation includes the tuned package by default. You can install and enable the package manually by using the following commands: [root@host ~]$ dnf install tuned ...output omitted... [root@host ~]$ systemctl enable --now tuned Created symlink /etc/systemd/system/multi-user.target.wants/tuned.service → /usr/ lib/systemd/system/tuned.service.
The tuned application provides profiles in the following categories: • Power-saving profiles • Performance-boosting profiles The performance-boosting profiles include profiles that focus on the following aspects: • • • •
Low latency for storage and network High throughput for storage and network Virtual machine performance Virtualization host performance
The next table shows a list of the tuning profiles distributed with Red Hat Enterprise Linux 9. Tuning Profiles Distributed with Red Hat Enterprise Linux 9 Tuned Profile
Purpose
balanced
Ideal for systems that require a compromise between power saving and performance.
powersave
Tunes the system for maximum power saving.
throughput-performance
Tunes the system for maximum throughput.
acceleratorperformance
Tunes the same as throughput-performance, and also reduces the latency to less than 100 μs.
200
RH199-RHEL9.0-en-1-20220609
Chapter 6 | Tune System Performance
Tuned Profile
Purpose
latency-performance
Ideal for server systems that require low latency at the expense of power consumption.
network-throughput
Derived from the throughput-performance profile. Additional network tuning parameters are applied for maximum network throughput.
network-latency
Derived from the latency-performance profile. Enables additional network tuning parameters to provide low network latency.
desktop
Derived from the balanced profile. Provides faster response of interactive applications.
hpc-compute
Derived from the latency-performance profile. Ideal for high-performance computing.
virtual-guest
Tunes the system for maximum performance if it runs on a virtual machine.
virtual-host
Tunes the system for maximum performance if it acts as a host for virtual machines.
intel-sst
Optimized for systems with Intel Speed Select Technology configurations. Use it as an overlay on other profiles.
optimize-serialconsole
Increases responsiveness of the serial console. Use it as an overlay on other profiles.
The tuned application stores the tuning profiles under the /usr/lib/tuned and /etc/tuned directories. Every profile has a separate directory, and inside the directory the tuned.conf main configuration file and, optionally, other files. [root@host ~]# cd /usr/lib/tuned [root@host tuned]# ls accelerator-performance hpc-compute performance balanced intel-sst guest desktop latency-performance host functions network-latency [root@host tuned]$ ls virtual-guest tuned.conf
network-throughput
throughput-
optimize-serial-console
virtual-
powersave
virtual-
recommend.d
A typical tuned.conf configuration file looks as follows: [root@host tuned]# cat virtual-guest/tuned.conf # # tuned configuration #
RH199-RHEL9.0-en-1-20220609
201
Chapter 6 | Tune System Performance [main] summary=Optimize for running inside a virtual guest include=throughput-performance [sysctl] # If a workload mostly uses anonymous memory and it hits this limit, the entire # working set is buffered for I/O, and any more write buffering would require # swapping, so it's time to throttle writes until I/O can catch up. Workloads # that mostly use file mappings may be able to use even higher values. # # The generator of dirty data starts writeback at this percentage (system default # is 20%) vm.dirty_ratio = 30 # Filesystem I/O is usually much more efficient than swapping, so try to keep # swapping low. It's usually safe to go even lower than this on systems with # server-grade storage. vm.swappiness = 30
The [main] section in the file might include a summary of the tuning profile. This section also accepts the include parameter, that you can use to make the profile inherit all the settings from the referenced profile. This is very useful when creating new tuning profiles, because you can use one of the provided profiles as a basis and then add or modify the parameters that you want to configure. To create or modify tuning profiles, copy the tuning profile files from the /usr/lib/tuned directory to the /etc/tuned directory and then modify them. In case there are profile directories with the same name under the /usr/lib/tuned and /etc/tuned directories, the latter always take precedence. Thus, never directly modify files in the /usr/lib/tuned system directory. The rest of the sections in the tuned.conf file use the tuning plug-ins to modify parameters in the system. In the previous example, the [sysctl] section modifies the vm.dirty_ratio and vm.swappiness kernel parameters through the sysctl plug-in.
Manage Profiles from the Command Line Use the tuned-adm command to change the settings of the tuned daemon. The tuned-adm command queries current settings, lists available profiles, recommends a tuning profile for the system, changes profiles directly, or turns off tuning. You can identify the currently active tuning profile with the tuned-adm active command. [root@host ~]# tuned-adm active Current active profile: virtual-guest
The tuned-adm list command lists all available tuning profiles, including both built-in profiles and the custom-created tuning profiles. [root@host ~]# tuned-adm list Available profiles: - accelerator-performance - balanced - desktop - hpc-compute
202
-
Throughput performance based tuning with ... General non-specialized tuned profile Optimize for the desktop use-case Optimize for HPC compute workloads
RH199-RHEL9.0-en-1-20220609
Chapter 6 | Tune System Performance - intel-sst - Configure for Intel Speed Select Base Frequency - latency-performance - Optimize for deterministic performance at ... - network-latency - Optimize for deterministic performance at ... ...output omitted... Current active profile: virtual-guest
Use the tuned-adm profile profilename command to switch to a different active profile that better matches the system's current tuning requirements. [root@host ~]$ tuned-adm profile throughput-performance [root@host ~]$ tuned-adm active Current active profile: throughput-performance
The tuned-adm recommend command can recommend a tuning profile for the system. The system uses this mechanism to determine the default profile after its installation. [root@host ~]$ tuned-adm recommend virtual-guest
Note The tuned-adm recommend command bases its recommendation on various system characteristics, including whether the system is a virtual machine and other predefined selected categories during system installation.
To revert the setting changes that the current profile applied, either switch to another profile or deactivate the tuned daemon. Turn off the tuned application tuning activity by using the tuned-adm off command. [root@host ~]$ tuned-adm off [root@host ~]$ tuned-adm active No current active profile.
Manage Profiles with the Web Console To manage system performance profiles with the web console, you need to log in and escalate privileges. Privilege escalation mode permits the user to execute commands, with administrative privileges, that modify system performance profiles. Because changing tuning profiles modifies some system parameters, you need to do it with administrative privileges. You can switch to the administrative access mode in the web console by clicking the Limited access or Turn on administrative access buttons. Then, enter your password when prompted. After you escalate privileges, the Limited access button changes to Administrative access. As a security reminder, remember to always toggle back to limited access mode once you perform on your system the task that requires administrative privileges. As a privileged user, click the Overview menu option in the left navigation bar. The Performance profile field displays the current active profile.
RH199-RHEL9.0-en-1-20220609
203
Chapter 6 | Tune System Performance
Figure 6.1: Active performance profile
To select a different profile, click the active profile link. In the Change performance profile user interface, scroll through the profile list to select one that best suits the system purpose and click the Change profile button.
Figure 6.2: Select a preferred performance profile
To verify changes, return to the main Overview page and confirm that it displays the active profile in the Performance profile field.
204
RH199-RHEL9.0-en-1-20220609
Chapter 6 | Tune System Performance
References tuned(8), tuned.conf(5), tuned-main.conf(5), and tuned-adm(1) man pages For more information, refer to the Monitoring and Managing System Status and Performance guide at https://access.redhat.com/documentation/en-us/red_hat_enterprise_linux/9/htmlsingle/monitoring_and_managing_system_status_and_performance/index
RH199-RHEL9.0-en-1-20220609
205
Chapter 6 | Tune System Performance
Guided Exercise
Adjust Tuning Profiles In this exercise, you tune server performance by activating the tuned service and applying a tuning profile.
Outcomes • Configure a system to use a tuning profile.
Before You Begin As the student user on the workstation machine, use the lab command to prepare your system for this exercise. This command prepares your environment and ensures that all required resources are available. [student@workstation ~]$ lab start tuning-profiles
Instructions 1.
Log in to servera as the student user.
[student@workstation ~]$ ssh student@servera ...output omitted... [student@servera ~]$
2.
Verify that the tuned package is installed, enabled, and started. 2.1.
Verify that the tuned package is installed.
[student@servera ~]$ dnf list tuned ...output omitted... Installed Packages tuned.noarch 2.18.0-1.el9
2.2.
@System
Verify that the service is enabled.
[student@servera ~]$ systemctl is-enabled tuned enabled
2.3. Verify that the service is currently running. [student@servera ~] systemctl is-active tuned active
206
RH199-RHEL9.0-en-1-20220609
Chapter 6 | Tune System Performance
3. List the available tuning profiles and identify the active profile. [student@servera ~]$ sudo tuned-adm list [sudo] password for student: student Available profiles: - accelerator-performance - Throughput performance based tuning with disabled higher latency STOP states - balanced - General non-specialized tuned profile - desktop - Optimize for the desktop use-case - hpc-compute - Optimize for HPC compute workloads - intel-sst - Configure for Intel Speed Select Base Frequency - latency-performance - Optimize for deterministic performance at the cost of increased power consumption - network-latency - Optimize for deterministic performance at the cost of increased power consumption, focused on low latency network performance - network-throughput - Optimize for streaming network throughput, generally only necessary on older CPUs or 40G+ networks - optimize-serial-console - Optimize for serial console use. - powersave - Optimize for low power consumption - throughput-performance - Broadly applicable tuning that provides excellent performance across a variety of common server workloads - virtual-guest - Optimize for running inside a virtual guest - virtual-host - Optimize for running KVM guests Current active profile: virtual-guest
4. Review the tuned.conf configuration file for the current active profile, virtual-guest. You can find it in the /usr/lib/tuned/virtual-guest directory. The virtualguest tuning profile is based on the throughput-performance profile, but it sets different values for the vm.dirty_ratio and vm.swappiness parameters. Verify that the virtual-guest tuning profile applies these values on your system. 4.1.
Review the virtual-guest configuration file in the /usr/lib/tuned/virtualguest directory. Check the values for the vm.dirty_ratio and vm.swappiness parameters.
[student@servera ~]$ cat /usr/lib/tuned/virtual-guest/tuned.conf # # tuned configuration # [main] summary=Optimize for running inside a virtual guest include=throughput-performance [sysctl] # If a workload mostly uses anonymous memory and it hits this limit, the entire # working set is buffered for I/O, and any more write buffering would require # swapping, so it's time to throttle writes until I/O can catch up. Workloads # that mostly use file mappings may be able to use even higher values. # # The generator of dirty data starts writeback at this percentage (system default # is 20%) vm.dirty_ratio = 30
RH199-RHEL9.0-en-1-20220609
207
Chapter 6 | Tune System Performance # Filesystem I/O is usually much more efficient than swapping, so try to keep # swapping low. It's usually safe to go even lower than this on systems with # server-grade storage. vm.swappiness = 30
4.2. Verify that the tuning profile applies these values on your system. [student@servera ~]$ sysctl vm.dirty_ratio vm.dirty_ratio = 30 [student@servera ~]$ sysctl vm.swappiness vm.swappiness = 30
5.
Review the tuned.conf configuration file for the virtual-guest parent's tuning profile, throughput-performance. You can find it in the /usr/lib/tuned/throughputperformance directory. Notice that the throughput-performance tuning profile sets a different value for the vm.dirty_ratio and vm.swappiness parameters, although the virtual-guest profile overwrites them. Verify that the virtual-guest tuning profile applies the value for the vm.dirty_background_ratio parameter, which inherits from the throughput-performance profile. 5.1.
Review the throughput-performance configuration file in the /usr/lib/ tuned/throughput-performance directory. Check the values for the vm.dirty_ratio, vm.swappiness, and vm.dirty_background_ratio parameters.
[student@servera ~]$ cat /usr/lib/tuned/throughput-performance/tuned.conf # # tuned configuration # [main] summary=Broadly applicable tuning that provides excellent performance across a variety of common server workloads ...output omitted... [sysctl] # If a workload mostly uses anonymous memory and it hits this limit, the entire # working set is buffered for I/O, and any more write buffering would require # swapping, so it's time to throttle writes until I/O can catch up. Workloads # that mostly use file mappings may be able to use even higher values. # # The generator of dirty data starts writeback at this percentage (system default # is 20%) vm.dirty_ratio = 40 # Start background writeback (via writeback threads) at this percentage (system # default is 10%) vm.dirty_background_ratio = 10 # PID allocation wrap value. When the kernel's next PID value # reaches this value, it wraps back to a minimum PID value. # PIDs of value pid_max or larger are not allocated. #
208
RH199-RHEL9.0-en-1-20220609
Chapter 6 | Tune System Performance # A suggested value for pid_max is 1024 * # e.g., a box with 32 cpus, the default of 32768 is reasonable, for 64 cpus, # 65536, for 4096 cpus, 4194304 (which is the upper limit possible). #kernel.pid_max = 65536 # The swappiness parameter controls the tendency of the kernel to move # processes out of physical memory and onto the swap disk. # 0 tells the kernel to avoid swapping processes out of physical memory # for as long as possible # 100 tells the kernel to aggressively swap processes out of physical memory # and move them to swap cache vm.swappiness=10 ...output omitted...
5.2.
Verify that the virtual-guest tuning profile applies the inherited vm.dirty_background_ratio parameter.
[student@servera ~]$ sysctl vm.dirty_background_ratio vm.dirty_background_ratio = 10
6. Change the current active tuning profile to throughput-performance, and then confirm the results. Verify that the vm.dirty_ratio and vm.swappiness parameters change to the values in the throughput-performance configuration file. 6.1.
Change the current active tuning profile.
[student@servera ~]$ sudo tuned-adm profile throughput-performance
6.2. Confirm that throughput-performance is the active tuning profile. [student@servera ~]$ sudo tuned-adm active Current active profile: throughput-performance
6.3. Verify the values for the vm.dirty_ratio and vm.swappiness parameters. [student@servera ~]$ sysctl vm.dirty_ratio vm.dirty_ratio = 40 [student@servera ~]$ sysctl vm.swappiness vm.swappiness = 10
7.
Return to the workstation machine as the student user.
[student@servera ~]$ exit logout Connection to servera closed. [student@workstation ~]$
RH199-RHEL9.0-en-1-20220609
209
Chapter 6 | Tune System Performance
Finish On the workstation machine, change to the student user home directory and use the lab command to complete this exercise. This step is important to ensure that resources from previous exercises do not impact upcoming exercises. [student@workstation ~]$ lab finish tuning-profiles
This concludes the section.
210
RH199-RHEL9.0-en-1-20220609
Chapter 6 | Tune System Performance
Influence Process Scheduling Objectives Prioritize or deprioritize specific processes, with the nice and renice commands.
Linux Process Scheduling Modern computer systems use multi-core, multi-thread CPUs that can execute many instruction threads simultaneously. The largest high-performing supercomputers can have hundreds or thousands of CPUs with hundreds of processing cores and thread structures per CPU, and can process millions of instruction threads in parallel. Although a single user running many applications can saturate the typical desktop system or personal workstation with CPU activity, a properly sized and configured workstation is designed to match the user's intended workload. However, the typical enterprise or Internet server handles many hundreds or thousands of users and application requests each second, which can easily result in CPU saturation. All systems under CPU load will experience scenarios that require handling more process threads than the system has the CPU processing units needed to immediately schedule the threads. Linux and other operating systems use a technique called time-slicing or multitasking for process management. The operating system process scheduler rapidly switches between process threads on each available CPU core. This behavior gives the impression that a significant number of processes are running at the same time.
Process Priorities Each process has a varying measure of importance, known historically as a process priority. Linux implements scheduling policies that define the rules by which processes are organized and prioritized to obtain CPU processing time. Linux has different scheduling policies designed for handling interactive application requests, non-interactive batch application processing, and real-time application requirements. Real-time scheduling policies still use process priorities and queues, but current, non-real-time (normal) scheduling policies use the Completely Fair Scheduler (CFS), which instead organizes processes that are awaiting CPU time into a binary search tree. This process priority introduction describes the default scheduling policy called SCHED_NORMAL or SCHED_OTHER. Processes running under the SCHED_NORMAL policy are assigned a static real-time priority of 0, to ensure that all system real-time processes have a higher priority than normal processes. However, this static priority value is not included when organizing normal process threads for CPU scheduling. Instead, the CFS scheduling algorithm arranges normal process threads into a time-weighted binary tree, with the first item having the least amount of previously spent CPU time to the last item that has the most cumulative CPU time.
Nice Value The order of the binary tree is additionally influenced by a user-modifiable, per-process nice value, which ranges from -20 (increased priority) to 19 (decreased priority), with a default of 0. Processes inherit their starting nice value from their parent process. A higher nice value indicates a decrease in the process priority from the default, which can be remembered as making the process nicer to other processes. A lower nice value indicates an
RH199-RHEL9.0-en-1-20220609
211
Chapter 6 | Tune System Performance
increase in the process priority from the default, which can be remembered as making the process less nice to other processes. Modifying the nice value on a process will either raise or lower the process thread's position in the binary tree. Increasing the nice value will lower the thread's position, and decreasing the value will raise the thread's position.
Important Generally, priorities only indirectly determine the amount of CPU time a process thread receives. On a non-saturated system with available CPU capacity, every process is scheduled for immediate CPU time, for as much as each process wants. Relative process importance, as managed in the binary tree, determines only which threads are selected and placed on CPUs first. On a CPU-saturated system, where there are more waiting threads than CPU processing units, higher priority (lower nice) process threads are placed first, until all CPU units are busy, while the lowest priority (higher nice) threads initially must wait in the binary tree. However, the Completely Fair Scheduler is designed to balance process importance, nice values, and previous cumulative CPU time, and dynamically adjusts the binary tree such that all processes obtain fair CPU time.
Permission to Modify Nice Values Privileged users can decrease the nice value of a process, to make a process less nice, which will cause a process to be repetitively placed higher in the binary tree, and therefore be scheduled more often. On a saturated system, the overall CPU time available to other processes is reduced. Unprivileged users can only increase the nice value on their own processes, which will make their own processes nicer, and therefore lower their placement in the binary tree. Unprivileged users cannot decrease their process' nice values to raise their importance, nor can they adjust the nice values for another user's process.
Viewing Nice Values Nice values map to a priority value, and both values are available for viewing in process listing commands. A nice value of -20 maps to a 0 priority in the top command. A nice value of 19 maps to a 39 priority in the top command.
Figure 6.3: Priorities and nice values as reported by the top command
In Figure 6.3, the nice values are aligned with the priority values that are used by the top command. The top command displays the process priority in the PR column, and the nice value in the NI column. The top priority numbering scheme, which displays real-time process priorities as negative numbers, is a legacy of internal priority algorithms.
212
RH199-RHEL9.0-en-1-20220609
Chapter 6 | Tune System Performance
The following output is the summary and a partial process listing in the top command: Tasks: 192 total, 1 running, 191 sleeping, 0 stopped, 0 zombie %Cpu(s): 0.0 us, 1.6 sy, 0.0 ni, 96.9 id, 0.0 wa, 0.0 hi, 1.6 si, 0.0 st MiB Mem : 5668.6 total, 4655.6 free, 470.1 used, 542.9 buff/cache MiB Swap: 0.0 total, 0.0 free, 0.0 used. 4942.6 avail Mem PID 1 2 3 4
USER root root root root
PR NI 20 0 20 0 0 -20 0 -20
VIRT 172180 0 0 0
RES 16232 0 0 0
SHR 10328 0 0 0
S S S I I
%CPU 0.0 0.0 0.0 0.0
%MEM 0.3 0.0 0.0 0.0
TIME+ 0:01.49 0:00.01 0:00.00 0:00.00
COMMAND systemd kthreadd rcu_gp rcu_par_gp
The ps command displays process nice values, when using the default formatting options. The following ps command lists all processes with their process ID, process name, nice value, and scheduling class, sorted in descending order by nice value. In the CLS scheduling class column, TS stands for time sharing, which is another name for the normal scheduling policies, including SCHED_NORMAL. Other CLS values, such as FF for first in first out and RR for round robin, indicate real-time processes. Real-time processes are not assigned nice values, as indicated by the dash (-) in the NI column. Advanced scheduling policies are taught in the Red Hat Performance Tuning: Linux in Physical, Virtual, and Cloud (RH442) course. [user@host ~]$ ps axo pid,comm,nice,cls --sort=-nice PID COMMAND NI CLS 33 khugepaged 19 TS 32 ksmd 5 TS 814 rtkit-daemon 1 TS 1 systemd 0 TS 2 kthreadd 0 TS 5 kworker/0:0-cgr 0 TS 7 kworker/0:1-rcu 0 TS 8 kworker/u4:0-ev 0 TS 15 migration/0 - FF ...output omitted...
Start Processes with User-set Nice Values When a process is created, it inherits its parent's nice value. When a process starts from the command line, it inherits its nice value from the shell process. Typically, new processes run with the default nice value of 0. The following example starts a process from the shell, and displays the process's nice value. Note the use of the PID option in the ps command to specify the requested output.
Note The example command is used here purely for demonstrating nice values, and was chosen for its low resource consumption.
RH199-RHEL9.0-en-1-20220609
213
Chapter 6 | Tune System Performance
[user@host ~]$ sleep 60 & [1] 2667 [user@host ~]$ ps -o pid,comm,nice 2667 PID COMMAND NI 2667 sleep 0
All users can use the nice command to start commands with a default or higher nice value. Without options, the nice command starts a process with a default nice value of 10. Setting a higher value by default ensures that the new process is a lower priority than your current working shell, and less likely to affect your current interactive session. The following example starts the same command as a background job with the default nice value and displays the process's nice value: [user@host ~]$ nice sleep 60 & [1] 2736 [user@host ~]$ ps -o pid,comm,nice 2736 PID COMMAND NI 2736 sleep 10
Use the nice command -n option to apply a user-defined nice value to the starting process. The default is to add 10 to the process's current nice value. The following example starts a background job with a user-defined nice value of 15 and displays the result: [user@host ~]$ nice -n 15 sleep 60 & [1] 2673 [user@host ~]$ ps -o pid,comm,nice 2740 PID COMMAND NI 2740 sleep 15
Important Unprivileged users may only increase the nice value from its current value, to a maximum of 19. If the value is increased, then unprivileged users cannot reduce the value to revert to the previous nice value. However, a privileged user may reduce the nice value from any current value, to a minimum of -20.
Change the Nice Value of an Existing Process You can change the nice value of an existing process with the renice command. This example uses the process ID from the previous example to change from the current nice value of 15 to a new nice value of 19. [user@host ~]$ renice -n 19 2740 2740 (process ID) old priority 15, new priority 19
You can also use the top command to change the nice value on an existing process. From the top interactive interface, press the r option to access the renice command. Enter the process ID, and then the new nice value.
214
RH199-RHEL9.0-en-1-20220609
Chapter 6 | Tune System Performance
References nice(1), renice(1), top(1), and sched_setscheduler(2) man pages
RH199-RHEL9.0-en-1-20220609
215
Chapter 6 | Tune System Performance
Guided Exercise
Influence Process Scheduling In this exercise, you adjust the scheduling priority of processes with the nice and renice commands and observe the effects on process execution.
Outcomes • Adjust scheduling priorities for processes.
Before You Begin As the student user on the workstation machine, use the lab command to prepare your system for this exercise. This command ensures that all required resources are available. [student@workstation ~]$ lab start tuning-procscheduling
Important This exercise uses commands that perform an endless checksum on a device file while intentionally using significant CPU resources. Verify that you have terminated all exercise processes before leaving this exercise.
Instructions 1.
Use the ssh command to log in to the servera machine as the student user.
[student@workstation ~]$ ssh student@servera ...output omitted... [student@servera ~]$
2.
Determine the number of CPU cores on the servera machine and then start two instances of the sha1sum /dev/zero & command for each core. 2.1.
Use the grep command to parse the number of existing virtual processors (CPU cores) from the /proc/cpuinfo file.
[student@servera ~]$ grep -c '^processor' /proc/cpuinfo 2
2.2.
216
Use a looping command to start multiple instances of the sha1sum /dev/zero & command. Start two instances for each virtual processor that was indicated in the previous step. In this example, a for loop creates four instances. The PID values in your output might vary from the example.
RH199-RHEL9.0-en-1-20220609
Chapter 6 | Tune System Performance
[student@servera ~]$ for i in {1..4}; do sha1sum /dev/zero & done [1] 1132 [2] 1133 [3] 1134 [4] 1135
3. Verify that the background jobs are running for each of the sha1sum processes. [student@servera ~]$ jobs [1] Running [2] Running [3]- Running [4]+ Running
sha1sum sha1sum sha1sum sha1sum
/dev/zero /dev/zero /dev/zero /dev/zero
& & & &
4. Use the ps and pgrep commands to display the percentage of CPU usage for each sha1sum process. [student@servera ~]$ ps USER PID %CPU %MEM student 1132 49.6 0.1 student 1133 49.6 0.1 student 1134 49.6 0.1 student 1135 49.6 0.1
5.
u $(pgrep sha1sum) VSZ RSS TTY 225336 2288 pts/0 225336 2296 pts/0 225336 2264 pts/0 225336 2280 pts/0
STAT R R R R
START 11:40 11:40 11:40 11:40
TIME 2:40 2:40 2:40 2:40
COMMAND sha1sum sha1sum sha1sum sha1sum
/dev/zero /dev/zero /dev/zero /dev/zero
Terminate all sha1sum processes, and then verify that no jobs are running. 5.1.
Use the pkill command to terminate all running processes with the name pattern sha1sum.
[student@servera ~]$ pkill sha1sum [2] Terminated sha1sum [4]+ Terminated sha1sum [1]- Terminated sha1sum [3]+ Terminated sha1sum
5.2.
/dev/zero /dev/zero /dev/zero /dev/zero
Verify that no jobs are running.
[student@servera ~]$ jobs [student@servera ~]$
6. Start multiple instances of the sha1sum /dev/zero & command, and then start one additional instance of the sha1sum /dev/zero & command with a nice level of 10. Start at least as many instances as the number of system virtual processors. In this example, three regular instances are started, plus another with a higher nice level. 6.1.
Use looping to start three instances of the sha1sum /dev/zero & command.
RH199-RHEL9.0-en-1-20220609
217
Chapter 6 | Tune System Performance
[student@servera ~]$ for i in {1..3}; do sha1sum /dev/zero & done [1] 1207 [2] 1208 [3] 1209
6.2. Use the nice command to start the fourth instance with a nice level of 10. [student@servera ~]$ nice -n 10 sha1sum /dev/zero & [4] 1210
7.
Use the ps and pgrep commands to display the PID, percentage of CPU usage, nice value, and executable name for each process. The instance with the nice value of 10 should display a lower percentage of CPU usage than the other instances.
[student@servera ~]$ ps -o pid,pcpu,nice,comm $(pgrep sha1sum) PID %CPU NI COMMAND 1207 64.2 0 sha1sum 1208 65.0 0 sha1sum 1209 63.9 0 sha1sum 1210 8.2 10 sha1sum
8. Use the sudo renice command to lower the nice level of a process from the previous step. Use the PID value of the process instance with the nice level of 10 to lower its nice level to 5. [student@servera ~]$ sudo renice -n 5 1210 [sudo] password for student: student 1210 (process ID) old priority 10, new priority 5
9. Repeat the ps and pgrep commands to display the CPU percentage and nice level. [student@servera ~]$ ps -o pid,pcpu,nice,comm $(pgrep sha1sum) PID %CPU NI COMMAND 1207 62.9 0 sha1sum 1208 63.2 0 sha1sum 1209 63.2 0 sha1sum 1210 10.9 5 sha1sum
10. Use the pkill command to terminate all running processes with the sha1sum name pattern. [student@servera ~]$ pkill sha1sum ...output omitted...
11. Return to the workstation machine as the student user.
218
RH199-RHEL9.0-en-1-20220609
Chapter 6 | Tune System Performance
[student@servera ~]$ exit logout Connection to servera closed. [student@workstation ~]$
Finish On the workstation machine, change to the student user home directory and use the lab command to complete this exercise. This step is important to ensure that resources from previous exercises do not impact upcoming exercises. [student@workstation ~]$ lab finish tuning-procscheduling
This concludes the section.
RH199-RHEL9.0-en-1-20220609
219
Chapter 6 | Tune System Performance
Lab
Tune System Performance In this lab, you apply a specific tuning profile and adjust the scheduling priority of an existing process with high CPU usage.
Outcomes • Activate a specific tuning profile for a computer system. • Adjust the CPU scheduling priority of a process.
Before You Begin As the student user on the workstation machine, use the lab command to prepare your system for this exercise. This command prepares your environment and ensures that all required resources are available. [student@workstation ~]$ lab start tuning-review
Important This lab uses commands that perform an endless checksum on a device file while intentionally using significant CPU resources. Verify that you have terminated all lab processes before leaving this lab.
Instructions 1.
Change the current tuning profile for the serverb machine to the balanced profile, a general non-specialized tuned profile. List the information for the balanced tuning profile when it is the current tuning profile.
2.
Two processes on serverb are consuming a high percentage of CPU usage. Adjust each process's nice level to 10 to allow more CPU time for other processes.
Evaluation As the student user on the workstation machine, use the lab command to grade your work. Correct any reported failures and rerun the command until successful. [student@workstation ~]$ lab grade tuning-review
Finish On the workstation machine, change to the student user home directory and use the lab command to complete this exercise. This step is important to ensure that resources from previous exercises do not impact upcoming exercises.
220
RH199-RHEL9.0-en-1-20220609
Chapter 6 | Tune System Performance
[student@workstation ~]$ lab finish tuning-review
This concludes the section.
RH199-RHEL9.0-en-1-20220609
221
Chapter 6 | Tune System Performance
Solution
Tune System Performance In this lab, you apply a specific tuning profile and adjust the scheduling priority of an existing process with high CPU usage.
Outcomes • Activate a specific tuning profile for a computer system. • Adjust the CPU scheduling priority of a process.
Before You Begin As the student user on the workstation machine, use the lab command to prepare your system for this exercise. This command prepares your environment and ensures that all required resources are available. [student@workstation ~]$ lab start tuning-review
Important This lab uses commands that perform an endless checksum on a device file while intentionally using significant CPU resources. Verify that you have terminated all lab processes before leaving this lab.
Instructions Change the current tuning profile for the serverb machine to the balanced profile, a general non-specialized tuned profile. List the information for the balanced tuning profile when it is the current tuning profile.
1.
1.1.
Log in to the serverb machine as the student user.
[student@workstation ~]$ ssh student@serverb ...output omitted... [student@serverb ~]$
1.2.
Verify that the tuned package is installed.
[student@serverb ~]$ dnf list tuned ...output omitted... Installed Packages tuned.noarch 2.18.0-1.el9
1.3.
222
@System
Verify the tuned service state.
RH199-RHEL9.0-en-1-20220609
Chapter 6 | Tune System Performance
[student@serverb ~]$ systemctl is-active tuned active
1.4.
List all available tuning profiles and their descriptions. Note that the current active profile is virtual-guest.
[student@serverb ~]$ sudo tuned-adm list [sudo] password for student: student Available profiles: - accelerator-performance - Throughput performance based tuning with disabled higher latency STOP states - balanced - General non-specialized tuned profile - desktop - Optimize for the desktop use-case - hpc-compute - Optimize for HPC compute workloads - intel-sst - Configure for Intel Speed Select Base Frequency - latency-performance - Optimize for deterministic performance at the cost of increased power consumption - network-latency - Optimize for deterministic performance at the cost of increased power consumption, focused on low latency network performance - network-throughput - Optimize for streaming network throughput, generally only necessary on older CPUs or 40G+ networks - optimize-serial-console - Optimize for serial console use. - powersave - Optimize for low power consumption - throughput-performance - Broadly applicable tuning that provides excellent performance across a variety of common server workloads - virtual-guest - Optimize for running inside a virtual guest - virtual-host - Optimize for running KVM guests Current active profile: virtual-guest
1.5.
Change the current active tuning profile to the balanced profile.
[student@serverb ~]$ sudo tuned-adm profile balanced
1.6.
List summary information of the current active tuned profile. Verify that the active profile is the balanced profile.
[student@serverb ~]$ sudo tuned-adm profile_info Profile name: balanced Profile summary: General non-specialized tuned profile ...output omitted...
2.
Two processes on serverb are consuming a high percentage of CPU usage. Adjust each process's nice level to 10 to allow more CPU time for other processes. 2.1.
Determine the top two CPU consumers on the serverb machine. The ps command lists the top CPU consumers at the bottom of the output. CPU percentage values might vary on your machine.
RH199-RHEL9.0-en-1-20220609
223
Chapter 6 | Tune System Performance
[student@serverb ~]$ ps aux --sort=pcpu USER PID %CPU %MEM VSZ RSS TTY ...output omitted... root 1079 98.5 0.1 225340 2300 ? root 1095 99.0 0.1 225340 2232 ?
2.2.
STAT START
TIME COMMAND
RN R
> /home/student/my_first_cron_job.txt
RH199-RHEL9.0-en-1-20220609
231
Chapter 7 | Schedule Future Tasks
2.3. Press Esc and type :wq to save the changes and exit the editor. When the editor exits, you should see the following output: ...output omitted... crontab: installing new crontab [student@servera ~]$
3. Use the crontab -l command to list the scheduled recurring jobs. Inspect the command that you scheduled to run as a recurring job in the preceding step. Verify that the job runs the /usr/bin/date command and appends its output to the /home/student/my_first_cron_job.txt file. [student@servera ~]$ crontab -l */2 * * * Mon-Fri /usr/bin/date >> /home/student/my_first_cron_job.txt
4. Have your shell prompt sleep until the /home/student/my_first_cron_job.txt file is created as a result of the successful execution of the recurring job that you scheduled. Wait for your shell prompt to return. The while command uses ! test -f to continue to run a loop and sleeps for one second until the my_first_cron_job.txt file is created in the /home/student directory. [student@servera ~]$ while ! test -f my_first_cron_job.txt; do sleep 1s; done
5.
Verify that the contents of the /home/student/my_first_cron_job.txt file match the output of the date command.
[student@servera ~]$ cat my_first_cron_job.txt Mon Apr 4 03:04:01 AM EDT 2022
6. Remove all the scheduled recurring jobs for the student user. 6.1.
Remove all the scheduled recurring jobs for the student user.
[student@servera ~]$ crontab -r
6.2. Verify that no recurring jobs exist for the student user. [student@servera ~]$ crontab -l no crontab for student
6.3. Return to the workstation machine as the student user. [student@servera ~]$ exit logout Connection to servera closed. [student@workstation ~]$
232
RH199-RHEL9.0-en-1-20220609
Chapter 7 | Schedule Future Tasks
Finish On the workstation machine, change to the student user home directory and use the lab command to complete this exercise. This step is important to ensure that resources from previous exercises do not impact upcoming exercises. [student@workstation ~]$ lab finish scheduling-cron
This concludes the section.
RH199-RHEL9.0-en-1-20220609
233
Chapter 7 | Schedule Future Tasks
Schedule Recurring System Jobs Objectives Schedule commands to run on a repeating schedule with the system crontab file and directories.
Recurring System Jobs System administrators often need to run recurring jobs. It is best to run these jobs from system accounts rather than from user accounts. Schedule these jobs with system-wide crontab files instead of with the crontab command. Job entries in the system-wide crontab files are similar to the users' crontab entries. The system-wide crontab files have an extra field before the command field to specify the user that runs the command. The /etc/crontab file has a helpful syntax diagram in the comments. SHELL=/bin/bash PATH=/sbin:/bin:/usr/sbin:/usr/bin MAILTO=root # For details see man 4 crontabs # # # # # #
Example of job definition: .---------------- minute (0 - 59) | .------------- hour (0 - 23) | | .---------- day of month (1 - 31) | | | .------- month (1 - 12) OR jan,feb,mar,apr ... | | | | .---- day of week (0 - 6) (Sunday=0 or 7) OR sun,mon,tue,wed,thu,fri,sat # | | | | | # * * * * * user-name command to be executed
The /etc/crontab file and other files in the /etc/cron.d/ directory define the recurring system jobs. Always create custom crontab files in the /etc/cron.d/ directory to schedule recurring system jobs. Place the custom crontab file in the /etc/cron.d directory to prevent a package update from overwriting the /etc/crontab file. Packages that require recurring system jobs place their crontab files in the /etc/cron.d/ directory with the job entries. Administrators also use this location to group related jobs into a single file. The crontab system also includes repositories for scripts to run every hour, day, week, and month. These repositories are placed under the /etc/cron.hourly/, /etc/cron.daily/, /etc/ cron.weekly/, and /etc/cron.monthly/ directories. These directories contain executable shell scripts, not crontab files.
Note Use the chmod +x script_name command to make a script executable. If a script is not executable, then it does not run.
234
RH199-RHEL9.0-en-1-20220609
Chapter 7 | Schedule Future Tasks
Run Periodic Commands with Anacron The run-parts command also runs the daily, weekly, and monthly jobs from the /etc/ anacrontab configuration file. The /etc/anacrontab file ensures that scheduled jobs always run and are not skipped accidentally because the system was turned off or hibernated. For example, when a system job that runs daily was not executed at a specified time because the system was rebooting, then the job is completed when the system becomes ready. A delay might occur before the job starts, if specified in the Delay in minutes parameter in the /etc/anacrontab file. Files in the /var/spool/anacron/ directory determine the daily, weekly, and monthly jobs. When the crond daemon starts a job from the /etc/anacrontab file, it updates the timestamps of those files. With this timestamp, you can determine the last time that the job executed. The syntax of the /etc/anacrontab file is different from the regular crontab configuration files. The /etc/anacrontab file contains four fields per line, as follows. Period in days Defines the interval in days for the job to run on a recurring schedule. This field accepts an integer or a macro value. For example, the macro @daily is equivalent to the 1 integer, which executes the job daily. Similarly, the macro @weekly is equivalent to the 7 integer, which executes the job weekly. Delay in minutes Defines the time that the crond daemon must wait before it starts the job. Job identifier This field identifies the unique name of the job in the log messages. Command The command to be executed. The /etc/anacrontab file also contains environment variable declarations with the NAME=value syntax. The START_HOURS_RANGE variable specifies the time interval for the jobs to run. Jobs do not start outside this range. When a job does not run within this time interval on a particular day, then the job must wait until the next day for execution.
Systemd Timer The systemd timer unit activates another unit of a different type (such as a service) whose unit name matches the timer unit name. The timer unit allows timer-based activation of other units. The systemd timer unit logs timer events in system journals for easier debugging.
Sample Timer Unit The sysstat package provides the systemd timer unit, called the sysstat-collect.timer service, to collect system statistics every 10 minutes. The following output shows the contents of the /usr/lib/systemd/system/sysstat-collect.timer configuration file. ...output omitted... [Unit] Description=Run system activity accounting tool every 10 minutes [Timer] OnCalendar=*:00/10
RH199-RHEL9.0-en-1-20220609
235
Chapter 7 | Schedule Future Tasks
[Install] WantedBy=sysstat.service
The OnCalendar=\*:00/10 option signifies that this timer unit activates the corresponding sysstat-collect.service unit every 10 minutes. You might specify more complex time intervals. For example, a 2022-04-* 12:35,37,39:16 value against the OnCalendar option causes the timer unit to activate the corresponding service unit at the 12:35:16, 12:37:16, and 12:39:16 times, every day during April 2022. You might also specify relative timers with the OnUnitActiveSec option. For example, with the OnUnitActiveSec=15min option, the timer unit triggers the corresponding unit to start 15 minutes after the last time that the timer unit activated its corresponding unit.
Important Do not modify any units in the configuration files under the /usr/lib/systemd/system directory, because the systemd unit overrides the configuration changes in that file. Create a copy of the configuration file in the /etc/systemd/system directory and then modify the copied file to prevent any update to the provider package from overriding the changes. If two files exist with the same name in the /usr/lib/systemd/system and /etc/systemd/system directories, then the systemd timer unit parses the file in the /etc/systemd/system directory.
After you change the timer unit configuration file, use the systemctl daemon-reload command to ensure that the systemd timer unit loads the changes. [root@host ~]# systemctl daemon-reload
After reloading the systemd daemon configuration, use the systemctl command to activate the timer unit. [root@host ~]# systemctl enable --now .timer
References crontab(5), anacron(8), anacrontab(5), systemd.time(7), systemd.timer(5), and crond(8) man pages
236
RH199-RHEL9.0-en-1-20220609
Chapter 7 | Schedule Future Tasks
Guided Exercise
Schedule Recurring System Jobs In this exercise, you schedule commands to run on various schedules by adding configuration files to the system crontab directories.
Outcomes • Schedule a recurring system job to count the number of active users. • Update the systemd timer unit that gathers system activity data.
Before You Begin As the student user on the workstation machine, use the lab command to prepare your system for this exercise. This command prepares your environment and ensures that all required resources are available. [student@workstation ~]$ lab start scheduling-system
Instructions 1.
Log in to the servera machine as the student user and switch to the root user.
[student@workstation ~]$ ssh student@servera ...output omitted... [student@servera ~]$ sudo -i [sudo] password for student: student [root@servera ~]#
2.
Schedule a recurring system job that generates a log message that indicates the number of active users in the system. This job must run daily and use the w -h | wc -l command to retrieve the number of active users in the system. Use the logger command to generate the log message of currently active users. 2.1.
Create the /etc/cron.daily/usercount script file with the following content:
#!/bin/bash USERCOUNT=$(w -h | wc -l) logger "There are currently ${USERCOUNT} active users"
2.2.
Make the script file executable.
[root@servera ~]# chmod +x /etc/cron.daily/usercount
RH199-RHEL9.0-en-1-20220609
237
Chapter 7 | Schedule Future Tasks
3. Install the sysstat package. The timer unit must trigger the service unit every ten minutes to collect system activity data with the /usr/lib64/sa/sa1 shell script. Change the timer unit configuration file to collect the system activity data every two minutes. 3.1.
Install the sysstat package.
[root@servera ~]# dnf install sysstat ...output omitted... Is this ok [y/N]: y ...output omitted... Complete!
3.2. Copy the /usr/lib/systemd/system/sysstat-collect.timer file to the /etc/systemd/system/sysstat-collect.timer file. [root@servera ~]# cp /usr/lib/systemd/system/sysstat-collect.timer \ /etc/systemd/system/sysstat-collect.timer
3.3. Edit the /etc/systemd/system/sysstat-collect.timer file for the timer unit to run every two minutes. Replace any occurrence of the 10 minutes string with 2 minutes throughout the unit configuration file, including the occurrences in the commented lines. Use the vim /etc/systemd/system/sysstatcollect.timer command to edit the configuration file. From these changes, the sysstat-collect.timer unit triggers the sysstatcollect.service unit every two minutes and collects the system activity data in a binary file in the /var/log/sa directory. ...output omitted... # Activates activity collector every 2 minutes [Unit] Description=Run system activity accounting tool every 2 minutes [Timer] OnCalendar=*:00/2 [Install] WantedBy=sysstat.service
3.4. Make the systemd daemon aware of the changes. [root@servera ~]# systemctl daemon-reload
3.5. Activate the sysstat-collect.timer unit. [root@servera ~]# systemctl enable --now sysstat-collect.timer ...output omitted...
3.6. Wait until the binary file is created in the /var/log/sa directory. The while command, ls /var/log/sa | wc -l returns 0 when the file does not exist, or returns 1 when the file exists. The while command pauses for one second when the file is not present. The while loop exits when the file is present.
238
RH199-RHEL9.0-en-1-20220609
Chapter 7 | Schedule Future Tasks
[root@servera ~]# while [ $(ls /var/log/sa | wc -l) -eq 0 ]; do sleep 1s; done
3.7.
\
Verify that the binary file in the /var/log/sa directory was modified within two minutes.
[root@servera ~]# ls -l /var/log/sa total 4 -rw-r--r--. 1 root root 2540 Apr 5 04:08 sa05 [root@servera ~]# date Tue Apr 5 04:08:29 AM EDT 2022
3.8. Return to the workstation machine as the student user. [root@servera ~]# exit logout [student@servera ~]$ exit logout Connection to servera closed. [student@workstation ~]$
Finish On the workstation machine, change to the student user home directory and use the lab command to complete this exercise. This step is important to ensure that resources from previous exercises do not impact upcoming exercises. [student@workstation ~]$ lab finish scheduling-system
This concludes the section.
RH199-RHEL9.0-en-1-20220609
239
Chapter 7 | Schedule Future Tasks
Manage Temporary Files Objectives Enable and disable systemd timers, and configure a timer that manages temporary files.
Manage Temporary Files Most critical applications and services use temporary files and directories. Some applications and users use the /tmp directory to hold transient working data, while other applications use taskspecific locations such as daemon- and user-specific volatile directories under /run, which exist only in memory. When the system reboots or loses power, memory-based file systems are selfcleaning. Commonly, daemons and scripts operate properly only when their expected temporary files and directories exist. Additionally, purging temporary files located on persistent storage is necessary to prevent disk space issues or stale working data. Red Hat Enterprise Linux includes the systemd-tmpfiles tool, which provides a structured and configurable method to manage temporary directories and files. At system boot, one of the first systemd service units launched is the systemd-tmpfilessetup service. This service runs the systemd-tmpfiles command --create --remove options, which reads instructions from the /usr/lib/tmpfiles.d/*.conf, /run/ tmpfiles.d/*.conf, and /etc/tmpfiles.d/*.conf configuration files. These configuration files list files and directories that the systemd-tmpfiles-setup service is instructed to create, delete, or secure with permissions.
Clean Temporary Files with a Systemd Timer To prevent long-running systems from filling up their disks with stale data, a systemd timer unit called systemd-tmpfiles-clean.timer at a regular interval triggers systemd-tmpfilesclean.service, which executes the systemd-tmpfiles --clean command. A systemd timer unit configuration has a [Timer] section for indicating how to start the service with the same name as the timer. Use the following systemctl command to view the contents of the systemd-tmpfilesclean.timer unit configuration file. [user@host ~]$ systemctl cat systemd-tmpfiles-clean.timer # /usr/lib/systemd/system/systemd-tmpfiles-clean.timer # SPDX-License-Identifier: LGPL-2.1-or-later # # This file is part of systemd. # # systemd is free software; you can redistribute it and/or modify it # under the terms of the GNU Lesser General Public License as published by # the Free Software Foundation; either version 2.1 of the License, or # (at your option) any later version.
240
RH199-RHEL9.0-en-1-20220609
Chapter 7 | Schedule Future Tasks [Unit] Description=Daily Cleanup of Temporary Directories Documentation=man:tmpfiles.d(5) man:systemd-tmpfiles(8) ConditionPathExists=!/etc/initrd-release [Timer] OnBootSec=15min OnUnitActiveSec=1d
In the preceding configuration, the OnBootSec=15min parameter indicates that the systemdtmpfiles-clean.service unit gets triggered 15 minutes after the system boots up. The OnUnitActiveSec=1d parameter indicates that any further trigger to the systemdtmpfiles-clean.service unit happens 24 hours after the service unit was last activated. Change the parameters in the systemd-tmpfiles-clean.timer timer unit configuration file to meet your requirements. For example, a 30min value for the OnUnitActiveSec parameter triggers the systemd-tmpfiles-clean.service service unit 30 minutes after the service unit is last activated. As a result, systemd-tmpfiles-clean.service gets triggered every 30 minutes after the changes are recognized. After changing the timer unit configuration file, use the systemctl daemon-reload command to ensure that systemd loads the new configuration. [root@host ~]# systemctl daemon-reload
After reloading the systemd manager configuration, use the following systemctl command to activate the systemd-tmpfiles-clean.timer unit. [root@host ~]# systemctl enable --now systemd-tmpfiles-clean.timer
Clean Temporary Files Manually The systemd-tmpfiles --clean command parses the same configuration files as the systemd-tmpfiles --create command, but instead of creating files and directories, it purges all files that were not accessed, changed, or modified more recently than the maximum age as defined in the configuration file. Find detailed information about the format of the configuration files for the systemd-tmpfiles service in the tmpfiles.d(5) man page. The basic syntax consists of the following columns: Type, Path, Mode, UID, GID, Age, and Argument. Type refers to the action that the systemdtmpfiles service should take; for example, d to create a directory if it does not exist, or Z to recursively restore SELinux contexts, file permissions, and ownership. The following are examples of purge configuration with explanations: d /run/systemd/seats 0755 root root -
When you create files and directories, create the /run/systemd/seats directory if it does not exist, with the root user and the root group as owners, and with permissions of rwxr-xr-x. If this directory does exist, then take no action. The systemd-tmpfiles service does not purge this directory automatically.
RH199-RHEL9.0-en-1-20220609
241
Chapter 7 | Schedule Future Tasks
D /home/student 0700 student student 1d
Create the /home/student directory if it does not exist. If it does exist, then empty it of all contents. When the system runs the systemd-tmpfiles --clean command, it removes all files in the directory that you did not access, change, or modify for more than one day. L /run/fstablink - root root - /etc/fstab
Create the /run/fstablink symbolic link, to point to the /etc/fstab folder. Never automatically purge this line.
Configuration File Precedence The systemd-tmpfiles-clean service configuration files can exist in three places: • /etc/tmpfiles.d/*.conf • /run/tmpfiles.d/*.conf • /usr/lib/tmpfiles.d/*.conf Use the files in the /etc/tmpfiles.d/ directory to configure custom temporary locations, and to override vendor-provided defaults. The files in the /run/tmpfiles.d/ directory are volatile files, which normally daemons use to manage their own runtime temporary files. Relevant RPM packages provide the files in the /usr/lib/tmpfiles.d/ directory; therefore do not edit these files. If a file in the /run/tmpfiles.d/ directory has the same file name as a file in the /usr/lib/tmpfiles.d/ directory, then the service uses the file in the /run/tmpfiles.d/ directory. If a file in the /etc/tmpfiles.d/ directory has the same file name as a file in either the /run/tmpfiles.d/ or the /usr/lib/tmpfiles.d/ directories, then the service uses the file in the /etc/tmpfiles.d/ directory. Given these precedence rules, you can easily override vendor-provided settings by copying the relevant file to the /etc/tmpfiles.d/ directory and then editing it. By using these configuration locations properly, you can manage administrator-configured settings from a central configuration management system, and package updates will not overwrite your configured settings.
Note When testing new or modified configurations, it is useful to apply only the commands from a single configuration file at a time. Specify the name of the single configuration file on the systemd-tmpfiles command line.
References systemd-tmpfiles(8), tmpfiles.d(5), stat(1), stat(2), and systemd.timer(5) man pages
242
RH199-RHEL9.0-en-1-20220609
Chapter 7 | Schedule Future Tasks
Guided Exercise
Manage Temporary Files In this exercise, you configure systemd-tmpfiles to change how quickly it removes temporary files from /tmp, and also to periodically purge files from another directory.
Outcomes • Configure systemd-tmpfiles to remove unused temporary files from /tmp. • Configure systemd-tmpfiles to periodically purge files from another directory.
Before You Begin As the student user on the workstation machine, use the lab command to prepare your system for this exercise. This command prepares your environment and ensures that all required resources are available. [student@workstation ~]$ lab start scheduling-tempfiles
Instructions 1.
Log in to the servera system as the student user and switch to the root user.
[student@workstation ~]$ ssh student@servera ...output omitted... [student@servera ~]$ sudo -i [sudo] password for student: student [root@servera ~]#
2.
Configure the systemd-tmpfiles service to clean the /tmp directory of any unused files from the last five days. Ensure that a package update does not overwrite the configuration files. 2.1.
Copy the /usr/lib/tmpfiles.d/tmp.conf file to the /etc/tmpfiles.d directory.
[root@servera ~]# cp /usr/lib/tmpfiles.d/tmp.conf \ /etc/tmpfiles.d/tmp.conf
2.2.
Search for the configuration line in the /etc/tmpfiles.d/tmp.conf file that applies to the /tmp directory. Replace the existing age of the temporary files in that configuration line with the new age of 5 days. Remove from the file all the other lines, including the commented lines. You can use the vim /etc/tmpfiles.d/ tmp.conf command to edit the configuration file. In the configuration, the q type is identical to the d type and instructs the systemdtmpfiles service to create the /tmp directory if it does not exist. The directory's
RH199-RHEL9.0-en-1-20220609
243
Chapter 7 | Schedule Future Tasks
octal permissions must be set to 1777. Both the owning user and group of the /tmp directory must be root. The /tmp directory must not contain the unused temporary files from the last five days. The /etc/tmpfiles.d/tmp.conf file should appear as follows: q /tmp 1777 root root 5d
2.3. Verify the /etc/tmpfiles.d/tmp.conf file configuration. Because the command does not return any errors, it confirms that the configuration settings are correct. [root@servera ~]# systemd-tmpfiles --clean /etc/tmpfiles.d/tmp.conf
3. Add a new configuration that ensures that the /run/momentary directory exists with user and group ownership set to root. The octal permissions for the directory must be 0700. The configuration must purge any file in this directory that remains unused in the last 30 seconds. 3.1.
Create the /etc/tmpfiles.d/momentary.conf file with the following content. With the configuration, the systemd-tmpfiles service ensures that the /run/ momentary directory exists and that its octal permissions are set to 0700. The ownership of the /run/momentary directory must be the root user and group. The service purges any file in this directory if it remains unused for 30 seconds.
[root@servera ~]# vim /etc/tmpfiles.d/momentary.conf d /run/momentary 0700 root root 30s
3.2. Verify the /etc/tmpfiles.d/momentary.conf file configuration. The command creates the /run/momentary directory if it does not exist. Because the command does not return any errors, it confirms that the configuration settings are correct. [root@servera ~]# systemd-tmpfiles --create \ /etc/tmpfiles.d/momentary.conf
3.3. Verify that the systemd-tmpfiles command creates the /run/momentary directory with the appropriate permissions, owner, and group owner. The octal permission for the /run/momentary directory is set to 0700, and the user and group ownership are set to root. [root@servera ~]# ls -ld /run/momentary drwx------. 2 root root 40 Apr 4 06:35 /run/momentary
4. Verify that the systemd-tmpfiles --clean command removes any file under the /run/momentary directory that is unused in the last 30 seconds, based on the systemdtmpfiles configuration for the directory. 4.1.
244
Create the /run/momentary/test file.
RH199-RHEL9.0-en-1-20220609
Chapter 7 | Schedule Future Tasks
[root@servera ~]# touch /run/momentary/test
4.2. Configure your shell prompt to not to return for 30 seconds. [root@servera ~]# sleep 30
4.3. After your shell prompt returns, clean stale files from the /run/momentary directory, based on the referenced rule in the /etc/tmpfiles.d/ momentary.conf configuration file. The command removes the /run/momentary/test file, because it remains unused for 30 seconds. This behavior is based on the referenced rule in the /etc/ tmpfiles.d/momentary.conf configuration file. [root@servera ~]# systemd-tmpfiles --clean \ /etc/tmpfiles.d/momentary.conf
4.4. Verify that the /run/momentary/test file does not exist. [root@servera ~]# ls -l /run/momentary/test ls: cannot access '/run/momentary/test': No such file or directory
4.5. Return to the workstation machine as the student user. [root@servera ~]# exit logout [student@servera ~]$ exit logout Connection to servera closed. [student@workstation ~]$
Finish On the workstation machine, change to the student user home directory and use the lab command to complete this exercise. This step is important to ensure that resources from previous exercises do not impact upcoming exercises. [student@workstation ~]$ lab finish scheduling-tempfiles
This concludes the section.
RH199-RHEL9.0-en-1-20220609
245
Chapter 7 | Schedule Future Tasks
Quiz
Schedule Future Tasks Choose the correct answers to the following questions.
1.
Which command displays all the user jobs that you scheduled to run as deferred jobs? a. atq b. atrm c. at -c d. at --display
2.
Which command removes the deferred user job with the job number 5? a. at -c 5 b. atrm 5 c. at 5 d. at --delete 5
3.
Which command displays all the scheduled recurring user jobs for the currently logged-in user? a. crontab -r b. crontab -l c. crontab -u d. crontab -V
4.
Which job format executes /usr/local/bin/daily_backup hourly from 9 AM to 6 PM on all days from Monday through Friday? a. 00 * * * Mon-Fri /usr/local/bin/daily_backup b. * */9 * * Mon-Fri /usr/local/bin/daily_backup c. 00 */18 * * * /usr/local/bin/daily_backup d. 00 09-18 * * Mon-Fri /usr/local/bin/daily_backup
5.
Which directory contains the shell scripts to run daily? a. /etc/cron.d b. /etc/cron.hourly c. /etc/cron.daily d. /etc/cron.weekly
246
RH199-RHEL9.0-en-1-20220609
Chapter 7 | Schedule Future Tasks
6.
Which configuration file defines the settings for the system jobs that run daily, weekly, and monthly? a. /etc/crontab b. /etc/anacrontab c. /etc/inittab d. /etc/sysconfig/crond
7.
Which systemd unit regularly triggers the cleanup of temporary files? a. systemd-tmpfiles-clean.timer b. systemd-tmpfiles-clean.service c. dnf-makecache.timer d. unbound-anchor.timer
RH199-RHEL9.0-en-1-20220609
247
Chapter 7 | Schedule Future Tasks
Solution
Schedule Future Tasks Choose the correct answers to the following questions.
1.
Which command displays all the user jobs that you scheduled to run as deferred jobs? a. atq b. atrm c. at -c d. at --display
2.
Which command removes the deferred user job with the job number 5? a. at -c 5 b. atrm 5 c. at 5 d. at --delete 5
3.
Which command displays all the scheduled recurring user jobs for the currently logged-in user? a. crontab -r b. crontab -l c. crontab -u d. crontab -V
4.
Which job format executes /usr/local/bin/daily_backup hourly from 9 AM to 6 PM on all days from Monday through Friday? a. 00 * * * Mon-Fri /usr/local/bin/daily_backup b. * */9 * * Mon-Fri /usr/local/bin/daily_backup c. 00 */18 * * * /usr/local/bin/daily_backup d. 00 09-18 * * Mon-Fri /usr/local/bin/daily_backup
5.
Which directory contains the shell scripts to run daily? a. /etc/cron.d b. /etc/cron.hourly c. /etc/cron.daily d. /etc/cron.weekly
248
RH199-RHEL9.0-en-1-20220609
Chapter 7 | Schedule Future Tasks
6.
Which configuration file defines the settings for the system jobs that run daily, weekly, and monthly? a. /etc/crontab b. /etc/anacrontab c. /etc/inittab d. /etc/sysconfig/crond
7.
Which systemd unit regularly triggers the cleanup of temporary files? a. systemd-tmpfiles-clean.timer b. systemd-tmpfiles-clean.service c. dnf-makecache.timer d. unbound-anchor.timer
RH199-RHEL9.0-en-1-20220609
249
Chapter 7 | Schedule Future Tasks
Summary • Deferred jobs or tasks are scheduled to run once in the future. • Recurring user jobs execute the user's tasks on a repeating schedule. • Recurring system jobs accomplish, on a repeating schedule, administrative tasks with systemwide impact. • The systemd timer units can execute both the deferred and recurring jobs.
250
RH199-RHEL9.0-en-1-20220609
Chapter 8
Install and Update Software Packages Goal
Download, install, update, and manage software packages from Red Hat and DNF package repositories.
Objectives
•
Register a system to your Red Hat account and assign it entitlements for software updates and support services with Red Hat Subscription Management.
•
Find, install, and update software packages with the dnf command.
•
Enable and disable server use of Red Hat or third-party DNF repositories.
•
Register Systems for Red Hat Support (and Quiz)
•
Install and Update Software Packages with DNF (and Guided Exercise)
•
Enable DNF Software Repositories (and Guided Exercise)
•
Install and Update Software Packages
Sections
Lab
RH199-RHEL9.0-en-1-20220609
251
Chapter 8 | Install and Update Software Packages
Register Systems for Red Hat Support Objectives Register a system to your Red Hat account and assign it entitlements for software updates and support services with Red Hat Subscription Management.
Red Hat Subscription Management Red Hat Subscription Management provides tools to entitle machines to product subscriptions, for administrators to get updates to software packages and to track information about support contracts and subscriptions that the systems use. Standard tools such as the dnf command obtain software packages and updates through a content distribution network that the Red Hat Content Delivery Network provides. You can perform the following main tasks with the Red Hat Subscription Management tools: • Register a system to associate it with the Red Hat account with an active subscription. With the Subscription Manager, the system can register uniquely in the subscription service inventory. You can unregister the system when not in use. • Subscribe a system to entitle it to updates for the selected Red Hat products. Subscriptions have specific levels of support, expiration dates, and default repositories. The tools help to either auto-attach or select a specific entitlement. • Enable repositories to provide software packages. By default, each subscription enables multiple repositories; other repositories such as updates or source code are enabled or disabled. • Review and track available or consumed entitlements. In the Red Hat Customer Portal, you might view the subscription information locally on a specific system or for a Red Hat account.
Simple Content Access Simple Content Access (SCA) is a Red Hat subscription management capability. When you enable SCA for your organization, the entitlement process is simplified. SCA eliminates the requirement to attach subscriptions at a per-system level. You register your systems, enable the repositories that each system needs, and begin installing software packages. Simple Content Access is an optional feature of Red Hat Satellite Server and Red Hat Subscription Management. This course includes the subscription commands, as needed, if you have not yet enabled SCA.
Subscribe a System with RHEL Web Console Different options exist to register a system with the Red Hat Customer Portal. For example, you can access a graphical interface by using a GNOME application or through the RHEL web console, or you can register your system by using a command-line tool. To register a system with the RHEL web console, launch the Red Hat Subscription Manager application from the Activities menu. Type subscription in the Type to search field and click the Red Hat Subscription Manager application. When prompted, enter the appropriate password to authenticate. In the Subscriptions window, click Register to open the Register System dialog box.
252
RH199-RHEL9.0-en-1-20220609
Chapter 8 | Install and Update Software Packages
Figure 8.1: The Register System dialog box
By default, systems register to the Red Hat Customer Portal. Provide the login and the password for your Red Hat Customer Portal account and click Register to register the system. When registered, the system automatically attaches an available subscription. Close the Subscriptions window after registering and assigning the system to a subscription. The system is now subscribed and ready to receive updates or to install new software according to the subscription that is attached to the Red Hat Content Delivery Network.
Subscribe a System with the Command Line Use the subscription-manager command to register a system without using a graphical environment. The subscription-manager command automatically attaches a system to the best-matched compatible subscriptions for the system. Register a system by using the credentials of the Red Hat Customer Portal as the root user: [root@host ~]# subscription-manager register --username Registering to: subscription.rhsm.redhat.com:443/subscription Password: yourpassword The system has been registered with ID: 1457f7e9-f37e-4e93-960a-c94fe08e1b4f The registered system name is: host.example.com
View available subscriptions for your Red Hat account: [root@host ~]# subscription-manager list --available ------------------------------------------Available Subscriptions ------------------------------------------...output omitted...
Auto-attach a subscription:
RH199-RHEL9.0-en-1-20220609
253
Chapter 8 | Install and Update Software Packages
[root@host ~]# subscription-manager attach --auto ...output omitted...
Alternatively, attach a subscription from a specific pool from the list of available subscriptions: [root@host ~]# subscription-manager attach --pool=poolID ...output omitted...
View consumed subscriptions: [root@host ~]# subscription-manager list --consumed ...output omitted...
Unregister a system: [root@host ~]# subscription-manager unregister Unregistering from: subscription.rhsm.redhat.com:443/subscription System has been unregistered.
Activation Keys An activation key is a preconfigured subscription management file that available for use with both Red Hat Satellite Server and subscription management through the Red Hat Customer Portal. Use the subscription-manager command with activation keys to simplify the registration and assignment of predefined subscriptions. This method of registration is beneficial for automating installations and deployments. For organizations that enable Simple Content Access, activation keys can register systems and enable repositories without needing to attach subscriptions.
Entitlement Certificates Digital certificates store current entitlement information on the local system. The registered system stores the entitlement certificates under the /etc/pki directory. • /etc/pki/product certificates indicates installed Red Hat products. • /etc/pki/consumer certificates identifies the Red Hat account for registration. • /etc/pki/entitlement certificates indicate which subscriptions are attached. The rct command inspects the certificates and the subscription-manager command examines the attached subscriptions on the system.
References subscription-manager(8) and rct(8) man pages For further information, refer to Registering the System and Managing Subscriptions at https://access.redhat.com/documentation/en-us/red_hat_enterprise_linux/9/htmlsingle/configuring_basic_system_settings/assembly_registering-the-system-andmanaging-subscriptions_configuring-basic-system-settings
254
RH199-RHEL9.0-en-1-20220609
Chapter 8 | Install and Update Software Packages
Quiz
Register Systems for Red Hat Support Choose the correct answer to the following questions:
1.
Which item helps to register the system to Red Hat Subscription Management without a username and password? a. Organization ID b. Proxy URL c. Activation keys d. dnf
2.
Which GUI tool is used to register and subscribe a system? a. PackageKit b. gpk-application c. Red Hat Subscription Manager d. gnome-software
3.
Which directory stores the certificates for Red Hat products when using entitlement certificates? a. /etc/pki/entitlement b. /etc/subscription/product c. /etc/pki/product d. /etc/certs/pki e. None of the previous options.
RH199-RHEL9.0-en-1-20220609
255
Chapter 8 | Install and Update Software Packages
Solution
Register Systems for Red Hat Support Choose the correct answer to the following questions:
1.
Which item helps to register the system to Red Hat Subscription Management without a username and password? a. Organization ID b. Proxy URL c. Activation keys d. dnf
2.
Which GUI tool is used to register and subscribe a system? a. PackageKit b. gpk-application c. Red Hat Subscription Manager d. gnome-software
3.
Which directory stores the certificates for Red Hat products when using entitlement certificates? a. /etc/pki/entitlement b. /etc/subscription/product c. /etc/pki/product d. /etc/certs/pki e. None of the previous options.
256
RH199-RHEL9.0-en-1-20220609
Chapter 8 | Install and Update Software Packages
Install and Update Software Packages with DNF Objectives Find, install, and update software packages with the dnf command.
Manage Software Packages with DNF DNF (Dandified YUM) replaced YUM as the package manager in Red Hat Enterprise Linux 9. DNF commands are functionally the same as YUM commands. For compatibility, YUM commands still exist as symbolic links to DNF: [user@host ~]$ ls -l /bin/ | grep yum | awk '{print $9 " " $10 " " $11}' yum -> dnf-3 yum-builddep -> /usr/libexec/dnf-utils yum-config-manager -> /usr/libexec/dnf-utils yum-debug-dump -> /usr/libexec/dnf-utils yum-debug-restore -> /usr/libexec/dnf-utils yumdownloader -> /usr/libexec/dnf-utils yum-groups-manager -> /usr/libexec/dnf-utils
In this course, you work with the dnf command. Some documentation might still refer to the yum command, but the files are the same linked command. The low-level rpm command can be used to install packages, but it is not designed to work with package repositories or to resolve dependencies from multiple sources automatically. DNF improves RPM-based software installation and updates. With the dnf command, you can install, update, remove, and get information about software packages and their dependencies. You can get a history of transactions and work with multiple Red Hat and third-party software repositories.
Find Software with DNF The dnf help command displays usage information. The dnf list command displays installed and available packages. [user@host ~]$ dnf list 'http*' Available Packages http-parser.i686 2.9.4-6.el9 http-parser.x86_64 2.9.4-6.el9 httpcomponents-client.noarch 4.5.13-2.el9 httpcomponents-core.noarch 4.4.13-6.el9 httpd.x86_64 2.4.51-5.el9 httpd-devel.x86_64 2.4.51-5.el9 httpd-filesystem.noarch 2.4.51-5.el9 httpd-manual.noarch 2.4.51-5.el9 httpd-tools.x86_64 2.4.51-5.el9
RH199-RHEL9.0-en-1-20220609
rhel-9.0-for-x86_64-appstream-rpms rhel-9.0-for-x86_64-appstream-rpms rhel-9.0-for-x86_64-appstream-rpms rhel-9.0-for-x86_64-appstream-rpms rhel-9.0-for-x86_64-appstream-rpms rhel-9.0-for-x86_64-appstream-rpms rhel-9.0-for-x86_64-appstream-rpms rhel-9.0-for-x86_64-appstream-rpms rhel-9.0-for-x86_64-appstream-rpms
257
Chapter 8 | Install and Update Software Packages
The dnf search KEYWORD command lists packages by keywords found in the name and summary fields only. To search for packages with "web server" in their name, summary, and description fields, use search all: [user@host ~]$ dnf search all 'web server' ================== Summary & Description Matched: web server =================== nginx.x86_64 : A high performance web server and reverse proxy server pcp-pmda-weblog.x86_64 : Performance Co-Pilot (PCP) metrics from web server logs ========================= Summary Matched: web server ========================== libcurl.x86_64 : A library for getting files from web servers libcurl.i686 : A library for getting files from web servers ======================= Description Matched: web server ======================== freeradius.x86_64 : High-performance and highly configurable free RADIUS server git-instaweb.noarch : Repository browser in gitweb http-parser.i686 : HTTP request/response parser for C http-parser.x86_64 : HTTP request/response parser for C httpd.x86_64 : Apache HTTP Server mod_auth_openidc.x86_64 : OpenID Connect auth module for Apache HTTP Server mod_jk.x86_64 : Tomcat mod_jk connector for Apache mod_security.x86_64 : Security module for the Apache HTTP Server varnish.i686 : High-performance HTTP accelerator varnish.x86_64 : High-performance HTTP accelerator ...output omitted...
The dnf info PACKAGENAME command returns detailed information about a package, including the needed disk space for installation. For example, the following command retrieves information about the httpd package: [user@host ~]$ dnf info httpd Available Packages Name : httpd Version : 2.4.51 Release : 5.el9 Architecture : x86_64 Size : 1.5 M Source : httpd-2.4.51-5.el9.src.rpm Repository : rhel-9.0-for-x86_64-appstream-rpms Summary : Apache HTTP Server URL : https://httpd.apache.org/ License : ASL 2.0 Description : The Apache HTTP Server is a powerful, efficient, and extensible : web server.
The dnf provides PATHNAME command displays packages that match the specified path name (the path names often include wildcard characters). For example, the following command finds packages that provide the /var/www/html directory: [user@host ~]$ dnf provides /var/www/html httpd-filesystem-2.4.51-5.el9.noarch : The basic directory layout for the Apache HTTP Server Repo : rhel-9.0-for-x86_64-appstream-rpms Matched from: Filename : /var/www/html
258
RH199-RHEL9.0-en-1-20220609
Chapter 8 | Install and Update Software Packages
Install and Remove Software with DNF The dnf install PACKAGENAME command obtains and installs a software package, including any dependencies. [root@host ~]# dnf install httpd Dependencies resolved. ================================================================================ Package Arch Version Repository Size ================================================================================ Installing: httpd x86_64 2.4.51-5.el9 rhel-9.0-for-x86_64-appstream-rpms 1.5 M Installing dependencies: apr x86_64 1.7.0-11.el9 rhel-9.0-for-x86_64-appstream-rpms 127 k apr-util x86_64 1.6.1-20.el9 rhel-9.0-for-x86_64-appstream-rpms 98 k apr-util-bdb x86_64 1.6.1-20.el9 rhel-9.0-for-x86_64-appstream-rpms 15 k httpd-filesystem noarch 2.4.51-5.el9 rhel-9.0-for-x86_64-appstream-rpms 17 k httpd-tools x86_64 2.4.51-5.el9 rhel-9.0-for-x86_64-appstream-rpms 88 k redhat-logos-httpd noarch 90.4-1.el9 rhel-9.0-for-x86_64-appstream-rpms 18 k Installing weak dependencies: apr-util-openssl x86_64 1.6.1-20.el9 rhel-9.0-for-x86_64-appstream-rpms 17 k mod_http2 x86_64 1.15.19-2.el9 rhel-9.0-for-x86_64-appstream-rpms 153 k mod_lua x86_64 2.4.51-5.el9 rhel-9.0-for-x86_64-appstream-rpms 63 k Transaction Summary ================================================================================ Install 10 Packages Total download size: 2.1 M Installed size: 5.9 M Is this ok [y/N]: y Downloading Packages: (1/10): apr-1.7.0-11.el9.x86_64.rpm 6.4 MB/s | 127 kB 00:00 (2/10): apr-util-bdb-1.6.1-20.el9.x86_64.rpm 625 kB/s | 15 kB 00:00 (3/10): apr-util-openssl-1.6.1-20.el9.x86_64.rp 1.9 MB/s | 17 kB 00:00 ...output omitted... Total 24 MB/s | 2.1 MB 00:00 Running transaction check Transaction check succeeded. Running transaction test Transaction test succeeded. Running transaction Preparing : 1/1 Installing : apr-1.7.0-11.el9.x86_64 1/10 Installing : apr-util-bdb-1.6.1-20.el9.x86_64 2/10 Installing : apr-util-openssl-1.6.1-20.el9.x86_64 3/10 ...output omitted... Installed: apr-1.7.0-11.el9.x86_64 apr-util-1.6.1-20.el9.x86_64 apr-util-bdb-1.6.1-20.el9.x86_64 apr-util-openssl-1.6.1-20.el9.x86_64 ...output omitted... Complete!
RH199-RHEL9.0-en-1-20220609
259
Chapter 8 | Install and Update Software Packages
The dnf update PACKAGENAME command obtains and installs a newer version of the specified package, including any dependencies. Generally the process tries to preserve configuration files in place, but in some cases, those files might be renamed if the packager considers that the old name will not work after the update. With no PACKAGENAME specified, it installs all relevant updates. [root@host ~]# dnf update
Because a new kernel can be tested only by booting to that kernel, the package specifically supports the installation of multiple versions at once. If the new kernel fails to boot, then the old kernel is still available. Running the dnf update kernel command installs the new kernel. The configuration files hold a list of packages to always install even if the administrator requests an update. Use the dnf list kernel command to list all installed and available kernels. To view the currently running kernel, use the uname command. The uname command -r option shows only the kernel version and release, and the uname command -a option shows the kernel release and additional information. [user@host ~]$ dnf list kernel Installed Packages kernel.x86_64 5.14.0-70.el9 @System [user@host ~]$ uname -r 5.14.0-70.el9.x86_64 [user@host ~]$ uname -a Linux workstation.lab.example.com 5.14.0-70.el9.x86_64 #1 SMP PREEMPT Thu Feb 24 19:11:22 EST 2022 x86_64 x86_64 x86_64 GNU/Linux
The dnf remove PACKAGENAME command removes an installed software package, including any supported packages. [root@host ~]# dnf remove httpd
Warning The dnf remove command removes the listed packages and any package that requires the packages to be removed (and packages which require those packages, and so on). This command can lead to unexpected removal of packages, so carefully review the list of packages to be removed.
Install and Remove Groups of Software with DNF The dnf command also has the concept of groups, which are collections of related software that are installed together for a particular purpose. In Red Hat Enterprise Linux 9, the dnf command can install two kinds of package groups. Regular groups are collections of packages. Environment groups are collections of regular groups. The packages or groups that these collections provide might be listed as mandatory (they must be installed if the group is installed), default (normally installed if the group is installed), or optional (not installed when the group is installed, unless specifically requested). Similar to the dnf list command, the dnf group list command shows the names of installed and available groups.
260
RH199-RHEL9.0-en-1-20220609
Chapter 8 | Install and Update Software Packages
[user@host ~]$ dnf group list Available Environment Groups: Server with GUI Server Minimal Install ...output omitted... Available Groups: Legacy UNIX Compatibility Console Internet Tools Container Management ...output omitted...
Some groups are normally installed through environment groups and are hidden by default. List these hidden groups with the dnf group list hidden command. The dnf group info command displays information about a group. It includes a list of mandatory, default, and optional package names. [user@host ~]$ dnf group info "RPM Development Tools" Group: RPM Development Tools Description: Tools used for building RPMs, such as rpmbuild. Mandatory Packages: redhat-rpm-config rpm-build Default Packages: rpmdevtools Optional Packages: rpmlint
The dnf group install command installs a group that installs its mandatory and default packages and their dependent packages. [root@host ~]# dnf group install "RPM Development Tools" ...output omitted... Installing Groups: RPM Development Tools Transaction Summary ================================================================================ Install 19 Packages Total download size: 4.7 M Installed size: 15 M Is this ok [y/N]: y ...output omitted...
RH199-RHEL9.0-en-1-20220609
261
Chapter 8 | Install and Update Software Packages
Important Starting in Red Hat Enterprise Linux 7, the behavior of Yum groups changed, to be treated as objects and tracked by the system. If an installed group is updated, and if the Yum repository added new mandatory or default packages to the group, then those new packages are installed at update. RHEL 6 and earlier versions consider a group to be installed if all its mandatory packages are installed, or if it had no mandatory packages, or if any default or optional packages in the group are installed. Starting in RHEL 7, a group is considered to be installed only if yum group install was used to install it. You can use the yum group mark install GROUPNAME command to mark a group as installed, and any missing packages and their dependencies are installed at the next update. RHEL 6 and earlier versions did not have the two-word form of the yum group commands. In other words, in RHEL 6 the command yum grouplist existed, but the equivalent RHEL 7 and RHEL 8 yum group list command did not.
View Transaction History All installation and removal transactions are logged in the /var/log/dnf.rpm.log file. [user@host ~]$ tail -5 /var/log/dnf.rpm.log 2022-03-23T16:46:43-0400 SUBDEBUG Installed: 2022-03-23T16:46:43-0400 SUBDEBUG Installed: 2022-03-23T16:46:44-0400 SUBDEBUG Installed: 2022-03-23T16:46:44-0400 SUBDEBUG Installed: 2022-03-23T16:46:44-0400 SUBDEBUG Installed:
python-srpm-macros-3.9-52.el9.noarch redhat-rpm-config-194-1.el9.noarch elfutils-0.186-1.el9.x86_64 rpm-build-4.16.1.3-11.el9.x86_64 rpmdevtools-9.5-1.el9.noarch
The dnf history command displays a summary of installation and removal transactions. [root@host ~]# dnf history ID | Command line | Date and time | Action(s) | Altered -------------------------------------------------------------------------------7 | group install RPM Develop | 2022-03-23 16:46 | Install | 20 6 | install httpd | 2022-03-23 16:21 | Install | 10 EE 5 | history undo 4 | 2022-03-23 15:04 | Removed | 20 4 | group install RPM Develop | 2022-03-23 15:03 | Install | 20 3 | | 2022-03-04 03:36 | Install | 5 2 | | 2022-03-04 03:33 | Install | 767 EE 1 | -y install patch ansible- | 2022-03-04 03:31 | Install | 80
The dnf history undo command reverses a transaction. [root@host ~]# dnf history undo 6 ...output omitted... Removing: apr-util-openssl x86_64 1.6.1-20.el9 @rhel-9.0-for-x86_64-appstream-rpms 24 k httpd x86_64 2.4.51-5.el9 @rhel-9.0-for-x86_64-appstream-rpms 4.7 M ...output omitted...
262
RH199-RHEL9.0-en-1-20220609
Chapter 8 | Install and Update Software Packages
Summary of DNF Commands Packages can be located, installed, updated, and removed by name or by package groups.
Task:
Command:
List installed and available packages by name
dnf list [NAME-PATTERN]
List installed and available groups
dnf group list
Search for a package by keyword
dnf search KEYWORD
Show details of a package
dnf info PACKAGENAME
Install a package
dnf install PACKAGENAME
Install a package group
dnf group install GROUPNAME
Update all packages
dnf update
Remove a package
dnf remove PACKAGENAME
Display transaction history
dnf history
Manage Package Module Streams with DNF Traditionally, managing alternative versions of an application's software package and its related packages meant maintaining different repositories for each version. For developers who wanted the latest version of an application and administrators who wanted the most stable version of the application, the resulting situation was tedious to manage. Red Hat simplifies this process by using a technology called Modularity. With modularity, a single repository can host multiple versions of an application's package and its dependencies.
Introduction to BaseOS and Application Stream Red Hat Enterprise Linux 9 distributes the content through two main software repositories: BaseOS and Application Stream (AppStream). The BaseOS repository provides the core operating system content for Red Hat Enterprise Linux as RPM packages. BaseOS components have a lifecycle identical to that of content in previous Red Hat Enterprise Linux releases. The Application Stream repository provides content with varying lifecycles as both modules and traditional packages. Application Stream contains necessary parts of the system, as well as a wide range of applications that were previously available as part of Red Hat Software Collections and other products and programs. Each Application Steam has a lifecycle that is either the same as Red Hat Enterprise Linux 9 or shorter. Both BaseOS and AppStream are necessary parts of a Red Hat Enterprise Linux 9 system. The Application Stream repository contains two types of content: modules and traditional RPM packages. A module describes a set of RPM packages that belong together. Modules can contain several streams to make multiple versions of applications available for installation. Enabling a module stream gives the system access to the RPM packages within that module stream. Typically, modules organize the RPM packages around a specific version of a software application or programming language. A typical module contains packages with an application, packages with
RH199-RHEL9.0-en-1-20220609
263
Chapter 8 | Install and Update Software Packages
the application's specific dependency libraries, packages with documentation for the application, and packages with helper utilities.
Important Red Hat Enterprise Linux 9.0 ships without modules. Future versions of RHEL 9 might introduce additional content and later software versions as modules. Furthermore, starting with RHEL 9, you must manually specify default module streams, as they are no longer defined by default. You can define default module streams with configuration files in the /etc/dnf/modules.defaults.d/ directory.
Module Streams Each module has one or more module streams, which hold different versions of the content. Each of the streams receives updates independently. Think of the module stream as a virtual repository in the Application Stream physical repository. For each module, you can enable only one of its streams, and this stream provides its packages.
Module Profiles Each module can have one or more profiles. A profile is a list of packages that you can install together for a particular use-case such as for a server, client, development, minimal installation, or other. Installing a module profile installs a particular set of packages from the module stream. You can subsequently install or uninstall packages normally. If you do not specify a profile, then the module installs its default profile.
Manage Modules with DNF Red Hat Enterprise Linux 9 supports modular features of Application Stream. To handle the modular content, you can use the dnf module command. Otherwise, the dnf command works with modules similar to regular packages. You can find some important commands when managing modules in the following list: • dnf module list : List the available modules with the module name, stream, profiles, and a summary. • dnf module list module-name : List the module streams for a specific module and retrieve their status. • dnf module info module-name : Display details of a module, including the available profiles and a list of the packages that the module installs. Running the dnf module info command without specifying a module stream lists the packages that are installed from the default profile and stream. Use the module-name:stream format to view a specific module stream. Add the --profile option to display information about packages that each of the module's profiles installed. • dnf module provides package : Display which module provides a specific package.
264
RH199-RHEL9.0-en-1-20220609
Chapter 8 | Install and Update Software Packages
References dnf(1) and dnf.conf(5) man pages For more information, refer to the Managing Software Packages chapter in the Red Hat Enterprise Linux 9 Configuring Basic system Settings Guide at https://access.redhat.com/documentation/en-us/red_hat_enterprise_linux/9/ html-single/configuring_basic_system_settings/index#managing-softwarepackages_configuring-basic-system-settings For more information, refer to the Distribution of Content in RHEL 9 chapter in the Red Hat Enterprise Linux 9 Managing Software with the DNF Tool Guide at https://access.redhat.com/documentation/en-us/red_hat_enterprise_linux/9/htmlsingle/managing_software_with_the_dnf_tool/index#assembly_distribution-ofcontent-in-rhel-9_managing-software-with-the-dnf-tool Modularity https://docs.fedoraproject.org/en-US/modularity/
RH199-RHEL9.0-en-1-20220609
265
Chapter 8 | Install and Update Software Packages
Guided Exercise
Install and Update Software Packages with DNF In this exercise, you install and remove packages and package groups.
Outcomes • Install and remove packages with dependencies.
Before You Begin As the student user on the workstation machine, use the lab command to prepare your system for this exercise. This command ensures that all required resources are available. [student@workstation ~]$ lab start software-dnf
Instructions 1.
From workstation, open an SSH session to the servera machine as the student user. Use the sudo -i command to switch to the root user.
[student@workstation ~]$ ssh student@servera ...output omitted... [student@servera ~]$ sudo -i Password: student [root@servera ~]#
2.
Search for a specific package. 2.1.
Attempt to run the nmap command. You should find that it is not installed.
[root@servera ~]# nmap -bash: nmap: command not found
2.2.
Use the dnf search command to search for packages with nmap as part of their name or summary.
[root@servera ~]# dnf search nmap ...output omitted... ========================= Name Exactly Matched: nmap ========================== nmap.x86_64 : Network exploration tool and security scanner ======================== Name & Summary Matched: nmap ========================= nmap-ncat.x86_64 : Nmap's Netcat replacement
2.3. Use the dnf info command to obtain more information about the nmap package.
266
RH199-RHEL9.0-en-1-20220609
Chapter 8 | Install and Update Software Packages
[root@servera ~]# dnf info nmap ...output omitted... Available Packages Name : nmap Epoch : 3 Version : 7.91 Release : 10.el9 ...output omitted...
3. Use the dnf install command to install the nmap package. [root@servera ~]# dnf install nmap ...output omitted... Dependencies resolved. =============================================================================== Package Arch Version Repository Size =============================================================================== Installing: nmap x86_64 3:7.91-10.el9 rhel-9.0-for-x86_64-appstream-rpms 5.6 M Transaction Summary =============================================================================== Install 1 Package Total download size: 5.6 M Installed size: 24 M Is this ok [y/N]: y ...output omitted... Complete!
4. Remove packages. 4.1.
Use the dnf remove command to remove the nmap package, but respond with no when prompted. How many packages are removed?
[root@servera ~]# dnf remove nmap Dependencies resolved. =============================================================================== Package Arch Version Repository Size =============================================================================== Removing: nmap x86_64 3:7.91-10.el9 @rhel-9.0-for-x86_64-appstream-rpms 24 M Transaction Summary =============================================================================== Remove 1 Package
RH199-RHEL9.0-en-1-20220609
267
Chapter 8 | Install and Update Software Packages Freed space: 24 M Is this ok [y/N]: n Operation aborted.
4.2. Use the dnf remove command to remove the tar package, but respond with no when prompted. How many packages are removed? [root@servera ~]# dnf remove tar ...output omitted... Dependencies resolved. =============================================================================== Package Arch Version Repository Size =============================================================================== Removing: tar x86_64 2:1.34-3.el9 @System 3.0 M Removing dependent packages: cockpit x86_64 264-1.el9 @rhel-9.1-for-x86_64-baseos-rpms 57 k cockpit-system noarch 264-1.el9 @System 3.3 M ...output omitted... Transaction Summary =============================================================================== Remove 12 Packages Freed space: 48 M Is this ok [y/N]: n Operation aborted.
5.
Gather information about the "Security Tools" component group and install it on servera. 5.1.
Use the dnf group list command to list all available component groups.
[root@servera ~]# dnf group list
5.2.
Use the dnf group info command to obtain more information about the Security Tools component group, including a list of included packages.
[root@servera ~]# dnf group info "Security Tools" ...output omitted... Group: Security Tools Description: Security tools for integrity and trust verification. Default Packages: scap-security-guide Optional Packages: aide hmaccalc openscap openscap-engine-sce openscap-utils scap-security-guide-doc scap-workbench
268
RH199-RHEL9.0-en-1-20220609
Chapter 8 | Install and Update Software Packages tpm2-tools tss2 udica
5.3. Use the dnf group install command to install the Security Tools component group. [root@servera ~]# dnf group install "Security Tools" ...output omitted... Dependencies resolved. =============================================================================== Package Arch Version Repository Size =============================================================================== Installing group/module packages: scap-security-guide noarch 0.1.60-5.el9 rhel-9.0-for-x86_64-appstream-rpms 683 k Installing dependencies: openscap x86_64 1:1.3.6-3.el9 rhel-9.0-for-x86_64-appstream-rpms 2.0 M ...output omitted... Transaction Summary =============================================================================== Install 5 Packages Total download size: 3.0 M Installed size: 94 M Is this ok [y/N]: y ...output omitted... Installed: openscap-1:1.3.6-3.el9.x86_64 openscap-scanner-1:1.3.6-3.el9.x86_64 scap-security-guide-0.1.60-5.el9.noarch xmlsec1-1.2.29-9.el9.x86_64 xmlsec1-openssl-1.2.29-9.el9.x86_64 Complete!
6. Explore the history and undo options of the dnf command. 6.1.
Use the dnf history command to display recent dnf history.
[root@servera ~]# dnf history ID | Command line | Date and time | Action(s) | Altered ------------------------------------------------------------------------------3 | group install Security T | 2022-03-24 15:23 | Install | 6 2 | install nmap | 2022-03-24 15:12 | Install | 1 1 | -y install @base firewal | 2022-03-03 04:47 | Install | 156 EE
On your system, the history is probably different. 6.2. Use the dnf history info command to confirm that the last transaction is the group installation. In the following command, replace the transaction ID with the one from the preceding step.
RH199-RHEL9.0-en-1-20220609
269
Chapter 8 | Install and Update Software Packages
[root@servera ~]# dnf history info 3 Transaction ID : 3 Begin time : Thu 24 Mar 2022 03:23:56 PM EDT Begin rpmdb : 7743aed72ac79f632442c9028aafd2499a1591f92a660b3f09219b422ca95f02 End time : Thu 24 Mar 2022 03:23:58 PM EDT (2 seconds) End rpmdb : 20c4f0215388b7dca9a874260784b1e5cf9bc142da869967269e3d84dd0f789d User : Student User Return-Code : Success Releasever : 9 Command Line : group install Security Tools Comment : Packages Altered: Install openscap-1:1.3.6-3.el9.x86_64 @rhel-9.0-for-x86_64appstream-rpms Install openscap-scanner-1:1.3.6-3.el9.x86_64 @rhel-9.0-for-x86_64appstream-rpms ...output omitted...
6.3. Use the dnf history undo command to remove the set of packages that were installed when the nmap package was installed. On your system, find the correct transaction ID from the output of the dnf history command, and then use that ID in the following command. [root@servera ~]# dnf history undo 2
7.
Return to the workstation system as the student user.
[root@servera ~]# exit logout [student@servera ~]$ exit Connection to servera closed. [student@workstation ~]$
Finish On the workstation machine, change to the student user home directory and use the lab command to complete this exercise. This step is important to ensure that resources from previous exercises do not impact upcoming exercises. [student@workstation ~]$ lab finish software-dnf
This concludes the section.
270
RH199-RHEL9.0-en-1-20220609
Chapter 8 | Install and Update Software Packages
Enable DNF Software Repositories Objectives Enable and disable server use of Red Hat or third-party DNF repositories.
Enable Red Hat Software Repositories In many cases, systems have access to numerous Red Hat repositories. The dnf repolist all command lists all available repositories and their statuses: [user@host ~]$ dnf repolist all repo id rhel-9.0-for-x86_64-appstream-rpms rhel-9.0-for-x86_64-baseos-rpms
repo name RHEL 9.0 AppStream RHEL 9.0 BaseOS
status enabled enabled
Note Red Hat subscriptions grant access to specific repositories. In the past, administrators needed to attach subscriptions on a per-system basis. Simple Content Access (SCA) simplifies how systems access repositories. With SCA, systems can access any repository from any subscription that you purchase, without attaching a subscription. You can enable SCA on the Red Hat Customer Portal within My Subscriptions > Subscription Allocations, or on your Red Hat Satellite server.
The dnf config-manager command can enable and disable repositories. For example, the following command enables the rhel-9-server-debug-rpms repository: [user@host ~]$ dnf config-manager --enable rhel-9-server-debug-rpms
Non-Red Hat sources provide software through third-party repositories. For example, Adobe provides some of its software for Linux through DNF repositories. In a Red Hat classroom, the content.example.com server hosts DNF repositories. The dnf command can access repositories from a website, an FTP server, or the local file system. You can add a third-party repository in one of two ways. You can either create a .repo file in the /etc/yum.repos.d/ directory, or you can add a [repository] section to the /etc/dnf/dnf.conf file. Red Hat recommends using .repo files, and reserving the dnf.conf file for additional repository configurations. The dnf command searches both locations by default; however, the .repo files take precedence. A .repo file contains the URL of the repository, a name, whether to use GPG to check the package signatures, and if so for the latter, the URL to point to the trusted GPG key.
Add DNF Repositories The dnf config-manager command can also add repositories to the machine. The following command creates a .repo file by using an existing repository's URL.
RH199-RHEL9.0-en-1-20220609
271
Chapter 8 | Install and Update Software Packages
[user@host ~]$ dnf config-manager \ --add-repo="https://dl.fedoraproject.org/pub/epel/9/Everything/x86_64/" Adding repo from: https://dl.fedoraproject.org/pub/epel/9/Everything/x86_64/
The corresponding .repo file is visible in the /etc/yum.repos.d/ directory: [user@host ~]$ cd /etc/yum.repos.d [user@host yum.repos.d]$ cat \ dl.fedoraproject.org_pub_epel_9_Everything_x86_64_.repo [dl.fedoraproject.org_pub_epel_9_Everything_x86_64_] name=created by dnf config-manager from https://dl.fedoraproject.org/pub/epel/9/ Everything/x86_64/ baseurl=https://dl.fedoraproject.org/pub/epel/9/Everything/x86_64/ enabled=1
Modify this file to customize parameters and to specify the location of a GPG key. Keys are stored in various locations on the remote repository site, such as http://dl.fedoraproject.org/ pub/epel/RPM-GPG-KEY-EPEL-9. Administrators should download the key to a local file rather than allowing the dnf command to retrieve the key from an external source. For example, the following .repo file uses the gpgkey parameter to reference a local key: [EPEL] name=EPEL 9 baseurl=https://dl.fedoraproject.org/pub/epel/9/Everything/x86_64/ enabled=1 gpgcheck=1 gpgkey=file:///etc/pki/rpm-gpg/RPM-GPG-KEY-EPEL-9
RPM Configuration Packages for Local Repositories Some repositories provide a configuration file and GPG public key as part of an RPM package to simplify their installation. The dnf install command can download and install these RPM packages. For example, the following command installs the RHEL9 Extra Packages for Enterprise Linux (EPEL) repository RPM: [user@host ~]$ rpm --import \ http://dl.fedoraproject.org/pub/epel/RPM-GPG-KEY-EPEL-9 [user@host ~]$ dnf install \ https://dl.fedoraproject.org/pub/epel/epel-release-latest-9.noarch.rpm
The .repo files often list multiple repository references in a single file. Each repository reference begins with a single-word name in square brackets. [user@host ~]$ cat /etc/yum.repos.d/epel.repo [epel] name=Extra Packages for Enterprise Linux $releasever - $basearch #baseurl=https://download.example/pub/epel/$releasever/Everything/$basearch/ metalink=https://mirrors.fedoraproject.org/metalink?repo=epel-$releasever&arch= $basearch&infra=$infra&content=$contentdir enabled=1
272
RH199-RHEL9.0-en-1-20220609
Chapter 8 | Install and Update Software Packages gpgcheck=1 countme=1 gpgkey=file:///etc/pki/rpm-gpg/RPM-GPG-KEY-EPEL-$releasever ...output omitted... [epel-source] name=Extra Packages for Enterprise Linux $releasever - $basearch - Source #baseurl=https://download.example/pub/epel/$releasever/Everything/source/tree/ metalink=https://mirrors.fedoraproject.org/metalink?repo=epel-source$releasever&arch=$basearch&infra=$infra&content=$contentdir enabled=0 gpgkey=file:///etc/pki/rpm-gpg/RPM-GPG-KEY-EPEL-$releasever gpgcheck=1
To define a repository, but not to search it by default, insert the enabled=0 parameter. Although the dnf config-manager command persistently enables and disables repositories, the dnf command --enablerepo=PATTERN and --disablerepo=PATTERN options are temporary for the duration of the command.
Warning Install the RPM GPG key before installing signed packages, to ensure that packages come from a trusted source. If the RPM GPG key is not installed, then the dnf command fails to install signed packages. The dnf command --nogpgcheck option ignores missing GPG keys, but might result in installing compromised or forged packages.
References dnf(8), dnf.conf(5), and dnf-config-manager(8) man pages For more information, refer to the Managing Software with the DNF Tool chapter in the Red Hat Enterprise Linux 9 product documentation at https://access.redhat.com/documentation/en-us/red_hat_enterprise_linux/9/htmlsingle/managing_software_with_the_dnf_tool
RH199-RHEL9.0-en-1-20220609
273
Chapter 8 | Install and Update Software Packages
Guided Exercise
Enable DNF Software Repositories In this exercise, you configure your server to get packages from a remote DNF repository, and then update or install a package from that repository.
Outcomes • Configure a system to obtain software updates from a classroom server and update the system to use the latest packages.
Before You Begin As the student user on the workstation machine, use the lab command to prepare your system for this exercise. This command prepares your environment and ensures that all required resources are available. [student@workstation ~]$ lab start software-repo
Instructions 1.
Use the ssh command to log in to the servera system as the student user. Use the sudo -i command to switch to the root user.
[student@workstation ~]$ ssh student@servera ...output omitted... [student@servera ~]$ sudo -i [sudo] password for student: student [root@servera ~]#
2.
Configure the software repositories on servera to obtain custom packages and updates from the following URL: • Custom packages provided at http://content.example.com/rhel9.0/x86_64/ rhcsa-practice/rht • Updates of the custom packages provided at http://content.example.com/ rhel9.0/x86_64/rhcsa-practice/errata 2.1.
Use the dnf config-manager command to add the custom packages repository.
[root@servera ~]# dnf config-manager \ --add-repo "http://content.example.com/rhel9.0/x86_64/rhcsa-practice/rht" Adding repo from: http://content.example.com/rhel9.0/x86_64/rhcsa-practice/rht
274
RH199-RHEL9.0-en-1-20220609
Chapter 8 | Install and Update Software Packages
2.2.
Examine the software repository file that the previous command created in the /etc/yum.repos.d directory. Use the vim command to edit the file and add the gpgcheck=0 parameter to disable the GPG key check for the repository.
[root@servera ~]# vim \ /etc/yum.repos.d/content.example.com_rhel9.0_x86_64_rhcsa-practice_rht.repo [content.example.com_rhel9.0_x86_64_rhcsa-practice_rht] name=created by dnf config-manager from http://content.example.com/rhel9.0/x86_64/ rhcsa-practice/rht baseurl=http://content.example.com/rhel9.0/x86_64/rhcsa-practice/rht enabled=1 gpgcheck=0
2.3. Create the /etc/yum.repos.d/errata.repo file to enable the updates repository with the following content: [rht-updates] name=rht updates baseurl=http://content.example.com/rhel9.0/x86_64/rhcsa-practice/errata enabled=1 gpgcheck=0
2.4. Use the dnf repolist all command to list all repositories on the system. [root@servera ~]# dnf repolist all repo id content.example.com_rhel9.0_x86_64_rhcsa-practice_rht ...output omitted... rht-updates
repo name status created by .... enabled rht updates
enabled
3. Disable the rht-updates software repository and install the rht-system package. 3.1.
Use the dnf config-manager --disable command to disable the rhtupdates repository.
[root@servera ~]# dnf config-manager --disable rht-updates
3.2. List, and then install, the rht-system package. [root@servera ~]# dnf list rht-system Available Packages rht-system.noarch 1.0.0-1 content.example.com_rhel9.0_x86_64_rhcsa-practice_rht [root@servera ~]# dnf install rht-system Dependencies resolved. ================================================================================ Package Arch Version Repository Size ================================================================================ Installing: rht-system noarch 1.0.0-1 content..._rht 3.7 k ...output omitted... Is this ok [y/N]: y ...output omitted...
RH199-RHEL9.0-en-1-20220609
275
Chapter 8 | Install and Update Software Packages Installed: rht-system-1.0.0-1.noarch Complete!
3.3. Verify that the rht-system package is installed, and note the version number of the package. [root@servera ~]# dnf list rht-system Installed Packages rht-system.noarch 1.0.0-1 @content.example.com_rhel9.0_x86_64_rhcsa-practice_rht
4. Enable the rht-updates software repository and update all relevant software packages. 4.1.
Use dnf config-manager --enable to enable the rht-updates repository.
[root@servera ~]# dnf config-manager --enable rht-updates
4.2. Use the dnf update command to update all software packages on servera. [root@servera ~]# dnf update Dependencies resolved. ================================================================================ Package Arch Version Repository Size ================================================================================ Upgrading: rht-system noarch 1.0.0-2 rht-updates 7.5 k ...output omitted... Is this ok [y/N]: y ...output omitted... Complete!
4.3. Verify that the rht-system package is upgraded, and note the version number of the package. [root@servera ~]# dnf list rht-system Installed Packages rht-system.noarch
5.
1.0.0-2
@rht-updates
Exit from servera.
[root@servera ~]# exit logout [student@servera ~]$ exit logout Connection to servera closed. [student@workstation ~]$
276
RH199-RHEL9.0-en-1-20220609
Chapter 8 | Install and Update Software Packages
Finish On the workstation machine, change to the student user home directory and use the lab command to complete this exercise. This step is important to ensure that resources from previous exercises do not impact upcoming exercises. [student@workstation ~]$ lab finish software-repo
This concludes the section.
RH199-RHEL9.0-en-1-20220609
277
Chapter 8 | Install and Update Software Packages
Lab
Install and Update Software Packages In this lab, you manage software repositories, and install and upgrade packages from those repositories.
Outcomes • Manage software repositories. • Install and upgrade packages from repositories. • Install an RPM package.
Before You Begin As the student user on the workstation machine, use the lab command to prepare your system for this exercise. This command prepares your environment and ensures that all required resources are available. [student@workstation ~]$ lab start software-review
Instructions 1.
On the serverb machine, configure a software repository to obtain updates. Name the repository errata and configure the repository in the /etc/yum.repos.d/errata.repo file. Configure the errata.repo file to use the http://content.example.com/ rhel9.0/x86_64/rhcsa-practice/errata repository. Do not check GPG signatures.
2.
On serverb, install the rht-system package.
3.
For security reasons, the serverb machine must not be able to connect to a paper printer. You can achieve this effect by removing the cups package. When finished, exit from the root shell.
4.
The start script downloads the rhcsa-script-1.0.0-1.noarch.rpm package in the /home/student directory on the serverb machine. Confirm that the rhcsa-script-1.0.0-1.noarch.rpm package is available on serverb and install it suing root privileges. Verify that the package is installed. Exit from the serverb machine.
Evaluation As the student user on the workstation machine, use the lab command to grade your work. Correct any reported failures and rerun the command until successful. [student@workstation ~]$ lab grade software-review
278
RH199-RHEL9.0-en-1-20220609
Chapter 8 | Install and Update Software Packages
Finish On the workstation machine, change to the student user home directory and use the lab command to complete this exercise. This step is important to ensure that resources from previous exercises do not impact upcoming exercises. [student@workstation ~]$ lab finish software-review
This concludes the section.
RH199-RHEL9.0-en-1-20220609
279
Chapter 8 | Install and Update Software Packages
Solution
Install and Update Software Packages In this lab, you manage software repositories, and install and upgrade packages from those repositories.
Outcomes • Manage software repositories. • Install and upgrade packages from repositories. • Install an RPM package.
Before You Begin As the student user on the workstation machine, use the lab command to prepare your system for this exercise. This command prepares your environment and ensures that all required resources are available. [student@workstation ~]$ lab start software-review
Instructions On the serverb machine, configure a software repository to obtain updates. Name the repository errata and configure the repository in the /etc/yum.repos.d/errata.repo file. Configure the errata.repo file to use the http://content.example.com/ rhel9.0/x86_64/rhcsa-practice/errata repository. Do not check GPG signatures.
1.
1.1.
Log in to the serverb machine as the student user and switch to the root user.
[student@workstation ~]$ ssh student@serverb ...output omitted... [student@serverb ~]$ sudo -i [sudo] password for student: student [root@serverb ~]#
1.2.
Create the /etc/yum.repos.d/errata.repo file with the following content:
[errata] name=Red Hat Updates baseurl=http://content.example.com/rhel9.0/x86_64/rhcsa-practice/errata enabled=1 gpgcheck=0
2.
On serverb, install the rht-system package. 2.1.
280
List the available packages for the rht-system package.
RH199-RHEL9.0-en-1-20220609
Chapter 8 | Install and Update Software Packages
[root@serverb ~]# dnf list rht-system Last metadata expiration check: 0:05:27 ago on Wed 27 Apr 2022 05:01:59 AM EDT. Available Packages rht-system.noarch 1.0.0-2 errata
2.2.
Install the latest version of the rht-system package.
[root@serverb ~]# dnf install rht-system ...output omitted... Total download size: 7.5 k Installed size: 300 Is this ok [y/N]: y ...output omitted... Complete! [root@serverb ~]#
3.
For security reasons, the serverb machine must not be able to connect to a paper printer. You can achieve this effect by removing the cups package. When finished, exit from the root shell. 3.1.
List the installed cups package.
[root@serverb ~]# dnf list cups Last metadata expiration check: 0:08:02 ago on Wed 27 Apr 2022 05:01:59 AM EDT. Installed Packages cups.x86_64 1:2.3.3op2-13.el9 @rhel-9.0-for-x86_64-appstream-rpms [root@serverb ~]#
3.2. Remove the cups package. [root@serverb ~]# dnf remove cups.x86_64 ...output omitted... Remove 46 Packages Freed space: 94 M Is this ok [y/N]: y ...output omitted... Complete!
3.3. Exit from the root shell. [root@serverb ~]# exit [student@serverb ~]$
4.
The start script downloads the rhcsa-script-1.0.0-1.noarch.rpm package in the /home/student directory on the serverb machine. Confirm that the rhcsa-script-1.0.0-1.noarch.rpm package is available on serverb and install it suing root privileges. Verify that the package is installed. Exit from the serverb machine.
RH199-RHEL9.0-en-1-20220609
281
Chapter 8 | Install and Update Software Packages
4.1.
Verify that the rhcsa-script-1.0.0-1.noarch.rpm package is available on serverb.
[student@serverb ~]$ rpm -q -p rhcsa-script-1.0.0-1.noarch.rpm -i Name : rhcsa-script Version : 1.0.0 Release : 1 Architecture: noarch Install Date: (not installed) Group : System Size : 593 License : GPL Signature : (none) Source RPM : rhcsa-script-1.0.0-1.src.rpm Build Date : Wed 23 Mar 2022 08:24:21 AM EDT Build Host : localhost Packager : Bernardo Gargallo URL : http://example.com Summary : RHCSA Practice Script Description : A RHCSA practice script. The package changes the motd.
4.2. Install the rhcsa-script-1.0.0-1.noarch.rpm package. [student@serverb ~]$ sudo dnf install \ rhcsa-script-1.0.0-1.noarch.rpm [sudo] password for student: student Last metadata expiration check: 0:11:06 ago on Wed 27 Apr 2022 05:01:59 AM EDT. Dependencies resolved. ========================================================================== Package Architecture Version Repository Size ========================================================================== Installing: rhcsa-script noarch 1.0.0-1 @commandline 7.5 k Transaction Summary ========================================================================== Install 1 Package Total size: 7.5 k Installed size: 593 Is this ok [y/N]: y Downloading Packages: Running transaction check Transaction check succeeded. Running transaction test Transaction test succeeded. Running transaction Preparing : Running scriptlet: rhcsa-script-1.0.0-1.noarch Installing : rhcsa-script-1.0.0-1.noarch Running scriptlet: rhcsa-script-1.0.0-1.noarch Verifying : rhcsa-script-1.0.0-1.noarch
282
1/1 1/1 1/1 1/1 1/1
RH199-RHEL9.0-en-1-20220609
Chapter 8 | Install and Update Software Packages
Installed: rhcsa-script-1.0.0-1.noarch Complete!
4.3. Verify that the package is installed. [student@serverb ~]$ rpm -q rhcsa-script rhcsa-script-1.0.0-1.noarch [student@serverb ~]$
4.4. Return to the workstation system as the student user. [student@serverb ~]$ exit logout Connection to serverb closed. [student@workstation ~]$
Evaluation As the student user on the workstation machine, use the lab command to grade your work. Correct any reported failures and rerun the command until successful. [student@workstation ~]$ lab grade software-review
Finish On the workstation machine, change to the student user home directory and use the lab command to complete this exercise. This step is important to ensure that resources from previous exercises do not impact upcoming exercises. [student@workstation ~]$ lab finish software-review
This concludes the section.
RH199-RHEL9.0-en-1-20220609
283
Chapter 8 | Install and Update Software Packages
Summary • Red Hat Subscription Management provides tools to entitle machines to product subscriptions, get updates to software packages, and track information about support contracts and subscriptions that the systems use. • The dnf utility is a powerful command-line tool to install, update, remove, and query software packages. • You can use the dnf config-manager command to enable and disable DNF repositories.
284
RH199-RHEL9.0-en-1-20220609
Chapter 9
Manage Basic Storage Goal
Create and manage storage devices, partitions, file systems, and swap spaces from the command line.
Objectives
•
Access the contents of file systems by adding and removing file systems in the file-system hierarchy.
•
Create storage partitions, format them with file systems, and mount them for use.
•
Create and manage swap spaces to supplement physical memory.
•
Mount and Unmount File Systems (and Guided Exercise)
•
Add Partitions, File Systems, and Persistent Mounts (and Guided Exercise)
•
Manage Swap Space (and Guided Exercise)
•
Manage Basic Storage
Sections
Lab
RH199-RHEL9.0-en-1-20220609
285
Chapter 9 | Manage Basic Storage
Mount and Unmount File Systems Objectives Access the contents of file systems by adding and removing file systems in the file-system hierarchy.
Mount File Systems Manually To access the file system on a removable storage device, you must mount the storage device. With the mount command, the root user can mount a file system manually. The first argument of the mount command specifies the file system to mount. The second argument specifies the directory as the mount point in the file-system hierarchy. You can mount the file system in one of the following ways with the mount command: • With the device file name in the /dev directory. • With the UUID, a universally unique identifier of the device. Then, identify the device to mount, ensure that the mount point exists, and mount the device on the mount point.
Note If you mount a file system with the mount command, and then reboot your system, the file system is not automatically remounted. The Red Hat System Administration II (RH134) course explains how to persistently mount file systems with the /etc/fstab file.
Identify a Block Device A hot-pluggable storage device, whether a hard disk drive (HDD) or a solid-state device (SSD) in a server, or alternatively a USB storage device, might be plugged each time into a different port on a system. Use the lsblk command to list the details of a specified block device or of all the available devices. [root@host ~]# lsblk NAME MAJ:MIN RM SIZE RO TYPE MOUNTPOINTS vda 252:0 0 10G 0 disk ├─vda1 252:1 0 1M 0 part ├─vda2 252:2 0 200M 0 part /boot/efi ├─vda3 252:3 0 500M 0 part /boot └─vda4 252:4 0 9.3G 0 part / vdb 252:16 0 5G 0 disk vdc 252:32 0 5G 0 disk vdd 252:48 0 5G 0 disk
The partition size helps to identify the device when the partition name is unknown. For example, considering the previous output, if the size of the identified partition is 9.3 GB, then mount the /dev/vda4 partition.
286
RH199-RHEL9.0-en-1-20220609
Chapter 9 | Manage Basic Storage
Mount File System with the Partition Name The following example mounts the /dev/vda4 partition on the /mnt/data mount point. [root@host ~]# mount /dev/vda4 /mnt/data
The mount point directory must exist before mounting the file system. The /mnt directory exists for use as a temporary mount point.
Important If a directory to be used as a mount point is not empty, then the existing files will be hidden and not accessible while a file system is mounted there. The original files will be accessible again after the mounted file system is unmounted.
Device detection order and storage device naming can change when devices are added or removed on a system. It is recommended to use an unchanging device identifier for mount file systems consistently.
Mount File System with Partition UUID One stable identifier that is associated with a file system is its universally unique identifier (UUID). This UUID is stored in the file system superblock and remains the same until the file system is recreated. The lsblk -fp command lists the full path of the device, the UUIDs and mount points, and the partition's file-system type. The mount point is blank when the file system is not mounted. [root@host ~]# lsblk -fp NAME FSTYPE FSVER LABEL UUID /dev/vda ├─/dev/vda1 ├─/dev/vda2 vfat FAT16 7B77-95E7 ├─/dev/vda3 xfs boot 2d67e6d0-...-1f091bf1 └─/dev/vda4 xfs root efd314d0-...-ae98f652 /dev/vdb /dev/vdc /dev/vdd
FSAVAIL FSUSE% MOUNTPOINTS
192.3M 334.9M 7.7G
4% /boot/efi 32% /boot 18% /
Mount the file system by the file-system UUID. [root@host ~]# mount UUID="efd314d0-b56e-45db-bbb3-3f32ae98f652" /mnt/data
Automatically Mount Removable Storage Devices When using the graphical desktop environment, the system automatically mounts removable storage media when the media presence is detected. The removable storage device mounts at the /run/media/USERNAME/LABEL location. USERNAME is the name of the user that is logged in to the graphical environment. LABEL is an identifier, which is typically the label on the storage media. To safely detach a removable device, manually unmount all file systems on the device first.
RH199-RHEL9.0-en-1-20220609
287
Chapter 9 | Manage Basic Storage
Unmount File Systems System shutdown and reboot procedures unmount all file systems automatically. All file-system data that is flushed to the storage device, to ensure file system data integrity.
Warning File-system data uses memory cache during normal operation. You must unmount a removable drive's file systems before unplugging the drive. The unmount procedure flushes data to disk before releasing the drive.
The umount command uses the mount point as an argument to unmount a file system. [root@host ~]# umount /mnt/data
Unmounting is not possible when the mounted file system is in use. All processes must stop accessing data under the mount point for the umount command to succeed. In the following example, the umount command fails because the shell uses the /mnt/data directory as its current working directory, and thus generates an error message. [root@host ~]# cd /mnt/data [root@host data]# umount /mnt/data umount: /mnt/data: target is busy.
The lsof command lists all open files and the processes that are accessing the file system. The list helps to identify which processes are preventing the file system from successfully unmounting. [root@host data]# lsof /mnt/data COMMAND PID USER FD TYPE DEVICE SIZE/OFF NODE NAME bash 1593 root cwd DIR 253,17 6 128 /mnt/data lsof 2532 root cwd DIR 253,17 19 128 /mnt/data lsof 2533 root cwd DIR 253,17 19 128 /mnt/data
After identifying the processes, wait for the processes to complete or send the SIGTERM or SIGKILL signal to terminate them. In this case, it is sufficient to change the current working directory to a directory outside the mount point. [root@host data]# cd [root@host ~]# umount /mnt/data
References lsblk(8), mount(8), umount(8), and lsof(8) man pages.
288
RH199-RHEL9.0-en-1-20220609
Chapter 9 | Manage Basic Storage
Guided Exercise
Mount and Unmount File Systems In this exercise, you practice mounting and unmounting file systems.
Outcomes • Identify and mount a new file system at a specified mount point, and then unmount the file system.
Before You Begin As the student user on the workstation machine, use the lab command to prepare your system for this exercise. This command prepares your environment and ensures that all required resources are available. [student@workstation ~]$ lab start fs-mount
Instructions 1.
Log in to the servera machine as the student user and switch to the root user.
[student@workstation ~]$ ssh student@servera ...output omitted... [student@servera ~]$ sudo -i [sudo] password for student: student [root@servera ~]#
2.
A new partition with a file system is added to the /dev/vdb disk on the servera machine. Mount the newly available partition by using the UUID at the /mnt/part1 mount point. 2.1.
Create the /mnt/part1 directory.
[root@servera ~]# mkdir /mnt/part1
2.2.
Query the UUID of the /dev/vdb1 device.
[root@servera ~]# lsblk -fp /dev/vdb NAME FSTYPE LABEL UUID MOUNTPOINT /dev/vdb └─/dev/vdb1 xfs a04c511a-b805-4ec2-981f-42d190fc9a65
2.3. Mount the file system by using the UUID on the /mnt/part1 directory. Use the /dev/vdb1 UUID from the previous command output.
RH199-RHEL9.0-en-1-20220609
289
Chapter 9 | Manage Basic Storage
[root@servera ~]# mount \ UUID="a04c511a-b805-4ec2-981f-42d190fc9a65" /mnt/part1
2.4. Verify that the /dev/vdb1 device is mounted on the /mnt/part1 directory. [root@servera ~]# lsblk -fp /dev/vdb NAME FSTYPE LABEL UUID MOUNTPOINT /dev/vdb └─/dev/vdb1 xfs a04c511a-b805-4ec2-981f-42d190fc9a65 /mnt/part1
3. Change to the /mnt/part1 directory and create the testdir subdirectory. Create the /mnt/part1/testdir/newmount file. 3.1.
Change to the /mnt/part1 directory.
[root@servera ~]# cd /mnt/part1
3.2. Create the /mnt/part1/testdir directory. [root@servera part1]# mkdir testdir
3.3. Create the /mnt/part1/testdir/newmount file. [root@servera part1]# touch testdir/newmount
4. Unmount the file system that is mounted on the /mnt/part1 directory. 4.1.
Unmount the /mnt/part1 directory while the shell is in the /mnt/part1 directory. The umount command fails to unmount the device.
[root@servera part1]# umount /mnt/part1 umount: /mnt/part1: target is busy.
4.2. Change the current directory on the shell to the /root directory. [root@servera part1]# cd [root@servera ~]#
4.3. Unmount the /mnt/part1 directory. [root@servera ~]# umount /mnt/part1
5.
290
Return to the workstation machine as the student user.
RH199-RHEL9.0-en-1-20220609
Chapter 9 | Manage Basic Storage
[root@servera ~]# exit logout [student@servera ~]$ exit logout Connection to servera closed. [student@workstation]$
Finish On the workstation machine, change to the student user home directory and use the lab command to complete this exercise. This step is important to ensure that resources from previous exercises do not impact upcoming exercises. [student@workstation ~]$ lab finish fs-mount
This concludes the section.
RH199-RHEL9.0-en-1-20220609
291
Chapter 9 | Manage Basic Storage
Add Partitions, File Systems, and Persistent Mounts Objectives Create storage partitions, format them with file systems, and mount them for use.
Partition Disks Disk partitioning divides a hard drive into multiple logical storage partitions. You can use partitions to divide storage based on different requirements, and this division provides numerous benefits: • • • •
Limit available space to applications or users. Separate operating system and program files from user files. Create a separate area for memory swapping. Limit disk space use to improve the performance of diagnostic tools and backup imaging.
MBR Partition Scheme The Master Boot Record (MBR) partitioning scheme is the standard on systems that run BIOS firmware. This scheme supports a maximum of four primary partitions. On Linux systems, with extended and logical partitions, you can create up to 15 partitions. With a 32-bit partition size, disks that are partitioned with MBR can have a size of up to 2 TiB.
Figure 9.1: MBR partitioning of the /dev/vdb storage device
The 2 TiB disk and partition size limit is now a common and restrictive limitation. Consequently, the legacy MBR scheme is superseded by the GUID Partition Table (GPT) partitioning scheme.
GPT Partition Scheme For systems that run Unified Extensible Firmware Interface (UEFI) firmware, GPT is the standard for disk partitioning and addresses the limitations of the MBR scheme. A GPT provides a maximum of 128 partitions. The GPT scheme allocates 64 bits for logical block addresses, to support partitions and disks of up to eight zebibytes (ZiB) or eight billion tebibytes (TiB).
Figure 9.2: GPT partitioning of the /dev/vdb storage device
GPT partitioning offers additional features and benefits over MBR. A GPT uses a globally unique identifier (GUID) to identify each disk and partition. A GPT makes the partition table redundant,
292
RH199-RHEL9.0-en-1-20220609
Chapter 9 | Manage Basic Storage
with the primary GPT at the head of the disk, and a backup secondary GPT at the end of the disk. A GPT uses a checksum to detect errors in the GPT header and partition table.
Manage Partitions An administrator can use a partition editor program to change a disk's partitions, such as creating and deleting partitions, and changing partition types.
Note Which partition editor should you use? Although IT professionals have strong opinions about feature distinctions, each listed editor here performs common disk preparation tasks successfully. • • • • • •
fdisk is a historical favorite and has supported GPT partitions for years. gdisk and other fdisk variants were initially created to support GPT. parted and the libparted library have been the RHEL standard for years. The Anaconda installer continues to use the libparted library. gnome-disk is the default GNOME graphical tool, replacing gparted upstream. Almost all CLI editors are good for scripting, and parted was designed for it.
Administrators can use the parted partition editor for both the MBR and the GPT partitioning scheme. The parted command takes the whole disk device name as the first argument, followed by subcommands. The following example uses the print subcommand to display the partition table on the /dev/vda disk. [root@host ~]# parted /dev/vda print Model: Virtio Block Device (virtblk) Disk /dev/vda: 53.7GB Sector size (logical/physical): 512B/512B Partition Table: msdos Disk Flags: Number 1 2
Start 1049kB 10.7GB
End 10.7GB 53.7GB
Size 10.7GB 42.9GB
Type primary primary
File system xfs xfs
Flags boot
Use the parted command without a subcommand to open an interactive partitioning session. [root@host ~]# parted /dev/vda GNU Parted 3.4 Using /dev/vda Welcome to GNU Parted! Type 'help' to view a list of commands. (parted) print Model: Virtio Block Device (virtblk) Disk /dev/vda: 53.7GB Sector size (logical/physical): 512B/512B Partition Table: msdos Disk Flags: Number 1 2
Start 1049kB 10.7GB
End 10.7GB 53.7GB
RH199-RHEL9.0-en-1-20220609
Size 10.7GB 42.9GB
Type primary primary
File system xfs xfs
Flags boot
293
Chapter 9 | Manage Basic Storage
(parted) quit [root@host ~]#
By default, the parted command displays sizes in powers of 10 (KB, MB, GB). You can change the unit size with the unit parameter, which accepts the following values: • • • •
s for sector B for byte MiB , GiB , or TiB (powers of 2) MB , GB , or TB (powers of 10) [root@host ~]# parted /dev/vda unit s print Model: Virtio Block Device (virtblk) Disk /dev/vda: 104857600s Sector size (logical/physical): 512B/512B Partition Table: msdos Disk Flags: Number 1 2
Start 2048s 20971520s
End 20971486s 104857535s
Size 20969439s 83886016s
Type primary primary
File system xfs xfs
Flags boot
As shown in the previous example, you can also specify multiple subcommands (here, unit and print) on the same line.
Write the Partition Table on a New Disk To partition a new drive, first write a disk label. The disk label indicates which partitioning scheme to use. Use parted to write an MBR disk label or a GPT disk label. [root@host ~]# parted /dev/vdb mklabel msdos [root@host ~]# parted /dev/vdb mklabel gpt
Warning The mklabel subcommand wipes the existing partition table. Use the mklabel subcommand when the intent is to reuse the disk without regard to the existing data. If a new label moves the partition boundaries, then all data in existing file systems becomes inaccessible.
Create MBR Partitions The following instructions create an MBR disk partition. Specify the disk device to create the partition on. Run the parted command and specify the disk device name as an argument, to start in interactive mode. The session displays (parted) as a subcommand prompt.
294
RH199-RHEL9.0-en-1-20220609
Chapter 9 | Manage Basic Storage
[root@host ~]# parted /dev/vdb GNU Parted 3.4 Using /dev/vdb Welcome to GNU Parted! Type 'help' to view a list of commands. (parted)
Use the mkpart subcommand to create a primary or extended partition. (parted) mkpart Partition type?
primary/extended? primary
Note If you need more than four partitions on an MBR-partitioned disk, then create three primary partitions and one extended partition. The extended partition serves as a container within which you can create multiple logical partitions.
Indicate the file-system type that you want to create on the partition, such as xfs or ext4. This value does not create the file system, but it is only a useful partition type label. File system type?
[ext2]? xfs
To list the supported file-system types, use the following command: [root@host ~]# parted /dev/vdb help mkpart ...output omitted... mkpart PART-TYPE [FS-TYPE] START END make a partition PART-TYPE is one of: primary, logical, extended FS-TYPE is one of: udf, btrfs, nilfs2, ext4, ext3, ext2, f2fs, fat32, fat16, hfsx, hfs+, hfs, jfs, swsusp, linux-swap(v1), linux-swap(v0), ntfs, reiserfs, hp-ufs, sun-ufs, xfs, apfs2, apfs1, asfs, amufs5, amufs4, amufs3, amufs2, amufs1, amufs0, amufs, affs7, affs6, affs5, affs4, affs3, affs2, affs1, affs0, linux-swap, linux-swap(new), linux-swap(old) 'mkpart' makes a partition without creating a new file system on the partition. FS-TYPE may be specified to set an appropriate partition ID.
Specify the disk sector to start the new partition on. Start? 2048s
The s suffix provides the value in sectors, or uses the MiB, GiB, TiB, MB, GB, or TB suffixes. The parted command defaults to the MB suffix. The parted command rounds provided values to satisfy disk constraints. When the parted command starts, it retrieves the disk topology from the device, such as the disk physical block size. The parted command ensures that the start position that you provide correctly aligns the partition with the disk structure, to optimize performance. If the start position
RH199-RHEL9.0-en-1-20220609
295
Chapter 9 | Manage Basic Storage
results in a misaligned partition, then the parted command displays a warning. With most disks, a start sector that is a multiple of 2048 is safe. Specify the disk sector where the new partition should end, and exit parted. You can specify the end as a size or as an ending location. End? 1000MB (parted) quit Information: You may need to update /etc/fstab. [root@host ~]#
When you provide the end position, the parted command updates the partition table on the disk with the new partition details. Run the udevadm settle command. This command waits for the system to detect the new partition and to create the associated device file under the /dev directory. The prompt returns when the task is done. [root@host ~]# udevadm settle
As an alternative to interactive mode, you can create a partition in a single command: [root@host ~]# parted /dev/vdb mkpart primary xfs 2048s 1000MB
Create GPT Partitions The GPT scheme also uses the parted command to create partitions. Specify the disk device to create the partition on. As the root user, execute the parted command and specify the disk device name as an argument. [root@host ~]# parted /dev/vdb GNU Parted 3.4 Using /dev/vdb Welcome to GNU Parted! Type 'help' to view a list of commands. (parted)
Use the mkpart subcommand to begin creating the partition. With the GPT scheme, each partition is given a name. (parted) mkpart Partition name?
[]? userdata
Indicate the file-system type that you want to create on the partition, such as xfs or ext4. This value does not create the file system, but is a useful partition type label. File system type?
[ext2]? xfs
Specify the disk sector that the new partition starts on.
296
RH199-RHEL9.0-en-1-20220609
Chapter 9 | Manage Basic Storage
Start? 2048s
Specify the disk sector where the new partition should end, and exit parted. When you provide the end position, the parted command updates the GPT on the disk with the new partition details. End? 1000MB (parted) quit Information: You may need to update /etc/fstab. [root@host ~]#
Run the udevadm settle command. This command waits for the system to detect the new partition and to create the associated device file under the /dev directory. The prompt returns when the task is done. [root@host ~]# udevadm settle
As an alternative to interactive mode, you can create a partition in a single command: [root@host ~]# parted /dev/vdb mkpart userdata xfs 2048s 1000MB
Delete Partitions The following instructions apply for both the MBR and GPT partitioning schemes. Specify the disk that contains the partition to remove. Run the parted command with the disk device as the only argument. [root@host ~]# parted /dev/vdb GNU Parted 3.4 Using /dev/vdb Welcome to GNU Parted! Type 'help' to view a list of commands. (parted)
Identify the partition number of the partition to delete. (parted) print Model: Virtio Block Device (virtblk) Disk /dev/vdb: 5369MB Sector size (logical/physical): 512B/512B Partition Table: gpt Disk Flags: Number 1
Start 1049kB
End 1000MB
Size 999MB
File system xfs
Name usersdata
Flags
Delete the partition, and exit parted. The rm subcommand immediately deletes the partition from the partition table on the disk.
RH199-RHEL9.0-en-1-20220609
297
Chapter 9 | Manage Basic Storage
(parted) rm 1 (parted) quit Information: You may need to update /etc/fstab. [root@host ~]#
As an alternative to interactive mode, you can delete a partition in a single command: [root@host ~]# parted /dev/vdb rm 1
Create File Systems After a block device is created, the next step is to add a file system to it. Red Hat Enterprise Linux supports multiple file-system types, and XFS is the recommended default. As the root user, use the mkfs.xfs command to apply an XFS file system to a block device. For an ext4 file system, use the mkfs.ext4 command. [root@host ~]# mkfs.xfs /dev/vdb1 meta-data=/dev/vdb1 isize=512 = sectsz=512 = crc=1 = reflink=1 data = bsize=4096 = sunit=0 naming =version 2 bsize=4096 log =internal log bsize=4096 = sectsz=512 realtime =none extsz=4096
agcount=4, agsize=60992 blks attr=2, projid32bit=1 finobt=1, sparse=1, rmapbt=0 bigtime=1 inobtcount=1 blocks=243968, imaxpct=25 swidth=0 blks ascii-ci=0, ftype=1 blocks=1566, version=2 sunit=0 blks, lazy-count=1 blocks=0, rtextents=0
Mount File Systems After you add the file system, the last step is to mount the file system to a directory in the directory structure. When you mount a file system onto the directory hierarchy, user-space utilities can access or write files on the device.
Manually Mount File Systems Use the mount command to manually attach a device to a mount point directory location. The mount command requires a device and mount point, and can include file-system mount options. File-system options customize the behavior of the file system. [root@host ~]# mount /dev/vdb1 /mnt
You also use the mount command to view currently mounted file systems, the mount points, and their options. [root@host ~]# mount | grep vdb1 /dev/vdb1 on /mnt type xfs (rw,relatime,seclabel,attr2,inode64,noquota)
298
RH199-RHEL9.0-en-1-20220609
Chapter 9 | Manage Basic Storage
Persistently Mount File Systems Manually mounting a file system is a good way to verify that a formatted device is accessible and working as expected. However, when the server reboots, the system does not automatically mount the file system again. To configure the system to automatically mount the file system during system boot, add an entry to the /etc/fstab file. This configuration file lists the file systems to mount at system boot. The /etc/fstab file is a white-space-delimited file with six fields per line. [root@host ~]# cat /etc/fstab # # /etc/fstab # Created by anaconda on Thu Apr 5 12:05:19 2022 # # Accessible filesystems, by reference, are maintained under '/dev/disk/'. # See man pages fstab(5), findfs(8), mount(8) and/or blkid(8) for more info. # # After editing this file, run 'systemctl daemon-reload' to update systemd # units generated from this file. # UUID=a8063676-44dd-409a-b584-68be2c9f5570 / xfs defaults 0 0 UUID=7a20315d-ed8b-4e75-a5b6-24ff9e1f9838 /dbdata xfs defaults 0 0
The first field specifies the device. This example uses a UUID to specify the device. File systems create and store the UUID in the partition super block at creation time. Alternatively, you could use the device file, such as /dev/vdb1. The second field is the directory mount point, from which the block device is accessible in the directory structure. The mount point must exist; if not, create it with the mkdir command. The third field contains the file-system type, such as xfs or ext4. The fourth field is the comma-separated list of options to apply to the device. defaults is a set of commonly used options. The mount(8) man page documents the other available options. The fifth field is used by the dump command to back up the device. Other backup applications do not usually use this field. The last field, the fsck order field, determines whether the fsck command should be run at system boot to verify that the file systems are clean. The value in this field indicates the order in which fsck should run. For XFS file systems, set this field to 0, because XFS does not use fsck to check its file-system status. For ext4 file systems, set it to 1 for the root file system, and 2 for the other ext4 file systems. By using this notation, the fsck utility processes the root file system first and then checks file systems on separate disks concurrently, and file systems on the same disk in sequence.
RH199-RHEL9.0-en-1-20220609
299
Chapter 9 | Manage Basic Storage
Note An incorrect entry in /etc/fstab might render the machine non-bootable. Verify that an entry is valid by manually unmounting the new file system and then by using mount /mountpoint to read the /etc/fstab file, and remount the file system with that entry's mount options. If the mount command returns an error, then correct it before rebooting the machine. Alternatively, use the findmnt --verify command to parse the /etc/fstab file for partition usability.
When you add or remove an entry in the /etc/fstab file, run the systemctl daemon-reload command, or reboot the server, to ensure that the systemd daemon loads and uses the new configuration. [root@host ~]# systemctl daemon-reload
Red Hat recommends the use of UUIDs to persistently mount file systems, because block device names can change in certain scenarios, such as if a cloud provider changes the underlying storage layer of a virtual machine, or if disks are detected in a different order on a system boot. The block device file name might change, but the UUID remains constant in the file-system's super block. Use the lsblk --fs command to scan the block devices that are connected to a machine and retrieve the file-system UUIDs. [root@host ~]# lsblk --fs NAME FSTYPE FSVER LABEL vda ├─vda1 ├─vda2 xfs boot └─vda3 xfs root
UUID
FSAVAIL FSUSE% MOUNTPOINTS
49dd...75fdf 8a90...ce0da
312M 4.8G
37% 48%
/boot /
References info parted (GNU Parted User Manual) parted(8), mkfs(8), mount(8), lsblk(8), and fstab(5) man pages For more information, refer to the Configuring and Managing File Systems guide at https://access.redhat.com/documentation/en-us/red_hat_enterprise_linux/9/htmlsingle/managing_file_systems/index
300
RH199-RHEL9.0-en-1-20220609
Chapter 9 | Manage Basic Storage
Guided Exercise
Add Partitions, File Systems, and Persistent Mounts In this exercise, you create a partition on a new storage device, format it with an XFS file system, configure it to mount at boot, and mount it for use.
Outcomes • Use the parted, mkfs.xfs, and other commands to create a partition on a new disk, format it, and persistently mount it.
Before You Begin As the student user on the workstation machine, use the lab command to prepare your system for this exercise. This command prepares your environment and ensures that all required resources are available. [student@workstation ~]$ lab start storage-partitions
Instructions 1.
Log in to servera as the student user and switch to the root user.
student@workstation ~]$ ssh student@servera ...output omitted... [student@servera ~]$ sudo -i [sudo] password for student: student [root@servera ~]#
2.
Create an msdos disk label on the /dev/vdb device.
[root@servera ~]# parted /dev/vdb mklabel msdos Information: You may need to update /etc/fstab.
3. Add a 1 GB primary partition. For proper alignment, start the partition at the sector 2048. Set the partition file-system type to XFS. 3.1.
Use parted interactive mode to create the partition.
[root@servera ~]# parted /dev/vdb GNU Parted 3.4 Using /dev/vdb Welcome to GNU Parted! Type 'help' to view a list of commands. (parted) mkpart
RH199-RHEL9.0-en-1-20220609
301
Chapter 9 | Manage Basic Storage Partition type? primary/extended? primary File system type? [ext2]? xfs Start? 2048s End? 1001MB (parted) quit Information: You may need to update /etc/fstab.
Because the partition starts at the sector 2048, the previous command sets the end position to 1001 MB to get a partition size of 1000 MB (1 GB). Alternatively, you can perform the same operation with the following non-interactive command: parted /dev/vdb mkpart primary xfs 2048s 1001 MB 3.2. Verify your work by listing the partitions on the /dev/vdb device. [root@servera ~]# parted /dev/vdb print Model: Virtio Block Device (virtblk) Disk /dev/vdb: 5369MB Sector size (logical/physical): 512B/512B Partition Table: msdos Disk Flags: Number 1
Start 1049kB
End 1001MB
Size 1000MB
Type primary
File system
Flags
3.3. Run the udevadm settle command. This command waits for the system to register the new partition and returns when it is done. [root@servera ~]# udevadm settle
4. Format the new partition with the XFS file system. [root@servera ~]# mkfs.xfs /dev/vdb1 meta-data=/dev/vdb1 isize=512 = sectsz=512 = crc=1 = reflink=1 data = bsize=4096 = sunit=0 naming =version 2 bsize=4096 log =internal log bsize=4096 = sectsz=512 realtime =none extsz=4096
5.
agcount=4, agsize=61056 blks attr=2, projid32bit=1 finobt=1, sparse=1, rmapbt=0 bigtime=1 inobtcount=1 blocks=244224, imaxpct=25 swidth=0 blks ascii-ci=0, ftype=1 blocks=1566, version=2 sunit=0 blks, lazy-count=1 blocks=0, rtextents=0
Configure the new file system to mount onto the /archive directory persistently. 5.1.
Create the /archive directory.
[root@servera ~]# mkdir /archive
5.2.
302
Discover the UUID of the /dev/vdb1 device. The UUID in the output is probably different on your system.
RH199-RHEL9.0-en-1-20220609
Chapter 9 | Manage Basic Storage
[root@servera ~]# lsblk --fs /dev/vdb NAME FSTYPE FSVER LABEL UUID FSAVAIL FSUSE% MOUNTPOINTS vdb └─vdb1 xfs 881e856c-37b1-41e3-b009-ad526e46d987
5.3. Add an entry to the /etc/fstab file. Replace the UUID with the one that you discovered from the previous step. ...output omitted... UUID=881e856c-37b1-41e3-b009-ad526e46d987 /archive xfs defaults
0 0
5.4. Update the systemd daemon for the system to register the new /etc/fstab file configuration. [root@servera ~]# systemctl daemon-reload
5.5.
Mount the new file system with the new entry in the /etc/fstab file.
[root@servera ~]# mount /archive
5.6. Verify that the new file system is mounted onto the /archive directory. [root@servera ~]# mount | grep /archive /dev/vdb1 on /archive type xfs (rw,relatime,seclabel,attr2,inode64,logbufs=8,logbsize=32k,noquota)
6. Reboot servera. After the server rebooted, log in and verify that the /dev/vdb1 device is mounted on the /archive directory. When done, log out from servera. 6.1.
Reboot servera.
[root@servera ~]# systemctl reboot Connection to servera closed by remote host. Connection to servera closed. [student@workstation ~]$
6.2. Wait for servera to reboot and log in as the student user. [student@workstation ~]$ ssh student@servera ...output omitted... [student@servera ~]$
6.3. Verify that the /dev/vdb1 device is mounted on the /archive directory. [student@servera ~]$ mount | grep /archive /dev/vdb1 on /archive type xfs (rw,relatime,seclabel,attr2,inode64,logbufs=8,logbsize=32k,noquota)
RH199-RHEL9.0-en-1-20220609
303
Chapter 9 | Manage Basic Storage
6.4. Return to the workstation machine as the student user. [student@servera ~]$ exit logout Connection to servera closed. [student@workstation ~]$
Finish On the workstation machine, change to the student user home directory and use the lab command to complete this exercise. This step is important to ensure that resources from previous exercises do not impact upcoming exercises. [student@workstation ~]$ lab finish storage-partitions
This concludes the section.
304
RH199-RHEL9.0-en-1-20220609
Chapter 9 | Manage Basic Storage
Manage Swap Space Objectives Create and manage swap spaces to supplement physical memory.
Swap Space Concepts A swap space is an area of a disk under the control of the Linux kernel memory management subsystem. The kernel uses swap space to supplement the system RAM by holding inactive pages in memory. A system's virtual memory encompasses the combined system RAM and swap space. When the memory usage on a system exceeds a defined limit, the kernel searches through RAM to look for idle memory pages that are assigned to processes. The kernel writes the idle pages to the swap area and reassigns the RAM pages to other processes. If a program requires access to a page on disk, then the kernel locates another idle page of memory, writes it to disk, and recalls the needed page from the swap area. Because swap areas reside on disk, swap is slow when compared with RAM. Although swap space augments system RAM, do not consider swap space as a sustainable solution for insufficient RAM for your workload.
Swap Space Calculation Administrators should size the swap space based on the memory workload on the system. Application vendors sometimes provide recommendations for calculating swap space. The following table provides guidance based on the total physical memory. RAM and Swap Space Recommendations RAM
Swap space
Swap space if allowing for hibernation
2 GB or less
Twice the RAM
Three times the RAM
Between 2 GB and 8 GB
Same as RAM
Twice the RAM
Between 8 GB and 64 GB
At least 4 GB
1.5 times the RAM
More than 64 GB
At least 4 GB
Hibernation is not recommended
The laptop and desktop hibernation function uses the swap space to save the RAM contents before powering off the system. When you turn the system back on, the kernel restores the RAM contents from the swap space and does not need a complete boot. For those systems, the swap space must be greater than the amount of RAM. The Knowledgebase article in References at the end of this section gives more guidance about sizing the swap space.
RH199-RHEL9.0-en-1-20220609
305
Chapter 9 | Manage Basic Storage
Create Swap Space To create a swap space, you need to perform the following steps: • Create a partition with a file-system type of linux-swap. • Place a swap signature on the device.
Create a Swap Partition Use the parted command to create a partition of the appropriate size and set its file-system type to linux-swap. In the past, tools determined from the partition file-system type whether to activate the device; however, that requirement is no longer the case. Even though utilities no longer use the partition file-system type, administrators can quickly determine the partition's purpose from that type. The following example creates a 256 MB partition. [root@host ~]# parted /dev/vdb GNU Parted 3.4 Using /dev/vdb Welcome to GNU Parted! Type 'help' to view a list of commands. (parted) print Model: Virtio Block Device (virtblk) Disk /dev/vdb: 5369MB Sector size (logical/physical): 512B/512B Partition Table: gpt Disk Flags: Number 1
Start 1049kB
End 1001MB
Size 1000MB
File system
Name data
Flags
(parted) mkpart Partition name? []? swap1 File system type? [ext2]? linux-swap Start? 1001MB End? 1257MB (parted) print Model: Virtio Block Device (virtblk) Disk /dev/vdb: 5369MB Sector size (logical/physical): 512B/512B Partition Table: gpt Disk Flags: Number 1 2
Start 1049kB 1001MB
End 1001MB 1257MB
Size 1000MB 256MB
File system linux-swap(v1)
Name data swap1
Flags
(parted) quit Information: You may need to update /etc/fstab. [root@host ~]#
After creating the partition, run the udevadm settle command. This command waits for the system to detect the new partition and to create the associated device file in the /dev directory. The command returns only when it is finished.
306
RH199-RHEL9.0-en-1-20220609
Chapter 9 | Manage Basic Storage
[root@host ~]# udevadm settle
Format Swap Space The mkswap command applies a swap signature to the device. Unlike other formatting utilities, the mkswap command writes a single block of data at the beginning of the device, leaving the rest of the device unformatted so that the kernel can use it for storing memory pages. [root@host ~]# mkswap /dev/vdb2 Setting up swapspace version 1, size = 244 MiB (255848448 bytes) no label, UUID=39e2667a-9458-42fe-9665-c5c854605881
Activate Swap Space You can use the swapon command to activate a formatted swap space. Use swapon with the device as a parameter, or use swapon -a to activate all the listed swap spaces in the /etc/fstab file. Use the swapon --show and free commands to inspect the available swap spaces. [root@host ~]# free total used Mem: 1873036 134688 Swap: 0 0 [root@host ~]# swapon /dev/vdb2 [root@host ~]# free total used Mem: 1873036 135044 Swap: 249852 0
free 1536436 0
shared 16748
buff/cache 201912
available 1576044
free 1536040 249852
shared 16748
buff/cache 201952
available 1575680
You can deactivate a swap space with the swapoff command. If pages are written to the swap space, then the swapoff command tries to move those pages to other active swap spaces or back into memory. If the swapoff command cannot write data to other places, then it fails with an error, and the swap space stays active.
Activate Swap Space Persistently Create an entry in the /etc/fstab file to ensure an active swap space at system boot. The following example shows a typical line in the /etc/fstab file based on the previously created swap space. UUID=39e2667a-9458-42fe-9665-c5c854605881
swap
swap
defaults
0 0
The example uses the UUID as the first field. When you format the device, the mkswap command displays that UUID. If you lost the output of mkswap, then use the lsblk --fs command. As an alternative, you can use the device name in the first field. The second field is typically reserved for the mount point. However, for swap devices, which are not accessible through the directory structure, this field takes the swap placeholder value. The fstab(5) man page uses a none placeholder value; however, a swap value gives more informative error messages if something goes wrong.
RH199-RHEL9.0-en-1-20220609
307
Chapter 9 | Manage Basic Storage
The third field is the file-system type. The file-system type for swap space is swap. The fourth field is for options. The example uses the defaults option. The defaults option includes the auto mount option, which activates the swap space automatically at system boot. The final two fields are the dump flag and fsck order. Swap spaces do not require backing up or file-system checking, and so these fields should be set to zero. When you add or remove an entry in the /etc/fstab file, run the systemctl daemon-reload command, or reboot the server, for systemd to register the new configuration. [root@host ~]# systemctl daemon-reload
Set Swap Space Priority By default, the system uses swap spaces in series, meaning that the kernel uses the first activated swap space until it is full, and then it starts using the second swap space. You can instead define a priority for each swap space to force a particular order. To set the priority, use the pri option in the /etc/fstab file. The kernel uses the swap space with the highest priority first. The default priority is -2. The following example shows three defined swap spaces in the /etc/fstab file. The kernel uses the last entry first, because its priority is set to 10. When that space is full, it uses the second entry, because its priority is set to 4. Finally, it uses the first entry, which has a default priority of -2. UUID=af30cbb0-3866-466a-825a-58889a49ef33 UUID=39e2667a-9458-42fe-9665-c5c854605881 UUID=fbd7fa60-b781-44a8-961b-37ac3ef572bf
swap swap swap
swap swap swap
defaults pri=4 pri=10
0 0 0 0 0 0
Use the swapon --show command to display the swap space priorities. When swap spaces have the same priority, the kernel writes to them in a round-robin fashion.
References mkswap(8), swapon(8), swapoff(8), mount(8), and parted(8) man pages Knowledgebase: What Is the Recommended Swap Size for Red Hat Platforms? https://access.redhat.com/solutions/15244
308
RH199-RHEL9.0-en-1-20220609
Chapter 9 | Manage Basic Storage
Guided Exercise
Manage Swap Space In this exercise, you create and format a partition for use as swap space, format it as swap, and activate it persistently.
Outcomes • Create a partition and a swap space on a disk by using the GPT partitioning scheme.
Before You Begin As the student user on the workstation machine, use the lab command to prepare your system for this exercise. This command prepares your environment and ensures that all required resources are available. [student@workstation ~]$ lab start storage-swap
Instructions 1.
Log in to servera as the student user and switch to the root user.
[student@workstation ~]$ ssh student@servera ...output omitted... [student@servera ~]$ sudo -i [sudo] password for student: student [root@servera ~]#
2.
Inspect the /dev/vdb disk. The disk already has a partition table and uses the GPT partitioning scheme. Also, it has an existing 1 GB partition.
[root@servera ~]# parted /dev/vdb print Model: Virtio Block Device (virtblk) Disk /dev/vdb: 5369MB Sector size (logical/physical): 512B/512B Partition Table: gpt Disk Flags: Number 1
Start 1049kB
End 1001MB
Size 1000MB
File system
Name data
Flags
3. Add a new partition of 500 MB for use as swap space. Set the partition type to linux-swap. 3.1.
Create the myswap partition. Because the disk uses the GPT partitioning scheme, you must give a name to the partition. Notice that the start position, 1001 MB, is the end of the existing first partition. The parted command ensures that the
RH199-RHEL9.0-en-1-20220609
309
Chapter 9 | Manage Basic Storage
new partition immediately follows the previous one, without any gap. Because the partition starts at the 1001 MB position, the command sets the end position to 1501 MB to get a partition size of 500 MB. [root@servera ~]# parted /dev/vdb mkpart myswap linux-swap \ 1001MB 1501MB Information: You may need to update /etc/fstab.
3.2. Verify your work by listing the partitions on the /dev/vdb disk. The size of the new partition is not exactly 500 MB. The difference in size is because the parted command must align the partition with the disk layout. [root@servera ~]# parted /dev/vdb print Model: Virtio Block Device (virtblk) Disk /dev/vdb: 5369MB Sector size (logical/physical): 512B/512B Partition Table: gpt Disk Flags: Number 1 2
Start 1049kB 1001MB
End 1001MB 1501MB
Size 1000MB 499MB
File system
Name Flags data myswap swap
3.3. Run the udevadm settle command. This command waits for the system to register the new partition and returns when it is done. [root@servera ~]# udevadm settle
4. Initialize the new partition as swap space. [root@servera ~]# mkswap /dev/vdb2 Setting up swapspace version 1, size = 476 MiB (499118080 bytes) no label, UUID=cb7f71ca-ee82-430e-ad4b-7dda12632328
5.
Enable the new swap space. 5.1.
Verify that creating and initializing the swap space does not yet enable it for use.
[root@servera ~]# swapon --show
5.2.
Enable the new swap space.
[root@servera ~]# swapon /dev/vdb2
5.3. Verify that the new swap space is now available. [root@servera ~]# swapon --show NAME TYPE SIZE USED PRIO /dev/vdb2 partition 476M 0B -2
5.4. Disable the swap space.
310
RH199-RHEL9.0-en-1-20220609
Chapter 9 | Manage Basic Storage
[root@servera ~]# swapoff /dev/vdb2
5.5.
Confirm that the swap space is disabled.
[root@servera ~]# swapon --show
6. Enable the new swap space at system boot. 6.1.
Use the lsblk command with the --fs option to discover the UUID of the /dev/vdb2 device. The UUID in the output will be different on your system.
[root@servera ~]# lsblk --fs /dev/vdb2 NAME FSTYPE FSVER LABEL UUID MOUNTPOINTS vdb2 swap 1 762735cb-a52a-4345-9ed0-e3a68aa8bb97
FSAVAIL FSUSE%
6.2. Add an entry to the /etc/fstab file. In the following command, replace the UUID with the one that you discovered from the previous step. ...output omitted... UUID=762735cb-a52a-4345-9ed0-e3a68aa8bb97
swap
swap
defaults
0 0
6.3. Update the systemd daemon for the system to register the new /etc/fstab file configuration. [root@servera ~]# systemctl daemon-reload
6.4. Enable the swap space by using the entry in the /etc/fstab file. [root@servera ~]# swapon -a
6.5. Verify that the new swap space is enabled. [root@servera ~]# swapon --show NAME TYPE SIZE USED PRIO /dev/vdb2 partition 476M 0B -2
7.
Reboot the servera machine. After the server reboots, log in and verify that the swap space is enabled. When done, log out from servera. 7.1.
Reboot the servera machine.
[root@servera ~]# systemctl reboot Connection to servera closed by remote host. Connection to servera closed. [student@workstation ~]$
7.2.
Wait for servera to reboot and log in as the student user.
RH199-RHEL9.0-en-1-20220609
311
Chapter 9 | Manage Basic Storage
[student@workstation ~]$ ssh student@servera ...output omitted... [student@servera ~]$
7.3.
Verify that the swap space is enabled.
[student@servera ~]# swapon --show NAME TYPE SIZE USED PRIO /dev/vdb2 partition 476M 0B -2
7.4.
Return to the workstation machine as the student user.
[student@servera ~]$ exit logout Connection to servera closed. [student@workstation ~]$
Finish On the workstation machine, change to the student user home directory and use the lab command to complete this exercise. This step is important to ensure that resources from previous exercises do not impact upcoming exercises. [student@workstation ~]$ lab finish storage-swap
This concludes the section.
312
RH199-RHEL9.0-en-1-20220609
Chapter 9 | Manage Basic Storage
Lab
Manage Basic Storage In this lab, you create several partitions on a new disk, formatting some with file systems and mounting them, and activating others as swap spaces.
Outcomes • Display and create partitions with the parted command. • Create file systems on partitions and persistently mount them. • Create swap spaces and activate them at boot.
Before You Begin As the student user on the workstation machine, use the lab command to prepare your system for this exercise. This command prepares your environment and ensures that all required resources are available. [student@workstation ~]$ lab start storage-review
Instructions 1.
The serverb machine has several unused disks. On the first unused disk, create a 2 GB GPT backup partition. Because it is difficult to set an exact size, a size between 1.8 GB and 2.2 GB is acceptable. Configure the backup partition to host an XFS file system.
2.
Format the 2 GB backup partition with an XFS file system and persistently mount it to the /backup directory.
3.
On the same disk, create two 512 MB GPT partitions called swap1 and swap2. A size between 460 MB and 564 MB is acceptable. Configure the file-system types of the partitions to host swap spaces.
4.
Initialize the two 512 MiB partitions as swap spaces and configure them to activate at boot. Set the swap space on the swap2 partition to be preferred over the other.
5.
To verify your work, reboot the serverb machine. Confirm that the system automatically mounts the first partition onto the /backup directory. Also, confirm that the system activates the two swap spaces.
Evaluation As the student user on the workstation machine, use the lab command to grade your work. Correct any reported failures and rerun the command until successful. [student@workstation ~]$ lab grade storage-review
RH199-RHEL9.0-en-1-20220609
313
Chapter 9 | Manage Basic Storage
Finish On the workstation machine, change to the student user home directory and use the lab command to complete this exercise. This step is important to ensure that resources from previous exercises do not impact upcoming exercises. [student@workstation ~]$ lab finish storage-review
This concludes the section.
314
RH199-RHEL9.0-en-1-20220609
Chapter 9 | Manage Basic Storage
Solution
Manage Basic Storage In this lab, you create several partitions on a new disk, formatting some with file systems and mounting them, and activating others as swap spaces.
Outcomes • Display and create partitions with the parted command. • Create file systems on partitions and persistently mount them. • Create swap spaces and activate them at boot.
Before You Begin As the student user on the workstation machine, use the lab command to prepare your system for this exercise. This command prepares your environment and ensures that all required resources are available. [student@workstation ~]$ lab start storage-review
Instructions 1.
The serverb machine has several unused disks. On the first unused disk, create a 2 GB GPT backup partition. Because it is difficult to set an exact size, a size between 1.8 GB and 2.2 GB is acceptable. Configure the backup partition to host an XFS file system. 1.1.
Log in to serverb as the student user and switch to the root user.
[student@workstation ~]$ ssh student@serverb ...output omitted... [student@serverb ~]$ sudo -i [sudo] password for student: student [root@serverb ~]#
1.2.
Identify the unused disks. The first unused disk, /dev/vdb, does not have any partitions.
[root@serverb ~]# lsblk NAME MAJ:MIN RM SIZE RO TYPE MOUNTPOINTS vda 252:0 0 10G 0 disk ├─vda1 252:1 0 1M 0 part ├─vda2 252:2 0 200M 0 part /boot/efi ├─vda3 252:3 0 500M 0 part /boot └─vda4 252:4 0 9.3G 0 part / vdb 252:16 0 5G 0 disk vdc 252:32 0 5G 0 disk vdd 252:48 0 5G 0 disk
RH199-RHEL9.0-en-1-20220609
315
Chapter 9 | Manage Basic Storage
1.3.
Confirm that the /dev/vdb disk has no label.
[root@serverb ~]# parted /dev/vdb print Error: /dev/vdb: unrecognised disk label Model: Virtio Block Device (virtblk) Disk /dev/vdb: 5369MB Sector size (logical/physical): 512B/512B Partition Table: unknown Disk Flags:
1.4.
Define the GPT partitioning scheme.
[root@serverb ~]# parted /dev/vdb mklabel gpt Information: You may need to update /etc/fstab.
1.5.
Create the 2 GB backup partition with an xfs file-system type. Start the partition at sector 2048.
[root@serverb ~]# parted /dev/vdb mkpart backup xfs 2048s 2GB Information: You may need to update /etc/fstab.
1.6.
Confirm the creation of the backup partition.
[root@serverb ~]# parted /dev/vdb print Model: Virtio Block Device (virtblk) Disk /dev/vdb: 5369MB Sector size (logical/physical): 512B/512B Partition Table: gpt Disk Flags: Number 1
1.7.
Start 1049kB
End 2000MB
Size 1999MB
File system
Name backup
Flags
Run the udevadm settle command. This command waits for the system to detect the new partition and to create the /dev/vdb1 device file.
[root@serverb ~]# udevadm settle
Format the 2 GB backup partition with an XFS file system and persistently mount it to the /backup directory.
2.
2.1.
Format the /dev/vbd1 partition.
[root@serverb ~]# mkfs.xfs /dev/vdb1 meta-data=/dev/vdb1 isize=512 = sectsz=512 = crc=1 = reflink=1 data = bsize=4096 = sunit=0 naming =version 2 bsize=4096
316
agcount=4, agsize=121984 blks attr=2, projid32bit=1 finobt=1, sparse=1, rmapbt=0 bigtime=1 inobtcount=1 blocks=487936, imaxpct=25 swidth=0 blks ascii-ci=0, ftype=1
RH199-RHEL9.0-en-1-20220609
Chapter 9 | Manage Basic Storage log
=internal log = realtime =none
2.2.
bsize=4096 sectsz=512 extsz=4096
blocks=2560, version=2 sunit=0 blks, lazy-count=1 blocks=0, rtextents=0
Create the /backup mount point.
[root@serverb ~]# mkdir /backup
2.3. Before adding the new file system to the /etc/fstab file, retrieve its UUID. The UUID on your system might be different. [root@serverb ~]# lsblk --fs /dev/vdb1 NAME FSTYPE FSVER LABEL UUID MOUNTPOINTS vdb1 xfs f74ed805-b1fc-401a-a5ee-140f97c6757d
FSAVAIL FSUSE%
2.4. Edit the /etc/fstab file and define the new file system. [root@serverb ~]# vim /etc/fstab ...output omitted... UUID=f74ed805-b1fc-401a-a5ee-140f97c6757d
2.5.
/backup
xfs
defaults
0 0
Force the systemd daemon to reread the /etc/fstab file.
[root@serverb ~]# systemctl daemon-reload
2.6. Manually mount the /backup directory to verify your work. Confirm that the mount is successful. [root@serverb ~]# mount /backup [root@serverb ~]# mount | grep /backup /dev/vdb1 on /backup type xfs (rw,relatime,seclabel,attr2,inode64,logbufs=8,logbsize=32k,noquota)
3.
On the same disk, create two 512 MB GPT partitions called swap1 and swap2. A size between 460 MB and 564 MB is acceptable. Configure the file-system types of the partitions to host swap spaces. 3.1.
Retrieve the end position of the first partition by displaying the current partition table on the /dev/vdb disk. In the next step, you use that value as the start of the swap1 partition.
[root@serverb ~]# parted /dev/vdb print Model: Virtio Block Device (virtblk) Disk /dev/vdb: 5369MB Sector size (logical/physical): 512B/512B Partition Table: gpt Disk Flags: Number 1
Start 1049kB
End 2000MB
RH199-RHEL9.0-en-1-20220609
Size 1999MB
File system xfs
Name backup
Flags
317
Chapter 9 | Manage Basic Storage
3.2. Create the first 512 MB swap1 partition. Set its type to linux-swap. Use the end position of the first partition as the starting point. The end position is 2000 MB + 512 MB = 2512 MB [root@serverb ~]# parted /dev/vdb mkpart swap1 linux-swap 2000M 2512M Information: You may need to update /etc/fstab.
3.3. Create the second 512 MB swap2 partition. Set its type to linux-swap. Use the end position of the previous partition as the starting point: 2512M. The end position is 2512 MB + 512 MB = 3024 MB [root@serverb ~]# parted /dev/vdb mkpart swap2 linux-swap 2512M 3024M Information: You may need to update /etc/fstab.
3.4. Display the partition table to verify your work. [root@serverb ~]# parted /dev/vdb print Model: Virtio Block Device (virtblk) Disk /dev/vdb: 5369MB Sector size (logical/physical): 512B/512B Partition Table: gpt Disk Flags: Number 1 2 3
Start 1049kB 2000MB 2512MB
End 2000MB 2512MB 3024MB
Size 1999MB 513MB 512MB
File system xfs
Name backup swap1 swap2
Flags swap swap
3.5. Run the udevadm settle command. The command waits for the system to register the new partitions and to create the device files. [root@serverb ~]# udevadm settle
Initialize the two 512 MiB partitions as swap spaces and configure them to activate at boot. Set the swap space on the swap2 partition to be preferred over the other.
4.
4.1.
Use the mkswap command to initialize the swap partitions. Note the UUIDs of the two swap spaces, because you will use that information in the next step. If you clear the mkswap output, then use the lsblk --fs command to retrieve the UUIDs.
[root@serverb ~]# mkswap /dev/vdb2 Setting up swapspace version 1, size = 489 MiB (512749568 bytes) no label, UUID=87976166-4697-47b7-86d1-73a02f0fc803 [root@serverb ~]# mkswap /dev/vdb3 Setting up swapspace version 1, size = 488 MiB (511700992 bytes) no label, UUID=4d9b847b-98e0-4d4e-9ef7-dfaaf736b942
4.2. Edit the /etc/fstab file and define the new swap spaces. To set the swap space on the swap2 partition to be preferred over the swap1 partition, give the swap2 partition a higher priority with the pri option.
318
RH199-RHEL9.0-en-1-20220609
Chapter 9 | Manage Basic Storage
[root@serverb ~]# vim /etc/fstab ...output omitted... UUID=a3665c6b-4bfb-49b6-a528-74e268b058dd UUID=87976166-4697-47b7-86d1-73a02f0fc803 UUID=4d9b847b-98e0-4d4e-9ef7-dfaaf736b942
/backup xfs swap swap swap swap
defaults pri=10 pri=20
0 0 0 0 0 0
4.3. Force the systemd daemon to reread the /etc/fstab file. [root@serverb ~]# systemctl daemon-reload
4.4. Activate the new swap spaces. Verify the correct activation of the swap spaces. [root@serverb ~]# swapon -a [root@serverb ~]# swapon --show NAME TYPE SIZE USED PRIO /dev/vdb2 partition 489M 0B 10 /dev/vdb3 partition 488M 0B 20
5.
To verify your work, reboot the serverb machine. Confirm that the system automatically mounts the first partition onto the /backup directory. Also, confirm that the system activates the two swap spaces. 5.1.
Reboot serverb.
[root@serverb ~]# systemctl reboot Connection to serverb closed by remote host. Connection to serverb closed. [student@workstation ~]$
5.2.
Wait for serverb to boot and then log in as the student user.
[student@workstation ~]$ ssh student@serverb ...output omitted... [student@serverb ~]$
5.3. Verify that the system automatically mounts the /dev/vdb1 partition onto the /backup directory. [student@serverb ~]$ mount | grep /backup /dev/vdb1 on /backup type xfs (rw,relatime,seclabel,attr2,inode64,noquota)
5.4. Verify that the system activates both swap spaces. [student@serverb ~]$ swapon --show NAME TYPE SIZE USED PRIO /dev/vdb2 partition 489M 0B 10 /dev/vdb3 partition 488M 0B 20
5.5.
Return to the workstation machine as the student user.
RH199-RHEL9.0-en-1-20220609
319
Chapter 9 | Manage Basic Storage
[student@serverb ~]$ exit logout Connection to serverb closed. [student@workstation ~]$
Evaluation As the student user on the workstation machine, use the lab command to grade your work. Correct any reported failures and rerun the command until successful. [student@workstation ~]$ lab grade storage-review
Finish On the workstation machine, change to the student user home directory and use the lab command to complete this exercise. This step is important to ensure that resources from previous exercises do not impact upcoming exercises. [student@workstation ~]$ lab finish storage-review
This concludes the section.
320
RH199-RHEL9.0-en-1-20220609
Chapter 9 | Manage Basic Storage
Summary • The root user can use the mount command to manually mount a file system. • The parted command adds, modifies, and removes partitions on disks with the MBR or the GPT partitioning scheme. • The mkfs.xfs command creates XFS file systems on disk partitions. • The /etc/fstab file contains devices that must be persistently mounted. • The mkswap command initializes swap spaces.
RH199-RHEL9.0-en-1-20220609
321
322
RH199-RHEL9.0-en-1-20220609
Chapter 10
Manage Storage Stack Goal
Create and manage logical volumes that contain file systems or swap spaces from the command line.
Objectives
•
Describe logical volume manager components and concepts, and implement LVM storage and display LVM component information.
•
Analyze the multiple storage components that make up the layers of the storage stack.
•
Create and Extend Logical Volumes (and Guided Exercise)
•
Manage Layered Storage (and Guided Exercise)
Sections
Lab
RH199-RHEL9.0-en-1-20220609
Manage Storage Stack
323
Chapter 10 | Manage Storage Stack
Create and Extend Logical Volumes Objectives Describe logical volume manager components and concepts, and implement LVM storage and display LVM component information.
Logical Volume Manager Overview Use the Logical Volume Manager (LVM) system to create logical storage volumes as a layer on the physical storage. This storage system provides greater flexibility than using physical storage directly. LVM hides the hardware storage configuration from the software and enables you to resize volumes without stopping applications or unmounting file systems. LVM provides comprehensive command-line tools to manage storage. Physical devices Logical volumes use physical devices for storing data. These devices might be disk partitions, whole disks, RAID arrays, or SAN disks. You must initialize the device as LVM physical volume. An LVM physical volume must use the entire physical device. Physical Volumes (PVs) LVM uses the underlying physical device as the LVM physical volume. LVM tools segment the physical volumes into Physical Extents (PEs) to form small chunks of data that act as the smallest storage block on a PV. Volume Groups (VGs) Volume groups are storage pools made from one or more PVs. It is the functional equivalent of a whole disk compared to physical storage. A PV must only be allocated to a single VG. LVM sets the PE size automatically, although it is possible to specify it. A VG might consist of unused space and several logical volumes. Logical Volumes (LVs) Logical volumes are created from free physical extents in a VG and provided as the storage device for applications, users, and operating systems. LVs are a collection of Logical Extents (LEs), which map to physical extents. By default, each LE gets mapped to one PE. Setting specific LV options changes this mapping; for example, mirroring causes each LE to map to two PEs.
Logical Volume Manager Workflow Creating LVM storage requires building structures in a logical workflow. • Determine the physical devices used for creating physical volumes, and initialize these devices as LVM physical volumes. • Create a volume group from multiple physical volumes. • Create the logical volumes from the available space in the volume group. • Format the logical volume with a file system and mount it, or activate it as swap space, or pass the raw volume to a database or storage server for advanced structures.
324
RH199-RHEL9.0-en-1-20220609
Chapter 10 | Manage Storage Stack
Figure 10.1: Logical Volume Manager workflow
Note The examples here use a /dev/vdb device name and its storage partitions. The device names on your classroom system may be different. Use the lsblk, blkid, or cat /proc/partitions commands to identify your system's devices.
Build LVM Storage Creating a logical volume involves creating physical device partitions, physical volumes, and volume groups. After creating an LV, format the volume and mount it to access it as storage.
Prepare Physical Devices Partitioning is optional when already present. Use the parted command to create a new partition on the physical device. Set the physical device to the Linux LVM partition type. Use the udevadm settle command to register the new partition with the kernel. [root@host ~]# parted /dev/vdb ...output omitted... [root@host ~]# parted /dev/vdb [root@host ~]# parted /dev/vdb [root@host ~]# parted /dev/vdb [root@host ~]# udevadm settle
mklabel gpt mkpart primary 1MiB 769MiB mkpart primary 770MiB 1026MiB set 1 lvm on set 2 lvm on
Create Physical Volumes Use the pvcreate command to label the physical partition as an LVM physical volume. Label multiple devices simultaneously by using space-delimited device names as arguments to the pvcreate command. This example labels the /dev/vdb1 and /dev/vdb2 devices as PVs that are ready for creating volume groups.
RH199-RHEL9.0-en-1-20220609
325
Chapter 10 | Manage Storage Stack
[root@host Physical Physical Creating
~]# pvcreate /dev/vdb1 /dev/vdb2 volume "/dev/vdb1" successfully created. volume "/dev/vdb2" successfully created. devices file /etc/lvm/devices/system.devices
Create a Volume Group The vgcreate command builds one or more physical volumes into a volume group. The first argument is a volume group name, followed by one or more physical volumes to allocate to this VG. This example creates the vg01 VG using the /dev/vdb1 and /dev/vdb2 PVs. [root@host ~]# vgcreate vg01 /dev/vdb1 /dev/vdb2 Volume group "vg01" successfully created
Create a Logical Volume The lvcreate command creates a new logical volume from the available PEs in a volume group. Use the lvcreate command to set the LV name and size and the VG name that will contain this logical volume. This example creates lv01 LV with 700 MiB in size in the vg01 VG. [root@host ~]# lvcreate -n lv01 -L 300M vg01 Logical volume "lv01" created.
This command might fail if the volume group does not have sufficient free physical extents. The LV size rounds up to the next value of PE size when the size does not exactly match. The lvcreate command -L option requires sizes in bytes, mebibytes (binary megabytes, 1048576 bytes), and gibibytes (binary gigabytes), or similar. The lower case -l requires sizes specified as a number of physical extents. The following commands are two choices for creating the same LV with the same size: • lvcreate -n lv01 -L 128M vg01 : create an LV of size 128 MiB, rounded to the next PE. • lvcreate -n lv01 -l 32 vg01 : create an LV of size 32 PEs at 4 MiB each is 128 MiB.
Create a Logical Volume with Deduplication and Compression RHEL 9 uses an LVM VDO implementation for managing VDO volumes. The previous python-based VDO management tools are still available but are no longer needed. The Virtual Data Optimizer (VDO) provides in-line block-level deduplication, compression, and thin provisioning for storage. Configure a VDO volume to use up to 256 TB of physical storage. Manage VDO as a type of LVM logical volume (LVs), similar to LVM thinly provisioned volumes. An LVM VDO is composed of two logical volumes: VDO pool LV This LV stores, deduplicates, and compresses data and sets the size of the VDO volume backed by the physical device. VDO is deduplicated and compresses each VDO LV separately because each VDO pool LV can hold only one VDO LV. VDO LV A virtual device is provisioned on top of the VDO pool LV and sets the logical size of the VDO volume storing the data before deduplication and compression occur.
326
RH199-RHEL9.0-en-1-20220609
Chapter 10 | Manage Storage Stack
LVM VDO presents the deduplicated storage as a regular logical volume (LV). The VDO volume can be formatted with a standard file systems, shared as a block device, or used to build other storage layers, the same as any normal logical volume. To be able to use VDO deduplication and compression, install the vdo and kmod-kvdo packages. [root@host ~]# dnf install vdo kmod-kvdo
Verify that the selected LVM volume group has sufficient free storage capacity. Use the lvcreate command with the --type vdo parameter to create a VDO LV. [root@host ~]# lvcreate --type vdo --name vdo-lv01 --size 5G vg01 Logical blocks defaulted to 523108 blocks. The VDO volume can address 2 GB in 1 data slab. It can grow to address at most 16 TB of physical storage in 8192 slabs. If a larger maximum size might be needed, use bigger slabs. Logical volume "vdo-lv01" created.
Create a File System on the Logical Volume Specify the logical volume by using either the /dev/vgname/lvname traditional name, or the /dev/mapper/_vgname-lvname_ kernel device mapper name. Use the mkfs command to create a file system on the new logical volume. [root@host ~]# mkfs -t xfs /dev/vg01/lv01 ...output omitted...
Create a mount point using the mkdir command. [root@host ~]# mkdir /mnt/data
To make the file system available persistently, add an entry to the /etc/fstab file. /dev/vg01/lv01 /mnt/data xfs defaults 0 0
Mount the LV by using the mount command. [root@host ~]# mount /mnt/data/
Note You can mount a logical volume by name or by UUID because LVM parses the PVs looking for the UUID. This behavior successful even when the VG was created using a name, because the PV will always contain a UUID.
RH199-RHEL9.0-en-1-20220609
327
Chapter 10 | Manage Storage Stack
Display LVM Component Status LVM provides various utilities to display the status information of PV, VG, and LV. Use the pvdisplay, vgdisplay, and lvdisplay commands to show the status information of the LVM components. The associated pvs, vgs, and lvs commands are commonly used and show a subset of the status information, with one line for each entity.
Display Physical Volume Information The pvdisplay command displays information about the PVs. Use the command without arguments to list information of all PVs present on the system. Providing the name of the PV as the argument to the command shows the information specific to the PV. [root@host ~]# pvdisplay /dev/vdb1 --- Physical volume --PV Name /dev/vdb1 VG Name vg01 PV Size 731.98 MiB / not usable 3.98 MiB Allocatable yes PE Size 4.00 MiB Total PE 182 Free PE 107 Allocated PE 75 PV UUID zP0gD9-NxTV-Qtoi-yfQD-TGpL-0Yj0-wExh2N
PV Name shows the device name. VG Name shows the volume group where the PV is allocated. PV Size shows the physical size of the PV, including unusable space. PE Size shows the physical extent size. Free PE shows the PE size available in the VG to create new LVs or extend existing LVs.
Display Volume Group Information The vgdisplay command shows the information about volume groups. To list information about all VGs, use the command without arguments. Provide the name of the VG as an argument to list information specific to the VG. [root@host ~]# vgdisplay vg01 --- Volume group --VG Name vg01 System ID Format lvm2 Metadata Areas 2 Metadata Sequence No 2 VG Access read/write VG Status resizable MAX LV 0 Cur LV 1 Open LV 1
328
RH199-RHEL9.0-en-1-20220609
Chapter 10 | Manage Storage Stack Max PV Cur PV Act PV VG Size PE Size Total PE Alloc PE / Size Free PE / Size VG UUID
0 2 2 1012.00 MiB 4.00 MiB 253 75 / 300.00 MiB 178 / 712.00 MiB jK5M1M-Yvlk-kxU2-bxmS-dNjQ-Bs3L-DRlJNc
VG Name shows the name of the volume group. VG Size displays the total size of the storage pool available for LV allocation. Total PE shows the total size of PE units. Free PE / Size shows the available space in the VG to create new LVs or extend existing LVs.
Display Logical Volume Information The lvdisplay command displays information about logical volumes. Use the command without arguments to list information of all LVs. Providing the name of the LV as an argument displays the information specific to the LV. [root@host ~]# lvdisplay --- Logical volume --LV Path LV Name VG Name LV UUID LV Write Access LV Creation host, time LV Status # open LV Size Current LE Segments Allocation Read ahead sectors - currently set to Block device
/dev/vg01/lv01 /dev/vg01/lv01 lv01 vg01 FVmNel-u25R-dt3p-C5L6-VP2w-QRNP-scqrbq read/write servera.lab.example.com, 2022-04-07 10:45:34 -0400 available 1 300.00 MiB 75 1 inherit auto 8192 253:0
LV Path shows the device name of the LV. VG Name shows the VG used for creating this LV. LV Size shows the total size of the LV. Use the file-system tools to determine the free and used space for the LV. Current LE shows the number of logical extents used by this LV.
RH199-RHEL9.0-en-1-20220609
329
Chapter 10 | Manage Storage Stack
Extend and Reduce LVM Storage After creating a logical volume, you can extend the volume to expand the file system. You may require extending PV or VG to increase the storage capacity of the LV.
Extend a Volume Group Size You might need to add more disk space to extend a VG. You can add additional physical volumes to a VG to extend its available size. Prepare the physical device and create the physical volume when not present. [root@host ~]# parted /dev/vdb mkpart primary 1072MiB 1648MiB ...output omitted... [root@host ~]# parted /dev/vdb set 3 lvm on ...output omitted... [root@host ~]# udevadm settle [root@host ~]# pvcreate /dev/vdb3 Physical volume "/dev/vdb3" successfully created.
The vgextend command adds the new PV to the VG. Provide the VG and PV names as arguments to the vgextend command. [root@host ~]# vgextend vg01 /dev/vdb3 Volume group "vg01" successfully extended
This command extends the vg01 VG by the /dev/vdb3 PV size.
Extend a Logical Volume Size A benefit of using logical volumes is increasing their size without experiencing any downtime. Add free physical extents to the LV in the VG to extend its capacity to expand the LV's file system. Use the vgdisplay command to confirm that the volume group has sufficient free space for the LV extension. Use the lvextend command to extend the LV. [root@host ~]# lvextend -L +500M /dev/vg01/lv01 Size of logical volume vg01/lv01 changed from 300.00 MiB (75 extents) to 800.00 MiB (200 extents). Logical volume vg01/lv01 successfully resized.
This command increases the size of the lv01 logical volume by 500 MiB. The (+) plus sign in front of the size means you want to add this value to the existing size; otherwise, without the plus sign, the value defines the final size of the LV. The lvextend command uses different methods to specify the size. The lvextend command -l option expects the number of PE as the argument. The lvextend command -L option expects sizes in bytes, mebibytes, gibibytes, and similar.
330
RH199-RHEL9.0-en-1-20220609
Chapter 10 | Manage Storage Stack
Extend an XFS File System to the Logical Volume Size The xfs_growfs command helps expand the file system to occupy the extended LV. The target file system must be mounted before you use the xfs_growfs command. You can continue to use the file system while resizing. [root@host ~]# xfs_growfs /mnt/data/ ...output omitted... data blocks changed from 76800 to 204800
Important Always run the xfs_growfs command after executing the lvextend command. Use the lvextend command -r option to run the two steps consecutively. After extending the LV, it resizes the file system by using the fsadm command. This option supports several other file systems.
Extend an EXT4 File System to the Logical Volume Size The steps for extending LV using the ext4 file system are the same for LV using the XFS file system, except for the step to resize the file system. The resize2fs command expands the file system to occupy the new extended LV. You can continue to use the file system while resizing. [root@host ~]# resize2fs /dev/vg01/lv01 resize2fs 1.46.5 (30-Dec-2021) Resizing the filesystem on /dev/vg01/lv01 to 256000 (4k) blocks. The filesystem on /dev/vg01/lv01 is now 256000 (4k) blocks long.
The primary difference between xfs_growfs and resize2fs is the argument passed to identify the file system. The xfs_growfs command takes the mount point as an argument, and the resize2fs command takes the LV name as an argument. The xfs_growfs command only supports an online resize whereas the resize2fs command supports both online and offline resizing. You can resize an ext4 file system up or down, but you can only resize an XFS file system up.
Extend Swap Space Logical Volumes You can extend the LVs used as swap space; however, the process differs from expanding the ext4 or XFS file system. Logical volumes used as swap space must be offline to extend them. Use the swapoff command to deactivate the swap space on the LV. [root@host ~]# swapoff -v /dev/vg01/swap swapoff /dev/vg01/swap
Use the lvextend command to extend the LV.
RH199-RHEL9.0-en-1-20220609
331
Chapter 10 | Manage Storage Stack
[root@host ~]# lvextend -L +300M /dev/vg01/swap Size of logical volume vg01/swap changed from 500.00 MiB (125 extents) to 800.00 MiB (200 extents). Logical volume vg01/swap successfully resized.
Use the mkswap command to format the LV as swap space. [root@host ~]# mkswap /dev/vg01/swap mkswap: /dev/vg01/swap: warning: wiping old swap signature. Setting up swapspace version 1, size = 800 MiB (838856704 bytes) no label, UUID=25b4d602-6180-4b1c-974e-7f40634ad660
Use the swapon command to activate the swap space on the LV. [root@host ~]# swapon /dev/vg01/swap
Reduce Volume Group Storage Reducing a VG involves removing unused PV from the VG. The pvmove command moves data from extents on one PV to extents on another PV with enough free extents in the same VG. You may continue to use the LV from the same VG while reducing. Use the pvmove command -A option to automatically backup the metadata of the VG after a change. This option uses the vgcfgbackup command to backup metadata automatically. [root@host ~]# pvmove /dev/vdb3
Warning Before using the pvmove command, back up the data stored on all LVs in the VG. An unexpected power loss during the operation might leave the VG in an inconsistent state which might cause a loss of data on LVs.
Use the vgreduce command to remove a PV from a VG. [root@host ~]# vgreduce vg01 /dev/vdb3 Removed "/dev/vdb3" from volume group "vg01"
Important The GFS2 and XFS file systems do not support shrinking, so you cannot reduce the size of an LV.
Remove LVM Storage Use the lvremove, vgremove, and pvremove commands to remove an LVM component that is no longer required.
332
RH199-RHEL9.0-en-1-20220609
Chapter 10 | Manage Storage Stack
Prepare the File System Move all data that must be kept to another file system. Use the umount command to unmount the file system and then remove any /etc/fstab entries associated with this file system. [root@host ~]# umount /mnt/data
Warning Removing a logical volume destroys any data stored on the logical volume. Back up or move your data before you remove the logical volume.
Remove the Logical Volume Use the lvremove DEVICE-NAME command to remove a logical volume that is no longer needed. Unmount the LV file system before running this command. The command prompts for confirmation before removing the LV. [root@host ~]# lvremove /dev/vg01/lv01 Do you really want to remove active logical volume vg01/lv01? [y/n]: y Logical volume "lv01" successfully removed.
The LV's physical extents are freed and made available for assignment to existing or new LVs in the volume group.
Remove the Volume Group Use the vgremove VG-NAME command to remove a volume group that is no longer needed. [root@host ~]# vgremove vg01 Volume group "vg01" successfully removed
The VG's physical volumes are freed and made available for assignment to existing or new VGs on the system.
Remove the Physical Volumes Use the pvremove command to remove physical volumes that are no longer needed. Use a space-delimited list of PV devices to remove more than one at a time. This command deletes the PV metadata from the partition (or disk). The partition is now free for reallocation or reformatting. [root@host ~]# pvremove /dev/vdb1 /dev/vdb2 Labels on physical volume "/dev/vdb1" successfully wiped. Labels on physical volume "/dev/vdb2" successfully wiped.
RH199-RHEL9.0-en-1-20220609
333
Chapter 10 | Manage Storage Stack
References fdisk(8), gdisk(8), parted(8), partprobe(8), lvm(8), pvcreate(8), vgcreate(8), lvcreate(8), mkfs(8), pvdisplay(8), vgdisplay(8), lvdisplay(8), vgextend(8), lvextend(8), xfs_growfs(8), resize2fs(8) swapoff(8), mkswap(8), swapon(8), pvmove(8), vgcfgbackup(8), vgreduce(8), lvremove(8), vgremove(8), pvremove(8) man pages For further information, refer to Configuring and Managing Logical Volumes at https://access.redhat.com/documentation/en-us/red_hat_enterprise_linux/9/htmlsingle/configuring_and_managing_logical_volumes/index
334
RH199-RHEL9.0-en-1-20220609
Chapter 10 | Manage Storage Stack
Guided Exercise
Create and Extend Logical Volumes In this lab, you create and extend a physical volume, volume group, logical volume, and an XFS file system. You also persistently mount the logical volume file system.
Outcomes • • • •
Create physical volumes, volume groups, and logical volumes with LVM tools. Create new file systems on logical volumes and persistently mount them. Extend the volume group to include an additional physical volume. Resize the logical volume while the file system is still mounted and in use.
Before You Begin As the student user on the workstation machine, use the lab command to prepare your system for this exercise. This command prepares your environment and ensures that all required resources are available. [student@workstation ~]$ lab start lvm-manage
Instructions 1.
Log in to the servera machine as the student user and switch to the root user.
[student@workstation ~]$ ssh student@servera ...output omitted... [student@servera ~]$ sudo -i [sudo] password for student: student [root@servera ~]#
2.
Create the physical device partition on the /dev/vdb storage device. 2.1.
Create two partitions of 256 MiB each in size and set to the Linux LVM type. Use first and second as the names for these partitions.
[root@servera [root@servera [root@servera [root@servera [root@servera
2.2.
~]# ~]# ~]# ~]# ~]#
parted parted parted parted parted
/dev/vdb /dev/vdb /dev/vdb /dev/vdb /dev/vdb
mklabel gpt mkpart first 1MiB 258MiB set 1 lvm on mkpart second 258MiB 514MiB set 2 lvm on
Register the new partitions with the kernel.
[root@servera ~]# udevadm settle
RH199-RHEL9.0-en-1-20220609
335
Chapter 10 | Manage Storage Stack
2.3. List the partitions on the /dev/vdb storage device. In the Number column, the values 1 and 2 correspond to the /dev/vdb1 and /dev/vdb2 device partitions. The Flags column indicates the partition type. [root@servera ~]# parted /dev/vdb print Model: Virtio Block Device (virtblk) Disk /dev/vdb: 5369MB Sector size (logical/physical): 512B/512B Partition Table: gpt Disk Flags: Number 1 2
Start 1049kB 271MB
End 271MB 539MB
Size 269MB 268MB
File system
Name first second
Flags lvm lvm
3. Label the two new partitions as physical volumes. [root@servera ~]# pvcreate /dev/vdb1 /dev/vdb2 Physical volume "/dev/vdb1" successfully created. Physical volume "/dev/vdb2" successfully created. Creating devices file /etc/lvm/devices/system.devices
4. Create the servera_group volume group by using the two new PVs. [root@servera ~]# vgcreate servera_group /dev/vdb1 /dev/vdb2 Volume group "servera_group" successfully created
5.
Create the servera_volume logical volume with a size of 400 MiB. This command creates the /dev/servera_group/servera_volume LV without a file system.
[root@servera ~]# lvcreate -n servera_volume -L 400M servera_group Logical volume "servera_volume" created.
6. Format the newly created LV and mount it persistently. 6.1.
Format the servera_volume LV with the XFS file system.
[root@servera ~]# mkfs -t xfs /dev/servera_group/servera_volume ...output omitted...
6.2. Create the /data directory as a mount point. [root@servera ~]# mkdir /data
6.3. To persistently mount the newly created file system, add the following content in the /etc/fstab file. /dev/servera_group/servera_volume /data xfs defaults 0 0
6.4. Mount the servera_volume LV.
336
RH199-RHEL9.0-en-1-20220609
Chapter 10 | Manage Storage Stack
[root@servera ~]# mount /data
7.
Verify that the mounted file system is accessible and display the status information of the LVM. 7.1.
Verify that you can copy files to the /data directory.
[root@servera ~]# cp -a /etc/*.conf /data [root@servera ~]# ls /data | wc -l 32
7.2.
View the PV status information. The output shows that the PV uses the servera_group VG. The PV has a size of 256 MiB and the physical extent size of 4 MiB. There are 63 PEs, with 27 PEs available for allocation and 36 PEs currently allocated to LVs. When calculating the size in MiBs: • Total 252 MiB (63 PEs x 4 MiB). • Free 108 MiB (27 PEs x 4 MiB). • Allocated 144 MiB (36 PEs x 4 MiB).
[root@servera ~]# pvdisplay /dev/vdb2 --- Physical volume --PV Name /dev/vdb2 VG Name servera_group PV Size 256.00 MiB / not usable 4.00 MiB Allocatable yes PE Size 4.00 MiB Total PE 63 Free PE 27 Allocated PE 36 PV UUID FKKFYJ-wJiR-1jt2-sfy3-yjPy-TylN-LG92jj
7.3.
View the VG status information of the servera_group VG. The output shows the VG size of 508 MiB with PE size of 4 MiB. The available size from the VG is 108 MiB.
[root@servera ~]# vgdisplay servera_group --- Volume group --VG Name servera_group System ID Format lvm2 Metadata Areas 2 Metadata Sequence No 2 VG Access read/write VG Status resizable MAX LV 0 Cur LV 1 Open LV 1 Max PV 0 Cur PV 2 Act PV 2
RH199-RHEL9.0-en-1-20220609
337
Chapter 10 | Manage Storage Stack VG Size PE Size Total PE Alloc PE / Size Free PE / Size VG UUID
7.4.
508.00 MiB 4.00 MiB 127 100 / 400.00 MiB 27 / 108.00 MiB g0ahyT-90J5-iGic-nnb5-G6T9-tLdK-dX8c9M
View the status information for the servera_volume LV. The output shows the VG name used for creating the LV. It also shows the LV size of 400 MiB and LE size of 100.
[root@servera ~]# lvdisplay /dev/servera_group/servera_volume --- Logical volume --LV Path /dev/servera_group/servera_volume LV Name servera_volume VG Name servera_group LV UUID 93MfUt-esgT-B5HM-r1p5-DVZH-n5cn-J5e2tw LV Write Access read/write LV Creation host, time servera.lab.example.com, 2022-04-11 03:25:12 -0400 LV Status available # open 1 LV Size 400.00 MiB Current LE 100 Segments 2 Allocation inherit Read ahead sectors auto - currently set to 8192 Block device 253:0
7.5.
View the free disk space in human-readable units. The output shows the total size of 395 MiB with the available size of 372 MiB.
[root@servera ~]# df -h /data Filesystem Size Used Avail Use% Mounted on /dev/mapper/servera_group-servera_volume 395M 24M 372M 6% /data
8. Create the physical resource on the /dev/vdb storage device. 8.1.
Create an additional partition of 512 MiB and set it to type Linux LVM. Use third as the name for this partition.
[root@servera ~]# parted /dev/vdb mkpart third 514MiB 1026MiB [root@servera ~]# parted /dev/vdb set 3 lvm on
8.2. Register the new partition with the kernel. [root@servera ~]# udevadm settle
8.3. Add the new partition as a PV.
338
RH199-RHEL9.0-en-1-20220609
Chapter 10 | Manage Storage Stack
[root@servera ~]# pvcreate /dev/vdb3 Physical volume "/dev/vdb3" successfully created.
9. Using the newly created disk space, extend the file system on the servera_volume to be a total size of 700 MiB. 9.1.
Extend the servera_group VG using the new /dev/vdb3 PV.
[root@servera ~]# vgextend servera_group /dev/vdb3 Volume group "servera_group" successfully extended
9.2. Extend the existing servera_volume LV to 700 MiB. [root@servera ~]# lvextend -L 700M /dev/servera_group/servera_volume Size of logical volume servera_group/servera_volume changed from 400.00 MiB (100 extents) to 700.00 MiB (175 extents). Logical volume servera_group/servera_volume successfully resized.
9.3. Extend the XFS file system using the free space on the LV. [root@servera ~]# xfs_growfs /data ...output omitted... data blocks changed from 102400 to 179200
10. Verify that the LV size has been extended and the contents are still present in the volume. 10.1. Verify the size of the extended LV by using the lvdisplay command. [root@servera ~]# lvdisplay /dev/servera_group/servera_volume --- Logical volume --LV Path /dev/servera_group/servera_volume LV Name servera_volume VG Name servera_group LV UUID mLQhsD-hyL0-KC2B-2nug-o2Nc-0znS-Q428fK LV Write Access read/write LV Creation host, time servera.lab.example.com, 2022-04-12 06:04:12 -0400 LV Status available # open 1 LV Size 700.00 MiB Current LE 175 Segments 3 Allocation inherit Read ahead sectors auto - currently set to 8192 Block device 253:0
10.2. Verify the new file-system size. Verify that the previously copied files are still present.
RH199-RHEL9.0-en-1-20220609
339
Chapter 10 | Manage Storage Stack
[root@servera ~]# df -h /data Filesystem Size Used Avail Use% Mounted on /dev/mapper/servera_group-servera_volume 695M 26M 670M 4% /data [root@servera ~]# ls /data | wc -l 32
11. Return to the workstation machine as the student user. [root@servera ~]# exit logout [student@servera ~]$ exit logout Connection to servera closed.
Finish On the workstation machine, change to the student user home directory and use the lab command to complete this exercise. This step is important to ensure that resources from previous exercises do not impact upcoming exercises. [student@workstation ~]$ lab finish lvm-manage
This concludes the section.
340
RH199-RHEL9.0-en-1-20220609
Chapter 10 | Manage Storage Stack
Manage Layered Storage Objectives Analyze the multiple storage components that make up the layers of the storage stack.
Storage Stack Storage in RHEL is comprised of multiple layers of drivers, managers, and utilities that are mature, stable, and full of modern features. Managing storage requires familiarity with stack components, and recognizing that storage configuration affects the boot process, application performance, and the ability to provide needed storage features for specific application use cases.
Figure 10.2: Storage Stack
Previous sections in Red Hat System Administration courses have presented XFS file systems, network storage sharing, partitioning, and the Logical Volume Manager. This section overviews the bottom-to-top RHEL storage stack and introduces each layer. This section also covers Stratis, the daemon that unifies, configures and monitors the underlying RHEL storage stack components, and provides automated local storage management from either the CLI or from the RHEL web console.
Block Device Block devices are at the bottom of the storage stack and present a stable, consistent device protocol that allows virtually any block device to be transparently included in a RHEL storage configuration. Most block devices today are accessed through the RHEL SCSI device driver, and appear as a SCSI device, including legacy ATA hard drives, solid-state devices, and common enterprise host bus adapters (HBAs). RHEL also supports iSCSI, Fibre Channel over Ethernet (FCoE), virtual machine driver (virtio), serial-attached storage (SAS), Non-Volatile Memory Express (NVMe) and others. An iSCSI target can be a dedicated physical device in a network or an iSCSI software-configured logical device on a networked storage server. The target is the portal endpoint in a SCSI protocol bus communication, to access the storage as Logical Unit Numbers (LUNs). Fibre Channel over Ethernet (FCoE) protocol transmits Fibre Channel frames over Ethernet networks. Typically, data centers have dedicated LAN and Storage Area Network (SAN) cabling, each uniquely configured for their traffic. With FCoE, both traffic types can be combined into
RH199-RHEL9.0-en-1-20220609
341
Chapter 10 | Manage Storage Stack
a larger, converged, Ethernet network architecture. FCoE benefits include lower hardware and energy costs.
Multipath A path is a connection between a server and the underlying storage. Device Mapper multipath (dm-multipath) is a RHEL native multipath tool for configuring redundant I/O paths into a single, path-aggregated logical device. A logical device created by using the device mapper (dm) appears as a unique block device under /dev/mapper/ for each LUN attached to the system. Storage multipath redundancy can also be implemented by using network bonding when the storage, such as iSCSI and FCoE, uses network cabling.
Partitions A block device can be further divided into partitions. Partitions may consume the entire block device size or divide the block device for creating multiple partitions. These partitions can be used to create a file system, LVM devices, or can be used directly for database structures or other raw storage.
RAID A Redundant Array of Inexpensive Disks (RAID) is a storage virtualization technology that creates large logical volumes from multiple physical or virtual block device components. Different forms of RAID volumes offer data redundancy, performance improvement, or both, by implementing mirroring or striping layouts. LVM supports RAID levels 0, 1, 4, 5, 6, and 10. RAID logical volumes created and managed by LVM leverage the Multiple Devices (mdadm) kernel drivers. When not using LVM, Device Mapper RAID (dm-raid) provides a device mapper interface to the mdadm kernel drivers.
Logical Volume Manager LVM physical volumes, volume groups and logical volumes were discussed in a previous section. LVM can take almost any form of physical or virtual block devices, and build storage as new logical storage volumes, effectively hiding the physical storage configuration from applications and other storage clients. You can stack LVM volumes and implement advanced features such as encryption and compression for each part of the stack. There are mandated rules and recommended practices to follow for practical layering for specific scenarios, but this introduction focuses only on introducing the components. Use-case-specific recommendations are found in the Configuring and Managing Logical Volumes user guide. LVM supports LUKS encryption where a lower block device or partition is encrypted and presented as a secure volume to create a file system on top. The practical advantage for LUKS over file system-based or file-based encryption is that a LUKS-encrypted device does not allow public visibility or access to the file-system structure, such that a physical device remains secure even when removed from a computer. LVM now incorporates VDO deduplication and compression as a configurable feature of regular logical volumes. LUKS encryption and VDO can be used together with logical volumes, with the LVM LUKS encryption enabled underneath the LVM VDO volume.
342
RH199-RHEL9.0-en-1-20220609
Chapter 10 | Manage Storage Stack
File System or Other Use The top layer of the stack is typically a file system, but can be used as raw space for databases or custom application data requirements. RHEL supports multiple file-system types, but recommends XFS for most modern use cases. XFS is required when the utility implementing LVM is Red Hat Ceph Storage or the Stratis storage tool. Database server applications consume storage in different ways, depending on their architecture and size. Some smaller database store their structures in regular files that are contained in a file system Because of the additional overhead or restrictions of file system access, this architecture has scaling limits. Larger databases that want to bypass file system caching, and use their own caching mechanisms, prefer to create their database structures on raw storage. Logical volumes are suitable for use for database and other raw storage use cases. Red Hat Ceph Storage also prefers to create its own storage management metadata structures on raw devices to be used to create Ceph Object Storage Devices (OSDs). In the latest Red Hat Ceph Storage versions, Ceph uses LVM to initialize disk devices for use as OSDs. More information is available in the Cloud Storage with Red Hat Ceph Storage (CL260) course.
Stratis Storage Management Stratis is a local storage management tool developed by Red Hat and the upstream Fedora community. Stratis makes it easier to perform an initial storage configuration, change a storage configuration, and use advanced storage features.
Important Stratis is currently available as a Technology Preview, but is expected to be supported in a later RHEL 9 version. For information on Red Hat scope of support for Technology Preview features, see the Technology Features Support Scope [https://access.redhat.com/support/offerings/techpreview] document. Red Hat encourages customers to provide feedback when deploying Stratis.
Stratis runs as a service that manages pools of physical storage devices and transparently creates and manages volumes for the newly created file systems. Stratis builds file systems from shared pools of disk devices by using a concept known as thin provisioning. Instead of immediately allocating physical storage space to the file system when you create it, Stratis dynamically allocates that space from the pool as the file system stores more data. Therefore, the file system might appear to be 1 TiB in size, but might only have 100 GiB of real storage actually allocated to it from the pool. You can create multiple pools from different storage devices. From each pool, you can create one or more file systems. Currently, you can create up to 224 file systems per pool. Stratis builds the components that make up a Stratis-managed file system from standard Linux components. Internally, Stratis uses the Device Mapper infrastructure that LVM also uses. Stratis formats the managed file systems with XFS. Figure 10.3 illustrates how Stratis assembles the elements of its storage management solution. Stratis assigns block storage devices such as hard disks or SSDs to pools, each contributing some physical storage to the pool. Then, it creates file systems from the pools, and maps physical storage to each file system as needed.
RH199-RHEL9.0-en-1-20220609
343
Chapter 10 | Manage Storage Stack
Figure 10.3: Stratis Architecture
Stratis Administration Methods To manage file systems with the Stratis storage management solution, install the stratiscli and stratisd packages. The stratis-cli package provides the stratis command, which sends reconfiguration requests to the stratisd system daemon. The stratisd package provides the stratisd service, which handles reconfiguration requests and manages and monitors Stratis's block devices, pools, and file systems. Stratis administration is included in the RHEL web console.
Warning Reconfigure file systems created by Stratis only with Stratis tools and commands. Stratis uses stored metadata to recognize managed pools, volumes, and file systems. Manually configuring Stratis file systems with non-Stratis commands can result in overwriting that metadata and prevent Stratis from recognizing the file system volumes it had previously created.
Install and Enable Stratis To use Stratis, ensure that your system has the required software and that the stratisd service is running. Install the stratis-cli and stratisd packages, and start and enable the stratisd service. [root@host ~]# dnf install stratis-cli stratisd ...output omitted... Is this ok [y/N]: y ...output omitted... Complete! [root@host ~]# systemctl enable --now stratisd
Create Stratis Pools Create pools of one or more block devices by using the stratis pool create command. Then, Use the stratis pool list command to view the list of available pools.
344
RH199-RHEL9.0-en-1-20220609
Chapter 10 | Manage Storage Stack
[root@host ~]# stratis pool [root@host ~]# stratis pool Name Total pool1 5 GiB / 37.63 MiB /
create pool1 /dev/vdb list Physical Properties 4.96 GiB ~Ca,~Cr
UUID 11f6f3c5-5...
Warning The stratis pool list command displays the actual storage space that is in use and the pool space that is still available. Currently, if a pool becomes full, then further data written to the pool's file systems is quietly discarded.
Use the stratis pool add-data command to add additional block devices to a pool. Then, use the stratis blockdev list command to verify the block devices of a pool. [root@host ~]# stratis pool add-data pool1 /dev/vdc [root@host ~]# stratis blockdev list pool1 Pool Name Device Node Physical Size Tier pool1 /dev/vdb 5 GiB Data pool1 /dev/vdc 5 GiB Data
Manage Stratis File Systems Use the stratis filesystem create command to create a file system from a pool. The links to the Stratis file systems are in the /dev/stratis/pool1 directory. Use the stratis filesystem list command to view the list of available file systems. [root@host ~]# stratis filesystem create pool1 fs1 [root@host ~]# stratis filesystem list Pool Name Name Used Created Device pool1 fs1 546 MiB Apr 08 2022 04:05 /dev/stratis/pool1/fs1 c7b5719...
UUID
Create a Stratis file system snapshot by using the stratis filesystem snapshot command. Snapshots are independent of the source file systems. Stratis dynamically allocates the snapshot storage space and uses an initial 560 MB to store the file system's journal. [root@host ~]# stratis filesystem snapshot pool1 fs1 snapshot1
Persistently Mount Stratis File Systems You can persistently mount Stratis file systems by editing the /etc/fstab file and specifying the details of the file system. Use the lsblk command to display the UUID of the file system that you should use in the /etc/fstab file to identify the file system. You can also use the stratis filesystem list command to obtain the UUID of the file system. [root@host ~]# lsblk --output=UUID /dev/stratis/pool1/fs1 UUID c7b57190-8fba-463e-8ec8-29c80703d45e
RH199-RHEL9.0-en-1-20220609
345
Chapter 10 | Manage Storage Stack
The following is an example entry in the /etc/fstab file to mount a Stratis file system persistently. This example entry is a single long line in the file. The xsystemd.requires=stratisd.service mount option delays mounting the file system until the systemd daemon starts the stratisd service during the boot process. UUID=c7b57190-8fba-463e-8ec8-29c80703d45e /dir1 xfs defaults,xsystemd.requires=stratisd.service 0 0
Important If you do not include the x-systemd.requires=stratisd.service mount option in the /etc/fstab file for each Stratis file system, then the machine fails to start properly and aborts to emergency.target the next time you reboot it.
Warning Do not use the df command to query Stratis file system space. The df command reports that any mounted Stratis-managed XFS file system is 1 TiB in size, regardless of the current allocation. Because the file system is thinly provisioned, a pool might not have enough physical storage to back the entire file system. Other file systems in the pool could use up all the available storage. Therefore, it is possible to consume the whole storage pool, even as the df command reports that the file system has available space. Writes to a file system with no available pool storage can fail. Instead, always use the stratis pool list command to accurate monitor a pool's available storage.
References For further information, refer to Deduplicating And Compressing Logical Volumes On RHEL at https://access.redhat.com/documentation/en-us/red_hat_enterprise_linux/9/htmlsingle/deduplicating_and_compressing_logical_volumes_on_rhel/index For further information, refer to Red Hat Enterprise Linux 9 Managing File Systems Guide at https://access.redhat.com/documentation/en-us/red_hat_enterprise_linux/9/htmlsingle/managing_file_systems Stratis Storage https://stratis-storage.github.io/ What Stratis learned from ZFS, Btrfs, and Linux Volume Manager https://opensource.com/article/18/4/stratis-lessons-learned
346
RH199-RHEL9.0-en-1-20220609
Chapter 10 | Manage Storage Stack
Guided Exercise
Manage Layered Storage In this exercise, you use Stratis to create file systems from pools of storage provided by physical storage devices.
Outcomes • Create a thin-provisioned file system by using Stratis storage management solution. • Verify that the Stratis volumes grow dynamically to support real-time data growth. • Access data from the snapshot of a thin-provisioned file system.
Before You Begin As the student user on the workstation machine, use the lab command to prepare your system for this exercise. This command prepares your environment and ensures that all required resources are available. [student@workstation ~]$ lab start lvm-stratis
Instructions 1.
Log in to the servera machine as the student user and switch to the root user.
[student@workstation ~]$ ssh student@servera ...output omitted... [student@servera ~]$ sudo -i [sudo] password for student: student [root@servera ~]#
2.
Install the stratisd and stratis-cli packages.
[root@servera ~]# dnf install stratisd stratis-cli ...output omitted... Is this ok [y/N]: y ...output omitted... Complete!
3. Activate the stratisd service. [root@servera ~]# systemctl enable --now stratisd
4. Ensure that the stratispool1 Stratis pool exists on the /dev/vdb block device. 4.1.
Create the stratispool1 Stratis pool.
RH199-RHEL9.0-en-1-20220609
347
Chapter 10 | Manage Storage Stack
[root@servera ~]# stratis pool create stratispool1 /dev/vdb
4.2. Verify the availability of the stratispool1 pool. Note the size of the pool. [root@servera ~]# stratis pool list Name Total Physical stratispool1 5 GiB / 37.63 MiB / 4.96 GiB
5.
Properties ~Ca,~Cr
UUID 3557c389-7...
Expand the capacity of the stratispool1 pool by adding the /dev/vdc block device. 5.1.
Add the /dev/vdc block device to the stratispool1 pool.
[root@servera ~]# stratis pool add-data stratispool1 /dev/vdc
5.2.
Verify the size of the stratispool1 pool. The stratispool1 pool size increases when you add the block device.
[root@servera ~]# stratis pool list Name Total Physical stratispool1 10 GiB / 41.63 MiB / 9.96 GiB
Properties ~Ca,~Cr
UUID 3557c389-7...
5.3. Verify the block devices that are currently members of the stratispool1 pool. [root@servera Pool Name stratispool1 stratispool1
~]# stratis blockdev list stratispool1 Device Node Physical Size Tier /dev/vdb 5 GiB Data /dev/vdc 5 GiB Data
6. Add a thin-provisioned file system called stratis-filesystem1 in the stratispool1 pool. Mount the file system on the /stratisvol directory. Create a file on the stratisfilesystem1 file system called file1 containing the text Hello World!. Modify the /etc/fstab file to persistently mount the file system on the /stratisvol directory. Reboot your system and verify that the file system is persistently mounted across reboots. 6.1.
Create the thin-provisioned file system stratis-filesystem1 on the stratispool1 pool. It might take up to a minute for the command to complete.
[root@servera ~]# stratis filesystem create stratispool1 stratis-filesystem1
6.2. Verify the availability of the stratis-filesystem1 file system. Note the current usage of the stratis-filesystem1 file system. The usage of the file system will increase on-demand in the later steps. [root@servera ~]# stratis filesystem list Pool Name Name Used UUID stratispool1 stratis-filesystem1 546 MiB stratispool1/stratis-filesystem1 48e8...
Created
Device
Apr 08 2022 07:12
/dev/stratis/
6.3. Create the /stratisvol directory.
348
RH199-RHEL9.0-en-1-20220609
Chapter 10 | Manage Storage Stack
[root@servera ~]# mkdir /stratisvol
6.4. Mount the stratis-filesystem1 file system on the /stratisvol directory. [root@servera ~]# mount /dev/stratis/stratispool1/stratis-filesystem1 \ /stratisvol
6.5. Verify that the stratis-filesystem1 volume is mounted on the /stratisvol directory. [root@servera ~]# mount ...output omitted... /dev/mapper/stratis-1-3557...fbd3-thin-fs-48e8...9ebe on /stratisvol type xfs (rw,relatime,seclabel,attr2,inode64,logbufs=8,logbsize=32k,sunit=2048,swidth=2048, noquota)
6.6. Create the /stratisvol/file1 text file. [root@servera ~]# echo "Hello World!" > /stratisvol/file1
6.7.
Obtain the UUID of the file system. Note that the UUID would be different in your system.
[root@servera ~]# lsblk --output=UUID \ /dev/stratis/stratispool1/stratis-filesystem1 UUID d18cb4fc-753c-473a-9ead-d6661533b475
6.8. Modify the /etc/fstab file to persistently mount the file system on the /stratisvol directory. To do so, use the vim /etc/fstab command and add the following line. Replace the UUID by the correct one for your system. UUID=d18c... /stratisvol xfs defaults,x-systemd.requires=stratisd.service 0 0
6.9. Reboot your system and verify that the file system is persistently mounted across reboots. [root@servera ~]# systemctl reboot ...output omitted... [student@workstation ~]$ ssh student@servera ...output omitted... [student@servera ~]$ sudo -i [sudo] password for student: student [root@servera ~]# mount ...output omitted... /dev/mapper/stratis-1-3557...fbd3-thin-fs-d18c...b475 on /stratisvol type xfs (rw,relatime,seclabel,attr2,inode64,logbufs=8,logbsize=32k,sunit=2048,swidth=2048, noquota,x-systemd.requires=stratisd.service)
RH199-RHEL9.0-en-1-20220609
349
Chapter 10 | Manage Storage Stack
7.
Verify that the stratis-filesystem1 thin-provisioned file system dynamically grows as the data on the file system grows. 7.1.
View the current usage of the stratis-filesystem1 file system.
[root@servera ~]# stratis filesystem list Pool Name Name Used UUID stratispool1 stratis-filesystem1 546 MiB stratispool1/stratis-filesystem1 48e8...
7.2.
Created
Device
Apr 08 2022 07:12
/dev/stratis/
Create a 2 GiB file on the stratis-filesystem1 file system. It might take up to a minute for the command to complete.
[root@servera ~]# dd if=/dev/urandom of=/stratisvol/file2 bs=1M count=2048
7.3.
Verify the space used in the stratis-filesystem1 file system. The output shows that the used space in the stratis-filesystem1 file system has increased. The used-space increase confirms that the thin-provisioned file system dynamically expands as needed.
[root@servera ~]# stratis filesystem list Pool Name Name Used UUID stratispool1 stratis-filesystem1 2.60 GiB stratispool1/stratis-filesystem1 48e8...
Created
Device
Apr 08 2022 07:12
/dev/stratis/
8. Create a snapshot of the stratis-filesystem1 file system called stratisfilesystem1-snap. The snapshot provides you with access to any file that you delete from the stratis-filesystem1 file system. 8.1.
Create a snapshot of the stratis-filesystem1 file system. It might take up to a minute for the command to complete.
[root@servera ~]# stratis filesystem snapshot stratispool1 \ stratis-filesystem1 stratis-filesystem1-snap
8.2. Verify the availability of the snapshot. [root@servera ~]# stratis filesystem list Pool Name Name Used Created UUID stratispool1 stratis-filesystem1-snap 2.73 GiB Apr 08 2022 07:22 stratis/stratispool1/stratis-filesystem1-snap 5774... stratispool1 stratis-filesystem1 2.73 GiB Apr 08 2022 07:12 stratis/stratispool1/stratis-filesystem1 48e8...
Device /dev/ /dev/
8.3. Remove the /stratisvol/file1 file. [root@servera ~]# rm /stratisvol/file1 rm: remove regular file '/stratisvol/file1'? y
350
RH199-RHEL9.0-en-1-20220609
Chapter 10 | Manage Storage Stack
8.4. Create the /stratisvol-snap directory. [root@servera ~]# mkdir /stratisvol-snap
8.5. Mount the stratis-filesystem1-snap snapshot on the /stratisvol-snap directory. [root@servera ~]# mount /dev/stratis/stratispool1/stratis-filesystem1-snap \ /stratisvol-snap
8.6. Verify that you can still access the file you deleted from the stratis-filesystem1 file system in the snapshot. [root@servera ~]# cat /stratisvol-snap/file1 Hello World!
9. Unmount the /stratisvol and /stratisvol-snap volumes. [root@servera ~]# umount /stratisvol-snap [root@servera ~]# umount /stratisvol
10. Remove the stratis-filesystem1 thin-provisioned file system and the stratisfilesystem1-snap snapshot from the system. 10.1. Destroy the stratis-filesystem1-snap snapshot. [root@servera ~]# stratis filesystem destroy stratispool1 stratis-filesystem1-snap
10.2. Destroy the stratis-filesystem1 file system. [root@servera ~]# stratis filesystem destroy stratispool1 stratis-filesystem1
10.3. Return to the workstation system as the student user. [root@servera ~]# exit logout [student@servera ~]$ exit logout Connection to servera closed. [student@workstation ~]$
Finish On the workstation machine, change to the student user home directory and use the lab command to complete this exercise. This step is important to ensure that resources from previous exercises do not impact upcoming exercises. [student@workstation ~]$ lab finish lvm-stratis
This concludes the section.
RH199-RHEL9.0-en-1-20220609
351
Chapter 10 | Manage Storage Stack
Lab
Manage Storage Stack In this lab, you resize an existing logical volume, add LVM resources as necessary, and then add a new logical volume with a persistently mounted XFS file system on it.
Outcomes • Resize the serverb_01_lv logical volume to 768 MiB. • Create the new serverb_02_lv logical volume with 128 MiB with an XFS file system. • Persistently mount the volume on the /storage/data2 directory.
Before You Begin As the student user on the workstation machine, use the lab command to prepare your system for this exercise. This command prepares your environment and ensures that all required resources are available. [student@workstation ~]$ lab start lvm-review
Instructions On the serverb machine, the serverb_01_lv logical volume mounted on the /storage/ data1 directory is running out of disk space and needs to be extended to 768 MiB. You must ensure that the serverb_01_lv LV remains persistently mounted on the /storage/data1 directory. The serverb_01_lv LV is present on the serverb_01_vg volume group. Unfortunately, it has insufficient space to extend the existing logical volume. A 512 MiB partition exists on the /dev/vdb disk. Create a new partition using the successive 512 MiB size on the /dev/vdb disk. Create the serverb_02_lv LV with 128 MiB. Create the XFS file system on the newly created volume. Mount the newly created logical volume on the /storage/data2 directory 1.
Create a 512 MiB partition on the /dev/vdb disk. Initialize this partition as a physical volume, and extend the serverb_01_vg volume group to use this partition.
2.
Extend the serverb_01_lv logical volume to 768 MiB.
3.
In the existing volume group, create the new serverb_02_lv logical volume with 128 MiB. Add an XFS file system and mount it persistently on the /storage/data2 directory.
4.
Verify that the newly created LV is mounted with the desired size.
Evaluation As the student user on the workstation machine, use the lab command to grade your work. Correct any reported failures and rerun the command until successful. [student@workstation ~]$ lab grade lvm-review
352
RH199-RHEL9.0-en-1-20220609
Chapter 10 | Manage Storage Stack
Finish On the workstation machine, change to the student user home directory and use the lab command to complete this exercise. This step is important to ensure that resources from previous exercises do not impact upcoming exercises. [student@workstation ~]$ lab finish lvm-review
This concludes the section.
RH199-RHEL9.0-en-1-20220609
353
Chapter 10 | Manage Storage Stack
Solution
Manage Storage Stack In this lab, you resize an existing logical volume, add LVM resources as necessary, and then add a new logical volume with a persistently mounted XFS file system on it.
Outcomes • Resize the serverb_01_lv logical volume to 768 MiB. • Create the new serverb_02_lv logical volume with 128 MiB with an XFS file system. • Persistently mount the volume on the /storage/data2 directory.
Before You Begin As the student user on the workstation machine, use the lab command to prepare your system for this exercise. This command prepares your environment and ensures that all required resources are available. [student@workstation ~]$ lab start lvm-review
Instructions On the serverb machine, the serverb_01_lv logical volume mounted on the /storage/ data1 directory is running out of disk space and needs to be extended to 768 MiB. You must ensure that the serverb_01_lv LV remains persistently mounted on the /storage/data1 directory. The serverb_01_lv LV is present on the serverb_01_vg volume group. Unfortunately, it has insufficient space to extend the existing logical volume. A 512 MiB partition exists on the /dev/vdb disk. Create a new partition using the successive 512 MiB size on the /dev/vdb disk. Create the serverb_02_lv LV with 128 MiB. Create the XFS file system on the newly created volume. Mount the newly created logical volume on the /storage/data2 directory Create a 512 MiB partition on the /dev/vdb disk. Initialize this partition as a physical volume, and extend the serverb_01_vg volume group to use this partition.
1.
1.1.
Log in to the serverb machine as the student user and switch to the root user.
[student@workstation ~]$ ssh student@serverb ...output omitted... [student@serverb ~]$ sudo -i [sudo] password for student: student [root@serverb ~]#
1.2.
354
Create the 512 MiB partition and set the lvm partition type.
RH199-RHEL9.0-en-1-20220609
Chapter 10 | Manage Storage Stack
[root@serverb ~]# parted /dev/vdb mkpart primary 514MiB 1026MiB [root@serverb ~]# parted /dev/vdb set 2 lvm on
1.3.
Register the new partition with the kernel.
[root@serverb ~]# udevadm settle
1.4.
Initialize the partition as a PV.
[root@serverb ~]# pvcreate /dev/vdb2 Physical volume "/dev/vdb2" successfully created.
Extend the serverb_01_vg VG using the new /dev/vdb2 PV.
1.5.
[root@serverb ~]# vgextend serverb_01_vg /dev/vdb2 Volume group "serverb_01_vg" successfully extended
2.
Extend the serverb_01_lv logical volume to 768 MiB. Extend the serverb_01_lv LV to 768 MiB.
2.1.
Alternatively, you can also use the lvcreate command -L +512M option to resize the LV. [root@serverb ~]# lvextend -L 768M /dev/serverb_01_vg/serverb_01_lv Size of logical volume serverb_01_vg/serverb_01_lv changed from 256.00 MiB (64 extents) to 768.00 MiB (192 extents). Logical volume serverb_01_vg/serverb_01_lv successfully resized.
2.2.
Extend the XFS file system consuming the remaining space on the LV.
[root@serverb ~]# xfs_growfs /storage/data1 meta-data=/dev/mapper/serverb_01_vg-serverb_01_lv isize=512 agsize=16384 blks ...output omitted... data blocks changed from 65536 to 196608
agcount=4,
Note The xfs_growfs command introduces an additional step to extend the file system. An alternative would be using the lvextend command -r option. 3.
In the existing volume group, create the new serverb_02_lv logical volume with 128 MiB. Add an XFS file system and mount it persistently on the /storage/data2 directory. 3.1.
Create the serverb_02_lv LV with 128 MiB from the serverb_01_vg VG.
[root@serverb ~]# lvcreate -n serverb_02_lv -L 128M serverb_01_vg Logical volume "serverb_02_lv" created.
RH199-RHEL9.0-en-1-20220609
355
Chapter 10 | Manage Storage Stack
3.2. Create the xfs file system on the serverb_02_lv LV. [root@serverb ~]# mkfs -t xfs /dev/serverb_01_vg/serverb_02_lv ...output omitted...
3.3. Create the /storage/data2 directory as the mount point. [root@serverb ~]# mkdir /storage/data2
3.4. Add the following line to the end of the /etc/fstab file: /dev/serverb_01_vg/serverb_02_lv /storage/data2 xfs defaults 0 0
3.5. Update the systemd daemon with the new /etc/fstab configuration file. [root@serverb ~]# systemctl daemon-reload
3.6. Mount the serverb_02_lv LV. [root@serverb ~]# mount /storage/data2
Verify that the newly created LV is mounted with the desired size.
4.
4.1.
Use the df command to verify the serverb_01_lv LV size.
[root@serverb ~]# df -h /storage/data1 Filesystem /dev/mapper/serverb_01_vg-serverb_01_lv
Size 763M
Used Avail Use% Mounted on 19M 744M 3% /storage/data1
Size 123M
Used Avail Use% Mounted on 7.6M 116M 7% /storage/data2
4.2. Verify the serverb_02_lv LV size. [root@serverb ~]# df -h /storage/data2 Filesystem /dev/mapper/serverb_01_vg-serverb_02_lv
4.3. Verify the serverb_01_lv LV details. [root@serverb ~]# lvdisplay /dev/serverb_01_vg/serverb_01_lv --- Logical volume --LV Path /dev/serverb_01_vg/serverb_01_lv LV Name serverb_01_lv VG Name serverb_01_vg LV UUID 1pY3DZ-fs1F-mptC-fL32-e8tG-PFBT-bs7LSJ LV Write Access read/write LV Creation host, time serverb.lab.example.com, 2022-05-05 14:40:51 -0400 LV Status available # open 1 LV Size 768.00 MiB Current LE 192 Segments 2
356
RH199-RHEL9.0-en-1-20220609
Chapter 10 | Manage Storage Stack Allocation Read ahead sectors - currently set to Block device
inherit auto 8192 253:0
4.4. Verify the serverb_02_lv LV details. [root@serverb ~]# lvdisplay /dev/serverb_01_vg/serverb_02_lv --- Logical volume --LV Path /dev/serverb_01_vg/serverb_02_lv LV Name serverb_02_lv VG Name serverb_01_vg LV UUID 0aJIb6-Ti2b-jLCk-imB6-rkLx-mUoX-acjkz9 LV Write Access read/write LV Creation host, time serverb.lab.example.com, 2022-05-05 14:45:46 -0400 LV Status available # open 1 LV Size 128.00 MiB Current LE 32 Segments 1 Allocation inherit Read ahead sectors auto - currently set to 8192 Block device 253:1
Evaluation As the student user on the workstation machine, use the lab command to grade your work. Correct any reported failures and rerun the command until successful. [student@workstation ~]$ lab grade lvm-review
Finish On the workstation machine, change to the student user home directory and use the lab command to complete this exercise. This step is important to ensure that resources from previous exercises do not impact upcoming exercises. [student@workstation ~]$ lab finish lvm-review
This concludes the section.
RH199-RHEL9.0-en-1-20220609
357
Chapter 10 | Manage Storage Stack
Summary • You can use LVM to create flexible storage by allocating space on multiple storage devices. • You can manage physical volumes, volume groups, and logical volumes with the pvcreate, vgreduce, and lvextend commands. • You can format logical volumes with a file system or swap space, and can mount them persistently. • You can add storage to volume groups, and can extend logical volumes dynamically. • You can use the layers and components of the storage stack to manage storage efficiently. • You can use the Virtual Data Optimizer (VDO) for compression and deduplication of data in LVM storage. • You can use Stratis for initial storage configuration or to enable advanced storage features.
358
RH199-RHEL9.0-en-1-20220609
Chapter 11
Control Services and Boot Process Goal
Control and monitor network services, system daemons and the boot process using `system`d
Objectives
•
List system daemons and network services that were started by the systemd service and socket units.
•
Control system daemons and network services with systemctl.
•
Describe the Red Hat Enterprise Linux boot process, set the default target when booting, and boot a system to a non-default target.
•
Log in to a system and change the root password when the current root password is lost.
•
Manually repair file-system configuration or corruption issues that stop the boot process.
•
Identify Automatically Started System Processes (and Guided Exercise)
•
Control System Services (and Guided Exercise)
•
Select the Boot Target (and Guided Exercise)
•
Reset the Root Password (and Guided Exercise)
•
Repair File System Issues at Boot (and Guided Exercise)
•
Control the Boot Process
Sections
Lab
RH199-RHEL9.0-en-1-20220609
359
Chapter 11 | Control Services and Boot Process
Identify Automatically Started System Processes Objectives List system daemons and network services that were started by the systemd service and socket units.
Introduction to the systemd Daemon The systemd daemon manages the startup process for Linux, including service startup and service management in general. The systemd daemon activates system resources, server daemons, and other processes both at boot time and on a running system. Daemons are processes that either wait or run in the background, to perform various tasks. Generally, daemons start automatically at boot time and continue to run until shutdown or until you manually stop them. It is a convention to end the daemon names with the letter d. A service in the systemd sense often refers to one or more daemons. However, starting or stopping a service might instead change the state of the system once, without leaving a running daemon process afterward (called oneshot). In Red Hat Enterprise Linux, the first process that starts (PID 1) is the systemd daemon, which provides these features: • Parallelization capabilities (starting multiple services simultaneously), which increase the boot speed of a system. • On-demand starting of daemons without requiring a separate service. • Automatic service dependency management, which can prevent long timeouts. For example, a network-dependent service does not attempt to start until the network is available. • A method of tracking related processes together by using Linux control groups.
Service Units Description The systemd daemon uses units to manage different types of objects: • Service units have a .service extension and represent system services. You can use service units to start frequently accessed daemons, such as a web server. • Socket units have a .socket extension and represent inter-process communication (IPC) sockets that systemd should monitor. If a client connects to the socket, then the systemd manager starts a daemon and passes the connection to it. You can use socket units to delay the start of a service at boot time and to start less frequently used services on demand. • Path units have a .path extension and delay the activation of a service until a specific filesystem change occurs. You can use path units for services that use spool directories, such as a printing system. To manage units, use the systemctl command. For example, display available unit types with the systemctl -t help command. The systemctl command can take abbreviated unit names, process tree entries, and unit descriptions.
360
RH199-RHEL9.0-en-1-20220609
Chapter 11 | Control Services and Boot Process
List Service Units Use the systemctl command to explore the system's current state. For example, the following command lists and paginates all currently loaded service units. [root@host ~]# systemctl list-units --type=service UNIT LOAD ACTIVE SUB DESCRIPTION atd.service loaded active running Job spooling tools auditd.service loaded active running Security Auditing Service chronyd.service loaded active running NTP client/server crond.service loaded active running Command Scheduler dbus.service loaded active running D-Bus System Message Bus ...output omitted...
In this example, the --type=service option limits the type of systemd units to service units. The output has the following columns: UNIT The service unit name. LOAD Whether the systemd daemon properly parsed the unit's configuration and loaded the unit into memory. ACTIVE The high-level activation state of the unit. This information indicates whether the unit started successfully. SUB The low-level activation state of the unit. This information indicates more detailed information about the unit. The information varies based on unit type, state, and how the unit is executed. DESCRIPTION The short description of the unit. By default, the systemctl list-units --type=service command lists only the service units with active activation states. The systemctl list-units --all option lists all service units regardless of the activation states. Use the --state= option to filter by the values in the LOAD, ACTIVE, or SUB fields. [root@host ~]# systemctl list-units --type=service --all UNIT LOAD ACTIVE SUB atd.service loaded active running auditd.service loaded active running auth-rpcgss-module.service loaded inactive dead chronyd.service loaded active running cpupower.service loaded inactive dead crond.service loaded active running dbus.service loaded active running ● display-manager.service not-found inactive dead ...output omitted...
DESCRIPTION Job spooling tools Security Auditing ... Kernel Module ... NTP client/server Configure CPU power ... Command Scheduler D-Bus System Message Bus display-manager.service
The systemctl command without any arguments lists units that are both loaded and active.
RH199-RHEL9.0-en-1-20220609
361
Chapter 11 | Control Services and Boot Process
[root@host ~]# systemctl UNIT LOAD proc-sys-fs-binfmt_misc.automount loaded sys-devices-....device loaded sys-subsystem-net-devices-ens3.deviceloaded ...output omitted... -.mount loaded boot.mount loaded ...output omitted... systemd-ask-password-plymouth.path loaded systemd-ask-password-wall.path loaded init.scope loaded session-1.scope loaded atd.service loaded auditd.service loaded chronyd.service loaded crond.service loaded ...output omitted...
ACTIVE active active active
SUB waiting plugged plugged
DESCRIPTION Arbitrary... Virtio network... Virtio network...
active mounted active mounted
Root Mount /boot
active active active active active active active active
Forward Password... Forward Password... System and Servi... Session 1 of... Job spooling tools Security Auditing... NTP client/server Command Scheduler
waiting waiting running running running running running running
The systemctl command list-units option displays units that the systemd service attempts to parse and load into memory. This option does not display services that are installed but not enabled. You can use the systemctl command list-unit-files option to see the state of all the installed unit files: [root@host ~]# systemctl list-unit-files --type=service UNIT FILE STATE VENDOR PRESET arp-ethers.service disabled disabled atd.service enabled enabled auditd.service enabled enabled auth-rpcgss-module.service static [email protected] alias blk-availability.service disabled disabled ...output omitted...
In the output of the systemctl list-unit-files command, some common entries for the STATE field are enabled, disabled, static, and masked. All STATE values are listed in the systemctl command manual pages.
View Service States View a unit's status with the systemctl status name.type command. If the unit type is omitted, then the command expects a service unit with that name. [root@host ~]# systemctl status sshd.service ● sshd.service - OpenSSH server daemon Loaded: loaded (/usr/lib/systemd/system/sshd.service; enabled; vendor preset: enabled) Active: active (running) since Mon 2022-03-14 05:38:12 EDT; 25min ago Docs: man:sshd(8) man:sshd_config(5) Main PID: 1114 (sshd) Tasks: 1 (limit: 35578) Memory: 5.2M
362
RH199-RHEL9.0-en-1-20220609
Chapter 11 | Control Services and Boot Process CPU: 64ms CGroup: /system.slice/sshd.service └─1114 "sshd: /usr/sbin/sshd -D [listener] 0 of 10-100 startups" Mar 14 05:38:12 workstation Mar 14 05:38:12 workstation Mar 14 05:38:12 workstation Mar 14 05:38:12 workstation ...output omitted...
systemd[1]: sshd[1114]: sshd[1114]: systemd[1]:
Starting OpenSSH server daemon... Server listening on 0.0.0.0 port 22. Server listening on :: port 22. Started OpenSSH server daemon.
Some fields from the systemctl command status option output: Service Unit Information Field
Description
Loaded
Whether the service unit is loaded into memory.
Active
Whether the service unit is running and if so, for how long.
Docs
Where to find more information about the service.
Main PID
The main process ID of the service, including the command name.
Status
More information about the service.
Process
More information about related processes.
CGroup
More information about related control groups.
Not all these fields are always present in the command output. Keywords in the status output indicate the state of the service: Service States in the Output of systemctl Keyword
Description
loaded
The unit configuration file is processed.
active (running)
The service is running with continuing processes.
active (exited)
The service successfully completed a one-time configuration.
active (waiting)
The service is running but waiting for an event.
inactive
The service is not running.
enabled
The service starts at boot time.
disabled
The service is not set to start at boot time.
static
The service cannot be enabled, but an enabled unit might start it automatically.
RH199-RHEL9.0-en-1-20220609
363
Chapter 11 | Control Services and Boot Process
Note The systemctl status NAME command replaces the service NAME status command from Red Hat Enterprise Linux 6 and earlier versions.
Verify the Status of a Service The systemctl command verifies the specific states of a service. For example, use the systemctl command is-active option to verify whether a service unit is active (running): [root@host ~]# systemctl is-active sshd.service active
The command returns the service unit state, which is usually active or inactive. Run the systemctl command is-enabled option to verify whether a service unit is enabled to start automatically during system boot: [root@host ~]# systemctl is-enabled sshd.service enabled
The command returns whether the service unit is enabled to start at boot time, and is usually enabled or disabled. To verify whether the unit failed during startup, run the systemctl command is-failed option: [root@host ~]# systemctl is-failed sshd.service active
The command returns active if the service is properly running, or failed if an error occurred during startup. If the unit was stopped, it returns unknown or inactive. To list all the failed units, run the systemctl --failed --type=service command.
References systemd(1), systemd.unit(5), systemd.service(5), systemd.socket(5), and systemctl(1) man pages For more information, refer to the Managing Services with systemd chapter in the Red Hat Enterprise Linux 9 Configuring Basic System Settings Guide at https://access.redhat.com/documentation/en-us/red_hat_enterprise_linux/9/ html-single/configuring_basic_system_settings/managing-services-withsystemd_configuring-basic-system-settings#managing-services-withsystemd_configuring-basic-system-settings
364
RH199-RHEL9.0-en-1-20220609
Chapter 11 | Control Services and Boot Process
Guided Exercise
Identify Automatically Started System Processes In this exercise, you list installed service units and identify which services are currently enabled and active on a server.
Outcomes • List installed service units. • Identify active and enabled services on the system.
Before You Begin As the student user on the workstation machine, use the lab command to prepare your system for this exercise. This command prepares your environment and ensures that all required resources are available. [student@workstation ~]$ lab start services-identify
Instructions 1.
Use the ssh command to log in to the servera machine as the student user.
[student@workstation ~]$ ssh student@servera [student@servera ~]$
2.
List all installed service units on the servera machine.
[student@servera ~]$ systemctl list-units --type=service UNIT LOAD ACTIVE SUB DESCRIPTION atd.service loaded active running Deferred execution scheduler auditd.service loaded active running Security Auditing Service chronyd.service loaded active running NTP client/server crond.service loaded active running Command Scheduler dbus-broker.service loaded active running D-Bus System Message Bus ...output omitted...
Press q to exit the command. 3. List all socket units, active and inactive, on the servera machine. [student@servera ~]$ systemctl list-units --type=socket --all UNIT LOAD ACTIVE SUB DESCRIPTION dbus.socket loaded active running D-Bus System Message Bus Socket dm-event.socket loaded active listening Device-mapper event daemon FIFOs
RH199-RHEL9.0-en-1-20220609
365
Chapter 11 | Control Services and Boot Process lvm2-lvmpolld.socket ...output omitted...
loaded
active
listening
LVM2 poll daemon socket
LOAD = Reflects whether the unit definition was properly loaded. ACTIVE = The high-level unit activation state, i.e. generalization of SUB. SUB = The low-level unit activation state, values depend on unit type. 13 loaded units listed. To show all installed unit files use 'systemctl list-unit-files'.
4. Explore the status of the chronyd service. You can use this service for network time protocol synchronization (NTP). 4.1.
Display the status of the chronyd service. Note the process ID of any active daemon.
[student@servera ~]$ systemctl status chronyd ● chronyd.service - NTP client/server Loaded: loaded (/usr/lib/systemd/system/chronyd.service; enabled; vendor preset: enabled) Active: active (running) since Mon 2022-03-14 05:38:15 EDT; 1h 16min ago Docs: man:chronyd(8) man:chrony.conf(5) Process: 728 ExecStart=/usr/sbin/chronyd $OPTIONS (code=exited, status=0/ SUCCESS) Main PID: 747 (chronyd) Tasks: 1 (limit: 10800) Memory: 3.7M CPU: 37ms CGroup: /system.slice/chronyd.service └─747 /usr/sbin/chronyd -F 2 Mar 14 05:38:15 servera.lab.example.com Mar 14 05:38:15 servera.lab.example.com (+CMDMON +NTP +REFCLOCK +RTC +PRIVDROP +IPV6 +DEBUG) Mar 14 05:38:15 servera.lab.example.com longer supported Mar 14 05:38:15 servera.lab.example.com is no longer supported Mar 14 05:38:15 servera.lab.example.com ppm read from /var/lib/chrony/drift Mar 14 05:38:15 servera.lab.example.com 2) Mar 14 05:38:15 servera.lab.example.com Mar 14 05:38:23 servera.lab.example.com 172.25.254.254
systemd[1]: Starting NTP client/server... chronyd[747]: chronyd version 4.1 starting +SCFILTER +SIGND +ASYNCDNS +NTS +SECHASH chronyd[747]: commandkey directive is no chronyd[747]: generatecommandkey directive chronyd[747]: Frequency -11.870 +/- 1.025 chronyd[747]: Loaded seccomp filter (level systemd[1]: Started NTP client/server. chronyd[747]: Selected source
Press q to exit the command. 4.2. Confirm that the chronyd daemon is running by using its process ID. In the preceding command, the output of the process ID that is associated with the chronyd service is 747. The process ID might differ on your system.
366
RH199-RHEL9.0-en-1-20220609
Chapter 11 | Control Services and Boot Process
[student@servera ~]$ ps -p 747 PID TTY TIME CMD 747 ? 00:00:00 chronyd
5.
Explore the status of the sshd service. You can use this service for secure encrypted communication between systems. 5.1.
Determine whether the sshd service is enabled to start at system boot.
[student@servera ~]$ systemctl is-enabled sshd enabled
5.2.
Determine whether the sshd service is active without displaying all of the status information.
[student@servera ~]$ systemctl is-active sshd active
5.3. Display the status of the sshd service. [student@servera ~]$ systemctl status sshd ● sshd.service - OpenSSH server daemon Loaded: loaded (/usr/lib/systemd/system/sshd.service; enabled; vendor preset: enabled) Active: active (running) since Mon 2022-03-14 05:38:16 EDT; 1h 19min ago Docs: man:sshd(8) man:sshd_config(5) Main PID: 784 (sshd) Tasks: 1 (limit: 10800) Memory: 6.7M CPU: 82ms CGroup: /system.slice/sshd.service └─784 "sshd: /usr/sbin/sshd -D [listener] 0 of 10-100 startups" Mar 14 05:38:16 servera.lab.example.com systemd[1]: Starting OpenSSH server daemon... Mar 14 05:38:16 servera.lab.example.com sshd[784]: Server listening on 0.0.0.0 port 22. Mar 14 05:38:16 servera.lab.example.com sshd[784]: Server listening on :: port 22. Mar 14 05:38:16 servera.lab.example.com systemd[1]: Started OpenSSH server daemon. Mar 14 06:51:36 servera.lab.example.com sshd[1090]: Accepted publickey for student from 172.25.250.9 port 53816 ssh2: RSA SHA256:M8ikhcEDm2tQ95Z0o7ZvufqEixCFCt +wowZLNzNlBT0 Mar 14 06:51:36 servera.lab.example.com sshd[1090]: pam_unix(sshd:session): session opened for user student(uid=1000) by (uid=0)
Press q to exit the command. 6. List the enabled or disabled states of all service units.
RH199-RHEL9.0-en-1-20220609
367
Chapter 11 | Control Services and Boot Process
[student@servera ~]$ systemctl list-unit-files --type=service UNIT FILE STATE VENDOR PRESET arp-ethers.service disabled disabled atd.service enabled enabled auditd.service enabled enabled auth-rpcgss-module.service static [email protected] alias blk-availability.service disabled disabled bluetooth.service enabled enabled chrony-wait.service disabled disabled chronyd.service enabled enabled ...output omitted...
Press q to exit the command. 7.
Return to the workstation system as the student user.
[student@servera ~]$ exit logout Connection to servera closed. [student@workstation]$
Finish On the workstation machine, change to the student user home directory and use the lab command to complete this exercise. This step is important to ensure that resources from previous exercises do not impact upcoming exercises. [student@workstation ~]$ lab finish services-identify
This concludes the section.
368
RH199-RHEL9.0-en-1-20220609
Chapter 11 | Control Services and Boot Process
Control System Services Objectives Control system daemons and network services with systemctl.
Start and Stop Services You can manually start, stop, or reload services to update the service, update the configuration file, uninstall the service, or manually manage an infrequently used service. Use the systemctl status command to verify the status of a service, if the service is running or stopped. [root@host ~]# systemctl status sshd.service ● sshd.service - OpenSSH server daemon Loaded: loaded (/usr/lib/systemd/system/sshd.service; enabled; vendor preset: enabled) Active: active (running) since Wed 2022-03-23 11:58:18 EDT; 2min 56s ago ...output omitted...
Use the systemctl start command as the root user (with the sudo command if necessary). If you run the systemctl start command with the service name only (without the service type), then the systemd service looks for .service files. [root@host ~]# systemctl start sshd
To stop a running service, use the systemctl command stop option. The following example shows how to stop the sshd.service service: [root@host ~]# systemctl stop sshd.service
Restart and Reload Services When you restart a running service, the service first stops and then starts again. On the service restart, the new process gets a new ID during the startup and thus the process ID changes. To restart a running service, use the systemctl command restart option. The following example shows how to restart the sshd service: [root@host ~]# systemctl restart sshd.service
Some services can reload their configuration files without requiring a restart, which is called a service reload. Reloading a service does not change the process ID that is associated with various service processes. To reload a running service, use the systemctl command reload option. The following example shows how to reload the sshd.service service after configuration changes: [root@host ~]# systemctl reload sshd.service
RH199-RHEL9.0-en-1-20220609
369
Chapter 11 | Control Services and Boot Process
If you are unsure whether the service has the function to reload the configuration file changes, use the systemctl command reload-or-restart option. The command reloads the configuration changes if the reloading function is available. Otherwise, the command restarts the service to implement the new configuration changes: [root@host ~]# systemctl reload-or-restart sshd.service
List Unit Dependencies Some services require other services to be running first, which creates dependencies on the other services. Other services start only on demand, rather than at boot time. In both cases, systemd and systemctl start services as needed, whether to resolve the dependency or to start an infrequently used service. For example, if the printing system (CUPS) service is not running and you place a file into the print spool directory, then the system starts the CUPS-related daemons or commands to satisfy the print request. [root@host ~]# systemctl stop cups.service Warning: Stopping cups, but it can still be activated by: cups.path cups.socket
However, to completely stop the printing services on a system, you must stop all three units. Disabling the service disables the dependencies. The systemctl list-dependencies UNIT command displays a hierarchy mapping of dependencies to start the service unit. To list reverse dependencies (units that depend on the specified unit), use the --reverse option with the command. [root@host ~]# systemctl list-dependencies sshd.service sshd.service ● ├─system.slice ● ├─sshd-keygen.target ● │ ├─[email protected] ● │ ├─[email protected] ● │ └─[email protected] ● └─sysinit.target ...output omitted...
Mask and Unmask Services At times, different installed services on your system might conflict with each other. For example, multiple methods are available to manage mail servers (the postfix and sendmail services). Masking a service prevents an administrator from accidentally starting a service that conflicts with others. Masking creates a link in the configuration directories to the /dev/null file which prevents the service from starting. To mask a service, use the systemctl command mask option. [root@host ~]# systemctl mask sendmail.service Created symlink /etc/systemd/system/sendmail.service → /dev/null.
Then, check the state of the service by using the systemctl list-unit-files command:
370
RH199-RHEL9.0-en-1-20220609
Chapter 11 | Control Services and Boot Process
[root@host ~]# systemctl list-unit-files --type=service UNIT FILE STATE ...output omitted... sendmail.service masked ...output omitted...
Attempting to start a masked service unit fails with the following output: [root@host ~]# systemctl start sendmail.service Failed to start sendmail.service: Unit sendmail.service is masked.
Use the systemctl unmask command to unmask the service unit. [root@host ~]# systemctl unmask sendmail Removed /etc/systemd/system/sendmail.service.
Important You or another unit file can manually start a disabled service, but it does not start automatically at boot. A masked service will not start manually or automatically.
Enable Services to Start or Stop at Boot Starting a service on a running system does not guarantee that the service automatically starts when the system reboots. Similarly, stopping a service on a running system does not keep it from starting again when the system reboots. Creating links in the systemd configuration directories enables the service to start at boot. You can create or remove these links by using the systemctl command with the enable or disable option. [root@root ~]# systemctl enable sshd.service Created symlink /etc/systemd/system/multi-user.target.wants/sshd.service → /usr/ lib/systemd/system/sshd.service.
This command creates a symbolic link from the service unit file, usually in the /usr/lib/ systemd/system directory, to the disk location where the systemd command looks for files, in the /etc/systemd/system/TARGETNAME.target.wants directory. Enabling a service does not start the service in the current session. To start the service and enable it to start automatically during boot, you can execute both the systemctl start and systemctl enable commands, or use the equivalent systemctl enable --now command. [root@root ~]# systemctl enable --now sshd.service Created symlink /etc/systemd/system/multi-user.target.wants/sshd.service → /usr/ lib/systemd/system/sshd.service.
To disable the service from starting automatically, use the systemctl disable command, which removes the symbolic link that was created while enabling a service. Disabling a service does not stop the service if it is currently running. To disable and stop a service, you can execute both the systemctl stop and systemctl disable commands, or use the equivalent systemctl disable --now command.
RH199-RHEL9.0-en-1-20220609
371
Chapter 11 | Control Services and Boot Process
[root@host ~]# systemctl disable --now sshd.service Removed /etc/systemd/system/multi-user.target.wants/sshd.service.
To verify whether the service is enabled or disabled, use the systemctl is-enabled command. [root@host ~]# systemctl is-enabled sshd.service enabled
Summary of systemctl Commands You can start and stop services on a running system and enable or disable them for an automatic start at boot time. Useful Service Management Commands Command
Task
systemctl status UNIT
View detailed information about a unit's state.
systemctl stop UNIT
Stop a service on a running system.
systemctl start UNIT
Start a service on a running system.
systemctl restart UNIT
Restart a service on a running system.
systemctl reload UNIT
Reload the configuration file of a running service.
systemctl mask UNIT
Disable a service from being started, both manually and at boot.
systemctl unmask UNIT
Make a masked service available.
systemctl enable UNIT
Configure a service to start at boot time. Use the --now option to also start the service.
systemctl disable UNIT
Disable a service from starting at boot time. Use the --now option to also stop the service.
References systemd(1), systemd.unit(5), systemd.service(5), systemd.socket(5), and systemctl(1) man pages For more information, refer to the Managing System Services with systemctl chapter in the Red Hat Enterprise Linux 9 Configuring Basic System Settings Guide at https://access.redhat.com/documentation/en-us/red_hat_enterprise_linux/9/htmlsingle/configuring_basic_system_settings/index#managing-system-services-withsystemctl_configuring-basic-system-settings
372
RH199-RHEL9.0-en-1-20220609
Chapter 11 | Control Services and Boot Process
Guided Exercise
Control System Services In this exercise, you use systemctl to stop, start, restart, reload, enable, and disable a systemd-managed service.
Outcomes • Use the systemctl command to control systemd-managed services.
Before You Begin As the student user on the workstation machine, use the lab command to prepare your system for this exercise. This command prepares your environment and ensures that all required resources are available. [student@workstation ~]$ lab start services-control
Instructions 1.
Log in to the servera machine as the student user and switch to the root user.
[student@workstation ~]$ ssh student@servera ...output omitted... [student@servera ~]$ sudo -i [sudo] password for student: student [root@servera ~]#
2.
Restart and reload the sshd service and observe the results. 2.1.
Display the status of the sshd service. Note the process ID of the sshd daemon. Press q to exit the command.
[root@servera ~]# systemctl status sshd ● sshd.service - OpenSSH server daemon Loaded: loaded (/usr/lib/systemd/system/sshd.service; enabled; vendor preset: enabled) Active: active (running) since Thu 2022-05-19 04:04:45 EDT; 16min ago Docs: man:sshd(8) man:sshd_config(5) Main PID: 784 (sshd) Tasks: 1 (limit: 10799) Memory: 6.6M ...output omitted...
2.2.
Restart the sshd service and view the status. In this example, the process ID of the daemon changes from 784 to 1193. Press q to exit the command.
RH199-RHEL9.0-en-1-20220609
373
Chapter 11 | Control Services and Boot Process
[root@servera ~]# systemctl restart sshd [root@servera ~]# systemctl status sshd ● sshd.service - OpenSSH server daemon Loaded: loaded (/usr/lib/systemd/system/sshd.service; enabled; vendor preset: enabled) Active: active (running) since Thu 2022-05-19 04:21:40 EDT; 5s ago Docs: man:sshd(8) man:sshd_config(5) Main PID: 1193 (sshd) Tasks: 1 (limit: 10799) Memory: 1.7M ...output omitted...
2.3. Reload the sshd service and view the status. The process ID of the daemon does not change. Press q to exit the command. [root@servera ~]# systemctl reload sshd [root@servera ~]# systemctl status sshd ● sshd.service - OpenSSH server daemon Loaded: loaded (/usr/lib/systemd/system/sshd.service; enabled; vendor preset: enabled) Active: active (running) since Thu 2022-05-19 04:21:40 EDT; 52s ago Docs: man:sshd(8) man:sshd_config(5) Process: 1201 ExecReload=/bin/kill -HUP $MAINPID (code=exited, status=0/ SUCCESS) Main PID: 1193 (sshd) Tasks: 1 (limit: 10799) Memory: 1.7M ...output omitted...
3. Verify that the chronyd service is running. Press q to exit the command. [root@servera ~]# systemctl status chronyd ● chronyd.service - NTP client/server Loaded: loaded (/usr/lib/systemd/system/chronyd.service; enabled; vendor preset: enabled) Active: active (running) since Thu 2022-05-19 04:04:44 EDT; 19min ago ...output omitted...
4. Stop the chronyd service and view the status. Press q to exit the command. [root@servera ~]# systemctl stop chronyd [root@servera ~]# systemctl status chronyd ○ chronyd.service - NTP client/server Loaded: loaded (/usr/lib/systemd/system/chronyd.service; enabled; vendor preset: enabled) Active: inactive (dead) since Thu 2022-05-19 04:24:59 EDT; 4s ago ...output omitted...
374
RH199-RHEL9.0-en-1-20220609
Chapter 11 | Control Services and Boot Process May 19 04:24:59 servera.lab.example.com systemd[1]: Stopping NTP client/server... May 19 04:24:59 servera.lab.example.com systemd[1]: chronyd.service: Deactivated successfully. May 19 04:24:59 servera.lab.example.com systemd[1]: Stopped NTP client/server.
5.
Determine whether the chronyd service is enabled to start at system boot.
[root@servera ~]# systemctl is-enabled chronyd enabled
6. Reboot the servera machine, and then view the status of the chronyd service. [root@servera ~]# systemctl reboot Connection to servera closed by remote host. Connection to servera closed. [student@workstation ~]$
Log in as the student user on the servera machine and switch to root user. View the status of the chronyd service. Press q to exit the command. [student@workstation ~]$ ssh student@servera ...output omitted... [student@servera ~]$ sudo -i [sudo] password for student: student [root@servera ~]# systemctl status chronyd ● chronyd.service - NTP client/server Loaded: loaded (/usr/lib/systemd/system/chronyd.service; enabled; vendor preset: enabled) Active: active (running) since Thu 2022-05-19 04:27:12 EDT; 40s ago ...output omitted...
7.
Disable the chronyd service so that it does not start at boot, and then view the status of the service. Press q to exit the command.
[root@servera ~]# systemctl disable chronyd Removed /etc/systemd/system/multi-user.target.wants/chronyd.service. [root@servera ~]# systemctl status chronyd ● chronyd.service - NTP client/server Loaded: loaded (/usr/lib/systemd/system/chronyd.service; disabled; vendor preset: enabled) Active: active (running) since Thu 2022-05-19 04:27:12 EDT; 2min 48s ago ...output omitted...
RH199-RHEL9.0-en-1-20220609
375
Chapter 11 | Control Services and Boot Process
8. Reboot servera, and then view the status of the chronyd service. [root@servera ~]# systemctl reboot Connection to servera closed by remote host. Connection to servera closed. [student@workstation ~]$
Log in as the student user on servera and view the status of the chronyd service. Press q to exit the command. [student@workstation ~]$ ssh student@servera ...output omitted... [student@servera ~]$ systemctl status chronyd ○ chronyd.service - NTP client/server Loaded: loaded (/usr/lib/systemd/system/chronyd.service; disabled; vendor preset: enabled) Active: inactive (dead) Docs: man:chronyd(8) man:chrony.conf(5)
9. Return to the workstation system as the student user. [student@servera ~]$ exit logout Connection to servera closed. [student@workstation ~]$
Finish On the workstation machine, change to the student user home directory and use the lab command to complete this exercise. This step is important to ensure that resources from previous exercises do not impact upcoming exercises. [student@workstation ~]$ lab finish services-control
This concludes the section.
376
RH199-RHEL9.0-en-1-20220609
Chapter 11 | Control Services and Boot Process
Select the Boot Target Objectives Describe the Red Hat Enterprise Linux boot process, set the default target when booting, and boot a system to a non-default target.
Describe the Red Hat Enterprise Linux 9 Boot Process Modern computer systems are complex combinations of hardware and software. Starting from an undefined, powered-down state to a running system with a login prompt requires many pieces of hardware and software to work together. The following list gives a high-level overview of the tasks involved for a physical x86_64 system booting Red Hat Enterprise Linux 9. The list for x86_64 virtual machines is roughly the same, but the hypervisor handles some hardware-specific steps in software. • The machine is powered on. The system firmware, either modern UEFI or older BIOS, runs a Power On Self Test (POST) and starts to initialize the hardware. Configured using the system BIOS or UEFI configuration screens that you typically reach by pressing a specific key combination, such as F2, early during the boot process. • The system firmware searches for a bootable device, either configured in the UEFI boot firmware or by searching for a Master Boot Record (MBR) on all disks, in the order configured in the BIOS or UEFI. Configured using the system BIOS or UEFI configuration screens, which you typically reach by pressing a specific key combination, such as F2, early during the boot process. • The system firmware reads a boot loader from disk and then passes control of the system to the boot loader. On a Red Hat Enterprise Linux 9 system, the boot loader is the GRand Unified Bootloader version 2 (GRUB2). Configured using the grub2-install command, which installs GRUB2 as the boot loader on the disk for BIOS systems. Do not use the grub2-install command directly to install the UEFI boot loader. RHEL 9 provides a prebuilt /boot/efi/EFI/redhat/grubx64.efi file, which contains the required authentication signatures for a Secure Boot system. Executing grub2-install directly on a UEFI system generates a new grubx64.efi file without those required signatures. You can restore the correct grubx64.efi file from the grub2-efi package. • GRUB2 loads its configuration from the /boot/grub2/grub.cfg file for BIOS and from the /boot/efi/EFI/redhat/grub.cfg file for UEFI, and displays a menu where you can select which kernel to boot. Configured using the /etc/grub.d/ directory, and the /etc/default/grub file, the grub2-mkconfig command generates the /boot/grub2/grub.cfg or /boot/efi/EFI/ redhat/grub.cfg files for BIOS or UEFI, respectively. • After you select a kernel, or the timeout expires, the boot loader loads the kernel and initramfs from disk and places them in memory. An initramfs is an archive containing the kernel modules for all the hardware required at boot, initialization scripts, and more. On Red Hat Enterprise Linux 9, the initramfs contains an entire usable system by itself.
RH199-RHEL9.0-en-1-20220609
377
Chapter 11 | Control Services and Boot Process
Configured using the /etc/dracut.conf.d/ directory, the dracut command, and the lsinitrd command to inspect the initramfs file. • The boot loader hands control over to the kernel, passing in any options specified on the kernel command line in the boot loader, and the location of the initramfs in memory. Configured using the /etc/grub.d/ directory, the /etc/default/grub file, and the grub2-mkconfig command to generate the /boot/grub2/grub.cfg file. • The kernel initializes all hardware for which it can find a driver in the initramfs, then executes /sbin/init from the initramfs as PID 1. On Red Hat Enterprise Linux 9, /sbin/init is a link to systemd. Configured using the kernel init= command-line parameter. • The systemd instance from the initramfs executes all units for the initrd.target target. This includes mounting the root file system on disk on to the /sysroot directory. Configured using the /etc/fstab file. • The kernel switches (pivots) the root file system from initramfs to the root file system in the /sysroot directory. systemd then re-executes itself by using the copy of systemd installed on the disk. • systemd looks for a default target, either passed in from the kernel command line or configured on the system, then starts (and stops) units to comply with the configuration for that target, solving dependencies between units automatically. In essence, a systemd target is a set of units that the system should activate to reach the desired state. These targets typically start a text-based login or a graphical login screen. Configured using the /etc/systemd/system/default.target file and the /etc/ systemd/system/ directory.
Figure 11.1: Boot process for BIOS-based and UEFI-based systems
378
RH199-RHEL9.0-en-1-20220609
Chapter 11 | Control Services and Boot Process
Reboot and Shut Down To power off or reboot a running system from the command line, you can use the systemctl command. The systemctl poweroff command stops all running services, unmounts all file systems (or remounts them read-only when they cannot be unmounted), and then powers down the system. The systemctl reboot command stops all running services, unmounts all file systems, and then reboots the system. You can also use the shorter version of these commands, poweroff and reboot, which are symbolic links to their systemctl equivalents.
Note The systemctl halt and the halt commands are also available to stop the system, but unlike the poweroff command, these commands do not power off the system; they bring a system down to a point where it is safe to power it off manually.
Select a Systemd Target A systemd target is a set of systemd units that the system should start to reach a desired state. The following table lists the most important targets. Commonly Used Targets Target
Purpose
graphical.target
System supports multiple users, graphical- and text-based logins.
multi-user.target
System supports multiple users, text-based logins only.
rescue.target
sulogin prompt, basic system initialization completed.
emergency.target
sulogin prompt, initramfs pivot complete, and system root mounted on / read only.
A target can be a part of another target. For example, the graphical.target includes multi-user.target, which in turn depends on basic.target and others. You can view these dependencies with the following command. [user@host ~]$ systemctl list-dependencies graphical.target | grep target graphical.target * └─multi-user.target * ├─basic.target * │ ├─paths.target * │ ├─slices.target * │ ├─sockets.target * │ ├─sysinit.target * │ │ ├─cryptsetup.target
RH199-RHEL9.0-en-1-20220609
379
Chapter 11 | Control Services and Boot Process * | | ├─integritysetup.target * │ │ ├─local-fs.target ...output omitted...
To list the available targets, use the following command. [user@host ~]$ systemctl list-units --type=target --all UNIT LOAD ACTIVE SUB DESCRIPTION --------------------------------------------------------------------------basic.target loaded active active Basic System ...output omitted... cloud-config.target loaded active active Cloud-config availability cloud-init.target loaded active active Cloud-init target cryptsetup-pre.target loaded inactive dead Local Encrypted Volumes (Pre) cryptsetup.target loaded active active Local Encrypted Volumes ...output omitted...
Select a Target at Runtime On a running system, administrators can switch to a different target by using the systemctl isolate command. [root@host ~]# systemctl isolate multi-user.target
Isolating a target stops all services not required by that target (and its dependencies), and starts any required services not yet started. Not all targets can be isolated. You can only isolate targets that have AllowIsolate=yes set in their unit files. For example, you can isolate the graphical target, but not the cryptsetup target. [user@host ~]$ systemctl cat graphical.target # /usr/lib/systemd/system/graphical.target ...output omitted... [Unit] Description=Graphical Interface Documentation=man:systemd.special(7) Requires=multi-user.target Wants=display-manager.service Conflicts=rescue.service rescue.target After=multi-user.target rescue.service rescue.target display-manager.service AllowIsolate=yes [user@host ~]$ systemctl cat cryptsetup.target # /usr/lib/systemd/system/cryptsetup.target ...output omitted... [Unit] Description=Local Encrypted Volumes Documentation=man:systemd.special(7)
Set a Default Target When the system starts, systemd activates the default.target target. Normally the default target in /etc/systemd/system/ is a symbolic link to either the graphical.target or the
380
RH199-RHEL9.0-en-1-20220609
Chapter 11 | Control Services and Boot Process
multi-user.target targets. Instead of editing this symbolic link by hand, the systemctl command provides two subcommands to manage this link: get-default and set-default. [root@host ~]# systemctl get-default multi-user.target [root@host ~]# systemctl set-default graphical.target Removed /etc/systemd/system/default.target. Created symlink /etc/systemd/system/default.target -> /usr/lib/systemd/system/ graphical.target. [root@host ~]# systemctl get-default graphical.target
Select a Different Target at Boot Time To select a different target at boot time, append the systemd.unit=target.target option to the kernel command line from the boot loader. For example, to boot the system into a rescue shell where you can change the system configuration with almost no services running, append the following option to the kernel command line from the boot loader. systemd.unit=rescue.target
This configuration change only affects a single boot, making it a useful tool to troubleshoot the boot process. To use this method to select a different target, use the following procedure: 1.
Boot or reboot the system.
2.
Interrupt the boot loader menu countdown by pressing any key (except Enter which would initiate a normal boot).
3.
Move the cursor to the kernel entry that you want to start.
4.
Press e to edit the current entry.
5.
Move the cursor to the line that starts with linux. This is the kernel command line.
6.
Append systemd.unit=target.target. For example, systemd.unit=emergency.target.
7.
Press Ctrl+x to boot with these changes.
RH199-RHEL9.0-en-1-20220609
381
Chapter 11 | Control Services and Boot Process
References info grub2 (GNU GRUB manual) bootup(7), dracut.bootup(7), lsinitrd(1), systemd.target(5), systemd.special(7), sulogin(8), and systemctl(1) man pages For more information, refer to the Managing services with systemd chapter in the Configuring basic system settings guide at https://access.redhat.com/documentation/en-us/red_hat_enterprise_linux/9/htmlsingle/configuring_basic_system_settings/index#managing-services-with-systemd
382
RH199-RHEL9.0-en-1-20220609
Chapter 11 | Control Services and Boot Process
Guided Exercise
Select the Boot Target In this exercise, you determine the default target into which a system boots, and boot that system into other targets.
Outcomes • Update the system default target and use a temporary target from the boot loader.
Before You Begin As the student user on the workstation machine, use the lab command to prepare your system for this exercise. This command ensures that all required resources are available. [student@workstation ~]$ lab start boot-selecting
Instructions 1.
On the workstation machine, open a terminal and confirm that the default target is graphical.target.
[student@workstation ~]$ systemctl get-default graphical.target
2.
On the workstation machine, switch to the multi-user target manually without rebooting. Use the sudo command and if prompted, use student as the password.
[student@workstation ~]$ sudo systemctl isolate multi-user.target [sudo] password for student: student
3. Access a text-based console. Use the Ctrl+Alt+F1 key sequence by using the relevant button or menu entry. Log in as the root user by using redhat as the password.
Note Reminder: If you are using the terminal through a web page, then you can click the Show Keyboard icon in the menu on the right side of the screen under your web browser's URL bar.
workstation login: root Password: redhat [root@workstation ~]#
RH199-RHEL9.0-en-1-20220609
383
Chapter 11 | Control Services and Boot Process
4. Configure the workstation machine to automatically boot into the multi-user target, and then reboot the workstation machine to verify. When done, change the default systemd target back to the graphical target. 4.1.
Set the default target.
[root@workstation ~]# systemctl set-default multi-user.target Removed /etc/systemd/system/default.target. Created symlink /etc/systemd/system/default.target -> /usr/lib/systemd/system/ multi-user.target.
4.2. Reboot the workstation machine. After reboot, the system presents a text-based console and not a graphical login screen. [root@workstation ~]# systemctl reboot
4.3. Log in as the root user. workstation login: root Password: redhat Last login: Thu Mar 28 14:50:53 on tty1 [root@workstation ~]#
4.4. Set the default systemd target back to the graphical target. [root@workstation ~]# systemctl set-default graphical.target Removed /etc/systemd/system/default.target. Created symlink /etc/systemd/system/default.target -> /usr/lib/systemd/system/ graphical.target.
4.5. This concludes the first part of the exercise where you practice setting the default systemd target. 5.
In this second part of the exercise, you will practice by using rescue mode to recover the system. Access the boot loader by rebooting workstation again. From within the boot loader menu, boot into the rescue target. 5.1.
Initiate the reboot.
[root@workstation ~]# systemctl reboot
5.2.
When the boot loader menu appears, press any key to interrupt the countdown (except Enter, which would initiate a normal boot).
5.3. Use the cursor keys to highlight the default boot loader entry. 5.4. Press e to edit the current entry. 5.5.
Using the cursor keys, navigate to the line that starts with linux.
5.6. Press End to move the cursor to the end of the line.
384
RH199-RHEL9.0-en-1-20220609
Chapter 11 | Control Services and Boot Process
5.7.
Append systemd.unit=rescue.target to the end of the line.
5.8. Press Ctrl+x to boot by using the modified configuration. 5.9. Log in to rescue mode. You might need to hit enter to get a clean prompt. Give root password for maintenance (or press Control-D to continue): redhat [root@workstation ~]#
6. Confirm that in rescue mode, the root file system is in read/write mode. [root@workstation ~]# mount ...output omitted... /dev/vda4 on / type xfs (rw,relatime,seclabel,attr2,inode64,logbufs=8,logbsize=32k,noquota) ...output omitted...
7.
Press Ctrl+d to continue with the boot process. The system presents a graphical login. Log in as the student user.
Finish On the workstation machine, change to the student user home directory and use the lab command to complete this exercise. This step is important to ensure that resources from previous exercises do not impact upcoming exercises. [student@workstation ~]$ lab finish boot-selecting
This concludes the section.
RH199-RHEL9.0-en-1-20220609
385
Chapter 11 | Control Services and Boot Process
Reset the Root Password Objectives Log in to a system and change the root password when the current root password is lost.
Reset the Root Password from the Boot Loader One task that every system administrator should be able to accomplish is resetting a lost root password. This task is trivial if the administrator is still logged in, either as an unprivileged user but with full sudo access, or as root. This task becomes slightly more involved when the administrator is not logged in. Several methods exist to set a new root password. A system administrator could, for example, boot the system by using a Live CD, mount the root file system from there, and edit /etc/ shadow. In this section, we explore a method that does not require the use of external media.
Note On Red Hat Enterprise Linux 6 and earlier, administrators can boot the system into runlevel 1 to get a root prompt. The closest analogs to runlevel 1 on a Red Hat Enterprise Linux 8 or later machine, are the rescue and emergency targets, both of which require the root password to log in. If your system was deployed from a Red Hat cloud image, then you will not have a rescue kernel in your boot menu, however your default kernel will have similar behavior that alllows you to enter maintenance mode without the root password.
On Red Hat Enterprise Linux 9, it is possible to have the scripts that run from the initramfs pause at certain points, provide a root shell, and then continue when that shell exits. This is mostly meant for debugging, but you can also use this method to reset a lost root password. Starting from Red Hat Enterprise Linux 9, if you install your system from a DVD, then the default kernel asks for the root password when you try to enter maintenance mode. Thus, for the purpose of resetting a lost root password, you need to use the rescue kernel. However, if you deploy your system from a Red Hat cloud image, then you do not have a rescue kernel in your boot menu, but your default kernel has the similar behavior that allows you to enter maintenance mode without the root password. To access that root shell, follow these steps: 1.
Reboot the system.
2.
Interrupt the boot-loader countdown by pressing any key, except Enter.
3.
Move the cursor to the rescue kernel entry to boot (the one with the word rescue in its name).
4.
Press e to edit the selected entry.
5.
Move the cursor to the kernel command line (the line that starts with linux).
386
RH199-RHEL9.0-en-1-20220609
Chapter 11 | Control Services and Boot Process
6.
Append rd.break. With that option, the system breaks just before the system hands control from the initramfs to the actual system.
7.
Press Ctrl+x to boot with the changes.
8.
Press Enter to perform maintenance when prompted.
At this point, the system presents a root shell, with the actual root file system on the disk mounted read-only on /sysroot. Because troubleshooting often requires modification to the root file system, you must remount the root file system as read/write. The following step shows how the remount,rw option to the mount command remounts the file system with the new option (rw) set.
Note Prebuilt images may place multiple console= arguments to the kernel to support a wide array of implementation scenarios. Those console= arguments indicate the devices to use for console output. The caveat with rd.break is that even though the system sends the kernel messages to all the consoles, the prompt ultimately uses whichever console is given last. If you do not get your prompt, then you might want to temporarily reorder the console= arguments when you edit the kernel command line from the boot loader.
Important The system has not yet enabled SELinux, therefore any file you create does not have SELinux context. Some tools, such as the passwd command, first create a temporary file, then replace it with the file that is intended for edit, effectively creating a new file without SELinux context. For this reason, when you use the passwd command with rd.break, the /etc/shadow file does not receive SELinux context.
To reset the root password from this point, use the following procedure: 1.
Remount /sysroot as read/write. sh-5.1# mount -o remount,rw /sysroot
2.
Switch into a chroot jail, where /sysroot is treated as the root of the file-system tree. sh-5.1# chroot /sysroot
3.
Set a new root password. sh-5.1# passwd root
4.
Make sure that all unlabeled files, including /etc/shadow at this point, get relabeled during boot. sh-5.1# touch /.autorelabel
RH199-RHEL9.0-en-1-20220609
387
Chapter 11 | Control Services and Boot Process
5.
Type exit twice. The first command exits the chroot jail, and the second command exits the initramfs debug shell.
At this point, the system continues booting, performs a full SELinux relabel, and then reboots again.
Inspect Logs Looking at the logs of previously failed boots can be useful. If the system journals are persistent across reboots, you can use the journalctl tool to inspect those logs. Remember that by default, the system journals are kept in the /run/log/journal directory, which means the journals are cleared when the system reboots. To store journals in the /var/log/journal directory, which persists across reboots, set the Storage parameter to persistent in /etc/systemd/journald.conf. [root@host ~]# vim /etc/systemd/journald.conf ...output omitted... [Journal] Storage=persistent ...output omitted... [root@host ~]# systemctl restart systemd-journald.service
To inspect the logs of a previous boot, use the journalctl command -b option. Without any arguments, the journalctl command -b option only displays messages since the last boot. With a negative number as an argument, it displays the logs of previous boots. [root@host ~]# journalctl -b -1 -p err
This command shows all messages rated as an error or worse from the previous boot.
Repair Systemd Boot Issues To troubleshoot service startup issues at boot time, Red Hat Enterprise Linux 8 and later have the following tools available.
Enable the Early Debug Shell By enabling the debug-shell service with systemctl enable debug-shell.service, the system spawns a root shell on TTY9 (Ctrl+Alt+F9) early during the boot sequence. This shell is automatically logged in as root, so that administrators can debug the system while the operating system is still booting.
Warning Do not forget to disable the debug-shell.service service when you are done debugging, because it leaves an unauthenticated root shell open to anyone with local console access.
Alternatively, to activate the debug shell during the boot using the GRUB2 menu, follow these steps: 1.
Reboot the system.
388
RH199-RHEL9.0-en-1-20220609
Chapter 11 | Control Services and Boot Process
2.
Interrupt the boot-loader countdown by pressing any key, except Enter.
3.
Move the cursor to the kernel entry to boot.
4.
Press e to edit the selected entry.
5.
Move the cursor to the kernel command line (the line that starts with linux).
6.
Append systemd.debug-shell. With this parameter, the system boots into the debug shell.
7.
Press Ctrl+x to boot with the changes.
Use the Emergency and Rescue Targets By appending either systemd.unit=rescue.target or systemd.unit=emergency.target to the kernel command line from the boot loader, the system spawns into a rescue or emergency shell instead of starting normally. Both of these shells require the root password. The emergency target keeps the root file system mounted read-only, while the rescue target waits for sysinit.target to complete, so that more of the system is initialized, such as the logging service or the file systems. The root user at this point can not make changes to /etc/fstab until the drive is remounted in a read write state with the mount -o remount,rw / command. Administrators can use these shells to fix any issues that prevent the system from booting normally; for example, a dependency loop between services, or an incorrect entry in /etc/fstab. Exiting from these shells continues with the regular boot process.
Identify Stuck Jobs During startup, systemd spawns a number of jobs. If some of these jobs cannot complete, they block other jobs from running. To inspect the current job list, administrators can use the systemctl list-jobs command. Any jobs listed as running must complete before the jobs listed as waiting can continue.
References dracut.cmdline(7), systemd-journald(8), journald.conf(5), journalctl(1), and systemctl(1) man pages
RH199-RHEL9.0-en-1-20220609
389
Chapter 11 | Control Services and Boot Process
Guided Exercise
Reset the Root Password In this exercise, you reset the root password on a system.
Outcomes • Reset the lost root user password.
Before You Begin As the student user on the workstation machine, use the lab command to prepare your system for this exercise. This command runs a start script that determines if the servera machine is reachable on the network. It also resets the root password to a random string and sets a higher time-out for the GRUB2 menu. [student@workstation ~]$ lab start boot-resetting
Instructions 1.
Reboot servera, and interrupt the countdown in the boot-loader menu. 1.1.
Locate the icon for the servera console, as appropriate for your classroom environment, then open the console. Send a Ctrl+Alt+Del to your system by using the relevant button or menu entry.
1.2.
2.
When the boot-loader menu appears, press any key to interrupt the countdown, except Enter.
Edit the rescue kernel boot-loader entry, in memory, to abort the boot process just after the kernel mounts all the file systems, but before it hands over control to systemd. 2.1.
Use the cursor keys to highlight the rescue kernel entry (the one with the word rescue in its name).
2.2.
Press e to edit the current entry.
2.3. Use the cursor keys to navigate to the line that starts with linux. 2.4. Press End to move the cursor to the end of the line. 2.5.
Append rd.break to the end of the line.
2.6. Press Ctrl+x to boot using the modified configuration. 3. Press Enter to perform maintenance. At the sh-5.1# prompt, remount the /sysroot file system read/write, then use the chroot command to enter a chroot jail at /sysroot.
390
RH199-RHEL9.0-en-1-20220609
Chapter 11 | Control Services and Boot Process
sh-5.1# mount -o remount,rw /sysroot ...output omitted... sh-5.1# chroot /sysroot
4. Change the root password back to redhat. sh-5.1# passwd root Changing password for user root. New password: redhat BAD PASSWORD: The password is shorter than 8 characters Retype new password: redhat passwd: all authentication tokens updated successfully.
5.
Configure the system to automatically perform a full SELinux relabel after boot. This is necessary because the passwd command recreates the /etc/shadow file without an SELinux context.
sh-5.1# touch /.autorelabel
6. Type exit twice to continue booting your system as usual. The system runs an SELinux relabel operation, then reboots automatically. When the system is up, verify your work by logging in as root at the console.
Finish On the workstation machine, change to the student user home directory and use the lab command to complete this exercise. This step is important to ensure that resources from previous exercises do not impact upcoming exercises. [student@workstation ~]$ lab finish boot-resetting
This concludes the section.
RH199-RHEL9.0-en-1-20220609
391
Chapter 11 | Control Services and Boot Process
Repair File System Issues at Boot Objectives Manually repair file-system configuration or corruption issues that stop the boot process.
File-system Issues During the boot process, the systemd service mounts the persistent file-systems defined in the /etc/fstab file. Errors in the /etc/fstab file or corrupt file systems can block a system from completing the boot process. In some failure scenarios, the system breaks out of the boot process and opens an emergency shell that requires the root user password. The following list describes some common file system mounting issues when parsing /etc/fstab during the boot process: Corrupt file system The systemd service attempts to repair the file system. If the problem can not be automatically repaired, then the system opens an emergency shell. Nonexistent device or UUID The systemd service times out waiting for the device to become available. If the device does not respond, then the system opens an emergency shell. Nonexistent or incorrect mount point The system opens an emergency shell.
Repair File-system Issues To gain access to a system that cannot complete booting because of file-system issues, the systemd architecture provides an emergency boot target, which opens an emergency shell that requires the root password for access. The next example demonstrates the boot process output when the system finds a file-system issue and switches to the emergency target: ...output omitted... [* ] A start job is running for /dev/vda2 (27s / 1min 30s) [ TIME ] Timed out waiting for device /dev/vda2. [DEPEND] Dependency failed for /mnt/mountfolder [DEPEND] Dependency failed for Local File Systems. [DEPEND] Dependency failed for Mark need to relabel after reboot. ...output omitted... [ OK ] Started Emergency Shell. [ OK ] Reached target Emergency Mode. ...output omitted... Give root password for maintenance (or press Control-D to continue):
392
RH199-RHEL9.0-en-1-20220609
Chapter 11 | Control Services and Boot Process
The systemd daemon failed to mount the /dev/vda2 device and timed out. Because the device is not available, the system opens an emergency shell for maintenance access. To repair file-system issues when your system opens an emergency shell, first locate the errant file system, determine and repair the fault, then reload the 'systemd configuration to retry the automatic mounting. Use the mount command to determine which file systems are currently mounted by the systemd daemon. [root@host ~]# mount ...output omitted... /dev/vda1 on / type xfs (ro,relatime,seclabel,attr2,inode64,noquota) ...output omitted...
If the root file system is mounted with the ro (read-only) option, then you are unable to edit the /etc/fstab file. Temporarily remount the root file system with the rw (read-write) option, if necessary, before opening the /etc/fstab file. The remount option allows an in-use file system to modify its mount parameters without actually unmounting the file system. [root@host ~]# mount -o remount,rw /
Attempt to mount all the file systems listed in the /etc/fstab file by using the mount --all option. This option mounts processes on every entry file-system entry, but skips those that are already mounted. The command displays any errors that occur when mounting a file system. [root@host ~]# mount --all mount: /mnt/mountfolder: mount point does not exist.
In this scenario, the /mnt/mountfolder mount directory does not exist, create the /mnt/ mountfolder directory before reattempting the mount. Other error messages can occur, including typos in the entries, or incorrect device names or UUIDs. When you have corrected all of the issues in the /etc/fstab file, inform the the systemd daemon to register the new /etc/fstab file by using the systemctl daemon-reload command, then reattempt mounting all of the entries. [root@host ~]# systemctl daemon-reload [root@host ~]# mount --all
Note The systemd service processes the /etc/fstab file by transforming each entry into a .mount type systemd unit configuration and then starting the unit as a service. The daemon-reload requests systemd to rebuild and reload all unit configurations.
If the mount --all attempt succeeds without further errors, then the final test is to verify that file-system mounting is successfully during a system boot. Reboot the system and wait for the boot to complete normally.
RH199-RHEL9.0-en-1-20220609
393
Chapter 11 | Control Services and Boot Process
[root@host ~]# systemctl reboot
To perform quick tests in the /etc/fstab file, use the nofail mount entry option. Using the nofail option in an /etc/fstab entry allows the system to boot even if that file-system mount is unsuccessful. This option should not be used with production file systems that must always mount. With the nofail option, an application could start with its file-system data missing, with possibly severe consequences.
References systemd-fsck(8), systemd-fstab-generator(8), and systemd.mount(5) man pages
394
RH199-RHEL9.0-en-1-20220609
Chapter 11 | Control Services and Boot Process
Guided Exercise
Repair File System Issues at Boot In this exercise, you recover a system from a misconfiguration in the /etc/fstab file where the boot process fails.
Outcomes • Diagnose /etc/fstab file issues and use emergency mode to recover the system.
Before You Begin As the student user on the workstation machine, use the lab command to prepare your system for this exercise. This command prepares your environment and ensures that all required resources are available. [student@workstation ~]$ lab start boot-repairing
Instructions 1.
Access the servera machine console and notice that the boot process is stuck early on. 1.1.
Locate the icon for the servera console, as appropriate for your classroom environment. Open the console. Notice that a start job does not seem to complete. Take a minute to speculate about a possible cause for this behavior.
1.2.
Reboot the servera machine, sending a Ctrl+Alt+Del to your system by using the relevant button or menu entry. With this particular boot problem, this key sequence might not immediately abort the running job, and you might have to wait for it to time out before the system reboots. If you wait for the task to time out without sending a Ctrl+Alt+Del, then the system eventually spawns an emergency shell by itself.
1.3.
2.
When the boot-loader menu appears, press any key to interrupt the countdown, except the Enter key.
Looking at the error from the previous boot, it appears that at least parts of the system are still functioning. Use redhat as the root user password to attempt an emergency boot. 2.1.
Use the cursor keys to highlight the default boot loader entry.
2.2.
Press the e key to edit the current entry.
2.3. Use the cursor keys to navigate to the line that starts with the linux word. 2.4. Press End to move the cursor to the end of the line. 2.5.
Append the systemd.unit=emergency.target string to the end of the line.
RH199-RHEL9.0-en-1-20220609
395
Chapter 11 | Control Services and Boot Process
2.6. Press Ctrl+x to boot by using the modified configuration. 3. Log in to emergency mode. Give root password for maintenance (or press Control-D to continue): redhat [root@servera ~]#
4. Determine which file systems the systemd daemon currently mounts. Notice the systemd daemon mounts the root file system in read-only mode. [root@servera ~]# mount ...output omitted... /dev/vda4 on / type xfs (ro,relatime,seclabel,attr2,inode64,logbufs=8,logbsize=32k,noquota) ...output omitted...
5.
Remount the root file system in read/write mode.
[root@servera ~]# mount -o remount,rw /
6. Attempt to mount all the other file systems. The --all (-a) option mounts all the file systems listed in the /etc/fstab file that are not yet mounted. [root@servera ~]# mount -a mount: /RemoveMe: mount point does not exist.
7.
Edit the /etc/fstab file to fix the issue. 7.1.
Remove or comment out the incorrect line by using the vim /etc/fstab command.
[root@servera ~]# cat /etc/fstab ...output omitted... # /dev/sdz1 /RemoveMe xfs defaults
7.2.
0 0
Reload the systemd daemon for the system to register the new /etc/fstab file configuration.
[root@servera ~]# systemctl daemon-reload
8. Verify that the /etc/fstab file is now correct by attempting to mount all entries. [root@servera ~]# mount -a
9. Reboot the system and wait for the boot to complete. The system should now boot normally. [root@servera ~]# systemctl reboot
396
RH199-RHEL9.0-en-1-20220609
Chapter 11 | Control Services and Boot Process
Finish On the workstation machine, change to the student user home directory and use the lab command to complete this exercise. This step is important to ensure that resources from previous exercises do not impact upcoming exercises. [student@workstation ~]$ lab finish boot-repairing
This concludes the section.
RH199-RHEL9.0-en-1-20220609
397
Chapter 11 | Control Services and Boot Process
Lab
Control the Boot Process In this lab, you reset the root password on a system, recover from a misconfiguration, and set the default boot target.
Outcomes • Reset a lost password for the root user. • Diagnose and fix boot issues. • Set the default systemd target.
Before You Begin As the student user on the workstation machine, use the lab command to prepare your system for this exercise. This command prepares your environment and ensures that all required resources are available. [student@workstation ~]$ lab start boot-review
Instructions On the serverb machine, reset the password to redhat for the root user.
1.
Locate the icon for the serverb machine console as appropriate for your classroom environment, then open the console. 2.
In the boot-loader menu, select the default kernel boot-loader entry. The system fails to boot because a start job does not complete successfully. Fix the issue from the console of the serverb machine.
3.
Change the default systemd target on the serverb machine for the system to automatically start a graphical interface when it boots. No graphical interface is installed on the serverb machine. Only set the default target for this exercise and do not install the packages.
Evaluation As the student user on the workstation machine, use the lab command to grade your work. Correct any reported failures and rerun the command until successful. [student@workstation ~]$ lab grade boot-review
Finish On the workstation machine, change to the student user home directory and use the lab command to complete this exercise. This step is important to ensure that resources from previous exercises do not impact upcoming exercises.
398
RH199-RHEL9.0-en-1-20220609
Chapter 11 | Control Services and Boot Process
[student@workstation ~]$ lab finish boot-review
This concludes the section.
RH199-RHEL9.0-en-1-20220609
399
Chapter 11 | Control Services and Boot Process
Solution
Control the Boot Process In this lab, you reset the root password on a system, recover from a misconfiguration, and set the default boot target.
Outcomes • Reset a lost password for the root user. • Diagnose and fix boot issues. • Set the default systemd target.
Before You Begin As the student user on the workstation machine, use the lab command to prepare your system for this exercise. This command prepares your environment and ensures that all required resources are available. [student@workstation ~]$ lab start boot-review
Instructions 1.
On the serverb machine, reset the password to redhat for the root user. Locate the icon for the serverb machine console as appropriate for your classroom environment, then open the console. 1.1.
Send a Ctrl+Alt+Del to your system by using the relevant button or menu entry.
1.2.
When the boot-loader menu appears, press any key to interrupt the countdown, except the Enter key.
1.3.
Use the cursor keys to highlight the rescue kernel boot-loader entry (the one with the word rescue in its name).
1.4.
Press e to edit the current entry.
1.5.
Use the cursor keys to navigate the line that starts with the linux text.
1.6.
Press Ctrl+e to move the cursor to the end of the line.
1.7.
Append the rd.break text to the end of the line.
1.8.
Press Ctrl+x to boot using the modified configuration.
1.9.
Press Enter to enter the maintenance mode.
1.10. At the sh-5.1 prompt, remount the /sysroot file system as writable, and then use the chroot command for the /sysroot directory.
400
RH199-RHEL9.0-en-1-20220609
Chapter 11 | Control Services and Boot Process
sh-5.1# mount -o remount,rw /sysroot ...output omitted... sh-5.1# chroot /sysroot
1.11.
Set redhat as the password for the root user.
sh-5.1# passwd root Changing password for user root. New password: redhat BAD PASSWORD: The password is shorter than 8 characters Retype new password: redhat passwd: all authentication tokens updated successfully.
1.12. Configure the system to perform a full SELinux relabel after boot automatically. sh-5.1# touch /.autorelabel
1.13. Exit the chroot environment and the sh-5.1 prompt. After the file system is relabeled, the system prompts to enter maintenance mode, but if you wait, it completes the reboot and shows the boot-loader menu. 2.
In the boot-loader menu, select the default kernel boot-loader entry. The system fails to boot because a start job does not complete successfully. Fix the issue from the console of the serverb machine. 2.1.
Boot the system into emergency mode. Reboot the serverb machine by sending a Ctrl+Alt+Del to your system by using the relevant button or menu entry.
2.2.
When the boot-loader menu appears, press any key to interrupt the countdown, except Enter.
2.3. Use the cursor keys to highlight the default boot-loader entry. 2.4. Press e to edit the current entry. 2.5.
Use the cursor keys to navigate the line that starts with linux text.
2.6. Press Ctrl+e to move the cursor to the end of the line. 2.7.
Append the systemd.unit=emergency.target text to the end of the line.
2.8. Press Ctrl+x to boot using the modified configuration. 2.9. Log in to emergency mode. Give root password for maintenance (or press Control-D to continue): redhat [root@serverb ~]#
2.10. Remount the / file system as writable. [root@serverb ~]# mount -o remount,rw / ...output omitted...
RH199-RHEL9.0-en-1-20220609
401
Chapter 11 | Control Services and Boot Process
2.11. Mount all file systems. [root@serverb ~]# mount -a mount: /olddata: can't find UUID=4d5c85a5-8921-4a06-8aff-80567e9689bc.
2.12. Edit the /etc/fstab file to remove or comment out the incorrect line mounting the /olddata mount point. [root@serverb ~]# vim /etc/fstab ...output omitted... #UUID=4d5c85a5-8921-4a06-8aff-80567e9689bc
/olddata
xfs
defaults
0 0
2.13. Update the systemd daemon for the system to register the changes in the /etc/ fstab file configuration. [root@serverb ~]# systemctl daemon-reload
2.14. Verify that the /etc/fstab file configuration is correct by attempting to mount all entries. [root@serverb ~]# mount -a
2.15. Reboot the system and wait for the boot to complete. The system should now boot normally. [root@serverb ~]# systemctl reboot
Change the default systemd target on the serverb machine for the system to automatically start a graphical interface when it boots.
3.
No graphical interface is installed on the serverb machine. Only set the default target for this exercise and do not install the packages. 3.1.
Log in to the servera machine as the student user and switch to the root user.
[student@workstation ~]$ ssh student@serverb ...output omitted... [student@serverb ~]$ sudo -i [sudo] password for student: student [root@serverb ~]#
3.2. Set the graphical.target as the default target. [root@serverb ~]# systemctl set-default graphical.target Removed /etc/systemd/system/default.target. Created symlink /etc/systemd/system/default.target → /usr/lib/systemd/system/ graphical.target.
3.3. Verify that the correct default is set.
402
RH199-RHEL9.0-en-1-20220609
Chapter 11 | Control Services and Boot Process
[root@serverb ~]# systemctl get-default graphical.target
3.4. Return to the workstation machine as the student user. [root@serverb ~]# exit logout [student@serverb ~]$ exit logout Connection to serverb closed.
Evaluation As the student user on the workstation machine, use the lab command to grade your work. Correct any reported failures and rerun the command until successful. [student@workstation ~]$ lab grade boot-review
Finish On the workstation machine, change to the student user home directory and use the lab command to complete this exercise. This step is important to ensure that resources from previous exercises do not impact upcoming exercises. [student@workstation ~]$ lab finish boot-review
This concludes the section.
RH199-RHEL9.0-en-1-20220609
403
Chapter 11 | Control Services and Boot Process
Summary • Use the systemctl utility to start, stop, reload, enable, and disable services. • Use the systemd utility to manage service units, socket units, and path units. • Use the systemctl status command to determine the status of system daemons and network services that systemd started. • The systemctl list-dependencies command lists all service units that a specific service unit depends on. • The systemd utility can mask a service unit so that it does not run even to satisfy dependencies. • The systemctl reboot and systemctl poweroff commands reboot and power down a system, respectively. • The systemctl isolate target-name.target command switches to a new target at runtime. • The systemctl get-default and systemctl set-default commands query and set the default target. • The rd.break option on the kernel command line interrupts the boot process before control is handed over from the initramfs file system. The root file system is mounted read-only under the /sysroot directory. • The emergency target can help to diagnose and fix file-system issues.
404
RH199-RHEL9.0-en-1-20220609
Chapter 12
Analyze and Store Logs Goal
Locate and accurately interpret system event logs for troubleshooting purposes.
Objectives
•
Describe the basic Red Hat Enterprise Linux logging architecture to record events.
•
Interpret events in relevant syslog files to troubleshoot problems or review system status.
•
Find and interpret entries in the system journal to troubleshoot problems or review system status.
•
Configure the system journal to preserve the record of events when a server is rebooted.
•
Maintain accurate time synchronization with Network Time Protocol (NTP) and configure the time zone to ensure correct time stamps for events recorded by the system journal and logs.
•
Describe System Log Architecture (and Quiz)
•
Review Syslog Files (and Guided Exercise)
•
Review System Journal Entries (and Guided Exercise)
•
Preserve the System Journal (and Guided Exercise)
•
Maintain Accurate Time (and Guided Exercise)
Sections
Lab
RH199-RHEL9.0-en-1-20220609
Analyze and Store Logs
405
Chapter 12 | Analyze and Store Logs
Describe System Log Architecture Objectives Describe the basic Red Hat Enterprise Linux logging architecture to record events.
System Logging The operating system kernel and other processes record a log of events that happen when the system is running. These logs are used to audit the system and to troubleshoot problems. You can use text utilities such as the less and tail commands to inspect these logs. Red Hat Enterprise Linux uses a standard logging system that is based on the Syslog protocol to log the system messages. Many programs use the logging system to record events and to organize them into log files. The systemd-journald and rsyslog services handle the syslog messages in Red Hat Enterprise Linux 9. The systemd-journald service is at the heart of the operating system event logging architecture. The systemd-journald service collects event messages from many sources: • • • •
System kernel Output from the early stages of the boot process Standard output and standard error from daemons Syslog events
The systemd-journald service restructures the logs into a standard format and writes them into a structured, indexed system journal. By default, this journal is stored on a file system that does not persist across reboots. The rsyslog service reads syslog messages that the systemd-journald service receives from the journal as they arrive. The rsyslog service then processes the syslog events, and records them to its log files or forwards them to other services according to its own configuration. The rsyslog service sorts and writes syslog messages to the log files that do persist across reboots in the /var/log directory. The service also sorts the log messages to specific log files according to the type of program that sent each message and the priority of each syslog message. In addition to syslog message files, the /var/log directory contains log files from other services on the system. The following table lists some useful files in the /var/log directory. Selected System Log Files Log file
Type of stored messages
/var/log/messages
Most syslog messages are logged here. Exceptions include messages about authentication and email processing, scheduled job execution, and purely debugging-related messages.
/var/log/secure
Syslog messages about security and authentication events.
/var/log/maillog
Syslog messages about the mail server.
406
RH199-RHEL9.0-en-1-20220609
Chapter 12 | Analyze and Store Logs
Log file
Type of stored messages
/var/log/cron
Syslog messages about scheduled job execution.
/var/log/boot.log
Non-syslog console messages about system startup.
Some applications do not use the syslog service to manage their log messages. For example, the Apache Web Server saves log messages to files in a subdirectory of the /var/log directory.
References systemd-journald.service(8), rsyslogd(8), and rsyslog.conf(5) man pages For more information, refer to the Troubleshooting Problems Using Log Files section in the Red Hat Enterprise Linux 9 Configuring Basic System Settings Guide at https://access.redhat.com/documentation/en-us/red_hat_enterprise_linux/9/htmlsingle/configuring_basic_system_settings/index
RH199-RHEL9.0-en-1-20220609
407
Chapter 12 | Analyze and Store Logs
Quiz
Describe System Log Architecture Choose the correct answer to the following questions:
1.
Which log file stores most syslog messages, except for the ones about authentication, mail, scheduled jobs, and debugging? a. /var/log/maillog b. /var/log/boot.log c. /var/log/messages d. /var/log/secure
2.
Which log file stores syslog messages about security and authentication operations in the system? a. /var/log/maillog b. /var/log/boot.log c. /var/log/messages d. /var/log/secure
3.
Which service sorts and organizes syslog messages into files in /var/log? a. rsyslog b. systemd-journald c. auditd d. tuned
4.
Which directory accommodates the human-readable syslog files? a. /sys/kernel/debug b. /var/log/journal c. /run/log/journal d. /var/log
5.
Which file stores syslog messages about the mail server? a. /var/log/lastlog b. /var/log/maillog c. /var/log/tallylog d. /var/log/boot.log
408
RH199-RHEL9.0-en-1-20220609
Chapter 12 | Analyze and Store Logs
6.
Which file stores syslog messages about scheduled jobs? a. /var/log/cron b. /var/log/tallylog c. /var/log/spooler d. /var/log/secure
7.
Which file stores console messages about system startup? a. /var/log/messages b. /var/log/cron c. /var/log/boot.log d. /var/log/secure
RH199-RHEL9.0-en-1-20220609
409
Chapter 12 | Analyze and Store Logs
Solution
Describe System Log Architecture Choose the correct answer to the following questions:
1.
Which log file stores most syslog messages, except for the ones about authentication, mail, scheduled jobs, and debugging? a. /var/log/maillog b. /var/log/boot.log c. /var/log/messages d. /var/log/secure
2.
Which log file stores syslog messages about security and authentication operations in the system? a. /var/log/maillog b. /var/log/boot.log c. /var/log/messages d. /var/log/secure
3.
Which service sorts and organizes syslog messages into files in /var/log? a. rsyslog b. systemd-journald c. auditd d. tuned
4.
Which directory accommodates the human-readable syslog files? a. /sys/kernel/debug b. /var/log/journal c. /run/log/journal d. /var/log
5.
Which file stores syslog messages about the mail server? a. /var/log/lastlog b. /var/log/maillog c. /var/log/tallylog d. /var/log/boot.log
410
RH199-RHEL9.0-en-1-20220609
Chapter 12 | Analyze and Store Logs
6.
Which file stores syslog messages about scheduled jobs? a. /var/log/cron b. /var/log/tallylog c. /var/log/spooler d. /var/log/secure
7.
Which file stores console messages about system startup? a. /var/log/messages b. /var/log/cron c. /var/log/boot.log d. /var/log/secure
RH199-RHEL9.0-en-1-20220609
411
Chapter 12 | Analyze and Store Logs
Review Syslog Files Objectives Interpret events in relevant syslog files to troubleshoot problems or review system status.
Log Events to the System Many programs use the syslog protocol to log events to the system. Each log message is categorized by facility (which subsystem produces the message) and priority (the message's severity). The following table lists the standard syslog facilities. Overview of Syslog Facilities Code
Facility
Facility description
0
kern
Kernel messages
1
user
User-level messages
2
Mail system messages
3
daemon
System daemons messages
4
auth
Authentication and security messages
5
syslog
Internal syslog messages
6
lpr
Printer messages
7
news
Network news messages
8
uucp
UUCP protocol messages
9
cron
Clock daemon messages
10
authpriv
Non-system authorization messages
11
ftp
FTP protocol messages
16-23
local0 to local7
Custom local messages
The following table lists the standard syslog priorities in descending order. Overview of Syslog Priorities Code
Priority
Priority description
0
emerg
System is unusable
412
RH199-RHEL9.0-en-1-20220609
Chapter 12 | Analyze and Store Logs
Code
Priority
Priority description
1
alert
Action must be taken immediately
2
crit
Critical condition
3
err
Non-critical error condition
4
warning
Warning condition
5
notice
Normal but significant event
6
info
Informational event
7
debug
Debugging-level message
The rsyslog service uses the facility and priority of log messages to determine how to handle them. Rules configure this facility and priority in the /etc/rsyslog.conf file and in any file in the /etc/rsyslog.d directory with the .conf extension. Software packages can easily add rules by installing an appropriate file in the /etc/rsyslog.d directory. Each rule that controls how to sort syslog messages has a line in one of the configuration files. The left side of each line indicates the facility and priority of the syslog messages that the rule matches. The right side of each line indicates which file to save the log message in (or where else to deliver the message). An asterisk (*) is a wildcard that matches all values. For example, the following line in the /etc/rsyslog.d file would record messages that are sent to the authpriv facility at any priority to the /var/log/secure file: authpriv.*
/var/log/secure
Sometimes, log messages match more than one rule in the rsyslog.conf file. One message is stored in more than one log file in such cases. The none keyword in the priority field indicates that no messages for the indicated facility are stored in the given file, to limit stored messages. Instead of being logged to a file, syslog messages can also be printed to the terminals of all logged-in users. The rsyslog.conf file has a setting to print all the syslog messages with the emerg priority to the terminals of all logged-in users.
Sample Rules of the rsyslog Service #### RULES #### # Log all kernel messages to the console. # Logging much else clutters up the screen. #kern.*
/dev/console
# Log anything (except mail) of level info or higher. # Don't log private authentication messages! *.info;mail.none;authpriv.none;cron.none
/var/log/messages
# The authpriv file has restricted access. authpriv.*
/var/log/secure
RH199-RHEL9.0-en-1-20220609
413
Chapter 12 | Analyze and Store Logs # Log all the mail messages in one place. mail.*
-/var/log/maillog
# Log cron stuff cron.*
/var/log/cron
# Everybody gets emergency messages .emerg
:omusrmsg:
# Save news errors of level crit and higher in a special file. uucp,news.crit /var/log/spooler # Save boot messages also to boot.log local7.*
/var/log/boot.log
Note The syslog subsystem has many more features beyond the scope of this course. To explore further, refer to the rsyslog.conf(5) man page and the extensive HTML documentation at /usr/share/doc/rsyslog/html/index.html that the rsyslog-doc package provides.
Log File Rotation The logrotate command rotates log files to prevent them from taking too much space in the /var/log directory. When a log file is rotated, it is renamed with an extension that indicates the rotation date. For example, the old /var/log/messages file is renamed to the /var/log/messages-20220320 file when it is rotated on 2022-03-20. After the old log file rotates, it creates a log file and notifies the service that wrote the log file. After rotations during typically four weeks, the oldest log file is discarded to free disk space. A scheduled job runs the logrotate command daily to see the rotation requirement of any log files. Most log files rotate weekly; the logrotate command rotates some log files faster, or more slowly, or when they reach a specific size.
Analyze a Syslog Entry Log messages start with the oldest message at the start and the newest message at the end of the log file. The rsyslog service uses a standard format for recording entries in log files. The following example explains the anatomy of a log message in the /var/log/secure log file. Mar 20 20:11:48 localhost sshd[1433]: Failed password for student from 172.25.0.10 port 59344 ssh2
• • • •
Mar 20 20:11:48 : Records the time stamp of the log entry. localhost : The host that sends the log message. sshd[1433] : The program or process name and PID number that sent the log message. Failed password for … : The message that was sent.
414
RH199-RHEL9.0-en-1-20220609
Chapter 12 | Analyze and Store Logs
Monitor Log Events Monitoring log files for events is helpful to reproduce issues. The tail -f /path/to/file command outputs the last ten lines of the specified file and continues to output newly written lines in the file. For example, to monitor for failed login attempts, run the tail command in one terminal, and then run in another terminal the ssh command as the root user while a user tries to log in to the system. In the first terminal, run the tail command: [root@host ~]# tail -f /var/log/secure
In the second terminal, run the ssh command: [root@host ~]# ssh root@hosta root@hosta's password: redhat ...output omitted... [root@hostA ~]#
The log messages are visible in the first terminal. ...output omitted... Mar 20 09:01:13 host sshd[2712]: Accepted password for root from 172.25.254.254 port 56801 ssh2 Mar 20 09:01:13 host sshd[2712]: pam_unix(sshd:session): session opened for user root by (uid=0)
Send Syslog Messages Manually The logger command sends messages to the rsyslog service. By default, it sends the message to the user type with the notice priority (user.notice) unless specified otherwise with the -p option. It is helpful to test any change to the rsyslog service configuration. To send a message to the rsyslog service to be recorded in the /var/log/boot.log log file, execute the following logger command: [root@host ~]# logger -p local7.notice "Log entry created on host"
RH199-RHEL9.0-en-1-20220609
415
Chapter 12 | Analyze and Store Logs
References logger(1), tail(1), rsyslog.conf(5), and logrotate(8) man pages rsyslog Manual • /usr/share/doc/rsyslog/html/index.html provided by the rsyslogdoc package For further information, refer to Troubleshooting Problems Using Log Files at https://access.redhat.com/documentation/en-us/red_hat_enterprise_linux/9/htmlsingle/configuring_basic_system_settings/assembly_troubleshooting-problemsusing-log-files_configuring-basic-system-settings
416
RH199-RHEL9.0-en-1-20220609
Chapter 12 | Analyze and Store Logs
Guided Exercise
Review Syslog Files In this exercise, you reconfigure the rsyslog service to write specific log messages to a new file.
Outcomes • Configure the rsyslog service to write all log messages with the debug priority to the /var/log/messages-debug log file.
Before You Begin As the student user on the workstation machine, use the lab command to prepare your system for this exercise. This command prepares your environment and ensures that all required resources are available. [student@workstation ~]$ lab start logs-syslog
Instructions 1.
Log in to the servera machine as the student user and switch to the root user.
[student@workstation ~]$ ssh student@servera ...output omitted... [student@servera ~]$ sudo -i [sudo] password for student: student [root@servera ~]#
2.
Configure the rsyslog service on the servera machine to log all messages with the debug or higher priority, for any service into the new /var/log/messages-debug log file by changing the /etc/rsyslog.d/debug.conf configuration file. 2.1.
Create the /etc/rsyslog.d/debug.conf file with the necessary entries to redirect all log messages with the debug priority to the /var/log/messagesdebug log file.
*.debug /var/log/messages-debug
This configuration line logs syslog messages with any type and with the debug or higher priority level. The rsyslog service writes the matching messages to the /var/log/messages-debug log file. The wildcard (*) in the type or priority fields of the configuration line indicates any type or priority of log messages. 2.2.
Restart the rsyslog service.
[root@servera ~]# systemctl restart rsyslog
RH199-RHEL9.0-en-1-20220609
417
Chapter 12 | Analyze and Store Logs
3. Verify that all the log messages with the debug priority appear in the /var/log/ messages-debug log file. 3.1.
Generate a log message with the user type and the debug priority.
[root@servera ~]# logger -p user.debug "Debug Message Test"
3.2. View the last ten log messages from the /var/log/messages-debug log file and verify that you see the Debug Message Test message among the other log messages. [root@servera ~]# tail /var/log/messages-debug Feb 13 18:22:38 servera systemd[1]: Stopping System Logging Service... Feb 13 18:22:38 servera rsyslogd[25176]: [origin software="rsyslogd" swVersion="8.37.0-9.el8" x-pid="25176" x-info="http://www.rsyslog.com"] exiting on signal 15. Feb 13 18:22:38 servera systemd[1]: Stopped System Logging Service. Feb 13 18:22:38 servera systemd[1]: Starting System Logging Service... Feb 13 18:22:38 servera rsyslogd[25410]: environment variable TZ is not set, auto correcting this to TZ=/etc/localtime [v8.37.0-9.el8 try http://www.rsyslog.com/ e/2442 ] Feb 13 18:22:38 servera systemd[1]: Started System Logging Service. Feb 13 18:22:38 servera rsyslogd[25410]: [origin software="rsyslogd" swVersion="8.37.0-9.el8" x-pid="25410" x-info="http://www.rsyslog.com"] start Feb 13 18:27:58 servera student[25416]: Debug Message Test
3.3. Return to the workstation system as the student user. [root@servera ~]# exit logout [student@servera ~]$ exit logout Connection to servera closed. [student@workstation ~]$
Finish On the workstation machine, change to the student user home directory and use the lab command to complete this exercise. This step is important to ensure that resources from previous exercises do not impact upcoming exercises. [student@workstation ~]$ lab finish logs-syslog
This concludes the section.
418
RH199-RHEL9.0-en-1-20220609
Chapter 12 | Analyze and Store Logs
Review System Journal Entries Objectives Find and interpret entries in the system journal to troubleshoot problems or review system status.
Find Events on the System Journal The systemd-journald service stores logging data in a structured, indexed binary file called journal. This data includes extra information about the log event. For example, for syslog events this information includes the priority of the original message and the facility, which is a value that the syslog service assigns to track the process that originated a message.
Important In Red Hat Enterprise Linux, the memory-based /run/log directory holds the system journal by default. The contents of the /run/log directory are lost when the system is shut down. You can change the journald directory to a persistent location, which is discussed later in this chapter.
To retrieve log messages from the journal, use the journalctl command. You can use the journalctl command to view all messages in the journal, or to search for specific events based on a wide range of options and criteria. If you run the command as root, then you have full access to the journal. Regular users can also use the journalctl command, but the system restricts them from seeing certain messages. [root@host ~]# journalctl ...output omitted... Mar 15 04:42:16 host.lab.example.com systemd[2127]: Listening on PipeWire Multimedia System Socket. Mar 15 04:42:16 host.lab.example.com systemd[2127]: Starting Create User's Volatile Files and Directories... Mar 15 04:42:16 host.lab.example.com systemd[2127]: Listening on D-Bus User Message Bus Socket. Mar 15 04:42:16 host.lab.example.com systemd[2127]: Reached target Sockets. Mar 15 04:42:16 host.lab.example.com systemd[2127]: Finished Create User's Volatile Files and Directories. Mar 15 04:42:16 host.lab.example.com systemd[2127]: Reached target Basic System. Mar 15 04:42:16 host.lab.example.com systemd[1]: Started User Manager for UID 0. Mar 15 04:42:16 host.lab.example.com systemd[2127]: Reached target Main User Target. Mar 15 04:42:16 host.lab.example.com systemd[2127]: Startup finished in 90ms. Mar 15 04:42:16 host.lab.example.com systemd[1]: Started Session 6 of User root. Mar 15 04:42:16 host.lab.example.com sshd[2110]: pam_unix(sshd:session): session opened for user root(uid=0) by (uid=0) Mar 15 04:42:17 host.lab.example.com systemd[1]: Starting Hostname Service... Mar 15 04:42:17 host.lab.example.com systemd[1]: Started Hostname Service. lines 1951-2000/2000 (END) q
RH199-RHEL9.0-en-1-20220609
419
Chapter 12 | Analyze and Store Logs
The journalctl command highlights important log messages; messages at notice or warning priority are in bold text, while messages at the error priority or higher are in red text. The key to successful use of the journal for troubleshooting and auditing is to limit journal searches to show only relevant output. By default, the journalctl command -n option shows the last 10 log entries. You can adjust the number of log entries with an optional argument that specifies how many log entries you want to display. For example, if you want to review the last five log entries, then you can run the following journalctl command: [root@host ~]# journalctl -n 5 Mar 15 04:42:17 host.lab.example.com Mar 15 04:42:47 host.lab.example.com Deactivated successfully. Mar 15 04:47:33 host.lab.example.com Tasks Slice. Mar 15 04:47:33 host.lab.example.com Temporary Files and Directories... Mar 15 04:47:33 host.lab.example.com Temporary Files and Directories.
systemd[1]: Started Hostname Service. systemd[1]: systemd-hostnamed.service: systemd[2127]: Created slice User Background systemd[2127]: Starting Cleanup of User's systemd[2127]: Finished Cleanup of User's
Similar to the tail command, the journalctl command -f option outputs the last 10 lines of the system journal and continues to output new journal entries as the journal appends them. To exit the journalctl command -f option, use the Ctrl+C key combination. [root@host ~]# journalctl -f Mar 15 04:47:33 host.lab.example.com Temporary Files and Directories. Mar 15 05:01:01 host.lab.example.com cron.hourly) Mar 15 05:01:01 host.lab.example.com 0anacron Mar 15 05:01:01 host.lab.example.com Mar 15 05:01:01 host.lab.example.com 29 min. Mar 15 05:01:01 host.lab.example.com 49 min. Mar 15 05:01:01 host.lab.example.com 69 min. Mar 15 05:01:01 host.lab.example.com sequentially Mar 15 05:01:01 host.lab.example.com 0anacron Mar 15 05:01:01 host.lab.example.com cron.hourly) ^C [root@host ~]#
systemd[2127]: Finished Cleanup of User's CROND[2197]: (root) CMD (run-parts /etc/ run-parts[2200]: (/etc/cron.hourly) starting anacron[2208]: Anacron started on 2022-03-15 anacron[2208]: Will run job `cron.daily' in anacron[2208]: Will run job `cron.weekly' in anacron[2208]: Will run job `cron.monthly' in anacron[2208]: Jobs will be executed run-parts[2210]: (/etc/cron.hourly) finished CROND[2196]: (root) CMDEND (run-parts /etc/
To help to troubleshoot problems, you might want to filter the output of the journal by the priority of the journal entries. The journalctl command -p option shows the journal entries at a specified priority level (by name or by number) or higher. The journalctl command processes the debug, info, notice, warning, err, crit, alert, and emerg priority levels, in ascending priority order.
420
RH199-RHEL9.0-en-1-20220609
Chapter 12 | Analyze and Store Logs
As an example, run the following journalctl command to list journal entries at the err priority or higher: [root@host ~]# journalctl -p err Mar 15 04:22:00 host.lab.example.com pipewire-pulse[1640]: pw.conf: execvp error 'pactl': No such file or direct Mar 15 04:22:17 host.lab.example.com kernel: Detected CPU family 6 model 13 stepping 3 Mar 15 04:22:17 host.lab.example.com kernel: Warning: Intel Processor - this hardware has not undergone testing by Red Hat and might not be certif> Mar 15 04:22:20 host.lab.example.com smartd[669]: DEVICESCAN failed: glob(3) aborted matching pattern /dev/discs/disc* Mar 15 04:22:20 host.lab.example.com smartd[669]: In the system's table of devices NO devices found to scan
You might want to show messages for a specified systemd unit. You can show messages for a specified systemd unit by using the journalctl command -u option and the unit name. [root@host ~]# journalctl -u sshd.service May 15 04:30:18 host.lab.example.com systemd[1]: Starting OpenSSH server daemon... May 15 04:30:18 host.lab.example.com sshd[1142]: Server listening on 0.0.0.0 port 22. May 15 04:30:18 host.lab.example.com sshd[1142]: Server listening on :: port 22. May 15 04:30:18 host.lab.example.com systemd[1]: Started OpenSSH server daemon. May 15 04:32:03 host.lab.example.com sshd[1796]: Accepted publickey for user1 from 172.25.250.254 port 43876 ssh2: RSA SHA256:1UGy...> May 15 04:32:03 host.lab.example.com sshd[1796]: pam_unix(sshd:session): session opened for user user1(uid=1000) by (uid=0) May 15 04:32:26 host.lab.example.com sshd[1866]: Accepted publickey for user2 from ::1 port 36088 ssh2: RSA SHA256:M8ik... May 15 04:32:26 host.lab.example.com sshd[1866]: pam_unix(sshd:session): session opened for user user2(uid=1001) by (uid=0) lines 1-8/8 (END) q
When looking for specific events, you can limit the output to a specific time frame. The journalctl command has two options to limit the output to a specific time range, the --since and --until options. Both options take a time argument in the "YYYY-MM-DD hh:mm:ss" format (the double quotation marks are required to preserve the space in the option). The journalctl command assumes that the day starts at 00:00:00 when you omit the time argument. The command also assumes the current day when you omit the day argument. Both options take yesterday, today, and tomorrow as valid arguments in addition to the date and time field. As an example, run the following journalctl command to list all journal entries from today's records. [root@host ~]# journalctl --since today ...output omitted... Mar 15 05:04:20 host.lab.example.com systemd[1]: Started Session 8 of User student. Mar 15 05:04:20 host.lab.example.com sshd[2255]: pam_unix(sshd:session): session opened for user student(uid=1000) by (uid=0) Mar 15 05:04:20 host.lab.example.com systemd[1]: Starting Hostname Service...
RH199-RHEL9.0-en-1-20220609
421
Chapter 12 | Analyze and Store Logs Mar 15 05:04:20 host.lab.example.com Mar 15 05:04:50 host.lab.example.com Deactivated successfully. Mar 15 05:06:33 host.lab.example.com successful... Mar 15 05:06:33 host.lab.example.com successful. lines 1996-2043/2043 (END) q
systemd[1]: Started Hostname Service. systemd[1]: systemd-hostnamed.service: systemd[2261]: Starting Mark boot as systemd[2261]: Finished Mark boot as
Run the following journalctl command to list all journal entries from 2022-03-11 20:30:00 to 2022-03-14 10:00:00. [root@host ~]# journalctl --since "2022-03-11 20:30" --until "2022-03-14 10:00" ...output omitted...
You can also specify all entries since a relative time to the present. For example, to specify all entries in the last hour, you can use the following command: [root@host ~]# journalctl --since "-1 hour" ...output omitted...
Note You can use other, more sophisticated time specifications with the --since and --until options. For some examples, see the systemd.time(7) man page.
In addition to the visible content of the journal, you can view additional log entries if you turn on the verbose output. You can use any displayed extra field to filter the output of a journal query. The verbose output is useful to reduce the output of complex searches for certain events in the journal. [root@host ~]# journalctl -o verbose Tue 2022-03-15 05:10:32.625470 EDT [s=e7623387430b4c14b2c71917db58e0ee;i...] _BOOT_ID=beaadd6e5c5448e393ce716cd76229d4 _MACHINE_ID=4ec03abd2f7b40118b1b357f479b3112 PRIORITY=6 SYSLOG_FACILITY=3 SYSLOG_IDENTIFIER=systemd _UID=0 _GID=0 _TRANSPORT=journal _CAP_EFFECTIVE=1ffffffffff TID=1 CODE_FILE=src/core/job.c CODE_LINE=744 CODE_FUNC=job_emit_done_message JOB_RESULT=done _PID=1 _COMM=systemd _EXE=/usr/lib/systemd/systemd _SYSTEMD_CGROUP=/init.scope _SYSTEMD_UNIT=init.scope
422
RH199-RHEL9.0-en-1-20220609
Chapter 12 | Analyze and Store Logs _SYSTEMD_SLICE=-.slice JOB_TYPE=stop MESSAGE_ID=9d1aaa27d60140bd96365438aad20286 _HOSTNAME=host.lab.example.com _CMDLINE=/usr/lib/systemd/systemd --switched-root --system --deserialize 31 _SELINUX_CONTEXT=system_u:system_r:init_t:s0 UNIT=user-1000.slice MESSAGE=Removed slice User Slice of UID 1000. INVOCATION_ID=0e5efc1b4a6d41198f0cf02116ca8aa8 JOB_ID=3220 _SOURCE_REALTIME_TIMESTAMP=1647335432625470 lines 46560-46607/46607 (END) q
The following list shows the common fields of the system journal that you can use to search for relevant lines to a particular process or event: • • • • •
_COMM is the command name. _EXE is the path to the executable file for the process. _PID is the PID of the process. _UID is the UID of the user that runs the process. _SYSTEMD_UNIT is the systemd unit that started the process.
You can combine multiple system journal fields to form a granular search query with the journalctl command. For example, the following journalctl command shows all related journal entries to the sshd.service systemd unit from a process with PID 2110. [root@host ~]# journalctl _SYSTEMD_UNIT=sshd.service _PID=2110 Mar 15 04:42:16 host.lab.example.com sshd[2110]: Accepted publickey for root from 172.25.250.254 port 46224 ssh2: RSA SHA256:1UGybTe52L2jzEJa1HLVKn9QUCKrTv3ZzxnMJol1Fro Mar 15 04:42:16 host.lab.example.com sshd[2110]: pam_unix(sshd:session): session opened for user root(uid=0) by (uid=0)
Note For a list of commonly used journal fields, consult the systemd.journal-fields(7) man page.
References journalctl(1), systemd.journal-fields(7), and systemd.time(7) man pages For more information refer to the Troubleshooting Problems Using Log Files section in the Red Hat Enterprise Linux 9 Configuring Basic System Settings Guide at https://access.redhat.com/documentation/en-us/red_hat_enterprise_linux/9/htmlsingle/configuring_basic_system_settings/index#troubleshooting-problems-usinglog-files_getting-started-with-system-administration
RH199-RHEL9.0-en-1-20220609
423
Chapter 12 | Analyze and Store Logs
Guided Exercise
Review System Journal Entries In this exercise, you search the system journal for entries to record events that match specific criteria.
Outcomes • Search the system journal for entries to record events based on different criteria.
Before You Begin As the student user on the workstation machine, use the lab command to prepare your system for this exercise. This command prepares your environment and ensures that all required resources are available. [student@workstation ~]$ lab start logs-systemd
Instructions 1.
From the workstation machine, open an SSH session to the servera machine as the student user.
[student@workstation ~]$ ssh student@servera ...output omitted... [student@servera ~]$
2.
Use the journalctl command _PID=1 option to display only log events that originate from the systemd PID 1 process on the servera machine. To quit from the journalctl command, press q. The following output is an example and might differ on your system:
[student@servera ~]$ journalctl _PID=1 Mar 15 04:21:14 localhost systemd[1]: Finished Load Kernel Modules. Mar 15 04:21:14 localhost systemd[1]: Finished Setup Virtual Console. Mar 15 04:21:14 localhost systemd[1]: dracut ask for additional cmdline parameters was skipped because all trigger condition checks failed. Mar 15 04:21:14 localhost systemd[1]: Starting dracut cmdline hook... Mar 15 04:21:14 localhost systemd[1]: Starting Apply Kernel Variables... lines 1-5 q [student@servera ~]$
3. Use the journalctl command _UID=81 option to display all log events that originated from a system service with a PID of 81 on the servera machine.
424
RH199-RHEL9.0-en-1-20220609
Chapter 12 | Analyze and Store Logs
[student@servera ~]$ journalctl _UID=81 Mar 15 04:21:17 servera.lab.example.com dbus-broker-lau[727]: Ready
4. Use the journalctl command -p warning option to display log events with warning and higher priority on the servera machine. [student@servera ~]$ journalctl -p warning Mar 15 04:21:14 localhost kernel: wait_for_initramfs() called before rootfs_initcalls Mar 15 04:21:14 localhost kernel: ACPI: PRMT not present Mar 15 04:21:14 localhost kernel: acpi PNP0A03:00: fail to add MMCONFIG information, can't access extended PCI configuration space under this bridge. Mar 15 04:21:14 localhost kernel: device-mapper: core: CONFIG_IMA_DISABLE_HTABLE is disabled. Duplicate IMA measurements will not be recorded in the IMA log. ...output omitted... Mar 15 04:21:18 servera.lab.example.com NetworkManager[769]: [1647332478.5504] device (eth0): mtu: failure to set IPv6 MTU Mar 15 04:21:27 servera.lab.example.com chronyd[751]: System clock wrong by -0.919695 seconds Mar 15 04:22:34 servera.lab.example.com chronyd[751]: System clock wrong by 0.772805 seconds Mar 15 05:41:11 servera.lab.example.com sshd[1104]: error: kex_exchange_identification: Connection closed by remote host lines 1-19/19 (END) q [student@servera ~]$
5.
Display all recorded log events in the past 10 minutes from the current time on the servera machine.
[student@servera ~]$ journalctl --since "-10min" Mar 15 05:40:01 servera.lab.example.com anacron[1092]: Job `cron.weekly' started Mar 15 05:40:01 servera.lab.example.com anacron[1092]: Job `cron.weekly' terminated Mar 15 05:41:11 servera.lab.example.com sshd[1104]: error: kex_exchange_identification: Connection closed by remote host Mar 15 05:41:11 servera.lab.example.com sshd[1104]: Connection closed by 172.25.250.9 port 45370 Mar 15 05:41:14 servera.lab.example.com sshd[1105]: Accepted publickey for student from 172.25.250.9 port 45372 ssh2: RSA SHA256:M8ikhcEDm2tQ95Z0o7ZvufqEixCFCt +wowZLNzNlBT0 Mar 15 05:41:14 servera.lab.example.com systemd[1]: Created slice User Slice of UID 1000. Mar 15 05:41:14 servera.lab.example.com systemd[1]: Starting User Runtime Directory /run/user/1000... Mar 15 05:41:14 servera.lab.example.com systemd-logind[739]: New session 1 of user student. Mar 15 05:41:14 servera.lab.example.com systemd[1]: Finished User Runtime Directory /run/user/1000. Mar 15 05:41:14 servera.lab.example.com systemd[1]: Starting User Manager for UID 1000... ...output omitted... Mar 15 05:44:56 servera.lab.example.com systemd[1109]: Stopped target Sockets.
RH199-RHEL9.0-en-1-20220609
425
Chapter 12 | Analyze and Store Logs Mar 15 05:44:56 servera.lab.example.com systemd[1109]: Stopped target Timers. Mar 15 05:44:56 servera.lab.example.com systemd[1109]: Stopped Mark boot as successful after the user session has run 2 minutes. Mar 15 05:44:56 servera.lab.example.com systemd[1109]: Stopped Daily Cleanup of User's Temporary Directories. lines 1-48 q [student@servera ~]$
6. Use the journalctl command --since and _SYSTEMD_UNIT="sshd.service" options to display all the recorded log events that originated from the sshd service since 09:00:00 this morning on the servera machine.
Note Online classrooms typically run on the UTC timezone. To obtain results that start at 9:00AM in your local timezone, adjust your --since value by the amount of your offset from UTC. Alternately, ignore the local time and use a value of 9:00 to locate journal entries that occurred since 9:00 for servera's timezone.
[student@servera ~]$ journalctl --since 9:00:00 _SYSTEMD_UNIT="sshd.service" Mar 15 09:41:14 servera.lab.example.com sshd[1105]: Accepted publickey for student from 172.25.250.9 port 45372 ssh2: RSA SHA256:M8ikhcEDm2tQ95Z0o7ZvufqEixCFCt +wowZLNzNlBT0 Mar 15 09:41:15 servera.lab.example.com sshd[1105]: pam_unix(sshd:session): session opened for user student(uid=1000) by (uid=0) Mar 15 09:44:56 servera.lab.example.com sshd[1156]: Accepted publickey for student from 172.25.250.9 port 45374 ssh2: RSA SHA256:M8ikhcEDm2tQ95Z0o7ZvufqEixCFCt +wowZLNzNlBT0 Mar 15 09:44:56 servera.lab.example.com sshd[1156]: pam_unix(sshd:session): session opened for user student(uid=1000) by (uid=0)
7.
Return to the workstation system as the student user.
[student@servera ~]$ exit logout Connection to servera closed. [student@workstation ~]$
Finish On the workstation machine, change to the student user home directory and use the lab command to complete this exercise. This step is important to ensure that resources from previous exercises do not impact upcoming exercises. [student@workstation ~]$ lab finish logs-systemd
This concludes the section.
426
RH199-RHEL9.0-en-1-20220609
Chapter 12 | Analyze and Store Logs
Preserve the System Journal Objectives Configure the system journal to preserve the record of events when a server is rebooted.
System Journal Storage By default, Red Hat Enterprise Linux 9 stores the system journal in the /run/log directory, and the system clears the system journal after a reboot. You can change the configuration settings of the systemd-journald service in the /etc/systemd/journald.conf file so that the journals persist across a reboot. The Storage parameter in the /etc/systemd/journald.conf file defines whether to store system journals in a volatile manner or persistently across a reboot. Set this parameter to persistent, volatile, auto, or none as follows: • persistent: Stores journals in the /var/log/journal directory, which persists across reboots. If the /var/log/journal directory does not exist, then the systemd-journald service creates it. • volatile: Stores journals in the volatile /run/log/journal directory. As the /run file system is temporary and exists only in the runtime memory, the data in it, including system journals, does not persist across a reboot. • auto: If the /var/log/journal directory exists, then the systemd-journald service uses persistent storage; otherwise it uses volatile storage. This action is the default if you do not set the Storage parameter. • none: Do not use any storage. The system drops all logs, but you can still forward the logs. The advantage of persistent system journals is that the historical data is available immediately at boot. However, even with a persistent journal, the system does not keep all data forever. The journal has a built-in log rotation mechanism that triggers monthly. In addition, the system does not allow the journals to get larger than 10% of the file system that they are on, or to leave less than 15% of the file system free. You can modify these values for both the runtime and persistent journals in the /etc/systemd/journald.conf configuration file. The systemd-journald process logs the current limits on the size of the journal when it starts. The following command output shows the journal entries that reflect the current size limits: [user@host ~]$ journalctl | grep -E 'Runtime Journal|System Journal' Mar 15 04:21:14 localhost systemd-journald[226]: Runtime Journal (/run/log/ journal/4ec03abd2f7b40118b1b357f479b3112) is 8.0M, max 113.3M, 105.3M free. Mar 15 04:21:19 host.lab.example.com systemd-journald[719]: Runtime Journal (/run/ log/journal/4ec03abd2f7b40118b1b357f479b3112) is 8.0M, max 113.3M, 105.3M free. Mar 15 04:21:19 host.lab.example.com systemd-journald[719]: System Journal (/run/ log/journal/4ec03abd2f7b40118b1b357f479b3112) is 8.0M, max 4.0G, 4.0G free.
RH199-RHEL9.0-en-1-20220609
427
Chapter 12 | Analyze and Store Logs
Note In the previous grep command, the vertical bar (|) symbol acts as an or operator. That is, the grep command matches any line with either the Runtime Journal string or the System Journal string from the journalctl command output. This command fetches the current size limits on the volatile (Runtime) journal store and on the persistent (System) journal store.
Configure Persistent System Journals To configure the systemd-journald service to preserve system journals persistently across a reboot, set the Storage parameter to the persistent value in the /etc/systemd/ journald.conf file. Run your chosen text editor as the superuser to edit the /etc/systemd/ journald.conf file. [Journal] Storage=persistent ...output omitted...
Restart the systemd-journald service to apply the configuration changes. [root@host ~]# systemctl restart systemd-journald
If the systemd-journald service successfully restarts, then the service creates the /var/log/journal directory and it contains one or more subdirectories. These subdirectories have hexadecimal characters in their long names and contain files with the .journal extension. The .journal binary files store the structured and indexed journal entries. [root@host ~]# ls /var/log/journal 4ec03abd2f7b40118b1b357f479b3112 [root@host ~]# ls /var/log/journal/4ec03abd2f7b40118b1b357f479b3112 system.journal user-1000.journal
While the system journals persist after a reboot, the journalctl command output includes entries from the current system boot as well as the previous system boots. To limit the output to a specific system boot, use the journalctl command -b option. The following journalctl command retrieves the entries from the first system boot only: [root@host ~]# journalctl -b 1 ...output omitted...
The following journalctl command retrieves the entries from the second system boot only. The argument is meaningful only if the system was rebooted at least twice: [root@host ~]# journalctl -b 2 ...output omitted...
You can list the system boot events that the journalctl command recognizes by using the --list-boots option.
428
RH199-RHEL9.0-en-1-20220609
Chapter 12 | Analyze and Store Logs
[root@host ~]# journalctl --list-boots -6 27de... Wed 2022-04-13 20:04:32 EDT—Wed -5 6a18... Tue 2022-04-26 08:32:22 EDT—Thu -4 e2d7... Thu 2022-04-28 16:02:46 EDT—Fri -3 45c3... Sat 2022-05-07 11:19:47 EDT—Sat -2 dfae... Sat 2022-05-07 13:11:13 EDT—Sat -1 e754... Sat 2022-05-07 13:58:08 EDT—Sat 0 ee2c... Mon 2022-05-09 09:56:45 EDT—Mon
2022-04-13 2022-04-28 2022-05-06 2022-05-07 2022-05-07 2022-05-07 2022-05-09
21:09:36 16:02:33 20:59:29 11:53:32 13:27:26 14:10:53 12:57:21
EDT EDT EDT EDT EDT EDT EDT
The following journalctl command retrieves the entries from the current system boot only: [root@host ~]# journalctl -b ...output omitted...
Note When debugging a system crash with a persistent journal, usually you must limit the journal query to the reboot before the crash happened. You can use the journalctl command -b option with a negative number to indicate how many earlier system boots to include in the output. For example, the journalctl -b -1 command limits the output to only the previous boot.
References systemd-journald.conf(5), systemd-journald(8) man pages For more information, refer to the Troubleshooting Problems Using Log Files section in the Red Hat Enterprise Linux 9 Configuring Basic System Settings Guide at https://access.redhat.com/documentation/en-us/red_hat_enterprise_linux/9/htmlsingle/configuring_basic_system_settings/index#troubleshooting-problems-usinglog-files_getting-started-with-system-administration
RH199-RHEL9.0-en-1-20220609
429
Chapter 12 | Analyze and Store Logs
Guided Exercise
Preserve the System Journal In this exercise, you configure the system journal to preserve its data after a reboot.
Outcomes • Configure the system journal to preserve its data after a reboot.
Before You Begin As the student user on the workstation machine, use the lab command to prepare your system for this exercise. This command prepares your environment and ensures that all required resources are available. [student@workstation ~]$ lab start logs-preserve
Instructions 1.
From the workstation machine, log in to the servera machine as the student user.
[student@workstation ~]$ ssh student@servera ...output omitted... [student@servera ~]$
2.
As the superuser, confirm that the /var/log/journal directory does not exist. Use the ls command to list the /var/log/journal directory contents. Use the sudo command to elevate the student user privileges. Use student as the password if asked.
[student@servera ~]$ sudo ls /var/log/journal [sudo] password for student: student ls: cannot access '/var/log/journal': No such file or directory
Because the /var/log/journal directory does not exist, the systemd-journald service does not preserve the log data after a reboot. 3. Configure the systemd-journald service on the servera machine to preserve journals after a reboot. 3.1.
430
Uncomment the Storage=auto line in the /etc/systemd/journald.conf file and set the Storage parameter to the persistent value. You might use the sudo vim /etc/systemd/journald.conf command to edit the configuration file. You can type /Storage=auto in the vim editor command mode to search for the Storage=auto line.
RH199-RHEL9.0-en-1-20220609
Chapter 12 | Analyze and Store Logs
...output omitted... [Journal] Storage=persistent ...output omitted...
3.2. Restart the systemd-journald service to apply the configuration changes. [student@servera ~]$ sudo systemctl restart systemd-journald.service
4. Verify that the systemd-journald service on the servera machine preserves its journals so that they persist after a reboot. 4.1.
Restart the servera machine.
[student@servera ~]$ sudo systemctl reboot Connection to servera closed by remote host. Connection to servera closed. [student@workstation ~]$
The SSH connection terminates as soon as you restart the servera machine. 4.2. Log in to the servera machine. [student@workstation ~]$ ssh student@servera ...output omitted... [student@servera ~]$
4.3. Verify that the /var/log/journal directory exists. The /var/log/journal directory contains a subdirectory with a long hexadecimal name. You can find the journal files in that directory. The subdirectory name on your system might be different. [student@servera ~]$ sudo ls /var/log/journal [sudo] password for student: student 63b272eae8d5443ca7aaa5593479b25f [student@servera ~]$ sudo ls /var/log/journal/63b272eae8d5443ca7aaa5593479b25f system.journal user-1000.journal
4.4. Return to the workstation system as the student user. [student@servera ~]$ exit logout Connection to servera closed.
Finish On the workstation machine, change to the student user home directory and use the lab command to complete this exercise. This step is important to ensure that resources from previous exercises do not impact upcoming exercises.
RH199-RHEL9.0-en-1-20220609
431
Chapter 12 | Analyze and Store Logs
[student@workstation ~]$ lab finish logs-preserve
This concludes the section.
432
RH199-RHEL9.0-en-1-20220609
Chapter 12 | Analyze and Store Logs
Maintain Accurate Time Objectives Maintain accurate time synchronization with Network Time Protocol (NTP) and configure the time zone to ensure correct time stamps for events recorded by the system journal and logs.
Administer Local Clocks and Time Zones System time synchronization is critical for log file analysis across multiple systems. Also, some services might require time syncronization to work properly. The Network Time Protocol is a standard way for machines to provide and obtain correct time information over the Internet. A machine might get accurate time information from public NTP services, such as the NTP Pool Project. Another option is to sync with a high-quality hardware clock to serve accurate time to local clients. The timedatectl command shows an overview of the current time-related system settings, including the current time, time zone, and NTP synchronization settings of the system. [user@host ~]$ timedatectl Local time: Universal time: RTC time: Time zone: System clock synchronized: NTP service: RTC in local TZ:
Wed 2022-03-16 05:53:05 EDT Wed 2022-03-16 09:53:05 UTC Wed 2022-03-16 09:53:05 America/New_York (EDT, -0400) yes active no
You can list a database of time zones with the timedatectl command list-timezones option. [user@host ~]$ timedatectl list-timezones Africa/Abidjan Africa/Accra Africa/Addis_Ababa Africa/Algiers Africa/Asmara Africa/Bamako ...output omitted...
The Internet Assigned Numbers Authority (IANA) provides a public time zone database, and the timedatectl command bases the time zone names on that database. IANA names time zones based on the continent or ocean, and then typically (not always) the largest city within the time zone region. For example, most of the US Mountain time zone is America/Denver. Some localities inside the time zone have different daylight saving time rules. For example, in the US, much of the state of Arizona (US Mountain time) does not have a daylight saving time adjustment at all and is in the time zone America/Phoenix.
RH199-RHEL9.0-en-1-20220609
433
Chapter 12 | Analyze and Store Logs
Use the tzselect command to identify the correct time zone name. This command interactively prompts the user with questions about the system's location, and outputs the name of the correct time zone. It does not change the time zone setting of the system. The root user can change the system setting to update the current time zone with the timedatectl command set-timezone option. For example, the following timedatectl command updates the current time zone to America/Phoenix. [root@host ~]# timedatectl [root@host ~]# timedatectl Local time: Universal time: RTC time: Time zone: System clock synchronized: NTP service: RTC in local TZ:
set-timezone America/Phoenix Wed 2022-03-16 03:05:55 MST Wed 2022-03-16 10:05:55 UTC Wed 2022-03-16 10:05:55 America/Phoenix (MST, -0700) yes active no
Note If you need to use the Coordinated Universal Time (UTC) on a particular server, then set its time zone to UTC. The tzselect command does not include the name of the UTC time zone. Use the timedatectl set-timezone UTC command to set the system's current time zone to UTC.
Use the timedatectl command set-time option to change the system's current time. You might specify the time in the "YYYY-MM-DD hh:mm:ss" format, where you can omit either the date or time. For example, the following timedatectl command changes the time to 09:00:00. [root@host ~]# timedatectl [root@host ~]# timedatectl Local time: Universal time: RTC time: Time zone: System clock synchronized: NTP service: RTC in local TZ:
set-time 9:00:00 Fri 2019-04-05 09:00:27 MST Fri 2019-04-05 16:00:27 UTC Fri 2019-04-05 16:00:27 America/Phoenix (MST, -0700) yes active no
Note The previous example might fail with the "Failed to set time: Automatic time synchronization is enabled" error message. In that case, first disable the automatic time synchronization before manually setting the date or time, as explained after this note.
The timedatectl command set-ntp option enables or disables NTP synchronization for automatic time adjustment. The option requires either a true or false argument to turn it on or off. For example, the following timedatectl command turns off NTP synchronization. [root@host ~]# timedatectl set-ntp false
434
RH199-RHEL9.0-en-1-20220609
Chapter 12 | Analyze and Store Logs
Note In Red Hat Enterprise Linux 9, the timedatectl set-ntp command adjusts whether the chronyd NTP service is enabled. Other Linux distributions might use this setting to adjust a different NTP or Simple Network Time Protocol (SNTP) service. Enabling or disabling NTP with other utilities in Red Hat Enterprise Linux, such as in the graphical GNOME Settings application, also updates this setting.
Configure and Monitor the chronyd Service The chronyd service keeps on track the usually inaccurate local Real-Time Clock (RTC) by synchronizing it to the configured NTP servers. If no network connectivity is available, then the chronyd service calculates the RTC clock drift, and records it in the file that the driftfile value specifies in the /etc/chrony.conf configuration file. By default, the chronyd service uses servers from the NTP Pool Project to synchronize time and requires no additional configuration. You might need to change the NTP servers for a machine that runs on an isolated network. The stratum of the NTP time source determines its quality. The stratum determines the number of hops the machine is away from a high-performance reference clock. The reference clock is a stratum 0 time source. An NTP server that is directly attached to the reference clock is a stratum 1 time source, while a machine that synchronizes time from the NTP server is a stratum 2 time source. The server and peer are the two categories of time sources that you can declare in the /etc/chrony.conf configuration file. The server is one stratum above the local NTP server, and the peer is at the same stratum level. You can define multiple servers and peers in the chronyd configuration file, one per line. The first argument of the server line is the IP address or DNS name of the NTP server. Following the server IP address or name, you can list a series of options for the server. Red Hat recommends to use the iburst option, because then the chronyd service takes four measurements in a short time period for a more accurate initial clock synchronization after the service starts. Use the man 5 chrony.conf command for more information about the chronyd configuration file options. As an example, with the following server classroom.example.com iburst line in the /etc/chrony.conf configuration file, the chronyd service uses the classroom.example.com server as the NTP time source. # Use public servers from the pool.ntp.org project. ...output omitted... server classroom.example.com iburst ...output omitted...
Restart the service after pointing the chronyd service to the classroom.example.com local time source. [root@host ~]# systemctl restart chronyd
The chronyc command acts as a client to the chronyd service. After setting up NTP synchronization, verify that the local system is seamlessly using the NTP server to synchronize the
RH199-RHEL9.0-en-1-20220609
435
Chapter 12 | Analyze and Store Logs
system clock by using the chronyc sources command. For more verbose output with additional explanations about the output, use the chronyc sources -v command. [root@host ~]# chronyc sources -v .-- Source mode '^' = server, '=' = peer, '#' = local clock. / .- Source state '*' = current best, '+' = combined, '-' = not combined, | / 'x' = may be in error, '~' = too variable, '?' = unusable. || .- xxxx [ yyyy ] +/- zzzz || Reachability register (octal) -. | xxxx = adjusted offset, || Log2(Polling interval) --. | | yyyy = measured offset, || \ | | zzzz = estimated error. || | | \ MS Name/IP address Stratum Poll Reach LastRx Last sample =============================================================================== ^* 172.25.254.254 3 6 17 26 +2957ns[+2244ns] +/25ms
The asterisk character (*) in the S (Source state) field indicates that the chronyd service uses the classroom.example.com server as a time source and is the NTP server that the machine is currently synchronized to.
References timedatectl(1), tzselect(8), chronyd(8), chrony.conf(5), and chronyc(1) man pages NTP Pool Project http://www.ntppool.org/ Time Zone Database http://www.iana.org/time-zones
436
RH199-RHEL9.0-en-1-20220609
Chapter 12 | Analyze and Store Logs
Guided Exercise
Maintain Accurate Time In this exercise, you adjust the time zone on a server and ensure that its system clock is synchronized with an NTP time source.
Outcomes • Change the time zone on a server. • Configure the server to synchronize its time with an NTP time source.
Before You Begin As the student user on the workstation machine, use the lab command to prepare your system for this exercise. This command prepares your environment and ensures that all required resources are available. [student@workstation ~]$ lab start logs-maintain
Instructions 1.
Log in to the servera machine as the student user.
[student@workstation ~]$ ssh student@servera ...output omitted... [student@servera ~]$
2.
For this practice, pretend that the servera machine is relocated to Haiti and you need to update the time zone. Elevate the privileges of the student user to run the timedatectl command to update the time zone. 2.1.
Select the appropriate time zone for Haiti.
[student@servera ~]$ tzselect Please identify a location so that time zone rules can be set correctly. Please select a continent, ocean, "coord", or "TZ". 1) Africa 2) Americas 3) Antarctica 4) Asia 5) Atlantic Ocean 6) Australia 7) Europe 8) Indian Ocean 9) Pacific Ocean 10) coord - I want to use geographical coordinates. 11) TZ - I want to specify the timezone using the Posix TZ format.
RH199-RHEL9.0-en-1-20220609
437
Chapter 12 | Analyze and Store Logs #? 2 Please select a country whose clocks agree with yours. 1) Anguilla 19) Dominican Republic 37) Peru 2) Antigua & Barbuda 20) Ecuador 38) Puerto Rico 3) Argentina 21) El Salvador 39) St Barthelemy 4) Aruba 22) French Guiana 40) St Kitts & Nevis 5) Bahamas 23) Greenland 41) St Lucia 6) Barbados 24) Grenada 42) St Maarten (Dutch) 7) Belize 25) Guadeloupe 43) St Martin (French) 8) Bolivia 26) Guatemala 44) St Pierre & Miquelon 9) Brazil 27) Guyana 45) St Vincent 10) Canada 28) Haiti 46) Suriname 11) Caribbean NL 29) Honduras 47) Trinidad & Tobago 12) Cayman Islands 30) Jamaica 48) Turks & Caicos Is 13) Chile 31) Martinique 49) United States 14) Colombia 32) Mexico 50) Uruguay 15) Costa Rica 33) Montserrat 51) Venezuela 16) Cuba 34) Nicaragua 52) Virgin Islands (UK) 17) Curaçao 35) Panama 53) Virgin Islands (US) 18) Dominica 36) Paraguay #? 28 The following information has been given: Haiti Therefore TZ='America/Port-au-Prince' will be used. Selected time is now: Wed Mar 16 07:10:35 EDT 2022. Universal Time is now: Wed Mar 16 11:10:35 UTC 2022. Is the above information OK? 1) Yes 2) No #? 1 You can make this change permanent for yourself by appending the line TZ='America/Port-au-Prince'; export TZ to the file '.profile' in your home directory; then log out and log in again. Here is that TZ value again, this time on standard output so that you can use the /usr/bin/tzselect command in shell scripts: America/Port-au-Prince
2.2.
Update the time zone on the servera machine to America/Port-au-Prince.
[student@servera ~]$ sudo timedatectl set-timezone \ America/Port-au-Prince [sudo] password for student: student
2.3. Verify that you correctly set the time zone to America/Port-au-Prince.
438
RH199-RHEL9.0-en-1-20220609
Chapter 12 | Analyze and Store Logs
[student@servera ~]$ timedatectl Local time: Wed 2022-03-16 07:13:25 EDT Universal time: Wed 2022-03-16 11:13:25 UTC RTC time: Wed 2022-03-16 11:13:24 Time zone: America/Port-au-Prince (EDT, -0400) System clock synchronized: no NTP service: inactive RTC in local TZ: no
3. Configure the chronyd service on the servera machine to synchronize the system time with the classroom.example.com server as the NTP time source. 3.1.
Edit the /etc/chrony.conf configuration file to specify the classroom.example.com server as the NTP time source. The following output shows the configuration line to add to the configuration file, which includes the iburst option to speed up initial time synchronization:
...output omitted... server classroom.example.com iburst ...output omitted...
3.2. Enable time synchronization on the servera machine. The command activates the NTP server with the settings from the /etc/chrony.conf configuration file. That command might activate either the chronyd or the ntpd service, depending on which service is currently installed on the system. [student@servera ~]$ sudo timedatectl set-ntp true
4. Verify that the servera machine configuration synchronizes with the classroom.example.com time source in the classroom environment. 4.1.
Verify that time synchronization is enabled on the servera machine.
Note If the output shows that the clock is not synchronized, then wait for a few seconds and rerun the timedatectl command. It takes a few seconds to successfully synchronize the time settings with the time source.
[student@servera ~]$ timedatectl Local time: Wed 2022-03-16 07:24:13 EDT Universal time: Wed 2022-03-16 11:24:13 UTC RTC time: Wed 2022-03-16 11:24:13 Time zone: America/Port-au-Prince (EDT, -0400) System clock synchronized: yes NTP service: active RTC in local TZ: no
4.2. Verify that the servera machine currently synchronizes its time settings with the classroom.example.com time source.
RH199-RHEL9.0-en-1-20220609
439
Chapter 12 | Analyze and Store Logs
The output shows an asterisk character (*) in the source state (S) field for the classroom.example.com NTP time source. The asterisk indicates that the local system time successfully synchronizes with the NTP time source. [student@servera ~]$ chronyc sources -v .-- Source mode '^' = server, '=' = peer, '#' = local clock. / .- Source state '*' = current best, '+' = combined, '-' = not combined, | / 'x' = may be in error, '~' = too variable, '?' = unusable. || .- xxxx [ yyyy ] +/- zzzz || Reachability register (octal) -. | xxxx = adjusted offset, || Log2(Polling interval) --. | | yyyy = measured offset, || \ | | zzzz = estimated error. || | | \ MS Name/IP address Stratum Poll Reach LastRx Last sample =============================================================================== ^* 172.25.254.254 2 6 377 33 +84us[ +248us] +/21ms
4.3. Return to the workstation system as the student user. [student@servera ~]$ exit logout Connection to servera closed. [student@workstation ~]$
Finish On the workstation machine, change to the student user home directory and use the lab command to complete this exercise. This step is important to ensure that resources from previous exercises do not impact upcoming exercises. [student@workstation ~]$ lab finish logs-maintain
This concludes the section.
440
RH199-RHEL9.0-en-1-20220609
Chapter 12 | Analyze and Store Logs
Lab
Analyze and Store Logs In this lab, you change the time zone on an existing server and configure a new log file for all events for authentication failures.
Outcomes • Update the time zone on an existing server. • Configure a new log file to store all messages for authentication failures.
Before You Begin As the student user on the workstation machine, use the lab command to prepare your system for this exercise. This command prepares your environment and ensures that all required resources are available. [student@workstation ~]$ lab start logs-review
Instructions 1.
Log in to the serverb machine as the student user.
2.
Pretend that the serverb machine is relocated to Jamaica and that you must update the time zone. Verify that you correctly set the appropriate time zone.
3.
View the recorded log events in the previous 30 minutes on the serverb machine.
4.
Create the /etc/rsyslog.d/auth-errors.conf file. Configure the rsyslog service to write authentication and security messages to the /var/log/auth-errors file. Use the authpriv facility and the alert priority.
Evaluation As the student user on the workstation machine, use the lab command to grade your work. Correct any reported failures and rerun the command until successful. [student@workstation ~]$ lab grade logs-review
Finish On the workstation machine, change to the student user home directory and use the lab command to complete this exercise. This step is important to ensure that resources from previous exercises do not impact upcoming exercises. [student@workstation ~]$ lab finish logs-review
This concludes the section.
RH199-RHEL9.0-en-1-20220609
441
Chapter 12 | Analyze and Store Logs
Solution
Analyze and Store Logs In this lab, you change the time zone on an existing server and configure a new log file for all events for authentication failures.
Outcomes • Update the time zone on an existing server. • Configure a new log file to store all messages for authentication failures.
Before You Begin As the student user on the workstation machine, use the lab command to prepare your system for this exercise. This command prepares your environment and ensures that all required resources are available. [student@workstation ~]$ lab start logs-review
Instructions Log in to the serverb machine as the student user.
1.
[student@workstation ~]$ ssh student@serverb ...output omitted... [student@serverb ~]$
Pretend that the serverb machine is relocated to Jamaica and that you must update the time zone. Verify that you correctly set the appropriate time zone.
2.
2.1.
Select the appropriate time zone for Jamaica.
[student@serverb ~]$ tzselect Please identify a location so that time zone rules can be set correctly. Please select a continent, ocean, "coord", or "TZ". 1) Africa 2) Americas 3) Antarctica 4) Asia 5) Atlantic Ocean 6) Australia 7) Europe 8) Indian Ocean 9) Pacific Ocean 10) coord - I want to use geographical coordinates. 11) TZ - I want to specify the timezone using the Posix TZ format. #? 2 Please select a country whose clocks agree with yours.
442
RH199-RHEL9.0-en-1-20220609
Chapter 12 | Analyze and Store Logs 1) Anguilla 2) Antigua & Barbuda 3) Argentina 4) Aruba 5) Bahamas 6) Barbados 7) Belize 8) Bolivia 9) Brazil 10) Canada 11) Caribbean NL 12) Cayman Islands 13) Chile 14) Colombia 15) Costa Rica 16) Cuba 17) Curaçao 18) Dominica #? 30
19) 20) 21) 22) 23) 24) 25) 26) 27) 28) 29) 30) 31) 32) 33) 34) 35) 36)
Dominican Republic Ecuador El Salvador French Guiana Greenland Grenada Guadeloupe Guatemala Guyana Haiti Honduras Jamaica Martinique Mexico Montserrat Nicaragua Panama Paraguay
37) 38) 39) 40) 41) 42) 43) 44) 45) 46) 47) 48) 49) 50) 51) 52) 53)
Peru Puerto Rico St Barthelemy St Kitts & Nevis St Lucia St Maarten (Dutch) St Martin (French) St Pierre & Miquelon St Vincent Suriname Trinidad & Tobago Turks & Caicos Is United States Uruguay Venezuela Virgin Islands (UK) Virgin Islands (US)
The following information has been given: Jamaica Therefore TZ='America/Jamaica' will be used. Selected time is now: Wed Mar 16 07:17:15 EST 2022. Universal Time is now: Wed Mar 16 12:17:15 UTC 2022. Is the above information OK? 1) Yes 2) No #? 1 You can make this change permanent for yourself by appending the line TZ='America/Jamaica'; export TZ to the file '.profile' in your home directory; then log out and log in again. Here is that TZ value again, this time on standard output so that you can use the /usr/bin/tzselect command in shell scripts: America/Jamaica
2.2.
Elevate the student user privileges to update the time zone of the serverb server to America/Jamaica.
[student@serverb ~]$ sudo timedatectl set-timezone America/Jamaica [sudo] password for student: student
2.3. Verify that you successfully set the time zone to America/Jamaica.
RH199-RHEL9.0-en-1-20220609
443
Chapter 12 | Analyze and Store Logs
[student@serverb ~]$ timedatectl Local time: Wed 2022-03-16 07:18:40 EST Universal time: Wed 2022-03-16 12:18:40 UTC RTC time: Wed 2022-03-16 12:18:40 Time zone: America/Jamaica (EST, -0500) System clock synchronized: yes NTP service: active RTC in local TZ: no
View the recorded log events in the previous 30 minutes on the serverb machine.
3.
3.1.
Determine the time frame to view the journal entries.
[student@serverb ~]$ date Wed Mar 16 07:19:29 AM EST 2022 [student@serverb ~]$ date -d "-30 minutes" Wed Mar 16 06:49:38 AM EST 2022
3.2. View the recorded log events in the previous 30 minutes on the serverb machine. [student@serverb ~]$ journalctl --since 06:49:00 --until 07:19:00 ...output omitted... Mar 16 07:10:58 localhost kernel: x86/PAT: Configuration [0-7]: WB WC UC- UC WB WP UC- WT Mar 16 07:10:58 localhost kernel: found SMP MP-table at [mem 0x000f5bd0-0x000f5bdf] Mar 16 07:10:58 localhost kernel: Using GB pages for direct mapping Mar 16 07:10:58 localhost kernel: RAMDISK: [mem 0x2e0d9000-0x33064fff] Mar 16 07:10:58 localhost kernel: ACPI: Early table checksum verification disabled Mar 16 07:10:58 localhost kernel: ACPI: RSDP 0x00000000000F5B90 000014 (v00 BOCHS ) Mar 16 07:10:58 localhost kernel: ACPI: RSDT 0x000000007FFE12C4 00002C (v01 BOCHS BXPCRSDT 00000001 BXPC 00000001) Mar 16 07:10:58 localhost kernel: ACPI: FACP 0x000000007FFE11D0 000074 (v01 BOCHS BXPCFACP 00000001 BXPC 00000001) Mar 16 07:10:58 localhost kernel: ACPI: DSDT 0x000000007FFDFDC0 001410 (v01 BOCHS BXPCDSDT 00000001 BXPC 00000001) lines 1-50/50 q [student@serverb ~]$
Create the /etc/rsyslog.d/auth-errors.conf file. Configure the rsyslog service to write authentication and security messages to the /var/log/auth-errors file. Use the authpriv facility and the alert priority.
4.
4.1.
Create the /etc/rsyslog.d/auth-errors.conf file and specify the new /var/ log/auth-errors file as the destination for authentication and security messages.
authpriv.alert
/var/log/auth-errors
4.2. Restart the rsyslog service to apply the configuration file changes.
444
RH199-RHEL9.0-en-1-20220609
Chapter 12 | Analyze and Store Logs
[student@serverb ~]$ sudo systemctl restart rsyslog
4.3. Write a example log message to the /var/log/auth-errors file. [student@serverb ~]$ logger -p authpriv.alert "Logging test authpriv.alert"
4.4. Verify that the /var/log/auth-errors file contains the log entry with the Logging test authpriv.alert message. [student@serverb ~]$ sudo tail /var/log/auth-errors Mar 16 07:25:12 serverb student[1339]: Logging test authpriv.alert
4.5. Return to the workstation system as the student user. [student@serverb ~]$ exit logout Connection to serverb closed. [student@workstation ~]$
Evaluation As the student user on the workstation machine, use the lab command to grade your work. Correct any reported failures and rerun the command until successful. [student@workstation ~]$ lab grade logs-review
Finish On the workstation machine, change to the student user home directory and use the lab command to complete this exercise. This step is important to ensure that resources from previous exercises do not impact upcoming exercises. [student@workstation ~]$ lab finish logs-review
This concludes the section.
RH199-RHEL9.0-en-1-20220609
445
Chapter 12 | Analyze and Store Logs
Summary • The systemd-journald and rsyslog services capture and write log messages to the appropriate files. • The /var/log directory contains log files. • Periodic rotation of log files prevents them from filling up the file-system space. • The systemd journals are temporary and do not persist across a reboot. • The chronyd service helps to synchronize time settings with a time source. • You can update the time zone of the server based on its location.
446
RH199-RHEL9.0-en-1-20220609
Chapter 13
Manage Networking Goal
Configure network interfaces and settings on Red{nbsp}Hat Enterprise{nbsp}Linux servers.
Objectives
•
Test and inspect the current network configuration with command-line utilities.
•
Manage network settings and devices with the nmcli command.
•
Modify network configuration by editing configuration files.
•
Configure a server's static hostname and its name resolution and test the results.
•
Validate Network Configuration (and Guided Exercise)
•
Configure Networking from the Command Line (and Guided Exercise)
•
Edit Network Configuration Files (and Guided Exercise)
•
Configure Hostnames and Name Resolution (and Guided Exercise)
•
Manage Networking
Sections
Lab
RH199-RHEL9.0-en-1-20220609
447
Chapter 13 | Manage Networking
Validate Network Configuration Objectives Test and inspect the current network configuration with command-line utilities.
Gather Network Interface Information The ip link command lists all available network interfaces on your system. In the following example, the server has three network interfaces: lo, which is the loopback device that is connected to the server itself, and two Ethernet interfaces, ens3 and ens4. [user@host ~]$ ip link show 1: lo: mtu 65536 qdisc noqueue state UNKNOWN mode DEFAULT group default qlen 1000 link/loopback 00:00:00:00:00:00 brd 00:00:00:00:00:00 2: ens3: mtu 1500 qdisc mq state UP mode DEFAULT group default qlen 1000 link/ether 52:54:00:00:00:0a brd ff:ff:ff:ff:ff:ff 3: ens4: mtu 1500 qdisc mq state UP mode DEFAULT group default qlen 1000 link/ether 52:54:00:00:00:1e brd ff:ff:ff:ff:ff:ff
To configure a network interface correctly, you must know which interface is connected to which network. In many cases, you can obtain the MAC address of the interface that is connected to each network, either because it is physically printed on the card or server, or because it is a virtual machine and you know how it is configured. The MAC address of the device is listed after link/ether for each interface. So you know that the network card with the MAC address 52:54:00:00:00:0a is the network interface ens3.
Display IP Addresses Use the ip command to view device and address information. A single network interface can have multiple IPv4 or IPv6 addresses. [user@host ~]$ ip addr show ens3 2: ens3: mtu 1500 qdisc pfifo_fast state UP qlen 1000 link/ether 52:54:00:00:00:0b brd ff:ff:ff:ff:ff:ff inet 192.0.2.2/24 brd 192.0.2.255 scope global ens3 valid_lft forever preferred_lft forever inet6 2001:db8:0:1:5054:ff:fe00:b/64 scope global valid_lft forever preferred_lft forever inet6 fe80::5054:ff:fe00:b/64 scope link valid_lft forever preferred_lft forever
An active interface is UP. The link/ether string specifies the hardware (MAC) address of the device.
448
RH199-RHEL9.0-en-1-20220609
Chapter 13 | Manage Networking
The inet string shows an IPv4 address, its network prefix length, and scope. The inet6 string shows an IPv6 address, its network prefix length, and scope. This address is of global scope and is normally used. This inet6 string shows that the interface has an IPv6 address of link scope that can be used only for communication on the local Ethernet link.
Display Performance Statistics The ip command can also show statistics about network performance. Counters for each network interface can identify the presence of network issues. The counters record statistics, such as for the number of received (RX) and transmitted (TX) packets, packet errors, and dropped packets. [user@host ~]$ ip -s link show ens3 2: ens3: mtu 1500 qdisc pfifo_fast state UP qlen 1000 link/ether 52:54:00:00:00:0a brd ff:ff:ff:ff:ff:ff RX: bytes packets errors dropped overrun mcast 269850 2931 0 0 0 0 TX: bytes packets errors dropped carrier collsns 300556 3250 0 0 0 0
Verify Connectivity Between Hosts The ping command tests connectivity. The command continues to run until Ctrl+c is pressed unless options are given to limit the number of sent packets. [user@host ~]$ ping -c3 192.0.2.254 PING 192.0.2.1 (192.0.2.254) 56(84) bytes of 64 bytes from 192.0.2.254: icmp_seq=1 ttl=64 64 bytes from 192.0.2.254: icmp_seq=2 ttl=64 64 bytes from 192.0.2.254: icmp_seq=3 ttl=64
data. time=4.33 ms time=3.48 ms time=6.83 ms
--- 192.0.2.254 ping statistics --3 packets transmitted, 3 received, 0% packet loss, time 2003ms rtt min/avg/max/mdev = 3.485/4.885/6.837/1.424 ms
The ping6 command is the IPv6 version of the ping command in Red Hat Enterprise Linux. The difference between these commands is that the ping6 command communicates over IPv6 and takes IPv6 addresses. [user@host ~]$ ping6 2001:db8:0:1::1 PING 2001:db8:0:1::1(2001:db8:0:1::1) 56 data bytes 64 bytes from 2001:db8:0:1::1: icmp_seq=1 ttl=64 time=18.4 ms 64 bytes from 2001:db8:0:1::1: icmp_seq=2 ttl=64 time=0.178 ms 64 bytes from 2001:db8:0:1::1: icmp_seq=3 ttl=64 time=0.180 ms ^C --- 2001:db8:0:1::1 ping statistics --3 packets transmitted, 3 received, 0% packet loss, time 2001ms rtt min/avg/max/mdev = 0.178/6.272/18.458/8.616 ms [user@host ~]$
RH199-RHEL9.0-en-1-20220609
449
Chapter 13 | Manage Networking
When you ping the link-local addresses and the link-local all-nodes multicast group (ff02::1), the network interface to use must be specified explicitly with a scope zone identifier (such as ff02::1%ens3). If this network interface is omitted, then the connect: Invalid argument error is displayed. You can use the ping6 ff02::1 command to find other IPv6 nodes on the local network. [user@host ~]$ ping6 ff02::1%ens4 PING ff02::1%ens4(ff02::1) 56 data bytes 64 bytes from fe80::78cf:7fff:fed2:f97b: icmp_seq=1 ttl=64 time=22.7 ms 64 bytes from fe80::f482:dbff:fe25:6a9f: icmp_seq=1 ttl=64 time=30.1 ms (DUP!) 64 bytes from fe80::78cf:7fff:fed2:f97b: icmp_seq=2 ttl=64 time=0.183 ms 64 bytes from fe80::f482:dbff:fe25:6a9f: icmp_seq=2 ttl=64 time=0.231 ms (DUP!) ^C --- ff02::1%ens4 ping statistics --2 packets transmitted, 2 received, +2 duplicates, 0% packet loss, time 1001ms rtt min/avg/max/mdev = 0.183/13.320/30.158/13.374 ms [user@host ~]$ [user@host ~]$ ping6 -c 1 fe80::f482:dbff:fe25:6a9f%ens4 PING fe80::f482:dbff:fe25:6a9f%ens4(fe80::f482:dbff:fe25:6a9f) 56 data bytes 64 bytes from fe80::f482:dbff:fe25:6a9f: icmp_seq=1 ttl=64 time=22.9 ms --- fe80::f482:dbff:fe25:6a9f%ens4 ping statistics --1 packets transmitted, 1 received, 0% packet loss, time 0ms rtt min/avg/max/mdev = 22.903/22.903/22.903/0.000 ms
Other hosts on the same link can use IPv6 link-local addresses, like normal addresses. [user@host ~]$ ssh fe80::f482:dbff:fe25:6a9f%ens4 user@fe80::f482:dbff:fe25:6a9f%ens4's password: Last login: Thu Jun 5 15:20:10 2014 from host.example.com [user@server ~]$
Troubleshoot Router Issues Network routing is complex, and sometimes traffic does not behave as you might expect. You can use different tools to diagnose router issues.
Describe the Routing Table Use the ip command route option to show routing information. [user@host ~]$ ip route default via 192.0.2.254 dev ens3 proto static metric 1024 192.0.2.0/24 dev ens3 proto kernel scope link src 192.0.2.2 10.0.0.0/8 dev ens4 proto kernel scope link src 10.0.0.11
All packets that are destined for the 10.0.0.0/8 network are sent directly to the destination through the ens4 device. All packets that are destined for the 192.0.2.0/24 network are sent directly to the destination through the ens3 device. All other packets are sent to the default router at 192.0.2.254, and also through device ens3. Use the ip command -6 option to show the IPv6 routing table.
450
RH199-RHEL9.0-en-1-20220609
Chapter 13 | Manage Networking
[user@host ~]$ ip -6 route unreachable ::/96 dev lo metric 1024 error -101 unreachable ::ffff:0.0.0.0/96 dev lo metric 1024 error -101 2001:db8:0:1::/64 dev ens3 proto kernel metric 256 unreachable 2002:a00::/24 dev lo metric 1024 error -101 unreachable 2002:7f00::/24 dev lo metric 1024 error -101 unreachable 2002:a9fe::/32 dev lo metric 1024 error -101 unreachable 2002:ac10::/28 dev lo metric 1024 error -101 unreachable 2002:c0a8::/32 dev lo metric 1024 error -101 unreachable 2002:e000::/19 dev lo metric 1024 error -101 unreachable 3ffe:ffff::/32 dev lo metric 1024 error -101 fe80::/64 dev ens3 proto kernel metric 256 default via 2001:db8:0:1::ffff dev ens3 proto static metric 1024
1.
The 2001:db8:0:1::/64 network uses the ens3 interface (which presumably has an address on that network).
2.
The fe80::/64 network uses the ens3 interface, for the link-local address. On a system with multiple interfaces, a route to the fe80::/64 network exists in each interface for each linklocal address.
3.
The default route to all networks on the IPv6 Internet (the ::/0 network) uses the router at the 2001:db8:0:1::ffff network and it is reachable with the ens3 device.
Trace Traffic Routes To trace the network traffic path to reach a remote host through multiple routers, use either the traceroute or tracepath command. These commands can identify issues with one of your routers or an intermediate router. Both commands use UDP packets to trace a path by default; however, many networks block UDP and ICMP traffic. The traceroute command has options to trace the path with UDP (default), ICMP (-I), or TCP (-T) packets. Typically, the traceroute command is not installed by default. [user@host ~]$ tracepath access.redhat.com ...output omitted... 4: 71-32-28-145.rcmt.qwest.net 5: dcp-brdr-04.inet.qwest.net 6: 206.111.0.153.ptr.us.xo.net 7: 207.88.14.162.ptr.us.xo.net 8: ae1d0.cir1.atlanta6-ga.us.xo.net 9: 216.156.108.98.ptr.us.xo.net 10: bu-ether13.atlngamq46w-bcr00.tbone.rr.com ...output omitted...
48.853ms 100.732ms 96.245ms 85.270ms 64.160ms 108.652ms 107.286ms
asymm asymm asymm asymm asymm
5 7 7 8 7
asymm 12
Each line in the output of the tracepath command represents a router or hop that the packet passes through between the source and the final destination. The command outputs information for each hop as it becomes available, including the round trip timing (RTT) and any changes in the maximum transmission unit (MTU) size. The asymm indication means that the traffic that reached the router returned from that router by different (asymmetric) routes. These routers here are for outbound traffic, not for return traffic. The tracepath6 and traceroute -6 commands are the equivalent IPv6 commands to the tracepath and traceroute commands.
RH199-RHEL9.0-en-1-20220609
451
Chapter 13 | Manage Networking
[user@host ~]$ tracepath6 2001:db8:0:2::451 1?: [LOCALHOST] 0.091ms pmtu 1500 1: 2001:db8:0:1::ba 0.214ms 2: 2001:db8:0:1::1 0.512ms 3: 2001:db8:0:2::451 0.559ms reached Resume: pmtu 1500 hops 3 back 3
Troubleshoot Port and Service Issues TCP services use sockets as endpoints for communication and are composed of an IP address, protocol, and port number. Services typically listen on standard ports, while clients use a random available port. Well-known names for standard ports are listed in the /etc/services file. The ss command is used to display socket statistics. The ss command replaces the older netstat tool, from the net-tools package, which might be more familiar to some system administrators but is not always installed. [user@host State LISTEN LISTEN LISTEN LISTEN ESTAB LISTEN LISTEN LISTEN LISTEN
~]$ ss Recv-Q 0 0 0 0 0 0 0 0 0
-ta Send-Q 128 128 100 128 0 128 128 100 128
Local Address:Port *:sunrpc *:ssh 127.0.0.1:smtp *:36889 172.25.250.10:ssh :::sunrpc :::ssh ::1:smtp :::34946
Peer Address:Port *:* *:* : *:* 172.25.254.254:59392 :::* :::* :::* :::*
*:ssh : The port that is used for SSH is listening on all IPv4 addresses. The asterisk (*) character represents all when referencing IPv4 addresses or ports. 127.0.0.1:smtp : The port that is used for SMTP is listening on the 127.0.0.1 IPv4 loopback interface. 172.25.250.10:ssh : The established SSH connection is on the 172.25.250.10 interface and originates from a system with an address of 172.25.254.254. :::ssh : The port that is used for SSH is listening on all IPv6 addresses. The double colon (::) syntax represents all IPv6 interfaces. ::1:smtp : The port that is used for SMTP is listening on the ::1 IPv6 loopback interface. Options for ss and netstat Option
Description
-n
Show numbers instead of names for interfaces and ports.
-t
Show TCP sockets.
-u
Show UDP sockets.
-l
Show only listening sockets.
452
RH199-RHEL9.0-en-1-20220609
Chapter 13 | Manage Networking
Option
Description
-a
Show all (listening and established) sockets.
-p
Show the process that uses the sockets.
-A inet
Display active connections (but not listening sockets) for the inet address family. That is, ignore local UNIX domain sockets. For the ss command, both IPv4 and IPv6 connections are displayed. For the netstat command, only IPv4 connections are displayed. (The netstat -A inet6 command displays IPv6 connections, and the netstat -46 command displays IPv4 and IPv6 at the same time.)
References ip-link(8), ip-address(8), ip-route(8), ip(8), ping(8), tracepath(8), traceroute(8), ss(8), and netstat(8) man pages For more information, refer to the Configuring and Managing Networking Guide at https://access.redhat.com/documentation/en-us/red_hat_enterprise_linux/9/htmlsingle/configuring_and_managing_networking/index
RH199-RHEL9.0-en-1-20220609
453
Chapter 13 | Manage Networking
Guided Exercise
Validate Network Configuration In this exercise, you inspect the network configuration of one of your servers.
Outcomes • Identify the current network interfaces and basic network addresses.
Before You Begin As the student user on the workstation machine, use the lab command to prepare your system for this exercise. This command prepares your environment and ensures that all required resources are available. [student@workstation ~]$ lab start net-validate
Instructions 1.
Use the ssh command to log in to servera as the student user. The systems are configured to use SSH keys for authentication and passwordless access to servera.
[student@workstation ~]$ ssh student@servera ...output omitted... [student@servera ~]$
2.
Locate the network interface name that is associated with the Ethernet address 52:54:00:00:fa:0a. Record or remember this name and use it to replace the enX placeholder in subsequent commands.
Important Network interface names are determined by their bus type and the detection order of devices during boot. Your network interface names will vary according to the course platform and hardware in use. On your system, locate the interface name (such as ens06 or en1p2) that is associated with the Ethernet address 52:54:00:00:fa:0a. Use this interface name to replace the enX placeholder that is used throughout this exercise.
454
RH199-RHEL9.0-en-1-20220609
Chapter 13 | Manage Networking
[student@servera ~]$ ip link 1: lo: mtu 65536 qdisc noqueue state UNKNOWN group default qlen 1000 link/loopback 00:00:00:00:00:00 brd 00:00:00:00:00:00 2: enX: mtu 1500 qdisc fq_codel state UP group default qlen 1000 link/ether 52:54:00:00:fa:0a brd ff:ff:ff:ff:ff:ff
3. Display the current IP address and netmask for all interfaces. [student@servera ~]$ ip -br addr lo UP 127.0.0.1/8 ::1/128 enX: UP 172.25.250.10/24 fe80::3059:5462:198:58b2/64
4. Display the statistics for the enX interface. [student@servera ~]$ ip -s link show enX 2: enX: mtu 1500 qdisc fq_codel state UP mode DEFAULT group default qlen 1000 link/ether 52:54:00:00:fa:0a brd ff:ff:ff:ff:ff:ff RX: bytes packets errors dropped overrun mcast 89014225 168251 0 154418 0 0 TX: bytes packets errors dropped carrier collsns 608808 6090 0 0 0 0
5.
Display the route information.
[student@servera ~]$ ip route default via 172.25.250.254 dev enX proto static metric 100 172.25.250.0/24 dev enX proto kernel scope link src 172.25.250.10 metric 100
6. Verify that the router is accessible. [student@servera ~]$ ping -c3 172.25.250.254 PING 172.25.250.254 (172.25.250.254) 56(84) bytes of data. 64 bytes from 172.25.250.254: icmp_seq=1 ttl=64 time=0.196 ms 64 bytes from 172.25.250.254: icmp_seq=2 ttl=64 time=0.436 ms 64 bytes from 172.25.250.254: icmp_seq=3 ttl=64 time=0.361 ms --- 172.25.250.254 ping statistics --3 packets transmitted, 3 received, 0% packet loss, time 49ms rtt min/avg/max/mdev = 0.196/0.331/0.436/0.100 ms
RH199-RHEL9.0-en-1-20220609
455
Chapter 13 | Manage Networking
7.
Show all the hops between the local system and classroom.example.com.
[student@servera ~]$ tracepath classroom.example.com 1?: [LOCALHOST] pmtu 1500 1: bastion.lab.example.com 1: bastion.lab.example.com 2: 172.25.254.254 Resume: pmtu 1500 hops 2 back 2
0.337ms 0.122ms 0.602ms reached
8. Display the listening TCP sockets on the local system. [student@servera ~]$ ss -lt State Recv-Q Send-Q LISTEN 0 128 LISTEN 0 128 LISTEN 0 128 LISTEN 0 128
Local Address:Port 0.0.0.0:sunrpc 0.0.0.0:ssh [::]:sunrpc [::]:ssh
Peer Address:Port 0.0.0.0:* 0.0.0.0:* [::]:* [::]:*
9. Return to the workstation system as the student user. [student@servera ~]$ exit logout Connection to servera closed. [student@workstation ~]$
Finish On the workstation machine, change to the student user home directory and use the lab command to complete this exercise. This step is important to ensure that resources from previous exercises do not impact upcoming exercises. [student@workstation ~]$ lab finish net-validate
This concludes the section.
456
RH199-RHEL9.0-en-1-20220609
Chapter 13 | Manage Networking
Configure Networking from the Command Line Objectives Manage network settings and devices with the nmcli command.
Describe the NetworkManager Service The NetworkManager service monitors and manages a system's network settings. In the GNOME graphical environment, a Notification Area applet displays network configuration and status information that is received from the NetworkManager daemon. You can interact with the NetworkManager service via the command line or with graphical tools. Service configuration files are stored in the /etc/NetworkManager/system-connections/ directory. The NetworkManager service manages network devices and connections. A device is a physical or virtual network interface that provides for network traffic. A connection is a collection of related configuration settings for a single network device. A connection can also be known as a network profile. Each connection must have a unique name or ID, which can match the device name that it configures. A single device can have multiple connection configurations and switch between them, but only one connection can be active per device. For example, a laptop wireless device might configure a fixed IP address for use at a secure work site in a connection, but might configure a second connection with an automated address and a virtual private network (VPN) to access the same company network from home.
Important Starting in Red Hat Enterprise Linux 8, ifcfg format configuration files and the /etc/sysconfig/network-scripts/ directory are deprecated. NetworkManager now uses an INI-style key file format, which is a key-value pair structure to organize properties. NetworkManager stores network profiles in the /etc/NetworkManager/system-connections/ directory. For compatibility with earlier versions, ifcfg format connections in the /etc/sysconfig/ network-scripts/ directory are still recognized and loaded.
View Network Information Use the nmcli utility to create and edit connection files from the command line. The nmcli device status command displays the status of all network devices: [user@host ~]$ nmcli dev status DEVICE TYPE STATE eno1 ethernet connected ens3 ethernet connected eno2 ethernet disconnected lo loopback unmanaged
RH199-RHEL9.0-en-1-20220609
CONNECTION eno1 static-ens3 ---
457
Chapter 13 | Manage Networking
Note You can abbreviate nmcli objects and actions. For example, you can abbreviate nmcli device disconnect as nmcli dev dis and nmcli connection modify as nmcli con mod. The abbreviation can be as short as a single letter, but must use enough characters to uniquely identify the object to manage.
The nmcli connection show command displays a list of all connections. Use the --active option to list only active connections. [user@host ~]$ nmcli con show NAME UUID eno2 ff9f7d69-db83-4fed-9f32-939f8b5f81cd static-ens3 72ca57a2-f780-40da-b146-99f71c431e2b eno1 87b53c56-1f5d-4a29-a869-8a7bdaf56dfa [user@host ~]$ nmcli con show --active NAME UUID static-ens3 72ca57a2-f780-40da-b146-99f71c431e2b eno1 87b53c56-1f5d-4a29-a869-8a7bdaf56dfa
TYPE 802-3-ethernet 802-3-ethernet 802-3-ethernet
DEVICE -ens3 eno1
TYPE 802-3-ethernet 802-3-ethernet
DEVICE ens3 eno1
Add a Network Connection Use the nmcli connection add command to add network connections. The following example adds a connection for the eno2 interface called eno2. The network information for the connection uses a DHCP service and has the device autoconnect on startup. The system also obtains IPv6 networking settings by listening for router advertisements on the local link. The configuration file name contains the value of the nmcli command conname parameter, which is eno2. The value of the con-name parameter is saved to the /etc/ NetworkManager/system-connections/eno2.nmconnection file. [root@host ~]# nmcli con add con-name eno2 \ type ethernet ifname eno2 Connection 'eno2' (8159b66b-3c36-402f-aa4c-2ea933c7a5ce) successfully added
The next example creates the eno3 connection for the eno3 device with a static IPv4 network setting. This command configures the 192.168.0.5 IP address with a network prefix of /24 and a network gateway of 192.168.0.254. The nmcli connection add command fails if the connection name that you try to add exists. [root@host ~]# nmcli con add con-name eno3 type ethernet ifname eno3 \ ipv4.addresses 192.168.0.5/24 ipv4.gateway 192.168.0.254
The next example creates an eno4 connection for the eno4 device with static IPv6 and IPv4 addresses. This command configures the 2001:db8:0:1::c000:207 IPv6 address with the /64 network prefix and the 2001:db8:0:1::1 address as the default gateway. The command also configures the 192.0.2.7 IPv4 address with the /24 network prefix and the 192.0.2.1 address as the default gateway.
458
RH199-RHEL9.0-en-1-20220609
Chapter 13 | Manage Networking
[root@host ~]# nmcli con add con-name eno4 type ethernet ifname eno4 \ ipv6.addresses 2001:db8:0:1::c000:207/64 ipv6.gateway 2001:db8:0:1::1 \ ipv4.addresses 192.0.2.7/24 ipv4.gateway 192.0.2.1
Manage Network Connections The nmcli connection up command activates a network connection on the device that it is bound to. Activating a network connection requires the connection name, not the device name. [user@host ~]$ nmcli con show NAME UUID TYPE DEVICE static-ens3 72ca57a2-f780-40da-b146-99f71c431e2b 802-3-ethernet -static-ens5 87b53c56-1f5d-4a29-a869-8a7bdaf56dfa 802-3-ethernet -[root@host ~]# nmcli con up static-ens3 Connection successfully activated (D-Bus active path: /org/freedesktop/ NetworkManager/ActiveConnection/2)
The nmcli device disconnect command disconnects the network device and brings down the connection. [root@host ~]# nmcli dev disconnect ens3
Important Use nmcli device disconnect to stop traffic on a network interface and deactivate the connection. Because most connections enable the autoconnect parameter, the nmcli connection down command is ineffective for stopping traffic. Although the connection deactivates, autoconnect immediately reactivates the connection if the device is up and available. Autoconnect is a desired behavior because it maintains connections through temporary network outages. By disconnecting the device under the connection, the connection is forced to be down until the device is connected again.
Update Network Connection Settings NetworkManager service connections have two kinds of settings. Static connection properties are configured by the administrator and stored in the /etc/NetworkManager/systemconnections/*.nmconnection configuration files. Dynamic connection properties are requested from a DHCP server and are not stored persistently. To list the current settings for a connection, use the nmcli connection show command. Settings in lowercase are static properties that the administrator can change. Settings in uppercase are active settings in temporary use for this connection instance. [root@host ~]# nmcli con show static-ens3 connection.id: static-ens3 connection.uuid: 87b53c56-1f5d-4a29-a869-8a7bdaf56dfa connection.interface-name: -connection.type: 802-3-ethernet
RH199-RHEL9.0-en-1-20220609
459
Chapter 13 | Manage Networking connection.autoconnect: connection.timestamp: connection.read-only: connection.permissions: connection.zone: connection.master: connection.slave-type: connection.secondaries: connection.gateway-ping-timeout: 802-3-ethernet.port: 802-3-ethernet.speed: 802-3-ethernet.duplex: 802-3-ethernet.auto-negotiate: 802-3-ethernet.mac-address: 802-3-ethernet.cloned-mac-address: 802-3-ethernet.mac-address-blacklist: 802-3-ethernet.mtu: 802-3-ethernet.s390-subchannels: 802-3-ethernet.s390-nettype: 802-3-ethernet.s390-options: ipv4.method: ipv4.dns: ipv4.dns-search: ipv4.addresses: ipv4.routes: ipv4.ignore-auto-routes: ipv4.ignore-auto-dns: ipv4.dhcp-client-id: ipv4.dhcp-send-hostname: ipv4.dhcp-hostname: ipv4.never-default: ipv4.may-fail: ipv6.method: ipv6.dns: ipv6.dns-search: ipv6.addresses: ipv6.routes: ipv6.ignore-auto-routes: ipv6.ignore-auto-dns: ipv6.never-default: ipv6.may-fail: ipv6.ip6-privacy: ipv6.dhcp-hostname: ...output omitted...
yes 1401803453 no ---0 -0 -yes CA:9D:E9:2A:CE:F0 -auto -manual 192.168.0.254 example.com { ip = 192.168.0.2/24, gw = 192.168.0.254 } no no -yes -no yes manual 2001:4860:4860::8888 example.com { ip = 2001:db8:0:1::7/64, gw = 2001:db8:0:1::1 } no no no yes -1 (unknown) --
Use the nmcli connection modify command to update connection settings. These changes are saved in the /etc/NetworkManager/system-connections/name.nmconnection file. Consult the nm-settings(5) man page for the available settings. Use the following command to update the static-ens3 connection to set the 192.0.2.2/24 IPv4 address and the 192.0.2.254 default gateway. Use the nmcli command connection.autoconnect parameter to automatically enable or disable the connection at system boot.
460
RH199-RHEL9.0-en-1-20220609
Chapter 13 | Manage Networking
[root@host ~]# nmcli con mod static-ens3 ipv4.addresses 192.0.2.2/24 \ ipv4.gateway 192.0.2.254 connection.autoconnect yes
Use the following command to update the static-ens3 connection to set the 2001:db8:0:1::a00:1/64 IPv6 address and the 2001:db8:0:1::1 default gateway. [root@host ~]# nmcli con mod static-ens3 ipv6.addresses 2001:db8:0:1::a00:1/64 \ ipv6.gateway 2001:db8:0:1::1
Important To change a DHCP connection configuration to be static, update the ipv4.method setting from auto or dhcp to manual. For an IPv6 connection, update the ipv6.method setting. If the method is not set correctly, then the connection might hang or be incomplete when activated, or it might obtain an address from DHCP or SLAAC in addition to the configured static address.
Some settings can have multiple values. A specific value can be added to the list or deleted from the connection settings by adding a plus (+) or minus (-) symbol to the start of the setting name. If a plus or minus is not included, then the specified value replaces the setting's current list. The following example adds the 2.2.2.2 DNS server to the static-ens3 connection. [root@host ~]# nmcli con mod static-ens3 +ipv4.dns 2.2.2.2
You can also modify network profiles by editing the connection's configuration file in /etc/ NetworkManager/system-connections/. While nmcli commands communicate directly with NetworkManager to implement modifications immediately, connection file edits are not implemented until NetworkManager is asked to reload the configuration file. With manual editing, you can create complex configurations in steps, and then load the final configuration when ready. The following example loads all connection profiles. [root@host ~]# nmcli con reload
The next example loads only the eno2 connection profile at /etc/NetworkManager/systemconnections/eno2.nmconnection. [root@host ~]# nmcli con reload eno2
Delete a Network Connection The nmcli connection delete command deletes a connection from the system. This command disconnects the device and removes the connection configuration file. [root@host ~]# nmcli con del static-ens3
Permissions to Modify NetworkManager Settings The root user can use the nmcli command to change the network configuration.
RH199-RHEL9.0-en-1-20220609
461
Chapter 13 | Manage Networking
Non-privileged users that are logged in on the physical or virtual console can also make most network configuration changes. If a person is on the system's console, then the system is likely being used as a workstation or laptop where the user needs to configure, activate, and deactivate connections. Non-privileged users that log in with ssh must switch to the root user to change network settings. Use the nmcli general permissions command to view your current permissions. The following example lists the root user's NetworkManager permissions. [root@host ~]# nmcli gen permissions PERMISSION org.freedesktop.NetworkManager.checkpoint-rollback org.freedesktop.NetworkManager.enable-disable-connectivity-check org.freedesktop.NetworkManager.enable-disable-network org.freedesktop.NetworkManager.enable-disable-statistics org.freedesktop.NetworkManager.enable-disable-wifi org.freedesktop.NetworkManager.enable-disable-wimax org.freedesktop.NetworkManager.enable-disable-wwan org.freedesktop.NetworkManager.network-control org.freedesktop.NetworkManager.reload org.freedesktop.NetworkManager.settings.modify.global-dns org.freedesktop.NetworkManager.settings.modify.hostname org.freedesktop.NetworkManager.settings.modify.own org.freedesktop.NetworkManager.settings.modify.system org.freedesktop.NetworkManager.sleep-wake org.freedesktop.NetworkManager.wifi.scan org.freedesktop.NetworkManager.wifi.share.open org.freedesktop.NetworkManager.wifi.share.protected
VALUE yes yes yes yes yes yes yes yes yes yes yes yes yes yes yes yes yes
The following example list the user's NetworkManager permissions. [user@host ~]$ nmcli gen permissions PERMISSION org.freedesktop.NetworkManager.checkpoint-rollback org.freedesktop.NetworkManager.enable-disable-connectivity-check org.freedesktop.NetworkManager.enable-disable-network org.freedesktop.NetworkManager.enable-disable-statistics org.freedesktop.NetworkManager.enable-disable-wifi org.freedesktop.NetworkManager.enable-disable-wimax org.freedesktop.NetworkManager.enable-disable-wwan org.freedesktop.NetworkManager.network-control org.freedesktop.NetworkManager.reload org.freedesktop.NetworkManager.settings.modify.global-dns org.freedesktop.NetworkManager.settings.modify.hostname org.freedesktop.NetworkManager.settings.modify.own org.freedesktop.NetworkManager.settings.modify.system org.freedesktop.NetworkManager.sleep-wake org.freedesktop.NetworkManager.wifi.scan org.freedesktop.NetworkManager.wifi.share.open org.freedesktop.NetworkManager.wifi.share.protected
VALUE auth no no no no no no auth auth auth auth auth auth no auth no no
Useful NetworkManager Commands The following table lists the key nmcli commands that are discussed in this section:
462
RH199-RHEL9.0-en-1-20220609
Chapter 13 | Manage Networking
Command
Purpose
nmcli dev status
Show the NetworkManager status of all network interfaces.
nmcli con show
List all connections.
nmcli con show name
List the current settings for the connection name.
nmcli con add con-name name
Add and name a new connection profile.
nmcli con mod name
Modify the connection name.
nmcli con reload
Reload the configuration files, after manual file editing.
nmcli con up name
Activate the connection name.
nmcli dev dis dev
Disconnect the interface, which also deactivates the current connection.
nmcli con del name
Delete the specified connection and its configuration file.
References For more information, refer to the Getting Started with nmcli chapter at https://access.redhat.com/documentation/en-us/red_hat_enterprise_linux/9/ html-single/configuring_and_managing_networking/index#getting-started-withnmcli_configuring-and-managing-networking NetworkManager(8), nmcli(1), nmcli-examples(5), nm-settings(5), hostnamectl(1), resolv.conf(5), hostname(5), ip(8), and ip-address(8) man pages
RH199-RHEL9.0-en-1-20220609
463
Chapter 13 | Manage Networking
Guided Exercise
Configure Networking from the Command Line In this exercise, you use the nmcli command to configure network settings.
Outcomes • Update a network connection setting from DHCP to static.
Before You Begin As the student user on the workstation machine, use the lab command to prepare your system for this exercise. This command prepares your environment and ensures that all required resources are available. [student@workstation ~]$ lab start net-configure
Instructions 1.
Use the ssh command to log in to the servera machine as the student user.
[student@workstation ~]$ ssh student@servera ...output omitted... [student@servera ~]$ sudo -i [sudo] password for student: student [root@servera ~]#
2.
Display the network interface information.
Important Network interface names are determined by their bus type and the detection order of devices during boot. Your network interface names might vary according to the course platform and hardware in use. On your system, locate the interface name (such as eth1, ens06, or enp0p2) that is associated with the Ethernet address 52:54:00:00:fa:0a. Use this interface name to replace the eth0 placeholder throughout this exercise if different.
Locate the network interface name that is associated with the Ethernet address 52:54:00:00:fa:0a. Record or remember this name and use it to replace the eth0 placeholder in subsequent commands.
464
RH199-RHEL9.0-en-1-20220609
Chapter 13 | Manage Networking
[root@servera ~]# ip link 1: lo: mtu 65536 qdisc noqueue state UNKNOWN mode DEFAULT group default qlen 1000 link/loopback 00:00:00:00:00:00 brd 00:00:00:00:00:00 2: eth0: mtu 1500 qdisc fq_codel state UP mode DEFAULT group default qlen 1000 link/ether 52:54:00:00:fa:0a brd ff:ff:ff:ff:ff:ff altname enp0s3 altname ens3
3. Use the nmcli command to view network settings. 3.1.
Use the nmcli con show to display all connections.
[root@servera ~]# nmcli con show NAME UUID System eth0 5fb06bd0-0bb0-7ffb-45f1-d6edd65f3e03 System eth1 9c92fad9-6ecb-3e6c-eb4d-8a47c6f50c04
TYPE ethernet ethernet
DEVICE eth0 --
3.2. Use the nmcli con show --active command to display only the active connections. Your network interface name should appear under the DEVICE column of the output, and the name of the active connection for that device is listed under the NAME column. This exercise assumes that the active connection is called System eth0. If the name of the active connection is different, then use that name instead of System eth0 for the rest of this exercise. [root@servera ~]# nmcli con show --active NAME UUID System eth0 03da038a-3257-4722-a478-53055cc90128
TYPE ethernet
DEVICE eth0
3.3. Display all configuration settings for the active connection. [root@servera ~]# nmcli con connection.id: connection.uuid: connection.stable-id: connection.type: connection.interface-name: connection.autoconnect: ...output omitted... ipv4.method: ipv4.dns: ipv4.dns-search: ipv4.dns-options: ipv4.dns-priority: ipv4.addresses: ipv4.gateway: ...output omitted... ipv6.method: ipv6.dns:
RH199-RHEL9.0-en-1-20220609
show "System eth0" System eth0 5fb06bd0-0bb0-7ffb-45f1-d6edd65f3e03 -802-3-ethernet eth0 yes manual 172.25.250.254,2.2.2.2 lab.example.com,example.com -0 172.25.250.10/24 172.25.250.254 ignore --
465
Chapter 13 | Manage Networking ipv6.dns-search: ipv6.dns-options: ipv6.dns-priority: ipv6.addresses: ipv6.gateway: ipv6.routes: ...output omitted... GENERAL.NAME: GENERAL.UUID: GENERAL.DEVICES: GENERAL.IP-IFACE: GENERAL.STATE: GENERAL.DEFAULT:
--0 ---System eth0 5fb06bd0-0bb0-7ffb-45f1-d6edd65f3e03 eth0 eth0 activated yes
3.4. Show the device status. [root@servera ~]# DEVICE TYPE eth0 ethernet lo loopback
nmcli dev status STATE CONNECTION connected System eth0 unmanaged --
3.5. Display the settings for the eth0 device. [root@servera ~]# nmcli dev GENERAL.DEVICE: GENERAL.TYPE: GENERAL.HWADDR: GENERAL.MTU: GENERAL.STATE: GENERAL.CONNECTION: GENERAL.CON-PATH: WIRED-PROPERTIES.CARRIER: IP4.ADDRESS[1]: IP4.GATEWAY: IP4.ROUTE[1]: IP4.ROUTE[2]: IP4.DNS[1]: IP4.SEARCHES[1]: IP4.SEARCHES[2]: IP6.ADDRESS[1]: IP6.GATEWAY: IP6.ROUTE[1]:
show eth0 eth0 ethernet 52:54:00:00:FA:0A 1500 100 (connected) System eth0 /org/freedesktop/NetworkManager/ActiveConnection/3 on 172.25.250.10/24 172.25.250.254 dst = 172.25.250.0/24, nh = 0.0.0.0, mt = 100 dst = 0.0.0.0/0, nh = 172.25.250.254, mt = 100 172.25.250.254 lab.example.com example.com fe80::5054:ff:fe00:fa0a/64 -dst = fe80::/64, nh = ::, mt = 256
4. Create a static connection with the same IPv4 address, network prefix, and default gateway as the active connection. Name the new connection static-addr.
Warning Because access to your machine is provided over the primary network connection, setting incorrect values during network configuration might make your machine unreachable. If you machine is unreachable, then use the Reset button above what used to be your machine's graphical display and try again.
466
RH199-RHEL9.0-en-1-20220609
Chapter 13 | Manage Networking
[root@servera ~]# nmcli con add con-name static-addr \ ifname eth0 type ethernet ipv4.method manual \ ipv4.addresses 172.25.250.10/24 ipv4.gateway 172.25.250.254 Connection 'static-addr' (c242697d-498e-481c-b974-5ae11d2a0291) successfully added.
5.
Modify the new connection to add the DNS setting.
[root@servera ~]# nmcli con mod static-addr ipv4.dns 172.25.250.254
6. Display and activate the new connection. 6.1.
View all connections.
[root@servera ~]# nmcli con show NAME UUID System eth0 5fb06bd0-0bb0-7ffb-45f1-d6edd65f3e03 static-addr e4cf52d3-40fc-41b3-b5e8-cf280157f3bb System eth1 9c92fad9-6ecb-3e6c-eb4d-8a47c6f50c04
TYPE ethernet ethernet ethernet
DEVICE eth0 ---
TYPE ethernet
DEVICE eth0
6.2. View the active connections. [root@servera ~]# nmcli con show --active NAME UUID System eth0 5fb06bd0-0bb0-7ffb-45f1-d6edd65f3e03
6.3. Activate the new static-addr connection. [root@servera ~]# nmcli con up static-addr Connection successfully activated (D-Bus active path: /org/freedesktop/ NetworkManager/ActiveConnection/4)
6.4. Verify the new active connection. [root@servera ~]# nmcli con show --active NAME UUID static-addr e4cf52d3-40fc-41b3-b5e8-cf280157f3bb
7.
TYPE ethernet
DEVICE eth0
Update the previous connection so that it does not start at boot. Verify that the staticaddr connection is used when the system reboots. 7.1.
Disable the original connection so that it does not start automatically at boot.
[root@servera ~]# nmcli con mod "System eth0" \ connection.autoconnect no
7.2.
Reboot the system.
RH199-RHEL9.0-en-1-20220609
467
Chapter 13 | Manage Networking
[root@servera ~]# systemctl reboot Connection to servera closed by remote host. Connection to servera closed. [student@workstation ~]$
7.3.
Log in to the servera machine and verify that the static-addr connection is the active connection.
[student@workstation ~]$ ssh student@servera [student@servera ~]$ nmcli con show --active NAME UUID static-addr e4cf52d3-40fc-41b3-b5e8-cf280157f3bb
TYPE ethernet
DEVICE eth0
8. Test connectivity by using the new network addresses. 8.1.
Verify the IP address.
[student@servera ~]$ ip -br addr show eth0 eth0 UP 172.25.250.10/24 fe80::47cd:2076:4a6b:e730/64
8.2. Verify the default gateway. [student@servera ~]$ ip route default via 172.25.250.254 dev eth0 proto static metric 100 172.25.250.0/24 dev eth0 proto kernel scope link src 172.25.250.10 metric 100
8.3. Ping the DNS address. [student@servera ~]$ ping -c3 172.25.250.254 PING 172.25.250.254 (172.25.250.254) 56(84) bytes of data. 64 bytes from 172.25.250.254: icmp_seq=1 ttl=64 time=0.669 ms 64 bytes from 172.25.250.254: icmp_seq=2 ttl=64 time=0.294 ms 64 bytes from 172.25.250.254: icmp_seq=3 ttl=64 time=0.283 ms --- 172.25.250.254 ping statistics --3 packets transmitted, 3 received, 0% packet loss, time 2035ms rtt min/avg/max/mdev = 0.283/0.415/0.669/0.179 ms
8.4. Return to the workstation system as the student user. [student@servera ~]$ exit logout Connection to servera closed. [student@workstation ~]$
Finish On the workstation machine, change to the student user home directory and use the lab command to complete this exercise. This step is important to ensure that resources from previous exercises do not impact upcoming exercises.
468
RH199-RHEL9.0-en-1-20220609
Chapter 13 | Manage Networking
[student@workstation ~]$ lab finish net-configure
This concludes the section.
RH199-RHEL9.0-en-1-20220609
469
Chapter 13 | Manage Networking
Edit Network Configuration Files Objectives Modify network configuration by editing configuration files.
Connection Configuration Files Starting with Red Hat Enterprise Linux 8, network configurations are stored in the /etc/ NetworkManager/system-connections/ directory. This new configuration location uses the key file format instead of the ifcfg format. However, the previously stored configurations at /etc/sysconfig/network-scripts/ continue to work. The /etc/NetworkManager/ system-connections/ directory stores any changes with the nmcli con mod name command.
Key File Format The NetworkManager uses the INI-style key format for storing network connection profiles. The key-value pairs store configurations as sections (groups). Each configuration key/value pair in the section is one of the listed properties in the settings specification. This configuration file stores most of the settings in the same format as the INI-style format. For example, writing IP addresses as 192.168.0.1/24 is easier to read than as integer arrays. Although the recommended way to manage profiles is with the nmcli command, users might still manually create or modify the configuration files. After editing the configuration file, run the nmcli con reload command to inform NetworkManager about these changes. Comparison of NetworkManager Settings and Key File Format File nmcli con mod
*.nmconnection file
Effect
ipv4.method manual
[ipv4]
Configure IPv4 addresses statically.
method=manual ipv4.method auto
[ipv4] method=auto
ipv4.addresses 192.0.2.1/24
470
[ipv4] address1=192.0.2.1/24
Look for configuration settings from a DHCPv4 server. It does not bring up any static addresses until it has information from DHCPv4. Set a static IPv4 address and network prefix. For more than one connection address, the address2 key defines the second address, and the address3 key defines the third address.
RH199-RHEL9.0-en-1-20220609
Chapter 13 | Manage Networking
nmcli con mod
*.nmconnection file
Effect
ipv4.gateway 192.0.2.254
[ipv4]
Set the default gateway.
ipv4.dns 8.8.8.8
[ipv4]
gateway=192.0.2.254
dns=8.8.8.8 ipv4.dns-search example.com
[ipv4]
ipv4.ignore-auto-dns true
[ipv4]
ipv6.method manual
[ipv6]
dns-search=example.com
ignore-auto-dns=true
method=manual ipv6.method auto
[ivp6] method=auto
ipv6.method dhcp
[ipv6] method=dhcp
ipv6.addresses 2001:db8::a/64
[ipv6]
ipv6.gateway 2001:db8::1
[ipv6]
ipv6.dns fde2:6494:1e09:2::d
[ipv6]
ipv6.dns-search example.com
[ipv6]
ipv6.ignore-auto-dns true
[ipv6]
RH199-RHEL9.0-en-1-20220609
Modify /etc/resolv.conf to use this name server. Modify /etc/resolv.conf to use this domain in the search directive. Ignore DNS server information from the DHCP server. Configure IPv6 addresses statically. Configure network settings with SLAAC from router advertisements. Configure network settings by using DHCPv6, but not SLAAC.
Set static IPv6 address and network prefix. When using address1=2001:db8::a/64 more than one address for a connection, the address2 key defines the second address, and the address3 key defines the third address. Set the default gateway.
gateway=2001:db8::1 Modify /etc/resolv.conf to use this name server. The dns=fde2:6494:1e09:2::d same as IPv4.
dns-search=example.com
ignore-auto-dns=true
Modify /etc/resolv.conf to use this domain in the search directive. Ignore DNS server information from the DHCP server.
471
Chapter 13 | Manage Networking
nmcli con mod
*.nmconnection file
Effect
connection.autoconnect yes
[connection]
Automatically activate this connection at boot.
connection.id ens3
[connection]
autoconnect=true
The name of this connection.
id=Main eth0 connection.interfacename ens3
[connection]
802-3-ethernet.macaddress …
[802-3-ethernet]
interface-name=ens3
mac-address=
The connection is bound to the network interface with this name. The connection is bound to the network interface with this MAC address.
Modify Network Configuration You can also configure the network by directly editing the connection configuration files. Connection configuration files control the software interfaces for individual network devices. These files are usually called /etc/sysconfig/network-scripts/name.nmconnection, where name refers to the device's name or connection that the configuration file controls. Depending on the purpose of the connection profile, NetworkManager uses the following directories to store the configuration files: • The /etc/NetworkManager/system-connections/ directory stores persistent profiles that the user created and edited. NetworkManager copies them automatically to the /etc/ NetworkManager/system-connections/ directory. • The /run/NetworkManager/system-connections/ directory stores temporary profiles, which are automatically removed when you reboot the system. • The /usr/lib/NetworkManager/system-connections/ directory stores predeployed immutable profiles. When you edit such a profile with the NetworkManager API, NetworkManager copies this profile to either the persistent or the temporary storage. Sample configuration file content for static IPv4 configuration: [connection] id=Main eth0 uuid=27afa607-ee36-43f0-b8c3-9d245cdc4bb3 type=802-3-ethernet autoconnect=true [ipv4] method=auto [802-3-ethernet] mac-address=00:23:5a:47:1f:71
472
RH199-RHEL9.0-en-1-20220609
Chapter 13 | Manage Networking
IPv4 Configuration Options for Key File Format Static
Dynamic
Either
[ipv4]
method=auto
[connection]
address1=172.25.0.10/24
interface-name=ens3
gateway=172.25.0.254
id=Main eth0
dns=172.25.254.254
autoconnect=true uuid=f3e8(…)ad3e type=ethernet
After modifying the configuration files, set permissions on the configuration file for the root user to read and modify the configuration file. [root@host ~]# chown root:root /etc/NetworkManager/system-connections/"Main eth0.nmconnection" [root@host ~]# chmod 600 /etc/NetworkManager/system-connections/"Main eth0.nmconnection"
Run the nmcli con reload command for NetworkManager to read the configuration changes. When the autoconnect variable in the profile uses the false value, then activate the connection. [root@host ~]# nmcli con reload [root@host ~]# nmcli con up "static-ens3"
References nmcli(1), nm-settings(5), and nm-settings-keyfile(5) man page For more information, refer to the Manually Creating NetworkManager Profiles in Key File Format at https://access.redhat.com/documentation/en-us/red_hat_enterprise_linux/9/ html-single/configuring_and_managing_networking/assembly_manually-creatingnetworkmanager-profiles-in-key-file-format_configuring-and-managingnetworking
RH199-RHEL9.0-en-1-20220609
473
Chapter 13 | Manage Networking
Guided Exercise
Edit Network Configuration Files In this exercise, you manually modify network configuration files and ensure that the new settings take effect.
Outcomes • Configure additional network addresses on each system.
Before You Begin As the student user on the workstation machine, use the lab command to prepare your system for this exercise. This command prepares your environment and ensures that all required resources are available. [student@workstation ~]$ lab start net-edit
Instructions 1.
On the workstation machine, use the ssh command to log in to the servera machine as the student user.
[student@workstation ~]$ ssh student@servera ...output omitted... [student@servera ~]$
2.
Locate network interface names with the ip link command.
Important Network interface names are determined by their bus type and the detection order of devices during boot. Your network interface names might vary according to the course platform and hardware in use.
Locate the network interface name that is associated with the Ethernet address on your system. Record or remember this name and use it to replace the enX placeholder in subsequent commands. The active connection is called Wired connection 1 and the configuration is in the /etc/NetworkManager/system-connections/"Wired connection 1.nmconnection" file. [student@servera ~]$ ip link 1: lo: mtu 65536 qdisc noqueue state UNKNOWN mode DEFAULT group default qlen 1000 link/loopback 00:00:00:00:00:00 brd 00:00:00:00:00:00
474
RH199-RHEL9.0-en-1-20220609
Chapter 13 | Manage Networking 2: eth0: mtu 1500 qdisc fq_codel state UP mode DEFAULT group default qlen 1000 link/ether 52:54:00:00:fa:0a brd ff:ff:ff:ff:ff:ff altname enp0s3 altname ens3 [student@servera ~]$ nmcli con show --active NAME UUID TYPE DEVICE Wired connection 1 a98933fa-25c0-36a2-b3cd-c056f41758fe ethernet eth0 [student@servera ~]$ ls /etc/NetworkManager/system-connections/ 'Wired connection 1.nmconnection'
3. On the servera machine, switch to the root user, and then edit the /etc/ NetworkManager/system-connections/"Wired connection 1.nmconnection" file to add the 10.0.1.1/24 address. 3.1.
Use the sudo -i command to switch to the root user.
[student@servera ~]$ sudo -i [sudo] password for student: student [root@servera ~]#
3.2. Edit the configuration file. Add the 10.0.1.1/24 address as the second address below the first address in the file. [root@servera ~]# vim /etc/NetworkManager/system-connections/"Wired connection 1.nmconnection" ..output omitted... [ipv4] address1=172.25.250.10/24,172.25.250.254 address2=10.0.1.1/24 ...output omitted...
4. Activate the new network address with the nmcli command. 4.1.
Reload the configuration changes for NetworkManager to read the changes.
[root@servera ~]# nmcli con reload
4.2. Activate the connection with the changes. [root@servera ~]# nmcli con up "Wired connection 1" Connection successfully activated (D-Bus active path: /org/freedesktop/ NetworkManager/ActiveConnection/2)
5.
Verify that the new IP address is assigned successfully.
[root@servera ~]# ip -br addr show enX eth0: UP 172.25.250.10/24 10.0.1.1/24 fe80::6fed:5a11:4ad4:1bcf/64
6. Return to the workstation machine as the student user.
RH199-RHEL9.0-en-1-20220609
475
Chapter 13 | Manage Networking
[root@servera ~]# exit logout [student@servera ~]$ exit logout Connection to servera closed. [student@workstation ~]$
7.
On the serverb machine, edit the /etc/NetworkManager/ system-connections/"Wired connection 1.nmconnection" file to add an address of 10.0.1.2/24 and load the new configuration. 7.1.
Log in to the servera machine as the student user and switch to the root user.
[student@workstation ~]$ ssh student@serverb ...output omitted... [student@serverb ~]$ sudo -i [sudo] password for student: student [root@serverb ~]#
7.2.
Edit the configuration file. Add the 10.0.1.2/24 address as the second address below the first address in the file.
[root@serverb ~]# vim /etc/NetworkManager/system-connections/"Wired connection 1.nmconnection" address1=172.25.250.11/24,172.25.250.254 address2=10.0.1.2/24
7.3.
Reload the configuration changes for NetworkManager to read the changes.
[root@serverb ~]# nmcli con reload
7.4.
Activate the connection with the changes.
[root@serverb ~]# nmcli con up "Wired connection 1" Connection successfully activated (D-Bus active path: /org/freedesktop/ NetworkManager/ActiveConnection/2)
7.5.
Verify that the new IP address is assigned successfully.
[root@serverb ~]# ip -br addr show enX eth0 UP 172.25.250.11/24 10.0.1.2/24 fe80::6be8:6651:4280:892c/64
8. Test connectivity between the servera and serverb machines by using the new network addresses. 8.1.
From the serverb machine, ping the new address of the servera machine.
[root@serverb ~]# ping -c3 10.0.1.1 PING 10.0.1.1 (10.0.1.1) 56(84) bytes of data. 64 bytes from 10.0.1.1: icmp_seq=1 ttl=64 time=1.30 ms
476
RH199-RHEL9.0-en-1-20220609
Chapter 13 | Manage Networking 64 bytes from 10.0.1.1: icmp_seq=2 ttl=64 time=0.983 ms 64 bytes from 10.0.1.1: icmp_seq=3 ttl=64 time=0.312 ms --- 10.0.1.1 ping statistics --3 packets transmitted, 3 received, 0% packet loss, time 2003ms rtt min/avg/max/mdev = 0.312/0.864/1.297/0.410 ms
8.2. Return to the workstation machine as the student user. [root@serverb ~]# exit logout [student@serverb ~]$ exit logout Connection to serverb closed. [student@workstation ~]$
8.3. Access the servera machine as the student user to ping the new address of the serverb machine. [student@workstation ~]$ ssh student@servera ping -c3 10.0.1.2 PING 10.0.1.2 (10.0.1.2) 56(84) bytes of data. 64 bytes from 10.0.1.2: icmp_seq=1 ttl=64 time=0.876 ms 64 bytes from 10.0.1.2: icmp_seq=2 ttl=64 time=0.310 ms 64 bytes from 10.0.1.2: icmp_seq=3 ttl=64 time=0.289 ms --- 10.0.1.2 ping statistics --3 packets transmitted, 3 received, 0% packet loss, time 2047ms rtt min/avg/max/mdev = 0.289/0.491/0.876/0.271 ms
Finish On the workstation machine, change to the student user home directory and use the lab command to complete this exercise. This step is important to ensure that resources from previous exercises do not impact upcoming exercises. [student@workstation ~]$ lab finish net-edit
This concludes the section.
RH199-RHEL9.0-en-1-20220609
477
Chapter 13 | Manage Networking
Configure Hostnames and Name Resolution Objectives Configure a server's static hostname and its name resolution and test the results.
Update the System Hostname The hostname command displays or temporarily modifies the system's fully qualified hostname. [root@host ~]# hostname host.example.com
Specify a static hostname in the /etc/hostname file. Use the hostnamectl command to modify this file and view the system's fully qualified hostname. If this file does not exist, then the hostname is set by a reverse DNS query when an IP address is assigned to the interface. [root@host ~]# hostnamectl set-hostname host.example.com [root@host ~]# hostnamectl status Static hostname: host.example.com Icon name: computer-vm Chassis: vm # Machine ID: 663e281edea34ffea297bd479a8f12b5 Boot ID: 74bf3a0a48d540998a74055a0fe38821 Virtualization: kvm Operating System: Red Hat Enterprise Linux 9.0 (Plow) CPE OS Name: cpe:/o:redhat:enterprise_linux:9::baseos Kernel: Linux 5.14.0-70.el9.x86_64 Architecture: x86-64 Hardware Vendor: Red Hat Hardware Model: OpenStack Compute [root@host ~]# cat /etc/hostname host.example.com
Important In Red Hat Enterprise Linux 7 and later versions, the static hostname is stored in the /etc/hostname file. Red Hat Enterprise Linux 6 and earlier versions store the hostname as a variable in the /etc/sysconfig/network file.
Configure Name Resolution The stub resolver converts hostnames to IP addresses or the reverse. It determines where to look based on the configuration of the /etc/nsswitch.conf file. By default, it attempts to resolve the query by first using the /etc/hosts file.
478
RH199-RHEL9.0-en-1-20220609
Chapter 13 | Manage Networking
[root@host ~]# cat /etc/hosts 127.0.0.1 localhost localhost.localdomain localhost4 localhost4.localdomain4 ::1 localhost localhost.localdomain localhost6 localhost6.localdomain6 172.25.254.254 classroom.example.com 172.25.254.254 content.example.com
The getent hosts hostname command tests hostname resolution with the /etc/hosts file. If an entry is not found in the /etc/hosts file, then the stub resolver uses a DNS name server to look up the hostname. The /etc/resolv.conf file controls how this query is performed: • search : A list of domain names to try with a short hostname. Either search or domain should be set in the same file; if they are both set, then only the last entry takes effect. See resolv.conf(5) for details. • nameserver : the IP address of a name server to query. Up to three name server directives can be given to provide backups if one name server is down. [root@host ~]# cat /etc/resolv.conf # Generated by NetworkManager domain example.com search example.com nameserver 172.25.254.254
NetworkManager uses DNS settings in the connection configuration files to update the /etc/ resolv.conf file. Use the nmcli command to modify the connections. [root@host ~]# nmcli con mod ID ipv4.dns IP [root@host ~]# nmcli con down ID [root@host ~]# nmcli con up ID [root@host ~]# cat /etc/sysconfig/network-scripts/ifcfg-ID ...output omitted... DNS1=8.8.8.8 ...output omitted...
The default behavior of the nmcli con mod ID ipv4.dns IP command is to replace any previous DNS settings with the new IP list that is provided. A plus (+) or minus (-) character in front of the nmcli command ipv4.dns option adds or removes an individual entry, respectively. [root@host ~]# nmcli con mod ID +ipv4.dns IP
To add the DNS server with an IPv6 IP address of 2001:4860:4860::8888 to the list of name servers on the static-ens3 connection: [root@host ~]# nmcli con mod static-ens3 +ipv6.dns 2001:4860:4860::8888
Note Static IPv4 and IPv6 DNS settings become nameserver directives in /etc/ resolv.conf. On a dual-stack system, keep at least one IPv4-reachable and an IPv6 name server listed (assuming a dual-stack system), in case of networking issues with either stack.
RH199-RHEL9.0-en-1-20220609
479
Chapter 13 | Manage Networking
Test DNS Name Resolution The host HOSTNAME command can test DNS server connectivity. [root@host ~]# host classroom.example.com classroom.example.com has address 172.25.254.254 [root@host ~]# host 172.25.254.254 254.254.25.172.in-addr.arpa domain name pointer classroom.example.com.
Important DHCP automatically rewrites the /etc/resolv.conf file when interfaces are started, unless you specify PEERDNS=no in the relevant interface configuration files. Set this entry by using the nmcli command. [root@host ~]# nmcli con mod "static-ens3" ipv4.ignore-auto-dns yes
Use the dig HOSTNAME command to test DNS server connectivity. [root@host ~]# dig classroom.example.com ; DiG 9.16.23-RH classroom.example.com ;; global options: +cmd ;; Got answer: ;; ->>HEADER /etc/hosts
Reboot the system.
6.
[root@serverb ~]# systemctl reboot Connection to serverb closed by remote host. Connection to serverb closed. [student@workstation ~]$
488
RH199-RHEL9.0-en-1-20220609
Chapter 13 | Manage Networking
7.
Verify that the serverb machine is initialized. [student@workstation ~]$ ping -c3 serverb PING serverb.lab.example.com (172.25.250.11) 56(84) bytes of data. 64 bytes from serverb.lab.example.com (172.25.250.11): icmp_seq=1 ttl=64 time=0.478 ms 64 bytes from serverb.lab.example.com (172.25.250.11): icmp_seq=2 ttl=64 time=0.504 ms 64 bytes from serverb.lab.example.com (172.25.250.11): icmp_seq=3 ttl=64 time=0.513 ms --- serverb.lab.example.com ping statistics --3 packets transmitted, 3 received, 0% packet loss, time 78ms rtt min/avg/max/mdev = 0.478/0.498/0.513/0.023 ms
Evaluation As the student user on the workstation machine, use the lab command to grade your work. Correct any reported failures and rerun the command until successful. [student@workstation ~]$ lab grade net-review
Finish On the workstation machine, change to the student user home directory and use the lab command to complete this exercise. This step is important to ensure that resources from previous exercises do not impact upcoming exercises. [student@workstation ~]$ lab finish net-review
This concludes the section.
RH199-RHEL9.0-en-1-20220609
489
Chapter 13 | Manage Networking
Summary • The NetworkManager daemon monitors and manages network configuration. • The nmcli command is a command-line tool for configuring network settings with the NetworkManager daemon. • Starting in Red Hat Enterprise Linux 9, the default location for network configurations is the / etc/NetworkManager/system-connections directory. • The system's static hostname is stored in the /etc/hostname file. • The hostnamectl command modifies or views the status of the system's hostname and related settings.
490
RH199-RHEL9.0-en-1-20220609
Chapter 14
Access Network-Attached Storage Goal
Access network-attached storage with the NFS protocol.
Objectives
•
Identify NFS export information, create a directory to use as a mount point, mount an NFS export with the mount command or by configuring the /etc/fstab file, and unmount an NFS export with the umount command.
•
Describe the benefits of using the automounter, and automount NFS exports by using direct and indirect maps.
•
Manage Network-Attached Storage with NFS (and Guided Exercise)
•
Automount Network-Attached Storage (and Guided Exercise)
Sections
Lab
RH199-RHEL9.0-en-1-20220609
Access Network-Attached Storage
491
Chapter 14 | Access Network-Attached Storage
Manage Network-Attached Storage with NFS Objectives Identify NFS export information, create a directory to use as a mount point, mount an NFS export with the mount command or by configuring the /etc/fstab file, and unmount an NFS export with the umount command.
Accessing Exported NFS Directories The Network File System (NFS) is an internet standard protocol that Linux, UNIX, and similar operating systems use as their native network file system. NFS is an open standard that supports native Linux permissions and file-system attributes. By default, Red Hat Enterprise Linux 9 uses NFS version 4.2. RHEL fully supports both NFSv3 and NFSv4 protocols. NFSv3 could use either a TCP or a UDP transport protocol, but NFSv4 allows only TCP connections. NFS servers export directories. NFS clients mount exported directories to an existing local mount point directory. NFS clients can mount exported directories in multiple ways: • Manually by using the mount command. • Persistently at boot by configuring entries in the /etc/fstab file. • On demand by configuring an automounter method. The automounter methods, which include the autofs service and the systemd.automount facility, are discussed in the Automount Network-Attached Storage section. You must install the nfs-utils package to obtain the client tools for manually mounting, or for automounting, to obtain exported NFS directories. [root@host ~]# dnf install nfs-utils
RHEL also supports mounting shared directories from Microsoft Windows systems by using the same methods as for the NFS protocol, by using either the Server Message Block (SMB) or the Common Internet File System (CIFS) protocols. Mounting options are protocol-specific and depend on your Windows Server or Samba Server configuration.
Query a Server's Exported NFS Directories The NFS protocol changed significantly between NFSv3 and NFSv4. The method to query a server to view the available exports is different for each protocol version. NFSv3 used the RPC protocol, which requires a file server that supports NFSv3 connections to run the rpcbind service. An NFSv3 client connects to the rpcbind service at port 111 on the server to request NFS service. The server responds with the current port for the NFS service. Use the showmount command to query the available exports on an RPC-based NFSv3 server.
492
RH199-RHEL9.0-en-1-20220609
Chapter 14 | Access Network-Attached Storage
[root@host ~]# showmount --exports server Export list for server /shares/test1 /shares/test2
The NFSv4 protocol eliminated the use of the legacy RPC protocol for NFS transactions. Use of the showmount command on a server that supports only NFSv4 times out without receiving a response, because the rpcbind service is not running on the server. However, querying an NFSv4 server is simpler than querying an NFSv3 server. NFSv4 introduced an export tree that contains all of the paths for the server's exported directories. To view all of the exported directories, mount the root (/) of the server's export tree. Mounting the export tree's root provides browseable paths for all exported directories, as children of the tree's root directory, but does not mount ("bind") any of the exported directories. [root@host ~]# mkdir /mountpoint [root@host ~]# mount server:/ /mountpoint [root@host ~]# ls /mountpoint
To mount an NFSv4 export while browsing the mounted export tree, change directory into an exported directory path. Alternatively, use the mount command with an exported directory's full path name to mount a single exported directory. Exported directories that use Kerberos security do not allow mounting or accessing a directory while browsing an export tree, even though you can view the export's path name. Mounting Kerberos-protected shares requires additional server configuration and using Kerberos user credentials, which are discussed in the Red Hat Security: Identity Management and Active Directory Integration (RH362) training course.
Manually Mount Exported NFS Directories After identifying the NFS export to mount, create a local mount point if it does not yet exist. The \mnt directory is available for use as a temporary mount point, but recommended practice is not to use \mnt for long-term or persistent mounting. [root@host ~]# mkdir /mountpoint
As with local volume file systems, mount the NFS export to access its contents. NFS shares can be mounted temporarily or permanently, only by a privileged user. [root@host ~]# mount -t nfs -o rw,sync server:/export /mountpoint
The -t nfs option specifies the NFS file-system type. However, when the mount command detects the server:/export syntax, the command defaults to the NFS type. The -o sync option specifies that all transactions to the exported file system are performed synchronously, which is strongly recommended for all production network mounts where transactions must be completed or else return as failed. Using a manual mount command is not persistent. When the system reboots, that NFS export will not still be mounted. Manual mounts are useful for providing temporary access to an exported directory, or for test mounting an NFS export before persistently mounting it.
RH199-RHEL9.0-en-1-20220609
493
Chapter 14 | Access Network-Attached Storage
Persistently Mount Exported NFS Directories To persistently mount an NFS export, edit the /etc/fstab file and add the mount entry with similar syntax to manual mounting. [root@host ~]# vim /etc/fstab ... server:/export /mountpoint nfs
rw,soft
0 0
Then, you can mount the NFS export by using only the mount point. The mount command obtains the NFS server and mount options from the matching entry in the /etc/fstab file. [root@host ~]# mount /mountpoint
Unmount Exported NFS Directories As a privileged user, unmount an NFS export with the umount command. Unmounting a share does not remove its entry in the /etc/fstab file, if that file exists. Entries in the /etc/fstab file are persistent and are remounted during boot. [root@host ~]# umount /mountpoint
A mounted directory can sometimes fail to unmount, and returns an error that the device is busy. The device is busy because either an application is keeping a file open within the file system, or some user's shell has a working directory in the mounted file-system's root directory or below it. To resolve the error, check your own active shell windows, and use the cd command to leave the mounted file system. If subsequent attempts to unmount the file system still fail, then use the lsof (list open files) command to query the mount point. The lsof command returns a list of open file names and the process which is keeping the file open. [root@host ~]# lsof COMMAND PID USER program 5534 user
/mountpoint FD TYPE DEVICE txt REG 252.4
SIZE/OFF 910704
NODE 128
NAME /home/user/program
With this information, gracefully close any processes that are using files on this file system, and retry the unmount. In critical scenarios only, when an application cannot be closed gracefully, kill the process to close the file. Alternatively, use the umount -f option to force the unmount, which can cause loss of unwritten data for all open files.
References mount(8), umount(8), showmount(8), fstab(5), mount.nfs(8), nfsconf(8), and rpcbind(8) man pages
494
RH199-RHEL9.0-en-1-20220609
Chapter 14 | Access Network-Attached Storage
Guided Exercise
Manage Network-Attached Storage with NFS Performance Checklist In this exercise, you modify the /etc/fstab file to persistently mount an NFS export at boot time.
Outcomes • Test an NFS server with the mount command. • Configure NFS exports in the /etc/fstab configuration file to save changes even after a system reboots.
Before You Begin As the student user on the workstation machine, use the lab command to prepare your system for this exercise. This command prepares your environment and ensures that all required resources are available. [student@workstation ~]$ lab start netstorage-nfs
Instructions A shipping company uses a central NFS server, serverb, to host various exported documents and directories. Users on servera, who are all members of the admin group, need access to the persistently mounted NFS export. Environment Characteristics: • The serverb machine exports the /shares/public directory, which contains some text files. • Members of the admin group (admin1, sysmanager1) have read and write access to the /shares/public exported directory. • The mount point on servera must be the /public directory. • All user passwords are set to redhat. • The nfs-utils package is already installed. 1.
Log in to servera as the student user and switch to the root user. 1.1.
Log in to servera as the student user and switch to the root user.
[student@workstation ~]$ ssh student@servera ...output omitted... [student@servera ~]$ sudo -i [sudo] password for student: student [root@servera ~]#
RH199-RHEL9.0-en-1-20220609
495
Chapter 14 | Access Network-Attached Storage
2.
Test the NFS server on serverb with servera as the NFS client. 2.1.
Create the /public mount point on the servera machine.
[root@servera ~]# mkdir /public
2.2.
On servera, verify that the /share/public NFS export from serverb successfully mounts to the /public directory.
[root@servera ~]# mount -t nfs \ serverb.lab.example.com:/shares/public /public
2.3. List the contents of the mounted NFS export. [root@servera total 16 -rw-r--r--. 1 -rw-r--r--. 1 -rw-r--r--. 1 -rw-r--r--. 1
~]# ls -l /public root root root root
admin admin admin admin
42 46 20 27
Apr Apr Apr Apr
8 8 8 8
22:36 22:36 22:36 22:36
Delivered.txt NOTES.txt README.txt Trackings.txt
2.4. Explore the mount command options for the mounted NFS export. [root@servera ~]# mount | grep public serverb.lab.example.com:/shares/public on /public type nfs4 (rw,relatime,vers=4.2,rsize=262144,wsize=262144,namlen=255,sync ,proto=tcp,timeo=600,retrans=2,sec=sys,clientaddr=172.25.250.10, local_lock=none,addr=172.25.250.11)
2.5.
Unmount the NFS export.
[root@servera ~]# umount /public
3. Configure servera so that the /share/public export is persistently mounted. 3.1.
Edit the /etc/fstab file.
[root@servera ~]# vim /etc/fstab
Add the following line to the end of the file: serverb.lab.example.com:/shares/public
/public
nfs
rw,sync
0 0
3.2. Mount the exported directory. [root@servera ~]# mount /public
3.3. List the contents of the exported directory.
496
RH199-RHEL9.0-en-1-20220609
Chapter 14 | Access Network-Attached Storage
[root@servera total 16 -rw-r--r--. 1 -rw-r--r--. 1 -rw-r--r--. 1 -rw-r--r--. 1
~]# ls -l /public root root root root
admin admin admin admin
42 46 20 27
Apr Apr Apr Apr
8 8 8 8
22:36 22:36 22:36 22:36
Delivered.txt NOTES.txt README.txt Trackings.txt
3.4. Reboot the servera machine. [root@servera ~]# systemctl reboot
4. After servera has finished rebooting, log in to servera as the admin1 user and test the persistently mounted NFS export. 4.1.
Log in to servera as the admin1 user.
[student@workstation ~]$ ssh admin1@servera [admin1@servera ~]$
4.2. Test the NFS export that is mounted on the /public directory. [admin1@servera ~]$ total 16 -rw-r--r--. 1 root -rw-r--r--. 1 root -rw-r--r--. 1 root -rw-r--r--. 1 root [admin1@servera ~]$ ###In this file you [admin1@servera ~]$ [admin1@servera ~]$ This is a test
ls -l /public admin 42 Apr 8 22:36 Delivered.txt admin 46 Apr 8 22:36 NOTES.txt admin 20 Apr 8 22:36 README.txt admin 27 Apr 8 22:36 Trackings.txt cat /public/NOTES.txt can log all your notes### echo "This is a test" > /public/Test.txt cat /public/Test.txt
4.3. Return to the workstation machine as the student user. [admin1@servera ~]$ exit logout Connection to servera closed.
Finish On the workstation machine, change to the student user home directory and use the lab command to complete this exercise. This step is important to ensure that resources from previous exercises do not impact upcoming exercises. [student@workstation ~]$ lab finish netstorage-nfs
This concludes the section.
RH199-RHEL9.0-en-1-20220609
497
Chapter 14 | Access Network-Attached Storage
Automount Network-Attached Storage Objectives Describe the benefits of using the automounter, and automount NFS exports by using direct and indirect maps.
Mount NFS Exports with the Automounter The automounter is a service (autofs) that automatically mounts file systems and NFS exports on demand, and automatically unmounts file systems and NFS exports when the mounted resources are no longer in current use. The automounter function was created to solve the problem that unprivileged users do not have sufficient permissions to use the mount command. Without use of the mount command, normal users cannot access removable media such as CDs, DVDs, and removable disk drives. Furthermore, if a local or remote file system is not mounted at boot time by using the /etc/ fstab configuration, then a normal user is unable to mount and access those unmounted file systems. The automounter configuration files are populated with file system mount information, in a similar way to /etc/fstab entries. Although /etc/fstab file systems mount during system boot and remain mounted until system shutdown or other intervention, automounter file systems do not necessarily mount during system boot. Instead, automounter-controlled file systems mount on demand, when a user or application attempts to enter the file system mount point to access files.
Automounter Benefits Resource use for automounter file systems is equivalent to file systems that are mounted at boot, because a file system uses resources only when a program is reading and writing open files. Mounted but idle file systems and unmounted file systems use the same amount of resources: almost none. The automounter advantage is that by unmounting the file system each time it is no longer in use, the file system is protected from unexpected corruption while it is open. When the file system is directed to mount again, the autofs service uses the most current mount configuration, unlike an /etc/fstab mount, which might still use a configuration that was mounted months ago during the last system boot. Additionally, if your NFS server configuration includes redundant servers and paths, then the automounter can select the fastest connection each time that a new file system is requested.
The Automounter autofs Service Method The autofs service supports the same local and remote file systems as in the /etc/fstab file, including NFS and SMB file sharing protocols, and supports the same protocol-specific mount options, including security parameters. File systems that are mounted through the automounter are available by default to all users, but can be restricted through access permission options. Because the automounter is a client-side configuration that uses the standard mount and umount commands to manage file systems, automounted file systems in use exhibit identical behavior to file systems that are mounted by using /etc/fstab. The difference is that an automounter
498
RH199-RHEL9.0-en-1-20220609
Chapter 14 | Access Network-Attached Storage
file system remains unmounted until the mount point is accessed, which causes the file system to mount immediately, and to remain mounted while the file system is in use. When all files on the file system are closed, and all users and processes leave the mount point directory, the automounter unmounts the file system after a minimal time out.
Direct and Indirect Map Use Cases The automounter supports both direct and indirect mount-point mapping, to handle the two types of demand mounting. A direct mount is when a file system mounts to an unchanging, known mount point location. Almost all the file system mounts that you configured, before learning about the automounter, are examples of direct mounts. A direct mount point exists as a permanent directory, the same as other normal directories. An indirect mount is when the mount point location is not known until the mount demand occurs. An example of an indirect mount is the configuration for remote-mounted home directories, where a user's home directory includes their username in the directory path. The user's remote file system is mounted to their home directory, only after the automounter learns which user specified to mount their home directory, and determines the mount point location to use. Although indirect mount points appear to exist, the autofs service creates them when the mount demand occurs, and deletes them again when the demand has ended and the file system is unmounted.
Configure the Automounter Service The process to configure an automount has many steps. First, you must install the autofs and nfs-utils packages. [user@host ~]$ sudo dnf install autofs nfs-utils
These packages contain all requirements to use the automounter for NFS exports.
Create a Master Map Next, add a master map file to /etc/auto.master.d. This file identifies the base directory for mount points and identifies the mapping file to create the automounts. [user@host ~]$ sudo vim /etc/auto.master.d/demo.autofs
The name of the master map file is mostly arbitrary (although typically meaningful), and it must have an extension of .autofs for the subsystem to recognize it. You can place multiple entries in a single master map file; alternatively, you can create multiple master map files, each with its own logically grouped entries. Add the master map entry for indirectly mapped mounts, in this case: /shares
/etc/auto.demo
This entry uses the /shares directory as the base for indirect automounts. The /etc/ auto.demo file contains the mount details. Use an absolute file name. The auto.demo file must be created before starting the autofs service.
RH199-RHEL9.0-en-1-20220609
499
Chapter 14 | Access Network-Attached Storage
Create an Indirect Map Now, create the mapping files. Each mapping file identifies the mount point, mount options, and source location to mount for a set of automounts. [user@host ~]$ sudo vim /etc/auto.demo
The mapping file-naming convention is /etc/auto.name, where name reflects the content of the map. work
-rw,sync
serverb:/shares/work
The format of an entry is mount point, mount options, and source location. This example shows a basic indirect mapping entry. Direct maps and indirect maps that use wildcards are covered later in this section. Known as the key in the man pages, the mount point is created and removed automatically by the autofs service. In this case, the fully qualified mount point is /shares/work (see the master map file). The /shares and /shares/work directories are created and removed as needed by the autofs service. In this example, the local mount point mirrors the server's directory structure. However, this mirroring is not required; the local mount point can have an arbitrary name. The autofs service does not enforce a specific naming structure on the client. Mount options start with a dash character (-) and are comma-separated with no white space. The file system mount options for manual mounting are also available when automounting. In this example, the automounter mounts the export with read/write access (rw option), and the server is synchronized immediately during write operations (sync option). Useful automounter-specific options include -fstype= and -strict. Use fstype to specify the file-system type, for example nfs4 or xfs, and use strict to treat errors when mounting file systems as fatal. The source location for NFS exports follows the host:/pathname pattern, in this example serverb:/shares/work. For this automount to succeed, the NFS server, serverb, must export the directory with read/write access, and the user that requests access must have standard Linux file permissions on the directory. If serverb exports the directory with read/only access, then the client gets read/only access even if it requested read/write access.
Wildcards in an Indirect Map When an NFS server exports multiple subdirectories within a directory, then the automounter can be configured to access any of those subdirectories with a single mapping entry. Continuing the previous example, if serverb:/shares exports two or more subdirectories, and they are accessible with the same mount options, then the content for the /etc/auto.demo file might appear as follows: *
-rw,sync
serverb:/shares/&
The mount point (or key) is an asterisk character (*), and the subdirectory on the source location is an ampersand character (&). Everything else in the entry is the same.
500
RH199-RHEL9.0-en-1-20220609
Chapter 14 | Access Network-Attached Storage
When a user attempts to access /shares/work, the * key (which is work in this example) replaces the ampersand in the source location and serverb:/exports/work is mounted. As with the indirect example, the autofs service creates and removes the work directory automatically.
Create a Direct Map A direct map is used to map an NFS export to an absolute path mount point. Only one direct map file is necessary, and can contain any number of direct maps. To use directly mapped mount points, the master map file might appear as follows: /-
/etc/auto.direct
All direct map entries use /- as the base directory. In this case, the mapping file that contains the mount details is /etc/auto.direct. The content for the /etc/auto.direct file might appear as follows: /mnt/docs
-rw,sync
serverb:/shares/docs
The mount point (or key) is always an absolute path. The rest of the mapping file uses the same structure. In this example, the /mnt directory exists, and it is not managed by the autofs service. The autofs service creates and removed the full /mnt/docs directory automatically.
Start the Automounter Service Lastly, use the systemctl command to start and enable the autofs service. [user@host ~]$ sudo systemctl enable --now autofs Created symlink /etc/systemd/system/multi-user.target.wants/autofs.service → /usr/ lib/systemd/system/autofs.service.
The Alternative systemd.automount Method The systemd daemon can automatically create unit files for entries in /etc/fstab that include the x-systemd.automount option. Use the systemctl daemon-reload command after modifying an entry's mount options, to generate a new unit file, and then use the systemctl start unit.automount command to enable that automount configuration. The naming of the unit is based on its mount location. For example, if the mount point is /remote/finance, then the unit file is named remote-finance.automount. The systemd daemon mounts the file system when the /remote/finance directory is initially accessed. This method can be simpler than installing and configuring the autofs service. However, a systemd.automount unit can support only absolute path mount points, similar to autofs direct maps.
References autofs(5), automount(8), auto.master(5), mount.nfs(8), and systemd.automount(5) man pages
RH199-RHEL9.0-en-1-20220609
501
Chapter 14 | Access Network-Attached Storage
Guided Exercise
Automount Network-Attached Storage Performance Checklist In this exercise, you create direct-mapped and indirect-mapped automount-managed mount points that mount NFS file systems.
Outcomes • Install required packages for the automounter. • Configure direct and indirect automounter maps, with resources from a preconfigured NFSv4 server. • Describe the difference between direct and indirect automounter maps.
Before You Begin As the student user on the workstation machine, use the lab command to prepare your system for this exercise. This start script determines whether servera and serverb are reachable on the network. The script alerts you if they are not available. The start script configures serverb as an NFSv4 server, sets up permissions, and exports directories. The script also creates users and groups that are needed on both servera and serverb. [student@workstation ~]$ lab start netstorage-autofs
Instructions An internet service provider uses a central server, serverb, to host shared directories with important documents that must be available on demand. When users log in to servera, they need access to the automounted shared directories. Environment Characteristics: • The serverb machine exports the /shares/indirect directory, which in turn contains the west, central, and east subdirectories. • The serverb machine also exports the /shares/direct/external directory. • The operators group consists of the operator1 and operator2 users. They have read and write access to the /shares/indirect/west, /shares/indirect/central, and /shares/indirect/east exported directories. • The contractors group consists of the contractor1 and contractor2 users. They have read and write access to the /shares/direct/external exported directory. • The expected mount points for servera are /external and /internal. • The /shares/direct/external exported directory is automounted on servera with a direct map on /external. • The /shares/indirect/west exported directory is automounted on servera with an indirect map on /internal/west. • The /shares/indirect/central exported directory is automounted on servera with an indirect map on /internal/central.
502
RH199-RHEL9.0-en-1-20220609
Chapter 14 | Access Network-Attached Storage
• The /shares/indirect/east exported directory is automounted on servera with an indirect map on /internal/east. • All user passwords are set to redhat. • The nfs-utils package is already installed. 1.
Log in to servera and install the required packages. 1.1.
Log in to servera as the student user and switch to the root user.
[student@workstation ~]$ ssh student@servera ...output omitted... [student@servera ~]$ sudo -i [sudo] password for student: student [root@servera ~]#
1.2.
Install the autofs package.
[root@servera ~]# dnf install autofs ...output omitted... Is this ok [y/N]: y ...output omitted... Complete!
2.
Configure an automounter direct map on servera with exports from serverb. Create the direct map with files that are named /etc/auto.master.d/direct.autofs for the master map and /etc/auto.direct for the mapping file. Use the /external directory as the main mount point on servera. 2.1.
Test the NFS server and export before you configure the automounter.
[root@servera ~]# mount -t nfs \ serverb.lab.example.com:/shares/direct/external /mnt [root@servera ~]# ls -l /mnt total 4 -rw-r--r--. 1 root contractors 22 Apr 7 23:15 README.txt [root@servera ~]# umount /mnt
2.2.
Create a master map file named /etc/auto.master.d/direct.autofs, insert the following content, and save the changes.
/- /etc/auto.direct
2.3. Create a direct map file named /etc/auto.direct, insert the following content, and save the changes. /external -rw,sync,fstype=nfs4 serverb.lab.example.com:/shares/direct/external
3. Configure an automounter indirect map on servera with exports from serverb. Create the indirect map with files that are named /etc/auto.master.d/indirect.autofs for the master map and /etc/auto.indirect for the mapping file. Use the /internal directory as the main mount point on servera.
RH199-RHEL9.0-en-1-20220609
503
Chapter 14 | Access Network-Attached Storage
3.1.
Test the NFS server and export before you configure the automounter.
[root@servera ~]# mount -t nfs \ serverb.lab.example.com:/shares/indirect /mnt [root@servera ~]# ls -l /mnt total 0 drwxrws---. 2 root operators 24 Apr 7 23:34 central drwxrws---. 2 root operators 24 Apr 7 23:34 east drwxrws---. 2 root operators 24 Apr 7 23:34 west [root@servera ~]# umount /mnt
3.2. Create a master map file named /etc/auto.master.d/indirect.autofs, insert the following content, and save the changes. /internal /etc/auto.indirect
3.3. Create an indirect map file named /etc/auto.indirect, insert the following content, and save the changes. * -rw,sync,fstype=nfs4 serverb.lab.example.com:/shares/indirect/&
4. Start the autofs service on servera and enable it to start automatically at boot time. Reboot servera to determine whether the autofs service starts automatically. 4.1.
Start and enable the autofs service on servera.
[root@servera ~]# systemctl enable --now autofs Created symlink /etc/systemd/system/multi-user.target.wants/autofs.service → /usr/ lib/systemd/system/autofs.service.
4.2. Reboot the servera machine. [root@servera ~]# systemctl reboot
5.
Test the direct automounter map as the contractor1 user. When done, exit from the contractor1 user session on servera. 5.1.
After the servera machine is finished booting, log in to servera as the student user.
[student@workstation ~]$ ssh student@servera ...output omitted... [student@servera ~]$
5.2.
Switch to the contractor1 user.
[student@servera ~]$ su - contractor1 Password: redhat
5.3. List the /external mount point.
504
RH199-RHEL9.0-en-1-20220609
Chapter 14 | Access Network-Attached Storage
[contractor1@servera ~]$ ls -l /external total 4 -rw-r--r--. 1 root contractors 22 Apr 7 23:34 README.txt
5.4. Review the content and test the access to the /external mount point. [contractor1@servera ~]$ cat /external/README.txt ###External Folder### [contractor1@servera ~]$ echo testing-direct > /external/testing.txt [contractor1@servera ~]$ cat /external/testing.txt testing-direct
5.5.
Exit from the contractor1 user session.
[contractor1@servera ~]$ exit logout [student@servera ~]$
6. Test the indirect automounter map as the operator1 user. When done, log out from servera. 6.1.
Switch to the operator1 user.
[student@servera ~]$ su - operator1 Password: redhat
6.2. List the /internal mount point. [operator1@servera ~]$ ls -l /internal total 0
Note With an automounter indirect map, you must access each exported subdirectory for them to mount. With an automounter direct map, after you access the mapped mount point, you can immediately view and access the subdirectories and content in the exported directory. 6.3. Test the /internal/west automounter exported directory access. [operator1@servera total 4 -rw-r--r--. 1 root [operator1@servera ###West Folder### [operator1@servera [operator1@servera testing-1
~]$ ls -l /internal/west/ operators 18 Apr 7 23:34 README.txt ~]$ cat /internal/west/README.txt ~]$ echo testing-1 > /internal/west/testing-1.txt ~]$ cat /internal/west/testing-1.txt
RH199-RHEL9.0-en-1-20220609
505
Chapter 14 | Access Network-Attached Storage [operator1@servera ~]$ ls -l /internal total 0 drwxrws---. 2 root operators 24 Apr 7 23:34 west
6.4. Test the /internal/central automounter exported directory access. [operator1@servera ~]$ ls -l /internal/central total 4 -rw-r--r--. 1 root operators 21 Apr 7 23:34 README.txt [operator1@servera ~]$ cat /internal/central/README.txt ###Central Folder### [operator1@servera ~]$ echo testing-2 > /internal/central/testing-2.txt [operator1@servera ~]$ cat /internal/central/testing-2.txt testing-2 [operator1@servera ~]$ ls -l /internal total 0 drwxrws---. 2 root operators 24 Apr 7 23:34 central drwxrws---. 2 root operators 24 Apr 7 23:34 west
6.5. Test the /internal/east automounter exported directory access. [operator1@servera total 4 -rw-r--r--. 1 root [operator1@servera ###East Folder### [operator1@servera [operator1@servera testing-3 [operator1@servera total 0 drwxrws---. 2 root drwxrws---. 2 root drwxrws---. 2 root
~]$ ls -l /internal/east operators 18 Apr 7 23:34 README.txt ~]$ cat /internal/east/README.txt ~]$ echo testing-3 > /internal/east/testing-3.txt ~]$ cat /internal/east/testing-3.txt ~]$ ls -l /internal operators 24 Apr operators 24 Apr operators 24 Apr
7 23:34 central 7 23:34 east 7 23:34 west
6.6. Test the /external automounter exported directory access. [operator1@servera ~]$ ls -l /external ls: cannot open directory '/external': Permission denied
6.7.
Return to the workstation machine as the student user.
[operator1@servera ~]$ exit logout [student@servera ~]$ exit logout Connection to servera closed.
506
RH199-RHEL9.0-en-1-20220609
Chapter 14 | Access Network-Attached Storage
Finish On the workstation machine, change to the student user home directory and use the lab command to complete this exercise. This step is important to ensure that resources from previous exercises do not impact upcoming exercises. [student@workstation ~]$ lab finish netstorage-autofs
This concludes the section.
RH199-RHEL9.0-en-1-20220609
507
Chapter 14 | Access Network-Attached Storage
Lab
Access Network-Attached Storage Performance Checklist In this lab, you configure the automounter with an indirect map, using exports from an NFSv4 server.
Outcomes • Install required packages to set up the automounter. • Configure an automounter indirect map, with resources from a preconfigured NFSv4 server.
Before You Begin As the student user on the workstation machine, use the lab command to prepare your system for this exercise. This start script determines whether the servera and serverb systems are reachable on the network. The start script configures serverb as an NFSv4 server, sets up permissions, and exports directories. The script also creates users and groups that are needed on both servera and serverb systems. [student@workstation ~]$ lab start netstorage-review
Instructions An IT support company uses a central server, serverb, to host some exported directories on /shares for their groups and users. Users must be able to log in and have their exported directories mounted on demand and ready to use, under the /remote directory on servera. Environment Characteristics: • The serverb machine is sharing the /shares directory, which in turn contains the management, production, and operation subdirectories. • The managers group consists of the manager1 and manager2 users. They have read and write access to the /shares/management exported directory. • The production group consists of the dbuser1 and sysadmin1 users. They have read and write access to the /shares/production exported directory. • The operators group consists of the contractor1 and consultant1 users. They have read and write access to the /shares/operation exported directory. • The main mount point for servera is the /remote directory. • Use the /etc/auto.master.d/shares.autofs file as the master map file and the /etc/ auto.shares file as the indirect map file. • The /shares/management exported directory is automounted on /remote/management on servera.
508
RH199-RHEL9.0-en-1-20220609
Chapter 14 | Access Network-Attached Storage
• The /shares/production exported directory is automounted on /remote/production on servera. • The /shares/operation exported directory is automounted on /remote/operation on servera. • All user passwords are set to redhat. 1.
Log in to servera and install the required packages.
2.
Configure an automounter indirect map on servera with exports from serverb. Create an indirect map with files that are named /etc/auto.master.d/shares.autofs for the master map and /etc/auto.shares for the mapping file. Use the /remote directory as the main mount point on servera. Reboot servera to determine whether the autofs service starts automatically.
3.
Test the autofs configuration with the various users. When done, log out from servera.
Evaluation On the workstation machine, use the lab command to confirm success of this exercise. [student@workstation ~]$ lab grade netstorage-review
Finish On the workstation machine, change to the student user home directory and use the lab command to complete this exercise. This step is important to ensure that resources from previous exercises do not impact upcoming exercises. [student@workstation ~]$ lab finish netstorage-review
This concludes the section.
RH199-RHEL9.0-en-1-20220609
509
Chapter 14 | Access Network-Attached Storage
Solution
Access Network-Attached Storage Performance Checklist In this lab, you configure the automounter with an indirect map, using exports from an NFSv4 server.
Outcomes • Install required packages to set up the automounter. • Configure an automounter indirect map, with resources from a preconfigured NFSv4 server.
Before You Begin As the student user on the workstation machine, use the lab command to prepare your system for this exercise. This start script determines whether the servera and serverb systems are reachable on the network. The start script configures serverb as an NFSv4 server, sets up permissions, and exports directories. The script also creates users and groups that are needed on both servera and serverb systems. [student@workstation ~]$ lab start netstorage-review
Instructions An IT support company uses a central server, serverb, to host some exported directories on /shares for their groups and users. Users must be able to log in and have their exported directories mounted on demand and ready to use, under the /remote directory on servera. Environment Characteristics: • The serverb machine is sharing the /shares directory, which in turn contains the management, production, and operation subdirectories. • The managers group consists of the manager1 and manager2 users. They have read and write access to the /shares/management exported directory. • The production group consists of the dbuser1 and sysadmin1 users. They have read and write access to the /shares/production exported directory. • The operators group consists of the contractor1 and consultant1 users. They have read and write access to the /shares/operation exported directory. • The main mount point for servera is the /remote directory. • Use the /etc/auto.master.d/shares.autofs file as the master map file and the /etc/ auto.shares file as the indirect map file. • The /shares/management exported directory is automounted on /remote/management on servera.
510
RH199-RHEL9.0-en-1-20220609
Chapter 14 | Access Network-Attached Storage
• The /shares/production exported directory is automounted on /remote/production on servera. • The /shares/operation exported directory is automounted on /remote/operation on servera. • All user passwords are set to redhat. 1.
Log in to servera and install the required packages. 1.1.
Log in to servera as the student user and switch to the root user.
[student@workstation ~]$ ssh student@servera ...output omitted... [student@servera ~]$ [student@servera ~]$ sudo -i [sudo] password for student: student [root@servera ~]#
1.2.
Install the autofs package.
[root@servera ~]# dnf install autofs ...output omitted... Is this ok [y/N]: y ...output omitted... Complete!
2.
Configure an automounter indirect map on servera with exports from serverb. Create an indirect map with files that are named /etc/auto.master.d/shares.autofs for the master map and /etc/auto.shares for the mapping file. Use the /remote directory as the main mount point on servera. Reboot servera to determine whether the autofs service starts automatically. 2.1.
Test the NFS server before you configure the automounter.
[root@servera [root@servera total 0 drwxrwx---. 2 drwxrwx---. 2 drwxrwx---. 2 [root@servera
2.2.
~]# mount -t nfs serverb.lab.example.com:/shares /mnt ~]# ls -l /mnt root managers 25 Apr root operators 25 Apr root production 25 Apr ~]# umount /mnt
4 01:13 management 4 01:13 operation 4 01:13 production
Create a master map file named /etc/auto.master.d/shares.autofs, insert the following content, and save the changes.
/remote /etc/auto.shares
2.3. Create an indirect map file named /etc/auto.shares, insert the following content, and save the changes. * -rw,sync,fstype=nfs4 serverb.lab.example.com:/shares/&
RH199-RHEL9.0-en-1-20220609
511
Chapter 14 | Access Network-Attached Storage
2.4. Start and enable the autofs service on servera. [root@servera ~]# systemctl enable --now autofs Created symlink /etc/systemd/system/multi-user.target.wants/autofs.service → /usr/ lib/systemd/system/autofs.service.
2.5.
Reboot the servera machine.
[root@servera ~]# systemctl reboot
Test the autofs configuration with the various users. When done, log out from servera.
3.
3.1.
After the servera machine is finished booting, log in to servera as the student user.
[student@workstation ~]$ ssh student@servera ...output omitted... [student@servera ~]$
3.2. Switch to the manager1 user and test access. [student@servera ~]$ su - manager1 Password: redhat [manager1@servera ~]$ ls -l /remote/management/ total 4 -rw-r--r--. 1 root managers 46 Apr 4 01:13 Welcome.txt [manager1@servera ~]$ cat /remote/management/Welcome.txt ###Welcome to Management Folder on SERVERB### [manager1@servera ~]$ echo TEST1 > /remote/management/Test.txt [manager1@servera ~]$ cat /remote/management/Test.txt TEST1 [manager1@servera ~]$ ls -l /remote/operation/ ls: cannot open directory '/remote/operation/': Permission denied [manager1@servera ~]$ ls -l /remote/production/ ls: cannot open directory '/remote/production/': Permission denied [manager1@servera ~]$ exit logout [student@servera ~]$
3.3. Switch to the dbuser1 user and test access. [student@servera ~]$ su - dbuser1 Password: redhat [dbuser1@servera ~]$ ls -l /remote/production/ total 4 -rw-r--r--. 1 root production 46 Apr 4 01:13 Welcome.txt [dbuser1@servera ~]$ cat /remote/production/Welcome.txt ###Welcome to Production Folder on SERVERB### [dbuser1@servera ~]$ echo TEST2 > /remote/production/Test.txt [dbuser1@servera ~]$ cat /remote/production/Test.txt TEST2 [dbuser1@servera ~]$ ls -l /remote/operation/
512
RH199-RHEL9.0-en-1-20220609
Chapter 14 | Access Network-Attached Storage ls: cannot open directory '/remote/operation/': Permission denied [dbuser1@servera ~]$ ls -l /remote/management/ ls: cannot open directory '/remote/management/': Permission denied [dbuser1@servera ~]$ exit logout [student@servera ~]$
3.4. Switch to the contractor1 user and test access. [student@servera ~]$ su - contractor1 Password: redhat [contractor1@servera ~]$ ls -l /remote/operation/ total 4 -rw-r--r--. 1 root operators 45 Apr 4 01:13 Welcome.txt [contractor1@servera ~]$ cat /remote/operation/Welcome.txt ###Welcome to Operation Folder on SERVERB### [contractor1@servera ~]$ echo TEST3 > /remote/operation/Test.txt [contractor1@servera ~]$ cat /remote/operation/Test.txt TEST3 [contractor1@servera ~]$ ls -l /remote/management/ ls: cannot open directory '/remote/management/': Permission denied [contractor1@servera ~]$ ls -l /remote/production/ ls: cannot open directory '/remote/production/': Permission denied [contractor1@servera ~]$ exit logout [student@servera ~]$
3.5. Explore the mount options for the NFS automounted export. [student@servera ~]$ mount | grep nfs rpc_pipefs on /var/lib/nfs/rpc_pipefs type rpc_pipefs (rw,relatime) serverb.lab.example.com:/shares/management on /remote/management type nfs4 (rw,relatime,vers=4.2,rsize=262144,wsize=262144,namlen=255, sync,proto=tcp,timeo=600,retrans=2,sec=sys,clientaddr=172.25.250.10, local_lock=none,addr=172.25.250.11) serverb.lab.example.com:/shares/operation on /remote/operation type nfs4 (rw,relatime,vers=4.2,rsize=262144,wsize=262144,namlen=255, sync,proto=tcp,timeo=600,retrans=2,sec=sys,clientaddr=172.25.250.10, local_lock=none,addr=172.25.250.11) serverb.lab.example.com:/shares/production on /remote/production type nfs4 (rw,relatime,vers=4.2,rsize=262144,wsize=262144,namlen=255, sync,proto=tcp,timeo=600,retrans=2,sec=sys,clientaddr=172.25.250.10, local_lock=none,addr=172.25.250.11)
3.6. Return to the workstation machine as the student user. [student@servera ~]$ exit logout [student@workstation ~]$
Evaluation On the workstation machine, use the lab command to confirm success of this exercise.
RH199-RHEL9.0-en-1-20220609
513
Chapter 14 | Access Network-Attached Storage
[student@workstation ~]$ lab grade netstorage-review
Finish On the workstation machine, change to the student user home directory and use the lab command to complete this exercise. This step is important to ensure that resources from previous exercises do not impact upcoming exercises. [student@workstation ~]$ lab finish netstorage-review
This concludes the section.
514
RH199-RHEL9.0-en-1-20220609
Chapter 14 | Access Network-Attached Storage
Summary • You can temporarily mount and unmount NFS shares from the command line. • You can mount and unmount NFS shares persistently by updating the /etc/fstab file. • You can configure the automounter service to automatically mount NFS shares with direct and indirect maps.
RH199-RHEL9.0-en-1-20220609
515
516
RH199-RHEL9.0-en-1-20220609
Chapter 15
Manage Network Security Goal
Control network connections to services using the system firewall.
Objectives
•
Accept or reject network connections to system services with firewalld rules.
Sections
•
Manage Server Firewalls (and Guided Exercise)
Lab
•
Manage Network Security
RH199-RHEL9.0-en-1-20220609
517
Chapter 15 | Manage Network Security
Manage Server Firewalls Objectives Accept or reject network connections to system services with firewalld rules.
Firewall Architecture Concepts The Linux kernel provides the netfilter framework for network traffic operations such as packet filtering, network address translation, and port translation. The netfilter framework includes hooks for kernel modules to interact with network packets as they traverse a system's network stack. Fundamentally, netfilter hooks are kernel routines that intercept events (for example, a packet entering an interface) and run other related routines (for example, firewall rules).
The nftables Framework The nftables packet classification framework builds upon the netfilter framework to apply firewall rules to network traffic. In Red Hat Enterprise Linux 9, nftables is the system firewall core, and it replaces the deprecated iptables framework. The nftables framework provides numerous advantages over iptables, including improved usability and more efficient rule sets. For example, the iptables framework required a rule for each protocol, but nftables rules can apply to both IPv4 and IPv6 traffic simultaneously. The iptables framework required using different tools, such as iptables, ip6tables, arptables, and ebtables, for each protocol, but the nftables framework uses the single nft user-space utility to manage all protocols through a single interface.
Note Convert legacy iptables configuration files into their nftables equivalents by using the iptables-translate and ip6tables-translate utilities.
The firewalld Service The firewalld service is a dynamic firewall manager, and is the recommended front end to the nftables framework. The Red Hat Enterprise Linux 9 distribution includes the firewalld package. The firewalld service simplifies firewall management by classifying network traffic into zones. A network packet's assigned zone depends on criteria such as the source IP address of the packet or the incoming network interface. Each zone has its own list of ports and services that are either open or closed.
518
RH199-RHEL9.0-en-1-20220609
Chapter 15 | Manage Network Security
Note For laptops or other machines that regularly change networks, the NetworkManager service can automatically set the firewall zone for a connection. This is useful when switching between home, work, and public wireless networks. A user might want their system's sshd service to be reachable when connected to their home or corporate networks, but not when connected to a public wireless network in the local coffee shop.
The firewalld service checks the source address for every packet coming into the system. If that source address is assigned to a specific zone, then the rules for that zone apply. If the source address is not assigned to a zone, then firewalld associates the packet with the zone for the incoming network interface and the rules for that zone apply. If the network interface is not associated with a zone, then firewalld sends the packet to the default zone. The default zone is not a separate zone but rather a designation assigned to an existing zone. Initially, the firewalld service designates the public zone as default, and maps the lo loopback interface to the trusted zone. Most zones allow traffic through the firewall, which matches a list of particular ports and protocols, such as 631/udp, or a predefined service configuration, such as ssh. Normally, if the traffic does not match a permitted port and protocol or service, then it is rejected. The trusted zone, which permits all traffic by default, is an exception.
Predefined Zones The firewalld service uses predefined zones, which you can customize. By default, all zones permit any incoming traffic which is part of an existing session initiated by the system, and also all outgoing traffic. The following table details the initial zone configuration. Default Configuration of Firewalld Zones Zone name
Default configuration
trusted
Allow all incoming traffic.
home
Reject incoming traffic unless related to outgoing traffic or matching the ssh, mdns, ipp-client, samba-client, or dhcpv6-client predefined services.
internal
Reject incoming traffic unless related to outgoing traffic or matching the ssh, mdns, ipp-client, samba-client, or dhcpv6-client predefined services (same as the home zone to start with).
work
Reject incoming traffic unless related to outgoing traffic or matching the ssh, ipp-client, or dhcpv6-client predefined services.
public
Reject incoming traffic unless related to outgoing traffic or matching the ssh or dhcpv6-client predefined services. The default zone for newly added network interfaces.
RH199-RHEL9.0-en-1-20220609
519
Chapter 15 | Manage Network Security
Zone name
Default configuration
external
Reject incoming traffic unless related to outgoing traffic or matching the ssh predefined service. Outgoing IPv4 traffic forwarded through this zone is masqueraded to look like it originated from the IPv4 address of the outgoing network interface.
dmz
Reject incoming traffic unless related to outgoing traffic or matching the ssh predefined service.
block
Reject all incoming traffic unless related to outgoing traffic.
drop
Drop all incoming traffic unless related to outgoing traffic (do not even respond with ICMP errors).
For a list of available predefined zones and their intended use, see the firewalld.zones(5) man page.
Predefined Services The firewalld service includes a number of predefined configurations for common services, to simplify setting firewall rules. For example, instead of researching the relevant ports for an NFS server, use the predefined nfs configuration create rules for the correct ports and protocols. The following table lists the predefined service configurations that the firewalld service uses in its default configuration. Selected Predefined Firewalld Services Service name
Configuration
ssh
Local SSH server. Traffic to 22/tcp.
dhcpv6-client
Local DHCPv6 client. Traffic to 546/udp on the fe80::/64 IPv6 network.
ipp-client
Local IPP printing. Traffic to 631/udp.
samba-client
Local Windows file and print sharing client. Traffic to 137/udp and 138/ udp.
mdns
Multicast DNS (mDNS) local-link name resolution. Traffic to 5353/udp to the 224.0.0.251 (IPv4) or ff02::fb (IPv6) multicast addresses.
The firewalld package includes many predefined service configurations. You can list the services with the firewall-cmd --get-services command. [root@host ~]# firewall-cmd --get-services RH-Satellite-6 RH-Satellite-6-capsule amanda-client amanda-k5-client amqp amqps apcupsd audit bacula bacula-client bb bgp bitcoin bitcoin-rpc bitcoin-testnet bitcoin-testnet-rpc bittorrent-lsd ceph ceph-mon cfengine cockpit collectd ...output omitted...
520
RH199-RHEL9.0-en-1-20220609
Chapter 15 | Manage Network Security
If the predefined service configurations are not appropriate for your scenario, then you can manually specify the required ports and protocols. You can use the web console graphical interface to review predefined services and manually define additional ports and protocols.
Configure the firewalld Daemon Among others, two common ways that system administrators use to interact with the firewalld service are: • The web console graphical interface • The firewall-cmd command-line tool
Configure Firewall Services Using the Web Console To manage firewall services with the web console, you need to log in and escalate privileges. You can escalate privileges by clicking the Limited access or Turn on administrative access buttons. Then, enter your password when prompted. The administrative mode elevates privileges based on your user's sudo configuration. As a security reminder, remember to toggle back to limited access mode once you perform on your system the task that requires administrative privileges. Click the Networking option in the left navigation menu to display the Firewall section in the main networking page. Click the Edit rules and zones button zones to navigate to the Firewall page.
Figure 15.1: The web console networking page
The Firewall page displays active zones and their allowed services. Click the arrow (>) button to the left of a service name to view its details. To add a service to a zone, click the Add services button in the upper right corner of the applicable zone.
Figure 15.2: The web console firewall page
RH199-RHEL9.0-en-1-20220609
521
Chapter 15 | Manage Network Security
The Add Services page displays the available predefined services.
Figure 15.3: The web console add services menu
To select a service, scroll through the list or enter a selection in the Filter services text box. In the following example, the http string filters the options to web related services. Select the check box to the left of the service to allow it through the firewall. Click the Add services button to complete the process.
Figure 15.4: The web console add services menu options
The interface returns to the Firewall page, where you can review the updated allowed services list.
522
RH199-RHEL9.0-en-1-20220609
Chapter 15 | Manage Network Security
Figure 15.5: The web console firewall overview
Configure the Firewall from the Command Line The firewall-cmd command interfaces with the firewalld daemon. It is installed as part of the firewalld package and is available for administrators who prefer to work on the command line, for working on systems without a graphical environment, or for scripting a firewall set up. The following table lists frequently used firewall-cmd commands, along with an explanation. Note that unless otherwise specified, almost all commands work on the runtime configuration, unless the --permanent option is specified. If the --permanent option is specified, then you must activate the setting by also running the firewall-cmd --reload command, which reads the current permanent configuration and applies it as the new runtime configuration. Many of the commands listed take the --zone=ZONE option to determine which zone they affect. Where a netmask is required, use CIDR notation, such as 192.168.1/24.
firewall-cmd commands
Explanation
--get-default-zone
Query the current default zone.
--set-default-zone=ZONE
Set the default zone. This changes both the runtime and the permanent configuration.
--get-zones
List all available zones.
--get-active-zones
List all zones currently in use (have an interface or source tied to them), along with their interface and source information.
--add-source=CIDR [--zone=ZONE]
Route all traffic coming from the IP address or network/netmask to the specified zone. If no --zone= option is provided, then the default zone is used.
--remove-source=CIDR [--zone=ZONE]
Remove the rule routing all traffic from the zone coming from the IP address or network. If no --zone= option is provided, then the default zone is used.
--add-interface=INTERFACE [-zone=ZONE]
Route all traffic coming from INTERFACE to the specified zone. If no --zone= option is provided, then the default zone is used.
RH199-RHEL9.0-en-1-20220609
523
Chapter 15 | Manage Network Security
firewall-cmd commands
Explanation
--change-interface=INTERFACE [-zone=ZONE]
Associate the interface with ZONE instead of its current zone. If no --zone= option is provided, then the default zone is used.
--list-all [--zone=ZONE]
List all configured interfaces, sources, services, and ports for ZONE. If no --zone= option is provided, then the default zone is used.
--list-all-zones
Retrieve all information for all zones (interfaces, sources, ports, services).
--add-service=SERVICE [-zone=ZONE]
Allow traffic to SERVICE. If no --zone= option is provided, then the default zone is used.
--add-port=PORT/PROTOCOL [-zone=ZONE]
Allow traffic to the PORT/PROTOCOL port(s). If no --zone= option is provided, then the default zone is used.
--remove-service=SERVICE [-zone=ZONE]
Remove SERVICE from the allowed list for the zone. If no --zone= option is provided, then the default zone is used.
--remove-port=PORT/PROTOCOL [-zone=ZONE]
Remove the PORT/PROTOCOL port(s) from the allowed list for the zone. If no --zone= option is provided, then the default zone is used.
--reload
Drop the runtime configuration and apply the persistent configuration.
The following example sets the default zone to dmz, assigns all traffic coming from the 192.168.0.0/24 network to the internal zone, and opens the network ports for the mysql service on the internal zone. [root@host ~]# firewall-cmd [root@host ~]# firewall-cmd --add-source=192.168.0.0/24 [root@host ~]# firewall-cmd [root@host ~]# firewall-cmd
--set-default-zone=dmz --permanent --zone=internal \ --permanent --zone=internal --add-service=mysql --reload
Note For situations where the basic syntax is not enough, you can add rich-rules to write complex rules. If even the rich-rules syntax is not enough, then you can also use Direct Configuration rules (raw nft syntax mixed in with firewalld rules). These advanced configurations are beyond the scope of this chapter.
524
RH199-RHEL9.0-en-1-20220609
Chapter 15 | Manage Network Security
References firewall-cmd(1), firewalld(1), firewalld.zone(5), firewalld.zones(5), and nft(8) man pages
RH199-RHEL9.0-en-1-20220609
525
Chapter 15 | Manage Network Security
Guided Exercise
Manage Server Firewalls In this exercise, you control access to system services by adjusting system firewall rules with firewalld.
Outcomes • Configure firewall rules to control access to services.
Before You Begin As the student user on the workstation machine, use the lab command to prepare your system for this exercise. This command prepares your environment and ensures that all required resources are available. [student@workstation ~]$ lab start netsecurity-firewalls
Instructions 1.
Log in to the servera machine as the student user and switch to the root user.
[student@workstation ~]$ ssh student@servera ...output omitted... [student@servera ~]$ sudo -i [sudo] password for student: student [root@servera ~]#
2.
Install the httpd and mod_ssl packages. These packages provide the Apache web server and the necessary extensions for the web server to serve content over SSL.
[root@servera ~]# dnf install httpd mod_ssl ...output omitted... Is this ok [y/N]: y ...output omitted... Complete!
3. Create the /var/www/html/index.html file. Add one line of text that reads: I am servera. [root@servera ~]# echo 'I am servera.' > /var/www/html/index.html
4. Start and enable the httpd service.
526
RH199-RHEL9.0-en-1-20220609
Chapter 15 | Manage Network Security
[root@servera ~]# systemctl enable --now httpd Created symlink /etc/systemd/system/multi-user.target.wants/httpd.service → /usr/ lib/systemd/system/httpd.service.
5.
Return to the workstation machine as the student user.
[root@servera ~]# exit logout [student@servera ~]$ exit logout Connection to servera closed. [student@workstation ~]$
6. From workstation, attempt to access the web server on servera by using both the clear-text port 80/TCP and the SSL encapsulated port 443/TCP. Both attempts should fail. 6.1.
The curl command should fail.
[student@workstation ~]$ curl http://servera.lab.example.com curl: (7) Failed to connect to servera.lab.example.com port 80: No route to host
6.2. The curl command with the -k option for insecure connections should also fail. [student@workstation ~]$ curl -k https://servera.lab.example.com curl: (7) Failed to connect to servera.lab.example.com port 443: No route to host
7.
Verify that the firewalld service on servera is enabled and running.
[student@workstation ~]$ ssh student@servera 'systemctl status firewalld' ● firewalld.service - firewalld - dynamic firewall daemon Loaded: loaded (/usr/lib/systemd/system/firewalld.service; enabled; vendor preset: enabled) Active: active (running) since Wed 2022-04-13 11:22:50 EDT; 7min ago Docs: man:firewalld(1) Main PID: 768 (firewalld) Tasks: 2 (limit: 10798) Memory: 39.9M CPU: 584ms CGroup: /system.slice/firewalld.service └─768 /usr/bin/python3 -s /usr/sbin/firewalld --nofork --nopid Apr 13 11:22:49 servera.lab.example.com systemd[1]: Starting firewalld - dynamic firewall daemon... Apr 13 11:22:50 servera.lab.example.com systemd[1]: Started firewalld - dynamic firewall daemon.
8. From workstation, open Firefox and log in to the web console running on servera to add the https service to the public firewall zone.
RH199-RHEL9.0-en-1-20220609
527
Chapter 15 | Manage Network Security
8.1.
Open Firefox and browse to https://servera.lab.example.com:9090 to access the web console. Click Advanced and Accept the Risk and Continue to accept the self-signed certificate.
8.2. Log in as the student user and provide student as the password. 8.3. Click Turn on administrative access and enter the student password again. 8.4. Click Networking in the left navigation bar. 8.5. Click Edit rules and zones in Firewall section of the Networking page. 8.6. Click Add services located in the upper right corner of the public zone section. 8.7.
In the Add services interface, scroll down or use Filter services to locate and select the check box next to the https service.
8.8. Click Add services to apply the change. 9. Return to a terminal on workstation and verify your work by attempting to access the servera web server. 9.1.
The curl command to the standard port 80 should fail.
[student@workstation ~]$ curl http://servera.lab.example.com curl: (7) Failed to connect to servera.lab.example.com port 80: No route to host
9.2. The curl command with the -k option to the port 443 should succeed. [student@workstation ~]$ curl -k https://servera.lab.example.com I am servera.
Finish On the workstation machine, change to the student user home directory and use the lab command to complete this exercise. This step is important to ensure that resources from previous exercises do not impact upcoming exercises. [student@workstation ~]$ lab finish netsecurity-firewalls
This concludes the section.
528
RH199-RHEL9.0-en-1-20220609
Chapter 15 | Manage Network Security
Lab
Manage Network Security In this lab, you configure firewall and SELinux settings to allow access to multiple web servers running on the same host.
Outcomes • Configure firewall and SELinux settings on a web server host.
Before You Begin As the student user on the workstation machine, use the lab command to prepare your system for this exercise. This command prepares your environment and ensures that all required resources are available. [student@workstation ~]$ lab start netsecurity-review
Instructions Your company has decided to run a new web app. This application listens on ports 80/TCP and 1001/TCP. You should also make available port 22/TCP for ssh access. All changes you make should persist across a reboot.
Important Red Hat Online Learning environment needs port 5900/TCP to remain available to use the graphical interface. This port is also known under the vnc-server service. If you accidentally lock yourself out from the serverb machine, then you can either attempt to recover by using the ssh command to your serverb machine from your workstation machine, or reset your serverb machine. If you elect to reset your serverb machine, then you should run the setup scripts for this lab again. The configuration on your machines already includes a custom zone called ROL that opens these ports.
1.
From the workstation machine, test access to the default web server at http://serverb.lab.example.com and to the virtual host at http:// serverb.lab.example.com:1001.
2.
Log in to the serverb machine to determine what is preventing access to the web servers.
3.
Configure SELinux to allow the httpd service to listen on port 1001/TCP.
4.
From workstation, test again access to the default web server at http://serverb.lab.example.com and to the virtual host at http:// serverb.lab.example.com:1001.
5.
Log in to the serverb machine to determine whether the correct ports are assigned to the firewall.
RH199-RHEL9.0-en-1-20220609
529
Chapter 15 | Manage Network Security
6.
Add port 1001/TCP to the permanent configuration for the public network zone. Confirm your configuration.
7.
From workstation, confirm that the default web server at serverb.lab.example.com returns SERVER B and the virtual host at serverb.lab.example.com:1001 returns VHOST 1.
Evaluation As the student user on the workstation machine, use the lab command to grade your work. Correct any reported failures and rerun the command until successful. [student@workstation ~]$ lab grade netsecurity-review
Finish On the workstation machine, change to the student user home directory and use the lab command to complete this exercise. This step is important to ensure that resources from previous exercises do not impact upcoming exercises. [student@workstation ~]$ lab finish netsecurity-review
This concludes the section.
530
RH199-RHEL9.0-en-1-20220609
Chapter 15 | Manage Network Security
Solution
Manage Network Security In this lab, you configure firewall and SELinux settings to allow access to multiple web servers running on the same host.
Outcomes • Configure firewall and SELinux settings on a web server host.
Before You Begin As the student user on the workstation machine, use the lab command to prepare your system for this exercise. This command prepares your environment and ensures that all required resources are available. [student@workstation ~]$ lab start netsecurity-review
Instructions Your company has decided to run a new web app. This application listens on ports 80/TCP and 1001/TCP. You should also make available port 22/TCP for ssh access. All changes you make should persist across a reboot.
Important Red Hat Online Learning environment needs port 5900/TCP to remain available to use the graphical interface. This port is also known under the vnc-server service. If you accidentally lock yourself out from the serverb machine, then you can either attempt to recover by using the ssh command to your serverb machine from your workstation machine, or reset your serverb machine. If you elect to reset your serverb machine, then you should run the setup scripts for this lab again. The configuration on your machines already includes a custom zone called ROL that opens these ports.
1.
From the workstation machine, test access to the default web server at http://serverb.lab.example.com and to the virtual host at http:// serverb.lab.example.com:1001. 1.1.
Test access to the http://serverb.lab.example.com web server. The test currently fails. Ultimately, the web server should return SERVER B.
[student@workstation ~]$ curl http://serverb.lab.example.com curl: (7) Failed to connect to serverb.lab.example.com port 80: Connection refused
1.2.
Test access to the http://serverb.lab.example.com:1001 virtual host. The test currently fails. Ultimately, the virtual host should return VHOST 1.
RH199-RHEL9.0-en-1-20220609
531
Chapter 15 | Manage Network Security
[student@workstation ~]$ curl http://serverb.lab.example.com:1001 curl: (7) Failed to connect to serverb.lab.example.com port 1001: No route to host
Log in to the serverb machine to determine what is preventing access to the web servers.
2.
2.1.
Log in to the serverb machine as student user.
[student@workstation ~]$ ssh student@serverb ...output omitted... [student@serverb ~]$
2.2.
Determine whether the httpd service is active.
[student@serverb ~]$ systemctl is-active httpd inactive
2.3. Enable and start the httpd service. The httpd service fails to start. [student@serverb ~]$ sudo systemctl enable --now httpd [sudo] password for student: student Created symlink /etc/systemd/system/multi-user.target.wants/httpd.service → /usr/ lib/systemd/system/httpd.service. Job for httpd.service failed because the control process exited with error code. See "systemctl status httpd.service" and "journalctl -xeu httpd.service" for details.
2.4. Investigate the reasons why the httpd service fails to start. [student@serverb ~]$ systemctl status httpd.service × httpd.service - The Apache HTTP Server Loaded: loaded (/usr/lib/systemd/system/httpd.service; enabled; vendor preset: disabled) Active: failed (Result: exit-code) since Wed 2022-04-13 06:55:01 EDT; 2min 52s ago Docs: man:httpd.service(8) Process: 1640 ExecStart=/usr/sbin/httpd $OPTIONS -DFOREGROUND (code=exited, status=1/FAILURE) Main PID: 1640 (code=exited, status=1/FAILURE) Status: "Reading configuration..." CPU: 31ms Apr 13 06:55:01 serverb.lab.example.com systemd[1]: Starting The Apache HTTP Server... Apr 13 06:55:01 serverb.lab.example.com httpd[1640]: (13)Permission denied: AH00072: make_sock: could not bind to address [::]:1001 Apr 13 06:55:01 serverb.lab.example.com httpd[1640]: (13)Permission denied: AH00072: make_sock: could not bind to address 0.0.0.0:1001 Apr 13 06:55:01 serverb.lab.example.com httpd[1640]: no listening sockets available, shutting down Apr 13 06:55:01 serverb.lab.example.com httpd[1640]: AH00015: Unable to open logs
532
RH199-RHEL9.0-en-1-20220609
Chapter 15 | Manage Network Security Apr 13 06:55:01 serverb.lab.example.com systemd[1]: httpd.service: Main process exited, code=exited, status=1/FAILURE Apr 13 06:55:01 serverb.lab.example.com systemd[1]: httpd.service: Failed with result 'exit-code'. Apr 13 06:55:01 serverb.lab.example.com systemd[1]: Failed to start The Apache HTTP Server.
2.5.
Check whether SELinux is blocking the httpd service from binding to port 1001/TCP.
[student@serverb ~]$ sudo sealert -a /var/log/audit/audit.log 100% done found 1 alerts in /var/log/audit/audit.log -------------------------------------------------------------------------------SELinux is preventing /usr/sbin/httpd from name_bind access on the tcp_socket port 1001. *****
Plugin bind_ports (99.5 confidence) suggests
************************
If you want to allow /usr/sbin/httpd to bind to network port 1001 Then you need to modify the port type. Do # semanage port -a -t PORT_TYPE -p tcp 1001 where PORT_TYPE is one of the following: http_cache_port_t, http_port_t, jboss_management_port_t, jboss_messaging_port_t, ntop_port_t, puppet_port_t. ***** Plugin catchall (1.49 confidence) suggests ...output omitted...
3.
**************************
Configure SELinux to allow the httpd service to listen on port 1001/TCP. 3.1.
Use the semanage command to find the correct port type.
[student@serverb ~]$ sudo semanage port -l | grep 'http' http_cache_port_t tcp 8080, 8118, 8123, 10001-10010 http_cache_port_t udp 3130 http_port_t tcp 80, 81, 443, 488, 8008, 8009, 8443, 9000 pegasus_http_port_t tcp 5988 pegasus_https_port_t tcp 5989
3.2. Bind port 1001/TCP to the http_port_t type. [student@serverb ~]$ sudo semanage port -a -t http_port_t -p tcp 1001
3.3. Confirm that port 1001/TCP is bound to the http_port_t port type. [student@serverb ~]$ sudo semanage port -l | grep '^http_port_t' http_port_t tcp 1001, 80, 81, 443, 488, 8008, 8009, 8443, 9000
3.4. Enable and start the httpd service. [student@serverb ~]$ sudo systemctl enable --now httpd
RH199-RHEL9.0-en-1-20220609
533
Chapter 15 | Manage Network Security
3.5. Verify the running state of the httpd service. [student@serverb ~]$ systemctl is-active httpd active [student@serverb ~]$ systemctl is-enabled httpd enabled
3.6. Return to the workstation machine as the student user. [student@serverb ~]$ exit logout Connection to serverb closed. [student@workstation ~]$
From workstation, test again access to the default web server at http://serverb.lab.example.com and to the virtual host at http:// serverb.lab.example.com:1001.
4.
4.1.
Test access to the http://serverb.lab.example.com web server. The web server should return SERVER B.
[student@workstation ~]$ curl http://serverb.lab.example.com SERVER B
4.2. Test access to the http://serverb.lab.example.com:1001 virtual host. The test continues to fail. [student@workstation ~]$ curl http://serverb.lab.example.com:1001 curl: (7) Failed to connect to serverb.lab.example.com port 1001: No route to host
Log in to the serverb machine to determine whether the correct ports are assigned to the firewall.
5.
5.1.
Log in to the serverb machine as the student user.
[student@workstation ~]$ ssh student@serverb ...output omitted... [student@serverb ~]$
5.2.
Verify that the default firewall zone is set to the public zone.
[student@serverb ~]$ firewall-cmd --get-default-zone public
5.3. If the previous step does not return public as the default zone, then correct it with the following command: [student@serverb ~]$ sudo firewall-cmd --set-default-zone public
5.4. Determine the open ports listed in the public network zone.
534
RH199-RHEL9.0-en-1-20220609
Chapter 15 | Manage Network Security
[student@serverb ~]$ sudo firewall-cmd --permanent --zone=public --list-all [sudo] password for student: student public target: default icmp-block-inversion: no interfaces: sources: services: cockpit dhcpv6-client http ssh ports: protocols: forward: yes masquerade: no forward-ports: source-ports: icmp-blocks: rich rules:
6.
Add port 1001/TCP to the permanent configuration for the public network zone. Confirm your configuration. 6.1.
Add port 1001/TCP to the public network zone.
[student@serverb ~]$ sudo firewall-cmd --permanent --zone=public \ --add-port=1001/tcp success
6.2. Reload the firewall configuration. [student@serverb ~]$ sudo firewall-cmd --reload success
6.3. Verify your configuration. [student@serverb ~]$ sudo firewall-cmd --permanent --zone=public --list-all public target: default icmp-block-inversion: no interfaces: sources: services: cockpit dhcpv6-client http ssh ports: 1001/tcp protocols: forward: yes masquerade: no forward-ports: source-ports: icmp-blocks: rich rules:
6.4. Return to the workstation machine as the student user.
RH199-RHEL9.0-en-1-20220609
535
Chapter 15 | Manage Network Security
[student@serverb ~]$ exit logout Connection to serverb closed. [student@workstation ~]$
From workstation, confirm that the default web server at serverb.lab.example.com returns SERVER B and the virtual host at serverb.lab.example.com:1001 returns VHOST 1.
7.
7.1.
Test access to the http://serverb.lab.example.com web server.
[student@workstation ~]$ curl http://serverb.lab.example.com SERVER B
7.2.
Test access to the http://serverb.lab.example.com:1001 virtual host.
[student@workstation ~]$ curl http://serverb.lab.example.com:1001 VHOST 1
Evaluation As the student user on the workstation machine, use the lab command to grade your work. Correct any reported failures and rerun the command until successful. [student@workstation ~]$ lab grade netsecurity-review
Finish On the workstation machine, change to the student user home directory and use the lab command to complete this exercise. This step is important to ensure that resources from previous exercises do not impact upcoming exercises. [student@workstation ~]$ lab finish netsecurity-review
This concludes the section.
536
RH199-RHEL9.0-en-1-20220609
Chapter 15 | Manage Network Security
Summary • With the netfilter framework, kernel modules can inspect every packet that traverses the system, including all incoming, outgoing, or forwarded network packets. • The firewalld service simplifies management by classifying all network traffic into zones. Each zone has its own list of ports and services. The public zone is set as the default zone. • The firewalld service ships with various predefined services. You can list them by using the firewall-cmd --get-services command.
RH199-RHEL9.0-en-1-20220609
537
538
RH199-RHEL9.0-en-1-20220609
Chapter 16
Run Containers Goal
Obtain, run, and manage simple lightweight services as containers on a single Red Hat Enterprise Linux server.
Objectives
•
Explain container concepts and the core technologies for building, storing, and running containers.
•
Discuss container management tools for using registries to store and retrieve images, and for deploying, querying, and accessing containers.
•
Provide persistent storage for container data by sharing storage from the container host, and configure a container network.
•
Configure a container as a systemd service, and configure a container service to start at boot time.
•
Container Concepts (and Quiz)
•
Deploy Containers (and Guided Exercise)
•
Manage Container Storage and Network Resources (and Guided Exercise)
•
Manage Containers as System Services (and Guided Exercise)
Sections
Lab
RH199-RHEL9.0-en-1-20220609
Run Containers
539
Chapter 16 | Run Containers
Container Concepts Objectives Explain container concepts and the core technologies for building, storing, and running containers.
Container Technology Software applications typically depend on system libraries, configuration files, or services that their runtime environment provides. Traditionally, the runtime environment for a software application is installed in an operating system that runs on a physical host or virtual machine. Administrators then install application dependencies on top of the operating system. In Red Hat Enterprise Linux, packaging systems such as RPM help administrators to manage application dependencies. When you install the httpd package, the RPM system ensures that the correct libraries and other dependencies for that package are also installed. The major drawback to traditionally deployed software applications is that these dependencies are entangled with the runtime environment. An application might require older or newer versions of supporting software than the software that is provided with the operating system. Similarly, two applications on the same system might require different and incompatible versions of the same software. One way to resolve these conflicts is to package and deploy the application as a container. A container is a set of one or more processes that are isolated from the rest of the system. Software containers provide a way to package applications and to simplify their deployment and management. Think of a physical shipping container. A shipping container is a standard way to package and ship goods. It is labeled, loaded, unloaded, and transported from one location to another as a single box. The container's contents are isolated from the contents of other containers so that they do not affect each other. These underlying principles also apply to software containers. Red Hat Enterprise Linux supports containers by using the following core technologies: • Control Groups (cgroups) for resource management. • Namespaces for process isolation. • SELinux and Seccomp (Secure Computing mode) to enforce security boundaries.
Note For a more in-depth discussion of container architecture and security, refer to the "Ten layers of container security" [https://www.redhat.com/en/resources/containersecurity-openshift-cloud-devops-whitepaper] white paper.
Differences Between Containers and Virtual Machines Containers provide many of the same benefits as virtual machines, such as security, storage, and network isolation.
540
RH199-RHEL9.0-en-1-20220609
Chapter 16 | Run Containers
Both technologies isolate their application libraries and runtime resources from the host operating system or hypervisor and vice versa.
Figure 16.1: Comparison between virtualization and containerization
Containers and virtual machines interact differently with hardware and the underlying operating system. A virtual machine has the following characteristics: • Enables multiple operating systems to run simultaneously on a single hardware platform. • Uses a hypervisor to divide hardware into multiple virtual hardware systems. • Requires a complete operating system environment to support the application. A container has the following characteristics: • Runs directly on the host operating system, and it shares resources with all containers on the system. • Shares the host's kernel, but it isolates the application processes from the rest of the system. • Requires far fewer hardware resources than virtual machines, so containers are also quicker to start. • Includes all dependencies such as system and programming dependencies, and configuration settings.
Note Some applications might not be suitable to run as a container. For example, applications that access low-level hardware information might need more direct hardware access than containers generally provide.
Rootless and Rootful Containers On the container host, you can run containers as the root user or as a regular, unprivileged user. Containers that a privileged user runs are called rootful containers. Containers that non-privileged users run are called rootless containers. A rootless container is not allowed to use system resources that are usually reserved for privileged users, such as access to restricted directories, or to publish network services on restricted ports (those ports below 1024). This feature prevents a possible attacker from gaining root privileges on the container host. You can run containers directly as root if necessary, but this scenario weakens the security of the system if a bug allows an attacker to compromise the container.
RH199-RHEL9.0-en-1-20220609
541
Chapter 16 | Run Containers
Design a Container-based Architecture Containers are an efficient way to reuse hosted applications and to make them portable. Containers can be easily moved from one environment to another, such as from development to production. You can save multiple versions of a container and quickly access each one as needed. Containers are typically temporary, or ephemeral. You can permanently save in persistent storage the data that a running container generates, but the containers themselves usually run when needed, and then stop and are removed. A new container process is started the next time that particular container is needed. You could install a complex software application with multiple services in a single container. For example, a web server might need to use a database and a messaging system. However, using one container for multiple services is hard to manage. A better design runs in separate containers each component, the web server, the database, and the messaging system. This way, updates and maintenance to individual application components do not affect other components or the application stack.
Container Management Tools Red Hat Enterprise Linux provides a set of container tools that you can use to run containers in a single server. • podman manages containers and container images. • skopeo inspects, copies, deletes, and signs images. • buildah creates container images. These tools are compatible with the Open Container Initiative (OCI). With these tools, you can manage any Linux containers that are created by OCI-compatible container engines, such as Podman or Docker. These tools are specifically designed to run containers under Red Hat Enterprise Linux on a single-node container host. In this chapter, you use the podman and skopeo utilities to run and manage containers and existing container images.
Note Using buildah to construct your own container images is beyond the scope of this course, but is covered in the Red Hat Training course Red Hat OpenShift I: Containers & Kubernetes (DO180).
Container Images and Registries To run containers, you must use a container image. A container image is a static file that contains codified steps, and it serves as a blueprint to create containers. The container images package an application with all its dependencies, such as its system libraries, programming language runtimes and libraries, and other configuration settings. Container images are built according to specifications, such as the Open Container Initiative (OCI) image format specification. These specifications define the format for container images, as well as the metadata about the container host operating systems and hardware architectures that the image supports.
542
RH199-RHEL9.0-en-1-20220609
Chapter 16 | Run Containers
A container registry is a repository for storing and retrieving container images. A developer pushes or uploads container images to a container registry. You can pull or download container images from a registry to a local system to run containers. You might use a public registry that contains third-party images, or you might use a private registry that your organization controls. The source of your container images matters. As with any other software package, you must know whether you can trust the code in the container image. Policies vary between registries about whether and how they provide, evaluate, and test container images that are submitted to them. Red Hat distributes certified container images through two main container registries that you can access with your Red Hat login credentials. • registry.redhat.io for containers that are based on official Red Hat products. • registry.connect.redhat.com for containers that are based on third-party products. The Red Hat Container Catalog (https://access.redhat.com/containers) provides a web-based interface to search these registries for certified content.
Note Red Hat provides the Universal Base Image (UBI) image as an initial layer to build containers. The UBI image is a minimized container image that can be a first layer for an application build.
You need a Red Hat Developer account to download an image from the Red Hat registries. You can use the podman login command to authenticate to the registries. If you do not provide a registry URL to the podman login command, then it authenticates to the default configured registry. [user@host ~]$ podman login registry.lab.example.com Username: RH134 Password: EXAMPLEPASSWORD Login Succeeded!
You can also use the podman login command --username and --password-stdin options, to specify the user and password to log in to the registry. The --password-stdin option reads the password from stdin. Red Hat does not recommend to use the --password option to provide the password directly, as this option stores the password in the log files. [user@host ~]# echo $PASSWORDVAR | podman login --username RH134 \ --password-stdin registry.access.redhat.com
To verify that you are logged in to a registry, use the podman login command --get-login option. [user01@rhel-vm ~]$ podman login registry.access.redhat.com --get-login RH134 [user01@rhel-vm ~]$ podman login quay.io --get-login Error: not logged into quay.io
RH199-RHEL9.0-en-1-20220609
543
Chapter 16 | Run Containers
In the preceding output, the podman utility is authenticated to the registry.access.redhat.com registry with the RH134 user credentials, but the podman utility is not authenticated to the quay.io registry.
Configure Container Registries The default configuration file for container registries is the /etc/containers/ registries.conf file. [user@host ~]$ cat /etc/containers/registries.conf ...output omitted... [registries.search] registries = ['registry.redhat.io', 'quay.io', 'docker.io'] # If you need to access insecure registries, add the registry's fully-qualified name. # An insecure registry is one that does not have a valid SSL certificate or only does HTTP. [registries.insecure] registries = [] ...output omitted...
Because Red Hat recommends to use a non-privileged user to manage containers, you can create a registries.conf file for container registries in the $HOME/.config/containers directory. The configuration file in this directory overrides the settings in the /etc/containers/ registries.conf file. The list of registries to look for containers is configured in the [registries.search] section of this file. If you specify the fully qualified name of a container image from the command line, then the container utility does not search in this section. Insecure registries are listed in the [registries.insecure] section of the registries.conf file. If a registry is listed as insecure, then connections to that registry are not protected with TLS encryption. If a registry is both searchable and insecure, then it can be listed in both [registries.search] and [registries.insecure].
Note This classroom runs a private insecure registry based on Red Hat Quay to provide container images. This registry meets the classroom need; however, you would not expect to work with insecure registries in real-world scenarios. For more information about this software, see https://access.redhat.com/products/red-hat-quay.
Container Files to Build Container Images A container file is a text file with the instructions to build a container image. A container file usually has a context that defines the path or URL where its files and directories are located. The resulting container image consists of read-only layers, where each layer represents an instruction from the container file. The following output is an example of a container file that uses the UBI image from the registry.access.redhat.com registry, installs the python3 package, and prints the hello string to the console.
544
RH199-RHEL9.0-en-1-20220609
Chapter 16 | Run Containers
[user@host ~]$ cat Containerfile FROM registry.access.redhat.com/ubi8/ubi:latest RUN dnf install -y python3 CMD ["/bin/bash", "-c", "echo hello"]
Note Creating a container file and its usage instructions are out of scope for this course. For more information about container files, refer to the DO180 course.
Container Management at Scale New applications increasingly use containers to implement functional components. Those containers provide services that other parts of the application consume. In an organization, managing a growing number of containers might quickly become an overwhelming task. Deploying containers at scale in production requires an environment that can adapt to the following challenges: • The platform must ensure the availability of containers that provide essential services. • The environment must respond to application usage spikes by increasing or decreasing the number of running containers and load balancing the traffic. • The platform must detect the failure of a container or a host and react accordingly. • Developers might need an automated workflow to deliver new application versions transparently and securely. Kubernetes is an orchestration service that deploys, manages, and scales container-based applications across a cluster of container hosts. Kubernetes redirects traffic to your containers with a load balancer, so that you can scale the number of containers that provide a service. Kubernetes also supports user-defined health checks to monitor your containers and to restart them if they fail. Red Hat provides a distribution of Kubernetes called Red Hat OpenShift. Red Hat OpenShift is a set of modular components and services that are built on top of the Kubernetes infrastructure. It provides additional features, such as remote web-based management, multitenancy, monitoring and auditing, advanced security features, application lifecycle management, and self-service instances for developers. Red Hat OpenShift is beyond the scope of this course, but you can learn more about it at https://www.openshift.com.
Note In the enterprise, individual containers are not generally run from the command line. Instead, it is preferable to run containers in production with a Kubernetes-based platform, such as Red Hat OpenShift. However, you might need to use commands to manage containers and images manually or at a small scale. This chapter focuses on this use case to improve your grasp of the core concepts behind containers, how they work, and how they can be useful.
RH199-RHEL9.0-en-1-20220609
545
Chapter 16 | Run Containers
References cgroups(7), namespaces(7), seccomp(2) man pages. Open Container Initiative (OCI) Image Specification https://github.com/opencontainers/image-spec/blob/master/spec.md For more information, refer to the Starting with containers chapter in the Red Hat Enterprise Linux 9 Building, Running, and Managing Containers Guide at https://access.redhat.com/documentation/en-us/red_hat_enterprise_linux/9/htmlsingle/building_running_and_managing_containers/index
546
RH199-RHEL9.0-en-1-20220609
Chapter 16 | Run Containers
Quiz
Container Concepts Choose the correct answers to the following questions:
1.
Which Red Hat Enterprise Linux tool runs containers? a. buildah b. container c. podman d. skopeo
2.
Which two statements describe container technology? (Choose two.) a. Containers package complete operating systems, with the addition of library dependencies. b. Containers run processes that are isolated from the rest of the system. c. Each container includes its own kernel version and libraries. d. Containers provide a standard way to package applications to ease deployment and management.
3.
Which two statements are true about container images? (Choose two.) a. Container images package an application with all of its needed runtime dependencies. b. Container images that work with Docker cannot work with Podman. c. Container images can run only on a container host with the same installed software version in the image. d. Container images serve as blueprints for creating containers.
4.
Which three core technologies are used to implement containers in Red Hat Enterprise Linux? (Choose three.) a. Hypervisor code for hosting VMs. b. Control Groups (cgroups) for resource management. c. Namespaces for process isolation. d. Full operating system for compatibility with the container's host. e. SELinux and Seccomp for security.
5.
Which sentence is true about container files? a. A container file is an executable file that runs a container. b. A container file is an executable file that builds a container image. c. A container file is a compressed file that contains libraries and configuration for a container. d. A container file is a text file with the instructions to build a container. e. A container file is a text file with the instructions to build a container image.
RH199-RHEL9.0-en-1-20220609
547
Chapter 16 | Run Containers
Solution
Container Concepts Choose the correct answers to the following questions:
1.
Which Red Hat Enterprise Linux tool runs containers? a. buildah b. container c. podman d. skopeo
2.
Which two statements describe container technology? (Choose two.) a. Containers package complete operating systems, with the addition of library dependencies. b. Containers run processes that are isolated from the rest of the system. c. Each container includes its own kernel version and libraries. d. Containers provide a standard way to package applications to ease deployment and management.
3.
Which two statements are true about container images? (Choose two.) a. Container images package an application with all of its needed runtime dependencies. b. Container images that work with Docker cannot work with Podman. c. Container images can run only on a container host with the same installed software version in the image. d. Container images serve as blueprints for creating containers.
4.
Which three core technologies are used to implement containers in Red Hat Enterprise Linux? (Choose three.) a. Hypervisor code for hosting VMs. b. Control Groups (cgroups) for resource management. c. Namespaces for process isolation. d. Full operating system for compatibility with the container's host. e. SELinux and Seccomp for security.
5.
Which sentence is true about container files? a. A container file is an executable file that runs a container. b. A container file is an executable file that builds a container image. c. A container file is a compressed file that contains libraries and configuration for a container. d. A container file is a text file with the instructions to build a container. e. A container file is a text file with the instructions to build a container image.
548
RH199-RHEL9.0-en-1-20220609
Chapter 16 | Run Containers
Deploy Containers Objectives Discuss container management tools for using registries to store and retrieve images, and for deploying, querying, and accessing containers.
The Podman Utility Podman is a fully featured container engine from the container-tools meta-package to manage Open Container Initiative (OCI) containers and images. The podman utility does not use a daemon to function, and so developers do not need a privileged user account on the system to start or stop containers. Podman provides multiple subcommands to interact with containers and images. The following list shows subcommands that are used in this section: Podman Commands Command
Description
podman-build
Build a container image with a container file.
podman-run
Run a command in a new container.
podman-images
List images in local storage.
podman-ps
Print information about containers.
podman-inspect
Display configuration of a container, image, volume, network, or pod.
podman-pull
Download an image from a registry.
podman-cp
Copy files or folders between a container and the local file system.
podman-exec
Execute a command in a running container.
podman-rm
Remove one or more containers.
podman-rmi
Remove one or more locally stored images.
podman-search
Search a registry for an image.
To cover the topics in this lecture, imagine the following scenario. As a system administrator, you are tasked to run a container that is based on the RHEL 8 UBI container image called python38 with the python-38 package. You are also tasked to create a container image from a container file and run a container called python36 from that container image. The container image that is created with the container file must have the python36:1.0 tag. Identify the differences between the two containers. Also ensure that the installed python packages in the containers do not conflict with the installed Python version in your local machine.
RH199-RHEL9.0-en-1-20220609
549
Chapter 16 | Run Containers
Install Container Utilities The container-tools meta-package contains required utilities to interact with containers and container images. To download, run, and compare containers on your system, you install the container-tools meta-package with the dnf install command. Use the dnf info command to view the version and contents of the container-tools package. [root@host ~]# dnf install container-tools ...output omitted... [user@host ~]$ dnf info container-tools ...output omitted... Summary : A meta-package witch container tools such as podman, buildah, : skopeo, etc. License : MIT Description : Latest versions of podman, buildah, skopeo, runc, conmon, CRIU, : Udica, etc as well as dependencies such as container-selinux : built and tested together, and updated. ...output omitted...
The container-tools meta-package provides the needed podman and skopeo utilities to achieve the assigned tasks.
Download a Container Image from a Registry First, you ensure that the podman utility is configured to search and download containers from the registry.redhat.io registry. The podman info command displays configuration information of the podman utility, including the configured registries. [user@host ~]$ podman info ...output omitted... insecure registries: registries: [] registries: registries: - registry.redhat.io - quay.io - docker.io ...output omitted...
The podman search command searches for a matching image in the list of configured registries. By default, Podman searches in all unqualified-search registries. Depending on the Docker distribution API that is implemented with the registry, some registries might not support the search feature. Use the podman search command to display a list of images on the configured registries that contain the python-38 package.
550
RH199-RHEL9.0-en-1-20220609
Chapter 16 | Run Containers
[user@host ~]$ podman search python-38 NAME registry.access.redhat.com/ubi7/python-38 running applications registry.access.redhat.com/ubi8/python-38 Python 3.8 applications ...output omitted...
DESCRIPTION Python 3.8 platform for building and Platform for building and running
The registry.access.redhat.com/ubi8/python-38 image seems to match the criteria for the required container. You can use the skopeo inspect command to examine different container image formats from a local directory or a remote registry without downloading the image. This command output displays a list of the available version tags, exposed ports of the containerized application, and metadata of the container image. You use the skopeo inspect command to verify that the image contains the required python-38 package. [user@host ~]$ skopeo inspect docker://registry.access.redhat.com/ubi8/python-38 { "Name": "registry.access.redhat.com/ubi8/python-38", "Digest": "sha256:c6e522cba2cf2b3ae4a875d5210fb94aa1e7ba71b6cebd902a4f4df73cb090b8", "RepoTags": [ ...output omitted... "1-68", "1-77-source", "latest" ...output omitted... "name": "ubi8/python-38", "release": "86.1648121386", "summary": "Platform for building and running Python 3.8 applications", ...output omitted...
The registry.access.redhat.com/ubi8/python-38 image contains the required package and it is based on the required image. You use the podman pull command to download the selected image to the local machine. You can use the fully qualified name of the image from the preceding output to avoid ambiguity on container versions or registries. [user@host ~]$ podman pull registry.access.redhat.com/ubi8/python-38 Trying to pull registry.access.redhat.com/ubi8/python-38:latest... Getting image source signatures Checking if image destination supports signatures Copying blob c530010fb61c done ...output omitted...
Then, you use the podman images command to display the local images. [user@host ~]$ podman images REPOSITORY TAG registry.access.redhat.com/ubi8/python-38 latest
RH199-RHEL9.0-en-1-20220609
IMAGE ID a33d92f90990
CREATED 1 hour ago
SIZE 901 MB
551
Chapter 16 | Run Containers
Create a Container Image from a Container File You are provided with the following container file to create the container image in the python36app directory: [user@host python36-app]$ cat Containerfile FROM registry.access.redhat.com/ubi8/ubi:latest RUN dnf install -y python36 CMD ["/bin/bash", "-c", "sleep infinity"]
The previous container file uses the registry.access.redhat.com/ubi8/ubi:latest image as the base image. The container file then installs the python36 package and runs the sleep infinity bash command to prevent the container from exiting. Normally, a container runs a process, and then exits after that process is complete. The sleep infinity command prevents the container from exiting, because the process never completes. You can then test, develop, and debug inside the container. After examining the container file, you use the podman build command to build the image. The podman build command builds a container image by using instructions from one or more container files. You must be in the directory with the container file to build the image with the podman build command. You can use the podman build command -t option to provide the name and python36:1.0 tag for the new image. [user@host python36-app]$ podman build -t python36:1.0 . STEP 1/3: FROM registry.access.redhat.com/ubi8/ubi:latest STEP 2/3: RUN dnf install -y python36 ...output omitted... STEP 3/3: CMD ["/bin/bash", "-c", "sleep infinity"] COMMIT python36:1.0 --> 35ab820880f Successfully tagged localhost/python36:1.0 35ab820880f1708fa310f835407ffc94cb4b4fe2506b882c162a421827b156fc
The last line of the preceding output shows the container image ID. Most Podman commands use the first 12 characters of the container image ID to refer to the container image. You can use this short ID or the name of a container or a container image as arguments for most Podman commands.
Note If a version number is not specified in the tag, then the image is created with the :latest tag. If an image name is not specified, then the image and tag fields show the string.
You use the podman images command to verify that the image is created with the defined name and tag. [user@host ~]$ podman images REPOSITORY TAG IMAGE ID CREATED SIZE localhost/python36 1.0 35ab820880f1 3 minute ago 266 MB registry.access.redhat.com/ubi8/python-38 latest a33d92f90990 1 hour ago 901 MB
552
RH199-RHEL9.0-en-1-20220609
Chapter 16 | Run Containers
You then use the podman inspect command to view the low-level information of the container image and verify that its content matches the requirements for the container. [user@host ~]$ podman inspect localhost/python36:1.0 ...output omitted... "Cmd": [ "/bin/bash", "-c", "sleep infinity" ], ...output omitted... { "created": "2022-04-18T19:47:52.708227513Z", "created_by": "/bin/sh -c dnf install -y python36", "comment": "FROM registry.access.redhat.com/ubi8/ubi:latest" }, ...output omitted...
The output of the podman inspect command shows the registry.access.redhat.com/ ubi8/ubi:latest base image, the dnf command to install the python36 package, and the sleep infinity bash command that is executed at runtime to prevent the container from exiting.
Note The podman inspect command output varies from the python-38 image to the python36 image, because you created the /python36 image by adding a layer with changes to the existing registry.access.redhat.com/ubi8/ ubi:latest base image, whereas the python-38 image is itself a base image.
Run Containers Now that you have the required container images, you can use them to run containers. A container can be in one of the following states: Created A container that is created but is not started. Running A container that is running with its processes. Stopped A container with its processes stopped. Paused A container with its processes paused. Not supported for rootless containers. Deleted A container with its processes in a dead state. The podman ps command lists the running containers on the system. Use the podman ps -a command to view all containers (created, stopped, paused, or running) in the machine. You use the podman create command to create the container to run later. To create the container, you use the ID of the localhost/python36 container image. You also use the --
RH199-RHEL9.0-en-1-20220609
553
Chapter 16 | Run Containers
name option to set a name to identify the container. The output of the command is the long ID of the container. [user@host ~]$ podman create --name python36 dd6ca291f097 c54c7ee281581c198cb96b07d78a0f94be083ae94dacbae69c05bd8cd354bbec
Note If you do not set a name for the container with the podman create or podman run command with the --name option, then the podman utility assigns a random name to the container.
You then use the podman ps and podman ps -a commands to verify that the container is created but is not started. You can see information about the python36 container, such as the short ID, name, and the status of the container, the command that the container runs when started, and the image to create the container. [user@host ~]$ podman create --name python36 dd6ca291f097 c54c7ee281581c198cb96b07d78a0f94be083ae94dacbae69c05bd8cd354bbec [user@host ~]$ podman ps CONTAINER ID IMAGE COMMAND CREATED STATUS PORTS NAMES [user@host ~]$ podman ps -a CONTAINER ID IMAGE COMMAND CREATED STATUS PORTS NAMES c54c7ee28158 localhost/python36:1.0 /bin/bash -c slee... 5 seconds ago Created python36
Now that you verified that the container is created correctly, you decide to start the container, so you run the podman start command. You can use the name or the container ID to start the container. The output of this command is the name of the container. [user@host ~]$ podman start python36 python36 [user@host ~]$ podman ps CONTAINER ID IMAGE PORTS NAMES c54c7ee28158 localhost/python36:1.0 seconds ago python36
COMMAND
CREATED
STATUS
/bin/bash -c slee...
6 minutes ago
Up 3
Run a Container from a Remote Repository You can use the podman run command to create and run the container in one step. The podman run command runs a process inside a container, and this process starts the new container. You use the podman run command -d option to run a container in detached mode, which runs the container in the background instead of in the foreground of the session. In the example of the python36 container, you do not need to provide a command for the container to run, because the sleep infinity command was already provided in the container file that created the image for that container.
554
RH199-RHEL9.0-en-1-20220609
Chapter 16 | Run Containers
To create the python38 container, you decide to use the podman run command and to refer to the registry.access.redhat.com/ubi8/python-38 image. You also decide to use the sleep infinity command to prevent the container from exiting. [user@host ~]$ podman run -d --name python38 \ registry.access.redhat.com/ubi8/python-38 \ sleep infinity a60f71a1dc1b997f5ef244aaed232e5de71dd1e8a2565428ccfebde73a2f9462 [user@host ~]$ podman ps CONTAINER ID IMAGE COMMAND CREATED STATUS PORTS NAMES c54c7ee28158 localhost/python36:1.0 /bin/bash -c slee... 37 minutes ago Up 30 minutes ago python36 a60f71a1dc1b registry.access.redhat.com/ubi8/python-38:latest sleep infinity 32 seconds ago Up 33 seconds ago python38
Important If you run a container by using the fully qualified image name, but the image is not yet stored locally, then the podman run command first pulls the image from the registry and then runs.
Environment Isolation in Containers Containers isolate the environment of an application. Each container has its own file system, networking, and processes. You can notice the isolation feature when you look at the output of the ps command and compare it between the host machine and a running container. You first run the ps -ax command on the local machine and the command returns an expected result with many processes. [root@host ~]# ps -ax PID TTY STAT 1 ? Ss deseriali 2 ? S 3 ? I< 4 ? I< ...output omitted...
TIME COMMAND 0:01 /usr/lib/systemd/systemd --switched-root --system -0:00 [kthreadd] 0:00 [rcu_gp] 0:00 [rcu_par_gp]
The podman exec command executes a command inside a running container. The command takes the name or ID of the container as the first argument and the following arguments as commands to run inside the container. You use the podman exec command to view the running processes in the python36 container. The output from the ps aux command looks different, because it is running different processes from the local machine. [student@host ~]$ podman exec python38 ps -ax PID TTY STAT TIME COMMAND 1 ? Ss 0:00 /usr/bin/coreutils --coreutils-prog-shebang=sleep / usr/bin/sleep infinity 7 ? R 0:00 ps -ax
RH199-RHEL9.0-en-1-20220609
555
Chapter 16 | Run Containers
You can use the sh -c command to encapsulate the command to execute in the container. In the following example, the ps -ax > /tmp/process-data.log command is interpreted as the command to be executed in the container. If you do not encapsulate the command, then Podman might interpret the greater-than character (>) as part of the podman command instead of as an argument to the podman exec option. [student@host ~]$ podman exec python38 sh -c 'ps -ax > /tmp/process-data.log' PID TTY STAT TIME COMMAND 1 ? Ss 0:00 /usr/bin/coreutils --coreutils-prog-shebang=sleep / usr/bin/sleep infinity 7 ? R 0:00 ps -ax
You decide to compare the installed python version on the host system with the installed python version on the containers. [user@host ~]$ python3 --version Python 3.9.10 [user@host ~]$ podman exec python36 python3 --version Python 3.6.8 [user@host ~]$ podman exec python38 python3 --version Python 3.8.8
File-system Isolation in Containers Developers can use the file-system isolation feature to write and test applications for different versions of programming languages without the need to use multiple physical or virtual machines. You create a simple bash script that displays hello world on the terminal in the /tmp directory. [user@host ~]$ echo "echo 'hello world'" > /tmp/hello.sh
The /tmp/hello.sh file exists on the host machine, and does not exist on the file system inside the containers. If you try to use the podman exec to execute the script, then it gives an error, because the /tmp/hello.sh script does not exist in the container. [user@host ~]$ stat /tmp/hello.sh File: /tmp/hello.sh Size: 19 Blocks: 8 IO Block: 4096 regular file Device: fc04h/64516d Inode: 17655599 Links: 1 Access: (0644/-rw-r--r--) Uid: ( 1000/ user) Gid: ( 1000/ user) Context: unconfined_u:object_r:user_tmp_t:s0 Access: 2022-04-19 21:47:40.101601412 -0400 Modify: 2022-04-19 21:47:36.497558132 -0400 Change: 2022-04-19 21:47:36.497558132 -0400 Birth: 2022-04-19 21:45:24.785976758 -0400 [user@host ~]$ podman exec python38 stat /tmp/hello.sh stat: cannot statx '/tmp/hello.sh': No such file or directory
The podman cp command copies files and folders between host and container file systems. You can copy the /tmp/hello.sh file to the python38 container with the podman cp command.
556
RH199-RHEL9.0-en-1-20220609
Chapter 16 | Run Containers
[user@host ~]$ podman cp /tmp/hello.sh python38:/tmp/hello.sh [user@host ~]$ podman exec python38 stat /tmp/hello.sh File: /tmp/hello.sh Size: 19 Blocks: 8 IO Block: 4096 regular file Device: 3bh/59d Inode: 12280058 Links: 1 Access: (0644/-rw-r--r--) Uid: ( 1001/ default) Gid: ( 0/ root) Access: 2022-04-20 01:47:36.000000000 +0000 Modify: 2022-04-20 01:47:36.000000000 +0000 Change: 2022-04-20 02:02:04.732982187 +0000 Birth: 2022-04-20 02:02:04.732982187 +0000
After the script is copied to the container file system, it can be executed from within the container. [user@host ~]$ podman exec python38 bash /tmp/hello.sh hello world
Remove Containers and Images You can remove containers and images by using the podman rm and podman rmi commands, respectively. Before you remove a container image, any existing running containers from that image must be removed. You decide to remove the python38 container and its related image. If you attempt to remove the registry.access.redhat.com/ubi8/python-38 image while the python38 container exists, then it gives an error. [user@host ~]$ podman rmi registry.access.redhat.com/ubi8/python-38 Error: Image used by a60f71a1dc1b997f5ef244aaed232e5de71dd1e8a2565428ccfebde73a2f9462: image is in use by a container
You must stop the container before you can remove it. To stop a container, use the podman stop command. [user@host ~]$ podman stop python38
After you stop the container, use the podman rm command to remove the container. [user@host ~]$ podman rm python38 a60f71a1dc1b997f5ef244aaed232e5de71dd1e8a2565428ccfebde73a2f9462
When the container no longer exists, the registry.access.redhat.com/ubi8/python-38 can be removed with the podman rmi command. [user@host ~]$ podman rmi registry.access.redhat.com/ubi8/python-38 Untagged: registry.access.redhat.com/ubi8/python-38:latest Deleted: a33d92f90990c9b1bad9aa98fe017e48f30c711b49527dcc797135352ea57d12
RH199-RHEL9.0-en-1-20220609
557
Chapter 16 | Run Containers
References podman(1), podman-build(1), podman-cp(1), podman-exec(1), podmanimages(1), podman-inspect(1), podman-ps(1), podman-pull(1), podman-rm(1), podman-rmi(1), podman-run(1), podman-search(1), and podman-stop(1) man pages. For more information, refer to the Starting with containers chapter in the Building, running, and managing Linux containers on Red Hat Enterprise Linux 9 Guide at https://access.redhat.com/documentation/en-us/red_hat_enterprise_linux/9/ html-single/building_running_and_managing_containers/index#starting-withcontainers_building-running-and-managing-containers
558
RH199-RHEL9.0-en-1-20220609
Chapter 16 | Run Containers
Guided Exercise
Deploy Containers In this exercise, you use container management tools to build an image, run a container, and query the running container environment.
Outcomes • • • •
Configure a container image registry and create a container from an existing image. Create a container by using a container file. Copy a script from a host machine into containers and run the script. Delete containers and images.
Before You Begin As the student user on the workstation machine, use the lab command to prepare your system for this exercise. This command prepares your environment and ensures that all required resources are available. [student@workstation ~]$ lab start containers-deploy
Instructions 1.
Log in to the servera machine as the student user.
[student@workstation ~]$ ssh student@servera ...output omitted... [student@servera ~]$
2.
Install the container-tools meta-package.
[student@servera ~]$ sudo dnf install container-tools [sudo] password for student: student ...output omitted... Is this ok [y/N]: y ...output omitted... Complete!
3. Configure the registry.lab.example.com classroom registry in your home directory. Log in to the container registry with admin as the user and redhat321 as the password. 3.1.
Create the /home/student/.config/containers directory.
[student@servera ~]$ mkdir -p /home/student/.config/containers
RH199-RHEL9.0-en-1-20220609
559
Chapter 16 | Run Containers
3.2. Create the /home/student/.config/containers/registries.conf file with the following contents: unqualified-search-registries = ['registry.lab.example.com'] [[registry]] location = "registry.lab.example.com" insecure = true blocked = false
3.3. Verify that the classroom registry is added. [student@servera ~]$ podman info ...output omitted... registries: registry.lab.example.com: Blocked: false Insecure: true Location: registry.lab.example.com MirrorByDigestOnly: false Mirrors: null Prefix: registry.lab.example.com search: - registry.lab.example.com ...output omitted...
3.4. Log in to the classroom registry. [student@servera ~]$ podman login registry.lab.example.com Username: admin Password: redhat321 Login Succeeded!
4. Run the python38 container in detached mode from an image with the python 3.8 package and based on the ubi8 image. The image is hosted on a remote registry. 4.1.
Search for a python-38 container in the registry.lab.example.com registry.
[student@servera ~]$ podman search registry.lab.example.com/ NAME DESCRIPTION ...output omitted... registry.lab.example.com/ubi8/python-38 registry.lab.example.com/ubi8/httpd-24 registry.lab.example.com/rhel8/php-74
4.2. Inspect the image.
560
RH199-RHEL9.0-en-1-20220609
Chapter 16 | Run Containers
[student@servera ~]$ skopeo inspect \ docker://registry.lab.example.com/ubi8/python-38 ...output omitted... "description": "Python 3.8 available as container is a base platform for building and running various Python 3.8 applications and frameworks. ...output omitted...
4.3. Pull the python-38 container image. [student@servera ~]$ podman pull registry.lab.example.com/ubi8/python-38 Trying to pull registry.lab.example.com/ubi8/python-38:latest... ...output omitted... 671cc3cb42984e338733ebb5a9a68e69e267cb7f9cb802283d3bc066f6321617
4.4. Verify that the container is downloaded to the local image repository. [student@servera ~]$ podman images REPOSITORY SIZE registry.lab.example.com/ubi8/python-38 901 MB
TAG
IMAGE ID
CREATED
latest
671cc3cb4298
5 days ago
4.5. Start the python38 container. [student@servera ~]$ podman run -d --name python38 \ registry.lab.example.com/ubi8/python-38 sleep infinity 004756b52d3d3326545f5075594cffa858afd474b903288723a3aa299e72b1af
4.6. Verify that the container was created. [student@servera ~]$ podman ps CONTAINER ID IMAGE COMMAND CREATED STATUS PORTS NAMES 004756b52d3d registry.lab.example.com/ubi8/python-38:latest sleep infinity About a minute ago Up About a minute ago python38
5.
Build a container image called python36:1.0 from a container file, and use the image to create a container called python36. 5.1.
Change into the /home/student/python36 directory and examine the container file called Containerfile.
[student@servera ~]$ cd /home/student/python36 [student@servera python36]$ cat Containerfile FROM registry.lab.example.com/ubi8/ubi:latest RUN dnf install -y python36 CMD ["/bin/bash", "-c", "sleep infinity"]
5.2.
Create the container image from the container file.
RH199-RHEL9.0-en-1-20220609
561
Chapter 16 | Run Containers
[student@servera python36]$ podman build -t python36:1.0 . STEP 1/3: FROM registry.lab.example.com/ubi8/ubi:latest ...output omitted... STEP 2/3: RUN dnf install -y python36 ...output omitted... STEP 3/3: CMD ["/bin/bash", "-c", "sleep infinity"] ...output omitted... Successfully tagged localhost/python36:1.0 80e68c195925beafe3b2ad7a54fe1e5673993db847276bc62d5f9d109e9eb499
5.3. Verify that the container image exists in the local image repository. [student@servera ~]$ podman images REPOSITORY SIZE localhost/python36 266 MB registry.lab.example.com/ubi8/python-38 901 MB registry.lab.example.com/ubi8/ubi 235 MB
TAG
IMAGE ID
CREATED
1.0
80e68c195925
3 minutes ago
latest
671cc3cb4298
5 days ago
latest
fca12da1dc30
4 months ago
5.4. Inspect the python36 container. [student@servera ~]$ podman inspect localhost/python36:1.0 ...output omitted... "created": "2022-04-26T20:58:13.448031264Z", "created_by": "/bin/sh -c dnf install -y python36", "comment": "FROM registry.lab.example.com/ubi8/ubi:latest" }, { "created": "2022-04-26T20:58:14.057396235Z", "created_by": "/bin/sh -c #(nop) CMD [\"/bin/bash\", \"-c\", \"sleep infinity\"]", ...output omitted...
5.5.
Create the python36 container.
[student@servera ~]$ podman create --name python36 localhost/python36:1.0 3db4eabe9043224a7bdf195ab5fd810bf95db98dc29193392cef7b94489e1aae
5.6. Start the python36 container. [student@servera ~]$ podman start python36 python36
5.7.
562
Verify that the container is running.
RH199-RHEL9.0-en-1-20220609
Chapter 16 | Run Containers
[student@servera ~]$ podman ps CONTAINER ID IMAGE COMMAND CREATED STATUS PORTS NAMES 004756b52d3d registry.lab.example.com/ubi8/python-38:latest sleep infinity 33 minutes ago Up 33 minutes ago python38 3db4eabe9043 localhost/python36:1.0 /bin/bash -c slee... About a minute ago Up 42 seconds ago python36
6. Copy the /home/student/script.py script into the /tmp directory of the running containers and run the script on each container. 6.1.
Copy the /home/student/script.py python script into the /tmp directory in both containers.
[student@servera ~]$ podman cp /home/student/script.py python36:/tmp/script.py [student@servera ~]$ podman cp /home/student/script.py python38:/tmp/script.py
6.2. Run the Python script in both containers, and then run the Python script on the host. [student@servera ~]$ podman exec -it python36 python3 /tmp/script.py This script was not run on the correct version of Python Expected version of Python is 3.8 Current version of python is 3.6 [student@servera ~]$ podman exec -it python38 python3 /tmp/script.py This script was correctly run on Python 3.8 [student@servera ~]$ python3 /home/student/script.py This script was not run on the correct version of Python Expected version of Python is 3.8 Current version of python is 3.9
7.
Delete containers and images. 7.1.
Stop both containers.
[student@servera ~]$ podman stop python36 python38 ...output omitted... python38 python36
7.2.
Remove both containers.
[student@servera ~]$ podman rm python36 python38 3db4eabe9043224a7bdf195ab5fd810bf95db98dc29193392cef7b94489e1aae 004756b52d3d3326545f5075594cffa858afd474b903288723a3aa299e72b1af
7.3.
Remove both container images.
RH199-RHEL9.0-en-1-20220609
563
Chapter 16 | Run Containers
[student@servera ~]$ podman rmi localhost/python36:1.0 \ registry.lab.example.com/ubi8/python-38:latest \ registry.lab.example.com/ubi8/ubi Untagged: localhost/python36:1.0 Untagged: registry.lab.example.com/ubi8/python-38:latest Deleted: 80e68c195925beafe3b2ad7a54fe1e5673993db847276bc62d5f9d109e9eb499 Deleted: 219e43f6ff96fd11ea64f67cd6411c354dacbc5cbe296ff1fdbf5b717f01d89a Deleted: 671cc3cb42984e338733ebb5a9a68e69e267cb7f9cb802283d3bc066f6321617
Finish On the workstation machine, change to the student user home directory and use the lab command to complete this exercise. This step is important to ensure that resources from previous exercises do not impact upcoming exercises. [student@workstation ~]$ lab finish containers-deploy
This concludes the section.
564
RH199-RHEL9.0-en-1-20220609
Chapter 16 | Run Containers
Manage Container Storage and Network Resources Objectives Provide persistent storage for container data by sharing storage from the container host, and configure a container network.
Manage Container Resources You can use containers to run a simple process and exit. You can also configure a container to run a service continuously, such as a database server. In this scenario, you might consider adding more resources to the container, such as persistent storage or DNS resolution for other containers. You can use different strategies to configure persistent storage for containers. In an enterprise container platform, such as Red Hat OpenShift, you can use sophisticated storage solutions to provide storage to your containers without knowing the underlying infrastructure. For small deployments where you use only a single container host, and without a need to scale, you can create persistent storage from the container host by creating a directory to mount on the running container. When a container, such as a web server or database server, serves content for clients outside the container host, you must set up a communication channel for those clients to access the content of the container. You can configure port mapping to enable communication to a container. With port mapping, the requests that are destined for a port on the container host are forwarded to a port inside the container. To cover the topics in this lecture, imagine the following scenario. As a system administrator, you are tasked to create the db01 containerized database, based on MariaDB, to use the local machine to allow port 3306 traffic with the appropriate firewall configuration. The db01 container must use persistent storage with the appropriate SELinux context. Add the appropriate network configuration so that the client01 container can communicate with the db01 container with DNS.
Environment Variables for Containers Some container images allow passing environment variables to customize the container at creation time. You can use environment variables to set parameters to the container to tailor for your environment without the need to create your own custom image. Usually, you would not modify the container image, because it would add layers to the image, which might be harder to maintain. You use the podman run -d registry.lab.example.com/rhel8/mariadb-105 command to run a containerized database, but you notice that the container fails to start.
RH199-RHEL9.0-en-1-20220609
565
Chapter 16 | Run Containers
[user@host ~]$ podman run -d registry.lab.example.com/rhel8/mariadb-105 \ --name db01 20751a03897f14764fb0e7c58c74564258595026124179de4456d26c49c435ad [user@host ~]$ podman ps -a CONTAINER ID IMAGE COMMAND CREATED STATUS PORTS NAMES 20751a03897f registry.lab.example.com/rhel8/mariadb-105:latest run-mysqld 29 seconds ago Exited (1) 29 seconds ago db01
You use the podman container logs command to investigate the reason of the container status. [user@host ~]$ podman container logs db01 ...output omitted... You must either specify the following environment variables: MYSQL_USER (regex: '^[a-zA-Z0-9_]+$') MYSQL_PASSWORD (regex: '^[a-zA-Z0-9_~!@#$%^&*()-=,.?;:|]+$') MYSQL_DATABASE (regex: '^[a-zA-Z0-9_]+$') Or the following environment variable: MYSQL_ROOT_PASSWORD (regex: '^[a-zA-Z0-9_~!@#$%^&*()-=,.?;:|]+$') Or both. ...output omitted...
From the preceding output, you determine that the container did not continue to run because the required environment variables were not passed to the container. So you inspect the mariadb-105 container image to find more information about the environment variables to customize the container. [user@host ~]$ skopeo inspect docker://registry.lab.example.com/rhel8/mariadb-105 ...output omitted... "name": "rhel8/mariadb-105", "release": "40.1647451927", "summary": "MariaDB 10.5 SQL database server", "url": "https://access.redhat.com/containers/#/registry.access.redhat.com/ rhel8/mariadb-105/ images/1-40.1647451927", "usage": "podman run -d -e MYSQL_USER=user -e MYSQL_PASSWORD=pass -e MYSQL_DATABASE=db -p 3306:3306 rhel8/mariadb-105", "vcs-ref": "c04193b96a119e176ada62d779bd44a0e0edf7a6", "vcs-type": "git", "vendor": "Red Hat, Inc.", ...output omitted...
The usage label from the output provides an example of how to run the image. The url label points to a web page in the Red Hat Container Catalog that documents environment variables and other information about how to use the container image. The documentation for this image shows that the container uses the 3306 port for the database service. The documentation also shows that the following environment variables are available to configure the database service:
566
RH199-RHEL9.0-en-1-20220609
Chapter 16 | Run Containers
Environment Variables for the mariadb Image Variable
Description
MYSQL_USER
Username for the MySQL account to be created
MYSQL_PASSWORD
Password for the user account
MYSQL_DATABASE
Database name
MYSQL_ROOT_PASSWORD
Password for the root user (optional)
After examining the available environment variables for the image, you use the podman run command -e option to pass environment variables to the container, and use the podman ps command to verify that it is running. [user@host ~]$ podman run -d --name db01 \ -e MYSQL_USER=student \ -e MYSQL_PASSWORD=student \ -e MYSQL_DATABASE=dev_data \ -e MYSQL_ROOT_PASSWORD=redhat \ registry.lab.example.com/rhel8/mariadb-105 [user@host ~]$ podman ps CONTAINER ID IMAGE CREATED STATUS PORTS NAMES 4b8f01be7fd6 registry.lab.example.com/rhel8/mariadb-105:latest seconds ago Up 6 seconds ago db01
COMMAND run-mysqld
6
Container Persistent Storage By default, the storage that a container uses is ephemeral. The ephemeral nature of container storage means that its contents are lost after you remove the container. You must consider filesystem level permissions when you mount a persistent volume in a container. In the MariaDB image, the mysql user must own the /var/lib/mysql directory, the same as if MariaDB was running on the host machine. The directory that you intend to mount into the container must have mysql as the user and group owner (or the UID/GID of the mysql user, if MariaDB is not installed on the host machine). If you run a container as the root user, then the UIDs and GIDs on your host machine match the UIDs and GIDs inside the container. The UID and GID matching configuration does not occur the same way in a rootless container. In a rootless container, the user has root access from within the container, because Podman launches a container inside the user namespace. You can use the podman unshare command to run a command inside the user namespace. To obtain the UID mapping for your user namespace, use the podman unshare cat command. [user@host ~]$ podman unshare cat /proc/self/uid_map 0 1000 1 1 100000 65536 [user@host ~]$ podman unshare cat /proc/self/gid_map 0 1000 1 1 100000 65536
RH199-RHEL9.0-en-1-20220609
567
Chapter 16 | Run Containers
The preceding output shows that in the container, the root user (UID and GID of 0) maps to your user (UID and GID of 1000) on the host machine. In the container, the UID and GID of 1 maps to the UID and GID of 100000 on the host machine. Every UID and GID after 1 increments by 1. For example, the UID and GID of 30 inside a container maps to the UID and GID of 100029 on the host machine. You use the podman exec command to view the mysql user UID and GID inside the container that is running with ephemeral storage. [user@host ~]$ podman exec -it db01 grep mysql /etc/passwd mysql:x:27:27:MySQL Server:/var/lib/mysql:/sbin/nologin
You decide to mount the /home/user/db_data directory into the db01 container to provide persistent storage on the /var/lib/mysql directory of the container. You then create the /home/user/db_data directory and use the podman unshare command to set the user namespace UID and GID of 27 as the owner of the directory. [user@host ~]$ mkdir /home/user/db_data [user@host ~]$ podman unshare chown 27:27 /home/user/db_data
The UID and GUI of 27 in the container maps to the UID and GID of 100026 on the host machine. You can verify the mapping by viewing the ownership of the /home/user/db_data directory with the ls command. [student@workstation ~]$ ls -l /home/user/ total 0 drwxrwxr-x. 3 100026 100026 18 May 5 14:37 db_data ...output omitted...
Now that the correct file-system level permissions are set, you use the podman run command -v option to mount the directory. [user@host ~]$ podman run -d --name db01 \ -e MYSQL_USER=student \ -e MYSQL_PASSWORD=student \ -e MYSQL_DATABASE=dev_data \ -e MYSQL_ROOT_PASSWORD=redhat \ -v /home/user/db_data:/var/lib/mysql \ registry.lab.example.com/rhel8/mariadb-105
You notice that the db01 container is not running. [user@host ~]$ podman ps -a CONTAINER ID IMAGE CREATED STATUS PORTS NAMES dfdc20cf9a7e registry.lab.example.com/rhel8/mariadb-105:latest 29 seconds ago Exited (1) 29 seconds ago db01
COMMAND run-mysqld
The podman container logs command shows a permission error for the /var/lib/mysql/ data directory.
568
RH199-RHEL9.0-en-1-20220609
Chapter 16 | Run Containers
[user@host ~]$ podman container logs db01 ...output omitted... ---> 16:41:25 Initializing database ... ---> 16:41:25 Running mysql_install_db ... mkdir: cannot create directory '/var/lib/mysql/data': Permission denied Fatal error Can't create database directory '/var/lib/mysql/data'
This error happens because of the incorrect SELinux context that is set on the /home/user/ db_data directory on the host machine.
SELinux Contexts for Container Storage You must set the container_file_t SELinux context type before you can mount the directory as persistent storage to a container. If the directory does not have the container_file_t SELinux context, then the container cannot access the directory. You can append the Z option to the argument of the podman run command -v option to automatically set the SELinux context on the directory. So you use the podman run -v /home/user/dbfiles:/var/lib/mysql:Z command to set the SELinux context for the /home/user/dbfiles directory when you mount it as persistent storage for the /var/lib/mysql directory. [user@host ~]$ podman run -d --name db01 \ -e MYSQL_USER=student \ -e MYSQL_PASSWORD=student \ -e MYSQL_DATABASE=dev_data \ -e MYSQL_ROOT_PASSWORD=redhat \ -v /home/user/db_data:/var/lib/mysql:Z \ registry.lab.example.com/rhel8/mariadb-105
You then verify that the correct SELinux context is set on the /home/user/dbfiles directory with the ls command -Z option. [user@host ~]$ ls -Z /home/user/ system_u:object_r:container_file_t:s0:c81,c1009 dbfiles ...output omitted...
Assign a Port Mapping to Containers To provide network access to containers, clients must connect to ports on the container host that pass the network traffic through to ports in the container. When you map a network port on the container host to a port in the container, network traffic that is sent to the host network port is received by the container. For example, you can map the 13306 port on the container host to the 3306 port on the container for communication with the MariaDB container. Therefore, traffic that is sent to the container host port 13306 would be received by MariaDB that is running in the container. You use the podman run command -p option to set a port mapping from the 13306 port from the container host to the 3306 port on the db01 container.
RH199-RHEL9.0-en-1-20220609
569
Chapter 16 | Run Containers
[user@host ~]$ podman run -d --name db01 \ -e MYSQL_USER=student \ -e MYSQL_PASSWORD=student \ -e MYSQL_DATABASE=dev_data \ -e MYSQL_ROOT_PASSWORD=redhat \ -v /home/user/db_data:/var/lib/mysql:Z \ -p 13306:3306 \ registry.lab.example.com/rhel8/mariadb-105
Use the podman port command -a option to show all container port mappings in use. You can also use the podman port db01 command to show the mapped ports for the db01 container. [user@host ~]$ podman port -a 1c22fd905120 3306/tcp -> 0.0.0.0:13306 [user@host ~]$ podman port db01 3306/tcp -> 0.0.0.0:13306
You use the firewall-cmd command to allow port 13306 traffic into the container host machine so that it can be redirected to the container. [root@host ~]# firewall-cmd --add-port=13306/tcp --permanent [root@host ~]# firewall-cmd --reload
Important A rootless container cannot open a privileged port (ports below 1024) on the container. That is, the podman run -p 80:8080 command does not normally work for a running rootless container. To map a port on the container host below 1024 to a container port, you must run Podman as root or make other adjustments to the system. You can map a port above 1024 on the container host to a privileged port on the container, even if you are running a rootless container. The 8080:80 mapping works if the container provides service listening on port 80.
DNS Configuration in a Container Podman v4.0 supports two network back ends for containers, Netavark and CNI. Starting with RHEL 9, systems use Netavark by default. To verify which network back end is used, run the following podman info command. [user@host ~]$ podman info --format {{.Host.NetworkBackend}} netavark
570
RH199-RHEL9.0-en-1-20220609
Chapter 16 | Run Containers
Note The container-tools meta-package includes the netavark and aardvarkdns packages. If Podman was installed as a stand-alone package, or if the container-tools meta-package was installed later, then the result of the previous command might be cni. To change the network back end, set the following configuration in the /usr/share/containers/containers.conf file: [network] ...output omitted... network_backend = "netavark"
Existing containers on the host that use the default Podman network cannot resolve each other's hostnames, because DNS is not enabled on the default network. Use the podman network create command to create a DNS-enabled network. You use the podman network create command to create the network called db_net, and specify the subnet as 10.87.0.0/16 and the gateway as 10.87.0.1. [user@host ~]$ podman network create --gateway 10.87.0.1 \ --subnet 10.87.0.0/16 db_net db_net
If you do not specify the --gateway or --subnet options, then they are created with the default values. The podman network inspect command displays information about a specific network. You use the podman network inspect command to verify that the gateway and subnet were correctly set and that the new db_net network is DNS-enabled. [user@host ~]$ podman network inspect db_net [ { "name": "db_net", ...output omitted... "subnets": [ { "subnet": "10.87.0.0/16", "gateway": "10.87.0.1" } ], ...output omitted... "dns_enabled": true, ...output omitted...
You can add the DNS-enabled db_net network to a new container with the podman run command --network option. You use the podman run command --network option to create the db01 and client01 containers that are connected to the db_net network. [user@host ~]$ podman run -d --name db01 \ -e MYSQL_USER=student \ -e MYSQL_PASSWORD=student \
RH199-RHEL9.0-en-1-20220609
571
Chapter 16 | Run Containers -e MYSQL_DATABASE=dev_data \ -e MYSQL_ROOT_PASSWORD=redhat \ -v /home/user/db_data:/var/lib/mysql:Z \ -p 13306:3306 \ --network db_net \ registry.lab.example.com/rhel8/mariadb-105 [user@host ~]$ podman run -d --name client01 \ --network db_net \ registry.lab.example.com/ubi8/ubi:latest \ sleep infinity
Because containers are designed to have only the minimum required packages, the containers might not have the required utilities to test communication such as the ping and ip commands. You can install these utilities in the container by using the podman exec command. [user@host ~]$ podman exec -it db01 dnf install -y iputils iproute ...output omitted... [user@host ~]$ podman exec -it client01 dnf install -y iputils iproute ...output omitted...
The containers can now ping each other by container name. You test the DNS resolution with the podman exec command. The names resolve to IPs within the subnet that was manually set for the db_net network. [user@host ~]$ podman exec -it db01 ping -c3 client01 PING client01.dns.podman (10.87.0.4) 56(84) bytes of data. 64 bytes from 10.87.0.4 (10.87.0.4): icmp_seq=1 ttl=64 time=0.049 ms ...output omitted... --- client01.dns.podman ping statistics --3 packets transmitted, 3 received, 0% packet loss, time 2007ms rtt min/avg/max/mdev = 0.049/0.060/0.072/0.013 ms [user@host ~]$ podman exec -it client01 ping -c3 db01 PING db01.dns.podman (10.87.0.3) 56(84) bytes of data. 64 bytes from 10.87.0.3 (10.87.0.3): icmp_seq=1 ttl=64 time=0.021 ms ...output omitted... --- db01.dns.podman ping statistics --3 packets transmitted, 3 received, 0% packet loss, time 2047ms rtt min/avg/max/mdev = 0.021/0.040/0.050/0.013 ms
You verify that the IP addresses in each container match the DNS resolution with the podman exec command. [user@host ~]$ podman inet 10.87.0.3/16 inet 10.87.0.4/16 [user@host ~]$ podman inet 10.87.0.3/16 inet 10.87.0.4/16
572
exec -it db01 ip a | grep 10.8 brd 10.87.255.255 scope global eth0 brd 10.87.255.255 scope global eth0 exec -it client01 ip a | grep 10.8 brd 10.87.255.255 scope global eth0 brd 10.87.255.255 scope global eth0
RH199-RHEL9.0-en-1-20220609
Chapter 16 | Run Containers
Multiple Networks to a Single Container Multiple networks can be connected to a container at the same time to help to separate different types of traffic. You use the podman network create command to create the backend network. [user@host ~]$ podman network create backend
You then use the podman network ls command to view all the Podman networks. [user@host ~]$ podman network ls NETWORK ID NAME DRIVER a7fea510a6d1 backend bridge fe680efc5276 db01 bridge 2f259bab93aa podman bridge
The subnet and gateway were not specified with the podman network create command --gateway and --subnet options. You use the podman network inspect command to obtain the IP information of the backend network. [user@host ~]$ podman network inspect backend [ { "name": "backend", ...output omitted... "subnets": [ { "subnet": "10.89.1.0/24", "gateway": "10.89.1.1" ...output omitted...
You can use the podman network connect command to connect additional networks to a container when it is running. You use the podman network connect command to connect the backend network to the db01 and client01 containers. [user@host ~]$ podman network connect backend db01 [user@host ~]$ podman network connect backend client01
Important If a network is not specified with the podman run command, then the container connects to the default network. The default network uses the slirp4netns network mode, and the networks that you create with the podman network create command use the bridge network mode. If you try to connect a bridge network to a container by using the slirp4netns network mode, then the command fails: Error: "slirp4netns" is not supported: invalid network mode
RH199-RHEL9.0-en-1-20220609
573
Chapter 16 | Run Containers
You use the podman inspect command to verify that both networks are connected to each container and to display the IP information. [user@host ~]$ podman inspect db01 ...output omitted... "backend": { "EndpointID": "", "Gateway": "10.89.1.1", "IPAddress": "10.89.1.4", ...output omitted... }, "db_net": { "EndpointID": "", "Gateway": "10.87.0.1", "IPAddress": "10.87.0.3", ...output omitted... [user@host ~]$ podman inspect client01 ...output omitted... "backend": { "EndpointID": "", "Gateway": "10.89.1.1", "IPAddress": "10.89.1.5", ...output omitted... }, "db_net": { "EndpointID": "", "Gateway": "10.87.0.1", "IPAddress": "10.87.0.4", ...output omitted...
The client01 container can now communicate with the db01 container on both networks. You use the podman exec command to ping both networks on the db01 container from the client01 container. [user@host ~]$ podman exec -it client01 ping 3 packets transmitted, 3 received, 0% packet [user@host ~]$ podman exec -it client01 ping 3 packets transmitted, 3 received, 0% packet
-c3 10.89.1.4 | grep 'packet loss' loss, time 2052ms -c3 10.87.0.3 | grep 'packet loss' loss, time 2054ms
References podman(1), podman-exec(1), podman-info(1), podman-network(1), podmannetwork-create(1), podman-network-inspect(1), podman-network-ls(1), podman-port(1), podman-run(1), and podman-unshare(1) man pages For more information, refer to the Working with containers chapter in the Building, running, and managing Linux containers on Red Hat Enterprise Linux 9 Guide at https://access.redhat.com/documentation/en-us/red_hat_enterprise_linux/9/ html-single/building_running_and_managing_containers/assembly_working-withcontainers_building-running-and-managing-containers
574
RH199-RHEL9.0-en-1-20220609
Chapter 16 | Run Containers
Guided Exercise
Manage Container Storage and Network Resources In this exercise, you pass environment variables to a container during creation, mount persistent storage to a container, create and connect multiple container networks, and expose container ports from the host machine.
Outcomes • • • • •
Create container networks and connect them to containers. Troubleshoot failed containers. Pass environment variables to containers during creation. Create and mount persistent storage to containers. Map host ports to ports inside containers.
Before You Begin As the student user on the workstation machine, use the lab command to prepare your system for this exercise. This command prepares your environment and ensures that all required resources are available. [student@workstation ~]$ lab start containers-resources
Instructions 1.
Log in to the servera machine as the student user.
[student@workstation ~]$ ssh student@servera ...output omitted... [student@servera ~]$
2.
Create the frontend container network. Create the db_client and db_01 containers and connect them to the frontend network. 2.1.
Use the podman network create command --subnet and --gateway options to create the frontend network with the 10.89.1.0/24 subnet and the 10.89.1.1 gateway.
[student@servera ~]$ podman network create --subnet 10.89.1.0/24 \ --gateway 10.89.1.1 frontend frontend
2.2.
Log in to the registry.lab.example.com registry.
RH199-RHEL9.0-en-1-20220609
575
Chapter 16 | Run Containers
[student@servera ~]$ podman login registry.lab.example.com Username: admin Password: redhat321 Login Succeeded!
2.3. Create the db_client container that is connected to the frontend network. Mount the /etc/yum.repos.d DNF repositories directory inside the container at /etc/ yum.repos.d to allow package installation. [student@servera ~]$ podman run -d --name db_client \ --network frontend \ -v /etc/yum.repos.d:/etc/yum.repos.d \ registry.lab.example.com/ubi9-beta/ubi \ sleep infinity e20dfed7e392abe4b7bea3c25e9cb17ef95d16af9cedd50d68f997a663ba6c15
2.4. Create the db_01 container that is connected to the frontend network. [student@servera ~]$ podman run -d --name db_01 --network frontend \ registry.lab.example.com/rhel8/mariadb-105 3e767ae6eea4578152a216beb5ae98c8ef03a2d66098debe2736b8b458bab405
2.5.
View all containers.
[student@servera ~]$ podman ps -a CONTAINER ID IMAGE CREATED STATUS PORTS NAMES e20dfed7e392 registry.lab.example.com/ubi8/ubi:latest 56 seconds ago Up 56 seconds ago db_client 3e767ae6eea4 registry.lab.example.com/rhel8/mariadb-105:latest second ago Exited (1) 1 second ago db_01
COMMAND sleep infinity run-mysqld
1
3. Troubleshoot the db_01 container and determine why it is not running. Re-create the db_01 container by using the required environment variables. 3.1.
View the container logs and determine why the container exited.
[student@servera ~]$ podman container logs db_01 ...output omitted... You must either specify the following environment variables: MYSQL_USER (regex: '^[a-zA-Z0-9_]+$') MYSQL_PASSWORD (regex: '^[a-zA-Z0-9_~!@#$%^&*()-=,.?;:|]+$') MYSQL_DATABASE (regex: '^[a-zA-Z0-9_]+$') Or the following environment variable: MYSQL_ROOT_PASSWORD (regex: '^[a-zA-Z0-9_~!@#$%^&*()-=,.?;:|]+$') Or both. ...output omitted...
3.2. Remove the db_01 container and create it again with environment variables. Provide the required environment variables.
576
RH199-RHEL9.0-en-1-20220609
Chapter 16 | Run Containers
[student@servera ~]$ podman rm db_01 3e767ae6eea4578152a216beb5ae98c8ef03a2d66098debe2736b8b458bab405 [student@servera ~]$ podman run -d --name db_01 \ --network frontend \ -e MYSQL_USER=dev1 \ -e MYSQL_PASSWORD=devpass \ -e MYSQL_DATABASE=devdb \ -e MYSQL_ROOT_PASSWORD=redhat \ registry.lab.example.com/rhel8/mariadb-105 948c4cd767b561432056e77adb261ab4024c1b66a22af17861aba0f16c66273b
3.3. View the current running containers. [student@servera ~]$ podman ps CONTAINER ID IMAGE CREATED STATUS PORTS NAMES e20dfed7e392 registry.lab.example.com/ubi8/ubi:latest 56 seconds ago Up 56 seconds ago db_client 948c4cd767b5 registry.lab.example.com/rhel8/mariadb-105:latest 11 seconds ago Up 12 seconds ago db_01
COMMAND sleep infinity run-mysqld
4. Create persistent storage for the containerized MariaDB service, and map the local machine 13306 port to the 3306 port in the container. Allow traffic to the 13306 port on the servera machine. 4.1.
Create the /home/student/database directory on the servera machine.
[student@servera ~]$ mkdir /home/student/databases
4.2. Obtain the mysql UID and GID from the db_01 container, and then remove the db01 container. [student@servera ~]$ podman exec -it db_01 grep mysql /etc/passwd mysql:x:27:27:MySQL Server:/var/lib/mysql:/sbin/nologin [student@servera ~]$ podman stop db_01 db_01 [student@servera ~]$ podman rm db_01 948c4cd767b561432056e77adb261ab4024c1b66a22af17861aba0f16c66273b
4.3. Run the chown command inside the container namespace, and set the user and group owner to 27 on the /home/student/database directory. [student@servera ~]$ podman unshare chown 27:27 /home/student/databases/ [student@servera ~]$ ls -l /home/student/ total 0 drwxr-xr-x. 2 100026 100026 6 May 9 17:40 databases
4.4. Create the db_01 container, and mount the /home/student/databases directory from the servera machine to the /var/lib/mysql directory inside the db_01 container. Use the Z option to apply the required SELinux context.
RH199-RHEL9.0-en-1-20220609
577
Chapter 16 | Run Containers
[student@servera ~]$ podman run -d --name db_01 \ --network frontend \ -e MYSQL_USER=dev1 \ -e MYSQL_PASSWORD=devpass \ -e MYSQL_DATABASE=devdb \ -e MYSQL_ROOT_PASSWORD=redhat \ -v /home/student/databases:/var/lib/mysql:Z \ -p 13306:3306 \ registry.lab.example.com/rhel8/mariadb-105
4.5. Install the mariadb package in the db_client container. [student@servera ~]$ podman exec -it db_client dnf install -y mariadb ...output omitted... Complete!
4.6. Create the crucial_data table in the dev_db database in the db_01 container from the db_client container. [student@servera ~]$ podman exec -it db_client mysql -u dev1 -p -h db_01 Enter password: devpass ...output omitted... MariaDB [(none)]> USE devdb; Database changed MariaDB [devdb]> CREATE TABLE crucial_data(column1 int); Query OK, 0 rows affected (0.036 sec) MariaDB [devdb]> SHOW TABLES; +-----------------+ | Tables_in_devdb | +-----------------+ | crucial_data | +-----------------+ 1 row in set (0.001 sec) MariaDB [devdb]> quit Bye
4.7.
Allow port 13306 traffic in the firewall on the servera machine.
[student@servera ~]$ sudo firewall-cmd --add-port=13306/tcp --permanent [sudo] password for student: student success [student@servera ~]$ sudo firewall-cmd --reload success
4.8. Open a second terminal on the Workstation machine and use the MariaDB client to connect to the servera machine on port 13306 to show tables inside the db_01 container that are stored in the persistent storage.
578
RH199-RHEL9.0-en-1-20220609
Chapter 16 | Run Containers
[student@workstation ~]$ mysql -u dev1 -p -h servera --port 13306 \ devdb -e 'SHOW TABLES'; Enter password: devpass +-----------------+ | Tables_in_devdb | +-----------------+ | crucial_data | +-----------------+
5.
Create a second container network called backend, and connect the backend network to the db_client and db_01 containers. Test network connectivity and DNS resolution between the containers. 5.1.
Create the backend network with the 10.90.0.0/24 subnet and the 10.90.0.1 gateway.
[student@servera ~]$ podman network create --subnet 10.90.0.0/24 \ --gateway 10.90.0.1 backend backend
5.2.
Connect the backend container network to the db_client and db_01 containers.
[student@servera ~]$ podman network connect backend db_client [student@servera ~]$ podman network connect backend db_01
5.3. Obtain the IP addresses of the db_01 container. [student@servera ~]$ podman inspect db_01 ...output omitted... "Networks": { "backend": { "EndpointID": "", "Gateway": "10.90.0.1", "IPAddress": "10.90.0.3", ...output omitted... "frontend": { "EndpointID": "", "Gateway": "10.89.1.1", "IPAddress": "10.89.1.6", ...output omitted...
5.4. Install the iputils package in the db_client container. [student@servera ~]$ podman exec -it db_client dnf install -y iputils ...output omitted... Complete!
5.5.
Ping the db_01 container name from the db_client container.
RH199-RHEL9.0-en-1-20220609
579
Chapter 16 | Run Containers
[student@servera ~]$ podman exec -it db_client ping -c4 db_01 PING db_01.dns.podman (10.90.0.3) 56(84) bytes of data. ...output omitted... --- db_01.dns.podman ping statistics --4 packets transmitted, 4 received, 0% packet loss, time 3048ms rtt min/avg/max/mdev = 0.043/0.049/0.054/0.004 ms
5.6. Exit the servera machine. [student@servera ~]$ exit logout Connection to servera closed. [student@workstation ~]$
Finish On the workstation machine, change to the student user home directory and use the lab command to complete this exercise. This step is important to ensure that resources from previous exercises do not impact upcoming exercises. [student@workstation ~]$ lab finish containers-resources
This concludes the section.
580
RH199-RHEL9.0-en-1-20220609
Chapter 16 | Run Containers
Manage Containers as System Services Objectives Configure a container as a systemd service, and configure a container service to start at boot time.
Manage Small Container Environments with systemd Units You can run a container to complete a system task or to obtain the output of a series of commands. You also might want to run containers that run a service indefinitely, such as web servers or databases. In a traditional environment, a privileged user typically configures these services to run at system boot, and manages them with the systemctl command. As a regular user, you can create a systemd unit to configure your rootless containers. You can use this configuration to manage your container as a regular system service with the systemctl command. Managing containers based on systemd units is mainly useful for basic and small deployments that do not need to scale. For more sophisticated scaling and orchestration of many containerbased applications and services, you can use an enterprise orchestration platform that is based on Kubernetes, such as Red Hat OpenShift Container Platform. To discuss the topics in this lecture, imagine the following scenario. As a system administrator, you are tasked to configure the webserver1 container that is based on the http24 container image to start at system boot. You must also mount the /app-artifacts directory for the web server content and map the 8080 port from the local machine to the container. Configure the container to start and stop with systemctl commands.
Requirements for systemd User Services As a regular user, you can enable a service with the systemctl command. The service starts when you open a session (graphical interface, text console, or SSH) and it stops when you close the last session. This behavior differs from a system service, which starts when the system boots and stops when the system shuts down. By default, when you create a user account with the useradd command, the system uses the next available ID from the regular user ID range. The system also reserves a range of IDs for the user's containers in the /etc/subuid file. If you create a user account with the useradd command --system option, then the system does not reserve a range for the user containers. As a consequence, you cannot start rootless containers with system accounts. You decide to create a dedicated user account to manage containers. You use the useradd command to create the appdev-adm user, and use redhat as the password.
RH199-RHEL9.0-en-1-20220609
581
Chapter 16 | Run Containers
[user@host ~]$ sudo useradd appdev-adm myapp.service [user@host ~]$ sudo passwd appdev-adm Changing password for user appdev-adm. New password: redhat BAD PASSWORD: The password is shorter than 8 characters Retype new password: redhat passwd: all authentication tokens updated successfully.
You then use the su command to switch to the appdev-adm user, and you start using the podman command. [user@host ~]$ su appdev-adm Password: redhat [appdev-adm@host ~]$ podman info ERRO[0000] XDG_RUNTIME_DIR directory "/run/user/1000" is not owned by the current user [appdev-adm@host ~]$
Podman is a stateless utility and requires a full login session. Podman must be used within an SSH session and cannot be used in a sudo or an su shell. So you exit the su shell and log in to the machine via SSH. [appdev-adm@host ~]$ exit [user@host ~]$ exit [user@example ~]$ ssh appdev-adm@host [appdev-adm@host ~]$
You then configure the container registry and authenticate with your credentials. You run the http container with the following command. [appdev-adm@host ~]$ podman run -d --name webserver1 -p 8080:8080 -v \ ~/app-artifacts:/var/www:Z registry.access.redhat.com/ubi8/httpd-24 af84e1ec33ea2f0d9787c56fbe7a62a4b9ce8ac03911be9e97f95575b306c297 [appdev-adm@host ~]$ podman ps -a CONTAINER ID IMAGE COMMAND CREATED STATUS PORTS NAMES af84e1ec33ea registry.access.redhat.com/ubi8/httpd-24:latest /usr/bin/runhttp... 16 seconds ago Exited (1) 15 seconds ago 0.0.0.0:8080->8080/tcp webserver1
You notice that the webserver1 container did not start, so you run the podman container logs command to view the logs of the container.
582
RH199-RHEL9.0-en-1-20220609
Chapter 16 | Run Containers
[appdev-adm@host ~]$ podman container logs webserver1 => sourcing 10-set-mpm.sh ... => sourcing 20-copy-config.sh ... => sourcing 40-ssl-certs.sh ... ---> Generating SSL key pair for httpd... AH00526: Syntax error on line 122 of /etc/httpd/conf/httpd.conf: DocumentRoot '/var/www/html' is not a directory, or is not readable [appdev-adm@servera ~]$
The logs of the webserver1 container show that the /var/www/html file is not readable. This error occurs because the container mount directory cannot find the html subdirectory. You delete the existing container, update the command, and run it as follows: [appdev-adm@host ~]$ podman run -d --name webserver1 -p 8080:8080 -v \ ~/app-artifacts:/var/www/html:Z registry.access.redhat.com/ubi8/httpd-24 cde4a3d8c9563fd50cc39de8a4873dcf15a7e881ba4548d5646760eae7a35d81 [appdev-adm@host ~]$ podman ps CONTAINER ID IMAGE COMMAND CREATED STATUS PORTS NAMES cde4a3d8c956 registry.access.redhat.com/ubi8/httpd-24:latest /usr/bin/runhttp... 4 seconds ago Up 5 seconds ago 0.0.0.0:8080->8080/tcp webserver1
Create systemd User Files for Containers You can manually define systemd services in the ~/.config/systemd/user/ directory. The file syntax for user services is the same as for the system services files. For more details, review the systemd.unit(5) and systemd.service(5) man pages. Use the podman generate systemd command to generate systemd service files for an existing container. The podman generate systemd command uses a container as a model to create the configuration file. The podman generate systemd command --new option instructs the podman utility to configure the systemd service to create the container when the service starts, and to delete the container when the service stops.
Important Without the --new option, the podman utility configures the service unit file to start and stop the existing container without deleting it.
You use the podman generate systemd command with the --name option to display the systemd service file that is modeled for the webserver1 container. [appdev-adm@host ~]$ podman generate systemd --name webserver1 ...output omitted... ExecStart=/usr/bin/podman start webserver1 ExecStop=/usr/bin/podman stop -t 10 webserver1 ExecStopPost=/usr/bin/podman stop -t 10 webserver1 ...output omitted...
RH199-RHEL9.0-en-1-20220609
583
Chapter 16 | Run Containers
On start, the systemd daemon executes the podman start command to start the existing container. On stop, the systemd daemon executes the podman stop command to stop the container. Notice that the systemd daemon does not delete the container on this action. You then use the previous command with the addition of the --new option to compare the systemd configuration. [appdev-adm@host ~]$ podman generate systemd --name webserver1 --new ...output omitted... ExecStartPre=/bin/rm -f %t/%n.ctr-id ExecStart=/usr/bin/podman run --cidfile=%t/%n.ctr-id --cgroups=no-conmon --rm -sdnotify=conmon --replace -d --name webserver1 -p 8080:8080 -v /home/appdev-adm/ app-artifacts:/var/www/html:Z registry.access.redhat.com/ubi8/httpd-24 ExecStop=/usr/bin/podman stop --ignore --cidfile=%t/%n.ctr-id ExecStopPost=/usr/bin/podman rm -f --ignore --cidfile=%t/%n.ctr-id ...output omitted...
On start, the systemd daemon executes the podman run command to create and then start a new container. This action uses the podman run command --rm option, which removes the container on stop. On stop, systemd executes the podman stop command to stop the container. After systemd has stopped the container, systemd removes it using the podman rm -f command. You verify the output of the podman generate systemd command and run the previous command with the --files option to create the systemd user file in the current directory. Because the webserver1 container uses persistent storage, you choose to use the podman generate systemd command with the --new option. You then create the ~/.config/ systemd/user/ directory and move the file to this location. [appdev-adm@host ~]$ podman generate systemd --name webserver1 --new --files /home/appdev-adm/container-webserver1.service [appdev-adm@host ~]$ mkdir -p ~/.config/systemd/user/ [appdev-adm@host ~]$ mv container-webserver1.service ~/.config/systemd/user/
Manage systemd User Files for Containers Now that you created the systemd user file, you can use the systemctl command --user option to manage the webserver1 container. First, you reload the systemd daemon to make the systemctl command aware of the new user file. You use the systemctl --user start command to start the webserver1 container. Use the name of the generated systemd user file for the container. [appdev-adm@host ~]$ systemctl --user start container-webserver1.service [appdev-adm@host ~]$ systemctl --user status container-webserver1.service ● container-webserver1.service - Podman container-webserver1.service Loaded: loaded (/home/appdev-adm/.config/systemd/user/containerwebserver1.service; disabled; vendor preset: disabled) Active: active (running) since Thu 2022-04-28 21:22:26 EDT; 18s ago
584
RH199-RHEL9.0-en-1-20220609
Chapter 16 | Run Containers Docs: man:podman-generate-systemd(1) Process: 31560 ExecStartPre=/bin/rm -f /run/user/1003/containerwebserver1.service.ctr-id (code=exited, status=0/SUCCESS) Main PID: 31600 (conmon) ...output omitted... [appdev-adm@host ~]$ podman ps CONTAINER ID IMAGE COMMAND CREATED STATUS PORTS NAMES 18eb00f42324 registry.access.redhat.com/ubi8/httpd-24:latest /usr/bin/runhttp... 28 seconds ago Up 29 seconds ago 0.0.0.0:8080->8080/tcp webserver1 Created symlink /home/appdev-adm/.config/systemd/user/default.target.wants/ container-webserver1.service → /home/appdev-adm/.config/systemd/user/containerwebserver1.service.
Important When you configure a container with the systemd daemon, the daemon monitors the container status and restarts the container if it fails. Do not use the podman command to start or stop these containers. Doing so might interfere with the systemd daemon monitoring.
The following table summarizes the different directories and commands that are used between systemd system and user services. Comparing System and User Services Storing custom unit files Reloading unit files
Starting and stopping a service
Starting a service when the machine starts
System services
/etc/systemd/system/unit.service
User services
~/.config/systemd/user/unit.service
System services
# systemctl daemon-reload
User services
$ systemctl --user daemon-reload
System services
# systemctl start UNIT # systemctl stop UNIT
User services
$ systemctl --user start UNIT $ systemctl --user stop UNIT
System services
# systemctl enable UNIT
User services
$ loginctl enable-linger $ systemctl --user enable UNIT
RH199-RHEL9.0-en-1-20220609
585
Chapter 16 | Run Containers
Configure Containers to Start at System Boot Now that the systemd configuration for the container is complete, you exit the SSH session. Some time after, you are notified that the container stops after you exited the session. You can change this default behavior and force your enabled services to start with the server and stop during the shutdown by running the loginctl enable-linger command. You use the loginctl command to configure the systemd user service to persist after the last user session of the configured service closes. You then verify the successful configuration with the loginctl show-user command. [user@host ~]$ loginctl show-user appdev-adm ...output omitted... Linger=no [user@host ~]$ loginctl enable-linger [user@host ~]$ loginctl show-user appdev-adm ...output omitted... Linger=yes
To revert the operation, use the loginctl disable-linger command.
Manage Containers as Root with systemd You can also configure containers to run as root and manage them with systemd service files. One advantage of this approach is that you can configure the service files to work exactly like common systemd unit files, rather than as a particular user. The procedure to set the service file as root is similar to the previously outlined procedure for rootless containers, with the following exceptions: • Do not create a dedicated user for container management. • The service file must be in the /etc/systemd/system directory instead of in the ~/.config/systemd/user directory. • You manage the containers with the systemctl command without the --user option. • Do not run the loginctl enable-linger command as the root user. For a demonstration, see the YouTube video from the Red Hat Videos channel that is listed in the References at the end of this section.
References loginctl(1), systemd.unit(5), systemd.service(5), subuid(5), and podman-generate-systemd(1) man pages Managing Containers in Podman with Systemd Unit Files https://www.youtube.com/watch?v=AGkM2jGT61Y For more information, refer to the Running Containers as Systemd Services with Podman chapter in the Red Hat Enterprise Linux 9 Building, Running, and Managing Containers Guide at https://access.redhat.com/documentation/en-us/red_hat_enterprise_linux/9/htmlsingle/building_running_and_managing_containers/index
586
RH199-RHEL9.0-en-1-20220609
Chapter 16 | Run Containers
Guided Exercise
Manage Containers as System Services In this exercise, you configure a container to manage it as a systemd service, and use systemctl commands to manage that container so that it automatically starts when the host machine starts.
Outcomes • Create systemd service files to manage a container. • Configure a container so you can manage it with systemctl commands. • Configure a user account for systemd user services to start a container when the host machine starts.
Before You Begin As the student user on the workstation machine, use the lab command to prepare your system for this exercise. This command prepares your environment and ensures that all required resources are available. [student@workstation ~]$ lab start containers-services
Instructions 1.
Log in to the servera machine as the student user.
[student@workstation ~]$ ssh student@servera ...output omitted... [student@servera ~]$
2.
Create a user account called contsvc and use redhat as the password. Use this user account to run containers as systemd services. 2.1.
Create the contsvc user. Set redhat as the password for the contsvc user.
[student@servera ~]$ sudo useradd contsvc [sudo] password for student: student [student@servera ~]$ sudo passwd contsvc Changing password for user contsvc. New password: redhat BAD PASSWORD: The password is shorter than 8 characters Retype new password: redhat passwd: all authentication tokens updated successfully.
2.2.
To manage the systemd user services with the contsvc account, you must log in directly as the contsvc user. You cannot use the su and sudo commands to create a session with the contsvc user.
RH199-RHEL9.0-en-1-20220609
587
Chapter 16 | Run Containers
Return to the workstation machine as the student user, and then log in as the contsvc user. [student@servera ~]$ exit logout Connection to servera closed. [student@workstation ~]$ ssh contsvc@servera ...output omitted... [contsvc@servera ~]$
3. Configure access to the registry.lab.example.com classroom registry in your home directory. Use the /tmp/containers-services/registries.conf file as a template. 3.1.
Create the ~/.config/containers/ directory.
[contsvc@servera ~]$ mkdir -p ~/.config/containers/
3.2. The lab script prepares the registries.conf file in the /tmp/containersservices/ directory. Copy that file to the ~/.config/containers/ directory. [contsvc@servera ~]$ cp /tmp/containers-services/registries.conf \ ~/.config/containers/
3.3. Verify that you can access the registry.lab.example.com registry. If everything works as expected, then the command should list some images. [contsvc@servera ~]$ podman search ubi NAME registry.lab.example.com/ubi7/ubi registry.lab.example.com/ubi8/ubi registry.lab.example.com/ubi9-beta/ubi
DESCRIPTION
4. Use the /home/contsvc/webcontent/html/ directory as persistent storage for the web server container. Create the index.html test page with the Hello World line inside the directory. 4.1.
Create the ~/webcontent/html/ directory.
[contsvc@servera ~]$ mkdir -p ~/webcontent/html/
4.2. Create the index.html file and add the Hello World line. [contsvc@servera ~]$ echo "Hello World" > ~/webcontent/html/index.html
4.3. Confirm that the permission for others is set to r-- in the index.html file. The container uses a non-privileged user that must be able to read the index.html file.
588
RH199-RHEL9.0-en-1-20220609
Chapter 16 | Run Containers
[contsvc@servera ~]$ ls -ld webcontent/html/ drwxr-xr-x. 2 contsvc contsvc 24 Aug 28 04:56 webcontent/html/ [contsvc@servera ~]$ ls -l webcontent/html/index.html -rw-r--r--. 1 contsvc contsvc 12 Aug 28 04:56 webcontent/html/index.html
5.
Use the registry.lab.example.com/rhel8/httpd-24:1-105 image to run a container called webapp in detached mode. Redirect the 8080 port on the local host to the container 8080 port. Mount the ~/webcontent directory from the host to the /var/www directory in the container. 5.1.
Log in to the registry.lab.example.com registry as the admin user with redhat321 as the password.
[contsvc@servera ~]$ podman login registry.lab.example.com Username: admin Password: redhat321 Login Succeeded!
5.2.
Use the registry.lab.example.com/rhel8/httpd-24:1-163 image to run a container called webapp in detached mode. Use the -p option to map the 8080 port on servera to the 8080 port in the container. Use the -v option to mount the ~/webcontent directory on servera to the /var/www directory in the container.
[contsvc@servera ~]$ podman run -d --name webapp -p 8080:8080 -v \ ~/webcontent:/var/www:Z registry.access.redhat.com/ubi8/httpd-24:1-163 750a681bd37cb6825907e9be4347eec2c4cd79550439110fc6d41092194d0e06 ...output omitted...
5.3. Verify that the web service is working on port 8080. [contsvc@servera ~]$ curl http://localhost:8080 Hello World
6. Create a systemd service file to manage the webapp container with systemctl commands. Configure the systemd service so that when you start the service, the systemd daemon creates a container. After you finish the configuration, stop and then delete the webapp container. Remember that the systemd daemon expects that the container does not exist initially. 6.1.
Create and change to the ~/.config/systemd/user/ directory.
[contsvc@servera ~]$ mkdir -p ~/.config/systemd/user/ [contsvc@servera ~]$ cd ~/.config/systemd/user
6.2. Create the unit file for the webapp container. Use the --new option so that systemd creates a container when starting the service and deletes the container when stopping the service. [contsvc@servera user]$ podman generate systemd --name webapp --files --new /home/contsvc/.config/systemd/user/container-webapp.service
RH199-RHEL9.0-en-1-20220609
589
Chapter 16 | Run Containers
6.3. Stop and then delete the webapp container. [contsvc@servera user]$ podman stop webapp webapp [contsvc@servera user]$ podman rm webapp 750a681bd37cb6825907e9be4347eec2c4cd79550439110fc6d41092194d0e06 [contsvc@servera user]$ podman ps -a CONTAINER ID IMAGE COMMAND CREATED STATUS PORTS
7.
NAMES
Reload the systemd daemon configuration, and then enable and start your new container-webapp user service. Verify the systemd service configuration, stop and start the service, and display the web server response and the container status. 7.1.
Reload the configuration to recognize the new unit file.
[contsvc@servera user]$ systemctl --user daemon-reload
7.2.
Enable and start the container-webapp service.
[contsvc@servera user]$ systemctl --user enable --now container-webapp Created symlink /home/contsvc/.config/systemd/user/multi-user.target.wants/ container-webapp.service → /home/contsvc/.config/systemd/user/containerwebapp.service. Created symlink /home/contsvc/.config/systemd/user/default.target.wants/containerwebapp.service → /home/contsvc/.config/systemd/user/container-webapp.service.
7.3.
Verify that the web server responds to requests.
[contsvc@servera user]$ curl http://localhost:8080 Hello World
7.4.
Verify that the container is running.
[contsvc@servera user]$ podman ps CONTAINER ID IMAGE COMMAND CREATED STATUS PORTS NAMES 3e996db98071 registry.access.redhat.com/ubi8/httpd-24:1-163 /usr/bin/run-http... 3 minutes ago Up 3 minutes ago 0.0.0.0:8080->8080/tcp webapp
Notice the container ID. Use this information to confirm that systemd creates a container when you restart the service. 7.5.
Stop the container-webapp service, and confirm that the container no longer exists. When you stop the service, systemd stops and then deletes the container.
[contsvc@servera user]$ systemctl --user stop container-webapp [contsvc@servera user]$ podman ps --all CONTAINER ID IMAGE COMMAND CREATED STATUS PORTS NAMES
7.6.
590
Start the container-webapp service, and then confirm that the container is running.
RH199-RHEL9.0-en-1-20220609
Chapter 16 | Run Containers
The container ID is different, because the systemd daemon creates a container with the start instruction and deletes the container with the stop instruction. [contsvc@servera user]$ systemctl --user start container-webapp [contsvc@servera user]$ podman ps CONTAINER ID IMAGE COMMAND CREATED STATUS PORTS NAMES 4584b4df514c registry.access.redhat.com/ubi8/httpd-24:1-163 /usr/bin/run-http... 6 seconds ago Up 7 seconds ago 0.0.0.0:8080->8080/tcp webapp
8. Ensure that the services for the contsvc user start at system boot. When done, restart the servera machine. 8.1.
Run the loginctl enable-linger command.
[contsvc@servera user]$ loginctl enable-linger
8.2. Confirm that the Linger option is set for the contsvc user. [contsvc@servera user]$ loginctl show-user contsvc ...output omitted... Linger=yes
8.3. Switch to the root user, and then use the systemctl reboot command to restart servera. [contsvc@servera user]$ su Password: redhat Last login: Fri Aug 28 07:43:40 EDT 2020 on pts/0 [root@servera ~]# systemctl reboot Connection to servera closed by remote host. Connection to servera closed. [student@workstation ~]$
9. When the servera machine is up again, log in to servera as the contsvc user. Verify that systemd started the webapp container and that the web content is available. 9.1.
Log in to servera as the contsvc user.
[student@workstation ~]$ ssh contsvc@servera ...output omitted...
9.2. Verify that the container is running. [contsvc@servera ~]$ podman ps CONTAINER ID IMAGE COMMAND CREATED STATUS PORTS NAMES 6c325bf49f84 registry.access.redhat.com/ubi8/httpd-24:1-163 /usr/bin/run-http... 2 minutes ago Up 2 minutes ago 0.0.0.0:8080->8080/tcp webapp
9.3. Access the web content.
RH199-RHEL9.0-en-1-20220609
591
Chapter 16 | Run Containers
[contsvc@servera ~]$ curl http://localhost:8080 Hello World
9.4. Return to the workstation machine as the student user. [contsvc@servera ~]$ exit logout Connection to servera closed. [student@workstation ~]$
Finish On the workstation machine, run the lab finish containers-services script to complete this exercise. [student@workstation ~]$ lab finish containers-services
This concludes the section.
592
RH199-RHEL9.0-en-1-20220609
Chapter 16 | Run Containers
Lab
Run Containers In this lab, you configure a container on your server that provides a MariaDB database service, stores its database on persistent storage, and starts automatically with the server.
Outcomes • Create detached containers. • Configure port redirection and persistent storage. • Configure systemd for containers to start when the host machine starts.
Before You Begin As the student user on the workstation machine, use the lab command to prepare your system for this exercise. This command prepares your environment and ensures that all required resources are available. [student@workstation ~]$ lab start containers-review
Instructions 1.
On serverb, install the container tools package.
2.
The container image registry at registry.lab.example.com stores the rhel8/ mariadb-103 image with several tags. Use the podsvc user to list the available tags and note the tag with the lowest version number. Use the admin user and redhat321 password to authenticate to the registry. Use the /tmp/registries.conf file as a template for the registry configuration.
3.
As the podsvc user, create the /home/podsvc/db_data directory. Configure the directory so that containers have read/write access.
4.
Create the inventorydb detached container. Use the rhel8/mariadb-103 image from the registry.lab.example.com registry, and specify the tag with the lowest version number on that image, which you found in a preceding step. Map port 3306 in the container to port 13306 on the host. Mount the /home/podsvc/db_data directory on the host as /var/lib/mysql/data in the container. Declare the following variable values for the container:
Variable
Value
MYSQL_USER
operator1
MYSQL_PASSWORD
redhat
MYSQL_DATABASE
inventory
MYSQL_ROOT_PASSWORD
redhat
RH199-RHEL9.0-en-1-20220609
593
Chapter 16 | Run Containers
You can copy and paste these parameters from the /home/podsvc/containersreview/variables file on serverb. Execute the /home/podsvc/containersreview/testdb.sh script to confirm that the MariaDB database is running. Configure the systemd daemon so that the inventorydb container starts automatically when the system boots.
5.
Evaluation As the student user on the workstation machine, use the lab command to grade your work. Correct any reported failures and rerun the command until successful. [student@workstation ~]$ lab grade containers-review
Finish On the workstation machine, change to the student user home directory and use the lab command to complete this exercise. This step is important to ensure that resources from previous exercises do not impact upcoming exercises. [student@workstation ~]$ lab finish containers-review
This concludes the section.
594
RH199-RHEL9.0-en-1-20220609
Chapter 16 | Run Containers
Solution
Run Containers In this lab, you configure a container on your server that provides a MariaDB database service, stores its database on persistent storage, and starts automatically with the server.
Outcomes • Create detached containers. • Configure port redirection and persistent storage. • Configure systemd for containers to start when the host machine starts.
Before You Begin As the student user on the workstation machine, use the lab command to prepare your system for this exercise. This command prepares your environment and ensures that all required resources are available. [student@workstation ~]$ lab start containers-review
Instructions 1.
On serverb, install the container tools package. 1.1.
Log in to serverb as the student user.
[student@workstation ~]$ ssh student@serverb ...output omitted... [student@serverb ~]$
1.2.
Install the container-tools package.
[student@serverb ~]$ sudo dnf install container-tools [sudo] password for student: student ...output omitted... Is this ok [y/N]: y ...output omitted... Complete!
2.
The container image registry at registry.lab.example.com stores the rhel8/ mariadb-103 image with several tags. Use the podsvc user to list the available tags and note the tag with the lowest version number. Use the admin user and redhat321 password to authenticate to the registry. Use the /tmp/registries.conf file as a template for the registry configuration. 2.1.
Return to the workstation machine as the student user.
RH199-RHEL9.0-en-1-20220609
595
Chapter 16 | Run Containers
[student@serverb ~]$ exit logout Connection to serverb closed. [student@workstation ~]$
2.2.
Log in to serverb as the podsvc user.
[student@workstation ~]$ ssh podsvc@serverb ...output omitted... [podsvc@serverb ~]$
2.3. Configure access to the registry.lab.example.com classroom registry in your home directory. Use the /tmp/registries.conf file as a template. [podsvc@serverb ~]$ mkdir -p ~/.config/containers/ [podsvc@serverb ~]$ cp /tmp/registries.conf \ ~/.config/containers/
2.4. Log in to the container registry with the podman login command. [podsvc@serverb ~]$ podman login registry.lab.example.com Username: admin Password: redhat321 Login Succeeded!
2.5.
View information about the registry.lab.example.com/rhel8/mariadb-103 image.
[podsvc@serverb ~]$ skopeo inspect \ docker://registry.lab.example.com/rhel8/mariadb-103 { "Name": "registry.lab.example.com/rhel8/mariadb-103", "Digest": "sha256:a95b...4816", "RepoTags": [ "1-86", "1-102", "latest" ], ...output omitted...
The lowest version tag is the 1-86 version. As the podsvc user, create the /home/podsvc/db_data directory. Configure the directory so that containers have read/write access.
3.
3.1.
Create the /home/podsvc/db_data directory.
[podsvc@serverb ~]$ mkdir /home/podsvc/db_data
3.2. Set the access mode of the directory to 777 so that everyone has read/write access.
596
RH199-RHEL9.0-en-1-20220609
Chapter 16 | Run Containers
[podsvc@serverb ~]$ chmod 777 /home/podsvc/db_data
4.
Create the inventorydb detached container. Use the rhel8/mariadb-103 image from the registry.lab.example.com registry, and specify the tag with the lowest version number on that image, which you found in a preceding step. Map port 3306 in the container to port 13306 on the host. Mount the /home/podsvc/db_data directory on the host as /var/lib/mysql/data in the container. Declare the following variable values for the container:
Variable
Value
MYSQL_USER
operator1
MYSQL_PASSWORD
redhat
MYSQL_DATABASE
inventory
MYSQL_ROOT_PASSWORD
redhat
You can copy and paste these parameters from the /home/podsvc/containersreview/variables file on serverb. Execute the /home/podsvc/containersreview/testdb.sh script to confirm that the MariaDB database is running. 4.1.
Create the container.
[podsvc@serverb ~]$ podman run -d --name inventorydb -p 13306:3306 \ -e MYSQL_USER=operator1 \ -e MYSQL_PASSWORD=redhat \ -e MYSQL_DATABASE=inventory \ -e MYSQL_ROOT_PASSWORD=redhat \ -v /home/podsvc/db_data:/var/lib/mysql/data:Z \ registry.lab.example.com/rhel8/mariadb-103:1-86 ...output omitted...
4.2. Confirm that the database is running. [podsvc@serverb ~]$ ~/containers-review/testdb.sh Testing the access to the database... SUCCESS
5.
Configure the systemd daemon so that the inventorydb container starts automatically when the system boots. 5.1.
If you used sudo or su to log in as the podsvc user, then exit serverb and use the ssh command to directly log in to serverb as the podsvc user. Remember, the systemd daemon requires the user to open a direct session from the console or through SSH. Omit this step if you already logged in to the serverb machine as the podsvc user by using SSH.
[student@workstation ~]$ ssh podsvc@serverb ...output omitted... [podsvc@serverb ~]$
RH199-RHEL9.0-en-1-20220609
597
Chapter 16 | Run Containers
5.2.
Create the ~/.config/systemd/user/ directory.
[podsvc@serverb ~]$ mkdir -p ~/.config/systemd/user/
5.3. Create the systemd unit file from the running container. [podsvc@serverb ~]$ cd ~/.config/systemd/user/ [podsvc@serverb user]$ podman generate systemd --name inventorydb --files --new /home/podsvc/.config/systemd/user/container-inventorydb.service
5.4. Stop and then delete the inventorydb container. [podsvc@serverb user]$ podman stop inventorydb inventorydb [podsvc@serverb user]$ podman rm inventorydb 0d28f0e0a4118ff019691e34afe09b4d28ee526079b58d19f03b324bd04fd545
5.5.
Instruct the systemd daemon to reload its configuration, and then enable and start the container-inventorydb service.
[podsvc@serverb user]$ systemctl --user daemon-reload [podsvc@serverb user]$ systemctl --user enable --now container-inventorydb.service Created symlink /home/podsvc/.config/systemd/user/multi-user.target.wants/ container-inventorydb.service → /home/podsvc/.config/systemd/user/containerinventorydb.service. Created symlink /home/podsvc/.config/systemd/user/default.target.wants/ container-inventorydb.service → /home/podsvc/.config/systemd/user/containerinventorydb.service.
5.6. Confirm that the container is running. [podsvc@serverb user]$ ~/containers-review/testdb.sh Testing the access to the database... SUCCESS [podsvc@serverb user]$ podman ps CONTAINER ID IMAGE COMMAND STATUS PORTS NAMES 3ab24e7f000d registry.lab.example.com/rhel8/mariadb-103:1-86 run-mysqld seconds ago Up 46 seconds ago 0.0.0.0:13306->3306/tcp inventorydb
5.7.
CREATED 47
Run the loginctl enable-linger command for the user services to start automatically when the server starts.
[podsvc@serverb ~]$ loginctl enable-linger
5.8. Return to the workstation machine as the student user.
598
RH199-RHEL9.0-en-1-20220609
Chapter 16 | Run Containers
[podsvc@serverb ~]$ exit logout Connection to serverb closed. [student@workstation ~]$
Evaluation As the student user on the workstation machine, use the lab command to grade your work. Correct any reported failures and rerun the command until successful. [student@workstation ~]$ lab grade containers-review
Finish On the workstation machine, change to the student user home directory and use the lab command to complete this exercise. This step is important to ensure that resources from previous exercises do not impact upcoming exercises. [student@workstation ~]$ lab finish containers-review
This concludes the section.
RH199-RHEL9.0-en-1-20220609
599
Chapter 16 | Run Containers
Summary • Containers provide a lightweight way to distribute and run an application with its dependencies so that it does not conflict with installed software on the host. • Containers run from container images that you can download from a container registry or create yourself. • You can use container files with instructions to build a customized container image. • Podman, which Red Hat Enterprise Linux provides, directly runs and manages containers and container images on a single host. • You can run containers as root, or as non-privileged rootless containers for increased security. • You can map network ports on the container host to pass traffic to services that run in its containers. • You can use environment variables to configure the software in containers at build time. • Container storage is temporary, but you can attach persistent storage to a container by using the contents of a directory on the container host, for example. • You can configure a systemd unit file to automatically run containers when the system starts.
600
RH199-RHEL9.0-en-1-20220609
Chapter 17
Comprehensive Review Goal
Review tasks from RHCSA Rapid Track
Objectives
•
Review tasks from RHCSA Rapid Track
Sections
•
Comprehensive Review
Labs
•
Fix Boot Issues and Maintain Servers
•
Configure and Manage File Systems and Storage
•
Configure and Manage Server Security
•
Run Containers
RH199-RHEL9.0-en-1-20220609
601
Chapter 17 | Comprehensive Review
Comprehensive Review Objectives After completing this section, you should have reviewed and refreshed the knowledge and skills learned in RHCSA Rapid Track.
Reviewing RHCSA Rapid Track Before beginning the comprehensive review for this course, you should be comfortable with the topics covered in each chapter. You can refer to earlier sections in the textbook for extra study.
Chapter 1, Access Systems and Obtaining Support Edit text files, log in to local and remote Linux system, and investigate problem resolution methods provided through Red Hat Support and Red Hat Insights. • Create and edit text files from the command line with the vim editor. • Configure a user account to use key-based authentication to log in to remote systems securely without a password. • Describe and use Red Hat Customer Portal key resources to find information from Red Hat documentation and the Knowledgebase. • Use Red Hat Insights to analyze servers for issues, remediate or resolve them, and confirm that the solution worked.
Chapter 2, Manage Files from the Command Line Copy, move, create, delete, and organize files from the Bash shell. • Describe how Linux organizes files, and the purposes of various directories in the file-system hierarchy. • Make multiple file names reference the same file with hard links and symbolic (or "soft") links. • Efficiently run commands that affect many files by using pattern matching features of the Bash shell.
Chapter 3, Manage Local Users and Groups Create, manage, and delete local users and groups, and administer local password policies. • Describe the purpose of users and groups on a Linux system. • Switch to the superuser account to manage a Linux system, and grant other users superuser access through the sudo command. • Create, modify, and delete local user accounts. • Create, modify, and delete local group accounts.
602
RH199-RHEL9.0-en-1-20220609
Chapter 17 | Comprehensive Review
• Set a password management policy for users, and manually lock and unlock user accounts.
Chapter 4, Control Access to Files Set Linux file-system permissions on files and to interpret the security effects of different permission settings. • Change the permissions and ownership of files with command-line tools. • Control the default permissions of user-created files, explain the effect of special permissions, and use special and default permissions to set the group owner of files that are created in a directory.
Chapter 5, Manage SELinux Security Protect and manage server security by using SELinux. • Explain how SELinux protects resources, change the current SELinux mode of a system, and set the default SELinux mode of a system. • Manage the SELinux policy rules that determine the default context for files and directories with the semanage fcontext command and apply the context defined by the SELinux policy to files and directories with the restorecon command. • Activate and deactivate SELinux policy rules with the setsebool command, manage the persistent value of SELinux Booleans with the semanage boolean -l command, and consult man pages that end with _selinux to find useful information about SELinux Booleans. • Use SELinux log analysis tools and display useful information during SELinux troubleshooting with the sealert command.
Chapter 6, Tune System Performance Evaluate and control processes, set tuning parameters and adjust process scheduling priorities on a Red Hat Enterprise Linux system. • Use commands to kill and communicate with processes, define the characteristics of a daemon process, and stop user sessions and processes. • Define load average and determine resource-intensive server processes. • Optimize system performance by selecting a tuning profile that the tuned daemon manages. • Prioritize or deprioritize specific processes, with the nice and renice commands.
Chapter 7, Schedule Future Tasks Schedule tasks to automatically execute in the future. • Schedule commands to run on a repeating schedule with a user's crontab file. • Schedule commands to run on a repeating schedule with the system crontab file and directories. • Enable and disable systemd timers, and configure a timer that manages temporary files.
Chapter 8, Install and Update Software Packages Download, install, update, and manage software packages from Red Hat and DNF package repositories.
RH199-RHEL9.0-en-1-20220609
603
Chapter 17 | Comprehensive Review
• Register a system to your Red Hat account and assign it entitlements for software updates and support services with Red Hat Subscription Management. • Find, install, and update software packages with the dnf command. • Enable and disable server use of Red Hat or third-party DNF repositories.
Chapter 9, Manage Basic Storage Create and manage storage devices, partitions, file systems, and swap spaces from the command line. • Access the contents of file systems by adding and removing file systems in the file-system hierarchy. • Create storage partitions, format them with file systems, and mount them for use. • Create and manage swap spaces to supplement physical memory.
Chapter 10, Manage Storage Stack Create and manage logical volumes that contain file systems or swap spaces from the command line. • Describe logical volume manager components and concepts, and implement LVM storage and display LVM component information. • Analyze the multiple storage components that make up the layers of the storage stack.
Chapter 11, Control Services and Boot Process Control and monitor network services, system daemons and the boot process using `system`d • List system daemons and network services that were started by the systemd service and socket units. • Control system daemons and network services with systemctl. • Describe the Red Hat Enterprise Linux boot process, set the default target when booting, and boot a system to a non-default target. • Log in to a system and change the root password when the current root password is lost. • Manually repair file-system configuration or corruption issues that stop the boot process.
Chapter 12, Analyze and Store Logs Locate and accurately interpret system event logs for troubleshooting purposes. • Describe the basic Red Hat Enterprise Linux logging architecture to record events. • Interpret events in relevant syslog files to troubleshoot problems or review system status. • Find and interpret entries in the system journal to troubleshoot problems or review system status. • Configure the system journal to preserve the record of events when a server is rebooted. • Maintain accurate time synchronization with Network Time Protocol (NTP) and configure the time zone to ensure correct time stamps for events recorded by the system journal and logs.
604
RH199-RHEL9.0-en-1-20220609
Chapter 17 | Comprehensive Review
Chapter 13, Manage Networking Configure network interfaces and settings on Red{nbsp}Hat Enterprise{nbsp}Linux servers. • Test and inspect the current network configuration with command-line utilities. • Manage network settings and devices with the nmcli command. • Modify network configuration by editing configuration files. • Configure a server's static hostname and its name resolution and test the results.
Chapter 14, Access Network-Attached Storage Access network-attached storage with the NFS protocol. • Identify NFS export information, create a directory to use as a mount point, mount an NFS export with the mount command or by configuring the /etc/fstab file, and unmount an NFS export with the umount command. • Describe the benefits of using the automounter, and automount NFS exports by using direct and indirect maps.
Chapter 15, Manage Network Security Control network connections to services using the system firewall. • Accept or reject network connections to system services with firewalld rules.
Chapter 16, Run Containers Obtain, run, and manage simple lightweight services as containers on a single Red Hat Enterprise Linux server. • Explain container concepts and the core technologies for building, storing, and running containers. • Discuss container management tools for using registries to store and retrieve images, and for deploying, querying, and accessing containers. • Provide persistent storage for container data by sharing storage from the container host, and configure a container network. • Configure a container as a systemd service, and configure a container service to start at boot time.
RH199-RHEL9.0-en-1-20220609
605
Chapter 17 | Comprehensive Review
Lab
Fix Boot Issues and Maintain Servers Note If you plan to take the RHCSA exam, then use the following approach to maximize the benefit of this Comprehensive Review: attempt each lab without viewing the solution buttons or referring to the course content. Use the grading scripts to gauge your progress as you complete each lab.
In this review, you troubleshoot and repair boot problems and update the system default target. You also schedule tasks to run on a repeating schedule as a normal user.
Outcomes • Diagnose issues and recover the system from emergency mode. • Change the default target from graphical.target to multi-user.target. • Schedule recurring jobs to run as a normal user.
Before You Begin If you did not reset your workstation and server machines at the end of the last chapter, then save any work that you want to keep from earlier exercises on those machines, and reset them now. As the student user on the workstation machine, use the lab command to prepare your system for this exercise. This command prepares your environment and ensures that all required resources are available. [student@workstation ~]$ lab start rhcsa-compreview1
Specifications • On workstation, run the /tmp/rhcsa-break1 script. This script causes an issue with the boot process on serverb and then reboots the machine. Troubleshoot the cause and repair the boot issue. When prompted, use redhat as the password of the root user. • On workstation, run the /tmp/rhcsa-break2 script. This script causes the default target to switch from the multi-user target to the graphical target on the serverb machine and then reboots the machine. On serverb, reset the default target to use the multi-user target. The default target settings must persist after reboot without manual intervention. As the student user, use the sudo command for performing privileged commands. Use student as the password, when required. • On serverb, schedule a recurring job as the student user that executes the /home/ student/backup-home.sh script hourly between 7 PM and 9 PM every day except on Saturday and Sunday. Download the backup script from http://materials.example.com/ labs/backup-home.sh. The backup-home.sh script backs up the /home/student
606
RH199-RHEL9.0-en-1-20220609
Chapter 17 | Comprehensive Review
directory from serverb to servera in the /home/student/serverb-backup directory. Use the backup-home.sh script to schedule the recurring job as the student user. • Reboot the serverb machine and wait for the boot to complete before grading.
Evaluation As the student user on the workstation machine, use the lab command to grade your work. Correct any reported failures and rerun the command until successful. [student@workstation ~]$ lab grade rhcsa-compreview1
Finish On the workstation machine, change to the student user home directory and use the lab command to complete this exercise. This step is important to ensure that resources from previous exercises do not impact upcoming exercises. [student@workstation ~]$ lab finish rhcsa-compreview1
This concludes the section.
RH199-RHEL9.0-en-1-20220609
607
Chapter 17 | Comprehensive Review
Solution
Fix Boot Issues and Maintain Servers Note If you plan to take the RHCSA exam, then use the following approach to maximize the benefit of this Comprehensive Review: attempt each lab without viewing the solution buttons or referring to the course content. Use the grading scripts to gauge your progress as you complete each lab.
In this review, you troubleshoot and repair boot problems and update the system default target. You also schedule tasks to run on a repeating schedule as a normal user.
Outcomes • Diagnose issues and recover the system from emergency mode. • Change the default target from graphical.target to multi-user.target. • Schedule recurring jobs to run as a normal user.
Before You Begin If you did not reset your workstation and server machines at the end of the last chapter, then save any work that you want to keep from earlier exercises on those machines, and reset them now. As the student user on the workstation machine, use the lab command to prepare your system for this exercise. This command prepares your environment and ensures that all required resources are available. [student@workstation ~]$ lab start rhcsa-compreview1
On workstation, run the /tmp/rhcsa-break1 script.
1.
[student@workstation ~]$ sh /tmp/rhcsa-break1
2.
After the serverb machine boots, access the console and notice that the boot process stopped early. Take a moment to speculate about a possible cause for this behavior. 2.1.
Locate the icon for the serverb console, as appropriate for your classroom environment. Open the console and inspect the error. It might take a few seconds for the error to appear.
2.2.
Press Ctrl+Alt+Del to reboot the serverb machine. When the boot-loader menu appears, press any key except Enter to interrupt the countdown.
2.3. Edit the default boot-loader entry, in memory, to log in to the emergency mode. Press e to edit the current entry.
608
RH199-RHEL9.0-en-1-20220609
Chapter 17 | Comprehensive Review
2.4. Use the cursor keys to navigate to the line that starts with linux. Append systemd.unit=emergency.target. 2.5.
Press Ctrl+x to boot with the modified configuration.
2.6. Log in to emergency mode. Use redhat as the root user's password. Give root password for maintenance (or press Control-D to continue): redhat [root@serverb ~]#
3.
Remount the / file system with read and write capabilities. Use the mount -a command to attempt to mount all the other file systems. 3.1.
Remount the / file system with read and write capabilities to edit the file system.
[root@serverb ~]# mount -o remount,rw /
3.2. Attempt to mount all the other file systems. Notice that one of the file systems does not mount. [root@serverb ~]# mount -a ...output omitted... mount: /FakeMount: can't find UUID=fake.
3.3. Edit the /etc/fstab file to fix the issue. Remove or comment out the incorrect line. [root@serverb ~]# vim /etc/fstab ...output omitted... #UUID=fake /FakeMount xfs defaults
0 0
3.4. Update the systemd daemon for the system to register the new /etc/fstab file configuration. [root@serverb ~]# systemctl daemon-reload [ 206.828912] systemd[1]: Reloading.
3.5. Verify that /etc/fstab file is now correct by attempting to mount all entries. [root@serverb ~]# mount -a
3.6. Reboot serverb and wait for the boot to complete. The system should now boot without errors. [root@serverb ~]# systemctl reboot
4.
On workstation, run the /tmp/rhcsa-break2 script. Wait for the serverb machine to reboot before proceeding. [student@workstation ~]$ sh /tmp/rhcsa-break2
RH199-RHEL9.0-en-1-20220609
609
Chapter 17 | Comprehensive Review
On serverb, set the multi-user target as the current and default target.
5.
5.1.
Log in to serverb as the student user.
[student@workstation ~]$ ssh student@serverb ...output omitted... [student@serverb ~]$
5.2.
Determine the default target.
[student@serverb ~]$ systemctl get-default graphical.target
5.3. Switch to the multi-user target. [student@serverb ~]$ sudo systemctl isolate multi-user.target [sudo] password for student: student
5.4. Set the multi-user target as the default target. [student@serverb ~]$ sudo systemctl set-default multi-user.target Removed /etc/systemd/system/default.target. Created symlink /etc/systemd/system/default.target -> /usr/lib/systemd/system/ multi-user.target.
5.5.
Reboot serverb and verify that the multi-user target is set as the default target.
[student@serverb ~]$ sudo systemctl reboot Connection to serverb closed by remote host. Connection to serverb closed. [student@workstation ~]$
5.6. After the system reboots, open an SSH session to serverb as the student user. Verify that the multi-user target is set as the default target. [student@workstation ~]$ ssh student@serverb ...output omitted... [student@serverb ~]$ systemctl get-default multi-user.target
6.
On serverb, schedule a recurring job as the student user that executes the /home/ student/backup-home.sh script hourly between 7 PM and 9 PM on all days except Saturday and Sunday. Use the backup-home.sh script to schedule the recurring job. Download the backup script from http://materials.example.com/labs/backuphome.sh. 6.1.
610
On serverb, download the backup script from http://materials.example.com/ labs/backup-home.sh. Use chmod to make the backup script executable.
RH199-RHEL9.0-en-1-20220609
Chapter 17 | Comprehensive Review
[student@serverb ~]$ wget http://materials.example.com/labs/backup-home.sh ...output omitted... [student@serverb ~]$ chmod +x backup-home.sh
6.2. Open the crontab file with the default text editor. [student@serverb ~]$ crontab -e
6.3. Edit the file to add the following line: 0 19-21 * * Mon-Fri /home/student/backup-home.sh
Save the changes and exit the editor. 6.4. Use the crontab -l command to list the scheduled recurring jobs. [student@serverb ~]$ crontab -l 0 19-21 * * Mon-Fri /home/student/backup-home.sh
7.
Reboot serverb and wait for the boot to complete before grading. [student@serverb ~]$ sudo systemctl reboot [sudo] password for student: student Connection to serverb closed by remote host. Connection to serverb closed. [student@workstation ~]$
Evaluation As the student user on the workstation machine, use the lab command to grade your work. Correct any reported failures and rerun the command until successful. [student@workstation ~]$ lab grade rhcsa-compreview1
Finish On the workstation machine, change to the student user home directory and use the lab command to complete this exercise. This step is important to ensure that resources from previous exercises do not impact upcoming exercises. [student@workstation ~]$ lab finish rhcsa-compreview1
This concludes the section.
RH199-RHEL9.0-en-1-20220609
611
Chapter 17 | Comprehensive Review
Lab
Configure and Manage File Systems and Storage Note If you plan to take the RHCSA exam, then use the following approach to maximize the benefit of this Comprehensive Review: attempt each lab without viewing the solution buttons or referring to the course content. Use the grading scripts to gauge your progress as you complete each lab.
In this review, you create a logical volume, mount a network file system, and create a swap partition that is automatically activated at boot. You also configure directories to store temporary files.
Outcomes • • • •
Create a logical volume. Mount a network file system. Create a swap partition that is automatically activated at boot. Configure a directory to store temporary files.
Before You Begin If you did not reset your workstation and server machines at the end of the last chapter, then save any work that you want to keep from earlier exercises on those machines, and reset them now. As the student user on the workstation machine, use the lab command to prepare your system for this exercise. This command prepares your environment and ensures that all required resources are available. [student@workstation ~]$ lab start rhcsa-compreview2
Specifications • On serverb, configure a new 1 GiB vol_home logical volume in a new 2 GiB extra_storage volume group. Use the unpartitioned /dev/vdb disk to create the partition. • Format the vol_home logical volume with the XFS file-system type, and persistently mount it on the /user-homes directory. • On serverb, persistently mount the /share network file system that servera exports on the /local-share directory. The servera machine exports the servera.lab.example.com:/ share path.
612
RH199-RHEL9.0-en-1-20220609
Chapter 17 | Comprehensive Review
• On serverb, create a new 512 MiB swap partition on the /dev/vdc disk. Persistently mount the swap partition. • Create the production user group. Create the production1, production2, production3, and production4 users with the production group as their supplementary group. • On serverb, configure the /run/volatile directory to store temporary files. If the files in this directory are not accessed for more than 30 seconds, then the system automatically deletes them. Set 0700 as the octal permissions for the directory. Use the /etc/tmpfiles.d/ volatile.conf file to configure the time-based deletion of the files in the /run/volatile directory.
Evaluation As the student user on the workstation machine, use the lab command to grade your work. Correct any reported failures and rerun the command until successful. [student@workstation ~]$ lab grade rhcsa-compreview2
Finish On the workstation machine, change to the student user home directory and use the lab command to complete this exercise. This step is important to ensure that resources from previous exercises do not impact upcoming exercises. [student@workstation ~]$ lab finish rhcsa-compreview2
This concludes the section.
RH199-RHEL9.0-en-1-20220609
613
Chapter 17 | Comprehensive Review
Solution
Configure and Manage File Systems and Storage Note If you plan to take the RHCSA exam, then use the following approach to maximize the benefit of this Comprehensive Review: attempt each lab without viewing the solution buttons or referring to the course content. Use the grading scripts to gauge your progress as you complete each lab.
In this review, you create a logical volume, mount a network file system, and create a swap partition that is automatically activated at boot. You also configure directories to store temporary files.
Outcomes • • • •
Create a logical volume. Mount a network file system. Create a swap partition that is automatically activated at boot. Configure a directory to store temporary files.
Before You Begin If you did not reset your workstation and server machines at the end of the last chapter, then save any work that you want to keep from earlier exercises on those machines, and reset them now. As the student user on the workstation machine, use the lab command to prepare your system for this exercise. This command prepares your environment and ensures that all required resources are available. [student@workstation ~]$ lab start rhcsa-compreview2
On serverb, configure a new 1 GiB vol_home logical volume in a new 2 GiB extra_storage volume group. Use the unpartitioned /dev/vdb disk to create the partition.
1.
1.1.
Log in to serverb as the student user and switch to the root user.
[student@workstation ~]$ ssh student@serverb ...output omitted... [student@serverb ~]$ sudo -i [sudo] password for student: student [root@serverb ~]#
614
RH199-RHEL9.0-en-1-20220609
Chapter 17 | Comprehensive Review
1.2.
Create a 2 GiB partition on the /dev/vdb disk.
[root@serverb ~]# parted /dev/vdb mklabel msdos ...output omitted... [root@serverb ~]# parted /dev/vdb mkpart primary 1GiB 3GiB ...output omitted... [root@serverb ~]# parted /dev/vdb set 1 lvm on ...output omitted...
1.3.
Declare the /dev/vdb1 block device as a physical volume.
[root@serverb ~]# pvcreate /dev/vdb1 ...output omitted...
1.4.
Create the extra_storage volume group with the /dev/vdb1 partition.
[root@serverb ~]# vgcreate extra_storage /dev/vdb1 ...output omitted...
1.5.
Create the 1 GiB vol_home logical volume.
[root@serverb ~]# lvcreate -L 1GiB -n vol_home extra_storage ...output omitted...
2.
Format the vol_home logical volume with the XFS file-system type, and persistently mount it on the /user-homes directory. 2.1.
Create the /user-homes directory.
[root@serverb ~]# mkdir /user-homes
2.2.
Format the /dev/extra_storage/vol_home partition with the XFS file-system type.
[root@serverb ~]# mkfs -t xfs /dev/extra_storage/vol_home ...output omitted...
2.3. Persistently mount the /dev/extra_storage/vol_home partition on the /userhomes directory. Use the partition's UUID for the /etc/fstab file entry. [root@serverb ~]# lsblk -o UUID /dev/extra_storage/vol_home UUID 988cf149-0667-4733-abca-f80c6ec50ab6 [root@serverb ~]# echo "UUID=988c...0ab6 /user-homes xfs defaults 0 0" \ >> /etc/fstab [root@serverb ~]# mount /user-homes
3.
On serverb, persistently mount the /share network file system that servera exports on the /local-share directory. The servera machine exports the servera.lab.example.com:/share path.
RH199-RHEL9.0-en-1-20220609
615
Chapter 17 | Comprehensive Review
3.1.
Create the /local-share directory.
[root@serverb ~]# mkdir /local-share
3.2. Append the appropriate entry to the /etc/fstab file to persistently mount the servera.lab.example.com:/share network file system. [root@serverb ~]# echo "servera.lab.example.com:/share /local-share \ nfs rw,sync 0 0" >> /etc/fstab
3.3. Mount the network file system on the /local-share directory. [root@serverb ~]# mount /local-share
On serverb, create a 512 MiB swap partition on the /dev/vdc disk. Activate and persistently mount the swap partition.
4.
4.1.
Create a 512 MiB partition on the /dev/vdc disk.
[root@serverb ~]# parted /dev/vdc mklabel msdos ...output omitted... [root@serverb ~]# parted /dev/vdc mkpart primary linux-swap 1MiB 513MiB ...output omitted...
4.2. Create the swap space on the /dev/vdc1 partition. [root@serverb ~]# mkswap /dev/vdc1 ...output omitted...
4.3. Create an entry in the /etc/fstab file to persistently mount the swap space. Use the partition's UUID to create the /etc/fstab file entry. Activate the swap space. [root@serverb ~]# lsblk -o UUID /dev/vdc1 UUID cc18ccb6-bd29-48a5-8554-546bf3471b69 [root@serverb ~]# echo "UUID=cc18...1b69 swap swap defaults 0 0" >> /etc/fstab [root@serverb ~]# swapon -a
Create the production user group. Then, create the production1, production2, production3, and production4 users with the production group as their supplementary group.
5.
[root@serverb ~]# groupadd production [root@serverb ~]# for i in 1 2 3 4; do useradd -G production production$i; done
6.
616
On serverb, configure the /run/volatile directory to store temporary files. If the files in this directory are not accessed for more than 30 seconds, then the system automatically deletes them. Set 0700 as the octal permissions for the directory. Use the /etc/tmpfiles.d/volatile.conf file to configure the time-based deletion of the files in the /run/volatile directory.
RH199-RHEL9.0-en-1-20220609
Chapter 17 | Comprehensive Review
6.1.
Create the /etc/tmpfiles.d/volatile.conf file with the following content:
d /run/volatile 0700 root root 30s
6.2. Use the systemd-tmpfiles --create command to create the /run/volatile directory if it does not exist. [root@serverb ~]# systemd-tmpfiles --create /etc/tmpfiles.d/volatile.conf
6.3. Return to the workstation machine as the student user. [student@serverb ~]$ exit logout Connection to serverb closed.
Evaluation As the student user on the workstation machine, use the lab command to grade your work. Correct any reported failures and rerun the command until successful. [student@workstation ~]$ lab grade rhcsa-compreview2
Finish On the workstation machine, change to the student user home directory and use the lab command to complete this exercise. This step is important to ensure that resources from previous exercises do not impact upcoming exercises. [student@workstation ~]$ lab finish rhcsa-compreview2
This concludes the section.
RH199-RHEL9.0-en-1-20220609
617
Chapter 17 | Comprehensive Review
Lab
Configure and Manage Server Security Note If you plan to take the RHCSA exam, then use the following approach to maximize the benefit of this Comprehensive Review: attempt each lab without viewing the solution buttons or referring to the course content. Use the grading scripts to gauge your progress as you complete each lab.
In this review, you configure SSH key-based authentication, change firewall settings, adjust the SELinux mode and an SELinux Boolean, and troubleshoot SELinux issues.
Outcomes • • • •
Configure SSH key-based authentication. Configure firewall settings. Adjust the SELinux mode and SELinux Booleans. Troubleshoot SELinux issues.
Before You Begin If you did not reset your workstation and server machines at the end of the last chapter, then save any work that you want to keep from earlier exercises on those machines, and reset them now. As the student user on the workstation machine, use the lab command to prepare your system for this exercise. This command prepares your environment and ensures that all required resources are available. [student@workstation ~]$ lab start rhcsa-compreview3
Specifications • On serverb, generate an SSH key pair for the student user. Do not protect the private key with a passphrase. • Configure the student user on servera to accept login authentication with the SSH key pair that you generated on the serverb machine. The student user on serverb must be able to log in to servera via SSH without entering a password. • On servera, check the /user-homes/production5 directory permissions. Then, configure SELinux to run in the permissive mode by default. • On serverb, verify that the /localhome directory does not exist. Then, configure the production5 user's home directory to mount the /user-homes/production5 network file system. The servera.lab.example.com machine exports the file system as the servera.lab.example.com:/user-homes/production5 NFS share. Use the
618
RH199-RHEL9.0-en-1-20220609
Chapter 17 | Comprehensive Review
autofs service to mount the network share. Verify that the autofs service creates the /localhome/production5 directory with the same permissions as on servera. • On serverb, adjust the appropriate SELinux Boolean so that the production5 user may use the NFS-mounted home directory after authenticating with an SSH key. If required, use redhat as the password of the production5 user. • On serverb, adjust the firewall settings to reject all connection requests from the servera machine. Use the servera IPv4 address (172.25.250.10) to configure the firewall rule. • On serverb, investigate and fix the issue with the failing Apache web service, which listens on port 30080/TCP for connections. Adjust the firewall settings appropriately so that the port 30080/TCP is open for incoming connections.
Evaluation As the student user on the workstation machine, use the lab command to grade your work. Correct any reported failures and rerun the command until successful. [student@workstation ~]$ lab grade rhcsa-compreview3
Finish On the workstation machine, change to the student user home directory and use the lab command to complete this exercise. This step is important to ensure that resources from previous exercises do not impact upcoming exercises. [student@workstation ~]$ lab finish rhcsa-compreview3
This concludes the section.
RH199-RHEL9.0-en-1-20220609
619
Chapter 17 | Comprehensive Review
Solution
Configure and Manage Server Security Note If you plan to take the RHCSA exam, then use the following approach to maximize the benefit of this Comprehensive Review: attempt each lab without viewing the solution buttons or referring to the course content. Use the grading scripts to gauge your progress as you complete each lab.
In this review, you configure SSH key-based authentication, change firewall settings, adjust the SELinux mode and an SELinux Boolean, and troubleshoot SELinux issues.
Outcomes • • • •
Configure SSH key-based authentication. Configure firewall settings. Adjust the SELinux mode and SELinux Booleans. Troubleshoot SELinux issues.
Before You Begin If you did not reset your workstation and server machines at the end of the last chapter, then save any work that you want to keep from earlier exercises on those machines, and reset them now. As the student user on the workstation machine, use the lab command to prepare your system for this exercise. This command prepares your environment and ensures that all required resources are available. [student@workstation ~]$ lab start rhcsa-compreview3
On serverb, generate an SSH key pair for the student user. Do not protect the private key with a passphrase.
1.
1.1.
Log in to serverb as the student user.
[student@workstation ~]$ ssh student@serverb ...output omitted...
1.2.
Use the ssh-keygen command to generate an SSH key pair. Do not protect the private key with a passphrase.
[student@serverb ~]$ ssh-keygen Generating public/private rsa key pair. Enter file in which to save the key (/home/student/.ssh/id_rsa): Enter
620
RH199-RHEL9.0-en-1-20220609
Chapter 17 | Comprehensive Review Created directory '/home/student/.ssh'. Enter passphrase (empty for no passphrase): Enter Enter same passphrase again: Enter Your identification has been saved in /home/student/.ssh/id_rsa. Your public key has been saved in /home/student/.ssh/id_rsa.pub. The key fingerprint is: SHA256:+ijpGqjEQSGBR8ORNchiRTHw/URQksVdHjsHqVBXeYI [email protected] The key's randomart image is: +---[RSA 3072]----+ |+BBX+o*+o..=+.. | |+.O.oooo .oE+o . | |.+ . . .. .+ .o | |. o . o | | . .S | |... . | |.o. .. | |o .o o | |. .o... . | +----[SHA256]-----+
2.
Configure the student user on servera to accept login authentication with the SSH key pair that you generated on the serverb machine. The student user on serverb must be able to log in to servera via SSH without entering a password. 2.1.
Send the public key of the newly generated SSH key pair to the student user on the servera machine.
[student@serverb ~]$ ssh-copy-id student@servera /usr/bin/ssh-copy-id: INFO: Source of key(s) to be installed: "/home/student/.ssh/ id_rsa.pub" The authenticity of host 'servera (172.25.250.10)' can't be established. ED25519 key fingerprint is SHA256:shYfoFG0Nnv42pv7j+HG+FISmCAm4Bh5jfjwwSMJbrw. This key is not known by any other names Are you sure you want to continue connecting (yes/no/[fingerprint])? yes /usr/bin/ssh-copy-id: INFO: attempting to log in with the new key(s), to filter out any that are already installed /usr/bin/ssh-copy-id: INFO: 1 key(s) remain to be installed -- if you are prompted now it is to install the new keys student@servera's password: student Number of key(s) added: 1 Now try logging in to the machine, with: "ssh 'student@servera'" and check to make sure that only the key(s) you wanted were added.
2.2.
Verify that the student user can log in to servera from serverb without entering a password. Do not close the connection.
[student@serverb ~]$ ssh student@servera ...output omitted... [student@servera ~]$
3.
On servera, check the /user-homes/production5 directory permissions. Then, configure SELinux to run in the permissive mode by default.
RH199-RHEL9.0-en-1-20220609
621
Chapter 17 | Comprehensive Review
3.1.
Check the /user-homes/production5 directory permissions.
[student@servera ~]$ ls -ld /user-homes/production5 drwx------. 2 production5 production5 62 May 6 05:27 /user-homes/production5
3.2. Edit the /etc/sysconfig/selinux file to set the SELINUX parameter to the permissive value. [student@servera ~]$ sudo vi /etc/sysconfig/selinux ...output omitted... #SELINUX=enforcing SELINUX=permissive ...output omitted...
3.3. Reboot the system. [student@servera ~]$ sudo systemctl reboot Connection to servera closed by remote host. Connection to servera closed. [student@serverb ~]$
On serverb, verify that the /localhome directory does not exist. Then, configure the production5 user's home directory to mount the /user-homes/production5 network file system. The servera.lab.example.com machine exports the file system as the servera.lab.example.com:/user-homes/production5 NFS share. Use the autofs service to mount the network share. Verify that the autofs service creates the /localhome/production5 directory with the same permissions as on servera.
4.
4.1.
Verify that the /localhome directory does not exist.
[student@serverb ~]$ ls -ld /localhome ls: cannot access '/localhome': No such file or directory
4.2. On serverb, switch to the root user. [student@serverb ~]$ sudo -i [sudo] password for student: student [root@serverb ~]#
4.3. Install the autofs package. [root@serverb ~]# dnf install autofs ...output omitted... Is this ok [y/N]: y ...output omitted... Installed: autofs-1:5.1.7-27.el9.x86_64 libsss_autofs-2.6.2-2.el9.x86_64 Complete!
4.4. Create the /etc/auto.master.d/production5.autofs map file with the following content:
622
RH199-RHEL9.0-en-1-20220609
Chapter 17 | Comprehensive Review
/- /etc/auto.production5
4.5. Determine the production5 user's home directory. [root@serverb ~]# getent passwd production5 production5:x:5001:5001::/localhome/production5:/bin/bash
4.6. Create the /etc/auto.production5 file with the following content: /localhome/production5 -rw servera.lab.example.com:/user-homes/production5
4.7.
Restart the autofs service.
[root@serverb ~]# systemctl restart autofs
4.8. Verify that the autofs service creates the /localhome/production5 directory with the same permissions as on servera. [root@serverb ~]# ls -ld /localhome/production5 drwx------. 2 production5 production5 62 May 6 05:52 /localhome/production5
5.
On serverb, adjust the appropriate SELinux Boolean so that the production5 user may use the NFS-mounted home directory after authenticating with an SSH key. If required, use redhat as the password of the production5 user. 5.1.
Open a new terminal window and verify from servera that the production5 user is not able to log in to serverb with SSH key-based authentication. An SELinux Boolean is preventing the user from logging in. From workstation, open a new terminal and log in to servera as the student user.
[student@workstation ~]$ ssh student@servera ...output omitted... [student@servera ~]$
5.2.
Switch to the production5 user. When prompted, use redhat as the password of the production5 user.
[student@servera ~]$ su - production5 Password: redhat [production5@servera ~]$
5.3. Generate an SSH key pair. [production5@servera ~]$ ssh-keygen Generating public/private rsa key pair. Enter file in which to save the key (/home/production5/.ssh/id_rsa): Enter Created directory '/home/production5/.ssh'. Enter passphrase (empty for no passphrase): Enter Enter same passphrase again: Enter Your identification has been saved in /home/production5/.ssh/id_rsa.
RH199-RHEL9.0-en-1-20220609
623
Chapter 17 | Comprehensive Review Your public key has been saved in /home/production5/.ssh/id_rsa.pub. The key fingerprint is: SHA256:AbUcIBXneyiGIhr4wS1xzs3WqDvbTP+eZuSRn9HQ/cw [email protected] The key's randomart image is: +---[RSA 3072]----+ | ..=++ | | . = o | | . . = . . | |.. * + o + . . .| |+ = = B S .. o o.| |.+ + + . .+ . . E| |. . . . o o o | | .= . +.o | | ooo .=+ | +----[SHA256]-----+
5.4. Transfer the public key of the SSH key pair to the production5 user on the serverb machine. When prompted, use redhat as the password of the production5 user. [production5@servera ~]$ ssh-copy-id production5@serverb /usr/bin/ssh-copy-id: INFO: Source of key(s) to be installed: "/home/ production5/.ssh/id_rsa.pub" The authenticity of host 'serverb (172.25.250.11)' can't be established. ECDSA key fingerprint is SHA256:ciCkaRWF4g6eR9nSdPxQ7KL8czpViXal6BousK544TY. Are you sure you want to continue connecting (yes/no)? yes /usr/bin/ssh-copy-id: INFO: attempting to log in with the new key(s), to filter out any that are already installed /usr/bin/ssh-copy-id: INFO: 1 key(s) remain to be installed -- if you are prompted now it is to install the new keys production5@serverb's password: redhat Number of key(s) added: 1 Now try logging in to the machine, with: "ssh 'production5@serverb'" and check to make sure that only the key(s) you wanted were added.
5.5.
Use SSH public key-based authentication instead of password-based authentication to log in to serverb as the production5 user. This command should fail.
[production5@servera ~]$ ssh -o pubkeyauthentication=yes \ -o passwordauthentication=no production5@serverb production5@serverb: Permission denied (publickey,gssapi-keyex,gssapi-withmic,password).
5.6. On the terminal that is connected to serverb as the root user, set the use_nfs_home_dirs SELinux Boolean to true. [root@serverb ~]# setsebool -P use_nfs_home_dirs true
5.7.
624
Return to the terminal that is connected to servera as the production5 user, and use SSH public key-based authentication instead of password-based authentication to log in to serverb as the production5 user. This command should succeed.
RH199-RHEL9.0-en-1-20220609
Chapter 17 | Comprehensive Review
[production5@servera ~]$ ssh -o pubkeyauthentication=yes \ -o passwordauthentication=no production5@serverb ...output omitted... [production5@serverb ~]$
5.8. Exit and close the terminal that is connected to serverb as the production5 user. Keep open the terminal that is connected to serverb as the root user. 6.
On serverb, adjust the firewall settings to reject all connection requests that originate from the servera machine. Use the servera IPv4 address (172.25.250.10) to configure the firewall rule. 6.1.
Add the IPv4 address of servera to the block zone.
[root@serverb ~]# firewall-cmd --add-source=172.25.250.10/32 \ --zone=block --permanent success
6.2. Reload the changes in the firewall settings. [root@serverb ~]# firewall-cmd --reload success
7.
On serverb, investigate and fix the issue with the failing Apache web service, which listens on port 30080/TCP for connections. Adjust the firewall settings appropriately so that the port 30080/TCP is open for incoming connections. 7.1.
Restart the httpd service. This command fails to restart the service.
[root@serverb ~]# systemctl restart httpd.service Job for httpd.service failed because the control process exited with error code. See "systemctl status httpd.service" and "journalctl -xeu httpd.service" for details.
7.2.
Investigate why the httpd service is failing. Notice the permission error that indicates that the httpd daemon failed to bind to port 30080/TCP on startup. SELinux policies can prevent an application from binding to a non-standard port. Press q to quit the command.
[root@serverb ~]# systemctl status httpd.service × httpd.service - The Apache HTTP Server Loaded: loaded (/usr/lib/systemd/system/httpd.service; disabled; vendor preset: disabled) Active: failed (Result: exit-code) since Mon 2022-05-02 13:20:46 EDT; 29s ago Docs: man:httpd.service(8) Process: 2322 ExecStart=/usr/sbin/httpd $OPTIONS -DFOREGROUND (code=exited, status=1/FAILURE) Main PID: 2322 (code=exited, status=1/FAILURE) Status: "Reading configuration..." CPU: 30ms
RH199-RHEL9.0-en-1-20220609
625
Chapter 17 | Comprehensive Review May 02 13:20:46 serverb.lab.example.com systemd[1]: Starting The Apache HTTP Server... May 02 13:20:46 serverb.lab.example.com httpd[2322]: (13)Permission denied: AH00072: make_sock: could not bind to address [::]:30080 May 02 13:20:46 serverb.lab.example.com httpd[2322]: (13)Permission denied: AH00072: make_sock: could not bind to address 0.0.0.0:30080 May 02 13:20:46 serverb.lab.example.com httpd[2322]: no listening sockets available, shutting down ...output omitted...
7.3.
Determine whether an SELinux policy is preventing the httpd service from binding to port 30080/TCP. The log messages reveal that the port 30080/TCP does not have the appropriate http_port_t SELinux context, which causes SELinux to prevent the httpd service from binding to the port. The log message also produces the syntax of the semanage port command, so that you can easily fix the issue.
[root@serverb ~]# sealert -a /var/log/audit/audit.log ...output omitted... SELinux is preventing /usr/sbin/httpd from name_bind access on the tcp_socket port 30080. *****
Plugin bind_ports (92.2 confidence) suggests
************************
If you want to allow /usr/sbin/httpd to bind to network port 30080 Then you need to modify the port type. Do # semanage port -a -t PORT_TYPE -p tcp 30080 where PORT_TYPE is one of the following: http_cache_port_t, http_port_t, jboss_management_port_t, jboss_messaging_port_t, ntop_port_t, puppet_port_t. ...output omitted...
7.4.
Set the appropriate SELinux context on the port 30080/TCP for the httpd service to bind to it.
[root@serverb ~]# semanage port -a -t http_port_t -p tcp 30080
7.5.
Restart the httpd service. This command should successfully restart the service.
[root@serverb ~]# systemctl restart httpd
7.6.
Add the port 30080/TCP to the default public zone.
[root@serverb ~]# firewall-cmd --add-port=30080/tcp --permanent success [root@serverb ~]# firewall-cmd --reload success
7.7.
626
Return to the workstation machine as the student user.
RH199-RHEL9.0-en-1-20220609
Chapter 17 | Comprehensive Review
[root@serverb ~]# exit logout [student@serverb ~]$ exit logout Connection to serverb closed.
Evaluation As the student user on the workstation machine, use the lab command to grade your work. Correct any reported failures and rerun the command until successful. [student@workstation ~]$ lab grade rhcsa-compreview3
Finish On the workstation machine, change to the student user home directory and use the lab command to complete this exercise. This step is important to ensure that resources from previous exercises do not impact upcoming exercises. [student@workstation ~]$ lab finish rhcsa-compreview3
This concludes the section.
RH199-RHEL9.0-en-1-20220609
627
Chapter 17 | Comprehensive Review
Lab
Run Containers Note If you plan to take the RHCSA exam, then use the following approach to maximize the benefit of this Comprehensive Review: attempt each lab without viewing the solution buttons or referring to the course content. Use the grading scripts to gauge your progress as you complete each lab.
Outcomes • Create rootless detached containers. • Configure port mapping and persistent storage. • Configure systemd for a container to manage it with systemctl commands.
Before You Begin If you did not reset your workstation and server machines at the end of the last chapter, then save any work that you want to keep from earlier exercises on those machines, and reset them now. As the student user on the workstation machine, use the lab command to prepare your system for this exercise. This command prepares your environment and ensures that all required resources are available. [student@workstation ~]$ lab start rhcsa-compreview4
Specifications • On serverb, configure the podmgr user with redhat as the password and set up the appropriate tools for the podmgr user to manage the containers for this comprehensive review. Configure the registry.lab.example.com as the remote registry. Use admin as the user and redhat321 as the password to authenticate. You can use the /tmp/review4/ registry.conf file to configure the registry. • The /tmp/review4/container-dev directory contains two directories with development files for the containers in this comprehensive review. Copy the two directories under the /tmp/review4/container-dev directory to the podmgr home directory. Configure the /home/podmgr/storage/database subdirectory so that you can use it as persistent storage for a container. • Create the production DNS-enabled container network. Use the 10.81.0.0/16 subnet and 10.81.0.1 as the gateway. Use this container network for the containers that you create in this comprehensive review. • Create the db-app01 detached container based on the registry.lab.example.com/ rhel8/mariadb-103 container image with the lowest tag number in the production
628
RH199-RHEL9.0-en-1-20220609
Chapter 17 | Comprehensive Review
network. Use the /home/podmgr/storage/database directory as persistent storage for the /var/lib/mysql/data directory of the db-app01 container. Map the 13306 port on the local machine to the 3306 port in the container. Use the values of the following table to set the environment variables to create the containerized database. Variable
Value
MYSQL_USER
developer
MYSQL_PASSWORD
redhat
MYSQL_DATABASE
inventory
MYSQL_ROOT_PASSWORD
redhat
• Create a systemd service file to manage the db-app01 container. Configure the systemd service so that when you start the service, the systemd daemon keeps the original container. Start and enable the container as a systemd service. Configure the db-app01 container to start at system boot. • Copy the /home/podmgr/db-dev/inventory.sql script into the /tmp directory of the dbapp01 container and execute it inside the container. If you executed the script locally, then you would use the mysql -u root inventory < /tmp/inventory.sql command. • Use the container file in the /home/podmgr/http-dev directory to create the http-app01 detached container in the production network. The container image name must be httpclient with the 9.0 tag. Map the 8080 port on the local machine to the 8080 port in the container. • Use the curl command to query the content of the http-app01 container. Verify that the output of the command shows the container name of the client and that the status of the database is up.
Evaluation As the student user on the workstation machine, use the lab command to grade your work. Correct any reported failures and rerun the command until successful. [student@workstation ~]$ lab grade rhcsa-compreview4
Finish On the workstation machine, change to the student user home directory and use the lab command to complete this exercise. This step is important to ensure that resources from previous exercises do not impact upcoming exercises. [student@workstation ~]$ lab finish rhcsa-compreview4
This concludes the section.
RH199-RHEL9.0-en-1-20220609
629
Chapter 17 | Comprehensive Review
Solution
Run Containers Note If you plan to take the RHCSA exam, then use the following approach to maximize the benefit of this Comprehensive Review: attempt each lab without viewing the solution buttons or referring to the course content. Use the grading scripts to gauge your progress as you complete each lab.
Outcomes • Create rootless detached containers. • Configure port mapping and persistent storage. • Configure systemd for a container to manage it with systemctl commands.
Before You Begin If you did not reset your workstation and server machines at the end of the last chapter, then save any work that you want to keep from earlier exercises on those machines, and reset them now. As the student user on the workstation machine, use the lab command to prepare your system for this exercise. This command prepares your environment and ensures that all required resources are available. [student@workstation ~]$ lab start rhcsa-compreview4
On serverb, configure the podmgr user with redhat as the password and set up the appropriate tools for the podmgr user to manage the containers for this comprehensive review. Configure the registry.lab.example.com as the remote registry. Use admin as the user and redhat321 as the password to authenticate. You can use the /tmp/review4/ registry.conf file to configure the registry.
1.
1.1.
Log in to serverb as the student user.
[student@workstation ~]$ ssh student@serverb ...output omitted... [student@serverb ~]$
1.2.
630
Install the container-tools meta-package.
RH199-RHEL9.0-en-1-20220609
Chapter 17 | Comprehensive Review
[student@serverb ~]$ sudo dnf install container-tools [sudo] password for student: student ...output omitted... Is this ok [y/N]: y ...output omitted... Complete!
1.3.
Create the podmgr user and set redhat as the password for the user.
[student@serverb ~]$ sudo useradd podmgr [student@serverb ~]$ sudo passwd podmgr Changing password for user podmgr. New password: redhat BAD PASSWORD: The password is shorter than 8 characters Retype new password: redhat passwd: all authentication tokens updated successfully.
1.4.
Exit the student user session. Log in to the serverb machine as the podmgr user. If prompted, use redhat as the password.
[student@serverb ~]$ exit logout Connection to serverb closed. [student@workstation ~]$ ssh podmgr@serverb ...output omitted... [podmgr@serverb ~]$
1.5.
Create the ~/.config/containers directory.
[podmgr@serverb ~]$ mkdir -p ~/.config/containers
1.6.
Copy the /tmp/review4/registries.conf file to the container configuration directory in the home directory.
[podmgr@serverb ~]$ cp /tmp/review4/registries.conf ~/.config/containers/
1.7.
Log in to the registry to verify the configuration.
[podmgr@serverb ~]$ podman login registry.lab.example.com Username: admin Password: redhat321 Login Succeeded!
2.
The /tmp/review4/container-dev directory contains two directories with development files for the containers in this comprehensive review. Copy the two directories under the /tmp/review4/container-dev directory to the podmgr home directory. Configure the /home/podmgr/storage/database subdirectory so that you can use it as persistent storage for a container. 2.1.
Copy the content of the /tmp/review4/container-dev directory to the podmgr home directory.
RH199-RHEL9.0-en-1-20220609
631
Chapter 17 | Comprehensive Review
[podmgr@serverb ~]$ cp -r /tmp/review4/container-dev/* . [podmgr@serverb ~]$ ls -l total 0 drwxr-xr-x. 2 podmgr podmgr 27 May 10 21:52 db-dev drwxr-xr-x. 2 podmgr podmgr 44 May 10 21:52 http-dev
2.2.
Create the /home/podmgr/storage/database directory in the podmgr home directory. Set the appropriate permissions on the directory for the container to mount it as persistent storage.
[podmgr@serverb ~]$ mkdir -p storage/database [podmgr@serverb ~]$ chmod 0777 storage/database [podmgr@serverb ~]$ ls -l storage/ total 0 drwxrwxrwx. 2 podmgr podmgr 6 May 10 21:55 database
Create the production DNS-enabled container network. Use the 10.81.0.0/16 subnet and 10.81.0.1 as the gateway. Use this container network for the containers that you create in this comprehensive review.
3.
3.1.
Create the production DNS-enabled container network. Use the 10.81.0.0/16 subnet and 10.81.0.1 as the gateway.
[podmgr@serverb ~]$ podman network create --gateway 10.81.0.1 \ --subnet 10.81.0.0/16 production production
3.2. Verify that the DNS feature is enabled in the production network. [podmgr@serverb ~]$ podman network inspect production [ { "name": "production", ...output omitted... "subnets": [ { "subnet": "10.81.0.0/16", "gateway": "10.81.0.1" } ], ...output omitted... "dns_enabled": true, ...output omitted...
4.
632
Create the db-app01 detached container based on the registry.lab.example.com/ rhel8/mariadb-103 container image with the lowest tag number in the production network. Use the /home/podmgr/storage/database directory as persistent storage for the /var/lib/mysql/data directory of the db-app01 container. Map the 13306 port on the local machine to the 3306 port in the container. Use the values of the following table to set the environment variables to create the containerized database.
RH199-RHEL9.0-en-1-20220609
Chapter 17 | Comprehensive Review
Variable
Value
MYSQL_USER
developer
MYSQL_PASSWORD
redhat
MYSQL_DATABASE
inventory
MYSQL_ROOT_PASSWORD
redhat
4.1.
Search for the oldest version tag number of the registry.lab.example.com/ rhel8/mariadb container image.
[podmgr@serverb ~]$ skopeo inspect \ docker://registry.lab.example.com/rhel8/mariadb-103 { "Name": "registry.lab.example.com/rhel8/mariadb-103", "Digest": "sha256:a95b678e52bb9f4305cb696e45c91a38c19a7c2c5c360ba6c681b10717394816", "RepoTags": [ "1-86", "1-102", "latest" ...output omitted...
4.2. Use the oldest version tag number from the output of the previous step to create the detached db-app01 container in the production network. Use the /home/podmgr/ storage/database directory as persistent storage for the container. Map the 13306 port to the 3306 container port. Use the data that is provided in the table to set the environment variables for the container. [podmgr@serverb ~]$ podman run -d --name db-app01 \ -e MYSQL_USER=developer \ -e MYSQL_PASSWORD=redhat \ -e MYSQL_DATABASE=inventory \ -e MYSQL_ROOT_PASSWORD=redhat \ --network production -p 13306:3306 \ -v /home/podmgr/storage/database:/var/lib/mysql/data:Z \ registry.lab.example.com/rhel8/mariadb-103:1-86 ...output omitted... ba398d080e00ba1d52b1cf4f5959c477681cce343c11cc7fc39e4ce5f1cf2384 [podmgr@serverb ~]$ podman ps -a CONTAINER ID IMAGE COMMAND STATUS PORTS NAMES ba398d080e00 registry.lab.example.com/rhel8/mariadb-103:1-86 run-mysqld seconds ago Up 20 seconds ago 0.0.0.0:13306->3306/tcp db-app01
5.
CREATED 20
Create a systemd service file to manage the db-app01 container. Configure the systemd service so that when you start the service, the systemd daemon keeps the original container. Start and enable the container as a systemd service. Configure the db-app01 container to start at system boot. 5.1.
Create the ~/.config/systemd/user/ directory for the container unit file.
RH199-RHEL9.0-en-1-20220609
633
Chapter 17 | Comprehensive Review
[podmgr@serverb ~]$ mkdir -p ~/.config/systemd/user/
5.2.
Create the systemd unit file for the db-app01 container, and move the unit file to the ~/.config/systemd/user/ directory.
[podmgr@serverb ~]$ podman generate systemd --name db-app01 --files /home/podmgr/container-db-app01.service [podmgr@serverb ~]$ mv container-db-app01.service ~/.config/systemd/user/
5.3. Stop the db-app01 container. [podmgr@serverb ~]$ podman stop db-app01 db-app01 [podmgr@serverb ~]$ podman ps -a CONTAINER ID IMAGE COMMAND STATUS PORTS NAMES ba398d080e00 registry.lab.example.com/rhel8/mariadb-103:1-86 run-mysqld an hour ago Exited (0) 3 seconds ago 0.0.0.0:13306->3306/tcp db-app01
CREATED About
5.4. Reload the user systemd service to use the new service unit. [podmgr@serverb ~]$ systemctl --user daemon-reload
5.5.
Start and enable the systemd unit for the db-app01 container.
[podmgr@serverb ~]$ systemctl --user enable --now container-db-app01 Created symlink /home/podmgr/.config/systemd/user/default.target.wants/containerdb-app01.service → /home/podmgr/.config/systemd/user/container-db-app01.service. [podmgr@serverb ~]$ systemctl --user status container-db-app01 ● container-db-app01.service - Podman container-db-app01.service Loaded: loaded (/home/podmgr/.config/systemd/user/container-db-app01.service; disabled; vendor preset: disabled) Active: active (running) since Tue 2022-05-10 22:16:23 EDT; 7s ago ...output omitted... [podmgr@serverb ~]$ podman ps -a CONTAINER ID IMAGE COMMAND CREATED STATUS PORTS NAMES ba398d080e00 registry.lab.example.com/rhel8/mariadb-103:1-86 run-mysqld 59 seconds ago Up About a minute ago 0.0.0.0:13306->3306/tcp db-app01
5.6. Use the loginctl command to configure the db-app01 container to start at system boot. [podmgr@serverb ~]$ loginctl enable-linger
6.
634
Copy the /home/podmgr/db-dev/inventory.sql script into the /tmp directory of the db-app01 container, and execute it inside the container. If you executed the script locally, then you would use the mysql -u root inventory < /tmp/inventory.sql command.
RH199-RHEL9.0-en-1-20220609
Chapter 17 | Comprehensive Review
6.1.
Copy the /home/podmgr/db-dev/inventory.sql script into the /tmp directory of the db-app01 container.
[podmgr@serverb ~]$ podman cp /home/podmgr/db-dev/inventory.sql \ db-app01:/tmp/inventory.sql
6.2. Execute the inventory.sql script in the db-app01 container. [podmgr@serverb ~]$ podman exec -it db-app01 sh -c 'mysql -u root inventory < /tmp/inventory.sql'
7.
Use the container file in the /home/podmgr/http-dev directory to create the httpapp01 detached container in the production network. The container image name must be http-client with the 9.0 tag. Map the 8080 port on the local machine to the 8080 port in the container. 7.1.
Create the http-client:9.0 image with the container file in the /home/podmgr/ http-dev directory.
[podmgr@serverb ~]$ podman build -t http-client:9.0 http-dev/ STEP 1/7: FROM registry.lab.example.com/rhel8/php-74:1-63 ...output omitted...
7.2.
Create the http-app01 detached container in the production network. Map the 8080 port from the local machine to the 8080 port in the container.
[podmgr@serverb ~]$ podman run -d --name http-app01 \ --network production -p 8080:8080 localhost/http-client:9.0 [podmgr@serverb ~]$ podman ps -a CONTAINER ID IMAGE COMMAND STATUS PORTS NAMES ba398d080e00 registry.lab.example.com/rhel8/mariadb-103:1-86 run-mysqld minutes ago Up 20 seconds ago 0.0.0.0:13306->3306/tcp db-app01 ee424df19621 localhost/http-client:9.0 /bin/sh -c seconds ago Up 4 seconds ago 0.0.0.0:8080->8080/tcp http-app01
8.
CREATED 20 4
Query the content of the http-app01 container. Verify that it shows the container name of the client and that the status of the database is up. 8.1.
Verify that the http-app01 container responds to http requests.
[podmgr@serverb ~]$ curl 127.0.0.1:8080 This is the server http-app01 and the database is up
9.
Return to the workstation machine as the student user. [podmgr@serverb ~]$ exit logout Connection to serverb closed. [student@workstation ~]$
RH199-RHEL9.0-en-1-20220609
635
Chapter 17 | Comprehensive Review
Evaluation As the student user on the workstation machine, use the lab command to grade your work. Correct any reported failures and rerun the command until successful. [student@workstation ~]$ lab grade rhcsa-compreview4
Finish On the workstation machine, change to the student user home directory and use the lab command to complete this exercise. This step is important to ensure that resources from previous exercises do not impact upcoming exercises. [student@workstation ~]$ lab finish rhcsa-compreview4
This concludes the section.
636
RH199-RHEL9.0-en-1-20220609