RF-/Joints Manual Design of Connections in Steel and Timber Structures [2014 ed.]
290 113 5MB
English Pages [76] Year 2014
Polecaj historie
Table of contents :
Rf-/Joints
Manual En
1 Introduction
1.1 RF-JOINTS Add-on Module
1.2 Using the Manual
1.3 Opening RF-JOINTS Add-on Module
2 General Input Data
2.1 General Data
2.2 Nodes and Members
2.3 Loads and Internal Forces
2.3.1 Loads
2.3.2 Internal Forces
2.4 National Annex
3 Steel - Column Base
3.1 General Data
3.2 Nodes and Members
3.3 Loads
3.4 Footing
3.5 Base Plate and Welds
3.6 Anchors
3.7 Shear Transfer
3.8 Stiffeners
4 Steel - Tower
4.1 General Data
4.2 Nodes and Members
4.3 Loads
4.4 Geometry 1 / Geometry 2
4.5 Geometry, Plates
4.6 Diagonal 1,1 connection / Diagonal 1,2 connection
4.7 Definition of Fasteners
5 Calculation
6 Results
6.1 Geometry
6.2 Designs - Summary
6.3 Design by Load Case
6.4 Design by Node
6.5 Design - Details
6.6 Graphic
6.7 Notes
7 Results Evaluation
7.1 Graphic of Connection in RF-JOINTS
7.2 Graphic of Connection in RFEM Model
8 Printout
8.1 Printout Report
8.2 Graphic Printout
8.2.1 RF-JOINTS Graphic
8.2.2 RFEM Graphic
9 General Functions
9.1 Design Cases
9.2 Units and Decimal Places
9.3 Data Transfer
10 Examples
10.1 Steel - Column Base
10.1.1 System and Loads
10.1.2 Entry in RF-JOINTS
10.1.3 Calculation
10.1.4 Designs
A Literature
B Index
Citation preview
Rf-/Joints Manual En
Design of Connections in Steel and Timber Structures
Version December 2014
Add-on Module
RF-JOINTS Design of Connections in Steel and Timber Structures
Program Description
All rights, including those of translations, are reserved. No portion of this book may be reproduced – mechanically, electronically, or by any other means, including photocopying – without written permission of DLUBAL SOFTWARE GMBH.
© Dlubal Software GmbH 2015 Am Zellweg 2 D-93464 Tiefenbach Germany Tel.: +49 9673 9203-0 Fax: +49 9673 9203-51 E-mail: [email protected] Web: www.dlubal.com
Contents
Contents Contents 1. 1.1 1.2 1.3 2. 2.1 2.2 2.3 2.3.1 2.3.2 2.4 3. 3.1 3.2 3.3 3.4 3.5 3.6 3.7 3.8 4. 4.1 4.2 4.3 4.4 4.5 4.6 4.7 5. 6. 6.1 6.2 6.3 6.4 6.5 6.6 6.7 7. 7.1 7.2 8. 8.1 8.2 8.2.1 8.2.2 9.
Page
Introduction . . . . . . . . . . . . . . . . . . . . . . . . . . . . . . . . . . . . . . . . . . . . . . . . . . . . . . 3 RF-JOINTS Add-on Module . . . . . . . . . . . . . . . . . . . . . . . . . . . . . . . . . . . . . . . . 3 Using the Manual . . . . . . . . . . . . . . . . . . . . . . . . . . . . . . . . . . . . . . . . . . . . . . . . . . 4 Opening RF-JOINTS Add-on Module . . . . . . . . . . . . . . . . . . . . . . . . . . . . . . . 5 General Input Data . . . . . . . . . . . . . . . . . . . . . . . . . . . . . . . . . . . . . . . . . . . . . . . 6 General Data . . . . . . . . . . . . . . . . . . . . . . . . . . . . . . . . . . . . . . . . . . . . . . . . . . . . . . 6 Nodes and Members . . . . . . . . . . . . . . . . . . . . . . . . . . . . . . . . . . . . . . . . . . . . . . 9 Loads and Internal Forces . . . . . . . . . . . . . . . . . . . . . . . . . . . . . . . . . . . . . . . . 13 Loads . . . . . . . . . . . . . . . . . . . . . . . . . . . . . . . . . . . . . . . . . . . . . . . . . . . . . . . . . . . . . 13 Internal Forces . . . . . . . . . . . . . . . . . . . . . . . . . . . . . . . . . . . . . . . . . . . . . . . . . . . . 14 National Annex . . . . . . . . . . . . . . . . . . . . . . . . . . . . . . . . . . . . . . . . . . . . . . . . . . . 15 Steel - Column Base . . . . . . . . . . . . . . . . . . . . . . . . . . . . . . . . . . . . . . . . . . . . . 17 General Data . . . . . . . . . . . . . . . . . . . . . . . . . . . . . . . . . . . . . . . . . . . . . . . . . . . . . 18 Nodes and Members . . . . . . . . . . . . . . . . . . . . . . . . . . . . . . . . . . . . . . . . . . . . . 22 Loads . . . . . . . . . . . . . . . . . . . . . . . . . . . . . . . . . . . . . . . . . . . . . . . . . . . . . . . . . . . . . 22 Footing . . . . . . . . . . . . . . . . . . . . . . . . . . . . . . . . . . . . . . . . . . . . . . . . . . . . . . . . . . . 23 Base Plate and Welds . . . . . . . . . . . . . . . . . . . . . . . . . . . . . . . . . . . . . . . . . . . . . 25 Anchors . . . . . . . . . . . . . . . . . . . . . . . . . . . . . . . . . . . . . . . . . . . . . . . . . . . . . . . . . . 27 Shear Transfer . . . . . . . . . . . . . . . . . . . . . . . . . . . . . . . . . . . . . . . . . . . . . . . . . . . . 28 Stiffeners . . . . . . . . . . . . . . . . . . . . . . . . . . . . . . . . . . . . . . . . . . . . . . . . . . . . . . . . . 29 Steel - Tower . . . . . . . . . . . . . . . . . . . . . . . . . . . . . . . . . . . . . . . . . . . . . . . . . . . . . 31 General Data . . . . . . . . . . . . . . . . . . . . . . . . . . . . . . . . . . . . . . . . . . . . . . . . . . . . . 32 Nodes and Members . . . . . . . . . . . . . . . . . . . . . . . . . . . . . . . . . . . . . . . . . . . . . 35 Loads . . . . . . . . . . . . . . . . . . . . . . . . . . . . . . . . . . . . . . . . . . . . . . . . . . . . . . . . . . . . . 35 Geometry 1 / Geometry 2 . . . . . . . . . . . . . . . . . . . . . . . . . . . . . . . . . . . . . . . . 36 Geometry, Plates . . . . . . . . . . . . . . . . . . . . . . . . . . . . . . . . . . . . . . . . . . . . . . . . . 37 Diagonal 1,1 connection / Diagonal 1,2 connection . . . . . . . . . . . . . . 38 Definition of Fasteners . . . . . . . . . . . . . . . . . . . . . . . . . . . . . . . . . . . . . . . . . . . 39 Calculation . . . . . . . . . . . . . . . . . . . . . . . . . . . . . . . . . . . . . . . . . . . . . . . . . . . . . . 40 Results . . . . . . . . . . . . . . . . . . . . . . . . . . . . . . . . . . . . . . . . . . . . . . . . . . . . . . . . . . . 41 Geometry . . . . . . . . . . . . . . . . . . . . . . . . . . . . . . . . . . . . . . . . . . . . . . . . . . . . . . . . 42 Designs - Summary . . . . . . . . . . . . . . . . . . . . . . . . . . . . . . . . . . . . . . . . . . . . . . . 43 Design by Load Case . . . . . . . . . . . . . . . . . . . . . . . . . . . . . . . . . . . . . . . . . . . . . 44 Design by Node . . . . . . . . . . . . . . . . . . . . . . . . . . . . . . . . . . . . . . . . . . . . . . . . . . 45 Design - Details . . . . . . . . . . . . . . . . . . . . . . . . . . . . . . . . . . . . . . . . . . . . . . . . . . . 46 Graphic . . . . . . . . . . . . . . . . . . . . . . . . . . . . . . . . . . . . . . . . . . . . . . . . . . . . . . . . . . . 47 Notes . . . . . . . . . . . . . . . . . . . . . . . . . . . . . . . . . . . . . . . . . . . . . . . . . . . . . . . . . . . . . 48 Results Evaluation . . . . . . . . . . . . . . . . . . . . . . . . . . . . . . . . . . . . . . . . . . . . . . 49 Graphic of Connection in RF-JOINTS . . . . . . . . . . . . . . . . . . . . . . . . . . . . . . 50 Graphic of Connection in RFEM Model . . . . . . . . . . . . . . . . . . . . . . . . . . . 52 Printout . . . . . . . . . . . . . . . . . . . . . . . . . . . . . . . . . . . . . . . . . . . . . . . . . . . . . . . . . . 53 Printout Report . . . . . . . . . . . . . . . . . . . . . . . . . . . . . . . . . . . . . . . . . . . . . . . . . . . 53 Graphic Printout . . . . . . . . . . . . . . . . . . . . . . . . . . . . . . . . . . . . . . . . . . . . . . . . . . 53 RF-JOINTS Graphic . . . . . . . . . . . . . . . . . . . . . . . . . . . . . . . . . . . . . . . . . . . . . . . . 53 RFEM Graphic . . . . . . . . . . . . . . . . . . . . . . . . . . . . . . . . . . . . . . . . . . . . . . . . . . . . 55 General Functions . . . . . . . . . . . . . . . . . . . . . . . . . . . . . . . . . . . . . . . . . . . . . . . 56
© Dlubal Software GmbH 2015
1
Contents 9.1 9.2 9.3 10. 10.1 10.1.1 10.1.2 10.1.2.1 10.1.2.2 10.1.2.3 10.1.2.4 10.1.2.5 10.1.2.6 10.1.2.7 10.1.3 10.1.4 10.1.4.1 10.1.4.2 10.1.4.3 A. B.
Design Cases . . . . . . . . . . . . . . . . . . . . . . . . . . . . . . . . . . . . . . . . . . . . . . . . . . . . . 56 Units and Decimal Places . . . . . . . . . . . . . . . . . . . . . . . . . . . . . . . . . . . . . . . . . 58 Data Transfer . . . . . . . . . . . . . . . . . . . . . . . . . . . . . . . . . . . . . . . . . . . . . . . . . . . . . 58 Examples . . . . . . . . . . . . . . . . . . . . . . . . . . . . . . . . . . . . . . . . . . . . . . . . . . . . . . . . 60 Steel - Column Base . . . . . . . . . . . . . . . . . . . . . . . . . . . . . . . . . . . . . . . . . . . . . . 60 System and Loads . . . . . . . . . . . . . . . . . . . . . . . . . . . . . . . . . . . . . . . . . . . . . . . . 60 Entry in RF-JOINTS . . . . . . . . . . . . . . . . . . . . . . . . . . . . . . . . . . . . . . . . . . . . . . . . 61 General Data . . . . . . . . . . . . . . . . . . . . . . . . . . . . . . . . . . . . . . . . . . . . . . . . . . . . . 61 Nodes and Members . . . . . . . . . . . . . . . . . . . . . . . . . . . . . . . . . . . . . . . . . . . . . 62 Internal forces . . . . . . . . . . . . . . . . . . . . . . . . . . . . . . . . . . . . . . . . . . . . . . . . . . . . 63 Footing . . . . . . . . . . . . . . . . . . . . . . . . . . . . . . . . . . . . . . . . . . . . . . . . . . . . . . . . . . . 63 Base Plate and Welds . . . . . . . . . . . . . . . . . . . . . . . . . . . . . . . . . . . . . . . . . . . . . 64 Anchors . . . . . . . . . . . . . . . . . . . . . . . . . . . . . . . . . . . . . . . . . . . . . . . . . . . . . . . . . . 65 Shear Transfer . . . . . . . . . . . . . . . . . . . . . . . . . . . . . . . . . . . . . . . . . . . . . . . . . . . . 66 Calculation . . . . . . . . . . . . . . . . . . . . . . . . . . . . . . . . . . . . . . . . . . . . . . . . . . . . . . . 66 Designs . . . . . . . . . . . . . . . . . . . . . . . . . . . . . . . . . . . . . . . . . . . . . . . . . . . . . . . . . . . 67 Part of Joint in Compression . . . . . . . . . . . . . . . . . . . . . . . . . . . . . . . . . . . . . . 67 Shear Resistance of Joint . . . . . . . . . . . . . . . . . . . . . . . . . . . . . . . . . . . . . . . . . 69 Welds . . . . . . . . . . . . . . . . . . . . . . . . . . . . . . . . . . . . . . . . . . . . . . . . . . . . . . . . . . . . . 70 Literature . . . . . . . . . . . . . . . . . . . . . . . . . . . . . . . . . . . . . . . . . . . . . . . . . . . . . . . . 72 Index . . . . . . . . . . . . . . . . . . . . . . . . . . . . . . . . . . . . . . . . . . . . . . . . . . . . . . . . . . . . . 73
© Dlubal Software GmbH 2015
2
1 Introduction
1
1 Introduction 1.1 RF-JOINTS Add-on Module With the introduction of Eurocodes, the design of joints becomes more and more important. The European standard EN 1993-1-8 [1] describes the designs of steel connections. The design of timber connections is specified in EN 1995-1-1 [2]. The RF-JOINTS add-on module combines connection modules developed in the previous RFEM program versions in a single user interface. Furthermore, the scope of functions for the joint design has been extended and adapted to comply with the current requirements. At present, RF-JOINTS covers steel categories Column Base, Tower and DSTV as well as a timber category Steel to timber connections. RF-JOINTS Steel - Column Base designs footings of hinged and restrained steel columns. The Hinged Column Footing category includes the following base plate joint types:
• Simple column base • Tapered column base • Column base plate for rectangular hollow sections • Column base plate for circular hollow sections The Restrained Column Footing category includes the following layouts of I-sections:
• Simple column base • Base plate with stiffeners in center of flanges • Base plate with stiffeners on both sides of column • Base plate with channel sections • Bucket footing RF-JOINTS Steel - Tower designs nominally pinned joints with bolt connections of members used in lattice towers for the following cases:
• Connection of diagonals without gusset plate 2D • Connection of diagonals without gusset plate 3D • Column joint with splices The results including dimensions are shown in tables and graphics. Using the design cases, you can analyze different design variants. Since the RF-JOINTS add-on module is integrated in the graphical user interface of the main program RFEM, all input data of the model as well as the internal forces are already available for design. Some modules allow you to consider also connection stiffnesses and eccentricities when determining internal forces. You can visualize the results in the RFEM work window and include them in the global printout report. We wish you enjoyment and success with RF-JOINTS. Your DLUBAL Team
© Dlubal Software GmbH 2015
3
1 Introduction
1
1.2 Using the Manual Topics like installation, graphical user interface, results evaluation, and printout are described in detail in the manual of the main program RFEM. The present manual focuses on typical features of the RF-JOINTS add-on module. The descriptions in this manual follow the sequence and structure of the module's input and result windows. Chapter 2 describes the input parameters that apply to all steel and timber connections. The following chapters describe specific input parameters of the individual connections modules. The final chapter includes design examples. In the text, the described buttons are given in square brackets, for example [New] At the same time, they are pictured on the left. Expressions appearing in dialog boxes, windows, and menus are set in italics to clarify the explanation. At the end of the manual, you find the index. However, if you still cannot find what you are looking for, please use the search function on our blog website www.dlubal.com/blog/en where you can find a solution in the posts about our add-on modules for joint design.
© Dlubal Software GmbH 2015
4
1 Introduction
1
1.3 Opening RF-JOINTS Add-on Module RFEM provides the following options to open the RF-JOINTS add-on module.
Menu To open the program from the RFEM menu bar, click Add-on Modules → Connections → RF-JOINTS.
Figure 1.1: Menu: Add-on Modules → Connections → RF-JOINTS.
Navigator As an alternative, you can open the add-on module in the Data navigator by clicking Add-on Modules → RF-JOINTS.
Figure 1.2: Data navigator: Add-on Modules → RF-JOINTS.
© Dlubal Software GmbH 2015
5
2 General Input Data
2
2 General Input Data This chapter describes the input parameters that apply to all categories of steel and timber connections. The following chapters describe specific input parameters of the individual connection modules. When you open the RF-JOINTS add-on module, a new window appears. In this window, a navigator is displayed on the left. The upper part of the navigator lists design cases (see Chapter 9.1, page 56) with selected nodes, the lower part covers windows of a specific module. The input data is defined in several module windows. When you open RF-JOINTS for the first time, the following parameters are imported automatically:
• Load cases, load combinations, result combinations, and dynamic envelopes • Materials • Cross-Sections • Internal forces (in background, if calculated) To select a window, click the corresponding entry in the navigator. To set the previous or next window, use the buttons shown on the left. For scrolling in windows, you can also use the function keys to select the next [F2] or previous [F3] window. Click [OK] to save the results. Thus, you exit RF-JOINTS and return to the main program. To close the add-on module without saving the data, click [Cancel].
2.1 General Data In the 1.1 General Data window, you can define the basic settings necessary for joint design. Use the filter functions to select a specific type of connection.
Figure 2.1: Window 1.1 General Data
© Dlubal Software GmbH 2015
6
2 General Input Data
2
Material
Figure 2.2: Filter for steel and timber connections
In the Material section, you can define whether a steel or a timber connection is to be designed. This setting specifies the selection options available in the other window sections.
Joint Group
Figure 2.3: Filter for joint groups of steel material
Figure 2.4: Filter for joint groups of timber material
This window section specifies the connection type. You can select the relevant joint group by using the drop-down list or by clicking the buttons with the joint icons.
Joint Category
Figure 2.5: Filter for joint categories of column footings
Figure 2.6: Filter for joint categories of steel to timber connection
Use the drop-down list or the buttons to select the relevant joint category.
Joint Type
Figure 2.7: Filter for joint types of hinged column footings
© Dlubal Software GmbH 2015
7
2 General Input Data
2
Figure 2.8: Filter for joint types of dowels
In this window section, you can specify the exact type of the joint. Also here, you can select the type using the drop-down list or the joint icon buttons.
According to Standard / National Annex
Figure 2.9: Standard and National Annex
Steel connections are designed automatically according to EN 1993-1-8 [1], timber connections according to EN 1995-1-1 [2]. In the drop-down list to the right of the standard, you can select the National Annex and thus apply these parameters to designs. Use the [Edit] button to open a dialog box where you can check the parameters of the selected National Annex. This dialog box is described in Chapter 2.4 on page 15.
Comment In this text box, you can enter user-defined notes, for example to describe the current joint.
© Dlubal Software GmbH 2015
8
2 General Input Data
2
2.2 Nodes and Members In the second window, you can select nodes to be analyzed. In addition, you can define the parameters of the members connected to the nodes.
Figure 2.10: Window 1.2 Nodes and Members
Definition Type You can select nodes using the Import from structure model option. Thus, the geometric parameters such as a number and parameters of the connected members are imported automatically from RFEM. As an alternative, the joint can be Set manually.
Joint on Nodes No. In this text box, you can directly enter the numbers of the nodes to be analyzed. Use the [Select] button to determine the nodes graphically in the RFEM work window. Multiple selection of nodes is useful only if they have identical input parameters. If there are different design conditions, it is not possible to combine the nodes in this window. In such a case, you have to create a new design case: Click File → New Case in the menu or use the buttons and below the Parameters section (see next). If you select Set manually, the data import from RFEM is blocked. The note User-defined appears in the corresponding text box. Then, you can enter the Parameters regardless of the model.
Figure 2.11: Setting a joint manually
© Dlubal Software GmbH 2015
9
2 General Input Data
2
Parameters In this window section, you can define the properties of the components connected to the nodes specified above.
Figure 2.12: Parameters section with the [Select inactive members] button
Construction Status In this column, you can set the status of members for design. The selection options depend on the joint group and the joint category selected in Window 1.1.
Cross-Section Description For the nodes imported from RFEM, the member cross-sections are preset. To change the cross-section, click the entry to activate the text box. To open the cross-section library, use the button in the text box (see Figure 2.10) or press [F7].
Figure 2.13: Cross-section library
Chapter 4.13 of the RFEM manual describes how to select cross-sections from the library. A modified cross-section is highlighted in blue.
© Dlubal Software GmbH 2015
10
2
2 General Input Data Material Description When importing a node from RFEM, the cross-section materials are preset as well.
To change the material, click the entry to activate the text box. To open the cross-section library, use the button in the text box (see Figure 2.10) or press [F7].
Figure 2.14: Material library
Chapter 4.3 of the RFEM manual describes how to select materials from the library. The buttons in the Parameters section have the following functions: Button
Function Reset default values of the joint Delete node selected in the table above Transfer the selected node to a new design case Transfer all unsuitable nodes to a new design case Set connection type for all nodes of the design case Show or hide inactive members in the table Jump to the RFEM work window to change the view
Table 2.1: Buttons in the Parameters section
The buttons and have an important function: If you want to design several nodes with different boundary conditions, such as a number of connected members or member cross-sections, © Dlubal Software GmbH 2015
11
2
2 General Input Data
these buttons allow for manual or automatic assignment to new design cases. You can define the parameters for each node in different design cases. Alternatively, you can also click File → New Case in the menu. The design cases including data related to a node are displayed at the top of the navigator. The 1.2 Nodes and Members window always displays the parameters of the nodes selected in the navigator list. To switch the design case, simply click the relevant entry in the list.
Graphic Window The graphic window presents a scheme of the connections to be designed. It shows a dynamic partial view of the model. The node selected in the Parameters section is indicated by an arrow. The connected members are highlighted.
Figure 2.15: Graphic with selection arrow
You can control the graphic by the same mouse functions as in RFEM in order to zoom, shift or rotate the view. The buttons next to the graphic have the following functions: Button
Function Show view in the direction of the X-axis Show view in the opposite direction of the X-axis Show view in the direction of the Y-axis Show view in the direction of the Z-axis Display the isometric view Reset full view of the graphic
Table 2.2: Buttons in graphic window
© Dlubal Software GmbH 2015
12
2 General Input Data
2
2.3 Loads and Internal Forces The structure of Window 1.3 depends on the Definition Type that you have selected in the previous Window 1.2 (see Figure 2.10, page 9). The data entered in this window always refers to the design case selected in the navigator on the top left. To switch the design case, simply click the relevant entry in the list.
2.3.1 Loads If you select the Import from structure model definition type in Window 1.2, you have to define the load cases or load combinations including internal forces to be applied for the design in the 1.3 Loads window.
Figure 2.16: Window 1.3 Loads
Existing Load Cases and Combinations This section lists all load cases as well as load and result combinations created in RFEM. RF-JOINTS can also design RF-DYNAM cases. Use the button to transfer the selected entries to the Selected for Design list on the right. Alternatively, you can double-click the entries. To transfer the entire list to the right, use the button. To transfer multiple entries of load cases, click the entries while pressing the [Ctrl] key, as common for Windows applications. Thus, you can transfer several load cases at the same time. Load cases marked in red, like LC 5 or LC 6 in Figure 2.16, cannot be designed: This happens when the load cases are defined without any load data or contain only imperfections. When transferring such a load case, a corresponding warning appears.
© Dlubal Software GmbH 2015
13
2 General Input Data
2
At the end of the list, several filter options are available. They will help you to assign the entries sorted by load case, load combination, or action category. The buttons have the following functions: Select all cases in the list Invert selection of load cases Table 2.3: Buttons in the Existing Load Cases and Combinations section
Selected for Design The column on the right lists the load cases as well as the load and result combinations selected for design. Use the button or double-click the entries to remove selected items from the list. Use the button to transfer the entire list to the left. For a multiple selection, press [Ctrl] and click the corresponding entries.
2.3.2 Internal Forces If you select the Set manually definition type in Window 1.2 (see Chapter 2.2, page 9), you have to enter the internal forces to be applied for the design in the 1.3 Internal Forces window.
Figure 2.17: Window 1.3 Internal Forces
LC The internal forces are managed in a single load case. When you open the window for the first time, LC 1 is preset. Use the button to create a new load case. The load cases allow you to specify different combinations of internal forces for the design.
Member In this column, you can enter a member number in order to facilitate the assignment of internal forces.
© Dlubal Software GmbH 2015
14
2 General Input Data
2
Force / Symbol Both columns display the types of internal forces applied.
Value / Unit In this column, you can enter values of the internal forces. To adjust the units and decimal places of the internal forces, use the menu and click Settings → Units and Decimal Places (see Chapter 9.2, page 58). The buttons below the table have the following functions: Create a new load case for additional internal forces Delete the load case selected above Table 2.4: Buttons in window 1.3 Internal Forces
2.4 National Annex In the upper-right part of the 1.1 General Data window, you can select the National Annex, the parameters of which should be applied for design (see Figure 2.9 on page 8). Click [Edit] to check the parameters. The content of the dialog box depends on the material selected (steel or timber connections).
Steel Joints
Figure 2.18: National Annex Settings - EN 1993-1-8/NA:2010-12 dialog box
© Dlubal Software GmbH 2015
15
2 General Input Data
2
Timber Joints
Figure 2.19: National Annex Settings - EN 1995-1-1:2004/A1:2008 dialog box
These dialog boxes display various factors of the National Annex, for example the material factor, modification factor, and shear factor. Generally, you cannot change the values as they are codified in the National Annexes. Click [New] to create a user-defined National Annex, where you can freely define the factors. Furthermore, the [Nat. Annex] button is available in all input windows. You can use this button to open the National Annex Settings dialog box as well. The buttons in the National Annex Settings dialog box have the following functions: Button
Function Reset original settings of the program Import user-defined default settings Save modified settings as default Delete user-defined National Annex
Table 2.5: Buttons in the National Annex Settings dialog box
© Dlubal Software GmbH 2015
16
3 Steel - Column Base
3
3 Steel - Column Base This chapter describes the individual windows of the RF-JOINTS Steel - Column Base module. The general input parameters are described in Chapter 2. The input windows of the add-on module appear as soon as you select the Steel material and the Column Base joint group.
Figure 3.1: RF-JOINTS Steel - Column Base add-on module
The input data always refers to the design case set in the navigator on the top left. To switch the design case, simply click the relevant entry in the list. If the entries Footing, Base Plate, Anchors etc. are missing in the navigator, go to the 1.2 Nodes and Members window and check if the boundary conditions required for the input of the column footing are correct. For example, it may be necessary to deactivate the connected members (see Figure 3.8, page 22). The input windows of the RF-JOINTS Steel - Column Base module consist of two parts: On the left, you find the input parameters of the footing component that are illustrated in graphics on the right (see Figure 3.9, page 23). The upper graphic shows a system sketch of the current parameter, the lower graphic shows a 3D visualization of the column footing model.
Figure 3.2: 3D visualization of column footing
The buttons below the 3D graphic are described in the following table.
© Dlubal Software GmbH 2015
17
3
3 Steel - Column Base Button
Function Display or hide dimensions Display dimension values or symbols Show view in the direction of the X-axis Show view in the opposite direction of the X-axis Show view in the direction of the Y-axis Show view in the direction of the Z-axis Display the isometric view Reset full view of the graphic Display or hide the irrelevant parts of the window Print the current 3D graphic
Table 3.1: Buttons of 3D graphic
3.1 General Data
Figure 3.3: Window 1.1 General Data
© Dlubal Software GmbH 2015
18
3 Steel - Column Base
3
Joint Category
Figure 3.4: Joint category
It is necessary to specify whether you want to design a Hinged or Restrained column footing. You can use the drop-down list or the buttons with the joint icons to select the category.
Joint Type The selection options depend on the joint category.
Figure 3.5: Joint Type section of the Hinged Column Footing category
The Hinged Column Footing category covers the following layouts:
Column base plate without stiffening
Tapered column base
Column base plate for rectangular hollow sections
Column base plate for circular hollow sections
Table 3.2: Joint types of hinged column footings
© Dlubal Software GmbH 2015
19
3 Steel - Column Base
3
Figure 3.6: Joint Type section of the Restrained Column Footing category
The Restrained Column Footing category covers the following layouts for I-sections:
Base plate without stiffening
Base plate with stiffeners in center of flanges
Base plate with stiffeners on both sides of column
Base plate with channel sections on both sides of column and web members
Bucket footing
Table 3.3: Joint types of restrained column footings
© Dlubal Software GmbH 2015
20
3 Steel - Column Base
3
Additional Settings
Figure 3.7: Additional Settings section
If you select the Use the column material for other joint components check box, the material of the column cross-section is automatically used for the base plate, anchors and shear keys. In this case, you cannot define the materials separately. A plastic Force distribution in joint applies. Cast-in anchors are preset as the Anchorage type . The connection between the steel base plate and the foundation can be made of a Grout layer or an Anchoring template set in concrete. By selecting the Simplified Results check box, you can reduce the output data: The program calculates all nodes and load cases that are available for design. Then, RF-JOINTS filters the results and displays the governing results in the 3.1 Design - Summary window (see Figure 3.3, page 43). Windows 3.2 to 3.4 with the individual designs of each node and load case are not displayed in this case. Since these results are not processed, the calculation is considerably faster.
© Dlubal Software GmbH 2015
21
3 Steel - Column Base
3
3.2 Nodes and Members The selection of nodes and members is described in Chapter 2.2 on page 9. In the Parameters section, you can check the boundary conditions of the connected components. If there is an Invalid cross-section, you should adjust the cross-section to the joint type set in Window 1.1. If several members such as diagonals are connected to one column base node, you can set the status of irrelevant members to Inactive.
Figure 3.8: Setting the Inactive status of the diagonal member
3.3 Loads The entry of loads or internal forces is described in Chapter 2.3 on page 13.
© Dlubal Software GmbH 2015
22

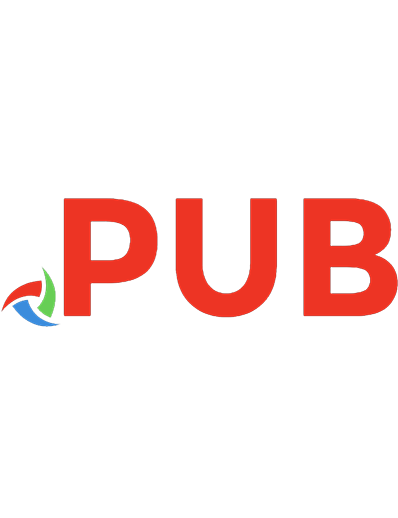

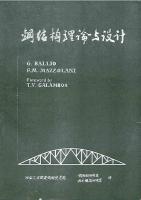

![Design of Timber Structures [1, 3 ed.]
9789198521252](https://dokumen.pub/img/200x200/design-of-timber-structures-1-3nbsped-9789198521252.jpg)
![Design of timber structures [2, 3 ed.]
9789198521269](https://dokumen.pub/img/200x200/design-of-timber-structures-2-3nbsped-9789198521269.jpg)
![Design of timber structures [3, 3 ed.]
9789198521276](https://dokumen.pub/img/200x200/design-of-timber-structures-3-3nbsped-9789198521276.jpg)


![RF-/Joints Manual Design of Connections in Steel and Timber Structures [2014 ed.]](https://dokumen.pub/img/200x200/rf-joints-manual-design-of-connections-in-steel-and-timber-structures-2014nbsped.jpg)