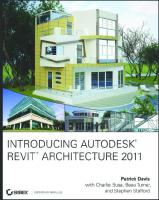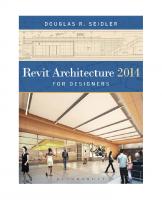Revit Architecture 2014 for Designers 1609014820, 9781609014827
Building information modeling (BIM) is the new AutoCAD for architects and interior designers-and Revit Architecture is t
111 15 24MB
English Pages 280 [281] Year 2013
Polecaj historie
Table of contents :
Dedication
Contents
Extended Contents
Preface
Acknowledgments
INTRODUCTION
1 Introducing Revit 2014
PRESENTATION DRAWINGS
2 Floor Plan Basics
3 Advanced Floor Plans
4 Reflected Ceiling Plans
5 Perspective and Isometric Drawings
6 Elevations and Sections
7 Roofs and Site Plans
CONSTRUCTION DOCUMENTS
8 Sheets and Printing
9 Schedules and Lists
10 Enlarged Plans and Details
ADVANCED MODELING AND RENDERING
11 Advanced Modeling
12 Photorealistic Rendering
Index
Citation preview
R evi t ® A rch itec ture 2014 f or D es ign er s
This page intentionally left blank
R evi t ® A rch itec ture 2014 f or D es ign er s
Douglas R. Seidler LEED AP, NCIDQ, Associate AIA, IDEC Marymount University
FAIRCHILD BOOKS / NEW YORK
Fairchild Books An imprint of Bloomsbury Publishing Inc 1385 Broadway New York NY 10018 USA
50 Bedford Square London WC1B 3DP UK
www.fairchildbooks.com First published 2014 © Bloomsbury Publishing Inc, 2014 All rights reserved. No part of this publication may be reproduced or transmitted in any form or by any means, electronic or mechanical, including photocopying, recording, or any information storage or retrieval system, without prior permission in writing from the publishers. No responsibility for loss caused to any individual or organization acting on or refraining from action as a result of the material in this publication can be accepted by Bloomsbury Publishing Inc or the author.
Library of Congress Cataloging-in-Publication Seidler, Douglas R. Revit® Architecture 2014 for Designers 2013942007 ISBN: PB: 978-1-60901-482-7
Typeset by Carly Grafstein and Douglas R. Seidler Cover Design by Alicia Freile, Tango Media Cover Art courtesy of Middleburg College Squash Center © ARC/Architectural Resources Cambridge Printed and bound in the United States of America
f o r Tri c i a , I s a b e l , and André
This page intentionally left blank
CONTENTS
Preface . . . . . . . . . . . . . . . . . . . . . . . . . . . . . . . . . . . . . . . . xiii Acknowledgments . . . . . . . . . . . . . . . . . . . . . . . . . . . . . . . . . xv
1
2 3 4 5 6 7
8 9 10
11 12
INTRODUCTION. . . . . . . . . . . . . . . . . . . . . . . . . . . . . . . . . . 1
Introducing Revit 2014. . . . . . . . . . . . . . . . . . . . . . . . . . . . . . . . 3
PRESENTATION DRAWINGS . . . . . . . . . . . . . . . . . . . . . . . . 19
Floor Plan Basics . . . . . . . . . . . . Advanced Floor Plans . . . . . . . . . Reflected Ceiling Plans . . . . . . . . Perspective and Isometric Drawings Elevations and Sections . . . . . . . . Roofs and Site Plans . . . . . . . . . .
. . . . . .
. . . . . .
. . . . . .
. . . . . .
. . . . . .
. . . . . .
. . . . . .
. . . . . .
. . . . . .
. . . . . .
. . . . . .
. . . . . .
. . . . . .
. . . . . .
. . . . . .
. . . . . .
. . . . . .
. . . . . .
. . . . . .
. . . . . .
. . . . . .
. 21 . 43 . 69 . 87 . 97 . 115
CONSTRUCTION DOCUMENTS . . . . . . . . . . . . . . . . . . . . . 129 Sheets and Printing . . . . . . . . . . . . . . . . . . . . . . . . . . . . . . . . 131 Schedules and Lists . . . . . . . . . . . . . . . . . . . . . . . . . . . . . . . . 149 Enlarged Plans and Details . . . . . . . . . . . . . . . . . . . . . . . . . . . . 179
ADVANCED MODELING AND RENDERING . . . . . . . . . . . . .201 Advanced Modeling . . . . . . . . . . . . . . . . . . . . . . . . . . . . . . . .203 Photorealistic Rendering . . . . . . . . . . . . . . . . . . . . . . . . . . . . .225 Index . . . . . . . . . . . . . . . . . . . . . . . . . . . . . . . . . . . . . . . . .249
Contents
| vii
This page intentionally left blank
EXTENDED CONTENTS
PREFACE . . . . . . . . . . . . . . . . . . . . . . . . . . . . . . . . . . . . . . . . . . xiii ACKNOWLEDGMENTS . . . . . . . . . . . . . . . . . . . . . . . . . . . . . . . . .xv
INTRODUCTION . . . . . . . . . . . . . . . . . . . . . . . . . . . . . . . . . . . . .1 1
INTRODUCING REVIT 2014 . . Building Information Modeling Installing Revit 2014. . . . . . . . Revit Project Files . . . . . . . . . Revit User Interface . . . . . . . . Textbook Learning Exercises . .
. . . . . .
. . . . . .
. . . . . .
. . . . . .
. . . . . .
. . . . . .
. . . . . .
. . . . . .
. . . . . .
. . . . . .
. . . . . .
. . . . . .
. . . . . .
. . . . . .
. . . . . .
. . . . . .
. . . . . .
. . . . . .
. . . . . .
. . . . . .
. . . . . .
. . . . . .
. . . . . .
. . . . . .
. . . . . .
. . . . . .
. . . . . .
. 3 . 4 . 6 . 12 . 14 . 17
PRESENTATION DRAWINGS . . . . . . . . . . . . . . . . . . . . . . . . . . .19 2
FLOOR PLAN BASICS. . . . . . Floor Plans. . . . . . . . . . . . . Drawing Walls . . . . . . . . . . Drawing Doors and Windows Door Families . . . . . . . . . . . Drawing Furniture . . . . . . . . Learning Exercises . . . . . . .
. . . . . . .
. . . . . . .
. . . . . . .
. . . . . . .
. . . . . . .
. . . . . . .
. . . . . . .
. . . . . . .
. . . . . . .
. . . . . . .
. . . . . . .
. . . . . . .
. . . . . . .
. . . . . . .
. . . . . . .
. . . . . . .
. . . . . . .
. . . . . . .
. . . . . . .
. . . . . . .
. . . . . . .
. . . . . . .
. . . . . . .
. . . . . . .
. . . . . . .
. . . . . . .
. . . . . . .
. . . . . . .
.21 . 22 . 23 .30 .34 .36 .40
3
ADVANCED FLOOR PLANS . . . . Building Levels . . . . . . . . . . . . . Column Grid Lines . . . . . . . . . . Columns . . . . . . . . . . . . . . . . . Slabs. . . . . . . . . . . . . . . . . . . . Stairs . . . . . . . . . . . . . . . . . . . Ramps. . . . . . . . . . . . . . . . . . . Railings . . . . . . . . . . . . . . . . . . Construction and Furniture Plans . Architectural Scale/North Arrow . Linking AutoCAD Drawings . . . .
. . . . . . . . . . .
. . . . . . . . . . .
. . . . . . . . . . .
. . . . . . . . . . .
. . . . . . . . . . .
. . . . . . . . . . .
. . . . . . . . . . .
. . . . . . . . . . .
. . . . . . . . . . .
. . . . . . . . . . .
. . . . . . . . . . .
. . . . . . . . . . .
. . . . . . . . . . .
. . . . . . . . . . .
. . . . . . . . . . .
. . . . . . . . . . .
. . . . . . . . . . .
. . . . . . . . . . .
. . . . . . . . . . .
. . . . . . . . . . .
. . . . . . . . . . .
. . . . . . . . . . .
. . . . . . . . . . .
. . . . . . . . . . .
. . . . . . . . . . .
.43 .44 .48 .50 . 52 . 54 . 58 .59 .60 .64 .65
Extended Contents
| ix
E X TE N D E D CONT EN T S ( c ontinued )
Floor Plan Checklist. . . . . . . . . . . . . . . . . . . . . . . . . . . . . . . . . . . .66 Learning Exercises . . . . . . . . . . . . . . . . . . . . . . . . . . . . . . . . . . . .68 4
REFLECTED CEILING PLANS . . . . . . . Ceilings. . . . . . . . . . . . . . . . . . . . . Light Fixtures . . . . . . . . . . . . . . . . . Ceiling Tags . . . . . . . . . . . . . . . . . . Advanced Ceilings. . . . . . . . . . . . . . Ceiling Symbols . . . . . . . . . . . . . . . Dimensioning the Ceiling Plan . . . . . Reflected Ceiling Plan (RCP) Checklist Learning Exercises . . . . . . . . . . . . .
. . . . . . . . .
. . . . . . . . .
. . . . . . . . .
. . . . . . . . .
. . . . . . . . .
. . . . . . . . .
. . . . . . . . .
. . . . . . . . .
. . . . . . . . .
. . . . . . . . .
. . . . . . . . .
. . . . . . . . .
. . . . . . . . .
. . . . . . . . .
. . . . . . . . .
. . . . . . . . .
. . . . . . . . .
. . . . . . . . .
. . . . . . . . .
69 . 70 . 74 . 77 . 78 . 81 .82 .84 .86
5
PERSPECTIVE AND ISOMETRIC DRAWINGS Perspective Views . . . . . . . . . . . . . . . . . . Isometric 3D Views . . . . . . . . . . . . . . . . . Visual Styles. . . . . . . . . . . . . . . . . . . . . . Naming Views . . . . . . . . . . . . . . . . . . . . Arranging Views . . . . . . . . . . . . . . . . . . . 3D Drawing Checklist/Learning Exercises . .
. . . . . . .
. . . . . . .
. . . . . . .
. . . . . . .
. . . . . . .
. . . . . . .
. . . . . . .
. . . . . . .
. . . . . . .
. . . . . . .
. . . . . . .
. . . . . . .
. . . . . . .
. . . . . . .
. . . . . . .
. . . . . . .
. . . . . . .
. . . . . . .
.87 .88 .90 .92 .94 .95 .96
6
ELEVATIONS AND SECTIONS . Interior Elevations . . . . . . . . . Annotating Interior Elevations. Building Elevations . . . . . . . . Building Sections . . . . . . . . . Interior Elevation Checklist . . . Building Elevation Checklist . . Building Section Checklist . . . Learning Exercises . . . . . . . .
. . . . . . . . .
. . . . . . . . .
. . . . . . . . .
. . . . . . . . .
. . . . . . . . .
. . . . . . . . .
. . . . . . . . .
. . . . . . . . .
. . . . . . . . .
. . . . . . . . .
. . . . . . . . .
. . . . . . . . .
. . . . . . . . .
. . . . . . . . .
. . . . . . . . .
. . . . . . . . .
. . . . . . . . .
. . . . . . . . .
. . . . . . . . .
. . . . . . . . .
. . . . . . . . .
. . . . . . . . .
. 97 . .98 . 102 . 106 . 108 . 111 . 112 . 113 . 114
7
ROOFS AND SITE PLANS . . . . . . . . . Sloped Roofs . . . . . . . . . . . . . . . . . Flat Roofs . . . . . . . . . . . . . . . . . . . Site Topography . . . . . . . . . . . . . . . Site Components and Trees . . . . . . . . Site Plan Checklist/Learning Exercises
. . . . . .
. . . . . .
. . . . . .
. . . . . .
. . . . . .
. . . . . .
. . . . . .
. . . . . .
. . . . . .
. . . . . .
. . . . . .
. . . . . .
. . . . . .
. . . . . .
. . . . . .
. . . . . .
. . . . . .
. . . . . .
. . . . . .
. . . . . .
. . . . . .
. 115 . 116 . 118 . 121 . 124 . 128
. . . . . . . . .
. . . . . . . . .
. . . . . . . . .
. . . . . . . . .
. . . . . . . . .
. . . . . . . . .
. . . . . . . . .
CONSTRUCTION DOCUMENTS . . . . . . . . . . . . . . . . . . . . . . . 129 8
x
|
SHEETS AND PRINTING . . . . . . . . . . . . . . . . . . . . . . . . . . . . . . . . 131 Creating Sheets. . . . . . . . . . . . . . . . . . . . . . . . . . . . . . . . . . . . . . 132 Adding Views to Sheets . . . . . . . . . . . . . . . . . . . . . . . . . . . . . . . . 136
Revit Architecture 2014 for Designers
Customizing Title Blocks . . . . . Printing Sheets and Views. . . . . Printing PDFs . . . . . . . . . . . . . Exporting Drawings to CAD . . . Exporting Drawings to SketchUp Importing to SketchUp . . . . . . . Learning Exercises . . . . . . . . .
. . . . . . .
. . . . . . .
. . . . . . .
. . . . . . .
. . . . . . .
. . . . . . .
. . . . . . .
. . . . . . .
. . . . . . .
. . . . . . .
. . . . . . .
. . . . . . .
. . . . . . .
. . . . . . .
. . . . . . .
. . . . . . .
. . . . . . .
. . . . . . .
. . . . . . .
. . . . . . .
. . . . . . .
. . . . . . .
. . . . . . .
. 138 . 140 . 142 . 144 . 146 . 147 . 148
9
SCHEDULES AND LISTS . . . . . . . . . . . Room Finish Schedules. . . . . . . . . . . . Area and Room Schedules. . . . . . . . . . Door Schedules. . . . . . . . . . . . . . . . . Furniture Schedules . . . . . . . . . . . . . . Quantity Furniture Schedules . . . . . . . Furniture Schedules by Room . . . . . . . Sheet Lists . . . . . . . . . . . . . . . . . . . . Schedule Checklist/Learning Exercises .
. . . . . . . . .
. . . . . . . . .
. . . . . . . . .
. . . . . . . . .
. . . . . . . . .
. . . . . . . . .
. . . . . . . . .
. . . . . . . . .
. . . . . . . . .
. . . . . . . . .
. . . . . . . . .
. . . . . . . . .
. . . . . . . . .
. . . . . . . . .
. . . . . . . . .
. . . . . . . . .
. . . . . . . . .
. . . . . . . . .
. . . . . . . . .
. . . . . . . . .
. 149 . 150 . 158 . 160 . 168 . 170 . 174 . 177 . 178
10
ENLARGED PLANS AND DETAILS Enlarged Plan Callouts . . . . . . . . Enlarged RCP Callouts . . . . . . . . Enlarged Elevation Callouts. . . . . Plan Details . . . . . . . . . . . . . . . Casework Details. . . . . . . . . . . . Ceiling Details . . . . . . . . . . . . . Detail Component Families . . . . . Detail Checklist . . . . . . . . . . . . Enlarged View Checklist . . . . . . . Learning Exercises . . . . . . . . . .
. . . . . . . . . . .
. . . . . . . . . . .
. . . . . . . . . . .
. . . . . . . . . . .
. . . . . . . . . . .
. . . . . . . . . . .
. . . . . . . . . . .
. . . . . . . . . . .
. . . . . . . . . . .
. . . . . . . . . . .
. . . . . . . . . . .
. . . . . . . . . . .
. . . . . . . . . . .
. . . . . . . . . . .
. . . . . . . . . . .
. . . . . . . . . . .
. . . . . . . . . . .
. . . . . . . . . . .
. . . . . . . . . . .
. . . . . . . . . . .
. 179 . 180 . 182 . 183 . 184 . 188 . 192 . 196 . 197 . 198 . 199
. . . . . . . . . . .
. . . . . . .
. . . . . . . . . . .
. . . . . . .
. . . . . . . . . . .
. . . . . . . . . . .
ADVANCED MODELING AND RENDERING . . . . . . . . . . . . . . 201 11
ADVANCED MODELING . . Storefront . . . . . . . . . . . . Curtain Wall. . . . . . . . . . . Creating Families . . . . . . . Families: Creating Forms. . . Creating Furniture Families . Learning Exercises . . . . . .
. . . . . . .
. . . . . . .
. . . . . . .
. . . . . . .
. . . . . . .
. . . . . . .
. . . . . . .
. . . . . . .
. . . . . . .
. . . . . . .
. . . . . . .
. . . . . . .
. . . . . . .
. . . . . . .
. . . . . . .
. . . . . . .
. . . . . . .
. . . . . . .
. . . . . . .
. . . . . . .
. . . . . . .
. . . . . . .
. . . . . . .
. . . . . . .
. . . . . . .
. . . . . . .
. . . . . . .
. . . . . . .
.203 . 204 . 208 . 212 . 214 . 220 . 224
12
PHOTOREALISTIC RENDERING . . . . . . . . . . . . . . . . . . . . . . . . . . . 225 Photorealistic Materials . . . . . . . . . . . . . . . . . . . . . . . . . . . . . . . . 226 Painting Materials . . . . . . . . . . . . . . . . . . . . . . . . . . . . . . . . . . . . 232 Extended Contents
| xi
E X TE N D E D CONT EN T S ( c ontinued )
Assigning Materials to Families . Rendering . . . . . . . . . . . . . . . Render Quality . . . . . . . . . . . . Render Lighting . . . . . . . . . . . Rendering Checklist . . . . . . . . Learning Exercises . . . . . . . . .
. . . . . .
. . . . . .
. . . . . .
. . . . . .
. . . . . .
. . . . . .
. . . . . .
. . . . . .
. . . . . .
. . . . . .
. . . . . .
. . . . . .
. . . . . .
. . . . . .
. . . . . .
. . . . . .
. . . . . .
. . . . . .
. . . . . .
. . . . . .
. . . . . .
. . . . . .
. . . . . .
. . . . . .
. . . . . .
. 236 . 238 . 240 . 241 . 244 . 246
Index . . . . . . . . . . . . . . . . . . . . . . . . . . . . . . . . . . . . . . . . . . . . 249 Basic Metric Conversions . . . . . . . . . . . . . . . . . . . . . . . . . . . . . . . 264
xii
|
Revit Architecture 2014 for Designers
PREFACE I believe any interested student can learn a new skill with clear, organized instruction. Complex skills require more focus and clearer instruction. Revit is no different. I teach and write about complex software like Revit and AutoCAD by limiting instruction to the most relevant topics. Each topic is presented with custom graphics and easy-to-read text. The instruction creates strong connections to architectural graphic standards, the design studio, and the design profession. Guided discovery exercises reinforce the newly attained knowledge, while application exercises provide an opportunity to apply the skill to something new. Revit Architecture 2014 for Designers provides focused, clear, and relevant instruction for both interior design and architecture students.
Audience and Prerequisite Knowledge Revit is rapidly replacing AutoCAD as the digital drawing tool of choice for architects and interior designers. This book aims to help design students master Revit as a tool in the design studio and in practice. You can broadly sort the numerous Revit books into two categories—“guides for dummies” and “exhaustive references”—neither of which specifically addresses how professional designers use Revit. Revit Architecture 2014 for Designers sits between these two categories, providing both a thorough primer for new learners and expanded conceptual discussion for design professionals. The progressive introduction of concepts (chapters build on previous chapters), digital exercises, and professional examples make this book easy to follow for learners new to Revit. The only prerequisites for the book are a fundamental knowledge of computers, manual drafting techniques, and architectural drawing types.
Revit Version Compatibility The instruction in this book is written for Revit 2014. While many of the concepts and features discussed are backwards compatible with prior versions of Revit, the text introduces many features new to Revit 2014. While most universities teach and use the latest version of Revit, many professional offices do not update their software
Preface |
xiii
P R E FA CE ( c o n ti n ued )
annually due to hardware requirements and professional education costs. I have written this book to help students switch between versions of Revit as they transition from the classroom to the office.
Content Overview We learn best when we can create connections between the new information we are learning and information that we already know. Chapter 1 introduces Revit and Building Information Modeling (BIM) through comparisons to AutoCAD and hand drawing. Chapters 2–7 introduce you to each architectural drawing type in Revit with an emphasis on creating drawings for presentations. Understanding how to navigate each of the drawing types in the Revit project keeps you in control of your drawing and allows you to “ask of the computer” rather than let Revit dictate how your drawings will look. Each chapter begins with a basic introduction of Revit’s features for the drawing convention and gradually moves through intermediate and more advanced drawing techniques. Chapters 8–10 introduce construction documents in Revit, starting with organized sheet sets. Additional topics include schedules, enlarged plans, exporting drawings, and construction details. By combining these construction document skills with a strong foundation for drawing in Revit, you will be prepared to work on or create any Revit project. The final two chapters introduce advanced Revit concepts like modeling custom furniture families and creating photorealistic renderings. Students are also introduced to glass curtain walls and storefront glass wall systems.
Companion Download The textbook instruction is supplemented with a digital companion download. The download includes guided discover exercises, custom title sheets, example drawings, and project templates. Learn more about the companion download at WWW.RAFDBOOK.COM.
xiv
|
Revit Architecture 2014 for Designers
ACKNOWLEDGMENTS
I would like to thank the interior design students at Marymount University for challenging the way I think about teaching every day. Your frowns, blank stares, and awe-inspiring projects are my barometer. Special thanks are due to Lisa Corrado, Kirsten Ederer, and Kurt Seip for contributing their drawings to this book. Architectural Resources Cambridge/ARC graciously supplied construction drawings shown as examples throughout this book. These drawings anchor the instruction with concrete examples from practice. Thank you. During the proposal and review process, I received critical feedback from my peers at other institutions. I am grateful to each of you for taking time from your busy schedule to help shape this text. Susan Campbell Michael J. Casey Micah Clark Amy Huber Hans-Christian Lischewski Joseph Lucido Amy Mattingly Gayla Jett Shannon Jeffrey A. Wagner
Glendale Community College George Mason University The Art Institute of Las Vegas Illinois State University Mount Ida College Palomar College Colorado State University Texas Christian University College of Southern Nevada
I also greatly appreciate the enthusiasm, guidance, and collaboration of the team at Fairchild Books. The efforts and talents of Olga Kontzias, Priscilla McGeehon, Joseph Miranda, and Charlotte Veaney are more than I could have asked for in an editorial team. As always, I must thank my mother for allowing me to take things apart, my father for teaching me to put things back together, and my sister for unwillingly donating her toys to this noble cause. To my amazing wife, daughter, and son, thank you for your unconditional love and support. Acknowledgments
|
xv
This page intentionally left blank
INTRODUCTION
This page intentionally left blank
ch apt er 1
INTRODUCING REVIT 2014
IN THIS CHAPTER Building Information Modeling . Installing Revit 2014 . . . . . . . . Revit Project Files . . . . . . . . . . Revit User Interface. . . . . . . . . Textbook Learning Exercises. . .
. . . . .
. . . . .
. . . . .
. . . . .
. . . . .
. . . . .
. . . . .
. . . . .
. . . . .
. . . . .
. . . . .
. . . . .
. . . . .
. . . . .
. . . . .
. . . . .
. . . . .
. . . . .
. . . . .
. . . . .
. . . . .
. . . . .
. . . . .
. . . . .
. . . . .
. . . . .
. . . . .
. . . . .
. . . . .
. . . . .
. . . . .
. . . . .
. 4 . 6 . 12 . 14 . 17
3
B U I L D I N G I N F ORM AT IO N M O DELIN G
What Is BIM and Why Should I Use It? Autodesk’s Revit Architecture 2014 is a revolutionary modeling program for the architectural industry. Revit is in a class of programs that utilize Building Information Modeling (BIM for short) to organize and present large data sets that describe every aspect of a building.
FLOOR PLAN: LEVEL 11
Architectural design, by its nature, requires us to solve complex three-dimensional problems. BIM projects hold huge amounts of project data in a single file. Because of this single database, BIM creates efficiencies during design and documentation phases by quickly presenting and updating objects in multiple views.
3D VIEW: 3D VIEW 1
Some of these views take the form of architectural drawings like plan, elevation, section, and perspective. Other views take the form of tables and spreadsheets.
DETAIL: CASEWORK
The light blue built-in cabinet shown in these views is a single BIM object visually represented in plan view, perspective view, elevation view, and detail section view. Because each view is displaying the same BIM object, any modifications to that object are automatically updated in each view.
INTERIOR ELEVATION: 1-A
1" THICK CONCRETE COUNTER TOP
1/2" PLYW VENEER
ADJUSTABLE SHELF
LCD TV BY
-
CAST-IN-P COUNTER
---
3' - 0"
2' - 8 1/2"
WOOD BASE CABINET SEE PLAN FOR CONFIGURATION
PTD GWB
3 1/2"
4" RUBBER FINISH FLOOR 1"
3"
1' - 9" 2' - 1"
12' - 0"
4
|
Revit Architecture 2014 for Designers
1' - 4 1/4"
In BIM, this principle applies to many other objects like doors, windows, furniture, and stairs. BIM also dynamically builds schedules that accurately reflect the location and quantity of items (like furniture and doors) in a project. The bottom line is that when an entire project is organized in a single database, you can spend more time thinking about your design project and less time coordinating drawings.
How Is BIM Different from CAD? Computer-aided Design (CAD) software provided a huge leap forward in building documentation from hand drawing. • CAD drawings are essentially digital sheets of paper. Like many digital tools, CAD improves productivity and accuracy by allowing users to copy and paste between drawings. CAD also allows users to quickly edit drawings. • CAD drawings are most comonly organized with layers that host digital lines.
Light: Model component (hosted by ceiling) Ceiling: Host model element (hosted by level)
Door: Model component (hosted by wall) Wall: Host model element (hosted by level) Floor: Host model element (hosted by level) Level 1: Datum element
Revit models are organized broadly into three types of elements: Datum elements, Model elements, and View-Specific elements. Datum elements are the foundation of the Revit model by which everything is referenced. • Levels, the most commonly used datum element, define the location level-hosted elements in the model. Level-hosted elements include Walls, Floors, Ceilings, and Furniture. • Reference Planes are two-dimensional planes used to build three-dimensional objects in Revit. • Grids are used to define the location of structural elements like columns and walls. Model elements are subdivided into host elements and model components. • Common host elements include walls, floors, ceilings, and roofs. • Model components often require a compatible host element. For example, a door (model component) can only be inserted into a wall (host element), which is placed on a level (datum element). View-specific elements are visible only in the view they are placed. Annotation text, room labels, and dimensions are common viewspecific elements.
Chapter 1: Introducing Revit 2014
|
5
I N S TA L L I N G R E VIT 2014
Version Compatibility
Autodesk Educational Community
Revit models are complex databases. Because of these complexities, Revit files are not backwards compatible. To say it another way, Revit 2014 files will not open in earlier versions of the software including Revit 2012 and Revit 2011. That said, you can upgrade an older Revit model by opening it in the latest version of Revit.
Historically, Autodesk has been very generous in providing free software to students. At the time of publication, students can download a three-year Educational Stand-alone (individual) License of Revit Architecture 2014.
1
While the Revit educational software incorporates all the functionality of the professional software, it may not be used for commercial or for-profit purposes.
Tip: Make sure your computer meets the minimum requirements for Revit 2014 listed at: WWW.RAFDBOOK.COM/SOFTWARE
• Step 1: OPEN STUDENTS.AUTODESK.COM in your web browser. CLICK the REGISTER hyperlink.
• Step 2: COMPLETE the requested registration information. It is recommended that you use your university email address in the email field. • Step 3: CLICK the CONTINUE button.
2 3
• Step 4: Autodesk requires that you activate your account via Facebook, email, or SMS. ACTIVATE your account using one of the available methods. 4
6
|
Revit Architecture 2014 for Designers
Download Revit 2014 1
• Step 1: OPEN STUDENTS.AUTODESK.COM in a web browser. CLICK the LOG IN hyperlink.
• Step 2: SIGN IN to Autodesk’s student website with EMAIL address and PASSWORD created during the registration process.
2
4
3
If this is the first time you’ve signed into Autodesk’s student website, the welcome page requests additional information. • Step 3: SELECT your DISCIPLINE using the drop-down menu. In this example, ARCHITECTURE is selected. • Step 4: CLICK the SAVE CHANGES button.
• Step 5: CLICK the AUTODESK REVIT hyperlink in the software download section.
5
Chapter 1: Introducing Revit 2014
|
7
I N S TA L L I N G R E VIT 2014 ( c ontinued )
Download Revit 2014 (continued)
• Step 6: SELECT the 2014 version, the ENGLISH language, and the windows 32/64BIT OPERATING system. • Step 7: CLICK the NEXT button.
6 7
• Step 8: The download detail page contains important information about your student version of Revit. Write down the SERIAL NUMBER and PRODUCT KEY provided on this page. • Step 9: CLICK the INSTALL NOW button.
8
9
10
• Step 10: Read the License and Services Agreement. CLICK the INSTALL button. This will download a small setup file to your computer.
• Step 11: Once the download is complete, DOUBLE-CLICK the AUTODESK_REVIT_2014_ ENGLISH_WIN_32-64BIT_WI_EN-US_SETUP.EXE
file located in your web browser or your downloads folder.
11
8
|
Revit Architecture 2014 for Designers
Install Revit 2014 • Step 1: Windows will prompt the USER ACCOUNT CONTROL dialog box. CLICK the YES button to run the Revit 2014 setup program.
1
• Step 2: CLICK the INSTALL button to configure your installation of Revit. 2
• Step 3: SELECT the STAND-ALONE license type. • Step 4: TYPE the SERIAL NUMBER and PRODUCT KEY provided in Step 8 on the previous page. • Step 5: CLICK the NEXT button.
3
4
5
• Step 6: CLICK the DOWN ARROW below the Autodesk Revit 2014 check box. 6
Chapter 1: Introducing Revit 2014
|
9
I N S TA L L I N G R E VIT 2014 ( c ontinued )
• Step 7: SELECT the ARCHITECTURE discipline in the drop-down menu. • Step 8: CLICK the CLICK TO CLOSE link.
8
7
• Step 9: CLICK the INSTALL button. 9
The installation process involves both downloading and installing Revit 2014 on your computer. The entire process will vary based on the speed of your Internet connection. • The download size and time remaining are indicated above the overall progress bar.
• Step 10: CLICK the FINISH button when the installation is complete.
10
Tips: Many installation errors can be resolved by rebooting your computer and beginning at Step 1. Wi-Fi conections can take 10 hours to install Revit. To speed up the installation process, connect your computer to the Internet with an ethernet cable.
10
|
Revit Architecture 2014 for Designers
Working with Trial Versions of Revit There are times when Autodesk temporarily runs out of student serial numbers. This often occurs at the beginning of the semester. If you don’t have a serial number, you can use Revit in Trial Mode for 30 days. 1 2
The first time you open a trial version of Revit, Autodesk will request you register the software. • Step 1: Provide the requested information to register your trial. • Step 2: CLICK the REGISTER button.
• Step 3: CLICK the OK button to close the registration dialog box. 3
Revit indicates the number of days remaining in your trial. You must enter your personal serial number before the trial expires or you will not be able to use the software. Visit STUDENTS.AUTODESK.COM and CLICK on the MY SOFTWARE link to check the status of your Revit serial number. • Step 4: Once you’ve received a Revit serial number, CLICK the ENTER SERIAL NUMBER button to activate your software.
4
• Step 5: TYPE the Revit 2014 SERIAL NUMBER and PRODUCT KEY. • Step 6: CLICK the CONTINUE button and follow the prompts to convert your trial software to a three-year student license.
5
6
Chapter 1: Introducing Revit 2014
| 11
R E V I T P R OJ E CT F ILES
A Revit project file (.RVT) holds all of the information for a building.
Create a New Project Revit Architecture 2014
1
• Step 1: OPEN Revit Architecture 2014 by double-clicking on the desktop icon.
• Step 2: CLICK the NEW PROJECT link on the Revit welcome screen. 2
Revit prompts you to select a template file for the new family. • Step 3: SELECT the ARCHITECTURAL TEMPLATE. • Step 4: CLICK the OK button to start the new project.
3
4
Open an Existing Project
• Step 1: CLICK the APPLICATION MENU button. • Step 2: CLICK the OPEN button. 1
2
• Step 3: NAVIGATE to the folder with your Revit files. CLICK ONCE on the FILE you want to open. • Step 4: CLICK the OPEN button.
3
4
12
|
Revit Architecture 2014 for Designers
Saving Projects
• Step 1: CLICK the APPLICATION MENU button. • Step 2: CLICK the SAVE AS button. • Step 3: CLICK the PROJECT button.
1
3
2
• Step 4: NAVIGATE to the folder or portable drive where you want to save the Revit project. TYPE the FILENAME in the SAVE AS dialog box. • Step 5: CLICK the SAVE button.
4 5
Active and Backup Project Files
Welcome to Revit.rvt
Welcome to Revit.0001.rvt
• Every time you save a project, Revit creates a backup project file from the most recent version. • By default, Revit keeps three backup project files in the same folder with the active project file. • The ACTIVE PROJECT NAME contains the file name and the .RVT extension. •
Welcome to Revit.0002.rvt
BACKUP PROJECT NAMES are appended with a
four-digit number that increases with every new backup. In this example, the 0003.rvt file is the most recent backup.
Welcome to Revit.0003.rvt Tip: Keep the backup project files on your computer or portable drive in case the active Revit project becomes corrupt or fails to open.
Chapter 1: Introducing Revit 2014
| 13
R E V I T U S E R I N TERFACE
Ribbon Interface The ribbon is divided into several tabs, which contain Revit’s core functionality. • The ARCHITECTURE tab (shown here) is subdivided into six panels. • The CIRCULATION panel contains the RAILING, RAMP, and STAIR buttons, all of which are related to building circulation. •
CLICK the MINIMIZE TO PANEL button to cycle through four different panel states.
• The PANEL TILES ribbon collapses each panel into a large tile with a single icon. • Reveal each panel’s buttons by hovering the mouse over the panel’s icon.
• The PANEL BUTTONS ribbon collapses each panel into small text icons. • Reveal each panel’s buttons by hovering the mouse over the panel’s name.
• The PANEL TABS ribbon completely collapses each tab. • Click on the tab name to reveal its panels and buttons. The tab will auto hide after several seconds of inactivity.
14
|
Revit Architecture 2014 for Designers
Application Menu The application menu contains tools traditionally found in a program’s file menu. Generally speaking, the application menu contains tools that control Revit the application.
Disabling Graphics Hardware Acceleration Revit relies on your computer’s graphics card to create a sophisticated graphics experience. If you receive graphics errors when switching to 3D views, your computer may not be compatible with Revit’s graphics requirements.
1
Disabling Graphics Hardware Acceleration in Revit often eliminates software crashes. Follow these steps to disable hardware acceleration. • Step 1: CLICK the OPTIONS button at the bottom of the application menu.
• Step 2: CLICK the GRAPHICS section in the options dialog box.
2
3
• Step 3: UNCHECK the USE HARDWARE ACCELERATION box.
• Step 4: CLICK the OK button to save the changes. 4
Chapter 1: Introducing Revit 2014
| 15
R E V I T U S E R I N TERFACE ( c o ntinued )
Project Browser The Project Browser displays all of the views in the active project. Views are divided into major categories including Floor Plans, Ceiling Plans, Elevations, Details, and 3D Views. This browser shows the default views in a new architectural project. You’ll notice the views are limited to FLOOR PLANS, CEILING PLANS, and BUILDING ELEVATIONS. As you add views to the project, Revit will place them in the appropriate category. In addition to the architectural views, the project browser contains LEGEND, SCHEDULE/QUANTITY, and SHEET categories.
Properties Box The Properties box displays all available information for the selected object in the model.
• For FURNITURE, like this task chair, the Properties box provides access to the floor level, fabric and finish, comments, and construction phase.
• When nothing is selected, the Properties box provides information about the CURRENT VIEW. • In this example, the 3D view’s Properties can be reviewed and updated in the properties box.
16
|
Revit Architecture 2014 for Designers
T EXT BO O K LEARNING EX ERCISES
Guided Discovery Exercises: Each chapter contains a set of companion support files. These files are intended to guide you through the instruction presented in the chapter. • To complete the guided discovery exercises, download support files at: WWW.RAFDBOOK.COM
Application Exercises: Once you’ve mastered each chapter's content, it is time to start applying your Revit knowledge to something new. In each of the application exercises, you are asked to work with an assignment from your instructor or on a previously completed project.
Checklists: Many of the chapters include checklists to help you remember important tips related to the content discussed in the chapter. Checklists are divided into GENERAL REVIT TIPS, ANNOTATION TIPS, and DIMENSION TIPS.
Chapter 1: Introducing Revit 2014
|
17
This page intentionally left blank
PRESENTATION DRAWINGS
This page intentionally left blank
ch apt er 2
FLOOR PLAN BASICS
F
loor plans are at the heart of any strong design presentation. A good plan visually communicates the spatial conditions in a building or project, including the relationship between adjacent spaces. Revit can help create strong drawings by simplifying the drafting process. For example, walls, doors, windows, and furniture are automatically represented with appropriate line weight. Because these objects also contain three-dimensional properties, Revit can use information in the plan view to generate elevation and perspective views. IN THIS CHAPTER
Floor Plans . . . . . . . . . . . . Drawing Walls . . . . . . . . . . Drawing Doors and Windows Door Families . . . . . . . . . . Drawing Furniture . . . . . . . Learning Exercises . . . . . . .
. . . . . .
. . . . . .
. . . . . .
. . . . . .
. . . . . .
. . . . . .
. . . . . .
. . . . . .
. . . . . .
. . . . . .
. . . . . .
. . . . . .
. . . . . .
. . . . . .
. . . . . .
. . . . . .
. . . . . .
. . . . . .
. . . . . .
. . . . . .
. . . . . .
. . . . . .
. . . . . .
. . . . . .
. . . . . .
. . . . . .
. . . . . .
. . . . . .
. . . . . .
. . . . . .
. . . . . .
. . . . . .
. . . . . .
. . . . . .
. 22 . 23 .30 .34 .36 .40
21
F L OOR P L A N S
The floor plan is a virtual slice through an entire building, usually four feet above the floor surface. This slice, called the “cut plane,” may extend to the exterior of the building in ground floor plans to include exterior sidewalks, roads, and landscaping. Floor plans are two-dimensional drawings that visually communicate the spatial conditions in a building or project, including the relationship between adjacent spaces. Elements drawn in Revit’s plan view (e.g. walls, doors, windows, and furniture) are graphically represented with appropriate line weight. Because these same elements contain three-dimensional properties, Revit can also use information added to the plan view in elevation and perspective views.
2
Starting a New Revit Project
3
4
5
Before you can draw in Revit, you need to create a new project. • Step 1 (not shown): OPEN Revit 2014. • Step 2: CLICK the NEW PROJECT link on the Revit welcome screen. Revit prompts you to select a template file for the new project. • Step 3: SELECT the ARCHITECTURAL TEMPLATE. • Step 4: CLICK the OK button to start the new project.
• Step 5: In the PROJECT BROWSER, you will see LEVEL 1 in bold font face. This indicates the current view is FLOOR PLAN: LEVEL 1. Unlike AutoCAD, every drawing for a Revit project is held in a single file. These files have a .RVT extension.
22
|
Revit Architecture 2014 for Designers
D RAWING WA LLS
Walls in Revit are intelligent threedimensional objects that automatically connect to other walls. Walls are drawn in the plan view.
1
• Step 1: From any plan view, CLICK the WALL button in the ARCHITECTURE tab.
• Step 2: CHANGE the WALL HEIGHT to LEVEL 2 in the MODIFY | PLACE WALL tab. • Because walls in Revit are threedimensional, it is important to connect them to the level above. In this example, we are adding walls to Level 1 so we want to constrain the wall’s height to Level 2.
2
0º
.0
90
4
• Step 3: CLICK ONCE in the lower left of the plan view. • Step 4: DRAG the cursor upward on the screen keeping the vertical angle to 90°. • Step 5: TYPE 24 on the keyboard and press ENTER. This sets the length of the wall to 24ʹ.
5
24
Tip: Because Revit’s default unit of length is feet, you do not need to include the foot symbol when typing dimensions.
3
30 30’-0”
7 6
• Step 6: DRAG the cursor to the right on the screen. • Step 7: TYPE 30 on the keyboard and press ENTER. This sets the length of the wall to 30ʹ.
Chapter 2: Floor Plan Basics
| 23
24'-0"
D R AW I N G WA L L S ( c ontinued )
• Step 8 (not shown): DRAG the cursor in the down direction. As the wall approaches the length of the first wall (24 feet), Revit creates a dashed horizontal reference line. The cursor will also show the intersection object snap icon, which is an “x.” • Step 9: CLICK ONCE when you see the INTERSECTION OBJECT SNAP icon.
9
• Step 10 (not shown): DRAG the cursor to the LEFT until you see the ENDPOINT OBJECT SNAP icon, which is a square. • Step 11: CLICK ONCE to draw the fourth and final wall. • Step 12 (not shown): PRESS the ESC key on the keyboard to end the wall command. 30'-0"
11
Copying Walls 2
10'-0" 3
4
• Step 1: CLICK ONCE on the left wall as shown in the example. Clicking on any wall activates the MODIFY WALL tab in the ribbon. • Step 2: CLICK the COPY button in the MODIFY WALL tab. • Step 3: CLICK ONCE above the selected wall and move the cursor to the right. • Step 4: CLICK ONCE when the temporary dimension shows a copy distance of 10ʹ-0ʺ. • Step 5: PRESS the ESC key on the keyboard to end the wall command.
1
24
|
Revit Architecture 2014 for Designers
Moving Walls Revit allows you to move walls by modifying the distance between two walls in the plan. • Step 1: CLICK ONCE on the wall you want to move. Revit will highlight the wall and show temporary dimensions to the nearest wall. In this example, the wall is located 10ʹ-0ʺ from the nearest wall. • Step 2: CLICK ONCE on the 10ʹ-0ʺ temporary dimension and type the new distance. In this example, TYPE 12 and press ENTER to move the wall 12ʹ-0ʺ from the adjacent wall. In this example, increasing the distance greater than 10ʹ-0ʺ will move the wall to the left. Decreasing the distance will move the wall to the right. • Step 3 (not shown): PRESS CTRL+Z on the keyboard to UNDO the last move.
10'-0" 2
24'-0"
1
• This second example shows the temporary dimension that appears when you click on the top wall in your project. In this example, increasing the distance greater than 24ʹ-0ʺ will move the wall up. Decreasing the distance less than 24ʹ-0ʺ will move the selected wall down.
Deleting Walls
2
10'-0"
• Step 1: CLICK ONCE on the WALL you want to delete. • Step 2: CLICK the DELETE button in the MODIFY | WALLS tab or PRESS DELETE on the keyboard. Repeat these steps to delete additional walls in the floor plan.
1
Chapter 2: Floor Plan Basics
| 25
D R AW I N G WA L L S ( c ontinued )
Rectangle and Polygon Walls In addition to straight wall segments, the build wall command can also create rectangular and polygon shaped walls.
1
• Step 1: CLICK the WALL button in the ARCHITECTURE tab. • Step 2: In the MODIFY | PLACE WALL tab, connect the WALL HEIGHT to LEVEL 2. 2
6
'-0
10'-0"
30'-0"
5
"
20'-0"
10
5
6
5
4
3
Rectangle Walls
• Step 3: CLICK ONCE on the RECTANGLE button in the draw panel. • Step 4: Click once in the lowerleft-hand corner of the plan view. • Step 5: As you DRAG the cursor up and to the right, Revit indicates the size of the rectangle with temporary dimensions. CLICK ONCE to locate the upper-right corner of the rectangle walls. • Step 6 (not shown): PRESS the ESC key to end the wall command.
26
|
3
Inscribed Polygon Walls
• Step 3: CLICK ONCE on the INSCRIBED POLYGON button in the DRAW panel. • Step 4: Indicate the number of sides for the polygon in the Options bar. • Step 5: CLICK ONCE in the plan view to locate the center of the polygon. • Step 6: As you MOVE the cursor away from the center, Revit indicates the radius of the polygon with temporary dimensions. CLICK ONCE to set the radius of the polygon walls or TYPE the radius and press ENTER. • Step 7 (not shown): PRESS the ESC key to end the wall command.
Revit Architecture 2014 for Designers
3
Circumscribed Polygon Walls
• Step 3: CLICK ONCE on the CIRCUMSCRIBED POLYGON button in the DRAW panel. • Step 4: Indicate the number of sides for the polygon in the Options bar. • Step 5: CLICK ONCE in the plan view to locate the center of the polygon. • Step 6: As you MOVE the cursor away from the center, Revit indicates the radius of the polygon with temporary dimensions. CLICK ONCE to set the radius of the polygon walls or TYPE the radius and press ENTER. • Step 7 (not shown): PRESS the ESC key to end the wall command.
Circle and Arc Walls Add curved walls to your project with the circle wall and arc wall draw commands. 1
• Step 1: CLICK the WALL button in the ARCHITECTURE tab. • Step 2: In the MODIFY | PLACE WALL tab, connect the WALL HEIGHT to LEVEL 2. 2
5
4
165º
10'-0"
10'-0"
6
5
6
10'-0" 4
5
4
3
Circle Wall
• Step 3: CLICK ONCE on the CIRCLE button in the draw panel. • Step 4: CLICK ONCE in the plan view to indicate the center of the circle wall. • Step 5: As you DRAG the cursor away from the center, Revit indicates the radius of the circle with temporary dimensions. CLICK ONCE to set the radius of the circle wall or TYPE the radius and press ENTER. • Step 6 (not shown): PRESS the ESC key to end the wall command.
3
Arc Wall (start-end-radius)
• Step 3: CLICK ONCE on the STARTEND-RADIUS ARC button in the draw panel. • Step 4: CLICK ONCE in the plan view to indicate the first point of the arc wall. • Step 5: CLICK ONCE in the plan view to indicate the second point of the arc wall. • Step 6: DRAG the cursor away from the wall. CLICK ONCE to set the radius or TYPE the radius and press ENTER. • Step 7 (not shown): PRESS the ESC key to end the wall command.
3
Arc Wall (center-ends)
• Step 3: CLICK ONCE on the CENTERENDS ARC button in the draw panel. • Step 4: CLICK ONCE in the plan view to indicate the center of the arc wall. • Step 5: DRAG the cursor away from the first click. CLICK ONCE to set the radius or TYPE the radius and press ENTER. This click also marks one end of the arc wall. • Step 6: DRAG the cursor and CLICK ONCE to mark the second end of the arc wall. • Step 7 (not shown): PRESS the ESC key to end the wall command.
Chapter 2: Floor Plan Basics
| 27
D R AW I N G WA L L S ( c ontinued )
Trimming One Wall
• Step 1: CLICK the TRIM/EXTEND SINGLE ELEMENT button in the MODIFY tab. 1
• Step 2: CLICK ONCE on the wall that is the trim boundary (or cutting edge). • Step 3: CLICK ONCE on the portion of the wall that you want to keep.
3 2
Extending One Wall
• Step 1: CLICK the TRIM/EXTEND SINGLE ELEMENT button in the MODIFY tab. • Step 2: CLICK ONCE on the wall that is the extension boundary. • Step 3: CLICK ONCE on the wall that you want to extend.
3 2
Trimming Multiple Walls
• Step 1: CLICK the TRIM/EXTEND MULTIPLE ELEMENTS button in the MODIFY tab. 1
2 3
4
• Step 2: CLICK ONCE on the wall that is the trim boundary. • Step 3: CLICK ONCE on the first wall that you want to trim. • Step 4: CLICK ONCE on the second wall that you want to trim.
Extending Multiple Walls
3 2 4
28
|
Revit Architecture 2014 for Designers
• Step 1: CLICK the TRIM/EXTEND MULTIPLE ELEMENTS button in the MODIFY tab. • Step 2: CLICK ONCE on the wall that is the extension boundary. • Step 3: CLICK ONCE on the first wall that you want to extend. • Step 4: CLICK ONCE on the second wall that you want to extend.
Trim/Extend to Corner The trim/extend to corner command is similar to the fillet command in AutoCAD. • Step 1: CLICK the TRIM/EXTEND TO CORNER button in the MODIFY tab.
1
• Step 2: CLICK ONCE on the first wall that you want to connect. • Step 3: As you HOVER the CURSOR over other walls, Revit indicates the corner location with a dashed blue line. CLICK ONCE on the second wall to trim the two selected walls to their corner.
3 2
In this example, Step 2 and Step 3 are repeated, clicking on different portions of the same walls. Note the differences between the resulting corner here and the prior example.
3 2
Fillet Arc/Radius Wall Corners 1
2
4
6 5
4
The fillet arc command draws a new curved wall between two existing walls in a plan view. • Step 1: CLICK the WALL button in the ARCHITECTURE tab. • Step 2: CLICK ONCE on the FILLET ARC button in the DRAW panel. • Step 3 (not shown): CONNECT the WALL HEIGHT to LEVEL 2 in the MODIFY | PLACE WALL tab. • Step 4: CHECK the radius option and set the radius value. In this example, the radius is set to 3ʹ-0ʺ. • Step 5: CLICK ONCE on the FIRST EXISTING WALL that you want to connect. • Step 6: CLICK ONCE on the SECOND EXISTING WALL that you want to connect. Revit connects to two walls with a new arc wall.
Chapter 2: Floor Plan Basics
| 29
D R AW I N G D OO RS AN D WIN DO WS
Temporary Dimensions By default, Revit’s temporary dimensions provide dimensional information to the center lines of walls, doors, and windows. Many designers prefer to locate walls and doors from the edge of the opening to the closest wall face.
1
• Step 1: CLICK the ADDITIONAL SETTINGS button in the MANAGE tab. • Step 2: CLICK the TEMPORARY DIMENSIONS button in the drop-down menu. This opens the TEMPORARY DIMENSION PROPERTIES dialog box. • Step 3: CLICK the FACES option for temporary dimensions from walls. • Step 4: CLICK the OPENINGS option for temporary dimensions from doors and windows. • Step 5: CLICK the OK button to close the dialog box and save the new settings.
2
3
4 5
Adding Doors to the Floor Plan
• Step 1: CLICK the DOOR button in the ARCHITECTURE tab. • Step 2 (not shown): MOVE the CURSOR over walls in the plan view to see the door and temporary dimensions to the closest wall. • Step 3 (not shown): PRESS the SPACE BAR to flip the door’s swing. • Step 4: CLICK ONCE to insert the door into a wall.
1
Adding Windows to the Floor Plan
1'-0" 4
10'-2"
10'-2"
4'-0"
7
4'-0"
30
|
Revit Architecture 2014 for Designers
1'-0"
5
• Step 5: CLICK the WINDOW button in the ARCHITECTURE tab. • Step 6 (not shown): MOVE the CURSOR over walls in the floor plan view to see window and temporary dimensions to the closest wall. • Step 7: CLICK ONCE to insert the window into a wall. Skill Check: Following the exercise to the left, ADD the remaining doors and windows to the floor plan.
Moving Doors and Windows
2
4'-0"
Revit allows you to move doors and windows along the wall where they were initially placed.
18'-4" 1
6'-0"
2'-0"
• Step 1: CLICK ONCE on the window or door you want to move. Revit will highlight the object and show temporary dimensions to the nearest opening or wall. In this example, the window is located 4ʹ-0ʺ from the nearest wall. • Step 2: CLICK ONCE on the 4ʹ-0ʺ temporary dimension. • Step 3 (not shown): TYPE 2 and PRESS ENTER to move the wall 2ʹ-0ʺ from the adjacent wall. Skill Check: Following the example to the left, MOVE the remaining windows in your floor plan.
2'-0"
Flipping Doors and Windows 1'-0"
2
1
Revit allows you to change the orientation of doors and windows after they are placed in a wall. • Step 1: CLICK ONCE on the DOOR you want to flip. Revit will highlight the door and two flip controls. • Step 2: CLICK ONCE on the vertical flip controls to control whether the door swings in or out. • Step 3 (not shown): CLICK ONCE on the horizontal flip controls to control whether the door swings left or right.
Deleting Doors and Windows
2
4'-0"
18'-4"
• Step 1: CLICK ONCE on the window you want to delete. • Step 2: CLICK the DELETE button in the MODIFY | DOORS tab or PRESS DELETE on the keyboard.
1
Chapter 2: Floor Plan Basics
| 31
D R AW I N G D OORS AN D WIN DO WS ( c ontinued )
Copying Doors and Windows
• Step 1: CLICK ONCE on the WINDOW. Clicking on any window activates the MODIFY | WINDOWS tab. • Step 2: CLICK the COPY button in the MODIFY | WINDOWS tab.
2
• Step 3: CLICK ONCE above the selected window (or door) and MOVE the cursor to the right. • Step 4: CLICK ONCE when the temporary dimension shows a copy distance of 6ʹ-0ʺ.
6'-0" 3
4 1
• Step 5 (not shown): PRESS the ESC KEY to end the copy command.
Skill Check: Following the exercise to the left, COPY both doors and windows using the indicated dimensions.
9'-0"
8'-0"
6'-0"
6'-0"
32
|
Revit Architecture 2014 for Designers
Door and Window Families In Revit, objects such as doors and windows are members of larger groups called families. New projects in Revit contain default families. Additional families can be loaded into a project from the Revit library or from manufacturer websites. • The default door family is a Single-Flush door. • The Single-Flush door family contains multiple types of single-flush doors that vary in dimension. • The default window family is a Fixed window. • The Fixed window family contains multiple types of fixed windows that vary in dimension.
Changing Door Types 1'-0"
1
2
3
6'-0"
6'-0"
• Step 1: CLICK ONCE on a DOOR in the floor plan view. The PROPERTIES box updates to show the current door family (SINGLEFLUSH) and type (36ʺ X 84ʺ). • Step 2: CLICK ONCE on the down arrow in the PROPERTIES box to show available family types for the SINGLE-FLUSH family. • Step 3: CLICK on the 32ʺ X 84ʺ family type to change the size of the door. The door in plan view will update to reflect the new door size.
Skill Check: Repeat the steps above to change a window in the floor plan from 36ʺ X 48ʺ to 48ʺ X 48ʺ.
Chapter 2: Floor Plan Basics
| 33
D OOR FA MI L I E S
6'-0"
1'-0"
1
Door Families (Modifying Existing Doors) Revit installs with a modest library of door and window families. Change the style of any door (or window) in a project by changing its family. For example, you can change a single door to a double door by selecting a new family for the door. • Step 1: CLICK ONCE on a door in the floor plan view. The PROPERTIES box updates to show the current door family (SINGLEFLUSH) and type (36ʺ X 84ʺ). • Step 2: CLICK the EDIT TYPE button in the PROPERTIES box to open the TYPE PROPERTIES dialog box.
2
• Step 3: CLICK the LOAD button in the TYPE PROPERTIES dialog box.
3
• Step 4: The LOAD FAMILY file browser opens with the US IMPERIAL folder visible. If this folder is not visible, CLICK the IMPERIAL LIBRARY shortcut icon in the file browser.
4
• Step 5 (not shown): DOUBLE-CLICK on the DOOR folder.
6
• Step 6: CLICK ONCE on the DOUBLE-GLASS 1 door family. 7
• Step 7: CLICK the OPEN button. This closes the LOAD FAMILY file browser. • Step 8: CLICK the OK button in the TYPE PROPERTIES dialog box to return to the floor plan. The selected door will be replaced with the Double-Glass door in the floor plan view.
8
34
|
Revit Architecture 2014 for Designers
Door Families (Adding New Doors) Revit allows you to load new door families as you add new doors to the floor plan. 1
2
• Step 1: CLICK the DOOR button in the ARCHITECTURE tab. • Step 2: CLICK the LOAD FAMILY button in the MODIFY | PLACE DOOR tab.
• Step 3: The LOAD FAMILY file browser opens with the US IMPERIAL folder visible. If this folder is not visible, CLICK the IMPERIAL LIBRARY shortcut icon in the file browser.
3 5
• Step 4 (not shown): DOUBLE-CLICK on the DOOR folder. • Step 5: CLICK ONCE on the DOUBLE-FLUSH door family.
6
• Step 6: CLICK ONCE on the OPEN button.
As you move the cursor over walls in the floor plan view, Revit shows the double-flush door and temporary dimensions to the closest wall or opening.
2'-0"
• Step 7: CLICK ONCE to insert the doubleflush door into a wall.
7
Chapter 2: Floor Plan Basics
| 35
D R AW I N G F U R N IT U RE
Adding Tables Similar to door and window families, Revit contains a limited list of furniture families. • Step 1: From any plan view, CLICK the COMPONENT button in the ARCHITECTURE tab.
1
2
3
5
6
12'-0"
12'-0"
9
• Step 2: CLICK the LOAD FAMILY button in the MODIFY | PLACE COMPONENT tab.
• Step 3: The LOAD FAMILY file browser opens with the US IMPERIAL folder visible. If this folder is not visible, CLICK the IMPERIAL LIBRARY shortcut icon in the file browser. • Step 4 (not shown): NAVIGATE to the following folder: US IMPERIAL> FURNITURE>TABLES. • Step 5: CLICK ONCE on the TABLERECTANGULAR furniture family. • Step 6: CLICK the OPEN button.
• Step 7 (not shown): MOVE the CURSOR over the floor plan view. Revit shows the table and temporary dimensions to the closest wall. • Step 8 (not shown): PRESS the SPACEBAR to rotate the furniture in the plan view. • Step 9: CLICK ONCE to insert the table in the room. • Step 10 (not shown): PRESS the ESCAPE key to end the place command. Skill Check: Insert two tables in the room to match the furniture in this example .
36
|
Revit Architecture 2014 for Designers
Adding Seating
• Step 1: From any plan view, CLICK the COMPONENT button in the ARCHITECTURE tab.
1
• Step 2: CLICK the LOAD FAMILY button in the MODIFY | PLACE COMPONENT tab. 2
5
13'-3"
6
9
12'-0"
• Step 3 (not shown): The LOAD FAMILY file browser opens with the US IMPERIAL folder visible. If this folder is not visible, CLICK the IMPERIAL LIBRARY shortcut icon in the file browser. • Step 4 (not shown): NAVIGATE to the following folder: US IMPERIAL> FURNITURE>SEATING. • Step 5: CLICK ONCE on the CHAIR-BREUER furniture family. • Step 6: CLICK ONCE on the OPEN button. • Step 7 (not shown): MOVE the CURSOR over the floor plan view. Revit shows the chair and temporary dimensions to the closest wall. • Step 8 (not shown): PRESS the SPACEBAR to rotate the furniture in the plan view. • Step 9: CLICK ONCE to insert the table in the room. (Try inserting a chair to match the furniture in this example.) • Step 10 (not shown): PRESS the ESCAPE key to end the place command.. Skill Check: Insert six chairs in the room to match the furniture in this example.
Chapter 2: Floor Plan Basics
| 37
D R AW I N G F U R N IT U RE ( c ontinued )
Downloading Furniture Families Many furniture manufacturers provide Revit families for their furniture collections. In this example, you will download and insert a Herman Miller table into the floor plan.
1
• Step 1: Open the Revit project and SEARCH AUTODESK SEEK from the INSERT tab with keywords CONFERENCE TABLE. This will open a web browser displaying search results at AUTODESK SEEK. • Step 2: CLICK the HERMAN MILLER link in the MANUFACTURER FILTER to limit search results to Herman Miller conference tables.
2
• Step 3: CLICK the RFA link to the right of the EVERYWHERE TABLE RECTANGULAR. Follow the website’s instructions to download the RFA file.
3
Most browsers will store this file in the downloads folder on your computer. • Step 4: In this example, Herman Miller has compressed the family as a zipped folder. To uncompress the folder, RIGHT-CLICK on the zipped folder and SELECT EXTRACT ALL
4
• Step 5: In the EXTRACT COMPRESSED FOLDERS dialog box, use the default folder. • Step 6: CLICK the EXTRACT button. 5
6
The download folder will now contain both the original zipped folder and the uncompressed folder.
38
|
Revit Architecture 2014 for Designers
Adding Furniture Families
• Step 1: From any plan view, CLICK the COMPONENT button in the ARCHITECTURE tab.
1
2
• Step 2: CLICK the LOAD FAMILY button in the MODIFY | PLACE COMPONENT tab.
• Step 3 (not shown): NAVIGATE to the following folder: DOWNLOADS>
4
HMI_EVERYWHERE_TABLE
• Step 4: CLICK ONCE on the furniture family. • Step 5: CLICK the OPEN button.
5
Many manufacturer families will prompt you to select the specific furniture types to load for the selected family. • Step 6: CLICK ONCE on the LAM 24D 48W POST LEG type. • Step 7: CLICK the OK button.
6
1'-6" 1'-6" 1'-6"
7
9
• Step 8 (not shown): MOVE the CURSOR over the floor plan view. Revit shows the table and temporary dimensions to the closest wall. • Step 9: CLICK ONCE to insert the Herman Miller table in the room.
Skill Check: Insert three tables in the room to match the furniture shown in this floor plan.
Chapter 2: Floor Plan Basics
| 39
L E A R N I N G E X E R CISES
2
3
4
5
4' - 8"
8' - 2"
6" 2' - 5"
3' - 9"
7' - 11"
13' - 4"
A
B
Guided Discovery Exercises: To complete the guided discovery exercises in this chapter, download the support files at: WWW.RAFDBOOK.COM/CH2
Learning Exercise: Walls, Doors, Furniture This exercise is intended to help you improve your understanding of adding walls, doors, and furniture to a Revit project. The Revit project you begin in this learning exercise will continue in future chapters. To complete this exercise, download and open: CHAPTER-2.RVT from: WWW.RAFDBOOK.COM/CH2
Learning Exercise: Adding Walls • Open to the LEVEL 11 TENANT plan view in the project browser. • Add 5ʺ GENERIC WALLS to match the blue walls in the example above. If dimensions are not provided, align the walls with the center of existing mullions. • SAVE the project to your computer or a portable drive.
40
|
Revit Architecture 2014 for Designers
2
3
4
5
A
6"
EQ
EQ
EQ
4' - 2"
EQ
7' - 11"
B
Learning Exercise: Adding Doors
6"
• Open to the LEVEL 11 TENANT plan view in the project browser. • Add 72ʺ SLIDING DOORS to match the doors marked with this symbol in the example above. • Add 36ʺ GLAZED DOORS to match the doors with this symbol in the example above. Unless noted otherwise, all doors are to be placed 6ʺ from the adjacent wall. • Add 72ʺ DOUBLE GLAZED DOORS to match the doors with this symbol in the example above. • SAVE the project to your computer or a portable drive.
Chapter 2: Floor Plan Basics
|
41
L E A R N I N G E X E R CISES ( c ontinued )
2
3
4
5
A
B
Learning Exercise: Adding Furniture • Open to the LEVEL 11 TENANT plan view in the project browser. • Add furniture to the floor plan using furniture from the US IMPERIAL LIBRARY or furniture from AUTODESK SEEK. Use the furniture below as a guide. • SAVE the project to your computer or a portable drive. • • •
CHAIR-TASK ARMS.RFA
•
WORK STATION CUBICLE.RFA (family type: 96ʺ X 96ʺ)
•
DESK.RFA (family type: 72ʺ X 36ʺ)
•
COALESSE CONFERENCE TABLE 96ʺ X 48ʺ (located in
DESK.RFA
(family type: 60ʺ X 30ʺ)
CHAIR-BREUER.RFA
AUTODESK SEEK)
42
|
Revit Architecture 2014 for Designers
ch apt er 3
ADVANCED FLOOR PLANS
T
he previous chapter introduced basic tools to create and modify a floor plan in Revit. Now that you have mastered the basics, it is time to explore the advanced skills you need to start a new multilevel Revit project.
IN THIS CHAPTER
Building Levels . . . . . . . . . . . . Column Grid Lines . . . . . . . . . . Columns . . . . . . . . . . . . . . . . . Slabs . . . . . . . . . . . . . . . . . . . Stairs . . . . . . . . . . . . . . . . . . . Ramps . . . . . . . . . . . . . . . . . . Railings . . . . . . . . . . . . . . . . . Construction and Furniture Plans. Architectural Scale/North Arrow . Linking AutoCAD Drawings . . . . Floor Plan Checklist . . . . . . . . . Learning Exercises . . . . . . . . . .
. . . . . . . . . . . .
. . . . . . . . . . . .
. . . . . . . . . . . .
. . . . . . . . . . . .
. . . . . . . . . . . .
. . . . . . . . . . . .
. . . . . . . . . . . .
. . . . . . . . . . . .
. . . . . . . . . . . .
. . . . . . . . . . . .
. . . . . . . . . . . .
. . . . . . . . . . . .
. . . . . . . . . . . .
. . . . . . . . . . . .
. . . . . . . . . . . .
. . . . . . . . . . . .
. . . . . . . . . . . .
. . . . . . . . . . . .
. . . . . . . . . . . .
. . . . . . . . . . . .
. . . . . . . . . . . .
. . . . . . . . . . . .
. . . . . . . . . . . .
. . . . . . . . . . . .
. . . . . . . . . . . .
. . . . . . . . . . . .
. . . . . . . . . . . .
. . . . . . . . . . . .
. . . . . . . . . . . .
. . . . . . . . . . . .
. . . . . . . . . . . .
.44 .48 .50 . 52 . 54 . 58 .59 .60 .64 .65 .66 .68
43
BUILDING LEVELS
Introducing Levels Levels are datum elements that host building elements like floors, ceilings, and furniture. When you add furniture to the Revit project, the furniture is associated with a level. Other objects, like walls and columns, are constrained to levels. For example, walls often start at one level and end at the next level. • Step 1 (not shown): To view the levels in a Revit project OPEN a BUILDING ELEVATION view. In this example, the SOUTH ELEVATION is visible. • Step 2: DOUBLE CLICK on the level’s ELEVATION to adjust its height. In this example, Level 2 was moved from 10ʹ-0ʺ to 12ʹ-0ʺ.
Elevation: South
A
B
C
Level 2 12' - 0" Level 1 0' - 0"
2
Adding Levels
1
Elevation: South
12'-0"
A
B
C
Level 3 24' - 0"
2
Level 1 0' - 0"
7
44
|
3
Level 2 12' - 0"
Revit Architecture 2014 for Designers
5
When you begin a multi-level project in Revit, you need to know the floor-to-floor height for each level. • Step 1: From the SOUTH ELEVATION view, CLICK the LEVEL button in the ARCHITECTURE tab. • Step 2: MOVE the CURSOR above the left side of LEVEL 2 as shown in this example. When you see both the blue alignment constraint and a temporary dimension of 12ʹ-0ʺ, CLICK ONCE to locate the left position of the new level. • Step 3: MOVE the CURSOR to the RIGHT as shown in this example. CLICK ONCE when you see the blue alignment constraint. • Step 4 (not shown): PRESS the ESC key on the keyboard to end the level command.
Renaming Levels
• Step 5: DOUBLE CLICK on LEVEL 1 in the elevation view to edit the level’s name. • Step 6 (not shown): PRESS ENTER on the keyboard to rename the level. • Step 7: Revit displays the following confirmation dialog box. CLICK YES to rename the plan and ceiling levels in the project browser to match the new level name.
Copying Levels Elevation: South
B
12'-0"
A
C
2
4 Level 2 12' - 0"
3
1
Level 1 0' - 0"
You can also add new levels by copying existing levels. • Step 1: CLICK ONCE on an existing LEVEL as shown in the example. • Step 2: CLICK the COPY button in the MODIFY LEVELS ribbon. • Step 3: CLICK ONCE on the selected LEVEL and MOVE the cursor UP. • Step 4: CLICK ONCE when the temporary dimension shows a copy distance of 12ʹ-0ʺ. • Step 5 (not shown): PRESS the ESC key on the keyboard to end the copy command.
Moving Levels Elevation: South
B
C
12'-0"
A
14'
1
Level 3 24' - 0" Level 2 12' - 0"
2
Level 1 0' - 0"
Similar to walls, Revit allows you to move levels by modifying the distance between two levels in an elevation view. • Step 1: CLICK ONCE on the LEVEL you want to move. Revit will show temporary dimensions to the nearest level. • Step 2: CLICK ONCE on the 12ʹ-0ʺ temporary dimension and type the new distance. In this example, the dimension was changed to 14ʹ. • Step 3 (not shown): PRESS the ESC key on the keyboard to end the move command.
Adjusting Level Graphics Elevation: South
B
C
12'-0"
A
Level 3 24' - 0" Level 2 12' - 0" Level 1 0' - 0"
Click once on a grid line to adjust its visual properties. • CLICK the ELBOW symbol to add an elbow in the level near the level’s name and height. • CLICK AND DRAG the MODEL END to adjust the length of the level line. • CLICK the CHECK BOX to show the LEVEL NAME and LEVEL ELEVATION at the end of the level line. • CLICK the CONSTRAINT LOCK to remove the ALIGNMENT CONSTRAINT with the adjacent level lines.
Chapter 3: Advanced Floor Plans
|
45
B U I L D I N G L E V E L S ( c o ntinued )
Floor Plan and Ceiling Plan Views Elevation: South
1 B
12'-0"
A
C
Level 3 24' - 0"
2
3
Level 1 0' - 0"
Level Copy Method
Elevation: South B
12'-0"
Level Button Method When you add levels using the Level button, Revit automatically adds the floor plan view and ceiling plan view to the project browser. • Steps 1–3: In this example, LEVEL 3 was added in the SOUTH ELEVATION view. • After adding the level, the PROJECT BROWSER shows LEVEL 3 in the floor plan and ceiling plan views.
Level 2 12' - 0"
A
The method you choose to add levels to the Revit project will determine whether Revit automatically adds a floor plan view and ceiling plan view to the project browser.
C
2
When you add levels using the Copy button, Revit will not automatically add the corresponding floor plan view or ceiling plan view to the project browser.
4 3
Level 2 12' - 0"
1
Level 1 0' - 0"
• Steps 1–4: In this example, LEVEL 3 was added in the SOUTH ELEVATION view using the COPY button. • After adding the level, the PROJECT BROWSER does not show LEVEL 3 in either the floor plan or ceiling plan view. Add LEVEL 3 views to the project browser using the instructions on the next page.
46
|
Revit Architecture 2014 for Designers
Adding Floor Plan Views You can add a floor plan view for any level defined in the Revit project.
1 2
3
4 5
• Step 1: CLICK the PLAN VIEWS DOWN ARROW in the VIEW TAB. • Step 2: In the drop-down menu, CLICK the FLOOR PLAN button. This will open the NEW FLOOR PLAN dialog box. • Step 3: CLICK ONCE on the FLOOR PLAN LEVEL you want to add to the project browser. To add multiple levels at once, HOLD the SHIFT key while clicking each level name. • Step 4 (optional): Revit hides floor plan levels that exist in the project browser. UNCHECK this box to show all available levels in the project. Adding levels that already exist will create duplicate level views in the project browser. • Step 5: CLICK the OK button to add plan views of the selected levels to the project browser.
Adding Reflected Ceiling Plan (RCP) Views You can add a reflected ceiling plan view for any level defined in the Revit project.
1
2
3
4
• Step 1: CLICK the PLAN VIEW DOWN ARROW in the VIEW tab. • Step 2: In the drop-down menu, CLICK the REFLECTED CEILING PLAN button. This opens the NEW RCP dialog box. • Step 3: CLICK ONCE on the RCP LEVEL you want to add to the project browser. To add multiple levels at once, HOLD the SHIFT key while clicking each level name. • Step 4: CLICK the OK button to add ceiling views of the selected levels to the project browser.
Chapter 3: Advanced Floor Plans
|
47
COL U MN G R I D L IN ES
Adding Column Grid Lines
1
After defining a project’s levels, structural grids are the next datum element added to a new Revit model. Structural column grid lines are visible in most plan views. • Step 1: From the LEVEL 1 plan view, CLICK the GRID button in the ARCHITECTURE tab.
• Step 2: CLICK ONCE in the floor plan to locate the bottom position of the grid line as shown in this example. • Step 3: CLICK ONCE in the floor plan to locate the top position of the grid line.
Floor Plan: Level 1
A
0 .0
90 º
3
2
Floor Plan: Level 1
B
A
48
|
4
Revit Architecture 2014 for Designers
0º
22'-0"
.0
90
5
• Step 4: MOVE the CURSOR to the right of the first grid line as shown in this example. Revit indicates the distance between the grid lines with a temporary dimension. When you are 22ʹ-0ʺ from the first grid line, CLICK ONCE to locate the bottom position of the second grid line. • Step 5: CLICK ONCE in the floor plan to locate the top position of the second grid line. • Step 6 (not shown): PRESS the ESC key on the keyboard to end the grid command.
Copying Column Grid Lines Floor Plan: Level 1
A
B
1
2
22'-0" 3
4
In addition to the grid command, you can add new grid lines by copying existing grid lines. • Step 1: CLICK ONCE on an existing GRID LINE as shown in the example. • Step 2: CLICK the COPY button in the MODIFY GRIDS ribbon. • Step 3: CLICK ONCE on the selected GRID LINE and MOVE the cursor to the RIGHT. • Step 4: CLICK ONCE when the temporary dimension shows a copy distance of 22ʹ-0ʺ. • Step 5 (not shown): PRESS the ESC key on the keyboard to end the copy command.
Moving Column Grid Lines
Floor Plan: Level 1
A
B
C
1
22'-0" 2
Similar to walls, Revit allows you to move grid lines by modifying the distance between two grid lines in the plan. • Step 1: CLICK ONCE on the GRID LINE you want to move. Revit displays temporary dimensions to the nearest grid line. • Step 2: CLICK ONCE on the 22ʹ-0ʺ temporary dimension and type the new distance. • Step 3 (not shown): PRESS the ESC key on the keyboard to end the move command.
Adjusting Grid Line Graphics Floor Plan: Level 1
A
B
C
22'-0"
Click once on a grid line to adjust its visual properties. • DOUBLE CLICK on the GRID NUMBER or LETTER to change its value to another number or letter. • CLICK the ELBOW symbol to add an elbow in the grid line. • CLICK the CONSTRAINT LOCK to remove the ALIGNMENT CONSTRAINT with the adjacent grid lines. • CLICK AND DRAG the MODEL END to adjust the length of the GRID LINE. • CLICK the CHECK BOX to show the GRID BUBBLE at the bottom of the grid line. Chapter 3: Advanced Floor Plans
|
49
COL U MN S
Adding Columns You can add columns to any grid line intersection in the plan view. • Step 1: CLICK the COLUMN DOWN ARROW in the ARCHITECTURE TAB. • Step 2: In the drop-down menu, CLICK the COLUMN: ARCHITECTURAL button.
1
2
• Step 3: CONNECT the COLUMN HEIGHT to the NEXT LEVEL. In this example, the column height is constrained to LEVEL 3.
3
As you move the cursor over the plan view, column grid lines highlight in blue. At the intersection of two column grids, you will see both grid lines highlighted.
Floor Plan: Level 1 A
22' - 0"
B
22' - 0"
C
1 22' - 0"
4
• Step 4: CLICK ONCE at the intersection of GRID LINE A and GRID LINE 1 to add the column.
D
2 ' 22 -0 "
22' - 0"
E
' 22 -0
3
"
F
Column Families CLICK the LOAD FAMILY button to add additional column families to Revit. • ARCHITECTURAL columns are located in the US IMPERIAL > COLUMN folder. • STRUCTURAL columns are located in the US IMPERIAL > STRUCTURAL COLUMNS folder.
50
|
Architectural columns Rectangular Column.rfa
Structural columns Concrete Concrete-Rectangular-Column.rfa
Chamfered Column.rfa Round Column.rfa Wood Timber Column.rfa
Revit Architecture 2014 for Designers
Steel W-Wide Flange-Column.rfa
Adding Rotated Columns
2
• Step 1 (not shown): CLICK the COLUMN DOWN ARROW in the ARCHITECTURE TAB. In the drop-down menu, CLICK the COLUMN: ARCHITECTURAL button.
3
• Step 2: CHECK the ROTATE AFTER PLACEMENT option in the MODIFY | PLACE COLUMN tab. • Step 3: CONNECT the COLUMN HEIGHT to the NEXT LEVEL. In this example, the column height is constrained to LEVEL 3.
22' - 0"
Floor Plan: Level 1
D
2 ' 22 -0 "
22' - 0"
E
-0 "
31
' 22
4
3
F
1 '-
• Step 4: CLICK ONCE at the intersection of GRID LINE E and GRID LINE 4 to add the column as shown in this example.
4
2" 1/
22' - 0"
Floor Plan: Level 1
D
2 ' 22 -0
As you move the cursor, Revit rotates the column using the grid line intersection as a pivot point.
45 º
22' - 0"
"
3
E
5
' 31
-1
2" 1/
F
4
• Step 5: CLICK ONCE on GRID LINE 4 to rotate the column to match the angle of the column grid line.
Chapter 3: Advanced Floor Plans
|
51
SLABS
Adding Floor Slabs
• Step 1: CLICK the FLOOR button in the ARCHITECTURE tab. 1
• Step 2: CLICK the DRAW LINE button in the MODIFY | CREATE FLOOR BOUNDARY tab.
2
Floor Plan: Level 1 A
1
B
22' - 0"
3
C
4
22' - 0"
10
22' - 0"
• Steps 3–10: Following the example, CLICK on each corner of the building.
D
2
' 22 -0
1 1 • Step 11: CLICK the FINISH SKETCH button in
"
5 22' - 0"
E
' 22
the MODIFY | CREATE FLOOR BOUNDARY tab to finish the slab sketch.
-0
3
"
9
F
8
6 ' 31
-1
4
2" 1/
7
Copying Slabs
Elevation: South
B
A
C Level 3 22' - 6"
Level 2 12' - 0"
5
Level 1 0' - 0"
2
52
|
Revit Architecture 2014 for Designers
4
3
Once you have drawn a slab, you can copy it to other levels in the Revit project. • Step 1 (not shown): OPEN the SOUTH ELEVATION view. • Step 2: CLICK ONCE on the existing SLAB as shown in the example. • Step 3: CLICK the COPY button in the MODIFY SLABS ribbon. • Step 4: CLICK ONCE on the LEVEL 1 line. • Step 5: CLICK ONCE on the LEVEL 2 line. Repeat these steps to copy the slab from Level 2 to Level 3.
Adding Slab Openings
Floor Plan: Level 1 A
22' - 0"
B
C
22' - 0"
22' - 0"
1
2
1
D
3
2 ' 22
• Steps 4–5: Following the example, CLICK on opposite corners of the new slab opening.
-0 "
22' - 0"
E
Use the temporary dimensions to modify the opening and to match the dimensions in this example.
' 22 -0
3
"
-0
F
"
' 17 -0
' 18
• Step 1: In the FLOOR PLAN view, CLICK on the floor slab edge as shown in this example. • Step 2: CLICK the EDIT BOUNDARY button in the MODIFY | FLOOR BOUNDARY tab. • Step 3: CLICK the DRAW RECTANGLE button in the MODIFY | FLOOR BOUNDARY tab.
" 0"
5
0"
3'
3'
' 31
-1
2" 1/
4
4
6
• Step 6: CLICK the FINISH SKETCH button in the MODIFY | FLOOR BOUNDARY tab to finish the slab sketch.
Curved Slab Openings Slabs and slab openings can vary in shape and size as required by the design parameters. The examples to the left show different slab openings. Each example also indicates which DRAW TOOLS were used to create the shapes. Slab openings are used to create floor-tofloor connections, which can include stairs, elevators, and balconies. Except for rare instances, slab openings should not cross over column lines.
Chapter 3: Advanced Floor Plans
|
53
S TA I R S
Adding Straight Stairs
2 3
4
6
5 Floor Plan: Level 1
10 9
9'-0"
8
9'-0"
9
18 1
7 4'-8"
10
In the Level 1 plan view, sketch the stair following these steps. • Step 7: CLICK ONCE on the PERIMETER WALL with a TEMPORARY DIMENSION of 4ʹ-8ʺ from the bottom of the stairwell. • Steps 8–10: CLICK ONCE at each point to match the example. • Step 11: CLICK the FINISH SKETCH button in the MODIFY | CREATE STAIR tab to finish the stair sketch. Revit will complete the stair 11 and add handrails.
OPEN the LEVEL 2 view and sketch the stair
Floor Plan: Level 2
10 9
9'-0"
6
9'-0"
7
18 1
5 4'-8"
8
54
|
• Step 1 (not shown): OPEN the LEVEL 1 view in the project browser. • Step 2: CLICK the STAIR button in the ARCHITECTURE tab. • Step 3: CHANGE the STAIR TYPE to CAST-INPLACE STAIR in the stair properties box. • Step 4: For this example, verify the BASE LEVEL is set to LEVEL 1 and that the TOP LEVEL is set to LEVEL 2. When drawing stairs, set the BASE LEVEL and TOP LEVEL to match the start and end levels in your project. • Step 5: In the MODIFY | CREATE STAIR tab, SET the LOCATION LINE to RUN: RIGHT. • Step 6: SET the ACTUAL RUN WIDTH to 3ʹ-8ʺ.
Revit Architecture 2014 for Designers
9
following these steps. • Step 1 (not shown): CLICK the STAIR button in the ARCHITECTURE tab. • Step 2 (not shown): CHANGE the STAIR TYPE to CAST-IN-PLACE STAIR. • Step 3 (not shown): Verify the BASE LEVEL is set to LEVEL 2 and that the TOP LEVEL is set to LEVEL 3. • Step 4 (not shown): In the MODIFY | CREATE STAIR tab, SET the LOCATION LINE to RUN: RIGHT and the ACTUAL RUN WIDTH to 3ʹ-8ʺ. • Steps 5–8: CLICK ONCE at each point to match the example. • Step 9: CLICK the FINISH SKETCH button to finish the stair sketch.
Changing a Stair’s Up Direction A stair’s up direction is determined when you initially sketch it in plan view. Follow these steps to flip a stair’s up direction. • Step 1: CLICK the STAIR you want to modify. • Step 2: CLICK the FLIP STAIR ARROW.
Floor Plan: Level 1
1
Use this method to change the direction of any Revit stair including straight, curved, and spiral stairs.
UP
2
Modifying Stairs Floor Plan: Level 1 9
1 2
3 4
1
5 6
You can change the width or length of an existing stair with the edit stairs button. • Step 1: CLICK the STAIR you want to modify. • Step 2: CLICK the EDIT STAIRS button in the MODIFY | STAIRS tab. • Step 3: CLICK the stair run or landing you want to modify. • Step 4: Use the SHAPE HANDLE on either side of the stair to change the stair’s width. • Step 5: The SHAPE HANDLE at the end of a run adds or removes treads from the run. • Step 6: CLICK the FINISH SKETCH button to finish the stair sketch.
Changing a Stair’s Shape
4
10 11
11 10
18
18
1
1
5
• Repeat Steps 1–3 in the modifying stairs tutorial above. • Step 4: CLICK the CONVERT button in the tools panel. • Step 5: CLICK the EDIT SKETCH button in the tools panel. • Step 6 (not shown): MODIFY the perimeter of the stair with the DRAW TOOLS. • Step 7 (not shown): CLICK the FINISH SKETCH button to finish the stair sketch. In this example, the right edge of the stair was changed to a curved edge.
Chapter 3: Advanced Floor Plans
|
55
S TA I R S ( c o n ti n u e d )
Adding Curved Stairs
2 3
4
5
Floor Plan: Level 1
7'-0
"
6
1 18
9
8
7
• Step 1 (not shown): OPEN the LEVEL 1 view in the project browser. • Step 2: CLICK the STAIR button in the ARCHITECTURE tab. • Step 3: CHANGE the STAIR TYPE to CAST-INPLACE STAIR in the stair properties box. • Step 4: For this example, verify the BASE LEVEL is set to LEVEL 1 and that the TOP LEVEL is set to LEVEL 2. When drawing stairs, set the BASE LEVEL and TOP LEVEL to match the start and end levels in your project. • Step 5: In the MODIFY | CREATE STAIR tab, SET the ACTUAL RUN WIDTH to match the desired stair width. In this example, the width is set to 3ʹ-8ʺ. • Step 6: CLICK the CENTER-ENDS-SPIRAL button in the stair COMPONENTS panel.
In the Level 1 plan view, sketch the stair following these steps. • Step 7: CLICK ONCE to locate the center of the curved stair. • Step 8: MOVE the CURSOR away from the center of the stair. CLICK ONCE to determine the radius of the stair. • Step 9: MOVE the CURSOR along the path of the stair to reveal the stair treads. CLICK 10 ONCE at the end of the stair run. • Step 10: CLICK the FINISH SKETCH button to end the stair sketch. Revit will complete the stair and add handrails. These two drawings show a plan and elevation view of the curved stair sketched above.
UP
56
|
Revit Architecture 2014 for Designers
Adding Spiral Stairs
2 3
4
5
Floor Plan: Level 1
7'-0
"
6
1
7
8 18
9
• Step 1: (not shown) OPEN the LEVEL 1 view in the project browser. • Step 2: CLICK the STAIR button in the ARCHITECTURE tab. • Step 3: CHANGE the STAIR TYPE to CAST-INPLACE STAIR in the stair properties box. • Step 4: For this example, verify the BASE LEVEL is set to LEVEL 1 and that the TOP LEVEL is set to LEVEL 2. When drawing stairs, set the BASE LEVEL and TOP LEVEL to match the start and end levels in your project. • Step 5: In the MODIFY | CREATE STAIR tab, SET the ACTUAL RUN WIDTH to match the desired stair width. In this example, the width is set to 3ʹ-8ʺ. • Step 6: CLICK the FULL-STEP-SPIRAL button in the stair COMPONENTS panel. In the Level 1 plan view, sketch the stair following these steps. • Step 7: CLICK ONCE to locate the center of the spiral stair. • Step 8: MOVE the CURSOR away from the center of the stair. CLICK ONCE to determine the radius of the stair. The second click also determines the start position of the bottom tread. • Step 9: CLICK the FINISH SKETCH button to end the stair sketch. Revit will complete the stair and add handrails. These two drawings show a plan and elevation view of the spiral stair sketched above.
UP
Chapter 3: Advanced Floor Plans
|
57
R A MP S
Adding Ramps
• Step 1: CLICK the RAMP button in the ARCHITECTURE tab. 1
• Step 2: SET the TOP LEVEL to LEVEL 1 and SET the TOP OFFSET to 3ʹ-0ʺ in the ramp properties box.
2
• Step 3: SET the WIDTH to 4ʹ-0ʺ. 3 Floor Plan: Level 1
6
18'-0"
18'-0"
5
18" of inclined ramp created, 18' remaining
4
7
8
In the floor plan view, sketch the ramp following these steps. • Step 4: CLICK to locate the bottom of the ramp. • Step 5: MOVE the CURSOR UP. CLICK ONCE when the temporary dimension is 18ʹ-0ʺ. These first two clicks define the first run of the ramp. • Step 6: MOVE the CURSOR to the RIGHT. CLICK ONCE to match the example. • Step 7: MOVE the CURSOR DOWN. CLICK ONCE when the temporary dimension is 18ʹ-0ʺ. This click defines the second ramp run. • Step 8: CLICK the FINISH SKETCH button in the MODIFY | CREATE RAMP SKETCH tab to finish the ramp sketch. Revit completes the ramp and adds handrails.
Modifying Ramps Change the shape of a ramp with the edit boundary button. • Step 1 (not shown): In the floor plan view, CLICK on the EDGE OF THE RAMP. • Step 2 (not shown): CLICK the EDIT BOUNDARY button in the MODIFY | RAMP BOUNDARY tab. • Step 3 (not shown): MODIFY the perimeter of the ramp with the DRAW TOOLS in the MODIFY | RAMP BOUNDARY tab. • Step 4 (not shown): CLICK the FINISH SKETCH button to finish the ramp sketch. In this example, the right edge of the ramp was changed to a curved edge.
58
|
Revit Architecture 2014 for Designers
R A ILINGS
Adding Railings (sketch path) Use the Railing Sketch Path method to add a railing to a slab edge, balcony, or interior condition. • Step 1: CLICK the RAILING button in the ARCHITECTURE tab.
1
Floor Plan: Level 1 9'-0"
2
3
4
In the floor plan view, sketch the railing following these steps. • Step 2: CLICK to locate the first edge of the railing. • Step 3: MOVE the CURSOR and CLICK to locate the second edge of the railing. In this example, the railing is 9ʹ-0ʺ long. • Step 4: CLICK the FINISH SKETCH button to finish the railing sketch.
Adding Railings (place on host) Use the Railing Place on Host method to add a railing to an existing stair or ramp. • Step 1: CLICK the RAILING DOWN ARROW in the ARCHITECTURE tab. • Step 2: In the drop-down menu, CLICK the PLACE ON HOST button. • Step 3 (not shown): In a floor plan view, CLICK on an EXISTING RAMP or EXISTING STAIR. Revit adds the railing to the selected object.
1
2
3' - 0"
3' - 6"
Railing Family Types
HANDRAIL - RECTANGULAR
3' - 0"
3' - 6"
GUARDRAIL - RECTANGULAR
3' - 1 1/8"
GUARDRAIL - PIPE
GLASS PANEL - BOTTOM FILL
HANDRAIL - PIPE
• The GUARDRAIL - RECTANGULAR and HANDRAIL - RECTANGULAR family types are made of 2ʺx 2ʺ vertical posts spaced 4ʺ apart.
• The GUARDRAIL - PIPE and HANDRAIL - PIPE family types are made of 1-1/2ʺ horizontal pipes spaced 4ʺ apart.
• The GLASS PANEL family type is made of 2ʹ-8ʺ wide glass panels supported by steel bars. Chapter 3: Advanced Floor Plans
|
59
CON S TR U CTI ON AN D FU RN IT U RE P LAN S 2
3
5
4
The construction plan is a unique floor plan view that includes room tags, door tags, wall type tags, and construction dimensions. In AutoCAD you might create a construction plan using specific layers and viewports. In Revit, you will create a duplicate plan view and hide the categories of information not present in a construction plan.
A Exec Office
Exec Office
Office
Office
Office
Conference
Office
1109
1108
1107
1106
1104
1103
1102
1109
1108
1107
1106
1104
1103
1102
Open Office
Kitchen
1105
1110
Lobby 1101
Closet 1112 1112
1110 1111
B
Data Tel 1111
Creating a Construction Plan View
2
3
1
Once you’ve added walls, doors, and furniture to the Revit project, it is time to create a unique view for the construction plan. • Step 1: RIGHT-CLICK on the existing LEVEL 11 TENANT SPACE view in the PROJECT BROWSER. • Step 2: SELECT DUPLICATE VIEW from the context menu. • Step 3: CLICK on DUPLICATE in the secondary context menu. This action duplicates the existing plan view as COPY OF LEVEL 11 TENANT SPACE.
Renaming the Construction Plan View
4
• Step 4: RIGHT-CLICK on the new COPY OF LEVEL 11 TENANT SPACE in the PROJECT BROWSER. • Step 5: SELECT RENAME from the context menu.
5
6 7
60
|
Revit Architecture 2014 for Designers
• Step 6: RENAME the plan view to LEVEL 11 CONSTRUCTION PLAN. • Step 7: CLICK the OK button.
Hiding Furniture in the Construction Plan 3
Because the construction plan is a unique view, you can hide categories of model elements. • Step 1 (not shown): OPEN the CONSTRUCTION PLAN view. • Step 2: RIGHT-CLICK any FURNITURE ELEMENT in the plan view. • Step 3: SELECT HIDE IN VIEW from the context menu. • Step 4: CLICK on CATEGORY in the secondary context menu. This action hides the furniture category in the current plan view. Repeat these steps to hide other categories not required in a construction plan.
4
2
Creating a Furniture Plan View
1
3
2
• Step 1: RIGHT-CLICK on the existing LEVEL 11 TENANT SPACE view in the PROJECT BROWSER. • Step 2: SELECT DUPLICATE VIEW from the context menu. • Step 3: CLICK on DUPLICATE in the secondary context menu. This action duplicates the existing plan view as COPY OF LEVEL 11 TENANT SPACE.
Renaming the Furniture Plan View
4
• Step 4: RIGHT-CLICK on the new COPY OF LEVEL 11 TENANT SPACE in the PROJECT BROWSER. • Step 5: SELECT RENAME from the context menu.
5
6 7
• Step 6: RENAME the plan view to LEVEL 11 FURNITURE PLAN. • Step 7: CLICK the OK button. Chapter 3: Advanced Floor Plans
|
61
CON S TR U CTI ON AN D FU RN IT U RE P LAN S ( c ontinue d)
Adding Room Boundaries and Tags
2
Conference
Office
1103
1102
• Step 5: DOUBLE-CLICK the ROOM NAME portion of the room tag to name the room. In this example, the room is named LOBBY. • Step 6: DOUBLE-CLICK the ROOM NUMBER portion of the room tag to number the room. In this example, the room is numbered 1101.
Lobby 1101
6
3
The Room button creates a room bounded by walls in the project. The button also adds a room tag, which is a view-specific element. • Step 1 (not shown): OPEN the CONSTRUCTION PLAN view. • Step 2: CLICK the ROOM button in the ARCHITECTURE tab. • Step 3: CLICK inside any room to create both the room boundary and the room tag. • Repeat Step 3 to add room boundaries to each space in the plan view. • Step 4 (not shown): PRESS the ESC key on the keyboard to end the room command.
5
Tip: Room numbers are usually sequenced in the floor plan so adjacent rooms have adjacent numbers. In multi-story commercial projects, the first two numbers of the room should match the floor number in the building.
Adding Door Tags
• Step 1: CLICK the TAG BY CATEGORY button in the ANNOTATE tab.
1
Office
Conference
Office
1104
1103
1102
1104
1103
62
|
Revit Architecture 2014 for Designers
• Step 4: DOUBLE-CLICK the DOOR NUMBER to number the door. Tip: In commercial projects, the door number should match the room number.
1102
4
• Step 2: CLICK on each door in the plan view to add the door tag. • Step 3 (not shown): PRESS the ESC key on the keyboard to end the tag command.
2
Tagging Rooms in the Furniture Plan Because the room boundaries were defined in the construction plan view, you will need to add room tags to the furniture plan view.
2 Conference
• Step 1 (not shown): OPEN the FURNITURE PLAN view. • Step 2: CLICK the TAG ROOM button in the ARCHITECTURE tab.
Office
1103
1102
3
4
• Step 3: CLICK inside any room to place the room tag. Note that the tag is populated with the room name and number set in the construction plan. • Steps 4–5: ADD the ROOM TAG to the remaining rooms in the furniture plan view. • Step 6 (not shown): PRESS the ESC key on the keyboard to end the tag room command.
Lobby 1101
5
Tagging Furniture in the Furniture Plan 2
3
4
Conference 1103
Office 1102
5
5 ?
6 Lobby 1101
5
Like doors in the construction plan, each furniture element needs to be tagged in the furniture plan. • Step 1 (not shown): OPEN the FURNITURE PLAN view. • Step 2: CLICK the TAG BY CATEGORY button in the ANNOTATE tab. • Step 3: CHECK the LEADER box in the MODIFY | TAG ribbon. • Step 4: SET the LEADER LENGTH to 1/8ʺ. • Step 5: CLICK on any furniture element to place the furniture tag. If prompted to load a furniture tag, CLICK the YES button. NAVIGATE to the US IMPERIALS>ANNOTATIONS> ARCHITECTURAL folder and load the FURNITURE TAG.RFA family. • Step 6: DOUBLE-CLICK the FURNITURE TAG “?” to number the furniture. Furniture numbering conventions are discussed in Chapter 9.
Chapter 3: Advanced Floor Plans
|
63
A R CHI TE CTU R A L SCALE/N O RT H ARRO W
Architectural Drawing Scale Every view in Revit (with the exception of perspective views) contains an architectural scale parameter. Any changes made to the scale of a view are saved with the project. Changing the scale of a drawing will change the size of annotation elements (text, dimensions, symbols) relative to the building. • Step 1: CLICK on the ARCHITECTURAL SCALE in the status bar. • Step 2: SELECT the PREFERRED SCALE from the list of possible architectural scales.
Floor Plan: Level 1 A
C
B 22' - 0"
22' - 0"
22' - 0"
1
D
' 22 " -0
2
E
' 22 " -0
F
1
Adding a North Arrow
Floor Plan: Level 1 22' - 0"
E
2
' 22 " -0
3
F
4 ' 31
-1
• Step 1 (not shown): OPEN a PLAN VIEW. • Step 2: CLICK the SYMBOL button in the ANNOTATION tab. • Step 3: CLICK in the PLAN VIEW to place the north arrow. • Step 4 (not shown): Use the MODIFY panel to move and rotate the north arrow in the view.
2" 1/
5
3
Adding a Graphic Scale
Floor Plan: Level 1 22' - 0"
E
2
' 22 " -0
3
F
4 ' 31
0'
64
|
4'
5
8'
16'
32'
Revit Architecture 2014 for Designers
5
-1
2" 1/
3
• Step 1 (not shown): OPEN a PLAN VIEW. • Step 2: CLICK the SYMBOL button in the ANNOTATION tab. • Step 3: CLICK the LOAD FAMILY button in the MODIFY | PLACE SYMBOL tab. • Step 4 (not shown): In the LOAD FAMILY file window, BROWSE to US IMPERIAL> ANNOTATIONS>GRAPHIC SCALE 1-8.RFA and CLICK OPEN. • Step 5: CLICK in the PLAN VIEW to place the graphic scale. In this example, the scale is aligned with the north arrow. • Step 6 (not shown): Use the MODIFY panel to move and rotate the north arrow in the view.
LIN K IN G AU T OCA D D RAWINGS
Linking AutoCAD Drawings
1
2
3 4
5 6
Revit provides the ability to link CAD drawings created in AutoCAD or other software. For complex building shells, a linked CAD drawing allows you to trace the geometry of the building. • Step 1: CLICK the LINK CAD button in the INSERT tab. This opens the LINK CAD FORMATS dialog box. • Step 2: LOCATE the CAD drawing you wish to link using the file browser. • Step 3: SET the COLORS drop-down to PRESERVE or BLACK AND WHITE. The PRESERVE option displays CAD lines with the colors selected in the CAD software. The BLACK AND WHITE option converts all CAD lines to black. • Step 4: SET the LAYERS/LEVELS drop-down to VISIBLE. • Step 5: SET the PLACE AT drop-down to match the level of the CAD drawing. • Step 6: CLICK the OPEN button to link the CAD drawing to your Revit project.
Managing Links
1 2
3
5
4
6
You can load, unload, and remove CAD links using the Manage Links dialog box. • Step 1: CLICK the MANAGE LINKS button in the INSERT tab. This opens the MANAGE LINKS dialog box. • Step 2: CLICK the CAD FORMATS tab in the MANAGE LINKS dialog box to see all CAD drawings linked to the current project. • Step 3: SELECT the CAD file you want to modify. • Step 4: The UNLOAD button visibly removes a CAD file from Revit. • Step 5: The RELOAD button loads the most recent version of a CAD file into Revit. This is useful if the CAD file has changed since you opened the Revit project. The RELOAD button will also turn on any unloaded CAD files. • Step 6: The REMOVE button detaches the CAD file from the Revit project.
Chapter 3: Advanced Floor Plans
|
65
F L OOR P L A N CHECK LIST
Revit Tips
X
Y
• Floor plans are commonly drawn at 1/8ʺ = 1ʹ-0ʺ. • Use annotation detail lines to indicate major overhead architectural conditions. • Revit will automatically crossreference elevation and detail symbols in the floor plan when you place each view on a sheet.
W
MECHANICAL
V
1 1C
108 5 1/8"
Annotation Tips
|
8 1/8"
3A
1 BELOW
16' - 0"
COURT 4 109
EQ 3 1/2"
1C
106
SUPPORT
3A
BELOW
1C
SUPPORT
EQ
5 1/8" 8 1/8"
COURT 3
107
BELOW
3' - 0"
EQ 3 1/2"
2' - 6"2' - 6"
3B SUPPORT
SUPPORT
3 1/2" EQ
110
16' - 7"
EQ
SUPPORT
EQ
COURT 5
16' - 4"
SUPPORT
SUPPORT
S
16' - 0"
COURT 6 111
EQ 3 1/2"
2' - 6" 2' - 6"
3' - 0"
3 1/2" EQ
SUPPORT
16' - 7" SUPPORT
SUPPORT
3B
BELOW
SUPPORT
EQ
64' - 6 3/4" CLEAR
3 1/2" EQ
SUPPORT
3' - 0"
Dimension Tips
66
5 1/8"
STORAGE
• Set an appropriate architectural scale before dimensioning a floor plan. • Add room tags to every room in the project. • Add door tags to construction plans. • Add furniture and equipment tags to furniture plans. • Use text annotations to identify special conditions in the floor plan.
1C
3A
3' - 0"
BELOW
3 1/2" EQ
8 1/8"
SUPPORT
SUPPORT
5 1/8"
• Set an appropriate architectural scale before dimensioning a floor plan. • Dimension strings should start at the nearest column line or structural column and connect to every wall and wall opening. • Provide an angle dimension for walls not placed at 90 degrees in the plan. • Provide radial dimensions for all curved walls. Dimension the center of the curved wall and the wall’s start and end points.
11' - 1 3/4"
1C 3A
BELOW
FITNESS 112
COURT 7 114
8 1/8" 5 1/8"
2A
34' - 4"
A 1
FIRST FLOOR DIMENSION PLAN 1/8" = 1'-0"
Revit Architecture 2014 for Designers
12' - 0"
B
22' - 3 1/2"
C
T.2
U
S
T
M
L.5
L.1
403' - 9 5/8" 3C
3C 2A
123
2A
1' - 7"
2A
EQ EXIST M.O. EQ
SEE 5/A-3.11 FOR EQ PARTITION LOCATION SLOPE DOWN
403' - 9 5/8" 6' - 0"
EQ
14.3
2A
3C
CORR
3C
2A
2A
2
15
COURT 2
COURT 1
105
104
1D
1" 2B 7' - 0" CLEAR
1E
1' - 3"
1B 1B
CORR
1
7 1/4"
1' - 7" 2' - 2"
1C
5 1/8"
16' - 7"
LOBBY
EQ 3 1/2"
SUPPORT
13' - 10"
SUPPORT
5' - 0"
SUPPORT
2' - 6"
SUPPORT
SUPPORT
SUPPORT
121
SPECTATOR SEATING 113 17' - 11"
2' - 6" 2' - 6"
SUPPORT
3' - 0"
SUPPORT
3' - 0"
16' - 7"
5 1/8" 3B
BELOW
5
6' - 4" 2
2
1' - 7"
2 1C
CORR
VESTIBULE
2 1F
1A
120
ELEC
9" F.O. FRAME
118
6
2
117
64' - 6 3/4" CLEAR
3A
BELOW
OFFICE 119 15' - 1 3/4"
8 1/8" 5 1/8"
19' - 4"
116
8 1/8" 3A
7.8
1' - 4"
115
1C 10' - 10"
COURT 9
BELOW
7.9
D
E
16' - 3"
F
31' - 11"
H
8
8' - 9 5/8"
23' - 1 3/8" 22' - 3 1/2"
PROJECT
1' - 11"
TRUE
21' - 4"
6.5
7
1A
COURT 8
8 1/8"
3' - 0"
SUPPORT
4
21' - 4"
EQ
403' - 4" UPPORT
3
2' - 1 3/4" F.O. FRAME
7' - 3"
3 1/2" EQ
2
5' - 2"
3B
15' - 0 1/2"
EQ 3 1/2"
2 1A
6' - 10"
EQ
1A 1A 2
17' - 11"
3 1/2" EQ
122
8' - 2 1/2"
EQ 3 1/2"
5' - 0" 2' - 6"
2
2
7 1/4"
3' - 0"
13' - 10"
2' - 6"2' - 6"
6' - 4"
JAN
STORAGE
103
3A
BELOW
100
102
1B
1A
6"
BELOW
4
4A
4
TOILET
20' - 0"
8 1/8"
5 1/2"
3
1D
2B 7' - 0"
15' - 0 1/2"
4B
1
F.O. NEW CMU WALL
7' - 3"
64' - 6 3/4" CLEAR
4C 2B 4
2' - 0"
1' - 4 5/8"
12' - 5"
101
4C 2B
10' - 8 3/4"
1' - 4 5/8"
TOILET
16
2
3' - 11"
H.7
J
K
Construction Plan Middlebury College Squash Center ARC/Architectural Resources Cambridge Chapter 3: Advanced Floor Plans
|
67
L E A R N I N G E X E R CISES
Guided Discovery Exercises: To complete the guided discovery exercises in this chapter, download support files at: WWW.RAFDBOOK.COM/CH3 Follow the step-by-step exercises in the chapter to create a new Revit project using the AutoCAD drawings located in the companion download. Add the following items to the new project: • Levels • Column Grid Lines • Columns • Exterior Walls • Floor Slabs (with slab openings) • Stairs • Overall Dimensions
Application Exercises: Using an assignment from your instructor or a previously completed studio project, convert a building shell to a Revit project. Add the following items to the new project: • Levels • Column Grid Lines • Columns • Exterior Walls • Floor Slabs (with slab openings) • Stairs • Overall Dimensions
68
|
Revit Architecture 2014 for Designers
ch apt er 4
REFLECTED CEILING PLANS
C
eiling plans are useful tools to coordinate ceiling-mounted building systems including lighting, HVAC, fire sprinklers, and egress signage. In Revit, ceilings and light fixtures provide the artificial light for photorealistic renderings.
IN THIS CHAPTER
Ceilings . . . . . . . . . . . . . . . . . . . . . Light Fixtures . . . . . . . . . . . . . . . . . Ceiling Tags . . . . . . . . . . . . . . . . . . Advanced Ceilings . . . . . . . . . . . . . . Ceiling Symbols . . . . . . . . . . . . . . . . Dimensioning the Ceiling Plan . . . . . . Reflected Ceiling Plan (RCP) Checklist . Learning Exercises . . . . . . . . . . . . . .
. . . . . . . .
. . . . . . . .
. . . . . . . .
. . . . . . . .
. . . . . . . .
. . . . . . . .
. . . . . . . .
. . . . . . . .
. . . . . . . .
. . . . . . . .
. . . . . . . .
. . . . . . . .
. . . . . . . .
. . . . . . . .
. . . . . . . .
. . . . . . . .
. . . . . . . .
. . . . . . . .
. . . . . . . .
. . . . . . . .
. . . . . . . .
. . . . . . . .
. . . . . . . .
. . . . . . . .
. . . . . . . .
. . . . . . . .
. . . . . . . .
.70 . 74 . 77 . 78 . 81 .82 .84 .86
69
CE I L I N G S
The Automatic Ceiling method fills rooms (fully enclosed by walls) with the selected ceiling surface. 1
2
• Step 1: From any ceiling plan view, CLICK the CEILING button in the ARCHITECTURE tab. This changes the ribbon to the MODIFY | PLACE CEILING tab. • Step 2: By default, the place ceiling method is set to AUTOMATIC CEILING. • Step 3: SET the HEIGHT of the ceiling in the properties box. In this example, the height is set to 9ʹ 4ʺ.
3
Tip: The ceiling’s height must be below the next level’s height or the added ceiling will not be visible in the RCP view.
4
As you move the mouse over rooms in the ceiling plan, Revit indicates the room boundary with a blue border. • Step 4: CLICK on any room to add a ceiling.
Skill Check: Following the example to the left, add a 2x2 ACT Ceiling to the ceiling plan with the Automatic Ceiling method.
70
|
Revit Architecture 2014 for Designers
The Sketch Ceiling method is used when you need to add a ceiling in a room that is not defined by walls. 1
2
• Step 1: From any ceiling plan view, CLICK the CEILING button in the ARCHITECTURE TAB. This changes the ribbon to the MODIFY | PLACE CEILING tab. • Step 2: CLICK the SKETCH CEILING button to draw a ceiling. This opens the MODIFY | CREATE CEILING BOUNDARY ribbon. • Step 3: SET the HEIGHT of the ceiling in the properties box. In this example, the height is set to 9ʹ 4ʺ.
3
Sketching a Ceiling Boundary
• Step 4: In the MODIFY | CREATE CEILING BOUNDARY tab, CLICK the DRAW LINE button.
4
9
5
6
8
7
• Step 5: In the floor plan, CLICK on the upperleft corner of the room. • Steps 6–9: Following the example, CLICK on each corner of the room. • Step 10: CLICK the FINISH SKETCH button in the MODIFY | CREATE CEILING BOUNDARY tab to 10 finish the ceiling sketch. Tip: When sketching ceilings, it is important that you close the ceiling’s shape. In this example, the boundary line between steps 8 and 9 complete the rectangle shape.
Skill Check: Using the Sketch Ceiling command, add a second 2x2 ceiling to the ceiling plan to match this example.
Chapter 4: Reflected Ceiling Plans
| 71
CE I L I N G S ( c o n ti nued )
Moving Ceiling Grids Moving ceiling grids is similar to moving walls, doors, and furniture in Revit. 2
• Step 1: CLICK on the CEILING GRID LINE that you want to move. • Step 2: In the MODIFY | CEILINGS tab, CLICK the MOVE button. • Step 3: CLICK on the CEILING GRID LINE again to set the initial point of the move. • Step 4: MOVE the mouse to the right or left. • Step 5 (not shown): TYPE the MOVE DISTANCE (e.g., 1ʹ ), and PRESS ENTER. In this example, the grid is moved a distance of 1ʹ to the RIGHT.
1'-0" 3
4
1
Rotating Ceiling Grids Rotating ceiling grids is similar to rotating furniture in Revit.
45 º
2
1
3
4
72
|
Revit Architecture 2014 for Designers
• Step 1: CLICK on the CEILING GRID LINE that you want to rotate. • Step 2: In the MODIFY | CEILINGS tab, CLICK the ROTATE button. • Step 3: CLICK on the CEILING GRID LINE again to set the initial angle of the rotate. • Step 4: MOVE the mouse clockwise or counterclockwise. • Step 5 (not shown): TYPE the ROTATION ANGLE (e.g., 45°), and PRESS ENTER. In this example, the grid is rotated 45° in the CLOCKWISE direction.
Changing ceiling materials (or types) is similar to changing door families and types. The default ceiling family in Revit is Compound Ceiling.
Changing Ceiling Types
• Step 1 (not shown): OPEN a CEILING PLAN view. • Step 2: CLICK on any line in the ceiling grid to select the ceiling. The PROPERTIES box updates to show the current ceiling family (COMPOUND CEILING) and TYPE (2ʹ X 2ʹ ACT SYSTEM). • Step 3: CLICK on the down arrow in the PROPERTIES box to show the available ceiling families and types. • Step 4: CLICK on the GWB ON MTL. STUD family type to change the ceiling material. The ceiling in the current view updates to reflect the graphic properties of the new ceiling type. In this instance, the grid lines disappear.
2 3
4
Changing GWB Ceiling Types 1 2 3
4
5
GWB ceilings are more difficult to select in the ceiling plan view because there are no lines to click. • Steps 1–2: DRAG a window over one corner of the ceiling surface. • Step 3: CLICK the FILTER button in the MODIFY | MULTI-SELECT tab. • Step 4: DESELECT all items except CEILINGS. • Step 5: CLICK the OK button to close the filter selection box. The PROPERTIES box updates to show the current ceiling family (COMPOUND CEILING) and type (GWB ON MTL STUD) • Step 6 (not shown): CLICK on the down arrow in the PROPERTIES box to show the available ceiling families and types. • Step 7 (not shown): CLICK on the 2ʹ X 4ʹ ACT SYSTEM family type to change the ceiling material. The ceiling in the current view updates to reflect the graphic properties of the new ceiling type.
Chapter 4: Reflected Ceiling Plans
| 73
L I G HT F I XTU R E S
Temporary Dimensions By default, Revit’s temporary dimensions provide dimensional information to the center lines of walls, doors, and windows. Many designers prefer to locate walls and doors from the edge of the opening to the closest wall face. • Step 1: CLICK the ADDITIONAL SETTINGS button in the MANAGE tab. • Step 2: CLICK the TEMPORARY DIMENSIONS button in the drop-down menu. This opens the TEMPORARY DIMENSION PROPERTIES dialog box. • Step 3: CLICK the FACES option for temporary dimensions from walls. • Step 4: CLICK the OPENINGS option for temporary dimensions from doors and windows. • Step 5: CLICK the OK button to close the dialog box and save the new settings.
1
2
3
4 5
Adding Ceiling Components
1
2
4
Ceiling components must be hosted by a ceiling. This means you must add ceilings to the ceiling plan before you can add light fixtures. • Step 1: From any ceiling plan view, CLICK the COMPONENT button in the ARCHITECTURE tab. • Step 2: CLICK the LOAD FAMILY button in the MODIFY | PLACE COMPONENT tab. This opens the LOAD FAMILY file browser. • Step 3 (not shown): NAVIGATE to the
3'-6"
US IMPERIAL>LIGHTING>ARCHITECTURAL>
3'-2"
6 3'-2"
5
INTERNAL folder. • Step 4: CLICK the TROFFER LIGHT - 2X2 PARABOLIC light family. • Step 5: CLICK the OPEN button to load the family into the Revit project.
As you move the cursor over the ceiling plan, Revit shows the light fixture and temporary dimensions to the closest wall. • Step 6: CLICK ONCE to insert the 2X2 TROFFER LIGHT fixture in the ceiling plan.
74
|
Revit Architecture 2014 for Designers
The MODIFY | LIGHTING FIGURES tab provides tools that allow you to precisely locate light fixtures in a ceiling plan. 2
Moving Light Fixtures
• Step 1: CLICK on the LIGHT FIXTURE as shown in the example. • Step 2: CLICK the MOVE button in the MODIFY | LIGHTING FIXTURES tab. • Step 3: Use the ENDPOINT OBJECT SNAP (indicated by a magenta square) to start the move command at the bottom left corner of the light fixture. • Step 4: Use the INTERSECT OBJECT SNAP (indicated by a magenta x) to snap the light fixture to a ceiling grid intersection. • Step 5 (not shown): PRESS the ESC key on the keyboard to end the move command.
6'-0"
1 3
4
Copying Light Fixtures
• Step 1: CLICK on the light fixture as shown in the example. • Step 2: CLICK the COPY button in the MODIFY | LIGHTING FIXTURES tab. • Step 3: Use the ENDPOINT OBJECT SNAP to start the copy command at the bottom left corner of the light fixture. • Step 4: Use the INTERSECT OBJECT SNAP to snap the copied light fixture to a ceiling grid intersection. • Step 5 (not shown): PRESS the ESC key on the keyboard to end the move command.
6'-0"
2
4
1 3
Chapter 4: Reflected Ceiling Plans
| 75
L I G HT F I XTU R E S ( c ontinued )
Similar to doors and windows, light fixtures belong to families. In addition to the default light families, several lighting manufacturers have developed Revit families for their products.
1
2
Selecting Family Types
• Step 1: CLICK on the light fixture as shown in the example. The PROPERTIES dialog box contains information about the selected light fixture. • Step 2: CLICK the fixture type down arrow in the PROPERTIES box to reveal additional family types. Most light fixture families contain lamp and voltage options.
Modifying Fixture Type Properties
3
• Step 3: To reveal additional fixture properties, CLICK the EDIT TYPE button in the PROPERTIES box. The TYPE PROPERTIES dialog box contains material, electric, and photometric data for the selected fixture.
• The IDENTITY DATA section contains information that can be referenced in a light schedule. • The TYPE MARK variable will appear in both an RCP light fixture tag and the lighting schedule. Changing this variable will update all instances of the fixture in the project.
76
|
Revit Architecture 2014 for Designers
CEILING TA GS
Loading the Ceiling Tag Ceiling tag annotations display the ceiling material and ceiling height in the ceiling view. The first time you annotate ceiling tags in a Revit project, Revit will prompt you to load the ceiling tag. • Step 1 (not shown): OPEN a CEILING VIEW in Revit. • Step 2: CLICK the TAG BY CATEGORY button in the ANNOTATE tab. • Step 3: CLICK on any CEILING in the view. Revit will prompt with the NO TAG LOADED alert box. • Step 4: CLICK the YES button in the NO TAG LOADED alert box. This opens the LOAD FAMILY file browser.
2
3
4
• Step 5 (not shown): NAVIGATE to the US IMPERIAL>ANNOTATIONS> ARCHITECTURAL folder. • Step 6: CLICK the CEILING TAG W HEIGHT annotation family.
6
7
2' x 4' ACT System 8' - 0" A.F.F.
8
2' x 2' ACT System 8' - 6" A.F.F.
8
• Step 7: CLICK the OPEN button to load the family into the Revit project.
As you move the cursor over the ceilings in the ceiling plan, Revit shows the Ceiling Tag with Height annotation attached to each ceiling. • Step 8: CLICK on any ceiling to add the annotation to your drawing.
Skill Check: Insert CEILINGS and CEILING TAGS to match the ceiling plan in this example.
Chapter 4: Reflected Ceiling Plans
| 77
A D VA N CE D CE I LIN GS
The ceiling in this example is designed with two separate materials at two different heights. • The OUTER CEILING material is GYPSUM WALLBOARD (GWB) and has a 6ʹ x 12ʹ opening. The GWB ceiling is 9ʹ-0ʺ ABOVE FINISH FLOOR (AFF).
• The INNER CEILING material is ACOUSTIC CEILING TILE (ACT) and is slightly higher than the GWB ceiling. The ACT ceiling is 9ʹ-4ʺ AFF.
Sketching the Outer Ceiling
• Step 1 (not shown): CLICK the CEILING button in the ARCHITECTURE tab and CLICK the SKETCH CEILING button. • Step 2: SET the CEILING MATERIAL to GWB ON MTL. STUD. • Step 3: SET the CEILING HEIGHT to 9ʹ 0ʺ.
2
3
4
1' - 4 1/4"
1' - 2" 6' - 0" 1' - 2"
6
1' - 4 1/4"
12' - 0"
8
78
|
5
7
Revit Architecture 2014 for Designers
• Step 4: CLICK the RECTANGLE button in the MODIFY | CREATE CEILING BOUNDARY tab.
• Steps 5–6: In the ceiling plan, CLICK on the LOWER-LEFT CORNER of the room and then CLICK on the UPPER-RIGHT CORNER of the room. • Steps 7–8: To create the opening in the outer ceiling, DRAW a SECOND RECTANGLE inside the outer rectangle. Adjust the size of the rectangle to match the dimensions in the example. 9 • Step 9: CLICK the FINISH SKETCH button in the MODIFY | CREATE CEILING BOUNDARY tab to finish the ceiling sketch.
Sketching the Inner Ceiling
• Step 1 (not shown): CLICK the CEILING button in the ARCHITECTURE tab and CLICK the SKETCH CEILING button. • Step 2: SET the CEILING MATERIAL to 2ʹ X 2ʹ ACT
2
SYSTEM.
• Step 3: SET the CEILING HEIGHT to 9ʹ 4ʺ.
3
• Step 4: CLICK the RECTANGLE button in the MODIFY | CREATE CEILING BOUNDARY tab.
4
6' - 0"
12' - 0"
6
7
• Step 5: In the ceiling plan, CLICK on the LOWER-LEFT CORNER of the opening created in the outer ceiling. • Step 6: CLICK on the UPPER-RIGHT CORNER of the opening created in the outer ceiling. • Step 7: CLICK the FINISH SKETCH button in the MODIFY | CREATE CEILING BOUNDARY tab to finish the ceiling sketch.
5
Curved Ceiling Openings Openings in ceilings are not limited to rectangles. The DRAW panel in the MODIFY | CREATE CEILING BOUNDARY tab (Step 4 above) contains curve and line tools to sketch different ceiling openings. In this example, the CIRCLE and ELLIPSE drawing tools were used to sketch openings in the GWB ceiling (9ʹ-0ʺ AFF). The ACT ceiling (9ʹ-4ʺ AFF) extends to the perimeter of the room.
Chapter 4: Reflected Ceiling Plans
| 79
A D VA N CE D CE I LIN GS ( c ontinued )
The ACT ceiling in this example is designed with a slope. This basic example can be combined with other ceilings and ceiling openings described earlier in this chapter.
Sketching a Sloped Ceiling
• Step 1 (not shown): CLICK the CEILING button in the ARCHITECTURE TAB and then CLICK the SKETCH CEILING button. • Step 2 (not shown): In the PROPERTIES box, set the CEILING MATERIAL to 2ʹX2ʹ ACT and the CEILING HEIGHT to 9ʹ 0ʺ. • Step 3: In the MODIFY | CREATE CEILING BOUNDARY tab, CLICK the RECTANGLE button. • Steps 4–5: In the ceiling plan, CLICK on the UPPER-LEFT CORNER of the room and then CLICK on the LOWER-RIGHT CORNER of the room.
3 6
4
7
8
5
You can add a slope to any ceiling while in ceiling sketch mode. • Step 6: CLICK the SLOPE ARROW button in the MODIFY | CREATE CEILING BOUNDARY tab. • Steps 7–8: DRAW the slope arrow as indicated in the example.
• Step 9: Once you’ve drawn the slope arrow, change the HEIGHT OFFSET AT TAIL dimension to 2ʹ 0ʺ.
9
80
|
Revit Architecture 2014 for Designers
• Step 10: CLICK the FINISH SKETCH button in the MODIFY | CREATE CEILING BOUNDARY tab to 10 finish the ceiling sketch.
CEILING SYMBOLS
In addition to interior light fixtures, the RCP indicates the location of the HVAC supply diffuser and return registers, fire sprinklers, and life-safety signage.
Loading Symbols
1
2
• Step 1: From any ceiling plan view, CLICK the COMPONENT button in the ARCHITECTURE tab. • Step 2: CLICK the LOAD FAMILY button in the MODIFY | PLACE COMPONENT tab. This opens the LOAD FAMILY file browser.
Life Safety Symbols SD
Life safety families are located in US IMPERIAL>SPECIALTY EQUIPMENT> FIRE PROTECTION folder. • The SMOKE DETECTOR symbol is SMOKE DETECTOR.RFA • The FIRE SPRINKLER symbol is SPRINKLER.RFA • The EXIT SIGN symbol is EXIT SIGN.RFA Fire sprinklers should be located by a licensed plumbing engineer. Smoke detectors and exit signage should be located as required by local building codes.
HVAC Symbols SD
HVAC families are located in US IMPERIAL>MECHANICAL>ARCHITECTURAL> AIR-SIDE COMPONENTS>AIR TERMINALS folder. • The HVAC SUPPLY DIFFUSER symbol is SQUARE SUPPLY DIFFUSER.RFA • The HVAC RETURN REGISTER symbol is SQUARE RETURN REGISTER.RFA HVAC supply diffusers and return registers should be located by a licensed mechanical engineer.
Light Fixture Symbols SD
• The LIGHT FIXTURE symbols are located in the following directory: US IMPERIAL>LIGHTING>ARCHITECTURAL>INTERNAL folder.
Chapter 4: Reflected Ceiling Plans
| 81
D I ME N S I ON I N G T H E CEILIN G P LAN
16' - 0"
2' - 8 3/4"
1' - 6"
EQ
12' - 0"
2x2 ACT 9' - 4" AFF
Ceiling plans are typically drawn to the same architectural scale as the floor plan. Dimensions on the ceiling plan are limited to elements unique to the ceiling plan. For example, you would dimension lights in the RCP while you would not dimension walls because they should be dimensioned in the floor plan. Changes in ceiling material are often dimensioned in the ceiling plan.
2' - 2"
GWB 9' - 0" AFF
1' - 4 1/4"
EQ
10' - 4 1/2"
EQ
2' - 2"
1' - 4 1/4"
2' - 8 3/4"
Items located within a gypsum wallboard (GWB) ceiling are dimensioned. Items located within an acoustic ceiling tile (ACT) system are not dimensioned, as their location can be easily determined based on the symbol’s location in the ACT grid.
Adding Dimension Strings
• Step 1: CLICK the ALIGNED DIMENSION button in the ANNOTATE tab. • Step 2: In the MODIFY | PLACE DIMENSIONS tab, select WALL FACES. This allows you to start dimension strings from the faces of walls in the ceiling plan.
1
2' - 2"
2
3
2' - 2"
10' - 4 1/2"
4
7
5 6
82
|
Revit Architecture 2014 for Designers
• Step 3: Following the example to the left, CLICK on the INTERIOR WALL in the room. • Steps 4–5: CLICK on the CENTER LINES for the recessed lights. • Step 6: CLICK on the INTERIOR WALL in the room. As you move the mouse you will see the dimension string following the cursor position. • Step 7: Position the dimension string outside the room as shown in this drawing and CLICK ONCE to PLACE the dimension string and end the dimension command.
Adding EQ Dimension Strings
• Step 1: CLICK the ALIGNED DIMENSION button in the ANNOTATE tab. • Step 2: In the MODIFY | PLACE DIMENSIONS tab, select WALL FACES.
1 2
2' - 11"
• Steps 3–6: Following the example to the left, CLICK on the CENTER LINE for each recessed light.
3' - 5 1/2"
8
4
4' - 0"
EQ
3
5 7
Equally Distributing Lights The dimension equality icon (EQ) equally distributes all items in the dimension string and replaces the actual dimension with the EQ symbol. • Step 8: CLICK the EQ ICON to distribute the lights in this dimension string.
This drawing shows the redistributed lights after the dimension equality icon is clicked. • Step 9 (optional): CLICKING the DIMENSION EQUALITY icon a second time will replace the EQ symbol in the dimension string with the actual dimension between each item.
EQ
EQ 9
EQ
EQ
6
• Step 7: Position the dimension string outside the room as shown in this example. CLICK ONCE to PLACE the dimension string and end the dimension command.
Chapter 4: Reflected Ceiling Plans
| 83
R E F L E CTE D CE I L I N G P LAN ( RCP ) CH ECK LIST
Revit Tips
Y
• RCPs are commonly drawn at the same architectural scale as the floor plan. • Revit automatically hides furniture and doors in the RCP view. • In Revit, the default cut plane for RCPs is 7ʹ above the finish floor.
X
W
3' - 6"
P2
FA
108
P2
P2
SP
R6
107
P2
SP
SP
SP-C
R6
18' - 6"
ACT 1 R2
110
SP-C
R6
WAL COU TO O ACC
R6
SP-C
SP-C
EL R6
3' - 2 1/2"
R6
SP-C
SP-C
EQ
COURT 5
SP-C
EQ
R6
FROM FIRST FLOOR 403'-4"
EL
13' - 2"
ACT 2
R6
R6
R2
SP-C
R6
R6
R2
SP-C
109
SP-C
SP
R6
COURT 4
R6
R6
P2
R6
SP-C
SP
STORAGE
EXPOSED
R5
FIXTURE (SHOWN HATCHED) TO BE ASSOCIATED WITH CORRIDOR SWITCHING, TYP AT EACH COURT
P2
P2
MECHANICAL
S
EXPOSED
SP
7' - 7 1/4"
P2
SP
11' - 7 1/4"
SP
R5
3' - 6"
CEMENT FIBER BOARD SOFFIT
5' - 6"
• Ceiling components must be hosted by a ceiling. This means you must add ceilings to the ceiling plan before you can add light fixtures, HVAC symbols, or lifesafety symbols. • Use the Ceiling Tag w Height symbol to annotate each ceiling surface in the RCP. • Use text annotations to identify special conditions in the ceiling plan. • Building systems located in acoustic ceiling tile (ACT) ceilings should be positioned in the center of a ceiling tile.
5' - 6"
Annotation Tips
SP-C
15' - 3" ACT 2
R6
18' - 6" FROM FIRST FLOOR 403'-4"
SP-C
SP-C
FA
R6 SP-C
MP 18' - 6"
SP-C
R6
EQ
R6
EQ
CEILING MOUNTED CAMERA; PROVIDE TEL/DATA CONNECTION
R6
R6
3' - 2 1/2" SP-C
SP-C
84
|
111
R6
ACT 2
A-8.10 SP-C
R6
R6
ACT 1 13' - 2"
18' - 6" FROM FIRST FLOOR 403'-4"
SP-C
STEP LIGHT CAST INTO CONCRETE WALL; SEE SLAB EDGE PLAN
R6
R2 SP-C
SP-C
R2 R6
R2
EL SP-C
R6
GWB
5
8' - 6 3/4"
A-8.10
FITNESS
SP-C
R2 SP-C
R2
112
FA
ACT 1
SP-C
L1-12
SP-C
GWB 12' - 11"
GWB 14' - 3 5/8"
L1-12
R6
R2
12' - 11" L1-8
SP-C
L1-12
SP-C
R2
P
EXTENT OF MANUAL SHADE 34' - 4"
A
Revit Architecture 2014 for Designers
EL
R6
EL SP-C
FIRST FLOOR REFLECTED CEILING PLAN 1/8" = 1'-0"
R6
SP-C
G1
2
ACC WAL COU TO O
1
R6 SP-C
R6
3' - 0"
• Set an appropriate architectural scale before dimensioning a ceiling plan. • Dimensions on the ceiling plan are limited to elements unique to the ceiling plan. • Changes in ceiling material are often dimensioned in the ceiling plan. • Building systems located in gypsum wallboard (GWB) ceilings should be dimensioned to the closest wall. • Building systems located in ACT ceilings are usually not dimensioned because their position can be located with the ceiling grid.
R6 SP-C
1' - 0"
Dimension Tips
COURT 6
EL
12' - 0"
B
C
U
T.2
S.2
S
EQ
V
M
L.1 14.3
EL
EQ
L.5
7' - 0"
R1 SP-C
EQ
R1
FA
1' - 4"
GWB 7' - 0"
SP-C
FROM EXISTING FIRST FLOOR 403'-9 5/8"
1' - 4"
GWB
EQ
EL
7' - 9" FROM EXISTING FIRST FLOOR 403'-9 5/8"
EL
INACCESSIBLE VOID
15
2' - 0"
16
R6
SP-C
R6
105
SP-C
R6
R6
104
SP-C
R6
R6
SP-C
SP-C
ACT 1
R6
L2
10' - 0"
TOILET
ACT 2
ACT 2
ACT 2
19' - 3" FROM LOWER SQUASH LEVEL 400'-4"
19' - 3" FROM LOWER SQUASH LEVEL 400'-4"
19' - 3" FROM LOWER SQUASH LEVEL 400'-4"
SP-C
SP-C
R6
R6
SP-C
R6
R6
R6
SP-C
R6
SP-C
R6 SP-C
R6
SP-C
R6
R6 SP-C
SP-C
EQ
SP-C
R6 SP-C
EQ
GWB
EL L MOUNTED CAMERA AT CL OF RT 4; PROVIDE DATA PATH BACK FFICE 119 ESS PANEL AS REQUIRED - SEE HVAC
FA
MP 19' - 3"
SPECTATOR SEATING
EL
S1 FIXTURE MOUNTED ABOVE LAYLIGHT GLASS PANELS
SP-C
L3
102
122
EL R3
GWB
SP
P2
11' - 6"
3
GWB
GWB
13' - 2"
8' - 6 3/4"
SP-C
PHENOLIC PANEL SOFFIT
3' - 2 1/2"
S1
S1
S1
S1
S1
S1
S1
S1
S1
S1
S1
S1
S1
S1
S1
S1
S1
S1
S1
S1
S1
S1
4
ACCESS PANEL AS REQUIRED SEE HVAC EQ
EQ
19' - 10"
2
SP-C
SP-C
SP-C 19' - 10"
STEP LIGHT CAST INTO CONCRETE WALL; SEE SLAB EDGE PLAN
STORAGE
EXPOSED
R3 FA
G1
JAN
LAYLIGHT - SEE 3/A-8.00
113
SP-C 19' - 10"
100
SP
P2
R2
3' - 6"
10' - 0"
GWB 10' - 0"
103
EL
TOILET
10' - 0"
L2
CORR
R6
COVE
8"
R6
2' - 6" 2' - 6 1/4" 2' - 3 7/8"
SP-C
R6
2' - 5 3/4" 2' - 6"
R6
101
EL
L2 ACT 1
EL
R6
A-8.10
20' - 0"
SP-C
1
11
L2 SP-C
15' - 0 1/2"
R6
COURT 1
7' - 3"
106
SP-C
COURT 2
SEE 1/A-8.00
EQ
1' - 0" SP-C
D
21' - 4"
COURT 3
FA
10 EQ
A-8.10
19' - 10"
19' - 10"
19' - 10"
3' - 2 1/2" SP-C
2 A-8.10
R6
R6
R6
SP-C
R6
SP-C
R6
SP-C
R6
R6
SP-C
SP-C
R6
R6
R6
SP-C
R6
SP-C
1' - 6 7/8"
118 R6
R6
SP-C
R3 R3
EL SP
EL
P2
ACT 2
ACT 2
ACT 2
19' - 3"
19' - 3"
19' - 3"
SP-C
R6
R6
SP-C
FROM LOWER SQUASH LEVEL 400'-4" R6 SP-C
R6
R6
SP-C
COURT 8
COURT 9
114
115
116
R1
SP-C
5' - 4"
EXPOSED
SP-C
8' - 6 7/8"
R1 4' - 4"
VESTIBULE
FA
R2 P2
SP
7
117
R7 SP-C
ACT 1
OFFICE
SP-C
119
12' - 11"
21' - 4"
D
7.9
22' - 3 1/2"
E
7.8
OPEN TO ABOVE
23' - 1 3/8" 22' - 3 1/2"
6.5
120
ELEC
SP-C
COURT 7
R1
5' - 4"
GWB
FROM LOWER SQUASH LEVEL 400'-4" R6 R6 SP-C
8' - 6 7/8" SP-C
S
FA
10' - 0"
FROM LOWER SQUASH LEVEL 400'-4" R6
6
GWB
CORR SP-C
EQ
6' - 10"
SP-C
6' - 0 1/2"
15' - 0 1/2"
R6
R6
EQ
EQ SP-C
5 7' - 10"
8' - 2 1/2"
R6
SP-C
8' - 6 3/4"
19' - 4"
SP-C
13' - 2"
EL
FA
EQ
GWB
13' - 2"
EQ
19' - 3"
GWB
EQ
MP
GWB
2' - 5 1/8" 3' - 7 1/2" 1' - 11 3/8" 3' - 6"
ESS PANEL AS REQUIRED - SEE HVAC L MOUNTED CAMERA AT CL OF RT 4; PROVIDE DATA PATH BACK FFICE 119 EL
SP-C
7' - 3"
SP-C
8"
SP-C
16' - 3"
F
31' - 11"
H
8
8' - 9 5/8" 3' - 11"
H.7
J
K
Reflected Ceiling Plan Middlebury College Squash Center ARC/Architectural Resources Cambridge Chapter 4: Reflected Ceiling Plans
|
85
L E A R N I N G E X E R CISES
Guided Discovery Exercises: To complete the guided discovery exercises in this chapter, download support files at: WWW.RAFDBOOK.COM/CH4 Follow the step-by-step exercises in the chapter to create a REFLECTED CEILING PLAN using the companion Revit project.
Add the following items to the ceiling plan view: • Ceilings • Lighting • Egress signage • Fire sprinklers and HVAC diffusers • Ceiling tags with height • Dimensions and annotations
Application Exercises: Using an assignment from your instructor or a previously completed studio project, create a REFLECTED CEILING PLAN view. Add the following items to the ceiling plan as appropriate: • Ceilings • Lighting • Egress signage • Fire sprinklers and HVAC diffusers • Ceiling tags with height • Dimensions and annotations
86
|
Revit Architecture 2014 for Designers
ch apt er 5
PERSPECTIVE AND ISOMETRIC DRAWINGS
P
erspective and isometric views leverage the most powerful aspect of BIM for young designers: with Revit you can simultaneously work on a project in two dimensions and three dimensions. The chapter explains how to create interior perspectives from an existing floor plan. You will also learn how to create cutaway isometric drawings of the Revit model. IN THIS CHAPTER
Perspective Views . . . . . . . . . . . . . . . . . Isometric 3D Views . . . . . . . . . . . . . . . . Visual Styles . . . . . . . . . . . . . . . . . . . . Naming Views . . . . . . . . . . . . . . . . . . . Arranging Views . . . . . . . . . . . . . . . . . 3D Drawing Checklist/Learning Exercises.
. . . . . .
. . . . . .
. . . . . .
. . . . . .
. . . . . .
. . . . . .
. . . . . .
. . . . . .
. . . . . .
. . . . . .
. . . . . .
. . . . . .
. . . . . .
. . . . . .
. . . . . .
. . . . . .
. . . . . .
. . . . . .
. . . . . .
. . . . . .
. . . . . .
. . . . . .
. . . . . .
. . . . . .
. . . . . .
.88 .90 .92 .94 .95 .96
87
P E R S P E CTI V E V I EWS
Creating Perspectives The Camera button creates a perspective view of the Revit project from the plan view. Building components updated in a plan view will automatically update in perspective views.
1
2
• Step 1: From any plan view, CLICK the 3D VIEW DOWN ARROW in the VIEW tab. • Step 2: In the drop-down menu, CLICK the CAMERA button. The mouse cursor icon will change to a camera. • Step 3: CLICK ONCE on the floor plan to locate the camera position. In this example, the camera is located near the door into the conference room. • Step 4: MOVE the mouse in the direction you want to point the camera. CLICK ONCE to set the camera’s target.
4
3
Tip: Note that in this example, the camera target is outside the room. This is important because the target determines both the ORIENTATION and DEPTH of the perspective. Anything beyond the target will not be visible in the perspective. • The outside blue lines indicate the FIELD OF VIEW for the perspective. Only the shaded elements in this example will be visible in the perspective.
Viewing the Perspective
The second click in Step 4 above opens the perspective as a new 3D view in Revit. The perspective view is also available in the 3D Views category of the Project Browser.
88
|
Revit Architecture 2014 for Designers
Reposition the Camera
FLOOR PLAN: LEVEL 1
3D VIEW: 3D VIEW 1
4
4 3
Once you have created a perspective, you may want to recompose the view by changing the camera location or target location. • Step 1 (not shown): OPEN both the PLAN VIEW and the PERSPECTIVE VIEW. Close all other views except these two views. • Step 2 (not shown): On the keyboard, PRESS the W and T keys in sequence to tile the two views in Revit. • Step 3: In the perspective view, CLICK ONCE on the PERSPECTIVE FRAME. This activates the camera icon and field of view graphic in the floor plan view. • Step 4: In the plan view, CLICK AND DRAG the CAMERA icon or TARGET icon to recompose the perspective.
Resize/Crop Perspectives
4
4
3
5
Scale, resize, or crop perspective views to match other 3D views in the project. • Step 1 (not shown): OPEN the PERSPECTIVE VIEW and CLICK the PERSPECTIVE FRAME as 2 seen in Step 3 above. • Step 2: CLICK the SIZE CROP button in the MODIFY | CAMERAS tab. This opens the CROP REGION SIZE dialog box. • Step 3: To change the PROPORTIONS of the perspective (e.g., the width or height, but not both) SELECT the FIELD OF VIEW button. • Step 4: Change the width or height dimension. In this example, the WIDTH is SET to 8ʺ. • Step 5: CLICK the OK button.
Scale Perspectives
4
3 5
4
• Repeat Steps 1–2 in the Resize/Crop Perspectives instructions above. • Step 3: SELECT the SCALE button to change the SIZE of the perspective. • Step 4: Change the width or height dimensions. In this example, the perspective WIDTH is SET to 17ʺ and the HEIGHT automatically adjusted to 9 9/16ʺ. • Step 5: CLICK the OK button.
Chapter 5: Perspective and Isometric Drawings
|
89
I S OME TR I C 3 D V IEWS
The Default 3D View button creates an isometric view of the Revit project. Building components updated in a plan view will automatically update in the isometric view.
1
2
TO P FR
ON
T
HT
RIG
• Step 1: CLICK the 3D VIEW DOWN ARROW in the VIEW tab. • Step 2: In the drop-down menu, CLICK the DEFAULT 3D VIEW button. Clicking the Default 3D View button opens an isometric view in Revit. The 3D view will include an overall view of everything you have built in the Revit project. In this example, the 3D model is limited to one conference room. • The VIEW CUBE is located in the top-right corner of the window. 3D views often contain building elements you would not see inside a building. In this example, we see the space above the ceiling in the conference room, including the tops of the fluorescent and recessed light fixtures.
2
TO P FR
ON
T
T
GH
RI
3
90
|
Revit Architecture 2014 for Designers
Adjusting 3D Views with the View Cube Use the view cube to change the angle of the 3D view. • Step 1 (not shown): OPEN or create a 3D view as shown in the instructions above. • Step 2: CLICK on any CORNER to see an isometric view from that angle. • Step 3: CLICK on any of the FACES to see an elevation view of the model.
Section Box The section box allows you to dynamically slice a 3D view. In this example, we will create a cutaway view of the conference room. • Step 1 (not shown): OPEN a 3D VIEW in the Project Browser • Step 2: CLICK the SECTION BOX option in the PROPERTIES box. You may need to scroll down to locate the section box parameter. 2
3
• 3D views with an activated section box display a blue wireframe section box at the boundaries of the model. Each face of the blue section box contains a double arrow that allows you to change the location of that face relative to the building model. • Step 3: DRAG the RESIZE ARROWS toward the model to create a dynamic slice of the model.
3
• In this example, the top face of the section box is moved down about two feet.
• The front face of the section box is moved toward the conference room.
Chapter 5: Perspective and Isometric Drawings
|
91
V I S U A L S TY L E S
2
1
The Visual Style button allows you to change the graphic display in the current view. Styles can be changed for both two-dimensional drawings (e.g., plans and elevations) and threedimensional drawings. Changes made to the visual style of a view are saved with that view. • Step 1: To change the visual style of a view, CLICK ONCE on the VISUAL STYLE button in the status bar. • Step 2: CLICK ONCE on the new graphic DISPLAY STYLE. Each of Revit’s visual styles is described in detail below and on the facing page.
Wireframe While the wireframe visual style will significantly speed up your computer, most designers find it difficult to work with because of the intensity of lines in the drawing. Wireframe drawings are black and white and contain line weight and material surface patterns. Images with this style can be exported as vector artwork.
Hidden Line The hidden line visual style is the default style for new 3D views. Hidden line drawings are black and white and contain line weight and material surface patterns. Images with this style can be exported as vector artwork.
92
|
Revit Architecture 2014 for Designers
Shaded/Consistent Colors The shaded visual style produces a color image that contains both the material’s color and the material’s surface pattern. Surfaces in these images are shaded to simulate the way light changes the value of a surface. The consistent color visual style (not pictured) is identical to the shaded visual style with one exception. The consistent color style does not contain any surface shading.
Realistic The realistic visual style produces a color image that combines the surface edges with some texture mapping as defined for each material.
Ray Trace The Ray Trace visual style produces a realistic color image that contains shadows as produced by the sun and/or artificial light. In Ray Traced images, you will also see variation in value across a material or surface. Depending on the speed of your computer, these images can take several minutes to update with each change you make to your model.
Chapter 5: Perspective and Isometric Drawings
|
93
N A MI N G V I E W S
Renaming Views Every time you create a new perspective view, Revit names it 3D View 1. Additional views are named 3D View 2, 3D View 3, and 3D View 4. It does not take very long before the project browser is filled with 3D Views, making it difficult to find a specific view. As you create views, rename the views you want to keep with a descriptive title. • Step 1: RIGHT-CLICK on the VIEW in the PROJECT BROWSER. • Step 2: SELECT RENAME from the context menu. • Step 3: TYPE a DESCRIPTIVE NAME in the dialog box.
1
Descriptive names include both the type of 3D drawing and the name of the room shown in the drawing. Perspective at Lobby and Isometric of Reception Desk are two examples of descriptive view names.
2
3
• Step 4: CLICK the OK button.
4
Deleting Views When you determine you no longer need a view in your project, delete it from the project to minimize the number of views in the project browser. • Step 1: RIGHT-CLICK on the VIEW NAME in the PROJECT BROWSER. • Step 2: SELECT DELETE from the context menu.
1
2
94
|
Revit Architecture 2014 for Designers
ARRA NGING VIEW S
Working simultaneously with multiple views in Revit allows you to see design changes in both two and three dimensions.
Cascading Open Views
• Step 1: On the keyboard, TYPE the letters W and C to CASCADE all open views in Revit. • W C is short for WINDOW CASCADE. Each open view is stacked on top of each other as seen in this example. The view name for each window is visible at the top of the window. • Step 2: CLOSE any unwanted views by CLICKING the red X. • Step 3: TYPE the letters W and C to recascade the open views.
x
FLOOR PLAN: LEVEL 1
x
3D VIEW: 3D VIEW 1
2
Tiling Open Views Tiling windows is more frequently used when you want to work on multiple views at the same time. • Step 1: On the keyboard, TYPE the letters W and T to TILE all open views in Revit. • W T is short for WINDOW TILE.
FLOOR PLAN: LEVEL 1
x
3D VIEW: 3D VIEW 1
2
x
Each open view is arranged beside other views as seen in this example. • Step 2: CLOSE any unwanted views by CLICKING the red X. • Step 3: TYPE the letters W and T to re-tile the open views.
Chapter 5: Perspective and Isometric Drawings
|
95
3 D D R AW I N G CHECK LIST /LEARN IN G EXERCISES
Checklist for 3D Drawings:
General • As you create each 3D view, make sure it communicates the three-dimensional properties of your project. • Two-point perspectives from the corner of a room create a good sense of depth in the image. • One-point perspectives tend to shorten the depth of the perspective and should be avoided. • Use the section box with isometric views to create a cutaway view of the project. • Stay organized: rename 3D views with descriptive titles. • Declutter: delete unwanted 3D views from the project browser. • Resize, scale, or crop each of the 3D drawings to create a consistent set of presentation drawings.
Guided Discovery Exercises: To complete the guided discovery exercises in this chapter, download support files at: WWW.RAFDBOOK.COM/CH5 Follow the step-by-step exercises in the chapter to create the following 3D VIEWS in the companion Revit project: • Perspective at Conference Room • Perspective at Lobby • Isometric at Conference Room (section box) • Isometric of Level 11 Plan (section box)
Application Exercises: Using an assignment from your instructor or a previously completed studio project, create the following 3D VIEWS: • Perspective at entry • Perspective of a significant interior space • Overall model isometric • Isometric with section box of a significant interior space
96
|
Revit Architecture 2014 for Designers
ch apt er 6
ELEVATIONS AND SECTIONS
E
levations and sections are important drawings that communicate vertical surface conditions in a project. In Revit, you can simultaneously work on a project in plan view and elevation or section view. This is a powerful tool that allows designers to consider all aspects of a space in the design process. This chapter explains how to create interior elevations, building elevations, and sections from an existing floor plan. IN THIS CHAPTER
Interior Elevations . . . . . . . . Annotating Interior Elevations Building Elevations. . . . . . . . Building Sections . . . . . . . . . Interior Elevation Checklist . . Building Elevation Checklist. . Building Section Checklist . . . Learning Exercises . . . . . . . .
. . . . . . . .
. . . . . . . .
. . . . . . . .
. . . . . . . .
. . . . . . . .
. . . . . . . .
. . . . . . . .
. . . . . . . .
. . . . . . . .
. . . . . . . .
. . . . . . . .
. . . . . . . .
. . . . . . . .
. . . . . . . .
. . . . . . . .
. . . . . . . .
. . . . . . . .
. . . . . . . .
. . . . . . . .
. . . . . . . .
. . . . . . . .
. . . . . . . .
. . . . . . . .
. . . . . . . .
. . . . . . . .
. . . . . . . .
. . . . . . . .
. . . . . . . .
. . . . . . . .
. . . . . . . .
. . . . . . . .
. . . . . . . .
. .98 . 102 . 106 . 108 . 111 . 112 . 113 . 114
97
I N TE R I OR E L E VAT IO N S
1
The Elevation button creates an elevation view of the Revit project from the plan view. Building components updated in a plan view will automatically update in elevation views.
Adding Interior Elevations
• Step 1: From any plan view, CLICK the ELEVATION button in the VIEW tab. • Step 2: CHANGE the ELEVATION TYPE to INTERIOR ELEVATION in the PROPERTIES box.
2
Elevation 1 - a
FLOOR PLAN: LEVEL 1
-
As you move the cursor around the room, the interior elevation arrow will automatically point to the closest wall in the floor plan. You can also PRESS the TAB key on the keyboard to cycle through alternate elevation positions before you add the elevation to the room. -
3
Adjusting the Elevation’s Scope
FLOOR PLAN: LEVEL 1
Elevation 1 - a
5
7
-
-
4
6
98
|
• Step 3: CLICK ONCE in the floor plan to locate the interior elevation.
Revit Architecture 2014 for Designers
• Step 4: CLICK ONCE on the ELEVATION ARROW in the plan view. • Step 5: DRAG the ELEVATION LINE to change the cut location of the interior elevation. • Step 6: DRAG the SEGMENT HANDLE to adjust the width of the interior elevation. • Step 7: DRAG the ARROWS to adjust the depth of the interior elevation.
Elevation 1 - c
Elevation 1 - a
-
-
Elevation 1 - b
-
-
-
When you need to draw multiple interior elevations for a single room or space, draw the first elevation using the Elevation button in the Revit ribbon. • Add up to four arrows to each interior elevation symbol to draw additional elevations in the room or space. • Revit displays the elevation’s view name next to each arrow.
Elevation 1 - d
Elevation 1 - a
Adding Additional Elevations
-
• Step 1 (not shown): OPEN a PLAN VIEW with an interior elevation symbol. • Step 2: CLICK ONCE on the CIRCLE portion of the interior elevation symbol. • Step 3: CHECK the SHOW ARROW box in the direction where you want to add an interior elevation.
? ?
-
Note: Removing a check from a SHOW ARROW box will delete the interior elevation from the Revit project.
2
? 3
Elevation 1 - a
FLOOR PLAN: LEVEL 1
-
Adjusting the New Elevation’s Scope
Elevation 1 - d
4
5
6
• Step 4: CLICK ONCE on the newly added ELEVATION ARROW in the plan view. • Step 5: DRAG the ELEVATION LINE to change the cut location of the interior elevation. • Step 6: DRAG the SEGMENT HANDLE to adjust the width of the interior elevation. • Step 7: DRAG the ARROWS to adjust the depth of the interior elevation.
7
Chapter 6: Elevations and Sections
| 99
I N TE R I OR E L E VAT IO N S ( c o ntinued )
Viewing the Elevation ELEVATION: ELEVATION 1-A
Elevation 1 - a
FLOOR PLAN: LEVEL 1
• Step 1: RIGHT-CLICK on the ELEVATION ARROW and SELECT GO TO ELEVATION VIEW from the context menu.
-
-
1
• The ELEVATION VIEW can also be opened in the PROJECT BROWSER.
Splitting the Elevation View A split elevation combines multiple elevation segments drawn or cut at different distances to the elevated surface. Split elevations are useful when attempting to draw an elevation through a slab opening or when creating an elevation/section combination drawing.
FLOOR PLAN: LEVEL 1
4
Elevation 1 - a
3
-
-
1
2
• Step 1: CLICK ONCE on the ELEVATION ARROW in the plan view. • Step 2: CLICK the SPLIT SEGMENT button in the MODIFY | VIEWS tab. • Step 3: CLICK ONCE on the ELEVATION LINE to set the split location. • Step 4: MOVE the CURSOR toward the wall and CLICK as shown in this example.
ELEVATION: ELEVATION 1-A
• The resulting split elevation is shown here. Notice the shaded blue region is redrawn as a section view through the casework.
100
|
Revit Architecture 2014 for Designers
Adjusting the Crop Region ELEVATION: ELEVATION 1-A
2
3
The scope of the elevation can be adjusted or cropped in the elevation view. • Step 1 (not shown): OPEN the ELEVATION VIEW. • Step 2: CLICK ONCE on the CROP REGION FRAME around the elevation.
• Step 3: DRAG the SEGMENT HANDLE to adjust the width or height of the interior elevation. By default, the crop window will not print so it is important to make the crop region slightly larger than the elevation.
Sketching the Crop Region The scope of the elevation can be adjusted or cropped in the elevation view. • Step 1 (not shown): OPEN the ELEVATION VIEW. • Step 2: CLICK ONCE on the CROP REGION FRAME.
ELEVATION: ELEVATION 1-A
3
• Step 3: CLICK the EDIT CROP button in the MODIFY | VIEWS tab.
2
• Step 4 (not shown): Use the SKETCH TOOLS to adjust the crop line to match this example. 5
• Step 5: CLICK the FINISH EDIT MODE button in the MODIFY | EDIT PROFILE tab.
Chapter 6: Elevations and Sections
|
101
4"
A N N OTATI N G I N T ERIO R ELEVAT IO N S
LCD TV BY OWNER
5' - 0"
9' - 0"
1/2" PLYWOOD W MAPLE VENEER
CAST-IN-PLACE CONCRETE COUNTER TOP
3' - 0"
PTD GWB
Dimensions are usually limited to elements unique to the elevation view like vertical dimensions on walls and built-in cabinets. Changes in wall material are often dimensioned in interior elevations.
4" RUBBER BASE
1' - 4 1/4"
12' - 0"
Interior elevations are typically drawn at 1/4ʺ = 1ʹ-0ʺ. In Revit, you will need to add the following annotations to an interior elevation view: dimensions, material descriptions, and material hatches.
1' - 4 1/4"
Adding Dimension Strings
• Step 1: CLICK the ALIGNED DIMENSION button in the ANNOTATE tab. 1
• Step 2: In the green MODIFY | PLACE DIMENSIONS tab, select WALL FACES as shown in this example. This allows you to start dimension strings from the faces of walls in the elevation view.
2
3 4
1' - 4 1/4"
5
1' - 4 1/4"
12' - 0" 7
102
|
Revit Architecture 2014 for Designers
• Step 3: Following the example to the left, CLICK on the LEFT INTERIOR WALL in the elevation. • Steps 4–5: CLICK on the LEFT AND RIGHT EDGES of the built-in cabinets. 6 • Step 6: CLICK on the RIGHT INTERIOR WALL in the elevation. • Step 7: As you move the mouse, you will see the dimension string following the cursor position. Position the dimension string below the elevation as shown in this example. CLICK ONCE to LOCATE the dimension string and end the dimension command.
Adding Text Leaders 2
4 3
7
1/2" PLYWOOD W MAPLE 6 VENEER 5
8
9
In elevation views, text annotations identify materials in the view. • Step 1 (not shown): OPEN the ELEVATION VIEW. • Step 2: CLICK the TEXT button in the ANNOTATE tab. • Step 3: CLICK the TWO-SEGMENT LEADER button in the MODIFY | PLACE TEXT tab. • Step 4: CLICK the LEADER AT TOP-LEFT button in the MODIFY | PLACE TEXT tab. • Step 5: CLICK ONCE in the elevation view to locate the leader’s arrow. • Step 6: CLICK ONCE in the elevation view to locate the leader’s elbow. • Step 7: CLICK ONCE in the elevation view to locate the end of the leader line. • Step 8: TYPE the TEXT that describes the element identified with the leader. In this example, we typed: 1/2ʺ PLYWOOD W MAPLE VENEER. • Step 9: CLICK ANYWHERE in the VIEW to finish editing the text.
Adjusting the Leader’s Appearance 1/2" PLYWOOD W MAPLE VENEER
Click once on the leader text you want to adjust. • DRAG the SEGMENT HANDLE to adjust the width of the text box. • DOUBLE-CLICK the TEXT to edit. CLICK ANYWHERE in the VIEW to finish editing. • DRAG the ELBOW HANDLE to adjust the position of the leader elbow. • DRAG the ARROW HANDLE to adjust the position of the leader arrow.
Chapter 6: Elevations and Sections
|
103
A N N OTATI N G I N T ERIO R ELEVAT IO N S ( c o ntinued )
Adding Material Hatches The Region Hatch button allows you to add material hatches to interior elevations. • Step 1 (not shown): OPEN the ELEVATION VIEW. • Step 2: CLICK ONCE on the REGION button in the ANNOTATE tab. • Step 3: CLICK ONCE on the RECTANGLE button in the DRAW panel of the MODIFY | CREATE FILLED REGION BOUNDARY tab.
2 ELEVATION: ELEVATION 1-A
3
5
• Steps 4–5: CLICK ONCE on the opposite corners of the rectangle in the elevation to define the hatch region. • Steps 6–7: CLICK ONCE on the opposite corners of the LCD television in the elevation to define a hole in the hatch region.
7
6 4
Defining a New Material It’s time to define a new material hatch in the project. In the following steps, we will define a wood hatch and apply it to the region in this elevation. • Step 8: CLICK the EDIT TYPE button in the PROPERTIES box. This opens the TYPE PROPERTIES dialog box
8
9
10 11
104
|
Revit Architecture 2014 for Designers
• Step 9: CLICK the DUPLICATE button in the TYPE PROPERTIES dialog box.
• Step 10: TYPE a NAME for the new material hatch. In this example, we typed WOOD PANEL. • Step 11: CLICK the OK button to close the NAME dialog box and return to the TYPE PROPERTIES dialog box.
Defining a New Material (continued)
12
14
15
16
13
• Step 12: CLICK to edit the FILL PATTERN NAME. • Step 13: CLICK the FILL PATTERN SELECT button to open the FILL PATTERNS dialog box.
• Step 14: SELECT the WOOD 2 fill pattern. • Step 15: CLICK the OK button to close the FILL PATTERNS dialog box and return to the TYPE PROPERTIES dialog box.
• Step 16: CLICK the OK button to close the TYPE PROPERTIES dialog box.
Finishing the Hatch • Step 17: CLICK the FINISH EDIT MODE button in the MODIFY | CREATE FILLED REGION 17 BOUNDARY tab.
The hatched elevation is shown here. Note that the wood material hatch does not cover the LCD television. Annotation elements (including Region Hatches) are visible only in the view where they are created. For example, this wood grain will not be visible in 3D views or other interior elevations.
Chapter 6: Elevations and Sections
|
105
B U I L D I N G E L E VAT IO N S
The Elevation button creates an elevation view of the Revit project from the plan view. Building components updated in a plan view will automatically update in elevation views.
1
Adding Building (Exterior) Elevations
• Step 1: From any plan view, CLICK the ELEVATION button in the VIEW tab. • Step 2: CHANGE the ELEVATION TYPE to BUILDING ELEVATION in the PROPERTIES box.
2
FLOOR PLAN: LEVEL 1
As you move the cursor around the exterior of the building, the elevation arrow will automatically point to the closest exterior wall in the floor plan. PRESS the TAB key on the keyboard to cycle through alternate elevation positions before you add the elevation.
DN
DN
• Step 3: CLICK ONCE in the floor plan to locate the exterior elevation. -
3
B 22' - 0"
C
D
22' - 0"
Adjusting the Elevation’s Scope
E
• Step 4: CLICK ONCE on the ELEVATION ARROW in the plan view. • Step 5: DRAG the ELEVATION LINE to change the cut location of the interior elevation. • Step 6: DRAG the SEGMENT HANDLE to adjust the width of the interior elevation. • Step 7: DRAG the ARROWS to adjust the depth of the building elevation.
22' - 0"
22' - 0"
5' - 8"
5' - 8"
5"
28' - 6"
5"
7
29' - 4"
A
23' - 4"
DN
DN
-
106
|
4
5
Revit Architecture 2014 for Designers
6
Main Floor Plan Farnsworth House (1951) Meis van der Rohe
Viewing the Building Elevation 1 -
• Step 1: RIGHT-CLICK on the ELEVATION ARROW and SELECT GO TO ELEVATION VIEW from the context menu. The elevation view can also be opened in the project browser. New Revit projects include a NORTH, EAST, SOUTH, and WEST building elevation. • In this example, the south elevation was deleted and replaced with ELEVATION 1 - A.
A
B
C
D
E Roof 16' - 2"
Main Floor 5' - 0" Grade 0"
South Building Elevation Farnsworth House (1951) Meis van der Rohe
This drawing is the south building elevation created in steps 1–7 on the previous page. Exterior elevations are typically drawn at 1/8ʺ = 1ʹ-0ʺ. Add the following annotations to an exterior elevation view: major dimensions, material descriptions, and material hatches.
Chapter 6: Elevations and Sections
|
107
B U I L D I N G S E CTI O N S
The Section button creates a section view of the Revit project from the plan view. Building components updated in a plan view will automatically update in the corresponding section view.
1
Adding Sections
• Step 1: From any plan view, CLICK the SECTION button in the VIEW tab.
FLOOR PLAN: LEVEL 1
B
-
C
---
2
22' - 0"
22' - 0"
D
• Step 2: CLICK ONCE in the floor plan to locate the first end of the section cut line.
22' - 0"
5' - 8"
DN
DN
• Step 3: CLICK ONCE in the floor plan to locate the second end of the section cut line. 3
Adjusting the Section’s Graphics ---
108
|
Revit Architecture 2014 for Designers
Click once on a section line to adjust its visual properties. • CLICK the CYCLE SECTION TAIL symbol to change the graphics for each section tail. • CLICK the FLIP SECTION symbol to flip to direction of the section view. • CLICK the GAPS IN SEGMENTS symbol to remove the portion of the section line that overlaps the floor plan.
C
---
1
22' - 0"
D
Adjusting the Section’s Scope
E
• Step 1: CLICK ONCE on the SECTION ARROW in the plan view.
22' - 0"
22' - 0"
5' - 8"
• Step 2: DRAG the SECTION LINE to change the cut location of the section view. • Step 3: DRAG the SEGMENT HANDLE to adjust the width of the section. • Step 4: DRAG the ARROWS to adjust the width and depth of the building section.
5"
28' - 6"
5"
4
DN
4
2 DN
3
4
Viewing the Building Section
---
1
• Step 1: RIGHT-CLICK on the SECTION ARROW and SELECT GO TO VIEW in the context menu. • The section view can also be opened in the project browser. The section drawing below was created from Steps 1–4 in the instructions above.
1
2
3 Roof 16' - 2"
Main Floor 5' - 0" Grade 0"
Chapter 6: Elevations and Sections
|
109
B U I L D I N G S E CTI O N S ( c ontinued )
Splitting the Section View A split section combines multiple parallel section segments drawn or cut at different locations. Split sections are useful when you need to jog the section line to communicate an idea about adjacent spaces.
FLOOR PLAN: LEVEL 1 A
B 22' - 0"
C
--22' - 0"
5' - 8"
D
1
22' - 0"
E 22' - 0" 5' - 8"
29' - 4"
2
5"
28' - 6"
5"
1
DN
3
DN
23' - 4"
2
3 4
1
2
• Step 1: CLICK ONCE the SECTION ARROW in the plan view. • Step 2: CLICK the SPLIT SEGMENT button in the MODIFY | VIEWS tab. • Step 3: CLICK ONCE on the SECTION LINE to set the split location. • Step 4: MOVE the CURSOR to shift the bottom portion of the section in front of the stairs and CLICK as shown in this example.
3 Roof 16' - 2"
Main Floor 5' - 0" Grade 0"
The resulting split section is shown here. Notice the bottom set of stairs is no longer visible in the view.
110
|
Revit Architecture 2014 for Designers
IN T ERIO R ELEVATION CHECKLIST
6.5
6
5 8 A-8.10
4 D A-5.00
ALL EXPOSED COLUMNS IN LOBBY TO HAVE THIN FILM FIREPROOFING
3
2
DISPLAY CASE W/ CABLE SUPPORTED GLASS SHELVING & CERAMIC TILE BASE - SEE SHEET A7.30
1 PTD GWB-1
1' - 0"
VESTIBULE
2' - 7"
ALIGN
EMERGENCY LIGHT, TYP
120 EQ
FIRE ALARM CONTROL PANEL
EQ
2' - 1"
LOBBY
1' - 3"
121
RADIATOR - SIM TO DETAIL 3/A3.21 RB-1
PTD GWB-1
INACCESSIBLE VOID
2' - 2"
1
100
ALIGN
DOOR OPERATOR
PWT-1
2' - 2"
LOBBY 121 - SOUTH ELEVATION 1/4" = 1'-0"
Interior Elevation at Lobby Middlebury College Squash Center ARC/Architectural Resources Cambridge
Revit Tips
Dimension Tips
• Interior elevations are usually drawn at 1/4ʺ = 1ʹ-0ʺ scale. • Revit will automatically cross-reference the interior elevation symbol in the floor plan when you place the elevation view on a sheet.
• In Revit, set an appropriate architectural scale before dimensioning an interior elevation. • Limit dimensions to objects and elements that are not already dimensioned in the floor plan. • Dimension the location for each change in wall material. • Start dimension strings from the nearest wall.
Annotation Tips • In Revit, set an appropriate architectural scale before annotating each interior elevation. • Draw the perimeter of the elevation with a dark annotation detail line. • Add material hatches to identify special wall materials. • Add text labels to identify wall finishes. • Add text labels to identify wall base materials and finishes. • Hide the floor level symbol category for single level elevations. • Hide the column grid category for single room elevations.
Chapter 6: Elevations and Sections |
111
B U I L D I N G E L E VAT IO N CH ECK LIST
8
7.9 7.8 3' - 3"
7 16' - 1"
6.5 8' - 2 1/2"
6 6' - 10"
5 7' - 3"
4 21' - 4"
3 7' - 3"
2
1
15' - 0 1/2"
20' - 0"
FLUSH GLAZED ALUM. SKYLIGHT FRAMING
TEMPERED/LAMINATED INSULATING SKYLIGHT GLAZING
1
5
A-3.00
A-3.00
EXIST. HANDRAIL TO REMAIN. REFINISH COLOR PER ARCHITECT
T.O. PARAPET 426' - 0" 5' - 2"
ZINC COATED COPPER CURB,TYP
CL OF CFB JNT @ SOFFIT 420' - 10"
6' - 0"
15' - 0"
2' - 0 5/8"
3' - 3"
2' - 6"
T.O. CONCRETE 405' - 10"
4' - 0"
FIRST FLOOR 403' - 4" FIRE DEPARTMENT BEACON
BOARD FORMED CAST IN PLACE CONC. SITE WALL
2
DOOR OPERATOR BUTTON
6" WIDE CONT EXPANSION JOINT ALONG ENTIRE INTERFACE OF NEW/EXISTING (SHOWN DASHED)
T.O. FOOTING 399' - 4"
NORTH ELEVATION 1/8" = 1'-0"
North Building Elevation Middlebury College Squash Center ARC/Architectural Resources Cambridge
Revit Tips
Dimension Tips
• Building elevations are usually drawn at 1/8ʺ = 1ʹ-0ʺ scale. • Revit will automatically cross-reference the building elevation symbol in the floor plan when you place the elevation view on a sheet.
• In Revit, set an appropriate architectural scale before dimensioning a building elevation. • Limit dimensions to objects and elements that are not already dimensioned in the floor plan. • Dimension the location for each change in wall material. • Start dimension strings from the nearest column grid line or floor level grid line.
Annotation tips • In Revit, set an appropriate architectural scale before annotating each elevation. • Add material hatches to identify special wall surfaces. • Add text labels to identify wall finishes. • Show the floor level symbol category. • Show the column grid category.
112
|
Revit Architecture 2014 for Designers
BU ILDIN G SECTION CHECKLIST
8
7.9 7.8 3' - 3"
7 16' - 1"
6
6.5 8' - 2 1/2"
6' - 10"
5
4
7' - 3"
21' - 4"
2
3 7' - 3"
15' - 0 1/2"
1 20' - 0"
1
SIM
4 A-3.10
ALUMINUM CURTAINWALL SYSTEM
5 A-3.10
TEMPERED/LAMINATED INSULATING SKYLIGHT GLAZING ZINC COATED COPPER CURB,TYP
5 A-3.11 SPRAY INSULATE UNDERSIDE OF EXIST. DECK
6' - 11 1/4"
EXISTING SECOND FLOOR 415' - 0"
PATCH AND REPAIR PRECAST STAIR SURFACE TO ALL FOR NEW RUBBER SURFACE ON ALL STAIR TREADS, RISERS AND LANDINGS.
FCP
EXT. ELEC. BOX
PHENOLIC PANEL
PTD GWB
T.O. PARAPET 426' - 0" 11' - 0"
4 A-3.22
DOOR OPERATOR RECESSED WALK OF MAT - SEE FINISH PLAN
EXISTING FIRST FLOOR 403' - 9 5/8"
11' - 8"
A-3.00
FIRST FLOOR 403' - 4"
PTD. NEW GWB AT UNDERSIDE OF STAIR RECYCLING STATION AT UNDERSIDE OF STAIR INACCESSIBLE VOID
INTERIOR GLAZING SEE A-5.00 FOR DOOR FRAME SCHEDULE
PORCELAIN TILE BASE
BOARD FORMED CONCRETE BASE
3
EAST-WEST SECTION THROUGH LOBBY 1/8" = 1'-0"
East-West Building Section Elevation Middlebury College Squash Center ARC/Architectural Resources Cambridge
Revit Tips
Dimension Tips
• Building sections are usually drawn at 1/8ʺ = 1ʹ-0ʺ scale. • Revit will automatically cross-reference the building section symbol in the floor plan when you place the section view on a sheet.
• In Revit, set an appropriate architectural scale before dimensioning a section. • Limit dimensions to objects and elements that are not already dimensioned in the floor plan. • Start dimension strings from the nearest column grid line or floor level grid line.
Annotation Tips • In Revit, set an appropriate architectural scale before annotating each section. • In each section view, add material hatches to identify special surfaces. • Poché walls and slabs by changing the cut pattern to solid. • Poché plenum spaces with a region hatch. • Show the floor level symbol category. • Show the column grid category.
Chapter 6: Elevations and Sections |
113
L E A R N I N G E X E R CISES
Guided Discovery Exercises: To complete the guided discovery exercises in this chapter, download support files at: WWW.RAFDBOOK.COM/CH6 Follow the step-by-step exercises in the chapter to add materials and render the following INTERIOR ELEVATIONS in the companion Revit project: • East Interior Elevation at Conference Room • South Interior Elevation at Conference Room • West Interior Elevation at Conference Room For each elevation, add the following annotations: • Use region hatches to add material hatches. • Add text leaders to identify materials. • Dimension elements unique to the elevation view, such as vertical dimensions on walls and built-in cabinets.
Application Exercises: Using an assignment from your instructor or a previously completed studio project, create elevations and sections. For each view, add the following annotations: • Use region hatches to add material hatches. • Add text leaders to identify materials. • Dimension elements unique to the elevation view, such as vertical dimensions on walls and built-in cabinets.
114
|
Revit Architecture 2014 for Designers
ch apt er 7
ROOFS AND SITE PLANS
R
oofs and site context are important elements to include in design presentations. While this chapter, on the surface, seems appropriate for architecture students, interior design students can also take advantage of these exterior elements to populate the space immediately outside their project. Creating an exterior environment in Revit is important for rendering interior perspectives and for describing access to and from a building site. IN THIS CHAPTER Sloped Roofs . . . . . . . . . . . . . . . . . . Flat Roofs . . . . . . . . . . . . . . . . . . . . Site Topography . . . . . . . . . . . . . . . . Site Components and Trees . . . . . . . . Site Plan Checklist/Learning Exercises .
. . . . .
. . . . .
. . . . .
. . . . .
. . . . .
. . . . .
. . . . .
. . . . .
. . . . .
. . . . .
. . . . .
. . . . .
. . . . .
. . . . .
. . . . .
. . . . .
. . . . .
. . . . .
. . . . .
. . . . .
. . . . .
. . . . .
. . . . .
. . . . .
. . . . .
. . . . .
. . . . .
116 118 121 124 128
115
S L OP E D R OOF S
Adding Sloped Roofs The Sloped Roof command creates a pitched roof from the perimeter of the building. Before you create a roof, verify that you’ve defined a level above the highest occupiable level in the project. For example, if you have Levels 1 and 2 as occupiable space, an additional Level 3 is required to build the roof.
1
• Steps 1–2: In the project browser, RENAME the highest level in the project to ROOF. In this example, LEVEL 3 was renamed to ROOF. Verify that the exterior walls have the TOP CONSTRAINT set to UP TO LEVEL: ROOF.
2
• Step 3: OPEN the ROOF plan view and CLICK the ROOF button in the ARCHITECTURE tab.
3
• Step 4: SET the OVERHANG to 2ʹ-0ʺ in the MODIFY | CREATE ROOF FOOTPRINT tab. • Step 5: SELECT the PICK WALLS button in the draw panel of the MODIFY | CREATE ROOF FOOTPRINT tab.
5 4
• Step 6: HOVER the CURSOR over the edge of an exterior wall. • Step 7 (not shown): PRESS the TAB key on the keyboard to select all of the exterior walls. 9 • Step 8 (not shown): CLICK ONCE when you see a dashed line around the perimeter of the building.
6
D
• Step 9: CLICK the FINISH EDIT MODE button in the MODIFY | CREATE ROOF FOOTPRINT tab.
E
F
4
116
|
Revit Architecture 2014 for Designers
Viewing the Sloped Roof The roof level will display a sliced view of the sloped roof, as seen in this example. This is because the default cut plane for all floor plan views is 4ʹ-0ʺ above the finish floor.
1
D 2
E
3
F
4
• Step 1: CLICK the 3D VIEW button in the VIEW tab to see the sloped roof created in the previous steps. 1
Chapter 7: Roofs and Site Plans
|
117
F L AT R OOF S
Adding Flat Roofs Flat roofs can be created with a combination of floor slabs and heightened exterior walls. Before you create a roof, verify that you’ve defined a level above the highest occupiable level in the project. For example, if you have Levels 1 and 2 as occupiable space, an additional Level 3 is required to build the roof.
1
2
• Steps 1–2: In the project browser, RENAME the highest level in the project to ROOF. In this example, LEVEL 3 was renamed to ROOF. Verify that the exterior walls have the TOP CONSTRAINT set to UP TO LEVEL: ROOF. • Step 3: OPEN the ROOF plan view and CLICK the FLOOR button in the ARCHITECTURE tab. • Step 4: SELECT the PICK WALLS button in the draw panel of the MODIFY | CREATE FLOOR BOUNDARY tab.
3
4
• Step 5: HOVER the CURSOR over the interior edge of an exterior wall. 8 • Step 6 (not shown): PRESS the TAB key on the keyboard to select all of the exterior walls. • Step 7 (not shown): CLICK ONCE when you see a blue line around the perimeter of the building.
5 D
E
• Step 8: CLICK the FINISH EDIT MODE button in the MODIFY | CREATE FLOOR BOUNDARY tab. F
4
9
10
118
|
Revit Architecture 2014 for Designers
• Step 9: If you are prompted to attach walls to the bottom of the slab, CLICK the NO button. Answering NO will allow you to extend the exterior walls above the roof, creating a parapet. • Step 10: If you are prompted to join geometry between the floor and walls, CLICK the NO button. Answering NO will keep the exterior wall geometry separate from the slab geometry.
Viewing the Flat Roof The roof level will display the flat roof as seen in this example. It is possible that the only visible difference is a slightly darker line around the perimeter of the slab.
1
D 2
E
3
F
4
• Step 1: CLICK the 3D VIEW button in the VIEW tab to see the flat roof created in the previous steps. 1
2
Adding Parapet Walls Perimeter walls generally extend 16 inches above a flat roof. This extension is called a parapet. • Step 2: CLICK ONCE on an EXTERIOR WALL in the 3D view. • Step 3: SET the TOP OFFSET value to 1ʹ-4ʺ and CLICK the APPLY button.
3
Repeat these steps for the remaining perimeter walls.
Chapter 7: Roofs and Site Plans
|
119
F L AT R OOF S ( c o ntinued )
Attaching Walls and Columns to the Flat Roof The first thing you might notice in the 3D view is that the tops of each column and interior walls are visible on the roof. Attaching columns and walls to the roof will connect them to the bottom of the roof.
1
• Step 1: In the 3D view, CLICK ONCE on a VISIBLE COLUMN.
2
3
• Step 2: CLICK the ATTACH TOP/BASE button in the MODIFY | COLUMNS tab.
• Step 3: CLICK ONCE on the ROOF EDGE to identify it as the top constraint for the selected column. While the column will disappear from the view, it is still in the model.
Repeat Steps 1–3 for each column and wall visible on the roof.
120
|
Revit Architecture 2014 for Designers
SITE TOPOGRA PHY
Adding Topography Site topography is often provided by a civil engineer through a site survey. The Toposurface command allows you to approximate the site topography in the Revit model. • Step 1: OPEN the SITE plan view and CLICK the TOPOSURFACE button in the MASSING & SITE tab. • Step 2: CLICK the PLACE POINT button in the MODIFY | EDIT SURFACE tab. • Step 3: SET the ELEVATION value to -0ʹ 6ʺ in the MODIFY | EDIT SURFACE tab.
1
2
- 0ʹ 6ʺ
3 A
B
C
1
4
4
4
• Step 4: In the site plan view, CLICK around the perimeter of the building as shown in the example. Each click identifies an elevation mark 6ʺ below the slab of Level 1 in the Revit project.
2
3
D
4
4
E
4
F
4
5
4
• Step 5: CLICK the PLACE POINT button in the MODIFY | EDIT SURFACE tab. • Step 6: SET the ELEVATION value to -2ʹ 0ʺ in the MODIFY | EDIT SURFACE tab.
5
- 2ʹ 0ʺ
6
A
B
• Step 7: In the site plan view, CLICK around the perimeter of the building as shown in the example. Each click identifies an elevation mark 2ʹ-0ʺ below the slab of Level 1 in the Revit project.
C
1
2
3
D 4
E F
7
5
Chapter 7: Roofs and Site Plans
|
121
S I TE TOP OG R A PH Y ( c ontinued )
• Step 8: CLICK the PLACE POINT button in the MODIFY | EDIT SURFACE tab. • Step 9: SET the ELEVATION value to -4ʹ 0ʺ in the MODIFY | EDIT SURFACE tab.
8
- 4ʹ 0ʺ
9 10 A
B
C
1
• Step 10: In the site plan view, CLICK around the perimeter of the building as shown in the example. Each click identifies an elevation mark 4ʹ-0ʺ below the slab of Level 1 in the Revit project.
2
3
D 4
E F
5
• Step 11: CLICK the PLACE POINT button in the MODIFY | EDIT SURFACE tab. • Step 12: SET the ELEVATION value to 8ʹ 0ʺ in the MODIFY | EDIT SURFACE tab.
11
8ʹ 0ʺ
12
A
B
• Step 13: In the site plan view, CLICK at the perimeter of the building as shown 13 in the example. Each click identifies an elevation mark eight feet above the slab of Level 1 in the Revit project. This last set of points will create a large hill on the east side of the building.
C
1
2
3
D 4
E F
122
|
5
Revit Architecture 2014 for Designers
14
• Step 14: CLICK the FINISH SURFACE button in the MODIFY | EDIT SURFACE tab to complete the toposurface.
Viewing the Site Topography B
A
The site plan level will display the toposurface as seen in this example.
C
1
2
3
D 4
E F
5
1
• Step 1: CLICK the 3D VIEW button in the VIEW tab to see the topography created in the previous steps.
Chapter 7: Roofs and Site Plans
|
123
S I TE COMP ON E N T S AN D T REES
Adding Oak Trees Adding trees to the site plan will strengthen both interior and exterior perspectives. • Step 1: OPEN the SITE plan view and CLICK the SITE COMPONENT button in the MASSING & SITE tab.
1
2
4
• Step 2: CLICK the LOAD FAMILY button in the MODIFY | SITE COMPONENT tab. • Step 3 (not shown): BROWSE to the US IMPERIAL>PLANTING folder and LOAD the RPC TREE - FALL.RFA family. • Step 4: SET the RPC TREE family type to BLACK OAK - 60ʹ in the PROPERTIES box.
• Step 5: In the SITE PLAN view, CLICK ONCE to ADD the BLACK OAK TREES as shown in this example. A
B
C
5
• Step 6 (not shown): PRESS the ESC key to end the place site component command.
1
2
3
D 4
E F
124
|
Revit Architecture 2014 for Designers
5
Adding Poplar Trees Adding trees to the site plan will strengthen both interior and exterior perspectives. • Step 1: OPEN the SITE plan view and CLICK the SITE COMPONENT button in the MASSING & SITE tab.
1
• Step 2: SET the RPC TREE family type to LOMARDY POPLAR - 40ʹ in the PROPERTIES box. 2
3
A
B
C
1
• Step 3: In the SITE PLAN view, CLICK ONCE to ADD the POPLAR TREES as shown in this example. • Step 4 (not shown): PRESS the ESC key to end the place site component command
2
3
D 4
E F
5
Chapter 7: Roofs and Site Plans
|
125
S I TE COMP ON E N T S AN D T REES ( c o ntinued )
Adding Berry Trees Adding trees to the site plan will strengthen both interior and exterior perspectives. • Step 1: OPEN the SITE plan view and CLICK the SITE COMPONENT button in the MASSING & SITE tab.
1
• Step 2: SET the RPC TREE family type to SERVICE BERRY - 25ʹ in the PROPERTIES box.
2
A
B
• Step 3: In the site plan view, CLICK ONCE to ADD the POPLAR TREES as shown in 3 this example.
C
1
• Step 4 (not shown): PRESS the ESC key to end the place site component command
2
3
D 4
E F
126
|
5
Revit Architecture 2014 for Designers
Viewing the Site Plan with Trees Click the 3D View button in the View tab to see the trees created in the previous steps.
The default 3D view shows the equivalent of cardboard cutouts for each tree in the plan. As seen in this hidden line view, the hidden line tree graphics are not very impressive. The strength of RPC (Rich Photorealistic Content) entourage is revealed with photorealistic rendering.
When rendered with Revit’s Ray Trace setting, the RPC trees look like real trees. Revit installs with several RPC libraries. Additional RPC entourage can be purchased from RPC content providers.
Chapter 7: Roofs and Site Plans
|
127
S I TE P L A N CHE CK LIST /LEARN IN G EXERCISES
Checklist for Site Plans:
General • For interior-based projects, building site information that is visible only from interior perspectives. • When possible, add RPC entourage to the site plan for realistic exterior environments. • If you don’t know the exact elevations for site contours, estimate the topography based on photographs and site visits.
Checklist for Roofs:
General • For interior-based projects, build roofs only if you anticipate including exterior elevations or exterior perspectives in the design presentation. • Quickly create flat roofs with a floor slab and parapet walls. • Rename the roof level to ROOF in the project browser. • Delete the roof ceiling plan view from the project browser.
Guided Discovery Exercises: To complete the guided discovery exercises in this chapter, download support files at: WWW.RAFDBOOK.COM/CH7 • Follow the step-by-step exercises in the chapter to add a FLAT ROOF and a SLOPED ROOF to the companion Revit project. • Follow the step-by-step exercises in the chapter to add SITE TOPOGRAPHY and SITE ENTOURAGE to the companion Revit project.
Application Exercises: Using an assignment from your instructor or a previously completed studio project, create renderings for the following types of drawings. • Add a FLAT ROOF or a SLOPED ROOF to your Revit project. • Add SITE TOPOGRAPHY and SITE ENTOURAGE to your Revit project.
128
|
Revit Architecture 2014 for Designers
CONSTRUCTION DOCUMENTS
This page intentionally left blank
ch apt er 8
SHEETS AND PRINTING
R
evit excels in sheet creation, organization, and printing because it automates many of the tedious and error-prone tasks required with CAD drawings and hand drawings. This chapter explains how to create and organize sheets for construction drawings. Creating custom title blocks is also reviewed in the chapter. IN THIS CHAPTER Creating Sheets . . . . . . . . . . . . Adding Views to Sheets . . . . . . . Customizing Title Blocks . . . . . . Printing Sheets and Views . . . . . Printing PDFs . . . . . . . . . . . . . Exporting Drawings to CAD . . . . Exporting Drawings to SketchUp . Importing to SketchUp . . . . . . . Learning Exercises . . . . . . . . . .
. . . . . . . . .
. . . . . . . . .
. . . . . . . . .
. . . . . . . . .
. . . . . . . . .
. . . . . . . . .
. . . . . . . . .
. . . . . . . . .
. . . . . . . . .
. . . . . . . . .
. . . . . . . . .
. . . . . . . . .
. . . . . . . . .
. . . . . . . . .
. . . . . . . . .
. . . . . . . . .
. . . . . . . . .
. . . . . . . . .
. . . . . . . . .
. . . . . . . . .
. . . . . . . . .
. . . . . . . . .
. . . . . . . . .
. . . . . . . . .
. . . . . . . . .
. . . . . . . . .
. . . . . . . . .
. . . . . . . . .
. . . . . . . . .
. . . . . . . . .
. 132 . 136 . 138 . 140 . 142 . 144 . 146 . 147 . 148
131
CR E ATI N G S HE E T S
Organizing Drawings The order and appearance of sheets is crucial when creating drawings for a design presentation or for construction documents. Revit excels in this part of project delivery because it automates many of the tedious and error-prone tasks that were manually completed in AutoCAD. The title block (or title border) should be consistent across all presentation sheets. Drawing sheets should be organized with a logical numbering scheme. Drawing symbols (like elevation and section tags) should properly link the plan and elevation or section drawing. NO.
SHEET NAME
NO.
SHEET NAME
A-0
TITLE SHEET/COVER
A-5.1
DOOR TYPES, SCHEDULES, AND DETAILS
A-1.1
FIRST FLOOR PLAN
A-6.1
TOILET PLANS, SCHEDULES, AND DETAILS
A-1.2
SECOND FLOOR PLAN
A-7.1
A-1.3
THIRD FLOOR PLAN
A-2.1
FIRST FLOOR RCP
INTERIOR PERSPECTIVES, INTERIOR ELEVATIONS, AND INTERIOR DETAILS (INCLUDING CASEWORK AND CUSTOM FURNITURE)
A-2.2
SECOND FLOOR RCP
A-8.1
CEILING DETAILS
A-2.3
THIRD FLOOR RCP
A-9.1
FIRST FLOOR FURNITURE PLAN
A-3.1
BUILDING SECTIONS AND EXTERIOR DETAILS
A-9.2
SECOND FLOOR FURNITURE PLAN
A-4.1
STAIR DETAILS
A-9.3
THIRD FLOOR FURNITURE PLAN
Numbering Conventions The National CAD Standard (NCS) was established to combine multiple competing construction document-numbering conventions. The NCS combines The American Institute of Architects’ (AIA) CAD Layer Guidelines, the Construction Specification Institute’s (CSI) Uniform Drawing System, and the National Institute of Building Sciences’ (NIBS) Plotting Guidelines. Many design firms develop numbering standards based on the NCS or CSI standards. The example above is provided to illustrate one possible sheet sequence for construction documents. 132
|
Revit Architecture 2014 for Designers
A-1.3 A-1.3 A-1.3
• The FIRST LETTER of the sheet number refers to the discipline. In this example, the A refers to Architecture. Other disciplines include Mechanical, Electrical, Plumbing, and Structural. • The NUMBER before the decimal refers to the architectural drawing type. In this example, the 1 refers to FLOOR PLANS. • For floor plans and RCPs, the NUMBER after the decimal refers to the level in the building. In this example, the 3 refers to the THIRD FLOOR PLAN. The NUMBER after the decimal can also reference additional sheets in the drawing category. For example, sheet A-7.2 would be sheet 2 in the A-7 series (interior elevations).
Adding the First Sheet
1
• Step 1: CLICK the SHEET button in the VIEW tab. This opens the NEW SHEET dialog box. Because this is the first sheet you are adding to the Revit project, you will need to load a title block family. • Step 2: CLICK the LOAD button.
2
• Step 3: In the LOAD FAMILY file browser, navigate to this textbook’s companion download. OPEN the CHAPTER 08 folder. • Step 4: SELECT the ARCH D 24 X 36 CDS - RAFD. RFA title block.
3 4
• Step 5: CLICK the OPEN button. After loading the title block, it will be visible as an option in the NEW SHEET dialog box. • Step 6: SELECT the ARCH D 24 X 36 CDS - RAFD title block.
5
6
• Step 7: CLICK the OK button to create a new sheet with the selected title block.
7
Sheet: A101 - Unnamed Revit Architecture for Designers by Douglas R. Seidler
• Revit creates sheet A101 - UNNAMED in the Revit project as shown in this example. The sheet is also added to the Project Browser. The default number and name given to new sheets in Revit is A101 - UNNAMED. We will change this later in the chapter.
www.RAFDbook.com
Owner Address Address Phone Fax e-mail Course Name Course Number Semester Instructor Name
No.
Description
Date
Owner
Drawn by Checked by
Scale
A101
Project Number Issue Date Author Checker
printed: 2/7/2013 5:34:31 PM
Project Name Unnamed Project number Date
Chapter 8: Sheets and Printing
| 133
CR E ATI N G S HE E T S ( c ontinued )
Adding Additional Sheets
• Step 1: CLICK the SHEET button in the VIEW tab. This opens the NEW SHEET dialog box.
1
• Step 2: SELECT the ARCH D 24 X 36 CDS - RAFD title block. • Step 3: CLICK the OK button to create a new sheet with the selected title block.
2
3
Sheet: A102 - Unnamed Revit Architecture for Designers by Douglas R. Seidler www.RAFDbook.com
Owner Address Address Phone Fax e-mail Course Name Course Number Semester Instructor Name
No.
Description
• Revit creates sheet A102 - UNNAMED in the Revit project as shown in this example. The sheet is also added to the project browser.
Date
Owner
Project number Date Drawn by Checked by
Scale
4
5
6
A102
Project Number Issue Date Author Checker
printed: 2/7/2013 6:12:13 PM
Project Name Unnamed
Renaming Sheets When you create the first sheet in a project, Revit names it A101 - Unnamed. Additional views are named A102 , A103, and A104. It does not take very long before the project browser is filled with sheets, making it difficult to find a specific drawing. As you create sheets, rename each sheet with an appropriate number and descriptive title. • Step 4: RIGHT-CLICK on the VIEW in the PROJECT BROWSER. • Step 5: SELECT RENAME from the context menu. • Step 6: TYPE an appropriate SHEET NUMBER and SHEET NAME in the dialog box. • Step 7: CLICK the OK button. Following these steps, RENAME sheet A102 to
7
134
|
Revit Architecture 2014 for Designers
A2.1 - FIRST FLOOR RCP.
Title Block Variables One of the innovations BIM brings to title blocks is the way in which Revit can automatically adjust the text labels on sheets in a project. Text labels on a sheet are either project variables or sheet variables.
Revit Architecture for Designers by Douglas R. Seidler www.RAFDbook.com
Owner Address Address Phone Fax e-mail Course Name Course Number Semester Instructor Name
No.
Description
Project Variables
Date
Owner Project Name First Floor Plan Owner
Drawn by
12001 11 March 2013 aes
Date Checked by
A101
Project Number Issue Date Author Checker
A-1.1
Scale
Scale
No.
Description
printed:: 2/7/2013 5:34:31 PM
Project numberr
Drawn by
drs
printed: 2/7/2013 5:34:31 PM
Date Checked by
1
Project Name Unnamed
Project number
3
Date
Sheet Variables
Owner My First Project First Floor RCP Owner
Checked by
Project numberr Date Drawn by Checked by
Scale
A101
Checker
A-2.1
Scale
printed:: 2/7/2013 5:34:31 PM
Drawn by
drs
printed: 2/7/2013 5:34:31 PM
Date
12001 Project 11 Number March 2013 Issue Date Author ims
When a sheet variable is updated on one sheet, the remaining sheets in the project are not updated. Two examples are the Drawn By and the Sheet Name variables. • Step 3: In sheet A-1.1, DOUBLE-CLICK on the DRAWN BY variable. Change it to YOUR NAME and PRESS ENTER. Note the DRAWN BY variable on sheet A2.1 is not updated.
2
Project Name Unnamed
Project number
When a project variable is updated on one sheet, the remaining sheets in the project are automatically updated. Two examples are the Owner and Project Name variables. • Step 1: In sheet A-1.1, DOUBLE-CLICK on the PROJECT NAME variable. Change it to MY FIRST PROJECT and PRESS ENTER. • Step 2: Notice that the project name on sheet A2.1 is automatically updated.
Adding the Guide Grid The guide grid helps align elements on sheets. It can also help align elements across multiple sheets. • Step 1 (not shown): OPEN the A-1.1 sheet from the PROJECT BROWSER. • Step 2: CLICK the GUIDE GRID in the VIEW tab. This opens the ASSIGN GUIDE GRID dialog box. • Step 3: TYPE ARCH D GUIDE GRID in the CREATE NEW portion of the dialog box. • Step 4: CLICK the OK button to assign the new grid to sheet A-1.1. • Step 5 (not shown): OPEN sheet A-2.1 and assign the ARCH D GUIDE GRID.
2
Revit Architecture for Designers by Douglas R. Seidler www.RAFDbook.com
Owner Address Address Phone Fax e-mail Course Name Course Number Semester Instructor Name
3 No.
Description
Date
Owner Project Name First Floor Plan Project number Date Drawn by Checked by
Scale
Project Number Issue Date Author Checker
A-1.1
printed: 2/7/2013 5:34:31 PM
4
Chapter 8: Sheets and Printing
| 135
A D D I N G V I E W S T O SH EET S
Adding views to sheets is a relatively easy process in Revit because all of the views and sheets live within a single project. Before you begin, set an appropriate architecture scale for the view and create a sheet with the correct title block.
Revit Architecture for Designers by Douglas R. Seidler www.RAFDbook.com
Owner Address Address Phone Fax e-mail Course Name Course Number Semester Instructor Name
3
2
No.
Description
Date
5 Owner
Project number Date Drawn by Checked by
Scale
Project Number Issue Date Author Checker
A-1.1
printed: 2/7/2013 5:34:31 PM
Project Name First Floor Plan
Adding the Floor Plan to A-1.1
• Step 1 (not shown): OPEN sheet A-1.1. • Step 2: DRAG the LEVEL 1 FLOOR PLAN view from the PROJECT BROWSER to the A-1.1 sheet view. • Step 3: When the LEVEL 1 PLAN view is centered on the sheet, drop it on the sheet by RELEASING the mouse button. Revit Architecture for Designers
Adding the RCP to A-2.2
by Douglas R. Seidler www.RAFDbook.com
• Step 4 (not shown): OPEN sheet A-2.1. • Step 5: DRAG the LEVEL 1 RCP view from the PROJECT BROWSER to the A-2.1 sheet view. • Step 6: When the LEVEL 1 RCP view is centered on the sheet, drop it on the sheet by RELEASING the mouse button.
Owner Address Address Phone Fax e-mail Course Name Course Number Semester Instructor Name
6 No.
Description
Date
Owner
Project number Date Drawn by Checked by
Scale
136
|
Revit Architecture 2014 for Designers
Project Number Issue Date Author Checker
A-2.1
printed: 2/7/2013 5:34:31 PM
Project Name First Floor RCP
Views can be added to only one sheet in a project. Changes made to a view are automatically updated on the corresponding sheet view.
Coordinating Drawing Symbols When drawing by hand or in AutoCAD, designers would manually coordinate drawing symbols between plan and elevation drawings. Revit does this automatically. • The INTERIOR ELEVATION symbol is automatically added to floor plan views as you create interior elevation views. • Steps 1–2: When you add an elevation view to a sheet, Revit updates the symbol with the elevation’s sheet and detail number. • In this example, the A-8.1 tells us that the interior elevations are located on sheet A-8.1. • ARROW 1 (the east elevation) is DRAWING 1 on sheet A-8.1.
2 -
1
A-8.1
1
-
Revit Architecture for Designers by Douglas R. Seidler www.RAFDbook.com
Owner Address Address Phone Fax e-mail Course Name Course Number Semester Instructor Name
2
No.
Description
Date
Owner
Project Number Issue Date Author Checker
Date Drawn by Checked by
A-8.1
Scale
9
6
3
11
8
5
2
10
7
4
1
Revit Architecture for Designers
Detail Numbering Schemes
by Douglas R. Seidler www.RAFDbook.com
When there is more than one drawing on a sheet, the numbering and arrangement of drawings is very important. Many design firms have office standards for detail arrangement on sheets.
Owner Address Address Phone Fax e-mail Course Name Course Number Semester Instructor Name
No.
Description
Date
Owner Project Name Interior Elevations Project number Date Drawn by Checked by
Scale
Project Number Issue Date Author Checker
A-8.1
printed: 2/7/2013 5:34:31 PM
12
printed: 2/7/2013 5:34:31 PM
Project Name Interior Elevations Project number
In this example, detail 1 is located at the bottom right corner of the sheet. Many offices use this standard for detail numbering and detail arrangement.
Chapter 8: Sheets and Printing
| 137
CU S TOMI ZI N G T IT LE BLO CK S
2
Revit Architecture for Designers by Douglas R. Seidler www.RAFDbook.com
Owner Address Address Phone Fax e-mail Course Name Course Number Semester Instructor Name
No.
Description
It is possible that you will want to customize the title blocks that ship with this book or with Revit. The best place to start is by loading a title sheet into your Revit project. • Step 1 (not shown): OPEN a SHEET VIEW and CLICK ONCE on the TITLE BLOCK. • Step 2: CLICK the EDIT FAMILY button in the MODIFY | TITLE BLOCKS tab. This opens the title block in Revit’s FAMILY EDITOR. • The FAMILY EDITOR looks very similar to Revit’s project interface. Notice the tabs in the Family Editor ribbon are different from the tabs in the Project ribbon.
Date
Owner
Drawn by Checked by
Scale
Project Number Issue Date Author Checker
A-8.1
printed: 2/7/2013 5:34:31 PM
Project Name Interior Elevations Project number Date
The Create Tab The CREATE tab includes commands that add new items to the title block.
•
CLICK the FILLED REGION button to add hatches to the title block. • CLICK the LINE button to add new lines to the title block.
The Modify | Lines Tab Lines in the title block can be modified with the same tools used to modify walls in a Revit project. • Step 1 (not shown): CLICK any LINE in the title block to activate the MODIFY | LINES tab. • CHANGE the line’s SUBCATEGORY to adjust the line weight of the selected line. • USE the MODIFY tools to adjust the selected line. Tools include align, offset, move, rotate, trim to corner, and trim/extend.
138
|
Revit Architecture 2014 for Designers
1
Adding Text to a Title Block Text added to a title block cannot be edited within the Revit project. In title blocks, text is commonly used for elements that do not change from project to project, such as a design firm’s name or contact information. • Step 1: CLICK the TEXT button in the CREATE tab to add text to the title block. • Step 2: CLICK in the title block where you want to place the text or DRAG a rectangle to create wrapping text. • Step 3: TYPE the text you wish to add. • Step 4: CLICK anywhere in the view to finish the text command.
Revit Architecture for Designers by Douglas R. Seidler www.RAFDbook.com
THIS IS SAMPLE TEXT
3
2
Owner Address Address Phone Fax e-mail Course Name Course Number Semester Instructor Name
4
• To change the size of the text, CLICK ONCE on the TEXT and then SELECT a different FAMILY TYPE in the PROPERTIES dialog box.
Adding Text Labels to a Title Block Labels are intelligent text placeholders that display a family property variable or a project property variable. In title blocks, labels can be edited on a sheet-by-sheet basis in a project. Labels can also automatically populate with information about a sheet, like the sheet number or sheet name. • Step 1: CLICK the LABEL button in the CREATE tab to add text to the title block. • Step 2 (not shown): CLICK in the title block where you want to place the label. This opens the EDIT LABEL dialog box. • Step 3: SELECT the CATEGORY PARAMETERS. In this example we picked the PROJECT NAME parameter. • Step 4: CLICK the ADD TO LABEL button. • Step 5: CLICK the OK button.
1
4 3
5
6
• Step 6: When you have completed the title block edits, CLICK the LOAD INTO PROJECT button in the CREATE tab. This replaces the title block in your project with the title block edits made in the family editor.
Chapter 8: Sheets and Printing
| 139
P R I N TI N G S HE E T S AN D V IEWS
Printing in Revit is vastly improved when compared to configuring paper space, viewports, and printing in AutoCAD. The architectural scale of drawings is set in each view. While viewports still exist in Revit, they are automatically configured with a simple drag and drop interface.
2
Printing the Current Window
• Step 1 (not shown): OPEN the VIEW or SHEET that you want to print. On the keyboard, PRESS the CTRL key and the letter P at the same time. • Step 2: SELECT the desired PRINTER from the printer drop-down list. In this example we selected the Canon iPF755 plotter. • Step 3: SELECT the CURRENT WINDOW option in the print range portion of the print dialog box. • Step 4: CLICK the SETUP button in the settings portion of the PRINT dialog box. This opens the PRINT SETUP dialog box.
3
4
5 6 8
7
9
10
140
|
11
Revit Architecture 2014 for Designers
• Step 5: SELECT the proper PAPER SIZE. (The paper size should match the title block size when printing sheets.) • Step 6: SELECT the paper ORIENTATION. • Step 7: CHANGE the ZOOM setting to ZOOM: 100% SIZE. When you change the zoom setting, the PAPER PLACEMENT is automatically changed from CENTER to OFFSET FROM CORNER. • Step 8: CHANGE the PAPER PLACEMENT setting back to CENTER. • Step 9: CLICK the OK button. This closes the PRINT SETUP dialog box and returns to the PRINT dialog box.
• Step 10: CLICK the PREVIEW button to see a preview of the print. • Step 11: In the PRINT dialog box, CLICK the OK button to send the current view to the printer.
Printing Multiple Views/Sheets
• Step 1 (not shown): On the keyboard, PRESS the CTRL key and the letter P. • Step 2: SELECT the DESIRED PRINTER from the printer drop-down list. In this example, we selected the Canon iPF755 plotter.
2
• Step 3: SELECT the SELECTED VIEWS/SHEETS option in the PRINT RANGE portion of the PRINT dialog box. • Step 4: CLICK the SELECT button to select the views/sheets to print. This opens the VIEW/ SHEET SET dialog box.
3 4
• Step 5: CHECK each VIEW/SHEET to include in the print job. In this example, sheets A-1.1, A2.1, and A-8.1 are selected. • Step 6: CLICK the OK button to close the VIEW/SHEET SET dialog box.
5
You may be prompted to save the view/sheet settings. Clicking Yes, allows you to save the sheet selection for a future print. Clicking No will not save the selected sheets, requiring you to pick them again in future prints. • Step 7: CLICK the NO button.
6
7
8 10
• Step 8: CLICK the SETUP button in the PRINT dialog box. • Step 9 (not shown): In the the PRINT SETUP dialog box, verify the PAPER SIZE and the paper ORIENTATION. CHANGE the ZOOM setting to ZOOM: 100% SIZE and the PAPER PLACEMENT to CENTER. CLICK the OK button to return to the PRINT dialog box. • Step 10: CLICK the OK button to send the selected views to the printer.
Chapter 8: Sheets and Printing
| 141
P R I N TI N G P D F s
PDF Creation Software PDF is the standard digital document format used in the architectural industry. Because Revit does not include a PDF writer, you will need to install a special program to create PDFs of your Revit drawings. Two PDF writers include Adobe’s Acrobat Pro and CutePDF Writer. Both PDF writers create PDFs from any program through the print dialog box. Acrobat Pro is included with the Adobe Creative Suite, which you may have installed on your computer. 2
CutePDF Writer is a popular free PDF writer. Tip: To continue the PDF print instruction in this chapter, download and install a PDF writer from WWW.RAFDBOOK.COM/CH8
4
Printing a Multi-View PDF
• Step 1 (not shown): OPEN the VIEW or SHEET that you want to print. On the keyboard, PRESS the CTRL key and the letter P. • Step 2: SELECT a PDF PRINTER from the printer drop-down list. In this example, we selected the CUTEPDF WRITER. • Step 3: SELECT the SELECTED VIEWS/SHEETS option in the PRINT RANGE portion of the PRINT dialog box. • Step 4: CLICK the COMBINE MULTIPLE SELECTED VIEWS button. • Step 5: CLICK the SELECT button to select the views/sheets to print.
3 5
• Step 6: CHECK each VIEW/SHEET to include in the print job. In this example, sheets A-1.1, A2.1, and A-8.1 are selected. • Step 7: CLICK the OK button to close the VIEW/SHEET SET dialog box.
6
7
142
|
Revit Architecture 2014 for Designers
Printing a Multi-View PDF (continued) • Step 8: CLICK the PROPERTIES button in the PRINT dialog box. 8
• Step 9: CLICK the ADVANCED button in the CUTEPDF WRITER DOCUMENT PROPERTIES
dialog box.
9
• Step 10: SELECT the proper PAPER SIZE. (The paper size should match the title block size when printing sheets.) • Step 11: CLICK the OK button to close the CUTEPDF WRITER ADVANCED OPTIONS dialog box.
10
11
• Step 12: CLICK the OK button to close the CUTEPDF WRITER DOCUMENT PROPERTIES
dialog box. 12
• Step 13: CLICK the SETUP button in the PRINT dialog box. • Step 14 (not shown): In the the PRINT SETUP dialog box, verify the PAPER SIZE and the paper ORIENTATION. CHANGE the ZOOM setting to ZOOM: 100% SIZE and the PAPER PLACEMENT to CENTER. CLICK the OK button to return to the PRINT dialog box. • Step 15: CLICK the OK button to send the selected views to the PDF writer.
13 15
16
17
18
The PDF writer will present a pop-up window requesting the SAVE AS information for the PDF. • Step 16: SELECT DESKTOP or an alternate location to save the PDF. • Step 17: TYPE a FILENAME for the PDF. • Step 18: CLICK the SAVE button to send the PDF to the desktop.
Chapter 8: Sheets and Printing
| 143
E X P ORTI N G D R AWIN GS T O CAD
Exporting for CAD 2 5 4
3
6 7
Revit provides export functionality that translates views and sheets in a Revit project to the DWG file format. • Step 1 (not shown): OPEN a Revit PROJECT with defined views and sheets. • Step 2: CLICK the APPLICATION MENU. • Step 3: SELECT EXPORT. • Step 4: SELECT the CAD FORMATS option in the export menu. • Step 5: CLICK the DWG button to open the DWG EXPORT dialog box.
To export sheets to DWG, follow these steps: • Step 6: SELECT the option in the EXPORT drop-down menu. • Step 7: SELECT the SHEETS IN THE MODEL option in the SHOW IN LIST drop-down menu. • Step 8: CHECK each of the SHEETS you want to export to the DWG file format. • Step 9: CLICK the NEXT button.
8
9
6 7
8
9
144
|
Revit Architecture 2014 for Designers
To export views to DWG complete Steps 1–5 above and then follow these steps. • Step 6: SELECT the option in the EXPORT drop-down menu. • Step 7: SELECT the VIEWS IN THE MODEL option in the SHOW IN LIST drop-down menu. • Step 8: CHECK each of the VIEWS you want to export to the DWG file format. • Step 9: CLICK the NEXT button.
Exporting for CAD (continued) Revit allows for long file naming and short file naming conventions. SHORT FILE NAMING
LONG FILE NAMING EXAMPLES
Long file naming for sheets includes a file name prefix, the sheet number, and the sheet name. Long file naming for views includes a file name prefix, the view type, and the view name. Short file naming includes the sheet number and sheet name or the view type and view name.
10
13
12
11 14
To export with short file naming, complete Steps 1–9 on the previous page and then follow these steps: • Step 10: BROWSE to the folder where you will save the DWG files. • Step 11: SET the file format to AUTOCAD 2010 DWG FILES (*.DWG). • Step 12: SELECT the AUTOMATIC - SHORT option in the NAMING drop-down menu. • Step 13: CLICK the OK button to export the selected views/sheets to DWG format.
10
12
To export with long file naming, complete Steps 1–9 on the previous page and then follow these steps: • Step 10: BROWSE to the folder where you will save the DWG files. • Step 11: SET the file format to AUTOCAD 2010 DWG FILES (*.DWG). • Step 12: SELECT the AUTOMATIC - LONG option in the NAMING drop-down menu. • Step 13: TYPE a FILE NAME/PREFIX that will be added to the beginning of each exported file. • Step 14: CLICK the OK button to export the selected views/sheets to DWG format.
11 13
Chapter 8: Sheets and Printing
| 145
E X P ORTI N G D R AWIN GS T O SK ET CH U P
Exporting for SketchUp 3 6 5
4
7
8
Revit provides export functionality that translates views and sheets in a Revit project to the DWG file format. • Step 1 (not shown): OPEN a REVIT PROJECT with defined views and sheets. • Step 2 (not shown): OPEN the 3D VIEW you want to export to SKETCHUP. • Step 3: CLICK the APPLICATION MENU button. • Step 4: SELECT the EXPORT button. • Step 5: SELECT the CAD FORMATS option in the EXPORT menu. • Step 6: CLICK the DWG button to open the DWG EXPORT dialog box.
• Step 7: SELECT the option in the EXPORT drop-down menu. • Step 8: VERIFY the VIEW NAME and PREVIEW are the 3D view you want to export. If you do not see the proper view, CLICK CANCEL, and open the correct view from the project browser. Start the export again with Step 1.
8
• Step 9: CLICK the NEXT button. 9
• Step 10: BROWSE to the folder where you will save the DWG files. • Step 11: SET the file format to AUTOCAD 2004 DWG FILES (*.DWG). • Note: SketchUp cannot import DWG file formats later than 2004. • Step 12: SELECT the AUTOMATIC - SHORT option in the NAMING drop-down menu. • Step 13: CLICK the OK button to export the selected 3D views in DWG format.
10
12
11 13
146
|
Revit Architecture 2014 for Designers
IM P O RT ING TO SKETCHUP
Importing 3D DWG files to SketchUp is a Pro only feature. If you do not have SketchUp Pro, you will not be able to complete these steps. • Step 1 (not shown): OPEN a NEW SKETCHUP MODEL. • Step 2: From the FILE MENU, CLICK the IMPORT option. • Step 3 (not shown): BROWSE to the exported DWG FILE on your computer. • Step 4: CLICK ONCE on the exported DWG FILE. • Step 5: CLICK the OPTIONS button. This opens the DWG IMPORT OPTIONS dialog box.
2
4
5 8
• Step 6: CHECK the MERGE COPLANAR FACES option box. • Step 7: CLICK the OK button to close the options dialog box. • Step 8: CLICK the IMPORT button to import the Revit model to SketchUp.
6 7
• Step 9: Once SketchUp has imported the file, you will see an IMPORT RESULTS dialog box. CLICK the OK button to close the IMPORT RESULTS dialog box. 9
• Step 10 (not shown): In SketchUp, explode the imported file to modify its geometry.
Tip: Importing large Revit projects to SketchUp can take several minutes. If you receive a file import error, verify you exported from Revit in the AutoCAD 2004 DWG format.
Chapter 8: Sheets and Printing
| 147
L E A R N I N G E X E R CISES
Guided Discovery Exercises: To complete the guided discovery exercises in this chapter, download support files at: WWW.RAFDBOOK.COM/CH8 Follow the step-by-step exercises in the chapter to create the following sheets using the companion Revit project. For each sheet, add the appropriate view or views. • A-1.11 - Tenant Construction Plan • A-2.11 - Tenant RCP • A-5.1 - Door Schedule (schedules are discussed in Chapter 9) • A-7.1 - Interior Elevations and Perspectives • A-7.2 - Interior Details (details are discussed in Chapter 10) • A-9.11 - Tenant Furniture Plan In addition to setting up the sheets above, complete the following: • Customize the TITLE BLOCK using the family editor. • Print a PDF of the entire drawing set.
Application Exercises: Using an assignment from your instructor or a previously completed studio project, set up the appropriate sheets. • Customize the TITLE BLOCK using the family editor. • Print a PDF of the entire drawing set.
148
|
Revit Architecture 2014 for Designers
ch apt er 9
SCHEDULES AND LISTS
S
cheduling is one of the most robust features in Revit. This chapter introduces the various schedules used in the building industry. In Revit, schedules provide a new way of displaying the data stored in the model. As you add and remove scheduled items from a plan view, Revit automatically updates the schedules to reflect the current state of the project. This automatic syncing of data between architectural views and schedule views eliminates an opportunity for human error in construction documents. IN THIS CHAPTER Room Finish Schedules . . . . . . . . . . . Area and Room Schedules . . . . . . . . . Door Schedules . . . . . . . . . . . . . . . . Furniture Schedules . . . . . . . . . . . . . Quantity Furniture Schedules . . . . . . . Furniture Schedules by Room . . . . . . . Sheet Lists. . . . . . . . . . . . . . . . . . . . Schedule Checklist/Learning Exercises.
. . . . . . . .
. . . . . . . .
. . . . . . . .
. . . . . . . .
. . . . . . . .
. . . . . . . .
. . . . . . . .
. . . . . . . .
. . . . . . . .
. . . . . . . .
. . . . . . . .
. . . . . . . .
. . . . . . . .
. . . . . . . .
. . . . . . . .
. . . . . . . .
. . . . . . . .
. . . . . . . .
. . . . . . . .
. . . . . . . .
. . . . . . . .
. . . . . . . .
. . . . . . . .
. . . . . . . .
. . . . . . . .
. . . . . . . .
. 150 . 158 . 160 . 168 . 170 . 174 . 177 . 178
149
R OOM F I N I S H S CH EDU LES
OFFICE 1105
KITCHEN
CONF
CLOSET
1117A
1117
1117B
FILE RM
OFFICE
1109
1106
LOBBY 1113
CORR
FILE RM
1120
1110
OPEN OFFICE 1107
CLOSET
CLOSET
1118A
1118B
CORR
CLOSET
1119
1119A
EXEC OFFICE
OFFICE
OFFICE
OFFICE
OFFICE
OFFICE
EXEC OFFICE
1118
1116
1115
1114
1112
1111
1108
In commercial interiors, the room finish schedule is a table that identifies the interior finish for every room (or space) in the project. • Finish schedules are sorted by room number and include abbreviated material references for the floor, walls, and ceiling finish in each room. • The PARTIAL FLOOR PLAN (above) includes ROOM NUMBERS and ROOM NAMES for each space in the project. • The ROOM FINISH SCHEDULE (facing page) uses standard MATERIAL ABBREVIATIONS to identify the finish specification for each room. For example, the schedule specified the following finishes for EXECUTIVE OFFICE 1108 (bottom right corner of floor plan): • FLOOR FINISH: C3 (carpet) • BASE FINISH: RB2 (rubber base) • WALL FINISH: WT1 (wall treatment) and PT1 (paint) • CEILING FINISH: ACT2 (acoustic ceiling tile)
150
|
Revit Architecture 2014 for Designers
Schedules in Revit Revit simplifies the scheduling process by automatically generating the room finish schedule from the floor plan. • Each space that is designated as a room in the project will appear in the room finish schedule. • The NAME and NUMBER fields are synced between the ROOM FINISH SCHEDULE and the ROOM TAG in the floor plan. When you change the room name or number in a plan view, the room finish schedule is automatically updated. Changes made in the schedule view are updated in the plan view. • The AREA field is calculated by Revit for each room. • FINISH FIELDS are added directly in the schedule view or in the floor plan.
Number 1105 1106 1107 1108 1109 1110 1111 1112 1113 1114 1115 1116 1117 1117A 1117B 1118 1118A 1118B 1119 1119A
Name OFFICE OFFICE OPEN OFFICE EXEC OFFICE FILE RM FILE RM OFFICE OFFICE LOBBY OFFICE OFFICE OFFICE CONF KITCHEN CLOSET EXEC OFFICE CLOSET CLOSET CORR CLOSET
Floor Finish C1 C1 C2 C3 C2 C2 C1 C1 C4 C1 C1 C1 C3 VCT1 C1 C3 C1 C1 C2 C1
Base Finish RB1 RB1 RB1 RB2 RB1 RB1 RB1 RB1 WB1 RB1 RB1 RB1 RB2 RB1 RB1 RB2 RB1 RB1 RB1 RB1
Room Finish Schedule Wall Finish North East South West PT1 PT1 PT1 WT1 PT1 PT1 PT1 PT1 WT1 PT1 PT1 PT1 WT2 PT2 PT1 PT3 PT1 PT1 PT1 PT1
PT1 PT1 PT1 PT1 PT1 PT1 PT1 WT1 PT1 PT1 PT1 PT1 PT2 PT1 PT3 PT1 PT1 PT1 PT1
Finish Material Abbreviations Material abbreviations used in room finish schedules are intentionally generic. Paint materials, for example, are listed as PT1, PT2, PT3, etc. Specific information about each paint designation (including manufacturer, finish, color, etc.) is noted in the written project specifications or a material legend. Using abbreviations saves time preparing the schedule. If a finish is changed mid-project, the designer updates the finish legend or specifications in a project. The abbreviations used in the schedule remain unchanged.
PT1 PT1 WT2
PT2 PT1 PT3 PT1 PT1 PT1 PT1
PT1 PT1 PT1 PT1 PT1 PT1 PT1 WT1 PT1 PT1 PT1 PT1 PT2 PT1 WT2 PT1 PT1 PT1 PT1
Ceiling Finish ACT2 ACT2 ACT2 ACT2 ACT2 ACT2 ACT2 ACT2 GWB ACT2 ACT2 ACT2 GWB ACT2 ACT2 ACT2 ACT2 ACT2 ACT2 ACT2
Area
Comments
124 SF 123 SF 193 SF 281 SF 107 SF 107 SF 123 SF 123 SF 282 SF 125 SF 123 SF 123 SF 173 SF 42 SF 15 SF 336 SF 11 SF 12 SF 366 SF 14 SF
The following is a list of common interior finish material abbreviations: Floor finish abbreviations • C or CPT – carpet • CT – ceramic tile • ST – stone • QT – quarry tile • W or WD – wood • VCT – vinyl composite tile Wall base abbreviations • CB – ceramic tile base • QB – quarry tile base • STB – stone base • VB – vinyl base • WB – wood base Wall finish abbreviations • P or PT – paint • VWC – vinyl wall covering • WC – wall covering • WT – wall treatment
Chapter 9: Schedules and Lists
|
151
R OOM F I N I S H S CH EDU LES ( c ontinued )
Adding Room Finish Schedules 1
2
• Step 1: CLICK the SCHEDULES DROP-DOWN ARROW in the VIEW tab. • Step 2: CLICK the SCHEDULES/QUANTITIES option in the drop-down menu.
• Step 3: SELECT the ROOMS category in the NEW SCHEDULE dialog box. • Step 4: CHANGE the schedule name to ROOM FINISH SCHEDULE. • Step 5: CLICK the OK button.
4
3
5
Adding Fields
• Step 1: CLICK ONCE on the NUMBER field in the AVAILABLE FIELDS column. • Step 2: CLICK the ADD button. 2
1
3
3
Repeat Steps 1 and 2 to add the following fields to the schedule (in this order). • NUMBER • NAME • FLOOR FINISH • BASE FINISH • CEILING FINISH • AREA • COMMENTS • Step 3: Use the MOVE UP and MOVE DOWN buttons to change the order of the fields in the schedule to match the order listed above.
152
|
Revit Architecture 2014 for Designers
Adding Custom Fields Revit allows you to create custom fields for a schedule. In the instance of a room finish schedule, you may want a wall finish field for the north, east, south, and west walls in a room.
1
2
3 4 5
• Step 1: CLICK the ADD PARAMETER button to OPEN the PARAMETER PROPERTIES dialog box. • Step 2: TYPE NORTH in the PARAMETER DATA NAME FIELD. • Step 3: CHANGE the TYPE OF PARAMETER to TEXT. • Step 4: CHANGE the GROUP PARAMETER UNDER value to TEXT. • Step 5: CLICK the OK button to add the new parameter to the room finish schedule. • Step 6 (not shown): In the SCHEDULE PROPERTIES dialog box, CLICK the MOVE UP button to position the newly created NORTH field just under the BASE FINISH field. Repeat Steps 1–5 to add a parameter field for the following fields: • EAST - position just under the NORTH field • SOUTH - position just under the EAST field • WEST - position just under the SOUTH field
Filtering the Schedule The Filter tab provides the ability to limit the rooms that appear in the schedule. For example, filtering rooms with numbers between 1100 and 1199 would show rooms on the 11th floor in the schedule. Do not make any changes to this tab at this time.
Chapter 9: Schedules and Lists
|
153
R OOM F I N I S H S CH EDU LES ( c ontinued )
Sorting the Schedule The Sorting/Grouping tab contains multiple sort criteria for the schedule. Room finish schedules are sorted by room number. • Step 1: CHANGE the SORT BY parameter to NUMBER.
1
Formatting the Schedule The Formatting tab contains individual format settings for each column in the schedule. • Step 1: CLICK ONCE on the NUMBER field to change its format properties. • Step 2: Change the HEADING field from NUMBER to ROOM NO. • Step 3: CLICK ONCE on the AREA field to change its format properties. • Step 4: CHANGE the ALIGNMENT field to ALIGN RIGHT.
1 2
3
4
Changing the Schedule’s Appearance 1
1
2
2
The Appearance tab contains font and line weight settings for the schedule. • Step 1: CHECK the GRID LINES BOX and SET the LINE THICKNESS to THIN LINES. • Step 2: CHECK the OUTLINE BOX and SET the LINE THICKNESS to THIN LINES. • Step 3: SET the BODY TEXT to 3/32ʺ ARIAL. • Step 4: CLICK the OK button to save the schedule’s settings. The schedule view will automatically open.
3 4
154
|
Revit Architecture 2014 for Designers
Viewing the Schedule The room finish schedule view is used to update room finish properties in a project. • Step 1: DOUBLE-CLICK on the SCHEDULE NAME in the PROJECT BROWSER. Right-click on a schedule name in the Project Browser to delete or duplicate the schedule. To add a schedule to a sheet, drag the schedule name from the Project Browser onto a sheet in the Revit project.
1
Adjusting the Schedule The Schedule Properties box contains several editable properties for the active schedule view. • Step 1: CHANGE the SCHEDULE NAME in the VIEW NAME field. 1 2
3
• Step 2: SET the appropriate CONSTRUCTION PHASE for the schedule. For example, by selecting New Construction, all rooms phased as existing will be removed from the schedule. Room phases are defined by the phase setting in the floor plan’s view properties. If a floor plan’s view is phased as New Construction, all room definitions in that view will also be phased as New Construction. • Step 3: CLICK the EDIT button to modify the schedule’s FIELDS, FILTER, SORTING/ GROUPING, FORMATTING, or APPEARANCE settings.
Chapter 9: Schedules and Lists
|
155
R OOM F I N I S H S CH EDU LES ( c ontinued )
5 1
2
3
4
Adjusting the Schedule’s Appearance
• Step 1: USE the HIDE COLUMNS button to hide a column in the schedule view. This is useful when you add a column to the schedule for a calculation but do not want the column visible in the schedule view. • Step 2: USE the DELETE ROWS button to remove a row from the schedule. When you delete a room’s row from the schedule view, the room is also deleted in the floor plan view. • Step 3: USE the GROUP button to combine multiple columns under a header column. • Step 4: USE the APPEARANCE buttons to adjust the text font and text alignment in the schedule. • Step 5: USE the NOT PLACED/UNENCLOSED buttons to quickly SHOW, HIDE, or ISOLATE all schedule items that are not placed in the Revit project. Not placed rooms contain the words not placed in the area column. Use the Delete Row button to permanently remove these rooms from the schedule view.
Grouping Columns Number 1105
Name OFFICE
Floor Finish C1
Base Finish RB1
Room Finish Schedule North PT1
1
East
South PT1
West PT1
Ceiling Finish
2 ACT2
124 SF
3
Number
Name
1105
OFFICE
156
|
Floor Finish C1
Base Finish RB1
Room Finish Schedule Wall Finish North East South PT1
PT1
West
4
PT1
Revit Architecture 2014 for Designers
Ceiling Finish ACT2
124 SF
In this example, the north, east, south, and west wall finish columns are grouped under a wall finish group column. • Steps 1–2: CLICK ONCE on the NORTH column header and DRAG to the WEST column header. • Step 3: CLICK the GROUP headers button. • Step 4: CLICK ONCE in the new group heading and rename it WALL FINISH.
Editing the Schedule There are two primary methods to update the contents in a room finish schedule: updating content in the schedule view and updating content in the floor plan view.
Number 1105 1106 1107 1108 1109 1110 1111
Floor Finish
Name OFFICE OFFICE OPEN OFFICE EXEC OFFICE FILE RM FILE RM OFFICE
C1 C1 C2 C3 C2 C2 C1
Base Finish RB1 RB1 RB1 RB2 RB1 RB1 RB1
Room Finish Schedu Wall Finish North East South PT1 PT1 PT1 WT1 PT1 PT1 PT1
PT1 PT1 PT1
1PT1 PT1 PT1
PT1 PT1
Editing: Schedule View Updates in the schedule view are synced with the room area definitions in the floor plan view. For example, when you change the name of a room in the schedule view, the room tag is automatically updated in the floor plan view. • Step 1: CLICK on any CELL and UPDATE the content in the schedule view.
Editing: Plan View
FILE RM 1110
• Step 1: MOVE the CURSOR over the room until you see the BLUE X and the SHADED ROOM BOUNDARY. CLICK ONCE on the BLUE X.
OPEN OFFICE 1107
CORR 1119
OFFICE
OFFICE
OFFICE
EXEC OFFICE
1114
1112
1111
1108
2
1
• Step 2: CHANGE the VALUE of ANY FIELD in the PROPERTIES box to update the finishes for the selected room. Changes are automatically updated in the room finish schedule view.
Chapter 9: Schedules and Lists
|
157
A R E A A N D R OO M SCH EDU LES
1
2
4
The Area & Room Schedule is useful to compare the current design square footage to the programming document. This schedule should be customized to include fields important to the current project. • Step 1: CLICK the SCHEDULES DROP-DOWN ARROW in the VIEW tab. • Step 2: CLICK the SCHEDULES/QUANTITIES option in the drop-down menu.
• Step 3: SELECT the ROOMS category in the NEW SCHEDULE dialog box. • Step 4: CHANGE the schedule name to AREA & ROOM SCHEDULE.
3
• Step 5: CLICK the OK button. 5
Adding Fields
• Step 1: CLICK ONCE on the NUMBER field in the available fields column. • Step 2: CLICK the ADD button.
2
1
3
3
Repeat Steps 1 and 2 to add the following fields to the schedule (in this order): • NUMBER • NAME • DEPARTMENT (optional) • OCCUPANT (optional) • OCCUPANCY (optional) • AREA • COMMENTS • Step 3: Use the MOVE UP and MOVE DOWN buttons to change the order of the fields in the schedule to match the order listed above.
158
|
Revit Architecture 2014 for Designers
Filtering the Schedule The Filter tab provides the ability to limit the rooms that appear in the schedule. For example, filtering rooms with numbers between 1100 and 1199 would show rooms on the 11th floor in the schedule. Do not make any changes to this tab at this time.
Sorting the Schedule The Sorting/Grouping tab contains multiple sort criteria for the schedule. Room schedules are sorted by room number. • Step 1: CHANGE the SORT BY parameter to NUMBER. • Step 2: CHECK the GRAND TOTALS box. • Step 3: SELECT the TOTALS ONLY option in the drop-down menu.
1
2
3
Formatting the Schedule The Formatting tab contains individual format settings for each column in the schedule. • Step 1: CLICK ONCE on the AREA field to change its format properties. • Step 2: CHANGE the ALIGNMENT field to RIGHT. • Step 3: CHECK the CALCULATE TOTALS box.
1 2
3
Viewing the Schedule The Area & Room Schedule view is used to update room finish properties in a project. • Step 1 (not shown): DOUBLE-CLICK on the SCHEDULE NAME in the PROJECT BROWSER.
Chapter 9: Schedules and Lists
|
159
D OOR S CH ED U LES
OFFICE 1105 1105 1113A
1117A
KITCHEN
CONF
1117A
1117
1109A
1109B
FILE RM
OFFICE
1109
1106 1106
LOBBY 1113
1117
CORR 1120
1110
FILE RM
1113B
1110
OPEN OFFICE 1107
1118 1119A
CLOSET
1118A
CLOSET
1118B
CLOSET
1119
1119A
1118B
1118A
CORR
1116
1114
1115
1108
OFFICE
OFFICE
OFFICE
OFFICE
OFFICE
EXEC OFFICE
1118
1116
1115
1114
1112
1111
1108
The partial floor plan (above) includes ROOM NUMBERS and ROOM NAMES for each space in the project. • In the plan, each door also contains a tag with a DOOR NUMBER. • In commercial interiors, it is common for the DOOR NUMBER to match the ROOM NUMBER. The door schedule (facing page) uses MATERIAL ABBREVIATIONS to identify the finish specification for each door. • The schedule specified the following finishes for DOOR 1108: DOOR FINISH: WD/GLS (wood and glass) and FRAME FINISH: WD (wood).
|
1111
EXEC OFFICE
In commercial interiors, the door schedule is a table that identifies new interior doors in the project. • DOOR SCHEDULES are sorted by DOOR NUMBER and include abbreviated material references for the door’s material and finish.
160
1112
Revit Architecture 2014 for Designers
Door Schedules in Revit Revit simplifies the scheduling process by automatically generating the door schedule from the floor plan. Each door in a Revit project will appear in the door schedule. • The MARK field is synced between the DOOR SCHEDULE and the DOOR TAG in the floor plan. When you change the door mark in a plan view, the door schedule is automatically updated. Changes made in the schedule view are updated in the plan view. • The WIDTH, HEIGHT, and THICKNESS fields are calculated by Revit for each door. • FIRE RATING and HARDWARE SET fields are added directly in the schedule view or in the floor plan.
Mark 1105 1106 1108 1109A 1109B 1110 1111 1112 1113A 1113B 1114 1115 1116 1117 1117A 1118 1118A
Type Mark A A A F F F A A B A A A A A E A D
Width 3' - 0" 3' - 0" 3' - 0" 3' - 0" 3' - 0" 3' - 0" 3' - 0" 3' - 0" 6' - 0" 3' - 0" 3' - 0" 3' - 0" 3' - 0" 3' - 0" 2' - 6" 3' - 0" 4' - 0"
Door Height Thickness 7' - 0" 7' - 0" 7' - 0" 7' - 0" 7' - 0" 7' - 0" 7' - 0" 7' - 0" 7' - 0" 7' - 0" 7' - 0" 7' - 0" 7' - 0" 7' - 0" 7' - 0" 7' - 0" 7' - 0"
0' - 2" 0' - 2" 0' - 2" 0' - 2" 0' - 2" 0' - 2" 0' - 2" 0' - 2" 0' - 2" 0' - 2" 0' - 2" 0' - 2" 0' - 2" 0' - 2" 0' - 2" 0' - 2" 0' - 2"
Door Schedule Finish WD/GLS WD/GLS WD/GLS MTL/PT1 MTL/PT1 MTL/PT1 WD/GLS WD/GLS WD/GLS WD/GLS WD/GLS WD/GLS WD/GLS WD/GLS MTL/PT1 WD/GLS MTL/PT1
Door Material Abbreviations Material abbreviations used in door schedules are intentionally generic. Paint materials, for example, are listed as PT1, PT2, PT3, etc. Specific information about each paint designation (including manufacturer, finish, color, etc.) is noted in a material legend or in the written project specifications.
Frame Fire Hardware Material Rating Set
WD WD WD MTL/PT3 MTL/PT3 MTL/PT3 WD WD WD WD WD WD WD WD MTL/PT3 WD MTL/PT3
Comments
5 5 5 2 2 2 5 5 1 3 5 5 5 3 3 5 4
The following is a list of common interior finish material abbreviations: Door and frame finish abbreviations • W or WD – wood • MTL – metal • P or PT – paint
Using abbreviations saves time preparing the schedule and space in the construction documents. If a finish is changed mid-project, the designer updates the finish legend or specifications in a project. The abbreviations used in the schedule remain unchanged.
Chapter 9: Schedules and Lists
|
161
D OOR S CHE D U LES ( c o ntinued )
Adding the Door Schedule 1
2
• Step 1: CLICK the SCHEDULES DROP-DOWN ARROW in the VIEW tab. • Step 2: CLICK the SCHEDULE/QUANTITIES option in the drop-down menu.
• Step 3: SELECT the DOORS category in the NEW SCHEDULE dialog box. 4
• Step 4: CHANGE the schedule name to DOOR SCHEDULE. • Step 5: CLICK the OK button.
3
5
Adding Fields
• Step 1: CLICK ONCE on the MARK field in the FIELDS tab. • Step 2: CLICK the ADD button. 2 1
3
3
Repeat Steps 1 and 2 to add the following fields to the schedule (in this order): • MARK • TYPE MARK • WIDTH • HEIGHT • THICKNESS • FINISH • FRAME MATERIAL • FIRE RATING • COMMENTS • Step 3: Use the MOVE UP and MOVE DOWN buttons to change the order of the fields in the schedule to match the order listed above.
162
|
Revit Architecture 2014 for Designers
Adding Custom Fields
1
2
3
Revit allows you to create custom fields for a schedule. In the instance of a door schedule, you may want to create a Hardware Set field to note the specific hardware for each door in a project. • Step 1: CLICK the ADD PARAMETER button to OPEN the PARAMETER PROPERTIES dialog box.
• Step 2: TYPE HARDWARE SET in the parameter data NAME field. • Step 3: CHANGE the TYPE OF PARAMETER to TEXT. • Step 4: CHANGE the GROUP PARAMETER UNDER value to TEXT. • Step 5: CLICK the OK button to add the new parameter to the door schedule. • Step 6 (not shown): In the SCHEDULE PROPERTIES dialog box, CLICK the MOVE UP button to position the newly created HARDWARE SET field just under the FIRE RATING field.
4 5
Filtering the Schedule The Filter tab provides an opportunity to limit the number of doors that appear in the schedule. For example, you could add a filter that shows only doors on the 11th floor of this project by filtering doors with marks between 1100 and 1199. Do not make any changes to this tab at this time.
Chapter 9: Schedules and Lists
|
163
D OOR S CHE D U LES ( c o ntinued )
Sorting the Schedule The Sorting/Grouping tab contains multiple sort criteria for the schedule. Door schedules are sorted by door number. In Revit, the door number is the mark variable. • Step 1: CHANGE the SORT BY parameter to MARK.
1
Formatting the Schedule The Formatting tab contains individual format settings for each column in the schedule. • Step 1: CLICK ONCE on the MARK field to change its format properties. • Step 2: Change the HEADING field from MARK to DOOR NO.
1 2
Repeat Steps 1–2 to rename the Type Mark field to Door Type.
Changing the Schedule’s Appearance 1
1
2
2
The Appearance tab contains font and line weight settings for the schedule. • Step 1: CHECK the GRID LINES BOX and SET the LINE THICKNESS to THIN LINES. • Step 2: CHECK the OUTLINE BOX and SET the LINE THICKNESS to THIN LINES. • Step 3: SET the BODY TEXT to 3/32ʺ ARIAL. • Step 4: CLICK the OK button to save the schedule’s settings. The schedule view will automatically open.
3 4
164
|
Revit Architecture 2014 for Designers
Viewing the Schedule The Door Schedule view is used to update door properties in a project. • Step 1: DOUBLE-CLICK on the SCHEDULE NAME in the PROJECT BROWSER. Right-click on a schedule name in the project browser to delete or duplicate the schedule. To add a schedule to a sheet, drag the schedule name from the project browser onto a sheet in the Revit project.
1
Adjusting the Schedule The Schedule Properties box contains several editable properties for the active schedule view.
1 2
3
• Step 1: CHANGE the SCHEDULE NAME in the VIEW NAME field. • Step 2: SET the appropriate CONSTRUCTION PHASE FILTER for the schedule. For example, by selecting New Construction, all doors phased as existing will be removed from the schedule. Door phases are defined by the Phase setting in the door’s Properties box in the plan view. • Step 3: CLICK the EDIT button to modify the schedule’s FIELDS, FILTER, SORTING/ GROUPING, FORMATTING, or APPEARANCE settings.
Chapter 9: Schedules and Lists
|
165
D OOR S CHE D U LES ( c o ntinued )
1
2
3
4
5
Adjusting the Schedule’s Appearance
• Step 1: USE the HIDE COLUMNS button to hide a column in the schedule view. This is useful when you add a column to the schedule for a calculation but do not want the column visible in the schedule view. • Step 2: USE the DELETE ROWS button to remove a row from the schedule. When you delete a door’s row from the schedule view, the door is also deleted in the floor plan view. • Step 3: USE the GROUP button to combine multiple columns under a header column. • Step 4: USE the APPEARANCE buttons to adjust the TEXT FONT and TEXT ALIGNMENT in the schedule. • Step 5: CLICK the HIGHLIGHT IN MODEL button to jump to a plan view of the selected door.
Grouping Columns Type Mark
Mark 1105
A
In this example, the WIDTH, HEIGHT, THICKNESS, and FINISH columns are grouped under a DOOR group column.
Door Schedule Width
1
3' - 0"
Height Thickness 7' - 0"
0' - 2"
Finish WD/GLS
Frame Fire Hardware Material Rating Set
2
WD
5
3 Type Mark
Mark 1105
166
A
|
Width 3' - 0"
Door Height Thickness4 7' - 0"
0' - 2"
Door Schedule Finish
WD/GLS
Frame Fire Hardware Material Rating Set
WD
Revit Architecture 2014 for Designers
5
• Steps 1–2: CLICK ONCE on the WIDTH column header and DRAG to the FINISH column header. • Step 3: CLICK the GROUP header button. • Step 4: CLICK ONCE in the new group heading and rename it DOOR.
Editing the Schedule There are two primary methods to update the contents in a door schedule: updating content in the schedule view, and updating content in the floor plan view.
Type Mark
Mark 1105 1106 1108 1109A 1109B 1110
A A A F F F
Width 3' - 0" 3' - 0" 3' - 0" 3' - 0" 3' - 0" 3' 0"
Door Height Thickness 7' - 0" 7' - 0" 7' - 0" 7' - 0" 7' - 0" 7' 0"
0' - 2" 0' - 2" 0' - 2" 0' - 2" 0' - 2" 0' 2"
Door Schedule Finish
F Ma
WD/GLS WD/GLS WD/GLS MTL/PT1 MTL/PT1 MTL/PT1
WD WD WD 1 MT MT MT
Updates in the schedule view are synced with the door definition in the floor plan view. For example, when you change the finish of a door in the schedule view the door’s properties are automatically updated in the floor plan view. • Step 1: CLICK on any CELL and UPDATE the content in the SCHEDULE view.
Editing: Plan View
1110
FILE RM
Editing: Schedule View
1110
OPEN OFFICE 1107
CORR
• Step 1: CLICK ONCE on the DOOR in PLAN view.
1119 1114
1112
1111
1108
1 OFFICE
OFFICE
OFFICE
EXEC OFFICE
1114
1112
1111
1108
• Step 2: Change the value of any field in the PROPERTIES box to update the door’s properties. Changes are automatically updated in the DOOR SCHEDULE view. 2
Chapter 9: Schedules and Lists
|
167
F U R N I TU R E S CHEDU LES
C2
T2
C1
T2
C1
T2
C1
1105
1113A
KITCHEN
1109A
1117A T4
LOBBY
C1
C2
1109B
FILE RM
T5
1117A
1109
FC1
1113
OFFICE
1106
1106
C2 T1
1117
CONF
CORR
1117
T1R
C1
1120
1110
FILE RM
1113B
1110
FC1
1118 1119A
1118B
C2
1115
OFFICE
1116
C2
EXEC OFFICE
1116
OFFICE
1114
1115 C2
1118
1107
1119
1119A
CLOSET
OPEN OFFICE
CORR
CLOSET
1118B
T3
C2
OFFICE
OFFICE
1114
1112
C2
1112
1111
OFFICE 1111
C2
1108 T1R
EXEC OFFICE 1108
C2
T1 T2
T1 C1
T1R
T2 C1
C1
In commercial interiors, the furniture schedule is a table that identifies all furniture in the design project. • FURNITURE SCHEDULES are sorted by FURNITURE MARK and include abbreviated material references for the furniture’s material and finish. The partial floor plan (above) includes room numbers and room names for each space in the project. • In the plan, each room contains furniture with a connected tag annotating the FURNITURE NUMBER. • In commercial interiors, it is common for the furniture number to start with a letter followed by a number.
|
C1
OFFICE
1105
168
T2
Revit Architecture 2014 for Designers
T2 C1
T2
T2 C1
C1
C2
C1
C2
T3
Furniture Schedules in Revit Revit simplifies the scheduling process by automatically generating the furniture schedule from the floor plan. • Each furniture item in a Revit project will appear in the furniture schedule. • The TYPE MARK field (also known as the furniture number) is synced between the schedule view and the furniture tag in the floor plan view. When you change the furniture mark in a plan view, the furniture schedule is automatically updated. Changes made in the schedule view are updated in the plan view. • The COUNT field is a calculated field that displays the total quantity of each furniture type in the project. The count field updates as you add and remove furniture from the project. • MANUFACTURER, DESCRIPTION, FABRIC/FINISH, and COMMENT fields are typed directly in the schedule view or in the floor plan.
Types of Furniture Schedules Because Revit creates the furniture schedule based on the information in the project, there is an opportunity to create multiple furniture schedules to represent the data for specific tasks. This section of the text reviews both the furniture schedule and the furniture schedule by room. Type Mark
Count
Quantity Furniture Schedule Manufacturer Description Fabric / Finish
C1 C2
20 Herman Miller 31 Vitra
Task Chair Breuer Chair
FC1
25 HON
5 Drawer File
C
Leather / Black Chrome / Leather Black
Room: Number
Room: Name
Type Mark
Furniture Schedule by Room Count Manufacturer Descri
1105 1105 1105
OFFICE OFFICE OFFICE
C1 C2 T2
1 2 1
Herman Miller Vitra HON
Task Cha Breuer C Office De
1106 1106 1106
OFFICE OFFICE OFFICE
C1 C2 T2
1 2 1
Herman Miller Vitra HON
Task Cha Breuer C Office De
Quantity Furniture Schedule
Furniture Schedule by Room
The Quantity Furniture Schedule (above) quantifies every furniture item in the project. In addition, manufacturer information and the fabric and finishes are listed with each item. • Chairs C1 and C2 located in ROOM 1106 are represented in the count field of this schedule.
The Furniture Schedule by Room (above) sorts the furniture by its location in the project. In the example above, each room is separated in the schedule with the corresponding furniture items. • According to this schedule, ROOM 1106 has three unique furniture items: C1, C2, and T2. • Each of these furniture items is also visible in room 1106 on the facing page.
Furniture Numbers/Marks The furniture schedules use standard abbreviations to identify the furniture mark for each item in the project. The initial letter is an abbreviation of the furniture type. • C – chair • T – table • S – sofa • FC – file cabinet The number following the letter changes incrementally for each unique furniture item in the category. For example, C1 and C2 are unique chairs in the project. A third chair type would receive the C3 mark. Furniture marks used in plans and schedules are intentionally generic. Using these abbreviations saves time preparing the schedule and space in the construction documents.
Chapter 9: Schedules and Lists
|
169
QU A N TI TY F U R NIT U RE SCH EDU LES
Adding the Quantity Furniture Schedule
1
2
4
• Step 1: CLICK the SCHEDULES DROP-DOWN ARROW in the VIEW tab. • Step 2: CLICK the SCHEDULE/QUANTITIES option in the drop-down menu.
• Step 3: SELECT the FURNITURE category in the NEW SCHEDULE dialog box. • Step 4: CHANGE the schedule name to QUANTITY FURNITURE SCHEDULE. • Step 5: CLICK the OK button.
3
5
Adding Fields The Fields tab determines which columns appear in the schedule. • Step 1: CLICK ONCE on the TYPE MARK field in the FIELDS tab. • Step 2: CLICK the ADD button.
2
1
3
3
Repeat Steps 1 and 2 to add the following fields to the schedule (in this order): • TYPE MARK • COUNT • MANUFACTURER • DESCRIPTION • COMMENTS • Step 3: Use the MOVE UP and MOVE DOWN buttons to change the order of the fields in the schedule to match the order listed above.
170
|
Revit Architecture 2014 for Designers
Adding Custom Fields
1
2
3
Revit allows you to create custom fields for a schedule. In the instance of a furniture schedule, you may want to create a Fabric/Finish field to note the specific fabric and finish for each furniture item in a project. • Step 1: CLICK the ADD PARAMETER button to open the PARAMETER PROPERTIES dialog box.
• Step 2: TYPE FABRIC/FINISH in the parameter data NAME field. • Step 3: Change the TYPE OF PARAMETER to TEXT. • Step 4: Change the GROUP PARAMETER UNDER value to TEXT. • Step 5: CLICK the OK button to add the new parameter to the door schedule. • Step 6 (not shown): In the SCHEDULE PROPERTIES dialog box, CLICK the MOVE UP button to position the FABRIC/FINISH field just under the DESCRIPTION field.
4 5
Filtering the Schedule The Filter tab provides an opportunity to limit the furniture that appears in the schedule. For example, you could add a filter that shows only chairs in a project by filtering furniture with marks that start with the letter C. Do not make any changes to this tab at this time.
Chapter 9: Schedules and Lists
|
171
QU A N TI TY F U R NIT U RE SCH EDU LES ( c o ntinued )
Sorting the Schedule The Sorting/Grouping tab contains multiple sort criteria for the schedule. Furniture schedules are sorted by furniture number. In Revit, the furniture number is the Type Mark variable. • Step 1: CHANGE the SORT BY parameter to TYPE MARK. • Step 2: UNCHECK the ITEMIZE EVERY INSTANCE box.
1
2
Formatting the Schedule The Formatting tab contains individual format settings for each column in the schedule. • Step 1: CLICK ONCE on the TYPE MARK field to change its format properties. • Step 2: Change the HEADING field from TYPE MARK to FURNITURE NO.
1 2
Changing the Schedule’s Appearance 1
1
2
2
The Appearance tab contains font and line weight settings for the schedule. • Step 1: CHECK the GRID LINES BOX and SET the LINE THICKNESS to THIN LINES. • Step 2: CHECK the OUTLINE BOX and SET the LINE THICKNESS to THIN LINES. • Step 3: SET the BODY TEXT to 3/32ʺ ARIAL. • Step 4: CLICK the OK button to save the schedule’s settings. The SCHEDULE view will automatically open.
3 4
172
|
Revit Architecture 2014 for Designers
Viewing the Schedule The Furniture Schedule view is used to update furniture properties in a project. • It is possible that your furniture schedule view will appear similar to this example. This blank schedule is the result of missing or undefined furniture tags in the floor plan view. • As furniture tags are added or defined in the plan view, the furniture schedule will automatically add a row for each furniture type.
• Step 1: DOUBLE-CLICK on the SCHEDULE NAME in the PROJECT BROWSER.
1
Adjusting the Schedule
1
The Schedule Properties box contains several editable properties for the active schedule view. • Step 1: CHANGE the SCHEDULE NAME in the VIEW NAME field. • Step 2: CLICK the EDIT button to modify the schedule’s FIELDS, FILTER, SORTING/GROUPING, FORMATTING, or APPEARANCE settings.
2
Chapter 9: Schedules and Lists
|
173
F U R N I TU R E S CHEDU LES BY RO O M
The Furniture Schedule by Room sorts the furniture by its location in the project. Each room is listed separately in the schedule with the corresponding furniture items assigned to the room. This type of schedule is useful for furniture installations and client meetings where the furniture and room relationships are critical.
Duplicating Schedules 2
1
3
Because the Quantity Furniture Schedule we just created shares many properties with the Furniture Schedule by Room, duplicating the existing schedule will save setup time. • Step 1: RIGHT-CLICK on the existing FURNITURE SCHEDULE in the PROJECT BROWSER. • Step 2: SELECT DUPLICATE VIEW from the context menu. • Step 3: CLICK on DUPLICATE in the secondary context menu. This action duplicates the existing schedule including all of its settings.
Renaming Schedules
2
1
174
|
Revit Architecture 2014 for Designers
• Step 1: RIGHT-CLICK on the new FURNITURE SCHEDULE COPY in the PROJECT BROWSER. • Step 2: SELECT RENAME from the context menu. • Step 3 (not shown): RENAME the schedule to FURNITURE SCHEDULE BY ROOM and CLICK OK.
Edit the Schedule’s Properties
• Step 1: OPEN the FURNITURE SCHEDULE BY ROOM view from the PROJECT BROWSER. • Step 2: CLICK the FIELDS EDIT button in the PROPERTIES box.
2
Adding Fields
• Step 1: CHANGE the AVAILABLE FIELDS dropdown menu to ROOM. • Step 2: CLICK ONCE on the ROOM: NUMBER field in the FIELDS tab. • Step 3: CLICK the ADD button.
3
Repeat Steps 2 and 3 to add the following fields to the schedule (in this order): • ROOM: NUMBER • ROOM: NAME • TYPE MARK • COUNT • MANUFACTURER • DESCRIPTION • COMMENTS
2
1
Sorting the Schedule 1 2 3
4 5
Use the Sorting/Grouping tab to tell Revit how to sort the schedule. • Step 1: SET the SORT BY parameter to ROOM: NUMBER. • Step 2: CHECK the BLANK LINE box in the SORT BY parameter. • Step 3: SET the first THEN BY parameter to TYPE MARK. • Step 4: UNCHECK the ITEMIZE EVERY INSTANCE box. • Step 5: CLICK the OK button to close the SCHEDULE PROPERTIES dialog box and return to the SCHEDULE view.
Chapter 9: Schedules and Lists
|
175
F U R N I TU R E S CHEDU LES BY RO O M ( c ontinued )
Editing the Schedule
Type Mark
Room: Number
Room: Name
Furniture Schedule Manufacturer Description
Count
C1 C2
20 Herman Miller 31 Vitra
Task Chair Breuer Chair
FC1
25 HON
5 Drawer File
Furniture Schedule by Room Type Mark Count Manufacturer Description
Fabric / Finish
Comments
Leather / Black Chrome / Leather Black
Editing: Schedule View
1
Fabric / Finish
1105 1105 1105
OFFICE OFFICE OFFICE
C1 C2 T2
1 2 1
Herman Miller Vitra HON
Task Chair Breuer Chair Office Desk
Leather / Black Chrome / Leather Metal / Mahogany
1106 1106 1106
OFFICE OFFICE OFFICE
C1 C2 T2
1 2 1
Herman Miller Vitra HON
Task Chair Breuer Chair Office Desk
Leather / Black Chrome / Leather Metal / Mahogany
Comments
1
C2 T2
Editing: Plan View
1105
1113A 1109A T5
BBY
FILE RM 1109
C2
1109B
T2
FC1
13
1106
Updates in the schedule view are synced with the furniture’s definition in the floor plan view. Some furniture properties are synced across all similar furniture types in a project. For example, when you change the type mark in the schedule view, the furniture tag for every instance of that furniture is automatically updated in the floor plan view. • Step 1: CLICK on any CELL to update the content in the SCHEDULE view.
C1
OFFICE
1105
There are two primary methods to update the contents in a furniture schedule: updating content in the schedule view and updating content in the floor plan view.
C1
• Step 1: CLICK ONCE on the FURNITURE item in the PLAN view.
1
OFFICE 1106
T1 C1
T1R
1110
FILE RM 1110
FC1
T2
C1
OPEN OFFICE 1107
CORR
• Step 2: CLICK the EDIT TYPE button in the PROPERTIES box.
2
• Step 3: UPDATE furniture DESCRIPTION in the TYPE PROPERTIES dialog box. Changes are automatically updated in the furniture schedule.
3
176
|
Revit Architecture 2014 for Designers
SHEET LISTS
Adding the Sheet Lists
• Step 1: CLICK the SCHEDULES DROP-DOWN ARROW in the VIEW tab. • Step 2: CLICK the SHEET LIST option in the drop-down menu.
1
2
Adding Fields The Fields tab determines which columns appear in the sheet list. • Step 1: CLICK ONCE on the SHEET NUMBER field in the FIELDS tab. • Step 2: CLICK the ADD button.
2
Repeat Steps 1 and 2 to add the following fields to the schedule (in this order): • SHEET NUMBER • SHEET NAME 1
3
3
• Step 3: Use the MOVE UP and MOVE DOWN buttons to change the order of the fields in the schedule to match the order listed above.
Sorting the List Use the Sorting/Grouping tab to tell Revit how to sort the sheet list. • Step 1: SET the SORT BY parameter to SHEET NUMBER. • Step 2: CLICK the OK button to close the SHEET LIST PROPERTIES dialog box and open the sheet list.
1
Sheet names and numbers are automatically added to this list as you add sheets in the current project. Drag the sheet list from the project browser to any sheet in the current project. 2
Chapter 9: Schedules and Lists
|
177
S CHE D U L E CHE CK LIST /LEARN IN G EXERCISES
Checklist for Schedules:
General • Verify the proper FIELDS are added in the proper order for each schedule. • Check each schedule’s SORT settings. Schedules are typically sorted by the first column. • Use schedule FILTERS to limit the information presented in a schedule. • HIDE or DELETE unplaced items that show up in schedules.
Guided Discovery Exercises: To complete the guided discovery exercises in this chapter, download support files at: WWW.RAFDBOOK.COM/CH9 Follow the step-by-step exercises in the chapter to add the following SCHEDULES and LISTS to the companion Revit project: • Room finish schedule • Door schedule • Furniture schedule • Furniture schedule by room • Sheet list
Application Exercises: Using an assignment from your instructor or a previously completed studio project, create each of the following schedules: • Room finish schedule • Door schedule • Furniture schedule • Furniture schedule by room • Sheet list
178
|
Revit Architecture 2014 for Designers
c h apt er 1 0
ENLARGED PLANS AND DETAILS
D
etails are at the heart of every construction document set. While Revit won’t detail for you, it provides an excellent starting point by generating enlarged views using geometry from the model. Combine the enlarged views with Revit’s comprehensive set of detail components and you have a great start to a strong set of details. IN THIS CHAPTER Enlarged Plan Callouts. . . . Enlarged RCP Callouts . . . Enlarged Elevation Callouts Plan Details . . . . . . . . . . . Casework Details . . . . . . . Ceiling Details . . . . . . . . . Detail Component Families Detail Checklist . . . . . . . . Enlarged View Checklist . . Learning Exercises . . . . . .
. . . . . . . . . .
. . . . . . . . . .
. . . . . . . . . .
. . . . . . . . . .
. . . . . . . . . .
. . . . . . . . . .
. . . . . . . . . .
. . . . . . . . . .
. . . . . . . . . .
. . . . . . . . . .
. . . . . . . . . .
. . . . . . . . . .
. . . . . . . . . .
. . . . . . . . . .
. . . . . . . . . .
. . . . . . . . . .
. . . . . . . . . .
. . . . . . . . . .
. . . . . . . . . .
. . . . . . . . . .
. . . . . . . . . .
. . . . . . . . . .
. . . . . . . . . .
. . . . . . . . . .
. . . . . . . . . .
. . . . . . . . . .
. . . . . . . . . .
. . . . . . . . . .
. . . . . . . . . .
. . . . . . . . . .
. . . . . . . . . .
. . . . . . . . . .
. . . . . . . . . .
. . . . . . . . . .
. 180 . 182 . 183 . 184 . 188 . 192 . 196 . 197 . 198 . 199
179
E N L A R G E D P L A N CALLO U T S
The Callout button creates an enlarged view from a plan, elevation, section, or RCP. Building components updated in the original view will automatically update in callout views. 1
Adding Enlarged Plan Callouts
• Step 1: From any plan view, CLICK the CALLOUT button in the VIEW tab. • Step 2: CLICK the CALLOUT TYPE DROP-DOWN ARROW in the PROPERTIES box. • Step 3: SELECT FLOOR PLAN as the callout type in the PROPERTIES box dropdown menu.
2
3
3
2
4
5
6
4 ---
5
• Step 4: CLICK ONCE in the floor plan to locate the top-left corner of the callout view’s scope. As you move the cursor, the callout box will stretch, indicating the scope of the enlarged view. • Step 5: CLICK ONCE on the floor plan to locate the bottom-right corner of the callout view’s scope.
DN UP
DN UP
Adjusting the Callout Symbol
---
180
|
Revit Architecture 2014 for Designers
To adjust the callout symbol, click once on the callout box in the plan view. • DRAG the ROTATE HANDLE to rotate the callout. • DRAG the HEAD HANDLE to move the callout symbol. • DRAG the ELBOW HANDLE to add an elbow to the callout symbol’s leader line. • DRAG the CLIP PLAN HANDLE to adjust the width and height of the callout.
Viewing the Enlarged Plan
• Step 1: RIGHT-CLICK on the CALLOUT SYMBOL and SELECT GO TO VIEW from the context menu.
---
1
• The enlarged plan view is automatically added to the Floor Plans section of the project browser. In this example, CALLOUT OF LEVEL 11 is the enlarged view of LEVEL 11.
Adjusting the Enlarged Plan’s Scope • Step 2: CLICK the SHOW/HIDE CROP REGION button in the status bar until the crop region box is visible in the callout view. When the crop region box is visible, you will see a black border around the callout view.
2
2
3
4
5
4 3
A
B
5
• Step 3: CLICK ONCE the CROP REGION BOX in the callout view. • Step 4: DRAG the ANNOTATION CROP HANDLES to adjust the width and height of the annotation extents in the callout view. • Step 5: DRAG the CROP MODEL HANDLES to adjust the width and height of the callout. Changes made to the model crop will adjust the size of the callout rectangle in the original plan view.
Advanced Crop Region Adjustments • Step 1 (not shown): CLICK ONCE the CROP REGION BOX in the callout view. •
CLICK the SIZE CROP button in the MODIFY | VIEWS tab to specify the width and height of
a crop region when placed on a sheet. •
CLICK the EDIT CROP button in the MODIFY | VIEWS tab to sketch a nonrectangular crop region.
Chapter 10: Enlarged Plans and Details
|
181
E N L A R G E D R CP CALLO U T S
Adding Enlarged RCP Callouts
• Step 1: From any RCP view, CLICK the CALLOUT button in the VIEW tab. • Step 2 (not shown): CLICK the CALLOUT TYPE DROP-DOWN ARROW in the PROPERTIES box and SELECT CEILING PLAN as the callout type.
1
2
3
4
5
6
3
• Step 3: CLICK ONCE in the RCP to locate the top-left corner of the callout view’s scope. As you move the cursor, the callout box will stretch, indicating the scope of the enlarged view. • Step 4: CLICK ONCE in the RCP to locate the bottom-right corner of the callout view’s scope.
---
4
Viewing the Enlarged RCP
5
---
• Step 5: RIGHT-CLICK on the CALLOUT SYMBOL and SELECT GO TO VIEW from the context menu. • The ENLARGED RCP view is also available in the CEILING PLANS section of the PROJECT BROWSER.
Adjusting the Enlarged Plan’s Scope 16' - 0"
8 7
1' - 6"
2' - 2"
1' - 4 1/4"
EQ
EQ
GWB 9' - 0" AFF
2x2 ACT 9' - 4" AFF
12' - 0"
EQ
2' - 2" 10' - 4 1/2"
2' - 8 3/4" 1' - 4 1/4"
2' - 8 3/4"
9
182
|
Revit Architecture 2014 for Designers
• Step 6 (not shown): CLICK the SHOW/HIDE CROP REGION button in the status bar until the crop region box is visible in the callout view. • Step 7: CLICK ONCE the CROP REGION BOX in the callout view. • Step 8: DRAG the ANNOTATION CROP HANDLES to adjust the width and height of the annotation extents in the callout. • Step 9: DRAG the CROP MODEL HANDLES to adjust the width and height of the callout. Changes made to the model crop will adjust the size of the callout rectangle in the original RCP view.
EN LARGED ELEVATION CA LLOUTS
Adding Enlarged Elevation Callouts • Step 1: From any elevation view, CLICK the CALLOUT button in the VIEW tab. • Step 2 (not shown): CLICK the CALLOUT TYPE DROP-DOWN ARROW in the PROPERTIES box and SELECT INTERIOR ELEVATION as the callout type.
4"
1
LCD
5' - 0"
9' - 0"
1/2" VEN
CAS COU PTD
3' - 0"
3 4" R
---
• Step 3: CLICK ONCE in the elevation to locate the top-left corner of the callout view’s scope. As you move the cursor, the callout box will stretch, indicating the scope of the enlarged view. • Step 4: CLICK ONCE in the elevation to locate the bottom-right corner of the callout view’s scope.
4 12' - 0"
1' - 4 1/4"
1' - 4 1/4"
Viewing the Enlarged Elevation ---
5
• Step 5: RIGHT-CLICK on the CALLOUT SYMBOL and SELECT GO TO VIEW from the context menu. • The ENLARGED ELEVATION view is also available in the INTERIOR ELEVATIONS section of the PROJECT BROWSER.
Adjusting the Enlarged Plan’s Scope
4 1/4" 3/4"
7
3/4"
1/2"
1' - 0 1/4"
1/2" 1/2" 5 1/2" 1/2" 5 1/2"
2' - 7" 3 1/2"
3' - 0"
1 1/2"
8
3/4"
1' - 10 1/2" 2' - 0"
3/4"
9
2' - 0"
• Step 6 (not shown): CLICK the SHOW/HIDE CROP REGION button in the status bar until the crop region box is visible in the callout view. • Step 7: CLICK ONCE the CROP REGION BOX in the callout view. • Step 8: DRAG the ANNOTATION CROP HANDLES to adjust the width and height of the annotation extents in the callout. • Step 9: DRAG the CROP MODEL HANDLES to adjust the width and height of the callout. Changes made to the model crop will adjust the size of the callout rectangle in the original RCP view.
Chapter 10: Enlarged Plans and Details
|
183
P L A N D E TA I L S
The Callout button can also create detail views from a plan, elevation, section, or RCP. Building components updated in the original view will automatically update in the detail view. 1
Adding Plan Detail Callouts
• Step 1: From any plan view, CLICK the CALLOUT button in the VIEW tab. • Step 2: CLICK the CALLOUT TYPE DROP-DOWN ARROW in the PROPERTIES box. • Step 3: SELECT DETAIL as the callout type in the PROPERTIES box drop-down menu.
2
3
• Step 4: CLICK ONCE in the floor plan to locate the bottom-left corner of the callout view’s scope. As you move the cursor, the callout box will stretch, indicating the scope of the enlarged view. • Step 5: CLICK ONCE in the floor plan to locate the top-right corner of the callout view’s scope.
---
5 4
Adjusting the Plan Detail Symbol
---
184
|
Revit Architecture 2014 for Designers
• Step 1 (not shown): CLICK ONCE the PLAN DETAIL BOX in the plan view. • DRAG the ROTATE HANDLE to rotate the callout. • DRAG the HEAD HANDLE to move the callout symbol. • DRAG the ELBOW HANDLE to add an elbow to the callout symbol’s leader line. • DRAG the CLIP PLAN HANDLE to adjust the width and height of the callout.
Viewing the Plan Detail
• Step 1: RIGHT-CLICK on the DETAIL SYMBOL in the plan and SELECT GO TO VIEW from the context menu.
---
1
• The PLAN DETAIL view is also available in the DETAIL VIEWS section of the PROJECT BROWSER.
• Step 2: SET the ARCHITECTURAL SCALE of the detail view to 1-1/2ʺ = 1ʹ-0ʺ. • Step 3: SET the DETAIL LEVEL to FINE.
3 2
4
Adjusting the Plan Detail’s Scope
5
• Step 4: CLICK the SHOW/HIDE CROP REGION button in the status bar until the crop 4 region box is visible in the detail view.
6
7
A
• Step 5: CLICK ONCE on the CROP REGION BOX in the detail view. • Step 6: DRAG the MODEL CROP HANDLES to adjust the width and height of the detail. Changes made to the model crop will adjust the size of the plan detail symbol in the original plan view. • Step 7: DRAG the ANNOTATION CROP HANDLES to adjust the width and height of the annotation extents in the detail.
Chapter 10: Enlarged Plans and Details
|
185
P L A N D E TA I L S ( c o ntinued )
Adding Hatches and Detail Lines to Casework Details •
USE the INSULATION button in the ANNOTATE
tab to draw acoustic and thermal insulation in the detail. • USE the COMPONENT button to add detail elements like metal studs and wood framing in the detail. • USE the REGION button to add material hatches in the detail. Limit hatching to materials sliced in the drawing. • USE the DETAIL LINE button to draw additional lines in the detail. • The INSULATION button was used to add an ACOUSTIC INSULATION to walls in the detail. • The COMPONENT button was used to add 1-5/8ʺ and 3-5/8ʺ INTERIOR METAL STUDS to the plan detail. 4
A
Two unique walls were used in the plan for this detail. • A 2-1/4ʺ PARTITION was created for the column wrap. It contains a 1-5/8ʺ METAL STUD with ONE LAYER OF 5/8ʺ DRYWALL on the interior. • A 4-7/8ʺ PARTITION was created, which contains a 3-5/8ʺ METAL STUD with ONE LAYER OF 5/8ʺ DRYWALL on both sides.
186
|
Revit Architecture 2014 for Designers
Annotating Plan Details 4 1
Plan Detail Annotation Tips: • Limit the annotation text in plan details to information that is not available in other views. • Annotate special materials like acoustic insulation. • Annotate the location and thickness of gypsum wall board (GWB). • Annotate existing structural elements. • Annotate metal or wood studs.
FIBERGLASS BATT SOUND ATTENUATION INSULATION ONE LAYER OF 5/8" GWB
EXISTING COLUMN VERIFY IN FIELD 1-5/8" MTL STUD
• Step 1: USE the TEXT button in the ANNOTATION tab to add annotation notes to the detail.
A
3-5/8" MTL STUD ONE LAYER OF 5/8" GWB BOTH SIDES
Dimensioning Plan Details
1
2' - 0" 9"
9"
3"
ONE LAYER OF 5/8" GWB
3"
3"
FIBERGLASS BATT SOUND ATTENUATION INSULATION
9"
EXISTING COLUMN VERIFY IN FIELD
A
Plan Detail Dimensioning Tips: • Dimension the overall width and height of the plan detail. • Add a horizontal and vertical dimension string that locates the thickness of walls. When possible, connect this dimension string to the closest column line.
3"
9"
2' - 0"
1-5/8" MTL STUD
• Step 1: USE the ALIGNED DIMENSION button in the ANNOTATION tab to add dimensions to the detail.
3-5/8" MTL STUD ONE LAYER OF 5/8" GWB BOTH SIDES 7 1/8"
1 7/8" 3"
1' - 0"
Chapter 10: Enlarged Plans and Details
|
187
CA S E W OR K D E TAILS
The Section button creates detail sections from a plan, elevation, or RCP view. Building components updated in the original view will automatically update in detail views. 1
Adding Casework Details
• Step 1: From an elevation view, CLICK the SECTION button in the VIEW tab. • Step 2: In the PROPERTIES box, CLICK the SECTION TYPE DROP-DOWN ARROW. • Step 3: SELECT DETAIL as the section type.
2
4"
3
5' - 0"
---
LCD TV BY OWNER
-
CAST-IN-PLACE CONCR COUNTER TOP
---
4
3' - 0"
9' - 0"
1/2" PLYWOOD W MAPLE VENEER
• Step 4: CLICK ONCE in the elevation to locate the top of the casework section. As you move the cursor, the detail section symbol will stretch, indicating the scope of the detail. • Step 5: CLICK ONCE to locate the bottom of the casework section.
PTD GWB 4" RUBBER BASE
1' - 4 1/4"
12' - 0"
5
1' - 4 1/4"
Adjusting the Section Detail Symbol
---
188
|
Revit Architecture 2014 for Designers
• Step 1 (not shown): CLICK ONCE on a DETAIL SYMBOL to adjust its visual properties. • CLICK the FLIP SECTION symbol to flip to the direction of the detail view. • CLICK the CYCLE SECTION TAIL symbol to change the graphics for each section tail. • CLICK the GAPS IN SEGMENTS symbol to remove the portion of the section line that overlaps the casework plan. • DRAG the ARROWS to adjust the width and depth of the building section.
Viewing the Casework Detail FLOOR PLAN: LEVEL 11
INTERIOR ELEVATION: 1-A
-
1/2" PLY VENEER
---
1
LCD TV
Elevation 1 - a
-
-
When you add a detail symbol in an elevation, Revit also adds a detail symbol to the corresponding plan view. • Step 1: RIGHT-CLICK on the DETAIL SYMBOL in a plan or elevation view and SELECT GO TO VIEW from the context menu.
CAST-IN COUNT
---
PTD GW -
4" RUBB
1
- Elevation 1 - d
12' - 0"
1' - 4 1/4"
• The CASEWORK DETAIL view is also available in the DETAIL VIEWS section of the PROJECT BROWSER. • Step 2: SET the ARCHITECTURAL SCALE of the detail view to 1-1/2ʺ = 1ʹ-0ʺ. • Step 3: SET the DETAIL LEVEL to FINE.
3 2
Adjusting the Detail’s Scope 4 5
6
• Step 4: CLICK the SHOW/HIDE CROP REGION button in the status bar until the crop region box is visible in the detail view. • Step 5: CLICK ONCE on the CROP REGION BOX in the detail view. • Step 6: DRAG the ANNOTATION CROP HANDLES to adjust the width and height of the annotation extents in the detail. • Step 7: DRAG the MODEL CROP HANDLES to adjust the width and height of the detail. Changes made to the model crop will adjust the size of the detail symbol in the original elevation and plan view.
7
Chapter 10: Enlarged Plans and Details
|
189
CA S E W OR K D E TAILS ( c o ntinued )
Adding Hatches and Detail Lines to Casework Details •
USE the INSULATION button in the ANNOTATE
tab to draw acoustic and thermal insulation in the detail. • USE the COMPONENT button to add detail elements, such as metal studs and wood framing, in the detail. • USE the REGION button to add material hatches in the detail. Limit hatching to materials sliced in the drawing. • USE the DETAIL LINE button to draw additional lines in the detail.
• The COMPONENT button was used to add a NOMINAL 1ʺ X 4ʺ to the casework detail. • The INSULATION button was used to add an ACOUSTIC INSULATION to walls in the detail. • The COMPONENT and REGION buttons were used to add adjustable shelves to the casework detail. • The REGION button was used to hatch the plywood in the detail. Note the direction of the plywood hatch in the enlarged view. The sample Revit project for this chapter includes the Plywood Aligned hatch pattern, which aligns with the orientation of the plywood in the detail. To rotate the plywood hatch pattern, add a hatch region to the detail and then rotate the completed hatch region. Each horizontal line represents 1/4ʺ of thickness. The diagonal lines are symbolic of the alternating wood strands. • DETAIL LINES were used to draw the back interior panel in the cabinet. • DETAIL LINES were used to draw the 1ʺ x 1/2ʺ wood blocking. • The COMPONENT button was used to add a NOMINAL 1ʺ X 4ʺ for the base of the casework detail.
190
|
Revit Architecture 2014 for Designers
Annotating Casework Details
1" THICK CONCRETE COUNTER TOP
1
• Step 1: USE the TEXT button in the ANNOTATION tab to add annotation notes to the detail. Casework Detail Annotation Tips: • Limit the annotation text in casework details to information that is not available in other views. • Annotate the countertop material and thickness. • Annotate special hardware such as locks. • Adjustable shelves should be noted in the detail. • Annotate the finish floor.
WOOD BASE CABINET SEE PLAN FOR CONFIGURATION
ADJUSTABLE SHELF
FINISH FLOOR
Dimensioning Casework Details 1" THICK CONCRETE COUNTER TOP
1
2' - 8 1/2"
Casework Detail Dimensioning Tips: • Dimension the overall height of the cabinet including the countertop. • Dimension the overall depth of the cabinet and countertop. • Dimension the depth and height of the toe kick.
3 1/2"
ADJUSTABLE SHELF
3' - 0"
WOOD BASE CABINET SEE PLAN FOR CONFIGURATION
• Step 1: USE the ALIGNED DIMENSION button in the ANNOTATION tab to add dimensions to the detail.
FINISH FLOOR 1"
3"
1' - 9" 2' - 1"
Chapter 10: Enlarged Plans and Details
|
191
CE I L I N G D E TA I L S
Adding Ceiling Details Ceiling details are used to document unique conditions in a ceiling system. Details can include soffit conditions, changes in material, and ceiling clouds. 1
• Step 1: From a CEILING PLAN view, CLICK the SECTION button in the VIEW tab. • Step 2: In the PROPERTIES box, CLICK the SECTION TYPE DROP-DOWN ARROW. • Step 3: SELECT DETAIL as the section type.
2
3
2' - 2"
2' - 8 13/16"
16' - 0"
2' - 8 3/4"
---
2x2 ACT 9' - 4" AFF
4
5
2' - 2"
EQ
---
EQ
10' - 4 1/2"
-
GWB 9' - 0" AFF
EQ
1' - 6 1/16"
• Step 4: CLICK ONCE in the elevation to locate one end of the ceiling section. As you move the cursor, the detail section symbol will stretch, indicating the scope of the detail. • Step 5: CLICK ONCE to locate the bottom of the casework section.
Viewing the Ceiling Detail
---
6
• Step 6: RIGHT-CLICK on the DETAIL SYMBOL in the ceiling plan and SELECT GO TO VIEW from the context menu.
• The CEILING DETAIL view is also available in the DETAIL VIEWS section of the PROJECT BROWSER.
192
|
Revit Architecture 2014 for Designers
Adjusting the Detail’s Scope In most instances, Revit creates the detail section view between 3ʹ-0ʺ and 6ʹ-0ʺ above the finish floor. As shown in this example, the resulting view is two lines representing the wall in the detail.
1 2
• Step 1: STRETCH the top of the crop region box to reveal the ceiling and structural floor above. • Steps 2–3: STRETCH the left and bottom of the crop region box to crop the soffit detail as shown in this example.
3
• Step 4: SET the ARCHITECTURAL SCALE of the detail view to 1-1/2ʺ = 1ʹ-0ʺ. • Step 5: SET the DETAIL LEVEL to FINE.
5 4
7
• Step 6: CLICK ONCE on the CROP REGION BOX in the detail view. • Step 7: DRAG the ANNOTATION CROP HANDLES to adjust the width and height of the annotation extents in the detail. • Step 8: DRAG the MODEL CROP HANDLES to adjust the width and height of the detail.
6
8
Chapter 10: Enlarged Plans and Details
|
193
CE I L I N G D E TA I L S ( c o ntinued )
Adding Hatches and Detail Lines to Ceiling Details •
USE the INSULATION button in the ANNOTATE
tab to draw acoustic insulation. • USE the COMPONENT button to add detail elements such as metal studs and wood framing in the detail. • USE the REGION button to add material hatches in the detail. Limit hatching to materials sliced in the drawing. • USE the DETAIL LINE button to draw additional lines in the detail. • The COMPONENT button was used to add an INTERIOR METAL RUNNER CHANNEL (3-5/8ʺ) to the top of the partition. • The INSULATION button was used to add ACOUSTIC INSULATION to walls in the detail.
The COMPONENT button was used to add the following detail elements to the drawing: • INTERIOR METAL STUD - SIDE (2-1/2ʺ) • GYPSUM WALLBOARD - SECTION (5/8ʺ) • SUSPENSION WIRE - SECTION
• •
SUSPENSION TEE - SECTION (9/16ʺ) SUSPENDED ACOUSTIC CEILING - SECTION (3/4ʺ X 12ʺ X 12ʺ)
•
194
|
Revit Architecture 2014 for Designers
SUSPENSION WALL ANGLE - SECTION (9/16ʺ)
Annotating Ceiling Details
EXISTING STRUCTURE ABOVE
1
FIBERGLASS BATT SOUND ATTENUATION INSULATION
• Step 1: USE the TEXT button in the ANNOTATION tab to add annotation notes to the detail. Ceiling Detail Annotation Tips: • Limit the annotation text in ceiling details to information that is not available in other views. • Annotate special materials like acoustic insulation. • Annotate the location and thickness of gypsum wall board (GWB) and acoustic ceiling tile (ACT). • Annotate existing structural elements. • Annotate metal or wood studs.
ON LAYER OF 5/8" GWB BOTH SIDES EXTEND TO STRUCTURE ABOVE MTL STUD FRAMING TO STRUCTURE AS REQ'D RECESSED LIGHTS AS INDICATED ON RCP
ACCOUSTIC CEILING TILE
ONE LAYER OF 5/8" GWB
Dimensioning Ceiling Details 1 EXISTING STRUCTURE ABOVE FIBERGLASS BATT SOUND ATTENUATION INSULATION ON LAYER OF 5/8" GWB BOTH SIDES EXTEND TO STRUCTURE ABOVE MTL STUD FRAMING TO STRUCTURE AS REQ'D
4"
6"
RECESSED LIGHTS AS INDICATED ON RCP
• Step 1: USE the ALIGNED DIMENSION button in the ANNOTATION tab to add dimensions to the detail. • Step 2: DOUBLE-CLICK on a DIMENSION to change the measured value to text. In this example, the measured dimension was changed to VARIES - SEE RCP.
VARIES - SEE RCP
2
ACCOUSTIC CEILING TILE
ONE LAYER OF 5/8" GWB
Ceiling Detail Dimensioning Tips: • Add vertical dimension strings at changes in ceiling height. • Add horizontal dimensions to indicate the width of ceiling materials. In this example, the dimension was overridden with text because the dimension changes at different positions in the ceiling.
Chapter 10: Enlarged Plans and Details
|
195
D E TA I L CO MP ONEN T FAM IL IES
Division 09-Finishes The US Imperial>Detail Items>Div 09-Finishes folder contains details components for plaster walls, tiling, ceilings, and flooring.
ACT Ceiling detail families are located in the following folder: US Imperial>Detail Items>Div 09-Finishes> 095000-Ceilings>095100-Acoustical Ceilings • SUSPENSION WIRE-SECTION.RFA • SUSPENSION WALL ANGLE-SECTION.RFA • SUSPENSION TEE-SECTION.RFA • SUSPENDED ACOUSTIC CEILING-TEGULAR EDGESection view
SECTION.RFA
Gypsum wall board detail families are located in the following folder: US Imperial>Detail Items >Div 09-Finishes> 092000-Plaster and Gypsum Board> 092900-Gypsum Board • GYPSUM WALLBOARD-SECTION
Metal framing detail families are located in the following folder: US Imperial>Detail Items>Div 09-Finishes> 092000-Plaster and Gypsum Board> 092200-Supports>092216-Non-Structural Metal Framing • INTERIOR METAL STUDS-SECTION.RFA • INTERIOR FURRING HAT CHANNELS-SIDE.RFA
Plan view
Section view
196
|
Revit Architecture 2014 for Designers
• •
INTERIOR FURRING HAT CHANNELS-SECTION.RFA
•
INTERIOR METAL RUNNER CHANNELS-SECTION.RFA
INTERIOR METAL STUDS-SIDE.RFA
DETA IL CHECKLIST
H
H.7
J METAL STUD FRAMING METAL STUD FRAMING
16' - 0"
16' - 0"
PTD GWB ACT 3
ACT 3
6" 1' - 7 3/8"
ALIGN
1' - 3"
PTD GWB; PTD MATTE BLACK BEHIND ALL PHENOLIC PANEL
1 1/2" MTL HAT CHANNEL SUPPORT FRAMING ENGINEERED FOR PHENOLIC PANEL SYSTEM
15' - 0"
F TRIM BY ACT MANUFACTURER FACE FASTENED PHENOLIC PANEL
14' - 6 1/8" 1 7/8"
15' - 9 1/8"
FACE FASTENED PHENOLIC PANEL 15' - 0"
8 5/8"
PTD GWB; PTD MATTE BLACK BEHIND ALL PHENOLIC PANEL 1 1/2" MTL HAT CHANNEL SUPPORT FRAMING ENGINEERED FOR PHENOLIC PANEL SYSTEM
1"
METAL STUD FRAMING
LINEAR DIFFUSER - SEE MECH FOR EQUIPMENT
CHANNEL TRIM BY ACT MANUFACTURER
1' - 0"
1' - 5 7/8"
CHANNEL TRIM BY ACT MANUFACTURER
1' - 6 3/16"
1 1/2" MTL HAT CHANNEL SUPPORT FRAMING ENGINEERED FOR PHENOLIC PANEL SYSTEM
F TRIM BY ACT MANUFACTURER
14' - 6 1/8"
14' - 6 1/8"
1' - 6 3/16"
FACE FASTENED PHENOLIC PANEL
FACE FASTENED PHENOLIC PANEL 4 1/2"
5 EQ PANELS
5 EQ PANELS
1"
10 1/2"
FACE FASTENED PHENOLIC PANEL
2' - 11 15/16"
1 1/2" MTL HAT CHANNEL SUPPORT FRAMING ENGINEERED FOR PHENOLIC PANEL SYSTEM LINEAR DIFFUSER - SEE MECH FOR EQUIPMENT SEE A2.23 FOR SLOT LOCATIONS
TYPE P1 LIGHT FIXTURE
TYPE P1 LIGHT FIXTURE
6
SECTION DETAIL - LOBBY PHENOLIC PANEL CEILING 1 1/2" = 1'-0"
3
SECTION DETAIL - LOBBY CURTAINWALL 1 1/2" = 1'-0"
FACE FASTENED PHENOLIC PANEL
1 1/2" MTL HAT CHANNEL SUPPORT FRAMING ENGINEERED FOR PHENOLIC PANEL SYSTEM
11' - 6 3/16"
GWB; PTD MATTE BLACK 10 1/2"
8
METAL STUD FRAMING
SECTION DETAIL - LOBBY CEILING 1 1/2" = 1'-0"
Ceiling Details Middlebury College Squash Center ARC/Architectural Resources Cambridge
Revit Tips • Details are commonly drawn at 1-1/2ʺ = 1ʹ-0ʺ or 3ʺ = 1ʹ-0ʺ. • Revit will automatically cross-reference the detail symbol in the floor plan, elevation, or ceiling plan when you place the detail view on a sheet.
Annotation Tips • In Revit, set an appropriate architectural scale before annotating each detail view. • Add text labels to identify each unique material or component of the detail. • Annotate existing structural elements visible in the detail.
Dimension Tips • In Revit, set an appropriate architectural scale before dimensioning an interior elevation. • Limit dimensions to objects and elements that are not already dimensioned in the referenced view. • Start dimension strings from the closest column grid.
Chapter 10: Enlarged Plans and Details |
197
E N L A R G E D V I E W CH ECK LIST
S.2
S
M SP-C
SP-C
SP-C
5' - 3"
EL
SP-C
SP-C
5' - 3"
SP-C
SP-C
5' - 3"
14.3
SP-C
SP-C
FA
SP-C
R1
R1
10' - 2 1/2"
R1
4 A-8.10 R1 18' - 11" FROM FIRST FLOOR 403'-4"
SP-C
EL
W1
SP-C
SP-C
W1
R1
W1
R1
FA
SP-C
9
A-8.10
R1
SP-C
SP-C
ALL NEW LOBBY CEILING FRAMING TO BE ATTACHED TO KENYON TERRACE (SHOWN HATCHED) MUST USE SLIDING CONNECTION SIM TO CLARK DIETRICH FASTCLIP
R1
R1
R1
1" WIDE MOVEMENT EXPANSION JOINT 2' - 0"
18' - 11"
Revit Tips
L.1
Annotation Tips
16
• In Revit, set an appropriate architectural scale before annotating each enlarged view. • Add room labels to each space in the callout view. • Add text labels to identify materials not annotated in the original view.
1
P1
EL
2
P1 SP-C
FA
SP-C
5' - 0" TYP.
P1
P1
LINEAR SLOT DIFFUSERS CENTERED IN PANEL - SEE MECH AND SECTION 3/A-810
3
SP-C
EL
SP-C
7' - 3"
GWB 15' - 9 1/8"
P1
Dimension Tips
15' - 0 1/2"
SP-C
SP-C
4
P1 GWB 16' - 0"
PHENOLIC PANEL CLG
P1
21' - 4"
ACT 3 15' - 0" 10 P1
A-8.10
SP-C
SP-C
FA
• Enlarged views are commonly drawn at 1/4ʺ = 1ʹ-0ʺ scale. • Revit will automatically cross-reference the callout symbol in the floor plan, elevation, or ceiling plan when you place the callout view on a sheet.
15
20' - 0"
2' - 0"
SP-C
L.5
• In Revit, set an appropriate architectural scale before dimensioning an interior elevation. • Limit dimensions to objects and elements that are not already dimensioned in the referenced view. • Start dimension strings from the column grid.
3
SP-C
A-8.10
P1
P1
5
8
6
A-8.10
A-8.10
7' - 3"
EL
EQEQ
SP-C
P
15' - 0 1/2"
R1 SP-C
8' - 2 1/2"
SP-C
R1
6' - 10"
6 R1
6.5
7
19' - 4"
CEMENT FIBER BOARD SOFFIT 4
OPEN TO ABOVE
A-3.22 2
7.8
A-3.22 R4
R4
R4
23' - 1 3/8"
1
198
8
8' - 9 5/8"
31' - 11"
H
7.9
R4
3' - 11"
H.7
J
K
FIRST FLOOR - LOBBY REFLECTED CEILING PLAN 1/8" = 1'-0"
|
Revit Architecture 2014 for Designers
Partial Ceiling Plan Middlebury College Squash Center ARC/Architectural Resources Cambridge
LEARNING EX ERCISES
Guided Discovery Exercises: To complete the guided discovery exercises in this chapter, download support files at: WWW.RAFDBOOK.COM/CH10 Follow the step-by-step exercises in the chapter to create ENLARGED VIEWS and DETAILS using the companion Revit project: • Enlarged Ceiling Plan (at conference room) • Ceiling Detail (soffit at conference room) • Plan Detail (column detail) • Casework Detail
Application Exercises: Using an assignment from your instructor or a previously completed studio project, create the following enlarged views and details: • Enlarged Ceiling Plan • Ceiling Detail • Plan Detail • Casework Detail
Chapter 10: Enlarged Plans and Details |
199
This page intentionally left blank
ADVANCED MODELING AND RENDERING
This page intentionally left blank
c h apt er 1 1
ADVANCED MODELING
C
hapter 11 introduces custom furniture families and specialized glass walls. Curtain wall and storefront systems are glazed panel systems. While these systems are traditionally used as exterior building surfaces, they can be easily adapted to interior glass wall systems. Strong interior perspectives contain realistic representations of the furniture and equipment in a project. Creating custom furniture in Revit will allow you to accurately describe the interior environment. IN THIS CHAPTER
Storefront . . . . . . . . . . . . Curtain Wall . . . . . . . . . . Creating Families . . . . . . . Families: Creating Forms . . Creating Furniture Families Learning Exercises . . . . . .
. . . . . .
. . . . . .
. . . . . .
. . . . . .
. . . . . .
. . . . . .
. . . . . .
. . . . . .
. . . . . .
. . . . . .
. . . . . .
. . . . . .
. . . . . .
. . . . . .
. . . . . .
. . . . . .
. . . . . .
. . . . . .
. . . . . .
. . . . . .
. . . . . .
. . . . . .
. . . . . .
. . . . . .
. . . . . .
. . . . . .
. . . . . .
. . . . . .
. . . . . .
. . . . . .
. . . . . .
. . . . . .
. . . . . .
. . . . . .
. 204 . 208 . 212 . 214 . 220 . 224
203
S TOR E F R ON T
Adding Interior Storefront Walls
1
2
3
5
4
Storefront walls are panel systems made of glass and mullions. In Revit, the mullion placement in storefronts is limited to equal spacing between mullions. • Step 1: From a plan view, CLICK the WALL button in the ARCHITECTURE tab. • Step 2: SELECT the CURTAIN WALL STOREFRONT family type in the PROPERTIES box. • Step 3: SET the wall’s TOP CONSTRAINT to UNCONNECTED. SET the UNCONNECTED HEIGHT to the CEILING HEIGHT in the space. In this example, the unconnected height is set to 9ʹ 10ʺ.
• Step 4: CLICK ONCE in the plan view to locate the first edge of the storefront wall. • Step 5: CLICK ONCE in the plan view to locate the second edge of the storefront wall. • Step 6 (not shown): PRESS the ESC key to end the wall command.
These views illustrate the storefront system created on this page.
204
|
Revit Architecture 2014 for Designers
Adding Solid Panels to Storefronts
3 2
• Step 1 (not shown): OPEN an ELEVATION view of the storefront wall. • Step 2: PLACE the CURSOR over the EDGE OF THE GLASS PANEL you want to change. PRESS the TAB key multiple times until the panel is outlined in blue. CLICK ONCE to select the panel. • Step 3: CLICK the PIN to unlock the panel.
4
• Step 4: CHANGE the PANEL TYPE to SYSTEM PANEL SOLID in the PROPERTIES box.
These views illustrate the solid panel added to the storefront system.
Chapter 11: Advanced Modeling
|
205
S TOR E F R ON T ( c ontinued )
Adding Doors to Storefronts
• Step 1: CLICK ONCE on the MULLION at the bottom of the door location in the storefront. • Step 2: CLICK the PIN to unlock the mullion. • Step 3 (not shown): PRESS the DELETE key to remove the mullion from the wall system.
2 1
5
Curtain Wall Doors are not loaded in new Revit projects. The next few steps involve loading the door into the Revit project. • Step 6: CLICK the EDIT TYPE button in the PROPERTIES box. This opens the TYPE PROPERTIES dialog box.
4 6
7
206
|
Revit Architecture 2014 for Designers
• Step 4: PLACE the CURSOR over the EDGE OF THE GLASS PANEL you want to change to a door. PRESS the TAB key multiple times until the panel is outlined in blue. CLICK ONCE to select the panel. • Step 5: CLICK the PIN to unlock the panel.
• Step 7: CLICK the LOAD button in the TYPE PROPERTIES dialog box.
Adding Doors to Storefronts (continued)
• Step 8 (not shown): BROWSE to the US IMPERIAL>DOORS folder in the LOAD FAMILY dialog box. • Step 9: SELECT the CURTAIN WALL SGL GLASS. RFA panel family in the LOAD FAMILY dialog box.
9
10
11
12
• Step 10: CLICK the OK button to load the family into the current Revit project.
• Step 11: SELECT the CURTAIN WALL SGL GLASS family in the TYPE PROPERTIES dialog box.
• Step 12: CLICK the OK button to replace the glass panel with a door panel in the Revit project.
These views illustrate the door panel added to the storefront system.
Chapter 11: Advanced Modeling
|
207
CU RTA I N WA L L
Adding Interior Curtain Walls
1
2
3
5
4
Curtain walls are more versatile than storefront panel systems because you have greater flexibility in the placement of mullions. • Step 1: From a plan view, CLICK the WALL button in the ARCHITECTURE tab. • Step 2: SELECT the CURTAIN WALL CURTAIN WALL 1 family type in the PROPERTIES box.
• Step 3: SET the wall’s TOP CONSTRAINT to UNCONNECTED. SET the UNCONNECTED HEIGHT to the CEILING HEIGHT in the space. In this example, the unconnected height is set to 9ʹ 10ʺ. • Step 4: CLICK ONCE in the plan view to locate the first edge of the curtain wall. • Step 5: CLICK ONCE in the plan view to locate the second edge of the curtain wall. • Step 6 (not shown): PRESS the ESC key to end the wall command.
These views illustrate the curtain wall system created on this page. The system at this point consists of one large sheet of glass.
208
|
Revit Architecture 2014 for Designers
Adding Curtain Grids Curtain grids divide the curtain wall system into panels. The curtain grid lines also become the location for mullions or glass joints in the curtain wall system.
2
4' - 2"
4' - 4 1/2"
4' - 4 1/2"
4' - 4 1/2"
• Step 1 (not shown): OPEN an ELEVATION view of the storefront wall. • Step 2: CLICK the CURTAIN GRID button in the ARCHITECTURE tab.
3' - 0" 1' - 2"
4
3
3
3
3
3' - 0"
4' - 0"
2' - 10"
3
• Step 3: CLICK on the LOWER or UPPER EDGE of the curtain wall to add vertical grid lines as shown in this example. • Step 4: CLICK on the TEMPORARY DIMENSIONS to accurately place the curtain grids.
• Step 5: CLICK on any vertical curtain grid line to add horizontal grid lines as shown in this example. • Step 6: CLICK on the TEMPORARY DIMENSIONS to accurately place the curtain grids.
5 6 5
Joining Panels
8
7
9
Join two adjacent panels into a larger panel by removing the grid segment between the panels. In this example, two panels are joined together where the door will be placed in the curtain wall system. • Step 7: CLICK ONCE anywhere along the GRID between the panels to be joined. • Step 8: CLICK the ADD/REMOVE SEGMENTS button in the MODIFY | CURTAIN WALL GRIDS tab. • Step 9: CLICK ONCE on the GRID SEGMENT you want to remove. This joins the panels on either side of the removed grid segment.
Chapter 11: Advanced Modeling
|
209
CU RTA I N WA L L ( c ontinued )
Adding Mullions
1
Curtain mullions are the structural supports for the glass in curtain wall systems. • Step 1: CLICK the MULLION button in the ARCHITECTURE tab. • Step 2: CLICK the GRID LINE button in the MODIFY | PLACE MULLION tab.
2
3
3
3
3
3
• Step 3: CLICK on each GRID LINE where you want a continuous mullion.
3 3
3
3
4
• Step 4: CLICK the GRID LINE SEGMENT button in the MODIFY | PLACE MULLION tab. • Step 5: CLICK on the GRID LINE SEGMENT above the door to add a single mullion.
5
210
|
Revit Architecture 2014 for Designers
Adding Doors
• Step 1: CLICK ONCE on the MULLION at the bottom of the door location in the curtain wall. • Step 2 (not shown): PRESS the DELETE key to remove the mullion from the wall system.
1
• Step 3: PLACE the CURSOR over the EDGE OF THE GLASS PANEL you want to change to a door. PRESS the TAB key multiple times until the panel is outlined in blue. CLICK ONCE to select the panel. • Step 4: SELECT the CURTAIN WALL SGL GLASS family in the PROPERTIES box.
4
3
Adding Frosted Glass
5
• Step 5: PLACE the CURSOR over the EDGE OF THE GLASS PANEL you want to change to a frosted panel. PRESS the TAB key multiple times until the panel is outlined in blue. CLICK ONCE to select the panel. • Step 6: SELECT the SYSTEM PANEL FROSTED family in the PROPERTIES box. Repeat these steps for the remaining panels in the wall system.
6
Chapter 11: Advanced Modeling
|
211
CR E ATI N G FA MI L IES
Family Templates and Categories Families range in scope from furniture to building structure. Revit interacts with families based on their category and parameters. For example, Revit knows that door families need to be hosted by a wall in the project. Revit also knows to include furniture families in furniture schedules. Start each new family with the proper template.
1
• Step 1: CLICK the NEW FAMILY link on the Revit welcome screen.
Revit prompts you to select a template file for the new family. • Step 2: CLICK ONCE on the FURNITURE.RFT file. • Step 3: CLICK the OPEN button to start the new family. 2
3
There are times when a family category is incorrect. To verify the family category: • Step 4: CLICK the FAMILY CATEGORY AND PARAMETERS button. • Step 5: CLICK the FURNITURE category. • Step 6: CLICK the OK button to accept the category changes.
4
5
6
212
|
Revit Architecture 2014 for Designers
Family Project Browser Because families usually consist of a single element or object in the building, the standard views are different than what you are used to seeing in the project editor. • REF. LEVEL is the standard FLOOR PLAN. Objects visible on this level will show in floor plan views when the family is loaded into a Revit project. • REF. LEVEL is also the standard CEILING PLAN. Interior light fixtures are usually attached to this reference plane. • The standard ELEVATION views are FRONT, BACK, LEFT, and RIGHT. • The CREATE tab is used to add content to the family. • The FORMS buttons create shapes and the DATUM buttons create reference points in the family. • The INSERT tab is used to import twodimensional and three-dimensional CAD drawings. Imported drawings should be used for reference only and deleted once the geometry is recreated in Revit. • The ANNOTATE tab is used to add DIMENSIONS and DETAIL COMPONENTS to the family. • SYMBOLIC LINES are lines that are used in architectural drawings, but are not part of the actual geometry. A door swing (shown in plan) is an example of a symbolic line. • The MODIFY tab is used to manipulate geometries in the family. It is almost identical to the modify tab in the project editor. • The VIEW tab is used to create new views in the family. It is also used to arrange windows in the family editor. • The MANAGE tab is used to adjust settings and parameters for the project. Chapter 11: Advanced Modeling
|
213
FA MI L I E S : CR E ATIN G FO RM S
Creating Extrusion Forms Extrusions are solid forms created with a base shape and an extrusion height. By combining multiple extrusions in a family, you will be able to build almost any furniture.
2
3
7
1' - 0" 4
• Steps 4–7: DRAW the profile of the extrusion using any combination of tools in the draw panel. The profile must be a closed shape.
6"
6"
1' - 0"
6
5
8
• Step 1 (not shown): OPEN the FLOOR PLAN: REF. LEVEL view in the family editor. • Step 2: CLICK the EXTRUSION button in the CREATE tab. • Step 3: CLICK the DRAW: LINE button in the MODIFY | CREATE EXTRUSION tab.
• Step 8: SET the EXTRUSION END to 2ʹ 0ʺ and the EXTRUSION START to 0ʹ 0ʺ in the PROPERTIES box. • Step 9: CLICK the FINISH EDIT MODE button in the MODIFY | CREATE EXTRUSION tab.
9
1' - 0"
2' - 0"
1' - 0"
Elevation: Right
Elevation: Front
1' - 0"
6"
6"
1' - 0"
Floor Plan: Ref. Level
214
|
Revit Architecture 2014 for Designers
Viewing the Extrusion Open multiple views in the family editor to see the extrusion. In this example, four different views illustrate the extrusion.
Creating Blend Forms Blends are solid forms created with a start and end shape that differ from each other. Revit transitions between the two end shapes along the length of the blend. • Step 1 (not shown): OPEN the FLOOR PLAN: REF. LEVEL view in the family editor. • Step 2: CLICK the BLEND button in the CREATE tab. • Step 3: DRAW the profile of the BASE BOUNDARY using any combination of tools in the draw panel.
2
1' - 0"
6"
6"
1' - 0"
3 4
1' - 0"
6"
1' - 0"
5
6
7
• Step 5: DRAW the profile of the TOP BOUNDARY using any combination of tools in the draw panel. • Step 6: SET the EXTRUSION END to 2ʹ 0ʺ and the EXTRUSION START to 0ʹ 0ʺ in the PROPERTIES box. • Step 7: CLICK the FINISH EDIT MODE button in the MODIFY | CREATE EXTRUSION tab.
1' - 0"
2' - 0"
1' - 0"
• Step 4: CLICK the EDIT TOP button in the MODIFY | CREATE BLEND BASE BOUNDARY tab.
Elevation: Front
1' - 0"
6"
1' - 0"
6"
Elevation: Right
Viewing the Blend Open multiple views in the family editor to see the blend. In this example, four different views illustrate the blend.
Floor Plan: Ref. Level
Chapter 11: Advanced Modeling
|
215
FA MI L I E S : CR E ATIN G FO RM S ( c ontinued )
Creating Revolve Forms Revolves are solid forms created with a profile that is rotated around an axis. • Step 1 (not shown): OPEN the ELEVATION: FRONT view in the family editor. • Step 2: CLICK the REVOLVE button in the CREATE tab.
2
8" 1' - 0" 2' - 0"
• Step 3: DRAW the revolve PROFILE using any combination of tools in the draw panel.
3
8" 6"
5 4
• Step 4: CLICK the AXIS LINE button in the MODIFY | CREATE REVOLVE tab. • Step 5: CLICK the PICK LINE button in the draw panel of the MODIFY | CREATE REVOLVE tab. • Step 6: CLICK ONCE on the VERTICAL AXIS of the reference plane to set it as the REVOLVE AXIS line. • Step 7: CLICK the FINISH EDIT MODE button in the MODIFY | CREATE EXTRUSION tab.
6
7
Viewing the Revolve
Elevation: Front
Open multiple views in the family editor to see the revolve. In this example, four different views illustrate the created form.
1' - 8"
8" 1' - 0"
Elevation: Right
2' - 0"
6" 1' - 2" 1' - 2" 6"
Floor Plan: Ref. Level
216
|
Revit Architecture 2014 for Designers
Creating Sweep Forms Sweeps are solid forms created with a twodimensional profile extruded along a path. • Step 1 (not shown): OPEN the ELEVATION: FRONT view in the family editor. • Step 2: CLICK the SWEEP button in the CREATE tab. • Step 3: CLICK the SKETCH PATH button in the MODIFY | SWEEP tab.
2
3
1' - 6"
1' - 0" 1' - 0"
4 5
• Step 6: CLICK the EDIT PROFILE button in the MODIFY | SWEEP tab to draw the sweep’s profile.
6
6" 6"
2"
8
9
1' - 6"
1' - 4" 2"
2" 10" 1' - 0"
Elevation: Front
1' - 0" 1' - 0" 6" 6"
Elevation: Right
• Step 4: DRAW the sweep PATH using any combination of tools in the draw panel. • Step 5: CLICK the FINISH EDIT MODE to finish the path sketch.
• Step 7 (not shown): OPEN the FLOOR PLAN: REF. LEVEL view in the family editor. • Step 8: DRAW the sweep PROFILE using any combination of tools in the draw panel. • Step 9: CLICK the FINISH EDIT MODE to finish the profile sketch. • Step 10 (not shown): CLICK the FINISH EDIT MODE button in the MODIFY | SWEEP tab to create the sweep.
Viewing the Sweep Open multiple views in the family editor to see the sweep. In this example, four different views illustrate the created form.
Floor Plan: Ref. Level
Chapter 11: Advanced Modeling
|
217
FA MI L I E S : CR E ATIN G FO RM S ( c ontinued )
Creating Swept Blend Forms Swept Blends are a combination of a sweep form and a blend form. • Step 1 (not shown): OPEN the FLOOR PLAN: REF. LEVEL view in the family editor. • Step 2: CLICK the SWEPT BLEND button in the CREATE tab. • Step 3: CLICK the SKETCH PATH button in the MODIFY | SWEPT BLEND tab.
2
3
1' - 6"
1' - 6"
4
5
1' - 0" 1' - 0"
2' - 0"
7 8 9
• Step 4: DRAW the swept blend PATH using any combination of tools in the draw panel. • Note: Unlike the sweep tool, the swept blend tool allows only a single line or curve segment for the swept blend path. • Step 5: CLICK the FINISH EDIT MODE to finish the path sketch. • Step 6 (not shown): OPEN the ELEVATION: FRONT view. • Step 7: CLICK the SELECT PROFILE 1 button in the MODIFY | SWEPT BLEND tab to draw the first profile. • Step 8: DRAW the swept blend PROFILE. • Step 9: CLICK the FINISH EDIT MODE to finish the first profile sketch.
1 0 • Step 10: CLICK the SELECT PROFILE 2 button
in the MODIFY | SWEPT BLEND tab to draw the second profile. 1 2 • Step 11: DRAW the swept blend PROFILE. • Step 12: CLICK the FINISH EDIT MODE to finish the second profile sketch.
11
6"
2' - 0"
6" 6"
Elevation: Right
Elevation: Front
• Step 13 (not shown): CLICK the FINISH EDIT MODE button in the MODIFY | SWEPT BLEND tab to create the swept blend.
Viewing the Swept Blend Open multiple views in the family editor to see the swept blend. In this example, four different views illustrate the created form. Floor Plan: Ref. Level
218
|
Revit Architecture 2014 for Designers
Creating Void Forms
3
Voids create openings in the solid forms they overlap. Void forms are created the same way as their solid form equivalent shapes. • Step 1 (not shown): OPEN the FLOOR PLAN: REF. LEVEL view in the family editor. • Step 2 (not shown): CREATE a SOLID EXTRUSION that is 2ʹ DEEP by 2ʹ WIDE by 2ʹ TALL.
4
• Step 3: CLICK the VOID FORMS button in the CREATE tab. • Step 4: CLICK the VOID EXTRUSION button in the VOID FORMS drop-down menu.
1' - 4"
• Step 5: DRAW a CIRCLE similar to this example using the tools in the draw panel. 5
• Step 6: SET the void’s EXTRUSION END to 1ʹ 9ʺ and the void’s EXTRUSION START to 0ʹ 3ʺ in the PROPERTIES box.
6
7
• Step 7: CLICK the FINISH EDIT MODE button in the MODIFY | CREATE EXTRUSION tab.
1' - 6" 3" 3"
2' - 0"
1' - 0" 1' - 0"
Elevation: Right
Elevation: Front
Viewing the Sweep Open multiple views in the family editor to see the sweep. In this example, four different views illustrate the created form. As you can see in these images, combining simple shapes (extrusions with void extrusions) can create complex forms.
Floor Plan: Ref. Level
Chapter 11: Advanced Modeling
|
219
CR E ATI N G F U R N IT U RE FAM ILIES
1" 1/8"
20" to Ref. Level
The Saarinen Pedestal Table was designed by Eero Saarinen in 1957 for Knoll. 2"
Creating the Table Top
6"
3 4
• Step 1 (not shown): CREATE a NEW FAMILY with the furniture family template. • Step 2 (not shown): OPEN the FRONT ELEVATION view. • Step 3: MAKE the TABLE TOP using the REVOLVE button and the dimensions in this example. • Step 4: The REVOLVE AXIS is the vertical reference line.
Creating the Table Base
1’ 6 7/8"
6
5 1/2"
220
|
Revit Architecture 2014 for Designers
Because the table base is an organic form, reproducing it in Revit with dimensions would be impossible. • Step 5 (not shown): INSERT the FRONT ELEVATION.JPG image file into the front elevation view. The image is available in the companion download. • Step 6: MAKE the TABLE BASE using the REVOLVE button. TRACE over the top of the inserted IMAGE using the LINE draw tool and the SPLINE draw tool.
Material Parameters Material parameters allow you to assign material variables to forms in a family. This allows materials to be updated when the family is added to a project.
1
• Step 1: CLICK the FAMILY TYPES button in the CREATE tab.
2
3
4
• Step 2: CLICK the ADD parameter button in the FAMILY TYPES dialog box.
• Step 3: TYPE a NAME for the material parameter. In this example, TABLE BASE was typed. • Step 4: SET the TYPE OF PARAMETER to MATERIAL and the GROUP to MATERIALS AND FINISHES. • Step 5: CLICK the OK button. Repeat Steps 2–5 to create a second material parameter named Table Top.
5
Both material parameters should be visible in the Materials and Finishes section of the Family Types dialog box.
• Step 6: CLICK the OK button to add the material parameters to the family. 6
Chapter 11: Advanced Modeling
|
221
CR E ATI N G F U R N IT U RE FAM ILIES ( c o ntinued )
Assigning Material Parameters Once you have added material parameters to a family, you can assign them to built forms in the family. In this example, two material properties were defined: Table Top and Table Base. In the following steps, the Table Base parameter will be assigned to the bottom form revolve.
1
• Step 1: CLICK ONCE on the REVOLVE FORM that represents the table base.
• Step 2: CLICK the ASSOCIATE MATERIAL PARAMETER button in the PROPERTIES box.
2
3
• Step 3: SELECT the TABLE BASE parameter in the ASSOCIATE FAMILY PARAMETER dialog box. • Step 4: CLICK the OK button to save the changes.
4
222
|
Revit Architecture 2014 for Designers
Assigning Material Parameters (continued) In the following steps, the Table Top parameter will be assigned to the top form revolve.
1
• Step 1: CLICK ONCE on the REVOLVE FORM that represents the table top.
• Step 2: CLICK the ASSOCIATE MATERIAL PARAMETER button in the PROPERTIES box.
2
• Step 3: SELECT the TABLE TOP parameter in the ASSOCIATE FAMILY PARAMETER dialog box. 3
• Step 4: CLICK the OK button to save the changes.
4
Using Material Parameters in Revit Projects
2
3
Once you have assigned material parameters to the furniture family, load the family into a Revit project. • Step 1 (not shown): CLICK ONCE on the FURNITURE FAMILY in the Revit project. • Step 2: CLICK the EDIT TYPE button in the PROPERTIES box. • Step 3: Note the MATERIALS AND FINISHES section in the TYPE PROPERTIES dialog box. Changing the material associated with these parameters updates the material for all instances of the furniture object in the Revit project.
Chapter 11: Advanced Modeling
|
223
L E A R N I N G E X E R CISES
Guided Discovery Exercises: To complete the guided discovery exercises in this chapter, download support files at: WWW.RAFDBOOK.COM/CH11 Follow the step-by-step exercises in the chapter to add CURTAIN WALL and STOREFRONT to the companion Revit project.
• Add doors and solid panels to each system. • Add frosted glass panels to each system. Follow the step-by-step exercises in the chapter to create a custom FURNITURE FAMILY. • Create a furniture family of the pedestal table designed by Eero Saarinen. • Add material parameters to the family. • Insert the family into a Revit project.
Application Exercises: Using an assignment from your instructor or a previously completed studio project: • Add a glass wall system to your Revit model. • Adapt a curtain wall system to create a wood panel interior wall system. • Model a furniture family (from a manufacturer) in a Revit furniture family. • Design and model a custom piece of furniture in a Revit furniture family.
224
|
Revit Architecture 2014 for Designers
c h apt er 1 2
PHOTOREALISTIC RENDERING
P
hotorealistic renderings are powerful design communication tools. This chapter explores creating renderings of threedimensional drawings in Revit including light sources, materials, and rendering settings. Rendering interior perspectives with Revit is a multi-stage process that is time consuming. Before you begin the rendering process, make sure you’ve completed the following in your Revit model: • The Revit model should include all walls, doors, windows, and floors. • Include ceilings and interior lights in the ceiling plan for interior perspectives. • While entourage (i.e., furniture and people) is not required, adding it to the model will provide a sense of scale to the rendered image. IN THIS CHAPTER
Photorealistic Materials . . . . . . Painting Materials . . . . . . . . . Assigning Materials to Families. Rendering . . . . . . . . . . . . . . . Render Quality. . . . . . . . . . . . Render Lighting . . . . . . . . . . . Rendering Checklist . . . . . . . . Learning Exercises . . . . . . . . .
. . . . . . . .
. . . . . . . .
. . . . . . . .
. . . . . . . .
. . . . . . . .
. . . . . . . .
. . . . . . . .
. . . . . . . .
. . . . . . . .
. . . . . . . .
. . . . . . . .
. . . . . . . .
. . . . . . . .
. . . . . . . .
. . . . . . . .
. . . . . . . .
. . . . . . . .
. . . . . . . .
. . . . . . . .
. . . . . . . .
. . . . . . . .
. . . . . . . .
. . . . . . . .
. . . . . . . .
. . . . . . . .
. . . . . . . .
. . . . . . . .
. . . . . . . .
. . . . . . . .
. . . . . . . .
. . . . . . . .
. 226 . 232 . 236 . 238 . 240 . 241 . 244 . 246
225
P HOTOR E A L I S TI C M AT ERIALS
Understanding material definitions in Revit is the first step in generating photorealistic renderings of your Revit model. Revit’s Material Browser is the central location for default materials, imported materials, and custom materials. We start this chapter looking at the Material Browser interface using a default carpet material.
1
2 3
Material Browser: Carpet
• Step 1: CLICK the MATERIALS button in the MANAGE tab. • Step 2: SELECT CARPET from the PROJECT MATERIALS drop-down menu in the Material Browser. This displays all carpet materials in the project. • Step 3: SELECT the CARPET, LOW PILE material.
Identity Tab: Carpet The Identity tab contains general settings for the material. • The NAME field contains the material’s name. • The CLASS field contains the material’s category.
Graphics Tab: Carpet The Graphics tab defines the material’s visual properties in views with visual styles set to hidden line, consistent colors, and shaded. • The USE RENDER APPEARANCE option assigns a color to the material based on the APPEARANCE tab’s settings. • The SURFACE PATTERN is the material hatch visible in plan and elevation. • The CUT PATTERN is the material hatch visible when the material is sliced in plan, sections, and details.
226
|
Revit Architecture 2014 for Designers
Appearance Tab: Carpet The Appearance tab defines the material’s visual properties in views with visual styles set to Realistic and Ray Trace. The settings for this tab can be loaded from appearance assets. Appearance assets tell Revit about a material’s photorealistic properties. • The REPLACE ASSET button opens the Asset Browser where you can select a pre-defined appearance asset. • The selected COLOR is used on surfaces in renderings. This color parameter is not visible in renderings if an image is defined for the material. • The attached IMAGE is mapped to surfaces in renderings. • The IMAGE FADE determines the transparency of the image in renderings. A setting of 100 makes the image completely visible while a setting of 10 will make the image mostly transparent. • BUMP maps are gray scale images that apply texture to a surface in renderings. Click on the image to change the bump map. • The APPLY button saves changes made to the material. • The OK button saves changes and closes the Material Browser.
Asset Browser: Carpet The Asset Browser contains a large selection of pre-defined appearance assets. In this example, the Asset Browser is opened to the Appearance Library>Flooring>Carpet folder. The Carpet sub-category contains a variety of carpet selections. • The REPLACE ASSET button loads the selected asset into the current material’s appearance tab.
Chapter 12: Photorealistic Rendering
| 227
P HOTOR E A L I S TI C M AT ERIALS ( c o ntinued )
In addition to image maps and textures, Revit can also render reflections and transparency in materials. A frosted glass material is used on these pages to illustrate transparency, reflection, and refraction appearance properties.
Material Browser: Frosted Glass
1
2
3
• Step 1: CLICK the MATERIALS button in the MANAGE tab. • Step 2: SELECT GLASS from the PROJECT MATERIALS drop-down menu in the Material Browser. This displays all glass materials in the project. • Step 3: SELECT the GLASS, FROSTED material.
Identity Tab: Carpet The Identity tab contains general settings for the material. • The NAME field contains the material’s name. • The CLASS field contains the material’s category.
Graphics Tab: Frosted Glass The Graphics tab defines the material’s visual properties in views with visual styles set to hidden line, consistent colors, and shaded. • The TRANSPARENCY option sets the materials transparency in hidden line, consistent colors, and shaded views. In this example, 8 is almost completely transparent. • The SURFACE PATTERN is the material hatch visible in plan and elevation views. • The CUT PATTERN is the material hatch visible when the material is sliced in sections and details.
228
|
Revit Architecture 2014 for Designers
Appearance Tab: Frosted Glass The Appearance tab defines the material’s visual properties in views with visual styles set to Realistic and Ray Trace. The settings for this tab can be loaded from Appearance Assets. Appearance Assets tell Revit about a material’s photorealistic properties. • The REPLACE ASSET button opens the Asset Browser where you can select a pre-defined appearance asset. • The NOISE texture map is used to create the frosted glass effect. • The REFLECTIVITY settings control how the material reflects light. DIRECT REFLECTIONS produce mirror-like images. OBLIQUE REFLECTIONS create diffuse reflections. • The TRANSPARENCY settings control the amount of light that passes through the material. In this example, a transparency stting of 12 is almost completely transparent.
• The APPLY button saves changes made to the material. • The OK button saves changes and closes the Material Browser.
Asset Browser: Frosted Glass The Asset Browser contains a large selection of pre-defined appearance assets. In this example, the Asset Browser is opened to the Appearance Library>Glass folder. • The REPLACE ASSET button loads the selected asset into the current material’s appearance tab.
Chapter 12: Photorealistic Rendering
| 229
P HOTOR E A L I S TI C M AT ERIALS ( c o ntinued )
Downloading Materials
1
In this example, a three-color scheme was created at Sherwin-Williams’s website. Sherwin-Williams Paint was selected for this example because of the large paint catalog available for Revit models. • Step 1: NOTE the SW PAINT COLORS that you want to use in your project.
• Step 2: Open the Revit project and SEARCH AUTODESK SEEK from the INSERT tab with keywords SHERWIN-WILLIAMS SW6244. This will OPEN a web browser displaying search results at AUTODESK SEEK.
2
• Step 3: CLICK the RFA link to the right of the paint sample.
3
5 4
• Step 4: CHECK the box next to the SHERWINWILLIAMS - NAVAL SW6244 file. • Step 5: CLICK the DOWNLOAD SELECTED TO LOCAL button. • Step 6: If prompted, CLICK the SAVE FILE button in the Download dialog box.
6
230
|
Revit Architecture 2014 for Designers
Repeat Steps 2–6 above to download SW7667 and SW7076 from Autodesk Seek.
Loading Materials
7
8
Once you have downloaded the paint material families from Autodesk Seek you will need to load each into the Revit project. • Step 7: CLICK the LOAD FAMILY button in the INSERT tab. • Step 8: NAVIGATE to the downloads folder and SELECT the REVIT MATERIAL FAMILIES. In this example, three paint families are selected. • Step 9 (not shown): CLICK the OPEN button to load the families into the Revit project. • Step 10: CLICK the MATERIALS button in the MANAGE tab to verify that each paint material was properly imported. • Step 11: SEARCH for SHERWIN WILLIAMS SW6244 in the Material Browser. • Step 12: SELECT the SEMI-GLOSS PAINT SAMPLE in the search results. • Step 13: CLICK the IDENTITY tab and verify that the MATERIAL CLASS is set to PAINT.
10
11
13
12
• Step 14: CLICK the APPEARANCE tab and verify that the COLOR is set to RGB 39 53 82. (The RGB value should match the color setting in the graphics tab.) • Step 15: CLICK the EDIT COLOR drop-down menu if the appearance color does not match the graphics color. • Step 16: In the COLOR dialog box, SET the RGB values to RED: 36, GREEN: 53, and BLUE: 82. • Step 17: CLICK the OK button.
14
15 16 17
• Step 18: CHECK the USE RENDER APPEARANCE option in the GRAPHICS tab. • Step 19: CLICK the APPLY button to save the changes to this material.
18
Repeat Steps 10–19 above to verify the SW7667 and SW7076 materials. 19
Chapter 12: Photorealistic Rendering
| 231
PA I N TI N G MATE RIALS
Painting Walls
1
The Paint button applies materials to wall, floor, and ceiling surfaces in the model. The Paint button does not work with families including furniture, doors, and windows.
2
3
• Step 3: SEARCH for paint SW6244 in the MATERIAL BROWSER. • Step 4: SELECT the SEMI-GLOSS paint in the search results. If the material names are truncated, hover the cursor over the samples to see their full name.
4
5
• Step 5: CLICK ONCE on a WALL SURFACE to paint the selected material. In this example, the SW6244 paint is applied to the wall surface behind the LCD TV.
• Step 6: SEARCH for paint SW7667 in the MATERIAL BROWSER. • Step 7: SELECT the SEMI-GLOSS paint in the search results. If the material names are truncated, hover the cursor over the samples to see their full name.
6
7
9
8
232
|
• Step 1: OPEN a PERSPECTIVE VIEW and CHANGE the VISUAL STYLE to SHADED. • Step 2: CLICK the PAINT button in the MODIFY tab. This OPENS the MATERIAL BROWSER.
Revit Architecture 2014 for Designers
• Step 8: CLICK ONCE on a WALL SURFACE to paint the selected material. In this example, the SW7667 paint is applied to the wall area indicated in light blue. • Step 9: CLICK the DONE button in the MATERIAL BROWSER to finish the paint command.
Splitting Floor Faces The Paint button will apply a material to an entire floor because floors are defined as a single surface. The Split Face button divides a floor into multiple areas. After a floor is split, you can apply unique materials on each split surface.
1
3
8
4
5
6
2
9
7
• Step 1: OPEN a PLAN view and CLICK the SPLIT FACE button in the MODIFY tab. • Step 2: CLICK ONCE on the perimeter of the SLAB in plan view. • Steps 3–8: USE the LINE draw tool to OUTLINE the split surface. • Step 9: CLICK the FINISH EDIT button in the MODIFY | SPLIT FACE > CREATE BOUNDARY tab. Tip: Because the room in this example is at the edge of the building slab, the split face sketch does not include a line between Step 3 and Step 8.
Painting Split Floors
10
11
• Step 10: CLICK the PAINT button in the MODIFY tab. • Step 11: SELECT the WOOD category in the MATERIAL BROWSER.
• Step 12: SELECT the OAK FLOORING material in the MATERIAL BROWSER.
12
13
• Step 13: CLICK the SPLIT FLOOR SURFACE in the conference room to apply the selected material.
Chapter 12: Photorealistic Rendering
| 233
PA I N TI N G MATE RIALS ( c o ntinued )
Splitting Wall Faces
• Step 1: OPEN an ELEVATION or ISOMETRIC view and CLICK the SPLIT FACE button in the MODIFY tab.
1
4
• Step 2: CLICK ONCE on the perimeter of the WALL in the view. • Steps 3–6: USE the LINE draw tool to OUTLINE the split surface.
2
5 3 6
7
• Step 7: CLICK the FINISH EDIT button in the MODIFY | SPLIT FACE > CREATE BOUNDARY tab.
Painting Split Walls
9
8
• Step 8: CLICK the PAINT button in the MODIFY tab. 10
11
• Step 9: SEARCH for paint SW6244 in the MATERIAL BROWSER. • Step 10: SELECT the SEMI-GLOSS paint in the search results. If the material names are truncated, hover the cursor over the samples to see their full name. • Step 11: CLICK the SPLIT WALL SURFACE in the conference room to apply the selected material.
234
|
Revit Architecture 2014 for Designers
Changing a Family’s Material Most families allow unique changes to materials for each family type or family member. For example, a base cabinet family may have several family types with varying widths. In the Base Cabinet-Single Door 24ʺ family type, the cabinet, drawer, and handle materials can be assigned one set of materials. In the Base Cabinet-Single Door 30ʺ family type, the cabinet, drawer, and handle materials can be assigned a different set of materials.
1
2
• Step 1: CLICK ONCE on the BASE CABINET in the perspective view. • Step 2: CLICK the EDIT TYPE button in the PROPERTIES dialog box.
Assigning a New Material to a Family Type Note that there are three material properties for the Base Cabinet family: Cabinet Material, Drawer Material, and Handle Material.
3
4
• Step 3: CLICK ONCE on the CABINET MATERIAL NAME in the TYPE PROPERTIES box. • Step 4: CLICK the MATERIAL SELECTION button. This opens the Material Browser. The easiest way to create a new material is to duplicate an existing material that is similar to the material you want to create.
5
• Step 5: The current material assigned to the family is automatically selected in the Material Browser. • Step 6: CLICK the NEW MATERIAL button. • Step 7: CLICK the DUPLICATE SELECTED MATERIAL option from the drop-down menu.
6 7
Chapter 12: Photorealistic Rendering
| 235
A S S I G N I N G MAT ERIALS T O FAM ILIES
Assigning a New Material to a Family Type (continued)
• Step 8: RENAME the duplicated material (LAMINATE, IVORY, GLOSSY COPY) to LAMINATE, SW7076.
8
9
• Step 10: SEARCH for SW7076 in the ASSET BROWSER. • Step 11: CLICK the REPLACE ASSET button next to the SW7076 SEMI-GLOSS material. This replaces the SMOOTH - IVORY appearance asset with the SHERWIN-WILLIAMS SW7076 appearance asset loaded earlier in 11 this chapter.
10
12
13
14
236
|
Revit Architecture 2014 for Designers
Appearance Assets tell Revit about a material’s photorealistic properties. When we duplicated the ivory laminate material, it maintained its physical properties (even though we renamed it to Laminate, SW7076). To change the physical appearance of a duplicated material, you need to replace its appearance asset. • Step 9: CLICK the REPLACE ASSET button in the new material’s APPEARANCE tab. This opens the Asset Browser.
• Step 12: CHECK the REFLECTIVITY box in the new material’s APPEARANCE tab. • Step 13: SET the DIRECT reflectivity to 5. • Step 14: CLICK the OK button to accept the changes to the new material. This will also assign the material to the cabinet material in the Base Cabinet-Single Door 24ʺ family type.
Assigning an Existing Material to a Family Type
15
In Steps 1–14 we created a new material and assigned it to the Base Cabinet-Single Door 24ʺ family type’s cabinet material. Because the material is now defined in the Revit project, assigning it to a new portion of the Base Cabinet family is an easier process. • Note the new material (LAMINATE, SW7076) is identified in the CABINET MATERIAL field. • Step 15: CLICK ONCE on the DRAWER MATERIAL NAME in the TYPE PROPERTIES box. • Step 16: CLICK the MATERIAL SELECTION button. This opens the Material Browser.
16
• Step 17: SELECT the LAMINATE, SW7076 material in the MATERIAL BROWSER. 17
• Step 18: CLICK the OK button to assign the laminate to the drawer material in the Base Cabinet-Single Door 24ʺ family type. 18
• The TYPE PROPERTIES box now displays the LAMINATE, SW7076 material assigned to both the CABINET MATERIAL and DRAWER MATERIAL for the Base Cabinet-Single Door 24ʺ family type. • Step 19: CLICK the OK button to close the TYPE PROPERTIES box and apply the family type’s material changes to the Revit project. 19
Chapter 12: Photorealistic Rendering
| 237
RENDERING
Render Method
1 3
2
The time required to photo realistically render a Revit view is directly related to the size of the rendering (pixels), the quality of the rendering, the quantity of light sources, and the processing power of your computer. Depending on the speed of your computer, these images can take several hours to fully render. • Step 1: OPEN any 3D view and CLICK the RENDER button in the VIEW tab. • Step 2: ADJUST the QUALITY, OUTPUT, and LIGHTING settings. Each of these is discussed in greater detail on the following pages. • Step 3: CLICK the RENDER button to start the rendering process.
The first 15 percent of the rendering process consists of a square jumping around a black screen. As the rendering progresses, the square begins to reveal portions on the rendering.
• Step 4: Once the rendering is complete, CLICK the SAVE TO PROJECT button. • Steps 5–6: PROVIDE a DESCRIPTIVE NAME for the rendering then CLICK the OK button to save the image. Renderings are saved in the project browser under the RENDERING category.
4 5 6
238
|
Revit Architecture 2014 for Designers
Interactive Ray Trace Mode The Ray Trace visual style produces interactive photorealistic images in any 3D view. The image contains shadows as produced by the sun and/or artificial light. In Ray Traced images you will also see variation in value across a material or surface. Depending on the speed of your computer, these images can take several minutes to update every time you make a change to your model. • Step 1: OPEN a 3D view in the Revit project.
2
• Step 2: CLICK ONCE on the VISUAL STYLE button. • Step 3: SELECT the RAY TRACE graphic display style.
3
Revit will immediately begin to render the 3D view using the Ray Trace method. Adjusting the view or changing an element within the view will restart the Ray Trace rendering process.
4 5 6
• Step 4: Once the rendering is complete, CLICK the SAVE button in the INTERACTIVE RAY TRACE panel of the ribbon. • Steps 5–6: PROVIDE a DESCRIPTIVE NAME for the rendering, then CLICK the OK button to save the image to the Revit project.
Chapter 12: Photorealistic Rendering
| 239
R E N D E R QU A L I TY
Draft Quality Renderings Because rendering high-quality images is very time consuming, it is important to select the appropriate render quality setting every time you start a new rendering. • USE the DRAFT rendering quality to quickly check the material mappings, quantity, and quality of light. • USE the HIGH or BEST rendering quality for presentation images. • The render quality settings for this image is DRAFT quality. It is rendered with a SUN ONLY lighting scheme. • Evaluate the image quality in the enlarged portion of this draft quality rendering.
High Quality Cloud Renderings This image was rendered in Autodesk’s Render in the Cloud service. • The render quality settings for this image is FINAL quality. It is also rendered with a SUN ONLY lighting scheme. • Evaluate the image quality in the enlarged portion of this high quality rendering.
240
|
Revit Architecture 2014 for Designers
REND ER LIGHTING
Lighting/Interior: Artificial Light
4 2
3
The examples on this and the following pages show the same interior perspective rendered with different lighting scheme settings. • Step 1 (not shown): OPEN the INTERIOR PERSPECTIVE view • Step 2: CLICK the RENDER button in the VIEW tab. • Step 3: SET the LIGHTING SCHEME to INTERIOR: ARTIFICIAL ONLY. This lighting scheme turns off the sun as a light source in the rendering. • Step 4: CLICK the CLOSE WINDOW button.
• Step 5: CLICK the RENDER IN CLOUD button in the VIEW tab. • Step 6: SET the 3D VIEW to the proper interior perspective view. • Step 7: SET the IMAGE SIZE to EXTRA LARGE. • Step 8: SET the FILE FORMAT to JPEG. • Step 9: CLICK the START RENDERING button. • Step 10: CLICK the RENDER GALLERY button in the VIEW tab to monitor the rendering progress. 10 5
6 7 8
9
Chapter 12: Photorealistic Rendering
| 241
R E N D E R L I G HTI N G ( c o ntinued )
Lighting/Interior: Sunlight
4 2
3
• Step 5: CLICK the RENDER IN CLOUD button in the VIEW tab. • Step 6: SET the 3D VIEW to the proper interior perspective view. • Step 7: SET the IMAGE SIZE to EXTRA LARGE. • Step 8: SET the FILE FORMAT to JPEG. • Step 9: CLICK the START RENDERING button. • Step 10: CLICK the RENDER GALLERY button in the VIEW tab to monitor the rendering progress. 10 5
6 7 8
9
242
|
Revit Architecture 2014 for Designers
• Step 1 (not shown): OPEN the INTERIOR PERSPECTIVE view • Step 2: CLICK the RENDER button in the VIEW tab. • Step 3: SET the LIGHTING SCHEME to INTERIOR: SUN ONLY. You will notice in the rendered results that the interior lights are still “turned on” in the scene. This scheme adjusts the exposure for sunlight. Compare the image results with the renderings and settings on the next page. • Step 4: CLICK the CLOSE WINDOW button.
Lighting/Interior: Sunlight and Artificial Light
4 2
3
5 6 7
• Step 1 (not shown): OPEN the INTERIOR PERSPECTIVE view • Step 2: CLICK the RENDER button in the VIEW tab. • Step 3: SET the LIGHTING SCHEME to INTERIOR: SUN AND ARTIFICIAL. This scheme adjusts the exposure for a combination of both sunlight and artificial light. • Step 4: CLICK the CLOSE WINDOW button. • Step 5: CLICK the RENDER IN CLOUD button in the VIEW tab. • Step 6: SET the 3D VIEW to the proper interior perspective view. • Step 7: SET the IMAGE SIZE to EXTRA LARGE. • Step 8: SET the FILE FORMAT to JPEG. • Step 9: CLICK the START RENDERING button.
8
• Step 10: CLICK the RENDER GALLERY button in the VIEW tab to monitor the rendering progress. 9
10
Chapter 12: Photorealistic Rendering
| 243
R E N D E R I N G CHECK LIST
Checklist for Rendering:
General • Strong renderings start with a strong perspective. Make sure you have carefully composed the perspective view and that you have added entourage to the scene. • Render using a draft quality setting until the light seems appropriate in the scene. • Save the high quality rendering settings for the one or two scenes you know will look great. These renderings can take several hours to complete. Materials • Materials can be assigned to multiple objects in a project. Duplicate materials before changing them so you don’t inadvertently change another object in the project. • Appearance Assets can be assigned to multiple materials. Duplicate appearance assets before changing them so you don’t inadvertently change another material in the project.
244
|
Revit Architecture 2014 for Designers
Interior Rendered Perspective Middlebury College Squash Center ARC/Architectural Resources Cambridge
Exterior Rendered Perspective Middlebury College Squash Center ARC/Architectural Resources Cambridge
Chapter 12: Photorealistic Rendering
|
245
L E A R N I N G E X E R CISES
Guided Discovery Exercises: To complete the guided discovery exercises in this chapter and view full color rendered images, download the support files at: WWW.RAFDBOOK.COM/CH12
Follow the step-by-step exercises in the chapter to add materials and render the following 3D VIEWS in the companion download: • Perspective at Conference Room • Perspective at Lobby • Isometric at Conference Room (section box) • Isometric of Level 11 Plan (section box)
Application Exercises: Using an assignment from your instructor or a previously completed studio project, create renderings for the following types of drawings: • Interior Perspectives • Exterior Perspectives • Isometric • Isometric (section box)
246
|
Revit Architecture 2014 for Designers
Interior Rendered Perspective Graduate Studio, Marymount University Lisa Corrado, Kirsten Ederer, and Kurt Seip
Interior Rendered Perspective Graduate Thesis, Marymount University Lisa Corrado
Chapter 12: Photorealistic Rendering
|
247
This page intentionally left blank
INDEX
3D Views, 90–91. See also Rendering, photorealistic checklist, 96 renaming, 94
A Abbreviations door and frame finish, 161 floor and wall finish materials, 151 furniture types, 169 Active and backup project files, 13 Adobe Acrobat, 142 Aligned dimensions ceilings, 82–83 interior elevations, 102 Annotations building elevation, 112 casework details, 191 ceiling details, 195 ceiling tags, 77, 84 dimension strings, 82–83 door tagging, 62 enlarged views, 198 floor plan, 66 furniture tagging, 63 interior elevation, 111 interior elevations, 102–105 plan details, 187, 197 room naming, 62 room tagging, 63 Appearance Assets, 236, 244 Appearances tab, Material Browser, 227, 229 Application menu, 15 Arc, fillet (corners), 29
Arc walls, 27 Architectural columns, 50–51 Architectural scale, 64, 66 enlarged views, 198 Architecture tab, 14 Architecture template, 22 Area and room schedules, 158–159 Artificial light rendering, 241, 243 Asset Browser, 227, 229 AutoCAD drawings, linking, 65 Autodesk Educational Community, 6 Autodesk Seek, 38, 230 Automated Ceiling, 70
B Backup and active project files, 13 Berry trees, adding, 126 BIM (Building Information Modeling), 4–5 Blend forms, 215 Boundaries ceilings, 71, 78–79, 80 floors, 53 rooms, 62 Building elevations. See Elevations, building Building sections. See Sections, building Buttons, panel (user interface ribbon), 14
C CAD software, 5 drawing links, 65 exporting for, 144–145 Callouts, enlarged plan, 180–183 adding, 180, 182, 183
Index
|
249
I N D E X ( c o n ti n u e d)
ceiling plans (RCP), 181 crop region adjusting, 181 elevations, interior, 183 scope adjusting, 181, 182, 183 symbol adjusting, 180 viewing, 181, 182, 183 Callouts, plan detail, 184–187 Camera button, 88–89 Carpets, 226–228 Cascading open views, 95 Casework details, 188–191 adding, 188 annotating, 191 dimensioning, 191 hatches and detail lines, 186, 190 scope adjusting, 189 symbol adjusting, section detail, 188 viewing, 189 Ceiling plans callouts, enlarged plan, 181 view in Project Browser, 16, 46 Ceiling plans, details, 192–195 adding, 191 annotating, 195 dimensioning, 195 hatches and detail lines, 194 scope adjusting, 193 viewing, 191 Ceilings, 70–73 advanced, 78–80 Automated Ceiling method, 70 checklist, 84 components adding, 74 curved openings in, 79 dimensioning, 82–83 grids, moving and rotating, 72 inner and outer, 78–79 Sketch Ceiling method, 71 sloped, 80 symbols, 81 tag annotations, 77 types (materials), 73 Center-ends arc walls, 27 Chairs, 37 Circle walls, 27
250
|
Revit Architecture 2014 for Designers
Circulation panel, 14 Circumscribed polygon walls, 26 Cloud service, high quality rendering, 240 Column grid lines, 48–49 columns and, 50 Columns, 50–51 attaching to flat roofs, 120 Compass arrow, 64 Computer-Aided Design (CAD) software, 5 drawing links, 65 exporting for, 144–145 Construction plans door tags, adding, 62 room boundaries, adding, 62 Copying column grid lines, 49 doors and windows, 32 levels, 45, 46 light fixtures, 75 slabs, floor, 52 walls, 24 Corners, wall, 29 Crashes, eliminating graphics, 15 Create tab, 138 Creating a new project, 12, 22 Creating families. See Families, creating Crop region, interior elevation, 101 Current window, printing, 140 Curtain walls, 208–211 adding, 208 curtain grids, 209 doors, adding, 211 frosted glass, adding, 211 mullions, adding, 210 panels, joining, 209 Curved slab opening, 53 Curved stairs, 55 Curved wall corners, 29 CutePDF Writer, 142
D Databases, project use of, 4 Datum elements, 5 Deleting doors and windows, 31
views, 94 walls, 25 Detail lines in plan details, 186 in casework details, 190 in ceiling details, 194 Detail numbering schemes, 137 Details annotating, 187, 197 casework, 188–191 ceilings, 192–195 checklist, 197 component families, 196 dimensioning, 197 plan, 184–187 Dimension strings ceilings, 82–83, 84 interior elevations, 102 Dimensioning casework details, 191 ceiling details, 195 ceiling plans, 82–83 elevations, building, 112 elevations, interior, 111 enlarged views, 198 floor plans, 66 plan details, 187, 197 Dimensions, temporary, 30, 74 Disabling graphic hardware acceleration, 15 Distance between walls, 25 Distributed items, equally, 83 Documents, numbering, 132 Door schedules, 160–167 adding, 162 adjusting, 165 appearance adjusting, 166 appearance changing, 164 column grouping, 166 editing, 167 fields adding and customizing, 162–163 filtering, 163 formatting, 164 sorting, 164 viewing, 165 Doors, 30–35 adding, 30
copying, 32 curtain walls, adding to, 211 deleting, 31 families of, 33–35 families of, adding, 35 flipping, 31 modifying existing, 34 moving, 31 sizes and types, 33–34 storefront walls, adding to, 206–207 tags, 62 temporary dimensions and, 30 Downloading furniture families, 38 photorealistic materials, 230 Revit 2014, 7–8 Draft quality photorealistic rendering, 240 Drawing scale, 66, 68, 198 Drawings linking AutoCAD, 65 organizing sheets, 132, 137 symbols, 137 DWG, exporting to, 144–145
E Educational Stand-Alone Licence, 6 Element types, Revit model, 5 Elevations, building, 44 adding, 106 building, 44 checklist, 112 scope adjusting, 106 view in Project Browser, 16 viewing, 107 Elevations, interior adding, 98–99 annotating, 102–105 callouts, enlarged plan, 183 checklist, 111 crop region adjusting and sketching, 101 dimensioning, 102 interior, 98–105 scope adjusting, 98, 99 text leaders, 103 viewing, 100
Index
|
251
I N D E X ( c o n ti n u e d)
Elevations, site, 121–123 Enlarged plan callouts, 180–183 ceiling plans (RCP), 182 elevations, interior, 183 floor plans, 180–181 Enlarged view tips, 198 EQ dimension string, 83 Equally distributed items, 83 Errors, graphics, 15 Existing project opening, 12 Exporting for CAD, 144–145 for SketchUp, 146 Extending walls, 28–29 Extension, file, 22 Exterior elevations. See Elevations, building Extrusion forms, 214
F Families ceilings, 73 column, 50 doors and windows, 33–35 finishes, 196 furniture, 38–39 furniture, creating, 220–223 light fixtures, 76 material assigning, existing, 237 material assigning, new, 236 materials, photorealistic, 235–337 railings, 59 Families, creating blend forms, 215 extrusion forms, 214 family project browser, 213 furniture, 220–223 revolve forms, 216 sweep forms, 217 swept blends, 218 templates and categories, 212 void forms, 219 Fields, room finish schedule, 152–153 File or application menu, 15 Files, project, 22 active and backup, 13
252
|
Revit Architecture 2014 for Designers
Fillet arc, 29 Finish materials door, 161 families, 196 room, 151 Finish schedules, room. See Room finish schedules Fire safety symbols, 81 Flat roofs, 118–120 adding, 118 parapet walls, 119 viewing, 119 walls and columns attaching, 120 Flipping doors and windows, 31 Floor finish materials, 151 Floor plans adding to sheets, 136 basics, 21–22 checklist, 66 construction plan views, 60 construction plans, 60–62 enlarged plan callouts, 180–181 furniture plan views, 61 view in Project Browser, 16, 46, 47 Floor slabs, 52–53 Floors, splitting and painting, 233 Form families, creating, 214–219 blend forms, 215 extrusion forms, 214 revolve forms, 216 sweep forms, 217 swept blends, 218 void forms, 219 Frosted glass, 211, 226–228 Furniture adding, 36–39 adding families, 39 downloading families, 38 families, creating, 220–223 material parameters, 222–223 plan views, 61, 63 Properties box, 16 seating, 37 tables, 36 tagging, 63 Furniture schedules by room, 169, 174–176
duplicating, 174 editing, 176 fields adding, 175 properties editing, 175 renaming, 174 sorting, 175 Furniture schedules, quantity adding, 170 adjusting, 173 appearance changing, 172 fields adding and customizing, 171 filtering, 171 formatting, 172 sorting, 172 viewing, 173
G Glass panels curtain walls, 208–211 frosted glass, 211, 226–228 railings, 59 storefront walls, 204–207 Graphic scale, 64 Graphics adjusting building sections, 108 grid lines, 49 levels, 45 Graphics Hardware Acceleration, 15 Graphics tab, Material Browser, 226, 228 Grid lines ceiling, 72 for columns, 48–49 defined, 5 guide grid adding, 135 Guardrails, 59 Guide grid, 135 GWB ceilings, 73
H Handrails, 59 Hardware, crashes from graphics, 15 Hardware acceleration, disabling, 15 Hatches, material adding, 104 in casework details, 190
in ceiling details, 194 defining, 104–105 finishing, 105 in interior elevations, 104–105 in plan details, 186 Height ceilings, 70 walls, 23 Hidden line visual style, 92 Hiding furniture, 61 Host elements, 5 HVAC symbols, 81
I Identity tab, Material Browser, 226, 228 Imperial library, 34 Importing to SketchUp, 147 Inner and outer ceilings, 78–79 Inscribed polygon walls, 26 Installing Revit, 9–10 Interactive ray trace rendering, 239 Interface overview, user, 14–16 Interior elevations. See Elevations, interior Interior lighting, rendering, 241–243 Isometric (3D) views, 90–91, 96. See also Rendering, photorealistic checklist, 96 renaming, 94
L Labels in a title block, 139 Laminate material families, 235–337 Levels, 44–47 adding, 44, 46 copying, 45, 46 defined, 5, 44 graphics adjusting, 45 Level button vs. Copy button, 46 moving, 45 renaming, 44 wall height and, 23 Licence, student Revit, 6 Life safety symbols, 81
Index
|
253
I N D E X ( c o n ti n u e d)
Light fixtures, 74–76 adding, 74 copying, 75 family types, 76 moving, 75 properties modifying, 76 symbols, 81 Lighting, rendering, 241–243 artificial light, 241 sunlight, 242 sunlight and artificial light, 243 Linking AutoCAD drawings, 65 Lists, sheet, 177 Loading door families, 34–35 furniture families, 36, 37, 39 photorealistic materials, 231 symbols, 81
M Managing links, 65 Manufacturer furniture, downloading, 38–39 Material Browser, 226–229 Appearances tab, 227 carpet, 226–227 frosted glass, 228–229 Graphics tab, 226 Identity tab, 226 for painting walls, 232 Material hatches adding, 104 in casework details, 190 in ceiling details, 194 defining, 104–105 finishing, 105 in interior elevations, 104–105 in plan details, 186 Material parameters tables (furniture), 221 tables (furniture), assigning, 222–223 using, 223 Materials, painting, 232–234 Materials, photorealistic, 226–231 Appearances tab, 227, 229 Asset Browser, 227, 229
254
|
Revit Architecture 2014 for Designers
carpets, 226–228 checklist, 244 downloading materials, 230 families, 235–337 frosted glass, 228–229 Graphics tab, 226, 228 Identity tab, 226, 228 loading materials, 231 Material Browser, 226, 228 Materials abbreviations doors, 161 furniture, 169 room finishes, 151 Menu, application (file), 15 Model components, 5 Model elements, 5 Modify Lines Tab, 138 Moving elements column grid lines, 49 doors and windows, 31 levels, 45 light fixtures, 76 Mullions, 204, 210 Multiple sheet or view printing, 141–143 Multi-view PDF printing, 142–143
N Names projects, 13 rooms, 62 National CAD Standard (NCS), 132 New project creation, 12 North arrow, 64 Numbering details (drawings on a sheet), 137 furniture, 63 rooms and doors, 62, 160 sheets or documents, 132
O Oak trees, adding, 124 Objects in multiple views, 4 Opening an existing project, 12 Openings, slab, 53 Openings in ceilings, curved, 79
Order, sheet, 132 Organizing drawings, 132
P Painting materials, 232–234 downloading, 230 for floor painting, 233 loading, 231 for split wall painting, 234 for wall painting, 232 Panel buttons, tabs, tiles (user interface ribbon), 14 Panels glass railing, 59 glass storefront, 204–207 solid storefront, 205 Parameters, family type material, 220–223 Parapet walls, 119 PDF creation, 142 PDF printing, multi-view, 142–143 Pentagon walls, 26 Perspective views, 88–89 creating perspectives, 88 renaming, 94 repositioning the camera, 89 resizing and cropping, 89 scale perspectives, 89 viewing perspectives, 88 Photorealistic materials. See Materials, photorealistic Photorealistic rendering. See Rendering, photorealistic Place on host, railings, 59 Plan details, 184–187 annotating, 187, 197 callouts adding, 184 detail line and hatches adding, 186 dimensioning, 187, 197 scope adjusting, 185 symbol adjusting, 184 viewing, 185 Plan views, 47 construction, 60 furniture, 61 Plans, numbering, 132 Polygon walls, 26 Poplar trees, adding, 125
Printing current window, 140 multiple sheets or views, 141 multi-view PDFs, 142–143 Product key and serial number, 8, 9, 11 Project Browser, 16 levels in, 22 Projects backup files, 13 creating, opening, saving, 12–13 creating a new project, 22 variables, 135 Properties box, 16 door and window families and types, 33–34
Q Quality, render, 240 Quantity furniture schedules, 169–173 adding, 170 adjusting, 173 appearance changing, 172 fields adding and customizing, 171 filtering, 171 formatting, 172 sorting, 172 viewing, 173
R Radius option and value, 29 Railing ramp button, 14 Railings, 59 Ramps, 58 Ray trace visual style, 93 rendering, photorealistic, 239 with trees, 127 Realistic visual style, 93 Rectangle walls, 26 Reference Planes, 5 Reflected ceiling plan (RCP) views, 47. See also Ceilings adding to sheets, 136 checklist, 84 Region Hatch button, 104 Renaming construction plan views, 60 furniture plan views, 61
Index
|
255
I N D E X ( c o n ti n u e d)
levels, 45 sheets, 134 Render in the Cloud service, 240 Rendering, photorealistic, 238–244 checklist, 244 draft quality, 240 high quality Cloud service, 240 lighting, 241–243 method, 238 ray trace visual style, 239 with trees, 127 Revit projects. See Projects Revolve forms, 216 Ribbon interface, 14 Rich photorealistic content (RPC) trees, 127 Roofs adding, 116, 118 checklist, 128 flat roofs, 118–120 parapet walls, 119 sloped roofs, 116–117 viewing, 117, 119 Room finish schedules, 150–157 adding, 152 adjusting, 155 appearance adjusting, 156 appearance changing, 154 column grouping, 156 editing, 157 fields adding and customizing, 153 filtering, 153 formatting, 154 sorting, 154 viewing, 155 Rooms boundaries, 62 tagging, 63 Rotated columns, 51 Rotating ceiling grids, 72
S Saving projects, 13 Scale, architectural drawing, 64, 66 enlarged views, 198 Scale, graphic, 64
256
|
Revit Architecture 2014 for Designers
Scale, perspective, 89 Schedules adding, 152, 162, 170 adjusting, 155, 165, 173 appearance adjusting, 156, 166 appearance changing, 154, 164, 172 checklist, 178 column grouping, 156, 166 duplicating furniture, 174 editing, 157, 167, 176 fields adding and customizing, 153, 162–163, 171, 175 filtering, 153, 163, 171 formatting, 154, 164, 172 properties editing, 175 renaming, 174 sorting, 154, 164, 172, 175 viewing, 155, 165, 173 Schedules, types of area and room, 158–159 doors, 160–167. See also Door schedules furniture, 168–176. See also Furniture schedules by room; Furniture schedules, quantity room finish, 150–157. See also Room finish schedules Seating (furniture), 37 Section box, 91 Sections, building, 108–110 adding, 108 graphics adjusting, 108 scope adjusting, 109 view splitting, 110 viewing, 109 Serial number and product key, 8, 9, 11 Shaded visual style, 93 Shapes, wall, 26–27 Sheets adding sheets, 133–134 creating, 132–135 drawings, organizing, 132 guide grid, 135 numbering conventions, 132 printing, 140–143 renaming, 134 sheet lists, 177 variables, 135 views, adding to, 136–137
Site components and trees, 124–127 Site plans checklist, 128 topography, 121–123 with trees, 127 Sizes, door, 33–34 Sketch Ceiling method, 71, 78–79 Sketch path method for railings, 59 Sketching the interior elevation crop region, 101 SketchUp exporting for, 146 importing to, 147 Slabs, floor, 52–53 Sloped ceilings, 80 Sloped roofs, 116–117 adding, 116 viewing, 117 Software trial, 11 Spiral stairs, 56 Splitting floor faces, 233 Splitting wall faces, 234 Stair button, 14 Stairs, 54–57 curved, adding, 55 direction, changing, 55 modifying, 55 spiral, adding, 56 straight, adding, 54 Standards, sheet numbering, 132 Start-end-radius arc walls, 27 Starting a new project, 22 Storefront walls, 204–207 adding, 204 doors, adding, 206–207 solid panels, adding, 205 Straight stairs, 54–55 Structural columns, 50–51 grid lines for, 48–49 Student licence, Revit, 6 Sunlight lighting, 242–243 Surface topography, 121–123 Sweep forms, 217 Swept blends, 218 Symbols, ceiling, 81 Symbols, coordinating drawing, 137
T Tables (furniture) adding, 36 creating families of, 220–223 creating table bases, 220 creating table tops, 220 material parameters, 221 material parameters, assigning, 222–223 Tabs, ribbon interface, 14 Tags ceilings, 77 doors, 62 furniture, 63 rooms, 63 Template selection, 12, 22 Temporary dimensions, 30, 74 Text in a title block, adding, 139 Text leaders, adding, 103 Tiles, panel (user interface ribbon), 14 Tiling open views, 95 Title blocks (title border), 132, 135 customizing, 138–139 Topography, site, 121–123 Trees, 124–127 berry trees, adding, 126 oak trees, adding, 124 poplar trees, adding, 125 site plan with, viewing, 127 Trial version, Revit, 11–12 Trim/Extend Multiple Elements, 28 Trim/Extend Single Element, 28 Trim/Extend to Corner, 29 Trimming walls, 28–29
U Upgrading models, 6 User interface, 14–16
V Variables, project and sheet, 135 Version compatibility, 6 View cube, 90 Views building elevations, 107 cascading open, 95
Index
|
257
I N D E X ( c o n ti n u e d)
deleting, 94 interior elevations, 100 isometric (3D), 90–91 perspective, 88–89 printing multiple, 141 renaming, 94 site plans with trees, 127 site topography, 123 tiling open, 95 View-specific elements, 5 Visual Style, 92–93 Void forms, 219
W Walls, 23–29 base and finish material abbreviations, 151 circle and arc, 27 copying, 24 corners, 29 curtain, 208–211 deleting, 25 to flat roofs attaching, 120 moving, 25 painting, 232, 234 rectangle and polygon, 26 splitting faces, 234 starting, 23–24 storefront, 204–207 trimming and extending, 27–28 Window (user interface) cascading and tiling, 95 Windows adding, 30 copying, 32 deleting, 31 families of, 33 flipping, 31 moving, 31 Wireframe visual style, 92
258
|
Revit Architecture 2014 for Designers
NOTES
Notes |
259
N OTE S ( c o n t i n u ed )
260
|
Revit Architecture 2014 for Designers
Notes |
261
N OTE S ( c o n t i n u ed )
262
|
Revit Architecture 2014 for Designers
Notes |
263
B A S I C ME TR I C C O N VERSIO N S
Distances English
Metric
1 inch
2.54 centimeters
1 foot
0.3048 meter/30.48 centimeters
1 yard
0.9144 meter
Metric
English
1 centimeter
0.3937 inch
1 meter
3.280 feet
Weights English
Metric
1 ounce
28.35 grams
1 pound
0.45 kilogram
Metric
English
1 gram
0.035 ounce
1 kilogram
2.2 pounds
General Formulas for Converting Units Number of Units × Conversion Number = New Number of Units To convert INCHES to CENTIMETERS: [number of inches] × 2.54 = [number of centimeters] To convert CENTIMETERS to INCHES: [number of centimeters] × 0.3937 = [number of inches] To convert FEET to METERS: [number of feet] × 0.3048 = [number of meters] To convert METERS to FEET: [number of meters] × 3.280 = [number of feet] To convert YARDS to METERS: [number of yards] × 0.9144 = [number of meters] To convert OUNCES to GRAMS: [number of ounces] × 28.35 = [number of grams] To convert GRAMS to OUNCES: [number of grams] × 0.035 = [number of ounces] To convert POUNDS to KILOGRAMS: [number of pounds] × 0.45 = [number of kilograms] To convert KILOGRAMS to POUNDS: [number of kilograms] × 2.2 = [number of pounds]
264
|
Revit Architecture 2014 for Designers



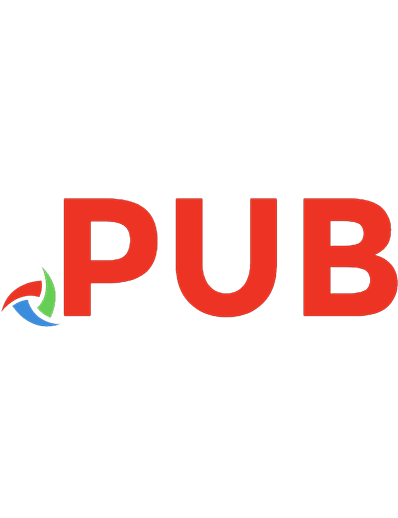



![Revit 2020 for Architecture: No Experience Required [2 ed.]
111956008X, 9781119560081](https://dokumen.pub/img/200x200/revit-2020-for-architecture-no-experience-required-2nbsped-111956008x-9781119560081.jpg)