React Native Cookbook: Recipes for solving common React Native development problems, 2nd Edition [2 ed.] 1788991923, 9781788991926
Improve your React Native mobile development skills and transition from web to mobile development with this solution-pac
1,730 321 15MB
English Pages 592 [898] Year 2019
Polecaj historie
Table of contents :
Title Page
Copyright and Credits
React Native Cookbook Second Edition
About Packt
Why subscribe?
Packt.com
Contributors
About the author
About the reviewer
Packt is searching for authors like you
Preface
Who this book is for
What this book covers
To get the most out of this book
Download the example code files
Download the color images
Conventions used
Sections
Getting ready
How to do it…
How it works…
There's more…
See also
Get in touch
Reviews
Setting Up Your Environment
Technical requirements
Installing dependencies
Installing Xcode
Installing Genymotion
Installing Node.js
Installing Expo
Installing Watchman
Initializing your first app
Running your app in a simulator/emulator
Running your app on an iOS simulator
Running your app on an Android emulator
Running your app on a real device
Running your app on an iPhone or Android
Summary
Further reading
Creating a Simple React Native App
Adding styles to elements
Getting ready
How to do it...
How it works...
There's more...
Using images to mimic a video player
Getting ready
How to do it...
How it works...
Creating a toggle button
Getting ready
How to do it...
How it works...
There's more...
Displaying a list of items
Getting ready
How to do it...
How it works...
There's more...
Using flexbox to create a layout
Getting ready
How to do it...
How it works...
There's more...
See also
Setting up and using navigation
Getting ready
How to do it...
How it works...
See also
Implementing Complex User Interfaces - Part I
Creating a reusable button with theme support
Getting ready
How to do it...
How it works...
Building a complex layout for tablets using flexbox
Getting ready
How to do it...
There's more...
See also
Including custom fonts
Getting ready
How to do it...
How it works...
See also
Using font icons
Getting ready
How to do it...
How it works...
See also
Implementing Complex User Interfaces - Part II
Dealing with universal applications
Getting ready
How to do it...
How it works...
See also
Detecting orientation changes
Getting ready
How to do it...
There's more...
Using a WebView to embed external websites
Getting ready
How to do it...
How it works...
Linking to websites and other applications
Getting ready
How to do it...
How it works...
See also
Creating a form component
Getting ready
How to do it...
How it works...
Implementing Complex User Interfaces - Part III
Introduction
Creating a map app with Google Maps
Getting ready
How to do it...
How it works...
There's more...
Creating an audio player
Getting ready
How to do it...
How it works...
There's more...
Creating an image carousel
Getting ready
How to do it...
How it works...
There's more...
Adding push notifications to your app
Getting ready
How to do it...
How it works...
There's more...
Implementing browser-based authentication
Getting ready
How to do it...
How it works...
See also
Adding Basic Animations to Your App
Introduction
Creating simple animations
Getting ready
How to do it...
How it works...
Running multiple animations
Getting ready
How to do it...
How it works...
Creating animated notifications
Getting ready
How to do it...
How it works...
There's more...
Expanding and collapsing containers
Getting ready
How to do it...
How it works...
See also
Creating a button with a loading animation
Getting ready
How to do it...
How it works...
Conclusion
Adding Advanced Animations to Your App
Introduction
Removing items from a list component
Getting ready
How to do it...
How it works...
See also
Creating a Facebook reactions widget
Getting ready
How to do it...
How it works...
Displaying images in fullscreen
Getting ready
How to do it...
How it works...
See also
Working with Application Logic and Data
Introduction
Storing and retrieving data locally
Getting ready
How to do it...
How it works...
See also
Retrieving data from a remote API
Getting ready
How to do it...
How it works...
Sending data to a remote API
Getting ready
How to do it...
How it works...
Establishing real-time communication with WebSockets
Getting ready
How to do it...
How it works...
There's more...
Integrating persistent database functionality with Realm
Getting ready
How to do it...
How it works...
Masking the application upon network connection loss
Getting ready
How to do it...
How it works...
Synchronizing locally persisted data with a remote API
Getting ready
How to do it...
How it works...
Logging in with Facebook
Getting ready
How to do it...
How it works...
Implementing Redux
Introduction
Installing Redux and preparing our project
Getting started
How to do it...
How it works...
Defining actions
Getting ready
How to do it...
How it works...
There's more...
Defining reducers
Getting ready
How to do it...
How it works...
Setting up the Redux store
How to do it...
How it works...
Communicating with a remote API
Getting ready
How to do it...
How it works...
Connecting the store to the view
Getting ready
How to do it...
How it works...
Storing offline content using Redux
Getting ready
How to do it...
How it works...
App Workflow and Third-Party Plugins
How this chapter works
React Native development tools
Expo
React Native CLI
CocoaPods
Planning your app and choosing your workflow
How to do it...
Expo CLI setup
Using NativeBase for cross-platform UI components
Getting ready
Using a pure React Native app (React Native CLI)
Using an Expo app
How to do it...
How it works...
Using glamorous-native for styling UI components
Getting ready
How to do it...
How it works...
Using react-native-spinkit for adding animated loading indicators
Getting started
How to do it...
How it works...
There's more...
Using react-native-side-menu for adding side navigation menus
Getting ready
How to do it...
How it works...
Using react-native-modalbox for adding modals
Getting ready
How to do it...
How it works...
Adding Native Functionality - Part I
Introduction
Exposing custom iOS modules
Getting ready
How to do it...
How it works...
There's more...
See also
Rendering custom iOS view components
How to do it...
How it works...
Exposing custom Android modules
Getting ready
How to do it...
How it works...
Rendering custom Android view components
How to do it...
How it works...
Handling the Android back button
Getting ready
How to do it...
How it works...
Adding Native Functionality - Part II
Introduction
Reacting to changes in application state
How to do it...
How it works...
Copying and pasting content
Getting ready
How to do it...
How it works...
Receiving push notifications
Getting ready
How to do it...
How it works...
Authenticating via touch ID or fingerprint sensor
Getting ready
How to do it...
How it works...
Hiding application content when multitasking
Getting ready
How to do it...
How it works...
Background processing on iOS
Getting ready
How to do it...
How it works...
Background processing on Android
Getting ready
How to do it...
How it works...
Playing audio files on iOS
Getting ready
How to do it...
How it works...
Playing audio files on Android
Getting ready
How to do it...
How it works...
Integration with Native Applications
Introduction
Combining a React Native app and a Native iOS app
Getting ready
How to do it...
How it works...
See also
Communicating from an iOS app to React Native
Getting ready
How to do it...
Communicating from React Native to an iOS app container
Getting ready
How to do it...
How it works...
Handling being invoked by an external iOS app
Getting ready
How to do it...
How it works...
Embedding a React Native app inside a Native Android app
Getting ready
How to do it...
How it works...
Communicating from an Android app to React Native
Getting ready
How to do it...
How it works...
Communicating from React Native to an Android app container
Getting ready
How to do it...
How it works...
Handling being invoked by an external Android app
How to do it...
How it works...
Deploying Your App
Introduction
Deploying development builds to an iOS device
Getting ready
How to do it...
How it works...
Deploying development builds to an Android device
Getting ready
How to do it...
There's more...
How it works...
Deploying test builds to HockeyApp
Getting ready
How to do it...
How it works...
Deploying iOS test builds to TestFlight
Getting ready
How to do it...
How it works...
Deploying production builds to the Apple App Store
Getting ready
How to do it...
How it works...
Deploying production builds to Google Play Store
Getting ready
How to do it...
How it works...
Deploying Over-The-Air updates
Getting ready
How to do it...
How it works...
Optimizing React Native app size
Getting ready
How to do it...
How it works...
Optimizing the Performance of Your App
Introduction
Optimizing our JavaScript code
Getting ready
How to do it...
How it works...
Optimizing the performance of custom UI components
Getting ready
How to do it...
How it works...
See also
Keeping animations running at 60 FPS
Getting ready
How to do it...
How it works
There's more...
Getting the most out of ListView
Getting ready
How to do it...
How it works...
See also
Boosting the performance of our app
How to do it...
How it works...
Optimizing the performance of native iOS modules
Getting ready
How to do it...
How it works...
Optimizing the performance of native Android modules
Getting ready
How to do it...
How it works...
Optimizing the performance of native iOS UI components
Getting ready
How to do it...
How it works...
Optimizing the performance of native Android UI components
Getting ready
How to do it...
How it works...
Other Books You May Enjoy
Leave a review - let other readers know what you think
Citation preview
React Native Cookbook Second Edition
Step-by-step recipes for solving common React Native development problems Dan Ward
BIRMINGHAM - MUMBAI
React Native Cookbook Second Edition Copyright © 2019 Packt Publishing All rights reserved. No part of this book may be reproduced, stored in a retrieval system, or transmitted in any form or by any means, without the prior written permission of the publisher, except in the case of brief quotations embedded in critical articles or reviews. Every effort has been made in the preparation of this book to ensure the accuracy of the information presented. However, the information contained in this book is sold without warranty, either express or implied. Neither the author, nor Packt Publishing or its dealers and distributors, will be held liable for any damages caused or alleged to have been caused directly or indirectly by this book. Packt Publishing has endeavored to provide trademark information about all of the companies and products mentioned in this book by the appropriate use of capitals. However, Packt Publishing cannot guarantee the accuracy of this information. Commissioning Editor: Amarabhab Banerjee Acquisition Editor: Trusha Shriyan Content Development Editor: Arun Nadar Technical Editor: Leena Patil Copy Editor: Safis Editing Project Coordinator: Kinjal Bari Proofreader: Safis Editing Indexer: Tejal Daruwale Soni Graphics: Alishon Mendonsa Production Coordinator: Arvindkumar Gupta First published: December 2016 Second edition: January 2019 Production reference: 1310119
Published by Packt Publishing Ltd. Livery Place 35 Livery Street Birmingham B3 2PB, UK. ISBN 978-1-78899-192-6 www.packtpub.com
mapt.io
Mapt is an online digital library that gives you full access to over 5,000 books and videos, as well as industry leading tools to help you plan your personal development and advance your career. For more information, please visit our website.
Why subscribe? Spend less time learning and more time coding with practical eBooks and Videos from over 4,000 industry professionals Improve your learning with Skill Plans built especially for you Get a free eBook or video every month Mapt is fully searchable Copy and paste, print, and bookmark content
Packt.com Did you know that Packt offers eBook versions of every book published, with PDF and ePub files available? You can upgrade to the eBook version at www.packt. com and as a print book customer, you are entitled to a discount on the eBook copy. Get in touch with us at [email protected] for more details. At www.packt.com, you can also read a collection of free technical articles, sign up for a range of free newsletters, and receive exclusive discounts and offers on Packt books and eBooks.
Contributors
About the author Dan Ward is a full-stack developer and web technology consultant who has a number of years of experience working on mobile applications with React Native, and developing web applications with React, Vue, and Angular. He's also a co-founder at gitconnected, and co-editor at the associated Medium publication. His professional interests include React Native development, modern web development, and technical writing. He also has a BA in English Literature from Florida State University.
About the reviewer Ashok Kumar S has been working in the mobile development domain for about six years. In his early days, he was a JavaScript and Node.js developer. Thanks to his strong web development skills, he mastered web and mobile development. He is a Google-certified engineer, a speaker at global-scale conferences, including DroidCon Berlin and MODS, and also runs a YouTube channel called AndroidABCD for Android developers. He also contributes to open source heavily with a view to improving his e-karma. He has written books on Wear OS programming and Mastering Firebase Toolchain. He has also reviewed books on mobile and web development, namely, Mastering JUnit5, Android Programming for Beginners, and Building Enterprise JavaScript Applications. I would like to thank my family, mostly my mother, for her infinite support in every possible way, as well as family members Shylaja, Sumitra, Krishna, and Vinisha, and my fiancee, Geetha Shree.
Packt is searching for authors like you If you're interested in becoming an author for Packt, please visit authors.packtpub.c om and apply today. We have worked with thousands of developers and tech professionals, just like you, to help them share their insight with the global tech community. You can make a general application, apply for a specific hot topic that we are recruiting an author for, or submit your own idea.
Table of Contents Title Page Copyright and Credits React Native Cookbook Second Edition About Packt Why subscribe? Packt.com Contributors About the author About the reviewer Packt is searching for authors like you Preface Who this book is for What this book covers To get the most out of this book Download the example code files Download the color images Conventions used Sections Getting ready How to do it… How it works… There's more… See also
Get in touch Reviews
1.
Setting Up Your Environment Technical requirements Installing dependencies Installing Xcode Installing Genymotion Installing Node.js Installing Expo Installing Watchman Initializing your first app Running your app in a simulator/emulator Running your app on an iOS simulator Running your app on an Android emulator Running your app on a real device Running your app on an iPhone or Android Summary Further reading
2.
Creating a Simple React Native App Adding styles to elements Getting ready How to do it... How it works... There's more... Using images to mimic a video player Getting ready
How to do it... How it works... Creating a toggle button Getting ready How to do it... How it works... There's more... Displaying a list of items Getting ready How to do it... How it works... There's more... Using flexbox to create a layout Getting ready How to do it... How it works... There's more... See also Setting up and using navigation Getting ready How to do it... How it works... See also
3. Implementing Complex User Interfaces - Part I Creating a reusable button with theme support Getting ready
How to do it... How it works... Building a complex layout for tablets using flexbox Getting ready How to do it... There's more... See also Including custom fonts Getting ready How to do it... How it works... See also Using font icons Getting ready How to do it... How it works... See also
4.
Implementing Complex User Interfaces - Part II Dealing with universal applications Getting ready How to do it... How it works... See also Detecting orientation changes Getting ready How to do it...
There's more... Using a WebView to embed external websites Getting ready How to do it... How it works... Linking to websites and other applications Getting ready How to do it... How it works... See also Creating a form component Getting ready How to do it... How it works...
5.
Implementing Complex User Interfaces - Part III Introduction Creating a map app with Google Maps Getting ready How to do it... How it works... There's more... Creating an audio player Getting ready How to do it... How it works... There's more...
Creating an image carousel Getting ready How to do it... How it works... There's more... Adding push notifications to your app Getting ready How to do it... How it works... There's more... Implementing browser-based authentication Getting ready How to do it... How it works... See also
6.
Adding Basic Animations to Your App Introduction Creating simple animations Getting ready How to do it... How it works... Running multiple animations Getting ready How to do it... How it works... Creating animated notifications
Getting ready How to do it... How it works... There's more... Expanding and collapsing containers Getting ready How to do it... How it works... See also Creating a button with a loading animation Getting ready How to do it... How it works... Conclusion
7.
Adding Advanced Animations to Your App Introduction Removing items from a list component Getting ready How to do it... How it works... See also Creating a Facebook reactions widget Getting ready How to do it... How it works... Displaying images in fullscreen
Getting ready How to do it... How it works... See also
8. Working with Application Logic and Data Introduction Storing and retrieving data locally Getting ready How to do it... How it works... See also Retrieving data from a remote API Getting ready How to do it... How it works... Sending data to a remote API Getting ready How to do it... How it works... Establishing real-time communication with WebSockets Getting ready How to do it... How it works... There's more... Integrating persistent database functionality with Realm Getting ready
How to do it... How it works... Masking the application upon network connection loss Getting ready How to do it... How it works... Synchronizing locally persisted data with a remote API Getting ready How to do it... How it works... Logging in with Facebook Getting ready How to do it... How it works...
9.
Implementing Redux Introduction Installing Redux and preparing our project Getting started How to do it... How it works... Defining actions Getting ready How to do it... How it works... There's more... Defining reducers
Getting ready How to do it... How it works... Setting up the Redux store How to do it... How it works... Communicating with a remote API Getting ready How to do it... How it works... Connecting the store to the view Getting ready How to do it... How it works... Storing offline content using Redux Getting ready How to do it... How it works...
10.
App Workflow and Third-Party Plugins How this chapter works React Native development tools Expo React Native CLI CocoaPods Planning your app and choosing your workflow How to do it...
Expo CLI setup Using NativeBase for cross-platform UI components Getting ready Using a pure React Native app (React Native CLI) Using an Expo app How to do it... How it works... Using glamorous-native for styling UI components Getting ready How to do it... How it works... Using react-native-spinkit for adding animated loading indicators Getting started How to do it... How it works... There's more... Using react-native-side-menu for adding side navigation menus Getting ready How to do it... How it works... Using react-native-modalbox for adding modals Getting ready How to do it... How it works...
11.
Adding Native Functionality - Part I Introduction
Exposing custom iOS modules Getting ready How to do it... How it works... There's more... See also Rendering custom iOS view components How to do it... How it works... Exposing custom Android modules Getting ready How to do it... How it works... Rendering custom Android view components How to do it... How it works... Handling the Android back button Getting ready How to do it... How it works...
12. Adding Native Functionality - Part II Introduction Reacting to changes in application state How to do it... How it works... Copying and pasting content
Getting ready How to do it... How it works... Receiving push notifications Getting ready How to do it... How it works... Authenticating via touch ID or fingerprint sensor Getting ready How to do it... How it works... Hiding application content when multitasking Getting ready How to do it... How it works... Background processing on iOS Getting ready How to do it... How it works... Background processing on Android Getting ready How to do it... How it works... Playing audio files on iOS Getting ready How to do it... How it works...
Playing audio files on Android Getting ready How to do it... How it works...
13.
Integration with Native Applications Introduction Combining a React Native app and a Native iOS app Getting ready How to do it... How it works... See also Communicating from an iOS app to React Native Getting ready How to do it... Communicating from React Native to an iOS app container Getting ready How to do it... How it works... Handling being invoked by an external iOS app Getting ready How to do it... How it works... Embedding a React Native app inside a Native Android app Getting ready How to do it... How it works...
Communicating from an Android app to React Native Getting ready How to do it... How it works... Communicating from React Native to an Android app container Getting ready How to do it... How it works... Handling being invoked by an external Android app How to do it... How it works...
14.
Deploying Your App Introduction Deploying development builds to an iOS device Getting ready How to do it... How it works... Deploying development builds to an Android device Getting ready How to do it... There's more... How it works... Deploying test builds to HockeyApp Getting ready How to do it... How it works...
Deploying iOS test builds to TestFlight Getting ready How to do it... How it works... Deploying production builds to the Apple App Store Getting ready How to do it... How it works... Deploying production builds to Google Play Store Getting ready How to do it... How it works... Deploying Over-The-Air updates Getting ready How to do it... How it works... Optimizing React Native app size Getting ready How to do it... How it works...
15.
Optimizing the Performance of Your App Introduction Optimizing our JavaScript code Getting ready How to do it... How it works...
Optimizing the performance of custom UI components Getting ready How to do it... How it works... See also Keeping animations running at 60 FPS Getting ready How to do it... How it works There's more... Getting the most out of ListView Getting ready How to do it... How it works... See also Boosting the performance of our app How to do it... How it works... Optimizing the performance of native iOS modules Getting ready How to do it... How it works... Optimizing the performance of native Android modules Getting ready How to do it... How it works... Optimizing the performance of native iOS UI components
Getting ready How to do it... How it works... Optimizing the performance of native Android UI components Getting ready How to do it... How it works... Other Books You May Enjoy Leave a review - let other readers know what you think
Preface There are many ways for a developer to build an app for iOS or Android. React Native stands out as one of the most stable, performant, and developer-friendly options for building hybrid mobile apps. Developing mobile apps with React Native allows developers to build iOS and Android apps in a single code base, with the added ability for code-sharing between the two platforms. Even better, a developer with experience of building web apps in React will be ahead of the game, since many of the same patterns and conventions are carried over into React Native. If you've had experience of building web apps with React, or another framework based on Model, View, Component (MVC), you'll feel right at home building mobile apps in React Native. This book is intended to serve as a go-to reference for solutions to common problems you'll likely face when building a wide variety of apps. Each chapter is presented as a series of step-by-step recipes that each explain how to build a single feature of an overall app. React Native is an evolving language. At the time of writing, it's still in the 0.5x stage of the development life cycle, so there are some things that will change in the months and years to come. Best practices could morph into stale ideas, or the open source packages highlighted here could fall out of favor. I've done all I could to keep this text as up to date as possible, but technology moves fast, so it's impossible for a book to keep up by itself. The repository for of all the code covered in this book is hosted on GitHub at . If you find anything in the code here that doesn't seem to be working correctly, you can submit an issue. Or, if you've got a better way to do something, consider submitting a pull request! I hope you find this book helpful on your way through the land of React Native. Happy developing!
Who this book is for This book has been designed with beginner React Native developers in mind. Even if you don't have a lot of experience with web development, the JavaScript found in this book should hopefully never be over your head. I've tried to avoid complexity wherever possible, to keep the focus on the lesson being taught within a given recipe. This book also assumes the developer works on a computer running macOS. While it is technically possible to develop React Native apps using Windows or Linux, there are a number of limitations that make macOS machines much more preferable for React Native development, including the abilities to work with native iOS code via Xcode, run iOS code on the iOS simulator, and work with the most robust development tools for React Native app development.
What this book covers , Setting Up Your Environment, covers the different software we'll be installing to get started on the development of React Native apps. Chapter 1
, Creating a Simple React Native App, covers the basics of building layouts and navigation. The recipes in the chapter serve as an introduction to React Native development, and cover the basic functionality found in most any mobile app. Chapter 2
, Implementing Complex User Interfaces – Part I, covers features including custom fonts and custom reusable themes. Chapter 3
, Implementing Complex User Interfaces – Part II, continues with more recipes based on UI features. It covers features such as handling screen orientation changes and building user forms. Chapter 4
, Implementing Complex User Interfaces – Part III, covers other common features you'll likely need when building complex UIs. This chapter covers adding map support, implementing browser-based authentication, and creating an audio player. Chapter 5
, Adding Basic Animations to Your App, covers the basics of creating animations. Chapter 6
, Adding Advanced Animations to Your App, continues building on the previous chapter, with more advanced features. Chapter 7
, Working with Application Logic and Data, introduces us to building apps that handle data. We'll cover topics including storing data locally and handling network loss gracefully. Chapter 8
, Implementing Redux, covers implementing the Flux data patter using the Redux library. Redux is a battle-tested way to handle data flow in React apps, and works just as well in React Native. Chapter 9
, App Workflow and Third-Party Plugins, covers the different methods a developer can use to build an app, along with how to build apps using open source code. Chapter 10
, Adding Native Functionalities – Part I, covers the basics of working with native iOS and Android code in a React Native app. Chapter 11
, Adding Native Functionalities – Part II, covers more complex techniques for communicating between the React Native and native layers. Chapter 12
, Integration with Native Applications, covers integrating React Native with an existing native app. Not every app can be built from scratch. These recipes should be helpful for developers who need to integrate their work with an app already in the App Store. Chapter 13
, Deploying Your App, covers the basic process of deploying a React Native app, as well as details for using HockeyApp to track the metrics of your app. Chapter 14
, Optimizing the Performance of Your App, covers some tips, tricks, and best practices for writing performant React Native code. Chapter 15
To get the most out of this book It is assumed that you have the following levels of understanding: You have some basic programming knowledge. You are familiar with web development basics. It will be helpful if you also have the following: React, Vue, or Angular experience
Download the example code files You can download the example code files for this book from your account at www. packt.com. If you purchased this book elsewhere, you can visit www.packt.com/support and register to have the files emailed directly to you. You can download the code files by following these steps: 1. 2. 3. 4.
Log in or register at www.packt.com. Select the SUPPORT tab. Click on Code Downloads & Errata. Enter the name of the book in the Search box and follow the onscreen instructions.
Once the file is downloaded, please make sure that you unzip or extract the folder using the latest version of: WinRAR/7-Zip for Windows Zipeg/iZip/UnRarX for Mac 7-Zip/PeaZip for Linux The code bundle for the book is also hosted on GitHub at https://github.com/warlywa re/react-native-cookbook. In case there's an update to the code, it will be updated on the existing GitHub repository. We also have other code bundles from our rich catalog of books and videos available at https://github.com/PacktPublishing/. Check them out!
Download the color images We also provide a PDF file that has color images of the screenshots/diagrams used in this book. You can download it here: https://www.packtpub.com/sites/default/f iles/downloads/9781788991926_ColorImages.pdf.
Conventions used There are a number of text conventions used throughout this book. : Indicates code words in text, database table names, folder names, filenames, file extensions, pathnames, dummy URLs, user input, and Twitter handles. Here is an example: "We'll use a state object with a liked Boolean property for this purpose." CodeInText
A block of code is set as follows: export default class App extends React.Component { state = { liked: false, }; handleButtonPress = () => { // We'll define the content on step 6 }
When we wish to draw your attention to a particular part of a code block, the relevant lines or items are set in bold: onst styles = StyleSheet.create({ container: { flex: 1, }, topSection: { flexGrow: 3, backgroundColor: '#5BC2C1', alignItems: 'center', },
Any command-line input or output is written as follows: expo init project-name
Bold: Indicates a new term, an important word, or words that you see onscreen. For example, words in menus or dialog boxes appear in the text like this. Here is an example: "Click the Components tab, and install a simulator from the list of provided simulators."
Warnings or important notes appear like this. Tips and tricks appear like this.
Sections In this book, you will find several headings that appear frequently (Getting ready, How to do it..., How it works..., There's more..., and See also). To give clear instructions on how to complete a recipe, use these sections as follows:
Getting ready This section tells you what to expect in the recipe and describes how to set up any software or any preliminary settings required for the recipe.
How to do it… This section contains the steps required to follow the recipe.
How it works… This section usually consists of a detailed explanation of what happened in the previous section.
There's more… This section consists of additional information about the recipe in order to make you more knowledgeable about the recipe.
See also This section provides helpful links to other useful information for the recipe.
Get in touch Feedback from our readers is always welcome. General feedback: If you have questions about any aspect of this book, mention the book title in the subject of your message and email us at [email protected]. Errata: Although we have taken every care to ensure the accuracy of our content, mistakes do happen. If you have found a mistake in this book, we would be grateful if you would report this to us. Please visit www.packt.com/submit-errata, selecting your book, clicking on the Errata Submission Form link, and entering the details. Piracy: If you come across any illegal copies of our works in any form on the Internet, we would be grateful if you would provide us with the location address or website name. Please contact us at [email protected] with a link to the material. If you are interested in becoming an author: If there is a topic that you have expertise in and you are interested in either writing or contributing to a book, please visit authors.packtpub.com.
Reviews Please leave a review. Once you have read and used this book, why not leave a review on the site that you purchased it from? Potential readers can then see and use your unbiased opinion to make purchase decisions, we at Packt can understand what you think about our products, and our authors can see your feedback on their book. Thank you! For more information about Packt, please visit packt.com.
Setting Up Your Environment The React Native ecosystem has evolved quite a bit since the first edition. The open source tool Expo.io, in particular, has streamlined both the project initialization and development phases, making working in React Native even more of a pleasure than it already was in version 0.36. With the Expo workflow, you'll be able to build native iOS and Android applications using only JavaScript, work in the iOS simulator and Android emulator with live reload, and effortlessly test your app on any real-world device via Expo's app. Until you need access to native code (say, to integrate with legacy native code from a separate code base), you can develop your application entirely in JavaScript without ever needing to use Xcode or Android Studio. If your project ever needs to evolve into native code support, Expo provides the ability to detach your project, which changes your app into native code for use in Xcode and Android Studio. For more information on detaching your Expo project, please see Chapter 11, Adding Native Functionality – Part I . Expo is an awesome way to build fully featured apps for Android and iOS devices, without ever having to deal with native code. Let's get started! We will cover the following topics in this chapter: Installing dependencies Initializing your first application Running your application in a simulator/emulator Running your application on a real device
Technical requirements This chapter will cover installing the tools you'll be using throughout this book. They include: Expo Xcode (for iOS simulator, macOS only) Genymotion (for Android emulator) Node.js Watchman
Installing dependencies The first step toward building our first React Native application is installing the dependencies in order to get started.
Installing Xcode As mentioned in the introduction of this chapter, Expo provides us with a workflow in which we can avoid working in Xcode and Android Studio altogether, so we can develop solely in JavaScript. However, in order to run your app in the iOS simulator, you will need to have Xcode installed. Xcode requires macOS, and therefore running your React Native application in an iOS simulator is only possible on macOS.
Xcode should be downloaded from the App Store. You can search the App Store for Xcode, or use the following link: https://itunes.apple.com/app/xcode/id497799835. Xcode is a sizable download, so expect this part to take a little while. Once you have installed Xcode via the App Store, you can run it via the Applications folder in the Finder: 1. This is the first screen you will see when launching Xcode. Note, if this is the first time you've installed Xcode, you will not see recent projects listed down the right-hand side:
2. From the menu bar, choose Xcode | Preferences... as follows:
3. Click the Components tab, and install a simulator from the list of provided simulators:
4. Once installed, you can open the simulator from the menu bar: Xcode | Open Developer Tool | Simulator:
Installing Genymotion Genymotion Personal Edition is a free, feature-rich Android emulator recommended by the Expo team. Genymotion also requires the VirtualBox virtualizer, so we will install that first: 1. Download the VirtualBox application from https://www.virtualbox.org/wiki/Down loads and run it. Follow the installation instructions:
2. Upon installation, you will likely be prompted by your OS to allow VirtualBox to run:
3. You must follow these instructions for VirtualBox to work properly. From the menu bar, choose the System Preferences... option from the Apple menu:
4. Choose Security & Privacy from the System Preferences window:
5. On the General tab, you will see a message stating that software from "Oracle America, Inc." was blocked. Click the Allow button next to this message:
6. Once VirtualBox is installed, you must restart your machine! After restarting, download Genymotion Personal Edition from https://www.genymotio n.com/fun-zone/. You will need to make an account to download the software. Once logged in, the site will allow you to download Genymotion from the link provided previously. In the installer, drag Genymotion.app and Genymotion Shell.app to the Applications folder:
7. Once the installation is complete, run Genymotion from the Applications folder. Click the Personal Use link at the bottom of the Usage notice dialog box:
8. Once you agree to the terms of use, you should be prompted to install a virtual device. Select Yes:
9. The Expo documentation recommends using a Google Nexus 5 device, along with any version of Android. In the Device model menu choose Google Nexus 5, then select one of the Android versions to install. I've chosen the newest version available:
10. Once the virtual device is downloaded and installed, you will be returned to the main view. From here, choose the virtual device you've installed, and click Start to run the emulator:
Installing Node.js Node.js is a JavaScript runtime built on Chrome's V8 JavaScript engine, and is designed to build scalable network applications. Node allows JavaScript to be executed in a Terminal, and is an indispensable tool for any web developer. For more information on what Node.js is, you can read the project's About Node.js page at https://nodejs.org/en/about/. According to the Expo installation documentation, Node.js is not technically required, but as soon as you start actually building something, you'll want to have it. Node.js itself is outside the scope of this book, but you can check out the Further reading section at the end of this chapter for more resources on working with Node.js. There are numerous methods to install Node.js, and it is therefore difficult to recommend a particular installation method. On macOS, you can install Node.js in one of the following ways: Downloading and installing Node.js from the project's site at https://nodejs.o rg/en/download/. Installing via Homebrew. If you are familiar with Homebrew, this process is explained succinctly at https://medium.com/@katopz/how-to-install-specific-nodejsversion-c6e1cec8aa11. Installing via Node Version Manager (NVM; https://github.com/creationix/nvm). NVM allows you to install multiple versions of Node.js and easily switch between them. Use the instructions provided in the repository's README to install NVM. This is the recommended method, due to its flexibility, as long as you're comfortable working in the Terminal.
npm install expo-cli -g We'll be using Expo quite a bit throughout this book to create and build out React Native applications, particularly those apps that do not need access to native iOS or Android code. Applications built with Expo have some very nice advantages for development, helping obfuscate native code, streamlining app publishing and push notifications, and providing a lot of useful functionality built into the Expo SDK. For more information on how Expo works, and how it fits into the bigger picture of React Native development, see Chapter 10, App Workflow and Third-Party Plugins.
Installing Watchman Watchman is a tool used internally by React Native. Its purpose is to watch files for updates, and trigger responses (such as live reloading) when changes occur. The Expo documentation recommends installing Watchman, since it has been reported that some macOS users have run into issues without it. The recommended method for installing Watchman is via Homebrew. The missing package manager for macOS, Homebrew allows you to install a wide array of useful programs straight from your Terminal. It's an indispensable tool that should be in every developer's tool bag: 1. If you don't have Homebrew installed already, run the following command in the Terminal to install it (you can read more about it and view the official documentation at https://brew.sh/):
/usr/bin/ruby -e "$(curl -fsSL https://raw.githubusercontent.com/Homebrew/install/master/insta
2. Once Homebrew has been installed, run the following two commands in Terminal to install watchman: brew update brew install watchman
Initializing your first app The hard part of the setup is done! From here on out, we can use the magic provided by Expo to easily create new apps for development. We'll create our first app using Expo via the Expo CLI. Making a new application is as simple as running the following: expo init project-name
Running this command will first prompt you which type of app you'd like to create: either a blank app, which has no functionality added, or a tabs app, which will create a new app with minimal tab navigation. For the recipes in this book, we'll be using the blank app option. Once you've selected your preferred application type, a new, empty Expopowered React Native app in a new project-name directory is created, along with all of the dependencies needed to start developing right away. All you need to do is begin editing the App.js file in the new project directory to get to work. To run our new app, we can cd into the directory, then use the expo start command. This will automatically build and serve the app, and open a new browser window with the Expo Developer Tools for your in-development React Native app. For a list of all of the available commands for the Expo CLI, check out the documentation at https://docs.expo.io/versions/latest/guides/expo-cli.html. With our first application created, let's move on to running the application in an iOS simulator and/or Android emulator.
Running your app in a simulator/emulator You have created a new project, and started running that project with Expo in the last step. Once we start making changes to our React Native code, wouldn't it be nice to see the results of those changes? Thanks to Expo, running your project in the installed iOS simulator or Android emulator has also been streamlined.
Running your app on an iOS simulator Thanks to Expo, running your app in the Xcode simulator only takes a few clicks. To avoid potential issues, it's easiest to make sure your simulator is already running before you attempt to open an Expo-based React Native app in a simulator: 1. Open Xcode. 2. Open the Simulator from the menu bar: Xcode | Open Developer Tool | Simulator:
3. Wait until the simulator has loaded the operating system:
4. In the Expo Developer Tools browser window, select Run on iOS
Simulator. 5. The first time you run a React Native app on the iOS simulator via Run on iOS Simulator, the Expo app will be installed on the simulator, and your app will automatically be opened within the Expo app. The simulated iOS will ask if you want to Open in "Expo"?. Choose Open:
6. Upon loading, you will see the Expo Developer menu. You can toggle between this menu and your React Native app by pressing command key + D on your keyboard:
Running your app on an Android emulator We'll use the Android emulator recommended by the Expo team, Genymotion, which we installed in a recipe earlier in this chapter. As with the iOS simulator, ensure that your emulator is running before trying to launch the Expo-based app in the emulator: 1. Open Genymotion. 2. Click the Start button:
3. The emulator will open and load the Android home screen. Note that loading the emulator can take some time, so don't worry if it's taking a little longer than you'd expect:
4. In the Expo Developer Tools browser window, select Run on Android device/emulator. 5. In the Android emulator, you will be prompted to enable "Permit drawing over other apps". Click OK:
6. Toggle on the Permit drawing over other apps option on the next screen:
7. Then hit the back button at the bottom of the emulator:
8. Once the JavaScript bundle is loaded, you will see your blank React Native app in the emulator:
9. You can toggle between your React Native app and the Expo Developer menu, a list of helpful features for development, by pressing command key + M on your keyboard. The Expo Developer menu should look something like this:
As you may have noticed, you have the option to Enable Hot Reloading. With hot reloading enabled, the changes will update on the emulator/simulator right away, without any need to reload the JavaScript bundle first.
Running your app on a real device Expo also makes running your development app on a real device as easy as running your app on a simulator. With the clever combination of the native Expo app and a QR code, running on a real device is only a few clicks and taps away! Since the process is the same for both iOS and Android, only the iOS process will be covered in depth.
Running your app on an iPhone or Android You can get the in-development app running on your phone in three simple steps: 1. Open the App Store on your iPhone, or the Google Play Store on your Android device. 2. Search for and download the Expo Client app. 3. While your app is running on your development machine, you should also have the Expo Developer Tools open in a browser. You should see a QR code at the bottom of the left-hand side menu of the Expo Developer Tools. Use the iPhone's native Camera app, or the Scan QR Code button in the Expo Client app on Android, to scan the QR code. This will open your indevelopment app on the device within the Expo Client app. Your React Native app should now be running on your real device, fully equipped with live reload! You can also shake the device to toggle between your React Native app and the Expo Developer menu.
Summary In this chapter, we've gone through all the steps required for getting started with developing React Native apps, including initializing a new project, emulating running your new project on your computer, and running your development app on real-world devices. Thanks to the power of Expo, it's easier to jump in and start working than ever before. Now that you've got everything set up, it's time to start building!
Further reading Here's a list of other resources covering similar topics: The Expo installation documentation at https://docs.expo.io/versions/latest/int roduction/installation.html. Node.js Web Development at https://www.packtpub.com/mapt/book/web_development/9 781785881503. Introducing Hot Reloading - React Native at https://facebook.github.io/react-n ative/blog/2016/03/24/introducing-hot-reloading.html. This blog post from the React Native team describes how Hot Reloading works in depth. Publishing with Expo at https://docs.expo.io/versions/latest/guides/publishing.ht ml. Expo has a publish feature that allows you to share your in-development React Native application with fellow developers by creating a persistent URL. Expo Snack at https://snack.expo.io. Similar to codepen.io or jsfiddle.net, Snack lets you live edit a React Native app in the browser!
Creating a Simple React Native App In this chapter, we'll cover the following recipes: Adding styles to elements Using images to mimic a video player Creating a toggle button Displaying a list of items Using flexbox to create a layout Setting up and using navigation React Native is a fast-growing library. Over the last year and a half before writing this, it has become very popular among the open source community. There's a new release every other week that improves performance, adds new components, or provides access to new APIs on the device. In this chapter, we'll learn about the most common components in the library. To step through all of the recipes in this chapter, we'll have to create a new application, so make sure you have your environment up and running.
Adding styles to elements We have several components at our disposal, but containers and text are the most common and useful components to create layouts or other components. In this recipe, we'll see how to use containers and text, but most importantly we'll see how styles work in React Native. We'll create a UI for a simple music player; we won't be using icons for now, but we'll add them later.
Getting ready Follow the instructions in the previous chapter in order to create a new application. We'll name this application fake-music-player. When creating a new application with Expo, a small amount of boilerplate code will be added to the App.js file in the root folder. This will be the starting point of any React Native application you build. Feel free to remove all boilerplate at the beginning of each recipe, as all code (including what's used in the App.js boilerplate) will be discussed.
How to do it... 1. In the App.js file, we're going to create a stateless component. This component will mimic a small music player. For now, it'll only display the name of the song and a bar to show the progress. The first step is importing our dependencies: import React from 'react';
import { StyleSheet, Text, View } from 'react-native';
2. Once we've imported the dependencies, we can build out the component: export default class App extends React.Component {
render() {
const name = '01 - Blue Behind Green Bloches';
return (
Playing: {name}
);
}
}
3. We have our component ready, so now we need to add some styles, to add colors and fonts: const styles = StyleSheet.create({
container: {
margin: 10,
marginTop: 100,
backgroundColor: '#e67e22',
borderRadius: 5,
},
innerContainer: {
backgroundColor: '#d35400',
height: 50,
width: 150,
borderTopLeftRadius: 5,
borderBottomLeftRadius: 5,
},
title: {
fontSize: 18,
fontWeight: '200',
color: '#fff',
position: 'absolute',
backgroundColor: 'transparent',
top: 12,
left: 10,
},
subtitle: {
fontWeight: 'bold',
},
});
4. As long as our simulator and emulator are running our application, we should see the changes:
How it works... In step 1, we included the dependencies of our component. In this case, we used View, which is a container. If you're familiar with web development, View is similar to div. We could add more Views inside other Views, Texts, Lists, and any other custom component that we create or import from a third-party library. As you can see, this is a stateless component, which means it doesn't have any state; it's a pure function and doesn't support any of the life cycle methods. We're defining a name constant in the component, but in real-world applications this data should come from the props. In the return, we're defining the JavaScript XML (JSX) that we're going to need to render our component, along with a reference to the styles. Each component has a property called style. This property receives an object with all of the styles that we want to apply to the given component. Styles are not inherited (except for the Text component) by the child components, which means we need to set individual styles for each component. In step 3, we defined the styles for our component. We're using the StyleSheet API to create all of our styles. We could have used a plain object containing the styles, but by using the StyleSheet API instead of an object, we gain some performance optimizations, as the styles will be reused for every renderer, as opposed to creating an object every time the render method gets executed.
There's more... I'd like to call your attention to the definition of the title style in step 3. Here, we've defined a property called backgroundColor and set transparent as its value. As a good exercise, let's comment this line of code and see the result:
On iOS, the text will have an orange background color and it might not be what we really want to happen in our UI. In order to fix this, we need to set the background color of the text as transparent. But the question is, why is this happening? The reason is that React Native adds some optimizations to the text by setting the color from the parent's background color. This will improve the rendering performance because the rendering engine won't have to calculate the pixels around each letter of the text and the rendering will be executed faster. Think carefully when setting the background color to transparent. If the component is going to be updating the content very frequently, there might be some performance issues with text, especially if the text is too long.
Using images to mimic a video player Images are an important part of any UI, whether we use them to display icons, avatars, or pictures. In this recipe, we'll use images to create a mock video player. We'll also display the icons from the local device and a large image from a remote server (hosted by Flickr).
Getting ready In order to follow the steps in this recipe, let's create a new application. We're going to name it fake-video-player. We're going to display a few images in our application to mimic a video player, so you'll need corresponding images for your application. I recommend using the icons I used by downloading them from the repository for this recipe on GitHub at https://github.com/warlyware/react-native-cookbook/tree/master/chapter-2/fake-video-pla yer/images.
How to do it... 1. The first thing we're going to do is create a new folder called Images in the root of the project. Add the images you've downloaded to the new folder. 2. In the App.js file, we include all of the dependencies we'll need for this component: import React from 'react';
import { StyleSheet, View, Image } from 'react-native';
3. We need to require the images that'll be displayed in our component. By defining them in constants, we can use the same image in different places:
const playIcon = require('./images/play.png'); const volumeIcon = require('./images/sound.png'); const hdIcon = require('./images/hd-sign.png'); const fullScreenIcon = require('./images/full-screen.png'); const flower = require('./images/flower.jpg'); const remoteImage = { uri: `https://farm5.staticflickr.com/4702/24825836327_bb2e0fc39b_b.jpg`
4. We're going to use a stateless component to render the JSX. We'll use all of the images we've declared in the previous step: export default class App extends React.Component {
render() {
return (
);
}
};
5. Once we have the elements that we're going to render, we need to define the styles for each element: const styles = StyleSheet.create({
flower: {
flex: 1,
},
appContainer: {
flex: 1,
justifyContent: 'center',
alignItems: 'center',
},
videoContainer: {
backgroundColor: '#000',
flexDirection: 'row',
flex: 1,
justifyContent: 'center',
alignItems: 'center',
},
controlsContainer: {
padding: 10,
backgroundColor: '#202020',
flexDirection: 'row',
alignItems: 'center',
marginTop: 175,
},
icon: {
tintColor: '#fff',
height: 16,
width: 16,
marginLeft: 5,
marginRight: 5,
},
progress: {
backgroundColor: '#000',
borderRadius: 7,
flex: 1,
height: 14,
margin: 4,
},
progressBar: {
backgroundColor: '#bf161c',
borderRadius: 5,
height: 10,
margin: 2,
paddingTop: 3,
width: 80,
alignItems: 'center',
flexDirection: 'row',
},
});
6. We're done! Now, when you view the application, you should see something like the following:
How it works... In step 2, we required the Image component. This is the component responsible for rendering images from the local filesystem on the device or from a remote server. In step 3, we required all of the images. It's good practice to require the images outside of the component in order to only require them once. On every renderer, React Native will use the same image. If we were dealing with dynamic images from a remote server, then we'd need to require them on every renderer. The require function accepts the path of the image as a parameter. The path is relative to the folder that our class is in. For remote images, we need to use an object defining uri for where our file is. In step 4, a stateless component was declared. We used remoteImage as the background of our application via an ImageBackground element, since Image elements cannot have child elements. This element acts similarly to the background-url property in CSS. The source property of Image accepts an object to load remote images or a reference to the required file. It's very important to explicitly require every image that we want to use because when we prepare our application for distribution, images will be added to the bundle automatically. This is the reason we should avoid doing anything dynamic, such as the following: const iconName = playing ? 'pause' : 'play'; const icon = require(iconName); The preceding code won't include the images in the final bundle. As a result, we'll have errors when trying to access these images. Instead, we should refactor our code to something like this: const pause = require('pause'); const play = require('playing'); const icon = playing ? pause : play;
This way, the bundle will include both images when preparing our application for distribution, and we can decide which image to display dynamically at
runtime. In step 5, we defined the styles. Most of the properties are self-explanatory. Even though the images we're using for icons are white, I've added the tintColor property to show how it can be used to color images. Give it a try! Change tintColor to #f00 and watch the icons turn red. Flexbox is being used to align different portions of the layout. Flexbox in React Native behaves essentially the same as it does in web development. We'll discuss flexbox more in the Using flexbox to create a layout recipe later in this chapter, but the complexities of flexbox itself are outside the scope of this book.
Creating a toggle button Buttons are an essential UI component in every application. In this recipe, we'll create a toggle button, which will be unselected by default. When the user taps on it, we'll change the styles applied to the button to make it appear selected. We'll learn how to detect the tap event, use an image as the UI, keep the state of the button, and add styles based on the component state.
Getting ready Let's create a new app. We're going to name it toggle-button. We're going to use one image in this recipe. You can download the assets for this recipe from the corresponding repository hosted on GitHub at https://github.com/warlyware/react-nat ive-cookbook/tree/master/chapter-2/toggle-button/images.
How to do it... 1. We're going to create a new folder called images in the root of the project and add the heart image to the new folder. 2. Let's import the dependencies for this class next: import React, { Component } from 'react';
import {
StyleSheet,
View,
Image,
Text,
TouchableHighlight,
} from 'react-native';
const heartIcon = require('./images/heart.png');
3. For this recipe, we need to keep track of whether the button has been pressed. We'll use a state object with a liked Boolean property for this purpose. The initial class should look like this: export default class App extends React.Component {
state = {
liked: false,
};
handleButtonPress = () => {
// Defined in a later step
}
render() {
// Defined in a later step
}
}
4. We need to define the content of our new component inside the render method. Here, we're going to define the Image button and a Text element underneath it: export default class App extends React.Component {
state = {
liked: false,
};
handleButtonPress = () => {
// Defined in a later step
}
render() {
return (
Do you like this app?
);
}
}
5. Let's define some styles to set dimensions, position, margins, colors, and so on: const styles = StyleSheet.create({
container: {
marginTop: 50,
alignItems: 'center',
},
button: {
borderRadius: 5,
padding: 10,
},
icon: {
width: 180,
height: 180,
tintColor: '#f1f1f1',
},
liked: {
tintColor: '#e74c3c',
},
text: {
marginTop: 20,
},
});
6. When we run the project on the simulators, we should have something similar to the following screenshot:
7. In order to respond to the tap event, we need to define the content of the handleButtonPress function and assign it as a callback to the onPress property: handleButtonPress = () => {
this.setState({
liked: !this.state.liked,
});
}
render() {
return (
Do you like this app?
);
}
8. If we test our code, we won't see anything changing on the UI, even though the state on the component changes when we press the button. Let's add a different color to the image when the state changes. That way, we'll be able to see a response from the UI: render() {
const likedStyles = this.state.liked ? styles.liked : undefined;
return (
Do you like this app?
);
}
How it works... In step 2, we imported the TouchableHighlight component. This is the component responsible for handling the touch event. When the user touches the active area, the content will be highlighted based on the underlayColor value we have set. In step 3, we defined the state of Component. In this case, there's only one property on the state, but we can add as many as needed. In Chapter 3, Implementing Complex User Interfaces – Part I, we'll see more recipes about handling the state in more complex scenarios. In step 6, we used the setState method to change the value of the liked property. This method is inherited from the Component class that we're extending. In step 7, based on the current state of the liked property, we used the styles to set the color of the image to red or we returned undefined to avoid applying any styles. When assigning the styles to the Image component, we used an array to assign many objects. This is very handy because the component will merge all of the styles into one single object internally. The objects with the highest index will overwrite the properties with the lowest object index in the array:
There's more... In a real application, we're going to use several buttons, sometimes with an icon aligned to the left, a label, different sizes, colors, and so on. It's highly recommended to create a reusable component to avoid duplicating code all over our app. In Chapter 3, Implementing Complex User Interfaces – Part I, we'll create a button component to handle some of these scenarios.
Displaying a list of items Lists are everywhere: a list of orders in the user's history, a list of available items in a store, a list of songs to play. Nearly any application will need to display some kind of information in a list. For this recipe, we're going to display several items in a list component. We're going to define a JSON file with some data, then we're going to load this file using a simple require to finally render each item with a nice but simple layout.
Getting ready Let's start by creating an empty app. We'll name this application list-items. We're going to need an icon to display on each item. The easiest way to get images is to download them from this recipe's repository hosted on GitHub at https://github .com/warlyware/react-native-cookbook/tree/master/chapter-2/toggle-button/images.
How to do it... 1. We'll start by creating an images folder and adding basket.png to it. Also, create an empty file in the root of the project called sales.json. 2. Inside the sales.json file, we'll define the data that we're going to display in the list. Here's some sample data: [
{
"items": 5,
"address": "140 Broadway, New York, NY 11101",
"total": 38,
"date": "May 15, 2016"
}
]
3. To avoid cluttering the pages of this book, I've only defined one record, but go ahead and add more content to the array. Copying and pasting the same object multiple times will do the trick. In addition, you could change some values on the data so that each item displays unique data in the UI. 4. In our App.js file, let's import the dependencies we'll need:
import React, { Component } from 'react'; import { StyleSheet, View, ListView, Image, Text, }
5. Now, we need to create the class to render the list of items. We're going to keep the sales data on the state; that way, we could insert or remove elements easily:
export default class App extends React.Component {
constructor(props) {
super(props);
const dataSource = new ListView.DataSource({
rowHasChanged: (r1, r2) => r1 !== r2
});
this.state = {
dataSource: dataSource.cloneWithRows(data),
};
}
renderRow(record) {
// Defined in a later step
}
render() {
// Defined in a later step
}
}
6. In the render method, we need to define the ListView component and we'll use the renderRow method to render each item. The dataSource property defines the array of elements that we're going to render on the list: render() { return ( Sales ); }
7. Now, we can define the contents of renderRow. This method receives each object containing all of the information we need. We're going to display the data in three columns. In the first column, we'll show an icon; in the second column, we'll show the number of items for each sale and the address where this order will ship; and the third column will display the date and the total: return (
{record.items} Items
{record.address}
{record.date}
${record.total}
);
8. Once we have the JSX defined, it's time to add the styles. First, we'll define colors, margins, paddings, and so on for the main container, title, and row container. In order to create the three columns for each row, we need to use the flexDirection: 'row' property. We'll learn more about this property in a later recipe in this chapter: const styles = StyleSheet.create({
mainContainer: {
flex: 1,
backgroundColor: '#fff',
},
title: {
backgroundColor: '#0f1b29',
color: '#fff',
fontSize: 18,
fontWeight: 'bold',
padding: 10,
paddingTop: 40,
textAlign: 'center',
},
row: {
borderColor: '#f1f1f1',
borderBottomWidth: 1,
flexDirection: 'row',
marginLeft: 10,
marginRight: 10,
paddingTop: 20,
paddingBottom: 20,
},
});
9. If we refresh the simulators, we should see something similar to the following screenshot:
10. Now, inside the StyleSheet definition, let's add styles for the icon. We're
going to add a yellow circle as the background and change the color of the icon to white: iconContainer: {
alignItems: 'center',
backgroundColor: '#feb401',
borderColor: '#feaf12',
borderRadius: 25,
borderWidth: 1,
justifyContent: 'center',
height: 50,
width: 50,
},
icon: {
tintColor: '#fff',
height: 22,
width: 22,
},
11. After this change, we'll see a nice icon on the left side of each row, as shown in the following screenshot:
12. Finally, we'll add the styles for the text. We need to set color, size, fontWeight, padding, and a few other properties: info: {
flex: 1,
paddingLeft: 25,
paddingRight: 25,
},
items: {
fontWeight: 'bold',
fontSize: 16,
marginBottom: 5,
},
address: {
color: '#ccc',
fontSize: 14,
},
total: {
width: 80,
},
date: {
fontSize: 12,
marginBottom: 5,
},
price: {
color: '#1cad61',
fontSize: 25,
fontWeight: 'bold',
}
13. The end result should look similar to the following screenshot:
How it works... In step 5, we created the data source and added data to the state. The ListView.DataSource class implements performance data processing for the ListView component. The rowHasChanged property is required, and it should be a function to compare the next element. When filling up the data source with data, we need to call the cloneWithRows method and send an array of records. If we want to add more data, we should call the cloneWithRows method again with an array containing the previous and new data. The data source will make sure to compute the differences and re-render the list as necessary. In step 7, we define the JSX to render the list. Only two properties are required for the list: the data source we already have from step 6 and renderRow. The renderRow property accepts a function as a value. This function needs to return the JSX for each row.
There's more... We've created a simple layout using flexbox; however, there's another recipe in this chapter where we'll dive into more detail about using flexbox. Once we have our list, chances are that we're going to need to see the detail of each order. You can use the TouchableHighlight component as the main container for each row, so go ahead and give it a try. If you are not sure how to use the TouchableHighlight component, take a look at the Creating a toggle button recipe from earlier in this chapter.
Using flexbox to create a layout In this recipe, we'll learn about flexbox. In the previous recipes in this chapter, we've been using flexbox to create layouts, but in this recipe, we'll focus on the properties we have at our disposal by recreating the layout from a random name generator application on the App Store called Nominazer (https://itunes.apple.com/ us/app/nominazer/id765422087?mt=8). Working in flexbox in React Native is essentially the same as working with flexbox in CSS. This means if you're comfortable developing websites with a flexbox layout, then you already know how to create layouts in React Native! This exercise will cover the basics of working with flexbox in React Native, but for a list of all of the layout props you can use, refer to the documentation on Layout Props (https://facebook.github.io/react-native/docs/layout-props.html).
Getting ready Let's begin by creating a new blank app. We'll name it flexbox-layout.
How to do it... 1. In App.js, let's import the dependencies we'll need for our app: import React from 'react';
import { StyleSheet, Text, View } from 'react-native';
2. Our application only needs a render method since we're building a static layout. The rendered layout consists of a container View element and three child View elements for each colored section of the app: export default class App extends React.Component { render() { return ( ); } }
3. Next, we can begin adding our styles. The first style we'll add will be applied to the View element that wraps our entire app. Setting the flex property to 1 will cause all children elements to fill all empty space: const styles = StyleSheet.create({
container: {
flex: 1,
}
});
4. Now, we can add the styles for the three child View elements. Each section has a flexGrow property applied to it, which dictates how much of the available space each element should take up. topSection and bottomSection are
both set to 3, so they'll take up the same amount of space. Since the middleSection has the flexGrow property set to 1, this element will take up one third of the space that topSection and bottomSection take up: topSection: {
flexGrow: 3,
backgroundColor: '#5BC2C1',
},
middleSection: {
flexGrow: 1,
backgroundColor: '#FFF',
},
bottomSection: {
flexGrow: 3,
backgroundColor: '#FD909E',
},
5. If we open our application in the simulators, we should already be able to see the basic layout taking shape:
6. Here, we can add a Text element to each of the three child View elements we created in step 2. Note the newly added code has been highlighted: render() {
return (
4 N A M E S
I P S U M
C O M
);
}
7. The text for each section defaults to the top-left corner of that section. We can use flexbox to justify and align each of these elements to the desired positions. All three child View elements have the alignItems flex property set to 'center', which will cause the children of each element to be centered along the x axis. justifyContent is used on the middle and bottom sections to define how child elements should be justified along the y axis: onst styles = StyleSheet.create({
container: {
flex: 1,
},
topSection: {
flexGrow: 3,
backgroundColor: '#5BC2C1',
alignItems: 'center', },
middleSection: {
flexGrow: 1,
backgroundColor: '#FFF',
justifyContent: 'center',
alignItems: 'center', },
bottomSection: {
flexGrow: 3,
backgroundColor: '#FD909E',
alignItems: 'center',
justifyContent: 'flex-end' }
});
8. All that's left to be done is to add basic styles to the Text elements to increase fontSize, fontWeight, and the required margin: topSectionText: {
fontWeight: 'bold',
marginTop: 50
},
middleSectionText: {
fontSize: 30,
fontWeight: 'bold'
},
bottomSectionText: {
fontWeight: 'bold',
marginBottom: 30
}
9. If we open our application in simulators, we should be able to see our completed layout:
How it works... Our application is looking really good, and it was quite easy to accomplish by using flexbox. We created three distinct sections by using View elements that take up different fractions of the screen by setting the flexGrow properties to 3, 1, and 3, respectively. This causes the top and bottom sections to be of equal vertical size, and the middle section to be one third the size of the top and bottom. When using flexbox, we have two directions to lay out child content, row and column: : This allows us to arrange the children of the container horizontally. column: This allows us to arrange the children of the container vertically. This is the default direction in React Native. row
When setting flex: 1 as we did with the container View element, we're telling that element to take up all available space. If we were to remove flex: 1 or set flex to 0, we can see the layout collapse in on itself, since the container is no longer flexing into all of the empty space:
Flexbox is great for supporting different screen resolutions as well. Even though different devices may have different resolutions, we can ensure consistent layouts that will look good on any device.
There's more... There are some differences between how flexbox works in React Native and how it works in CSS. First, the default flexDirection property in CSS is row, whereas the default flexDirection property in React Native is column. The flex property also behaves a bit differently in React Native. Instead of setting flex to a string value, it can be set to a positive integer, 0, or -1. As the official React Native documentation states: When flex is a positive number, it makes the component flexible and it'll be sized proportional to its flex value. So, a component with flex set to 2 will take twice the space as a component with flex set to 1. When flex is 0, the component is sized according to width and height and is inflexible. When flex is -1, the component is normally sized according width and height. However, if there's not enough space, the component will shrink to its minWidth and minHeight. There's a lot more to talk about flexbox, but for now we've gotten our feet wet. In Chapter 3, Implementing Complex User Interfaces – Part I, we'll learn more about layouts. We'll create a complex layout to use more of the available layout properties.
See also React Native Layout Props documentation (https://facebook.github.io/react-na tive/docs/layout-props.html) React Native Text Style Props documentation (https://facebook.github.io/react -native/docs/text-style-props.html) Yoga (https://github.com/facebook/yoga)—Facebook's Flexbox implementation utilized by React Native An excellent Stack Overflow post that covers how React Native flex properties work, with examples—https://stackoverflow.com/questions/43143258/fl ex-vs-flexgrow-vs-flexshrink-vs-flexbasis-in-react-native
Setting up and using navigation For any application that has more than one view, a navigation system is of paramount importance. The need for navigation is so pervasive in application development that Expo provides two templates when you create a new application: Blank or Tab Navigation. This recipe is based on a very pared down version of the Tab Navigation app template provided by Expo. We'll still begin the recipe with a Blank app and build our basic Tab Navigation app from scratch to better understand all of the requisite parts. After completing this recipe, I encourage you to start a new app with the Tab Navigation template to see some of the more advanced features we'll be covering in later chapters, including push notifications and stack navigation.
yarn add react-navigation That's all of the setup we need. Let's build!
How to do it... 1. Inside the App.js file, let's import our dependencies: import React from 'react'; import { StyleSheet, View } from 'react-native';
2. The App component for this app will be very simple. We just need an App class with a render function that renders our app container. We'll also add styles for filling the window and adding a white background: export default class App extends React.Component {
render() {
return (
);
}
}
const styles = StyleSheet.create({
container: {
flex: 1,
backgroundColor: '#fff',
}
});
3. The next step for App.js will be to import and use the MainTabNavigator component, which is a new component that we'll create in step 4: import MainTabNavigator from './navigation/MainTabNavigator'; export default class App extends React.Component {
render() {
return (
);
}
}
4. We'll need to create a new file for our MainTabNavigator component. Let's create a new folder in the root of the project called navigation. In this new folder, we'll create MainTabNavigator.js for our navigation component. 5. In MainTabNavigator.js, we can import all of the dependencies we need for navigation. The dependencies include three screens (HomeScreen,LinksScreen, and SettingsScreen). We'll add these screens in later steps: import React from 'react';
import { Ionicons } from '@expo/vector-icons';
import { TabNavigator, TabBarBottom } from 'react-navigation';
import HomeScreen from '../screens/HomeScreen';
import LinksScreen from '../screens/LinksScreen';
import SettingsScreen from '../screens/SettingsScreen';
6. Our navigation component will use the TabNavigator method provided by react-navigation for defining the routes and navigation for our app. TabNavigator takes two parameters: a RouteConfig object to define each route and a TabNavigatorConfig object to define the options for our TabNavigator component: export default TabNavigator({
// RouteConfig, defined in step 7.
}, { // TabNavigatorConfig, defined in steps 8 and 9.
});
7. First, we'll define the RouteConfig object, which will create a route map for our application. Each key in the RouteConfig object serves as the name of the route. We set the screen property for each route to the corresponding screen
component we want to be displayed on that route: export default TabNavigator({
Home: {
screen: HomeScreen,
},
Links: {
screen: LinksScreen,
},
Settings: {
screen: SettingsScreen,
}, }, { // TabNavigatorConfig, defined in steps 8 and 9. });
8.
has a little more to it. We pass the TabBarBottom component provided by react-navigation to the tabBarComponent property to declare what kind of tab bar we want to use (in this case, a tab bar designed for the bottom of the screen). tabBarPosition defines whether the bar is on the top or bottom of the screen. animationEnabled specifies whether transitions are animated, and swipeEnabled declares whether views can be changed via swiping: TabNavigatorConfig
export default TabNavigator({
// Route Config, defined in step 7.
}, {
navigationOptions: ({ navigation }) => ({ // navigationOptions, defined in step 9.
}),
tabBarComponent: TabBarBottom,
tabBarPosition: 'bottom',
animationEnabled: false,
swipeEnabled: false,
});
9. In the navigationOptions property of the TabNavigatorConfig object, we'll define dynamic navigationOptions for each route by declaring a function that takes the navigation prop for the current route/screen. We can use this function to decide how the tab bar will behave per route/screen, since it's designed to return an object that sets navigationOptions for the appropriate screen. We'll use this pattern to define the appearance of the tabBarIcon property for each route: navigationOptions: ({ navigation }) => ({
tabBarIcon: ({ focused }) => { // Defined in step 10
},
}),
10. The tabBarIcon property is set to a function whose parameters are the props for the current route. We'll use the focused prop to decide whether to render a colored in icon or an outlined icon, depending on the current route. We get routeName from the navigation prop via navigation.state, define icons for each of our three routes, and return the rendered icon for the appropriate route.
We'll use the Ionicons component provided by Expo to create each icon and define the icon's color based on whether the icon's route is focused: navigationOptions: ({ navigation }) => ({
tabBarIcon: ({ focused }) => {
const { routeName } = navigation.state;
let iconName;
switch (routeName) {
case 'Home':
iconName = `ios-information-circle`;
break;
case 'Links':
iconName = `ios-link`;
break;
case 'Settings':
iconName = `ios-options`;
}
return (
); },
}),
11. The last step in setting up MainTabNavigator is to create the Colors constant used to color each icon: const Colors = {
tabIconDefault: '#ccc',
tabIconSelected: '#2f95dc',
}
12. Our routing is now complete! All that's left now is to create the three screen components for each of the three routes we imported and defined in MainTabNavigator.js. For simplicity's sake, each of the three screens will have identical code, except for background color and identifying text. 13. In the root of the project, we need to create a screens folder to house our three screens. In the new folder, we'll need to make HomeScreen.js,LinksScreen.js, and SettingsScreen.js. 14. Let's start by opening the newly created HomeScreen.js and adding the necessary dependencies: import React from 'react';
import {
StyleSheet,
Text,
View,
} from 'react-native';
15. The HomeScreen component itself is quite simple, just a full color page with the word Home in the middle of the screen to show which screen we're currently on: export default class HomeScreen extends React.Component {
render() {
return (
Home
);
}
}
16. We'll also need to add the styles for our Home screen layout: const styles = StyleSheet.create({
container: {
flex: 1,
alignItems: 'center',
justifyContent: 'center',
backgroundColor: '#608FA0',
},
headline: {
fontWeight: 'bold',
fontSize: 30,
color: 'white',
}
});
17. All that's left now is to repeat step 14, step 15, and step 16 for the remaining two screens, along with some minor changes. LinksScreen.js should look like
with the following highlighted sections updated:
HomeScreen.js
import React from 'react';
import {
StyleSheet,
Text,
View,
} from 'react-native';
export default class LinksScreen extends React.Component {
render() {
return (
Links
);
}
}
const styles = StyleSheet.create({
container: {
flex: 1,
alignItems: 'center',
justifyContent: 'center',
backgroundColor: '#F8759D',
},
headline: {
fontWeight: 'bold',
fontSize: 30,
color: 'white',
}
});
18. Similarly, inside SettingsScreen.js, we can create the third screen component using the same structure as the previous two screens: import React from 'react';
import {
StyleSheet,
Text,
View,
} from 'react-native';
export default class SettingsScreen extends React.Component {
render() {
return (
Settings
);
}
}
const styles = StyleSheet.create({
container: {
flex: 1,
alignItems: 'center',
justifyContent: 'center',
backgroundColor: '#F0642E', },
headline: {
fontWeight: 'bold',
fontSize: 30,
color: 'white',
}
});
19. Our application is complete! When we view our application in the simulator, it should have a tab bar along the bottom of the screen that transitions between our three routes:
How it works... In this recipe, we covered one of the most common and fundamental navigation patterns in native apps, the tab bar. The React Navigation library is a very robust, feature rich navigation solution and will likely be able to provide your app with any kind of navigation needed. We'll cover more uses of React Navigation in Chap ter 3, Implementing Complex User Interfaces.
See also React Navigation official documentation (https://reactnavigation.org/) Expo's guide on routing and navigation (https://docs.expo.io/versions/latest/gu ides/routing-and-navigation.html)
Implementing Complex User Interfaces - Part I In this chapter, we will implement complex user interfaces. We will learn more about using flexbox to create components that work on different screen sizes, how to detect orientation changes, and more. The chapter will cover the following recipes: Creating a reusable button with theme support Building a complex layout for tablets using flexbox Including custom fonts Using font icons
Creating a reusable button with theme support Reusability is very important when developing software. We should avoid repeating the same thing over and over again, and instead we should create small components that we can reuse as many times as needed. In this recipe, we will create a Button component, and we are also going to define several properties to change its look and feel. While going through this recipe, we will learn how to use properties and how to dynamically apply different styles to a component.
Getting ready We need to create an empty app. Let's name it reusable-button.
How to do it... 1. In the root of our new app, we'll need to create a new Button folder for our reusable button-related code. Let's also create index.js and styles.js in our new Button folder. 2. We will start by importing the dependencies for our new component. In the Button/index.js file, we will be creating a Button component. This means we'll need to import the Text and TouchableOpacity components. You'll notice we're also importing styles that do not exist yet. We will define these styles in a different file later in this recipe. In the Button/index.js file, we should have these imports: import React, { Component } from 'react'; import { Text, TouchableOpacity, } from 'react-native'; import { Base, Default, Danger, Info, Success } from './styles';
3. Now that we have our dependencies imported, let's define the class for this component. We are going to need some properties and two methods. It's also required that we export this component so we can use it elsewhere: export default class Button extends Component {
getTheme() {
// Defined in a later step
}
render() {
// Defined in a later step
}
}
4. We need to select the styles to apply to our component based on the given properties. For this purpose, we will define the getTheme method. This method will check whether any of the properties are true and will return the appropriate styles. If none are true, it will return the Default style: getTheme() {
const { danger, info, success } = this.properties;
if (info) {
return Info;
}
if (success) {
return Success;
}
if (danger) {
return Danger;
}
return Default;
}
5. It's required that all components have a render method. Here, we need to return the JSX elements for this component. In this case, we will get the styles for the given properties and apply them to the TouchableOpacity component. We are also defining a label for the button. Inside this label, we will render the children property. If a callback function is received, then it will be executed when the user presses this component: render() {
const theme = this.getTheme();
const {
children,
onPress,
style,
rounded,
} = this.properties;
return (
{children}
);
}
6. We are almost done with our Button component. We still need to define our styles, but first let's move over to the App.js file in the root of the project. We
need to import the dependencies, including the Button component we have created. We are going to display an alert message when the user clicks the button, therefore, we also need to import the Alert component: import React from 'react';
import {
Alert,
StyleSheet,
View
} from 'react-native';
import Button from './Button';
7. Once we have all the dependencies, let's define a stateless component that renders a few buttons. The first button will use the default theme, and the second button will use the success style, which will add a nice green color to the button's background. The last button will display an alert when it gets pressed. For that, we need to define the callback function that will use the Alert component, just setting the title and message: export default class App extends React.Component {
handleButtonPress() {
Alert.alert('Alert', 'You clicked this button!');
}
render() {
return(
My first button
Success button
Info button
Rounded button
);
}
}
8. We are going to add some styles for how the main layout should align and justify each button, along with some margins: const styles = StyleSheet.create({
container: {
flex: 1,
alignItems: 'center',
justifyContent: 'center',
},
btn: {
margin: 10,
},
});
9. If we try to run the app now, we will get some errors. This is because we haven't declared the styles for our button. Let's work on that now. Inside the Button/styles.js file, we need to define the base styles. These styles will be applied to every instance of the button. Here, we will define a radius, padding, font color, and all the common styles that we need for this component: import { StyleSheet } from 'react-native';
const Base = StyleSheet.create({
main: {
padding: 10,
borderRadius: 3,
},
label: {
color: '#fff',
},
rounded: {
borderRadius: 20,
},
});
10. Once we have the common styles for our button, we need to define the styles for the Danger, Info, Success, and Default themes. For this, we are going to define different objects for each theme. Inside each theme, we will use the same object but with specific styles for that theme. To keep things simple, we are only going to change the backgroundColor, but we do have the option to use as many style properties as we want: const Danger = StyleSheet.create({
main: {
backgroundColor: '#e74c3c',
},
});
const Info = StyleSheet.create({
main: {
backgroundColor: '#3498db',
},
});
const Success = StyleSheet.create({
main: {
backgroundColor: '#1abc9c',
},
});
const Default = StyleSheet.create({
main: {
backgroundColor: 'rgba(0 ,0 ,0, 0)',
},
label: {
color: '#333',
},
});
11. Finally, let's export the styles. This step is necessary so that the Button component can import all the styles for each theme: export {
Base,
Danger,
Info,
Success,
Default,
};
12. If we open the app, we should be able to see our completed layout:
How it works... In this example, we made use of the TouchableOpacity component. This component allows us to define a nice animation that changes the opacity when the user presses the button. We can use the activeOpacity property to set the opacity value when the button gets pressed. The value can be any number between 0 and 1, where 0 is completely transparent. If we press the rounded button, we will see a native Alert message, as shown in the following screenshot:
Building a complex layout for tablets using flexbox Flexbox is really convenient when it comes to creating responsive layouts. React Native uses flexbox as a layout system, and if you are already familiar with these concepts, it will be really easy for you to start creating layouts of any kind. As discussed in the previous chapter, there are some differences between the way flexbox works in React Native as compared to how it works in CSS. For more information on the differences between React Native and CSS flexbox, please refer to the How it works... section of the Using flexbox to create a layout recipe in Chapter 2, Creating a Simple React Native App. In this recipe, we will create a layout to display a list of blog posts. Each post will be a small card with an image, an excerpt, and a button to read more. We will use flexbox to arrange the posts on the main container based on screen size. This will allow us to handle the screen rotation by properly aligning the cards in both landscape and portrait.
Getting ready In order to follow the steps in this recipe, it is necessary to create an empty app using the React Native CLI. We are going to name the new app tablet-flexbox. When we create a new app with Expo, there is an app.json that gets created at the base of the project that provides some basic configuration. In this recipe, we are building an app that we want to be sure looks good on a tablet, particularly in landscape mode. When we open app.json, we should see an orientation property set to 'portrait'. This property determines which orientations should be allowed within our app. The orientation property accepts 'portrait' (lock app to portrait mode), 'landscape' (lock app to landscape mode), and 'default' (allow app to adjust screen orientation based on the device's orientation). For our app, we will set the orientation to 'landscape' so that we can support both landscape and portrait layouts. We'll also be using some images, which need to be hosted remotely for this recipe to properly simulate loading remote data and displaying images with the Image component. I have uploaded these images to the www.imgur.com image hosting service, and referenced these remote images in the data.json file that the recipe uses for its consumable data. If, for any reason, these remote images don't load properly for you, they are also in included in the repository for this recipe, under the /assets folder. Feel free to upload them to any server or hosting service, and update the image URLs in data.json accordingly. The repository can be found on GitHub at https://github.com/warlyware/react-native-cookbook/tree/master/chapter-3/table t-flexbox.
content: { flexDirection: 'row', flexWrap: 'wrap', justifyContent: 'space-around', }, The first step is applying these content styles via the contentContainerStyle property in the ListView component. Internally, the ListView component will apply these styles to the content container, which wraps all of the child views. We then set the flexDirection to row. This will horizontally align the cards on the list; however, this presents a new problem: we can only see one single row of posts. To fix the problem, we need to wrap the items. We do this by setting the flexWrap property to wrap, which will automatically move the items that don't fit in the view to the next row. Lastly, we use the justifyContent property and set it to center, which will center our ListView in the middle of our app. 17. We now have a responsive app that looks good on a tablet in landscape mode:
Side-by-side comparison of iPad and Android tablet screenshots in landscape mode And looks just as good in portrait mode:
Side-by-side comparison of iPad and Android tablet screenshots in portrait mode
There's more... Expo also provides a ScreenOrientation helper for changing the orientation configuration of the app. This helper also allows for more granular orientation settings (such as ALL_BUT_UPSIDE_DOWN or LANDSCAPE_RIGHT). If your app needs dynamic, granular control over screen orientation, see the ScreenOrientation Expo documentation for information: https://docs.expo.io/versions/v24.0.0/sdk/screen-orien tation.html.
See also Official documentation on static image resources and the component can be found at https://facebook.github.io/react-native/docs/images.html.
Including custom fonts At some point, we are probably going to want to display text with a custom font family. Until now, we've been using the default font, but we can use any other that we like. Before Expo, the process of adding custom fonts was more difficult, required working with native code, and needed to be implemented differently in iOS and Android. Luckily, through the use of Expo's font helper library, this has become streamlined and simplified In this recipe, we will import a few fonts and then display text using each of the imported font families. We will also use different font styles, such as bold and italic.
Getting ready In order to work on this example, we need some fonts. You can use whatever fonts you want. I recommend going to Google Fonts (https://fonts.google.com/) and downloading your favorites. For this recipe, we will be using the Josefin Sans and Raleway fonts. Once you have the fonts downloaded, let's create an empty app and name it custom-fonts. When we create a blank app with Expo, it creates an assets folder in the root of the project for placing all of your assets (images, fonts, and so on), so we'll follow the standard and add our fonts to this folder. Let's create the /assets/fonts folder and add our custom font files downloaded from Google Fonts. When downloading fonts from Google Fonts, you'll get a .zip file containing a .ttf file for each of the font family variants. We will be using the regular, bold, and italic variations, so copy the corresponding .ttf files for each variant in each family to our /assets/fonts folder.
How to do it... 1. With our font files in place, the first step is to open App.js and the imports we'll need:
import React from 'react'; import { Text, View, StyleSheet } from 'react-native'; import { Fon
2. Next, we'll add a simple component for displaying some text that we want to style with our custom fonts. We'll start with just one Text element to display the regular variant of the Roboto font: export default class App extends React.Component {
render() {
return (
Hello, Josefin Sans!
);
}
}
3. Let's also add some starter styles for the component we've just created. For now, we'll just increase the font size for our josefinSans class styles: const styles = StyleSheet.create({
container: {
flex: 1,
backgroundColor: '#fff', alignItems: 'center',
justifyContent: 'center', },
josefinSans: {
fontSize: 40,
}
});
4. If we open the app now in our simulator, we will see the Hello, Josefin Sans! text displayed in the middle of the screen using the default font:
5. Let's load our JosefinSans-Regular.ttf font file so that we can style our text with it. We'll use the componentDidMount life cycle hook provided by React Native to tell our app when to start loading the font:
export default class App extends React.Component {
componentDidMount() {
Font.loadAsync({
'josefin-sans-regular': require('./assets/fonts/JosefinSans-Regular.ttf'), });
}
render() {
return (
Hello, Josefin Sans!
);
}
}
6. Next, we'll add the font we're loading to the styles being applied to our Text element: const styles = StyleSheet.create({
// Other styles from step 3 josefinSans: {
fontSize: 40,
fontFamily: 'josefin-sans-regular' }
});
7. Boom, We now have styles, right? Well, not quite. If we look back at our simulators, we'll see that we're getting an error instead:
console.error: "fontFamily 'josefin-sans-regular' is not a system font and has not been loaded
8. But we did just load fonts via Expo.Font.loadAsync! What gives? It turns out we have a race condition on our hands. The josefinSans styles we defined for our Text element are being applied before the Josefin Sans font has been loaded. To handle this problem, will need to use the component's state to keep track of the load status of the font: export default class App extends React.Component { state = {
fontLoaded: false
};
9. Now that our component has a state, we can update the state's fontLoaded property to true once the font is loaded. Using the ES6 feature async/await makes this succinct and straightforward. Let's do this in our componentDidMount code block: async componentDidMount() {
await Font.loadAsync({
'josefin-sans-regular': require('./assets/fonts/JosefinSans Regular.ttf'), });
}
10. Since we are now awaiting the Font.loadAsync() call, we can set the state of fontLoaded to true once the call is complete: async componentDidMount() {
await Font.loadAsync({
'josefin-sans-regular': require('./assets/fonts/JosefinSans Regular.ttf'), });
this.setState({ fontLoaded: true }); }
11. All that's left to do is to update our render method to only render the Text element depending on the custom font when the fontLoaded state property is true: {
this.state.fontLoaded ? (
Hello, Josefin Sans!
) : null
}
12. Now, when we check out our app in the simulators, we should see our custom font being applied:
13. Let's load the rest of our fonts so that we can use them in our app as well:
await Font.loadAsync({
'josefin-sans-regular': require('./assets/fonts/JosefinSans Regular.ttf'), 'josefin-sans-bold': require('./assets/fonts/JosefinSans Bold.ttf'), 'josefin-sans-italic': require('./assets/fonts/JosefinSans Italic.ttf'), 'raleway-regular': require('./assets/fonts/Raleway Regular.ttf'), 'raleway-bold': require('./assets/fonts/Raleway-Bold.ttf'), 'raleway-ital Italic.ttf'), });
14. We'll also need Text elements for displaying text in each of our new font families/variants. Note that we'll also need to wrap all our Text elements in another View element, since JSX expressions require that there be only one parent node. We're also now passing the style property an array of styles to apply in order to consolidate the fontSize and padding styles we'll be applying in the next step: render() {
return (
{
this.state.fontLoaded ? (
Hello, Josefin Sans!
Hello, Josefin Sans!
Hello, Josefin Sans!
Hello, Raleway!
Hello, Raleway!
Hello, Raleway!
) : null
}
);
}
15. All that's left to apply our custom fonts is to add the new styles to the StyleSheet: const styles = StyleSheet.create({ container: { flex: 1, backgroundColor: '#fff', alignItems: 'center', justifyContent: 'center', }, josefinSans: { fontFamily: 'josefin-sans-regular', }, josefinSansBold: { fontFamily: 'josefin-sans-bold', }, josefinSansItalic: { fontFamily: 'josefin-sans-italic', }, raleway: { fontFamily: 'raleway-regular', }, ralewayBold: { fontFamily: 'josefin-sans-bold' }, ralewayItalic: { fontFamily: 'josefin-sans-italic', }, textFormatting: { fontSize: 40, paddingBottom: 20 } });
16. Now, in our app, we'll see six different text elements, each styled with its own custom font:
How it works... In step 5 and step 6, we used the componentDidMount React life cycle hook to tell our app when to load. While it may seem tempting to use componentWillMount, this too will throw an error, since componentWillMount is not guaranteed to wait for our Font.loadAsync to finish. By using componentDidMount, we can also assure we are not blocking the initial rendering of the app. In step 9, we used the ES6 feature async/await. You're likely familiar with this pattern if you're a web developer, but if you'd like more information, I've included an awesome article from ponyfoo.com in the See also section at the end of this recipe, which does a great job of explaining how async/await works. In step 11, we used a ternary statement to render either our custom font styled Text element if loaded, or to render nothing if it's not loaded by returning null. Fonts loaded through Expo don’t currently support the fontWeight or fontStyle properties—you will need to load those variations of the font and specify them by name, as we have done here with bold.
See also A great article on async/await can be found at https://ponyfoo.com/articles/understandin g-javascript-async-await.
Using font icons Icons are an indispensable part of almost any app, particularly in navigation and buttons. Similar to Expo's font helper, covered in the previous chapter, Expo also has an icon helper that makes adding icon fonts much less of a hassle than using vanilla React Native. In this recipe, we'll see how to use the icon helper module with the popular FontAwesome and Ionicons icon font libraries.
Getting ready We'll need to make a new project for this recipe. Let's name this project fonticons.
How to do it... 1. We'll begin by opening App.js and importing the dependencies that we need to build the app: import React from 'react';
import { StyleSheet, Text, View } from 'react-native';
import { FontAwesome, Ionicons } from '@expo/vector-icons';
2. Next, we can add the shell of the application, where we will display the icons: export default class App extends React.Component {
render() {
return (
);
}
}
3. Inside of the View element, let's add two more View elements for holding icons from each icon set: export default class App extends React.Component {
render() {
return (
);
}
}
4. Now, let's add the styles for each of our declared elements. As we've seen in previous recipes, the container styles fill the screen with flex: 1 and center the items with alignItems and justifyContent set to center. The iconRow property sets the flexDirection to row so that our icons will be lined up in a row: const styles = StyleSheet.create({
container: {
flex: 1,
backgroundColor: '#fff',
alignItems: 'center',
justifyContent: 'center',
},
iconRow: {
flexDirection: 'row',
},
});
5. Now that the basic structure of our app is in place, let's add our icons. In the first row of icons, we'll use four FontAwesome components to display four icons from the FontAwesome font library. The name property determines which icon should be used, the size property sets the size of the icon in pixels, and the color sets what color the icon should be:
Just as in CSS, the color property can be a color keyword defined in the CSS specification (you can check out the full list in the MDN docs at https://developer.mozilla.org/enUS/docs/Web/CSS/color_value), or a hex code for a given color.
6. In the next icon row View element, we'll add icons from the Ionicons font
library. As you can see, the Ionicons element takes the same properties as the FontAwesome elements used in the previous step:
Click Me!
console.log(`You shouldn't have clicked me!`)}
>
Don't Click Me!
11. All of our glamorous components have been added to the render method. If you run the app, you should be greeted by a fully styled UI.
How it works... In step 2 and step 3, we created styled View and Text components by using the corresponding glamorous method and passing in an object containing all the styles that should be applied to that particular component. In step 4, we created a reusable Button styled component by applying the same method used for creating the View and Text components in previous steps. The way styles are declared in this component is different, however, and shows off the versatility glamorous-native has when processing styles. You can pass any number of style collections as parameters to a glamorous component constructor and they will all be applied. This includes dynamic styles, which usually take the form of using props defined on the component to apply different styles. In step 10, we used our Button element. If the prop warning is present, as it is on the first Button in render, the backgroundColor will be red. Otherwise, it will be blue. This provides a very nice system for applying simple and reusable theming across multiple types of components. In step 5, we pulled the Image component from the glamorous library to use in place of the React Native Image component. This special version of the component behaves the same as its React Native counterpart, along with the benefit of being able to apply styles directly to the element itself. In step 8, where we used that component, we were able to apply height, width, and borderRadius styles without ever having to use the style prop.
Using react-native-spinkit for adding animated loading indicators No matter what kind of app you are building, there's a very good chance your app will need to wait on data of one kind or another, whether it be loading assets or waiting on a response from an AJAX request. When this situation arises, you'll probably also want a way for your app to indicate to the user that some required piece of data is still loading. One easy-to-use solution to this problem is using react-native-spinkit. This package provides 15 (four of which are iOS-only) professional looking, easy-to-use loading indicators for displaying while data is loading in your app. This package requires the following command to be run: react-native link
So, i is probably safe to assume that it will not work with an Expo app (unless that app is subsequently ejected/detached). This will provide us with another recipe that depends on a pure React Native workflow.
Getting started Now that we've established that this recipe will be built in pure React Native, we can begin by initializing a new app from the command line named SpinKitApp as follows: react-native init SpinKitApp
This command will begin the scaffolding process. Once it has completed, cd into the new SpinKitApp directory and add react-native spinkit with npm: npm install react-native-spinkit@latest --save
Or use yarn: yarn add react-native-spinkit@latest
With the library installed, we must link it before it can be used with the command: react-native link
At this point, the app is bootstrapped and the dependencies have been installed. The app can then be run in the iOS or Android simulators via this: react-native run-ios
Or, use this: react-native run-android
When launching a pure React Native project in the iOS simulator, if you wish to specify a device, you can pass the simulator argument set to a string value for the desired device. For example, react-native run-ios --simulator="iPhone X" will launch the app in a simulated iPhone X. When launching a pure React Native project in an Android emulator via the command line, you must open the Android emulator you intend to use before running this command.
We'll also be making use of the randomcolor library again in this recipe. Install it with npm: npm install randomcolor --save
Or use yarn: yarn add randomcolor
How to do it... 1. We'll start by adding the dependencies to the App.js file in the root of the project, as follows: import React, { Component } from 'react'; import { StyleSheet, View, TouchableOpacity, Text } from 'react-native'; import Spinner from 'react-native-spinkit'; import randomColor from 'randomcolor';
2. We're going to be setting up the app in this recipe to cycle through all of the loading spinner types provided by react-native-spinkit. To do this, let's create an array with strings for each possible type of spinner. Since the last four types are not fully supported in Android, they will all appear as the same Plane spinner on Android, as follows: const types = [ 'Bounce', 'Wave', 'WanderingCubes', 'Pulse', 'ChasingDots', 'ThreeBounce', 'Circle', '9CubeGrid', 'FadingCircleAlt', 'FadingCircle', 'CircleFlip', 'WordPress', 'Arc', 'ArcAlt' ];
3. Now, we can begin building the App component. We will need a state object with four properties: an isVisible property to track whether the spinner should be displayed, a type property for holding the current spinner type, a typeIndex for keeping our place in the types array, and a color. We'll initialize color to a random hex code by simply calling randomColor(), as follows: export default class App extends Component { state = {
isVisible: true, typeIndex: 0, type: types[0], color: randomColor() } }
4. We'll need a function for changing the properties of the Spinner component, which we will define later in the render method. This function simply increases the typeIndex by one, or sets it back to 0 if the end of the array has been reached, then updates state accordingly, as follows: changeSpinner = () => { const { typeIndex } = this.state; let nextType = typeIndex === types.length - 1 ? 0 : typeIndex + 1; this.setState({ color: randomColor(), typeIndex: nextType, type: types[nextType] }); }
5. The render method will be made up of the Spinner component, wrapped in a TouchableOpacity component for changing the type and color of Spinner. We will also add a Text component for displaying the current Spinner type, as follows: render() { return ( {this.state.type} ); }
6. Finally, let's add a few styles to the center content and increase the font size of the Text element via the text class, as follows: const styles = StyleSheet.create({ container: { flex: 1, justifyContent: 'center', alignItems: 'center', backgroundColor: '#fff', }, text: {
paddingTop: 40, fontSize: 25 } });
7. With the recipe complete, we should see a loader that changes on press. Thanks to react-native-spinkit, this is all it takes to add slick loading indicators to our React Native applications!
How it works... In step 5, we defined the app's render method, where we made use of the Spinner component. The Spinner component has four optional props: : A Boolean that determines whether the component should be displayed. Default: true color: A hex code to determine the spinner's color. Default: #000000 size: Determines what size the spinner should be, in pixels. Default: 37 type: A string that determines the type of spinner to use. Default: Plane isVisible
Since the isVisible prop on the Spinner component is set to the value of isVisible on the state object, we can simply toggle this property to true whenever a long running process begins (such as waiting on the response from an AJAX request), and set it back to false when the operation completes.
There's more... Even though the app we've created in this recipe is fairly simple, it has illustrated both how react-native-spinkit can be implemented, and how using third-party packages that require the react-native link command works in practice. There are all kinds of third-party packages available to use in your next React Native app, thanks to the hard work of countless open source contributors. Being equipped to utilize any third-party package that suits your app's needs, no matter what requirements those package have, will be a vital tool in planning and developing React Native projects.
Using react-native-side-menu for adding side navigation menus Side menus are a common UX pattern for displaying options, controls, app settings, navigation, and other secondary information in mobile applications. The react-native-side-menu third-party package provides an excellent, straightforward way to implement side menus in a React Native app. In this recipe, we will be building an app that has a side menu housing buttons that change the background.
Getting ready Setting up the react-native-side-menu package does not require the command: react-native link So feel free to create this app with Expo or as a pure React Native app. We need to create a new app for this recipe, and for project naming purposes we'll assume this app is being built with Expo and name it side-menu-app. If you're using pure React Native, you can name it SideMenuApp. We will also need to install react-native-side-menu into our project with npm: npm install react-native-side-menu --save Or, use yarn: yarn add react-native-side-menu
How to do it... 1. Let's start this recipe by adding all the imports we'll need in the App.js file in the root of the project. One of these imports is a Menu component, which we'll create in a later step: import React from 'react'; import { StyleSheet, Text, View, TouchableOpacity } from 'react-native'; import SideMenu from 'react-native-side-menu'; import Menu from './components/Menu';
2. Next, let's define the App class and the initial state. state only needs two properties in this app: an isOpen Boolean to keep track of when the side menu should be open, and a selectedBackgroundColor property whose value is a string representing the currently selected background color, as follows: export default class App extends React.Component { state = { isOpen: false, selectedBackgroundColor: 'green' } // Defined in following steps }
3. Our app will need a method for changing the selectedBackgroundColor property on state. This method takes a color string as a parameter, and sets that color to selectedBackgroundColor. It will also set state.isOpen to false so that the side menu closes when a color is selected from the menu, as follows: changeBackgroundColor = color => { this.setState({ isOpen: false, selectedBackgroundColor: color, }); }
4. We're ready to define the render method App. First, let's set up the Menu component so it can be used by SideMenu in the next step. We still haven't created the Menu component, but we'll be using an onColorSelected property to pass along the changeBackgroundColor method, as follows: render() { const menu = ; // Defined in next step }
5. The rendered UI consists of four pieces. The first is a View component, which has a style property tied to state.selectedBackgroundColor. This View component holds a single TouchableOpacity button component, which opens the side menu whenever it's pressed. The SideMenu component has a required menu prop, which takes the component that will act as the side menu itself, and so we'll pass the Menu component to this property, as follows: render() { const menu = ; return ( this.setState({ isOpen })} > this.setState({ isOpen: true })} > Open Menu ); }
6. As the final touch for this component, let's add basic styles to center the layout, and apply colors and font sizes, as follows: const styles = StyleSheet.create({ container: { flex: 1, alignItems: 'center', justifyContent: 'center', }, button: { backgroundColor: 'black', padding: 20, borderRadius: 10 }, buttonText: { color: 'white', fontSize: 25 } });
7. It's time to create the Menu component. Let's create a component folder with a Menu.js file inside. We'll start with the component imports. As we've done in previous recipes, we'll also use Dimensions to store the dimensions of the app window in a variable for applying styles, as follows: import React from 'react'; import { Dimensions, StyleSheet, View, Text, TouchableOpacity } from 'react-native'; const window = Dimensions.get('window');
8. The Menu component needs only to be a presentational component, since it has no state or need for life cycle hooks. The component will receive onColorSelected as a property, which we'll make use of in the next step, as follows: const Menu = ({ onColorSelected }) => { return ( // Defined on next step ); } export default Menu;
9. The body of the Menu component is simply a list of TouchableOpacity buttons that, when pressed, call onColorSelected, passing in the corresponding color, as follows:
Select a Color onColorSelected('green')}> Green onColorSelected('blue')}> Blue onColorSelected('orange')}> Orange onColorSelected('pink')}> Pink
onColorSelected('cyan')}> Cyan onColorSelected('yellow')}> Yellow onColorSelected('purple')}> Purple
10. Let's add a few styles to layout the Menu component, apply colors, and apply font sizes. Note that we're also using the window variable we defined in step 7 to set the height and width of the component equal to that of the screen, as follows: const styles = StyleSheet.create({ menu: { flex: 1, width: window.width, height: window.height, backgroundColor: '#3C3C3C', justifyContent: 'center', padding: 20, }, heading: { fontSize: 22, color: '#f6f6f6', fontWeight: 'bold', paddingBottom: 20 }, item: { fontSize: 25, paddingTop: 10, color: '#f6f6f6' } });
11. Our app is complete! When the Open Menu button is pressed, a smoothly animated side menu will slide out from the left, displaying a list of colors for the user to choose from. When a color is selected from the list, the background color of the app changes and the menu slides back to closed:
How it works... In step 4, we created the render function for the main App component. We stored the Menu component in a menu variable so that it can be legibly passed to the menu property of SideMenu, as we did in step 5. We pass the changeBackgroundColor class method via the onColorSelected prop on our Menu component so that we can use it to properly update state in the App component. We then pass the Menu component to SideMenu as the menu prop, which wires the two components together. The second props is isOpen, which dictates whether the side menu should be open. The third prop, onChange, takes a callback function that's executed every time the menu is opened or closed. The onChange callback provided an isOpen parameter that we used to update the value of isOpen on state so that it stays in sync. The containing View element has a style prop set to an array with both the container styles defined in step 6 and an object with the backgroundColor key set to selectedBackgroundColor on state. This will cause the background color of the View component to change to this value whenever it updates. In step 8 and step 9, we built out the render method of the Menu component. Each TouchableOpacity button is wired to call onColorSelected, passing in the color associated with the pressed button. This in turn runs changeBackgroundColor in the parent App class, which updates state.selectedBackgroundColor on setting state.isOpen to false, causing the background color to change and the side menu to close.
Using react-native-modalbox for adding modals Another common piece of many mobile UIs is the modal. Modals are the perfect solution for isolating data in a meaningful way, alerting a user of updated info, displaying a required action that blocks other user interactions (like a login screen), and so much more. We will be making use of the third-party package react-native-modalbox. This package provides an easy-to-understand and versatile API for creating modals, with options including the following: : Top, bottom, center entry: Direction modal enters from—top or bottom? position
backdropColor backdropOpacity
For all of the available options, refer to the documentation at: https://github.com/ma xs15/react-native-modalbox
Getting ready We will need a new app for this recipe. The react-native-modalbox package is Expo friendly, so we can create this app with Expo. We'll name this app modal-app. If using a pure React Native project, a name such as ModalApp will work, to match naming conventions. We will also need the third-party package. It can be installed with npm: npm install react-native-modalbox --save Or, use yarn: yarn add react-native-modalbox
How to do it... 1. Let's start by opening the App.js file in the root of the project and add the imports, as follows: import React from 'react'; import Modal from 'react-native-modalbox'; import { Text, StyleSheet, View, TouchableOpacity } from 'react-native';
2. Next, we will define and export the App component, as well as the initial state object, as follows. For this app, we'll only need an isOpen Boolean for keeping track of whether one of our modals should be opened or closed: export default class App extends Component { state = { isOpen: false }; // Defined on following steps }
3. Let's skip ahead to building out the render method next. The template is made up of two TouchableOpacity button components that when pressed, open their respective modal. We'll be defining those two modals in the following steps. These buttons will call two methods for rendering each Modal of the two modal components, as follows: render = () => { return ( Open Modal 1 Open Modal 2
{this.renderModal1()} {this.renderModal2()} ); }
4. Now, we're ready to define the renderModal1 method. The Modal component needs a ref prop to be assigned a string, which will be used to refer to the Modal when we want to open or close it, as follows: renderModal1 = () => { return( Hello from Modal 1 ) }
5. Let's add the openModal1 method next. This is the method that is called by onPress on the first TouchableOpacity component we added in the render method in step 3. By passing the modal1 string to the ref prop on the Modal component we defined in step 4, we're able to access the modal as this.refs.modal1. Calling the open method on this ref opens the modal. More on this in the How it works... section at the end of this recipe. Add the openModal1 method as follows: openModal1 = () => { this.refs.modal1.open(); }
6. The Modal we defined in step 4 also has onClosed and onOpened props, which each take a callback that's executed when the modal is closed or opened, respectively. Let's define the callbacks for these props next. In this recipe, we'll just be firing a console.log as a proof of concept, as follows: onClose = () => { console.log('modal is closed'); } onOpen = () => { console.log('modal is open'); }
7. We're ready to define the second modal. This Modal component's ref prop
will be set to the string modal2, and we'll add two other optional props we didn't use on the other modal. The first is position, which can be set to top, bottom, or center (default). The isOpen prop provides a secondary way of opening and closing a modal via a Boolean. The content of the modal has a TouchableOpacity with an OK button that, when pressed, will set the isOpen Boolean on the state object to false, closing the modal, as follows: renderModal2 = () => { return( Hello from Modal 2 this.setState({isOpen: false})} style={styles.button} > OK ) }
8. Since we're using the state Boolean isOpen to manipulate the state of the modal, the openModal2 method will illustrate an alternative method for opening and closing the modal. By setting isOpen on state to true, the second modal will open, as follows: openModal2 = () => { this.setState({ isOpen: true }); }
9. You might have also noticed that the second modal, defined in step 7, has a different onClose callback. If the user presses the OK button, the isOpen value on state will be successfully updated to false, but if they dismiss the modal by touching the backdrop, it will not. This method guarantees that the isOpen value of the state is properly kept in sync no matter how the user dismisses the modal, as follows: onCloseModal2 = () => { this.setState({ isOpen: false }); }
10. The last step in this recipe is applying styles. We'll have a modal class for shared modal styles, modal1 and modal2 classes for styles unique to each modal, and classes for applying colors, padding, and margin to buttons and text, as follows: const styles = StyleSheet.create({ container: { backgroundColor: '#f6f6f6', justifyContent: 'center', alignItems: 'center', flex: 1 }, modal: { width: 300, justifyContent: 'center', alignItems: 'center' }, modal1: { height: 200, backgroundColor: "#4AC9B0" }, modal2: { height: 300, backgroundColor: "#6CCEFF" }, modalText: { fontSize: 25, padding: 10, color: '#474747' }, button: { backgroundColor: '#000', padding: 16, borderRadius: 10, marginTop: 20 }, buttonText: { fontSize: 30, color: '#fff' } });
11. This recipe is complete, and we now have an app with two basic modals, displayed on button press, and living in harmony in the same component:
How it works... In step 4, we defined the first Modal component. We defined the onClosed and onOpened props, passing the onClose and onOpen class methods to these props. Whenever this Modal component is opened, this.onOpen will fire, and this.onClose will execute when the Modal is closed. While we didn't do anything exciting with these methods in this recipe, these hooks could serve as the perfect opportunity for logging user actions related to the modal. Or if the modal houses a form, onOpen could be used to pre-populate some form inputs with data, and onClose could save the form data to the state object for use as the modal is closed. In step 5, we defined the method that the first TouchableOpacity button component executes when pressed: openModal1. In this method, we made use of the Modal components ref. Refs are a core feature of React itself, and provide a place on the component instance for storing DOM nodes and/or React elements that are created in the component's render method. Just as React (and React Native) components have both state and props (this.state, and this.props in a class component), they can also have refs (which live on this.ref). For more on how refs in React work, check the documentation at: https://reactjs.org/docs/refs-and-the-dom.html
Since we set the ref prop on the first Modal to the string modal1, we're able to access this same component in the openModal1 method with the reference this.ref.modal1. Since Modal has an open and a close method, calling this.ref.modal1.open() opens the Modal with a ref of modal1. This is not the only way to open and close a Modal component, as illustrated with the second modal we defined in step 7. Since this component has an isOpen prop, the modal can be opened or closed by changing the Boolean value being passed to the prop. By setting isOpen to be the isOpen value of the state, we can use the OK button in this modal to close the modal from within, by setting isOpen to false on state. In step 8, we defined the openModal2 method, which also illustrates opening the second modal by changing the value of isOpen on state. In step 9, we defined a separate isClosed callback for keeping the isOpen value of
in sync in case the user dismisses the modal by pressing the backdrop instead of the modal's OK button. An alternative strategy would have been to disable the user's ability to dismiss the modal via pressing the backdrop, by adding the backdropPressToClose property to the Modal component and setting it to false. state
There are a number of other optional props provided by the react-native-modalbox package that can make modal creation easier. We used position in this recipe to declare that the second modal be placed at the bottom of the screen, and you can view all other available props for Modal in the documentation at: https://github.com/maxs15/react-native-modalbox
The react-native-modalbox library supports multiple modals in a single component; however, attempting to use the isOpen prop on more than one of these modals will cause all of those modals to open at once, which is unlikely to be the desired behavior.
Adding Native Functionality - Part I In this chapter, we'll cover the following recipes: Exposing custom iOS modules Rendering custom iOS view components Exposing custom Android modules Rendering custom Android view components Handling the Android back button
Introduction One of the core principles in React Native development is writing JavaScript to build truly native mobile applications. To accomplish this, many native APIs and UI components are exposed through an abstraction layer and are accessed through the React Native bridge. While the React Native and Expo teams continue to improve and expand on the already impressive APIs that currently exist, through the native APIs, we can access functionality that isn't available otherwise, such as vibration, contacts, and native alerts and toasts. By exposing the native view components, we're able to leverage all of the rendering performance the device has to offer, as we're not going through a WebView as in a hybrid app. This gives a native look and feel that adapts to the platform the user is running the app on. With React Native, we're already able to render many native view components including maps, lists, input fields, toolbars, and pickers. While React Native comes with many built-in native modules and view components, we're often in a position where we need some custom functionality leveraging the native application layer that isn't provided out of the box. Fortunately, there's an extremely rich open source community supporting React Native that not only contributes to the library itself, but also publishes libraries that export some common native modules and view components. If you can't find a first- or third-party library to accomplish what you need, you can always build it yourself. In this chapter, we'll cover recipes that go over exposing custom native functionality, whether it's an API or view component, on both platforms. There will be a lot of generated code in the native portions of the code we'll be using in these recipes. The code blocks provided throughout this chapter will, like in previous chapters, continue to display all of the code used in a particular step, whether it's added by us or generated, unless stated otherwise. This is intended to ease the burden of understanding the context of a piece of code, and facilitates the discussion of these pieces of generated code when further explanation is warranted.
Exposing custom iOS modules As you begin developing more interesting and complex React Native applications, you could possibly reach a point where executing certain code would be only possible (or significantly improved) in the native layer. This allows for executing data processing that's faster in the native layer when compared with JavaScript, and for accessing certain native functionality that isn't otherwise exposed, such as file I/O, or leveraging existing native code from other applications or libraries in your React Native app. This recipe will walk you through the process of executing some native Objective-C or Swift code and communicating with the JavaScript layer. We'll build a native HelloManager module that will greet our user with a message. We'll also show how to execute native Objective-C and Swift code, taking in arguments, and showing several ways of communicating back with the UI (or JavaScript) layer.
Getting ready For this recipe, we'll need a new empty, pure React Native application. Let's call it NativeModuleApp. In this recipe, we'll also make use of the react-native-button library. This library will allow us to work with a Button component that's more sophisticated than the React Native counterparts. It can be installed with npm: npm install react-nativebutton --save Or it can be installed using yarn: yarn add react-native-button
How to do it... 1. We'll start by opening the iOS Project in Xcode. The project file has an .xcodeproj file extension and is located in the ios/ directory in the root of the project. In our case, the file will be called NativeModuleApp.xcodeproj. 2. We need to make a new file by selecting and right-clicking on the group/folder that matches the project name, then clicking on New File... as shown in the following:
3. We'll be making a Cocoa class, so select Cocoa Class and click Next.
4. We'll use HelloManager for the Class name and set the Subclass of to NSObject, and the Language as Objective-C as shown in the following:
5. After clicking Next, we'll be prompted to choose the directory for the new class. We want to save it to the NativeModuleApp directory. 6. Creating this new Cocoa class has added two new files to the project: a header file (HelloManager.h) and an implementation file (HelloManager.m). 7. Inside the header file (HelloManager.h), you should see some generated code implementing the new HelloManager protocol. We need to import the React RCTBridgeModule library as well. The file should ultimately look like this: #import #import @interface HelloManager : NSObject @end
8. The implementation file (HelloManager.m) houses the functionality of our module. In order for our React Native app to be able to access this module from the JavaScript layer, we need to register it with the React Bridge. This is done by adding RCT_EXPORT_MODULE() after the @implementation tag. Also note that the header file should already be imported into this file as well: #import "HelloManager.h" @implementation HelloManager RCT_EXPORT_MODULE(); @end
9. We need to add the function we'll be exporting to the React Native app. We'll create a greetUser method that will take two arguments, name and isAdmin. These arguments will be used to create a greeting message using string concatenation and then send it back to the JavaScript layer via callback: #import "HelloManager.h" @implementation HelloManager RCT_EXPORT_MODULE();
RCT_EXPORT_METHOD( greetUser: (NSString *)name isAdmin:(BOOL *)isAdmin callback: (RCTResponseSenderBlock) callb ) { NSString *greeting = [NSString stringWithFormat: @"Welcome %@, you %@ an administrator.", name, isAdmin ? @"are" : @"are not"]; callback(@[greeting]); } @end
10. We're ready to switch over to the JavaScript layer, which will have a UI that will invoke the native HelloManager greetUser method we've just created, then display its output. Fortunately, the React Native bridge does all of the heavy lifting for us and leaves us with a simple-to-use JavaScript object that mimics the NativeModules API. In this example, we'll be using TextInput and Switch to provide name and the isAdmin value for the native modules method. Let's start with out imports in App.js: import React, { Component } from 'react'; import { StyleSheet, Text, View, NativeModules, TextInput, Switch
} from 'react-native'; import Button from 'react-native-button';
11. We can use the NativeModules component we imported to get the HelloManager protocol we created from the native layer: const HelloManager = NativeModules.HelloManager;
12. Let's create the App component and define the initial state object. We'll add a greetingMessage property for saving the message received from the native module, userName for storing the entered user name, and an isAdmin Boolean for representing whether the user is an administrator: export default class App extends Component { state = { greetingMessage: null, userName: null, isAdmin: false } // Defined on following steps }
13. We're ready to start building the render method. First, we'll need a TextInput component for getting a user name from the user, and a Switch component for toggling the isAdmin state: render() { return ( Enter User Name this.setState({ userName: text }) } /> Admin this.setState({ isAdmin: value }) } /> // Continued below ); }
14. The UI will also need Button for submitting the callback to the native module and a Text component for displaying the message returned from the native module: render() { return ( // Defined above. Greet (callback) Response: {this.state.greetingMessage} ); }
15. With the UI rendering the necessary components, we're ready to wire up the onPress handler of Button to a call to the native layer. This function passes the displayResults class method as the third parameter as the callback to be used by the native greetUser function. We'll define displayResults in the next step: greetUser = () => { HelloManager.greetUser( this.state.userName, this.state.isAdmin, this.displayResults ); }
16.
will need to do two things: blur the TextInput using the refs associated with the component and set greetingMessage on state to the results returned from the native module: displayResults
displayResults = (results) => { this.refs.userName.blur(); this.setState({ greetingMessage: results }); }
17. The last step is adding the styles to the layout and styling the app: const styles = StyleSheet.create({ container: { flex: 1,
justifyContent: 'center', alignItems: 'center', backgroundColor: '#F5FCFF', }, inputField:{ padding: 20, fontSize: 30 }, label: { fontSize: 18, marginTop: 18, textAlign: 'center', }, radio: { marginBottom: 20 }, buttonStyle: { padding: 20, backgroundColor: '#1DA1F2', color: '#fff', fontSize: 18 }, message: { fontSize: 22, marginLeft: 50, marginRight: 50, }, disabled: { backgroundColor: '#3C3C3C' } });
18. We now have a working React Native app that's able to communicate directly with the native iOS layer:
How it works... The app we built in this recipe will serve as the foundation for many of the following recipes in this chapter. It's also the method Facebook uses to implement many bundled React Native APIs. There are several important concepts to keep in mind going forward. Any native module class we want to use in the JavaScript layer has to extend RCTBridgeModule, as it contains functionality for registering our class onto the React Native bridge. We register our class with the RCT_EXPORT_MODULE method call, which registers methods on the module once the module has been registered. Registering the module along with its respective methods and properties is what allows us to interface with the native layer from the JavaScript layer. The greetUser method is executed when the button is pressed. This function in turn makes a call to HelloManager.greetUser, passing the userName and isAdmin properties from state and the displayResults function as a callback. The displayResults sets the new greetingMessage on state, causing the UI to be refreshed and the message to be displayed.
There's more... React Native supports three ways for the native module to communicate back to the JavaScript layer: callbacks (covered in this recipe), promises, and events. To see working examples of each one of these techniques, take a look at the source code bundled with this book. If you're interested in writing native modules using the Swift language, there's a working example of the same functionality bundled in the sample application.
See also An explanation of how React Native applications boot up: https://levelup.git connected.com/wait-what-happens-when-my-react-native-application-starts-an-in-depthlook-inside-react-native-5f306ef3250f
A deep dive into how React Native events actually work: https://levelup.gitc onnected.com/react-native-events-in-gory-details-what-happens-on-the-way-to-listener s-2cee6c55940c
Rendering custom iOS view components While it's very important to leverage the devices, processing power in executing code on the native layer in our React Native application, it's equally important to leverage its rendering power to show native UI components. React Native can render any UI component that's an implementation of UIView inside an application. These components can be lists, form fields, tables, graphics, and so on. For this recipe, we created a React Native application titled NativeUIComponent. In this recipe, we'll take a native UIButton and expose it as a React Native view component. You'll be able to set the button label and attach a handler for when it's tapped.
How to do it... 1. Let's start by opening the iOS project in Xcode. The project file is located in the ios/ directory of the project and should be called NativeUIComponent.xcodeproj. 2. Select and right-click on the group that matches your project name and click on New File...:
3. We'll be making a Cocoa class, so select Cocoa Class and click Next. 4. We'll be creating a button, so let's name the Class Button and set the Subclass of to UIView and the Language as Objective-C:
5. After clicking Next, we'll be prompted to choose the directory for the new class. We want to save it to the NativeUIComponent directory to create the class. 6. We're also going to need a ButtonViewManager class as well. You can repeat steps 2 to 5 with ButtonViewManager as the class name and RCTViewManager as the subclass. 7. First, we're going to implement our Button UI class. In the header (Button.h) file, we'll import RCTComponent.h from React and add an onTap property to wire
up our tap event: #import #import "React/RCTComponent.h" @interface Button : UIView @property (nonatomic, copy) RCTBubblingEventBlock onTap; @end
8. Let's work on the implementation file (Button.m). We'll start by creating references for our UIButton instance and the string that will hold the button label: #import "Button.h" #import "React/UIView+React.h" @implementation Button { UIButton *_button; NSString *_buttonText; } // Defined in following steps
9. The bridge will look for a setter for the buttonText property. This is where we'll set the UIButton instance title field: -(void) setButtonText:(NSString *)buttonText { NSLog(@"Set text %@", buttonText); _buttonText = buttonText; if(_button) { [_button setTitle: buttonText forState:UIControlStateNormal]; [_button sizeToFit]; } }
10. Our Button will accept an onTap event handler from the React Native app. We need to wire this to our UIButton instance through an action selector: - (IBAction)onButtonTap:(id)sender { self.onTap(@{}); }
11. We need to instantiate the UIButton and place it inside a React Subview. We'll call this method layoutSubviews: -(void) layoutSubviews { [super layoutSubviews]; if( _button == nil) {
_button = [UIButton buttonWithType:UIButtonTypeRoundedRect]; [_button addTarget:self action:@selector(onButtonTap:) forControlEvents:UIControlEventTouchUpInside]; [_button setTitle: _buttonText forState:UIControlStateNormal]; [_button sizeToFit]; [self insertSubview:_button atIndex:0]; } }
12. Let's import the React RCTViewManager in the ButtonViewManager.h header file: #import "React/RCTViewManager.h" @interface ButtonViewManager : RCTViewManager @end
13. Now we need to implement our ButtonViewManager, which will interface with our React Native application. Let's work on the implementation file (ButtonViewManager.m) to make this happen. We use RCT_EXPORT_VIEW_PROPERTY to pass along the buttonText property and onTap method to the React Native layer: #import "ButtonViewManager.h" #import "Button.h" #import "React/UIView+React.h" @implementation ButtonViewManager RCT_EXPORT_MODULE() - (UIView *)view { Button *button = [[Button alloc] init]; return button; } RCT_EXPORT_VIEW_PROPERTY(buttonText, NSString); RCT_EXPORT_VIEW_PROPERTY(onTap, RCTBubblingEventBlock); @end
14. We are ready to switch over to the React Native layer. We're going to need a custom Button component, so let's create a new components folder in the root of the project with a new Button.js file inside of it. We'll also need to import the requireNativeComponent component from React Native for interfacing with our native UI component: import React, { Component } from 'react'; import { StyleSheet, Text, View } from 'react-native';
import Button from './components/Button';
15. The Button component will grab the native Button module we created earlier via the requireNativeComponent React Native helper. The call takes a string to be used as the component's name in the React Native layer as the first parameter, and the second takes the Button component in the file, effectively wiring the two together: export default class Button extends Component { render() { return ; } } const ButtonView = requireNativeComponent('ButtonView', Button);
16. We're ready to build out the main App component in the App.js file in the root of the project. We'll start with the imports, which will include the Button component we created in the last two steps: import React, { Component } from 'react'; import { StyleSheet, Text, View } from 'react-native'; import Button from './components/Button';
17. Let's define the App component and the initial state object. The count property will keep track of the number of times the Button component has been pressed: export default class App extends Component { state = { count: 0 } // Defined on following steps }
18. We're ready to define the render method, which will just consist of the Button component, along with a Text element for displaying the current button press count: render() { return ( Button Pressed Count: {this.state.count}
); }
19. You may recall that the Button component we created has an onTap property, which takes a callback function. In this case we'll just use this function to increase the counter that lives on state: handleButtonTap = () => { this.setState({ count: this.state.count + 1 }); }
20. Let's wrap up this recipe with a few basic styles: const styles = StyleSheet.create({ container: { flex: 1, justifyContent: 'center', alignItems: 'center', backgroundColor: '#F5FCFF', }, button: { height: 40, width: 80 } });
21. The app is complete! When the button is pressed, the function passed to onTap will be executed, increasing the counter by one:
How it works... In this recipe, we exposed a basic native UI component. This is the same method by which all of the UI components built into React Native (for example, Slider, Picker, and ListView) were created. The most important requirement in creating UI components is that your ViewManager extends RCTViewManager and returns an instance of UIView. In our case, we're wrapping UIButton with a React-specific UIView extension, which improves our ability to layout and style the component.
The next important factor is sending properties and reacting to component events. In step 13, we used the RCT_EXPORT_VIEW_PROPERTY method provided by React Native to register the buttonText and onTap view properties that will come from the JavaScript layer to the Button component. That Button component is then created and returned to be used in the JavaScript layer: - (UIView *)view { Button *button = [[Button alloc] init]; return button; }
Exposing custom Android modules Often, you'll find the need for React Native applications to interface with native iOS and Android code. Having discussed integrating native iOS modules, now it's time to cover the equivalent recipes in Android. This recipe will take us through writing our first Android native module. We're going to create a HelloManager native module with a greetUser method that takes name and an isAdmin Boolean as arguments, which will return a greeting message that we'll display in the UI.
Getting ready For this recipe, we'll need to create another pure React Native app. Let's name this project NativeModuleApp as well. We'll also be making use of the react-native-button library again, which can be installed with npm: npm install react-native-button --save Alternatively, it can be installed using yarn: yarn add react-native-button
How to do it... 1. We'll start by opening the new project's Android code in Android Studio. From the Android Studio welcome screen, you can select Open an existing Android Studio project, then select the android directory inside of the project folder. 2. Once the project has loaded, let's open the project explorer (that is, the directory tree) on the left side of Android Studio and expand the package structure to find the Java source files, which should live in app/java/com.nativemoduleapp. The folder should already have two .java files in it, MainActivity and MainApplication:
3. Right-click on the com.nativemoduleapp package, select New | Java Class, and name the class HelloManager. Also, be sure to set the Kind field to Class:
4. We'll also need a HelloPackage class in the same directory. You can repeat steps 2 and 3 to create this class, simply applying the new name and keeping the Kind field set to Class. 5. Let's start by implementing our HelloManager native module. We'll start with the package name and the dependencies we'll need in this file: package com.nativemoduleapp; import com.facebook.react.bridge.Callback; import com.facebook.react.bridge.ReactApplicationContext; import com.facebook.react.bridge.ReactContextBaseJavaModule; import com.facebook.react.bridge.ReactMethod;
6.
is the base class for all React Native modules, so we'll be creating the HelloManager class as a subclass of it. We also need to define a getName method, which is used for registering native modules with the React Native bridge. This is one difference from the iOS native module implementations, as those are defined via class name: ReactContextBaseJavaModule
public class HelloManager extends ReactContextBaseJavaModule { public HelloManager(ReactApplicationContext reactContext) { super(reactContext); } @Override public String getName() { return "HelloManager"; } }
7. Now that we've set up our HelloManager native module, it's time to add the greetUser method to it, which will expect as arguments, name, isAdmin, and the callback that will be executed to send the message to the React Native layer: public class HelloManager extends ReactContextBaseJavaModule { // Defined in previous steps
@ReactMethod public void greetUser(String name, Boolean isAdmin, Callback callback) { System.out.println("User Name: " + name + ", Administrator: " + (isAdmin ? "Yes" : "No")); String greeting = "Welcome " + name + ", you " + (isAdmin ? "are" : "are not") + " an admi callback.invoke(greeting); } }
8. Another step that's unique to Android is having to register the native module with the application, which is a two-step process. The first step is to add our HelloManager module to the HelloPackage class we created earlier. We'll start with the dependencies for HelloPackage.java: package com.nativemoduleapp; import com.facebook.react.ReactPackage; import com.facebook.react.bridge.NativeModule; import com.facebook.react.bridge.ReactApplicationContext; import com.facebook.react.uimanager.ViewManager; import java.util.ArrayList; import java.util.Collections; import java.util.List;
9. The implementation of HelloPackage simply follows the pattern provided by the official documentation (https://facebook.github.io/react-native/docs/native-m odules-android.html). The most important piece here is the call to modules.add, where a new instance of HelloManager is passed in with reactContext as its
parameter: public class HelloPackage implements ReactPackage { @Override public List createViewManagers(ReactApplicationContext reactContext) { return Collections.emptyList(); } @Override public List createNativeModules(ReactApplicationContext reactContext) { List modules = new ArrayList(); modules.add(new HelloManager(reactContext)); return modules; } }
10. The second step in registering the native module with the React Native app is to add HelloPackage to the MainApplication module. Most of the code here is generated by the React Native bootstrapping process. The getPackages method needs to be updated to take both new MainReactPackage() and new HelloPackage() as arguments passed to Arrays.asList: package com.nativemoduleapp; import android.app.Application; import com.facebook.react.ReactApplication; import com.facebook.react.ReactNativeHost; import com.facebook.react.ReactPackage; import com.facebook.react.shell.MainReactPackage; import com.facebook.soloader.SoLoader; import java.util.Arrays; import java.util.List; public class MainApplication extends Application implements ReactApplication { private final ReactNativeHost mReactNativeHost = new ReactNativeHost(this) { @Override public boolean getUseDeveloperSupport() { return BuildConfig.DEBUG; } @Override protected List getPackages() { return Arrays.asList( new MainReactPackage(), new HelloPackage() ); } @Override protected String getJSMainModuleName() { return "index"; } };
@Override public ReactNativeHost getReactNativeHost() { return mReactNativeHost; } @Override public void onCreate() { super.onCreate(); SoLoader.init(this, /* native exopackage */ false); } }
11. We're all done on the Java portion of this recipe. We need to build our UI, which will invoke the native HelloManager greetUser method and display its output. In this example, we'll be using TextInput and Switch to provide name and the isAdmin value for the native module method. This is the same functionality as we implemented on iOS in the Exposing custom iOS modules recipe. Let's get to building out App.js, starting with the dependencies we'll need: import React, { Component } from 'react'; import { StyleSheet, Text, View, NativeModules, TextInput, Switch, DeviceEventEmitter } from 'react-native'; import Button from 'react-native-button';
12. We need to make a reference to the HelloManager object that lives on the imported NativeModules component: const { HelloManager } = NativeModules;
13. Let's create the App class and the initial state: export default class App extends Component { state = { userName: null, greetingMessage: null, isAdmin: false } }
14. We're ready to define the component's render function. This piece of code will not be described in great detail, as it's basically the same render function defined in the Exposing custom iOS modules recipe at the beginning of this chapter:
render() { return ( Enter User Name this.setState({ userName: text }) } /> Admin this.setState({ isAdmin: value }) } value={this.state.isAdmin} /> Greet Response: {this.state.greetingMessage} ); }
15. With the UI rendering the necessary components, we now need to wire up the onPress handler of Button to make the native call via HelloManager.greetUser: updateGreetingMessage = (result) => { this.setState({ greetingMessage: result }); } greetUser = () => { this.refs.userName.blur(); HelloManager.greetUser( this.state.userName, this.state.isAdmin, this.updateGreetingMessage ); }
16. We'll add styles to layout and style the app. Again, these are the same styles as used in the Exposing custom iOS modules recipe at the beginning of this chapter: const styles = StyleSheet.create({ container: { flex: 1, justifyContent: 'center', alignItems: 'center', backgroundColor: '#F5FCFF', }, inputField:{ padding: 20, fontSize: 30, width: 200 }, label: { fontSize: 18, marginTop: 18, textAlign: 'center', }, radio: { marginBottom: 20 }, buttonStyle: { padding: 20, backgroundColor: '#1DA1F2', color: '#fff', fontSize: 18 }, message: { fontSize: 22, marginLeft: 50, marginRight: 50, }, disabled: { backgroundColor: '#3C3C3C' } });
17. The final app should look similar to the following screenshot:
How it works... This recipe covers the foundation for much of what we'll be doing with adding native Android modules in future recipes. All native module classes need to extend ReactContextBaseJavaModule, implement the constructor, and define the getName method. All methods that should be exposed to the React Native layer need to have the @ReactMethod annotation. Creating a React Native Android native module has more overhead as compared with iOS, since you have to also wrap your module in a class that implements ReactPackage (in this recipe, that's the HelloPackage module), and register the package with the React Native project. This is done in steps 7 and 8. In the JavaScript portion of the recipe, the greetUser function is executed when the user presses the Button component. This, in turn, makes a call to HelloManager.greetUser, passing along the userName and isAdmin properties from state and the updateGreetingMessage method as a callback. The updateGreetingMessage sets the new greetingMessage on state, causing a refresh of the UI and the message to be displayed.
Rendering custom Android view components One reason React Native has gained so much popularity so far is its ability to render truly native UI components. With native UI components on Android, we're able to leverage not only the GPU rendering power, but we also get the native look and feel of native components, including native fonts, colors, and animations. Web and hybrid applications on Android use CSS polyfills to simulate a native animation but, in React Native, we can get the real thing. We'll need a new pure React Native app for this recipe. Let's name it NativeUIComponent. In this recipe, we'll take a native Button and expose it as a React Native view component.
@ReactProp(name = "buttonText")
public void setButtonText(Button button, String buttonText) {
button.setText(buttonText);
} 9. The onClick method defines what will happen when the button is pressed. This method uses RCTEventEmitter to handle receiving events from the React Native layer:
@Override public void onClick(View v) { WritableMap map = Arguments.createMap(); ReactContext reactContext = (ReactContext) v.getContext(); reactContext.getJSModule(RCTEventEmitter.class).receiveEvent(v.getId }
10. Just like in the last recipe, we need to add ButtonViewManager to ButtonPackage; however, this time, we're defining it as ViewManager and not NativeModule: package com.nativeuicomponent; import com.facebook.react.ReactPackage; import com.facebook.react.bridge.NativeModule; import com.facebook.react.bridge.ReactApplicationContext; import com.facebook.react.uimanager.ViewManager; import java.util.Arrays; import java.util.Collections; import java.util.List;
public class ButtonPackage implements ReactPackage { @Override public List createViewManagers(ReactApplicationContext re return Arrays.asList(new ButtonViewManager()); }
@Override public List createNativeModules(ReactApplicationContext return Collections.emptyList(); } }
11. The last step in the Java layer is adding ButtonPackage to MainApplication. MainApplication.java already has quite a bit of boilerplate code in it, and we'll only need to change the getPackages method:
@Override protected List getPackages() { return Arrays.asList( new MainReactPackage(), new ButtonPackage() ); }
12. Switching over to the JavaScript layer, let's build out our React Native app. First, let's create a new Button component in components/Button.js in the project's root directory. This is where the native button will live inside the React Native layer of the app. The render method uses the native button as ButtonView, which we'll define in the next step: import React, { Component } from 'react'; import { requireNativeComponent, View } from 'react-native'; export default class Button extends Component { onChange = (event) => { if (this.properties.onTap) { this.properties.onTap(event.nativeEvent.message); } } render() { return( ); } }
13. We can create the native button as a React Native component with the requireNativeComponent helper, which takes three parameters: the string ButtonView to define the components name, the Button component defined in the previous step, and the options object. There's more information on this object in the How it works... section at the end of this recipe: const ButtonView = requireNativeComponent( 'ButtonView', Button, { nativeOnly: { onChange: true
} } );
14. We're ready to define the App class. Let's start with dependencies, including the Button component created previously: import React, { Component } from 'react'; import { StyleSheet, Text, View } from 'react-native'; import Button from './components/Button';
15. The App component in this recipe is essentially the same as the Rendering custom iOS view components recipe earlier in this chapter. The custom onTap property is fired when the Button component is pressed, adding 1 to the count property on state: export default class App extends Component { state = { count: 0 } onButtonTap = () => { this.setState({ count : this.state.count + 1 }); } render() { return ( Button Pressed Count: {this.state.count} ); } }
16. Let's add a few styles to layout and size the app's UI: const styles = StyleSheet.create({ container: { flex: 1, justifyContent: 'center', alignItems: 'center', backgroundColor: '#F5FCFF', }, button: { height: 40, width: 150 } });
17. The final app should look similar to the following screenshot:
How it works... When defining a native view, as we did with the ButtonViewManager class, it must extend SimpleViewManager and render a type that extends View. In our recipe, we rendered a Button view, and we use the @ReactProp annotation for defining properties. When we need to communicate back to the JavaScript layer, we fire an event from the native component, which we implemented in step 9 of this recipe. In step 12, we created an onChange listener, which will execute the event handler passed in from the Android layer (event.nativeEvent.message). Regarding the use of the nativeOnly option on step 13, from the React Native documents: Sometimes you'll have some special properties that you need to expose for the native component, but don't actually want them as part of the API for the associated React component. For example, Switch has a custom onChange handler for the raw native event, and exposes an onValueChange handler property that is invoked with just the Boolean value, rather than the raw event. Since you don't want these native only properties to be part of the API, you don't want to put them in propTypes, but if you don't, you'll get an error. The solution is simply to call them out via the nativeOnly option.
Handling the Android back button An important feature that all Android devices have is a dedicated back button. By default, the behavior of this back button is to go to the previous running activity. Since React Native generally only has one main React Activity, this will take you out of your application. Sometimes, we may not want to have this default behavior and use the back button inside our React Native application. This recipe will create a simple example using React Native's latest navigation implementation, NavigationExperimental, and attach a back button listener to step back through the navigation stack.
Getting ready For this recipe, it may be a good idea to familiarize yourself with the NavigationExperimental documentation. We've demonstrated this in the Adding navigation to your application recipe in Chapter 1, Setting Up Your Environment. For this recipe, we created a React Native application titled BackButton.
import React, { Component } from 'react'; import { StyleSheet, Text, View, PixelRatio, TouchableOpacity } from 'react-native'; export default class Button extends Component { render() { return ( {this.properties.text}
) } } const styles = StyleSheet.create({ row: { padding: 15,
backgroundColor: 'white', borderBottomWidth: 1 / PixelRatio.get(), borderBottomColor: '#CDCDCD', }, buttonText: { fontSize: 17, fontWeight: '500', } }); import React, { Component } from 'react'; import { StyleSheet, Text, View, PixelRatio, ScrollView } from 'react-native'; import Button from './Button'; export default class InitialScene extends Component { render () { return ( Route: {this.properties.route.key}
); } } const styles = StyleSheet.create({ navigator: { flex: 1, }, scrollView: { marginTop: 64 }, row: { padding: 15, backgroundColor: 'white', borderBottomWidth: 1 / PixelRatio.get(), borderBottomColor: '#CDCDCD', },
rowText: { fontSize: 17, }, buttonText: { fontSize: 17, fontWeight: '500', }, }); import React, { Component } from 'react'; import { StyleSheet, Text, View, NavigationExperimental } from 'react-native'; import InitialScene from './InitialScene'; const { CardStack : NavigationCardStack } = NavigationExperimental; export default class Navigator extends Component { constructor(properties, context) { super(properties, context); this._onPushRoute = this.properties.onNavigationChange.bind(null, 'push'); this._onPopRoute =
this.properties.onNavigationChange.bind(null, 'pop'); } _renderScene = (sceneProps) => { return (
); } render() { return (
); } }
BackAndroid.addEventListener ('hardwareBackPress', this.onAndroidBackPress); onAndroidBackPress = () => { if(this.properties.navigationState.index) { this._onPopRoute(); return true; } return false; } import { AppRegistry, StyleSheet, Text, View, NavigationExperimental } from 'react-native'; const { StateUtils : NavigationStateUtils } = NavigationExperimental; import Navigator from './Navigator'; componentWillMount() { this.state = { navigationState : { index : 0,
routes : [ {key : 'Initial'} ] } }; } _onNavigationChange = (type) => { let navigationState = this.state.navigationState, newNavigationState; switch (type) { case 'push': newNavigationState = NavigationStateUtils.push(navigationState, { key : 'Route-'+Date.now() }); break; case 'pop': newNavigationState = NavigationStateUtils.pop(navigationState); break; } if(newNavigationState !== navigationState) { this.setState({navigationState : newNavigationState}); }
} render() { return (
); } Your application should look as shown in the following screenshot, and you should be able to use the back button to navigate up the
stack:
How it works... The Android back button handler is quite trivial to implement. It should, however, be useful in a meaningful way that feels natural to the application. The implementation occurs in step 4. To prevent the default action—in this case, it would exit out of the application—we have to return true from our event listener.
Adding Native Functionality - Part II In this chapter, we will cover the following recipes: Reacting to changes in application state Copying and pasting content Receiving push notifications Authenticating via touch ID or fingerprint sensor Hiding application content when multitasking Background processing on iOS Background processing on Android Playing audio files on iOS Playing audio files on Android
Introduction In this chapter, we will continue with more recipes that touch on different aspects of writing React Native apps that interact with native iOS and Android code. We will cover example apps that leverage built-in and community created modules. The recipes cover a range of topics, from rendering a basic button to creating a multithreaded process that does not block the main application threads.
Reacting to changes in application state The average mobile device user has several apps that they use on a regular basis. Ideally, along with the other social media apps, games, media players, and more, users will also be using your React Native app. Any specific user may spend a short time in each application because he or she multitasks. What if we wanted to react to when the user leaves our app and re-enters? We could use this as a chance to sync data with the server, or to tell the user that we're happy to see them return, or to politely ask for a rating on the app store. This recipe will cover the basics of reacting to changes in the state of the application, which is to say reacting to when the app is in the foreground (active), background, or inactive. For this recipe, let's create a new pure React Native app titled AppStateApp.
How to do it... 1. Fortunately, React Native provides support for listening to changes to the state of the app through the AppState module. Let's begin building out the app by adding dependencies to the App.js file, as follows: import React, { Component } from 'react'; import { AppState, StyleSheet, Text, View } from 'react-native';
2. In the recipe, we're going to keep track of the previous state to see where the user came from. If it's their first time entering the app, we will welcome them, and if they're returning, we will welcome them back instead. To do so, we need to keep a reference to the previous and current app states. We'll use instance variables previousAppState and currentAppStates instead of using state for this purpose, simply to avoid potential naming confusion. We'll use state to hold the status message to the user, as follows: export default class App extends Component { previousAppState = null; currentAppState = null; state = { appStatusMessage = 'Welcome!' } // Defined on following steps }
3. When the component mounts, we'll use the AppState component to add an event listener to the change event. Whenever the app's state changes (for example, when the app is backgrounded), the change event will be fired, whereupon we'll fire our handleAppStateChange handler, defined in the next step, as follows: componentWillMount() { AppState.addEventListener('change', this.handleAppStateChange); }
4. The handleAppStateChange method will receive the appState as a parameter, which we can expect to be one of three strings: inactive if the app is unloaded from memory, background if the app is in memory an backgrounded, and active if the app is foregrounded. We'll use a switch statement to update the statusMessage on state accordingly: handleAppStateChange = (appState) => { let statusMessage; this.previousAppState = this.currentAppState; this.currentAppState = appState; switch(appState) { case 'inactive': statusMessage = "Good Bye."; break; case 'background': statusMessage = "App Is Hidden..."; break; case 'active': statusMessage = 'Welcome Back!' break; } this.setState({ statusMessage }); }
5. The render method is very basic in this recipe, since it only needs to display the status message to the user, as follows: render() { return ( {this.state.appStatus} ); }
6. The styles for this app are similarly basic, adding font size, color, and margin, as follows: const styles = StyleSheet.create({ container: { flex: 1, justifyContent: 'center', alignItems: 'center', backgroundColor: '#fff', }, welcome: { fontSize: 40, textAlign: 'center', margin: 10, }, instructions: { textAlign: 'center', color: '#333333',
marginBottom: 5, }, });
7. The completed app should now display the appropriate status message depending on the state of the app on a given device.
How it works... In this recipe, we made use of the built-in AppState module. The module listens to the Activity events on Android, and on iOS it uses NSNotificationCenter to register a listener on various UIApplication events. Note that both platforms support the active and background states; however, the inactive state is an iOS only concept. Android does not explicitly support the inactive state due to its multitasking implementation, so only toggles apps between background and active states. To achieve the equivalent of the iOS inactive state on Android, see the Hiding application content when multitasking recipe later in this chapter.
Copying and pasting content One of the most used features in both desktop and mobile operating systems is the clipboard for copying and pasting content. A common scenario on mobile is filling forms with lengthy text, such as long email addresses or passwords. Instead of typing it with a few typos, it would be easier to just open your contacts application and copy the email from there and paste it into your TextInput field. This recipe will show a basic example on both Android and iOS of how we can copy and paste text inside our React Native application. In our sample app, we will have both a static Text view and a TextInput field that you can copy its contents to the clipboard. Also, there will be a button that outputs the contents of the clipboard to the view.
Getting ready For this recipe, we created a React Native application titled CopyPasteApp. In this recipe, we will be using react-native-button again. Install it with npm: npm install react-native-button
Alternatively, we can use yarn: yarn add react-native-button
How to do it... 1. Let's start off by creating a ClipboardText component that both uses a Text component to display text and provides the ability to copy its contents to the clipboard via long press. Let's create a component folder in the root of the project, and a ClipboardText.js file inside of it. We'll start by importing dependencies, as follows: import React, { Component } from 'react'; import { StyleSheet, Text, View, Clipboard, TextInput } from 'react-native'; import Button from 'react-native-button';
2. Next we'll define the App class and the initial state. We will use the clipboardContent property on state for storing text being pasted from the clipboard into the UI, as follows: export default class App extends Component { state = { clipboardContent: null } // Defined in following steps }
3. The UI will have one Text component whose text will by copyable via long press. Let's define the copyToClipboard method. We'll grab the input via its ref (which we'll define later), and access the component's text via its props.children property. Once the text has been stored in a local variable, we simply pass it to setString method of Clipboard to copy the text to the clipboard, as follows: copyToClipboard = () => { const sourceText = this.refs.sourceText.props.children; Clipboard.setString(sourceText); }
4. Similarly, we'll also need a method that will paste text into the app's UI from the clipboard. This method will use the Clipboard's getString method,
and save the returned string to clipboardContent property of state, re-rendering the app's UI to reflect the pasted text, as follows: getClipboardContent = async () => { const clipboardContent = await Clipboard.getString(); this.setState({ clipboardContent }); }
5. The render method will be made up of two sections: the first is made of things to copy, and the second is a way for pasting text from the clipboard into the UI. Let's start with the first section, which consists of a Text input whose onLongPress prop is wired to the copyToClipboard method we created in step 3, and a text input for normal native copy/pasting: render() { return ( Tap and Hold the next line to copy it to the Clipboard: React Native Cookbook Input some text into the TextInput below and Cut/Copy as you normally would: // Defined on next step ); }
6. The second portion of the UI consists of a Text component for displaying the current value saved in clipboardContent on state, and a button that will paste from the clipboard using the getClipboardContent method we defined in step 4: render() { return ( // Defined in previous step Clipboard Contents: {this.state.clipboardContent}
Paste Clipboard ); }
The output is as shown in following screenshot:
How it works... In this recipe, we built a simple copy and paste application by using the Clipboard API provided by React Native. The Clipboard module currently only supports content of type String, even though the devices can copy more complicated data. This module makes using the clipboard as easy as calling the methods setString and getString.
Receiving push notifications In our ever-connected mobile world, it is important for our apps to encourage and entice us to open them. They should communicate that there is some piece of information waiting for us if we open the app, that we must be aware of immediately. This is where the concept of push notifications comes in. Push notifications have existed since 2009 on iOS and 2010 for Android, and are frequently used by applications to let the user know of a change that they should react to. This could be a time duration process that has finished, or a message has been posted directed at the user; the use cases are endless. This recipe focuses solely on working with push notifications on both iOS and Android. We are going to register our app with Apple APNS and Google Cloud Messaging (GCM) and successfully receive push notifications.
Getting ready This recipe assumes you have a working push notification server that communicates with APNS and GCM. In the recipe, we will output the device token for you to register with your server. For this recipe, we created a React Native application titled PushNotifications. In this recipe, we will use the react-native-push-notifications library. To install it, run the following command in the terminal from your project root directory: $ npm install react-native-push-notification --save $ react-native link Push notifications for iOS require a physical device; you cannot test this on a simulator. For Android, your AVD must have Google APIs installed.
import PushNotification from 'react-native-push-notification'; componentWillMount() { this.setState({ notification : undefined }); PushNotification.configure({ onRegister : function (token) { console.log('register', token); }, onNotification : this.onNotificationReceived }); } onNotificationReceived = (notification) => { this.setState({ notification : notification.message }); } {this.state.notification}
message.addNotification({ title : 'Notification', body : 'Thanks for reading React Native Cookbook!', icon
: 'ic_launcher', click_action : 'OPEN_ACTIVITY_1' }); senderID : '', requestPermissions : true Now you should be able to successfully receive push notifications on Android and open your application when you tap the notification.
How it works... Push notifications are one of the more advanced recipes that we will be covering in this chapter. The level of difficulty applies more to setting up our environments, rather than reacting to them in our React Native application. Step 3 and step 8 focus on setting up our development servers. One important distinction between iOS and Android is the action that occurs when the user taps on a notification. iOS defaults to open the application, so, to replicate this feature, we needed to add an intent-filter, as seen in step 11 and step 12. If you do not want to auto-launch your application, then skip step 11 and do not send the click_action in your notification payload.
Authenticating via touch ID or fingerprint sensor Security is a paramount concern in software, especially when there is any sort of authentication. Breaches and leaked passwords have become a part of the daily news cycle, and companies of all sizes are wising up to the need for implementing added security measures in their apps. One such measure in mobile devices is biometric authentication, which uses fingerprint scanning or face recognition technology to provide supplementary identification methods. This recipe covers how to add fingerprint scanning and face recognition security. Thanks to the react-native-touch-id library, this process has been simplified and streamlined in React Native app development.
Getting ready For this recipe we'll need a new pure React Native app. Let's call it BiometricAuth. We'll be using the react-native-button and react-native-touch-id libraries. Install them with npm: npm install react-native-button react-native-touch-id --save
Alternatively, we can use yarn: yarn add react-native-button react-native-touch-id
Once installed, react-native-touch-id will need to be linked, so be sure to follow up with: react-native link
Permissions will also need to be adjusted manually. For Android permissions, locate the AndroidManifest.xml file in the project, which should be at HiddenContentApp/android/app/src/main/AndroidManifest.xml. Along with the other permissions in this file, you'll need to add the following:
For iOS permissions, you'll need to update the Info.plist file in a text editor. Along with all the other entries, add the following: NSFaceIDUsageDescription Enabling Face ID allows you quick and secure access to your account.
How to do it... 1. Let's start by adding dependencies to the App.js file, as follows: import React, { Component } from 'react'; import { StyleSheet, Text, View } from 'react-native'; import Button from 'react-native-button'; import TouchID from 'react-native-touch-id';
2. Next we'll define that App class and the initial state. We'll keep track of the authentication status on the authStatus property of state, as follows: export default class App extends Component { state = { authStatus: null } // Defined in following steps }
3. Let's define the authenticate method, which will be fired on button press, and will initiate authentication on the device. We can initiate authentication by executing the TouchID component's authenticate method. This method's first parameter is an optional string explaining the reason for the request, as follows: authenticate = () => { TouchID.authenticate('Access secret information!') .then(this.handleAuthSuccess) .catch(this.handleAuthFailure); }
4. This method fires the handleAuthSuccess method on success. Let's define it now. This method simply updates the authStatus property of state to the string Authenticated, as follows: handleAuthSuccess = () => { this.setState({ authStatus : 'Authenticated'
}); }
5. Similarly, if authentication fails, the handleAuthFailure function will be called, which will update the same state.authStatus to the string Not Authenticated, as follows: handleAuthFailure = () => { this.setState({ authStatus : 'Not Authenticated' }); }
6. The render method will need a button to initiate the authentication request, and two Text components: one for a label, and one to display the authentication status, as follows: render() { return ( Authenticate Authentication Status {this.state.authStatus} ); }
7. Finally, we'll add styles to color, size, and layout the UI, as follows: const styles = StyleSheet.create({ container: { flex: 1, justifyContent: 'center', alignItems: 'center', backgroundColor: '#fff', }, welcome: { fontSize: 20, textAlign: 'center', margin: 10, }, label: { textAlign: 'center', color: '#333333', marginBottom: 5, }, buttonContainer: { width: 150, padding: 10, margin: 5, height: 40, overflow: 'hidden',
backgroundColor: '#FF5722' }, button: { fontSize: 16, color: 'white' } });
How it works... This recipe has illustrated how simple it is to incorporate native fingerprint and facial recognition security into a React Native app. The call to TouchID.authenticate also takes a second, optional options object parameter with three properties: title for the title of the confirmation dialog (Android only), color for the color of the dialog (Android only), and a fallbackLabel for editing the default Show Password label (iOS only).
Hiding application content when multitasking Keeping the theme of application security going, we have to be wary sometimes of unwanted eyes and hands touching our devices and potentially getting access to our applications. In order to protect the user from prying eyes while looking at sensitive information, we can mask our application when the application is hidden, but still active. Once the user returns to the application, we would simply remove the mask and the user can continue using the app as normal. A good example would be the Chase banking application; it hides your sensitive banking information when the application is not in the foreground. This recipe will show you how to render an image to mask your application and remove it once the application returns to the foreground or active state. We will cover both iOS and Android; however, the implementation varies in its entirety. For iOS, we employ a pure Objective-C implementation for optimal performance. For Android, we're going to have to make some modifications to the MainActivity in order to send an event to our JavaScript layer that the application has lost focus. We will handle the rendering of the image mask there.
Getting ready We're going to need an image handy to use as the mask when the app is not foregrounded. I chose to use an iPhone wallpaper, which you can find at: http://www.hdiphone7wallpapers.com/2016/09/white-squares-iphone-7-and-7-plus-wallpapers.ht ml
The image is a sort of stylized mosaic pattern. It looks like this.
You can of course use whatever image you'd like. In this recipe, the image file
will be named hidden.jpg, so rename your image accordingly. We'll need a new pure React Native app. Let's call it HiddenContentApp.
How to do it... 1. Let's begin by adding the mask image to the iOS portion of the app. We'll need to open the ios folder of the project in Xcode, located in the ios/ directory of the new React Native app. 2. We can add the hidden.jpg image to the project by dragging and dropping the image into the Images.xcassets folder of the project in Xcode, as shown in this screenshot.
3. Next we'll add a new implementation and two methods to the AppDelegate.m file. The entirety of the file can be found as follows, including generated code. The code we're adding is marked in bold for clarity. We're extending the applicationWillResignActive method, which will fire whenever a given app changes from being foregrounded, to add an imageView with the hidden.jpg as its image. Similarly, we also need to extend the opposite method, applicationDidBecomeActive, to remove the image when the app is reforegrounded:
#import "AppDelegate.h" #import #import @implementation AppDelegate { UIImageView *imageView; }
- (BOOL)application:(UIApplication *)application didFinishLaunchingWithOptions:(NSDictionary * { NSURL *jsCodeLocation;
jsCodeLocation = [[RCTBundleURLProvider sharedSettings] jsBundleURLForBundleRoot:@"index" fa RCTRootView *rootView = [[RCTRootView alloc] initWithBundleURL:jsCodeLocation moduleName:@"HiddenContentApp" initialProperties:nil launchOptions:launchOptions]; rootView.backgroundColor = [[UIColor alloc] initWithRed:1.0f green:1.0f blue:1.0f alpha:1]; self.window = [[UIWindow alloc] initWithFrame:[UIScreen mainScreen].bounds]; UIViewController *rootViewController = [UIViewController new]; rootViewController.view = rootView; self.window.rootViewController = rootViewController; [self.window makeKeyAndVisible]; return YES; } - (void)applicationWillResignActive:(UIApplication *)application { imageView = [[UIImageView alloc] initWithFrame:[self.window frame]]; [imageView setImage:[UIImage imageNamed:@"hidden.jpg"]]; [self.window addSubview:imageView]; } - (void)applicationDidBecomeActive:(UIApplication *)application { if(imageView != nil) { [imageView removeFromSuperview]; imageView = nil; } } @end
4. With the previous three steps, all of the work required for displaying the mask in the iOS app is complete. Let's move on to the Android portion by opening the Android portion of the project in Android Studio. In Android Studio, select Open an existing Android Studio project and open the android directory of the project. 5. The only native code we'll need to update in the Android project lives in MainActivity.java, located here:
We'll need to add one method, as well as the three imports from React the method uses. Again, the complete MainActivity.java file is below, with added code marked in bold. We're defining an onWindowFocusChanged method that extends the base method's functionality. The base onWindowFocusChanged Android method is fired whenever a given app's focus has changed, passing with it a hasFocus Boolean representing whether the app has focus or not. Our extension will effectively pass that hasFocus Boolean from the parent method down to the React Native layer via an event we're naming focusChange, as follows: package com.hiddencontentapp; import com.facebook.react.ReactActivity; import com.facebook.react.bridge.Arguments; import com.facebook.react.bridge.WritableMap; import com.facebook.react.modules.core.DeviceEventManagerModule; public class MainActivity extends ReactActivity { /** * Returns the name of the main component registered from JavaScript. * This is used to schedule rendering of the component. */ @Override protected String getMainComponentName() { return "HiddenContentApp"; } @Override public void onWindowFocusChanged(boolean hasFocus) { super.onWindowFocusChanged(hasFocus); if (getReactNativeHost().getReactInstanceManager().getCurrentReactContext() != null) { WritableMap params = Arguments.createMap(); params.putBoolean("appHasFocus", hasFocus); getReactNativeHost().getReactInstanceManager() .getCurrentReactContext() .getJSModule(DeviceEventManagerModule.RCTDeviceEventEmitter.class) .emit("focusChange", params); } }
}
6. To use the hidden.jpg mask image in Android, we'll need to also add it to the React Native project. Let's create a new assets folder in the root of the React Native project, and add the hidden.jpg image file to the new folder. 7. With the native pieces in place, we're ready to turn to the JavaScript portion of the app. Let's add the imports we'll be using to App.js, as follows: import React, {Component} from 'react'; import { StyleSheet, Text, View, DeviceEventEmitter, Image } from 'react-native';
8. Next, let's create the App class and the initial state. The state will only need a showMask Boolean, which will dictate if the mask should be displayed, as follows: export default class App extends Component { state = { showMask: null } // Defined in following steps }
9. When the component mounts, we want to register an event listener to listen to events emitted from the native Android layer using the DeviceEventEmitter's addListener method, passing the string focusChange as the name of the event to listen for as the first parameter, and a callback to execute as the second parameter. As you may recall, focusChange is the name we assigned the event in MainActivity.java in the onWindowFocusChange method in step 5. Register the event listener as follows: componentWillMount() { this.subscription = DeviceEventEmitter.addListener( 'focusChange', this.onFocusChange ); }
10. In this step we saved the event listener to the class member this.subscription. This will allow for the event listener to be cleaned up once the component is unmounted. We achieve this by simply calling the remove method on
when the component unmounts, via the componentWillUnmount life cycle hook, as follows: this.subscription
componentWillUnmount() { this.subscription.remove(); }
11. Let's define the onFocusChange handler used in step 9. The method receives a params object with an appHasFocus Boolean that's been passed from the native layer via the onWindowFocusChanged method defined in step 5. By setting the showMask Boolean on state to the inverse of the appHasFocus Boolean, we can use that in the render function to toggle displaying the hidden.jpg image, as follows: onFocusChange = (params) => { this.setState({showMask: !params.appHasFocus}) }
12. The render method's main content is not important in this recipe, but we can use it to apply the hidden.jpg mask image when the showMask property on state is true, as follows: render() { if(this.state.showMask) { return (); } return ( Welcome to React Native! ); }
13. The app is complete. Once the app is loaded, you should be able to go to the app selection view (double pressing home on iOS, or the square button on Android) and see the mask image applied to the app when it is not foregrounded. Note that Android emulators may not properly apply the mask as expected, so this feature might require an Android device for testing.
How it works... In this recipe we've seen an example of having to use two separate approaches for accomplishing the same task. For iOS, we handled displaying the image mask exclusively in the native layer, without any need for the React Native layer. For Android, we used React Native to handle the image masking. In step 3 we extended two Objective-C methods: applicationWillResignActive, which fires when an app changes from being foregrounded, and applicationDidBecomeActive, which fires when the app is foregrounded. For each event, we simply toggle an imageView that displays the hidden.jpg image store in the Images.xcassettes folder in the Xcode project. In step 5 we used the React class RCTDeviceEventEmitter from the DeviceEventManagerModule to emit an event named focusChange, passing along a params object with the appHasFocus boolean to the React Native layer, as follows: getReactNativeHost().getReactInstanceManager() .getCurrentReactContext() .getJSModule(DeviceEventManagerModule.RCTDeviceEventEmitter.class) .emit("focusChange", params); } In step 9 we defined the componentWillMount life cycle hook, which sets up an event listener for this focusChange event that will be emitted from the native Android layer, firing the onFocusChange method, which will update the value of state's showMask value based on the native appHasFocus value, triggering a rerender, displaying the mask as appropriate.
Background processing on iOS Over the last several years, processing power in mobile devices has increased considerably. Users are demanding richer experiences and one method of achieving improved performance on modern mobile devices is via multithreading. Most mobile devices today are powered by multicore processors, and their operating systems now offer developers easy abstractions for executing code in the background, without interfering with the performance of the app's UI. This recipe will cover both the use of iOS's Grand Central Dispatch (GCD) to execute asynchronous background processing on a new thread, and communicating back to the React Native layer when the processing is complete.
Getting ready For this recipe, we'll need a new pure React Native application. Let's name it MultiThreadingApp. We'll also be using the react-native-button library. Install it with npm: npm install react-native-button --save
Alternatively, we can use yarn: yarn add react-native-button --save
How to do it... 1. We'll start by opening the iOS Project in Xcode, located in the ios directory of the new React Native app. 2. Let's add a new Cocoa class file named BackgroundTaskManager of subclass NSObject. Refer to the Exposing Custom iOS Modules recipe in this chapter for more details on doing this in Xcode. 3. Next, lets wire the new module to the React RCTBrideModule in the new module's header file, BackgroundTaskManager.h. The code to be added is marked in bold in the following snippet: #import #import #import "RCTBridgeModule.h" @interface BackgroundTaskManager : NSObject { dispatch_queue_t backgroundQueue; } @end
4. We'll implement the native module in the BackgroundTaskManager.m file. Again, the new code we're adding is marked in bold in the following snippet: #import "BackgroundTaskManager.h" #import "RCTBridge.h" #import "RCTEventDispatcher.h" @implementation BackgroundTaskManager @synthesize bridge = _bridge; RCT_EXPORT_MODULE();
RCT_EXPORT_METHOD(loadInBackground) { backgroundQueue = dispatch_queue_create("com.moduscreate.bgqueue", NULL); dispatch_async(backgroundQueue, ^{ NSLog(@"processing background"); [self.bridge.eventDispatcher sendAppEventWithName:@"backgroundProgress" body:@{@"status": [NSThread sleepForTimeInterval:5]; NSLog(@"slept"); dispatch_async(dispatch_get_main_queue(), ^{ NSLog(@"Done processing; main thread"); [self.bridge.eventDispatcher sendAppEventWithName:@"backgroundProgress" body:@{@"status" }); }); } @end
5. Let's turn to the JavaScript layer next. We'll start by adding dependencies to the App.js file. As part of the dependencies, we will also need to import the BackgroundTaskManager native module that we defined in step 3 and step 4, as follows: import React, { Component } from 'react'; import { StyleSheet, Text, View, NativeModules, NativeAppEventEmitter } from 'react-native'; import Button from 'react-native-button'; const BackgroundTaskManager = NativeModules.BackgroundTaskManager;
6. Let's define the App class, with an initial state of backgroundTaskStatus set to the string Not Started, and a doNothingCount property initialized to 0, as follows: export default class App extends Component { state = { backgroundTaskStatus: 'Not Started', counter: 0 } // Defined in following steps }
7. We'll need to listen to the backgroundProcess event that will be emitted from the native iOS layer from the custom module we created in step 3 and step 4. Let's set up an event listener using the NativeAppEventEmitter React Native component, which sets the backgroundTaskStatus property of state to the value of status on the event object received from the native event, as follows: componentWillMount = () => { this.subscription = NativeAppEventEmitter.addListener( 'backgroundProgress', event => this.setState({ backgroundTaskStatus: event.status }) ); }
8. When the component unmounts, we need to remove the event listener from the previous step, as follows: componentWillUnmount = () => { this.subscription.remove(); }
9. The UI will have two buttons that will each need a method to call when pressed. The runBackgroundTask will run the loadInBackground method that we
defined and exported from the native iOS layer on the BackgroundTaskManager custom native module. The increaseCounter button will simply increase the counter property on state by 1, serving to show how the main thread is not blocked, as follows: runBackgroundTask = () => { BackgroundTaskManager.loadInBackground(); } increaseCounter = () => { this.setState({ counter: this.state.counter + 1 }); }
10. The UI of the app will consist of two buttons to show the buttons and Text components for displaying the values saved on state. The Run Task button will execute the runBackgroundTask method to kick off a background process, and this.state.backgroundTaskStatus will update to display a new status for the process. For the five seconds that the background process is running, pressing the Increase Counter button will still increase the counter by 1, demonstrating that the background process is non-blocking, as shown in the following snippet: render() { return ( Run Task Background Task Status: {this.state.backgroundTaskStatus} Pressing "Increase Conter" button shows that the task is not blocking the main thread Increase Counter
Current Count: {this.state.counter} ); }
11. As a final step, let's layout and style the app with the styles block, as follows: const styles = StyleSheet.create({ container: { flex: 1, justifyContent: 'center', alignItems: 'center', backgroundColor: '#F5FCFF', }, welcome: { fontSize: 20, textAlign: 'center', margin: 10, }, instructions: { textAlign: 'center', color: '#333333', marginBottom: 5, marginLeft: 20, marginRight: 20 }, buttonContainer: { width: 150, padding: 10, margin: 5, height: 40, overflow: 'hidden', borderRadius: 4, backgroundColor: '#FF5722' }, altButtonContainer : { backgroundColor : '#CDDC39', marginTop : 30 }, buttonStyle: { fontSize: 16, color: 'white' } });
How it works... In this recipe, we created a native module similar to the module covered in the Exposing custom iOS modules recipe from earlier in this chapter. We defined the native module to perform arbitrary execution in the background of the React Native app. In this recipe the background process is made up of the following three steps: 1. Spawn a new thread. 2. Sleep for five seconds on the new thread. 3. After the five second sleep (simulating the end of a running background process), an event is dispatched from the iOS layer to the React Native layer, letting it know that the process has been completed. This is accomplished via the OS's GCD API. The purpose of the UI in this app is to exhibit that multithreading has been achieved. If the background process was executed in the React Native layer, due to JavaScript's single-threaded nature, the app would have locked up for five seconds while that process was running. When you press a button, the bridge is invoked, whereupon messages can be posted to the native layer. If the native thread is currently busy sleeping, then we cannot process this message. By offloading that processing to a new thread, both can be executed at the same time.
Background processing on Android In this recipe we'll be building out an Android equivalent to the previous recipe. This recipe will also use the native Android layer to create a new process, keep that process running by sleeping for five seconds, and allow user interaction via the button to exhibit that the app's main processing thread is not blocked. While the end result will be very much the same, spawning a new process in an Android project is handled a bit differently from iOS. This recipe will make use of the native AsyncTask function, specialized for handling short-running background processes, to allow execution in the React Native layer without blocking the main thread.
Getting ready For this recipe we'll need to create a new pure React Native app. Let's name it MultiThreadingApp. We will also be using the react-native-button library. Install it with npm: npm install react-native-button --save
Alternatively, we can use yarn: npm install react-native-button --save
How to do it... 1. Let's start by opening the Android project in Android Studio. In Android Studio, select Open an existing Android Studio project and open the android directory of the new project. 2. We'll need two new Java classes: BackgroundTaskManager and BackgroundTaskPackage. 3. Now that both classes have been created, let's open BackgroundTaskManager.java and begin implementing the native module that will wrap an AsyncTask operation, starting with imports and defining the class. Furthermore, like any other native Android module, we'll need to define the getName method, used to provide React Native with a name for the module, as follows: package com.multithreadingapp; import android.os.AsyncTask; import com.facebook.react.bridge.Arguments; import com.facebook.react.bridge.ReactApplicationContext; import com.facebook.react.bridge.ReactContextBaseJavaModule; import com.facebook.react.bridge.ReactMethod; import com.facebook.react.bridge.WritableMap; import com.facebook.react.modules.core.DeviceEventManagerModule; public class BackgroundTaskManager extends ReactContextBaseJavaModule { public BackgroundTaskManager(ReactApplicationContext reactApplicationContext) { super(reactApplicationContext); } @Override public String getName() { return "BackgroundTaskManager"; } // Defined in following steps }
4. In order to execute an AsyncTask, it needs to be subclassed by a private class. We'll need to add a new private inner BackgroundLoadTask subclass for this. Before we define it , let's first add a loadInBackground method that will ultimately be exported to the React Native layer. This method simply creates a new instance of BackgroundLoadTask and calls its execute method, as follows: public class BackgroundTaskManager extends ReactContextBaseJavaModule { // Defined in previous step @ReactMethod
public void loadInBackground() { BackgroundLoadTask backgroundLoadTask = new BackgroundLoadTask(); backgroundLoadTask.execute(); } }
5. The BackgroundLoadTask subclass will also be using a helper function for sending events back and forth across the React Native bridge to communicate the status of the background process. The sendEvent method takes an eventName and params as arguments, then uses React Native's RCTDeviceEventEmitter class to emit the event, as follows: public class BackgroundTaskManager extends ReactContextBaseJavaModule { // Defined in steps above
private void sendEvent(String eventName, WritableMap params) { getReactApplicationContext().getJSModule(DeviceEventManagerModule.RCTDeviceEventEmitter.cl } }
6. Now let's move on to defining the BackgroundLoadTask subclass, which extends AsyncTask. The subclass will be made up of three methods: doInBackground for spinning up a new thread and sleeping it for five minutes, onProgressUpdate for sending a "Loading" status to the React Native layer, and onPostExecute for sending a "Done" status when the background task has completed, as follows: public class BackgroundTaskManager extends ReactContextBaseJavaModule { // Defined in above steps private class BackgroundLoadTask extends AsyncTask { @Override protected String doInBackground(String... params) { publishProgress("Loading"); try { Thread.sleep(5000); } catch (Exception e) { e.printStackTrace(); } return "Done"; } @Override protected void onProgressUpdate(String... values) { WritableMap params = Arguments.createMap(); params.putString("status", "Loading"); sendEvent("backgroundProgress", params); } @Override protected void onPostExecute(String s) { WritableMap params = Arguments.createMap(); params.putString("status", "Done"); sendEvent("backgroundProgress", params);
} } }
7. Since the only difference between the iOS implementation and the Android implementation lives in the native layer of the recipe, you can follow step 5 to step 11 of the previous recipe to implement the JavaScript portion of the app. 8. The final app should behave and look (aside from differences in devices) the same as the app in the previous recipe.
How it works... In this recipe, we mimicked the functionality we created in the Background processing on iOS recipe on Android. We created an Android native module with a method which, when invoked, performs arbitrary execution in the background (sleep for five seconds). When the process is complete, it emits an event to the React Native layer, whereupon we update the app UI to reflect the status of the background process. Android has multiple options for performing multithreaded operations natively. In this recipe, we used AsyncTask, since it is geared towards short-running (several seconds) processes, it is relatively simple to implement, and the operating system manages thread creation and resource allocation for us. You can read more about AsyncTask in the official documentation at: https://developer.android.com/reference/android/os/AsyncTask
Playing audio files on iOS In the chapter Implementing Complex User Interfaces – Part III, we covered building out a relatively sophisticated little audio player in the Creating an Audio Player recipe using the Audio component provided by the Expo SDK. One of the shortcoming of Expo's Audio component, however, is that it cannot be used to play audio when the app is backgrounded. Using the native layer is currently the only way to achieve this. In this recipe, we will create a native module to show the iOS MediaPicker and then select a music file to play. The selected file will play through the native iOS media player, which allows audio to be played when the app is backgrounded, and allows the user to control the audio via the native iOS control center.
Getting ready For this recipe, we'll need to create a new pure React Native app. Let's call it AudioPlayerApp. We'll also be using the react-native-button library, which can be installed with npm: npm install react-native-button --save
Alternatively, we can use yarn: yarn add react-native-button
This is a recipe that should only be expected to work on a real device. You'll also want to make sure you have music synced to the iOS device and available in the media library.
How to do it... 1. Let's start by opening the iOS Project in Xcode located in the ios directory of the new React Native app. 2. Next, we'll create a new Objective-C Cocoa class called MediaManager. 3. In the MediaManager header (.h) file, we need to import MPMediaPickerController and MPMusicPlayerController, along with the React Native bridge (RCTBridgeModule), as follows: #import #import #import #import @interface MediaManager : NSObject @property (nonatomic, retain) MPMediaPickerController *mediaPicker; @property (nonatomic, retain) MPMusicPlayerController *musicPlayer; @end
4. First, we are going to need to work on adding the native MediaPicker in the MediaManager implementation (MediaManager.m). The first methods will be for showing and hiding the MediaPicker: showMediaPicker and hideMediaPicker, as follows: #import "MediaManager.h" #import "AppDelegate.h" @implementation MediaManager RCT_EXPORT_MODULE(); @synthesize bridge = _bridge; @synthesize musicPlayer; #pragma mark private-methods
-(void)showMediaPicker { if(self.mediaPicker == nil) { self.mediaPicker = [[MPMediaPickerController alloc] initWithMediaTypes:MPMediaTypeAnyAudio [self.mediaPicker setDelegate:self]; [self.mediaPicker setAllowsPickingMultipleItems:NO]; [self.mediaPicker setShowsCloudItems:NO]; self.mediaPicker.prompt = @"Select song"; } AppDelegate *delegate = (AppDelegate *)[[UIApplication sharedApplication] delegate]; [delegate.window.rootViewController presentViewController:self.mediaPicker animated:YES comp
} void hideMediaPicker() { AppDelegate *delegate = (AppDelegate *)[[UIApplication sharedApplication] delegate]; [delegate.window.rootViewController dismissViewControllerAnimated:YES completion:nil]; } // Defined on following steps @end
5. Next, we'll implement the two actions that the mediaPicker needs: didPickMediaItems for picking a media item, and mediaPickerDidCancel for cancelling the action, as follows:
-(void) mediaPicker:(MPMediaPickerController *)mediaPicker didPickMediaItems:(MPMediaItemColle MPMediaItem *mediaItem = mediaItemCollection.items[0]; NSURL *assetURL = [mediaItem valueForProperty:MPMediaItemPropertyAssetURL]; [self.bridge.eventDispatcher sendAppEventWithName:@"SongPlaying" body:[mediaItem valueForProperty:MPMediaItemPro if(musicPlayer == nil) { musicPlayer = [MPMusicPlayerController systemMusicPlayer]; } [musicPlayer setQueueWithItemCollection:mediaItemCollection]; [musicPlayer play]; hideMediaPicker(); } -(void) mediaPickerDidCancel:(MPMediaPickerController *)mediaPicker { hideMediaPicker(); }
6. Next, we're going to need to expose our MediaManager to the React Native bridge and create a method that will be invoked to show the MediaPicker, as follows: RCT_EXPORT_MODULE(); RCT_EXPORT_METHOD(showSongs) {
[self showMediaPicker]; }
7. We're ready to move on to the JavaScript portion. Let's start by adding dependencies to App.js. We also need to import the MediaManager native module we created in step 3 to step 6 using the NativeModules component, as follows: import React, { Component } from 'react'; import { StyleSheet, Text,
View, NativeModules, NativeAppEventEmitter } from 'react-native'; import Button from 'react-native-button'; const MediaManager = NativeModules.MediaManager;
8. Let's define the App class and the initial state. The currentSong property will hold the track info for the currently playing song, as passed from the native layer, as follows: export default class App extends Component { state = { currentSong: null } // Defined on following steps }
9. When the component mounts, we'll subscribe to the SongPlaying event that will be emitted from the native layer when a song begins playing. We'll save the event listener to a local subscription class variable so that we can clean it up with the remove method when the component unmounts, as follows: componentWillMount() { this.subscription = NativeAppEventEmitter.addListener( 'SongPlaying', this.updateCurrentlyPlaying ); } componentWillUnmount = () => { this.subscription.remove(); }
10. We'll also need a method for updating the currentSong value on state, and a method for calling the showSongs method on the native MediaManager module we defined in step 3 to step 6, as follows: updateCurrentlyPlaying = (currentSong) => { this.setState({ currentSong }); } showSongs() { MediaManager.showSongs(); }
11. The render method will be made up of a Button component for executing the showSongs method when pressed, and Text components for displaying the info for the song that's currently playing, as follows:
render() { return ( Pick Song Song Playing: {this.state.currentSong} ); }
12. Finally, we'll add our styles for laying out and styling the app, as follows: const styles = StyleSheet.create({ container: { flex: 1, justifyContent: 'center', alignItems: 'center', backgroundColor: '#F5FCFF', }, welcome: { fontSize: 20, textAlign: 'center', margin: 10, }, instructions: { textAlign: 'center', color: '#333333', marginBottom: 5, }, buttonContainer: { width: 150, padding: 10, margin: 5, height: 40, overflow: 'hidden', borderRadius: 4, backgroundColor: '#3B5998' }, buttonStyle: { fontSize: 16, color: '#fff' } });
How it works... In this recipe we covered how to use the Media Player in iOS by wrapping its functionality in a native module. The media player framework allows us to access the native iPod library, and play audio files from the library on the device using the same functionality as the native iOS Music app.
Playing audio files on Android A benefit that Google likes to claim that Android has over iOS, is flexibility in dealing with file storage. Android devices support external SD cards that can be filled with media files, and do not need a proprietary method of adding multimedia as iOS does. In this recipe, we will use Android's native MediaPicker, which is started from an intent. We will then be able to pick a song and have it play through our application.
Getting ready For this recipe, we created a React Native application titled AudioPlayer. In this recipe, we will use the react-native-button library. To install it, run the following command in the terminal from your project root directory: $ npm install react-native-button --save
Make sure you have music files available in your Music/ directory on your Android device or emulator.
How to do it... 1. Let's start by opening the Android project using Android Studio. In Android Studio, select Open an existing Android Studio project and open the android directory of the project. 2. We'll need two new Java classes for this recipe: MediaManager and MediaPackage. 3. Our MediaManager will use intents to show the mediaPicker, MediaPlayer to play music, and MediaMetadataRetriever to parse metadata information from the audio file to send back to the JavaScript layer. Let's start by importing all of the dependencies we'll need in the MediaManager.java file, as follows: import android.app.Activity; import android.content.Intent; import android.media.AudioManager; import android.media.MediaMetadataRetriever; import android.media.MediaPlayer; import android.net.Uri; import android.provider.MediaStore; import com.facebook.react.bridge.ActivityEventListener; import com.facebook.react.bridge.Arguments; import com.facebook.react.bridge.ReactApplicationContext; import com.facebook.react.bridge.ReactContextBaseJavaModule; import com.facebook.react.bridge.ReactMethod; import com.facebook.react.bridge.WritableMap; import com.facebook.react.modules.core.DeviceEventManagerModule;
4. Since we're creating a native module and starting intents, we need to add some boilerplate code as well as implementing our showSongs method, as follows:
public class MediaManager extends ReactContextBaseJavaModule implements ActivityEventListener private MediaPlayer mediaPlayer = null; private MediaMetadataRetriever mediaMetadataRetriever = null; public MediaManager(ReactApplicationContext reactApplicationContext) { super(reactApplicationContext); reactApplicationContext.addActivityEventListener(this); } @Override public String getName() { return "MediaManager"; } @Override public void onCatalystInstanceDestroy() { super.onCatalystInstanceDestroy(); mediaPlayer.stop();
mediaPlayer.release(); mediaPlayer = null; }
@ReactMethod public void showSongs() { Activity activity = getCurrentActivity(); Intent intent = new Intent(Intent.ACTION_PICK, MediaStore.Audio.Media.EXTERNAL_CONTENT_URI activity.startActivityForResult(intent, 10); }
@Override public void onActivityResult(Activity activity, int requestCode, int resultCode, Intent data if (data != null) { playSong(data.getData()); } } @Override public void onNewIntent(Intent intent) { } private void playSong(Uri uri) { try { if (mediaPlayer != null) { mediaPlayer.stop(); mediaPlayer.reset(); } else { mediaMetadataRetriever = new MediaMetadataRetriever(); mediaPlayer = new MediaPlayer(); mediaPlayer.setAudioStreamType(AudioManager.STREAM_MUSIC); } mediaPlayer.setDataSource(getReactApplicationContext(), uri); mediaPlayer.prepare(); mediaPlayer.start();
mediaMetadataRetriever.setDataSource(getReactApplicationContext(), uri); String artist = mediaMetadataRetriever.extractMetadata(MediaMetadataRetriever.METADATA_K String songTitle = mediaMetadataRetriever.extractMetadata(MediaMetadataRetriever.METADAT WritableMap params = Arguments.createMap(); params.putString("songPlaying", artist + " - " + songTitle); getReactApplicationContext() .getJSModule(DeviceEventManagerModule.RCTDeviceEventEmitter.class) .emit("SongPlaying", params); } catch (Exception ex) { ex.printStackTrace(); } } }
5. The custom module will also need to be added to the getPackages array in the MainApplication.java file, as follows: protected List getPackages() { return Arrays.asList(
new MainReactPackage(), new MediaPackage() ); }
6. As covered in the Exposing Custom Android Modules recipe earlier in this chapter, we must add the requisite boilerplate to MediaPackage.java for our MediaManager custom module to be exported to the React Native layer. Refer to that recipe for a more thorough explanation. Add the requisite boilerplate as follows: import com.facebook.react.ReactPackage; import com.facebook.react.bridge.NativeModule; import com.facebook.react.bridge.ReactApplicationContext; import com.facebook.react.uimanager.ViewManager; import java.util.ArrayList; import java.util.Collections; import java.util.List; public class MediaPackage implements ReactPackage { @Override public List createViewManagers(ReactApplicationContext reactContext) { return Collections.emptyList(); } @Override public List createNativeModules(ReactApplicationContext reactContext) { List modules = new ArrayList(); modules.add(new MediaManager(reactContext)); return modules; } }
7. The JavaScript layer for the Android app is identical to that found in the previous iOS recipe. Use step 7 to step 10 of this recipe to complete the final portion of the app.
How it works... This recipe covers playing audio files using the operating system's built-in audio support. In contrast to iOS, Android does not have an operating system-level UI for media playback. Instead, the app must decide how the UI should be designed and implemented.
Integration with Native Applications In this chapter, we will cover the following recipes: Combining a React Native app and a Native iOS app Communicating from an iOS app to React Native Communicating from React Native to an iOS app container Handling being invoked by an external iOS app Embedding a React Native app inside a Native Android app Communicating from an Android app to React Native Communicating from React Native to an Android app container Handling being invoked by an external Android app
Introduction React Native was introduced as a solution to build native applications using JavaScript, with the goal of granting more developers the ability to build truly native applications for multiple platforms. As a consequence of building a React Native application with a team, it can be common for JavaScript developers and native developers to work closely together. One of the advantages of React Native's ability to render native UI views is that they can be easily embedded inside existing native apps. It is not uncommon for companies to already have sophisticated native apps that are critical to their line of business. There may be no immediate need to rewrite their entire codebase in React Native if the app is not broken. In such a case, React Native can be leveraged by both JavaScript and native developers to write React Native code that can be integrated into an existing app. This chapter will focus exclusively on using React Native inside existing native iOS and Android applications. We will cover rendering a React Native app within a native app, how to communicate between the React Native app and its native parent app, and how our React Native app can be invoked work with other apps on a user's device. When working on the Android recipes, it is recommended that you enable the auto-import settings in Android Studio or use Alt+Enter to perform a quick fix code completion for the class import.
Combining a React Native app and a Native iOS app In the event that you work for a company or have a client that has an active iOS app out in the world, it may not be advantageous to rewrite it from scratch, especially if it is well-built, used frequently, and praised by its users. If you just want to build new functionality using React Native, the React Native app can be embedded and rendered inside an existing native iOS app. This recipe will walk through creating a blank iOS app and adding it to a React Native app so that the two layers can communicate with each other. We will cover two ways of rendering the React Native app: embedded inside the application as a nested view, and another as a full-screen implementation. The steps that are discussed in this recipe serve as a baseline for rendering React Native apps, along with native iOS apps.
Getting ready This recipe will be referencing a native iOS application named EmbeddedApp. We will walk through creating the sample iOS application in this section. If you already have an iOS app you intend on integrating with React Native, you can skip ahead to the recipe instructions. You will, however, need to be sure that you have cocoapods installed. This library is a package manager for Xcode projects. It can be installed via Homebrew using the following command: brew install cocoapods
With cocoapods installed, the next step is creating a new native iOS project in Xcode. This can be done by opening Xcode and choosing File | New | Project. In the window that follows, choose the default Single View Application iOS template to get started, and hit Next. In the options screen for the new project, be sure to set the Product Name field to EmbeddedApp:
How to do it... 1. We'll begin by creating a new vanilla React Native app that will serve as the root of our project. Let's name the new project EmbedApp. You can create the new React Native app with the CLI using the following command: react-native init EmbedApp
2. By creating the new app with the CLI, the ios and android subfolders will be automatically created for us, holding the native code for each platform. Let's move the native app we created in the Getting ready section to the ios folder so that it lives at /EmbedApp/ios/EmbeddedApp. 3. Now that we have the basic structure we need for the app, we'll need to add a Podfile. This is a file, similar to package.json in web development, that keeps track of all of the cocoapod dependencies (called pods) that are used in a project. The Podfile should always live in the root of the vanilla iOS project, which in our case is /EmbedApp/ios/EmbeddedApp. In a Terminal, cd into this directory and run the pod init command. This generates a base Podfile for you. 4. Next, open the Podfile in your favorite IDE. We'll be adding the pods that are needed for the app to this file. The following is the contents of the final Podfile, with the newly added React Native dependencies in bold: target 'EmbeddedApp' do # Uncomment the next line if you're using Swift or would like to use dynamic frameworks # use_frameworks! # Pods for EmbeddedApp target 'EmbeddedAppTests' do inherit! :search_paths # Pods for testing end target 'EmbeddedAppUITests' do inherit! :search_paths # Pods for testing end # Pods that will be used in the app pod 'React', :path => '../../node_modules/react-native', :subspecs => [ 'Core', 'CxxBridge', # Include this for RN >= 0.47 'DevSupport', # Include this to enable In-App Devmenu if RN >= 0.43 'RCTText', 'RCTNetwork',
'RCTWebSocket', # Needed for debugging 'RCTAnimation', # Needed for FlatList and animations running on native UI thread # Add any other subspecs you want to use in your project ] # Explicitly include Yoga if you are using RN >= 0.42.0 pod 'yoga', :path => '../../node_modules/react-native/ReactCommon/yoga'
# Third party deps podspec link pod 'DoubleConversion', :podspec => '../../node_modules/react-native/third-party-podspecs/Do pod 'glog', :podspec => '../../node_modules/react-native/third-party-podspecs/glog.podspec' pod 'Folly', :podspec => '../../node_modules/react-native/third-party-podspecs/Folly.podspec end
Notice how each of the paths listed in the React Native dependencies that we're adding point to the /node_modules folder of the React Native project. If your native project (in our case, EmbeddedApp) was at a different location, these references to /node_modules would have to be updated accordingly.
5. With the Podfile in place, installing the pods themselves is as easy as running the pod install command from the Terminal in the same directory we created the Podfile. 6. Next, let's return to the React Native app at the root directory of the project, /EmbedApp. We'll start by removing the generated code in index.js, and replacing it with our own simple React Native app. This will be a very simple app that just renders the text Hello in React Native so that it can be distinguished from the native layer in later steps: import React, { Component } from 'react'; import { AppRegistry, StyleSheet, View, Text } from 'react-native'; class EmbedApp extends Component { render() { return ( Hello in React Native ); } } const styles = StyleSheet.create({ container: { flex: 1, justifyContent: 'center', alignItems: 'center', backgroundColor: '#F5FCFF', } }); AppRegistry.registerComponent('EmbedApp', () => EmbedApp);
7. Now that we have a React Native app, we can move to the native code. When we initialized cocoapods in step 3, it also generated a new .xcworkspace file. Be sure to close the EmbeddedApp project in Xcode, then re-open it in Xcode using the EmbeddedApp.xcworkspace file. 8. In Xcode, let's open Main.storyboard:
9. In the storyboard, we'll need to add two buttons: one labeled Open React Native App and one labeled Open React Native App (Embedded). We'll also need a new container view below the two buttons. The resulting storyboard should look something like this:
10. Next, we'll need a new a new Cocoa Touch Class. This can be created from the menus by choosing File | New | File. We'll name the class EmbeddedViewController and assign it a subclass of UIViewController:
11. Let's return to Main.storyboard. In the new scene that's created by adding the class in the previous step (second View Controller Scene), select the View Controller child. Make sure that the Identity inspector is open in the righthand panel:
With the View Controller selected, change the Class value to our newly
created class, EmbeddedViewController:
12. Next, in the top View Controller Scene, select the Embed segue object:
13. With the segue selected, select the Attributes inspector from the right-hand panel, and update the Identifier field to the embed value. We will use this identifier to embed the React Native layer within the native app:
14. We're ready to build out the ViewController implementation. Open the ViewController.m file. We'll start with the imports: #import "ViewController.h" #import "EmbeddedViewController.h" #import
15. Just beneath the imports, we can add an interface definition to point to the EmbeddedViewController we created in step 10: @interface ViewController () { EmbeddedViewController *embeddedViewController; } @end
16. Following is the @interface, we'll add the methods we need to the @implementation. The first method, openRNAppButtonPressed, will be wired to the first button we created in the storyboard, labeled Open React Native App. Likewise, the openRNAppEmbeddedButtonPressed method will be wired to the second button, Open React Native App (Embedded). You'll likely notice that the methods are almost identical, with the second method referencing embeddedViewController, the same EmbeddedViewController class we created in step 10 ([embeddedViewController setView:rootView];). Both methods define jsCodeLocation with the value of http://localhost:8081/index.bundle?platform=ios, which is the URL that the React Native app will be served from. Also, take note that the moduleName property in both methods is set to EmbedApp, which is the name that the React Native app is exported as, which we defined in step 6: @implementation ViewController - (void)viewDidLoad { [super viewDidLoad]; // Do any additional setup after loading the view, typically from a nib. }
- (void)didReceiveMemoryWarning { [super didReceiveMemoryWarning]; // Dispose of any resources that can be recreated. }
- (IBAction)openRNAppButtonPressed:(id)sender { NSURL *jsCodeLocation = [NSURL URLWithString:@"http://localhost:8081/index.bundle?platform=ios"] RCTRootView *rootView = [[RCTRootView alloc] initWithBundleURL : jsCodeLocation moduleName : @"EmbedApp" initialProperties : nil launchOptions : nil]; UIViewController *vc = [[UIViewController alloc] init]; vc.view = rootView; [self presentViewController:vc animated:YES completion:nil]; } - (IBAction)openRNAppEmbeddedButtonPressed:(id)sender { NSURL *jsCodeLocation = [NSURL URLWithString:@"http://localhost:8081/index.bundle?platform=ios"] RCTRootView *rootView = [[RCTRootView alloc] initWithBundleURL : jsCodeLocation moduleName : @"EmbedApp" initialProperties : nil launchOptions : nil]; [embeddedViewController setView:rootView]; } // Defined in next step @end
17. We'll also need to define the prepareForSegue method. Here, you can see segue.identifier isEqualToString:@"embed", which refers to the embed identifier we gave the segue in step 13: // Defined in previous steps - (void) prepareForSegue:(UIStoryboardSegue *)segue sender:(id)sender { if([segue.identifier isEqualToString:@"embed"]) { embeddedViewController = segue.destinationViewController; } } @end
18. With our implementation of ViewController in place, we now we need to wire up our button actions to the buttons themselves. Let's return to Main.storyboard. Ctrl + click on the first button to get a menu of actions that are assignable to the button, select the Touch Up Inside action by clicking and dragging from Touch Up Inside back to the storyboard, and map the button to the openRNAppButtonPressed method we defined in step 15. Repeat
these steps for the second button, linking it instead to the openRNAppEmbeddedButtonPressed method:
19. For the React Native layer to be able to communicate with the native layer, we also need to add a security exception, which will allow our code to communicate with localhost. Right-click on the Info.plist file and select Open As | Source Code. Within the base tag, add the following entry: NSAppTransportSecurity
NSExceptionDomains localhost NSTemporaryExceptionAllowsInsecureHTTPLoads
20. Our app is complete! From the /EmbedApp root directory, start up the React Native app using the CLI with the following command: react-native start
21. With the React Native app running, let's also run the Native app from Xcode. Now, pressing the Open React Native App button should open the React Native app we created in step 6 in full screen, and the same React Native app should open within the container view we created in step 9 when pressing the Open React Native App (Embedded) button.
How it works... In this recipe, we covered rendering a React Native app within a native iOS app via two different methods. The first method replaces the application's main UIViewController instance with the React Native app, referred to in the native code as RCTRootView. This was accomplished in the openRNAppButtonPressed method. The second and slightly more involved method involves rendering the React Native app inline with the native app. This was accomplish by creating a container view that links to a different UIViewController instance. In this case, we replaced the contents of embedViewController with our RCTRootView instance. This is what happens when the openRNAppEmbeddedButtonPressed method is fired.
See also For a better understanding of the role cocoapods plays in Xcode/React Native development, I recommend Google's Route 85 Show episode covering the subject on YouTube. The video can be found at https://www.youtube.com/watch?v=iEAjv NRdZa0.
Communicating from an iOS app to React Native In the previous recipe, we learned how to render a React Native app as part of a larger native iOS app. Unless you're building a glorified app container or portal, you'll likely need to communicate between the native layer and the React Native layer. This will be the subject matter of the next two recipes, one recipe for each direction of communication. In this recipe, we will cover communicating from the native layer to the React Native layer, sending data from the parent iOS app to our embedded React Native app, by using a UITextField in the iOS app that sends its data to the React Native app.
Getting ready Since this recipe requires a native app with a nested React Native app within it, we'll be beginning at the end of the previous recipe, effectively picking up where we left off. This will help you understand how basic cross-layer communication works so that you can use the same principles in your own native app, which may already exist and have complex features. Therefore, the easiest way to follow along with this recipe is to use the endpoint of the previous recipe as a starting place.
How to do it... 1. Let's start by updating the ViewController.m implementation file in the native layer. Be sure to open the project in Xcode via the .xcworkspace file in the EmbeddedApp, which we placed in the /ios/EmbeddApp directory of the project in the previous recipe. We'll start with the imports: #import "ViewController.h" #import "EmbeddedViewController.h" #import #import #import
2. The next step is to add a reference to the React Native bridge via the ViewController interface, effectively linking the native controller with the React Native code: @interface ViewController () { EmbeddedViewController *embeddedViewController; RCTBridge *_bridge; BOOL isRNRunning; }
3. We will also need an @property reference of userNameField that we will use in a later step to wire to the UITextField: @property (weak, nonatomic) IBOutlet UITextField *userNameField; @end
4. Directly below this reference, we'll begin defining the class methods. We'll begin with the sourceURLForBridge method, which defines where the React Native app will be served from. In our case, the app URL should be http://localhost:8081/index.bundle?platform=ios, which points at the index.js file of the React Native app once it is run with the react-native start command:
- (NSURL *)sourceURLForBridge:(RCTBridge *)bridge { NSURL *jsCodeLocation = [NSURL URLWithString:@"http://localhost:8081/index.bundle?platform=i return jsCodeLocation; }
5. We'll leave the viewDidLoad and didReveiveMemoryWarning methods as is: - (void)viewDidLoad { [super viewDidLoad]; } - (void)didReceiveMemoryWarning { [super didReceiveMemoryWarning]; // Dispose of any resources that can be recreated. }
6. Next, we'll need to update the openRNAppEmbeddedButtonPressed method. Notice how the moduleName property is set to FromNativeToRN. This is a reference to the name that we give the React Native app when it is exported, which we'll define in a later step. This time, we are also defining a property of userName for passing data to the React Native layer: - (IBAction)openRNAppEmbeddedButtonPressed:(id)sender { NSString *userName = _userNameField.text; NSDictionary *props = @{@"userName" : userName}; if(_bridge == nil) { _bridge = [[RCTBridge alloc] initWithDelegate:self launchOptions:nil]; } RCTRootView *rootView = [[RCTRootView alloc] initWithBridge :_bridge moduleName : @"FromNativeToRN" initialProperties : props]; isRNRunning = true; [embeddedViewController setView:rootView]; }
7. We'll also need an onUserNameChanged method. This is the method that will do the actual sending of data across the bridge to the React Native layer. The event name we're defining here is UserNameChanged, which we'll reference in the React Native layer in a later step. This will also pass along the text that's currently in the text input, which will be named userNameField:
- (IBAction)onUserNameChanged:(id)sender { if(isRNRunning == YES && _userNameField.text.length > 3) { [_bridge.eventDispatcher sendAppEventWithName:@"UserNameChanged" body:@{@"userName" : } }
8. We'll also need prepareForSegue for configuring embeddedViewController just before it is displayed: - (void) prepareForSegue:(UIStoryboardSegue *)segue sender:(id)sender { if([segue.identifier isEqualToString:@"embed"]) {
embeddedViewController = segue.destinationViewController; } } @end
9. Back in the Main.storyboard, let's add that Text Field, along with a Label that defines what the input is for. You can also name the input User Name Field so that everything is easier to recognize in the View Controller Scene:
10. Next, we'll need to wire an event for when the text changes in the User Name Field text input, and a referencing outlet so that the View Controller knows how to reference it. These can both be done via the Connections Inspector, which is accessible via the last button along the top of the righthand side panel (the icon is a right pointing arrow in a circle). With the text input selected, click and drag from Editing Changed to the View Controller (represented via the main storyboard), and choose the onUserNameChange method we defined in step 7. Then, create the following wirings by dragging the item to the ViewController. Similarly, add a new Referencing Outlet by clicking and dragging from the New Referencing Outlet back to the View Controller, this time choosing the userNameField value we targeted in step 7. Your Connections Inspector settings should now look like this:
11. We've now completed the steps needed in the native app. Let's move on to the React Native layer. Back in the index.js file, we'll start with imports.
Notice how we're now including the NativeAppEventEmitter. 12. Put the following functions inside the class definition: import React, { Component } from 'react'; import { AppRegistry, StyleSheet, View, Text, NativeAppEventEmitter } from 'react-native';
13. We'll name the app FromNativeToRN to match the module name we defined in the native layer in step 6, using AppRegistry.registerComponent to register the app with the same name. We'll also leave the basic styles in place: class FromNativeToRN extends Component { // Defined in following steps } const styles = StyleSheet.create({ container: { flex: 1, justifyContent: 'center', alignItems: 'center', backgroundColor: '#F5FCFF', } }); AppRegistry.registerComponent('FromNativeToRN', () => FromNativeToRN);
14. We'll set an initial state object with a userName string property to storing and displaying the text that's received from the native layer: class FromNativeToRN extends Component { state = { userName: '' } // Defined in following steps }
15. The userName value passed into the React Native layer will be received as a property. When the component mounts, we want to do two things: set the userName state property if it's already defined by the native layer, and wire an event listener to update userName when the text field in the native layer is updated. Recall in step 7 that we defined the event's name to be UserNameChanged, so that's the event we'll listen for. When the event is received, we update the state.userName to the text that's passed along with the event: componentWillMount() { this.setState({
userName : this.props.userName }); NativeAppEventEmitter.addListener('UserNameChanged', (body) => { this.setState({userName : body.userName}); }); }
16. Finally, we can add the render function, which simply renders the value stored in state.userName: render() { return ( Hello {this.state.userName} ); }
17. It's time to run our app! First, in the root of the project, we can start up the React Native app with the React Native CLI with the following command: react-native start
We follow this by running the native app in the simulator via Xcode:
Communicating from React Native to an iOS app container The last recipe covered communication between layers in the direction of native to React native. In this recipe, we will cover communicating in the opposite direction: from React Native to native. This time, we will render a user input element inside our React Native app and set up a one-way binding from React Native to a UI component rendered in the native app.
Getting ready Just like the last recipe, this recipe depends on the final product of the first app in this chapter, in the Combining a React Native app and a Native iOS app recipe. To follow along, be sure you've finished that recipe.
How to do it... 1. Let's begin in the native layer. Open the EmbeddedApp native app in Xcode via the .xcworkspace file. We'll first add imports to ViewController.m: #import "ViewController.h" #import "EmbeddedViewController.h" #import #import #import
2. As we did in the last recipe, we need to add a reference to the React Native bridge via the ViewController interface, providing a bridge between the native controller and the React Native code: @interface ViewController () { EmbeddedViewController *embeddedViewController; RCTBridge *_bridge; BOOL isRNRunning; }
3. We will also need a @property reference of userNameField that we will use in a later step to wire to the UITextField: @property (weak, nonatomic) IBOutlet UITextField *userNameField; @end
4. Let's move on to defining the @implementation. Again, we must provide the source of the React Native app, which will be served from localhost: @implementation ViewController
- (NSURL *)sourceURLForBridge:(RCTBridge *)bridge { NSURL *jsCodeLocation = [NSURL URLWithString:@"http://localhost:8081/index.bundle?platform=ios"] return jsCodeLocation; }
5. Using the viewDidLoad method, we can also connect the controller to the method that opens the React Native app in our container view (openRNAppEmbeddedButtonPressed). We'll leave the didReveiveMemoryWarning method as is:
- (void)viewDidLoad { [super viewDidLoad]; [self openRNAppEmbeddedButtonPressed:nil]; } - (void)didReceiveMemoryWarning { [super didReceiveMemoryWarning]; // Dispose of any resources that can be recreated. }
6. Like the last recipe, we'll need to update the openRNAppEmbeddedButtonPressed method. This time, the moduleName property is set to FromRNToNative to reflect the name that we will give the React Native app when it is exported, as defined in a later step. We also define a property of userName for passing data to the React Native layer: - (IBAction)openRNAppEmbeddedButtonPressed:(id)sender { if(_bridge == nil) { _bridge = [[RCTBridge alloc] initWithDelegate:self launchOptions:nil]; } RCTRootView *rootView = [[RCTRootView alloc] initWithBridge :_bridge moduleName : @"FromRNToNative" initialProperties : nil]; isRNRunning = true; [embeddedViewController setView:rootView]; }
7. The last two methods we'll need in this file are prepareForSegue for configuring the embeddedViewController just before it is displayed, and an updateUserNameField method that will be fired when our text input in the native layer is updated with new text from the user: - (void) prepareForSegue:(UIStoryboardSegue *)segue sender:(id)sender { if([segue.identifier isEqualToString:@"embed"]) { embeddedViewController = segue.destinationViewController; } } -(void) updateUserNameField:(NSString *)userName { [_userNameField setText:userName]; } @end
8. Unlike the previous recipe, we'll need to also update the ViewController header file (ViewController.h). The method referenced here, updateUserNameField, will be used when we define the ViewController implementation: #import @interface ViewController : UIViewController - (void) updateUserNameField:(NSString *)userName;
@end
9. Next, we're going to need to create a new UserNameManager native module. First, create a Cocoa Touch class named UserNameManager. Once created, let's open the implementation file (UserNameManger.m) and add our imports: #import "UserNameManager.h" #import "AppDelegate.h" #import "ViewController.h" #import
For a more in-depth look at creating native modules, refer to the Exposing Custom iOS Modules recipe in Chapter 11, Adding Native Functionality.
10. Then, we'll define the class implementation. The main takeaway here is the setUserName method, which is the method that we're exporting from the native layer for use in the React Native app. We'll use this method in the React Native app to update the value in the native Text Field. However, since we are updating a native UI component, the operation must be performed on the main thread. This is the purpose of the methodQueue function, which instructs the module to execute on the main thread: @implementation UserNameManager RCT_EXPORT_MODULE(); - (dispatch_queue_t)methodQueue { return dispatch_get_main_queue(); } RCT_EXPORT_METHOD(setUserName: (NSString *)userName) { AppDelegate *delegate = (AppDelegate *)[[UIApplication sharedApplication] delegate]; ViewController *controller = (ViewController *)delegate.window.rootViewController; [controller updateUserNameField:userName]; } @end
11. We'll also need to update the UserNameMangager.h header file to use the React Native bridge module: #import #import @interface UserNameManager : NSObject @end
12. Like the last recipe, we'll need to add a Text Field and Label for the User Name input:
13. We'll also need to add a Referencing Outlet from the Text Field we created in the last set to our userNameField property:
If you need more information on how to create a Referencing Outlet, view step 10 of the previous recipe.
14. We're finished with the native portion of this project, so let's turn to our React Native code. Let's open the index.js file at the root of the project. We'll start with our imports: import React, { Component } from 'react'; import { AppRegistry, StyleSheet, View, Text, TextInput, NativeModules } from 'react-native';
15. Let's define the app with the name FromRNToNative to line up with the moduleName we declared in the native code in step 6, and register the component with the same name. The state object only needs a userName string property for hold the value that's saved to the TextInput component, which we'll add in the component's render function: class FromRNToNative extends Component { state = { userName: '' } // Defined on next step } AppRegistry.registerComponent('FromRNToNative', () => FromRNToNative);
16. The app's render function uses a TextInput component to take input from the user, which it will then send to the native app via the React Native bridge. It does this by calling the onUserNameChange method when the value of the TextInput changes: render() { return ( Enter User Name ); }
17. The last thing we need to do is define the onUserNameChange method that's used
by the onChangeText property of the TextInput component we defined in the previous step. This method updates state.userName to the value in the text input, and also sends the value along to the native code by using the NativeModules component in React Native. NativeModules has the UserNameManager class we defined as a Cocoa Touch class in the native layer in step 9. We call the setUserName method that we defined on the class in step 10 to pass the value along to the native layer, where it will be displayed in the Text Field we created in step 12: onUserNameChange = (userName) => { this.setState({userName}); NativeModules.UserNameManager.setUserName(userName); }
18. The app is done! Return to the root of the project to start up the React Native app with the following command: react-native start
Then, with the React Native app started, run the native EmbeddedApp project from Xcode. Now, the input in the React Native app should communicate its value to the input in the parent native app:
How it works... To communicate from our React Native app to the parent native app, we created a native module named UserNameManager with a setUserName method, which we exported from the native layer, and used in the React Native app, in its onUserNameChange method. This is the recommended way of communicating from React Native to native.
Handling being invoked by an external iOS app It is also a common behavior for native apps to communicate between one another via linking, and are usually prompted to the user with the phrase Open in..., along with the name of an app that can better handle an action. This is done by using a protocol that is specific to your app. Just like any website link has a protocol of either http:// or https://, we can also create a custom protocol that will allow any other app to open and send data to our app. In this recipe, we will be creating a custom protocol called invoked://. By using the invoked:// protocol, any other app can use it to run our app and pass data to it.
Getting ready For this recipe, we'll be starting from a new vanilla React Native app. Let's name it InvokeFromNative.
How to do it... 1. Let's start by opening the native layer of the new project in Xcode. The first thing we need to do is adjust the project's Build Settings. This can be done by selecting the root project in the left panel, then choosing the Build Settings tab along the top of the middle panel:
2. We'll need to add a new entry to the Header Search Paths field:
For the project to know the location of the React Native JavaScript, it needs the $(SRCROOT)/../node_modules/react-native/Libraries value. Let's add it as a recursive entry:
3. We also need to register our custom protocol, which will be used by other apps. Open the Info.plist file as source code (right-click then Open As | Source Code). Let's add an entry to the file that will register our application under the invoked:// protocol: CFBundleURLTypes
CFBundleTypeRole Editor CFBundleURLSchemes invoked
4. Next, we need to add the RCTLinkingManager to the AppDelegate implementation, which lives in AppDelegate.m, and wire it to our app: #import "AppDelegate.h" #import #import #import
@implementation AppDelegate // The rest of the AppDelegate implementation - (BOOL)application:(UIApplication *)application openURL:(NSURL *)url options:(NSDictionary *)options { return [RCTLinkingManager application:application openURL:url options:options]; } @end
5. Now, let's move on to the React Native layer. Inside index.js, we'll add our imports, which includes the Linking component: import React, { Component } from 'react'; import { AppRegistry, StyleSheet, Text, View, Linking } from 'react-native';
6. Next, we'll create the class definition and register the component as
. We'll also define an initial state object with a status string property set to the value 'App Running': InvokeFromNative
class InvokeFromNative extends Component { state = { status: 'App Running' } // Defined on following steps } AppRegistry.registerComponent('InvokeFromNative', () => InvokeFromNative);
7. Now, we'll use the mount and unmount life cycle hooks to add/remove the event listener for the invoked:// protocol. When the event is heard, the onAppInvoked method, which is defined in the next step, will be fired: componentWillMount() { Linking.addEventListener('url', this.onAppInvoked); } componentWillUnmount() { Linking.removeEventListener('url', this.onAppInvoked); }
8. The onAppInvoked function simply takes the event from the event listener and updates state.status to reflect that invocation has happened, displaying the protocol via event.url: onAppInvoked = (event) => { this.setState({ status: `App Invoked by ${ event.url }` }); }
9. The render method's only real purpose in this recipe is to render the status property on state: render() { return ( App Status: {this.state.status} ); }
10. We'll also add a few basic styles to center and size the text:
const styles = StyleSheet.create({ container: { flex: 1, justifyContent: 'center', alignItems: 'center', backgroundColor: '#F5FCFF', }, welcome: { fontSize: 20, textAlign: 'center', margin: 10, }, instructions: { textAlign: 'center', color: '#333333', marginBottom: 5, }, });
11. Our app is finished. Once you've started running the app, you should see something like this:
12. With the app running, we can simulate the action of another app opening
our React Native app using the invoked:// protocol. This can be done with the following Terminal command: xcrun simctl openurl booted invoked://
Once invoked, the app should update to reflect the invocation:
How it works... In this recipe, we covered how to register a custom protocol (or URL schema) for allowing our app to be invoked by other apps. The aim of this recipe was to keep our example as simple as possible, so we did not build out the handling data we passed to an app via the linking mechanism. However, it is entirely possible to do so if the needs of your app require it. For a deeper dive on the Linking component, check out the official documents at https://facebook.github.io/re act-native/docs/linking.
Embedding a React Native app inside a Native Android app Since the Android platform still holds the majority stake in the smartphone market space, it's likely that you'll want to build the app for both Android as well as iOS. A large advantage of React Native development is making this process easier. But what happens when you want to write a new feature using React Native for a working Android app that's already been published? Fortunately, React Native makes this possible as well. This recipe will cover the process of embedding a React Native app inside an existing Android app by displaying the React Native app inside a container view. The steps here are used as a baseline for the recipes that follow, which involve communication with a React Native app.
Getting ready In this section, we will create a sample Android application using Android Studio called EmbedApp. If you have a base Android application you would like to work with, you can skip these steps and proceed to the actual implementation: 1. Open Android Studio and create a new project (File|New Project) 2. Set the application name to EmbeddedApp and fill out your company domain. Press Next 3. Leave Empty Activity selected as the default and press Next 4. Leave the Activity properties as they are by default and press Finish
How to do it... 1. At this point, our app has no references to React Native, so we'll start by installing it. In the app's root folder, in the Terminal, install React Native from the command line using yarn: yarn add react-native
Alternatively, you can use npm: npm install react-native --save
2. We'll also need a Node.js script for starting the React Native app. Let's open package.json and add the following property as a member of the scripts object: "start": "node node_modules/react-native/local-cli/cli.js start"
3. We only need a very simple React Native app for this recipe. Let's create an index.android.js file with the following boilerplate app: import React, { Component } from 'react'; import { AppRegistry, StyleSheet, View, Text } from 'react-native'; export default class EmbedApp extends Component { render() { return ( Hello in React Native ); } } const styles = StyleSheet.create({ container: { flex: 1, justifyContent: 'center', alignItems: 'center', backgroundColor: '#F5FCFF' } }); AppRegistry.registerComponent('EmbedApp', () => EmbedApp);
4. Let's return to Android Studio and open the build.gradle file (from the app module) before adding the following to the dependencies:
dependencies { implementation fileTree(dir: "libs", include: ["*.jar"]) implementation "com.android.support:appcompat-v7:27.1.1" implementation "com.facebook.react:react-native:+" // From node_modules }
5. We'll also need a reference to the local React Native maven directory. Open the other build.gradle and add the following line to the allprojects.repositories object: allprojects { repositories { mavenLocal() maven { url "$rootDir/../node_modules/react-native/android" } google() jcenter() } }
6. Next, let's update the app's permissions to use the internet, and the system alter window. We'll open AndroidManifest.xml and add the following permissions to the node:
7. We're ready to update the MainApplication Java class. The getUseDeveloperSupport method here will enable the development menu. The getPackages method is a list of packages used by the app, and only includes MainReactPackage() since we are only using the main React package. The getJSMainModuleName method
returns the index.android string, which refers to the index.android.js file in the React Native layer: import android.app.Application; import com.facebook.react.ReactApplication; import com.facebook.react.ReactNativeHost; import com.facebook.react.ReactPackage; import com.facebook.react.shell.MainReactPackage; import java.util.Arrays; import java.util.List; public class MainApplication extends Application implements ReactApplication { private final ReactNativeHost mReactNativeHost = new ReactNativeHost(this) { @Override public boolean getUseDeveloperSupport() { return BuildConfig.DEBUG; } @Override protected List getPackages() { return Arrays.asList( new MainReactPackage() ); } }; @Override public ReactNativeHost getReactNativeHost() { return mReactNativeHost; } @Override protected String getJSMainModuleName() { return "index.android"; } }
8. Next, let's create another new Java class with the name ReactFragment. This class needs three methods: OnAttach is called when the fragment is attached to the main activity, OnCreateView instantiates the view for the fragment, and OnActivityCreated is called when the activity is being created: import android.app.Fragment; import android.content.Context; import android.os.Bundle; import android.view.LayoutInflater; import android.view.ViewGroup; import com.facebook.react.ReactInstanceManager; import com.facebook.react.ReactRootView; public abstract class ReactFragment extends Fragment { private ReactRootView mReactRootView; private ReactInstanceManager mReactInstanceManager; // This method returns the name of our top-level component to show public abstract String getMainComponentName();
@Override public void onAttach(Context context) { super.onAttach(context); mReactRootView = new ReactRootView(context); mReactInstanceManager = ((EmbedApp) getActivity().getApplication()) .getReactNativeHost() .getReactInstanceManager(); }
@Override public ReactRootView onCreateView(LayoutInflater inflater, ViewGroup group, Bundle savedInst super.onCreate(savedInstanceState); return mReactRootView; }
@Override public void onActivityCreated(Bundle savedInstanceState) { super.onActivityCreated(savedInstanceState); mReactRootView.startReactApplication( mReactInstanceManager, getMainComponentName(), getArguments() ); } }
10. Finally, create a Java class called EmbedFragment that will extend ReactFragment: import android.os.Bundle; public class EmbedFragment extends ReactFragment { @Override public String getMainComponentName() { return "EmbedApp"; } }
11. Let's open MainActivity.java and add implements DefaultHardwareBackBtnHandler to the class definition for handling hardware back button events. You can view the annotated source code for this React Native class here: https://github.com/ facebook/react-native/blob/master/ReactAndroid/src/main/java/com/facebook/react/modu
. 12. We'll also be adding a few methods to the class. The onCreate method will set the content view to the Main Activity and add a FAB button that, when clicked, will instantiate a new instance of the EmbedFragment we defined in step 10. That instance of EmbedFragment is used by the fragment manager to add the React Native app to the view. The remaining methods handle the events that occur when the device's system buttons are pressed (such as the back, pause, and resume buttons): les/core/DefaultHardwareBackBtnHandler.java
import android.app.Fragment; import android.os.Bundle;
import android.support.design.widget.FloatingActionButton; import android.support.v7.app.AppCompatActivity; import android.support.v7.widget.Toolbar; import android.view.KeyEvent; import android.view.View; import com.facebook.react.ReactInstanceManager; import com.facebook.react.modules.core.DefaultHardwareBackBtnHandler;
public class MainActivity extends AppCompatActivity implements DefaultHardwareBackBtnHandler { private ReactInstanceManager mReactInstanceManager; @Override protected void onCreate(Bundle savedInstanceState) { super.onCreate(savedInstanceState); setContentView(R.layout.activity_main); Toolbar toolbar = (Toolbar) findViewById(R.id.toolbar); setSupportActionBar(toolbar);
FloatingActionButton fab = (FloatingActionButton) findViewById(R.id.fab); fab.setOnClickListener(new View.OnClickListener() { @Override public void onClick(View view) { Fragment viewFragment = new EmbedFragment(); getFragmentManager().beginTransaction().add(R.id.reactnativeembed, viewFragment).commi });
mReactInstanceManager = ((EmbedApp) getApplication()).getReactNativeHost().getReactInstanc }
@Override public void invokeDefaultOnBackPressed() { super.onBackPressed(); } @Override protected void onPause() { super.onPause(); if (mReactInstanceManager != null) { mReactInstanceManager.onHostPause(this); } } @Override protected void onResume() { super.onResume(); if (mReactInstanceManager != null) { mReactInstanceManager.onHostResume(this, this); } } @Override protected void onDestroy() { super.onDestroy(); if (mReactInstanceManager != null) { mReactInstanceManager.onHostDestroy(this); } } @Override
public void onBackPressed() { if (mReactInstanceManager != null) { mReactInstanceManager.onBackPressed(); } else { super.onBackPressed(); } } @Override public boolean onKeyUp(int keyCode, KeyEvent event) { if (keyCode == KeyEvent.KEYCODE_MENU && mReactInstanceManager != null) { mReactInstanceManager.showDevOptionsDialog(); return true; } return super.onKeyUp(keyCode, event); } }
13. The last step is to add some settings for the layout when the fragment is loaded. We'll need to edit the content_main.xml file, which is located in the /res folder. This is the main content of the view. It holds the container view (FrameLayout) that we will attach the fragment to, and the other native elements should be displayed:
14. In the Terminal, run the following command: react-native start
This builds and hosts the React Native app. Now, we can open the app in the Android emulator. You will see the following after pressing the FAB
button:
How it works... To accomplish rendering React Native inside of our Android application, we had to perform a few steps. First, we had to define an Application class that implements the ReactApplication interface. Then, we had to create a Fragment that would be responsible for instantiating and rendering the ReactRootView. With a fragment, we are able to render the React Native view in our MainActivity. In this recipe, we added the fragment to our fragment container view. This essentially replaces all of the application content with the React Native application. We covered a lot of integration code in this recipe. For a more in-depth look at how each of these pieces work, I encourage you to read the official documentation at https://facebook.github.io/react-native/docs/integration-with-existing -apps.html.
Communicating from an Android app to React Native Now that we have covered how to render our React Native app inside an Android app in the Embedding a React Native app inside a Native Android app recipe, we need to take that to the next level. Our React Native application should be more than a dummy UI. It should be able to react to actions that are going on in its parent application. In this recipe, we will accomplish sending data from our Android application to our embedded React Native app. The React Native application can accept data when it is first instantiated, and then at runtime. We will be covering how to accomplish both methods. This recipe will use EditText in the Android app and set up one-way binding to the React Native app.
Getting ready For this recipe, please ensure that you have an Android app with a React Native app embedded. If you need guidance to accomplish this, please complete the Embedding a React Native app inside a Native Android app recipe.
How to do it... 1. Open Android Studio in your Project and open content_main.xml. 2. Press the Text tab on the bottom to open the source editor and add/replace the following nodes:
3. Open MainActivity.java and add the following class fields: private ReactInstanceManager mReactInstanceManager; private EditText userNameField; private Boolean isRNRunning = false;
4. Inside the onCreatemethod, set the userNameField property with the following code: userNameField = (EditText) findViewById(R.id.userName);
5. Replace FloatingActionButtononClickListener with the following: fab.setOnClickListener(new View.OnClickListener() {
@Override public void onClick(View view) { Fragment viewFragment = new EmbedFragment(); if (userNameField.getText().length() > 0) { Bundle launchOptions = new Bundle(); launchOptions.putString("userName", userNameField.getText().toString()); viewFragment.setArguments(launchOptions); } getFragmentManager().beginTransaction().add(R.id.reactnativeembed, viewFragment).commit(); isRNRunning = true; } });
6. Next, we need to add a TextChangedListener to our userNameField in the onCreate method: userNameField.addTextChangedListener(new TextWatcher() { @Override public void beforeTextChanged(CharSequence s, int start, int count, int after) {} @Override public void onTextChanged(CharSequence s, int start, int before, int count) {} @Override public void afterTextChanged(Editable s) { if (isRNRunning) { sendUserNameChange(s.toString()); } } });
7. The last change we need to make for our Activity is to add methods that will send the event across the React Native bridge: private void sendUserNameChange(String userName) { WritableMap params = Arguments.createMap(); params.putString("userName", userName); sendReactEvent("UserNameChanged", params); } private void sendReactEvent(String eventName, WritableMap params) { mReactInstanceManager.getCurrentReactContext() .getJSModule(DeviceEventManagerModule.RCTDeviceEventEmitter.class) .emit(eventName, params); }
8. Let's return to the JavaScript layer and add the following code to the App class implementation: import React, { Component } from 'react'; import { AppRegistry, StyleSheet, View, Text, NativeAppEventEmitter } from 'react-native'; export default class EmbedApp extends Component { componentWillMount() { this.setState({ userName : this.props.userName
}); NativeAppEventEmitter.addListener('UserNameChanged', (body) => { this.setState({userName : body.userName}); }); } render() { return ( Hello {this.state.userName} ); } } const styles = StyleSheet.create({ container: { flex: 1, justifyContent: 'center', alignItems: 'center', backgroundColor: '#F5FCFF', }, welcome: { fontSize: 20, textAlign: 'center', margin: 10, }, instructions: { textAlign: 'center', color: '#333333', marginBottom: 5, }, }); AppRegistry.registerComponent('EmbedApp', () => EmbedApp);
9. Now, if you run the application, you can enter text in the User Name field and start the React Native application:
How it works... In this recipe, we rendered the fragment as an inline view. In step 2, we added an empty FrameLayout that we targeted in step 5 to render the fragment. The binding functionality was accomplished by using the React Native bridge via RCTDeviceEventEmitter. This was originally designed to be used with native modules, but as long as you have access to the ReactContext instance, you can use it for any communication with the React Native JavaScript layer.
Communicating from React Native to an Android app container As we discussed in the previous recipe, it is extremely beneficial for our embedded application to be aware of what's going on around it. We should also make an effort so that our Android parent application can be informed about what goes on inside the React Native application. The application should not only be able to perform business logic – it should be able to update its UI to reflect changes in the embedded app. This recipe shows us how to leverage native modules to update the native UI that's created inside the Android application. We will have a text field in our React Native app that updates a text field that is rendered in the host Android application.
Getting ready For this recipe, please ensure that you have an Android application with a React Native app embedded. If you need guidance to accomplish this, please complete the Embedding a React Native app inside a Native Android app recipe.
const UserNameManager = NativeModules.UserNameManager; 9. The React Native app will simply need a TextInput for manipulating a userName property on the state object: let state = { userName: '' } onUserNameChange = (userName) => { this.setState({ userName }); UserNameManager.setUserName(userName); } render() { return ( Embedded RN App Enter User Name ); }
10. After running the application, starting the React Native embedded app, and adding text to the text field, you should see something similar to what's shown in the following screenshot:
How it works... To get our React Native app to update the native app containers, we created a native module. This is the recommended way of communicating from JavaScript to the native layer. However, since we had to update a native UI component, the operation had to be performed on the main thread. This is achieved by getting a reference to MainActivity and calling the runOnUiThread method. This is done in the setUserName method of step 4.
Handling being invoked by an external Android app Earlier in this chapter, we covered how to handle invocation from an external app in iOS in the Handling being invoked by an external iOS app recipe. In this recipe, we'll cover the same concept of deep linking in Android.
How to do it... 1. Let's begin by opening the React Native Android project in Android Studio and navigating to AndroidManifest.xml. 2. For our example, we will register our application under invoked://scheme. We'll update the node to the following:
For more information on how this intent-filter works, refer to the official Android documentation at https://developer.android.com/training/app-links/deep-linking.
3. Next, we'll need to create a simple React Native app whose UI reacts to being invoked. Let's open the index.android.js file. We'll start by importing the Linking module in the import block from 'react-native': import React from 'react'; import { Platform, Text, Linking } from 'react-native';
4. Let's build out the App class for the React Native app. When the component mounts, we'll register a Linking event listener with an event we'll name url. When this event occurs, onAppInvoked will be fired, updating the status property of state, along with the event that's passed to the callback: export default class App extends React.Component { state = { status: 'App Running' } componentWillMount() { Linking.addEventListener('url', this.onAppInvoked); } componentWillUnmount() { Linking.removeEventListener('url', this.onAppInvoked); } onAppInvoked = (event) => { this.setState({ status: `App Invoked by ${event.url}` }); }
render() { return ( App Status: {this.state.status} ); } }
5. Running the application and invoking it from another app will look something like this:
How it works... In this recipe, we registered our URL schema for linking by editing the AndroidManifest.xml file in step 2. An important thing to note is the change of the launchMode to singleTask. This prevents the operating system from creating multiple instances of our React activity. This is important if you want to be able to properly capture the data that's passed along with the intent.
Deploying Your App In this chapter, we will cover the following recipes: Deploying development builds to an iOS device Deploying development builds to an Android device Deploying test builds to HockeyApp Deploying iOS test builds to TestFlight Deploying production builds to the Apple App Store Deploying production builds to the Google Play Store Deploying Over-The-Air updates Optimizing React Native app size
Introduction If you're an independent developer, you're likely to go through a few different stages of development. The first stage will find you testing your app on your personal iOS or Android device. After exhausting this stage, you're probably going to want to share it with a select group of people to get user feedback. Eventually, you're going to reach a point where your app is ready to be release into the world via app stores. This chapter will walk through each one of these stages and cover pushing updates to your app, along with a few optimization tips.
Deploying development builds to an iOS device During development, you'll likely spend much of your time testing your iOS app using the iOS Simulator that comes installed with Xcode. While the iOS Simulator is by far the best performing and closest method to running our application on an iOS device, it's still not the same as the real thing. The iOS Simulator uses the computer's CPU and GPU to render the simulated OS, so depending on your development machine, it may end up performing better (or worse) than the actual device. Thankfully, Expo's ability to test running code on an actual device comes one step closer to the real end product, but there are still differences between a final app and a development app running in Expo. And if you're building a pure React Native app, you won't have the luxury of using Expo to easily run the app on a device. Either way, you'll eventually want to test the real app on a physical device so you can experience the actual UX and performance of the end product. In this recipe, we will walk you through taking a React Native app and deploying it to an iPhone or iPad.
Getting ready We'll just need a new pure React Native app, which we'll name TestDeployApp. You can create the app via the following command: react-native init
Also, make sure your iOS device is connected to your development machine via USB.
How to do it... 1. Let's first open the newly created React Native iOS project in Xcode. Open the Project Editor by selecting the root of the project in the left panel. 2. Under the General tab of the Project Editor, select the iOS app in the TARGETS section on the left. Under the Signing section, select your Team, as follows:
3. Repeat this step for two each of the entries in the TARGETS list. 4. Select your device in the destination selector, as follows:
5. To start running the app on your connected device, just press the Play button. You'll have to make sure your device is plugged in, unlocked, and trusted for it to show up in the devices list in Xcode. If this is the first time running an app you've developed on this device, you'll also need to adjust the settings to trust apps from your developer account. On the iOS device, this setting can be found in Settings | General | Device Management.
How it works... Deploying our development build to the device simply involves designating a Team, then running the app as you would for use on the Xcode simulator, but targeting the plugged in device instead. We use the localhost packager to create our bundle file. This file then gets saved locally on the device for the future. Note that, since this is a development build, the code is not yet as optimized as it will be in a final release. You will see a significant performance increase when moving to a production release.
Deploying development builds to an Android device While developing an Android application, you'll most often probably be running the app on an Android emulator such as Genymotion. While convenient, an emulator will have poor performance when compared with a real Android device. The best way to test an app is to use a physical Android device. This recipe will walk through deploying a React Native app to a physical Android device.
Getting ready We'll just need a new pure React Native app, which we'll name TestDeployApp. You can create the app via this command: react-native init
Also, make sure your iOS device is connected to your development machine via USB.
How to do it... 1. Let's start by opening our React Native Android project in Android Studio. 2. Next, press the run button, as follows:
3. Make sure the Choose a running device radio button is selected, and that your device is displayed in the list. Press OK to continue, as follows:
adb reverse tcp:8081 tcp:8081
adb reverse This establishes a port forward from the device to the host computer. This is a development build, and the code is not yet optimized, so there will be a performance increase once the app is built as a production release.
Deploying test builds to HockeyApp Before releasing an app into the wild, it's important to stress test your app and to get user feedback when possible. To accomplish this, you need to create a signed build of your app that you can share with a group of test users. For a robust test build, you'll need two things: analytics/reporting on app performance, and a mechanism for delivery. HockeyApp provides this and more for your test builds on both iOS and Android. This recipe will walk through deploying a React Native app to HockeyApp for testing purposes. We will walk through both iOS and Android releases.
Getting ready For this recipe, we will be using the same empty, pure React Native app from the last two recipes, which we named TestDeployApp. For iOS deployments, you will need to be enrolled in the Apple Developer Program, and you'll need to have cocoapods installed. The easiest way to install cocoapods is to use homebrew, via this command: brew install cocoapods
You'll also need to have a HockeyApp account, which you can sign up for at their website at: https://hockeyapp.net/
$ npm install react-native-hockeyapp --save $ pod init $ pod install import HockeyApp from 'react-native-hockeyapp'; export default class TestDeployApp extends Component { componentWillMount() { HockeyApp.configure(YOUR_APP_ID_HERE, true); } componentDidMount() { HockeyApp.start(); HockeyApp.checkForUpdate(); } } 14. Back in Xcode, set Generic iOS Device as your destination target and build (Product | Build) the app, as follows:
15. Now, we need to create our .ipa file. This can be done from the Xcode menu via Product | Archive. 16. This will open the Archives list. Press the Distribute App button to start the process of creating the .ipa. 17. Select the Development option and press Next. 18. Your provisioning team should automatically be selected. With the correct Team selected, press Next. 19. Leave the default Export settings and press Next. On the summary page, also press Next.
20. 21. 22. 23.
Select the destination directory and press Export. Back in the HockeyApp browser window, click Add Version. Drag the .ipa file we just exported into the modal window. We can leave the settings here set to their defaults, so continue pressing Next until the last modal screen, then press Done at the summary screen. That's it for the iOS app. You can add users to your HockeyApp app, and your testers should then be able to download your app. Let's switch over to the Android side of things. Open Android Studio, then open the Android folder in our React Native project at: https://support.hockeyapp.net/kb/client-integration-android/hockeyappfor-android-sdk
24. Repeat step 8 to step 11, changing the Platform to Android, as follows:
25. Now, we need to build our .apk file. You can find the most up-to-date method for building the .apk in the React Native documentation, located at: https://facebook.github.io/react-native/docs/signed-apk-android.html
26. Repeat step 21 and step 22 for the .apk generated from our Android project.
How it works... For this recipe, we used HockeyApp for its two main features: its beta distribution and its HockeySDK (which supports crash reporting, metrics, feedback, authentication, and notifications for updates). For iOS, beta distribution is done through the OTA enterprise distribution mechanism hosted by HockeyApp. When you sign your app, you control which devices can open it. HockeyApp just sends notifications and provides the URL for beta testers to download your app through its enterprise app store. Android is simpler since there is no need to worry about how apps are transferred. This means HockeyApp hosts the .apk file on a web server that testers can download and install.
Deploying iOS test builds to TestFlight Before HockeyApp came along, the service for beta testing mobile apps was TestFlight. In fact, it was so good at doing just that, that Apple purchased its parent company and integrated it into iTunes Connect. TestFlight now serves as the official app testing platform for Apple. There are a few differences between TestFlight and HockeyApp to consider. First and foremost, TestFlight became iOS only when it was purchased by Apple. Second, there are two styles of testing in TestFlight: internal and external. Internal testing involves sharing the application with Developer or Admin role members of your team, and limits distribution to 25 testers across 10 devices each. External testing allows you to invite up to 2,000 testers who do not have to be members of your organization. This also means that these testers do not use up your device quota. External testing applications go through the Beta App Review performed by Apple, which is not quite as rigorous as Apple's review for releasing an app to the App Store, but it is a good first pass. This recipe focuses on taking our React Native app and deploying a test build to TestFlight. We will be setting up an internal test, since we do not want Apple reviewing our example React Native app, but the procedure is the same for both internal and external testing.
Getting ready For this recipe, we will be using the same boilerplate React Native app from previous recipes, which we've named TestDeployApp. You will also need to be enrolled in the Apple Developer Program, you'll need to have your development and distribution certificates set up in Xcode, and your app will need to have its AppIcon set.
How to do it... 1. Let's start by opening our project in Xcode via the ios/TestDeployApp.xcodeproj file. 2. As stated in the last recipe, I also recommend changing your Bundle Identifier to something more meaningful than the default, for example:
3. Next, let's log in to the Apple Developer Program and navigate to the App ID registration page, located at https//:developer.apple.com/account/ios/identifie r/bundle. 4. Here, fill out the Name and Bundle ID for your project, then press the Continue button, followed by the Register button, and finally the Done button to complete registration of the app. 5. Next, we'll log in to the iTunes Connect site, located at https://itunesconnect.a pple.com. 6. In iTunes Connect, navigate to My Apps, then press the Plus (+) button and select New App to add a new app. 7. In the New App dialog, fill out the Name and Language. Select the Bundle ID to match the one you created previously, and add a unique app reference in the SKU field, then press Create. 8. Next, navigate to the TestFlight section for your app and be sure to fill out the Localizable Information section.
9. Let's return to Xcode to create the .ipa file. Select Generic iOS Device for the active scheme, then create the file via the Xcode menu (Product | Archive). This will open the Archives list, where you can press the Upload to App Store button to upload the app. 10. Your provisioning team should automatically be selected. Be sure the correct team is selected and press Choose. Once the archive is created, press the Upload button. 11. After uploading the app, you'll need to wait until you receive an email from iTunes Connect informing you that the build has completed processing. Once processing is complete, you can return to the iTunes Connect page and open the Internal Testing view. 12. In the Internal Testing section, click Select Version to Test and select your build, then click the Next button. At the Export Compliance screen, press OK. 13. We're ready to add internal testers. Select the users you would like to test the app, then click the Start Testing button and confirm your selection in the following modal. Your users should now get an invitation email to test your app!
How it works... TestFlight serves as a first-class citizen in the App Store publishing pipeline. Apple has integrated its support for application beta testing distribution directly into iTunes Connect, creating a smooth and seamless process for developers. This procedure is largely the same as deploying to the App Store, except that when using iTunes Connect, you must enable and configure testing. It is a seamless experience for the tester as well. As soon as you add test users in iTunes Connect, they are notified to install the TestFlight app, where they will have easy access to the apps they can test. TestFlight also makes the process easier for developers by not requiring them to add any extra third-party libraries or code to support TestFlight, as would be needed with HockeyApp.
Deploying production builds to the Apple App Store Once you've thoroughly tested your app, you're ready to move on to the next (and likely the most exciting) step in the iOS app making process: releasing to the Apple App Store. This recipe will walk through the process of preparing your production build and submitting it to the Apple App Store. We won't actually be submitting the app to the store, since we're working with an example app instead of a production-ready one. The last few steps in the process, however, are very straightforward.
Getting ready For this recipe, we will again be using the simple React Native example app from earlier recipes, TestDeployApp. You'll of course also need to be enrolled in the Apple Developer Program, and have your development and distribution certificates set up in Xcode as discussed earlier in this chapter. For a real production app deployment, you will also need to have both the AppIcon set and screenshots of the app ready for use in iTunes.
How to do it... 1. Let's start by opening up Xcode using the ios/TestDeployApp.xcodeproj file. 2. As stated before, it's recommended that you change your Bundle Identifier to something more meaningful than the default, so be sure to change it in the General Settings dialog. 3. It's also a good idea to test your app in Production Mode on your device. This can be done by changing your app scheme's Build Configuration (found via the Product | Scheme | Edit Scheme menus) to Release, as follows:
4. Next, you'll need to register the app on the App ID registration page, located at: https://developer.apple.com/account/ios/identifier/bundle
This step requires an active Apple Developer Program account. 5. Fill out the Name and Bundle ID fields for your project and press the
6.
7.
8.
9. 10. 11.
12.
13. 14.
Continue button. Next, we'll log in to the iTunes Connect site, located at https://itunesconnect.a pple.com. In the My Apps section, press the Plus (+) button and select New App. You'll need to fill out the Name and Language in the following dialog, then select the Bundle ID matching the one you created earlier in the recipe. Also, add a unique app reference for the SKU and press the Create button. Let's return to Xcode and create the .ipa file. Select Generic iOS Device for the active scheme, and create the file via the menus (Product | Archive), which will open the Archives list. Finally, press Upload to App Store. Select your Provisioning Team, then press Choose. Once the archive has been created, press the Upload button. Once the build has been processed, you'll receive an email from iTunes Connect. Once the app is processed, return to iTunes Connect. Under the App Store section, open App Information and select the category that your app fits into. Open the 1.0 Prepare for Submission section under iOS APP. Fill out all the required fields, including App Screenshots, Description, Keywords, and Support URL. Next, under the Build section, select the .ipa we built in step 8. Finally, fill out the Copyright and App Review Information sections, then click the Submit for Review button.
How it works... In this recipe, we covered the standard process for publishing iOS apps to the App Store. There are no React Native-specific steps we needed to follow in this case, since the final product (the .ipa file) contains all of the code needed to run the React Native packager, which will in turn build the main.jsbundle file in release mode.
Deploying production builds to Google Play Store This recipe will walk through the process of preparing a production build of our app and submitting it to the Google Play Store. As in the last recipe, we'll stop right before actually submitting to the App Store, since this is only an example React Native app, but the rest of this process is also straightforward.
Getting ready For this recipe, we will be using the same simple React Native app we've used throughout this chapter, TestDeployApp. You will need to have a Google Play Developer account in order to submit an app to the store, and you'll also need to have all the icons and screenshots ready for the Play Store if you want to actually publish your app.
How to do it... 1. Let's start by opening the React Native project in Android Studio. The first step is building the .apk file. As mentioned earlier in this chapter, the process of creating a production Android app from a React Native project is involved and prone to change. Visit the React Native Documentation for creating the .apk at https://facebook.github.io/react-native/docs/signed-apk-android .html. 2. Next, let's open the Google Play Developer Console in a web browser, located at https://play.google.com/apps/publish/. 3. Let's kick off the process by clicking Add new application. Fill out the Title field, and click the Upload APK button, as follows:
4. You'll see the APK section of the Publish screen next. Click Upload your first APK to Production, then drag and drop (or select) your .apk file.
5. A series of self-explanatory modals will follow. Go through the Store Listing, Content Rating, Pricing, and Distribution sections and fill out all of the information accordingly. 6. Once you have satisfied all the requirements, press the Publish App button.
How it works... In this recipe, we covered the process for publishing Android apps to the Google Play Store. By following the directions linked to in step 2, your React Native app will have been through the Gradle assembleRelease process. The assemble process runs the packager to create the JavaScript bundle file, compile the Java classes, package them together with the appropriate resources, and finally allow you to sign the app into an .apk.
Deploying Over-The-Air updates One useful side effect of our React Native app being written in JavaScript is that the code is loaded at runtime, which is similar to how Cordova hybrid applications work. We can leverage this functionality to push updates to our application using Over-The-Air (OTA). This allows for adding features and bug fixes without having to go through the App Store approval process. The only limitation to OTA updates for React Native is that we cannot push compiled (Objective-C or Java) code, which means the update code must be in the JavaScript layer only. There are a few popular services that provide cloud-based OTA app updates. We will be highlighting CodePush, a service by Microsoft. This recipe will cover setting up and pushing updates using CodePush for our React Native app on both iOS and Android.
Getting ready For this recipe, we will be using the same simple React Native app we've used throughout this chapter, TestDeployApp. We'll be deploying the apps to physical devices running in production/release mode, which will allow the app to receive updates from the CodePush servers.
How to do it... 1. In order to use CodePush, we will need to install the CodePush CLI and create a free account. This can be done in a Terminal by running the following two commands: npm install -g code-push-cli
code-push register
2. The next step is to register our app with CodePush. Make a note of the deployment keys for the app provided by the output from running code-push register. We will be using the staging key for this recipe. The documentation suggests adding one app per platform, with an -IOS or Android suffix for each. To add the app to CodePush, use this command: code-push app add TestDeployApp-IOS code-push app add TestDeployApp-Android
3. We're also going to need the React Native CodePush module installed in the React Native project directory. This can be done with npm, as follows: npm install --save react-native-code-push
Or, we can use yarn, for example: yarn add react-native-code-push
4. The next step is linking the CodePush native modules with our project. When prompted for your deployment key for Android and iOS, use the staging key discussed in step 2. Linking the native modules can be done with the following command: react-native link react-native-code-push
5. Next, we need to set our React Native app up to use CodePush. Inside of index.js, we'll need to add three things: the CodePush import, an options object, and a call to the imported codePush module when registering the app via AppRegistry.registerComponent. Set up the app as follows:
import {AppRegistry} from 'react-native'; import App from './App'; import codePush from 'react-native-code-push'; const codePushOptions = { updateDialog : true } AppRegistry.registerComponent('TestDeployApp', () => codePush(codePushOptions)(App) )
6. To test out our changes in the iOS app, let's deploy to our iOS device. Open the React Native project in Xcode, change your scheme's Build Configuration (Product | Scheme | Edit Scheme...) to Release, then press Run, as follows:
7. Next, make some sort of arbitrary change to the React Native code in the app, then in the Terminal, run the following command to update the app with the new code: code-push release-react TestDeployApp ios -m --description "Updating using CodePush"
8. Next, close and reopen the app on your iOS device. You should see the following prompt:
9. After continuing past the prompt, the app will update itself to the latest version! 10. Let's also test the feature on Android. You'll need to have made your Android app into a .apk file by following the steps outlined in the React Native documentation at https://facebook.github.io/react-native/docs/signed-apkandroid.html. 11. With your Android device plugged into your development machine, run the following command in the Terminal from the android/ directory: adb install
app/build/outputs/apk/app-release.apk
12. Next, make change to the React Native JavaScript code. As long as new code is added, we can use that changed code to update the app. Then, run the following command in the Terminal: code-push release-react TestDeployApp android -m --description "Updating using CodePush"
13. Once again, close and reopen your app on your Android device to get the following prompt:
14. After proceeding past the prompt, the app will update itself to the latest version.
How it works... CodePush (as well as other cloud-hosted OTA update platforms) works by using the same technique that has existed in React Native since its inception. React Native loads a JavaScript bundle when the app is initialized. During development, this bundle is loaded from localhost:3000. Once we've deployed an app, however, it will look for a file named main.jsbundle that has been included in the final product. By adding the call to codePush in registerComponent in step 5, the app will check in with the CodePush API to see if there is an update. If there is a new update, it will prompt the user about it. Accepting the prompt downloads the new jsbundle file and restarts the app, causing the code to be updated.
Optimizing React Native app size Before deploying our app to production, it's always a good idea to shrink the app bundle size to as small a file as possible, and there are several techniques we can leverage to do so. These can involve supporting fewer devices or compressing included assets. This recipe will cover a few techniques for limiting production package file sizes in both iOS and Android React Native apps.
Getting ready For this recipe, we will be using the same simple React Native app we've used throughout this chapter, TestDeployApp. You'll also need to have code signing working for iOS, and the ability to create .apk files as covered in previous recipes.
How to do it... 1. We will start off with some simple optimizations performed on our bundled assets, which often includes images and external fonts: For PNG and JPEG compression, you can use a service such as http://w ww.tinypng.com to reduce the file size with little to no reduction in image quality. If you use the react-native-vector-icons library, you will notice that it bundles eight different font icon sets. It's recommended that you remove any of the icon font libraries that are not being used by your app. SVG files can also be compressed and optimized. One service for this purpose is http://compressor.io. Any audio assets packaged with your app should be using a file format that can leverage high quality compression, such as MP3 or AAC. 2. For iOS, there's not much that can be done to further reduce file size beyond the settings that are enabled by default on the release scheme. These include enabling Bitcode for app thinning and setting the compiler optimization to Fastest, Smallest [-Os]. 3. For Android, there are two things you can do that could improve file size: In Android Studio, open android/app/build.gradle and locate the following lines, then update their values to the following: def enableSeparateBuildPerCPUArchitecture = true def enableProguardInReleaseBuilds = true
4. If you plan to only target ARM-based Android devices, we can prevent it from building for x86 altogether. In the build.gradle file, locate the splits abi object and add the following line to not include x86 support: include "armeabi-v7a"
You can read more about ABI management in the Android docs at: https://developer.android.com/ndk/guides/abis
How it works... In this recipe, we covered techniques that can be used to reduce app file size. The smaller the JavaScript bundle is, the faster the JavaScript interpreter will be able to parse the code, translating into faster app load times, and quicker OTA updates. The smaller we can keep our .ipa and .apk files, the faster our users will be able to download the app.
Optimizing the Performance of Your App In this chapter, we will cover the following recipes: Optimizing our JavaScript code Optimizing the performance of custom UI components Keeping animations running at 60 FPS Getting the most out of ListView Boosting the performance of our app Optimizing the performance of native iOS modules Optimizing the performance of native Android modules Optimizing the performance of native iOS UI components Optimizing the performance of native Android UI components
Introduction Performance is a key requirement of almost every single piece of technology in software development. React Native was introduced to solve the issue of poor performance that existed in hybrid apps that wrap web applications in a native container. React Native has an architecture that lends itself to both flexibility and excellent performance. When considering the performance of a React Native app, it is important to think about the big picture of how React Native works. There are three major parts to a React Native app, and their relative performance is depicted in the following diagram:
The recipes in this chapter focus on using lower-level functions that take up less memory and have fewer operations, thus lowering the time it takes for a task to complete.
Optimizing our JavaScript code It's safe to say that your React Native apps will probably be written mostly in JavaScript. There may be some native modules and custom UI components, but for the most part, all of the views and business logic will likely be written in JSX and JavaScript. And if you're using modern JavaScript development techniques, you'll also be using language constructs introduced with ES6, ES7, and beyond. These may be available natively as part of the JavaScript interpreter bundled with React Native (JavaScriptCore) or polyfilled by the Babel transpiler. Since JavaScript probably constitutes the majority of any given React Native app, this should be the first part we optimize in order to squeeze extra performance out of the app. This recipe will provide some helpful tips for optimizing JavaScript code to make it as performant as possible.
Getting ready This recipe is not necessarily dependent on React Native, since it focuses on the JavaScript that's used to write any React app. Some of these suggestions are micro-optimizations that will probably only improve performance on older/slower devices. Depending on which devices you intend to support, some tips will go further than others.
How to do it... 1. The first optimization to look at is speeding up iterations. Often, you'll likely be using functions that take iterator functions as arguments (forEach, filter, and map). As a rule of thumb, these will be slower than doing a standard for loop. If the size of the collection you're iterating over is very large, this could make a difference. Here's an example of a faster filter function: let myArray = [1,2,3,4,5,6,7]; let newArray; // Slower: function filterFn(element) { return element > 2; } newArray = myArray.filter(filterFn); // Faster: function filterArray(array) { var length = array.length, myNewArray = [], element, i; for(i = 0; i < length; i++) { element = array[i]; if(element > 2) { myNewArray.push(array[i]); } } return myNewArray; } newArray = filterArray(myArray);
2. When optimizing iterations, it can also be more performant to ensure that you store the variables you are accessing on the iteration, somewhere close by: function findInArray(propertyerties, appConfig) { for (let i = 0; i < propertyerties.length; i++) { if (propertyerties[i].somepropertyerty === appConfig.userConfig.permissions[0]) { // do something } } } function fasterFindInArray(propertyerties, appConfig) { let matchPermission = appConfig.userConfig.permissions[0];
let length = propertyerties.length; let i = 0; for (; i < length; i++) { if (propertyerties[i].somepropertyerty === matchPermission) { // do something } } }
3. You can also optimize your logical expressions. Keep your fastest and closest executing statements on the left: function canViewApp(user, isSuperUser) { if (getUserPermissions(user).canView || isSuperUser) { return true; } } function canViewApp(user, isSuperUser) { if (isSuperUser || getUserPermissions(user).canView) { return true; } }
4. While modern JavaScript (ES6, ES7, and so on) constructs can be more enjoyable to develop with, some of their features execute more slowly than their ES5 counterparts. These features can include for of, generators, Object.assign, and others. A good reference for performance comparisons can be found at https://kpdecker.github.io/six-speed/. 5. It can be helpful to avoid try-catch statements, since they can affect the optimization of the interpreter (as is the case in V8). 6. Arrays should have members that are all of the same type. If you need to have a collection where the type can vary, use an object.
How it works... JavaScript performance is a topic of constant debate. It is sometimes difficult to keep up with the latest in performance metrics, since Google, Apple, Mozilla, and the global open source community is always hard at work improving their JavaScript engines. For React Native, we focus on WebKit JavaScriptCore.
Optimizing the performance of custom UI components While building your React Native app, it's a safe bet that you will be creating custom UI components. These components can either be compositions of several other components or a component that builds on top of an existing component and adds more functionality. With added functionality, complexity also increases. This increased complexity leads to more operations, and in turn, the potential for slowdowns. Fortunately, there are some ways to make sure that our custom UI components are performing the best they can. This recipe shows several techniques for getting the most out of our components.
Getting ready This recipe requires that you have a React Native app with some custom components. As these performance suggestions may or may not provide value to your app, use discretion when you choose to apply these to your code.
How to do it... 1. The first optimization we should look at is what is tracked in the state object of a given component. We should make sure that all the objects we have in the state are being used, and that each can potentially change, causing a desired re-render. If any pieces of data can be passed as propertys instead, make sure they are propertys. Storing an object member as a state instead of the entire object can also increase performance. 2. Take a look at the render function of each component. The overall goal is to keep this function performing as fast as possible, so try to ensure that no long-running processes occur within it. If you can, cache computations and constant values outside the render function so that they are not instantiated every time. 3. If you have conditional JSX that may return in the render function, return as early as possible. Here's a trivial example: // unoptimized render() { let output; const isAdminView = this.propertys.isAdminView; if(isAdminView) { output = (); } else { output = ( {this.propertys.buttonLabel} ); } return output; } // optimized render() { const isAdminView = this.propertys.isAdminView; if (isAdminView) { return (); } return ( {this.propertys.buttonLabel} ); }
4. The most important optimization we can make is to skip the render method altogether if it isn't needed. This is done by implementing the shouldComponentUpdate method and returning false from it, making it a pure component. Here's how we can make a component a PureComponent: import React, { PureComponent } from 'react'; export default class Button extends PureComponent { }
How it works... The majority of your React Native apps will consist of custom components. There will be a mix of stateful and stateless components. As highlighted in step 2, the overall goal is to render our component in the shortest amount of time. Another gain can be achieved if a component can be architected to only have to render the component once and then be left untouched, as covered in step 4. For more information on how pure components are used and how they can be beneficial, check out https://60devs.com/pure-component-in-react.html.
See also You can find some more information about React component performance optimizations in the official documentation at https://reactjs.org/docs/optimizing-per formance.html.
Keeping animations running at 60 FPS An important aspect of any quality mobile app is the fluidity of the user interface. Animations are used to provide a rich user experience, and any jank or jitter can negatively affect this. Animations will likely be used for all kinds of interactions, from changing between views, to reacting to a user's touch interaction on a component. The second most important factor for high-quality animations is to make sure that they do not block the JavaScript thread. To keep animations fluid and not interrupt UI interactions, the render loop has to render each frame in 16.67 ms, so that 60 FPS can be achieved. In this recipe, we will take a look at several techniques for improving the performance of animations. These techniques focus in particular on preventing JavaScript execution from interrupting the main thread.
Getting ready For this recipe, we'll assume that you have a React Native app that has some animations defined.
How to do it... 1. First and foremost, when debugging animation performance in React Native, we'll want to enable the performance monitor. To do so, show the Dev Menu (shake the device or cmd + D from the simulator) and tap Show Perf Monitor. The output in iOS will look something like the following screenshot:
The output in Android will look something like the following screenshot:
2. If you are looking to animate a component's transition (opacity) or dimensions (width, height), then make sure to use LayoutAnimation. You can find an example of using LayoutAnimation in Chapter 6, Adding Basic Animations to Your App, in the Expanding and collapsing containers recipe. If you want to use LayoutAnimation on Android, you need to add the following code when your
application starts: UIManager.setLayoutAnimationEnabledExperimental && UIManager.setLayoutAnimationEnabledExperimental(true).
3. If you need finite control over the animations, it is recommended that you use the Animated library that comes with React Native. This library allows you to offload all of the animation work onto the native UI thread. To do so, we have to add the useNativeDriver property to our Animated call. Let's take a sample Animated example and offload it to the native thread: componentWillMount() { this.setState({ fadeAnimimation: new Animated.Value(0) }); } componentDidMount() { Animated.timing(this.state.fadeAnimimation, { toValue: 1, useNativeDriver: true }).start(); }
Currently, only a subset of the functionality of the Animated library supports native offloading. Please refer to the There's more... section for a compatibility guide.
4. If you are unable to offload your animation work onto the native thread, there is still a solution for providing a smooth experience. We can use the InteractionManager to execute a task after the animations have completed: componentWillMount() { this.setState({ isAnimationDone: false }); } componentWillUpdate() { LayoutAnimation.easeInAndOut(); } componentDidMount() { InteractionManager.runAfterInteractions(() => { this.setState({ isAnimationDone: true }); }) } render() { if (!this.state.isAnimationDone) { return this.renderPlaceholder(); } return this.renderMainScene(); }
5. Finally, if you are still suffering from poor performance, you'll have to either rethink your animation strategy or implement the poorly performing
view as a custom UI view component on the target platform(s). You will have to implement both your view and animation natively using the iOS and/or Android SDK. In Chapter 11, Adding Native Functionality, we covered creating custom UI components in the Rendering custom iOS view components and Rendering custom Android view components recipes.
How it works The tips in this recipe focus on the simple goal of preventing the JavaScript thread from locking. The moment our JavaScript thread begins to drop frames (lock), we lose the ability to interact with our application, even if it's for a fraction of a second. It may seem inconsequential, but the effect is felt immediately by a savvy user. The focus of the tips in this recipe is to offload animations onto the GPU. When the animation is running on the main thread (the native layer, rendered by the GPU), the user can interact with the app freely without stuttering, hanging, jank, or jitters.
There's more... Here's a quick reference for where useNativeDriver is usable: Function ,
,
style value propertys
iOS
Android
√
√ √
decay timing
√
√ √
spring add
√
√
multiply
√
√
modulo
√
diffClamp
√
√
interpoloate
√
√ √
event division
√
√
transform
√
√
Getting the most out of ListView React Native provides a pretty performant list component out of the box. It is extremely flexible, supports rendering almost any component you can imagine inside of it, and renders them rather quickly. If you'd like to read some more examples of how to work with ListView, there are a couple of recipes in this book, including recipes in Chapter 2, Creating a Simple React Native App, that use it. The React Native ListView is built on top of ScrollView to achieve the flexibility of rendering variable-height rows with any view component. The major performance and resource drawback of the ListView component occurs when you are working with an extremely large list. As the user scrolls through the list, the next page of rows is rendered at the bottom. The invisible rows at the top can be set to be removed from the render tree, which we will cover shortly. However, the references to the rows are still in memory as long as the component is mounted. Naturally, as our component uses up the available memory, there will be less room for quickly accessible storage for the upcoming components. This recipe will cover dealing with some of these potential performance and memory resource issues.
Getting ready For this recipe, we assume that you have a React Native app that is making use of a ListView, preferably with a large dataset.
How to do it... 1. Let's start with some optimizations we can make to our vanilla ListView component. If we set the initialListSize property to 1, we can speed up the initial rendering. 2. Next, we can bump up the pageSize if the component being rendered in each row is not complex. 3. Another optimization is setting the scrollRenderAheadDistance to a comfortable value. If you can expect users to rarely scroll past the initial viewport, or that they're likely to scroll slowly, then you can lower the value. This prevents the ListView from rendering too many rows in advance. 4. Finally, the last optimization we can make use of is the removeClippedSubviews property. However, the official documentation states the following: "The feature may have bugs (missing content) in some circumstances - use at your own risk."
5. Combining steps 1 to step 4 can be seen in the following example code: renderRow(row) { return ( Item {row.index} ) } render() { return ( ) }
How it works... As with developing any app, the more flexible and complex something is, the slower it performs. ListView is an excellent example of this concept. It is extremely flexible, since it can render any View in a row, but it can quickly bring your application to a halt if not used carefully. The result of the optimizations defined in step 1 to step 4 will vary across different situations based on what you are rendering and the data structure that is being used by the ListView. You should experiment with these values until you find a good balance. As a last resort, if you are still unable to achieve the required performance benchmark, you can look at some of the community modules that provide new ListView implementations or alternatives.
See also The following is a list of some of the third-party ListView implementations that promise increased performance: : This library is the most robust alternative to ListView, boasting a long list of improvements and features, including support for staggered grid layouts, horizontal mode, and footer support. The repository is located at https://github.com/Flipkart/recyclerlistview. react-native-sglistview: This takes removeClippedSubviews to the next level by flushing the memory when the offscreen rows are removed from the render tree. The repository is located at https://github.com/sghiassy/react-native-sglistv iew. recyclerlistview
Boosting the performance of our app The reason for React Native's existence is building native apps with JavaScript. This is different than similar frameworks such as Ionic or Cordova hybrid app, which wrap a web application written in JavaScript and attempt to emulate native app behavior. Those web applications only have access to native APIs for performing processing, but cannot render native views inside their apps. This is one major benefit to React Native apps, thus making them inherently faster than hybrid apps. Since it's so much more performant out of the box, we generally do not have to worry about overall performance as much as we would with a hybrid web app. Still, with a little extra effort, a slight improvement in performance might be achievable. This recipe will provide some quick wins that we can use to build faster React Native apps.
How to do it... 1. The simplest optimization we can make is to not output any statements to the console. Performing a console.log statement is not as trivial a task as you'd imagine for the framework, so it's recommended to remove all console statements when you are ready to bundle your final app. 2. If you use a lot of console statements during development, you can have Babel automatically remove them when creating the bundle by using the transform-remove-console plugin. This can be installed into the project via the Terminal using yarn: yarn add babel-plugin-transform-remove-console
3. Alternatively, you can use npm: npm install babel-plugin-transform-remove-console --save
With the package installed, you can add it to the project by adding a .babelrc file containing the following code: { "presets": ["react-native"], "env": { "production": { "plugins": ["transform-remove-console"] } } }
4. Next, make sure that when you're analyzing your performance, your app is running in production mode, preferably on a device. If you are curious about how to do this, you can refer to the Deploying test builds to HockeyApp recipe in Chapter 13, Deploying Our App. 5. Sometimes, when you are animating the position or layout of a View, you may notice performance dips in the UI thread. You can mitigate this by setting the shouldRasterizeIOS and renderToHardwareTextureAndroid properties to true for iOS and Android platforms. Be mindful that this may increase memory usage significantly, so be sure to test the performance after these changes as well. 6. If you find that you need to transition views using a navigation state change
while also performing synchronous, potentially long-running processes, it can become a performance bottleneck. This commonly occurs when building a DataSource for a ListView or when transforming data to power the upcoming view. You should experiment with processing only an initial subset of the data, enough to render the UI quickly enough. Once the animation completes between page transitions, you can use InteractionManager to load the rest of the data. You can refer to the Keeping animations running at 60 FPS recipe for more information on how to use InteractionManager. 7. Finally, if you have identified a particular component or task that is slowing down your app, and cannot find a viable solution, then you should consider moving it to the native thread by creating a native module or native UI component to implement this piece of functionality.
How it works... This recipe covers some higher-level and broader-scoped tips for all React Native apps. The most significant performance gains you will likely see from these tips are from moving a component to the native layer, as covered in step 7.
Optimizing the performance of native iOS modules Often, when building a React Native app, you will need to work with native Android and iOS code. You may have built these native modules to expose some extra functionality provided by a native API, or perhaps your app needed to perform an intensive background task. As was touched on earlier, working in the native layer really allows you to make use of a device's full capacity. However, it doesn't mean that the code we write will automatically be the fastest it could be. There's always room to optimize and achieve performance gains. In this recipe, we will provide some tips on how to make your Objective-C code run a bit faster using the iOS SDKs. We will also consider how React Native and the React Native bridge, which is used to communicate between the JavaScript and the native layers, fit into the bigger picture.
Getting ready For this recipe, you should have a React Native app that uses native modules that have been created for iOS. If you need help with writing native modules, take a look at the Exposing custom iOS modules recipe in Chapter 11, Adding Native Functionality.
How to do it... 1. First and foremost, when working with native modules, we have to be mindful of the data going through the React Native bridge. Keeping the data in cross-bridge events and callbacks to a minimum is always the goal, since the data serialization between Objective-C and JavaScript is very slow. 2. If you need to keep data cached in memory for consumption by the native module, keep it stored in a local property or field variable. Native modules are singletons. Do this instead of returning a large object to store in the React Native component. 3. Sometimes, we have to leverage classes that are large because they are robust in their feature set. For the Objective-C and iOS side of things, instead of instantiating something like NSDateFormatter in your method each time that you expose the feature via RCT_EXPORT_METHOD, store the reference of this class as a propertyerty or an instance variable. 4. Furthermore, native methods such as NSDateFormatter are often extremely heavy, so avoiding them is advisable where possible. For instance, if your application can deal with just UNIX timestamps, then you can easily get an NSDate object from a timestamp with the following function: - (NSDate*)dateFromUnixTimestamp:(NSTimeInterval)timestamp { return [NSDate dateWithTimeIntervalSince1970:timestamp]; }
5. The most significant performance optimization you can make, if the situation presents itself, is spawning asynchronous background threads to handle intensive processing. React Native fits this model well, since it uses an asynchronous messaging/event system to communicate between the JavaScript and native threads. When your background process is complete, you can either invoke a callback/promise or fire an event for the JavaScript thread to pick up. To learn how to create and leverage background processes in React Native iOS native modules, check out the Background processing on iOS recipe in Chapter 11, Adding Native Functionality.
How it works... Objective-C code executes very quickly – almost as quickly as vanilla C. Therefore, the optimizations we perform do not have much to do with executing tasks but rather with how things are instantiated and by not blocking native threads. The biggest performance boost you'll see is by property using the Grand Central Dispatch (GCD) to spawn background processes, as described in step 5.
Optimizing the performance of native Android modules While developing your React Native application, you may find yourself writing native Android modules to either create cross-platform features on both iOS and Android or to make use of native APIs that have not been wrapped as first-party modules for Android but that do exist on iOS. Hopefully, you found some useful advice on working with native modules in Chapter 11, Adding Native Functionality. In this recipe, we will cover several techniques for speeding up our React Native Android native modules. Many of these techniques are limited to general development on Android, and a few will address communicating with the React Native JavaScript layer.
Getting ready For this recipe, you should have a React Native app that makes use of the native modules you created for Android. If you need help with writing native modules, please take a look at the Exposing custom Android modules recipe in Chapter 11, Adding Native Functionality.
SparseArray map = new SparseArray(); map.put(1, myObjectInstance); There is also SparseIntArray, which maps integers to integers, and SparseBooleanArray, which maps integers to Boolean values. 5. While it may sound counterintuitive to developers used to OOP development in Java, avoiding the use of getters and setters by accessing the instance field directly can also improve performance. 6. If you're ever working with String concatenation, make use of StringBuilder. 7. Lastly, the most significant performance optimization you can make, if possible, is spawning asynchronous background threads to perform heavy computations by leveraging React Native's asynchronous messaging/event system to communicate between the JavaScript and native threads. When your background process is complete, you can either invoke a callback/Promise or fire an event for the JavaScript thread to pick up. To learn how to create background processes in React Native Android native modules, please read the Background processing on Android recipe in Chapter 11, Adding Native Functionality.
How it works... The majority of the tips in this recipe revolve around efficient memory management. The Android OS uses a traditional-style garbage collector similar to the desktop Java VM. When the garbage collector kicks in, it can take anywhere between 100-200 ms to free memory. Steps 3-6 all provide suggestions that reduce the app's memory usage.
Optimizing the performance of native iOS UI components React Native provides us with an excellent foundation to build almost any kind of user interface using built-in components and styling. Components built in Objective-C using the iOS SDK, OpenGL, or some other drawing library will generally perform better than composing the prebuilt components using JSX. When using these native view components, there are some use cases that may have a negative impact on app performance. This recipe will focus on getting the most out of the iOS UIKit SDK when rendering custom views. Our goal is to render everything as quickly as possible for our application to run at 60 FPS.
Getting ready For this recipe, you should have a React Native app that renders custom native UI components you have written for iOS. If you need help with wrapping UI components in React Native, please take a look at the Exposing custom iOS view components recipe in Chapter 11, Adding Native Functionality.
How to do it... 1. As mentioned previously, only pass data across the React Native bridge when it is unavoidable to do otherwise, since data serialization between Objective-C and JavaScript types is slow. 2. If there is data that you need to store for referencing sometime in the near future, it's better to store it in the native class that you initialized. Depending on your application, you can either store it as a propertyerty on the ViewManager, a singleton that serves instances of the View, or a propertyerty on the View itself. 3. If your view component involves rendering multiple UIView instances as children of a parent UIView container, make sure all the instances have the opaque propertyerty set to true. 4. If you are rendering an image inside your view component (not using the React Native Image component), then setting your image to be the same dimension as the UIImageView component can help performance. Scaling, and other image transformations, are heavy operations that can impact on frame rate. 5. One of the most impactful tweaks in writing iOS view components is avoiding offscreen rendering. Avoid doing the following with SDK functionality if possible: Using classes that start with the Core Graphics (CG) library Overriding the drawRect implementation of UIView Setting shouldRasterize=YES, or using setMasksToBounds or setShadow on your UIView instance's layer property Custom drawings using CGContext 6. If you need to add a shadow to your view, make sure to set the shadowPath to prevent offscreen rendering. Here's an example of how the initialization and shadow definition should look: RCT_EXPORT_MODULE() - (UIView *)view { UIView *view = [[UIView alloc] init]; view.layer.masksToBounds = NO; view.layer.shadowColor = [UIColor blackColor].CGColor; view.layer.shadowOffset = CGSizeMake(0.0f, 5.0f);
view.layer.shadowOpacity = 0.5f; view.layer.shadowPath = [[UIBezierPath bezierPathWithRect:view.bounds] CGPath]; return view; }
How it works... This recipe focused on some helpful tips that allow the GPU to do as much of the work as it can. The second part discussed how to keep the load on the GPU as low as possible. Enforcing the opaque property in step 3 tells the GPU not to worry about checking the visibility of other components so that it can calculate transparency. Steps 5 and step 6 prevent offscreen rendering. Offscreen rendering generates bitmap images using the CPU (which is a slow process) and, more importantly, it keeps the GPU from rendering the view until the images have been generated.
Optimizing the performance of native Android UI components Over the last few years, Android native UI performance has improved significantly. This is primarily due to its ability to render components and layouts using GPU hardware acceleration. In your React Native app, you may find yourself using custom view components, especially if you want to use a built-in Android feature that has not yet been wrapped as a React Native component. Even though the Android platform has made a conscious effort to increase the performance of its UI, the way components are rendered can quickly negate all of these benefits. In this recipe, we'll discuss a few ways to get the best performance out of our custom Android view components.
Getting ready For this recipe, you should have a React Native application that renders custom native UI components you have written for Android. If you need help with wrapping UI components in React Native, check out the Exposing custom Android view components recipe in Chapter 11, Adding Native Functionality.
How to do it... 1. As stated previously, only cross the React Native bridge with data when necessary. Keep the data in events and callbacks to a minimum as the data serialization between Java and JavaScript is slow. 2. If there is data that you need to store for referencing sometime in the near future, it's better to store it in the native class that you've initialized. Depending on your application, you can either store it as a property on the SimpleViewManager, a singleton that serves instances of the View, or a property on the View itself. 3. When building out views, consider that components often consist of other child components. These components are held in a hierarchy of layouts. Over-nesting layouts can become a very expensive operation. If you are using multi-level nested LinearLayout instances, try to replace them with a single RelativeLayout. 4. You can analyze the efficiency of your layout using the HierarchyViewer tool that's bundled inside the Android Device Monitor. In the Monitor, click Window | Open Perspective... | Hierarchy View and select OK. 5. If you are performing repeated animations on your custom view natively in Java (not using the React Native Animated API), then you can leverage hardware layers to improve performance. Simply add a withLayer method call to your animate call. For example: myView.animate() .alpha(0.0f) .withLayer() .start();
How it works... Unfortunately, there aren't that many optimizations you can perform when it comes to rendering Android UI components. They generally revolve around not over-nesting layouts, since this increases complexity by orders of magnitude. When you have layout performance issues, the app is most likely suffering from overusing the GPU, or overdrawing. Overdrawing occurs when the GPU renders a new view over an existing view that is already rendered. You can enable GPU Overdraw Debugging in the Android Developer Settings menu. The order of severity of overdrawing is No Color -> Blue -> Green -> Light Red -> Dark Red. In step 5, we provided a quick tip for improving the performance of animations. This is particularly true for repeated animations, since it caches the animation output on the GPU and replays it.
Other Books You May Enjoy If you enjoyed this book, you may be interested in these other books by Packt:
Hands-On Design Patterns with React Native Mateusz Grzesiukiewicz ISBN: 9781788994460 Explore the design Patterns in React Native Learn the best practices for React Native development Explore common React patterns that are highly used within React Native development Learn to decouple components and use dependency injection in your applications Explore the best ways of fetching data from the backend systems Learn the styling patterns and how to implement custom mobile designs Explore the best ways to organize your application code in big codebases
React and React Native - Second Edition Adam Boduch
ISBN: 9781789346794 Learn what has changed in React 16 and how you stand to benefit Craft reusable components using the React virtual DOM Learn how to use the new create-react-native-app command line tool Augment React components with GraphQL for data using Relay Handle state for architectural patterns using Flux Build an application for web UIs using Relay
Leave a review - let other readers know what you think Please share your thoughts on this book with others by leaving a review on the site that you bought it from. If you purchased the book from Amazon, please leave us an honest review on this book's Amazon page. This is vital so that other potential readers can see and use your unbiased opinion to make purchasing decisions, we can understand what our customers think about our products, and our authors can see your feedback on the title that they have worked with Packt to create. It will only take a few minutes of your time, but is valuable to other potential customers, our authors, and Packt. Thank you!

![React: Cross-Platform Application Development with React Native : Build 4 Real-World Apps with React Native [1 ed.]
9781789139600](https://dokumen.pub/img/200x200/react-cross-platform-application-development-with-react-native-build-4-real-world-apps-with-react-native-1nbsped-9781789139600.jpg)

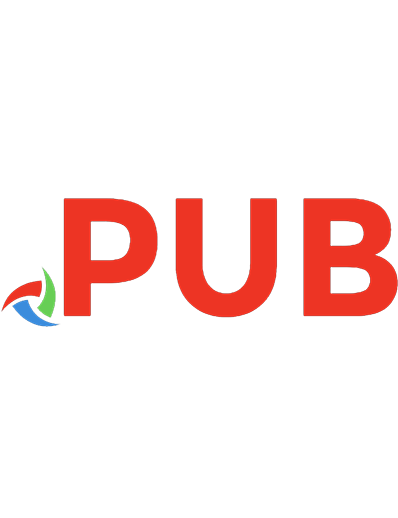
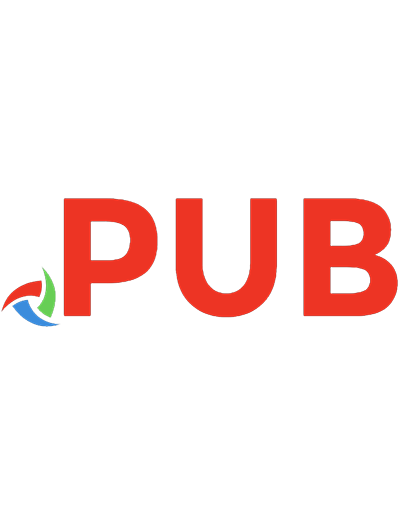


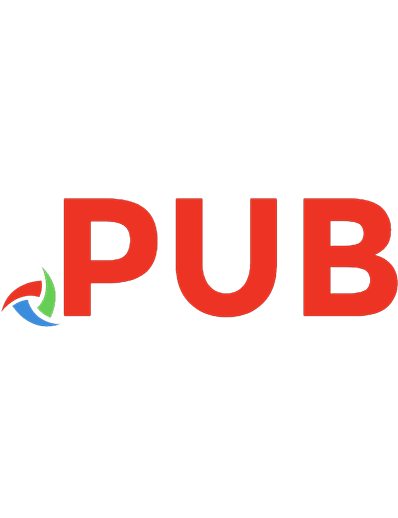
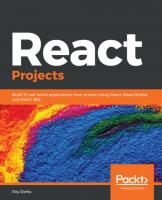
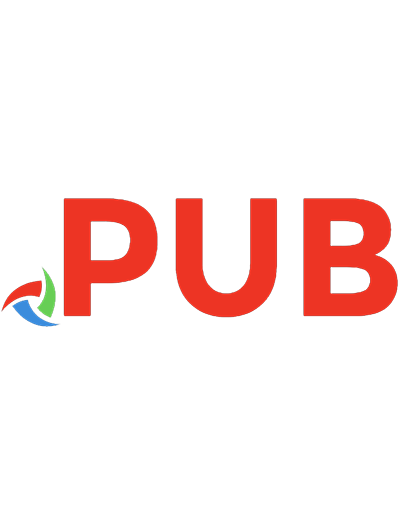
![React Native Cookbook: Recipes for solving common React Native development problems, 2nd Edition [2 ed.]
1788991923, 9781788991926](https://dokumen.pub/img/200x200/react-native-cookbook-recipes-for-solving-common-react-native-development-problems-2nd-edition-2nbsped-1788991923-9781788991926.jpg)