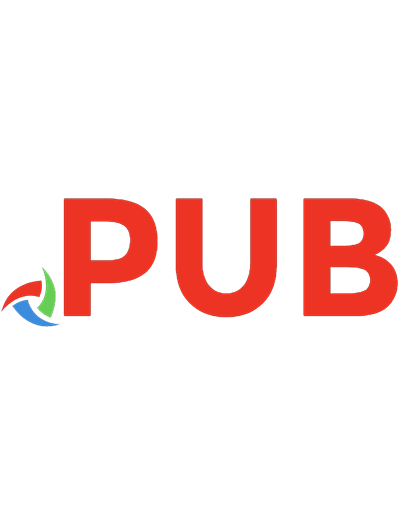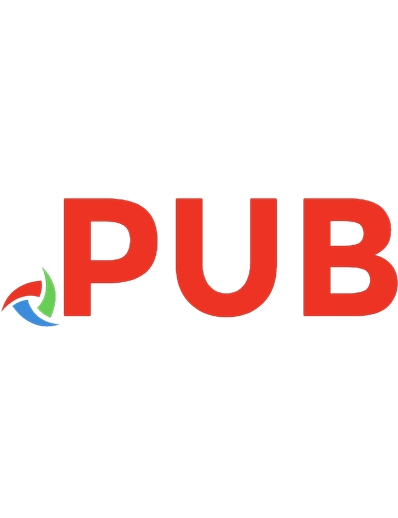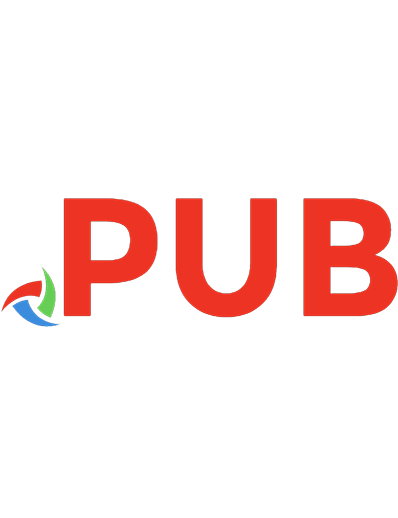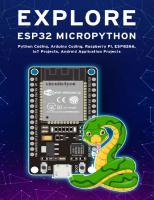Raspberry Pi: Measure, Record, Explore
1,139 187 31MB
English Pages [343] Year 2017
Polecaj historie
Table of contents :
Table of Contents
Introduction
Welcome!
What are we trying to do?
Measure
Record
Explore
Who is this book for?
What tools / equipment will we use?
Raspberry Pi
MySQL
Apache Web Server
PHP
Python
JavaScript
d3.js
Sensors
Where can I get more information?
raspberrypi.org
Google+
reddit
Google Groups
Raspberry Pi Stack Exchange
adafruit
Setting up the Raspberry Pi
Hardware
The Raspberry Pi
Case
SD Card
Keyboard / Mouse
Video
Network
Power supply
Operating System
Welcome to Raspbian
Sourcing and Setting Up
Downloading
Writing Raspbian to the SD Card
Installing Raspbian
Software Updates
GUI Desktop
Static IP Address
The Netmask
Distinguish Dynamic from Static
Setting a Static IP Address on the Raspberry Pi.
Default Gateway
Edit the interfaces file
Remote access
Remote access via TightVNC
Setting up the Client (Windows)
Setting up the Server (Raspberry Pi)
Copying and Pasting between Windows and the Raspberry Pi
Starting TightVNC at boot on the Pi.
Remote access via SSH
Setting up the Server (Raspberry Pi)
Installing SSH on the Raspberry Pi.
Setting up the Client (Windows)
Setting up a WiFi Network Connection
Web Server and PHP
Tweak permissions for easier web file editing
Database
MySQL
phpMyAdmin
Allow access to the database remotely
Create users for the database
Create a database
Backup the Configured SD Card
Exploring data with a simple line graph
The full code
PHP
The code
HTML
CSS
JavaScript and d3.js
Setting up the margins and the graph area.
Getting the Data
Formatting the Date / Time.
Setting Scales Domains and Ranges
Setting up the Axes
Adding data to the line function
Adding the SVG area.
Actually Drawing Something!
Wrap Up
Single Temperature Measurement
Measure
Hardware required
Connect
Test
Record
Database preparation
Record the temperature values
Code Explanation
Explore
The Code
Different MySQL Selection Options
Multiple Temperature Measurements
Measure
Hardware required
Connect
Test
Record
Database preparation
Record the temperature values
Code Explanation
Recording data on a regular basis with cron
Explore
The Code
PHP
JavaScript
System Information Measurement
Measure
Hardware required
Measured Parameters
System Load
Memory Used
Disk Used
Raspberry Pi Temperature
Record
Database preparation
Record the system information values
Code Explanation
load
ram
disk
temperature
Main program
Recording data on a regular basis with cron
Explore
The Bullet Graph
The Code
HTML / JavaScript
PHP
Basic GPIO Input Sensors
Measure
Hardware required
The KY003 Hall Effect Sensor
Connect
Test
Record
Database preparation
Record the events
Code Explanation
Start the code automatically at boot
Explore
The Code
PHP
CSS (Styles)
JavaScript
Pressure and Temperature measurement with the BMP180
Measure
Hardware required
The BMP180 Sensor
Connect
Test
Record
Database preparation
Record the readings
Code Explanation
Recording data on a regular basis with cron
Explore
The Code
PHP
CSS (Styles)
JavaScript
Bibliography
Connecting Analog Sensors to the Raspberry Pi
Analog and Digital
Analog
Digital
Analog to Digital Conversion (ADC)
The Sensor
Data Visualization
Measure
Hardware required
The ADS1015 Analog to Digital Converter
The Light Dependant Resistor (LDR or Photoresistor) Sensor
Connect
Test
Record
Database preparation
Record the readings
Code Explanation
Recording data on a regular basis with cron
Explore
The Code
PHP
CSS (Styles)
JavaScript
Bibliography
Web Scraping
OK, so what is web scraping?
Measure
Hardware required
Software required
Let the scraping begin
Record
Database preparation
Record the reader numbers
Code Explanation
Recording data on a regular basis with cron
Explore
The Code
Description
Nesting the data
Wrangle the data
Cheating with the domain
data vs datum
Setting up the clipPaths
Clipping and adding the areas
Draw the lines and the axes
Adding a bit more to our difference chart.
Add a Y axis label
Add a title
Adding the legend
Link the areas
The final result
Raspberry Pi Tips and Tricks
Changing the default keyboard layout
Changing the default local time
Access the Pi with a `name' or an IP address
Transfer files easily to / from the Pi
Bonus: Edit Files on the Pi from your Desktop Editor
Turn the activity light on or off
Cut to the chase and just do it
The explanation of how it works
Hardware
Raspberry Pi A+
USB Port
Video Out
USB Power Input Jack
MicroSD Flash Memory Card Slot
Stereo and Composite Video Output
40 Pin Header
Raspberry Pi B+
USB Ports
Video Out
Ethernet Network Connection
USB Power Input Jack
MicroSD Flash Memory Card Slot
Stereo and Composite Video Output
40 Pin Header
Raspberry Pi B
USB Ports
HDMI Video Out
Composite Video Out
Ethernet Network Connection
USB Power Input Jack
SD Flash Memory Card Slot
Audio Output
26 Pin Header
Cases
Multicomp MC-RP002-CLR
Side views.
Fitting the Raspberry Pi
DIY Open Multi-stack Pi
Sensors
DS18B20 Programmable Resolution 1-Wire Digital Thermometer
Accessories
VGA to HDMI Adapter
In-line switch for USB power supply
Multiple Outlet USB Power Supply
Linux Command Glossary
apt-get
apt-get update
apt-get upgrade
apt-get install
cat
cd
chmod
chown
crontab
ifconfig
ls
modprobe
sudo
usermod
Appendices
Raspberry Pi Quick Set-up
Download Raspbian Image
Writing Raspbian to the SD Card
Installing Raspbian
Software Updates
Static IP Address
Remote access via TightVNC
On Windows
On the Raspberry Pi.
Starting TightVNC at boot.
Copying and Pasting between Windows and the Raspberry Pi via TightVNC
Remote access via SSH
Setting up the Server (Raspberry Pi)
Setting up the Client (Windows)
Setting up a WiFi Network Connection
Web Server and PHP
Adjust permissions for web files
Database
phpMyAdmin
Allow remote database access
Add users to the database
Create a database
Understanding JavaScript Object Notation (JSON)
Citation preview
Raspberry Pi: Measure, Record, Explore. Measure the world, record the data and display it graphically. Malcolm Maclean This book is for sale at http://leanpub.com/RPiMRE This version was published on 2016-05-14
This is a Leanpub book. Leanpub empowers authors and publishers with the Lean Publishing process. Lean Publishing is the act of publishing an in-progress ebook using lightweight tools and many iterations to get reader feedback, pivot until you have the right book and build traction once you do. © 2014 - 2016 Malcolm Maclean
Tweet This Book! Please help Malcolm Maclean by spreading the word about this book on Twitter! The suggested tweet for this book is: I just downloaded Raspberry Pi: Measure, Record, Explore. The suggested hashtag for this book is #RPiMRE. Find out what other people are saying about the book by clicking on this link to search for this hashtag on Twitter: https://twitter.com/search?q=#RPiMRE
Also By Malcolm Maclean D3 Tips and Tricks Leaflet Tips and Tricks Just Enough Linux Just Enough Co-Authoring in Leanpub Just Enough ownCloud on a Raspberry Pi Just Enough Raspberry Pi Just Enough Ghost on a Raspberry Pi Just Enough Nagios on a Raspberry Pi
For my Father and my Son Merry Christmas
Contents Introduction . . . . . . . . . . . . . . . Welcome! . . . . . . . . . . . . . . . What are we trying to do? . . . . . . Measure . . . . . . . . . . . . . . Record . . . . . . . . . . . . . . . Explore . . . . . . . . . . . . . . Who is this book for? . . . . . . . . What tools / equipment will we use? Raspberry Pi . . . . . . . . . . . MySQL . . . . . . . . . . Apache Web Server . . . . PHP . . . . . . . . . . . . Python . . . . . . . . . . JavaScript . . . . . . . . . d3.js . . . . . . . . . . . . Sensors . . . . . . . . . . . . . . Where can I get more information? . raspberrypi.org . . . . . . . . . . Google+ . . . . . . . . . . . . . . reddit . . . . . . . . . . . . . . . Google Groups . . . . . . . . . . Raspberry Pi Stack Exchange . . adafruit . . . . . . . . . . . . . .
. . . . . . . . . . . . . . . . . . . . . . .
. . . . . . . . . . . . . . . . . . . . . . .
. . . . . . . . . . . . . . . . . . . . . . .
. . . . . . . . . . . . . . . . . . . . . . .
. . . . . . . . . . . . . . . . . . . . . . .
. . . . . . . . . . . . . . . . . . . . . . .
. . . . . . . . . . . . . . . . . . . . . . .
. . . . . . . . . . . . . . . . . . . . . . .
. . . . . . . . . . . . . . . . . . . . . . .
. . . . . . . . . . . . . . . . . . . . . . .
. . . . . . . . . . . . . . . . . . . . . . .
. . . . . . . . . . . . . . . . . . . . . . .
. . . . . . . . . . . . . . . . . . . . . . .
. . . . . . . . . . . . . . . . . . . . . . .
. . . . . . . . . . . . . . . . . . . . . . .
. . . . . . . . . . . . . . . . . . . . . . .
. . . . . . . . . . . . . . . . . . . . . . .
. . . . . . . . . . . . . . . . . . . . . . .
. . . . . . . . . . . . . . . . . . . . . . .
. . . . . . . . . . . . . . . . . . . . . . .
. . . . . . . . . . . . . . . . . . . . . . .
. . . . . . . . . . . . . . . . . . . . . . .
. . . . . . . . . . . . . . . . . . . . . . .
. . . . . . . . . . . . . . . . . . . . . . .
. . . . . . . . . . . . . . . . . . . . . . .
. . . . . . . . . . . . . . . . . . . . . . .
. . . . . . . . . . . . . . . . . . . . . . .
1 1 2 2 2 2 3 3 3 5 5 6 6 7 7 7 8 8 8 8 8 8 8
Setting up the Raspberry Pi . Hardware . . . . . . . . . . The Raspberry Pi . . . . Case . . . . . . . SD Card . . . . . . . . . Keyboard / Mouse . . . Video . . . . . . . . . . Network . . . . . . . . . Power supply . . Operating System . . . . . Welcome to Raspbian . . Sourcing and Setting Up Downloading . .
. . . . . . . . . . . . .
. . . . . . . . . . . . .
. . . . . . . . . . . . .
. . . . . . . . . . . . .
. . . . . . . . . . . . .
. . . . . . . . . . . . .
. . . . . . . . . . . . .
. . . . . . . . . . . . .
. . . . . . . . . . . . .
. . . . . . . . . . . . .
. . . . . . . . . . . . .
. . . . . . . . . . . . .
. . . . . . . . . . . . .
. . . . . . . . . . . . .
. . . . . . . . . . . . .
. . . . . . . . . . . . .
. . . . . . . . . . . . .
. . . . . . . . . . . . .
. . . . . . . . . . . . .
. . . . . . . . . . . . .
. . . . . . . . . . . . .
. . . . . . . . . . . . .
. . . . . . . . . . . . .
. . . . . . . . . . . . .
. . . . . . . . . . . . .
. . . . . . . . . . . . .
. . . . . . . . . . . . .
9 10 10 10 11 12 13 14 15 16 16 16 17
. . . . . . . . . . . . .
. . . . . . . . . . . . .
. . . . . . . . . . . . .
. . . . . . . . . . . . .
. . . . . . . . . . . . .
CONTENTS
Writing Raspbian to the SD Card . . . . . . . . . . . . . . . . Installing Raspbian . . . . . . . . . . . . . . . . . . . . . . . . . . . . Software Updates . . . . . . . . . . . . . . . . . . . . . . . . . GUI Desktop . . . . . . . . . . . . . . . . . . . . . . . . . . . . . . . . . Static IP Address . . . . . . . . . . . . . . . . . . . . . . . . . . . . . . . The Netmask . . . . . . . . . . . . . . . . . . . . . . . . . . . . . . . Distinguish Dynamic from Static . . . . . . . . . . . . . . . . . . . . Setting a Static IP Address on the Raspberry Pi. . . . . . . . . . . . . Default Gateway . . . . . . . . . . . . . . . . . . . . . . . . . Edit the interfaces file . . . . . . . . . . . . . . . . . . . . . Remote access . . . . . . . . . . . . . . . . . . . . . . . . . . . . . . . . Remote access via TightVNC . . . . . . . . . . . . . . . . . . . . . . Setting up the Client (Windows) . . . . . . . . . . . . . . . . . Setting up the Server (Raspberry Pi) . . . . . . . . . . . . . . . Copying and Pasting between Windows and the Raspberry Pi Starting TightVNC at boot on the Pi. . . . . . . . . . . . . . . Remote access via SSH . . . . . . . . . . . . . . . . . . . . . . . . . . Setting up the Server (Raspberry Pi) . . . . . . . . . . . . . . . Installing SSH on the Raspberry Pi. . . . . . . . . . . . . . . . Setting up the Client (Windows) . . . . . . . . . . . . . . . . . Setting up a WiFi Network Connection . . . . . . . . . . . . . . . . . . . Web Server and PHP . . . . . . . . . . . . . . . . . . . . . . . . . . . . Tweak permissions for easier web file editing . . . . . . . . . . . . . . Database . . . . . . . . . . . . . . . . . . . . . . . . . . . . . . . . . . . MySQL . . . . . . . . . . . . . . . . . . . . . . . . . . . . . . . . . . phpMyAdmin . . . . . . . . . . . . . . . . . . . . . . . . . . . . . . . Allow access to the database remotely . . . . . . . . . . . . . . . . . Create users for the database . . . . . . . . . . . . . . . . . . . . . . . Create a database . . . . . . . . . . . . . . . . . . . . . . . . . . . . . Backup the Configured SD Card . . . . . . . . . . . . . . . . . . . . . . Exploring data with a simple line graph . . . . . . . . . . . . . . . . . . The full code . . . . . . . . . . . . . . . . . . . . . . . . . . . . . . . PHP . . . . . . . . . . . . . . . . . . . . . . . . . . . . . . . . . . . . The code . . . . . . . . . . . . . . . . . . . . . . . . . . . . . HTML . . . . . . . . . . . . . . . . . . . . . . . . . . . . . . . . . . . CSS . . . . . . . . . . . . . . . . . . . . . . . . . . . . . . . . JavaScript and d3.js . . . . . . . . . . . . . . . . . . . . . . . . . . . . Setting up the margins and the graph area. . . . . . . . . . . . Getting the Data . . . . . . . . . . . . . . . . . . . . . . . . . Formatting the Date / Time. . . . . . . . . . . . . . . . . . . . Setting Scales Domains and Ranges . . . . . . . . . . . . . . . Setting up the Axes . . . . . . . . . . . . . . . . . . . . . . . . Adding data to the line function . . . . . . . . . . . . . . . . . Adding the SVG area. . . . . . . . . . . . . . . . . . . . . . . Actually Drawing Something! . . . . . . . . . . . . . . . . . . Wrap Up . . . . . . . . . . . . . . . . . . . . . . . . . . . . . . . . . . .
. . . . . . . . . . . . . . . . . . . . . . . . . . . . . . . . . . . . . . . . . . . . . .
. . . . . . . . . . . . . . . . . . . . . . . . . . . . . . . . . . . . . . . . . . . . . .
. . . . . . . . . . . . . . . . . . . . . . . . . . . . . . . . . . . . . . . . . . . . . .
. . . . . . . . . . . . . . . . . . . . . . . . . . . . . . . . . . . . . . . . . . . . . .
. . . . . . . . . . . . . . . . . . . . . . . . . . . . . . . . . . . . . . . . . . . . . .
. . . . . . . . . . . . . . . . . . . . . . . . . . . . . . . . . . . . . . . . . . . . . .
. . . . . . . . . . . . . . . . . . . . . . . . . . . . . . . . . . . . . . . . . . . . . .
17 19 19 21 23 23 24 24 24 25 27 27 27 30 33 34 39 39 39 39 43 46 47 49 49 50 54 55 57 58 59 59 63 63 66 67 68 70 71 73 74 77 78 78 80 81
CONTENTS
Single Temperature Measurement . . . . Measure . . . . . . . . . . . . . . . . Hardware required . . . . . . . . . Connect . . . . . . . . . . . . . . . Test . . . . . . . . . . . . . . . . . Record . . . . . . . . . . . . . . . . . Database preparation . . . . . . . . Record the temperature values . . . Code Explanation . . . . . . Explore . . . . . . . . . . . . . . . . . The Code . . . . . . . . . . . . . . Different MySQL Selection Options
. . . . . . . . . . . .
. . . . . . . . . . . .
. . . . . . . . . . . .
. . . . . . . . . . . .
. . . . . . . . . . . .
. . . . . . . . . . . .
. . . . . . . . . . . .
. . . . . . . . . . . .
. . . . . . . . . . . .
. . . . . . . . . . . .
. . . . . . . . . . . .
. . . . . . . . . . . .
. . . . . . . . . . . .
. . . . . . . . . . . .
. . . . . . . . . . . .
. . . . . . . . . . . .
. . . . . . . . . . . .
. . . . . . . . . . . .
. . . . . . . . . . . .
. . . . . . . . . . . .
. . . . . . . . . . . .
. . . . . . . . . . . .
. . . . . . . . . . . .
. . . . . . . . . . . .
. . . . . . . . . . . .
. . . . . . . . . . . .
82 82 82 82 84 86 86 88 90 92 92 96
Multiple Temperature Measurements . . . . . . . Measure . . . . . . . . . . . . . . . . . . . . . Hardware required . . . . . . . . . . . . . . Connect . . . . . . . . . . . . . . . . . . . . Test . . . . . . . . . . . . . . . . . . . . . . Record . . . . . . . . . . . . . . . . . . . . . . Database preparation . . . . . . . . . . . . . Record the temperature values . . . . . . . . Code Explanation . . . . . . . . . . . Recording data on a regular basis with cron Explore . . . . . . . . . . . . . . . . . . . . . . The Code . . . . . . . . . . . . . . . . . . . PHP . . . . . . . . . . . . . . . . . . JavaScript . . . . . . . . . . . . . . .
. . . . . . . . . . . . . .
. . . . . . . . . . . . . .
. . . . . . . . . . . . . .
. . . . . . . . . . . . . .
. . . . . . . . . . . . . .
. . . . . . . . . . . . . .
. . . . . . . . . . . . . .
. . . . . . . . . . . . . .
. . . . . . . . . . . . . .
. . . . . . . . . . . . . .
. . . . . . . . . . . . . .
. . . . . . . . . . . . . .
. . . . . . . . . . . . . .
. . . . . . . . . . . . . .
. . . . . . . . . . . . . .
. . . . . . . . . . . . . .
. . . . . . . . . . . . . .
. . . . . . . . . . . . . .
. . . . . . . . . . . . . .
. . . . . . . . . . . . . .
. . . . . . . . . . . . . .
99 99 99 99 100 103 104 105 107 110 111 112 117 117
System Information Measurement . . . . . . . . . Measure . . . . . . . . . . . . . . . . . . . . . Hardware required . . . . . . . . . . . . . . Measured Parameters . . . . . . . . . . . . . System Load . . . . . . . . . . . . . Memory Used . . . . . . . . . . . . . Disk Used . . . . . . . . . . . . . . . Raspberry Pi Temperature . . . . . . Record . . . . . . . . . . . . . . . . . . . . . . Database preparation . . . . . . . . . . . . . Record the system information values . . . . Code Explanation . . . . . . . . . . . load . . . . . . . . . . . . . . . . . . ram . . . . . . . . . . . . . . . . . . disk . . . . . . . . . . . . . . . . . . temperature . . . . . . . . . . . . . . Main program . . . . . . . . . . . . Recording data on a regular basis with cron
. . . . . . . . . . . . . . . . . .
. . . . . . . . . . . . . . . . . .
. . . . . . . . . . . . . . . . . .
. . . . . . . . . . . . . . . . . .
. . . . . . . . . . . . . . . . . .
. . . . . . . . . . . . . . . . . .
. . . . . . . . . . . . . . . . . .
. . . . . . . . . . . . . . . . . .
. . . . . . . . . . . . . . . . . .
. . . . . . . . . . . . . . . . . .
. . . . . . . . . . . . . . . . . .
. . . . . . . . . . . . . . . . . .
. . . . . . . . . . . . . . . . . .
. . . . . . . . . . . . . . . . . .
. . . . . . . . . . . . . . . . . .
. . . . . . . . . . . . . . . . . .
. . . . . . . . . . . . . . . . . .
. . . . . . . . . . . . . . . . . .
. . . . . . . . . . . . . . . . . .
. . . . . . . . . . . . . . . . . .
. . . . . . . . . . . . . . . . . .
125 125 125 125 125 126 127 128 129 129 131 133 134 134 135 136 136 137
CONTENTS
Explore . . . . . . . . . . . . The Bullet Graph . . . . . The Code . . . . . . . . . HTML / JavaScript PHP . . . . . . . .
. . . . .
. . . . .
. . . . .
. . . . .
. . . . .
. . . . .
. . . . .
. . . . .
. . . . .
. . . . .
. . . . .
. . . . .
. . . . .
. . . . .
. . . . .
. . . . .
. . . . .
. . . . .
. . . . .
. . . . .
. . . . .
. . . . .
. . . . .
. . . . .
. . . . .
. . . . .
. . . . .
. . . . .
. . . . .
. . . . .
. . . . .
137 138 140 140 146
Basic GPIO Input Sensors . . . . . . . . . Measure . . . . . . . . . . . . . . . . . Hardware required . . . . . . . . . . The KY003 Hall Effect Sensor Connect . . . . . . . . . . . . . . . . Test . . . . . . . . . . . . . . . . . . Record . . . . . . . . . . . . . . . . . . Database preparation . . . . . . . . . Record the events . . . . . . . . . . . Code Explanation . . . . . . . Start the code automatically at boot . Explore . . . . . . . . . . . . . . . . . . The Code . . . . . . . . . . . . . . . PHP . . . . . . . . . . . . . . CSS (Styles) . . . . . . . . . . JavaScript . . . . . . . . . . .
. . . . . . . . . . . . . . . .
. . . . . . . . . . . . . . . .
. . . . . . . . . . . . . . . .
. . . . . . . . . . . . . . . .
. . . . . . . . . . . . . . . .
. . . . . . . . . . . . . . . .
. . . . . . . . . . . . . . . .
. . . . . . . . . . . . . . . .
. . . . . . . . . . . . . . . .
. . . . . . . . . . . . . . . .
. . . . . . . . . . . . . . . .
. . . . . . . . . . . . . . . .
. . . . . . . . . . . . . . . .
. . . . . . . . . . . . . . . .
. . . . . . . . . . . . . . . .
. . . . . . . . . . . . . . . .
. . . . . . . . . . . . . . . .
. . . . . . . . . . . . . . . .
. . . . . . . . . . . . . . . .
. . . . . . . . . . . . . . . .
. . . . . . . . . . . . . . . .
. . . . . . . . . . . . . . . .
. . . . . . . . . . . . . . . .
. . . . . . . . . . . . . . . .
. . . . . . . . . . . . . . . .
150 152 152 152 154 155 155 155 157 159 162 164 165 169 169 170
Pressure and Temperature measurement with the BMP180 Measure . . . . . . . . . . . . . . . . . . . . . . . . . . . Hardware required . . . . . . . . . . . . . . . . . . . . The BMP180 Sensor . . . . . . . . . . . . . . . Connect . . . . . . . . . . . . . . . . . . . . . . . . . . Test . . . . . . . . . . . . . . . . . . . . . . . . . . . . Record . . . . . . . . . . . . . . . . . . . . . . . . . . . . Database preparation . . . . . . . . . . . . . . . . . . . Record the readings . . . . . . . . . . . . . . . . . . . Code Explanation . . . . . . . . . . . . . . . . . Recording data on a regular basis with cron . . . . . . Explore . . . . . . . . . . . . . . . . . . . . . . . . . . . . The Code . . . . . . . . . . . . . . . . . . . . . . . . . PHP . . . . . . . . . . . . . . . . . . . . . . . . CSS (Styles) . . . . . . . . . . . . . . . . . . . . JavaScript . . . . . . . . . . . . . . . . . . . . . Bibliography . . . . . . . . . . . . . . . . . . . . . . . . .
. . . . . . . . . . . . . . . . .
. . . . . . . . . . . . . . . . .
. . . . . . . . . . . . . . . . .
. . . . . . . . . . . . . . . . .
. . . . . . . . . . . . . . . . .
. . . . . . . . . . . . . . . . .
. . . . . . . . . . . . . . . . .
. . . . . . . . . . . . . . . . .
. . . . . . . . . . . . . . . . .
. . . . . . . . . . . . . . . . .
. . . . . . . . . . . . . . . . .
. . . . . . . . . . . . . . . . .
. . . . . . . . . . . . . . . . .
. . . . . . . . . . . . . . . . .
. . . . . . . . . . . . . . . . .
174 175 175 175 177 178 187 187 188 190 191 193 193 197 198 198 201
Connecting Analog Sensors to the Raspberry Pi Analog and Digital . . . . . . . . . . . . . . . Analog . . . . . . . . . . . . . . . . . . . Digital . . . . . . . . . . . . . . . . . . . . Analog to Digital Conversion (ADC) . . . The Sensor . . . . . . . . . . . . . . . . .
. . . . . .
. . . . . .
. . . . . .
. . . . . .
. . . . . .
. . . . . .
. . . . . .
. . . . . .
. . . . . .
. . . . . .
. . . . . .
. . . . . .
. . . . . .
. . . . . .
. . . . . .
202 202 202 203 203 204
. . . . . .
. . . . . .
. . . . . .
. . . . . .
. . . . . .
. . . . . .
. . . . . .
CONTENTS
Data Visualization . . . . . . . . . . . . . . . . . . . . . . . . . . . . . Measure . . . . . . . . . . . . . . . . . . . . . . . . . . . . . . . . . . Hardware required . . . . . . . . . . . . . . . . . . . . . . . . . . . The ADS1015 Analog to Digital Converter . . . . . . . . . . The Light Dependant Resistor (LDR or Photoresistor) Sensor Connect . . . . . . . . . . . . . . . . . . . . . . . . . . . . . . . . . Test . . . . . . . . . . . . . . . . . . . . . . . . . . . . . . . . . . . Record . . . . . . . . . . . . . . . . . . . . . . . . . . . . . . . . . . . Database preparation . . . . . . . . . . . . . . . . . . . . . . . . . . Record the readings . . . . . . . . . . . . . . . . . . . . . . . . . . Code Explanation . . . . . . . . . . . . . . . . . . . . . . . . Recording data on a regular basis with cron . . . . . . . . . . . . . Explore . . . . . . . . . . . . . . . . . . . . . . . . . . . . . . . . . . . The Code . . . . . . . . . . . . . . . . . . . . . . . . . . . . . . . . PHP . . . . . . . . . . . . . . . . . . . . . . . . . . . . . . . CSS (Styles) . . . . . . . . . . . . . . . . . . . . . . . . . . . JavaScript . . . . . . . . . . . . . . . . . . . . . . . . . . . . Bibliography . . . . . . . . . . . . . . . . . . . . . . . . . . . . . . . . Web Scraping . . . . . . . . . . . . . . . . . . . . OK, so what is web scraping? . . . . . . . . . . Measure . . . . . . . . . . . . . . . . . . . . . Hardware required . . . . . . . . . . . . . . Software required . . . . . . . . . . . . . . . Let the scraping begin . . . . . . . . . . . . Record . . . . . . . . . . . . . . . . . . . . . . Database preparation . . . . . . . . . . . . . Record the reader numbers . . . . . . . . . . Code Explanation . . . . . . . . . . . Recording data on a regular basis with cron Explore . . . . . . . . . . . . . . . . . . . . . . The Code . . . . . . . . . . . . . . . . . . . Description . . . . . . . . . . . . . . . . . . Nesting the data . . . . . . . . . . . Wrangle the data . . . . . . . . . . . Cheating with the domain . . . . . . data vs datum . . . . . . . . . . . . . Setting up the clipPaths . . . . . . . Clipping and adding the areas . . . . Draw the lines and the axes . . . . . Adding a bit more to our difference chart. . Add a Y axis label . . . . . . . . . . Add a title . . . . . . . . . . . . . . . Adding the legend . . . . . . . . . . Link the areas . . . . . . . . . . . . . The final result . . . . . . . . . . . .
. . . . . . . . . . . . . . . . . . . . . . . . . . .
. . . . . . . . . . . . . . . . . . . . . . . . . . .
. . . . . . . . . . . . . . . . . . . . . . . . . . .
. . . . . . . . . . . . . . . . . . . . . . . . . . .
. . . . . . . . . . . . . . . . . . . . . . . . . . .
. . . . . . . . . . . . . . . . . . . . . . . . . . .
. . . . . . . . . . . . . . . . . . . . . . . . . . .
. . . . . . . . . . . . . . . . . . . . . . . . . . .
. . . . . . . . . . . . . . . . . . . . . . . . . . .
. . . . . . . . . . . . . . . . . . . . . . . . . . .
. . . . . . . . . . . . . . . . . . . . . . . . . . .
. . . . . . . . . . . . . . . . . . . . . . . . . . .
. . . . . . . . . . . . . . . . . . . . . . . . . . .
. . . . . . . . . . . . . . . . . .
. . . . . . . . . . . . . . . . . .
. . . . . . . . . . . . . . . . . .
. . . . . . . . . . . . . . . . . .
. . . . . . . . . . . . . . . . . .
. . . . . . . . . . . . . . . . . .
. . . . . . . . . . . . . . . . . .
. . . . . . . . . . . . . . . . . .
205 206 206 206 207 209 210 218 218 219 221 223 224 224 228 229 229 232
. . . . . . . . . . . . . . . . . . . . . . . . . . .
. . . . . . . . . . . . . . . . . . . . . . . . . . .
. . . . . . . . . . . . . . . . . . . . . . . . . . .
. . . . . . . . . . . . . . . . . . . . . . . . . . .
. . . . . . . . . . . . . . . . . . . . . . . . . . .
. . . . . . . . . . . . . . . . . . . . . . . . . . .
. . . . . . . . . . . . . . . . . . . . . . . . . . .
. . . . . . . . . . . . . . . . . . . . . . . . . . .
233 233 235 235 235 236 241 241 243 245 246 246 248 252 253 254 254 256 256 258 261 262 262 262 263 264 265
CONTENTS
Raspberry Pi Tips and Tricks . . . . . . . . . . . . . . . . . Changing the default keyboard layout . . . . . . . . . . Changing the default local time . . . . . . . . . . . . . . Access the Pi with a ‘name’ or an IP address . . . . . . . Transfer files easily to / from the Pi . . . . . . . . . . . . Bonus: Edit Files on the Pi from your Desktop Editor Turn the activity light on or off . . . . . . . . . . . . . . Cut to the chase and just do it . . . . . . . . . . . . . The explanation of how it works . . . . . . . . . . .
. . . . . . . . .
. . . . . . . . .
. . . . . . . . .
. . . . . . . . .
. . . . . . . . .
. . . . . . . . .
. . . . . . . . .
. . . . . . . . .
. . . . . . . . .
. . . . . . . . .
. . . . . . . . .
. . . . . . . . .
. . . . . . . . .
. . . . . . . . .
. . . . . . . . .
. . . . . . . . .
266 266 267 268 271 274 277 278 279
Hardware . . . . . . . . . . . . . . . . . . . . . . . . . . . . . . . . . . Raspberry Pi A+ . . . . . . . . . . . . . . . . . . . . . . . . . . . . USB Port . . . . . . . . . . . . . . . . . . . . . . . . . . . . . . Video Out . . . . . . . . . . . . . . . . . . . . . . . . . . . . . . USB Power Input Jack . . . . . . . . . . . . . . . . . . . . . . . MicroSD Flash Memory Card Slot . . . . . . . . . . . . . . . . . Stereo and Composite Video Output . . . . . . . . . . . . . . . . 40 Pin Header . . . . . . . . . . . . . . . . . . . . . . . . . . . . Raspberry Pi B+ . . . . . . . . . . . . . . . . . . . . . . . . . . . . USB Ports . . . . . . . . . . . . . . . . . . . . . . . . . . . . . . Video Out . . . . . . . . . . . . . . . . . . . . . . . . . . . . . . Ethernet Network Connection . . . . . . . . . . . . . . . . . . . USB Power Input Jack . . . . . . . . . . . . . . . . . . . . . . . MicroSD Flash Memory Card Slot . . . . . . . . . . . . . . . . . Stereo and Composite Video Output . . . . . . . . . . . . . . . . 40 Pin Header . . . . . . . . . . . . . . . . . . . . . . . . . . . . Raspberry Pi B . . . . . . . . . . . . . . . . . . . . . . . . . . . . . USB Ports . . . . . . . . . . . . . . . . . . . . . . . . . . . . . . HDMI Video Out . . . . . . . . . . . . . . . . . . . . . . . . . . Composite Video Out . . . . . . . . . . . . . . . . . . . . . . . . Ethernet Network Connection . . . . . . . . . . . . . . . . . . . USB Power Input Jack . . . . . . . . . . . . . . . . . . . . . . . SD Flash Memory Card Slot . . . . . . . . . . . . . . . . . . . . Audio Output . . . . . . . . . . . . . . . . . . . . . . . . . . . . 26 Pin Header . . . . . . . . . . . . . . . . . . . . . . . . . . . . Cases . . . . . . . . . . . . . . . . . . . . . . . . . . . . . . . . . . Multicomp MC-RP002-CLR . . . . . . . . . . . . . . . . . . . . Side views. . . . . . . . . . . . . . . . . . . . . . . . . . Fitting the Raspberry Pi . . . . . . . . . . . . . . . . . . DIY Open Multi-stack Pi . . . . . . . . . . . . . . . . . . . . . . Sensors . . . . . . . . . . . . . . . . . . . . . . . . . . . . . . . . . DS18B20 Programmable Resolution 1-Wire Digital Thermometer Accessories . . . . . . . . . . . . . . . . . . . . . . . . . . . . . . . VGA to HDMI Adapter . . . . . . . . . . . . . . . . . . . . . . . In-line switch for USB power supply . . . . . . . . . . . . . . . Multiple Outlet USB Power Supply . . . . . . . . . . . . . . . .
. . . . . . . . . . . . . . . . . . . . . . . . . . . . . . . . . . . .
. . . . . . . . . . . . . . . . . . . . . . . . . . . . . . . . . . . .
. . . . . . . . . . . . . . . . . . . . . . . . . . . . . . . . . . . .
. . . . . . . . . . . . . . . . . . . . . . . . . . . . . . . . . . . .
. . . . . . . . . . . . . . . . . . . . . . . . . . . . . . . . . . . .
. . . . . . . . . . . . . . . . . . . . . . . . . . . . . . . . . . . .
. . . . . . . . . . . . . . . . . . . . . . . . . . . . . . . . . . . .
. . . . . . . . . . . . . . . . . . . . . . . . . . . . . . . . . . . .
. . . . . . . . . . . . . . . . . . . . . . . . . . . . . . . . . . . .
. . . . . . . . . . . . . . . . . . . . . . . . . . . . . . . . . . . .
281 281 282 282 283 283 284 285 286 286 286 287 287 288 288 289 290 290 291 291 292 292 293 294 294 296 296 297 298 299 302 302 303 303 303 304
CONTENTS
Linux Command Glossary apt-get . . . . . . . . . apt-get update . . apt-get upgrade . . apt-get install . . cat . . . . . . . . . . . cd . . . . . . . . . . . . chmod . . . . . . . . . . chown . . . . . . . . . . crontab . . . . . . . . . ifconfig . . . . . . . . ls . . . . . . . . . . . . modprobe . . . . . . . . sudo . . . . . . . . . . usermod . . . . . . . . .
. . . . . . . . . . . . . . .
. . . . . . . . . . . . . . .
. . . . . . . . . . . . . . .
. . . . . . . . . . . . . . .
. . . . . . . . . . . . . . .
. . . . . . . . . . . . . . .
. . . . . . . . . . . . . . .
. . . . . . . . . . . . . . .
. . . . . . . . . . . . . . .
. . . . . . . . . . . . . . .
. . . . . . . . . . . . . . .
. . . . . . . . . . . . . . .
. . . . . . . . . . . . . . .
. . . . . . . . . . . . . . .
. . . . . . . . . . . . . . .
. . . . . . . . . . . . . . .
. . . . . . . . . . . . . . .
. . . . . . . . . . . . . . .
. . . . . . . . . . . . . . .
. . . . . . . . . . . . . . .
. . . . . . . . . . . . . . .
. . . . . . . . . . . . . . .
. . . . . . . . . . . . . . .
. . . . . . . . . . . . . . .
. . . . . . . . . . . . . . .
. . . . . . . . . . . . . . .
. . . . . . . . . . . . . . .
. . . . . . . . . . . . . . .
. . . . . . . . . . . . . . .
. . . . . . . . . . . . . . .
. . . . . . . . . . . . . . .
. . . . . . . . . . . . . . .
. . . . . . . . . . . . . . .
. . . . . . . . . . . . . . .
306 306 306 306 307 307 308 309 310 311 312 314 315 316 316
Appendices . . . . . . . . . . . . . . . . . . . . . . . . . . . . . . . . . . . . . . . . . . . 317 Raspberry Pi Quick Set-up . . . . . . . . . . . . . . . . . . . . . . . . . . . . . . . . 317 Download Raspbian Image . . . . . . . . . . . . . . . . . . . . . . . . . . . . . . . 317 Writing Raspbian to the SD Card . . . . . . . . . . . . . . . . . . . . . . . . . . . 317 Installing Raspbian . . . . . . . . . . . . . . . . . . . . . . . . . . . . . . . . . . . 317 Software Updates . . . . . . . . . . . . . . . . . . . . . . . . . . . . . . . . . . . . 317 Static IP Address . . . . . . . . . . . . . . . . . . . . . . . . . . . . . . . . . . . . 318 Remote access via TightVNC . . . . . . . . . . . . . . . . . . . . . . . . . . . . . 318 On Windows . . . . . . . . . . . . . . . . . . . . . . . . . . . . . . . . . . 318 On the Raspberry Pi. . . . . . . . . . . . . . . . . . . . . . . . . . . . . . . 319 Starting TightVNC at boot. . . . . . . . . . . . . . . . . . . . . . . . . . . . . . . 320 Copying and Pasting between Windows and the Raspberry Pi via TightVNC 321 Remote access via SSH . . . . . . . . . . . . . . . . . . . . . . . . . . . . . . . . . 322 Setting up the Server (Raspberry Pi) . . . . . . . . . . . . . . . . . . . . . . 322 Setting up the Client (Windows) . . . . . . . . . . . . . . . . . . . . . . . . 322 Setting up a WiFi Network Connection . . . . . . . . . . . . . . . . . . . . . . . . 323 Web Server and PHP . . . . . . . . . . . . . . . . . . . . . . . . . . . . . . . . . . 324 Adjust permissions for web files . . . . . . . . . . . . . . . . . . . . . . . . 324 Database . . . . . . . . . . . . . . . . . . . . . . . . . . . . . . . . . . . . . . . . 325 phpMyAdmin . . . . . . . . . . . . . . . . . . . . . . . . . . . . . . . . . . . . . . 325 Allow remote database access . . . . . . . . . . . . . . . . . . . . . . . . . . . . . 326 Add users to the database . . . . . . . . . . . . . . . . . . . . . . . . . . . . . . . 326 Create a database . . . . . . . . . . . . . . . . . . . . . . . . . . . . . . . . . . . . 327 Understanding JavaScript Object Notation (JSON) . . . . . . . . . . . . . . . . . . . 328
Introduction Welcome! Hi there. Congratulations on being interested enough in the process of measuring and learning about the world around you to have gotten your hands on this book. If you haven’t guessed already, this will be a journey of discovery for both of us. I have grand plans to ‘play’ with computers and use them to know a bit more about what is happening in the physical environment. I know that this sort of effort has been done already by others, but I want to go a little farther and provide the ability to capture data, to store it in a flexible way and to interact with it as well. Ambitious? Perhaps :-). But I’d like to think that if you’re reading this, perhaps I managed to make some headway. I dare say that like other books I have written (or are in the process of writing) they will remain a work in progress. They are living documents, open to feedback, comment, expansion, change and improvement. Please feel free to provide your thoughts on ways that I can improve things. Your input would be much appreciated. You will find that I have typically eschewed a simple “Do this approach” for more of a story telling exercise. This means that some explanations are longer and more flowery than might be to everyone’s liking, but there you go, try to be brave :-) I’m sure most authors try to be as accessible as possible. I’d like to do the same, but be warned… There’s a good chance that if you ask me a technical question I may not know the answer. So please be gentle with your emails :-). Email: [email protected]
1
2
Introduction
What are we trying to do? Put simply, we are going to measure some aspect of the physical world, store the measured values in a database and then make them available to explore. We will refer to the steps as ‘Measure’, ‘Record’ and ‘Explore’ or M.R.E. Some of you will be aware of the American military M.R.E. which is a packaged ‘Meal Ready to Eat’. So it seems only appropriate that our Raspberry Pi will be packaged as a M.R.E. system.
Measure The measurement process will involve using a means of sensing some aspect of the physical world (such as temperature, pressure, movement, levels) and working out how we can use a minimalist computing element to carry out this task. For the most part, we’ll use a Raspberry Pi¹ as the measurement, recording and presentation device (although we will look at other options). The Raspberry Pi is an exceptionally small single board computer that has become almost the defacto standard for smaller computing projects and learning.
Record Once we have measured something it seems a shame to lose that information. So instead we will store it in a database. We’ll use a MySQL² database and configure it so that the measurement process can store the information directly to it.
Explore Once we have all this data it would be a shame not to be able to do something with it, so we will build a simple system for recalling and visualising the data via a web page. With this in place you will be able to browse to your data on your home network.
Security The internet is equal parts magical resource for learning and minefield of potential disasters. The intent for this book is to build a system to connect in a home network to explore the world a little and to learn. Our focus will not be to plug every potential vulnerability that the World Wide Web has spawned. Don’t have any illusions that what we will do will be secure in any way. In other words don’t store your financial history or medical records on it and don’t use it to control the electrical connection to your refrigerator. Having said that, don’t live in fear. Paranoia about evil hackers pwning your ‘stuff’ is only going to slow down your learning. Take sensible precautions and focus on the fun! ¹http://www.raspberrypi.org/ ²http://www.mysql.com/
Introduction
3
Who is this book for? You! Just by virtue of taking an interest and getting hold of a copy of this book you have demonstrated a desire to learn, to explore and to challenge yourself. That’s the most important criteria you will want to have when trying something new. Your experience level will come second place to a desire to learn. Having said that, it may be useful to be comfortable using the Windows operating system (I’ll be using Windows 7 for the set-up of the devices since that would probably classify as (currently) the world’s most ubiquitous operating system), you should be aware of Linux as an alternative operating system, but you needn’t have tried it before. If you know anything about electronics it will help, but we’ll break anything tricky down into bite sized chunks. If you’ve done any programming before that will be useful, but again, we’ll make it easy and spell out what’s going on as it comes up. The best thing to remember is that before you learn anything new, it pretty much always appears indistinguishable from magic, but once you start having a play, the mystery quickly falls away.
What tools / equipment will we use? To accomplish our goals we are going to use a range of tools and pieces of equipment. They will all be low cost or free. The idea is that the price of the equipment should not be a major impediment to learning how all this goes together. Hopefully this book should also shorten the selection process for working out which parts you will need.
Raspberry Pi In the words of the totally awesome Raspberry Pi³ foundation; The Raspberry Pi is a low cost, credit-card sized computer that plugs into a computer monitor or TV, and uses a standard keyboard and mouse. It is a capable little device that enables people of all ages to explore computing, and to learn how to program in languages like Scratch and Python. It’s capable of doing everything you’d expect a desktop computer to do, from browsing the internet and playing high-definition video, to making spreadsheets, word-processing, and playing games. ³http://www.raspberrypi.org/help/what-is-a-raspberry-pi/
4
Introduction
The Raspberry Pi B+ Board
It really is an extraordinary device that is all the more extraordinary for the altruistic effort that brought it into being. There are (at time of writing) five different models on the market. The A, B, A+, B+ and the ‘2 model B’ (which I’m just going to call the B2). The projects that we’ll follow will typically use either the the B+ or the B2 for no reason other than they offer a good range of USB ports (4), 512 or 1024 MB of RAM, an HMDI video connection, an Ethernet connection and 17 General Purpose Input / Output (GPIO) pins. For all intents and purposes either the B+ or B2 can be used interchangeably for the projects so long as the latest version of the Raspbian operating system is used (or at least one released on or after the 31st of January 2015). There is a more detailed description in a later chapter where we can examine the specifications more closely, but for the purposes of each project we will describe what is required to know on a case by case basis.
5
Introduction
MySQL
MySQL Logo
MySQL⁴ is an Open Source database supported by Oracle. It would arguably be the world’s most popular database and while it has gone through some ‘interesting’ recent times following it’s acquisition by Oracle, it remains the standard by which other databases are measured. Apache Web Server
Apache Logo
The Apache HTTP Server⁵ project has been responsible for the development and maintenance of the most widely used web server on the internet. It is the standard for serving web content. ⁴http://www.mysql.com/ ⁵http://httpd.apache.org/
6
Introduction
PHP
PHP Logo
PHP⁶ is a scripting language for the web. That is to say that it is a programming language which is executed when you load web pages and it helps web pages do dynamic things. PHP is executed remotely on the server that supplies the web page. This might sound a bit redundant, but it’s a big deal. This means that the PHP which is executed doesn’t form part of the web page, but it can form the web page. The implication here is that the web page you are viewing can be altered by the PHP code that runs on a remote server. This is the dynamic aspect of it. Python
Python Logo
Python is a widely used general-purpose programming language. Its design philosophy supports code readability, and its syntax aims to allow programmers to express concepts in fewer lines of code than would be possible in many other languages. The language provides constructs intended to enable clear programs on both a small and large scale. This has been the most popular language for users of the Raspberry Pi to interface with sensors, so we will use it as a matter of course. ⁶http://php.net/
7
Introduction
JavaScript
JavaScript Logo
JavaScript⁷ is what’s called a ‘scripting language’. It is the code that will be contained inside our web page that will allow us to do some neat graphical representations with our measured data. d3.js
d3.js Logo
d3.js⁸ (hereafter abridged as D3) is “a JavaScript library for manipulating documents based on data”. D3 stands for Data Driven Documents, which seems appropriate for the projects that we will undertake. It’s an Open Source JavaScript library that is very popular as the framework for displaying information in a web browser. I might be slightly biased in using it here as I am also the author of the book D3 Tips and Tricks⁹, which you can download for free from Leanpub¹⁰.
Sensors The act of measuring some physical aspect of the world around us with a computer requires us to find a way of converting a physical change in the environment into an electrical signal of some ⁷http://en.wikipedia.org/wiki/JavaScript ⁸http://d3js.org/ ⁹https://leanpub.com/D3-Tips-and-Tricks ¹⁰https://leanpub.com/
Introduction
8
kind. These signals can take many forms and are supplied by sensors which act as the interface between the thing being measured and the computer. As we work through different things we want to measure we will describe each sensor and how it works.
Where can I get more information? The Raspberry Pi as a concept has provided an extensible and practical framework for introducing people to the wonders of computing in the real world. At the same time there has been a boom of information available for people to use them. The following is a far from exhaustive list of sources, but from my own experience it represents a useful subset of knowledge.
raspberrypi.org Google+ reddit Google Groups Raspberry Pi Stack Exchange adafruit
Setting up the Raspberry Pi While the Raspberry Pi is a capable computer, we still need to install software on it to allow us to gather our data, store it and display it. The software we will be using is based on the Linux Operating System. If you don’t have any familiarity with Linux, then you are about to have an exposure to it. Rest assured that we will take our time and explain things as we go. If you are a bit more confident and know your sudo from your network mask, there is a Raspberry Pi Quick Set-up section for the software loading process in the appendices. One of the important aspects of the different projects that we are going to work on is that they have a common base. The process in the following sections will form that base, so that with each new measurement technique we take with a different sensor, we will assume that our Raspberry Pi environment has been set up with the following software. This will allow each project / chapter to be approached separately if desired.
9
10
Setting up the Raspberry Pi
Hardware To make a start you will require some basic hardware to get you up and running and talking to the Raspberry Pi.
The Raspberry Pi I know this is kind of obvious, but you will need a Raspberry Pi :-). As mentioned earlier, we will focus on using either the B+ or B2 model (they are interchangeable for the projects), but since this book is very much a living document I am hopeful that in the future we should be able to make the comparison with other models.
Raspberry Pi B+
The Raspberry Pi has a great range of connection points and we will begin our set-up of the device by connecting quite a number of them to appropriate peripherals. Case Get yourself a simple case to sit the Pi out of the dust and detritus that’s floating about. For the purposes of ongoing development I have found that having one that leaves the top side of the Pi exposed (and the connections there accessible) is useful.
11
Setting up the Raspberry Pi
SD Card The Raspberry Pi needs to store the Operating System and working files on a micro SD card (actually a micro SD card for the B+ model, but a full size SD card if you’re using a B model).
MicroSD Card
The microSD card receptacle is on the rear of the board and is of a ‘push-push’ type which means that you push the card in to insert it and then to remove it, give it a small push and it will spring out.
MicroSD Card Positioning
This is the equivalent of a hard drive for a regular computer, but we’re going for a minimal effect. We will want to use a minimum of an 8GB card (smaller is possible, but 8 is recommended). Also try to select a higher speed card if possible (class 10 or similar) as it is anticipated that this should speed things up a bit.
12
Setting up the Raspberry Pi
Keyboard / Mouse While we will be making the effort to access our system via a remote computer, you will need a keyboard and a mouse for the initial set-up. Because the B+ and B2 models of the Pi have 4 x USB ports, there is plenty of space for you to connect wired USB devices.
Wired Keyboard and Mouse
A wireless combination would most likely be recognised without any problem and would only take up a single USB port, but as we will build towards a remote capacity for using the Pi, the nicety of a wireless connection is not strictly required.
Wireless Keyboard and Mouse
13
Setting up the Raspberry Pi
Video The Raspberry Pi comes with an HDMI port ready to go which means that any monitor or TV with an HDMI connection should be able to connect easily.
HDMI Connected Monitor
Because this is kind of a hobby thing you might want to consider utilising an older computer monitor with a DVI or 15 pin D connector. If you want to go this way you will need an adapter to convert the connection.
VGA to HDMI Adapter
14
Setting up the Raspberry Pi
Network The B+ and B2 models of the Raspberry Pi have a standard RJ45 network connector on the board ready to go. In a domestic installation this is most likely easiest to connect into a home ADSL modem or router.
HDMI Connected Monitor
This ‘hard-wired’ connection is great for a simple start, but we will ultimately work towards a wireless solution.
15
Setting up the Raspberry Pi
Power supply The pi can be powered up in a few ways. The simplest is to use the microUSB port to connect from a standard USB charging cable. You probably have a few around the house already for phones or tablets.
Power Supply Connection
It is worth knowing that depending on what use we wish to put our Raspberry Pi to we might want to pay a certain amount of attention to the amount of current that our power supply can supply. The B+ model will function adequately with a 700mA supply, but if we want to look towards using multiple wireless devices or supplying sensors that demand power from the Pi, we should consider a supply that is capable of an output up to 2A.
Setting up the Raspberry Pi
16
Operating System As mentioned we will be using the Linux Operating system on our Raspberry Pi. More specifically we will be installing a ‘distribution’ (version) of Linux called Raspbian¹¹. Linux¹² is a computer operating system that is can be distributed as free and open-source software¹³. The defining component of Linux is the Linux kernel, an operating system kernel first released on 5 October 1991 by Linus Torvalds. Linux was originally developed as a free operating system for Intel x86-based personal computers. It has since been made available to a huge range of computer hardware platforms and is a leading operating system on servers, mainframe computers and supercomputers. Linux also runs on embedded systems, which are devices whose operating system is typically built into the firmware and is highly tailored to the system; this includes mobile phones, tablet computers, network routers, facility automation controls, televisions and video game consoles. Android, the most widely used operating system for tablets and smart-phones, is built on top of the Linux kernel. In our case we will be using a version of Linux that is assembled to run on the ARMv6 CPU¹⁴ used in the Raspberry Pi. The development of Linux is one of the most prominent examples of free and open-source software collaboration. Typically, Linux is packaged in a form known as a Linux distribution, for both desktop and server use. Popular mainstream Linux distributions include Debian, Ubuntu and the commercial Red Hat Enterprise Linux. Linux distributions include the Linux kernel, supporting utilities and libraries and usually a large amount of application software to carry out the distribution’s intended use. A distribution intended to run as a server may omit all graphical desktop environments from the standard install, and instead include other software to set up and operate a solution stack such as LAMP (Linux, Apache, MySQL and PHP). Because Linux is freely re-distributable, anyone may create a distribution for any intended use.
Welcome to Raspbian The Raspbian Linux distribution is based on Debian Linux. You might well be asking if that matters a great deal. Well, it kind of does since Debian is such a widely used distribution that it allows Raspbian users to leverage a huge quantity of community based experience in using and configuring the software.
Sourcing and Setting Up On your desktop machine you are going to download the Raspbian software and write it onto the SD card. This will then be installed into the Raspberry Pi. ¹¹http://www.raspbian.org/ ¹²http://en.wikipedia.org/wiki/Linux ¹³http://en.wikipedia.org/wiki/Free_and_open-source_software ¹⁴http://en.wikipedia.org/wiki/ARM_architecture
17
Setting up the Raspberry Pi
Downloading The best place to source the latest version of the Raspbian Operating System is to go to the raspberrypi.org page; http://www.raspberrypi.org/downloads/.
Raspbian Download
You can download via bit torrent or directly as a zip file, but whatever the method you should eventually be left with an ‘img’ file for Raspbian. To ensure that the projects we work on can be used with either the B+ or B2 models we need to make sure that the version of Raspbian we download is from 2015-01-13 or later. Earlier downloads will not support the more modern CPU of the B2.
Image File
Writing Raspbian to the SD Card Once we have the image file we need to get it onto our SD card. We will work through an example using Windows 7, but for guidance on other options (Linux or Mac OS) raspberrypi.org has some great descriptions of the processes here¹⁵. We will use the Open Source utility Win32DiskImager which is available from sourceforge¹⁶. This program allows us to install our Raspbian disk image onto our SD card. Download and install Win32DiskImager. ¹⁵http://www.raspberrypi.org/documentation/installation/installing-images/README.md ¹⁶http://sourceforge.net/projects/win32diskimager/
18
Setting up the Raspberry Pi
You will need an SD card reader capable of accepting your micro SD card (you may require an adapter or have a reader built into your desktop or laptop). Place the card in the reader and you should see a drive letter appear in Windows Explorer that corresponds with the SD card.
Removable Drive
In the screenshot above the removable drive has the letter ‘D’. The letter that appears on your system may be different. It is important that you use the correct drive letter for YOUR system.
Start the Win32 Disk Imager program.
Win32 Disk Imager
Select the correct drive letter for your SD card (make sure it’s the right one) and the Raspbian disk image that you downloaded. Then select ‘Write’ and the disk imager will write the image to the SD card. It should only take about 3-4 minutes with a class 10 SD card.
Win32 Disk Imager
Once the process is finished exit the disk imager and eject the card from the computer and you’re done.
19
Setting up the Raspberry Pi
Installing Raspbian Make sure that you’ve completed the previous section and have a Raspbian disk image written to a micro SD card. Insert the SD card into the slot on the Raspberry Pi and turn on the power. You will see a range of information scrolling up the screen before eventually being presented with the Raspberry Pi Software Configuration Tool.
Raspberry Pi Software Configuration Tool
Using this tool you can first ensure that all of the SD card storage is available to the Operating System. Once this has been completed lets leave the other settings where they are for the moment and select finish. This will allow you reboot the Pi and take advantage of the full capacity of the SD card. Once the reboot is complete you will be presented with the console prompt to log on; Raspbian GNU/Linux 7 raspberrypi tty1 raspberrypi login:
The default username and password is: Username: pi Password: raspberry Enter the username and password. Congratulations, you have a working Raspberry Pi and are ready to start getting into the thick of things! Firstly we’ll do a bit of house keeping. Software Updates The first thing we’ll do is make sure that we have the latest software for our system. This is a useful thing to do as it allows any additional improvements to the software you will be using to be enhanced or security of the operating system to be improved. This is probably a good time to mention that you will need to have an Internet connection available. Type in the following line which will find the latest lists of available software;
Setting up the Raspberry Pi
20
sudo apt-get update
You should see a list of text scroll up while the Pi is downloading the latest information. Then we want to upgrade our software to latest versions from those lists using; sudo apt-get upgrade
The Pi should tell you the lists of packages that it has identified as suitable for an upgrade and along with the amount of data that will be downloaded and the space that will be used on the system. It will then ask you to confirm that you want to go ahead. Tell it ‘Y’ and we will see another list of details as it heads off downloading software and installing it. (The sudo portion of the command makes sure that you will have the permission required to run the apt-get process. For more information on the sudo command check out the Glossary here. For more on theapt-get update/upgrade commands see here)
21
Setting up the Raspberry Pi
GUI Desktop At this point you should have found yourself staring at a screen full of text and successfully logged on to your Raspberry Pi. You are currently working on the ‘Command Line’ or the ‘CLI’ (Command Line Interface). This is an environment that a great number of Linux users feel comfortable in and from here they are able to operate the computer in ways that can sometimes look like magic. Brace yourself… We are going to work on the command line for quite a bit while working on the Raspberry Pi. This may well be unfamiliar territory for a lot of people and to soften the blow we will also carry out a lot of our work in a Graphical User Interface (GUI). We can see what we will be using by running the command (just type it in and press return); startx
The command startx launches the ‘X’ session, which is to say the basic framework for a GUI environment: drawing and moving windows on the display device and interacting with a mouse and keyboard. The Raspbian distribution we are using has a desktop already set up with a range of programs ready to go that can be accessed from the menu button.
Raspbian Desktop
Running a GUI environment is a burden to the computer. It takes a certain degree of computing effort to maintain the graphical interface, so as a matter of course we will only us the startx command when we are wanting to interact with the computer via the desktop.
Setting up the Raspberry Pi
22
The work that we’ll be doing with the computer can be carried out in this environment without problem, but it should be envisaged that the Raspberry Pi will be tucked away somewhere out of sight and in the ideal world we wouldn’t need to be directly connected to it to interact with it. The following section describes how to configure our Pi and our desktop Windows computer so that we can remotely access the Raspberry Pi and it won’t require having a keyboard, mouse and video screen connected. Be aware however that we are going to raise the bar slightly higher in terms of computing knowledge.
Setting up the Raspberry Pi
23
Static IP Address As noted in the previous section, enabling remote access requires that we begin to stretch ourselves slightly. In particular we will want to assign our Raspberry Pi a static IP address. An Internet Protocol address (IP address) is a numerical label assigned to each device (e.g., computer, printer) participating in a computer network that uses the Internet Protocol for communication. There is a strong likelihood that our Raspberry Pi already has an IP address and it should appear a few lines above the ‘login’ prompt when you first boot up; My IP address is 10.1.1.25 Raspbian GNU/Linux 7 raspberrypi tty1 raspberrypi login:
In this example the IP address 10.1.1.25 belongs to the Raspberry Pi. This address will probably be a ‘dynamic’ IP address and could change each time the Pi is booted. For the purposes of using the Raspberry Pi as a web platform, database and with remote access we need to set a fixed IP address. This description of setting up a static IP address makes the assumption that we have a device running on the network that is assigning IP addresses as required. This sounds like kind of a big deal, but in fact it is a very common service to be running on even a small home network and it will be running on the ADSL modem or similar. This function is run as a service called DHCP¹⁷ (Dynamic Host Configuration Protocol). You will need to have access to this device for the purposes of knowing what the allowable ranges are for a static IP address. The most likely place to find a DHCP service running in a normal domestic situation would be an an ADSL modem or router.
The Netmask A common feature for home modems and routers that run DHCP devices is to allow the user to set up the range of allowable network addresses that can exist on the network. At a higher level you should be able to set a ‘netmask’ which will do the job for you. A netmask looks similar to an IP address, but it allows you to specify the range of addresses for ‘hosts’ (in our case computers) that can be connected to the network. A very common netmask is 255.255.255.0 which means that the network in question can have any one of the combinations where the final number in the IP address varies. In other words with a netmask of 255.255.255.0 the IP addresses available for devices on the network 10.1.1.x range from 10.1.1.0 to 10.1.1.255 or in other words any one of 256 unique addresses. ¹⁷http://en.wikipedia.org/wiki/Dynamic_Host_Configuration_Protocol
Setting up the Raspberry Pi
24
Distinguish Dynamic from Static The other service that our DHCP server will allow is the setting of a range of addresses that can be assigned dynamically. In other words we will be able to declare that the range from 10.1.1.20 to 10.1.1.255 can be dynamically assigned which leaves 10.1.1.0 to 10.1.1.19 which can be set as static addresses. You might also be able to reserve an IP address on your modem / router. To do this you will need to know what the MAC (or hardware address) of the Raspberry Pi is. To find the hardware address on the Raspberry Pi type; ifconfig -a
(For more information on the ifconfig command check out the Glossary) This will produce an output which will look a little like the following; eth0 Link encap:Ethernet HWaddr 00:08:C7:1B:8C:02 inet addr:10.1.1.26 Bcast:10.1.1.255 Mask:255.255.255.0 UP BROADCAST RUNNING MULTICAST MTU:1500 Metric:1 RX packets:53 errors:0 dropped:0 overruns:0 frame:0 TX packets:44 errors:0 dropped:0 overruns:0 carrier:0 collisions:0 txqueuelen:1000 RX bytes:4911 (4.7 KiB) TX bytes:4792 (4.6 KiB)
The figures 00:08:C7:1B:8C:02 are the Hardware or MAC address. Because there are a huge range of different DHCP servers being run on different home networks, I will have to leave you with those descriptions and the advice to consult your devices manual to help you find an IP address that can be assigned as a static address. Make sure that the assigned number has not already been taken by another device. Hopefully we would hold a list of any devices which have static addresses so that our Pi’s address does not clash with any other device. Be aware that if you don’t have a section of your IP address range set aside for static addresses you run the risk of having the DHCP service unwittingly assign a device that wants a dynamic address with the same value that you have already assigned for your Raspberry Pi. Such a conflict is not a good thing.
For the sake of the upcoming projects we will assume that the address 10.1.1.8 is available.
Setting a Static IP Address on the Raspberry Pi. Default Gateway Before we start configuring we will need to find out what the default gateway is for our network. A default gateway is an IP address that a device will use when it is asked to go to an address
Setting up the Raspberry Pi
25
that it doesn’t immediately recognise. This would most commonly occur when a computer on a home network wants to contact a computer on the Internet. The default gateway is therefore typically the address of the modem on your home network. We can check to find out what our default gateway is from Windows by going to the command prompt (Start > Accessories > Command Prompt) and typing; ipconfig
This should present a range of information including a section that looks a little like the following; Ethernet adapter Local Area Connection: IPv4 Address. . . . . . . . . . . : 10.1.1.15 Subnet Mask . . . . . . . . . . . : 255.255.255.0 Default Gateway . . . . . . . . . : 10.1.1.1
The default gateway is therefore ‘10.1.1.1’. Edit the interfaces file On the Raspberry Pi at the command line we are going to start up a text editor and edit the file that holds the configuration details for the network connections. The file is /etc/network/interfaces. That is to say it’s the interfaces file which is in the network directory which is in the etc directory which is in the root ((/) directory. To edit this file we are going to type in the following command; sudo nano /etc/network/interfaces
The sudo portion of the command makes sure that you will have the permission required to edit the interfaces file, nano is the name of the text editor and /etc/network/interfaces is telling the computer which file to edit.
The nano¹⁸ file editor will start and show the contents of the interfaces file which should look a little like the following;
¹⁸http://www.nano-editor.org/
Setting up the Raspberry Pi
26
auto lo iface lo inet loopback iface eth0 inet dhcp allow-hotplug wlan0 iface wlan0 inet manual wpa-roam /etc/wpa_supplicant/wpa_supplicant.conf iface default inet dhcp
We are going to change the line that tells the network interface to use DHCP (iface eth0 inet dhcp) to use our static address that we decided on earlier (10.1.1.8) along with information on the netmask to use and the default gateway. So replace the line… iface eth0 inet dhcp
… with the following lines (and don’t forget to put YOUR address, netmask and gateway in the file, not necessarily the ones below); iface eth0 inet static address 10.1.1.8 netmask 255.255.255.0 gateway 10.1.1.1
Once you have finished press ctrl-x to tell nano you’re finished and it will prompt you to confirm saving the file. Check your changes over and then press ‘y’ to save the file (if it’s correct). It will then prompt you for the file-name to save the file as. Press return to accept the default of the current name and you’re done! To allow the changes to become operative we can type in; sudo reboot
This will reboot the Raspberry Pi and we should see the (by now familiar) scroll of text and when it finishes rebooting you should see; My IP address is 10.1.1.8 Raspbian GNU/Linux 7 raspberrypi tty1 raspberrypi login:
Which tells us that the changes have been successful (bearing in mind that the IP address above should be the one you have chosen, not necessarily the one we have been using as an example).
Setting up the Raspberry Pi
27
Remote access To allow us to work on our Raspberry Pi from our normal desktop we will give ourselves the ability to connect to the Pi from another computer. The will mean that we don’t need to have the keyboard / mouse or video connected to the Raspberry Pi and we can physically place it somewhere else and still work on it without problem. This process is called ‘remotely accessing’ our computer . To do this we need to install an application on our windows desktop which will act as a ‘client’ in the process and software on our Raspberry Pi to act as the ‘server’. There is a couple of different ways that we can accomplish this task. One way is to give us access to the Pi GUI from a remote computer (so you can use the Raspberry Pi desktop in the same way that we did with the startx command earlier) using a program called TightVNC and the other way is to get access to the command line (where all we do is type in our commands (like when we first log into the Pi)) via what’s called SSH access. You don’t need to install both of these methods of remote access (or either if you want to keep using the Pi from its own keyboard, mouse and screen) but using one or the other would be a neat thing to allow you to put the Raspberry Pi in a location completely separate from your immediate location.
Which you choose to use depends on how you feel about using the device. If you’re more comfortable with a GUI environment, then TightVNC will be the solution. This has the disadvantage of using more computing resources on the Raspberry Pi so if you are considering working it fairly hard, then SSH access may be a better option.
Remote access via TightVNC The software we will install is called TightVNC¹⁹. It is free for personal and commercial use and implements a service called Virtual Network Computing²⁰. We need to set up instances of it on the client (the Windows desktop machine) and the server (the Raspberry Pi).
The Client-Server model The ‘client-server’ model of computing is a very common term. It refers to a distribution of tasks or workload between computers to allow an application or service to operate. In this case the provider of the service (the server) is the Raspberry Pi and the user of the service (the client) is the Windows machine.
Setting up the Client (Windows) To install TightVNC for windows, go to the downloads page²¹ and select the appropriate version for your operating system. ¹⁹http://www.tightvnc.com/ ²⁰http://en.wikipedia.org/wiki/Virtual_Network_Computing ²¹http://www.tightvnc.com/download.php
28
Setting up the Raspberry Pi
Work through the installation process answering all the questions until you get to the screen asking what set-up type to choose.
TightVNC Set-up
We only want to install the viewer for the software (since we don’t want to make our Windows desktop available to other computers on the network). So click on ‘Custom’ and then click on the ‘TightVNC Server’ drop-down and select ‘Entire feature will be unavailable’. This will prevent the server side of the software being installed on our machine (thanks to Graham Travener for the hint to disable this), then select ‘Next’.
29
Setting up the Raspberry Pi
TightVNC Viewer
The ‘Select Additional Tasks’ selections can be left at their defaults.
TightVNC Additional Tasks
Then click on ‘Install’.
30
Setting up the Raspberry Pi
TightVNC Install
Click on ‘Finish’ after a short install period and you should be done. You can now find ‘TightVNC Viewer’ from the start menu (but don’t bother running it yet as we still need to set up the Raspberry Pi!). Setting up the Server (Raspberry Pi) We’ll approach the process of installing the TightVNC server on the Raspberry Pi in two stages. In the first stage we’ll install the software, run it and test it. In the second stage we’ll configure it so that it starts automatically when the Raspberry Pi boots up which means that we can work remotely from that point. Be Warned. This form of connection cannot be regarded as secure enough to connect via the Internet. We’re only using it for the convenience and because we should arguably be more interested in learning about using computers on a home network than being worried about whether or not we will be ‘hacked’. Make no expectations of security for this connection or the data on the Raspberry Pi, but don’t let that stop you using it.
Installing software on the Raspberry Pi is a pretty easy task. All you need to do is from the command line, type; sudo apt-get install tightvncserver
You will recall that the sudo portion of the command makes sure that you will have the correct permissions (in this case to run a command). The command that is run is one of the family of aptget commands, which deal with package management. The install part of the command tells
Setting up the Raspberry Pi
31
the apt-get program to not just get the software, but to install it as well. Lastly, tightvncserver is the application that will be installed. For more information on the apt-get command, see the Glossary. The Raspberry Pi may ask you if you want to continue once it’s done some checks that it can get the software (and any other software that it might be dependant on). Just answer ‘y’ if prompted. After a short scrolling of messages, tightvncserver should be installed! Now we can run the program by typing in; tightvncserver
You will be prompted to enter a password that we will use on our Windows client software to authenticate that we are the right people connecting. Feel free to enter an appropriate password (believe it or not in this crazy security conscious world, there is a maximum length of password of 8 characters). You will be asked if you want to have a ‘view-only’ password that would allow a client to look at, but not interact with the remote desktop (in this case I wouldn’t bother). You will be asked for this information the first time you run tightvncserver, but from then on it will simply use your initial settings (so remember the password).
The software will then assign us a desktop and print out a couple of messages. One that we will need to note will say something like; New 'X' desktop is raspberrypi:1
The :1 informs us of the number of the desktop session that we will be looking at (since you can have more than one). Now on the Windows desktop, start the TightVNC Viewer program. We will see a dialogue box asking which remote host we want to connect to. In this box we will put the IP address of our Raspberry Pi followed by a colon (:) and the number of the desktop that was allocated in the tightvncserver program (10.1.1.8:1).
32
Setting up the Raspberry Pi
TightVNC Start
We will be prompted for the password that we set to access the remote desktop;
TightVNC Password
In theory we will then be connected to a remote desktop view of the Raspberry Pi from our Windows desktop. Take a moment to interact with the connection and confirm that everything is working as anticipated.
33
Setting up the Raspberry Pi
TightVNC Desktop
Copying and Pasting between Windows and the Raspberry Pi Remotely accessing the Raspberry Pi is a great thing to be able to to, but to make the experience even more useful we need to have the ability to copy and paste between the Windows environment and the Raspberry Pi. We can certainly survive without this feature, but being able to carry out research on a more powerful machine and then copy-paste code from one to the other is a real advantage. On the raspberry Pi, first we have to install ‘autocutsel²²’ as follows; sudo apt-get install autocutsel
Then we need to edit the ‘xstartup’ file as follows;
²²http://www.nongnu.org/autocutsel/
Setting up the Raspberry Pi
34
nano /home/pi/.vnc/xstartup
… and add in the line autocutsel -fork to start it when the graphical display starts; #!/bin/sh xrdb $HOME/.Xresources xsetroot -solid grey autocutsel -fork #x-terminal-emulator -geometry 80x24+10+10 -ls -title "$VNCDESKTOP Desktop" & #x-window-manager & # Fix to make GNOME work export XKL_XMODMAP_DISABLE=1 /etc/X11/Xsession
Make sure that you place the autocutsel -fork in the position indicated in the example above as otherwise it will not work as desired. All that remains is to reboot the Raspberry Pi for the changes to take effect. sudo reboot
Starting TightVNC at boot on the Pi. Having a remote desktop is extremely useful, but if we need to run the tightvncserver program on the Raspberry Pi each time we want to use the remote desktop, it would be extremely inconvenient. What we will do instead is set up tightvncserver so that it starts automatically each time the Raspberry Pi boots up. To do this we are going to use a little bit of Linux cleverness. We’ll explain it as we go along, but be aware, some will find the explanations a little tiresome (if you’re already familiar) but I’m sure that there will be some readers who will benefit. Our first task will be to edit the file /etc/rc.local. This file can contain commands that get run on start-up. If we look at the file we can see that there is already few entries in there;
Setting up the Raspberry Pi
35
#!/bin/sh -e # # rc.local # # This script is executed at the end of each multiuser runlevel. # Make sure that the script will "exit 0" on success or any other # value on error. # # In order to enable or disable this script just change the execution # bits. # # By default this script does nothing. # Print the IP address _IP=$(hostname -I) || true if [ "$_IP" ]; then printf "My IP address is %s\n" "$_IP" fi exit 0
The first set of lines with a hash mark (#) in front of them are comments. These are just there to explain what is going on to someone reading the file. The lines of code towards the bottom clearly have something to do with the IP address of the computer. In fact they are a short script that checks to see if the Raspberry Pi has an IP address and if it does, it prints it out. If you recall when we were setting out IP address earlier in the chapter, we could see the IP address printed out on the screen when the Pi booted up like so My IP address is 10.1.1.8 Raspbian GNU/Linux 7 raspberrypi tty1 raspberrypi login:
This piece of script in rc.local is the code responsible for printing out the IP address! We will add the following command into rc.local; su - pi -c '/usr/bin/tightvncserver :1'
This command switches user to be the ‘pi’ user with su - pi. The su stands for ‘switch user’ the dash (-) makes sure that the user pi’s environment (like all their settings) are used correctly and pi is the user. The -c option declares that the next piece of the line is going to be the command that will be run and the part inside the quote marks ('/usr/bin/tightvncserver :1') is the command.
Setting up the Raspberry Pi
36
The command in this case executes the file tightvncserver which is in the /usr/bin directory and it specifies that we should start desktop session 1 (:1). To do this we will edit the rc.local file with the following command; sudo nano /etc/rc.local
Add in our lines so that the file looks like the following; #!/bin/sh -e # # rc.local # # This script is executed at the end of each multiuser runlevel. # Make sure that the script will "exit 0" on success or any other # value on error. # # In order to enable or disable this script just change the execution # bits. # # By default this script does nothing. # Print the IP address _IP=$(hostname -I) || true if [ "$_IP" ]; then printf "My IP address is %s\n" "$_IP" fi # Start tightvncserver su - pi -c '/usr/bin/tightvncserver :1' exit 0
(We can also add our own comment into the file to let future readers know what’s going on) That should be it. We should now be able to test that the service starts when the Pi boots by typing in; sudo reboot
When the Raspberry has finished starting up again, we should be able to see in the list of text that shows up while the boot sequence is starting the line New 'X' desktop is raspberrypi:1.
37
Setting up the Raspberry Pi
Assuming that this is the case, we can now start the TightVNC Viewer program on the Windows desktop and we will be able to see a remote view of the Raspberry Pi’s desktop.
TightVNC Desktop
There are alternative ways to allow tightvncserver to start automatically, and I am sure that they are completely valid for different purposes. One of the most popular allows the remote desktop to start as the root user. The instructions above deliberately start the desktop as the pi user to attempt to mirror the user experience as if accessing the Raspberry Pi directly. It also preserves a degree of security in that the user can not automatically start messing up some of the more delicate functions of the computer (they just have to think a little more about it :-)).
Now for the big test. Power off the Raspberry Pi; sudo poweroff
38
Setting up the Raspberry Pi
Now physically turn off the power to the Pi. Unplug the keyboard / mouse and the video from the unit so that there is only the power connector and the network cable left plugged in. Now turn the power back on. (We will need to wait for 30 seconds or so while it boots up) Start the TightVNC Viewer program on the Windows desktop and we will be able to see a remote view of the Raspberry Pi’s desktop but this time the Pi doesn’t have a keyboard / mouse or video screen attached.
Raspberry Pi Liberated by TightVNC
If this is the first time that you’ve done something like this it can be a very liberating feeling. Suddenly you can see possibilities for using the Raspberry Pi that do not involve having it physically tethered to a lot of extra peripherals. And if you’re anyone like me, the next thing you do is ask yourself, “How can I get rid of that network cable?”.
39
Setting up the Raspberry Pi
Remote access via SSH Secure Shell (SSH²³) is a network protocol that allows secure data communication, remote command-line login, remote command execution, and other secure network services between two networked computers. It connects, via a secure channel over an insecure network, a server and a client running SSH server and SSH client programs, respectively (there’s the client-server model again). In our case the SSH program on the server is running sshd and on the Windows machine we will use a program called ‘PuTTY’. Setting up the Server (Raspberry Pi) This is definitely one of the easiest set-up steps since SSH is already installed on Raspbian. To check that it is there and working type the following from the command line; /etc/init.d/ssh status
The Pi should respond with the message that the program sshd is running.
sshd Running
Installing SSH on the Raspberry Pi. You only need to carry out this step if SSH is not installed.
If for some reason SSH is not installed on your Pi, you can easily install with the command; sudo apt-get install ssh
Once this has been done SSH will start automatically when the Raspberry Pi boots up. Setting up the Client (Windows) The client software we will use is called ‘Putty²⁴’. It is open source and available for download from here²⁵. ²³http://en.wikipedia.org/wiki/Secure_Shell ²⁴http://www.putty.org/ ²⁵http://www.chiark.greenend.org.uk/~sgtatham/putty/download.html
40
Setting up the Raspberry Pi
On the download page there are a range of options available for use. The best option for us is most likely under the ‘For Windows on Intel x86’ heading and we should just download the ‘putty.exe’ program. Save the file somewhere logical as it is a stand-alone program that will run when you double click on it (you can make life easier by placing a short-cut on the desktop). Once we have the file saved, run the program by double clicking on it and it will start without problem. The first thing we will set-up for our connection is the way that the program recognises how the mouse works. In the ‘Window’ Category on the left of the PuTTY Configuration box, click on the ‘Selection’ option. On this page we want to change the ‘Action of mouse’ option from the default of ‘Compromise (Middle extends, Right paste)’ to ‘Windows (Middle extends, Right brings up menu)’. This keeps the standard Windows mouse actions the same when you use PuTTY.
PuTTY Selection Set-up
Now select the ‘Session’ Category on the left hand menu. Here we want to enter our static IP address that we set up earlier (10.1.1.8 in the example that we have been following, but use your one) and because we would like to access this connection on a frequent basis we can enter a name for it as a saved session (In the scree-shot below it is imaginatively called ‘Raspberry Pi’). Then click on ‘Save’.
41
Setting up the Raspberry Pi
PuTTY Session Set-up
Now we can select our raspberry Pi Session (per the screen-shot above) and click on the ‘Open’ button. The first thing you will be greeted with is a window asking if you trust the host that you’re trying to connect to.
PuTTY Session Connection
In this case it is a pretty safe bet to click on the ‘Yes’ button to confirm that we know and trust the connection. Once this is done, a new terminal window will be shown with a prompt to login as: . Here we
42
Setting up the Raspberry Pi
can enter our user name (‘pi’) and then our password (if it’s still the default it is ‘raspberry’).
PuTTY Session Connected
There you have it. A command line connection via SSH. Well done. As I mentioned at the end of the section on remotely accessing the Raspberry Pi’s GUI, if this is the first time that you’ve done something like this it can be a very liberating feeling. To complete the feeling of freedom let’s set up a wireless network connection.
43
Setting up the Raspberry Pi
Setting up a WiFi Network Connection Our set-up of the Raspberry Pi has us at a point where we are able to carry out all the (computer interface) interactions we will require via a remote desktop. However, the Raspberry Pi is making that remote connection via a fixed network cable. It could be argued that to fulfil the ultimate aspirations of sensing different aspects of our world we will need to be able to place the platform that we want to do the measuring in a position where we have no physical network connection. The most obvious solution to this conundrum is to enable a wireless connection. It should be noted that enabling a wireless network will not be a requirement for everyone and as such, I would only recommend it if you need to. It means that you will need to purchase a USB WiFi dongle and correctly configure it which as it turns out can be something of an exercise. In my own experience, I found that choosing the right wireless adapter was the key to making the job simple enough to be able to recommend it to new comers. Not all WiFi adapters are well supported and if you are unfamiliar with the process of installing drivers or compiling code, then I would recommend that you opt for an adapter that is supported and will work ‘out of the box’. There is an excellent page on elinux.org²⁶ which lists different adapters and their requirements. I eventually opted for the Edimax EW-7811Un which literally ‘just worked’ and I would recommend it to others for it’s ease of use and relatively low cost (approximately $15 US).
Edimax WiFi USB Adapter
Bearing in mind that we are going to be adjusting our network connection, it is highly recommended that the following configuration changes take place with the keyboard / mouse and monitor connected to the Raspberry Pi (I.e. not via a remote desktop).
To install the wireless adapter we should start with the Pi powered off and install it into a convenient USB connection. When we turn the power on we will see the normal range of messages scroll by, but if we’re observant we will note that there are a few additional lines concerning a USB device. These lines will most likely scroll past, but once the device has finished powering up and we have logged in we can type in… ²⁶http://elinux.org/RPi_USB_Wi-Fi_Adapters
44
Setting up the Raspberry Pi
dmesg
… which will show us a range of messages about drivers that are loaded to support discovered hardware. Towards the end of the list (it shouldn’t have scrolled off the window) will be a series of messages that describe the USB connectors and what is connected to them. In particular we could see a group that looks a little like the following; [3.382731] [3.494250] [3.507749] [3.520230] [3.542690] [3.560641]
usb usb usb usb usb usb
1-1.2: 1-1.2: 1-1.2: 1-1.2: 1-1.2: 1-1.2:
new high-speed USB device number 4 using dwc_otg New USB device found, idVendor=7392, idProduct=7811 New USB device strings: Mfr=1, Product=2, SerialNumber=3 Product: 802.11n WLAN Adapter Manufacturer: Realtek SerialNumber: 00345767831a5e
That is our USB adapter which is plugged into USB slot 2 (which is the ‘2’ in usb 1-1.2:). The manufacturer is listed as ‘Realtek’ as this is the manufacturer of the chip-set in the adapter that Edimax uses. In the same way that we edited the /etc/network/interfaces file earlier to set up the static IP address we will now edit it again with the command… sudo nano /etc/network/interfaces
This time we will edit the interfaces file so that it looks like the following; auto lo iface lo inet loopback iface eth0 inet dhcp allow-hotplug wlan0 auto wlan iface wlan0 inet static address 10.1.1.8 netmask 255.255.255.0 gateway 10.1.1.1 wpa-ssid "homenetwork" wpa-psk "h0mepassw0rd"
Setting up the Raspberry Pi
45
Here we have reverted the eth0 interface (the wired network connection) to have it’s network connection assigned dynamically (iface eth0 inet dhcp). Our wireless lan (wlan0) is now designated to be a static IP address (with the details that we had previously assigned to our wired connection) and we have added the ‘ssid’ (the network name) of the network that we are going to connect to and the password for the network. Save the file. If you’re not sure about the name (ssid) of your network, a simple test would be to use a phone or tablet to see what WiFi connection it is using (assuming that you are using your own wifi connection).
To allow the changes to become operative we can type in; sudo reboot
Once we have rebooted, we can check the status of our network interfaces by typing in; ifconfig
This will display the configuration for our wired Ethernet port, our ‘Local Loopback’ (which is a fancy way of saying a network connection for the machine that you’re using, that doesn’t require an actual network (ignore it in the mean time)) and the wlan0 connection which should look a little like this; wlan0 Link encap:Ethernet HWaddr 80:1f:02:f4:21:85 inet addr:10.1.1.8 Bcast:10.1.1.255 Mask:255.255.255.0 UP BROADCAST RUNNING MULTICAST MTU:1500 Metric:1 RX packets:213 errors:0 dropped:90 overruns:0 frame:0 TX packets:54 errors:0 dropped:0 overruns:0 carrier:0 collisions:0 txqueuelen:1000 RX bytes:88729 (86.6 KiB) TX bytes:6467 (6.3 KiB)
This would indicate that our wireless connection has been assigned the static address that we were looking for (10.1.1.8). We should be able to test our connection by connecting to the Pi via the TightVNC Viewer on the Windows desktop. In theory you are now the proud owner of a computer that can be operated entirely separate from all connections except power.
46
Setting up the Raspberry Pi
Web Server and PHP Because we want to be able to explore the data we will be collecting, we need to set up a web server that will present web pages to other computers that will be browsing within the network (remembering that this is not intended to be connected to the internet, just inside your home network). At the same time as setting up a web server on the Pi we will install PHP. At the command line run the following command; sudo apt-get install apache2 php5 libapache2-mod-php5
We’re familiar with apt-get already, but this time we’re including more than one package in the installation process. Specifically we’re including apache2, php5 and libapache2-mod-php5. ‘apache2’ is the name of the web server and php5, libapache2-mod-php5 are for PHP. The Raspberry Pi will advise you of the range of additional packages that will be installed at the same time (to support those we’re installing (these additional packages are dependencies)). Agree to continue and the installation will proceed. This should take a few minutes or more (depending on the speed of your Internet connection). Once complete we need to restart our web server with the following command; sudo service apache2 restart
We can now test our web server from the windows desktop machine. Open up a web browser and type in the IP address of the Raspberry Pi into the URL bar at the top. Hopefully we will see…
Testing the web server
47
Setting up the Raspberry Pi
We could also test the web server from the Pi itself. From the Raspberry Pi’s desktop start the Epiphany Web Browser and enter either 10.1.1.8 (or 127.0.1.1 which is the address that the Pi can ‘see’ internally (called the ‘localhost²⁷’ address)) into the URL bar at the top. We should see the following…
Testing the web server
Congratulations! We have a web server.
Tweak permissions for easier web file editing The default installation of the Apache web server has the location of the files that make up our web server owned by the ‘root’ user. This means that if we want to edit them we need to do so with the permissions of the root user. This can be easily achieved by typing something like sudo nano /var/www/index.html, but if we want to be able to use an editor from our GUI desktop, we will need the permissions to be set to allow the ‘pi’ user to edit them without having to invoke sudo. We’re going to do this by making a separate group (‘www-data’ will be its name) the owners of the /var/www directory (where our web files will live) then we will add the ‘pi’ user to the ‘www-data’ group. We start by making the ‘www-data’ group and user the owner of the /var/www directory with the following command; sudo chown www-data:www-data /var/www
(For more information on the chown command check out the Glossary) Then we allow the ‘www-data’ group permission to write to the directory; ²⁷http://en.wikipedia.org/wiki/Localhost
Setting up the Raspberry Pi
sudo chmod 775 /var/www
(For more information on the chmod command check out the Glossary) Then we add the ‘pi’ user to the ‘www-data’group; sudo usermod -a -G www-data pi
(For more information on the usermod command check out the Glossary) This change in permissions are best enacted by rebooting the Raspberry Pi; sudo reboot
Now the ‘pi’ user has the ability to edit files in the /var/www directory without problem.
48
49
Setting up the Raspberry Pi
Database As mentioned earlier in the book, we will use a MySQL database to store the information that we collect. We will install MySQL in a couple of steps and then we will install the database administration tool phpMyAdmin to make our lives easier.
MySQL From the command line run the following command; sudo apt-get install mysql-server
The Raspberry Pi will advise you of the range of additional packages that will be installed at the same time. Agree to continue and the installation will proceed. This should take a few minutes or more (depending on the speed of your internet connection). You will be prompted (twice) to enter a root password for your database. Note it down somewhere safe;
MySQL Installation
Make this a reasonably good password. You won’t need it too much, so it’s reasonable to make it more secure. Once this installation is complete, we will install a couple more packages that we will use in the future when we integrate PHP and Python with MySQL. To do this enter the following from the command line;
50
Setting up the Raspberry Pi
sudo apt-get install mysql-client php5-mysql python-mysqldb
Agree to the installed packages and the installation will proceed fairly quickly. That’s it! MySQL server installed. However, it’s not configured for use, so we will install phpMyAdmin to help us out.
phpMyAdmin phpMyAdmin²⁸ is free software written in PHP to carry out administration of a MySQL database installation. To begin installation run the following from the command line; sudo apt-get install phpmyadmin
Agree to the installed packages and the installation will proceed. You will receive a prompt to ask what sort of web server we are using;
phpMyAdmin Installation
Select ‘apache2’ and tab to ‘Ok’ to continue. We will then be prompted to configure the database for use with phpMyAdmin; ²⁸http://www.phpmyadmin.net/home_page/index.php
51
Setting up the Raspberry Pi
phpMyAdmin Configuration
We want the program to look after it for us, so select ‘Yes’ and continue. We will then be prompted for the password for the administrative account for the MySQL database.
MySQL Administrative Password
This is the root password for MySQL that we set up earlier. Enter it and tab to ‘Ok’ to continue. We will then be prompted for a password for phpMyAdmin to access MySQL.
52
Setting up the Raspberry Pi
phpMyAdmin Administrative Password
I have used the same password as the MySQL root password in the past to save confusion, but over to you. Just make sure you note it down :-). Then tab to ‘Ok’ to continue (and confirm). The installation should conclude soon. Once finished, we need to edit the Apache web server configuration to access phpMyAdmin. To do this execute the following command from the command line; sudo nano /etc/apache2/apache2.conf
Get to the bottom of the file by pressing ctrl-v a few times and there we want to add the line; Include /etc/phpmyadmin/apache.conf
Save the file and then restart Apache2; sudo service apache2 restart
This should have everything running. Now if we go to our browser on the Windows (or on the Raspberry Pi) desktop and enter the IP address followed by /phpmyadmin (in the case of our example 10.1.1.8/phpmyadmin) it should start up phpMyAdmin in the browser.
53
Setting up the Raspberry Pi
phpMyAdmin Web
If you enter the username as ‘root’ and the MySQL root password that we set earlier, it will open up the phpMyAdmin interface.
54
Setting up the Raspberry Pi
phpMyAdmin Web Interface
Allow access to the database remotely It might seem a little strange to say that we want to allow access to the database remotely since this would appear to be part of the grand plan all along. But there are different types of access and in particular there may be a need for a remote computer to access the database directly. This direct access occurs when (for example) a web server on a different computer to the Raspberry Pi wants to use the data. In this situation it would need to request access to the database over the network by referencing the host computer that the database was on (in this case we have specified that it is on the computer at the IP address 10.1.1.8). By default the Raspberry Pi’s Operating System is set up to deny that access and if this is something that you want to allow this is what you will need to do. On the Raspberry Pi we need to edit the configuration file ‘my.cnf’ in the directory /etc/mysql/. We do this with the following command; sudo nano /etc/mysql/my.cnf
55
Setting up the Raspberry Pi
Scroll down the file a short way till we find the section [mysqld]. Here we need to edit the line that reads something similar to; bind-address
= 127.0.0.1
This line is telling MySQL to only listen to commands that come from the ‘localhost’ network (127.0.0.1). Essentially only the Raspberry Pi itself. We can change this by inserting a ‘#’ in front of the line which will turn the line into a comment instead of a configuration option. So change it to look like this; # bind-address
= 127.0.0.1
Once we have saved the file, we need to restart the MySQL service with the following command; sudo service mysql restart
Create users for the database Our database has an administrative (root) user, but for our future purposes, we will want to add a couple more users to manage the security of the database in a responsible way. If we click on the ‘Privileges’ tab in phpMyAdmin we can see the range of users that are already set up.
phpMyAdmin Users
We will create an additional two users. One that can only read (select) data from our database and another that can put data into (insert) the database. Keeping these functions separate gives us some flexibility in how we share the data in the future. For example we could be reasonably comfortable providing the username and password to allow reading the data to a wide range of people, but we should really only allow our future scripts the ability to insert data into the database. From the ‘Privileges’ tab, select ‘Add a new user’;
56
Setting up the Raspberry Pi
phpMyAdmin Login Information
Enter a user name and password. Then we scroll down a little and select the type of access we want the pi_select user to have in the ‘Global privileges’ section. For the pi_select user under ‘Data’ we want to tick ‘SELECT’.
phpMyAdmin SELECT user
Then press the ‘Create User’ button and we’ve created a user. For the second user with the ability to insert data (let’s call the user ‘pi_insert’), go through the same process, but tick the ‘SELECT’ and the ‘INSERT’ options for the data. When complete we should be able to see that both of our users look similar to the following;
57
Setting up the Raspberry Pi
phpMyAdmin INSERT user
Create a database When we read data from our sensors, we will record them in a database. MySQL is a database program, but we still need to set up a database inside that program. In fact while we will set up a database in this step, when we come to record and explore our data we will be dealing with a ‘table’ of data that will exist inside a database. For the purposes of getting ourselves set up we need to create a database. If we go to the ‘Databases’ tab we can enter a name for a new database (here I’ve called one ‘measurements’) and click on ‘Create’.
phpMyAdmin New Database
Congratulations! We’re set up and ready to go.
58
Setting up the Raspberry Pi
Backup the Configured SD Card Once we have installed our base of software it is a good idea to copy an image of the SD card onto the Windows machine so that we can recreate (clone) the installation back to the current state. We will use the Open Source utility Win32DiskImager again. Use the SD card reader capable of accepting your micro SD card and note the drive letter of the SD card. Start the Win32 Disk Imager program.
Win32 Disk Imager
Select the correct drive letter for your SD card (make sure it’s the right one) and enter a new name and location for our new Raspbian disk image. Then select ‘Read’ and the disk imager will read the image from the SD card and create a new disk image on the windows machine at the location you have specified. Once the process is finished, exit the disk imager and eject the card from the computer and you’re done.
59
Setting up the Raspberry Pi
Exploring data with a simple line graph As explained earlier in the chapter, our aim is to present the data we are recording in a form that will make it easy to interpret and digest. What is presented in this portion of the set-up of the Raspberry Pi is not required to get up and going. Instead it is a description of a simple visualisation technique that will probably be applicable for just about any measured value over time. This is also the code for the first project that we will examine (measuring a single temperature). To achieve this aim a simple mechanism to show data changing over time is a line graph. To do this we will build a web page that our web server will host that will look at the data in a table on our database and show it using a combination of PHP, HTML, JavaScript and d3.js. Ultimately we’re going to aim for a simple line graph that will look a little like this (except the data will be different of course);
Simple Line Graph of Temperature
You would be well within your rights to wonder if ‘That’s it?’. But think of this simple graph as the foot into the door of presenting data automatically and dynamically. We will explore different techniques for showing data as we measure different things and hopefully learn a little more about visualizing information as we go. In the mean time, the sum of all our efforts is a simple line graph :-). For the curious, the line graph above is real data from my first ever attempt to measure temperature with the Raspberry Pi. The two spikes at the start are my son and I both holding the temperature probe in our hands to see the variation in the temperature and then the gradual increase is the temperature outside the window. The sudden jump upwards is when we brought the probe back inside.
The full code The code for this web page may look slightly intimidating at first glance, but we will step through it and explain what we have and it can form the basis for displaying a range of the data that we collect.
60
Setting up the Raspberry Pi
The explanation below is not as full as it could possibly be. It is intended to get you up and running and showing something on the screen, but for a fuller explanation check out ‘D3 Tips and Tricks²⁹’ From Leanpub (Hey, it’s free!).
The full code will be named s_temp.php and will be saved in the /var/www directory (or possibly var/www/html depending on your version of Raspbian). The full script (which in this case is for the single temperature measurement) is as follows;
²⁹https://leanpub.com/D3-Tips-and-Tricks
Setting up the Raspberry Pi
The graph that will look a little like this (except the data will be different of course).
Simple Line Graph of Temperature
This is a VERY simple graph (i.e, there is no title, labeling of axis or any real embellishment) and as such it has some limitations. For example it will automatically want to display ALL the recorded temperature data in the database. We might initially think that this would be a good
96
Single Temperature Measurement
thing to do, but in this case there are over 3000 recordings trying to be displayed on a graph that is less than 800 pixels wide. Not only are we not going to see as much detail as could be possible, but the web browser can only cope with a finite amount of data being crammed into it. Eventually it will break. So as an addendum to the code above we shall look at making a change to our database query to make a slightly more rational selection of data.
Different MySQL Selection Options Currently our SELECT statement looks like the following; SELECT
`dtg`, `temperature` FROM
`temperature`
As described earlier, this query is telling the database to SELECT our date/time data (from the dtg column) and the temperature values (from the temperature column) FROM the table temperature. If there are 4 entries in the database, the query will return 4 readings. If there is 400,000 entries in the database, it will return 400,000 readings. We can limit the number of returned rows to 800 with the query as follows; SELECT `dtg`, `temperature` FROM
`temperature` LIMIT 0 , 800
This adds in the LIMIT 0,800 specifier which returns 800 rows starting at row ‘0’.
800 Temperature Readings
However, this is probably not satisfactory as in the case of the data we have recorded in our Python script, there is only a gap of 10 seconds or so between readings. This restricts us to just over 2 hours worth of recording and the values start when the recording started, so our returned values will never change. We can improve on this by sorting the returned values and therefore take the most recent ones with the following query;
97
Single Temperature Measurement
SELECT `dtg`, `temperature` FROM `temperature` ORDER BY `dtg` DESC LIMIT 0,800
Here we order the returned rows by dtg descending. Which means the most recent date/time value is the one at row ‘0’ and we will capture the most recent two hours worth of readings every time we run the query.
800 Latest Temperature Readings
Of course in the case of the data that was in the database, this is a fairly ‘booring’ set with little variation. We now have an efficient number of data points being returned to the web browser to graph, but we only see two hours worth of data. It could be argued that the fidelity of reading every 10 seconds is a little high, and if we were to return values for every minute that would be adequate. As an interesting exercise we can return that type of information using our current data set by using a slightly more sophisticated MySQL query; SELECT ROUND(AVG(`temperature`),1) AS temperature, TIMESTAMP(LEFT(`dtg`,16)) AS dtg FROM `temperature` GROUP BY LEFT(`dtg`,16) ORDER BY `dtg` DESC LIMIT 0,800
Here we are telling MySQL to average our temperature readings (AVG('temperature')) then round the number to 1 decimal place (ROUND(AVG('temperature'),1)) and label the column as ‘temperature’ (AS temperature). At the same time we take the left-most 16 characters of our dtg value (LEFT(dtg,16)) and then convert them back into a TIMESTAMP value (TIMESTAMP(LEFT('dtg',16))). This quirk allows us to eliminate the seconds from our ‘dtg’ values and replace it with ‘00’. We then label the column as ‘dtg’ (AS dtg ). Now comes the interesting part. We group all the rows that have the same left-most 16 characters (in other words any dtg value that has the same year, month, day, hours and minutes). This has
Single Temperature Measurement
98
no effect on the dtg values of course, but the temperature values for all the rows with identical dtg’s get mashed together. And in this case we have already told MySQL that we want to average those values out with our earlier ROUND(AVG('temperature'),1) statement. If we consider the resulting graph, it looks remarkably similar to our original one that included over 3000 points;
800 Temperature Readings Averaged at 1 Minute Intervals
The end result has been a ‘smoothing’ of sorts. I can’t claim that it is any better or worse, but it certainly represents the way the temperature varied and does so in a way that won’t break the browser.
Multiple Temperature Measurements This project will measure the temperature at multiple points using DS18B20 sensors. This project will use the waterproof version of the sensors since they have more potential practical applications. This project is a logical follow on to the Single Temperature Measurement project. The differences being the use of multiple sensors and with a slightly more sophisticated approach to recording and exploring our data. It is still a relatively simple hardware set-up.
Measure Hardware required • • • • •
DS18B20 sensors (the waterproof version) 10k Ohm resister Jumper cables Solder Heatshrink
Connect The DS18B20 sensors needs to be connected with the black wires to ground, the red wires to the 3V3 pin and the blue or yellow (some sensors have blue and some have yellow) wires to the GPIO4 pin. A resistor between the value of 4.7k Ohms to 10k Ohms needs to be connected between the 3V3 and GPIO4 pins to act as a ‘pull-up’ resistor. The Raspbian Operating System image that we are using only supports GPIO4 as a 1-Wire pin, so we need to ensure that this is the pin that we use for connecting our temperature sensor. The following diagram is a simplified view of the connection.
99
100
Multiple Temperature Measurements
Single DS18B20 Connection
To connect the sensor practically can be achieved in a number of ways. You could use a Pi Cobbler break out connector mounted on a bread board connected to the GPIO pins. But because the connection is relatively simple we could build a minimal configuration that will plug directly onto the appropriate GPIO pins. The resister is concealed under the heatshrink and indicated with the arrow.
Minimal Single DS18B20 Connection
This version uses a recovered header connector from a computers internal USB cable.
Test Because the Raspberry Pi acts like an embedded platform rather than a regular PC, it doesn’t have a BIOS (Basic Input Output System) that goes through the various pieces of hardware when the Pi
Multiple Temperature Measurements
101
boots up and configures everything. Instead it has an optional text file named config.txt. This can be found in the /boot directory. To enable the Pi to use the GPIO pin to communicate with our temperature sensor we need to tell it to configure itself with the w1-gpio Onewire interface module. Many thanks to ‘Dan B’ for pointing me in the right direction to get this sorted :-).
We can do this by editing the /boot/congig.txt file using… sudo nano /boot/config.txt
…and adding in the line… dtoverlay=w1-gpio
…at the end of the file After making this change we need to reboot our Pi to let the changes take effect; sudo reboot
From the terminal as the ‘pi’ user run the command; sudo modprobe w1-gpio
modprobe w1-gpio registers the new sensor connected to GPIO4 so that now the Raspberry Pi
knows that there is a 1-Wire device connected to the GPIO connector (For more information on the modprobe command check out the Glossary). modprobe is a Linux program used to add a loadable kernel module (LKM) to the Linux
kernel or to remove a LKM from the kernel. It is commonly used to load drivers for automatically detected hardware.
Then run the command; sudo modprobe w1-therm
Multiple Temperature Measurements
102
modprobe w1-therm tells the Raspberry Pi to add the ability to measure temperature on the 1-
Wire system. To allow the w1_gpio and w1_therm modules to load automatically at boot we can edit the the /etc/modules file and include both modules there where they will be started when the Pi boots up. To do this edit the /etc/modules file; sudo nano /etc/modules
Add in the w1_gpio and w1_therm modules so that the file looks like the following; # # # # #
/etc/modules: kernel modules to load at boot time. This file contains the names of kernel modules that should be loaded at boot time, one per line. Lines beginning with "#" are ignored. Parameters can be specified after the module name.
snd-bcm2835 w1-gpio w1-therm
Save the file. Then we change into the /sys/bus/w1/devices directory and list the contents using the following commands; cd /sys/bus/w1/devices ls
(For more information on the cd command check out the Glossary here. Or to find out more about the ls command go here) This should list out the contents of the /sys/bus/w1/devices which should include a number of directories starting 28-. The number of directories should match the number of connected sensors. The portion of the name following the 28- is the unique serial number of each of the sensors. We then change into one of those directories; cd 28-xxxx (change xxxx to match the serial number of one of the directories)
We are then going to view the ‘w1_slave’ file with the cat command using;
Multiple Temperature Measurements
103
cat w1_slave
The cat⁴² program takes the specified file (or files) and by default outputs the results to the screen (there are a multitude of different options for cat, more can be seen in the Glossary).
The output should look something like the following; 73 01 4b 46 7f ff 0d 10 41 : crc=41 YES 73 01 4b 46 7f ff 0d 10 41 t=23187
At the end of the first line we see a YES for a successful CRC check (CRC stands for Cyclic Redundancy Check, a good sign that things are going well). If we get a response like NO or FALSE or ERROR, it will be an indication that there is some kind of problem that needs addressing. Check the circuit connections and start troubleshooting. At the end of the second line we can now find the current temperature. The t=23187 is an indication that the temperature is 23.187 degrees Celsius (we need to divide the reported value by 1000). To convert from degrees Celsius to degrees Fahrenheit, multiply by 9, then divide by 5, then add 32. cd into each of the 28-xxxx directories in turn and run the cat w1_slave command to check
that each is operating correctly. It may be useful at this stage to label the individual sensors with their unique serial numbers to make it easy to identify them correctly later.
Record To record this data we will use a Python program that checks all the sensors and writes the temperature and the sensor name into our MySQL database. At the same time a time stamp will be added automatically. Our Python program will only write a single group of temperature readings to the database, but unlike the previous single temperature measurement example (which used time.sleep(xx)), this time we will execute the program at a regular interval using a clever feature used in Linux called cron (you can read a description of how to use the crontab (the cron-table) in the Glossary). ⁴²http://en.wikipedia.org/wiki/Cat_(Unix)
104
Multiple Temperature Measurements
Database preparation First we will set up our database table that will store our data. Using the phpMyAdmin web interface that we set up, log on using the administrator (root) account and select the ‘measurements’ database that we created as part of the initial set-up.
Create the MySQL Table
Enter in the name of the table and the number of columns that we are going to use for our measured values. In the screenshot above we can see that the name of the table is ‘temperature’ and the number of columns is ‘3’. We will use three columns so that we can store a temperature reading, the time it was recorded and the unique ID of the sensor that recorded it. Once we click on ‘Go’ we are presented with a list of options to configure our table’s columns. Don’t be intimidated by the number of options that are presented, we are going to keep the process as simple as practical. For the first column we can enter the name of the ‘Column’ as ‘dtg’ (short for date time group) the ‘Type’ as ‘TIMESTAMP’ and the ‘Default’ value as ‘CURRENT_TIMESTAMP’. For the second column we will enter the name ‘temperature’ and the ‘Type’ is ‘FLOAT’ (we won’t use a default value). For the third column we will enter the name ‘sensor_id’ and the type is ‘VARCHAR’ with a ‘Length/Values’ of 15.
Configure the MySQL Table Columns
Scroll down a little and click on the ‘Save’ button and we’re done.
105
Multiple Temperature Measurements
Save the MySQL Table Columns
Why did we choose those particular settings for our table? Our ‘dtg’ column needs to store a value of time that includes the date and the time, so the advantage of selecting TIMESTAMP in this case is that we can select the default value to be the current time which means that when we write our data to the table we only need to write the ‘temperature’ and ‘sensor_id’ values and the ‘dtg’ will be entered automatically for us. The disadvantage of using ‘TIMESTAMP’ is that it has a more limited range than DATETIME. TIMESTAMP can only have a range between ‘1970-01-01 00:00:01’ to ‘2038-01-19 03:14:07’. Our temperature readings are generated (by our sensor) as an integer value that needs to be divided by 1000 to show degrees Centigrade. We could therefore store the value as an integer. However when we were selecting the data or in later processing we would then need to do the math to convert it to the correct value. It could be argued (successfully) that this would be a more efficient solution in terms of the amount of space taken to support the data on the Pi. However, I have a preference for storing the values as they would be used later and as a result we need to use a numerical format that supports numbers with decimal places. There are a range of options for defining the ranges for decimal numbers, but FLOAT allows us to ignore the options (at the expense of efficiency) and rely on our recorded values being somewhere between 3.402823466E+38 and 3.402823466E+38 (if our temperature falls outside those extremes we are in trouble). The sensor IDs are a combination of numbers, characters and letters, so we will use a variable type ‘VARCHAR’ which is for characters. We can also specify the maximum length of the information stored in the database to make things a little more efficient. In theory we could use the ‘CHAR’ type which is more efficient, but in this instance I prefer ‘VARCHAR’ which will allow the length of the recorded information to be flexible.
Record the temperature values The following Python code (which is based on the code that is part of the great temperature sensing tutorial on iot-project⁴³) is a script which allows us to check the temperature reading from multiple sensors and write them to our database with a separate entry for each sensor. The full code can be found in the code samples bundled with this book (m_temp.py).
⁴³http://iot-projects.com/index.php?id=connect-ds18b20-sensors-to-raspberry-pi
Multiple Temperature Measurements
#!/usr/bin/python # -*- coding: utf-8 -*import import import import import
os fnmatch time MySQLdb as mdb logging
logging.basicConfig(filename='/home/pi/DS18B20_error.log', level=logging.DEBUG, format='%(asctime)s %(levelname)s %(name)s %(message)s') logger=logging.getLogger(__name__) # Load the modules (not required if they are loaded at boot) # os.system('modprobe w1-gpio') # os.system('modprobe w1-therm') # Function for storing readings into MySQL def insertDB(IDs, temperature): try: con = mdb.connect('localhost', 'pi_insert', 'xxxxxxxxxx', 'measurements'); cursor = con.cursor() for i in range(0,len(temperature)): sql = "INSERT INTO temperature(temperature, sensor_id) \ VALUES ('%s', '%s')" % \ ( temperature[i], IDs[i]) cursor.execute(sql) sql = [] con.commit() con.close() except mdb.Error, e: logger.error(e) # Get readings from sensors and store them in MySQL temperature = [] IDs = []
106
107
Multiple Temperature Measurements
for filename in os.listdir("/sys/bus/w1/devices"): if fnmatch.fnmatch(filename, '28-*'): with open("/sys/bus/w1/devices/" + filename + "/w1_slave") as f_obj: lines = f_obj.readlines() if lines[0].find("YES"): pok = lines[1].find('=') temperature.append(float(lines[1][pok+1:pok+6])/1000) IDs.append(filename) else: logger.error("Error reading sensor with ID: %s" % (filename)) if (len(temperature)>0): insertDB(IDs, temperature)
This script can be saved in our home directory (/home/pi) and can be run by typing; python m_temp.py
While we won’t see much happening at the command line, if we use our web browser to go to the phpMyAdmin interface and select the ‘measurements’ database and then the ‘temperature’ table we will see a range of temperature measurements for the different sensors and their associated time of reading. Now you can be forgiven for thinking that this is not going to collect the sort of range of data that will let us ‘Explore’ very much, but let’s do a quick explanation of the Python code first and then we’ll work out how to record a lot more data :-).
Save the MySQL Table Columns
Code Explanation The script starts by importing the modules that it’s going to use for the process of reading and recording the temperature measurements;
Multiple Temperature Measurements
import import import import import
108
os fnmatch time MySQLdb as mdb logging
Python code in one module gains access to the code in another module by the process of importing it. The import statement invokes the process and combines two operations; it searches for the named module, then it binds the results of that search to a name in the local scope.
Then the code sets up the logging module⁴⁴. We are going to use the basicConfig() function to set up the default handler so that any debug messages are written to the file /home/pi/DS18B20_error.log. logging.basicConfig(filename='/home/pi/DS18B20_error.log', level=logging.DEBUG, format='%(asctime)s %(levelname)s %(name)s %(message)s') logger=logging.getLogger(__name__)
Later in the section where we are getting our readings or writing to the database we write to the log file if there is an error. The program can then issues the modprobe commands that start the interface to the sensor; # os.system('modprobe w1-gpio') # os.system('modprobe w1-therm'))
Our code has them commented out since we have already edited the /etc/modules file, but if you didn’t want to start the modules at start-up (for whatever reasons), you can un-comment these. We then declare the function that will insert the readings into the MySQL database; def insertDB(IDs, temperature): try: con = mdb.connect('localhost', 'pi_insert', 'xxxxxxxxxx', 'measurements'); cursor = con.cursor() ⁴⁴http://pymotw.com/2/logging/
Multiple Temperature Measurements
109
for i in range(0,len(temperature)): sql = "INSERT INTO temperature(temperature, sensor_id) \ VALUES ('%s', '%s')" % \ ( temperature[i], IDs[i]) cursor.execute(sql) sql = [] con.commit() con.close() except mdb.Error, e: logger.error(e)
This is a neat piece of script that uses arrays to recall all the possible temperature and ID values. Then we have the main body of the script that finds all our possible sensors and reads the IDs and the temperatures; temperature = [] IDs = [] for filename in os.listdir("/sys/bus/w1/devices"): if fnmatch.fnmatch(filename, '28-*'): with open("/sys/bus/w1/devices/" + filename + "/w1_slave") as f_obj: lines = f_obj.readlines() if lines[0].find("YES"): pok = lines[1].find('=') temperature.append(float(lines[1][pok+1:pok+6])/1000) IDs.append(filename) else: logger.error("Error reading sensor with ID: %s" % (filename)) if (len(temperature)>0): insertDB(IDs, temperature)
After declaring our two arrays temperature and IDs we start the for loop that checks all the file names in /sys/bus/w1/devices; for filename in os.listdir("/sys/bus/w1/devices"):
If it finds a filename that starts with 28- then it processes it; if fnmatch.fnmatch(filename, '28-*'):
First it opens the w1_slave file in the 28-* directory…
Multiple Temperature Measurements
110
with open("/sys/bus/w1/devices/" + filename + "/w1_slave") as f_obj:
… then it pulls out the lines in the file; lines = f_obj.readlines()
If it finds the word “YES” in the first line (line 0) of the file… if lines[0].find("YES"):
…then it uses the position of the equals (=) sign in the second line (line 1)… pok = lines[1].find('=')
… to pull out the characters following the ‘=’, and manipulate them to form the temperature in degrees Centigrade; temperature.append(float(lines[1][pok+1:pok+6])/1000)
We then add the filename to the IDs array; IDs.append(filename)
If we didn’t find a “yes” in the first line we log the error in the log file logger.error("Error reading sensor with ID: %s" % (filename))
Then finally if we have been successful in reading at least one temperature value, we push the IDs and temperature array to the insertDB function; if (len(temperature)>0): insertDB(IDs, temperature)
Recording data on a regular basis with cron As mentioned earlier, while our code is a thing of beauty, it only records a single entry for each sensor every time it is run. What we need to implement is a schedule so that at a regular time, the program is run. This is achieved using cron via the crontab. While we will cover the requirements for this project here, you can read more about the crontab in the Glossary. To set up our schedule we need to edit the crontab file. This is is done using the following command;
111
Multiple Temperature Measurements
crontab -e
Once run it will open the crontab in the nano editor. We want to add in an entry at the end of the file that looks like the following; */1 * * * * /usr/bin/python /home/pi/m_temp.py
This instructs the computer that every minute of every hour of every day of every month we run the command /usr/bin/python /home/pi/m_temp.py (which if we were at the command line in the pi home directory we would run as python m_temp.py, but since we can’t guarantee where we will be when running the script, we are supplying the full path to the python command and the m_temp.py script. Save the file and the next time the computer boots up it will run our program on its designated schedule and we will have sensor entries written to our database every minute.
Explore This section has a working solution for presenting multiple streams of temperature data. This is a slightly more complex use of JavaScript and d3.js specifically but it is a great platform that demonstrates several powerful techniques for manipulating and presenting data. The final form of the graph should look something like the following (depending on the number of sensors you are using, and the amount of data you have collected)
Multiple Line Graphs of Temperature
One of the neat things about this presentation is that it ‘builds itself’ in the sense that aside from us deciding what we want to label the specific temperature streams as, the code will organise all the colours and labels for us. Likewise, if the display is getting a bit messy we can click on the legend labels to show / hide the corresponding line.
Multiple Temperature Measurements
112
The Code The following code is a PHP file that we can place on our Raspberry Pi’s web server (in the /var/www directory) that will allow us to view all of the results that have been recorded in the temperature directory on a graph; There are many sections of the code which have been explained already in the setup section of the book that describes a simple line graph for a single temperature measurement. Where these occur we will be less thorough with the explanation of how the code works.
The full code can be found in the code samples bundled with this book (m_temp.php).